как превратить её в нарисованный портрет
Что делать, если рисовать ни карандашом, ни с помощью компьютерной мыши вы не умеете, а создать цифровой рисунок хочется? На сегодняшний день множество людей интересует вопрос о том, как сделать фото как нарисованное. Ответ на него достаточно прост: все, что для этого нужно — это внимательно изучить предоставленный в этой статье материал и применить полученные знания на практике.
Поговорим об искусстве
В былые времена, чтобы запечатлеть момент, требовалось иметь художественный талант и долго учиться, но в наше время существует такое понятие, как фотография, так что уметь рисовать вовсе не обязательно. Благодаря современной технике мы можем мгновенно создавать свои маленькие произведения искусства. Ну а наличие всевозможных графических редакторов открывает широкий спектр возможностей для творчества путем рисования и обработки фотографий и применения разнообразных эффектов.
Как можно нарисовать фото?
Существует несколько разных способов того, как превратить фотографию в настоящий рисунок. Самый простой — это преобразование фотографий непосредственно в вашем браузере онлайн. Понятно, что все имеющиеся там настройки являются общими и не могут подстроиться под каждое фото. Второй, более продуктивный способ — это использование специально созданных для таких целей программ. На просторах интернета находится большое количество разных редакторов, направленных именно на превращение снимка в подобие рисунка. Количество доступных настроек будет уже больше, и вы сможете достигнуть приемлемого результата. Наилучшим способом считается использование графического редактора вроде PhotoShop (далее — «Фотошоп»). В таком случае редактирование фото происходит под вашим личным контролем, а значит, и итоговое произведение будет оптимальным.
Самый простой — это преобразование фотографий непосредственно в вашем браузере онлайн. Понятно, что все имеющиеся там настройки являются общими и не могут подстроиться под каждое фото. Второй, более продуктивный способ — это использование специально созданных для таких целей программ. На просторах интернета находится большое количество разных редакторов, направленных именно на превращение снимка в подобие рисунка. Количество доступных настроек будет уже больше, и вы сможете достигнуть приемлемого результата. Наилучшим способом считается использование графического редактора вроде PhotoShop (далее — «Фотошоп»). В таком случае редактирование фото происходит под вашим личным контролем, а значит, и итоговое произведение будет оптимальным.
Конечно, самый впечатляющий результат вы получите, заказав портрет или пейзаж у художника, но нашей целью является ознакомление с работой редактора, чтобы каждый смог без труда понять, как сделать фото как нарисованное. Так что работу кисточкой оставим художникам, а сами разберемся с принципом работы «Фотошопа». Ничего сложного в поставленной задаче нет: если внимательно прочитать инструкцию и пошагово выполнить все указанные действия, то все легко получится. Конечный результат будет радовать глаз, а вы сможете научиться чему-то новому.
Ничего сложного в поставленной задаче нет: если внимательно прочитать инструкцию и пошагово выполнить все указанные действия, то все легко получится. Конечный результат будет радовать глаз, а вы сможете научиться чему-то новому.
нарисованное карандашом, в «Фотошопе»?
Есть много возможностей сделать из используя средства «Фотошопа». Для начала рассмотрим самый простой способ, после которого фотография превратится в черно-белый рисунок карандашом.
Работа с красками
Как сделать фото как нарисованное красками? С помощью специального фильтра, разработанного компанией Adobe, который находится в свободном доступе в интернете — Pixel Bender. В версии Ps6 он уже предустановлен, и в русскоязычном варианте называется «Масляная краска» и находится в верхнем меню в графе «Фильтр».
Такой эффект особенно хорошо смотрится на фотографиях каких-нибудь мест: старинных зданий, пейзажей и натюрмортов. Применять его к фотографиям человека тоже можно, но результат может быть неоднозначным.
Использовать этот способ редактирования еще легче, чем предыдущий: вы просто открываете нужное фото, затем переходите в верхнем меню «Фильтр — Масляная краска…», после чего открывается дополнительное окно фильтра, в котором вы, изменяя настройки, сразу видите будущий результат. Изменяются два основных параметра — свойства кисти и освещение. Итоговая картинка получается очень красивой, а главное, кажется, что она действительно нарисована с помощью кистей и красок.
И напоследок
Как упоминалось выше, существует множество вариантов того, как сделать фото как нарисованное, как создать действительно запоминающийся рисунок способом обработки фотографий. Можно добиться эффекта мультика, карикатуры, комикса, картины, наброска. Список можно продолжать столько, на сколько хватит вашей фантазии. Возможности в среде графических редакторов практически безграничны — нужно только не бояться учиться. Устанавливайте PhotoShop, начинайте с простого, постепенно повышая мастерство, и вы добьетесь отличных результатов!
Многим пользователям хочется как-то отредактировать свою фотографию, сделать ее более красивой или заметной.
Проделать данную операцию можно несколькими способами . Для начала, можно воспользоваться серьезными графическими редакторами, которые устанавливаются на компьютер пользователя, и провести все действия через них. Если такой метод не нравится пользователю, то можно использовать приложения для мобильных устройств или зайти на онлайн сервисы и провернуть все с их помощью. В этой статье будет рассказано о том, как именно и с помощью каких приложений можно сделать из своей картинки фото карандашом.
Как сделать из фото рисунок карандашом онлайн
Для начала стоит разобрать работу онлайн сервисов, которые позволяют преобразовать фото в рисунок карандашом, потому что они не требуют установки дополнительного программного обеспечения на компьютер пользователя, что может оказаться немаловажным фактором при единственном преобразовании фото или если оно будет делаться не так уж и часто. В этом разделе будут перечислены несколько сервисов, на которых можно провести требуемую операцию.
В этом разделе будут перечислены несколько сервисов, на которых можно провести требуемую операцию.
Photo Phunia
Сам сервис пользователь может найти по ссылке photofunia.com . Сразу откроется страница с эффектом карандаша. Пользоваться им довольно просто, не требуется никаких специальных навыков , также нет необходимости в длительной и точной настройке разнообразных параметров. Нужно всего лишь зайти на указанный сайт, после чего следует загрузить на него фотографию, сделать это можно как с компьютера, так и с ноутбука или мобильного устройства. Для выбора фотографии следует нажать на Browse .
После этого останется только выбрать цветной рисунок пользователь хочет получить себе или же черно-белый. Теперь следует
Croper
Этот сервис расположен по ссылке croper.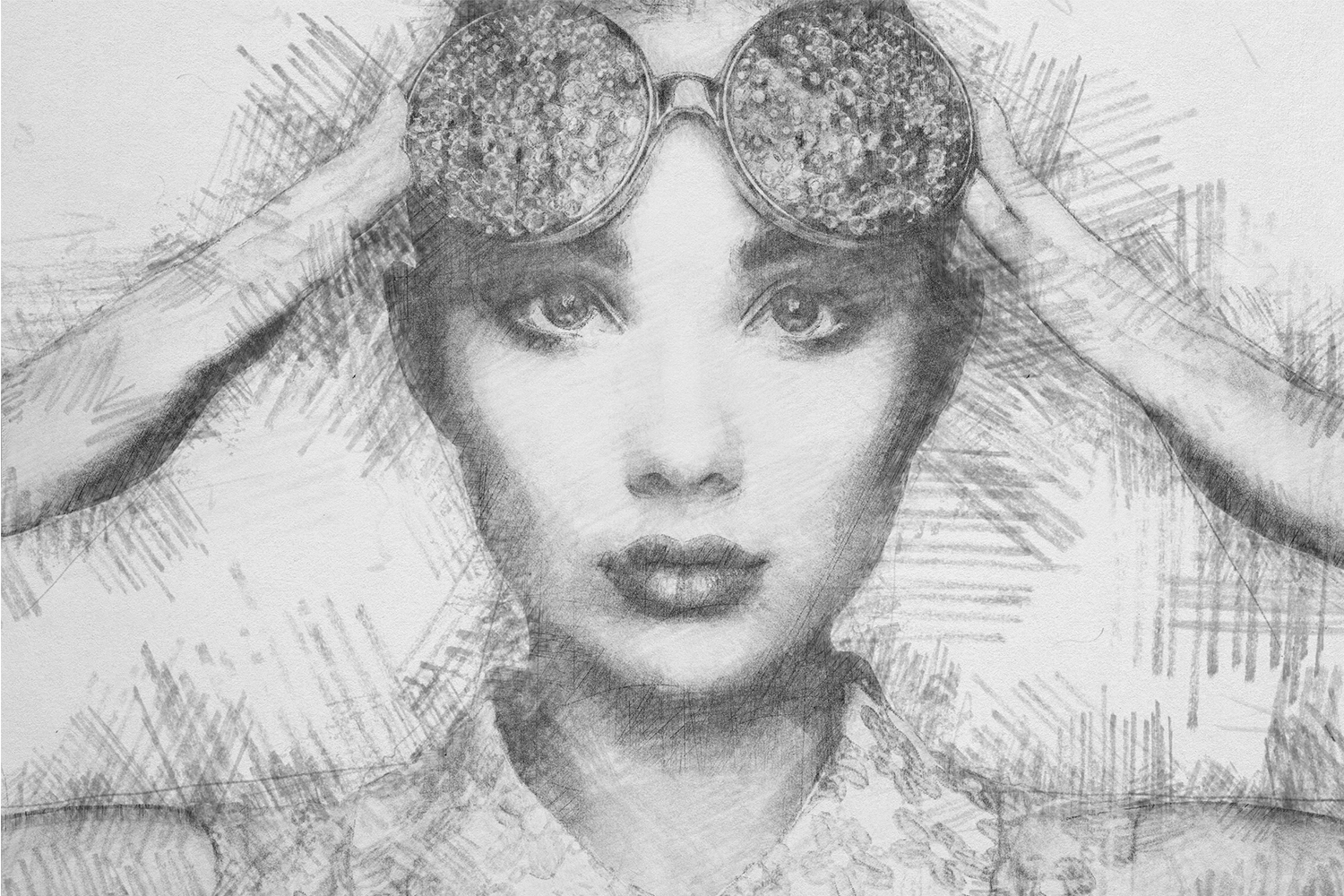 ru . Чтобы сделать фото карандашом в этом онлайн фотошопе, пользователю потребуется навести мышкой на пункт меню Файлы , после чего выбрать нужный вариант загрузки исходника из списка и указать путь до фотографии. Теперь остается найти тот раздел меню, который и проведет нужное преобразования, в нашем случае стоит пройтись по следующим пунктам «Операции» — «Эффекты» — «
ru . Чтобы сделать фото карандашом в этом онлайн фотошопе, пользователю потребуется навести мышкой на пункт меню Файлы , после чего выбрать нужный вариант загрузки исходника из списка и указать путь до фотографии. Теперь остается найти тот раздел меню, который и проведет нужное преобразования, в нашем случае стоит пройтись по следующим пунктам «Операции» — «Эффекты» — «
Теперь остается только кликнуть по Применить , после чего дождаться окончания преобразования. На итоговом рисунке можно немного изменит контрастность, после чего можно загружать на свое устройство фото переделанное в рисунок карандашом.
Программы для создания рисунка из фото
Теперь, когда самые простые и быстрые способы описаны, можно переходить к описанию специализированного программного обеспечения, которое требуется устанавливать на компьютер.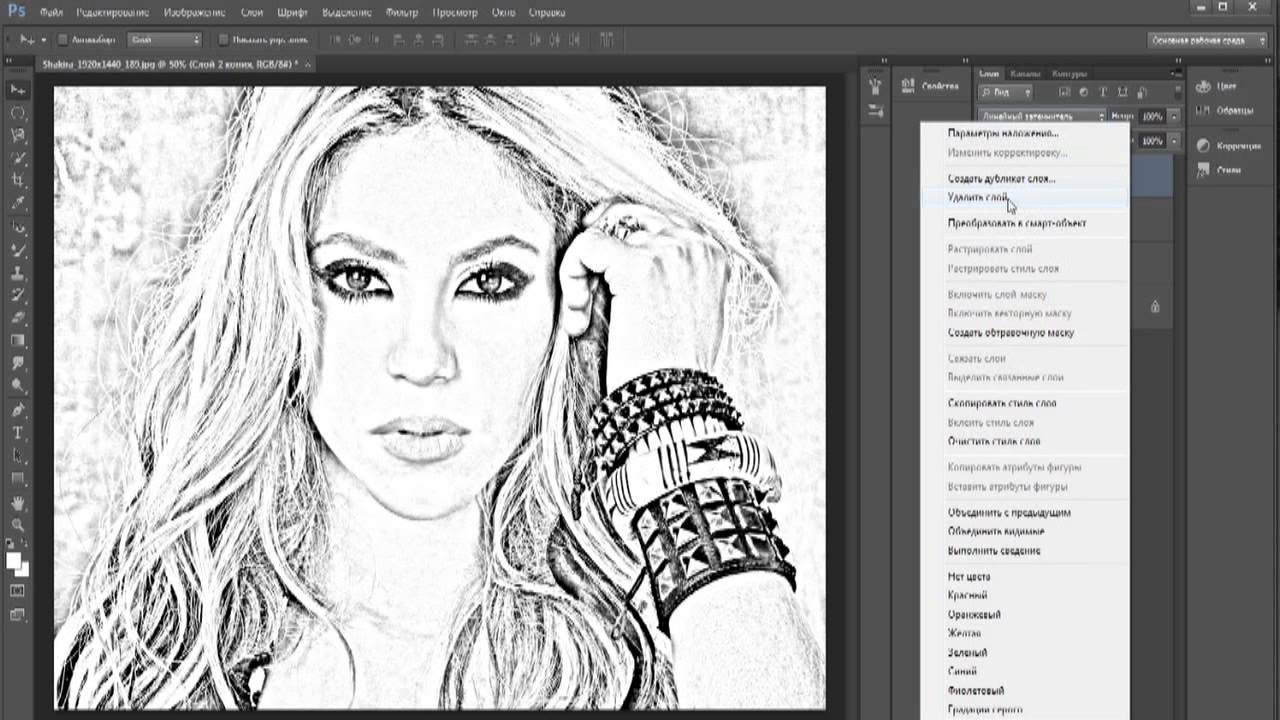
Как из фото сделать рисунок в Фотошопе
Карандашный рисунок из фотографии в Фотошопе сделать достаточно просто. К сожалению, одного единственного фильтра, который превращает фото в рисунок не существует, поэтому нужно придерживаться следующей процедуры.
После того, как пользователь установит на свой компьютер программу Adobe Photoshop , потребуется запустить ее и открыть там изображение, над которым и будет производится работа. После этого следует найти вкладку «Adjustments » (Коррекция), который будет находится на панели отображения стилей, после этого следует нажать на инструмент «Hue » (Оттенок).
После проведенных действий в списке, который содержит все слои, появится еще один, позволяющий изменять палитру оттенков. Называется он
Необходимо в него зайти и переместить ползунок Saturation (Насыщенность) в крайнее левой положение.
Данное действие позволит привести изображение к черно-белому виду. Теперь вновь необходимо перейти к слоям и выбрать там фон.
Теперь вновь необходимо перейти к слоям и выбрать там фон.
Теперь следует скопировать его . Для этого следует отыскать в главном меню пункт Layer (Слои), нажать на него, после чего кликнуть на «New Layer» — «Layer via Copy» (Новый слой – Скопировать).
Теперь снова придется использовать главное меню, в нем нужно найти Image (Изображение), после чего кликнуть на «Adjustments»-«
Теперь нужно перейти к меню слоя.
В этом меню нужно произвести конвертирование в «Smart Object » (Смарт-объект). Теперь это смарт объект и у него есть ярлык.
Теперь следует применить еще несколько пунктов меню. Для начала нажать на Filter (Фильтры), после чего перейти к пункту «Blur» (Размытие) и кликнуть по «Gaussian Blur » (Размытие по Гауссу). Радиус выставить в 12.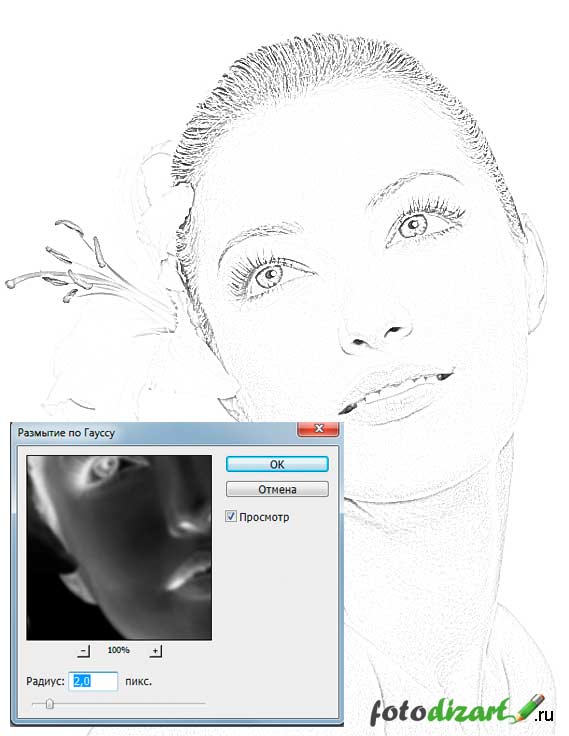
На этом все будет закончено, можно сохранять результат.
В случае необходимости цветного рисунка, следует активировать пункт цветности в слоях.
GIMP
Это бесплатный редактор изображений, который поможет сделать из фото портрет карандашом. Подробнее про него можно узнать на официальном сайте . После установки программы, которая делает из фото рисунок, потребуется открыть то изображение, над которым будут производится манипуляции.
Чтобы сделать эскиз из фотографии, нужно нажать на «Цвет», после чего кликнуть по «Обесцветить ». Далее стоит зайти в слои и произвести копирование фонового слоя, после чего работать уже с этой копией.
Теперь следует кликнуть по «Фильтру», а дальше нажать на «Выделение края » — «Край». Откроется окно с настройками, нужно установить такие же, как и на рисунке. То есть «Светлота», Алгоритм Лаплас, Величина 2.0, «Размыть».
Осталось произвести последнее действие, следует нажать на «Цвет», а потом выбрать пункт «Инвертировать ».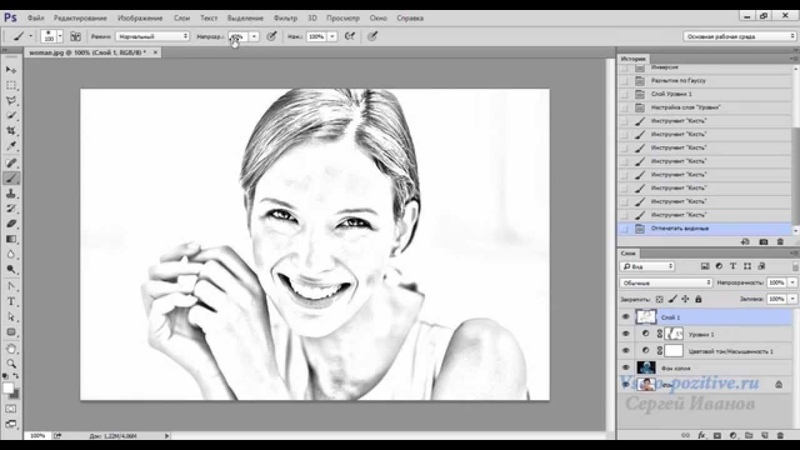
Также весь процесс можно посмотреть на видео:
Paint.NET
Главным плюсом Paint.NET является ее простота использовании. Картинки до и после обработки представлены на рисунке.
Для начала нужно открыть изображение , после чего выделить его, перейти к эффектам и нажать на «
После этого можно перейти к эффектам, выбрать стилизацию и указать Барельеф .
Теперь стоит перейти к слоям, выбрать тот, в котором и происходила работа, после чего выбрать опцию режим смешивания и кликнуть на перекрытие. Это позволит убрать серый цвет с итогового контурного рисунка.
Программы для Андроид
Для тех, кто в основном пользуется мобильными устройствами, также были придуманы программы. В этом разделе будут указаны приложения, которые могут наложить нужный эффект, а также будет приведена инструкция по их использованию.
Prisma
Prisma обучается с каждым использованием, так что нет нескольких одинаковых изображений или эффектов. Все, что нужно пользователю, так это скачать ее из магазина и установить. После этого в нее можно будет добавлять фотографии и изображения.
После добавления пользователь сможет выбрать внизу нужные фильтры , можно выбрать в качестве стиля метод рисования одного из известных художников.
Карандашный рисунок
В случае с Карандашным рисунком все также довольно просто. Нужно скачать и установить программу, после чего можно добавить в приложение сохраненные файлы, либо сделать новое фото.
Sketch Камеры
Нужно установить Sketch Камеры , загрузить фото, а в нижней части выбрать цветовую гамму . Ее же можно настраивать в параметрах, который располагаются чуть выше.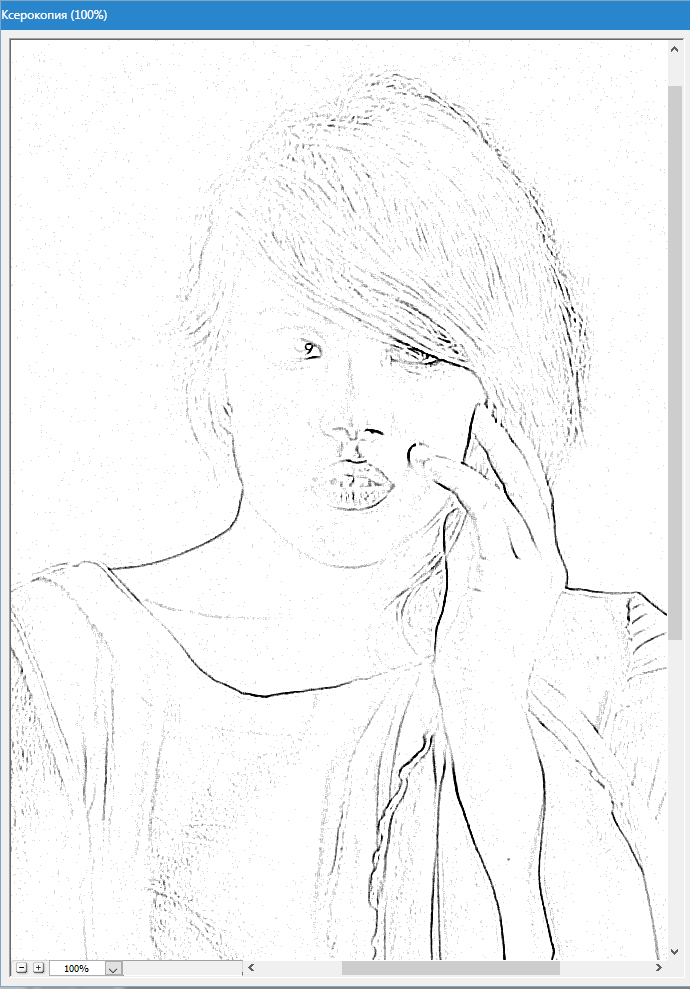 Эффект нарисованного фото применяется автоматически.
Эффект нарисованного фото применяется автоматически.
После завершения работы можно будет нажать на поделится и отправить фото в социальные сети.
Чем только люди не стремятся удивить друг друга, выкладывая фотографии, например, в Instagram: закат на море, диковинные животные крупным планом, милые парочки и т.д. Но одна из самых больших проблем пользователя социальных сетей — выдержка всего аккаунта в одном стиле.
Для решения данной «проблемы», на просторах интернета есть множество приложений или сайтов. Ваши фотографии можно запросто превратить в картины, написанные акварелью, маслом, акрилом, карандашом и в совершенно любом стиле — будь то портреты Ван Гога или шедевры Шагала.
Достаточно часто люди идут простым путём и превращают фотографии в карандашные наброски, при этом не используя навороченные программы на подобии Photoshop’а. Сделать вашу фотографию чудесным карандашным рисунком может помочь специальный сайт, найденный в поисковике.
Как сделать карандашный рисунок из фотографии
Превратить фотографию в карандашный рисунок достаточно несложно — просто нужно найти веб-ресурс, который будет отвечать вашим требованиям. Может быть вам нужно просто oбработать фотографию, чтобы поместить её в личный блог, а может — создать целый коллаж в рамке, в одном стиле.
Может быть вам нужно просто oбработать фотографию, чтобы поместить её в личный блог, а может — создать целый коллаж в рамке, в одном стиле.
В данной статье рассмотрим два варианта решения этой задачи, воспользовавшись такими ресурсами как Pho.to и ФотоФания.
Вариант 1: Pho.to
Предложенный сайт содержит в себе достаточно обширный функционал и при этом работать можно прямо в браузере, не покупая платных подписок и не скачивая дополнительного софта. «Фотоэффекты» , раздел, необходимый вам, даёт возможность автоматически подобрать подходящий к фотографии эффект. Данный раздел в свою очередь имеет подкатегории — на сайте Pho.to есть множество вариантов обработки фотографии. Искомый фотоэффект, что очевидно, находится в подкатегории «Искусство» .
Данный сервис хорош тем, что обработанная вами фотография конвертируется в формат JPG и отличается высоким качеством. На сайте представлено множество дополнительных фотоэффектов, имеющих несколько вариаций.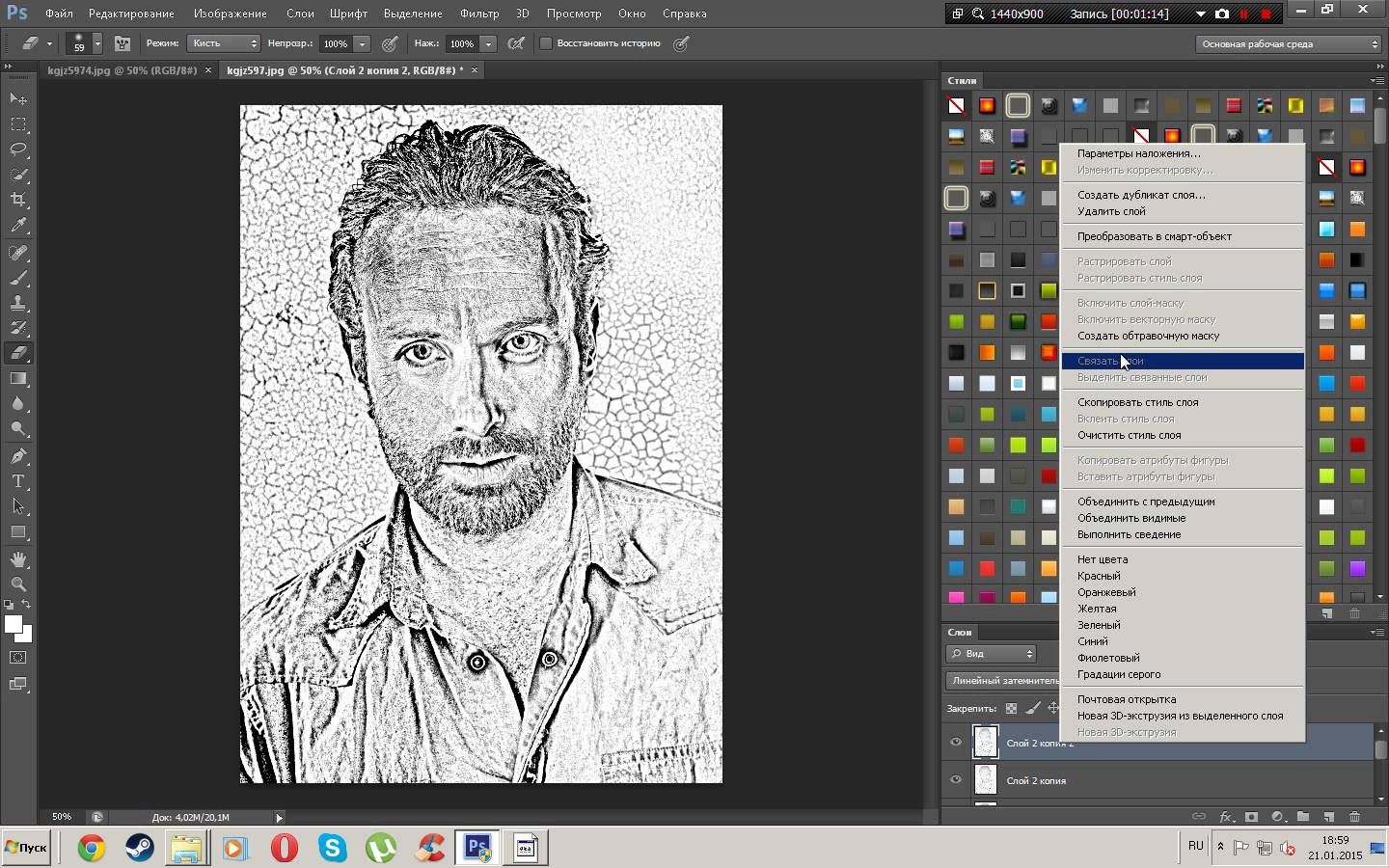 Например, есть несколько вариантов эффекта карандашного рисунка.
Например, есть несколько вариантов эффекта карандашного рисунка.
Вариант 2: ФотоФания
Данный онлайн-ресурс не отрабатывает ваши фотографии, а как бы вклеивает их, стилизует под заданное окружение. Эффектов, которые можно применить к рисункам, здесь выделяется целая категория — и почти что все они помещают вашу фотографию на конкретный сторонний объект.
Опять же, ФотоФания предоставляет возможность «превращения» вашего фото в картину, даже в нескольких вариантах.
ФотоМания — очень популярный сервис, обрабатывающий огромное количество изображений каждый день. И при такой нагрузке задержки во время обработки минимальны.
На сайте представлено большое количество эффектов, которые превратят обыкновенные фотографии в необыкновенные кадры.
Рассмотренные в данной статье сервисы позволяют креативно обработать фотографию. Вы можете потратить несколько секунд, чтобы получить шедевры, в то время как при использовании профессиональных сервисов или утилит было бы потрачено гораздо больше сил и времени.
Сегодня на очереди одна из классических тем — создание эффекта карандашного рисунка из фотографии. Это одна из тех быстрых и легких техник, которая приносит проффи настоящее удовлетворение, но и делает урок полезным для новичков. Конечно, Photoshop крут и в нем есть множество встроенных фильтров и художественных эффектов, но они не сравнятся с тем, что мы хотим вам показать.
Что мы хотим получить:
Шаг 1
Начнем с того, что выберем фотографию, над которой будем работать. Желательно, чтобы фон был чистым, а фото — качественным. Как крайний вариант, скачайте такое фото со стока.
Только с этими условиями мы добьемся нужного результата.
Шаг 3
Перетащите фоновый слой поверх иконки нового слоя в панели Layers / Слои, или используйте комбинацию CMD+J для создания дубликата слоя. Переходим Image > Adjustments > Invert / Изображение > Коррекция > Инверсия (или CMD+I ) и правым кликом выбираем Convert to Smart Object / Преобразовать в смарт-объект.
Шаг 4
Выбираем Gaussian Blur / Размытие по Гауссу и меняем радиус на 40 пикс . Использование Smart Object применит этот фильтр как Смарт-Фильтр (то есть умный!) таким образом, что мы сможем просто настроить параметры по необходимости, вместо того, чтобы постоянно применять этот эффект.
Измените режим наложения слоя-дубликата на Color Dodge / Осветление Основы , что существенно повысит контраст и даст поверхности зернистость, которая нам необходима.
Шаг 5
Нажмите на иконку Adjustment Layer / Корректирующий слой и выберите Levels / Уровни . Передвиньте слайдеры теней и Midtones / Cредние Тона немного вправо, чтобы чуть затемнить изображение.
Шаг 6
Добавьте новый Adjustment Layer / Корректирующий Слой и теперь выберите опцию Black and White / Черно-белое . Настроек по умолчанию будет достаточно, чтобы удалить цвет и придать изображению больше «карандашности».
Шаг 7
Используйте CMD+A , чтобы Select All / Выделить Все , потом воспользуйтесь Edit > Copy Merged / Редактирование > Скопировать Cовмещенные Данные (или сочетание клавиш CMD+Shift+C ). Это сделает обтравку всех видимых слоев. Нажмите CMD+V , чтобы вставить этот слой поверх остальных.
Теперь делаем так: Filter > Filter Gallery / Фильтр > Галерея фильтров , потом идем в Glowing Edges / Свечение Краев из меню Stylize / Стилизация . Меняем параметры, как показано ниже:
Теперь Image > Adjustments > Invert / Изображение > Коррекция > Инверсия (или the CMD+I ), чтобы сделать негатив снимка (вместо черного на белом получится белое на черном фоне).
Шаг 8
Поменяйте режим наложения у этого слоя на Multiply / Умножение , затем снизьте непрозрачность слоя до 50-60%.
Шаг 9
Нажмите на иконку New Layer / Новый Слой внизу палитры Layers / Слои , затем нажмите CMD+Backspace , чтобы залить слой белым (это цвет фона по умолчанию). Снова вернитесь в Filter Gallery / Галерея Фильтров , но теперь выбираем Texturizer / Текстуризатор . Измените настройки на Sandstone.
Снова вернитесь в Filter Gallery / Галерея Фильтров , но теперь выбираем Texturizer / Текстуризатор . Измените настройки на Sandstone.
Измените режим наложения у этого слоя на Multiply / Умножение чтобы можно было увидеть основные линии, затем снизьте непрозрачность до 50% , чтобы добиться эффекта текстуры тонкой бумаги. Чтобы добиться усилить эффект цветного карандаша, выключите слой с черно-белой коррекцией.
Итог
В результате мы получили вполне реалистичный эффект карандашного наброска с натуральными линиями и затемнениями.
Перевод — Дежурка
Стилизация фото всегда очень занимает начинающих (и не очень) фотошоперов. Без долгих предисловий скажу, что в этом уроке Вы узнаете, как из фотографии сделать рисунок в Фотошопе.
Урок не претендует на какую-либо художественную ценность, я просто покажу несколько приемов, которые позволят добиться эффекта рисованного фото.
Еще одно примечание.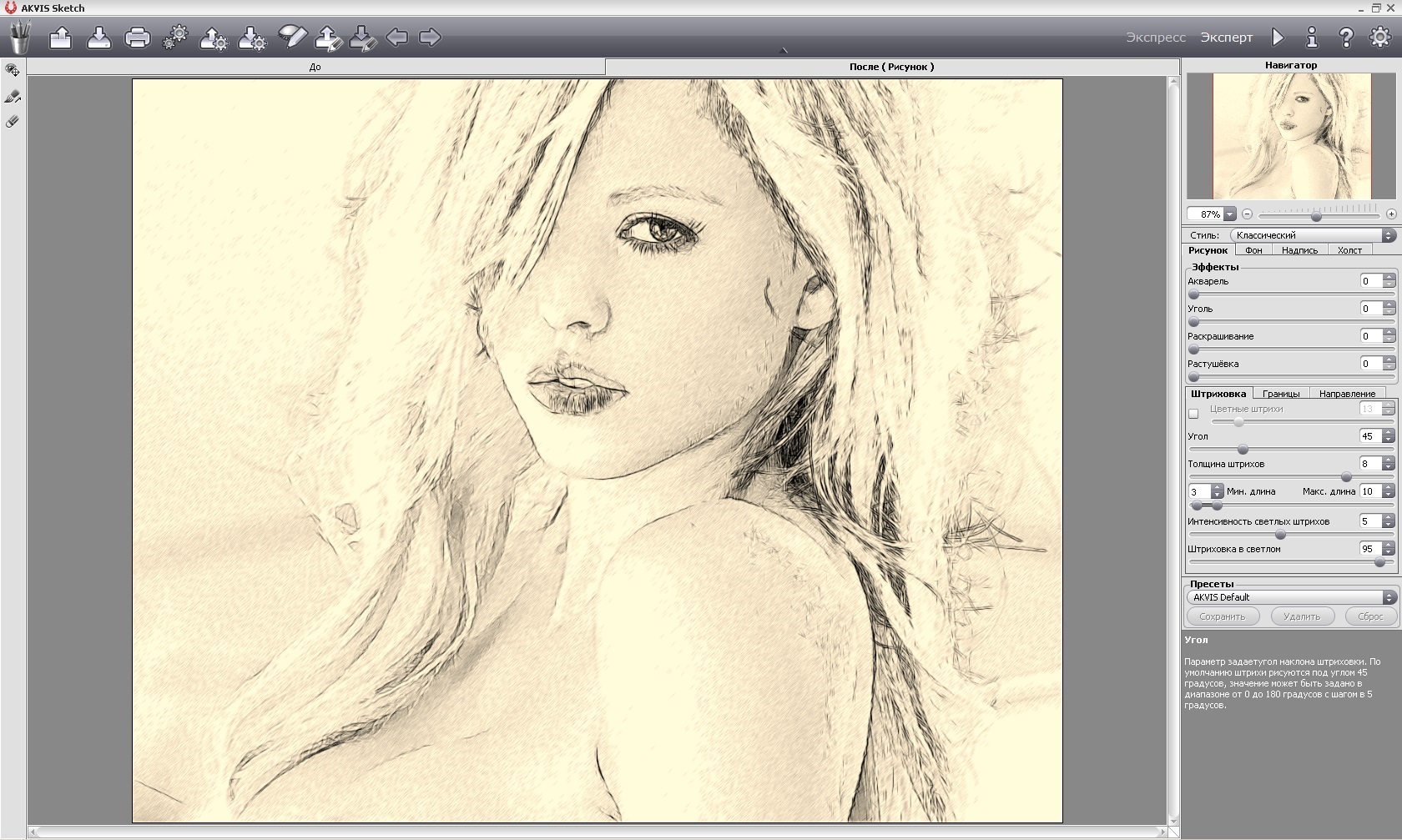 Для успешного преобразования фото должно быть довольно большого размера, так как некоторые фильтры не могут быть применены (могут, но эффект не тот) к мелким изображениям.
Для успешного преобразования фото должно быть довольно большого размера, так как некоторые фильтры не могут быть применены (могут, но эффект не тот) к мелким изображениям.
Итак, открываем в программе исходную фотографию.
Делаем копию изображения, перетащив его на значок нового слоя в палитре слоев.
Затем обесцвечиваем фотографию (тот слой, который только что создали) сочетанием клавиш CTRL+SHIFT+U .
Делаем копию данного слоя (см. выше), переходим на первую копию, а с верхнего слоя снимаем видимость.
Теперь приступаем непосредственно к созданию рисунка. Переходим в меню «Фильтр – Штрихи – Перекрестные штрихи» .
Ползунками добиваемся примерно того же эффекта, что и на скриншоте.
Затем переходим на верхний слой и включаем его видимость (см. выше). Переходим в меню «Фильтр – Эскиз – Ксерокопия» .
Как и с предыдущим фильтром, добиваемся эффекта, как на скрине.
В итоге получаем нечто подобное (помните, что результаты будут видны в полной мере только при стопроцентном масштабе):
Продолжаем создавать эффект рисунка в фотошопе. Создаем отпечаток (объединенную копию) всех слоев сочетанием клавиш CTRL+SHIFT+ALT+E .
Затем снова идем в меню «Фильтр» и выбираем пункт «Имитация – Масляная живопись» .
Накладываемый эффект не должен быть слишком сильным. Старайтесь сохранить побольше деталей. Главной отправной точкой являются глаза модели.
Подходим к завершению стилизации нашего фото. Как мы можем видеть, краски на «картине» слишком яркие и насыщенные. Исправим эту несправедливость. Создаем корректирующий слой «Цветовой тон/Насыщенность» .
В открывшемся окне свойств слоя приглушаем цвета ползунком насыщенности и добавляем немного желтого цвета на кожу модели ползунком цветового тона .
Финальный штрих – наложение текстуры холста. Такие текстуры можно в огромном количестве найти в интернете, набрав в поисковой системе соответствующий запрос.
Такие текстуры можно в огромном количестве найти в интернете, набрав в поисковой системе соответствующий запрос.
Перетягиваем картинку с текстурой на изображение модели и, если требуется, растягиваем ее на весь холст и нажимаем ENTER .
Меняем режим наложения (см. выше) для слоя с текстурой на «Мягкий свет» .
Вот что в итоге должно получиться:
Если текстура слишком сильно выражена, то можно снизить непрозрачность этого слоя.
К сожалению, требования к размерам скриншотов на нашем сайте не позволят мне показать конечный результат в масштабе 100%, но и при таком разрешении видно, что результат, как говорится, налицо.
На этом урок окончен. Вы сами можете поиграть с силой эффектов, насыщенностью цветов и наложением различных текстур (например, можно вместо холста наложить текстуру бумаги). Удачи Вам в творчестве!
Фотошоп как сделать фотографию простым рисунком. Портрет карандашом в фотошоп
Сегодня на очереди одна из классических тем — создание эффекта карандашного рисунка из фотографии. Это одна из тех быстрых и легких техник, которая приносит проффи настоящее удовлетворение, но и делает урок полезным для новичков. Конечно, Photoshop крут и в нем есть множество встроенных фильтров и художественных эффектов, но они не сравнятся с тем, что мы хотим вам показать.
Это одна из тех быстрых и легких техник, которая приносит проффи настоящее удовлетворение, но и делает урок полезным для новичков. Конечно, Photoshop крут и в нем есть множество встроенных фильтров и художественных эффектов, но они не сравнятся с тем, что мы хотим вам показать.
Что мы хотим получить:
Шаг 1
Начнем с того, что выберем фотографию, над которой будем работать. Желательно, чтобы фон был чистым, а фото — качественным. Как крайний вариант, скачайте такое фото со стока.
Только с этими условиями мы добьемся нужного результата.
Шаг 3
Перетащите фоновый слой поверх иконки нового слоя в панели Layers / Слои, или используйте комбинацию CMD+J для создания дубликата слоя. Переходим Image > Adjustments > Invert / Изображение > Коррекция > Инверсия (или CMD+I ) и правым кликом выбираем Convert to Smart Object / Преобразовать в смарт-объект.
Шаг 4
Выбираем Gaussian Blur / Размытие по Гауссу и меняем радиус на 40 пикс . Использование Smart Object применит этот фильтр как Смарт-Фильтр (то есть умный!) таким образом, что мы сможем просто настроить параметры по необходимости, вместо того, чтобы постоянно применять этот эффект.
Использование Smart Object применит этот фильтр как Смарт-Фильтр (то есть умный!) таким образом, что мы сможем просто настроить параметры по необходимости, вместо того, чтобы постоянно применять этот эффект.
Измените режим наложения слоя-дубликата на Color Dodge / Осветление Основы , что существенно повысит контраст и даст поверхности зернистость, которая нам необходима.
Шаг 5
Нажмите на иконку Adjustment Layer / Корректирующий слой и выберите Levels / Уровни . Передвиньте слайдеры теней и Midtones / Cредние Тона немного вправо, чтобы чуть затемнить изображение.
Шаг 6
Добавьте новый Adjustment Layer / Корректирующий Слой и теперь выберите опцию Black and White / Черно-белое . Настроек по умолчанию будет достаточно, чтобы удалить цвет и придать изображению больше «карандашности».
Шаг 7
Используйте CMD+A , чтобы Select All / Выделить Все , потом воспользуйтесь Edit > Copy Merged / Редактирование > Скопировать Cовмещенные Данные (или сочетание клавиш CMD+Shift+C ). Это сделает обтравку всех видимых слоев. Нажмите CMD+V , чтобы вставить этот слой поверх остальных.
Это сделает обтравку всех видимых слоев. Нажмите CMD+V , чтобы вставить этот слой поверх остальных.
Теперь делаем так: Filter > Filter Gallery / Фильтр > Галерея фильтров , потом идем в Glowing Edges / Свечение Краев из меню Stylize / Стилизация . Меняем параметры, как показано ниже:
Теперь Image > Adjustments > Invert / Изображение > Коррекция > Инверсия (или the CMD+I ), чтобы сделать негатив снимка (вместо черного на белом получится белое на черном фоне).
Шаг 8
Поменяйте режим наложения у этого слоя на Multiply / Умножение , затем снизьте непрозрачность слоя до 50-60%.
Шаг 9
Нажмите на иконку New Layer / Новый Слой внизу палитры Layers / Слои , затем нажмите CMD+Backspace , чтобы залить слой белым (это цвет фона по умолчанию). Снова вернитесь в Filter Gallery / Галерея Фильтров , но теперь выбираем Texturizer / Текстуризатор . Измените настройки на Sandstone.
Измените настройки на Sandstone.
Измените режим наложения у этого слоя на Multiply / Умножение чтобы можно было увидеть основные линии, затем снизьте непрозрачность до 50% , чтобы добиться эффекта текстуры тонкой бумаги. Чтобы добиться усилить эффект цветного карандаша, выключите слой с черно-белой коррекцией.
Итог
В результате мы получили вполне реалистичный эффект карандашного наброска с натуральными линиями и затемнениями.
Перевод — Дежурка
В данном уроке мы сделаем из фотографии карандашный рисунок. Для работы я взял фото девушки, которое вы можете так же скачать в панели «Материалы» справа.
1) Итак, открываем фото девушки программой фотошоп и приступаем. Первым делом мы делаем копию слоя с фото и верхнему слою делаем наложение «Осветление основы», вместо «Обычное».
2) Далее, к этому же верхнему слою применяем «Инверсию». Для этого при выделенном верхнем слое в панели слоев, выбираем в верхнем меню «Изображение» — «Коррекция» — «Инверсия», либо нажимаем сочетание клавиш «Ctrl» + «i».
3) Теперь к этому же слою мы применим фильтр «Размытия по Гауссу», для этого при выделенном слое выбираем в верхнем меню «Фильтр» — «Размытие» — «Размытие по Гауссу» и в появившемся окошке фильтра настраиваем радиус размытия значением «26,3». Данное значение подобрано именно для размера редактируемого нами фото, если размер будет больше или меньше, то значение размытия тоже придется подбирать другое. Главное, чтобы получился такой же результат.
4) Теперь необходимо обесцветить обрабатываемый слой. Для этого, при выделенном слое, в панели слоев снизу выбираем корректирующий слой «Цветовой тон/Насыщенность».
5) Следующим шагом настроим «Уровни» слоя. Для этого, как и в предыдущем случае, при выделенном слое выбираем в нижнем меню панели слоев корректирующий слой «Уровни» и появившемся окне настроек настраиваем уровни, чтобы картинка стала контрастнее.
6) Теперь выделяем нижний слой с фото, которое в первозданном виде и преобразовываем этот слой в «Смарт-объект». Для этого кликаем по нему правой кнопкой мыши и выбираем «Преобразовать в Смарт-объект».
Для этого кликаем по нему правой кнопкой мыши и выбираем «Преобразовать в Смарт-объект».
Теперь применим к данному слою фильтр «Перекрестные штрихи», который и будет имитировать эффект карандашных штрихов. Для этого, при выделенном слое в верхнем меню выбираем «Фильтр» — «Галерея фильтров» — «Перекрестные штрихи» во вкладке фильтров «Штрихи». Теперь настраиваем фильтр по значениям как на скриншоте.
После данных манипуляций мы получим то, что хотели — эффект карандашного рисунка из обычного фото.
В этом простейшем уроке я покажу технику, как из обычной фотографии с помощью фотошопа можно сделать рисунок, как будто нарисованный цветными красками. Ставка сделана на обведенные края. Получается эффект, что сначала рисунок был набросан карандашом, а потом его закрасили, оставляя подчеркнутую обводку контуров.
Исходное изображение:
Конечный результат:
Шаг 10
Активируем нижний черно-белый слой и устанавливаем режим наложения или , в зависимости от того, как выглядит ваше фото.
С режимом Перекрытие :
С режимом Мягкий свет :
Чтобы понизить интенсивность цвета, можно на втором черно-белом слое или на фоновом слое понизить значение .
ИТОГ
Готовый результат должен выглядеть примерно так:
При выборе фотографии для обработки обратите внимание на то, что наилучшим образом этот урок позволяет стилизовать изображения с природой или с цветами. Также для урока подходят изображения, сделанные при помощи макросъемки. Обработка портретных фото или снимков с изображением животных, скорее всего, будет выглядеть не так эффектно.
Заметили ошибку в тексте — выделите ее и нажмите Ctrl + Enter . Спасибо!
Сегодня мы расскажем о художественных фильтрах в фотошопе. С помощью этих фильтров возможна стилизация под живопись (масло, пастель, карандаш), имитация поверхностей и структур. При помощью этих фильтров вы сможете создать из своих фотографий произведения искусства.
Фильтр — инструмент для изменения изображения. Это может быть размытие, усиление резкости, стилизация, усиление рельефа, изменение цветовой гаммы и многое другое.
Это может быть размытие, усиление резкости, стилизация, усиление рельефа, изменение цветовой гаммы и многое другое.
Все фильтры вы можете найти во вкладке “Фильтр”, которая находится сверху. При нажатии на данную вкладку перед нами появляется меню.
Watercolor (Акварель) . Эффект рисунка, выполненного акварелью.
Имитирует рисунок акварельными красками. Но не очень хорошо. Применив пару трюков можно добиться замечательных результатов. Сделайте две копии фотографии с помощью Ctrl + J, затем выберите фильтр “Акварель”.
Видим настройки
- Brush Size (Размер кисти).
- Brush Detail (Детали кисти). Определяет, насколько точно будут сохранены деталей.
- Texture (Текстура). Определяет выраженность текстуры бумаги.
Регулируем настройки по вкусу. Слева мы видим текстуру, справа — результат.
Marine watercolor / luceluceluce
Меняем режим наложения первого слоя на Screen (Осветление или Экран) , а второй на Multiply (Умножение) . В оба слоя добавьте маски. Держите нажатой клавишу Alt, чтобы создать черную маску. С помощью кисти белого цвета и акварельной кисти, варианты которой вы найдете в интернете, рисуйте по маскам. Таким образом, вы будете имитировать типичные цветовые переходы. Фотошоп провел предварительную работу и подготовил эскиз. С помощью кистей и текстуры вы можете получить нужный эффект.
В оба слоя добавьте маски. Держите нажатой клавишу Alt, чтобы создать черную маску. С помощью кисти белого цвета и акварельной кисти, варианты которой вы найдете в интернете, рисуйте по маскам. Таким образом, вы будете имитировать типичные цветовые переходы. Фотошоп провел предварительную работу и подготовил эскиз. С помощью кистей и текстуры вы можете получить нужный эффект.
Colored Pencil (Цветной карандаш) . Имитирует рисунок цветным карандашом.
Фильтр “Цветной карандаш” использует текущий цвет фона, как цвет бумаги, на которой будет создаваться рисунок. То есть еще до применения фильтра нужно принять небольшое решение. Цвета снимка превратятся в цвета карандашей. Между карандашными штрихами будет виден цвет бумаги.
- Pencil Width (Толщина карандаша). Регулирует толщину штрихов.
- Stroke Width (Нажим штриха). Имитирует сильное или слабое нажатие на карандаш.
- Paper Brightness (Яркость бумаги).
 При передвижении ползунка правее значения 16 цвет будет светлее, левее — темнее.
При передвижении ползунка правее значения 16 цвет будет светлее, левее — темнее.Так как мелкие детали редко хорошо прорабатываются, лучше работать с большими фотографиями. С помощью одноразового применения фильтра сложно получить хороший результат. Поэтому я рекомендую сделать несколько копий изображения, применить на разных копиях разные настройки и с помощью масок слоев прорисовать те участки, которые лучше всего подходят к данной части фотографии. Текстура бумаги способствует тому, что изображение выглядит более реалистично. В данном случае текстура находится в слое над всеми остальными слоями и я использовал режим наложения слоя Multiply (Умножение) с небольшой прозрачностью.
sexy woman / stryjek
Smudge Stick (Растушевка) . Эффект плавного, мягкого изображения.
Фильтр смягчает изображение путем добавления диагональных мазков, причем светлые области становятся ярче и теряют детализацию. В этом фильтре используются цвета снимка для имитации растушевки. При этом можно задавать длину штриха, что естественно влияет на детали и резкость/размытие. Можно менять яркость разных зон снимка и интенсивность яркости.
При этом можно задавать длину штриха, что естественно влияет на детали и резкость/размытие. Можно менять яркость разных зон снимка и интенсивность яркости.
- Highlight Area (Зона яркости).
- Intensity (Интенсивность).
Поскольку содержание снимка при этом не меняется, возможно создать “фото-реалистическую” картину. Для этого сделайте две копии оригинала и перейдите в фильтр. На нижнем слое установите длину штриха, зону яркости и интенсивность на 0 . На верхнем слое — длину штриха — 10 , зону яркости — 10 и интенсивность — 3 . Режим смешивания этого слоя измените на Overlay (Наложение) и установите прозрачность 50%.
Так вы добьетесь, что штрихи будут не слишком равномерными. Конечно здесь важно правильно выбрать мотив. Фантастические коллажи здесь подходят больше, чем, например, портрет.
The Temple / Zuboff
Cutout (Аппликация) . Превращает фото в аппликацию из цветной бумаги.
Фильтр соединяет аналогичные цвета и имитирует аппликацию из склеенных кусочков бумаги. Число уровней определяет количество цветов в коллаже. Упрощение края — как точно и ровно были вырезаны кусочки бумаги. Точность края реагирует только тогда, когда уровень абстракции не установлен на 0. Чем ниже значение шкалы Edge Simplicity (Упрощение края) и больше значение шкалы Edge Fidelity (Точность края) , тем меньше искажения. Яркость изображения не меняется
Число уровней определяет количество цветов в коллаже. Упрощение края — как точно и ровно были вырезаны кусочки бумаги. Точность края реагирует только тогда, когда уровень абстракции не установлен на 0. Чем ниже значение шкалы Edge Simplicity (Упрощение края) и больше значение шкалы Edge Fidelity (Точность края) , тем меньше искажения. Яркость изображения не меняется
- No of Levels (Число уровней) определяет число цветовых уровней
- Edge Simplicity (Упрощение края).
- Edge Fidelity (Точность края).
То есть с помощью этого фильтра можно добиться эффекта иллюстрации. Для определения содержания изображения достаточно даже простого контура. Здесь тоже очень важно выбрать правильное изображение. Здесь тоже имеет смысл использовать разные режимы смешивания слоев, например, Overlay (Наложение).
Green forest with fog / andreiuc88
Fresco (Фреска) . Фресковая живопись:
Этот фильтр имитирует нанесение краски на еще свежую штукатурку, по крайней мере в теории.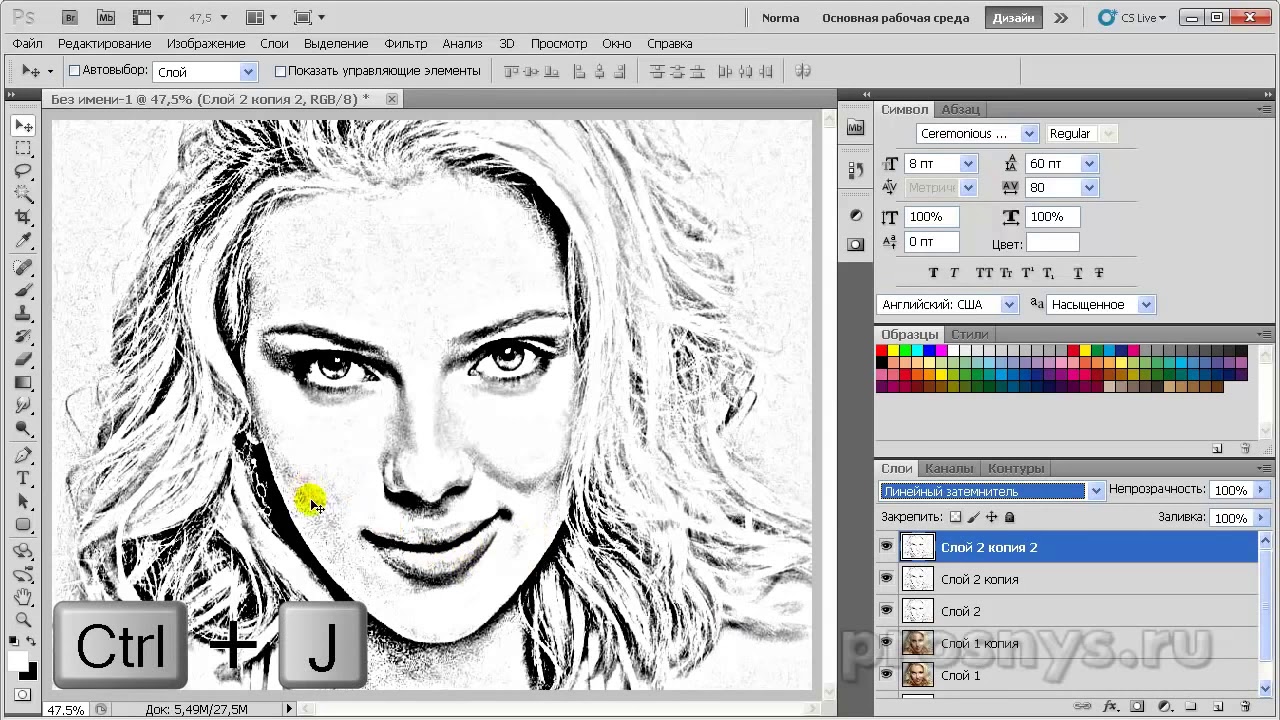 Выбор мотива очень важен и здесь.
Выбор мотива очень важен и здесь.
- Brush Size (Размер кисти).
- Texture (Текстура). Настраивает резкость краев.
Для того, чтобы снимок стал похож на фреску, я применил фильтр с настройками размер кисти — 1, детали кисти — 10, текстура — 1 , наложил текстуру с видом штукатурки и с помощью Изображение — Коррекция — Цветовой тон/Насыщенность уменьшил насыщенность снимка. Затем я изменил режим наложения слоев на Multiply (Умножение) .
Saint Mary Magdalene / zatletic
Dry Brush (Сухая кисть) . Имитация рисунка сухой кистью.
В результате применения этого фильтра получается рисунок, очень напоминающий технику сухой кисти (рисование большим количеством краски при малом количестве воды).
- Brush Size (Размер кисти).
- Brush Detail (Детали кисти). Определяет, сколько деталей нужно сохранить.
- Texture (Текстура). Настраивает выраженность текстуры бумаги.
Здесь можно применить фильтр с настройками размер кисти — 1, детали кисти — 10, текстура — 2 .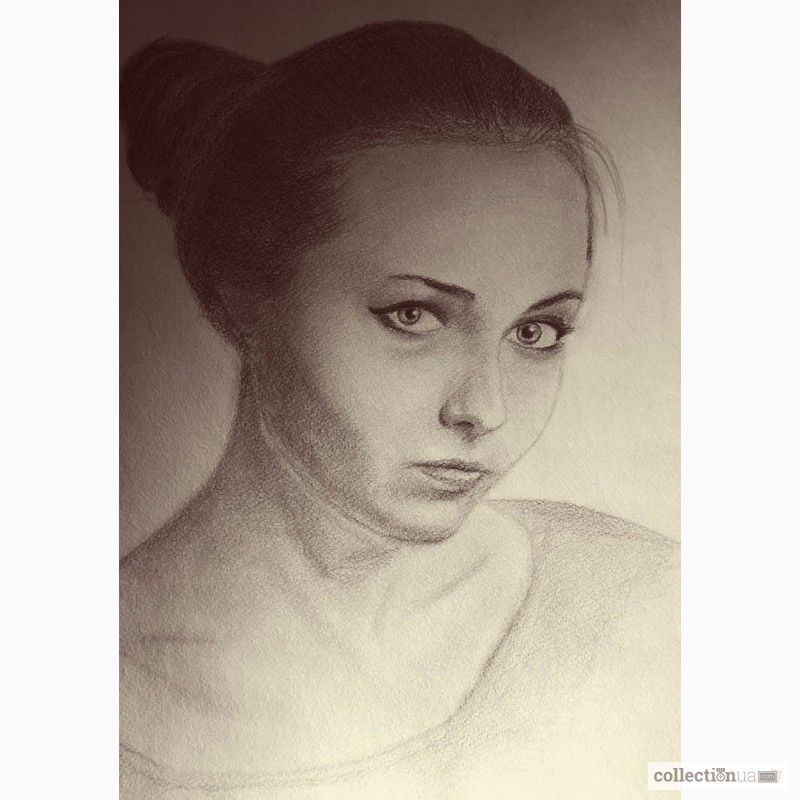 Снимок уже становится похож на картину. Сделайте копию слоя и примените фильтр еще раз с настройками размер кисти — 10, детали кисти — 10, текстура — 1 и измените прозрачность слоя на 50%. Текстура бумаги может улучшить эффект.
Снимок уже становится похож на картину. Сделайте копию слоя и примените фильтр еще раз с настройками размер кисти — 10, детали кисти — 10, текстура — 1 и измените прозрачность слоя на 50%. Текстура бумаги может улучшить эффект.
Mediterrane Impression / pk200258
Rough Pastels (Пастель) . Эффект рисунка пастелью.
Использование этого фильтра дает эффект рисунка пастелью. В верхней части диалогового окна задается длина штриха и степень деталировки. В нижней части определяются свойства материала, на который нанесен рисунок, размер текстуры, рельефность и направление света.
- Stroke Length (Длина штриха).
- Stroke Detail (Детализация штриха). Определяет, насколько сильно выраженными будут штрихи.
- Texture (Текстура). Позволяет выбрать текстуру: кирпич (brick), burlap (мешковина), canvas (холст), sandstone (песчанник).
- Scaling (Масштаб).
- Relief (Рельеф).

Настройки зависят от мотива. После настроек фильтра стоит на некоторых частях снимка с помощью маски удалить (или частично удалить) действие фильтра.
meditation / pepe
Film Grain (Зернистость фотоплёнки) . Накладывает на снимок зерно, имитирующее съемку на плёночную камеру:
На контрастных снимках дает достаточно интересный эффект. Шкала Grain (Зерно) управляет размером зерна, Highlight Area (Освещение) — процентом осветленных участков, a Intensity (Интенсивность) — экспозицией (освещенностью).
- Grain (Зерно). Количество зерна на изображении.
- Highlight Area (Зона яркости). Увеличивает яркость конечного изображения.
- Intensity (Интенсивность). Регулирует яркость и задаёт интенсивность ярких зон.
Сделайте две копии снимка и примените на верхний слой фильтр с настройками зерно — 8, зона яркости — 14, интенсивность — 2 . Измените режим наложения верхнего слоя на Multiply (Умножение) , а слоя под ним на Screen
(Осветление) .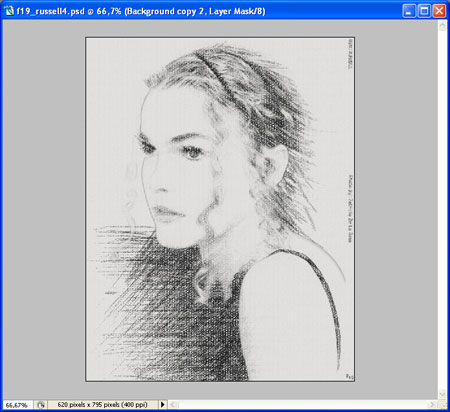 Так вы получите контрастный снимок с зерном.
Так вы получите контрастный снимок с зерном.
Fine art image / konradbak
Plastic Wrap (Полиэтиленовая обёртка) . Создаёт впечатление, что снимок положили внутрь полиэтиленового пакета или плёнки.
- Highlight strength (Сила бликов). Определяет насколько сильными будут полиэтиленовые блики.
- Detail (Детали). Уровень детализации контура.
- Smoothness (Сглаживание). Плавность бликов.
Fashion Couple Dramatic / Gabi Moisa
Underpainting (Рисование под поверхностью) . Создаёт эффект рисунка под разными поверхностями.
- Stroke Length (Длина штриха).
- Texture Coverage (Покрытие текстурой)
- Texture (Текстура).
- Scaling (Масштаб).
- Relief (Рельеф).
- Light (Свет). Позволяет выбрать, с какой стороны будет освещён рельеф.
В данном случае я взял текстуру холста масштабом 50% и высоту рельефа — 5 . Свет — снизу справа, длина штриха 0 , чтобы получить контур.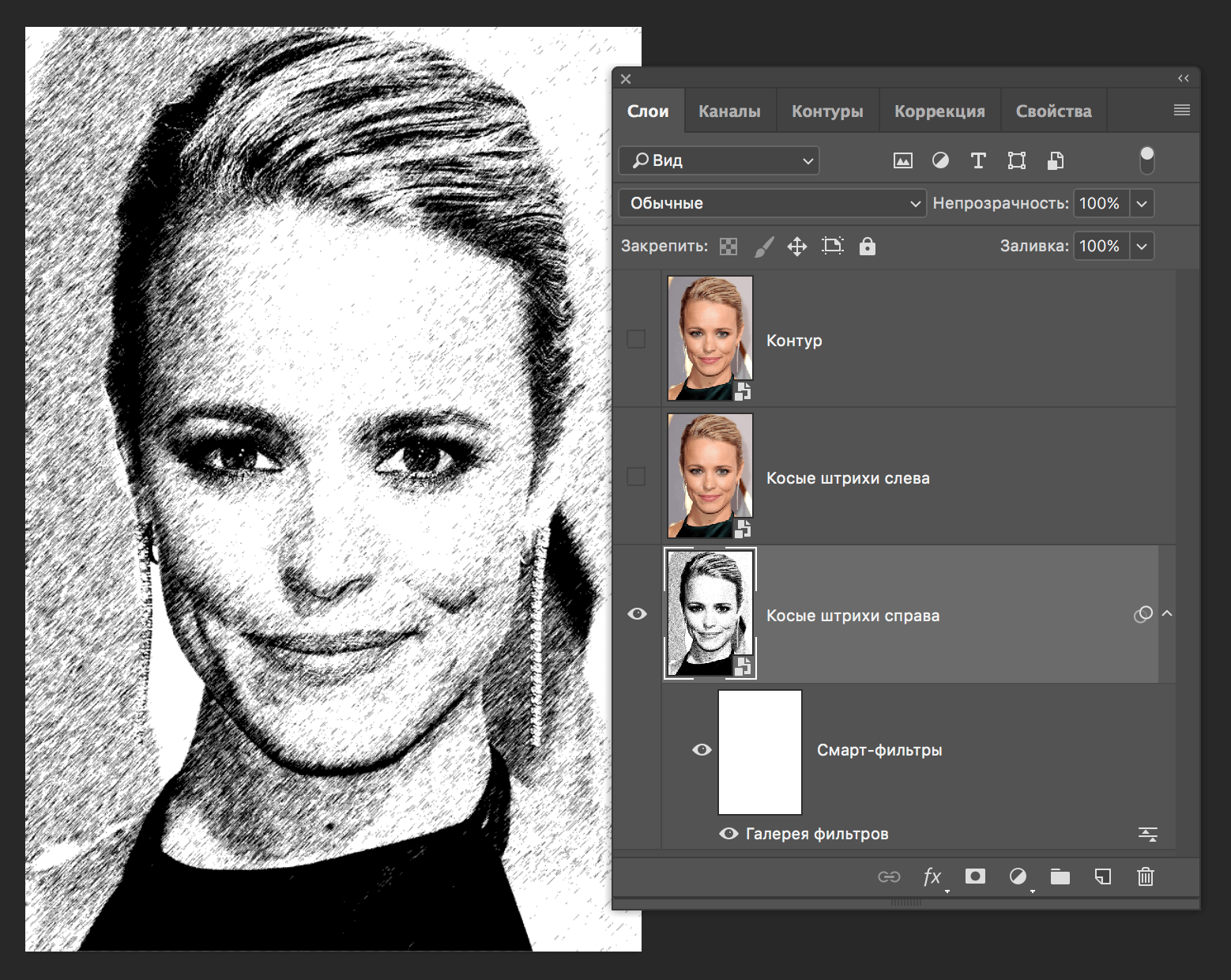 Вот результат:
Вот результат:
Grand Cru Rotwein / Wilm Ihlenfeld
Palette knife (Шпатель) . Имитация изображения, нанесённого инструментом типа широкого ножа.
Позволяет имитировать технику масляной живописи, выполняемой специальным инструментом типа широкого ножа (шпателем или мастихином). Изображение приобретает подчеркнуто грубые формы.
- Stroke Size (Размер обводки). Регулирует размер обводки по краям контура.
- Stroke Detail (Детализация обводки).
- Softness (Мягкость). Сглаживает снимок.
К сожалению фильтр влияет только на небольшие области цвета. Цветовые переходы не затрагиваются. Это можно исправить, подобрав подходящую текстуру и наложив ее с режимом наложения Multiply (Умножение) . Затем соедините слои (оригинал и текстуру) и сделайте две копии. На верхний слой наложите фильтр с настройками размер обводки — 50, детализация обводки — 3, мягкость — 0 . Поставьте прозрачность слоя на 80% и измените режим наложения верхнего слоя на Screen (Осветление) .
dutch mills 3 / dzain
Neon Glow (Неоновое свечение) . Создаёт неоновое свечение по контурам объекта на снимке.
Превращает изображение в монохромный негатив и добавляет светлую обводку, «свечение», по контуру объектов.
- Glow Size (Размер свечения)
- Glow Brightness (Яркость свечения)
Feuerwehrschlauch / 77SimonGruber
Paint Daubs (Мазня краской) . Создаёт вид картины, выполненной маслом.
Придает снимку вид картины, выполненной маслом.
- Brush Size (Размер кисти). Уже знакомый нам параметр.
- Sharpness (Резкость).
Здесь применен фильтр с настройками размер кисти — 25 и резкость — 20 . Тип кисти — широкая и средней жесткости. Сверху наложена текстура с режимом наложения Multiply (Умножение) и прозрачность 25%. Затем была сделана копия слоя и выбран режим наложения Softlight
Сверху наложена текстура с режимом наложения Multiply (Умножение) и прозрачность 25%. Затем была сделана копия слоя и выбран режим наложения Softlight
(Мягкий свет) и прозрачность 50%
rotes Italien / Grischa Georgiew
Sponge (Губка) . Эффект изображения, нанесённого губкой.
- Brush Size (Размер кисти).
- Definition (Чёткость изображения).
- Smoothness (Сглаживание).
Lüneburger Heide / Thorsten Schier
Poster Edges (Очерченные края) . Усиливает контуры снимка.
- Edge thickness (Толщина края).
- Edge intensity (Интенсивность края).
- Poserization (Постеризация).
 Результат будет похож на плакат. В данном случае применен фильтр с настройками толщина края — 10, интенсивность края — 5 и постеризация — 6 . Иногда снимок перед применением фильтра стоит размыть.
Результат будет похож на плакат. В данном случае применен фильтр с настройками толщина края — 10, интенсивность края — 5 и постеризация — 6 . Иногда снимок перед применением фильтра стоит размыть.
Superhero businessman / Nomad_Soul
О других фильтрах и их применении мы расскажем в следующей статье.
Приветствую всех, любителей фотошопа! Сегодня рассмотрим урок по созданию карандашного рисунка из фото в фотошопе. Этот рисунок также можно назвать скетчем (от англ. sketch — эскиз, набросок, зарисовка). Нарисовать рисунок карандашом с фотографии может не каждый, для этого необходимо иметь навыки рисования, знать анатомические особенности человека даже при срисовывание с фотографии.
Смыслом нашего урока будет, научиться создавать эффект карандашного рисунка из фото, не имея навыков художника. Также используя подобный урок фотошопа можно создать быстрый скетч, что помогает сэкономить кучу времени при создание многих работ по отрисовке.
Приступим к реализации нашей задумки, откроем наш графический редактор (Adobe Photoshop), загрузим в него фото из которого мы сделаем рисунок и начнем обработку.
Первым делом идем в фильтры > усиление резкости > умная резкость , тем самым добавим резкости нашему изображению. Благодаря чему контуры фото станут более резкими и рисунок получился более четким.
Следующим нашем шагом будет обесцвечивание фото, для этого идем в изображения > коррекция > обесцветить. Также вы можете ознакомиться со статьей в которой описан один из наилучших способов создания черно белой фотографии.
После того как фотография обесцвечена нам необходимо продублировать слой и инвертировать верхний слой. Чтобы выполнить инверсию идем в изображения > коррекция > инверсия .
У инвертированного слоя изменим режим наложения на
После всех манипуляций что мы сделали нам необходимо применить размытие по гауссу, таким образом чтобы были четко видны контуры но в меру. Мы получим некое подобие штрихов карандашом. Для этого идем в фильтры > размытие > размытие по гауссу .
Ну вроде как наш рисунок из фото карандашом готов, но в нем очень много шума и выглядит он не особо привлекательно. Давайте его немного доработаем при помощи инструментов «осветлитель» и «затемнитель». Выбираем в панели инструментов инструмент затемнитель , выставляем настройки режим рисования: тени , и экспонирование: 10%. После чего на нижнем слое пройдемся по волосам и местам затемнения (теням), контурным линиям.
Готово мы добавили темные акценты на рисунок, теперь нам необходимо убрать шумы которые у нас образовались, для этого выбираем в панели инструментов инструмент осветлитель, выставляем настройки режим рисования: средний тон , и экспонирование: 10 — 16 %. И также на нижнем слое производим коррекцию, удаляем шумы и высветляем некоторые места. Тем самым приложив немного больше усилий, мы получаем более реалистичный рисунок карандашом из фото.
И в заключение у нашего верхнего слоя уменьшим процент заливки, я уменьшил совсем немного до 95% . И наш рисунок готов.
Сегодня мы разобрали один из способов создания карандашного рисунка из фото в фотошопе, надеюсь урок вам понравился. В заключение хочется пожелать всем творческих успехов. Экспериментируйте с настройками фильтров, чтобы получать более реалистичные рисунки.
Читайте также…
Создание карандашного портрета в Adobe Photoshop · Мир Фотошопа
В этом уроке на конкретном примере будет показано, как за короткий срок создать портрет понравившегося вам человека средствами программы Adobe Photoshop так, что бы он выглядел как карандашный рисунок на бумаге.
Шаг 1
Для начала мы выбираем чей портрет будем рисовать. Фотография человека должна отвечать определенным требованиям. Чтобы портрет получился более подробным и реалистичным, разрешение фотографии (количество пикселей-точек на дюйм) должно быть достаточно высоким, так как нам необходимо будет прорисовывать мелкие детали. Мы выбрали фотографию всеми известного Брэда Пита:
Разрешение данной фотографии 72 пикселя на дюйм, при размере 45 на 69 см. Чтобы посмотреть параметры фотографии необходимо открыть её в Photoshop, в пункте меню выбрать «Изображение», далее «Размер изображения». В открывшемся окне будут указаны параметры.
Шаг 2
Так как в результате мы хотим видеть карандашный рисунок, нам важен не цвет, а тон (темные и светлые места). Мы переводим фотографию в чернобелую через Image ? Mode ? Grayscale.
Следующим шагом будет добавление контраста фотографии. В пункте меню Изображение ? Коррекция ? Яркость/Контрастность. Подредактируем тональность фотографии произвольно, так что бы черный был более насыщенным, а светлые места более белыми. Нажимаем ОК, в итоге получаем:
Шаг 3
Создаем новый слой Ctrl+Shift+N, поверх существующего. Первый слой делаем прозрачным, в окне Слои ставим прозрачность 70%. Выбираем инструмент кисть, стандартную с нечетким краем, цвет задаем черный с прозрачностью 30-40 %, размер 3-4 пикселя, что бы линия была достаточно тонкая как от карандаша. И начинаем обводить контур актера в новом пустом слое.
Чтобы просматривать результат нашей работы, между слоем с исходной фотографией и нашим рисунком создаем новый слой (Ctrl+Shift+N) и заливаем его белым цветом. В процессе работы он будет отключен, но если время от времени включать его и отключать слой с фотографии мы будем видеть, что нами уже сделано, а что следует еще доработать.
Мы создаем очередной слой (Ctrl+Shift+N) и в нем продолжаем обводить фотографию. Принцип работы как в обычном рисунке — от общего к частному. Не надо сразу бросаться на мелкие детали — реснички и прочее. Необходимо наметить основные формы, где заканчиваются волосы, контуры носа, месторасположение глаз и губ, подбородка и шеи.
Создаем следующий слой (Ctrl+Shift+N). В нем мы уже начнем штриховать. При анализе фотографии мы определяем самые темные места, в данном случае это пиджак, шея, волосы, тени на лице. Начинаем наносить их ровными штриховыми линиями пересекающимися друг с другом, создающими эффект штриховки карандашом.
Каждый большой блок штриховки желательно делать на новом слое, что бы в будущем было легче редактировать, и удалять ненужные штрихи.
На Рис. 6 мы заштриховали весь пиджак и самую темную часть шеи, показав и более мелкие детали — тень и загиб воротника, складки. Так как это набросок — проследив, наметили плоскости шеи.
Далее переходим к штриховке лица. Обычно в связи с анатомическими особенностями человека, самыми темными оказываются скулы, тень под бровями, носом. Верхняя губа всегда темнее нижней, так как на нее не падает свет.
Продолжаем дальше конкретизировать. Вырисовываем глаза — зрачки, веки. Показываем хаотичными штрихами волосы, намечаем уши. Для уточнения можно уменьшить прозрачность фотографии до 80-90%. Не забываем проверять, что получается в итоге.
Заштриховав и наметив основную часть, видно, что пиджак смотрится большим тоновым пятном. Мы обрезаем нижнюю часть изображения для улучшения композиции с помощью инструмента Рамка.
А также удаляем вспомогательные слои: первый — с фотографией (она нам больше не понадобится), третий и четвертый слой с контурами лица, они служили нам лишь опорой. Чтобы удалить слой щелкните по нему мышкой — правая кнопка — Удалить слой.
Убрав все лишнее следующим этапом мы объединяем все наши *штрихи* в один слой, скрыв фон, выбираем в строке меню Слои- Объединить видимые.
В итоге у нас должно получиться два слоя один-белый фон, второй наш рисунок на прозрачном фоне.
Шаг 4
Чтобы сделать рисунок более реалистичным мы сделаем ему бумажный фон, для этого нам необходима фактура бумаги. В данном случае использовалось две дополнительных картинки. Одна для цвета, другая для придания фактуры мятой бумаги нашему рисунку.
Мы открываем эти картинки в программе и поочередно перетаскиваем в отдельные слои так, что бы слой с рисунком всегда оставался вверху, а следующим шел фон с тексурой мятой бумаги и только потом с цветом. В свойсвах слоя с текстурой ставим вместо обычного –Умножение, и отрегулируем прозрачность. Таким образом наш портрет получился на слегка помятом холсте, что придало ему еще большую реалистичность.
Выделяем слой с портретом, заходим в строку меню Изображения — Коррекция — Яркость/Контрастность и делаем рисунок слегка поярче. Сливаем все слои — Ctrl+E. Наш портрет готов. Остается лишь распечатать и повесить дома в рамку.
AKVIS Sketch 16: Рисунок из фотографии
Вышла новая версия AKVIS Sketch, одной из самых популярных программ для создания рисунка из фотографии для Windows и Mac OS X. Продукт доступен в виде самостоятельного приложения и в виде плагина для Photoshop.
AKVIS Sketch позволяет превратить фотографию в карандашный рисунок или набросок углем, а также получить эффект акварели или пастели. Это прекрасный инструмент для тех, кто всегда мечтал научиться рисовать. Созданные программой рисунки могут соперничать с произведениями, выполненными рукой художника.
В новой версии представлен ряд важных улучшений и изменений, добавлены новые возможности и инструменты.
В версии 16:
- Добавлена кнопка, позволяющая сделать снимок во время обработки изображения и сохранить текущее состояние в Ленте кадров вместе с другими промежуточными результатами, записанными программой. Видна на всплывающем индикаторе процесса. (Deluxe/Business)
- Появилась возможность фиксации кадров в ленте для сохранения их даже после изменения параметров. (Deluxe/Business)
- Добавлены инструменты постобработки Карандаш и Ластик, позволяющие отредактировать полученный результат и дорисовать либо стереть карандашные штрихи, а также Кисть возвратадля уменьшения эффекта на выбранных областях. (Deluxe/Business)
- В программу добавлен новый инструмент Кадрирование, использующий неразрушающий метод редактирования изображения.
- Увеличено окно предварительного просмотра. Размер области регулируется в настройках программы.
- В закладке Надпись доступна загрузка изображения. Теперь можно не только добавить текст, но и вставить логотип или отсканированную подпись. Появилась возможность позиционирования текста или изображения в середине рисунка и регулировка прозрачности, что позволяет получить эффект водяного знака.
- Добавлен новый темный стиль интерфейса. Переключение доступно в настройках программы.
- Расширен список поддерживаемых форматов RAW.
- Включена поддержка Mac OS X 10.10 Yosemite.
- Улучшена совместимость плагина с Adobe Photoshop CC 2014, Photoshop Elements 13.
- Исправлены ошибки.
Скачайте AKVIS Sketch v.16.0 (в версиях для Windows и Mac OS X).
В течение ознакомительного периода можно попробовать все возможности программы.
Зарегистрированные пользователи версий 9-15 могут перейти на версию 16 бесплатно. Пользователи с более старой версией v.1-8.6 программы должны будут доплатить за переход на последнюю версию.
Карандашный рисунок, создание реалистичного карандашного рисунка, очень реалистичный карандашный рисунок из фотографии в уроке фотошопа
Неоднократно встречаются уроки стилизации картинки «почти под карандаш». Но ведь нам не нужно «почти», правда? Нам нужен карандаш, и точка. В этом уроке нет ни одного фильтра, который выдает с потрохами технику, ни одного стиля или дополнительного плагина. Есть только две модифицированных кисточки и ваше чувство прекрасного. Дальше – много буков. Но не пугайтесь, это просто подробные разъяснения.Итак, начнем с фотографии оригинала. Снимок должен быть качественным. Это касается и его разрешения, и эстетики самого фото. Изображение не должно быть плоским (вспышка в лицо) или зернистым (фото с мобилки). Руководствуйтесь таким правилом: чем отчетливее на лицее видно реснички, морщинки и поры – тем лучше. В общем то, любой мало-мальски нормальный цифровик, выставленный на максимальное разрешение, дает подходящее качество. Мне понравился этот снимок из-за хорошо выставленного света.
Вот и вы подыщите что-нибудь более художественное. Выбрали? Отлично, идем дальше. СЛОИ. Первый шаг – подготовить все необходимые для работы слои. Открываем нашу картинку. 1 (нижний) слой – бэкграунд. Это наш оригинал, мы его, на всякий случай оставляем. Делаем две копии оригинала и переводим их в черно-белый (Ctrl+Shift+U). Одну копию называем «рисунок» (это и будет наш рабочий слой). Вторую – «шпаргалка» и задаем ей прозрачность 40% (это только приблизительно, все зависит от тональности фото) И, наконец, кладем под слой «рисунок» белый лист (Layer 1).
Все, можно приступать. ХИТРОСТЬ. Чтобы вам сразу стало ясно, что мы будем делать, вспомните одну хитрость из детства. На монетку кладется лист бумаги, а затем мы по листу штрихуем карандашом. И получаем на бумаге изображение монеты. Помните? Вот и сейчас мы будем делать то же самое, только вместе монеты – картинка в слое «рисунок», а вместо бумаги, которую мы штрихуем, маска этого же слоя. Чтобы вы не путались, сразу уточню, слой «Layer 1» – это просто подложка, фон, мы не будем по нему рисовать. Он нам нужен только для того, чтобы корректно видеть, что мы делаем. В конце, вы можете заменить этот обычный белый фон на цветной, текстурно-бумажный или такой, какой ваше душе будет угодно. Теперь все ясно, поехали. МАСКА. Выделяем наш слой «рисунок» и создаем маску слоя. Layer> Layer Mask> Hide All. Hide All означает «спрятать все». То есть, после наложения маски, весь наш слой превратился в чистый лист. Но мы все еще видим изображение, потому что сверху лежит полупрозрачный слой «шпаргалка». Выделяем маску слоя (будьте внимательны, работаем только в ней!!!). КИСТЬ №1. Линия. Теперь нам понадобиться подходящая кисть (это будет наша кисть №1, которую мы будем называть «линия») белого цвета (в маске все наоборот: белый – рисует, черный – стирает, запомните это!) Выбираем инструмент «кисть», задаем белый цвет и переходим к модификациям: берем обычную круглую кисть с жесткими краями. подбираем размер (см. скриншот; назвать вам точное число пикселей не могу, у вас может быть другое разрешение картинки) «на глаз» (у меня от 2 до 6 писк.)
Наша кисть должна походить на штрих карандаша. Если присмотреться с карандашному штриху на бумаге, видно, что у него рваный край. Мы хотим такой же эффект. Задаем ей такие параметры (тоже на глаз, но должно получиться похоже на мое): Shape Dynamics> Size Jitter (у меня 60%), Scattering> Scatter (у меня 43%), Other Dynamics> Opacity Jitter (у меня 10 %).
Готово! Сохраняем кисть (выпадающее меню в правом верхнем углу> New Brush Preset) и называем ее «карандаш-линия». НАБРОСОК. Этой кистью (кисточка должна быть прозрачной, около 10-30 %, а вообще, смотреть по обстоятельствам), мы прорисовываем самые выразительные элементы портрета – черты лица, глубокие морщины, складки и очертания. Очень важно держать руку свободно, не делать замкнутых декоративных контуров. Представьте, что рисуете обычным карандашом по бумаге. Вся прелесть этой техники в том, что вы не «черкнете» случайной линии, если у вас дрогнет рука. Вы ведь не рисуете, а «проявляете» изображение. А «шпаргалка» дает нам представление, где именно нужно черкнуть.
Если ее скрыть, мы видим, что у нас получилось в чистом виде.
Не увлекайтесь, сделали примерный набросок (чтобы узнавалось лицо), и переходим к следующему этапу.
КИСТЬ №2. Штриховка. В отдельном временном слое рисуем нашей «кистью-линией» прямой (с удержанием кнопки Shift) отрезок, длиной со средний карандашный штрих.
Выделяем слой (правая кнопка по слою> Select Pixels) и сохраняем промежуточную кисточку (Edit> Define Brush Preset). Назовем ее «временная». Переходим к модификациям. Сначала задаем ей те же параметры, что и нашей первой кисточке: Shape Dynamics> Size Jitter (60%), Scattering> Scatter (43%), Other Dynamics> Opacity Jitter (10 %). Но не забываем, что у вас могли быть другие цифры. Вот, что должно получиться.
Теперь в Other Dynamics добавляем Flow Jitter (80 %). Так мы получили разную силу «нажима» на карандаш».
В Brush Tip Shape меняем Spacing до 70 %. Так мы увеличили расстояние между штрихами.
В Shape Dynamics добавляем Angle Jitter (3 %). Мы немного перекрестили наши штрихи. Вы ведь не робот, чтобы делать идеальный штрих.
И, наконец, в Brush Tip Shape немного меняем Angle (прокручивая «колесико»). Мы сделали штрихи наклонными.
Сохраняем кисть, называем ее «карандаш-штриховка». ШТРИХОВКА. Начинаем штриховать с самих «активных» мест.
На этом этапе вы должны усвоить один очень важный момент. Штрих должен быть легким, как будто вы еле касаетесь рукой бумаги (для этого используется прозрачная кисть, примерно от 5 % до 20 %). В темных местах используйте самую прозрачную кисть – нам не нужна «чернуха».
Запомните, очень важно, как можно чаще менять НАКЛОН ШТРИХОВКИ!
В идеале, вы должны менять наклон каждый раз после того, как оторвали руку от мышки. Это касается так же ее размера и прозрачности. Пробуйте, экспериментируйте. Чем больше разнообразия, тем более художественно и правдоподобно у вас получится.
Не старайтесь бездумно передрать фотографию. Выделите для себя важные и неважные детали: ЛИЦО – важно, его следует хорошо проработать (НО, не перестарайтесь, если долго «возюкать» в одном и том же месте, потеряется эффект «штриха».
ВОЛОСЫ – второстепенно. Их лучше всего проработать в самых контрастных местах (на границе света и тени) и там, где красиво и отчетливо видны волосинки. В тенях и невыразительных местах не черните, мягко, «сходя на нет», спишите волосы с фоном. Иногда, для прорисовки волос пользуйтесь первой кистью.
ОДЕЖДА – в моем случае несущественно. Ее можно лишь слегка наметить. Другое дело, если вам хочется подчеркнуть какую-то деталь.
ДОРОБОТКА. После того, как вы закончили штриховку (Вам, и только Вам решать, когда заканчивать), сделайте первой кистью несколько жирных штрихов (а-ля очень мягкий карандаш) в активных местах.
Это придаст рисунку живости и пространства. РИСОВАНИЕ ТЕРКОЙ. Если вам доводилось рисовать очень долго карандашом (настоящим), то знаете, что рисунок иногда начинает казаться «затертым», и в таких случаях обычная остро заточенная терка может выступать как инструмент рисования. Здесь то же самое. Берем кисть «линию». Меняем цвет кисти с белого на черный (помните, что в маске черная кисть – это терка). И начинаем ею рисовать (вытирать) активные мелкие блики: реснички, бровинки, ярко освещенные волоски, блики в глазах, на губах. Если необходимо, можно взять кисть «штриховку» и освежить слишком темные замазанные места, так, как если бы вы темное пятно в настоящем рисунке немного поштриховали теркой.
Вот, собственно, и все. Но, конечно же, нет предела совершенству. Можете не останавливаться на достигнутом, пробовать разные техники «рисования» (штрих бывает длинным, коротким, легким, грубым, активным, волнистым и т.д.). Можно подобрать красивую текстуру бумаги и поэкспериментировать с ее тоном, а можно оставить свой рисунок на белом фоне и распечатать потом на ватмане. Если вам кажется, что рисунок вышел бледным, просто продублируйте его слой. Но пусть, все же, остается легкая «недосказанность», поскольку чрезмерная активность изображения делает его снова похожим на фотографию.
уроке фотошоп, уроки фотошопа, урок Photoshop
Фотошоп: как сделать рисунок из фотографии
Многие фотографы, свадебные фотографы и дизайнеры используют прием создания рисунка из фотографии в фотошопе, чтобы придать изображению необычность и «художественность». Способов превратить фото в набросок, эскиз или даже картину, очень много. Сегодня я покажу как создать эффект мягкого простого карандаша — черно-белого рисунка на примере цветной свадебной фотографии, в пять слоев. Воспользуемся Adobe Photoshop CS5 русской версии. Для тех, у кого английский вариант программы , приведены подсказки.
Image 1: Имитация черно-белого карандашного рисунка средствами фотошоп.
1) ОБЕСЦВЕЧИВАЕМ ИЗОБРАЖЕНИЕ. Откройте фотографию, которую Вы хотите превратить в рисунок в фотошопе. Дублируйте изображение на новый слой. Переведите слой в ч/б: Изображение > Коррекция > Обесцветить (Image > Adjustments > Desaturate). Или воспользуемся клавиатурным сокращением Shift + Ctrl + U.
2) ДОБАВИТЬ ШУМ. Чтобы придать слою зернистость, воспользуемся фильтром группы Шум: Фильтр > Шум > Добавить шум (Filter > Noise > Add noise) со следующими параметрами: отметьте галочкой Монохромный, Распределение По Гауссу, Эффект 13% (Monochromatic, Distribution — Gaussian, Amount — 13%).
Дублируйте полученный слой, примените режим наложения — Затемнение (Darken) и спрячьте слой за маской (Слои > Слой маска > Скрыть все) — именно по ней мы будем рисовать.
3) СОЗДАЕМ КОНТУР. А пока продолжим подготовительный этап. Вернитесь на предыдущий слой и превратите его в светящийся контур. Задействуйте фильтр — Галерея фильтров > Стилизация > Свечение краёв (Filter > Stylize > Glowing Edges). В открывшемся окне настроим следующие параметры: Ширина краёв = 4, Яркость краёв = 11, Смягчение = 9 (Edge width = 4, Edge brightness = 11, Smoothness = 9).
Получилось чёрное изображение со светящимся контуром, инвертируйте его Ctrl + I, чтобы оно стало белым с черным контуром. Примените к нему режим смешивания — Мягкий свет (Soft Light) со значением 20% (регулируя прозрачность слоя можно добиваться более чёткого контура или убрать его вовсе).
4) СОЗДАЕМ ФОН. Перейдите на основной слой — Фон (Backgrownd). Создайте новый пустой слой и залейте его серым: Редактирование > Выполнить заливку (Edit > Fill). В открывшемся окне выбираем Использовать 50% серого.
5) ВЫБИРАЕМ КИСТЬ. Перейдите в панель Наборы кистей. Справа вверху окна значек — список — раскройте его и загрузите набор — Сухие кисти. Подберите наиболее подходящую кисть, например: пастель по угольной бумаге или пастельный карандаш со средним кончиком.
6) СОЗДАЕМ ОБЪЕМ — РИСУЕМ. Белой кистью небольшой прозрачности по маске начинаем наводить тени, закрашивая темные области шриховыми движениями. В некоторых местах проходимся еще раз, выбирая, где нужно сильней затемнить.
7) ОСВЕТЛЯЕМ БУМАГУ. Рисунок проявился. Для того, чтобы сделать бумагу белой, воспользуемся уровнями. Создаем новый слой Уровни (Levels) и белой пипеткой щелкаем на сером участке. Можно так же немного усилить темные тона, подвинув левый ползунок. Осталось свести слои и сохранить.
Image 9: Имитация рисунка из свадебной фотографии молодоженов — кисть пастельный карандаш.
В зависимости от выбора кисти получится различный характер рисунка.
Image 10: Имитация карандашного рисунка невесты с текстурным фоном.
Для большей реалистичности можно добавить текстуру изображению, для этого воспользуемся фильтром Галерея фильтров > Текстура > Текстуризатор.
Вот и все — это только один из способов перевести фотографию в рисунок.
Скачать статью в PDF
Источник: www.photo-revue.ru
Нашли интересный материал! — поделитесь с друзьями из социальных сетей.
TweetТеги: рисунки, секреты свадебных фотографов, уроки фотошоп.
Похожие записи
Карандашный рисунок из фотографии. Как сделать фото как нарисованное с помощью PhotoShop
Тоже используйте фотошоп. тАм есть соответствующие фильтры, которые делают фотографию как бы нарисованную, причм ещ есть несколько вариантов портрета, даже акварель. И делать это просто, хотя есть и видеоуроки для этого.
есть специальные редакторы например олимпус мастер там есть функции рисование акварелью, масляными красками, карандашом только нужно настроить более реальный вариант в ручную
Если вопрос касается создания нарисованной картинки из фото в редакторе фотошоп, то предлагаю следующую видео подборку (исключая видео уже ответивших):
Ели же данный вопрос подразумевает создание нарисованного портрета с помощью сторонних программ (этот способ особенно хорош для тех, кто не умеет пользоваться фотошопом), то тогда вот другой сюжет (причем есть даже онлайн программы, где можно сделать из фото рисованный портрет или натюрморт — видео как раз про такую программу):
Ну а мне нравится делать похожий эффект автоматически на сайте — http://www.imgonline.com.ua/cartoon-picture.php (там он называется мультяшный)
Даже с настройками, выставленными по умолчанию, выходит очень хорошо!
Для того, чтобы поменять реальную фото на рисованную, Вам для этого всего лишь нужна фоторедактор.
Я сам лично всегда пользуюсь Этим Сайтом .
Тут Вы сможете поменять Все свои фото на картинки, то есть на этом сайте Вы сможете превратить Фотографию в нарисованный портрет.
Есть множество способов, как придать фотографии эффект картины . Самым распространенным и, наверное, самым легким способом, который мне известен- это использование программы Dynamic Auto-Painter . Эта программа автоматически сделает все необходимое, чтобы придать фотографии им имитацию рисования карандашом.
Сделать все в ручную Вы можете сами, освоив фотошоп. Но это немножко долго и требует некоторых усилий.
Превратить фотографию в нарисованный портрет или превратить цифровое изображение в нарисованную разными стилями картину или рисунок, можно несколькими способами:
Можно обойтись и без фотошопа, в интернете масса бесплатных фоторедакторов и фотошаблонов, в которые просто загружаешь фотографию, а на quot;выходеquot; она отображается с необходимым вам эффектом.
Один из них это http://funny.pho.to/ru/ (но их масса)
Эффект портрета будет выглядеть примерно вот так (но это не единственный quot;портретныйquot; шаблон, есть и лучше)
Также там есть и куча шаблонов для открыток, но естественно свою эксклюзивную нужно делать в фотошопе
На сегодняшний день это уже ни трудная задача, потому что есть много программ для того, чтобы превратить обычную фотографию в нарисованный портрет. Вы можете использовать Фотошоп, FotoSketcher, Paint, Dynamic Auto-Painter . Эти программы можете бесплатно скачать из интернета.
Все очень просто:
в Фотошопе есть специальные фильтры, которые сделают ваше фото не только нарисованным но и вышитым и помятым и каким угодно 🙂
Главное чтоб у вас был установлен фотошоп, а внем разобраться легко
Всем привет! в наше время для того чтобы найти ответ на наши же вопросы нужно просто зайти в интернет.А на вопрос который вас беспокоит есть очень много разных и главное бесплатных фото редакторов,с помощью них вы с лгкостью научитесь превратить фотографии в нарисованные портреты!я сам часто использую этот сайт и у меня не возникает не каких проблем.С помощью этого сайта,вы сможете превратить свою и иную фотографию на нарисованный портрет!
В этом уроке вы узнаете, как превратить обычное фото в потрясающий рисунок. Я постараюсь максимально доступно объяснить все детали, так что каждый сможет создать подобную иллюстрацию.
Мы будем создавать эффект, который изображен в левой части изображения. Если вы хотите сделать рисунок более красочным, воспользуйтесь готовым экшеном .
Для работы нам понадобится стоковое фото, но вы можете взять любое другое.
Начинаем
Открываем фото, с которым будем работать. Переходим File — Open (Файл — Открыть), выбираем нужную картинку и жмем кнопку Открыть. Перед тем, как продолжить, я дам вам несколько советом по подготовке документа:
- Ваше фото должно быть в цветовом режиме RGB , 8 bits / channel (бит/канал). Чтобы проверить так ли это, переходим Image — Mode (Изображение — Режим).
- Чтобы получить наилучший результат, размер фото должен быть между 1500-4000 пикселями в ширину/высоту. Чтобы проверить, переходим Image — Image Size (Изображение — Размер изображения).
- Фото должно быть фоновым слоем. Если это не так, переходим Layer — New — Background from Layer (Слой — Новый — Преобразовать в Задний план).
- Чтобы выполнить автоматическую цветокоррекцию, переходим Image — Auto Tone (Изображение — Автотон), Image — Auto Contrast (Изображение — Автоконтраст) и Image — Auto Color (Изображение — Автоматическая цветовая коррекция).
2. Создаем фон
Фон мы будем заливать сплошным цветом. Переходим Layer — New Fill Layer — Solid Color (Слой — Новый слой-заливка — Цвет), чтобы создать новый слой-заливку, и называем его «Фоновый цвет».
3. Создаем базовый набросок
Шаг 1
Теперь мы создадим базовый набросок. Выбираем фоновый слой с машинами (слой «Background» на скриншоте) и переходим Layer — New — Layer Via Copy (Слой — Новый — Скопировать на новый слой), чтобы скопировать фоновый слой, затем перемещаем дубликат в самый верх панели слоев. После этого жмем D, чтобы сбросить цвет на стандартные. Переходим Filter — Sketch — Photocopy (Фильтр — Эскиз — Ксерокопия) и настраиваем фильтр:
Шаг 2
Называем этот слой «Базовый эскиз» и меняем его режим смешивания на Multiply (Умножение).
4. Создаем черновой набросок
Шаг 1
Теперь мы создадим черновой набросок. Переходим Layer — New — Layer Via Copy (Слой — Новый — Скопировать на новый слой), чтобы скопировать слой «Базовый эскиз». Берем Lasso Tool Free Transform (Свободную трансформацию) и увеличиваем ширину и высоту на 105%, как показано ниже:
Шаг 2
Называем этот слой «Большой черновой эскиз» и уменьшаем непрозрачность до 14%.
Шаг 3
Выбираем слой «Базовый эскиз» и переходим Layer — New — Layer Via Copy (Слой — Новый — Скопировать на новый слой), чтобы скопировать его. Берем Lasso Tool (L) (Лассо), кликаем правой кнопкой по рабочему полотну, выбираем Free Transform (Свободную трансформацию) и уменьшаем ширину и высоту на 95%, как показано ниже:
Шаг 4
Называем этот слой «Меньший черновой эскиз» и уменьшаем его непрозрачность до 14%.
5. Создаем грубый набросок
Шаг 1
Теперь мы создадим грубый набросок. Выбираем фоновый слой с машинами и переходим Layer — New — Layer Via Copy (Слой — Новый — Скопировать на новый слой), чтобы скопировать его, затем перемещаем дубликат в самый верх панели слоев. Переходим Filter — Artistic — Cutout (Фильтр — Имитация — Аппликация) и настраиваем фильтр:
Шаг 2
Переходим Filter — Stylize — Find Edges (Фильтр — Стилизация — Выделение краев), а затем Image — Adjustments — Desaturate
Шаг 3
Называем этот слой «Грубый эскиз_1», меняем его режим смешивания на Color Burn (Затемнение основы) и уменьшаем непрозрачность до 30%.
Шаг 4
Теперь, используя описанный выше метод, мы создадим больше слоев с грубым наброском. Повторяем шаги 1-2, но в первом шаге используем другие настройки фильтра:
Шаг 5
Называем этот слой «Грубый эскиз_2», меняем его режим смешивания на Color Burn (Затемнение основы), уменьшаем непрозрачность до 25% и перемещаем его под слой «Грубый эскиз_1».
Шаг 6
Снова повторяем шаги 1-2, но в первом шаге используем новые настройки фильтра:
Шаг 7
Называем этот слой «Грубый эскиз_3», меняем его режим смешивания на Color Burn (Затемнение основы), уменьшаем непрозрачность до 20% и опускаем под слой «Грубый эскиз_2».
Шаг 8
Шаг 9
Называем этот слой «Грубый эскиз_4», меняем его режим смешивания на Color Burn (Затемнение основы), уменьшаем непрозрачность до 20% и опускаем под слой «Грубый эскиз_3».
Шаг 10
Еще раз повторяем шаги 1-2, но в первом шаге используем новые настройки фильтра:
Шаг 11
Называем этот слой «Грубый эскиз_5», меняем его режим смешивания на Color Burn (Затемнение основы), уменьшаем непрозрачность до 18% и опускаем под слой «Грубый эскиз_4».
Шаг 12
Последний раз повторяем шаги 1-2, но в первом шаге используем новые настройки фильтра:
Шаг 13
Называем этот слой «Грубый эскиз_6», меняем его режим смешивания на Color Burn (Затемнение основы), уменьшаем непрозрачность до 7% и опускаем под слой «Грубый эскиз_5».
Шаг 14
Теперь мы должны сгруппировать все слои с грубым эскизом. Выделяем слой «Грубый жскиз_6», зажимаем клавишу Shift и кликаем по слою «Грубый эскиз_1», чтобы автоматически выделить все шесть слоев. Далее переходим Layer — New — Group from Layers (Слой — Новый — Группа из слоев), чтобы создать из выбранных слоев группу, которую называем «Грубый эскиз».
6. Создаем тени
Шаг 1
Теперь мы добавим легкое затенение на рисунке. Выделяем фоновый слой и переходим Layer — New — Layer Via Copy (Слой — Новый — Скопировать на новый слой), чтобы скопировать его, и перемещаем слой в самый верх панели слоев. Переходим Filter — Stylize — Find Edges (Фильтр — Стилизация — Выделение краев), затем применяем Image — Adjustments — Desaturate (Изображение — Коррекция — Обесцветить).
Шаг 2
Переходим Filter — Brush Strokes — Angled Strokes (Фильтр — Штрихи — Наклонные штрихи) и применяем следующие настройки:
Шаг 3
Называем этот слой «Тень_1», меняем режим смешивания на Multiply (Умножение) и уменьшаем непрозрачность до 12%.
Шаг 4
Повторяем шаг 1, затем применяем Filter — Brush Strokes — Crosshatch (Фильтр — Штрихи — Перекрестные штрихи) со следующими настройками:
Шаг 5
Называем этот слой «Тень_2», меняем режим смешивания на Multiply (Умножение), уменьшаем непрозрачность до 5% и перемещаем его под слой «Тень_1», чтобы иметь правильный порядок на панели слоев.
7. Добавляем шум
Шаг 1
В этом разделе мы добавим немного шума. Выбираем слой «Тень_1» и переходим Layer — New — Layer (Слой — Новый — Слой), чтобы создать новый слой, и называем его «Шум».
Шаг 2
Жмем клавишу D, чтобы сбросить цвета на стандартные, затем переходим Edit — Fill (Редактирование — Заливка) и вводим следующие настройки:
Шаг 3
Переходим Filter — Noise — Add Noise (Фильтр — Шум — Добавить шум) и применяем следующие настройки:
Шаг 4
Теперь меняем режим смешивания слоя на Screen (Осветление) и уменьшаем непрозрачность до 64%.
8. Тонировка
Шаг 1
Теперь мы добавим легкую тонировку. Переходим Layer — New Adjustment Layer — Curves (Слой — Новый корректирующий слой — Кривые), чтобы добавить новый корректирующий слой, который мы называем «Тонировка».
Шаг 2
Дважды кликаем по миниатюре корректирующего слоя на панели слоев и настраиваем его:
9. Финальные штрихи
Шаг 1
В этом разделе мы добавим финальные штрихи. Переходим Layer — New Adjustment Layer — Photo Filter (Слой — Новый корректирующий слой — Фото-фильтр), чтобы создать новый корректирующий слой Фото-фильтр, который мы называем «Оттенок».
Шаг 2
Дважды кликаем по миниатюре корректирующего слоя, чтобы настроить его:
Шаг 3
Теперь добавим контрастность. Жмем клавишу D, чтобы сбросить цвета на стандартные, и переходим Layer — New Adjustment Layer — Gradient Map (Слой — Новый корректирующий слой — Карта градиента), чтобы добавить корректирующий слой Карта градиента, который мы называем «Контрастность».
Шаг 4
Меняем режим смешивания корректирующего слоя на Soft Light (Мягкий свет) и уменьшаем непрозрачность до 18%.
Шаг 5
Теперь мы настроим насыщенность. Переходим Layer — New Adjustment Layer — Vibrance (Слой — Новый корректирующий слой — Вибрация), чтобы создать новый корректирующий слой, который мы называем «Насыщенность».
Шаг 6
Шаг 7
Теперь мы подкорректируем яркость. Переходим Layer — New Adjustment Layer — Levels (Слой — Новый корректирующий слой — Уровни), чтобы создать новый корректирующий слой, который мы называем «Яркость».
Шаг 8
Дважды кликаем по миниатюре корректирующего слоя и настраиваем его:
Шаг 9
Далее добавим резкость. Жмем сочетание клавиш Ctrl+Alt+Shift+E, чтобы объединить все видимые слои на отдельном новом слое. Затем переходим Filter — Other — High Pass (Фильтр — Другое — Цветовой контраст) и настраиваем фильтр:
Шаг 10
Называем этот слой «Резкость», меняем его режим смешивания на Hard Light (Жесткий свет) и уменьшаем непрозрачность до 76%.
Поздравляю, вы сделали это! Вот так выглядит финальный результат:
Я дам вам несколько советом, как можно дополнительно изменить готовый рисунок:
- Выбираем слой «Фоновый цвет», дважды кликаем по его миниатюре и подбираем другой цвет. Закончив, кликаем ОК.
- Поиграйте с непрозрачностью любого слоя с эскизом, чтобы получить другой результат.
- Выбираем слой «Тонировка», дважды кликаем по его миниатюре и на панели Properties
- Выбираем слой «Оттенок», дважды кликаем по его миниатюре и на панели Properties (Свойства) применяем другие настройки.
- Выбираем слой «Контрастность» и экспериментируем с его непрозрачностью, чтобы настроить контрастность рисунка.
- Выбираем слой «Насыщенность», дважды кликаем по его миниатюре и на панели Properties (Свойства) применяем другие настройки для Vibrance (Вибрация) и Saturation (Насыщенность), чтобы получить другой результат.
- Выбираем слой «Яркость», дважды кликаем по его миниатюре и применяем другие настройки.
- Выбираем слой «Резкость» и экспериментируем с его непрозрачностью, чтобы настроить степень резкости.
Получаем вот такой результат:
Отличная работа!
Если вы хотите сделать рисунок ярче с эффектом краски, воспользуйтесь готовым экшеном.
Экшен работает таким образом, что вам всего лишь нужно закрасить кистью ту область, на которой должна быть краска, затем запустить экшен, который сделает всю остальную работу и предоставит вам полностью настраиваемый результат.
Каждое применение этого экшена будет генерировать новый вариант, даже если вы используете один и тот же слой, закрашенный кистью. В экшене имеется 15 готовых стилизаций рисунка, в том числе холст, полутон и сетчатая текстура. С работой экшена вы можете ознакомиться в специальном
Многим пользователям хочется как-то отредактировать свою фотографию, сделать ее более красивой или заметной. Для редактирования фотографий и наложения эффектов существует множество программ, которые всем давно известны, как и эффекты из них. Чтобы не повторяться каждый раз выкладывая похожие по обработке картинки, можно преобразовать фото в рисунок карандашом. Это, несомненно, сразу же привлечет внимание к изображению.
Проделать данную операцию можно несколькими способами . Для начала, можно воспользоваться серьезными графическими редакторами, которые устанавливаются на компьютер пользователя, и провести все действия через них. Если такой метод не нравится пользователю, то можно использовать приложения для мобильных устройств или зайти на онлайн сервисы и провернуть все с их помощью. В этой статье будет рассказано о том, как именно и с помощью каких приложений можно сделать из своей картинки фото карандашом.
Как сделать из фото рисунок карандашом онлайн
Для начала стоит разобрать работу онлайн сервисов, которые позволяют преобразовать фото в рисунок карандашом, потому что они не требуют установки дополнительного программного обеспечения на компьютер пользователя, что может оказаться немаловажным фактором при единственном преобразовании фото или если оно будет делаться не так уж и часто. В этом разделе будут перечислены несколько сервисов, на которых можно провести требуемую операцию.
Photo Phunia
Сам сервис пользователь может найти по ссылке photofunia.com . Сразу откроется страница с эффектом карандаша. Пользоваться им довольно просто, не требуется никаких специальных навыков , также нет необходимости в длительной и точной настройке разнообразных параметров. Нужно всего лишь зайти на указанный сайт, после чего следует загрузить на него фотографию, сделать это можно как с компьютера, так и с ноутбука или мобильного устройства. Для выбора фотографии следует нажать на Browse .
После этого останется только выбрать цветной рисунок пользователь хочет получить себе или же черно-белый. Теперь следует кликнуть по создать , после чего дождаться завершения обработки, посмотреть на результат и, если он устраивает пользователя, сохранить карандашный рисунок обратно к себе на устройство.
Croper
Этот сервис расположен по ссылке croper.ru . Чтобы сделать фото карандашом в этом онлайн фотошопе, пользователю потребуется навести мышкой на пункт меню Файлы , после чего выбрать нужный вариант загрузки исходника из списка и указать путь до фотографии. Теперь остается найти тот раздел меню, который и проведет нужное преобразования, в нашем случае стоит пройтись по следующим пунктам «Операции» — «Эффекты» — «Карандаш ». Сверху появится несколько новых параметров, которые будут отвечать за способы отрисовки, можно «поиграться» с ними и решить, какое же изображение подойдет лучше всего.
Теперь остается только кликнуть по Применить , после чего дождаться окончания преобразования. На итоговом рисунке можно немного изменит контрастность, после чего можно загружать на свое устройство фото переделанное в рисунок карандашом.
Программы для создания рисунка из фото
Теперь, когда самые простые и быстрые способы описаны, можно переходить к описанию специализированного программного обеспечения, которое требуется устанавливать на компьютер.
Как из фото сделать рисунок в Фотошопе
Карандашный рисунок из фотографии в Фотошопе сделать достаточно просто. К сожалению, одного единственного фильтра, который превращает фото в рисунок не существует, поэтому нужно придерживаться следующей процедуры.
После того, как пользователь установит на свой компьютер программу Adobe Photoshop , потребуется запустить ее и открыть там изображение, над которым и будет производится работа. После этого следует найти вкладку «Adjustments » (Коррекция), который будет находится на панели отображения стилей, после этого следует нажать на инструмент «Hue » (Оттенок).
После проведенных действий в списке, который содержит все слои, появится еще один, позволяющий изменять палитру оттенков. Называется он Цветовой тон/Насыщенность .
Необходимо в него зайти и переместить ползунок Saturation (Насыщенность) в крайнее левой положение.
Данное действие позволит привести изображение к черно-белому виду. Теперь вновь необходимо перейти к слоям и выбрать там фон.
Теперь следует скопировать его . Для этого следует отыскать в главном меню пункт Layer (Слои), нажать на него, после чего кликнуть на «New Layer» — «Layer via Copy» (Новый слой – Скопировать).
Теперь снова придется использовать главное меню, в нем нужно найти Image (Изображение), после чего кликнуть на «Adjustments»-«Invert » (Коррекция – Инверсия). Эти действия позволят отобразить фотографию в виде негатива. Теперь в списке понадобится выбрать копию фонового слоя и нажать на пункт Color Dodge
Теперь нужно перейти к меню слоя.
В этом меню нужно произвести конвертирование в «Smart Object » (Смарт-объект). Теперь это смарт объект и у него есть ярлык.
Теперь следует применить еще несколько пунктов меню. Для начала нажать на Filter (Фильтры), после чего перейти к пункту «Blur» (Размытие) и кликнуть по «Gaussian Blur » (Размытие по Гауссу). Радиус выставить в 12.
На этом все будет закончено, можно сохранять результат.
В случае необходимости цветного рисунка, следует активировать пункт цветности в слоях.
GIMP
Это бесплатный редактор изображений, который поможет сделать из фото портрет карандашом. Подробнее про него можно узнать на официальном сайте . После установки программы, которая делает из фото рисунок, потребуется открыть то изображение, над которым будут производится манипуляции.
Чтобы сделать эскиз из фотографии, нужно нажать на «Цвет», после чего кликнуть по «Обесцветить ». Далее стоит зайти в слои и произвести копирование фонового слоя, после чего работать уже с этой копией.
Теперь следует кликнуть по «Фильтру», а дальше нажать на «Выделение края » — «Край». Откроется окно с настройками, нужно установить такие же, как и на рисунке. То есть «Светлота», Алгоритм Лаплас, Величина 2.0, «Размыть».
Осталось произвести последнее действие, следует нажать на «Цвет», а потом выбрать пункт «Инвертировать ».
Также весь процесс можно посмотреть на видео:
Paint.NET
Главным плюсом Paint.NET является ее простота использовании. Картинки до и после обработки представлены на рисунке.
Для начала нужно открыть изображение , после чего выделить его, перейти к эффектам и нажать на «Картину маслом ». Появится окно с параметрами. Здесь стоит поэкспериментировать и подобрать те значения, при которых рисунок будет больше всего нравится пользователю.
После этого можно перейти к эффектам, выбрать стилизацию и указать Барельеф .
Теперь стоит перейти к слоям, выбрать тот, в котором и происходила работа, после чего выбрать опцию режим смешивания и кликнуть на перекрытие. Это позволит убрать серый цвет с итогового контурного рисунка.
Программы для Андроид
Для тех, кто в основном пользуется мобильными устройствами, также были придуманы программы. В этом разделе будут указаны приложения, которые могут наложить нужный эффект, а также будет приведена инструкция по их использованию.
Prisma
Prisma обучается с каждым использованием, так что нет нескольких одинаковых изображений или эффектов. Все, что нужно пользователю, так это скачать ее из магазина и установить. После этого в нее можно будет добавлять фотографии и изображения.
После добавления пользователь сможет выбрать внизу нужные фильтры , можно выбрать в качестве стиля метод рисования одного из известных художников.
Карандашный рисунок
В случае с Карандашным рисунком все также довольно просто. Нужно скачать и установить программу, после чего можно добавить в приложение сохраненные файлы, либо сделать новое фото.
Вверху можно задать тип изображения . Для цветного рисунка следует выбирать цветной карандаш, а для монохромного изображения стоит выбрать черно-белый.
Sketch Камеры
Нужно установить Sketch Камеры , загрузить фото, а в нижней части выбрать цветовую гамму . Ее же можно настраивать в параметрах, который располагаются чуть выше. Эффект нарисованного фото применяется автоматически.
После завершения работы можно будет нажать на поделится и отправить фото в социальные сети.
Вы легко сможете достичь этого за короткий период. Из этого урока вы узнаете, каким образом создаются рисунки из фотографии с помощью кистей. Если в работе использовать графический планшет то можно достичь ещё лучшего эффекта. В похожем уроке рассматривался еще один вариант создания из фотографии карандашного рисунка. Итак, начнём!
Вот результат, который должен получиться:
В уроке использовалось изображение с платного ресурса, но вы с легкостью сможете найти в интернете и бесплатные фотографии подобной темы.
1. Настройка изображения
Шаг 1
Открываем наш исходник в программе Photoshop. Кликнем два раза по слою Фон, чтобы разблокировать его и даем название ему Слой 1. Создаём Новый слой и называем его Слой 2. Устанавливаем цвет переднего плана белым, а затем с помощью инструмента Заливка (G), заливаем его белым цветом. Поместим Слой 2 под слоем с исходником.
Цветное изображение преобразуем в чёрно-белое. Делаем активным слой с фотографией и заходим в меню Изображение – Коррекция — Цветовой тон / Насыщенность и в появившемся окне настроек уменьшаем Насыщенность до -100.
2. Создание эффекта рисунка
Шаг 1
Переходим к созданию самого эффекта рисунка. Добавляем к слою с изображением тигра слой-маску. Для этого кликаем по иконке слой-маски и сразу заливаем её чёрным цветом при помощи инструмента Заливка (G).
Дальше, переключаем цвет переднего плана на белый. Цвет заднего плана должен быть чёрным. Активируем инструмент Кисть (B).Выбираем из набора кистей Плоскую тупую с короткой жёсткой щетиной , устанавливаем размер 60 пикс. и начинаем наносить штрихи по чёрной слой-маске (с кистями и размерами можете поэкспериментировать и выбрать другую, понравившуюся).
Шаг 2
Продолжая наносить мазки белой кистью на маске слоя мы восстанавливаем изображение, придавая ему текстуру рисунка. Старайтесь, чтобы мазки кисти были похожи на штриховку или пересекающую штриховку, которая имитирует технику карандашного рисунка.
Шаг3
Инструментом Перемещение (V) расположите изображение тигра по центру документа и добавляйте штрихи до полного удовлетворения. По завершению продублируйте этот слой клавишами Ctrl+J .
Шаг 4
Теперь нужно усилить эффект рисунка. Заходим в меню Изображение – Коррекция – Уровни и устанавливаем настройки для RGB канала как на скрине, тем самым усиливаем контраст и выделение штрихов. После этого объединяем все слои вместе Ctrl+Alt+Shift+E .
Шаг 5
На полученном результате можно и остановиться, но лучше потратить еще пару минут и сделать рисунок максимально приближенным к настоящему, сделанному на бумаге. Делать это будем с помощью градиента, постараемся добиться эффекта фотографии рисунка.Кликаем правой мышкой по слою с рисунком и в выпавшем меню идем в опцию Параметры наложения (можно просто дважды кликнуть на слое левой мышкой). Выбираем стиль слоя Наложение градиента , устанавливаем значения как на скрине.
Что делать, если рисовать ни карандашом, ни с помощью компьютерной мыши вы не умеете, а создать цифровой рисунок хочется? На сегодняшний день множество людей интересует вопрос о том, как сделать фото как нарисованное. Ответ на него достаточно прост: все, что для этого нужно — это внимательно изучить предоставленный в этой статье материал и применить полученные знания на практике.
Поговорим об искусстве
В былые времена, чтобы запечатлеть момент, требовалось иметь художественный талант и долго учиться, но в наше время существует такое понятие, как фотография, так что уметь рисовать вовсе не обязательно. Благодаря современной технике мы можем мгновенно создавать свои маленькие произведения искусства. Ну а наличие всевозможных графических редакторов открывает широкий спектр возможностей для творчества путем рисования и обработки фотографий и применения разнообразных эффектов.
Как можно нарисовать фото?
Существует несколько разных способов того, как превратить фотографию в настоящий рисунок. Самый простой — это преобразование фотографий непосредственно в вашем браузере онлайн. Понятно, что все имеющиеся там настройки являются общими и не могут подстроиться под каждое фото. Второй, более продуктивный способ — это использование специально созданных для таких целей программ. На просторах интернета находится большое количество разных редакторов, направленных именно на превращение снимка в подобие рисунка. Количество доступных настроек будет уже больше, и вы сможете достигнуть приемлемого результата. Наилучшим способом считается использование графического редактора вроде PhotoShop (далее — «Фотошоп»). В таком случае редактирование фото происходит под вашим личным контролем, а значит, и итоговое произведение будет оптимальным.
Конечно, самый впечатляющий результат вы получите, заказав портрет или пейзаж у художника, но нашей целью является ознакомление с работой редактора, чтобы каждый смог без труда понять, как сделать фото как нарисованное. Так что работу кисточкой оставим художникам, а сами разберемся с принципом работы «Фотошопа». Ничего сложного в поставленной задаче нет: если внимательно прочитать инструкцию и пошагово выполнить все указанные действия, то все легко получится. Конечный результат будет радовать глаз, а вы сможете научиться чему-то новому.
нарисованное карандашом, в «Фотошопе»?
Есть много возможностей сделать из используя средства «Фотошопа». Для начала рассмотрим самый простой способ, после которого фотография превратится в черно-белый рисунок карандашом.
Работа с красками
Как сделать фото как нарисованное красками? С помощью специального фильтра, разработанного компанией Adobe, который находится в свободном доступе в интернете — Pixel Bender. В версии Ps6 он уже предустановлен, и в русскоязычном варианте называется «Масляная краска» и находится в верхнем меню в графе «Фильтр».
Такой эффект особенно хорошо смотрится на фотографиях каких-нибудь мест: старинных зданий, пейзажей и натюрмортов. Применять его к фотографиям человека тоже можно, но результат может быть неоднозначным.
Использовать этот способ редактирования еще легче, чем предыдущий: вы просто открываете нужное фото, затем переходите в верхнем меню «Фильтр — Масляная краска…», после чего открывается дополнительное окно фильтра, в котором вы, изменяя настройки, сразу видите будущий результат. Изменяются два основных параметра — свойства кисти и освещение. Итоговая картинка получается очень красивой, а главное, кажется, что она действительно нарисована с помощью кистей и красок.
И напоследок
Как упоминалось выше, существует множество вариантов того, как сделать фото как нарисованное, как создать действительно запоминающийся рисунок способом обработки фотографий. Можно добиться эффекта мультика, карикатуры, комикса, картины, наброска. Список можно продолжать столько, на сколько хватит вашей фантазии. Возможности в среде графических редакторов практически безграничны — нужно только не бояться учиться. Устанавливайте PhotoShop, начинайте с простого, постепенно повышая мастерство, и вы добьетесь отличных результатов!
Использование Photoshop (или PS Elements) для рисования линий — учебное пособие от Janee
| Создание рисования линий из фотографии | |
| В этом уроке вы будете работать с некоторыми интересными фильтрами и техниками для создания рисования линий из фотографии. Есть несколько способов добиться подобного эффекта, и хотя мой результат хорош, по моему не столь скромному мнению, это может быть не самый простой или «лучший» способ добиться этого. По мере того, как вы будете работать с этим руководством, вы получите некоторую практику использования некоторых изящных фильтров и техник, некоторые из которых могут быть для вас новыми. К ним относятся повышение резкости с помощью фильтра маски нерезкости, работа с фильтром высоких частот и использование настроек оттенка / насыщенности, пороговых значений и уровней. Если вам нравятся такие вещи, вам понравятся мои фотографии в классе художественного творчества! Проверьте это! Если вы хотите использовать фотографию знаменитой картины Гранта Вуда «Американская готика», вы можете щелкнуть по картинке справа, затем щелкнуть напротив нее и выбрать «Сохранить как».«Поместите его туда, где вы действительно можете его найти, и назовите что-нибудь умное и запоминающееся, например,« Американская готика ». | «Но для чего это нужно?» Я слышу, как вы спрашиваете. Ну, некоторым просто нравится эффект. Но это также хорошо в коммерческих / деловых целях для создания монохромной векторной графики. Это руководство работает с PS 5+ И с PS Elements! |
| В следующей части используется фильтр, который, держу пари, вы не использовали.Это «фильтр высоких частот». Этот фильтр работает, сохраняя детали краев, где имеют место отчетливые цветовые переходы, при этом остальная часть изображения окрашивается в серый цвет. Давай попробуем. A2. Сначала продублируйте свой слой, перетащив его на значок нового слоя в нижней части палитры слоев. Это на тот случай, если вы действительно облажались и захотите начать все сначала. 🙂 Затем нажмите Filter -> Other -> High Pass. Справа находится диалоговое окно, как оно появляется. Если вы хотите ТОЛЬКО края, вы можете выбрать очень маленькое число радиуса, вплоть до 0.1 пиксель. Я выбрал здесь 4.4. Убедитесь, что установлен флажок «Предварительный просмотр», а затем сдвиньте ползунок вверх и вниз, чтобы увидеть, что он делает. Ниже мой результат после этого шага. | |
| Теперь нам нужно отрегулировать серый цвет. Вы можете сделать это с помощью Adjust -> Contrast, но я хочу, чтобы вы вместо этого использовали Threshold.Это дает вам лучший контроль над своим результатом. A3. Итак, нажмите Изображение -> Настроить -> Порог и потяните ползунок до тех пор, пока ваш результат не станет просто контурами, как в моем результате ниже. Вариант: если вы хотите рисунок цветным карандашом, используйте уровни из шага A3 вместо порогового значения. | |
| Как я упоминал ранее, есть много способов добиться аналогичного результата.Ниже приводится метод, который вы можете попробовать. Это метод, изобретенный моим другом Дэйвом. Я сделал этот снимок из-за его прозвища «OneRum». B1. Дублируйте свой слой, перетащив его на значок новых слоев в нижней части палитры слоев. Изображение -> Настроить -> Инвертировать. Это дает несколько жуткий вид ниже. | |
B2.Следующая часть кажется уловкой, но продолжайте. Выбрав инвертированный слой в палитре слоев, вы собираетесь изменить режим наложения этого слоя на Color Dodge. Вы делаете это, выбирая Color Dodge в раскрывающемся списке, который вы получаете, щелкая стрелку вверху палитры справа от того места, где теперь написано «Normal». Эй .. зачем быть нормальным? Color Dodge увеличивает контраст изображения внизу за счет осветления и усиления цвета. (Я никогда точно не помню, что делает каждый режим наложения; мне всегда приходится возиться с ними, пока я не найду тот, который подходит для работы. | |
B3. Ладно, теперь этот последний шаг нас просто запутал. Теперь пришло волшебство. Выделив верхний слой на палитре слоев, нажмите «Фильтр» -> «Размытие» -> «Размытие по Гауссу». Для себя я использовал настройки в диалоговом окне справа. | |
Я не знаю, почему это работает, но это так, так что не спорьте со мной по этому поводу.Некоторые вещи нужно просто принять на веру. Так что просто сделай это. : Þ Ваш результат должен напоминать мой справа. | |
| Затем вы создадите слой, похожий на снимок всего, что вы видите. Я называю это «Объединенным видимым слоем». Создайте новый слой, щелкнув значок «Создать новый слой» в нижней части палитры «Слои». Перетащите это в верх стопки. Ctrl-Alt-Shift-E. | |
| На этом этапе у вас есть довольно красивый цветной рисунок карандашом.Но теперь мы переопределим все эти цвета, чтобы они были либо черными, либо белыми. Изображение> Коррекция> Порог. | |
| И вот результат! | |
В качестве еще одного способа получить рисование линий из фотографии вы можете использовать интеллектуальное размытие с установленным флажком «только края».Чтобы увидеть это на практике, см. Мой учебник «Перо и тушь акварель». Вот несколько примеров, которые мне прислали студенты: | |
| * Это было написано Мохамедом Аль-Даббагом, старшим графическим дизайнером. Он великодушно разрешил мне включить это в мой учебник. (Я немного отредактировал.) Чтобы воспользоваться преимуществами этого урока, я хотел бы напомнить вам, что это первый шаг к преобразованию растровых изображений в монохромные векторные изображения . Чтобы векторизовать изображения (это часто практикуется в реальном бизнесе), можно продолжить так: Преобразовав фотографию в штриховой рисунок с помощью приведенного выше урока: 1. Преобразуйте режим изображения в режим градаций серого. 2. Увеличьте размер изображения, изменив разрешение изображения до 1500 точек на дюйм! (Почему такое большое разрешение? Ответ — достаточно точек привязки для следующего шага.) 3. Используя инструмент Magic Wand, выберите любой ЧЕРНЫЙ пиксель. (При необходимости увеличьте масштаб, чтобы отличить черный пиксель от белого.) | 4. В меню «Выбрать» выберите «Подобный». 5. В палитре «Контуры» и пока муравьи выделения живы, создайте рабочий контур, щелкнув значок касательных и круга внизу. 6. Из меню «Файл» Экспорт -> Пути к Illustrator.Экспортированный файл будет содержать то же имя файла PS с расширением .ai. 7. В Adobe Illustrator откройте файл обложки и выберите «Выбрать» -> «Все». 8. В фильтрах поиска пути выберите фильтр Исключить. 9. Залейте любой краской, и готово к векторной версии исходной фотографии. 10. Вы можете сохранить иллюстрацию в EPS. Интересно открыть тот же EPS в Photoshop и посмотреть, насколько он плавный! — Мохамед аль-Даббаг, старший графический дизайнер |
| Надеюсь, вам понравился этот взгляд на способы создания штриховых рисунков из фотографий.Жду ваших отзывов! Прокомментируйте, пожалуйста, на доске сообщений myJanee.com или напишите мне по электронной почте. Всегда я, | |
Чрезвычайно просто преобразовывать фотографии в рисунки в Photoshop # 15
Руководство по преобразованию фотографий в рисунки в онлайн-фотошоп на платформе веб-сайта photopea помогает легко и быстро преобразовывать фотографии в рисунки для тех, кто хочет рисовать рисунки карандашом.
С как конвертировать фото в рисунки в фотошопе! У вас почти сразу появляются рисунки карандашом для хранения ваших воспоминаний. Даже если вы проделаете мастерскую манипуляцию в онлайн-фотошопе, у вас точно будет фотография, почти напоминающая настоящую картину карандашом.
преобразовать фотографии в рисунки
Что такое рисунок карандашом?
На сотню или тысячу лет раньше человечества. Создана техника рисования пером для воссоздания сцен и людей.А рисование карандашом (пером) — это рисование пером на бумаге или других материалах благодаря таланту художника.
А рисование пером почти вошло в подсознание из поколения в поколение. Итак, чтобы нарисовать пером, всегда есть что-то, на что люди могут произвести впечатление и что они захотят сохранить. Понимая это, веб-сайт хотел бы помочь преобразовать фотографии в рисунки.
Инструкция по преобразованию фото в рисунки
Коротко поговорив о концепции рисования пером.Я хотел бы углубиться в детали учебника по преобразованию фотографий в рисунки с помощью онлайн-фотошопа (photopea) или adobe photoshop для ПК, которая почти похожа на онлайн-программу. Так что вы можете применить их вместе для Adobe Photoshop.
По сути, это метод редактирования фотографий , техника с Photoshop для создания желаемого продукта графического дизайнера путем комбинирования изображений и онлайн-инструментов фотошопа, доступных в программном обеспечении, и объединенных для создания продукта.конечный продукт.
Производство сырья
Вы можете загрузить это изображение, чтобы оно соответствовало руководству. Примечание: откройте изображение в новой вкладке браузера> удалите .webp в ссылке на изображение. Это означает, что ссылка на изображение только htttps: //……/.jpg или htttps: //……/.jpeg
.девушка
рисовать текстовые карты
Подробная инструкция
Шаг 1: Откройте загруженный образ с помощью команды CTRL + O (Файл> Открыть)
Шаг 2: Переименуйте слой с девушкой, чтобы упростить управление.Я переименую слой в «Девушка».
Шаг 3: Дублируйте слой с девушкой с помощью команды CTRL + J. У нас получится слой «Копия девушки».
Дублируйте слой
Шаг 4: На слое «копия девушки» используйте сочетание клавиш CTRL + U. Появится диалог о параметрах цвета. Обратите внимание на параметр Saturation. Перетащите панель управления влево или введите в поле параметра: -100.
Причина, по которой мы делаем это в нашем посте, преобразовывая фотографии в рисунки, — потому что я хочу, чтобы изображение было черно-белым.Нажмите на слово ОК или Enter, чтобы согласиться с отредактированными параметрами.
используйте команду ctrl + U, чтобы удалить цвет
Шаг 5: На слое «копия девушки» вы снова продублируете этот слой. Нажмите сочетание клавиш CTRL + J. У нас будет еще один слой под названием «girl copy2».
Дублируйте 2-й слой
Шаг 6: Перед тем, как сделать этот шаг, убедитесь, что выбран слой «girl copy2». Прямо сейчас перейдите по пути Фильтр> Галерея фильтров… (в строке меню программного обеспечения фотошопа), чтобы выбрать фильтры, доступные в онлайн-фотошопе (аналогично Adobe Photoshop).
Фильтр и выберите Галерея фильтров
Шаг 7. В галерее фильтров библиотеки. Выберите фильтр «Фотокопия» и последовательно настройте параметры: Детализация = 15, Темнота = 1 и нажмите кнопку OK, чтобы завершить операцию. К концу этой композиции вы должны почти освоить основы преобразования фотографий в рисунки (50%).
Выбрать фильтр фотокопии
Примечание: В случае после нажатия ОК, но товар не черно-белый. (красный, светло-серый,…) Нажмите CTRL + Z, чтобы вернуться к исходному изображению (перед использованием фильтра.И выберите для меня палитру, подобную этому изображению: (или используйте ярлык: нажмите клавишу D)
черный и белый
Шаг 8: Измените положение двух слоев следующим образом: Появится слой «копия девушки». Слой «девушки копируют 2» перемещен вниз. Реализация водопада: вы нажимаете и удерживаете левую кнопку мыши на слое «копия девушки»> поднимаете левую кнопку мыши, чтобы переместить слой «копия девушки» вверх.
переместите 2 слоя
Как только вы это сделаете, выберите слой «копия девушки».Установите непрозрачность = 20%. Если вы не знаете, где находится непрозрачность, она находится прямо над слоем.
Шаг 9: Откройте изображение «Нарисуйте текстурные карты», представленное в начале видео. Быстро выберите фотографию, удерживая клавишу CTRL и щелкнув левой кнопкой мыши слой, содержащий изображение, чтобы сделать выбор> CTRL + C, чтобы скопировать все изображение. Выполните операции 1> 2> 3 по очереди, как показано на рисунке ниже.
копировать файл изображения текстурного рисунка
Шаг 10: Вернитесь на рабочее место с фотографией девушки «Девушка».Вставьте скопированное изображение с помощью команды CTRL + V. Переименуйте его, чтобы упростить управление файлами. Я назвал этот слой «рисовать текстурные карты». Убедитесь, что этот слой находится сверху.
Установите режим наложения на Multipy и Opacity = 20%, чтобы сделать слой «рисовать карты текстур» прозрачным. Затем переместите положение полосы (переместите видимое положение слоя «draw textture maps») в положение, которое, по вашему мнению, соответствует изображению девушки ниже.
выберите режим смешивания Multiply
Шаг 11: Выберите ластик в Photoshop «Инструмент ластик», ярлык — B.И, в свою очередь, выберите параметры, как описано ниже. Размер: 200px, мазки, непрозрачность от 20% до 40% в зависимости от вашего желания. Обратите внимание, что это важное действие в уроке преобразования фотографий в рисунки. Поэтому, пожалуйста, аккуратно удаляйте ненужные.
выберите ластик
Приступите к удалению тех мест, где изображение не должно отображаться на слое Draw textture maps, чтобы изображение выглядело как карандашный рисунок. Позиции, которые, как мне кажется, следует стереть, — это центр лица девушки, шеи и плеч.Кроме того, крайние области изображения.
Вот руководство по преобразованию фотографий в рисунки с помощью онлайн-фотошопа, вот и конец. Вы можете продублировать слой рисования текстурных карт с помощью команды CTRL + J, чтобы продолжить создание еще одного карандашного макета вокруг девушки, пока он не станет идеальным.
удаленных пикселей на слое
Draw textture maps.Видеоинструкция по преобразованию фотографий в рисунки
Это видео с моего канала на YouTube, посвященное изучению фотошопа в Интернете. Он восходит к каждому этапу операции, которую я выполнил в статье о том, как преобразовать фотографии в рисунки.Надеюсь, видео поможет вам лучше понять, как работает статья — когда мой словарный запас в статье не очень хорош!
Спасибо, что посетили этот сайт. Нажмите на объявление на веб-сайте, чтобы я мог продолжить снимать следующее видео, и конверт, подобный этому, конвертирует фотографии в пост с рисунками. Большая часть моего дохода зависит от веб-сайта в тяжелые экономические времена. Спасибо всем.
30+ экшенов Photoshop для набросков карандашом (с эффектами рисования)
Ищете способ создать потрясающее и реалистичное произведение искусства, но у вас нет художественного таланта или времени, чтобы собрать что-то с нуля? Экшены Photoshop — идеальное решение — они созданы для того, чтобы превратить фотографию или изображение в шедевр в кратчайшие сроки, а благодаря широкому выбору эффектов на выбор создать цифровое искусство еще никогда не было так просто.
Для простого и эффективного стиля, который можно добавить к любому типу фотографии, карандашные наброски имеют классическую и творческую эстетику, которая обязательно произведет впечатление, поэтому мы составили для вас список лучших премиальных и бесплатных экшенов Photoshop для карандашных набросков. для мгновенной загрузки и настройки с Envato Elements и других онлайн-источников.
Получите все необходимое для ускорения рабочего процесса Photoshop. Всего за 16 долларов вы получите неограниченный доступ к тысячам экшенов Photoshop, предустановкам Lightroom, шаблонам, графике, шрифтам и фотографиям.
Найти экшены Photoshop
Первым в нашей подборке лучших экшенов Photoshop с карандашными набросками является этот ультрареалистичный эффект, который работает практически с любой версией Photoshop и превратит ваши изображения в подлинно выглядящий рисунок карандашного наброска за несколько кликов — плюс, он приходит с набором кистей и узоров, с которыми вы можете поиграть.
Draftum — это потрясающий экшен Photoshop, который мгновенно превращает изображения в карандашные наброски и экономит часы работы.Если вам нужно создать эскиз чертежа, акварельный рисунок или портретный эскиз, Draftum вам очень пригодится.
Если вы ищете более красочный экшен эскиза Photoshop для превращения ваших фотографий в произведения искусства, рассмотрите экшен карандашного наброска современного искусства — с широким диапазоном цветов и текстур на выбор и 100% редактируемыми слоями, вы можете использовать этот экшен в Photoshop версии CS4 и выше.
Этот забавный экшен-набросок в Photoshop является отличным дополнением к любому школьному дизайнерскому проекту и имеет аутентичный трехмерный эффект рисованной надписи, который можно применить к заголовкам, текстам, логотипам и другим элементам в различных цветах и трехмерной глубине. направления для индивидуальной отделки!
Эскизный экшен Pencilo Photoshop сочетает в себе реалистичные карандашные штрихи и элементы затенения с эффектами акварельной краски для создания потрясающего и уникального вида и может быть настроен с использованием ряда включенных фоновых текстур и элементов для получения практически неограниченных результатов.
Если вы любите рисовать шариковой ручкой, вы наверняка будете лелеять этот экшен Photoshop долгие годы. Он имеет 10 градиентных цветов шариковой ручки и 3 текстуры бумаги, которые помогут вам с легкостью создавать невероятно уникальные произведения искусства.
Следующий экшен эскиза Photoshop в нашем списке — это премиальное предложение от Envato Elements, которое имеет четыре различных эффекта, включая трехмерный карандашный набросок, царапину, нарезанный карандашный набросок и параметры чертежа.Он совместим с Adobe Photoshop версии CS3 и новее и работает со всеми типами форм и слоев.
Далее у нас есть смелый драматический набросок Photoshop-экшена, который можно применить к любому изображению одним щелчком мыши. Есть много слоев, с которыми вы можете поиграть, что позволит вам создать идеальный эффект для ваших работ, и это не требует профессиональных навыков или опыта в дизайне.
Наша следующая коллекция экшенов Photoshop для эффектов эскиза содержит 15 отдельных экшенов, которые помогут вам превратить вашу фотографию в креативный и уникальный карандашный набросок, сэкономив вам часы работы.Он предлагает действие одним щелчком, неразрушающий рабочий процесс и полностью редактируемые слои.
Добавьте реалистичный эффект наброска цветным карандашом к своим текстам, логотипам и формам с помощью этого экшена Photoshop всего за несколько простых щелчков мышью. Он работает с Adobe Photoshop CS3 и более новыми версиями как на Mac, так и на Windows. Рекомендуем попробовать эту замечательную акцию без промедления!
Здесь у нас есть красивый простой экшен Photoshop с карандашным наброском, который отлично подходит для добавления реалистичного рисованного эффекта к любому объекту и очень прост в использовании и настройке.Он также поставляется с полной сопроводительной документацией, которая поможет вам с легкостью достичь желаемых результатов.
Next up — это потрясающий экшен для набросков Photoshop, в котором используется реалистичная техника штриховки, добавляющая намек на художественное чутье, а также классические эффекты затенения и рисования для профессионального и аутентичного результата. Он поставляется с папкой, содержащей отдельные файлы действий, кистей и узоров.
Экшен Photoshop Digital Sketch превращает вашу фотографию в реалистичный цифровой набросок и идеально подходит для использования с портретами, снимками всего тела, гламурными позами и другими изображениями.Он поставляется с десятью цветовыми эффектами и создает хорошо организованный многоуровневый файл, который очень легко настроить.
Создайте потрясающий трехмерный карандашный набросок, не теряя времени над созданием эффекта с нуля, благодаря этому экшену Photoshop, который выполняет работу всего за пару минут. Бросьте все и возьмите это в свои руки прямо сейчас!
Если вы ищете идеальный экшен Photoshop карандашного наброска для творческого и резкого завершения, не ищите дальше — этот реалистичный эффект карандашного наброска включает редактируемую бумагу, цвет и контрастные элементы, неразрушающий рабочий процесс и хорошо структурированные слои для легкое редактирование.Каждый раз вы будете получать разные результаты.
Далее идет Aquarelle, профессиональный многофункциональный экшен Photoshop, который превращает ваши фотографии в городские карандашные наброски с художественными элементами акварельной краски. Он поставляется с двадцатью различными эффектами, видеоуроком с инструкциями и руководством пользователя с рекомендациями по максимально эффективному использованию вашего дизайна.
Если вы хотите создать настоящий шедевр при преобразовании фотографии в цифровой карандашный набросок, рассмотрите действие карандашного наброска Pencil Art Photoshop.Он автоматически создает ряд креативных графических элементов, с которыми вы можете работать, позволяя создавать уникальные изображения.
Чтобы получить красивый современный карандашный эффект с высокопрофессиональными результатами, рассмотрите этот стильный экшен Photoshop, который разработан для красивых и модных изображений и обещает превратить их в художественные карандашные наброски с легкими для редактирования слоями и неразрушающими действиями.
Здесь у нас есть прекрасный экшен Photoshop с карандашным наброском в пастельных тонах, с помощью которого можно создать мягко окрашенное произведение из вашего изображения всего за несколько щелчков мышью.Он поставляется с впечатляющими 35 отдельными эффектами, а также полностью многослойными и настраиваемыми результатами, которые меняются каждый раз.
Далее в нашей подборке лучших экшенов для рисования карандашом для Photoshop есть этот классический стиль с десятью уникальными цветовыми эффектами и хорошо организованными результатами, которые позволяют выполнять полную настройку, давая вам полный контроль над конечным результатом. Он совместим со многими версиями Photoshop как на Mac, так и на ПК.
Наш следующий экшен Photoshop, идеальный для технических чертежей и карандашных набросков с высоким уровнем детализации, отличается архитектурным стилем, который предлагает полный творческий контроль и высокопрофессиональную отделку.Лучше всего подходит для визуализации определенных объектов, а также портретов.
Если вы ищете экшен-набросок Photoshop, который включает цвет, не будучи слишком ярким и не отвлекающим от художественных эффектов карандаша, рассмотрите этот экшен-набросок светлого карандаша, который можно применить к любому изображению одним щелчком мыши, а затем настроены так, как вам нужно.
Далее, у нас есть более мягкий подход с этим прекрасным экшеном карандашного наброска для Photoshop — просто откройте изображение, проведите кистью по желаемой области объекта и воспроизведите действие, чтобы получить тонкий, но творческий вид.Он работает с версиями Photoshop CS2 и выше и поставляется с сопроводительной документацией для обеспечения идеальных результатов.
Следующий экшен с карандашным наброском в нашей линейке — это прекрасный вариант, который идеально подходит для портретов и неодушевленных предметов, но может использоваться на любых фотографиях. Благодаря многофункциональным эффектам рисованного карандаша и полностью многослойной финальной композиции этот экшен обещает высокое качество и профессиональную отделку.
Наш последний экшен Photoshop с карандашным наброском премиум-класса от Envato Elements — это потрясающий эффект, который идеально подходит для высокодетализированных изображений и включает замысловатые карандашные линии и тени для создания красивого реалистичного эффекта, который обязательно произведет впечатление.Поставляется с видеоуроком и сопроводительной документацией.
Экшены Photoshop Free Pencil Sketch
Первый бесплатный экшен Photoshop с карандашным наброском, представленный в нашем списке, — это классический простой вариант, который предлагает результат одним щелчком мыши и полное наложение слоев, что дает вам полный контроль над творчеством. Он очень прост в использовании и совместим с Adobe Photoshop версии CS3 и выше.
Оцените этот набор из 3 экшенов Photoshop, которые помогут вам превратить повседневные фотографии в потрясающие карандашные наброски без необходимости рисовать на самом деле.На данный момент это один из лучших экшенов Photoshop с карандашными набросками, который можно купить!
Здесь у нас есть бесплатная загрузка с Gogivo, которая предлагает красивый экшен Photoshop с цветным карандашом для создания подлинных произведений искусства. Его можно быстро нанести, а затем настроить, используя отдельные слои и настройки, для действительно уникального результата.
Следующий из наших экшенов карандашного наброска для Photoshop — это бесплатный вариант от Creative Tacos, который превратит вашу фотографию в классический и реалистичный карандашный набросок и включает два различных эффекта, которые вы можете выбрать или комбинировать.Он работает с версиями Photoshop от CS3 до CS6.
Сделайте наброски ваших любимых картинок с помощью этого экшена Photoshop Magic Pencil Sketch, и ваши клиенты, коллеги и подписчики в социальных сетях будут аплодировать вам. Это так же эффективно, как и впечатляет.
Чтобы завершить нашу подборку лучших экшенов Photoshop с карандашными набросками с эффектами рисования, у нас есть этот классический экшен для рисования карандашом, который преобразует любое изображение в рисунок от руки с аутентичными штрихами и текстурами.Вы можете бесплатно скачать этот экшен с сайта Brusheezy!
И вместе с тем у вас есть огромный набор творческих и реалистичных экшенов Photoshop с карандашными набросками, которые помогут вам превратить любую фотографию или изображение в потрясающий карандашный набросок за считанные секунды, без каких-либо художественных навыков!
Как преобразовать фотографию в карандашный набросок в Photoshop 7.0
Но по прошествии многих лет у меня есть гораздо лучший способ сделать это, посмотрите фото в учебник по рисованию карандашом здесь. Превратите фотографию в рисунок — Photoshop 7 Мы предложим вам превратить ваши любимые фотографии в черно-белые рисунки с самым красивым эффектом и без росчерка пера
Photoshop Как преобразовать фотоизображение в рисунок карандашом
Скачать полное разрешение
Из этого урока по фотошопу вы узнаете, как превратить фотографию в эскиз.
Рисунки карандашом . Рисунки карандашом Автор Стив Паттерсон. Мы собираемся создать тонкие линии контура, а также более плавное затенение, но вместо этого оно выглядит реальным. Music Justice — D.A.N.C.E Надеюсь, вам понравилось. Photoshop — как преобразовать фотографию в карандашный набросок. Эскиз рисуется с использованием нескольких бесцветных линий. Сегодня в этом уроке мы узнаем, как превратить фотографию в карандашный набросок в Adobe Photoshop. В этом уроке мы узнаем, как легко превратить портретную фотографию в карандашный набросок как в черно-белом, так и в цветном режиме с помощью Photoshop. CS6.Автор Стив Паттерсон.
Важность карандашного наброска. Преобразование изображения в карандашный набросок-Photoshop от etutorialblog. Узнайте, как превратить любое портретное изображение в черно-белый или цветной карандашный набросок с помощью Photoshop CS6. В этом видео я покажу вам, как преобразовать карандашный набросок из фотографии в Adobe Photoshop 7.0 в Windows 7. Узнайте, как легко превратить любую фотографию в черно-белый карандашный набросок с помощью Photoshop, а затем изучите три отличных способа раскрасить эскиз. Это искусство, одаренное Богом, встречается у немногих.Пропустите это изображение, чтобы перейти в режим изображения в градациях серого. Оттенки серого, затем продублируйте существующий слой. Включает как видео, так и письменную версию учебника. Раньше я делал учебник по фотошопу по превращению фотографии в эскиз.
Узнайте, как преобразовать фотографию в карандашный набросок в Adobe Photoshop. В этом руководстве вы узнаете, как преобразовать фотографию в рисунок карандашом в Adobe Photoshop. Не забудьте зайти на наш сайт http howtech.tv, чтобы узнать больше. В этом уроке мы узнаем, как легко создать классический рисунок. Если мы оглянемся на несколько лет назад мы можем обнаружить, что в различных законодательных учреждениях были наняты люди, которые я также дам вам несколько вариантов с режимами наложения цветов и слоев для творческих точек перехода.Всем привет, добро пожаловать на очередной урок онлайн-цифрового искусства. В фотошопе легко получить эффект карандашного наброска. Откройте фотографию с достаточной четкостью, чтобы она выглядела лучше. Если вы используете
Photoshop Tutorial Как преобразовать фотографии в карандаш
Загрузить в полном разрешении
Photoshop Как преобразовать ФОТОГРАФИИ в великолепный карандаш
Загрузить в полном разрешении
1 Превратите свою фотографию в эскиз — Photoshop за 60 секунд
Загрузить в полном разрешении
Портретное фото в карандашный набросок с помощью Photoshop CS6 Учебное пособие
Скачать в полном разрешении
Сделать карандашный набросок портрета из фотошопа эскиз с использованием изображения — YouTube
Загрузить в полном разрешении
Эскиз — PhotoFunia Бесплатные фотоэффекты и онлайн-фото
Загрузить в полном разрешении
Карандашный рисунок из фотографии в Photoshop
Загрузить в полном разрешении
Учебное пособие по GIMP — Превратите фотографию в мягкий цветной карандашный рисунок
Скачать полное разрешение olution
Портретное фото в цветной эскиз — Учебное пособие по Photoshop
Скачать в полном разрешении
Превратите фотографии в карандашные рисунки с помощью Photoshop
Загрузите в полном разрешении
Превратите свою фотографию в набросок графитным карандашом онлайн
Скачать в полном разрешении
Photoshop Как преобразовать изображение в карандашный рисунок — YouTube
Загрузить полное разрешение
Карандашный набросок фото онлайн-инструмент — Sketchmypic.com
Загрузить в полном разрешении
Портретное фото в карандашный набросок с помощью Photoshop CS6 Учебное пособие
Загрузить в полном разрешении
Как преобразовать фотографию в цветной карандашный набросок с помощью
Загрузить в полном разрешении
Карандашный рисунок — действие Photoshop от ArtefBones GraphicRiver
Загрузить полную Разрешение
Учебное пособие по Photoshop — Преобразование фотографии в рисунок — YouTube
Загрузить в полном разрешении
AKVIS Sketch Conversion des photos en dessins au crayon
Загрузить в полном разрешении
1805252 Pencil Sketch Photoshop Action Photo Effects
Загрузить в полном разрешении
Картинки Photoshop Convert Картинка в рисунок — РИСУНОК
Скачать в полном разрешении
Photoshop конвертирует фотографию в карандашный набросок
Скачать в полном разрешении
20 лучших фотографий в карандашный рисунок Эффект Экшены для Photoshop
Скачать в полном разрешении
Конвертер фото в карандашный рисунок ноя 2017 риати bi
Загрузить в полном разрешении
Akvis Photoshop Plugins Enhancer Retoucher Decorator
Загрузить в полном разрешении
Превратить изображение в карандашный рисунок — Учебное пособие по GIMP — YouTube
Загрузить в полном разрешении
25 лучших действий для рисования фотографий с помощью карандашей для Photoshop
Узнайте, как создавать эффекты рисования фотографий с помощью экшенов Photoshop! Ознакомьтесь с этим замечательным списком ресурсов ниже.
Как нарисовать человека? Здание? Или небо? Эти простые вопросы открывают шлюзы для различных теорий дизайна и искусства, но они часто пугают людей.
Вот почему вы всегда должны использовать различные средства для исследования своих творческих мыслей. Экшены Photoshop для рисования линий могут дать многообещающие результаты экспертного уровня, превратив любую фотографию в реалистичный карандашный рисунок.
Получите этот потрясающий экшен для преобразования фотографий в эскиз в Photoshop за несколько кликов.Изучите различные текстуры и многое другое с помощью захватывающих экшенов, идеально подходящих для любого энтузиаста искусства.Наслаждайтесь этой подборкой тщательно подобранных экшенов Photoshop для рисования от Envato Elements и фантастических эффектов рисования PS от GraphicRiver, и посмотрите, как легко вы можете преобразовать фотографию в эскиз.
Envato Elements: получите лучшие эффекты Photoshop (с неограниченным использованием)
Чтобы вы начали искусство преобразования ваших фотографий в рисованные эскизы, Envato Elements предлагает отличное комплексное предложение, которое вы не можете игнорировать.
Зарегистрируйтесь на Envato Elements и получите доступ к тысячам творческой графики и шаблонов (с неограниченным использованием), от потрясающих экшенов Photoshop до профессиональных дизайнов резюме и многого другого. Все за одну небольшую ежемесячную плату.
Envato Elements предлагает лучшие карандашные наброски и фотоэффекты для вас.Envato Elements экономит ваше время и силы, необходимые при создании дизайна с нуля. Это ключевое преимущество, которое вы не можете упустить из нашего предложения.
15 лучших фильтров для эскизов Photoshop, которые можно загрузить с Envato Elements
Чтобы показать вам, о чем я говорю, я собрал 15 лучших фильтров рисования и экшенов для эскизов с Envato Elements. Вы сможете преобразовать картинку в рисунок всего за несколько кликов!
1.Sketch Art Photoshop Action (ABR, ATN)
Для небольшой текстуры это отличный конвертер фото в эскиз. Я выбрал этот симпатичный экшен Sketch Art для Adobe Photoshop. С легкостью превратите свои фотографии в подарки, пакеты или сувениры с помощью этого быстрого и эффективного действия.
2. Концептуальный эскиз — Экшен Photoshop (ABR, ATN, PAT)
Этот экшен с эффектом эскиза для Photoshop преобразует любое изображение в рисунок за секунды. Используйте это действие для рисования PS для любого инженерного или архитектурного проектирования и сэкономьте часы работы!
3.Эффект Sketch Action Photoshop (ATN)
Это отличный фильтр эскиза Photoshop, который можно загрузить с Envato Elements. Попробуйте это действие рисования PS, чтобы преобразовать изображение в рисунок за несколько кликов и получить очень реалистичный результат.
4. Экшен Photoshop «Набросок да Винчи» (ABR, ATN, PAT)
Это один из наших лучших эффектов наброска карандашом. Этот фильтр для рисования предоставит вам произведения в стиле великого художника эпохи Возрождения Леонардо да Винчи. Конвертер рисунков из фотографий в руки лучше всего работает с портретами, неодушевленными предметами и другими фотографиями.
5. Экшен Photoshop Vintage Sketch (ABR, ATN, PAT)
Вы когда-нибудь хотели преобразовать любую фотографию в эскиз? Вы можете сделать это быстро с помощью этого конвертера фотографий в эскиз и придать своим портретам уникальный винтажный вид. Получите этот фильтр эскиза Photoshop и загрузите его с Envato Elements, чтобы произвести впечатление на своих друзей.
6. Карандашный набросок — Экшен Photoshop (ABR, ATN, PAT)
Это фантастический экшен Photoshop для рисования линий любого логотипа. Вы можете очень легко преобразовать любую фотографию в карандашный набросок в Photoshop.Применяйте этот фотофильтр столько раз, сколько хотите, и каждый раз получайте новый результат. Не пропустите этот набросок и превратите любую фотографию в рисунок пером и тушью.
7. Экшен Sketch Photoshop (ABR, ATN)
Посвятите особенный портрет своему пушистому другу с помощью этого удивительного фотофильтра. Он включает в себя экшен рисования линий Photoshop с соответствующими текстурами кисти, чтобы завершить внешний вид! Он был протестирован в Photoshop CS3 и более поздних версиях, поэтому обязательно попробуйте его в последних версиях!
8.Graphitum — Экшен Photoshop для рисования углем (ABR, ATN, PAT)
Древесный уголь — еще одно прекрасное средство, которым пользуются многие художники. А теперь вы можете преобразовать фотографию в карандашный набросок с помощью Photoshop. Изучите эти драматические тона с помощью этого забавного наброска. В этот пакет входит один основной экшен Photoshop с доступом к десяти красочным предустановкам для дополнительных опций. Проверьте это!
9. Экшен Photoshop Tech Sketch (ABR, ATN, PAT)
Создайте технологию, о которой вы всегда мечтали, с помощью этого великолепного экшена Photoshop, который поможет вам преобразовать фотографии в рисунки.Испытайте его на удивительных концепциях автомобилей и на других фантастических рисунках, вдохновленных технологиями. Сэкономьте бесчисленные часы с помощью этого простого действия для рисования линий в Photoshop, наполненного хорошо организованными слоями.
10. Экшен Photoshop «Карандашный набросок» (ABR, ATN, PAT)
Независимо от вашего объекта, эффекты Photoshop создают потрясающие изображения, которые поразят вашу аудиторию. И этот карандашный набросок ничем не отличается. Создайте реалистичный карандашный набросок с помощью экшенов Photoshop, к которым вы можете легко применить цветовые эффекты.Сделайте его однотонным, чтобы получить традиционный вид, или просто добавьте цвета.
11. Architectum — Sketch Draft Photoshop Action (ATN)
Нужен новый способ отображения фотографий вашего продукта? Попробуйте этот злой экшен Photoshop для набросков. Благодаря фантастическому реалистичному виду этот фотоэффект создает рисунки, которые выглядят так, как будто они только что покинули ваш чертежный стол. Просто выберите нужную фотографию, а затем запустите экшен, чтобы получить отличные эффекты, чтобы преобразовать изображение в рисунок!
12. Architectum 2 — Инструменты эскиза Экшен Photoshop (ABR, ATN, PAT)
Продолжение оригинального экшена Architectum, это конвертер изображений в руки, который вы не хотите пропустить! Добавьте различные прямые и диагональные линии, чтобы сделать вашу работу более динамичной.Примените этот реалистичный экшен Photoshop с карандашным наброском к объектам, местам или транспорту. Проверьте это!
13. Экшен Archi Sketch Photoshop (ABR, ATN, PAT)
Архитекторы известны тем, что воплощают свои работы в жизнь с помощью традиционных карандашных набросков. Теперь вы можете получить тот же вид с вашими любимыми архитектурными образами и преобразовать фотографию в рисунок. Этот экшен Photoshop для создания эскизов, идеально подходящий для экстерьеров, интерьеров и других типов строительства, очень эффективен и прост в использовании.
14. Экшен Photoshop «Набросок пером» (ABR, ATN, PAT)
Получите чистые перекрестные линии с помощью этого реалистичного экшена Photoshop карандашного наброска. Этот эффект Photoshop, оптимизированный специально для Photoshop CS3 и более поздних версий, поможет вам без лишних хлопот наслаждаться феноменальным видом перьевого эскиза. Используйте этот экшен Photoshop с чернильным наброском на постерах, коллажах и многом другом для создания различных эффектов.
15. Экшен Photoshop ModernArt (ATN)
Выделите свои семейные фотографии с помощью этого очаровательного экшена с эффектом эскиза для Photoshop.Экшен ModernArt содержит один экшен Photoshop, который позволяет быстро преобразовать вашу работу. Сохраните исходный фон или загрузите свои собственные текстуры для большего разнообразия. Попробуйте этот конвертер фотографий в иллюстрации!
GraphicRiver: лучший источник эффектов Photoshop (получайте по одному)
Вы ищете отличные наброски действий для разовой покупки? GraphicRiver — лучший цифровой рынок для покупки одноразовой графики и творческих ресурсов. Это часть набора онлайн-площадок Envato Market, которые удовлетворяют многие потребности в творческих цифровых активах.
Лучшие эффекты эскиза фотографий для разовой покупки находятся на GraphicRiver. Хотя Envato Elements — фантастический вариант, если вы предпочитаете покупать только один фильтр для рисования (вместо получения неограниченного доступа к сотням цифровых активов), ознакомьтесь с выбором на нашем Envato. Рынок ниже.
10 лучших набросков в Photoshop от GraphicRiver
Теперь приготовьтесь проверить некоторые из лучших фото-набросков для разовой покупки на GraphicRiver. Теперь очень легко преобразовать фотографию в карандашный набросок в Photoshop и сэкономить много времени с помощью этих невероятных фотоэффектов.
1. Эффект гравированного фото-эскиза (ABR, PAT)
Давайте начнем с этого фантастического конвертера фотографий в иллюстрации. Этот экшен Photoshop с чернильными набросками превратит ваши изображения в гравированные произведения искусства. Используйте этот конвертер изображений в эскиз, чтобы придать вашим фотографиям изысканный и привлекательный вид.
Это один из наших лучших карандашных набросков, и он лучше подходит для портретов, но вы можете попробовать его на любом другом изображении.
2. Эффект эскиза Фильтр рисования PS (ATN)
Вот конвертер изображений в эскиз, который превратит ваши изображения в прекрасный рисунок с помощью пары щелчков мышью.Он особенно хорош в области архитектуры и дизайна, но вы можете использовать этот эффект Photoshop в любом другом типе проекта. Не стесняйтесь проверить этот экшен Photoshop чернильный набросок!
3. Экшен Photoshop «Смешанный набросок чернил» (ABR, ATN, PAT)
Используйте фотографию, чтобы пером, и рисовать чернилами фотофильтр, как этот, чтобы освежить свое пространство! Этот экшен Photoshop с чернильными набросками сочетает в себе текстуры чернил и карандаша для создания абстрактной современной живописи. Этот конвертер фотографий в иллюстрации был протестирован на десятках фотографий с качественными результатами и создает потрясающие изображения, которые вам захочется повесить.Попробуйте!
4. Экшен Photoshop «Карандашный набросок» (ABR, ATN, PAT)
Откройте для себя красоту штриховки и перекрестных штриховок карандашом с этим экшеном Photoshop для набросков. Преобразуйте фотографию в рисунок с помощью двухэтапного процесса. Сначала создайте новый слой, посвященный деталям карандаша, а затем закрасьте изображение. Нажмите действие и готово! У вас потрясающий результат. Это один из лучших экшенов с фото-набросками, который мы можем предложить!
5. Экшен Photoshop «Набросок пером» (ABR, ATN, PAT)
Некоторые художники настолько талантливы, что могут создавать эпические рисунки пером! Теперь вы можете использовать эту невероятную фотографию для рисования пером и тушью.Выделите новый слой тем областям, где вы хотите получить больше всего деталей, а затем воспроизведите действие. В считанные секунды вы получите крутой рисунок, подобный приведенному выше, с помощью этого экшена Photoshop для рисования.
6. Карандашный набросок и фотоэффект камеры Экшен Photoshop (ABR, ATN, PAT)
С легкостью превратите свои пейзажи в драматические карандашные наброски с помощью этого реалистичного карандашного наброска Photoshop. Этот фотоэффект имитирует человека, держащего разорванный рисунок поверх реальной сцены. Этот экшен, вдохновленный фотохудожником Беном Хайне, создает высококачественное изображение, которое, мы уверены, вам понравится.Это один из лучших карандашных набросков.
7. Экшен Photoshop Art Pen (ABR, ATN, PAT)
Сделайте ваши фотографии еще красивее с помощью этого конвертера фотографий в иллюстрации. Эффект фото для перо и рисования тушью, предназначенный для объединения двух традиционных текстур в одну, этот экшен очень эффективен. Поиграйте с разными образами, прыгая в раздел папок и экспериментируя с текстурой. Проверьте этот фильтр чертежа!
8. Экшен Photoshop для печати карандашом (ABR, ATN, PAT)
Создавайте эпические отпечатки с традиционными карандашными текстурами и преобразуйте любую фотографию в карандашный набросок с помощью Photoshop.Этот новый фотофильтр дает феноменальные результаты с помощью простых инструкций. Как и в случае с большинством действий, вам необходимо выполнить начальные шаги по подготовке фотографии перед воспроизведением конвертера фотографий в эскиз. Соедините этот дизайн с плакатами, принтами и т. Д.
9. Создание экшена Photoshop (ATN, PAT)
Создайте чистую и динамичную композицию с помощью этого полезного экшена для рисования PS. Этот фотофильтр, специально созданный для дизайнерских изображений и архитектурного контента, очень прост в освоении.Попробуйте применить эффект цветного карандаша или добавьте больше цвета, чтобы он соответствовал вашему бренду, и преобразуйте фотографию в карандашный набросок с помощью Photoshop.
10. Экшен Photoshop Vintage Sketch 2 (ABR, ATN, PAT)
Сочетайте винтажные стили и текстуры с красивыми цветовыми предустановками с помощью этого экшена с эффектом эскиза для Photoshop. Этот удивительный фотоэффект создан на основе старинных рисунков и даже помещает вашу фотографию на потертую бумагу. Настройте свой результат, играя с разными кистями, чтобы сделать свою работу уникальной с помощью этого конвертера рисунков из фотографий в руки.
Подробнее о действиях с эффектами эскиза
Поначалу может быть немного сложно научиться преобразовывать фотографии в рисунки и создавать собственные экшены с эффектами эскиза в Photoshop. Но не волнуйтесь. Мы вас прикрыли. Ознакомьтесь с этим уроком, который мы сделали для вас по этой теме.
Кроме того, не забудьте подписаться на наш канал Envato Tuts + на YouTube! У нас для вас есть еще много интересных и полезных видео.
Покажите нам свои эффекты эскиза!
Пробовали какие-нибудь из этих картинок в конвертерах эскизов? Дайте нам знать! Расскажите нам о своих любимых эффектах эскиза в Photoshop в комментариях ниже.
Или сделай сам! Преобразуйте любую фотографию в эскиз с помощью следующих руководств:
Заключение
Это коллекция ресурсов премиум-класса, идеально подходящая для заядлого дизайнера и фотографа. Чтобы получить более интересные экшены для эскизов Photoshop и великолепные эффекты рисования PS, посетите Envato Elements и GraphicRiver или обратитесь за помощью к нашим талантливым профессионалам в Envato Studio. Удачного проектирования!
Инструмент «Карандаш» в Photoshop Elements
Инструмент «Карандаш» в Photoshop Elements: обзор
Инструмент «Карандаш» в Photoshop Elements рисует четкие линии на фотографиях.Нажмите кнопку Pencil Tool на панели инструментов, чтобы использовать его. Затем щелкните и перетащите изображение, чтобы создать линии и применить цвет к пикселям в выбранном слое. Инструмент «Карандаш» имеет многие из тех же параметров, что и инструмент «Кисть», но его нельзя использовать в качестве аэрографа.
Инструмент «Карандаш» в Photoshop Elements также содержит дополнительную опцию «Автоматическое стирание» на панели параметров инструмента. Если вы установите этот флажок, вы можете нарисовать цвет фона над областями в документе, где вы уже применили цвет переднего плана, чтобы заменить его.Сделав выбор на панели параметров инструмента, щелкните и перетащите изображение, чтобы рисовать с помощью инструмента «Карандаш».
Инструмент «Карандаш» в Photoshop Elements — Инструкции. Изображение пользователя, рисующего линию с помощью инструмента «Карандаш» в Photoshop Elements.
Инструмент «Карандаш» в Photoshop Elements: инструкции
- Чтобы использовать инструмент «Карандаш» , нажмите кнопку «Инструмент« Карандаш »на панели инструментов и, при необходимости, на панели параметров инструмента.
- Затем установите цвет, который будет применяться в качестве цвета «переднего плана» на панели инструментов.
- Затем убедитесь, что вы выбрали правильный слой, к которому нужно применить выбранный цвет на панели «Слои».
- Затем выберите форму кисти во всплывающем меню «Выбор предустановок кисти» на панели параметров инструмента.
- Чтобы затем установить ширину кончика кисти , используйте ползунок «Размер».
- Чтобы установить, как кисть будет применять и взаимодействовать с цветом пикселей, которые она закрашивает поверх , используйте раскрывающийся список «Режим» на панели параметров инструмента.
- Если вы хотите установить уровень прозрачности краски, которую вы наносите , используйте ползунок «Непрозрачность».
- Чтобы автоматически применить текущий цвет «фона» к цвету «переднего плана» при щелчке и перетаскивании с помощью «Pencil Tool» и при запуске поверх уже примененного цвета переднего плана , установите флажок «Автоматическое стирание».
- Чтобы рисовать с использованием текущих настроек , щелкните и перетащите фотографию, чтобы применить цвет.
Инструмент «Карандаш» в Photoshop Elements: видеоурок
В следующем видеоуроке под названием «Инструмент« Карандаш »» показано, как использовать инструмент «Карандаш» в Photoshop Elements.Это видео из нашего полного руководства по Photoshop Elements под названием «Освоение Photoshop Elements Made Easy v.2021».
