Как изменить фон фотографии в фотошопе
Хотите изменить фон фотографии в фотошопе? Возможно, вы хотите превратить облачное небо в прекрасный солнечный день? Или добавить плоский фон в ваш корпоративный выстрел в голову? Если так, то вам будет приятно узнать, что это на самом деле довольно просто.
Возможность изменять фон изображения — одна из лучших функций Adobe Photoshop. Приложение даже включает в себя инструменты для выбора сложных областей, таких как волосы, и подбирать цвета на разных изображениях.
Выберите правильный подход
Лучший подход к изменению фона в Photoshop — создать выделение, которое разделяет передний план и фон.
Как и во всем в Photoshop, есть несколько разных способов добиться одинаковых результатов. В этом уроке мы будем использовать Быстрый выбор инструмент, но он будет работать так же эффективно с Ручка инструмент.
Если вы хотите подписаться на одни и те же изображения, вы можете получить их на Pexels. com, одном из лучших сайтов с изображениями, не требующими оплаты роялти.
com, одном из лучших сайтов с изображениями, не требующими оплаты роялти.
, Загрузите их здесь и здесь.
1. Выберите объект переднего плана
Хватай Инструмент быстрого выбора с панели инструментов, или нажав W на вашей клавиатуре. С помощью жесткой кисти щелкните и перетащите в область, которую вы хотите выделить. Фотошоп попытается угадать, какие части вы хотите включить, основываясь на уровнях контрастности изображения.
В результате вы обнаружите, что области с высокой контрастностью и жесткими краями выбираются аккуратно, но низкая контрастность и мягкие края потребуют больше работы.
На некоторых изображениях вам может быть проще выбрать фон. Затем вы можете инвертировать выделение, нажав Shift + Ctrl + I в Windows или Shift + Cmd + I на Mac.
2. Точная настройка вашего выбора
Чтобы точно настроить выделение, увеличьте изображение и уменьшите размер кисти, нажав левую квадратную скобку. Теперь продолжайте щелкать и перетаскивать, чтобы добавить части объекта переднего плана к вашему выбору.
Теперь продолжайте щелкать и перетаскивать, чтобы добавить части объекта переднего плана к вашему выбору.
Если вам нужно удалить что-либо из выделения, удерживайте нажатой клавишу Alt ключ и нажмите и перетащите в этих областях.
В идеале ваш выбор должен содержать все твердые объекты, но вам не нужно, например, зацикливаться на выборе отдельных прядей волос. Мы разберемся с этим моментом.
3. Выберите и замаскируйте
На панели параметров в верхней части экрана нажмите Выберите и Маска. Открывающийся экран позволяет уточнить выделение и преобразовать его в маску.
в свойства панель нажмите Режим просмотра возможность изменить, как вы увидите свой выбор. оверлей это хороший выбор, так как вы можете выбрать цвет, который контрастирует с вашим изображением. Но, как вы работаете, вы можете поразить F Клавиша для переключения между видами — различные фоны выделят любые проблемы с вашим выбором.
4. Уточните выбор
Теперь вы можете начать уточнение выбора. На панели инструментов в левой части экрана вам помогут различные инструменты:
- Инструмент быстрого выбора. Так же, как мы использовали в шаге 1, это можно использовать для быстрого добавления (или удаления) любых больших областей к вашему выбору.
- Уточните инструмент Edge Brush. Лучше всего использовать для волос и других мягких краев.
- Зубная щетка. Используйте это по более жестким краям.
- Лассо / Polygonal Lasso Tool. Вручную нарисуйте области, чтобы добавить или удалить из вашего выбора.
Увеличьте изображение, чтобы проверить края выделения. Вам не нужно будет прикасаться к большей части этого — вы в основном ищете области, которые либо не были выбраны, либо были выбраны неправильно, либо имеют очень грубые края.
По нашему образу мы начнем с Щетка инструмент для сглаживания краев стены и кузова. Просто нарисуйте, чтобы добавить к выделению, или удерживайте Alt и краска для удаления областей.
Просто нарисуйте, чтобы добавить к выделению, или удерживайте Alt и краска для удаления областей.
Затем переключитесь на Уточнить край инструмент, чтобы подправить волосы или любые мягкие края. Под Обнаружение края в правой панели установите флажок Смарт Радиус. Это помогает Photoshop различать мягкие и твердые края.
Кроме того, вы можете увеличить Радиус немного. Вам нужно сделать это на глаз, чтобы увидеть его эффект — нажмите п переключаться между до и после.
Поместите мягкую кисть Refine Edge на внешний край волос и начните их расчесывать. Вы должны увидеть пряди волос, которые начинают добавляться к выбору. Удерживать Alt нажмите и раскрасьте, чтобы отменить изменения, если они вас не устраивают.
5. Настройте параметры
Варианты выбора и маски включают несколько перечисленных в разделе Глобальные уточнения. Нам не нужно использовать их для нашего изображения, но для справки:
- Гладкий; плавный.
 Сглаживает край выделения, удаляя неровные линии. Хорошо для выбора с четким краем.
Сглаживает край выделения, удаляя неровные линии. Хорошо для выбора с четким краем. - Пух Перо. Смягчает край выделения, добавляя перо.
- Контраст. Усиливает край выделения, увеличивая контраст на краевых пикселях.
- Shift Edge. Перемещает весь выделенный фрагмент на указанное количество пикселей.
6. Удалить цветную окантовку
Как только вы будете довольны своим выбором, перейдите к Настройки вывода в правой панели. Поставить галочку Обеззараживать цвета удалить любой цветной край, оставленный в вашем выборе.
В Выход, выбирать Новый слой с маской слоя, и нажмите Хорошо. Теперь вы вернетесь к своему основному изображению с вашим выбором, добавленным в качестве нового слоя. Теперь вы готовы добавить новый фон.
7. Вставьте свой новый фон
Затем вставьте изображение, содержащее ваш новый фон. Поместите его на слой чуть ниже слоя, содержащего выделение на переднем плане.
Поместите его на слой чуть ниже слоя, содержащего выделение на переднем плане.
Использовать Рука инструмент, чтобы расположить слой, где вы хотите, изменив его размер при необходимости с помощью Свободное трансформирование инструмент (Ctrl + T, или же Cmd + T). Возьмитесь за ручки на углах или сторонах изображений и перетащите их внутрь, чтобы уменьшить их. Держи сдвиг ключ, чтобы сохранить соотношение сторон то же самое.
8. Подходим цвета
К настоящему времени это должно выглядеть довольно хорошо. Последний шаг — исправить цвета переднего плана, чтобы убедиться, что они правильно сочетаются с фоном.
Выберите слой переднего плана, убедившись, что выбрано изображение, а не маска. Идти к Изображение> Настройки> Цвет соответствия.
В открывшемся окне перейдите к Источник и выберите изображение, над которым вы работаете. Под Слой выберите слой, который вы хотите исправить — вы можете либо сопоставить передний план с новым фоном, либо наоборот.
Теперь проверьте обезвреживать поле, чтобы удалить любые цветовые оттенки из выбранного слоя, и настроить яркость а также интенсивность варианты, пока ваш передний план и фон не совпадают. Вы можете уменьшить эффект, используя увядать ползунок, если вам нужно. Использовать предварительный просмотр возможность переключения между состояниями до и после.
9. Вы сделали!
Нажмите Хорошо и вы сделали. Сохраните ваш файл в формате PSD, чтобы сохранить всю информацию о слоях. С передним планом, фоном и исходным изображением на отдельных слоях ваш файл остается полностью редактируемым. Чтобы узнать больше о том, как улучшить редактирование изображений, попробуйте эти советы по работе с Adobe Photoshop.
,
Вы можете редактировать маску для добавления или удаления того, что видно на переднем плане, и вы можете изменить положение фона или даже полностью поэкспериментировать с другими.
Чтобы поделиться своим изображением, вам нужно сохранить его в другом формате. Идти к Файл> Сохранить как и выбрать Jpeg сделать это. Не удаляйте PSD — это ваша резервная копия!
Что делать, если у вас нет фотошопа?
Когда вы работаете в Photoshop, настройки фона очень просты. Но вы можете добиться аналогичных результатов и в большинстве других серьезных графических пакетов. Если вы предпочитаете использовать что-то менее дорогое, чем инструменты Adobe, мы рекомендуем GIMP. Это бесплатно и доступно для Windows, Mac и Linux.
После установки ознакомьтесь с нашим руководством по изменению фона в GIMP.
чтобы помочь вам начать.
Как изменить фон фото с помощью PicsArt для Android
Не все получается так, как мы хотели. Иногда, когда вы делаете крутое фото, на заднем плане оказывается фотобомбардировщик. Повторной фотосъемки не всегда бывает достаточно для получения идеального снимка. Или, может быть, вы хотели вдохнуть новую жизнь в старую фотографию.
Если вы хотите изменить фон ваших фотографий, есть простые способы сделать это. Мы здесь, чтобы обсудить вариант для пользователей Android.
Изображение / Дизайн изображенияPicsArt – это приложение для редактирования изображений, которое позволит вам превратить эти скучные и надоедливые фоны в красивые. Вы можете выбрать любое изображение или даже загрузить фон в PicsArt из вашей местной галереи.
Ознакомьтесь с приведенными ниже инструкциями по изменению фона фотографии с помощью PicsArt для Android.
Как редактировать и удалять фон изображения в Android с помощью PicsArt
- Сначала перейдите в магазин Google Play и найдите PicsArt.
- Затем нажмите установить и дождитесь завершения процесса.
- После этого запустите Приложение PicsArt.
- Откройте фотографию, которую хотите изменить.
- Внизу щелкните значок «Вырез».
- Затем выберите Выбрать и нажмите Задний план. Затем он выберет фон изображения.

- Щелкните значок «Инвертировать», чтобы инвертировать изображения и редактировать фон. Вы можете редактировать то, что должно быть частью изображения, касаясь карандаша или ластика.
- Затем нажмите Сохранить. После этого вы увидите свою фотографию без фона.
- Щелкните значок Значок Fit. Теперь вы можете настроить свое изображение.
- Выберите Фон.
- Выберите фон, который вы хотите для вашей фотографии. Отредактируйте фоновое изображение по размеру, тени, размытию и другим инструментам редактирования.
- Когда вы закончите, просто нажмите «Сохранить».
Теперь у вас есть отличное фото, которое вы можете опубликовать в социальных сетях. Благодаря PicsArt больше нет места для нежелательного фото-фона.
Как тебе нравится Приложение PicsArt? Мы хотели бы узнать ваши мысли, поэтому оставьте нам комментарий ниже.
Как поменять фон на фото бесплатно через приложение
Иногда так круто получаешься на снимке, а вот задний бэкграунд оставляет желать лучшего.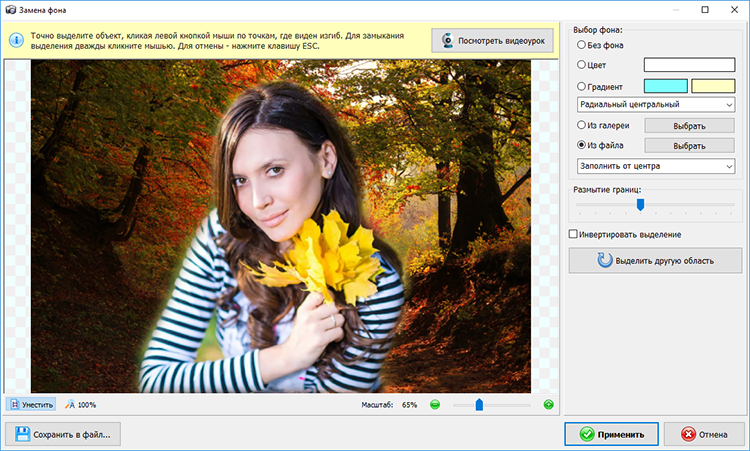
Snapseed
С помощью приложения Snapseed можно поменять фон на фото на айфоне или андроиде. Перед работой важно подобрать правильную картинку в качестве бэкграунда, чтобы снимок в конечном итоге смотрелся естественно. Программа абсолютно бесплатна и скачать ее можно в AppStore или Google Play. Здесь ничего сложного нет.
Как изменить задний фон на фото через приложение:
- Открыть фоторедактор Snapseed.
- Выбрать нужную фотографию.
- Если выбранный фон у вас имеет размер квадрата, то первое изображение тоже нужно кадрировать. (Инструменты – Кадрирование).
- Далее открыть Инструменты – Двойная экспозиция.
- Нажать на квадратик со знаком + на нижней панели и выбрать фоновое изображение. Как только оно добавится в программу, два слоя снимков станут полупрозрачными.
- Нажать на капельку в нижней панели.

- Отредактировать положение обеих фоток, пока это видно.
- Поставить Непрозрачность на максимальные показатели.
- Нажать на верхней панель на два слоя со стрелочкой и выбрать пункт «Просмотр изменения».
- Нажать на параметр
- Нажать на Маску (глаз) и пальцем аккуратно закрасить пространство вокруг силуэта. Всё пространство будет окрашиваться в красный оттенок.
- Если вы вышли за края силуэта и его немного стерли, то просто выставите параметр «Двойной экспозиции» на 0 и дорисуйте часть предмета.
- После закрашивания нажать на галочку и сохранить фото.
Сорви овацииЧтобы проработать мелкие детали аккуратно приближайте фото двумя пальцами.
Будьте самыми стильными! Используйте суперэффекты:
- Маски для инстаграма.

- Обложки для актуальных историй.
- Красивые шрифты.
- Топ-20 лучших фильтров VSCO.
- Анонимно смотреть истории.
- Видеоредакторы.
- Как убрать предмет с фото.
- Рамки (большая коллекция).
- Мемоджи.
- Акварельные мазки.
- Flat Lay раскладка.
- Надпись в круге на фото.
- Двойная экспозиция.
- Снимки в стиле Полароид.
- Красивый инстаграм в маленьком городе.
Еще куча лайфхаков, секретов обработки, лучших фильтров и необычных масок. А также о том, как сделать радугу на лице, наложить текст, правильно разложить раскладку на фото, описано в сборной большой статье. Кликайте на картинку!
Спасибо за ваше потраченное время
Как изменить цвет фона в Windows Photo Viewer
Как выяснилось, Microsoft не предвидела необходимости в опции, которая позволила бы вам сделать это двумя щелчками мыши.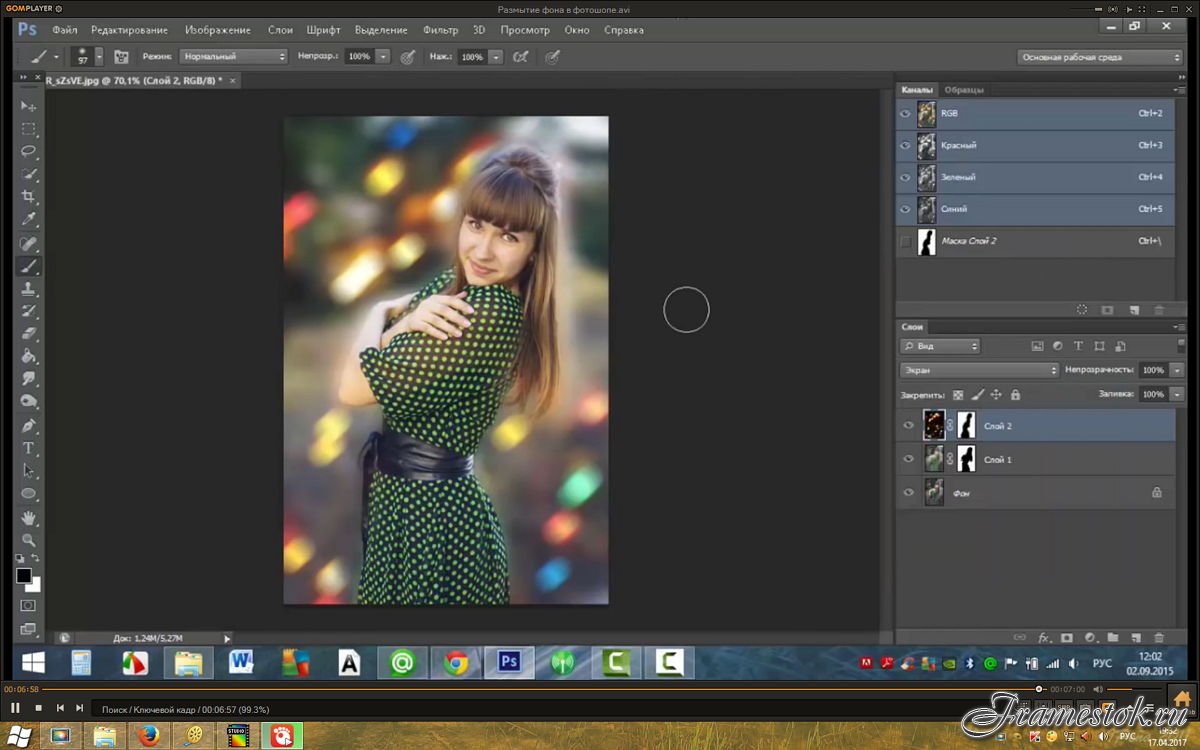
Таким образом, вы можете изменить цвет фона путем редактирования реестра Windows.
- Нажмите кнопку Win+, Rчтобы открыть окно «Выполнить».
- Введите
regeditи нажмите Enter. Нажмите Да, если предложено UAC. - Перейдите к
HKEY_CURRENT_USER\Software\Microsoft\Windows Photo Viewer\Viewer - В меню «Правка» выберите «Новый», а затем «DWORD» (32-разрядная версия). Назовите это
BackgroundColor. - В меню «Правка» выберите «Изменить».
- Введите «ff», а затем шестнадцатеричное значение для нужного цвета (например,
ff000000для черного). - Нажмите OK и закройте редактор реестра. Выполнено!
Когда вы открываете картинку в Windows Photo Viewer, вы должны увидеть черный цвет фона.
Белая рамка теперь лучше видна, и я вижу, какие файлы нужно редактировать. Черный фон также делает ваши обычные фотографии (не многие люди смотрят на карты в Windows Photo Viewer) всплывающими. Это дает вам лучшее представление о картине и позволяет вам решить, какие из них оставить, а какие нет, если вы отбираете фотографии в средстве просмотра фотографий Windows. Некоторые пользователи могут посчитать, что серый фон — лучший выбор, это своего рода средний вариант между белым и черным.
Черный фон также делает ваши обычные фотографии (не многие люди смотрят на карты в Windows Photo Viewer) всплывающими. Это дает вам лучшее представление о картине и позволяет вам решить, какие из них оставить, а какие нет, если вы отбираете фотографии в средстве просмотра фотографий Windows. Некоторые пользователи могут посчитать, что серый фон — лучший выбор, это своего рода средний вариант между белым и черным.
Вот пример с оттенком зеленого.
Вся заслуга идет в How-To Geek . Я просто хотел поделиться этим с вами, ребята, и дать вам представление, как это может быть полезно. Это было проверено и работает в Windows 8.0. Поскольку Windows Photo Viewer включен в состав Windows XP и Windows 7, он должен работать с этими ОС. В Windows Vista он был заменен Windows Photo Gallery, поэтому таким пользователям может потребоваться найти правильный раздел реестра, а затем добавить то же значение DWORD.
Как изменить цвет фона изображения на белый с помощью онлайн… — Интернет И Социальные Сети
Часто вы хотели бы изменить цвет фона изображения, если оригинал не так впечатляет. В основном нужно изменить цвет на белый.
В основном нужно изменить цвет на белый.
Несмотря на то, что мы достигли значительного прогресса в технологиях, некоторые основные вещи, подобные этим, продолжают беспокоить многих из нас. Конечно, такие инструменты, как GIMP и Photoshop плюсы в этом, но не каждый профессионал в них.
Вот где приложения для редактирования фотографий и веб-сайты входят в картину. Благодаря им вы можете легко изменить цвет фона изображения. Процесс состоит из двух этапов — сделать фон прозрачным и добавить цвет фона к прозрачному изображению.
Не дожидаясь дальнейшего, давайте посмотрим, как заменить фон изображения белым цветом с помощью онлайн-редакторов. Мы рассмотрели три разных сайта здесь.
Сделать фон белым в LunaPic
Если у вас есть изображение со сплошным цветным фоном, тогда легко удалить цвет и сделать его белым. Все, что вам нужно сделать, это использовать функцию замены цвета.
Все, что вам нужно сделать, это использовать функцию замены цвета.
Для этого выполните следующие действия:
Шаг 1: Открой Веб-сайт Luna Pic и нажмите кнопку Загрузить, чтобы добавить изображение.
Шаг 2: Нажмите «Выбрать файл» и перейдите к изображению, цвет фона которого вы хотите изменить на белый или любой другой цвет.
Шаг 3: Пусть файл загрузится. Затем нажмите Настроить> Заменить цвет.
Шаг 4: Нажмите на поле цвета рядом с New Color и выберите белый.
Шаг 5: Нажмите на цвет фона, который вы хотите заменить или изменить.
Вы увидите, что фон изменится на белый. Вы можете настроить цветовой порог с помощью ползунка вверху.
Также на Guiding Tech
Как сделать фоновое изображение прозрачным с помощью GIMP
ПодробнееLunaPic лучше всего подходит для изображений на сплошном цветном фоне. Однако, если у вас есть изображение с разноцветным фоном, сначала вам нужно сделать изображение прозрачным а затем добавить цвет фона. Хотя инструмент легко позволяет сделать изображение прозрачным, перейдя в меню «Правка»> «Прозрачный фон», он не работает с многоцветным фоном.
Хотя инструмент легко позволяет сделать изображение прозрачным, перейдя в меню «Правка»> «Прозрачный фон», он не работает с многоцветным фоном.
Однако, сделайте это. Если удастся сделать фон прозрачным, нажмите на белый или черный цвет рядом с предпросмотром фона.
Сделать фон белым на фото ножницами
Этот сайт отлично работает для изображений с разноцветным фоном. Он автоматически определит фон и сделает его прозрачным. Когда у вас есть изображение с прозрачным фономВы можете заполнить его любым цветом — будь то белый, черный или даже синий для фотографий на паспорт.
Вот шаги:
Шаг 1: Открой Сайт фото ножниц и нажмите кнопку Загрузить изображение.
Шаг 2: Поскольку это инструмент для удаления фона, вам не нужно выбирать какую-либо опцию. Итак, пусть веб-сервис завершит свою работу по удалению фона. После этого вы можете изменить его, и если что-то не было удалено или какая-то важная часть была удалена.
Шаг 3: Как только у вас будет правильное изображение, нажмите на опцию фона в правой боковой панели и выберите Сплошной цвет из выпадающего списка.
Шаг 4: По умолчанию цвет фона изменится на белый. Это то, что вам нужно. Однако, если вы хотите какой-то другой цвет, нажмите на цветовое поле под Цвет на правой боковой панели и выберите цвет по вашему выбору.
Шаг 5: Как только все будет сделано, нажмите кнопку «Сохранить» вверху, чтобы загрузить новое изображение с белым фоновым цветом.
Также на Guiding Tech
# Как к / Guides
Нажмите здесь, чтобы увидеть нашу страницу статей с инструкциями / руководствамиИзменить фон в фоновом режиме
Если два вышеуказанных инструмента не соответствуют вашим требованиям, попробуйте веб-сайт Background Burner. Как и в случае с фото-ножницами, он предназначен главным образом для удаления фона с дополнительным средством изменения цвета фона.
Вот шаги для достижения того же:
Шаг 1: Открой Веб-сайт Background Burner и загрузите свое изображение.
Шаг 2: Вам будет дано много результатов. Выберите тот, который вам кажется наиболее похожим на ваш продукт, нажав «Выбрать». Если вы чувствуете, что изображение требует небольшого редактирования, нажмите Touch up, чтобы изменить выбор.
Шаг 3: Чтобы загрузить изображение, вам необходимо войти в систему. Нажмите & lsquo; Войти, чтобы загрузить & rsquo; кнопка.
Шаг 4Затем сохраните изображение в формате JPGи у него будет белый фон.
Шаг 5: Если вы хотите заменить фон другим изображением, нажмите кнопку «Заменить фон» под изображением на шаге 3. Затем выберите фон по вашему выбору из указанных вариантов. Вы также можете добавить собственный фон.
Чаевые: Чтобы изменить цвет фона на любой другой, кроме белого, загрузите его как изображение с помощью параметра «Заменить фон».Также на Guiding Tech
5 лучших сайтов для обрезки фотографий в онлайн-формы
ПодробнееСделать это в автономном режиме
Нет необходимости использовать веб-сайт для изменения цвета фона. Если у вас ПК с Windows 10, вы можете использовать предустановленный Paint 3D приложение для замены фона белым цветом. Однако, если вы хотите сделать это только онлайн, помните, что основной принцип — сделать фон прозрачным. Проверьте сайты, которые помогут вам сделать фон прозрачным,
Следующий: Не любите фотошоп или он слишком тяжелый? Проверьте этот сайт, который имитирует Photoshop и предлагает аналогичный опыт.
Как изменить фон в фотошопе?
Привет в этом уроке я вам расскажу, как изменить фон в Photoshop. Для чего изменять фон — это уже ваше дело, я сегодня буду менять фон на картинке с красивой девушкой. Возможно эта картинка не очень подходит, но мне главное показать, как это правильно и быстро сделать. Методов изменения фона существует огромное множество, но тот метод, который я вам покажу — самый эффективный, но к сожалению самый долгий и нудный. Вы можете потом приспособиться менять фон для своих товаров в интернет магазине, либо просто убирать фон на любых фотографиях. Все завидит дальше от вашей фантазии.
Итак, начнем урок, как изменить фон в фотошопе.
Закидываем 2 фотографии, одну – фон, вторую – ту, которую нужно поместить на тот фон. Вот я планирую эту девушку перенести на такой фон.
Первое берем инструмент Лассо.
Выделяем объект, только не именно его, а где то с запасом. Как на скриншоте.
Затем берем Перемещения (или нажимаемV)
Переносим на наш фон.
Зачастую размеры не совпадают, поэтому нажимаем сразу же Ctrl+Т, появляется рамка для увеличения или уменьшения размера. Чтобы применить нажимаем снова V.
И так, теперь нам нужно приблизить фотографию, чтобы было удобнее работать с ней. Для этого зажимаем Alt и крутим колесо мышки. Получается изображения увеличивается или уменьшается. Увеличиваем так, чтобы было примерно как у меня.
Выключаем в слоях наш фон, чтобы его было невидно.
Выбираем Ластик (или нажимаем Е), в параметрах указываем Жесткость 0, а размер выбираете сами, нужно, так чтобы оно не захватывало лишнее, чтобы края не были потом прозрачными.
И начинаем понемногу обводить объект, стирая лишнее. Для удобства передвижения по полотну зажимаете Пробел и передвигаетесь. Также для увеличения или уменьшения кисти ластика можно использовать кнопки, которые возле Enter: Х и Ъ (Х — уменьшить, Ъ — увеличить). Если затерли много лишнего, то при нажатии Ctrl+Z оно вернется на прошлый шаг, если Ctrl+Alt+Z то вернется на несколько шагов.
После долгого затирания, отдаляйте и включайте фон, у меня все получилось.
Ваше руководство по изменению фона на фотографиях
Инструмент Background Eraser позволяет выборочно стирать пиксели. При стирании фона позади объектов фотографии остаются мелкие детали вокруг волос или меха. Это руководство проведет вас через процесс стирания фона с одного изображения и его замены фоном с другой фотографии.
В этом руководстве вы узнаете, как:
- Удалить фон с изображения.
- Скопируйте передний план изображения на другой фон.
Использование инструмента «Ластик фона»
1. Щелкните вкладку Edit , чтобы получить доступ к функциям углубленного редактирования Corel Paint Shop Pro.
2. Выберите меню Window и снимите флажок « Tabbed Documents ».
3. Откройте изображение с фоном, который вы хотите удалить, и изображение, содержащее фон для замены. Вы можете открыть несколько изображений из одной папки, удерживая нажатой клавишу « Ctrl» при выборе файлов, а затем щелкнув « Open ».
4. Сначала работая с изображением, содержащим фон, который вы хотите удалить, выберите в меню «Выборки» « Select All ». Затем выберите Edit menu « Copy ».
Теперь вы можете закрыть это фото.
5. В замещающем фоновом изображении выберите Edit menu « Paste as New Layer ».
В палитре слоев вы увидите два эскиза: Фон, , замещающий фон, и Растр 1, , скопированное изображение.
6. На панели инструментов Tools выберите Background Eraser tool .
7. Сотрите фон, удерживая левую кнопку мыши и перетаскивая край объекта, который вы хотите сохранить, стараясь не касаться объекта кончиком ластика. Рекомендуется стирать по частям, чтобы не потерять всю свою работу, если придется исправить ошибку.
Вы можете настроить размер инструмента Background Eraser на палитре Tool Options Palette , чтобы упростить стирание в областях изображения с высокой детализацией.
Просто сохраните новое изображение, и ваша работа будет завершена. Теперь вы знаете, как удалить фон с изображения в Corel PaintShop Pro.
Если вам понравилось это руководство по изменению фона фотографии, обязательно ознакомьтесь с другими руководствами, доступными в Discovery Center. Если у вас есть идеи для учебных пособий или проектов, которые вы хотели бы увидеть в будущем, пожалуйста, оставьте нам свой отзыв .
Как изменить фон изображения без проблем
У всех нас есть по крайней мере несколько фотографий, на которых мы выглядим потрясающе, но фон все это портит.Подумайте обо всех этих великолепных изображениях в уличном стиле, которые могли бы выглядеть так гламурно — если бы не огромная корзина для мусора прямо за вами. Или все те красивые селфи, которые вы сделали, чтобы показать своим подписчикам свой потрясающий макияж, который случайно оказался на фоне большой кучи белья на полу. Разве не лучше было бы заменить эти не совсем фотогеничные фоны чем-то более красивым?
Даже если вы не слишком большой пользователь социальных сетей, этот вид редактирования фотографий — это не только снимки для отдыха.Сколько раз вы ненавидели то, как выходили ваши официальные фотографии? Прекратите мучить себя фотографированием на паспорт в киосках торговых центров! Вместо этого выберите нейтральное изображение в портретном стиле и примените небольшое редактирование, добавив классический белый фон. Готово — теперь вы можете отправить эту фотографию вместе с официальными заявками и запросами на официальные документы.
Изменение фона на фотографиях — полезный навык, который можно использовать по-разному. И правда в том, что для этого не нужно быть гуру Photoshop.Узнайте, как изменить фон фотографии всего за несколько простых шагов с помощью программного обеспечения по вашему выбору — нашего Фоторедактора Movavi, классического Adobe Photoshop или удобного мобильного приложения!
Изменение фона на фотографиях с помощью этого удобного инструмента занимает буквально несколько минут. Если вы не очень хорошо знакомы со сложным программным обеспечением для редактирования фотографий, это определенно правильный выбор. Загрузите нашу бесплатную пробную версию и выполните следующие действия, чтобы убедиться, насколько это просто!
Шаг 1.Скачать Movavi Photo EditorЗагрузите программное обеспечение на свой компьютер и следуйте инструкциям по установке.
Шаг 2. Откройте фото в приложенииЗапустите приложение и щелкните Обзор изображений. Выберите картинку, в которой вы хотите изменить фон. Или просто перетащите фотографию в рабочую область программы.
Шаг 3. Выберите область для сохраненияОткройте вкладку Изменить фон .Попробуйте нажать кнопку Auto Select , чтобы автоматически отмечать объекты, которые вы хотите сохранить на картинке. Как вариант, вы можете использовать зеленый инструмент Кисть переднего плана , чтобы сделать это вручную. Когда вы закончите, отметьте фон красной кистью Background Brush.
Другой способ выделить область — выбрать инструмент Lasso . Установите начальную точку и перемещайте инструмент вокруг вашего объекта. Когда вы закончите, вы увидите вокруг него инструмент выделения.Не беспокойтесь о мелких ошибках выбора здесь — нажмите Далее , чтобы продолжить работу с другими инструментами.
Шаг 4. Границы тренировкиТеперь используйте кисть Mask Brushes , чтобы добавить или удалить участки с более мелкими деталями. Попробуйте инструмент Выбор волос для большей точности. После того, как вы тщательно выбрали область, которую хотите сохранить, нажмите Далее.
Шаг 5. Замена фонаОсновные объекты на фото теперь отображаются на прозрачном фоне.Чтобы заменить его фотографией по вашему выбору, нажмите Добавить изображение. Теперь выберите Загрузить , чтобы выбрать изображение по вашему выбору или попробуйте применить что-нибудь из нашей фоновой коллекции. Нажмите Применить , когда будете довольны результатом.
Шаг 6. Сохраните изображениеЩелкните Сохранить в правом нижнем углу окна программы. Выберите желаемый формат изображения и завершите процесс, снова нажав Сохранить .
Посмотрите это обучающее видео от команды видеоблога Movavi, чтобы увидеть весь процесс, выполняемый шаг за шагом:
Как редактировать фон фотографии в Photoshop
Если вы уже знакомы с программным обеспечением для профессиональной фотографии, вам может быть проще использовать Adobe Photoshop. В конце концов, это одно из самых популярных приложений для редактирования изображений, которое предлагает широкий выбор расширенных инструментов для редактирования ваших изображений.Стоит отметить, что освоить Photoshop может быть довольно сложно, если вы никогда раньше с ним не работали, а плата за лицензию может показаться слишком высокой. Помимо этого, эта программа действительно великолепна и творит чудеса, когда дело доходит до смены фонового изображения.
Шаг 1. Запустите программу и откройте фотографиюЭто можно сделать двумя способами. Во-первых, вы можете найти фотографию, с которой хотите работать, щелкнуть по ней правой кнопкой мыши (или Command + щелчок на Mac) и выбрать опцию Открыть с… .В раскрывающемся меню выберите Adobe Photoshop и запустите программу.
Кроме того, вы можете сначала открыть программу и найти нужную фотографию на своем компьютере.
Шаг 2. Выберите область с помощью инструмента быстрого выбораОткрыв фотографию в программе, выберите инструмент Quick Selection на панели инструментов или нажмите W на клавиатуре. Щелкните и перетащите кисть в желаемую область. Программа попытается угадать, какие части вы хотите выбрать, в зависимости от уровней контрастности.Скорее всего, вы обнаружите, что области с высокой контрастностью и резкими краями будут выделены аккуратно.
Иногда проще выбрать фон. Вы можете инвертировать процесс выбора, нажав Shift + Ctrl + I в Windows или Shift + Cmd + I на Mac.
Шаг 3. Настройте свой выборУвеличьте изображение и при необходимости отрегулируйте размер кисти. Продолжайте щелкать и перетаскивать, чтобы добавить дополнительные элементы в выбранную область.Чтобы отменить выбор определенных элементов, нажмите клавишу Alt и удерживайте ее, продолжая щелкать и перетаскивать область.
Шаг 4. Выделите и замаскируйтеНайдите параметр «Выделить и замаскировать » на панели параметров вверху. Вы увидите панель инструментов, которая позволит вам редактировать выбранную область. Перейдите на панель Properties , выберите View Mode и определите, как вы будете просматривать выбор. Выберите Overlay, чтобы четко увидеть контрасты, или нажмите клавишу F , чтобы просмотреть различные фоны — временное их применение к вашему изображению поможет вам выявить любые незначительные проблемы с вашим выбором.
Шаг 5. Сгладьте краяВыберите тот же инструмент Quick Selection или инструмент Lasso / Polygonal Lasso , чтобы продолжить работу с большими областями. Для корректировки мелких деталей используйте кисти: обычный инструмент Brush Tool лучше всего работает в случае резких краев и сильных контрастов, а инструмент Refine Edge Brush Tool можно использовать для сглаживания более мягких краев.
При использовании инструмента Refine Edge установите флажок Smart Radius под Edge Detection на правой панели.Эта опция помогает программе различать мягкие и жесткие края. Нажмите P на клавиатуре для переключения между просмотром до и после.
Шаг 6. Добавьте свой фонУдалите все нежелательные цветные края — это можно сделать, выбрав Очистить цвета в настройках вывода . Просмотрите Вывод на и выберите Layer Mask / New Layer with Layer Mask . Убедитесь, что вы разместили новый слой позади выбранного переднего плана.Теперь выберите желаемый фон и вставьте его на только что созданный слой. Используйте инструмент Hand , чтобы расположить новый фон там, где вы хотите. Нажмите Free Transform tool, чтобы изменить размер изображения, удерживая клавишу Shift , чтобы сохранить соотношение сторон.
Шаг 7. Настройте цветаТеперь сопоставьте цвета, чтобы ваш основной объект не выглядел неуместным. Выберите слой переднего плана и перейдите в Image> Adjustments> Match Color. Откроется новое окно. Перейдите к Source и выберите правильное изображение. Выберите конкретный слой Layer , чтобы исправить это. Теперь установите флажок « Нейтрализовать », чтобы удалить любые нежелательные цветовые оттенки. Отрегулируйте Luminance и Intensity , пока обе части вашего изображения не совпадут. При необходимости попробуйте применить эффект Fade . Проверьте Preview , чтобы узнать, довольны ли вы результатом.
Шаг 8. Готово!Щелкните OK , чтобы завершить работу и сохранить результат.Поздравляем, вы только что узнали, как изменить фон изображения в Photoshop!
Как заменить фото фон на телефонеЕсть довольно много приложений для редактирования изображений на вашем телефоне, в которых есть опция изменения фона. Одно из самых известных приложений — Picsart, которое одинаково хорошо работает на смартфонах iOS и Android. Вы можете следовать приведенным ниже инструкциям или попробовать выполнить аналогичное упражнение в другом приложении, например SnapSeed, Meitu или других.
Вот как это сделать на Picsart:
Шаг 1. Запустите приложениеЗагрузите приложение PicsArt на свой смартфон и откройте его.
Шаг 2. Импортируйте изображениеНажмите значок + внизу экрана и выберите изображение, которое хотите использовать в качестве фона. Продолжите , нажав кнопку с красным кружком.
Шаг 3. Выделите объект переднего планаНажмите Добавить фото и выберите изображение, которое вы хотите изменить, заменив фон.
Шаг 4. Выберите областьНажмите Free Crop , выберите подходящий размер кисти и выберите область, которую вы хотите заменить другим фоном. Используйте ластик Eraser , чтобы улучшить края. Когда вы закончите, нажмите на стрелку, чтобы продолжить .
Шаг 5. Проверьте свой выборТеперь вы увидите, что ваш главный объект отображается на черном фоне. Проверьте, правильно ли выбрано изображение.Если нет, вернитесь. Нажмите на галочку, если все в порядке.
Шаг 6. Настройте объектОтрегулируйте изображение переднего плана на вашем фоне. Щелкните галочку, чтобы завершить редактирование.
Шаг 7. Сохранить и поделитьсяСуществует несколько вариантов сохранения изображения и публикации его в Интернете. Приложение позволяет размещать фото прямо в ваших учетных записях в социальных сетях. Или вы можете просто сохранить фотографию в фотопленку, чтобы просмотреть ее позже.
Еще несколько советов по замене фонаВот несколько советов по использованию этих техник смены фона:
- Создавайте мемы с друзьями, размещая их в разных местах из ваших любимых фильмов и сериалов. Вы можете редактировать их лица прямо на телах ваших любимых персонажей и даже создавать комиксы!
- Сделайте открытки для своей семьи. Поместите родителей на фоновое фото места их медового месяца — это будет отличная открытка на годовщину свадьбы!
- Если ваш интерьер не выглядит слишком вдохновляющим для фотосессии в стиле образа жизни, поищите дизайнерские интерьеры и используйте один из них, чтобы разнообразить свой контент в Instagram.Вам не обязательно делать это реальным, если вы готовы смеяться над этим.
- Если вам нравится писать романтические или философские посты, попробуйте отредактировать себя, создав изображения космоса, вселенной, звездного неба и т. Д. Примените больше сюрреалистических фильтров, чтобы придать изображению больше атмосферы.
- Создавайте идеальные миниатюры для ваших видео на YouTube, редактируя самые важные кадры из ваших клипов. Если вы используете Фоторедактор Movavi, вы также можете легко применить все подходящие заголовки.
- Иногда вам приходится сталкиваться с трудным выбором, когда либо у вас все получилось, но фон едва виден, либо фон выглядит потрясающе, но в итоге вас запечатлили с закрытыми глазами. Избегайте компромиссов, комбинируя два изображения для достижения наилучшего результата.
- Найдите фотографии мест, которые вы хотите посетить, и погрузитесь в них. Распечатайте их и повесьте где-нибудь, где вы их легко увидите. Увидеть — значит поверить, и вера в конечном итоге сможет привести вас куда угодно.
Как использовать Luminar для быстрого изменения цвета фона фотографии
Выбрать цвет фона для портрета не всегда просто. Иногда у вас нет выбора, и вы вынуждены использовать то, что есть под рукой. В подобных случаях вот как использовать инструмент Luminar Color для нацеливания на определенный цвет, позволяя вам изменить его.
Шаг 1. Измените цвет фона, выбрав инструмент «Цвет».
Выберите красный цвет (цвет фона) и отрегулируйте сдвиг оттенка, пока не получите желаемый цвет. Обратите внимание, как это также меняет цвет кожи объекта. Не волнуйтесь, мы займемся этим позже.
Шаг 2. Примените маску инструмента, чтобы удалить эффект на объекте. Выберите кисть в раскрывающемся меню.
Измените настройки маски на «Стереть» и установите непрозрачность на 100 процентов.
Замаскируйте эффект на объект.Используйте клавиши левой и правой скобок, чтобы отрегулировать размер кисти. Используйте сочетание клавиш X для переключения между Paint и Erase.
Нажмите кнопку «Готово», чтобы применить маску.
Как это было просто! Выбрав выборочный цвет, мы смогли его изменить. Этот инструмент также полезен, когда вы хотите сделать отдельные цвета более яркими или приглушить их.
Люминар 4 Ваша фотография.Повышенный.
Мгновенно замените небо на ваших фотографиях! Повышайте детализацию с помощью AI Structure. Откройте для себя больше удивительных инструментов в новом Luminar 4.
- AI Sky Замена
- AI Структура
- 60+ передовых характеристик
- Мгновенные образы
- И больше
Уловка
Instagram: как изменить цвет фона ваших историй с фото — YP
Используйте истории из Instagram, чтобы держать своих подписчиков и друзей в курсе того, что происходит в вашей жизни.Вы можете временно делиться фотографиями со всеми или только с близкими друзьями, превратив их в истории Instagram. Еще одно преимущество — вместо того, чтобы отображаться в вашей ленте, вы можете легко получить к ним доступ в верхней части профиля.
Вы можете настроить свою историю несколькими способами, один из которых — изменить цвет фона фотографии. Вот как это сделать.
5 приложений с фильтрами камеры, чтобы придать вашим фотографиям стиль #throwback vintage 90-х
1. Выберите фотографию в Instagram, которую вы хотите добавить в свою историю.
2. Щелкните значок бумажного самолетика под фотографией, чтобы опубликовать его в своей истории. Появится всплывающее окно.
3. Нажмите «Добавить сообщение в свою историю»
4. Это автоматически создаст для вас историю. Фоном по умолчанию будет градиент основного цвета изображения.
5. Чтобы изменить цвет, щелкните значок пера / рисунка в правом верхнем углу экрана.
6. Выберите желаемый цвет из палитры внизу, проводя пальцем по экрану, чтобы просмотреть другие.
7. Вы также можете выбрать цвет на фотографии, который точно соответствует оттенку. Для этого щелкните значок пипетки и проведите пальцем по фотографии, пока не найдете цвет, который вам нравится.
8. Уберите палец, когда найдете нужный цвет.
9. Нажмите и удерживайте в любом месте за пределами фотографии. Это изменит фон на ваш предварительно выбранный цвет.
10. Когда вы будете удовлетворены новым фоном, нажмите «Готово».»Вы можете продолжить настраивать свою историю по своему вкусу с помощью текста или гифок, прежде чем добавлять законченную историю в свой профиль.
Как добавить или изменить фоновую фотографию в вашем профиле LinkedIn
Очень важно иметь индивидуальное фоновое изображение в вашем профиле LinkedIn сегодня. Это бесплатный и простой способ заявить о себе, и поскольку он занимает так много места в вашем профиле, это место, где вы можете проявить смелость и выделиться.
И самое главное, фотографии помогают рассказывать истории — в данном случае историю вашей карьеры.Это первоклассная недвижимость для карьерного роста. Используйте это или потеряйте возможность рассказать свою историю визуально и выделиться среди других.
Выбор уникального изображения — отличный способ выделиться из толпы. Фотография на заднем плане — это способ продемонстрировать свой бренд и свою индивидуальность. Фотография на обложке LinkedIn может помочь знакомым и менеджерам по найму получить представление о вашем личном бренде и лучше узнать вас.
Итак, что вы должны разместить в качестве обложки? Я использую Canva.com и создавайте собственные изображения с учетом этих идей:
- Используйте фотографию, которая представляет ваше поле
- Используйте изображение горизонта вашего города
- Используйте фотографию логотипа / бренда вашей компании
- Используйте изображение того, что представляет вашу компанию
- Используйте фотографию вашего профессионального сообщества, клиентов или сотрудников
- Используйте фотографию своего рабочего места
- Используйте цитату, которая вас вдохновляет
- Используйте изображение награды или достижения
- Используйте абстрактное изображение
- Использовать коллаж из изображений
Изображение, которое я использовал в этом посте, является моей обложкой в LinkedIn.Я использовал свой битмоджи в разных позах, чтобы объяснить, что я делаю — он должен быть немного причудливым (как я) и наглядным. То, что работает для кого-то другого, может не сработать для вас, но это нормально. Вот что делает каждого из нас уникальным.
Как вы, наверное, уже знаете, вы не можете просто найти идеальную фотографию в поиске изображений Google, загрузить ее и добавить в качестве обложки. Против этого действуют законы об авторском праве и лицензировании, и для использования этих фотографий вам необходимо получить разрешение, а затем указать источники.Но есть множество сайтов с бесплатными стоковыми фотографиями, на которых вы можете найти идеальное изображение, например Unsplash и Pixabay.
Убедитесь, что у используемого изображения правильный размер — 1584 пикселей по ширине на 396 пикселей по высоте.
Ваша фоновая фотография отображается за фотографией вашего профиля в разделе введения в вашем профиле. Если вы не настроите его, ваша фотография будет серой темной рамкой.
Для добавления фоновой фотографии:
- Щелкните значок «Я» в верхней части главной страницы LinkedIn.
- Щелкните Просмотреть профиль.
- Щелкните значок камеры в правом верхнем углу вводного раздела.
- Щелкните Загрузить фото , чтобы выбрать изображение на вашем компьютере, и щелкните Открыть .
- Щелкните Применить .
- Фотография загрузится автоматически.
Для изменения положения, удаления или изменения фоновой фотографии:
- Щелкните значок Me вверху главной страницы LinkedIn.
- Click Посмотреть профиль .
- Нажмите на фоновое фото и выберите один из следующих вариантов:
- Переместите , чтобы перетащить и переместить изображение (опция доступна на самом изображении).
- Удалите фото , чтобы удалить изображение.
- Изменить фотографию , чтобы изменить текущую фоновую фотографию.
Попробуйте настроить изображение заголовка LinkedIn сегодня — в этом случае изображение действительно стоит 1000 слов.
Как изменить цвет фона на фотографии
Знание того, как изменить цвет фона на фотографии в Photoshop, — очень полезный навык, даже если вы не редактор видео.Если вы хотите изменить его в маркетинговых целях или просто из эстетических соображений, вам нужно знать, как выполнить эту простую задачу. Это поможет вам добавить яркости и цвета к вашим снимкам, и лучше всего это работает с простым белым фоном. Для тех, кому нужно быстрое и простое решение, мы рассмотрим один из наших любимых сайтов для редактирования фотографий.
Photoshop
Это одна из самых основных задач в Photoshop, и она обычно решается на ранних этапах процесса знакомства с приложением.Тем не менее, важно, чтобы вы поняли суть изменения цвета фона, поскольку этот навык влияет на многие другие задачи редактирования Photoshop. Если вы новичок в Photoshop, начните с изменения цвета фона фотографии, сделанной на простом белом фоне.
Дублируйте фоновый слой
Прежде всего, откройте изображение, с которым вы хотите работать, в Photoshop. Найдите панель «Слои», расположенную справа от главного экрана. Если вы его там не видите, откройте панель «Слои», перейдя в раздел «Окно» на верхней панели приложения.В раскрывающемся меню найдите «Слои» и щелкните по нему. Вы также можете получить доступ к панели слоев, нажав F7.
Оказавшись на панели, дважды щелкните заблокированный фоновый слой. Переименуйте его как хотите и нажмите ОК. Назовем его Layer 0. Выберите слой, который вы только что создали, и продублируйте его, щелкнув меню панели (значок с четырьмя горизонтальными линиями в правом верхнем углу панели). В раскрывающемся меню вы увидите параметр «Дублировать слой…». Появится диалоговое окно, предлагающее вам еще один слой (дублированный).Название этого слоя также полностью зависит от вас, но пока давайте назовем его Product. Щелкните OK, чтобы продолжить.
Выберите продукт
Перейдите к инструменту Magic Wand на панели инструментов и щелкните панель параметров в верхней части окна Photoshop. Появится окно. В окне выберите Выбрать тему. Перейдите в «Просмотр» в правом верхнем углу на вкладке «Свойства». Выберите «На слоях» (Y) и в разделе «Параметры вывода» выберите «Вывод на: маска слоя».
Уточните свой выбор с помощью инструментов в верхнем левом углу.Например, вам может потребоваться убрать одну-две тени, в зависимости от вашей исходной фотографии и рассматриваемого предмета. Имейте в виду, что может потребоваться некоторое добавление и вычитание из выделения, и подготовьтесь к использованию инструмента «Растушевка».
Создайте новый слой заливки
Сначала выберите исходный слой 0 на панели «Слои». На панели в верхней части экрана перейдите в раздел «Слой», выберите «Новый слой заливки» в раскрывающемся меню и выберите «Сплошной цвет». Этот слой будет вашим фоном, поэтому в данном случае назовем его «Новый фон».Не трогайте поле «Цвет», так как оно не только изменит цвет фона, но и испортит все изображение. В разделе Mode: откройте раскрывающийся список, выберите Multiply и нажмите OK.
Появившееся окно называется «Палитра цветов». Вы будете использовать это окно, чтобы изменить цвет фона. Если вы знаете точные шестнадцатеричные значения RGB для желаемого цвета, просто вставьте или введите его в соответствующие поля. Если нет, используйте панель, чтобы выбрать желаемый цвет. Как только вы найдете желаемый цвет, нажмите ОК.Теперь вернитесь на панель «Слои» и сделайте исходный слой 0 видимым, щелкнув значок «глаз» слева от слоя на панели.
PhotoScissors Online
Знание того, как изменить фон фотографии в Photoshop, — это больше, чем полезный навык, но иногда все, что вам нужно, — это быстрая смена фона без каких-либо вопросов. PhotoScissors Online — отличный инструмент для таких случаев.
Выбор фотографии
Перейдите в PhotoScissors Online и загрузите фотографию, которую хотите отредактировать, нажав кнопку «Загрузить».В окне перед вами вы увидите свою фотографию слева и пустое место справа. Окончательный результат будет отображаться в правой части экрана.
Выбор фона и переднего плана
Теперь вы должны указать PhotoScissors, где находится фон, никаких инструментов выделения, никаких затрат времени. Чтобы отметить объект (ы) переднего плана, выберите зеленый инструмент на панели инструментов и щелкните левой кнопкой мыши по выбранным вами элементам. Затем выделите красный маркер и отметьте объекты фона. Следите за областью предварительного просмотра справа, чтобы отслеживать вносимые вами изменения.
Изменение фотографии
Когда вы впервые примените красный маркер к фоновым объектам, будет добавлен прозрачный фон. Чтобы полностью изменить фон, перейдите на вкладку «Фон» в меню справа и выберите «Изображение» в раскрывающемся меню. Нажмите «Выбрать изображение» и выберите изображение, которое хотите использовать в качестве фона.
Полезные навыки
Даже если вы не являетесь профессионалом в редактировании фотографий, этот навык может быть очень полезным. Если вы мало или совсем ничего не знаете о Photoshop, воспользуйтесь этим уроком, чтобы начать знакомство с миром редактирования фотографий, поскольку это хорошие ворота в профессию / хобби.Использовать онлайн-инструмент намного проще, но имейте в виду, что с Photoshop вы получаете гораздо больше расширенных возможностей.
Какой инструмент вы используете для изменения цвета фона ваших фотографий? У вас есть другой, более простой подход? Сообщите всем, оставив комментарий в разделе ниже.
Как поменять фон фото? — Обзор программного обеспечения RT
Есть много причин, по которым вы можете захотеть изменить фон фотографии. Вы можете удалить фон с изображений с помощью расширенного редактора изображений, такого как Photoshop.Если у вас нет навыков работы с Photoshop или вы ищете более простой способ удалить фон фотографии, удалить цвет фона фотографии или изменить фон вашего изображения, мы рекомендуем Movavi Photo Editor. Photo Editor предоставляет нам быстрый и простой способ редактировать фотографии на Windows и Mac. В нем есть все необходимое для повседневной обработки изображений. Одним нажатием кнопки можно мгновенно улучшить ваши фотографии.
Удалить фон фотографии
Запустите фоторедактор на вашем компьютере. Добавьте картинку с жесткого диска вашего компьютера в программу-редактор.Вы можете нажать кнопку «Обзор изображений» или просто перетащить, чтобы импортировать файлы изображений в редактор.
Щелкните Изменить фон на верхней панели инструментов. Выберите кисть Foreground Brush на левой панели, чтобы отметить объекты или людей, которых вы хотите сохранить на фотографии. Выберите кисть Background Brush , чтобы отметить области для удаления. При желании вы также можете использовать инструмент «Лассо», чтобы выбрать области, которые нужно сохранить или удалить. Не беспокойтесь, если выбор окажется неточным, у вас будет возможность уточнить его на следующем шаге.
Фоторедактор предоставляет нам Mask Brushes , Foreground Mask и Background Mask , чтобы улучшить края. Вы можете использовать их, чтобы отметить области переднего или заднего плана, которые нужно сохранить или удалить. На основе вашего выбора алгоритм определит границу между передним планом и фоном. Щелкните Next Step , фон фотографии будет удален, а объекты на переднем плане будут отображаться на прозрачном фоне.
Изменить цвет фона фотографии
Теперь вы можете выбрать любой цвет для фона вместо того, чтобы оставлять фон изображения прозрачным. Вы можете выбрать другой цвет для заливки фона из цветовых предустановок, палитры цветов, палитры, спектра.
При необходимости используйте инструмент Blur Edges , который может смешать края объекта на переднем плане с цветом фона. Инструмент Настроить цвета для фона может сделать всю фотографию более естественной. Shift Edge может сжимать или расширять весь выбор.
Изменить фоновое изображение фотографии
Чтобы заменить фон другой фотографией, нажмите Добавить изображение . Выберите собственное изображение и установите его в качестве нового фона для вашей фотографии.

 Сглаживает край выделения, удаляя неровные линии. Хорошо для выбора с четким краем.
Сглаживает край выделения, удаляя неровные линии. Хорошо для выбора с четким краем.

