Как перенести печать подпись и поставить на документ в фотошопе
Главная » Разное » Как перенести печать подпись и поставить на документ в фотошопеКак перенести объект в Фотошопе (Photoshop) — Компьютер + Интернет + блог = Статьи, приносящие деньги
Как перенести объект в Фотошопе
Много вопросов могу ли я сделать подобные работы на заказ?
Да, делаю. Писать по поводу фотошопного заказа сюда.
Обычно постоянно в Скайпе и ВКонтакте, а в Одноклассниках и других нет.
Также надёжно, если в службу поддержки напишите.
Потребовалась моему заказчику в другом городе предоставить акт выполненных работ. Делал я ему новогоднюю световую вывеску. Естественно на документе должны быть синие подпись и печать.
Ехать в другой город, да к тому же в другую область передавать документы как-то не хотелось. Можно, конечно, отослать по обычной почте, но я привык пользоваться Интернетом и электронной почтой.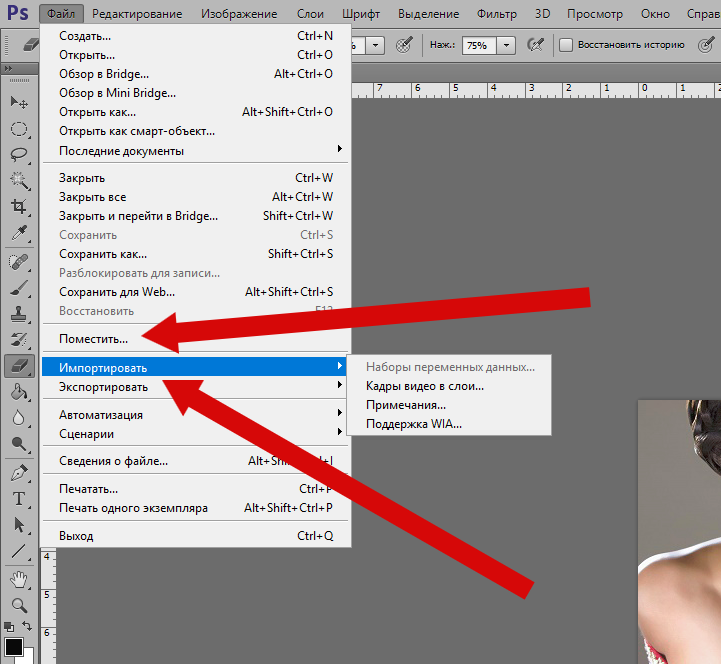 Всё оперативно и качественно.
Всё оперативно и качественно.
Плюс возникшие ошибки и требования заказчика можно быстро подправить. Экономия времени на лицо. Сканера у меня нет, да и отсканированного варианта они почему-то не желали, бухгалтерия была против.
Вспомнилось, как на заре своего ухода в проектирование наружной рекламы мне помогал поставить подпись на абонемент в бассейн коллега-инженер. Абонемент продлевался только тогда, когда пройдёшь очередное медицинское освидетельствование у врача бассейна.
После сам врач на новом пустом абонементе ставил печать. Можно было предоставить справку со своей поликлинике с печатью и тогда тебе ставили автоматически печать на абонементе и пропускали в бассейн без освидетельствования местного врача.
Очередь к врачу бассейна была всегда большой, и необходимо было приходить к определённому времени. Такое ощущение, что за свои же деньги стоишь в очередях. Одним словом, как зачастую у нас бывает, очень неудобно.
В поликлиниках у нас в стране очереди сами понимаете какие бывают. И извечный вопрос: «Что делать?»
И извечный вопрос: «Что делать?»
Понятно, что медосмотр — условность и каждый квартал (если не ошибаюсь) стоять в очередях невыносимо. На выручку пришла программа Фотошоп, с помощью которой одна раз полученная печать перекочёвывала на ежеквартальные медицинские справки.
Как перенести объект в Фотошопе
Photoshop – необходимая программа для блогера , инфобизнесмена, интернет-предпринимателя, фотографа, но она также пригодится для любого человека с целью решения повседневных задач.
Я пользуюсь каждый день Photoshop и без него трудно представить свою работу.
Писал на блоге статью, как осветлить фотографию в Фотошопе и как вырезать объект из фона. Переходите после для ознакомления на статью «Как вырезать объект в Фотошопе (Photoshop)».
Готовимся к обработке подписи и печатиВ моём случае для заказчика требовалась именно документ с синей подписью и синей печатью, то есть ксерокопия не подходила и отсканированного варианта, как я говорил, они не желали. Поэтому я перенёс на документ в Фотошопе.
Поэтому я перенёс на документ в Фотошопе.
Для этого я сделал фотографию своей подписи и печати. Первую фотографию я сделал на фотоаппарат Canon PowerShot A480. Это мыльница, поэтому фотография получилась негодная для обработки.
Потом я сделал фотографию на новый свой фотоаппарат Nikon Coolpix P7800.
C этой фотографией печати и стал работать. Также поступил и с подписью.
Подпись пишите на белой бумаге яркими чернилами с достаточным нажимом. Вы можете и не фотографировать, если отсканированный вариант для вашей работы будет приемлемым.
Отсканировать гораздо проще, чем сфотографировать, хотя сочность изображения съедается. К тому же для фотографирования мелких объектов нужен хороший фотоаппарат.
Я рассказываю на примере работе в версии Фотошопа Photoshop CS5. Операции буду показывать на печати.
- Первым делом надо перенести сфотографированную картинку или отсканированный файл на компьютер;
- Далее необходимо обрезать картинку в Фотошопе инструментом «Рамка».
 В ранних версиях Photoshop этот инструмент назывался «Crop Tool» и переводился как «Кадрирование». Теперь у вас только белый прямоугольник с печатью;
В ранних версиях Photoshop этот инструмент назывался «Crop Tool» и переводился как «Кадрирование». Теперь у вас только белый прямоугольник с печатью;
- Затем выбираем инструмент «Magic Wand Tool», который переводится как «Волшебная палочка». Кликаем на фон нашей картинки;
- В связи с тем, что внутри печати есть раздельные от окружности слова, нужно эти слова выделить. Все их выделять, нажимая на них не надо. Необходимо использовать другие инструменты Фотошопа для выделения.
Заходим вверху во вкладку «Select», то есть «Выделение» и нажимаем кнопку «Подобные оттенки». В старых версия Фотошопа это кнопка может называться «Подобно».
Вообще надо иметь ввиду, что версии Фотошопа не сильно друг от друга отличаются, но названия инструментов может переводиться иначе. Поэтому рекомендую ориентироваться по скриншотам, представленных в статье;
- После того, как подобные оттенки вы выделили, светлые области будут переливаться таким образом, как вы видите ниже;
- Далее, чтобы вырезать печать из фона необходима так называемая инверсия.
 Переходим во вкладку «Выделение» и нажимаем кнопку «Инверсия». В некоторых версиях Фотошопа этот инструмент будет звучать как «Инвертировать». Все эти действия, которые мы проводим с печатью, нужно будет сделать и с подписью;
Переходим во вкладку «Выделение» и нажимаем кнопку «Инверсия». В некоторых версиях Фотошопа этот инструмент будет звучать как «Инвертировать». Все эти действия, которые мы проводим с печатью, нужно будет сделать и с подписью;
- Для более чёткого изображения подписи необходимо выделить её пожирнее, а также не помешает сгладить изъяны. Для печати нет необходимости выделять и делать жирнее. Для выделения подписи идём в знакомую вкладку «Выделение», нажимаем на «Modify», т. е. «Модификация».
Откроется справа дополнительная вкладка и в ней выбираем «Расширить» и ставим значение 2;
- Для выравнивания и сглаживания подписи заходим во вкладку «Выделение», нажимаем «Модификация» , затем кликаем на «Сглаживание» и выбираем значение 2.
- Необходимо, чтобы был насыщенный цвет. Для этого раскрасим нашу подпись. Печать я не раскрашивал, в связи с тем, что она и так явно выражена.
Для придания нужного цвета, в моём случае синего, найдите в левой вертикальной панели кнопку «Выберите основной цвет» и из выскочившей палитры цветов выберите нужный цвет и нажмите кнопку «ОК».
Если нужен синий цвет, то он должен быть поверху других цветов.
После этого нажимаем на клавиатуре компьютера сочетание клавиш Alt+Backspace. На некоторых клавиатурах, таких как моя Genius, на клавише Backspace отсутствует слово и нарисована горизонтальная стрелка, направленная влево.
У меня кнопка Backspace находится под кнопкой «F12». После этих операций подпись становится ярко синей и жирной. Для снятия выделения ещё нужно нажать при включённой латинской раскладке сочетание клавиш Ctrl+D. Сочетание клавиш – это имеется ввиду одновременное нажатие на эти клавиши;
- У нас получились два отдельных изображения: качественная жирная подпись и красивая печать. Надо помнить, что размер печати d40 мм, поэтому на бумажном документе, документе WORD она должна быть такого же размера.
Для установки нужного размера при сохранении, перейдите во вкладку «Изображение» и нажмите на кнопку «Размер изображения».
Здесь выберите нужный размер.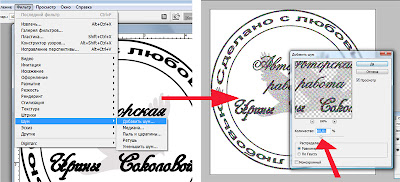 Для понимания какой размер поставить, можете ориентироваться на длину моих скриншотов и картинок в этой статье. Эта длина 500 пикселей (px).
Для понимания какой размер поставить, можете ориентироваться на длину моих скриншотов и картинок в этой статье. Эта длина 500 пикселей (px).
- После набиваете нужный текст в документе WORD (у меня это акт выполненных работ) и переносите в этот файл получившиеся подпись и печать. Всё делаем в самом Ворде уже, а не в Фотошопе.
Выбираем в меню кнопку «Вставка», затем «Рисунок» и в открывшемся окне выбираем из дисков и папок компьютера наши печать и подпись.
Как перенести объект в Фотошопе (Photoshop). ВИДЕО
Записал для наглядности видео как перенести объект используя Фотошоп.
P.S. Прикладываю скрин партнёрских комиссионных и приглашаю на обучение по заработку на партнёрских программах через блог.
Как в фотошопе перенести печать с одного документа на другой — Фотошоп: видео уроки для начинающих
Представляем Вашему вниманию подробные видео на тему «Как в фотошопе перенести печать с одного документа на другой»:Как перенести печать с отсканированого документа с помощью фотошопа
Как с помощью Photoshop перенести печать из одного документа на другой (сложный случай)
Как перенести печать, подпись и поставить на документ в Фотошопе (Photoshop)
Как вставить печать в документ, чтобы боги не убили котёнка
Была у пользователей Эльбы мечта — вставлять изображения печатей и подписей в счета, акты, накладные и прочие серьезные документы. Отчего бы не порадовать мечтателей, подумали мы. Оглядевшись по сторонам, мы поняли, что обычно в таких случаях всю грязную работу сваливают на пользователя (ну, вы знаете: «картинка должна быть 300 на 400 пикселей, с высоким контрастом, хорошим разрешением и идеально белым фоном»). Но судя по опыту нашей команды, которая бывает в колл-центре, даже простая загрузка изображения с фотоаппарата повергает пользователей в глубокую депрессию, и вызволять их приходится богопротивными способами, а-ля «вставьте картинку в Ворд». Конечно, не может быть и речи о том, чтобы заставлять пользователей чистить печати в фотошопах — пусть фотографируют как умеют, а Эльба выполнит за них все остальное!
Отчего бы не порадовать мечтателей, подумали мы. Оглядевшись по сторонам, мы поняли, что обычно в таких случаях всю грязную работу сваливают на пользователя (ну, вы знаете: «картинка должна быть 300 на 400 пикселей, с высоким контрастом, хорошим разрешением и идеально белым фоном»). Но судя по опыту нашей команды, которая бывает в колл-центре, даже простая загрузка изображения с фотоаппарата повергает пользователей в глубокую депрессию, и вызволять их приходится богопротивными способами, а-ля «вставьте картинку в Ворд». Конечно, не может быть и речи о том, чтобы заставлять пользователей чистить печати в фотошопах — пусть фотографируют как умеют, а Эльба выполнит за них все остальное!Если вам интересно узнать, что нужно сделать с фотографией, снятой телефоном или мыльницей, чтобы получить чёткую печать и подпись с прозрачным фоном — читайте дальше.
Вообще-то, мы сделали не один, а целых три способа обработки печатей и подписей. Это не от хорошей жизни — какие-то изображения лучше чистятся одним способом, какие-то — другим.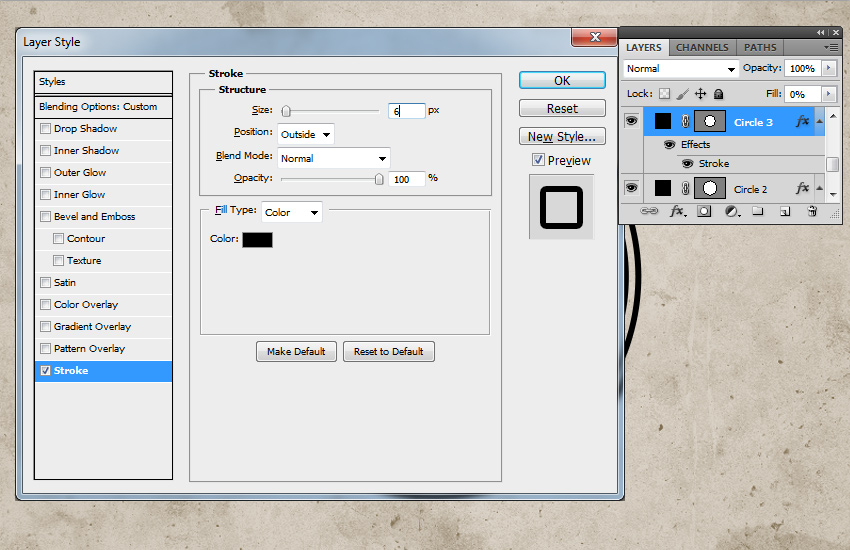 Мы параллельно используем все три, после чего даем пользователю выбрать:
Мы параллельно используем все три, после чего даем пользователю выбрать:
Способ первый: научный подход
Любую картинку можно рассматривать как совокупность точек, каждая из которых имеет определенный цвет. Исходя из этого, наша задача выглядит очень просто — взять только те точки, которые являются частью печати или подписи.
Идея выглядит так: некоторым образом превратим исходную картинку в черно-белое изображение (фон — чёрный, печать — белая), затем набор всех белых точек (маску) пересекаем с исходным изображением. Те части исходного изображения, которые совпадают по координатам с белыми точками считаем печатью. Более детально:
- Берём картинку
- Переводим в серый
- Запускаем поиск краев
Тут нужно пояснить что же такое края и как мы их ищем. В нашей картинке существуют области однородного цвета (надписи и круги) и собственно края — это границы этих областей. Во многих графических пакетах и библиотеках существует стандартный фильтр «по Собелу», который выделяет горизонтальные и вертикальные края отдельно (причем именно на сером изображении).
 Вот наглядный пример выделения краев по Собелу:
Вот наглядный пример выделения краев по Собелу:А вот как края нашлись в нашем изображении:
- Итак, мы получили контур печати, но он неоднороден: помимо черных и белых участков (фона и печати), есть довольно много точек, которые близки по цвету к фону или печати. Объявив такие точки фоном или изображением, мы сразу улучшим качество распознавания. Огрубляем нашу картинку:
- После всех этих преобразований мы довольно неплохо выделили область печати. Но по всей картинке остается мусор — «одинокие» белые точки. «Одинокий» — это ключевое слово, вокруг всегда много черного. Теперь уменьшим разрешение нашего изображения, вместо каждого квадрата 20×20 точек сделаем одну большую точку. Ее цвет определим как среднее от цветов всех точек, которые вошли в этот квадрат. Белые одинокие точки неизбежно почернеют. И после этого опять огрубим картинку:
- В результате весь мусор в виде одиноких точек пропал, мы хорошо выделили область в которой гарантированно находится печать.
 Кроме того у нас есть края (помните, нашли «по Собелу»). Просто пересечем края с тем, что только что получили.
Кроме того у нас есть края (помните, нашли «по Собелу»). Просто пересечем края с тем, что только что получили.
Вот что выйдет, если применить это в качестве маски к исходной печати:
Все, что находится достаточно далеко от элементов изображения, мы выкинули, и это, конечно, успех. Но мы не убрали детали фона вблизи от печати. Так получилось, потому что цвет фона вблизи изображения недостаточно отличался от самой картинки (фотография некачественная, неравномерно освещенная и т.д.) и во время наших огрублений эти участки не были отнесены к фону. Сразу напрашивается очень простой шаг — максимально увеличим разницу между печатью и участками фона вблизи печати. Сделать это очень просто: увеличим контрастность. Для этого прогоним изначальную фотографию через сглаживание и HistogramEqualization:
В результате фон далекий от печати стал такого же цвета, как печать, но нам уже наплевать, мы научились это отбрасывать и работаем только с участками фона, близкими к картинке.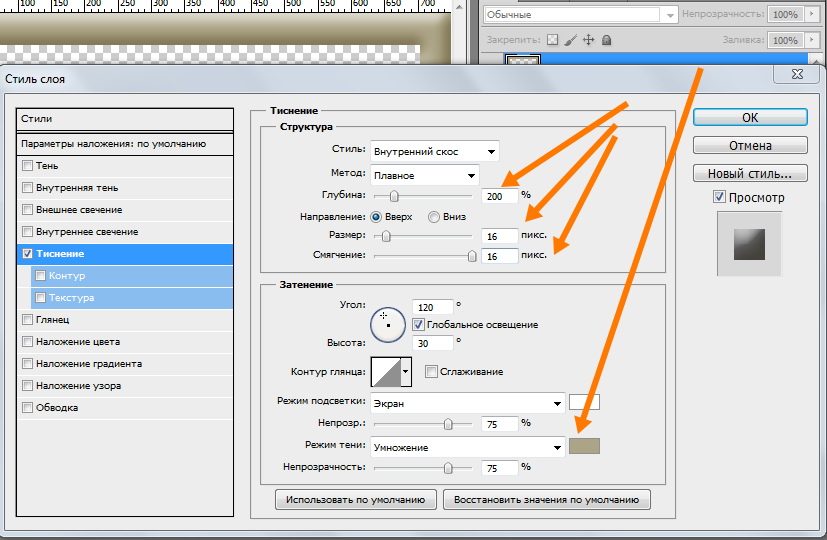 Дальше дело техники, никаких новых идей уже не будет: в серый, инвертируем, огрубляем.
Дальше дело техники, никаких новых идей уже не будет: в серый, инвертируем, огрубляем.
Итак, мы умеем вычищать все, кроме мусора около печати, и уже видели, что получится в результате. Только что мы научились хорошо чистить мусор около печати, теперь применим то, что получили к нашему первому результату:
Уже неплохо. Понятно, что надо немного размыть, поднять контраст, сделать фон прозрачным и т.п.
Правда, у нас обнаружилась проблема с фотографиями в большом разрешении (гонка за мегапикселями фотокамеры, увы, не пощадила и владельцев телефонов) — широкие (10, а иной раз и 100 пикселей) линии печати стали распадаться в результате поиска краев на два отдельных штриха.Для устранения подобных мелких неприятностей можно воспользоваться замыканием (closing). В нашем случае замыкание приведет к тому, что все участки фона между парными штрихами будут замазаны, но только если расстояние между штрихами не слишком велико. Вот пример работы замыкания из документации к фильтру AForge.
Closing:
Видно, что полости больше нескольких пикселов подряд замыкание замазывать не умеет. А размер полости у нас зависит от разрешения, с которым сфотографировали печать.
Казалось бы — ну приведем разрешение в соответствие с нужным нам (конкретное значение тупо экспериментально установим). Однако, проблема в том, что люди вполне могут (и любят) фотографировать печать с огромными белыми полями.
После сжатия картинки до «оптимального размера», мы на выходе получим крохотную печать в углу фото.
В итоге мы решили не заморачиваться и прогнать алгоритм 2 раза. Первый раз мы уберем крупный мусор (и, возможно, мелкие части печати), а также поймём, где же на картинке печать. После этого снова берем оригинальную картинку, вырезаем теперь уже известное нам место с печатью, масштабируем до нужного размера и опять прогоняем алгоритм очистки от фона.
Казалось, цель достигнута, но когда мы начали брать примеры печатей и подписей из интернета, столкнулись с новой проблемой.
 Если для большинства печатей наш алгоритм работал вполне сносно, то с подписями все обстояло значительно хуже: уровень контраста фотографий порой был таким, что поиск краев просто терял половину линий, а понижать планку для поиска тоже опасно — рискуем получить кучу «мусора» впридачу.
Если для большинства печатей наш алгоритм работал вполне сносно, то с подписями все обстояло значительно хуже: уровень контраста фотографий порой был таким, что поиск краев просто терял половину линий, а понижать планку для поиска тоже опасно — рискуем получить кучу «мусора» впридачу.Способ второй: Великое Изобретение Велосипеда
Мы решили, а зачем нам эти поиски краев и прочие навороты? В конце концов, подпись — это ж очень простая штука: несколько линий, нарисованных темной ручкой на светлой бумаге.
На первый взгляд, отделить темное от светлого — невелика наука. Для начала алгоритм под кодовым названием «кто не с нами — тот против нас» выглядел очень просто: перебираем подряд все точки, у которых яркость выше, чем у серого цвета, записываем их в «фон» и уничтожаем. Все, что темнее, оставляем, ибо «ручка».
Прогнали на первой попавшейся подписи — ура, круто обрабатывает!
Прогнали на второй — полный фэйл.
Первую мысль — написать на форме загрузки «фотайте поконтрастнее, пацаны» и забить — проектировщики интерфейсов почему-то не одобрили.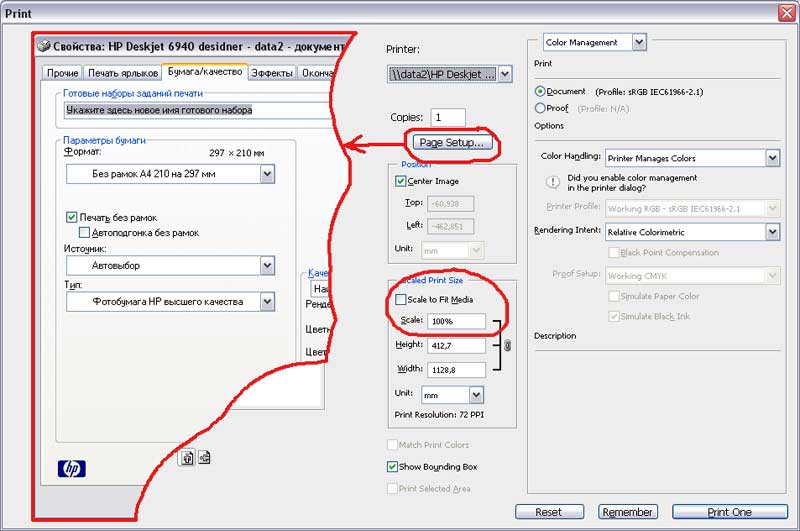 Пришлось включать мозг. Прикинули, раз на одних фотках работает, а на других нет, надо просто немного нормализовать фотки самим. Взяли фотку, прошлись по всем точкам, построили простейшую гистограмму: банально для каждой из 256 возможных яркостей посчитали количество точек этой самой яркости. Нашли минимальную яркость, потом максимальную, выбрали точку «где-то посередине» и вырезали фон.
Пришлось включать мозг. Прикинули, раз на одних фотках работает, а на других нет, надо просто немного нормализовать фотки самим. Взяли фотку, прошлись по всем точкам, построили простейшую гистограмму: банально для каждой из 256 возможных яркостей посчитали количество точек этой самой яркости. Нашли минимальную яркость, потом максимальную, выбрали точку «где-то посередине» и вырезали фон.
Ура, сказали мы и начали на радостях искать примеры трэшевых подписей. Ну, чтобы найти как можно больше доказательств, какие мы молодцы. Жизнь, как всегда, оказалась интереснее: буквально на второй фотке нас опять ждал жесткий фэйл! Как бы мы ни выбирали ту самую точку «где-то посередине», либо фон оставался в углу, либо часть подписи пропадала.
Обреченно взглянув на результат, открыли оригинал и начали думать.
Головоломки, в общем-то и не было, просто свет лег так, что фон на одном краю фото был темнее, чем ручка на другом (как потом оказалось — такое в реальной жизни бывает довольно часто). Очевидно, что в этой ситуации искомой точки просто не существует.
Очевидно, что в этой ситуации искомой точки просто не существует.
Поняли, что дальше крутить параметры бессмысленно. Стали рассуждать логически: «Вот мы смотрим на фотку и подпись отлично видим. Значит, контраст достаточный. По крайней мере, локальный контраст».
При слове «локальный» резко оживились и решили: раз для всей картинки нельзя выделить точку вида «ручка темнее, фон светлее», то попробуем это сделать на части изображения!
Разбили на прямоугольники (экспериментально нас устроила сетка 10х10) и применили алгоритм к каждой клетке отдельно. Все бы ничего, но часть клеток оказалась заполнена исключительно фоном. Тут уже проще — раз кроме фона ничего нет, значит, локальный контраст крайне низок. Значит, самая яркая точка и самая темная точка в гистограмме совсем рядом.
Вроде получилось.
Берем отдельную ячейку, строим по ней гистограмму, смотрим левый край (минимум яркости) и правый край (максимум яркости). Затем берем дельту, которая и есть контраст.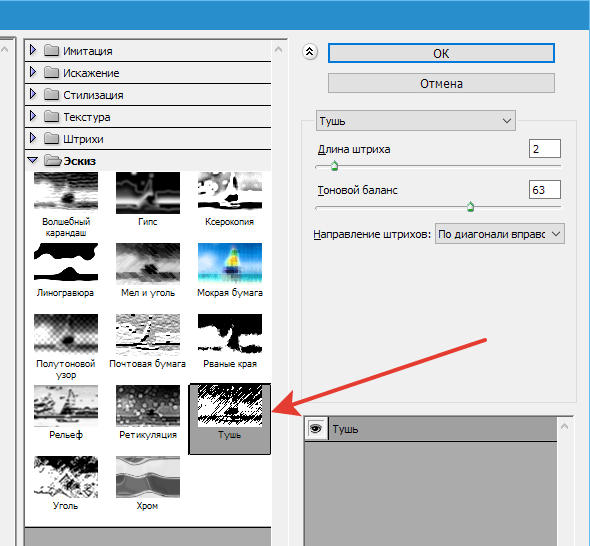 Если контраст меньше некой величины (как минимум, вычисляется на основе общего контраста картинки), то считаем всю ячейку фоном и выкидываем лишнее. Если контраст больше — определяем точку «раздела» и отрезаем все, что ярче.
Если контраст меньше некой величины (как минимум, вычисляется на основе общего контраста картинки), то считаем всю ячейку фоном и выкидываем лишнее. Если контраст больше — определяем точку «раздела» и отрезаем все, что ярче.
Способ третий, заключительный
Два варианта нам показалось мало, решили добавить третий — простенькую обработку «почти идеальных» фоток, в которых весь фон белый (ну, или почти белый). Для этого выбили все пиксели светлее 95% от максимальной яркости и обрезали поля.
В итоге, как мы уже говорили в начале, пользователь выбирает один из трех вариантов. В случае, если ни один из вариантов не подошел (что бывает крайне редко), показываем инструкцию, как правильно нажимать на фотоаппарате кнопку «шедевр».
Можете попробовать сами, даже если у вас нет печати, то расписываться вы наверняка умеете 😉
Как поставить печать на документ в фотошопе
Бывают ситуации, когда необходима электронная печать, а заказывать ее оформление времени просто нет. Для таких случаев часто используют популярную программу Adobe Photoshop(купить со скидкой), которая есть у большинства пользователей. Чтобы использовать такую печать в дальнейшем, у нее должен быть полностью прозрачный фон. Техника удаления фона зависит от множества факторов и особенностей изображения. Любая печать является сильно фрагментированным изображением, поэтому с ней очень часто возникают сложности. Плюсом изображения печати является то, что она имеет одинаковый цвет по всей площади, поэтому лучше для обработки выбирать максимально качественные варианты отпечатка.
Для таких случаев часто используют популярную программу Adobe Photoshop(купить со скидкой), которая есть у большинства пользователей. Чтобы использовать такую печать в дальнейшем, у нее должен быть полностью прозрачный фон. Техника удаления фона зависит от множества факторов и особенностей изображения. Любая печать является сильно фрагментированным изображением, поэтому с ней очень часто возникают сложности. Плюсом изображения печати является то, что она имеет одинаковый цвет по всей площади, поэтому лучше для обработки выбирать максимально качественные варианты отпечатка.
- Загрузите в программу наиболее качественное изображение своей печати. Сделайте активным инструмент фотошопа Rectangular Marquee, с помощью которого будете выделять нужные фрагменты. Инструмент Rectangular Marquee
Выделите нужные по цвету фрагменты, важно, чтобы они были выделены максимально качественно. Чтобы сделать это более качественно можете просто увеличить масштаб. В нужном пункте меню найдите строку Sampled Colors, перейдите в подраздел Selection Preview и выберите значение Quick Mask. Это позволит выделить именно те цветные фрагменты, которые вам нужны, не захватив белые участки. Дело в том, что белые участки могут наложиться на текст и испортить всю работу. Далее нажмите на клавишу ОК.
Это позволит выделить именно те цветные фрагменты, которые вам нужны, не захватив белые участки. Дело в том, что белые участки могут наложиться на текст и испортить всю работу. Далее нажмите на клавишу ОК.
Перейдите в режим фотошопа быстрая маска и начинайте коррекцию полученного изображения. Инструмент «Quick Mask»
Для того, чтобы коррекцию проводить было удобнее, выбирайте для себя оптимальную по размеру кисть. Она должна корректировать максимально аккуратно, не затрагивая ненужные участки. Если изображение печати имеет множество мелких элементов, то и кисть стоит выбирать небольшую. После корректировки отключите режим быстрой маски. Далее просто вырежьте полученное изображение. Далее удалите белый или другой фон, сделав его прозрачным и вставите изображение обратно. Вы можете провести данную операцию в новом окне, чтобы не потерять полученное изображение. После этого сохраните полученный файл в удобном для вас формате. Далее используйте изображение в зависимости от ваших потребностей. Проводить такие манипуляции можно не только с печатями, но и с прочими изображениями, которые могут вам понадобиться на прозрачном фоне, особенно данная инструкция полезна для изображений с маленькими деталями.
Проводить такие манипуляции можно не только с печатями, но и с прочими изображениями, которые могут вам понадобиться на прозрачном фоне, особенно данная инструкция полезна для изображений с маленькими деталями.
Видео: Как с помощью Photoshop перенести печать из одного документа на другой (сложный случай)
Забирайте в подарок мой многолетний опыт — книгу «Автопродажи через блог»
Как перенести объект в Фотошопе
Много вопросов могу ли я сделать подобные работы на заказ?
Да, делаю. Писать по поводу фотошопного заказа сюда.
Обычно постоянно в Скайпе и ВКонтакте, а в Одноклассниках и других нет.
Также надёжно, если в службу поддержки напишите.
Потребовалась моему заказчику в другом городе предоставить акт выполненных работ. Делал я ему новогоднюю световую вывеску. Естественно на документе должны быть синие подпись и печать.
Ехать в другой город, да к тому же в другую область передавать документы как-то не хотелось. Можно, конечно, отослать по обычной почте, но я привык пользоваться Интернетом и электронной почтой. Всё оперативно и качественно.
Плюс возникшие ошибки и требования заказчика можно быстро подправить. Экономия времени на лицо. Сканера у меня нет, да и отсканированного варианта они почему-то не желали, бухгалтерия была против.
Вспомнилось, как на заре своего ухода в проектирование наружной рекламы мне помогал поставить подпись на абонемент в бассейн коллега-инженер. Абонемент продлевался только тогда, когда пройдёшь очередное медицинское освидетельствование у врача бассейна.
После сам врач на новом пустом абонементе ставил печать. Можно было предоставить справку со своей поликлинике с печатью и тогда тебе ставили автоматически печать на абонементе и пропускали в бассейн без освидетельствования местного врача.
Очередь к врачу бассейна была всегда большой, и необходимо было приходить к определённому времени. Такое ощущение, что за свои же деньги стоишь в очередях. Одним словом, как зачастую у нас бывает, очень неудобно.
Такое ощущение, что за свои же деньги стоишь в очередях. Одним словом, как зачастую у нас бывает, очень неудобно.
В поликлиниках у нас в стране очереди сами понимаете какие бывают. И извечный вопрос: «Что делать?»
Понятно, что медосмотр — условность и каждый квартал (если не ошибаюсь) стоять в очередях невыносимо. На выручку пришла программа Фотошоп, с помощью которой одна раз полученная печать перекочёвывала на ежеквартальные медицинские справки.
Как перенести объект в Фотошопе
Photoshop – необходимая программа для блогера , инфобизнесмена, интернет-предпринимателя, фотографа, но она также пригодится для любого человека с целью решения повседневных задач.
Я пользуюсь каждый день Photoshop и без него трудно представить свою работу.
Писал на блоге статью, как осветлить фотографию в Фотошопе и как вырезать объект из фона. Переходите после для ознакомления на статью «Как вырезать объект в Фотошопе (Photoshop)».
Готовимся к обработке подписи и печатиВ моём случае для заказчика требовалась именно документ с синей подписью и синей печатью, то есть ксерокопия не подходила и отсканированного варианта, как я говорил, они не желали. Поэтому я перенёс на документ в Фотошопе.
Поэтому я перенёс на документ в Фотошопе.
Для этого я сделал фотографию своей подписи и печати. Первую фотографию я сделал на фотоаппарат Canon PowerShot A480. Это мыльница, поэтому фотография получилась негодная для обработки.
Потом я сделал фотографию на новый свой фотоаппарат Nikon Coolpix P7800.
C этой фотографией печати и стал работать. Также поступил и с подписью.
Подпись пишите на белой бумаге яркими чернилами с достаточным нажимом. Вы можете и не фотографировать, если отсканированный вариант для вашей работы будет приемлемым.
Отсканировать гораздо проще, чем сфотографировать, хотя сочность изображения съедается. К тому же для фотографирования мелких объектов нужен хороший фотоаппарат.
Операции в ФотошопеЯ рассказываю на примере работе в версии Фотошопа Photoshop CS5. Операции буду показывать на печати.
- Первым делом надо перенести сфотографированную картинку или отсканированный файл на компьютер;
- Далее необходимо обрезать картинку в Фотошопе инструментом «Рамка».
 В ранних версиях Photoshop этот инструмент назывался «Crop Tool» и переводился как «Кадрирование». Теперь у вас только белый прямоугольник с печатью;
В ранних версиях Photoshop этот инструмент назывался «Crop Tool» и переводился как «Кадрирование». Теперь у вас только белый прямоугольник с печатью;
- Затем выбираем инструмент «Magic Wand Tool», который переводится как «Волшебная палочка». Кликаем на фон нашей картинки;
- В связи с тем, что внутри печати есть раздельные от окружности слова, нужно эти слова выделить. Все их выделять, нажимая на них не надо. Необходимо использовать другие инструменты Фотошопа для выделения.
Заходим вверху во вкладку «Select», то есть «Выделение» и нажимаем кнопку «Подобные оттенки». В старых версия Фотошопа это кнопка может называться «Подобно».
Вообще надо иметь ввиду, что версии Фотошопа не сильно друг от друга отличаются, но названия инструментов может переводиться иначе. Поэтому рекомендую ориентироваться по скриншотам, представленных в статье;
- После того, как подобные оттенки вы выделили, светлые области будут переливаться таким образом, как вы видите ниже;
- Далее, чтобы вырезать печать из фона необходима так называемая инверсия.
 Переходим во вкладку «Выделение» и нажимаем кнопку «Инверсия». В некоторых версиях Фотошопа этот инструмент будет звучать как «Инвертировать». Все эти действия, которые мы проводим с печатью, нужно будет сделать и с подписью;
Переходим во вкладку «Выделение» и нажимаем кнопку «Инверсия». В некоторых версиях Фотошопа этот инструмент будет звучать как «Инвертировать». Все эти действия, которые мы проводим с печатью, нужно будет сделать и с подписью;
- Для более чёткого изображения подписи необходимо выделить её пожирнее, а также не помешает сгладить изъяны. Для печати нет необходимости выделять и делать жирнее. Для выделения подписи идём в знакомую вкладку «Выделение», нажимаем на «Modify», т. е. «Модификация».
Откроется справа дополнительная вкладка и в ней выбираем «Расширить» и ставим значение 2;
- Для выравнивания и сглаживания подписи заходим во вкладку «Выделение», нажимаем «Модификация» , затем кликаем на «Сглаживание» и выбираем значение 2.
- Необходимо, чтобы был насыщенный цвет. Для этого раскрасим нашу подпись. Печать я не раскрашивал, в связи с тем, что она и так явно выражена.
Для придания нужного цвета, в моём случае синего, найдите в левой вертикальной панели кнопку «Выберите основной цвет» и из выскочившей палитры цветов выберите нужный цвет и нажмите кнопку «ОК».
Если нужен синий цвет, то он должен быть поверху других цветов.
После этого нажимаем на клавиатуре компьютера сочетание клавиш Alt+Backspace. На некоторых клавиатурах, таких как моя Genius, на клавише Backspace отсутствует слово и нарисована горизонтальная стрелка, направленная влево.
У меня кнопка Backspace находится под кнопкой «F12». После этих операций подпись становится ярко синей и жирной. Для снятия выделения ещё нужно нажать при включённой латинской раскладке сочетание клавиш Ctrl+D. Сочетание клавиш – это имеется ввиду одновременное нажатие на эти клавиши;
- У нас получились два отдельных изображения: качественная жирная подпись и красивая печать. Надо помнить, что размер печати d40 мм, поэтому на бумажном документе, документе WORD она должна быть такого же размера.
Для установки нужного размера при сохранении, перейдите во вкладку «Изображение» и нажмите на кнопку «Размер изображения».
Здесь выберите нужный размер. Для понимания какой размер поставить, можете ориентироваться на длину моих скриншотов и картинок в этой статье. Эта длина 500 пикселей (px).
- После набиваете нужный текст в документе WORD (у меня это акт выполненных работ) и переносите в этот файл получившиеся подпись и печать. Всё делаем в самом Ворде уже, а не в Фотошопе.
Выбираем в меню кнопку «Вставка», затем «Рисунок» и в открывшемся окне выбираем из дисков и папок компьютера наши печать и подпись.
Как перенести объект в Фотошопе (Photoshop). ВИДЕО
Записал для наглядности видео как перенести объект используя Фотошоп.
Была у пользователей Эльбы мечта — вставлять изображения печатей и подписей в счета, акты, накладные и прочие серьезные документы. Отчего бы не порадовать мечтателей, подумали мы. Оглядевшись по сторонам, мы поняли, что обычно в таких случаях всю грязную работу сваливают на пользователя (ну, вы знаете: «картинка должна быть 300 на 400 пикселей, с высоким контрастом, хорошим разрешением и идеально белым фоном»). Но судя по опыту нашей команды, которая бывает в колл-центре, даже простая загрузка изображения с фотоаппарата повергает пользователей в глубокую депрессию, и вызволять их приходится богопротивными способами, а-ля «вставьте картинку в Ворд». Конечно, не может быть и речи о том, чтобы заставлять пользователей чистить печати в фотошопах — пусть фотографируют как умеют, а Эльба выполнит за них все остальное!
Если вам интересно узнать, что нужно сделать с фотографией, снятой телефоном или мыльницей, чтобы получить чёткую печать и подпись с прозрачным фоном — читайте дальше.
Вообще-то, мы сделали не один, а целых три способа обработки печатей и подписей. Это не от хорошей жизни — какие-то изображения лучше чистятся одним способом, какие-то — другим. Мы параллельно используем все три, после чего даем пользователю выбрать:
Способ первый: научный подход
Любую картинку можно рассматривать как совокупность точек, каждая из которых имеет определенный цвет. Исходя из этого, наша задача выглядит очень просто — взять только те точки, которые являются частью печати или подписи.
Идея выглядит так: некоторым образом превратим исходную картинку в черно-белое изображение (фон — чёрный, печать — белая), затем набор всех белых точек (маску) пересекаем с исходным изображением. Те части исходного изображения, которые совпадают по координатам с белыми точками считаем печатью. Более детально:
- Берём картинку
Переводим в серый
Запускаем поиск краев
Тут нужно пояснить что же такое края и как мы их ищем. В нашей картинке существуют области однородного цвета (надписи и круги) и собственно края — это границы этих областей. Во многих графических пакетах и библиотеках существует стандартный фильтр «по Собелу», который выделяет горизонтальные и вертикальные края отдельно (причем именно на сером изображении). Вот наглядный пример выделения краев по Собелу:
А вот как края нашлись в нашем изображении:
Итак, мы получили контур печати, но он неоднороден: помимо черных и белых участков (фона и печати), есть довольно много точек, которые близки по цвету к фону или печати. Объявив такие точки фоном или изображением, мы сразу улучшим качество распознавания. Огрубляем нашу картинку:
После всех этих преобразований мы довольно неплохо выделили область печати. Но по всей картинке остается мусор — «одинокие» белые точки. «Одинокий» — это ключевое слово, вокруг всегда много черного. Теперь уменьшим разрешение нашего изображения, вместо каждого квадрата 20×20 точек сделаем одну большую точку. Ее цвет определим как среднее от цветов всех точек, которые вошли в этот квадрат. Белые одинокие точки неизбежно почернеют. И после этого опять огрубим картинку:
В результате весь мусор в виде одиноких точек пропал, мы хорошо выделили область в которой гарантированно находится печать. Кроме того у нас есть края (помните, нашли «по Собелу»). Просто пересечем края с тем, что только что получили.
Вот что выйдет, если применить это в качестве маски к исходной печати:
Все, что находится достаточно далеко от элементов изображения, мы выкинули, и это, конечно, успех. Но мы не убрали детали фона вблизи от печати. Так получилось, потому что цвет фона вблизи изображения недостаточно отличался от самой картинки (фотография некачественная, неравномерно освещенная и т.д.) и во время наших огрублений эти участки не были отнесены к фону. Сразу напрашивается очень простой шаг — максимально увеличим разницу между печатью и участками фона вблизи печати. Сделать это очень просто: увеличим контрастность. Для этого прогоним изначальную фотографию через сглаживание и HistogramEqualization:
В результате фон далекий от печати стал такого же цвета, как печать, но нам уже наплевать, мы научились это отбрасывать и работаем только с участками фона, близкими к картинке. Дальше дело техники, никаких новых идей уже не будет: в серый, инвертируем, огрубляем.
Итак, мы умеем вычищать все, кроме мусора около печати, и уже видели, что получится в результате. Только что мы научились хорошо чистить мусор около печати, теперь применим то, что получили к нашему первому результату:
Уже неплохо. Понятно, что надо немного размыть, поднять контраст, сделать фон прозрачным и т.п.
Правда, у нас обнаружилась проблема с фотографиями в большом разрешении (гонка за мегапикселями фотокамеры, увы, не пощадила и владельцев телефонов) — широкие (10, а иной раз и 100 пикселей) линии печати стали распадаться в результате поиска краев на два отдельных штриха.
Для устранения подобных мелких неприятностей можно воспользоваться замыканием (closing). В нашем случае замыкание приведет к тому, что все участки фона между парными штрихами будут замазаны, но только если расстояние между штрихами не слишком велико. Вот пример работы замыкания из документации к фильтру AForge.Closing:
Видно, что полости больше нескольких пикселов подряд замыкание замазывать не умеет. А размер полости у нас зависит от разрешения, с которым сфотографировали печать.
Казалось бы — ну приведем разрешение в соответствие с нужным нам (конкретное значение тупо экспериментально установим). Однако, проблема в том, что люди вполне могут (и любят) фотографировать печать с огромными белыми полями.
После сжатия картинки до «оптимального размера», мы на выходе получим крохотную печать в углу фото.
В итоге мы решили не заморачиваться и прогнать алгоритм 2 раза. Первый раз мы уберем крупный мусор (и, возможно, мелкие части печати), а также поймём, где же на картинке печать. После этого снова берем оригинальную картинку, вырезаем теперь уже известное нам место с печатью, масштабируем до нужного размера и опять прогоняем алгоритм очистки от фона.
Казалось, цель достигнута, но когда мы начали брать примеры печатей и подписей из интернета, столкнулись с новой проблемой. Если для большинства печатей наш алгоритм работал вполне сносно, то с подписями все обстояло значительно хуже: уровень контраста фотографий порой был таким, что поиск краев просто терял половину линий, а понижать планку для поиска тоже опасно — рискуем получить кучу «мусора» впридачу.
Способ второй: Великое Изобретение Велосипеда
Мы решили, а зачем нам эти поиски краев и прочие навороты? В конце концов, подпись — это ж очень простая штука: несколько линий, нарисованных темной ручкой на светлой бумаге.
На первый взгляд, отделить темное от светлого — невелика наука. Для начала алгоритм под кодовым названием «кто не с нами — тот против нас» выглядел очень просто: перебираем подряд все точки, у которых яркость выше, чем у серого цвета, записываем их в «фон» и уничтожаем. Все, что темнее, оставляем, ибо «ручка».
Прогнали на первой попавшейся подписи — ура, круто обрабатывает!
Прогнали на второй — полный фэйл.
Первую мысль — написать на форме загрузки «фотайте поконтрастнее, пацаны» и забить — проектировщики интерфейсов почему-то не одобрили. Пришлось включать мозг. Прикинули, раз на одних фотках работает, а на других нет, надо просто немного нормализовать фотки самим. Взяли фотку, прошлись по всем точкам, построили простейшую гистограмму: банально для каждой из 256 возможных яркостей посчитали количество точек этой самой яркости. Нашли минимальную яркость, потом максимальную, выбрали точку «где-то посередине» и вырезали фон.
Ура, сказали мы и начали на радостях искать примеры трэшевых подписей. Ну, чтобы найти как можно больше доказательств, какие мы молодцы. Жизнь, как всегда, оказалась интереснее: буквально на второй фотке нас опять ждал жесткий фэйл! Как бы мы ни выбирали ту самую точку «где-то посередине», либо фон оставался в углу, либо часть подписи пропадала.
Обреченно взглянув на результат, открыли оригинал и начали думать.
Головоломки, в общем-то и не было, просто свет лег так, что фон на одном краю фото был темнее, чем ручка на другом (как потом оказалось — такое в реальной жизни бывает довольно часто). Очевидно, что в этой ситуации искомой точки просто не существует.
Поняли, что дальше крутить параметры бессмысленно. Стали рассуждать логически: «Вот мы смотрим на фотку и подпись отлично видим. Значит, контраст достаточный. По крайней мере, локальный контраст».
При слове «локальный» резко оживились и решили: раз для всей картинки нельзя выделить точку вида «ручка темнее, фон светлее», то попробуем это сделать на части изображения!
Разбили на прямоугольники (экспериментально нас устроила сетка 10х10) и применили алгоритм к каждой клетке отдельно. Все бы ничего, но часть клеток оказалась заполнена исключительно фоном. Тут уже проще — раз кроме фона ничего нет, значит, локальный контраст крайне низок. Значит, самая яркая точка и самая темная точка в гистограмме совсем рядом.
Берем отдельную ячейку, строим по ней гистограмму, смотрим левый край (минимум яркости) и правый край (максимум яркости). Затем берем дельту, которая и есть контраст. Если контраст меньше некой величины (как минимум, вычисляется на основе общего контраста картинки), то считаем всю ячейку фоном и выкидываем лишнее. Если контраст больше — определяем точку «раздела» и отрезаем все, что ярче.
Способ третий, заключительный
Два варианта нам показалось мало, решили добавить третий — простенькую обработку «почти идеальных» фоток, в которых весь фон белый (ну, или почти белый). Для этого выбили все пиксели светлее 95% от максимальной яркости и обрезали поля.
В итоге, как мы уже говорили в начале, пользователь выбирает один из трех вариантов. В случае, если ни один из вариантов не подошел (что бывает крайне редко), показываем инструкцию, как правильно нажимать на фотоаппарате кнопку «шедевр».
Можете попробовать сами, даже если у вас нет печати, то расписываться вы наверняка умеете 😉
Как в фотошопе перенести подпись с одного документа на другой — Фотошоп: видео уроки для начинающих
Представляем Вашему вниманию подробные видео на тему «Как в фотошопе перенести подпись с одного документа на другой»:Как перенести печать ил подпись на документ в программе Adobe Photoshop
Как перенести печать, подпись и поставить на документ в Фотошопе (Photoshop)
Как перенести печать с отсканированого документа с помощью фотошопа
Как вставить печать и подпись в PDF файл: инструкция
При оформлении договоров, выставлении счетов, передаче актов о проведенных работах или в других случаях пользователям часто требуется вставить печать и подпись в PDF файл. Чтобы не приходилось его распечатывать и отправлять по почте, можно создать сканы нужных реквизитов, а затем размещать их в соответствующих областях электронного документа для последующей отправки на Email получателя. Существует ряд способов решения этой задачи — онлайн-сервисы, виртуальный принтер, программное обеспечение для компьютера.
У Вас есть сканер?Poll Options are limited because JavaScript is disabled in your browser.Да, у меня устройство «3 в 1». 47%, 14 голосов
14 голосов 47%
14 голосов — 47% из всех голосов
Нет, но есть готовые снужные сканы. 30%, 9 голосов
9 голосов 30%
9 голосов — 30% из всех голосов
Нет. 23%, 7 голосов
7 голосов 23%
7 голосов — 23% из всех голосов
Всего голосов: 30
18.09.2020
×
Вы или с вашего IP уже голосовали.Содержание статьи:
Онлайн-сервисы
В интернете существует множество платных и бесплатных онлайн-сервисов, позволяющих поместить в PDF-файл или документ иного формата подпись и печать.
Схема работы
Принцип работы ресурсов примерно одинаков. Нужно:
- Загрузить на сайт сначала PDF-изображение, а затем отсканированные файлы.
- Наложить сканы на нужные места в документах.
- Сохранить отредактированный файл на свой компьютер или ноутбук.
Теперь результат можно отправить получателю.
Достоинства
- Не требуется установка программ на ПК.
- Простота использования.
Недостатки
- Очень часто требуется регистрация.
- Необходим доступ к интернету.
- Документы и сканы изображений загружаются на сторонний сервер и там хранятся, что в некоторой степени нарушает конфиденциальность их владельца.
Найти онлайн-сервисы можно через поисковую строку любого браузера, набрав в ней запрос “вставить подпись в PDF онлайн”.
Используем программы для ПК или ноутбука, чтобы поставить подпись
Использование программ для компьютеров более популярно для размещения подписей и печатей в файлы в расширении PDF.
Adobe Acrobat
Adobe Acrobat предлагает пользователям функцию “Штамп”. В нее можно добавить собственные изображения или же выбрать их из списка шаблонов.
Функция “Динамический штамп” позволяет указать на документе имя печати, день и время ее проставления. Найти ее можно на панели “Аннотация”.
Инструкция по использованию “Штампа”:
- Запустить программу, поочередно нажать на “Комментарии” и “Аннотации”.
- Нажать на “Штампы”, затем на “Показать палитру”.
- Выбрать штамп.
- Кликнуть там, где должно быть изображение или переместить его курсором мыши для установки места и размера.
- Если в персональных данных ранее не было указано имя, появится окно для ввода этих данных.
- Переместить картинку в другое место можно опциями “Рука” или “Выделение”.
- Чтобы убрать изображение, нажать на него правой клавишей мыши и выбрать “Удалить”.
- Чтобы изменить размер штампа, нажать на него, а затем потянуть отобразившийся в углу маркер.
- Поменять цветовую гамму заметки возле штампа или степень ее прозрачности можно, нажав на нее правой кнопкой мыши, а затем выбрав “Свойства”. Установка параметров выполняется в разделе “Внешний вид”.
Понравившийся штамп можно отправить в “Избранные”, чтобы быстро им воспользоваться, если он снова понадобится. Нужно выбрать пометку штампа с помощью инструмента “Выделение” или “Рука”, затем на панели “Аннотации” нажать “Штамп” и отправить его в перечень избранных.
Как создать свой “штамп”
Если среди штампов нет нужного, его можно сделать вручную, вставив необходимое изображение. Нужно найти интересующую печать на любом из электронных документов и вырезать с помощью графического редактора или скачать с бесплатных тематических сайтов.
Далее:
- Открыть программу, кликнуть на “Аннотации” и развернуть “Штампы”.
- Нажать на кнопку, открывающую выбор штампов.
- Кликнуть “Импорт”, выбрать “Файл”.
- В меню указать путь к собственному штампу и указать его наименование.
- Нажать “Ок”, чтобы подтвердить действие.
Добавленное пользователем изображение будет иметь такие же параметры, как и у штампов из шаблонов.
Как производится вставка подписи, смотрите на скриншоте ниже.
PDF-XChange Viewer
PDF-XChange Viewer выпускается в платной и бесплатной версии. Вторая имеет ограниченные возможности, но инструмент, позволяющий вставить печать или подпись в PDF, у нее есть.
Руководство:
- Сделайте фотографии печати и подписи или отсканировать их.
- Отправить изображения в память компьютера.
- Открыть нужный PDF-документ.
- Вызвать раздел “Палитра штампов”, сделать новую коллекцию, добавить в нее необходимые изображения.
- Из готового набора можно добавлять картинки в соответствующие места файла.
- Чтобы рисунки были зафиксированы на одном месте, кликнуть по ним правой клавишей мыши, выбрать “Свойства”, затем “Дополнительно” и поставить метку в поле “Заблокировано”.
Чтобы в дальнейшем распечатать файл с добавленными изображениями, следует при распечатке указать в параметрах ”Документ и штампы”. Если этого не сделать, итоговый результат будет без подписи или печати.
Создание своей печати выполняется несложно.
Movavi PDF-редактор
Эта программа — платная, но вставка печатей и подписей через ее интерфейс выполняется очень удобно. Изучить ее возможности можно, воспользовавшись бесплатным ознакомительным периодом.
С помощью Movavi PDF-редактора можно не только добавлять заранее подготовленные отсканированные файлы, но и изобразить подпись мышкой или стилусом на дисплее планшета.
Вставка ранее вырезанной подписи
Чтобы разместить отсканированное изображение, необходимо:
- Запустить программу, нажать “Открыть файл”, выбрать документ, в который нужно вставить рисунок.
- Кликнуть “Редактирование”, выбрать “Изображение”. Указать файл. После переноса отрегулировать размер рисунка и перетащить в требуемое место на странице. Аналогичным образом можно вставить штамп или печать.
Для сохранения документа кликнуть по кнопке в виде дискеты вверху слева, выбрать “Файл”, нажать “Сохранить как” и указать имя.
Добавление мышкой
Если сохраненной подписи нет, ее можно сделать при помощи мыши.
Инструкция:
- Загрузить в программу необходимый файл.
- Кликнуть “Редактирование”, затем “Подпись”. Указать цвет и толщину линии.
- Мышкой подписать договор, нажать “Добавить”.
- Установить рисунок в нужном участке, откорректировать размер.
Останется только сохранить PDF и отправить на печать.
Используем сенсорный экран
Movavi PDF Editor выпускается в виде приложения для планшета. В нем также можно подписать документ.
Руководство:
- Запустить приложение, открыть файл.
- Нажать “Редактирование”, выбрать “Подпись”.
- Электронным пером или пальцем подписать документ.
- Передвинуть рисунок в требуемую часть листа, подобрать размер.
Теперь нужно сохранить файл и переслать по Email.
PDF Commander
PDF-Commander — следующий способ выполнить вставку печати в документ в расширении PDF.
Скачивание и установка программы
Чтобы «поставить» на ПК PDF Commander, следует найти и скачать дистрибутив с официального сайта, двойным кликом запустить мастер установки и следовать его подсказкам до окончания инсталляции. Чтобы начать работу, потребуется дважды нажать на ярлык программы на рабочем столе или в меню “Пуск”.
Открытие или создание документа ПДФ
В начальном меню можно открыть PDF файл, создать новый, преобразовать в иной формат или объединить в PDF несколько документов. Чтобы изменить уже имеющийся файл, нужно выбрать “Открыть PDF”, указать папку, в которой он находится и подтвердить действие.
Подпись вручную
Добавить подпись вручную можно кнопкой “Подпись”. В открывшемся окне для рисования нужно создать изображение. Можно отрегулировать цвет, толщину линии и сохранить готовую картинку в формате PDF для дальнейшего использования. Если изображение не получилось с первого раза, его можно удалить или изменить с помощью инструмента “Ластик”. Когда картинка будет готова, нужно кликнуть “ОК” и переместить ее в требуемое место в документе.
Добавление рисунка
Программа позволяет добавить готовое изображение. Необходимо поочередно нажать “Подпись” и “Выбрать из файла”. Затем указать папку с картинкой, кликнуть “Открыть” и переместить ее в то место, где она должна быть.
Наложение штампа
Кроме собственных изображений, программа дает возможность добавить штампы из собственной коллекции. Здесь есть такие инструменты, как “Оплачено”, “Дубликат”, “Одобрено”. Нужно нажать на кнопку “Штамп” вверху слева, выбрать нужный и переместить его в соответствующую область листа. Размер легко отрегулировать, потянув мышкой за края.
PDFSign
PDF Sign — еще одна утилита, позволяющая вставить печать или подпись. При работе с ней нужно открыть документ, кликнуть на кнопку добавления отсканированного файла и разместить рисунок в подходящем месте. Все действия выполняются в несколько нажатий мышью.
Программа позволяет сохранить итоговый документ в расширении PDF или сразу отправить на печать. Также она работает с любыми рисунками, которые можно масштабировать.
Как перенести печать и подпись с отсканированного документа в Ворде: используем виртуальный принтер
Виртуальный принтер позволяет добавить подпись или печать в договоре или ином документе, созданном в Word, а затем преобразовать его в PDF и переслать по Email.
Инструкция:
- Отсканировать документ с изображением, вырезать нужный фрагмент графическим редактором.
- Полученную картинку добавить в договор, подогнать размеры.
- Выполнить печать документа, при выборе принтера указать виртуальный, установленный заранее.
- Указать папку в памяти компьютера для сохранения файла.
Как перенести печать ил подпись на документ в программе Adobe Photoshop
Как перенести печать, подпись и поставить на документ в Фотошопе (Photoshop)
Как перенести печать с отсканированого документа с помощью фотошопа
Как вставить печать и подпись в PDF файл: инструкция
При оформлении договоров, выставлении счетов, передаче актов о проведенных работах или в других случаях пользователям часто требуется вставить печать и подпись в PDF файл. Чтобы не приходилось его распечатывать и отправлять по почте, можно создать сканы нужных реквизитов, а затем размещать их в соответствующих областях электронного документа для последующей отправки на Email получателя. Существует ряд способов решения этой задачи — онлайн-сервисы, виртуальный принтер, программное обеспечение для компьютера.
У Вас есть сканер?Poll Options are limited because JavaScript is disabled in your browser.Да, у меня устройство «3 в 1». 47%, 14 голосов
14 голосов 47%
14 голосов — 47% из всех голосов
Нет, но есть готовые снужные сканы. 30%, 9 голосов
9 голосов 30%
9 голосов — 30% из всех голосов
Нет. 23%, 7 голосов
7 голосов 23%
7 голосов — 23% из всех голосов
Всего голосов: 30
18.09.2020
×
Вы или с вашего IP уже голосовали.Содержание статьи:
Онлайн-сервисы
В интернете существует множество платных и бесплатных онлайн-сервисов, позволяющих поместить в PDF-файл или документ иного формата подпись и печать.
Схема работы
Принцип работы ресурсов примерно одинаков. Нужно:
- Загрузить на сайт сначала PDF-изображение, а затем отсканированные файлы.
- Наложить сканы на нужные места в документах.
- Сохранить отредактированный файл на свой компьютер или ноутбук.
Теперь результат можно отправить получателю.
Достоинства
- Не требуется установка программ на ПК.
- Простота использования.
Недостатки
- Очень часто требуется регистрация.
- Необходим доступ к интернету.
- Документы и сканы изображений загружаются на сторонний сервер и там хранятся, что в некоторой степени нарушает конфиденциальность их владельца.
Найти онлайн-сервисы можно через поисковую строку любого браузера, набрав в ней запрос “вставить подпись в PDF онлайн”.
Используем программы для ПК или ноутбука, чтобы поставить подпись
Использование программ для компьютеров более популярно для размещения подписей и печатей в файлы в расширении PDF.
Adobe Acrobat
Adobe Acrobat предлагает пользователям функцию “Штамп”. В нее можно добавить собственные изображения или же выбрать их из списка шаблонов.
Функция “Динамический штамп” позволяет указать на документе имя печати, день и время ее проставления. Найти ее можно на панели “Аннотация”.
Инструкция по использованию “Штампа”:
- Запустить программу, поочередно нажать на “Комментарии” и “Аннотации”.
- Нажать на “Штампы”, затем на “Показать палитру”.
- Выбрать штамп.
- Кликнуть там, где должно быть изображение или переместить его курсором мыши для установки места и размера.
- Если в персональных данных ранее не было указано имя, появится окно для ввода этих данных.
- Переместить картинку в другое место можно опциями “Рука” или “Выделение”.
- Чтобы убрать изображение, нажать на него правой клавишей мыши и выбрать “Удалить”.
- Чтобы изменить размер штампа, нажать на него, а затем потянуть отобразившийся в углу маркер.
- Поменять цветовую гамму заметки возле штампа или степень ее прозрачности можно, нажав на нее правой кнопкой мыши, а затем выбрав “Свойства”. Установка параметров выполняется в разделе “Внешний вид”.
Понравившийся штамп можно отправить в “Избранные”, чтобы быстро им воспользоваться, если он снова понадобится. Нужно выбрать пометку штампа с помощью инструмента “Выделение” или “Рука”, затем на панели “Аннотации” нажать “Штамп” и отправить его в перечень избранных.
Как создать свой “штамп”
Если среди штампов нет нужного, его можно сделать вручную, вставив необходимое изображение. Нужно найти интересующую печать на любом из электронных документов и вырезать с помощью графического редактора или скачать с бесплатных тематических сайтов.
Далее:
- Открыть программу, кликнуть на “Аннотации” и развернуть “Штампы”.
- Нажать на кнопку, открывающую выбор штампов.
- Кликнуть “Импорт”, выбрать “Файл”.
- В меню указать путь к собственному штампу и указать его наименование.
- Нажать “Ок”, чтобы подтвердить действие.
Добавленное пользователем изображение будет иметь такие же параметры, как и у штампов из шаблонов.
Как производится вставка подписи, смотрите на скриншоте ниже.
PDF-XChange Viewer
PDF-XChange Viewer выпускается в платной и бесплатной версии. Вторая имеет ограниченные возможности, но инструмент, позволяющий вставить печать или подпись в PDF, у нее есть.
Руководство:
- Сделайте фотографии печати и подписи или отсканировать их.
- Отправить изображения в память компьютера.
- Открыть нужный PDF-документ.
- Вызвать раздел “Палитра штампов”, сделать новую коллекцию, добавить в нее необходимые изображения.
- Из готового набора можно добавлять картинки в соответствующие места файла.
- Чтобы рисунки были зафиксированы на одном месте, кликнуть по ним правой клавишей мыши, выбрать “Свойства”, затем “Дополнительно” и поставить метку в поле “Заблокировано”.
Чтобы в дальнейшем распечатать файл с добавленными изображениями, следует при распечатке указать в параметрах ”Документ и штампы”. Если этого не сделать, итоговый результат будет без подписи или печати.
Создание своей печати выполняется несложно.
Movavi PDF-редактор
Эта программа — платная, но вставка печатей и подписей через ее интерфейс выполняется очень удобно. Изучить ее возможности можно, воспользовавшись бесплатным ознакомительным периодом.
С помощью Movavi PDF-редактора можно не только добавлять заранее подготовленные отсканированные файлы, но и изобразить подпись мышкой или стилусом на дисплее планшета.
Вставка ранее вырезанной подписи
Чтобы разместить отсканированное изображение, необходимо:
- Запустить программу, нажать “Открыть файл”, выбрать документ, в который нужно вставить рисунок.
- Кликнуть “Редактирование”, выбрать “Изображение”. Указать файл. После переноса отрегулировать размер рисунка и перетащить в требуемое место на странице. Аналогичным образом можно вставить штамп или печать.
Для сохранения документа кликнуть по кнопке в виде дискеты вверху слева, выбрать “Файл”, нажать “Сохранить как” и указать имя.
Добавление мышкой
Если сохраненной подписи нет, ее можно сделать при помощи мыши.
Инструкция:
- Загрузить в программу необходимый файл.
- Кликнуть “Редактирование”, затем “Подпись”. Указать цвет и толщину линии.
- Мышкой подписать договор, нажать “Добавить”.
- Установить рисунок в нужном участке, откорректировать размер.
Останется только сохранить PDF и отправить на печать.
Используем сенсорный экран
Movavi PDF Editor выпускается в виде приложения для планшета. В нем также можно подписать документ.
Руководство:
- Запустить приложение, открыть файл.
- Нажать “Редактирование”, выбрать “Подпись”.
- Электронным пером или пальцем подписать документ.
- Передвинуть рисунок в требуемую часть листа, подобрать размер.
Теперь нужно сохранить файл и переслать по Email.
PDF Commander
PDF-Commander — следующий способ выполнить вставку печати в документ в расширении PDF.
Скачивание и установка программы
Чтобы «поставить» на ПК PDF Commander, следует найти и скачать дистрибутив с официального сайта, двойным кликом запустить мастер установки и следовать его подсказкам до окончания инсталляции. Чтобы начать работу, потребуется дважды нажать на ярлык программы на рабочем столе или в меню “Пуск”.
Открытие или создание документа ПДФ
В начальном меню можно открыть PDF файл, создать новый, преобразовать в иной формат или объединить в PDF несколько документов. Чтобы изменить уже имеющийся файл, нужно выбрать “Открыть PDF”, указать папку, в которой он находится и подтвердить действие.
Подпись вручную
Добавить подпись вручную можно кнопкой “Подпись”. В открывшемся окне для рисования нужно создать изображение. Можно отрегулировать цвет, толщину линии и сохранить готовую картинку в формате PDF для дальнейшего использования. Если изображение не получилось с первого раза, его можно удалить или изменить с помощью инструмента “Ластик”. Когда картинка будет готова, нужно кликнуть “ОК” и переместить ее в требуемое место в документе.
Добавление рисунка
Программа позволяет добавить готовое изображение. Необходимо поочередно нажать “Подпись” и “Выбрать из файла”. Затем указать папку с картинкой, кликнуть “Открыть” и переместить ее в то место, где она должна быть.
Наложение штампа
Кроме собственных изображений, программа дает возможность добавить штампы из собственной коллекции. Здесь есть такие инструменты, как “Оплачено”, “Дубликат”, “Одобрено”. Нужно нажать на кнопку “Штамп” вверху слева, выбрать нужный и переместить его в соответствующую область листа. Размер легко отрегулировать, потянув мышкой за края.
PDFSign
PDF Sign — еще одна утилита, позволяющая вставить печать или подпись. При работе с ней нужно открыть документ, кликнуть на кнопку добавления отсканированного файла и разместить рисунок в подходящем месте. Все действия выполняются в несколько нажатий мышью.
Программа позволяет сохранить итоговый документ в расширении PDF или сразу отправить на печать. Также она работает с любыми рисунками, которые можно масштабировать.
Как перенести печать и подпись с отсканированного документа в Ворде: используем виртуальный принтер
Виртуальный принтер позволяет добавить подпись или печать в договоре или ином документе, созданном в Word, а затем преобразовать его в PDF и переслать по Email.
Инструкция:
- Отсканировать документ с изображением, вырезать нужный фрагмент графическим редактором.
- Полученную картинку добавить в договор, подогнать размеры.
- Выполнить печать документа, при выборе принтера указать виртуальный, установленный заранее.
- Указать папку в памяти компьютера для сохранения файла.
Теперь полученный документ можно переслать по электронной почте.
Видео инструкции
Заключение
Если пользователю нужно добавить на PDF-файл печать или подпись, необязательно для этого распечатывать документ, а затем отправлять его обычной почтой. С помощью онлайн-сервисов, специальных программ и виртуального принтера можно добавить необходимое изображение в нужный файл, а затем отправить его по Email.
СТАТЬЯ БЫЛА ПОЛЕЗНОЙ?
Отлично!
В знак благодарности расскажите о статье своим друзьям и знакомым в социальных сетях. Используйте кнопки для слева или внизу страницы. Это не занимает более 15 секунд. Спасибо!
Play Again!
Подпись на основе сертификата, Adobe Acrobat
A подпись на основе сертификата , как обычная собственноручная подпись, идентифицирует человека подписание документа. В отличие от собственноручной подписи, сертификат на основе подпись сложно подделать, поскольку она содержит зашифрованную информацию, которая уникален для подписывающей стороны. Его можно легко проверить и сообщить получателям, документ был изменен после того, как подписывающая сторона изначально подписала документ.
Чтобы подписать документ сертификатом, необходимо: получить цифровой идентификатор или создать самоподписанный цифровой идентификатор в Acrobat или Adobe Reader.Цифровой идентификатор содержит закрытый ключ и сертификат с открытым ключом и многое другое. В закрытый ключ используется для создания подписи на основе сертификата. В сертификат — это учетные данные, которые автоматически применяются к подписанный документ. Подпись проверяется при открытии получателя документ.
Когда вы применяете подпись на основе сертификата, Acrobat использует алгоритм хеширования для создания дайджест сообщения, который шифруется вашим секретным ключом . Акробат вставляет зашифрованный дайджест сообщения в PDF, данные сертификата, подпись изображение и версия документа, когда он был подписан.
.Можете ли вы добавить подпись на страницах
Вот как я это делаю с помощью Pages 4.3 и Preview 5.5.3.
Как сохранить подпись в Preview:
1. Откройте Preview и выберите Preview> Preferences> Signatures. Появится окно подписей.
2. Нажмите кнопку + в нижнем левом углу окна. Откроется окно «Захват подписи».
3. Напишите свое имя черными чернилами на белой поверхности чего-нибудь твердого, например, на обратной стороне каталожной карточки.
4. Поднесите карту к камере Mac. Убедитесь, что подпись на карточке находится на синей линии в окне «Захват подписи».
5. Когда ваша подпись появится в области предварительного просмотра подписи, нажмите Принять. Окно Signature Capture исчезнет, и ваша подпись будет сохранена.
Как поместить изображение подписи в файл Pages:
1. Откройте «Предварительный просмотр» и выберите «Просмотр»> «Настройки»> «Подписи». Откроется окно «Подписи» со списком сохраненных подписей.
2. На клавиатуре нажмите Cmd + Ctrl + Shift + 4, а затем отпустите клавиши. Курсор примет форму перекрестия. Перетащите курсор в виде перекрестия на подпись, которая не выбрана. (У выбранной подписи будет цветная полоса выбора, но вы можете не захотеть, чтобы полоса выбора была частью вставленной подписи. Чтобы отменить выбор подписи, щелкните в пустой области окна под списком подписей. Измените размер окна вниз из вас нужно увидеть больше пустого места.)
3.Отпустите трекпад. Изображение будет скопировано в буфер обмена.
4. Откройте файл Pages и щелкните файл, в котором вы хотите поставить свою подпись. В меню «Правка» файла Pages нажмите «Вставить».
.Что такое электронная подпись
В чем разница между цифровыми подписями и электронными подписями?
Проще говоря, электронная подпись (или электронная подпись) — это широкий термин, относящийся к любому электронному процессу, который указывает на принятие соглашения или записи. Цифровая подпись — это один из конкретных типов электронной подписи.
Типичные решения для электронной подписи используют стандартные методы электронной аутентификации для проверки личности подписывающего лица, например адреса электронной почты, корпоративного идентификатора или PIN-кода телефона.Если требуется повышенная безопасность, можно использовать многофакторную аутентификацию. Лучшие решения для электронной подписи демонстрируют подтверждение подписи с помощью безопасного процесса, который включает контрольный журнал вместе с окончательным документом.
Цифровые подписииспользуют цифровые идентификаторы на основе сертификатов для проверки подлинности подписывающего лица и демонстрации доказательства подписи путем привязки каждой подписи к документу с шифрованием. Проверка выполняется через доверенные центры сертификации (CA) или доверенных поставщиков услуг (TSP).
.Практическое руководство: использование предварительного просмотра для добавления подписей к PDF-документам, документам Pages и почтовым сообщениям
Как мы уже писали в предыдущих статьях, Preview — ценный инструмент в OS X, который не вызывает особого внимания прессы. В этой статье мы рассмотрим, как вы можете использовать Preview для захвата вашей подписи с помощью камеры iSight на Mac, а затем использовать ее в документах Pages, для подписи PDF-документов и в качестве изображения в вашей подписи в приложении Mail.
Откройте приложение предварительного просмотра и запишите свою подпись Если у вас уже есть PDF-файл, который вы хотите подписать, дважды щелкните его, чтобы открыть в режиме предварительного просмотра.Затем щелкните значок пера в правом верхнем углу, выберите значок Sig и выберите «Создать подпись из встроенного iSight…».
В качестве альтернативы, если у вас нет документа для подписи в данный момент, вы можете открыть меню «Инструменты» в предварительном просмотре, затем выбрать «Аннотации»> «Подпись»> «Создать подпись из встроенного iSight…».
Откроется диалоговое окно «Захват подписи». Убедитесь, что установлен флажок «Сохранить эту подпись для использования после выхода из предварительного просмотра».Теперь возьмите лист бумаги и подпишите его. Я рекомендую использовать учетную карточку. Поднесите лист бумаги к камере iSight и отрегулируйте положение бумаги, пока камера не распознает и не отобразит вашу подпись. Нажмите кнопку «Принять», чтобы сохранить подпись.
Вы можете иметь более одной доступной подписи или создать лучшую версию своей подписи, зайдя в Управление подписями. Для этого щелкните значок «Перо» в правом верхнем углу, затем значок «Sig» и выберите «Управление подписями».Используйте знаки + и — в левом нижнем углу, чтобы добавлять и удалять подписи. Щелчок по значку «+» снова запускает диалоговое окно «Захват подписи».
Используйте свои подписи в PDF Чтобы подписать PDF-файл, щелкните значок Pen в правом верхнем углу, затем значок Sig и щелкните подпись, которую хотите использовать. Затем щелкните, удерживайте и перетащите PDF-файл в область, которую вы хотите подписать.
При необходимости вы также можете пометить PDF текстовыми полями, используя тот же метод, щелкнув значок Aa слева от значка Sig.Подробные сведения о том, как создавать текстовые поля с помощью предварительного просмотра, приведены в предыдущей статье.
Используйте свою подпись в почтовом приложении Откройте PDF-файл, который вы подписали. Создайте снимок экрана своей подписи, используя Command & Shift & 4 на клавиатуре и перетаскивая подпись. Снимок экрана с вашей подписью будет на рабочем столе.
Теперь откройте приложение «Почта» и выберите меню «Почта», затем выберите «Настройки».Нажмите «Подписи» и создайте новую подпись с помощью кнопки «+». Перетащите изображение, созданное на предыдущем шаге, с рабочего стола на подпись и добавьте любую дополнительную информацию под ним.
Чтобы сохранить и использовать подпись, перетащите подпись из центрального столбца в учетную запись электронной почты, указанную слева. Затем выберите подпись по умолчанию для учетной записи электронной почты, используя всплывающее меню «Выбрать подпись» внизу.
Теперь, когда вы составляете, пересылаете или отвечаете на электронное письмо с помощью приложения «Почта», ваша подпись появляется автоматически.
Используйте свою подпись на страницах Снимок экрана, сделанный вами для вашей подписи на шагах выше, можно использовать практически везде, где вы хотите поставить свою подпись. В Pages вы можете использовать созданную вами подпись, перетащив ее в текст документа. Перетащив его внутрь, щелкните вкладку «Упорядочить» в правом верхнем углу и выберите «Нет» во всплывающем меню «Перенос текста». Теперь вы можете легко изменить размер и положение своей подписи, чтобы она выглядела так, как вы хотите.
На этом этапе вы можете сохранить его как шаблон, чтобы у вас был документ Pages с вашей подписью, сохраненный для будущего использования. В меню файла выберите «Сохранить как шаблон…», нажмите кнопку «Добавить в средство выбора шаблона» и сохраните его с таким именем, как «Подпись».
Возможность использовать свою подпись в различных приложениях, где это имеет смысл, добавляет удобства и стильно настраивает вашу переписку.
FTC: Мы используем автоматические партнерские ссылки для получения дохода. Подробнее.
Посетите 9to5Mac на YouTube, чтобы узнать больше новостей Apple:
.
Как выделить печать из документа в фотошопе
Основы печати в Photoshop
Для обеспечения корректного процесса печати и желаемого качества конечного продукта, как при выводе изображения на настольный принтер, так и при использовании типографского оборудования, рекомендуется ознакомиться с основными сведениями о печати.
Большинство пользователей Photoshop ограничиваются печатью изображений на струйном принтере. Photoshop позволяет выводить изображения на внешние устройства различных типов: как на бумажный носитель, так и на позитивную или негативную пленку. В последнем случае можно использовать пленку для создания оттиска, используемого механическим прессом.
Для простейших типов изображения, таких как черно-белый рисунок, используется только один цвет, выбранный из оттенков серого. Более сложные изображения, например фотографии, содержат цветовые переходы. Такой тип изображения известен как нерастрированное изображение.
Изображения, предназначенные для печати в типографии и содержащие более одного цвета, необходимо выводить на отдельные печатные формы: одна форма под каждый цвет. Данный процесс, именуемый цветоделением, обычно сводится к печати чернилами основных четырех цветов CMYK-палитры: голубой, пурпурный, желтый и черный. Photoshop позволяет пользователю задавать параметры формирования печатных форм.
Детализация напечатанного изображения зависит от разрешения самого изображения (в пикселах на дюйм) и разрешения принтера (в точках на дюйм). Разрешение большинства настольных лазерных принтеров PostScript составляет 600 точек на дюйм, а разрешение устройств фотовывода PostScript — 1200 точек на дюйм или выше. В струйных принтерах печать создается за счет микроскопических чернильных капель. И хотя фактически это не точки, разрешение большинства струйных принтеров приблизительно составляет от 300 до 720 точек на дюйм.
Пользователи, не являющиеся типографскими работниками или сотрудниками студий печати, как правило, используют для печати настольные принтеры (струйные, сублимационные или лазерные), а не устройства фотовывода. Photoshop позволяет осуществлять управление печатью изображений.
На мониторах изображения выводятся с помощью света, а в настольных принтерах для отображения используются чернила и разнообразные красящие вещества. Поэтому цвета, отображаемые монитором, не могут в полной мере передаваться принтером. Однако используя в процессе работы специальные средства (например, систему управления цветом), можно добиться согласованности электронного изображения с его печатным вариантом. При выводе изображений на печать необходимо учитывать следующие рекомендации.
Если изображение имеет цветовой формат RGB, то при его печати на принтере нет необходимости переводить его в формат CMYK. Работать с изображениями рекомендуется в режиме RGB. Как правило, настольные принтеры настроены на прием данных RGB и оснащены локальным ПО для преобразования полученных изображений в формат CMYK. Большинство принтеров применяет указанное преобразование независимо от формата принимаемого изображения. Поэтому, при отправке на печать изображения в формате CMYK результаты могут быть некорректными.
Для предварительного просмотра результата вывода изображения на какое-либо устройство с известным профилем используется команда «Цветопроба».
Для обеспечения полного соответствия цветов электронного изображения и его отпечатка, в процессе печати необходимо осуществлять управление цветом. Для правильного управления цветом необходимо использовать хорошо отрегулированный и настроенный монитор. В идеале также следует создать заказной профиль специально для используемого принтера и бумаги для печати, хотя готовый профиль принтера может дать приемлемые результаты.
В меню «Файл» Photoshop доступны следующие команды печати:
Выводит диалоговое окно «Печать», в котором можно просмотреть общий вид изображения и задать параметры. (Настроенные параметры сохраняются как новые значения по умолчанию при нажатии кнопки «Готово» или «Печать».)
Осуществляет печать одного экземпляра изображения без открытия диалогового окна.
Примечание.
Чтобы обеспечить максимальную эффективность, можно включить команду «Печать» в число действий. (Photoshop предоставляет все параметры печати в одном диалоговом окне.)
- Выберите меню «Файл» > «Печатать…».
Выберите принтер, число копий и ориентацию макета.
В области предварительного просмотра слева визуально настройте положение и масштаб изображения в соответствии с выбранными форматом и ориентацией бумаги. Или справа установите подробные параметры положения и размера, управления цветом, меток печати и т. д.
См. раздел Положение и масштаб изображений и Печать при управлении цветом через Photoshop.
Примечание.
В ОС Mac OS разверните раздел «Управление цветом» и выберите параметр «Отправить 16-битные данные» для воспроизведения едва различимых полутонов, например яркого неба, с максимально возможным качеством.
- Выполните одно из следующих действий.
- Чтобы вывести изображение на печать, нажмите кнопку «Печать».
- Чтобы закрыть диалоговое окно без сохранения настроек, нажмите кнопку «Отмена».
- Чтобы закрыть диалоговое окно и сохранить заданные настройки, нажмите кнопку «Готово».
Положение и размер изображения можно скорректировать с помощью параметров диалогового окна «Печать». Затененная рамка по краям страницы обозначает поля; область печати изображается белым цветом.
Базовый размер для вывода изображения определяется настройками размера документа в диалоговом окне «Размер изображения». Масштабирование изображения с помощью параметров диалогового окна «Печать» влияет на размеры и разрешение только печатаемого изображения. Например, при установке масштаба в 50 % для изображения с разрешением 72 точки на дюйм оно выводится на печать с разрешением 144 точки на дюйм. При этом настройки размеров документа в диалоговом окне «Размер изображения» остаются неизменными. В диалоговом окне печати в поле «Разрешение печати» в нижней части раздела «Положение и размер» показано разрешение печати с текущим параметром масштаба.
Многие драйверы принтера сторонних производителей предоставляют возможность масштабирования в диалоговом окне «Настройки печати». Масштабирование изображения с помощью диалогового окна драйвера затрагивает все объекты на странице, включая размер всех типографских меток, таких как линии обреза и подписи. При изменении масштаба с помощью параметров команды «Печать» происходит преобразование только выводимого на печать изображения (размеры типографских меток не меняются).
Примечание.
Во избежание ошибок масштабирования рекомендуется отказаться от использования диалогового окна «Параметры печати» и задавать масштаб изображения в диалоговом окне «Печать».
Выберите «Файл» > «Печать» и раскройте параметры «Положение и размер» справа. После этого выполните одно из следующих действий:
- Чтобы поместить изображение в центр области печати, выберите параметр «По центру».
- Чтобы задать положение изображения самостоятельно, снимите флажок «По центру» и введите значения параметров «Сверху» и «Слева».
- Снимите флажок «По центру» и перетащите изображение в области предварительного просмотра.
Выберите «Файл» > «Печать» и раскройте параметры «Положение и размер» справа. После этого выполните одно из следующих действий:
- Чтобы подогнать размер изображения под размеры области печати выбранного носителя, выберите «Подогнать под формат листа».
- Чтобы задать масштаб изображения в числовом виде, снимите флажок «Подогнать под формат листа» и введите значения параметров «Масштаб», «Высота» и «Ширина».
- Для установки подходящего масштаба перетащите ограничительную рамку на изображении в области представительного просмотра.
Примечание.
Если появляется предупреждение о том, что изображение выходит за границы области печати, нажмите кнопку «Отмена». Затем выберите «Файл» > «Печать», разверните настройки «Положение и размер» справа и выберите параметр «Подогнать под формат листа».
- С помощью инструмента «Прямоугольная область» выберите часть изображения для печати.
- Выберите «Файл» > «Печать» и выберите параметр «Печатать выделенную область».
- При необходимости настройте выделенную область, перетащив треугольные маркеры, расположенные по периметру области предварительного просмотра.
- Нажмите кнопку «Печать».
Если изображение содержит векторные изображения, например фигуры и текст, Photoshop может выводить их на принтер PostScript. При включении в изображение векторных данных, Photoshop отсылает их на принтер в виде отдельных изображений (по одному изображению на каждый текстовый или векторный слой). Эти дополнительные изображения печатаются поверх основного содержимого и обрезаются согласно своим векторным границам. Поэтому границы векторных изображений печатаются с максимальным разрешением принтера, даже в тех случаях, когда содержимое основного изображения имеет более низкую разрешающую способность.
Примечание.
Некоторые режимы наложения и эффекты слоев потребовали растрированные данные векторного изображения.
- Выберите меню «Файл» > «Печатать…».
В окне параметров справа выполните прокрутку вниз и раскройте узел «Параметры PostScript».
Выберите параметр «Включить векторные данные».
Как в Фотошопе вырезать печать | Сделай все сам
Автор: admin · 16.06.2017
Последовательность действий, изготавливаемая при отделении от фона какого-нибудь фрагмента в Adobe Photoshop, мощно зависит от его типа. Так, если необходимо вырезать печать, не стоит применять типовые инструменты выделения. Следует принять во внимание тот факт, что изображение печати хоть и крепко фрагментировано, но имеет приблизительно идентичный цвет.
Вам понадобится
- — Adobe Photoshop;
- — изображение, содержащее печать.
Инструкция
1. Загрузите в Adobe Photoshop графический файл, содержащий изображение печати. В меню File выберите пункт «Open…» либо «Open As…», либо воспользуйтесь соответствующими клавиатурными сокращениями Ctrl+O либо Ctrl+Alt+Shift+O. В появившемся диалоге перейдите к необходимому каталогу, выделите файл и нажмите кнопку «Открыть».
2. Для комфорта последующей работы перенесите фрагмент изображения, содержащий печать, в новейший документ. Активируйте инструмент Rectangular Marquee. Сделайте с его подмогой прямоугольную область выделения вокруг печати. Откорректируйте размеры выделения, предпочтя в основном меню пункты Select и Transform Selection. Скопируйте фрагмент в буфер обмена, нажав Ctrl+C либо предпочтя пункт Copy в меню Edit. Нажмите Ctrl+N либо выберите «New…» в меню File. В списке Preset диалога New выберите значение Clipboard. Нажмите кнопку OK. Нажмите клавиши Ctrl+V либо выберите пункт Paste в меню Edit.
3. Выделите основные фрагменты изображения печати по цвету. Установите комфортный масштаб просмотра при помощи инструмента Zoom. В основном меню выберите пункты Select и «Color Range…». В списке Select отобразившегося диалога Color Range выберите пункт Sampled Colors. Значение параметра Fuziness установите в 1. Активируйте опцию Image. В списке Selection Preview выберите Quick Mask. Нажмите кнопку Add to Sample. Кликните по нескольким точкам изображения печати, имеющим максимально различающиеся цвета. Увеличьте значение Fuziness, подобрав его таким образом, дабы выделение максимально охватило печать, но при этом не затронув слишком широкие смежные области. Нажмите кнопку OK.
4. Откорректируйте область выделения. Войдите в режим стремительной маски. Нажмите клавишу Q либо кнопку Edit in Quick Mask Mode в инструментальной панели. Выберите кисть с комфортными для работы параметрами (тип, диаметр и жесткость). Установите черный цвет переднего плана и удалите лишние области выделения. Установите белый цвет переднего плана и добавьте выделение в надобных местах. Отключите режим стремительной маски тем же методом, которым он был активирован.
5. Вырежьте печать. При необходимости разместить ее в буфер обмена, примитивно нажмите Ctrl+C. Если же «чистое» изображение печати необходимо сберечь для последующего применения, инвертируйте выделение, нажав Ctrl+Shift+I, удалите фон нажатием клавиши Del и вновь инвертируйте выделение. Выберите в меню пункты Image и Crop. После этого нажмите Ctrl+Shift+S либо выберите пункт «Save As…» в меню File.
Совет 2: Как вырезать в Фотошопе и сберечь вырезанное
При создании коллажей в фотошопе зачастую доводится вырезать отдельные фрагменты и переносить их на другое изображение. Нужно делать это так, дабы перенесенные объекты органично вписались в новейший рисунок и не производили ощущение чужеродных элементов.
Вам понадобится
- Adobe Photoshop, фотография
Инструкция
1. Нажмите клавишу L. На панели инструментов акивизируется окошко, в котором вы можете предпочесть один из инструментов группы Lasso.
2. Polygonal Lasso подходит для выделения объектов с ломаными силуэтами. При помощи Lasso Tool объект выдается вручную. Наведите курсор на силуэт объекта, нажмите левую клавишу мыши и, не отпуская, обведите каждый объект. Когда силуэт замкнется, отпустите клавишу – объект будет выделен. Если по ошибке вы подметите непотребный участок, нажмите клавишу Backspace для отмены неправильных действий.
3. Magnetic Lasso анализирует разницу цветов основного силуэта и фона и как бы «прилипает» к контуру объекта. На панели свойств задайте следующие параметры:- Feather – размытость выделения, в пикселях- Width – ширину полосы, которую будет исследовать инструмент, дабы отличить объект от фона- Edge Contrast – разницу цветового тона между объектом и фоном, в процентах- Frequency – частоту, с которой инструмент будет «цепляться» за изображение.
4. Наведите курсор на объект и нажмите левую клавишу мыши, дабы задать инструменту исходные данные. После этого отпустите клавишу и ведите курсор по силуэту. Если на каком-то участке цвета фона и объекта дюже близки, вновь наведите курсор на объект и нажмите на левую клавишу, дабы задать новые параметры. Если подмеченным оказался участок фона, нажимайте на клавишу Backspace, дабы отменить ложные шаги. Дабы закончить процесс, двукратно щелкните левой клавишей мыши.
5. Еще один метод выделения объекта – режим стремительной маски. Нажмите клавишу Q и выбирайте кнопку Edit in Quick Mask Mode. Цвета переднего плана и фона на палитре инструментов обязаны быть установлены по умолчанию, для этого нажмите клавишу D. Выбирайте жесткую кисть и начинайте закрашивать объект на изображении. Если вы захватили ненужный участок, поменяйте местами черный и белый квадратики на панели инструментов и белой кистью удалите маску. Позже того, как закрасите каждый объект, вновь нажмите на клавишу Q – таким образом вы возвратитесь в типовой режим. Выделено будет все изображение вокруг вашего объекта. В основном меню выбирайте Select и Inverse. Позже этого выделение перейдет на объект.
6. Позже того, как вы выделили часть изображения тем либо другим методом, вам нужно сберечь его в буфер памяти. Если вы хотите удалить фрагмент из изображения, нажмите клавиши Ctrl+X либо в основном меню выбирайте пункты Edit и Cut. Если же требуется легко скопировать объект, воспользуйтесь комбинацией Ctrl+V – изображение не изменится, а в памяти программы сохранится копия выделенного фрагмента.Если требуется, откройте новое изображение и добавьте туда скопированный объект при помощи клавиш Ctrl+C.
Совет 3: Как вырезать с подмогой маски
Вырезать и переместить объект в программе Adobe Photoshop дозволено различными методами. Один из них предусматривает применение команды «Маска», а потому именуется «маскированием ». Его почаще каждого применяют в тех случаях, когда вырезать нужно непростой объект.
Инструкция
1. Откройте нужное изображение в программе Adobe Photoshop. Включите палитру каналов (Window – Channels). Перейдите во вкладку с каналами и сделайте новейший канал. Для этого нажмите на стрелочку в углу и выберите New channel. Внизу палитры появится новейший слой, он будет размещен под каналами RGB, Red, Green, Blue и будет именоваться Alpha 1.
2. Сделайте все каналы видимыми. Для этого включите все иконки с глазами в квадратиках рядом с наименованиями каналов. Когда вы это сделаете, ваше изображение станет красным, словно его прикрыли прозрачной пленкой красного цвета.
3. Выберите канал Alpha 1. Возьмите инструмент «Кисть» (Brush), выберите белый цвет и начинайте закрашивать всю область изображения помимо той, которую вам необходимо вырезать. Усердствуйте закрашивать ее ровно. Если у вас не получается соблюсти границы, используйте Lasso tool. Если вы провели неправильную линию, выберите на палитре черный цвет взамен белого и исправьте изображение. Помимо того, вы неизменно сумеете отменить последнее действие командой ctrl+z либо Edit – Undo. Применяя кисть с мягкими краями, вы можете выделить объект так, дабы у него были размытые края.
4. Сейчас выделите надобный объект. Для этого нажмите на пунктирную пиктограмму в низу окна с каналами. Объект выделится. Скопируйте его. Для этого нажмите ctrl+с либо выберите команду Edit – Copy. После этого сделайте новейший слой (Layers – New Layer) и нажмите ctrl+v. Сейчас у вас получился необходимый вам объект на новом слое. Нижний слой (Backgroung) мы можете сделать заметным либо вовсе удалить, дабы он не мешал.
5. Сбережете оставшийся слой в формате PSD – так вы сумеете применять его в будущем для вставки в другие изображения. Вы можете сразу перетащить вырезанный объект на другое изображение. Для этого легко перетащите его с помощью мышки.
Видео по теме
Совет 4: Как в Фотошопе вырезать область
Программа Photoshop – знаменитое средство для редактирования изображений, помогающее из традиционной любительской фотографии сделать эффектный, запоминающийся снимок. Один из самых нужных навыков для фоторедактора — знание вырезать какую-нибудь область изображения.
Инструкция
1. Откройте изображение в Photoshop с поддержкой сочетания Ctrl+O. Выделите нужную область с подмогой инструмента Marquee Tool (Прямоугольная область ) в панели инструментов. Выберите желаемую форму для выделения области. Выделите, зажимая левую кнопку мыши. Появится пунктирная рамка.
2. Выделите область изображения, если она имеет трудную форму, с поддержкой одного из 3 инструментов: Lasso Tool (Лассо), Magic Wand (Магическая палка) либо Pen Tool (Перо), которые также находятся на панели инструментов. Для выделения с подмогой лассо обводите область по силуэту. Для выделения волшебной палкой кликните на область .
3. Для выделения с поддержкой пера обрисуйте косой силуэт области, клавишей Alt перетягивайте маркеры косой (кружки). Нажмите Ctrl+Enter, дабы сотворить выделение. При необходимости переключитесь в режим стремительной маски, нажав Q, обрисуйте кистью область и опять нажмите Q.
4. Дабы вырезать пиксели области, нажмите на клавиатуре Ctrl+X либо Del либо зайдите в Edit (Редактирование) и выберите Cut (Вырезать). Область изображения будет вырезана (то есть удалена), взамен нее получится пустая область , заполненная шахматными клетками либо цветом из палитры цветов.
5. Дабы вырезать область и скопировать ее на новейший слой, зайдите во вкладку верхнего меню Layer (Слои). Выберите раздел New (Новейший) и кликните на надпись Layer via Copy (Скопировать на новейший слой). Скопировать на новейший слой дозволено также сочетанием Ctrl+J.
6. Дабы вырезать область на документе, дабы взамен области на изображении образовалось пустое пространство, зайдите в Layer, позже — New и в Layer via Cut (Вырезать на новейший слой). Область будет скопирована на новейший слой, но на самом изображении этой области не будет. Дабы не открывать вкладку верхнего меню, нажмите Shift+Ctrl+J.
7. Дабы без заблаговременного выделения вырезать определенную область специфического размера, нажмите клавишу С, выделите область , отредактируйте при необходимости силуэты обрезки. Нажмите Enter. Область будет вырезана без сохранения остального изображения.
Полезный совет
При применении «Лассо» учтите, что дозволено щелкнуть правой кнопкой мышки внутри выделения и предпочесть нужный пункт вырезки области.Совет 5: Как в Фотошопе вырезать выделенное
При обработке изображения в приложении Adobe Photoshop пользователю может понадобиться вырезать фрагмент, дабы вставить на иной слой либо на новое полотно. Сделать это дозволено несколькими методами.
Инструкция
1. Откройте изображение в редакторе Photoshop. Применяя инструменты из блока Select («Выделение»), выделите надобный фрагмент либо изображение целиком. Дабы вырезать выделенное, в меню Edit («Правка») выберите команду Cut («Вырезать»), кликнув по ней левой кнопкой мыши. Изображение (либо его часть) будет размещено в буфер обмена.
2. Сделайте новое полотно, задайте ему надобные размеры, выберите в меню Edit команду Paste («Вставить»). Фрагмент, находившийся в буфере обмена, будет перенесен на полотно. Также дозволено применять стремительные клавиши. Для того дабы вырезать выделенный фрагмент, нажмите сочетание клавиш Ctrl и X, дабы вставить его – Ctrl и V.
3. Если вам нужно вырезать фрагмент и вставить его на новейший слой в том же изображении, вы можете либо применять команды, указанные в предыдущих шагах, либо заменить их одной командой Layer via cut («Вырезать на новейший слой»). Для этого щелкните правой кнопкой мыши по выделению и выберите в контекстном меню данную команду. Новейший слой будет сделан механически, а выделенный фрагмент переместится на него.
4. Также вы можете установить с диска либо обнаружить в сети интернет плагин, дозволяющий вырезать из фона трудные изображения с мелкими деталями (скажем, мех звериных либо волосы). Процесс установки автоматизирован. В большинстве случаев при применении таких плагинов в Photoshop открывается отдельное окно со своим интерфейсом. Дабы воспользоваться инструментом, кликните по пункту с его наименованием в меню Filter («Фильтр»).
5. В том случае если вам требуется вырезать определенный фрагмент и оставить на полотне только его, выделите надобную часть изображения, в меню Image («Изображение») выберите команду Crop («Обрезать»). Часть изображения, находившаяся за пределами выделения, будет удалена. Размер полотна будет адаптирован под размеры получившегося изображения.
Видео по теме
Как в Фотошопе вырезать печать
Сегодня будет урок специально для офисных работников, которым по службе часто приходится сталкиваться с разного рода бумагами. Бывают случаи, что нужно подкорректировать документ: изменить текст, удалить живую печать с бланка или наоборот скопировать эту печать с документа и переместить ее на другой.
Подробнее: 77tat.livejournal.comОдним из популярнейших решений на рынке программного обеспечения, предназначенного для обработки цифровой графики, является редактор Photoshop, разрабатываемый компанией Adobe. Секрет популярности этого редактора заключается в гениальном сочетании… Как сделать огненную надпись
Современные средства редактирования и обработки цифровой графики предоставляют пользователю поистине широчайшие возможности. Такие графические редакторы, как Photoshop, позволяют не только корректировать, трансформировать и компоновать готовые…
Последовательность действий, изготавливаемая при отделении от фона какого-нибудь фрагмента в Adobe Photoshop, мощно зависит от его типа. Так, если необходимо вырезать печать, не стоит применять типовые инструменты выделения. Следует принять во внимание тот факт, что изображение печати хоть и крепко фрагментировано, но имеет приблизительно идентичный цвет. Вам понадобится
Поговорим о вырезании объектов. Много способов вырезания объектов в фотошопе существует. Я пользуюсь сразу несколькими способами. Вся сила фотошопа в том, что можно комбинировать способы выделения объекта. Главное, выполнить выделение, а потом его можно сохранить разными способами. Для того чтобы вы проделали подобную работу я предлагаю вам скачать архив. Наша с вами задача: вырезать фон с применением различных инструментов.
Нравится Этот сайт посвящен всему, что связано с бесплатным графическим редактором paint.net и вообще с рисованием в целом. На этом сайте вы найдете уроки paint.net, эффекты и плагины paint.net и даже просто схемы рисования, по которым можно рисовать обычными красками и простым карандашом. А вообще в интернет можно найти много интересного. Например, детям игры для детей или где найти образец резюме. И еще много того, что может оказаться полезным.
Я не профи и даже не любитель Photoshop, но все таки думаю для кого-то это видео будет полезно. Не судите строго! Бывает в офисе нет печати под рукой, а документ надо отправить по факсу немедленно. Что же делать? Один из способов рассматриваем в видео. Нужен только фотошоп, сканер и какой-нибудь документ с печатью. Помнтите, все делаете на свой страх и риск.
Теги: печать в фотошопе | как в фотошопе сделать печать | фотошоп печать на документы | шаблон печати для фотошопа | вырезать печать в фотошопе | подготовка к печати в фотошопе | как нарисовать печать в фотошопе | печать фотографий в фотошопе | скачать печать для фотошопа | фотошоп печати онлайн | цвет печати в фотошопе | как поставить печать в фотошопе | как создать печать в фотошопе | печать оттиск фотошоп | как в фотошопе поставить печать |
Как часто вам требовалось вырезать объект с фотографии в Photoshop, чтобы наложить на другую или просто удалить текущий фон? В этой статье я расскажу о 4 способах выделения, каждый из которых будет лучше подходить для своего типа изображений. В Photoshop очень много внимания уделяется инструментам выделения, некоторые из них работают довольно просто, другие имеют более сложные настройки и начинающему пользователю сложнее понять как они работают.
Подробнее: expert-polygraphy.com?? Как перенести печать, подпись и поставить на документ в Фотошопе (Photoshop) Как перенести печать, подпись и поставить на документ в Фотошопе (Photoshop) 4 способ заработка в Интернете, как заработать в Интернете ? Download Download — Как перенести печать, подпись и поставить на документ в Фотошопе (Photoshop) Download video Андрей Хвостов способ+заработка+в+интернетекак+заработать+в+интернетеКак+перенести+печатькак+перенести+подписьандрей+хвостов ?? Comments on the video Подозреваю, что на Апрашке все сертификаты только так и делаются.
Последовательность действий, производимая при отделении от фона какого-либо фрагмента в Adobe Photoshop, сильно зависит от его типа. Так, если нужно вырезать печать, не стоит использовать стандартные инструменты выделения. Следует принять во внимание тот факт, что изображение печати хоть и сильно фрагментировано, но имеет примерно одинаковый цвет.
PHOTOSHOP. Как перенести надпись с одной картинки на другую. Как удалить водяной знак. Как убрать надпись с картинки в Фотошоп. Уроки Фотошопа. как убрать надпись с готового шаблона. Водныи? перенос рисунков текстов и фото на любые материалы Water printing text and photo images. Смарт-объект в Фотошоп упрощает работу. Красивая ПОДПИСЬ \\ как придумать? Как создать подпись фотографа? Уроки Фотошопа. Убираем крупный объект с фотографии. Усиление цвета в Фотошоп. Как документ ворд сохранить как картинку.
Одной из важнейших деталей на любой фотографической композиции с участием людей являются глаза. Поэтому именно их зачастую требуется обработать при подготовке снимка к печати. Сделать это можно в Adobe Photoshop — мощном профессиональном графическом… Как перенести лицо с одной фотографии на другую в фотошопе
Профессиональный редактор растровой графики Adobe Photoshop предоставляет поистине фантастические возможности. Именно за это его любят в среде пользователей, увлекающихся созданием фотоколлажей. И действительно, произвести действия, типичные для…
Эта статья расскажет, как быстро и без особых усилий вырезать объект в Adobe Photoshop. Научит вас правильно пользоваться инструментами «Волшебная палочка» и «Быстрое выделение». Покажем, как сохранить нужные детали выделенного объекта и перенести готовое изображение на новый фон.
Сегодня будет урок специально для офисных работников, которым по службе часто приходится сталкиваться с разного рода бумагами. Бывают случаи, что нужно подкорректировать документ: изменить текст, удалить живую печать с бланка или наоборот скопировать эту печать с документа и переместить ее на другой.
Подробнее: design.ru-deluxe.ruЗабирайте в подарок мой многолетний опыт секретную книгу «Партнёрки через блог» Потребовалась моему заказчику в другом городе предоставить акт выполненных работ. Делал я ему новогоднюю световую вывеску. Естественно на документе должны быть синие подпись и печать.
Подробнее: ingenerhvostov.ruПоследовательность действий, производимая при отделении от фона какого-либо фрагмента в Adobe Photoshop, сильно зависит от его типа. Так, если нужно вырезать печать, не стоит использовать стандартные инструменты выделения. Следует принять во внимание тот факт, что изображение печати хоть и сильно фрагментировано, но имеет примерно одинаковый цвет.
Подробнее: amurskmonomanur.ruКак вырезать печать из документа в фотошопе. Делаем печать. Программы для создания изображений
Ответов: 14
Вопрос знатокам: Печать на справке. Как с одного листа на другой перенести печать?
С уважением, Romeo Gangberg
Лучшие ответы
Владислав:
Старинным, проверенным «дедовским» способом!
А именно — варёным куринным яйцом.
Делается это так. Сначала варите обычное куриное яйцо. Варить надо вкрутую, то есть минут 10. Следите за тем, чтобы яйцо не лопнуло. Для этого можно предварительно насыпать в воду ложку поваренной соли. Заранее приготовьте документ с оригиналом печати и чистый бланк. Выньте яйцо и остудите его, но не полностью, а так, чтобы можно было очистить.
Очистите скорлупу. Горячим белком медленно и основательно прокатываете печать на оригинале. Прокатывать надо один раз, иначе рисунок собьётся. Как только это сделано, сразу же приложите яйцо к чис-тому листу и прокатайте также. Чернила с печати сначала переходят не горячий белок в виде зеркального отображения, откуда затем отпечатываются на чистую бумагу.
Нилуфар:
в принтере сканировать, перенести это на компьютер, потом снова печатать это
Айбек Алмасов:
д
Видео-ответ
Это видео поможет разобраться
Ответы знатоков
Вопрос о том, как скопировать печать с документа на документ, является очень актуальным. Не стоит это делать в домашних условиях с использованием разных способов. Лучше обратиться к специалистам, которые смогут профессионально выполнить работу. Тогда документация будет в порядке, а вы не потратите драгоценное время зря.
Скопировать печать с документа можно!
Единственным правильным решением станет изготовление качественной печати по оттиску. Для этого вам достаточно иметь фотографию того или иного документа. Максимально быстрое изготовление печати по оттиску предлагает компания pechatimsk.ru с большим опытом работы. Вы легко сможете воспользоваться услугами в любое время, даже не выходя из дома. Это удобно, выгодно и доступно практически всем.
Изготовление штемпельной продукции с целью копирования информации с одного документа на другой заказывают не только руководители больших компаний. Заказать услугу могут:
- предприниматели;
- владельцы предприятий;
- собственники фирм и ООО;
- ответственные должностные лица.
Клиенты должны иметь фотографию документа, на котором поставлена печать. Готовое фото нужно отослать специалистам компании, которые после его получения займутся изготовлением штемпельной продукции. Это позволяет создавать новые документы, которые ни в чем не отличаются от оригинала.
Как можно перенести оттиск?
Ответ на вопрос должны знать люди, которые собираются перенести печать с документа на документ. Такие услуги в Москве и других городах предлагают разные компании, но доверять нужно только самым лучшим. Тогда качество готового изделия будет высоким, а стоимость работы специалистов вас приятно удивит. Есть мнение, что можно скопировать печать самостоятельно , чтобы использовать ее для оформления документов. Это не совсем правильно и даже может считаться нарушением закона. Верное решение — помощь специалистов, которые быстро смогут изготовить печать по оттиску. Преимущества такой услуги очевидны:
- готовые образцы печатей будут соответствовать требованиям закона;
- короткие сроки изготовления продукции;
- возможность выбрать подходящую оснастку;
- воссоздание необходимой текстовой документации.
Чтобы скопировать печать с документа на документ, нет никакой потребности пользоваться сомнительными способами и кидаться яйцами в стену! Для экономии времени и финансов нужно обратиться к специалистам своего дела. Они быстро выполнят свою работу, чтобы вы своевременно смогли заверить важные бумаги.
В случае, если вам нужно поставить штамп, но неподалеку нет печати, придется воспользоваться ее копией с иного документа. Для этого есть много методов, доступных даже при отсутствии особой техники.
Вам понадобится
- – документ с печатью
- – бумага
- – чернила для штампов
- – вареное яйцо
- – компьютер
- – сканер
- – Принтер
- – программа Рaint
Инструкция
1. 1-й метод Сварите вкрутую 3 яйца. Достаньте одно и облейте холодной водой в течение 2-3 сек. После этого очистите его, возьмите лист бумаги с непотребным штампом (либо изображением нанесенным шариковой ручкой) и покатайте яйцо по штампу до тех пор, пока изображение не появится на его поверхности. Возьмите чистый лист бумаги и прокатите по тому месту, где хотите поставить печать. Такую же процедуру повторите со вторым яйцом.
2. Потренировавшись, приступайте к основному действию. Приготовьте третье яйцо. Положите перед собой надобный вам документ и расправьте. Возьмите яйцо и одним опрятным движением прокатите его по штампу. Позже этого уверенным неторопливым движением прокатите по тому месту, где вы хотите поставить печать. Штамп скопирован.
3. 2-й метод Отсканируйте печать на необходимом вам документе. После этого, применяя поисковые системы, обнаружьте в интернете частного мастера по изготовлению печатей. Если есть указание на контактные адреса либо телефоны, обратитесь по ним к мастеру с просьбой изготовить печать по оттиску. Обговорите данные заказа. Позже изготовления заберите ее у мастера.
4. В канцелярском магазине приобретете чернила для штампов необходимого вам цвета. Обмакните в них печать и поставьте ее оттиск в необходимом вам месте.
5. 3-й метод Отсканируйте штамп и текст документа, на котором вы хотите его поставить, после этого запустите на вашем компьютере программу Рaint. Отсканированный штамп перетащите в надобное место на чистом листе. Откройте Рaint’ом отсканированный документ. На верхней панели инструментов обнаружьте «Выделение». Выделите надобный вам участок текста, щелкните по нему правой кнопкой мыши и из появившегося списка команд выберите «Копировать».
6. Опять откройте рисунок со штампом. На панели инструментов кликните по пипетке, щелкните левой кнопкой по фону картинки. Откройте «Палитру» и выберите нужную прозрачность фона. Наложите документ на печать. Щелкните по нему правой кнопкой мыши и выберите команду «Вставить». Распечатайте получившийся документ с поставленным штампом.
Изредка перемещение, удаление либо переименование того либо другого файла бывает нереально осуществить, также это касается и копирования. Задача может заключаться в том, что файл задействован в операционной системе какой-нибудь программой.
Инструкция
1. Проверьте, какой программой занят необходимый вам файл. Специальное внимание уделите программам, работающим в фоновом режиме, обыкновенно они бывают свернуты в трей на панель задач в правом нижнем углу экрана. Также проверьте разные проигрыватели, редакторы, программы просмотра изображений и так дальше. Также файл может быть занят параллельным копированием, перемещением либо удалением.
2. Если файл, тот, что вы хотите скопировать, является системным и обыкновенно он задействован в работе Windows, узнаете, какая из служб операционной системы его использует, и закончите ее работу. Вы можете узнать это, исполнив поиск службы в интернете по наименованию необходимого файла .
3. Позже этого запустите диспетчер задач Windows при помощи нажатия сочетания клавиш Shift+Ctrl+Esc либо Alt+Ctrl+Delete, перейдите к запущенным на вашем компьютере процессам, обнаружьте необходимый в списке и нажмите на него правой кнопкой мыши. Выберите вариант «Закончить дерево процессов» в контекстном меню.
4. Обратите внимание, что данное действие может привести к заключению некоторых программ либо работы каждой операционной системы, следственно заблаговременно узнаете, что за собой влечет прерывание выполнения того либо другого процесса.
5. Если необходимый для копирования файл занят незнакомой вам программой, перезагрузите компьютер. Это может привести к тому, что итоги нынешней работы не будут сохранены, впрочем файл, надобный для копирования, скорее каждого, освободится.
6. Также, при частом происхождении такой ошибки, произведите полную проверку компьютера на присутствие вирусов и вредных программ, традиционно они задействуют определенные папки и файлы, мешая их удалению. Почаще исполняйте форматирование съемных накопителей и проверяйте память телефонов, плееров и других портативных устройств, на которых могут содержаться вирусы.
Наполняемая печать дюже комфортна в использовании, впрочем требует соответствующего сервиса. Штемпельная подушечка понемногу высыхает позже всякого применения. Всякий штамп нужно пополнять чернилами. В продаже имеются особые колодки чернил. Вы можете пополнить штамп чернилами самосильно. Впрочем методы заправки штамп ов чернилами могут немножко отличаться, в зависимости от марки и модели.
Инструкция
1. Дабы пополнить штамп чернилами вначале надавите, приблизительно на 1 см, на верхнюю его часть. Нажмите на две кнопки, расположенные сбоку штамп а. Кнопки могут быть круглыми либо квадратными, а также выдаваться иным цветом от каждого штамп а. При нажатии, штамп должен легко высвободиться. При необходимости, потяните его пальцами. Опрятно надавите на штемпельную подушку. Толкайте ее в одну сторону, если не получается ее выдвинуть, толкайте в иную сторону.
2. Штемпельная подушка расположена у кнопок. Всецело вытянете штемпельную подушку и положите ее на плоскую поверхность, защитив от запачкивания листом бумаги. Смочите штемпельную подушку черниками. Довольно десяти капель. Разместите штемпельную подушку обратно в штамп . После этого следует надавливать на штамп до тех пор, пока кнопки удерживания не встанут на свое бывшее место. Штемпельная подушка должна разместиться до указанной блокировочной линии. После этого сдвиньте замочек для фиксации подушки. Данный дворец размещен на одной из сторон штамп а.
3. На некоторых моделях штамп ов блокировочная линия и замочек могут быть выделены иным цветом. В этом случае штемпельную подушку вытягивайте до характерного щелчка. Сама подушечка также отличается по цвету, что гораздо облегчает ее выявление.
4. Для легкости извлечения на некоторых моделях в нижней части штамп ах размещен круглый слот для пальца. В весь из отстойников, то есть в круглые области на всем конце штамп а, положите по 10 капель чернил. Потрогайте насадки отстойников, дабы удостовериться в довольном и идентичном числе чернил всякой области. В случае переполнения уберите излишки при помощи влажной салфетки. Надавите на штемпельную подушку, дабы разместить ее на бывшее место.
5. Позже заправки всякий модели штамп а подождите 15 минут до изготовления печатей. По прошествии указанного времени сделайте пробную печать на простом листе, дабы проверить качество заправки.
Текст в рисунке теснее является частью изображения. Безусловно, если данный рисунок – не документ графического редактора, скажем, PSD. В отвратном случае «выковыривание» текста займет несколько огромнее времени, чем привычные «копировать-вставить».
Вам понадобится
Инструкция
1. Откройте Adobe Photoshop, а в нем – нужный рисунок: нажмите комбинацию клавиш Ctrl+O, в дальнейшем окне выберите надобный файл и нажмите «Открыть». На следующих этапах работы нужно выделить текст. Для этого дозволено воспользоваться несколькими инструментами, в зависимости от особенностей текста, дальше о всем из них подробней.
2. Возьмите инструмент «Магнитное лассо» (Magnet lasso tool) и выберите в его настройках пункт «Добавление к выделенной области» (Add to selection). Поставьте первую точку в любом месте силуэта первой буквы текста и опрятно, шаг за шагом, перемещайтесь по силуэта и в заключение замкните силуэт. Дальше поступайте так со всеми буквами и полостями внутри них. Этим инструментом отменнее пользоваться в том случае, если цветовая гамма текста неоднородна, но, в то же время, контрастирует с фоном.
3. Активируйте инструмент «Магическая палка» (Magic wand tool) и установите в его настройках «Добавление к выделенной области». Дабы выделить букву, кликните внутри нее левой кнопкой мыши, а после этого тем же методом поступайте с другими буквами. Данный инструмент комфортен, если цветовая гамма текста однородна и не сливается с фоном.
4. Выберите инструмент «Стремительное выделение» (Quick selection tool) и укажите в его настройках «Добавление к выделенной области». Щелкните внутри первой буквы левой кнопкой мыши – инструмент самосильно выделит некоторую часть буквы, а то и всю букву всецело. В некоторых случаях довольно одного клика, как в случае с «Волшебной палкой», в отвратном случае кликните еще раз в невыделенной части буквы. Данный инструмент комфортен в тех случаях, когда текст постоянен, т.е. буквы переходят из одной в иную, а его цветовая гамма однородна. Минус – в некоторых случаях захватываются неугодные участки изображения.
5. Возьмите инструмент «Лассо» (Lasso tool) и активируйте в его настройках пункт «Добавление к выделенной области». Используйте его для больше точного выделения, если вышеописанные инструменты совладали со своей задачей не всецело. Помимо того, есть еще инструменты «Прямоугольная область» (Rectangular marquee tool), «Овальная область» (Elliptical marquee tool) и «Прямоугольное лассо» (Polygonal lasso tool). Их, в зависимости от обстановки, дозволено применять с той же целью.
6. Выделив текст, нажмите Ctrl+J. Тем самым вы сделаете новейший слой, на котором будет находиться только выделенный текст. В будущем вы можете применять его, как вам заблагорассудится.
Видео по теме
«Штамп» либо Clone Stamp Tool относится к тем инструментам программы Photoshop, которые почаще каждого применяются при ретуши фотографий. Clone Stamp дозволяет корректировать участки изображения, копируя поверх них пиксели из выбранного источника.
Вам понадобится
- – программа Photoshop.
Инструкция
1. Для работы с инструментом Clone Stamp включите его, нажав клавишу S либо кликнув по иконке инструмента в палитре инструментов.
2. Наведите указатель курсора на фрагмент фотографии, тот, что послужит источником для копирования пикселей, и щелкните левой кнопкой мышки, нажав при этом на клавишу Alt.
3. Переместите указатель курсора на участок картинки, поверх которого вам требуется наложить скопированные пиксели, и кликните левой кнопкой мышки. Если вам надобно скопировать крупной участок изображения, зажмите левую кнопку мыши и рисуйте штампом как обыкновенной кистью. Крестик, перемещающийся по фотографии, будет указывать, с какой именно области копируются пиксели.
4. Размер кисти инструмента «Штамп » дозволено настраивать тем же методом, что и размер всякий иной кисти. Кликните по стрелке в панели Brush под основным меню и отрегулируйте параметры Master Diameter и Hardness. Величина первого параметра определяет диаметр штампа, которым вы трудитесь, а 2-й параметр регулирует жесткость краев кисти. Выставив величину параметра Hardness на максимум, вы получите отпечаток с отчетливыми краями. При маленьком значении этого параметра отпечатки кисти будут растушеваны по краям.
5. Инструменту Clone Stamp дозволено придать всякую форму. Для этого выберите форму кисти из списка в панели Brush либо на вкладке Brush Tip Shape палитры Brushes. Безусловно, едва ли стоит применять кисти в форме цветка либо ветхой пленки для исправления недостатков кожи на снимке, умнее для этого воспользоваться традиционной круглой кистью. Тем не менее, вероятность выбора формы кисти для этого инструмента существует.
6. Список Mode дозволяет настроить режим наложения скопированных пикселей. Настройка Opacity дает вероятность отрегулировать непрозрачность отпечатка, а параметр Flow – его интенсивность. При ретушировании портретов этому параметру присваивают значение около двадцати пяти-тридцати процентов для того дабы сберечь текстуру редактируемого изображения.
7. По умолчанию Clone Stamp копирует пиксели только с энергичного слоя. Если в открытом документе огромнее одного слоя с различными настройками прозрачности, вы можете применять для копирования все видимые пиксели, лежащие на различных слоях. Для этого поставьте галочку в чекбоксе Sample All Layers.
Штамп о разводе ставится в органах записи актов штатского состояния на основании документов, подтверждающих прерывание брака. Определенные особенности данной процедуры зависят от метода, которым расторгнут брак.
Штамп о разводе проставляется в особой графе паспорта гражданина РФ на основании документов, которые подтверждают факт расторжения определенного брака. Заинтересованное лицо для постановки указанного штампа должно обратиться в органы ЗАГСа с соответствующим заявлением. Следует подметить, что неимение штампа о разводе может значительно осложнить дальнейшее взаимодействие с государственными органами. Так, введение в новейший брак, приобретение каких-нибудь общественных выплат и некоторые другие юридически важные действия повлекут непременную проверку семейного расположения, которая осуществляется на основании записи в паспорте (в первоочередном порядке).
В какой отдел ЗАГСа обращаться для постановки штампа?
Для постановки штампа о расторжении брака следует обратиться к экспертам того отдела ЗАГСа, в котором оформлялось прерывание брачно-семейных отношений. В качестве такого отдела может выступать уполномоченный орган по месту жительства одного либо обоих мужей (прежних мужей) либо по месту регистрации брака. Следует рассматривать, что на основании одного лишь заявления гражданина штамп не поставят, для этого понадобится предъявить добавочные документы, подтверждающие фактическое прерывание отношений с мужем. Впрочем для осуществления указанной процедуры не понадобится каким-нибудь образом задействовать прежнего мужа либо мужу, что значительно упрощает ее реализацию.
Какие документы подтверждают расторжение брака?
Вне зависимости от основания прекращения брачно-семейных отношений существует каждого два вида государственных органов, которые могут принять решение о расторжении брака и выдать подтверждающие документы. К ним относятся сами органы ЗАГСа, а также судебные органы. В первом случае расторжение брака подтверждается особым свидетельством, в котором фиксируется каждая нужная информация. Его следует предъявить для постановки штампа о разводе. Во втором же случае выносится судебное решение, на основании которого дозволено получить свидетельство о браке и поставить указанный штамп. Если свидетельство было получено ранее, то за соответствующей отметкой в паспорте гражданин может обратиться в всякий момент, повторного предъявления судебного акта для этого не понадобится. Свой экземпляр свидетельства выдается всем из прежних мужей, следственно каких-нибудь загвоздок при его предъявлении появиться не должно.
Обратите внимание!
Метод копирования штампа с подмогой яйца результативен лишь на свежих (не больше 1-1,5 ч.) печатях. Ветхие печати будут либо дюже бледными, либо не скопируются вообще.
Полезный совет
Если вы обратились к частному мастеру по изготовлению печатей вне вашего города, настаивайте на приобретении печати посылкой с наложенным платежом, дабы избежать мошенничества.
Тебе, уважаемый читатель,
наверняка приходилось видеть в кино
суперагентов, которые умеют делать великое
множество занимательных вещей. Они
способны сотворить взрывчатку из смеси
оливкового масла, лака для волос и таблеток
от кашля. Они умеют сделать яд из вишневого
пудинга… Они еще много чего умеют. Для
суперагента подобные навыки — обязательное
условие выживания.
Давай и мы поиграем в
суперагента, а заодно кое-чему научимся.
Скажу сразу, что все, что мы видим в фильмах,
не такой уж вымысел. Например, в одном из
старых учебников по химии открытым текстом
написано, что некое соединение У применяется как распространенное
лекарство для лечения почек. В следующем
абзаце пишут, что простым нитрованием этого
соединения У получают не менее известное (теперь)
взрывчатое вещество Г. Методика нитрования
известна любому студенту-химику, доступна
для реализации на кухне и описана в этой же
книге! Вот ведь была эпоха непуганых
идиотов! Но мы НИКОГДА НЕ БУДЕМ даже
пробовать углубляться в эту тему. Кстати,
это лекарство давно сняли с производства.
Давай я расскажу тебе о
более безобидной забаве — изготовлении
печатей и штампов при помощи лазерного
принтера или ксерокса и карамелек «Чупа-Чупс».
Обрати внимание — я не имею в виду
ПОДДЕЛЬНЫЕ печати и НАСТОЯТЕЛЬНО НЕ
РЕКОМЕНДУЮ заниматься подделкой. Это
уголовное преступление, и за него может
тебе такая коза раскорячиться, что будешь
жалеть всю оставшуюся жизнь. А отбитые в
СИЗО почки лечить будет нечем —
взрывоопасное лекарство отменили. Лучший
способ применить полученные знания —
разыграть своих друзей или изготовить
экслибрис для проштамповки книжек из своей
библиотеки.
Итак, тебе сначала
понадобится изготовить графическое
изображение печати. Можешь для этого
скачать по адресу http://www.chat.ru/~undeadman
программу «Stamp». По моему злобному
мнению ее интерфейс весьма и весьма
оставляет желать лучшего, но свою работу
она делает нормально, и ладно. Когда
изготовишь рисунок печати, не применяй к
нему функцию «размытие» и не
переворачивай картинку зеркально. Сделай
пробную распечатку и убедись, что все
нормально. Теперь найди кусок
самоклеящейся бумаги, отдели клеящуюся
часть и прилепи, куда хочешь 🙂 Нам
понадобится основа от этой бумаги. Не
всякая основа хорошо подходит. Слишком
вощеная и глянцевая не очень хороша для
наших целей. Иногда могут понадобиться
небольшие эксперименты. Распечатай на
лазернике свою картинку на вощеной стороне
основы. Если основа хорошая, весь нужный
тонер прилипнет, но будет едва держаться.
Будь осторожен и не повреди рисунок. У тебя
нет лазерника? Ну напечатай на струйнике и
скопируй на хорошем ксероксе. Главное,
чтобы рисунок получился контрастный, с
жирным слоем тонера. А ксерокса и подавно
нет? Подкати к знакомой секретарше,
заморочь мозги — ты ведь суперагент, а не
хвостик поросячий. Я не могу решать за тебя
твои проблемы межличностных контактов.
Так как готовый рисунок
легко повредить, болванку для штампа лучше
изготовить заранее. Сделай бумажную
формочку высотой 7-10 миллиметров, круглую
или иную — какую тебе надо, на дно положи
прокладку из вощеной основы от самоклейки,
воском вверх. Растопи на слабом огне пару
карамелек или петушков на палочке, и залей в
формочку. Сверху прилепи деревянную ручку.
Можно воткнуть шахматную фигуру жопкой в
горячую карамель 🙂 Остуди. Оторви донышко
формочки и отдели вощеную бумагу. У тебя
должна получиться ровная и блестящая
рабочая поверхность. Она будет слегка
липкая, как и любая карамелька. Теперь
осторожно приложи рисунок печати тонером к
карамельке и разгладь ногтем. Тонер
приклеится к карамельке гораздо крепче, чем
к вощеной бумаге. Если есть сомнения,
прогладь кончиком еле-еле подогретого
утюга. Отдели вощеную основу, тонер
останется на рабочей поверхности
карамельки (во, блин, фразу-то выдал!).
Остался последний этап.
Набери в стакан воды комнатной температуры
или чуть холоднее и, опустив заготовку
печати рабочей поверхностью вниз, держи в
таком положении. Периодически ее вынимай и
проверяй. Открытая поверхность карамельки
будет растворяться в воде, а защищенная
тонером останется нетронутой. У тебя
получится рельефный штамп. Не делай слишком
теплую воду и не болтай заготовкой в воде —
будут подтравливаться боковые поверхности.
Не старайся вытравить слишком много,
глубины чуть меньше миллиметра обычно
достаточно для хорошего оттиска на твердой
поверхности. Тонер после травления удалять
не надо.
Я не пробовал защищать
полученный штамп от постепенного
растворения в чернилах, но думаю, что его
можно покрыть тонким слоем жидкого
спиртового лака. Именно спиртового, потому
что тонер растворяется ацетоном или
подобными растворителями, но не боится
спирта. Можно попробовать сделать очень
жидкий спиртовой раствор клея ПВА. После
полного высыхания он практически не
растворяется водой.
А вот другой, весьма оригинальный метод. Если у вас есть бумага с достаточно жирным оттиском необходимой Вам печати, Вы без труда сможете перенести его на чистый бланк.
Делается это так. Сначала варите обычное куриное яйцо. Варить надо вкрутую, то есть минут 10. Следите за тем, чтобы яйцо не лопнуло. Для этого можно предварительно насыпать в воду ложку поваренной соли. Заранее приготовьте документ с оригиналом печати и чистый бланк. Выньте яйцо и остудите его, но не полностью, а так, чтобы можно было очистить.
Очистите скорлупу. Горячим белком медленно и основательно прокатываете печать на оригинале. Прокатывать надо один раз, иначе рисунок собьётся. Как только это сделано, сразу же приложите яйцо к чистому листу и прокатайте также. Чернила с печати сначала переходят не горячий белок в виде зеркального отображения, откуда затем отпечатываются на чистую бумагу.
К сожалению, таким способом весьма затруднительно копировать старые или блёклые печати. Профессионалы, в этом случае, насобачились, при помощи тонкого пёрышка аккуратно и идеально точно обводить старую печать свежими чернилами, а затем поступают, как описано выше.
И, наконец, Hi-Tech! Вам понадобятся компьютер, сканнер, принтер и программа Adobe Photoshop . Сканируете оригинал с печатью в Photoshop. Желательно установить разрешение сканирования порядка 300 dpi — это наиболее оптимальное разрешение для печати. Убираете ненужный фон в документе (если он есть, напр. печать на фото, подпись поверх печати и т.п.), выравниваете уровни, регулируете контраст и яркость. Отпечатываете на цветном струйном принтере. Печать будет выглядеть более естественно, если документ заламинировать при помощи скотча или ламинатора. Так подделываются проездные билеты и пропуска, а также копии важных документов. В последнем случае обычно созданную «куклу» снимают на ксерокс.
- 1. Ложите оригинал с подписью на чистый бланк так, чтобы подпись лежала точно на том месте, где она должна будет находиться. При помощи авторучки с пустым стержнем обводите оригинал подписи, продавливая его (? не сильно). Убираете оригинал. На нижнем, пустом бланке остаётся отпечаток подписи в виде продавленной канавки, которую теперь очень легко обвести чернилами.
- 2. Сканируете оригинал с подписью и переносите его в компьютер. Затем распечатываете одну подпись, при помощи принтера на чистом листе. Печать надо вести фиолетовым или синим цветом, самой слабой насыщенностью, чтобы подпись была едва различима. Затем обводите эту заготовку обычной авторучкой.
- 3. Есть такие высокохудожественные натуры, которые могут, только посмотрев на подпись, скопировать её абсолютно идентично. Не оскудеет талантами земля наша!
Как вырезать подпись в фотошопе
Бывают ситуации, когда необходима электронная печать, а заказывать ее оформление времени просто нет. Для таких случаев часто используют популярную программу Adobe Photoshop(купить со скидкой), которая есть у большинства пользователей. Чтобы использовать такую печать в дальнейшем, у нее должен быть полностью прозрачный фон. Техника удаления фона зависит от множества факторов и особенностей изображения. Любая печать является сильно фрагментированным изображением, поэтому с ней очень часто возникают сложности. Плюсом изображения печати является то, что она имеет одинаковый цвет по всей площади, поэтому лучше для обработки выбирать максимально качественные варианты отпечатка.
- Загрузите в программу наиболее качественное изображение своей печати. Сделайте активным инструмент фотошопа Rectangular Marquee, с помощью которого будете выделять нужные фрагменты. Инструмент Rectangular Marquee
Выделите нужные по цвету фрагменты, важно, чтобы они были выделены максимально качественно. Чтобы сделать это более качественно можете просто увеличить масштаб. В нужном пункте меню найдите строку Sampled Colors, перейдите в подраздел Selection Preview и выберите значение Quick Mask. Это позволит выделить именно те цветные фрагменты, которые вам нужны, не захватив белые участки. Дело в том, что белые участки могут наложиться на текст и испортить всю работу. Далее нажмите на клавишу ОК.
Перейдите в режим фотошопа быстрая маска и начинайте коррекцию полученного изображения. Инструмент «Quick Mask»
Для того, чтобы коррекцию проводить было удобнее, выбирайте для себя оптимальную по размеру кисть. Она должна корректировать максимально аккуратно, не затрагивая ненужные участки. Если изображение печати имеет множество мелких элементов, то и кисть стоит выбирать небольшую. После корректировки отключите режим быстрой маски. Далее просто вырежьте полученное изображение. Далее удалите белый или другой фон, сделав его прозрачным и вставите изображение обратно. Вы можете провести данную операцию в новом окне, чтобы не потерять полученное изображение. После этого сохраните полученный файл в удобном для вас формате. Далее используйте изображение в зависимости от ваших потребностей. Проводить такие манипуляции можно не только с печатями, но и с прочими изображениями, которые могут вам понадобиться на прозрачном фоне, особенно данная инструкция полезна для изображений с маленькими деталями.
Видео: Как с помощью Photoshop перенести печать из одного документа на другой (сложный случай)
Автор: Сергей Бунин. Дата публикации: 05 июля 2016 . Категория: Обработка фотографий в фотошопе.
В этом уроке рассмотрим, каким образом в программе Photoshop СС 2015 или в любой другой версии подписать свои фотографии.
Зачем вообще возникает необходимость подписывать фотографии – это своего рода подтверждение Ваших авторских прав, в первую очередь, и с другой стороны некая реклама Вашей деятельности.
В ходе урока будет показано, как записать экшен (операцию) по нанесению надписи на фото.
Делать подпись на Ваших работах будет правильным после применения всех коррекций и подготовок к печати или демонстрации. Если демонстрация работ будет осуществляться в интернете, то для правильного и корректного размещения также необходимо привести все снимки к определенному размеру.
Для того чтобы не работать с каждым фото индивидуально, а применить пакетную обработку сразу к нескольким снимкам, можно записать экшен.
Начнем. Откроем в программе одно из изображений, предназначенных для демонстрации. Создаем 2 копии, дважды нажав комбинацию клавиш Ctrl+J. Сохраним его как файл PSD. Это будет необходимым для записи экшена.
Начинаем записывать экшен.
В меню «Окно» выбираем строку «Операции» или зажимаем одновременно Alt+F9.
Открывается панель «Операции». Она может быть у Вас пустой, а может содержать уже ранее записанные или установленные экшены. Далее внизу панели «Операции» нажимаем кнопку создания новой операции, т.е. нашего экшена.
В появившемся окне называем наш будущий автоматический помощник, например «Для WEB». Ниже, под именем указывается, в какой конкретно набор запишется экшен. При желании набор можно сменить, выбрав его из выпадающего списка. Также можно назначить для выполнения операции функциональную клавишу и выделить строку с названием каким-нибудь цветом. Нажимаем «Записать».
После нажатия кнопки «Записать», на панели операций появляется строка с названием экшена, а внизу красным цветов загорится кнопка начала записи.
Первая команда, которая должна быть – «Открыть файл». В меню «Файл» выбираем «Открыть файл».
Так как файлы, расположенные в папке для пакетной обработки могут быть многослойными, то следующая команда должна выполнить сведение слоев. На панели «Слои», в правом верхнем углу, нажимаем на кнопку вызова текстового меню и выбираем функцию «Выполнить сведение».
Далее, что нам предстоит записать в экшен, это изменение размера. Нам необходимо ограничить размер по горизонтали, к примеру, в 600 пикселей. Отправляемся в меню «Файл», в списке – «Автоматизация» и выбираем пункт «Изменить размерность».
В окне «Изменить размерность» устанавливаем ограничения по ширине 600 пикс., а по высоте, если кадр будет с книжной ориентацией, чтобы в размерах не превышал 1000 пикс. Галочку «Не увеличивать» надо поставить, чтобы маленькие файлы не увеличивались в размерах. Нажимаем «Ок».
Теперь важная команда для размещения подписи, необходимо привести все фотографии к одному разрешению. Из меню «Изображение» выбираем «Размер изображения».
В окне настроек снимаем галочку «Ресамплинг», вручную вбиваем «Разрешение» – 300 пикс. При таких настройках размер снимка меняться не будет, а измениться только разрешение. Требуется это для того, чтобы размер подписи не изменялся. Нажимаем «Ок».
Теперь будем размещать подпись.
На панели инструментов выбираем инструмент «Горизонтальный текст».
Далее используем настройки текстового инструмента, расположенного на панели в верхней части, над основным окном просмотра и выбираем необходимые, чаще всего необходимыми являются сам Шрифт его тип, Размер и Цвет.
Наводим курсор на любое место изображения и кликаем левой кнопкой мышки. Вводим необходимый текст, например «PhotoshopSunduchok».
После этого необходимо назначить место расположения подписи. Для этого, нажимаем комбинацию клавиш Ctrl+T или в меню «Редактирование» выбираем пункт «Свободное трансформирование».
На панели настроек инструмента указываем угол поворота – 900 (минус 90 градусов). Нажимаем значок галочки «Подтвердить преобразование» или клавишу Enter (Ввод).
Теперь позиционируем подпись. Зажимаем одновременно клавиши Ctrl+A, при этом выделяется все изображение, с расположенным на нем слоем с подписью. В меню «Слои» наводим курсор на строку «Выровнять слои по выделенному фрагменту» и выбираем пункт «Нижние края». Подпись смещается к нижнему краю.
Опять возвращаемся в меню «Слои», строка «Выровнять слои по выделенному фрагменту», но теперь выбираем пункт «Правые края». Подпись перемещается в нижний правый угол изображения.
Снимаем выделение, зажав Ctrl+D.
Опять вызываем команду «Свободного трансформирования» – комбинация клавиш Ctrl+T. На панели настроек инструмента, слева между полями «Х» и «Y» нажимаем на значок треугольника, при этом значения в полях будут вводиться относительные, а не абсолютные. Вводим, к примеру, значение X=-10, значение Y=-20. Нажимаем галочку «Подтвердить преобразования».
Получаем позиционированную подпись с отступом от края.
Чтобы подпись не так сильно бросалась в глаза и не отвлекала от просмотра, на палитре слоев два раза щелкнем по текстовому слою. Откроется окно с настройками «Стиль слоя».
Уменьшим непрозрачность заливки, в области «Дополнительные параметры», примерно до 40%
Так как фон на изображении неоднородный и цвет некоторых его областей может совпадать с цветом заливки подписи, то некоторые буквы могут сливаться с фоном. Для этого мы оттеним подпись. Нажмем левой кнопкой мышки на строчку с надписью «Тень», попадаем в окно установок параметров тени. В окошке «Структура» установим основные настройки: смещение 0, размах 20, размер 20. Режим наложения лучше оставить «Нормальный», непрозрачность 50%. Цвет и Угол можно выбрать по желанию. Нажимаем «Ок» для подтверждения.
Все, изображение с подписью готово к размещению в интернете. Теперь все изменения надо сохранить, поэтому в меню «Файл» выбираем команду «Сохранить как …»
В окне настроек сохранения выбираем расширение JPEG, нажимаем кнопку «Сохранить».
В окне «Параметры JPEG» – выбираем фактор качества 8÷10, этого будет достаточно для интернета. Нажимаем «Ок».
И последнее, что мы не должны забыть, это закрыть файл, иначе в программе впоследствии откроются все Ваши файлы и Photoshop начнет тормозить. Идем в меню «Файл», выбираем команду «Закрыть».
Давайте запустим нашу операцию на пакетную обработку.
Идем в меню «Файл», в списке опускаемся на «Автоматизация», выбираем пункт «Пакетная обработка».
В окне установок указываем, из какого набора какую выполнить операцию, с какой папки – источника брать фотографии и в какую папку сохранять результаты. Устанавливаем галочки «Игнорировать команды «Открыть», «Подавить диалоги параметров открытия файлов», «Запретить сообщения системы управления цветом». Выбрать также место, куда будет сохраняться текстовый файл с ошибками. Нажимаем «Ок».
По окончанию пакетной обработки заходим в папку «Вывод». В ней наблюдаем, что все наши файлы в соответствии с алгоритмом операции конвертированы в JPG.
Проверим размеры файлов, они ограничены условиями экшена – 600 пикс. по горизонтали, причем все изображения, как с горизонтальной ориентацией, так и с вертикальной. И наша подпись присутствует на каждой из них.
Приятных творческих успехов!
Если Вы не хотите пропустить интересные уроки по обработке фотографий – подпишитесь на рассылку.
Забирайте в подарок мой многолетний опыт — книгу «Автопродажи через блог»
Как перенести объект в Фотошопе
Много вопросов могу ли я сделать подобные работы на заказ?
Да, делаю. Писать по поводу фотошопного заказа сюда.
Обычно постоянно в Скайпе и ВКонтакте, а в Одноклассниках и других нет.
Также надёжно, если в службу поддержки напишите.
Потребовалась моему заказчику в другом городе предоставить акт выполненных работ. Делал я ему новогоднюю световую вывеску. Естественно на документе должны быть синие подпись и печать.
Ехать в другой город, да к тому же в другую область передавать документы как-то не хотелось. Можно, конечно, отослать по обычной почте, но я привык пользоваться Интернетом и электронной почтой. Всё оперативно и качественно.
Плюс возникшие ошибки и требования заказчика можно быстро подправить. Экономия времени на лицо. Сканера у меня нет, да и отсканированного варианта они почему-то не желали, бухгалтерия была против.
Вспомнилось, как на заре своего ухода в проектирование наружной рекламы мне помогал поставить подпись на абонемент в бассейн коллега-инженер. Абонемент продлевался только тогда, когда пройдёшь очередное медицинское освидетельствование у врача бассейна.
После сам врач на новом пустом абонементе ставил печать. Можно было предоставить справку со своей поликлинике с печатью и тогда тебе ставили автоматически печать на абонементе и пропускали в бассейн без освидетельствования местного врача.
Очередь к врачу бассейна была всегда большой, и необходимо было приходить к определённому времени. Такое ощущение, что за свои же деньги стоишь в очередях. Одним словом, как зачастую у нас бывает, очень неудобно.
В поликлиниках у нас в стране очереди сами понимаете какие бывают. И извечный вопрос: «Что делать?»
Понятно, что медосмотр — условность и каждый квартал (если не ошибаюсь) стоять в очередях невыносимо. На выручку пришла программа Фотошоп, с помощью которой одна раз полученная печать перекочёвывала на ежеквартальные медицинские справки.
Как перенести объект в Фотошопе
Photoshop – необходимая программа для блогера , инфобизнесмена, интернет-предпринимателя, фотографа, но она также пригодится для любого человека с целью решения повседневных задач.
Я пользуюсь каждый день Photoshop и без него трудно представить свою работу.
Писал на блоге статью, как осветлить фотографию в Фотошопе и как вырезать объект из фона. Переходите после для ознакомления на статью «Как вырезать объект в Фотошопе (Photoshop)».
Готовимся к обработке подписи и печатиВ моём случае для заказчика требовалась именно документ с синей подписью и синей печатью, то есть ксерокопия не подходила и отсканированного варианта, как я говорил, они не желали. Поэтому я перенёс на документ в Фотошопе.
Для этого я сделал фотографию своей подписи и печати. Первую фотографию я сделал на фотоаппарат Canon PowerShot A480. Это мыльница, поэтому фотография получилась негодная для обработки.
Потом я сделал фотографию на новый свой фотоаппарат Nikon Coolpix P7800.
C этой фотографией печати и стал работать. Также поступил и с подписью.
Подпись пишите на белой бумаге яркими чернилами с достаточным нажимом. Вы можете и не фотографировать, если отсканированный вариант для вашей работы будет приемлемым.
Отсканировать гораздо проще, чем сфотографировать, хотя сочность изображения съедается. К тому же для фотографирования мелких объектов нужен хороший фотоаппарат.
Операции в ФотошопеЯ рассказываю на примере работе в версии Фотошопа Photoshop CS5. Операции буду показывать на печати.
- Первым делом надо перенести сфотографированную картинку или отсканированный файл на компьютер;
- Далее необходимо обрезать картинку в Фотошопе инструментом «Рамка». В ранних версиях Photoshop этот инструмент назывался «Crop Tool» и переводился как «Кадрирование». Теперь у вас только белый прямоугольник с печатью;
- Затем выбираем инструмент «Magic Wand Tool», который переводится как «Волшебная палочка». Кликаем на фон нашей картинки;
- В связи с тем, что внутри печати есть раздельные от окружности слова, нужно эти слова выделить. Все их выделять, нажимая на них не надо. Необходимо использовать другие инструменты Фотошопа для выделения.
Заходим вверху во вкладку «Select», то есть «Выделение» и нажимаем кнопку «Подобные оттенки». В старых версия Фотошопа это кнопка может называться «Подобно».
Вообще надо иметь ввиду, что версии Фотошопа не сильно друг от друга отличаются, но названия инструментов может переводиться иначе. Поэтому рекомендую ориентироваться по скриншотам, представленных в статье;
- После того, как подобные оттенки вы выделили, светлые области будут переливаться таким образом, как вы видите ниже;
- Далее, чтобы вырезать печать из фона необходима так называемая инверсия. Переходим во вкладку «Выделение» и нажимаем кнопку «Инверсия». В некоторых версиях Фотошопа этот инструмент будет звучать как «Инвертировать». Все эти действия, которые мы проводим с печатью, нужно будет сделать и с подписью;
- Для более чёткого изображения подписи необходимо выделить её пожирнее, а также не помешает сгладить изъяны. Для печати нет необходимости выделять и делать жирнее. Для выделения подписи идём в знакомую вкладку «Выделение», нажимаем на «Modify», т. е. «Модификация».
Откроется справа дополнительная вкладка и в ней выбираем «Расширить» и ставим значение 2;
- Для выравнивания и сглаживания подписи заходим во вкладку «Выделение», нажимаем «Модификация» , затем кликаем на «Сглаживание» и выбираем значение 2.
- Необходимо, чтобы был насыщенный цвет. Для этого раскрасим нашу подпись. Печать я не раскрашивал, в связи с тем, что она и так явно выражена.
Для придания нужного цвета, в моём случае синего, найдите в левой вертикальной панели кнопку «Выберите основной цвет» и из выскочившей палитры цветов выберите нужный цвет и нажмите кнопку «ОК».
Если нужен синий цвет, то он должен быть поверху других цветов.
После этого нажимаем на клавиатуре компьютера сочетание клавиш Alt+Backspace. На некоторых клавиатурах, таких как моя Genius, на клавише Backspace отсутствует слово и нарисована горизонтальная стрелка, направленная влево.
У меня кнопка Backspace находится под кнопкой «F12». После этих операций подпись становится ярко синей и жирной. Для снятия выделения ещё нужно нажать при включённой латинской раскладке сочетание клавиш Ctrl+D. Сочетание клавиш – это имеется ввиду одновременное нажатие на эти клавиши;
- У нас получились два отдельных изображения: качественная жирная подпись и красивая печать. Надо помнить, что размер печати d40 мм, поэтому на бумажном документе, документе WORD она должна быть такого же размера.
Для установки нужного размера при сохранении, перейдите во вкладку «Изображение» и нажмите на кнопку «Размер изображения».
Здесь выберите нужный размер. Для понимания какой размер поставить, можете ориентироваться на длину моих скриншотов и картинок в этой статье. Эта длина 500 пикселей (px).
- После набиваете нужный текст в документе WORD (у меня это акт выполненных работ) и переносите в этот файл получившиеся подпись и печать. Всё делаем в самом Ворде уже, а не в Фотошопе.
Выбираем в меню кнопку «Вставка», затем «Рисунок» и в открывшемся окне выбираем из дисков и папок компьютера наши печать и подпись.
Как перенести объект в Фотошопе (Photoshop). ВИДЕО
Записал для наглядности видео как перенести объект используя Фотошоп.
Как поставить печать на документ в фотошопе. Как в фотошопе вырезать печать
В разделе на вопрос Печать на справке. Как с одного листа на другой перенести печать? заданный автором Опросить лучший ответ это Старинным, проверенным «дедовским» способом!
А именно — варёным куринным яйцом.
Делается это так. Сначала варите обычное куриное яйцо. Варить надо вкрутую, то есть минут 10. Следите за тем, чтобы яйцо не лопнуло. Для этого можно предварительно насыпать в воду ложку поваренной соли. Заранее приготовьте документ с оригиналом печати и чистый бланк. Выньте яйцо и остудите его, но не полностью, а так, чтобы можно было очистить.
Очистите скорлупу. Горячим белком медленно и основательно прокатываете печать на оригинале. Прокатывать надо один раз, иначе рисунок собьётся. Как только это сделано, сразу же приложите яйцо к чис-тому листу и прокатайте также. Чернила с печати сначала переходят не горячий белок в виде зеркального отображения, откуда затем отпечатываются на чистую бумагу.
Сегодня будет урок специально для офисных работников, которым по службе часто приходится сталкиваться с разного рода бумагами.
Бывают случаи, что нужно подкорректировать документ: изменить текст, удалить живую печать с бланка или наоборот скопировать эту печать с документа и переместить ее на другой.
В этом деле вам поможет программа Фотошоп.
Первое задание : Убрать печать с документа
Второе задание : Удалить текст и оставить только печать и подпись
Вот бланк с синей печатью, с которым мы будем работать.
Проблемную зону сделаю крупнее, чтобы вам было лучше видно:
Убрать синюю печать будет легче всего с помощью палитры Каналы (Channels)
Откройте же ее скорее!
Если мы пробежимся по каналам, то увидим, что печать в Красном (Red) и Зеленом (Green) канале достаточно темная:
А вот в синем, наоборот, ее почти не видно:
С этим каналом мы и продолжим работу!
Дублируйте этот канал, перетащите вниз на кнопку
При активной копии синего канала нажмите Ctrl + L , чтобы вызвать палитру Уровни (Levels). Теперь начните белый ползунок двигать влево, видите, что происходит? Печать постепенно исчезает.
Чтобы черные буквы не пропадали, черный ползунок передвиньте чуть вправо. Когда результат вас устроит, нажмите ОК.
На документе все равно видны черные точки — остатки от печати. Увеличьте документ, возьмите белую твердую кисть и аккуратно закрасьте их.
Теперь все чистенько!
Ctrl + клик по каналу, загружаем выделение, щелкаем по каналу RGB и возвращаемся в палитру Слои (Layers)
Там у нас все как прежде, печать еще видна.
Инвертируем выделение, Shift+Ctrl+I
И нажимаем Ctrl + J , чтобы скопировать черный текст на новый слой.
Создайте белую подложку под чистым текстом, то есть создайте новый слой и залейте белым цветом.
Текст без печати готов!
Следующее задание — вырезать печать.
Следует масштабировать изображение с печатью.
Открываем меню Выделение — Цветовой диапазон (Select — Color Range)
Берем пипетку со знаком (+) и кликаем по печати и по подписи, чем больше различных по оттенку пикселей вы соберете, тем лучше.
На темном экране вы увидите, что с каждым кликом ваша печать проявляется все точнее.
Воспользуйтесь параметром Разброс (Fuzziness), чтобы увеличить или уменьшить количество пикселей, которые будут входить в выделение.
Нажмите ОК.
Теперь снова Ctrl + J (копируем выделение на новый слой)
Размещаем под печатью чистый белый слой.
Вот и готова печать без текста:
Если вы эту печать хотите разместить на другой документ, вперед!
Только не забудьте изменить режим наложения на Умножение (Multiply)
Вот пример!
Инструкция
Загрузите в Adobe Photoshop графический файл, содержащий изображение печати. В меню File выберите пункт «Open…» или «Open As…», либо воспользуйтесь соответствующими клавиатурными сокращениями Ctrl+O или Ctrl+Alt+Shift+O. В появившемся диалоге перейдите к нужному каталогу, выделите файл и нажмите кнопку «Открыть».
Для удобства дальнейшей работы перенесите фрагмент изображения, содержащий печать, в новый документ. Активируйте инструмент Rectangular Marquee. Создайте с его помощью прямоугольную область выделения вокруг печати. Скорректируйте размеры выделения, выбрав в главном меню пункты Select и Transform Selection. Скопируйте фрагмент в буфер обмена, нажав Ctrl+C или выбрав пункт Copy в меню Edit. Нажмите Ctrl+N или выберите «New…» в меню File. В списке Preset диалога New выберите значение Clipboard. Нажмите кнопку OK. Нажмите клавиши Ctrl+V или выберите пункт Paste в меню Edit.
Выделите основные фрагменты изображения печати по цвету. Установите удобный масштаб просмотра при помощи инструмента Zoom. В главном меню выберите пункты Select и «Color Range…». В списке Select отобразившегося диалога Color Range выберите пункт Sampled Colors. Значение параметра Fuziness установите в 1. Активируйте опцию Image. В списке Selection Preview выберите Quick Mask. Нажмите кнопку Add to Sample. Кликните по изображения печати, имеющим максимально различающиеся цвета. Увеличьте значение Fuziness, подобрав его таким образом, чтобы выделение максимально охватило печать, но при этом не затронув слишком широкие смежные области. Нажмите кнопку OK.
Скорректируйте область выделения. Войдите в режим быстрой маски. Нажмите клавишу Q или кнопку Edit in Quick Mask Mode в инструментальной панели. Выберите кисть с удобными для работы параметрами (тип, диаметр и жесткость). Установите черный цвет переднего плана и удалите лишние области выделения. Установите белый цвет переднего плана и добавьте выделение в нужных местах. Отключите режим быстрой маски тем же способом, которым он был активирован.
Вырежьте печать. При необходимости поместить ее в буфер обмена, просто нажмите Ctrl+C. Если же «чистое» изображение печати нужно сохранить для дальнейшего использования, инвертируйте выделение, нажав Ctrl+Shift+I, удалите фон нажатием клавиши Del и снова инвертируйте выделение. Выберите в меню пункты Image и Crop. Затем нажмите Ctrl+Shift+S или выберите пункт «Save As…» в меню File.
При создании коллажей в фотошопе часто приходится вырезать отдельные фрагменты и переносить их на другое изображение. Необходимо делать это так, чтобы перенесенные объекты органично вписались в новый рисунок и не производили впечатление чужеродных элементов.
Вам понадобится
- Adobe Photoshop, фотография
Инструкция
Нажмите клавишу L. На панели инструментов акивизируется окошко, в котором вы можете выбрать один из инструментов группы Lasso.
Polygonal Lasso подходит для выделения объектов с ломаными контурами. При помощи Lasso Tool объект выделяется вручную. Наведите курсор на объекта, нажмите левую клавишу мыши и, не отпуская, обведите весь объект. Когда контур замкнется, отпустите клавишу – объект будет выделен. Если по ошибке вы отметите ненужный участок, нажмите клавишу Backspace для отмены неправильных действий.
Magnetic Lasso анализирует разницу цветов основного контура и фона и как бы «прилипает» к силуэту объекта. На панели свойств задайте следующие параметры:
— Feather – выделения, в
— Width – ширину полосы, которую будет анализировать инструмент, чтобы отличить объект от фона
— Edge Contrast – разницу цветового тона между объектом и фоном, в процентах
— Frequency – частоту, с которой инструмент будет «цепляться» за изображение.
Наведите курсор на объект и нажмите левую клавишу мыши, чтобы задать инструменту начальные данные. Затем отпустите клавишу и ведите курсор по . Если на каком-то участке цвета фона и объекта очень близки, опять наведите курсор на объект и нажмите на левую клавишу, чтобы задать новые параметры. Если отмеченным оказался участок фона, нажимайте на клавишу Backspace, чтобы отменить ошибочные шаги. Чтобы завершить процесс, дважды щелкните левой клавишей мыши.
Еще один способ выделения объекта – режим быстрой маски. Нажмите клавишу Q и выбирайте кнопку Edit in Quick Mask Mode. Цвета переднего плана и фона на палитре инструментов должны быть установлены по умолчанию, для этого нажмите клавишу D. Выбирайте жесткую кисть и начинайте закрашивать объект на изображении. Если вы захватили лишний участок, поменяйте черный и белый квадратики на панели инструментов и белой кистью удалите маску. После того, как закрасите весь объект, опять нажмите на клавишу Q – таким образом вы вернетесь в стандартный режим. Выделено будет все изображение вокруг вашего объекта. В главном меню выбирайте Select и Inverse. После этого выделение перейдет на объект.
После того, как вы выделили часть изображения тем или иным способом, вам необходимо сохранить его в буфер памяти. Если вы хотите удалить фрагмент из изображения, нажмите клавиши Ctrl+X или в главном меню выбирайте пункты Edit и Cut. Если же требуется просто скопировать объект, воспользуйтесь комбинацией Ctrl+V – изображение не изменится, а в памяти программы сохранится копия выделенного фрагмента.
Если требуется, откройте новое изображение и добавьте туда скопированный объект при помощи клавиш Ctrl+C.
Вырезать и переместить объект в программе Adobe Photoshop можно разными способами. Один из них предусматривает использование команды «Маска», а потому называется «маскированием ». Его чаще всего используют в тех случаях, когда вырезать необходимо сложный объект.
Инструкция
Откройте необходимое изображение в программе Adobe Photoshop. Включите палитру каналов (Window – Channels). Перейдите во вкладку с каналами и создайте новый канал. Для этого нажмите на стрелочку в углу и выберите New channel. Внизу палитры появится новый слой, он будет расположен под каналами RGB, Red, Green, Blue и будет называться Alpha 1.
Сделайте все каналы видимыми. Для этого включите все иконки с глазами в квадратиках рядом с названиями каналов. Когда вы это сделаете, ваше изображение станет красным, будто его прикрыли прозрачной пленкой красного цвета.
Выберите канал Alpha 1. Возьмите инструмент «Кисть» (Brush), выберите белый цвет и начинайте закрашивать всю область изображения кроме той, которую вам нужно вырезать. Старайтесь закрашивать ее ровно. Если у вас не получается соблюсти границы, используйте Lasso tool. Если вы провели неправильную линию, выберите на палитре черный цвет вместо белого и поправьте изображение. Кроме того, вы всегда сможете отменить последнее действие командой ctrl+z или Edit – Undo. Используя кисть с мягкими краями, вы можете выделить объект так, чтобы у него были размытые края.
Теперь выделите нужный объект. Для этого нажмите на пунктирную пиктограмму в низу окна с каналами. Объект выделится. Скопируйте его. Для этого нажмите ctrl+с или выберите команду Edit – Copy. Затем создайте новый слой (Layers – New Layer) и нажмите ctrl+v. Теперь у вас получился нужный вам объект на новом слое. Нижний слой (Backgroung) мы можете сделать невидимым или совсем удалить, чтобы он не мешал.
Сохраните оставшийся слой в формате PSD – так вы сможете использовать его в дальнейшем для вставки в другие изображения. Вы можете сразу перетащить на другое изображение. Для этого просто перетащите его с помощью мышки.
Видео по теме
Источники:
- вырезать маску в 2019
Программа Photoshop – популярное средство для редактирования изображений, помогающее из обычной любительской фотографии сделать эффектный, запоминающийся снимок. Один из самых необходимых навыков для фоторедактора — умение вырезать какую-либо область изображения.
Инструкция
Откройте изображение в Photoshop с помощью сочетания Ctrl+O. Выделите необходимую область с помощью инструмента Marquee Tool (Прямоугольная область ) в панели инструментов. Выберите желаемую форму для выделения области. Выделите, зажимая левую кнопку мыши. Появится пунктирная рамка.
Выделите область изображения, если она имеет сложную форму, с помощью одного из трех инструментов: Lasso Tool (Лассо), Magic Wand (Волшебная палочка) или Pen Tool (Перо), которые также находятся на панели инструментов. Для выделения с помощью лассо обводите область по контуру. Для выделения волшебной палочкой кликните на область .
Для выделения с помощью пера обрисуйте кривой контур области, клавишей Alt перетягивайте маркеры кривой (). Нажмите Ctrl+Enter, чтобы создать выделение. При необходимости переключитесь в режим быстрой маски, нажав Q, обрисуйте кистью область и вновь нажмите Q.
Чтобы вырезать пиксели области, нажмите на клавиатуре Ctrl+X или Del либо зайдите в Edit (Редактирование) и выберите Cut (Вырезать). Область изображения будет вырезана (то есть удалена), вместо нее получится пустая область , заполненная шахматными клетками либо цветом из палитры цветов.
Чтобы вырезать область и скопировать ее на новый слой, зайдите во вкладку верхнего меню Layer (Слои). Выберите раздел New (Новый) и кликните на надпись Layer via Copy (Скопировать на новый слой). Скопировать на новый слой можно также сочетанием Ctrl+J.
Чтобы вырезать область на документе, чтобы вместо области на изображении образовалось пустое пространство, зайдите в Layer, после — New и в Layer via Cut (Вырезать на новый слой). Область будет скопирована на новый слой, но на самом изображении этой области не будет. Чтобы не открывать вкладку верхнего меню, нажмите Shift+Ctrl+J.
Была у пользователей Эльбы мечта — вставлять изображения печатей и подписей в счета, акты, накладные и прочие серьезные документы. Отчего бы не порадовать мечтателей, подумали мы. Оглядевшись по сторонам, мы поняли, что обычно в таких случаях всю грязную работу сваливают на пользователя (ну, вы знаете: «картинка должна быть 300 на 400 пикселей, с высоким контрастом, хорошим разрешением и идеально белым фоном»). Но судя по опыту нашей команды, которая бывает в колл-центре, даже простая загрузка изображения с фотоаппарата повергает пользователей в глубокую депрессию, и вызволять их приходится богопротивными способами, а-ля «вставьте картинку в Ворд». Конечно, не может быть и речи о том, чтобы заставлять пользователей чистить печати в фотошопах — пусть фотографируют как умеют, а Эльба выполнит за них все остальное!
Если вам интересно узнать, что нужно сделать с фотографией, снятой телефоном или мыльницей, чтобы получить чёткую печать и подпись с прозрачным фоном — читайте дальше.
Вообще-то, мы сделали не один, а целых три способа обработки печатей и подписей. Это не от хорошей жизни — какие-то изображения лучше чистятся одним способом, какие-то — другим. Мы параллельно используем все три, после чего даем пользователю выбрать:
Способ первый: научный подход
Любую картинку можно рассматривать как совокупность точек, каждая из которых имеет определенный цвет. Исходя из этого, наша задача выглядит очень просто — взять только те точки, которые являются частью печати или подписи.Идея выглядит так: некоторым образом превратим исходную картинку в черно-белое изображение (фон — чёрный, печать — белая), затем набор всех белых точек (маску) пересекаем с исходным изображением. Те части исходного изображения, которые совпадают по координатам с белыми точками считаем печатью. Более детально:
Вот что выйдет, если применить это в качестве маски к исходной печати:
Все, что находится достаточно далеко от элементов изображения, мы выкинули, и это, конечно, успех. Но мы не убрали детали фона вблизи от печати. Так получилось, потому что цвет фона вблизи изображения недостаточно отличался от самой картинки (фотография некачественная, неравномерно освещенная и т.д.) и во время наших огрублений эти участки не были отнесены к фону. Сразу напрашивается очень простой шаг — максимально увеличим разницу между печатью и участками фона вблизи печати. Сделать это очень просто: увеличим контрастность. Для этого прогоним изначальную фотографию через сглаживание и HistogramEqualization:
В результате фон далекий от печати стал такого же цвета, как печать, но нам уже наплевать, мы научились это отбрасывать и работаем только с участками фона, близкими к картинке. Дальше дело техники, никаких новых идей уже не будет: в серый, инвертируем, огрубляем.
Итак, мы умеем вычищать все, кроме мусора около печати, и уже видели, что получится в результате. Только что мы научились хорошо чистить мусор около печати, теперь применим то, что получили к нашему первому результату:
Уже неплохо. Понятно, что надо немного размыть, поднять контраст, сделать фон прозрачным и т.п.
Правда, у нас обнаружилась проблема с фотографиями в большом разрешении (гонка за мегапикселями фотокамеры, увы, не пощадила и владельцев телефонов) — широкие (10, а иной раз и 100 пикселей) линии печати стали распадаться в результате поиска краев на два отдельных штриха.Для устранения подобных мелких неприятностей можно воспользоваться замыканием (closing). В нашем случае замыкание приведет к тому, что все участки фона между парными штрихами будут замазаны, но только если расстояние между штрихами не слишком велико. Вот пример работы замыкания из документации к фильтру AForge.Closing:
Видно, что полости больше нескольких пикселов подряд замыкание замазывать не умеет. А размер полости у нас зависит от разрешения, с которым сфотографировали печать.
Казалось бы — ну приведем разрешение в соответствие с нужным нам (конкретное значение тупо экспериментально установим). Однако, проблема в том, что люди вполне могут (и любят) фотографировать печать с огромными белыми полями.
После сжатия картинки до «оптимального размера», мы на выходе получим крохотную печать в углу фото.
В итоге мы решили не заморачиваться и прогнать алгоритм 2 раза. Первый раз мы уберем крупный мусор (и, возможно, мелкие части печати), а также поймём, где же на картинке печать. После этого снова берем оригинальную картинку, вырезаем теперь уже известное нам место с печатью, масштабируем до нужного размера и опять прогоняем алгоритм очистки от фона.
Казалось, цель достигнута, но когда мы начали брать примеры печатей и подписей из интернета, столкнулись с новой проблемой. Если для большинства печатей наш алгоритм работал вполне сносно, то с подписями все обстояло значительно хуже: уровень контраста фотографий порой был таким, что поиск краев просто терял половину линий, а понижать планку для поиска тоже опасно — рискуем получить кучу «мусора» впридачу.
Способ второй: Великое Изобретение Велосипеда
Мы решили, а зачем нам эти поиски краев и прочие навороты? В конце концов, подпись — это ж очень простая штука: несколько линий, нарисованных темной ручкой на светлой бумаге.На первый взгляд, отделить темное от светлого — невелика наука. Для начала алгоритм под кодовым названием «кто не с нами — тот против нас» выглядел очень просто: перебираем подряд все точки, у которых яркость выше, чем у серого цвета, записываем их в «фон» и уничтожаем. Все, что темнее, оставляем, ибо «ручка».
Прогнали на первой попавшейся подписи — ура, круто обрабатывает!
Прогнали на второй — полный фэйл.
Первую мысль — написать на форме загрузки «фотайте поконтрастнее, пацаны» и забить — проектировщики интерфейсов почему-то не одобрили. Пришлось включать мозг. Прикинули, раз на одних фотках работает, а на других нет, надо просто немного нормализовать фотки самим. Взяли фотку, прошлись по всем точкам, построили простейшую гистограмму: банально для каждой из 256 возможных яркостей посчитали количество точек этой самой яркости. Нашли минимальную яркость, потом максимальную, выбрали точку «где-то посередине» и вырезали фон.
Ура, сказали мы и начали на радостях искать примеры трэшевых подписей. Ну, чтобы найти как можно больше доказательств, какие мы молодцы. Жизнь, как всегда, оказалась интереснее: буквально на второй фотке нас опять ждал жесткий фэйл! Как бы мы ни выбирали ту самую точку «где-то посередине», либо фон оставался в углу, либо часть подписи пропадала.
Обреченно взглянув на результат, открыли оригинал и начали думать.
Головоломки, в общем-то и не было, просто свет лег так, что фон на одном краю фото был темнее, чем ручка на другом (как потом оказалось — такое в реальной жизни бывает довольно часто). Очевидно, что в этой ситуации искомой точки просто не существует.
При слове «локальный» резко оживились и решили: раз для всей картинки нельзя выделить точку вида «ручка темнее, фон светлее», то попробуем это сделать на части изображения!
Разбили на прямоугольники (экспериментально нас устроила сетка 10х10) и применили алгоритм к каждой клетке отдельно. Все бы ничего, но часть клеток оказалась заполнена исключительно фоном. Тут уже проще — раз кроме фона ничего нет, значит, локальный контраст крайне низок. Значит, самая яркая точка и самая темная точка в гистограмме совсем рядом.
Вроде получилось.
Берем отдельную ячейку, строим по ней гистограмму, смотрим левый край (минимум яркости) и правый край (максимум яркости). Затем берем дельту, которая и есть контраст. Если контраст меньше некой величины (как минимум, вычисляется на основе общего контраста картинки), то считаем всю ячейку фоном и выкидываем лишнее. Если контраст больше — определяем точку «раздела» и отрезаем все, что ярче.
Способ третий, заключительный
Два варианта нам показалось мало, решили добавить третий — простенькую обработку «почти идеальных» фоток, в которых весь фон белый (ну, или почти белый). Для этого выбили все пиксели светлее 95% от максимальной яркости и обрезали поля.В итоге, как мы уже говорили в начале, пользователь выбирает один из трех вариантов. В случае, если ни один из вариантов не подошел (что бывает крайне редко), показываем
Как вставить печать в документ в фотошопе
Бывают ситуации, когда необходима электронная печать, а заказывать ее оформление времени просто нет. Для таких случаев часто используют популярную программу Adobe Photoshop(купить со скидкой), которая есть у большинства пользователей. Чтобы использовать такую печать в дальнейшем, у нее должен быть полностью прозрачный фон. Техника удаления фона зависит от множества факторов и особенностей изображения. Любая печать является сильно фрагментированным изображением, поэтому с ней очень часто возникают сложности. Плюсом изображения печати является то, что она имеет одинаковый цвет по всей площади, поэтому лучше для обработки выбирать максимально качественные варианты отпечатка.
- Загрузите в программу наиболее качественное изображение своей печати. Сделайте активным инструмент фотошопа Rectangular Marquee, с помощью которого будете выделять нужные фрагменты. Инструмент Rectangular Marquee
Выделите нужные по цвету фрагменты, важно, чтобы они были выделены максимально качественно. Чтобы сделать это более качественно можете просто увеличить масштаб. В нужном пункте меню найдите строку Sampled Colors, перейдите в подраздел Selection Preview и выберите значение Quick Mask. Это позволит выделить именно те цветные фрагменты, которые вам нужны, не захватив белые участки. Дело в том, что белые участки могут наложиться на текст и испортить всю работу. Далее нажмите на клавишу ОК.
Перейдите в режим фотошопа быстрая маска и начинайте коррекцию полученного изображения. Инструмент «Quick Mask»
Для того, чтобы коррекцию проводить было удобнее, выбирайте для себя оптимальную по размеру кисть. Она должна корректировать максимально аккуратно, не затрагивая ненужные участки. Если изображение печати имеет множество мелких элементов, то и кисть стоит выбирать небольшую. После корректировки отключите режим быстрой маски. Далее просто вырежьте полученное изображение. Далее удалите белый или другой фон, сделав его прозрачным и вставите изображение обратно. Вы можете провести данную операцию в новом окне, чтобы не потерять полученное изображение. После этого сохраните полученный файл в удобном для вас формате. Далее используйте изображение в зависимости от ваших потребностей. Проводить такие манипуляции можно не только с печатями, но и с прочими изображениями, которые могут вам понадобиться на прозрачном фоне, особенно данная инструкция полезна для изображений с маленькими деталями.
Видео: Как с помощью Photoshop перенести печать из одного документа на другой (сложный случай)
Сразу оговорюсь, документ мой, проблема лишь в том, что я не могу его распечатать и подписать (нет аппаратуры), а очень нужно на нем расписаться и отправить по электронной почте.
Для того что бы наложить подпись на документ в Adobe Photoshop необходим скан вашей подписи, если его нет ни чего не выйдет.
Но предположим что скан вашей подписи у вас есть.
Сначала открываем документ подпись на который нам нужно наложить и приведем его к стандарту. То есть зададим картинке стандартные размеры листа А4, то есть установим размер 21,5 см. на 29,7 см. с разрешением 300 точек на дюйм.
Затем открываем картинку с подписью на одноцветном поле, и убеждаемся что её разрешение тоже 300 точек на дюйм, если это не так исправляем.
Затем стираем фон подписи инструментом «Волшебный ластик», а затем инструментом «перемещение» перетаскиваем подпись на документ, и стрелочками перемещения курсора подгоняем её куда нам надо.
Затем просто сохраняем документ посредством команды «Сохранить как. » в формате jpeg и посылаем куда надо.
Была у пользователей Эльбы мечта — вставлять изображения печатей и подписей в счета, акты, накладные и прочие серьезные документы. Отчего бы не порадовать мечтателей, подумали мы. Оглядевшись по сторонам, мы поняли, что обычно в таких случаях всю грязную работу сваливают на пользователя (ну, вы знаете: «картинка должна быть 300 на 400 пикселей, с высоким контрастом, хорошим разрешением и идеально белым фоном»). Но судя по опыту нашей команды, которая бывает в колл-центре, даже простая загрузка изображения с фотоаппарата повергает пользователей в глубокую депрессию, и вызволять их приходится богопротивными способами, а-ля «вставьте картинку в Ворд». Конечно, не может быть и речи о том, чтобы заставлять пользователей чистить печати в фотошопах — пусть фотографируют как умеют, а Эльба выполнит за них все остальное!
Если вам интересно узнать, что нужно сделать с фотографией, снятой телефоном или мыльницей, чтобы получить чёткую печать и подпись с прозрачным фоном — читайте дальше.
Вообще-то, мы сделали не один, а целых три способа обработки печатей и подписей. Это не от хорошей жизни — какие-то изображения лучше чистятся одним способом, какие-то — другим. Мы параллельно используем все три, после чего даем пользователю выбрать:
Способ первый: научный подход
Любую картинку можно рассматривать как совокупность точек, каждая из которых имеет определенный цвет. Исходя из этого, наша задача выглядит очень просто — взять только те точки, которые являются частью печати или подписи.
Идея выглядит так: некоторым образом превратим исходную картинку в черно-белое изображение (фон — чёрный, печать — белая), затем набор всех белых точек (маску) пересекаем с исходным изображением. Те части исходного изображения, которые совпадают по координатам с белыми точками считаем печатью. Более детально:
- Берём картинку
Переводим в серый
Запускаем поиск краев
Тут нужно пояснить что же такое края и как мы их ищем. В нашей картинке существуют области однородного цвета (надписи и круги) и собственно края — это границы этих областей. Во многих графических пакетах и библиотеках существует стандартный фильтр «по Собелу», который выделяет горизонтальные и вертикальные края отдельно (причем именно на сером изображении). Вот наглядный пример выделения краев по Собелу:
А вот как края нашлись в нашем изображении:
Итак, мы получили контур печати, но он неоднороден: помимо черных и белых участков (фона и печати), есть довольно много точек, которые близки по цвету к фону или печати. Объявив такие точки фоном или изображением, мы сразу улучшим качество распознавания. Огрубляем нашу картинку:
После всех этих преобразований мы довольно неплохо выделили область печати. Но по всей картинке остается мусор — «одинокие» белые точки. «Одинокий» — это ключевое слово, вокруг всегда много черного. Теперь уменьшим разрешение нашего изображения, вместо каждого квадрата 20×20 точек сделаем одну большую точку. Ее цвет определим как среднее от цветов всех точек, которые вошли в этот квадрат. Белые одинокие точки неизбежно почернеют. И после этого опять огрубим картинку:
В результате весь мусор в виде одиноких точек пропал, мы хорошо выделили область в которой гарантированно находится печать. Кроме того у нас есть края (помните, нашли «по Собелу»). Просто пересечем края с тем, что только что получили.
Вот что выйдет, если применить это в качестве маски к исходной печати:
Все, что находится достаточно далеко от элементов изображения, мы выкинули, и это, конечно, успех. Но мы не убрали детали фона вблизи от печати. Так получилось, потому что цвет фона вблизи изображения недостаточно отличался от самой картинки (фотография некачественная, неравномерно освещенная и т.д.) и во время наших огрублений эти участки не были отнесены к фону. Сразу напрашивается очень простой шаг — максимально увеличим разницу между печатью и участками фона вблизи печати. Сделать это очень просто: увеличим контрастность. Для этого прогоним изначальную фотографию через сглаживание и HistogramEqualization:
В результате фон далекий от печати стал такого же цвета, как печать, но нам уже наплевать, мы научились это отбрасывать и работаем только с участками фона, близкими к картинке. Дальше дело техники, никаких новых идей уже не будет: в серый, инвертируем, огрубляем.
Итак, мы умеем вычищать все, кроме мусора около печати, и уже видели, что получится в результате. Только что мы научились хорошо чистить мусор около печати, теперь применим то, что получили к нашему первому результату:
Уже неплохо. Понятно, что надо немного размыть, поднять контраст, сделать фон прозрачным и т.п.
Правда, у нас обнаружилась проблема с фотографиями в большом разрешении (гонка за мегапикселями фотокамеры, увы, не пощадила и владельцев телефонов) — широкие (10, а иной раз и 100 пикселей) линии печати стали распадаться в результате поиска краев на два отдельных штриха.
Для устранения подобных мелких неприятностей можно воспользоваться замыканием (closing). В нашем случае замыкание приведет к тому, что все участки фона между парными штрихами будут замазаны, но только если расстояние между штрихами не слишком велико. Вот пример работы замыкания из документации к фильтру AForge.Closing:
Видно, что полости больше нескольких пикселов подряд замыкание замазывать не умеет. А размер полости у нас зависит от разрешения, с которым сфотографировали печать.
Казалось бы — ну приведем разрешение в соответствие с нужным нам (конкретное значение тупо экспериментально установим). Однако, проблема в том, что люди вполне могут (и любят) фотографировать печать с огромными белыми полями.
После сжатия картинки до «оптимального размера», мы на выходе получим крохотную печать в углу фото.
В итоге мы решили не заморачиваться и прогнать алгоритм 2 раза. Первый раз мы уберем крупный мусор (и, возможно, мелкие части печати), а также поймём, где же на картинке печать. После этого снова берем оригинальную картинку, вырезаем теперь уже известное нам место с печатью, масштабируем до нужного размера и опять прогоняем алгоритм очистки от фона.
Казалось, цель достигнута, но когда мы начали брать примеры печатей и подписей из интернета, столкнулись с новой проблемой. Если для большинства печатей наш алгоритм работал вполне сносно, то с подписями все обстояло значительно хуже: уровень контраста фотографий порой был таким, что поиск краев просто терял половину линий, а понижать планку для поиска тоже опасно — рискуем получить кучу «мусора» впридачу.
Способ второй: Великое Изобретение Велосипеда
Мы решили, а зачем нам эти поиски краев и прочие навороты? В конце концов, подпись — это ж очень простая штука: несколько линий, нарисованных темной ручкой на светлой бумаге.
На первый взгляд, отделить темное от светлого — невелика наука. Для начала алгоритм под кодовым названием «кто не с нами — тот против нас» выглядел очень просто: перебираем подряд все точки, у которых яркость выше, чем у серого цвета, записываем их в «фон» и уничтожаем. Все, что темнее, оставляем, ибо «ручка».
Прогнали на первой попавшейся подписи — ура, круто обрабатывает!
Прогнали на второй — полный фэйл.
Первую мысль — написать на форме загрузки «фотайте поконтрастнее, пацаны» и забить — проектировщики интерфейсов почему-то не одобрили. Пришлось включать мозг. Прикинули, раз на одних фотках работает, а на других нет, надо просто немного нормализовать фотки самим. Взяли фотку, прошлись по всем точкам, построили простейшую гистограмму: банально для каждой из 256 возможных яркостей посчитали количество точек этой самой яркости. Нашли минимальную яркость, потом максимальную, выбрали точку «где-то посередине» и вырезали фон.
Ура, сказали мы и начали на радостях искать примеры трэшевых подписей. Ну, чтобы найти как можно больше доказательств, какие мы молодцы. Жизнь, как всегда, оказалась интереснее: буквально на второй фотке нас опять ждал жесткий фэйл! Как бы мы ни выбирали ту самую точку «где-то посередине», либо фон оставался в углу, либо часть подписи пропадала.
Обреченно взглянув на результат, открыли оригинал и начали думать.
Головоломки, в общем-то и не было, просто свет лег так, что фон на одном краю фото был темнее, чем ручка на другом (как потом оказалось — такое в реальной жизни бывает довольно часто). Очевидно, что в этой ситуации искомой точки просто не существует.
Поняли, что дальше крутить параметры бессмысленно. Стали рассуждать логически: «Вот мы смотрим на фотку и подпись отлично видим. Значит, контраст достаточный. По крайней мере, локальный контраст».
При слове «локальный» резко оживились и решили: раз для всей картинки нельзя выделить точку вида «ручка темнее, фон светлее», то попробуем это сделать на части изображения!
Разбили на прямоугольники (экспериментально нас устроила сетка 10х10) и применили алгоритм к каждой клетке отдельно. Все бы ничего, но часть клеток оказалась заполнена исключительно фоном. Тут уже проще — раз кроме фона ничего нет, значит, локальный контраст крайне низок. Значит, самая яркая точка и самая темная точка в гистограмме совсем рядом.
Берем отдельную ячейку, строим по ней гистограмму, смотрим левый край (минимум яркости) и правый край (максимум яркости). Затем берем дельту, которая и есть контраст. Если контраст меньше некой величины (как минимум, вычисляется на основе общего контраста картинки), то считаем всю ячейку фоном и выкидываем лишнее. Если контраст больше — определяем точку «раздела» и отрезаем все, что ярче.
Способ третий, заключительный
Два варианта нам показалось мало, решили добавить третий — простенькую обработку «почти идеальных» фоток, в которых весь фон белый (ну, или почти белый). Для этого выбили все пиксели светлее 95% от максимальной яркости и обрезали поля.
В итоге, как мы уже говорили в начале, пользователь выбирает один из трех вариантов. В случае, если ни один из вариантов не подошел (что бывает крайне редко), показываем инструкцию, как правильно нажимать на фотоаппарате кнопку «шедевр».
Можете попробовать сами, даже если у вас нет печати, то расписываться вы наверняка умеете 😉
Как сделать печать в документе word. Как создать круглую печать в фотошопе
Наверное, каждый новый пользователь «Фотошопа», зарываясь все глубже и глубже в функциональные дебри программы, с восторгом и удивлением делает все новые и новые открытия, с благодарностью и восхищением думая о создателях уникальной программы, возможности которой иногда представляются неограниченными. И вот тут-то, откуда не возьмись, появляется вкрадчивая мысль: «Так ведь можно и денежку нарисовать?!»
Ну, про денежку, допустим, не все подумают, а вот как сделать печать в «Фотошопе», интересуются очень многие, и не для того, чтобы подделать, нет, просто любопытно.
Требования к печатям
Поскольку мы не собираемся ничего фальсифицировать, ни к чему нам знать, что, согласно законодательству, не существует специальных норм, регламентирующих содержание печатей (если на них не воспроизводится государственный герб), их изготовление, учет и порядок использования. Для того чтобы создать печать в «Фотошопе», нам достаточно знать, что штамп круглой формы обязаны иметь только юридические лица, а остальные — кто во что горазд.
Самое главное, что в печати должно фигурировать полное организации или Ф. И. О. предпринимателя полностью, а также указание на место нахождения юридического лица. Законодательство не против дополнительной информации, поэтому можно отразить логотип или ОГРН, ИНН и пр.
И еще одна очень существенная деталь, от которой зависит, как сделать печать в «Фотошопе» максимально реалистичной. Это, конечно, клише печати, посредством которого наносится оттиск в а поскольку оно вырезается, текст на рисунке должен выглядеть объемным (но это уже на любителя).
Круглая печать
Перейдем от слов к делу и нарисуем простенькую круглую печать. Создайте новый документ в «Фотошопе», к примеру, 300 х 300 пикс. с разрешением 72 пикс./дюйм на белом фоне.
Включите инструмент «Текст», выберите размер (скажем, 18 пт.), цвет и тип шрифта на свой вкус, и напишите не очень длинное название вашей фирмы, компании, «лавочки», конторы, имя предпринимателя или еще что-нибудь в этом роде.
Выделите текст на холсте и на панели настроек вверху щелкните на кнопке с буквой «Т» на горке. В открывшемся окне — «Деформировать текст» — разверните «Стиль» (Style) и выберите вариант «Дугой» (Arc), согнув ее ползунком «Изгиб» (Bend) до 100%.
Скопируйте (Ctrl+J) слой текста и опрокиньте дубликат с ног на голову (Редактирование > Трансформирование > Поворот на 180 градусов), затем расположите копию под исходным полукольцом текста.
Добавьте новый слой, включите инструмент выделения «Овальная область» и окольцуйте текст, затем перейдите в меню «Редактирование » и выберите команду «Выполнить обводку», указав ширину примерно 6-8 пикс. и расположив «По центру». Снимите выделение (Ctrl+D).
Повторите предыдущий шаг для создания внутреннего кольца прямо под надписью, как это принято в дизайне круглых штампов, но толщину обводки сделайте чуть поменьше, где-то 5 пикс.
Примечание: пустить текст по кругу можно, и не деформируя прямую надпись, как это было сделано с нашей. Можно нарисовать круг инструментом «Эллипс», указав на панели настроек вверху режим «Контур», затем перейти к инструменту «Текст» и поднести к линии контура курсор. Как только он преобразится, нужно щелкнуть мышкой, после чего курсор знакомо замигает, призывая вводить текст. Контур можно удалить, нажав Ctrl+H, чтобы не возиться со вкладкой «Контуры». Кроме того, для создания окружности можно использовать кольца из стандартного набора произвольных фигур, например «Тонкая круглая рамка». Только надо не забыть растрировать этот слой перед добавлением пористой текстуры.
Во внутреннем кольце в центре печати можно (на новом слое) добавить логотип или товарный знак, аббревиатуру компании или все, что заблагорассудится, причем это может быть и текст, и картинка, или и то, и другое.
Мы разобрались, как нарисовать печать в «Фотошопе», но это только полдела. Теперь рисунку клише нужно добавить пористую (или тонкозернистую) текстуру, как обычно выглядят оттиски печатей. Это достигается разными способами, но все они, в принципе, сводятся к добавлению шума.
Создайте новый слой поверх всех остальных, перейдите в «Фильтр» > «Рендеринг» и выберите «Облака», затем снова откройте меню «Фильтр» и выберите «Шум» > «Добавить Шум». Здесь нужно выставить «Эффект» 18-20% (в нашем случае), указать распределение «По Гауссу» и выбрать «Монохромный». Меняем текущий режим наложения для «шумного» слоя на «Экран», и рисунок печати готов к фальшивой деятельности.
Теперь можно выделить все слои, кроме фона, и для правдоподобности небрежно скосить оттиск, вызвав трансформацию (Ctrl+T) и немного повернув рисунок.
Прямоугольный штамп
Еще проще сделать печать в «Фотошопе», если форма у нее прямоугольная. Допустим, что наш штамп изготовлен из резины.
Создайте новый документ с размерами 250 х 150 пикс. (достаточно для среднего штампа) и выберите в качестве основного красный цвет (смотрится эффектно), а фоновый сделайте черным.
Активируйте инструмент «Текст», жирным не менее 50 пт. сделайте надпись. Для простоты пусть это будет одно слово.
Перейдите в «Слои» > «Растрировать» > «Текст» или щелкните по слою правой кнопкой и выберите аналогичную команду.
Включите инструмент выделения «Прямоугольная область» и растяните рамку, заключив в нее текст, затем перейдите в меню «Редактирование » и выберите «Выполнить обводку», указав ширину примерно 10 пикс. и расположив «По центру» (Center) или «Внутри» (Inside). Затем снимите выделение (Ctrl+D).
Рамке штампа с текстом внутри можно добавить стиль слоя «Тень», выбрав соответствующие параметры для создания объемного эффекта.
Теперь добавим рисунку текстуру, имитирующую оттиск печати, выполненной из пористой резины. Для этого зайдите в «Фильтр» (Filter) > «Штрихи» (Strokes) и выберите «Разбрызгивание» (Spatter). В «Фотошоп cs6» этот «брызгающий» инструмент находится в «Галерее фильтров» в той же папке «Штрихи».
В диалоговом окне фильтра выставьте «Радиус разбрызгивания» (Spray Radius)17 и «Смягчение» (Smoothness) 5.
Далее откройте меню «Выделение» (Select) и выберите «Цветовой диапазон»(Colorrange). Здесь в списке «Выбрать» (Select) вверху укажите «По образцам» (Sampled Colors), «Разброс» (Fuzziness) сделайте максимальным (200) и выберите внизу «Выделенная область» (Selection). Теперь возьмите пипетку и отберите на своем штампе черное. Нажав OK, вы увидите, что все черные пятнышки теперь выделены, поэтому их можно удалить, создав, таким образом, эффект оттиска. Не снимая выделение, пощелкайте кнопкой Delete до полного удаления черных пятен.
Примечание: пятнистую текстуру отпечатка резиновой печати можно создать и с помощью гранжевых кистей (в Сети их полно) крупного размера, выбрав подходящий рисунок отпечатка и более темный, чем у клише, цвет. Щелчок по рисунку печати, и текстура резинового материала готова.
Экшены
Чтобы со штампом, совсем не обязательно знать, как сделать печать в «Фотошопе» собственными руками, ибо добрые и «ленивые» люди уже сделали это за нас. Речь идет, конечно, об экшенах (Actions), как их называют, хотя в программе эти макрокоманды именуются «Операциями». Существуют как платные, так и бесплатные версии.
Скачав файл, возьмите его с собой (или скопируйте) и отправляйтесь по маршруту: диск C: > Program Files > Adobe Photoshop CS > Presets (Наборы). Здесь найдете папку Photoshop Actions (Операции) и положите свой файл туда.
Теперь запустите «Фотошоп», в меню «Окно» выберите «Операции», затем щелкните по треугольничку вверху справа и выберите команду «Загрузить операции». Перед вами распахнется окно, где нужно выбрать свой файл и нажать кнопку «Загрузить». Убедитесь, что ваша коллекция пополнилась новым экшеном и пользуйтесь им на здоровье.
Кисти
Как известно, кисти «Фотошоп» могут раскрашивать не только классическими мазками, но и самыми разнообразными рисунками. Однако самое главное достоинство этого художественного инструмента программы заключается в том, что он позволяет нам создавать свои собственные отпечатки. Освоив эту не очень сложную науку, вы легко справитесь и с такой «ювелирной» работой, как печать в «Фотошопе», потому что можно ничего и не рисовать, а просто в процедуре создания кисти использовать в качестве отпечатков рисунки или фотографии штемпелей.
Еще легче и быстрее решить проблему с печатью, скачав (бесплатно!) готовые кисти, правда использовать их в аферах вряд ли получится.
Скачанные кисти обычно кладут в папку Brushes, куда можно попасть по маршруту: C: > Program Files > Adobe > Adobe Photoshop CS > Presets. Тогда файлы сразу попадут в редактор, но можно создать и свою папку в любом удобном для вас месте и отправлять файлы туда.
В этом случае открываем «Фотошоп», переходим в «Редактирование» > «Наборы» > «Управление наборами», в открывшемся окне указываем место, где лежит файл и нажимаем «Загрузить», после чего новая кисть появится в наборе. Надеемся, как сделать печать в «Фотошопе», вам теперь понятно.
Существует довольно несложный и быстрый, однако вполне эффективный вариант решения такой задачи.
Печать будет рисоваться в новом документе. В окне, появившемся после щелчка по пункту «Создать » меню «Файл «, выберем размеры холста 300 на 300 пикселей. Фоновый цвет будет белый.
По контуру каждой уважающей себя печати должна располагаться какая-то надпись. Нам понадобится инструмент «Горизонтальный текст ». В результате клика на будущем рисунке, появится новый слой, туда и будет вводиться текст. В параметрах инструмента, вдобавок, можно выбрать желаемый шрифт, его цвет и размер. После окончания ввода, не меняя инструмента, нажимаем на «Деформация текста », выбираем деформацию по дуге, и устанавливаем изгиб +100%.
Теперь наша надпись расположена полукругом. Сдвигаем слой ближе к середине холста, делаем его дубликат, который и отражаем на 180 градусов. Двигая слои, добиваемся, чтобы текст шёл по кругу.
Внешний круг рисуем с помощью инструмента выделения «Овальная область ». Снова создаётся слой, и на нём выделяется круглая область так, чтобы наша надпись находилась внутри неё. Теперь в меню «Редактирование » ищем пункт «Выполнить обводку ». Ширину возьмём 5 пикселей. После этого выделение можно снять – внешний круг готов.
Внутренний круг делается по тому же алгоритму, но область выделения располагается внутри надписи, и ширину обводки можно сделать поменьше.
Внутри печати можно поместить какую-то картинку, либо надпись. В том или другом случае, понадобится ещё один слой.
После выполнения всех операций печать практически готова, однако выглядит она пока не совсем настоящей. Для придания ей реалистичности нам понадобятся два фильтра. Снова создаётся слой, затем в меню «Фильтр » ищем пункт «Облака » — он находится в подменю «Рендеринг ». После этого используем ещё один фильтр, «Добавить шум ». Чтобы увидеть эффект, в контекстном меню слоя с фильтрами выбираем «Параметры наложения ». В диалоговом окне, в выпадающем списке «Режимы наложения » выбираем пункт «Замена светлым ». Для получения желаемой картинки, можно поиграть с настройками фильтров.
Теперь, когда печать готова, можно свести изображение. Предварительно можно повернуть слои так, как это необходимо.
Поменьше. У вас изменится курсор на крестик. Поставьте его на лист и сделайте фигуру нужного вам диаметра . Внутреннее кольцо можно регулировать независимо от внешнего, потянув курсором за желтый флажок. Если у вас более ранние версии Word, то откройте панель Рисование => Автофигуры => Основные фигуры. Последующие действия будут аналогичны.
Чтобы сделать надпись внутри кольца печати, выберите Вставка => WordArt. Выберите любой стиль, который вам понравится, напишите текст . Если текст короткий, то напишите его несколько раз. Между словами ставьте звездочки. У вас получится обычный горизонтальный текст. Чтобы он был написан по периметру кольца, то в закладке на главном меню «Формат» (дважды щелкните по фигуре левой кнопкой мыши) выберите «Изменить фигуру» и выберите либо круг.
Цвет текста вы можете настроить там же в закладке «Формат», перейдя на «Контур фигуры» и «Заливка фигуры». Изменить текст сможете, щелкнув по кнопке «Изменить текст» в закладке «Формат». Подгоняйте размеры текста в круге к размерам кольца. Щелкнув правой кнопкой на тексте , выберите «Формат объекта WordArt» и в закладке «Положение» выберите «Положение перед текстом»
Осталось сделать основной текст печати. Выберите Вставка => Надпись и крестиком , который появится, выделите квадратное поле, в него впишите все, что необходимо. Чтобы убрать контур квадрата, правой кнопкой щелкните по квадрату с надписью и уберите контур и заливку.
Объедините все три объекта (автофигуру, объект WordArt и надпись), выделяя по очереди и держа зажатой клавишу Enter. Правой кнопкой выберите Группировка => Группировать. Если возникнет необходимость что-то подкорректировать, сначала разгруппируйте объекты.
Создать печать можно в домашних условиях. Не обязательно при этом пользоваться возможностями Photoshop, так как есть специальная программа, разработанная для создания печатей, работать в которой быстро и удобно.
Вам понадобится
- Компьютер, интернет, программа Stump 0.85.
Инструкция
Скачайте в интернете программу Stump 0.85. Обычно она представлена в архиве. Внутри архива запустите файл Stump085d.exe.
В появившемся окне выберите кнопку «Запуск демонстрации возможностей» и проследите за действиями, показанными на экране.
Чтобы приступить к самостоятельному созданию печати, запустите снова файл Stump085d.exe из архива и выберите кнопку «Продолжить работу».
В конце текста поставьте звездочку . Текстовый слой выделите, кликнув на него левой клавишей мыши, а затем в верхней панели управления текстовым слоем выберите опцию Warp Text. В списке форм для искажения текста выберите Arс и установите галочку у пункта Horizontal. Ваш текст изогнется аркой. Нажмите ОК.
В меню Layer выберите опцию Rasterise Type. После того как слой будет растеризован, скопируйте слой, создав дубликат (Duplicate Layer) и разверните копию на 180 градусов. Для этого откройте меню Edit и выберите опцию Transform -> Rotate 180.
Вручную переместите копию так, чтобы она оказалась под оригиналом и чтобы оба текста образовали ровный круг. Объедините слои, выбрав опцию Merge Down, кликнув на палитре слоев правой клавишей мыши.
Теперь создайте новый слой, после чего область текста выделите, выбрав на панели инструмент овального выделения (Elliptical Marquee Tool). В меню Edit выберите опцию Stroke и настройте обводку черного цвета в 5 пикселей. Снимите выделение, нажав в меню Select опцию Deselect.
Повторите вышеописанные действия с созданием круглой обводки, делая более тонкую окружность
Проверка достоверности уроков Фотошоп
Мы начнем этот Фотошоп урок с создания нового документа размером 350 x 166 , затем выберите инструмент — Форма эллипса , установите режим контуров — и нарисуйте круг, удерживая клавишу Shift .
После этого выберите инструмент Текст и установите такие же настройки как на скриншоте, цвет установите — 42275e .
Курсор не может писать по контуру —
Курсор рядом с контуром — (можно кликать — появится курсор на контуре)
Активно, можно писать по контуру —
Затем, нарисуйте еще один путь. Если у вас не получается сделать сразу ровный круг, то нажмите комбинацию клавиш Ctrl+ T , чтобы вызвать инструмент свободная трансформация.
Напишите на новом контуре «Уроки фотошоп каждый день» или что вам угодно. Чтобы выровнять текст нажимайте пробел — текст будет двигаться.
СОВЕТ : если текст не пишется по новому контуру, то закройте глазики напротив слоев с другими контурами.
Нарисуйте новый контур и напечатайте цепочку из точек «.»» как видно на картинке ниже. Вы можете делать пробелы между точками.
Теперь слейте слои печати, которые у вас получились. Выберите инструмент Текст и напишите «PHOTOSHOP MASTER», шрифт можете установить побольше. Снова слейте все слои вместе.
Затем, выберите инструмент и нарисуйте круг размером с печать в режиме фигур , цвет — fcfcfc и уменьшите параметр Fill (плотность цвета) до 33% . Разместите этот слой под слоем с печатью, но над фоновым слоем. Назовите его «основа печати».
Дважды щелкните по окошку слоя «основа печати» — откроется окно добавления стилей. Выберите там стиль Drop Shadow
(Добавить тень)
Установите такие же настройки:
Пока не нажимайте ОК.
Выберите стиль Inner Shadow
(внутренняя тень)
настройки:
Теперь нажмите OK.
У вашей печати должен получиться лишь легкий намек на тень.
Дважды щелкните по слою Background (Фон), чтобы снять с него замок. И еще раз щелкните по нему дважды — появилось окно добавления стилей.
Выберите там стиль Pattern Overlay
(Наложение текстуры)
Рядом с изображением текстуры есть стрелочка — нажмите ее и выберите ту текстуру, которая больше вам нравится.
Я взяла из вида Сolor Paper (Цветная бумага) текстуру Charcoal Flecks (угольные крапинки)
Когда выбрали — нажмите OK.
Вот что у меня вышло в результате:
Рекомендуем также
Общие сведения о печати в Photoshop
Adobe Photoshop — это стандарт , стандарт для редактирования графики и ретуши фотографий. Это также означает, что количество опций и функций может ошеломить пользователя. Photoshop Print ( Print Preview был объединен с Print) является одним из них. Photoshop дает вам полный контроль над параметрами печати вашей графики, но понимание того, что все они означают, может оказаться задачей даже для опытного пользователя.
Это краткое изложение функции Photoshop Print .Хотя это не полное руководство, оно удовлетворит наиболее распространенные потребности не дизайнеров или штатных дизайнеров. Хотя эта статья не предназначена для объяснения всех деталей Предварительного просмотра перед печатью, она прольет свет на самые важные из них.
Инструкции в этой статье относятся к Adobe Photoshop CC 2019.
Начиная с Photoshop CS5, функция Print Preview была объединена с функцией Print .
Знакомство с окном печати Photoshop
Чтобы получить доступ к окну печати (и предварительного просмотра), перейдите в Файл > Печать (или Файл > Печать с предварительным просмотром в более старых версиях Photoshop.Или Ctrl + P на клавиатуре.). В диалоговом окне Печать вы не только видите, как будет печататься ваш документ, но также можете изменять настройки страницы и так далее.
Печать в Photoshop: настройка принтера
Давайте исследуем окно Print . В левом верхнем углу вы, конечно же, видите предварительный просмотр вашего документа. Рядом с Preview вы видите раздел Printer Setup . Здесь вы выбираете, на каком принтере вы хотите распечатать, сколько копий вы хотите напечатать, Layout вашего изображения и дополнительные Print settings .Этот раздел, очевидно, нужен, если вы готовы к печати, но если вы хотите увидеть больше старых настроек Preview , просто прокрутите вниз.
Печать в Photoshop: управление цветом
Прежде чем мы перейдем к параметрам Color Management , необходимо понять, что решает управление цветом. Цвета на графике не выглядят на моем мониторе так, как на вашем. На моем мониторе цвета могут выглядеть более синими или более темными, а на вашем мониторе цвета могут выглядеть более красными.
Это нормально. Даже среди мониторов одной марки цвета будут выглядеть по-разному. То же самое и при печати графики. Один принтер будет отличаться от другого, даже если они одной марки. Одни чернила будут отличаться от других, и один тип бумаги будет отличаться от другого.
Управление цветом помогает гарантировать, что цвета выглядят одинаково при просмотре или печати с разных устройств. Обычно вы можете «записать» свои настройки цвета в файлы, называемые цветовыми профилями, которые вы можете передать человеку, который получит вашу графику, чтобы они могли ее просмотреть или распечатать с правильными цветами.
Когда вы выбираете Color Management в окне Print , вы увидите несколько опций под ним: Color Handling , Printer Profile , тип печати и Rendering Intent .
Color Handling позволяет вам установить, что обрабатывает цвета в вашем изображении. Доступны три варианта: Photoshop управляет цветами , Принтер управляет цветами и Цветоделение .
Профиль принтера содержит большой список различных цветовых профилей, некоторые из которых основаны на специальных типах бумаги и различных версиях RGB.
Следующее поле содержит настройки того типа печати, который вы хотите сделать. Вы можете выбрать Normal Printing или Hard Proofing для макетов. Если выбрано Обычная печать , Photoshop будет печатать вашу графику с использованием текущих настроек цвета — либо настроек принтера, либо настроек Photoshop.
Будет ли это первым или вторым, это зависит от того, какой выбор вы сделаете в раскрывающемся меню Color Handling , где вы можете выбрать Printer Manages , Photoshop Manages Colors или Separations .
Если выбрано Hard Proofing , Photoshop будет имитировать тип цветовой среды, который вы выбрали в раскрывающемся меню проверки. Профессиональные полиграфические фирмы будут использовать свои собственные цветовые профили для печати пробных отпечатков.
Rendering Intent имеет несколько опций для установки метода преобразования цвета. Существуют следующие методы перевода: Perceptual , Saturation , Resolve Colormetric и Absolute Colormetric . Каждый цветовой перевод имеет соответствующее применение для каждого типа изображения. Итак, если у вас есть фотография, вы можете попробовать Perceptual , а если у вас есть логотип, вы можете выбрать Saturation . Если вы не уверены, Description каждого Rendering Intent даст вам несколько подсказок.
Photoshop Print: Описание
Хотя это может показаться очевидным, Описание предоставит вам более подробную информацию о каждой функции и настройке в диалоговом окне Печать . Вы можете щелкнуть стрелку, чтобы раскрыть эту удобную опцию, но она, безусловно, поможет вам пройти через нее и объяснить любые настройки, о которых вам нужно знать больше.
Печать Photoshop: положение и размер
Позиция определяет, где изображение будет печататься на выбранной бумаге.Вы можете выбрать Center , чтобы переместить изображение в середину страницы, или вручную настроить поля Top и Left в том месте, где вы хотите распечатать изображение.
Панель Scaled Print Size действительно влияет на размер вашей графики. Вы можете изменить размер изображения, введя процентное значение в поле Масштаб или введя значение в поле Высота или Ширина . Изменение значения в одном из полей пропорционально изменит значение другого.
Если установлен флажок Show Paper White (находится под предварительным просмотром), Photoshop покажет границы вашего изображения. Ограничивающая рамка не будет напечатана вместе с изображением, она отображается только в предварительном просмотре. Он позволяет вам изменять размер вашего изображения, перетаскивая из него мышь либо внутрь (для уменьшения размера), либо наружу (для увеличения размера).
Далее идет опция Print Selected Area . Если он неактивен, вам сначала нужно сделать выбор, а затем вы можете открыть окно «Печать».После этого будет доступна опция Печать выбранной области , и если она отмечена, Photoshop будет печатать только область внутри вашего выделения. Вы также можете выбрать единиц , в которых используются ширина и высота .
Photoshop Print: дополнительные параметры
Многие из оставшихся вариантов относятся к профессиональной печати. В разделе Printing Marks , в зависимости от того, какие параметры вы выберете ( Corner Crop Marks , C введите Crop Marks , Registration Marks и т. Д.) определит, какие пометки будут у вашего изображения. Вы также можете включить Описание или Этикетки для распечатки изображения.
В Functions у вас есть Emulsion Down , который переворачивает изображение по горизонтали, и Negative (который создает инверсное изображение) флажки. Обе настройки полезны для профессиональной печати. Дополнительные настройки включают установку фона , границы и обрезки .
Если вы вообще имеете дело с этими опциями, вы, вероятно, будете использовать опции Background и Border . Фон меняет цвет фона, на котором будет печататься ваше изображение, в то время как граница добавит цветную рамку вокруг вашего изображения.
Следующий раздел применим только в том случае, если вы или типография, с которой вы ведете бизнес, использует принтер Postscript. В рамках параметров Postscript (если доступно) у вас есть калибровочных полос (для калибровки пресса) и Interpolation (и Include Vector). Данные , если ваше изображение является векторной графикой.)
Спасибо, что сообщили нам!
Расскажите, почему!
Другой Недостаточно подробностей Сложно понятьПрактическое руководство по Photoshop: цветоделение
Отдельные каналы в цвете легко увидеть в палитре «Каналы» в Photoshop — просто выберите «Цветные каналы в цвете» в меню «Настройки»> «Отображение и курсоры». Но что, если вы хотите распечатать каналы в цвете, скажем, в качестве образцов для трафаретной печати? Это требует еще нескольких шагов.
Каждый цветовой канал в 8-битном CMYK-изображении фактически является представлением изображения в градациях серого.Когда вы просматриваете один канал на экране в Photoshop, он по умолчанию отображается серым цветом. Настройки позволяют отображать каждый канал в цвете (что, как правило, значительно затрудняет просмотр деталей голубого и желтого каналов). Когда на палитре «Каналы» видны два или более каналов, отображение всегда цветное.
Как вы можете видеть, когда каналы отображаются серым цветом и виден один канал, он отображается таким образом как в палитре, так и в окне изображения (вверху слева).Когда каналы отображаются в цвете и виден один канал, он отображается в собственном цвете как на палитре, так и в окне изображения (вверху справа). Независимо от того, как палитра «Каналы» отображает каналы, когда видны два или более каналов, в окне изображения всегда отображается цвет (нижние образцы).
Независимо от того, отображаются ли каналы в оттенках серого или в цвете, отдельный канал всегда будет печататься в оттенках серого. «Разделения», отдельные каналы, напечатанные в оттенках серого, используются для изготовления печатных форм или трафаретов.Различные уровни серого определяют, сколько чернил этого канала будет размещено на странице в любом заданном месте.
Вот как можно распечатать цветоделение в цвете и даже показать «построение» четырех цветов по мере их применения:
ПРЕДУПРЕЖДЕНИЕ: Работайте с копией изображения, а не с оригиналом.
1. Откройте копию своей работы в Photoshop. Если изображение имеет слои, используйте команду меню «Слой»> «Свести изображение». В меню палитры «Каналы» выберите «Разделить каналы».(ПРИМЕЧАНИЕ. Эту команду нельзя отменить. Тем не менее, вы можете отменить процесс с помощью команды меню палитры каналов «Объединить каналы».)
Для каждого цветового канала изображения создается отдельный файл. Изображения в градациях серого показывают распределение каждого цвета по всему изображению. На следующем изображении каналы помечены. Имена отдельных файлов включают цвет канала после расширения файла. Имейте в виду, что это соглашение об именах файлов может препятствовать распознаванию типа файла операционной системой.Возможно, вам придется переименовать файлы.
2. При активном голубом файле используйте команду меню Image> Mode> Duotone. В диалоговом окне «Двухцветный» выберите «Монотонный» (при котором используются одинарные чернила). Щелкните образец цвета слева от названия краски и определите монотонную краску как CMYK 100/0/0/0. (Вы также можете выбрать Pantone Process Cyan из Custom Colors.)
Используя ту же процедуру, преобразуйте файл пурпурного в монотонный, используя CMYK 0/100/0/0, и файл желтого цвета в монотонный, используя CMYK 0/0/100/0.Черный файл можно оставить в оттенках серого.
Больше после прыжка! Продолжайте читать ниже ↓Члены бесплатного и премиум-класса видят меньше рекламы! Зарегистрируйтесь и войдите в систему сегодня.
Эти изображения теперь можно печатать по отдельности, получая цветоделение с их собственными цветами. (Эти цветоделения нельзя использовать для изготовления печатных форм.)
3. Чтобы показать «построение» цвета, сделайте голубой файл активным и используйте команду меню Image> Duplicate, присвоив новому файлу имя Cyan-Magenta. Преобразование изображения из монотонного в многоканальный режим (Изображение> Режим> Многоканальный). В меню палитры каналов выберите команду New Spot Channel. Определите цвет нового плашечного канала как Пурпурный (CMYK 0/100/0/0) и нажмите OK.
Сделайте пурпурный файл активным, выделите все, скопируйте. Вернитесь к изображению Cyan-Magenta, убедитесь, что канал пятна Magenta активен, и вставьте. В палитре «Каналы» сделайте оба канала видимыми, чтобы увидеть, как две краски будут сочетаться.
Скопируйте это изображение, назовите его Cyan-Magenta-Yellow.Добавьте новый точечный канал (CMYK 0/0/100/0). Переключитесь на желтый файл, выделите все, скопируйте. Вернитесь к новому составному изображению, убедитесь, что желтый канал активен в палитре каналов, вставьте.
Хотя вы можете продолжить, добавив еще один точечный канал для черного канала, в этом нет необходимости — он просто дублирует ваше исходное изображение CMYK.
Эта история представлена вам Национальной ассоциацией профессионалов Photoshop (NAPP). Авторские права © 2004 KW Media Group.Photoshop является зарегистрированным товарным знаком Adobe Systems, Inc.
Windows x Canon x Photoshop Elements 11
Предыдущая страница
Как настроить принтер
| ОС | Принтер | Программное обеспечение изображения |
|---|---|---|
| Окна 7 | Canon PIXMA серии | Photoshop Elements 11 |
1. В Adobe Photoshop Elements перейдите в Файл> Печать .
2. В окне печати выберите свой принтер в поле Выберите принтер . Щелкните Дополнительные параметры в левом нижнем углу.
3. В окне «Дополнительные параметры» выберите вкладку Управление цветом . Для Color Handling выберите Photoshop Elements Manages Color .В разделе Printer Profile выберите профиль бумаги, который вы будете использовать, а для Rendering Intent выберите Relative Colorimetric . Нажмите кнопку Printer Preferences .
4. Выберите вкладку Main в окне свойств принтера. Установите бумагу, которую вы будете использовать, под Media Type (например, Photo Paper Plus Glossy II). Для Color / Intensity выберите Manual и нажмите кнопку Set .
5. На экране «Ручная настройка цвета» выберите вкладку Соответствие . Мы будем печатать с использованием параметра Photoshop Elements Manages , который вы выбрали на шаге 2, поэтому для Color Correction выберите None . Щелкните ОК .
6. Щелкните OK , чтобы вернуться к экрану дополнительных параметров, и OK еще раз, чтобы вернуться к экрану Print .
7. Когда вы вернетесь в меню «Дополнительные параметры», выберите «ОК».
8. Когда вы вернетесь к экрану печати, щелкните Печать .
9. Перед печатью убедитесь, что бумага для вывода сухая.
- Вы можете использовать приведенную выше карту, чтобы вернуться к любому разделу этого руководства.
Как печатать фотографии в Photoshop для начинающих
Для фотографа важно научиться печатать фотографии в Photoshop и максимально эффективно использовать струйный принтер.
Ключом к печати высококачественных фотографий из Photoshop является способность понимать и настраивать доступные параметры печати и настройки управления цветом в соответствии с вашими конкретными требованиями к печати.
В этой статье мы собираемся немного углубиться и изучить некоторые настройки, которыми вы можете воспользоваться в Photoshop при печати непосредственно на струйном принтере.
Сочетание клавиш : Command + P (Mac) или Control + P (Win)
Перейдите в «Файл» в главном меню навигации, прокрутите вниз и найдите «Печать», аналогично в любое другое используемое вами программное обеспечение.
Если вы нажмете «Печать», откроются настройки печати. В диалоговом окне «Печать» есть несколько важных параметров, которые необходимо настроить перед печатью фотографий непосредственно из Photoshop на домашний принтер.
Настройка параметров и предварительных настроек печати
При настройке параметров печати в зависимости от операционной системы вашего компьютера, будь то ПК (Windows) или Mac, вы можете заметить небольшие различия в доступных параметрах меню.
Вы не должны замечать никаких различий с этим конкретным окном, однако, если вы нажмете «Настройки печати», могут быть небольшие заметные отличия от того, что вы сейчас просматриваете в этом руководстве.
Сейчас я работаю на Mac.
У меня есть множество различных вариантов, которые не обязательно доступны вам, если вы работаете на ПК.
Итак, об этом нужно помнить…
Однако диалоговое окно печати Photoshop, которое мы сейчас просматриваем, должно быть таким же, как на ПК.
Как установить принтер по умолчанию
Первое, что вы заметите, заглянув в это окно, — это ваш принтер.Это довольно очевидно и требует, чтобы вы выбрали тип принтера, с которого вы хотите печатать.
Под раскрывающимся списком выбора принтера вы найдете все общие параметры, которые другие программные приложения используют для печати. Есть количество печатаемых копий, макет (например, горизонтальная или вертикальная организация страницы) и настройки печати, которые мы быстро рассмотрим сейчас.
- Принтер — Доступные принтеры простаивают в вашей сети.
- Предустановки — настройка предварительно определенных настроек, сохраненных в качестве предустановок.
- Размер бумаги — Доступные форматы бумаги (ширина x высота), с которыми может работать принтер.
- Материал и качество — Тип материала (например, поверхность бумаги) и настройка качества печати.
- Макет — Страниц на листе, границы, обратная ориентация страницы и переворот по горизонтали.
- Работа с бумагой — Сортировка страниц, страниц для печати, упорядочение и масштабирование.
- Титульная страница — Тип (например, стандартный, несекретный, конфиденциальный, секретный, секретный, совершенно секретный) и порядок (например,до или после документа).
По сути, «Параметры печати» можно настроить в соответствии с вашим принтером и тем, как вы хотите его настроить.
Как изменить битовую глубину при печати
Под настройками печати находится «Отправить 16-битные данные», если этот флажок установлен, позволяет Photoshop отправлять 16-битные данные с ваших фотографий на принтер для получения более качественных отпечатков.
Что такое 16-битные данные или битовая глубина?
Цифровые камеры улавливают свет в виде информации с 12, 14 и 16 битами, что может показаться чисто техническим…
Но это просто причудливый способ сказать, сколько уровней информации может быть захвачено сенсором вашей цифровой камеры и сохранено в каждом необработанный файл.
Примером этого может быть стандартная 12-битная цифровая камера, и когда вы умножаете 2 бита на 12, вы получаете камеру, которая способна захватывать 4096 уровней информации, которой можно манипулировать.
В отличие от стандартного 8-битного преобразованного в JPEG в камере, который содержит только 256 уровней информации (0–255).
«Отправить 16-битные данные» очень полезно для отправки всей информации файла изображения непосредственно на принтер для получения более качественной печати без необходимости конвертировать ее в 8-битную.
Раньше фотопринтеры (например, Durst Epsilon или Lambda), используемые крупными фотолабораториями для печати фотографий своих клиентов, требовали 8-битных файлов для их печати.
Они не будут печатать из 16-битных файлов, и вам придется сгладить файлы Photoshop и преобразовать их в цветовые профили принтера, чтобы убедиться, что они готовы к печати.
Но при печати прямо из Photoshop у вас нет ни одного из этих ограничений.
Вы можете печатать прямо на свой принтер, используя 16-битные данные, если хотите, и добиться более высокого качества печати.
Очевидно, что для печати файлов большего размера потребуется немного больше времени, потому что вы отправляете на принтер больше данных, чем 8-битный файл. В некоторых случаях это будет вдвое больше размера файла.
Как расположить изображение перед печатью
Под флажком «Отправить 16-битные данные» находится «Положение».
Положение, как следует из этого слова, не требует пояснений и позволяет вам расположить напечатанное изображение точно в пределах области холста вашей бумаги.
Добавить рамку или решить, должно ли печатное изображение быть по центру или смещено от центра для целей монтажа или обрамления, очень просто.
Как увеличить или уменьшить изображение для печати
Под «Положение» находится опция «Масштабировать размер печати», которая позволяет вам «Масштабировать по размеру носителя» или, если этот флажок не установлен, изменять размер изображения.
Введя произвольную ширину и высоту или указав процент масштабирования, вы можете точно определить, насколько большие или маленькие будут напечатаны ваши изображения.
Значок ссылки указывает, что соотношение масштаба, ширины и высоты заблокировано и сохраняется.
Следовательно, изменение одного значения напрямую повлияет на оставшееся и предотвратит случайное искажение изображения во время изменения размера.
В большинстве случаев я бы выбрал «Масштабировать по размеру носителя», если мне не требовалась точная граница для монтажа и / или уступа для обрамления.
Что такое ограничивающая рамка?
Ограничивающая рамка — это прямоугольная граница, выделенная по краям изображения.Он позволяет перемещать, преобразовывать, вращать и масштабировать изображение с помощью курсора мыши.
Параметры управления цветом
Прежде чем я объясню каждый из параметров управления цветом…
Что такое управление цветом и почему оно важно?
Управление цветом — это управляемое преобразование значений цвета и их взаимосвязей между различными устройствами, такими как цифровые камеры, пленочные сканеры, мониторы, фотопринтеры и бумага, посредством использования цветовых профилей.
Основная цель — добиться соответствия цветов на всех устройствах, что, в свою очередь, даст фотографу согласованные результаты.
Параметры управления цветом в настройках печати Photoshop представлены как документ или проба.
- Документ — показывает имя профиля документа. Если в документ не встроен профиль, отображается профиль, указанный в диалоговом окне «Параметры цвета». Если выбран «Photoshop Manages Colors», обязательно установите профиль для вашего принтера в раскрывающемся меню «Профиль принтера».
- Proof — Печать документа путем эмуляции того, как он будет выводиться на другое устройство, например печатный станок.Если для обработки цвета установлено значение «Photoshop Manages Colors», используйте меню «Профиль принтера», чтобы указать профиль устройства, на котором вы печатаете. Профиль проверки показывает имя профиля, используемого для преобразования цветов на устройстве, которое вы пытаетесь эмулировать.
Обработка цвета
Photoshop предоставляет два варианта обработки и управления значениями цвета в процессе печати:
- Принтер управляет цветом
- Photoshop управляет цветами
Я предпочитаю включить «Photoshop управляет цветами» ‘который, как я считаю, дает мне величайший контроль.
Профили принтера
Выбрать, хотите ли вы использовать существующий цветовой профиль документа или указать цветовой профиль, который вы хотите использовать для цветопробы, очень просто.
В раскрывающемся меню выберите соответствующий профиль вывода цвета, в который Photoshop должен преобразовать изображение перед печатью.
Или, если вы выбрали опцию обработки цвета «Принтер управляет цветом», укажите профиль вывода цвета, который должен использовать принтер.
Профили чернил и бумаги
В этом случае я собираюсь использовать «Photoshop Manage Colors» и указать выходной струйный принтер и профиль бумаги, которые были профилированы производителем принтеров Epson.
В профиле принтера вы заметите, что у меня есть несколько различных вариантов профиля печати, а в самом низу видны все мои бумажные профили Epson R1800.
Для каждой поверхности бумаги для струйной печати у меня есть около двух выходных профилей, которые я могу выбрать в соответствии с конкретным типом бумаги, на которой я решил напечатать свою фотографию.
Тип поверхности бумаги
Каждый набор чернил для принтера определяется характерной цветовой гаммой, а его способность воспроизводиться определяется качеством внутренней поверхности бумаги, на которой вы печатаете.
Таким образом, если бы я выбрал свой профиль для глянцевой бумаги премиум-класса, вы бы заметили, что его потенциальная цветовая гамма больше, чем у матовой бумаги премиум-класса, и это заметно при предварительном просмотре изображения.
Если установлен флажок «Photoshop Manages Colors», перед печатью Photoshop преобразует Adobe RGB в выбранный выходной профиль, который в моем случае будет глянцевой фотографией премиум-класса, точным представлением достижимого качества печати с использованием глянцевой бумаги Epson премиум-класса.
Conversion Rendering Intent
Ниже в профиле принтера находятся параметры «Rendering Intent», которые я обсуждал в предыдущем видеоуроке.
Что такое способы рендеринга?
Определение Photoshop : компьютерный монитор имеет больше цветов и насыщенности, чем фотобумага. Цифровое изображение может иметь цвета, которые принтер не может воспроизвести. Цвета, которые невозможно воспроизвести, называются цветами вне гаммы. Палитра — это цветовое пространство, которое может воспроизводить устройство.От способов рендеринга зависит, что делать с цветами вне охвата.
Доступны четыре различных варианта намерения рендеринга:
- Перцепционный — Обеспечивает цвета, естественные для человеческого глаза. Принимает цвета вне гаммы и перемещает их к ближайшим цветам в гамме. Сдвигает цвета внутренней гаммы таким образом, чтобы соотношение между всеми цветами внутри и вне гаммы оставалось неизменным.
- Насыщенность — Сохраняет насыщенность поверх цвета.Вытягивает насыщенные цвета к краю гаммы, увеличивает «интенсивность» цвета.
- Относительный колориметрический — перемещает цвета вне гаммы к ближайшему цвету в гамме, сохраняя неизменными цвета в гамме. Небольшое изменение цветов на изображении.
- Абсолютный колориметрический — Подходит для пробной печати. При необходимости добавляет «оттенок» цвета бумаги для имитации.
Ранее я упоминал, что использование перцепционной или относительной колориметрии в качестве методов рендеринга позволит достичь наиболее желаемых результатов высокого качества.
Затем я собираюсь убедиться, что я проверил компенсацию черных точек, потому что я действительно хочу убедиться, что черные точки изображения остаются неизменными.
Что такое компенсация черной точки?
Определение Photoshop : Компенсация черной точки корректирует различия в черных точках при преобразовании цветов. Если этот флажок установлен, весь диапазон исходного пространства сопоставляется с целевым пространством.
Этот параметр полезен, если ваш документ и ваш принтер имеют примерно одинаковую цветовую гамму, но один имеет более темный черный цвет, чем другой.
Match Print Colors
Если вы хотите, чтобы предварительный просмотр изображения точно соответствовал цветам печати, убедитесь, что вы выбрали соответствующие параметры управления цветом (включая выходной профиль), а затем установите флажок «Match Print Colors».
Когда вы включаете и выключаете эту опцию, вы заметите изменение изображения на предварительном просмотре. Величина изменения предварительного просмотра изображения будет зависеть от изображения и конфигурации параметров печати.
Предварительный просмотр предупреждений о гамме
Под предварительным просмотром изображения и сопоставлением цветов печати указан параметр «Предупреждения о гамме».
Что такое гамма-предупреждения?
Гамма-предупреждения, представленные серым цветом на предварительном просмотре изображения, определяют значения цвета, которые выходят за пределы выбранного профиля принтера и не будут точно воспроизводиться при печати.
Если вы хотите преодолеть эти ограничения, вам необходимо обратить пристальное внимание на процесс преобразования и используемые способы рендеринга.
Например, перед печатью вы можете преобразовать изображение в меньшее цветное рабочее пространство, такое как sRGB.
Не забудьте посмотреть мой видеоурок, объясняющий, что такое Soft Proofing? и как вы можете использовать это в Photoshop для создания оптимальных цветных отпечатков.
Белая бумага
Затем у нас есть настройка «Показать белую бумагу».
Часто при печати вы выбираете фотобумагу с не совсем белой (а не чисто белой) поверхностью. Off-white имеет теплый желтый оттенок, который можно легко определить по светлым или белым участкам бумаги до и после печати.
При включении этого параметра Photoshop имитирует белую точку бумаги в предварительном просмотре изображения, чтобы дать вам представление о том, как ваше изображение будет воспроизводиться при печати.
Я оставлю опцию «Показывать белую бумагу» снятой и отключенной.
Что касается управления цветом ваших фотографий, панель управления цветом Photoshop в диалоговом окне «Печать» предлагает высокий уровень управления.
Заключение
После завершения настройки всех параметров печати изображение готово к отправке непосредственно на струйный принтер для печати.
Надеюсь, вам понравился этот урок, и если у вас есть дополнительные вопросы, не стесняйтесь их задавать в комментариях ниже.
Цветоделение Photoshop | Советы по использованию плашечных цветов — узнайте, как выполнять трафаретную печать
Узнайте, как выполнить базовое разделение плашечных цветов в Photoshop для вывода позитивных пленок для футболок с трафаретной печатью.
Цветоделение в Photoshop — Разделение каналов
- Перейдите к Select
- Внизу панели каналов есть маленький значок, прямоугольник с кругом посередине, щелкните его, и ваш цвет теперь сохранен как новый канал.
- Дважды щелкните новый канал и измените его с альфа-канала на канал плашечных цветов.В цветовом поле в нижней части всплывающего окна вы можете изменить цвет канала на выбранный вами цвет образца. Измените непрозрачность всех цветов на 5%. Для канала White Underbase необходимо установить непрозрачность 85% — 90%.
- Выполните все вышеперечисленные шаги, чтобы «вытянуть» каждый цвет в своем дизайне в его собственный канал плашечных цветов.
- Когда все цвета разделены, вы готовы к печати из Photoshop. Во всплывающем диалоговом окне печати выберите цветоделение вместо того, чтобы позволить принтеру или Photoshop управлять цветами.Я рекомендую использовать RIP (процессор растровых изображений) для печати полутонов. Полутона могут находиться в диапазоне от 35 до 65 линий на дюйм. Полутона — еще один фактор, который следует учитывать — 35lpi могут придать вашему отпечатку совершенно другой вид, чем отпечаток 55lpi.
Разделение плашечных цветов в Photoshop можно выполнить несколькими способами. Один из способов — разделить каждый цвет на отдельный слой в Photoshop и распечатать позитив. Это очень простой и «грубый» способ создать позитив для пленки для трафаретной печати.Но послушайте, когда вы в затруднительном положении, это может сработать, чтобы вы могли выполнить свою работу. Когда вы используете этот метод, просто обязательно наложите черный цвет на слой, прежде чем печатать каждый слой как «разделение».
Нажмите, чтобы загрузить Практикум плашечных цветов Seps
Печать фото в Photoshop
| ||||||||||||||||||||||||||||||||||||||||||||||||||||||||||||||||||||||||||||||||||||||||||||||
Adobe Photoshop: Параметры цвета SPM (Windows): Служба поддержки Sawgrass
Прежде чем продолжить, убедитесь, что установлены правильный драйвер принтера Sawgrass и диспетчер печати Sawgrass.
Следующие инструкции объясняют, как настроить Adobe Photoshop CS / CC на компьютере с ОС Windows. Ваши экраны и меню могут отличаться в зависимости от используемой версии программного обеспечения и операционной системы. Однако настройки будут идентичными.
Настройка цвета Photoshop
- Откройте Adobe Photoshop. В строке меню щелкните Правка> Настройки цвета . См. Рис. 1.
РИСУНОК 1 - В окне «Параметры цвета» установите параметры, соответствующие показанным ниже, и нажмите « Сохранить».. . См. Рисунок 2. РИСУНОК 2
- Сохраните пресет как Sawgrass_sRGB.
- Щелкните OK, чтобы закрыть окно настроек цвета.
- В строке меню щелкните File> New . См. Рисунок 3
РИСУНОК 3 - В открывшемся окне «Новый документ» убедитесь, что ваш Цветовой режим — RGB , а Цветовой профиль — sRGB IEC61966-2.1 , затем щелкните OK . См. Рисунок 4.
РИСУНОК 4
- При открытии или импорте изображений в Photoshop вы можете столкнуться с предупреждением Missing Profile или Embedded Profile Mismatch .Для экземпляра Missing Profile выберите переключатель для Назначить текущее рабочее пространство: sRGB IEC61966-2.1 и нажмите OK , чтобы продолжить. См. Рисунок 5а. Для экземпляра Embedded Profile Mismatch выберите Преобразовать цвета документа в рабочее пространство и нажмите OK , чтобы продолжить.
РИСУНОК 5a
РИСУНОК 5b
Всегда выбирайте «Назначить» или «Преобразовать в рабочее пространство», sRGB IEC61966-2.1
- Каждый раз, когда изображение открывается или импортируется в Photoshop, убедитесь, что выбран цветовой режим RGB. В строке меню щелкните Изображение> Режим> Цвет RGB . Теперь должна быть видна галочка рядом с RGB Color . См. Рис. 6.
РИСУНОК 6
Настройка печати Photoshop
- После ввода правильных параметров цвета вы готовы к печати. В строке меню щелкните Файл> Печать . В окне «Печать» сопоставьте свои настройки с показанными ниже.См. Рисунок 7.
РИСУНОК 7
- Принтер: Sawgrass Print Manager
- При необходимости щелкните стрелку раскрывающегося списка, чтобы просмотреть параметры Управление цветом
- Обработка цвета: Принтер управляет цветами
- Выберите: Обычная печать
- Намерение рендеринга: Перцепционная
- Нажмите Печать , когда будете готовы напечатать изображение.
Настройка Photoshop завершена.Не забудьте при необходимости преобразовать импортированную графику в рабочее пространство sRGB, убедитесь, что установлен цветовой режим RGB, и каждый раз при печати выбирайте диспетчер печати Sawgrass.

 В ранних версиях Photoshop этот инструмент назывался «Crop Tool» и переводился как «Кадрирование». Теперь у вас только белый прямоугольник с печатью;
В ранних версиях Photoshop этот инструмент назывался «Crop Tool» и переводился как «Кадрирование». Теперь у вас только белый прямоугольник с печатью;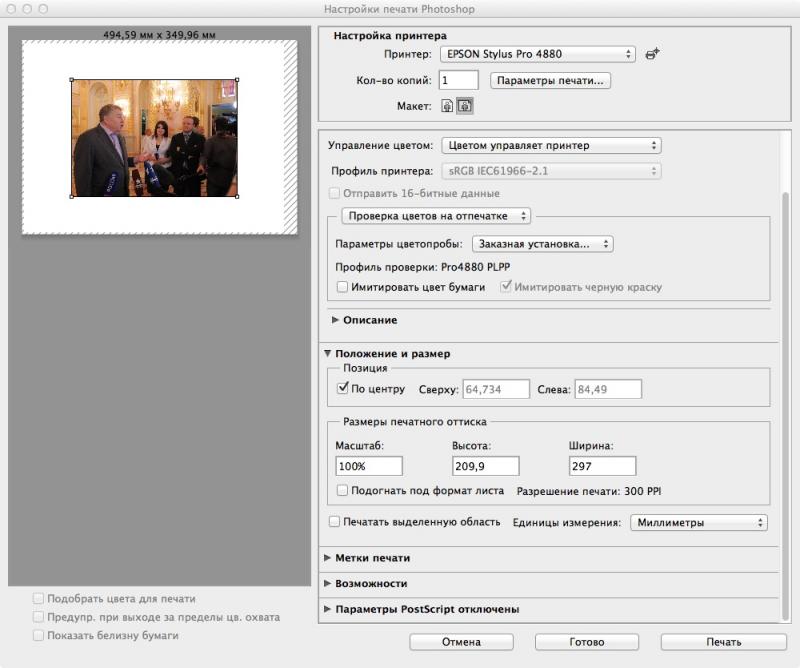 Переходим во вкладку «Выделение» и нажимаем кнопку «Инверсия». В некоторых версиях Фотошопа этот инструмент будет звучать как «Инвертировать». Все эти действия, которые мы проводим с печатью, нужно будет сделать и с подписью;
Переходим во вкладку «Выделение» и нажимаем кнопку «Инверсия». В некоторых версиях Фотошопа этот инструмент будет звучать как «Инвертировать». Все эти действия, которые мы проводим с печатью, нужно будет сделать и с подписью;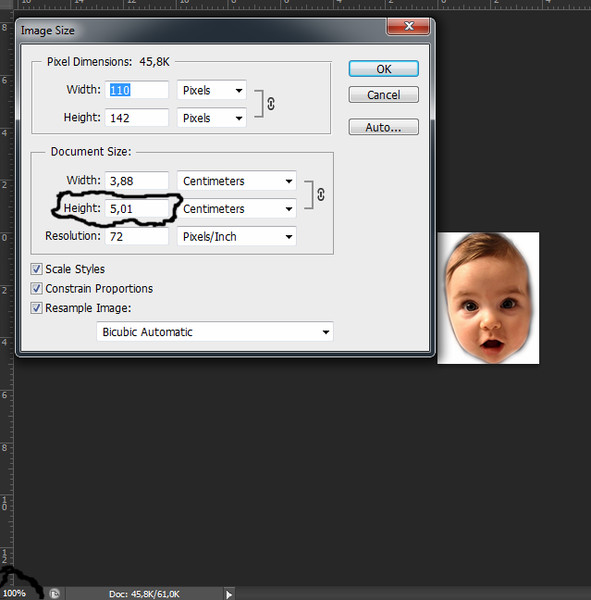 Вот наглядный пример выделения краев по Собелу:
Вот наглядный пример выделения краев по Собелу: Кроме того у нас есть края (помните, нашли «по Собелу»). Просто пересечем края с тем, что только что получили.
Кроме того у нас есть края (помните, нашли «по Собелу»). Просто пересечем края с тем, что только что получили. Closing:
Closing: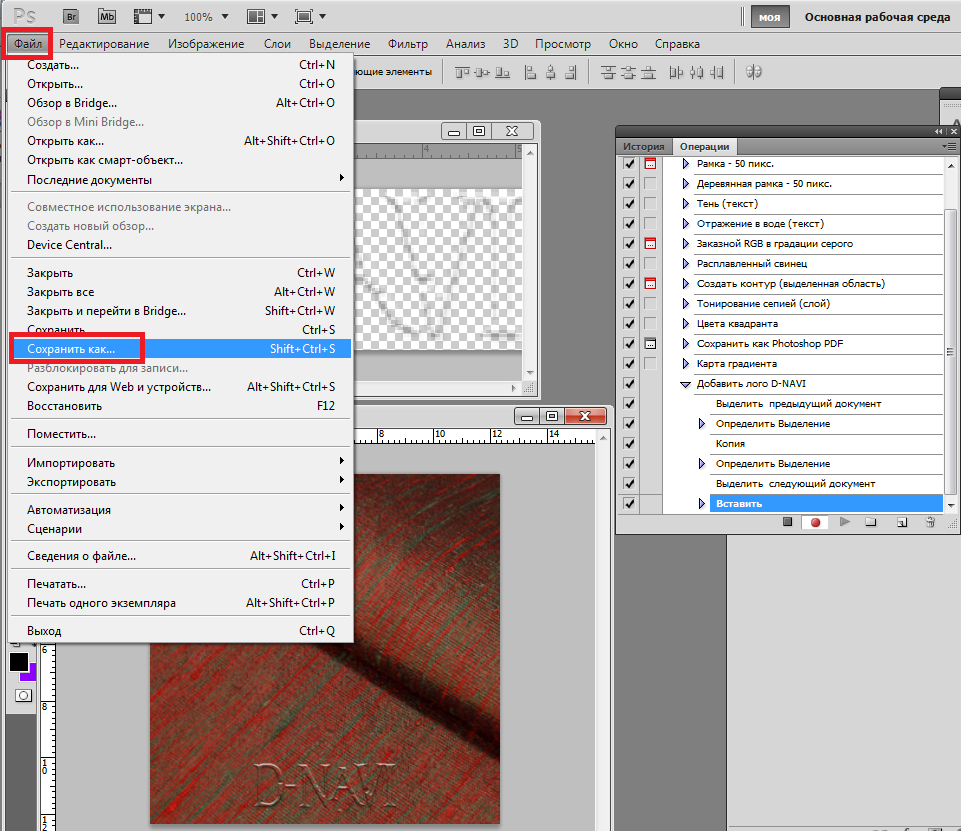 В ранних версиях Photoshop этот инструмент назывался «Crop Tool» и переводился как «Кадрирование». Теперь у вас только белый прямоугольник с печатью;
В ранних версиях Photoshop этот инструмент назывался «Crop Tool» и переводился как «Кадрирование». Теперь у вас только белый прямоугольник с печатью;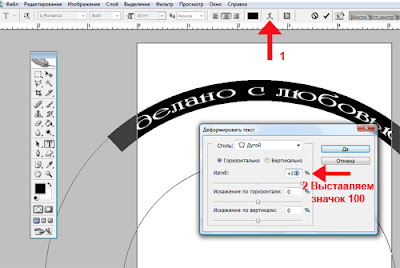 Переходим во вкладку «Выделение» и нажимаем кнопку «Инверсия». В некоторых версиях Фотошопа этот инструмент будет звучать как «Инвертировать». Все эти действия, которые мы проводим с печатью, нужно будет сделать и с подписью;
Переходим во вкладку «Выделение» и нажимаем кнопку «Инверсия». В некоторых версиях Фотошопа этот инструмент будет звучать как «Инвертировать». Все эти действия, которые мы проводим с печатью, нужно будет сделать и с подписью;