[Список]TОП 12 приложений с хромакей Green screen для iPhone и Android
Возможно, вы видели, что некоторые эффекты кажутся нереальными в многочисленных видео. Во-первых, такие видео используются, чтобы взорвать ваш мозг, но со временем вы привыкнете жить с осознанием того, что магия находится за кулисами. Тем не менее, мы можем подтвердить, что это даже близко не магия, а чистая работа приложений с зеленым экраном. Приложения с зеленым экраном позволяют делать то, что было бы невозможно в киноиндустрии, например, делать видео в таких удивительных местах, как Гренландия, океан, Луна и Космос. Существует множество таких инструментов для различных устройств, которые мы разберем в этой статье. Просто скачайте соответствующий и начните работу.
Часть 1. 5 Лучших приложений с хромакей для iPhone
#1. Hands-On Green Screen
Hands-On Green Screen — замечательное приложение, которое делает создание зеленого экрана захватывающим.
Плюсы:
- Программа поддерживает хромакей на видео.
Минусы:
- Не подходит для высококачественного эффекта зеленого экрана.
#2. Green Screen Studio
Green Screen Studio — это еще одно функциональное приложение с зеленым экраном для iPhone. С помощью этой программы вы можете объединить более двух фотографий, удалить фон и использовать нужный. Конечно, вы можете создавать потрясающие видео гораздо проще, чем думаете. Хотя эта программа ограничена в функциях редактирования, она делает достаточно с точки зрения зеленого экрана, поэтому имеет хорошие отзывы.
Плюсы:
- Поддерживает более двух комбинаций фотографий.
Минусы:
- Нет дополнительных опций редактирования, подходит для базового редактирования хромакей.
#3. Green Screen Movie FX Studio
Green Screen Movie FX Studio — еще одно ПО для зеленого экрана на устройствах android. Приложение позволяет создавать отличные видеоролики довольно простым способом, используя множество разнообразных эффектов. Супер простой интерфейс — это хорошая функция, которая не должна оставаться незамеченной, потому что даже новички смогут справиться с приложением очень быстро. Вам необходимо $ 2.99 для получения этой программы.
Плюсы:
-
Оснащена около 100 эффектов.

Минусы:
- Ограниченные функции редактирования.
#4. Veescope Live Green Screen
Veescope Live Green Screen — одно из лучших приложений для зеленого и синего экрана с хромакей. Эта удивительная программа дает пользователям платформу для съемки фотографий с высоким разрешением зеленого экрана с помощью iPhone. Вы можете получить фотографии с разрешением матрицы до 12 мегапикселей. Вообще, функции — исключительны, безусловно, хороший инструмент для редактирования.
Плюсы:
Минусы:
- Эта программа идет с покупками в приложении.
#5. Green Screen Pro
Это приложение для iPhone с зеленым экраном является уникальным в некотором роде, потому что он специально разработан, чтобы создавать зеленый экран в режиме реального времени при записи на ваш iPhone.
Плюсы:
- Возможность применять эффекты хромакей в реальном времени во время записи.
Минусы:
- Довольно дорого стоит.
Часть 2. 5 Лучших приложений с хромакей для Android
#1. KineMaster
KineMaster — это профессиональный видеоредактор, который отлично справляется с созданием зеленого экрана на устройствах Android. Программа предлагает широкий спектр базовых и расширенных инструментов редактирования, включая обрезку, контроль скорости, анимацию, переходы, склейка и видеоэффекты.
Плюсы:
-
Программа предлагает широкий диапазон функций редактирования.

Минусы:
- Подходит только для профессионалов.
#2. Chromavid
Chromavid — популярное Android-приложение с зеленым экраном, которое позволяет легко снимать и публиковать видео в социальных сетях. Программа предлагает коллекцию цветов хромакей от красного, синего, желтого и зеленого цветов. После применения, пользователи могут просто сохранить свои творения Chromavid локально на Android устройстве.
Плюсы:
- Программа предлагает ряд цветов.
Минусы:
- Хорошо работает только с короткими клипами.
#3. Green Screen Pro
Green Screen Pro — это потрясающее приложение для Android, широко известное своим удивительным созданием зеленого экрана.
Плюсы:
- Отличные фоны.
Минусы:
- Качество выходного файла не очень хорошее.
#4. Chroma Key Touchup
Chroma Key Touchpad — отличное приложение для редактирования фотографий, которое отлично работает с устройствами Android, его интуитивно понятный пользовательский интерфейс делает «использование зеленого экрана» легким. С помощью этой программы вы можете создавать потрясающие изображения с зеленым фоном, в соответствии с вашими потребностями. Вы можете настроить список опций редактирования и сделать ваше изображение уникальным. Большинство людей используют это программное обеспечение для редактирования видео для обмена в соцсетях, таких как Instagram. Помните, что это ПО простое в использовании.
Большинство людей используют это программное обеспечение для редактирования видео для обмена в соцсетях, таких как Instagram. Помните, что это ПО простое в использовании.
Плюсы:
- Программа довольно проста в использовании.
Минусы:
- Мало функций редактирования.
#5. Green Screen by Do Ink
Это, безусловно, приложение для зеленого экрана на Android-устройствах. Приложение позволяет создавать видео с зелеными экранами, которые имитируют фон природы, например, Космос или Луна среди. Вы можете объединить до 3 изображений и создать видео с помощью камеры. Помните, что это платное приложение, но оно очень популярно среди многих пользователей Android из-за его мастерства в создании контента со сменным фоном.
Плюсы:
-
Данное приложение простое в использовании.

Минусы:
Часть 3. Есть приложения для работы с хромакей на Windows Phone?
Да, но их не так много.
Windows Phone, ранее упоминавшийся как Windows mobile, возрос в использовании по всему миру. Хотя оно по-прежнему уступает Android, iOS и Windows компьютеру, их растущая популярность является значительной и е1 нельзя не заметить.
Существуют бесчисленные приложения широкого спектра, которые были разработаны для систем iOS, Android и Windows. Тем не менее, Windows phone, возможно, из-за меньшего количества пользователей, не в полной мере пользуется ассортиментом приложений. Специальных приложений для Windows phone мало, но вы можете работать и с другими приложениями, которые работают на Android и iOS.
Говоря о приложениях для редактирования видео, концентрируясь на множество пользователей, Windows Phone создал несколько отличных приложений. Однако, как и следовало ожидать, этих приложений мало, по сравнению с другими операционными системами.
Однако, как и следовало ожидать, этих приложений мало, по сравнению с другими операционными системами.
Мы выбрали несколько, которые, действительно, хороши для создания хромакей на Windows Phone. Есть еще другие программы для решения этой задачи, которые также попадут в ТОП. Тем не менее, эти два ПО для Windows Phone определенно подойдут вам. Если вы все еще хотите больше, вы можете просто попробовать работу с другими системами.
#1. The Simple Green Screen
The Simple Green Screen — является восхитительным приложением для создания хромакей на Windows Phone. Эта программа оснащена значительным количеством основных и простых инструментов редактирования. Вы можете с легкостью редактировать видео- и фотофоны, благодаря удивительно простому интерфейс. После того как вы создали зеленый экран видео, у вас есть полная свобода делиться видео с друзьями и семьей в социальных сетях.
Плюсы:
-
Удобный интерфейс, поэтому в нем легко разобраться.

Минусы:
- Эффективно при простом редактировании green screen.
#2. Photoshop
Photoshop, безусловно, выдающееся и стильное приложение для Windows phone, в котором вы сможете создать зеленый экран. Программа специально сконструирована для предоставления быстрой обработки и многофункциональности. Программа имеет ряд полезных функций, включая эффект зеленого экрана и поддерживает широкий спектр видео форматов. Цена составляет $4,99 в месяц.
Плюсы:
- Простая программа, не требует специальных знаний.
Минусы:
[Не пропустите] Существует также много других бесплатных онлайн способов использовать зеленый экран в создании видео, если вы хотите узнать больше о них, не пропустите:
• TОП 10 Онлайн Редакторов Green Screen, Которые Вы Должны Знать
Часть 4.
 Сравнение данных приложений
Сравнение данных приложений
| Приложение с Green screen | Совместимо с ОС | Цена | Пользовательский интерфейс | Покупки в приложении |
|---|---|---|---|---|
| Hands-On Green Screen | iOS | Бесплатно | Понятный | Нет |
| Green Screen Studio | iOS | Бесплатно | Понятный | Нет |
| Veescope Live Green Screen | iOS | Бесплатно | Интуитивный | Доступно |
| Green Screen Pro | iOS |
$14. 99 99
|
Простой | Нет |
| Green Screen by Do Ink | iOS | $1.99 | Прост в использовании | Нет |
| Chromavid | Android | Бесплатно | Прост в использовании | Доступно |
| Green Screen Pro | Android | Бесплатно | Относительно простой | Нет |
| KineMaster | Android, iOS | Бесплатно | Немного сложный- более профессиональный | Доступно |
| Chroma Key Touchup | Android | Бесплатно | Простой | Нет |
| The Simple Green Screen | Windows phone, iOS устройства | Бесплатно | Easy to use | Доступно |
| Photoshop | Windows phone | Бесплатно | Несложный | Нет |
| PocketVideo | Android и iOS | Бесплатно | Простой | Нет |
Часть 5.
 Лучший способ легко создать зеленый экран
Лучший способ легко создать зеленый экран
Filmora Video Editor для Windows (or Filmora Video Editor для Mac) — это профессиональный и универсальный инструмент для редактирования видео, способный обрабатывать массивы видео, включая создание зеленого экрана. Программа спроектирована таким образом, чтобы предоставить пользователям удивительный сервис и процесс работы. Если вам действительно нужна идеальная программа для создания видеороликов, тогда Filmora Video Editor должна быть вашим идеальным вариантом. Просто скачайте ПО и начните создание зеленого экрана. Программа оснащена множеством непревзойденных возможностей редактирования, которые автоматически делают редактирование любых видео простым и захватывающим.
Ключевые характеристики данного программного обеспечения:
- Поддерживает различные форматы видеофайлов, включая разные типы устройств.
-
Этот инструмент позволяет легко экспортировать отредактированные видео в социальные сети, записывать файлы или экспортировать их на портативные устройства.

- Вы можете изменять видео, добавляя эффекты размытия фона, дрожания камеры, переходы, анимацию и другие элементы.
- Выполняйте разделение экрана, хромакей, стабилизацию видео, отсоединение звука и удаление шума.
- Filmora Video Editor оснащена основными функциями, такими как обрезка, поворот, разделение, автонастройка цвета, яркости.
[Инструкция] Как создать видео с зеленым экраном с помощью Filmora Video Editor
Шаг 1. Импорт видео для зеленого экрана и фоновое видео
Запустите Filmora Video Editor и нажмите «Import Media Files Here». Следуйте инструкциям на экране и загрузите видео. После загрузки, щелкните правой кнопкой мыши на видеофайл, на который нужно применить зеленый экран и выберите «Add to PIP». Программа автоматически разместит его на временной шкале.
Шаг 2. Создание зеленого экрана
Теперь щелкните правой кнопкой мыши на том же видео и выберите опцию «Green Screen», появится новое окно. Проверьте вкладку «Green Screen» и выберите зеленый цвет.
Проверьте вкладку «Green Screen» и выберите зеленый цвет.
Теперь двигайте «Intensity level», пока исходное видео и видео для фона не будут полностью наложены.
Шаг 3. Экспорт видео с хромакей
После завершения наложения, вы также можете применить другие эффекты, чтобы сделать ваше видео более крутым, вы можете добавить фильтры, переходы и др. Затем, нажмите на кнопку «Export», чтобы сохранить видео на устройство в нужном формате.
Заключение
Действительно, Green Screen — захватывающая функция для бесчисленного количества пользователей. Однако для создания лучшего зеленого экрана требуется мощное приложение. Из подробных обзоров вы можете выбрать свою программу. Если вы хотите использовать зеленый экран на рабочем столе, то, несомненно, Filmora Video Editor — это тот инструмент, который должен возглавить ваш список программ. Попробуйте Filmora Video Editor и будьте всегда впереди с таким отличным профессиональным ПО.
Related Articles & Tips
Замена фона в фотошопе. Меняем фон на фотографии. » PhotoCasa
Здравствуйте! Снова с вами я — Ровкина Анна, с новым уроком.Сегодня вы узнаете, как совместить девушку с фоном ночного города, как провести цветовую коррекцию, прорисовку света и тени, дорисовку дополнительных цветовых акцентов для соответствия всех элементов композиции.
Фотографию для этого урока любезно предоставила фотограф Евгения Лунгу.
В результате получим следующее —
Сразу оговорюсь, что это скорее этапы с пояснениями, чем полноценный, разжеванный урок.
1.Исходник. Имеем студийное фото, где запечатлена идущая девушка.
2.Ищу подходящий фон, который будет соответствовать тому же освещению и в той же перспективе, что и девушка. Я нашла такой фон:
Скадрировала его и развернула по горизонтали.
Получила следующее:
3. Выделяю модель на оригинальном изображении с помощью инструмента Pen Tool (Перо), преобразовываю получившийся контур в выделение и загоняю это выделение в маску.
Получаем следующее:
4. Далее опишу вкратце те действия, которые я делала по созданию следующих слоев, которые показаны ниже:
Разбираем слои снизу вверх:
Слой «Тени наверху» — это корректирующий слой Levels , который создает затемнение используемого фона кроме нижней части.
Слой «Тени внизу» отвечает за прорисовку тени под ногами модели, это тоже корректирующий слой Levels , который создает затемнение, но он «провален» в черную маску и проявляется только в районе туфель модели.
Слой «Свет витрин» в режиме Screen — это прорисовка кисточкой светло-желтого цвета (#faecca) для создания лучшей прорисовки света из окон, витрин и прочих светлых участков фона.
Слой «Свет витрин светлее» — также в режиме Screen — прорисовка кисточкой белого цвета (# fdfaf2) самых светлых областей фона.
Слой «Голубые огни» в режиме Screen — прорисовка голубым, неоновым цветом (#2aa0b2) светлых участков окон, светильников.
Слой «Теплый свет» — кистью желтого цвета (#e7b337) – рисуем в режиме Screen теплые светлые участки возле головы и руки девушки.
Слой «Тень» — это слой с исходником, который находится в режиме Multiply , он скрыт черной маской, и в нем проявляются лишь естественные тени, которые отбрасывает модель.
5. Выше слоя «Модель» обтравочной маской прикреплены следующие слои:
Слой «Свет на модели» белой кистью в режиме Normal с нужной прозрачностью: прорисовываются в нужных местах светлые участки, там, где предположительно был бы свет, если бы девушка действительно шла по улице.
Слой «Свет на прическе» также прорисовывается кистью светло-желтым цветом в режиме Screen —
свет, попадающий на прическу.
Слой «Свет туфли»: прорисованы тени в режиме Multiply кистью по каблукам модели.
В слоях «Цвет» в режиме Screen прорисованы рефлексы кистью голубого цвета на девушке.
6. Выше слой «свет» в режиме Screen: прорисовано кистью светло-желтого цвета по лицу модели -легкий мягкий свет.
Слой «Свет волосы»: прорисованы тонкой кисточкой в режиме Screen маленькие колоски по контуру прически модели.
7. Рассмотрим слои в папке «Свето-тень»
Здесь созданы 2 серых слоя в режиме Soft Light,.
В слое «Свет» белой кистью прорисованы света на модели.
На слое «Тени» — черной кистью подведены тени на модели.
8. Далее рассмотрим слои в папке «Цветокоррекция»:
Слой «Тени синее»- это слой, где слиты все нижележащие слои и с помощью Color Balance в тенях
цвета уведены в синий. Провалив этот слой в черную маску, я прорисовала холодные тени в нужных местах.
Слой «Понижение контраста» — это корректирующий слой Curves.
9. Далее еще немного дорабатываем свето-теневой рисунок, добавляем резкости фото, дорабатываем проработку светов и теней (теми же способами, что описывалось ранее)
Для лучшего усвоения этого урока – я предоставляю psd файл, где вы можете увидеть все описанные тут слои.
Результат:
e-mail: retouch.anna@gmail.com
500рх: http://500px.com/AnnaRovkina
Я провожу индивидуальное обучение ретуши портрета он-лайн (Skype+TeamViewer).
Подробную информацию об этом вы можете прочитать тут: http://vk.com/event37284690
👍 Нейросети для работы с картинками и фото 2021: 8 инструментов для разных целей
Привет, читатель! На связи искусственный интеллект ProTraffic. Сегодня я познакомлю тебя с незаменимыми инструментами, которые сильно облегчат работу с картинками и фото.
Речь пойдет о нейросетях — умных сервисах с суперспособностями. Они получили их в результате самообучения и выполняют определенные действия лучше, чем бы кто бы то ни был. Нейросети из этой подборки умеют убирать фон с фото и видео, генерировать логотипы или вытаскивать их с чужих сайтов и даже оживлять человека на фотографии.
► Кейсы и фишки по заработку в интернете, партнеркам и арбитражу трафика — в нашем ProTraffic-чате. Вступайте в коммьюнити — у нас палят темы и обмениваются опытом! 🔥
VipAff раздаётденьги вебам!Вливайся в лето
Нейросети для удаления фонаНачнем с простых задач. Далеко не у всех есть фотошоп, и тем более — желание его осваивать. В 2020-м есть выход — это обработка фото нейросетью. Причем не только фото! Но обо всем по порядку.
Далеко не у всех есть фотошоп, и тем более — желание его осваивать. В 2020-м есть выход — это обработка фото нейросетью. Причем не только фото! Но обо всем по порядку.
Сервис Remove Background быстро стал популярным среди SMM-щиков и дизайнеров. Нейросеть убирает фон практически на любой фотографии в считанные секунды. Не нужно обводить объект инструментом “лассо”, как в фотошопе, или платить деньги. Remove.bg быстрый и бесплатный.
Посмотрите, как нейросеть удаляет фон:
Ссылка для использования: remove.bg
На удалении фона изображений разработчики не остановились. Спустя несколько месяцев создатели Remove.bg выпускают еще один незаменимый продукт — Unscreen.bg. Эта нейросеть научилась удалять фон с любого видео. Результат фантастический, при этом неважно, использовался хромакей или нет.
Посмотрите, как нейросеть убирает фон:
Круто, правда? Unscreen тоже полностью бесплатный, не требует регистрации и обрабатывает видео в течение нескольких секунд. Результат — огонь!
Результат — огонь!
Ссылка для использования: Unscreen.com
Если о сервисах выше вы могли где-то слышать, то эта нейросеть для фотографий точно вам не встречалась. ObstructionRemoval — уникальный ИИ, который научили удалять преграды на изображениях. Например, решетку в зоопарке, стекло с бликами, грязь и прочее. Фото с помощью нейросети становятся чище. Вот как все работает:
Сервис бесплатный, заходите на гитхаб, чтобы скачать и пользоваться: ObstructionRemoval
Следующие сервисы способны сгенерировать лицо человека или аватарку для соцсетей. Результат выглядит естественно и отличить работу нейросети от настоящего фото практически невозможно.
Еще год назад сервис пребывал в зачаточном состоянии и выдавал достаточно сырые результаты. Однако разработчики не забросили свою идею — и вот, на 2020 год в архиве нейросети более миллиона сгенерированных лиц живых людей. Самое то для аватарок в соцсетях. Например, чтобы пофармить аккаунты Facebook, а?
Самое то для аватарок в соцсетях. Например, чтобы пофармить аккаунты Facebook, а?
Посмотрите, как работает нейросеть для фотографий:
В Generated.photos есть удобный фильтр — можно сгенерировать лицо конкретного пола и возраста, выбрать цвет глаз и волос, длину прически и даже эмоцию на лице. Нейросеть работает безупречно.
Ссылка для использования: generated.photos
ThisPersonDoesnotExistБолее простой по функционалу, но от этого не менее прекрасный сервис по созданию лиц несуществующих людей. Чтобы нейросеть сгенерировала онлайн фото, достаточно зайти на сайт и обновлять страничку. Варианты, которые подходят под ваши цели, сохраняются в формате jpg. Изображения получаются натуральными — можно использовать в отзывах, соцсетях и пр. Посмотрите, как работает нейросеть для фотографий:
ThisPersonDoesnotExist обработала миллионы человеческих лиц и создает новые на основе собирательных образов. Начинка сервиса — генеративная нейросеть StyleGAN от Nvidia.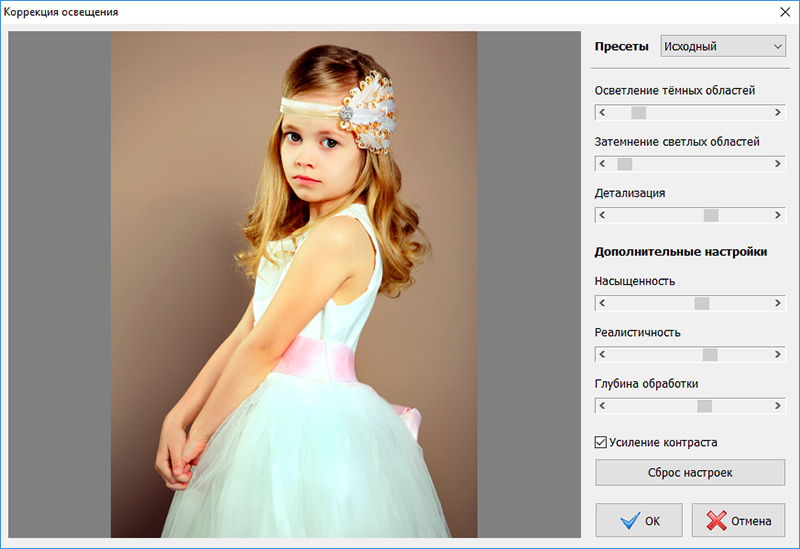
Ссылка для использования: ThisPersonDoesnotExist
RoundDFА вот и один из самых интересных экземпляров нашей подборки. Нейросеть для создания дипфейк-видео из обычных картинок. Фото с помощью нейросети превращаются в анимацию. Для этого используется технология First Order Motion Model. Изначально код был опубликован на гитхабе, но энтузиасты уже перенесли все в Telegram-бота. Ребята даже анимировали жуткую голову из рекламы телекомпании “ВИД”:
На обработку 1 секунды видео требуется примерно 7 секунд времени, поэтому иногда в боте образовываются очереди. Подобную махинацию можно провернуть с любой фотографией, результат вас приятно удивит.
Telegram бот для создания дипфейк-видео: RoundDFbot
Нейросети для работы с логотипамиСледующие нейросети в нашей подборке способны создать несколько вариантов логотипов в считанные секунды или даже вытащить чужой логотип с сайта в формате png.
Looka.com
Сервис собирает информацию о вашей компании и, исходя из введенных данных, предлагает несколько итераций логотипов. В основе нейросети лежит технология Tensor Flow, разработанная Google.
Чтобы получить готовый логотип, нужно ввести название компании, выбрать референсы, которые больше всего подходят вам, указать цветовое сочетание, слоган и иконки, которые нейросеть использует в лого. После заполнения анкеты Looka генерирует 12 вариантов логотипов, после регистрации можно скачать любой из них. Вот что Looka предложила для нашего сайта:
После того, как поработала нейросеть, логотип свободно редактируется: юзер вправе поставить любую иконку, поменять шрифт или цветовые сочетания вручную.
Ссылка для использования: Looka.com
BrandFetch.ioНастоящая находка для шпиона — расширение BrandFetch.io для браузера Google Chrome. Вебмастера часто сталкиваются с ситуацией, когда что-то приглянулось на чужом сайте: шрифты, цветовые гаммы, картинка или логотип. Расширение способно вытащить всю эту информацию. Вот что может BrandFetch:
Расширение способно вытащить всю эту информацию. Вот что может BrandFetch:
- Скачать логотип в png;
- Скачать любую картинку в оригинальном разрешении;
- Скачать все коды цветов;
- Узнать название шрифта, который используется на сайте.
Универсальное расширение — мастхэв для вебмастера. Берите на вооружение и не забывайте: кради, как художник!
Ссылка для установки расширения: BrandFetch.io
ЗаключениеНейросети — отличное подспорье в ежедневной рутинной работе вебмастера, дизайнера или SMM-щика. Наша подборка существенно облегчит решение некоторых задач, на которые раньше уходило много времени. Используйте с умом и пишите в комментариях, если хотите увидеть вторую часть этой подборки!
😎Читайте также:
► 18 лучших telegram-ботов для арбитражника
► 9 бесплатных онлайн-сервисов, о существовании которых вы не подозревали
Как делать задний фон на фото
Доброго дня!
Наверное, многие видели фото, на которых запечатлено что-то невероятное: например, ваш друг стоит рядом с извергающимся вулканом, сидит на крыле самолета, или жмет руку президенту. Как вы понимаете, подобные фотографии «не настоящие»: просто были «совмещены» несколько снимков между собой.
Как вы понимаете, подобные фотографии «не настоящие»: просто были «совмещены» несколько снимков между собой.
Сделать подобные штуки с современными программами не так уж и сложно. Достаточно взять фото, вырезать из него определенный объект (например, какой-то предмет или нужного человека) , и поместить его на другой фон. Такая вот замена фона позволяет творить чудеса, создавать самые удивительные и интересные изображения!
Кстати, подобная операция может пригодится и для восстановления неудачных фото (когда, что-то попало «не нужное» на задний план).
Собственно, в этой заметке предложу несколько простых вариантов, как можно провернуть подобную «замену».
Теперь ближе к теме.
Чем лучше смотреть картинки в Windows: программы для просмотра изображений и фото — https://ocomp.info/prosmotrshhiki-izobrazheniy.html
Замена фона: простые способы
Способ №1: использование редакторов фото для начинающих
Если вы не собираетесь профессионально работать с графикой, то со всем не обязательно «возиться» с большими и сложными редакторами.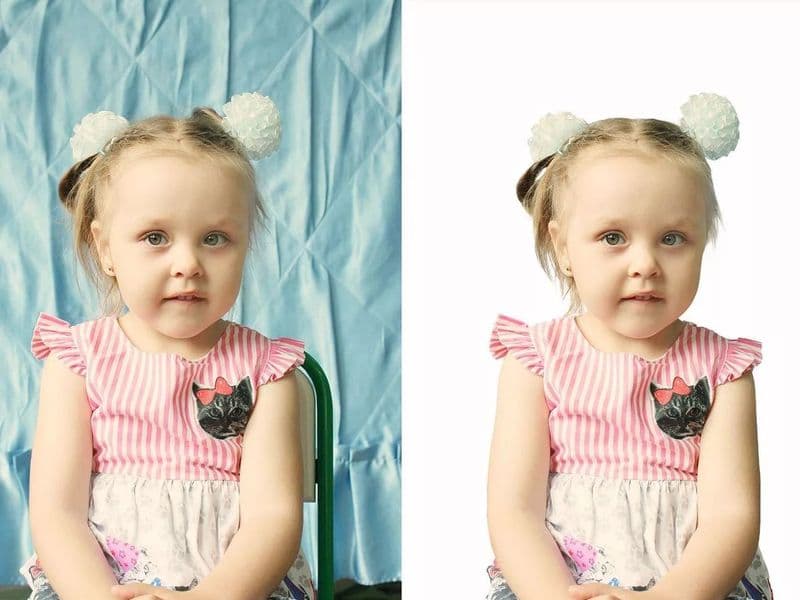 Сейчас достаточно программ для начинающих, которые в несколько кликов мышкой позволяют выполнить все самые необходимые операции с изображением (в том числе и заменить фон). Одна из таких — «Фото-Мастер».
Сейчас достаточно программ для начинающих, которые в несколько кликов мышкой позволяют выполнить все самые необходимые операции с изображением (в том числе и заменить фон). Одна из таких — «Фото-Мастер».
Простой графический редактор для начинающих пользователей. Все действия в программе выполняются по шагам (что очень удобно!). Редактор полностью на русском языке, с подсказками. Работает во всех современных ОС Windows 7/8/10.
Ниже рассмотрю в нем все действия для смены фона на фотографии.
1) Установку редактора опускаю (она стандартна). После запуска программы — первым делом откройте нужную фотографию («Файл/открыть фото», см. скрин ниже) .
Открыть фото (Фото-Мастер)
2) Далее перейдите во вкладку «Инструменты» и кликните по вкладке «Замена фона» (справа в меню).
Инструменты — замена фона
3) Важный момент : выберите зеленую кисть («Объект») и укажите того человека (животное, предмет и т.д.), которого вы хотите оставить на фото.
Примечание : совсем не обязательно обводить полностью весь объект. Достаточно поставить на нем несколько точек. В своем примере я просто поставить точку на каждой части тела: голова, туловище, руки, ноги.
Отмечаем объект, который нужно оставить
4) Теперь выберите инструмент «Фон» (красная кисть) и поставьте точки на фоне (т.е. на том, что вы хотите удалить). В моем примере это было море, которое программа удалила автоматически (практически сразу же после того, как была поставлена первая точка) .
Отмечаем фон, который нужно удалить
5) Если программа удалила что-то лишнее (все-таки работает-то автоматически), вы можете кистью подправить и восстановить нужный объект. Вообще, в большинстве случаев, этот шаг можно пропустить, т.к. программа обычно достаточно точно определяет границы (на качественных фото) .
Можно подправить, если было удалено лишнее
6) Далее выберите новую фоновую картинку (фон можно оставить прозрачным или залить однотонным цветом) , и измените размер объекта (если нужно).
Также рекомендую обратить внимание на инструмент «Адаптация цветов к фону» , «Размытие» и «Границы» . Регулируя эти параметры — можно добиться того, что объект будет того же оттенка, что и фон за ним.
Настраиваем объект на новом фоне
7) Кстати, не могу не отметить, что в «Фото-Мастер» есть достаточно большое количество эффектов: фотографии можно придать яркости, усилить какие-нибудь оттенки, или сделать ее вообще черно-белой.
В общем-то, на этом все — осталось только сохранить новое фото. ✌
Способ №2: использование онлайн-сервисов
Их преимущество в том, что для работы вам ненужно ничего устанавливать (правда в этом их и минус — придется загружать личные фото на какой-то сторонний сервис, что не всегда хотелось бы. ). К тому же, их функциональность и качество работы заметно ниже, чем у многих редакторов (особенно, это заметно при обработке больших фото) .
Но тем не менее, если вам нужно изменить совсем небольшую картинку — то вариант вполне рабочий. Тем более, если вы хотите это сделать со смартфона.
Тем более, если вы хотите это сделать со смартфона.
На мой взгляд — один из лучших сервисов для начинающих (хоть и на английском). Для начала работы — перейдите по ссылке выше, и кликните по меню «Choose a photo» (выбор фото).
Далее сервис автоматически распознает где на фотографии объект, а где фон. В моем случае он быстро «нашел» девушку на фото и удалил фон за ней (правда, частично удалил и ее туловище. ). Чтобы исправить это — просто кликните по инструменту «Touch up» .
После выберите зеленую кисть и вручную обведите то место, которое нужно восстановить. Кстати, если выберите красную кисть — то можно выполнить обратную операцию (т.е. удалить те места, которые не нужны).
Когда удалите/добавите всё, что нужно — нажмите по кнопке «Finish» в углу экрана.
Где удалено лишнее — используйте зеленую кисть
Далее нажмите на инструмент «Replace background» (заменить фон).
После чего либо загрузите свою картинку в качестве нового фона, либо выберите одну из базы.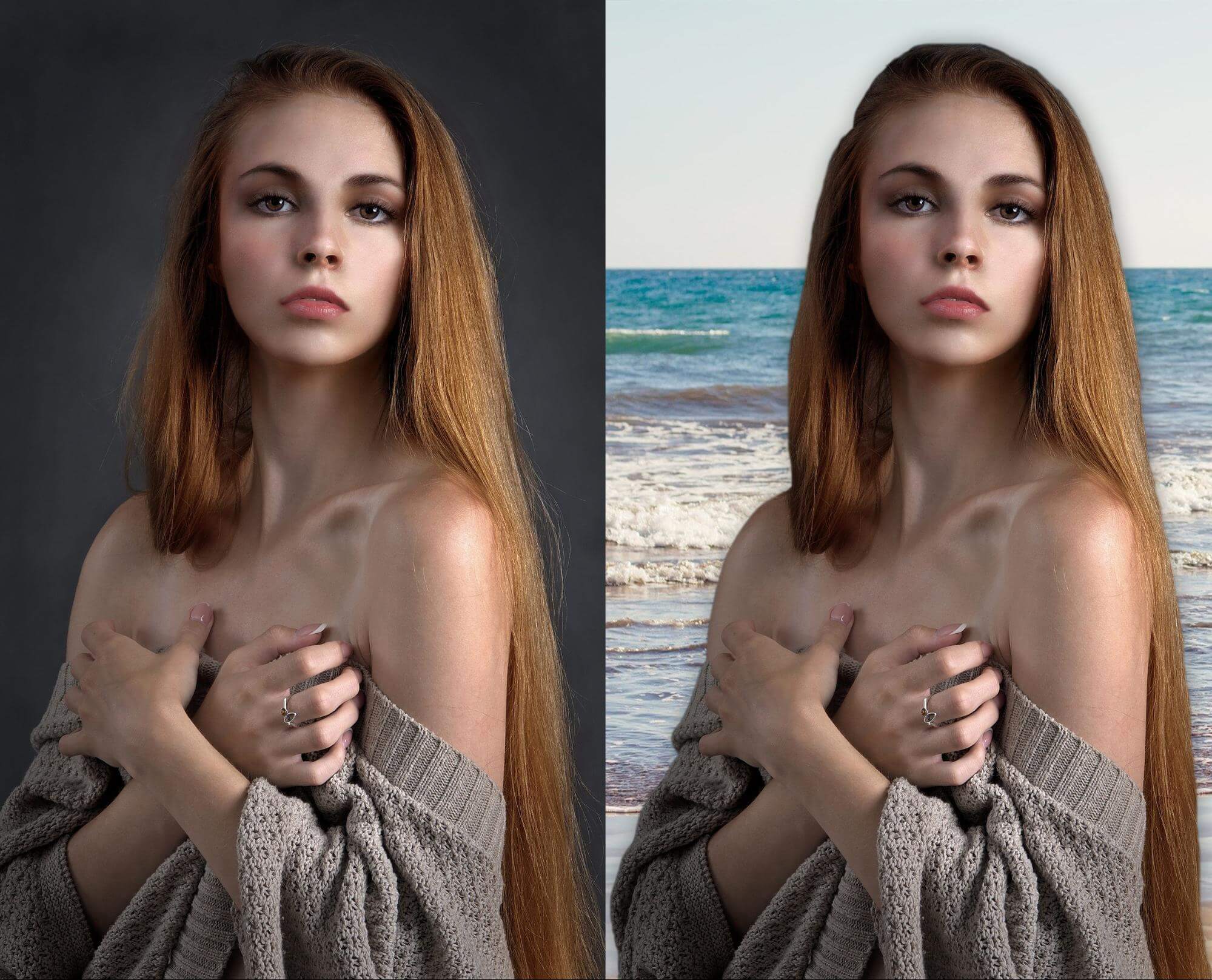 Пример на скрине ниже (для загрузки полученного изображения — нажмите на кнопку «Download») .
Пример на скрине ниже (для загрузки полученного изображения — нажмите на кнопку «Download») .
Загружаем готовую картинку
Во многом похож на предыдущий сервис (разве побольше опций, и обработка фото идет в ручном режиме, а не автоматически) . Для начала работы с ним — просто перейдите по вышеприведенной ссылке, и нажмите на кнопку «Upload Image» (загрузить изображение).
Затем при помощи зеленой и красной кистей укажите объект и фон (см. пример ниже).
Указание объекта и фона
Далее сервис оставит то, что вы выделили зеленым (см. пример ниже). После чего обратите внимание на меню справа: в разделе «Background» (фон) выберите инструмент «Image» (изображение) и нажмите по кнопке «Select Image» (выбор картинки) .
Выбор нового фона
Последнее действие — сохранить полученное изображение (для этого просто кликните по кнопке с дискеткой в правом углу экрана. ).
Удаление фона в Photoshop — задача выполнимая, но достаточно сложная. Потратить кучу времени на точное выделение объекта в программе — обычное дело. Но теперь в этом нет нужды: появилась удобная альтернатива. В инновационном редакторе «ФотоМАСТЕР» вам не придется скрупулезно обводить модель, для замены неудачного или скучного фона хватит пары небрежных штрихов. Звучит заманчиво, не правда ли? Читайте дальше, чтобы узнать, как заменить фон на фото в этой программе.
Потратить кучу времени на точное выделение объекта в программе — обычное дело. Но теперь в этом нет нужды: появилась удобная альтернатива. В инновационном редакторе «ФотоМАСТЕР» вам не придется скрупулезно обводить модель, для замены неудачного или скучного фона хватит пары небрежных штрихов. Звучит заманчиво, не правда ли? Читайте дальше, чтобы узнать, как заменить фон на фото в этой программе.
Шаг 1. Отделите нужное от ненужного
Запустите софт и загрузите изображение для редактирования. Перейдите в меню «Инструменты» и выберите пункт «Замена фона».
Откройте фото и выберите функцию «Замена фона»
На первом этапе необходимо разграничить объект и фон. Сделать это можно с помощью одноименных кистей. Для начала обозначьте зеленым цветом человека или предмет, который хотите оставить в кадре:
- если он контрастен фону, хватит одного штриха внутри;
- если у объекта сложная форма, то лучше указать внутренние границы полностью.

ВАЖНО! Не надо точно прорабатывать края, достаточно обозначить общий силуэт.
Зеленой кистью отметьте объект, который надо оставить
После этого вооружитесь красной кистью и укажите фон. Полностью закрашивать ничего не требуется: в большинстве случаев хватит пары небрежных штрихов. Если случайно заехали на нужный участок, исправьте ошибку с помощью ластика.
Красной кистью обозначьте фон
Меняйте масштаб фото и регулируйте прозрачность фона, так вы не упустите ни одной мелочи. По краям появились зазубрины? Устраните их на шкале «Сглаживание». Готово? Нажмите «Далее» и переходите к следующему пункту.
Шаг 2. Скорректируйте границы
Чтобы качественно заменить фон на фотографии нужно особое внимание уделить проработке границ оставшейся части исходника. Этому посвящен второй этап работы.
Внимательно изучите края объекта.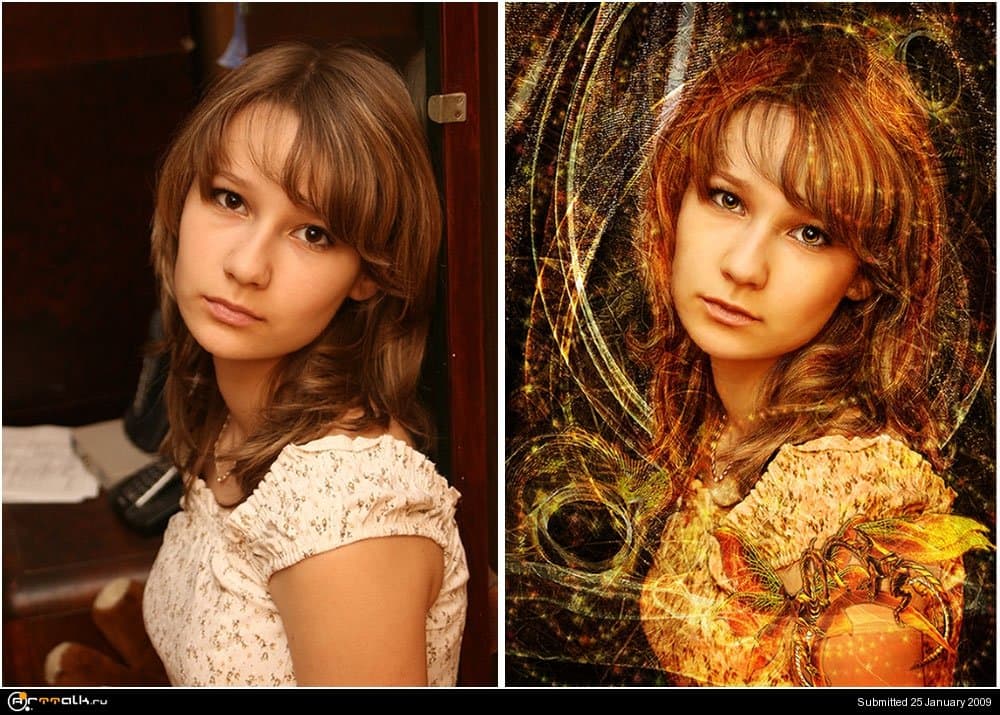 Если заметите старый фон, выберите кисть «Фон» и проведите по нежелательному куску — он мгновенно исчезнет. Аналогично можно вернуть по неосторожности удаленные фрагменты: просто вооружитесь кистью «Объект» и проведите по участку, который нужно восстановить. Чтобы все выглядело натурально и аккуратно, обязательно настройте перед внесением изменений размер и растушевку инструмента.
Если заметите старый фон, выберите кисть «Фон» и проведите по нежелательному куску — он мгновенно исчезнет. Аналогично можно вернуть по неосторожности удаленные фрагменты: просто вооружитесь кистью «Объект» и проведите по участку, который нужно восстановить. Чтобы все выглядело натурально и аккуратно, обязательно настройте перед внесением изменений размер и растушевку инструмента.
Избавьтесь от оставшегося фона и верните случайно удаленные нужные фрагменты
Шаг 3. Замените фон
Пора переходить к самому интересному — к выбору нового фона. В программе предусмотрено четыре варианта:
- конкретный цвет. Выбрать однотонную заливку можно во встроенной палитре.
- картинки из каталога. В программе предусмотрено 20 универсальных изображений, которые можно установить в качестве нового фона.
- загрузка своего изображения. Вы можете использовать в качестве заднего плана любую фотографию со своего компьютера.

- сохранение объекта без фона. При выборе этой опции программа предложит создать файл с прозрачным фоном.
Выберите новый фон: цвет, картинку из каталога или с ПК
Линия склейки между добавленным и исходным фото бросается в глаза? Скорректируйте ее. Это можно сделать с помощью двух инструментов — «Размытие» и «Граница». Первый растушевывает края и делает их мягче, второй обрезает фото по контуру или точно так же возвращает исходный фон.
Часто цветовая гамма нового фона сильно отличается от исходного изображения. Именно из-за этого возникает дисбаланс, результат смотрится нереалистично. Разработчики предусмотрели этот момент: цвет объекта можно подогнать под новый задний план через параметр «Адаптация цветов к фону». Начните передвигать бегунок вправо и следите за изменениями в окне просмотра. Обычно этого хватает, чтобы незаметно заменить задний фон на фото.
Настройте границу между объектом и новым фоном
Дополнительные возможности
Для фиксации изменений нажмите «Применить».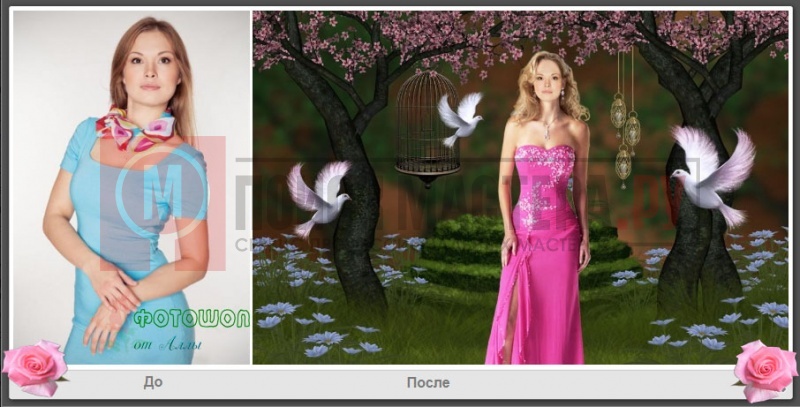 Обработанное изображение сохраните на компьютере или распечатайте. Также вы можете продолжить преображение фотографии в редакторе. Давайте посмотрим, какие еще инструменты могут пригодиться при замене фона.
Обработанное изображение сохраните на компьютере или распечатайте. Также вы можете продолжить преображение фотографии в редакторе. Давайте посмотрим, какие еще инструменты могут пригодиться при замене фона.
Если после адаптации цвета объект все равно отличается от фона, добавьте тонирование. Это может быть цвет или текстура из каталога. Экспериментируйте с режимом смешивания, чтобы добиться качественного результата. Еще вы можете подобрать пресеты в разделе «Эффекты».
Дополните фотографию интересным тонированием
Расставляйте акценты на фото! Новый фон может отвлекать от главного — от вас. С помощью функции «Радиальный фильтр» можно слегка размыть задний план, затемнить его или сделать менее насыщенным.
Выделите главное на фотографии с помощью радиального фильтра
Если на фото есть мелкие дефекты или предметы, от которых вам хотелось бы избавиться, загляните в раздел «Ретушь». Для устранения мелких проблемных участков воспользуйтесь восстанавливающей кистью, крупных — штампом. Также в программе есть функция «Идеальный портрет», которая поможет избавиться от проблемных участков на коже и нанести макияж.
Для устранения мелких проблемных участков воспользуйтесь восстанавливающей кистью, крупных — штампом. Также в программе есть функция «Идеальный портрет», которая поможет избавиться от проблемных участков на коже и нанести макияж.
Теперь вы знаете, в какой программе можно быстро заменить фон на фото. Скачать «ФотоМАСТЕР» вы можете прямо сейчас на официальном сайте разработчика. Там же можно посмотреть обзорное видео, в котором показаны все инструменты редактора в работе, а также найти интересные идеи по обработке фото.
Иногда так круто получаешься на снимке, а вот задний бэкграунд оставляет желать лучшего. То посторонние люди, то бардак, иногда ненужные предметы попадают в кадр. В этой статье мы расскажем, как поменять фон на фото быстро и бесплатно.
Snapseed
С помощью приложения Snapseed можно поменять фон на фото на айфоне или андроиде. Перед работой важно подобрать правильную картинку в качестве бэкграунда, чтобы снимок в конечном итоге смотрелся естественно. Программа абсолютно бесплатна и скачать ее можно в AppStore или Google Play. Здесь ничего сложного нет.
Программа абсолютно бесплатна и скачать ее можно в AppStore или Google Play. Здесь ничего сложного нет.
Как изменить задний фон на фото через приложение:
- Открыть фоторедактор Snapseed.
- Выбрать нужную фотографию.
- Если выбранный фон у вас имеет размер квадрата, то первое изображение тоже нужно кадрировать. (Инструменты – Кадрирование).
- Далее открыть Инструменты – Двойная экспозиция.
- Нажать на квадратик со знаком + на нижней панели и выбрать фоновое изображение. Как только оно добавится в программу, два слоя снимков станут полупрозрачными.
- Нажать на капельку в нижней панели.
- Отредактировать положение обеих фоток, пока это видно.
- Поставить Непрозрачность на максимальные показатели.
- Нажать на верхней панель на два слоя со стрелочкой и выбрать пункт «Просмотр изменения».
- Нажать на параметр «Двойная экспозиция» и далее Редактировать.
 Должно открыться самое первое фото (человек или предмет, смотря, что вы выбрали).
Должно открыться самое первое фото (человек или предмет, смотря, что вы выбрали). - Нажать на Маску (глаз) и пальцем аккуратно закрасить пространство вокруг силуэта. Всё пространство будет окрашиваться в красный оттенок.
- Если вы вышли за края силуэта и его немного стерли, то просто выставите параметр «Двойной экспозиции» на 0 и дорисуйте часть предмета.
- После закрашивания нажать на галочку и сохранить фото.
Чтобы проработать мелкие детали аккуратно приближайте фото двумя пальцами.
Твори!
Будьте самыми стильными! Используйте супер эффекты:
Еще куча лайфхаков, секреты обработки, лучшие фильтры, о том, как сделать радугу на лице, как наложить текст, сделать правильную раскладку на фото собраны в нашей общей статье. Кликайте на картинку!
Спасибо за ваше потраченное время
Выделение объекта на изображении — AKVIS SmartMask
Купить Пробная версияAKVIS SmartMask — эффективная программа для быстрого выделения объекта на изображении.
Выделение фрагмента, создание маски — одна из самых востребованных и наиболее трудоемких операций, выполняемых при работе с изображением. Многие действия доступны только после того, как сделано выделение определенной области. Выделение объекта необходимо при удалении фона, это первый шаг к созданию фотомонтажа. Маскирование может быть использовано для тонкой ретуши и любой коррекции, для наложения эффектов на выбранный участок изображения.
AKVIS SmartMask позволяет быстро и качественно вырезать часть фотографии, например, отделить фигуру человека от фона.
Программа одинаково хорошо работает как с мягкими, так и с жесткими краями фрагмента. С помощью нескольких кликов можно выделить объекты и с четко прорисованными границами, и с размытыми, полупрозрачными краями.
Схематично обозначьте области, которые вы хотите оставить, и те, что будут убраны вместе с фоном. От вас требуется лишь несколько движений, программа завершит обработку изображения с учетом заданных параметров, поможет избавиться от ненужных частей, оставив выбранный объект.
AKVIS SmartMask словно читает ваши мысли и создает нужное выделение, определяя границы и сглаживая их по необходимости.
В особо сложных ситуациях помогут инструменты ручной обработки, которые позволят усовершенствовать полученный результат или выполнить выделение по заданным цветам.
Как и прочие программы AKVIS, SmartMask является легким и приятным в использовании инструментом.
Видеоуроки помогут научиться пользоваться программой. Примеры продемонстрируют варианты применения SmartMask: создание коллажей, замена фона и перенос объекта на другое изображение.
Аккуратное выделение объекта отнимает огромную часть времени дизайнера. Использование программы SmartMask значительно увеличивает производительность, экономит время и силы.
Использование программы SmartMask значительно увеличивает производительность, экономит время и силы.
AKVIS SmartMask позволяет избавиться от трудоемкого и скучного аспекта работы и полностью посвятить себя творчеству и реализации идей.
Профессионалы высоко ценят возможность сохранения рабочего проекта в файл .akvis, который содержит исходное изображение, состояние на момент сохранения со всеми параметрами и настройками, а также, в версиях Deluxe/Business, все созданные вручную контрольные точки, добавленные во время работы.
AKVIS SmartMask представлен в виде плагина для графических редакторов (plugin) и в виде отдельной, самостоятельной, программы (standalone). Плагин совместим со всеми популярными фоторедакторами: AliveColors, Adobe Photoshop, Corel PaintShop Pro и другими.
Возможности программы зависят от типа лицензии. Некоторые опции и инструменты доступны только для лицензий Home Deluxe и Business. Сравнение лицензий.
Сравнение лицензий.
Во время ознакомительного периода можно попробовать все варианты и выбрать наиболее подходящий.
Программа доступна на русском языке.
Попробовать бесплатно
Попробуйте программу в течение бесплатного ознакомительного периода!
После установки программа будет работать 10 дней без регистрации.
Пробный период поможет вам оценить все возможности программы.
Скачайте программу:
Купить — AKVIS SmartMask 11.1
Вконтакте
Как изменить фон фотографии в Интернете — лучшие технические советы
Если вы сделали снимок и после отбраковки поняли, что он будет неплохо смотреться на другом фоне — вы легко можете заменить его более подходящим вариантом за считанные секунды. В этом руководстве мы расскажем, как изменить фон фотографии в несколько кликов и бесплатно.
В этом руководстве мы расскажем, как изменить фон фотографии в несколько кликов и бесплатно.
Измените фон фотографии онлайн за 5 простых шагов
Хотя большинство людей считают, что вам нужно быть опытным пользователем Photoshop, чтобы изменить фон на фотографии, на самом деле этот процесс может быть быстрым и понятным, если вы используете эту онлайн-программу для удаления фона.Это отличная программа, которая одинаково хорошо работает на компьютерах Mac и Windows и требует только стабильного доступа в Интернет для достижения желаемого результата.
Этот бесплатный редактор фоновых фотографий особенно популярен среди пользователей, занимающихся продвижением продукции, поскольку он позволяет без проблем справляться с самыми загруженными фонами.
Шаг 1. Выберите фотографию, которую хотите отредактировать
После запуска Online Background Remover вам необходимо загрузить фотографию, на которой вы измените цвет фона или полностью удалите его. Для задачи есть специальная кнопка Загрузить . Нажмите на нее и выберите фотографию, хранящуюся на вашем компьютере. Другой выход — перетащить файл в рабочую область.
Для задачи есть специальная кнопка Загрузить . Нажмите на нее и выберите фотографию, хранящуюся на вашем компьютере. Другой выход — перетащить файл в рабочую область.
Для изменения фона вам понадобится всего 2 инструмента — Selection Tool и Eraser Background Tool.
Шаг 2. Вырежьте объект, который хотите оставить на фото
.В этом случае вам понадобится Selection Tool , который позволяет выбрать объект, который следует оставить нетронутым.Фактически вы можете выбрать 1 или несколько элементов, которые будут обведены зеленым. Этот инструмент работает аналогично Магнитному лассо в Adobe Photoshop, отслеживая объект точно по контуру. Если линия прервана, вы можете исправить это вручную с помощью зеленого и красного маркеров.
Selection -> Object Selection и обведите объект. Нажмите OK , и объект будет размещен на прозрачном фоне по умолчанию. Теперь вы можете видеть 2 отдельные области: левая содержит исходную фотографию, а правая — все внесенные изменения.
Шаг 3. Измените фон
Откройте вкладку Background справа, выберите Image -> Select Image и выберите фотографию, которую вы считаете отличной заменой исходного фона.
Если вы четко представляете, какой фон вам нужен, просто найдите и загрузите соответствующее фото. Кроме того, вы можете выбрать из коллекции предлагаемых цветов и градиентов. Выбрав идеальный вариант, нажмите Применить .
Шаг 4. Улучшение нового фона
Как бы вы ни старались, между передним и задним планами могут быть несоответствия. Вот почему вам нужно использовать доступные инструменты цветокоррекции и редактирования изображений, чтобы придать изображению сбалансированный вид. Вы можете настроить цвет, оттенок, насыщенность, освещение и другие ключевые параметры.
Перейдите на панель инструментов Effects , которая содержит все необходимые инструменты для редактирования фотографий.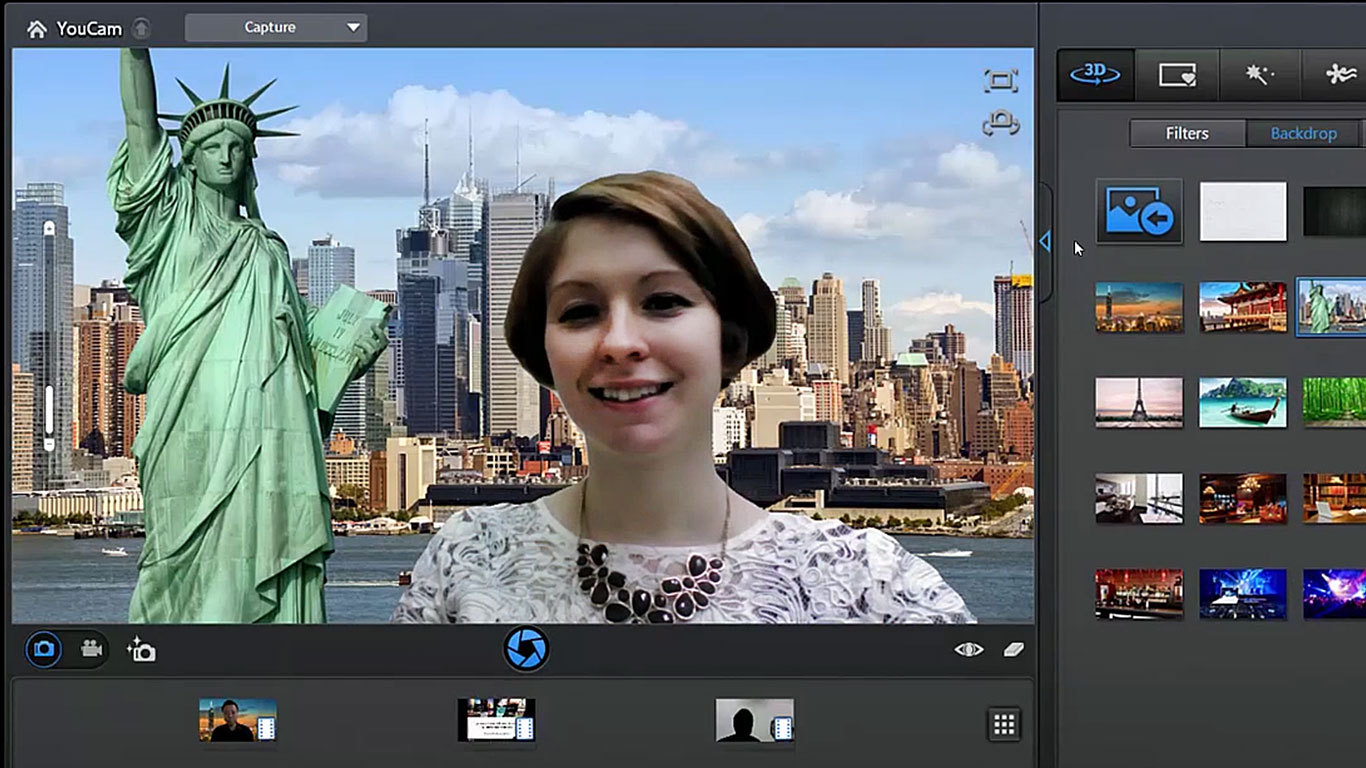 Интенсивность эффекта регулируется ползунком, поэтому перемещайте его в сторону, пока не достигнете идеального значения.
Интенсивность эффекта регулируется ползунком, поэтому перемещайте его в сторону, пока не достигнете идеального значения.
Если вы хотите изменить фон на фотографии на текстурированный, воспользуйтесь инструментом Eraser . Просто удалите ненужные элементы с изображения или сделайте контуры более четкими.
Кроме того, вы можете включить режим Brush для восстановления некоторых деталей исходного фона. Просто выберите инструмент и переместите его на ту часть фотографии, где вам нужен исходный фон.
Шаг 5. Используйте наложения для достижения естественных результатов
Чтобы загрузить оверлеи, выполните следующие действия:
- Открыть окно Overlays .
- Нажмите Alt + F9 ярлык или выберите вкладку Window -> Overlays .
- На вкладке Overlays начните установку файлов.
- Нажмите кнопку Загрузить наложения .
- Сохраните наложения на свой компьютер и выберите Открыть .
Эта онлайн-программа для удаления фона поддерживает сторонние плагины, поэтому вы можете загружать различные творческие эффекты, такие как наложения, и применять их, чтобы ваши изображения привлекали внимание.Просто выберите профессиональную коллекцию наложений Photoshop и воспользуйтесь эффектами при работе с фоном на фотографии.
Большинство наложений можно применять к изображениям JPEG и PNG, что делает их особенно полезными при изменении фона фотографии в интерактивном режиме.
Если у вас мало времени или вы не можете справиться со сложными правками самостоятельно, обратитесь к эффективной службе ретуширования фона. Опытные ретушеры умело внесут изменения в соответствии с вашими требованиями.Вы можете заказать изменение цвета фона (прозрачный, черно-белый, цветной и т. Д.), Цветокоррекцию, добавление эффекта размытия, редактирование отдельных объектов, изменение размера и многое другое. Кроме того, специалисты могут восстановить фон, заменить небо или объединить 2 разных фона. Цены варьируются от 5 до 25 долларов за изображение.
лучших бесплатных онлайн-фоторедакторов для изменения цвета фона на белый, как их использовать
Удержание объекта в фокусе — самая важная вещь при редактировании фотографий.Привлекательный вид — это хорошо, но в большинстве случаев объекту не хватает внимания. Поэтому мы рекомендуем сосредоточить все внимание на изображении. Чтобы уделить объекту наибольшее внимание, используйте чистый цвет фона и выставьте цвет объекта. Белый — наиболее предпочтительный цвет. Мы перечислили некоторые из лучших онлайн-фоторедакторов для изменения цвета фона вашей фотографии на белый, вы также можете использовать эти онлайн-фоторедакторы для удаления фона с вашего изображения.Вот лучшие онлайн-фоторедакторы, и вот как вы можете изменить цвет фона на белый:
Также читайте: Средство для удаления водяных знаков: как бесплатно удалить водяной знак с видео в Интернете на мобильном устройстве и ноутбуке
Список лучших бесплатных онлайн-фоторедакторов для изменения цвета фона на белый
- removebg
- Fotor
- Волшебная вырезка
- пикселей
removebg
Если вы ищете онлайн-редактор, который может удалить фон с вашего изображения самым простым способом, removebg — лучший инструмент.Кроме того, он быстрый и обеспечивает качественное редактирование ваших изображений. Одна из наших любимых функций приложения заключается в том, что вам не нужно ничего делать, кроме загрузки файла и его загрузки, все на этом веб-сайте выполняется автоматически. Кроме того, если вы хотите внести какие-либо изменения в свое изображение, вы также можете это сделать. Removebg также предоставляет вам два плана подписки, которые дают вам дополнительные льготы. Кроме того, вы можете интегрировать removebg в свое программное обеспечение Adobe Photoshop.
Как использовать removebg
- Перейти на https: // www.remove.bg/.
- Вы можете либо перетащить свой файл на веб-сайт, либо загрузить его из файлового менеджера.
- После загрузки изображение будет обработано автоматически, а фон будет удален.
- Вы также можете редактировать фон, нажав кнопку фона, плюс вы можете стереть или восстановить определенный участок изображения.
- Окончательный файл будет доступен в двух размерах: 670 × 372 (хорошее качество) и 1440 × 800 (лучшее качество). Вам необходимо зарегистрироваться, чтобы получить изображение высокого качества бесплатно.
removebg: Плюсы и минусы
| Плюсы | Минусы |
| Простой и легкий метод | Очень мало вариантов модификации образа |
| Быстрая обработка |
Также читайте: Разблокировка пароля PDF: как удалить пароль из файла PDF с помощью Adobe Reader, Small PDF, Google Chrome
Fotor
Fotor — это онлайн-редактор фотографий и создатель коллажей, а также подходящее настольное приложение для редактирования фотографий.Вы можете использовать онлайн-версию Fotor или загрузить ее, чтобы получить доступ ко всем функциям. Мы рекомендуем вам использовать онлайн-версию для легких задач редактирования. Существует возможность перейти на версию Pro, чтобы разблокировать все функции. На своей домашней странице Fotor предлагает три варианта: отредактировать фотографию, создать дизайн и создать коллаж. Он предоставляет несколько функций для редактирования вашего изображения: кадрирование и изменение размера изображений, средство для удаления фона, средство улучшения фотографий, мощное средство для удаления пятен, средство для удаления морщин, потрясающие фотоэффекты.Fotor предоставляет основные параметры для настройки ваших изображений, а также некоторые из его ключевых функций, таких как панель эффектов и улучшение в 1 касание.
Как использовать Fotor
- Перейдите на https://www.fotor.com/ и нажмите «Создать дизайн».
- Выберите размер изображения. Fotor поставляется с предварительно загруженными шаблонами, которые вы можете использовать.
- Загрузите свое изображение, убедитесь, что вы зарегистрированы на Fotor, так как это необходимо для загрузки вашего собственного изображения.
- Выберите изображение, и теперь вы можете увидеть опцию «Удаление фона» вверху.Он покажет вам две опции, которые являются профессиональными функциями Fotor: Smart Portrait Cutout и Custom Cutout.
- Вы можете использовать любую опцию и удалить фоновое изображение. Теперь просто перейдите к опции фона слева и выберите белый фон.
- Нажмите «Загрузить» в правом верхнем углу и сохраните окончательное изображение.
Fotor: плюсы и минусы
| Плюсы | Минусы |
| Функция улучшения одним нажатием | Нет поддержки RAW для онлайн-версии |
| Панель эффектов | Средство для удаления фона — это профессиональная функция |
Также читайте: JPG в PDF: как бесплатно конвертировать изображение JPG в файл PDF с помощью смартфона или ноутбука
Волшебная вырезка
Clipping Magic очень проста, чем Fotor, и очень проста в использовании.Единственная цель Clipping Magic ограничивается удалением или изменением фона изображения. Лучшая часть этого инструмента заключается в том, что он автоматически определяет объект и удаляет фон, пользователям даже не нужно вмешиваться в процесс, они могут просто загрузить свое изображение и получить результат. Однако Clipping Magic дает вам возможность настроить изображение, обрезать его или настроить тени. Это также дает пользователям возможность удалить или оставить на изображении специально выделенные области. Есть три различных варианта подписки, чтобы получить доступ к высококачественному изображению без водяных знаков.
Как использовать Clipping Magic
Выполните следующие действия, чтобы изменить цвет фона изображения на белый с помощью Clipping Magic:
- Перейти на https://clippingmagic.com/
- Загрузите изображение, и вы перейдете к инструменту редактирования
- Он покажет 2 слайда, где один — исходное изображение, а другой — удаленное фоновое изображение. Clipping Magic удалит фон автоматически.
- Теперь нажмите на фон в нижнем левом углу, он покажет вам разные цвета.Выберите белый цвет и загрузите свое изображение.
Вот и все, вам нужно изменить фон вашего изображения на Белый. Мы надеемся, что вы нашли инструмент Clipping Magic очень полезным и простым в использовании.
Магия обрезки: плюсы и минусы
| Плюсы | Минусы |
| Обнаруживает объект и удаляет фон | Требуются кредиты для сохранения результатов после 1 загрузки |
| Несколько вариантов фона | Только зажимной инструмент |
Также читайте: Проверка пароля Wi-Fi: Как проверить пароль Wi-Fi на мобильных устройствах Android, iOS и Windows, ноутбуках macOS
пикселей
Pixlr также можно назвать онлайн-Photoshop, поскольку он предоставляет интерфейс, похожий на Photoshop, и различные параметры для редактирования изображения.Основной источник дохода редактора Pixlr — это реклама, поэтому для рекламы с правой стороны зарезервировано 20% места. И даже не думайте об использовании блокировщика рекламы, так как после этого инструмент работать не будет. Инструмент Pixlr имеет множество функций, будь то базовое прикосновение или что-то еще. Pixlr — хороший облачный инструмент для редактирования, который предлагает редактору несколько преимуществ. Pixlr покажет вам два варианта на домашней странице: Pixlr E для расширенного редактора фотографий и Pixlr X для быстрого и удобного редактирования.Мы будем использовать Pixlr X, чтобы изменить цвет фона изображения на белый.
Как использовать Pixlr
- Перейдите на https://pixlr.com/ и выберите параметр Pixlr X.
- Теперь он попросит вас загрузить изображение. После загрузки вы перейдете к инструменту.
- Чтобы удалить фон, воспользуйтесь инструментом «Вырез» из списка слева. Выберите «Волшебный вырез», чтобы удалить фон автоматически, или вы можете использовать другие доступные параметры, чтобы выбрать нужные области.
- Наведите указатель на область фона, которую вы хотите удалить, и щелкните там, это приведет к удалению аналогичной области с изображения.
- Теперь снова перейдите к списку инструментов и выберите «Layout & Template», включите опцию фона и выберите белый цвет.
- Теперь нажмите «Сохранить» и вуаля, ваше изображение загружено.
Pixlr: плюсы и минусы
| Плюсы | Минусы |
| Поддерживает слои и маски | Реклама занимает 20% экрана |
| Настраиваемый интерфейс | Magic Remover Tool не работает точно |
Это были одни из лучших бесплатных онлайн-фоторедакторов, в которых вы можете попробовать преобразовать цвет фона изображения в белый.Как вы думаете, какой лучше? Дайте нам знать в комментариях.
Спасибо, что дочитали статью до конца. Чтобы получить больше такого информативного и эксклюзивного технического контента, перейдите на нашу страницу в Facebook
4 простых способа добавить или изменить фон в фотографии на Mac и ПК с Windows
У вас есть портрет на сплошном белом фоне и вы хотите добавить новый фон? Фон намного ярче, чем ваше присутствие или объекты, которые вы хотите выделить на фотографии? Хотите превратить ваши обычные фотографии в уникальные и улучшить общее впечатление, добавив фантастический фон? Или понимаете, что фон на фотографии не соответствует определенной теме? Пришло время добавить или изменить фон на ваших фотографиях и превратить их в волшебство.
В течение многих лет нас учили редактировать фотографии в Adobe Photoshop, особенно когда речь идет о сложных задачах редактирования фотографий. Но сегодня мы собираемся добавить или изменить фон фотографии без Adobe Photoshop. Расслабьтесь, у нас есть простые способы, даже бесплатные онлайн-решения для выполнения работы.
2 идеальных приложения для добавления или изменения фона на фотографиях без Adobe Photoshop
Мы знаем, что Adobe Photoshop всегда находится на вершине выбора для редактирования фотографий, это несомненно. Но почему мы все еще ищем варианты редактирования фото без Adobe Photoshop? Поскольку большинство из нас — новички в редактировании фотографий, которые не хотят тратить много времени на основы работы с Photoshop, нам нужны альтернативы, которые не слишком высоки, но с легкостью справятся с профессиональной работой.Здесь мы рассмотрим Luminar 4 и PhotoPad.
Люминар 4
Luminar 4 — это инструмент для редактирования фотографий на базе искусственного интеллекта как для новичков, так и для профессионалов, он улучшает ваши фотографии интеллектуальным и ориентированным на контент способом с помощью встроенного шаблона и внешнего вида, добавляя маски для обработки слоев, используя богатый набор инструментов. и ползунки для точного управления деталями ваших фотографий. Он предлагает версии для Mac и Windows.
Что может предложить Luminar 4?
- AI улучшить фотографии
- Оптимизация фотографий с помощью Luminar Look одним щелчком мыши
- Инструменты слоя, холста и маски: добавление, стирание, рисование и т. Д.
- Основные инструменты: цвет, свет, ч / б преобразование, шумоподавление, виньетка, улучшение AI
- Инструменты для творчества: замена неба AI, расширенное небо AI, солнечные лучи, чрезмерная текстура, свечение, зернистость пленки и т. Д.
- Портретные инструменты: удаление красных глаз, стройное лицо, увеличение глаз, улучшение бровей и губ
- Профессиональные инструменты: улучшенный контраст, осветление и затемнение, улучшение цвета, фотофильтр, разделенное тонирование и т. Д.
- Обрезка, поворот, отражение и масштабирование фотографий
- Отправка фотографий на почту или в социальные сети
- Экспорт фотографий в файлы основных форматов
- Пакетный процесс
- До и после Предварительный просмотр
Метод 1. Как изменить фон фотографии на сплошной без Adobe Photoshop?
- Возьмите установщик Luminar 4 и установите его.
- Щелкните значок + и выберите Редактировать одно изображение .
- Выберите Essentials > Цвет справа, выберите цвет с помощью ползунка Сдвиг оттенка и отрегулируйте насыщенность или яркость.
- Затем нажмите Edit Mask > Brush .
- Выберите Стереть , отрегулируйте размер кисти и установите непрозрачность на 100%, затем сотрите фон, проведя кистью по не фоновой области.В моей работе мне просто нужно закрасить область портрета.
- Я добавил к своей фотографии другой цвет.
- Чтобы обработать детали, увеличьте фотографию и переключайтесь между инструментами стирания и рисования, чтобы сделать передний план и фон бесшовными.
- Проверьте результат до и после.
- Щелкните Файл > Экспорт , чтобы изменить фон фотографии.
Метод 2-Как добавить фоновое изображение к фотографии?
- Возьмите Luminar 4 и установите его.
- Щелкните + , чтобы добавить фотографию.
- Выберите инструмент Layer справа и выберите Add New Image Layer .
- Установите низкое значение непрозрачности изображения только что добавленного слоя, чтобы вы могли видеть как передний план, так и фоновое изображение.
- Затем нажмите Edit Mask > Brush .
- Выберите Стереть , отрегулируйте размер кисти и установите непрозрачность на 100%, проведите кистью по области, которую вы хотите сохранить в качестве переднего плана.
- Увеличьте изображение, переключитесь между Paint и Erase , чтобы показать или удалить фоновое изображение.
- Проверьте результат до и после.
- Перейдите к Файл > Экспортируйте и сохраните фотографию с добавленным новым фоновым изображением.
PhotoPad
PhotoPad отличается от Luminar 4 внешним видом и функциями, но это еще одно идеальное приложение для естественного изменения фона на фотографии с плавным переходом содержимого переднего и заднего плана.
Это расширенные инструменты для редактирования фотографий, упакованные в простой интерфейс, вы можете найти расширенные инструменты, такие как стирание, выпрямление, выделение, размытие, ретуширование, а также можете легко получить доступ к основным инструментам для улучшения изображений.
Что может предложить PhotoPad?
- Обрезка, изменение размера, поворот, выпрямление и отражение изображений
- Захватить изображение с веб-камеры или сделать снимок экрана
- Коллаж изображений
- Выберите изображения с прямоугольником, овалом, многоугольником, произвольной формой, магнитом для точной настройки деталей
- Инструменты цвета: яркость, контраст, экспозиция, автоматические уровни, цветовые кривые, оттенок, насыщенность, температура, оттенок
- Добавить фильтры
- Добавить эффекты: размытие, резкость, пикселизация, виньетка, искажение объектива, деформация
- Добавить текст, рисунки, изображения, границы и т. Д.
- Ретушь фото
- Поделиться фото онлайн
- Пакетная обработка фотографий: размытие, кадрирование, отражение, водяной знак, изменение размера и т. Д.
Как изменить фон на фотографии без Adobe Photoshop?
- Возьмите установщик PhotoPad, установите его.
- Перетащите фотографию на PhotoPad.
- Перейдите к Выберите , выберите инструмент «Многоугольник», чтобы выбрать исходную область фона, и щелкните правой кнопкой мыши область выделения для удаления.
- Получите фотографию с удаленным исходным фоном, проверьте детали и используйте другие инструменты выделения, например Магнит, чтобы удалить детали.
- Затем выберите сплошной цвет фона или фон изображения в параметрах фона справа. Вы можете добавить белый цвет в качестве фона или импортировать собственное изображение в качестве фона.
- Перейти к Файл > Сохранить .
2 способа добавить или изменить фон в фото онлайн бесплатно
Я из тех, кто сначала ищет бесплатные онлайн-варианты, когда у меня есть какие-то документы для работы, но я не отдаю должного онлайн-бесплатным фоторедакторам, потому что отредактированные фотографии имеют водяной знак или просят вас перейти на премиум версия, когда вам нужно сделать какое-то профессиональное редактирование, например, ретушь, размытие, удаление некоторых объектов.Но если говорить о бесплатном добавлении или изменении фона на фотографии в Интернете, два из этих бесплатных онлайн-инструментов для смены фона действительно меняют мою точку зрения, хотя есть ограничения, они действительно помогают.
Removebg
Это веб-инструмент для добавления и изменения фона на фотографии с помощью доступных шаблонов изображений, сплошных цветов и даже загруженного изображения.
Лимиты:
- Загрузить выходное изображение только с разрешением до 0,25 мегапикселя, что снижает качество исходного изображения
- Невозможно изменить размер или переместить изображение переднего плана, чтобы сделать фотографию естественной
- Иногда не удается распознать фон на пейзажной фотографии
Как добавить или изменить фон на фото онлайн бесплатно
- Перейдите, чтобы удалить.bg в вашем веб-браузере.
- Нажмите Загрузить изображение , чтобы импортировать фотографию.
- Ваша фотография с удаленным фоном откроется, затем нажмите на инструмент Edit .
- Выберите фоновое изображение или сплошной цвет из шаблонов, просмотрите результат. Вы можете добавить белый цвет фона или другие сплошные цвета, или выбрать шаблон, даже загрузить собственное изображение в качестве фона.
- Нажмите кнопку Загрузить , чтобы сохранить фотографию с измененным фоном на свой диск.
Photoscissors.com
Еще один инструмент для смены фона фотографий, работающий в вашем веб-браузере. Хотя в нем нет фоновых шаблонов, вы можете добавить или изменить фон фотографии на сплошной цвет для своего собственного изображения. Кроме того, вы можете изменить размер или заменить изображение переднего или заднего плана, чтобы сделать вывод естественным. Он не позволяет скачать результат в полном качестве бесплатно, но результат с низким разрешением вполне нормален, вы можете загрузить и проверить, прежде чем платить за него.
Лимиты:
- Нет доступных фоновых шаблонов
- Максимальный размер образа 10 МБ
- Максимальное разрешение изображения 4.2 мегапикселя
- Для получения изображения полного и высокого качества требуется покупка
Как добавить или изменить фон на фото онлайн бесплатно
- Перейдите на сайт photoscissors.com в своем браузере.
- Нажмите Загрузить изображение , чтобы импортировать фотографию.
- Выберите цвет фона или загрузите собственное изображение.
- Щелкните инструмент Передний план или Фон , чтобы изменить размер и заменить изображение, чтобы изображение выглядело естественно.
- Щелкните синий значок загрузки, чтобы сохранить фотографию на свой диск.
Как изменить фон фотографии на паспорт: 4 простых шага
Как редактировать фон фотографии на паспорт во Flash
Passport Photo Maker предлагает вам быстрый и надежный способ изменения фона. Просто выберите нужный цвет и настройте параметры автоматической замены фона. Если хотите немного подправить результат, закрасьте выделенные участки удобными кистями.Хотите увидеть процесс своими глазами? Посмотрите это видео-руководство ниже:
Требования к фотографии на паспорт варьируются от страны к стране. Поэтому перед фотографированием важно ознакомиться с официальными правилами. У вашего изображения фон отличается от требований? Не нужно спешить в фотостудию или переснимать снимок.Измените цвет фона фотографии паспорта всего за несколько шагов с помощью Passport Photo Maker.
Посмотрите, как это работает:
Шаг 1. Выберите фотографию, которую хотите отредактировать.
Начните с открытия вашей фотографии. Вы также можете перетащить его прямо из папки изображений. Помните, что на изображении, которое вы делаете для смены фона фотографии на паспорт, не должно быть темных затененных теней, бликов или цифрового шума.
Выберите свою фотографию из папкиШаг 2. Обрежьте изображение с помощью шаблона
.Вам не нужно обрезать изображение вручную. Passport Photo Maker определяет биометрические характеристики и автоматически изменяет размер изображения в зависимости от выбранного вами типа удостоверения личности. Просто выберите страну и тип документа, и программа сделает всю тяжелую работу.
Мы будем делать фото для U.С. паспортШаг 3 — Измените фон фотографии
Чтобы изменить цвет фона фотографии паспорта, перейдите на вкладку «Правка» и выберите «Изменить фон». Выберите желаемый цвет из палитры — обычно это белый или серый — и программа Passport Photo Maker автоматически заполнит фон на вашей фотографии. Если вам нужно сделать синий фон, вы можете выбрать его из палитры с помощью палитры цветов.
U.Фотография на паспорт С. должна иметь белый фон, поэтому выбираем белый цвет.Шаг 4. Сохраните и распечатайте цифровую фотографию
Когда результат вас устроит, сохраните фотографию. Нажмите «Сохранить фото в файл», затем выберите качество и размер изображения. Нужно сразу распечатать картинку? Перейдите на вкладку «Печать», выберите формат бумаги и количество фотографий, затем нажмите «Печать».
Установите метки обрезки, чтобы с легкостью обрезать изображенияЗаключение
Теперь вам не нужна сложная программа, такая как Photoshop, для изменения фона на фотографии на паспорт.Есть простой способ — сэкономить свое время и деньги с помощью Passport Photo Maker. Благодаря его интеллектуальным инструментам вы можете быстро подготовить фотографии для любых документов самостоятельно, даже если вы никогда раньше не использовали редактор изображений.
Как изменить фон изображения
Распространенная проблема, которая может возникнуть при фотосъемке, связана с тем, что фотография имеет отличный объект, но ужасный фон. Фон может быть переэкспонирован, может иметь некрасивый цвет или, может быть, он вам просто не нравится и вы хотите его изменить.Что вы можете сделать, чтобы исправить это?
Не беспокойтесь, потому что есть несколько способов изменить фон изображения или фотографии, не выполняя утомительных действий. Существуют онлайн, офлайн, платные или бесплатные приложения, которые помогут вам на протяжении всего процесса. В этой статье представлены некоторые подробные инструкции о том, как удалить или изменить фон изображения .
Изображение: Dieselstation
Изменить фон с помощью программных приложений
Программное обеспечение для редактирования изображений — это набор различных программ, которые позволяют пользователю управлять изображениями прямо на своем ПК.Благодаря им с обычными фотографиями может происходить волшебство, от простых исправлений или корректировок, таких как настройка контрастности или яркости, до сложного редактирования, например удаления недостатков изображения.
Использование Microsoft Paint
Microsoft Paint — это простое графическое приложение, которое было включено во все версии Windows. В нем есть только основные операции, такие как лупа, карандаш, кисть текста и другие. Его простота, легкость и быстрота рекомендуют его как одну из наиболее часто используемых программ из всех операционных систем Windows.
Чтобы решить проблему фона с Paint, вы должны знать, что он поддерживает только форматы BMP, JPEG и GIF. Выбрав фото, следуйте этому руководству:
- Откройте приложение, выберите « Открыть » в разделе « Файл » и перейдите к изображению. Кроме того, вы можете щелкнуть по нему правой кнопкой мыши и выбрать Paint в разделе « Открыть с помощью ».
- Если изображение слишком велико для вашего экрана, отрегулируйте его параметры масштабирования, перетаскивая ползунок из нижнего правого края, пока изображение не уместится.
- Перейдите в цветовую палитру, которая обычно устанавливается в верхней части экрана, и выберите цвет лайма как цвет 1 и цвет 2.
- Затем выберите инструмент «Многоугольник» и начните обводить объект, который нужно отрезать от изображения. Делайте это вокруг изображения и возвращайтесь к исходной точке, пока не будет обрисован интересующий вас предмет.
- Когда закончите, нажмите на инструмент «Заливка», выберите вариант «Сплошной», и весь фон превратится в салатовый. После этого цвет можно изменить тем же инструментом, просто выберите желаемый цвет и залейте им салатовый фон.
- Чтобы наложить его на другое изображение, сделайте фон белым и нажмите CTRL + A, чтобы выделить все изображение.
- Скопируйте его (CTRL + C) и откройте в Paint другое изображение, которое будет представлять фон.
- Вставьте его (CTRL + P) и перейдите к параметрам выбора, которые можно найти в подкатегории «Изображение» в главном меню, где вы должны выбрать «Прозрачное выделение».
- Измените его размер и перемещайте по картинке, пока не получите желаемое фото.
- Сохраните и наслаждайтесь.
К сожалению, этот метод может показаться немного сложным, но он имеет большое преимущество в том, что программа доступна по цене бесплатно для всех пользователей Windows , и никакие другие дополнительные сборы не должны поддерживаться.
Использование Adobe Photoshop
Adobe Photoshop , вероятно, лучший редактор изображений на рынке, который используется в профессиональной сфере. Это программное обеспечение может делать почти все, что вы можете себе представить, от простых операций редактирования до создания новой графики с нуля.В Photoshop есть разные способы сделать это, но я представлю тот, который, на мой взгляд, проще. Итак, просто следуйте следующему руководству:
- Откройте фотографию и щелкните инструмент «Перо», расположенный в левой части экрана. Различные варианты появятся в верхнем меню и выберите «Пути».
- Выбрав инструмент, начните щелкать левой кнопкой мыши от одного края до другого. Это установит контур желаемого объекта.
- Когда точки будут размещены на контуре, нажмите еще раз на первом выделении, чтобы замкнуть петлю и реализовать выделение.При наведении курсора на первую точку должен появиться маленький кружок, который будет подтверждать выполнение вышеуказанной операции.
- После этого точки исчезнут, а вместо них появится очень тонкая линия. Чтобы иметь возможность работать с выделением, нажмите инструмент «Прямоугольная область» на левой панели, щелкните правой кнопкой мыши в любом месте внутри изображения и выберите «Сделать выделение».
- Когда вас спросят о радиусе пера, выберите 1px, и после этого вы увидите выделение, обведенное знакомым режимом «бегущие муравьи».
- Нажмите кнопку удаления на клавиатуре и выберите белый цвет фона.
Желаемая часть изображения должна остаться, а фон должен быть чисто белым.
- Нажмите CTRL + A, чтобы выделить все, и CTRL + C, чтобы скопировать.
- Откройте изображение с фоном и нажмите CTRL + V, чтобы вставить на него первое изображение.
- Переместите его в желаемое место и все.
- Некоторые корректировки могут быть выполнены в случае, если края имеют цвета из последнего фона.Для этого выберите инструмент клонирования на левой панели, щелкните по краям, и цвета смешаются, создавая более реалистичный вид.
Adobe Photoshop имеет множество инструментов и функций, и это немного сложно для новичков. Чтобы купить его, вы можете начать использовать Creative Cloud за 49,99 долларов в месяц , что позволяет использовать все инструменты сбора CS6. Вы можете загрузить бесплатную пробную версию здесь как отдельное приложение или через службу Creative Cloud, где вам нужно будет создать бесплатную учетную запись.
WeEdit.photos Посмотреть сообщение на imgur.com
Использование Sumo Paint
Sumo Paint — очень мощный настраиваемый онлайн-графический редактор, который имеет множество различных интуитивно понятных функций.Он позволяет настраивать набор инструментов, выбирать более 20 различных языков, добавлять различные фильтры или эффекты и так далее. С помощью этого онлайн-инструмента можно также удалить фон изображения, и для этого просто следуйте следующему простому руководству:
- Прежде всего, зайдите на их сайт и начните пользоваться приложением бесплатно.
- Приложение загрузится прямо в браузер, а затем нажмите «Открыть файл с компьютера». Найдите место с изображением и откройте его. Если он слишком велик для экрана, в правом верхнем углу вы можете изменить уровень масштабирования на более низкий.
- Выберите инструмент «Волшебная палочка», который находится в левой части экрана. Этот инструмент будет искать пиксели одинакового цвета и выбирать их.
- Теперь нажмите на фон, который хотите удалить. Вы можете щелкнуть, удерживая кнопку SHIFT, чтобы добавить больше частей к выделению. Если выбор мешает частям вашего объекта, вернитесь к параметрам Magic Wand (см. Верхнюю часть экрана) и установите более низкий допуск.
- Когда все выбрано, просто нажмите DELETE, и фон исчезнет.
- Теперь вы можете выбрать оставшееся изображение и скопировать его на другое с желаемым фоном. Кроме того, можно использовать инструмент «Заливка», чтобы заполнить пустой фон другими цветами.
Для добавления дополнительных фильтров и избавления от рекламы разработчики создали учетные записи двух разных типов : pro (9 долларов в месяц) и pro plus (19 долларов в месяц). Последний также предлагает настольное приложение для автономного использования.
FixThePhoto Посмотреть сообщение на imgur.ком
Использование Pixlr
Pixlr Editor — это бесплатный онлайн-редактор графики, который позволяет делать с изображением практически все, что вы можете себе представить, от кадрирования, изменения размера и исправления изображений до добавления одного из 600 эффектов или его сложной персонализации.Это приложение, работающее в простом браузере, представляет собой очень хорошее решение фоновой проблемы. Чтобы решить эту проблему с помощью Pixlr Editor, выполните следующие действия:
- Доступ к странице редактора Pixlr.
- Выберите «Открыть изображение с компьютера» и найдите желаемое изображение.
- Во-первых, продублируйте фотографию, выбрав «Дублировать слой» в меню «Слой» в верхней части экрана.
- Во-вторых, выберите «Создать новый файл» в меню «Файл». Теперь перетащите дублированный слой, который находится в правой части экрана в категории «Слои», во вновь созданный файл.С этого момента мы будем работать с только что созданным файлом.
- Выберите «Eraser Tool» и удалите фон, не приближаясь к объекту. Далее, используйте «Magic Wand Tool», чтобы выбрать оставшиеся части, и удалите их с помощью кнопки УДАЛИТЬ с клавиатуры.
- После полного удаления фона откройте другое изображение с фоном и повторите тот же шаг с перетаскиванием на нем.
- Переместите объект в желаемое положение, и все, у вас есть объект на новом фоне.
Помимо Pixlr Editor, разработчики также предлагают другие приложения, такие как Pixlr Express и Pixlr O-Matic, которые также доступны для бесплатных для устройств Android и iOS.
Как изменить фон изображения — What Photography Gear
Вы когда-нибудь фотографировали свою любящую жену, чтобы потом обнаружить, что ваша свекровь на заднем плане жует бутерброд с куриным салатом? Вы пытаетесь обрезать сцену, но это создает искажения и другие проблемы.Если бы вы могли просто стереть фон и заменить его чем-нибудь еще. Что ж, вы можете избавиться и от свекрови, и от бутерброда с куриным салатом, но вам понадобится программа для редактирования фотографий.
Сегодня мы собираемся поделиться двумя из лучших, которые мы нашли после долгих поисков программного обеспечения.
Наша первая рекомендация — Фоторедактор Movavi. В дополнение к стандартным функциям удаления объектов и фона, Movavi предлагает такие вещи, как мгновенное ретуширование, а также фильтры и подписи.Это приятные мелочи.
1. Как изменить фон фотографии с помощью Фоторедактора Movavi
Программное обеспечение Movavi можно быстро загрузить, легко понять и совершенно БЕСПЛАТНО. Есть версия для Android или iOS. Теперь просто скачайте Фоторедактор Movavi, и вы в пути.
Как только это будет сделано, пора запускать Фоторедактор Movavi. Начните с нажатия кнопки «Обзор изображений» и выберите изображение, на котором мама ест бутерброд с курицей и салатом.Вы можете загрузить или просто перетащить фото в основную область программы
.
Затем откройте вкладку с пометкой «Удаление фона». Щелкните зеленую кисть переднего плана. Используйте это, чтобы отметить области переднего плана, которые вы хотите сохранить на фотографии.
А теперь самое интересное. Отметьте области, которые вы хотите удалить, красной кистью для фона. Вы быстро увидите, как объекты, которые вы отметили, теперь имеют желтый контур вокруг них. Убедившись в точности, просто нажмите «Установить новый фон» и попрощайтесь со свекровью.
Пришло время проявить творческий подход, выбрав свой любимый цвет для нового фона. На этом этапе красивое изображение вашей жены отображается на прозрачном фоне, поэтому вы можете оставить их такими, если хотите. В противном случае выберите один из множества стандартных цветов для заливки фона. Когда результат вам понравится, нажмите «Применить», и все будет так, как вы хотите.
Мы почти закончили, за исключением сохранения вашей работы. Поэтому перейдите в правый нижний угол окна программы, выберите формат изображения и нажмите «Сохранить».Это так просто.
Как и любое новое программное обеспечение, первая попытка может быть немного медленной, но помните, что исходная фотография всегда сохраняется на вашем мобильном телефоне или ноутбуке. Вы всегда можете вернуться, чтобы повторить операцию, если вы не полностью удовлетворены или просто хотите попрактиковаться в безопасном и незаметном удалении члена семьи.
2. Как изменить фон изображения с помощью PicsArt
Теперь, когда мы привлекли ваше внимание к Фоторедактору Movavi, вы также можете рассмотреть PicsArt. Оба доступны на Android или iOS.
Вместо того, чтобы удалять нежелательный фон, представьте, что вам в голову пришла идея сфотографировать своего лучшего друга в купальном костюме и шлепанцах, стоящего посреди лыжной трассы в Аспене в январе. По какой-то причине ваш друг не хочет ехать в Колорадо. Не беспокойтесь, у вас есть PicsArt, который может показать вашим друзьям все, что они хотят.
Для демонстрации живого действия ознакомьтесь с добавленными нами ссылками YouTube, как указано ниже.
Процесс PicsArt немного отличается от Movavi, но все же довольно прост.После того, как вы закончите загрузку программного обеспечения PicsArt, начните с выбора фона. В отличие от Movavi, эта функция предоставляет гораздо больший выбор. Вам не нужно выбирать прозрачность или сплошные цвета, с PicsArt вы можете объединить два разных изображения в настоящее произведение искусства.
После того, как вы выбрали свой любимый фон, посмотрите в левый нижний угол экрана на кнопку «Добавить фото». Найдите фотографию в своем файле и нажмите «Выбрать».
Выбранная фотография появится в центре кадра.Теперь перейдите в верхнюю часть экрана и нажмите на отмеченную ножницами кнопку. Это устанавливает фон на место. Это немного противоречит интуиции, пока вы не привыкнете к настройке фона после выбора переднего плана, но вы привыкнете к нему через некоторое время.
Следующим шагом является размещение кисти в нижней левой части экрана. Нажмите на эту кнопку и используйте ее, чтобы заштриховать всю область, которую вы хотите вырезать для переднего плана. Вы сможете увидеть, что вы нарисовали, по слегка красноватому оттенку, оставленному вашими следами кисти.
Если вы попробуете это в первый раз и зайдете слишком далеко, не беспокойтесь, есть ластик, позволяющий вам выполнить всю тонкую настройку вашего фотошедевра.
Когда вы довольны своей работой, перейдите в правый нижний угол окна, найдите значок галочки и нажмите СОХРАНИТЬ.
Результатом будет вновь созданный передний план, наложенный на фон, выбранный на шаге 1.
Выбери победителя
При рассмотрении этих двух вариантов: Фоторедактор Movavi по сравнению с PicsArt — это компромисс между простотой и художественной гибкостью.Нет никаких сомнений в том, что победителем конкурса простоты является Movavi, который требует меньше шагов, чтобы избавиться от нежелательных отвлекающих факторов. Так что для хедшотов и других ситуаций, когда кадрирование не является хорошим решением, выбирайте Movavi. Этот вариант также отлично подходит для энтузиастов фотографии, которые могут быть немного обеспокоены тем, что до сих пор знакомы с новым программным обеспечением.
С другой стороны, где творчество является целью, награда за гибкость, безусловно, — PicsArts. Если бы был способ одеть свекровь в купальный костюм и шлепанцы на Аспен-Маунтин, это было бы действительно захватывающим прорывом в технологиях.А пока нам остается только набраться терпения.
Как изменить фон изображения
Оцените публикациюКак изменить фон Zoom за 5 простых шагов
Изменить фон в Zoom очень просто.
Сара Тью / CNETМиллионы людей использовали приложение для видеочата Zoom, чтобы работать и учиться из дома во время пандемии — и даже с появлением вакцин, похоже, что Zoom никуда не денется. Многие также обнаружили забавную небольшую настройку, которая преобразует ваш видео-фон из комнаты позади вас в космическое пространство или на мост Золотые Ворота Сан-Франциско. Вы даже можете загрузить фотографию, чтобы настроить свою собственную.
По большей части, Zoom, использование которого резко возросло в результате введенных в прошлом году штатами обязательного укрытия на месте и других мер, будет хорошо удерживать ваше фоновое изображение. Это может стать забавным способом выразить себя или скрыть за собой захламленную комнату. В конце концов, вы можете захотеть, чтобы участники сосредоточили внимание на и , а не на вашей коллекции редкостей.
Просто имейте в виду, что вам нужно убедиться, что ваша система соответствует требованиям для изменения фона Zoom.И если вы часто жестикулируете или откидываетесь на спинку стула, или своенравный щенок или ребенок приземляется к вам на колени во время разговора, ваш собеседник заметит перерывы в фоновом режиме. Не волнуйтесь, они скоро разрешатся. (Вы также должны знать о потенциальных проблемах безопасности, таких как зумомбирование во время видеочата, и принимать меры для блокировки своей учетной записи Zoom.)
Получите информационный бюллетень CNET Mobile
Найдите лучшие телефоны, приложения и аксессуары с помощью нашего информационного бюллетеня CNET Mobile.Поставляется по вторникам и четвергам.
Подробнее: 20 Советы, приемы и скрытые функции видеочата Zoom
Что может быть интереснее, чем участвовать в конференц-связи из космоса?
Скриншот Элисон ДеНиско Райоме / CNETКак изменить фон Zoom в приложении для ПК
1 . В приложении Zoom щелкните свой профиль в правом верхнем углу и выберите Настройки .
2 . В меню слева щелкните Виртуальный фон .
3 . Вы увидите несколько вариантов фона по умолчанию, предоставляемых Zoom, включая сцену из космоса или травинки. Вы можете выбрать один из них, щелкнув по нему, и он также автоматически изменит ваш экран. Также есть вариант, если у вас есть зеленый экран и вы хотите его использовать.
4 . Если вы хотите загрузить фотографию для использования в качестве фона, на той же странице Virtual Background Page щелкните значок + рядом с надписью Выберите виртуальный фон .Появится окно, позволяющее загрузить фотографию со своего компьютера. Нажмите на тот, который вы хотите, и он появится рядом с другими изображениями в качестве варианта, из которого вы можете выбрать.
5 . Чтобы избавиться от загружаемых фотографий, коснитесь значка X в их верхнем левом углу.
Подробнее: Zoom, Skype, FaceTime: 11 отличных советов, как сделать видеозвонки действительно забавными
Как изменить фон Zoom в мобильном приложении
1 .Когда вы входите в свою учетную запись и присоединяетесь к собранию, коснитесь трех точек в правом нижнем углу экрана, чтобы открыть меню Еще .
2 . Коснитесь Виртуальный фон .
3 . Выберите фон из вариантов по умолчанию или загрузите свой собственный.
Подробнее: 10 бесплатных альтернативных приложений Zoom для видеочатов
Сейчас играет: Смотри: Конфиденциальность Zoom: как уберечь ваши встречи от посторонних глаз
5:45
Еще один совет от Zoom: добавьте фильтр красоты
К настоящему времени вы, наверное, слышали все советы по работе из дома — вставайте вовремя, принимайте душ, одевайтесь, как будто сегодня в офисе.Но если это один из тех дней, когда вы думаете, что выглядите не лучшим образом, у Zoom есть ответ: функция под названием «Подправить мой внешний вид». По сути, это смягчающий фильтр, который вы найдете в Instagram, Facetune или на селфи-камере вашего телефона.
Чтобы включить его, щелкните стрелку вверх рядом с Start Video . Щелкните Параметры видео и в разделе «Мое видео» установите флажок Подкрасьте мой внешний вид . Вот и все!
Чтобы узнать больше, узнайте, как добавить свои личные местоимения в Zoom, как бороться с беспокойством о Zoom и как лучше всего подходить для онлайн-встреч и видеочатов.
.







 Должно открыться самое первое фото (человек или предмет, смотря, что вы выбрали).
Должно открыться самое первое фото (человек или предмет, смотря, что вы выбрали).