Скриншот — что это такое и как сделать скрин
Обновлено 24 июля 2021 Автор: Дмитрий Иванецку- Что такое скриншот и для чего это может быть нужно?
- Как сделать этот самый скрин на компе, ноуте или телефоне?
- Что такое скриншот в телефоне и как его сделать?
Здравствуйте, уважаемые читатели блога KtoNaNovenkogo.ru. Тот, кто только начинает знакомство с компьютерной средой и интернетом, довольно часто встречает много присущих только ей терминов, смысл которых довольно сложно бывает понять по контексту (например, что такое файл, девайс, лайфхак, Айсикью, Skype, анонимайзер, куки и т.п.) .
Одним из таких частых вопросов является — что такое скриншот или скрин (как часто его называют завсегдатаи сети). Ну, действительно, если вы с компьютером на «вы», то откуда вам это знать.
Например, если у вас возникла проблема с какой-то программой, то ее разработчики могут попросить вас сделать скриншот и выслать им. А как это сделать, если даже непонятно что это такое.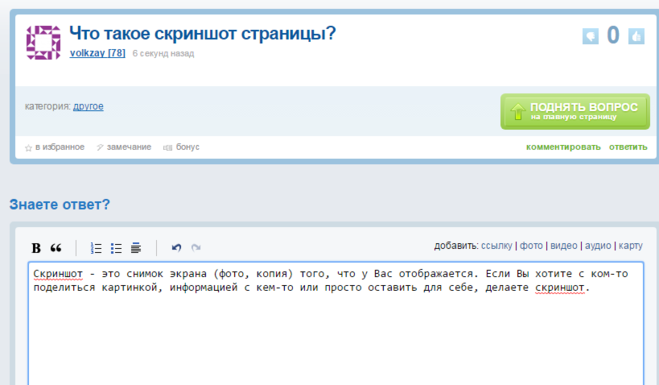 Сегодня в этой короткой заметке я и постараюсь максимально подробно (для начинающих) объяснить что такое скрин, и как это чудо можно сделать самому средствами операционной системы или специальных программ. Все это совсем несложно — просто нужно получить соответствующие инструкции.
Сегодня в этой короткой заметке я и постараюсь максимально подробно (для начинающих) объяснить что такое скрин, и как это чудо можно сделать самому средствами операционной системы или специальных программ. Все это совсем несложно — просто нужно получить соответствующие инструкции.
Что такое скриншот и для чего это может быть нужно?
Итак, начнем с того, что же такое скриншот? По сути, это снимок экрана (именно так этот термин переводится на русский язык, если брать за основу слово screenshot, от которого оно и произошло). Тогда перед нами встает уже другая задача — узнать, что такое снимок экрана? Ну, тут уже будет полегче. В своей повседневной практике вы сталкиваетесь с массой экранов (телевизионный, компьютерный, мобильный и т.п.). Так вот, снимок экрана (скрин) — это изображение того, что вы в данный момент на этом самом экране наблюдаете.
Например, играете вы в компьютерную игру и захотели запечатлеть интересный момент или серию моментов.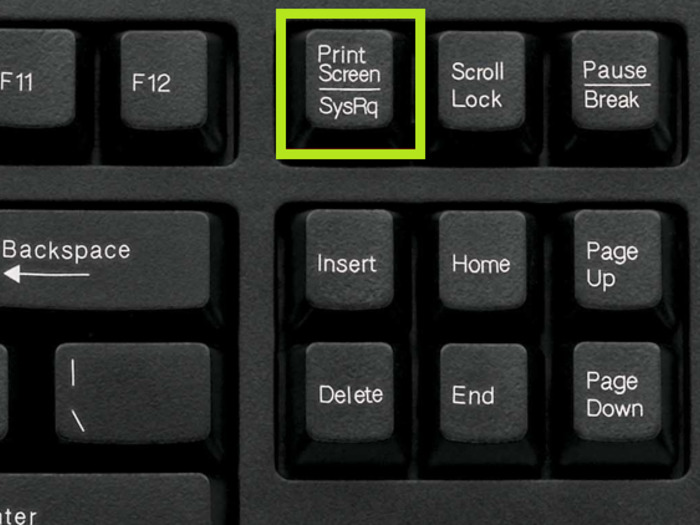 Как это сделать? Обычно для этого используют комбинацию горячих клавиш, а результат (скриншоты) можно будет потом просмотреть в специально отведенной для этого папке или в буфере обмена. То же самое можно будет сделать и при просмотре фильма (можно наделать скриншотов в виде стоп-кадров).
Как это сделать? Обычно для этого используют комбинацию горячих клавиш, а результат (скриншоты) можно будет потом просмотреть в специально отведенной для этого папке или в буфере обмена. То же самое можно будет сделать и при просмотре фильма (можно наделать скриншотов в виде стоп-кадров).
Но фильмами и играми это дело не ограничивается — запечатлевать можно все что угодно. На устройствах, которые имеют свою операционную систему (компьютеры, ноутбуки, смартфоны, планшеты), как правило, имеются встроенные возможности по снятию скриншотов (например, на компьютере или ноуте можно будет нажать на Print Screen или Alt + PrintScreen, а потом искать сделанный снимок в буфере обмена) или же для этого можно будет использовать сторонние расширения (программы).
Обобщим. Что такое скрин? Это изображение, которое содержит в себе отображение того, что вы видите на экране компьютера или гаджета. Снимок, кстати, может содержать и не все содержимое экрана, а только отдельное окно приложения или отдельную (выделенную вами при снятии скрина) область экрана. Например, этот скриншот снят во время написания данной статьи (узнаете?):
Например, этот скриншот снят во время написания данной статьи (узнаете?):
Многие программы по снятию скриншотов позволяют этот снимок обработать — добавить надписи, линии, стрелочки, выделения и т.п. Я именно таким образом и поступаю, когда работаю над статьями в этом блоге, т.е. добавляю всякие штучки на скрины, чтобы подчеркнуть то, про что идет речь. Например, так:
Далее скрин можно будет либо сохранить на компьютере, либо отправить кому-то по электронной почте или через интернет. Для реализации последней возможности (быстро делиться сделанными снимками экрана с вашими оппонентами) существует масса бесплатных программ, о которых речь пойдет ниже. Очень удобно — быстро делаете скрин и тут же получаете ссылку на его файл (он автоматически отправляется в интернет) для отправки ее вашему другу, знакомому или в службу поддержки какой-нибудь зазбоившей программы. Скриншоты — это сила.
Знаете, какой самый простой способ снятия скриншотов приходит на ум начинающим пользователям компьютера? Правильно, сфоткать экран с помощью телефона или фотоаппарата, а потом отправить полученный файл по почте или через мобильный телефон. Всего делов-то. Но это, поверьте, не самый лучший способ, ибо в итоговом изображении будет слишком много артефактов — бликов, искажений, затемнений, засветлений и т.п. В общем, лажа полная. Да еще и ламером себя выставите (человеком, плохо умеющим обращаться с компьютером). А оно вам надо?
Всего делов-то. Но это, поверьте, не самый лучший способ, ибо в итоговом изображении будет слишком много артефактов — бликов, искажений, затемнений, засветлений и т.п. В общем, лажа полная. Да еще и ламером себя выставите (человеком, плохо умеющим обращаться с компьютером). А оно вам надо?
Вот и я так думаю, что не надо. Поэтому быстренько вспоминаем что такое скриншоты, и учимся их делать на раз-два с помощью описанных ниже простейших инструкций на все случаи жизни. Вы уж не обессудьте, но я уже довольно подробно обо всем этом писал, и многие моменты не буду расписывать, просто дам ссылки на другие мои статьи, где все это подробнейшим образом разжевано. Договорились? Ну вот и отличненько.
Как сделать этот самый скрин на компе, ноуте или телефоне?
О, это очень просто. Главное понимать, что такое снимок экрана, а уж способов его сделать найдется море. Итак, давайте все подробненько рассмотрим сначала для компьютеров и ноутбуков. Давайте я весь материал оформлю в виде списка, чтобы было удобнее его воспринимать:
- Самый очевидный, но не самый удобный способ — это воспользоваться клавишей Print Screen (для создания снимка всего экрана) или комбинацией клавиш Alt + PrintScreen (для снятия скрина только активного в данный момент окна, в котором находится курсор).
 Само изображение экрана при этом попадает в буфер обмена (если сделаете следующих скриншот, то предыдущий из буфера удалится) и его нужно будет оттуда вытащить с помощью любого графического редактора, установленного на вашем компьютере (можно и онлайн-фоторедактором типа Pixlr воспользоваться). В любом случае хотя бы Поинт у вас будет стоять. Все остальные подробности читайте тут: Как сделать скриншот экрана с помощью Print Screen
Само изображение экрана при этом попадает в буфер обмена (если сделаете следующих скриншот, то предыдущий из буфера удалится) и его нужно будет оттуда вытащить с помощью любого графического редактора, установленного на вашем компьютере (можно и онлайн-фоторедактором типа Pixlr воспользоваться). В любом случае хотя бы Поинт у вас будет стоять. Все остальные подробности читайте тут: Как сделать скриншот экрана с помощью Print Screen - В современных версиях Windows начиная с Висты, имеется встроенная программа под названием «Ножницы» («Пуск» — «Программы» — «Стандартные» — «Ножницы»). Что это такое? Ну, это уже гораздо более продвинутый инструмент, чем описанный выше простейший вариант. Тут у вас будет возможность увидеть то, что вы сняли, и при необходимости добавить какие-то выделения и надписи.
После обработки вы сможете спокойно сохранить все это дело на компьютер в виде файла растровой графики (никаких дополнительных редакторов при этом открывать не потребуется) или отправить скриншот по почте.
 Подробнее читайте тут: Как делать снимки экрана в программе «Ножницы»
Подробнее читайте тут: Как делать снимки экрана в программе «Ножницы» - Можно установить на свой компьютер или ноутбук программу Snagit, которая правда стоит денег. Именно ей я и пользуюсь для создания скринов, ибо очень уж она удобная и функциональная. Если вам, как и мне, нужно постоянно делать и обрабатывать скриншоты, то ставьте ее и ни о чем не думайте, т.к. это, наверное, лучший вариант из существующих на рынке. Тем более что в рунете нет проблем с платными программами, когда фотошоп стоит у каждого второго, хотя и стоит тысячу вечнозеленных денег.
Что такое скрины сделанные в Snagit? Это шедевры, причем все без исключения. Программа настолько проста и удобна, что никому не позволит что-то испортить.
Она даже видео умеет захватывать с экрана, что может пригодиться при записи вебинаров . Подробнее смотрите тут: Создание скринов в Snagit — возможности и настройки. - Можно использовать программы для снятия и заливки скринов в интернет.
 Что это такое? Ну, по сути, это простенькие программы для создания снимков экрана и их простой предварительной обработки. Но они умеют очень быстро заливать полученные файлы скриншотов в облако (свои сервера в интернете), а вам предоставлять на них ссылку (она автоматически копируется в буфер обмена), чтобы вы могли ею с кем-то поделиться. Среди таких программ можно выделить Clip2net, которому я посвятил отдельную публикацию, а также Joxi и Яндекс Диск, в котором недавно появилась возможность делать скрины. Более подробно про эти программы читайте по приведенной в начале этого абзаца ссылке.
Что это такое? Ну, по сути, это простенькие программы для создания снимков экрана и их простой предварительной обработки. Но они умеют очень быстро заливать полученные файлы скриншотов в облако (свои сервера в интернете), а вам предоставлять на них ссылку (она автоматически копируется в буфер обмена), чтобы вы могли ею с кем-то поделиться. Среди таких программ можно выделить Clip2net, которому я посвятил отдельную публикацию, а также Joxi и Яндекс Диск, в котором недавно появилась возможность делать скрины. Более подробно про эти программы читайте по приведенной в начале этого абзаца ссылке.
Что такое скриншот в телефоне и как его сделать?
Современные телефоны, и в особенности смартфоны представляют из себя фактически тот же компьютер, и их операционные системы позволяют точно так же как и на компе делать скриншоты на телефоне (создавать файлы с отображением того, что сейчас вы наблюдаете на экране). Для этого используются определенные комбинации клавиш, которые в зависимости от модели и типа используемой на телефоне операционной системы могут различаться.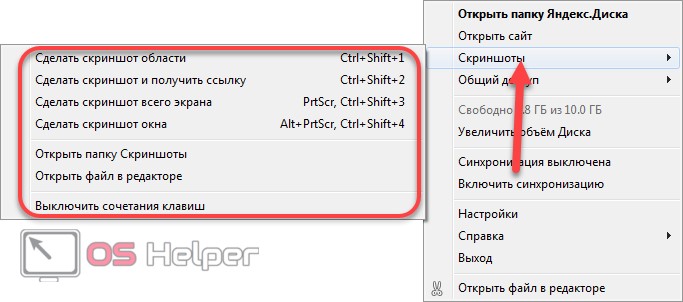
Основными сейчас являются операционные системы Ios (используется на iPad и iPhone) и Андроид (ее использует подавляющее большинство производителей смартфонов и планшетов). Да, и еще на Windows Phone встречаются телефоны, но в основном от Нокиа. Итак, давайте для них и узнаем комбинации клавиш для снятия скрина:
- В Ios для получения скрина экрана достаточно будет удерживать несколько секунд две кнопки: «Включение» (режим сна/пробуждение) и «Домой». Полученные снимки сохраняются в приложении «Фото» на вашем девайсе из состава операционной системы.
- Как сделать скриншот на Андроиде вы можете прочитать по приведенной ссылке, а можете просто посмотреть на приведенный чуть ниже список:
- Андроид 1 и 2 — встроенной возможности скриншотить нет, но можно поставить приложение.
- Android 3.2 — удерживать некоторое время кнопку «Недавние программы».
- Андроид 4 — непродолжительное удерживание клавиш «Уменьшения громкости» и «Питания».

- Samsung под управлением Android — удержание кнопок «Домой» и «Питание», либо «Назад» и «Домой».
- HTC под управлением Android — несколько секунд удерживайте кнопки «Домой» и «Питание».
- Ну, а если у вас что-то вроде Нокиа Люмия, то вам нужно будет попробовать описанные ниже комбинации клавиш:
- Windows Phone 8 — нажать на кнопку «Питания» (справа на боку телефона) и кнопку «Win» (внизу экрана телефона).
- Windows Phone 8.1 — нажимать надо на «Питание» и «Увеличение громкости».
Надеюсь, что в этой статье мне удалось доходчиво объяснить, что такое скриншот в отношении как компьютера, так и мобильного телефона. А главное, вы перестали бояться неизвестности и уверено освоили еще один пласт компьютерной премудрости, который безусловно вам пригодится в дальнейшей практике общения с этими «умными» друзьями человека. Адьес, амигос.
Удачи вам! До скорых встреч на страницах блога KtoNaNovenkogo.ru
Эта статья относится к рубрикам:
Что такое скриншот (скрин, screenshot) и зачем он нужен?
Наш сайт продолжает рассказывать о самых различных терминах, которые напрямую связаны с компьютерами или интернетом.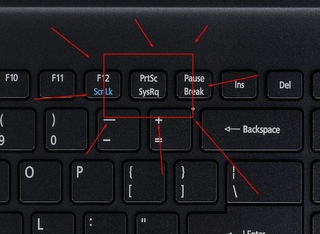 Сегодня мы поговорим о слове, которое очень часто встречается как во всемирной паутине, так и при разговоре между пользователями. Термин это звучит так — скриншот (иногда просто скрин). Что это такое? Этот вопрос интересует многих пользователей давайте разбираться в нем.
Сегодня мы поговорим о слове, которое очень часто встречается как во всемирной паутине, так и при разговоре между пользователями. Термин это звучит так — скриншот (иногда просто скрин). Что это такое? Этот вопрос интересует многих пользователей давайте разбираться в нем.
Что такое скриншот и для чего он нужен?
Скриншот берет свое название от английского слова Screenshot, которое можно перевести как «снимок экрана». Скриншот — это изображение, получаемое устройством и которое показывает в точности все то, что видит пользователь на экране этого устройства.
Раньше были довольно популярны снимки мониторов компьютера, сделанные на фотоаппарат. Просто многие люди не знали, что можно было поступить проще — сделать скриншот и не обращаться за помощью к сторонней технике.
 Чтобы его запечатлеть и поделиться с друзьями, можно сделать скриншот.
Чтобы его запечатлеть и поделиться с друзьями, можно сделать скриншот.Другой пример. Вам нужно запечатлеть настройки своей системы и отправить их в службу поддержки провайдера. Как это сделать? Разумеется, проще всего — с помощью создания скриншота, который затем можно будет отправить по электронной почте в адрес провайдера. И, поверьте, подобных причин для создания скриншота может быть великое множество.
На чем можно сделать скриншот?
Едва ли не на любом устройстве, которое имеет дисплей. Это не обязательно должен быть монитор вашего компьютера, это может быть планшет или смартфон.
Вот пример скриншота нашего сайта, сделанный с компьютера:
Это только части скриншота (ненужные детали мы просто обрезали), да к тому же уменьшенная для удобства.
Это скриншот — с экрана смартфона:
Это — с планшета:
Создание скриншотов на компьютере
Здесь все предельно просто. На клавиатуре вы найдете клавишу PrintScreen (иногда называется PrtScr или PrtSc). Нажимаете на нее и скриншот создан.
А что дальше? Дальше нужно поместить скриншот в графический редактор, например, тот же Paint. Откройте редактор и нажмите Ctrl+V на клавиатуре. Получится примерно так:
Обрежьте все, что не нужно, и сохраните изображение в нужном формате в выбранной директории на компьютере.
Создание скриншота на смартфоне или планшете
Тут все проще. Создание скриншотов на мобильных устройствах обычно осуществляется с помощью нажатия на физические клавиши. На iPhone, например, нужно нажать на клавиши Home и Power.
Скриншот будет создан, при этом он сохранится в галерее автоматически, то есть проводить дополнительные действия нет нужды.
На Android-устройствах чаще всего нужно нажать на клавишу Power + клавишу увеличение или уменьшения звука.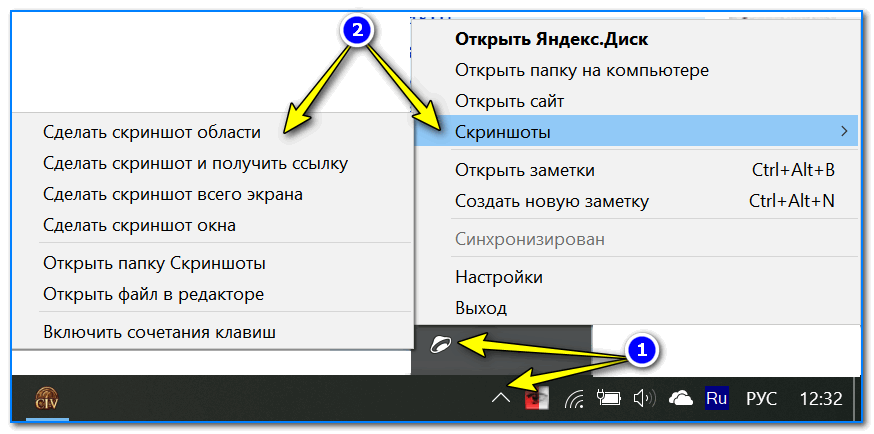
А вообще, все зависит от модели. На многих гаджетах имеется поддержка создания скриншотов с помощью нажатия на сенсорную кнопку на экране.
Как сделать скриншот заказа на алиэкспресс. Скриншот — что это такое и как сделать скрин Как сделать скрин на алиэкспресс
Для подтверждения заказа при оплате через терминалы, Вам необходимо сфотографировать чек и прислать его менеджеру, с которым у Вас непосредственно совершилась сделка. Если покупка осуществляется в режиме онлайн Вам необходимо «сфотографировать» то, что видно на экране, а затем вставить это изображение непосредственно для самого подтверждения. Процедура такого фотографирования экрана называется
Чтобы сделать «скриншот» (скопировать вид экрана и сделать принтскрин), нужно на клавиатуре нажать специальную кнопку, на которой написано PrintScreen или PrtScn .
Готово, видите, все очень просто! Теперь, после нажатия этой кнопки, вид экрана монитора копируется в буфер обмена. Не будем углубляться в подробности, что и куда там копируется и где находится.
Не будем углубляться в подробности, что и куда там копируется и где находится.
Давайте рассмотрим самый простой и удобный способ с помощью программки
- Нажать на клавиатуре клавишу PrintScreen в нужный вам момент.
- Открыть программу Paint (Пуск->Все программы->Стандартные->Paint ):
В открывшемся окне задаем имя нашему скриншоту, например «чек об оплате», затем путь, куда его следует сохранить и формат файла. Чаще всего скриншоты сохраняют в форматах JPEG, GIF или PNG.
Ну вот, теперь Вы умеете делать «скриншоты» с помощью простой в использовании программы Paint .
Как сделать принтскрин в Фотошопе
1. Нажать на клавиатуре клавишу

2. Открыть программу Adobe Photoshop , открыть в ней новый документ (File->New… ). При этом размеры картинки Фотошоп определяет сам, по содержимому буфера обмена.
3. Вставить скрин из буфера обмена в новый файл программы Photoshop . Для этого выберите в главном меню Фотошопа Edit->Paste .
4. Сохраните скриншот на диск (File->Save for Web & Devices
Как вставить скриншот в Word
Если скриншоту экрана не требуется редактирование, нужна именно точная копия всего экрана или только одного активного окна, скриншот можно вставить напрямую в программу Microsoft Word . Для этого достаточно нажать на клавиатуре кнопку Print Screen (комбинацию Alt+ Print Screen , если нужен скрин только активного окна) и сразу же вставить на месте курсора в Ворде только что сделанный скриншот (Ctrl+V — универсальная комбинация для вставки работает, конечно, и в Ворде).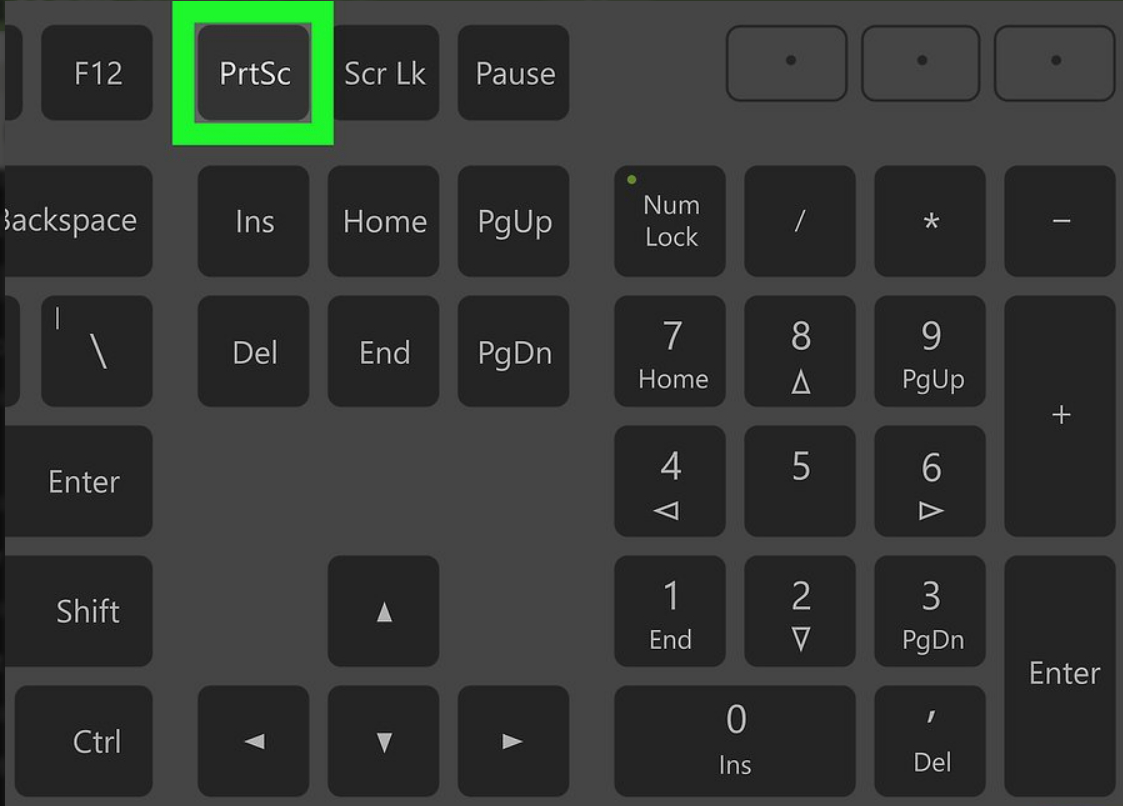
Многие меня спрашивают, как быстро сделать скриншот для спора на АлиЭкспресс, у себя на компьютере cтандартными инструментами в Операционной системе Windows?
В этой статье вы узнаете как сделать скриншот в:
Cкриншот в Браузере Microsoft Edge, стандартным инструментом (Windows 10)
В браузере Microsoft Edge есть встроенный очень интересный инструмент — Создать Веб-заметку .Который рисует сразу прям у вас на странице, с последующей возможностью сохраненния любого элемента на странице, путём перетягивания и выделения объекта.
Вариант №1 — Windows 10, в браузере Microsoft Edge
Для того чтобы сделать скриншот с помощью веб-заметки, нам для начало надо зайти на страницу, где мы хотим сделать скриншот и далее:
1.Нажимаем Создать Веб-заметку
2. Можно нарисовать/выделить/написать/стереть инструментами:
3. Нажимаем Обрезать
Выделенное место сохранится автоматически в буфер обмена вашего компьютера.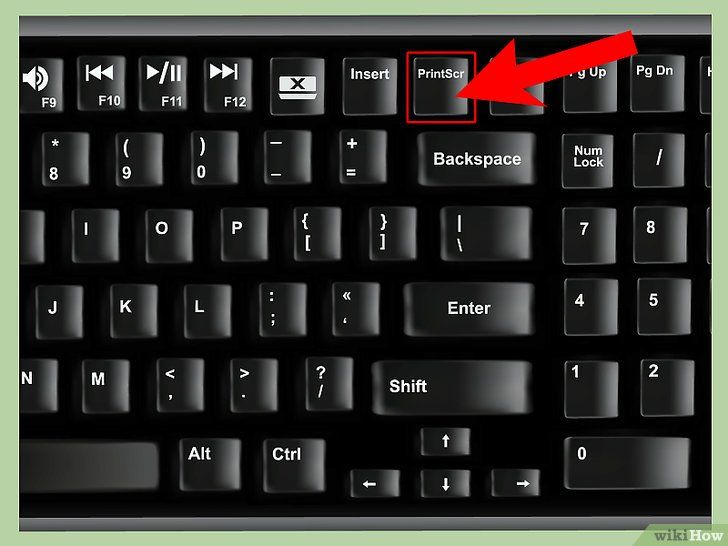 Для того что бы теперь сохранить этот файл, нам надо открыть любой редактор, и нажать в редакторе комбинацию кнопок на клавиатуре Ctrl + V .
Для того что бы теперь сохранить этот файл, нам надо открыть любой редактор, и нажать в редакторе комбинацию кнопок на клавиатуре Ctrl + V .
Например: Сохраняем с помощью программы Paint
1. Открываем программу Paint
2. Нажимаем комбинацию Ctrl + V
И видим, что наша фотография «вставилась» в нашу программу, теперь нам надо сохранить на компьютере, для этого нам надо:
Выбрать место для сохранения и изменить: тип файла — JPEG , Имя файла , и нажать на кнопку Сохранить
Вариант №2 — Windows 10 (Инструмент: Ножницы)
Самый быстрый и удобный способ сделать скриншот, если у вас на компьютере установленная система ОС Windows 10 — Это инструментом Ножницы .
1. Находим и нажимаем Поиск в Windows
2. Пишем в поиске — Ножницы
3. Нажимаем на результат который нашли
4.
Теперь заходим на тот сайт или видео запись, что бы сделать скриншот и продолжаем:
5. Нажимаем в программе на кнопку — Создать
6. Зажимаем левую кнопку мыши и тем самым Перетягивая выделяем нужную вам область.
После того как вы «отпустите» левую кнопку мыши, фотография которую мы выделили откроется в инструменте
Так же, в автоматическом режиме, сейчас у вас в программе выбран инструмент — Красное перо. Вы можете, зажимая левую кнопку мыши рисовать стрелочки, показывая продавцу нужную область на которую он должен обратить внимания
Выбираем нужное место на компьютере, где бы мы хотели сохранить наш скриншот и изменяем Имя нашего файла, на такой что бы мы могли его легко и быстро найти на компьютере, и нажимаем кнопку Сохранить .
Таким же способом можно сделать скриншот с Видео записи.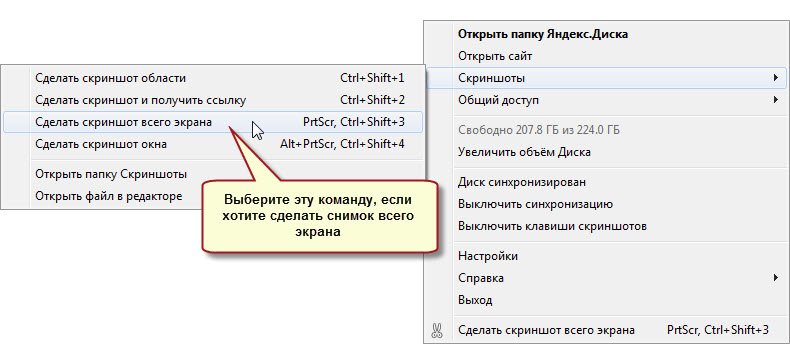 Для этого так же вам надо будет включить видео запись в любом плеере и в нужным вам моменте поставить Видео запись на паузу, и сделать/сохранить скриншот Инструментом Ножницы.
Для этого так же вам надо будет включить видео запись в любом плеере и в нужным вам моменте поставить Видео запись на паузу, и сделать/сохранить скриншот Инструментом Ножницы.
Вариант №3 — Windows XP/VISTA/7/8/10 (Paint)
В любой другой Операционной системе Windows можно сделать скриншот с помощью программы Paint
1. Открываем сайт/страницу/объект который вам надо сохранить и нажимаем клавишу на клавиатуре Print Screen, а далее как выше написано
2. Открываем программу Paint
3. Нажимаем комбинацию Ctrl + V
И видим, что наша фотография «вставилась» в нашу программу, теперь нам надо сохранить фотографию у себя на компьютере, для этого нам надо:
Загрузка фотографии к спору на AliExpress
Максимальное кол-во фотографий, которое можно загрузить одновременно: 3 шт.
Максимальный размер фотографии: 2 MB . Расширения: JPG, JPEG, PNG
Расширения: JPG, JPEG, PNG
Путь к загрузки фотографии, уже к открытому спору: Мои заказы — Открытые споры — находим нужный заказ, и нажимаем Просмотреть данные — далее: Прикрепить фото/видео — в сплывающем окне клацаем: Browse — и выбираем нужный скриншот к вашему спору — ждём пока он загрузится — и жмём: Отправить . И всё…
Надеюсь всё изложенное получилось очень доступным. Но если у вас возникли какие либо вопросы, то пишите пожалуйста в комментариях. Отвечаю очень быстро
Читатели сайт часто задают вопросы в комментариях к нашим статьям про Как купить на Алиэкспресс, Как вести спор на Алиэкспресс и другои подобным, а мы, в меру сил, стараемся на ваши вопросы отвечать. Однако часто слов не хватает для описания ситуации и куда полезнее вместо словесного описания проблемы просто сделать скриншот открытого спора и приложить его к комментарию (к комментариям на сайт можно прикреплять картинки) . Но, как выяснилось, далеко не все знают что такое скриншот и как его сделать.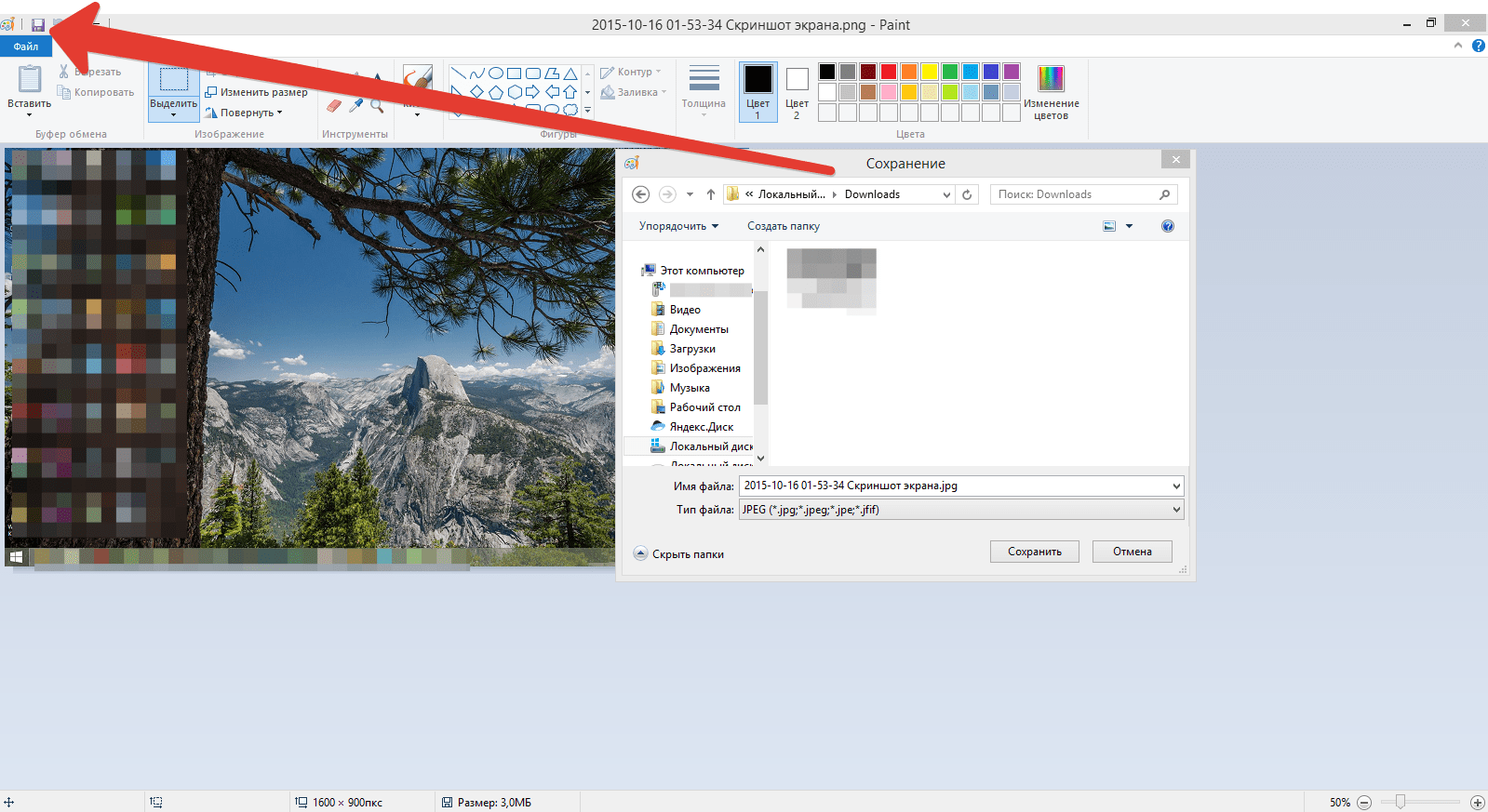 Сегодня мы вам расскажем.
Сегодня мы вам расскажем.
Что такое скриншот заказа на Алиэкспресс
Не путайте скриншот со снэпшотом. это информация о сделанном вами заказе, которая хранится в вашем личном кабинете на Алиэкспресс. Скриншот это файл-картинка, хранящийся у вас на компьютере, телефоне и т.д.
Скриншот делается очень легко нажатием одной или нескольких кнопок на вашем устройстве. Ниже мы расскажем как сделать скриншот на самых распространенных устройствах.
Как сделать скриншот заказа на компьютере
Для того чтобы сделать скриншот на компьютере с Windows не нужно ставить никаких программ, у вас на клавиатуре даже есть специальная кнопка для этого Prt Sc (Print Screen, PrtScrn и т.п.)
- Откройте страницу заказа на Алиэкспресс.
- Сделайте так чтобы было видно то, что вы хотите показать на картинке.
- Нажмите кнопку Print Screen (Prt Sc, PrtScrn или что-то похожее). Обычно эта кнопка где то рядом с кнопками Delete, Pause, вверху справа.

- После того как вы нажали на кнопку содержимое экрана полностью попало в так называемый буфер обмена, это ещё не файл
- Откройте любой графический редактор который вы знаете, например Paint и нажмите комбинацию Ctrl + V (или мышкой нажмите на меню Правка – Вставить)
- В графическом редакторе вы можете отредактировать скриншот (например удалить не нужную информацию с телефонами, адресом и всяким таким что другим знать не обязательно)
- После чего нажмите Сохранить и файл готов
Также для работы со скриншотами можно использовать дополнительные программы. Они не обязательны, но удобны. Мы пользуемся PickPick — отличная программа которая дает много полезных функций (обрезка, замазывание, стрелочки, надписи)..
Как сделать скриншот на телефоне или планшете с Андроид
Тут есть несколько отличий от компьютера:
- Для каждого телефона на Андроид может быть своя комбинация кнопок-нажатий чтобы сделать скриншот. Но чаще всего долгое нажатие на кнопку включения/отключения приводит к появлению меню, где будут кнопки выключить, перегрузить и сделать скриншот.

- Если в этом меню нет пункта сделать скриншот, то просто вбейте в яндексе фразу «как сделать скриншот …. название устройства …»
- В отличии от компьютера скриншоты сделанные на андроиде сразу становятся файлами и сохраняются в галерею
Как сделать скриншот на айфоне
На айфоне скриншоты также сохраняются сразу в файл. Они сохраняются в папку Фотопленка после ОДНОВРЕМЕННОГО нажатия кнопки HOME (внизу) и кнопки выключения (вверху).
Навык делать скриншот это базовый навык владения компьютером или смартфоном, даже если на Алиэкспресс вы ничего не покупаете, этот навык вам точно пригодится.
Иногда нам бывает необходимо сохранить картинку с Алиэкспресс. Несмотря на внешнюю простоту, эта задача не так примитивна, как кажется, так как Алиэкспресс пытается защититься от подобного. В этой статье я расскажу о нескольких способах, как решить данную проблему.
Весь этот сайт сделан на половину из картинок и фото с Алиэкспресс, потому сейчас я покажу, как я их делаю. Обратимся сразу к . Допустим, нам надо скопировать фото спортивных часов. Самое первое, которое показывается слева, в карточке товара. Если попытаться сохранить картинку через клик правой кнопкой мыши, то нас ждет неприятный сюрприз – в выпадающем контекстном меню не будет пункта «Сохранить изображение как…»:
Обратимся сразу к . Допустим, нам надо скопировать фото спортивных часов. Самое первое, которое показывается слева, в карточке товара. Если попытаться сохранить картинку через клик правой кнопкой мыши, то нас ждет неприятный сюрприз – в выпадающем контекстном меню не будет пункта «Сохранить изображение как…»:
Более того, если мы пролистаем страницу вниз, и захотим сохранить идущие далее изображения часов, так с удивлением обнаружим, что тут правая кнопка мыши и вовсе не работает!
Как же быть в таком случае?
Рассмотрим несколько способов, как скопировать фото с Алиэкспресс.
Способ 1: Принтскрин, или «снимок экрана»
Как ни странно, но это самый простой и примитивный способ. Нажимаем кнопку «printscreen» в тот момент, когда у нас на экране нужная картинка, и затем в любом графическом редакторе делаем вставку из буфера обмена или нажимаем комбинацию Shift + Insert . Правда, в дальнейшем такую картинку придется обрабатывать.
Я думаю, найти эту кнопку на вашей клавиатуре не составит труда, как правило, она вынесена отдельно, вместе с еще двумя кнопками, и находится в правой верхней части клавиатуры,
Кнопка «принтскрин» расположена в правом верхнем углу вашей клавиатуры
Способ 2: Перетяжка в браузере
Если у вас браузер Гугл Хром (а если нет, то я рекомендую его поставить ), то можно проделать такой трюк. Допустим, нам надо сохранить первую фотографию часов после их описания. Наводим курсор мыши на фотку, зажимаем левую кнопку и -о чудо! – мы можем тягать картинку! Утягиваем ее на свободную область заголовка в браузере, при этом курсор мышки из перечеркнутого кружка превратится в маленький квадрат с плюсиком. Отпускаем кнопку.
После этого картинка откроется в новом окне и её можно будет сохранить обычным образом, например, через контекстное меню по нажатию правой кнопкой мыши. Этот способ требует небольшой тренировки, зато дает результат сразу и не надо ничего обрабатывать.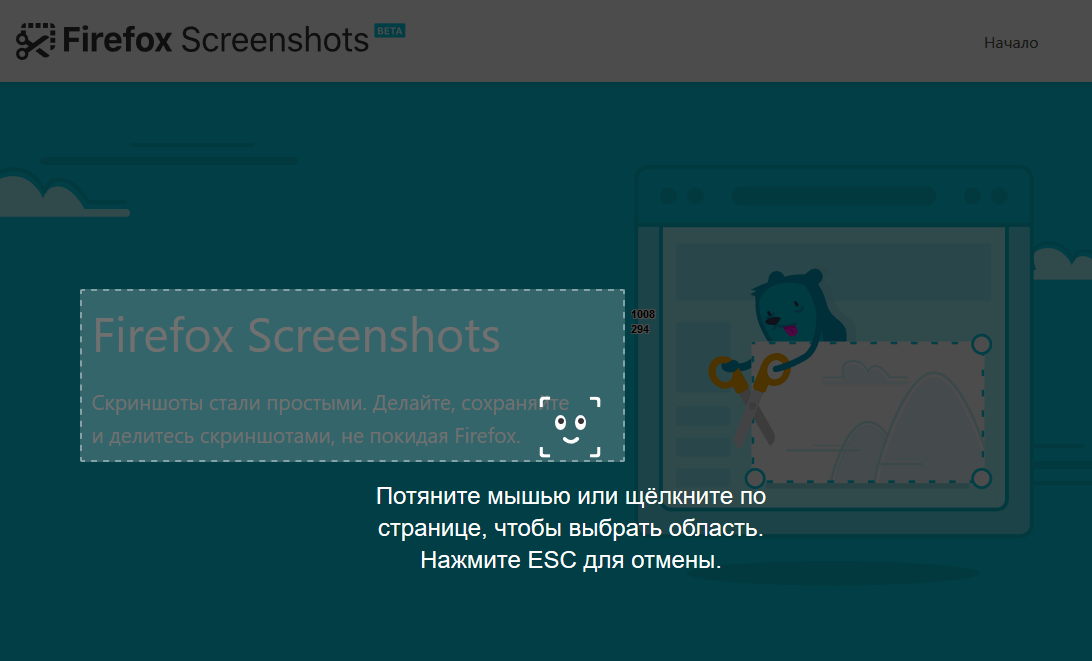
Способ 3: Выборочный снимок экрана (Клиптунет)
Сегодня существует куча программ и сервисов, которые позволяют выделить конкретную область экрана для фотографирования. Их можно без проблем найти в Гугле, задав запрос « ». Я же рекомендую вам сервис . Он очень прост в освоении и работе, к тому же позволяет сразу делиться полученным снимком с друзьями.
Откровенно говоря, все скрины на этом сайте сделаны с его помощью.
Сервис очень прост. Вы скачиваете приложение, запускаете, создаете учетную запись, и можно работать! Теперь снимок экрана можно делать по сочетанию клавиш Windows + A – ну или какие назначите сами.
После этого на экране возникает лупа и удобное отображение области захвата скриншота. Её размер изменяется мышкой. Чтобы сделать скрин, просто выберете нужную область и отпустите кнопку мыши. Вам тут же откроется примитивный редактор, в котором можно нарисовать стрелку, выделить нужную область, размазать какие-то данные и т. п.
п.
Теперь полученный скришот можно либо сохранить на компьютер, нажав Ctrl + S , либо отправить на сервер сервиса нажатием Ctrl + Enter и тут же получить ссылку на него для передачи другу или публикации на сайтах и соц сетях. Конечно, вместо горячих клавиш можно просто мышкой ткнуть в нужную кнопку.
Эта простая программа поможет вам не только сохранить фото с Алиэкспресс, но и с любого другого сайта. При этом процесс займет всего несколько секунд. Вобщем, рекомендую!
Сайт Алиэкспресс имеет в своем распоряжении достаточное количество инструментов, созданных для удобства и безопасности посетителей и покупателей. Одним из таких средств является снапшот.
Что из себя представляет snapshot на сайте www.aliexpress.com
На Алиэкспресс каждое предложение по продаже товара конкретного продавца оформлено в виде отдельной карточки-страницы, где занесена вся необходимая информация – изображение, название, описание, цена, условия покупки.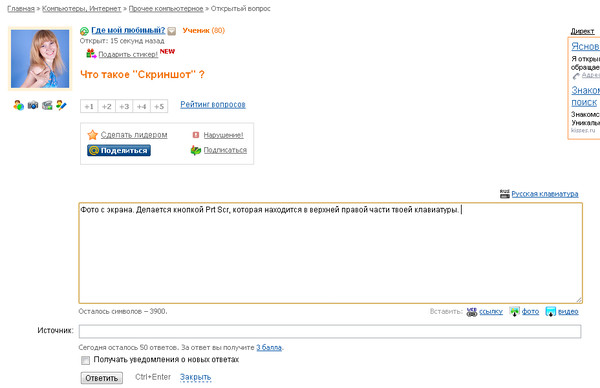
При оформлении покупки каждый покупатель основывается на конкретных данных, отображенных на данной карточке в конкретный промежуток времени (в момент совершения покупки). По условиям использования сайта, продавец имеет право менять информацию о товаре, корректировать ее. В связи с этим может возникнуть очень неприятная для покупателя ситуация, когда заявка на покупку оформлена на основании одних данных, а позднее продавец указывает на совершенно иные условия.
Чтобы избежать подобных ситуаций, на сайте aliexpress.com введен инструмент snapshot.
Снапшот на Алиэкспресс – это копия визуального отображения страницы с карточкой товара, где зафиксированы данные на момент покупки. То есть, это тот же самый скриншот, который отображает данные о товаре на сайте. Снимок карточки товара делается автоматически при оформлении заказа, в момент перехода на страницу вариантов . Такая эффективная защита интересов покупателя, оформленная в виде копий данных о товаре на момент оформления заказа, позволяет избежать .
В каких случаях стоит применять snapshot
Использование снапшотов на Алиэкспресс очень полезно в случае возникновения . Сохраненный снимок условий и цены на товар в момент совершения покупки, поможет доказать свою правоту. Так нередки ситуации, когда после совершения вами сделки продавец меняет описание товара, изменяет первоначальные параметры, а зачастую и вовсе удаляет все данные, тем самым нарушает условия, которые были при совершении покупки. В таких ситуациях, снапшот становится неоспоримым доказательством реальных условий сделки, на момент ее совершения. Вся информация о снапшотах каждого пользователя сайта Алиэкспресс хранится непосредственно в базах данных компании, так что у продавца нет возможности фальсифицировать их после совершения сделки, их подлинность не может оспариваться.
Также снапшот может принести пользу в случае добавления хваста на Алиэкспресс. Хвасты – это демонстрация покупок или найденных товаров на Алиэкспресс. То есть snapshot позволяет наглядно отобразить товар с информацией, актуальной именно на момент приобретения.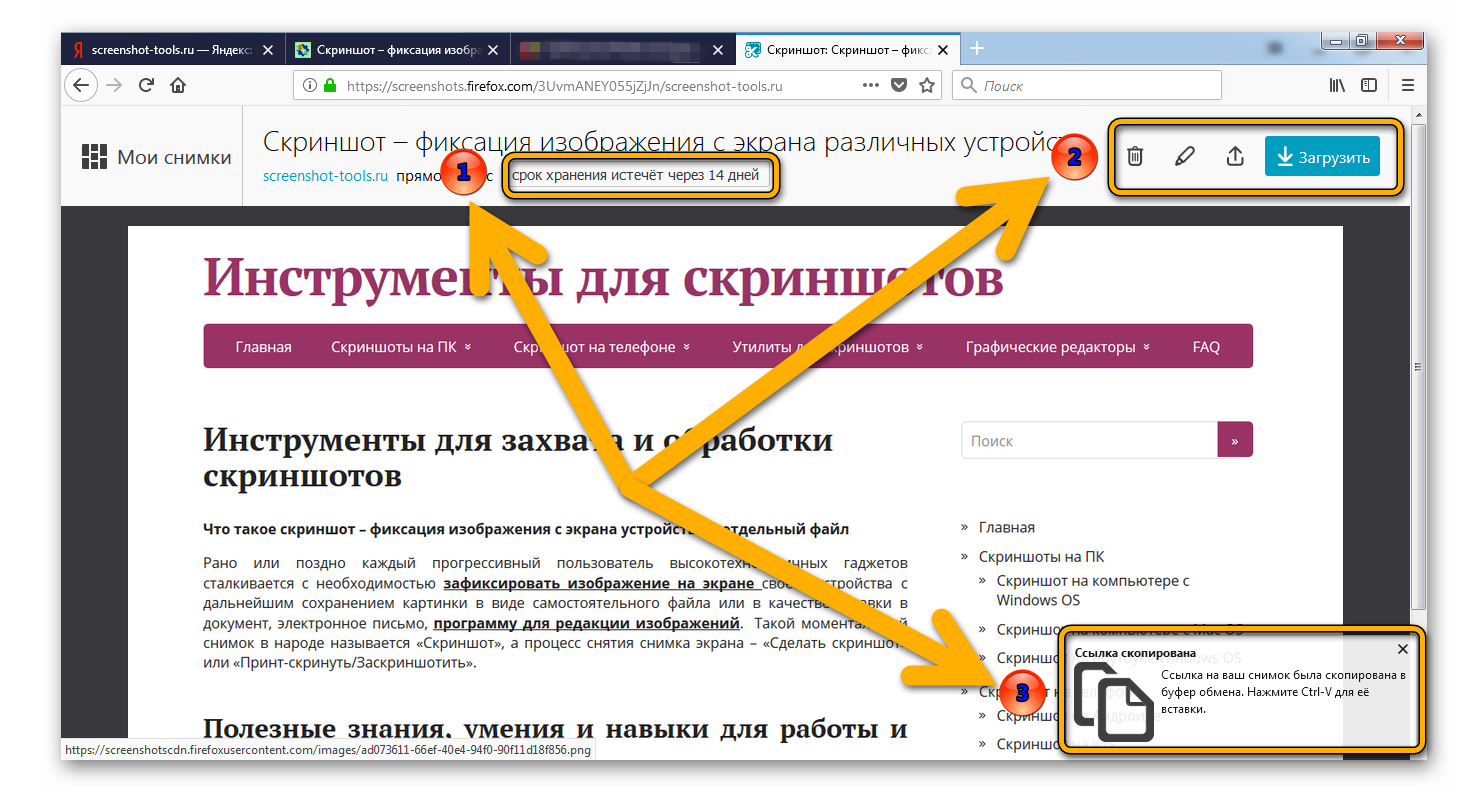
Информация каждого снапшота является открытой, то есть ею можно делиться с любым пользователем. Для этого, после открытия снапшота, нужно копировать ссылку из адресной строки и вставить ее в сообщение, письмо или документ. Получатель, скопировав адрес на своем браузере в адресную строку, сможет посмотреть ваш snapshot. Такая ссылка имеет следующее отображение – http// www. aliexpress. com/ snapshot /1234567890.html.
Следует отметить, что без оформления покупки функционал сайта не предоставляет возможности делать снапшот.
Как сделать snapshot на сайте Алиэкспресс
Для того, чтобы на сайте Алиэкспресс сделать снапшоп необходимо совершить следующие действия:
Со страницы снапшота можно перейти на предложение о данном товаре в настоящее время, а не во время совершения сделки, чтобы сравнить и посмотреть изменения.
Как cделать скриншот ладонью на смартфоне Samsung Galaxy
Содержание
1.
 На каких смартфонах можно сделать скриншот ладонью
На каких смартфонах можно сделать скриншот ладонью
Только на флагманских устройствах — серии Galaxy S, Galaxy Note, некоторых моделях среднего сегмента. Информацию по конкретной модели можно узнать:
-
В руководстве пользователя, раздел «Снимок экрана» (ниже пример для модели Galaxy A50).
-
В онлайн-чате.
Если ваше устройство не поддерживает снимок экрана ладонью — делайте скриншот с помощью кнопок.
2. Как включить снимок экрана ладонью
На большинстве смартфонов функция включена по умолчанию. Чтобы проверить, включена ли функция на вашем устройстве, посмотрите версию Android на вашем устройстве и воспользуйтесь инструкциями ниже.
-
Откройте Настройки.

-
Выберите Дополнительные функции.
-
Выберите Движения и жесты.
-
Пункт Снимок экрана ладонью должен быть включен.
-
Откройте Настройки.
-
Выберите Дополнительные функции.
-
Пункт Снимок экрана ладонью должен быть включен.
Если пункта Снимок экрана ладонью нет, выберите пункт Движения и жесты, а затем найдите Снимок экрана ладонью.

-
Откройте меню.
-
Выберите пункт Настройки.
-
Выберите пункт Движение, Управление ладонью, Управление жестами или Дополнительные функции. Название зависит от модели и версии Android.
-
Пункт Снимок экрана ладонью должен быть включен.
3. Как сделать скриншот ладонью
Проведите ребром ладони по экрану слева направо или справа налево. Ладонь должна касаться экрана.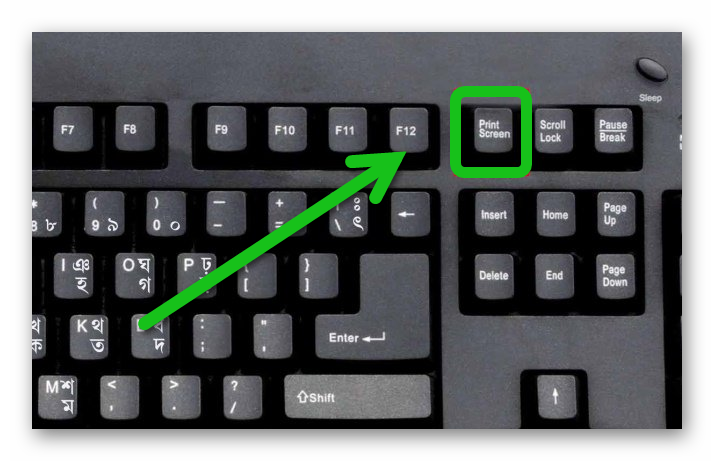
4. Как узнать, что скриншот сделан
Появится специальный значок в левом верхнем углу экрана.
5. Где найти скриншоты
Посмотреть сделанные скриншоты можно в приложениях «Галерея» или «Мои файлы». Они находятся в папке Pictures/Screenshots или Pictures/ScreenCapture.
Как сделать скриншот на компьютере, ноутбуке
В этом уроке я покажу, как сделать скриншот на стационарном компьютере и ноутбуке. Мы научимся делать снимок экрана на любом ПК: Asus, Lenovo, Acer, HP, Toshiba, Sony, Dell, Samsung, Compaq, LG, MSI, DNS и других.
Как сделать скрин на компьютере, ноутбуке
Скриншот (англ. screenshot) – это снимок экрана, фотография того, что видит человек на компьютере, ноутбуке. Для создания таких фотографий на клавиатуре есть специальная кнопка Print Screen (принтскрин). Также она может называться Prt Scr, PrtScr, Prt Sc, PrtScn или PrntScrn.
Для создания таких фотографий на клавиатуре есть специальная кнопка Print Screen (принтскрин). Также она может называться Prt Scr, PrtScr, Prt Sc, PrtScn или PrntScrn.
После нажатия на нее ничего не произойдет – ни щелчков, ни вспышек. Но сфотографированный экран будет зафиксирован в памяти ПК. Чтобы этот снимок отобразился, его нужно вставить в программу для работы с изображениями. Например, в Paint, Фотошоп или даже в Word.
Самый популярный способ создания скриншотов:
- Нажать на кнопку Print Screen на клавиатуре.
- Открыть программу Paint.
- Вставить в нее снимок.
- Сохранить на компьютере.
Но есть и другие способы. Подробнее о каждом я расскажу далее.
В программе Paint
Рассмотрим по шагам, как сделать скрин через Paint. Это самый популярный способ, потому что программа Paint есть на каждом компьютере.
1. Нажмите на клавишу Print Screen на клавиатуре. Удерживать ее не нужно – просто один раз нажмите и отпустите.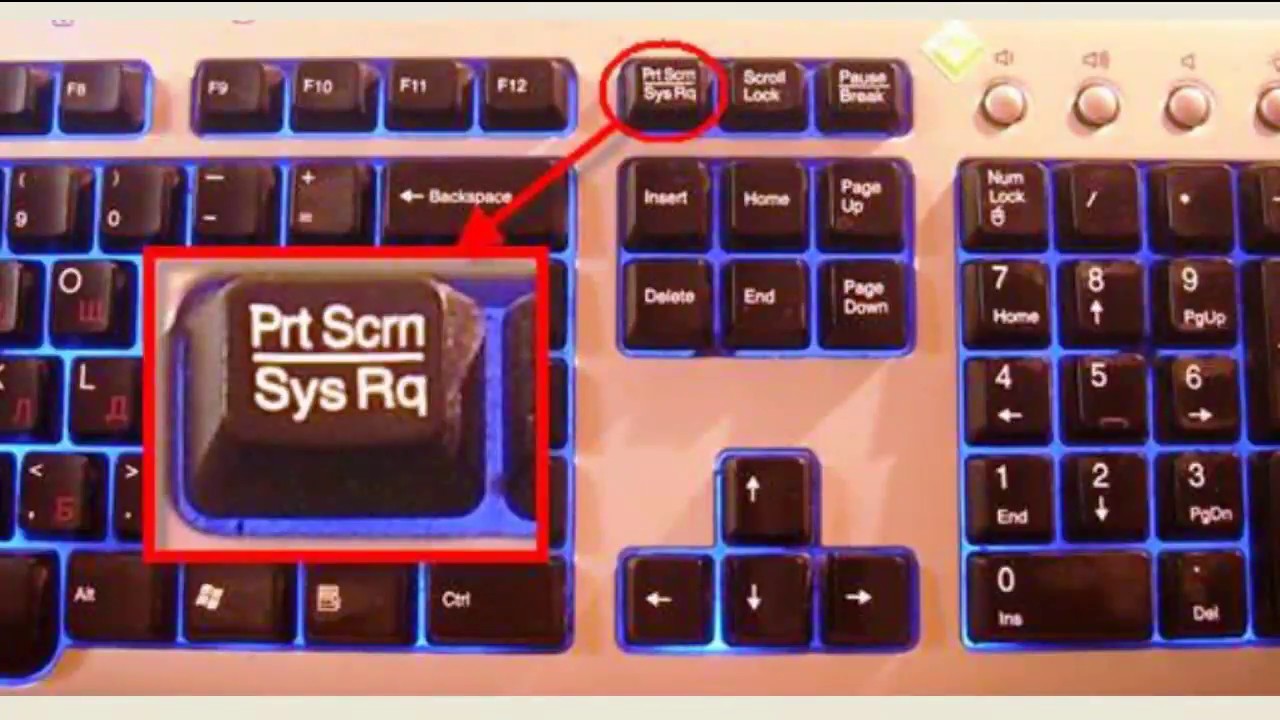 Бывает, на ноутбуке нужно нажать две клавиши сразу: Fn и Print Screen.
Бывает, на ноутбуке нужно нажать две клавиши сразу: Fn и Print Screen.
2. Откройте «Пуск» и в конце списка выберите пункт «Стандартные – Windows». А из него выберите Paint.
А еще можно прямо в открытом меню «Пуск» напечатать paint и запустить приложение.
3. Вставьте скрин. Для этого нажмите на кнопку «Вставить» вверху слева.
Фотография экрана добавится в окно программы.
4. Отредактируйте снимок, если нужно.
Так как полученная фотография больше окна программы, то она обычно уходит за пределы Paint. Ее масштаб можно уменьшить через ползунок в правом нижнем углу.
Для обрезки лишнего используйте инструмент «Выделить». Щелкните по нему и удерживая левую кнопку мыши выделите ту часть снимка, которую хотите оставить. Она должна обозначиться пунктирной линией.
Затем нажмите на кнопку «Обрезать» вверху ().
Увеличьте масштаб до 100% через правый нижний ползунок. Таким образом вы увидите реальную картинку того, что получилось.
Таким образом вы увидите реальную картинку того, что получилось.
5. Сохраните результат на компьютер.
Для этого нажмите на кнопку «Файл» вверху и выберите «Сохранить как…».
Появится окно сохранения. Перейдите через него в ту папку компьютера, куда нужно поместить изображение. Например, если хотите добавить его на Рабочий стол, то в списке слева выберите «Рабочий стол».
В поле «Имя файла» напечатайте название для снимка. Обычно он по умолчанию называется «Безымянный». Можно вместо этого напечатать цифру.
Если нужно, поменяйте формат файла в нижнем поле. В большинстве случаев подходит PNG или JPG.
Затем нажмите «Сохранить». Скрин будет записан на ПК.
Скриншот сохраняется туда, куда вы его записали в Пайнте (п.5) — там снимок и можно найти. Это будет обычный файл-фотография, который можно записать на флешку, вставить в документ, отправить по почте или скайпу, опубликовать в ВК и т. п.
п.
На заметку. Если нужно сделать снимок отдельного окна, нажмите комбинацию клавиш Alt и Print Screen.
В программе Ножницы
Ножницы (Snipping Tool) – это специальная программа для создания скриншотов. Она изначально есть в Windows 7, 8 и 10 (но не во всех редакциях). Открыть «Ножницы» можно также, как и Paint: Пуск → Стандартные – Windows →Ножницы.
Или напечатав слово ножницы прямо в открытом меню «Пуск».
Вот как выглядит окно программы:
Нажмите на кнопку «Создать» — экран затуманится. Удерживая левую кнопку мыши выделите ту часть, которую хотите сфотографировать. После того как вы отпустите кнопку мыши, изображение добавится в окно программы.
Запись изображения на компьютер происходит так же, как и в Paint (см.выше).
На заметку. В некоторых редакциях Windows программы «Ножницы» нет. Поэтому если вы ее не нашли у себя на компьютере, значит, в вашей системе она изначально отсутствует. Используйте вместо нее одну из тех программ, про которую я рассказываю в конце статьи.
Используйте вместо нее одну из тех программ, про которую я рассказываю в конце статьи.
Через сочетание клавиш
На компьютере и ноутбуке с системой Windows 8 и 10 сделать скриншот можно через сочетание клавиш клавиатуры Win + Print Screen. Изображение сразу же сохранится в папку «Снимки экрана».
Для этого нажмите клавишу Windows () и, не отпуская ее, кнопку Print Screen.
Теперь откройте папку «Изображения». Там будет папка «Снимки экрана», а внутри ваша фотография.
А еще в Windows 10 при помощи горячих клавиш Win + Shift + S можно запустить «Набросок на фрагменте экрана». Это усовершенствованная версия приложения «Ножницы» — там больше инструментов для редактирования.
Онлайн сервисы для создания скриншотов
Для создания скринов можно пользоваться специальными сервисами: pastenow.ru, makescreen.ru, snipboard.io и другими. В них есть инструменты для редактирования: обрезка, поворот, печать текста, стрелка, линия, фигуры. Для работы потребуется только браузер, например, Google Chrome или Яндекс.
Для работы потребуется только браузер, например, Google Chrome или Яндекс.
Как скринить через сервис:
- Сфотографируйте экран, нажав клавишу Print Screen. Или только одно активное окно, нажав Alt + Print Screen.
- Перейдите на сайт pastenow.ru и вставьте изображение, нажав Ctrl + V.
- Если нужно, отредактируйте снимок и сохраните его: правой кнопкой мыши по фото — «Сохранить картинку как».
Также фото будет доступно по ссылке – она указана в поле «URL этой страницы».
На заметку. Для отправки скринов по интернету лучше пользоваться сайтом prnt.sc. Загружаете изображение и получаете короткую ссылку – по ней кадр будет доступен всем в интернете. Эту ссылку можно отправить по почте, через соцсеть или мессенджер, опубликовать на сайте/форуме.
Программы для скриншотов
Для создания скриншотов есть и отдельные приложения. Они удобны, если снимки нужно делать часто. Многие работают без кнопки Print Screen. Далее я кратко расскажу про наиболее удобные бесплатные программы.
LightShot (app.prntscr.com) – простая, компактная. Имеет инструменты для редактирования: линия, стрелка, рамка, карандаш и маркер, добавление текста. Позволяет загрузить файл на сайт prnt.sc и получить ссылку.
Pick Pick (picpick.app) – не только фото экрана, но и полноценный графический редактор. Большой набор инструментов: линии, фигуры, стрелки, текст, рамка, тень, размытие, водяной знак, настройка яркости и другие. Переключить программу на русский язык можно так: Options – General –Language — Русский.
Дополнительные возможности:
- Снимок окна с прокруткой
- Загрузка в соцсети, почту, облако
- Настройка горячих клавиш
Hot Key Screenshot (soft-arhiv.com) – подойдет для компьютерных игр. Быстро делает снимок при помощи назначенной клавиши и сохраняет его на компьютер в специальную папку pic (находится в папке с программой). Не требует установки.
Есть и другие бесплатные приложения. Они примерно такие же по функционалу, но имеют те или иные ограничения: нужна регистрация, нет русского языка, поддержка только определенных версий Windows и т.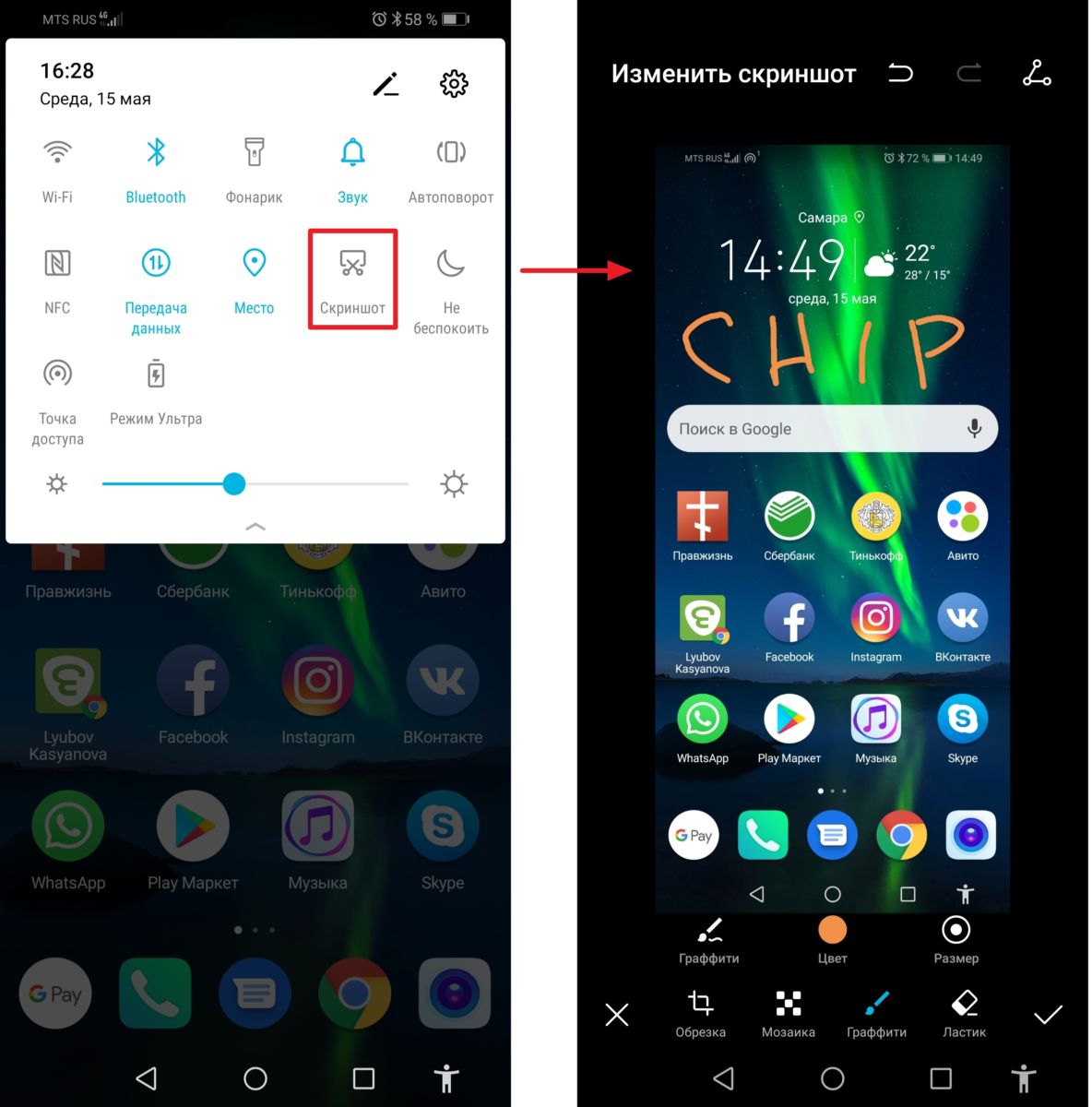 п. Также есть платные программы для профессиональной работы: Snagit, Movavi Screen Recorder. Они умеют больше, чем бесплатные приложения: например, делать не только фото, но и видео экрана.
п. Также есть платные программы для профессиональной работы: Snagit, Movavi Screen Recorder. Они умеют больше, чем бесплатные приложения: например, делать не только фото, но и видео экрана.
Автор: Илья Кривошеев
Что такое скриншот? | SoftArm
Вопрос может быть поставлен так:
- Как сделать снимок с экрана?
- Как сделать скриншот?
- Что такое снапшот?
Термин скриншот или снапшот пришел к нам из английского языка («screenshot» — мгновенный снимок экрана, «snapshot» — моментальная копия экрана, мгновенный снимок). Таким образом, скриншот это фотография экрана, но стоит отметить, что для съемки экрана предусмотрены встроенные возможности в компьютер или ноутбук, например, так называемая кнопка «Принт Скрин» или «Print Screen» или «prt sc», приведенная на рисунке ниже.
В переводе с английского языка это означает «печать экрана», т.е. для снимка экрана не нужно использовать фотоаппарат или камеру телефона, достаточно нажать эту клавишу PrintScreen, которая обычно расположена в верхней части клавиатуры ближе к правому краю в конце ряда клавишу F1 — F2. Употребление выражения «принсткрин экрана или скриншот экрана» является некорректным, вернее тавтологией, т.е. повторением слова «экран» дважды (первый раз в русифицированном английском варианте, второй раз — по-русски). В официальных документах, скорее всего, может применяться термин снимок, фотография или изображение экрана, в других ситуациях обычно используется сокращенный вариант «скрин» (также от английского слова «screen» — экран).
Употребление выражения «принсткрин экрана или скриншот экрана» является некорректным, вернее тавтологией, т.е. повторением слова «экран» дважды (первый раз в русифицированном английском варианте, второй раз — по-русски). В официальных документах, скорее всего, может применяться термин снимок, фотография или изображение экрана, в других ситуациях обычно используется сокращенный вариант «скрин» (также от английского слова «screen» — экран).
Для получения готового скриншота нужно выполнить ряд простых операций:
Нажать клавишу Print Screen на клавиатуре.
Открыть графический редактор, например, MS Paint. Для этого нажимаем клавишу Windows или кнопку «Пуск» в левой нижней части экрана (при наличии), открываем меню в следующей последовательности: «Все программы» — «Стандартные» — «Paint», как показано на рисунке ниже
В открывшемся приложении Paint нажимаем кнопку «Вставить» на основной панели приложение слева или нажимаем сочетание клавиш «CTRL» и «V».

(по русски это сочетание называется «контрол В» (ударение на первый слог), клавиша с английской буквой V — это клавиша с русской буквой М).Появится изображение экрана, на котором была нажата кнопка Print Screen. Осталось сохранить готовую картинку, нажав меню «Файл» — «Сохранить» (находится в левой верхней части приложения) или сочетание клавиш «CTRL» и «S» (клавиша с английской буквой S — это клавиша с русской буквой Ы).
В открывшемся окне выбора файла для сохранения вводим название файла и нажимаем кнопку «ОК». Скриншот готов.
Создание скриншота может потребоваться при написании инструкций любого рода, требующих изображений элементов с экрана (в том числе для написания данной инструкции использовались скриншоты). Также Вас могут попросить выслать скрин ошибки при запуске или работе какой либо программы.
Ключевые слова: скриншот, снапшот, скрин, снимок экрана, фото экрана
Какие соцсети уведомляют пользователей о скриншоте, сделанном собеседником
Личная переписка в мессенджерах или социальных сетях иногда перестает быть секретной: некоторые пользователи тайком делают снимок экрана себе «на память» или чтобы показать его третьим лицам.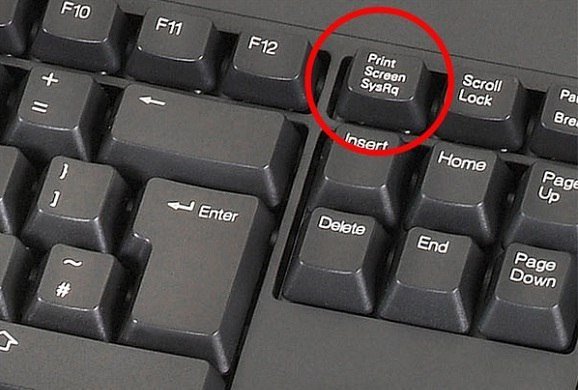 Однако в сервисах есть механизм, предупреждающий о неправомерном действии собеседника. Как и где он работает, рассказывает «Газета.Ru».
Однако в сервисах есть механизм, предупреждающий о неправомерном действии собеседника. Как и где он работает, рассказывает «Газета.Ru».
Instagram не предпринимает никаких действий, если вы делаете скриншот или записываете видео с экрана при просмотре Stories, обычного поста в ленте или музыкального ролика в новом сервисе Reels. Можно также скрытно сделать снимок переписки в личных сообщениях — об этом тоже никто не узнает.
Однако в Instagram все же предусмотрен механизм оповещения о сделанном скриншоте.
Если пользователь захочет сделать скриншот переписки, фотографии или видео, присланного в режиме исчезающих сообщений в Direct, то Instagram уведомит об этом отправителя.
Этот режим нужно активировать до начала переписки, и тогда по истечении определенного срока весь чат будет удален. Чтобы в этой функции был смысл, администрация сервиса решила отправлять сообщения о сделанном скриншоте участникам секретных чатов.
Ранее в тестовом режиме в Instagram была запущена функция, которая позволяла узнать, кто из подписчиков сделал снимок любой опубликованной «сториз», но впоследствии администрация сервиса решила отказаться от этой практики.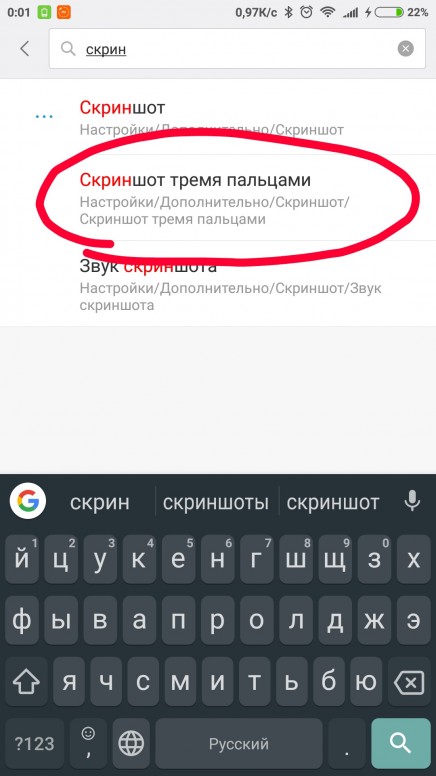
Telegram
В Telegram также есть функция уведомления о сделанных скриншотах, но она работает только в секретных чатах. Если пользователи начали вести такую переписку, то уведомления о сделанных снимках экрана сразу будет направляться собеседнику в соответствующем сообщении.
При этом на некоторых версиях Android сделать скриншот секретного чата вообще нельзя, эта возможность заблокирована. Снять блокировку можно в разделе «Конфиденциальность» в настройках Telegram.
В мессенджере Дурова, как и в Instagram, можно отправлять самоуничтожающиеся фото и видео — на них также распространяется уведомление о скриншоте, даже если они были отправлены в обычном чате.
Viber
В 2015 году в приложении Viber появилась функция удаления сообщений, а с 2016 года для всех звонков и сообщений в приложении было активировано сквозное шифрование по умолчанию. Скрытые и секретные чаты были запущены в 2017 году, а в 2020 им на смену пришли исчезающие сообщения в обычных чатах. Теперь, если человек хочет, чтобы информация, которую он отправил своему собеседнику, стерлась через некоторое время после прочтения, достаточно при отправке сообщения, фотографии или видео установить таймер. Если же адресат сделал скриншот, отправитель получит уведомление об этом.
Теперь, если человек хочет, чтобы информация, которую он отправил своему собеседнику, стерлась через некоторое время после прочтения, достаточно при отправке сообщения, фотографии или видео установить таймер. Если же адресат сделал скриншот, отправитель получит уведомление об этом.
Один из самых популярных мессенджеров WhatsApp не получил функцию уведомления о скриншотах от своих разработчиков. Отметим, что
в сервисах-конкурентах уже давно появились и секретные чаты, и возможность отправлять самоуничтожающиеся сообщения, но WhatsApp лишь недавно получил возможность автоматического уничтожения сообщений через семь дней после их отправки.
Не исключено, что уже в скором времени администрация сервиса добавит функцию уведомления.
Facebook Messenger
Facebook Messenger не уведомляет пользователя, если кто-то сделал скриншот переписки, и нет никаких свидетельств того, что эта функция когда-либо появится, так что стоит быть осторожным, отправляя то или иное фото в групповой чат.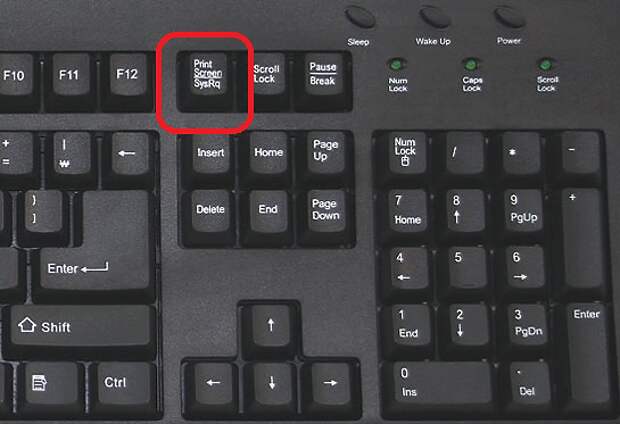
Snapchat
Так как в основе работы Snapchat лежит эфемерность сообщений, в социальной сети относятся к скриншотам очень серьезно — если сделать снимок чьего-либо поста, то его автор обязательно узнает об этом. Это касается опубликованных фотографий, видео, «сториз», а также переписок. При возникновении особой необходимости это ограничение можно обойти с помощью сторонних приложений.
Что такое скриншот? — TechSmith Tutorials
Снимок экрана, иногда называемый снимком экрана или снимком экрана, представляет собой изображение, которое показывает содержимое дисплея компьютера. С помощью снимков экрана вы можете запечатлеть именно то, что вы видите на экране, чтобы поделиться с другими или ссылаться на него позже.
Создание, сохранение и отправка снимков экрана может быть очень полезным. Фактически, некоторые настаивают на том, что скриншот — это самая важная вещь в Интернете. Но как может простое изображение вашего экрана быть таким жизненно важным? Видите ли, скриншоты часто выступают в роли артефакта новой эры. Они служат способом доказать другим, что вы действительно видите безумные вещи, которые видите.
Они служат способом доказать другим, что вы действительно видите безумные вещи, которые видите.
Они не только помогают доказать свою правоту, но и помогают архивировать прошлое. Например, они могут помочь вам запечатлеть, как выглядел веб-сайт до последнего обновления бренда, это странное сообщение об ошибке, которое вы получили пару месяцев назад, или даже сочную статью, которую вы не хотите забыть.
Как использовать скриншоты?
Снимки экрана не только удобны, они также революционны, позволяя выполнять больше работы быстрее.
About Tech повторяет веру в то, что снимки экрана могут быть чрезвычайно полезными, когда вам нужно продемонстрировать что-то, что иначе было бы трудно объяснить словами. В конце концов, картинка стоит тысячи слов!
3 способа, которыми скриншоты могут помочь вам выполнить больше работы
1. Сотрудничать с другими
Ваш коллега хочет, чтобы ваш отзыв о новой веб-странице, которую они создали? Или им нужно, чтобы вы просмотрели брошюру, которую они напечатали? Вместо того, чтобы писать длинное электронное письмо с изменениями, сделайте снимок экрана и удивите своего коллегу отличным и эффективным отзывом.
Разметка концепций дизайна на экране быстрее и эффективнее, чем объемное электронное письмо
2. Продемонстрируйте, как выполнять функцию
Только не говори. Показать. Продемонстрируйте, о чем вы говорите, с помощью снимка экрана. Используя снимок экрана, который точно показывает, что вы имеете в виду, меньше шансов, что вас неправильно поймут. А это означает меньше путаницы, меньше времени на объяснения и больше времени на прошлое.
Например, объясните новому сотруднику, как войти в систему.Вместо того, чтобы рассказывать им, вы можете быстро отправить им снимок экрана, на который они могут ссылаться снова и снова, без необходимости постоянно спрашивать вас.
Снимок экрана с пронумерованными шагами можно быстро сделать и легко понять
3. Покажите, что именно происходит
Если вы когда-либо обращались в свою ИТ-службу или службу поддержки через Интернет, чтобы сообщить об ошибке, вас, вероятно, просили предоставить снимок экрана.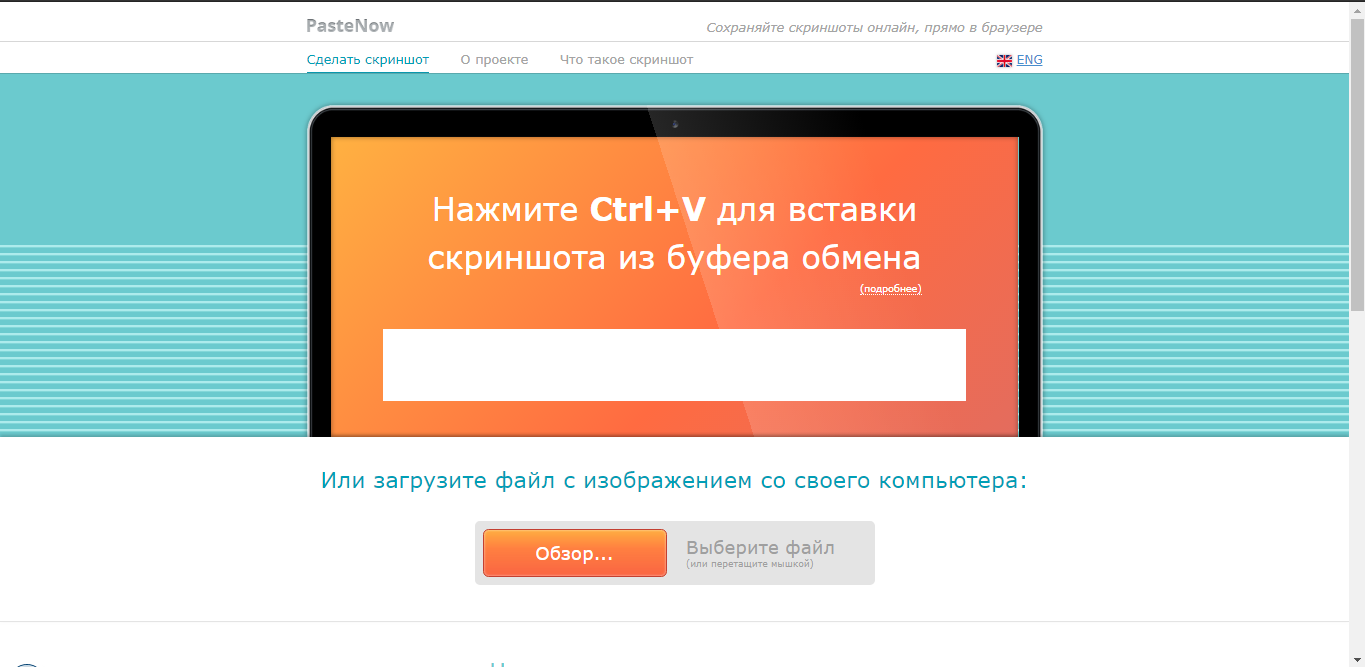 Это потому, что не у всех одинаковые компьютеры. В зависимости от вашего компьютера, операционной системы, на которой он работает, версии вашего браузера, то, как что-то отображается для вас, может быть совершенно другим для других.
Это потому, что не у всех одинаковые компьютеры. В зависимости от вашего компьютера, операционной системы, на которой он работает, версии вашего браузера, то, как что-то отображается для вас, может быть совершенно другим для других.
Наглядный пример того, на что вы смотрите, помогает другим точно увидеть, что происходит, и определить, что может пойти не так.
Снимок экрана с сообщением об ошибке помогает избежать путаницы, показывая кому-то именно то, что вы видите.
Самое лучшее в скриншотах? Они легкие! Как отмечает Buffer, снимки экрана мощные, но простые в использовании. На самом деле, чтобы сделать снимок экрана, требуется всего секунда. Так что начните использовать скриншоты сегодня и загрузите бесплатную пробную версию Snagit прямо сейчас.
Как сделать снимок экрана или изображение того, что у вас на экране компьютера
Снимок экрана: Дэвид Мерфи
Я не могу прожить и дня, чтобы не сделать снимок экрана на моем компьютере.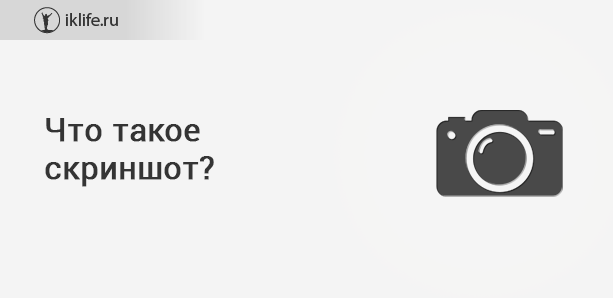 Будь то работа, какой-нибудь тупой фрагмент видео, которым я хочу поделиться с друзьями, или невероятные результаты редкого сеанса Overwatch , который прошел хорошо, всегда что-то есть.
Будь то работа, какой-нибудь тупой фрагмент видео, которым я хочу поделиться с друзьями, или невероятные результаты редкого сеанса Overwatch , который прошел хорошо, всегда что-то есть.
Windows и macOS предоставляют множество способов быстро делать скриншоты всего, что вы хотите, от быстрых сочетаний клавиш до встроенных инструментов для захвата, аннотирования и сохранения снимков экрана и записей экрана.Существует также множество сторонних приложений, которые вы можете использовать для повышения уровня игры со скриншотами, если вам нужно больше огневой мощи, чем может предоставить ваша операционная система.
В этом руководстве мы рассмотрим три темы:
Как делать снимки экрана на ПК с Windows или MacЕсли вы хотите получить изображение всего экрана, включая все окна, панели инструментов, док-станции и любые другие часть рабочего стола, которая просматривается — самый простой вариант — использовать сочетания клавиш.
Скриншоты в WindowsСнимок экрана: Дэвид Мерфи
G / O Media может получить комиссию
Найдите на клавиатуре клавишу Print Screen , которая может быть помечена как PrtScn или что-то подобное.
Чтобы сделать снимок всего экрана (всего, что вы видите на экране, включая все открытые окна), нажмите кнопку PrtScn . Этот снимок экрана будет помещен в буфер обмена, чтобы вы могли вставить его в любом месте. Вы также можете нажать Windows Key + Print Screen , чтобы сохранить снимок экрана в папке [Пользователь] \ Pictures \ Screenshots .
Снимки экрана в macOSСнимок экрана: Дэвид Мерфи
Чтобы сделать снимок всего экрана, одновременно нажмите Cmd + Shift + 3 .Когда вы это сделаете, вы услышите щелчок, и в правом нижнем углу экрана появится миниатюра скриншота.
Скриншоты автоматически сохраняются как файлы PNG на вашем рабочем столе. Если вместо этого вы хотите сохранить в буфер обмена, нажмите и удерживайте Control + Cmd + Shift + 3
Как захватить часть экрана
Если вы хотите захватить одно окно, быстрый абзац текста , или фотографию, вы можете сделать снимок экрана выбранной области экрана, используя различные сочетания клавиш или простые в использовании инструменты, которые уже встроены в вашу операционную систему.
Чтобы сделать снимок только активного или самого переднего окна, нажмите Alt + PrtScn . (Если у вас ноутбук, вам, возможно, придется одновременно нажать Fn .) Изображение будет скопировано в буфер обмена, чтобы вы могли вставить его в любое место.
Чтобы захватить то, что обычно исчезает при нажатии клавиши Alt — например, раскрывающееся меню — вместо этого нажмите Ctrl + PrtScn .
Если вы хотите выбрать часть экрана для захвата, нажмите Клавиша Windows + Shift + S .В Windows 10 откроется «полоса обрезки», о которой мы расскажем ниже.
- Использование приложения Snip & Sketch
Снимок экрана: Дэвид Мерфи
В Windows 10 есть приложение для захвата экрана под названием Snip & Sketch . С помощью Snip & Sketch вы можете определить области экрана для захвата (неправильную форму, прямоугольник, который вы рисуете, выбранное окно или весь экран), аннотировать снимок экрана и отправить свой снимок экрана по электронной почте.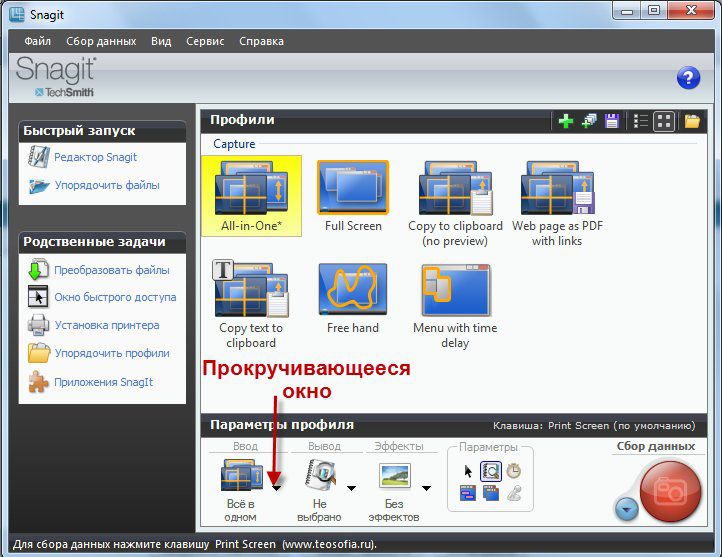
Если вы не используете клавиши Windows Key + Shift + S для запуска миниатюрной версии Snip & Sketch, вы можете запустить полное приложение, нажав Start и введя «Snip & Sketch» в поиск. Выберите Новый , чтобы начать новый фрагмент, и выберите тип захвата (прямоугольный, произвольной формы, оконный или полноэкранный). Изображение попадает в буфер обмена, но вы также увидите всплывающее окно с предложением добавить аннотацию или поделиться прямо из инструмента Snip & Sketch.
Снимок экрана: Дэвид Мерфи
В Windows 10 все еще есть старая версия Snipping Tool; запустите его, набрав его имя после нажатия кнопки «Пуск».Оттуда:
- Щелкните Mode , чтобы выбрать тип захвата экрана, который вы хотите сделать: рисунок произвольной формы, рисунок прямоугольника или полное окно. Затем с помощью мыши выберите область экрана или окна, которую вы хотите захватить.

- Чтобы нарисовать или выделить часть снимка экрана, нажмите кнопку пера или маркера в меню. Вы также можете установить таймер в утилите, что полезно, если вам нужно дать себе несколько секунд, чтобы подготовить снимок — например, если вам нужен снимок экрана с контекстным меню.
Получив снимок экрана, вы можете сохранить его, отправить по электронной почте или скопировать и вставить в другое приложение.
Захват экрана в macOSЧтобы захватить определенную область экрана, нажмите Cmd + Shift + 4 . Курсор превратится в перекрестие, и вы сможете перетаскивать область, которую хотите захватить.
Чтобы захватить определенное окно или что-то вроде панели Dock или меню, нажмите Cmd + Shift + 4 , а затем нажмите пробел .Перекрестие превратится в маленькую камеру и выделит окно или объекты, которые вы можете захватить.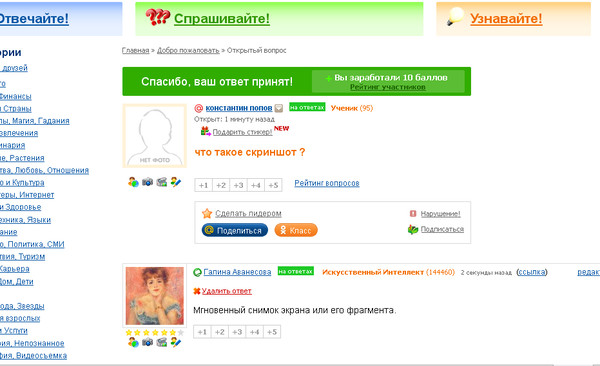
Чтобы записать, что находится на сенсорной панели Mac, если она есть на Mac, нажмите Cmd + Shift + 6 .
Снимок экрана: Дэвид Мерфи
macOS Mojave (и более поздние версии) также имеет инструмент для создания снимков экрана, который, очевидно, называется Снимок экрана. Вы можете получить к нему доступ, используя Cmd + Shift + 5 или Приложения> Утилиты.
Когда вы открываете снимок экрана, в нижней части экрана появляется плавающая панель инструментов.Вы можете выбрать, хотите ли вы сделать снимок: выделение, конкретное окно или весь экран. Вы также можете установить 5- или 10-секундную задержку таймера (находится в разделе «Параметры»).
По умолчанию снимок экрана сохраняется на рабочем столе, но вы можете выбрать другое место назначения в меню «Параметры».
Снимок экрана: Дэвид Мерфи
Встроенная программа просмотра PDF-файлов macOS имеет инструмент захвата экрана. который позволяет сразу же комментировать и редактировать снимок экрана, а затем выбирать папку для экспорта или сохранения.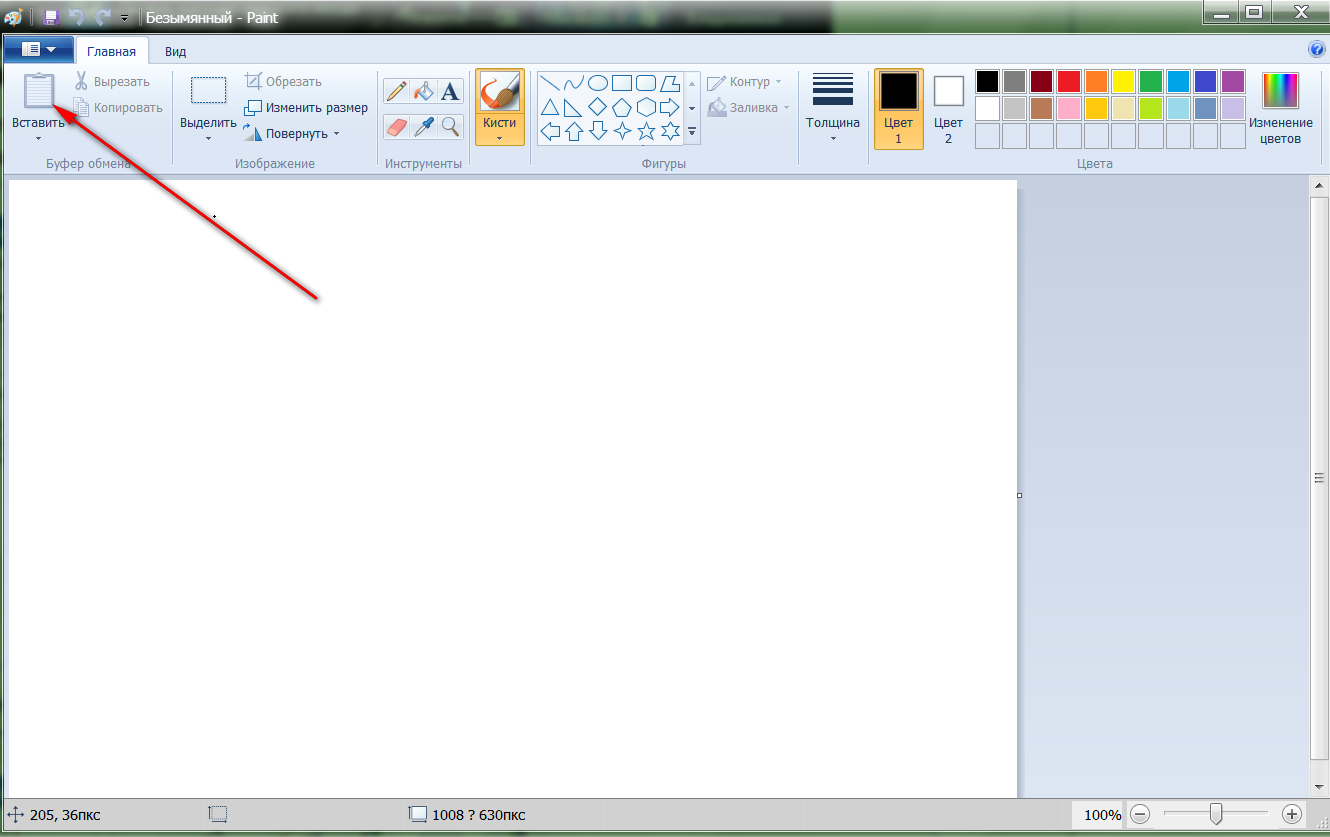 Откройте «Предварительный просмотр» и выберите «Файл»> «Сделать снимок экрана». Вы можете выбрать выделение (перетащить перекрестие), окно (нажмите Enter) или весь экран (обратный отсчет дает вам несколько секунд для перемещения окон).
Откройте «Предварительный просмотр» и выберите «Файл»> «Сделать снимок экрана». Вы можете выбрать выделение (перетащить перекрестие), окно (нажмите Enter) или весь экран (обратный отсчет дает вам несколько секунд для перемещения окон).
Как комментировать, сохранять и публиковать снимки экрана
В чем смысл снимка экрана, если вы не можете его пометить? И в Windows, и в Mac есть бесплатные встроенные инструменты для обрезки, рисования и редактирования снимков экрана.
Аннотирование и отправка снимков экрана в WindowsСнимок экрана: Дэвид Мерфи
Как уже упоминалось, Snip & Sketch и Snipping Tool поставляются с инструментами аннотации, а также различными опциями для сохранения и обмена снимками экрана.Вы также можете использовать Snip & Sketch для аннотирования других изображений — это полезно, если вы делаете снимок экрана с помощью сочетания клавиш или вставляете снимок экрана с клавиатуры.
Аннотирование и отправка снимков экрана в macOS Если вы используете сочетания клавиш или снимок экрана для захвата экрана, эскиз вашего изображения появится в нижнем правом углу экрана на несколько секунд. Щелкните изображение, чтобы открыть инструменты аннотации и редактирования macOS. Нажмите «Готово», чтобы сохранить изображение на рабочем столе, или нажмите кнопку «Поделиться» в правом верхнем углу, чтобы отправить снимок экрана с помощью почты, сообщений, AirDrop и т. Д.
Щелкните изображение, чтобы открыть инструменты аннотации и редактирования macOS. Нажмите «Готово», чтобы сохранить изображение на рабочем столе, или нажмите кнопку «Поделиться» в правом верхнем углу, чтобы отправить снимок экрана с помощью почты, сообщений, AirDrop и т. Д.
Снимок экрана: Дэвид Мерфи
Если вы не успеваете уловить эскиз, дважды щелкните изображение на рабочем столе, чтобы открыть его в режиме предварительного просмотра. Вы увидите те же инструменты аннотации и параметры публикации, плюс вы сможете сохранить свое изображение в другом месте или в другом формате.
Сторонние инструменты для создания снимков экрана Это краткое изложение встроенных инструментов для захвата экрана Windows и macOS, но есть сторонние приложения, которые могут делать еще более качественные снимки экрана и записи и предоставлять вам больше возможностей для редактирования.Lightshot и TinyTake (для Mac и Windows) имеют подробные функции аннотации, в то время как ShareX (Windows) имеет длинный список параметров захвата, таких как прокрутка и создание GIF, помимо инструментов редактирования.
Как записать свой экран на ПК с Windows или Mac
Изображение говорит тысячу слов, но быстрое видео, которое точно фиксирует то, что вы пытаетесь сделать на своем ПК, может быть еще лучшим решением . К счастью, сделать снимок экрана в Windows или macOS едва ли сложнее, чем сделать снимок экрана.
Запись экрана в WindowsWindows имеет встроенный инструмент записи под названием Xbox Game Bar. Чтобы начать, нажмите Пуск> Настройки . Выберите «Игры» и нажмите «Игровая панель». Включите опцию «Записывать игровые клипы, снимки экрана и трансляцию с помощью игровой панели».
Когда вы будете готовы к записи, откройте игровую панель, нажав Windows Key + G . Окно «Захват» должно появиться автоматически, и все, что вам нужно сделать, это нажать «Запись», чтобы начать и остановить запись экрана.
Снимок экрана: Дэвид Мерфи
Если окно захвата не появляется, найдите и щелкните значок веб-камеры на главной игровой панели, чтобы отобразить его.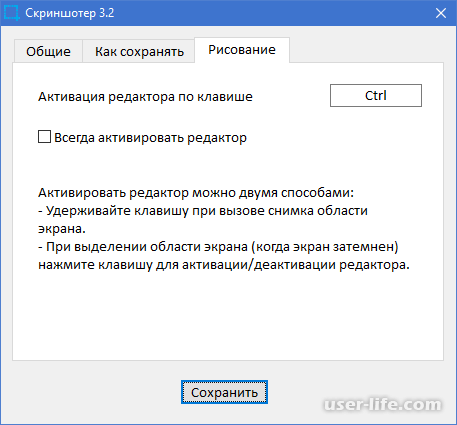 Не расстраивайтесь, если вы получите странное сообщение, которое выглядит примерно так:
Не расстраивайтесь, если вы получите странное сообщение, которое выглядит примерно так:
Снимок экрана: Дэвид Мерфи
Чтобы обойти это, я просто открыл веб-браузер, перезапустил игровую панель Xbox (с помощью Windows Key + G) и все равно начал запись, надоедливое сообщение и все. (Вы всегда можете вырезать этот небольшой обходной путь в своем финальном видео.)
Запись экрана в macOSНа снимке экрана (Cmd + Shift + 5) у вас есть возможность записать всю осыпь или выбранную часть (с помощью двух крайних правых значков). Как только вы выберете вариант записи, кнопка «Захват» справа переключится на «Запись». Щелкните его, чтобы начать, а затем щелкните крошечный значок «Стоп» в строке меню Mac, чтобы остановиться. Как и снимок экрана, в правом нижнем углу экрана появится изображение / ссылка на вашу запись.
Эта статья была первоначально опубликована в 2011 году Мелани Пинола и обновлена в апреле 2020 года Эмили Лонг и Дэвидом Мерфи. Мы значительно переработали статью, добавив дополнительные ссылки на сторонние приложения, переписав части статьи для ясности и предложив новые инструменты и советы по созданию снимков экрана и записи экрана. Повторно проверено на точность 19 октября 2020 г.
Мы значительно переработали статью, добавив дополнительные ссылки на сторонние приложения, переписав части статьи для ясности и предложив новые инструменты и советы по созданию снимков экрана и записи экрана. Повторно проверено на точность 19 октября 2020 г.
Скриншоты, Гремлины Интернета
В начале 2017 года по Интернету начали распространяться ужасающие слухи.Приближалось обновление программного обеспечения iPhone, и анархисты в Apple решили добавить новую функцию: вскоре ваше устройство будет регистрировать каждый сделанный вами снимок экрана текстового разговора и уведомлять других участников. Пользователи Apple представляли себе полный беспредел или необходимость иметь два телефона — один для повседневного использования, а другой — для фотографирования другого телефона. Другие упирались в пятки и пообещали никогда не прекращать делать снимки экрана со своими текстами: «В iOS 11 будут оповещения о скриншотах, поэтому, если вы получите от меня уведомление, вы можете поднять его, честно говоря, мне все равно», — написал один человек в Твиттере. Эта особенность так и не материализовалась, в чем мы можем быть уверены, потому что все еще живем в обществе.
Эта особенность так и не материализовалась, в чем мы можем быть уверены, потому что все еще живем в обществе.
Но сами скриншоты вполне реальны, а иногда не менее устрашающие. Идея о том, что все, что вы делаете в сети, может быть — и давайте смотреть правде в глаза, вероятно, — это — кем-то где-то захвачено и затем сохранено для использования в будущем, наполнила нашу жизнь в Интернете скрытым чувством паранойи. Мы все живем с этим фактом, но заставляем себя забыть о нем, чтобы продолжать писать текстовые сообщения, публиковать сообщения, болтать и делать снимки экрана в (что-то вроде) спокойствии.
Я особенно боюсь снимков экрана, потому что я делаю их все время: я снимаю скриншоты из историй своих знакомых в Instagram, которые считаю глупыми, или ссор в Twitter, из-за которых я испытываю неловкость, или текстовых разговоров, по которым мне нужно другое мнение, или третий, четвертый или пятый. Я сплетник и использую скриншоты как во благо, так и во зло. Я также живу в постоянном страхе, что посеял ветер со всеми моими PNG и JPG, и что я пожну вихрь за свою привычку.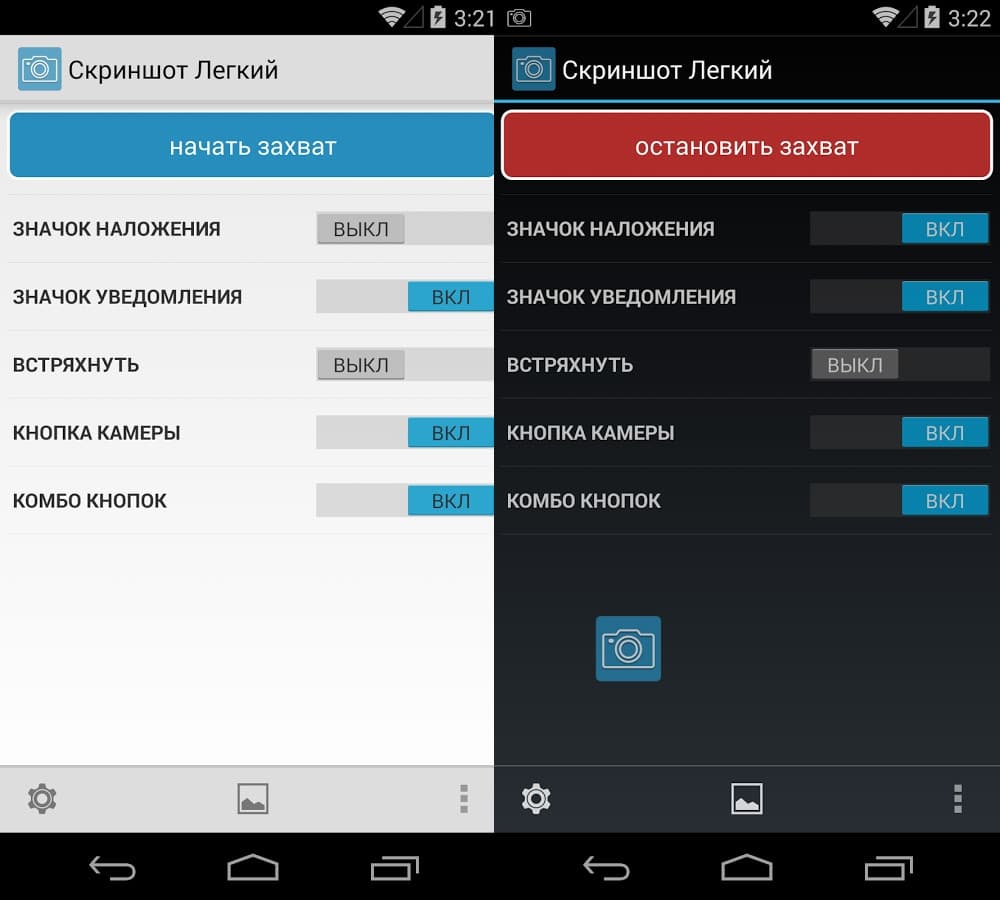 Что, если я случайно отправлю снимок экрана обмена текстом на человеку, который в этом участвовал, а не человеку, который должен был его анализировать? Или, что еще хуже, что, если мои собственные рассказы, твиты или тексты были захвачены и высмеяны, или захвачены и закатаны глазами, без моего ведома?
Что, если я случайно отправлю снимок экрана обмена текстом на человеку, который в этом участвовал, а не человеку, который должен был его анализировать? Или, что еще хуже, что, если мои собственные рассказы, твиты или тексты были захвачены и высмеяны, или захвачены и закатаны глазами, без моего ведома?
Правила создания снимков экрана, как и их последствия, далеко не ясны.Поиск в Google по простому вопросу — «Кто-нибудь знает, когда я их снимаю с экрана?» — предоставит десятки сообщений в блогах, написанных с терпением и сочувствием для обеспокоенных. На форумах юридических консультаций нервные спрашивают, является ли это противозаконным показывать скриншоты обмена текстовыми сообщениями другим людям или это будет нарушением права на конфиденциальность снимков экрана. В r / AmItheAsshole, одном из крупнейших сообществ Reddit, посвященном вопросам этикета и человеческого поведения, десятки сообщений обсуждают, можно ли делать скриншот чего-то, хотя ответы не показывают какой-либо заметной закономерности.
Какими бы они ни были созданы, большинство скриншотов рождаются в тихой, скромной жизни. Вместе они составляют сокровенный архив повседневной жизни человека в Интернете — иногда сладкий и забавный, иногда ужасающий, часто довольно скучный. (Лучшие их групповые архивы доступны в блогах Tumblr «Скриншоты отчаяния» — слоган: «Я пытаюсь разбить тебе сердце» — и «Последнее полученное сообщение», как бы грустно это ни звучало.) Но у них тоже есть выход. выскользнуть и причинить вред. В последние годы скриншот стал озорным орудием правосудия или, по крайней мере, поводом для скандала.Репортеры ухватились за записи сообщений внутреннего чата, чтобы разоблачить драму в газетах , The New York Times, , Amazon и Facebook, а также среди других крупных компаний. В январе женщина, использующая приложение для знакомств Bumble, говорила с мужчиной, который хвастался: «Я штурмовал Капитолий». «Мы не подходим друг другу», — сказала она ему, затем взяла снимок экрана с беседой и отправила его в ФБР. В феврале скриншоты с групповым текстом раскрыли план семьи и друзей сенатора Теда Круза покинуть свои «замораживающие» дома в Техасе на фоне массовых отключений электроэнергии и остановиться в отеле Ritz-Carlton в Канкуне.
В феврале скриншоты с групповым текстом раскрыли план семьи и друзей сенатора Теда Круза покинуть свои «замораживающие» дома в Техасе на фоне массовых отключений электроэнергии и остановиться в отеле Ritz-Carlton в Канкуне.
Готовы мы это признать или нет, но скриншоты стали агентами хаоса в Интернете. Их нельзя контролировать, их можно только понять.
Снимок экрана раньше был «снимком экрана», то есть обычной фотографией, сделанной с экрана компьютера. Первым в истории был Polaroid 1959 года. По словам Фрэнсис Корри, докторанта в области коммуникации из Университета Южной Калифорнии, которая недавно опубликовала академическую статью о социальной функции снимков экрана, это была фотография девушки-кинозвезды, как показано на рисунке. на экране электронно-лучевой трубки ВВС.Милый!
На протяжении десятилетий «снимки экрана» в основном делались профессиональными фотографами и использовались для маркетинга нового компьютерного программного обеспечения. Было неочевидно, зачем кому-то еще понадобилось или захотелось снимать то, что было на экране.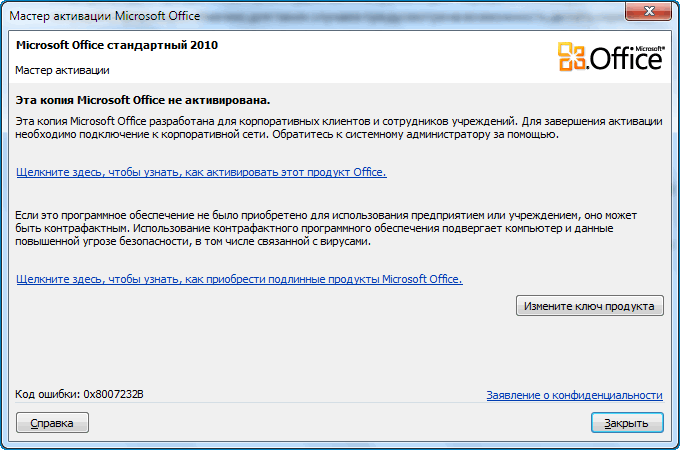 Как говорит Джейкоб Габури, ассистент профессора кино и медиа Калифорнийского университета в Беркли, первое массовое использование «снимков экрана» появилось в 1980-х годах. Журналы по видеоиграм призывали игроков делать снимки своих рекордов, чтобы использовать их в качестве доказательства. ( Nintendo Power , официальный журнал Nintendo, часто печатал инструкции о том, как добиться наилучших результатов: «Когда вы делаете снимок, выключите свет и держите камеру неподвижно.»)
Как говорит Джейкоб Габури, ассистент профессора кино и медиа Калифорнийского университета в Беркли, первое массовое использование «снимков экрана» появилось в 1980-х годах. Журналы по видеоиграм призывали игроков делать снимки своих рекордов, чтобы использовать их в качестве доказательства. ( Nintendo Power , официальный журнал Nintendo, часто печатал инструкции о том, как добиться наилучших результатов: «Когда вы делаете снимок, выключите свет и держите камеру неподвижно.»)
До середины 90-х, объясняет Габури, большинство других людей, которые пытались сохранить что-то с экрана компьютера, интересовались« дампами экрана », то есть они хотели скопировать все, что происходило на экране, в текстовый файл по практическим соображениям, и не позаботился о том, чтобы заморозить его в статическом документальном изображении. «Действие здесь — не фотографический захват или вооруженный выстрел , — пишет Габури, — а опустошение контента или данных». К 1999 году в технологиях достаточно изменилось, что читатели The New York Times писали, чтобы спросить, можно ли «сделать снимок экрана», чтобы добавить изображение веб-сайта своей группы в флаер концерта.
Прочтите: никогда ранее не рассказываемая история о первом в мире компьютерном искусстве
Современная идея снимка экрана появилась после слияния камер и телефонов. Повседневная жизнь стала переходить в онлайн, поскольку мобильная фотография стала повсеместной, а самодокументирование стало рефлексивным. Вначале социальные сети были заполнены снимками экрана, сделанными на компьютерах, а затем в 2008 году в iPhone появилась возможность делать снимки из кармана. У оригинального iPhone на задней панели была камера для фотографирования мира — теперь у 3G была другая, квази-воображаемый внутри телефона, который можно использовать для фотографирования экрана независимо от какого-либо приложения.Благодаря этому стало возможным — и очень легко — снимать скриншоты всего .
Вот что произошло дальше: скриншоты вскоре стали синонимом видения и запоминания в Интернете. Десять лет в культуре скриншотов, ретроспектива Dazed утверждала, что на самом деле «нет ничего слишком священного для скриншотов», включая (и особенно) плохие тексты от мальчиков и плохие сообщения Tinder от мужчин старше 50 лет.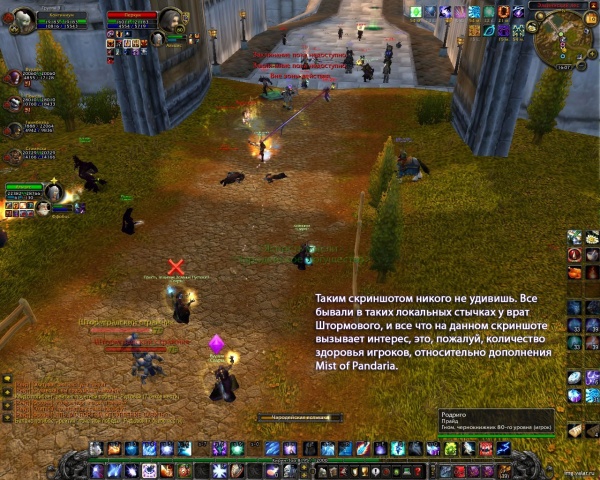
С тех пор появились скриншоты унижения вместо медиума, потому что именно они привлекают наибольшее внимание, когда ими делятся.Но скриншоты могут быть как разнообразными, так и атмосферными — изображения случайных текстов, которые превращаются в набор мемов и заполняют пробелы в онлайн-разговоре. (См .: «Я все это не читаю» или «Я на самом деле в состоянии / помогаю кому-то еще, кто находится в кризисе».) Некоторые вообще никогда не предназначены для того, чтобы делиться: у меня есть друг, который хранит личные данные. папка со скриншотами на рабочем столе, полная теплых текстов, которые она получила в свой день рождения, чтобы просматривать их всякий раз, когда ей грустно.
Но самая важная черта скриншотов сейчас в том, что они скользкие: личный обмен мнениями может стать мемом или оружием; случайный момент может превратиться в произведение искусства или превратиться в выноску.Сообщество alt-lit — недолговечное литературное движение в Интернете — было основано людьми, которые использовали скриншоты текстовых сообщений, разговоров в Gchat и Snapchats для создания стихов и цифрового искусства. Позже он был взорван предполагаемыми сексуальными хищниками, которые были разоблачены с помощью снимков экрана их других сообщений, которые распространялись в Tumblr и Twitter. Рэпер 50 Cent опубликовал в Instagram скриншоты текстовых сообщений, в которых он ругал Рэндалла Эмметта, мужа актера Vanderpump Rules , за опоздание с выплатой долга, но никто не помнит этого оригинального резкого разговора.Они помнят, как Эммет снова и снова писал «извините, фофти», необъяснимо, фразу, которая живет вечно на Etsy — вы можете нанести ее на футболку, сумку, бокал для вина или комбинезон. (В прошлом году я получил искрящуюся подставку под тарелку «Прошу прощения».) В ее недавней статье рассматривается дело бывшего представителя Нью-Йорка Энтони Вайнера, который был оскорблен утечкой непристойного сообщения в Твиттере в 2011 году, что привело к его отставке из Конгресса.Двумя годами позже в прессу просочились скриншоты или сетевых сообщений NSFW, что фактически положило конец его кандидатуре мэра Нью-Йорка; а через три года после этого произошло , снова , что стало неожиданной и дикой бульварной историей в преддверии выборов 2016 года.
Позже он был взорван предполагаемыми сексуальными хищниками, которые были разоблачены с помощью снимков экрана их других сообщений, которые распространялись в Tumblr и Twitter. Рэпер 50 Cent опубликовал в Instagram скриншоты текстовых сообщений, в которых он ругал Рэндалла Эмметта, мужа актера Vanderpump Rules , за опоздание с выплатой долга, но никто не помнит этого оригинального резкого разговора.Они помнят, как Эммет снова и снова писал «извините, фофти», необъяснимо, фразу, которая живет вечно на Etsy — вы можете нанести ее на футболку, сумку, бокал для вина или комбинезон. (В прошлом году я получил искрящуюся подставку под тарелку «Прошу прощения».) В ее недавней статье рассматривается дело бывшего представителя Нью-Йорка Энтони Вайнера, который был оскорблен утечкой непристойного сообщения в Твиттере в 2011 году, что привело к его отставке из Конгресса.Двумя годами позже в прессу просочились скриншоты или сетевых сообщений NSFW, что фактически положило конец его кандидатуре мэра Нью-Йорка; а через три года после этого произошло , снова , что стало неожиданной и дикой бульварной историей в преддверии выборов 2016 года. (Позже Вайнера признали виновным в уголовном преступлении за отправку откровенных сообщений 15-летнему подростку и отбыли 18 месяцев в тюрьме.) Сообщение о его падении показало, что отсутствие технической смекалки сыграло свою роль: знал ли Вайнер что-либо о чем-либо , он бы придумал лучшую оперативную безопасность.Он был осужден за свое хищническое поведение, но также высмеивался за то, что «не знал, как пользоваться Интернетом», — сказал мне Корри, — позор поверх стыда. Как вы могли быть настолько невежественными, чтобы не бояться , а не ?
(Позже Вайнера признали виновным в уголовном преступлении за отправку откровенных сообщений 15-летнему подростку и отбыли 18 месяцев в тюрьме.) Сообщение о его падении показало, что отсутствие технической смекалки сыграло свою роль: знал ли Вайнер что-либо о чем-либо , он бы придумал лучшую оперативную безопасность.Он был осужден за свое хищническое поведение, но также высмеивался за то, что «не знал, как пользоваться Интернетом», — сказал мне Корри, — позор поверх стыда. Как вы могли быть настолько невежественными, чтобы не бояться , а не ?
Осведомленность об этом преследовании не означает, что вы защищены от него. «Утечки и неплотность являются центральным элементом среды новых медиа», — сказал Корри. «Границы между различными средами на самом деле пористые». Она не обязательно имела в виду, что это ужасно; она выражает это просто как факт цифровой жизни.Мы все должны ожидать снимка экрана; мы все должны задаться вопросом, появятся ли эти скриншоты в других местах. Когда мы делаем скриншоты, мы должны представить себе, как это могло бы быть, если бы кто-то наткнулся на них, чтобы заполнить собственное повествование о том, почему они были сделаны.
Скриншотов по мере совершенствования технологий только множится, и их вред становится все труднее предсказать, подготовиться к нему и предотвратить. Удаленная работа и онлайн-офис создают еще больше возможностей для записи звонков и сохранения сообщений.«Огромное количество, огромное количество скриншотов, которые делаются постоянно каждый день», — сказал мне Габури. Никто не может визуализировать или представить себе мировую библиотеку скриншотов, потому что они являются секретными до тех пор, пока ими не поделятся или не утекут. «Мы думаем о них как о небольших вещах, которые мы делаем для себя», — сказал он. «Мы не думаем о них сразу, потому что нечасто видим скриншоты других людей». В этом и чудо, и ужас скриншота: никогда не знаешь, кто что копит.
И скриншоты теперь принимают странные, новые формы.Актер Арми Хаммер стал предметом скандала в начале этого года, когда в Instagram распространились якобы скриншоты сообщений, которые он написал женщинам, описывая свои жестокие сексуальные фантазии. В апреле художница из Бруклина попыталась продать скриншоты двух обменов, которые у нее были с ним, в качестве NFT. («Разве это не личные сообщения?» — риторически спросила она в заявлении художника. «Нет. Это произведения искусства и мои собственные обмены».) Никто никогда не делал ставки, что, может быть, и неудивительно. На каком-то уровне каждый поймет, что снимок экрана невозможно закрепить и контролировать, а тем более владеть вечно.
В апреле художница из Бруклина попыталась продать скриншоты двух обменов, которые у нее были с ним, в качестве NFT. («Разве это не личные сообщения?» — риторически спросила она в заявлении художника. «Нет. Это произведения искусства и мои собственные обмены».) Никто никогда не делал ставки, что, может быть, и неудивительно. На каком-то уровне каждый поймет, что снимок экрана невозможно закрепить и контролировать, а тем более владеть вечно.
Как сделать снимок экрана на ПК, телефоне или планшете
Как сделать снимок экрана на ПК, телефоне или планшете
Создание снимков экрана — важный навык для молодых людей и родителей. В этой статье вы узнаете, как сделать снимок экрана на мобильном телефоне, компьютере или планшете. Снимки экрана не только полезны для демонстрации компьютерных программ и доступа к онлайн-ресурсам, когда у вас нет подключения к Интернету, но они также необходимы для регистрации доказательств киберзапугивания.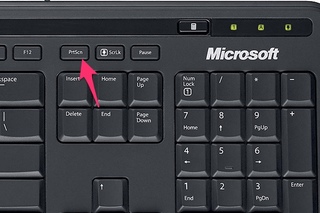
Следует признать, что снимки экрана могут использоваться для разжигания запугивания, поскольку они позволяют создателю снимка экрана копировать инкриминирующие фотографии и сообщения. Однако для того, чтобы молодой человек был готов справиться с ситуациями киберзапугивания, крайне важно, чтобы он / она знал, как записывать доказательства киберзапугивания, делая снимки экрана.
Что такое снимок экрана?
Но сначала, что такое скриншот? Снимок экрана или снимок экрана — это изображение, сделанное пользователем компьютера, мобильного телефона или планшета с помощью рассматриваемого устройства для записи видимых элементов, отображаемых на экране.Изображение сохраняется в виде графического файла. Скриншоты можно делать с помощью различных программ или с помощью определенных сочетаний клавиш / клавиш.
Как сделать снимок экрана на компьютере
Окна
- Нажмите кнопку PrtScn / или кнопку Print Scrn, чтобы сделать снимок всего экрана : При использовании Windows нажатие кнопки Print Screen (расположенной в правом верхнем углу клавиатуры) сделает снимок всего экрана .
 Нажатие этой кнопки фактически копирует изображение экрана в буфер обмена.Куда оно девается? Что ж, вам нужно открыть Word, Paint или другую программу для редактирования изображений, чтобы просмотреть, отредактировать или сохранить изображение. Например, откройте Word и нажмите Ctrl и v . Это ярлык вместо того, чтобы щелкнуть правой кнопкой мыши и выбрать «Вставить». Если вы хотите сделать снимок только активного окна, нажмите одновременно кнопки Alt и PrtScn и вставьте в документ, как указано выше.
Нажатие этой кнопки фактически копирует изображение экрана в буфер обмена.Куда оно девается? Что ж, вам нужно открыть Word, Paint или другую программу для редактирования изображений, чтобы просмотреть, отредактировать или сохранить изображение. Например, откройте Word и нажмите Ctrl и v . Это ярлык вместо того, чтобы щелкнуть правой кнопкой мыши и выбрать «Вставить». Если вы хотите сделать снимок только активного окна, нажмите одновременно кнопки Alt и PrtScn и вставьте в документ, как указано выше.
- Используйте программу Snipping Tool для создания и редактирования снимков экрана: Если у вас возникли трудности с поиском или использованием клавиши Print Screen, вы можете предпочесть Snipping Tool.Snipping Tool — это программа, которая бесплатно входит в состав Windows 7, Windows Vista и ряда других продуктов Windows. Он позволяет легко делать снимки экрана, щелкнув «Создать», а затем выбрав область, которую вы хотите сделать снимком.
 Затем вы можете отредактировать снимок экрана, используя инструменты выделения и пера. Ножницы — лишь один из многочисленных инструментов, которые помогут вам делать снимки экрана.
Затем вы можете отредактировать снимок экрана, используя инструменты выделения и пера. Ножницы — лишь один из многочисленных инструментов, которые помогут вам делать снимки экрана.
Некоторые ноутбуки, в частности, могут не иметь ключа PrtScn. В руководстве пользователя, прилагаемом к вашему устройству, должны быть инструкции по различным комбинациям клавиш, которые можно использовать для создания снимков экрана.
Mac
- Нажмите одновременно клавиши Command, Shift и 3, чтобы сделать снимок всего экрана: При использовании Mac одновременное нажатие клавиш Command, Shift и 3 сделает снимок всего экрана. Этот снимок экрана будет автоматически сохранен на вашем рабочем столе. Нажмите одновременно клавиши Command, Shift и 4 , чтобы сделать снимок экрана выбранной области.
- Используйте инструмент «Захват», чтобы сделать снимок экрана: Альтернативой сочетаниям клавиш на Mac является использование инструмента «Захват».
 Grab — это программа, которая поставляется бесплатно с Mac. Он позволяет легко делать снимки экрана, щелкнув «Захват», а затем выбрав тип снимка экрана, который вы хотите сделать. Захват — лишь один из многочисленных инструментов, которые помогут вам делать снимки экрана.
Grab — это программа, которая поставляется бесплатно с Mac. Он позволяет легко делать снимки экрана, щелкнув «Захват», а затем выбрав тип снимка экрана, который вы хотите сделать. Захват — лишь один из многочисленных инструментов, которые помогут вам делать снимки экрана.
Как сделать снимок экрана на смартфоне / планшете
Как сделать снимок экрана на смартфоне или планшете зависит от операционной системы и используемого устройства.Самый простой способ узнать, как сделать снимок экрана на вашем отдельном устройстве, — это поискать в Интернете. Следующие видео, доступные на Youtube, показывают, как делать снимки экрана с помощью некоторых из самых популярных телефонов и планшетов. Вообще говоря, чтобы сделать снимок экрана на телефоне или планшете, вы одновременно нажимаете клавишу питания и кнопку «Домой». Ваш снимок экрана добавится в вашу галерею.
Android
Посмотреть видео можно здесь: youtube. com/watch?v=Eirs0kCo7qs
com/watch?v=Eirs0kCo7qs
iOS (Apple)
Посмотреть видео можно здесь: youtube.com / watch? v = hDkyqLgyBkE
Как сделать снимок экрана на телефоне
Имейте в виду, что в настоящее время многие телефоны могут записывать экран, то есть они могут записывать видео с экрана. Для телефонов Android или более старых телефонов IoS требуется стороннее приложение. Apple iOS 11 или новее имеет встроенные возможности записи экрана. Их можно включить, перейдя в «Настройки» / «Центр управления» / «Настроить элементы управления» / «Запись экрана». Вы можете получить доступ к функции записи экрана на панели управления, проведя вверх по главному экрану.Записи сохраняются в фотопленке. Подробнее о том, как настроить запись экрана на iOS: просмотрите видео здесь: youtube.com/watch?v=hDkyqLgyBkE
Технические советы и хитрости: создание снимков экрана
Урок 1: Создание снимков экрана
Создание скриншотов
Бывают случаи, когда вы хотите объяснить или показать что-то, что происходит на вашем компьютере экран или мобильное устройство . Знание того, как сделать снимок экрана — или снимок экрана — может пригодиться разными способами, например:
Знание того, как сделать снимок экрана — или снимок экрана — может пригодиться разными способами, например:
- Если вы хотите записать сообщение об ошибке, чтобы показать службу технической поддержки
- Если вы разговариваете по телефону с кем-то, кому нужна помощь в поиске чего-либо на его или ее компьютере, вы можете отправить снимок экрана своего компьютера, чтобы показать этому человеку что искать
- Если вы хотите сохранить номер подтверждения покупки, а не печатать или записывать его
Снимки экрана делаются с помощью сочетаний клавиш или приложения снимков экрана .В зависимости от того, какую часть экрана вы хотите сделать снимок, доступно несколько вариантов скриншотов. Вы можете сделать снимок экрана всего экрана , активного окна или части экрана . В этом уроке мы расскажем, как делать снимки экрана для компьютеров Windows и macOS , а также для мобильных устройств .
Если вам нужно узнать, как использовать сочетания клавиш с помощью клавиатуры, перейдите к нашему уроку «Сочетания клавиш».
Создание снимков экрана в Windows
При создании снимка экрана в Windows используйте клавишу Print Scrn в сочетаниях клавиш. Изображение скопирует в буфер обмена . Важно отметить, что только , одно изображение за раз, может быть скопировано в буфер обмена.
- Print Scrn : копирует весь экран.
- Alt + Print Scrn : копирует активное окно или диалоговое окно.
После того, как вы сделали снимок экрана, вы можете использовать сочетание клавиш Ctrl + V от до и вставить его в такие приложения, как Microsoft Word, Google Docs, Paint и Photoshop.Затем вы можете отредактировать и сохранить изображение.
Создание снимков экрана в macOS
При создании снимков экрана в macOS эти сочетания клавиш автоматически сохранят изображение на рабочем столе в виде файла изображения.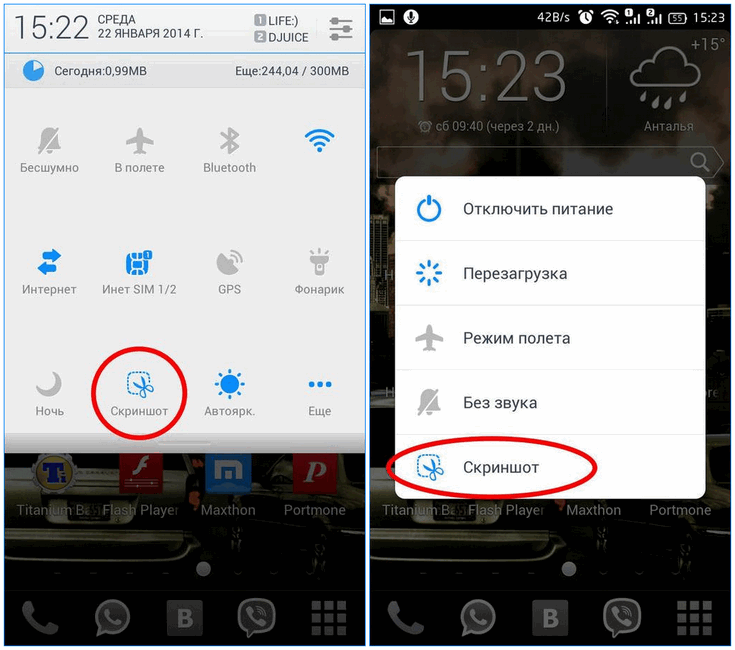
- Shift + Command + 3 : снимок экрана всего экрана.
- Shift + Command + 4 : курсор мыши изменится на значок перекрестия .
Используя сочетание клавиш Shift + Command + 4 , вы можете выбрать один из двух вариантов:
- Щелкните и перетащите перекрестие , чтобы сделать снимок экрана части экрана.
- Нажмите пробел. Мышь изменится на значок камеры . Затем щелкните окно, чтобы сделать снимок экрана этого окна.
Скриншоты приложений
Альтернативой сочетаниям клавиш является использование встроенного приложения для создания снимков экрана, например Snipping Tool в Windows или приложения Screenshot в macOS (вместо этого в предыдущих версиях использовалось приложение Grab). Если вам нужны дополнительные опции, такие как возможность редактировать ваши изображения или добавлять выноски , вы можете загрузить приложение, такое как Snagit или Skitch. Snagit и Skitch также имеют настройку временной задержки для захвата действия, например открытия меню.
Snagit и Skitch также имеют настройку временной задержки для захвата действия, например открытия меню.
Если вы заинтересованы в создании экранных записей (скринкастов), вы можете загрузить одно из следующих приложений: ActivePresenter (Windows) или TechSmith Capture (macOS).
Создание снимков экрана на мобильных устройствах
- Чтобы сделать снимок экрана на новых мобильных устройствах Apple, все, что вам нужно сделать, это одновременно нажать кнопку увеличения громкости и кнопку сна / пробуждения .Это сделает снимок того, что находится на вашем экране, и изображение будет сохранено в вашей фотопленке (в приложении «Фото»). Если у вас более старый iPhone, вы одновременно будете удерживать кнопку Home и кнопку Sleep / Wake .
- Чтобы сделать снимок экрана на большинстве мобильных устройств Android, просто одновременно нажмите кнопку уменьшения громкости и кнопку Power .
 Это сделает снимок вашего экрана, и изображение будет сохранено в вашей галерее.
Это сделает снимок вашего экрана, и изображение будет сохранено в вашей галерее.
/ ru / techsavvy / find-your-downloads / content /
Как мне сделать снимок экрана с моей проблемой?
Снимок экрана — это изображение экрана вашего компьютера или его части.На форуме поддержки Mozilla мы не хотим, чтобы люди стеснялись добавлять скриншоты. Картинка стоит тысячи слов и может во многом помочь в объяснении проблемы.
Чтобы сделать снимок экрана, используйте функцию «Снимки экрана» Firefox или следуйте приведенным ниже инструкциям, чтобы создать снимок экрана на своем компьютере, устройстве iOS или Android.
Чтобы сделать снимок экрана в Firefox с помощью функции снимков экрана Firefox:
Щелкните правой кнопкой мыши Удерживая нажатой клавишу Control, щелкните на пустой части страницы и выберите.Или используйте сочетание клавиш Ctrl + Shift + Scommand + shift + S.
Совет: Вы также можете настроить панель инструментов Firefox, чтобы добавить кнопку «Снимок экрана»:
- Щелкните кнопку меню, затем щелкните и выберите.

- Откроется специальная вкладка, где вы можете перетаскивать элементы в или из дополнительного меню и панели инструментов.
- Перетащите элемент «Снимок экрана» на панель инструментов.
- Щелкните Готово.
Щелкните меню в адресной строке и выберите из раскрывающегося меню.
Совет: Вот еще несколько способов сделать снимок экрана:
- Щелкните правой кнопкой мыши Удерживая нажатой клавишу Ctrl, щелкните на пустой части страницы и выберите.
- Используйте сочетание клавиш Ctrl + Shift + Scommand + shift + S.
Чтобы узнать больше о снимках экрана Firefox, см. Создание снимков экрана в Firefox.
После того, как экран будет представлен в том виде, в каком вы хотите для скриншота:
- Нажмите клавишу Print Screen, Prnt Scrn или prt sc (в зависимости от клавиатуры).Эта клавиша обычно находится в правом верхнем углу клавиатуры.
 Чтобы захватить только активное окно, одновременно удерживайте нажатой клавишу Alt.
Чтобы захватить только активное окно, одновременно удерживайте нажатой клавишу Alt. - Перейдите в меню «Пуск» Windows и откройте программу Microsoft Paint из списка «Программы» (см. Раздел «Стандартные»).
- Когда Paint откроется, нажмите «Вставить», и появится ваш снимок экрана.
- Сохраните изображение как файл PNG в удобном для поиска месте, например на рабочем столе.
Теперь у вас есть снимок экрана, который вы можете добавить в сообщение на форуме, нажав кнопку «Обзор» под полем «Отправить ответ».
После того, как экран будет представлен в том виде, в каком вы хотите для скриншота:
- Чтобы сделать снимок экрана, удерживайте командную клавишу, а также клавишу Shift при нажатии 3.
- Чтобы захватить определенный раздел, удерживайте командную клавишу, а также клавишу Shift при нажатии 4; затем выберите область, которую хотите скопировать.
- Чтобы захватить определенное окно, нажмите и удерживайте командную клавишу, а также клавишу Shift при нажатии 4; затем нажмите пробел.
 Затем вы можете щелкнуть окно, чтобы захватить его.
Затем вы можете щелкнуть окно, чтобы захватить его.После того, как экран будет представлен в том виде, в каком вы хотите для скриншота:
- В Ubuntu щелкните меню, перейдите в папку и выберите.
- В дистрибутивах, использующих среду KDE (Kubuntu, OpenSUSE и др.), KSnapshot
- В дистрибутивах, использующих среду рабочего стола Gnome (Debian, Trisquel, Fedora и т. Д.), Gnome-скриншот
- В большинстве других дистрибутивов, в зависимости от вашего диспетчера рабочего стола, вы также можете использовать клавишу Print Screen или Prnt Scrn, чтобы сделать снимок экрана следующим образом:
- Экран печати: весь экран
- Alt + Print Screen: текущее окно
- Shift + Print Screen: выбранный прямоугольник на экране
- Ctrl в сочетании с любым из вышеперечисленных копирует снимок экрана в буфер обмена
Теперь у вас есть снимок экрана, который вы можете добавить в сообщение на форуме, нажав кнопку Обзор под полем Ответить .

После того, как экран будет представлен в том виде, в каком вы хотите для скриншота:
- Нажмите и удерживайте кнопку «Режим сна / Пробуждение», затем сразу нажмите кнопку «Домой».
- Ваш экран будет мигать белым в течение секунды, и устройство издаст звук затвора камеры (если звук включен), чтобы указать, что снимок экрана сделан.
- Снимок экрана теперь хранится в вашем приложении для фотографий, чтобы вы могли его просмотреть.
Устройства iOS : Устройства iPhone 6 и более поздних версий, кнопка «Режим сна / Пробуждение» находится на правой стороне устройства.
Как сделать снимок экрана на телефоне или планшете Android зависит от конкретного устройства и версии Android, но есть два распространенных метода:
- Одновременно нажмите и удерживайте кнопку «Режим сна / Пробуждение» и кнопку уменьшения громкости, пока экран не замигает.
- Если описанное выше не помогло, а на вашем устройстве есть кнопка «Домой», одновременно нажмите и удерживайте кнопку «Домой» и кнопку питания, пока экран не замигает.

После этого найдите снимок экрана в приложении Галерея.
Примечание: На телефонах Android под управлением Android с установленной версией Android 9 (Pie) вы можете просто нажать и удерживать кнопку питания / блокировки / разблокировки, после чего отобразится меню «Питание». В меню «Power» выберите «Снимок экрана» (третий вариант в нижней части меню), и снимок экрана будет автоматически сохранен в вашей галерее.
Если ни один из этих методов не работает, вы можете посетить форум Android, например forum.androidcentral.com за помощью с вашим конкретным устройством.
На веб-сайте take-a-screenshot.org есть инструкции по созданию снимков экрана на устройствах Windows, Mac, Linux, iOS и Android.
Как сделать лучшие снимки экрана на Mac, ПК, телефоне или планшете
Снимки экрана — это самый простой способ продемонстрировать свою новую программу, указать на ошибку и сохранить это изображение на Facebook в фотопленке.
 Это самый простой способ сохранить что-либо на экране. И они настолько важны для нашей работы, что каждая операционная система оснащена инструментом для создания снимков экрана.
Это самый простой способ сохранить что-либо на экране. И они настолько важны для нашей работы, что каждая операционная система оснащена инструментом для создания снимков экрана.5 вещей, которые нужно автоматизировать сегодня
Но делать снимки экрана не всегда просто. Если вы не будете осторожны, снимки экрана могут случайно раскрыть личную информацию или скрыть часть веб-сайта, которой вам нужно поделиться. Встроенные средства захвата экрана часто скрываются за загадочными сочетаниями клавиш. И когда одно изображение не может вырезать его, вам нужно будет сделать видео или GIF, чтобы показать, что происходит на вашем экране.
Вот руководство, которое вам нужно, чтобы делать лучшие скриншоты везде:
Представляем: Zappy от Zapier, инструмент для создания снимков экрана для macOS, который помогает вашей команде делиться тем, что вы видите, в мгновение ока.С помощью простых в использовании инструментов аннотации Zappy может помочь вам быстро сотрудничать с вашими товарищами по команде.
 Быстро делайте снимки экрана, GIF-файлы и записи и делитесь ими бесплатно. Узнайте больше о Zappy.
Быстро делайте снимки экрана, GIF-файлы и записи и делитесь ими бесплатно. Узнайте больше о Zappy.Зачем делать снимки экрана?
Зачем вам делать качественные скриншоты? Потому что сейчас, более чем когда-либо, мы говорим с помощью картинок.
Раньше фотография требовала много времени и денег. Вы бы очень постарались, чтобы каждая фотография была на счету. Никто никогда не фотографировал свое парковочное место, чтобы не потерять машину, или ценник в магазине только для сравнения.
Смартфоны это изменили. Теперь у всех есть фотоаппараты, а фотографии нужны не только для особых случаев. Конечно, мы фотографируем закаты и младенцев, но также и квитанции, наши холодильники, уличные знаки и самих себя (много фотографий самих себя).
Снимки экрана — идеальный способ сохранить изображение всего на вашем экране.
Мы — визуальные коммуникаторы. И, как и ваше письмо, ваше визуальное общение должно быть четким, кратким и точным.

Инструменты для создания снимков экрана позволяют делать это в своей цифровой жизни.Вы можете сфотографировать что-нибудь, чтобы запомнить или поделиться этим — и вы сделаете снимок экрана по той же причине. Снимки экрана — это самый простой способ поделиться своим экраном с кем угодно и где угодно. Будь то симпатичная фотография в Facebook, хитрый баг или быстро удаленный твит от политика, у всех есть причины делать скриншоты.
Но вам все равно нужно делать качественные снимки экрана, особенно если вы используете их на работе или для своих клиентов. Вот несколько быстрых советов по созданию качественных снимков экрана. Затем мы углубимся в гайки и болты.
Как делать высококачественные снимки экрана
Снимки экрана — это больше, чем просто изображения программного обеспечения — это изображения вашего рабочего места со всей информацией, которую вы можете увидеть прямо сейчас. Вот почему не следует делать случайный снимок экрана.
Тщательно продумайте, что у вас на экране и почему вы это снимаете, чтобы убедиться, что ваши снимки экрана идеально подходят для их предполагаемого назначения.
 Вот несколько указателей:
Вот несколько указателей:Подумайте, для чего нужен снимок экрана. Делаете учебник по программному обеспечению? Вы захотите показать все приложение и, возможно, добавить стрелку, чтобы указывать на функции и направлять своих читателей. В отчетах об ошибках может потребоваться показать сломанную часть приложения. А снимки экрана для развлечения следует перепроверять, чтобы убедиться, что на них есть только та информация, которой вы хотите поделиться.
Никогда не сообщайте личную информацию. Наши устройства наполнены личной информацией, от номеров телефонов и адресов электронной почты до более конфиденциальных данных, включая номера удостоверений личности и кредитных карт.Обычно они в безопасности на вашем устройстве, но если вы сделаете снимок экрана и поделитесь им, любой сможет увидеть, что было на вашем устройстве, когда вы сделали снимок экрана. Убедитесь, что приложение, которое вы снимаете, не отображает личные данные — и если это так, либо обрезайте, либо размыте эту часть.

Будьте осторожны с автозагрузкой. Некоторые сторонние инструменты для создания снимков экрана, такие как Droplr, могут автоматически загружать снимки экрана. Это удобно, чтобы быстро поделиться графиком Google Analytics с членами команды, но будьте осторожны при обмене конфиденциальными элементами.Когда дело доходит до вашей конфиденциальности, удобство не стоит риска.
Не показывай слишком много. Пытаетесь указать на ошибку в приложении? Не делитесь полноэкранным снимком экрана. Вместо этого обрежьте снимок экрана, чтобы отобразить только приложение, а затем, возможно, добавьте стрелку, чтобы указать на проблему.
И не показывайте слишком мало. Скриншот , только ошибка может не давать достаточно контекста. Как правило, лучше всего предоставить снимок экрана всего приложения или хотя бы его основных частей.
Допустим, я пишу в блоге сообщение о том, как редактировать документы в Google Docs. Я сделаю снимок экрана своего полного браузера со статьей, которую я редактирую, открытой в Документах Google. Затем я открываю снимок экрана в Apple Preview на моем Mac (или, возможно, в Microsoft Paint на ПК), удаляю адрес электронной почты из верхнего угла, если я еще не удалил его с помощью Inspect Element, и, возможно, добавляю стрелку, чтобы указать из кнопки New Changes , чтобы показать читателям, как увидеть предыдущие версии своей работы.Я, наконец, обрежу изображение, чтобы показать только основные части, прежде чем добавлять его в наш блог.
У каждого есть причина делать снимки экрана сегодня и есть инструменты для их создания практически на каждом устройстве. Ниже приведены инструкции по созданию снимков экрана на большинстве современных компьютеров, смартфонов и т. Д.
Как делать снимки экрана в Windows
ПК с Windows позволяют делать снимки экрана настолько легко, что для этого есть специальная клавиша на клавиатуре: PrtScn (или Print Screen или PrtSc , в зависимости от вашей клавиатуры).Коснитесь этой клавиши, и Windows скопирует снимок экрана всего экрана в буфер обмена, который затем можно вставить в документ или пустой холст Paint для сохранения.
Для получения более конкретных снимков экрана в Windows есть встроенные сочетания клавиш для снимков экрана:
Копировать полноэкранный снимок экрана в буфер обмена:
PrtScnСохранить полноэкранный снимок экрана:
Клавиша Windows+PrtScn(или Клавиша Windows + Уменьшение громкости на планшете)Копировать снимок экрана одного окна:
Alt+PrtScnСохранить снимок экрана окно:
Клавиша Windows+Alt+PrtScn
У вас есть планшет или ноутбук Microsoft Surface? Вместо клавиши PrtScn можно использовать следующие сочетания клавиш:
Скопировать полноэкранный снимок экрана в буфер обмена:
Fn+ПробелКопировать снимок экрана одного окна:
Fn+Alt+SpaceСохранить полноэкранный снимок экрана:
Fn+Windows Key+ + 908
→ Дополнительные инструменты и ярлыки для создания снимков экрана Windows, в том числе способы захвата видео и синхронизированные снимки экрана, можно найти в нашем Руководстве по созданию снимков экрана Windows.
Как делать снимки экрана на Mac
На компьютерах Mac нет кнопки снимка экрана, но вы все равно можете снимать что угодно на экране с помощью сочетаний клавиш для скриншотов Mac по умолчанию:
Сохранить полноэкранный снимок экрана:
Команда+Shift+3Сохранить снимок экрана единого окна:
Команда+Shift+4, нажмитеПробел, затем щелкните окно, которое хотите захватитьСохраните выбранный снимок экрана:
Команда+Shift+4, затем выберите область, которую вы хотите захватить с помощью курсора мыши.
→ Найдите дополнительные инструменты и ярлыки для создания снимков экрана macOS, в том числе способы создания снимков экрана Touch Bar, захвата видео и включения курсора мыши в снимки экрана в нашем Руководстве по созданию снимков экрана macOS.
Как делать снимки экрана в Ubuntu
Создание снимков экрана в Ubuntu — одном из самых популярных настольных дистрибутивов Linux — работает почти так же, как на ПК с Windows. Скорее всего, вы будете использовать стандартную клавиатуру Windows с Ubuntu, поэтому клавиша PrtScn по-прежнему является самым простым способом сделать снимок экрана.Единственная разница в том, что в Ubuntu PrtScn сделает снимок экрана, а затем покажет диалоговое окно, в котором вы можете скопировать снимок экрана в буфер обмена или сохранить его на свой компьютер.
Вот сочетания клавиш по умолчанию для скриншотов Ubuntu:
Полноэкранный снимок экрана:
PrtScnСнимок экрана текущего окна:
Alt+0 PrtScn 9003
6 Снимок экрана выбора: Shift+PrtScnИнструмент выделения изменит курсор мыши на перекрестие, которое вы можете использовать для выбора прямоугольника экрана для захвата.
Ubuntu также включает приложение «Снимок экрана», которое работает так же, как Snipping Tool в Windows. Он может захватывать конкретное окно или только часть экрана, а также может отображать или скрывать курсор мыши и интерфейс окна.
Как делать снимки экрана в Chrome OS
Когда вам нужны только веб-приложения, Chromebook - отличная и дешевая альтернатива традиционным ноутбукам. И они также позволяют вам использовать сочетания клавиш, используя клавишу переключения окон, как на значке выше, или клавишу F5 на традиционных клавиатурах.
Вот сочетания клавиш по умолчанию для скриншотов Chrome OS:
Полноэкранный снимок экрана:
Ctrl+Клавиша переключения оконСнимок экрана выбора:
Ctrl+Shift+Клавиша переключения окон, затем щелкните и перетащите область, которую вы хотите захватить
Chrome OS по умолчанию сохраняет снимок экрана в папку загрузки.Кроме того, он показывает уведомление после того, как вы сделали снимок экрана - щелкните его, чтобы скопировать снимок экрана в буфер обмена.
Как делать скриншоты на iOS
Одна из причин, по которой скриншоты так популярны сегодня, заключается в том, что их легко сделать и поделиться с телефоном. На iPhone или iPad одновременно нажмите кнопку «Домой» и кнопку питания, и iOS сохранит полноэкранный снимок экрана в приложении Photos . Скриншоты автоматически сохраняются в альбоме Screenshots , поэтому вы можете видеть все скриншоты в одном месте.В более новых версиях iOS вы увидите предварительный просмотр своего снимка экрана, как только сделаете его - коснитесь его, чтобы добавить аннотацию и поделиться снимком экрана напрямую.
Вы также можете записывать видео с экрана вашего iPhone или iPad. Добавьте виджет «Запись с экрана» из настроек Центра управления iPhone или iPad, затем коснитесь Запись в этом новом виджете в Центре управления, чтобы сохранить видео в альбоме «Фотопленка». Если у вас Mac, вы также можете записать скринкаст со своего iPhone или iPad с помощью QuickTime. Просто подключите телефон к Mac с помощью USB-кабеля, выберите New Movie Recording в QuickTime на Mac, затем щелкните стрелку вниз рядом с кнопкой записи и выберите свой iPhone или iPad.Теперь нажмите красную кнопку записи, используйте свое устройство, чтобы продемонстрировать то, что вы хотите, а затем сохраните видео в QuickTime.
Как делать скриншоты на Android
Что касается скриншотов, по крайней мере, Android и iPhone очень похожи. На Android одновременно нажмите кнопку питания и кнопку уменьшения громкости, чтобы сохранить снимок экрана в приложении «Фото» под заголовком Снимки экрана .
Это значение по умолчанию для Android, оно должно работать на любом устройстве Google Pixel и многих других телефонах и планшетах Android.Но поскольку существует множество вариантов Android, на вашем конкретном устройстве могут быть настроены ярлыки для снимков экрана; Например, на устройствах Samsung Galaxy вы должны нажимать кнопку «Домой» и «Питание», чтобы делать снимки экрана, как на iPhone.
Чтобы сделать снимок экрана на Android, используйте приложение YouTube Gaming - так же, как приложение Xbox на ПК. Установите YouTube Gaming, нажмите кнопку Go Live , настройте параметры видео, затем используйте свое устройство как обычно, оно сделает снимок экрана в фоновом режиме и позволит вам поделиться им на YouTube или сохранить его в приложении «Фото».
Как делать лучшие снимки веб-страниц
Нужно сделать снимок экрана веб-страницы? Инструментов для создания снимков экрана по умолчанию на вашем компьютере в большинстве случаев должно быть достаточно. Единственная проблема заключается в том, что большинство веб-приложений показывают ваше имя или адрес электронной почты в правом верхнем углу вместе с другой личной информацией, которой вы, возможно, не захотите делиться.
Вы можете размыть конфиденциальную информацию в Photoshop, но более чистый и профессиональный вариант - использовать Inspect Element. Просто щелкните веб-страницу правой кнопкой мыши, выберите Проверить , затем щелкните инструмент выбора и щелкните ту часть веб-страницы, которую вы хотите изменить.Затем вы можете заменить текст на веб-странице, возможно, на общий адрес электронной почты вместо вашего реального адреса. Это простой способ взломать Интернет по уважительной причине.
Вам нужно сделать снимок экрана всего веб-сайта? Вы также можете сделать это с помощью инструментов разработчика Chrome.
Просто откройте Инструменты разработчика, нажав
Alt+Command+Iна Mac илиCtrl+Shift+Cв Windows. щелкните значок мобильного устройства в дальнем левом углу, затем нажмите кнопку с тремя точками и выберите Сделать полноразмерный снимок экрана .Или, если вы хотите пометить снимок экрана с помощью стрелок и выделения, Evernote Web Clipper - удобный инструмент. Щелкните его, затем выберите Снимок экрана и перетащите указатель мыши на ту часть страницы, которую вы хотите сохранить. Затем вы можете добавить аннотации и сохранить или поделиться своим измененным снимком экрана.
Совет: Узнайте больше о том, как использовать Inspect Element для настройки веб-сайтов и изучить веб-дизайн, в нашем руководстве по Inspect Element.
Как делать снимки экрана на других устройствах
Хотите сделать снимок экрана на читалке, игровом устройстве, часах или автомобиле? Вот несколько советов о том, как захватить дисплей практически с любого интеллектуального устройства, которое вы можете себе представить:
Kindle : одновременно коснитесь верхнего левого и нижнего правого углов экрана, и Kindle сохранит изображение экран.Подключите Kindle к компьютеру через USB, чтобы скопировать изображение с Kindle.
Nook : одновременно нажмите кнопку Nook и кнопку уменьшения громкости.
Kobo : одновременно нажмите кнопки уменьшения громкости и питания.
Microsoft Surface : нажмите
Fn+Пробел, чтобы скопировать снимок экрана в буфер обмена.Apple Watch : включите снимки экрана в настройках Apple Watch на вашем iPhone, затем, чтобы сделать снимок экрана, нажмите и удерживайте боковую кнопку и цифровую корону одновременно, и Apple Watch сохранят снимок экрана на вашем iPhone. Приложение "Фотографии".
Samsung Galaxy Gear : одновременно нажмите кнопку «Домой» и проведите пальцем вправо по экрану. Скриншоты будут сохранены в приложении "Галерея" на часах.
Android Wear : откройте приложение Android Wear на телефоне, нажмите кнопку меню с тремя точками и выберите Сделать снимок экрана носимого устройства . Либо коснитесь уведомления, чтобы просмотреть и поделиться снимком экрана, либо найдите их в своем стандартном приложении для изображений.
Pebble : включите Developer Connection в приложении Pebble для iOS или Android, введите IP-адрес в инструментах командной строки Pebble для подключения к часам, затем введите
pebble screenshot, чтобы сделать снимок экрана.Raspberry Pi : установите приложение Scrot через Терминал, затем, чтобы сделать снимок экрана, просто введите scrot в Терминале, и он сохранит изображение в папке
/ home / pi.TI-83/89 Калькуляторы : Установите приложение TI-Navigator, подключите калькулятор к компьютеру, затем используйте инструмент Screen Capture , чтобы сохранить снимок экрана.
Google Glass : коснитесь сенсорной панели, затем произнесите Make Vignette , чтобы сделать снимок того, что вы сейчас видите, наложенный на снимок экрана пользовательского интерфейса Google Glass.
Nintendo Switch : нажмите кнопку Capture на левом Joy-Con, чтобы сохранить снимок экрана. Для просмотра снимков экрана откройте приложение Альбом из главного меню.
Xbox One : либо скажите «Xbox, сделай снимок экрана», либо дважды нажмите кнопку Xbox, а затем нажмите кнопку Y. Скриншоты сохраняются в приложении Game DVR.
Playstation 4 : Нажмите кнопку Share на секунду, и снимок экрана будет сохранен в приложении Capture Gallery.Или нажмите кнопку « Поделиться» , затем выберите «Поделиться», чтобы сохранить снимок экрана и поделиться им напрямую.
Apple TV : подключите Apple TV к Mac с помощью кабеля USB-C, откройте QuickTime на своем Mac, затем сделайте снимок экрана или запишите скринкаст с помощью инструмента QuickTime Capture Video .
PlayStation Vita : одновременно нажмите кнопки PS и Start, и снимок экрана будет сохранен в приложении «Фото».
Nintendo 3DS : откройте игру, снимок экрана которой вы хотите сделать, затем откройте сообщество Miiverse для игры, снимок экрана которой вы хотите сделать, и вы можете поделиться там текущим изображением из игры.
Tesla Vehicles : Нажмите на обе нижние кнопки рулевого колеса на мгновение, чтобы сохранить снимок экрана. К сожалению, только сервисные центры Tesla могут получить доступ к скриншотам, хотя вы можете отправить их в Tesla, сказав Report , чтобы сообщить о проблеме.
Для всего остального - умных холодильников, термостатов, телевизоров и многого другого - вам, вероятно, понадобится старый трюк , сфотографируйте экран .
12 лучших приложений для создания снимков экрана
Хотите большего от ваших снимков экрана - возможно, быстрый способ мгновенно поделиться снимками экрана или добавить аннотации? Вот некоторые из лучших инструментов для создания отличных снимков экрана на вашем компьютере:
Приложение
Значок:
Подходит для:
Цена
Поддерживает:35033503
Lightscreen
Для быстрого обмена снимками экрана отлично подходит Lightscreen.Нажмите его ярлык, чтобы привязать настраиваемую область, и Lightscreen мгновенно загрузит ваш снимок в Imgur для быстрого обмена. Только убедитесь, что вы не привязываете ничего личного.
Бесплатно
Windows, Linux
Skitch
Skitch позволяет легко сделать снимок экрана по времени на Mac, добавить быстрые аннотации к Mac устройства iOS и поделитесь файлом, просто перетащив его.А с его веб-помощником в Evernote Web Clipper вы можете использовать те же инструменты для аннотирования веб-страниц.
Бесплатно
Mac, iOS, Интернет (через Evernote Web Clipper)
CloudApp
Предназначен для быстрого обмена скриншотами, также включает в себя инструменты из панели задач, CloudApp . Нажмите
Shift+Команда+5- или настраиваемый ярлык по вашему выбору - чтобы сделать снимок экрана, записать видео или сделать GIF из всего на вашем экране и мгновенно поделиться им с помощью частной ссылки.Бесплатно для обмена 25 снимками экрана и 15-секундными записями экрана в месяц; от 10 $ / мес. План Pro для неограниченного количества записей с экрана и индивидуального брендинга
Интернет, iOS, Android, Mac, Windows
Droplr
Хотите поделиться более подробной информацией? Опция Draw в Droplr может помочь. Нажмите
Alt+Shift+3, выберите область экрана, которую вы хотите захватить, затем отметьте ее в простом редакторе Droplr.Droplr автоматически загрузит снимок экрана и скопирует ссылку в буфер обмена, чтобы вы могли напрямую поделиться им.Бесплатно делиться скриншотами с водяными знаками; от 3 $ / мес. План Pro для неограниченного количества акций с индивидуальным брендингом.
Windows, Mac, Chrome, iOS, Android
Jing
Снимки экрана или скриншоты продолжительностью до 5 минут с помощью Jing, затем пометьте их стрелками, текстом или подписями и сразу же поделитесь ими.Это быстрый способ указать на проблемы или создать учебные пособия.
Бесплатно
Windows, Mac
Snagit
Оригинальный профессиональный инструмент для создания снимков экрана Snagit позволяет легко снимать что угодно на экране. Создавайте профили областей, которые вы хотите сфотографировать, делайте полноразмерные скриншоты с прокруткой, создавайте подробные скринкасты и учебные пособия и многое другое. Затем комментируйте снимки экрана, управляйте ими в одной библиотеке и делитесь ими на Google Диске.
$ 49.95
Windows, Mac
PicPick
Если вы делаете снимки экрана для разработки, PicPick включает в себя средство выбора экрана, средство прокрутки цвета и многое другое. Измерьте что-нибудь на экране. Он также может делать любые снимки экрана, в том числе снимки с прокруткой, и сохранять их в популярных облачных хранилищах.
$ 24,99
Windows
Tailor
Вы не можете создавать полноразмерные веб-страницы и общаться в чате на своем iPhone по умолчанию, но вы можете делать снимки по умолчанию. раздел.Затем откройте их в Tailor, и он за секунды объединит их в цельный полноразмерный снимок экрана.
Бесплатно; $ 2,99 без рекламы
iOS
Blipshot
Вернувшись на свой компьютер, Blipshot - это простой способ сделать снимок полной страницы любого веб-сайта. Нажмите его кнопку, и Blipshot откроет изображение предварительного просмотра вашего снимка экрана на странице, которое вы затем можете перетащить в любое другое приложение, чтобы быстро поделиться снимком экрана.
Бесплатно
Chrome (Windows, Mac, Linux)
Pinpoint
Новая версия инструмента Bugshot Mark, Pinpoint позволяет импортировать ваши скриншоты из iOS со стрелками, рамками и текстом, чтобы точно показать, о чем вы говорите, а также с инструментом размытия, чтобы избавиться от конфиденциальной информации.
Бесплатно; от $ 0,99 для инструментов разметки
iOS
Салфетка
Делаете учебник со скриншотами? Салфетка позволяет объединять скриншоты на виртуальном листе бумаги, размывать конфиденциальную информацию, добавлять выноски и экспортировать изображения в различные форматы.
$ 39,99
Mac
Licecap
Хотите быстро создать GIF из вашего экрана? Licecap - это простой и бесплатный способ избавиться от лишнего. Просто запустите Licecap, выберите область для записи, приостановки или остановки записи и поделитесь готовым GIF-файлом.
Бесплатно
Windows, Mac
Jumpshare
Хотите более быстрый способ поделиться снимками экрана? Используйте стандартные инструменты для создания снимков экрана и сочетания клавиш вашего компьютера, и Jumpshare автоматически загрузит ваши снимки экрана и скопирует ссылку для общего доступа в буфер обмена.Он также может записывать видео или GIF-изображение вашего экрана, чтобы быстро поделиться чем угодно.
Бесплатно для 2 ГБ памяти и 30 секунд записи экрана; от 9,99 долл. США в месяц План Plus для неограниченной записи экрана и хранилища 1 ТБ
Windows, Mac, iOS, Интернет
Как редактировать снимки экрана
В обычных приложениях для редактирования фотографий есть несколько инструментов, которые вы должны сохранить удобно при редактировании снимков экрана:
Обрезка : Снимки экрана могут быть довольно большими, особенно если у вас есть устройство с дисплеем Retina или 29-дюймовый монитор 4K.Обрежьте изображения, чтобы показать именно то, что нужно показать, и, возможно, измените размер изображения, чтобы сэкономить место.
Размытие или Удалить : содержит ли ваш снимок экрана конфиденциальную информацию, которую вы не смогли удалить с помощью Inspect Element ? Используйте инструмент «Размытие», чтобы сделать текст нечитаемым, или просто удалите его полностью. Если затем заполнить область тем же цветом, что и фон приложения, удаленный текст может быть даже не заметен.
Аннотации : Нужно указать на вещи на скриншоте? Добавьте стрелку, круг или другие фигуры, чтобы выделить важные области.И, возможно, добавьте текст, описывающий то, что показывает ваш снимок экрана, но убедитесь, что текст отличается по цвету или размеру от текста в приложении, чтобы выделить его.
Экспорт : снимки экрана Mac по умолчанию сохраняются в формате
.png, что делает их четкими и удобочитаемыми, но также занимает больше места. Вы можете сохранить их в формате.jpgперед добавлением в свой блог или использовать такой инструмент, как ImgOptim, для их сжатия.
Используйте ваши скриншоты
Теперь, когда вы можете делать скриншоты профессионального уровня, пришло время использовать их не только для сохранения забавных изображений из Facebook.Вот несколько идей по использованию ваших снимков экрана, основанных на том, как мы их используем в Zapier.
Хотите показать свою незавершенную работу члену команды? Нет необходимости экспортировать полную копию; просто сделайте снимок экрана и поделитесь им в своем приложении для командного чата.
Следите за своими снимками экрана в приложении для заметок, чтобы ссылаться на важные данные или видеть, как приложение или сайт меняются с течением времени.
Напишите обучающие сообщения в блоге в Markdown и используйте снимки экрана, чтобы продемонстрировать каждую часть приложения или рабочего процесса.
Превратите эти сообщения в блогах в книги, используя LeanPub и другие инструменты, которые Zapier использует для публикации книг.
Напишите эффективную документацию для своих продуктов, используя снимки экрана, чтобы показать шаги и выделить определенные части ваших инструментов.
Нужна помощь в использовании приложения? Прежде чем отправить электронное письмо в службу поддержки, сделайте снимок экрана и добавьте аннотации, чтобы точно указать, где у вас возникла проблема.
topАвторское право © 2025 Es picture - Картинки

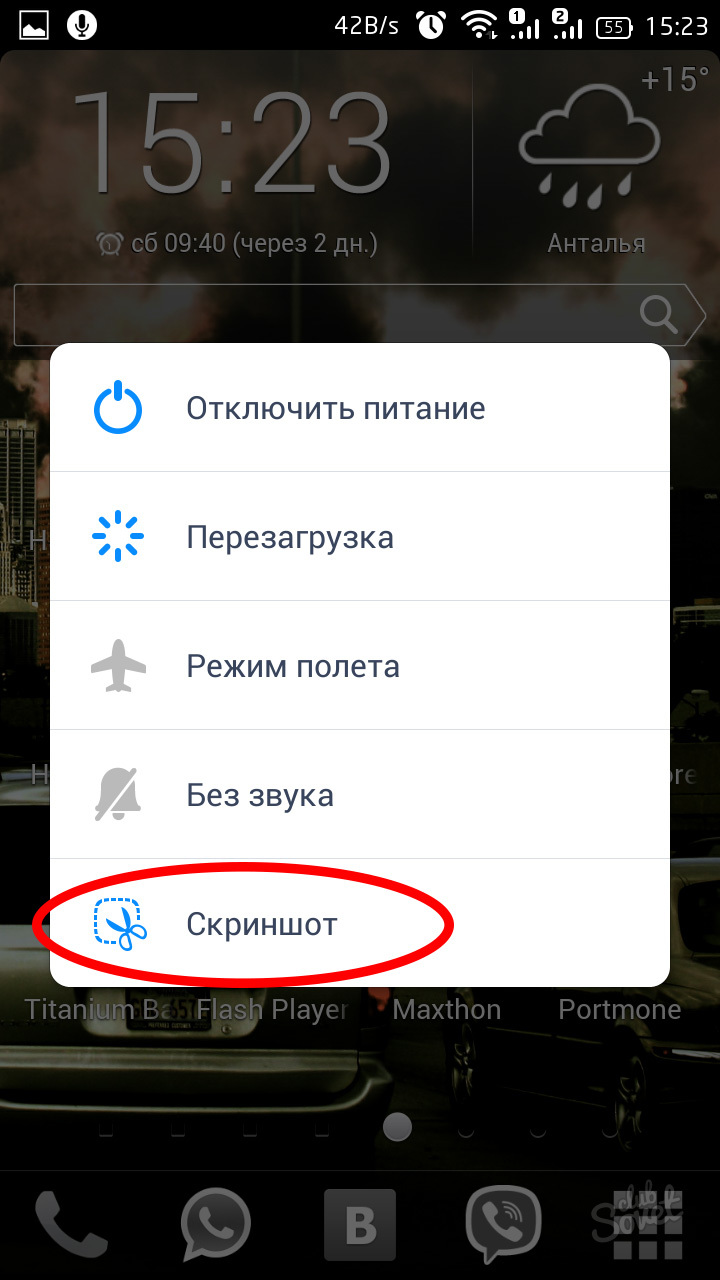 Само изображение экрана при этом попадает в буфер обмена (если сделаете следующих скриншот, то предыдущий из буфера удалится) и его нужно будет оттуда вытащить с помощью любого графического редактора, установленного на вашем компьютере (можно и онлайн-фоторедактором типа Pixlr воспользоваться). В любом случае хотя бы Поинт у вас будет стоять. Все остальные подробности читайте тут: Как сделать скриншот экрана с помощью Print Screen
Само изображение экрана при этом попадает в буфер обмена (если сделаете следующих скриншот, то предыдущий из буфера удалится) и его нужно будет оттуда вытащить с помощью любого графического редактора, установленного на вашем компьютере (можно и онлайн-фоторедактором типа Pixlr воспользоваться). В любом случае хотя бы Поинт у вас будет стоять. Все остальные подробности читайте тут: Как сделать скриншот экрана с помощью Print Screen Подробнее читайте тут: Как делать снимки экрана в программе «Ножницы»
Подробнее читайте тут: Как делать снимки экрана в программе «Ножницы» Что это такое? Ну, по сути, это простенькие программы для создания снимков экрана и их простой предварительной обработки. Но они умеют очень быстро заливать полученные файлы скриншотов в облако (свои сервера в интернете), а вам предоставлять на них ссылку (она автоматически копируется в буфер обмена), чтобы вы могли ею с кем-то поделиться. Среди таких программ можно выделить Clip2net, которому я посвятил отдельную публикацию, а также Joxi и Яндекс Диск, в котором недавно появилась возможность делать скрины. Более подробно про эти программы читайте по приведенной в начале этого абзаца ссылке.
Что это такое? Ну, по сути, это простенькие программы для создания снимков экрана и их простой предварительной обработки. Но они умеют очень быстро заливать полученные файлы скриншотов в облако (свои сервера в интернете), а вам предоставлять на них ссылку (она автоматически копируется в буфер обмена), чтобы вы могли ею с кем-то поделиться. Среди таких программ можно выделить Clip2net, которому я посвятил отдельную публикацию, а также Joxi и Яндекс Диск, в котором недавно появилась возможность делать скрины. Более подробно про эти программы читайте по приведенной в начале этого абзаца ссылке.
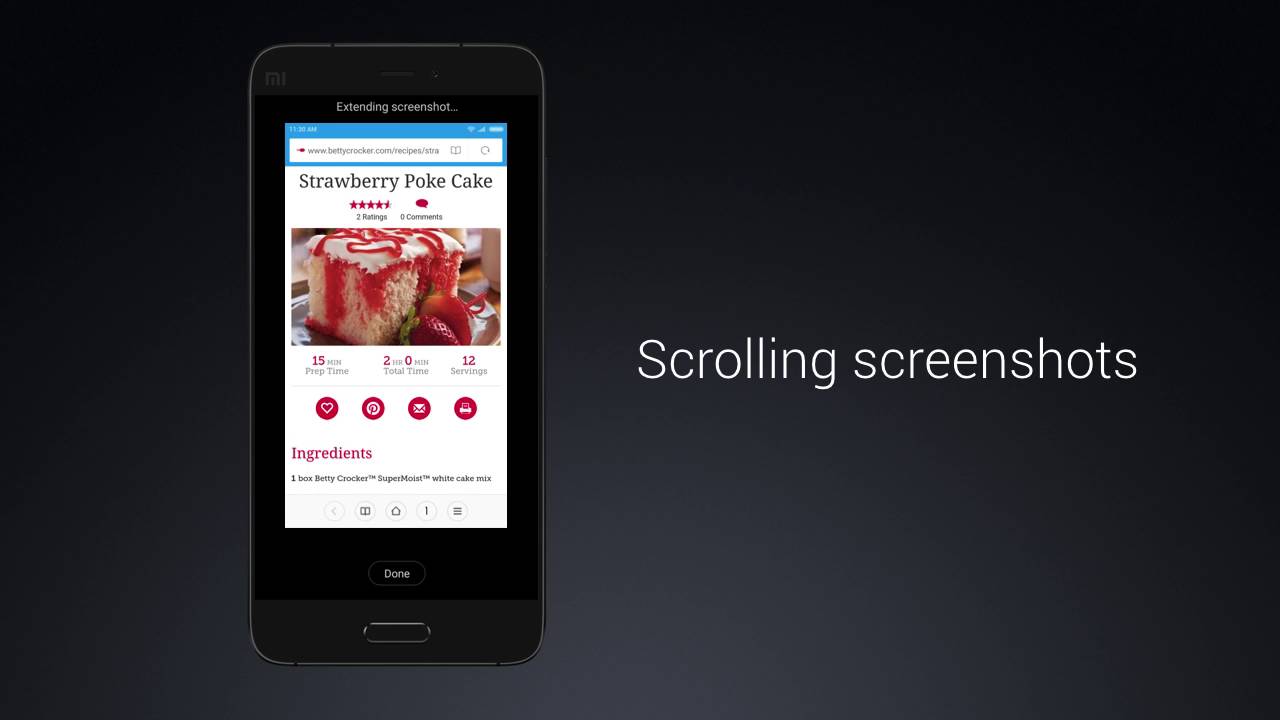


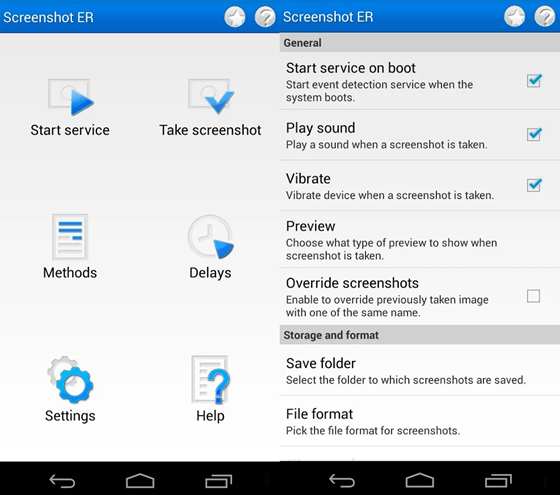
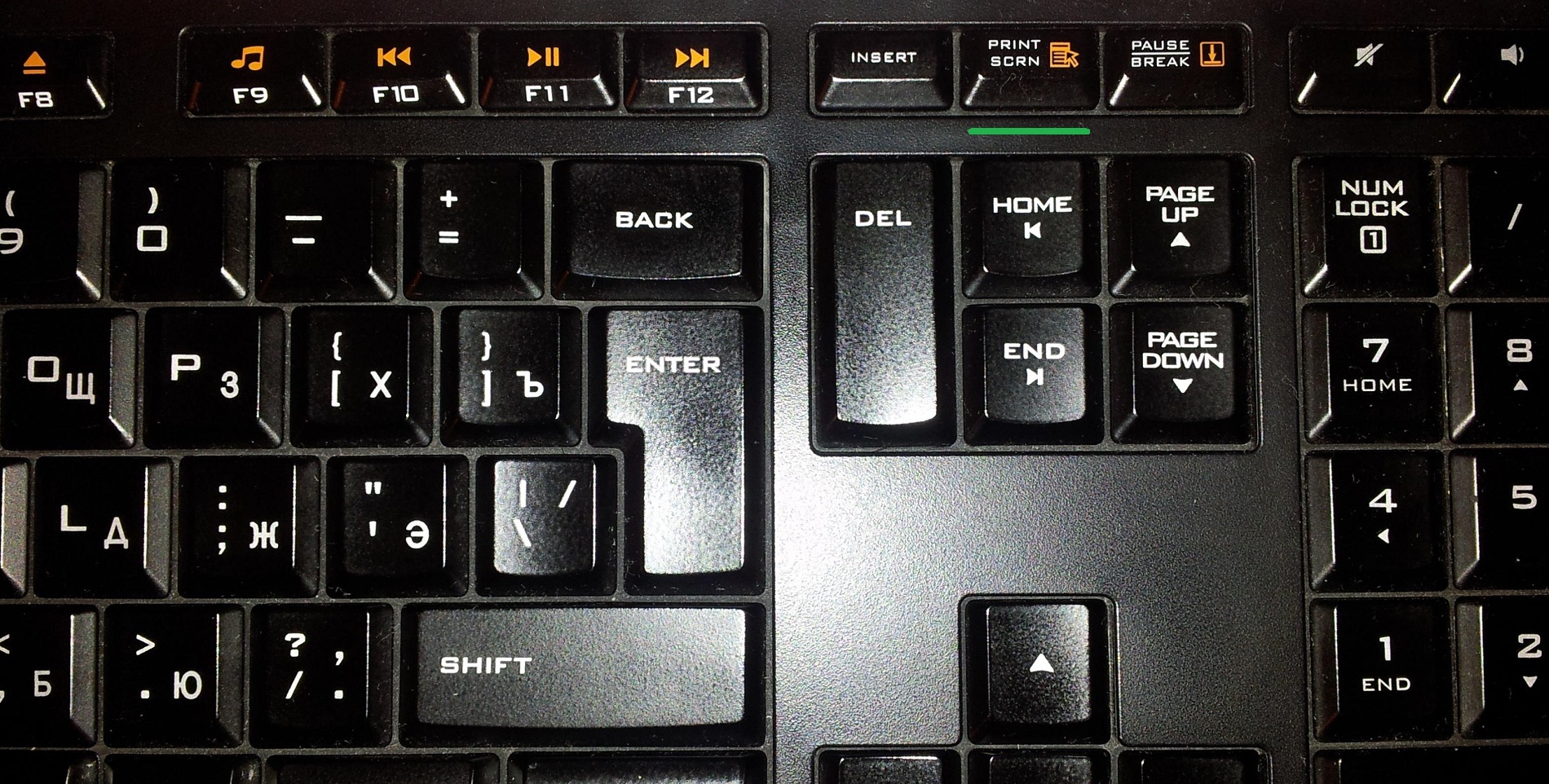

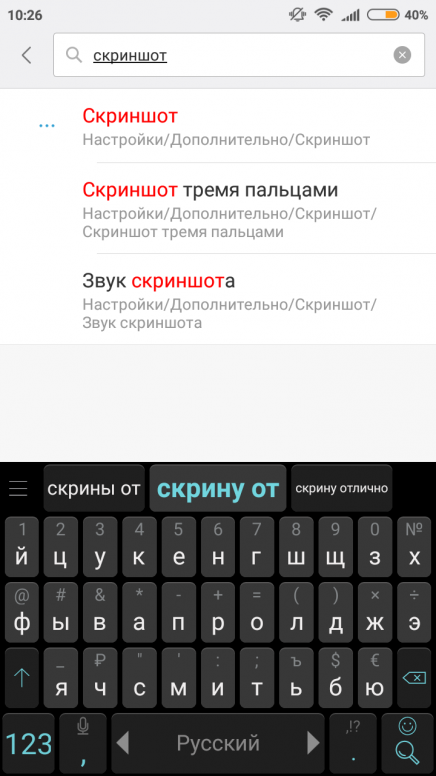 Нажатие этой кнопки фактически копирует изображение экрана в буфер обмена.Куда оно девается? Что ж, вам нужно открыть Word, Paint или другую программу для редактирования изображений, чтобы просмотреть, отредактировать или сохранить изображение. Например, откройте Word и нажмите Ctrl и v . Это ярлык вместо того, чтобы щелкнуть правой кнопкой мыши и выбрать «Вставить». Если вы хотите сделать снимок только активного окна, нажмите одновременно кнопки Alt и PrtScn и вставьте в документ, как указано выше.
Нажатие этой кнопки фактически копирует изображение экрана в буфер обмена.Куда оно девается? Что ж, вам нужно открыть Word, Paint или другую программу для редактирования изображений, чтобы просмотреть, отредактировать или сохранить изображение. Например, откройте Word и нажмите Ctrl и v . Это ярлык вместо того, чтобы щелкнуть правой кнопкой мыши и выбрать «Вставить». Если вы хотите сделать снимок только активного окна, нажмите одновременно кнопки Alt и PrtScn и вставьте в документ, как указано выше.  Затем вы можете отредактировать снимок экрана, используя инструменты выделения и пера. Ножницы — лишь один из многочисленных инструментов, которые помогут вам делать снимки экрана.
Затем вы можете отредактировать снимок экрана, используя инструменты выделения и пера. Ножницы — лишь один из многочисленных инструментов, которые помогут вам делать снимки экрана.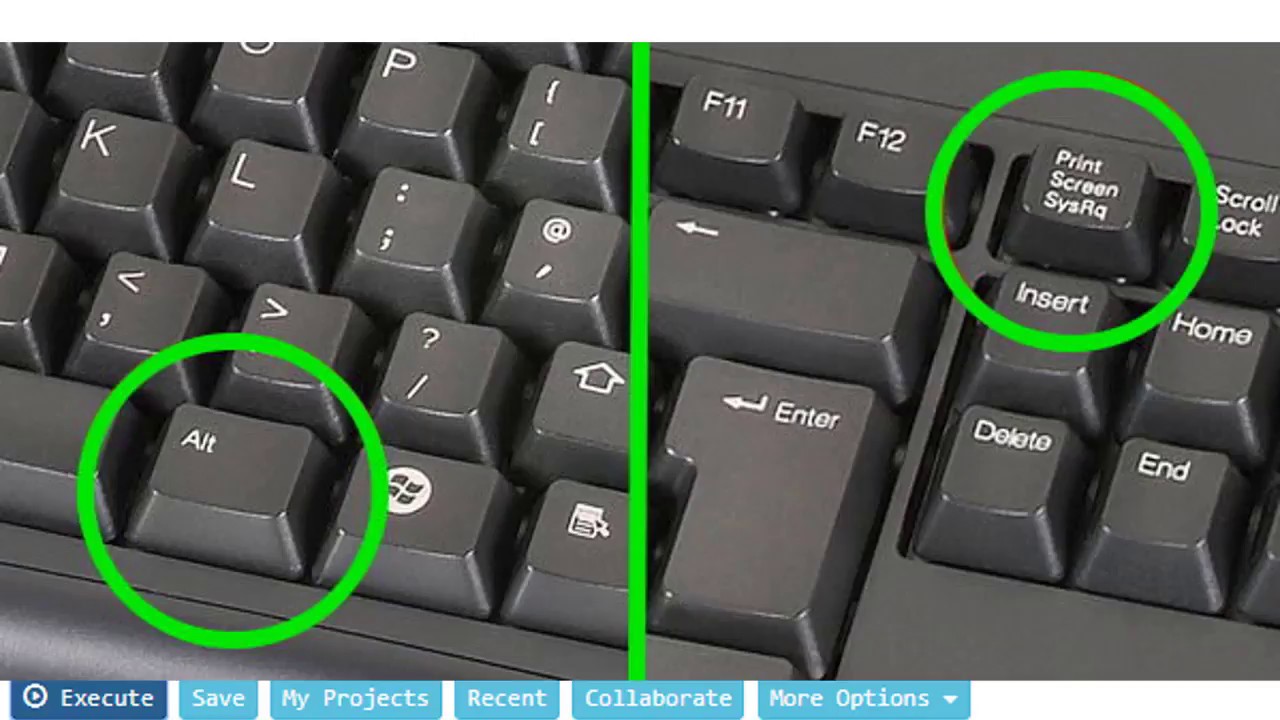 Grab — это программа, которая поставляется бесплатно с Mac. Он позволяет легко делать снимки экрана, щелкнув «Захват», а затем выбрав тип снимка экрана, который вы хотите сделать. Захват — лишь один из многочисленных инструментов, которые помогут вам делать снимки экрана.
Grab — это программа, которая поставляется бесплатно с Mac. Он позволяет легко делать снимки экрана, щелкнув «Захват», а затем выбрав тип снимка экрана, который вы хотите сделать. Захват — лишь один из многочисленных инструментов, которые помогут вам делать снимки экрана. Это сделает снимок вашего экрана, и изображение будет сохранено в вашей галерее.
Это сделает снимок вашего экрана, и изображение будет сохранено в вашей галерее.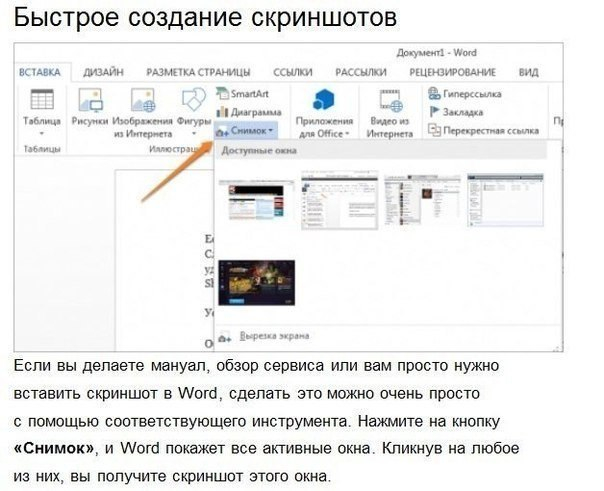
 Чтобы захватить только активное окно, одновременно удерживайте нажатой клавишу Alt.
Чтобы захватить только активное окно, одновременно удерживайте нажатой клавишу Alt.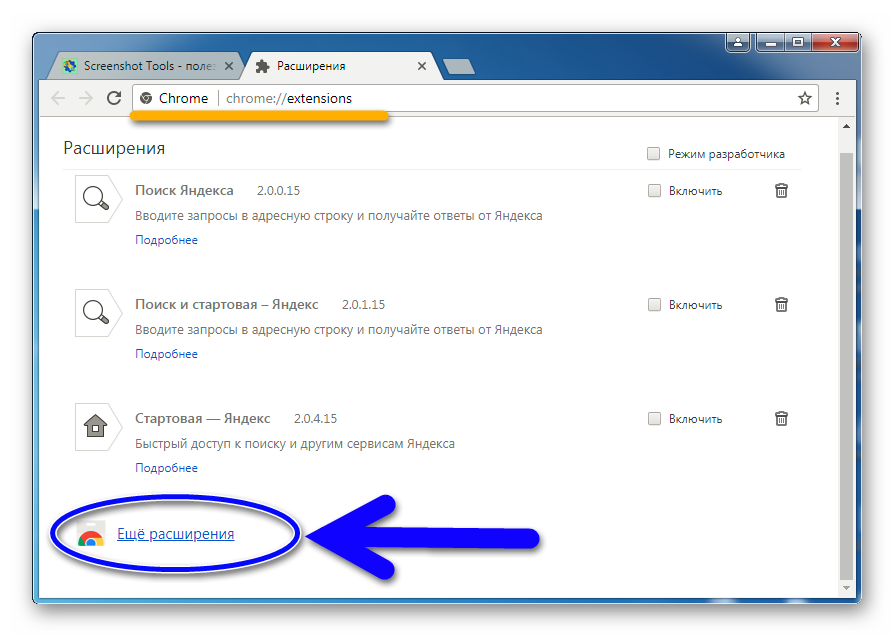 Затем вы можете щелкнуть окно, чтобы захватить его.
Затем вы можете щелкнуть окно, чтобы захватить его.

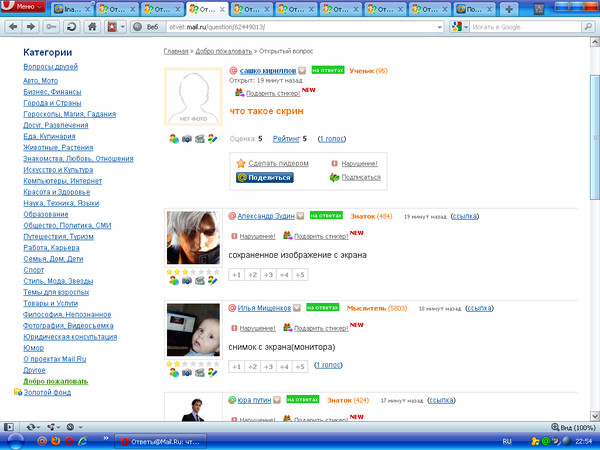 Это самый простой способ сохранить что-либо на экране. И они настолько важны для нашей работы, что каждая операционная система оснащена инструментом для создания снимков экрана.
Это самый простой способ сохранить что-либо на экране. И они настолько важны для нашей работы, что каждая операционная система оснащена инструментом для создания снимков экрана. Быстро делайте снимки экрана, GIF-файлы и записи и делитесь ими бесплатно. Узнайте больше о Zappy.
Быстро делайте снимки экрана, GIF-файлы и записи и делитесь ими бесплатно. Узнайте больше о Zappy.
 Вот несколько указателей:
Вот несколько указателей: