КАК: Как создать изображение сепия в Photoshop
01 из 09Как создать изображение сепия в Photoshop
Сезонные тональные изображения просто добавляют черту цвета к черно-белому изображению. Эта фотографическая техника имеет свои корни в 1880-х годах. В то время фотографические отпечатки подвергались воздействию сепии, чтобы заменить металлическое серебро в фотоэмульсии. Сделав замену, разработчик фотографии может изменить цвет и увеличить тональный диапазон фотографии. Считалось также, что процесс тонирования сепии увеличил срок службы печати, что объясняет, почему так много фотографий сепии все еще существует. Так откуда взялась эта сепия? Сепия — это не что иное, как чернила, извлеченные из каракатицы.
В этом «How To» мы рассмотрим три способа использования слоя Adjustment для создания изображения Sepia Tone.
Давайте начнем.
02 из 09Как добавить оттенок сепии в черно-белый корректирующий слой
В первой части этой серии я показал, как создать черно-белый корректирующий слой.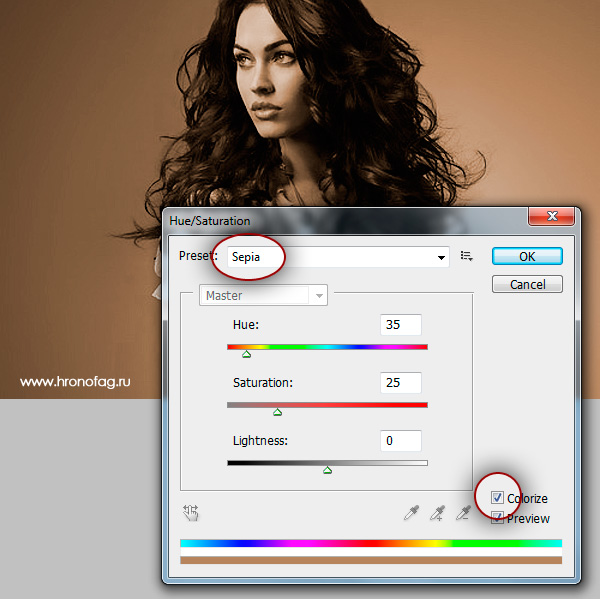
Другим способом использования этого метода является выбор инструмента пипетки и выбор цвета на изображении. Мне нравится латунь в светильнике и пробовали ее. Получившийся цвет был # b88641. Я выбрал оттенок в свойствах щелкнул чип и ввел этот цвет в Color Picker. Как только вы удовлетворитесь,
Как использовать корректирующий слой карты градиента в Photoshop
Коррекция карты градиента отображает цвета в изображении на два цвета в градиенте.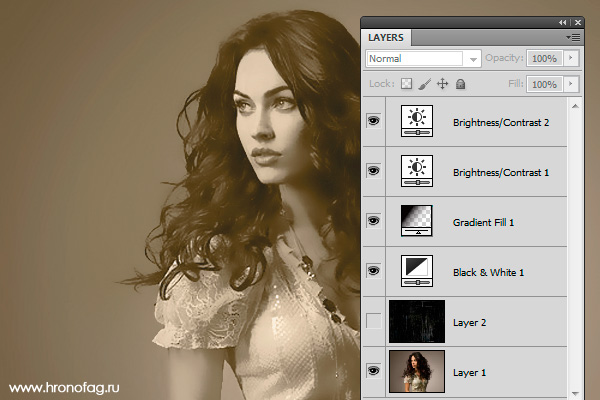 Этот градиент состоит из цветов переднего плана и фона на панели «Инструменты». Чтобы узнать, о чем я говорю, нажмите кнопку «Цвета по умолчанию» в инструментах, чтобы установить цвет переднего плана на черный, а цвет фона — белый.
Этот градиент состоит из цветов переднего плана и фона на панели «Инструменты». Чтобы узнать, о чем я говорю, нажмите кнопку «Цвета по умолчанию» в инструментах, чтобы установить цвет переднего плана на черный, а цвет фона — белый.
Применение карты градиента выберите его из пункта «Настройка» и изображение изменяется в оттенки серого и Уровень корректировки карты градиента
Чтобы создать тон Sepia, откройте Gradient на панели «Свойства» и измените белый на # b88641. Вы можете заметить, что эффект немного силен. Давайте исправим это.
На панели «Слои» уменьшите непрозрачность и примените Режим наложения или мягкий свет к слою карты градиента. Если вы выберете Soft Light, не стесняйтесь увеличивать непрозрачность слоя карты градиента.
04 из 09Как использовать корректирующий слой фильтра фотографий в Photoshop
Хотя в основном используется для нейтрализации цветовых оттенков в изображениях, слой настройки фильтра фото может быстро создавать оттенок сепии из черно-белого изображения.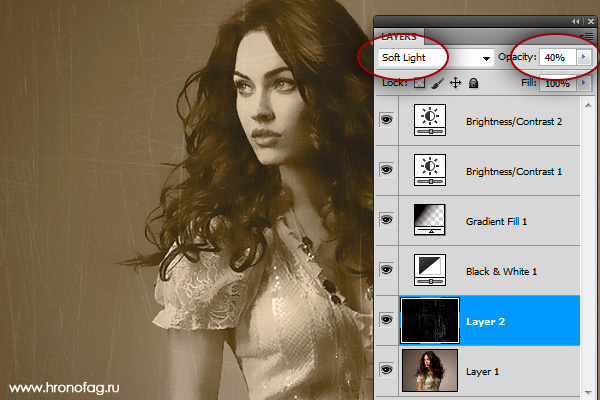
Откройте цветное изображение и примените корректирующий слой «Черно-белый». Затем добавьте Фотофильтр Регулировочный слой. Панель «Свойства» представит вам два варианта: добавьте фильтр или сплошной цвет.
Откройте всплывающее окно фильтра и выберите Сепия из списка. Чтобы увеличить цвет в оттенке сепии, перетяните Ползунок плотности на панели «Свойства» справа. Это увеличит количество отображаемых цветов. Если вы счастливы, сохраните изображение. В противном случае не стесняйтесь применять какие-либо фильтры в списке, чтобы посмотреть, что они делают.
Другой вариант — выбрать Цвет в свойствах и щелкните по цветовой микросхеме, чтобы открыть Color Picker. Выберите или введите цвет и нажмите ОК. чтобы применить цвет к изображению. Используйте регулятор плотности, чтобы настроить количество отображаемых цветов.
05 из 09Как создать тонус сепии в Photoshop с использованием Camera Raw
Одно из преимуществ использования программного обеспечения для создания графики следует одной из фундаментальных истин цифрового дизайна: существует 6000 способов сделать что-то, и лучший способ — это ваш путь.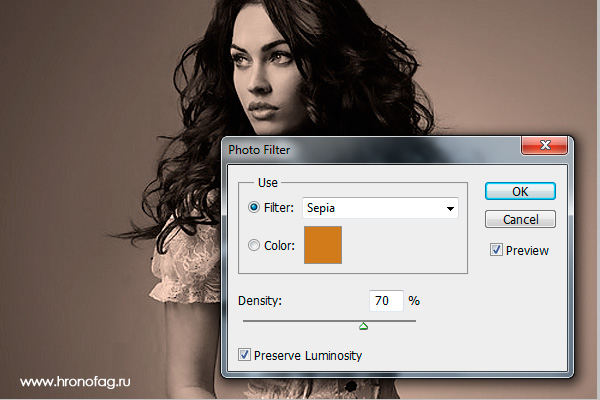
Вы видели, как создать изображение оттенка сепии с использованием различных методов. В этом «How To» мы рассмотрим мой предпочтительный метод создания тонов сепии: с помощью фильтра Camera Raw в Photoshop. Вам не нужно иметь какой-либо опыт работы с Camera Raw, чтобы создать довольно интересную визуализацию. Начнем с создания интеллектуального объекта.
Чтобы создать Smart Object, Right-Click (ПК) или Control-Click (Mac) на уровне изображения и выберите «Преобразовать в смарт-объект» из всплывающего меню.
Затем, выбрав слой, выберите Фильтр> Фильтр камеры для открытия панели Camera Raw.
06 из 09Как создать изображение в оттенках серого в фотошопе
Когда откроется панель Camera Raw, нажмите кнопку HSL / Grayscale в области панелей справа, чтобы открыть панель HSL / Grayscale. Когда откроется панель, установите флажок «Преобразовать в оттенки серого». Изображение изменится на черно-белое изображение.
Как отрегулировать изображение в оттенках серого в фотошопе
Исходное изображение берется в сумерках, потому что на изображении много желтого и синего. Ползунки изображения в области смешивания оттенков серого позволят вам осветлить или затемнить цветные области изображения.Перемещение ползунка вправо осветит любую область, содержащую этот цвет, и перемещение ползунка влево затмит область.
Ползунки изображения в области смешивания оттенков серого позволят вам осветлить или затемнить цветные области изображения.Перемещение ползунка вправо осветит любую область, содержащую этот цвет, и перемещение ползунка влево затмит область.
Это было сделано в сумерках, что означало, что нужно было освежить красные, желтые, синие и фиолетовые области, чтобы поднять детали на изображении.
Как применить сплит-тонирование к изображению в фотошоп-фильтре
При создании и настройке изображения в градациях серого мы теперь можем сосредоточиться на добавлении эффекта сепии. Для этого откройте вкладку Split Toning, чтобы открыть панель Split Toning.
Эта панель разделена на три области — ползунок Hue и Saturation вверху, который регулирует основные моменты на изображении и отдельные слайдеры Hue и Saturation внизу для теней. В области Highlights действительно мало цвета, поэтому не стесняйтесь оставлять слайдеры Hue и Saturation на 0.
Первое, что нужно сделать, это выбрать цвет для теней.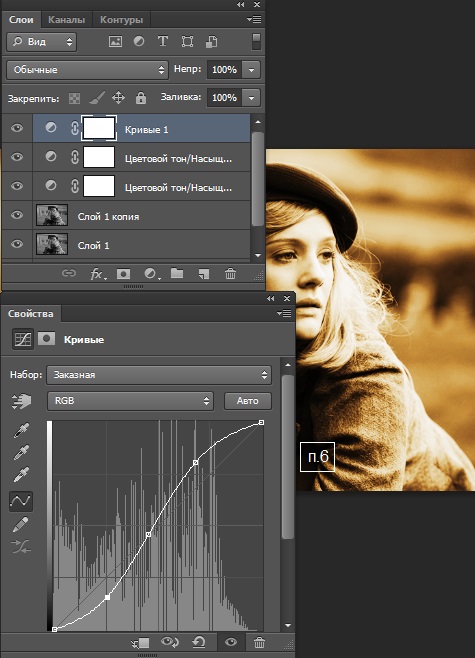
Как применить разделительный баланс тонов к изображению в фотошопном фильтре
Хотя я не добавлял никакого цвета к основным моментам, его можно добавить, используя слайдер Balance, чтобы подтолкнуть тон к более ярким областям изображения. Значение по умолчанию равно 0, которое находится на полпути между тенями и основными моделями. Если вы перемещаете этот слайдер влево, вы перемещаете цветовой баланс изображения в сторону теней. В результате теневой цвет попадает в более яркие области. Я использовал значение -24.
После того как вы удовлетворены своим изображением, нажмите «ОК», чтобы закрыть панель Camera Raw и вернуться в Photoshop.![]() Оттуда вы можете сохранить изображение.
Оттуда вы можете сохранить изображение.
Как в фотошопе сделать картинку черно белой пятью разными способами?
Доброго вам времени суток, мои дорогие читатели. Просматривал я тут недавно свои детские фотографии (до 6 лет) и как же много из них было черно-белых. Раньше это было обычным делом, а теперь чисто черно-белых фотоаппаратов нет, но всё равно иногда очень приятно посмотреть на фотку без цвета. В некоторых случаях на нее даже приятнее смотреть. Вы так не считаете?
Во многих фотоаппаратах есть функция нецветной съемки (ч/б, сепия и т.д.), но в данной статье я хотел бы вам рассказать как в фотошопе сделать картинку черно-белой. Причем неважно, что это за картинка. Главное, что эта функция все равно осталась и отказываться от нее никто не собирается. Кстати в моей статье про архивную кисть в фотошопе я как раз таки использовал эффект превращения цветного фото в черно-белое. Помните?
Итак, давайте приступим! Что вы хотите преобразовать в ч/б цвет? Лично я хочу обесцветить машину, которую я вам показывал в уроке про то, как пользоваться градиентом в фотошопе.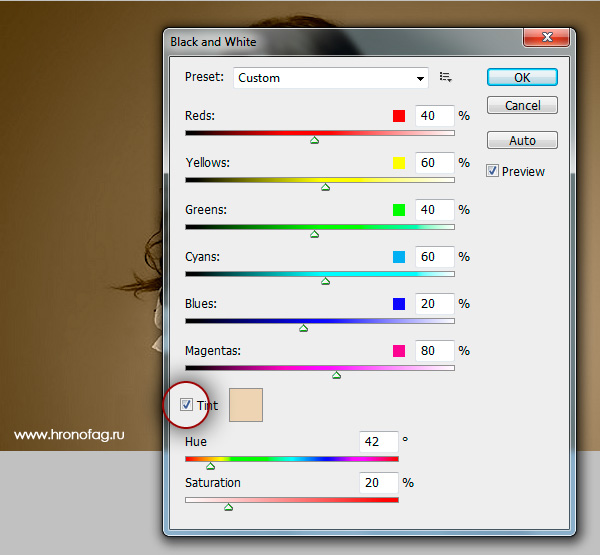
А нужно ли это
Преобразование изображения в черно-белое используется:
- Для фото, которое нельзя улучшить коррекцией цвета. Поможет сделать человека на изображении красивее;
- Цвет на снимке отвлекает внимание от важного объекта;
- Черно-белое изображение стильно смотрится.
Не устанавливайте на камере режим черно-белой съемки. Делайте снимки цветными. Потом обесцветьте его программой Photoshop или в бесплатных онлайн сервисах.
Инструмент «Микширование каналов»
И еще один вариант изменения черно-белой фотографии – микширование каналов. В меню «Слои» выбираем «Новый корректирующий слой» — «Микширование каналов» (Layers — New Adjustment Layer — Channel mixer).
В окне свойств слоя ставим галочку напротив значения «Монохромный«, а затем, передвигая ползунки красного, зеленого и синего цвета добиваемся нужного результата.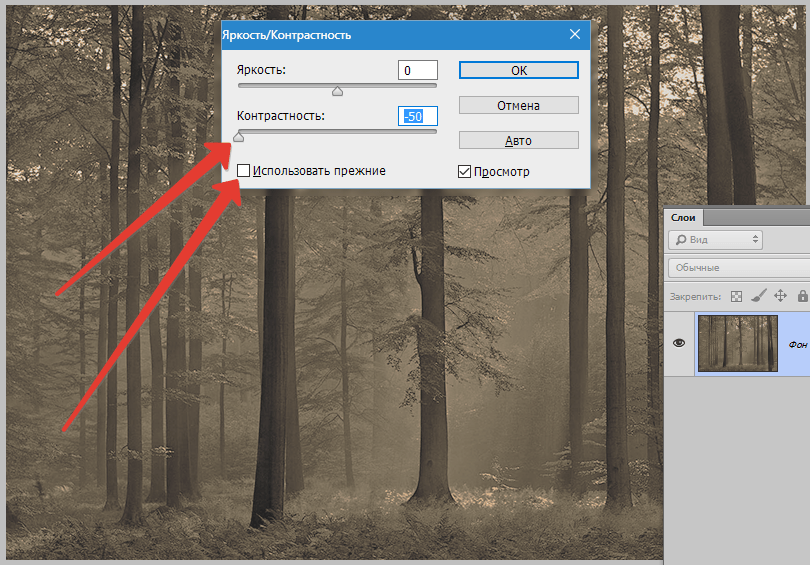
Далее, дублируем этот корректирующий слой. Затем режим смешивания с «обычного» изменяем на «перекрытие» и уменьшаем «прозрачность«. Получаем результат.
Вот такие достаточно простые способы помогут вам сделать хорошее черно-белое фото из цветного снимка.
Автор публикации
не в сети 6 часов
Наложение корректирующего слоя
Особенность: изменения происходят не в основном изображении. Можно управлять видимостью, прозрачностью.
Создаем корректирующий слой.
Далее:
Отредактируйте фото.
Инструмент «Корректирующий цветовой слой»
Следующий вариант несколько посложнее, но результат намного лучше. Здесь используется «Корректирующий слой цветовой тон/насыщенность«.
Для того, чтобы обработать фото в таком варианте выбираем в меню «Слои» — «Новый корректирующий слой» – «Цветовой тон/насыщенность» («Layers» — «New Adjustment layer» — «Hue/Saturation«).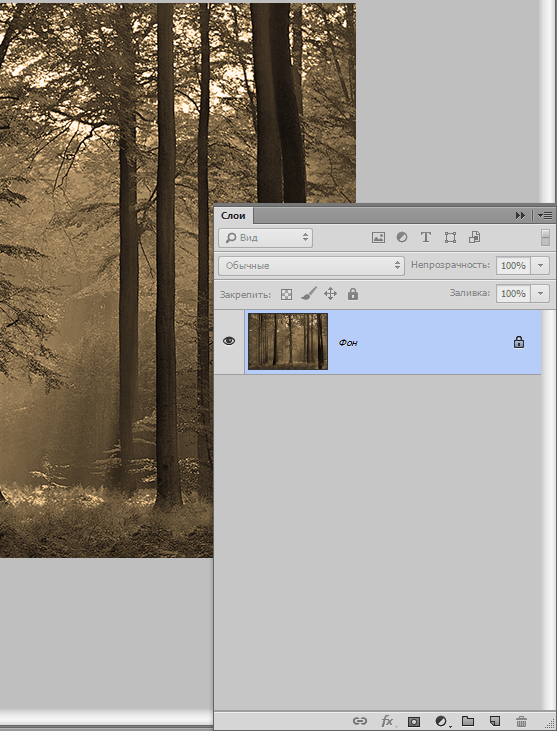
Откроется окно, где в разделе «режим» в выпадающем меню вместо обычный, ставим «цветность«.
Затем таким же образом добавляем еще один корректирующий слой «Цветовой тон/насыщенность«(Hue/Saturation). Он появится в палитре слоев над первым корректирующим слоем. Рядом в окне свойства слоя передвигаем ползунок «Насыщенность» до отметки 100, до конца вправо.
Теперь переключаемся вновь на первый корректирующий слой и ползунок «Цветовой тон (Hue)» перемещаем в такое положение, пока не устроит полученный эффект. Можно поэкспериментировать и с ползунками «Насыщенность, Яркость«.
Затем создаем копию первого корректирующего слоя. Для этого слоя режим смешивания с «Цветности» изменяем на «Перекрытие» и уменьшаем значение «Непрозрачность» при помощи ползунка. Двигаем его до тех пор, пока не получим нужную контрастность фотографии.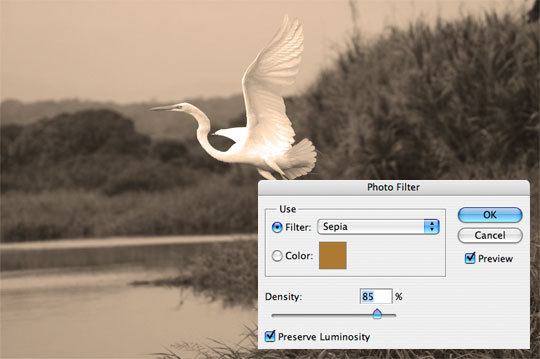
Результат уже значительно отличается от предыдущего более контрастным снимком.
Как сделать фото черно белым в Photoshop онлайн бесплатно
Переходим по адресу: https://online-fotoshop.ru/. Далее:
Выберите:
Нажмите:
Фото примет черно белые оттенки.
Мы рассмотрели, как сделать фото черно белым в Фотошопе (Photoshop) онлайн.
Метод 1 – Градации серого
Этот метод достигается всего в несколько кликов Изображение – Режим – Градации серого (Image – Mode – Grayscale).
Вот что мы получаем.
Согласитесь, все совсем просто, но если честно говоря, это не то, что бы я хотел от черно-белой фотографии и этот метод меня не впечатляет. Переходим к следующему.
Как сделать фото черно белым без Photoshop сервисом IMGOnline
Особенность — самый простой способ обесцвечивания фото.
Начало работы
Переходим по адресу: https://www.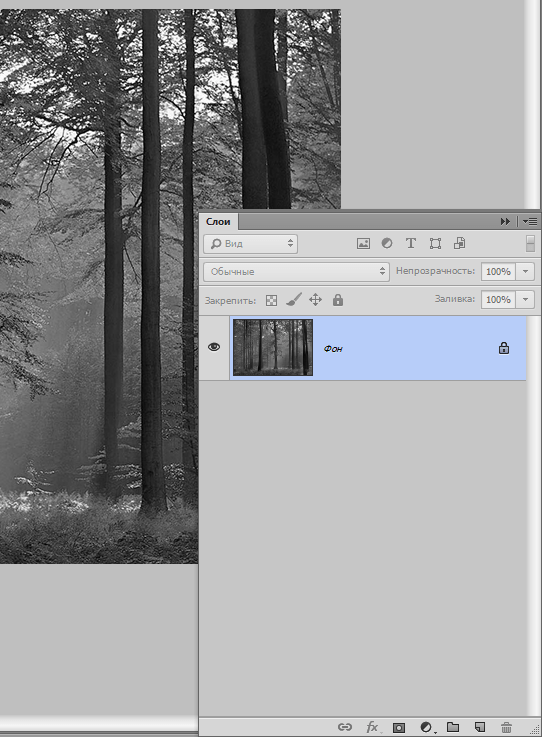 imgonline.com.ua/add-effect-black-white.php. Заполните форму:
imgonline.com.ua/add-effect-black-white.php. Заполните форму:
Загрузите на ПК готовый результат.
Как сделать фотографию черно белой с помощью функции «Градации серого»
И так друзья. Открываем фотошоп и бросаем в него изображение, которое хотите отредактировать. Для примера, я взял фотку одного с животных. Скачать вы можете его здесь.
1. Переходим в палитру инструментов и щелкаем «Изображение», после переходим в «Режим» и меняем галочку на «Градации серого».
Программа спросит, удалить данные цветов? Нажимаем «Отменить».
2. Вот и все. Картинку мы сделали черно белой. На этом этапе большинство из вас уже подумали, что процесс преобразования уже закончился и результат уже можно сохранить и успешно использовать в своих целях. Но нет друзья. Читаем статью дальше и продолжаем недоделанною работу.
Сервис Croper
Особенность. При частом пользовании сервисом используемые инструменты отображаются на панели быстрого доступа.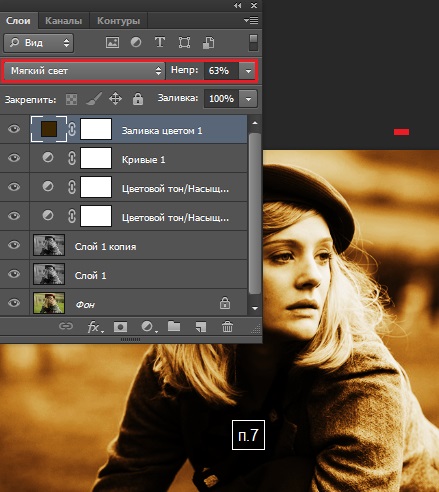
Начало работы
Переходим по адресу: https://croper.ru/. Загрузите фото.
Перейдите:
Далее: Сохраните готовый результат.
Способ 2. Дублирование изображения
Этот способ также очень лёгкий. Его суть заключается в том, чтобы продублировать начальную картинку и обесцветить её.
Откройте фотографию в программе Фотошоп.
Используйте сочетание горячих клавиш Ctrl—Shift—U или в главном меню выберите «Изображение-Коррекция-Чёрно белое» («Image»—«Adjustments»—«Black&White»).
Рис. 3 – открытие окна «Чёрно-белое»
Далее программа автоматически преобразует картинку в чёрно-белый вариант. Откройте панель слоёв и примените маску для слоя 1, нажав на показанную на рисунке клавишу:
Рис. 4 – создание маски слоя
Делаем часть картинки цветной
Чтобы сделать цветной определённый объект на ЧБ картинке, выберите «Кисть» слева на панели инструментов или просто нажмите на клавиатуре кнопку «В».
Создайте маску слоя.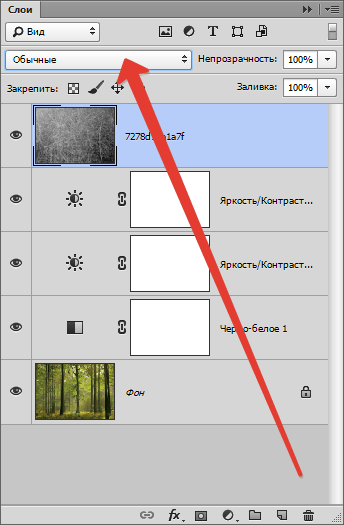 Выставьте следующие параметры кисти: жёсткость – 60 процентов, уровень нажима – 40 процентов.
Выставьте следующие параметры кисти: жёсткость – 60 процентов, уровень нажима – 40 процентов.
В процессе работы вы можете подобрать другие параметры, исходя из особенностей редактируемой фотографии.
Выберите цвета кисти, чёрные и белые, в том порядке, который показан на рисунке:
Рис. 5 – выбор цветов кисти
Переключаясь между цветами помните, что с помощью чёрного цвета можно стереть, а с помощью белого — восстановить фото. Пройдитесь кистью по фотографии.
Чтобы было удобнее, увеличьте масштаб изображения и отрегулируйте диаметр самой кисти.
Рис. 6 – окрашивание отдельных объектов на фото
Создание ЧБ фотографии путём дублирования позволяет добиться лучшего эффекта, нежели после обесцвечивания (способ 1).
Несмотря на это, часть данных все же теряется. Автоматическое преобразование картинки всегда уничтожает часть пикселей фотографии, ухудшая качество.
Чтобы добиться более профессионального эффекта, не следует использовать автоматические инструменты.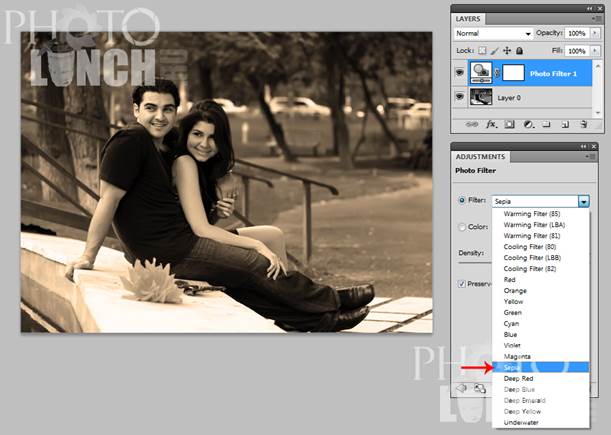
Далее рассмотрим два более сложных способа создания ЧБ фотографии.
Сервис Editor.Pho.to
Особенности — взаимодействие с Dropbox и соцсетями Facebook, Twitter, Google+
Начало работы
Переходим по адресу: https://editor.pho.to/ru/. Нажмите кнопку «Начать».
Выберите:
Используем инструмент «Эффекты».
Установите интенсивность работы эффекта. Готовое изображение:
Метод 2 – Обесцветить
Изображение – Коррекция – Обесцветить (Image – Adjustments – Desaturate)
Что получаем?
Он ненамного отличается по качеству, но все де не дает ту глубину, которую мы ждем от черно-белой фотографии. Настало время перейти к более продвинутым методам.
2001photo.com
Когда-то в Фотошопе существовало лишь семь способов превратить цветную фотографию в черно-белую. Одни из них давали приемлемый результат (удаление цветовых каналов в пространстве LAB), иные же не рекомендовались к использованию (уменьшение насыщенности цвета до минимума – Ctrl-Shift-U). Основная проблема в том, что тональности черно-белой фотографии, получаемой в Фотошопе из цветной, выглядят непривычно, неестественно для знатоков черно-белого изображения (фото 1). Разработчики Фотошопа знали об этой проблеме и ввели новые инструменты для гурманов черно-белой фотографии, дающие более гибкие настройки по «обесцвечиванию» изображения (фото 2), например Black & White (Alt-Ctrl-Shift-B). Сделать в Фотошопе черно-белое фото стало возможным с лучшим качеством, но мне было как-то неуютно от множества настроечных «ползунков», тревога какая-то от них мне была: тот ли ползунок я двигаю? Если тот, то не слишком ли сильно? А может снизить уровень красного, но добавить желтый? Мне хотелось более простого, изящного, но качественного решения…
Основная проблема в том, что тональности черно-белой фотографии, получаемой в Фотошопе из цветной, выглядят непривычно, неестественно для знатоков черно-белого изображения (фото 1). Разработчики Фотошопа знали об этой проблеме и ввели новые инструменты для гурманов черно-белой фотографии, дающие более гибкие настройки по «обесцвечиванию» изображения (фото 2), например Black & White (Alt-Ctrl-Shift-B). Сделать в Фотошопе черно-белое фото стало возможным с лучшим качеством, но мне было как-то неуютно от множества настроечных «ползунков», тревога какая-то от них мне была: тот ли ползунок я двигаю? Если тот, то не слишком ли сильно? А может снизить уровень красного, но добавить желтый? Мне хотелось более простого, изящного, но качественного решения…
Черно-белое фото через карту градиента (Gradient Map) делается просто и на должном уровне качества. Постепенно я расширил функциональность этого инструмента Фотошопа для превращения цветной фотографии не только в черно-белую, а так же вармтон и сепию.:max_bytes(150000):strip_icc()/005-apply-a-sepia-tone-to-photo-1700240-0276a081a73541a9a1a3524385e9fb05.jpg)
Чтобы не вносить необратимых изменений в оригинальное изображение и иметь возможность корректировать эффект в любое время, я буду работать с корректирующими слоями (Adjusment Layer). Сперва нажмите клавишу D, так мы вернем цвета переднего и заднего планов к основным — белому и черному. Создаем корректирующий слой «Карта градиента»: Слои — Новый корректирующий слой – Карта градиента (Layer – New Adjustment Layer – Gradient Map). Если ваши шаловливые ручки еще не сбили настройки Фотошопа для карт градиента, то сразу всё получится правильно, и вы будете видеть черно-белую фотографию. Но что делать, если у вас получился «странный» результат?
Фото 1: разные способы преобразования в Фотошопе цветной фотографии в черно-белую дают различный результат. Фото 2: Black & White в Фотошопе, основной и сложный инструмент для получения черно-белой фотографии. Фото 3: корректирующий слой Карта градиента и палитра его свойств.
Редактирование карты градиентов. Для того чтобы редактировать карту, надо иметь под рукой палитру Свойства (Properties) корректирующего слоя (фото 3). Ее можно вызвать двойным щелчком мыши на миниатюре градиента в палитре слоев(A на фото 3). Если после создания корректирующего слоя у вас получилось изображение в негативе, то поставьте отметку на Инверсия (Reverse). Если же фотография выглядит малоконтрастной или с цветовыми причудами, то надо выполнить следующее. На палитре Свойства (Properties) щелкните на градиенте (B на фото 3). У вас появится окно редактирования карты с набором настроек (Presets). И первым градиентом будет как раз тот, черно-белый, который нам нужен. …Ну ладно, пощелкайте на все квадратики, это можно.
Для того чтобы редактировать карту, надо иметь под рукой палитру Свойства (Properties) корректирующего слоя (фото 3). Ее можно вызвать двойным щелчком мыши на миниатюре градиента в палитре слоев(A на фото 3). Если после создания корректирующего слоя у вас получилось изображение в негативе, то поставьте отметку на Инверсия (Reverse). Если же фотография выглядит малоконтрастной или с цветовыми причудами, то надо выполнить следующее. На палитре Свойства (Properties) щелкните на градиенте (B на фото 3). У вас появится окно редактирования карты с набором настроек (Presets). И первым градиентом будет как раз тот, черно-белый, который нам нужен. …Ну ладно, пощелкайте на все квадратики, это можно.
Таким простым способом я превращаю в Фотошопе цветное фото в черно-белое. Особенность использования карты градиентов в том, что фотография имеет распределение полутонов очень характерное для черно-белой фотопленки. И при этом в дальнейшем ничего не надо настраивать для подавляющего числа фото, то есть этот способ универсален.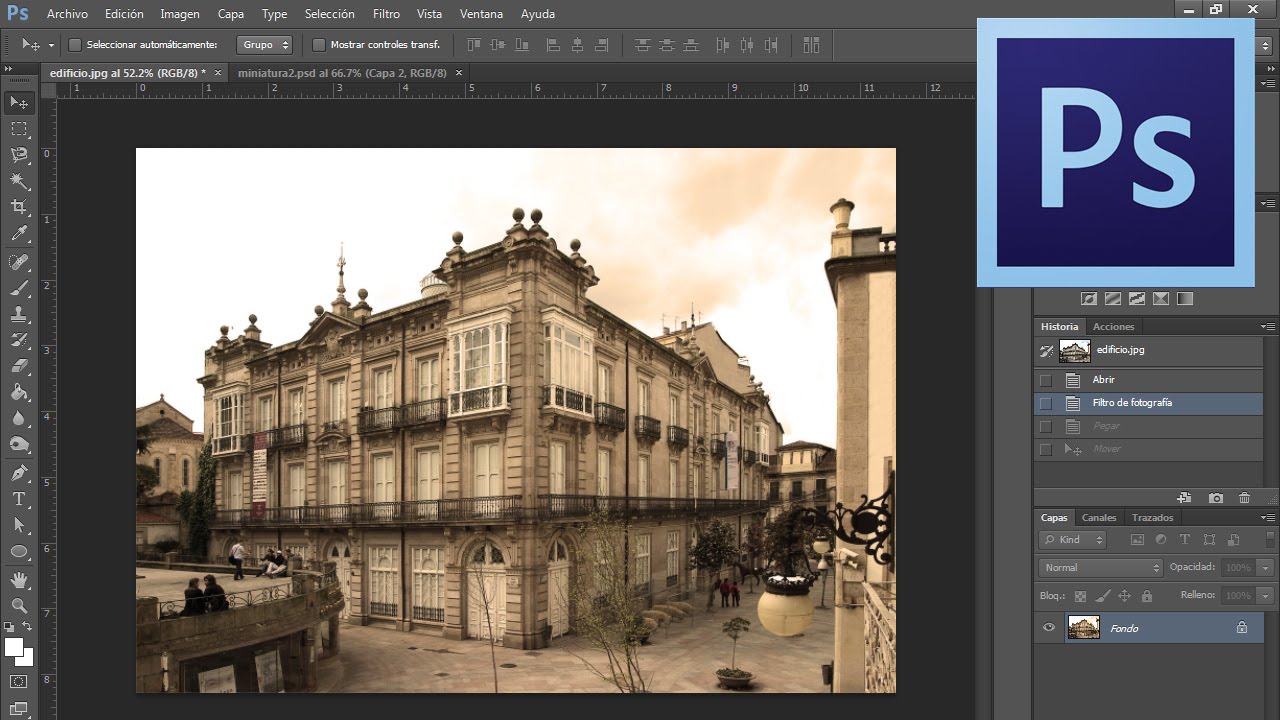
Как сделать «сепию» в Фотошопе.
Я использую карту градиентов не только для того чтобы сделать черно-белое фото из цветного. Традиционная аналоговая (пленочная) черно-белая фотография имеет два популярных стиля монохромного изображения: сепия и вармтон (Warmtone). Они отличаются тем, что в сепии используются химреактивы, для придания черно-белому снимку теплого, близкого к коричневому, тона. А вармтон приобретает теплый оттенок за счет специального сорта фотоэмульсии и бумажной подложки легкого кремового оттенка. Это придает фотографии теплые цвета, но не столь насыщенные, как при тонировании в сепию.
Вармтон. Вызовите окно редактирования градиента (фото 4). Под градиентом вы видите два слайдера, которые называют Контрольная точка цвета (Color Stop). Щелкните на слайдер белого цвета (A на фото 4). Затем щелкните на зоне выбора цвета (Color, B на фото 4), выберите светло-кремовый цвет (C на фото 4). Например, такие параметры RGB: 255-252-240 (вы можете ввести эти значения напротив R, G и B.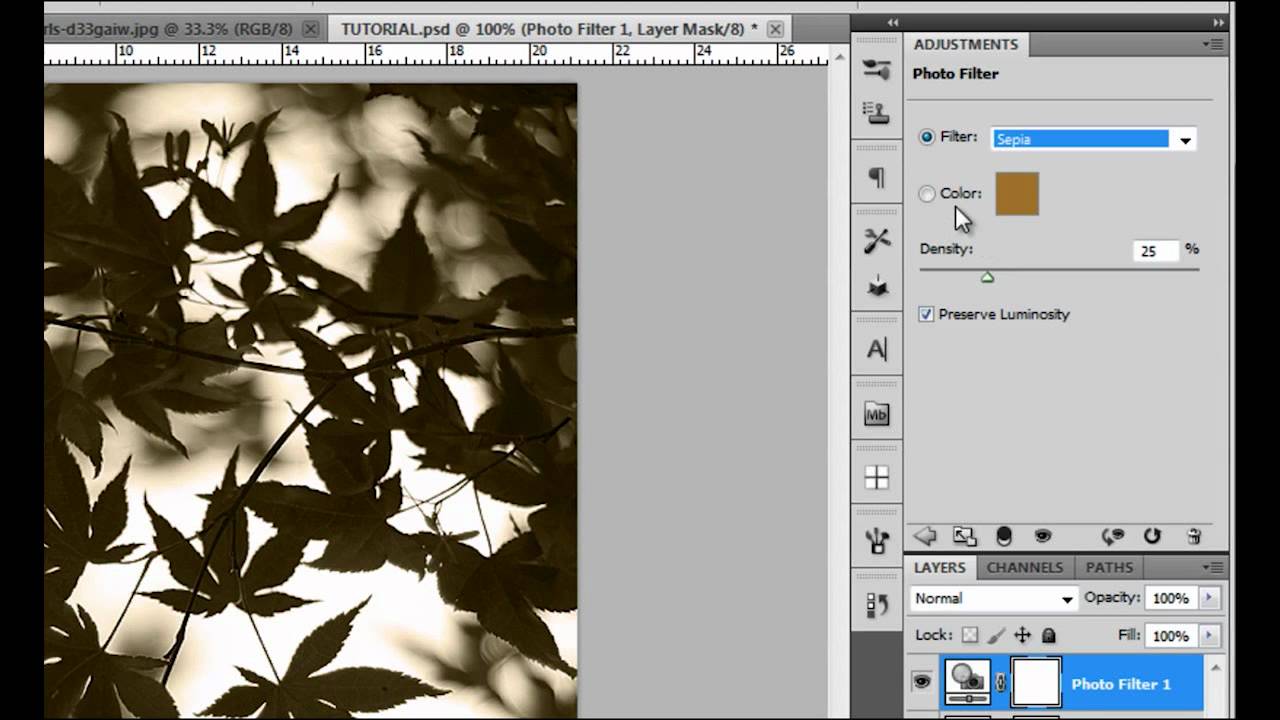 Затем нажмите OK, и еще раз OK. Это всё. Таким образом, мы задали теплый цвет для светлых участков фотографии, которые придаются цветом подложки фотобумаги. Вармтон, на сегодняшний день, мой любимый оттенок в черно-белой фотографии.
Затем нажмите OK, и еще раз OK. Это всё. Таким образом, мы задали теплый цвет для светлых участков фотографии, которые придаются цветом подложки фотобумаги. Вармтон, на сегодняшний день, мой любимый оттенок в черно-белой фотографии.
Сепия в Фотошопе делается чуть сложней. Мы будем использовать ту же карту, что создавали для вармтона, но нам надо придать фотографии более насыщенные теплые цвета. В редакторе градиента добавляем еще один Color Stop (A на фото 5). Для этого или щелкните мышкой чуть ниже градиента (курсор мыши превращается в символ руки), или, удерживая клавишу Alt, потяните в сторону любой из нижних слайдеров, тем самым создав его дубликат. Переместите слайдер на середину, или введите значение Позиции (Location) 50%. Теперь зададим цвет для среднего слайдера. Щелкнув на Color я выбрал цвет со следующими параметрами RGB: 133-121-95. Обратите внимание, что светлота выбранного вами цвета для среднего слайдера влияет на светлоту фотографии. Поэтому надо выбирать цвет средней светлоты.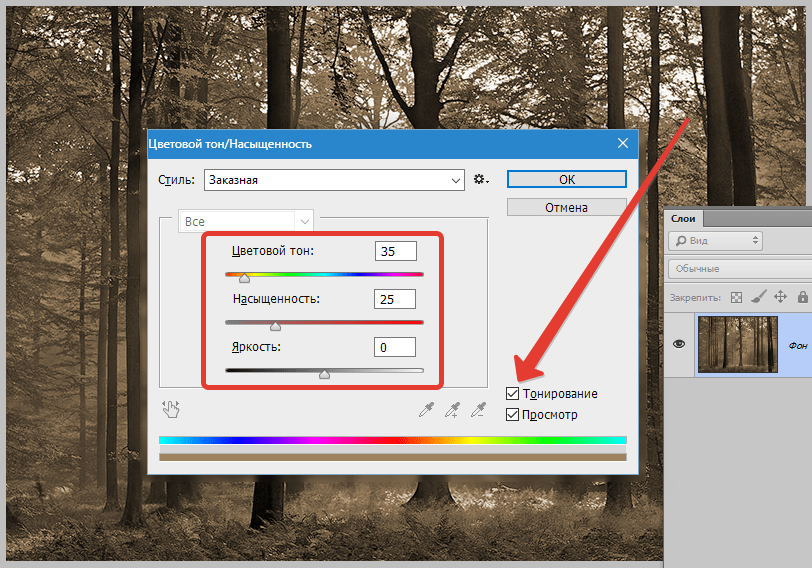 На этом превращение цветной фотографии в сепию завершено. Если двигать созданный нами средний слайдер после того как вы задали для него цвет, то можно подкорректировать тональность (светлоту) фотографии. Иногда я пользуюсь этим для небольшой коррекции снимка.
На этом превращение цветной фотографии в сепию завершено. Если двигать созданный нами средний слайдер после того как вы задали для него цвет, то можно подкорректировать тональность (светлоту) фотографии. Иногда я пользуюсь этим для небольшой коррекции снимка.
Фото 4: редактирование градиента для вармтона. Фото 5: редактирование градиента для сепии. Фото 6: сохранение настроек градиента в Фотошопе.
Сохраните ваши пресеты, чтобы не было необходимости заново редактировать карту для других фотографий. Для этого вызовите окно редактирования для уже созданного градиента, введите имя вашего градиента (поле Name на фото 6), например Сепия, и нажмите кнопку Новый (New). Ваш пресет появятся в конце списка. Теперь сделать в Фотошопе черно-белое фото или сепию будет совсем просто: создаете слой с картой градиента, вызываете окно его редактирования, и выберите ваш пресет: черно-белое изображение, вармтон или сепия.
Сохраните фотографию. Если вы уверены, что цветное изображение вам больше никогда не понадобится, то сведите слои: Слои – Выполнить сведение (Layer – Flatten Image) и сохраните файл. Я предпочитаю иметь нетронутой исходную цветную фотографию, и поэтому сохраняю файл со слоями в формате PSD. Это дает мне возможность всегда вернуться к первоначальному изображению, или в будущем внести некоторые коррективы настройки карты.
Я предпочитаю иметь нетронутой исходную цветную фотографию, и поэтому сохраняю файл со слоями в формате PSD. Это дает мне возможность всегда вернуться к первоначальному изображению, или в будущем внести некоторые коррективы настройки карты.
Черно-белая фото через Hue/Saturation
Hue/Saturation — во истину универсальный черно отбеливатель фотографий, который служил для этих целей всем дизайнерам долгие годы. Вы найдете его в Image > Adjustiments > Hue/Saturation.
Ползунок Hue — это сам оттенок. Про Saturation мы уже говорили. Lightness не является аналогом яркости. Он добавляет фотографии освещенности или ввергает её в пучину тьмы. Основное предназначение Hue/Saturation — работать с отдельными оттенками цвета и корректировать их по трем вышеназванным опциям, то есть менять оттенок, насыщать или обесцвечивать, делать темнее или светлее. С помощью Hue/Saturation можно обесцветить как отдельный цвет (его можно выбрать из меню выше ползунков) так и целый ряд цветов, которые можно выбрать прямо с фото пипеткой или настроить палитру радуги на дне Hue/Saturation вручную.
Галочка Colorize позволяет отключить много-оттеночность и перевести всю фотографию в русло одного оттенка. Что в свою очередь помогает достичь очень специфических фото эффектов вроде сепии. Кстати, в меню Presets, которое позволяет сохранять готовые настройки, сепия уже имеется.
В моем примере я настроил
Hue/Saturation следующим образом. Я выделил все оттенки кроме красно-оранжевого и убрал насыщенность Saturation. Я так же сделал эти оттенки более темными при помощи Lightness.
Приложения
- Hypocam уникальное приложение, имеет в своем арсенале, как бесплатные, так и платные функции. Для придания индивидуальности своим изображениям будет достаточно и бесплатных эффектов.
- Так же здесь присутствуют все нужные инструменты. Имеет большое количество положительных отзывов и высокий рейтинг. NeroCam тоже имеет достаточную популярность среди приложений.
Можно не только редактировать имеющиеся фото, но и делать фото.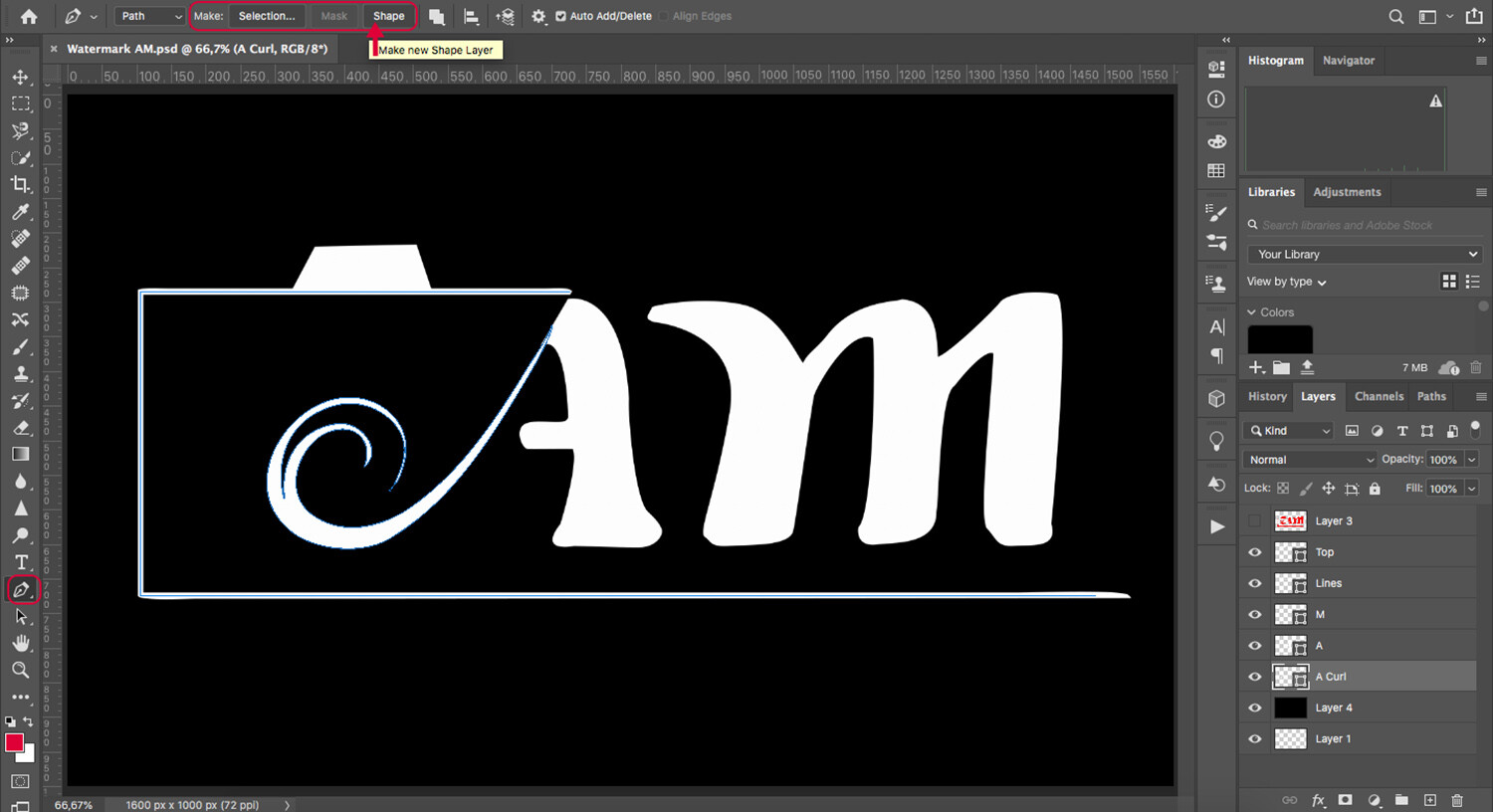 Ещё один плюс в том, что можно накладывать чб эффекты на видео. Если перед вами встанет выбор какое же из приложении выбрать, не выбирайте, используйте оба, ведь они дополняют друг друга.
Ещё один плюс в том, что можно накладывать чб эффекты на видео. Если перед вами встанет выбор какое же из приложении выбрать, не выбирайте, используйте оба, ведь они дополняют друг друга.
Черно-белые фильтры есть и в таких приложениях как, VSCO, Snapseed, PicsArt, KUNI CAM. Почему именно эти, а не другие? Потому что в них выбор больше.
Черно-белая фото через Channel Mixer
Из названия не трудно понять что Миксер каналов миксует каналы. Это значит, что коррекция происходит на уровне масок каналов. Супер да? Небольшой теоретический экскурс для ясности понимания.
Изображение всех телевизоров и мониторов производится из трех цветовых каналов. Красного зеленого и голубого. Вместе все это называется цветовой режим RGB. Есть и другие режимы, например печатный режим CMYK, но сейчас не о нем. Из трех первичных цветов получаются другие первичные цвета. Из различных комбинаций красного синего и зеленого получаются другие первичные цвета, то есть все цвета радуги. Например из чистого красного и чистого зеленого получается желтый. Ну а дальше вы помните, свет в призме раскладывается на радугу и собирается назад. А различные цвета радуги в разных пропорциях создаются все остальные сто пятьсот миллионов цветов. Тоже самое происходит в мониторе испускающем на нас свой манящий свет. Любое изображение имеет 3 канала цвета. Каждый канал цвета имеет маску, где самая светлая область это цвет канала (красный например) а самая темная это отсутствие света канала (черный). Из трех каналов получается все остальное.
Например из чистого красного и чистого зеленого получается желтый. Ну а дальше вы помните, свет в призме раскладывается на радугу и собирается назад. А различные цвета радуги в разных пропорциях создаются все остальные сто пятьсот миллионов цветов. Тоже самое происходит в мониторе испускающем на нас свой манящий свет. Любое изображение имеет 3 канала цвета. Каждый канал цвета имеет маску, где самая светлая область это цвет канала (красный например) а самая темная это отсутствие света канала (черный). Из трех каналов получается все остальное.
Channel Mixer микширует цвет на уровне масок каналов. То есть он микширует сами каналы, делая их ярче или темнее. Через это меняется вся комбинация цвета. Открыв Image > Adjustiments > Channel Mixer сразу ставьте галочку на Monochrome. Это тоже самое что Saturation -100 или Desaturation. Далее можно перекидывать насыщенность каналов и получать схожий с Black and White эффект. В меню Presets как обычно готовые шаблоны. Но главная опасность таится в значении опции Total.
В меню Presets как обычно готовые шаблоны. Но главная опасность таится в значении опции Total.
Значение Total не должно превышать 100%. Почему? Меняя ползунки мы осветляем или затемняем каналы. При превышении общего допустимого значения в 100% мы «пережигаем» фотографию в сторону затемнения или осветления. Это значит что в некоторых местах фото станет терять оттенок, информация о цвете будет удалена. Фото станет, выражаясь языком фотографов переэкспанированной, или наоборот. То есть, фотография начнет терять информацию об оттенке, а некоторые её области станут либо 100% белые, либо 100% черными. А это зло.
Урожай Фотоэффект с Adobe Lightroom Учебник
Как создать винтажный фотоэффект в Lightroom
Шаг 1: Откройте свое изображение в модуле разработки Lightroom
Начните с выбора изображения, которое вы хотите использовать в каталоге Lightroom. Вот фотография, которую я буду использовать ( фото женщины в винтажном костюме от Shutterstock):
Исходное изображение.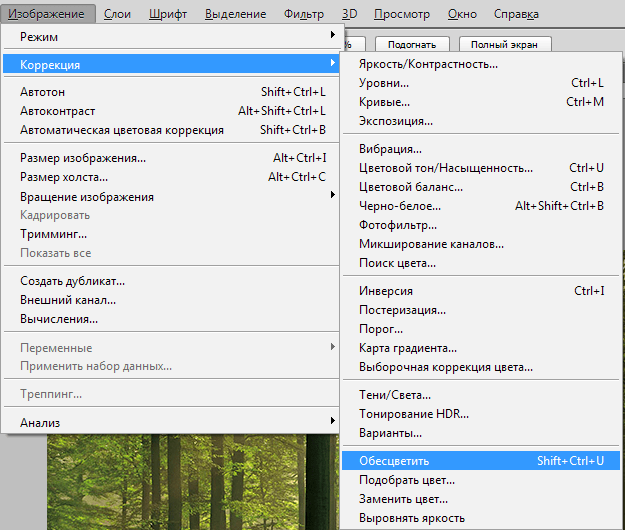
Затем убедитесь, что вы находитесь в модуле Develop , выбрав его в модуле выбора в правом верхнем углу экрана:
Выбор модуля разработки Lightroom.
Шаг 2: Откройте панель HSL / Color / B & W
Первое, что мы сделаем, это преобразуем наше цветное изображение в черно-белое. В столбце панели справа откройте панель HSL / Color / B & W , нажав на стрелку справа от названия панели:
Открытие панели HSL / Color / B & W в Lightroom.
Шаг 3. Создайте собственную черно-белую версию
Нажав «B & W» на вкладке.
Чтобы создать собственную черно-белую версию изображения, перетащите отдельные ползунки цвета (красный, оранжевый, желтый, зеленый, аква, синий, фиолетовый и пурпурный) влево или вправо.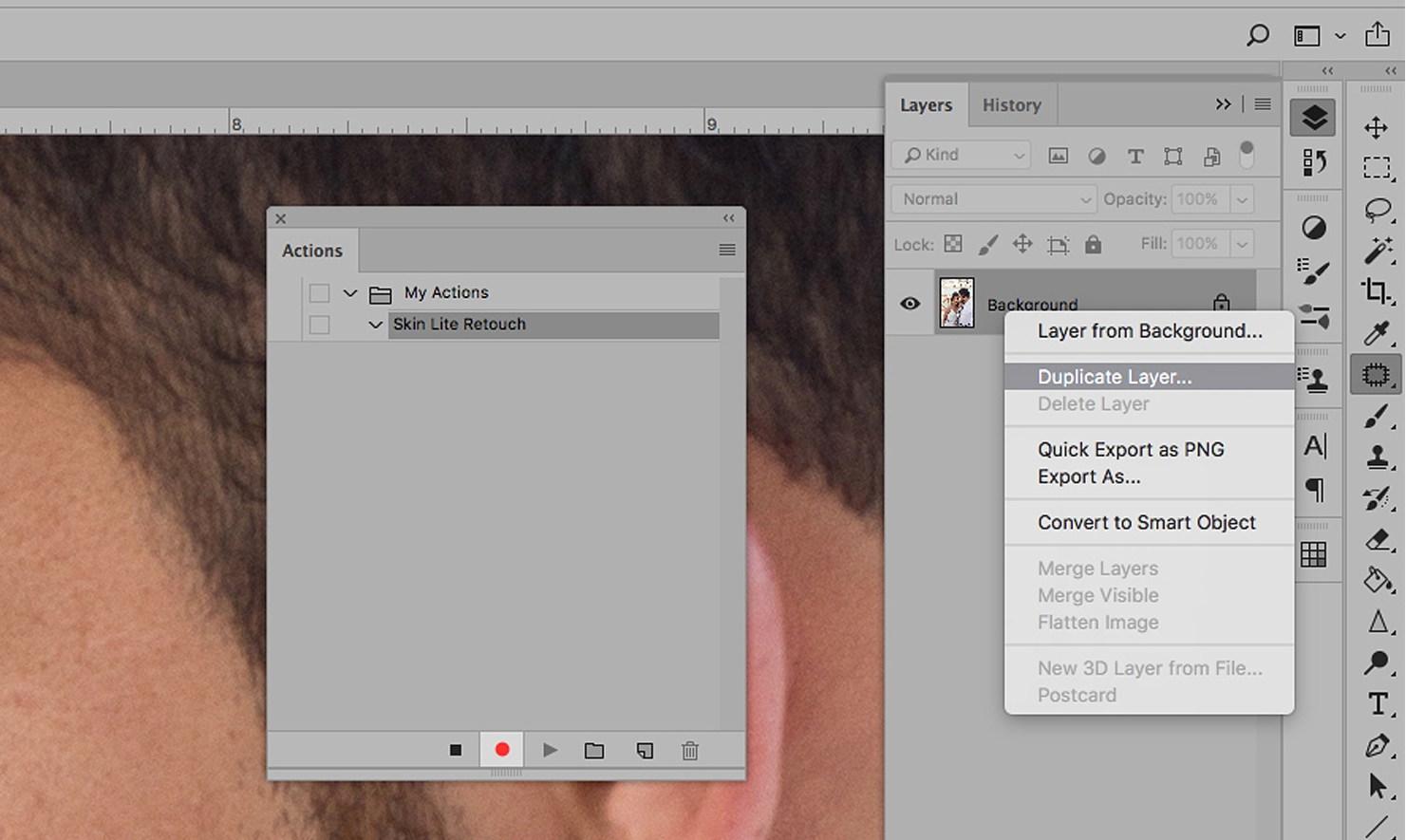 Перетаскивание ползунка влево затемнит все области в черно-белой версии, которые изначально содержали цвет ползунка. Перетаскивание вправо осветит эти области. Например, перетаскивание красного ползунка вправо осветит все области, которые изначально содержали красный. Перетаскивание зеленого ползунка влево затемнит все области, содержащие зеленый, и так далее.
Перетаскивание ползунка влево затемнит все области в черно-белой версии, которые изначально содержали цвет ползунка. Перетаскивание вправо осветит эти области. Например, перетаскивание красного ползунка вправо осветит все области, которые изначально содержали красный. Перетаскивание зеленого ползунка влево затемнит все области, содержащие зеленый, и так далее.
Если вы перетаскиваете ползунок, и ничего не происходит, это происходит потому, что ни одна часть вашего изображения не содержала такого определенного цвета. Каждое изображение будет отличаться, поэтому следите за своим изображением, когда перетаскиваете каждый ползунок, чтобы оценить результаты:
Перетаскивая цветные ползунки, чтобы создать пользовательскую черно-белую версию.
Вот моя черно-белая версия после экспериментов с ползунками:
Цветное изображение теперь преобразуется в черно-белое.
Шаг 4: Откройте панель Split Toning
Далее мы добавим тон сепии к изображению.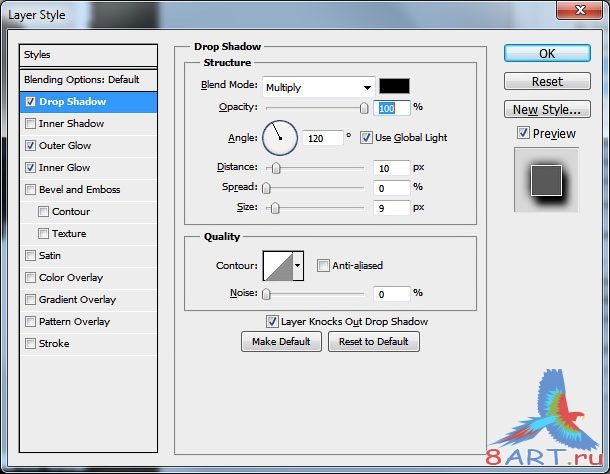 Откройте панель Split Toning в Lightroom:
Откройте панель Split Toning в Lightroom:
Нажмите на стрелку, чтобы открыть панель Split Toning.
Шаг 5: добавь сепию к изображению
Панель «Сплит тонирование» разделена на раздел «Подсветка» вверху и раздел «Тени» внизу, что позволяет нам устанавливать разные цвета для самых светлых и темных областей изображения. В разделе « Highlights » установите оттенок на 40, чтобы получить приятный оранжево-желтый цвет. Вы на самом деле не увидите цвет, пока не увеличите насыщенность. Установите значение насыщенности на 20 .
Затем в разделе « Тени » используйте немного другое значение оттенка 45 (просто для добавления разнообразия), а затем увеличьте значение насыщенности до 50 для более интенсивного эффекта в тенях:
Установка значений оттенка и насыщенности для бликов и теней.
Вот мое изображение с примененным тоном сепии:
Эффект после добавления оттенка сепии.
Шаг 6: Откройте панель эффектов
Далее мы добавим немного зерна и виньетки к изображению. Откройте панель « Эффекты» :
Открытие панели «Эффекты».
Шаг 7: Добавьте зерно к изображению
Панель «Эффекты» содержит три основных эффекта, которые мы можем применить к изображению. Вверху есть пост-виньетирование, зерно в середине и новый эффект Dehaze, который недавно был добавлен в Lightroom (и который нам не нужен для нашего винтажного фотоэффекта). Начнем с добавления зерна.
Три ползунка в разделе «Зерно» позволяют нам регулировать количество, размер и шероховатость зерна. Если вы хотите использовать те же настройки, которые я использую, установите значение Amount равным 50 , а затем установите значения Size и Roughness равными 60 .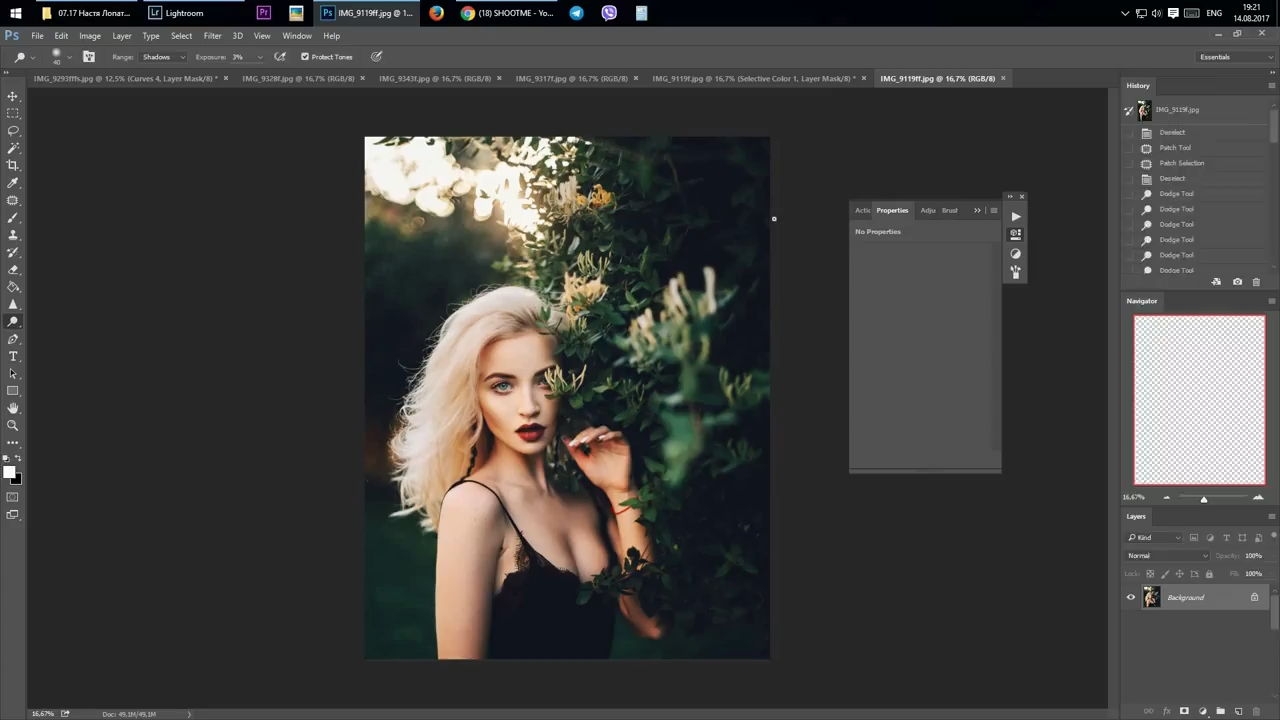 Вы также можете поэкспериментировать с ползунками самостоятельно, чтобы найти настройки, которые лучше всего работают с вашим изображением:
Вы также можете поэкспериментировать с ползунками самостоятельно, чтобы найти настройки, которые лучше всего работают с вашим изображением:
Настройки зерна на панели «Эффекты».
Вот увеличенное изображение моего изображения, чтобы сделать зернистость более легкой для просмотра:
Винтажный эффект после добавления зерна.
Шаг 8: добавь виньетку
Теперь давайте добавим виньетку, используя раздел «Виньетирование после кадрирования» на панели «Эффекты». Основным элементом управления здесь является ползунок Amount . Если вы перетащите ползунок «Количество» влево, углы изображения будут затемнены. Обычно, это результат, который вы хотели бы. Но для нашего винтажного фотоэффекта мы действительно хотим обратного. Мы хотим осветлить углы, как будто они со временем исчезли, и мы можем сделать это, перетащив ползунок Amount вправо. Я увеличу значение Amount до +80 . Вы можете оставить другие ползунки с настройками по умолчанию:
Затухание углов путем перетаскивания ползунка Количество вправо.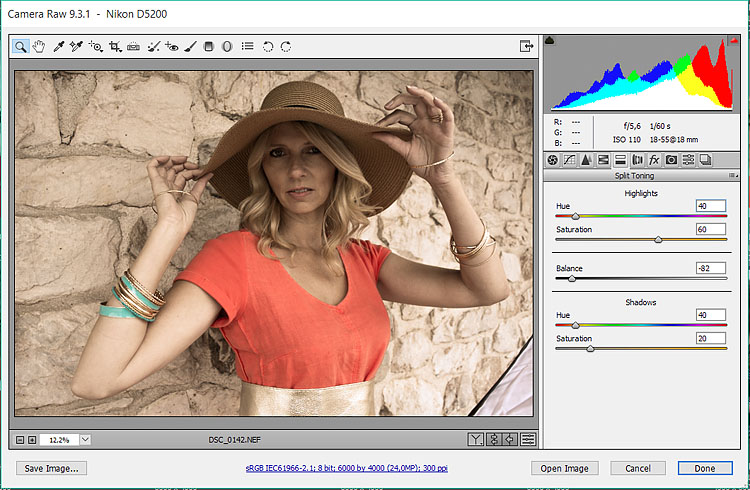
Вот мой старинный фотоэффект с примененной виньеткой:
Эффект после добавления как зерна, так и виньетки.
Шаг 9: Откройте Базовую панель
Мы почти закончили. Откройте Базовую панель Lightroom :
Открытие панели «Основные».
Шаг 10: понизьте общий контраст
Мы будем использовать несколько ползунков на панели «Основные», чтобы снизить общую контрастность изображения, чтобы оно выглядело еще больше, как будто оно со временем исчезло. Сначала, чтобы смягчить блики, перетащите ползунок « Основные моменты» влево. Чем дальше вы перетаскиваете, тем больше затемняете самые яркие части изображения. Я понизю значение Highlights до -70 . Затем, чтобы осветлить самые темные области, перетащите ползунок « Тени» вправо. Я увеличу значение Shadows до +80 .
Наконец, чтобы уменьшить контраст в средних тонах, перетащите ползунок Clarity влево.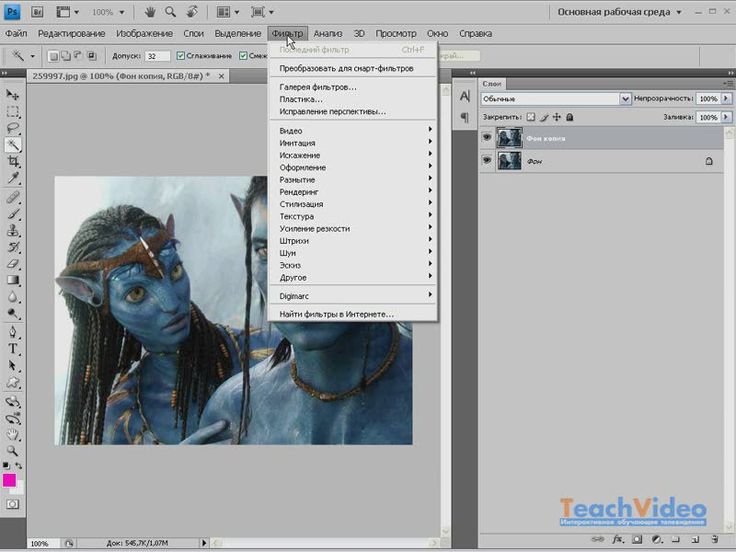 Чем дальше вы будете перетаскивать, тем больше вы будете смягчать и размыть детали изображения. Не тяните слишком далеко, иначе вы потеряете слишком много деталей. Я понизлю свое значение ясности до -40 :
Чем дальше вы будете перетаскивать, тем больше вы будете смягчать и размыть детали изображения. Не тяните слишком далеко, иначе вы потеряете слишком много деталей. Я понизлю свое значение ясности до -40 :
Ползунки «Подсветка», «Тени» и «Четкость» на панели «Основные».
Чтобы увидеть сравнение эффекта до и после, нажмите клавишу с обратной косой чертой ( ) на клавиатуре. Нажмите один раз, чтобы увидеть изображение «До», а затем нажмите еще раз, чтобы увидеть представление «После». И вот, после понижения общего контраста с помощью панели «Основные», мой окончательный «винтажный эффект фото»:
Финальный винтажный фотоэффект.
Коррекция изображения: команды Экспозиция, Сепия и другие
Мы уже с Вами рассмотрели различные команды коррекции изображения графического редактора Фотошоп онлайн, в том числе самую мощную команду Кривые, осталось закончить наш обзор, рассмотрев остальные команды.
Откройте графический редактор онлайн, и в нем какое-либо изображение. После этого зайдите в пункт меню Коррекция.
Экспозиция
Воздействует больше на светлые тона, делая их светлее, или темнее. Самые темные тона остаются практически неизменными.
Автоматические уровни
Команда не имеет параметров. Команда делает изображение более контрастным за счет того, что на изображении появляются черные и белые пиксели.
Инверсия
Инвертирует цвет, и таким образом на изображении появляется цветной негатив.
Сепия
Стилизует изображение под старинную фотографию, с помощью тонирования под сепию. Изображение при этом становится коричнево-белым.
Соляризация
Команда похожа на команду Инверсия, только негатив при этом становится более контрастным. Само слово Соляризация раньше использовали для описания эффекта, связанного с пересветом негатива.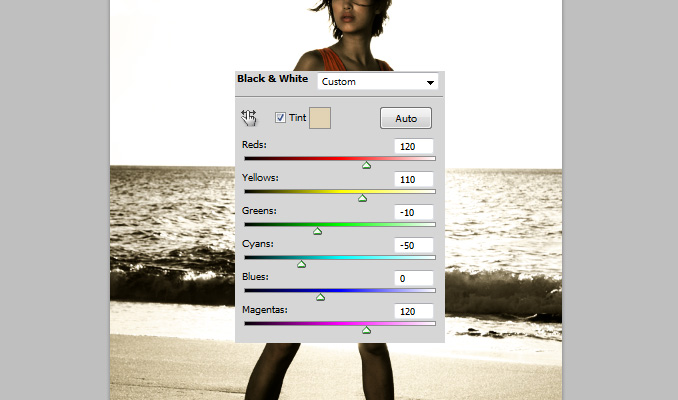 В настоящее время эффект соляризации используется в рекламе, а также при изготовлении художественных фото.
В настоящее время эффект соляризации используется в рекламе, а также при изготовлении художественных фото.
Обесцвечивание
Делает изображение черно-белым.Старая фотография
Эффект получается средним между эффектами Обесцвечивание и Сепия. То же самое, что сепия, только цвет менее насыщенный.
Кросс-процесс
Команда делает изображение более красочным, добавляя насыщенность цветам.
Порог
Делает изображение двухцветным, состоящим из всего двух цветов — черного и белого. Нет даже серых переходов. Команда имеет параметр Уровень, изменяя который, Вы определяете порог яркости. Пиксели с яркостью больше этого порога превращаются в белые пиксели, меньше этого порога — в черные.
Пастеризация
Уменьшает количество цветов на изображении. Используется для того, чтобы сделать из изображения что-то вроде постера, плаката. Поэтому называться, по моему, команда должна «постеризация». Что делать, издержки перевода.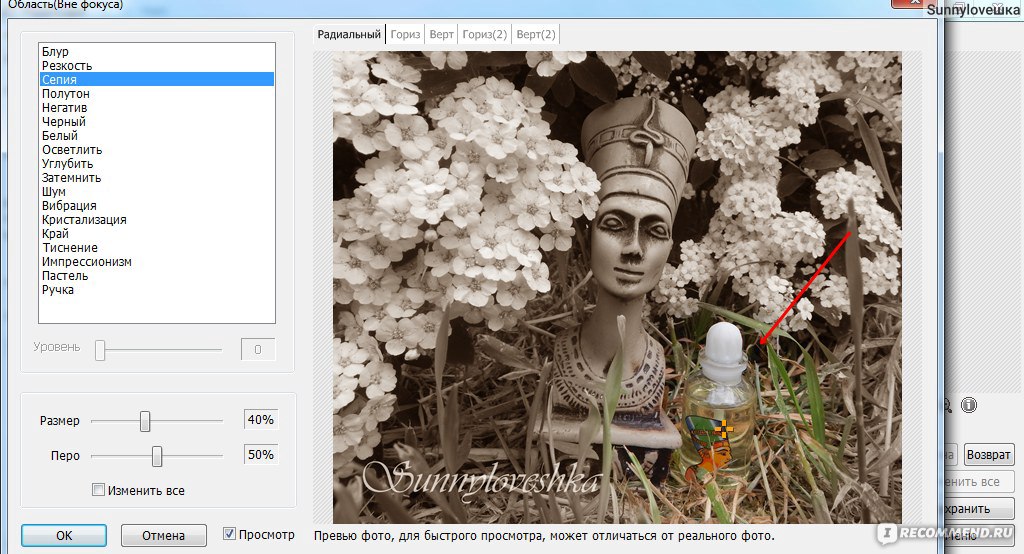
Поиск цвета
Команда заменяет цвета на изображении. При вызове команды появляется окно с параметрами, похожими на параметры инструмента Градиент. Подбирая цвета, Вы выбираете те, которые хотите видеть на изображении.
Видео о том, как использовать команды коррекции изображения, от команды Экспозиция и дальше, в графическом редакторе Фотошоп онлайн
Более подробные сведения Вы можете получить в разделах «Все курсы» и «Полезности», в которые можно перейти через верхнее меню сайта. В этих разделах статьи сгруппированы по тематикам в блоки, содержащие максимально развернутую (насколько это было возможно) информацию по различным темам.
Также Вы можете подписаться на блог, и узнавать о всех новых статьях.
Это не займет много времени. Просто нажмите на ссылку ниже:
Подписаться на блог: Дорога к Бизнесу за Компьютером
Проголосуйте и поделитесь с друзьями анонсом статьи на Facebook:
Черно белые фотографии в Lightroom.
 4 совета по созданию
4 совета по созданиюНекоторые фотографы используют Photoshop для преобразования фотографий в черно-белые, другие используют плагины. Но возможно вы не знаете, что красивые черно-белые изображения можно создавать с помощью Lightroom. Преимущество рабочего процесса в Lightroom заключается в том, что он экономит вам много места на жестком диске (так как единственный способ отправить полнофункциональный файл фотографий в плагин или в Photoshop — это преобразовать его в 16-битный TIFF).
Советы в этой статье помогут вам создать красивые черно-белые фотографии в Lightroom без Photoshop или дополнительного плагина!
1. Снимайте в Raw
Первый совет — быстрый и простой. Вам нужно использовать формат Raw, чтобы максимально использовать возможности вашей камеры и Lightroom, и в результате получить максимальную отдачу от ваших фотофайлов. Файлы JPEG сжаты камерой и не содержат информацию, которая нужна Lightroom для качественной конвертации в черно-белое.
2. Изучите вкладку B&W
Вкладка B&W является частью панели HSL/Color/B&W. Когда вы нажимаете на вкладку B&W, Lightroom преобразует вашу фотографию в черно-белый. В то же время он автоматически настраивает слайдеры Black&White Mix (см. ниже) на настройки, которые, как он думает, дадут вам наилучшее черно-белое преобразование.
Поскольку это автоматизированный процесс, вполне вероятно, что вы захотите взять управление в свои руки. Но сначала вам нужно узнать, что делают слайдеры Black&White Mix. Они работают очень просто и делают тоны в вашей фотографии светлее или темнее в соответствии с основным цветом.
Самый простой способ объяснить это — примеры. Цветная фотография ниже имеет глубокое синее небо, которое будет выглядеть великолепно в черном и белом цвете.
Когда вы нажимаете на вкладку B&W, Lightroom выполняет автоматическое преобразование. Вот как выглядит фотография.
Вот как выглядит фотография.
А это слайдеры Black&White Mix, которые задал Lightroom.
Поправим немного
Преобразование выглядит хорошо, но вы можете корректировать их, перемещая слайдеры самостоятельно, и посмотреть, что произойдет. В этом примере вы можете переместить синий слайдер влево, чтобы сделать небо темнее, что сделало бы преобразование еще более драматичным. Или вы можете переместить его вправо, чтобы сделать небо светлее и дать более мягкое, более тонкое преобразование. Решайте сами.
Вы можете видеть разницу, когда я перемещаю синий слайдер больше влево.
Здесь синий слайдер находится на -30.
Или переместите его вправо, и небо станет светлее: синий + 25
Оттенки кожи
Следующий пример показывает, как оранжевый слайдер сильно влияет на светлые оттенки кожи. Вот портрет, преобразованный в черный и белый цвета в Lightroom, с настройками Black & White Mix, выбранными автоматически Lightroom.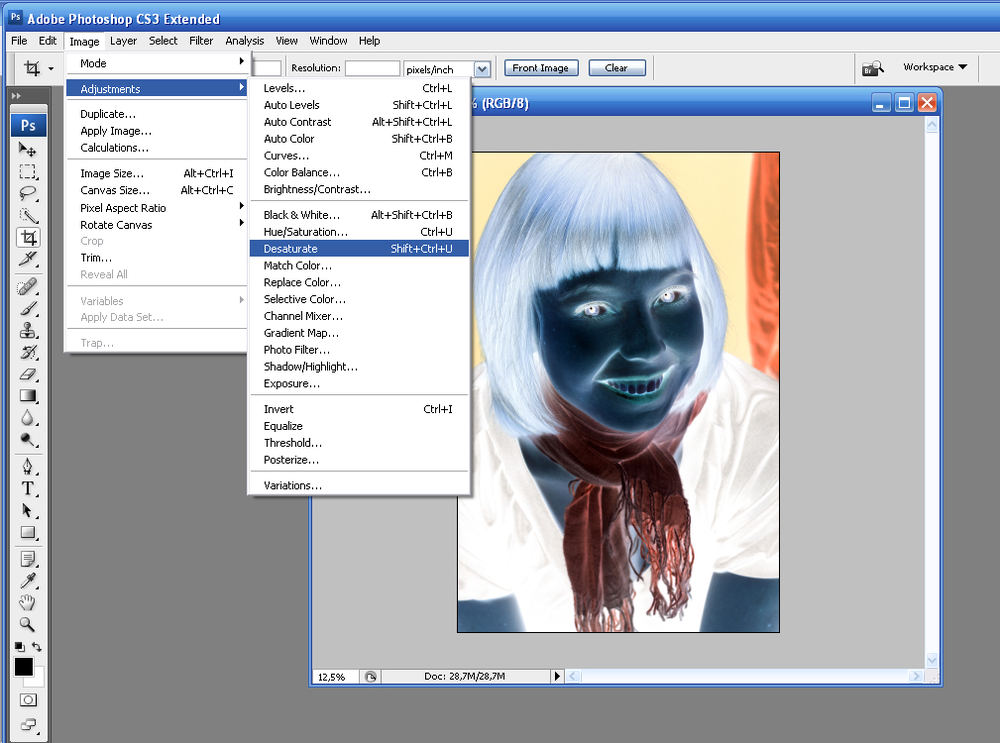
Вот, что происходит, когда вы перемещаете оранжевый слайдер. Перемещение влево делает кожу темнее, вправо — она становится светлее.
Оранжевый на -31. Это делает кожу модели темнее и проявляет ее текстуру. Если это нежелательно — переместите оранжевый слайдер вправо.
Оранжевый — 0.
Оранжевый — +20
Поэкспериментируйте со слайдерами B&W Mix, чтобы увидеть эффект, который они оказывают на ваши фотографии. Помните о некоторых моментах:
- слайдеры всегда влияют на основные цвета на фотографии. Если это помогает увидеть цвета на вашей фотографии, чтобы вы могли понять, на какие тона повлияли слайдеры, щелкните вкладку «Цвет» на панели HSL/Color/B&W. Нажмите снова вкладку B&W, чтобы вернуться в черно-белое, и ваши настройки будут сохранены.
- панель B&W предназначена для тонких настроек. Если вы сдвинете ползунки слишком далеко, вы получите странные эффекты, такие как пикселизация.
 Старайтесь не идти дальше +35 или -35.
Старайтесь не идти дальше +35 или -35. - если в ваших фотографиях есть люди, обращайте внимание на оттенки кожи при настройке красных, оранжевых или желтых слайдеров. Увеличьте масштаб до 100%, чтобы проверить, что ваши настройки не сделали ничего странного с оттенками кожи.
3. Применяйте настройку Четкость разумно
Еще один совет: четкость может быть более эффективной, если она применяется локально. Хорошим примером этого является фотография, сделанная на фикс объектив на широкой диафрагме, где объект находится в фокусе, а фон размыт. В этой ситуации лучше применять Четкость только к участкам в фокусе с помощью локальной настройки.
Давайте посмотрим на некоторые примеры. В первом вся сцена резкая. Вы можете применить Четкость ко всему изображению (используя слайдер на панели Basic). Здесь я установил Четкость на +80, чтобы подчеркнуть текстуру металла.
Во втором примере я применил Четкость только к голове коровы, но не к размытой части фотографии, используя корректирующую кисть.
Этот снимок экрана показывает маску, созданную корректирующей кистью.
Изучайте пресеты Lightroom
Следуйте советам в этой статье, и у вас будет хорошая основа для работы с черно-белыми изображениями в Lightroom. Теперь пришло время стать еще более креативным. Существует множество методов, которые вы можете использовать, начиная с корректировки Тоновая кривая до Раздельное тонирование и управлением контрастностью.
Один из лучших способов изучить эти методы — загрузить Develop Presets, сделанные другими фотографами. Они полезны, если вы новичок в черно-белой фотографии, и предоставляют вам быстрый и простой способ конвертировать ваши фотографии в черно-белые, не уделяя слишком много внимания деталям.
Но вы также можете многому научиться из этих пресетов, проанализировав используемые настройки. Перейдите на панель Основные и посмотрите, что сделал фотограф. Например, я обработал фотографию ниже, используя пресет.
Одна из его характеристик заключается в том, что на фотографии нет истинных черных тонов. Это подтверждается пробелом в левой стороне гистограммы.
Как это было достигнуто? Ответ на панели Тоновая кривая. Создатель пресета поднял левую сторону кривой вверх, что дает эффект, наблюдаемый на фотографии.
Заключение
Lightroom – это мощный инструмент для конвертации изображений в черно-белые, и вы будете удивлены, на что он способен, когда научитесь правильно использовать этот инструмент. Советы и техники, описанные в этой статье, помогут вам начать.
Автор: Andrew S. Gibson
Перевод: Татьяна Сапрыкина
| ||||||||||||||||
Все фотографии и тексты, представленные на сайте, являются собственностью А. Морковкина и защищены законом «Об авторском праве». Воспроизведение полностью или частично в любой форме и на любых носителях, а также любая обработка без моего письменного разрешения ЗАПРЕЩЕНЫ! В случае размещения работ в интернете обязательна обратная активная ссылка на мой сайт. | ||||||||||||||||
| ||||||||||||||||
Восстановление старой, поврежденной фотографии · Мир Фотошопа
На прошлой неделе моя бабушка спросила смогу ли я восстановить старую, испорченную фотографию моего отца, сделанную в детстве. Я сказал, что попробую, но ничего не обещаю. Я знал, что возможно уровень повреждений на фотографии будет выше моих знаний, или технологий которыми я располагаю. После того, как я получил фотографию по почте, мои худшие ожидания оправдались; это оказалась задача не из легких.
Как вы видите, фотография повреждена на столько сильно, что большой участок лица отсутствует. Обычно такое происходит, когда влажная фотография высыхает и прилипает к другой фотографии. Я составил список советов для разделения склеившихся фотографий:
- Внимательно следите за теми фотографиями, негативов которых у Вас нет. Как только фотография намокла или заплесневела, спасти её будет практически невозможно.

- Прикасайтесь к влажным или склеившимся фотографиям аккуратно, их поверхность может быть очень хрупкой. Старайтесь не прикасаться к поверхности изображения.
- Если Вы видите, что состояние старых фотографий начинает портиться, лучше их переделать, пока есть возможность. Делайте новые фотографии из старых после впитывания влаги (про впитывание влаги написано ниже).
- Максимально бережно вынимайте фотографии из матовых, стеклянных или пластиковых рамок, не причиняя особого вреда. Также если приклеенная фотография в нормальном состояние, ее можно отсканировать с рамкой, и отправить цифровую копию на восстановление.
- Если у Вас есть склеившиеся фотографии, их можно разделить в теплой воде, если вода становится грязной, ее нужно сменить. Вам потребуется около часа, чтобы их ослабить.
- Влажные фотографии можно промыть в чистой воде, если есть такая необходимость, и запечатать в пластиковый контейнер или пластиковый пакет с замком.
- Хорошим способом для сохранности фотографий является вощеная бумага, помещенная между фотографиями.

- Если у Вас есть морозилка, заморозьте фотографии. Позже они могут быть разморожены, отделены и высушены.
- Если у Вас нет доступа к морозилке или холодильнику, ополосните влажные фотографии в чистой воде и высушите, положив их лицом вверх, на чистой поверхности, такой как стол или полотенце.
- Можно уменьшить рост плесни на фотографии, если хранить ее в сухом и проветриваемом месте. Откройте окна, включите вентиляторы, кондиционеры и влага отделители.
- Не сушите фотографии под прямыми солнечными лучами.
- Чтобы фотографии не скручивались, можно добавить грузило по углам фотографии.
Если же фотография уже повреждена, и Вам необходимо ее исправить, вот несколько подсказок и методов, которыми я пользовался. Помните, что даже если у Вас художественный взгляд и Вы знаете, как будут выглядеть недостающие части лица, всегда работайте с копией, а нес оригиналом.
Что Вам понадобится
- Хороший сканер. Если же его у Вас нет, отсканируйте фотографию в любом другом месте.

- Любая версия Photoshop
- Это не обязательно, но я использовал плагин для Photoshop, который называется Alien Skin Exposure
Шаг первый: Сканирование
Убедитесь, что сканируете фотографию на максимально допустимом разрешении. Я рекомендую как минимум на 300dpi. Большое разрешение требуется по причине того, что Вы в процессе работы, будете использовать другие части изображения, а при низком разрешение, могут получиться неожиданные результаты (не забывайте, что разрешение у пленки намного больше, и у Вас будут потери в пикселах. В небольших изображениях, потеря в пикселах не заметна).
Убедитесь, что Вы удалили со снимков пыль и отпечатки пальцев. Пыль нужно удалить до сканирования, при помощи сжатого воздуха, мягкой кисти, или при помощи очищающей ткани оптического качества.
Шаг второй: Цветокоррекция
В Photoshop существует множество способов цветокоррекции. Я чаще всего использую Threshold, который можно создать при помощи дополнительного слоя.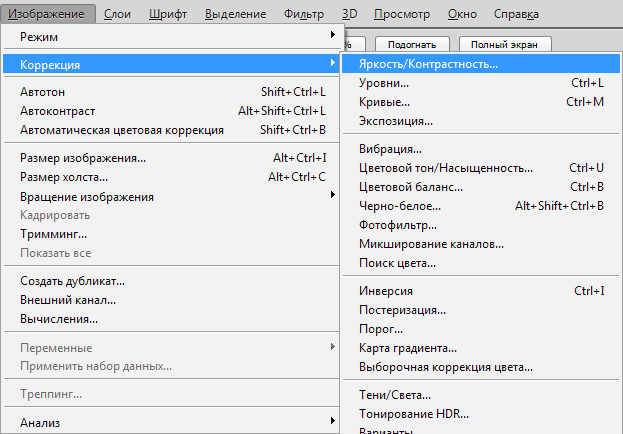
- Для этого создайте дублирующий слой с фотографией, выделите весь документ (Ctrl+A), скопируйте (Ctrl+C) и вставьте (Ctrl+V), потом нажмите на маленький значок ин-ян в нижней части панели слоев и выберите Threshold. Откроется окно Threshold и все станет черно-белым.
- Переместите слайдер до конца влево и медленно возвращайте на место. Первые черные пикселы, проявившиеся на изображение являются самыми темными участками фотографии. Как только увидите их, нажмите ОК.
- Увеличьте эти пикселы, выберите Color Sampler Tool (I), и поместите в центр этих черных пикселов маркер.
- После того как Вы установили маркер, вы можете избавиться от Threshold слоя перенеся его на значок корзины в панели слоев, либо нажав Delete. Верхний слой вернется к прежнему виду, а маркер останется видимым.
- Далее создайте новый слой Threshold и повторите те же действия, с той лишь разницей, что перетащите слайдер вправо. Это укажет на самые светлые участки, на фотографии.

- Поставьте еще один маркер, и удалите слой Threshold. Настало время для цветокоррекции.
- Нажмите Image -> Adjustments -> Curve, чтобы открыть панель Curves.
- В панели Curves выберите пипетку с черным наконечником и кликните по первом маркеру, показывающему самые темные пикселы. Возможно, Вам понадобится увеличить изображения, для более аккуратной работы.
- Проделайте то же самое для самых светлых участков фотографии, но при помощи пипетки с белым наконечником. Эти действия определят черные и светлые участки и помогут в цветокоррекии.
Шаг третий: Восстановление
Выберите Clone Stamp Tool (S) и смените режим с Normal на Darken. Это поможет клонировать пикселы с одного участка на другой, засвеченный участок. Я использовал этот инструмент для работы с волосами и лицом. Для более мягких переходов я использовал мягкую кисть разных размеров.
В моем случае я сосредоточил внимание на лице, т.к. он отсутствовал.
- Здесь я использовал Clone Stamp Tool с режимом Normal.
 Я выбрал большую, мягкую кисть и клонировал по направлению линии челюсти. Это позволило мне клонировать участок от темного к светлому по линии челюсти, создавая естественный переход с остальной частью изображения.
Я выбрал большую, мягкую кисть и клонировал по направлению линии челюсти. Это позволило мне клонировать участок от темного к светлому по линии челюсти, создавая естественный переход с остальной частью изображения. - В процессе работы, я использую различные размеры кисти и часто прибегаю к команде отмены (Ctrl+Z), если чувствую, что сделал что-то не так и если это смотрится не естественно. Помимо этого, можно использовать панель History, чтобы возвращаться на несколько шагов назад.
- После того как Вы закончите работу с порванным участком, нужно исправить проблемные места, с переходами света и тени, чтобы они смотрелись натурально.
В этом деле, очень важно иметь художественный взгляд, т.к. отсутствующие участки необходимо прорисовать как можно более точно; к примеру, необходимо перерисовать правую часть рта и губы. Очень повезло, что левая часть осталась невредимой, и Вы можете ее скопировать, перевернуть по горизонтали, изменить угол, и разместить в положенном месте. Далее используйте Clone Stamp Tool, чтобы подправить грани губ. Исправить фон в данном случае труда не составило, помимо этого я решил вернуть изображению его первоначальную форму прямоугольника без бумажной рамки, приклеившейся к фотографии.
Далее используйте Clone Stamp Tool, чтобы подправить грани губ. Исправить фон в данном случае труда не составило, помимо этого я решил вернуть изображению его первоначальную форму прямоугольника без бумажной рамки, приклеившейся к фотографии.
При клонировании отсутствующих участков мягкой кистью, можно заметить, что они более размыты, чем оставшаяся часть изображения, т.к. на ней много шумов. Чтобы это исправить я использовал Filter -> Noise -> Add Noise и поставил галочку Monochrome. Далее я настроил интенсивность шума, пока не привел изображение к единому результату.
На данном этапе я был весьма доволен проделанной работой, но, не смотря на это, оставались участки цвет кожи, в которых, смотрелся не естественно. Я использовал плагин Alien Skin Exposure. При помощи этого плагина, я сымитировал черно-белое фото и добавил сепию. Чтобы добавить сепию, нужно использовать настройку Sepia — Mid Band Split. Я не мог поверить, что справился с реставрацией данного фото, т.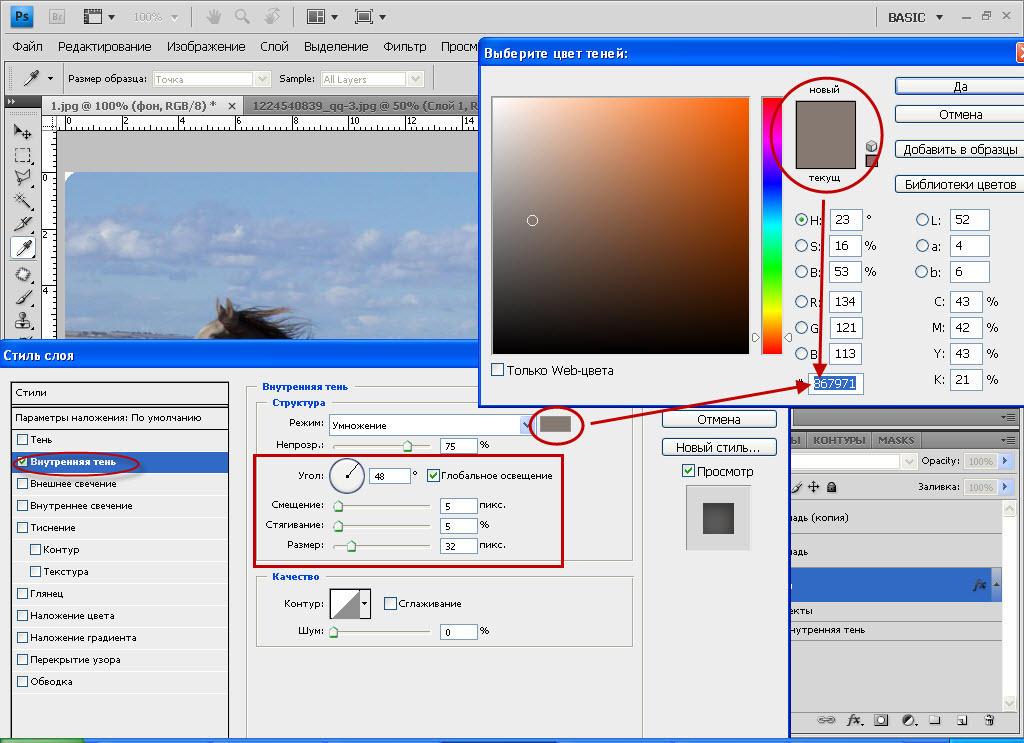 к. я впервые сталкиваюсь с фотографиями, поврежденными до такой степени.
к. я впервые сталкиваюсь с фотографиями, поврежденными до такой степени.
Шаг четвертый: Печать
Мы достигли самой просто стадии в работе, осталось лишь распечатать отреставрированное фото. Желаю всем удачи!
Как сделать изображение в фотошопе в тонах сепией?
Раньше каждую фотографию приходилось проявлять вручную. Во время этого процесса использовался красновато-коричневый монохромный оттенок Sepia, который придавал этим фотографиям предупредительный и древний вид.
Сепия — элемент, присутствующий в фотоэмульсия для проявки (образуется в чернилах, извлеченных из каракатицы), который используется для ручного проявления фотографий.
Но в эту цифровую эпоху никто не использует такие
эмульсии для проявки фотографий.Тем не менее, вы можете придать фотографиям оттенок сепии.
В настоящее время тон сепии широко известен как один из «эффектов», которые вы можете придать
ваши изображения, созданные любой цифровой камерой или видеокамерой.
Вы можете сделать изображение оттенком сепии, используя многочисленные инструменты, которые доступны в Интернете бесплатно. Но если ты хочешь иметь в ваших изображениях безупречный оттенок сепии, тогда Adobe Photoshop лучший способ пойти.
Итак, в этом руководстве «Сделай сам» позвольте мы узнаем, как сделать изображение в тонах сепии в Photoshop 2015, Photoshop CS6 и Photoshop CC.
Как сделать тон сепии в Photoshop 2015?Шаг 1. Откройте фотографию, для которой вы хотите получить сепию. тон в приложении Photoshop 2015 .
Шаг 2: Выбрать Изображение , нажмите Mode и выберите RGB Color — , если изображение в оттенках серого (/ черно-белое).
Шаг 3: Выберите Изображение , затем выберите Корректировки и
нажмите Обесцветить –, если изображение цветное.
Шаг 4: Затем выберите Image , , затем Adjustments и щелкните Variations…
Шаг 5: Перетащите ползунок Fine-Coarse вниз и поместите его так, чтобы он был не более чем на одну ступеньку и меньше чем медиана.
Шаг 6: Щелкните один раз на More Yellow и еще раз на More Red кнопку.
Шаг 7: Когда закончите, нажмите кнопку OK .
Дополнительная информация: В мастере Variations вы можете Сохранить точные настройки для тона сепии. Таким образом, в следующий раз, если вы захотите придать изображению оттенок сепии, вы можете просто применить эти сохраненные настройки к картинке.
Примечание: Ваш PSD-файл не открывается в редакторе Adobe Photoshop? Затем проверьте
совместимость файла и версии вашей программы Photoshop. Если PSD
файл не открывается ни в одной версии редактора Photoshop, тогда используйте шаблон
этого документа или восстановите файл PSD с помощью идеального инструмента для восстановления PSD.
Если PSD
файл не открывается ни в одной версии редактора Photoshop, тогда используйте шаблон
этого документа или восстановите файл PSD с помощью идеального инструмента для восстановления PSD.
Даже вы можете сделать изображение в тонах сепии в Приложения Adobe Photoshop CS6 и Adobe Photoshop CC, используя указанные ниже руководящие указания.
Убедитесь, что вы закрыли все остальные приложения, которые работали в фоновом режиме, добавляя оттенок сепии к ваши фотографии с помощью Photoshop CC или CS6. В противном случае вы можете столкнуться с проблемами Adobe Photoshop CS6, которые не работают, Photoshop CC не отвечает и т. Д. середина процесса.
Процедура создания тона сепии в программе Photoshop CS6 и Photoshop CC:Шаг 1. Откройте изображение, для которого вы хотите получить сепию. тональный эффект в приложении Photoshop CC / CS6 .
Шаг 2: Щелкните
на варианте Layers расположен на верхней панели навигации, и выберите Преобразовать в смарт-объект .
Шаг 3: Выбрать Фильтр сверху панель навигации результирующего окна и щелкните Камера Raw Filter… из раскрывающегося списка меню.
Шаг 4: На правой панели мастера Camera Raw Filter выберите вариант HSL / Grayscale (четвертая кнопка слева).
Шаг 5: Включить опцию Преобразовать в оттенки серого установив его флажок.
Вы можно использовать ползунки цвета, присутствующие в окне HSL / Grayscale , для регулировки затенение и интенсивность черного цвета на черно-белых изображениях.
Шаг 6: Нажмите кнопку Split Toning , расположенную рядом с HSL / Grayscale .
Шаг 7: Перейти в раздел Тени и отрегулируйте Hue (установите
это где-то между 40 и 50). Затем отрегулируйте ползунок Saturation (установите его около 40).
Затем отрегулируйте ползунок Saturation (установите его около 40).
Шаг 8: Нажмите ОК в диалоговом окне Camera Raw Filter , чтобы сохранить настройки.
Старый фотоэффект в базовых тонах сепии | Фотоэффекты
Шаг 1
Как и многие другие вещи в Photoshop, есть множество способов добиться этого эффекта, но, вероятно, это самый простой способ добиться этого отсюда. Итак, давайте откроем изображение, которое вы хотите преобразовать. Я собираюсь использовать это фото цапли, которое я сделал в Коста-Рике в прошлом году.
Шаг 2
Первое, что нам нужно сделать, это преобразовать эту фотографию в оттенки серого, чтобы фильтр сепии правильно воздействовал на изображение. Преобразование в оттенки серого является источником многих споров среди фотоэлиты с теориями, варьирующимися от использования вычислений до каналов, но в этом простом руководстве я сделаю это простым…
В главном меню выберите Изображение> Режим> Оттенки серого и Shazam! у вас есть оттенки серого.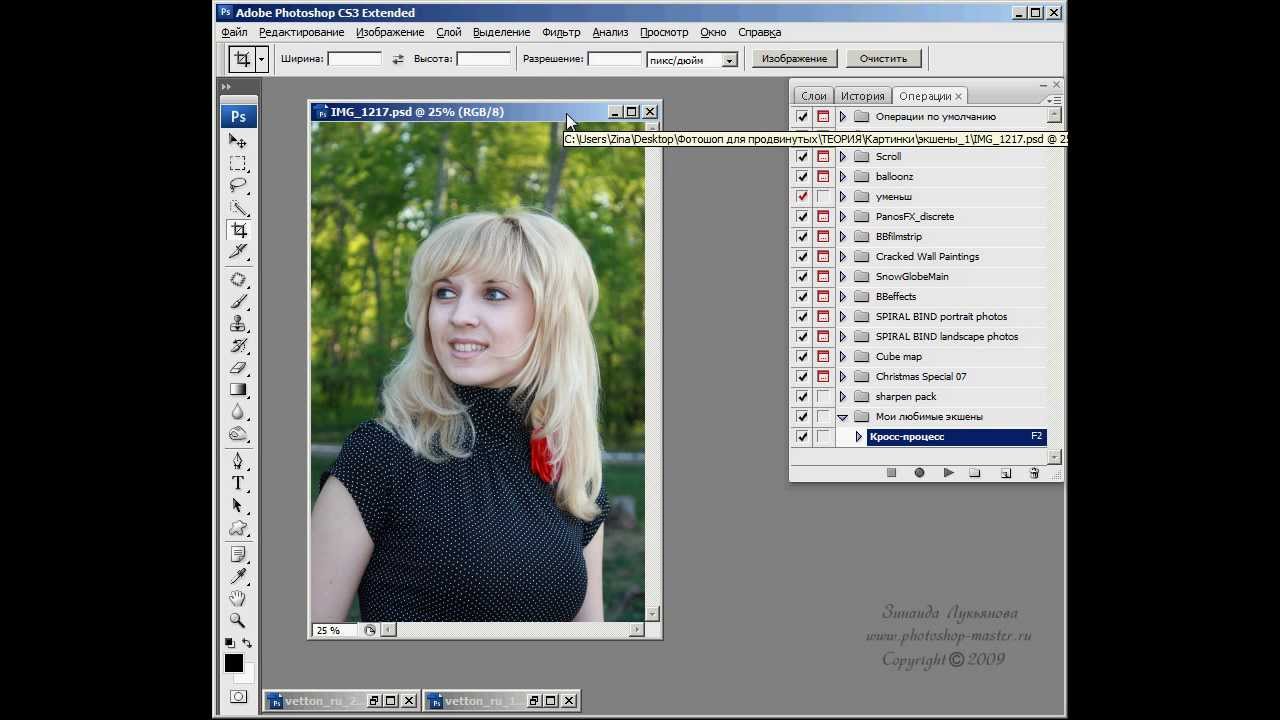 (* примечание: просто нажмите OK, когда во всплывающем окне вас спросят, не хотите ли вы удалить всю информацию о цвете.)
(* примечание: просто нажмите OK, когда во всплывающем окне вас спросят, не хотите ли вы удалить всю информацию о цвете.)
Шаг 3
Теперь у вас должно получиться красивое изображение в оттенках серого.
Шаг 4
Поскольку мы сейчас находимся в режиме оттенков серого, Photoshop не позволяет нам добавлять наложение цвета, необходимое для создания эффекта тона сепии, поэтому нам нужно вернуться в цветовой режим RGB, выбрав «Изображение»> «Режим»> «RGB» в главном меню. .
Шаг 5
Теперь, когда наше изображение в оттенках серого преобразуется обратно в цвет, давайте добавим фильтр «Фото сепия», перейдя в главное меню и выбрав «Изображение»> «Коррекция»> «Фотофильтр».Когда появится диалоговое окно «Фотофильтр», выберите «Сепия» в меню, установите для параметра «Плотность» значение 85% (или то, что лучше всего подходит для вашего глаза), убедитесь, что установлен флажок «Сохранить яркость», и нажмите «ОК».
Шаг 6
На многих старых фотографиях остается белая рамка за пределами области печати. Давайте добавим один, дважды щелкнув значок предварительного просмотра слоя в палитре слоев и добавив следующий стиль слоя «Обводка».
Давайте добавим один, дважды щелкнув значок предварительного просмотра слоя в палитре слоев и добавив следующий стиль слоя «Обводка».
Шаг 7
И вот конечный продукт.Отличная работа!
(* примечание: поскольку все наши корректировки были внесены непосредственно в фотографию, загрузка файла для этого урока не требуется.)
Файлы уроков + дополнительные ресурсы
Для этого урока Photoshop нет загрузки файлов или дополнительных ресурсов.
Расскажи своим друзьям
ДелитьсяПоддержите героя
Ты всегда был моим любимцем!
Добавление тона сепии в Photoshop
Опубликовано 09.08.2016 автором Eric Renno
В этом 30-секундном видеоролике Photoshop я покажу вам, как добавить оттенок сепии к вашим изображениям за три простых шага.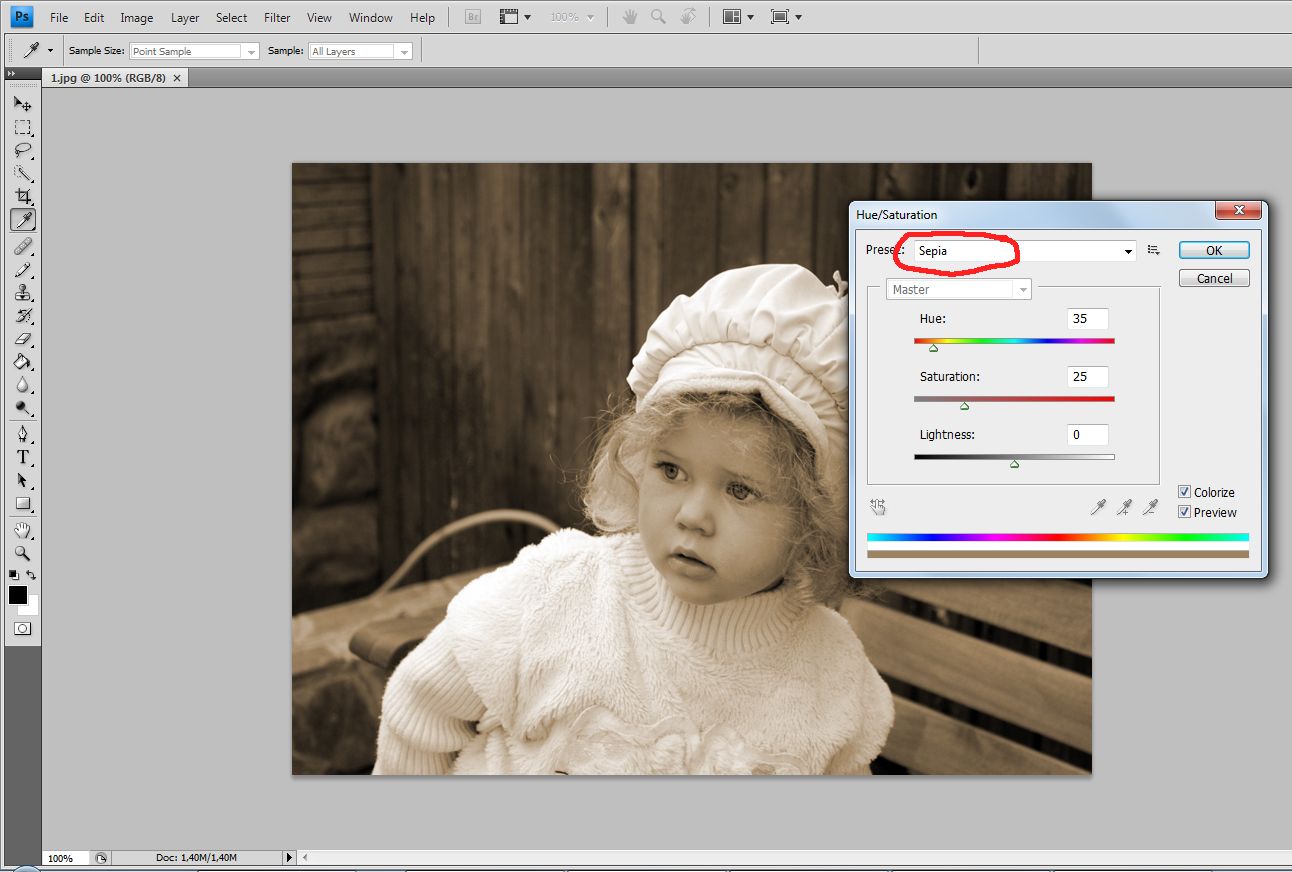 Не забудьте ПОДПИСАТЬСЯ на другие уроки на моем канале!
Не забудьте ПОДПИСАТЬСЯ на другие уроки на моем канале!
Об Эрике Ренно (420 статей)
Опыт Эрика в редактировании видео в Adobe Premier привел к его интересу, а затем и увлечению Photoshop. Запустив TipSquirrel.com в качестве хобби, он гордится тем, что собрал вместе и стал частью Photoshop Nuts. Два года известный как «TipSquirrel», Эрик «стал публичным», когда стал финалистом конкурса The Next Adobe Photoshop Evangelist.Он также был финалистом Deke’s Techniques Photoshop Challenge. Пока Эрик все еще занимается внештатной работой, он недавно стал лектором в Центре СМИ и журналистики Питерборо, где ему нравится делиться своими знаниями, а также осваивать новые навыки. Осознание того, что он любит преподавать, заставило Эрика задуматься о том, чтобы изменить свой карьерный путь.
Статьи по теме
Вкратце
2009 Коллекция ссылок на полезные ресурсы Photoshop.
2009 Эрик начал создавать свой собственный контент.![]()
2010 Эксперты Photoshop начали вносить свой вклад, и были собраны «Орехи Photoshop»
2012 Эрик — финалист конкурса Adobe «Next Photoshop Evangelist».
2014 Орехи видят личный успех или меняют карьеру, TipSquirrel хромает.
2015 Эрик впервые представляет для Adobe на выставке Фотографии
2016 Эрик уходит внештатно и устраивается на работу.TipSquirrel теряет пар.
2020 Эрик возобновляет работу фрилансером и клянется вернуть TipSquirrel на ноги
2021 Эрик начинает создавать контент. На этот раз без орехов, но время от времени планируется принимать гостей.
Эрик в LinkedIn
Архивы
Архивы Выберите месяц Январь 2021 Октябрь 2019 Август 2019 Декабрь 2018 Октябрь 2018 Сентябрь 2018 Март 2018 Февраль 2018 Январь 2018 Ноябрь 2017 Сентябрь 2017 Июль 2017 Июнь 2017 Май 2017 Апрель 2017 Март 2017 Февраль 2017 Январь 2017 Декабрь 2016 Ноябрь 2016 Октябрь 2016 Сентябрь 2016 Август 2016 Июль 2016 Июнь 2016 май 2016 апрель 2016 март 2016 февраль 2016 январь 2016 декабрь 2015 ноябрь 2015 октябрь 2015 сентябрь 2015 август 2015 июль 2015 июнь 2015 май 2015 апрель 2015 март 2015 февраль 2015 январь 2015 декабрь 2014 ноябрь 2014 октябрь 2014 сентябрь 2014 август 2014 июль 2014 июнь 2014 Май 2014 Апрель 2014 Март 2014 Февраль 2014 Январь 2014 Декабрь 2013 Ноябрь 2013 Октябрь 2013 Сентябрь 2013 Август 2013 Июль 2013 Июнь 2013 Май 2013 Апрель 2013 Март 2013 Февраль 2013 Январь 2013 Декабрь 2012 Ноябрь 2012 Октябрь 2012 Сентябрь 2012 Август 2012 Июль 2012 Июнь 2012 Июнь 2012 Май 2012 2 апреля 012 Март 2012 Февраль 2012 Январь 2012 Декабрь 2011 Ноябрь 2011 Октябрь 2011 Сентябрь 2011 Август 2011 Июль 2011 Июнь 2011 Май 2011 Апрель 2011 Март 2011 Февраль 2011 Январь 2011 Декабрь 2010 Ноябрь 2010 Октябрь 2010 Сентябрь 2010 Август 2010 Июль 2010 Июнь 2010 Май 2010 Апрель 2010 Март 2010 Февраль 2010 Январь 2010 Декабрь 2009 Ноябрь 2009 Октябрь 2009 Сентябрь 2009 Август 2009 Июль 2009 Май 2009 Апрель 2009 Март 2009 Февраль 2009Тонирование сепией
Тонирование сепией придает вашему изображению античный вид, добавляя специфический
цвет в изображение в градациях серого (черно-белое). По сути, раскрашивает
это с одним или двумя теплыми или холодными цветами, сохраняя при этом общий
вид серого на фото. Вы можете использовать любой цвет для создания тона сепии,
и прелесть выполнения этого в Photoshop заключается в его универсальности выбора, когда
речь идет о цветах, которые вы можете выбрать.
По сути, раскрашивает
это с одним или двумя теплыми или холодными цветами, сохраняя при этом общий
вид серого на фото. Вы можете использовать любой цвет для создания тона сепии,
и прелесть выполнения этого в Photoshop заключается в его универсальности выбора, когда
речь идет о цветах, которые вы можете выбрать.
Как и любая другая операция в Photoshop, есть неограниченное количество способов добиться вашего эффекта. Вот два очень простых способы создания изображения с качеством тона сепии.
Обязательно запускайте в цветовом режиме RGB. Если ваше изображение цветное, вы уже должны быть там. Если это черный & Белый, сначала войдите в Изображение — Режим — Цвет RGB . Мое исходное изображение показано выше.
Шаг 1
Начните с перехода в Image — Adjustments — Hue / Saturation , который открывает диалоговое окно, в котором вы можете повлиять на цвет и яркость изображения.
Шаг 2
Затем щелкните поле Colorize в правом нижнем углу диалогового окна.
Шаг 3
Как только это будет сделано, вы можете повлиять на ползунки «Оттенок» и «Насыщенность» в диалоговом окне. Настройка яркости не имеет отношения к этому упражнению, так как в нем нет в зависимости от цвета изображения, как вы увидите. Для классической сепии тон (который обычно состоит из светло-коричневого / желтого цвета, установите Оттенок от 10 до 80, а насыщенность от 10 до 25. Это приведет к даст вам желаемый эффект (показан внизу страницы).
Однако не останавливайтесь на достигнутом. Можно получить много очень интересного цветовые оттенки с помощью этого метода. Экспериментируйте, и вы найдете множество цветов к изображению могут быть применены вариации. Найдите минутку, чтобы взглянуть на Hue / Saturation диалог. Это может сбивать с толку, если вы не знаете, что делаете. С Colorize установлен флажок, Hue изменяет цветовую гамму от 0 до 360, поэтому лучше подумать о Hue. как гигантское цветовое колесо, которое вращается в градусах. Насыщенность может быть изменен от 0 до 100, поэтому думайте об этом как о процентном соотношении цвет, который вы хотите использовать в своем изображении. На самом деле это не повлияет вид цвета, а скорее процент глубины цвета. Это как я могу это описать. Ради интереса, Lightness настройка изменяется от -100 до +100, от очень темного до очень светлого. Отрицательный означает меньше света, следовательно, изображение более темное, а положительное означает больше света или более светлое изображение.
Если флажок не установлен, вы работаете с полным изображением. диапазон цветовых данных, и ползунки оттенка / насыщенности изменятся соответственно. Ползунок оттенка теперь работает в диапазоне от -180 до +180, а ползунок насыщенности функционирует. от -100 до +100. Ползунок «Яркость» работает одинаково в обоих условиях, потому что, если подумать, легкость будет действовать так же под несколько цветов или одна «раскрашенная» настройка.
Ниже показаны различные раскраски, которые можно получить с помощью метод оттенка / насыщенности.Это ни в коем случае не окончательный список, но даст вам некоторое представление о том, чего можно достичь с помощью вариаций. Мне лично нравятся более холодные тона для этого изображения.
| ||||||||||||||||||||||||
Шаги по созданию сепии в Adobe Illustrator CS3 — Программное обеспечение
Как: создать эффект сепии в Photoshop CC
Видео взято с канала: CasualSavage
Сделать фотографии в оттенках сепии в цифровом формате в Photoshop CC 2018 | Photographic Toning Effects
Видео с канала: Pixovert
Сепия фото в Photoshop CS3
Видео с канала: 3rdiGrafix
Photoshop Tutorial: Create a Sepia Effect -HD-
Video взято с канала: RiverCityGraphix
Как создать идеальный эффект тона сепии в Photoshop Учебное пособие
Видео взято с канала: Justin Odisho
Как создать эффект сепии в Photoshop Экшен
Показать описание In В этом обучающем видео вы узнаете, как создать эффект Photoshop Sepia в форме экшена Photoshop.Воссоздайте традиционный вид старых фотографий в цифровом виде. В древние времена черно-белой фотографии люди использовали разные методы для придания своим фотографиям разных оттенков, что приводило к различным фотоэффектам. Например, если вы использовали чернила каракатицы Сепия, вы смогли сделать тона теплее, но при этом сделать фотографию более долговечной. Сегодня мы можем использовать все цвета, какие захотим, но тонирование сепии не утратило своей привлекательности!
Экшенов Photoshop вы можете добавлять к изображениям крутые фотоэффекты, не повторяя все эти шаги каждый раз.Но это также означает, что вы можете загружать экшены Photoshop, созданные другими, и использовать их, вообще ничего не делая! Взгляните на этот экшен Photoshop, доступный по подписке на Envato Elements: Film Noir B&W Photoshop Actions: https://elements.envato.com/film-noir-bw-photoshop-actions-J5QK3Z?utm_campaign=yt_tutsplus_w5U6rLRrQ08&utm_medium_source=reourceral .com & utm_content = описание.
Фотографии, использованные в руководстве:
• Невеста держит букет цветов Церемония помолвки: https: // elements.envato.com/asian-bride-holding-flower-bouquet-wedding-PS93RGC?utm_campaign=yt_tutsplus_w5U6rLRrQ08&utm_medium=referral&utm_source=youtube.com&utm_content=description.
• Красивый хипстерский мужчина с большими усами: https://elements.envato.com/handsome-big-moustache-hipster-man-PP2JSJR?utm_campaign=yt_tutsplus_w5U6rLRrQ08&utm_medium=referral&utm_source=youtube.com
• Дома у канала на Брауверсграхте в Амстердаме: https://elements.envato.com/canal-houses-on-the-brouwersgracht-in-amsterdam-PH7U8ZR?utm_campaign=yt_tutsplus_w5U6rLRrQut08&utm_medium_referm_research.com & utm_content = description.
• Винтажный звонок: https://elements.envato.com/the-vintage-call-girl-PC5NP97?utm_campaign=yt_tutsplus_w5U6rLRrQ08&utm_medium=referral&utm_source=youtube.com&utm_content=description.
Узнайте больше из письменного руководства на Envato Tuts +: https://design.tutsplus.com/tutorials/how-to-create-a-photoshop-sepia-effect-action-cms-34119?utm_campaign=yt_tutsplus_w5U6rLRrQ08&utferm_medium= youtube.com & utm_content = description.
Envato Tuts +.
Откройте для себя бесплатные практические руководства и онлайн-курсы. Создайте логотип, создайте веб-сайт, создайте приложение или изучите новый навык: https://tutsplus.com?utm_campaign=yt_tutsplus_w5U6rLRrQ08&utm_medium=referral&utm_source=youtube.com&utm_content=description.
Envato Elements.
Все необходимые творческие ресурсы по одной подписке. Настройте свой проект, добавив уникальные фотографии, шрифты, графику и темы ..
► Загрузите неограниченное количество стоковых фотографий, шрифтов и шаблонов с Envato Elements: https: // elements.envato.com?utm_campaign=yt_tutsplus_w5U6rLRrQ08&utm_medium=referral&utm_source=youtube.com&utm_content=description.
► Подпишитесь на Envato Tuts + на YouTube: https://www.youtube.com/tutsplus.
► Подпишитесь на Envato Tuts + в Twitter: https://twitter.com/tutsplus.
► Подпишитесь на Envato Tuts + на Facebook: https://www.facebook.com/tutsplus.
—
Видео, взятое с канала: Envato Tuts +
Как создать эффект тона сепии в Photoshop
Видео, взятое с канала: MAK
Основная концепция Adobe Photoshop: узнайте, как преобразовать фото в тон сепии (теплые оттенки коричневого).Метод 1: настройка оттенка / насыщенности. Выберите Layer → New Adjustment Layer → Hue / Saturation.
Установите флажок Colorize на панели Hue / Saturation и переместите ползунки Hue и Saturation на 30. Эта настройка должна быть около 30, а ползунок Lightness переместите примерно на 10. На этом шаге создается цвет.
В этом уроке Photoshop вы узнаете, как создать идеальный цветовой тон сепии для добавления к вашим фотографиям. Новички могут легко это сделать, да и для опытных пользователей есть советы.Это руководство поможет вам узнать, как преобразовать обычную цветную фотографию в фотографию с оттенком сепии. Это может превратить скучное фото в более интересное, вычурное фото. Хорошо, как только ваша фотография будет открыта в Photoshop: 1. Преобразуйте фотографию в черно-белую.
Adobe Photoshop CS3: Создание кистей для чайников: в этом руководстве я покажу вам, как создать свою собственную кисть с помощью Adobe Photoshop CS3. Подобно многим методам в продуктах Adobe, это возможно практически во всех версиях, но процесс может немного отличаться.Во-первых, нам нужен файл.
Друзья на этой платформе Youtube, вы можете изучить Photoshop 7.0 / CS3 / CS6 / CC от новичка до продвинутого уровня с помощью наших руководств. Предоставляем фотошоп. Photoshop CS2 или более ранняя версия: вы будете использовать инструмент «Цветовой тон / насыщенность», чтобы добавить оттенок сепии. Установите флажок «Раскрасить» и примените следующие настройки: Photoshop CS3: если вы используете Photoshop CS3, вы можете использовать настройку «Черно-белый», чтобы добавить оттенок сепии. Это даст вам больше настраиваемых параметров по сравнению с использованием регулировки оттенка / насыщенности.
Вы также можете изменить оттенки серого, применив к изображению цветовой тон, например, для создания эффекта сепии. Выполните одно из следующих действий: Щелкните значок «Черно-белый» на панели «Коррекция». Выберите «Слой»> «Новый корректирующий слой»> «Черно-белый».
Это понятное руководство объяснит, как работает техника тонирования сепией и как неразрушающим образом преобразовать полутоновое или черно-белое изображение в изображение, тонированное сепией. Для архивариуса в каждом из нас вы получите исторические фотографии в кратчайшие сроки! Преобразуйте изображение в тонирование сепией в Photoshop.Как: создать изображения в тонах сепии в Adobe Photoshop CS5 Как: применить тона сепии в GIMP Как: создать металлический черно-белый портрет в Photoshop Как: добавить серые тона к телесным тонам на лице в Photoshop Как: сделать особенности выделяются в Photoshop CS3. Джордан объясняет, как превратить фотографию в цвета сепии с помощью Photoshop.
Изображения в тонах сепии отлично подходят для создания старых фотографий или монохромных художественных образов. Узнайте, как преобразовать изображения в изображения сепии в этом уроке Photoshop.Если вы используете Photoshop CS3, вы можете использовать настройку «Черно-белый», чтобы добавить оттенок сепии.
Это даст вам больше настраиваемых параметров по сравнению с использованием регулировки оттенка / насыщенности. Во-первых, отрегулируйте настройки, чтобы получить черно-белый вид, который вам нравится. Или вы можете прокрутить меню предустановок, чтобы выбрать одну из своих.
Список сопутствующей литературы:
| |
| из Photoshop CS5: Отсутствующее руководство от Lesa Snider O’Reilly Media, 2010 | |
| |
| из Photoshop CS4: Отсутствующее руководство: Отсутствующее руководство от Lesa Snider O’Reilly Media, 2008 | |
| |
| из книги для цифровых фотографов Adobe Photoshop Lightroom 4 Скотт Келби Pearson Education, 2012 | |
| |
| от Nikon D3300 Для чайников Джули Адэйр Кинг Wiley, 2014 | |
| |
| от Nikon D5200 Для чайников Джули Адэр Кинг Wiley, 2013 | |
| |
| из Adobe Creative Cloud All-in-One для чайников от Jennifer Smith, Christopher Smith Wiley, 2017 | |
| |
| из Adobe Photoshop CS6 Класс в книге: Adobe Photoshop CS6 Classr_p1 от Adobe Creative Team Pearson Education, 2012 | |
| |
| из освоения Nikon D7200 Даррелла Янга Rocky Nook-Ips, 2015 | |
| |
| из Photoshop CC Для чайников Питера Бауэра Wiley, 2013 | |
| |
| из книги Adobe Photoshop Lightroom CC для цифровых фотографов Скотта Келби Pearson Education, 2015 |
Сепия в Photoshop. Несколько способов как этого добиться
Наверняка у каждого есть домашний фотоархив, где есть старые черно-белые (а точнее коричнево-белые) фотографии прабабушек.Этот эффект был очень характерен для фотографий того времени и достигался с помощью пудры сепии. Это вещество изготавливали из так называемых чернильных мешочков моллюсков — кальмаров и каракатиц. Эти пакеты были высушены, очень мелко измельчены, после чего полученный порошок кипятился в щелочном растворе. Собственно, само слово «сепия» с древнегреческого переводится как «каракатица».
Сегодня больше нет необходимости сушить невинных моллюсков, чтобы получить краску, потому что современные технологии позволяют легко и просто создавать эффект сепии в Photoshop.Это не сложно. Вам нужно только внимательно следовать любой из приведенных ниже инструкций.Метод первый. Первым делом выберите любую фотографию для эксперимента и откройте ее в Photoshop. Картинка может быть как цветной, так и черно-белой. Если вы выбрали цветную фотографию, переместите ее в ч / б следующим образом: в верхней строке меню нажмите «Изображение» (или Изображение, если редактор не русифицирован). В раскрывающемся меню наведите курсор на слово «Коррекция» (или «Коррекция») и в появившемся дополнительном меню нажмите «Оттенок / Насыщенность» (или Оттенок / Насыщенность).В появившемся окне найдите вкладку «Presets» (или Preset) и в ней — настройку «Sepia» (или Sepia). Если у вас Photoshop версии CS3, то в этом поле нужно поставить галочку напротив слова «Тонирование», а затем с помощью ползунков добиться желаемого тона сепии.
Следующий способ, благодаря которому получается Сепия в Photoshop, выглядит следующим образом: после открытия фотографии в этом редакторе нужно перейти в «Слои» (или Layer), а затем следовать по маршруту «Новый корректирующий слой» (или Новый корректирующий слой). Здесь в опции «Фотофильтр» выберите сепию и отрегулируйте ползунок для достижения желаемого эффекта.Как видите, работа в фотошопе не такая сложная, но очень интересная.
Вот еще один вариант: вам нужно ввести «Изображение» (или Изображение), которое находится в раскрывающемся меню «Коррекция» (или корректировки), где вы выбираете «Черно-белый» (или Черно-белый). Напротив «Оттенка» (Tint) поставьте галочку и регулируйте его в ползунке, пока мы не получим желаемый результат. После этого нажимаем ОК, и мы можем сохранить картинку.
Но это еще не все способы, которые достигаются в Photoshop.Также возможно: в изображении найдите вариант «Коррекция», а в нем — «Вариации» (или Вариации). Убедитесь, что в открывшемся окне вы выбрали «Полутона» (или «Полутона»). Затем, чтобы получить качественную сепию в Photoshop, переместите ползунок «Тонкая / грубая» (или «Fine / Coarse») влево, буквально на одно деление или чуть больше. Один раз вам нужно нажать на «Желтый» (или Желтый) и «Красный» (или Красный), чтобы добавить эти цвета к средним тонам изображения, открытого в редакторе.Как видите, сепия в фотошопе очень проста и понятна.Теперь вы можете придать любому эффекту эффект старины. Также вы можете сделать получившуюся фотографию более или менее контрастной, придать ей яркость или уменьшить ее. Достигается это следующим образом: в «Изображение» нажимаем на «Яркость / Контрастность», и далее с помощью ползунков добиваемся оптимальных эффектов. Когда результат вас устроит, нажмите «Да», затем сохраните фото с новым именем (чтобы не стереть цветной оригинал).
.
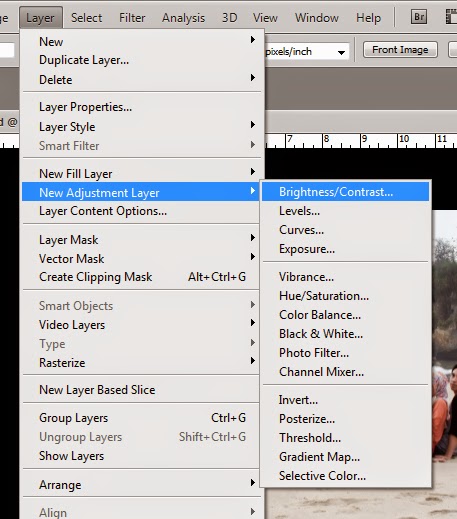 Старайтесь не идти дальше +35 или -35.
Старайтесь не идти дальше +35 или -35.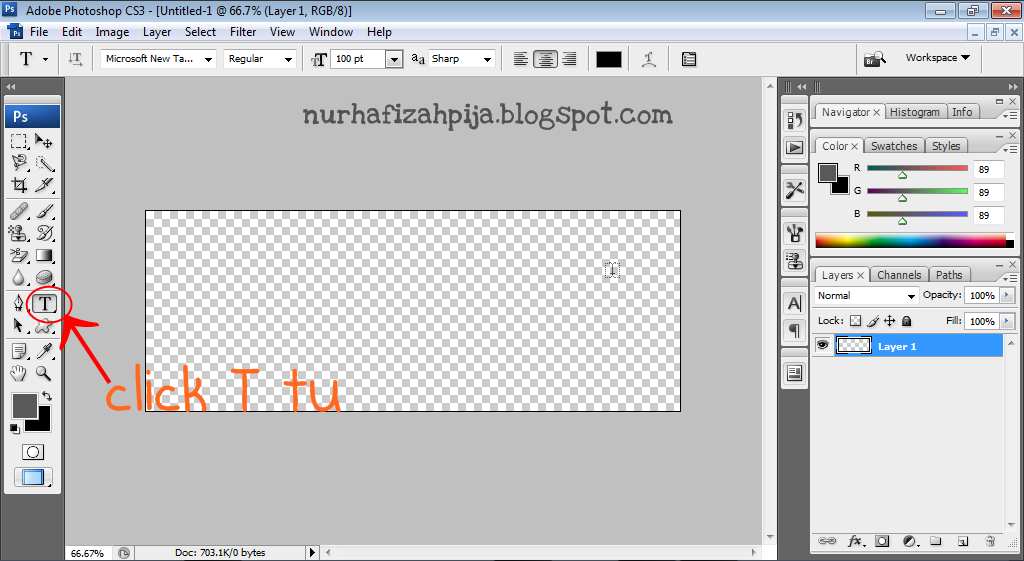
 А можно воспользоваться корректирующего слоя «Цветовой тон / Насыщенность». На рисунке 1 Вы видите исходное изображение. Открываем его в фотошопе и делам дубликат слоя. Далее в верхнем меню выбираем Слой >> Корректирующий слой >> Цветовой тон / Насыщенность. Панелька этого инструмента очень простая – всего 3 бегунка. Выбираем бегунок насыщенность и сдвигаем его максимально влево. Изображение стало условно черно белым – цвета исчезли, остались серые тона. Щелкаем левой кнопкой мыши по маске слоя и закрашиваем черным цветом цветок и стебель. На рисунке 2 показан результат. Объединим слои.
А можно воспользоваться корректирующего слоя «Цветовой тон / Насыщенность». На рисунке 1 Вы видите исходное изображение. Открываем его в фотошопе и делам дубликат слоя. Далее в верхнем меню выбираем Слой >> Корректирующий слой >> Цветовой тон / Насыщенность. Панелька этого инструмента очень простая – всего 3 бегунка. Выбираем бегунок насыщенность и сдвигаем его максимально влево. Изображение стало условно черно белым – цвета исчезли, остались серые тона. Щелкаем левой кнопкой мыши по маске слоя и закрашиваем черным цветом цветок и стебель. На рисунке 2 показан результат. Объединим слои.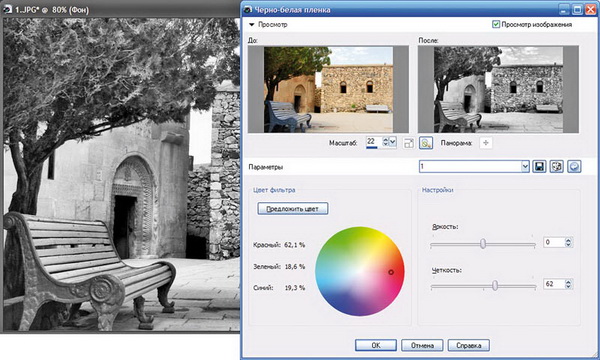
 3 Корректирующий слой «Цветовой тон / Насыщенность»,
изменение оттенка, проработка цветка через маску слоя.
3 Корректирующий слой «Цветовой тон / Насыщенность»,
изменение оттенка, проработка цветка через маску слоя.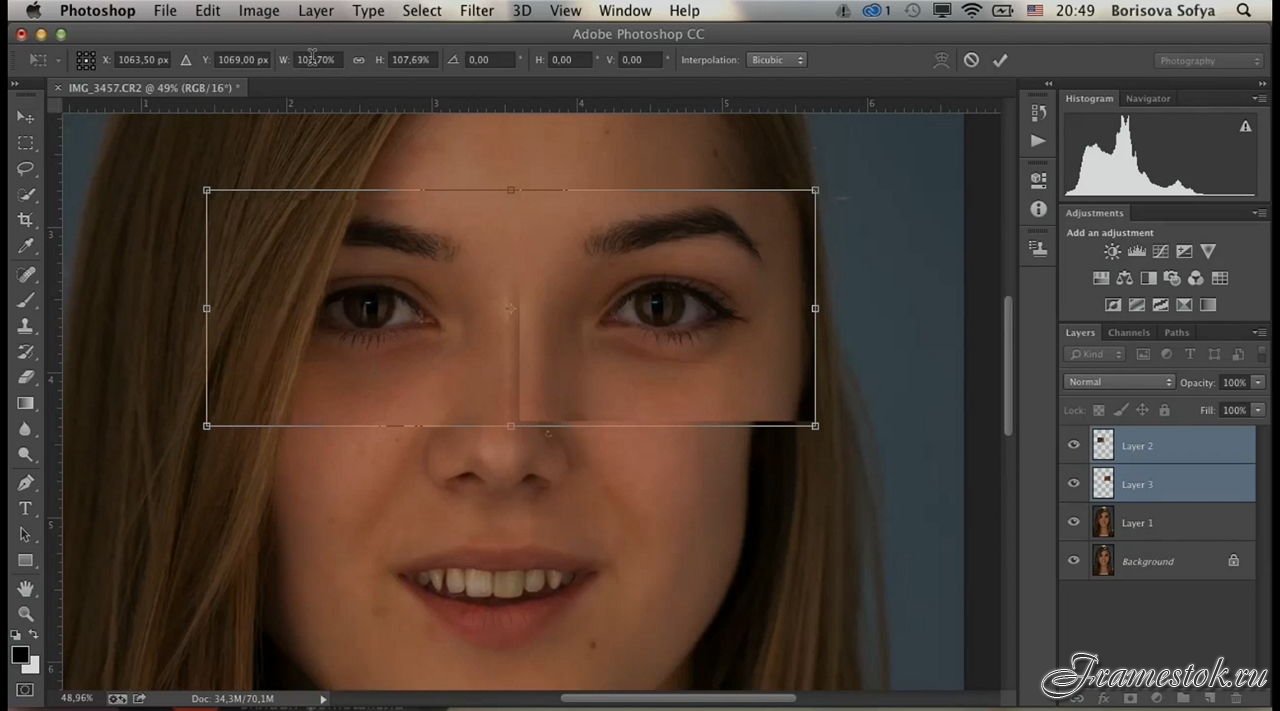
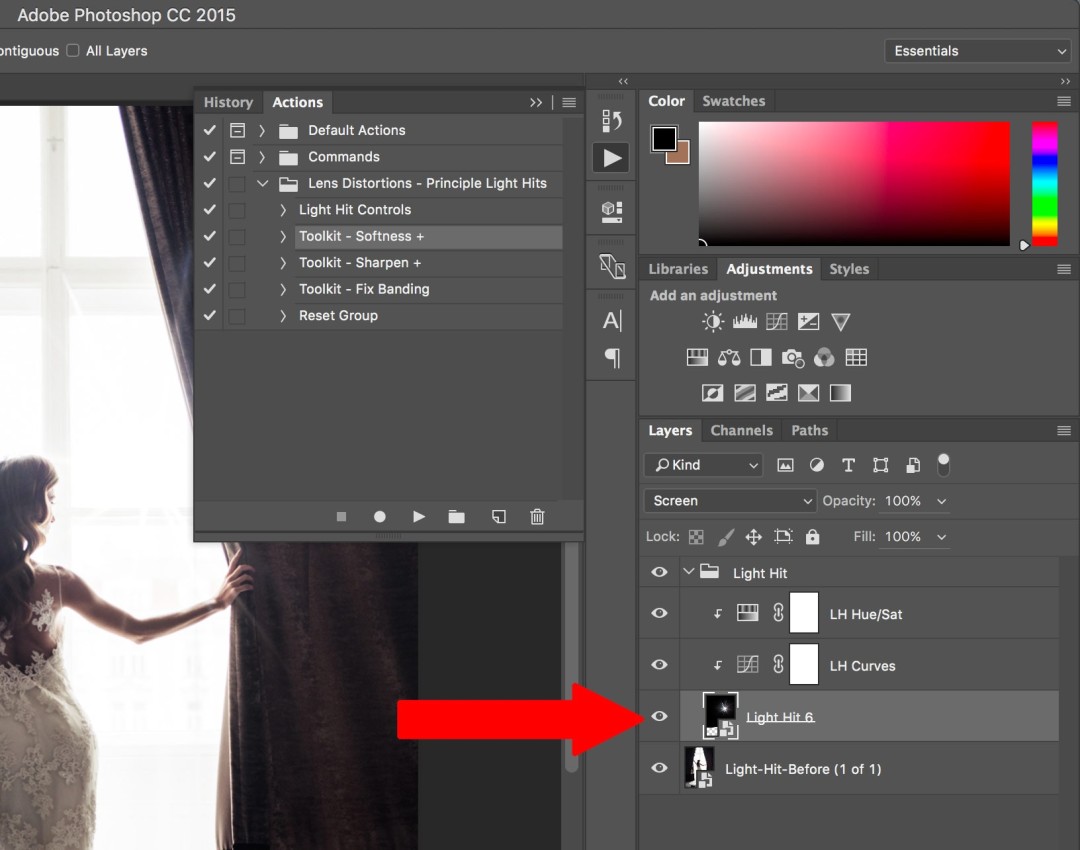 В.
В. 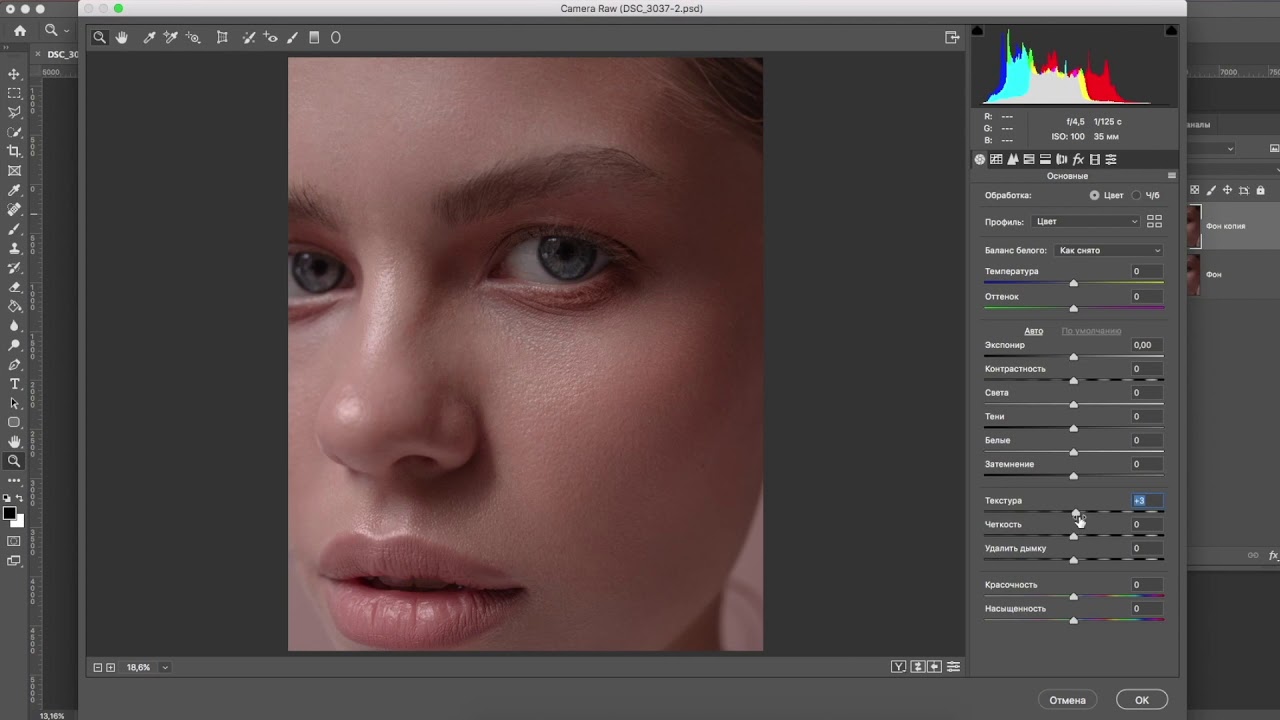
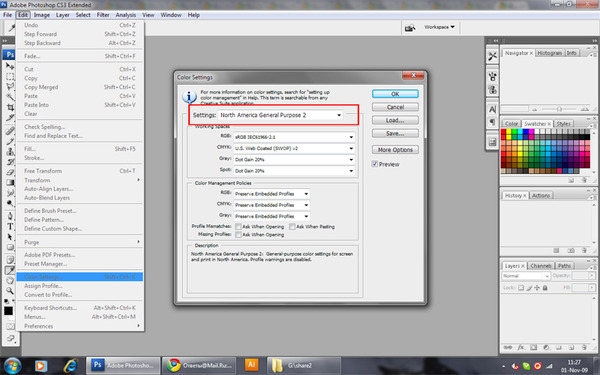

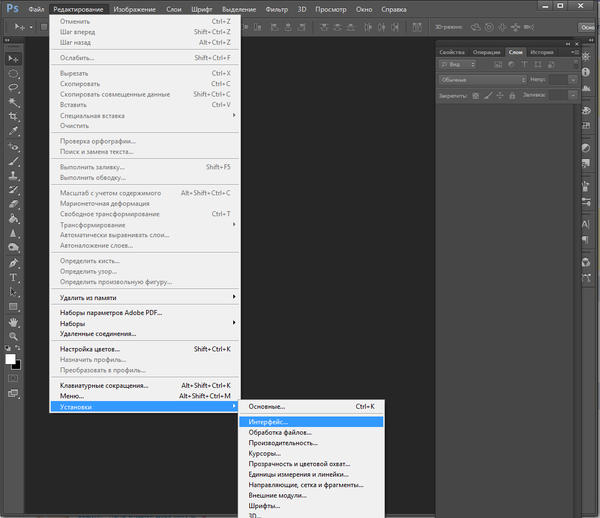
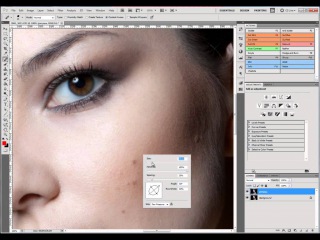 Я выбрал большую, мягкую кисть и клонировал по направлению линии челюсти. Это позволило мне клонировать участок от темного к светлому по линии челюсти, создавая естественный переход с остальной частью изображения.
Я выбрал большую, мягкую кисть и клонировал по направлению линии челюсти. Это позволило мне клонировать участок от темного к светлому по линии челюсти, создавая естественный переход с остальной частью изображения.