Яндекс диск + скриншоты. Инструменты веб-дизайнера #4
Автор Илья Чигарев На чтение 4 мин Просмотров 205 Обновлено
Сегодня поговорим о замечательном сервисе Яндекс.Диск. Он подойдет не только дизайнерам, но и фрилансерам, да и любому человеку, кто ведет какую-то деятельность в интернете, и просто пользуется компьютером. Как же я использую в своей работе, в веб-дизайне, Яндекс Диск?
Видеоверсия статьи
После установки программы на компьютер у вас появится ярлык на Рабочем столе. Открываем и видим те файлы, которые были загружены на Яндекс.Диск.
Яндекс.Диск — это облачное хранилище от сервиса Яндекс, где мы можем хранить свои файлы. У меня диск 250Гб, которого мне хватает «за глаза» для моей деятельности.
При первичной установке дают 10Гб памяти, но ее можно увеличить.
Как я использую Яндекс.Диск?
Во-первых, когда работаю с заказчиками, и нужно показать какие-то правки, я создаю скриншоты с пояснениями – это очень выручает.
Давайте посмотрим как это сделать. Допустим, нужно что-то показать на данном сайте – я нажимаю PrtScr (сервис скриншотов устанавливается автоматически при установке ЯндексДиска), и получаю скриншот, где мы можем с помощью панели редактирования добавить стрелки, текст и др.
Например, тянем стрелку, и показываем, что нам нравится данная кнопка, можем даже это подписать. Выбрав Текст пишем «нравится кнопка». Можем здесь же обрезать, убрав лишнее, можем проворачивать. В принципе, любое редактирование здесь можно сделать. В конце нажимаем Сохранить.
Хотите научиться делать сайты?
Чтобы сэкономить на разработке или зарабатывать деньги создавая сайты для других? Недавно я записал новый курс «Идеальный сайт на WordPress» и «Лендинг в Elementor», где рассказал пошаговый план как создавать крутые сайты.Разработкой занимаюсь более 7-ми лет, на сайтах зарабатываю более 50 тысяч в месяц и в курсе я выложил всю технологию как делать такие сайты. Подробнее читайте по ссылке.
Чем хорош сервис Яндекс Диск?
Тем, что скриншоты хранятся и на компьютере, и в интернете. Когда мы его сделали, и нужно вернуться к этому скриншоту, то найдем его на своем компьютере, или в интернете, на Облачном диске., авторизовавшись через свой аккаунт.
Как поделиться файлом из Яндекс Диска?
Нажимаем на иконку ЯндексДиска в трее, и нажимаем Поделиться – напротив данного скриншота (или другого файла). Генерируется ссылка, и мы можем отправить в таком виде скриншот заказчику.
Второй вариант использования программы.
Я делаю лендинги, и мне часто попадаются классные сайты, на которых какие-то блоки мне очень понравились. Раньше я копировал ссылки, вставлял в Evernote , и забывал, какой блок мне здесь понравился. Теперь я делаю проще – я делаю скриншот.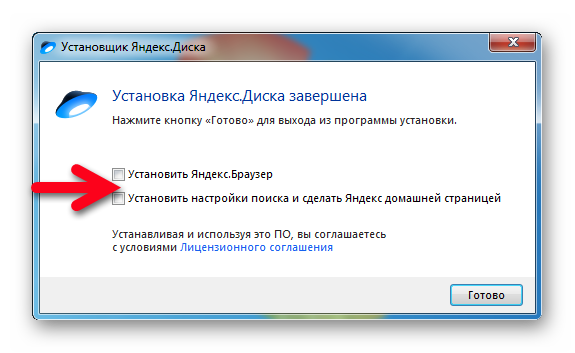
Например, мне нравится, как сделан данный блок: т.е. слева картинка с заголовком, а справа идут пояснения; и сделаны они очень красиво и интересно. Если есть какой-то интерактивный элемент, т.е. при наведении курсора что-то меняется, то я навожу курсор на один из элементов и нажимаю PrtScr.
Здесь я не делаю никаких указателей, потому что и так знаю, что мне здесь нравится. Единственное, я не обрезаю ссылку сайта, и нажимаю Сохранить. Дальше я копирую в свою папку, которая называется Папка идей. В ней уже 175 скриншотов тех элементов, которые мне понравились на сайтах, и вставляю сюда скриншот.
При создании сайта, когда у меня нет никаких идей, или хочется что-то необычное сделать, я обращаюсь к своей папке, и подыскиваю какой-то интересный вариант. Видоизменяю его и использую в своем сайте.
Третий вариант использования данной программы – это хранение файлов.
Например, у меня здесь есть папка для заказчиков, где удобно хранить исходные файлы, что хранить их не на компьютере, а в интернете.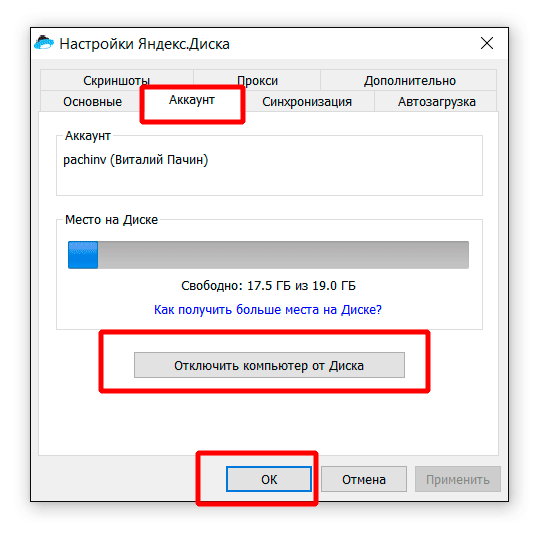 Например, чтобы не потерять, если windows полетит, или жесткий диск сгорит. А все файлы у меня удобно хранятся в интернете.
Например, чтобы не потерять, если windows полетит, или жесткий диск сгорит. А все файлы у меня удобно хранятся в интернете.
Где скачать Яндекс.Диск?
В Яндексе пишем ЯндексДиск. Первая же ссылка перебрасывает в окно – скачиваем для Windows, если пользуетесь Mac, то скачиваете для него.
Ссылка — https://disk.yandex.ru/download/
После установки программы впишите свой логин и пароль от ЯндексПочты, и вы авторизуетесь в данной программе.
Поскольку я пользуюсь программой давно, у меня сейчас 250Гб памяти, но при установке в первый раз будет 10Гб памяти. Ее можно увеличивать как бесплатными методами, так и платными (покупать Гб)
Может быть вы уже слышали об этой программе, но теперь посмотрели на нее с другого угла использования. Удобно, что она совмещает две программы: и облачное хранилище и создание скриншотов.
Пользуетесь вы Яндекс.Диском? Или вы предпочитаете другой сервис? Пишите в комментариях.
Яндекс Диск: Регистрация, Установка, Настройка
Яндекс диск – один из сервисов от Яндекса, а главная его возможность – это облачное хранение данных. То есть возможность хранения некоторых файлов (программы, документы, музыка и другое), как на нашем компьютере, так и одновременно в «облаке», то есть на серверах компании Yandex.
То есть возможность хранения некоторых файлов (программы, документы, музыка и другое), как на нашем компьютере, так и одновременно в «облаке», то есть на серверах компании Yandex.
Это очень удобная функция, особенно когда вы работаете допустим на ноутбуке и компьютере. Либо же пользуетесь ПК на работе. Вам уже не придется постоянно копировать на флешку нужные файлы, либо же записывать всё это на диск. Просто используем на компьютере папку Яндекс диска и все файлы копируются в «облако» через интернет. Для того, чтобы получить доступ к этим файлам, на другом компьютере или даже телефоне, достаточно будет ввести свой пароль и логин на сайте, либо установить специальную программу.
Также можно легко делиться с другими людьми своими файлами, предоставляя им персональную ссылку на скачивание. Одним словом, давайте с Вами рассмотрим процесс регистрации Яндекс диска и основы работы.
Регистрация в Яндекс Диске
Для начала стоит сказать, что если вы уже успели когда-либо зарегистрироваться в Яндексе, например, создавали почту, то этот шаг смело можете пропускать.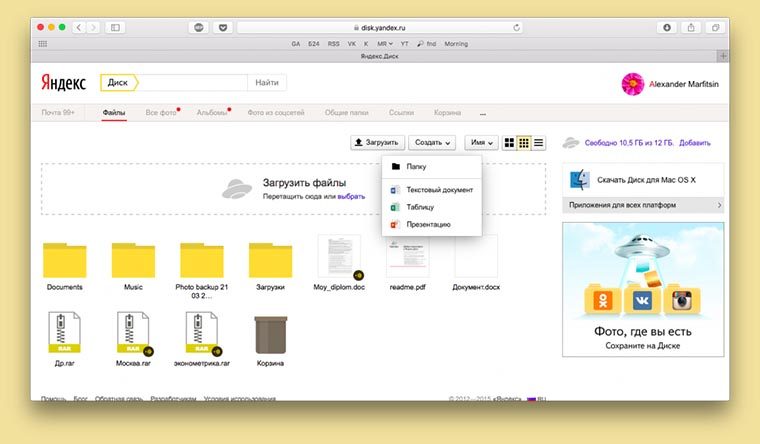 Так как имея одну учетную запись от Яндекса можно её использовать абсолютно во всех сервисах.
Так как имея одну учетную запись от Яндекса можно её использовать абсолютно во всех сервисах.
А мы продолжим.
Чтобы пройти процесс регистрации в Яндекс Диске достаточно ввести минимальное количество своих данных, придумать логин и пароль. Все это по адресу: https://passport.yandex.ru/registration?mode=register. Нажав жёлтую кнопку «Зарегистрироваться» наш аккаунт будет создан.
Теперь в этом же браузере открываем сайт Яндекс Диска. Вот ссылка: https://disk.yandex.ru/client/disk. И нас приветствуют тут, и сразу предлагают скачать Яндекс Диск — программу, с помощью которой мы легко можем управлять нашими файлами. Жмём кнопку в низу окна «Скачать Диск для Windows».
Теперь нужно установить Яндекс Диск. Процесс лёгкий. Просто запускаем скачанный файл.
И ждем пока нужные файлы скачаются с официального сайта.
После этого снимите галочки, чтобы не менять стартовую страницу и ничего лишнего не устанавливать и тогда уже нажмите кнопку «Готово».
Установка Яндекс Диск завершена и буквально в 5 шагов нас знакомят с возможностями программы:
1. Возможность хранить данные, работать с ними на любых устройствах, обмениваться с друзьями.
2. Запустить Яндекс Диск можно с помощью иконки в Области уведомлений.
3. Переносить файлы в папку Диска и дождавшись загрузки получать к ним доступ с любых устройств (ноутбук, ПК, смартфон, планшет).
4. Можно делиться файлами просто копируя ссылку правым кликом мыши по файлу.
5. А также нам напоминают, что есть приложения для смартфонов.
Первым делом после установки программы нам нужно запустить её и ввести свой логин и пароль от Яндекса.
Сразу рекомендую вам перейти в Настройки, нажав по значку программы возле часов.
И на вкладке «Основные» изменить папку, где будут храниться файлы. По умолчанию там выбран системный диск, что не очень хорошо. Указываем какую-нибудь папку на другом диске, например, (D:).
По умолчанию там выбран системный диск, что не очень хорошо. Указываем какую-нибудь папку на другом диске, например, (D:).
Всё отлично. Теперь попробуйте открыть эту папку (которую указали Яндекс диску в настройках) и помещаем в неё файлы, доступ к которым хотели бы получать с других компьютеров, ноутубков, смартфонов. Вот так выглядит это у меня.
Кстати, зелёная галочка внизу папки означает что файл на сервер успешно загружен.
И ещё. Открыть папку Яндекс диска можно очень быстрым путём. Для этого достаточно зайти в Компьютер и под дисками найти значок Яндекс.Диск.
Открываете, и видите там свои файлы. Можете помещать туда новые, старые удалять при необходимости. Таким образом можно управлять этими файлами на компьютере. Любые сделанные изменения (удаление, редактирование, добавление нового) тут же применяются и на сервере Яндекса.
Если вы теперь откроете Яндекс Диск через браузер Opera или любой другой: https://disk.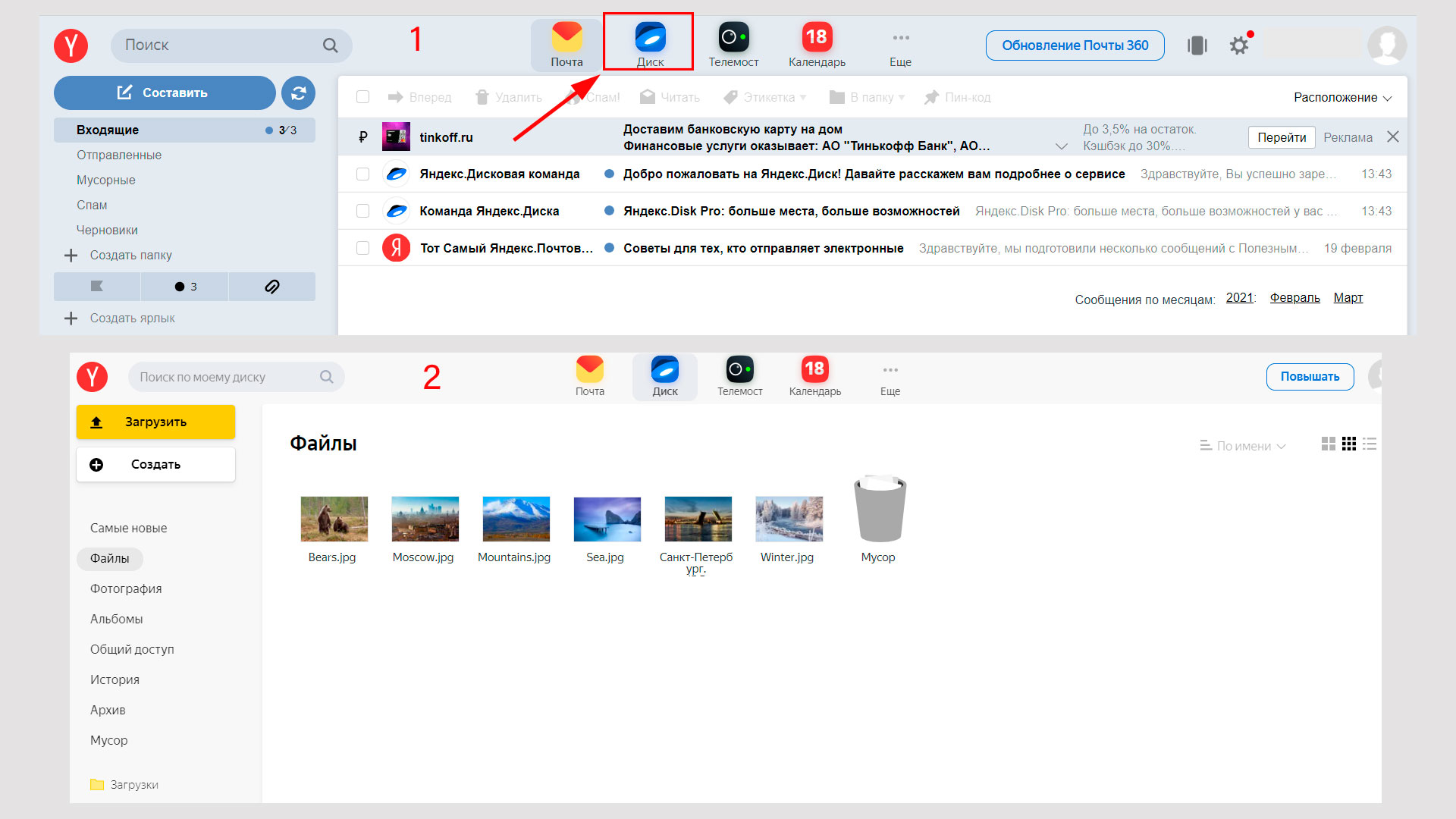 yandex.ru/client/disk, то увидите там свои файлы.
yandex.ru/client/disk, то увидите там свои файлы.
Здесь с ними также можно работать (открывать, удалять, загружать новые). Это самый простой способ работы со своими файлами с чужого компьютера. Зашёл на сайт Яндекс диска, ввёл свой логин и пароль, выполнил нужную работу и нажал кнопку Выйти. Изменения сохранятся, а когда мы вернемся домой и включим свой ПК, то через интернет пройдет синхронизация последних изменений.
Кстати, в последних версиях Диска появилась функция сохранения скриншотов. Если время от времени вы делаете скриншот экрана своего компьютера, то возможно вам эта функция будет интересна. Обратите внимание на рабочий стол. Там появился дополнительный ярлык «Скриншоты в Яндекс.Диске».
Это дополнительная утилита к Диску, запустив которую мы можем делать скриншоты: всего экрана, выбранной области, активного окна. Всё на ваш выбор.
В дальнейшем после создания скриншота можно его редактировать и

На этом я буду завершать, а если какой-то момент Вам остался не ясен, то прошу задавать вопросы в комментариях, — помогу чем смогу.
Интересные статьи по теме:
Пользователям «Яндекс.Диска» установилось непрошенное приложение
| Поделиться«Телемост» у пользователей «Яндекс.Диск»
Пользователи приложения «Яндекс.Диск», предназначенного для доступа к одноименному облачному хранилищу от «Яндекса», стали жаловаться в социальных сетях на появление на их компьютерах нового приложения от «Яндекс» — «Телемост».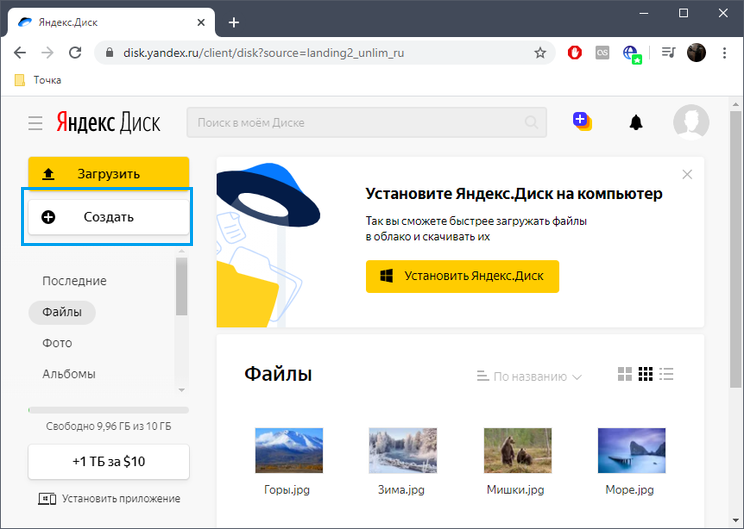
Сервис «Телемост» предназначен для видеозвонков. Он был запущен «Яндексом» в июне 2020 г. При этом пользователи «Яндекс.Диска» утверждают, что они не инициировали его установку.
Противоречивые ответы «Яндекса»
Служба технической поддержки «Яндекса» в Twitter отвечала пользователям, следующим образом: «Мы хотим, чтобы видеосвязь стала доступнее, поэтому добавляем «Телемост» в другие сервисы и приложения «Яндекса». Отдельно удалить «Телемост» пока нельзя, но ваше пожелание мы уже передали разработчикам. Как временное решение — можно удалить ярлык с рабочего стола».
На компьютеры пользователей «Яндекс.Диска» самостоятельно устанавливается программа «Телемост»
Однако пресс-служба «Яндекса» предоставила другой комментарий: «У сервиса «Телемост» нет отдельного приложения, есть только ярлыки для быстрого доступа к сервису «Телемост» через приложение «Яндекс.Диска» без установки отдельных приложений.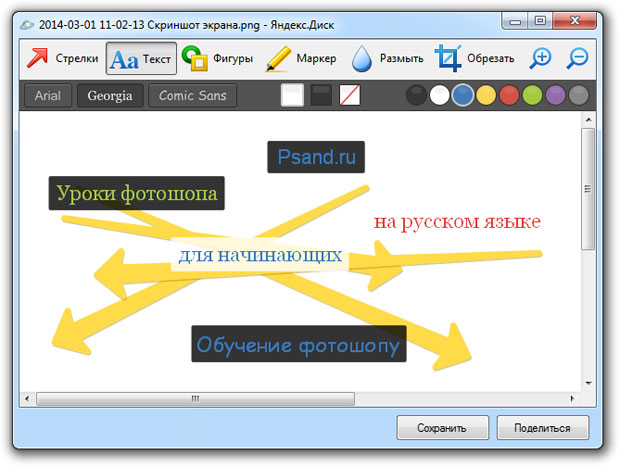 Такие ярлыки давно есть у «Заметок» и «Скриншотов» в приложении «Яндекс.Диска» на десктопе». Удалить ярлык «Телемоста», как и другие ярлыки, можно как обычно».
Такие ярлыки давно есть у «Заметок» и «Скриншотов» в приложении «Яндекс.Диска» на десктопе». Удалить ярлык «Телемоста», как и другие ярлыки, можно как обычно».
Позднее техподдержка «Яндекса» скорректировала свой ответ пользователям, также утверждая, что на их компьютер устанавливается не приложение «Телемост», а только ярлык для него.
Приложение или ярлык?
Журналист радиостанции «Эхо Москвы» Александр Плющев также разместил в своем Telegram-канале скрин-шот с папкой» Telemost», размещенной внутри папки «YandexDisk2». «О том, что это не приложение, можно догадаться только с помощью официального комментария «Яндекса», — полагает Плющев.
От DevOps к TestOps: как ускорить процессы тестирования новых приложений и ПО
Интеграция«По-видимому, «Яндекс» пытается вести себя, как корпорация Microsoft, которая с конца 90-х годов стала устанавливать браузер Internet Explorer вместе с ОС Windows, утверждая, что это не отдельное приложение, а неотъемлемый компонент ОС», — говорит Артимович. Тогда действия Microsoft привели к вытеснению с рынка веб-браузеров его лидера Netscape и антимонопольному расследованию в отношению Microsoft в США и Евросоюзе.
Дополнение
После публикации этого материала руководитель проекта «Яндекс.Диск» Владимир Русинов пояснил в корпоративном блоге «Яндекса» причины произошедшего.
По его словам, в «Яндекс.Диск» периодически добавляются новые мини-приложения, одним из которых и стал «Телемост». Иконка «Телемоста» автоматически появилась после обновления «Яндекс.Диска» — компания «Яндекс» хотела дать возможность пользователям «Яндекс.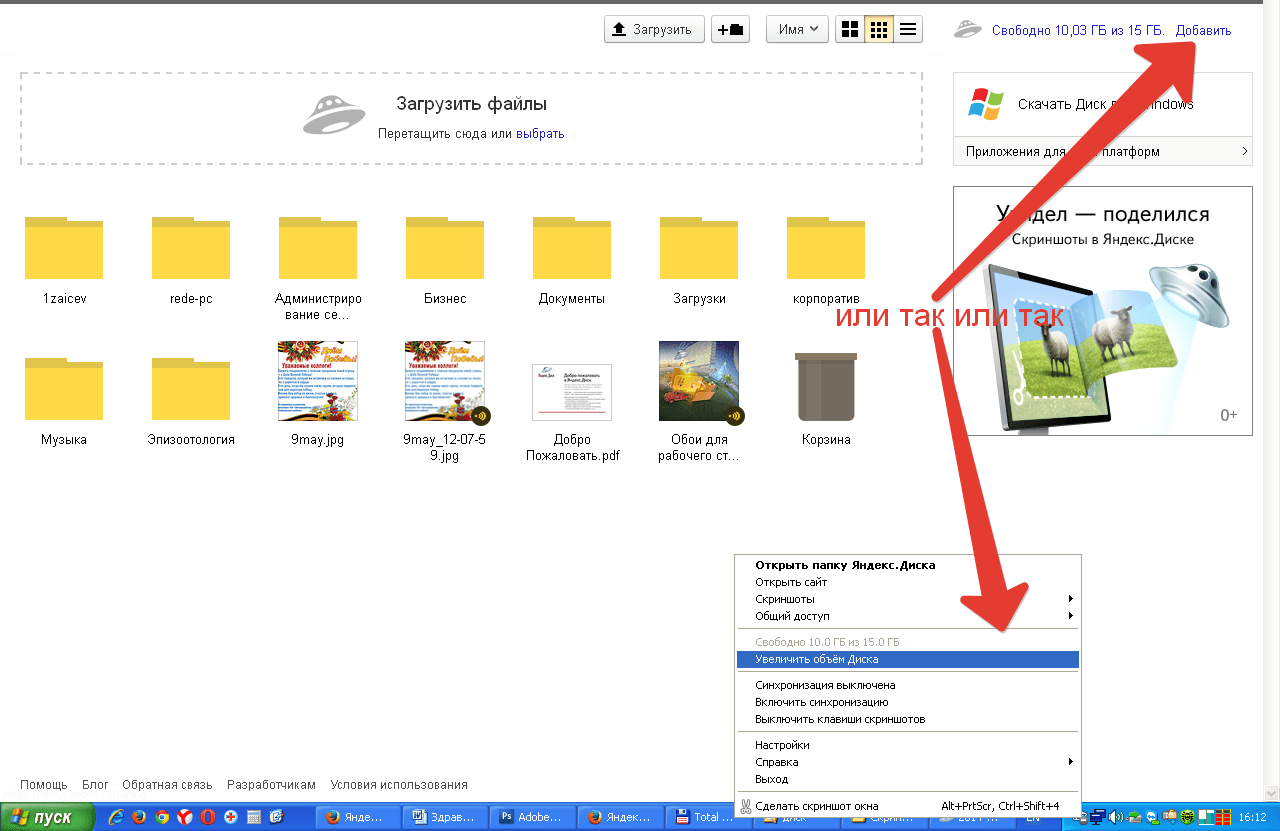 Диска» попробовать новый сервис, не встраивая его в интерфейс приложения.
Диска» попробовать новый сервис, не встраивая его в интерфейс приложения.
«Сейчас мы понимаем, что это было ошибкой, — признал Русинов. — Добавлять на рабочий стол значок без явного разрешения пользователя — это действительно неправильно». Русинов также признал, что ответы техподдержки «Яндекса» на вопросы пользователей «Яндекс.Диска» в социальных сетях не совсем точно объясняли ситуацию.
«Сейчас «Телемост» — компонент «Яндекс.Диска», — говорит Русинов. — Удалить отдельную функцию из программы нельзя, но в любой момент можно убрать иконку с рабочего стола или удалить все приложение «Яндекс.Диска» вместе с «Телемостом». По итогам этой истории мы ввели для себя правило: создавать ярлыки на рабочем только с согласия пользователя. Что касается «Яндекс.Диска» и «Телемоста», то они продолжат развиваться своим чередом: в «Яндекс.Диск» будут появляться новые инструменты для совместной работы, а «Телемост» скоро обзаведется отдельным клиентом».
Игорь Королев
Создание инструктивных материалов.
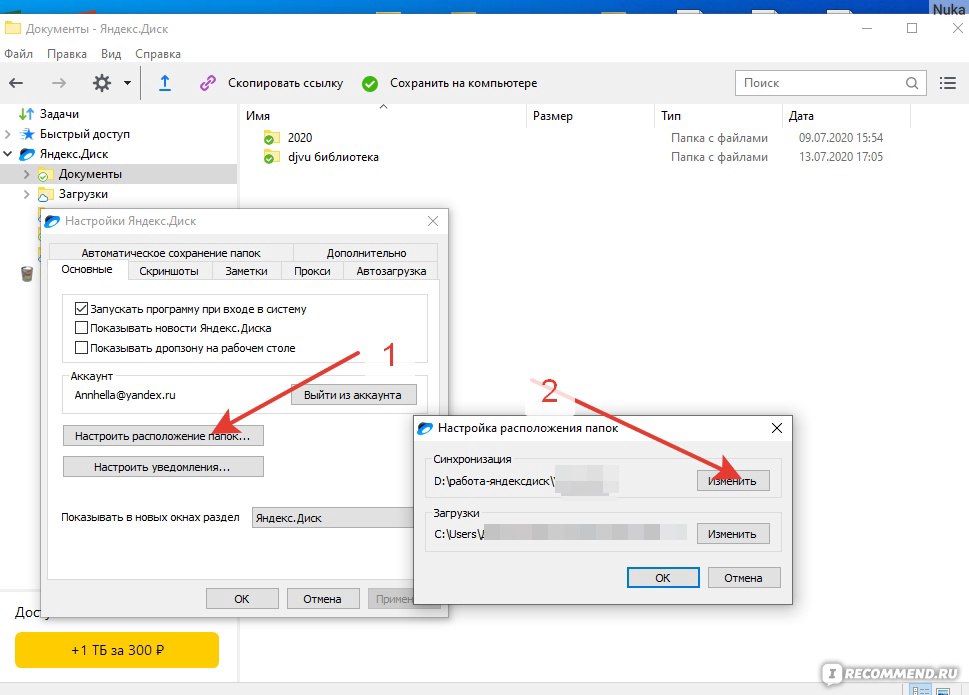 Скриншоты в Яндекс.диске
Скриншоты в Яндекс.дискеВ первой части мы познакомились с простым и удобным в работе приложением Ножницы, которое доступно всем пользователям компьютеров под управлением ОС Microsoft Windows 8 и 10.
В этом посте рассмотрим приложение Скриншоты в Яндекс.диске. С помощью приложений Яндекс.Диска (по этой ссылке можно скачать на свой компьютер установочный файл и установить это приложение на свой компьютер) можно создавать и редактировать скриншоты, сохранять их на свой Яндекс.диск, а также делиться ими. Т.е. помимо возможности пользоваться большой виртуальной “флешкой” для хранения своих файлов, после установки на локальный компьютер приложения Яндекс.диск у пользователя появляются и другие возможности.
Обратите внимание, что это приложение работает с различными операционными системами и поддерживает работу с планшетами, смартфонами и СМАРТ телевизорами.
База знаний по созданию скриншотов в Яндекс.диске доступна по ссылке здесь.
Плюсы приложения: встроенные инструменты практически полностью перекрывают потребности создателя инструктивных материалов с использованием скриншотов и иных изображений; автоматическое сохранение скриншотов в облако (это позволяет использовать несколько компьютеров синхронизируя данные Яндекс.диска) и на локальный компьютер пользователя.
Из минусов приложения хочется выделить то, что если пользователь не использует аккаунт от Яндекса, то его придётся создавать.
После установки приложения на стационарный компьютер пользователя, программа по умолчанию размещает ярлыки на рабочем столе и доступна с помощью кнопки ПУСК в списке установленных приложений.
Но (по умолчанию) для создания скриншотов совершенно нет необходимости специально запускать это приложение. Оно доступно в любое время для пользователя. Для того, чтобы сделать скриншот всего экрана, достаточно нажать на клавиатуре компьютера клавишу Print Screen (PrtSc). Она находится в правом верхнем углу стандартной клавиатуры компьютера. Следует отметить, что скриншоты после создания (нажатия на клавишу Print Screen) копии экрана автоматически открываются в удобном встроенном редакторе, с помощью которого можно на созданную копию экрана добавлять графические объекты, текст и др.
Для того, чтобы сделать скриншот всего экрана, достаточно нажать на клавиатуре компьютера клавишу Print Screen (PrtSc). Она находится в правом верхнем углу стандартной клавиатуры компьютера. Следует отметить, что скриншоты после создания (нажатия на клавишу Print Screen) копии экрана автоматически открываются в удобном встроенном редакторе, с помощью которого можно на созданную копию экрана добавлять графические объекты, текст и др.
Инструменты и материалы
Для создания инструктивных материалов с использованием скриншотов необходимо:
- Установленное на рабочий компьютер приложение Яндекс.диск
- Компьютер
Шаг 1. Создание копии экрана
Откроем ресурс, копию экрана которого мы собираемся создать. Нажимаем кнопку Print Screen. В окне редактора открывается копия всего экрана. Теперь можно добавлять на скриншот необходимую информацию. Для этого можно воспользоваться следующими инструментами: стрелка, текст, фигуры, маркер, размыть и обрезать.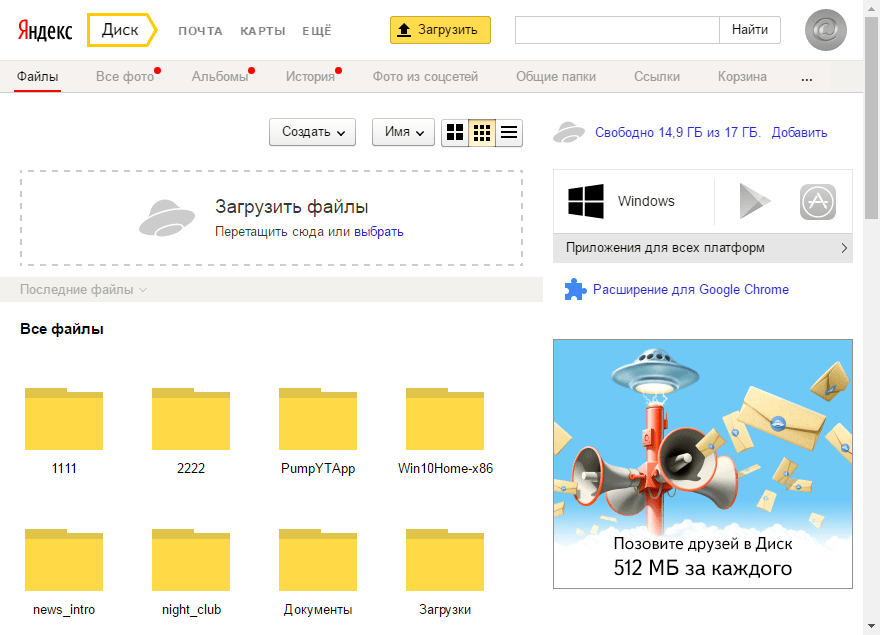 Есть стандартные кнопки отменить (назад) и вернуть, если в процессе редактирования копии экрана вы решили изменить свои действия.
Есть стандартные кнопки отменить (назад) и вернуть, если в процессе редактирования копии экрана вы решили изменить свои действия.
Шаг 2. Обрезаем лишнее
Обрезаем лишнюю часть копии экрана, если при создании скриншота там оказалась лишняя информация.
Шаг 3. Добавляем стрелки
При создании инструктивных материалов довольно часто используются стрелки, с помощью которых можно указывать на те или иные объекты копии экрана. Есть несколько типов стрелок, можно выбрать толщину и цвет линии. Менять размеры и позицию стрелки, предварительно выделив её (кликнув мышкой на сделанную стрелку).
Шаг 4. Добавляем надписи, комментарии
Конечно же очень востребован при создании инструктивных материалов инструмент НАДПИСИ, с помощью которого можно подписать объекты, порядок действий и многое другое.
Шаг 5. Добавляем фигуры
С помощью инструмента ФИГУРЫ можно выделять отдельные объекты и (или) группировать их.
Шаг 6. Используем маркер
С помощью цветного маркера можно выделять фрагменты текста и отдельные надписи.
Шаг 7. Размываем лишнее
В этом приложении удобно размыть лишнюю информацию на копии экрана, скрыть текст, графические объекты и проч.
После завершения редактирования (для последующего использования) копии экрана, сохраните скриншот на свой компьютер. На локальном компьютере и облачном решении Яндекс.Диска копии экрана сохраняются в папке СКРИНШОТЫ.
Заключение
С помощью инструментов этого удобного приложения можно редактировать фотографии, изображения без создания копии экрана. Для этого нужно только запустить это приложение на своем компьютере с помощью меню пуск. И, выбрав загрузку файла, отредактировать его.
Пример отредактированной с помощью этого приложения фотографии:
Подробная видеоинструкция использования приложения Скриншоты в Яндекс. диске в формате скринкаста доступна здесь.
диске в формате скринкаста доступна здесь.
Рабочие инструкции с интегрированными в текст скриншотами можно создавать в виде отдельного документа, используя для этого Google диск или офисные приложения. Этими инструктивными материалами можно в последующем делиться с помощью ссылки, прикрепляя документы к материалам курса или встраивая их в странички электронного курса.
Успешной работы!
App Store: Яндекс.Диск
Яндекс.Диск – это удобный и бесплатный сервис для хранения всех ваших фото, видео, документов и других файлов.
— Безлимит для фото
Бесплатно для любого количество фото, снятых на телефон
— Для всего остального 10Гб бесплатно
Всем пользователям Диска доступно 10Гб бесплатного места навсегда
— Автоматическая загрузка фото и видео
Вам не придется самим переносить новые фотографии и видео в облачное хранилище, используйте для этого автоматическую загрузку
— Доступно на любом устройстве
Все ваши файлы будут доступны вам с любого устройства – телефона, планшета или компьютера, если они хранятся в облаке
— Умный поиск
Введите в поисковую строку любое слово, например «Паспорт» или «Котик» и Диск найдет все подходящие варианты по этому запросу.
— Легко делиться
Делитесь файлами, создавайте ссылки на документы и папки и отправляйте их в удобном для вас мессенджере или почте.
Получите больше возможностей с подпиской на Яндекс.Почту 360:
— Дополнительное место на Диске
— Приложение без рекламы
— Приоритетная поддержка
— Безлимит для видео с телефона
В приложении доступны тарифы:
— Стандарт 100 ГБ: 69 ₽ за месяц или 499 ₽ за год
— Премиум 1 ТБ: 199 ₽ за месяц или 1390 ₽ за год
и другие.
При подтверждении покупки необходимая сумма спишется с вашего аккаунта на iTunes. Подписка продлевается автоматически на срок аналогичный предыдущему. Отменить ее вы можете в настройках iTunes Store в любое время после покупки, но не позднее, чем за 24 часа до окончания текущего периода. Стоимость подписки на Почту 360 зависит от страны, в который вы совершаете оплату и может отличаться. Если вы решили не покупать подписку, вы сможете продолжить пользоваться приложением бесплатно.
Политика конфиденциальности Яндекса: https://yandex.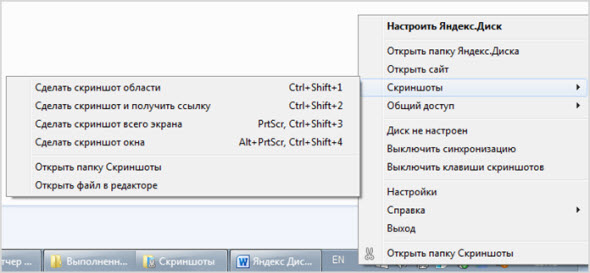 ru/legal/confidential
ru/legal/confidential
Условия пользования Яндекс.Диска: https://yandex.ru/legal/disk_termsofuse
Скриншоты в Яндекс Диске. Создаем и редактируем
Не так давно установил себе на компьютер Яндекс Диск, который позволяет использовать до 10 гб бесплатно с любого устройства, подключенного к интернету. Вещь очень полезная и интересная, о ней напишу чуть позже. А сейчас, речь пойдет о том, что в придачу к Диску при установке идет программа для создания, обработки и редактирования скриншотов. До этого я, как правило, использовал Photoshop, или изредка Paint. Опробовав же новое приложение, я отказался и от того и от другого, так как использование «Яндекс скриншотов» куда более комфортное и времясберегающее.
Прежде чем приступить к обзору Яндекс скриншотов, я рассмотрю терминологию и некоторые другие вопросы начального уровня, в расчете на то, что читать эту статью будут и люди, которые далеки от обращения с компьютером на «Ты».
Скриншот – что это такое?
Скриншот (англ. screenshot) – это снимок того, что пользователь видит на экране компьютера в данный момент.
Как сделать скриншот?
Сделать скриншот игры, страницы сайта, запечатлить момент из фильма очень просто — нужно воспользоваться кнопкой скриншота PrintScreen (PrtSc).
Скриншот на компьютере и ноутбуке
Порядок действия для создания скриншота на компьютере и ноутбуке:
- На клавиатуре есть кнопка PrintScreen (PrtSc), нажав которую, компьютер добавит в буфер обмена снимок того, что было изображено на экране компьютера в момент нажатия этой кнопки.
- Вывести и отредактировать скриншот можно с помощью любого графического редактора. Например, открыть Paint и вставить туда снимок с помощью «Вставки» (Ctrl+V). Чуть далее пойдет речь о программе Яндекс для скриншотов, которую я упомянул в начале статьи. Она для этих целей подойдет куда лучше.
- Далее остается только отредактировать изображение и сохранить в нужную папку.

О том, как сделать скриншот дисплея на мобильных устройствах на Android, нужно смотреть персональную инструкцию для конкретного производителя.
Яндекс Диск скриншоты
Яндекс Диск скриншоты – облачный сервис и программа в одном флаконе, которая позволяет быстро создавать скриншоты, а так же делится ими со своими друзьями.
Людям, работающим с большими объемами картинок, она будет очень полезная, так как значительно сокращает время обработки скриншотов.
Для того чтобы полноценно использовать функции Яндекс Диска, в том числе и программой-редактором скриншотов, нужно иметь аккаунт в этой поисковой системе (электронный почтовый ящик).
Для начала работы необходимо скачать Яндекс Диск на свой компьютер.
Сделать это можно тут: https://disk.yandex.ua/download/YandexDiskSetup.exe/.
Сохраняем файл и запускаем установку.
После чего на рабочем столе появятся соответствующие иконки.
Запускаем диск.
Вводим логин и пароль, либо создаем новый аккаунт.
Теперь все готово для работы.
Чтобы это проверить, нажмите PrintScreen.
Откроется окно редактора скриншотов.
В своем арсенале Яндекс Диск скриншоты имеет следующий набор инструментов, который вы можете посмотреть в верхней части экрана:
- 2 вида стрелок;
- Написание текста (3 шрифта). Задать размер шрифта сразу нельзя, но можно изменять размер уже написанного текста;
- Рисование стандартных фигур;
- Маркер;
- Размытие выделенной области;
- Обрезать фото.
В правой верхней части рабочего поля можно увидеть доступную цветовую схему.
После обработки изображения, нажмите «сохранить» в нижней правой части экрана.
Все скриншоты сохраняются в папку на Яндекс Диске, соответственно доступ к ним можно получить с любого другого компьютера, авторизовавшись в своем аккаунте.
Это очень удобно, так как больше не надо вспоминать в какой папке находятся скриншоты. Теперь они всегда будут храниться в одном месте.
Теперь они всегда будут храниться в одном месте.
Все сохраненные скриншоты будут иметь в своем названии дату его создания, что позволит соблюдать хронологию и не путаться, в случае если картинок много.
Готовыми скриншотами можно поделиться с друзьями в социальных сетях.
Очень порадовало в сервисе то, что можно быстро получить ссылку на скриншот. Я уже подумываю о том, что можно использовать Яндекс Диск, как хранилище скриншотов. При написании статьи, я буду лишь ссылаться на фотографию. Это позволит экономить место на хостинге и в случае необходимости быстро редактировать картинки.
В недалеком будущем планирую написать о браузерном редакторе фотографий Яндекса, который обладает куда большими возможностями обработки изображений.
Ну и напоследок, сегодня нашел в Google+:
«Знает каждый бабуин, как в Айфоне сделать скрин»
Быстро создаём скриншоты и получаем на них ссылки при помощи Яндекс-Диска!
Процесс создания скриншотов является очень распространённой задачей у любого сёрфера, зарабатывающего в буксах на выполнении заданий.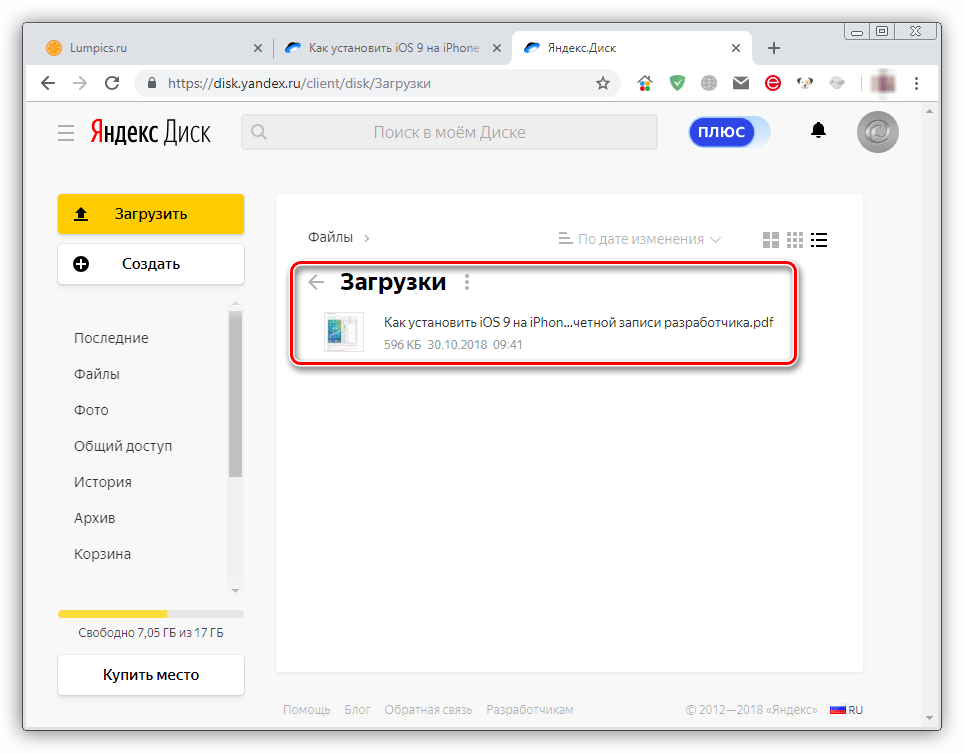 Рекламодатели требуют создавать скриншоты для подтверждения того, что исполнитель действительно выполнил задание и тогда, когда другие методы проверки выполненной работы невозможны или могут быть не точны. Наиболее часто я сталкивался с необходимостью создания скриншотов в заданиях, связанными с играми. В одной из первых статьей на этом блоге уже рассказывалось о 2-х способах создания скриншотов и один из них — при помощи сервиса Joxy. Недостаток Joxy в том, что необходимо ставить отдельную программу на компьютер, которая больше не нужна ни для чего кроме как создавать скриншоты c автоматической загрузкой их на хостинг. В данной же статье я хотел бы предложить, на мой взгляд, более интересный и даже ещё более простой вариант — создавать скриншоты при помощи сервиса Яндекс-Диск, который служит для хранения ваших файлов в онлайне. Дело в том, что программа Яндекс-Диск, установленная на компьютере позволяет ещё и при помощи горячих клавиш создавать скриншоты с возможностью быстрого редактирования и автоматическим сохранением в онлайн-диск, откуда вы сразу можете получить ссылку на этот скриншот.
Рекламодатели требуют создавать скриншоты для подтверждения того, что исполнитель действительно выполнил задание и тогда, когда другие методы проверки выполненной работы невозможны или могут быть не точны. Наиболее часто я сталкивался с необходимостью создания скриншотов в заданиях, связанными с играми. В одной из первых статьей на этом блоге уже рассказывалось о 2-х способах создания скриншотов и один из них — при помощи сервиса Joxy. Недостаток Joxy в том, что необходимо ставить отдельную программу на компьютер, которая больше не нужна ни для чего кроме как создавать скриншоты c автоматической загрузкой их на хостинг. В данной же статье я хотел бы предложить, на мой взгляд, более интересный и даже ещё более простой вариант — создавать скриншоты при помощи сервиса Яндекс-Диск, который служит для хранения ваших файлов в онлайне. Дело в том, что программа Яндекс-Диск, установленная на компьютере позволяет ещё и при помощи горячих клавиш создавать скриншоты с возможностью быстрого редактирования и автоматическим сохранением в онлайн-диск, откуда вы сразу можете получить ссылку на этот скриншот.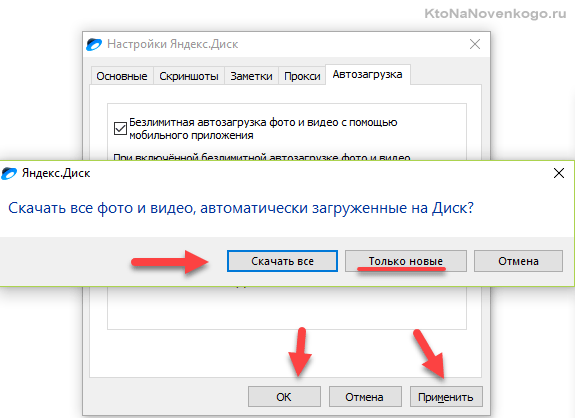
А ссылка может как раз понадобиться, например, для вставки в отчёт выполняемого задания в SEOSprint. Таким образом, программа Яндекс-Диск, установленная на вашем компьютере будет выполнять сразу 2 полезных функции: хранение в онлайн указанных вами файлов и быстрое создание скриншотов. Также быстрое создание скриншотов может пригодиться и для каких-то других целей, ведь это удобнее чем пользоваться встроенными «Ножницами» в Windows 🙂
О том как зарегистрироваться в сервисе Яндекс-Диск, получить бесплатно 15 Гб свободного места и установить программу на свой компьютер, подробно рассказано в статье:
Как создать, настроить и подключить Яндекс и Google Диски?
Создание и редактирование скриншотов в Яндекс-Диск
Итак, для начала работы, на ваш компьютер уже должна быть установлена программа Яндекс-Диск. Если её ещё нет, то установите её и если есть вопросы по установке и настройке, то прочитайте статью, на которую дана ссылка выше. После того как Яндекс-Диск будет установлен, вы можете загружать ваши файлы в онлайн-хранилище и иметь к ним доступ из любой точки где есть интернет.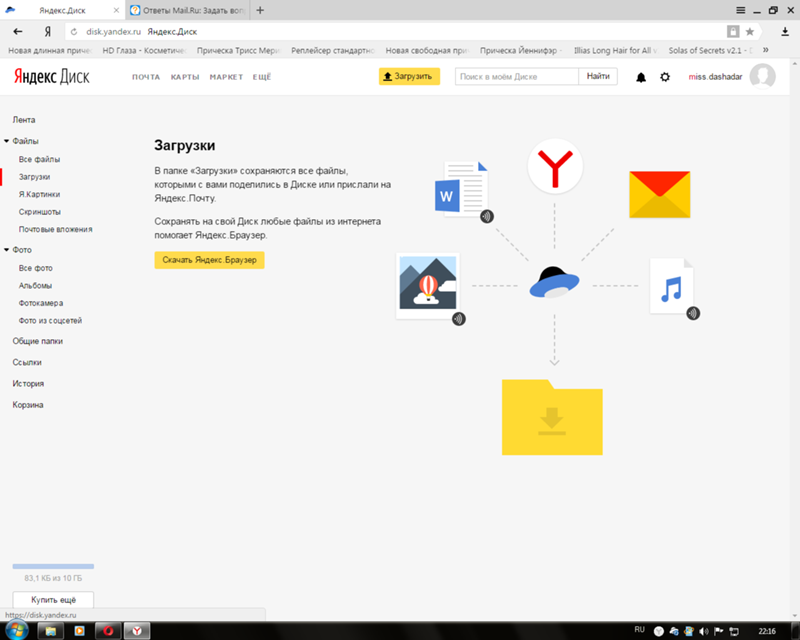 Но я немного отошёл от главного…
Но я немного отошёл от главного…
Настройки создания скриншотов
Перед тем как пользоваться встроенной в Яндекс-Диск утилитой для скриншотов, откроем соответствующие настройки. Для этого щёлкаем правой кнопкой мыши по значку Яндекс-Диска в трее и выбираем пункт «Настройки»:
Сразу откроется нужная нам вкладка «Скриншоты». На этой вкладке можно изменить сочетания клавиш, которыми будут создаваться скриншоты различных областей. Я для себя оставил заданные по умолчанию сочетания клавиш. Если вы хотите поменять клавиши для создания скриншота любой из выбранных вами областей, выделите нужную опцию и нажмите «Изменить сочетание»:
Находясь в следующем открытом окне, зажмите на клавиатуре новое сочетание клавиш и нажмите «ОК»:
После того как установите нужные сочетания клавиш, нажмите «ОК» в главном окне настроек.
Я чаще всего пользуюсь возможностью сделать скриншот выбранной области экрана, т.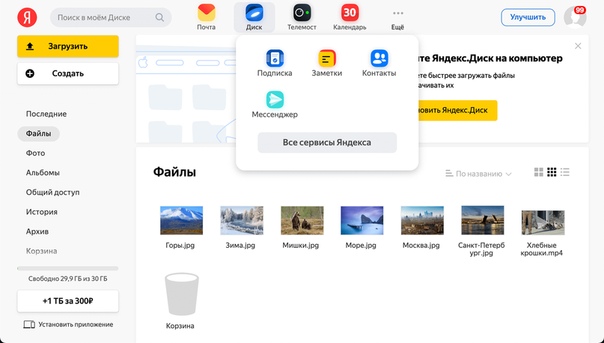 е. клавишами Ctrl+Shift+1 по умолчанию.
е. клавишами Ctrl+Shift+1 по умолчанию.
Переходим непосредственно к процессу создания скриншотов и их быстрому редактированию.
Создание и быстрое редактирование скриншотов
Как вы уже поняли, скриншоты создаются при помощи нажатия определённых сочетаний клавиш.
Например, мы хотим сделать скриншот всего экрана. Для этого нажимаем соответствующее сочетание клавиш на компьютере, которое вы задавали ранее в настройках (или оставили те, что были по умолчанию). Т.е. в моём случае для создания скриншота всего экрана нужно нажать сочетание «Ctrl+Shift+3», потому что так задано в настройках и я предпочёл ничего не менять:
Нажав эти кнопки, у меня сделается скриншот всего экрана, который сразу же откроется в мини-редакторе от Яндекса-Диска. Выглядит он вот так:
Конечно, вы можете делать и скриншоты не только всего экрана, но и выделенной вами области, отдельного окна, а также создать скриншот и сразу же получить ссылку на него. Все эти варианты скриншотов делаются, соответственно, своими сочетаниями клавиш. Я часто пользуюсь возможностью сделать скриншот выделенной области, для чего использую сочетание по умолчанию «Ctrl+Shift+1». В общем, кому что нужно и кому как удобно:)
Все эти варианты скриншотов делаются, соответственно, своими сочетаниями клавиш. Я часто пользуюсь возможностью сделать скриншот выделенной области, для чего использую сочетание по умолчанию «Ctrl+Shift+1». В общем, кому что нужно и кому как удобно:)
После того как вы сделаете скриншот, в открывшемся окне можно его быстро отредактировать, а именно: сделать текстовые надписи где необходимо, выделить какие-то моменты маркером или обводкой, показать что-то стрелочками, выполнить обрезку скриншота, сделать размытие нужной области. В принципе, в этом простом редакторе есть всё что нужно для быстрого оформления скриншотов. Рассмотрим их ниже.
Обрезка скриншота
Для того чтобы обрезать скриншот, выбираем вверху редактора соответствующую кнопку «Обрезать», далее выделяем область, которую вырежем из общего скриншота. Именно эта область останется доступной после обрезки. И остаётся нажать только клавишу «Применить», после чего скриншот обрежется до указанного вами размера.
Добавление текста
Текст добавляется элементарно. Выбираем вверху инструмент «Текст», далее ниже появляется возможность выбрать тип шрифта из 3-х доступных. Правее можно задать стиль оформления текста: на чёрном фоне, на белом фоне или без фона вообще. Задав эти настройки, остаётся только щёлкнуть в том месте скриншота, где будет размещён текст и он добавится:
Размер текста можно менять, просто растягивая его.
Добавление обводок (рамок) и стрелок
Обводки и стрелки могут быть полезными когда необходимо на скриншоте показать какое-либо место или действие.
Чтобы добавить стрелку выбираем вверху кнопку «Стрелки», затем ниже этой кнопки появится возможность выбрать тип стрелки: обычная и закруглённая. Теперь нужно лишь щёлкнуть в то место на скриншоте, откуда будет начинаться стрелка и провести указателем мыши до того места где она будет заканчиваться. Готово! Стрелка размещена:
Для добавления обводки, нажимаем кнопку «Фигуры», затем слева предоставляется возможность выбрать тип обводки: прямоугольник, круг / овал, линия, многоугольник.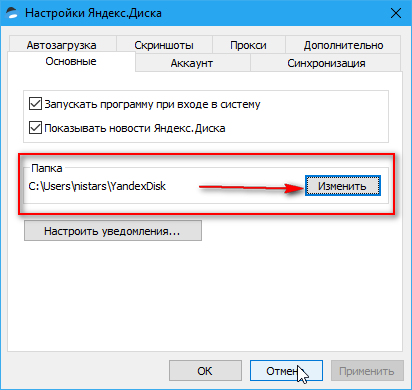 Правее можно выбрать толщину линий обводки. Задав эти простые параметры, остаётся разместить рамку там где нам необходимо, выделив мышкой нужную область на скриншоте:
Правее можно выбрать толщину линий обводки. Задав эти простые параметры, остаётся разместить рамку там где нам необходимо, выделив мышкой нужную область на скриншоте:
Размытие нужной области на скриншоте
Ещё одна полезная функция данного редактора скриншотов — размытие. Данная функция бывает полезной, когда необходимо, например, скрыть со скриншота важную информацию, которую не нужно видеть другим людям: номера телефонов, кошельки, пароли, логины. Я частенько пользуюсь этой возможностью.
Итак, чтобы выполнить размытие, выбираем вверху соответствующий инструмент «Размыть», после чего выделяем ту область на скриншоте, где необходимо выполнить размытие. Вот как это делается + результат:
Рисование маркером на скриншоте
Есть ещё один инструмент в редакторе — Маркер. Если честно, я им почти не пользуюсь, если только изредка, но кому-то он может пригодиться. Маркер позволяет просто выделить какие-то области на скриншоте нужным цветом.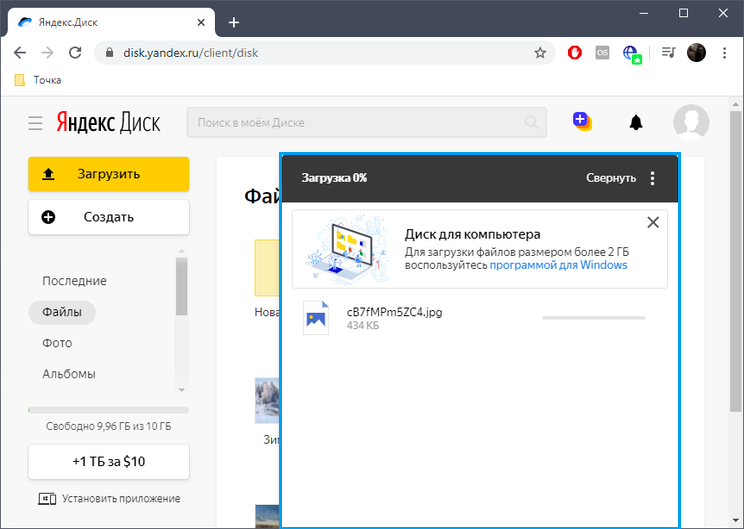 Для этого необходимо выбрать вверху инструмент «Маркер», ниже задать его толщину и затем нарисовать в том месте где вам необходимо:
Для этого необходимо выбрать вверху инструмент «Маркер», ниже задать его толщину и затем нарисовать в том месте где вам необходимо:
Ну вот и все инструменты, которые есть в простом и полезном редакторе скриншотов Яндекс-Диск…
Но я забыл упомянуть о настройке цвета для инструментов. Например, вы хотели бы поменять цвет стрелки или текста, рамки, маркера. Для этого выбираем нужный инструмент, предположим — маркер, и в верхней правой части редактора увидим полоску доступных цветов. Выбираем нужный цвет и далее нужная область на скриншоте выбранным инструментом будет выполнена в указанном вами цвете:
В общем, ничего сложного нет:)
Ну и наконец, иногда нужно уменьшить или увеличить масштаб скриншота для удобства редактирования. Для этого служат кнопки с изображение лупы «+» и «-» соответственно:
Ну и теперь, когда скриншот отредактирован, его, конечно же, нужно сохранить и если необходимо, получить ссылку на него, чтобы кому-либо отправить. Рассмотрим это.
Рассмотрим это.
Как сохранить скриншот и получить на него ссылку?
Для того чтобы просто сохранить скриншот, нажмите в самом низу редактора кнопку «Сохранить».
При этом данный скриншот будет сохранён в папке «Скриншоты» вашего Яндекс-Диска. После сохранения данная папка будет открыта автоматически и вы сразу увидите созданный скриншот:
Если же вы хотите сразу получить ссылку на созданный скриншот для отправки её кому-то в интернете, то вместо кнопки сохранить, нажмите кнопку «Поделиться»:
Скриншот будет также сохранён и через пару секунд ссылка на него будет скопирована в буфер обмена, о чём вы получите соответствующее сообщение в области уведомлений:
Теперь эту ссылку можно скопировать в любой редактор или отправить кому угодно в интернете. Например, те, кто работают в буксах, знают, что рекламодатели часто просят сделать скриншот для подтверждения выполненного вами задания.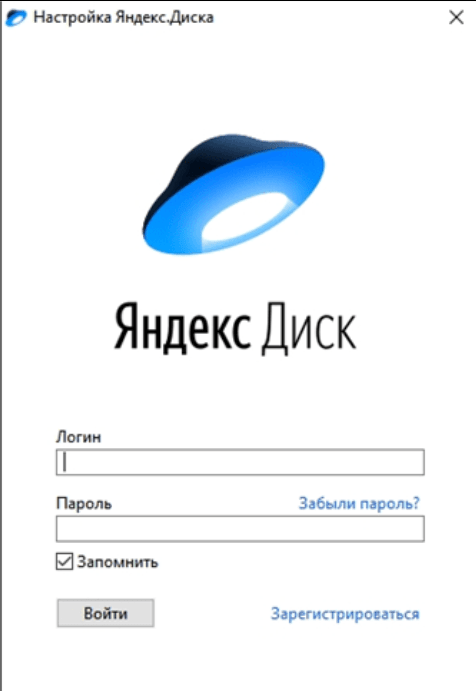 Вот при помощи такого способа вы можете получить ссылку на скриншот. Но в случае с буксами удобнее всего пользоваться соответствующим сочетанием клавиш, которое позволяет сделать скриншот и сразу же получить на него ссылку. У меня в настройках Яндекс-Диска для такого действия заданы клавиши «Ctrl+Shift+2».
Вот при помощи такого способа вы можете получить ссылку на скриншот. Но в случае с буксами удобнее всего пользоваться соответствующим сочетанием клавиш, которое позволяет сделать скриншот и сразу же получить на него ссылку. У меня в настройках Яндекс-Диска для такого действия заданы клавиши «Ctrl+Shift+2».
Если вы уже просто сохранили скриншот и сразу не получили на него ссылку, то это можно сделать в любой момент. Для этого просто найдите нужный скриншот в папке «Скриншоты» вашего Яндекс-Диска, щёлкните по нему правой кнопкой мыши и выберите пункт «Яндекс-Диск: Скопировать публичную ссылку»:
Ссылка также будет скопирована в буфер обмена. Скриншоты, на которые вы открыли доступ (получили ссылку) обозначаются другим значком, вот так:
Вот и все, пожалуй, возможности, которые имеет встроенный скриншоттер в программе Яндекс-Диск. Такой простенькой программой я предлагаю пользоваться для создания скриншотов всем, кто вдобавок пользуется Яндекс-Диском. Все скриншоты к последним своим статьям я оформляю именно через эту программу, поскольку это быстрее чем через другие, ранее опробованные мной способы, а также удобнее и красивее:)
Все скриншоты к последним своим статьям я оформляю именно через эту программу, поскольку это быстрее чем через другие, ранее опробованные мной способы, а также удобнее и красивее:)
Всем желаю хорошего дня! До встречи 😉
Яндекс.Диск 3.2.13 Build 4258 Скачать для Windows / Скриншоты / FileHorse.com
Каждое программное обеспечение выпускается под лицензией, которую можно найти на страницах программы, а также на страницах поиска или категорий. Вот наиболее распространенные типы лицензий:
Freeware
Freeware
можно загрузить, использовать бесплатно и без каких-либо ограничений по времени . Бесплатные продукты можно использовать бесплатно как в личных, так и в профессиональных (коммерческих) целях.
Открытый исходный код
Программное обеспечение с открытым исходным кодом — это программное обеспечение с исходным кодом, которое каждый может проверять, изменять или улучшать.Программы, выпущенные под этой лицензией, могут использоваться бесплатно как в личных, так и в коммерческих целях. Существует много различных лицензий с открытым исходным кодом, но все они должны соответствовать определению открытого исходного кода — вкратце: программное обеспечение можно свободно использовать, изменять и совместно использовать .
Существует много различных лицензий с открытым исходным кодом, но все они должны соответствовать определению открытого исходного кода — вкратце: программное обеспечение можно свободно использовать, изменять и совместно использовать .
Бесплатная игра
Эта лицензия обычно используется для видеоигр и позволяет пользователям загружать и играть в игру бесплатно . По сути, продукт предлагается бесплатно для игры (Freemium), и пользователь может решить, хочет ли он платить деньги (Premium) за дополнительные функции, услуги, виртуальные или физические товары, которые расширяют функциональность игры.В некоторых случаях пользователям может быть показана реклама.
Demo
Demo программы имеют ограниченную функциональность бесплатно, но взимают плату за расширенный набор функций или за удаление рекламы из интерфейсов программы. В некоторых случаях все функции отключены до покупки лицензии. Демоверсии обычно не ограничены по времени (например, пробное программное обеспечение), но функциональность ограничена.
Пробная
Пробная программа позволяет пользователю оценить программу в течение ограниченного промежутка времени .После этого пробного периода (обычно от 15 до 90 дней) пользователь может решить, покупать программное обеспечение или нет. Несмотря на то, что большинство пробных программных продуктов ограничены по времени, некоторые также имеют ограничения по функциям.
Платный
Обычно коммерческое программное обеспечение или игры производятся для продажи или для коммерческих целей .
Яндекс.Диск: обзоры приложений, особенности, цены и загрузка
Яндекс.Диск — это сервис, управляемый Яндексом, русской версией домашней альтернативы Google.Вы получаете щедрые 10 ГБ бесплатного хранилища. Это щедро, учитывая, что вы получаете только 5 ГБ с OneDrive или 15 ГБ с Google Диском (хранилище 15 ГБ — это общее хранилище, которое учитывает использование ваших фотографий и электронной почты по сравнению с объемом хранилища).
Для этого обзора я сравняю Яндекс.Диск и Google Диск, так как они похожи по своей природе и функциональности.
И Яндекс.Диск, и Google Диск используют схожие политики общего доступа и доступа. Пользовательский интерфейс Яндекс.Диска очень чистый, и лично мне он нравится больше, чем Google Drive.Как и на Google Диске, вы также можете создавать документы, таблицы и презентации. В отличие от Google, Яндекс не использует «кастомный» набор приложений Office. Вместо этого вам предоставляется «набор» приложений Microsoft Office.
По сути, офисный «пакет» остается тем же, если его можно использовать на сайте office.live.com или OneDrive. Предпочтения зависят от пользователей, но я думаю, что пакет Microsoft Online Office — гораздо лучший вариант, поскольку Office — лучшая служебная программа Office (это личное мнение после тестирования ряда решений Office).
В отличие от Google, Яндекс не имеет хранилища фотографий, как Google Фото. Если у Google Фото есть собственное отдельное приложение и веб-приложение от Google Диска, у Яндекса нет. Однако, если вы включите «Автозагрузку», вы сможете загружать на Яндекс.Диск «Неограниченное количество фотографий». Эти фотографии появятся вместе со всеми другими вашими загруженными фотографиями на Яндекс.Диск, к сожалению, нет папки «Фотопленка» или «Автозагрузка», поэтому при их просмотре будут отображаться «все» изображения, которые вы загрузили на Яндекс.Диск, это довольно плохой недостаток дизайна, так как у него должна быть собственная папка, доступная пользователю.
Однако, если вы включите «Автозагрузку», вы сможете загружать на Яндекс.Диск «Неограниченное количество фотографий». Эти фотографии появятся вместе со всеми другими вашими загруженными фотографиями на Яндекс.Диск, к сожалению, нет папки «Фотопленка» или «Автозагрузка», поэтому при их просмотре будут отображаться «все» изображения, которые вы загрузили на Яндекс.Диск, это довольно плохой недостаток дизайна, так как у него должна быть собственная папка, доступная пользователю.
Другая часть состоит в том, что если вы хотите загружать «видео» в «неограниченное» хранилище, вам нужно будет заплатить. У Google нет такого ограничения для фотографий, разрешенные видео по-прежнему учитываются в вашем объеме хранилища, но пока вы выбираете пониженное качество, вы можете загружать все фотографии, которые хотите.
В остальном я не могу придумать никаких серьезных различий. За пределами Google Disk управляет американская компания Яндекс.Диск принадлежит российской компании. Это автоматически применяется к применимым местным законам. Вы также должны понимать, что точно так же, как Google делится вашими данными с АНБ, Яндекс будет делать то же самое с российским коллегой из ФСБ (КГБ).
Яндекс.Диск Скачать (последняя версия 2021) для Windows 10, 8, 7
Каждое программное обеспечение выпускается под лицензией, которую можно найти на страницах программы, а также на страницах поиска или категорий. Вот наиболее распространенные типы лицензий:
Freeware
Freeware
можно загрузить, использовать бесплатно и без каких-либо ограничений по времени .Бесплатные продукты можно использовать бесплатно как в личных, так и в профессиональных (коммерческих) целях.
Открытый исходный код
Программное обеспечение с открытым исходным кодом — это программное обеспечение с исходным кодом, которое каждый может проверять, изменять или улучшать. Программы, выпущенные под этой лицензией, могут использоваться бесплатно как в личных, так и в коммерческих целях. Существует много различных лицензий с открытым исходным кодом, но все они должны соответствовать определению открытого исходного кода — вкратце: программное обеспечение можно свободно использовать, изменять и совместно использовать .
Бесплатная игра
Эта лицензия обычно используется для видеоигр и позволяет пользователям загружать и играть в игру бесплатно . По сути, продукт предлагается бесплатно для игры (Freemium), и пользователь может решить, хочет ли он платить деньги (Premium) за дополнительные функции, услуги, виртуальные или физические товары, которые расширяют функциональность игры. В некоторых случаях пользователям может быть показана реклама.
Demo
Demo программы имеют ограниченную функциональность бесплатно, но взимают плату за расширенный набор функций или за удаление рекламы из интерфейсов программы.В некоторых случаях все функции отключены до покупки лицензии. Демоверсии обычно не ограничены по времени (например, пробное программное обеспечение), но функциональность ограничена.
Пробная
Пробная программа позволяет пользователю оценить программу в течение ограниченного промежутка времени . После этого пробного периода (обычно от 15 до 90 дней) пользователь может решить, покупать программное обеспечение или нет. Несмотря на то, что большинство пробных программных продуктов ограничены по времени, некоторые также имеют ограничения по функциям.
Платный
Обычно коммерческое программное обеспечение или игры производятся для продажи или для коммерческих целей .
»Скачать Яндекс.Диск Бесплатно
Яндекс.Диск предоставляет полезные облачные функции, позволяющие безопасно хранить данные в облаке, иметь удобный доступ к ним и легко обмениваться данными с другими. Кроме того, Яндекс.Диск умеет делать скриншоты и выгружать их в облако; Оказавшись в облаке, вы можете поделиться ссылкой на снимок экрана с кем угодно.Как и ожидалось от облачного сервиса, Яндекс.Диск доступен для нескольких платформ: Windows, Mac OS X, Linux, iOS, Android и Windows Phone. Чтобы начать работу с Яндекс.Диском на ПК с ОС Windows, необходимо установить настольное приложение Яндекс.Диск, а затем войти в свою учетную запись на Яндексе.
При первом запуске Яндекс.Диска вам будет представлено руководство по началу работы. Он сообщает вам, что вы можете открыть специальную папку Яндекс.Диск с помощью значка на панели задач, получить доступ к Яндекс.Диск из меню « Пуск » и панели навигации проводника, перетащите файл в специальную папку Яндекс.Диск, и он будет загружен в облако, щелкните файл правой кнопкой мыши, чтобы получить ссылку, которой вы можете поделиться с другими, и синхронизируйте файлы на нескольких устройствах .
Если вы знакомы с облачными сервисами и приложениями, возможности Яндекс.Диска не удивят: поместите файлы в специальную папку Яндекс.Диска, и они будут загружены в облако; легко получить доступ к файлам, которые вы загрузили в облако, с любого устройства; синхронизировать файлы на всех ваших устройствах; делиться файлами с другими.
Яндекс.Диск имеет функцию, которую обычно не предлагают облачные сервисы и приложения. Вы можете использовать Яндекс.Диск, чтобы делать скриншоты, загружать скриншоты в облако и делиться снимками с другими.
Яндекс.Диск — это начало работы с 10 ГБ бесплатного облачного хранилища. Вы можете заработать бонусное место, приглашая других: вы получите 512 МБ за каждого реферала, до 10 ГБ. Вы также можете приобрести дополнительное пространство: 10 ГБ за 1 доллар, 100 ГБ за 5 долларов или 1 ТБ за 30 долларов.
Храните файлы в облаке, легко получайте доступ ко всем своим файлам, делитесь файлами с другими, делайте снимки экрана.Все эти функции предлагает облачный сервис Яндекс.Диск.
Pros
Яндекс.Диск доступен для нескольких платформ: Windows, Mac OS X, Linux, iOS, Android и Windows Phone. Создать учетную запись на Яндексе — несложная задача. Если вы знакомы с облачными сервисами и приложениями, возможности Яндекс.Диска вас не удивят. Яндекс.Диск дает вам 10 ГБ бесплатного облачного хранилища. Вы можете заработать дополнительные 10 ГБ, приглашая друзей.
Минусы
Ничего подобного.
Скачать Яндекс.Диск бесплатно можно здесь.
Как установить облачный клиент Яндекс.Диск на Ubuntu
Яндекс.Диск — альтернатива Dropbox, которую стоит попробовать. Если вы хотите добавить поддержку облачной синхронизации Яндекс.Диска на рабочий стол Ubuntu, прочтите это руководство.
Изображение: Джек Уоллен
В постоянном поиске еще большего количества облачных сервисов я наткнулся на старого друга: Яндекс.Диск. Эта услуга была запущена в 2012 году, и она по-прежнему является серьезным конкурентом для удовлетворения ваших потребностей в облаке.
Возможности Яндекс.Диска включают:
- Хранилище файлов
- Синхронизация
- Общий доступ
- Предварительный просмотр
- Интеграция сервиса Яндекс
- Поддержка WebDAV
С бесплатной учетной записью вы получаете 10 ГБ дискового пространства. Вы можете приобрести дополнительные со следующими шагами:
- 10 ГБ за 1 доллар США в месяц
- 100 ГБ за 2 доллара.00 долларов США в месяц
- 1 ТБ за 10 долларов США в месяц
Это сопоставимо со стоимостью Google Диска — я плачу 1,99 доллара США в месяц за 100 ГБ.
Если вы хотите установить в Linux, вы можете загрузить установочный пакет для вашего дистрибутива (также доступны установщики для Windows и Mac). Однако, если вы хотите иметь возможность легко обновлять пакет в Linux, вам нужно будет установить его через официальный Яндекс PPA. Пройдемся по установке Яндекс.Диска на Ubuntu 16.04.
SEE: Политика облачных вычислений (Tech Pro Research)
Установка Яндекс.Диска
Перед установкой необходимо иметь учетную запись Яндекс.Диска. Зайдите на сайт Яндекса и настройте свой аккаунт. В процессе вы создадите имя пользователя и пароль, которые потребуются во время установки. Имея эту информацию в руках, приступим к установке.
Все для установки будет производиться из командной строки. К счастью, вы можете скопировать / вставить одну команду, чтобы запустить всю установку.Откройте окно терминала и введите следующую команду (это всего одна строка):
sudo echo «deb http://repo.yandex.ru/yandex-disk/deb/ stable main» | sudo tee -a /etc/apt/sources.list.d/yandex.list> / dev / null && wget http://repo.yandex.ru/yandex-disk/deb/ -O- | sudo apt-key add — && sudo apt-get update && sudo apt-get install -y yandex-disk
После выполнения этой строки команд вам необходимо ввести еще одну команду:
yandex-disk setup
Введите указанную выше команду, и вам потребуется ответить / заполнить следующее ( Рисунок A ):
- Хотите использовать прокси-сервер
- Имя пользователя
- Пароль
- Путь к Яндекс.Папка на диске
- Запускать при запуске
Рисунок A
Изображение: Джек Уоллен
Завершение настройки Яндекс.Диска.
После того, как Яндекс.Диск завершит настройку, введите команду yandex-disk start , и служба запустится. Вы должны найти в своем домашнем каталоге папку под названием Яндекс.Диск — эта папка автоматически синхронизируется с вашим Яндекс.Дисковая облачная учетная запись.
Инструмент администрирования с графическим интерфейсом
Если вы предпочитаете графический инструмент администрирования Яндекс.Диска, он доступен. Для установки выполните следующие действия:
- Откройте окно терминала.
- Добавьте необходимый репозиторий с помощью команды sudo add-apt-repository ppa: slytomcat / ppa
- Обновите apt с помощью команды sudo apt-get update
- Установите инструмент с помощью команды sudo apt-get install yd-tools
- Подождите, пока установка завершится.
Этот индикатор панели может находиться на вашей панели Unity (или другой) и позволять вам проверять статус синхронизации, запускать / останавливать демон Яндекс.Диска, открывать веб-страницу Яндекс.Диска и получать доступ к настройкам Яндекс.Диска ( Рисунок B ).
Рисунок B
Изображение: Джек Уоллен
Настройки Яндекс.Диска.
Настоятельно рекомендую установить yd-tools; в противном случае вы будете делать все из командной строки и будете иметь гораздо меньший контроль.Конечно, yd-tools не предлагает много вариантов, но делает использование немного проще.
Стоит потраченного времени
Учитывая, что с Яндекс.Диском вы получаете 10 ГБ бесплатно, на это, безусловно, стоит взглянуть. Вы получите легкую в использовании синхронизацию с облаком, и, если вам нужно, есть даже приложение для Android, которое может помочь в решении проблемы этого конкретного решения.
Возможно, он не пользуется такой популярностью и глубокой интеграцией, как у Dropbox, но Яндекс.Диск — это очень сопоставимая платформа, которая существует достаточно долго, чтобы быть конкурентом.
Информационный бюллетень «Облако и все как услуга»
Это ваш полезный ресурс для XaaS, AWS, Microsoft Azure, Google Cloud Platform, вакансий в облачной инженерии, а также новостей и советов по облачной безопасности.Доставлено по понедельникам
Зарегистрироваться СегодняТакже см.
Использование Яндекс.Диска для ПК на MAC с эмулятором Android
BrowserCam предоставляет вам Яндекс.Диск для ПК (компьютера) скачать бесплатно. Яндекс.запустил Яндекс.Диск undefined как для Android, так и для iOS, но правда в том, что у вас должна быть возможность установить Яндекс.Диск на ПК или ноутбук. Теперь давайте ознакомимся с критериями, по которым Яндекс.Диск можно загрузить на компьютер MAC или windows без особого труда.
Если вы уже установили эмулятор Android на ПК, вы можете продолжить работу с ним или проверить эмулятор Andy Android или эмулятор BlueStacks для ПК. Они получили огромное количество положительных отзывов от многих пользователей Android по сравнению с несколькими другими платными и бесплатными эмуляторами Android, и, кроме того, оба из них действительно совместимы с MAC и ОС Windows.Мы советуем вам сначала найти предлагаемые требования к ОС для установки эмулятора Android на ПК после этой загрузки, при условии, что ваш компьютер соответствует предлагаемым предварительным требованиям к операционной системе для эмулятора. Эмулятор очень легко установить, когда все готово и требуется всего несколько минут или около того. Просто нажмите на опцию «Скачать APK Яндекс.Диска», чтобы начать загрузку файла apk для вашего ПК.
Как установить Яндекс.Диск для ПК:
- Начните с загрузки BlueStacks для ПК.
- После завершения процесса загрузки дважды щелкните программу установки, чтобы начать процесс установки.
- Продолжите простые шаги по установке, нажав несколько раз «Далее».
- Вы можете заметить на дисплее «Установить», щелкните по нему, чтобы начать окончательный процесс установки, и нажмите «Готово», когда он будет завершен.
- На этот раз через меню «Пуск» Windows или ярлык на рабочем столе откройте эмулятор BlueStacks Android.
- Прежде чем можно было установить Яндекс.Диск для ПК, вам нужно будет назначить эмулятор BlueStacks с учетной записью Google.
- Поздравляем! Теперь вы можете установить Яндекс.Диск для ПК через эмулятор BlueStacks, ища Яндекс.Диск undefined на странице магазина Google Play или воспользовавшись apk-файлом. Вам необходимо установить Яндекс.Диск для ПК, перейдя на страницу магазина Google Play если вы успешно установили программу BlueStacks на свой компьютер.
После установки эмулятора Android можно также использовать файл APK для установки Яндекс.Диск для ПК, щелкнув apk или запустив его через эмулятор BlueStacks Android, поскольку некоторые из ваших предпочтительных приложений или игр для Android могут быть недоступны в магазине Google Play, поскольку они не соответствуют Политике программы. Если вы хотите использовать эмулятор Andy в качестве альтернативы BlueStacks или собираетесь скачать и установить бесплатный Яндекс.Диск для MAC, вы все равно можете придерживаться того же метода.
Обзор Яндекс Диска — Обновлено 2021
От 170 долларов в месяц за 100 ГБЯндекс Диск — это облачный сервис хранения данных, принадлежащий группе Яндекс, которую часто называют «российским Google.«Сервис был запущен в 2012 году, что делает его моложе ветерана облачных хранилищ. Это не значит, что он неполноценный, но ему еще есть над чем поработать, прежде чем он сможет догнать сервисы из нашего лучшего сравнения облачных хранилищ.
Если вы плохо разбираетесь в облачном хранилище и не знаете, с чего начать, загляните в нашу библиотеку облачного хранилища.
Несмотря на то, что Яндекс Диск предлагает хороший пользовательский интерфейс и достойные премиальные планы, в нем отсутствуют критически важные функции, он имеет слабую безопасность и соответствует российским законам о конфиденциальности.Оставайтесь с нами, потому что мы собираемся подробнее рассказать об услуге в этом обзоре Яндекс Диска.
Сильные и слабые стороны
Плюсы:
- Офис в Интернете
- Достойные тарифные планы
- Файлы только онлайн
- Пользовательский опыт
Минусы:
- Нет параметров управления содержимым
- Не с нулевым разглашением
- Слабая защита
- Российское законодательство о конфиденциальности
Альтернативы Яндекс Диску
Характеристики
85% — Очень хорошо
Яндекс Диск — главная особенность — хранение контента в облаке.Это поможет вам избежать сбоев в работе жесткого диска и позволит синхронизировать файлы и обмениваться ими на разных устройствах. Для этого вы можете использовать настольное, мобильное или веб-приложение для загрузки файлов. Подробнее о синхронизации файлов мы поговорим в разделе «Совместное использование и синхронизация файлов».
Яндекс Диск раньше не управлял версиями, но теперь эта функция доступна даже пользователям с бесплатными аккаунтами. Управление версиями помогает вам откатить нежелательные изменения, а Яндекс Диск хранит версии за последние 90 дней, не занимая дополнительного места.Тем не менее, если вы не подписаны на платный план, у вас будет доступ только к предыдущим двум неделям.
Обратитесь к нашему лучшему облачному хранилищу для статьи о версиях, чтобы узнать об альтернативных сервисах, которые позволяют вам перематывать время и восстанавливать файлы.
Яндекс Диск интегрируется с Microsoft Office Online, поэтому пользователи, которым необходимо совместно работать над документами, будут довольны. Вы можете использовать его для открытия, редактирования и создания файлов Word, Excel и PowerPoint. Однако это не помогло Яндекс Диску составить список лучших облачных хранилищ для совместной работы.Dropbox Business — лучший выбор. Подробнее об этом читайте в нашем обзоре Dropbox Business.
Веб-приложениеЯндекс Диск позволяет воспроизводить музыкальные и видеофайлы. Тем не менее, плееры являются простыми, поэтому, если вам нужно больше, вы можете обратиться к нашему лучшему облачному хранилищу для музыки и лучшему облачному хранилищу для статей с фотографиями и видео. Тем не менее, его варианты фотографий лучше, потому что вы можете создавать альбомы и загружать фотографии в исходном размере.
Он также позволяет просматривать файлы .pdf и даже файлы.zip-архивы. При предварительном просмотре архива есть возможность извлекать отдельные файлы.
Опытные пользователи будут рады узнать, что сервис поддерживает доступ по WebDAV. Если вы не знакомы с этим протоколом, прочтите наше объяснение WebDAV.
Настольное приложениеЯндекс Диск позволяет получать доступ к файлам из облака, не сохраняя их на компьютере. Это полезно, если вам нужно сэкономить место, но учтите, что вы не сможете получить доступ к своим файлам, если вы не в сети. При установке настольного приложения также устанавливается сопутствующее приложение под названием Яндекс Заметки.Вы можете получить к нему доступ через значок на рабочем столе или нажав ctrl + alt + b.
Если вам нужно приложение, которое интегрируется с веб-клиентом, прочтите наше руководство по лучшим приложениям для создания заметок. Microsoft OneNote — хороший тому пример. Узнайте больше о сервисе, стоящем за ним, в нашем обзоре OneDrive.
Яндекс Диск содержит список приложений, доступных пользователям Яндекса помимо Диска. Он включает в себя Календарь, Карты и многое другое. Приложения не интегрируются с Яндекс Диском напрямую, но они доступны после регистрации в приложении для хранения.
Обзор возможностей Яндекс Диска
Sync
Общий доступ к файлам
Производительность
Безопасность
Поддержка
Разное
Стоимость
75% — хорошо
При регистрации на Яндекс Диске вы получаете 10 ГБ бесплатного хранилища. Это лучше Dropbox, но не Google Drive, который предлагает 15 ГБ бесплатного хранилища. Чтобы узнать больше об этой услуге, прочитайте наш обзор Google Диска.Чтобы узнать о других услугах с хорошими планами бесплатного хранения, прочитайте нашу лучшую статью о бесплатном облачном хранилище.
Оба плана удаляют рекламу, ограничивающую нижнюю часть веб-клиента. Они также добавляют расширенный журнал изменений для файла, приоритетную поддержку, которая отвечает в течение трех часов, и неограниченное количество загрузок по общедоступным ссылкам.
План + 100 ГБ — прекрасное предложение, потому что многим пользователям не нужно дополнительное хранилище, и это всего лишь 2 доллара в месяц. При оплате за год тоже есть скидка. Стоимость соответствует Google Drive, у которого также есть 100 ГБ за 2 доллара и Яндекс Диск.Тем не менее, Яндекс Диск не соответствует гибкости тарифного плана Google Диска, и он не входит в наши лучшие предложения в списке облачных хранилищ.
Sync.com предлагает гораздо более выгодный тарифный план на 2 ТБ, который стоит 99,60 долларов в год. Это на 3 доллара дешевле, чем тарифный план Яндекс Диска на 1 ТБ. Если вам интересно узнать больше о Sync.com, прочтите наш обзор Sync.com.
Простота использования
90% — Отлично
Вы можете получить доступ к Яндекс Диску через веб-приложение, настольное или мобильное приложение. Веб-приложение привлекательное, понятное и удобное для навигации, поэтому у вас не возникнет проблем с поиском того, что вам нужно.Меню слева помогает вам перемещаться по файлам, а справа находится меню вашей учетной записи. Вы можете искать файлы, используя панель поиска вверху. Это интуитивно понятно и быстро.
Наиболее заметной особенностью является кнопка загрузки, которая открывает диалоговое окно загрузки, но вы можете загружать файлы или папки, перетаскивая их в любое место на странице. Под этой кнопкой находится кнопка «создать», которая позволяет создавать файлы, альбомы или папки Office Online. В области «файлы» ваши файлы могут отображаться в виде маленькой или большой сетки или в виде списка.
Настольное приложение следует общей модели синхронизации, что означает, что у него есть значок на панели задач и папка синхронизации. Он доступен для Windows, macOS и Linux. При нажатии на значок в трее откроется приложение. Его дизайн ясен, но не бросается в глаза, а приложение простое и удобное в использовании. В режиме быстрого доступа отображаются часто используемые вами папки и последние файлы, поэтому вы быстро найдете то, что вам нужно.
Вы можете редактировать отдельные файлы, щелкая их правой кнопкой мыши или выбирая их и используя меню, которое появляется в верхней части окна.
Для загрузки файлов вы можете использовать кнопку загрузки, перетащить файл в окно приложения или скопировать и вставить его в папку синхронизации. Если вас не устраивает расположение на диске по умолчанию, вы можете изменить его в меню настроек. Меню настроек также позволяет настроить способ создания снимков экрана на рабочем столе, разрешить неограниченную загрузку фотографий на мобильный телефон и многое другое.
Помимо неограниченной загрузки фотографий, мобильное приложение позволяет хранить файлы для автономного доступа, просматривать свои действия на вкладке «Лента» и предварительно просматривать фотографии со своего телефона.Вы можете защитить приложение, установив PIN-код или блокировку отпечатков пальцев. Приложение имеет минималистичный дизайн и простое в использовании.
Обмен файлами и синхронизация
75% — хорошо
Веб-клиент позволяет обмениваться файлами или папками, щелкнув их правой кнопкой мыши и выбрав «Поделиться». Откроется меню с вашей ссылкой, которую вы можете скопировать и вставить или отправить прямо в Facebook или Twitter. Вы также можете отправить его по электронной почте, используя почтовый клиент Яндекса. Также есть возможность сгенерировать QR-код.
Тем не менее, нет никаких опций управления контентом. У сервисов в нашем лучшем облачном хранилище для общего доступа есть такие опции, как защита паролем, даты истечения срока действия ссылок, ограничения на скачивание ссылок и многое другое.
Вы можете предоставить общий доступ к папке, пригласив других по электронной почте и предоставив права «просмотра» или «полного доступа». Вы можете сделать то же самое при создании общей папки с нуля.
Настольное приложение позволяет вам поделиться, щелкнув файл правой кнопкой мыши и выбрав «скопировать ссылку на yandex.disk», что скопирует ссылку в буфер обмена, чтобы вы могли ее вставить.Вы можете сделать то же самое с папками или файлами вне папки синхронизации, что означает, что приложение сначала скопирует контент в папку синхронизации, а затем создаст ссылку.
Вы также можете поделиться с помощью мобильного приложения. Он позволяет вам создать ссылку и отправить ее через приложения, установленные на вашем телефоне. Вы также можете поделиться, отправив файл.
Syncing позволяет работать с файлами на ваших устройствах и отображать изменения в облаке. Яндекс Диск позволяет выбрать, какие папки и файлы вы хотите синхронизировать из облака.Это называется выборочной синхронизацией, и версия Яндекс Диска даже позволяет просматривать файлы из облака в настольном приложении. Однако вы не можете синхронизировать папки с облаком.
В целом процесс синхронизации проходит гладко, и во время тестирования у нас не было проблем.
Скорость
85% — Очень хорошо
Яндекс Диск хранит свои серверы в дата-центрах в России и Финляндии, поэтому ваша скорость будет зависеть от того, насколько вы близко к ним. Мы провели наши тесты, используя соединение Ethernet в Белграде, Сербия, со скоростью загрузки 6 мегабит в секунду и скоростью загрузки 100 Мбит / с.
Среднее время загрузки 23 минуты 10 секунд было близко к ожидаемому с учетом нашей скорости загрузки, поэтому Яндекс Диск не входит в число самых медленных сервисов, которые мы тестировали. Время загрузки в среднем составляло одну минуту 47 секунд, так что это тоже было на высоте.
| Первая попытка: | Вторая попытка: | Среднее значение: | |
|---|---|---|---|
| Время загрузки | 00:23:05 | 00:23:10 | 00:23:10 |
| Время загрузки | 00:01:51 | 00:01:42 | 00:01:47 |
Яндекс Диск не использует алгоритм синхронизации на уровне блоков, который ускорял бы передачу уже загруженных файлов, загружая только измененные части.Вы также не можете ограничить пропускную способность, как это делаете с большинством сервисов.
Безопасность
20% — Ужасно
Выяснить, какими методами Яндекс защищает ваш контент, оказалось непросто. Компания не предоставляет информацию о том, шифрует ли она файлы, хранящиеся на своих серверах. Мы пытались получить информацию об этом от Яндекса, но ответа не получили.
В таком случае лучше предположить, что ваши файлы не зашифрованы при хранении в облаке.Службы облачного хранилища редко зашифровывают файлы в состоянии покоя, но Amazon Drive тоже это делает. Вы можете узнать больше об этой услуге в нашем обзоре Amazon Drive.
Однако это не делает его приемлемым, особенно с учетом роста киберпреступности в последние годы и того факта, что большая часть этих киберпреступлений происходит из России, где базируется Яндекс.
Яндекс Диск упоминает в FAQ, что файлы зашифровываются при передаче, но не уточняет, какие методы используются. Хорошей новостью является то, что он совместим с Boxcryptor, поэтому вы можете контролировать свою конфиденциальность.Узнайте больше об этом полезном дополнении в нашем обзоре Boxcryptor.
Яндекс Диск также не дает возможности включить двухфакторную аутентификацию, которая обеспечивает защиту в случае кражи вашего пароля.
Мы обнаружили упоминание о том, что Яндекс Диск проверяет все файлы размером до 1 ГБ на наличие вирусов, так что это плюс. Тем не менее, это единственный. Пока Яндекс не станет более прозрачным в отношении того, что делает для защиты ваших файлов, мы советуем использовать более безопасное облачное хранилище, такое как одно из наших лучших облачных хранилищ с нулевым разглашением.
Если нулевое знание не является вашей главной заботой, прочтите нашу статью о самых безопасных облачных хранилищах, чтобы получить общий рейтинг.
Конфиденциальность
50% — Плохо
Россия не входит в число стран с лучшими в мире законами о конфиденциальности. Правительство имеет возможность блокировать контент благодаря законам, которые оно разрешило. В 2017 году многие веб-сайты были заблокированы как «нежелательные». В том же году местным интернет-провайдерам было приказано заблокировать 8000 пиратских сайтов.
Затем есть закон Яровой, российский закон о борьбе с терроризмом, который дает властям доступ к пользовательским данным. Любой веб-сайт или платформа, добавленные в Реестр организаторов распространения информации, должны собирать, хранить и предоставлять метаданные пользователей российским властям.
Если это вас не устраивает, вам следует использовать VPN для защиты вашей конфиденциальности, и наша лучшая статья о VPN для России содержит рейтинг, который поможет вам выбрать один из них.
При этом для пользователей из Европейской экономической зоны или Швейцарии Яндекс представлен финским предприятием Yandex Oy, компанией, зарегистрированной в соответствии с финским законодательством, с офисом, зарегистрированным в Финляндии.Это означает, что личная информация граждан ЕС обрабатывается в соответствии с применимыми правилами защиты данных ЕС.
Яндекс Диск собирает ваши личные данные, когда вы регистрируетесь в сервисе, а также данные, которые отражают ваше использование сервиса. Этот подход распространен среди сервисов облачного хранения. Яндекс Диск не собирает конфиденциальные личные данные, такие как раса, политические взгляды, состояние здоровья или биометрические данные.
Тем не менее, он будет использовать вашу личную информацию, предпочтения, историю поиска и другие доступные данные для предоставления персонализированной рекламы и коммерческих предложений.Это означает, что Яндекс Диск может передавать личную информацию третьим лицам за пределами Группы Яндекса, в том числе рекламным сетям, издателям СМИ и другим партнерам.
Персональная информация обрабатывается автоматически, и у сотрудников Яндекса к ней нет доступа. Однако сотрудники Яндекса могут получить доступ к вашей информации при необходимости. Они должны соблюдать внутренние правила и протоколы обработки этой информации, но это не значит, что они не могут их нарушить.
В своей политике конфиденциальности говорится: «Яндекс также внедрил соответствующие технические и организационные меры для защиты Персональной информации от несанкционированного, случайного или незаконного уничтожения, потери, изменения, неправомерного использования, раскрытия или доступа, а также от всех других незаконных форм обработки.”
Это все еще не приватное шифрование, и вы должны поверить в это на слово Яндексу, которое может вас укусить.
Яндекс обязуется хранить ваши персональные данные столько, сколько это необходимо, но не дольше. При желании вы можете потребовать, чтобы сервис удалил его.
Вы также имеете право:
- Доступ и изменение вашей личной информации.
- Запросить ограничение обработки вашей личной информации.
- Запросите копию Стандартных договорных условий, разрешающих передачу вашей личной информации в Россию.
- Возражать против обработки вашей личной информации, если это предусмотрено действующим законодательством.
Яндекс — не оплот конфиденциальности. В нем отсутствует шифрование с нулевым разглашением, и он должен соответствовать сомнительным российским законам о конфиденциальности. Если вам нужен сервис, который использует более строгий подход к защите конфиденциальности, вам следует попробовать Sync.com или Tresorit. Подробнее о последнем читайте в нашем обзоре Tresorit.
Служба поддержки клиентов
40% — Ужасно
Справочный центр разделен на категории, которые содержат ссылки на решения наиболее распространенных проблем.Если вы не можете найти ответ на свой вопрос таким образом, воспользуйтесь строкой поиска вверху.
Если это не помогло, вы можете связаться со службой поддержки, используя кнопку, расположенную в конце каждой статьи. Лучше всего разместить его на главной странице справочного центра. После того, как вы нажмете кнопку, вы увидите форму, в которой вас попросят описать вашу проблему, но, как ни странно, она на русском языке, а остальная часть справочного центра на английском языке.
После отправки запроса появляется сообщение с благодарностью за участие в опросе, что еще больше сбивает с толку.Однако вы не сможете связаться со службой поддержки каким-либо другим способом, потому что здесь нет чата или поддержки по телефону. Мы попытались связаться со службой поддержки, используя контактную форму, но не получили ответа.
Приговор
Нам нравится удобство использования Яндекс Дисков на всех устройствах, а также возможность хранить файлы только в сети. Кроме того, у него есть недорогие тарифные планы, которые интегрируются с Office Online, чтобы повысить вашу продуктивность и возможности совместной работы.
Тем не менее, у него есть много недостатков.Нет частного шифрования для защиты вашей конфиденциальности, и мы должны предположить, что другие параметры безопасности также отсутствуют. Это включает в себя параметры безопасности для ваших акций. Яндекс Диск также должен соответствовать российскому законодательству о конфиденциальности.

 При первичной установке дают 10Гб памяти, но ее можно увеличить.
При первичной установке дают 10Гб памяти, но ее можно увеличить.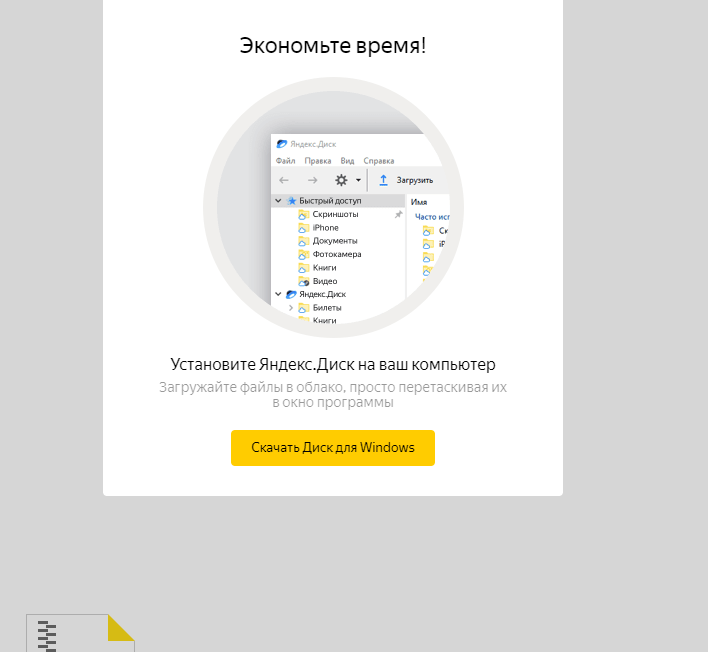 Разработкой занимаюсь более 7-ми лет, на сайтах зарабатываю более 50 тысяч в месяц и в курсе я выложил всю технологию как делать такие сайты. Подробнее читайте по ссылке.
Разработкой занимаюсь более 7-ми лет, на сайтах зарабатываю более 50 тысяч в месяц и в курсе я выложил всю технологию как делать такие сайты. Подробнее читайте по ссылке.