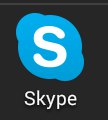Page not found (404)
Toggle navigation-
Packs
- Значок пакеты недавно Загрузил
- Самых популярных значок пакеты
- Эксклюзивные наборы значков
-
категории
- Сельское хозяйство Иконки
- Животные Иконки
- Аватар и смайлики Иконки
- Красота и мода Иконки
- Бизнес и финансы Иконки
- Мультфильм Иконки
- Кино, телевидение и фильмы Иконки
- Одежда и аксессуары Иконки
- Преступление и безопасность Иконки
- Культура, религия и фестивали Иконки
- Дизайн и разработка Иконки
- Экология, окружающая среда и природа Иконки
- Электронная торговля и покупки Иконки
- Электронные устройства и оборудование Иконки
- Файлы и папки Иконки
- Флаги и карты Иконки
- Дизайн и разработка Иконки
- Экология, окружающая среда и природа Иконки
- Gym и Fitness Иконки
- Здравоохранение и медицина Иконки
- Промышленность и инфраструктура Иконки
- Инфографика Иконки
- Дети Иконки
- люблю Иконки
- Разное Иконки
- Музыка и мультимедиа Иконки
- Сеть и связь Иконки
- Недвижимость и строительство Иконки
- Школа и образование Иконки
- Наука и технологии Иконки
- SEO и Web Иконки
- Sign и Symbol Иконки
- Социальные медиа и логотипы Иконки
- Спорт и игры Иконки
- Инструменты, строительство и оборудование Иконки
- Транспорт и транспортные средства Иконки
- Путешествия, отели и каникулы Иконки
- Пользовательский интерфейс и жесты Иконки
- Погода и сезоны Иконки
-
стили значков
- 3D Иконки
- Badge Иконки
- Filled outline Иконки
- Flat Иконки
- Glyph Иконки
- Handdrawn Иконки
- Long shadow Иконки
- Outline Иконки
- Photorealistic Иконки
-
Популярные поиски
- Instagram Иконки
- Vk Иконки
- телефон Иконки
- Папки Иконки
- деньги Иконки
- Социальные Иконки
- Facebook Иконки
- Telegram Иконки
- Viber Иконки
- корзина Иконки
- Whatsapp Иконки
- стрелка Иконки
- Youtube Иконки
- дом Иконки
- Phone Иконки
- люди Иконки
- почта Иконки
- папки Иконки
- человек Иконки
- доставка Иконки
- галочка Иконки
- папка Иконки
- музыка Иконки
- Mail Иконки
- компьютер Иконки
- вк Иконки
- Steam Иконки
- Instagram Иконки
- сайт Иконки
- фото Иконки
- Log in
- Register
404 Icon by Laura Reen
Какие бывают статусы в Скайпе? | Поддержка Skype
Если ваш статус присутствия…
Активен
Что видят другие пользователиЧто это означает
Вы в сети и доступны для контакта.
Как устанавливается этот статус
Устанавливается автоматически при первом входе в сервис. У вас активный статус на компьютере, когда Skype выполняется в фоновом режиме и вы пользуетесь клавиатурой и мышью, а на мобильном устройстве — когда Skype выполняется на переднем плане.
Недавняя активность
Что видят другие пользователиЧто это означает
Вы просто ненадолго отошли.
Как задается этот статус
Он задается автоматически, когда вы были неактивны от 3 минут до 1 часа.
Нет на месте
Что видят другие пользователиЧто это означает
Вы были неактивны как минимум в течение часа.
Как задается этот статус
Он задается автоматически, когда вы последний раз были активны более часа назад. Вы также можете в любое время поставить статус Нет на месте сами.
Не беспокоить
Что видят другие пользователиЧто это означает
Вы не хотите, чтобы вас беспокоили. В этом статусе вам можно звонить и отправлять сообщения, но звуковой сигнал о них звучать не будет. Если вы хотите получать уведомления о звонках и сообщениях в приложении, когда задан статус Не беспокоить, это можно настроить на мобильном устройстве и на компьютере.
В этом статусе вам можно звонить и отправлять сообщения, но звуковой сигнал о них звучать не будет. Если вы хотите получать уведомления о звонках и сообщениях в приложении, когда задан статус Не беспокоить, это можно настроить на мобильном устройстве и на компьютере.
Как задается этот статус
Вы можете в любое время задать статус Не беспокоить сами.
Невидимка
Что видят другие пользователиЧто это означает
Ваш статус присутствия скрыт. Другие пользователи видят, что вы не в сети, но при этом звонки и сообщения не блокируются. Ваши контакты смогут увидеть, когда у вас в последний раз был статус Активен или Не беспокоить, под заголовком чата. Там будет показано Последнее появление — сколько дней, часов или минут назад.
Как задается этот статус
Вы можете в любое время задать статус Невидимка сами.
Не в сети
Что видят другие пользователиЧто это означает
Вы не вошли в Скайп ни на одном из своих устройств. Ваши контакты смогут увидеть, когда у вас в последний раз был статус Активен или Не беспокоить, под заголовком чата. Там будет показано Последнее появление — сколько дней, часов или минут назад.
Как задается этот статус
Он задается автоматически, если вы вышли из учетной записи или значительное время были неактивны.
Вы готовы ознакомиться с дополнительными сведениями?
Как изменить состояние присутствия в Skype?
Что означают значки в Скайпе (их значение)
Многие пользователи компьютера и смартфона хоть раз сидели в скайпе. Эта программа стала довольно популярной за последние годы. Через нее можно не только общаться посредством текстов, но и при помощи видеосвязи. Чтобы хорошо ладить с этой программой, нужно узнать значение всех значков скайпа.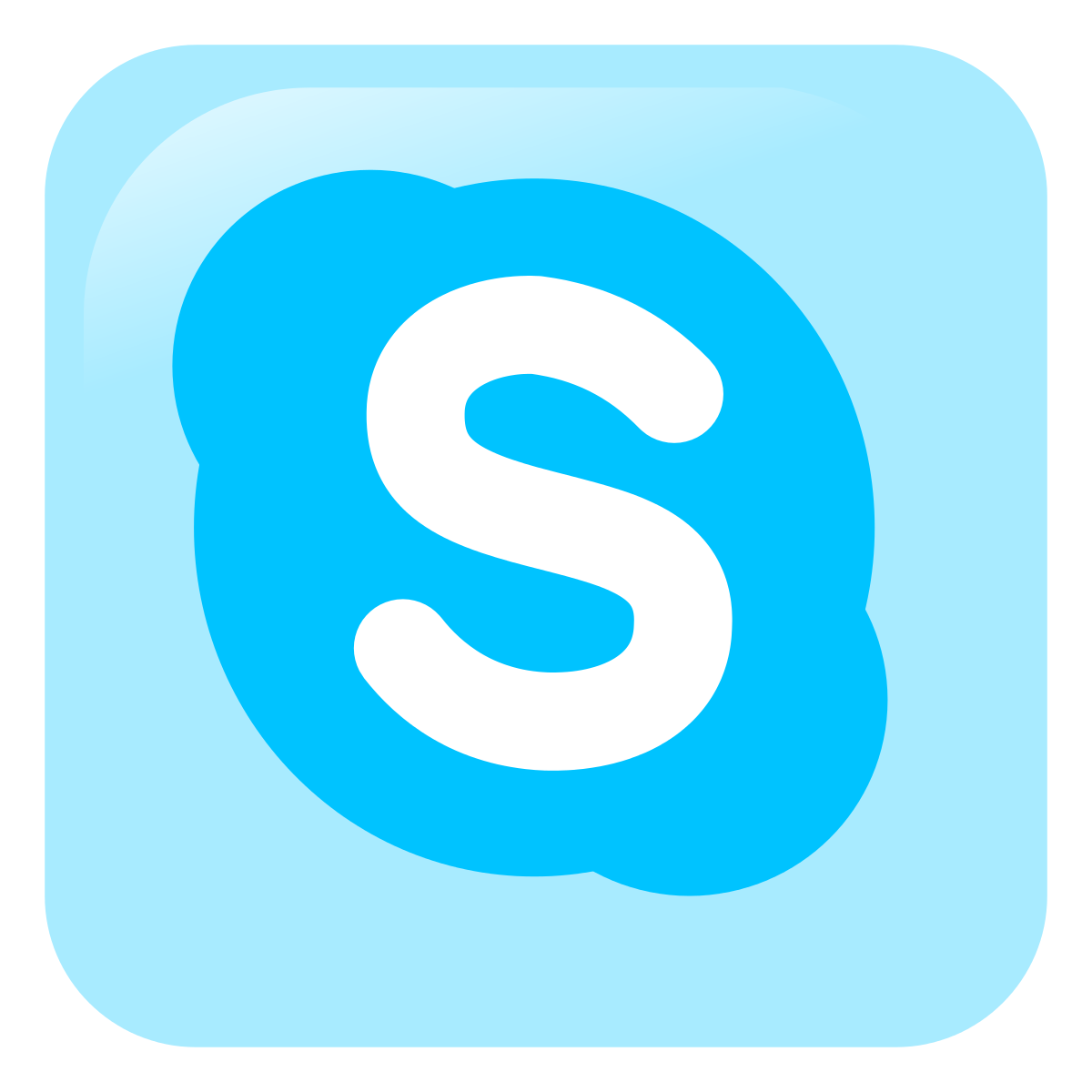
Сетевой статус
Самое первое, о чем нужно знать, это сетевой статус. Он бывает нескольких видов и, соответственно, имеет разные функции.
- Статус «в сети» обозначает то, что вы видны всем добавленным контактам и любое сообщение, отправленное вам, будет доставлено.
- Статус « не беспокоить» дает дополнительную функцию. При включении этого статуса сообщения, отправленные вам другими пользователями, будут временно не доставлены. Как только статус обновится на другой, сообщение придет.
- Статус «нет на месте» не дает дополнительных свойств. Его можно включить тогда, когда отходите от компьютера или ноутбука.
- Статусы «невидимый» и «не в сети» означают то, что пользователи будут видеть их одинаковыми. Но при статусе «не в сети» программа автоматически отключается, а когда включен статус «невидимый», все сообщения и активность других пользователей будут видны. В это время те, кто добавлен в список ваших контактов, будут думать то, что вас временно нет в Сети.

Скрытые значки
В скайпе можно встретить еще и скрытые значки. Другими словами эти значки юзеры называют «смайлики». Стандартный набор смайликов состоит не из самых интересных смайлов. Но skype сделал скрытые значки. Их можно обнаружить, введя соответствующее название в поле текста. Но для того чтобы значки отображались картинками, нужно знать правило – всегда, в любых случаях название значков заключается в скобочки.
В скайпе значки подразделяются на «простые» и «черные». В разряд простых можно заключить такие смайлики:
- (call) – позвони мне;
- (u) – разбитое сердечко;
- (toivo) — человек с любимым питомцем;
- (bug) – жучок;
- (cat) – черная кошечка;
- (dog) – собака.
Из «черных» значков можно выделить вот такие:
- (drunk) – пьяная рожица;
- (smoking) – курящий смайлик;
- (poolparty) – бассейн, раздетый человек с надувным кругом;
- (blackwidow) – черная вдова;
- (mooning) – стоит спиной и снимает штаны;
- (Santamooning) – хулиганистый Санта-Клаус снимает штаны;
- (hollest) – сексуальные женские ножки;
- (finger) – злой смайлик показывает средний палец;
- (wtf) – ругается;
- (fubar) – полностью недоволен сложившейся ситуацией.

Как видно выше, все скрытые значки в скайпе пишутся английскими словами. Разработчики пока не ввели русскоязычную версию поиска значков.
Как найти скрытые смайлы
Иногда бывают такие ситуации, что хочется послать человеку скайп, что-то означающий, но среди доступных смайликов нет той эмоции. Если нет времени на поиски команд для скрытых смайлов, можно справиться собственными силами. Для этого нужно знать минимальный объем английского языка и то, что значат те или иные слова.
Например, кошка – это cat, собачка – dog, а жук – bug. Спиртное – drunk, курение – smoking, нецензурная брань – wtf и так далее.
Бывает и такая ситуация, что вы посылаете своему партнеру по переписке интересный смайлик, который, естественно, не простой, а скрытый, а он его не видит. Смайл отображается в текстовом виде, то есть в той команде, которая предназначена для его создания.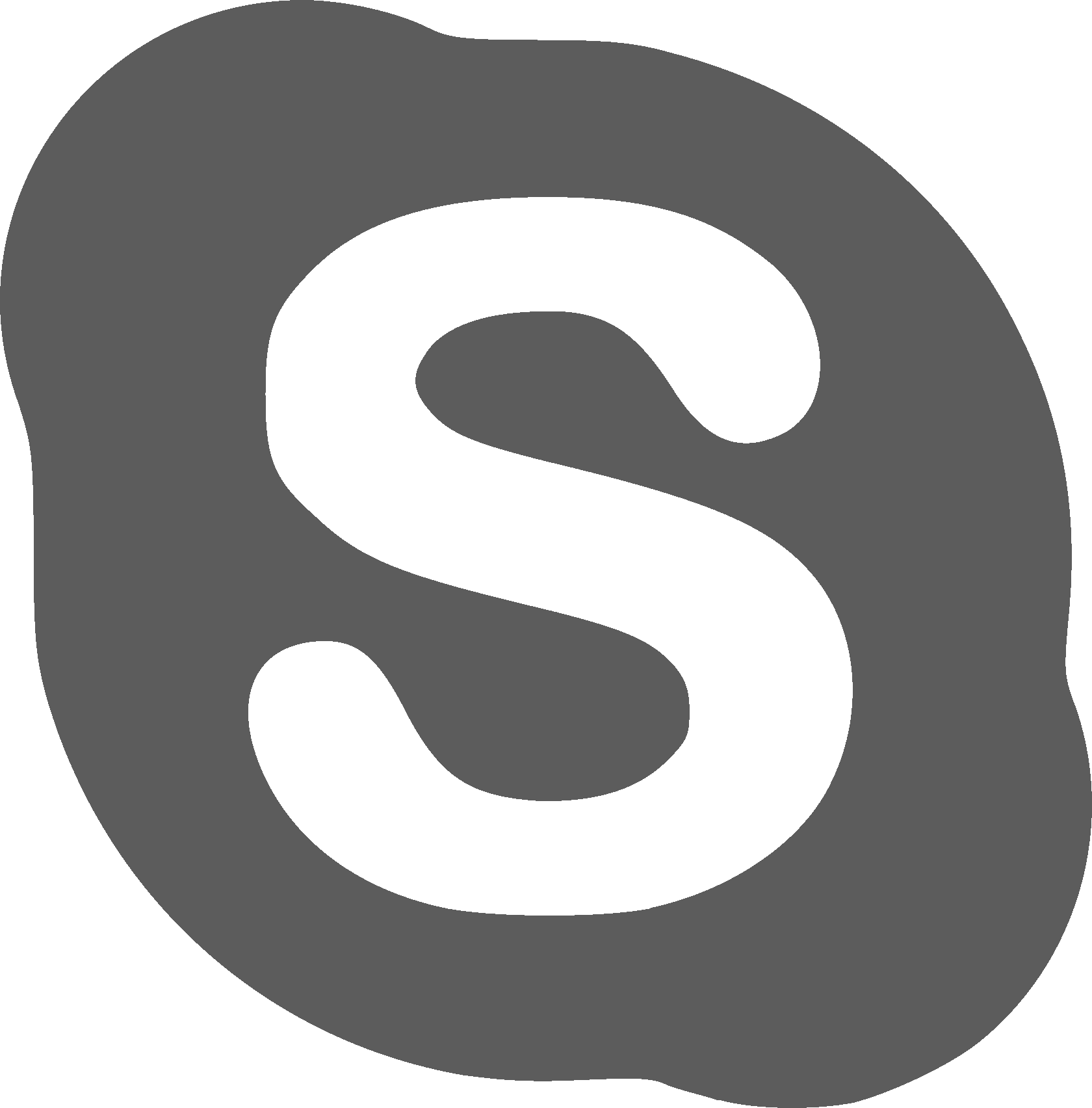 Из-за чего это происходит? Да из-за того, что у вашего товарища установлена более старая версия скайпа. Чтобы отображались все скрытые смайлики скайпа, просто версию программы нужно обновить.
Из-за чего это происходит? Да из-за того, что у вашего товарища установлена более старая версия скайпа. Чтобы отображались все скрытые смайлики скайпа, просто версию программы нужно обновить.
Если у вас произошла такая ситуация, что, когда вы отправляете скрытый смайлик, но он как был в текстовом формате, так и остался, это значит, что вам также нужно обновить свою программу для общения.
Для корректного отображения смайликов всегда нужно обновлять скайп. Можно в настройках задать обновление по умолчанию или делать это вручную. Можно делать это не чаще трех раз в месяц. Заметных изменений видно не будет, но любой скрытый смайлик, посланный кем-либо, будет отображаться в полной красе. Также стоит помнить о том, что периодически скрытые смайлики обновляются. Если следить за этим, то общение со своими друзьями и товарищами будет гораздо интереснее и красочнее.
Другие значки
Если на чужом контакте в скайпе виднеется значок серого цвета со знаком вопроса, то это может обозначать только два варианта:
- пользователь вас заблокировал;
- вы отправили пользователю запрос добавления в контакты, а он еще не подтвердил это действие.
 Возможно, пользователь отказался добавлять вас в свой контактный лист. В любом случае его отказ или ожидание будет виднеется для вас одним значком серого цвета с вопросительным знаком.
Возможно, пользователь отказался добавлять вас в свой контактный лист. В любом случае его отказ или ожидание будет виднеется для вас одним значком серого цвета с вопросительным знаком.
Когда идет отправка сообщения или файла в программе, также могут появляться разные значки. Наверное, всем интересно, что же они обозначают. Когда идет отправка сообщения, то на мгновения отправки около сообщения появляется вращающийся кружок синего или темно-серого цвета. Если пользователя, которому адресовано сообщение, в Сети нет, то кружок будет вращаться до тех пор, пока получатель не включит любой режим, кроме «не беспокоить» и «не в Сети». Также такой кружок можно обнаружить при наличии плохого интернета. Так как время отправки текстового сообщения при плохом подключении может занимать несколько секунд, появляется кружок «ожидания» отправки и получения текста.
При отправлении файла (документа, фото или видео) скайп показывает еще один значок – круг, состоящий из точек.![]() Эти точки поочередно набирают яркость, а затем затухают. Такая «игра» значка будет происходить до тех пор, пока файлик не отправится. Если файл успешно отправлен, но около него вы наблюдаете кружок, это значит, что получатель его не получил.
Эти точки поочередно набирают яркость, а затем затухают. Такая «игра» значка будет происходить до тех пор, пока файлик не отправится. Если файл успешно отправлен, но около него вы наблюдаете кружок, это значит, что получатель его не получил.
Скайп – совсем не сложная программа, как может показаться на первый взгляд. Во всех значках можно разобраться в очень короткий период. Программа устроена таким образом, что в ней может с легкостью разобраться даже дилетант.
ПК HP — Использование Skype для совершения голосовых и видеозвонков через Интернет (Windows 8)
На начальном экране щелкните миниатюру рабочего стола Windows.
На рабочем столе Windows откройте веб-браузер.
В адресной строке веб-браузера введите www.skype.com и нажмите клавишу Ввод.
Выберите вкладку загрузки в верхней части страницы.
Рис. : Вкладка «загрузки» на сайте Skype
В центре страницы Использовать одну учетную запись Skype на всех устройствах
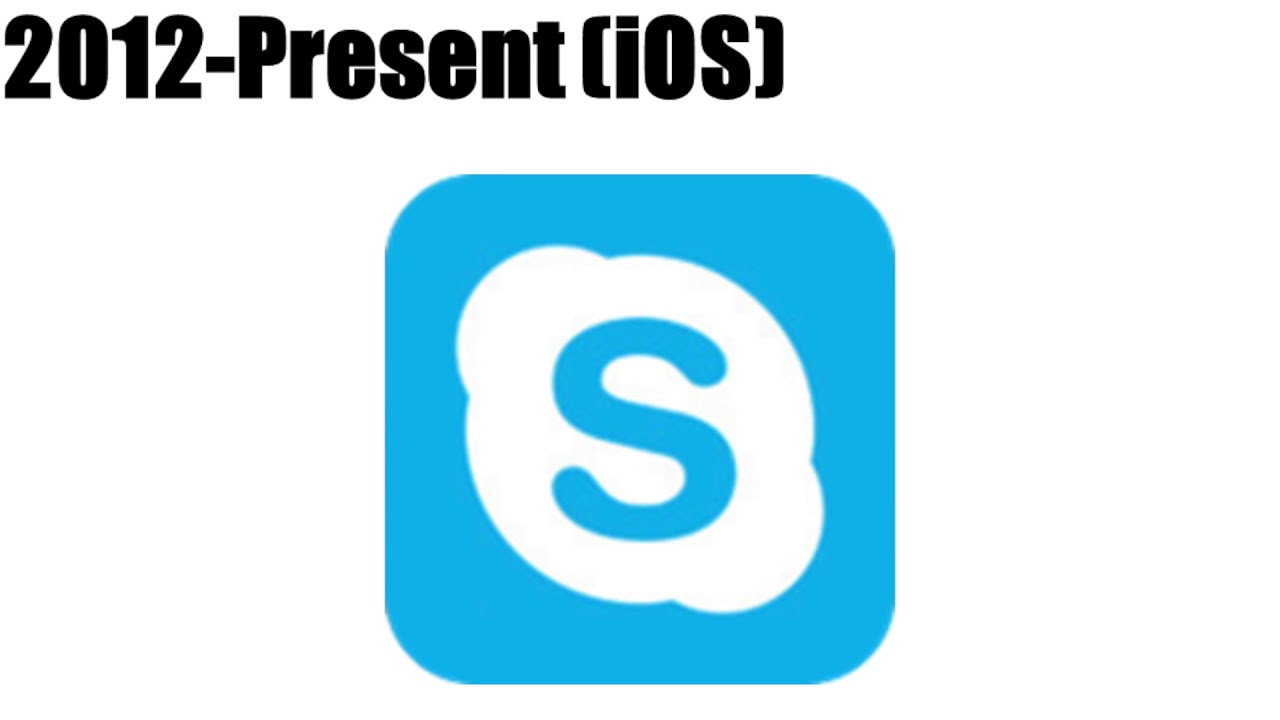
Рис. : Ссылка на страницу загрузки Skype для рабочего стола Windows
На странице Skype для рабочего стола Windows щелкните кнопку Получить Skype для рабочего стола Windows.
Рис. : Получить Skype для рабочего стола Windows
При появлении индикатора загрузки в нижней части страницы щелкните Сохранить.
Рис. : Индикатор загрузки
После завершения загрузки нажмите Запустить.
При необходимости выполните вход с правами администратора.
В окне «»Управление учетными записями пользователей» с вопросом о разрешении внесения изменений программой на компьютере нажмите кнопку Да.
В окне Установка Skype щелкните ссылки Условия использования Skype и Политика конфиденциальности Skype, просмотрите информацию, затем щелкните Согласен (согласна) — далее.
Откроется окно Skype Click to Call.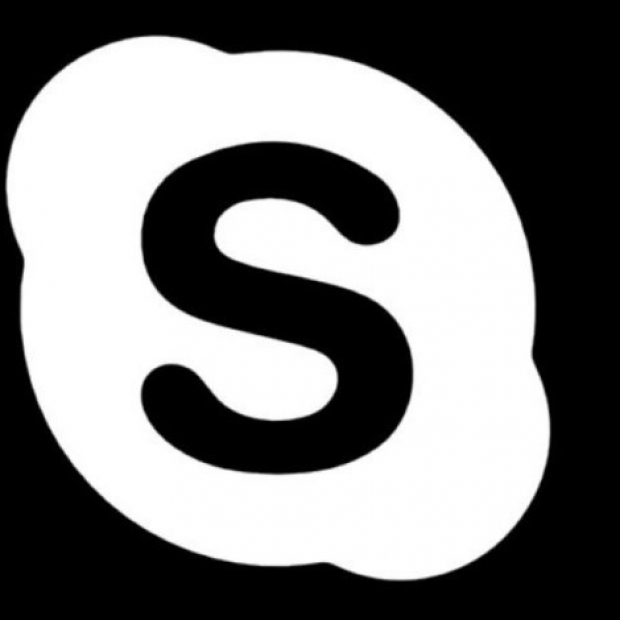
Если вы не хотите устанавливать функцию Click to Call, снимите флажок напротив пункта Установить Skype Click to Call и щелкните Продолжить.
Откроется страница Сделать Bing поисковой системой по умолчанию, а MSN — главной страницей.
Если вы не хотите устанавливать Bing в качестве поисковой системы, а MSN — в качестве главной страницы, снимите флажки напротив пунктов Сделать Bing поисковой системой по умолчанию и/или Сделать MSN главной страницей.
Рис. : Предложение сделать Bing поисковой системой по умолчанию, а MSN — главной страницей
Откроется программа установки Skype и установит Skype.
При появлении запроса щелкните Разрешить доступ в окне Предупреждение системы безопасности Windows.
Если вы не хотите автоматически выполнять вход в Skype, снимите флажок напротив пункта Выполнять вход при запуске Skype.
Если у вас уже есть учетная запись, войдите в нее, введя учетные данные в полях Логин Skype и Пароль, и щелкнув Войти. Для создания новой учетной записи щелкните ссылку Создать учетную запись.
Для создания новой учетной записи щелкните ссылку Создать учетную запись.
Рис. : Страница входа в Skype
Примечание.При создании учетной записи следуйте указаниям на экране, а затем выполните перечисленные ниже действия.
Щелкните Продолжить в окне
На странице Настройка Skype проверьте звук и микрофон, убедитесь, что веб-камера работает, а затем щелкните Продолжить.
На странице Настройка Skype щелкните Продолжить.
Открывается страница Настройка Skype — Добавление аватара.
Щелкните кнопку Сделать снимок, чтобы использовать веб-камеру компьютера для создания фотографии, или щелкните кнопку Обзор, чтобы найти в своих файлах фотографию, которую вы хотите использовать.
Рис. : Добавление аватара
После добавления аватара нажмите кнопку Использовать это изображение.![]()
Открывается ваша учетная запись Skype.
Чтобы открыть Skype для рабочего стола Windows с Начального экрана, щелкните миниатюру приложения Skype для Windows.
Рис. : Миниатюра приложения Skype для Windows.
Добавление ярлыка Skype на Рабочий стол
Читайте также
Рабочий стол
Рабочий стол Что такое РАБОЧИЙ СТОЛ. То же самое, что и в жизни: поверхность, на которой расположены папки, документы, средства для ведения этих документов, всяческие вспомогательные штучки.Стол может быть аккуратно прибран, всё на своём месте, всё по стопочкам, каждая
Глава 4 Рабочий стол
Глава 4
Рабочий стол
Рассмотрим методы настройки Рабочего стола. Научимся упорядочивать на нем значки, иконки и пр.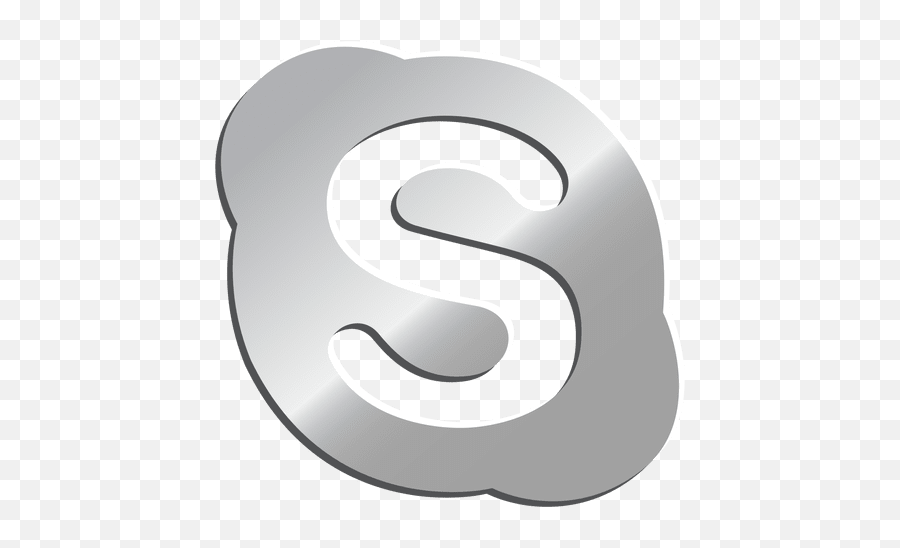 , а также создавать объекты, изменять фоновый рисунок и т. д.Щелкните правой кнопкой мыши на пустом участке Рабочего стола. Вы увидите контекстное меню,
, а также создавать объекты, изменять фоновый рисунок и т. д.Щелкните правой кнопкой мыши на пустом участке Рабочего стола. Вы увидите контекстное меню,
Битва за рабочий стол
Битва за рабочий стол Первые залпы этой битвы прогремели 4 сентября 1995 года. Место сражения — форум в Париже, где всеобщее внимание привлекла речь Ларри Эллисона (Larry Ellison), главы фирмы Oracle. Он сказал: «По нашему мнению, в мире происходит переход от ориентации на рабочие
Рабочий стол
Рабочий стол Как правило, на Рабочем столе пользователь хранит значки файлов и папок, с которыми работает чаще всего, а также ярлыки необходимых программ. На Рабочем столе открываются окна приложений, поэтому очень важно спроектировать его внешний вид в соответствии со
Рабочий стол
4.2.1. Рабочий стол KDE
4.2.1. Рабочий стол KDE Рабочий стол KDE состоит из трех частей:1. самого рабочего стола, на котором могут размещаться значки файлов, каталогов и устройств;2. управляющей панели, которая используется для запуска программ;3. панели задач, которая предназначена для переключения
5.6.3. Удаленный рабочий стол
5.6.3. Удаленный рабочий стол
Система X.Org позволяет удаленно подключаться к вашему рабочему столу. Вы можете разрешить другим пользователям или наблюдать, или управлять вашим рабочим столом. В первом случае подключившиеся пользователи смогут только смотреть на «картинку»,
В первом случае подключившиеся пользователи смогут только смотреть на «картинку»,
2. Рабочий стол
2. Рабочий стол В переводе с итальянского слово vista означает «новые возможности», «открывающиеся перспективы». Как заявляют в Microsoft, название новой операционной системы выбиралось очень тщательно: сначала оно было протестировано среди сотрудников корпорации, а затем в
Рабочий стол
Рабочий стол Корзина Всплывающая подсказкаКогда вы подводите курсор к значку Корзина на Рабочем столе, то появляется всплывающая подсказка следующего содержания: «Используется для временного сохранения файлов и папок, которые были удалены». Для изменения этой надписи
2.
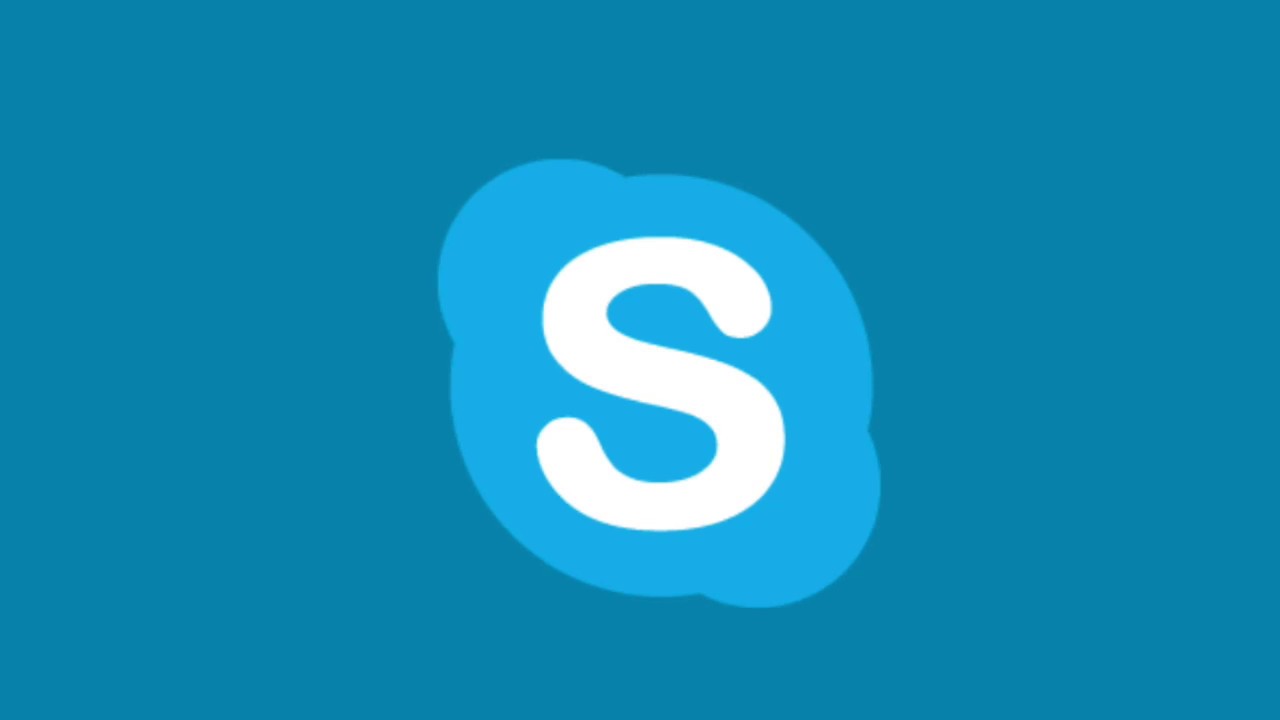 1. Рабочий стол
1. Рабочий стол
2.1. Рабочий стол В данном разделе мы остановимся на некоторых элементах Рабочего стола: папках Документы и Компьютер, Корзина и
Рабочий стол
Рабочий стол Через короткое время после включения нетбука на экране появляется Рабочий стол. Он занимает всю поверхность экрана. На Рабочем столе могут находиться различные значки, по нему перемещается стрелка — указатель мыши.В нижней части Рабочего стола расположена
Рабочий стол
Рабочий стол
Сегодня каждая операционная система, оснащенная графическим интерфейсом (то есть способная работать с окнами), включает такой важный элемент, как Рабочий стол. Если говорить простым языком, то Рабочий стол – это то, что находится за всеми окнами. На Рабочий
На Рабочий
1.3. Рабочий стол Mac OS X
1.3. Рабочий стол Mac OS X Рабочий стол Mac OS X (рис. 1.11) очень похож на рабочий стол Windows. Конечно, есть свои особенности и своя терминология. Рассмотрим элементы рабочего
Рабочий стол
Рабочий стол Ну вот, опять работа, скажете вы. На работе рабочий стол, дома рабочий стол. Когда же отдыхать будем? А где обещанное легкое и непринужденное обучение? Подождите расстраиваться. Ничего собирать и передвигать не будем. Хотя… А давайте рабочий стол оформим
Как добавить кнопку скайп на сайт
Всем привет. Сегодня хотел бы рассказать вам о том, как добавить кнопку Скайп на сайт для того, чтобы ваши клиенты могли связаться с вами в Скайпе прямо через лендинг пейдж.
Недавно просили помочь с лендингом (нужно было добавить анимацию), и на сайте я заметил подобную интерактивную кнопку, которая светилась, когда владелец был онлайн. Мне очень понравилась эта идея. И я решил написать статью на эту тему, чтобы и вы знали, как сделать Скайп кнопку на своем сайте.
Как добавить интерактивную кнопку Скайп на сайт
Первое, с чего стоит начать, — это включение функции отображения статуса в интернете. То есть, в настройках Скайп по умолчанию отключена функция отображения вашего статуса в сети. Для того, чтобы это исправить, нужно в программе перейти в:
Инструменты — Настройки — Безопасность
И поставить галочку напротив «Показывать мой сетевой статус в интернете». Не забываем сохранить.
Теперь непосредственно подключение.
Я нашел несколько сервисов, которые позволяют сгенерировать данную кнопку, причем, можно задать параметры не только на звонок, чат и даже на передачу файлов. Приступим…
Одним из таких сервисов является — im. servisator. Давайте посмотрим настройки:
servisator. Давайте посмотрим настройки:
«Имя Skype» — здесь нужно прописать свой логин в Скайп.
«Image type» — в этом поле нужно выбрать, как будет выводиться картинка -с использованием javascript или без. Выбирайте на ваше усмотрение.
Изначально я думал, что если выбирать «без использования javascript», то не будут выводиться статусы, а только «online / ofline». Но я не поленился и проверил. Оказалось, что присутствует полный функционал при использовании обоих типов подключения.
«Text type» — эта вкладка позволяет вывести логин напротив иконки, который можно заменить на любой. Например: «Связаться со мной в Скайпе»
«Link type» — здесь задаете действие, которое будет происходить при нажатии значка Скайп на вашем сайте: звонок, чат или передача файла и т.д.
Далее нужно выбрать стиль отображения из следующих иконок и нажать «Get HTML — code»:
После этого перед вами откроется новая страница, в которой будет поле с кодом, который необходимо скопировать на ваш сайт в то место, где бы вы хотели видеть иконку Скайп:
На этом я заканчиваю обзор этого сервиса и сейчас расскажу, как добавить кнопку Скайп на сайт без помощи сторонних сервисов. Конечно, не будет показываться статус, но зато можно подключить любую картинку, а не только ту, которую предлагают нам подобные сайты.
Конечно, не будет показываться статус, но зато можно подключить любую картинку, а не только ту, которую предлагают нам подобные сайты.
Итак, для того, чтобы самостоятельно задать иконку и реализовать функцию звонка необходимо просто сделать ссылку вида:
<a href="skype:логин?call"></a>
Параметр «call» как раз и отвечает за то, что при клике будет происходить звонок. Существуют и другие варианты действий при нажатии на кнопку :
<ul> <li><a href="skype:СКАЙП-ИМЯ?voicemail"> - отправить голосовую почту</li> <li><a href="skype:СКАЙП-ИМЯ?sendfile"> - отправить файл</li> <li><a href="skype:СКАЙП-ИМЯ?userinfo"> - показать информацию о пользователе</li> <li><a href="skype:СКАЙП-ИМЯ?chat"> - начать чат</li> <li><a href="skype:СКАЙП-ИМЯ?add"> - добавить в контакты</li> </ul>
Наверное вы уже догадались, что для того, чтобы добавить свою иконку, нужно просто добавить картинку стандартным образом.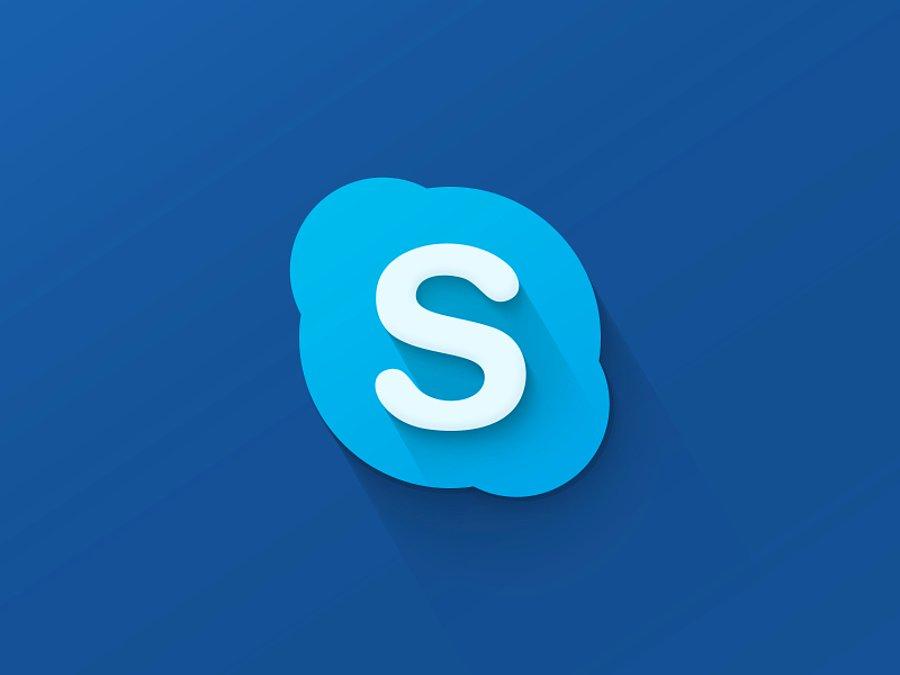 Вы могли не знать лишь о параметрах ссылки. То есть так:
Вы могли не знать лишь о параметрах ссылки. То есть так:
<a href="skype:логин?call"><img src="img/skype.png"/></a>
Я специально завел рубрику «Иконки для сайта», чтобы вам было легче в подобных ситуациях подобрать хорошую картину. А на сегодня — все! Пока!
Как удалить Skype из трея в Windows 10
Как удалить Skype из трея в Windows 10
В приложении Skype, входящем в комплект Windows 10, появился значок в области уведомлений. Это замечательно, но вы не можете просто щелкнуть правой кнопкой на значке Skype и закрыть его, как обычное приложение для рабочего стола. Приложение просто не предоставляет опцию «Выход».
Современное приложение Microsoft Skype даже не появляется в вашем списке программ для автозапуска. Однако значок можно скрыть из окна настроек Skype. Для этого откройте программу и напротив имени нажмите на «три точки». И перейдите в Настройки.![]()
Щелкните категорию «Общие» и отключите опцию «Показать Skype в области уведомлений Windows (системный трей)». Значок области уведомлений Skype исчезнет. Затем в том же меню нажмите «Выйти».
Если вы вообще не хотите пользоваться этой версией Skype, вы также можете удалить его. Найдите ярлык Skype в меню Пуск, щелкните его правой кнопкой мыши и выберите пункт «Удалить».
Если у вас установлено несколько приложений Skype и вы просто хотите удалить встроенную версию Windows 10, найдите ярлык Skype, помеченный как «Доверенное приложения магазина Майкрософт».
Спасибо, что читаете! Подписывайтесь на мои каналы в Telegram, Яндекс.Мессенджере и Яндекс.Дзен. Только там последние обновления блога и новости мира информационных технологий.
Также читайте меня в социальных сетях: Facebook, Twitter, VK и OK.
Хотите больше постов? Узнавать новости технологий? Читать обзоры на гаджеты? Для всего этого, а также для продвижения сайта, покупки нового дизайна и оплаты хостинга, мне необходима помощь от вас, преданные и благодарные читатели. Подробнее о донатах читайте на специальной странице.
Есть возможность стать патроном, чтобы ежемесячно поддерживать блог донатом, или воспользоваться Яндекс.Деньгами, WebMoney, QIWI или PayPal:
Заранее спасибо! Все собранные средства будут пущены на развитие сайта. Поддержка проекта является подарком владельцу сайта.
Поделиться ссылкой:
Brand Guidelines — Skype
Веб-сайты, предлагающие уроки
Имя в Skype можно использовать только для сообщения о том, что уроки можно проводить с помощью приложения Skype.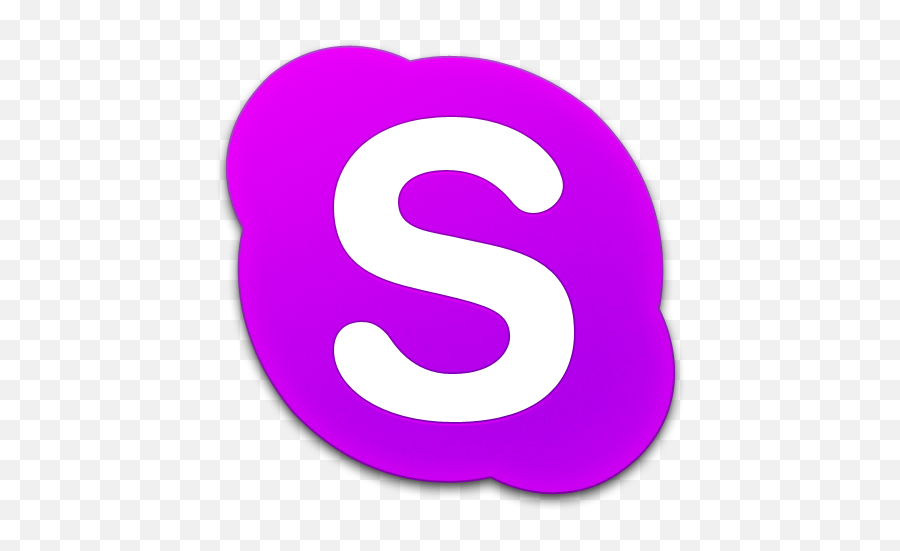 Никакое другое использование запрещено, кроме случаев, когда это разрешено этими правилами.
Никакое другое использование запрещено, кроме случаев, когда это разрешено этими правилами.
Вы можете упомянуть «Skype» в тексте, но обязательно соблюдайте Разрешенное использование активов бренда Skype в другом месте в этом разделе. Использование имени не может подразумевать аффилированность, ассоциацию, спонсорство, одобрение, сертификацию или одобрение со Skype или Microsoft.Microsoft может отозвать право на использование имени Skype, если по своему собственному усмотрению считает, что такое использование может иметь пагубные последствия для бренда Skype.
Отчеты и проекты школ
Вы можете использовать изображения продуктов Skype в отчетах для школы или колледжа / университета. Если изображения содержат сторонний контент (например, сторонние логотипы, фотографии и т. Д.), Вам может потребоваться дополнительное разрешение от третьей стороны на использование такого контента.
Если эти проекты могут быть опубликованы, вы должны получить разрешение от службы поддержки бренда Skype, прежде чем использовать какие-либо ресурсы или изображения бренда Skype.
Публикации, семинары и конференции
См. Руководство по товарным знакам и брендам Microsoft и Руководство по публикациям, семинарам и конференциям.
Вы должны включить следующее примечание разборчивым шрифтом:
«[Перечислите используемые активы бренда Skype [являются / являются] [] товарным знаком или другой интеллектуальной собственностью группы компаний Microsoft, и [название публикации] является не являются аффилированными, спонсируемыми, авторизованными или иным образом связаны с группой компаний Microsoft или ею.”
Не используйте имя Skype в качестве ведущего слова или наиболее заметного элемента в заголовке публикации, семинара или конференции.
Трансляции, фильмы и подкасты
Если вы хотите использовать Skype в трансляциях, фильмах или подкастах, вам может потребоваться использование определенных активов бренда Skype для обозначения этого использования. Если у вас нет отдельного соглашения с Microsoft или Skype, разрешающего такое использование, вы должны соблюдать Условия предоставления услуг трансляции.![]()
По всем запросам на трансляцию обращайтесь в службу поддержки Skype.
Использование разработчиками
Desktop API: Использование Skype Desktop API регулируется вашим соглашением с Условиями использования Skype Desktop API по адресу:. В соответствии с этими условиями и правилами вам разрешается ссылаться на совместимость вашего продукта со Skype.
Использование URI для создания действий Skype: Вы можете использовать образцы URI, доступные в Skype URI, или создать свои собственные исключительно для того, чтобы люди могли запускать приложение Skype или действие Skype.
Вы не должны вызывать свое приложение Skype, что-либо вроде Skype, а также использовать логотип или значок Skype, и вы должны соблюдать эти правила.
Вы должны регулярно отслеживать эти веб-сайты, чтобы гарантировать, что вы используете их в соответствии с любыми правилами или условиями.
Ваш пользовательский интерфейс не должен имитировать пользовательский интерфейс Skype или подразумевать партнерство Microsoft и / или Skype или спонсорство вашего продукта.![]()
значков Skype — загрузка в векторном формате, PNG, SVG, GIF
значков Skype — загрузка в векторном формате, PNG, SVG, GIFИконки
Фото
Музыка
Иллюстрации
ПоискSkype
+ Коллекция
Skype
+ Коллекция
Skype
+ Коллекция
Skype
+ Коллекция
Skype
+ Коллекция
Skype
+ Коллекция
Skype
+ Коллекция
Skype
+ Коллекция
Skype
+ Коллекция
Skype
+ Коллекция
Skype
+ Коллекция
Skype
+ Коллекция
Skype
+ Коллекция
Skype
+ Коллекция
Skype
+ Коллекция
Skype
+ Коллекция
Skype
+ Коллекция
Skype
+ Коллекция
Skype
+ Коллекция
Skype
+ Коллекция
Skype
+ Коллекция
Skype
+ Коллекция
Skype
+ Коллекция
Skype
+ Коллекция
Skype
+ Коллекция
Skype
+ Коллекция
Skype
+ Коллекция
Skype
+ Коллекция
Skype
+ Коллекция
Skype
+ Коллекция
Skype
+ Коллекция
Skype
+ Коллекция
Анимированные
Skype
+ Коллекция
Анимированные
Skype
+ Коллекция
Анимированные
Skype
+ Коллекция
Анимированные
Skype
+ Коллекция
Skype время
+ Коллекция
Skype время
+ Коллекция
Skype 2019
+ Коллекция
Skype для бизнеса
+ Коллекция
Вебинар
+ Коллекция
Вебинар
+ Коллекция
Вебинар
+ Коллекция
Вебинар
+ Коллекция
Вебинар
+ Коллекция
Вебинар
+ Коллекция
Вебинар
+ Коллекция
Вебинар
+ Коллекция
Вебинар
+ Коллекция
Вебинар
+ Коллекция
Вебинар
+ Коллекция
Вебинар
+ Коллекция
Вебинар
+ Коллекция
Вебинар
+ Коллекция
Вебинар
+ Коллекция
Вебинар
+ Коллекция
Вебинар
+ Коллекция
Вебинар
+ Коллекция
Вебинар
+ Коллекция
Вебинар
+ Коллекция
8 способов запустить приложение Skype в Windows 10
Skype — один из пионеров голосовых и видеозвонков через Интернет. За прошедшие годы он стал популярным и вызывает много споров.Когда вы используете ПК или устройство с Windows 10, Skype встроен, установлен и готов к вашим звонкам и чату. Кроме того, есть много способов открыть это приложение, в том числе методы, о которых вы сначала могли не подумать. Вот все способы открыть Skype в Windows 10, чтобы звонить быстро и легко:
1. Откройте приложение Skype с помощью меню «Пуск»
Вы можете найти и открыть приложение Skype в меню «Пуск» Windows 10.Нажмите Пуск , прокрутите список приложений до буквы S . Там вы найдете ярлык приложения Skype . Щелкните или коснитесь его.
Skype в меню «Пуск» Windows 102. Откройте Skype из панели задач
Skype также запускается автоматически с операционной системой Windows 10. Откройте панель задач в нижнем левом углу рабочего стола и дважды щелкните значок Skype .
Значок Skype на панели задач WindowsОткроется приложение Skype , и вы сможете им пользоваться.
3. Откройте приложение Skype с помощью поиска Windows
Поиск в Windows — это простой способ открывать приложения. Щелкните или коснитесь поля поиска на панели задач, введите « Skype » и щелкните или коснитесь результата поиска с тем же именем.
Найдите приложение Skype в Windows 104. Откройте приложение Skype, попросив Кортану сделать это
Если в вашей системе Windows 10 включена Кортана, вы можете попросить ее открыть для вас Skype .
Активируйте Кортану, сказав « Привет, Кортана, », или нажав или нажав кнопку микрофона на панели задач, и скажите « Откройте Skype. «Кортана подтверждает вашу команду и отображает сообщение« Skype Открытие »:
Кортана открывает приложение Skype5. Закрепите ярлык для приложения Skype на рабочем столе
Если ярлык на рабочем столе является вашим предпочтительным способом запуска приложений, вы можете создать его для приложения Skype . Откройте меню «Пуск» и перетащите ярлык Skype по рабочему столу в то место, где вы хотите использовать ярлык.
Создайте ярлык для приложения SkypeМожно дважды щелкнуть или дважды коснуться нового ярлыка на рабочем столе, чтобы открыть Skype .
6. Закрепите приложение Skype на панели задач или в меню «Пуск»
Если вы часто используете Skype , вы можете закрепить его ярлык для быстрого доступа на панели задач или в меню «Пуск» . Нажмите Пуск , прокрутите список приложений до буквы S . Щелкните правой кнопкой мыши (или нажмите и удерживайте) ярлык Skype . В открывшемся меню у вас есть опция « Прикрепить к началу. ». При нажатии или касании Дополнительно меню расширяется до « Закрепить на панели задач». «
Закрепить на начальном экране и закрепить на панели задач приложение Skype в Windows 10С этого момента используйте закрепленный ярлык, чтобы открыть приложение Skype .
7. Откройте Skype с помощью телефонной ссылки в веб-браузере
Skype также можно использовать для телефонных звонков. Это означает, что, когда вы щелкаете номер телефона в веб-браузере, у вас есть возможность использовать Skype для выполнения телефонного звонка. Щелкните номер телефона в веб-браузере. Если вы еще не сделали выбор, Windows откроет список приложений, которые могут использоваться для телефонных звонков.Щелкните или коснитесь Skype , чтобы выбрать его, а затем кнопку OK . Windows предлагает сделать ваш выбор постоянным, установив флажок
« Всегда использовать это приложение ». Если вы хотите иметь возможность делать этот выбор при каждом звонке, снимите флажок.
Откроется приложение Skype , и номер телефона уже введен на клавиатуре набора номера. Вам нужно всего лишь нажать кнопку приемника в нижней части панели набора номера, чтобы совершить телефонный звонок.
Телефонный звонок в SkypeЕсли вы оставили отметку « Всегда использовать это приложение, », Skype открывается автоматически каждый раз, когда вы щелкаете или нажимаете на номер телефона. В противном случае вам нужно будет повторять шаги выбора Skype в качестве приложения для завершения телефонного звонка каждый раз, когда вы это делаете.
8. Откройте приложение Skype с помощью PowerShell
.Если вам нравится использовать командную строку, вы можете использовать PowerShell, чтобы открыть Skype .Откройте PowerShell от имени администратора и введите следующую команду:
Get-AppxPackage -все пользователи * Skype * | foreach {начальная оболочка: AppsFolder $ ($ _. PackageFamilyName)! App}
Запустите приложение Skype в PowerShell.После нажатия введите , откроется приложение Skype.
Как вы предпочитаете открывать приложение Skype?
Мы вместе рассмотрели ряд вариантов запуска Skype . Если вы используете Windows 10, Skype уже доступен и бесплатен для звонков через Интернет.Прежде чем закрыть это руководство, сообщите нам, какой метод вы предпочитаете для запуска приложения Skype . Вы тоже удивились, когда увидели, что его можно открыть и из PowerShell? Мы знаем, что сделали.
пользователей Skype отчаянно хотят вернуть старую иконку
Это была тяжелая неделя для людей, которые слишком привязаны к значкам приложений Android и iOS. Мало того, что молодые люди попали в штопор, когда Snapchat обновил свой значок, но теперь настала очередь пользователей Skype пережить боль, наблюдая, как их любимое приложение получает визуальное обновление.
Это потому, что у Skype появился новый значок на iPhone и iPad. Это часть более крупной эстетической модернизации иконок Microsoft Office, над которой мы работаем с прошлого года. И хотя новый значок, возможно, более заметен, чем обновление Snapchat, является ли этот редизайн случаем, когда пользователи злятся из-за ничего?
Ожидайте увидеть новый значок в ближайшее время (Изображение предоставлено: Windows Central)В редизайне мы видим, что он перевернул цвета предыдущего значка приложения, так что теперь S белый, а круговой фон — синий градиент.Новый значок Skype соответствует системе Microsoft Fluent Design System и будет развернут на всех платформах в ближайшие несколько недель.
Как это часто бывает с редизайном знакомых продуктов, новый значок вызвал негативную реакцию пользователей. Многие сразу отметили, что новая цветовая схема делает телекоммуникационное приложение подозрительно похожим на Facebook Messenger. Между тем, другие заметили, что размер нового значка сделал его раздутым и избыточным, что заставило их подумать об удалении его со своих устройств — ответ Skype, вероятно, не ожидал.
Может ли новый значок Skype для iOS больше походить на FB Messenger? pic.twitter.com/YzLfsn2aoEAugust 16, 2019
Подробнее
Новый значок Skype выглядит толстым. pic.twitter.com/fOTALiSp6ZAugust 16, 2019
See more
Этот новый значок приложения Skype действительно уродлив 🤢 pic.twitter.com/xG6NNrE7qdAugust 14, 2019
See more
Серьезно? это новая иконка скайпа? Даже икона, созданная 10 лет назад, лучше этой… пора убрать его с док-станции через 10 с лишним лет: / pic.twitter.com/cdQ6MXVlAFAugust 16, 2019
Подробнее
Будем надеяться, что люди не покинут корабль слишком рано. Обновленный значок является частью более широкого обновления приложения, в котором Microsoft исправляет некоторые ошибки, которые преследовали предыдущие версии. Так что, хотя привыкание к новому значку может занять некоторое время, по крайней мере, Skype будет работать лучше, чем раньше.
В суровом и непостоянном мире коммуникационных приложений, возможно, это будет гвоздь в гроб для Skype.В конце концов, уже какое-то время он не поддерживает Whatsapp и Facebook Messenger. Или, возможно, новые функции, такие как план Microsoft, позволяющий пользователям Skype совершать VoIP-звонки друг другу в начале 2020 года, дадут приложению новую жизнь.
Статьи по теме:
красочных значков Windows 10: Skype
Skype, приложение, которое не нуждается в представлении, имеет новый значок, который отлично сочетается с другими красочными значками в Windows 10. Microsoft известна созданием новых красочных значков для Windows 10.Ожидается, что новые значки будут использоваться в специальном выпуске ОС для устройств с двумя экранами, Windows 10X. Однако Microsoft сделала значки доступными для всего семейства Windows 10.
Microsoft обновила значки Skype повсюду, включая меню «Пуск», область уведомлений и главный значок приложения.
Новые значки изначально были найдены энтузиастами, но недавно Microsoft официально представила их. С помощью новых значков Microsoft преследует цель разработать гибкую и открытую систему дизайна, охватывающую широкий диапазон контекстов, чтобы сигнализировать об инновациях и изменениях, сохраняя при этом знакомство для клиентов.
Кроме того, Microsoft пытается устранить несоответствие значков Windows, поскольку оно включает в себя множество значков из предыдущих версий Windows, включая Windows XP, Windows 2000 и даже Windows 95. Некоторые значки, будучи современными, просто не соответствуют стилю дизайна ОС.
Участники программы предварительной оценки Windows получили свой первый набор новых значков с Windows 10 Build 19569, включающий новые значки для калькулятора, почты и календаря, будильников и часов, диктофона, музыки Groove и фильмов и ТВ.Позже новые значки стали доступны для лиц, не являющихся участниками программы предварительной оценки, с обновлениями приложений из Магазина.
Мы можем ожидать, что в ближайшем будущем появятся и другие значки для сторонних приложений.
Кроме того, Microsoft делает аналогичные красочные значки для своего современного пакета Office, Office 365, доступного по подписке и в виде онлайн-приложения.
Все известные значки представлены ниже.
Skype
Советы
Paint 3D
Sticky Notes
Фото приложение (22 ноября 2019)
Приложение получило новый красочный значок, будет доступно для обоих Базовая и настольная редакции Windows 10.
Для сравнения старая версия выглядит следующим образом:
Office Sway
Примечание. Office Sway — это презентационная программа, входящая в семейство продуктов Microsoft Office. Sway был предложен для общего выпуска Microsoft в августе 2015 года. Он позволяет пользователям, имеющим учетную запись Microsoft, комбинировать текст и мультимедиа для создания презентабельного веб-сайта.
Microsoft Stream
Калькулятор
Люди
- Версия 1
- Версия 2
Сигналы тревоги
Карты для мобильных устройств Концентратор
Доска
Проводник
Музыка Groove
Коллекция пасьянсов
Фильмы и ТВ
0 MSN Weather0 КалендарьКамера
Snip & Sketch
Planner
Microsoft Planner получил новый значок, аналогичный дизайну значков для PowerPoint, OneNote, Calendar для Android, Teams и Yammer.
Значки MS Office
Также см. Раздел Значки Microsoft Office приобретают новый вид.
Почта и Календарь для Android
Спасибо @ALumia_Italia
Поддержите нас
Winaero очень рассчитывает на вашу поддержку. Вы можете помочь сайту продолжать приносить вам интересный и полезный контент и программное обеспечение, используя следующие параметры:
Как удалить Skype из панели задач Windows 10
Microsoft прекращает использование настольного приложения Skype.Вы, наверное, заметили, что новое современное приложение Skype сложно удалить из панели задач. Раньше вы могли просто щелкнуть правой кнопкой мыши значок Skype на панели задач, чтобы выйти из него. И вы по-прежнему можете, если используете устаревшее настольное приложение. Но в современной версии, когда вы щелкаете правой кнопкой мыши значок, опция «Выход» отсутствует. Но вы все равно можете скрыть современный значок Skype и выйти из Skype — для этого потребуется еще несколько шагов.
Выйти и удалить Skype на панели задач
Чтобы скрыть значок Skype, вы можете сделать это в настройках Skype, которые можно легко получить с помощью значка на панели задач.Просто щелкните правой кнопкой мыши и выберите в меню «Настройки».
Затем в разделе «Общие» отключите переключатель «Показывать Skype в области уведомлений Windows (на панели задач)».
Имейте в виду, что вы все равно будете получать сообщения и уведомления (если они включены) после скрытия значка. Конечно, единственный способ остановить отправку сообщений — выйти из системы. Вы можете сделать это из пользовательского интерфейса Skype. Нажмите кнопку «Параметры» (…), а затем выберите в меню «Выйти».
Опять же, если вы все еще используете старое настольное приложение, вы все равно можете щелкнуть правой кнопкой мыши значок на панели задач и выбрать опцию «Выйти из Skype».Или вы можете щелкнуть правой кнопкой мыши значок Skype на панели задач и тоже выйти.
Конечно, если у вас установлены обе версии приложения Skype, все может запутаться. Нажмите клавишу Windows и введите : Skype , и появятся обе версии. Просто помните, что это традиционная версия с «Настольным приложением». Одно из них с надписью «Доверенное приложение Microsoft Store» — это новое современное приложение.
Вероятно, лучше всего удалить один из них, чтобы избежать путаницы.Однако, в зависимости от того, для чего вы его используете, вы, возможно, захотите остаться с устаревшим приложением как можно дольше. Просто помните, что Microsoft прекращает его поддержку, и вам в конечном итоге придется перейти на современную версию Store.
Как удалить значок строки меню Skype из macOS?
Вы не можете.
Эти значки отображаются («на лету») в процессе анимации. Это означает, что нет файла статического значка, который вы можете редактировать или удалять. Я использую и OneDrive, и Skype, у обоих есть анимированные значки, и ни один из них не может быть удален из строки меню.
Похоже (IMO), что это дизайнерское решение Microsoft, потому что их строка меню делает больше, чем просто дает вам доступ к пунктам подменю; значок (значки) отображает состояние, например «Нет на месте», «Не беспокоить» или «Невидимый». Что еще более важно, он показывает, есть ли у вас подключение или нет.
Если говорить с точки зрения менеджера по продукту как для оборудования, так и для программного обеспечения, то вполне вероятно, что были люди, которые удаляли значки из строки состояния только для того, чтобы пожаловаться Microsoft на то, что им нужен способ узнать, были ли они «на месте», когда они не хотел быть.Я не знаю, что это было, но я видел подобное на собственном опыте.
Я вижу, что Microsoft игнорирует тот же вопрос от многих пользователь годами. MS Forum.
Надеваю на мгновение прагматическую шляпу, с 23 ноября 2017 года, когда была создана ветка, всего 183 человека определили, что у них был такой же вопрос.
Во всем мире около 1,67 миллиарда пользователей Skype * .Чтобы представить это в перспективе, это процентное значение 1,01 x 10 -7 или 0,000000002%. Это очень небольшая популяция примерно за 26 месяцев!
Если мы сравним это с выдающимися запросами функций, самый высокий запрос в настоящее время имеет 1250 голосов, и это только 1-й голос. Если я свожу в таблицу все запросы, превышающие 183, вы получите 4750 запросов. Эта проблема составляет всего 4% от общего числа.
Имейте в виду, что это не считается ошибкой или проблемой (поскольку ничего не сломано), а является запросом функции (да, для вас это «проблема»).
Что все это значит?
Это досадно, и вы бы хотели, чтобы это ушло, но, учитывая то место, которое он занимает в общей схеме вещей, он вряд ли будет реализован. Скрипучие колеса смазывают, и в этом выпуске почти не скрипит.
* https://www.