Как использовать шрифты Google в Office 365 и 2019/2016
Office 365, Office 2019 и Office 2016 поставляются с более чем 200 шрифтами, и вы можете легко выбрать любой из них для своих документов с помощью нескольких щелчков мыши. Хотя большинство пользователей Office довольны доступными шрифтами, есть много пользователей, которые хотят использовать Google Fonts в программе Microsoft Office Word.
Хорошо, что если вам нравятся шрифты, доступные в галерее шрифтов Google, и вы хотите использовать их в своих документах Office, вы можете легко сделать это без помощи сторонних утилит.
Для тех, кто раньше не слышал о Google Fonts, в галерее Google Fonts есть коллекция из более чем 600 шрифтов, и вы можете использовать их бесплатно. Вероятно, это единственное место в Интернете, где вы можете просматривать и легально загружать сотни шрифтов. Преимущество этой галереи в том, что вы можете просмотреть все доступные стили в семействе шрифтов, прежде чем загружать их.
В то время как можно использовать Google Fonts в Windows, установив программное обеспечение SkyFonts, ручная установка шрифтов является гораздо лучшим вариантом, так как вы можете использовать все установленные шрифты без каких-либо проблем.
В одной из наших предыдущих статей под названием «Как установить веб-шрифты Google в Windows и Mac» мы показали, как можно вручную устанавливать и использовать шрифты Google без помощи сторонних утилит.
Установите Google Fonts в Office 365 и Office 2019
В этом руководстве мы покажем, как использовать шрифты Google в программе Microsoft Office Word.
Шаг 1: Посетите галерею Google Fonts. Просмотрите доступную коллекцию шрифтов. Обратите внимание, что вам не нужно входить в свою учетную запись Google, чтобы просматривать и загружать шрифты.
Шаг 2: Когда вы найдете хорошие шрифты, которые вы хотели бы использовать в Office, просто нажмите кнопку Добавить в коллекцию. Вы можете добавить любое количество шрифтов в свою коллекцию, нажав кнопку Добавить в коллекцию.
Шаг 3: После того, как вы добавили все свои любимые шрифты в свою коллекцию, нажмите на маленькую кнопку «Скачать», расположенную в верхнем правом углу (см.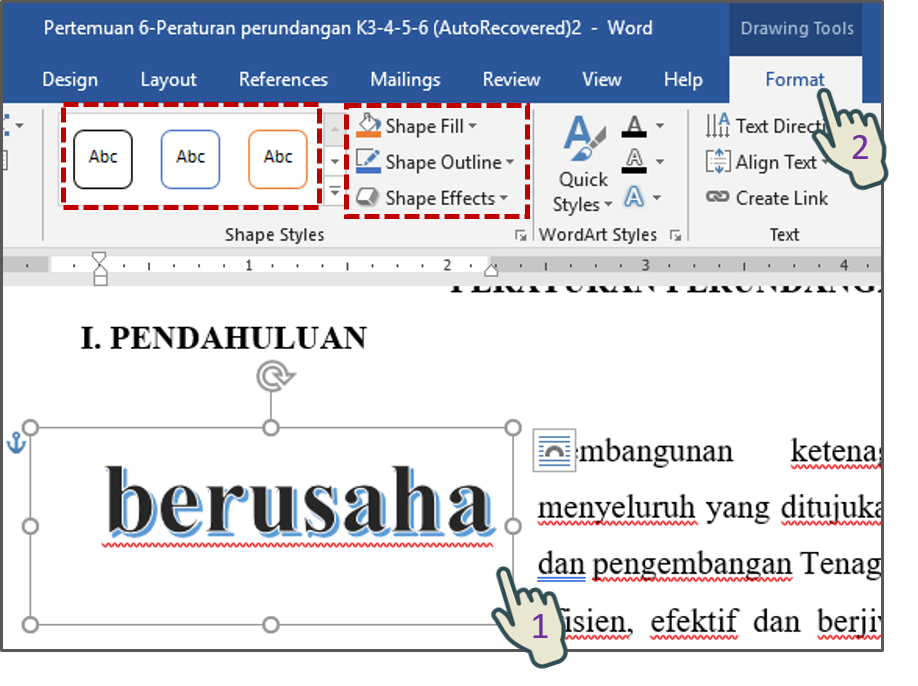 Рисунок), чтобы увидеть диалоговое окно «Загрузка шрифтов», в котором нужно нажать «Загрузить семейства шрифтов из вашей коллекции в виде файла .zip в начните загрузку .zip файла, содержащего ваши шрифты.
Рисунок), чтобы увидеть диалоговое окно «Загрузка шрифтов», в котором нужно нажать «Загрузить семейства шрифтов из вашей коллекции в виде файла .zip в начните загрузку .zip файла, содержащего ваши шрифты.
Шаг 4: Извлеките загруженный файл .zip в новую папку с помощью 7-Zip, WinZip, WinRAR или любого другого программного обеспечения для сжатия файлов.
Шаг 5: Теперь пришло время установить все загруженные шрифты. Щелкните правой кнопкой мыши все извлеченные шрифты один за другим, нажмите кнопку Установить. Нажмите кнопку Да, когда увидите приглашение UAC. Кроме того, если вы загружаете десятки шрифтов из Google Fonts и хотите быстро их установить, выберите все шрифты, щелкните правой кнопкой мыши, а затем нажмите кнопку «Установить», чтобы установить их в кратчайшие сроки.
Обратите внимание, что вы должны правильно установить все шрифты, щелкнув по ним правой кнопкой мыши и выбрав пункт «Установить».
Шаг 6. После установки всех шрифтов откройте программу Office Word.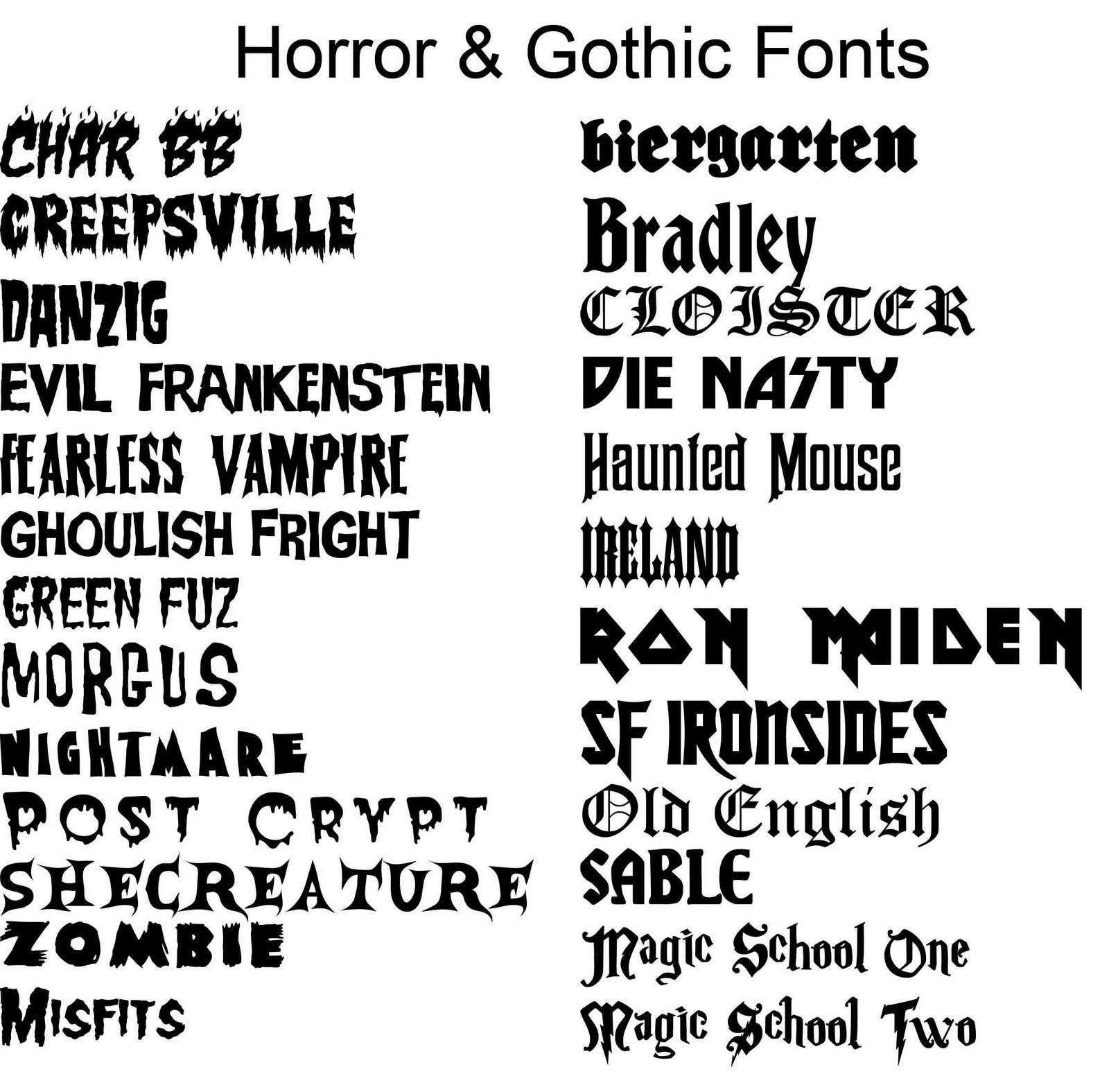 На вкладке Главная разверните раскрывающийся список шрифтов, чтобы просмотреть и выбрать только что установленный шрифт. Все вновь установленные Google шрифты должны появиться здесь. Это оно!
На вкладке Главная разверните раскрывающийся список шрифтов, чтобы просмотреть и выбрать только что установленный шрифт. Все вновь установленные Google шрифты должны появиться здесь. Это оно!
Как изменить шрифт по умолчанию и размер шрифта в руководстве по Office Word также может вас заинтересовать.
Как установить шрифты в систему Windows
Прежде чем перейти непосредственно к установке шрифтов не лишним будет напомнить, что некоторые шрифты платные, но есть много классных бесплатных вариантов. Ярким примером агрегатора всевозможных шрифтов является продукт от Google — https://fonts. google.com/. Если вам нужно подобрать какой-то шрифт, указанный сайт отличный вариант для старта. Удобная организация фильтров, мгновенный просмотр результата и т.д.
google.com/. Если вам нужно подобрать какой-то шрифт, указанный сайт отличный вариант для старта. Удобная организация фильтров, мгновенный просмотр результата и т.д.
Второе, на чем следует остановиться — что из себя представляют шрифты. Шрифт — это по сути набор файлов (разные файлы для разных размеров, начертаний и т.д.), поэтому их способ распространения ничем не отличается от распространения обычных файлов.
Как установить шрифты в систему?
- Скачиваем, или добываем другим способом нужный шрифт.
- Как правило, шрифты представляют собой набор файлов, поэтому поставляются в запакованном виде. На втором шаге распаковываем шрифты.
- Выделяем распакованные файлы, вызываем контекстное меню (правый клик мышью) и выбираем «Установить» или «Установить для всех пользователей», если вы администратор системы и данные шрифты нужны всем.
Как проверить, что шрифты работают?
В офисных приложениях на вкладке «Главная», группы «Шрифт» есть выпадающий список со шрифтами.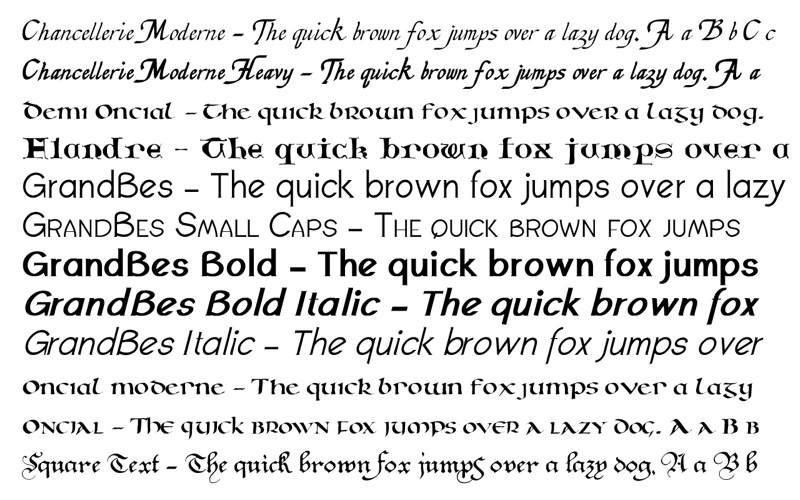 Новый шрифт должен будет появиться там.
Новый шрифт должен будет появиться там.
Кроме того, если вы открываете файл, в котором используются нестандартные шрифты, то они должны будут приобрести правильный вид, а не быть отформатированными шрифтом по умолчанию.
В примере, который рассматривался в видео, есть специальный слайд на котором справа иконки вставлены как рисунок и заведомо правильно отображаются, а слева оформлены нестандартным шрифтом. Соответственно, после установки слева должны быть такие же иконки, как и справа.
Microsoft меняет самую заметную часть своего ПО
| ПоделитьсяВ 2022 г. Microsoft поменяет основной шрифт в пакете программ Office и онлайн-сервисе 365.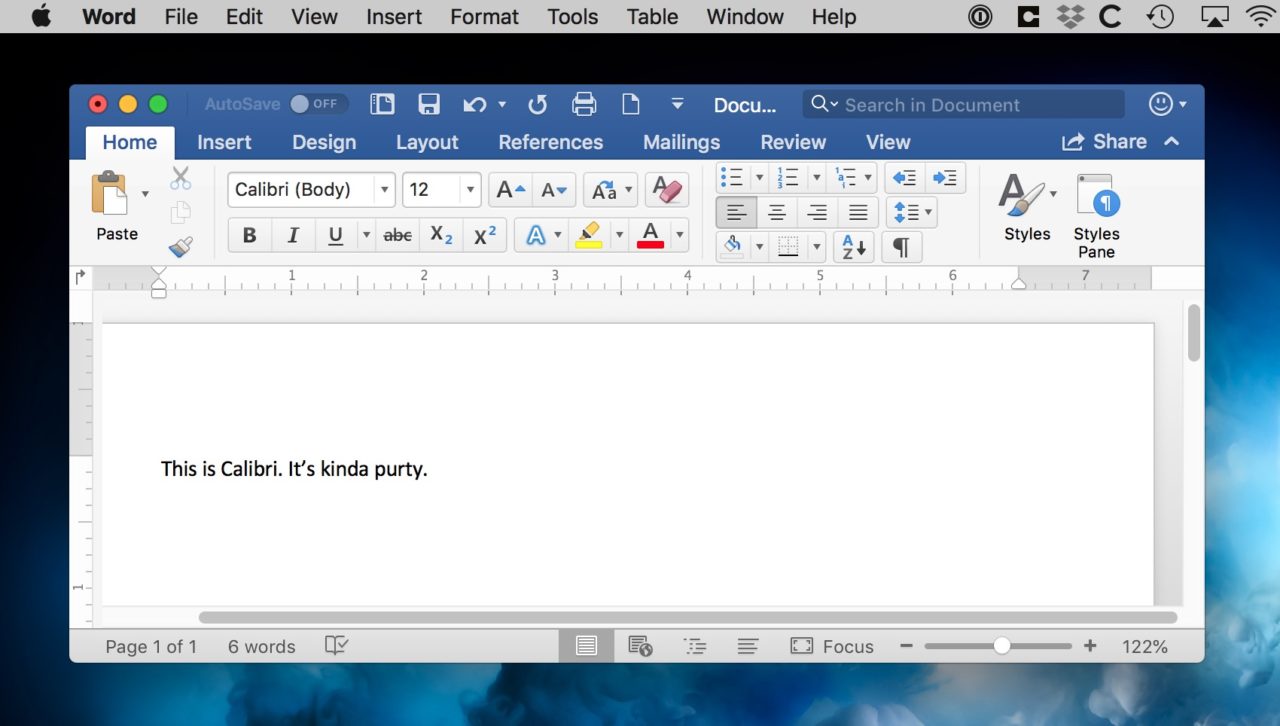
Calibri отправится на покой
Корпорация Microsoft собирается заменить базовый шрифт в Office впервые за многие годы. В 2007 г. с выходом пакета Office 2007 шрифтом по умолчанию стал Calibri, но в 2022 г., пишет Microsoft подберет ему замену, о чем она сообщила на своем сайте.
Какой именно шрифт станет основным для Office, на момент публикации материала известно не было. Microsoft еще не сделала свой выбор и просит пользователей помочь ей в этом. Она заказала разработку сразу пяти шрифтов на замену Calibri, оценить их смогут пользователи веб-сервиса Microsoft 365, ранее известного как Office 365.
Выбирать Microsoft будет из шрифтов Tenorite, Skeena, Seaford, Grandview и Bierstadt. Все они были разработаны специально для того, чтобы заменить собой Calibri, который сам по себе существует с 2004 г.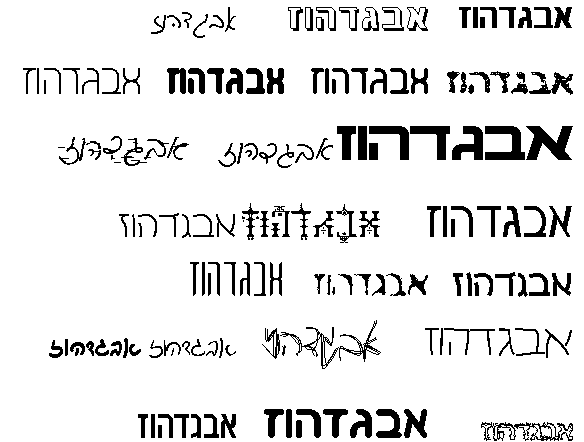 Его создал дизайнер Лукас де Грот (Lucas de Groot) по заказу Microsoft для демонстрации преимуществ технологии ClearType.
Его создал дизайнер Лукас де Грот (Lucas de Groot) по заказу Microsoft для демонстрации преимуществ технологии ClearType.
Эпоха Calibri близится к завершению
В 2007 г. Calibri заменил собой Times New Roman в качестве основного шрифта в Microsoft Word. В других программах этого пакета (Excel, PowerPoint и Outlook) он пришел на смену Arial.
На что заменят Calibri
Первый из пяти кандидатов на замену Calibri – это шрифт Bierstadt за авторством Стива Маттисона (Steve Matteson). По словам дизайнера, при его создании он черпал вдохновение в швейцарской типографике середины XX века. У Bierstadt есть определенное сходство со шрифтом Helvetica.
Кандидаты в преемники Calibri
Второй шрифт, Grandview – это творение Аарона Белла (Aaron Bell). Он утверждает, что в качестве образца использовал классические немецкие дорожные знаки и железнодорожные указатели.
Третий кандидат был создан дизайнерами 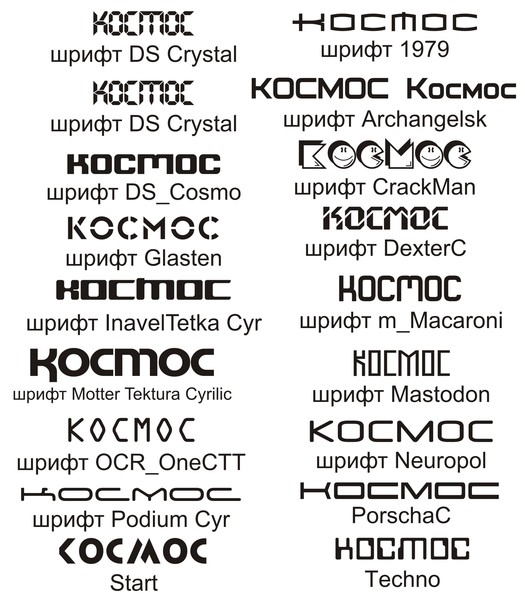 Детище этого трио получило название Seaford и признание сотрудников портала The Verge – они заявили, что это наиболее удобный шрифт из новой пятерки для чтения длинных документов. Источник вдохновения дизайнеров – старые кресла.
Детище этого трио получило название Seaford и признание сотрудников портала The Verge – они заявили, что это наиболее удобный шрифт из новой пятерки для чтения длинных документов. Источник вдохновения дизайнеров – старые кресла.
Шрифт Skeena создали Джон Хадсон (John Hudson) и Пол Ханслоу (Paul Hanslow). Источников вдохновения у них не было – Skeena стал результатом изучения старых шрифтов, и в нем используются линии разной толщины.
Пятый возможный преемник Calibri – это шрифт Tenorite. Его разработали Эрин МакЛафлин (Erin McLaughlin) и Вей Хуанг (Wei Huang). По версии The Verge, это осовремененная версия популярного шрифта Times New Roman, созданного 90 лет назад. Именно его в 2007 г. и заменил Calibri.
Год на принятие решения
Microsoft не назвала точные сроки отказа от Calibri в качестве шрифта по умолчанию. Известно лишь, что замена произойдет в 2022 г.
Шрифт Times New Roman — предшественник Calibri и основа для Tenorite
Таким образом, у корпорации есть еще год-полтора на принятие этого решения. В итоге Calibri оставит свой «пост» спустя 15 лет. При этом сам шрифт из Office и Microsoft 365 не исчезнет – как и Times New Roman, он по-прежнему будет доступен в списке шрифтов, чтобы документы, в которых он используется, отображались корректно.
В итоге Calibri оставит свой «пост» спустя 15 лет. При этом сам шрифт из Office и Microsoft 365 не исчезнет – как и Times New Roman, он по-прежнему будет доступен в списке шрифтов, чтобы документы, в которых он используется, отображались корректно.
«Скандальный» шрифт Microsoft
За 14 лет своего существования в составе Office шрифт Calibri как минимум дважды становился доказательством в крупных расследованиях. Один из таких случаев произошел в Пакистане, и в нем замешан теперь уже бывший премьер-министр страны Наваз Шариф (Nawaz Sharif).
«ВТБ Лизинг» внедряет управление данными как ценным бизнес-активом
ИТ в банкахШариф, предположительно, извлекал незаконную выгоду из пребывания на своей должности начиная с 1990-х гг. Об этом свидетельствую некоторые документы так называемого «Панамского архива», ставшего достоянием общественности в 2016 г.
Calibri успел «засветиться» в крупных коррупционных скандалах
Расследованием по делу Шарифа занималась Объединенная следственная группа, в которую входят представители полицейских, военных и финансовых кругов Пакистана. По данным пакистанского издания Al Jazeera, следствие увидело «большие пробелы» в отчете Шарифа о семейных доходах. Этого хватило, чтобы рекомендовать дело к передаче в суд.
По данным пакистанского издания Al Jazeera, следствие увидело «большие пробелы» в отчете Шарифа о семейных доходах. Этого хватило, чтобы рекомендовать дело к передаче в суд.
В ответ на это дочь и политическая наследница премьер-министра Марьям Наваз (Maryam Nawaz) предоставила следствию документы, якобы доказывающие невиновность ее отца. Бумаги датируются 2006 г. Однако эксперты обнаружили, что документы создавались с использованием Calibri — шрифта, который Microsoft ввела в обиход только в 2007 г. Следствие пришло к заключению, что документы Наваз были созданы позже указанной в них даты.
В январе 2019 г. CNews писал о том, как обанкротившийся предприниматель из Канады Джеральд Макгой (Gerald McGoey) попытался доказать, что часть его собственности принадлежит жене и детям, с помощью поддельных документов, созданных с использованием шрифтов Calibri и Cambria. Однако документы датировались более ранними годами, чем 2007 г., когда оба шрифта были запущены Microsoft. Это и позволило установить факт фальсификации документов.
Это и позволило установить факт фальсификации документов.
Изменить шрифт по умолчанию в Microsoft Office
Пакет повышения производительности Microsoft Office поддерживает несколько типов переключения шрифтов по умолчанию, так что ваши документы Office представляются с вашим предпочтительным внешним видом без необходимости настраивать стили каждый раз при создании нового файла.
Инструкции в этой статье относятся к настольным версиям Microsoft Office 365, Office 2019 и Office 2016.
Microsoft Word
Чтобы настроить стили по умолчанию, используемые в документе Word , создайте новый шаблон или настройте текущий шаблон по умолчанию.
Настройте шаблон
Перейдите на вкладку « Главная » и щелкните правой кнопкой мыши любой стиль в группе « Стили ».
Во всплывающем меню выберите « Изменить» .

В диалоговом окне « Изменение стиля » внесите необходимые изменения.
В нижней части диалогового окна выберите « Новые документы на основе этого шаблона», чтобы изменения стиля сохранялись при создании новых документов.
Нажмите OK, чтобы сохранить изменения.
Сохранить шаблон
Для значительных изменений настроек по умолчанию откройте пустой документ и настройте стили в соответствии со своими потребностями. При сохранении документа вы можете (или не можете, в зависимости от того, как настроена ваша копия Word) получить запрос на обновление или перезапись шаблона normal.dotx . Чтобы сохранить изменения как новые нормальные значения, выполните сохранение. В противном случае, чтобы создать отдельный файл шаблона для себя:
Перейдите на вкладку « Файл », затем выберите « Экспорт» .

Выберите « Изменить тип файла» .
В списке « Изменить тип файла» выберите « Шаблон» (* .dotx) , затем выберите « Сохранить как» .
В диалоговом окне « Сохранить как » введите имя файла, выберите папку, в которой вы хотите сохранить шаблон, затем нажмите « Сохранить» .
В будущем откройте шаблон normal.dotx или пользовательский шаблон, который вы создали, чтобы увидеть свой выбор шрифта и макета. При сохранении новых документов, созданных с помощью шаблона, по умолчанию открывается диалоговое окно «Сохранить как». Вы не будете перезаписывать новый шаблон, если вы специально не экспортируете его в новый файл DOTX.
Чтобы установить шрифт по умолчанию для просмотра документов в черновом и контурном режимах, выберите « Файл» > « Параметры» > « Дополнительно» .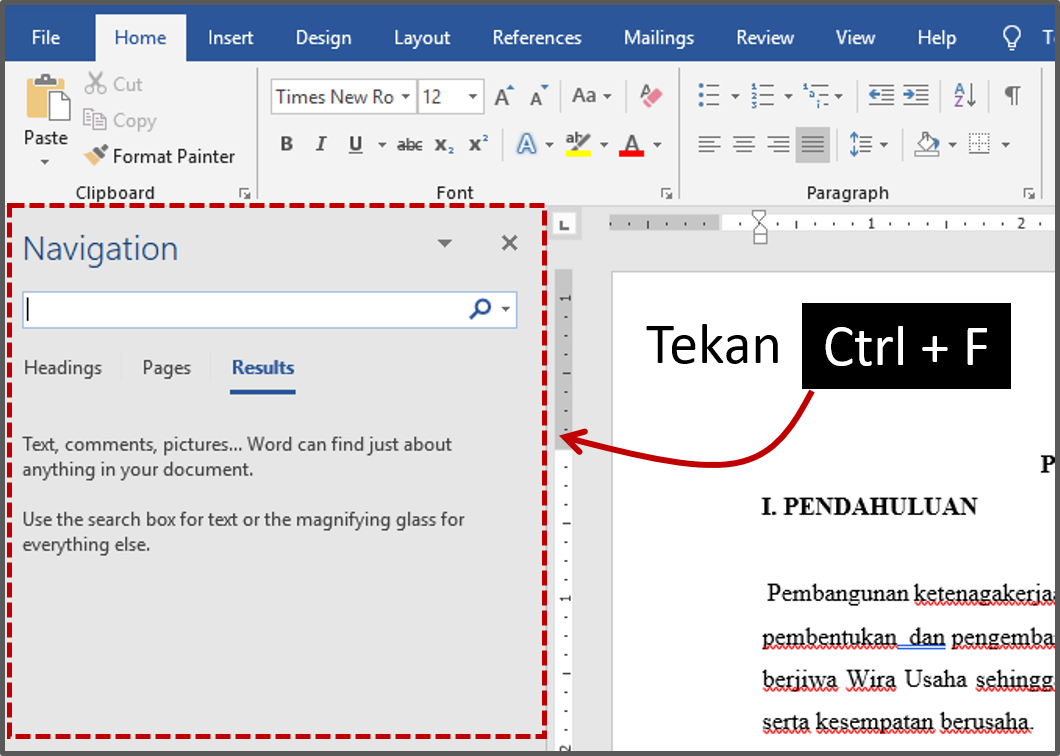 Выделите раздел с пометкой Показать содержимое документа и выберите Использовать черновой шрифт в черновом и контурном видах . Затем выберите шрифт и размер, который вы предпочитаете.
Выделите раздел с пометкой Показать содержимое документа и выберите Использовать черновой шрифт в черновом и контурном видах . Затем выберите шрифт и размер, который вы предпочитаете.
Майкрософт Эксель
Перейдите на вкладку «Файл» , затем выберите « Параметры», чтобы открыть диалоговое окно «Параметры Excel ». На вкладке «Общие» перейдите в раздел « При создании новых книг » и выберите шрифт и размер для нового значения по умолчанию.
Microsoft OneNote
Чтобы изменить шрифт OneNote по умолчанию, перейдите в « Файл» и выберите « Параметры» . Выберите вкладку « Общие » и перейдите в раздел «Шрифт по умолчанию », чтобы сбросить шрифт, размер и цвет.
Microsoft Publisher
Из любого пустого документа Publisher перейдите на вкладку « Главная » и выберите « Стили» . Во всплывающем меню отображаются параметры для импорта или создания нового стиля.
Во всплывающем меню отображаются параметры для импорта или создания нового стиля.
- Чтобы импортировать, откройте документ, с которым связаны стили — другой файл Publisher или документ Word.
- Чтобы создать новый стиль, присвойте ему имя, затем измените его параметры. Укажите шрифт, текстовые эффекты, межсимвольный интервал, разрыв абзаца, маркеры и форматы нумерации, горизонтальные строки правила и расположение вкладок.
Дополнительные стили могут быть новыми или основаны на том, который вы определили.
Microsoft PowerPoint
PowerPoint не определяет шрифты по умолчанию. Вместо этого шрифты связаны с шаблонами. Основывайте свой дизайн на шаблоне, который соответствует вашим потребностям в визуальном дизайне. На вкладке « Дизайн » выберите стрелку раскрывающегося списка « Варианты» , чтобы отобразить параметры настройки для активной темы презентации.
Microsoft Outlook
Вы должны быть настроены на отправку электронной почты в формате HTML, чтобы использовать темы. В противном случае ваше сообщение будет написано и получено в виде простого текста.
В противном случае ваше сообщение будет написано и получено в виде простого текста.
Чтобы установить Outlook по умолчанию:
Перейдите на вкладку « Файл », затем выберите « Параметры» .
Выберите заголовок раздела Почта .
В поле « Составить сообщения» выберите « Канцелярские товары и шрифты» .
В диалоговом окне « Подписи и канцелярские принадлежности » либо выберите определенную тему, либо вручную настройте шрифт, включая размер и цвет, для новых сообщений, ответов, переадресаций и композиции в виде простого текста.
Выберите ОК, когда вы закончите.
Пользовательский интерфейс Microsoft Office
По умолчанию Windows 10 не предлагает функциональности для изменения элементов пользовательского интерфейса продуктов Microsoft Office. Таким образом, приложения Office используют одни и те же шрифты для меню, кнопок и диалоговых окон, если только вы не устанавливаете приложение, не относящееся к темам.
Таким образом, приложения Office используют одни и те же шрифты для меню, кнопок и диалоговых окон, если только вы не устанавливаете приложение, не относящееся к темам.
Настройка шрифта по умолчанию в Word
Microsoft Office, Программное обеспечение- Bot
- 29.03.2019
- 7 405
- 0
- 21
- 21
- 0
- Содержание статьи
В данной статье мы рассмотрим способ, как можно изменить стандартный шрифт, который по умолчанию использует Microsoft Word при создании или редактировании документов, на тот, которым вы предпочитаете пользоваться.
Описание
Практически все работают с Word’ом и стандартной парой «шрифт – размер шрифта» в Word 2007 и Word 2010 является «Calibri — 11». Эта настройка мне никогда не нравилась и всегда раздражала. При переходе на новый абзац, при открытии нового документа шрифт всегда изменяется на стандартный.
Как бы изменить шрифт и размер на более используемый и удобоваримый для глаз?
1. Нажимаем на стрелку в ленте в правом нижнем углу вкладки «Стили»
2. Справа от основного окна откроется вертикальный список стилей. В нем нажимаем на стрелочку справа от строки «Обычный». Обычный – это название стиля. И выбираем «Изменить».
3. Откроется диалоговое окно. В нем можно выбрать шрифт, размер, выравнивание, межстрочный интервал, отступы и т.д. Отмечаем кнопку «В новых документах, использующих этот шаблон». Тогда все наши настроенные параметры будут выставляться автоматически при открытии нового документа. Кому хочется покопаться в настройках глубже или поэкспериментировать, нажимайте на кнопку «Формат».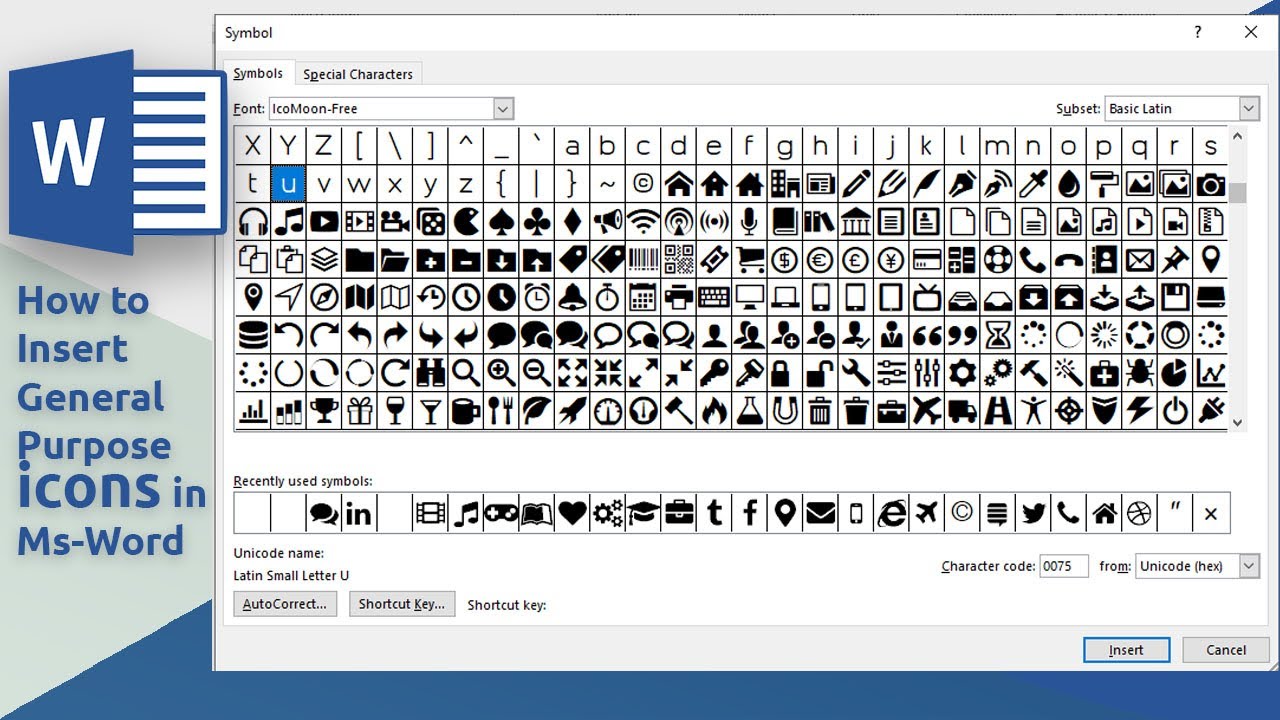
4. Жмем на кнопку «Ок» и вуаля. Все параметры по умолчанию стали такими, какими мы их определили.
Как изменить шрифт по умолчанию в Word, Excel, PowerPoint
Microsoft Office несколько лет назад изменил размер шрифта и стиль на Calibri. Хотя это было хорошее решение, всегда есть пользователи, которым не нравятся настройки по умолчанию, и которые нуждаются в изменении. Им нравится выбирать шрифт, который лучше всего подходит для них. Если вы один из тех пользователей, которые хотят изменить шрифт по умолчанию и выбрать тот, который лучше соответствует вашим потребностям, то этот пост вас заинтересует.
В этом уроке мы покажем вам, как изменить шрифт по умолчанию.
- Microsoft Office Word
- Microsoft Office Excel
- Microsoft Office PowerPoint
Если предустановленный шрифт по умолчанию в приложениях Microsoft Office вас беспокоит, прокрутите вниз, чтобы прочитать о том, что нужно попробовать.
1] Изменить шрифт по умолчанию в Word
Запустите приложение Microsoft Word, перейдите на вкладку «Домой», а затем нажмите стрелку «Диалоговое окно» в группе «Шрифт».
Здесь выберите шрифт, который вы хотите использовать, затем в разделе «Размер» выберите размер, который вы хотите использовать для основного текста.
Позже нажмите кнопку «Установить по умолчанию».
Теперь в появившемся диалоговом окне нажмите «Все документы на основе шаблона Normal» и дважды нажмите кнопку «ОК».
2] Изменить шрифт по умолчанию в Excel
Если вы хотите изменить шрифт по умолчанию для ячеек Excel, откройте лист Excel, переключитесь на вкладку «Домой» и выберите стрелку диалогового окна в группе «Шрифт».
После этого перейдите на вкладку «Шрифт», выберите «Шрифт», «Стиль шрифта», «Размер шрифта» и нажмите кнопку «ОК».
3] Изменить шрифт по умолчанию в PowerPoint
Процедура изменения шрифта по умолчанию в Microsoft Office PowerPoint остается такой же, как в Microsoft Word.
Запустите приложение PowerPoint, выберите вкладку «Домой» и нажмите стрелку «Диалоговое окно» в группе «Шрифт».
Далее выберите нужный шрифт, его размер, стиль и нажмите кнопку «ОК».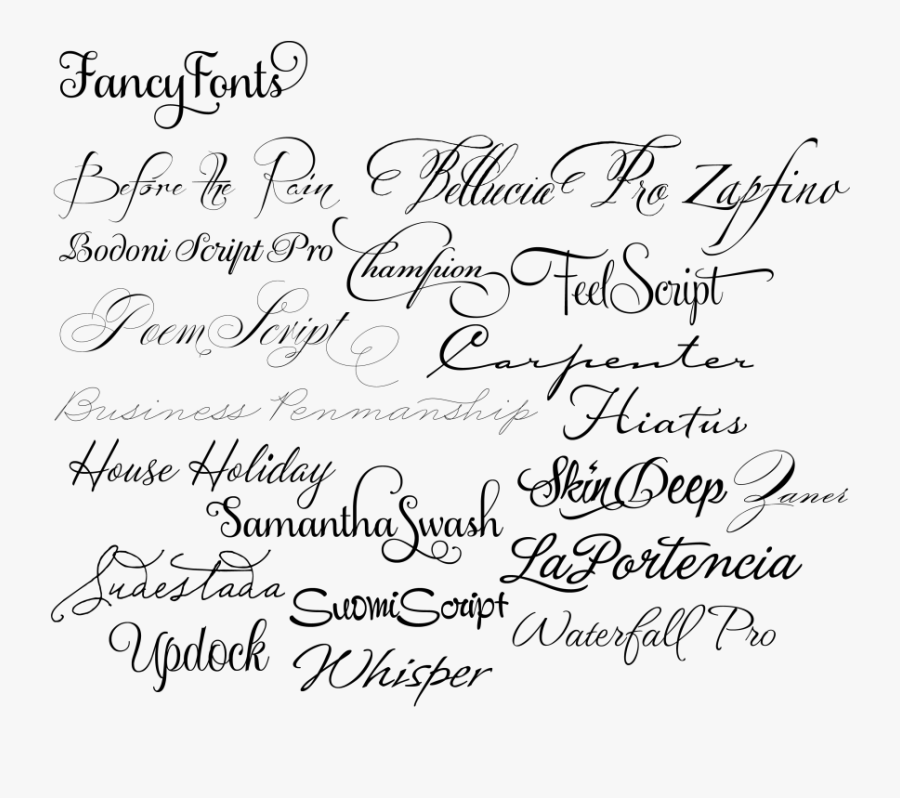
Как установить Times New Roman в качестве шрифта по умолчанию
Начиная с версии Microsoft Office 2010 шрифтом по умолчанию в этом замечательном редакторе является Calibri. Не сказать, что данный шрифт плох – нет, он вполне себе симпатичен, однако, большинство пользователей очень привыкли ко всеми любимому шрифту Times New Roman.
Хорошо, если дело было бы только в привычке, ведь можно привыкнуть и к новому шрифту, но, как оказалось, старый добрый Times New Roman очень хорошо себя зарекомендовал, как официальный шрифт заполнения документов, составления отчетов, создания бланков и прочих офисных бумаг. Во всех университетах, школах, государственных учреждениях вышеупомянутый шрифт является шрифтом по умолчанию.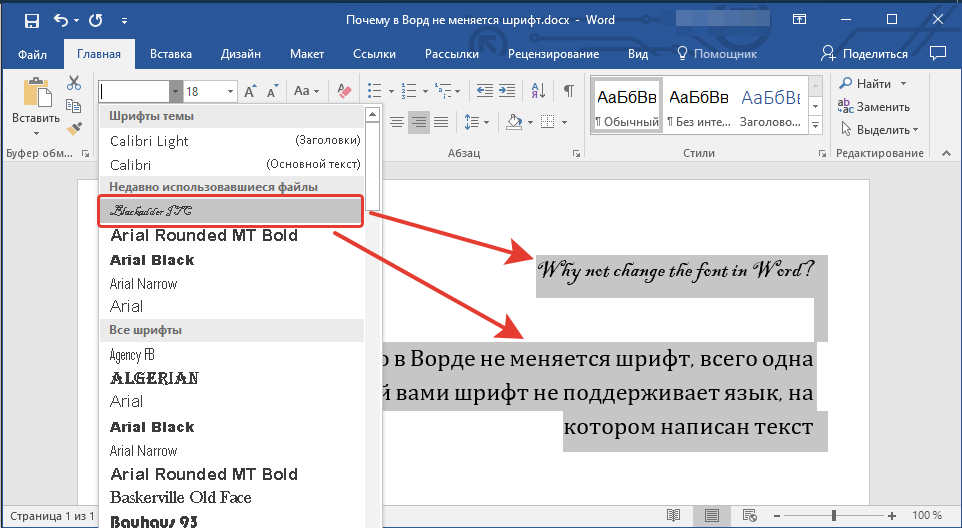
Однако, развитие текстовых редакторов не стоит на месте. Компания Microsoft уже давно представила пользователям версию Office 2013 года, не за горами выход следующей версии. Поэтому, чтобы раз и навсегда разобраться в этой проблеме, ниже предлагаю простой способ ее решения.
Итак, чтобы установить Times New Roman в качестве шрифта по умолчанию, для начала нужно открыть любой текстовый документ. У меня это будет просто пустой документ. После создания нового документа, необходимо правой кнопкой мыши кликнуть на белом поле и выбрать пункт «Шрифт»:
Перед вами откроется окно следующего вида:
Здесь можно выбрать текущий шрифт, посмотреть его отображение, выбрать стиль, размер и другие параметры. Как видно на скриншоте выше, в данный момент выбран шрифт Times New Roman. Скорее всего, у вас это будет Calibri. Чтобы сделать так, как на скриншоте, необходимо в списке шрифтов найти нужный, а затем нажать на кнопку «По умолчанию».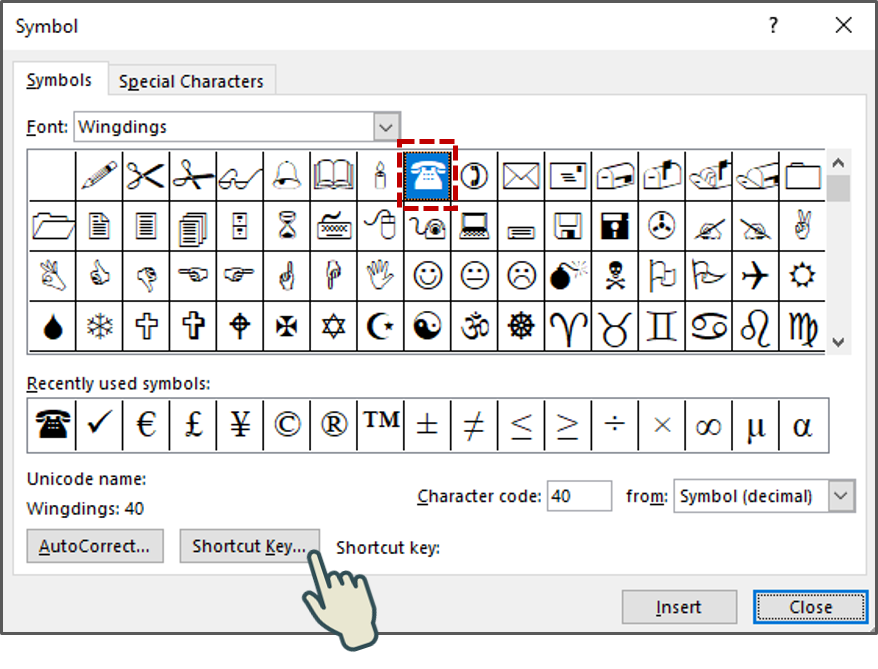
После нажатия, появится такое окошко:
Где вам предлагается установить шрифт по умолчанию только для текущего документа или же для всех документов. Выбираем второй пункт, далее жмем «Ок» до закрытия всех окон.
Вот и все, операция по установке основного шрифта успешно выполнена! В следующий раз, при открытии нового документа, вам не придется вручную менять размер и тип шрифта. Конечно, сделать это не сложно, но в разгар рабочего дня в офисе, даже такая простая мелочь может стать ложкой дегтя в важном проекте.
Данный простой гайд будет также работать и в предыдущих версиях текстовых редакторов.
Встраивание шрифтов в документы Microsoft Word в Windows — ITG Help & Support
Шрифты, которые вы используете в документе, определяют, как этот документ будет выглядеть при просмотре или печати. Если вы делитесь своими документами с другими, и у них в системе нет таких же шрифтов, Microsoft Word заменит ваш шрифт другим. Это влияет на макет и форматирование документа, поэтому количество страниц может отличаться от исходного, а разрывы строк и страниц не будут там, где вы предполагали.Худшее, что может случиться, — это то, что ваш текст может быть нечитаемым из-за символов и полей, заменяющих символы.
Microsoft Word позволяет встраивать шрифты в документ, однако шрифты должны быть шрифтами TrueType и доступны для встраивания. Чтобы определить тип шрифта, будь то Postscript, Open Type или TrueType, просто щелкните правой кнопкой мыши файл шрифта , расположенный в папке Fonts на панели управления , и выберите Properties .
Еще одна проблема — выяснить, является ли шрифт встраиваемым. Есть четыре разрешения на встраивание шрифтов — устанавливаемые, редактируемые, печать / предварительный просмотр и ограниченные.
• Устанавливаемый — позволяет встраивать шрифты в документ и постоянно устанавливать их на компьютер.
• Редактируемый — позволяет встраивать шрифты в документ, но только временно устанавливает шрифты в систему.
• Только печать и предварительный просмотр — Позволяет встраивать шрифты в документ, но только временно устанавливает шрифты в систему для печати.
• Ограничено — Шрифт не может быть встроен в документ.
Так как же узнать, можно ли встраивать шрифт? В Windows 7 вы можете просто щелкнуть правой кнопкой мыши файл шрифта , выбрать Properties , затем перейти на вкладку Details . В более старых версиях Windows вы можете загрузить бесплатный инструмент от Microsoft для отображения дополнительных свойств шрифта, предоставленных дизайнером шрифтов. Загрузите этот инструмент со следующего адреса: http://www.microsoft.ru / typography / TrueTypeProperty21.mspx
Инструмент обновляет Windows, поэтому он отображает дополнительную информацию, когда вы щелкаете правой кнопкой мыши файл шрифта и выбираете «Свойства». Встраивание — это одна из вкладок, добавленных в свойствах шрифта. Как только вы узнаете, что шрифт может быть встроен, вам нужно указать Word на выполнение фактического встраивания.
В версиях Microsoft Word: 97 | 2000 | 2002 | 2003
1. Выберите Опции в меню Инструменты . Word отображает диалоговое окно «Параметры».
2. Щелкните вкладку Сохранить и установите флажок рядом с Встроить шрифты TrueType
3. Если вы будете использовать небольшое количество символов или символов в определенном шрифте, установите флажок Вставить только символы коробка также
4. Щелкните ОК .
В Microsoft Word версии 2007 | 2010
1. В Outlook 2010 щелкните вкладку Файл и перейдите к Параметры . В Word 2007 нажмите кнопку Office , а затем нажмите Параметры Word .
2. В левой части диалогового окна щелкните Сохранить .
3. Убедитесь, что Embed Fonts In the File установлен флажок .
4. Если вы будете использовать небольшое количество знаков или символов в определенном шрифте, установите флажок Вставить только символы, используемые в документе .
5. Нажмите ОК .
В версии Microsoft Word 2013
- Выберите Файл и перейдите на вкладку под названием Параметры
- Перейти на вкладку сохранения
- Установите флажок «Вставить шрифты в файл»
- Нажмите «Сохранить»
Вы должны знать, что когда вы встраиваете шрифт, размер вашего документа может значительно увеличиться.
___________________________________________________________
Группа информационных технологий предоставляет вам советы и методы по вычислениям с целью поделиться со своими клиентами самыми разнообразными советами по технологиям. Сборник этих советов защищен правами интеллектуальной собственности, такими как авторское право. Все права на интеллектуальную собственность принадлежат производителю рассматриваемого программного продукта.
Как стилизовать шрифты в Word 2016
Форматирование текста позволяет изменять внешний вид и расположение текста и других символов в документе.Скорее всего, вы раньше отформатировали текст, выделив его жирным шрифтом или выделив курсивом.
Шрифт определяет способ отображения текста на экране и время печати документа. Существует более чем несколько различных типов шрифтов. Наиболее распространенными типами являются Times New Roman и Verdana.
Вы можете применить шрифт как ко всему документу, так и к определенным его частям. Выбор остается за вами. Чтобы применить шрифт, щелкните вкладку «Главная» и перейдите в группу «Шрифт».
Появится тип шрифта, который вы используете в данный момент. На снимке выше текущий тип шрифта — Calibri. Вы можете щелкнуть стрелку вниз в этом окне, чтобы отобразить другие типы шрифтов, доступные для использования.
Чтобы изменить тип шрифта в документе или для всего документа, просто выберите текст для форматирования с новым шрифтом, затем выберите новый шрифт. Это действительно так просто.
ПРИМЕЧАНИЕ. Вы также можете выполнить форматирование всего шрифта, нажав клавишу со стрелкой справа от слова «Шрифт» в нижней части раздела.Нажав на эту стрелку, вы также можете изменить интервал между символами.
Изменение размера шрифта
Помимо изменения типа шрифта, вы также можете изменить размер шрифта. Рядом с типом шрифта на вкладке «Главная» находится поле, в котором указан размер шрифта, который используется в данный момент. Наш текущий размер шрифта — 11.
Еще раз, вы можете использовать клавишу со стрелкой вниз, чтобы увеличить или уменьшить размер шрифта. Чтобы изменить размер шрифта, просто выберите текст, который вы хотите изменить, затем выберите новый размер шрифта.Вы можете изменить весь документ или только его часть. Выбор остается за вами.
Вы также можете использовать две заглавные буквы A рядом с полем размера шрифта, чтобы изменить размер шрифтов, которые вы используете в данный момент.
Нажатие на большую букву A увеличивает размер шрифта на единицу при каждом нажатии. С другой стороны, нажатие меньшего A будет уменьшать размер шрифта на единицу при каждом нажатии.
Вы можете выделить полужирный шрифт, выделить курсивом или подчеркнуть часть текста.Команда, выделенная жирным шрифтом в Microsoft Word, представлена заглавными буквами и полужирным шрифтом B.
Курсив обозначается прописной буквой «I».
Команда подчеркивания представлена заглавной буквой U с линией под ней.
Эти кнопки расположены непосредственно под окном типа шрифта в группе «Шрифт» на вкладке «Главная».
Чтобы добавить курсив, полужирный шрифт или подчеркивание к любой части текста в документе, выберите нужный текст, затем нажмите соответствующую кнопку (B для полужирного шрифта, I для курсива или U для подчеркивания.)
Рядом с командами для выделения полужирным шрифтом, курсивом и подчеркиванием вы увидите букву «abc» с проходящей через нее линией. (abc) Это зачеркнутый. При нажатии на эту кнопку любой выбранный вами текст будет проходить через линию. Кнопка выделена ниже.
Рядом с командой зачеркивания вы увидите «X 2 ».
Это просто помещает меньший текст под текстовой строкой обычного текста.
Эта команда использовалась при наборе X 2 .
X 2 (выделено выше) как раз наоборот, помещая меньший текст над текстовой строкой. Это упрощает создание сносок по сравнению с предыдущими версиями Word.
Верхний регистр A и нижний регистр A, расположенные рядом, позволяют изменять регистр выделенного текста. Кнопка выделена ниже.
Вы можете изменить регистр букв с нижнего на верхний или наоборот, переключить CaSe или выбрать другие общеупотребительные заглавные буквы, щелкнув стрелку вниз справа от кнопки.
Цвет шрифта
Изменить цвет шрифта так же просто, как изменить шрифт. По умолчанию ваш текст в Word 2016 отображается черным шрифтом. Если вы хотите изменить цвет шрифта, найдите заглавную букву A с цветной полосой под ней в группе «Шрифт», как выделено ниже.
Выделите текст, затем нажмите кнопку, чтобы выбрать цвет, который вы хотите применить к выделенному тексту.
Вы также можете выделить выделенный текст.Выделение текста не меняет цвет шрифта, но обеспечивает выделение в качестве фона, как если бы вы делали это с маркером-маркером.
Слева от кнопки цвета шрифта вы увидите строчную букву «ab» с маркером рядом с ней. Он выделен желтым. Просто выберите часть текста, которую вы хотите выделить, нажмите кнопку и выберите цвет выделения, который вы хотите применить.
Очистить форматирование
Чтобы очистить форматирование в документе или в указанной части текста, просто выделите текст, затем нажмите кнопку в группе «Шрифт».
Если выделить текст и щелкнуть эту кнопку, будет удалено все форматирование текста, и вы останетесь с шрифтом и размером шрифта по умолчанию для документа.
Щелкните стрелку в правом нижнем углу группы «Шрифт», чтобы открыть диалоговое окно «Шрифт».
Диалоговое окно выглядит так:
В этом диалоговом окне вы можете отформатировать текст так же, как вы это делали на ленте.Раздел «Предварительный просмотр» диалогового окна позволяет предварительно просмотреть изменения перед их применением.
Если вы щелкните вкладку «Дополнительно» в верхней части диалогового окна, вы можете установить интервал между символами, а также другие параметры символов.
Нажмите «ОК», когда закончите вносить изменения, чтобы применить их к документу.
Передача шрифтов (Microsoft Word)
Шрифты являются необходимой частью любой компьютерной системы, особенно систем, использующих программы обработки текста, такие как Microsoft Word.В разных системах могут быть разные шрифты, в зависимости от того, что было установлено в каждой системе. В какой-то момент вы можете подумать о переносе шрифтов из одной системы в другую.
Важно помнить, что шрифты хранятся в файлах в вашей компьютерной системе. Если вы хотите перенести шрифты в другую систему, в основном вам нужно перенести файлы шрифтов из одной системы в другую.
Откройте проводник Windows и перейдите в папку C: \ Windows \ Fonts, а затем скопируйте нужные файлы шрифтов из папки Fonts на сетевой диск или флэш-накопитель.Затем на втором компьютере перетащите файлы шрифтов в папку Fonts, и Windows автоматически установит их.
Этот совет был бы неполным без одного слова предостережения: большинство шрифтов защищены авторским правом и не должны передаваться из системы в систему без учета этого авторского права. Поскольку большинство шрифтов попадают в систему при установке нового программного обеспечения или при покупке и установке специального шрифта, вы захотите проверить исходную документацию, прилагаемую к программному обеспечению или шрифту.Следует точно указать, можете ли вы свободно переносить шрифт из одной системы в другую.
WordTips — ваш источник экономичного обучения работе с Microsoft Word. (Microsoft Word — самая популярная программа для обработки текстов в мире.) Этот совет (6163) применим к Microsoft Word 2007, 2010, 2013, 2016, 2019 и Word в Office 365. Вы можете найти версию этого совета для старого интерфейса меню Word здесь: Transferring Fonts .
Автор Биография
Аллен Вятт
Аллен Вятт — всемирно признанный автор, автор более чем 50 научно-популярных книг и многочисленных журнальных статей. Он является президентом Sharon Parq Associates, компании, предоставляющей компьютерные и издательские услуги. Узнать больше о Allen …
Изменение цвета линий сетки рабочего листа
Хотите, чтобы линии сетки на листе были другого цвета? Вы не ограничены скучным черным цветом; Excel позволяет делать…
Узнайте большеГрафика и высота строки
Если встроенная графика в вашем документе кажется «отрубленной», это может быть напрямую связано с форматированием внутри …
Узнайте большеФорматирование валюты
Если вы хотите отформатировать денежные значения так, чтобы в Excel использовались периоды между группами тысяч и запятыми как десятичные числа …
Узнайте большеПечать номеров копий
Копия 1, Копия 2, Копия 3… Вы хотите пометить свои распечатки, чтобы они были пронумерованы? Вот как это сделать.
Узнайте большеПечать цветоделенных материалов с помощью VBA
При цветной печати (на коммерческом принтере) необходимо печатать разные цвета документа разными …
Узнайте большеИспользование последовательных серийных номеров документов
Необходимо добавить уникальный серийный номер к каждой печатной копии документа? Вот быстрый способ распечатать такие пронумерованные версии.
Узнайте большеКак найти и заменить форматирование в Microsoft Word
Форматирование документа может включать все, от курсива и шрифтов до стилей заголовков. Проблемы с форматированием трудно обнаружить невооруженным глазом, поэтому в сегодняшнем руководстве показаны два метода поиска и замены форматирования в Microsoft Word:
1. Найти и заменить форматирование, примененное в любом месте документа Word
2. Найти и заменить форматирование, примененное к определенному тексту в документе Word
В заключение мы дадим пять советов, которые могут облегчить вам следующий сеанс форматирования.
Это руководство также доступно в виде видеоролика на YouTube, в котором показаны все шаги в реальном времени.
Посмотрите более 100 других видеороликов о Microsoft Word и Adobe Acrobat на моем канале YouTube.
Приведенные ниже изображения взяты из Word для Microsoft 365. Действия аналогичны в Word 2019 и Word 2016 и аналогичны для Word 2013 и Word 2010. Однако ваш интерфейс может немного отличаться в более старых версиях программного обеспечения.
Найти и заменить форматирование, примененное в любом месте документа Word
В этом примере мы найдем весь текст, отформатированный курсивом, и заменим этот текст обычным шрифтом.Измените эти шаги в соответствии со своими потребностями.
1. Выберите вкладку Home на ленте.
Рисунок 1. Вкладка «Главная»2. Выберите Заменить в группе «Редактирование».
Рисунок 2. Заменить в группе редактирования3. Вставьте курсор в текстовое поле «Найти» в диалоговом окне «Найти и заменить».
Рисунок 3. Текстовое поле «Найти» в диалоговом окне «Найти и заменить»4. Нажмите кнопку Дополнительно .
Рисунок 4. Кнопка «Дополнительно» в диалоговом окне «Найти и заменить»5.Нажмите кнопку Format .
Рисунок 5. Кнопка «Форматировать» в диалоговом окне «Найти и заменить»6. В раскрывающемся меню выберите Font .
Рисунок 6. Параметр «Шрифт» в диалоговом окне «Найти и заменить»7. Выберите Курсив (или другой вариант) в меню «Стиль шрифта» диалогового окна «Найти шрифт».
Рисунок 7. Курсив в диалоговом окне «Найти шрифт»8. Нажмите кнопку OK в диалоговом окне «Найти шрифт».
Рис. 8. Кнопка OK в диалоговом окне «Найти шрифт»Слова Шрифт: курсив должны появиться под текстовым полем «Найти» в диалоговом окне «Найти и заменить».
Рисунок 9. Курсив, выбранный в диалоговом окне «Найти и заменить»9. Вставьте курсор в текстовое поле «Заменить на» диалогового окна «Найти и заменить».
Рисунок 10. Текстовое поле «Заменить на» в диалоговом окне «Найти и заменить»10. Нажмите кнопку Format (см. Рисунок 5).
11. Выберите Font из раскрывающегося меню (см. Рисунок 6).
12. Выберите Regular (или другой вариант) в меню «Стиль шрифта» диалогового окна «Замена шрифта».
Рисунок 11. Обычная опция в диалоговом окне «Заменить шрифт»13. Нажмите кнопку OK в диалоговом окне «Заменить шрифт».
Рис. 12. Кнопка OK в диалоговом окне «Замена шрифта»Слова «Шрифт : не полужирный, не курсивный » должны появиться под текстовым полем «Заменить на» в диалоговом окне «Найти и заменить».
Рис. 13. Формат шрифта Not Bold, Not Italic, выбранный в диалоговом окне «Найти и заменить»14. Нажмите кнопку Replace All , чтобы выполнить все замены сразу.Или нажмите кнопки Найти далее и Заменить , чтобы производить одну замену за раз.
Рис. 14. Кнопки «Заменить», «Заменить все» и «Найти далее» в диалоговом окне «Найти и заменить»15. Нажмите кнопку Закрыть , чтобы закрыть диалоговое окно «Найти и заменить».
Рис. 15. Кнопка «Закрыть» в диалоговом окне «Найти и заменить»16. Сохраните файл, чтобы сохранить замены формата.
Найти и заменить форматирование, примененное к определенному тексту в документе Word
В этом примере мы найдем определенный текст со стилем «Заголовок 2» и заменим этот текст стилем «Заголовок 3».Измените эти шаги в соответствии со своими потребностями.
1. Выберите вкладку Home на ленте (см. Рисунок 1).
2. Выберите Заменить в группе редактирования (см. Рисунок 2).
3. Введите текст, который хотите найти, в текстовое поле «Найти».
Рисунок 16. Текстовое поле Find What в диалоговом окне Find and Replace4. Нажмите кнопку More в диалоговом окне Find and Replace (см. Рисунок 4).
5. Нажмите кнопку Format (см. Рисунок 5).
6. В раскрывающемся меню выберите Style .
Рисунок 17. Параметр стиля в диалоговом окне «Найти и заменить»7. Выберите Заголовок 2 (или другой вариант) в диалоговом окне «Найти стиль».
Рисунок 18. Заголовок 2 в диалоговом окне «Найти стиль»8. Нажмите кнопку OK в диалоговом окне «Найти стиль».
Рис. 19. Кнопка OK в диалоговом окне «Найти стиль»Слова Стиль: заголовок 2 должны появиться под текстовым полем «Найти».
Рис. 20. Стиль заголовка 2, выбранный в диалоговом окне «Найти и заменить»9. Введите тот же текст (или другой текст, если необходимо) в текстовое поле «Заменить на».
Рисунок 21. Текстовое поле «Заменить на» в диалоговом окне «Найти и заменить»10. Нажмите кнопку Format (см. Рисунок 5).
11. Выберите Style из раскрывающегося меню (см. Рисунок 17).
12. Выберите Заголовок 3 (или другой вариант) в диалоговом окне «Заменить стиль».
Рис 22.Заголовок 3 в диалоговом окне «Замена стиля»13. Нажмите кнопку OK в диалоговом окне «Замена стиля».
Рисунок 23. Кнопка OK в диалоговом окне «Заменить стиль»Слова Стиль: заголовок 3 должны появиться под текстовым полем «Заменить на».
Рис. 24. Стиль заголовка 3, выбранный в диалоговом окне «Найти и заменить»14. Нажмите кнопку Заменить все , чтобы выполнить все замены сразу. Или используйте кнопки Find Next и Replace , чтобы производить одну замену за раз (см. Рисунок 14).
15. Нажмите кнопку Close , чтобы закрыть диалоговое окно «Найти и заменить» (см. Рисунок 15).
16. Сохраните файл, чтобы сохранить замены формата.
Советы по редактированию формата в Microsoft Word
Редактирование формата может быть беспорядочным. Вот пять советов «Поверьте мне, потому что я усвоил трудный путь», которые следует учесть перед следующим сеансом форматирования.
Совет 1. Изучите инструмент «Найти и заменить».
Инструмент «Найти и заменить»Word имеет множество полезных опций — гораздо больше, чем может быть описано в учебном пособии в блоге, — поэтому потратьте некоторое время на изучение диалогового окна «Найти и заменить», чтобы узнать, может ли оно помочь вам автоматизировать какие-либо задачи по замене, которые вы обычно делаете это вручную.
Совет 2: Используйте кнопку «Нет форматирования», чтобы очистить форматирование.
Когда вы добавляете форматирование в диалоговое окно «Найти и заменить», Word обычно сохраняет этот выбор в диалоговом окне, пока вы не закроете программное обеспечение. Если вы хотите очистить ранее выбранное форматирование в диалоговом окне «Найти и заменить» перед закрытием программы, поместите курсор в соответствующее текстовое поле («Найти» или «Заменить на»), а затем нажмите кнопку Без форматирования .
Совет 3. Поэкспериментируйте с несколькими последовательностями замены.
Иногда параметры форматирования, введенные в текстовое поле «Заменить на», не заменяют параметры в текстовом поле «Найти»; вместо этого они добавлены к параметрам в текстовом поле «Найти». В этом случае поэкспериментируйте с несколькими последовательностями замены, чтобы добиться нужного вам форматирования.
Например, если вы поместите полужирный формат в текстовое поле «Найти» и поместите курсив в текстовое поле «Заменить на», Word не заменит полужирный текст курсивом, как вы могли ожидать.Вместо этого жирные слова будут добавлены курсивом! Но вы все равно можете удалить полужирный формат, если выполните вторую последовательность замены, на этот раз заменив полужирный формат параметром «Не полужирный». (См. Мое руководство по YouTube в 4:37 для полной демонстрации.)
Совет 4: Выполните пробный запуск.
Методы поиска и заменыWord могут быть немного сложными, и эта сложность может иногда приводить к неожиданным результатам (как упоминалось в совете 3 выше). Поэтому всегда выполняйте пробный запуск на вторичной копии документа при выполнении процедуры замены, которую вы не делали раньше.
Совет 5. Поговорите с писателем перед редактированием форматирования.
Когда вы редактируете чье-то сочинение — клиента, коллегу или однокурсника — всегда спрашивайте, сколько редактирования формата вам нужно сделать. Некоторые авторы хотят, чтобы вы отредактировали как можно больше проблем с форматированием, в то время как другие хотят, чтобы вы сосредоточились исключительно на написании, и могут стать сварливыми, если вы неожиданно измените их жирный текст на курсив. Кроме того, вы не хотите случайно наступить на пятку наборщикам, книжным дизайнерам или другим форматировщикам, участвующим в проекте.
Связанные ресурсы
Как использовать Формат по образцу в Microsoft Word (ПК и Mac)
Как найти и заменить специальные символы в Microsoft Word
Обновлено 11 июля 2021 г.
шрифтов Microsoft | FontSpace
Загрузить- Темный режим
- Помощь Войти
- Шрифты
- Стили
- Коллекции
- Генератор шрифтов
- (͡ ° ͜ʖ ͡ °)
- Дизайнеры
- Разное
28 бесплатных шрифтов
Связанные стили
Необычный
Современный
Логотип
Дизайн
Плакат
Мультфильм
Типография
Типография
900Продукты питания
Google
Windows
Android
Apple
Mac
Различные
Techno
- 24
Музыка
Реклама
Игра
Журнал
Компьютер
Printad
Ресторан
Кулинария
9 0090Digital
Dingbats
Icon
Icons
Металл
Робот
Ads
Коммерческое использование
Сортировать по
- Популярные
- В тренде
- Новейший
- Имя
100% бесплатно
Обычный113.7k загрузок
100% бесплатно
Обычные2121 загрузки
Для личного пользования Бесплатно
5721 загрузок
Для личного пользования Бесплатно
72251 загрузок
Личное использование Бесплатно
Обычные62322 загрузки
Для личного пользования Бесплатно
Обычный57568 загрузок
Для личного пользования Бесплатно
Обычный46165 загрузок
Для личного пользования Бесплатно
42929 загрузок
Личное использование Бесплатно
42081 загрузок
Личное использование Бесплатно
Обычные32694 загрузки
Для личного пользования Бесплатно
29903 загрузок
100% бесплатно
16635 загрузок
Личное использование Бесплатно
Обычный25949 загрузок
100% бесплатно
2143 загрузки
Личное использование Бесплатно
Обычные20777 загрузок
От 1 до 15 из 28 Результаты
- 1
- 2
- Далее
Еще больше стилей
- Популярные шрифты
- Коммерческие шрифты
- Классные шрифты
- Курсивные шрифты
- Блог
- Справка
- Контакты
- Бренд
- Конфиденциальность
- Условия
- DMCA
- Карта сайта
© 2006-2021 FontSpace
Отправка полного документа Word — шрифты и все
Как встроить необходимые шрифты в документ Word, чтобы в него было включено все, что получателю необходимо для его просмотра и редактирования.
Вы создали документ, он отлично выглядит, и вы отправляете его кому-нибудь или в типографию. Они звонят и жалуются, что это выглядит странно, и заявляют, что вы не знаете, как правильно использовать Word.
Скорее всего проблема в совместимости шрифтов . Обычно Word предполагает, что на каждом компьютере установлены одинаковые шрифты .
Если шрифт в документе недоступен на компьютере, он выберет то, что Word считает похожим. Не то чтобы вы или я заметили «сходство», и, скорее всего, вы увидите Courier New, даже если новый правильный шрифт отображается на панели инструментов Word.
Вы можете потратить время на то, чтобы выяснить, какие шрифты будут у приемника, и я расскажу об этом. Однако лучше встроить все необходимые шрифты в документ Word.
Для некоторых документов можно обойтись без использования основных шрифтов Windows. Я часто делаю модные документы (брошюры, листовки и т. Д.), Где шрифты встречаются реже, и небольшие различия между одним и тем же шрифтом на разных компьютерах могут иметь заметное значение.
ШРИФТ ДОСТУПЕН?
Конечно, все компьютеры с Windows должны иметь основной набор шрифтов TrueType, таких как Arial, Times New Roman и Courier New среди многих других.У Microsoft отличная команда разработчиков шрифтов, и на их сайте больше информации, чем могло бы понадобиться большинству людей. Вы можете выбрать продукт Microsoft и увидеть шрифты, которые входят в этот пакет.
Обычно это работает, но может сработать закон Мерфи. Некоторые «слишком умные» компьютерщики могут удалить или заменить один из основных шрифтов. Я видел, как некоторые ненормальные сетевые администраторы удаляли основные шрифты по всей компании — не могу себе представить, почему. В Macintosh есть похожие шрифты, но они могут выглядеть немного иначе — с достаточными различиями, чтобы испортить ваше тщательное форматирование.
На самом деле вам не нужно беспокоить клиентов и сотрудников техническими вопросами о том, какой компьютер они используют или какие шрифты они установили. Поэтому я предпочитаю более полный подход с максимальной совместимостью.
К счастью, я использую два способа обойти эти проблемы. Вы можете встроить шрифты в документ. Или вы можете отправить как файл PDF вместо или в дополнение к документу Word.
ВСТРОЕННЫЕ ШРИФТЫ
Все последние версии Word позволяют сохранять в документе нужные шрифты.Файл немного увеличится в размере, но в наши дни это не должно быть проблемой.
Вы можете сохранить документ после изменения Tools | Опции | Сэкономьте тогда:
- Установите флажок «Встраивать шрифты TrueType» и
- снимите флажок «Встраивать только используемые символы» и «Не встраивать общие системные шрифты». Я объясню почему ниже.
- Нажмите OK
Наличие всех символов шрифта (а не только используемых) означает, что получатель может при необходимости вносить небольшие изменения.
Я также включаю основные шрифты, отчасти для обеспечения совместимости, а также при отправке файла в типографию (где часто используются Mac, поэтому совместимость шрифтов является большей проблемой).
По какой-то причине это глобальный параметр, поэтому, если он вам нужен только изредка, не забудьте отменить настройки после сохранения встроенного документа.
ОПЦИЯ PDF
Мне нравится система Adobe Acrobat — вы можете отправить документ кому-нибудь и знать, что он будет выглядеть так, как вы его создали (что не всегда можно сказать о документах Word).И файлы PDF обычно удивительно малы, и не стоит беспокоиться о заражении макровирусами.
Word может создавать PDF-файлы с помощью File | Сохранить как…
Некоторые шрифты не могут быть включены в PDF из-за лицензионных ограничений. В разделе «Параметры» вы можете охватить все возможности, установив флажок «Растровый текст, если шрифты не могут быть встроены».
Получатель не может изменить текст или форматирование в документе PDF, который может быть или не быть тем, что вы хотите. Иногда я отправляю документ Word и версию в формате PDF.PDF-файл может быть справочным материалом для отображения, чтобы получатель мог быть уверен, что версия Word выглядит так, как вы хотите.
См. Также
Ознакомьтесь с пятью новыми шрифтами в Microsoft 365
Вот примеры пяти новых шрифтов, доступных для клиентов Microsoft 365, один из которых станет новым шрифтом по умолчанию.
Мы сказали пять? … Действительно появилось 10 новых шрифтов без засечек. У каждого из пяти новичков есть две версии: обычная для стандартного текста и «Display» для заголовка и крупного текста.
Microsoft выпустила эти новые пользовательские шрифты и просит пользователей сказать, какой из них станет новым шрифтом по умолчанию.
Они доступны в последней версии Office 365 для Windows или Mac или скоро появятся. По мере того, как мы набираем это, новые шрифты появляются только в версиях Office для участников программы предварительной оценки, но Microsoft предполагает, что они будут доступны всем.
Получите новые шрифты
Посмотрите в свой список шрифтов в Word 365, Excel 365, PowerPoint 365 и т. Д. С маленьким облаком со стрелкой, если шрифт еще не был загружен.Просто выберите шрифт, и Office установит его за вас.
Вот примеры каждого из новых облачных шрифтов плюс образец Calibri, шрифт, который нужно заменить.
Все шрифты останутся доступными в Office 365 независимо от того, какой из них станет новым шрифтом по умолчанию. Calibri также останется доступным.
Шрифты Tenorite и Tenorite Display доступны как Обычный, Курсив, Полужирный и Полужирный Курсив
Тенорит Теноритовый дисплейBierstadt может быть выделен обычным, курсивом, полужирным и полужирным курсивом.Bierstadt Display только обычный и жирный.
Бирштадт Bierstadt DisplayШрифты Skeena и Skeena Display доступны как Обычный, Курсив, Полужирный и Полужирный Курсив
Скина Дисплей Skeena ШрифтSeaford доступен в вариантах Regular, Italic, Bold и Bold Italic.
Seaford Отображается только обычным шрифтом и курсивом.
Сифорд Сифорд Дисплей ШрифтGrandview доступен как обычный, курсив, полужирный и полужирный курсив.
ДисплейGrandview отображается только обычным шрифтом и курсивом.
Грандвью Дисплей GrandviewДля сравнения, вот Calibri, шрифт по умолчанию, который Microsoft хочет заменить.
ШрифтCalibri доступен в вариантах Light, Light Italic, Regular, Italic, Bold и Bold Italic.
Нет шрифта «Calibri Display», эквивалент «display» — Calibri Light.
О Unicode, шрифтах и кодах символов
Использование шрифтов WOFF в Microsoft Office
Почему важны переменные шрифты Windows 10
Бесплатное использование шрифтов Google в Microsoft Office
Общие шрифты: Office для Mac и Office для Windows


