Основы ретуши лица и полезные шпаргалки фотографу
В данном уроке вы научитесь создавать модную ретушь модели в Adobe Photoshop. Вы увидите процесс создания замечательного эффекта натуральной кожи без использования дорогих плагинов и фильтров.
Заключительный результат
Детали урока:
Программа: Adobe Photoshop CS2+
Сложность: Для начинающих
Время выполнения: 10-15 минут
В качестве работы была выбрана данная фотография модели.
Шаг 1. Откройте загруженное изображение модели. Запомните, что не все изображения девушек подходят для ретуши. Вы должны выбрать изображение в высоком разрешении, кожа модели не должна быть слишком гладкой, либо размытой, на ней должны выделяться поры. Для примера, каким должно быть изображение модели, автор привел ниже следующее.
Создайте новый слой поверх слоя с моделью, Ctrl+Shift+N , выберите инструмент Spot Healing Brush Tool (J) (Инструмент «Точечная восстанавливающая кисть») и включите опцию «Sample All Layers»
 Благодаря этому, мы затронем только те участки изображения, которые нам необходимы, в крайнем случае, все можно вернуть обратно. Настройте инструмент, как показано ниже.
Благодаря этому, мы затронем только те участки изображения, которые нам необходимы, в крайнем случае, все можно вернуть обратно. Настройте инструмент, как показано ниже.Нажимайте по одному клику мыши в тех местах, где необходимо избавиться от дефектов кожи. Изменяйте размер кисти инструмента, в зависимости от размера пятна. Помните, что данным инструментом можно исправить далеко не все дефекты, поэтому вы можете использовать так же и иные, такие как Clone Stamp Tool (S) (Инструмент «Штамп»), Patch Tool (J) (Инструмент «Заплатка») и другие для ретуши в дальнейшем. Для модели, у которой кожа не имеет большого количества дефектов, как ту, которую использовал автор, вполне подойдет инструмент
Шаг 2. Нажмите одновременно Ctrl+Shift+Alt+E , для объединения слоев в один, который появится сверху всех слоев. Выберите фильтр Filter — Sharpen — Smart Sharpen (Фильтр — Усиление резкости — «Умная» резкость).
Выберите фильтр Filter — Sharpen — Smart Sharpen (Фильтр — Усиление резкости — «Умная» резкость).
Настройте фильтр следующим образом: Эффект 30% , Радиус 1,0 пикс .
Результат.
Данный шаг не является обязательным и зависит от резкости изображения модели. Если она выглядит очень грубой, вы можете смягчить ее, прежде чем приступать к следующему шагу.
Шаг 3. Снова объедините все слои, как вы это сделали в начале второго шага. Перед началом, снова просмотрите все участки кожи на предмет дефектов, иначе после применения следующего фильтра эффект будет ужасным. Выберите фильтр Filter — Other — Custom (Фильтр — Другие — Заказная)
Если для вашего изображение необходимо немного подправить яркость, вы можете сделать это, заполнив поле
Результат.
Если результат вас не удовлетворил, вы можете уменьшить эффект с помощью команды Edit — Fade: Custom (Редактирование — Ослабить: Заказная).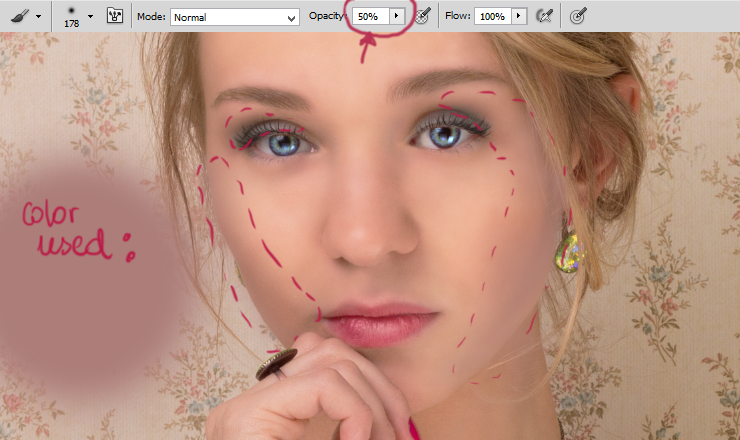
В Палитре слоев, внизу, нажмите на команду «Добавить слой-маску» , для создания маски слоя. Затем, уберите, с помощью черной, мягкой кисти, излишки резкости в области волос, глаз и бровей, губ и зубов.
Шаг 4. Далее, мы будем создавать корректирующие слои. Выберите следующий корректирующий слой
Результат создания корректирующего слоя.
Шаг 5. Создайте следующий корректирующий слой: Layer — New Adjustment Layer — Photo Filter (Слой — Новый корректирующий слой — Фотофильтр).
Результат добавления корректирующего слоя.
Шаг 6. Создайте два корректирующих слоя Layer — New Adjustment Layer — Color Balance (Слой — Новый корректирующий слой — Цветовой баланс), настройки каждого смотрите ниже.
Результат создания двух корректирующих слоев «Цветовой баланс».
Шаг 7. Если вы выбрали изображение другой модели, то вы еще можете поработать с корректирующими слоями, чтобы добиться желаемого результата. Теперь мы немного осветлим темную зону шеи модели. Создайте новый слой поверх всех слоев, выберите инструмент Brush Tool (B) (Инструмент «Кисть»), кисть белого цвета, мягкая, и немного закрасьте место, указанное на изображении ниже.
Измените режим наложения нового слоя, в Палитре слоев, на Soft Light 100%.
Шаг 8. На этом этапе мы осветлим лицо. Создайте новый слой поверх всех, выберите инструмент

Soft Light (Мягкий свет), Непрозрачность 60% .
Шаг 9. Создайте новый слой, с помощью инструмента Brush Tool (B) (Инструмент «Кисть»), кисть мягкая, цвет #c6828d , подрумяньте щеки нашей модели. Затем, измените режим наложения слоя на Soft Light (Мягкий свет), Непрозрачность
Шаг 10. Добавим тени на лице. Создайте новый слой. Выберите светло серый цвет #c7bdb9 и проведите инструментом Brush Tool (B) (Инструмент «Кисть») по краям лица модели, как показано на изображении ниже.
Измените режим наложения слоя на Multiply (Умножение), Непрозрачность 30% .
Шаг 11. Чтобы подчеркнуть красивые губы создайте новый слой, выберите цвет #b45f6d , проведите кистью по губам, как показано на изображении ниже.
Измените режим наложения слоя на Soft Light (Мягкий свет), Непрозрачность 50% .
Шаг 12.
Режим наложения слоя измените на Soft Light (Мягкий свет), Непрозрачность слоя 30% .
Шаг 13. Создайте новый слой. Снова воспользуйтесь мягкой кистью, цвет #b37c76 . Проведите кистью в зоне век, как показано на изображении ниже.
Измените режим наложения слоя на Linear Burn (Линейный затемнитель), Непрозрачность 30% .
Шаг 14. На заключительном этапе создайте новый слой, нажмите Ctrl+Shift+N , Режим выберите
С помощью следующих инструментов Burn Tool (O) (Инструмент «Затемнитель») и Dodge Tool (O) (Инструмент «Осветлитель»), со следующими настройками, Диапазон Средние тона , Экзпозиция 40-50% , мы подчеркнем черты лица модели. Выбрав инструмент Dodge Tool (O) (Инструмент «Осветлитель») проведите кистью для усиления яркости по следующим зонам лица: переносица, подбородок, лоб, кожа над и под глазами, участок под носом, белая оболочка глаз (если имеются значительные покраснения).
Выбрав инструмент Dodge Tool (O) (Инструмент «Осветлитель») проведите кистью для усиления яркости по следующим зонам лица: переносица, подбородок, лоб, кожа над и под глазами, участок под носом, белая оболочка глаз (если имеются значительные покраснения).
Инструмент Burn Tool (O) (Инструмент «Затемнитель») применим для затемнения некоторых участком, таких как: бока носа, радужная оболочка глаз, веки, ресницы, в особенности их кончики. Имейте ввиду, что все затемнения и осветления зависят от исходного изображения модели, от того, как падает свет и тень на лицо. Результат, полученный автором, вы можете посмотреть на изображении ниже.
Заключительный результат
При увеличении отдельных участков
До и после
Мы надеемся, вам понравился урок по созданию натуральной кожи лица. Если вам есть что сказать, задать вопрос, не стесняйтесь — напишите нам в комментариях! Так же ждем ваших работ.
Как сделать кожу лица идеальной, подкрасить губы, добавить румянец, сделать глаза сияющими? Макияж в Photoshop.
В этом уроке Вы узнаете, как можно полностью изменить лицо девушки с помощью простых техник фотошопа. Попробуйте создать идеальный женский портрет. Лицо будет выглядеть немного ненатурально, нечто среднее между пластиковой девушкой, персонажем мультфильма или картинкой из гламурного журнала.
Для работы вам понадобится подходящее изображение.
Прежде всего, уберем волосы девушки. Для этого используйте инструмент Clone Stamp Tool (Штамп).
Настройки для инструмента штамп:
Выберите инструмент штамп, удерживая клавишу Alt кликните на шапке девушки, отпустите Alt и зарисуйте штампом волосы.
Таким же способом уберите шарф.
Чтобы затемнить прядь волос используйте инструмент Burn Tool (Затемнитель).
Вот настройки для Burn Tool (Затемнитель).
Чтобы осветлить белки глаз можно использовать Spot Healing Brush Tool (Точечная восстанавливающая кисть). Это позволит сделать глаза ярче.
Это позволит сделать глаза ярче.
Сделайте дубликат основного слоя
В дубликате слоя аккуратно удалите резинкой следующие части фото.
С помощью инструмента Spot Healing Brush Tool (Точечная восстанавливающая кисть) удалите точки на лице девушки. (На этом изображении их почти не видно, но на реальных фотографиях всегда много мелких точек – прыщиков, веснушек. Кожу лица нужно очистить от таких погрешностей.)
К слою-дубликату примените фильтр Filter (Фильтр)>Blur (Размытие) > Gaussian Blur (Размытие по Гауссу)
Настройки для фильтра:
Измените прозрачность этого слоя до 79% — Оpacity (Непрозрачность) на панели слоев.
Все должно выглядеть примерно так, если отключить основной слой
В верхней части размытого слоя-дубликата немного подчистите инструментом Eraser Tool (Ластик) размытые волоски.
Чтобы глаза стали ярче и выразительнее, зрачки и края радужной оболочки затемните инструментом Burn tool (Затемнитель)
А середину радужки осветлите инструментом Dodge Tool (Осветлитель) с такими настройками:
Инструментом Burn tool (Затемнитель) можно подчеркнуть брови, диаметр в настройках инструмента выбирайте соразмерный ширине бровей, чтобы не затрагивать кожу лица.
Результат:
Девушка, с которой мы работаем очень мила, но можно ей сделать получше губы. Для этого воспользуйтесь другой фотографией.
Выделите любым инструментом выделения область губ (можно приблизительно) и вставьте в новый слой основного документа. Удалите из этого слоя жесткой резинкой все лишнее, оставьте только губы.
Их форму можно изменить. Чтобы изменить форму губ примените Edit (Редактирование) > Transform (Трансформация) > Warp (Деформация) в слое с губами и сделайте такие изменения:
С помощью инструмента Spot Healing Brush Tool (Точечная восстанавливающая кисть) можно удалить мелкие недостатки.
Чтобы «подкрасить» губы создайте новый слой над слоем с губами, выберите цвет #f307b3 и кистью аккуратно закрасьте область губ.
Для этого слоя в панели слоев установите режим наложения Linear Burn (Линейный затемнитель). Мягкой резинкой с Opacity (Непрозрачность) около 50% подправьте цветную заливку в углах губ.
Чтобы сделать глаза ярче создайте блики в глазах.
Установите основной цвет белый. Инструментом Rectangle Tool (Прямоугольник) нарисуйте 4 прямоугольника.
Выделите все 4 слоя с прямоугольниками и объедините их (CTRL+E). Примените для этого слоя Edit (Редактирование)> Transform (Трансформация)> Distort (Искажение) чтобы получить такую фигуру.
Нажмите CTRL+T и измените размер и положение фигуры так, как на рисунке.
Уменьшите Оpacity (Непрозрачность) слоя до 78%. Сделайте дубликат этого слоя и переместите блик в другой глаз.
Чтобы добавить немного румянца на щеки создайте новый слой. Выберите мягкую кисть большого диаметра 150-200px, Оpacity (Непрозрачность) – 11%, задайте цвет #e4431e и сделайте несколько мазков на щеках. Цвет можно выбрать другой.
Теперь можно нарисовать ресницы.
Создайте новый слой. Возьмите Brush tool (Кисть) размером 1px и нарисуйте ресницы над правым глазом. Затем сделайте дубликат этого слоя, отразите горизонтально (Edit (Редактирование)> Transform (Трансформация) > Flip horizontally (Отразить горизонтально)) и перетяните ресницы на левый глаз.
Затем сделайте дубликат этого слоя, отразите горизонтально (Edit (Редактирование)> Transform (Трансформация) > Flip horizontally (Отразить горизонтально)) и перетяните ресницы на левый глаз.
Также нарисуйте более густые нижние ресницы.
(Если у Вас ничего не получается с рисованием ресниц, посмотрите урок с использованием готовых кистей или . Это намного упростит Вашу работу)
В заключение используйте инструмент Dodge Tool (Осветлитель) чтобы подчеркнуть мех на шапке.
С помощью этого урока Вы можете научиться изменять свои фотографии, создавать гламурный образ, делать лицо идеальным.
Красота и молодость привлекательны всегда, но фотошоп иногда ее подчеркивает и делает портрет стильным. А «секреты красоты» помогут устранить недостатки внешности.
Изначально кадр не предназначался для использования его в качестве портрета. Это хэдшот — снимок модели для кастинга. Он выполнен с настройками камеры ISO 50 | 1/125 | f/9. Этот снимок отлично демонстрирует наиболее часто встречающиеся недостатки кожи и положения теней. Вся обработка будет проводиться в Photoshop.
Этот снимок отлично демонстрирует наиболее часто встречающиеся недостатки кожи и положения теней. Вся обработка будет проводиться в Photoshop.
1. Первым делом загружаем снимок в Фотошоп. Редактирование в RAW-конверторе можно не проводить. Так как фотография сделана на хорошую камеру в студийных условиях с поставленным светом.
2. Фотография имеет одну особенность. На снимках очень хорошо заметны все изъяны кожи и строения лица. Это вызвано тем, что снимок можно рассматривать долгое время, а в реальном общении люди редко так пристально смотрят друг другу в лицо. Кроме того беседа с человеком отвлекает от разглядывания собеседника. Фотография же позволяет рассмотреть лицо человека с многократным увеличением.
Итак, приступим к обработке. Сначала исправим мелкие недостатки:
3. Если вы думаете, что подобная обработка сложна, вы ошибаетесь. Всё очень просто. Обработка будет производиться инструментом healing brush. Жесткость кисти должна быть 100%.
 Это не даст появиться грязи по краям. В каждом случае используются индивидуальные настройки размера кисти.
Это не даст появиться грязи по краям. В каждом случае используются индивидуальные настройки размера кисти.Каждый шаг обработки нужно делать на новом слое. Это позволит вернуться на несколько шагов назад, если обработка зайдет в тупик или будет допущена критическая ошибка. На history, которая позволяет отменять последние действия надеяться нельзя. По умолчанию допускается лишь 20 откатов действий. В настройках это значение можно увеличить, но в этом случае фотошоп будет потреблять слишком много ресурсов компьютера, тем более кропотливая работа требует совершения большого количества мазков кистью, и сколько бы ни было доступных отмен истории, они всё равно закончатся в самый неподходящий момент.
4. Длительная и кропотливая обработка инструментом healing brush позволяет получить отличную текстуру кожи без серьезных дефектов:
5. Крупные недостатки всё же остались:
6. Дальнейшая обработка будет проводиться на копии предыдущего слоя. На этот рез будет использоваться всё та же лечащая кисть, только уже большего размера.
 К этому шагу обработки нужно отнестись с особым вниманием. Исправляя участки кожи нужно учитывать общий рисунок, объем и светотеневую композицию. Допустив ошибку, можно изменить черты лица и получить портрет совсем другого человека.
К этому шагу обработки нужно отнестись с особым вниманием. Исправляя участки кожи нужно учитывать общий рисунок, объем и светотеневую композицию. Допустив ошибку, можно изменить черты лица и получить портрет совсем другого человека. 7. На этом можно было бы закончить обработку, но кому-то может не понравиться наличие складок под глазами. Их можно убрать, повторив пункт 6.
8. В некоторых случаях может понадобиться дополнительная обработка при помощи плагина Imagenomic Portaiture. В большинстве случаев это не требуется. Каждый фотограф должен стремиться делать такие снимки, чтобы они требовали минимальной обработки, и по возможности, обходились стандартными средствами Фотошопа.
9. В группе настроек Detail Smoothing желательно настраивать плагин на зачистку только низкочастотного шума, который с трудом поддается корректировке вручную. Движки Fine и Medium отвечают за средние и высокие частоты. Их настройки устанавливаем на -20 и -10. Движок Large ставим на +20.

10. Такая обработка делает лицо пластиковым:
11. Чтобы избавиться от этого неприятного эффекта, нужно уменьшить прозрачность слоёв Step 3, Portraiture и Retouch до 30% каждый. Лицо приобретает естественную текстуру и при этом остается чистым и без изъянов:
12. Закончив с текстурой кожи, перейдем к освещению. Создав новый прозрачный слой, переводим его в режим наложения mutiply. Мягкой, полупрозрачной кистью рисуем тени в тех местах, где, по вашему мнению их не хватает.
13. Создаем еще один слой и проводим аналогичные манипуляции, только на этот раз с бликами. Слой переводим в режим наложения screen.
14. слой с тенями нужно размыть фильтром gaussian blur с большим радиусом:
15. Блики размываются тоже, но радиус нужно использовать поменьше. Чем меньше будут размыты блики, тем больше кожа будет блестеть:
16. Для получения оптимального освещения, прозрачность слоёв с бликами и тенями уменьшается.

17. Для добавления контраста лучше всего использовать корректирующий слой с кривыми. Вместе с контрастом увеличилась и насыщенность красок, но в нашем случае это только на руку:
18. Создаем еще один корректирующий слой curves и увеличиваем общую яркость. Она будет использоваться для придания блеска волосам:
В этом уроке я расскажу как делается быстрая ретушь лица в фотошопе. Ретушь лица в фотошопе является повседневной задачей для многих фотографов и дизайнеров. Поскольку фотографий приходится обрабатывать много, а задачи по обработке стоят типичные, требуется наименее трудозатратный и наиболее эффективный метод ретуши, который позволяет достичь приемлемых результатов быстро.
Основной задачей ретуши лица является скрытие видимых дефектов кожи лица без потери ее текстуры.
Ранее мы рассматривали с вами наиболее простые методы ретуши при помощи инструментов Clone Stamp (S) и Healing Brush Tool (J). Сегодня я расскажу об альтернативном способе ретуши, которым пользуются фотографы.
Я нашла в интернете фотографию, с которой буду работать. У девушки на фото проблемная кожа, скрытая под макияжем, мы постараемся сделать ее более гладкой и однородной при помощи быстрой ретуши лица в фотошопе.
Приступаем к работе
Открываем фото – Ctrl+O.
Заходим в палитру слоев – F7, дублируем слой с исходной фотографией CTRL+J, чтобы было с чем сравнивать результат урока.
Цветокоррекция
Немного подкорректируем яркость и контраст.
Заходим в меню «Image – Adjustsments – Brightness/Contrast» (Изображение -Коррекция — Яркость/Контраст). Я увеличила значение яркости +40, а контраст, наоборот, снизила до 40.
Удаление крупных дефектов
Крупные неровности мы удаляем по старинке инструментом Healing Brush Tool (J).
Берем образец нормальной кожи с помощью клавиши Alt, курсор заполняется фактурой взятого образца, кликаем по прыщикам, чтобы сгладить крупные выступы на коже.
Образец чистой кожи берем рядом с фрагментом, который хотим сгладить, поскольку наложение происходит с учетом подложки, а это значит, что учитывается освещение редактируемого участка.
Выравниваем кожу
После того как избавились от крупных дефектов заходим в меню Filter – Blur –Gaussian blur.
Ставим такой радиус размытия, чтобы сгладить текстуру кожи, скрыв неровности и расширенные поры.
Я поставила радиус размытия 23px.
Добавляем к слою маску, щелкнув по значку внизу палитры слоев.
Рядом со слоем появится белая маска в палитре слоев.
Обратите внимание на квадратики выбора основного цвета и цвета фона, они стали черно-белыми.
Маска работает в нашем случае таким образом: кистью с черным цветом мы стираем области, которые нам не нужны, белым – восстанавливаем стертое.
Переключение между цветами происходит при помощи клавиши X.
Берем кисть Brush Tool(B) стандартную круглую с мягкими краями, выбираем черный цвет.
Стираем части фотографии, которые не должны быть размыты: глаза, фон, губы, нос, ухо, рука (в общем все, кроме кожи).
Если где-то допустили неточность, переключаемся на белый цвет(X) и восстанавливаем стертый фрагмент.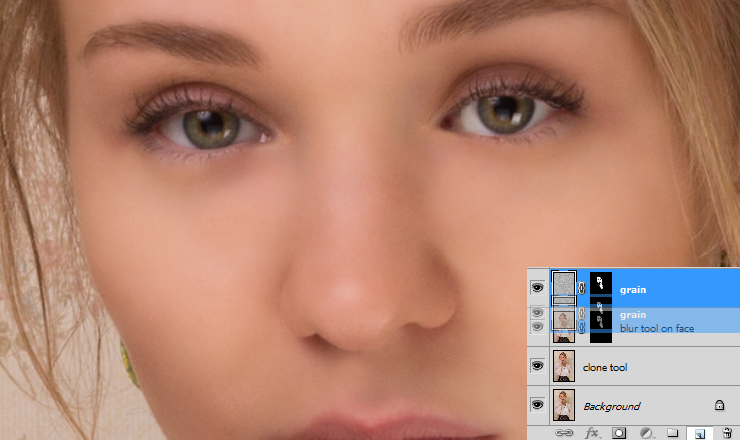
Должно получиться примерно следующее:
Восстанавливаем текстуру
Переходим на первый слой-исходник (выделяем его в палитре слоев). Отключаем видимость второго размытого слоя, нажав на глаз возле миниатюры слоя.
Открываем палитру каналов Window — Channels (Окно – Каналы).
Заходим во вкладку «Каналы», включаем/выключаем по очереди каналы, Красный, Зеленый, Синий. Выбираем канал, на котором отчетливее всего видна текстура кожи (один из трех).
Я выбрала красный канал.
Выделяем все изображение – Ctrl+A и копируем выделенный канал – Ctrl+C.
Включаем обратно все каналы (нажимаем на верхний канал RGB).
Переходим во вкладку слоев – F7, вставляем канал — нажимаем Ctrl+V.
Скопированный канал появится над слоем с исходником.
Перемещаем его на самый верх палитры слоев, над размытым слоем.
Заходим в меню Filter – Other – High pass (Фильтр – Другое – Цветовой контраст).
Радиус я поставила 2. 5px, вы можете выставить значение на свое усмотрение экспериментальным путем – двигайте ползунок и смотрите как меняется резкость изображения.
5px, вы можете выставить значение на свое усмотрение экспериментальным путем – двигайте ползунок и смотрите как меняется резкость изображения.
Меняем режим смешивания последнего слоя вверху палитры слоев на «Linear light»(Линейный свет), непрозрачность слоя(Opacity) ставим 50%.
Берем ластик с мягкими краямиEraser Tool(E), стираем лишнее.
С кожей закончили.
В завершении я немного обработала красные воспаленные глаза.
О ретуши глаз я подробно расскажу вам в одном из следующих уроков.
Вот и все. Мой результат:
Фото до обработки:
В этом уроке мы посмотрели как делается быстрая ретушь лица в фотошопе. Этот способ ретуши не является уникальным, однако он позволяет относительно быстро избавиться от видимых дефектов на лице, сделать кожу гладкой и, что очень важно, сохранить текстуру кожи.
Надеюсь, урок вам понравился.
В этом уроке по Фотошоп вы узнаете как делают ретушь кожи профессионалы. Кожа будет смотреться здоровой и, главное, без “пластмассового” эффекта или размытия.
Надеюсь наши курсы фотошоп вам нравяться. Приступим к уроку…
1. Откройте фотографию в фотошопе.
В этом уроке по ретушированию фото, попробуйте использовать изображения с высоким разрешением, где можно увидеть текстуру кожи .
2. Сделайте дубликат слоя и вставьте его в группу.
Чтобы совершить это, нажмите Ctrl + J , чтобы дублировать слой, а затем Ctrl + G , чтобы разместить только что созданный слой в группу. Группу называем “Airbrush”, а слой “Blur” (Размытие).
Слой “Blur” мы будем использовать для размытия кожи. Затем, мы добавим еще один новый слой, чтобы вернуть природную текстуру кожи.
3. Выберите слой “Blur”.
Чтобы размыть нынешний слой, используем фильтр Размытие по поверхности . Этот фильтр похож на Размытие по Гауссу, различие заключается в том, что он оставляет границы побольше детальными. Мы должны размыть слой так, чтобы кожа была сглаженной, но без смазанных краёв.
4. Результат применения фильтра Размытие по поверхности.
Ваш рисунок должен выглядеть похожим на мой, детали глаза должны быть нетронуты.
5. Создайте новый слой и поместите его над слоем с размытием.
Назовём текущий слой “Texture” и поменяем ружим смешивания на Суровый свет (Hard Light). Существующий слой будет использоваться, чтобы прибавить текстуры на кожу, а также отрегулировать тональность кожи.
6. Текстуры, созданной в этом слое, на окончательном изображении реально не будет заметно.
Её можно будет разглядеть, если применить большое увеличение. Но, несмотря на это кожа не будет смотреться слишком гладкой или “пластиковой”.
Ниже приведён прототип полученного результата.
7. Убедитесь, что у Вас выбран слой “Texture”.
Нажмите Shift+F5 или идите в список Редактирование > Заливка (Edit – Fill). Поставьте настройки инструмента Заливка, как на картинке ниже.
8. Дальше выбираем в меню
Фильтр > Шум .Тем самым Вы добавите легкий шум на изображение, что позволит избежать “эффекта кожи из пластика”. Из-за применения фильтра ваше фото может начать выглядеть чересчур резко. На следующем шаге мы это исправим, применив фильтр Размытие по Гауссу (Gaussian Blur).
9. Выбираем в меню
Фильтр > Размытие > Размытие по Гауссу .Радиус размытия ставим 1 пиксель.
10. Сейчас мы возьмём образец цвета с этого слоя.
Для начала выберите инструмент Пипетка . Возьмите пробу цвета кожи, который Вам кажется больше подходящим, можете быть не совсем точными, поскольку кардинально настраивать цвет мы будем позже. В палитре цветов нажмите на лилипутский треугольник в кружке и в всплывающем список выберите модель HSB . Мы должны знать HSB значения для следующего шага.
11. Откройте панель
Цветовой тон/насыщенность, нажав Ctrl+U.Поставьте галочку Тонировать и проверьте параметры, чтобы они совпадали с параметрами HSB из верхнего шага.
12. Выберите группу “Airbrush” на панели слоев.
Затем идём в меню Слой> Слой-маска>Скрыть все (Layer – Layer mask – Hide all).
Тем самым мы создадим маску слоя заполненную чёрным цветом, которая будет таить всю группу. В этой маске слоя мы будем рисовать области, в которых мы хотим добавить ретушь.
13. Нажмите D на клавиатуре, чтобы определить расцветку фона по умолчанию черный и белый.
Выберите инструмент Кисть со следующими настройками.
Увеличьте иллюстрацию до 100% и закрасьте кожу. Не волнуйтесь, если тон кожи вам покажется неправильным. Это происходит потому, что мы не выбрали точный цвет, когда использовали Цветовой тон/насыщенность с оттенком на слое Texture. Просто, тогда это очень сложно совершить. К правильному результату мы придём немного позже. Используйте следующие горячие клавиши фотошоп , для того чтобы переменить размер кисти и твердость:
* Снижение размера кисти: [
* Увеличение размера кисти: ]
* Уменьшить мягкость кисти на 25%: Shift + [
* Умножить мягкость кисти на 25%: Shift + ]
В тех местах, где вы закрашивали кожу, ваша маска слоя должна иметь области белого цвета, а кожа смотреться гладкой.
14. Теперь мы собираемся исправить цвет кожи.
Мы об этом уже говорили прежде в этом уроке по ретушированию кожи в фотошопе. Так что, выберите слой ” Texture ” и нажмите Ctrl + U . Измените настройки, чтобы получить обычный тон кожи.
В “Цветовом тоне ” настройки обычно правильные. Но я увеличил его на 10 единиц, добавив жёлтого оттенка, чтобы уменьшить красные области.
Настройки “Насыщенность ” часто приходиться значительно уменьшать. Отрегулируйте параметр до тех пор, пока оттенок кожи не будет смотреться хорошо, но не бледно.
“Яркость ” напротив, требует незначительных изменений, когда вы будете его регулировать, вы увидите, как чувствителен этот параметр. Если Яркость настроена точно, то фото будет высмотреть более естественно.
15. Восстановим детали кожи.
Идём в список Изображение > Внешний канал (Image – Apply Image). В появившемся окне поставьте следующие настройки.
Окончательные результаты.
Тут вы видите финальное фото после применения техники аэрографа.
Изменяя диапазон изображения, вы заметите, что небольшие неровности кожи всё таки видны. Даже у правого нижнего образа полученный результат смотрится естественно из-за слоя Texture. Вне этого слоя изображение выглядело бы как однотонный цвет без шума.
Понравилось? У всех получилось сделать такую ретушь?
Поделись мнением в комментариях прямо СЕЙЧАС!
Курс «Профессиональная ретушь» — Онлайн Фотошкола
Описание
Данный курс начинается с основ работы в Фотошоп и постепенно усложняясь рассказывает о профессиональных приемах цветокоррекции, портретной ретуши и художественной обработки фотографий.
Занятие №1 Основы работы в Photoshop
Первое занятие курса Профессиональная ретушь будет посвящено основам работы в Фотошоп. Мы разберем такие понятия как Слои, Корректирующие слои, Группы, Режимы наложения слоев, Маски. Познакомимся с инструментами «Кривые», » Уровни», «Кисть». Научимся настраивать Фотошоп для более комфортной работы по ретуши портретов.
Занятие №2 БАЗОВАЯ ЦВЕТОКОРРЕКЦИЯ
Узнаем из каких основных этапов состоит ретушь изображения. Поговорим о том, как правильно «проявить» RAW-файл, как расширить динамический диапазон фотографии, избежать провальных теней и выбитых светов. Посмотрим, как привести изображение к полноконтрастному и удалить паразитные оттенки.
Занятие №3 РЕТУШЬ КОЖИ
На данном занятии учимся чистить и разглаживать кожу, сохраняя ее естественную структуру. Освоим частотное разложение и попиксельную ретушь. Посмотрим, какие трюки можно использовать для ускорения работы по ретуши кожи без ущерба для качества. Healing brush, частотное разложение, уменьшение пор, уменьшение волос на руках, устранение покраснений, матирование кожи.
Занятие №4 Скульптурирование (Dodge&Burn)
На четвертом занятии слушателей ждет знакомство с несколькими вариациями технологии Dodge&Burn. Вы узнаете, какие бывают типы лица, и овладеете техникой моделирования объемов и коррекции свето-теневого рисунка изображения.
Занятие №5 Ретушь глаз, бровей, губ и волос
На данном занятии мы научимся удалять мешки под глазами, покраснения глаз, удалять капилляры, наращивать ресницы, исправлять форму бровей и губ, а также придавать глазам эффект «живости» и сияния. Отдельно поговорим о ретуши волос. Как «причесать» волосы, как удалить торчащие волоски, как правильно добавить пряди волос или удалить лишние.
Занятие №6 СКИНТОН И ТОНИРОВАНИЕ
Шестое занятие посвящено тонированию фотографии. Первое, что мы рассмотрим – это тонирование кожи — скинтон, способ сделать кожу человека приятного оттенка и ровной по цвету. Далее познакомимся с разнообразными методами стилизации фотографии с помощью применения тонировок.
Доступ к видео
Все участники получают доступ к записи мастер-класса на НЕОГРАНИЧЕННОЕ ВРЕМЯ (укажите почту, зарегистрированную на YOUTUBE. Это необходимо для доступа к закрытой записи на видеосервисе youtube.com).
ПохожееНовая жизнь для старых фотографий. Основы реставрации и ретуши · Мир Фотошопа
Отсканируйте свою фотографию и откройте её в Фотошопе.
Фотография была предосталвена сообществом антикваров Сандерленда.1. Дублирование оригинального слоя
Работу всегда лучше начинать с дублирования оригинального изображения. Работа с копией позволяет нам сравнить результаты, возвратиться к исходнику, чтобы убедиться, что Вы не внесли значительные изменения, и просто откатиться к первоначальному варианту. Работа с копией — это один из методов безвредной обработки фотографии.
Чтобы создать копию фонового слоя, нажмите Ctrl + J. Либо пройдите в меню Layer ? Duplicate Layer. Вся дальнейшая работа будет касаться только копии, оригинал мы оставим нетронутым.
2. Чистка краёв
Сразу после сканирования обрежьте небольшую часть краёв. Во время сканирования на них может попасть то, чего не должно быть.
3. Удаление пятен
Одна из основных проблем старых фотографий — это пятна и линии. Сейчас Вы увидите, как их можно убрать инструментом Spot Healing Brush Tool (J).
На верхней панели выберите режим Content-Aware. Обрабатываемый участок фотографии будет залит на основе пикселей вокруг него. Это значит, что проблемные участки не будут отличаться от того, что находится вокруг них. Работайте при 100% или даже при 200% масштабировании, чтобы чётко видеть то маленькие точки, которые нужно убрать. Когда будете работать с небольшими деталями, используйте по возможности наименьшую кисть. Если в результате Вашей работы портятся важные элементы снимка, лучше не трогайте их. Фотография не должна быть идеальной.
После работы этим инструментом у Вас могут появиться очень гладкие пятна, которые будут сильно выделяться. Чтобы вернуть текстуру на эти участки, используйте инструмент Clone Stamp Tool (S).
Большая часть пятен была удалена инструментом Spot Healing Brush.Как видите, фотография уже выглядит намного лучше. Осталось избавится от чёрных линий в верхнем углу и левого края.
4. Использование клонирования для удаления крупных отметок
Создайте копию слоя, чтобы потом можно было сравнить изображение до и после клонирования. Выберите инструмент Clone Stamp Tool (S) и на верхней панели выберите Sample — Current Layer. Удерживая Alt, определите источник клонирования рядом с той областью, которую хотите исправить. Чтобы изменения были не очень заметны, уменьшите непрозрачность инструмента.
Лучше использовать мягкую кисть:
Инструментом клонирования можно убрать и маленькие пятна, главное чаще переопределять источник клонирования.
Фотография без чёрных линий.5. Улучшение детализации при помощи теней и света
Со временем фотографии выцветают, и теряется детализация. Сейчас мы попробуем восстановить её инструментами осветления и затемнения.
Тени
Выберите инструмент Burn Tool (O). На верхней панели выберите диапазон Shadows.
Мы будем работать со 100% экспозицией и контролировать эффект через непрозрачность слоя. Сейчас создайте копию слоя фотографии и назовите её «Burn».
Аккуратно закрасьте тёмные участки фотографии, которые выцвели.
Как видите, детализацию вернули не только фону, но и объектам на переднем плане. Непрозрачность слоя была уменьшена до 50%. Попробуйте поработать с диапазоном Midtones.
Свет
Теперь выберите инструмент Dodge Tool. Создайте ещё одну копию фотографии и назовите её «dodge». В настройках инструмента выберите диапазон Highlights. Уменьшите экспозицию до 5%.
Осветлите те места, которые, по Вашему мнению, должны быть ярче.
Уменьшите непрозрачность слоя до 40%. Дело в том, что на старых фотографиях не должно быть очень яркого света и детальных зернистых участков. Поэтому для осветления рекомендуется использовать кисть с очень маленькой непрозрачностью.
Результат и итоги
Вам может показаться, что все изменения, которые мы внесли, не очень заметны, но если Вы сравните фотографию до и после обработки, сразу станет видно, насколько было улучшено качество.
Концентрируйтесь на реставрации фотографии. Большое количество возможностей графического редактора сбивает столку, но не значит, что Вам нужно всеми ими пользоваться. Задача реставрации — вернуть фотографии первоначальный вид.
Подведём итоги проделанной работы:
- Дублируйте оригинальный слой.
- Обрезайте грязные края.
- Удаляйте мелкие пятна инструментом Spot Healing Brush (J).
- Используйте инструмент Clone Stamp (S) для больших пятен.
- Инструментами Dodge Tool (O) и Burn Tool (O) можно вернуть детализацию и повысить контрастность.
Ретушируем кожу в фотошопе. Ретушь фотографий в Photoshop: основы
Здравствуйте, уважаемые читатели моего сайта! Сегодня я расскажу, как можно сделать быструю ретушь лица в программе Adobe Photoshop.
Этой статьей я открываю новую рубрику под названием . В ней будут размещены статьи, раскрывающие способы и приемы коррекции изображений, которыми я пользуюсь в , а также те, которые еще буду изучать вместе с Вами.
Как быстро сделать ретушь лица?
Представленный алгоритм не претендует на Оскар и еще на какие-то достижения. Однако достаточно удобен для быстрого получения фото малого разрешения, в частности для аватарки, для фона на сотовом телефоне и т.д. Использовать в качестве глубокой ретуши этот прием не рекомендую, ибо вредно !
1. Выбираем изображение, с которым будем работать. Вот исходное фото, которое было сделано с рук, без использования моего любимого :
2. Удаляем все неровности и изъяны лица с помощью инструмента .
Просто наводим курсор в виде колечка на места, которые хотим исправить и кликаем на них. Так устраняем все точечные неровности. Сильно увлекаться и пытаться сделать куклу «Барби» не надо, потом будем пользоваться фильтром Размытия , который мелкие недочеты легко сгладит. Вот, что после использования , получилось у меня:
3. Теперь создаем дубликат слоя и отключаем видимость первого изображения, нажимая на глазик слева от названия слоя.
4. Следующим шагом заходим во вкладку Filter —> Blur — > Surface Blur и подбираем настройки Radius и Threshold .
Я выставил 45 пикселей первый параметр и 25 второй. У Вас значения могут быть другие, все зависит от исходного изображения, но результат должен получиться приблизительно такой:
5. Добавляем маску к слою Layer —> Layer Mask —> Hide All и включаем первый слой, т.е. делаем его видимым.
6. Берем кисть с мягкими краями и задаем ей белый цвет. Закрашиваем все телесные участки кожи, в частности лицо модели. Я не был очень аккуратен и проводил кистью по бровям, губам, глазам и другим участкам лица, которые должны быть на фотографии четкими. Для того, чтобы исправить эту оплошность устанавливаем черный цвет кисти и закрашиваем места, которые хотим сделать резкими на снике. Вот, чего смог добиться я:
7. Завершительный этап . Осталось придать коже лица естественный рельеф, иначе лицо выглядит чересчур натянуто. Для этого выставляем прозрачность (Opacity) верхнему слою 50%:
Вот оно финальное изображение:
Вышло довольно быстро, а результат совсем неплохой. Надеюсь, статья Вам понравилась и была простой и понятной. Сейчас я делаю ретушь лица в фотошопе по немного другому алгоритму. Примеры работ Вы можете посмотреть в статье « ». Однако с самого начала делал все так, как описал в статье.
А для более качественной ретуши обязательно (повторюсь, обязательно) стоит посмотреть урок от Евгения Карташова «Ретушь по методу частотного разложения» (это совсем другой уровень ретуширования фото):
- разгладить и удалить морщины;
- избавиться от прыщей и акне;
- отбелить зубы и белки глаз;
- удалить эффект «красных глаз»;
- убрать с лица жирный блеск, выровнять кожу;
- добавить гламурный эффект;
- обработать портрет одним из 40 стильных эффектов.
- Цветовые эффекты
- Стильные эффекты
Отзывы о сайт
Airbrushes your pics to look flawless Amazing app, I love how it automatically corrects all the flaws and lighting, then you can also do lots of other cool effects. I deleted all my old photo apps after getting this one:)
by Cameron Gross
Excellent app My favourite app, really cool, quick, and I use it all the time. Now I can»t share my photo without this. Because it makes my photos way much better!!!
by Nadine Besic
Love it! This works very well with imperfections. I was very pleased with the results. Thank you.
by C P
Как улучшить портрет онлайн?
Думаете, что вы не фотогеничны? Считаете, что вам не помогут даже уроки макияжа? Не знаете, как отретушировать свое фото?
Все намного проще!!
Просто загрузите свой портрет с компьютера или по ссылке и уже через несколько секунд вы увидите преображенное фото — без эффекта красных глаз, прыщиков на лице, жирного блеска кожи и желтых зубов.
Сервис ретуши портретов сайт делает лицо на фото более привлекательным, при этом сохраняя естественность.
После автоматического улучшения фотопортрета вы сможете самостоятельно поиграться с настройками виртуального макияжа и исключить некоторые опции. Чтобы ваша кожа выглядела более загорелой, а второстепенные детали отошли на второй план, примените «гламурный эффект» (он также называется эффектом «soft focus» или «гламурная ретушь»).
сайт сможет улучшить даже групповую фотографию в онлайн режиме. Продвинутый алгоритм распознает все лица на фото и автоматически произведет ретушь лица, добавив естественный макияж. С сайт сделать ретушь портрета можно максимально легко и быстро! Забудьте о неудачных фото!
Недавно мы говорили о том, с понятием красоты в современном обществе. Логическое продолжение этой темы — вопрос о месте ретуши в фотографии. Иллюзорность происходящего в фотоиндустрии очевидна ее работникам, но не большинству потребителей глянцевых (и не только) журналов. Мы попросили ретушеров бюро Bespoke Pixel обозначить то, что следует знать и иметь в виду каждому, кто открывает модный журнал или сайт.
Погоня за идеальной
картинкой
Мы надеваем компрессионное белье или драпируемся в Rick Owens, увеличиваем грудь пуш-апом, имитируем эффект выгоревших на солнце волос, придаем коже сияние светоотражающим тональным кремом и надеваем 14-сантиметровые каблуки (или их персональный эквивалент). Иными словами, мы трансформируем свой внешний вид, чтобы транслировать в окружающую среду личное высказывание, позицию, взгляды — или их отсутствие. Где в таком случае больше проступает наша индивидуальность: когда, приняв тысячу микроизменений от формы ногтей до оттенка помады, мы являемся на торжественную вечеринку, или следующим утром, когда просыпаемся растрепанные, без макияжа и со следами похмелья на лице? Никому не придет в голову упрекать девушку за использование удлиняющей туши и требовать снять каблуки, чтобы не искажать рост — это принятая обществом игра, правила которой всем хорошо известны. А где тогда этическая разница, замазан прыщ тональным средством или кистью в графическом редакторе?
В обработке изображения можно выделить два смежных этапа: первый — производственная необходимость, часто неотъемлемая часть создания цифрового изображения, а второй — щекотливая территория эстетических решений. Дело в том, что со времен аналоговой фотографии ничего особенно не поменялось. Цифровому изображению так же необходима «проявка», как и пленочному кадру. Только на смену аналоговой фотолаборатории с реагентами пришел Adobe Photoshop и другие графические редакторы. На этапе такой «цифровой проявки» (конвертации RAW-файла в изображение) можно отрегулировать яркость, контраст, тональность, насыщенность, резкость и другие параметры снимка. Нужно понимать, что в данном случае пиксели, из которых состоит изображение, остаются на месте, а регулируются лишь их свойства. Это не влияет на содержание изображения, хотя игра света тоже способна визуально преобразить картинку. Красноречивый пример — фотография Пола Хансена , победителя World Press Photo — 2013, где не был сдвинут ни один пиксель, но драматическая «проявка» изображения вызвала бурные дискуссии насчет ее допустимости.
Фотография из Elle Ukraine (июнь 2013), отретушированная Bespoke Pixel
История ретуши
Истории манипуляции с изображениями столько же лет, сколько и самой фотографии. Еще в 1860-х годах (фотографии в то время было примерно 25 лет) развернулась дискуссия о ретуши и ее пределах между патриархом русской фотографии Левицким и президентом французского фотообщества Даванном . Точка зрения Даванна: фотограф может только «набросать» на негативе общий рисунок объекта съемки, а художники-ретушеры дорисуют все остальное. Левицкий возражал, допуская лишь техническую ретушь, заделку мелких точек и пятен.
Изначально фотография была бедным техническим родственником живописи и все приемы оттуда были автоматически перенесены на снимки. Первые фотографы часто были художниками, и дорисовывать кисточками необходимые детали поверх отпечатка было обычной практикой; фотографии раскрашивались вручную и оценивались по тем же критериям, что и картины. При съемках портретов ретушь была обязательным условием. В легендарном портретном ателье Надара в Париже работало 26 человек, 6 из которых были ретушерами. Франц Фидлер, немецкий портретист и теоретик фотографии, писал о конце XIX века, когда фотографии было всего сорок лет, так: «Предпочтением пользовались те фотоателье, которые наиболее усердно прибегали к ретуши. Морщины на лицах замазывались; веснушчатые лица целиком „очищались“ ретушью; бабушки превращались в молодых девушек; характерные черты человека окончательно стирались. Пустая, плоская маска расценивалась как удачный портрет. Безвкусица не знала границ, а торговля ею процветала». Ниже — слайд-шоу по материалам The Metropolitan Museum of Art .
Роберт Джонсон, 1930, пособие по ретуши негативов.
Кальверт Ричард Джонс, монахи-капуцины на Мальте, 1846
Это одна из первых документально сохраненных отретушированных фотографий. Кальверт был живописцем и вымарал одного из монахов, портящего его композицию, на негативе. Он не только привез с путешествия по Мальте фотографии, которые продавал как открытки, но и дорисовал в некоторые из них фигуры людей и детали.
Шарль Негрэ, 1850-е. Огонь свечей был дорисован вручную, тогдашняя техника не могла реализовать такой снимок.
Генри Пич Робинсон «Fading Away» («Угасание»), 1858. Одно из самых громких постановочных композитных фото того времени, поднявшее ряд этических вопросов об уместности фотографирования тех или иных тем («нечего снимать чернуху!»).
Эрнест Эжен Аппер, срежиссировавший и снявший «преступления» парижских коммунаров (на фотографии — актеры). Фотография появилась в прессе, 24 мая 1871 года. Возможно, не все фотографии конфликтов из соседних стран одинаково правдивы.
1905 год, семья «на Ниагарском водопаде» (на самом деле — в студии).
Нет, в 1910 такая кукуруза не росла, а с Джорджем Корнишем, кажется, мы могли бы подружиться — чувство юмора у нас похожее.
Николай Антипов, Иосиф Сталин, Сергей Киров, Николай Шверник и Николай Комаров на Пятнадцатой Ленинградской региональной конференции партии в Ленинграде, 1926. При Сталине все важные политические фотографии ретушировались, дорисовывались, а его бывшие соратники, по мере впадения в немилость и репрессий, вымарывались.
Николай Антипов, Иосиф Сталин, Сергей Киров и Николай Шверник в книге «С. М. Киров, 1886–1934» (Ленинград, 1936). Комаров был арестован и казнен в 1937 году.
Иосиф Сталин, Сергей Киров и Николай Шверник из «Истории СССР, ч. 3», Москва, 1948. Антипов был арестован и расстрелян в 1937 году.
Сталин и Киров в «Иосиф Сталин: краткая биография». Москва, 1949.
Клим Ворошилов, Вячеслав Молотов, Иосиф Сталин и Николай Ежов, 1938 год.
Это предыдущее фото из 1938-го, опубликованное в 1940-м. Ретушер убрал «врага народа» Ежова (крайнего справа), бывшего главу НКВД, организатора и исполнителя массовых репрессий, позже расстрелянного «за попытку госпереворота».
Что представляет собой
процесс обработки
Обложки L»Officiel Ukraine, Elle Ukraine и Аэрофлот Style, отретушированные в
Bespoke Pixel
Так же как над строительством здания работает цепочка специалистов — от архитектора до инженера и подрядчиков, — опубликованная фотография — результат работы команды профессионалов: арт-директора, стилиста, визажиста, модели, фотографа и прочих, где ретушер — одно из скромных функциональных звеньев. У каждого специалиста своя компетенция: модель не может сниматься, в чем ей заблагорассудится, а ретушер не «играет» с картинкой на свой лад. У каждой съемки есть свое стилевое направление, и постобработка должна довести задумку команды до максимума («правки на ваш вкус» или «сделайте нам красиво» обычно являются первым красным флагом — скорее всего, клиент не знает чего хочет). По сути, процесс обработки изображения — это неразрывный союз эстетического выбора и его технической реализации. То есть фотошоп — всего лишь инструмент на службе фотографии. Его технические возможности позволяют совершать практически неограниченные манипуляции с изображением, меняя форму объектов, текстуру, цвет и так далее (существует мнение, что обычный заказ для ретушеров выглядит вот так). Но, как любой инструмент, его можно использовать как во благо, так и во зло. Поэтому критический момент здесь — здравый смысл. Стоит понимать, что если обработка фотографии явно перетягивает на себя одеяло, это не катастрофа, но тогда изображение уместнее отнести к области графического или технического дизайна
Над фэшн- или бьюти-съемкой работает команда профессионалов еще до щелчка затвора камеры, чтобы уже в процессе съемки приблизиться к идеальной картинке. Поэтому нам в руки, как правило, попадает качественная работа, где ухоженная женщина модельной внешности с правильно нанесенным макияжем снята опытным фотографом в выгодном свете и на хорошую оптику. Дальше мы должны сделать то, что не удалось (или вообще невозможно) достичь при фотосъемке, подогнать изображение под некоторый уровень, приблизить к задумке автора. Замечательную фотографию ретушер может сделать идеальной, хорошую — очень хорошей, среднюю — неплохой, плохую — приемлемой. Совершать качественный скачок на две ступени — неоправданно дорого, малореально и попросту неэффективно (если только это не скачок в обратном направлении — бездарной обработкой можно убить талантливую фотографию). То есть в идеале работа ретушера направлена не на исправление изображения, а на его улучшение.
Одна из самых любимых правок клиентов —
обвести что угодно на фотографии и подписать: «Что это?»
Кадр из съемки с ведущим визажистом Chanel на Украине для Harper»s Bazaar Ukraine,
отретушированной Bespoke Pixel
Конечно, каждый заказ индивидуален, но если попытаться обобщить наши обычные действия, — мы убираем все, что отвлекает, мешает, лезет в глаза. Добавляем объем у корней волос, если они распущены. Удлиняем шею, убираем некоторые горизонтальные морщины на ней, чистим подмышечные складки и подмышки, дорисовываем ногти, убираем кутикулу, поправляем макияж — глаза, линию ресниц, иногда дорисовываем их, разглаживаем подвижное веко, вносим равномерность цвета. Чистим глаза: убираем сосуды, покраснения, акцентируем зрачок. Корректируем брови, убирая лишние волоски, выравниваем цвет и плотность, редактируем форму. Естественно, работаем с порами, неровностями, пятнами на лице. Обращаем внимание на лишние волоски в прическе. Корректируем пластику: складки тела, очерченность талии, изгиб бедер и спины, убираем «гусиную кожу» на ногах, всегда чистим пятки. Список получается внушительным, но он очень сборный и обычно каждое действие занимает не больше 15 минут. Контрастные превращения лишнего веса в модельные параметры и, например, омоложение на двадцать лет в нашем случае остаются разовыми исключениями. Мы не работаем «волшебниками фотошопа», но занимаемся тем, что помогаем клиентам доводить их изображения до соответствия стилю, бренду, долгосрочной стратегии.
На наш взгляд, главная задача обработки не «сделать фотографию и человека на ней лучше» — эта фраза в силу субъективности не значит ровным счетом ничего. Ретушь и постобработка — это не неуловимые вещи, не уайльдовская охота на лис, где невыразимое преследует несъедобное, а помощь в реализации художественного замысла фотографа или арт-директора. Если поставленная задача (снять лукбук или художественную фотосессию) безупречно реализована в рамках отведенных на нее ресурсов, можно сказать, что перед нами «хорошая» ретушь. К сожалению, есть варианты, когда неудачные эстетические решения идеально сделаны технически, и наоборот — прекрасные намерения страдают из-за слабой реализации. Поэтому, встречая неудачный кадр, мы не спешим винить ретушера, возможно, «так было задумано» арт-директором съемки (или тем человеком, который несет его обязанности).
Стоит отметить, что наши личные, как ретушеров, эстетические предпочтения могут не совпадать с идеей автора или проектом команды. Получая очередную итерацию с требованием «сделать ноги модели еще худее», мы чувствуем себя некомфортно и всегда пытаемся урезонить заказчика, но понимаем, что это ситуация про крестик и трусы. Так как в глубине души мы против избыточной обработки и подхода «сойдет, поправим на постпродакшене», в силу возможностей мы стараемся отговорить фотографов от слишком нереалистичных изменений . Правда, на нашей памяти никто не перегибал палку настолько, чтобы мы отказывались исполнять заказ по моральным соображениям (но, может быть, мы просто shameless bitches). И здесь начинается самое интересное — что есть стандарты?
Стандарты и тенденции
в современной ретуши
, ни превращение героини в более совершенную версию себя. Vogue всегда работает окном в другой, «более лучший» мир, и не обрабатывать чьи-то фотографии — значит оказывать особые преференции, ставить в другие условия. Сама Лена отреагировала правдиво, изящно подвинув ряд своих же предыдущих высказываний «Глянцевый журнал — это своего рода красивая фантазия. Vogue — место не для реалистичных изображений женщин, а для изысканной одежды, модных местечек и эскапизма. Поэтому если статья отражает мою сущность, но я при этом одета в Prada и окружена прекрасными мужчинами и собаками, в чем проблема? Если кто-то хочет увидеть, как я выгляжу в реальной жизни, пусть включает „Girls“».
Этика, профдеформация
и ценность естественной красоты
Фрагмент проекта «Barber Shop»
Считаем ли мы, что задаем нереалистичные стандарты и комплексы? С одной стороны, да, именно нашими руками утягиваются талии и удлиняются ресницы. С другой же, мы не можем не согласиться с Леной Данэм — глянцевая индустрия дарит нам сказку, иллюзию, мечту, к которой стоит относиться соответственно. И если рисовать идеальную картинку мира, то мы бы охотнее ввели обязательный курс о природе цифрового изображения в средних школах — лишь его понимание избавит человека от комплексов и заставит ценить свое тело. Запрет фотошопа проблемы не решит — даже в реальной жизни всегда найдется кто-то с ногами подлиннее и улыбкой пошире.
Если говорить о личных предпочтениях, мы не любим отточенные до совершенства и симметрии фотографии, хотя умеем так делать. Нам милее легкая неправильность, уникальность изгибов, поэтому мы стараемся по максимуму оставить волоски, кожу, поры, складочки на пальцах — не переделывать человека, а подчеркнуть его индивидуальность. То, что мы девушки и умеем краситься, интересуемся косметикой и знаем, как все работает, в свою очередь очень помогает в работе. В большинстве случаев мы можем отличить замысел визажиста от несовершенства исполнения и внести исправления, где необходимо, не смазав задумку. А даже если мы не знаем, какие smoky модные в этом сезоне, нас спасают дорогие подруги с бьюти-блогами и осведомленностью в fashion-индустрии.
Однажды
продюсер очень просил
удлинить руки
своей начинающей подопечной певицы миниатюрного сложения
В данном уроке вы научитесь создавать модную ретушь модели в Adobe Photoshop. Вы увидите процесс создания замечательного эффекта натуральной кожи без использования дорогих плагинов и фильтров.
Заключительный результат
Детали урока:
Программа: Adobe Photoshop CS2+
Сложность: Для начинающих
Время выполнения: 10-15 минут
В качестве работы была выбрана данная фотография модели.
Шаг 1. Откройте загруженное изображение модели. Запомните, что не все изображения девушек подходят для ретуши. Вы должны выбрать изображение в высоком разрешении, кожа модели не должна быть слишком гладкой, либо размытой, на ней должны выделяться поры. Для примера, каким должно быть изображение модели, автор привел ниже следующее.
Создайте новый слой поверх слоя с моделью, Ctrl+Shift+N , выберите инструмент Spot Healing Brush Tool (J) (Инструмент «Точечная восстанавливающая кисть») и включите опцию «Sample All Layers» («Образец со всех слоев») на панели настроек инструмента. Благодаря этому, мы затронем только те участки изображения, которые нам необходимы, в крайнем случае, все можно вернуть обратно. Настройте инструмент, как показано ниже.
Нажимайте по одному клику мыши в тех местах, где необходимо избавиться от дефектов кожи. Изменяйте размер кисти инструмента, в зависимости от размера пятна. Помните, что данным инструментом можно исправить далеко не все дефекты, поэтому вы можете использовать так же и иные, такие как Clone Stamp Tool (S) (Инструмент «Штамп»), Patch Tool (J) (Инструмент «Заплатка») и другие для ретуши в дальнейшем. Для модели, у которой кожа не имеет большого количества дефектов, как ту, которую использовал автор, вполне подойдет инструмент Spot Healing Brush Tool (J) (Инструмент «Точечная восстанавливающая кисть»). Не старайтесь сделать кожу идеальной, просто немного уберите лишнее. На изображении ниже можно увидеть результат работы автора.
Шаг 2. Нажмите одновременно Ctrl+Shift+Alt+E , для объединения слоев в один, который появится сверху всех слоев. Выберите фильтр Filter — Sharpen — Smart Sharpen (Фильтр — Усиление резкости — «Умная» резкость).
Настройте фильтр следующим образом: Эффект 30% , Радиус 1,0 пикс .
Результат.
Данный шаг не является обязательным и зависит от резкости изображения модели. Если она выглядит очень грубой, вы можете смягчить ее, прежде чем приступать к следующему шагу.
Шаг 3. Снова объедините все слои, как вы это сделали в начале второго шага. Перед началом, снова просмотрите все участки кожи на предмет дефектов, иначе после применения следующего фильтра эффект будет ужасным. Выберите фильтр Filter — Other — Custom (Фильтр — Другие — Заказная)
Если для вашего изображение необходимо немного подправить яркость, вы можете сделать это, заполнив поле «Offset» («Сдвиг»), либо оставить его пустым.
Результат.
Если результат вас не удовлетворил, вы можете уменьшить эффект с помощью команды Edit — Fade: Custom (Редактирование — Ослабить: Заказная).
В Палитре слоев, внизу, нажмите на команду «Добавить слой-маску» , для создания маски слоя. Затем, уберите, с помощью черной, мягкой кисти, излишки резкости в области волос, глаз и бровей, губ и зубов.
Шаг 4. Далее, мы будем создавать корректирующие слои. Выберите следующий корректирующий слой Layer — New Adjustment Layer — Selective Color (Слой — Новый корректирующий слой — Выборочная коррекция цвета), настройте его, в соответствии с примером на изображении ниже.
Результат создания корректирующего слоя.
Шаг 5. Создайте следующий корректирующий слой: Layer — New Adjustment Layer — Photo Filter (Слой — Новый корректирующий слой — Фотофильтр).
Результат добавления корректирующего слоя.
Шаг 6. Создайте два корректирующих слоя Layer — New Adjustment Layer — Color Balance (Слой — Новый корректирующий слой — Цветовой баланс), настройки каждого смотрите ниже.
Результат создания двух корректирующих слоев «Цветовой баланс».
Шаг 7. Если вы выбрали изображение другой модели, то вы еще можете поработать с корректирующими слоями, чтобы добиться желаемого результата. Теперь мы немного осветлим темную зону шеи модели. Создайте новый слой поверх всех слоев, выберите инструмент Brush Tool (B) (Инструмент «Кисть»), кисть белого цвета, мягкая, и немного закрасьте место, указанное на изображении ниже.
Измените режим наложения нового слоя, в Палитре слоев, на Soft Light 100%.
Шаг 8. На этом этапе мы осветлим лицо. Создайте новый слой поверх всех, выберите инструмент Brush Tool (B) (Инструмент «Кисть»), кисть белого цвета, мягкая, и проведите ей в области лба, с непрозрачностью кисти 40% , между бровями, под левым глазом и под губами с непрозрачностью 100% , под правым глазом с непрозрачностью 30% , над губами с непрозрачностью кисти 70% .
Soft Light (Мягкий свет), Непрозрачность 60% .
Шаг 9. Создайте новый слой, с помощью инструмента Brush Tool (B) (Инструмент «Кисть»), кисть мягкая, цвет #c6828d , подрумяньте щеки нашей модели. Затем, измените режим наложения слоя на Soft Light (Мягкий свет), Непрозрачность 100% .
Шаг 10. Добавим тени на лице. Создайте новый слой. Выберите светло серый цвет #c7bdb9 и проведите инструментом Brush Tool (B) (Инструмент «Кисть») по краям лица модели, как показано на изображении ниже.
Измените режим наложения слоя на Multiply (Умножение), Непрозрачность 30% .
Шаг 11. Чтобы подчеркнуть красивые губы создайте новый слой, выберите цвет #b45f6d , проведите кистью по губам, как показано на изображении ниже.
Измените режим наложения слоя на Soft Light (Мягкий свет), Непрозрачность 50% .
Шаг 12. Чтобы осветлить зубы, по старой схеме создайте новый слой и проведите мягкой кистью белого цвета по зубам.
Режим наложения слоя измените на Soft Light (Мягкий свет), Непрозрачность слоя 30% .
Шаг 13. Создайте новый слой. Снова воспользуйтесь мягкой кистью, цвет #b37c76 . Проведите кистью в зоне век, как показано на изображении ниже.
Измените режим наложения слоя на Linear Burn (Линейный затемнитель), Непрозрачность 30% .
Шаг 14. На заключительном этапе создайте новый слой, нажмите Ctrl+Shift+N , Режим выберите «Перекрытие» , Непрозрачность 100% , выберите опцию «Выполнить заливку нейтральным цветом режима «Перекрытие» (серым 50%)».
С помощью следующих инструментов Burn Tool (O) (Инструмент «Затемнитель») и Dodge Tool (O) (Инструмент «Осветлитель»), со следующими настройками, Диапазон Средние тона , Экзпозиция 40-50% , мы подчеркнем черты лица модели. Выбрав инструмент Dodge Tool (O) (Инструмент «Осветлитель») проведите кистью для усиления яркости по следующим зонам лица: переносица, подбородок, лоб, кожа над и под глазами, участок под носом, белая оболочка глаз (если имеются значительные покраснения).
Инструмент Burn Tool (O) (Инструмент «Затемнитель») применим для затемнения некоторых участком, таких как: бока носа, радужная оболочка глаз, веки, ресницы, в особенности их кончики. Имейте ввиду, что все затемнения и осветления зависят от исходного изображения модели, от того, как падает свет и тень на лицо. Результат, полученный автором, вы можете посмотреть на изображении ниже.
Заключительный результат
При увеличении отдельных участков
До и после
Мы надеемся, вам понравился урок по созданию натуральной кожи лица. Если вам есть что сказать, задать вопрос, не стесняйтесь — напишите нам в комментариях! Так же ждем ваших работ.
Само понятие ретуши происходит от слова redactus, что созвучно с русским «редактировать». Из этого следует, что ретуширование в общем смысле означает редактирование фотографии с целью улучшить ее качество. Под качеством понимается правильная экспозиция и контрастность, подбор цветового тона, улучшение четкости и многие другие параметры. Часто ретушированию подвергаются старые фотографии: профессиональные программы, такие как, например, Photoshop, позволяют избавиться от потертостей и плохого качества в целом.Техническое ретуширование
Технический аспект редактирования фотографии включает в себя достаточно большой список параметров, которые нужно довести до совершенства, чтобы получить в итоге качественный снимок.Очень важным пунктом ретуширования является экспозиция (распределение света). Иногда настройки одной экспозиции для выравнивания теней недостаточно, и приходится осветлять или затемнять отдельные участки фотоснимка. Также важно настроить контрастность и яркость — это сделает снимок четче, либо, наоборот, смягчит некоторые линии. Настройка цветового тона позволит изменить характер фотографии, например, добавить немного солнечно света или сделать снимок холоднее.
Все возможности технической ретуши можно перечислять долго (даже кадрирование является средством ретуши), весь список возможных манипуляций знают далеко не все профессиональные фотографы.
Художественная ретушь
Художественная ретушь — это второй этап редактирования. На этом этапе можно изменить даже композицию фотографии, добавить эффекты, которые раскроют снимок с новой стороны.Поскольку часто фотографы употребляют слово «ретушь» непосредственно к процессу по обработке кожи лица и внешности в целом, то стоит обратить на это внимание.
В целом, ретуширование внешности можно поделить на две основные области: естественная ретушь и глянцевая. Первая применяется, когда фотографу нужно убрать дефекты кожи и подправить некоторые несовершенства. При этом модель выглядит абсолютно естественно, и редактирование незаметно.
Особенно естественное ретуширование убирает мешки под глазами, блеск кожи лица, морщины и складки в области второго подбородка, желтизну зубов и красные глаза.
При необходимости поверх (именно поверх) естественной ретуши делают глянцевую. Волосам придают сильный блеск, лицо доводят до полного совершенства, цвета становятся яркими и насыщенными. Внешность доводят до идеального состояния.
Очевидно, что глянцевой внешности можно найти на обложках модных журналов. Кстати, можно заметить, что фотографиям мужчин не придают столько лоска, как женским. На лице остаются морщины и потертости — считается, что это показатель мужественности.
Как очистить кожу в фотошопе. Основы ретуши лица и полезные шпаргалки фотографу
В этом уроке рассказывается, как очень быстро достичь эффекта гладкой кожи без потери ее текстуры.
Основы
Любое изображение можно рассматривать, как комбинацию изображений на различных пространственных частотах. С помощью Размытия по Гауссу и фильтра Цветовой контраст можно разложить изображение на частотные составляющие, при этом вид исходного изображения не изменится. Нет, это не пустая трата времени, потому что вы сможете управлять отдельными частями, на которых находятся детали разных размеров. В этом уроке мы будем использовать технику разделения изображения на три части:
- Размытое изображение
- Часть с мелкими деталями
- Часть с промежуточными деталями между размытыми и мелкими.
Нас больше всего интересует как раз третья часть, так как на ней мы можем контролировать детали средних размеров независимо от остальной части изображения
Кожа
Вы когда-нибудь рассматривали кожу человека? Именно внимательно рассматривали? Если нет, то вам необходимо это сделать, только будьте осторожны в общественных местах J
Текстура кожи устроена следующим образом: есть крошечные поры и волоски, затем вкрапления покрупнее и неровности, и общая форма и цвет.
Теперь давайте разделим изображение на три составляющих:
- Общая форма и цвет
- Поры и волоски
- Неровности и дефекты средних размеров, которые нужно убрать
…А затем избавимся от неровностей и дефектов!
Разделение на части
Давайте сделаем это вместе. Прежде всего. трижды дублируем фоновый слой.
1. Размытая часть
Применяем к нижней копии фильтр Размытие по Гауссу. Радиус увеличиваем до тех пор, пока неровности и дефекты не исчезнут. Будьте внимательны, этот шаг очень важен! Подбирайте радиус правильно.
Здесь я использовал радиус 5,1, он подбирается в зависимости от размера изображения в пикселях. Запомните значение радиуса, оно вам понадобится в дальнейшем шаге.
2. Мелкие детали
На второй копии слоя применяем фильтр Цветовой Контраст и подбираем такой радиус, чтобы мелкие детали были видны, но неровности еще не проявились. Это не всегда легко, но в первом приближении можно разделить радиус размытия на три. То есть я применил здесь радиус 1,7.
3. Неровности
На третьей копии нужно применить фильтр Цветовой контраст с радиусом, который мы использовали для размытия, то есть 5,1, затем размыть полученный слой по Гауссу с радиусом, который применяли для фильтра Цветовой контраст на мелких деталях, то есть 1,7.
Теперь давайте организуем слои. Расположите размытый слой над фоновым, выше него слой с неровностями, верхний слой будет с мелкими деталями. Для слоев с неровностями и деталями установите режим смешивания Линейный свет и непрозрачность 50%.
Мы снова получили оригинальное изображение! Но подождите…
Устраняем неровности
Выключите видимость слоя Grunge и вы увидите довольно хорошую кожу, но несколько уродливый вид границ. Включите видимость слоя обратно
Добавьте белую маску на слой Grunge и мягкой черной кистью закрашивайте места, где хотите устранить неровности, но держитесь подальше от границ!
Да, это здорово, скажете вы! Но что, я должен делать это всякий раз?!
Нет, просто это для того, чтобы узнать, как работает метод. Теперь давайте сделаем это быстро.
Быстрая техника Degrunge
- Сделайте дубликат слоя
- Откройте фильтр Размытие по Гауссу и подберите такой радиус, чтобы все дефекты исчезли. Это очень важный шаг! Запомните значение радиуса, а фильтр не применяйте.
- Примените фильтр Цветовой контраст с тем радиусом, который вы запомнили.
- Примените Размытие по Гауссу на этом слое, установив 1/3 предыдущего радиуса.
- Инвертируйте слой (CTRL+I), установите режим наложения Линейный свет и непрозрачность 50%.
- Примените маску — Скрыть все и белой мягкой кистью закрашивайте там. где хотите избавиться от неровностей кожи.
Почему это работает также, как и трехслойная техника?
Давайте назовем три слоя B Blur, G Grunge и D Detail
Исходно мы видим сумму всех трех слоев:
B + G + D = Оригинал
Когда мы убирали некоторые дефекты, мы делали это:
B + (G — часть G) + D = Хорошая кожа
Раскроем скобки:
B + G + D — часть G = Хорошая кожа
Или Оригинал — часть G = Хорошая кожа.
Таким образом, нам не нужен размытый слой и слой с деталями — достаточно вычесть из оригинала некоторые части слоя с неровностями (Grunge)
Ретушь лица в «Фотошопе» — обязательный этап, важный шаг к красивой и эстетически привлекательной фотографии. Не все снимки нуждаются в дополнительной обработке, но часто без нее просто не обойтись. Профессиональные фотографы и любители знают, как получить идеальный кадр. Программа Adobe Photoshop — как раз тот инструмент, без которого сложно наслаждаться запечатленным моментом.
Что такое ретушь?
Ретушь — это улучшение снимков с помощью инструментов фоторедактора. В программе «Фотошоп» обработку кожи делают инструментом «Штамп», «Восстанавливающей кистью» или «Заплаткой». «Штамп» наносит одну часть изображения поверх другой. Знания базовой, простой ретуши необходимы, если это связано с основной деятельностью, например фотографией. Редактирование избавляет от мелких дефектов кожи, недостатков снимка, которые возникли в процессе съемки. Ретушь лица автоматически помогает фотографу сэкономить время и силы на постобработке. Часто конечный результат нуждается в ручной коррекции. Новички могут воспользоваться одним из методов чистки кожи, который называется «Цветовой контраст». Он убирает прыщики, делает текстуру чистой и ровной.
Последовательность действий
- Инвертируйте копию фотографии Ctrl+I, выберите режим наложения «Линейный свет».
- Перейдите во вкладку «Изображение»-«Коррекция»-«Яркость/Контрастность». Поставьте галочку «Использовать прежние», значение контрастности -50.
- Нажмите вкладку «Фильтр»-«Другое»-«Цветовой контраст». Радиус размытия должен быть примерно 20 пикселей.
- Далее «Фильтр»-«Размытие по Гауссу». Увеличьте радиус размытия до 3,9.
- Добавьте к фотографии черную маску, активируйте кисть с мягкими краями, цвет — белый, непрозрачность 30-40 %. Активируя маску слоя, пройдитесь кистью по коже лица и шеи, не затрагивая глаза и губы.
Программа Photoshop
Сегодня все знают, что такое редактор фотографий. Ретушь лица, создание коллажей, рисунков, векторов — все это и не только может программа «Фотошоп». Adobe Photoshop CS6 — эталонная версия известного графического редактора, которая обладает интригующими особенностями. Функция Content Aware делает процесс обработки фотографий интеллектуальным и комфортным. Красивый и удобный интерфейс с возможностью обрабатывать видео — огромный плюс этой версии. Здесь есть файловые навигаторы Bridge и Mini Bridge. Они позволяют сортировать изображения и управлять ими. Наличие «горячих» клавиш, понятного интерфейса, гибкой настройки и реалистичных эффектов делает программу идеальной.
Преимущества
Кто не мечтает освоить фоторедактор? Ретушь лица улучшает снимок, если она корректная, придает динамизм. Программа «Фотошоп» обладает массой преимуществ, независимо от версии. С ее помощью легко редактировать единичные снимки, делать пакетную обработку, создавать сложные коллажи, рисунки. Графический планшет улучшает качество изображений, упрощает работу дизайнера, фотохудожника и ретушера. Программа предоставляет большое пространство для творчества и работы.
Как освоить?
Многие программы для ретуши лица (например, Portrait Professional) довольно простые в использовании. С их помощью легко сделать легкую ретушь, которая не требует от пользователя энергетических затрат. Часто такие программы обрабатывают фотоснимки в автоматическим режиме, что экономит время, но отрицательно сказывается на результате. Программа «Фотошоп», включая ранние версии, достаточно сложна в освоении, так как ориентирована на профессионалов и выполнение сложных задач.
Рабочее поле включает в себя панель инструментов, зону для обработки фотографий, рабочую среду, панель задач, гистограмму, навигатор и другие функции. Основные инструменты программы — это кисти, штамп, ластик, лассо, точечная, восстанавливающая кисть, выделители, кадрирование, затемнение, осветление. Они позволяют совершать с фото различные манипуляции. Освоение программы начинается с изучения рабочего пространства и возможностей «Фотошопа».
Огромное множество уроков помогут новичкам постичь азы редактирования изображений. Ретушь лица — один из главных приемов фотолюбителя. Если хотите достичь в этом деле совершенства, просматривайте работы известных ретушеров, постоянно учитесь (в том числе на ошибках) и развивайтесь.
Для чего это нужно?
Ретушь лица — обязательный этап профессиональной бьюти-обработки. Глянцевые журналы, модные издания, каталоги косметики никогда не публикуют «сырые» снимки. Читатели видят уже готовую, отретушированную фотографию, которой добавили немного лоска. Часто в редактировании beauty- и fashion-фотографий ретушеры используют прием частотного разложения. Он позволяет выровнять кожный покров без потери качества и текстуры. Кроме этого, используется инструмент «пластика», проводится общая цветокоррекция снимка, затемнение и осветление нужных областей, настройка яркости и контраста. Ретушь позволяет добиться идеальной, гармоничной картинки, а это высоко ценится в коммерческой деятельности.
Правила ретуши лица
Профессиональная ретушь лица в «Фотошопе» — кропотливый процесс, требующий от ретушера определенных знаний и умений. Хорошую фотографию трудно сделать идеальной, но легко испортить. Новички часто совершают ошибки, создавая эффект «замыливания» лица. В этом случае текстура кожи (поры, морщинки), мимика, тени полностью исчезают, лицо становится пластиковым. Профессионалы дают некоторые советы, как не испортить фотографию.
- Работайте с изображениями высокого разрешения в формате RAW.
- Оцените фотографию визуально. Решите, какие дефекты следует убрать, какие действия нужны для улучшения снимка.
- Всегда создавайте копию, когда загружаете фото в программу.
- Делайте ретушь на новом слое.
- Кожа должна иметь текстуру, забудьте о пластиковых лицах. Это уже не актуально.
- Не удаляйте под глазами тени полностью, иначе лицо станет плоским.
- Не убирайте все морщины с лица. Отсутствие мимики не делает портрет привлекательным.
- Края губ должны иметь тени, а контуры быть четкими.
- Естественный цвет зрачков в портретной ретуши — это правильно.
- Ретушь всегда зависит от конкретной фотографии и общего плана.
- Придерживайтесь в ретуши лица натуральности.
Помните, что идеальная ретушь на фотографии незаметна.
Инструменты
Ретушь лица в «Фотошопе CS6», как и в ранних версиях, осуществляется с помощью инструментов, которые находятся на боковой и верхней панелях. Группа «Выделение» необходима для быстрого перемещения нужных областей. Сюда входят «Лассо», «Волшебная палочка», «Быстрое выделение». Инструменты «Кадрирование» созданы для усечения картинки. С помощью инструментов «Ретуширование» удаляются дефекты на фотографии, регулируются резкость, размытие, насыщенность, тон. Также в панель инструментов входят «Раскрашивание», «Рисование», «Текст».
Экшены и плагины
Многих может интересовать вопрос о том, как сделать ретушь лица быстро и качественно. Для упрощения работы ретушера были созданы плагины и экшены. Первые входят в комплектацию программы «Фотошоп»: размытие по Гауссу, искажение, шум и другие. Кроме этого, плагины можно дополнительно скачать и установить. Они работают в автоматическом режиме и делают за ретушера основную работу (стилизация, ретушь, тонирование). Минус в том, что фотография может больше потерять, чем приобрести от такой быстрой стилизации. Экшены придают изображению драматизм, тонируют, стилизуют, добавляют различные эффекты.
Ошибки
Ретушь лица — сложный процесс, который требует от фотолюбителя знаний, чувства вкуса и меры. Профессионалы указывают на десять самых распространенных ошибок в обработке портретных фотографий.
- Искусственная кожа. Несмотря на метод обработки, кожный покров должен выглядеть натурально. Слишком мелкая текстура кожи, агрессивная или сухая, полностью искусственная, напоминающий мрамор — неправильная ретушь.
- Чрезмерная прорисовка объемов техникой Dodge and Burn (затемнение/осветление). Глубокая детализация теней и светового рисунка актуальна для фотоарта, но не для профессиональной ретуши.
- Плоское лицо. Анатомическое отсутствие объема (тень/свет) на выпуклых или впалых частях лица — под губой, глазами, в области скул, над веками делают лицо неинтересным. Отсутствие реалистичности на плоских снимках заставляет пройти мимо такой фотографии.
- Матовая кожа. Красивая кожа матового цвета выглядит здоровой, но если на ней отсутствуют единичные блики, она смотрится неестественно.
- Белые белки. В глазах модели на фотографии должны быть естественные тени. Натуральный цвет, блики в зрачках — все это украшает фотографию.
- Повторяющиеся элементы. Если ретушер чистит кожу заплаткой или штампом, она не должна повторяться на поверхности лица (когда дефектный кусочек кожи перекрывается здоровым). Все это выдает ретушь.
- Пластика. Использовать этот инструмент в ретуши нужно, но не следует переусердствовать. На человеческом лице и теле не существует идеально прямых контуров.
- Тонирование. Цвета на фотографии должны быть гармоничными. Не стоит в автоматическом режиме использовать сложные фильтры, чтобы придать кадру эмоциональности. Хотите улучшить цвета? Попробуйте сделать это вручную, с помощью настроек.
- Динамический диапазон. Ретушь лица не нуждается в излишней стилизации.
- Высокий контраст. Виньетирование, усиление резкости и шума придают фактурность фотографии, но добавляют ей драматизма и лишают естественности. Подумайте, нужно ли это портрету?
Всем привет! В этой статье рассмотрю комплекс приемов и способов ретуши лица. Я хочу показать, как из заведомо «технически загубленного» снимка формата jpeg, с помощью Photoshop CS5 «вытянуть» нужный вам результат и при этом максимально сохранить качество и детали. Я специально взял фотографию явно неудавшуюся, которая была сделана на стадии «настройки и пристрелки». Что мы будем делать:
- Устранение дефектов кожи, ретушь прядей волос.
- Коррекция геометрии лица (глаза, нос, губы, скулы) — сделаем лицо более симметричным.
- Уберем жирный блик на лбу.
- Световая коррекция — «вытяним» проваленные глаза, нижнюю часть носа, губы, подбородок и шею.
- Добавим «сияния» коже и скорректируем весь снимок по цвету, подчеркнув зелено-желтый окрас макияжа, глаз, света и фона.
- Сохраним текстуру кожи и детали.
Удаляем дефекты кожи в Photoshop
Открываем изображение File — Open (Ctrl+O)Создаем копию основного слоя Background комбинацией Ctrl+J или перетаскиванием на иконку создания нового слоя:
Все остальные действия производим с копией. Начнем с удаления дефектов кожи. Мелкие детали быстрее и проще удалить инструментом Spot Healing Brush
Предварительно указав Proximity Match в настройках инструмента:
И просто начинаем аккуратно закрашивать дефекты при 100% масштабе увеличения.
Более крупные дефекты и родинки убираем с помощью Healing Brush Tool.
Зажимаем Alt и указываем «здоровый» участок кожи рядом с родинкой (крестик на картинке указывает источник)
Шрам на лбу удаляем инструментом Patch Tool:
Обводим шрам, указываем пункт Source в настройках инструмента:
Затем перетаскиваем обведенный участок на место с чистой кожей, рядом со шрамом:
Комбинируя приведенные выше инструменты — удаляем все крупные и мелкие дефекты кожи таким образом.
Ослабляем жирные блики
Теперь займемся бликами на лбу и носу. Ослабить блики на коже просто и эффективно можно с помощью плагина ShineOff v2.0.3. Качаем, устанавливаем, идем в меню Filter — Image Trends Inc — Shine Off v 2.0.3Настройка этого плагина сводится к регулированию степени ослабления бликов на коже. Я установил 100%
Ретушь волос
Переходим к волосам. Выбившиеся пряди волос аккуратно удаляем тем же Healing Brush Tool. Важно убрать пряди и при этом сохранить фон. Если прядь на светло-зеленом участке фона, то в качестве источника тыкаем в светло-зеленую область, если на темно-зеленом, соответственно — в темно зеленый. Надеюсь понятно:-) Несколько примеров (перекрестье указывает на источник)Процесс этот довольно кропотливый и качество в результате зависит от навыков работы с данным инструментом и усидчивости.
Так же уберем пряди волос вдоль линии лба, сделав ее более аккуратной. Свисающие пряди справа легко убираются инструментом Clone Stamp размером 130 px. При этом в качестве источника клонируемой области стараемся подобрать участок, который хорошо впишется вместо прядей.
Границу волос и фона исправим, выравниваем в фильтре Liquify. Берем инструмент «палец» и выравниваем им «впадины» и «выпуклости» на границе волос и фона (стрелками указал направление движения):
Таким образом, на данный момент имеем:
До:
После:
Светокоррекция
Теперь приступим к светокоррекции. Вытянем проваленные в темноту темные участки на лице: глаза, основание носа, подбородок и шею.Снова создаем копию результирующего отретушированного слоя.
Затем идем Image — Adjustments — Shadows/Highlights
Настройки, как на изображении ниже
Назовем его Shadows/Highlights. Добавляем к этому слою маску:
И инвертируем ее (Ctrl+I). Берем инструмент «Кисть» (B) белого цвета и проходим ею по темным участкам лица, стараясь не трогать светлые области. Вот как выглядят у меня высветленные участки:
И результат на данный момент:
Глаза все еще в темноте — исправляем. Объединяем все слои в новый слой комбинацией Ctrl+Alt+Shift+E
Меняем режим наложения только что созданного слоя на Screen, к нему же добавляем маску слоя и инвертируем ее (Ctrl+I). Той же кистью белого цвета проходим только по темным участкам глаз. Уменьшаем Opacity (Непрозрачность) слоя до 60%. На данный момент имеем:
До:
И на данный момент:
Усилим сияние желтых отсветов на лице. Я выделил те области, с которыми будем работать:
Снова объединяем все слои в новый слой комбинацией Ctrl+Alt+Shift+E.
Далее Select — Color Range
Инструментом «пипетка» тыкаем в желтый отсвет, инструментом «пипетка + » тыкаем в другие желтые области. В результате маска при предпросмотре выглядит примерно так (настройки Color Range там же):
Кликаем ОК и получаем выделенную область. Добавляем корректирующий слой Curves:
Повышаем яркость выделенных участков, но без фанатизма — иначе появятся артефакты
К маске корректирующего слоя Curves применяем Filter — Gaussian Blur
Уровень размытия около 15 пикселей. Этим самым мы увеличили сияние желтых бликов на лице и ослабили тени.
Уже близко к результату, на данный момент лицо выглядит все еще плоско и правая щека все еще провалена в тень. Высветим щеку и попробуем сымитировать эффект света от «портретной тарелки» на лице, тем самым изменив световой рисунок портрета.
Объединяем все видимые слои в новый слой (Ctrl+Alt+Shift+E). Идем в Select — Color Range. Инструментом «Пипетка» кликаем в темный участок правой щеки. Настройки Color Range ниже:
Кликаем Ок, добавляем к выделенной области корректирующий слой Curves, с настройками:
И снова размываем маску слоя Curves фильтром Gaussian Blur в 15 пикслей.
Выделяем 2 верхних слоя и объединяем их:
И последнее — высветим лицо, усилив свет от портретной тарелки над лицом модели.
Снова идем в Select — Color Range. Инструментом «Пипетка» кликаем примерно между бровей, остальные настройки Color Range ниже:
Кликаем Ок. Добавляем к выделенной области корректирующий слой Curves, сразу же сильно размываем маску слоя Curves фильтром Gaussian Blur со степенью размытия около 66 пикселей.
Настройки слоя Curves:
Сделаем еще кое-какие косметические поправки: подправим область слева-снизу от губ, и добавим цвет глазам и макияжу:
Область подбородка исправляем инструментом Clone Stamp размером 210 пикс. и нулевой жесткостью, opacity инструмента уменьшаем до 15%. Источник клонируемой области указан перекрестьем на рис. ниже:
Цвет глазам можно добавить инструментом Sponge Tool:
Выбираем Mode: Saturate, Flow: 65% и ставим галочку в Vibrance
Кистью размером около 130 пикс проходим 1-2 раза по области между верхним веком и бровями, усиливая цвет макияжа.
Высветлим слегка глаза инструментом Dodge Tool:
Со следующими настройками:
Небольшой кистью размером 60-70 пикс. и нулевой жесткостью 1-2 раза проходим по радужке и высветялем белок возле зрачка.
Исправляем форму лица
Осталось исправить геометрию лица и сделать общую цветокоррекцию.Объединяем все видимые слои в новый слой (Ctrl+Alt+Shift+E). Идем Filter-Liquify (Shift+Ctrl+X)
Используем инструмент «Палец». Красными стрелками показаны источник и направление движения пальца, размером 750 пикселей. Синие стрелки — направление движения пальца, размером 210 пикселей. Основная задача — исправить ассиметрию лица, уменьшить массивную челюсть, подправить форму ушей.
Общая цветокоррекция
Будем считать, что геометрию мы исправили. Займемся общей цветокоррекцией. Я захотел сделать общее тонирование в желто-зеленых оттенках, т.к. вся картинка в целом выдержана в этих тонах. Проще всего это сделать с помощью плагина Color Efex Pro от NikSoftware. Качайте, устанавливайте. Идем в Filter — NikSoftware — Color Efex Pro. Выбираем фильтр Cross Processing, со следующими настройками:Полноразмерый Photoshop PSD файл со слоями поэтапной ретуши, и другие материалы и инструменты вы сможете забрать на моем сайте
Вот собственно и все, результат до и после показан ниже.
Еще раз повторюсь — данный пример ретуши, лишь способ из почти «загубленного» во время съемки Jpeg файла «вытянуть» необходимый результат и при этом не допустить появления артефактов, сохранения по максимуму деталей и текстуры кожи. Оригинал этого и других уроков на моем сайте.
В этом уроке по Фотошоп вы узнаете как делают ретушь кожи профессионалы. Кожа будет смотреться здоровой и, главное, без “пластмассового” эффекта или размытия.
Надеюсь наши курсы фотошоп вам нравяться. Приступим к уроку…
1. Откройте фотографию в фотошопе.
В этом уроке по ретушированию фото, попробуйте использовать изображения с высоким разрешением, где можно увидеть текстуру кожи .
2. Сделайте дубликат слоя и вставьте его в группу.
Чтобы совершить это, нажмите Ctrl + J , чтобы дублировать слой, а затем Ctrl + G , чтобы разместить только что созданный слой в группу. Группу называем “Airbrush”, а слой “Blur” (Размытие).
Слой “Blur” мы будем использовать для размытия кожи. Затем, мы добавим еще один новый слой, чтобы вернуть природную текстуру кожи.
3. Выберите слой “Blur”.
Чтобы размыть нынешний слой, используем фильтр Размытие по поверхности . Этот фильтр похож на Размытие по Гауссу, различие заключается в том, что он оставляет границы побольше детальными. Мы должны размыть слой так, чтобы кожа была сглаженной, но без смазанных краёв.
4. Результат применения фильтра Размытие по поверхности.
Ваш рисунок должен выглядеть похожим на мой, детали глаза должны быть нетронуты.
5. Создайте новый слой и поместите его над слоем с размытием.
Назовём текущий слой “Texture” и поменяем ружим смешивания на Суровый свет (Hard Light). Существующий слой будет использоваться, чтобы прибавить текстуры на кожу, а также отрегулировать тональность кожи.
6. Текстуры, созданной в этом слое, на окончательном изображении реально не будет заметно.
Её можно будет разглядеть, если применить большое увеличение. Но, несмотря на это кожа не будет смотреться слишком гладкой или “пластиковой”.
Ниже приведён прототип полученного результата.
7. Убедитесь, что у Вас выбран слой “Texture”.
Нажмите Shift+F5 или идите в список Редактирование > Заливка (Edit – Fill). Поставьте настройки инструмента Заливка, как на картинке ниже.
8. Дальше выбираем в меню
Фильтр > Шум .Тем самым Вы добавите легкий шум на изображение, что позволит избежать “эффекта кожи из пластика”. Из-за применения фильтра ваше фото может начать выглядеть чересчур резко. На следующем шаге мы это исправим, применив фильтр Размытие по Гауссу (Gaussian Blur).
9. Выбираем в меню
Фильтр > Размытие > Размытие по Гауссу .Радиус размытия ставим 1 пиксель.
10. Сейчас мы возьмём образец цвета с этого слоя.
Для начала выберите инструмент Пипетка . Возьмите пробу цвета кожи, который Вам кажется больше подходящим, можете быть не совсем точными, поскольку кардинально настраивать цвет мы будем позже. В палитре цветов нажмите на лилипутский треугольник в кружке и в всплывающем список выберите модель HSB . Мы должны знать HSB значения для следующего шага.
11. Откройте панель
Цветовой тон/насыщенность, нажав Ctrl+U.Поставьте галочку Тонировать и проверьте параметры, чтобы они совпадали с параметрами HSB из верхнего шага.
12. Выберите группу “Airbrush” на панели слоев.
Затем идём в меню Слой> Слой-маска>Скрыть все (Layer – Layer mask – Hide all).
Тем самым мы создадим маску слоя заполненную чёрным цветом, которая будет таить всю группу. В этой маске слоя мы будем рисовать области, в которых мы хотим добавить ретушь.
13. Нажмите D на клавиатуре, чтобы определить расцветку фона по умолчанию черный и белый.
Выберите инструмент Кисть со следующими настройками.
Увеличьте иллюстрацию до 100% и закрасьте кожу. Не волнуйтесь, если тон кожи вам покажется неправильным. Это происходит потому, что мы не выбрали точный цвет, когда использовали Цветовой тон/насыщенность с оттенком на слое Texture. Просто, тогда это очень сложно совершить. К правильному результату мы придём немного позже. Используйте следующие горячие клавиши фотошоп , для того чтобы переменить размер кисти и твердость:
* Снижение размера кисти: [
* Увеличение размера кисти: ]
* Уменьшить мягкость кисти на 25%: Shift + [
* Умножить мягкость кисти на 25%: Shift + ]
В тех местах, где вы закрашивали кожу, ваша маска слоя должна иметь области белого цвета, а кожа смотреться гладкой.
14. Теперь мы собираемся исправить цвет кожи.
Мы об этом уже говорили прежде в этом уроке по ретушированию кожи в фотошопе. Так что, выберите слой ” Texture ” и нажмите Ctrl + U . Измените настройки, чтобы получить обычный тон кожи.
В “Цветовом тоне ” настройки обычно правильные. Но я увеличил его на 10 единиц, добавив жёлтого оттенка, чтобы уменьшить красные области.
Настройки “Насыщенность ” часто приходиться значительно уменьшать. Отрегулируйте параметр до тех пор, пока оттенок кожи не будет смотреться хорошо, но не бледно.
“Яркость ” напротив, требует незначительных изменений, когда вы будете его регулировать, вы увидите, как чувствителен этот параметр. Если Яркость настроена точно, то фото будет высмотреть более естественно.
15. Восстановим детали кожи.
Идём в список Изображение > Внешний канал (Image – Apply Image). В появившемся окне поставьте следующие настройки.
Окончательные результаты.
Тут вы видите финальное фото после применения техники аэрографа.
Изменяя диапазон изображения, вы заметите, что небольшие неровности кожи всё таки видны. Даже у правого нижнего образа полученный результат смотрится естественно из-за слоя Texture. Вне этого слоя изображение выглядело бы как однотонный цвет без шума.
Понравилось? У всех получилось сделать такую ретушь?
Поделись мнением в комментариях прямо СЕЙЧАС!
Вообще ретушь подразумевает удаление ненужных деталей, устранение дефектов, цветокоррекцию, реставрационные и другие работы, направленные на улучшение качества изображения.
Photoshop располагает внушительным арсеналом средств ретуширования фотографий, о котором я сейчас и расскажу.
Фильтры
О фильтрах мы уже говорили в этом уроке. В Photoshop их очень много, и часть специально предназначена для ретуширования изображений.
Например, у нас есть старая фотография.
Дефекты слишком портят снимок, и частично решить проблему в максимально короткий срок поможет фильтр Пыль и царапины. Для его применения сделайте следующее.
- Откройте снимок.
- В главном меню программы выполните команду Фильтр -> Шум -> Пыль и царапины.
- Фильтр обладает всего парой настроек.
- Радиус. Определяет размер области, в которой программа будет искать не похожие друг на друга пиксели. Чем значение больше, тем больше дефектов удалит фильтр, но тем менее резким в итоге станет фото. В случае с выбранным изображением я остановился на значении 3.
- Изогелия. Определяет тоновую разницу пикселей для замены. Поэкспериментируйте с параметром. Я установил значение 0.
- Нажмите OK и оцените результат.
Некоторые дефекты (особенно на тёмном фоне) стали не так ярко выражены, но при этом изображение стало более размытым.
Чтобы не портить снижением контрастности весь снимок, можно применить фильтр к конкретной области фото. Для практики попробуем убрать при помощи рассматриваемого фильтра длинную горизонтальную царапину.
- На палитре выберите инструмент Прямоугольная область.
- Выделите дефект.
- Настройте и примените фильтр.
Царапина стала не такой заметной, при этом качество остальной части фото не пострадало. И хотя в данном случае фильтр решил проблему не полностью и плохо, всё же он, как и многие другие фильтры, является инструментом ретуши. Пусть не идеальным, зато очень быстрым.
В программе есть ещё много полезных при ретушировании фильтров. В частности, фильтры группы Усиление резкости позволяют придать чёткости деталям снимка, а фильтры группы Шум нужны, чтобы либо замаскировать дефекты, нарушающие гармонию картинки, либо, наоборот, убрать портящие фото шероховатости. Воспользовавшись фильтрами группы Размытие, вы можете сгладить второстепенные детали и избавить изображения от дефектов сканирования.
В общем, присмотритесь к фильтрам, они — крайне полезная и очень разнообразная категория инструментов.
Группа средств ретуширования, открывающаяся по щелчку на значке , состоит из пяти инструментов.
Точечная восстанавливающая кисть. Позволяет исправлять некоторые недостатки снимков в полностью автоматическом режиме. На панели параметров можно указать диаметр и вид кисти, а также включить или отключить определённые настройки ретуши. Например, применить восстановление с использованием текстуры, соответствия приближения или заливки.
Предположим, нам надо убрать родинку на фото ниже.
- Выберите инструмент Точечная восстанавливающая кисть.
- Задайте её размер и стиль.
- Щёлкните на удаляемом элементе.
- Родинка исчезла.
Реставрирует участки фото по образцу, беря пиксели из указанной вами области, сопоставляя и подгоняя их по характеристикам в ретушируемом месте.
В качестве примера уберём веснушки с фото ниже.
- Выберите инструмент Восстанавливающая кисть и настройте её (укажите вид, диаметр).
- Наведите указатель на место, откуда будут браться пиксели для замены (в нашем случае — место без веснушек).
- Нажмите клавишу Alt (указатель примет вид прицела) и, удерживая её нажатой, щёлкните, чтобы выбрать область-образец.
- Теперь рисуйте на веснушках, убирая их. Пиксели начнут заменяться и ретушь получится.
Заплатка. Позволяет закрыть одну часть изображения другой, копируя пиксели области-источника в область-приёмник, замещая их.
Помните, в одном из уроков мы вписывали чайку в морской пейзаж? Давайте теперь уберём её оттуда именно с помощью инструмента Заплатка.
- Откройте изображение.
- Выберите инструмент Заплатка.
- Обведите стираемую область (в нашем случае — чайку).
- С помощью нажатой кнопки мыши переместите область туда, откуда программа должна взять пиксели для замещения (у нас это — небо).
- Сразу после того, как вы отпустите кнопку мыши, картинка станет другой: чайка будет замещена пикселями выбранной области.
Перемещение с учётом содержимого. Инструмент может работать в двух режимах (выбираются из списка на панели параметров).
- Перемещение. С его помощью вы можете перемещать объекты, отдаляя или приближая их друг к другу.
- Расширить. Позволяет клонировать объекты и изменять их размер.
В качестве простого примера клонируем с помощью этого инструмента чайку.
- Откройте изображение.
- На панели параметров из раскрывающегося списка Режим выберите Расширить.
- Аккуратно выделите чайку.
- Переместите область в место, где будет располагаться клон птицы.
- В главном меню Photoshop выполните команду Выделение -> Отменить выделение и посмотрите: чайки стало две.
В данном примере инструмент сработал хорошо, однако часто он бывает не слишком точен.
Инструмент удаляет эффект «красных глаз», а также артефакты съёмки со вспышкой.
- Откройте снимок, на котором присутствует один из убираемых функцией недостатков.
- На палитре выберите инструмент Красные глаза.
- Щёлкните на зрачках кнопкой мыши, чтобы эффект был убран.
- Если желаемый результат не был достигнут, на панели параметров настройте размер зрачка и величину затемнения.
Штамп
Группа состоит всего из пары инструментов: Штамп и Узорный штамп.
Штамп. Инструмент копирования пикселей из одной части изображения в другую. Обычно используется для замены повреждённых участков — удаления царапин, избавления от пятен, пыли и прочих дефектов.
- Откройте старый снимок, который мы пытались обработать при помощи фильтра в начале статьи.
- На палитре выберите инструмент Штамп.
- Наведите указатель мыши на то место, откуда хотите брать пиксели для замены.
- Удерживая нажатой клавишу Alt , щёлкните кнопкой мыши, чтобы взять пиксели.
- Отпустите Alt и щёлкайте на повреждённых местах снимка, перемещая в них выбранные пиксели.
- Повторяя шаги 3-5, убирайте дефекты в разных частях фото, не забывая выбирать подходящие по тонам пиксели для клонирования.
- Сохраните результат.
Узорный штамп. В отличие от обычного, работает с текстурами, благодаря чему позволяет редактировать сложные поверхности (воду, человеческую кожу и т. д.).
Ластик
Группа включает в себя три инструмента.
Ластик. Как и реальный ластик, стирает нарисованное. Работать с ним можно, как с карандашом или кистью: выберите инструмент и, удерживая нажатой кнопку мыши, просто проводите указателем там, где необходимо стереть.
Фоновый ластик. От обычного отличается тем, что отделяет объекты от фона, оставляя за собой вместо цвета прозрачность.
Волшебный ластик. Самый удобный инструмент. Гибрид обычного ластика и «волшебной палочки», позволяющий очистить картинку от фона в один клик.
Предположим, мы хотим освободить от фона щенка.
- Откройте изображение в Photoshop.
- Настройте инструмент. Для хорошей работы в нашем примере достаточно сменить допуск на 150 .
На панели параметров доступны следующие элементы.
- Допуск. Значение в этом поле определяет, насколько широкий диапазон схожих по тону пикселей редактор будет считать фоном и удалять. Чем больше значение, тем больше пикселей сотрёт программа.
- Сглаживает переход на краях. Если кнопка нажата, то переход между удалённым и оставшимся будет плавным.
- Стирает только смежные пикселы. Инструмент с этой опцией при наличии одинаковых по цвету точек в разных частях картинки удалит только ту область, на которой вы щёлкнете.
- Непрозрачность. В поле указывается процент прозрачности фона, который нужно стереть. Например, если установить здесь 50% , то стёртая часть станет прозрачной лишь наполовину.
- Щёлкните на фоне кнопкой мыши и посмотрите, что получилось. Серо-белые квадраты означают прозрачность.
На этом экскурс по инструментам ретуширования подошёл к концу, а я предлагаю перейти к следующему уроку , из которого вы узнаете о средствах коррекции изображений.
Основные приемы портретной ретуши в Фотошоп, Уроки
Cегодня я покажу вам несколько приемов быстрой и несложной ретуши портретных снимков. Данный урок представляет собой обзор основных, часто используемых способов устранения дефектов кожи в Photoshop без лишних затрат времени. Начинаем.Вот фото девушки, которое мы будем обрабатывать:
Мы не будем подробно останавливаться на том, как работает тот или иной инструмент программы, так как урок предполагает знание основ Photoshop.
Организация рабочего пространства.
Для наиболее эффективной работы в программе требуется предварительная настройка некоторых функций, а именно панелей «Слои» (Layers) и «История» (History). Чтобы это сделать, перейдите в меню Редактирование-Установки-Производительность (Edit-> Preferences-> Performance) и установите значение в поле «история действий» на 50. Этот прием добавляет больше гибкости в работе, расширяя возможности для исправления ошибок. Вы всегда можете вернуться назад на установленное количество шагов, и исправить недочеты в работе. Если ваш компьютер работает медленно, оставьте значение панели «История» (History) по умолчанию программы.
Шаг 1.
Начнем ретуширование с исправления линий овала лица. Для этого нам потребуются инструменты фильтра «Пластика» (Liquify). Этот фильтр очень полезен, поскольку не уничтожает много информации с изображения. Чтобы открыть панель настроек фильтра, переходим в меню Фильтр-Пластика (Filter->Liquify) и выбираем инструмент Деформация (Forward Warp Tool). Я использую его для областей скул и шеи, выравнивая их линии. На примере ниже эти зоны выделены. Если вы хотите увеличить некоторые области лица, воспользуйтесь инструментом «Вздутие» (bloat tool), для уменьшения зон примените «Сморщивание» (pucker tool). Ниже приведены настройки кисти для инструмента «Деформация» (Forward Warp Tool), используемого в зоне скул. Для области губ я использовала кисть размером 130 рх.
Чем объемнее обрабатываемая зона лица, тем больше должна быть кисть (например, область щек, скул, лба). И, наоборот, для мелких черт лица используйте кисть маленького размера (губы, нос, веки). Выбор размера кисти также зависит от исходного размера фото. Чем больше снимок, тем больше должна быть кисть.
Шаг 2. Очистка кожи при помощи инструмента Штамп (Clone Tool).
Есть множество способов в Фотошоп для устранения недостатков кожи. Самый простой в использовании и наиболее известный прием – устранение недостатков при помощи инструмента Штамп (Clone Tool). Приступая к работе штампом, увеличьте изображение (Ctrl+ или инструмент Zoom) для детального просмотра лица. Посмотрите на оттенок кожи рядом с участком, который вы хотите исправить. Он должен максимально совпадать с ним по цвету, чтобы исправление дефекта было аккуратным и незаметным.
Установите нужный размер штампа (в зависимости от размера участка) и низкую жесткость (hardness) кисти. Удерживая Alt, нажмите на источник клонирования кожи (source region), взятый за образец и установите непрозрачность (Opacity) инструмента примерно на 30% (в верхнем меню). Затем, переносим курсор в место, которое хотим исправить, и вставляем взятый образец кликом мыши. Крестик, который движется рядом с кистью при нажатии, показывает место источника (образца). Ключевым моментом обработки дефектных зон является использование низких значений непрозрачности и множества коротких штрихов при движении кисти. Недопустимо применять длинные мазки и высокие значения непрозрачности (Opacity). Следуя этим советам, вы сохраните мелкие детали кожи, не потеряв ее текстуры.
Я использовала штамп, чтобы избавиться от морщин под глазами и в уголках рта. Будьте осторожны в работе с этим инструментом, иначе вы рискуете потерять текстуру кожи и создать неровности. Фальшивый внешний вид кожи (пластиковый эффект) является распространенной ошибкой в практике ретуширования снимков, старайтесь не допускать такого результата в своих работах. Он возникает вследствие потери текстуры и сильного размытия (blur).
Шаг 3. Устранение морщин при помощи «Лечащей кисти» (Healing Brush).
Используйте для ретуши инструмент «Точечная восстанавливающая кисть» (Healing Spot Brush), чтобы устранить мелкие недостатки кожи, такие как прыщи или морщинки. В верхнем меню установите режим «Выбранный» (proximity match) для оптимального результата. Это позволит автоматически заменять нужный участок текстурой, находящейся рядом с курсором кисти. Помните о том, что морщины являются естественными следами времени, поэтому не удаляйте их все, исправляя лишь самые глубокие.
Шаг 4. Советы по улучшению глаз и губ.
Чтобы подчеркнуть цвет глаз и насыщенность губ, воспользуйтесь инструментами Осветлитель (Dodge) и Затемнитель (Burn Tool). Я выбрала инструмент Осветлитель (Dodge Tool) с экспозицией (Exposure) 12%, чтобы осветлить радужку глаз девушки. Для создания контраста, делая акцент на глазах, выберите Затемнитель (Burn Tool) с экспозицией 12% и обработайте зрачок, внешнюю часть радужки, ресницы и область под бровями.
Чтобы подчеркнуть блики на губах, используйте Осветлитель (Dodge Tool) на выпуклых областях.
Шаг 5. Волосы.
Устранение волос на лбу и под ушами девушки выполним инструментом Штамп (Clone Stamp Tool).
Шаг 6. Добавление контраста образу.
Иногда требуется повышение контраста на фото. Выполнить коррекцию можно при помощи параметра «Уровни» (Levels). Переходим в меню Изображение-Коррекция-Уровни (Image->Adjustments-> Levels ( CTRL + L )) и устанавливаем значения трех ползунков опции, как на скриншоте ниже. Три цвета ползунка соответствуют трем диапазонам яркости изображения: тени (черный ползунок), полутона (серый) и света (белый). В данном случае мы повысили уровень тени и света на фото, делая контрастнее образ девушки.
Мы закончили!
Посмотрите на результат до и после обработки. После выполненной коррекции кожа девушки стала выглядеть значительно лучше и свежее.
Используемые материалы:
Фото девушки и PSD файл урока
Изучение основ редактирования и ретуширования фотографий
Быстрое развитие технологий также повлияло на услуги фотографии и редактирования фотографий, сделав их самой революционной отраслью в мире. Но неважно, кто фотограф, сегодня имеет значение только конечный результат снимков после фотосъемки и постобработки.
Определение редактирования и ретуширования фотографий
Редактирование и ретушь фотографий — это создание и интерпретация.Это важно в свете внесения существенных изменений в исходное изображение при работе с товарами, моделями и естественными изображениями. Чтобы улучшить красоту и сделать изображения более гламурными, существует ряд шагов, которые используются для ретуши фотографий. Это поможет нам убрать лишние детали изображения и сделать его более естественным и художественным. Ретуширование фотографий — это термин, который чаще всего используется в индустрии моды; он в основном используется для получения естественных изображений и профессиональной помощи для высококачественного ретуширования изображения, в то же время сохраняя его оригинальность.
Часто используемые инструменты Photoshop для эффекта ретуши фотографий
Вот список инструментов, которые лучше всего использовать для редактирования фотографий и ретуши фотографий, чтобы сделать ваше изображение безупречным:
1. Инструмент затемнения и осветления (для ретуши глаз)
Этот волшебный инструмент используется для редактирования белого, осветления радужной оболочки, затемнения подводки для глаз, затемнения ресниц, осветления кости под бровью, осветления уголков глаз и затемнения или затемнения бровей. Используйте этот инструмент с особой тщательностью, иначе у вас возникнут проблемы с повторным редактированием изображения.
2. Фильтр размытия и шумоподавления по Гауссу (для гладкой кожи)
Этот тонкий инструмент используется для сглаживания линий кожи вокруг ямок, шума или линий улыбки. Если злоупотреблять им, изображение потеряет свою естественную сущность.
3. Patch Tool (для очистки дефектов)
Прежде всего, нужно убрать недостатки. Одними из наиболее распространенных недостатков могут быть шрамы, пятна и вены на глазах, пигментные пятна и выпавшие волосы на лице или покраснение.В основном профессионалы по редактированию фотографий используют инструмент заплатки из Photoshop, чтобы убрать недостатки.
4. Маска слоя «Кривые и уровни» (для улучшения цвета)
Улучшение цвета — еще один замечательный инструмент для редактирования фотографий, используемый для ретуши фотографий. Используя маску слоя с кривыми и уровни, тусклая фотография превращается в яркую. Маска слоя и уровни необходимы, когда замеры не идеальны.
5. Оттенок / Насыщенность (для отбеливания зубов)
Оттенок / насыщенность — важный инструмент, который делает зубы белее, чем когда-либо, и помогает оживить вашу улыбку.Это добавит немного блеска, чтобы зубы сияли на фотографии. Вы также можете использовать этот инструмент для изменения цвета глаз.
Подпишитесь и посмотрите другие видеоуроки по Photoshop на нашем канале YouTube о методах редактирования и ретуши фотографий.
Видеоуроки по Photoshop
Важность использования редактирования и ретуширования фотографий
Редактирование и ретушь фотографий поможет вам превратить вашу фотографию в совершенно свежее и высококачественное изображение, которое привлечет внимание.В результате это улучшит качество вашего изображения и привлечет больше аудитории, что сделает ваш бизнес-маркетинг более эффективным и успешным. Ретушь изображений очень важна для электронной коммерции, журналов, каталогов, баннеров, Интернета, рекламы и других полиграфических материалов.
Связанное сообщение: Услуги редактирования изображений и их влияние на несколько отраслей, в которых продаются
Чтобы обработать фотографии, редактор должен учитывать окончательный формат изображения, потому что многие программы просмотра изображений не поддерживают все типы форматов.Это также может помочь управлять качеством и размером изображений, необходимых для печати и публикации.
Итог
Ретушь фотографии не обязательно означает компрометацию исходного изображения. Наши услуги профессионального ретуширования улучшат изображение, удалив ненужные изъяны. Обратите внимание, что мы специально упомянули «ненужные», потому что есть естественные текстуры и цвета, которые выглядят лучше, когда находятся в своем естественном состоянии.
С помощью наших экспертных услуг по ретушированию фотографий мы заботимся о том, чтобы клиенты могли оценить привлекающие внимание фотографии, которые наша команда сможет создать.
Почему Ephotovn лучше всего подходит для редактирования и ретуши фотографий?
Если вам нужна профессиональная услуга ретуши фотографий, сообщите нам об этом. Мы свяжемся с вами с нашими предложениями в течение 24 часов или меньше, в зависимости от сложности требуемых ретушей и редактирования.
Попробуйте наш сервис бесплатно сегодня
Подпишитесь на дополнительные полезные советы и предложения от Ephotovn.
Заявление об ограничении ответственности: Мы не владеем некоторыми изображениями, видео и контентом, опубликованным на этой странице.Обратите внимание, что на некоторые изображения и видео, которые мы использовали, авторские права принадлежат их первоначальным владельцам. Нарушение авторских прав не предполагается. Если вы изначально владели изображениями, видео и контентом, которыми мы поделились и распространяли на нашем веб-сайте, и не хотите, чтобы ваша работа публиковалась или распространялась, сообщите нам о своих пожеланиях. Вы можете написать нам по адресу [email protected]. Мы удалим ваш контент и никогда не будем публиковать его ни на одной из наших страниц.
3 шага к ретушированию в Photoshop для естественных портретов
В мире фотографии редактирование и ретуширование так же важны, как и сами изображения.Каждое изображение, которое вы видите в опубликованном виде, было подвергнуто значительной части постобработки, прежде чем оно будет увидено публикой. Если бы фотографы не ретушировали свои изображения, это было бы все равно, что художник представляет свои эскизы вместо готовой картины.
Благодаря современным быстродействующим технологиям необычные изображения появляются повсюду, каждый день. Даже при идеальном освещении и подготовительной работе конечному изображению всегда уделяется некоторое внимание после обработки. Уловка постобработки состоит в том, чтобы сделать так, чтобы изображение выглядело так, как будто оно вообще не подвергалось ретуши, или, как я это называю, «обновлено».
Имея безграничные возможности доступных методов ретуши Photoshop, как узнать, какие инструменты использовать, когда и почему? В этой статье вы узнаете профессиональные приемы фотошопа, которые работают с любым портретом в любое время. Это простой рецепт, позволяющий придать вашим объектам естественный обновленный вид, позволяя сиять их подлинной красоте, сохраняя при этом целостность их выражений, их черт и четкость самого цифрового изображения.
Ключевые этапы процесса обновления
- Оценить
- Исключить
- Уменьшить
- Повторить
Конкретные инструменты и методы, обсуждаемые здесь, опробованы и протестированы с более чем 10-летним опытом ретуши.Лучше всего поэкспериментировать с этими концепциями и со временем выработать свой собственный стиль ретуши.
Этот процесс был разработан как рутина, которая в конечном итоге создаст в вашем уме привычки, научит ваши глаза видеть детали более четко и создаст в целом эффективный и действенный процесс ретуширования. Цель состоит в том, чтобы проводить меньше времени перед компьютером и больше времени за объективом (где происходит настоящее волшебство).
Давайте рассмотрим каждый из этих шагов по порядку.В качестве примера в этой статье мы будем использовать студийное изображение музыканта.
Отличный совет, который следует иметь в виду во время всего этого процесса, заключается в том, что с каждым новым шагом или даже подэтапами лучше всего дублировать ваш слой перед тем, как начать использовать следующий инструмент. Таким образом, вы создаете резервную копию каждого шага, к которой вы можете вернуться, если заметите, что на каком-то конкретном шаге вы слишком много ретушируете. Это также позволяет вам видеть прогресс вашего рабочего процесса в Photoshop.
Шаг первый: оценить
Немедленно проанализируйте изображение, которое вы собираетесь ретушировать.Как освещение? Как выглядят предметы? Что происходит в фоновом режиме?
Когда вы видите области изображения, которые требуют вашего внимания заранее, вы можете быстро оценить, чего вы хотите достичь с помощью процесса ретуширования. Это начало тренировки вашего глаза, чтобы выискивать детали и смотреть на изображение иначе, чем когда вы впервые сделали снимок.
Посмотрите на свое изображение так, как будто это не фотография человека, а вместо этого подумайте, что это просто формы, цвета и свет.Определите, откуда исходит свет и как он влияет на объект.
В этом примере направление света дает большую четкость, создавая резкие тени на объекте. Это было сделано намеренно, чтобы дать музыканту более характерный художественный портрет.
Однако его эффект временами может быть сильным и отвлекать зрителя. Это заметно по более темным теням вокруг его правого глаза и светлым участкам на левой стороне лица.
Вот некоторые дополнительные элементы, о которых следует знать.
- Различные текстуры: Подопытный — пожилой мужчина в костюме, играющий на музыкальном инструменте. Все эти текстуры различны и потребуют различных инструментов и техник, когда процесс ретуширования происходит в этих областях.
- Увеличить крупным планом: Как и в случае с любым другим изображением, увеличение масштаба позволит нам увидеть любые недостатки кожи, грязь, пыль или царапины, которые вы захотите удалить все вместе.
- Сделайте выводы о отвлекающих элементах: Есть некоторые части изображения, которые можно оставить или удалить, это становится вашим выбором в качестве ретушера. Что отвлекает? Что является частью цели изображения? Например, царапины на трубе и торчащий левый боковой карман потенциально могут отвлекать, но, возможно, этот клиент захочет, чтобы они остались.
После того, как вы определите элементы, требующие внимания, решите, будет ли каждый из них удален полностью или его нужно уменьшить.Например, необходимо удалить выбившиеся волосы и пыль с его куртки, а покраснение и морщины нужно только уменьшить, а не полностью устранить. Эта разница важна для следующих этапов процесса. Так что спросите себя, будет ли оно устранено или уменьшено?
Шаг второй: удалите
После того, как вы сделали первоначальную оценку изображения, вы можете начать процесс удаления. Это включает, помимо прочего: пыль, грязь, царапины, прыщи, пищу в зубах и все остальное, что не относится к делу.Увеличьте масштаб и внимательно изучите свое изображение. Думайте о каждой области как о форме и цвете, позволяя себе быть максимально точными при удалении этих деталей.
Для этого первого шага устранения лучше всего использовать кисть для лечения пятен, кисть для восстановления, инструмент для удаления пятен, инструмент для исправления и / или любой другой инструмент, который полностью удаляет объекты. Не полагайтесь только на одного. Изучение того, как каждый инструмент работает по-разному, поможет вам эффективно и рационально использовать комбинацию этих инструментов для удаления.
Например, инструмент штампа клонирования точно копирует то, что вы щелкаете. Лечебная кисть смешивает цвет и текстуру того, что вы нажимаете, с областью, которую вы хотите исправить. Кисточка для лечения пятен — гениальный инструмент. У него есть собственный способ решить, хотите ли вы смешать область, на которую вы нажимаете, или удалить необычные пиксели в этой области (например, выбившиеся волосы на сплошном фоне).
Чем больше эффектов вы применяете к цифровому изображению, тем более деструктивным вы можете быть для четкости конечного файла.Использование этих инструментов имеет решающее значение для целостности изображения. Если вы можете щелкнуть его менее чем за несколько щелчков мышью, то сейчас самое время это сделать.
После удаления «пятен» вы можете сосредоточить свое внимание на уменьшении или «обновлении» недостатков, которые, как мы все знаем, есть, но не хотим замечать постоянство фотографии.
Шаг третий: уменьшить
Здесь в игру вступают ваш артистический взгляд и внимание к деталям. Прыщи уходят, пыль и грязь — это просто отвлекающие факторы, но наши морщины, линии улыбки, шрамы и мимика — это детали, которые делают каждого из нас уникальным.Это то, на чем вы сосредоточитесь на этом этапе «освежающего» процесса.
Каждый объект, который вы видите на изображении, обладает замечательными качествами, которые невозможно выделить. Ваша задача как ретушера — сохранить не только целостность цифрового изображения, но и целостность особого момента и эмоциональных выражений, запечатленных на этом изображении.
По этой причине этот второй шаг имеет решающее значение. Приучите себя обращать внимание на детали, цель изображения и индивидуальность объекта.Если вы ретушируете очень улыбающуюся невесту, которая много смеялась, вы не хотите удалять ее линии смеха, но вам нужно уменьшить тени и сияние по мере того, как ее макияж стирается, а ночь продолжается.
В этом конкретном примере с музыкантом характерное освещение создает большой контраст, который добавляет индивидуальности объекту. Но в некоторых местах он излишне подчеркивает морщины, создавая глубокие тени и резкие блики из-за передержки.
Лучший трюк в ретуши портрета
Дублируйте слой после выполнения первого шага.Выделив этот новый верхний слой, выберите в главном меню фотошопа: Фильтр> Шум> Пыль и царапины. Появится всплывающее окно с параметрами настроек, и вы заметите, что изображение за этим окном теперь показывает предварительный просмотр этого эффекта фильтра.
В окне «Пыль и царапины» измените Радиус на 40 пикселей и Порог на 1. Поэкспериментируйте с этими настройками и посмотрите, что лучше всего подходит для ваших изображений.
После того, как вы применили фильтр «Пыль и царапины» (дублированный верхний слой), вы заметите, как он размывает изображение.Но это не похоже на использование инструмента размытия. Метод, который использует этот фильтр, специально определяет различия между пикселями и окружающей их областью. Радиус — это то, что удаляет «пыль», а Порог возвращает детали. Разные пиксели модифицируются для достижения баланса между повышением резкости и скрытием дефектов.
Фильтр «Пыль и царапины» обеспечивает более эффективный способ удаления шума с изображения, чем любой другой инструмент для удаления шума. Это ключ к сохранению целостности текстур, цвета и общего ощущения цифрового изображения, как вы видите его на печати или на экране.
Теперь, когда у вас есть слой с примененным нужным эффектом, вы собираетесь добавить маску слоя к этому недавно измененному слою и инвертировать маску. Сделайте это, щелкнув значок «Добавить маску слоя» внизу панели слоев. Обратите внимание, что маска слоя отображается в виде белого поля рядом с выделенным верхним слоем. Теперь инвертируйте эту маску слоя, удерживая кнопку управления и щелкая букву «i». Это изменит маску слоя на черный и вернет исходное изображение в поле зрения.
Шаг 1: продублируйте слой
Шаг 2: добавьте маску слоя
Шаг 3: инвертируйте маску, чтобы она стала черной
Вы можете увидеть, как изображение не изменяется фильтром «Пыль и царапины». На самом деле он просто скрыт под маской слоя. Теперь вы можете снова закрасить области, где вы хотите открыть фильтр «Пыль и царапины». Хитрость в том, чтобы сделать это точно и не слишком много.
Выберите инструмент кисти (сочетание клавиш B). Убедитесь, что маска слоя выбрана (а не слой — квадратные скобки будут отображаться вокруг маски, когда она выбрана, как показано выше), заметив, что ее цвет черный, нарисуйте белым цветом, чтобы вернуть эффект фильтра Dust & Scratches.
Ключ к использованию инструмента «Кисть» на перевернутой маске слоя — это поэкспериментировать с силой непрозрачности кисти. Делая акцент на участках кожи, начните с восстановления с непрозрачностью 30%. Помните, что вы всегда можете снова нанести кисть на область более или менее, переключаясь между рисованием черным или белым. Рисование белым цветом покажет эффект, а рисование черным — скрыть его.
Держитесь подальше от зубов, губ, глаз, ноздрей, складок ушей и краев, таких как линия челюсти и линии волос, в это время.Эти области имеют определенные края и текстуры, которые важны для всего изображения.
После того, как вы закончили участки кожи, вы можете сгладить фон. Измените непрозрачность на 100%, чтобы полностью сгладить этот сплошной цвет фона. Это работает только на сплошном бесшовном фоне. Использование кисти на 100% удалит любые пятна пыли, которые видны с объектива камеры, или грязь, которая фактически находится на заднем плане студии.
Советы, которые следует помнить на этом этапе
- Как правило, используйте кисть менее 50% при нанесении эффекта на кожу. Это позволяет сделать более 50% исходных текстур и элементов заметными. Если вы закрасите более 50% в этих областях, вы увидите, что эффект, похожий на замазку, начинает преобладать, из-за чего ваше изображение будет больше отретушировано, чем обновлено.
- Используя клавиши скобок на клавиатуре [и], часто меняйте размер кисти во время рисования. Сохраняйте жесткость кисти равной 0, если в этом нет крайней необходимости. Это позволяет перемещать меньшие и большие участки кожи и фона с большей эффективностью и точностью.
- Инструмент масштабирования — ваш лучший друг на этом этапе процесса обновления. Помните: вместо того, чтобы думать об этом изображении как о портрете, считайте, что вы просто видите формы, цвета и свет. Увеличьте масштаб и обратите внимание на создаваемые вами изменения. Заставьте себя зайти слишком далеко с помощью мазков кисти, чтобы знать предел. Когда вы зашли слишком далеко, просто вернитесь к рисованию черным цветом (установите непрозрачность на 100%) и полностью удалите последний мазок кисти, прежде чем снова начать (или используйте Command + Z, чтобы отменить последний шаг).
- Будьте осторожны с пальцами и краями рук и ног, где есть небольшие изогнутые участки. Если вы рисуете рядом с этими краями, пыль и царапины будут перемещаться по краю и удалять все изогнутые области, изменяя внешний вид локтей, пальцев, плеч, лодыжек и колен.
- Мужчины могут иметь бороду и иметь более грубую кожу, чем женщины. Будьте осторожны, не допускайте чрезмерного размягчения на мужской коже. То же самое и с бабушками и дедушками.
- Младенцам и детям, у которых черты лица намного меньше, важно помнить о теневых областях, которые вы закрашиваете. Если вы слишком сильно измените форму их кожи, она больше не будет похожа на них. Это особенно важно в области носа, глаз и рта — их мельчайших деталей.
Вот до и после эффекта фильтра Dust & Scratches на лице музыканта:
Обратите внимание на смягчение кожи и уменьшение теней в морщинах, но он по-прежнему выглядит нетронутым, и большая часть оригинальной текстуры все еще видна.
Теперь, когда вы выполнили самую важную задачу этой техники постобработки, пора повторить шаги с самого начала.Начните снова с оценки изображения в целом. Обратите внимание на любые другие области, требующие внимания. Не забудьте продублировать верхний слой после завершения любого шага процесса. Позвольте себе дублировать ваши слои столько раз, сколько захотите. Это всегда беспроигрышный вариант.
Далее устраните. Это ваш шанс удалить большие части изображения, которые требуют больше времени. Элементы, которые следует удалить:
- Некоторые (не все) царапины на трубе.
- Его левый карман пиджака.
После последнего исключения снова переходите к третьему шагу. В этом случае вместо использования пыли и царапин в качестве инструмента сокращения вы можете использовать другие популярные элементы в наборе инструментов. Инструменты, которые следует использовать, — это исцеляющие и точечные кисти, осветление и затемнение, а также резкость и насыщение / обесцвечивание.
Устранить, затем уменьшить — повторить.
Во-первых, не забудьте продублировать свой слой перед началом этого шага! Если вы не дублируете, этот шаг не сработает.
Чтобы осветлить затененную область правого глаза музыканта, инструмент Dodge Tool, используемый на 50% для теней, будет выглядеть слишком обработанным. Но, разрешив это сделать на этом недавно продублированном верхнем слое, вы затем можете уменьшить непрозрачность слоя, чтобы вернуть нижний слой на 50% или больше. Теперь переобработанные тени выглядят естественно светлее оригинала.
Этот метод отлично подходит для всех упомянутых выше инструментов. Инструмент «Резкость» можно использовать для обработки глаз и украшений.Инструменты Healing и Spot можно использовать для теней под глазами и теней, которым нужно немного больше внимания. Инструменты Desaturate и Dodge можно комбинировать для отбеливания зубов. Каждый раз, когда вы захотите уменьшить размер с помощью этих инструментов, просто не забудьте продублировать слой; внесите изменения, затем уменьшите непрозрачность этого недавно измененного слоя, пока эффект не станет естественным.
На этом этапе процесса ретуширования вы дважды прошли каждый этап процесса. Пора оценить готовый образ. Вот где пригодятся все эти дублированные слои.Удерживая самый верхний слой включенным, а нижний исходный слой включенным, отключите все промежуточные слои. Затем увеличьте масштаб до 100% (точное отображение пикселей) и щелкните верхний слой и снимите его, чтобы увидеть все внесенные вами изменения.
При необходимости внесите другие небольшие изменения, например, обрежьте до нужного размера, затем сохраните изображение. Лучше всегда сохранять многослойную копию Photoshop (сохранить как файл PSD), а также сведенный файл JPG в желаемом качественном размере.
Все мы знаем, что фотошоп полон безграничных возможностей, и все мы любим учиться.Если у вас есть другие техники, которые отлично подходят для «освежения» ваших портретов, поделитесь, пожалуйста.
Как и все в жизни, этот процесс требует практики. С практикой вы обретете точность, эффективность и научите свои глаза видеть изображения (до и после постобработки) в совершенно новом свете, что даст вам лучший контроль над внешним видом отретушированных портретов.
Помните, что по мере того, как вы учитесь и растете как фотограф, ваша цель — всегда создавать свои лучшие изображения с помощью камеры, а не просто предполагать, что вы можете просто исправить это в публикации.Помните об этом, и с каждым щелчком кнопки затвора вы станете лучше фотографировать и будете проводить меньше времени за компьютером.
Конечно, вы всегда будете редактировать и ретушировать самые лучшие изображения. Когда вы сядете для этого, теперь у вас будет целый ряд новых техник, которые вы сможете применить.
ОБЩИЕ
ПОДГОТОВКА
НАСТРОЙКИ
ОСВЕЩЕНИЯ
позируют
СОСТАВ
ЗУБЧАТЫЕ
ADVANCED ГИД
CREATIVE СПОСОБЫ
ПОСЛЕ ОБРАБОТКИ
БИЗНЕС
ВДОХНОВЕНИЕ
РЕСУРСЫ
Базовые учебные пособия по редактированию и ретушированию фотографий
Поскольку в наши дни у всех нас, кажется, много свободного времени благодаря протоколам самоизоляции, которые используются по всему миру, почему бы не использовать это как отличную возможность узнать некоторые новые техники редактирования и ретуши фотографий!
При этом мы нашли несколько отличных ресурсов (так что вам не нужно) по этой конкретной теме и представляем их вам ниже.
Помогите своим фотографиям и объектам выглядеть наилучшим образом с помощью наших тщательно отобранных простых пошаговых руководств по редактированию и ретушированию фотографий в Photoshop!
Если вы знаете об отличном уроке, который мы пропустили, поделитесь им в комментариях!
Учебный канал по Photoshop на YouTube
Если вы ищете универсальный магазин о том, как использовать невероятные возможности Photoshop, нет лучшего места для начала, чем учебный канал по Photoshop на YouTube.
Заполненный более чем 300 обучающими видеороликами, вы сможете найти ответ практически на любой вопрос, связанный с редактированием или ретушированием Photoshop, который только придет в голову, и при этом подберете несколько полезных советов и приемов.
После того, как вы изучите основы, почему бы не посмотреть некоторые из этих других видео / статей, чтобы узнать некоторые новые приемы.
Fstoppers Статьи
Полное руководство по ретушированию портретов в Photoshop бесплатно — Дэни Даймонд
«Существует бесчисленное количество статей и учебных пособий, обучающих частям и частям ретуши портретов.Однако поиск тех, кто обладает качественными технологиями и информацией, может занять несколько дней. Более того, не существует единственного учебного пособия, которое обучает полному набору методов бесплатной ретуши портретов. Поиск подходящих руководств по каждому аспекту редактирования может занять очень много времени. Эта статья содержит 5 лет исследований для достижения наилучших методов ретуши портрета ».
10 методов редактирования, которые изменили мою фотографию — Томас Ингерсолл
«В эпоху цифровых технологий от вас, как фотографа, ожидается, что вы знакомы с Photoshop.Можно спорить о том, правильно это или неправильно, и портит ли Photoshop фотографию. Но я рассматриваю Photoshop как инструмент, так же как фотолаборатория была инструментом для манипулирования изображениями. Я собрал этот список из 10 техник, которые помогают мне максимально эффективно использовать мои изображения ».
Может быть, вам нужен контрольный список для редактирования фотографий? — Майк Никсон
«Если вы новичок в фотографии, вы можете подумать о контрольном списке, чтобы не забыть что-то сделать с фотографией во время редактирования.Через некоторое время это станет вашим естественным рабочим процессом. Вот несколько вещей, которые я предлагаю вам включить в этот контрольный список ».
Как сделать так, чтобы ваша автомобильная фотография выглядела вот так — Роберт К. Брэггс
«Автомобильная фотография — это крутая кривая обучения, причем наклонность приходит в первую очередь в пост-продакшн. Подобный учебник может сэкономить вам невероятное количество времени на изучение техник ».
Редактирование фотографий птиц: как восстановить радужные цвета — Райан Менс
«У некоторых видов птиц перья ярко переливаются на солнце, но в тени они могут выглядеть почти черными.Вот как я работаю, чтобы восстановить эти цвета при съемке в тени или при пасмурном освещении «.
Как я использовал маски диапазона Lightroom, чтобы выделить яркие цвета на этой фотографии — Энди Дэй
«Если вы не использовали корректирующие кисти с масками диапазона для тонких изменений цветов в Lightroom, вы пропавших без вести. Вот как я использовал оба инструмента, чтобы закончить редактирование этой фотографии со скалолазанием ».
Петапиксельные статьи
Подсказка: как использовать технику редактирования фотографий в «темном режиме»
«В этом руководстве особое внимание уделяется Adobe Lightroom, но это возможно в любой программе редактирования фотографий RAW.По сути, Джирса хочет, чтобы вы думали о настройке параметров экспозиции ваших изображений, в частности портретов, совершенно по-другому ».
Полное руководство по настройке планшета Wacom для редактирования фотографий
«Это не 5-минутное видео с советами и приемами. Динде требуется почти 35 минут, чтобы пройти все это пошаговое руководство. Он делится всеми настройками планшета и пера, рассказывает о том, как использовать планшет для редактирования портрета, объясняет, где сочетания клавиш и экспресс-клавиши удобнее, чем использование пера, и заканчивает тем, что делится «очень важным трюком» для начинающих. .»
Как инструмент« Маска диапазона »в Lightroom может мгновенно улучшить редактирование фотографий — МАЙКЛ ЧАНГ
« В Lightroom есть мощный инструмент под названием «Маска диапазона», который может изменить способ постобработки фотографий, но фотографы часто не знают, что инструмент даже существует. Пейзажный фотограф Томас Хитон решил снять это 12-минутное видео, чтобы показать, как этот инструмент может быть неоценимым для улучшения ваших фотографий ».
Вот насколько редактирование фотографий может повлиять на портреты — Аарон Браунинг
«Одна из самых важных вещей, которые я узнал за последний год, — это то, какое влияние оказывает процесс редактирования, поэтому Я написал этот пост, чтобы поделиться некоторыми из моих работ до и после, в надежде, что он может указать другим начинающим фотографам в правильном направлении.Это будет скорее визуальная демонстрация, чем подробные инструкции по использованию инструментов редактирования ».
Статьи ISO1200.com
Сократите время редактирования фотографий ПОЛОВИНА
«В этом видео Mango Street рассказывает о своем рабочем процессе постпроизводства и о том, как вы можете применить те же инструменты и методы, чтобы вырезать ваши фотографии. время редактирования ПУТЬ вниз. »
Как обрабатывать черно-белые изображения в Lightroom
«При редактировании черно-белой фотографии все ставки отключены! Не стесняйтесь вращать эти ползунки, насколько хотите, просто убедитесь, что вы работаете с 16-битной фотографией RAW, подобной тем, которые представлены в этом руководстве.»
Как создать потрясающий черно-белый портрет в Photoshop
« Есть много разных способов преобразовать изображение в черно-белое в Photoshop. Для целей этого эпизода мы используем наиболее полный метод — черно-белый корректирующий слой. Это дает невероятную гибкость в редактировании тонов портрета ».
Не забудьте ознакомиться с другими нашими статьями Printing at Home, чтобы узнать еще несколько полезных советов и приемов!
Домашняя печать: поиск подходящего программного обеспечения для редактирования фотографий
Домашняя печать: как выбрать правильный принтер для ваших нужд
Домашняя печать: как выбрать правильную бумагу для печати
Изображение на обложке Фото Кредит — Гленн Карстенс-Петерс на Unsplash
Просмотров публикации: 290
Как ретушировать лицо в Photoshop, учебный процесс
В этом уроке вы узнаете, как ретушь портрета в фотошопе.
Цель этого руководства — дать вам общий обзор различных шагов и способов их выполнения. Некоторые из представленных здесь идей — это варианты, которые вы можете выбрать, делать или не делать, в зависимости от желаемого результата. Некоторые из идей очень изысканные, а иногда и стилистические для моих клиентов высокого класса, модных и редакционных. Некоторые предпочитают тонкую «настройку», которая усиливает естественное лицо, и это обычно лучший стиль ретуши, при котором ретушь невидима, если вы не сравните результаты до и после.Представленные здесь техники позволят вам реализовать любой стиль.
Философия, которой мы придерживаемся здесь, — начать с большого и пойти с малого. В первую очередь, чтобы разобраться с самыми большими участками, такими как общая тонировка и окраска. Затем вы переходите к крупным прыщам и морщинам, затем к более мелким порам и прядям волос. Наконец, вы можете применить осветление, затемнение и раскрашивание, чтобы добавить формы и стиля.
Другая философия, которой я люблю следовать, — ретушировать только временные вещи, такие как прыщи, мешки под глазами и тому подобное.Я не меняю пропорции черт лица и т. Д. Я видел слишком много отретушированных фотографий, которые не похожи на оригинального человека. В большинстве случаев мы не пытаемся превратить их в другого человека, а выявляем лучшее из этого человека.
(Письменные шаги, редактирование и изображения в ближайшее время)
Как отретушировать лицо в Photoshop за 4 шага
Привет всем, это Колин Смит из PhotoshopCAFE, и сегодня я собираюсь показать вам, как отретушировать портрет.
Итак, когда мы идем ретушировать портретную фотографию, нам нужно просто вспомнить, начать с большого, а затем перейти к мелочам.Так что это значит? Что ж, это означает, что мы сначала решаем самые большие проблемы, а затем переходим к самым мелким. Итак, я просто нажму Ctrl J, чтобы скопировать это, чтобы мы могли посмотреть на до и после позже. И мы не собираемся тратить часы на ретуширование. Я просто собираюсь показать вам основные рабочие процессы и методы, чтобы вы могли понять это для себя.
Итак, первое, что мы собираемся сделать, это перейти в раздел «Фильтр» и перейти в раздел «Фильтр Camera Raw».Теперь, если вы работаете над более ранней версией Photoshop, вам нужно запустить ее в Camera Raw из Bridge или запустить в Lightroom. Итак, что мы собираемся сделать, это просто сначала внести базовые исправления, а затем мы собираемся выполнить ретушь крупным планом. Итак, я вижу, что нам нужно немного приоткрыть вещи, поэтому давайте немного сместим экспозицию. Это зашло немного далеко, обратите внимание, что мы можем опустить наши Highlights ровно настолько, чтобы оставить некоторые блики на коже, и то же самое, я хочу немного приоткрыть тени, увидеть немного больше деталей там в ее волосы, так что давайте немного откроем их и поиграем.Давай вернем тех белых. На самом деле, это воздействие слишком жаркое, давайте вернемся к нему.
Хорошо, так что мы можем поместить туда черных и вставить туда маленькое тело, поиграться с этими белыми, и я чувствую, что хочу немного расширить тени. Итак, мы идем. Не стоит открывать его полностью здесь, потому что это совсем не лестно и из-за этого волосы выглядят так, как будто они сделаны из соломы, так что вы действительно хотите избежать этого. Но я хочу получить его ровно настолько, чтобы мы могли начать видеть здесь немного цвета и немного четкости.Теперь мы можем изменить это с помощью ползунка «Контрастность». Так что, если мы дадим этому большему контрасту, обратите внимание, это придаст ему больше выразительности и ощущения. Если мы пойдем другим путем, это как бы покажет более динамичную зернистость, поэтому я просто дважды щелкну, чтобы сбросить его, просто немного подтолкну. И еще одна вещь, которую вы тоже хотите сделать, — это баланс белого. Убедитесь, что вы правильно установили баланс белого. И мы можем сделать это, выбрав настройки баланса белого здесь, если вы снимаете в необработанном виде, или возьмите этот маленький инструмент здесь, а затем щелкните в области, которая была бы белой, чтобы мы могли найти область здесь, может быть, там, область подробностей, нажмите на это; это нейтрализует его.Теперь то, что я хотел бы сделать с портретами, — это, может быть, поднять температуру, просто немного прикоснуться, так что я просто буду еле дышать, и я даю ему +3, и это просто любезно. немного разогревает кожу.
Выглядит неплохо. Итак, если мы посмотрим сюда, то здесь мы начали и на этом закончили. Итак, мы собираемся открыть это сейчас в Photoshop, поэтому мы просто собираемся нажать OK, и теперь мы откроем его. Опять же, мы можем видеть до и после, поэтому мы просто раскрыли некоторые детали.Теперь то, что мы хотим сделать, — это немного переместить его и начать все очищать. Сейчас есть разные типы инструментов. Мы могли бы зайти сюда и убрать волосы, если бы захотели. Теперь мы можем использовать Healing Brush или кому-то нравится использовать инструмент Clone Stamp, и от этого хорошо избавиться. Я использую левую и правую квадратные скобки, чтобы немного увеличить размер. Вы можете зайти сюда и начать очищать волосы, нажав здесь Alt или Option, выбрав этот край, а затем просто переместив его туда, и вы могли бы просто клонировать его из беспорядочных волосков.Это один из способов сделать это. Конечно, есть разные способы работы, теперь позвольте мне убедиться, что я все правильно понял. Позвольте мне немного увеличить масштаб, чтобы вам было лучше видно. И, опять же, нажмите Alt или Option, перейдите к той области и просто клонируйте ее. И вы можете пойти туда, просто чтобы избавиться от выпавших волосков. Теперь мы можем сделать это таким образом; в этом случае вы можете просто взять кисть и закрасить ее. Но давайте посмотрим на некоторые другие вещи, над которыми мы хотим работать; кожа — очень важно.
Хорошо, теперь мы собираемся спуститься вниз и взять наш Healing Brush Tool. Итак, мы собираемся спуститься туда и взять нашу Healing Brush. Теперь вы можете использовать Точечную восстанавливающую кисть, и вы можете видеть эти маленькие области, вы можете просто щелкнуть по ним и заметить, как вы это делаете, это очищает эти маленькие области. Видеть, что? И мы просто поднимаем эти маленькие поры на этой части ее головы. Теперь разница между Точечным исцелением заключается в том, что он просто захватывает точку исцеления случайным образом.Теперь, если мы возьмем саму Healing Brush, мы нажмем клавишу правой скобки, сделаем ее немного больше, а затем нажмем клавишу Alt или Option для выборки области, а затем мы просто введите его обратно, поэтому мы часто нажимаем Alt или Option, и то, что он делает, дает нам немного больше контроля над тем, откуда мы производим выборку и откуда мы делаем выборку.
Несмотря на то, что я делал это, позвольте мне показать вам, что лучшая практика — создать новый слой прямо сейчас, затем вы выберете текущий слой и ниже, и теперь давайте продолжим наше исцеление.Я немного увеличу масштаб и просто перейду. Поэтому, если я сейчас нажимаю Alt или Option, я рисую там лечебной кистью и перехожу на новый слой. Итак, как вы можете видеть, я просто бросаю это, но на самом деле я не тащусь. Я просто пытаюсь вставить его, и, как видите, это очень кропотливая работа. Я не тороплюсь. Я просто не тороплюсь и замечаю, что одной из вещей, которые я не делаю, является то, что я не разжижаю ее лицо, я не меняю форму ее лица или что-то в этом роде.Хорошо, это дает вам представление о том, что вы можете с этим сделать, в данном случае мы хотим, чтобы это выглядело естественно. Я не пытаюсь выставить его фальшивым или удалить поры на ее коже. Итак, у нас есть немного здесь, потому что освещение здесь было немного сильным, и мы улавливаем небольшую тень под ее глазами здесь, поэтому мы хотим поработать над этим, поэтому позвольте мне показать вам способ сделать это.
Что мы можем сделать, так это просто создать еще один слой поверх, и я буду называть его «под глазами».«А затем, что я могу сделать с областью под глазами, я могу пробовать здесь. Я просто нажму клавишу Alt или Option, чтобы взять образец из этой области, а теперь просто закрашу здесь. Так что я делаю? Я буквально избавляюсь от всего этого. Теперь не беспокойтесь о том, что мы переусердствовали, потому что это так. Давайте просто зайдем сюда, потому что прямо сейчас она будет немного похожа на манекен, но это нормально, потому что я могу сказать, что мы это исправим, так что давайте просто зайдем сюда.И на этом этапе вы можете поискать любые, например, маленькие морщинки, например, на носу или что-то еще, и мы могли бы начать их удалять. Но вы можете видеть, что сейчас мы становимся немного жестче с этим материалом, и то, что мы собираемся сделать, это то, что было до и после, поэтому мы просто откатим его, так что мы ‘ Мы собираемся взять непрозрачность и немного отодвинуть ее. Так было и раньше. Мы можем просто немного поднять это, и это просто немного уменьшит это.
Хорошо, вот что мы будем делать с кожей, чтобы вы могли продолжать работать с ней вот так, особенно если вы хотите получить естественный результат. Что мы можем с этим сделать, так это немного осветлить и затемнить, поэтому я собираюсь нажать клавишу Alt или Option, чтобы создать новый слой. Поэтому я, удерживая Alt или Option, щелкнул значок «Новый слой». Это дает мне такую возможность. Итак, мы собираемся изменить режим наложения на Overlay и щелкнуть заливкой 50% серого. И затем, это просто дает нам слой для уклонения и сжигания, чтобы мы могли без разрушения уклоняться и сжигать.Итак, я собираюсь нажать маленькую букву B для кисти, поэтому мы переходим к Brush Tool. Нам нужна кисть с мягкими краями, чтобы убедиться, что жесткость минимальна, и установите непрозрачность — я не знаю — 20 или 30. Итак, если я нажму кнопку 2, она установит ее на 20; Я установил его на 3, он установит его на 30. Так что я собираюсь установить его на 20% прямо сейчас и нажать клавишу D, чтобы сбросить передний план и задний план. Теперь я просто нажму клавишу X.
Итак, я просто установил белый цвет переднего плана. А затем, что мы можем сделать, так это пойти сюда и просто начать закрашивать эту область немного под краями глаз, немного осветляя ее.Видеть, что? Так что мы просто светимся под глазами. Это одна из вещей, которые мы хотим сделать и, возможно, раскрыть здесь щеки, так что мы просто создаем здесь эту красивую область. То же самое и здесь на переносице, есть еще одно пятно, так что просто немного осветлите его и просто закрасьте его. Теперь, если это начинает становиться странным с цветом, мы можем изменить режим наложения. Есть и другие режимы наложения, которые мы можем использовать, например, Мягкий свет, так что если мы посмотрим на это до и после, увидим это? И это еще больше снижает эффект от этого.Так что мы действительно могли бы войти сюда и просто пройти там, и я просто ударю по подбородку, и мы просто как бы сгладим его. Итак, сейчас мы просто нарисуем контур лица. Это все еще работает с белым прямо сейчас, и мы как бы поднимаемся над этой областью, этой частью под глазами и до щек.
И затем, что вы можете сделать на этом этапе, мы собираемся переключить клавишу X, и теперь мы собираемся перейти в Dark. А с помощью Dark мы можем просто выделить скулы и немного подправить форму лица.Видеть, что? Так что мы просто смешиваем это, и мы могли бы сделать то же самое с другой стороны. Просто помните, я делаю это быстро. Вы потратите намного больше времени, делая это по-настоящему, например, если вы хотите поработать с большим количеством изображений, чтобы получить точный вид. Я собираюсь провести там под глазом, просто как бы добавлю немного больше теней, и это как бы покажет немного больше формы ее лицу. Так что мы ее вообще не меняем. Понимаете, мы просто улучшаем ее естественное тело или ее естественное лицо, я бы сказал.Так что, если мы посмотрим на это до и после, вы увидите, что это не так уж и много. Это немного более тонко, но давайте немного уменьшим масштаб и посмотрим, что мы уже сделали.
Итак, если мы начнем с этого, мы увидим, что немного облегчили его. Мы немного подлечили там. А потом то, что мы здесь делаем, это просто поправка под глазами и прочее, а затем немного уклонения и жжения. Вы можете видеть, как на самом деле действуют уклонение и сжигание.Теперь вы можете уменьшить непрозрачность, если хотите быть более тонкими. Итак, давайте увеличим масштаб и другую вещь, которую можно сделать, это просто убедиться, что я снова стал белым, и возьму здесь небольшую кисть. Это одна из вещей, которые я люблю делать, уворачиваясь и сжигая, — просто зайти сюда и просто поймать там взгляд. Видеть, что? Мы просто как бы просто открываем глаз, немного его осветляем, и это показывает больше цвета глаз. Если мы посмотрим на это до и после, то увидим, что это действительно имеет большое значение.Еще раз, если вы чувствуете, что зашли слишком далеко, нажмите клавишу X, выберите черный цвет, а затем, возможно, уменьшите непрозрачность до 10%, и вы сможете это сделать. Иногда мне нравится обходить края здесь и затемнять их по краям глаза и в зрачке, и это делает глаза более заметными.
В Photoshop есть несколько способов сделать что-то, поэтому мы могли бы создать корректирующий слой оттенка / насыщенности, так что мы идем сюда, мы собираемся выбрать оттенок / насыщенность, а затем, что мы ‘ Мы собираемся сделать это полностью снизить насыщенность до черно-белого.Теперь, чтобы применить это, мы выбираем здесь. Это наша маска, и мы собираемся нажать Ctrl I или Command I, чтобы инвертировать эту маску, и теперь мы собираемся рисовать кистью, и, когда мы будем рисовать этой кистью, мы собираемся вернуть ее в 100%. Мы просто закрасим цвет. Видеть, что? Так что это еще один способ сделать это. Так что заметьте, я не просто рисую там белым, потому что это заставит вас выглядеть омерзительно, и лучший способ — сохранить это там и просто нарисовать, знаете, обесцвечивание.Итак, если мы сделаем это сейчас, вы увидите, что нам удалось обесцветить это в глазу.
Вот такие области, может быть, если немного, мы можем войти и клонировать это. Вы знаете, мы могли бы использовать Healing Brush. Мы могли бы подойти очень, очень близко и позволить мне сделать это прямо сейчас. Позвольте мне взять нашу Healing Brush здесь, и мы собираемся опустить ее очень крошечной, и нажать клавишу Option, чтобы взять образец, и, вы знаете, вы можете очистить некоторые из этих вен, если их немного. Видеть, что? Вы знаете, что мы все время не красим в белый цвет, потому что это будет выглядеть неестественно.Таким образом можно избавиться от вен. Это еще один способ сделать это. И есть еще кое-что, что люди будут делать во время этой ретуши. Одна из вещей, которыми люди будут довольно часто заниматься, — это, возможно, работать над макияжем. Вы могли бы затемнить его. Можно поработать с волосами. Мы могли бы немного очистить волосы, но я думаю, вы поняли общую идею. Итак, если мы посмотрим на то, с чего начали, то есть до и после.
Итак, следующее, что мы хотим сделать, это, возможно, просто дополнить это, добавив приятный небольшой эффект окраски.Итак, я собираюсь пойти сюда, и я собираюсь перейти к кривым. Итак, в разделе «Кривые» я хочу настроить свои тона. Я хочу немного контрастировать. Давайте немного потянем к черному и немного подтянем светлые участки, но не слишком сильно. Теперь мы собираемся поработать с цветом, так что мы можем перейти к отдельным цветам здесь. Итак, если мы перейдем, может быть, к красным здесь, мы действительно сможем немного увеличить красные, увидеть это в определенных частях лица и светлых участках, давайте сделаем это немного, просто прикоснемся.А теперь перейдем к блюзу. Мы собираемся немного усилить блюз и тени, чтобы придать ему интересный, понимаете, может быть, немного более кинематографический эффект. А затем мы можем сбалансировать зелень, чтобы взять зелень. Обратите внимание, если мы пойдем этим путем, это будет выглядеть так. Если пойти другим путем, он станет более красным. Так что мы можем просто поиграть там и просто получить приятную тонировку, знаете, как будто выглядит немного более высоким. Итак, если мы посмотрим на это до и после, вы знаете, это может быть слишком много, поэтому давайте уменьшим непрозрачность и просто немного увеличим ее.Итак, мы сейчас немного рассмотрим это драматически. Итак, поехали. Итак, если мы посмотрим на это, это наше предыдущее изображение, а затем это наше последующее изображение.
В общем, надеюсь, вам понравилось. Если да, не забудьте подписаться на этот канал, и я буду давать вам новое руководство каждую неделю. Нажмите эту кнопку «Нравится». Расскажите об этом своим друзьям, и до следующего раза мы увидимся в КАФЕ.
Спасибо за ознакомление с этим учебником.
Я публикую новые уроки каждую неделю здесь, в PhotoshopCAFE, и поэтому у нас есть довольно обширная библиотека, не стесняйтесь их проверять!
Не забудьте подписаться на нашу рассылку новостей, а также подписаться на наш канал на YouTube.
Спасибо
Колин
Возьмите бесплатную электронную книгу в формате PDF прямо сейчас. В этой электронной книге представлена диаграмма всех режимов наложения слоев с примерами и принципами работы каждого из них. Также включены несколько пошаговых примеров их использования. Никакого подвоха, здесь нет рекламного контента, это весь контент того же качества, что и электронная книга, которую я бы продал. Все бесплатно! Его уже скачали более 120 000 раз!
Ретуширование изображения продукта в Photoshop (пошаговое руководство)
Успех вашей рекламной кампании во многом зависит от качества изображений продуктов, которые вы используете для привлечения потенциальных клиентов.Чтобы повысить коммерческую ценность изображений, их необходимо профессионально отретушировать, чтобы обеспечить оптимальное разрешение и возможность получения отпечатков превосходного качества.
Adode Photoshop — это стандартное программное обеспечение для обработки изображений. Используя инструменты и методы, используемые профессиональными художниками, вы также можете добиться аналогичных эффектов на изображениях, снятых вами.
Здесь будут обсуждаться проверенные способы ретуши ваших снимков продуктов в Photoshop, которые помогут вам с легкостью сделать то же самое.Пример стеклянного изделия используется для понимания способов ретуши изображений, которые создают проблемы. Но перед этим давайте начнем с понимания концепции.
Что такое ретушь фотографий товара?Ретушь фотографий — важный шаг для создания привлекательных портфолио продуктов. Это включает в себя легкую регулировку, управление оборудованием, предварительные производственные процессы и многое другое. Вы не можете ограничить производство изображений съемкой фотографии модели, надевающей одежду или демонстрирующей продукт; это просто основной шаг.Необходимо выполнить множество важных шагов, в том числе самый важный процесс редактирования фотографий, который в конечном итоге может обеспечить идеальное изображение. Для обеспечения высокого качества изображения следует устранить все недостатки и отвлекающие факторы на фотографии. Используя правильные методы обработки фотографий продуктов в Photoshop, вы можете исключить все подобные недостатки и получить привлекательные и безупречные изображения.
Распространенные типы ретуши фотографий продуктаТеперь давайте проверим распространенные в отрасли виды ретуши фотографий товаров.
- Ретушь фотографий одежды
В то время как продажи одежды в Интернете растут, вам необходимо улучшить ее внешний вид с помощью передовых методов ретуши. Вы можете сфотографировать одежду в плоском виде, надеть ее на манекен или повесить на вешалку и снимать. Если вы рассмотрите изображения, используемые магазинами электронной коммерции, то поймете, что большинство из них предпочитают надевать свою одежду на манекены или модели. Это помогает потенциальным покупателям понять подгонку и стиль одежды.Они легко могут представить, как одежда смотрится на них во время ношения. Итак, вы должны преподнести эту лепную одежду с качественными фотографиями.
Простая фотосъемка в студии не может обеспечить вам качественное изображение, но применение методов редактирования фотографий может. Вы можете применить приемы ретуши и улучшить ее подачу. Вы хотите, чтобы эта брендовая рубашка выглядела четкой, безупречной и идеально подходила к плечам. Но вы не знаете, как добиться идеальной посадки.С помощью постобработки фотографий вы сможете идеально представить свою рубашку и привлечь внимание потенциальных покупателей. Это может помочь вам быстро продать свою продукцию. Вы можете изменить форму подола джинсов, уменьшить расклешенные наручники рубашек, убрать морщины в подмышечных впадинах и применить множество техник ретуши, которые даже наиболее эффективны для одежды. Можно даже удалить тени, появляющиеся на изображениях. Создается силуэт изделия, и изделие ретушируется по фигуре.Вы действительно можете наблюдать разницу изображений после применения ретуши. Однако в стремлении ретушировать изображения не удаляйте оригинальные черты продуктов; вместо этого сосредоточьтесь на недостатках и добейтесь совершенства продукта на изображениях.
Ваш манекен может не подходить по размеру для одежды. Затем стилисту нужно прикрепить булавками к одежде, чтобы подогнать ее под размер. С помощью хорошей ретуши фотографии можно убрать отвлекающие факторы и получить безупречное высококачественное изображение.
- Ретушь фотографий обуви
Есть отличное приложение для редактирования, если вы снимаете фотографии обуви. Кожа легко мнется при использовании, и изображения потребуют ретуши. Вы можете легко смягчить блеск на обуви, удалить складки и легко трансформировать фотографию с помощью техник ретуши. Вы можете использовать эту технику для любой обуви и представить свои фотографии свежими и совершенными. С легкостью приведите свою обувь в порядок на изображениях!
Освещение и фотографирование изделий из стекла — сложная задача.Это связано с тем, что падающий свет отражается и преломляется от поверхности в неуправляемых пропорциях, что затрудняет ретуширование.
ОднакоPhotoshop предлагает инструменты, необходимые для убедительной корректировки, исправления, улучшения и улучшения изображений. Экспозиция освещения может быть улучшена, а пятнышки, а также цветовые оттенки могут быть устранены для достижения безупречных результатов.
Давайте теперь узнаем, как можно ретушировать изображения с помощью Photoshop для достижения безупречных результатов.
1) Создание нового слоя- Откройте Photoshop, а затем откройте изображение продукта на его холсте
- Перейти к палитре слоев
- Дублировать исходный слой
- Нажмите Ctrl или щелкните правой кнопкой мыши на фоновом слое
- Выберите дубликат слоя
- Получите новый слой, переименованный в «Коррекция изображения».
- Переместите курсор на панель инструментов, чтобы выбрать инструмент «Обрезка».
- После нажатия на верхний угол изображения перетащите курсор кадрирования в нижний угол по диагонали.
- Курсор кадрирования в противоположном нижнем углу теперь нужно поднять вверх, чтобы обрезать края
- Удерживайте нажатой клавишу Shift, чтобы сохранить основные пропорции
- Обрезайте, если не обнаружите, что изображение товара правильно расположено в кадре.
- Перейдите в меню «Изображения», чтобы перейти к настройкам, а затем выберите «Уровни».
- Открывается корректирующий слой Уровни
- Чтобы скорректировать экспозицию изображения, потяните за ползунок левой части гистограммы (Highlights)
- Поднимитесь по горному склону на большую высоту
- Чтобы получить поразительный контраст, нужно переместить ползунок средней точки или серого.
- Начните с создания нового слоя и назовите его «Очистка изображения»
- Выберите инструмент Clone Stamp Tool на панели инструментов
- Выберите мягкие края для кисти в настройках и сделайте размер маленьким, как пылинки.
- Непрозрачность должна быть 100%
- Изображение необходимо увеличить, чтобы выявить изъяны, пятна и отметины
- Инструмент «Штамп клонирования», выбранный ранее, должен применяться сейчас.
- Область, примыкающую к удаляемой отметке, следует выделить
- Нажмите клавишу Opt или Alt, чтобы выбрать область изображения, которую нужно очистить.
- Наведите курсор на удаляемую отметку / пятнышко
- Нажмите на инструмент для клонирования области
- Повторите процесс для каждого дефекта
- Некоторые поверхности, которые больше отражают свет, могут иметь отметины, которые трудно устранить
- Удерживайте Q на клавиатуре или переключитесь в режим быстрой маски
- Для маскировки фона выберите инструмент «Кисть» и установите непрозрачность на 100%.
- Закрасьте всю область, где есть следы
- Выберите инструмент «Ластик» для исправления ошибок
- Снова нажмите Q для предварительного просмотра выбранной области
- Вырежьте замаскированную область, перейдя к параметру «Слой через копирование» в меню «Создать».
- Выберите вырез по маске
- Перейдите к Medium под Noise в подменю Filter меню Layer
- Выберите радиус 8 пикселей и выполните размытие пикселей.
- Непрозрачность слоя должна быть установлена примерно на 80%.
- Слой необходимо отредактировать сначала в режиме наложения Darken, а затем в Linear Dodge .
- Общая непрозрачность слоя при необходимости может быть уменьшена
- Необходимо выровнять цвет фона
- Выберите «Заменить цвет» в разделе «Настройки» в меню «Изображение».
- Выберите инструмент «Пипетка» и щелкните по самой темной области фона.
- Ползунок «Яркость» необходимо перетащить вверх, чтобы осветлить темную область.
- Это также создаст белый фон с равномерным распределением.
- Увеличивая изображение продукта, проанализируйте, плавно ли смешался белый оттенок с уже существующим цветом фона
- Перейдите к Color Balance в разделе Adjustments в меню Image
- Теплые тона изображения товара необходимо удалить
- Это поможет сделать блюз более заметным Корректирующий слой
- Color Balance поможет этому.
- Необходимо включить «Сохранить яркость».
- Переместите ползунки Highlights, Midtones и Shadows для правильной настройки
- Продолжайте проверять новые результаты, полученные при нажатии кнопки предварительного просмотра
- Вам не нужно манипулировать всеми параметрами; просто сдвиньте те, которые дают привлекательный результат
- Начните с увеличения изображения, чтобы определить оставшиеся на глазу следы
- Для дальнейшего разбавления более теплых тонов вы можете снова выбрать настройку «Заменить цвет» с последующим выбором светло-синей области (или того, что может показаться лучше).
- Медленно перемещайте ползунок «Яркость», чтобы клонировать ненужные точки
- Перейдите к корректирующему слою Shadows / Highlights
- Перемещайте ползунок Midtone Contrast, пока желаемый контраст не появится у вас перед глазами
- Этот слой файла должен быть сохранен как.psd файл для будущего редактирования
- Перейдите к Flatten Image в меню Layer, чтобы сгладить окончательные слои изображения
- Перед сохранением конечного изображения продукта необходимо обеспечить его коэффициент резкости
- Общее качество и обзор кромок должны быть профессиональными
- Перейдите к «Маске нерезкости» в разделе «Резкость» в меню «Фильтр».
- Размер маски должен быть 100%, а уровень порога 0
- Радиус нужно медленно довести до 2.6px или более
- Продолжайте предварительный просмотр эффектов для достижения наилучших результатов
- Чтобы обеспечить защиту авторских прав, нанесите на изображения водяной знак перед использованием
- Когда правильные пропорции и разрешение изображения достигнуты, самое время сохранить его
- Перейдите к «Сохранить как» в меню «Файл» и сохраните изображение в формате JPEG.
- Распечатайте брошюры или загрузите на свой сайт для публикации каталога
Есть еще два варианта редактирования фотографий продукта.Первый — нанять профессионалов по ретуши, а второй — передать задачи другим профессионалам.
Первый вариант найма квалифицированных постоянных или внештатных ретушеров стоит дорого. Но если вы основываете предприятие по ретушированию на полный рабочий день, то нанять опытных профессионалов может быть целесообразным, особенно если вам нужно выполнить множество услуг.
Требования к ретушиOutsourcing доступны по цене и значительно дешевле. Вы можете обратиться за помощью в нашу профессиональную ретуширующую компанию и воспользоваться предлагаемыми специализированными услугами по ретушированию.
Заключительные слова!Редактирование изображений для розничной торговли — важное приложение в индустрии розничной торговли, поскольку изображения должны быть представлены множеству клиентов. Существует заметная разница между изображениями товаров с ретушью и без нее. Вы можете сами заметить большие различия; понять совершенство и качество отретушированных изображений.
Ваши бренды могут легко извлечь выгоду из методов редактирования фотографий. Используя лучшие методы, вы можете динамически улучшить презентацию своих брендов и убить конкурентов.Если ваши бренды выделены отличными изображениями, клиенты заметят ваши продукты и предпочтут их другим. Методы редактирования фотографий уже эффективны для улучшения розничных продаж и маркетинга.
Поскольку магазины электронной коммерции широко применяют эти методы, их продукты легко продвигаются на рынок. Итак, планируйте повысить качество изображения ваших продуктов и привлечь потенциальных клиентов. Вы можете более эффективно представить свою продукцию новым клиентам, представив им изображения, которые были отретушированы.
Опередите другие бренды на рынке! Если вам нужна помощь специалиста, PGBS — это имя, которому вы можете доверять. Мы можем обеспечить непрерывную поддержку постобработки фотографий, и у нас есть отдельное подразделение фоторедакторов продуктов, которые обучены редактировать фотографии, особенно для популярных платформ электронной коммерции, таких как Amazon, eBay, Etsy и FlipKart.
Основы ретуширования — Серия
ретушированияОсновы ретуши
Начните с пошагового ознакомления с инструментами, которые вы будете чаще всего использовать при ретуши.Даже если вы думаете, что уже знаете эти инструменты, Pratik подробно расскажет, как их эффективно использовать для достижения наилучших результатов в ваших портретах!
уроков и тем, рассмотренных в этом классе:
- План игры — Как узнать, что исправить, и составить план игры.
- Действия — Этот урок покажет вам, как использовать Экшены Photoshop, предоставленные с этим классом.
- Сочетания клавиш — Все о сочетаниях клавиш и о том, почему они являются святым Граалем для быстрого и увлекательного создания Photoshop.
- Производительность Photoshop — Узнайте, как заставить Photoshop работать как можно быстрее.
- Инструменты исцеления, точечного исцеления и исправления — Все о кисточке для исцеления, кисти для точечного исцеления и инструменте исправления.
- Кисть клонирования — Узнайте все об инструменте «Кисть клонирования».
- Планшеты Wacom — Узнайте о планшетах Wacom и их настройках.
- Инструмент «Кисть» — Все об инструменте «Кисть», потоке и непрозрачности.
- Маскирование — Что нужно знать о маскировании.
- Корректирующие слои — Узнайте, как использовать корректирующие слои.
- Dodge & Burn — Все о Dodge and Burn.
- Liquify — Изучите все тонкости инструментов Liquify
- Вспомогательные слои — Узнайте, как использовать «вспомогательный слой», чтобы легче видеть проблемные области и, в свою очередь, быстрее ретушировать.
- Sharpening — Изучите различные способы повышения резкости и некоторые из любимых методов Pratiks для печати и Интернета!
Загрузки включены в этот класс:
- Основы ретуширования видеофайлов — Архив для загрузки всех видеофайлов в формате HD mp4 с уроками.
- «Основы ретуши». Студенческие файлы — . Загрузите в zip-архиве PSD «Студенческие файлы» для работы вместе с Pratik, а также с его руководством по быстрым клавишам и набором действий Photoshop.
В этом классе мы подробно рассмотрим, как добиться наилучших результатов с помощью наиболее часто используемых инструментов.
Photoshop, базовая обработка изображений — базовое редактирование: изображения
Photoshop, базовые операции с изображениями — базовое редактирование: изображения — руководства по исследованиям в Университете Кейс Вестерн Резерв Перейти к основному содержаниюПохоже, вы используете Internet Explorer 11 или старше.Этот веб-сайт лучше всего работает с современными браузерами, такими как последние версии Chrome, Firefox, Safari и Edge. Если вы продолжите работу в этом браузере, вы можете увидеть неожиданные результаты.
Photoshop, Простая обработка изображений
- Четырехэтапный процесс обработки простых изображений: Photoshop — очень надежная программа, и серия семинаров по цифровым изображениям Case Learns предлагает всестороннее обучение.Photoshop находится в папке Adobe на рабочем столе. Ниже приведены несколько основных шагов, которые можно предпринять для постобработки.
Поворот изображений
- Примечание. Более точное вращение возможно, но это выходит за рамки данного руководства.
- Если изображение необходимо повернуть, выберите Изображение > Поворот изображения >> 180 ° , 90 ° CW или 90 ° CCW .
Обрезка изображений
- Обрезка помогает создать новую композицию и удаляет нефотографические области, что необходимо перед следующими шагами.
- Примечание. Обрезка до точного / настраиваемого соотношения сторон выходит за рамки этого руководства.
- Выберите инструмент Crop Tool на панели инструментов.
- Восемь вкладок появятся вокруг вашего изображения.
- Щелкните и перетащите восемь тегов, чтобы создать нужное обрезанное изображение.
- Если вы хотите зафиксировать инструмент кадрирования как определенную форму, перейдите в левый верхний угол и нажмите раскрывающееся меню, где указано соотношение. Затем просто выберите соотношение (высота x ширина), при котором вы хотите зафиксировать инструмент.
- Снова щелкните инструмент Crop > Crop ИЛИ нажмите клавишу Enter .
Значение правильное
- Value Correct помогает распределить ваши светлые и темные оттенки. Он более точен, чем инструмент «Яркость / Контрастность».
- Перейдите в Image> Adjustments >> Levels .
- Отрегулируйте белые и черные стрелки.
- Примечание. Если на графике уровней входного сигнала отображается пустое пространство справа или слева, обычно лучше всего начать с настройки белых и черных стрелок так, чтобы они полностью охватывали график, не оставляя пустого пространства между их.Отсюда можно внести дополнительные корректировки в зависимости от изображения. Пример этого показан ниже:
- Отрегулируйте серую стрелку.
- Щелкните OK, чтобы зафиксировать уровни.
- Примечание. Если вы не уверены в том, что нужно делать какие-либо из этих настроек, вы также можете нажать кнопку «Авто», которая затем позволит Photoshop определить оптимальные настройки изображения. Отсюда, при необходимости, можно легко произвести дальнейшую регулировку.
Color Correct (Коррекция цвета)
- Есть много способов цветокоррекции, но Color Balance — самый простой инструмент, который можно продемонстрировать в этом уроке.Полезны практические знания теории цвета, которые можно получить в рамках серии семинаров по цифровым изображениям Case Learns.
- Перейдите в Изображение> Коррекция> Цветовой баланс .
- Отрегулируйте баланс между голубым и красным.
- Отрегулируйте баланс пурпурный — зеленый.
- Отрегулируйте баланс желтого и синего цветов.
- Нажмите «ОК», чтобы зафиксировать цветовой баланс.
Сохранение отредактированного изображения
- Если на этом этапе вы довольны своим изображением, вы можете сохранить его, используя Файл > Сохранить как > Сохранить как тип и выбрать тип файла, который вы хотите сохранить как.
- Сохранение изображения
- Файл должен быть сохранен в хранилище (D: диск) с вашим студенческим билетом, если у вас нет собственной флеш-памяти.
- Варианты файла:
- JPEG: Тип файла, который позволяет регулировать степень сжатия, позволяя найти компромисс между размером файла и качеством изображения. Сохранение изображения в формате JPEG с качеством 12 практически без сжатия.Для Интернета вы можете рассмотреть возможность уменьшения разрешения и увеличения сжатия.
- TIFF: Тип файла, который позволяет сохранять с использованием сжатия без потерь, что делает его хорошим выбором для сохранения исходного качества изображения. Однако это означает, что файлы могут быть очень большими.
- PDF: Тип файла, который подходит для представления и обмена изображениями / презентациями. По сути, все замыкается на месте. Если вы хотите что-то отредактировать в будущем, не рекомендуется сохранять единственную копию в формате pdf.
- Сохранить для Интернета
- Вы также можете сохранить свой файл специально для Интернета, выбрав Файл> Экспорт> Сохранить для Интернета . Это позволяет сохранять графику в формате PNG, JPEG или GIF с лучшим размером файла, сохраняя при этом прилично выглядящее изображение.
