Шрифты для чеков — Большой набор
Когда вы получаете в магазине чек, то можете заметить особенный и характерный шрифт. При том, что почти в каждом чеке он разный, как и сами кассовые аппараты. Такие шрифты используются не только в самих кассах, но в веб-дизайне, в рекламных проектах и дизайнах. Разумеется, им не набирают большие объёмы текста, но заголовки, слоганы, отдельные элементы оформляют.
Мы подобрали для вас несколько кассовых шрифтов разных аппаратов. Есть и новые, и не очень. Но собрали их все в один архив с тем, чтобы вам в процессе работы в Photoshop, Word или ином редакторе было удобнее выбрать наиболее подходящий.
О том, как воспользоваться новыми шрифтами в Photoshop и как их правильно установить, можно ознакомиться в нашей Инструкции «Как установить шрифт в Photoshop»
ОКА-600
Шрифт одноимённого аппарата для чеков шириной 4 см. Знаков в строке умещается 18 шт.
ЭЛВЕС-МИНИ
Используется шрифт в одноименной кассовом устройстве.
ЭКР 2102
Также для одноимённого аппарата с шириной чека в 4,4 – 5,7 см.
ЭЛВЕС-МИКРО
Два варианта одного шрифта для одного кассового аппарата. Ширина чека 5,7 см.
ШТРИХ-МИКРО
Несмотря на схожесть, этот шрифт для устройства ШТРИХ-МИКРО с шириной чека 5,7 см.
АМС 100
Пара вариантов для одноименного устройства. Такие до сих пор встречаются даже в столичных магазинах, а потому шрифт может пригодиться и в дизайне. В том смысле, что он не устаревший.
Формат: .ttf
Количество: 8
Скачать
Если вам интересны такие шрифты или иные – пишите в комментариях, и мы сделаем для вас подборку.
Если вы нашли ошибку/опечатку, пожалуйста, выделите фрагмент текста и нажмите Ctrl+Enter.
| Описание | СКАЧАТЬ ( 1,43 Мб) | Скриншоты (4) | Статистика | Отзывы (27) |
| Статус программы | Бесплатная |
| Операционка | Windows Vista, XP |
| Интерфейс | Русский |
| Закачек (сегодня/всего) | 0 / 87 895 |
| Разработчик | Юлия Ярощук |
| Последнее обновление | 30.07.2003 (Сообщить о новой версии) |
| Категории программы | Касса, чеки, ценники |
 72
72Kassy – программа представляет собой базу данных по кассовым аппаратам с возможностью распечатки тестовых чеков
Приходный кассовый ордер 1.0Приходный кассовый ордер – программа для автоматического заполнения и печати приходных кассовых ордеров
Движение товара 2.1.720Движение товара – программа, которая предназначена для учета движения товаров на складах магазинов разного вида направленности
Эмулятор кассового аппарата 3.1Эмулятор кассового аппарата – программа предназначена для печати любых кассовых чеков. При желании, печатные формы можно переделать прямо из программы
Настройка FPrint 1.0Настройка FPrint- бесплатная программа настройки внешнего вида кассового чека на ККМ FPrint. С ее помощью вы можете настроить печать заголовка и подвала чека,
Jowi 1.81Jowi – программа для управления рестораном, кафе и баром. Все под контролем. Уникальная возможность по привлечению клиентов в ресторан и пресечение любых махинаций
Отзывы о программе Эмулятор кассового аппарата
следопыт про Эмулятор кассового аппарата 3. 1 [06-02-2016]
1 [06-02-2016]
программа неправельно читает
2 | 3 | Ответить
мастер про Эмулятор кассового аппарата 3.1 [20-12-2015]
развод на деньги, прога платная
3 | 4 | Ответить
Норма про Эмулятор кассового аппарата 3.1 [15-02-2014]
Необходимая программа! Один раз наша бухгалтерша-ведьма требовала чеки на полученные услуги, а поставщик другом городе. Распечатал и отдал чек. И все доволны
5 | 4 | Ответить
Лина про Эмулятор кассового аппарата 3.1 [09-05-2013]
Программа на указанный пароль и имя пользователя не открывается.
Полный развод на деньги. Если оплатите и т.д. Но и потом читала отзывы, подобные последним (Позор и прочее).
5 | 6 | Ответить
Din в ответ Лина про Эмулятор кассового аппарата 3.1 [22-11-2015]
не нужно ничего вводить
2 | 5 | Ответить
Владислав про Эмулятор кассового аппарата 3.1 [18-01-2013]
Печатает чеки обычным шрифтом ,то-же самое можно сделать в Word ,а на настоящих чеках буквы состоят из пикселей,лучше сканировать чек,потом в Фотошопе стереть и переставить буквы и цифры, так как надо,распечатать на самой тонкой бумаге,от настоящего чека даже бухгалтера отличить не могут.
6 | 10 | Ответить
Встроенный поиск поможет вам найти любой файл. Встроенный проигрыватель покажет вам видео не дожидаясь загрузки. Каталог поможет выбрать из миллона программ, игр, фильмов именно то, что вам необходимо.
SoftPortal™ является зарегистрированной торговой маркой. Копирование материалов портала запрещено.
компания Relmax, Inc.

Мы используем файлы cookies для того, чтобы предоставить вам больше возможностей при использовании нашего сайта
“>
Оцените статью: Поделитесь с друзьями!Как сделать чек лист в word?
Когда Вы создаёте опросы или формы в Microsoft Word, то для удобства можно добавить флажки (чек-боксы), чтобы было проще выбрать и отметить один из вариантов ответа. Для этого есть два основных способа. Первый отлично подходит для документов, которые нужно заполнять в электронном виде, второй удобен для печатных документов (таких как списки дел).
- Способ 1 – Элементы управления для электронных документов
- Способ 2 – Флажки для печатных документов
Способ 1 – Элементы управления для электронных документов
Чтобы создавать заполняемые формы с флажками (чек-боксами), сперва нужно активировать вкладку Developer (Разработчик). Для этого откройте меню File (Файл) и нажмите кнопку Options (Параметры).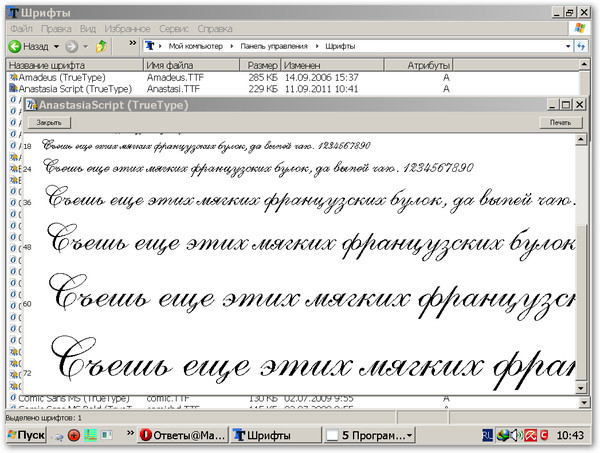 Перейдите на вкладку Customize Ribbon (Настроить ленту) и выберите из выпадающего списка Customize the Ribbon (Настроить ленту) вариант Main Tabs (Основные вкладки).
Перейдите на вкладку Customize Ribbon (Настроить ленту) и выберите из выпадающего списка Customize the Ribbon (Настроить ленту) вариант Main Tabs (Основные вкладки).
Поставьте галочку в строке
На Ленте появилась новая вкладка с инструментами для разработчиков.
Теперь Вы можете добавить в документ элемент управления — Check Box (Флажок). Это просто: запишите вопрос и варианты ответа на него, откройте вкладку Developer (Разработчик) и кликните значок Check Box Content Control (Элемент управления содержимым «флажок”) .
Теперь повторите тот же приём для всех вариантов ответа. Как видно на рисунке ниже, рядом с каждым ответом появится чек-бокс.
Способ 2 – Флажки для печатных документов
Второй способ подходит для создания документов, которые нужно на бумаге.
Просто нажмите маленькую стрелку рядом с этой кнопкой и выберите команду Define New Bullet (Определить новый маркер). Обратите внимание, что там уже есть несколько вариантов на выбор, но среди них нет нужного значка.
Чтобы определить новый маркер, в открывшемся диалоговом окне выберите вариант Symbol (Символ).
Когда откроется окно выбора символов, Вы увидите множество различных вариантов. В верхней части окна находится выпадающий список. Кликните по нему и выберите
Теперь введите в поле Character Code (Код знака) код 163, чтобы автоматически перейти к лучшему варианту чек-бокса в Word.
Запишите варианты ответов маркированным списком:
В следующий раз, когда Вам понадобится вставить такой символ, просто кликните по маленькой стрелке рядом с кнопкой выбора маркеров, и Вы увидите его в одном ряду с символами по умолчанию.
Попробуйте сами поэкспериментировать с настройкой маркеров, используя символы. Возможно Вы найдёте варианты лучше, чем привычный чек-бокс. Наслаждайтесь, создавая опросы и документы с использованием флажков.
Урок подготовлен для Вас командой сайта office-guru.ru
Источник: /> Перевела: Ольга Гелих
Правила перепечаткиЕще больше уроков по Microsoft Word
Оцените качество статьи. Нам важно ваше мнение:
Чек-лист является незаменимой вещью при выполнении каких-то действий надлежащим образом, особенно если это повторяющиеся действия. В этой статье мы узнаем чек-лист что это и для чего он нужен.
Чеклисты также могут быть использованы в качестве обновления контента на сайте и я уверен, каждый из вас слышал о важности обновления контента для увеличения базы подписчиков. Обновление контента может совершить чудеса в привлечении подписчиков, и вы можете уже сейчас начинать создавать свою базу с помощью данного метода.
Среди различных способов привлечения подписчиков в интернете, чек-листы приобрели наибольшую популярность и наиболее широко используются в качестве бонуса к статье.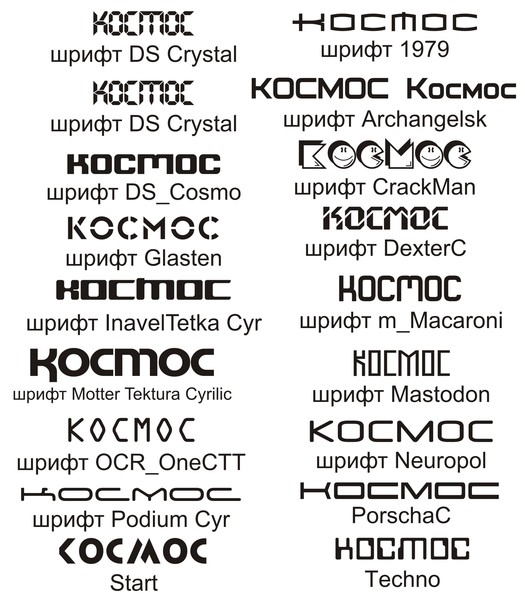 Перейдите в любой популярный блог, который предлагает бонус к статье и вы обнаружите, что это будет чек-лист.
Перейдите в любой популярный блог, который предлагает бонус к статье и вы обнаружите, что это будет чек-лист.
Поэтому, в данной статье, я хочу объяснить чек-лист что это, и поделиться с вами как быстро создать чек-листы в качестве бонуса к статье.
Чек-лист что это и как создать его в формате pdf
Для этого воспользуемся всем известной программой Microsoft Word, потому как она наиболее проста для создания чек-листов. Для примера я воспользуюсь версией Microsoft Word 2007.
Следуйте перечисленным далее шагам:
Шаг 1: Запускаем программу
Я уверен, что каждый из вас знает, как открыть программу Microsoft Word. После того, как программа запущена, переходим к следующему шагу.
Шаг 2: Включаем вкладку «разработчик»
Прежде всего, вам потребуется включить вкладку «разработчик» на ленте.
Чтобы это сделать просто откройте главное меню и внизу в правом углу нажмите по вкладке «Параметры word». Откроется окно настроек как на картинке ниже:
Шаг 3: Выбираем вкладку «Разработчик»
После того, как открылось окно, в разделе «Основные» активируем чекбокс напротив «Показывать вкладку Разработчик на ленте».
Когда вкладка активирована, на ленте появится вкладка «Разработчик», как показано на рисунке:
Шаг 4: Добавляем чекбокс
Далее для создания чек-листа нам потребуется создать чекбоксы.
Для этого, просто во вкладке «Разработчик» в колонке «Элементы управления» нажимаем по соответствующему элементу.
Затем выбираем «Инструменты из предыдущей версии»
При нажатии на «Инструменты из предыдущей версии» появляется окошко выпадающего меню с большим количеством панелей. На данной панели выбираем элемент «Флажок»:
При нажатии на кнопку, появится чекбокс в том месте, где находился курсор.
Вот пример чек-листа при ведении блога:
Как можете видеть, мы уже создали примерный образец чек-листа.
И наконец, вы можете также защитить созданный чек-лист, так чтобы ни один не мог преобразовать его (кроме того, чтобы заполнить форму).
Чтобы это осуществить, вам нужно нажать на «Защитить документ» в окошке «Защитить» панели «Разработчик»:
Появится окошко «Ограничить форматирование» с правой стороны.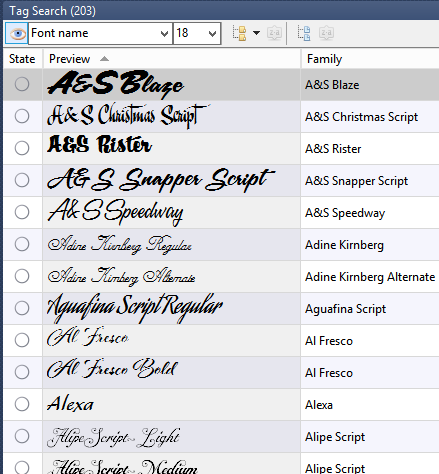 Здесь нужно проставить галочки в пунктах «Ограничения на форматирование», «Ограничение на редактирование», а также выбрать в выпадающем меню пункт «Ввод данных в поля форм»:
Здесь нужно проставить галочки в пунктах «Ограничения на форматирование», «Ограничение на редактирование», а также выбрать в выпадающем меню пункт «Ввод данных в поля форм»:
После проделанных операций, остается нажать на кнопку «Да, включить защиту», и ваш чек-лист будет полностью защищен от сторонних действий.
Как конвертировать чек-лист в PDF
Теперь, для окончательного создания чек-листа, следует конвертировать его в формат pdf, чтобы в дальнейшем делиться им с читателями.
1. Нажимаем на кнопку «Office» расположенную в левом верхнем углу программы, и в выпадающем меню открываем раздел «Сохранить как».
2. Выбираем в выпадающем меню строку PDF или XPS и появится выпадающее меню где вам останется выбрать путь у себя на компьютере, в какую папку сохранить документ, дать ему соответствующее название и нажать Опубликовать.
Итак ваш чек-лист сконвертирован в PDF и сохранен в нужной папке. Теперь вы значете чек-лист что это и как его создавать для своих проектов. Пользуйтесь на здоровье!
Пользуйтесь на здоровье!
Sortiere nach
Как сделать чек Леруа Мерлен?Нужны чеки? Сделай сам!
Vor year
НОВЫЙ ОНЛАЙН ЧЕК ЛЕРУА МЕРЛЕН, ОБИ (ОБНОВЛЕНИЕ!!!) — declips.net/video/vJIG_GWXdgA/video.html 1001play.ru/printer/leroy.html …
Как сделать новый электронный чек онлайн кассы 54 ФЗ?Нужны чеки? Сделай сам!
Vor year
Нужны чеки нового образца? Закажи шаблон! Подробнее — 1001play.ru/printer/onlainchek.html Электронный чек 54 ФЗ — ОФД….
Сбербанк, почта россии, терминал — Сделать Чек, Шаблон сбербанкаНужны чеки? Сделай сам!
Vor 11 Monate
НУЖНЫ КАССОВЫЕ ЧЕКИ? СДЕЛАЙ САМ! У НАС МОЖНО ЗАКАЗАТЬ РЕШЕНИЕ ПОД КЛЮЧ! (принтер, программы, ворд шаблоны…
PrintChek | Программа для печати кассовых чеков с QR-кодомPRINT CHEK
Vor year
Подробнее на print-chek.ru Трек: NBSPLV — Someone.
Чеки онлайн 12+Vektor TV
Vor year
Как сделать чек on-line, новый электронный чек онлайнПЕРВИЧНЫЕ ДОКУМЕНТЫ
Vor year
Если Вы по каким-либо причинам не можете восстановить чек и Вам нужны чеки нового образца? Закажи тут: che…
Как сделать чек-лист за 20 минутНина Ракова
Vor 3 years
Как за 20 минут сделать бонус для подписчиков. Рекомендую для развития бизнеса и заработка: Социальная…
Рекомендую для развития бизнеса и заработка: Социальная…
Создание чек листа в программе WordВера Сморякова
Vor 2 years
сбербанк — как сделать чек, Чек ордер, шаблон, шрифт, фиолетовый, синий чекНужны чеки? Сделай сам!
Vor 11 Monate
НУЖНЫ КАССОВЫЕ ЧЕКИ? СДЕЛАЙ САМ! У НАС МОЖНО ЗАКАЗАТЬ РЕШЕНИЕ ПОД КЛЮЧ! (принтер, программы, ворд шаблоны…
ПростоКасса. Cофт-ЧекИТ Сервис
Vor year
Если учетная система не готова пробивать Онлайн чеки, то выгружайте их в ПростоКасса и пробивайте.
ЛЕРУА МЕРЛЕН, ОБИ — НОВЫЙ ОНЛАЙН ЧЕК — КУПИТЬ, ЗАКАЗАТЬ, СДЕЛАТЬНужны чеки? Сделай сам!
Vor year
КУПИТЬ ворд шаблон чека, шрифт ЛЕРУА МЕРЛЕН, ОБИ — 1001play.ru/printer/leroy.html ВСЕ НАШИ УСЛУГИ — 1001play.ru/printer/uslugi1….
Как сделать посередине название чек листа?Алена Сербина
Vor 2 years
ЭЛЕКТРОННЫЕ онлайн, он-лайн, on-line, online чеки 2017, шаблоны — магазины, услуги, …Нужны чеки? Сделай сам!
Vor 11 Monate
НУЖНЫ КАССОВЫЕ ЧЕКИ? СДЕЛАЙ САМ! ЛЮБЫЕ ЧЕКИ! У НАС МОЖНО ЗАКАЗАТЬ РЕШЕНИЕ ПОД КЛЮЧ! (принтер, программы, ворд…
Матричный принтер чеков! Фиолетовый чек! Как сделать чек почта России, сбербанк!Нужны чеки? Сделай сам!
Vor year
Фото чека — foto. mail.ru/mail/4091084/_myphoto/s-159.jpg *** где купить …
mail.ru/mail/4091084/_myphoto/s-159.jpg *** где купить …
Как сделать кассовый чек, чековый принтер, термопринтер чековНужны чеки? Сделай сам!
Vor 6 years
Дополнительная информация — 1001play.ru/printer/printer-chek.html — готовое решение! Идеальное решение для водителей,…
Как создать скрин чека и редактировать егоИмран Амирханов
Vor year
Обязательно посмотрите видео, как правильно скачать программу и сохранить на компьютер. declips.net/user/watch?v=1v…
Как создать чек-лист, шаблон, схему, план? Как создать магнит для клиента, с помощью чек-листов?Валера Морозов
Vor 2 years
Здравствуйте, друзья! На связи Империя Спикеров и это наш очередной урок из серии о создании бесплатных…
Режимы работы с документами WordКомпьютерная Грамота
Vor year
В текстовом редакторе Microsoft Word имеется пять режимов просмотра документа. Что-то лучше подойдет для редактир…
Как поменять шрифт в своем чек листеАлена Сербина
Vor 2 years
Как создать скрин чека и редактировать егоТамара Павликова
Vor year
Как создать скрин чека и редактировать его — очень важная информация!
Word — Как вставить рисунок в документСофт от Фэла
Vor 6 Monate
Привет Всем и это я — Фэл. Я расскажу и покажу вам весь софт Интернета который будет Вам полезен для работы…
Я расскажу и покажу вам весь софт Интернета который будет Вам полезен для работы…
Кассовые чеки 41Bazykka113
Vor 10 years
Опрос по поводу отмены кассовых чеков.
Как изменить размер шрифта в чек листеАлена Сербина
Vor 2 years
Как создать новый Гугл документ и написать текст чек листа?Тамара Фадеева
Vor 9 Monate
Из видео человек узнает, как создать новый Гугл документ и написать текст чек листа. Посмотре его, он сам…
Как создать чек листВалентина Тетерева
Vor year
Пошаговое описание создания чек листа Мой блог: tetereva13.100kursov.com/
Кассовые чеки 5Bazykka113
Vor 10 years
Опрос по поводу отмены кассовых чеков.
Как сделать жирным название чек листаАлена Сербина
Vor 2 years
КАК В ВОРДЕ ( Word) ВЕСЬ ТЕКСТ СДЕЛАТЬ ПРОПИСНЫМ (БОЛЬШИЕ БУКВЫ) ! 2018DARM DARM
Vor 2 Monate
Подписывайтесь на канал. —————————— Также мы предоставляем услуги: Администратор, редактор, модерат…
—————————— Также мы предоставляем услуги: Администратор, редактор, модерат…
Кассовые чеки 18Bazykka113
Vor 10 years
Опрос по поводу отмены кассовых чеков.
Как начать писать в документе wordАлена Сербина
Vor 2 years
Как создать чек лист? Пошаговая инструкцияЧек-лист Эксперт
Vor 6 Monate
Создать чек-лист бесплатно: checklists.expert Чек-лист (check-list) — это такой контрольный список дел или задач, котор…
Как создать документ Word?Тамара Фадеева
Vor 10 Monate
Из видео новичок узнает, как создать документ Word? Человек узнает, что и где нужно нажать, чтобы создать…
Как из чек — листа сделать PDF?Алена Сербина
Vor 2 years
Шрифты в ВордШкола Успеха
Vor 3 years
Наш сайт pedagog-online.mkooo.ru/ Наш канал declips.net/channel/UCLAZCZAQmwCVaYsXrUT-Hjg В данном видео уроки мы разберем …
Урок 5. Как сделать гиперссылку и сохранить чек лист в PDFВалентина Костина
Как сделать гиперссылку и сохранить чек лист в PDFВалентина Костина
Vor year
Для тех, кто продвигает свой бизнес в интернете. Самый простой способ сделать магнит для подписчиков — это…
Кассовые чеки. клип 5Bazykka113
Vor 10 years
Опрос по поводу отмены кассовых чеков.
Как быстро и просто сделать Чек-лист в PowerPointМарина Сайкова
Vor 2 years
Для тех, кто продвигает свой бизнес в интернете. Самый простой способ сделать магнит для подписчиков — это…
Товарный чекMRS Мастер расчет смет
Vor 2 years
Выводим на печать товарный чек Простая программа для расчета смет МРС Наша группа вступайте vk.com/brigada_perm…
Урок 1. Как создать шаблон чек листа?Валентина Костина
Vor year
Для тех, кто продвигает свой бизнес в интернете. Самый простой способ сделать магнит для подписчиков — это…
Как создать документ Word в PDFFABERLIC ONLAIN
Vor 3 years
Приглашаю к сотрудничеству активных людей из Белоруссии, Казахстана, России и Украины.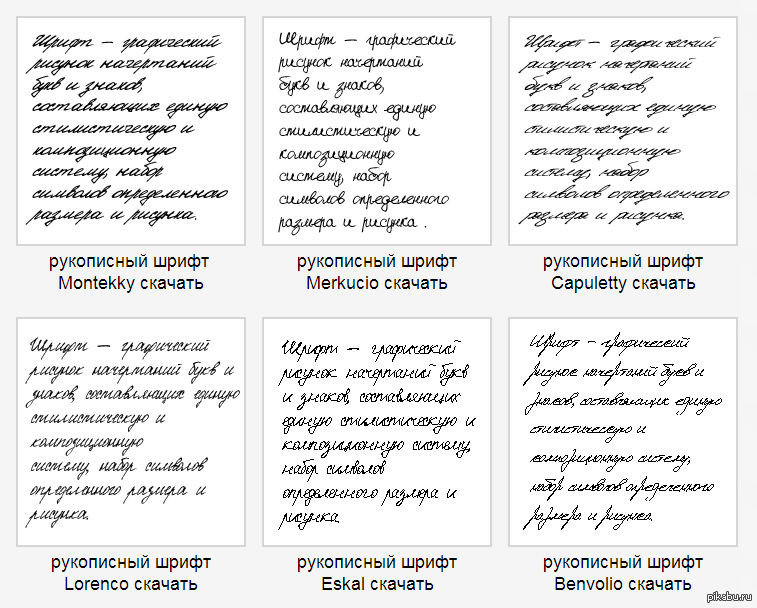 Доведение до резуль…
Доведение до резуль…
Непечатаемые символы в MS Word 2007Timofey Dobrelya
Vor year
Как создать чек лист в PDF форматеСекреты успеха Татьяны Эдванс
Vor 2 years
Как создать PDF книгу и красиво ее оформить вы узнаете из этого видео. Если вас интересует как создать базу…
О поддельных чекахGalina Dubikova
Vor 4 years
galinadubikova.sbcrussia.com/ССЫЛКА ДЛЯ РЕГИСТРАЦИИ!!!!
как скачать документы и чеки с сайта и загрузка видео на ютуб Ольга Кимаш 04 03 2014Астанина Светлана
Vor 4 years
для регистрации пройди по ссылке swieta.SBCRussia.com.
03 MS Word. Продолжаем искать невидимые символы в документеOlga B EkB
Vor 11 Monate
Как знание о невидимых символах облегчает форматирование документа.
Create an Interactive Checklist in ExcelComputergaga
Vor year
Create an interactive checklist in Excel that automatically marks items when they are completed. FREE Instant download — 27 Awesome Excel Hacks …
FREE Instant download — 27 Awesome Excel Hacks …
Как перевести чек лист в PDF?Тамара Фадеева
Vor 9 Monate
Из этого видео человек узнает, как перевести чек лист в PDF. Он увидит все , что нужно сделать, чтобы перевести…
Как сохранить документ Word 2013 в виде веб-страницыВидеоСправка
Vor 2 years
Как сохранить документ ворд 2013 в виде веб-страницы www.word.2013.ru — полный сборник видеоуроков по Word 2013 Видеосп…
Для начинающих в инфобизнесе. Как создать чек-лист. Самый простой инфопродукт в инфобизнесе чек-листНина Ракова
Vor 7 Monate
Для начинающих. Как создать чек-лист. Самый простой инфопродукт в инфобизнесе чек-лист. Нина Ракова. infonex…
Шрифт для кассового чека word
Большая коллекция шрифтов ККМ, чековых и матричных принтеров, фискальных регистраторов. Печатайте сами в Word!
Бесплатные шрифты ККМ в формате True Type
Все шрифты из разделов «Кассовые аппараты» и «Кассовые аппараты-2» можно скачать совершенно бесплатно.
Шрифты из разделов «Чековые принтеры» и «Матричные принтеры» остаются платными. Для приобретения используйте формы обратной связи на страницах «Принтеры» и «Контакты».
Коллекция кассовых шрифтов.
На сайте kassy-fonts.ru собраны шрифты чеков популярных кассовых аппаратов, чековых и матричных принтеров, фискальных регистраторов и различных терминалов.
Шрифты представлены в формате TrueType (.ttf) — это значит, что их можно использовать на компьютерах под Windows в таких программах как Word, Corel Draw, Photoshop и прочих текстовых и графических редакторах, печатать на любых принтерах, понимающих формат TrueType. Так же у нас вы найдете образцы и шаблоны чеков популярных касс.
Как выбрать шрифт?
Для удобства поиска шрифты сгруппированы по размеру матрицы и приведены основные характеристики кассовых аппаратов (ККМ) и принтеров, такие как ширина ленты и количество знаков в строке. Если вы не знаете марку аппарата, то воспользуйтесь этими доступными данными.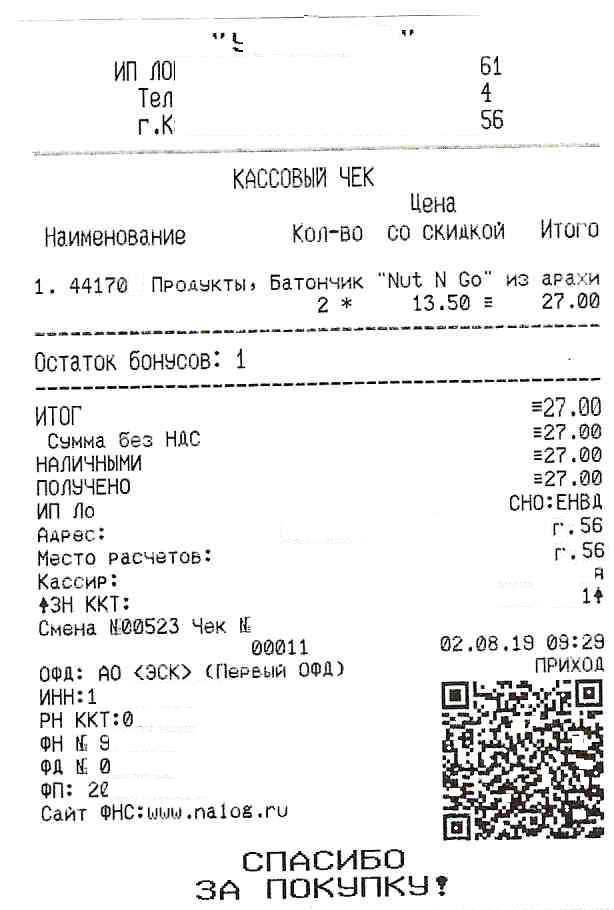 Некоторые шрифты очень похожи и отличаются несколькими символами или буквами, а иногда просто идентичны. При выборе будьте внимательны, обращайте внимание на характерные буквы (обычно это «А», «Л», «К» «Ц») и цифры. Если вы испытываете затруднения при выборе шрифта или не нашли нужного — свяжитесь с нами через страницу «Контакты» или через комментарии на страницах и мы постараемся вам помочь. При заполнении формы обратной связи или комментариев, указывайте свою почту, если, конечно, хотите получить ответ.
Некоторые шрифты очень похожи и отличаются несколькими символами или буквами, а иногда просто идентичны. При выборе будьте внимательны, обращайте внимание на характерные буквы (обычно это «А», «Л», «К» «Ц») и цифры. Если вы испытываете затруднения при выборе шрифта или не нашли нужного — свяжитесь с нами через страницу «Контакты» или через комментарии на страницах и мы постараемся вам помочь. При заполнении формы обратной связи или комментариев, указывайте свою почту, если, конечно, хотите получить ответ.
Так как шаблоны сделаны в Ворде, то можно вписать всё, что необходимо.
Скачать шаблон кассового чека в формате doc:
Нужен шрифт от кассового аппарата. Где скачать не знаю. Покупать не хочется, самому рисовать — тем более )
Мож есть у кого?
Извините за «не смешно».
Коменты для минусов добавлю, а вот вам котик
Дубликаты не найдены
Заходишь на ВК в раздел «Документы» и делаешь запрос «fr ttf». Скачиваешь файл Shtrix_M-FR. ttf
ttf
И шрифт нужен именно Штрих-ФР, без буковки М.
Конкретно твоего шрифта там нет. Но на будущее:
у меня «товары» — последнее, что есть.
В настройках своей страницы есть пункт «Настроить отображение пунктов меню», там надо поставить галочки на против нужных пунктов.
ещё в вк я не сидел
Где ж тогда ты искал раздел «документы»?
Как скачать шрифт для кассы?
Скачать нельзя. Можно получить на почту после оплаты
названия похожи, а смысл?
вообще чужой шрифт.
вау, даже писать ничего не пришлось, такие все коллеги продвинутые, включая тайные знания про факс :))) А ты, автор, будь внимателен и бдителен :))
я помню прямо с фискальника печатал что мне надо было, все пишется
Спасибо, но это не тот (
Не знаю как там чеки подделывать,а мне он нужен для восстановления старых печатей. (работа у меня такая-никакой нелегальщины)
ТС,ты случаем не нашел Меркурий S?
А чем не устраивает то, что на картинке? Надо какой-то определённый формат?
Шрифт чеков для word
Шрифт чеков для word
Шрифты для чеков скачать
В архиве находятся шрифт в формате TTF и шаблон чека. Мы Вам предлагаем купить шрифты у нас, установить и сразу начать печатать кассовые чеки. На сайте собраны шрифты чеков популярных кассовых аппаратов, чековых и матричных принтеров, фискальных регистраторов и различных терминалов.
Мы Вам предлагаем купить шрифты у нас, установить и сразу начать печатать кассовые чеки. На сайте собраны шрифты чеков популярных кассовых аппаратов, чековых и матричных принтеров, фискальных регистраторов и различных терминалов.
This means that Yandex will not be able to remember you in the future. Настройки принтера меняют качество, но полоса все равно не равномерная. На сайте собраны шрифты чеков популярных кассовых аппаратов, чековых и матричных принтеров, фискальных регистраторов и различных терминалов.
Главная Шрифты Шаблон кассового чека в формате Word Ворд doc и точечные матричные шрифты и. Печать кассовых чеков от фискальных регистраторов, чековых. Шаблоны кассовых чеков для Word. Имеется кассовый чек от NEW8120R терминала шрифт найти не смог. В этом разделе представлены TrueType. Данные шрифты можно использовать в любых. Мы Вам предлагаем купить шрифты у нас, установить и сразу начать. Шрифты кассовых аппаратов, сделать чеки, кассовый шрифт, кассовый чек, скачать кассовый шрифт. Запускаете образец в программе Microsoft Word и редактируете на свое усмотрение. Большая коллекция шрифтов ККМ, чековых и матричных принтеров, фискальных регистраторов. Печатайте сами в Word! Ширина чековой ленты 44 и 57 мм. Кассовый чек АМС 100 К может быть двух типов, шрифт печати может быть мелкий и крупный. Дополнительная информация — — готовое решение! Идеальное решение для водителей. Скачать Kassy : Скачать шрифты : Скачать шаблон чека для Word :. Есть изменения смотрите здесь!!! Наверняка для многих не секрет, что текстовый редактор Word можно дополнить новыми шрифтами, таким образом придав документу. Решил немного развить эту тему т. Поэтому невозможно было просто стырить шрифт с сайта, где.
Запускаете образец в программе Microsoft Word и редактируете на свое усмотрение. Большая коллекция шрифтов ККМ, чековых и матричных принтеров, фискальных регистраторов. Печатайте сами в Word! Ширина чековой ленты 44 и 57 мм. Кассовый чек АМС 100 К может быть двух типов, шрифт печати может быть мелкий и крупный. Дополнительная информация — — готовое решение! Идеальное решение для водителей. Скачать Kassy : Скачать шрифты : Скачать шаблон чека для Word :. Есть изменения смотрите здесь!!! Наверняка для многих не секрет, что текстовый редактор Word можно дополнить новыми шрифтами, таким образом придав документу. Решил немного развить эту тему т. Поэтому невозможно было просто стырить шрифт с сайта, где.
Шрифты для чеков скачать — Еще раз огромное спасибо!
Шрифты представлены в формате TrueType. Наверняка для многих не секрет, что текстовый редактор Word можно дополнить новыми шрифтами, таким образом придав документу. Шрифты для Windows ttf собственного изготовления, для печати современных кассовых чеков через MS Word и т. В архиве находятся шрифт в формате TTF и шаблон чека. If this is the case, we recommend disabling these add-ons.
В архиве находятся шрифт в формате TTF и шаблон чека. If this is the case, we recommend disabling these add-ons.
Weblap: E-mail: Ezt a címet a spamrobotok ellen védjük. Engedélyezze a Javascript használatát, hogy megtekinthesse.
Как напечатать кассовый чек — выбираем чековый или обычный принтер
Кассовый чек – обязательный документ, подтверждающий факт оплаты или исполнения обязательств покупателем перед исполнителем. Он также позволяет воспользоваться клиенту правами потребителя на возврат или обмен продукции. Формируется вне зависимости от способа оплаты: наличным, безналичным путем, банковским переводом. Чтобы напечатать кассовый чек, нужно торговое оборудование: чековый принтер или ПК со специальным драйвером и обычный принтер.
Зачем печатать чек на кассе?
Главная задача кассового, товарного чека – подтверждение оплаты и заключения сделки. Также он необходим для решения следующих задач:
- Приложение к авансовому отчету для подтверждения расходов сотрудников.

- Доказательство понесенных убытков при обращении в судебные инстанции.
- Решение спорных ситуаций с продавцов. Возможность обмена или возврата товара.
Налоговые органы благодаря ФЗ 54 в электронном виде моментально получают отчеты о выручке и товарообороте продавца. Так, намного легче и быстрее формировать налоговую отчетность.
Если предприниматели уклоняются от использования ККТ, им выписывается административный штраф (КоАП РФ ч.2. ст. 14.5). Его сумма для юрлиц составляет до 3/4 одного размера суммы расчета, но не менее 30 тыс.р.
Обязательная информация в чеке
По ФЗ 54 бланк строгой отчетности обязательно содержит наименование документа, порядковый номер, дату, время, место его формирования. Также в печатном, электронном виде представлены следующие данные:
- Наименования организации – ФИО ИП или юридическое название компании.
- Идентификационный номер налогоплательщика.

- Применяемая система налогообложения.
- Признак расчета: приход, расход, сдача.
- Товарные позиции, оказанные услуги или работы.
Также обязательно указывается форма расчета, сумма с учетом НДС (если она есть), должность и фамилия продавца, регистрационный номер ККТ и QR-код.
Оборудование для кассовой печати
Основной прибор для печати – принтеры чеков. Они печатают двумерные, линейные штрих коды. Дополнительно оснащаются отрезчиком, индикацией, опцией быстрой перемотки и смены ленты. И обязательно отвечают требованиям ФЗ-54.
Чековое устройство состоит из красящего блока и термобумаги (чековой ленты) в пластиковом корпусе. Дополнительно оснащается автоотрезчиком, автоматической перемоткой.
Классифицируется по типам:
- Термопринтер
переносит данные на специальную бумагу под воздействием высоких температур. Отличается высокой скоростью работы, износостойкостью.
 Информация наносится термо или термотрансферным способом.
Информация наносится термо или термотрансферным способом. - Матричные
механический перенос краски на бумагу при помощи большого количества маленьких иголок. Скорость работы ниже, чем у термопринтеров, но качество печати выше.
- Классические струйные, лазерные принтеры
работают по принципу матричного оборудования, но без иголок. Их скорости работы бывает не достаточно для обслуживания кассовой зоны.
Подключение устройства: проводное от сети и беспроводное от аккумулятора. Отдельно выделяют онлайн-кассы. Это термопринтеры, оснащенные фискальным накопителем. Онлайн-кассы отвечают всем; требования ФЗ-54 и не требуют подключения дополнительного кассового оборудования.
Как печатать на принтере чеков?
Подключить принтер к кассе, POS-системе или терминалу согласно прилагаемой к оборудованию инструкции. Загрузить чековую ленту, установить драйвер на ПК. ПО обычно поставляется в комплекте. Возможно сразу произвести интеграцию с 1С.
Возможно сразу произвести интеграцию с 1С.
После этого продавец сканирует штрих-код или вводит необходимые данные о продаже через 1С и отправляет их на печать. Устройство переносит информацию на чековую ленту и выдает готовый документ.
Как напечатать документ на обычном принтере?
Рекомендуется использовать лазерное печатающее устройство для создания чека. Распечатать его можно по следующей инструкции:
- Скачать специальные чековые шаблоны для Microsoft Word.
- Перенести их в папку ПО Microsoft Office в соответствующий раздел Word и папку Templates. В ней хранятся шаблоны для текстового редактора.
- Перезапустить редактор, если он был открыт в процессе скачивания.
- Открыть Файл — Галерея проекта — Шаблоны и выбрать нужный вариант.
- Внести в макет необходимые правки и распечатать 2-3 пробных варианта.
Важно вносить все необходимые сведения в чековый документ, и только потом отправлять его на печать. При необходимости можно воспользоваться онлайн-сервисами для формирования чекового макета, где сразу внести ИНН компании, ОГРН, дату покупки, тип оплаты и прочую информацию.
При необходимости можно воспользоваться онлайн-сервисами для формирования чекового макета, где сразу внести ИНН компании, ОГРН, дату покупки, тип оплаты и прочую информацию.
Программы эмуляторы
Один из вариантов, как распечатать кассовый чек на принтере – установить на ПК программу эмулятор. Она формирует макеты отчетных документов, которые позволяют обходиться без кассовых аппаратов.
Эмуляторы содержат большие библиотеки шрифтов и тех. данных по ККТ разных производителей. Предприниматель сам подбирает оптимальный вариант. Для формирования чекового шаблона потребуется только ПК или мобильное устройство.
Несмотря на наличие программ, эмуляторов, самый популярный и быстрый способ, как распечатать чек – использовать чековые принтеры. Они подбираются по производительности, типу штрих-кодов, скорости работы.
шрифт элвес фр
Можно мне получить шрифт Штрих-ФР Элвес-ФР QR-код? И еще у меня есть образец чека, а я не знаю что за шрифт. Можете мне подобрать шрифт под него? Falkon 19.10.2018 в 19:39. Здравствуйте! Можно мне получить шрифт Штрих-ФР Элвес-ФР QR-код? Ответить ↓. Admin Автор записи 19.10.2018 в 20:22.
Можете мне подобрать шрифт под него? Falkon 19.10.2018 в 19:39. Здравствуйте! Можно мне получить шрифт Штрих-ФР Элвес-ФР QR-код? Ответить ↓. Admin Автор записи 19.10.2018 в 20:22.
ShtrixFR57:Version 3.00. Полное название шрифта: ShtrixFR57. Версия
Получить шрифт ЭЛВЕС МИНИ ФР Ф. Еще один шрифт этого принтера имеет матрицу 8×8 точек: Получить шрифт Элвес Мини ФР-3. Матрица 8×8 точек. Фискальный регистратор БИС-01 Ширина чековой ленты 57 мм. . Получить шрифт БИС-01. Фискальный регистратор ШТРИХ-КОМБО-ФР-К Ширина чековой ленты 57 мм. . Получить шрифт ШТРИХ-КОМБО-ФР-К. Матрица 9×8 точек. Фискальный регистратор ШТРИХ-950К Ширина чековой ленты 69 мм.
Где скачать шрифт Штрих-ФР? 09.06.2017, 13:13. Просмотров 18806. Ответов 25. Метки нет (Все метки). Нужен шрифт от кассового аппарата. Где скачать не знаю. Покупать не хочется, самому рисовать — тем более ) Мож есть у кого?
Шрифт Элвес-РФ — это кассовые шрифты. Выглядят они следующим образом: Конечно, его можно купить, но в интернете есть сайты, которые выкладывают данный шрифт и его можно скачать бесплатно.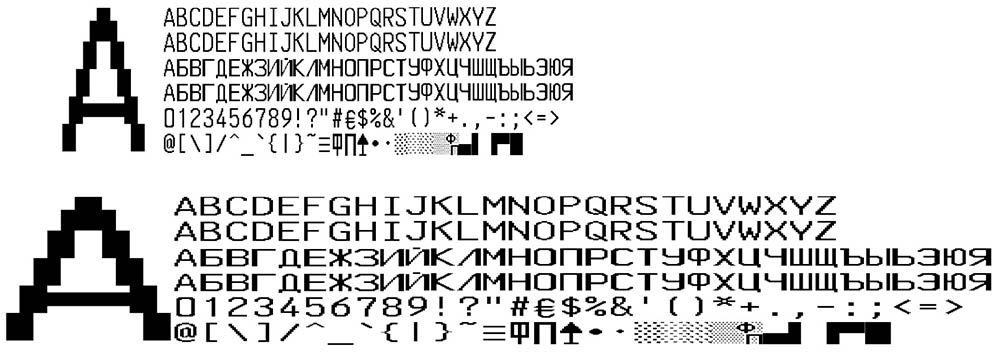 Но стоит понимать, что надо знать модель аппарата, так как для разных моделей может быть разный шрифт Элвест ФР. На этом сайте как раз много шрифтов и даны кассовые аппараты. Знаете ответ? 0 нужна помощь? Смотрите также: Как называется этот текст шрифт?
Но стоит понимать, что надо знать модель аппарата, так как для разных моделей может быть разный шрифт Элвест ФР. На этом сайте как раз много шрифтов и даны кассовые аппараты. Знаете ответ? 0 нужна помощь? Смотрите также: Как называется этот текст шрифт?
Штрих-ФР Элвес-ФР QR-код и если есть, Леруа Мерлен с QR. всё есть. ответил на почту. Пожалуйста помогите найти шрифт для word элвес фр+qr код. Заранее благодарен. Пожалуйста помогите найти шрифт для word элвес фр+qr код. Заранее благодарен. ответил на почту.
ЭЛВЕС-ФР-Ф ЭЛВЕС-ФР-Ф (ЭЛВЕС-ФР-К) Элегантный сенсорный POS -терминал POS-345 в черном цвете. Тип файла POS-материалы Документация Документация по ремонту Драйверы Программирование настроек параметров ОФД Программное обеспечение Протоколы Прошивки Редактор раскладки Справочная информация Утилиты. Найти. Наименование товара ШТРИХ PC200 C3 ШТРИХ-PC200 С2.
Шрифт кассового аппарата Элвес-ФР в формате TTF (русские и английские буквы) для использования в программе Microsoft Word. Так же наиболее распространенный кассовый аппарат в настоящее время. * Номер модели или название кассового шрифта может отличаться от фактического. Купленные кассовые шрифты обмену и возврату не подлежат. После оформления
Так же наиболее распространенный кассовый аппарат в настоящее время. * Номер модели или название кассового шрифта может отличаться от фактического. Купленные кассовые шрифты обмену и возврату не подлежат. После оформления
Подробная информация о шрифте Elves Normal: ✔ лицензия; ✔ глифы; ✔ примеры; ✔ для ОС: Windows, Mac, Linux; ✔ для программ: Microsoft Word, Photoshop и др.; ✔ скачать бесплатно. Размер файла: 60.5 Кб. Для Windows: FontForge, CorelDRAW Graphics Suite X5-X7, CorelDRAW Graphics Suite 2017, FontCreator, Microsoft Windows Font Viewer, AMP Font Viewer. Для Mac OS: FontForge, Apple Font Book, Bohemian Coding Fontcase, Mac OS X Font Book. Для Linux: FontForge. Глифы.
Шрифт кассового аппарата Элвес-ФР в формате TTF (русские и английские буквы) для использования в программе Microsoft Word. В архиве находятся шрифт в формате TTF и шаблон чека. Вам остается только установить шрифт в систему (обычно C:\WINDOWS\Fonts), открыть шаблон и начать редактирование. Печатать чеки предпочтительно на термопринтере, как, например, CITIZEN-S310, на кассовой термоленте.
Протестируйте семейство Elves Воспользуйтесь удобным инструментом для визуального подбора шрифта. Введите текст или цифры в поле ниже, чтобы проверить, как будет выглядеть ваш шрифт.
Подписчиков: 427О себе: Существует ряд программ для создания шрифтов. Вот ряд из них: Fontographer, Font Creator Program, FontLab Studio и другие. Создание собственных шрифтов дело кропотливое и требует необходимых знаний и навыков. Кассовые же шрифты в сети бесплатно Вы скорее всего не найдете smile наверно, сами знаете почему. У нас Вы можете скачать бесплатно один шрифт кассового аппарата ЭКР. Другие, более серьезные шрифты можно просмотреть в галерее, и приобрести в нашем интернет-магазине ИНМАЙ. После оплаты Вы моментально получаете ссылку для скачивания архива со шрифтом в личном кабинете интернет-магазина. Удачи!
Протестируйте семейство Elves Воспользуйтесь удобным инструментом для визуального подбора шрифта. Введите текст или цифры в поле ниже, чтобы проверить, как будет выглядеть ваш шрифт.
Мож есть у кого шрифты? — пост пикабушника HeKakBce. Комментариев — 28, сохранений — 3. Присоединяйтесь к обсуждению или опубликуйте свой пост! Нужен шрифт от кассового аппарата. Где скачать не знаю. Покупать не хочется, самому рисовать — тем более ).
ЭЛВЕС-ФР-Ф. Инструкция по эксплуатации. ПРАВО ТИРАЖИРОВАНИЯ Д ОКУМЕНТАЦ ИИ ПРИНАД ЛЕЖИТ ООО » НТЦ » Изме рител ь» . 29 Межстрочный интервал 30 Не используется 31 Сжатие шрифта на чековой ленте 32 Разгон при печати 33 Коррекция яркости 34 Яркость печати 35 Печать типов оплаты. 36 Положение ККТ (принтер а) 37 Печать РНМ 38 Укороченно е клише 39 Печать клише посл е завершения. документа 40 Скорость печати.
Шрифты кассового аппарата Элвес-ФР 2 версии в формате TTF (русские и английские буквы) для использования в программе Microsoft Word. В архиве находятся обычный и жирный шрифты в формате TTF и шаблон чека. Вам остается только установить шрифты в систему (обычно C:\WINDOWS\Fonts), открыть шаблон и начать редактирование. Печатать чеки предпочтительно на термопринтере, как, например, CITIZEN-S310, на кассовой термоленте.
Шрифт ККМ ЭЛВЕС-ФР(ttf). Статистика товара. Есть в наличии. Шрифт кассового аппарата Элвес-ФР в формате TTF (русские и английские буквы) для использования в программе Microsoft Word. В архиве находятся шрифт в формате TTF и шаблон чека. Вам остается только установить шрифт в систему (обычно C:\WINDOWS\Fonts), открыть шаблон и начать редактирование.
Элвес-МФ после обновления прошивки основной платы и платы WI-FI можно пользоваться бесплатной кассовой программой Торговля Онлайн. Скачать можно из PlayMarket. Теперь достаточно будет зарегистрировать Элвес в налоговой и.
ЭЛВЕС-ФР-Ф. Инструкция по эксплуатации. ККТ «ЭЛВЕС-ФР-Ф» включена в Реестр контрольно-кассовой техники, применяемой на территории Российской Федерации в обязательном порядке всеми организациями и индивидуальными предпринимателями при осуществлении ими наличных денежных расчетов и (или) расчетов с использованием электронных средств платежа в случае продажи товаров, выполнения работ или оказания услуг.
ЭЛВЕС-ФР-Ф – это экономичный фискальный регистратор, предназначенный для работы на небольших торговых точках. Устройство создано на основе проверенного временем чекового принтера VIOTEH VTP-80. ВНИМАНИЕ!
Устройство создано на основе проверенного временем чекового принтера VIOTEH VTP-80. ВНИМАНИЕ!
ЭЛВЕС-ФР-Ф современное и высоконадежное решение для предприятий с высокой проходимостью, ширина чека 80 мм, с автоотрезчиком. Интерфейсы: USB,COM,Ethernet,Wi-Fi. Характеристики.
Поиск текста без определенного шрифта (Microsoft Word)
Обратите внимание: Эта статья написана для пользователей следующих версий Microsoft Word: 97, 2000, 2002 и 2003. Если вы используете более позднюю версию (Word 2007 или новее), , этот совет может не сработать для вас . Чтобы ознакомиться с версией этого совета, написанного специально для более поздних версий Word, щелкните здесь: Поиск текста, не использующего определенный шрифт.
Хилари отмечает, что большинство документов, используемых в их компании, стандартизированы шрифтом Times Roman. Однако время от времени кто-то редактирует документ и применяет другой шрифт к тексту, который в нем содержится.Она хотела бы легко найти эти «аномалии форматирования». Хилари задается вопросом, есть ли способ найти в документе текст, в котором не используется определенный шрифт.
Однако время от времени кто-то редактирует документ и применяет другой шрифт к тексту, который в нем содержится.Она хотела бы легко найти эти «аномалии форматирования». Хилари задается вопросом, есть ли способ найти в документе текст, в котором не используется определенный шрифт.
Есть несколько способов найти то, что вам нужно, и, возможно, решить проблему. Во-первых, вы можете использовать функцию «Найти и заменить» следующим образом:
- Нажмите Ctrl + F . Word отображает вкладку «Найти» диалогового окна «Найти и заменить».
- Нажмите кнопку «Дополнительно», если она доступна.
- Убедитесь, что поле «Найти» пусто.
- Щелкните «Формат», а затем выберите «Шрифт». Word отображает диалоговое окно «Найти шрифт». (См. Рисунок 1.)
- Используйте элементы управления в диалоговом окне, чтобы указать, что вы хотите найти шрифт Times Roman, который вы используете.
 (Просто выберите шрифт. Вам не нужно указывать другие настройки, если вы этого не хотите.)
(Просто выберите шрифт. Вам не нужно указывать другие настройки, если вы этого не хотите.) - Щелкните ОК. Спецификации шрифтов, которые вы ищете, отображаются сразу под полем «Найти».
- Установите флажок «Выделить все элементы».
- Щелкните «Найти все».
Рисунок 1. Диалоговое окно «Найти шрифт».
На этом этапе диалоговое окно закрывается, и Word послушно выделяет все экземпляры Times Roman в документе. Вы можете легко пролистать документ, чтобы увидеть, что не выделено — это те «аномалии», которые вы ищете.
Вы также можете использовать «Найти и заменить», чтобы применить выделенное форматирование к тексту, который не набран шрифтом Times Roman. Просто определите форматирование, которое вы не используете в документе, например двойное подчеркивание или красный текст.Выделите весь документ ( Ctrl + A ) и примените это форматирование ко всему документу. Затем используйте «Найти и заменить», чтобы найти все экземпляры Times Roman (см. Шаги выше) и заменить его на Times Roman без выделенного форматирования, которое вы ранее применили. В итоге вы получаете только текст, не отформатированный в Times Roman, с выделенным форматированием.
В итоге вы получаете только текст, не отформатированный в Times Roman, с выделенным форматированием.
При желании вы можете использовать макрос для изменения шрифта, используемого в документе. Ниже приведен небольшой небольшой макрос, который проверяет шрифт, используемый для каждого слова в вашем документе:
Sub FixFormatAnomalies ()
Тусклое слово
Для каждого слова в ActiveDocument.Слова
Если aWord.Font.Name <> "Times Roman" Тогда
aWord.Font.Name = "Times Roman"
Конец, если
Следующее слово
Конец подписки
Если шрифт, используемый для слова, не соответствует тому, что вы хотите, процедура изменяет шрифт. Единственное, что вам нужно сделать, чтобы макрос заработал в вашем случае, — это изменить желаемое имя шрифта в двух строках. (Вы захотите использовать имя шрифта точно так, как оно отображается в списке шрифтов, используемых Word. Обратите особое внимание на использование заглавных букв.)
Другой подход — просто проверить каждый символ в документе и выделить символ, если он не использует желаемый шрифт. Следующий макрос выделяет нежелательные символы желтым цветом:
Следующий макрос выделяет нежелательные символы желтым цветом:
Дополнительное выделениеДругие шрифты ()
Dim iCounter как целое число
Dim sFontName As String
Dim sPrompt As String
Dim sTitle As String
Dim s По умолчанию как строка
Dim c As Диапазон
'Получает имя шрифта, введенное пользователем
sPrompt = "Введите название шрифта, который подходит"
sPrompt = sPrompt & "иметь в документе."
sTitle = "Допустимое название шрифта"
sDefault = ActiveDocument.Styles (wdStyleNormal) .Font.Name
sFontName = InputBox (sPrompt, sTitle, sDefault)
'Проверяет правильность названия шрифта
Для каждого шрифта sFont в Application.FontNames
Если UCase (sFontName) = UCase (sFont), то
'Изменяет введенное пользователем имя шрифта на
'версия, распознаваемая приложением
Пример: "times new roman" (вводится пользователем) -
'изменен на' Times New Roman '(версия приложения)
sFontName = sFont
Выход для
Еще
'Завершает цикл, если имя шрифта недействительно
iCounter = iCounter + 1
Если iCounter = FontNames. Считай тогда
sPrompt = "Имя шрифта в том виде, в каком оно набрано, не совпадает"
sPrompt = sPrompt & "любые шрифты, доступные для"
sPrompt = sPrompt & "приложение."
sTitle = "Название шрифта не найдено"
MsgBox sPrompt, vbOKOnly, sTitle
Выйти из подводной лодки
Конец, если
Конец, если
Следующий sFont
'Проверяет каждый символ в документе, выделяя
'если шрифт персонажа не соответствует шрифту OK
Для каждого c в ActiveDocument.Персонажи
Если c.Font.Name <> sFontName Then
'Выделите выделенный фрагмент текста желтым
c.FormattedText.HighlightColorIndex = wdYellow
Конец, если
Следующий c
Конец подписки
Считай тогда
sPrompt = "Имя шрифта в том виде, в каком оно набрано, не совпадает"
sPrompt = sPrompt & "любые шрифты, доступные для"
sPrompt = sPrompt & "приложение."
sTitle = "Название шрифта не найдено"
MsgBox sPrompt, vbOKOnly, sTitle
Выйти из подводной лодки
Конец, если
Конец, если
Следующий sFont
'Проверяет каждый символ в документе, выделяя
'если шрифт персонажа не соответствует шрифту OK
Для каждого c в ActiveDocument.Персонажи
Если c.Font.Name <> sFontName Then
'Выделите выделенный фрагмент текста желтым
c.FormattedText.HighlightColorIndex = wdYellow
Конец, если
Следующий c
Конец подписки
Одной из приятных особенностей этого макроса является то, что он предлагает вам выбрать шрифт, который вы сочтете приемлемым. Затем он проверяет, соответствует ли введенное вами значение одному из шрифтов, доступных в системе. Поскольку макрос проверяет каждый символ в документе индивидуально, вам может потребоваться набраться терпения, пока он выполняется.Чем длиннее документ, тем больше времени требуется макросу для завершения своей работы.
Поскольку макрос проверяет каждый символ в документе индивидуально, вам может потребоваться набраться терпения, пока он выполняется.Чем длиннее документ, тем больше времени требуется макросу для завершения своей работы.
Если вы просто хотите найти следующее вхождение изменения шрифта, тогда вам пригодится следующий очень короткий макрос:
Sub FindDifferentFont () Selection.SelectCurrentFont Selection.Collapse wdCollapseEnd Конец подписки
Метод SelectCurrentFont расширяет текущий выбор до тех пор, пока не изменится шрифт (гарнитура) или размер шрифта. Поэтому, если вы начинаете с начала документа и запускаете макрос (возможно, вы могли бы назначить его сочетанию клавиш), то точка вставки перемещается туда, где заканчивается текущий шрифт, и начинается новый шрифт.
WordTips — ваш источник экономичного обучения работе с Microsoft Word.
(Microsoft Word — самая популярная программа для обработки текстов в мире.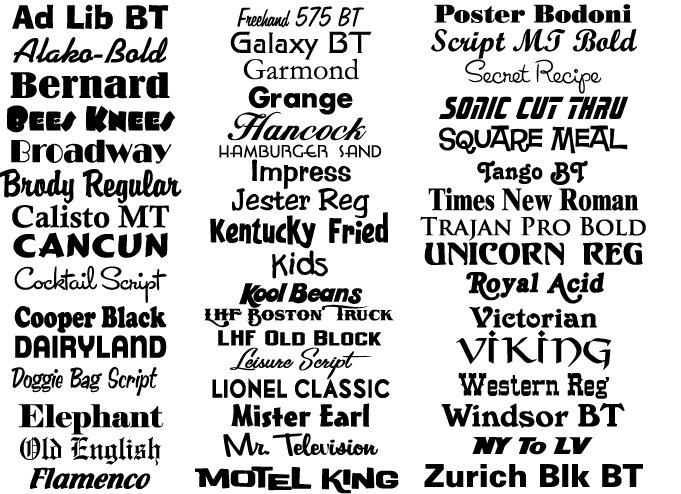 )
Этот совет (11069) применим к Microsoft Word 97, 2000, 2002 и 2003. Вы можете найти версию этого совета для ленточного интерфейса Word (Word 2007 и новее) здесь: Поиск текста, не использующего определенный шрифт .
)
Этот совет (11069) применим к Microsoft Word 97, 2000, 2002 и 2003. Вы можете найти версию этого совета для ленточного интерфейса Word (Word 2007 и новее) здесь: Поиск текста, не использующего определенный шрифт .
Автор биографии
Аллен Вятт
Аллен Вятт — всемирно признанный автор, автор более чем 50 научно-популярных книг и многочисленных журнальных статей.Он является президентом Sharon Parq Associates, компании, предоставляющей компьютерные и издательские услуги. Узнать больше о Allen …
Определение дня месяца
При написании макросов вам может потребоваться знать, какой день месяца представляет конкретная дата. Вот как использовать День …
Узнать большеКак Word обрабатывает сокращения
Аббревиатуры встречаются повсюду в нашем обществе. Если вы хотите понять, как Word распознает их (что у него есть …
Если вы хотите понять, как Word распознает их (что у него есть …
Быстрое удаление границ стола
Вставьте таблицу в документ, и Word предполагает, что вам нужны границы вокруг таблицы и ее ячеек. Вот ярлык …
Узнать большеКак узнать, какой шрифт на странице
Обновлено: 31.12.2020, Computer Hope
Относительно легко определить, какой шрифт используется на веб-странице или в документе.Есть несколько способов сделать это в зависимости от того, где вы просматриваете текст и как часто вы собираетесь проверять стили шрифтов.
Шрифт в документе
Если вы просматриваете документ в текстовом редакторе, выделите текст и посмотрите на панели инструментов вариант шрифта. Он должен отображать, какой шрифт используется в выделенном тексте.
Шрифт на веб-странице
Через текстовый редактор или текстовый редактор
Вы можете выделить текст на веб-странице, для которого хотите определить шрифт. Скопируйте этот текст (щелкните правой кнопкой мыши и выберите Копировать или нажмите Ctrl + C на клавиатуре). Откройте текстовый редактор или текстовый редактор и вставьте (щелкните правой кнопкой мыши и выберите Вставить или нажмите Ctrl + V на клавиатуре) текст в новый документ. Снова выделите текст в текстовом редакторе и посмотрите на параметр шрифта на панели инструментов. Он должен отображать, какой тип шрифта используется для этого текста.
Скопируйте этот текст (щелкните правой кнопкой мыши и выберите Копировать или нажмите Ctrl + C на клавиатуре). Откройте текстовый редактор или текстовый редактор и вставьте (щелкните правой кнопкой мыши и выберите Вставить или нажмите Ctrl + V на клавиатуре) текст в новый документ. Снова выделите текст в текстовом редакторе и посмотрите на параметр шрифта на панели инструментов. Он должен отображать, какой тип шрифта используется для этого текста.
Через плагин
Если вы часто хотите проверять шрифты, используемые на веб-странице, вы можете загрузить подключаемый модуль для своего интернет-браузера.Эти плагины запускаются автоматически, когда вы просматриваете веб-страницу, и к ним можно получить доступ с помощью кнопки на панели инструментов. Большинство из них работают аналогичным образом, выделяя текст или наводя курсор на шрифт и нажимая кнопку на панели инструментов. Название шрифта должно появиться во всплывающем окне или текстовом пузыре.
Хотя существует множество бесплатных приложений, загрузка некоторых из них стоит денег.
Через исходный код
Более сложным, но все же допустимым вариантом использования является проверка исходного кода веб-страницы.Обычно вы можете просмотреть исходный код, щелкнув правой кнопкой мыши на веб-странице и выбрав пункт Просмотреть исходный код страницы во всплывающем меню. Исходный код отображает программный код, используемый для создания веб-страницы. В этом исходном коде вы можете найти тип шрифта, используемый для текста на веб-странице. Однако часто тип шрифта указывается в файле CSS, который может быть недоступен для просмотра.
ПодсказкаВо многих веб-браузерах вы можете просмотреть исходный код, нажав Ctrl + U или нажав F12 .
Как просмотреть список шрифтов, используемых в документе Word
Рейтинг редактора:
Оценки пользователей:
[Всего: 1 Среднее: 4/5] В этом руководстве вы узнаете о , как просмотреть список шрифтов, используемых в документе Word . По умолчанию в MS Word нет опции, которая могла бы помочь вам узнать, какие именно шрифты используются в текстовом документе.Это означает, что если вы хотите узнать то же самое, тогда единственный вариант, который у вас есть, — это открыть документ, а затем вручную проверить шрифты. Но сегодня я наткнулся на бесплатный инструмент, который может помочь вам узнать, какие шрифты используются в любом документе Word.
По умолчанию в MS Word нет опции, которая могла бы помочь вам узнать, какие именно шрифты используются в текстовом документе.Это означает, что если вы хотите узнать то же самое, тогда единственный вариант, который у вас есть, — это открыть документ, а затем вручную проверить шрифты. Но сегодня я наткнулся на бесплатный инструмент, который может помочь вам узнать, какие шрифты используются в любом документе Word.
Для этого вам нужно просто открыть это программное обеспечение, выбрать файл Word и вуаля, вы сразу же получите результат. Обратите внимание, что он поддерживает только файлы «DOC». Также доступно множество идентификаторов шрифтов, которые могут помочь вам найти шрифты на изображениях и веб-страницах.Но ни у одного из них нет возможности найти шрифты, используемые в документе Word.
Как просмотреть список шрифтов, используемых в документе Word:
Для начала вам нужно сначала загрузить «UsedFonts» на свой компьютер. Ссылка дана в конце этого поста. После этого распакуйте архив, и вы увидите файл «UsedFonts.exe» внутри извлеченной папки.
После этого распакуйте архив, и вы увидите файл «UsedFonts.exe» внутри извлеченной папки.
Теперь, чтобы увидеть список шрифтов, используемых в документе Word, просто дважды щелкните EXE-файл.Затем он попросит вас выбрать исходный документ Word на вашем компьютере. Помните, что он поддерживает только файлы DOC.
Как только вы это сделаете, он автоматически проанализирует текст в документе Word и сгенерирует список шрифтов, используемых в документе. Вы можете увидеть список шрифтов в небольшом всплывающем окне, как показано ниже.
Заключительные слова:
Итак, если вы искали способ узнать, какие шрифты используются в документе Word, то это руководство может быть вам полезно.С UsedFonts это очень легко сделать. Не требуется Rocket Science, все, что вам нужно сделать, это выбрать файл Word в этом инструменте, а все остальное будет сделано автоматически. Давай, попробуй бесплатно.
Получите «UsedFonts» отсюда.
Как управлять шрифтами в Windows 10
У вас, вероятно, есть армия шрифтов на вашем ПК с Windows 10, которые вы можете использовать, чтобы оживить свои документы, презентации и другие файлы. Но как узнать, какие шрифты доступны, как они появятся и как получить новые?
Если вы используете Windows 10, Microsoft предлагает несколько инструментов, которые могут вам помочь.С помощью стандартного инструмента «Шрифты» на панели управления вы можете увидеть, какие шрифты установлены, а также просмотреть и распечатать предварительный просмотр каждого из них.
В Windows 10 April 2018 Update или более поздней версии вы можете выполнять другие трюки через экран «Шрифты» в разделе «Настройки»: смотреть, как выглядит каждый шрифт, не просматривая его; удалить ненужные шрифты; и загрузите дополнительные шрифты от Microsoft. Между тем, обновление Windows 10 May 2019 Update добавляет возможность установки шрифта путем его перетаскивания.
Чтобы проверить это, перейдите в «Настройки »> «Система»> «О ».Прокрутите вниз экран «О программе». Если в версии Windows указано 1903, у вас есть майское обновление. Если нет, перейдите в категорию «Обновление и безопасность» в настройках. Если ваш компьютер готов и совместим, вы увидите обновление под названием «Обновление функций до Windows 10, версия 1903», которое затем можно будет установить.
Объявление
Просмотр установленных шрифтов
Откройте Панель управления (введите Панель управления в поле поиска и выберите ее из результатов). В Панели управления в виде значков щелкните значок «Шрифты».Windows отображает все установленные шрифты.
Предварительный просмотр шрифтов
Выберите конкретный отдельный шрифт (любой шрифт, представленный на одной странице), а затем нажмите «Предварительный просмотр» или просто дважды щелкните шрифт. (Вы также можете щелкнуть шрифт правой кнопкой мыши и выбрать «Предварительный просмотр».) Средство просмотра шрифтов показывает внешний вид шрифта различных размеров. Вы можете распечатать содержимое в окне просмотра шрифтов, если вам нужна бумажная копия этого шрифта.
Предварительный просмотр семейств шрифтов
Если шрифт является семейством (любой шрифт, представленный несколькими страницами), двойной щелчок открывает страницу, отображающую каждого члена семейства.Затем вы можете предварительно просмотреть каждый отдельный шрифт. Если вы выберете «Предварительный просмотр» для семейства шрифтов, откроется несколько средств просмотра для отображения шрифта с различными атрибутами, такими как полужирный, курсив и полужирный курсив.
Для семейств шрифтов, требующих более чем нескольких экранов просмотра, Windows сначала спрашивает, хотите ли вы открыть их все. Затем вам нужно закрыть каждое отдельное окно предварительного просмотра.
Скрытие шрифтов
Вы можете скрыть шрифт, который не хотите видеть или использовать при работе с определенными программами и приложениями.Однако этот трюк работает не везде. Скрытие шрифтов на экране «Шрифты» делает их невидимыми для некоторых встроенных приложений, таких как WordPad и Блокнот.
Приложения, такие как Microsoft Office, создают свои собственные меню шрифтов, поэтому скрытие шрифтов через панель управления не влияет на них. Чтобы скрыть шрифт, щелкните его правой кнопкой мыши и выберите «Скрыть» во всплывающем меню.
Вы также можете автоматически скрыть все шрифты, не предназначенные для ваших языковых настроек. Для этого щелкните ссылку Настройки шрифта на левой боковой панели.В окне «Настройки шрифта» установите флажок «Скрывать шрифты на основе языковых настроек». Щелкните ОК.
Удалить шрифты
Вы можете удалить определенные шрифты, если уверены, что никогда не будете их использовать. Однако это работает не для всех шрифтов. Вы не можете удалить шрифты, встроенные в Windows, потому что они защищены. Если вы попытаетесь удалить такой шрифт, Windows остановит вас. Вы можете удалить незащищенные шрифты, в том числе добавленные такими программами, как Microsoft Office и Adobe Creative Suite.Чтобы удалить незащищенный шрифт, щелкните его правой кнопкой мыши и выберите «Удалить» во всплывающем меню.
Резервное копирование шрифтов
Перед удалением шрифта вы можете сделать резервную копию на случай, если он вам понадобится в будущем. Для этого создайте резервную копию папки. Щелкните правой кнопкой мыши шрифт (или семейство шрифтов) и выберите «Копировать». Вставьте шрифт в резервную папку. Теперь вы можете удалить шрифт.
Переустановить шрифты
Если вам снова понадобится шрифт, щелкните его правой кнопкой мыши в папке резервной копии и выберите «Установить».Прежде чем покинуть апплет «Шрифты» на панели управления, вы можете узнать больше о шрифтах и о том, как Microsoft реализует их в Windows. Щелкните ссылку Получить дополнительную информацию о шрифтах в Интернете на левой панели, чтобы просмотреть веб-страницу Microsoft Typography.
Просмотр сведений о шрифте
Чтобы увидеть более подробную информацию о конкретном шрифте, щелкните его. Windows отображает шрифт с различными атрибутами. Вы можете переместить ползунок влево или вправо, чтобы увидеть шрифт разных размеров.
Пользовательский предварительный просмотр
Вы также можете ввести определенное слово или фразу в окне предварительного просмотра шрифтов, чтобы увидеть, как они выглядят.
Удалить шрифт
Вы также можете удалить здесь незащищенный шрифт. Нажмите кнопку «Удалить». Windows попросит вас подтвердить, что вы хотите навсегда удалить шрифт. Щелкните Удалить. Опять же, вы можете сначала скопировать шрифт в резервную папку через панель управления, прежде чем удалять его.
Добавить шрифты
Вы можете добавить в Windows больше шрифтов. На главном экране «Шрифты» щелкните ссылку, чтобы получить дополнительные шрифты в Microsoft Store.
Найдите новый шрифт
В Microsoft Store отображаются все доступные шрифты. Большинство шрифтов бесплатны; некоторые стоят небольшую плату. Выберите шрифт, который хотите добавить.
Получить новый шрифт
В окне шрифта нажмите кнопку «Получить», чтобы загрузить и установить его.
Запустить новый шрифт
Нажмите кнопку «Управление», чтобы увидеть установленный шрифт.
Просмотреть новый шрифт
Откроется инструмент «Шрифт».Прокрутите экран вниз, чтобы просмотреть только что установленный шрифт.
Перетащите шрифт
Наконец, с обновлением Windows 10 May 2019 Update вы можете установить шрифт, перетащив его. Это может пригодиться, если вы создали резервную копию и удалили незащищенный шрифт, а теперь хотите его переустановить. Вы также можете использовать перетаскивание, чтобы установить шрифт, загруженный из Интернета. Многие сайты предлагают шрифты, как бесплатные, так и платные.
Чтобы установить шрифт с помощью перетаскивания, откройте проводник и найдите файл TrueType (TTF).Перетащите файл на панель экрана «Шрифт» с надписью «Перетащите для установки». Отпустите шрифт, когда увидите значок «Копировать», и он должен быть установлен.
Этот информационный бюллетень может содержать рекламу, предложения или партнерские ссылки. Подписка на информационный бюллетень означает ваше согласие с нашими Условиями использования и Политикой конфиденциальности. Вы можете отказаться от подписки на информационные бюллетени в любое время.
Встраивание шрифтов в документы Microsoft Word в Windows
Шрифты, которые вы используете в документе, определяют, как этот документ будет выглядеть при просмотре или печати.Если вы делитесь своими документами с другими, а у них в системе нет таких же шрифтов, Microsoft Word заменит ваш шрифт другим. Это влияет на макет и форматирование документа, поэтому количество страниц может отличаться от исходного, а разрывы строк и страниц не будут там, где вы предполагали. Худшее, что может случиться, — это то, что ваш текст может быть нечитаемым из-за символов и полей, заменяющих символы.
Microsoft Word позволяет встраивать шрифты в документ, однако шрифты должны быть шрифтами TrueType и доступны для встраивания.Чтобы определить тип шрифта, будь то Postscript, Open Type или TrueType, просто щелкните правой кнопкой мыши файл шрифта , расположенный в папке Fonts на панели управления , и выберите Properties .
Еще одна проблема — выяснить, является ли шрифт встраиваемым. Есть четыре разрешения на встраивание шрифтов — устанавливаемые, редактируемые, печать / предварительный просмотр и ограниченные.
• Устанавливаемый — Позволяет встраивать шрифты в документ и постоянно устанавливать на компьютере.
• Редактируемый — позволяет встраивать шрифты в документ, но только временно устанавливает шрифты в систему.
• Только печать и предварительный просмотр — Позволяет встраивать шрифты в документ, но только временно устанавливает шрифты в систему для печати.
• Ограничено — Шрифт не может быть встроен в документ.
Так как же узнать, можно ли встраивать шрифт? В Windows 7 вы можете просто щелкнуть правой кнопкой мыши файл шрифта , выбрать Properties , затем перейти на вкладку Details .В более старых версиях Windows вы можете загрузить бесплатный инструмент от Microsoft для отображения дополнительных свойств шрифта, предоставленных дизайнером шрифтов. Загрузите этот инструмент со следующего адреса: http://www.microsoft.com/typography/TrueTypeProperty21.mspx
Инструмент обновляет Windows, поэтому он отображает дополнительную информацию, когда вы щелкаете правой кнопкой мыши файл шрифта и выбираете «Свойства». Встраивание — это одна из вкладок, добавленных в свойствах шрифта. Как только вы узнаете, что шрифт может быть встроен, вам нужно указать Word на выполнение фактического встраивания.
В версиях Microsoft Word: 97 | 2000 | 2002 | 2003
1. Выберите Опции в меню Инструменты . Word отображает диалоговое окно «Параметры».
2. Щелкните вкладку Сохранить и установите флажок рядом с Встроить шрифты TrueType
3. Если вы будете использовать небольшое количество символов или символов в определенном шрифте, выберите флажок Вставить только символы коробка
4. Щелкните ОК .
В Microsoft Word версии 2007 | 2010
1.В Outlook 2010 щелкните вкладку Файл и перейдите к Параметры . В Word 2007 нажмите кнопку Office , а затем нажмите Параметры Word .
2. В левой части диалогового окна щелкните Сохранить .
3. Убедитесь, что Embed Fonts In the File установлен флажок .
4. Если вы будете использовать небольшое количество знаков или символов в определенном шрифте, установите флажок Вставить только символы, используемые в документе
5.Щелкните ОК .
В версии Microsoft Word 2013
- Выберите File и перейдите на вкладку под названием Options
- Перейти на вкладку сохранения
- Установите флажок «Вставить шрифты в файл»
- Нажмите «Сохранить»
Вы должны знать, что когда вы встраиваете шрифт, размер вашего документа может значительно увеличиться.
___________________________________________________________
Группа информационных технологий предоставляет вам советы и методы по вычислениям с целью поделиться со своими клиентами самыми разнообразными советами по технологиям.Сборник этих советов защищен правами интеллектуальной собственности, такими как авторское право. Все права на интеллектуальную собственность принадлежат производителю рассматриваемого программного продукта.
Как добавить шрифты в Word
Что нужно знать
- Самый простой вариант для Windows: щелкните правой кнопкой мыши файл .ttf или .otf и выберите Установить .
- Далее самый простой: перейдите на Пуск > Панель управления > Шрифты .В другом окне перетащите файл .ttf или .otf в только что открытую папку шрифтов.
- В Word для Mac дважды щелкните файл шрифта, чтобы открыть предварительный просмотр> Установить шрифт .
В этой статье объясняется, как установить шрифты в Windows, Word для macOS, Microsoft Word Online, Word для Android и Word для iOS. Инструкции в этой статье применимы ко всем версиям Word, начиная с 2011 года, а также для Windows 10, 8 и 7, macOS, Android и iOS.
Как установить шрифт в Windows
Давайте узнаем, как установить шрифт в Windows, чтобы затем добавить его в Word.Установка шрифта в Windows такая же, как от Windows 10 до Windows 7. Есть два способа установки.
Метод 1
Если вы не видите файл .ttf или .otf, возможно, вам придется извлечь его из zip-файла.
Если у вас есть файл .ttf или .otf, щелкните его правой кнопкой мыши и выберите Установить .
По мере установки вы на короткое время увидите окно процесса установки.
Метод 2
Выберите Пуск > Панель управления > Fonts , чтобы открыть папку шрифтов вашей системы.
В другом окне найдите шрифт, который хотите установить. Если вы загрузили шрифт с веб-сайта, вероятно, файл находится в папке Downloads . Файл шрифта, скорее всего, будет иметь расширение .ttf или .otf.
Перетащите нужный шрифт в папку шрифтов вашей системы. Вы можете поместить его в любое белое пространство между значками других шрифтов на панели управления шрифтами.
Наборы шрифтовчасто содержатся в файлах .zip, поэтому вы должны распаковать их перед перетаскиванием фактических файлов шрифтов в папку Fonts вашей системы.Инструкции по извлечению или разархивированию файла .zip см. В разделе Zip-файлы: разархивируйте их с помощью подходящего программного обеспечения. Если файл .zip содержит несколько вариантов шрифта, вы должны установить каждый из них отдельно.
Как только шрифт окажется в нужной папке, он должен установиться автоматически. Если этого не произошло, дважды щелкните файл шрифта, чтобы открыть Font Previewer , и нажмите кнопку Установить в верхнем левом углу. В следующий раз, когда вы откроете Word, новый шрифт должен появиться как вариант в списке шрифтов.
Если дважды щелкнуть файл шрифта, он появится в средстве предварительного просмотра шрифтов.
Как добавить шрифты в Word для Mac
Прежде чем вы сможете использовать новые шрифты Microsoft Word на Mac, вы должны добавить их в приложение для управления шрифтами в macOS, книгу шрифтов :
Найдите файл шрифта и дважды щелкните его, чтобы открыть окно предварительного просмотра шрифта. Возможно, вам сначала потребуется распаковать файл.
Щелкните Установить шрифт в нижней части окна предварительного просмотра шрифта, в котором должна открыться книга шрифтов .
Если вы используете версию Office для Mac 2011 года, вам также необходимо перетащить файл шрифта в коллекцию Windows Office Compatible , которую можно найти на левой боковой панели книги шрифтов .
Приложение Font Book управляет шрифтами для Mac.После перезапуска Mac шрифт должен быть доступен в Word и большинстве других приложений, включая PowerPoint и Excel.
будут правильно отображаться в Word только в том случае, если они установлены на устройстве пользователя.Текст, отформатированный с помощью неподдерживаемых шрифтов, обычно отображается шрифтом по умолчанию, например Times New Roman. Если вы планируете делиться своими файлами Word с другими, вам может потребоваться встроить некоторые шрифты. Встраивать шрифты можно только в версии Word для Windows, и конкретный шрифт должен допускать встраивание. Проверьте список шрифтов Microsoft, поддерживаемых каждой версией MS Office, чтобы определить, какие шрифты вам, возможно, потребуется встроить.
Как добавить шрифты в Word Online
Если вы используете приложение Microsoft Word Online как часть Microsoft 365, вы можете использовать любой шрифт, установленный в вашей системе.Просто введите имя файла шрифта без расширения в поле Font Options .
Откройте Office 365 в веб-браузере и введите название шрифта в поле параметров шрифта.Когда вы сохраните документ, имя шрифта появится в поле параметров шрифта и будет правильно отображаться для любого пользователя, у которого этот шрифт установлен на своем устройстве. К сожалению, Word Online не позволяет встраивать шрифты.
Если я добавляю шрифты в Word, переносятся ли они в Excel или PowerPoint?
да.После того, как вы добавите шрифт в свою операционную систему и убедитесь, что он совместим с Word, вы сможете использовать его в любом приложении MS Office, включая Microsoft Excel и PowerPoint.
Как добавить шрифты в Microsoft Word для Android
К сожалению, добавить шрифты в новейшую версию MS Word для Android намного сложнее, чем раньше. Прежде чем начать, вам потребуется root-доступ к вашему устройству. У Lifewire есть подробное руководство, объясняющее, как получить root-права на любом устройстве Android.
Получение root-прав на ваше устройство может привести к аннулированию гарантии и вызвать сбои в работе оборудования. Прежде чем пытаться получить root-доступ, сделайте резервную копию важных данных с помощью такого приложения, как Helium.
На вашем Android-устройстве с рутированным доступом загрузите FX File Explorer и установите корневое дополнение.
Откройте FX File Explorer и найдите файл шрифта.
Выберите файл шрифта, удерживая на нем палец в течение нескольких секунд, а затем нажмите Копировать в правом верхнем углу экрана.В случае успеха вы увидите новый значок в правом верхнем углу с надписью «1 скопировано».
Используйте приложение FX File Explorer, чтобы найти свой шрифт и скопировать его.Теперь закройте проводник FX File Explorer, найдите приложение MS Word и удерживайте палец на значке файла, чтобы появилось всплывающее меню. Если ваше устройство было рутировано, вы должны увидеть опцию Explore data в дополнение к Open и Uninstall .
Коснитесь Исследовать данные и найдите каталог шрифтов, перейдя в Файлы > Данные > Шрифты .
Вставьте файл шрифта в каталог шрифтов, нажав значок «1 скопировано» в правом верхнем углу экрана и выбрав Вставить в появившемся меню.
Шрифт теперь появится как опция в MS Word.
Как добавить шрифты в Microsoft Word для iOS
Чтобы добавить шрифт на iPhone или iPad, вам понадобится приложение-установщик шрифтов, такое как AnyFont, которое вы можете загрузить из App Store.
Переместите нужный файл шрифта в свой iCloud.
В iCloud коснитесь файла шрифта, а затем коснитесь многоточия в правом верхнем углу экрана.
Выберите Export из выпадающего меню, чтобы появилось меню iOS.
В меню iOS нажмите Открыть в и выберите Импорт с AnyFont .
Как только AnyFont откроется, вы должны увидеть свой файл шрифта.Коснитесь его, а затем коснитесь большого значка Aa . Если шрифт не начинает устанавливаться сразу, нажмите Установить на следующем появившемся экране и следуйте инструкциям.
Когда вы перезапустите MS Word, вы должны увидеть свой шрифт в списке параметров шрифта.
Скачать шрифты для Microsoft Word
Вы можете установить любой файл шрифта на любую ОС. Вы можете найти шрифты в Интернете на сайтах Creative Market, Dafont, FontSpace, MyFonts, FontShop и Awwwards.Некоторые шрифты бесплатны, а другие необходимо покупать. Когда вы загружаете шрифт, он обычно попадает в системную папку «Загрузки», если не указано иное.
Спасибо, что сообщили нам об этом!
Расскажите, почему!
Другой Недостаточно подробностей Сложно понятьЧто это за шрифт? Инструменты для определения шрифта на странице
Хотите получить шрифт из изображения или текста? Доступны несколько удивительно мощных инструментов, которые могут сделать всю работу за вас.Как только вы узнаете, что это за шрифт, вы сможете найти его в Интернете, чтобы загрузить и использовать в своих обычных текстовых редакторах.
Эти инструменты не всегда идеально подходят для получения именно того шрифта, который вы ищете, но вместо этого вы найдете ряд результатов, очень похожих на отсканированный шрифт. Иногда можно найти и точный шрифт, но в любом случае это намного лучше, чем безнадежно искать в Интернете конкретное название шрифта.
Мы рассмотрим некоторые инструменты для поиска шрифтов, а затем объясним, как вы также можете установить шрифты на свой компьютер.
Лучшие инструменты для поиска шрифтов
Прежде чем мы перечислим лучшие инструменты поиска шрифтов для обнаружения шрифта, вот небольшой совет по подготовке шрифта к сканированию.
Если вы хотите сканировать шрифт из PDF, документа или веб-страницы, сделайте снимок экрана страницы, а не копируйте и вставляйте сам текст. Если это текст на фотографии, вы можете обрезать большую часть фона, чтобы остался только шрифт.
Затем выполните шаги, указанные ниже, для любого из этих инструментов поиска шрифтов, которые мы включили.
Какой шрифт от Myfonts
Перейдите по ссылке выше, щелкните и перетащите свою фотографию в поле, и Myfonts определит любой текст на изображении. Затем просто нажмите, чтобы перетащить текст, который хотите отсканировать.
What The Font отлично справляется с поиском текста на изображении, поэтому почти во всех случаях вы должны видеть, что текст выделяется автоматически. В противном случае вы можете использовать инструмент перетаскивания, чтобы выделить текст вручную. После этого щелкните синюю стрелку , чтобы определить шрифт.
Как упоминалось ранее, шрифт не всегда может быть распознан сразу, но вы получите несколько вариантов. В нашем тестировании What The Font нашла правильный шрифт, но поместила его на второе место в списке.
Многие параметры здесь очень похожи, и вы можете ввести свой собственный текст, чтобы увидеть, как будет выглядеть шрифт. Позже мы объясним, как вы можете найти бесплатные варианты этих шрифтов, а также установить их на свой компьютер.
Font Matcherator от Fontspring
Мы обнаружили, что What The Font был более удобным для пользователя сканером шрифтов и чаще работал точно.Например, более темные изображения, показанные ранее, могут быть обнаружены программой What The Font, но не Fontspring. Однако, если What The Font не работает должным образом, вы можете попробовать Font Matcherator от Fontspring.
Перейдите по ссылке выше и перетащите свое изображение в поле на веб-сайте Font Matcherator. Щелкните и перетащите, чтобы окружить текст отмеченным полем. Если текст найден, вы увидите красные поля, обводящие текст. Когда вы будете довольны результатом, нажмите зеленую кнопку Matcherate it .
Конечный результат может быть не таким точным, как вы надеялись, но вы все равно должны увидеть шрифты, похожие на отсканированный.
Как скачать бесплатные шрифты онлайн
Вы нашли шрифт, который вам нравится, и у вас есть название, но не хотите платить за него от 20 до 100 долларов? К счастью, есть альтернативы. Многие создатели шрифтов создают бесплатные версии своих шрифтов, и вы можете найти их в Интернете.
Для этого зайдите на dafont и найдите название шрифта в строке поиска.
Найдя шрифт, нажмите кнопку загрузки. Обратите внимание на права использования. Обычно эти шрифты доступны бесплатно для личного использования, но вы должны заплатить автору за права коммерческого использования.
Если вы не можете найти здесь свой шрифт, вы можете вернуться к «Что за шрифт» или «Сопоставитель шрифтов», чтобы найти имя похожего шрифта. Поиск доступного шрифта может занять некоторое время, но оно того стоит, если вы используете его только в личных целях.
Если вам нужен шрифт для коммерческого использования, лучше всего приобрести его на таких веб-сайтах, как Myfonts или шрифты.com. Если вы не можете найти шрифт, который вам нравится, вы всегда можете создать свой собственный.
После загрузки шрифт должен быть в виде файла .zip. Извлеките файл .zip с помощью инструмента архивации, а затем перейдите к расположению разархивированного содержимого. Дважды щелкните, чтобы запустить файл .otf , а затем нажмите кнопку установить .
Теперь шрифт доступен в большинстве приложений. Это будет включать Microsoft Word, Photoshop и большинство других популярных программ, в которых есть какой-то текстовый редактор и селектор шрифтов.На Mac дважды щелкните, чтобы установить файл .ttf , а затем нажмите кнопку Install Font при появлении запроса.
Как добавить шрифты в Adobe Creative Cloud
Вы можете найти множество бесплатных шрифтов для установки в приложения Adobe Creative Cloud всего за несколько щелчков мышью.
Сначала откройте Adobe Creative Cloud. Затем щелкните значок курсивом f в правом верхнем углу, а затем щелкните Просмотреть все шрифты . В вашем браузере откроется новая страница.Войдите в свою учетную запись Adobe, если вы еще этого не сделали, и у вас будет доступ к мощной системе поиска шрифтов.
Просмотрите категории или найдите конкретное название шрифта, семейство шрифтов или создателя шрифта. Найдя шрифт, дважды щелкните его, и вы попадете на новую страницу, где вы можете щелкнуть, чтобы активировать каждый шрифт. Нажмите кнопку активации , и шрифт будет доступен в ваших приложениях Adobe Creative Cloud.
Что это за шрифт?
В этой статье мы научили вас находить шрифты в Интернете путем сканирования одного изображения.Вы также узнали, как найти в Интернете названия шрифтов для загрузки, а также как установить их на свой ПК с Windows или Mac.
У вас остались вопросы? Если да, не стесняйтесь делиться ими в разделе комментариев.
.
 Где скачать не знаю. Покупать не хочется, самому рисовать – тем более )
Где скачать не знаю. Покупать не хочется, самому рисовать – тем более )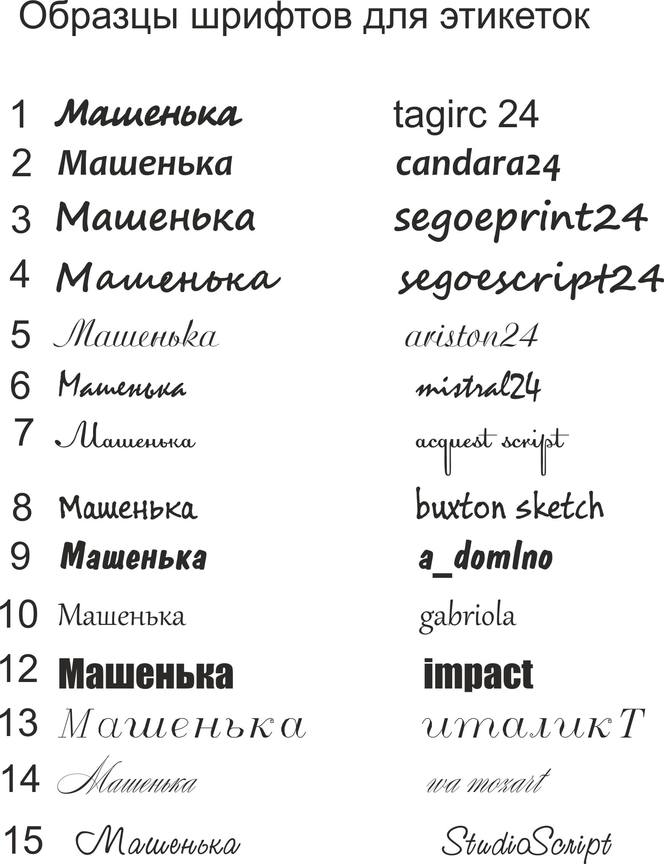 (работа у меня такая-никакой нелегальщины)
(работа у меня такая-никакой нелегальщины)

 (Просто выберите шрифт. Вам не нужно указывать другие настройки, если вы этого не хотите.)
(Просто выберите шрифт. Вам не нужно указывать другие настройки, если вы этого не хотите.) Считай тогда
sPrompt = "Имя шрифта в том виде, в каком оно набрано, не совпадает"
sPrompt = sPrompt & "любые шрифты, доступные для"
sPrompt = sPrompt & "приложение."
sTitle = "Название шрифта не найдено"
MsgBox sPrompt, vbOKOnly, sTitle
Выйти из подводной лодки
Конец, если
Конец, если
Следующий sFont
'Проверяет каждый символ в документе, выделяя
'если шрифт персонажа не соответствует шрифту OK
Для каждого c в ActiveDocument.Персонажи
Если c.Font.Name <> sFontName Then
'Выделите выделенный фрагмент текста желтым
c.FormattedText.HighlightColorIndex = wdYellow
Конец, если
Следующий c
Конец подписки
Считай тогда
sPrompt = "Имя шрифта в том виде, в каком оно набрано, не совпадает"
sPrompt = sPrompt & "любые шрифты, доступные для"
sPrompt = sPrompt & "приложение."
sTitle = "Название шрифта не найдено"
MsgBox sPrompt, vbOKOnly, sTitle
Выйти из подводной лодки
Конец, если
Конец, если
Следующий sFont
'Проверяет каждый символ в документе, выделяя
'если шрифт персонажа не соответствует шрифту OK
Для каждого c в ActiveDocument.Персонажи
Если c.Font.Name <> sFontName Then
'Выделите выделенный фрагмент текста желтым
c.FormattedText.HighlightColorIndex = wdYellow
Конец, если
Следующий c
Конец подписки