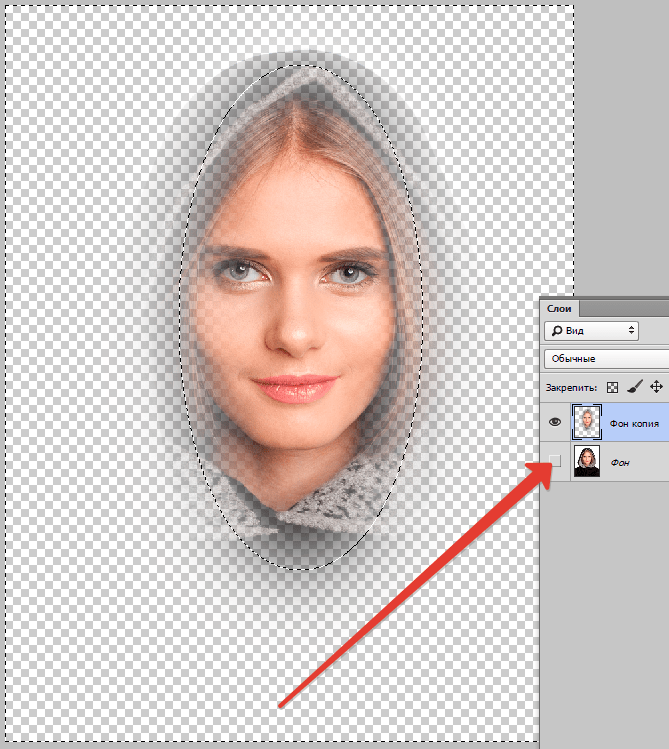Как сделать постер в фотошопе. Создаем постер из вашей фотографии в фотошоп
В этом уроке вы узнаете, как, используя стоковое фото с изображением чернил в воде и нескольких текстовых слоев, создать креативный постер в Photoshop. Данный эффект лучше всего смотрится на однотонном фоне. Стоковую картинку вы можете найти в Интернете или скачать на сайте Envato Elements.
Перед началом загружаем все необходимые материалы:
- программа Adobe Photoshop (пробную версию можно скачать на сайте Adobe
- Чернила в воде
- Шрифт Bw Nista International
Оригинальная картинка из урока платная, но в архиве вы найдете бесплатные альтернативные версии исходников. Также на сайте Google Fonts можно подобрать подходящий для вашей работы бесплатный шрифт, например, Roboto или Lato. Об установке шрифтов можете почитать в этом уроке.
Скачиваем картинку, устанавливаем шрифт и приступаем к работе!
Добавляем финальные детали
Давайте добавим последние детали на постере. Берем Text Tool (T) (Текст) и открываем панель Characters (Символ). Если она закрыта, переходим Type – Panel – Characters Panel (Текст – Панели – Панель символов).
Берем Text Tool (T) (Текст) и открываем панель Characters (Символ). Если она закрыта, переходим Type – Panel – Characters Panel (Текст – Панели – Панель символов).
Ниже текст, который я добавила, с размерами, начертанием и межстрочным интервалом.
- 18.06 – 20.06.2018 (BW Nista International, Size (Размер) – 54 пт, Leading (Интерлиньяж) – 57 пт, начертание Bold)
- AUSBURG KUNST UND KULTUR AKUKCOM (BW Nista International, Size (Размер) – 30 пт, Leading (Интерлиньяж) – 32 пт, начертание Thin)
- ALTE KONGRESSHALLE ALEXANDERPLATZ U5 (BW Nista International, Size (Размер) – 54 пт, Leading (Интерлиньяж) – 57 пт, начертание Bold)
Обратите внимание, что каждый слой я разместила в разные углы документа. Это необходимо для того, чтобы дополнить основные элементы композиции и сбалансировать дизайн.
Вставляем картинку с чернилами
Шаг 1
Перетаскиваем файл с чернилами в Photoshop.
Шаг 2
С помощью комбинации клавиш Ctrl+T активируем свободную трансформацию и корректируем размер изображения. Для этого на верхней панели параметров между шириной и высотой жмем на кнопку Maintain Aspect Ratio (Сохранять пропорции). Затем устанавливаем Width (Ширина) на 300%. При этом Height (Высота) изменится автоматически. Закончив, жмем Enter.
Шаг 3
С помощью Move Tool (V) (Перемещение) размещаем чернила по центру. Они должны быть направлены сверху вниз, поэтому размещаем картинку вплотную к верхнему краю документа.
Шаг 4
На панели слоев выбираем слой с чернилами. Кликаем по нему правой кнопкой и применяем Rasterize Layer (Растрировать слой). Затем дублируем слой комбинацией клавиш Ctrl+J.
Шаг 5
Чтобы создать эффект погружения текста в чернила, нам нужно воспользоваться маской. На панели слоев выбираем верхнюю копию слоя с чернилами и в нижней части жмем на кнопку Add layer mask (Добавить слой-маску).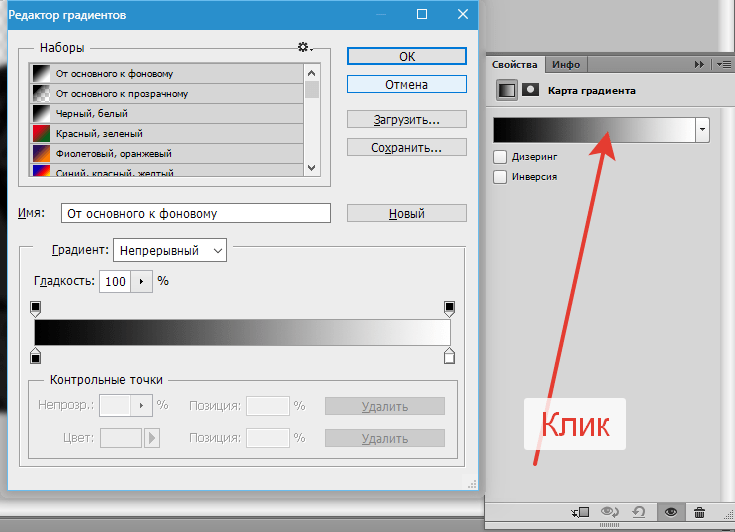
Как сохранить файл для веба
Чтобы сохранить в формате JPEG для веба, переходим File – Save for Web
(Файл – Сохранить для веба) или используем комбинацию клавиш Shift+Alt+Ctrl+S. В открывшемся окне выбираем формат файла – в моем случае JPEG – и устанавливаем
Quality
(Качество) на 100. Ниже в меню
Image Size
(Размер изображения) можете подкорректировать размер в пикселях, если на сайте, куда вы собираетесь загружать работу, есть какие-либо ограничения по размеру.
Поздравляю! Мы закончили!
В этом уроке вы узнали, как создать креативный постер в Photoshop, используя типографику и картинку с чернилами. Вы научились:
- Использовать маски чтобы скрывать/восстанавливать участки изображения.
- Добавлять тень для создания эффекта глубины.
- Грамотно распределять элементы композиции, чтобы создать иллюзию объема.
Во многих небольших клубах часто встречается ситуация, когда один человек выполняет функции и администратора, и арт-директора, и до кучи дизайнера. Еще чаще — эта затея не приносит ничего хорошего и в новостях мы видим ужасные, коряво сделанные на коленке тикеты, афишы, пригласительные, флаера. Чтобы исправить эту оплошность, мы написали наглядный урок, как быстро и просто сделать мини-постер в фотошопе.
Еще чаще — эта затея не приносит ничего хорошего и в новостях мы видим ужасные, коряво сделанные на коленке тикеты, афишы, пригласительные, флаера. Чтобы исправить эту оплошность, мы написали наглядный урок, как быстро и просто сделать мини-постер в фотошопе.
Любой дизайн-проект требует если не отличного умения, то хотя бы опыта владения соответствующими инструментами. Нужно понимать, что данный тип услуг — почти всегда дорого. Но стоит ли экономить на качестве? Полный список преимуществ профессиональной разработки сайта можно почитать тут. Если вы всё же решили сэкономить, то, для начала, стоит подготовиться — составим план, по которому мы будем работать. Распишем каждый этап, чтобы разделить работу на несколько мини-заданий. Предположим, нам предстоит провести пивную вечеринку в баре под названием «Чердак»
Во-первых, background.
Ищем подходящий фон
Во-вторых, основной текст.
Lineup (при наличии Dj), дата, цена за вход.
В-третьих, элементы дизайна.
Логотипы и иконки социальных медиа, спонсоров и т.д.
Дополнительные элементы
Логотипы спонсоров или масс-медиа, обслуживающие мероприятие поместим, по традиции, в нижний ряд. Обратите внимание, если мы указываем возрастное ограничение и наличие дресс-кода и фейс-контроля на входе, то мы помещаем их в «контейнеры» с точно такими же эффектами для слоя. Проще всего это сделать продублировав слой (Duplicate Layer или Дублировать слой)
.
Осталось найти только логотипы. Окей, гугл. Здесь повторяется история с логотипом — нужен прозрачный фон. Для этого есть файлы с расширением PNG. Таким образом, если на предстоящем мероприятии будет вестись фото-отчет от портала Geometria, то наш запрос будет выглядеть следующим образом: geometria logo png.
Нам остается лишь выбрать понравившийся результат из поиска.
С остальными логотипами — аналогично.
В фотошопе или своими руками? Какой метод использовать? Мы подробно рассмотрим оба варианта, и тогда каждый сможет выбрать подходящий ему.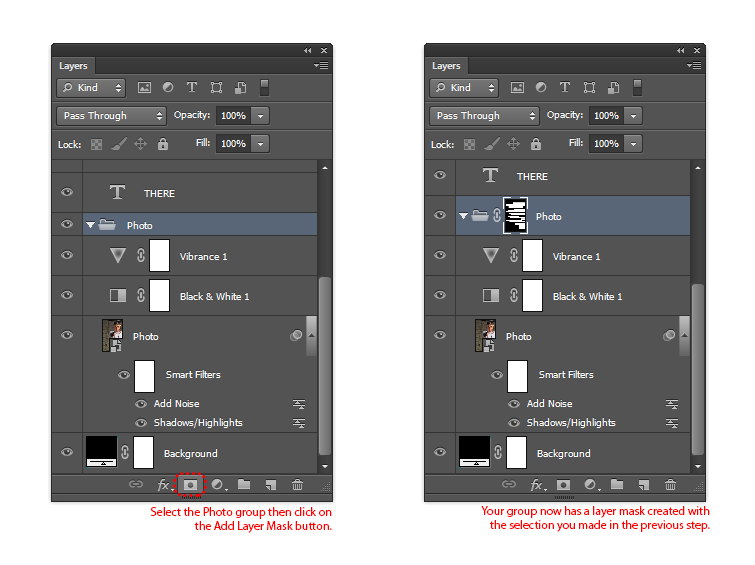
Создаем новый документ
Шаг 1
В программе Photoshop переходим File – New (Файл – Новый), чтобы создать новый документ. В открывшемся окне вводим название «Постер». Устанавливаем Width (Ширина) на 1270 пикселей, Height (Высота) – на 1600 пикселей и Resolution (Разрешение) – на 72 пикселя/дюйм. Жмем ОК.
Шаг 2
На панели Window – Layers (Окно – Слои) в нижней части нажимаем на кнопку Create new fill or adjustment layer (Создать новую заливку или корректирующий слой) и выбираем Solid Color (Цвет) или переходим Layer – New Fill Layer – Solid Color (Слой – Новый слой-заливка – Цвет). В открывшемся окне Color Picker (Выбор цвета) выбираем черный цвет (#000000) и жмем ОК.
Шаг 3
Жмем сочетание клавиш Ctrl+R, чтобы активировать линейки по бокам документа. Затем в верхнем меню переходим View – New Guide (Просмотр – Новая направляющая). В окне New Guide (Новая направляющая) выбираем Horizontal (Горизонтальная) и устанавливаем положение на 50 пикселей. Жмем ОК.
В окне New Guide (Новая направляющая) выбираем Horizontal (Горизонтальная) и устанавливаем положение на 50 пикселей. Жмем ОК.
Создаем такие же направляющие по всем сторонам документа, отступив от края 50 пикселей. Чтобы скрыть/показать направляющие, используем комбинацию клавиш Ctrl+;.
Создание плаката/флаера в Photoshop-е
Используем тот же шрифт «Century Gothic»
голубого цвета и вставляем те же стили слоя, которые у меня указаны здесь:
Используя ту же технику, добавляем дату:
Шаг 6
Этот Шаг немного сложнее. Мы будем добавлять волны внизу плаката. Создаем новый слой. Берем инструмент Pen tool
и создаем фигуру, похожую на эту:
После того, как фигура создана, переходим в настройки кистей Brush panel
и выбираем кисть
Chalk Brush
, которая входит в набор
Adobe Photoshop
:
Возвращаемся к инструменту Pen Tool
(опять выделяем
Pen Tool
на панели инструментов), нажимаем правой кнопкой на рабочей области и выбираем пункт
Stroke Path
.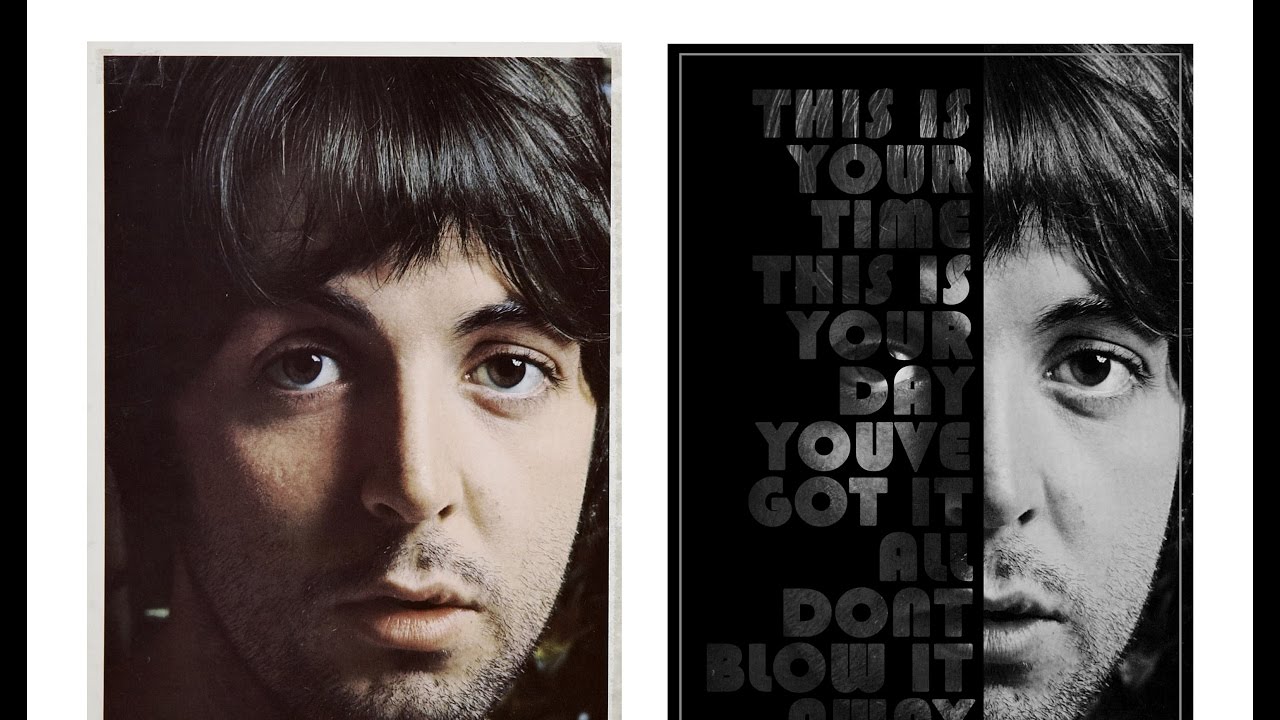
Вот, что у Вас должно получиться:
Шаг 7
Нам снова нужно вставить стили слоя с одного из текстовых слоев на слой с волнами и отключить один из стилей: Bevel and Emboss
.
Вот как оно должно выглядеть:
Шаг 8
Дублируем слой дважды, размещаем их один под другим и используем разные цвета. Также добавляем логотип клуба и спонсоров. И на этом мы заканчиваем урок, наши поздравления!
Не забудьте оставить своё мнение, или поделиться результатом.
Перевод для сайта https://photoshoplove.ru сделан besty Автор урока: psdartist.comПосетители, находящиеся в группе Гости
, не могут оставлять комментарии к данной публикации.
В данном уроке Фотошопа мы рассмотрим процесс создания красочного плаката который будет состоять из фотографий и векторов. ВНИМАНИЕ: Урок предназначен для уже продвинутых пользователей Фотошопа.
Финальный результат
Приступаем к уроку Фотошопа
↓ Материалы использованные в уроке:
Фотография пистолета; Фотография гранаты;
Шаг 1.
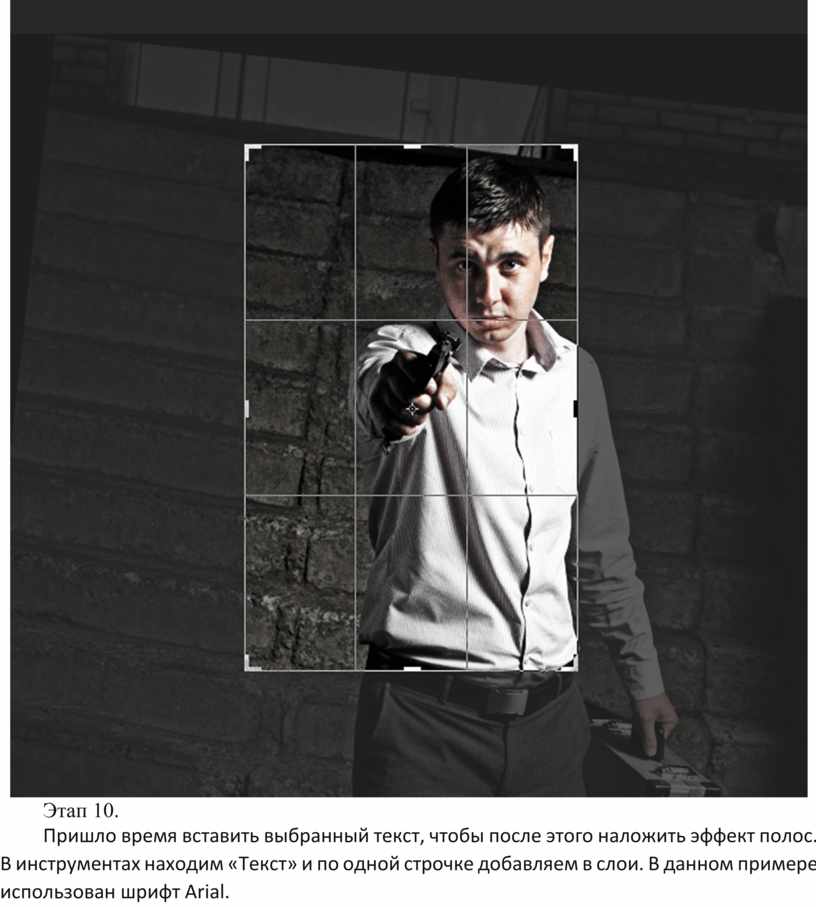
Открываем наше изображение пистолета, увеличиваем его размер на 300% (Zoom Tool (Инструмент Лупа / Клавиша ‘Z’)) и выбираем Pen Tool (Инструмент Перо / Клавиша ‘P’). Убедитесь, что выбран Paths (Контуры) и Add to path area (+) (Добавить к контуру), затем начинайте обводить пистолет. Потяните Anchor Point (Опорные точки) так, чтобы он вытянулся прямо вдоль границы: ↓
Шаг 2.
На стыке кривой и прямой линии добавим ещё один Anchor Point (Опорные точки). Берем Direct Selection Tool (Редактирование контура) (белая стрелка) и тянем за чёрную точку. Скоро вы поймёте, как передвигать Anchor Point (Опорные точки), чтобы кривая принимала нужную форму: ↓
Шаг 3.
Снова берём Pen Tool (Инструмент Перо / Клавиша ‘P’), зажав Alt кликаем по Anchor Point (Опорные точки) на конце кривой.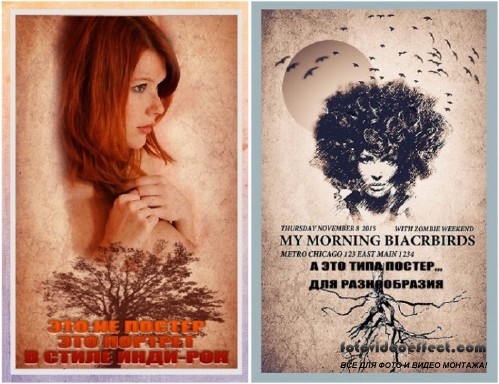 Появится чёрная точка, с помощью которой подгоняем нашу линию по контуру изображения: ↓
Появится чёрная точка, с помощью которой подгоняем нашу линию по контуру изображения: ↓
Шаг 4.
Заканчиваем выделение изображения. Ниже приводится пример по управлению Anchor Point (Опорные точки) при создании сложных кривых. Смысл в том, чтобы создавая линии использовать как можно меньше точек.
Шаг 5.
Создайте новый документ (File > New (Файл > Новый / Сочетание клавиш ‘Ctrl+N’)) (формат A5, 300dpi), куда скопируйте и вставьте изображение пистолета. Возьмите Pen Tool (Инструмент Перо / Клавиша ‘P’) и вместо Paths (Контуры) поставьте Shape Layers (Слой фигуры). Выберите цвет, я взял 100%Magenta (Пурпурный), по ходу работы цвет можно поменять. Теперь рисуем струйки краски, вытекающие из ствола: ↓
Шаг 6.
Используем свою фантазию и законы физики: ↓
Шаг 7.
Нежелательные Anchor Points (Опорные точки) удаляем с помощью инструмента Direct Selection Tool (Редактирование контура): ↓
Шаг 8.

Наступило время придать нашей векторной слизи глубины. Выбираем слой с изображение слизи, заходим в меню Layer > Layer Style > Blending Options (Слой > Стиль слоя > Параметры наложения) и задаём следующие настройки; цвета подбираете на свой вкус: ↓
Шаг 9.
Нарисуйте побольше слизи, вылетающей из дула пистолета. Измените толщину и направление струи, попробуйте их немного увеличить. Рисуя мелкие брызги, представьте их движение относительно больших. Выбрав слой со слизью, заходите в меню Layer > Layer Style > Copy Layer Style (Слой > Стиль слоя > Скопировать стиль слоя).
Как сделать афишу в фотошопе
Чаще всего для этой цели пользуются программой Adobe Photoshop. В настоящее время в Интернете можно найти много видеуроков о том, как пользоваться этой программой или пройти курсы в специализированных школах.
Создать афишу в фотошопе очень легко, необходима только заготовка и ваша фантазия. Для начала выберите фотографию или картинку, которая станет основой вашей будущей афиши. Это может быть логотип магазина или фото известного исполнителя, или что-то другое. Далее загрузите ее в программу фотошопа для последующей обработки. Можно изменить фон, добавить надписи или еще какие-то элементы эскиза. Здесь все ограничено только вашими задумками или желаниями заказчика. Помните: если вам нужна афиша для привлечения всеобщего внимания, она должна быть яркой. Когда все будет готово, вам останется ее только распечатать на бумаге подходящего размера.
Это может быть логотип магазина или фото известного исполнителя, или что-то другое. Далее загрузите ее в программу фотошопа для последующей обработки. Можно изменить фон, добавить надписи или еще какие-то элементы эскиза. Здесь все ограничено только вашими задумками или желаниями заказчика. Помните: если вам нужна афиша для привлечения всеобщего внимания, она должна быть яркой. Когда все будет готово, вам останется ее только распечатать на бумаге подходящего размера.
Мы рассмотрели самую популярную программу для создания афиш и обработки изображений, но вы можете выбрать любую удобную для себя.
Добавляем текст
Сперва нам нужно наметить расположение текста. Также он должен находиться на отдельных слоях. Это даст нам возможность свободно двигать элементы постера, пока мы не получим нужный результат.
Шаг 1
На панели инструментов выбираем Text Tool (T) (Текст).
Кликаем в любом месте документа и пишем слово «DER». Чтобы настроить внешний вид текста, открываем панель Type – Panels – Character Panel (Текст – Панели – Панель символов). Здесь мы выбираем шрифт Bw Nista International c жирным начертанием и устанавливаем размер на 265 пт.
Здесь мы выбираем шрифт Bw Nista International c жирным начертанием и устанавливаем размер на 265 пт.
Шаг 2
Тем же инструментом добавляем остальные слова «KLANG VON MUSIK». Каждое слово должно находиться на отдельном слое.
Шаг 3
Давайте красиво распределим текст.
Размещаем строки друг над другом, оставив между ними небольшое расстояние. Необязательно, чтобы все было идеально. Подвигайте их по горизонтали, это добавит динамики.
Главное, следите, чтобы ни одна строка текста не касалась боковых направляющих.
Шаг 4
С зажатой клавишей Ctrl на панели слоев выбираем все четыре текстовых слоя, затем на верхней панели нажимаем на кнопку Distribute Vertical Center (Распределение центров по вертикали) (при этом должен быть активен инструмент Move Tool (V) (Перемещение)). Это позволит выровнять расстояние между строками текста.
Шаг 5
Теперь мы должны разместить текстовые слои между двумя копиями чернил. Выбираем все четыре текстовых слоя и жмем Ctrl+G, чтобы объединить их в группу, или перетаскиваем мышкой на кнопку в нижней части панели Create a new group (Создать новую группу). Размещаем группу между двумя слоями с чернилами. Очень важно распределить слои именно в таком порядке. Мы оставим видимыми только некоторые детали верхнего слоя с чернилами, чтобы они частично перекрывать текст.
Выбираем все четыре текстовых слоя и жмем Ctrl+G, чтобы объединить их в группу, или перетаскиваем мышкой на кнопку в нижней части панели Create a new group (Создать новую группу). Размещаем группу между двумя слоями с чернилами. Очень важно распределить слои именно в таком порядке. Мы оставим видимыми только некоторые детали верхнего слоя с чернилами, чтобы они частично перекрывать текст.
Как сделать афишу своими руками
Еще один способ — как сделать афишу — заключается в том, что вы можете ее полностью нарисовать сами. Но это лучше делать, если у вас действительно есть способности к рисованию.
Для этого вам понадобится лист бумаги размера будущей афиши, а также всевозможные краски, кисти, карандаши, фломастеры и другие принадлежности. До начала работ необходимо узнать, где будет висеть будущая афиша. Если это будет улица, то лучше всего в процессе творения использовать водостойкие краски на случай дождя (снега) или в конце произвести ламинирование афиши.
Также в создании афиши можно использовать какие-то готовые материалы. Например, это могут быть различные вырезки, открытки, фотографии и даже какие-то предметы.
В процессе создания афиши всегда могут участвовать несколько человек, каждый из которых будет отвечать за свою область. Например, один рисует, другой — пишет тексты для будущей афиши..
Фон
Рекомендуем не искать бэкгрануд для тематической вечеринки в гугл картинках. Лучше воспользоваться фото-банками, вроде Shutterstock.
Плюс такого подхода в том, что вы можете выбирать качество изображения. Если вам нужен огромный постер на входе в клуб — покупаете, скажем 4183 x 4183. Если нужно залить картинку во встречу ВК — платите за минимальное разрешение. Покупать ли их вообще или качать с торрент-трекеров — другая история. В любом случае, выбор таких источников обезопасит вас от заезженных в сети вариантов оформления. Мы нашли и использовали изображение из коллекции
Rustic Stock Photo Pack,
которое, как никак кстати, подойдет для нашей big party
Создание дизайна модного плаката в типографском стиле
Используя простые формы, можно создать сложные вещи в современном дизайне, которые впишутся во впечатляющие плакаты. На этот раз мы создадим интересный и привлекательный плакат с одним типографским словом:
На этот раз мы создадим интересный и привлекательный плакат с одним типографским словом:
Найдите любое изображение, которое ляжет в основу дизайна. Тема фотографии не важна, просто выберите любую картинку с меняющимся контрастом и, предпочтительно, подходящую к выбранной вами цветовой схеме:
Откройте изображение в Adobe Photoshop и измените размер на нужный вам:
В меню Фильтр > Размытие > Размытие по Гауссу (Filter > Blur > Gaussian Blur) переместите ползунок почти к максимальному значению, чтобы полностью скрыть оригинальную тему картинки и смешать вместе цвета и тона:
С ресурса Bittbox.com скачайте одну из бесплатных текстур. Поместите текстуру на новый слой в вашем документе Photoshop:
Обесцветьте изображение. Затем измените режим смешивания на «Мягкий свет» (Soft Light) и понизьте непрозрачность до требуемого значения, добавив немного деталей и шероховатости в изображение:
С помощью инструмента «Текст» (Type Tool) наберите нужный текст. Я использовал слово SPOON, набрал его шрифтом Helvetica Condensed Black и выделил жирным:
Я использовал слово SPOON, набрал его шрифтом Helvetica Condensed Black и выделил жирным:
Поверните блок текста на 45 градусов (удерживайте нажатой клавишу SHIFT, чтобы держать угол постоянным). Установите режим смешивания «Мягкий свет» (Soft Light), чтобы стала видна основная текстура:
Расположите текст так, чтобы он занимал верхний левый угол документа. Удерживая нажатой клавишу ALT, перетащите копию текста и масштабируйте ее в различной степени:
Нажав и удерживая клавишу ALT, перетащите еще две копии текста, изменив их размер так, чтобы они заполнили все пространство документа:
При следующем копировании поверните текст на 90 градусов, поставив его перпендикулярно относительно других. Перенесите текст на новое место, оставляя одинаковое расстояние между текстовыми объектами:
Создайте еще несколько экземпляров текста и вращайте и масштабируйте их в той или иной позиции. Убедитесь, что каждый блок выравнен по диагонали относительно сетки композиции:
Когда возникают большие промежутки между объектами в документе, пробуйте масштабировать или поворачивать слово, чтобы заполнить пробелы. Выравнивайте по сетке и оставляйте одинаковый промежуток между объектами:
Выравнивайте по сетке и оставляйте одинаковый промежуток между объектами:
Также учитывайте, сколько вы сделали больших и малых экземпляров текста, чтобы не создавать нежелательный фокус на повторяющихся элементах:
С помощью такого метода мы заполнили весь документ копиями текста, который масштабировали и вращали:
Внесите финальные штрихи в плакат, такие как изменение общей компоновки и сделайте небольшие изменения в отдельных объектах. Готов модный дизайн плаката, основанный исключительно на типографской раскладке одного слова!
РедакцияПеревод статьи «Create a Trendy Typographic Poster Design»
Рекламный плакат в фотошопе | PixelOnline.ru
Поделитесь с друзьями в соц. сетях:
В этом уроке мы будем производить манипуляции с фотографией глаза и узнаем методы для рисования прозрачных объектов. Выше вы можете видеть, как будет выглядеть фото после обработки.
Что LASIK?
LASIK современный вид коррекции зрения. Это популярный тип рефракционной лазерной хирургии глаза, он обычно используется чтобы помочь людям с проблемами со зрением.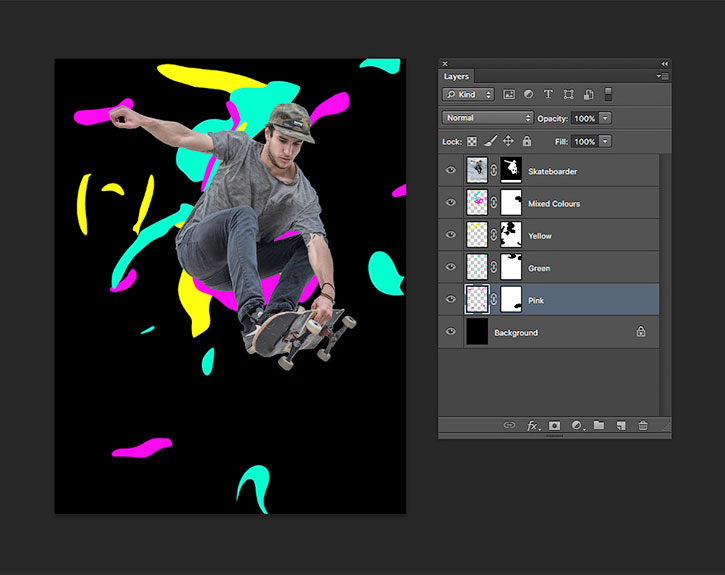 LASIK включает в себя :
LASIK включает в себя :
- Создание роговичного лоскута.
- Лазерная коррекция .
- Возвращение лоскута на место .
В этом уроке мы создадим рекламу лазерной хирургии глаза LASIK . Используйте этот урок как опыт в создании рекламы в редакторе фотошоп. На самом деле процедура коррекции выглядит не очень приятно, так ка используются металлические приспособления для удержания глаза открытым, а мы сделаем более приятный внешний вид, чтобы не отталкивать людей.
Стоковое фото
Шаг 1 — Откройте фотографию глаза
Начните с открытия фото в редакторе, как на картинке ниже. Фото должно иметь некоторое пространство, чтобы разместить текст.
Шаг 2 — Создание и выделение фона
Во-первых мы изменим цвет фона на более успокаивающий синий. Для начала используйте инструмент color range(цветовой диапазон) перейдя на Select> Color Range, чтобы создать выделение фона.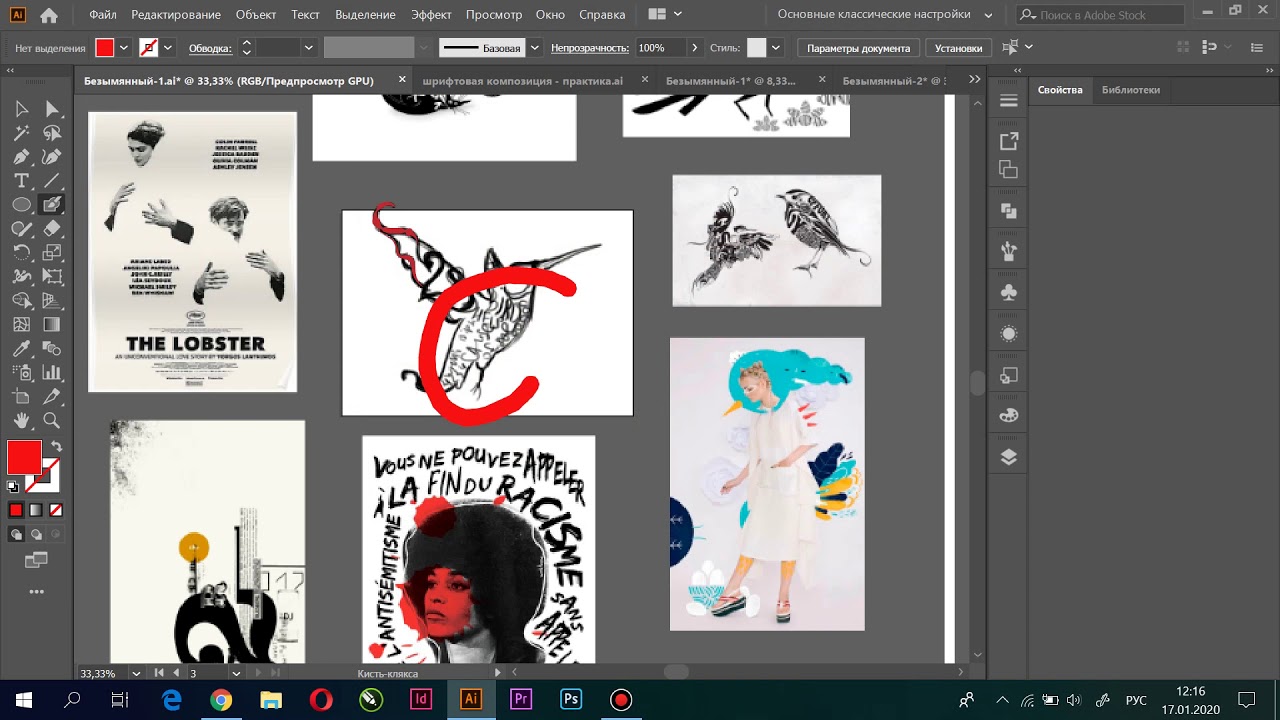 Чтобы воспользоваться инструментом цветовой диапазон удерживайте клавишу Alt и нажмите на различные участки фона, пока не будет выбран весь фон.
Чтобы воспользоваться инструментом цветовой диапазон удерживайте клавишу Alt и нажмите на различные участки фона, пока не будет выбран весь фон.
Используйте лассо(lasso tool), чтобы отменить те области, которые не являются частью фона.
Видите как область выделение зашла за пределы фона, а нам нужно выделить только фон. Убедитесь что выделение является точным.
Шаг 3 — Изменение цвета фона на синий
Выберите из меню Layer > New Adjustment Layer > Hue/Saturation(Цветовой тон/Насыщенность). Это создаст новый корректирующий слой Цветовой тон/Насыщенность с маской слоя, созданной из выделения. Измените настройку цветового тона, пока фон не превращается в красивый синий как показано на рисунке:
Вот так это будет выглядеть, но обратите внимание, что на краю фона и лица брови и ресницы имеют красный оттенок от предыдущего фона. Мы исправим это в дальнейшем.
3д плакаты своими руками.
 Как сделать плакат с помощью Photoshop
Как сделать плакат с помощью PhotoshopВ Canva вы найдёте более 8 000 шаблонов для быстрого создания плакатов. Сервис позволяет настраивать фон и добавлять на плакаты текст, загруженные вами картинки, а также иллюстрации и прочие украшения из библиотеки Canva. Часть шаблонов и декоративных элементов доступна бесплатно, остальные можно покупать по отдельности или получать в рамках платной подписки.
Сервис Canva доступен в формате веб-редактора и приложения для iOS. Версии для Android пока не существует.
Этот редактор не уступает по возможностям Canva. С помощью Desygner вы тоже можете создавать плакаты и прочую графику, совмещая изображения, тексты, стикеры и другие украшения на одном холсте. предлагает сотни бесплатных шаблонов, иллюстраций и снимков в качестве исходников. Чтобы получить доступ к полной коллекции материалов, а также удобному поиску по ним, нужно оформить платную подписку.
Desygner можно использовать в браузере и программах для мобильных устройств на Android и iOS.
3. Fotor
Fotor — мультифункциональный сервис для работы с графикой. Он позволяет делать примерно то же, что и перечисленные выше редакторы плакатов: загружать изображения, накладывать на них текст, стикеры и прочие элементы.
И даже больше: в Fotor есть множество инструментов для редактирования изображений и составления коллажей. Вместе с тем в сервисе не так много исходных материалов, как в Canva и Desygner. Оформив платную подписку, вы получите больше исходников и функций для редактирования графики.
Fotor доступен в браузере, а также в качестве программ для основных настольных и мобильных платформ.
Отдельного внимания заслуживает проект Bambinic. Это не универсальный редактор плакатов, а узкоспециализированный сервис, предназначенный для создания детской метрики. Для этой цели в Bambinic есть несколько шаблонов с мультяшными иллюстрациями и памятными подписями. Чтобы создать яркий плакат для своего чада, нужно лишь выбрать шаблон и заполнить его, указав сведения о ребёнке (к примеру, количество зубов, рост, вес, первые слова).
Bambinic существует только в виде сайта, приложений у сервиса нет.
Плакаты окружают нас повсюду – мы ежедневно видим их на улицах или в печатных изданиях. В основном это реклама и реже анонсы каких либо событий. Политический плакат появляется в поле нашего зрения непосредственно перед выборами, когда начинается агитация и поэтому встречается достаточно редко. Каким должен быть хороший плакат? Прежде всего плакат должен быть информативным. Люди должны мгновенно считывать сообщение – и задача дизайнера заключается в том, чтобы представить идею плаката в максимально понятной форме. И совершенно не важно, какими средствами это будет сделано – главное, чтобы люди сразу же понимали, что им хотят сообщить.
Как правило, дизайн плаката начинается с выбора его размера. В этом плане никаких ограничений не существует – плакат может быть небольшим, к примеру, формата А4 или наоборот, гигантским, размером со стену дома. Конечно, существуют определенные стандарты размеров, но это не вопрос дизайна, а вопрос возможностей типографской техники.
Как отличить хороший плакат от плохого? Это, конечно, вопрос вкуса, однако правильно спроектированный плакат обладает некоторыми признаками. FreelanceToday предлагает вашему вниманию 10 признаков хорошего плаката.
ХОРОШАЯ ЧИТАЕМОСТЬ
Допустим, у нас есть плакат, который сообщает о каком-либо приближающемся событии, например, о концерте популярного исполнителя. Ключевая информация, размещенная на плакате, должна считываться издалека и привлекать внимание людей. Соответственно, в тексте плаката должна присутствовать визуальная иерархия. Если текста достаточно много, то должно быть как минимум три иерархических слоя.
Заголовок . Это самый главный и самый большой текстовый элемент дизайна. Он должен быть контрастным по отношению к фону и набран таким шрифтом, который бы был хорошо различим даже с дальнего расстояния.
Подробности . Что? Где? Когда? Вся подобная информация располагается на втором уровне иерархии. Человек, которого заинтересовал плакат, обязательно захочет ознакомиться с подробной информацией, поэтому ее нужно представить в понятной, но в то же время сжатой форме. Для второго уровня используется шрифт меньшего размера, нежели в заголовке, так как нет необходимости в том, чтобы эта информация считывалась издалека.
Что? Где? Когда? Вся подобная информация располагается на втором уровне иерархии. Человек, которого заинтересовал плакат, обязательно захочет ознакомиться с подробной информацией, поэтому ее нужно представить в понятной, но в то же время сжатой форме. Для второго уровня используется шрифт меньшего размера, нежели в заголовке, так как нет необходимости в том, чтобы эта информация считывалась издалека.
Мелкий шрифт . На третьем уровне размещается дополнительная информация. Очень часто мелкий шрифт встречается на кинопостерах и рекламных плакатах.
КОНТРАСТНОСТЬ
У дизайнеров есть всего одна возможность привлечь внимание зрителя. Поэтому плакат должен «цеплять». Добиться этого можно при помощи контрастных элементов. Это в вебе можно сделать бледную иллюстрацию с плавным градиентом и модными тонкими шрифтами – для обычного плаката этот способ подходит плохо. Чем резче текст или иллюстрация контрастирует с фоном – тем заметнее плакат. Приступая к дизайну, нужно в первую очередь определиться с контрастом элементов и постоянно проверять его во время работы.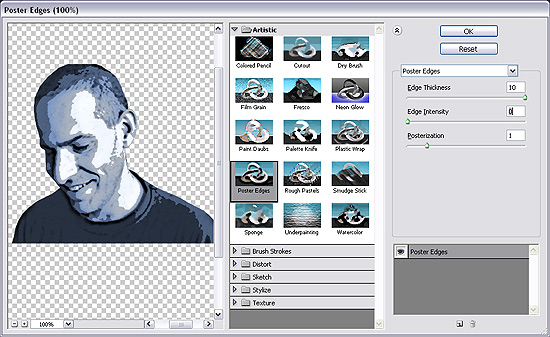
РАЗМЕР И РАСПОЛОЖЕНИЕ
Очень часто дизайнер заранее знает, где будет размещен его плакат. Исходя из этой информации, он должен правильно подобрать размер плаката. Важно, чтобы посылу плаката не мешали различные визуальные помехи – он должен занимать доминирующую позицию. Что касается цветовой гаммы, то тут тоже нужно исходить из реалий – если известно, что плакат будет висеть на стене, окрашенной в зеленый цвет, то лучше не использовать в плакате близкие к зеленому оттенки.
ПЛАКАТ РАБОТАЕТ НЕЗАВИСИМО ОТ РАЗМЕРА
Очень часто начинающие дизайнеры отказываются от заданий, в которых требуется создать большой плакат, допустим, 10 на 6 метров. Им почему-то кажется, что создать такой плакат намного сложнее, чем какой-нибудь постер размером с лист А4. Это большое заблуждение. Если плакат скомпонован правильно, он будет одинаково хорошо смотреться независимо от размера и масштабирование на него никак не влияет. Если дизайнер получил заказ на создание плаката, который затем будет использоваться в рекламе и будет выпущен в самых разных размерах и форматах (в том числе и цифровом), он должен думать прежде всего о композиции и основной идее и не заботиться о том, где будет размещено его творение.
Если плакат скомпонован правильно, он будет одинаково хорошо смотреться независимо от размера и масштабирование на него никак не влияет. Если дизайнер получил заказ на создание плаката, который затем будет использоваться в рекламе и будет выпущен в самых разных размерах и форматах (в том числе и цифровом), он должен думать прежде всего о композиции и основной идее и не заботиться о том, где будет размещено его творение.
БОЛЬШИЕ ИЗОБРАЖЕНИЯ
Если в плакате используется изображение, то оно должно занимать доминирующую позицию, так же как и в случае с текстом. Изображение должно быть хорошо различимо издалека, при этом очень важно позаботиться об узнавании образа. Сильно усложнять визуальный ряд не стоит – нужно использовать столько элементов, сколько требуется, чтобы донести основную идею. Этот принцип применим ко всем видам плаката, в том числе и к кинопостерам, которые порой бывают слишком перегружены деталями.
НЕГАТИВНОЕ ПРОСТРАНСТВО
Плакат не картина, поэтому дизайнеру просто необходимо работать со свободным пространством.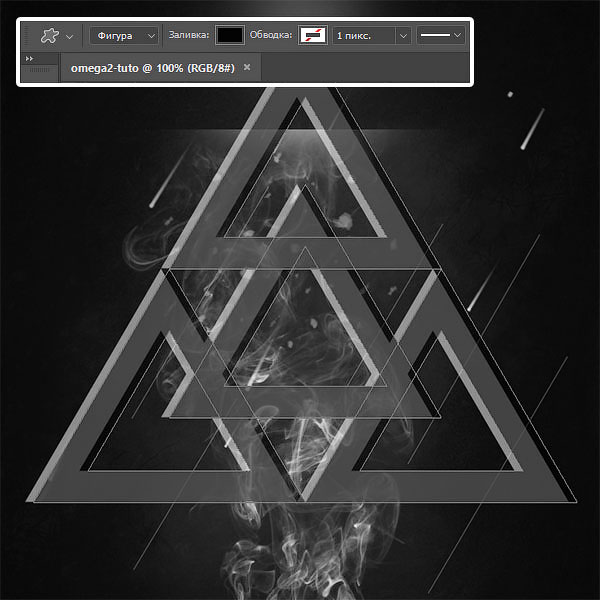 Не стоит стремиться заполнить весь плакат – нужно «оставить воздух». Есть несколько действенных способов повысить читаемость плаката. Например, можно увеличить расстояние между буквами. Тесный кернинг, может быть, хорошо смотрится, на открытке, но для плаката все же важней читаемость. Если буквы расположены слишком близко, то издалека текст становится плохо различимым, что крайне не рекомендуется. Так же можно увеличить расстояние между строками – это тоже пойдет плакату на пользу.
Не стоит стремиться заполнить весь плакат – нужно «оставить воздух». Есть несколько действенных способов повысить читаемость плаката. Например, можно увеличить расстояние между буквами. Тесный кернинг, может быть, хорошо смотрится, на открытке, но для плаката все же важней читаемость. Если буквы расположены слишком близко, то издалека текст становится плохо различимым, что крайне не рекомендуется. Так же можно увеличить расстояние между строками – это тоже пойдет плакату на пользу.
ПРИЗЫВ К ДЕЙСТВИЮ
Цель любого плаката – заставить людей совершить какое-то действие, например, посетить шоу, выставку, купить какой-либо товар или прийти на выборы. Призыв к действию – это самый главный, центральный элемент плаката и дизайнер должен уделить ему основное внимание. В отличие от веб-дизайна, в графике не работает интерактив, поэтому в обычном плакате нельзя использовать его принципы. У графического дизайнера другие инструменты донесения сообщения для людей и он должен приложить все усилия к тому, чтобы призыв к действию был понятен с первого взгляда.
НЕОБЫЧНАЯ ТИПОГРАФИКА
Плакат – это именно тот жанр, где можно смело экспериментировать с типографикой. Некоторые из самых известных плакатов сделаны без использования иллюстраций и графических элементов и при этом отлично выражают идею. Использование качественной типографики придаст плакату индивидуальность – главное, чтобы дизайнер не переусердствовал. Не стоит использовать 10 шрифтов в одном плакате – дизайн от этого лучше не станет. Лучше всего уделить внимание визуальной иерархии и использованию негативного пространства. Буквы сами по себе несут определенный посыл и правильное понимание принципов типографики позволит дизайнерам создавать эмоциональные и запоминающиеся плакаты.
РУЧНАЯ РАБОТА
Появление компьютерной графики явно не пошло на пользу искусству плаката. Раньше дизайнер работал с живыми материалами и плакаты выглядели совершенно не так, как в наши дни. Сегодня признаком хорошего плаката является его техника исполнения. И неважно, что дизайнер создал его на компьютере – если у плаката есть душа и создается впечатление, что дизайнер нарисовал его вручную – это хороший плакат. Ну а если плакат пошел в печать как раньше, с физического носителя – это вообще замечательно.
Ну а если плакат пошел в печать как раньше, с физического носителя – это вообще замечательно.
ДЕРЗОСТЬ
Любому хорошему плакату присущ некоторый эпатаж – это очень усиливает эмоциональный посыл. Так что не стоит бояться выходить за рамки и использовать в плакате необычные элементы. Нарушая какие-то устоявшиеся правила, дизайнер привлекает внимание к плакату, а это как раз то, что нужно.
ВЫВОД : Плакат очень интересный вид графики, который позволяет дизайнерам дать волю своему воображению. К тому же это отличный способ освоить новую технику или улучшить свои навыки. Иногда создание плаката дается очень трудно – ведь требуется донести идею, используя минимум средств. Но в любом случае это интересно – особенно когда плакат получился удачным и привлекающим внимание людей.
Часто случается, что нужно поместить фотографию на большой плакат. Естественно, что качество фото в этом случае пострадает. Но есть определенные методы, которые позволяют минимизировать ущерб от увеличения размера фотографии.
Вам понадобится
- — Компьютер;
- — выход в интернет;
- — программное обеспечение для редактирования;
- — сканер;
- — заготовка фото;
- — принтер для плаката.
Инструкция
Найдите в интернете программу BenVista PhotoZoom Professional v2.3.4. Это наиболее оптимальное решение по увеличению фотографий, снятых на камеру или мобильный телефон с минимальной потерей качества. Используя данную программу, вы задействуете алгоритм интерполяции, например S-Spline XL. Он позволяет сохранять резкие грани и восстановить мелкие детали при увеличении фотографии.
Изучите настройки данной программы. В ней есть уже предустановленные параметры, но и имеются также настройки для более продвинутых задач. Вам, на первое время подойдет первый вариант. Программа работает в автономном режиме. Есть поддержка 48 и 64 битных изображений. Методика масштабирования — S-Spline, которая используется в PhotoZoom Professional поможет вам наиболее точно сохранить качество фото.
Поместите вашу фотографию на сканер. Выберите в настройках самое лучшее качество и самый большой размер. Закройте крышку.
Запустите работу сканера. Установите разрешение сканирования не менее 600 DPI. Используйте инструмент выделения, чтобы сузить границы сканирования фотографий. Затем нажмите кнопку «сканировать». Сохраните изображение как файл с разрешением TIFF.
Выберите «файл» и нажмите «новый» в PhotoZoom. В диалоговом окне установите размер в дюймах (23 на 35 или 16 на 20). Установите разрешение в 200 пикселей.
Нажмите «файл» и кнопку «открыть». В диалоговом окне перейдите к отсканированной фотографии и откройте ее. Выберите «изображение» и «масштаб изображения». Увеличьте размер на 10 процентов. Нажмите «OK». Повторите этот шаг, пока изображение не будет больше в обоих направлениях, чем то, которое вы открыли в предыдущем шаге.
Выберите «правка» и «копировать». Затем перейдите на другой документ, нажмите пункт «изменить» и «вставить». Сохраните файл на компьютер.
Обратите внимание
Вам понадобится специальны большой принтер для печать плаката. Обычный не подойдет в этом случае.
Полезный совет
Изначально старайтесь делать снимок в отличном качестве. Это сделает плакат еще более привлекательным.
Источники:
- Как сделать постер из фотографии в 2019
Инструкция
Выберите изображения, из которых будете составлять композицию постера. Например, чтобы сделать на автомобильную тематику найдите в интернете фотографии дороги и машины. Загрузите Photoshop.
Обращайте внимание на соответствие перспективы и масштаба по отношению к дороге. Для этого создайте новый холст, нажав Ctrl+O и выбрав размер постера. Откройте фото с дорогой. Перенесите на холст изображение с шоссе и измените размер, используя Free Transform («Свободное трансформирование») во вкладке Edit (Редактирование).
Откройте фото автомобиля. Сделайте копию фонового изображения сочетанием Ctrl+J. Нажмите клавишу Q для перехода в режим редактирования «Быстрая маска». Выберите кисть клавишей И и задайте ей черный цвет.
Выберите кисть клавишей И и задайте ей черный цвет.
Обрисуйте контуры машины. При обрисовывании изменяйте размер кисти. Нажмите Q, для выхода из режима «Быстрая маска». Нажмите на сочетание Ctrl+Shift+I. Перетащите автомобиль на документ с дорогой и расположите посередине.
Удалите лишние элемента фона, на котором находился автомобиль, выделив их с помощью Polygonal Lasso Tool («Прямолинейное лассо») и нажав Delete на клавиатуре. Это делается для более реалистичного сочетания машины и дороги. Обращайте внимание на тени и отражения на машине.
Так, если на машине есть тень от дерева, скачайте из интернета фото дерева. Откройте его в Photoshop. Нажмите Ctrl+U и задайте параметру Saturation («Насыщенность») значение -100. Нажмите Ctrl+Ь и затемните дерево — поставьте точку в открывшемся окне в самый низ. Нажмите ОК.
Далее раскройте вкладку Select («Выделение»), кликните по Color Range («Цветовой диапазон») и измените Fuzziness («Разброс») на 200. После этого кликните по Layer («Слой») → Matting («Обработка краев») → Remove White Matte («Удалить белый ореол»).
Переместите изображение с деревом на холст с дорогой и машиной. Сотрите мягкой кистью места, которые могут выделяться из пейзажа так, чтобы дерево сливалось с придорожной травой. Нажмите на слой с дорогой, а затем Ctrl+L. Измените первое значение в поле Input («Входящие») с 0 до невысокого значения. Это делается, чтобы придать дороге немного контраста и уменьшить размытость. То же самое повторите с машиной.
Создайте лобовое стекло, если в процессе вырезания оно было удалено, и тень от машины. Для создания тени войдите в меню Select → Load Selection («Загрузить выделенную область»). Создайте новый слой сочетанием Ctrl+N и залейте выделение черным цветом.
Размойте, применив Gaussian Blur («Размытие по Гауссу») во вкладке Filter («Фильтр») в разделе Blur («Размытие»). Радиус установите около 12 px. Переместите тень. Для создания лобового стекла нажмите I и возьмите пробу с внутренней стороны двери машины. Создайте новый слой и мягкой кистью нарисуйте лобовое стекло. Снизьте непрозрачность до 70-80%.![]()
Придайте постеру ретроэффект. Раскройте вкладку Layer и в разделе New Adjustment Layer («Новый корректирующий слой») выберите Gradient Map («Карта градиента»). В окошке установите режим наложения Overlay («Перекрытие») и уменьшите непрозрачность до оптимального значения.
Используйте фиолетовый и желтый цвета для градиента. Создайте новый слой и проведите мягкой кистью (оптимальный цвет — #FFAE00) по горизонту и краям машины. Установите слой в режим наложения Soft Light («Мягкий свет») с непрозрачностью 20%. Сотрите кистью излишки.
При желании добавьте к плакату текст, подобрав подходящий цвет букв. Установите специальную кисть bird brush, чтобы добавить летящих птиц поверх текста. Создайте новый слой поверх всех, выберите кисть черного цвета и, установив на постер, кликните один раз. Птицы появятся. Переместите слой с инструментом Move Tool («Перемещение»), вызываемого клавишей V, если необходимо.
Слейте все слои в один, нажав Ctrl+E. Продублируйте слой сочетанием Ctrl+J.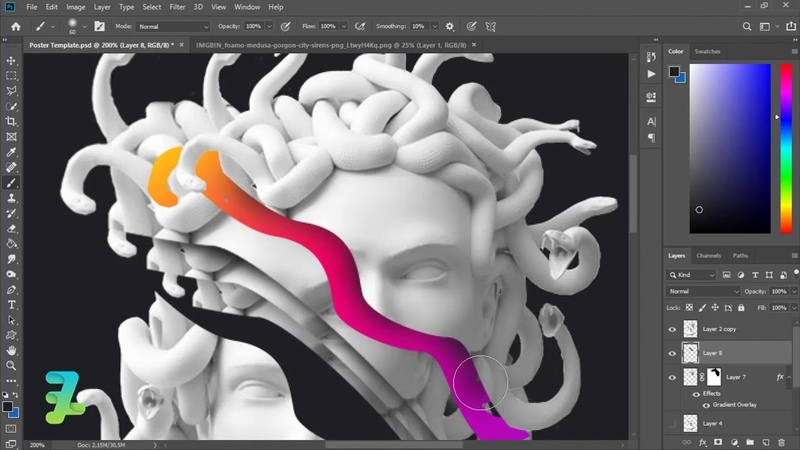 Кликните на вкладку верхнего меню Filter, выберите Other («Другие») и щелкните по High Pass («Цветовой контраст»). Установите радиус 10 px. Нажмите ОК и измените режим наложения слоя с Normal на Soft Light. Сохраните результат в формате.png или.jpg с максимальным качеством.
Кликните на вкладку верхнего меню Filter, выберите Other («Другие») и щелкните по High Pass («Цветовой контраст»). Установите радиус 10 px. Нажмите ОК и измените режим наложения слоя с Normal на Soft Light. Сохраните результат в формате.png или.jpg с максимальным качеством.
Источники:
- Кисть «Birds of a Feather» — скачать
- как сделать в фотошопе постер
Вам понадобится
- — плоттер;
- — принтер;
- — бумага рулонная или листовая большого формата;
- — бумага формата А4;
- — клей;
- — компьютер;
- — специальное программное обеспечение.
Инструкция
Если для вас некритична целостность листа бумаги, на котором будет напечатан постер, то вы можете использовать для его изготовления обычный принтер стандартного формата А4. В этом случае изображение придется склеить. Конечно, для этого вам потребуется специальное программное обеспечение. В известных графических и векторных редакторах: Photoshop, CorelDrow, Adobe Illustrator в настройках печати имеется возможность задать такие параметры печати, при которых изображение будет разбито на фрагменты соответствующего размера и распечатано.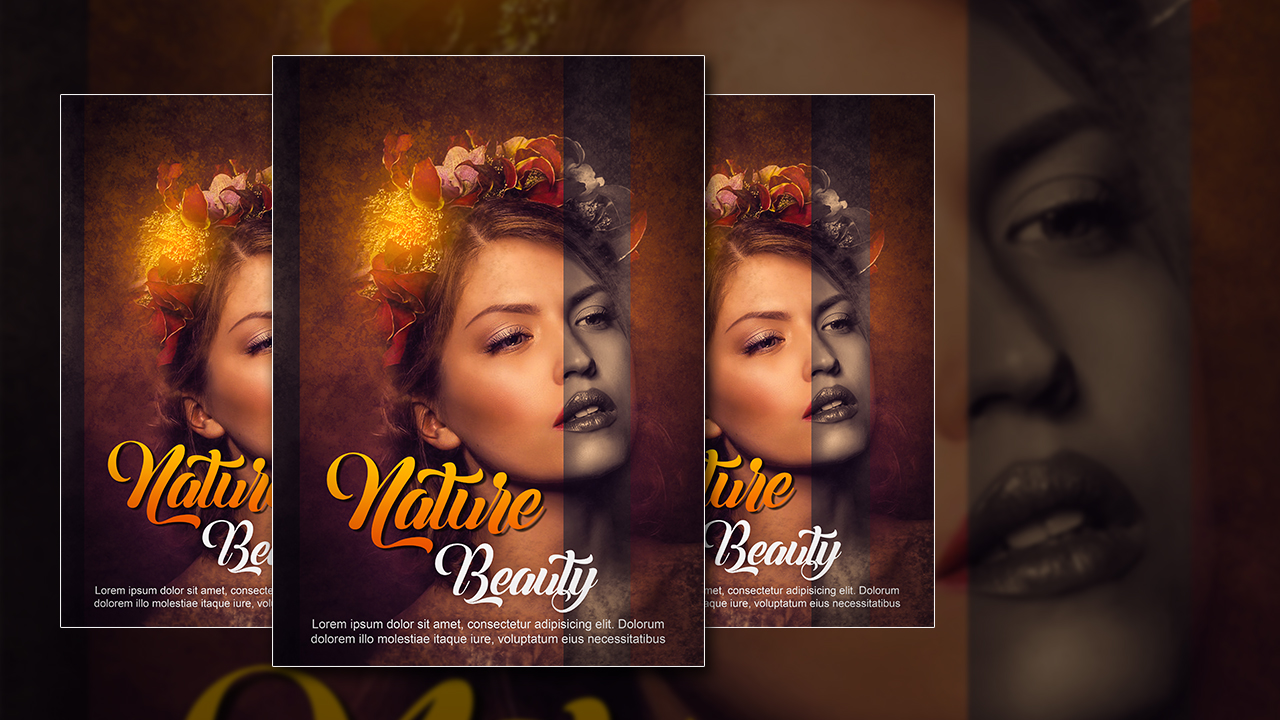 Вы сможете даже самостоятельно установить размер полей для склейки.
Вы сможете даже самостоятельно установить размер полей для склейки.
Видео по теме
Источники:
- Рабочее место в офисе в 2019
Для тех пользователей, которые скачивают из сети и записывают на диски фильмы, бывает важно, чтобы фильм имел красивую обложку . На специализированных сайтах есть масса предложений готовых обложек для Blu-Ray, которые надо лишь скачать и распечатать. Ну а если вы не нашли в сети подходящую обложку, можно сделать ее самостоятельно.
Очень часто маркетологи используют плакаты в своих рекламных кампаниях. Разбираем, как его сделать, на что обратить внимание при дизайне и где лучше разместить.
Плакат — это настоящее искусство. Маркетологи, дизайнеры и художники по всему миру соревнуются в красоте, эффективности и необычности своих шедевров.
Но создать плакат не так просто как может показаться. Дизайнерам нужно учитывать кучу деталей как во время процесса создания, так и после. Читаем, сохраняем и учимся новому.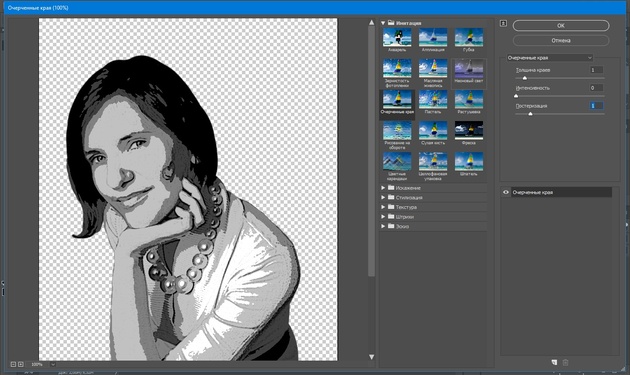
Что такое плакат
Плакат — это не только красивые изображения знаменитостей, которые в детстве все клеили на стены. В широком смысле, плакат — броское изображение с кратким текстом, выполненное в агитационных, рекламных или учебных целях.
Современный плакат в первую очередь ассоциируют с рекламой, что не совсем верно. Не менее популярен информационный и дизайнерский плакат.
Информационный плакат чаще всего встречается в виде различных афиш. Главная цель таких плакатов — донесение до аудитории важной культурной информации, анонс мероприятий.
Для украшения можно использовать и специально сделанные афиши.
История плаката
Несмотря на то что первые «следы» плакатов встречаются еще в Древнем Египте (изображения с информацией о сбежавших рабах), отцом плаката все же принято называть художника . Француз, по мнению многих, — художник относительно небольшого дарования, что, однако, не помешало ему стать создателем нового жанра. В 1866 году он открыл мастерскую по изготовлению литографических картин, что и стало началом плаката.
Плакаты наглядно разъясняли, почему алкоголь вреден для человека.
Алкоголь увеличивает риск ДТП
Лучше носить короткие волосы, чем лишиться их
Кожух был слишком высоко
Как сделать рекламный плакат
Яркий образ
Как его называют в маркетинге — ай-стоппер. Главная задача — привлечь внимание, вызвать любопытство. В качестве ай-стоппера может выступать нестандартный образ или яркая картинка.
Используйте одно изображение и не забывайте, что плакат будет большого размера, так что и картинка должны быть с хорошим разрешением!
Заголовок
Заголовок не обязателен, но в большинстве случаев он не помешает. Как и картинка, он должен привлекать внимание, а значит — читаться на расстоянии.
В качестве заголовка может выступать название рекламной акции, название продукта, сообщение о распродаже.
Текст
Чем меньше текста, тем лучше.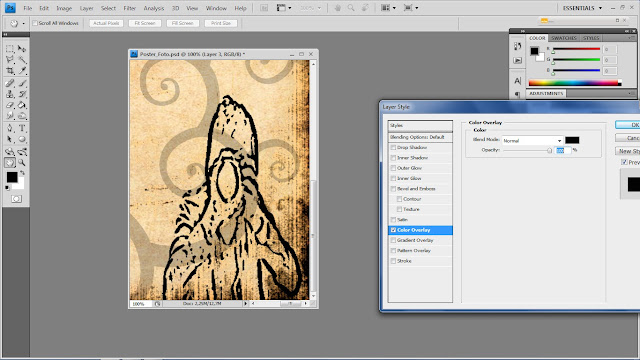 Шрифт должен быть крупным. При компоновке текста нужно выделить товарный знак и логотип.
Шрифт должен быть крупным. При компоновке текста нужно выделить товарный знак и логотип.
Используйте не более двух шрифтов: один — для основного текста, второй — для заголовка.
Цвет
Выбирайте яркие, контрастные цвета. Контрастирующие оттенки лучше сочетаются и помогают легче читать плакат.
Своими советами по созданию рекламного плаката делится Томас Рассел, преподаватель в Институте современных исследований при Ассоциации рекламных агентств.
- Упрощайте. Плакаты должны моментально привлекать внимание и быстро рассказывать основную идею.
- Показывайте выгоду товара.
- Используйте возможности цвета. Чем ярче реклама, тем лучше. В умеренном количестве.
- Избегайте двусмысленности. Не все могут сразу понять вашу игру, принять её и положительно отреагировать. Если вы не уверены на 100%, лучше не использовать неоднозначные образы и тексты.
- Текст должен быть максимально легким и удобным для чтения.
10 признаков хорошего рекламного плаката
Как и где размещать плакаты
Размещение плаката зависит от его вида. Если это рекламный постер, то в первую очередь его размещают на улице: специальных стендах, стенах зданий, заборах, остановках — везде, где бы его заметило как можно больше прохожих. Важно, чтобы ничего вокруг не отвлекало от плаката и не мешало ему. Он должен быть в центре внимания.
Если это рекламный постер, то в первую очередь его размещают на улице: специальных стендах, стенах зданий, заборах, остановках — везде, где бы его заметило как можно больше прохожих. Важно, чтобы ничего вокруг не отвлекало от плаката и не мешало ему. Он должен быть в центре внимания.
То же самое касается и информационного плаката, для которого главное — охват большой аудитории.
Другое дело — декоративные плакаты. Вот несколько советов по их размещению.
Наиболее выигрышно постеры смотрятся на однотонных поверхностях. И неважно, где именно: в гостиной, на кухне, в ванной или в ресторане.
Кроме того, плакаты можно по-разному размещать на стене.
Горизонтальный ряд.
Таким образом можно заполнить любое пустующее пространство.
Коллаж из четырех постеров.
Подобное размещение отлично подходит для помещений с высокими потолками.
Симметричное расположение.
Если у вас несколько плакатов одинакового размера, симметрия — для вас.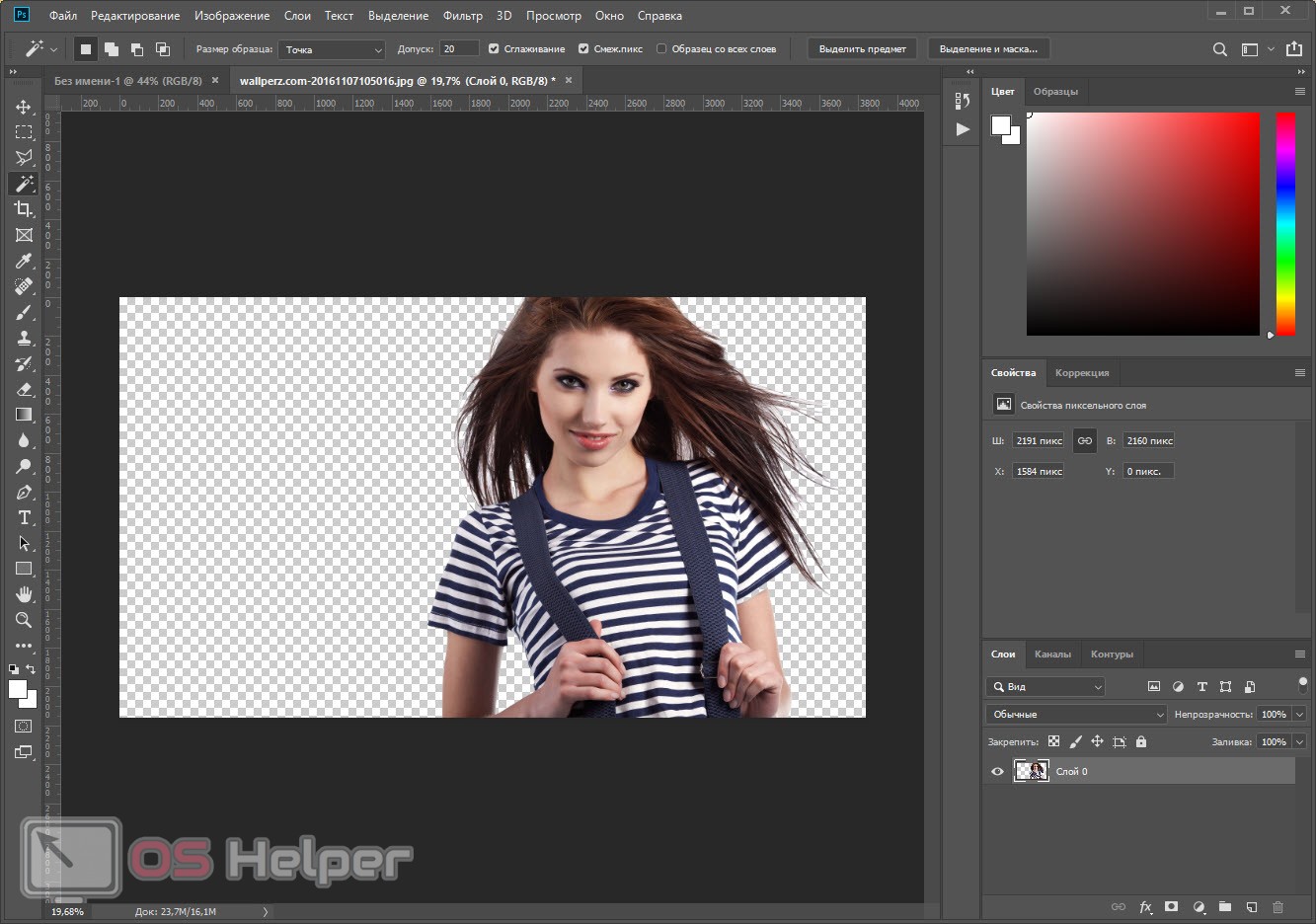 К тому же она поможет визуально сбалансировать интерьер комнаты.
К тому же она поможет визуально сбалансировать интерьер комнаты.
Асимметричное расположение.
Для такого размещения лучше использовать плакаты разных размеров. Постеры можно вешать как угодно.
Конструкторы плаката
Если постараться, плакат вполне можно сделать самому, даже не прибегая к помощи дизайнеров. Посмотрите очень удобные и многофункциональные инструменты для создания постеров.
Отличный ресурс для создания не только плакатов, но и баннеров, визиток и различных иллюстраций. Необязательно обладать специальными навыками, чтобы нарисовать крутой постер.
Большой инструментарий и возможности как для рисования, так и для редактирования изображений. А многочисленные шаблоны облегчат и ускорят процесс.
Онлайн-редактор. Немного уступает Canva в наборе инструментов и шаблонов. Тем не менее он отлично подходит для быстрого создания несложного плаката.
Специально для тех, кто хочет создавать свои киноафиши и постеры!
Если срочно нужно сделать несложный плакат, этот онлайн-ресурс как раз для вас!
Углубиться в теорию
Designing posters online has never been easier or more fun. FotoJet»s poster maker is a quick and easy way to turn your creativity into stylish posters of all kinds. Its wide collection of free poster templates will give you a quick start to designing your own posters for any and all occasions, topics and interests.
FotoJet»s poster maker is a quick and easy way to turn your creativity into stylish posters of all kinds. Its wide collection of free poster templates will give you a quick start to designing your own posters for any and all occasions, topics and interests.
Plenty of Professional Poster Templates
FotoJet»s online poster creator has a variety of beautifully and professionally designed poster templates just waiting to be used, which can either complete a project or be the inspiration and starting point for your own customized poster design.
Events
Whenever you need an advertising poster or poster to advertise a sale or otherwise promote your business, you can always design a professional one without hassle, here at FotoJet. With a massive number of poster templates to choose from, it is easy to find your inspiration to fuel an incredible design.
Occasions
For some occasions such as a birthday, wedding, or something else special, a custom poster design is a good way to celebrate, raise awareness of and add excitement to the special time.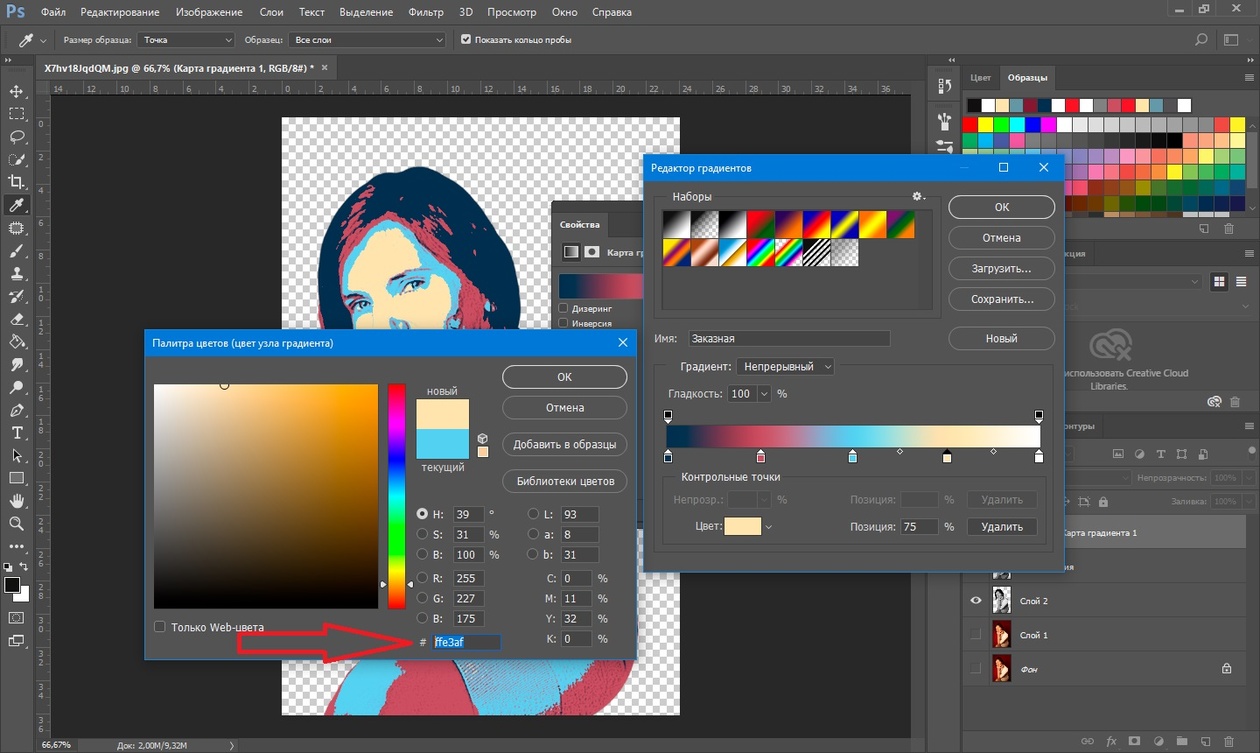 Feel free to design birthday posters, baby posters, wedding posters and more whenever you»re inspired or have a job you need to get done!
Feel free to design birthday posters, baby posters, wedding posters and more whenever you»re inspired or have a job you need to get done!
Event
Spread news about your events with custom posters that will have a serious impact, due to their quality. You can design posters for events in seconds with FotoJet»s online poster maker. Start creating a poster that will boost the attendance of your events now!
Publicity
FotoJet»s free poster maker also keeps it simple to spread your ideas and theories artistically, attracting positive publicity. Its extremely large number of templates for propaganda posters, motivational posters and safety posters are all easily customized.
Art & Fun
Designing posters online can be such a fun way to express your artistic abilities and creative ideas and FotoJet makes it all possible. The stunning designs for wanted posters, vintage posters and other art posters are ready to help you unleash your inner artist!
Life
There are so many wonderful times that deserve a beautiful poster to celebrate these periods of life. To praise a great friendship, an exciting game or an impressive love, just find a poster template and customize it with your heart.
To praise a great friendship, an exciting game or an impressive love, just find a poster template and customize it with your heart.
Holidays
Celebrating holidays with a beautiful poster design will spice up your happiness in unexpected ways. Creating Christmas posters or Halloween posters is as easy as doing a few simple clicks with FotoJet»s Poster Creator.
Animal
Posters can play more roles than you think. Memorializing time with your furry friends and four legged family or helping your lost pet be found are another two smart uses for quality poster designs. Add your pet»s photos and you will get a custom cat poster or dog poster that will create endless smiles easily.
Nature
Need a poster to capture natural beauty that you will cherish forever or use it to decorate your home?. Just choose a template and freely edit to customize one!
Some of the Things You Can Do With FotoJet Poster Maker
Have you ever wanted to design a poster like a pro without taking a long time to learn graphic design? Here, FotoJet»s free online poster maker comes with an abundance of marvelous free poster templates to help you design the poster you want and need. With these awesome templates, you will definitely make your own posters that impress even though you are not a designer.
With these awesome templates, you will definitely make your own posters that impress even though you are not a designer.
Главная » Кровля » 3д плакаты своими руками. Как сделать плакат с помощью Photoshop
Как сделать плакат с помощью Photoshop
День Рождения – один из самых ожидаемых праздников, готовясь поздравить кого-то, мы просматриваем невероятное количество сайтов, обыскиваем все магазины в округе в поисках идеального подарка. Он должен быть оригинальным, необычным, нетипичным, запоминающимся. Почему бы не нарисовать подарок на день рождения? Как насчет того, чтобы заменить простую открытку к подарку на поздравительный плакат или постер?
Давайте вместе подумаем, как нарисовать плакат на день рождения, как красиво его оформить и какие поздравления с днем рождения на нем разместить, тем более, что плакаты на день рождения обретают все большую популярность.
Прикольные плакаты, веселый шарж, стенгазета, постер, сделанный своими руками – приятный подарок ко дню рождения, оригинальное поздравление – залог прекрасного настроения именинника. Плакат на день рождения может вместить в себя смешные поздравления, стихи, рисунки, фотографии.
Плакат на день рождения может вместить в себя смешные поздравления, стихи, рисунки, фотографии.
Что потребуется для поздравительного постера
Чтобы сделать плакат на день рождения нам потребуется совсем немного, в первую очередь это:
- Ватман.
- Карандаши, краски, фломастеры, ручки.
- Ножницы.
- Клей.
Возможно, что пригодятся и фотографии будущего именинника, старые журналы, распечатки, в зависимости от идеи будущей стенгазеты с пожеланиями на день рождения.
Кстати об идее, перед тем, как нарисовать подарок на день рождения в виде такой большой, своеобразной открытки, возьмите небольшой черновик, где вы сможете сделать набросок будущего поздравления. Таким образом, мы упростим оформление постера, заранее продумав его идею.
Составляющие такого подарка
- Надпись и ее оформление.
Самая главная фраза, несомненно, должна бросаться в глаза, быть яркой, излучающей хорошее настроение. Как оформить их? Эти буквы можно разнообразить дудлингом, нарисовав большие буквы, добавить им цветов или других мелких деталей, нарисовать на день рождения подобие граффити или сделать аппликацию. Буквы можно распечатать, вырезать из цветной бумаги или из журналов. Необычно и интересно!
Как оформить их? Эти буквы можно разнообразить дудлингом, нарисовав большие буквы, добавить им цветов или других мелких деталей, нарисовать на день рождения подобие граффити или сделать аппликацию. Буквы можно распечатать, вырезать из цветной бумаги или из журналов. Необычно и интересно! - Фон.
Фон должен быть не менее ярким, однако не сливаться с главными буквами, пожеланиями и изображениями. На помощь придет акварель. Легкий слой акварели разбавит белый фон ватмана, а уже на нем можно разместить самые разнообразные идеи. - Поздравления.
На черновике с эскизом набросайте и пару слов для празднующего день рождения прикольные, в стихотворной форме, коротких фразах или длинной прозе. Если вы сомневаетесь в своем навыке писать хорошие поздравления, заранее подыщите их в интернете, распечатайте или перепишите себе.
В первую очередь, поздравительный плакат ко дню рождения просто обязан быть ярким, а значит, следует минимизировать использование тусклых, темных, холодных цветов.
Плакат не потребует много усилий, художественных навыков, а интересные поздравления с лёгкостью можно найти на сайтах, там вы найдете не одну хорошую идею, что на день рождения нарисовать.
Первое, что приходит в голову при мысли о создании плаката, это огромная надпись С днем рождения, размещенная сверху или по центру, большими красивыми буквами, объемными яркими. Итак, первым делом, разместим фразу в удобном месте, для начала сделайте это простым карандашом. Вооружившись ластиком и карандашом, мы сможем исправить случайные помарки и недочеты.
Идеи для рисования ко дню рождения
Если у вас нет идей или не хватает вдохновения, то вот несколько подсказок того, что можно нарисовать на день рождения. Здесь вы найдете помощь, как оформить плакат для дня рождения, но не забудьте добавить своей необычной изюминки в подарок.
Для художников
Первое и самое простое, что может послужить изображением на плакате – рисунки, простые тематические рисунки, это могут быть воздушные шарики, коробки с подарками, изображение именинника или простые рисунки, например цветы, среди которых будут размещены поздравления.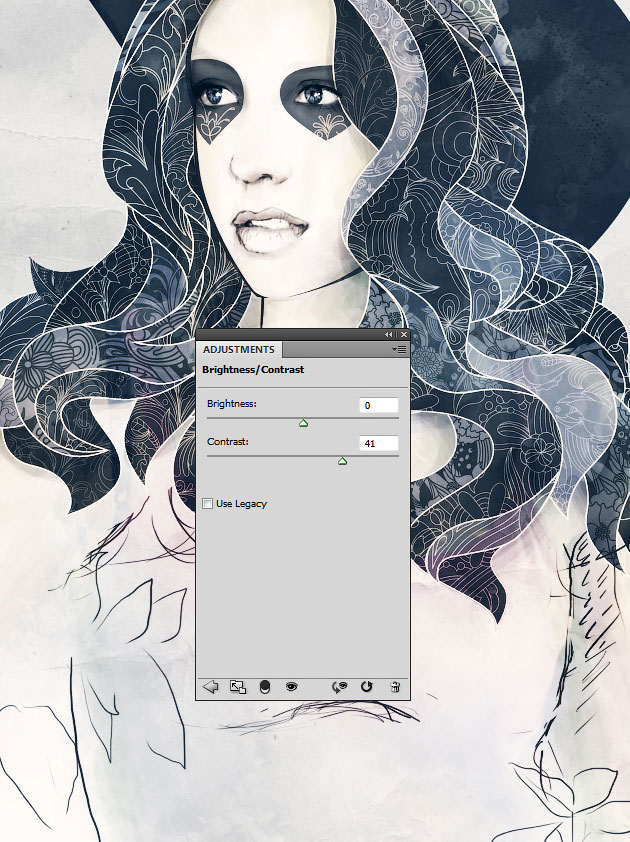
Поздравления можно распечатать и приклеить к плакату, или написать от руки. Если на ваших плакатах изображены шарики, то почему бы не поместить поздравления на шариках. А если цветы, лепестки – отличная идея, чтобы оформить какое-либо пожелание.
Разнообразить такой плакат можно объемом, например, приклеить сверху еще один нарисованный шарик, подняв который можно будет обнаружить пару теплых слов от вас. Тоже можно сделать и с лепестками цветков, и с подарками. Если у вас найдется несколько небольших конвертов, или вы сможете сложить их из бумаги сами, то приклеить готовые конверты, положив в них по паре приятных строчек – отличная идея.
Коллаж
Сомневаетесь в ваших художественных навыках? Не беда. Имея цветной принтер, найдите красивые изображения в интернете! Распечатайте, вырежьте, и приклейте на будущий плакат. Между ними вы сможете разместить такие же распечатанные поздравления.
Фотографии для коллажа будут не менее кстати.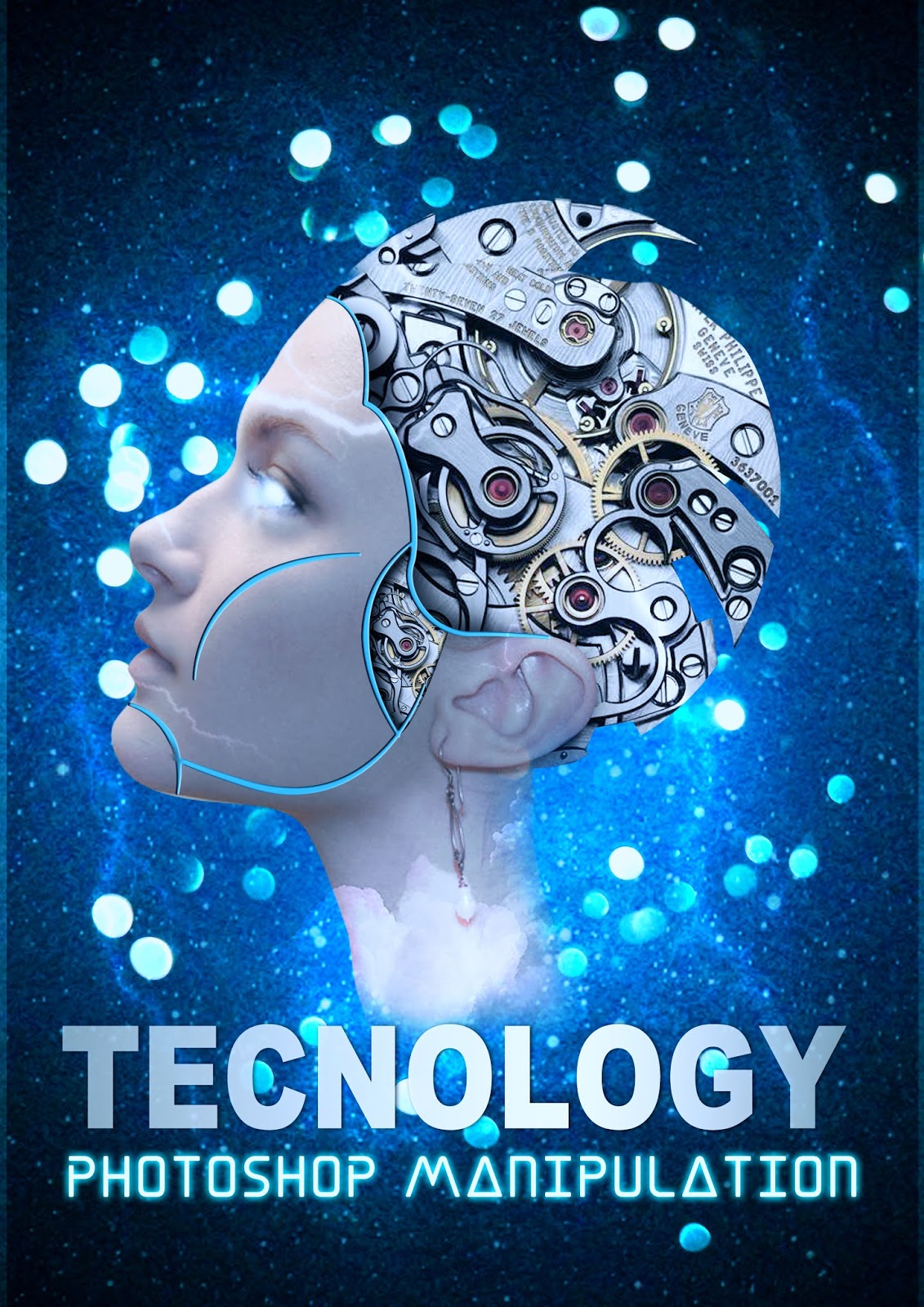 Возьмите ваши общие фото, сделанные в самые счастливые моменты или на прошлые праздники. Или фотографии с детских лет, их можно разместить на плакате в порядке взросления именинника. Смешные и случайные фотографии можно использовать тоже, конечно, если именинник не обидится, а вы хотите получить прикольные плакаты.
Возьмите ваши общие фото, сделанные в самые счастливые моменты или на прошлые праздники. Или фотографии с детских лет, их можно разместить на плакате в порядке взросления именинника. Смешные и случайные фотографии можно использовать тоже, конечно, если именинник не обидится, а вы хотите получить прикольные плакаты.
Среди поздравлений с такими фотографиями вы можете поместить пару фраз, автор которых празднующий день рождения, ставшие крылатыми в вашей семье/компании.
Работа над таким плакатом не займет много времени, однако будет яркой, привлекательной и оригинальной.
Очень популярным сейчас стал сладкий плакат. Супермаркеты пестрят разнообразием сладостей, а у тех самые необычные и оригинальные названия, которые можно использовать с поздравлениями на плакате. Забавно будут звучать такие фразы как «Мы с тобой неразлучны как Twix» или «Общение с тобой – райское наслаждение» с прикрепленным рядом шоколадным батончиком Baunty. Закупитесь парой вкусняшек, составив примерный план поздравления. Приклеите, пришейте, прикрепите маленькие сладости к ватману, яркими фломастерами добавив недостающие слова к шоколадкам, конфеткам и леденцам.
Приклеите, пришейте, прикрепите маленькие сладости к ватману, яркими фломастерами добавив недостающие слова к шоколадкам, конфеткам и леденцам.
Для поздравления с днем рождения вам вовсе не нужно обладать талантом поэта, а рисование не обязательно должно быть вашим коньком. Плакаты с днем рождения – актуальный способ для выражения своих поздравлений.
Плакат с пожеланиями на день рождения – это интересный, необычный и оригинальный подарок, который делается не долго, не требует много усилий. Однако получить такое поздравление очень приятно, ведь сделан он своими руками, что говорит о внимании к имениннику и его подарку.
Новогодняя стенгазета для встречи 2016 года, сделанная своими руками — отличная возможность подарить хорошее настроение своим друзьям и близким в этот светлый праздник. Сегодня мы проведем мастер-классы и расскажем, как с помощью простых подручных материалов сделать яркую праздничную стенгазету (плакат) в детский сад или школу.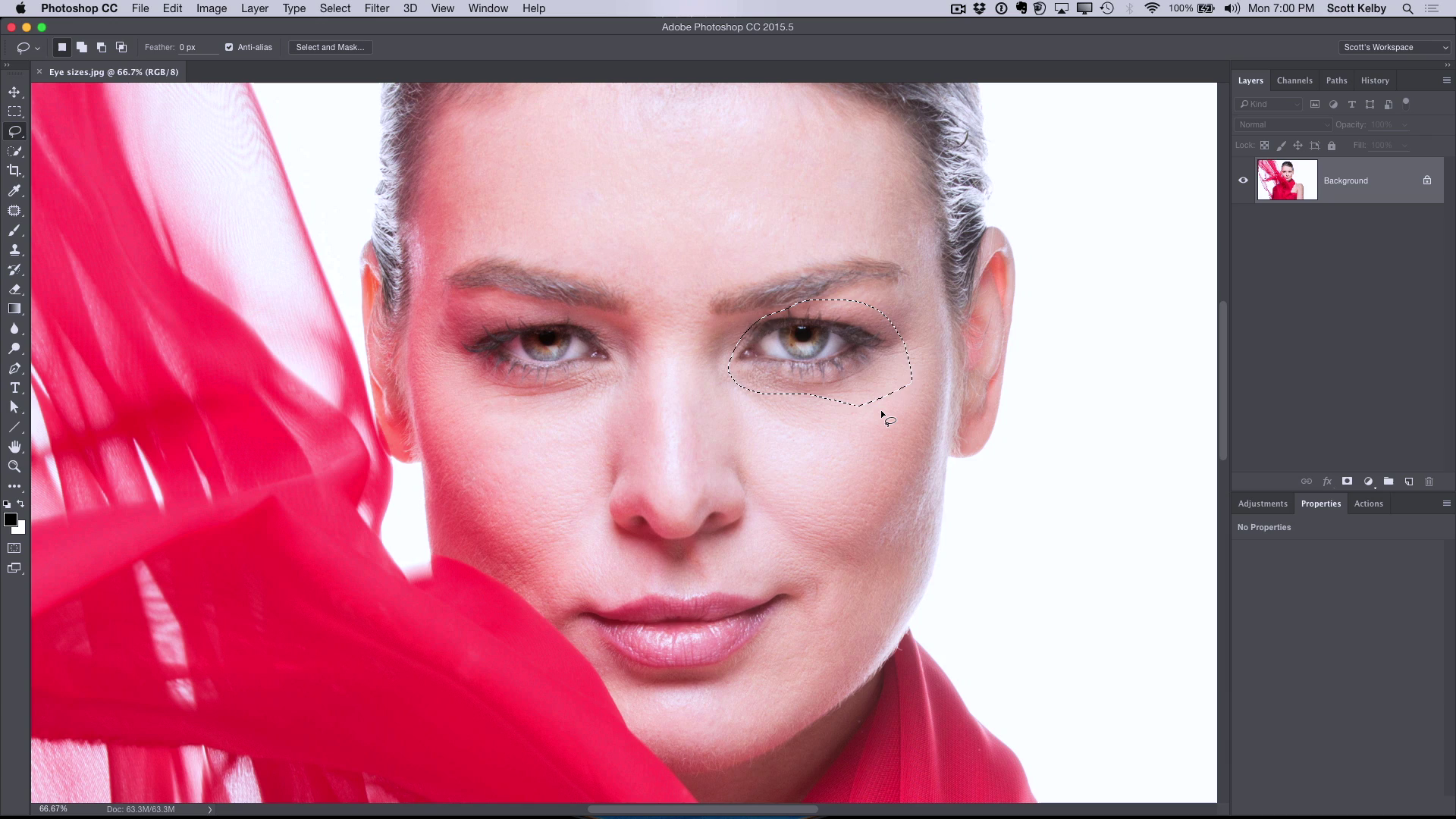 А что если украсить забавными новогодними рисунками стены родного офиса? Коллеги точно будут в восторге! Итак, принимаемся за работу.
А что если украсить забавными новогодними рисунками стены родного офиса? Коллеги точно будут в восторге! Итак, принимаемся за работу.
Стенгазета к Новому 2016 году: материалы и инструменты
При оформлении любой стенгазеты важно гармонично скомбинировать основные элементы — заголовок, тексты поздравлений и стихов, рисунки, заметки. Главные слова лучше выделить яркими броскими красками, сразу привлекающими внимание читателей.
Перед началом работы запасаемся:
- листом ватмана — размер А1
- шаблонами-рисунками
- кусочками плоского пенопласта — толщина до 5 мм
- керамической плиткой — в качестве рабочей поверхности
- черным маркером
- ножницами
- клеем ПВА
- цветными восковыми мелками
- скотчем двухсторонним
- канцелярским ножом
- атласной лентой
- фантиками от конфет
Как нарисовать новогоднюю стенгазету на 2016 год Обезьяны- пошаговая инструкция
- Для начала находим и распечатываем шаблоны новогодних предметов и персонажей.
 На тематических сайтах всегда можно найти множество елок, Дедов Морозов, Снегурок и Снеговиков. Конечно, можно выбрать цветной вариант, но использование черно-белого формата заготовки дает простор нашей фантазии.
На тематических сайтах всегда можно найти множество елок, Дедов Морозов, Снегурок и Снеговиков. Конечно, можно выбрать цветной вариант, но использование черно-белого формата заготовки дает простор нашей фантазии. - Отобранные и распечатанные заготовки нужно вырезать и расположить на листе ватмана. Не забываем отметить с помощью маркера места расположения отдельных деталей.
- Убираем детали с листа и восковым мелком синего или голубого цвета делаем фон.
- Размещаем фигурки на кусочках плотного пенопласта и обводим контуры черным маркером. Теперь детали можно снять и вручную дорисовать внутренние детали.
- Куски пенопласта с нарисованными шаблонами будущей стенгазеты следует разложить на поверхности керамической плитки, а затем с помощью канцелярского ножа аккуратно вырезать по контуру. Получились пенопластовые фигурки новогодних персонажей. Берем зеленый восковый мелок и обводим по контуру ветки елки.
- Цветные обертки от конфет мелко нарезаем на множество блестящих фрагментов.

- Приступаем к «разукрашиванию» отдельных деталей с помощью блесток из фантиков. Для украшения елки наносим клей на ее поверхность (за исключением зеленых контуров), а затем «осыпаем» блестящими кусочками. Тем же способом, только из синих блесток, «делаем» детали одежды Деду Морозу и Снегурочке — шапки, воротники, рукавицы.
- Надпись «С Новым 2016 Годом» и другие элементы разукрашиваем цветными мелками. Осталось приклеить двухсторонним скотчем отдельные детали к листу ватмана и все — стенгазета к Новому 2016 году своими руками готова. В качестве декора для елки можно также использовать атласные ленточки.
А вот другие оригинальные фото новогодних стенгазет на 2016 год в детский сад или школу:
Давайте рассмотрим еще один мастер-класс по созданию стенгазеты к Новому году 2016 своими руками. Нам понадобятся такие материалы и инструменты:
- лист ватмана формата А1
- гуашь или акварельные краски
- клей ПВА
- кисточка
- цветная бумага
- зубная щетка
Как сделать стенгазету на Новый 2016 год своими руками: пошаговая инструкция
Перед началом работы необходимо создать макет будущей стенгазеты.
 Для этого берем обычный лист бумаги и размечаем на его поверхности заголовок, иллюстрации, заметки. Такая предварительная подготовка позволит оценить соответствие всех элементов по размеру и месторасположению. Ведь будет обидно, если написанный в чистовом варианте заголовок окажется слишком крупным, а заметки — очень мелкими и незаметными на общем фоне.
Для этого берем обычный лист бумаги и размечаем на его поверхности заголовок, иллюстрации, заметки. Такая предварительная подготовка позволит оценить соответствие всех элементов по размеру и месторасположению. Ведь будет обидно, если написанный в чистовом варианте заголовок окажется слишком крупным, а заметки — очень мелкими и незаметными на общем фоне.- Наносим на лист ватмана тон в виде разводов, волн, снежинок или мелких точек. Главное, чтобы основа не «резала глаз» и была выдержана в спокойных оттенках — синий, голубой, желтый. По краям листа можно оставить поля шириной 2 см.
- Делаем разметку основных элементов новогодней стенгазеты — место заголовка, надписей, рисунков. К примеру, расположение заголовка может быть выполнено разными способами: над текстом, сбоку, по диагонали, под наклоном.
- Рисунки к новогодней стенгазете на 2016год можно сделать самому с использованием акварельных красок или гуаши. Оригинально смотрятся аппликации из новогодних раскрасок, вырезанных и наклеенных на стенгазету.
 Осталось красиво раскрасить в «новогодние» цвета.
Осталось красиво раскрасить в «новогодние» цвета. - Детали из цветной бумаги можно легко сделать необычными и праздничными. Берем сухую кисть, макаем в гуашь и «тычками» наносим краску на бумагу. С той же целью можно использовать зубную щетку.
- В стенгазете на Новый 2016 год размещаем интересные заметки о празднике — названия Деда Мороза в разных странах, история происхождения Нового года и елки, стихи. В результате получится такое симпатичное творение:
Как сделать плакат на Новый 2016 год своими руками: пошаговый мастер-класс
Новогодний плакат — отличная возможность поднять настроение с помощью порции хорошего юмора. Что можно разместить на плакате? Рисунки, аппликации, дружеские шаржи, забавные заметки и фотографии. Ну, и конечно, символ 2016 года — веселую Обезьянку!
Необходимые материалы для работы:
- лист ватмана
- краски — акварель или гуашь
- цветные карандаши или фломастеры
- линейка
- ножницы
- фото — школьников или сотрудников по работе
- журнальные вырезки на новогоднюю тематику
Плакаты на Новый 2016 год- пошаговая инструкция
- Размещаем на листе ватмана все элементы плаката, а затем приклеиваем.

- Оформляем подписи, комментарии, заметки к каждому изображению. Новогодние стихи собственного сочинения станут «изюминкой» вашего праздничного плаката.
- Раскрашиваем лист яркими красками. Однако не забываем о соблюдении цветовой гармонии — броские «кричащие» оттенки могут выглядеть слишком резко в общей композиции.
Как сделать новогодний плакат — 2016 своими руками, видео
Создать стенгазету или плакат к Новому 2016 году несложно — достаточно запастись самыми простыми материалами и инструментами. Бусины, стразы, блестящая бумага, атласные ленточки и блестки станут отличными элементами декора. Немного фантазии — и новогодний сюрприз готов!
Вам понадобится
- — большой лист бумаги;
- — краски;
- — кисточки и карандаш;
- — ножницы;
- — старые журналы и открытки;
- — декоративные элементы.
Инструкция
Нарисуйте план будущего плаката. Необходимо заранее определить место для лозунга, основного текста , чтобы они создавали стройную композицию. Помните, что деталям не следует быть слишком мелкими: плакат должен привлекать внимание издалека и сразу доносить до зрителя нужную информацию.
Помните, что деталям не следует быть слишком мелкими: плакат должен привлекать внимание издалека и сразу доносить до зрителя нужную информацию.
Сделайте фон. Если вы рисуете плакат на цветном картоне или бумаге с рисунком, то дополнительные украшения будут лишними. Но чаще всего основой плаката становится простой ватманский лист, с формой и цветом которого можно свободно экспериментировать. Именно фон задаст стилистическую тональность вашего плаката. Вырезав бумагу в форме развернутого свитка и «состарив» ее при помощи краски или чая, вы подчеркнете парадность и торжественность плаката. Светлый фон сделает его более нежным, а темный, наоборот, придаст контрастности.
Напишите лозунг. Обычно создаются по какому-то определенному поводу. Они призваны предупредить о чем-то, проинформировать, или поздравить с наступающим праздником. Лозунг должен отражать суть сообщения в одной сжатой и емкой фразе, которая может быть выражена в 2–3 словах: «Поздравляем с повышением!» или «Осторожно, !».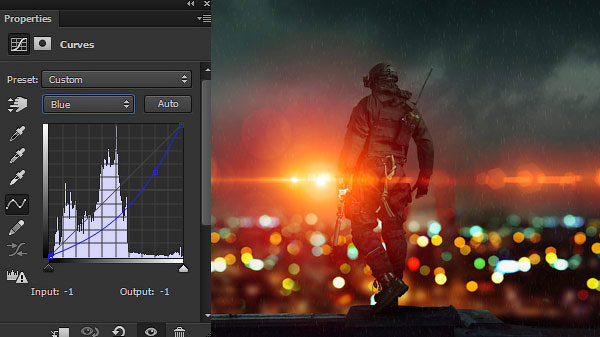 Чтобы буквы не «плясали» и не теснились, как на агитационном плакате авторства Остапа Бендера, наметьте их контуры карандашом. Так вы сможете подобрать оптимальный размер и расстояние между словами.
Чтобы буквы не «плясали» и не теснились, как на агитационном плакате авторства Остапа Бендера, наметьте их контуры карандашом. Так вы сможете подобрать оптимальный размер и расстояние между словами.
Подберите рисунок. Изображение, которое комментирует лозунг, не менее важная часть плаката, чем его текст. Перенести выбранное изображение на бумагу можно, распечатав его на компьютере или перерисовав самостоятельно, положившись на глазомер. Те, кто еще не открыл в себе талант художника, могут воспользоваться техникой аппликации. Составьте забавный коллаж из журнальных вырезок, старых афиш и открыток. Не бойтесь наклеивать объемные предметы: монеты, пуговицы, кусочки ткани, кружева и меха. Они всегда выигрышно смотрятся на плакатах.
Нарисовать плакат к какому-либо событию — дело нехитрое. Но ведь нужно еще сделать так, чтобы плакат получился запоминающимся. Для этого приложите все усилия и проявите смекалку.
Вам понадобится
- фантазия, воображение
Инструкция
Теперь надо решить, как вы будете свой плакат: с помощью программы или вручную .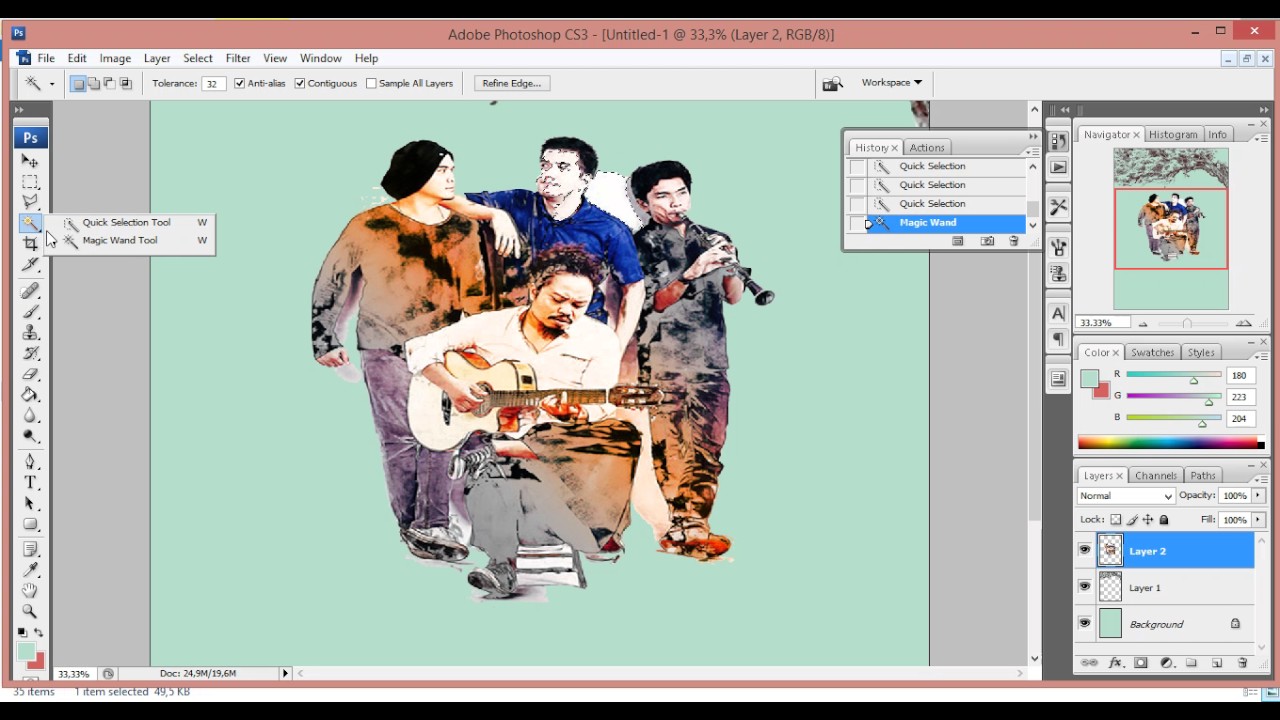 В первом случае вам понадобится умение работать с компьютером. Возможности же здесь безграничны: вы можете плакат с использованием любых цветов, стилей, шаблонов. Можете создать что-то свое, в этом случае вы, несомненно, привлечете к плакату больше внимания. Если рисуете плакат сами, красками, постарайтесь выполнить всю работу как можно аккуратнее: текст должен располагаться строго симметрично касательно центра, либо той точки, относительно которой вы будете его выравнивать. Не ленитесь прорисовывать даже мелкие детали.
В первом случае вам понадобится умение работать с компьютером. Возможности же здесь безграничны: вы можете плакат с использованием любых цветов, стилей, шаблонов. Можете создать что-то свое, в этом случае вы, несомненно, привлечете к плакату больше внимания. Если рисуете плакат сами, красками, постарайтесь выполнить всю работу как можно аккуратнее: текст должен располагаться строго симметрично касательно центра, либо той точки, относительно которой вы будете его выравнивать. Не ленитесь прорисовывать даже мелкие детали.
Как бы вы ни рисовали плакат – или сами – изображение, связанное с лозунгов – ключ к успеху. Подберите картинку, подходящую по смыслу к событию, к которому вы рисуете плакат. Не возбраняется использовать чувство юмора при подборе изображения: плакат, посвященный дню с букетом в центре – это, конечно, классика. Но можно проявить воображение и вместо цветов пусть держит « » из котят. Небанально и весело.
Полезный совет
Если вы рисуете плакат с помощью программы, не забудьте проследить за тем, чтобы вставленное вами изображение не являлось чье-то собственностью. Закон об авторском праве в противном случае будет не на вашей стороне.
Закон об авторском праве в противном случае будет не на вашей стороне.
Источники:
- рисуем стенгазету
Если вы решили сделать необычный подарок другу или целому коллективу, то лучшей идеи, чем тематический , не найти. Но за массой придумок, творческих решений и различных техник исполнения легко потерять цельность и главную идею постера. Поэтому, во-первых, четко продумайте сюжет и композицию , а во-вторых, старайтесь не концентрироваться на второстепенном, на мелких деталях. Плакат должен быть достаточно простым и «говорящим» в первую очередь своим визуальным наполнением.
Вам понадобится
- — бумага или картон для основы;
- — фотографии на выбранную тематику;
- — материалы для творчества (в зависимости от выбранной техники) либо компьютер и графический редактор Photoshop.
Инструкция
Определите тему или цель, с которой создается плакат, ведь именно ими диктуется визуальный ряд. Например, плакат-поздравление , окончанием школы, свадьбой или плакат для оформления корпоративного мероприятия – все они будут различны по виду и содержанию.
Решите, какими средствами вы будете создавать постер: вручную в одной из художественных техник (рисунок, коллаж, аппликация) или с помощью компьютерной графики. От этого зависит, насколько фантастичной или реалистичной может быть идея сюжета. С помощью компьютера можно реализовать самые невероятные вещи, однако рукотворный плакат полнее передаст ваше отношение к человеку, будет заряжен вашей энергетикой.
День победы – это особый праздник, который символизирует огромный труд и жертвы ради нашей мирной жизни. В этот День 9 мая мы все чтим память о воинах, отдавших свои жизни за Родину и тех, кто также смело боролся и прожил еще десятки лет мирной жизни. К счастью, во всех учебных заведениях проходят ежегодные фестивали, посвященные этому дню, но также в школах обязательно рисуют стенгазеты, плакаты и прочие рисунки. В этой статье, я подробно покажу вам, как нарисовать плакат на 9 мая в школу.
Вам пригодится: лист бумаги, простой карандаш, ластик, цветные карандаши или фломастеры/гуашь.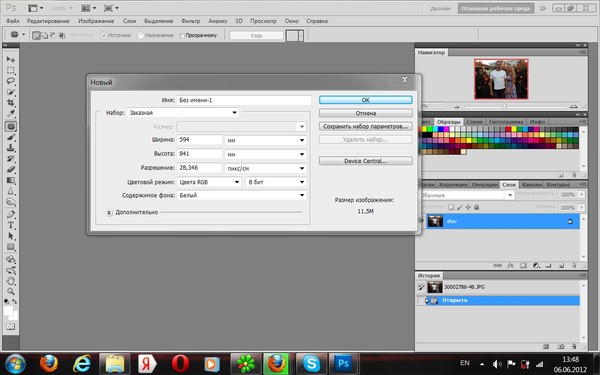
- Расположите лист бумаги вертикально. Будем с вами рисовать сложный, но интересный плакат – на нем будет и танк, и истребитель. Они у нас будут в разных уголках листа, поэтому возьмите простой карандаш и аккуратненько очертите примерную форму нашей техники. (внизу – танк, сверху – истребитель).
- Начинаем прорисовывать нижнюю часть танка. Для нанесения ровных линий вам понадобится линейка.
- Продолжаем рисовать детали над ровными линиями. Следуйте примеру на рисунке 3.
- Нарисованные плакаты к 9 мая на День победы должны быть хорошо детализированы, поэтому запаситесь терпением, чтобы дорисовать верхнюю часть танка, изображенную на рисунке 4.
- Дорисовываем детали танка, не забываем нарисовать и звезду.
- Теперь переходим к самолету-истребителю. Начинаем рисовать его хвостовую часть.
- Переходим к рисованию корпуса, рисуем кабину пилота и «нос».
- Дорисовываем крылья и крутящийся винт. Его мы изобразим очень просто – кружок, а внутри полоски, которые создают иллюзию движения.

- Украшаем истребитель деталями и звездой.
- Чтобы плакат к 9 мая нарисовать своими руками, нам нужно аккуратно нарисовать буквы. Будьте внимательны и для начала сделайте это простым карандашом.
- Начинаем рисовать георгиевскую ленту. Для начала нарисуем волнистую линию.
- Рисуем вторую часть ленты снизу.
- Теперь мы рисуем внутри ленты 3 черных или темно-синих полоски. Остальные полоски – оранжевые.
- Чтобы нарисовать красивое оформление к газете к 9 мая, можно украсить один угол – салютом (следуйте примеру 14), а второй – гвоздиками. Подробный урок, в котором я демонстрировала поэтапное рисование гвоздики тоже можно найти,
В школе нередко ученикам дают задание: «Придумай и нарисуй плакат». Стенгазеты могут быть самых разных тематик. Но чаще всего просят нарисовать плакат «Берегите воздух», «Сохраняйте чистой воду» и подобные задачки, связанные с охраной окружающей среды.
Что изобразить на плакате «Берегите воздух»
Недостаточно просто взять лист бумаги и что-то на нем нарисовать.![]() Стенгазета должна быть полноценной, иметь смысловую нагрузку и доносить полезную информацию. Чтобы понять, как нарисовать плакат, нужно сначала прочесть, какие действия осуществляются для сохранения заданного природного ресурса. Чаще всего изображены на тематических ватманах:
Стенгазета должна быть полноценной, иметь смысловую нагрузку и доносить полезную информацию. Чтобы понять, как нарисовать плакат, нужно сначала прочесть, какие действия осуществляются для сохранения заданного природного ресурса. Чаще всего изображены на тематических ватманах:
- Предметы и действия, которые вредят воздуху. Это могут быть автомобили, из которых выходят выхлопные газы. Также часто изображаются дымящие трубы заводов, турбины атомных станций.
- Помимо того рисуют то, что помогает сохранить его чистоту и пригодность для дыхания. Можно изобразить человека, едущего на велосипеде или высаживающего дерево. Также часто в стенгазетах по охране воздуха рисуют живую природу, лес, как символ зеленых легких планеты. Ведь именно он помогает очистить воздух от разных вредных компонентов.
- Перед тем как нарисовать плакат, стоит также почерпнуть из выбранных источников полезную информацию. Можно вырезать из газеты важную статью и приклеить на ватман в выбранном местечке.
 Часто дети и взрослые сочиняют стихотворения или берут готовые творения, чтобы поместить их на плакате.
Часто дети и взрослые сочиняют стихотворения или берут готовые творения, чтобы поместить их на плакате.
Какие речи можно написать на стенгазете
Помимо информации о том, как нарисовать плакат, также следует поразмыслить над текстовым содержанием. Это могут быть стихи, проза — все что угодно, самое главное, чтобы текст был тематическим. Например, можно взять следующие высказывания:
- Берегите воздух, он нам очень нужен. Нам дышать он позволяет и здоровьем окрыляет.
- Вы деревья не ломайте, чистоту природы сохраняйте, и тогда все будет класс у каждого из нас.
- Воздух нужно беречь, без него нам никак. Остановить нужно шкодников и забияк, которые деревья ломают и лес не оберегают.
Это любительские рифмованые строки, которые школьники младших классов могут с успехом разместить на плакате, посвященном охране воздуха.
Для детей постарше пригодятся строки более серьезные: »
Нужно бережно относиться к лесам, полям и садам и помнить, что лес — зеленые легкие нашей планеты.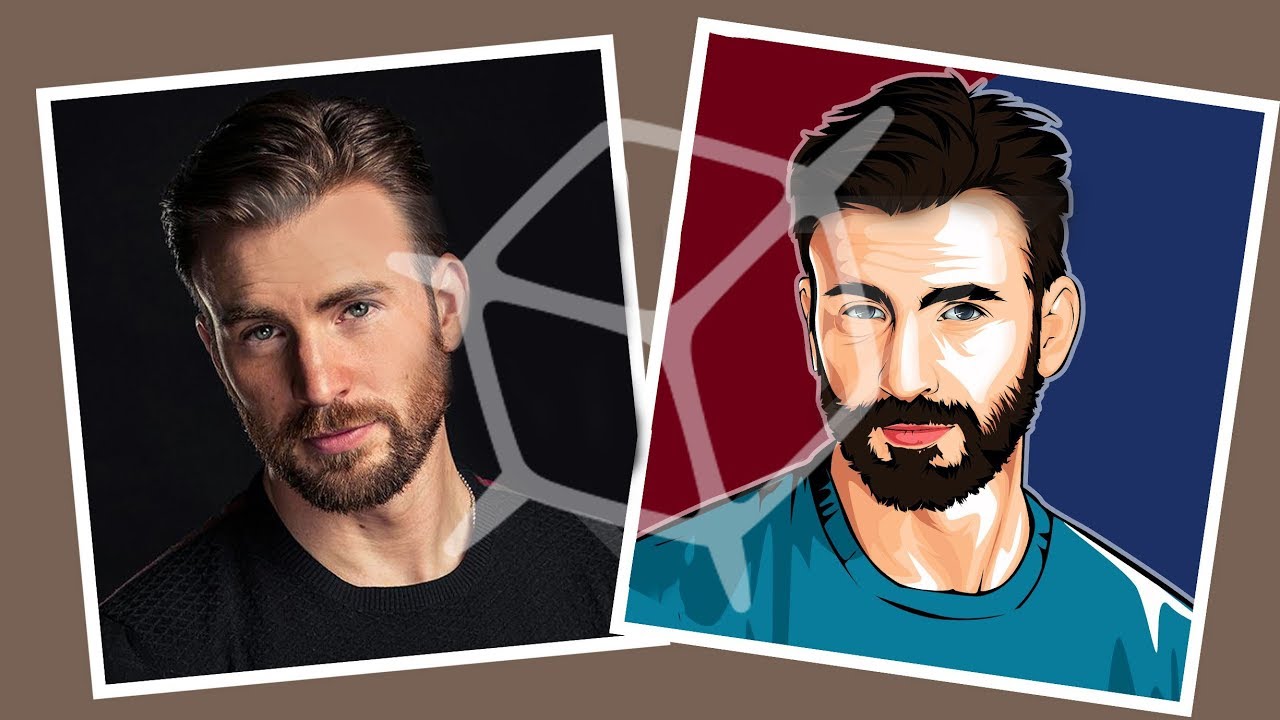 Каждый должен заботиться о том, чтобы воздух был чистым и прозрачным, не вредил здоровью. Используя научные достижения, нужно модернизировать заводы, стабилизировать работу производств, использовать электромобили. Люди, Земля — наш единственный дом!»
Каждый должен заботиться о том, чтобы воздух был чистым и прозрачным, не вредил здоровью. Используя научные достижения, нужно модернизировать заводы, стабилизировать работу производств, использовать электромобили. Люди, Земля — наш единственный дом!»
Как нарисовать плакат необычным и запоминающимся
Чтобы стенгазета была действительно замеченной и действенной, следует затронуть человеческую совесть и чувство долга, использовать контрасты. Плакат можно оформить так:
- Половину листа следует разукрасить радужными и красочными цветами. Изобразить на бумаге счастливых детей, гуляющих на чистой площадке или на зеленой солнечной полянке.
- На второй половине ватмана нарисовать дымящиеся трубы завода, серость, воронов. Также можно изобразить выброшенный в водоемы мусор, мертвые деревья, засохшие цветы — все, на что хватит фантазии.
Такой контраст жизни и смерти четко покажет, насколько сильно человек может влиять на природу как положительно, так и отрицательно.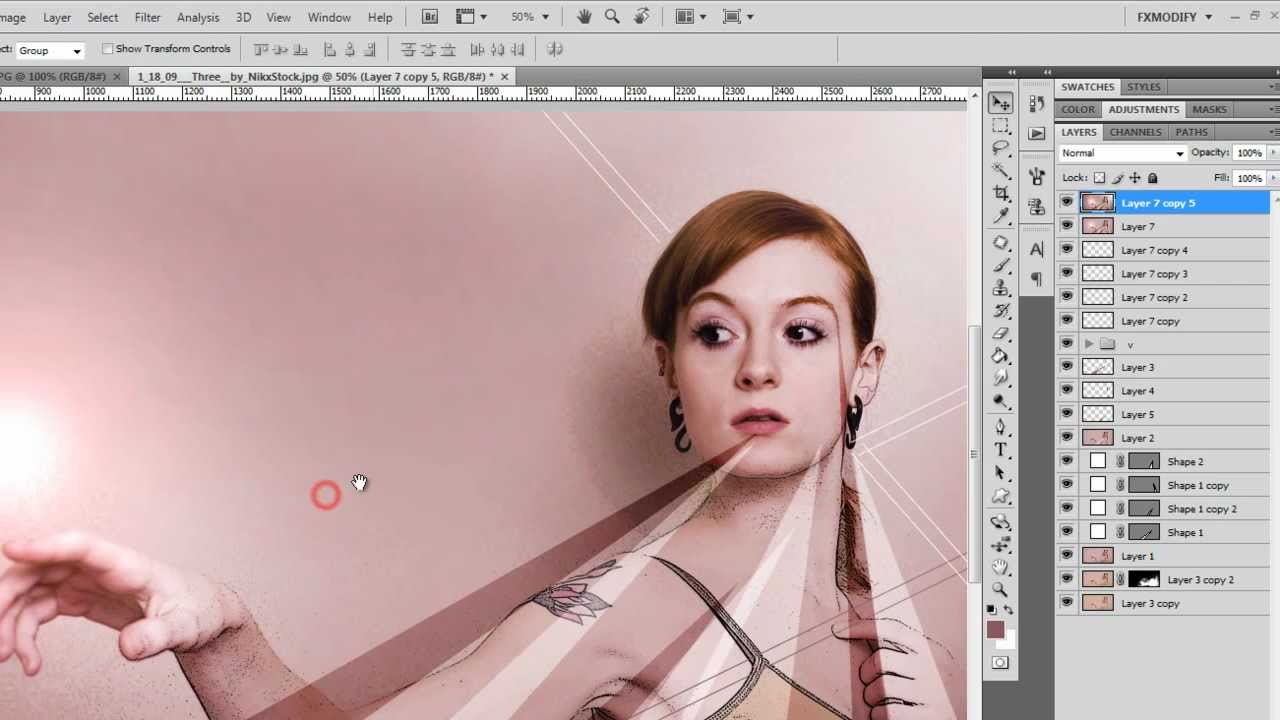 В газете в любом случае будет изображено то, что есть в реальности.
В газете в любом случае будет изображено то, что есть в реальности.
Очень жаль, но многие люди не понимают, как важно беречь окружающую среду. Плакат должен с помощью правдивых фактов раскрыть всем глаза на очень серьезные вопросы нашей жизни.
Плакат Adobe Photoshop CC для производства
(Автор: Цю Лун Тин, время написания: суббота, 27 апреля 2019 г.)
Плакат с названием возник в Шанхае и является относительно распространенным способом рекламы. Раньше плакаты использовали для спектаклей, таких как драмы, фильмы или игры с мячом. В Шанхае профессиональные театральные постановки обычно называют «Хай», а профессиональные драмы — «Сяхай». Как информация об исполнении репертуара, это рекламный плакат, который привлекает клиентов. Возможно, из-за этого люди называют его «плакатами». Официальные плакаты обычно включают в себя характер мероприятия, организатора, время, место и т. Д. Он в основном используется в фильмах и телесериалах, а также в продвижении новых продуктов, с использованием изображений, текста, цвета, пространства и других элементов для завершения комбинации и демонстрации людей в соответствующей форме.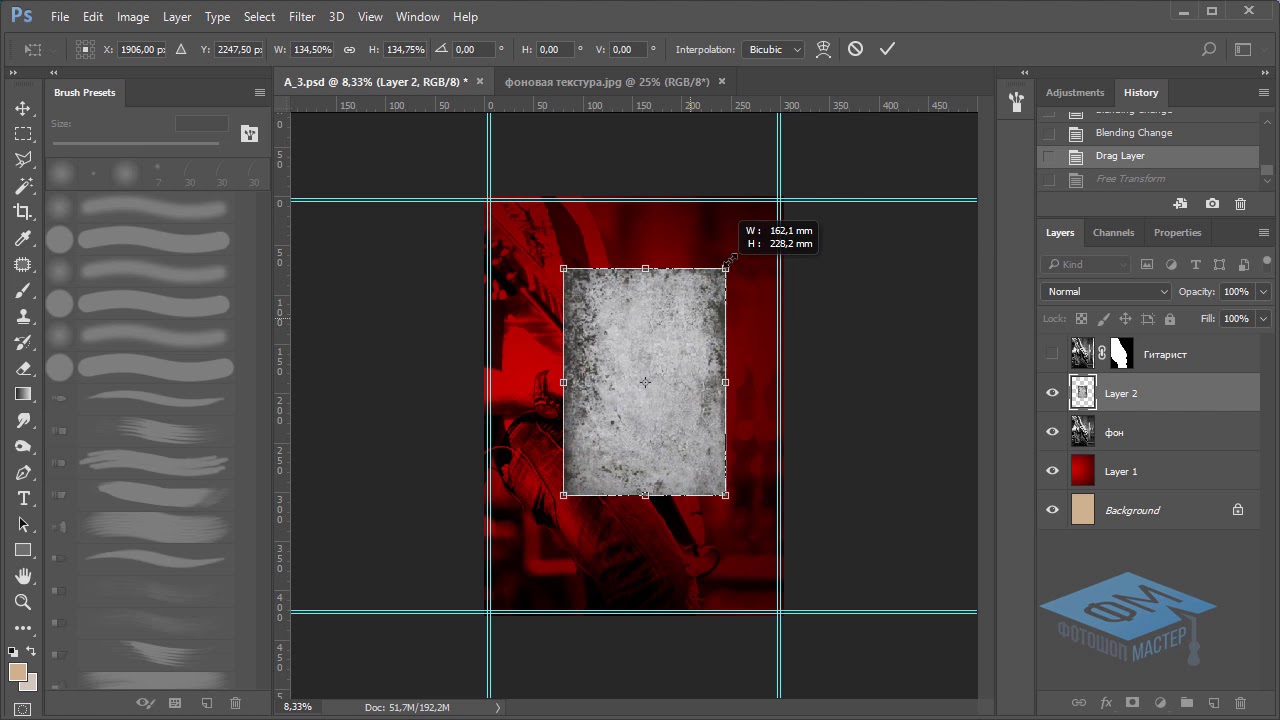 Рекламная информация.
Рекламная информация.
Затем, чтобы создать плакат, вам потребуется
1. Цель этого плаката?
2. Кто является целевой аудиторией?
3. Как они его принимают?
4. Каково основное содержание этого плаката?
5. Полный визуальный эффект достигается за счет изображений и цветов.
6. Уточняется содержание текста постера,
7. В основном картинки, дополненные копией
8. Шрифт темы привлекает внимание.
9. С нуля я разобрал идеи дизайна плаката, от сводной информации до макета, шрифта, цветовой схемы и т.д. Глубоко укоренившееся кунг-фу, неизменное в ответ на постоянно меняющиеся.
Давайте взглянем на одно из моих личных заданий — постеры на Рождество!
В то время я думал, что если я хочу сделать рождественский плакат, мне нужно знать, что будет на Рождество, и так далее, чтобы я мог перейти к следующему шагу.
Прежде всего, главная изюминка плаката — это его заголовок, поэтому выделите заголовок и добавьте украшения рядом с ним. Что касается украшения, оно будет более сюжетным. Просто нужно, потому что я делал рождественские плакаты, поэтому я делал вещи, связанные с Рождеством, лося Санты в качестве украшения.
Просто нужно, потому что я делал рождественские плакаты, поэтому я делал вещи, связанные с Рождеством, лося Санты в качестве украшения.
Конечно, Рождество также необходимо для большой круглой луны, богато украшенных сосен, конфет, снеговиков и т. д., поэтому в то время я добавил на плакат указанные выше элементы. Некоторые деревья темнее и имеют тенденцию к черному , Это значит, что расстояние дальше.
заставляет людей почувствовать живую атмосферу!
Создание постера «Футбол» в Фотошоп
В этом уроке я покажу вам, как создать постер для любого спортивного мероприятия в Фотошоп, используя различные техники смешивания. Уникальность этого урока в том, что меняя образы, вы можете создать постер для любого другого вида спорта: теннис, баскетбол, атлетика и т.д.
Первое, что вам нужно сделать, это загрузить все изображения, которые мы будем использовать в уроке, на свой компьютер:
Блики
Текстура бликов
Текстура дождя
Старая бумага
Частицы
Текстура снега
Гранж текстура
Гранж задний фон
Текстура пыли
Футбольный стадион
Футболист Steven Gerrard
Обои «цветные линии»
Создайте новый документ в Фотошоп размером 1920х1080 пикс и откройте изображение текстуры дождя.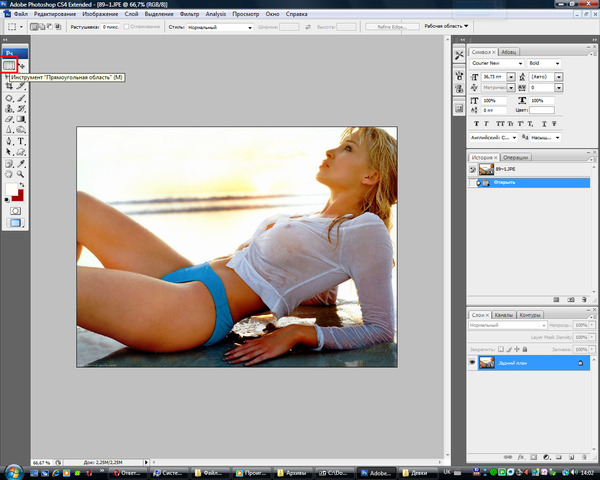 Добавьте его в наш файл. Измените размер текстуры, нажав Ctrl+T. Установите режим наложения на Перекрытие, а непрозрачность уменьшите до 50%.
Добавьте его в наш файл. Измените размер текстуры, нажав Ctrl+T. Установите режим наложения на Перекрытие, а непрозрачность уменьшите до 50%.
Теперь поместите изображение обои «Цветные линии». Также откройте Футбольный стадион. Измените размер стадиона с помощью Свободного Трансформирования, измените режим наложения слоя на Умножение.
Откройте фотографию с футболистом. В моем случае это платное изображение, но вы, конечно, можете заменить любой другой фотографией. Если вы будете создавать постер для другого вида спорта, вы можете взять теннисиста или др.
Теперь отделите спортсмена от заднего фона. Для этого используйте специальные инструменты выделения: Быстрое выделение, Волшебная палочка, Лассо. Для более лучшего выделения можете использовать Инструмент Перо.
Я воспользовался инструментом Быстрое выделение. Размер кисти установите 33 пикс. После выделения спортсмена создайте маску слоя, чтобы скрыть задний фон. Доработайте изображение с помощью черной кисти на маске слоя.
Отразите изображение с футболистом по горизонтали (Ctrl+T). Установите режим наложения на Замена светлым.
Откройте текстуру старой бумаги и измените размер. Установите режим наложения слоя на Мягкий свет непрозрачностью 10%.
Поместите изображение Гранж текстуры и установите режим наложения на Перекрытие.
Теперь поместите Текстуру пыли и установите режим наложения на Замена светлым, непрозрачностью 70%. Создайте маску для этого слоя и с помощью черной кисти закрасьте маску в тех местах, которые показаны ниже. Вокруг этой области поработайте кистью меньшей непрозрачностью (около 35%).
Поместите текстуру снега. Установите режим наложения на Светлее, непрозрачность слоя установила на 30%.
Откройте текстуру с бликами, поместите так, как показано ниже. Установите режим наложения на Экран. Создайте маску для этого слоя и удалите ненужные части для получения похожего результата.
Поместите изображение «Частицы» и установите режим наложения на Осветление основы, непрозрачность слоя 25%.
Создайте следующие корректирующие слои с настройками, показанными на скриншоте:
1. Карта градиента.
2. Фотофильтр
3. Кривые
4. Яркость/Контрастность.
5. Поиск цвета.
Если у вас не Photoshop CS6, то вы не найдете корректирующий слой Поиск цвета. Тогда используйте корректирующий слой Карта градиента с цветами #872f2f и #fbfde6. Измените режим наложения этого слоя на Перекрытие. Также добавьте корректирующий слой Фотофильтр с цветом #a0c6d7.
Нажмите CTRL+SHIFT+ALT+E, чтобы объединить все слои. Перейдите в Фильтр – Другое – Цветовой контраст. Радиус установите на 2 пикс. Измените режим наложения на Перекрытие 50%.
Вот наш результат!
Ссылка на оригинал урока.
1252 Просмотрело
Как сделать плакат в фотошопе
Как сделать плакат в Photoshop ? В повседневной жизни, конечно, нередко попадалась такая вещь, как плакат. Плакат — это произведение искусства или продукт графического дизайна, созданный с целью визуализации определенного сообщения. Как правило, плакаты всегда делаются с наилучшим дизайном, чтобы привлечь внимание многих людей.
Плакат — это произведение искусства или продукт графического дизайна, созданный с целью визуализации определенного сообщения. Как правило, плакаты всегда делаются с наилучшим дизайном, чтобы привлечь внимание многих людей.
Помимо того, что плакат должен быть привлекательным, он, конечно же, должен быть написан на легком для понимания языке и написании.Даже изображения, которые вы хотите включить, также должны быть четкими, чтобы люди могли легко представить, о чем идет речь на плакате.
В настоящее время многие графические дизайнеры открывают услуги по изготовлению плакатов. Затраты на изготовление плакатов тоже не шутки. Это потому, что плакат — это индивидуальность, для которой требуется зрелая концепция.
Что ж, если вы не хотите тратить много денег на создание плаката, вы можете сделать его самостоятельно, посмотрев этот урок.Создание плаката можно выполнять с помощью различных программ, таких как Adobe Photoshop, Corel Draw и т. Д. Но на этот раз мы только объясним, как легко создать плакат в Photoshop. Перед этим давайте сначала разберемся в значении плаката ниже.
Перед этим давайте сначала разберемся в значении плаката ниже.
Определение плаката
Плакат — это информация в форме изображения или надписи, которая обычно прикрепляется к стене или другой плоской поверхности с целью, чтобы ее прочитало множество людей.Наклейка плаката конечно открыта в тихом месте, но в местах массового скопления людей.
Плакаты по-прежнему часто используются в качестве рекламных носителей или как простейшее средство передачи информации среди населения. Можно сказать, что плакаты очень эффективны в передаче информации. Это потому, что, используя плакаты, люди могут читать их всякий раз, когда видят их.
Почему вам следует использовать Photoshop?
Как мы объясняли выше, помимо Photoshop, существует еще множество приложений для графического дизайна, которые можно использовать для создания плакатов.Но создание плакатов с помощью программного обеспечения Photoshop, безусловно, не без оснований. Ниже приведены различные причины, по которым вам следует использовать Photoshop для создания плакатов:
Ниже приведены различные причины, по которым вам следует использовать Photoshop для создания плакатов:
Создание плакатов с помощью Photoshop намного проще по сравнению с другим программным обеспечением.
- Существует так много руководств по созданию плаката с помощью Photoshop, поэтому у вас не возникнет проблем с его созданием.
- Photoshop — одно из самых популярных приложений для графического дизайна.
- Навигация по меню Photoshop проще для понимания.
- Photoshop, как известно, проще и проще.
- С Photoshop вы можете создавать шаблоны плакатов по своему желанию.
Как создать плакат в Photoshop
В следующем обсуждении мы объясним, как создать плакат в Photoshop. В этом уроке мы будем использовать версию Photoshop CS3. Вот как создать плакат в Photoshop, которому вы легко сможете следовать:
1. Создайте новый рабочий лист
Сначала вы должны создать новый рабочий лист, чтобы создать желаемый плакат.
- Откройте приложение Photoshop на своем ноутбуке или ПК.
- Затем создайте новый рабочий лист, трюк в том, чтобы нажать CTRL + N или вы также можете щелкнуть меню файла и затем выбрать меню «Создать».
2. Установите плакат нужного размера
Затем вам нужно определить размер плаката, который вы хотите создать. Размер этого плаката можно отрегулировать заранее в зависимости от типа плаката и цели его изготовления.Вот как в приложении Photoshop сделать плакат размером, которому вы легко сможете следовать.
- Нажмите CTRL + N , появится диалоговое окно, содержащее сведения о размере плаката, который вы хотите создать.
- Вы можете заполнить плакат по размеру в соответствии с вашими потребностями. Вот некоторые из деталей, которые вы должны заполнить:
- Имя: Пожалуйста, введите название плаката, который вы хотите сделать, например, плакат президента Соединенного Королевства.

- Присутствует: выберите международную бумагу, которая соответствует вашим потребностям.
- Размер: самостоятельно заполните нужный размер бумаги, например, мы используем формат A3.
- Ширина: Размер ширины бумаги.
- Высота: высота бумаги, которую вы хотите использовать.
- Разрешение: Разрешение изображения плаката, которое вы хотите создать, мы рекомендуем использовать разрешение 300 пикселей / инкр., Чтобы изображение плаката не было повреждено позже.
- Цветовой режим: не используйте цветовой режим CMYK для соответствия принтеру, чтобы позже вы могли получить те же результаты дизайна, что и на распечатках.
- Содержимое фона: содержимое фона, которое вы хотите использовать.
- Если все заполнено, просто нажмите ОК.
3. Подготовьте иллюстрацию
Подготовьте иллюстрацию
Пожалуйста, подготовьте иллюстрацию, которая будет использоваться для фона позади плаката, который вы хотите сделать.Изображения бесплатны в любом формате. Однако вам следует подготовить иллюстрационные изображения в соответствии с контекстом плаката, который вы хотите создать.
Например, вы можете подготовить изображение толпы людей на концерте, если вы хотите сделать плакат о музыкальном фестивале. 4. Создайте цвет фона плакатаЗатем вы можете установить цвет фона на желаемый цвет. Метод выглядит следующим образом:
- Нажмите «Установить передний план»
- Затем появится диалоговое окно цвета, как показано выше.
- Вы можете выбрать нужный цвет и щелкнуть по нему.
- Если вы выбрали цвет, просто нажмите кнопку ОК.
- Таким образом, цвет фона сразу изменится. Чтобы удалить линии на цветной бумаге плаката, достаточно одновременно нажать клавиши ALT + DELETE.
 Создайте прямоугольник
Создайте прямоугольник Вы можете создать прямоугольник на плакате, который хотите создать, выполнив следующие действия:
- Щелкните правой кнопкой мыши инструмент прямоугольника
- Выберите, затем щелкните инструмент прямоугольник.
- Если вы щелкнули прямо на странице плаката, которую хотите создать.
- Нажмите, удерживайте слайд.
- Вы можете отрегулировать размер в соответствии с вашими потребностями.
- Отрегулируйте цвет и размер. Если это уместно, вы можете сделать 2 одинаковых размера, а затем поместить их внахлест.
Создание круга на создаваемом плакате почти такое же, как создание прямоугольника, а именно:
- Щелкните правой кнопкой мыши инструмент «Прямоугольник» и выберите инструмент эллипс.
- Нажмите и удерживайте и перетащите прямо в нужное место.
- Если вы жили, отрегулируйте размер и цвет по своему вкусу.
- Вы можете разместить круг прямо в центре прямоугольной рамки. Просто задайте проблему цвета и положения.
7. Вставить иллюстрацию
Если фон был создан, вам просто нужно ввести иллюстрации, которые были подготовлены ранее. Метод выглядит следующим образом:
- Щелкните файл и выберите «Открыть».
- Затем все, что вам нужно сделать, это выбрать изображение, которое вы хотите разместить на плакате.
- Нажмите «Открыть». Все, что вам нужно сделать, это настроить изображение с созданным плакатом.
8. Добавление текста
После того, как дизайн плаката был создан, вы можете напрямую ввести текст в дизайн следующим образом:
- Щелкните меню инструмента ввода с буквой Символ T.
- Щелкните тип текста, который вы хотите создать.Например, мы выбираем инструмент горизонтального типа.
- Затем щелкните лист плаката и введите текст.
- Расположите текст так, как хотите.
9. Сохранить плакат
Если вас устраивает дизайн плаката, сохраняется последний шаг. Его можно сохранить следующим образом:
- Щелкните файл и выберите «Сохранить как».
- Затем укажите страницу или место для ее сохранения.
- Наконец, вы просто нажимаете «Сохранить».
41+ Уроки Photoshop по простому дизайну плаката для изучения 2020
Если вы профессиональный фотограф или графический дизайнер, которому необходимо редактировать фотографии или создавать шедевры графики, Adobe Photoshop может стать отличным инструментом для проектирования. Если вы новичок и хотите научиться дизайну плакатов, то это краткое изложение уроков по созданию плакатов в Photoshop поможет вам выяснить, как создать потрясающий плакат. Каждый учебник в этом кратком изложении подготовлен преподавателем-специалистом.
Независимо от того, вложили ли вы свою душу и способности в создание западного плаката, плаката, передающего информацию, плаката высокой печати или какого-либо другого плаката, остается одна правда: необычный дизайн плаката — это замечание, которым охотно делятся. Adobe Photoshop — это программное обеспечение, которое выбирают дизайнеры плакатов. Дизайн плаката был расценен как произведение искусства и приобрел известность, с которой не может сравниться никакая другая классификация дизайна.
Здесь мы собрали подборку из 41+ лучших руководств по созданию плакатов в Photoshop, советов и уроков, начиная от постеров к фильмам, рекламы и мероприятий в различных стилях.Некоторым требуется последняя версия программного обеспечения, например Photoshop CC, но многие будут работать в Photoshop CS, CS2, CS3, CS4, CS5 или CS6.
Также проверьте:
Создание ледяного плаката с 3D-текстом
С помощью этого простейшего руководства по созданию плаката вы узнаете, как объединить стандартные изображения и трехмерный текст в классный плакат. Мы воспользуемся ледяной темой и раскрасим ее так, как захотим. Вы увидите, что создать простой привлекательный плакат с эффективным использованием текста и изображений не так уж и сложно.
УчебникиСоздание красочного ретро-постера в Photoshop
Сделайте снимок и превратите его в это удивительное произведение искусства в стиле ретро с помощью Photoshop и Illustrator.
УчебникиСоздание абстрактного рейв-постера 90-х в Adobe Photoshop
Из этого урока вы узнаете, как сделать рейв-флаер с абстрактным дизайном 90-х в Adobe Photoshop.
УчебникиСоздайте плакат с яростной розовой пантерой
УчебникиДизайн плаката в стиле города грехов
УчебникиСоздание постера о моде «Избалованная принцесса»
Из этого туториала Вы узнаете, как создать рекламный плакат о моде.Мы объединим несколько изображений, найдем идеальный сток и объединим его с помощью подходящих цветов.
УчебникиСоздание афиши концерта в психоделическом стиле 60-х годов
УчебникиСоздание плаката с эффектом старого коллажа
УчебникиСоздание сюрреалистического дизайна плаката в Adobe Photoshop
Из этого урока вы узнаете, как использовать основные приемы дизайна для создания яркого дизайна плаката в Adobe Photoshop.
УчебникиСоздайте этот великолепный плакат в лунном свете
Учебники Учебники Учебники Учебники Учебники Учебники Учебники Учебники Учебники Учебники Учебники Учебники Учебники Учебники Учебники Учебники Учебники Учебники Учебники Учебники Учебники Учебники Учебники Учебники Учебники Учебники Учебники Учебники Учебники Учебники Учебники Учебникисоздать плакат в Bridge
Photoshop: создать плакат в Bridge Learning Software (версия CS6; см. Ниже версию CC 2018)
Самоучитель Росс Коллинз, Государственный университет Северной Дакоты
Создайте плакат с помощью Bridge!
(См. Ниже, чтобы создать веб-фотогалерею .)
Какой из — уважающий себя фотограф не захочет постер с его или его работами? Скорее всего, последуют слава и богатство. Что ж, вот простой способ сделать плакат профессионально выглядящего. Он основан на уроке неутомимого Скотта Келби.
В этом плакате используются как Bridge, так и Photoshop. Он лучше всего работает с фотографиями в одном и том же формате, но если это не сработает для вас, не стесняйтесь использовать то, что вам больше нравится. Лучше всего работает четное число.
1. Вы можете сделать заголовок для своей коллекции плакатов, как показано в правом нижнем углу плаката выше.Для этого
а. Откройте одну из фотографий, которые вы планируете использовать, так, чтобы ваше заглавное изображение было того же размера.
г. Измените цвет переднего плана на тот, который соответствует цвету остальных ваших фотографий. Один из вариантов — использовать инструмент «Пипетка», чтобы взять образец из реальной фотографии и сохранить его на панели образцов. Для этого с помощью инструмента «Пипетка» щелкните цвет, перейдите на панель «Образцы» и выберите «Новый цвет» в раскрывающемся меню справа.
г. Или выберите цвет из палитры цветов (щелкните значок переднего плана внизу панели инструментов).
г. Выберите комбинацию клавиш Option-Delete (ПК: Alt-Backspace), чтобы заменить фоновый слой цветом.
e. Обязательно Сохранить как с новым именем, чтобы не испортить изображение!
ф. Щелкните инструмент «Текст» в цветном поле. Выберите шрифт и цвет. (См. Урок 5, Работа с шрифтом.) Я написал «Зима» и на отдельном слое добавил внизу свой URL-адрес.
г. Сохранить как .. . JPEG в той же папке, что и другие изображения постеров.(Если вы уже сохранили его один раз, он будет сохранен как копия.)
2. Откройте в Bridge папку с фотографиями постеров.
3. Перетащите, чтобы упорядочить фотографии. Заглавное изображение часто является последним. Выберите фотографии, выделив: выберите первую фотографию, удерживайте нажатой клавишу Shift и щелкните последнюю, чтобы выбрать все. (Или выберите Command + a)
4. Если у вас все готово, выберите Выход в правом верхнем углу. Выберите значок PDF.
5. В области Документ (см. Справа) выберите нужную ширину и высоту.Многие плакаты имеют размер 12 на 18 дюймов. Я выбираю 11,5 на 17, чтобы оставить некоторый запас по краю, но это зависит от того, как вы планируете выводить плакат. Все остальное в области документа я оставляю по умолчанию.
6. В области Макет выберите количество строк и столбцов, которые вы хотите для ваших фотографий. Поскольку у меня здесь девять фотографий, я решил выбрать три столбца и три строки.
7. Отключите параметр Использовать автоматический интервал и пробел по своему усмотрению. Для начала вы можете попробовать мои числа, см. Слева.
8. В области Overlays выключите имя файла. В противном случае ваш плакат будет включать их. под каждым изображением.
9. Выберите Обновить предварительный просмотр , чтобы увидеть, как будет выглядеть ваш плакат.
10. Если вам не нравится расположение изображений, щелкните изображение в строке ниже, чтобы снять выделение со всех, и перетаскивайте изображения в этой нижней области, пока они не будут работать на вас.
11. Снова выберите «Все». Нажмите Обновить предварительный просмотр . Вы увидите свои фотографии в виде плаката в формате pdf.При необходимости отрегулируйте расстояние и т. Д.
12. Когда все будет идеально, снова выберите «Все изображения внизу» и выберите «Сохранить» внизу панели «Вывод». Включите «Просмотр PDF после сохранения», если хотите посмотреть, как он выглядит.
13. Вы можете остановиться на этом, разместив свой плакат в формате pdf. Но мы собираемся сделать еще немного настроек в Photoshop.
14. Откройте PDF-файл в Photoshop. Когда появится диалоговое окно pdf, выберите Media Box во всплывающем меню Crop To, чтобы сохранить исходные размеры плаката.Граничная рамка по умолчанию обрезает изображение.
15. У вас нет фонового слоя, но он вам понадобится. Чтобы заполнить эти прозрачные пиксели, перейдите на панель Layers и создайте новый слой из всплывающего меню справа или значка внизу.
16. Перетащите этот новый слой на панели «Слои», пока он не станет вторым в строке после слоя изображения. Это поместит новый слой под слой изображения.
17. Выберите цвет фона плаката на панели Swatches или щелкните небольшие перекрывающиеся квадратные значки внизу панели инструментов, чтобы вернуться к черно-белому цвету по умолчанию.Вы также можете выбрать серый оттенок с помощью этого ползунка.
18. Работая на новом слое, залейте цветом фона или нарисуйте цвет переднего плана. Чтобы залить цвет фона, используйте комбинацию клавиш Command-Delete (ПК: Alt-Backspace). Чтобы нарисовать цвет переднего плана, выберите инструмент Paint Bucket и щелкните слой.
19. Добавьте изысканности, обрамляя каждую фотографию рамкой. Сначала продублируйте слой изображения, выбрав этот слой на панели, а затем выбрав Дублировать слой во всплывающем меню или в раскрывающемся меню «Слои» вверху.
20. Работая над этой копией слоя, перейдите в раскрывающееся меню «Правка». Выберите Ход .
21. В диалоговом окне измените ширину примерно до 6 пикселей и цвет на ваш выбор. Я выбрал черный.
22. Когда вы нажмете ОК, границы будут автоматически добавлены к каждой фотографии.
23. Теперь для вашего последнего штриха: вашего автора или титула. Выберите инструмент «Текст». Щелкните, чтобы добавить новый типовой слой. При необходимости введите и стиль.
24. Если вам нравится изысканный вид с дополнительным пространством между буквами, лучше добавить его с панели «Символ» (раскрывающееся меню Windows).Выберите тип. В окне значка отслеживания растяните пространство примерно до 250. Я также выбрал маленькие заглавные буквы во всплывающем меню панели «Символ», чтобы придать ему такой безупречный вид.
25. Сохраните как PDF-файл Photoshop — или как tiff, в зависимости от того, как вы напечатаете свой плакат.
26. Не все так круто.
Бонус! Создайте веб-фотогалерею (файл Flash) .
1. Начните, как указано выше, с выбранными вами фотографиями в отдельном файле.
2. Как указано выше, выберите «Вывод».Но вместо PDF выберите Интернет-галерею.
3. В диалоговом окне «Информация о сайте» при необходимости измените информацию. Большинство из них говорят сами за себя.
4. Внизу находится кнопка «Сохранить». Сохраните в отдельную папку. Эту папку можно записать на компакт-диск или загрузить на веб-сайт.
5. Вот пример с теми же фотографиями, что и для плаката выше.
Создать плакат (Bridge CC 2018)(Note Bridge CC удалил описанную выше функцию веб-фотогалереи).
Bridge все еще может создавать плакат в версии CC, но техника немного отличается. Note Bridge называет это «контрольным листом PDF», но мы будем использовать его в качестве плаката.
1. В Bridge найдите изображения, которые хотите разместить на плакате. (Если не по умолчанию, выберите Essentials вверху справа.)
2. Выберите Выход сверху справа (или «Окно»> «Рабочая область»> «Выход».
Примечание. Если «Вывод» отсутствует в списке, откройте «Настройки» в раскрывающемся меню Adobe Bridge (Mac) или раскрывающемся списке «Файл» (ПК).Выберите панель «Сценарии запуска» и «Модуль вывода Adobe».
3. При желании перетащите фотографии, чтобы изменить их порядок. Затем Выделите фотографии в нижней части рабочего пространства Bridge, которые вы хотите разместить на своем плакате; чтобы выделить более одного, нажмите и удерживайте клавишу Shift и щелкните или выберите первый, удерживайте клавишу Shift и выберите последний.
4. Перетащите все выделенные фотографии в рабочую область Bridge; обратите внимание, что это изменение по сравнению с CS6.
4.На панели «Документ» справа выберите Размер страницы : Пользовательский.
5. Выберите размер. Обычный размер плаката — 12 на 18 дюймов. Но выберите размер чуть поменьше, чтобы у вас были поля для работы в Photoshop.
6. Остальные направления для CS 2016, указанные выше, такие же, как и для CC 2018; начать с Шага № 5.
Задание на оценку: Создайте плакат из лучших фотографий из вашего документального задания. Попробуйте рассказать историю через плакат, используя длинные, средние и крупные планы.Если хотите, добавьте блок текста. Отправить на Blackboard.
Как создать плакат с помощью Photoshop
Несмотря на то, что я использую Photoshop в течение многих лет, я всегда использовал его, чтобы подправить фотографии, создать графику, иллюстрации и узоры — и поиграть, создавая множество интересных эффектов. Но я никогда раньше не использовал Photoshop для создания плакатов, до недавнего времени, когда ко мне подошла клиентка с просьбой дать «какой-нибудь плакат со слоном», чтобы подарить ее подруге в качестве подарка на день рождения (ее подруга любит слонов).
Я многому научился в процессе и изложил его ниже. Ладно, ныряем!
Заявление об отказе от ответственности: Этот блог поддерживают его читатели. Этот пост содержит партнерские ссылки для Adobe, и мы продвигаем только те продукты, которые нам нравятся. Если вы используете наши ссылки для покупки продукта, мы можем взимать небольшую комиссию без каких-либо дополнительных затрат для вас. Спасибо за поддержку в Create With Code Dragon! Для получения дополнительной информации прочтите полный отказ от ответственности здесь.
Шаг 1:
Откройте файл в Photoshop CC (или любой другой версии), который можно использовать в качестве фона для плаката.У меня под рукой оказался красивый желтый узор в виде сот, поэтому я решил поэкспериментировать с ним:
Шаг 2:
К настоящему времени я вспомнил, что этот дизайн предназначен для печати, поэтому я нажимаю «Изображение» вверху, затем выбираю «Режим», затем в маленьком всплывающем окне выбираю «Цвет CMYK». В основном появляется предупреждение о том, что мое изображение может плохо конвертироваться, так что я уверен, что хочу это сделать? Я нажимаю «ОК», и мой дизайн кажется полностью неизменным (хорошо!)
Ознакомьтесь с фантастическими предложениями Adobe здесь.Доступно множество различных доступных планов , так что вы можете приступить к редактированию фотографий, созданию иллюстраций или дизайну всего, что может придумать ваше воображение. Вы можете начать работу всего за 9,99 долларов в месяц!
Шаг 3:
Каждый раз, когда я создаю дизайн для печати, я всегда конвертирую разрешение изображения в 300 dpi (300 точек на дюйм). Большинство изображений имеют разрешение 72 dpi, когда я впервые начинаю с ними работать, как здесь.Имейте в виду, что при увеличении разрешения изображения часто становятся НАМНОГО больше. (В данном случае я действительно хотел, чтобы это произошло). Размер изображения (разрешение) изначально составлял 1200 Ш x 1200 В, а после того, как я преобразовал его в 300 точек на дюйм, теперь он составляет 5000 Ш x 5000 В.
Чтобы увидеть весь дизайн одновременно и не прокручивать в Photoshop, я обычно нажимаю на маленький значок увеличительного стекла в строке главного меню и уменьшаю масштаб.
Примечание: не забудьте установить флажок «Resample».Кроме того, если вы хотите сохранить изображение с теми же пропорциями, не забудьте щелкнуть маленькое изображение цепочки, чтобы ширина и высота были связаны вместе.
Шаг 4:
Примените крутой эффект, чтобы сделать фон / фон уникальным и особенным. В этом случае я щелкнул «Фильтр» в верхней части экрана Photoshop, затем выбрал «Галерея фильтров».
Мне нравится раздел «Галерея фильтров», потому что он позволяет мне быстро просматривать все различные эффекты и видеть, как именно они будут отображаться в моем дизайне.Здесь я выбрал «Текстура», а затем «Витраж».
Шаг 5:
Найдите подходящую фотографию на одном из многочисленных сайтов стоковых фотографий или используйте одну из своих фотографий.
Поскольку в центре внимания этого плаката будут слоны, я выбрал красивую и подходящую фотографию, которую нашел на Unsplash.com (там отличные бесплатные фотографии!), И добавил ее поверх фонового изображения — я вставил это как новый слой.Фотография, которую я использовал, была сделана Тобиасом Адамом:
Я также часто пользуюсь преимуществами высококачественных бесплатных стоковых фотографий, которые у меня есть в рамках самого доступного плана Adobe, Плана фотографии. Это ограниченное количество бесплатных фотографий, но все же довольно большое количество доступных.
Шаг 6:
Добавьте травы и другие элементы, чтобы завершить дизайн, растушуйте любые резкие края с помощью инструмента Smudge и т. Д.:
Шаг 7:
Сгладьте слои , щелкнув маленький значок гамбургера в меню «Слои» и выбрав «Свести изображение» во всплывающем меню. Если меню «Слои» еще не открыто, просто перейдите в верхнюю часть экрана Photoshop и нажмите «Окно», затем прокрутите вниз до «Слои» и убедитесь, что этот параметр отмечен.
Шаг 8:
Сохраните изображение и подготовьте его к печати .Лучше всего сохранить его в формате PDF, чтобы его можно было легко изменить размер и распечатать. Формат файла EPS также часто используется для печати больших элементов, таких как баннеры, а сохранение файла в формате TIFF позволяет сжать его без потери качества изображения. При сохранении в виде файла TIFF вы также можете выбрать «Нет» в разделе «Сжатие изображения» (хотя при сохранении файла таким образом может получиться очень большой файл).
Если вы решили сохранить изображение в формате PDF, выберите опцию «Печать высокого качества» и в разделе «Сжатие» убедитесь, что вы выбрали «Не понижать разрешение.«Также убедитесь, что файл не будет сжиматься при сохранении (выберите« Максимальное качество »).
Для получения дополнительной информации о печати эта статья, написанная Стивом Паттерсоном, подробно описывает процесс печати, поскольку он имеет отношение к работе в Photoshop.
Если вы похожи на меня и любите играть со шрифтами и текстом, ознакомьтесь с этой статьей о том, как создать эффекты контура текста в PS.
Чтобы добавить немного изюминки вашим фотографиям, постерам и т. Д.вы можете попробовать добавить наложение градиента к изображению .
Таков был мой процесс создания моего первого плаката с использованием магии Photoshop! Вы когда-нибудь создавали плакат в Photoshop?
Пожалуйста, дайте мне знать в комментариях, если у вас есть вопросы или комментарии PS!
Теги: создание плаката с помощью Photoshopизображения в PhotoshopPhotoshoppostersprint разрешение
Создайте драматический плакат фильма за 5 минут с помощью Photoshop
Создание плаката фильма — настоящее удовольствие.В этом нет никаких сомнений. Это один из тех проектов, которые вы с нетерпением ждете как дизайнер. Создание плаката к фильму также может быть невероятно быстрым и простым … При наличии правильных справочных фотографий и тематики потрясающий плакат можно создать за считанные минуты. В этом уроке я проведу вас через несколько простых шагов, чтобы сделать это.Вот посмотрите, что мы будем создавать.
Шаг 1
После непродолжительных поисков я нашел отличную фотографию [к сожалению, более недоступную], чтобы использовать ее для нашего плаката.Девушка на фото выглядит очень зловещей, и это идеально. Но я хочу еще немного преувеличить ее злобу. Для этого мы воспользуемся фильтром «Пластика». Щелкните (Фильтр | Пластика), чтобы загрузить окно фильтра. Мы воспользуемся инструментом Bloat Tool (B), чтобы увеличить ее глаза, а также инструментом Forward Warp Tool (W) для ее рта и бровей. Ниже вы можете увидеть мазки кисти, которые я сделал с помощью этих инструментов. На анимации ниже показаны эффекты фильтра «Пластика» до и после.Шаг 3
Затем я хочу осветлить ее глаза до такой степени, чтобы они выглядели нечеловеческими, и я также хочу затемнить тени под ее глазами и вокруг ее лица. Я использовал инструмент Dodge Tool для ее глаз и инструмент Burn Tool для теней. Ниже мои результаты.Шаг 4
Давайте сделаем изображение более резким, используя трюк с фильтром высоких частот. Дублируйте слой и выберите (Filter | Other | High Pass). Введите 15 в качестве суммы. Установите режим наложения этого слоя на Непрозрачность.Шаг 5
Теперь мы собираемся добавить несколько корректирующих слоев, чтобы улучшить контраст и детализацию изображения.Во-первых, регулировка уровней. Далее нам понадобится настройка оттенка / насыщенности. Мы удалим часть насыщенности и немного изменим оттенок до более холодного тона. Теперь давайте добавим настройку фотофильтра, чтобы усилить охлаждающий эффект. Наконец, давайте добавим настройку Curves.Шаг 6
Теперь нам нужен новый слой над изображением, но ниже наших корректирующих слоев. С помощью большой мягкой белой кисти с непрозрачностью и потоком 30% начните осветлять изображение, делая края полностью белыми.Корректирующие слои применяют тот же холодный голубоватый оттенок к нашей белой заштрихованной области, завершая холодный эффект, который мы хотим для изображения.Шаг 7
Теперь нам нужно применить какой-нибудь шрифт, чтобы завершить плакат. Типографика может улучшить или испортить дизайн плаката. Похоже, что когда дело доходит до постеров к фильмам, есть какой-то излишний стиль. Если вы решите выйти за рамки этого стиля, убедитесь, что вы делаете это с намерением усилить влияние, которое пытается передать ваш плакат. Вот один отличный пример выхода за рамки типичного стиля постера фильма.Для списка актеров вверху я пошел в IMDB и произвольно выбрал имена некоторых актеров. Я использовал Myriad Pro Condensed для имен и Condensed Bold для фамилий. Для этого шага подойдет любой сокращенный шрифт без засечек, если у вас нет Myriad Pro. В качестве названия я выбрал Trajan Pro. Любите его или ненавидите, это красивый шрифт, и он часто используется в названиях фильмов из-за его драматического внешнего вида. Я применил к шрифту заголовка легкую тень и стили слоя внутреннего свечения. Для титров я использовал шрифт SF Movie Poster.Это отличный сокращенный шрифт, отлично подходящий для добавления множества имен в очень ограниченное пространство. Ниже готовый плакат. Я надеюсь, что эти методы позволили вам понять, насколько быстро и легко можно создать постер драматического фильма.Как создать эстетичный ретро постер в Photoshop
Сегодня я собираюсь показать вам, как совместить стандартное изображение с формами и узором, добавить легкости и цвета, чтобы получить красивый ретро-постер в Adobe Photoshop CS4. Включен многослойный PSD-файл. Давайте начнем!
Предварительный просмотр окончательного изображения
Создайте новый документ ( Ctrl + N ) в Adobe Photoshop CS4 с размером 800px на 1024px (цветовой режим RGB ) с разрешением 72 пикселей / дюйм . Создайте новый слой и нажмите Добавьте значок стиля слоя из нижней части панели Layers и выберите Gradient Overlay .
Щелкните цветовую полосу , чтобы открыть редактор градиентов и установить границы цвета , как показано. Нажмите OK , чтобы закрыть диалоговое окно Gradient Editor .
Мы получили следующий результат:
Найдите стоковую фотографию с изображенной на ней моделью, я использовал это фото с сайта deviantart.Я хотел бы поблагодарить автора этой фотографии, или, если хотите, вы можете заменить аналогичное изображение своим.
Удалите фон с помощью ваших любимых инструментов, таких как Pen Tool (P) , Magic Wand Tool (W) , Magnetic Lasso (L) или даже простой фильтр Filter> Extract и вставьте его на новый слой в нашем основном документе.
Обесцветьте слой с девушкой, выбрав Изображение> Коррекция> Обесцветить или просто нажав CTRL + SHIFT + U .
Возьмите инструмент Ellipse Tool (U) и нарисуйте три маленьких эллипса, которые нужно разместить ниже слоя с девушкой. Цвета указаны на следующем изображении:
Возьмите тот же инструмент снова и нарисуйте еще три круга того же цвета и поместите их также ниже слоя с девушкой.
Снова возьмите инструмент Ellipse Tool (U) , чтобы изобразить несколько маленьких эллипсов разного диаметра, и поместите их также под слой с девушкой:
Используя тот же инструмент, нарисуйте еще два эллипса над головой девушки и поместите слой под головой девушки.
Создайте новый слой и выберите кисть Soft Round белого цвета (установите непрозрачность на 20% на панели параметров ).
Используйте эту кисть, чтобы изобразить легкость над головой девушки. Поместите слой также ниже, чем у девушки.
Затем мы сгенерируем следующий шаблон с помощью сайта Bgpatterns. Загрузите файл выкройки.
Откройте его в Adobe Photoshop и выберите Edit> Define Pattern .Введите имя для шаблона в диалоговом окне Pattern Name .
Вернитесь к документу девушки и создайте новый слой . Выберите Edit> Fill , чтобы заполнить новый слой. В диалоговом окне Fill для Use выберите Pattern , выберите недавно созданный узор на всплывающей панели и нажмите OK . Поместите этот слой под слой девушки.
Установите Fill на 29% для этого слоя и измените Blending mode на Luminosity .
Щелкните тот же слой в нижней части панели слоев на Добавьте маску слоя и используйте кисть Soft Round черного цвета (установите непрозрачность на 15% на Панель параметров ) закрасьте маску, чтобы скрыть края слоя:
Теперь нам нужно изобразить полукруг. В этом случае мы воспользуемся инструментом Ellipse Tool (U) , чтобы нарисовать эллипс, а затем нажмите кнопку Alt , используя инструмент Rectangle Tool (U) , чтобы вырезать эллипс.Его цвет — # A7622E . Поместите этот слой под слой девушки.
Сделайте копию последнего созданного слоя и примените команду Free Transform (Ctrl + T) , чтобы изменить размеры копии, переверните ее и разместите так же, как показано ниже:
Установите Fill на 0% для этого слоя и нажмите Добавить значок стиля слоя из нижней части панели Layers , чтобы выбрать Gradient Overlay .
Щелкните цветовую полосу , чтобы открыть редактор градиентов и установить границы цвета , как показано.Нажмите OK , чтобы закрыть диалоговое окно Gradient Editor .
Получили следующий результат.
Создайте новый слой и выберите кисть Soft Round белого цвета (установите непрозрачность на 15% на панели параметров ).
Используйте эту кисть, чтобы нарисовать что-то вроде блика:
Теперь возьмите инструмент «Перо» (P) , установите режим рисования на Слои формы на панели параметров , чтобы нарисовать следующие фигуры, как показано, и поместить их под слой с девушкой.
Установите режим наложения на Hard Light для каждого слоя, содержащего форму.
Затем мы должны объединить в группу все слои, составляющие эти три формы (нажмите кнопку CTRL , чтобы выбрать необходимые слои на панели слоев и удерживайте левую кнопку мыши, перетаскивая выбранные слои на Создайте новый сгруппируйте значок из нижней части панели слоев ().
Сделайте копию группы и выберите команду Free Transform (Ctrl + T) , чтобы перевернуть копию, разместив ее, как показано ниже:
Установить Непрозрачность от до 60% для группы:
Теперь возьмите инструмент Rectangle Tool (U) и нарисуйте прямоугольник.Поместите этот слой под слой девушки.
Установите Fill на 0% для этого слоя и нажмите Добавить значок стиля слоя из нижней части панели Layers и выберите Gradient Overlay .
Щелкните цветовую полосу , чтобы открыть редактор градиентов и установить ограничители цвета , как показано. Нажмите OK , чтобы закрыть диалоговое окно Gradient Editor .
У нас получился следующий градиент прямоугольника.
Теперь нам нужно растрировать слой прямоугольника. В этом случае создайте новый слой над слоем прямоугольника и выберите оба слоя, наконец нажмите CTRL + E до Объединить вниз . Используя команду Free Transform (Ctrl + T) , мы можем наклонить прямоугольник и разместить его, как показано ниже:
Используя инструмент «Перо» (P) , попытайтесь изобразить следующую фигуру белого цвета и поместите ее под слой с девушкой.
Используя тот же инструмент, попробуйте создать следующую форму, но меньше предыдущей, цвета # FDB8D7
Как создать: реалистичные текстуры винтажного плаката в Photoshop
S
Поздравляем с eason! Я получил десятки, если не сотни, сообщений на Reddit / r / photoshopbattles с вопросами о том, как я создаю текстуры на своих ретро-постерах.В духе праздников я решил не только поделиться с вами своим методом, но и загрузить несколько созданных мною пользовательских текстур с высоким разрешением.Если вы здесь только ради халявы: вот она, дешевый ублюдок (нажмите, чтобы загрузить zip-файл).
Если вы хотите научиться использовать предоставленные файлы или даже создавать свои собственные текстуры с нуля, я люблю вас. Читать дальше.
СКЛАДНЫЕ ТЕКСТУРЫ
Если вы будете следить за моими публикациями на Reddit, вы, вероятно, узнаете мою серию плакатов NSFW Expectations.
Успех и популярность плакатов породили сабреддиты / r / NSFWexpectations и / r / CreationGifs, где я делюсь своим процессом. Это также побудило меня усовершенствовать технику портрета и поделиться учебником по созданию эффекта ручной росписи, который до сих пор остается самой посещаемой страницей на этом сайте.
Единственный прием, которым я еще не поделился полностью, — это то, как я добился того, чтобы текстуры выглядели настолько аутентично.
Я не всегда отвечаю на комментарии о том, как я создал сложенные текстуры на своих плакатах — не из корыстных соображений, а потому, что я не хочу размещать ссылки на коммерческие продукты в субреддите по умолчанию.
Большинство моих сложенных текстур относятся к этому сборнику стоковых изображений: Folded Paper Textures Vol 2 на CreativeMarket.
Я не могу сказать достаточно хорошо об этом наборе текстур. Я купил его как часть пакета, в который входил веб-шаблон, на основе которого был построен этот сайт — это подарок, который продолжает дарить. Он окупился несколько раз, учитывая объем коммерческой работы, которую мне предложили в результате того, что ожидания NSFW стали вирусными.
(Если вы собираетесь приобрести текстуры в CreativeMarket, я был бы очень рад, если бы вы могли приобрести их по реферальной ссылке выше.Я буду получать небольшие чаевые за каждую отправляемую им продажу, и это помогает оплачивать этот сайт <3)
КАК ИСПОЛЬЗОВАТЬ ФАЙЛЫ ТЕКСТУР
ZIP-файл, который вы скачали вверху страницы, содержит 5 элементов:
- 3 текстуры с прозрачным фоном (изображения 2400 x 3600 .png)
- 1 специальная кисть Photoshop (файл .abr)
- 1 прочтите мне txt файл — просто мизинец обещает не делать горячих ссылок на файл и не делиться им, не указав мне
МЕТОД 1: КАК НОВЫЙ СЛОЙ
Больше нечего добавить; это самый простой и самый прямой способ добавить текстуру к вашему произведению искусства.Вы можете скопировать и вставить текстуру, разместить ее как смарт-объект через верхнее меню («Файл»> «Поместить»> «Выбрать файл»), импортировать его через Adobe Bridge или просто перетащить файл из папки прямо на свою работу.
СПОСОБ 2: ЩЕТОЧНАЯ ЩЕТКА
Пользовательские кисти (часто в формате .abr) можно загрузить с панели «Кисть» в Photoshop. Более быстрый способ сделать это — дважды щелкнуть файл oneksy-textures.abr после того, как вы распаковали папку. После загрузки на панели кистей вы найдете 3 новые кисти.
Как и любую другую кисть в вашей библиотеке, вы можете изменять размер и вращать ее. Выберите желаемую текстуру, убедитесь, что для параметров «Непрозрачность» и «Поток» установлено значение 100%, затем выровняйте кисть по рисунку и щелкните один раз (желательно на новом слое, чтобы вы могли контролировать и при необходимости вносить дальнейшие изменения) .
МЕТОД 3: СЛОЙНАЯ МАСКА
Чтобы использовать настраиваемую кисть на маске слоя, вы должны сначала разблокировать свою иллюстрацию, дважды щелкнув панель слоев. Переименуйте слой (или оставьте его как Layer 0 по умолчанию), затем нажмите «OK».Если ваша работа состоит из нескольких слоев, вы можете сгруппировать их в папку, выбрав все слои и нажав CMD + G (или CTL + G для Windows).
Выделив слой или папку группы, щелкните значок маски в нижней части панели слоев. Выберите маску (белое поле рядом с миниатюрой) и используйте кисть, как в предыдущем методе — щелкните изображение с помощью кисти черного цвета. Добавьте не совсем белый базовый цвет в качестве нового слоя под вашим изображением, и он будет показан замаскированной областью.
СОЗДАНИЕ ТЕКСТУРЫ ПО Царапинам
Теперь, когда вы знаете, как использовать слои с режимом наложения для создания реалистично выглядящих текстур, вы также можете узнать, как создавать свои собственные текстуры с нуля. Я начал со сканирования листа крафт-бумаги в высоком разрешении:
1. Установите инструмент затемнения на мягкую кисть с разрешением 1200 пикселей и слегка затемните углы страницы.
2. Увеличивайте контраст изображения, пока не увидите, что мясистая текстура выглядит как зерно (я использовал настройку кривых, но уровни также подойдут).
3. Преобразуйте изображение в оттенки серого (Изображение> Режим> Оттенки серого ), затем увеличьте контрастность еще больше.
4. Используйте инструмент для прожига еще раз, если не хватает деталей. Для следующего шага вам нужно, чтобы зерна были почти полностью черными.
5. Увеличьте масштаб и используйте пипетку из цветового диапазона ( Select> Color Range ), чтобы выбрать самую глубокую черную точку на изображении.
6. Создайте новый слой ( CMD + Shift + N ) и используйте инструмент «ведро с краской», чтобы залить выделение цветом, который вы хотите для своей текстуры.Сохраните его как файл .png, чтобы сохранить прозрачность, или добавьте в свою библиотеку кистей, если вы часто будете этим пользоваться ( Правка> Определить набор настроек кисти ).
МЫ СДЕЛАНО!
С правильными файлами изображений несложно вывести свои работы на новый уровень с реалистичными текстурами. Если вы нашли этот урок полезным, вы можете выразить свою признательность, подписавшись на меня в Instagram, Twitter или Facebook — я с нетерпением жду возможности поделиться с вами другими в наступающем году!
.
 Как оформить их? Эти буквы можно разнообразить дудлингом, нарисовав большие буквы, добавить им цветов или других мелких деталей, нарисовать на день рождения подобие граффити или сделать аппликацию. Буквы можно распечатать, вырезать из цветной бумаги или из журналов. Необычно и интересно!
Как оформить их? Эти буквы можно разнообразить дудлингом, нарисовав большие буквы, добавить им цветов или других мелких деталей, нарисовать на день рождения подобие граффити или сделать аппликацию. Буквы можно распечатать, вырезать из цветной бумаги или из журналов. Необычно и интересно!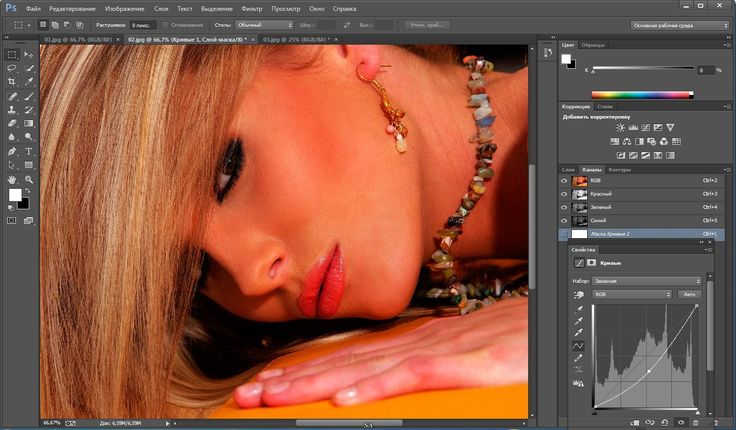
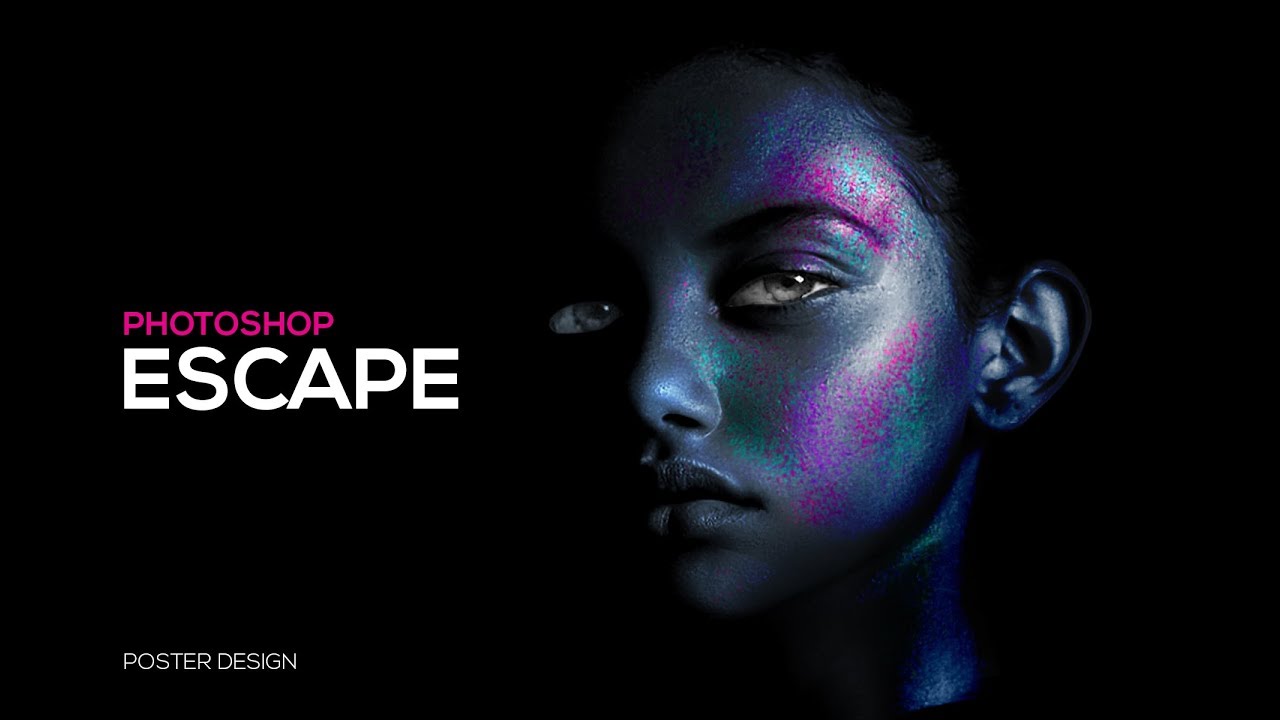 На тематических сайтах всегда можно найти множество елок, Дедов Морозов, Снегурок и Снеговиков. Конечно, можно выбрать цветной вариант, но использование черно-белого формата заготовки дает простор нашей фантазии.
На тематических сайтах всегда можно найти множество елок, Дедов Морозов, Снегурок и Снеговиков. Конечно, можно выбрать цветной вариант, но использование черно-белого формата заготовки дает простор нашей фантазии.
 Для этого берем обычный лист бумаги и размечаем на его поверхности заголовок, иллюстрации, заметки. Такая предварительная подготовка позволит оценить соответствие всех элементов по размеру и месторасположению. Ведь будет обидно, если написанный в чистовом варианте заголовок окажется слишком крупным, а заметки — очень мелкими и незаметными на общем фоне.
Для этого берем обычный лист бумаги и размечаем на его поверхности заголовок, иллюстрации, заметки. Такая предварительная подготовка позволит оценить соответствие всех элементов по размеру и месторасположению. Ведь будет обидно, если написанный в чистовом варианте заголовок окажется слишком крупным, а заметки — очень мелкими и незаметными на общем фоне.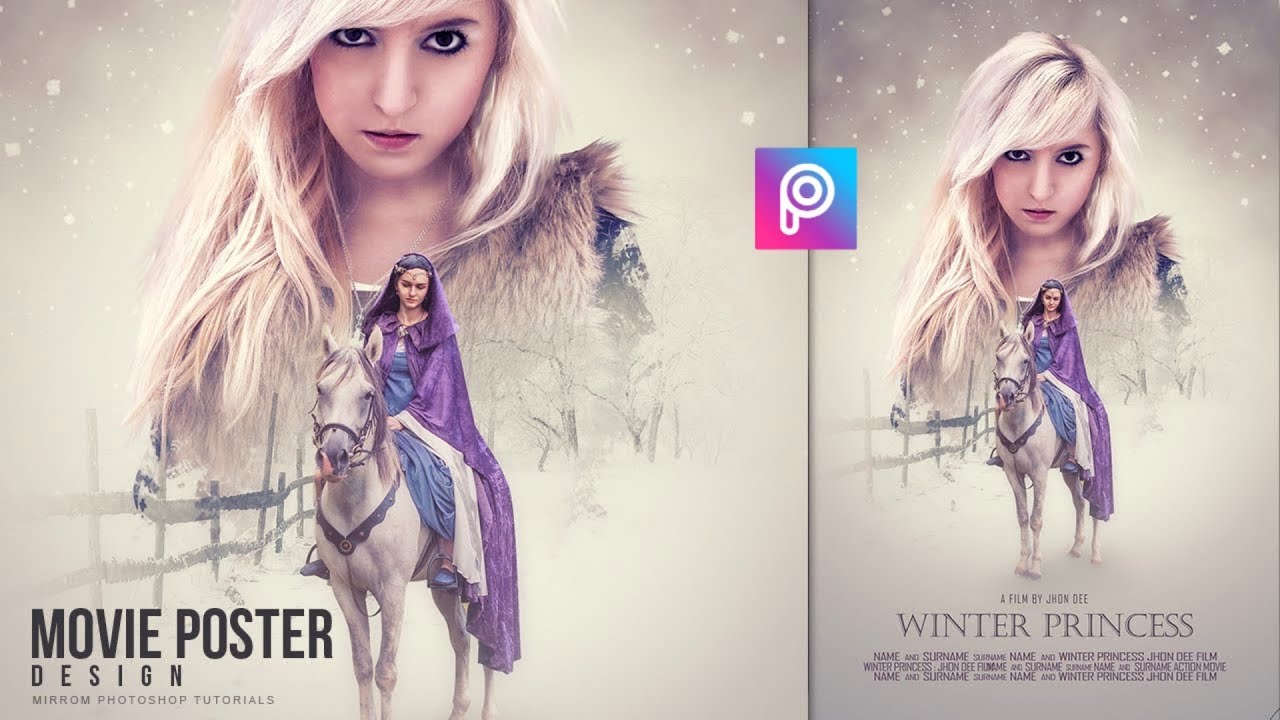 Осталось красиво раскрасить в «новогодние» цвета.
Осталось красиво раскрасить в «новогодние» цвета.

 Часто дети и взрослые сочиняют стихотворения или берут готовые творения, чтобы поместить их на плакате.
Часто дети и взрослые сочиняют стихотворения или берут готовые творения, чтобы поместить их на плакате.