Создайте мультяшную картинку из фото онлайн.
Иконки iOS для iPhone
В iOS 14 появилась возможность настраивать значки. Спустя 13 лет существования операционной системы разработчики разрешили изменить ее внешний вид. Наша коллекция иконок для iOS соответствует рекомендациям Apple. Пиксельный идеальный размер этих иконок — 50х50 пикселей. Кроме того, теперь вы можете добавлять виджеты на главный экран, а также создавать свои собственные виджеты. Раньше они были доступны на отдельном экране слева от рабочего стола, но теперь их можно размещать вместе со значками приложений. Интересно, что ранее сама Apple категорично относилась к любым попыткам настройки системы. Более того, пользователи получили возможность не только создавать собственные иконки, но и продавать их! Apple, вероятно, планировала, что такое решение поможет пользователям настроить iPhone под себя, включая повышение производительности за счет этого: например, установка интерактивных виджетов с заметками, списком дел и расписанием встреч.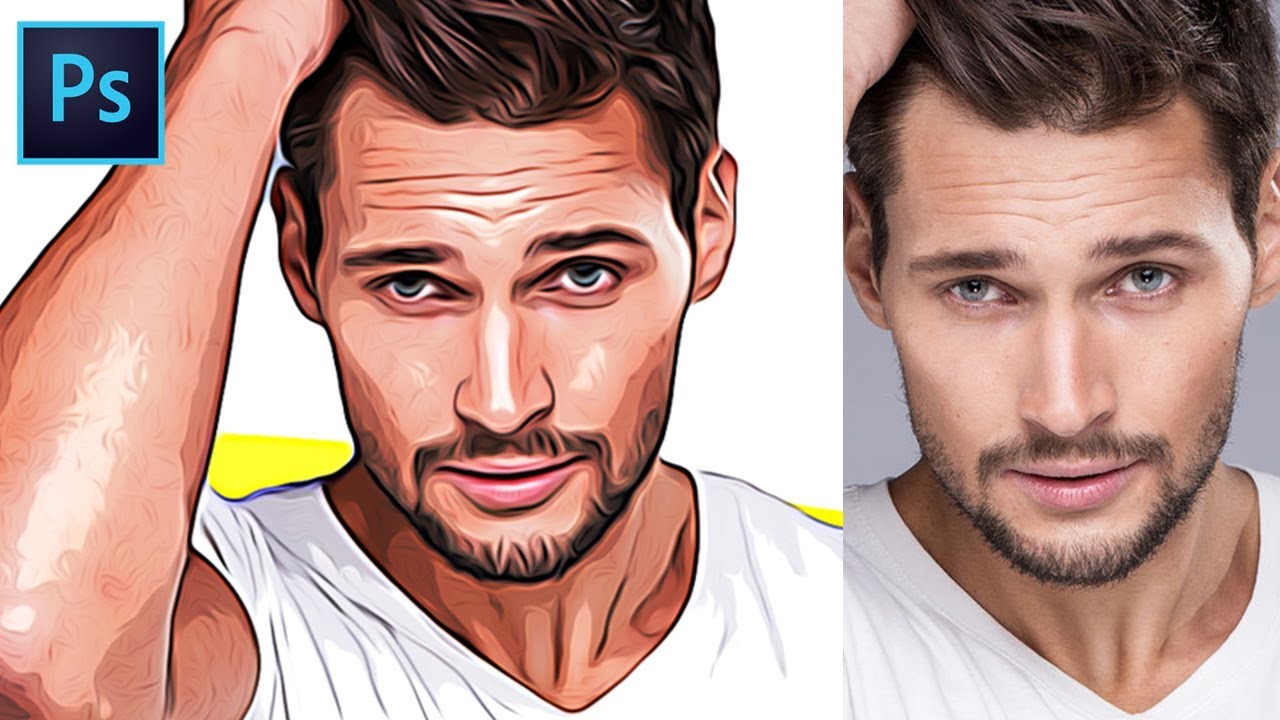
Шаблоны рубашек Roblox
Футболки — это изображения, которые каждый может загрузить и отобразить на своем аватаре. Так как любой может скачать их, их очень много, просто посмотрите каталог или создайте свой, нажав здесь. Хотя любой может создать футболку для личного использования, только учетные записи подписки могут продавать ее другим игрокам. В то время как все игроки Roblox могут покупать футболки и брюки в Каталоге, учетные записи подписки могут создавать свои собственные! Они могут хранить свои творения при себе или даже продавать их другим игрокам. Чтобы получить помощь в создании одежды, щелкните здесь. Наклейки на футболки. Самый простой (но наиболее ограниченный) дизайн одежды — это футболка, которая представляет собой изображение, которое наносится на переднюю часть бюста аватара.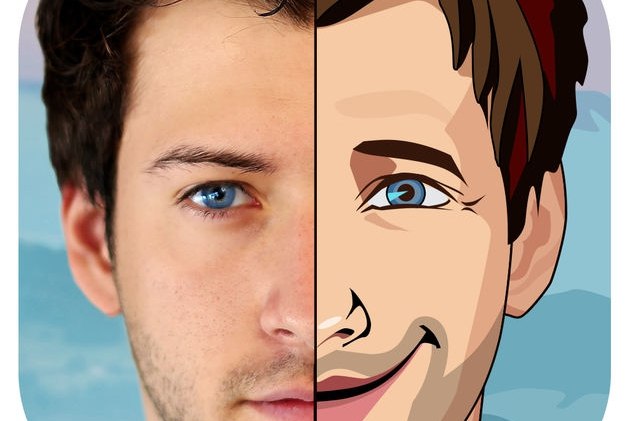
Как сделать из фото мультяшный рисунок в Фотошопе
Фото, стилизованное под мультяшную картинку, выглядит довольно необычно и интересно. На выходе получится полностью уникальное изображение. Такие картинки никогда не выходят из моды и довольно популярны.
Обладая определенными навыками и усердием любую фотографию можно превратить в мультяшную. Примечательно, что умение рисовать и талант художника вовсе не нужно для этой работы. Требуется лишь программа Фотошоп и некоторое количество затраченного времени.
В этой статье мы наглядно покажем вам, как же создаются мультяшные картинки в программе Photoshop.
Содержание: “Как сделать из фото мультяшный рисунок в Фотошопе”
Создание мультяшного рисунка на основе фотографии
Хотим обратить ваше внимание вот на что. Далеко не все фото одинаково подходят для создания мультяшной картинки. Фотография должна быть с хорошей четкостью, выраженными контурами, тенями и яркими бликами.
Для примера мы возьмем фотографию популярной актрисы – Алисии Викандер. Это изображение хорошего качества и превосходно подойдет для поставленной задачи.
Работа по превращению фото в кадр из мультика состоит из двух частей – подготовка и раскраска.
Первый этап — подготовка фотографии
На этапе подготовки фото необходимо определиться с цветовой гаммой будущей картинки. Для этого нужно поделить всю фотографию на несколько областей.
Поделим данный снимок на следующие зоны:
- Фон. Для фона будущей картинки выберем оттенок под номером #6f1d49.
- Тень. Подберем для этой зоны серый оттенок из цветовой палитры, к примеру – #888888.

- Блики. Для них подберем цвет, чуть светлее, чем для теней — возьмем #9e9e9e.
- Кожа. Подберем цвет наиболее близкий к ее натуральному, например, #d1af94.
- Контуры лица. Все что непосредственно соприкасается с лицом, обозначим темным цветом, для лучшей четкости рисунка. Код нашего цвета – #2d2926.
- Глаза сделаем абсолютно белыми – #FFFFFF, а одежду почти черной – #1b1c1e.
Для работы нам потребуется инструмент «Перо». Подробно об этом инструменте Фотошопа и его использование можно ознакомиться в соответствующей статье:
Инструмент перо в Фотошопе: как пользоваться
Второй этап – раскрашивание рисунка
Для того, чтобы превратить фото в мультяшную картинку, потребуется обвести все выделенные на этапе подготовки элементы инструментом «Перо». А затем залить эти области выбранными оттенками цветов. Для облегчения задачи мы рекомендуем применить одну небольшую хитрость. Работать мы будем не с инструментом заливка, а с корректирующими слоями. Создадим слой «Цвет», и будем работать с его маской.
Создадим слой «Цвет», и будем работать с его маской.
Приступим к раскрашиванию нашей фотографии. Мы пошагово расписали все действия, просто соблюдайте последовательность, указанную ниже.
- Создаем копию фотографии.
- Создаем дополнительный корректирующий слой – «Уровни». Этот слой понадобится для работы в дальнейшем.
- Создаем еще один корректирующий слой — «Цвет». В появившемся окне указываем в настройках требуемый оттенок.
- Для смены фонового и основного цвета нужно использовать горячую клавишу D.
- Выбираем маску слоя «Цвет» и закрашиваем ее черным цветом. Для этого воспользуйтесь сочетанием клавиш — ALT+DELETE.
- Обводим инструментом «Перо» контуры кожи. Важно! Выделите все области с элементом кожи.
- Нажимаем комбинацию CTRL+ENTER. Это действие преобразует контур в выделенную область.
- Не уходя с маски слоя «Цвет», применяем сочетание клавиш CTRL+DELETE. Этим действием выделенная область будет окрашена белым цветом.

- Далее, требуется снять выделение, при помощи комбинации CTRL+D. После чего делаем этот слой невидимым, нажав на глаз возле слоя. Назовите эту область — «Вся кожа».
- Создаем второй слой — «Цвет» (для теней), указав нужный оттенок (смотрим на палитре в самом начале). В настройках наложения укажите параметр «Умножение» и сдвиньте ползунок непрозрачности до отметки 50%.
- Идем на маску этого слоя и выполняем заливку черным цветом. Для этого воспользуйтесь комбинацией клавиш ALT+DELETE.
- Вначале мы создавали слой «Уровни», сейчас он как раз и понадобится. При помощи этого слоя мы прорисуем тени. Делаем два щелчка левой кнопки мыши по миниатюре слоя «Уровни». И появившимися ползунками выставляем необходимую насыщенность теней.
- Затем переходим к маске слоя с тенью и обводим полученные участки с тенями пером и выполняем заливку выбранным ранее цветом. Пошагово все показано на скриншотах ниже:
На этом работа со слоем «Уровни» пока закончена. Нам нужно убрать галочку и скрыть его.
Нам нужно убрать галочку и скрыть его. - “Едем” дальше. Теперь нам предстоит обводка пером участков картинки с белым цветом, и последующая заливка. Делаем все по тому же алгоритму, как и с элементом – “Вся кожа”.
- Затем проделываем эти действия с участками темного-коричневого и черного цвета. В нашем случае это в основном волосы и другие мелкие детали.
Вот, уже получается что-то похожее на мультяшное фото:
Стоит отметить, что мы это делаем на скорую руку, ради урока. Поэтому результат может быть куда лучше, при кропотливой работе, которая требует усидчивости. - Теперь нам нужно покрасить в черный цвет одежду поэтому, проделываем те же действия с пером и заливкой, но уже на одежде.
- Далее осветляем область бликов, по аналогии с тенями. Для этого используем слой «Уровни».
- Добавляем еще один новый слой по аналогии с предыдущими. На нем будут прорисованы блики и контуры одежды. Можно использовать для очень мелких участков не только “Перо”, но и другие инструменты Фотошопа, такие как “Кисть” например.

- Работаем с фоном картинки. Для этого переходим к созданной в самом начале урока копии фотографии и создаем поверх того слоя новый слой с заливкой, используя необходимый цвет. В нашем случае код цвета – #6f1d49.
- Вот и все. Осталось только лишь исправить небольшие недочеты при помощи кисти и наше мультяшное фото готово, благодаря невероятным инструментам Фотошопа.
Как вы только что могли убедиться, в создание мультяшного кадра из фотографии в Фотошопе нет никаких сложностей. В итоге должна получиться симпатичная мультяшная картинка.
У нас ушло на это порядка 40 минут. Если потратить на картинку с прорисовкой мельчайших деталей, то и результат будет совершенной другой, несравнимый с этим. Однако такая работа требует усидчивости и много затраченного времени. При первом опыте времени уйдет очень много. А с каждой последующей работой и накопленным опытом время на работу будет сокращаться. Набив руку и немного потренировавшись, у вас получиться с легкостью, создавать целые шедевры.
Создаем мультяшный кадр из фото в Фотошопе
Создаем мультяшный кадр из фото в Фотошопе
Рисованные фотографии, созданные вручную, выглядят довольно интересно. Такие изображения являются уникальными и всегда будут в моде.
При наличии некоторых навыков и усидчивости, из любой фотографии можно сделать мультяшный кадр. При этом, совсем не обязательно уметь рисовать, нужно только иметь под рукой Фотошоп и пару часов свободного времени.
В этом уроке создадим такое фото, используя исходник, инструмент «Перо» и два вида корректирующих слоев.
Создание мультяшного фото
Не все фотографии одинаково хороши для создания мультяшного эффекта. Лучше всего подойдут изображения людей с ярко выраженными тенями, контурами, бликами.
Урок будет строиться вокруг вот такой фотографии известного актера:
Преобразование снимка в мультик происходит в два этапа – подготовка и раскрашивание.
Подготовка
Подготовка заключается в подборе цветов для работы, для чего необходимо разделить изображение на определенные зоны.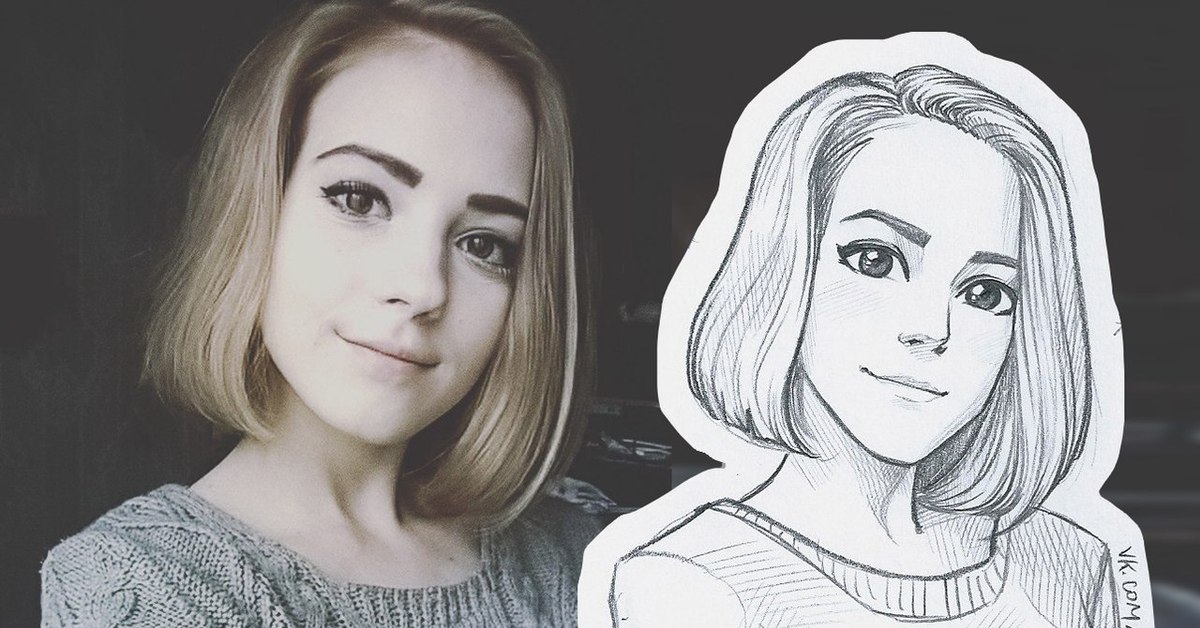
Для достижения нужного эффекта мы поделим снимок так:
- Кожа. Для кожи выберем оттенок с числовым значением
- Тень сделаем серого цвета 7d7d7d.
- Волосы, борода, костюм и те участки, которые определяют контуры черт лица, будут абсолютно черного цвета – 000000.
- Воротничок рубашки и глаза должны быть белыми – FFFFFF.
- Блики необходимо сделать чуть светлее тени. HEX-код – 959595.
- Фон — a26148.
Инструмент, которым мы будем сегодня работать – «Перо». Если возникают трудности с его применением, читайте статью на нашем сайте.
Раскрашивание
Суть создания мультяшного фото заключается в обводке вышеуказанных зон «Пером» с последующей заливкой соответствующим цветом. Для удобства редактирования полученных слоев воспользуемся одной хитростью: вместо обычной заливки применим корректирующий слой
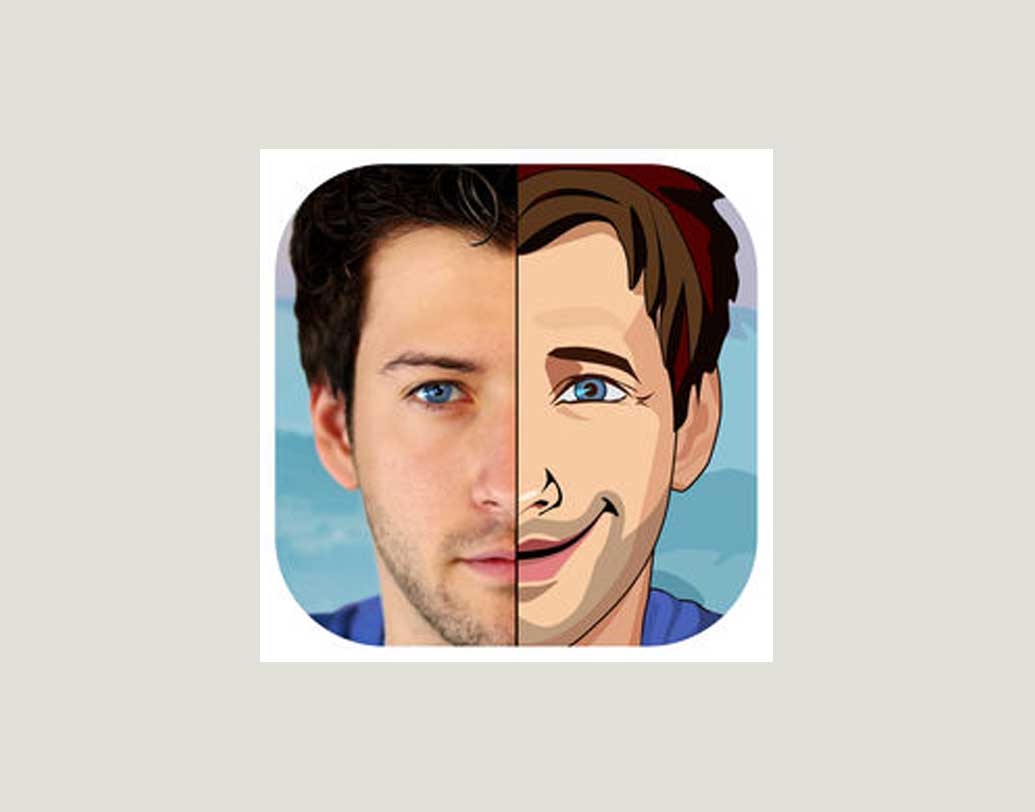
Итак, давайте начнем раскрашивать мистера Аффлека.
- Делаем копию исходной картинки.
Сразу создаем корректирующий слой «Уровни», он нам пригодится позже.
Применяем корректирующий слой «Цвет»,
в настройках которого прописываем нужный оттенок.
Нажимаем клавишу D на клавиатуре, тем самым сбрасывая цвета (основной и фоновый) на значения по умолчанию.
Переходим на маску корректирующего слоя
Пора приступить к обводке кожи «Пером». Активируем инструмент и создаем контур. Обратите внимание, что мы должны выделить все участки, в том числе и ухо.
Для преобразования контура в выделенную область нажимаем сочетание клавиш CTRL+ENTER.
Находясь на маске корректирующего слоя «Цвет», жмем сочетание клавиш CTRL+DELETE, заливая выделение белым цветом. При этом станет видимым соответствующий участок.
При этом станет видимым соответствующий участок.
Убираем выделение горячими клавишами CTRL+D и кликаем по глазу возле слоя, снимая видимость. Дадим этому элементу название «Кожа».
Применяем еще один слой «Цвет». Оттенок выставляем соответственно палитре. Режим наложения необходимо поменять на «Умножение» и снизить непрозрачность до 40-50%. Данное значение в дальнейшем можно будет поменять.
Переходим на маску слоя и заливаем ее черным цветом (ALT+DELETE).
Как Вы помните, мы создавали вспомогательный слой «Уровни». Сейчас он нам поможет в отрисовке тени. Два раза кликаем ЛКМ по миниатюре слоя и ползунками делаем затемненные участки более выраженными.
Снова становимся на маску слоя с тенью, и пером обводим соответствующие участки. После создания контура повторяем действия с заливкой. По окончанию выключаем «Уровни».
Следующий шаг – обводка белых элементов нашего мультяшного фото. Алгоритм действий такой же, как и в случае с кожей.
Алгоритм действий такой же, как и в случае с кожей.
Повторяем процедуру с черными участками.
Далее следует раскрашивание бликов. Здесь нам снова пригодится слой с «Уровнями». При помощи ползунков осветляем снимок.
Создаем новый слой с заливкой и рисуем блики, галстук, контуры пиджака.
Осталось только добавить фон к нашему мультяшному фото. Переходим на копию исходника и создаем новый слой. Заливаем его цветом, определенным палитрой.
Результат наших трудов выглядит следующим образом:
Как видите, ничего сложного в создании мультяшного фото в Фотошопе нет. Работа эта интересна, правда, довольно трудоемка. Первый снимок может отнять несколько часов Вашего времени. С опытом придет понимание того, как должен выглядеть персонаж на таком кадре и, соответственно, увеличится скорость обработки.
Обязательно изучите урок по инструменту «Перо», потренируйтесь в обводке контуров, и отрисовка таких изображений не вызовет затруднений. Удачи в Вашем творчестве.
Отблагодарите автора, поделитесь статьей в социальных сетях.
Мультяшный эффект
Автор: Ольга Максимчук (Princypessa). Дата публикации: 18 мая 2018 . Категория: Фотошоп уроки эффекты.
Сегодня мы будем добавлять мультяшный эффект к фотографии.
В уроке вы научитесь пользоваться различными фильтрами фотошоп, инструментом Микс-кисть, корректирующими слоями и режимами наложения слоев, узнаете, чем можно заменить легендарный фильтр Масляная краска, как загрузить градиенты и не только.
Данный эффект будет лучше всего смотреться на ярком изображении с массой деталей. Учитывайте это, если будете использовать свои собственные фотографии для повторения урока.
Открываем в фотошоп ( Ctrl + O ) фото с оживленной улицей Нью-Йорка.
Создаем дубликат фонового слоя ( Ctrl + J ) и переименовываем слой в «Город». Чтобы переименовать слой, дважды щелкните по имени слоя в панели слоев, введите новое имя и нажмите клавишу Enter .
Щелкаем ПКМ по слою «Город» в панели слоев и выбираем «Преобразовать в смарт-объект». Благодаря тому, что слой переведен в смарт-объект, мы сможем в дальнейшем редактировать примененные к слою фильтры.
Переходим в меню Фильтр-Коррекция дисторсии и во вкладке «Заказная» редактируем перспективу, выравнивая «заваленные» здания. Можно оставить и так, как было, но, как мне кажется, наклоненные здания придают фото какую-то напряженную атмосферу, а у нас должно получиться красочное и жизнерадостное фото.
Переходим в меню Фильтр-Стилизация-Диффузия и настраиваем, как на рисунке ниже.
Чтобы повторить действие фильтра, нажимаем Ctrl + F три раза.
Переходим в меню Изображение-Коррекция-Тени/Света и осветляем затемненные участки, как показано на рисунке ниже.
Добавляем корректирующий слой Карта градиента. В появившемся окне кликаем по строке выбора градиента, чтобы открыть Редактор градиентов. В Редакторе градиентов нажимаем на «шестеренку» справа и выбираем «Спектры». Выбираем градиент, отмеченный стрелочкой. В панели слоев меняем режим наложения слоя Карта градиента на Насыщенность и понижаем прозрачность.
На данном этапе мы можем внести изменения в настройки фильтров, если это необходимо. Для этого просто щелкните в панели слоев по фильтру, который хотите редактировать и введите новые параметры. Если все устраивает, нажимаем сочетание клавиш Shift+Ctrl+Alt+E, чтобы создать слитую копию всех видимых слоев. Переименовываем образовавшийся слой в «Город 2».
Следующий шаг можно выполнить при помощи фильтра Масляная краска. Но если в вашей версии фотошоп отсутствует данный фильтр, можно использовать бесплатную альтернативу – плагин GREYCstoration Filter For Photoshop. Плагин вы найдете в материалах к уроку, он представлен в двух версиях – для 32(86) битных систем и для 64-битных. Для того, чтобы установить плагин в фотошоп, скопируйте файлы, соответствующие вашей системе и перенесите их в папку с плагинами фотошоп на системном диске. Путь будет выглядеть следующим образом C: Program Files Adobe Adobe Photoshop (версия вашего фотошопа) Required Plug-Ins. Далее необходимо перезагрузить фотошоп (выйти из программы, а потом снова ее запустить). После этого фильтр готов к использованию. Кстати, в папке с фильтром вы найдете изображение, на котором справа выставлены настройки, какие можно использовать для замены фильтра Масляная краска. Разумеется, настройки примерные и вы можете экспериментировать для достижения наилучшего результата.
Итак, переходим в меню Фильтр- Noise -GREYCstoration и вводим настройки, как на рисунке ниже.
В случае, если будете использовать фильтр Масляная краска для добавления эффекта рисунка, настройте фильтр самостоятельно, ориентируясь на результат, который мы получили после применения фильтра GREYCstoration. Вот, например, для сравнения маленький кусочек холста в большом масштабе.
Создаем дубликат слоя «Город 2» и переименовываем его на «Штрихи». Переходим в меню Фильтр-Галерея фильтров и в папке Имитация выбираем фильтр «Очерченные края». Вводим настройки, как на рисунке ниже.
Чтобы сгладить рваные края облаков, образовавшиеся после применения предыдущего фильтра, создаем дубликат слоя «Штрихи» и даем ему имя «Небо». Активируем инструмент Микс-кисть, выбираем мягкую круглую кисть и в верхней панели настроек инструмента настраиваем, как показано ниже. Рисуем кистью по краям облаков, чтобы сгладить переходы между облаками.
Мультяшный эффект готов!
Отличного настроения и творческих успехов!
БЕСПЛАТНЫЕ РАССЫЛКИ УРОКОВ ВКОНТАКТЕ:
Если Вы не хотите пропустить интересные уроки создания эффектов в фотошопе – подпишитесь на рассылку.
Форма для подписки находится ниже.
Как из фото сделать мультяшный рисунок в Фотошоп
В этой статье мы покажем вам простой способ, как из фото сделать мультяшный рисунок в Фотошопе, используя различные фильтры и режимы наложения. Нам не придётся ничего раскрашивать и рисовать, так что результат можно будет сохранить в виде экшена и использовать для других кадров.
Начнём. Открываем снимок в Adobe Photoshop.
В отличие от фотографий, мультяшные рисунки имеют ограниченный набор цветов, характеризуются чёткими границами и небольшой постеризацией. Чтобы фото сделать мультяшным в Фотошопе, мы будем добавлять эффекты с помощью фильтров.
Сначала создадим копию исходного слоя, чтобы изменения не затрагивали оригинал. Воспользуемся командой Layer/«Слои» → Dublicate Layer…/«Создать дубликат слоя…» или просто перетащим пиктограмму слоя на иконку создания нового слоя в нижнем меню на панели слоёв.
Теперь воспользуемся фильтром Filter/«Фильтр» → Blur/«Размытие» → Smart Blur…/«Умное размытие…».
Наша задача — сделать цвета на фотографии более простыми и «плоскими», сгладить и размыть тональные переходы, которые есть на оригинальном снимке. Подбираем параметры размытия так, чтобы черты лица оставались узнаваемыми и довольно чёткими, а тональные переходы сглаживались. В качестве отправной точки можно использовать параметры, представленные на скриншоте.
После того как изображение «сгладилось», через фильтр Smart Blur/«Умное размытие…» сделаем его ещё более контрастным с помощью уровней Image/«Изображение» → Adjustments/«Коррекция» → Levels/«Уровни».
Теперь создадим копию слоя Layer1 и воспользуемся фильтром Photocopy из группы Filter Gallery/«Галерея фильтров» (меню Filter/«Фильтр» → Filter Gallery…/«Галерея фильтров…»).
Нам нужно подобрать параметры фильтра таким образом, чтобы хорошо выделить основные линии на фотографии и сделать картинку похожей на карандашный набросок.
Вот так на этом этапе выглядят изображение и панель слоёв:
Ставим верхнему слою с наброском режим наложения Multiply/«Умножение».
Картинка начинает напоминать рисунок, но мы пойдём дальше.
Следующие шаги покажут, как в Фотошопе сделать из фотографии мультяшную картинку, которая будет напоминать рисунок из комикса.
Кликаем по слою Layer 1 (он находится в середине слоёв и является размытой копией базового). Применяем к нему фильтр Cutout/«Аппликация» из меню Filter/«Фильтр» → Filter Gallery/«Галерея фильтров».
Параметры фильтра подбираем на свой вкус. Нужно уменьшить количество тональных переходов и сделать границы цветов на снимке более явными, но при этом сохранить основные черты лица и узнаваемость фотографии.
Далее к этому же слою применяем фильтр Halftone Pattern/«Полутоновой узор» из той же панели фильтров. Подбираем параметры Size и Contrast.
Ставим слою Layer1 режим наложения Linear Light/«Линейный свет» и регулируем его непрозрачность.
У нас получилось так:
Итак, нам удалось сделать мультяшную картинку из фотографии в Фотошопе за три простых шага. Вы можете поэкспериментировать с другими настройками или другими фильтрами из наборов Sketch/«Эскиз» и Artistic/«Имитация» и создать свой «рецепт» стилизованной мультяшной фотографии.
Как в Photoshop создать анимированное GIF-изображение
Анимированные GIF помогут привлечь внимание посетителей и могут оказать на них серьезное эмоциональное воздействие. Можно поместить в движущиеся картинки содержимое, которое будет пробуждать пользователей поделиться ею.
GIF несложно создать. Если у вас есть Photoshop и несколько минут времени, можно сделать анимированную GIF очень быстро. В этом руководстве я буду использовать версию Photoshop Creative Cloud 2015 , но и в других версиях программы нужно выполнить похожие действия.
Как в Photoshop создать анимированное GIF-изображение
Вот пример анимированного GIF-изображения , которое можно создать, руководствуясь этой статьей.
Шаг 1: Загрузка изображений в Photoshop
Если у вас уже есть созданные изображения, разместите их в отдельной папке. Чтобы загрузить их в Photoshop , перейдите в Файл> Сценарии> Загрузить файлы в стек :
Затем нажмите « Обзор » и выберите файлы, которые нужно использовать в GIF , а затем нажмите кнопку « ОК ».
Photoshop создаст отдельный слой для каждого изображения, которое вы добавили. Перед тем, как сделать движущуюся картинку, перейдите ко второму шагу.
Если же у вас нет готовых изображений, разместите каждый кадр анимированного GIF как отдельный слой. Чтобы добавить новый слой, перейдите в Слои> Новый> Слой :
Чтобы переименовать слой, перейдите к палитре в правом нижнем углу экрана, дважды кликните по названию слоя по умолчанию и введите новое имя:
Совет: Если хотите объединить слои так, чтобы они выводились в одном кадре GIF, включите видимость для слоев, которые необходимо объединить. Для этого нажмите на иконку «глаза» слева, чтобы они были активны только для слоев, которые необходимо объединить. Затем нажмите Shift + Ctrl + Alt + E . Photoshop создаст новый слой, содержащий объединенный контент для движущейся картинки .
Шаг 2: Откройте окно «Временной шкалы»
Перейдите в Окно> Шкала времени . Она позволяет включать и выключать отдельные слои для различных периодов времени, превращая статическое изображение в анимированное:
Окно временной шкалы появится в нижней части экрана. Оно выглядит следующим образом:
Шаг 3: В окне «Шкала времени» выберите «Создать анимацию кадра»
Выберите это значение из выпадающего меню, но потом обязательно нажмите на него для активации движущихся картинок:
Теперь временная шкала должна выглядеть примерно так:
Шаг 4: Создайте новый слой для каждого нового кадра
Для этого сначала выберите все слои: Выделение> Все слои .
Затем нажмите на иконку меню в правой части экрана временной шкалы:
Из появившегося выпадающего меню выберите пункт « Создать новый слой для каждого нового кадра »:
Шаг 5: Нажмите на ту же иконку меню и выберите пункт «Создать кадры из слоев»
Каждый слой превратится в кадр GIF :
Шаг 6: Под каждым кадром задайте время отображения до перехода к следующему кадру
Перед тем, как создать движущуюся картинку, нажмите на время под каждым кадром и выберите, как долго они должны отображаться. В нашем случае мы выбрали 0,5 сек. на кадр:
Шаг 7: В нижней части панели инструментов выберите, сколько раз должен проигрываться цикл
По умолчанию цикл будет проигрываться « Один раз », но можно задать столько раз, сколько нужно. Нажмите « Другое », если нужно указать произвольное число повторений:
Шаг 8: Просмотрите GIF, нажав на иконку воспроизведения
Шаг 9: Сохраните GIF, чтобы использовать его онлайн
Как сохранить движущуюся картинку: перейдите в Файл> Сохранить для Web :
Затем выберите в выпадающем меню « Набор » тип GIF-файла , который вам нужен. Если у вас есть GIF с градиентом, выберите « GIF с дизерингом », чтобы предотвратить появление цветных полос. Если в изображении используется много сплошных цветов, можно выбрать опцию без дизеринга.
Число рядом с GIF определяет, сколько цветов будет сохранено в формате GIF по сравнению с исходным JPEG — или PNG-изображением . Более высокий процент дизеринга обеспечивает передачу большего количества цветов и увеличивает размер файла:
Нажмите кнопку « Сохранить », чтобы сохранить файл на компьютере. Загрузите GIF-файл на ресурсе, где хотите его использовать.
Как использовать GIF в маркетинге
1) В социальных медиа
Pinterest был первым социальным ресурсом, который разрешил добавлять движущиеся картинки , после чего то же сделал Twitter . А к лету 2015 к ним присоединился Facebook . На любой из этих социальных платформ анимированные гифки могут стать отличным способом выделиться в монотонном потоке новостных лент.
2) В письмах
Анимированные GIF-файлы отображаются в электронной почте так же, как и обычные изображения. Так почему бы не заменить неподвижные изображения анимированными?
Это может привлечь внимание читателей и повысит эффективность проводимой кампании. А / B тестирование, проведенное Bluefly , показало, что электронные письма с анимированными GIF-изображениями дают на 12% больше прибыли, чем их статичные версии. Используйте GIF для демонстрации товаров, анонсов событий или иных целей.
3) В блоге
Ваш блог не обязательно должен быть посвящен движущимся картинкам, чтобы на него можно было добавлять GIF-файлы .
Как вы будете использовать GIF-изображения в своих маркетинговых кампаниях? Напишите об этом в комментариях.
Данная публикация представляет собой перевод статьи « How to Make an Animated GIF in Photoshop [Tutorial] » , подготовленной дружной командой проекта Интернет-технологии.ру
Мультяшный эффект по фото в Photoshop + бесплатный исходник
Применив всего несколько стандартных фильтров и установок в Photoshop, вы получите фото, обработанное в мультяшном стиле. Очень популярный способ обработки фотографий сегодня. Добейтесь похожего результата, выполняя несложную последовательность действие в уроке ниже или скачивайте исходник к статье и вставляйте туда свои фото, используя смарт-слои.
Пошаговая инструкция для PhotoshopДля данного урока не берите фото слишком большого разрешения, так как у него будет сильная детализация, что в последствии помешает работе некоторых фильтров. Фото до 1920 пикселей вполне подойдет. Мы будем добиваться следующего мультяшного эффекта.
1 шаг.
Откройте фото и преобразуйте его в смарт объект (нажмите правой клавишей по названию слоя и выберите преобразовать в смарт-объект). Слой назовите Фото. Теперь мы будем работать только с ним. Данный слой в последствии можно будет редактировать, вставляя любое другое фото и добиваясь похожего результата. Все будет зависеть от детализации изображения. Любой эффект и фильтр можно будет отредактировать в любое время. В этом и есть преимущество смарт-объектов.
2 шаг.
Для того, чтобы осветлить самые темные области и сделать объект более контрастным по сравнению с фоном, выберите Изображение – Коррекция – Тени/Света. Установите значение Эффект в 35%
3 шаг.
Чтобы сгладить детали примените Фильтр – Стилизация – Масляная краска со следующими параметрами: Стилизация – 2, Чистота – 10, Масштаб и Сведения о щетине – 0,1.
Галочка на Освещение выключена.
4 шаг.
Добавим прорисованные края. Фильтр – Галерея фильтров – Имитация – Очерченные края. Установите значения:
- Толщина краев – 0
- Интенсивность – 1
- Постеризация – 6
Появятся штрихи как на эскизе, но при этом в местах с излишней детализацией появятся артефакты, от которых избавимся в следующих шагах.
5 шаг.
Фильтр – Шум – Уменьшить шум. Выставите значения:
- Интенсивность – 10
- Сохранить детали – 0
- Уменьшить шумы цветов – 0
- Детали резкости – 0
6 шаг.
Чтобы избавиться от появившейся лишней размытости, воспользуйтесь Фильтр – Усиление резкости – Умная резкость. Выставите параметры:
- Эффект – 74%
- Радиус – 5
- Уменьшить шум – 96%
7 шаг.
Добавим немного гладкости кожи применив настройку Фильтр – Размытие – Умное размытие.
- Радиус- 5
- Порог – 25
- Качество – низкое
8 шаг.
Добавим более выраженные блики на фото. Выберите Фильтр – Имитация – Аппликация.
Количество уровней подберите такое, чтобы вас устроила картинка.
- Простота краев – 4
- Четкость краев – 2
Щелкните по значку параметров смешивания фильтров 2 раза и выставите значение
- прозрачность в 40-50%,
- режим смешивания в мягкий свет.
Получится вот такой мультяшный эффект по фото в Photoshop.
Примеры использования и где скачать эффектСкачать исходник с редактируемыми слоями к данному уроку можно ЗДЕСЬ
| ВНИМАНИЕ! Ознакомьтесь с правилами использования cartoon-effect. Все права на cartoon-effect принадлежат его разработчику. Вы можете использовать данный эффект в коммерческих и некоммерческих целях, кроме случаев предусмотренных следующими пунктами:
|
Используйте последовательность шагов в скаченном исходнике, заменив начальное изображение в смарт объекте, и получите обработанное фото за пару секунд!
Оставляйте комментарии к статье, опишите чем понравился вам данный урок и что бы вы хотели увидеть нового на сайте «Дизайн в жизни»
Подписывайтесь на обновления блога «Дизайн в жизни» по e-mail или социальных сетях и мы обязательно опубликуем для вас еще больше полезных уроков Photoshop |
(Visited 8 284 times, 30 visits today)
Как превратить человека на фото в мультяшный персонаж Диснея
Пока одни только спорят о принципиальной возможности появления искусственного интеллекта, другие активно уже используют его функции. Компьютеры успешно реализуют нейронные сети, работающие по схожему с человеческим мозгом принципу. Это открывает широкие возможности – алгоритмы научились додумывать то, что человек не видит. И применения нейросетям постоянно находятся новые.
♥ ПО ТЕМЕ: Как сделать лицо худее или полнее на фото с помощью фильтров на iPhone или Android.
В одном случае программа создает симфонию, в другом – рисует качественный портрет. Широко известно умение нейросетей обрабатывать фотографии. Именно эти алгоритмы сделали знаменитым приложение FaceApp. Оно моментально стало популярным в Google Play и App Store. Программным способом оказалось возможным состарить лицо, на что компьютеру (или мобильному устройству) требуется всего пара секунд. Функция интересная, но ничто не мешает найти ей другое применение. Например, почему бы не посмотреть, как будет выглядеть лицо человека в мультфильмах Диснея?
♥ ПО ТЕМЕ: Насколько лет я выгляжу, или как узнать возраст по фото.
Как создать портрет в стилистике анимации Диснея?
На самом деле результаты работы такого алгоритма впечатляют даже больше, чем работа FaceApp. Разработчики смогли создать нейронную сеть, которая на основе фотографии любого человека делает его мультяшный портрет в диснеевской стилистике.
Если вы имеете представление о мультфильмах Диснея, то наверняка знаете, что, несмотря на все отличия персонажей, у всех у них имеется «фирменный» стиль и черты лица. Именно они и стали уже тем самым узнаваемым почерком, который сразу же выделяет мультфильмы Диснея из числа других.
А создать свою диснеевскую копию на самом деле очень просто. Надо перейти на страницу с нейросетью и нажатием клавиши Browse загрузить свою фотографию. Для получения результатов просто нажмите «Toonify!». Ее название звучит, как заклинание. И чудо действительно случится.
♥ ПО ТЕМЕ: У кого больше всех подписчиков в Инстаграм – 40 самых популярных аккаунтов.
Нейросети для фотографий
Но почему люди вообще стали использовать нейросети для таких целей? На самом деле умные алгоритмы относительно просто обучать работе с фотографиями. Нейросети можно предоставить огромный объем данных, который и так находится в открытом доступе. В итоге разработчики добиваются отличных результатов в обработке фотографий и создания на их основе копий в нужной стилистике. Компьютер аккуратно меняет черты лица человека, его прическу, но в целом оставляет образ максимально похожим на оригинал.
Возможности нейросетей удивляют уже сегодня, а в ближайшие несколько лет стоит ожидать еще более впечатляющих результатов. Так, канадцы уже создали речевой синтезатор на основе искусственного интеллекта, способный копировать любой голос. Пока еще нейросети остаются элементом индустрии развлечений, но некоторые явно способны к решению серьезных задач. Стоит ожидать, что подобные технологии со временем смогут значительно изменить привычный нам сегодня мир.
Смотрите также:
Как сделать мультяшное фото в Фотошопе
Рисованные фотографии, созданные вручную, выглядят довольно интересно. Такие изображения являются уникальными и всегда будут в моде.
При наличии некоторых навыков и усидчивости, из любой фотографии можно сделать мультяшный кадр. При этом, совсем не обязательно уметь рисовать, нужно только иметь под рукой Фотошоп и пару часов свободного времени.
В этом уроке создадим такое фото, используя исходник, инструмент «Перо» и два вида корректирующих слоев.
Создание мультяшного фото
Не все фотографии одинаково хороши для создания мультяшного эффекта. Лучше всего подойдут изображения людей с ярко выраженными тенями, контурами, бликами.
Урок будет строиться вокруг вот такой фотографии известного актера:
Преобразование снимка в мультик происходит в два этапа – подготовка и раскрашивание.
Подготовка
Подготовка заключается в подборе цветов для работы, для чего необходимо разделить изображение на определенные зоны.
Для достижения нужного эффекта мы поделим снимок так:
- Кожа. Для кожи выберем оттенок с числовым значением e3b472.
- Тень сделаем серого цвета 7d7d7d.
- Волосы, борода, костюм и те участки, которые определяют контуры черт лица, будут абсолютно черного цвета – 000000.
- Воротничок рубашки и глаза должны быть белыми – FFFFFF.
- Блики необходимо сделать чуть светлее тени. HEX-код – 959595.
- Фон — a26148.
Инструмент, которым мы будем сегодня работать – «Перо». Если возникают трудности с его применением, читайте статью на нашем сайте.
Урок: Инструмент Перо в Фотошопе — теория и практика
Раскрашивание
Суть создания мультяшного фото заключается в обводке вышеуказанных зон «Пером» с последующей заливкой соответствующим цветом. Для удобства редактирования полученных слоев воспользуемся одной хитростью: вместо обычной заливки применим корректирующий слой «Цвет», а редактировать будем его маску.
Итак, давайте начнем раскрашивать мистера Аффлека.
- Делаем копию исходной картинки.
- Сразу создаем корректирующий слой «Уровни», он нам пригодится позже.
- Применяем корректирующий слой «Цвет»,
в настройках которого прописываем нужный оттенок.
- Нажимаем клавишу D на клавиатуре, тем самым сбрасывая цвета (основной и фоновый) на значения по умолчанию.
- Переходим на маску корректирующего слоя «Цвет» и нажимаем сочетание клавиш ALT+DELETE. Это действие закрасит маску черным цветом и полностью скроет заливку.
- Пора приступить к обводке кожи «Пером». Активируем инструмент и создаем контур. Обратите внимание, что мы должны выделить все участки, в том числе и ухо.
- Для преобразования контура в выделенную область нажимаем сочетание клавиш CTRL+ENTER.
- Находясь на маске корректирующего слоя «Цвет», жмем сочетание клавиш CTRL+DELETE, заливая выделение белым цветом. При этом станет видимым соответствующий участок.
- Убираем выделение горячими клавишами CTRL+D и кликаем по глазу возле слоя, снимая видимость. Дадим этому элементу название «Кожа».
- Применяем еще один слой «Цвет». Оттенок выставляем соответственно палитре. Режим наложения необходимо поменять на «Умножение» и снизить непрозрачность до 40-50%. Данное значение в дальнейшем можно будет поменять.
- Переходим на маску слоя и заливаем ее черным цветом (ALT+DELETE).
- Как Вы помните, мы создавали вспомогательный слой «Уровни». Сейчас он нам поможет в отрисовке тени. Два раза кликаем ЛКМ по миниатюре слоя и ползунками делаем затемненные участки более выраженными.
- Снова становимся на маску слоя с тенью, и пером обводим соответствующие участки. После создания контура повторяем действия с заливкой. По окончанию выключаем «Уровни».
- Следующий шаг – обводка белых элементов нашего мультяшного фото. Алгоритм действий такой же, как и в случае с кожей.
- Повторяем процедуру с черными участками.
- Далее следует раскрашивание бликов. Здесь нам снова пригодится слой с «Уровнями». При помощи ползунков осветляем снимок.
- Создаем новый слой с заливкой и рисуем блики, галстук, контуры пиджака.
- Осталось только добавить фон к нашему мультяшному фото. Переходим на копию исходника и создаем новый слой. Заливаем его цветом, определенным палитрой.
- Недостатки и «промахи» можно исправлять, работая кистью по маске соответствующего слоя. Белая кисть добавляет участки к области, а черная удаляет.
Результат наших трудов выглядит следующим образом:
Как видите, ничего сложного в создании мультяшного фото в Фотошопе нет. Работа эта интересна, правда, довольно трудоемка. Первый снимок может отнять несколько часов Вашего времени. С опытом придет понимание того, как должен выглядеть персонаж на таком кадре и, соответственно, увеличится скорость обработки.
Обязательно изучите урок по инструменту «Перо», потренируйтесь в обводке контуров, и отрисовка таких изображений не вызовет затруднений. Удачи в Вашем творчестве.
Мы рады, что смогли помочь Вам в решении проблемы.Опишите, что у вас не получилось. Наши специалисты постараются ответить максимально быстро.
Помогла ли вам эта статья?
ДА НЕТКак называется фотошоп мультяшный эффект. Создаем мультяшный кадр из фото в фотошопе
Как сделать в фотошопе мультяшное фото за 5 минут?
Думаете это сложно? – Ничуть! И сейчас, друзья, я научу вас – как сделать в фотошопе мультяшное фото, чтобы себя потешить, других удивить и чтобы не было скучно .
Включаем Фотошоп
Первым делом – запустите этот «волшебный», как вы уже поняли, редактор графики Photoshop.
Применяем эффект
Теперь – кликните по строчке меню «Фильтр», чтобы открыть список его «предложений».
В «выпавшем» перечне – нажмите на строку «Галерея фильтров». Вы уже – почти у цели, ребята.
А сейчас – нажмите левой клавишей «мыши» на подгруппу фильтров «Имитация». А когда откроются все варианты этой функции – выбирайте «Аппликация». Это – и будет тем самым «магическим» инструментом, который в доли секунды видоизменит ваш снимок.
Справа, в окне настроек эффекта, вы увидите три параметра, изменяя которые можно добиваться различных результатов обработки кадра.
Настраиваем параметры
Первый из них, «Количество уровней» – отвечает за чёткость рисунка. Увеличивая его значение – вы добавляете точности нюансов вашему мультяшному образу.
Следующий, «Простота краёв» – будет играть «вам на руку», если сдвинуть его «ползунок» влево. Чем правее он окажется, тем более ваша картинка будет походить на набор разных фигур из курса школьной геометрии.
И третий, «Чёткость краёв» – придаёт вашему рисунку большей детализации при перемещении «движка» этой настройки левее.
Подберите, друзья, наиболее подходящие, с точки зрения финального результата, и оптимальные на ваш взгляд параметры этого эффекта, и жмите на кнопку «ОК».
Скажу сразу, ребята, что очень многое зависит от «исходника» будущей «мультяшки». Берите такие, где человек «схвачен» крупным планом, и не очень много мелких цветных деталей. Тогда – результат обработки будет симпатичнее.
Но а если, вы хотите стать настоящим профессионалом по фотошопу, то вам сюда…
Удачи вам, и благосклонных творческих муз! До встречи!
С уважением, Сергей Иванов
Как из фото сделать рисунок?
Photoshop (Фотошоп) — программа, обладающая огромным числом возможностей, о многих из которых рядовые пользователи даже не догадываются. Одной из интереснейших опций самой популярной программы для редактирования изображений является возможность сделать рисунок из фото. О том, как в фотошопе из фото сделать рисунок, как раз и поговорим в данной статье.
Возможности Photoshop
Для выполнения задачи превращения фото в рисунок в Photoshop можно воспользоваться различными приемами. Каждый прием позволяет добиться различных эффектов. Можно сделать из фото карандашный рисунок, а можно картину, написанную красками, мультяшное изображение и т.п. Рассмотрим подробнее самые удобные и популярные методы.
Картина кистью
Данная задача легко выполняется с помощью нового инструмента Photoshop — фильтра Oil Paint. Этот инструмент содержит 2 раздела — «Кисть» и «Освещение». В первом разделе четыре «ползунка»: «Стилизация», «Чистота», «Масштаб», «Сведения о щетине», во втором — два: «Под углом», «Блеск». Как вы уже догадались, первый инструмент отвечает за настройки «пера художника», второй — за создание необходимого освещения «холста». Играя соответствующими ползунками фильтра, можно добиться разной величины и характера мазков, создав в итоге картину в наиболее приятном для вас стиле.
Карандашный рисунок
Удивительно, но для того чтобы из фото сделать рисунок карандашом, потребуется больше усилий, нежели для «рисования» красками. Работа будет несложной, но шагов потребуется больше.
- Открываем необходимое фото в Photoshop.
- В настоящий момент в палитре Layers (Слои) у вас должен находиться один слой с названием Background, копируем слой и называем его «Фото1».
- Нажимаем комбинацию клавиш Ctrl+SHIFT+U, после этого слой станет черно-белым.
- Еще раз копируем слой, называем его «Фото2» и инвертируем с помощью комбинации Ctrl+I.
- Теперь в палитре слоев выбираем опцию Color Dodge для слоя «Фото2» (после этого слой станет белым, не пугайтесь, так и должно быть).
- Проходим путь Filter/Blur/Gaussian Blur и в появившейся палитре двигаем «ползунок». В этот момент рисунок начнет «проявляться». В фильтре можно выбрать величину штрихов, тень и глубину рисунка.
- В принципе, с помощью умелого подбора последних параметров уже должно получиться весьма неплохо, однако в большинстве случаев требуется дополнительная корректировка кистью. На главной панели инструментов выбираем «Кисть», цвет — черный. В свойствах кисти выставляем следующие настройки — Hardness — 0%, Oracity — 5-10%, Diametr — наиболее комфортный для рисования, после чего редактируем рисунок, добавляя собственные штрихи. Кстати, с помощью белой кисти можно, напротив, убрать лишние штрихи.
Мультяшный рисунок
Сделать из фото мультяшный рисунок, пожалуй, сложнее всего, хотя странно, ведь слово «мультяшный» такое несерьезное. Для выполнения данной задачи вам
потребуются элементарные навыки рисования и терпение.
- Открываем фото в Photoshop.
- Добавляем новый прозрачный слой.
- Выбираем инструмент «Кисть», цвет — черный, размер — 1 пиксель.
- Делаем активным прозрачный слой и на нем начинаем «рисовать» — обводить контур всех элементов фото.
- Как только закончим с обводкой, выбираем инструмент «Заливка» и раскрашиваем элементы как пожелается — поскольку мы рисуем мультяшный рисунок, применять советуем яркие цвета.
- Все! Дело сделано.
Программы для создания рисунков из фото онлайн
Вышеизложенные схемы превращения фото в рисунок довольно просты, однако если вы не хотите совершать даже такие небольшие действия, всегда можно воспользоваться
каким-нибудь онлайн-сервисом для решения этой задачи, например, Фотофания или Cartoonize . Просто загрузите фото, нажмите Enter и дождитесь результата!
Другие программы
Как ни крути, Photoshop все же довольно сложная в обращении программа, непродвинутые пользователи и панель Layers не сразу-то найдут. С другой стороны, владение Photoshop — навык очень полезный, а потому результат стоит стараний. Тем не менее, никто не будет против, если вы для превращения фото в рисунок воспользуетесь более простой программой. О самых популярных программах, решающих данную задачу, читайте .
Создавайте
забавные мультяшные эффекты быстрее, чем когда-либо прежде. Сегодня мы
предлагаем вам ещё одну потрясающую коллекцию премиум ресурсов от Envato Market и Envato Elements.
20 Лучших Мультяшных Фото Эффектов и Экшенов Comic Text Photoshop
Вы
любите мультфильмы? Теперь вы можете придать своему образу мультяшный вид! Экшены
Photoshop позволяют создавать самые крутые фотоэффекты без
каких-либо предварительных знаний о программном обеспечении.
Мы
знаем, как сложно с уверенностью создавать собственные мультфильмы, поэтому мы подобрали
список лучших мультяшных фотоэффектов и экшенов для создания текстовых эффектов
для комиксов, которые просты в использовании.
Просто
откройте свою исходную фотографию, а затем запустите эти экшены, чтобы
насладиться причудливыми и весёлыми мультяшными эффектами. Раскрасьте их с
помощью высококачественных пресетов, а также настройте текст и многое другое!
Насладитесь
этой подборкой первоклассных ресурсов, взятых на Envato Elements и Envato Market .
Хотите
увидеть эти ресурсы в действии? Тогда просмотрите наши примеры работ, которые
приведены ниже.
Чтобы показать вам, насколько легко использовать эти ресурсы, представляем вам два интересных примера наших работ, которые мы попробовали воссоздать!
Давайте
начнём с вдохновляющего экшена Soft Cartoon Photoshop Action. Придавая вашим портретам красочный мультяшный
эффект, этот экшен в один клик невероятно интересен для использования.
В этом
примере, я применила данный экшен на изображение кошки от Pixabay. Я сама
откорректировала глаза и голову с помощью фильтра Пластика (Liquify), а
затем дала экшену сделать остальную работу. Вы можете увидеть результат на
скриншоте ниже! Так смешно!
Мультяшный Экшен Стекающие Капли
Добавьте
уникальный эффект к вашим фотографиям с помощью этого мультяшного экшена
стекающие капли. Экспериментируйте с различными формами и цветами, чтобы
создать естественное стекание капель прямо на вашей работе. Данный
экшен совместим с версиями Photoshop CS6 и выше и использует 25 цветовых шрифтов.
В этом примере я использовала данный экшен на изображение мужчины от Pixabay. Вначале я прокрасила плечо, руку и голову, участки, где бы я хотела применить данный эффект, а затем запустила экшен. Вы можете увидеть результат на скриншоте ниже!
Хотите увидеть больше дизайнерских решений? Тогда просмотрите остальные потрясающие ресурсы, которые приведены ниже.
Создайте
единственные в своем роде векторные мультфильмы всего за несколько шагов! Этот
удивительный экшен Photoshop можно использовать для преобразования ваших
изображений для постеров, альбомов или обложек в социальных сетях. Выберите из 25 уникальных цветовых комбинаций, чтобы применить их к своей итоговой работе перед сохранением.
Насладитесь своими любимыми мультяшными эффектами для создания блестящих текстовых эффектов! Этот пакет экшенов Photoshop включает в себя восемь высококачественных экшенов с различными мультяшными стилями. Просто обновите смарт-объекты своим текстом, чтобы заменить эффект за считанные секунды! Используйте эффекты на постерах, футболках и на многом другом!
Загрузите
крутой мультяшный эффект в свои профили в социальных сетях с помощью этого
простого экшена Photoshop. Этот экшен
можно использовать с версиями CS5 и выше. Для получения дополнительной информации
также включено краткое руководство пользователя.
10 Геометрических Текстовых Стилей
Попробуйте
эти современные геометрические текстовые эффекты для создания красиво
оформленных комиксов! Благодаря
10 PSD файлам
с полностью многослойной графикой, эти текстовые эффекты легко обновить и разместить
в вашем проекте работы. Просто замените названия на свой текст, чтобы увидеть
магический результат!
Мультяшный Эффект Глюков
Превратите
свои фотографии в забавные мультяшные эффекты! Этот экшен Photoshop создаёт
потрясающие карикатурные портреты без всяких хлопот. Он даже применяет потрясающую текстуру с эффектом глюка для дополнительной привлекательности.
Сделайте
свои иллюстрации и фотографии супер-психоделическими с помощью этого
градиентного двухцветного экшена. Всего
за один клик, этот экшен воссоздаст 25 красочных двухцветных эффектов,
украшенных большими полутоновыми пузырями. Используйте его для презентации
своей работы в Интернете или для традиционных средств передачи информации.
3D Мультяшные Текстовые Эффекты
Создавайте
потрясающий 3D-текст с ваши любимыми анимационными функциями! В эту
загрузку включены восемь профессиональных файлов Photoshop,
созданных с разрешением 300 точек на дюйм. Просто
поменяйте шрифт или текст, для этого, выберите смарт-объекты, а затем внесите
изменения. Добавьте этот эффект к любому фильму или постеру!
Добавьте
немного текстуры к своим мультфильмам, чтобы помочь им выделиться! Этот
потрясающий экшен Photoshop создаёт
уникальную альтернативу плоским, скучным мультфильмам. Мало
того, что вы получаете качественный экшен Photoshop для создания
эффекта, но вы также получаете текстуру в качестве бонуса для создания выветрившего
вида, как на скриншоте ниже. Попробуйте применить этот экшен на своих
фотографиях!
Генератор Винтажных Комиксов
Набросайте
свои идеи с помощью этого умного генератора винтажных комиксов. Этот простой экшен
создаёт текстовый эффект, вдохновлённый комиксами, который вы можете эффективно
применить к любому логотипу или тексту. В эту
загрузку включены несколько узоров, стилей слоя и наложений, которые полностью редактируются.
Удивите
своих детей и семью своим собственным мультфильмом. Этот экшен Photoshop создаёт
быстрый и легкий мультяшный эффект, вдохновлённый картинами импрессионистов. Получите
доступ к полностью организованным папкам и слоям, всё в одной удобной загрузке.
Проверьте это!
Любите
космос? Тогда создайте блестящий текстовый эффект, вдохновлённый космосом для добавления
к своему дизайну комиксов! Этот
прекрасный экшен Photoshop создаёт полностью редактируемые текстовые эффекты,
содержащие забавные мультяшные темы. Вы получите один основной файл с
несколькими примерами и даже ссылку на бесплатный шрифт.
Painting & Comics Photoshop Actions
Получите
два потрясающих эффекта в одной невероятной загрузке! Этот пакет экшенов Photoshop включает
12 профессиональных экшенов для создания потрясающих эффектов нарисованной картины
и комиксов. Экшены
полностью совместимы с устройствами Mac и ПК
и даже включают простое в использовании руководство пользователя.
Тоновое
затенение — традиционная арт техника, используемая для создания удивительных
мультфильмов. Вы можете добиться такого же стиля с помощью этого одношагового экшена. Просто
откройте фотографию, которую хотите использовать, а затем нажмите кнопку
воспроизведения, чтобы увидеть её затенённой. Попробуйте этот эффект на фотографиях
друзей, животных и стоковых фотографиях для создания блестящего эффекта!
Передайте
причудливое сообщение своим подписчикам с помощью этого эпического текстового
эффекта в виде шаров из фольги. Благодаря
одному файлу Photoshop, который работает с любым текстом или формой, этот экшен
даёт возможность экспериментировать с разными цветами и текстурами для получения
желаемого результата. Используйте его на логотипах, постерах и заголовках!
Откройте
для себя весёлые экшены Photoshop, чтобы скрутить и деформировать ваши фотографии. Этот
великолепный генератор карикатур превратит ваши портреты в удивительные
карикатуры за короткое время. Самостоятельно контролируйте искажение лица перед применением одного из множества различных цветовых пресетов. Попробуйте!
Завершите
свои проекты комиксов с помощью интересных текстовых эффектов. Этот набор экшенов
Photoshop содержит два необычных экшена для создания текста с
высоким разрешением. Они полностью настраиваются и содержат супер полезные дополнения, такие как узоры и кисти для создания более невероятной текстуры.
Создайте
забавный дизайн, вдохновлённый пикселями, с помощью этого потрясающего экшена Pixelator Photoshop. Всё,
что вам нужно сделать, это прокрасить кистью свой объект на изображении, прежде
чем нажать кнопку воспроизведения, чтобы насладиться фантастическим
результатом! Попробуйте этот эффект на изображении объектов, людей или домашних
животных для получения забавных и удивительных эффектов!
Продолжение
оригинального экшена тоновое затенение, данный экшен Photoshop создаёт
великолепный мультяшный вид! Чтобы использовать его на своих фотографиях,
просто прокрасьте кистью объект на изображении, прежде чем нажать кнопку
воспроизведения. Через
мгновение появится результат с тоновым затенением, который вы дополнительно
настроите с помощью цветов. Попробуйте!
Покажите Нам Свои Мультяшные Эффекты!
Уже
попробовали любой из этих ресурсов? Дайте нам знать! Расскажите, пожалуйста, о
своих любимых мультяшных эффектах в комментариях ниже.
Это была коллекция премиум ресурсов, идеально подходящая для заядлого дизайнера и фотографа. Для создания более интересных мультяшных эффектов , перейдите на Envato Market и Envato Elements или обратитесь за помощью наших талантливых профессионалов от студии Envato . Желаем весело провести время за созданием своего дизайна!
Всем доброго времени суток! Сегодня расскажу о приложение которое делает из фото мультяшный рисунок! Подобные программы существуют как в онлайн версиях, так и для телефонов и компьютеров. Самый простой способ создания мультяшки это применить один из встроенных в прогу фильтров.
Приложения с помощью которых можно сделать фото мультяшным Cartoon.pho.toЭто интернет сервис, который без особого труда поможет создать из фото мультяшный рисунок. Пользуясь подобным софтом вам не потребуется ставить специальную программу на компьютер. Либо устанавливать программку на свой смартфон, айфон либо другой телефон! Проект позволяет обработать изображение в считанные минуты. На выходе вы получите полноценное изображение в нужном виде!
Изображение можете загружать с диска, можете просто вписать ссылку, либо из фейсбук. Мне лично удобнее всего загрузить изображение с компьютера. Данный проект очень интересен и думаю вполне пригодиться!
PrismaУникальное приложение которое позволяет переводить ваш снимок в мультяшный рисунок. Что нужно сделать?
- Скачать это ПО
- Установить его на телефон
- Сфотографировать
- Выбрать снимок в данной проги
- Применить различные эффекты
Подобное программное обеспечение можно использовать напрямую в Инстаграме.
PaperCameraЭто программа которая реально превратит фотографию в мультяшный рисунок! Вы можете создать фотку и применить к ней определенный фильтр. Либо сначала настроить, то есть перевести вашу камеру в особый режим и начать в нем снимать. Приложение дает колоссальный эффект от которого вы останетесь в восторге! Скачать данную прогу можно с Google Play!
SketchGuruДанный софт поможет сотворить из обычной фотки мультяшную. Либо вообще вы можете выполнить рисованный портрет или изображение, сделанный простым карандашом. Лично мне данное приложение очень нравится.
Таким образом, познав одно из этих приложений, или изучив каждое из них, вы сможете перевести снимок в мультяшный рисунок. Конечно, можно это выполнить и в обычном фотошопе, но не каждому хочется копаться в многочисленных настройках программы. Здесь же все просто создал снимок, выбрал фильтр и ура! То, что так хотел уже у тебя есть! На этом все, удачи вам в ваших делах!
Видео о том как сделать себя рисованным!
Рисованные фотографии, созданные вручную, выглядят довольно интересно. Такие изображения являются уникальными и всегда будут в моде.
При наличии некоторых навыков и усидчивости, из любой фотографии можно сделать мультяшный кадр. При этом, совсем не обязательно уметь рисовать, нужно только иметь под рукой Фотошоп и пару часов свободного времени.
В этом уроке создадим такое фото, используя исходник, инструмент «Перо» и два вида корректирующих слоев.
Не все фотографии одинаково хороши для создания мультяшного эффекта. Лучше всего подойдут изображения людей с ярко выраженными тенями, контурами, бликами.
Урок будет строиться вокруг вот такой фотографии известного актера:
Преобразование снимка в мультик происходит в два этапа – подготовка и раскрашивание.
Подготовка
Подготовка заключается в подборе цветов для работы, для чего необходимо разделить изображение на определенные зоны.
Для достижения нужного эффекта мы поделим снимок так:
- Кожа. Для кожи выберем оттенок с числовым значением e3b472 .
- Тень сделаем серого цвета 7d7d7d .
- Волосы, борода, костюм и те участки, которые определяют контуры черт лица, будут абсолютно черного цвета – 000000 .
- Воротничок рубашки и глаза должны быть белыми – FFFFFF .
- Блики необходимо сделать чуть светлее тени. HEX-код – 959595 .
- Фон — a26148 .
Инструмент, которым мы будем сегодня работать – «Перо» . Если возникают трудности с его применением, читайте статью на нашем сайте.
Раскрашивание
Суть создания мультяшного фото заключается в обводке вышеуказанных зон «Пером» с последующей заливкой соответствующим цветом. Для удобства редактирования полученных слоев воспользуемся одной хитростью: вместо обычной заливки применим корректирующий слой «Цвет» , а редактировать будем его маску.
Итак, давайте начнем раскрашивать мистера Аффлека.
- Делаем копию исходной картинки.
- Сразу создаем корректирующий слой «Уровни» , он нам пригодится позже.
- Применяем корректирующий слой «Цвет» ,
в настройках которого прописываем нужный оттенок.
- Нажимаем клавишу D на клавиатуре, тем самым сбрасывая цвета (основной и фоновый) на значения по умолчанию.
- Переходим на маску корректирующего слоя «Цвет» и нажимаем сочетание клавиш ALT+DELETE . Это действие закрасит маску черным цветом и полностью скроет заливку.
- Пора приступить к обводке кожи «Пером» . Активируем инструмент и создаем контур. Обратите внимание, что мы должны выделить все участки, в том числе и ухо.
- Для преобразования контура в выделенную область нажимаем сочетание клавиш CTRL+ENTER .
- Находясь на маске корректирующего слоя «Цвет» , жмем сочетание клавиш CTRL+DELETE , заливая выделение белым цветом. При этом станет видимым соответствующий участок.
- Убираем выделение горячими клавишами CTRL+D и кликаем по глазу возле слоя, снимая видимость. Дадим этому элементу название «Кожа» .
- Применяем еще один слой «Цвет» . Оттенок выставляем соответственно палитре. Режим наложения необходимо поменять на «Умножение» и снизить непрозрачность до 40-50% . Данное значение в дальнейшем можно будет поменять.
- Переходим на маску слоя и заливаем ее черным цветом (ALT+DELETE ).
- Как Вы помните, мы создавали вспомогательный слой «Уровни» . Сейчас он нам поможет в отрисовке тени. Два раза кликаем ЛКМ по миниатюре слоя и ползунками делаем затемненные участки более выраженными.
- Снова становимся на маску слоя с тенью, и пером обводим соответствующие участки. После создания контура повторяем действия с заливкой. По окончанию выключаем «Уровни» .
- Следующий шаг – обводка белых элементов нашего мультяшного фото. Алгоритм действий такой же, как и в случае с кожей.
- Повторяем процедуру с черными участками.
- Далее следует раскрашивание бликов. Здесь нам снова пригодится слой с «Уровнями» . При помощи ползунков осветляем снимок.
- Создаем новый слой с заливкой и рисуем блики, галстук, контуры пиджака.
- Осталось только добавить фон к нашему мультяшному фото. Переходим на копию исходника и создаем новый слой. Заливаем его цветом, определенным палитрой.
- Недостатки и «промахи» можно исправлять, работая кистью по маске соответствующего слоя. Белая кисть добавляет участки к области, а черная удаляет.
Результат наших трудов выглядит следующим образом:
Как видите, ничего сложного в создании мультяшного фото в Фотошопе нет. Работа эта интересна, правда, довольно трудоемка. Первый снимок может отнять несколько часов Вашего времени. С опытом придет понимание того, как должен выглядеть персонаж на таком кадре и, соответственно, увеличится скорость обработки.
Обязательно изучите урок по инструменту «Перо» , потренируйтесь в обводке контуров, и отрисовка таких изображений не вызовет затруднений. Удачи в Вашем творчестве.
Как превратить картинку в мультфильм?
Если вы ищете легкий, но веселый и артистичный побег от реальности, у нас есть фоторедактор для вас! Мы не можем перенести вас в другое измерение, но мы можем помочь вам научить вас одному из самых крутых стилей редактирования: как превратить ваши фотографии в мультфильмы!
Ищете быстрый способ превратить картинку в мультфильм одним касанием? Или, возможно, вы хотите использовать комбинацию инструментов для рисования с фотоэффектами и наклейками, чтобы бесплатно рисовать себя онлайн? В любом случае, есть несколько способов добиться эффекта мультфильма на вашем изображении.Вы можете найти бесплатное приложение из фотографий в мультфильм или нарисовать себя в Интернете, используя программное обеспечение для редактирования, такое как PicsArt. В PicsArt есть множество мультипликационных эффектов одним касанием (подумайте о мультипликационных фильтрах), которые позволяют очень легко превратить вашу фотографию в мультфильм. Лучшая часть? Вы можете редактировать все эти мультфильмы в одной программе для редактирования!
Не нужно быть опытным художником, чтобы превращать картинки в мультфильмы. И нет, вам также не понадобится модный создатель мультипликационных картинок. Чтобы создать мультяшную фотографию, вам просто понадобится PicsArt и руководство ниже! Ищете программу, чтобы бесплатно рисовать себя в Интернете? Вот как это сделать с помощью веб-инструментов PicsArt:
Шаг 1) Откройте онлайн-редактор PicsArt.Нажмите Загрузить на левой панели, чтобы выбрать фотографию с жесткого диска для создания карикатуры, или выполните поиск в бесплатной библиотеке фотографий PicsArt под ней.
Шаг 2) Прокрутите параметры Effects , чтобы выбрать, какой эффект Magic вы хотите применить. Почти все эффекты Magic подойдут для создания забавных мультипликационных фотографий. Нам нравятся Soul, Pow , Animation, и Neo Pop для создателей мультфильмов.Щелкните Adjust и Blend над рабочим пространством для фотографий, чтобы вручную настроить эффекты (затухание, насыщенность, яркость, выгорание цвета и т. Д.).
Шаг 4) Как только вы будете довольны своим новым эффектом мультипликационной фотографии, нажмите Поделиться и Загрузите в правом верхнем углу редактора, чтобы завершить свой проект мультипликационной фотографии и поделиться с друзьями.
Хотите творить на ходу? Вот как создать мультяшную фотографию, отредактировав ее в приложении PicsArt:
Шаг 1) Откройте приложение PicsArt и коснитесь значка + в нижней части экрана.Выберите фотографию для карикатуры из фотопленки или выполните поиск в бесплатной библиотеке фотографий PicsArt в строке поиска вверху.
Шаг 2) Нажмите Effects на нижней панели инструментов. Прокрутите и коснитесь Artistic , чтобы открыть множество художественных эффектов, и коснитесь Cartoonizer , чтобы мгновенно добавить к своей фотографии ощущение мультфильма. Коснитесь и удерживайте эффект Cartoonizer еще раз, чтобы вручную настроить эффект создателя мультфильмов по своему вкусу.
Помимо эффекта Cartoonizer , вы также можете попробовать почти все эффекты Magic (выберите Magic на панели инструментов Effects , чтобы получить к ним доступ). Нам нравятся Badlands, Soul, Pow , Animation, и Neo Pop для создателей мультфильмов.
Шаг 4) Когда вы будете довольны своим новым эффектом мультипликационного фото, нажмите Применить , чтобы сохранить.
Шаг 5) Нажмите Next в правом верхнем углу редактора, чтобы завершить проект мультипликационной фотографии, загрузить и поделиться им с друзьями в социальных сетях или с сообществом PicsArt.
Источник
Как превратить картинку в карикатуру?Превращение всего, от вас и вашей собаки в пейзажный вид или неодушевленного объекта в карикатуру — еще один интересный способ создать эффект мультфильма на вашей фотографии. Кроме того, вы получите доступ ко всем возможностям взаимодействия в социальных сетях. Вместо использования эффекта вы можете сделать это путем цифрового рисования поверх изображения. Вот как создать мультяшную фотографию с помощью инструмента рисования в приложении Picsart:
Шаг 1) Откройте приложение PicsArt и коснитесь значка + в нижней части экрана.Выберите фотографию для карикатуры из фотопленки или выполните поиск в бесплатной библиотеке фотографий PicsArt в строке поиска вверху.
Шаг 2) Нажмите на Beautify , а затем выберите Face Tool . Измените черты лица с помощью инструментов Face, Nose, Lips, Eyes и Eyebrow . Поэкспериментируйте с инструментом Reshape , чтобы преувеличить или уменьшить другие части изображения (например, большую собаку или крошечную машину), чтобы имитировать забавные расхождения в масштабе, характерные для этих типов редактирования.
Это создаст забавный преувеличенный эффект, связанный с карикатурами, прежде чем вы завершите его эффектами рисования мультфильмов! Нажмите Применить для сохранения.
Шаг 3) Затем прокрутите нижнее меню значков и нажмите Effects. Существует множество эффектов, имитирующих нарисованную от руки карикатуру. Нам нравится Sketchy (до Magic эффектов) или Sketch3 (до Sketch эффектов). Когда вы будете довольны наложением карикатуры на эскиз, нажмите «Применить» в правом верхнем углу, чтобы сохранить новую мультяшную фотографию.
Шаг 4) Нажмите Next в правом верхнем углу редактора, чтобы завершить проект мультипликационной фотографии, загрузить его и поделиться им с друзьями в социальных сетях или с сообществом PicsArt.
Источник
Как вы можете видеть из приведенных выше руководств, существует множество способов получить идеальную мультипликационную фотографию в нашей программе для создания мультфильмов. Вы увидите, что варианты практически безграничны! Вы можете добавить чрезмерно преувеличенные элементы к своему изображению в истинном карикатурном стиле с помощью Beautify , раскрасить изображение для создания эффекта рисованного мультфильма с помощью инструмента Draw или просто нарисовать себя онлайн бесплатно с помощью эффектов Magic .Нет неправильного способа проявить творческий подход, играя в программе для создания мультфильмов.
Если вы ищете способ анимировать фотографию, который требует меньше времени, подумайте о добавлении элементов мультфильма к фотографии, а не превращению всего изображения в рисунок мультфильма. Один из способов сделать это — стикеры PicsArt.
У
PicsArt есть ТОННЫ бесплатных наклеек в мультяшном стиле, которые сделают ваши фотографии карикатурой! Чтобы добавить элементы мультфильма к фотографии, просто откройте редактор фотографий, нажмите значок стикера в нижнем меню и выполните поиск «стикер мультфильма».»Если вы точно знаете, что ищете, вы также можете выполнить поиск по этому слову с дескриптором« мультфильм ». Например, если вы хотите добавить забавный цветок, выполните поиск «мультяшный цветок».
Добавьте столько мультяшных наклеек, сколько хотите, к фотографии, чтобы придать ей многомерный эффект. С помощью щипка двумя пальцами измените его размер и используйте инструмент «Ластик», если вы хотите удалить какие-либо элементы наклейки. Когда вы будете довольны этим, нажмите «Применить» в правом верхнем углу. Повторите это столько раз, сколько хотите, пока не будете готовы сохранить и поделиться своим завершенным проектом мультяшной фотографии! Вы обязательно оставите своих поклонников в недоумении, как вы их отредактировали!
Как превратить изображение в рисунок nime ?Если вы хотите превратить свою фотографию в рисунок аниме, это легко сделать с помощью PicsArt! С помощью инструмента Face в Beautify вы можете придать своим глазам мультяшный вид, уменьшить другие детали, такие как нос, и добавить веснушки и другие детали, чтобы придать ему вид и ощущение аниме.Посмотрите видеоурок здесь или прочтите все шаги ниже!
Шаг 1) Откройте приложение PicsArt и коснитесь значка + в нижней части экрана. Выберите фотографию для карикатуры из фотопленки или выполните поиск в бесплатной библиотеке фотографий PicsArt в строке поиска вверху.
Шаг 2) Щелкните Beautify и выберите инструмент Face Tool. Измените черты лица с помощью наших инструментов Face, Nose, Lips, Eyes, и Eyebrow , сделав нос и губы меньше, а глаза больше, чтобы создать классический аниме-эффект.Коснитесь Цвет волос , чтобы изменить цвет волос. Когда вы закончите, нажмите Применить , чтобы сохранить.
Шаг 3) Нажмите на Наклейки на нижней панели инструментов и найдите «веснушки». Расположите веснушки на своем изображении в желаемом месте. На этом шаге вы также можете добавить другие элементы аниме, такие как наклейки с татуировками, неоновые сердечки и / или другие элементы мультяшных фотографий и т. Д. Нажмите Применить , чтобы сохранить.
Шаг 4) Нажмите на Effects на нижней панели инструментов и выберите розовый фильтр, чтобы придать ему ощущение мягкости аниме.Нам нравится Colors 4 за это, но есть много вариантов, основанных на аниме, которое вы пытаетесь имитировать. Нам нравится GRNG для более темного аниме-эффекта. Нажмите Применить для сохранения.
Шаг 5) Нажмите «Далее» в правом верхнем углу редактора, чтобы завершить проект фотографии аниме-мультфильма и поделиться им с PicsArt и в социальных сетях.
Где можно изобразить себя в Интернете?Как видите, если вы хотите нарисовать себя в Интернете, это будет непросто, если вы найдете подходящее программное обеспечение, которое может все это сделать! Вот почему мы любим PicsArt за редактирование мультипликационных фотографий.Вы можете легко нарисовать себя в Интернете с помощью множества мультипликационных эффектов, наклеек для мультфильмов, инструментов для рисования, возможностей рисования и множества руководств, которые помогут показать вам, как все это делается.
Источник
Готовы к следующему уровню рисования себя в сети бесплатно? Ознакомьтесь с этим уроком, чтобы узнать, как нарисовать мультфильм. Вдохновляйтесь участниками конкурса #ToonMe Challenge. Вы можете превратить любую фотографию в мультик, даже одного вашего питомца! Или углубитесь в детали и воспользуйтесь инструментом рисования, чтобы бесплатно нарисовать себя в Интернете.
Есть ли приложение для превращения картинок в мультфильмы?С помощью программного обеспечения для редактирования PicsArt вы можете превратить не только селфи, но и все свои фотографии в мультфильмы через приложение или нарисовать себя онлайн бесплатно всего за несколько шагов! Все различные эффекты мультипликации создают уникальный вид мультфильма на вашей фотографии с помощью всего одного программного обеспечения для редактирования.
Любой может превратить себя и свои картины в мультфильмы, и для этого не нужно быть опытным художником! Все, что вам нужно сделать, это найти эффект, который подходит именно вам.Как только вы это сделаете, возможности безграничны! Вы можете добавлять стикеры, кисти, рисовать, накладывать фильтры и фотоэффекты или даже создавать крутой мультяшный коллаж.
Если вы действительно хотите вывести свои фотографии на новый уровень, пора создать свой собственный мультяшный мир. Нам не терпится увидеть, что вы создаете!
PicsArt редактор фото и видео , коллаж и стикер maker — крупнейшая в мире платформа для творчества с ежемесячной активностью более 100 миллионов человек пользователи и влиятельные лица. PicsArt сотрудничал с несколькими брендами и артистами, включая Disney, MTV, Dior, DJ Snake, Gwen Stefani, Maroon 5, 30 Seconds to Mars и другими. Расширьте возможности редактирования фотографий с помощью тысяч инструментов, правок, фонов, наклеек и фильтров. Отличное начало здесь! Загрузите приложение сегодня и обновите до PicsArt Gold , чтобы раскрыть свой творческий потенциал!
10 лучших сайтов для создания бесплатных мультфильмов из ваших фотографий
Создание мультяшного аватара самого себя — это весело и интересно.Вы можете преобразовать свои фотографии в мультипликационные эффекты, используя бесплатные онлайн-инструменты, которые вы можете использовать в своих онлайн-профилях, таких как Facebook, Pinterest, Twitter и в любом другом месте, где вы хотите.
Мультфильм заставит вас выглядеть круто, а также заставит вас выглядеть по-другому в вашем онлайн-профиле. Вам не нужно иметь навыки редактирования фотографий, чтобы сделать ваши фотографии карикатурными. Все, что вам нужно, это загрузить свою фотографию на любой из перечисленных ниже веб-сайтов, выбрать стиль мультфильма, в который вы хотите преобразовать, и создать его одним щелчком мыши.Сохраните изображение на свое устройство и загрузите в свои профили.
Для вашего удобства мы разместили все лучшие площадки в одном месте. Итак, выберите тот, который вам больше всего нравится, и получайте удовольствие от своих фотографий.
СМОТРИ ТАКЖЕ:
10 лучших бесплатных веб-сайтов для создания фотоколлажей
10 Учебников по Photoshop с красивыми фотографиями и эффектами мультфильмов
10 лучших бесплатных программ для редактирования фотографий
9000ARTO (www THEC .thecartoonist.me/)Thecartoonist.me — это простой в использовании онлайн-инструмент для создания профессионально выглядящих мультфильмов из ваших фотографий. Просто загрузите свою фотографию, выберите мультяшный стиль и изобразите себя.
befunky (www.befunky.com/)
Befunky предоставляет многофункциональные инструменты для применения различных эффектов к фотографиям. Есть эффекты, вычурность, рамки, текст и вкусности, которые вы можете добавить к своим фотографиям. Из нескольких инструментов для редактирования фотографий, фото в мультфильм — это тот, с помощью которого вы можете сделать свои фотографии карикатурой одним щелчком мыши.
Cartoonize.net
Cartoonize.net — это простой в использовании онлайн-инструмент для создания эффектов мультфильмов, который также предоставляет настольное программное обеспечение Image Cartoonizer. Загрузите свою фотографию, выберите мультипликационный эффект и сделайте карикатуру. Вот и все, и ваш мультфильм готов.
SNAPSTOUCH (www.snapstouch.com/)
AnyMaking (anymaking.com/)
AnyMaking предоставляет бесплатные инструменты для творчества, чтобы применять к фотографиям красивые эффекты.Вы можете редактировать свои фотографии в Интернете, применять фильтры, обрезать, вращать, изменять размер и применять другие фотоэффекты бесплатно.
Rollip (www.rollip.com/)
Rollip — еще один классный веб-сайт, на котором можно применить к вашим фотографиям интересные эффекты. Он имеет приятный простой в использовании инструмент для применения фильтров, эффектов, границ и текста к фотографиям. Вы должны попробовать это, если хотите увидеть на своих фотографиях крутые эффекты за несколько секунд.
cartoon.pho.to
фото.to предоставляет ряд онлайн-сервисов для редактирования фотографий, одна из которых — cartoon.pho.to. Здесь вы можете применять эффекты мультфильмов к фотографиям и преобразовывать их в забавные выражения, которые вам нравятся на ваших фотографиях.
photo-kako.com/en/
Photo-kako.com — популярный японский веб-сайт для редактирования фотографий. Вы можете преобразовать загруженные изображения в более 170 изображений. Вы можете настроить различные параметры изображения для более красивого вида. Выберите стиль фотографии из разных категорий и настройте параметры с помощью инструмента и создавайте красивые портреты.
Картинка для людей (www.picturetopeople.org/)
Проще говоря, «профессиональные графические эффекты могут быть бесплатными», а картинка для людей верна.
KUSO CARTOON (kusocartoon.com/)
Kuso Cartoon предоставляет вам онлайн-инструмент для создания красивых портретов из ваших фотографий, которыми вы любите делиться с людьми и весело проводить время с ними.
Воспользуйтесь этими бесплатными онлайн-инструментами, чтобы придать новый вид своим фотографиям.
Изображений: Скриншоты выше являются собственностью их уважаемых владельцев.
МУЛЬТФИЛЬМ СЕБЯ
МУЛЬТФИЛЬМ СЕБЯЗдравствуйте! Меня зовут TheCartoonist.
Что я могу для тебя нарисовать?
Здравствуйте! Меня зовут TheCartoonist.
Что я могу для тебя нарисовать? НАЧНИТЕ ЗДЕСЬ
Все разные …
Все разные …
… Но все такие же.
… Но все такие же.
Вы увидите 100% …
Вы увидите 100% …
… лучшие мультики в игре!
… лучшие мультики в игре!
1.) Изобразите себя из мультфильма — 25 $
Превратите свою фотографию в мультфильм
Используя свой фирменный стиль TheCartoonist более 10 лет, я создам идеальную мультяшную версию себя.Я гарантирую доставку вашего мультфильма по электронной почте в течение 24 часов . Просто САМЫЙ ЛУЧШИЙ вариант. МУЛЬТФИЛЬМ СЕБЯ2.) Мультяшная пара — 75 долларов
Карикатура на пару
Оказывается, лучшие мультфильмы идут по двое. Женитесь ли вы, влюбляетесь или просто встречаетесь с лучшими друзьями, вы можете получить его для себя и своего спутника жизни в течение 48 часов . ПАРА МУЛЬТФИЛЬМ3.) Изобразите свою собаку в мультфильме — 40 долларов
Мультфильм с вашей собакой
Собаки — не просто домашние животные, они отличные друзья! А любому хорошему другу стоит сделать особенный подарок: уникальный мультяшный персонаж с забавной мордочкой вашей собаки на всеобщее обозрение.Получите свой в течение 24 часов. МУЛЬТФИЛЬНАЯ СОБАКА4.) Изобразите свою кошку в мультфильме — 40 долларов
Мультфильм вашего домашнего кота
Кошки — одни из самых величественных негодяев, с которыми вы когда-либо сталкивались. Единственное, что увлекательнее, — это мультяшная версия их милых и милых «я»! Получите один из них на вашу электронную почту в течение 24 часов. МУЛЬТФИЛЬНАЯ КОШКА5.) Ваш собственный мультяшный логотип
Для вашего бизнеса или онлайн-персонажа
Вы ищете уникальный и необычный способ представить себя или свой бизнес? Почему бы не создать свой собственный мультяшный логотип и выделиться среди остальных! Получите бесплатное предложение в течение 24 часов.МУЛЬТФИЛЬНЫЙ ЛОГОТИП6.) Компания CARICATURE ™
Изобразите свою группу в мультфильме
Кто сказал, что трое — это толпа? С помощью TheCartoonist.Me вы можете нарисовать карикатуру для всей группы друзей, членов вашей большой семьи или сотрудников компании в одном грандиозном пакете, который соответствует вашему бюджету. КОМПАНИЯ КАРИКАТУРАНо, конечно, единственный предел
— это воображение!
Но, конечно, единственное ограничение — это воображение!
TheCartoonist также принимает…
TheCartoonist также принимает …
Вы всегда хотели, чтобы вас нарисовали персонажем любимого мультфильма? Тогда не смотрите дальше, я предлагаю лучший сервис рисования мультфильмов в этой части Интернета! Втяните себя (или других) в любой мультяшный стиль, в любой обстановке и в любой возможной позе. Бесплатное предложение за 24 часа из интернета №1:
КАРИКАТУРНЫЙ ХУДОЖНИКВы готовы? TheCartoonist к вашим услугам.
Вы готовы? TheCartoonist к вашим услугам.
Мультфильмы и карикатуры в App Store
Карикатурная карикатура из вашего селфи-фото обязательно поразит ваших друзей! Имитируйте любые эмоции или создавайте забавные морфы на лице — и все это за считанные секунды. Тогда поделитесь анимированным видео и получите много лайков.
Доступные эмоции варьируются от широкой улыбки до грустного лица, от выражения «Упс» до милого подмигивания. Приложение
«Cartoon Face» позволяет применять к портретам массу забавных фотоэффектов, будь то лицо вашего лица или лица вашего друга.
Возможности приложения:
* ПРЕОБРАЗОВАНИЕ ЛЮБОЙ ПОРТРЕТНОЙ ФОТОГРАФИИ В МУЛЬТФИЛЬМ;
* ПРИМЕНЕНИЕ РЕАЛИСТИЧЕСКИХ ЭМОЦИЙ К ЛИЦУ И ИХ АНИМАЦИЯ
— кокетливое подмигивание, милая улыбка, грустное или удивленное лицо, косоглазие и т. Д.
* ПРЕВРАЩЕНИЕ ОБЫЧНОГО ЛИЦА В УЖАСНОЕ
— стань троллем, инопланетянином, Марсианин, луковичный парень, гротеск и т. Д.
«Cartoon Face» имеет замечательно удобный интерфейс. Вы выбираете фотографию из галереи или делаете снимок камерой своего телефона, затем выбираете эффект, который хотите применить, и вот вам.Это обязательно сделает ваш день! Более того, вы можете отправить результат в виде анимированного видео или статического фото своим друзьям через Instagram, iMessage, Twitter или Facebook. Он будет иметь их в швах!
Хотите начать мультяшное веселье? Скачайте приложение прямо сейчас!
=========================== Варианты подписки
Cartoon Face:
============== =============
Sketch Me — 19,99 долларов в месяц
Sketch Me — 4,99 долларов в неделю
Ваша подписка будет автоматически продлеваться за 24 часа до окончания каждого срока, и ваша карта будет взимается через вашу учетную запись iTunes.Вы можете отключить автоматическое продление в любое время в настройках своей учетной записи iTunes, но возврат средств не будет производиться за неиспользованный период срока. Неиспользованная часть бесплатного пробного периода также будет аннулирована после приобретения любого из вариантов подписки.
Условия использования Cartoon Face: http://pho.to/terms/
Политика конфиденциальности Cartoon Face: http://pho.to/policy/
Как нарисовать себя в Photoshop
Александра Бейтман, 23 мая 2021 г.
С Photoshop вы можете преобразовать свои фотографии с помощью целого ряда художественных фотоэффектов.Фактически, вы даже можете использовать Photoshop для создания мультяшных изображений из ваших картинок. Хотите сделать из своей фотографии мультик? Мультяшные эффекты могут пригодиться для особых мероприятий и проектов. А из мультяшных портретов можно сделать отличные изображения профиля в социальных сетях, которые помогут вам создать свой личный бренд!
В этой статье мы покажем вам, как нарисовать себя в фотошопе. Но сначала убедитесь, что на ваше устройство загружен Photoshop.
Если у вас его еще нет, вы можете загрузить Photoshop с сайта Adobe здесь.
После того, как вы скачали Photoshop, все готово! Давайте рассмотрим несколько вещей, прежде чем мы начнем урок, в том числе:
- Типы мультяшных эффектов в Photoshop
- Самые простые способы рисовать себя в Photoshop
- Шаги по рисованию самого себя в Photoshop
- Лучшие уроки для рисования себя в Photoshop
В Photoshop редко бывает только один способ добиться определенного эффекта.Мультяшные эффекты ничем не отличаются! Первый шаг к пониманию того, какие инструменты Photoshop использовать для создания мультипликационного эффекта, — это узнать, в каком стиле вы хотите создать свой мультяшный портрет.
Хотя в этом уроке мы сконцентрируемся на превращении портретных изображений в карикатуры, знайте, что подходы Photoshop к мультипликационным эффектам работают и с другими типами изображений. Например, для рисования пейзажа вы можете использовать те же методы редактирования, что и для портрета.
Но какие мультяшные эффекты можно добиться в Photoshop? Благодаря обширному набору инструментов Photoshop вы можете создавать как реалистичные, так и упрощенные мультипликационные изображения ваших портретных изображений.
Самые простые способы нарисовать себя в PhotoshopДля создания менее детализированных мультипликационных рисунков ваших портретов вам нужно использовать Photoshop Brush Tool , Layer Masks и графический планшет с ручкой, которая дает у вас больше контроля над отслеживанием вашего изображения. При таком подходе вы можете использовать перо планшета и кисти Photoshop, чтобы обвести изображение. Конечно, вы захотите использовать кисть на новом слое или в маске слоя, чтобы не изменять исходное изображение.
Этот подход достаточно прост, если у вас есть соответствующее оборудование, а именно графический планшет. Если вы этого не сделаете, вы можете попытаться завершить этот эффект вручную, используя мышь или трекпад. Но, как нетрудно догадаться, без стилуса держать устойчивую руку для трассировки гораздо сложнее.
Вы также можете попробовать нарисовать мультяшные фотографии в Photoshop с помощью программы Pen Tool . С помощью инструмента «Перо» вы можете создавать контуры, очерчивающие фигуру и ее основные особенности, а затем использовать эти контуры для создания цветных блоков.Этот подход, как и подход с использованием инструмента «Кисть», позволяет вам быть как можно более подробным или разреженным.
В зависимости от вашего изображения, подход с использованием мультяшного эффекта Pen Tool может занять много времени, особенно если вы планируете создать детализированный реалистичный рендеринг мультфильма.
К счастью, вы можете создать такой же реалистичный мультяшный рендеринг своей фотографии, используя фильтры, встроенные в Photoshop. Если вы работаете без графического планшета или другого планшета, этот подход будет более простым из двух.И, как вы вскоре увидите, результаты столь же впечатляющие!
Чтобы создать более реалистичный мультфильм самого себя в Photoshop, вам необходимо использовать фильтры, каналы и настройки Photoshop. Давайте посмотрим, как нарисовать себя в Photoshop всего за несколько простых шагов.
шагов к созданию мультфильмов в Photoshop
Сначала откройте свой портрет в Photoshop, перетащив фотографию в рабочее пространство Photoshop или выбрав « Файл» Открыть ».
Когда вы увидите свою фотографию в окне рабочего пространства Photoshop, перейдите в раздел Фильтр »Галерея фильтров и выберите папку Artistic .Затем выберите параметр Края плаката . Этот фильтр улучшит края лица и тела портрета.
Я буду использовать следующие настройки для своей фотографии:
- Толщина кромки: 2
- Интенсивность кромки: 1
- Постеризация: 6
Попробуйте эти настройки на своем изображении, а затем отрегулируйте их соответствующим образом.
Прежде чем мы перейдем к следующему шагу, нам нужно установить цвета переднего плана и фона на значения по умолчанию — черный и белый соответственно.Продолжайте и установите эти значения, если они еще не установлены:
Затем перейдите к Фильтр »Галерея фильтров и выберите Разорванные края из раскрывающегося меню. Этот параметр добавит неровности краям фигуры на изображении.
Здесь я буду использовать следующие настройки. Опять же, начните с этих значений и настройте для вашего изображения:
- Баланс изображения: 20
- Гладкость: 15
- Контрастность: 3
Теперь выберите все изображение ( Ctrl + A ) и скопируйте выделение ( Ctrl + C ).
Затем найдите панель каналов с правой стороны экрана Photoshop, рядом с панелью слоев. Создайте новый канал в правом нижнем углу. Photoshop по умолчанию назовет этот новый канал Alpha 1 , хотя вы можете переименовать его, если хотите.
Вставьте выделение в новый канал, который вы только что создали ( Ctrl + V ). Теперь нам нужно инвертировать цвета изображения, что мы можем легко сделать, выбрав Image »Adjustments» Invert .
Далее, Ctrl + щелкните на миниатюре канала Alpha 1 , чтобы выбрать белые области изображения.
Затем на панели «Слои» создайте новый слой, выбрав значок Новый слой . Используйте инструмент «Ведро с краской» (сочетание клавиш g) , чтобы заполнить новый слой черным цветом. Я назову этот слой Black для простоты.
Затем добавьте еще один новый слой и залейте его белым. Я снова назову этот новый слой Белый .Создавая эти два сплошных слоя, мы разделили черный и белый цвета на исходном изображении.
Затем перетащите черный слой в верхнюю часть панели слоев так, чтобы он находился над белым слоем.
Теперь нам нужно добавить еще три слоя, чтобы разместить цвета нашей кожи, одежды и глаз / зубов.
Просто создайте три новых слоя, выбрав Слой »Новый» Слой , затем назовите их Кожа , Одежда и Глаза / Зубы соответственно.Перетащите эти три слоя ниже слоя Black на панели слоев.
Затем решите, какого цвета на фотографии вы хотите, чтобы кожа, одежда, глаза и зубы были. Для фотографии в этом уроке я выбрал следующие цвета
- Кожа: # e7c5b3
- Одежда: # d9142b & # 425ad7
- Глаза / Зубы: #ffffff
Чтобы применить цвета к соответствующим областям на На фотографии выберите инструмент «Кисть » на левой панели инструментов Photoshop.Затем выберите конкретный слой, который вы хотите отредактировать, и аккуратно закрасьте изображение, чтобы применить цвет в этой области.
Повторите этот процесс для каждого слоя, пока все части фотографии не будут окрашены так, как вам нравится.
Вот как выглядит наш финальный мультяшный портрет:
А теперь давайте создадим градиентный фон, чтобы сделать мультфильм действительно популярным!
Создадим еще один слой и назовем его Gradient , затем выберем инструмент Gradient Tool на панели инструментов.
Обратите внимание на полосу непрерывного градиента, которая появляется в редакторе градиентов . Установите флажки на концах градиента, дважды щелкнув их, а затем укажите цвета.
Я собираюсь создать сине-серый градиент с цветами # 5d849a и # 9cb5c3. После настройки цветов нажмите OK .
Чтобы заполнить градиент, щелкните и удерживайте мышь, начиная с нижнего левого угла изображения, и перетащите мышь в верхний правый угол изображения. Затем отпустите мышь.Перетащите этот слой Gradient прямо над слоем White на панели слоев.
Готово! Вы создали в Photoshop свой собственный мультфильм с профессиональным градиентным фоном. Проверьте это изображение до и после нашего редактирования эффекта мультфильма ниже:
Как мы упоминали ранее, не стесняйтесь изменять настройки фильтров «Края плаката» и «Разорванные края» в соответствии с вашим изображением. Однако не забудьте последовательно выполнить шаги, описанные в этом руководстве.Порядок слоев на панели слоев важен!
Лучший учебник по рисованию самого себя в PhotoshopИнтернет — отличный ресурс для поиска руководств по рисованию себя в Photoshop! Видеоуроки на бесплатных сайтах, таких как YouTube, показывают несколько способов достижения мультипликационных эффектов в различных стилях.
Имейте в виду, что многие другие типы мультипликационных эффектов потребуют более широкого использования инструмента кисти и, таким образом, больше подходят для работы с графикой или другим планшетом.
Если вам нужно часто применять мультипликационные эффекты к изображениям, подумайте о приобретении планшета и стилуса. Они сделают вашу жизнь проще и откроют для вас множество других стилей мультипликационных эффектов.
Как всегда, лучшие результаты дает практика. Не тратьте слишком много времени на чтение или просмотр руководств. Вместо этого практикуйте технику самостоятельно. Вы даже можете поэкспериментировать с некоторыми другими забавными фильтрами Photoshop, чтобы увидеть, какие уникальные эффекты вы можете создать.
Мультик!Мы надеемся, что эта статья помогла вам научиться рисовать себя в Photoshop. Если вы нашли этот урок Photoshop полезным, ознакомьтесь с другими нашими уроками по Photoshop, включая наше руководство о том, как добавить эффект HDR к вашим изображениям в Photoshop.
Если вы хотите создать потрясающие галереи и помочь ускорить свой сайт WordPress, вам следует получить здесь Envira Gallery и создать свою первую галерею.
Не забудьте подписаться на нашу рассылку справа и подписаться на нас на Facebook и Twitter , чтобы получить больше бесплатных руководств по редактированию фотографий, советов по фотографии и практических рекомендаций по WordPress.
Используете WordPress и хотите получить Envira Gallery бесплатно?
Envira Gallery помогает фотографам создавать красивые фото и видео галереи всего за несколько кликов, чтобы они могли демонстрировать и продавать свои работы.
Как превратить вашу фотографию в мультяшный рисунок с помощью Photoshop
Фотография может быть прослежена вплоть до камеры-обскуры; который был подспорьем для художников, которые затем могли рисовать свои объекты из проекции, создаваемой светом, проходящим через точечное отверстие.Следуя этой традиции, в этом уроке я покажу вам, как создать рисунок, обведя объект цифровой фотографии, чтобы создать забавное, похожее на мультфильм изображение.
Начало работы
Вы можете использовать эту технику на любой фотографии и применить ее к любому объекту, который вам нравится. Однако я считаю, что лучше, особенно для вашей первой попытки, чтобы предмет был четко определен или изолирован, чтобы вам было легче его обрисовать. Я также лично предпочитаю и рекомендую, чтобы изображение не было слишком загруженным.Итак, как только вы выбрали свою фотографию, откройте ее в Photoshop.
Обрисуйте тему
Чтобы обвести объект, вы собираетесь использовать инструмент «Перо». Это работает так, что вы создаете опорные точки с каждым щелчком. Затем эти точки соединяет прямая линия. Делайте это по всей теме.
После этого измените инструмент «Перо» на инструмент «Преобразование точки», который можно найти, удерживая перо, пока не откроется раскрывающееся меню. С помощью Convert Point вы можете изгибать прямые линии, чтобы они лучше соответствовали силуэту.Просто нажмите на точку привязки и начните ее перетаскивать. От каждой точки привязки вам придется работать с ручками, каждая из которых управляет линией в каждом направлении привязки.
Это поможет вам получить более гладкий силуэт и избежать ненужных неровностей, которые могут возникнуть, если вы начнете рисовать только путем добавления опорных точек.
Прямая.
Используя изогнутые линии.
Создайте свой контур
После того, как вы очертили силуэт объекта, создайте новый слой.Вы можете сделать это, перейдя в верхнее Меню> Слой> Новый слой. Вы можете переименовать его в «силуэт» или «контур», чтобы все было аккуратно, так как в дальнейшем вы будете создавать больше слоев.
Что вы собираетесь сделать дальше, так это превратить этот путь в рисунок, точнее, в линию, ограничивающую ваш рисунок. Таким образом, вы можете выбрать, какого он будет цвета и какой толщины вы хотите. Чтобы установить его, вам нужно перейти к инструменту «Кисть» и выбрать жесткую кисть любой толщины. В данном случае я использую 8 пикселей.
Вы также можете выбрать цвет, щелкнув цвет переднего плана в нижней части палитры инструментов, в этом примере я использую черный. Выключите фоновый слой (щелкните значок маленького глаза), чтобы увидеть, как он будет выглядеть, а затем выберите свои настройки.
Теперь, когда все готово, оставьте новый слой активным и перейдите к палитре контуров. Если он уже открыт, вы можете открыть его, выбрав в верхнем меню> Окна> Путь. Там вы увидите, что рабочий путь был создан, значок будет отображать изображение в виде серого прямоугольника, а путь — это силуэт, который вы проследили.
Затем щелкните правой кнопкой мыши рабочий контур и выберите «Обводка контура». Появится всплывающее окно, убедитесь, что выбран параметр «Кисть», и нажмите «ОК».
Добавление деталей
Теперь у вас есть рамка или силуэт, но вам все еще нужны детали. Каждый из них будет новым слоем и новым путем, таким образом вы разделите их и, следовательно, сможете управлять им более точно.
Если вы хотите, чтобы две детали были на одном слое, например, чтобы два уха находились в одном слое, чтобы любые изменения применялись одинаково, то вы продолжаете работать в том же слое.Но вам нужно создать новый путь для каждого из них.
Обратите внимание, что у меня есть фоновый слой, который является моим исходным изображением; Слой 1, который соответствует Рабочему Пути, который является контуром; и слой 2, содержащий Path 1 и Path 2, которые являются двумя деталями ушей. Вот почему я ранее предлагал вам переименовать слои и пути, чтобы их было легче отслеживать. Продолжайте делать это столько раз, сколько вам нужно, чтобы закончить рисунок.
Применить фильтр
Когда вы закончите с этим, продублируйте фоновый слой.Когда этот новый слой активен, перейдите к Рабочему контуру (тот, который имеет внешнюю линию рисунка) и щелкните его правой кнопкой мыши. В раскрывающемся меню выберите «Сделать выделение». В результате будет выбран объект съемки, так что фильтр, который вы примените следующим, не повлияет на фон, иначе весь объект превратится в мультфильм.
Теперь перейдите в верхнее Меню> Фильтр> Галерея фильтров. Появится окно со всеми видами фильтров, которые вы можете применить, и изображением для предварительного просмотра. В этом случае вы собираетесь выбрать тот, который называется Cutout из Художественных фильтров.С правой стороны есть ползунки для улучшения эффекта, просто перемещайте их, пока не будете удовлетворены. Я собираюсь сделать это как Количество уровней 7, Простота края 5 и Точность края 2. Когда вы закончите, просто нажмите ОК.
Другие фокусы
Вы также можете умножать свои мультфильмы, применять модифицирующие слои для изменения цвета или насыщенности и все остальное, что вы можете придумать! И самое приятное то, что вы можете сделать это с любой фотографией, вот еще несколько примеров; поделитесь и своим в комментариях!
Топ-7 приложений для Android, которые превратят ваши фотографии в мультфильм
Многие люди проводят свободное время, занимаясь разными делами, но любители фотографии всегда пытаются найти новые методы, которые улучшат и отшлифуют их способности.Android дает им большую платформу, чтобы делать фотографии по своему выбору. Вы также можете расширить возможности своей камеры Android, чтобы делать красивые снимки. Превратить ваши фотографии в мультфильм также можно с помощью приложений для Android. Возможно, вы пытаетесь найти эту функцию в приложениях для вырезания фотографий для Android. Но помните, что для этого вам нужны приложения для Android, которые конвертируют ваши фотографии в мультфильм. Теперь пришло время принять этот стиль и поделиться комичными картинками в фейсбуке и твиттере вместо простых фотографий.
После долгих поисков Newzoogle рассмотрел следующее фото к мультипликационным приложениям для android. Давайте посмотрим.
Это приложение специально разработано для всех, кто идет к художникам или создателям эскизов, чтобы сделать свои картины. Приложение также позволяет превратить свою картинку в красивые мультфильмы со стильным носиком и губами. Вы можете изменить размер изображения, увеличить или уменьшить яркость и цветовые эффекты с помощью этого фото в приложении для мультфильмов для Android.
Вы также можете использовать множество новых наклеек, фильтров и специальных инструментов для редактирования, чтобы популяризировать свою фотографию в социальных сетях.
Эффекты карикатуры можно применять как к мужским, так и к женским фотографиям. Это приложение из фото в мультфильм автоматически или вручную конвертирует вашу фотографию в потрясающую карикатуру, которая заставляет людей смеяться. Вы можете добавлять забавные стикеры и текст на свои целевые фотографии в любой форме. Если вы хотите поделиться и сохранить свою креативную мультяшную фотографию в галерее, тогда это приложение из фотографий в мультфильм лучше всего для вас.
Это приложение также поддерживает мультитач-жесты, ластики, параметры восстановления и т. Д.
Это лучшее приложение, которое превратит вашу фотографию в мультфильм и комикс. Наряду с изменением фотографии вы также можете изменить фон, цвет волос и мимику вашей мультипликационной фотографии. Это приложение дает вам возможность создавать мультяшные фотографии, связанные с событиями, чтобы вы могли больше смеяться в дни рождения, юбилеи и другие события вашего друга. В это приложение также включены будка, аура, наклейка, смена лица и забавные эффекты.
Смешные изображения Фоторедактор немного отличается от других приложений для фотографий и мультфильмов, потому что он позволяет создавать забавные картинки не так, как в мультфильмах.Вы можете редактировать, изменять размер, вращать, обрезать и превращать свои изображения в красивые рамки и шаблоны.
Это приложение быстро превращает ваши фотографии в мультфильмы, карандашные наброски и картины. Вы можете проводить различные эксперименты со своими изображениями, используя различные мультипликационные эффекты, фильтры, двойную экспозицию, размытие и другие художественные инструменты. Это приложение из фото в мультфильм также позволяет создавать красивые коллажи и изменять размер изображений. Щелкните здесь , чтобы изменить размер изображений без кадрирования.
Реквизит придает вашим фотографиям стилистический, неповторимый и забавный вид. Вы можете украсить свои фотографии разными забавными предметами, такими как прически, кепки, стаканы, бутылки и многое другое. Это приложение для фотографий и мультфильмов также позволяет добавлять текст к вашим забавным фотографиям и видеороликам.
Это очень простое в использовании приложение для создания мультфильмов, потому что в один клик оно преобразует ваши фотографии в мультфильмы и художественные творения. Вы можете использовать различные мультяшные фильтры, инструменты наложения, эффекты эскиза и будки, чтобы изменить цвет и стиль ваших изображений.Хотите раскрасить свои черно-белые фотографии, тогда проверьте здесь.
ArtistA Cartoon & Sketch Cam позволяет быстро превращать ваши фотографии в мультфильмы и зарисовки. Есть более 50 впечатляющих фильтров и мультипликационных эффектов, которые придадут реалистичный вид вашим новым созданным изображениям. Это приложение также предоставляет вам лучшие инструменты для редактирования фотографий, чтобы делать симпатичные мультяшные селфи и DP для социальных сетей.
Face Swap — это многофункциональное приложение для Android, которое придает забавный вид вашим фотографиям.Это позволяет вам изменить свое лицо с кем-то другим, даже если вы можете приложить собачьи уши, кошачий нос и длинный язык животных ко рту. Face Swap также позволяет получить множество мультяшных наклеек, эффектов клонирования, фильтров, текста, рамок, фото сеток, коллажей и т. Д.
Cartoon Photo Editor позволяет легко превратить вашу фотогалерею в художественную галерею. Вы можете использовать множество удивительных фильтров, чтобы придать вашим любимым изображениям эффекты карикатуры, эскиза и рисования.Это приложение из фотографий в мультфильм также облегчит вам работу с автономными фильтрами и предварительным просмотром камеры в реальном времени.
УCartoon Pictures есть очень привлекательная иконка, на которой сразу все сказано. Всего одно нажатие кнопки превратит ваши фотографии в персонажей мультфильмов, художественные картины, акварели и эскизы ручной работы. Это приложение также подскажет, как идеально сделать карикатуры на существующие фотографии или сделанные с камеры.
В это приложение включены все типы крутых, забавных и красивых мультяшных эффектов.В вашем распоряжении почти 30 художественных эффектов, специальная камера для селфи и современные фильтры, которые помогут вам раскрыть свои творческие способности и раскрыть свой скрытый талант. Вы можете легко сохранять свои работы и делиться ими с поклонниками в Facebook, Instagram и Twitter.
Хотите поделиться своими картинками в виде мультиков с большими головами? Тогда ToonApp лучше всего подходит для вас. Поскольку он превращает ваши простые фотографии в анимацию всего одним нажатием. Также поддерживается ручное редактирование. Например, если размер головы не соответствует вашему изображению, вы можете изменить размер и подогнать его для идеального вида.Используйте стиль добавления пузырькового текста и создавайте потрясающие фильтры с потрясающими новыми эффектами. Как и многие другие приложения, ToonApp также позволяет размыть существующий фон или создать новый, но особый мультяшный фон.
Avatoon — идеальное приложение для создания персонажей мультфильмов, которые существуют в реальном мире или в вашей голове. Другими словами, это приложение позволяет вам увидеть новую версию себя в виде мультфильма или позволить вашему мозгу формировать мультфильмы так, как вы хотите. Не только лицо, но и общий вид мультфильма также будет зависеть от вашего стиля и творчества, потому что это приложение предлагает сотни инструментов и параметров для редактирования фотографий.Ваши дпс, аватары, стикеры и смайлики получат известность (в мире социальных сетей), как только вы добавите в них изюминку.
ToonMe — лучшее приложение для создания векторных портретов, так как с его помощью легко, быстро и эффективно стилизовать изображения вашего профиля и другие фотографии. Он использует искусственный интеллект и предоставляет вам результаты, которые могут принести вам больше лайков и подписчиков в социальных сетях по вашему выбору. Не тратя ни времени, ни денег, вы можете рисовать уникальные изображения с новыми макетами, мультипликационными эффектами, текстами, шаблонами и т. Д.
По сравнению с простыми изображениями, мультфильмы, эскизы и рисунки привлекают больше внимания. Поэтому спрос на такие изображения в эту эпоху увеличился. И Camart — одно из тех замечательных приложений, которое позволяет снимать фотографии и видео в художественной форме.



 Нам нужно убрать галочку и скрыть его.
Нам нужно убрать галочку и скрыть его.