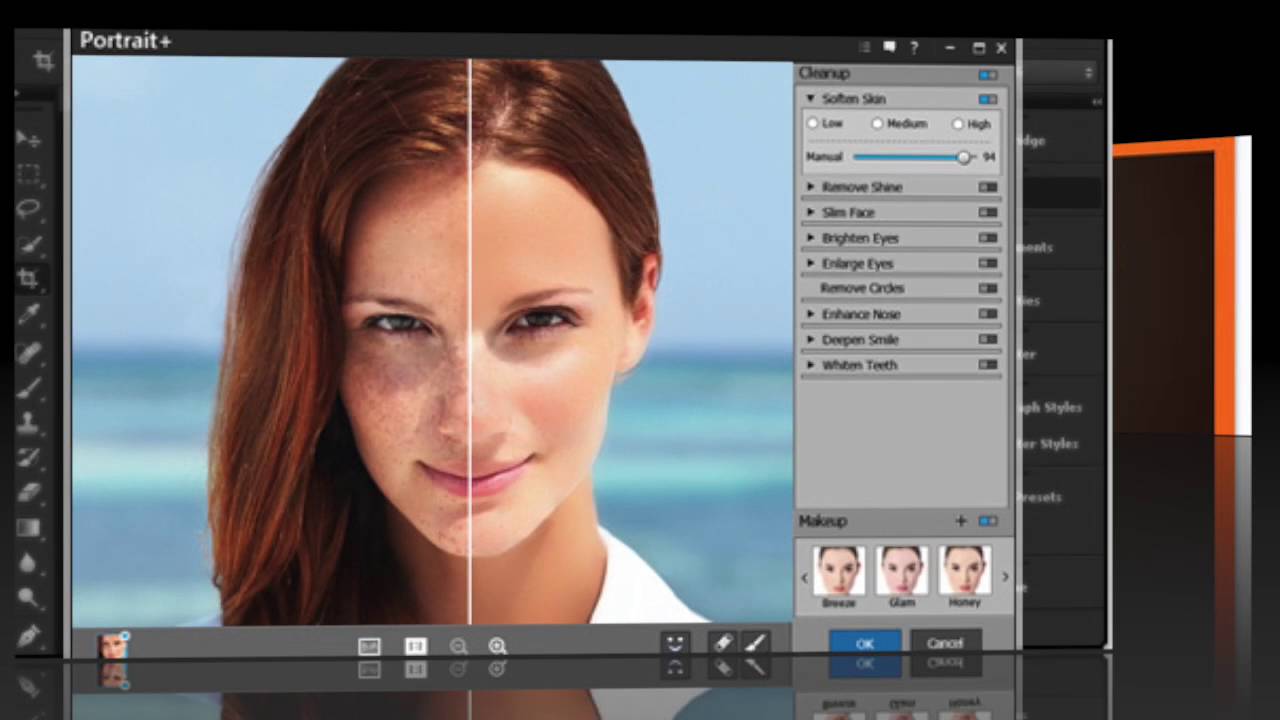Сделать прозрачный фон рисунков программа онлайн. Как сделать картинку с невидимым фоном
Когда работаешь над дизайном сайтов, часто приходится сталкиваться с тем, что найденное изображение, которое идеально бы подходило к твоему сайту, имеет другой фон, который желательно бы убрать.
И так, открываем нашу картинку в фотошопе.
1. Первое, что нужно сделать — создать у картинки рабочую область с прозрачным фоном. Для этого:
— в окошке слоёв кликаем два раза на наш слой (с замочком)
— В повившемся окошке нажимаем ОК
Замочек должен исчезнуть
Если фон однотонный:
Выбираем инструмент «Волшебная палочка » — это очень гибкий инструмент для выделения нужной области. Наша задача выделить весь фон, кроме рисунка. Для этого подгоняем настройки волшебной палочки (параметр допуск ), пока не получим нужный результат. Так-же пользуемся клавишей Shift, чтобы выделить область помимо уже выделенной. Нажимаем Del и выделенная облась удаляется.
Если фон разноцветный:
Используем инструмент «Быстрое выделение «. Тут наша задача выделить не фон, а сам объект, который должен остаться. Нажимаем до тех пор, пока не выделится нужная область. Если выделилось лишнее, зажимаем Alt и минусуем облась. Посмотреть результат можно клавишей Q.
Когда выделение готово, копируем его Ctrl+C. Создаем новый документ с прозрачным фоном (Ctrl+N) и вставляем туда объект Ctrl+V.
3 . Если на рисунке осталось что-то лишнее, используем инструмент «Ластик «, просто затираем лишний фон.
4 . Сохраняем изображение для Web (Alt+Shift+Ctrl+S) выбираем формат GIF либо PNG (в других наш прозрачный фон превратится в белый).
Полезное видео в тему:
| Как сделать прозрачный фон у картинки Урок очень простой и не сложный! Попробуйте и у вас все получится! Возьмём в пример одну простую картинку Здесь есть белый фон, от которого я хочу избавиться Загружаем наше изображение. Справа в окошке «Слои» появится слой «Фоновый», на котором замочек (не дает удалять фон картинки). Два раза кликнув левой кнопкой мыши по этому замочку, Теперь берем волшебную палочку (панель инструментов, правый столбец вторая кнопка сверху), указываем следующие параметры: допуск = 21, галочки стоят на сглаживании и непрерывности (обычно такие параметры стоят по стандарту), хотя с параметрами можете поэкспериментировать; и нажимаем на фон картинки (в нашем случае, на белый фон). Теперь удаляем фон нажатием кнопочки «Delete» и получаем нужное нам изображение с прозрачным фоном. В итоге на выходе получаем то же изображение с прозрачным фоном. Единственный минус Pixlr — |
http://blogs.mail.ru/mail/nilllok/43BD7728F4AD505D.html
Многие сайты, которыми мы привыкли пользоваться со временем становятся платными, и нам приходится искать что то другое, аналогичное. Так получилось с сайтом Clipping Magic , подробный урок по которому . Есть подобный сайт, работать с которым одно удовольствие. Единственный минус этого сайта, это ОБЯЗАТЕЛЬНАЯ РЕГИСТРАЦИЯ
.
Иначе полученный результат не сохранить.
Удаление заднего фона с фотографии задача не такая уж и простая, как может показаться на первый взгляд. Даже имея такой мощнейший редактор графики, как Photoshop, можно потратить не один час работы.
А сайт Background Burner многое делает автоматически. Остается только подправить полученный результат.
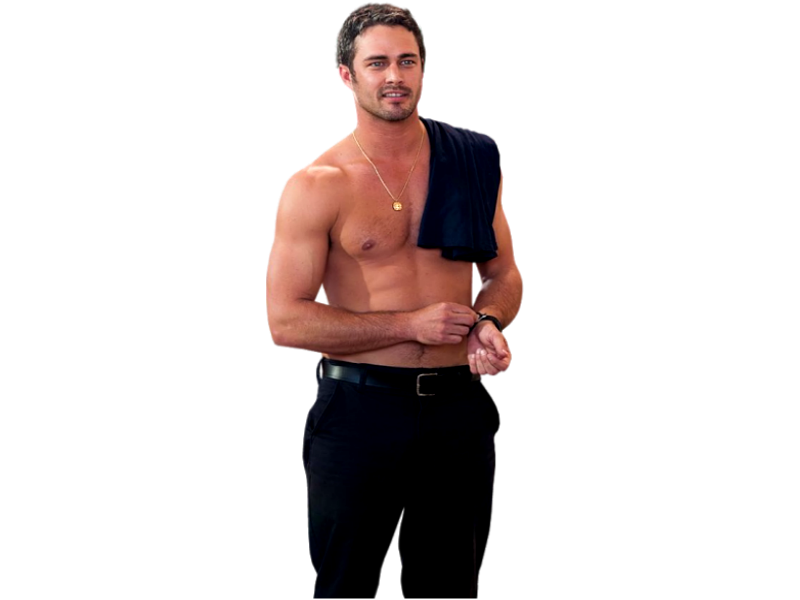
Главное при работе по удалению фона — это качественная фотография. Надо, чтобы объект и окружение были хорошо контрастны по отношению друг к другу и имели как можно меньше точек слияния близких цветов.
Зайдя на сайт айт Background Burner выбираем фото, или картинку, с которой хотим удалить задний фон. Для этого жмем на кнопку ВЫБРАТЬ ФОТО .
Фото загрузилось, и сразу автоматически программа начала его обрабатывать.
Нам предлагают несколько вариантов уже обработанного фото или картинки. Выбираем наиболее точно обработанное. Обычно это первый вариант. Но я специально взяла сложное фото, с фоном, практически сливающимся с платьем. Но программа вполне справилась, хотя и с огрехами.
Если берете картинку с контрастным фоном, то там почти и исправлять нечего, программа все сделает сама.
Щелкаем по выбранному варианту.
Мы видим что фото получилось НЕ ИДЕАЛЬНЫМ
.
Поэтому подредактируем его вручную. Жмем внизу самую последнюю кнопочку ПОДКРАСИТЬ
.
Берем КРАСНУЮ КИСТОЧКУ
(размер кисти можно менять стрелочками справа), она удаляет ненужный фон
, который не смогла удалить программа, и проводим по тем местам, которые хотим до убрать. На картинке оригинале вы сразу увидите все изменения.
Взяв зеленую кисточку, (размер ее так же можно менять) можно наоборот ВОССТАНОВИТЬ
излишне убранные детали
то есть КРАСНЫМ — то что надо убрать (т.е.лишний фон).
ЗЕЛЕНЫМ — то, что должно остаться (т.е.выбранный объект.)
Когда результат нас устроит, то жмем кнопочкуФИНИШ
.
Сохранить результат можно на белом фоне и на прозрачном, но только после того, как вы ЗАРЕГИСТРИРУЕТЕСЬ
на сайте.
Не надо этого пугаться, все абсолютно бесплатно, зато доступны сразу будут многие функции.
ВНИМАНИЕ
— при сохранении картинки, обязательно сморите в каком формате вы ее сохраняете. Что б картинка была без фона ВЫБИРАЕМ ФОРМАТ PNG
.
Из вырезанного фото можно сделать любой коллаж, подставив свой фон и рамку. Для этого под готовым фото жмем СРЕДНЮЮ
кнопочку ЗАМЕНИТЬ
ФОН
Для этого под готовым фото жмем СРЕДНЮЮ
кнопочку ЗАМЕНИТЬ
ФОН
Можно взять фон из уже готовых (предложенных системой фонов), а можно выбрать свой, нужный вам фон.
Редактируем полученный коллаж. Свое фото берем мышкой, и перетаскиваем на нужное место. Бегунком внизу увеличиваем его, или уменьшаем.
Когда результат устроит, СОХРАняем фото самой первой кнопочкой.
Получаем свой коллаж.
Получив очищенное от фона фото я вставила его в рамку, в фотошопе онлайн ЭДИТОР
, подложив свой фон. Кто не знает как это сделать
Дорогие друзья, я рад приветствовать вас на САЙТЕ.Сегодня, япознакомлю вас, сне большим уроком – КАК СДЕЛАТЬ КАРТИНКУ С НЕВИДИМЫМ ФОНОМ. И хотя урок не большой и простой, но, тем не менее, важный. Очень часто возникает необходимость вставить картинку в картинку и тогда эти навыки будут незаменимы.
Открываем программу Paint и вставляем туда фотографию, с которой надо убрать фон. И еще одно маленькое отступление, я пользуюсь программой Paint . net , а не просто Paint . Поэтому на скринах могут быть не большие отличия. Программы практически одинаковые, но PAINT . net имеет больше возможностей и удобств, как более свежая версия. При желании вы можете скачать ее из интернета, программа бесплатная. Как это сделать я писал в статье — КАК СКАЧАТЬ ПРОГРАММУ ПРАВИЛЬНО И БЫСТРО. Все программы скачиваются по одному и тому же принципу.
net , а не просто Paint . Поэтому на скринах могут быть не большие отличия. Программы практически одинаковые, но PAINT . net имеет больше возможностей и удобств, как более свежая версия. При желании вы можете скачать ее из интернета, программа бесплатная. Как это сделать я писал в статье — КАК СКАЧАТЬ ПРОГРАММУ ПРАВИЛЬНО И БЫСТРО. Все программы скачиваются по одному и тому же принципу.
И так, открыли Paint и вставили картинку. Должен заметить, что в самых простых первых программах Paint этой функции нет. Поэтому сразу обращаемся к программе Paint . NET , на ее основе в дальнейшем и будем знакомиться с азами фотошопа.
Теперь находим инструмент под названием «Волшебная палочка» (1) Кликаем по ней и потом по той области, которую нужно убрать. У меня это белый фон. Та область, которая будет убрана, окрасилась в голубой фон.
Теперь надо картинку сохранить. Как это сделать, я писал уже много раз. Кто забыл, можно прочитать в статье – ПОДПИСЫВАЕМ ФОТО ДЛЯ САМЫХ-САМЫХ . Единственное, что нужно будет сделать при сохранении, это поменять формат картинки. Не прозрачные картинки, как правило, в формате JPEG , а нам надо прозрачный, например PNG , это универсальный. Возьмите за правило на все свои работы ставить этот формат – не ошибетесь.
Как поменять формат? После того, как программа предложила поменять название, перед сохранением, чуть ниже, вы увитите формат. Нажмите на стрелку откроется много видов, найдите нужный и нажмите. Все сохраняйте. Программа предложит вам далее несколько операций, соглашайтесь со всеми. Это объединение слоев и так далее.
В итоге мы получили картинку, которую можно вставить на любой фон. Предположим, вот так.
Предположим, вот так.
Несколько советов в заключении.
*Слои убирать лучше однотонные. При не однотонных может остаться грязь, это будет видно при выделении.
*Если убираете несколько слоев (разных световых оттенков). То каждый этап начинайте как бы заново. То есть: вставили – убрали слой – сохранили. И так далее.
Вот и все, я думаю, чтомы разобрались с вопросом – КАК СДЕЛАТЬ КАРТИНКУ С НЕВИДИМЫМ ФОНОМ.
В следующий раз, мы с вами попробуем разобраться—
Для тех, кто еще не знаком со всеми секретами графики, дизайна и фотошопа — простые решения сложных и несложных задач всегда являются спасительным кругом, с помощью которого можно справиться с задачей самостоятельно. Хотя всегда лучше обратиться к профессионалам. Но есть мелкие вопросы, которые нужно научиться выполнять без помощи дизайнера, такие, как заголовок этой статьи — «Как убрать фон с картинки, или как сделать фон картинки прозрачным».
Очень хочется научиться работать в фотошопе, но видно время еще не пришло — ученик не готов. Поэтому осваиваю понемногу онлайн-фотошоп Pixlr — не совсем еще понятный, но удобный инструмент. Переходите по ссылке, потому что сейчас будет практическое занятие.
Картинка без фона часто бывает нужна для того, чтобы получить изображение, обрезанное по контуру. Например, или замахнулись на изготовление шапки сайта. Во всех случаях, при загрузке полученного изображения на сайт, фон будет отсутствовать. Смотрите получившийся результат в конце статьи.
Итак, мы уже на нужной странице Pixlr, и выбираем в появившейся по центру таблице «Загрузить изображение».
Загружаем картинку с компьютера, у меня будет такая:
Теперь находим с правой стороны маленькую табличку с замочком.
Выберите среднюю табличку «Слои» и кликните два раза мышкой по замочку. Вместо замочка должна появиться галочка.
Теперь переходим к правой стороне онлайн-фотошопа, выбираем инструмент и нажимаем вкладку «Редактировать».
Выбираем значение толерантности, как показано на картинке «21» и кликаем волшебной палочкой на фон нашей картинки.
Затем еще раз нажимаем «Редактировать» и выбираем «Очистить» .
Эту функцию можно нажать еще несколько раз, если вас не устроит с первого раза результат. Сохраняем картинку на компьютер в формате, который поддерживает прозрачность фона — png. Вот что должно получиться в итоге:
На мой взгляд, результат получился отличным. Знаю, что существует масса других способов, которые убирают задний фон картинки, кстати, один из них можете посмотреть прямо сейчас:
Отличный способ! Возможно, кому-то он понравится больше! Да и фоны у картинок бывают разные, так же, как и сами картинки. Поэтому нужно еще будет разобраться, как убрать фон с картинки , на которой изображен человек с развивающимися волосами — предстоит, наверное, ювелирная работа.
Тем не менее, работая в онлайн-редактором Pixrl, буквально за несколько минут можно отредактировать фотографию в нужный формат.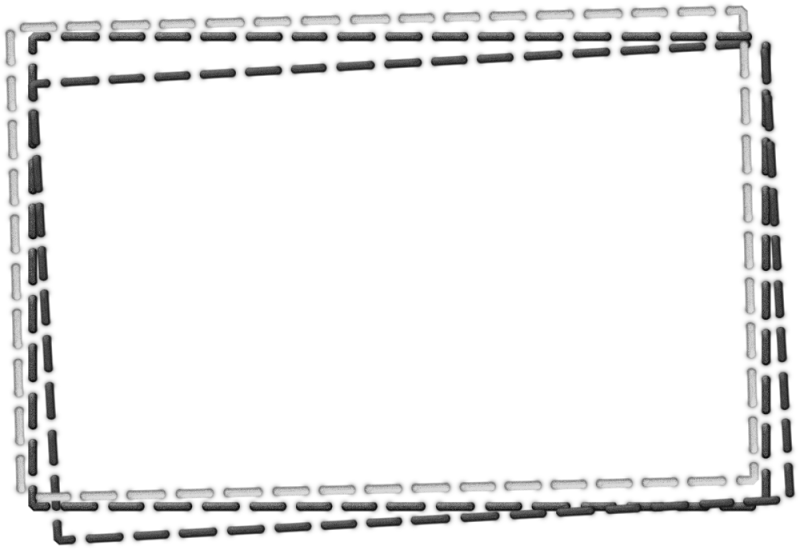 Знаю, что такие фотографии изображений без фона очень в большом количестве нужны интернет-магазинам. Теперь понимаю, что это очень большой труд — редактирование картинок и изображений.
Знаю, что такие фотографии изображений без фона очень в большом количестве нужны интернет-магазинам. Теперь понимаю, что это очень большой труд — редактирование картинок и изображений.
Надеюсь, что очередной совет будет полезен многим моим читателям. Успехов вам!
В нашем компьютере всегда очень большое место занимают фотографии, картинки, фоны для рабочего стола и другие изображения. Это то, что можно найти в любом ПК, независимо от того, кто является его хозяином — женщина или мужчина, взрослый человек или ребенок. Часто появляется необходимость разместить изображение в Интернете или просто хочется сделать что-нибудь интересное с вашей фотографией. Например, заменить обычный, реальный фон на какой-нибудь красочный, более интересный и оригинальный.
Для этого нам необходима какая-либо программа для удобного редактирования изображения, в которой можно будет выполнить несколько несложных действий и заменить фоновое изображение на фотографии.
Мы расскажем вам на примере двух программ.
Первая — это более простой вариант — paint net. Эта программа напоминает нам обычную, для рисования, которая входит в стандартный список Windows. Но она немного модернизирована и имеет больше возможностей и функций. Программа очень удобна, когда вам необходимо с картинки убрать фон, а оставить лишь какой-то конкретный объект, также есть возможность использовать различные эффекты для изменения изображения, можно наносить текст на фотографии и многое другое.
Сделать прозрачный фон здесь довольно не сложно. Открываем с помощью программы paint net необходимую фотографию или картинку. При нажатии строки в контекстном меню «открыть с помощью» выбираем в списке нашу программу, следом картинка откроется в поле редактирования.
На расположенной слева на экране, вы видите значки — кнопки, которыми нам и придется пользоваться. Из всех имеющихся нам потребуется «ластик» и «волшебная палочка».
Как сделать прозрачный фон? Учимся.Сначала увеличиваем изображение, чтобы можно было более точно и аккуратно стереть ластиком ненужные части изображения и выполняем эту задачу, максимально приблизившись к тому объекту, что вам необходимо оставить в единственном видимом экземпляре. Затем беремся за инструмент «волшебная палочка». При ее помощи вы выделяем ненужные области изображения и удаляем кнопкой «Delete». Хочу отметить, что этот инструмент выделяет все части рисунка одинаковые по цвету. Будьте осторожны, ненужная область может совпадать по цветовой гамме с нужной частью изображения, не удалите случайно что-нибудь лишнее. На всякий случай программистами придумана функция отмены последних действий — это голубая стрелочка, расположенная на панели инструментов. И так при помощи «ластика» и «волшебной палочки» мы постепенно убираем с изображения все лишнее. Вокруг нужного объекта остается лишь фон в клеточку. Вот как сделать прозрачный фон у картинки в программе paint net. Чтобы сохранить ваше изображение на компьютер с прозрачным фоном нажимаем в меню «файл» строку — «сохранить как» и, выбрав путь сохранения и необходимый формат — gif или png, сохраняем.
Затем беремся за инструмент «волшебная палочка». При ее помощи вы выделяем ненужные области изображения и удаляем кнопкой «Delete». Хочу отметить, что этот инструмент выделяет все части рисунка одинаковые по цвету. Будьте осторожны, ненужная область может совпадать по цветовой гамме с нужной частью изображения, не удалите случайно что-нибудь лишнее. На всякий случай программистами придумана функция отмены последних действий — это голубая стрелочка, расположенная на панели инструментов. И так при помощи «ластика» и «волшебной палочки» мы постепенно убираем с изображения все лишнее. Вокруг нужного объекта остается лишь фон в клеточку. Вот как сделать прозрачный фон у картинки в программе paint net. Чтобы сохранить ваше изображение на компьютер с прозрачным фоном нажимаем в меню «файл» строку — «сохранить как» и, выбрав путь сохранения и необходимый формат — gif или png, сохраняем.
В таком важном процессе работы с фотографией нам будет хорошим помощником и фотошоп. Как сделать прозрачный фон у изображения в этой более сложной программе?
Тут можно использовать те же инструменты и принцип работы, что и в paint net, ну, а если вам необходимо хорошее качество, очень ровные и красивые края выбранного элемента, который вы хотите оставить на прозрачном фоне, то вам придется немного потрудиться и использовать другие кнопки панели инструментов. Использовать необходимо инструмент «лассо» — а именно — Polygonal Lasso Tool и Magnetic Lasso Tool (если у вас не русифицированная версия программы). При помощи этого инструмента обводим наш объект, обводкой ставя точки фиксации, в точности повторяя форму объекта, и когда вы соедините линию, проведенную «лассо» (сомкнете ее), она замигает. Это значит, что выделенный объект готов к дальнейшим изменениям. Щелкаем по выделенному необходимому фрагменту правой кнопкой мыши и в контекстном меню выбираем строчку «Layer via Copi» — делаем копию слоя. После этого во вкладке «слои» выбираем исходное изображение, выделяем его инструментом «Rectangular Marquee toll» (он располагается на в самом верхнем левом углу панели управления). Жмем кнопку «del» на вашей клавиатуре. Фон стал прозрачным. Сохранить изображение в таком виде можно так же, как и в вышеуказанной программе.
Использовать необходимо инструмент «лассо» — а именно — Polygonal Lasso Tool и Magnetic Lasso Tool (если у вас не русифицированная версия программы). При помощи этого инструмента обводим наш объект, обводкой ставя точки фиксации, в точности повторяя форму объекта, и когда вы соедините линию, проведенную «лассо» (сомкнете ее), она замигает. Это значит, что выделенный объект готов к дальнейшим изменениям. Щелкаем по выделенному необходимому фрагменту правой кнопкой мыши и в контекстном меню выбираем строчку «Layer via Copi» — делаем копию слоя. После этого во вкладке «слои» выбираем исходное изображение, выделяем его инструментом «Rectangular Marquee toll» (он располагается на в самом верхнем левом углу панели управления). Жмем кнопку «del» на вашей клавиатуре. Фон стал прозрачным. Сохранить изображение в таком виде можно так же, как и в вышеуказанной программе.
Как сделать прозрачный фон у фотографии или картинки в «фотошопе», вы теперь тоже знаете. Теоретических знаний недостаточно, так что вперед к компьютеру. Программы «фотошоп» и «пейнт.нет» в вашем распоряжении.
Программы «фотошоп» и «пейнт.нет» в вашем распоряжении.
Как убрать фон с картинки или как сделать фон картинки прозрачным. Как сделать фон прозрачным (photoshop)
Очень часто при создании поздравительных открыток или видео я сталкивалась с вопросом: Как это можно сделать без знания фотошопа ?
Тот, кто знаком с фотошоп проделает это без труда. Но не все еще изучили эту умную программу. Как же быть им? Неужели нет выхода?
Ведь всегда есть желание сделать наши презентации, поздравления, странички наиболее привлекательными и профессиональными. Я уже рассказывала как в этих целях использовать программку . Она поможет сделать Ваши картинки и даже сможете с ее помощью сделать Ваше первое .
А сейчас я Вам открою еще один секрет: Вы уже сегодня научитесь делать фон рисунка прозрачным. Причем сделаете это абсолютно бесплатно и потратите всего лишь 2 минуты Вашего времени.
Приступим к делу.
Найдите понравившуюся Вам картинку. Для начала это должно быть изображение на не многослойном фоне – например на белом. Переходим на страничку сервиса. Вам не нужно проходить нудную процедуру регистрации. Просто нажмите на ссылку онлайн сервиса .
Для начала это должно быть изображение на не многослойном фоне – например на белом. Переходим на страничку сервиса. Вам не нужно проходить нудную процедуру регистрации. Просто нажмите на ссылку онлайн сервиса .
Перед Вами откроется вот такое окно:
Нажмите на «Загрузить изображение с компьютера «. Выберете приготовленную Вами картинку. Поместить ее можно в отдельную папку в изображениях. Или на рабочем столе, что-бы долго не искать. Кликам один раз на этой картинке и нажимаем «открыть «.
Рисунок появляется на страничке сервера:
Справа выходя 3 окошечка и в среднем из них нарисован замочек. Нажмите на нем 2 раза левой мышкой. Таким образом откроется дверь в волшебство.
С левой стороны Вы видите панель «Инструментов «, одним из которых является та «волшебная палочка» , которой мы сейчас и воспользуемся. Кликните на ней один раз, а затем нажмите на любом пустом месте фона выбранной Вами картинки. Вокруг изображения появится пунктирная линия.
Завершающий шаг на пути к превращению: нажать кнопку » Del » (удалить) на Вашем компьютере. Фон становится в клеточку. Если не все пространство вокруг буде охвачено клеточкой, прикоснитесь еще раз к этому месту волшебной палочкой и нажмите кнопку «Del «
Выходит окошечко, в котором Вас спрашивают: «Сохранить изображение перед закрытием?» Нажимаем «Да «.
Иногда возникает необходимость изменить рисунок, сделав в нем прозрачным фон. Бывает попадется картинка, но фон ее не подходит к Вашему сайту, и хочется сделать его прозрачным. Ясное дело, если есть Фотошоп и умеете на нем работать — можно это сделать и там. Но существует и более простой способ, так сказать, «для чайников».
Однажды серфя по Интернету, я наткнулся на статью о графическом редакторе Pixlr Photo Editor. Кстати, это не обычный графический редактор, а онлайн-редактор. Вот ссылка на него — http://pixlr.com/editor/ .
Именно эта программа и поможет нам сделать картинку с прозрачным фоном в формате PNG.
Имеем, например, такое изображение:
Я хочу убрать из него черный фон и сделать его прозрачным.
Для этого заходим в программу , выбираем пункт «Open image from computer» (Открыть изображение с компьютера) и загружаем нужную картинку. Сразу же поменяйте язык программы на русский (меню Language-> Русский язык).
Справа в окне «Слои» Вы увидите миниатюру картинки и колодочку. Щелкните мышкой дважды по колодочке (должна появиться «птичка» в квадратике). Таким образом Вы снимаете блокировку с фона.
После этого выбираете инструмент «Волшебная палочка» (слева на панели инструментов), подносите его к фону рисунка и щелкаете мышкой. Фон выделится пунктирной линией. Клавишей Delete уничтожаете фон.
Вот что у меня получилось:
Довольно часто можно найти в Интернете подходящее изображение, например, чтобы вставить его на веб-сайт. А возможно, Вы делаете коллаж, и нужно на один рисунок добавить другие. Вот только нужные изображения обычно имеют какой-либо фон.
Давайте разберемся, как можно сделать прозрачный фон для картинки с помощью редактора Adobe Photoshop . У меня установлена англоязычная версия Adobe Photoshop CS5, поэтому показывать буду на нем. Постараюсь приводить различные сочетания горячих клавиш.
Если у Вас еще не установлен фотошоп, Вы им очень редко пользуетесь или он на английском, можете сделать прозрачный фон в Paint.net . Это простой русскоязычный редактор изображений, который займет не много места на жестком диске. Перейдя по ссылке, Вы можете прочесть подробную статью. Скачать программу Paint.net можно с нашего сайта.
Для начала рассмотрим простой пример. Предположим, у Вас есть изображение на однотонном фоне, это может быть логотип или название чего-либо. Сделаем этот логотип или надпись на прозрачном фоне в фотошоп .
Открываем нужное изображение в редакторе. Теперь сделаем прозрачный фон для слоя. В окне «Слои» кликаем два раза мышкой по добавленному слою – напротив него будет стоять замочек. Откроется окно «Новый слой» , нажмите в нем «ОК» . После этого замочек исчезнет.
Выбираем инструмент «Волшебная палочка» . В строке свойств укажите уровень чувствительности, позадавайте разные значения, чтобы понять, как он работает, например 20 и 100. Чтобы снять выделение с рисунка нажмите «Ctrl+D» .
Задаем чувствительность и нажимаем волшебной палочкой на область фона. Чтобы добавить к выделенному фону, те части, которые не выделились, зажмите «Shift» и продолжайте выделение. Для удаления выделенных областей нажмите «Delete» .
Теперь вместо фона шахматная доска – это значит, что у нас получилось сделать белый фон прозрачным. Снимаем выделение – «Ctrl+D» .
Если у Вас изображение или фотография, на которой много различных цветов и объектов, рассмотрим, как сделать прозрачный фон для изображения в фотошопе .
В этом случае, воспользуемся инструментом «Быстрое выделение» . Кликаем по волшебной палочке левой кнопкой мыши с небольшой задержкой и выбираем из меню нужный инструмент.
Теперь нужно выделить объект, который мы хотим оставить на прозрачном фоне. В строке свойств устанавливайте различные размеры и кликайте на объект, добавляя к нему области. Если ошибочно выделится ненужный фон, нажмите «Alt» и уберите его.
Для просмотра результата нажмите «Q» . Розовым будут выделены те части изображения, которые станут прозрачными.
Копируем выделенные области, нажав «Ctrl+C» . Дальше создаем новый файл, «Ctrl+N» , с прозрачным фоном.
Вставляем в него скопированные фрагменты, «Ctrl+V» . Если на них остались ненужные части фона, уберите их, используя инструмент «Ластик» . Сохраняем сделанные на прозрачном фоне картинки в формате PNG или GIF.
Делайте белый фон рисунка прозрачным, или делайте прозрачный фон для отдельных фрагментов цветного изображения или фотографии в фотошопе. После этого, можно их использовать там, где это необходимо: вставлять на сайт, добавлять на другой рисунок или делать интересные коллажи.
Оценить статью: 2 голосаДоброго времени суток, уважаемые читатели. Умение делать картинки с прозрачных фоном невероятно нужно каждому начинающему разработчику сайтов, дизайнеру и даже обычному человеку.
Это самая популярная функция в программе Photoshop, а потому я решил максимально подробно рассказать вам не только о самом процессе, но и том, как сохранить картинку в фотошопе без фона.
Оказывается, что у многих возникают трудности с этим, но публикаций в интернете на эту тему в интернете вообще нет. Только несколько тем на форумах. Но, я беру на себя миссию исправить эту несправедливость…
Итак, сейчас я одену на себя рыцарские доспехи и развею все страхи, сомнения, непонимание и превращу трудности искусства фотошопного в бесхитростную обыденность. Я также поведаю обо всех тонкостях мастерства. Готовьтесь. «Ведать» я буду очень простым языком, чтобы понятно стало каждому, так что прошу прощения у читателей, которых смущает такая дотошность и они сами все прекрасно знают.
Более терпеливых я благодарю за понимание. Приступим.
Чего нужно добиться, чтобы фотка была действительно прозрачной
Прозрачность на картинке обычно отображается вот такой шашкой. Если вы видите ее в Google, то значит изображение можно без проблем качать и при наложении этого объекта на другой фон не поменяется цвет.
Как вы можете увидеть, такая шашка не отображается, если изображение в поиске отражено через миниатюру. Надо кликнуть на картинку и дополнительная информация откроется.
Вот смотрите, я скопировал этот рисунок и вставил его на фотографию поля. Не буду вдаваться как именно я это сделал, сейчас это не важно. Самое важное, что вы видите все части поля, кубики как будто были вырезаны и наложены на картинку.
Если бы я не нашел в поиске фотографию с шашкой, то иллюстрация выглядела совсем иначе. Фон был бы белым и прямоугольным.
Почему так? Эта шашечка – общепринятый признак, если вы его видите, то значит в этой части иллюстрации цвета нет совсем, и при наложении вы увидите нижнюю часть рисунка. Точно также прозрачность отображается и . Если вам нужно убрать фон из фотографии, то необходимо добиться того, чтобы вместо цвета, вы смогли узреть вот этот заветный узор. Шашку.
Как правильно хранить прозрачные картинки
Все мы привыкли к такому формату фотографий, как jpeg. Некоторые люди даже и не знают о существовании других. Однако, он не понимает, что такое прозрачность. Для того, чтобы скачивать и хранить на своем компьютере «правильные» фотографии, вам понадобится понять и запомнить новый формат — png.
Видите, помимо шашки, в Google почти всегда вместе с нужными картинками можно увидеть это сочетание букв.
Затем выбираете нужный тип файла, png и готово. Он есть в любой версии. Если не видите – ищите внимательнее. Без него никак. Уверяю вас.
Зачем было нужно придумывать другой формат? Все дело в том, что популярный jpeg, не понимает, что такое прозрачность. Он меняет ее на привычный белый.
Как избавиться от фона: простой и довольно быстрый способ без лишних заморочек
В моем блоге вы можете найти статью, в которой я показываю 4 инструмента и привожу видео, в котором можно найти 3 способа избавиться от фона на рисунке (). Можете прочитать ее, если вам интересно. Сейчас я хотел бы показать вам еще один прием, так как считаю, что без этого статья была бы не полной. Мало ли, кто-то не захочет лазить по моему блогу. А тут все в одном месте.
Итак, открываем картинку.
Находим инструмент «Фоновый ластик». Если не можете его отыскать, то подержите несколько секунд мышку с зажатой левой кнопкой на клавише обычного ластика. Нужный инструмент откроется. Вы сможете его добавить, щелкнув по нему.
Можете увеличить диаметр ластика, чтобы стирать было удобнее.
Теперь повозюкайте по ненужным элементам на картинке. Вы увидите, как шашка начинает проявляться, а цвет исчезать!
Надеюсь, что после того как вы закончите, у вас не возникнет вопроса в каком формате сохранять обработанный рисунок. Конечно же PNG.
Данный метод стирания не назовешь самым лучшим и невероятно удобным. Поэтому я рекомендую вам все-таки обратить внимание на предыдущую мою статью, полностью посвященную этой теме.
А если вам интересно работать в фотошопе, то советую вам начать на этом зарабатывать! Спрос есть. Вы без труда можете попробовать , обрабатывать картинки, и делать много всего интересного. Поверьте, это действительно нужно. Вы можете убедиться, открыв несколько сайтов для фрилансеров.
Думаете, что у вас не получится или вы слишком стары для этого дерьма? Не хватает времени? Поверьте, это все нелепые отговорки. Я юрист и зарабатываю достаточно, но … у вас есть хобби, любимое увлечение? Вы живете полной жизнью? Вам действительно не скучно?
Что бы вы ни знали и чем бы ни интересовались. Интернет открывает массу новых возможностей. Впустите в свою жизнь изменения. Если деньги вас не интересуют – это еще лучше. Это дает больше шансов вашему проекту стать дорогим, крутым и успешным. Все известные люди не работают ради прибыли, они трудятся, потому что любят то, чем они занимаются. Редко кто из них называет это «работой».
Прошло время, когда основное время человек проводил за компьютером или телевизором. Теперь все развиваются, улучшают какие-то свои навыки и делятся с людьми тем, что они знают. По сути так всегда было, увеличились только масштабы.
Кстати, не так давно читал секреты долголетия кавказских горцев. Один из принципов состоит в том, что к ним постоянно ходит молодое поколение, чтобы советоваться по каким-то важным вопросом. Старики чувствуют себя нужными, а потому не испытывают никаких отрицательных эмоций относительно старости. На Кавказе не бояться становиться старыми.
Кстати, позитивный настрой – это еще один их секрет. Старцы утверждают, что со злыми, раздраженными и скучными людьми, у которых нет интересных увлечений, никто не хочет общаться, а потому, такой образ жизни крайне невыгоден, особенно в пожилом возрасте.
Занимайтесь чем-то новым. Если вы любите фотошоп – обратите внимание на курс Зинаиды Лукьяновой — «Фотошоп с нуля » и овладейте им в совершенстве. Очень быстро у вас появится прибыльное хобби. Не так уж увлечены дизайном? Обратите внимание на то, и создавайте свои проекты.
Если вам понравилась эта статья, и я хотя бы немного заинтересовал вас – подписывайтесь на рассылку. Пусть не сейчас, но дайте себе шанс заняться чем-то новым. Я буду присылать вам свои публикации о том, как можно зарабатывать деньги в интернете.
Возможно, одна из них вас вдохновит на что-то новое и пока неизвестное. Вы поймете, что это интересно и захотите попробовать сами, а потом… кто знает что будет потом?
Обернется ли хобби во что-то большее или вы просто покажете результат своих трудов друзьям, дабы получить их похвалу и восхищение? В отличие от многих вы встанете с дивана и сделаете то, что выведет вас за рамки привычного. Вы попытаетесь изменить свою жизнь. Это очень похвально.
Я искренне желаю вам успехов в ваших начинаниях и надеюсь, что эта наша встреча будет не последней.
Для тех, кто еще не знаком со всеми секретами графики, дизайна и фотошопа — простые решения сложных и несложных задач всегда являются спасительным кругом, с помощью которого можно справиться с задачей самостоятельно. Хотя всегда лучше обратиться к профессионалам. Но есть мелкие вопросы, которые нужно научиться выполнять без помощи дизайнера, такие, как заголовок этой статьи — «Как убрать фон с картинки, или как сделать фон картинки прозрачным».
Очень хочется научиться работать в фотошопе, но видно время еще не пришло — ученик не готов. Поэтому осваиваю понемногу онлайн-фотошоп Pixlr — не совсем еще понятный, но удобный инструмент. Переходите по ссылке, потому что сейчас будет практическое занятие.
Картинка без фона часто бывает нужна для того, чтобы получить изображение, обрезанное по контуру. Например, или замахнулись на изготовление шапки сайта. Во всех случаях, при загрузке полученного изображения на сайт, фон будет отсутствовать. Смотрите получившийся результат в конце статьи.
Итак, мы уже на нужной странице Pixlr, и выбираем в появившейся по центру таблице «Загрузить изображение».
Загружаем картинку с компьютера, у меня будет такая:
Теперь находим с правой стороны маленькую табличку с замочком.
Выберите среднюю табличку «Слои» и кликните два раза мышкой по замочку. Вместо замочка должна появиться галочка.
Теперь переходим к правой стороне онлайн-фотошопа, выбираем инструмент и нажимаем вкладку «Редактировать».
Выбираем значение толерантности, как показано на картинке «21» и кликаем волшебной палочкой на фон нашей картинки.
Затем еще раз нажимаем «Редактировать» и выбираем «Очистить» .
Эту функцию можно нажать еще несколько раз, если вас не устроит с первого раза результат. Сохраняем картинку на компьютер в формате, который поддерживает прозрачность фона — png. Вот что должно получиться в итоге:
На мой взгляд, результат получился отличным. Знаю, что существует масса других способов, которые убирают задний фон картинки, кстати, один из них можете посмотреть прямо сейчас:
Отличный способ! Возможно, кому-то он понравится больше! Да и фоны у картинок бывают разные, так же, как и сами картинки. Поэтому нужно еще будет разобраться, как убрать фон с картинки , на которой изображен человек с развивающимися волосами — предстоит, наверное, ювелирная работа.
Тем не менее, работая в онлайн-редактором Pixrl, буквально за несколько минут можно отредактировать фотографию в нужный формат. Знаю, что такие фотографии изображений без фона очень в большом количестве нужны интернет-магазинам. Теперь понимаю, что это очень большой труд — редактирование картинок и изображений.
P.S. Кстати, если вы мечтаете стать профессиональным дизайном, то этому можно научиться в Школе Дизайна Юлии Первушиной. Даже если вы совсем не дизайнер и не умеете рисовать, но есть большое желание получить высокооплачиваемую интернет-профессию, то записаться можно здесь:
Надеюсь, что очередной совет будет полезен многим моим читателям. Успехов вам!
Полупрозрачный фон. Создание прозрачного изображения онлайн
Для того, чтобы создать прозрачное изображение в формате PNG с помощью бесплатного онлайн сервиса сайт необходимо сначала подготовить изображение. В качестве изображения желательно использовать картинки в форматах PNG или GIF, так как формат JPEG может вносить небольшие искажения в изображение на границе перехода цветов, что помешает сделать качественную заготовку для будущего водяного знака.
Затем необходимо закрасить область, которая должна стать невидимой, каким нибудь цветом, желательно отсутствующим на остальном изображении. Это необходимо для того, чтобы четко разделить видимую и невидимую часть изображения. Если этого не сделать, может получиться так, что невидимой станет и та часть изображения, для которой это не желательно. Ниже приведен пример подготовленного для обработки изображения. Красным цветом выделена та область на изображении, которая будет сделана прозрачной.
Затем следует выбрать в главном меню сайта сайт пункт «Сервисы » и перейти на подпункт «Создание прозрачного изображения в формате PNG «. На открывшейся странице выбираем подготовленный нами ранее файл и нажимаем кнопку «Следующий шаг».
Изображение будет загружено на сервер и на следующей странице нам будет предоставлена возможность мышкой выбрать цвет, который необходимо сделать прозрачным.
Клацнув мышкой в нужном месте картинки, мы попадаем на страницу результатов обработки изображения. Теперь необходимо клацнуть правой кнопкой мышки на обработанном изображении, выбрать пункт меню «Сохранить рисунок как…» и сохранить полученное изображение на компьютер.
Краткая демонстрация
смещения под ползунком регулировки прозрачности.
Примечание: в PowerPoint можно сделать изображение прозрачным и использовать его в качестве фона для слайда.
Установить прозрачный цвет недоступен.
Важно:
Сброс параметров рисунка в группе изменить .
Примечание:
Изменение прозрачности фигуры
Удаление фона рисунка
Изменение прозрачности изображения вне Office
Чтобы сделать рисунок прозрачным, выполните следующие действия:
НаРисовать фигуру, заполнив ее изображением, а затем настройте прозрачность рисунка.
Этот процесс показан в видео. Чтобы просмотреть более подробные сведения о нем и других методах, щелкните заголовок ниже, чтобы развернуть нужный раздел .
Краткая демонстрация
Настройка прозрачности: подробные инструкции
Изменение прозрачности всего изображения
НаРисовать фигуру, заполнив ее изображением, а затем настройте прозрачность рисунка.
Совет: если изменить исходные пропорции фигуры путем перетаскивания, рисунок, вставленный в фигуру, может исказиться. Кроме того, некоторые рисунки плохо подходят для вставки в определенные фигуры. Вы можете настроить внешний вид рисунка, изменив размеры фигуры или использовав параметры смещения над ползунком регулировки прозрачности.
Изменение прозрачности части рисунка
С помощью встроенной функции прозрачности можно сделать один цвет на рисунке прозрачным.
В отличие от применения прозрачности ко всему рисунку, сделать один цвет прозрачным можно только в объекте, вставленном как рисунок (то есть не в рисунке в фигуре). Если рисунок вставлен в фигуру, как описано выше, параметр Установить прозрачный цвет недоступен.
Важно: область, кажущаяся одноцветной (например, зеленые листья), на самом деле может включать в себя целый диапазон близких цветовых оттенков, поэтому можно не достичь нужного эффекта. Применять прозрачные цвета лучше всего в случае с простыми картинками со сплошными цветами.
На рисунке ниже листья состоят из нескольких оттенков зеленого, поэтому только часть листья становится прозрачной, что затрудняет отображение прозрачного эффекта. Повторяющийся процесс с другим цветом удалит прозрачность из первого цвета. Чтобы отменить изменения цвета, нажмите кнопку Сброс параметров рисунка в группе изменить .
Примечание: При печати прозрачные области рисунков имеют тот же цвет, что и бумага. На экране или веб-сайте прозрачные области имеют тот же цвет, что и фон.
Добавление подложки с рисунком
Изменение прозрачности фигуры
Удаление фона рисунка
Изменение прозрачности изображения вне Office 2010
Если у вас есть приложение для редактирования изображений, вы можете использовать его, чтобы сделать рисунок прозрачным. Затем сохраните рисунок в формате, в котором сохраняются сведения о прозрачности (например, PNG-файл), и вставьте его в документ Office.
Настройка прозрачности рисунка: основные шаги
Чтобы сделать рисунок прозрачным, выполните следующие действия:
Сначала наРисовать фигуру
Залейте ее рисунком.
Настройте прозрачность рисунка.
Настройка прозрачности: подробные инструкции
Изменение прозрачности всего изображения
Вставьте изображение внутрь фигуры нужного размера, а затем настройте его прозрачность.
Изменение прозрачности части рисунка
С помощью встроенной функции прозрачности можно сделать один цвет на рисунке прозрачным.
Важно: область, кажущаяся одноцветной (например, зеленые листья), на самом деле может включать в себя целый диапазон близких цветовых оттенков, поэтому можно не достичь нужного эффекта. Применять прозрачные цвета лучше всего в случае с простыми картинками со сплошными цветами.
Добавление подложки с рисунком
Изменение прозрачности фигуры
Изменение прозрачности изображения вне Office 2007
Если у вас есть приложение для редактирования изображений, вы можете использовать его, чтобы сделать рисунок прозрачным. Затем сохраните рисунок в формате, в котором сохраняются сведения о прозрачности (например, PNG-файл), и вставьте его в документ Office.
Изменение прозрачности части рисунка
На вкладке Формат рисунка нажмите кнопку Цвет , а затем щелкните Установить прозрачный цвет .
Примечание:
Изменение прозрачности рисунка или цвета заливки
Изменение прозрачности части рисунка
Один цвет в рисунке можно сделать прозрачным, чтобы скрыть часть рисунка или создать многослойный эффект. Прозрачные области совпадают по цвету с бумагой, на которой они напечатаны. При электронном отображении, например на веб-страницах, прозрачные области имеют цвет фона.
Выберите рисунок, для которого требуется изменить прозрачность цвета.
На вкладке Формат рисунка нажмите кнопку Перекрасить , а затем щелкните Установить прозрачный цвет .
Щелкните область рисунка или изображения, закрашенную тем цветом, который требуется сделать прозрачным.
Примечание: Вы не можете сделать более одного цвета рисунка прозрачным. Области, которые представляют собой один цвет (например, сине-Небесный), в действительности могут состоять из разнообразных вариаций цвета. Таким образом, выбранный цвет может отображаться только в маленьком районе, и в некоторых рисунках может возникнуть трудная возможность увидеть эффект прозрачности.
Время от времени многие пользователи сталкиваются с необходимостью изменения прозрачности изображения. В первую очередь, это действие подразумевает удаление фона, но иногда требуется сделать всю картинку или фотографию в той или иной степени прозрачной. О каждом из этих вариантов мы расскажем в нашей сегодняшней статье.
Конечно, обрабатывать и изменять графические файлы, убирать на них фон или другие элементы куда удобнее с помощью специализированных программ – редакторов. Но когда такого ПО нет или отсутствует желание устанавливать его на компьютер, вполне можно прибегнуть к одному из множества . Благо, с поставленной перед нами задачей они справляются хорошо, позволяя не только сделать изображение прозрачным, но и выполнить ряд других манипуляций.
Примечание: Достичь желаемого эффекта прозрачности без особых усилий можно с файлами формата PNG. А вот с JPEG, в котором сохраняются, например, фотографии, могут возникать определенные проблемы.
Способ 1: IMGOnline
Этот веб-сервис предоставляет довольно широкие возможности по работе с графическими файлами. Так, в его арсенале есть инструменты для изменения размера, сжатия, обрезки, конвертирования изображений и обработки их эффектами. Конечно, есть здесь и необходимая нам функция – изменение прозрачности.
- Оказавшись на сайте, нажмите по кнопке «Выберите файл» . Откроется окно стандартного «Проводника» Windows, в нем перейдите к папке с картинкой, прозрачность которой вы хотите изменить. Выберите ее и нажмите кнопку «Открыть» .
- Следующий шаг – настройка параметров замены фона. Если нужен прозрачный, ничего в этом разделе не меняем. Если же необходимо заменить на другой однотонный фон, выбираем любой доступный из выпадающего списка. Дополнительно можно ввести HEX-код цвета или открыть палитру и выбрать подходящий оттенок из нее.
- Определившись с параметрами фона, выбираем формат для сохранения обрабатываемого изображения. Рекомендуем установить отметку напротив расширения PNG, после чего следует нажать «ОК» .
- Изображение будет обработано моментально.
На следующей странице вы сможете открыть его в отдельной вкладке для предварительного просмотра (это поможет понять, действительно ли фон стал прозрачным)
или сразу же сохранить на компьютер.
Вот так просто можно изменить прозрачность фотографии, а точнее, ее фона, с помощью онлайн-сервиса IMGOnline. Однако есть у него и недостатки – действительно качественно, идеально может быть изменен только однородный фон. Если же он будет с оттенками или попросту разноцветным, убран будет лишь один из цветов. Помимо этого, алгоритмы сервиса нельзя назвать достаточно умными, и если цвет фона будет совпадать с цветом какого-то элемента на изображении, он тоже станет прозрачным.
Способ 2: Фотоулица
Следующий сайт, который мы рассмотрим, предоставляет возможность совсем иного подхода к созданию прозрачной картинки. Он действительно делает ее таковой, а не просто убирает однородный задний план. Веб-сервис Фотоулица будет полезен в случаях, когда осветлить изображение требуется, например, для его наложения на другое или использования в качестве фирменной подложки документа, водяного знака. Рассмотрим, как с ним работать.
- На главной странице сайта нажмите по кнопке «Открыть фоторедактор» .
- Далее, возможно, потребуется разрешить веб-сервису использовать , для чего нужно просто кликнуть по пустому полю, а затем нажать «Разрешить» во всплывающем окне. В появившемся фоторедакторе нажмите по расположенной в правом верхнем углу кнопке «Загрузить фото» .
- Далее нажмите «Загрузить с компьютера» или выберите второй вариант, если у вас есть ссылка на изображение в интернете.
- На обновленной странице веб-сервиса нажмите кнопку «Выбрать фото» , в открывшемся окне системного «Проводника» перейдите в папку с картинкой, выделите ее и нажмите «Открыть» .
- Когда изображение будет добавлено в фоторедактор, нажмите по расположенной в нижней части левой панели кнопке «Эффекты» .
- В правой верхней области, нажимая на круглый значок «–» , измените степень прозрачности изображения.
- Добившись приемлемого результата, нажмите «Свернуть» , чтобы открыть основное меню редактора на сайте Фотоулица.
- Там кликните по кнопке «Сохранить» , расположенной внизу.
- Далее выберите предпочтительный вариант скачивания. По умолчанию установлено «Сохранить на компьютер» , но можно выбрать и другой. Определившись, нажмите «ОК» .
- Сервис предоставит вам возможность выбора качества конечного файла. Установите галочку напротив пункта «Большой размер» и около расположенной снизу строки «Не печатать логотип» . Нажмите «ОК» .
- Начнется процедура сохранения результата, которая, по непонятным причинам, может затянуться на несколько минут.
- Когда сохранение измененного изображения будет выполнено, онлайн-сервис предоставит вам ссылку на его скачивание. Перейдите по ней – картинка будет открыта во вкладке браузера, откуда ее можно сохранить на ПК. Кликните правой кнопкой мышки и выберите пункт «Сохранить файл как…» . Укажите предпочтительную директорию для размещения скачиваемого файла и нажмите «Сохранить» .
Изменение прозрачности изображения с помощью редактора, встроенного в онлайн-сервис Фотоулица, требует немного больше усилий и действий, чем рассмотренный в предыдущем способе IMGOnline. Но ведь и обработку он выполняет по совсем иному принципу. При этом важно учитывать следующее – для изображений в формате JPG фактически будет изменена не прозрачность, а яркость, то есть изображение просто станет более светлым. А вот с файлами PNG, поддерживающими прозрачность по умолчанию, все будет именно так, как и задумано – картинка, становясь менее яркой визуально, в действительности будет становиться более прозрачной пропорционально уменьшению этого показателя.
Здравствуйте уважаемые посетители. В этом уроке я покажу, как используя программу Фотошоп можно убрать фон и сделать фотографию прозрачной. Особых знаний этого Фото-монстра вам не понадобится, так как здесь всё очень просто. Главное, чтобы у вас был установлен Photoshop, и вы повторяли за мной все действия.
Итак, как сделать прозрачный фон в Фотошопе?
Запускаем Фотошоп и открываем подопытную фотографию. Жмем меню Файл – Открыть и указываем расположение изображения.
Отлично, фотография открыта и давайте приступать к обрезке фона. Первым делом нам нужно разблокировать слой. Обратите внимание на правый нижний угол программы. Там вы увидите главный слой нашей фотки и маленький замочек .
Нужно, чтобы этот замочек исчез, то есть слой разблокировался. Для этого прямо по замочку делаем один клик левой кнопкой мыши . И замочка больше нет!
Теперь нам нужно удалить фон. Для этого берем какой-нибудь инструмент выделения, например, Волшебная палочка .
Жмём инструментом по фону на фотографии, таким образом выделив ненужный нам объект.
Появилась пунктирная линия (бегающие муравьи). Остается нажать на клавиатуре клавишу DELETE и фон будет удален. Смотрите как получилось:
Супер! Теперь снимите выделение нажав на клавиатуре сочетание клавиш CTR+D .
Ну, в общем-то, как сделать прозрачный фон в Фотошопе мы разобрались и теперь остаётся эту фотографию правильно сохранить.
Для этого нажмите меню Файл – Сохранить для Web . Или же просто воспользуйтесь ALT+SHIFT+CTR+S .
Вы увидите окно, в котором нам обязательно нужно выбрать формат PNG-24 и только после этого нажимать кнопку Сохранить .
А теперь смотрите что было и что стало:
Напоследок стоит сказать, что в некоторых случаях когда Вы решите сделать прозрачный фон в Фотошопе на какой-то картинке, то Вам возможно придётся применять другие инструменты выделения, например, Перо или Магнитное лассо . Я использовал инструмент Волшебная палочка , так как у меня на фотографии человека было легко отделить от фона. Если вы будете удалять фон со сложных изображений, то придется немного попотеть.
На этом сегодня всё, желаю удачи!
В старые времена, прозрачность картинки или ее фона были больше причудой, нежели привычным явлением. Те, кто помнит времена Internet Explorer 6, знаю об этом не по наслышке. Сегодня же, достаточно открыть любой сайт, чтобы заметить обратное. Различные иконки на градиентных заливках. Изображения, полученные склеиванием слоев. Красочные фоны областей. И многое другое. Когда у вас есть все необходимые размеры и виды картинок, которые только могут пригодится, то вам лишь остается взять подходящее изображение и использовать его. Но, чаще всего это не так. Изображения могут быть слишком насыщенными и поэтому, перед их использованием картинки необходимо сделать прозрачными. Конечно, для одной картинки вы можете просто использовать инструмент «яркость и контрастность», но когда картинка является одним из слоев, которые предстоит наложить на другое изображение, то этот инструмент уже не поможет. У вас могут быть файлы только в формате jpg без прозрачного фона, поэтому придется вырезать необходимую часть картинки. Однако, такая операция часто сопровождается появление различного рода мелких дефектов, которые видны невооруженным глазом (особенно, если вы накладывается картинку на фон с сильно отличающимся цветом).
В интернете можно встретить массу статей о том, как можно справиться с этими проблемами при помощи сложных графических средств. Однако, решить большую часть этих задач и устранить дефекты легко можно при помощи любого среднего графического редактора или онлайн-сервиса . И вот несколько простых трюков и хитростей, которые может освоить каждый и которые выполняются очень быстро (от 10 секунд до 1 минуты).
Примечание : Помните, что изображения с альфа-каналом (прозрачностью) необходимо сохранять в соответствующие форматы, такие как png и gif.
Как сделать картинку прозрачной?
На самом деле, сделать картинку прозрачной очень просто. Все, что вам потребуется, это открыть любой редактор, который поддерживает слои. А затем в настройках слоя указать необходимую прозрачность. И вот пример:
Безусловно, если вам нужно просто сделать картинку более блеклой, то вы можете использовать и более простые инструменты, такие как «яркость и контрастность». Однако, если вы планируете использовать картинку в одном из слоев, например для того, чтобы наложить слой ну другую картинку, то этот трюк окажется весьма полезным.
Как сделать прозрачный фон у картинки?
Сделать прозрачный фон у картинки одновременно просто и сложно. Все зависит от того, какие эффекты используются в самой картинке, и от того, насколько четко разделена граница фона и нужной части. Так, например, если основная часть картинки имеет четкие границы и не содержит эффектов на границах с фоном, как, например, мягкой тени, то сделать у такой картинки прозрачный фон очень просто. Для этого вы открываете картинку в редакторе. Выбираете инструмент под названием «волшебная палочка». Настраиваете чувствительность, например, на 22% и щелкаете на фоне. После чего выбранную область попросту удаляете. И вот как это выглядит:
Однако, чаще всего это не так, поэтому после удаления фона будут оставаться дефекты, которые можно устранить с помощью следующих хитростей.
Как сделать прозрачный фон у изображения и устранить дефект за счет изменения размера?
Если картинка не имеет четких границ с фоном, как, например, в случае с мягкими тенями или плавными переходами контура картинки, то сделать фон изображения прозрачным уже не получится за один шаг. Необходим дополнительный шаг для устранения дефектов за счет уменьшения размера картинки. Суть метода заключается в том, что вы берете картинку большего размера. После чего вырезаете фон, а затем уменьшаете картинку до нужных размеров. Хитрость заключается в том, что при уменьшении размеров, редакторы сглаживают цвета и их переходы, поэтому мелкие дефекты попросту исчезнут. Вот пример:
Как видите, на уменьшенном изображении совершенно не видны дефекты, которые были получены после удаления фона на исходной картинке. Однако, далеко не всегда у вас под рукой могут быть картинки больших размеров, и тогда вы можете использовать следующий трюк.
Как сделать прозрачный фон у картинки и устранить дефект за счет увеличения размера изображения?
Когда у вас есть только одна картинка, которая в придачу включает в себя различные эффекты и имеет нечеткие границы, то предыдущий трюк для создания прозрачного фона уже не подойдет. И необходимо устранять дефекты другим способом. Обычно, в такой ситуации, вы можете начать пытаться убирать мелкие дефекты вручную. Стирать ластиком мелкие пиксели. Вручную выделять края картинки и пытаться применить к ним инструменты, по типу «размытие». И так далее. Но, есть способ гораздо проще и быстрее. Суть метода отчасти является продолжением предыдущего, но все же он отличается порядком. Вы берете картинку и увеличиваете ее, как минимум, в 2 раза. Используя волшебную палочку, удаляете фон. А затем уменьшаете изображение до обратного размера. Таким образом, большинство мелких дефектов уйдут за счет предыдущей хитрости, а качество изображения останется примерно тем же самым. Вот пример.
Рекомендуем также
Как вырезать прозрачный фон. Как сделать у картинки прозрачный фон в фотошопе. Сервис Online-Photoshop позволяет удалить задний фон
Довольно часто можно найти в Интернете подходящее изображение, например, чтобы вставить его на веб-сайт. А возможно, Вы делаете коллаж, и нужно на один рисунок добавить другие. Вот только нужные изображения обычно имеют какой-либо фон.
Давайте разберемся, как можно сделать прозрачный фон для картинки с помощью редактора Adobe Photoshop . У меня установлена англоязычная версия Adobe Photoshop CS5, поэтому показывать буду на нем. Постараюсь приводить различные сочетания горячих клавиш.
Если у Вас еще не установлен фотошоп, Вы им очень редко пользуетесь или он на английском, можете сделать прозрачный фон в Paint.net . Это простой русскоязычный редактор изображений, который займет не много места на жестком диске. Перейдя по ссылке, Вы можете прочесть подробную статью. Скачать программу Paint.net можно с нашего сайта.
Для начала рассмотрим простой пример. Предположим, у Вас есть изображение на однотонном фоне, это может быть логотип или название чего-либо. Сделаем этот логотип или надпись на прозрачном фоне в фотошоп .
Открываем нужное изображение в редакторе. Теперь сделаем прозрачный фон для слоя. В окне «Слои» кликаем два раза мышкой по добавленному слою – напротив него будет стоять замочек. Откроется окно «Новый слой» , нажмите в нем «ОК» . После этого замочек исчезнет.
Выбираем инструмент «Волшебная палочка» . В строке свойств укажите уровень чувствительности, позадавайте разные значения, чтобы понять, как он работает, например 20 и 100. Чтобы снять выделение с рисунка нажмите «Ctrl+D» .
Задаем чувствительность и нажимаем волшебной палочкой на область фона. Чтобы добавить к выделенному фону, те части, которые не выделились, зажмите «Shift» и продолжайте выделение. Для удаления выделенных областей нажмите «Delete» .
Теперь вместо фона шахматная доска – это значит, что у нас получилось сделать белый фон прозрачным. Снимаем выделение – «Ctrl+D» .
Если у Вас изображение или фотография, на которой много различных цветов и объектов, рассмотрим, как сделать прозрачный фон для изображения в фотошопе .
В этом случае, воспользуемся инструментом «Быстрое выделение» . Кликаем по волшебной палочке левой кнопкой мыши с небольшой задержкой и выбираем из меню нужный инструмент.
Теперь нужно выделить объект, который мы хотим оставить на прозрачном фоне. В строке свойств устанавливайте различные размеры и кликайте на объект, добавляя к нему области. Если ошибочно выделится ненужный фон, нажмите «Alt» и уберите его.
Для просмотра результата нажмите «Q» . Розовым будут выделены те части изображения, которые станут прозрачными.
Копируем выделенные области, нажав «Ctrl+C» . Дальше создаем новый файл, «Ctrl+N» , с прозрачным фоном.
Вставляем в него скопированные фрагменты, «Ctrl+V» . Если на них остались ненужные части фона, уберите их, используя инструмент «Ластик» . Сохраняем сделанные на прозрачном фоне картинки в формате PNG или GIF.
Делайте белый фон рисунка прозрачным, или делайте прозрачный фон для отдельных фрагментов цветного изображения или фотографии в фотошопе. После этого, можно их использовать там, где это необходимо: вставлять на сайт, добавлять на другой рисунок или делать интересные коллажи.
Оценить статью:
Довольно часто можно найти в Интернете подходящее изображение, например, чтобы вставить его на веб-сайт. А возможно, Вы делаете коллаж, и нужно на один рисунок добавить другие. Вот только нужные изображения обычно имеют какой-либо фон.
Давайте разберемся, как можно сделать прозрачный фон для картинки с помощью редактора Adobe Photoshop . У меня установлена англоязычная версия Adobe Photoshop CS5, поэтому показывать буду на нем. Постараюсь приводить различные сочетания горячих клавиш.
Если у Вас еще не установлен фотошоп, Вы им очень редко пользуетесь или он на английском, можете сделать прозрачный фон в Paint.net . Это простой русскоязычный редактор изображений, который займет не много места на жестком диске. Перейдя по ссылке, Вы можете прочесть подробную статью. Скачать программу Paint.net можно с нашего сайта.
Для начала рассмотрим простой пример. Предположим, у Вас есть изображение на однотонном фоне, это может быть логотип или название чего-либо. Сделаем этот логотип или надпись на прозрачном фоне в фотошоп .
Открываем нужное изображение в редакторе. Теперь сделаем прозрачный фон для слоя. В окне «Слои» кликаем два раза мышкой по добавленному слою – напротив него будет стоять замочек. Откроется окно «Новый слой» , нажмите в нем «ОК» . После этого замочек исчезнет.
Выбираем инструмент «Волшебная палочка» . В строке свойств укажите уровень чувствительности, позадавайте разные значения, чтобы понять, как он работает, например 20 и 100. Чтобы снять выделение с рисунка нажмите «Ctrl+D» .
Задаем чувствительность и нажимаем волшебной палочкой на область фона. Чтобы добавить к выделенному фону, те части, которые не выделились, зажмите «Shift» и продолжайте выделение. Для удаления выделенных областей нажмите «Delete» .
Теперь вместо фона шахматная доска – это значит, что у нас получилось сделать белый фон прозрачным. Снимаем выделение – «Ctrl+D» .
Если у Вас изображение или фотография, на которой много различных цветов и объектов, рассмотрим, как сделать прозрачный фон для изображения в фотошопе .
В этом случае, воспользуемся инструментом «Быстрое выделение» . Кликаем по волшебной палочке левой кнопкой мыши с небольшой задержкой и выбираем из меню нужный инструмент.
Теперь нужно выделить объект, который мы хотим оставить на прозрачном фоне. В строке свойств устанавливайте различные размеры и кликайте на объект, добавляя к нему области. Если ошибочно выделится ненужный фон, нажмите «Alt» и уберите его.
Для просмотра результата нажмите «Q» . Розовым будут выделены те части изображения, которые станут прозрачными.
Копируем выделенные области, нажав «Ctrl+C» . Дальше создаем новый файл, «Ctrl+N» , с прозрачным фоном.
Вставляем в него скопированные фрагменты, «Ctrl+V» . Если на них остались ненужные части фона, уберите их, используя инструмент «Ластик» . Сохраняем сделанные на прозрачном фоне картинки в формате PNG или GIF.
Делайте белый фон рисунка прозрачным, или делайте прозрачный фон для отдельных фрагментов цветного изображения или фотографии в фотошопе. После этого, можно их использовать там, где это необходимо: вставлять на сайт, добавлять на другой рисунок или делать интересные коллажи.
Оценить статью:
Здравствуйте уважаемые посетители. В этом уроке я покажу, как используя программу Фотошоп можно убрать фон и сделать фотографию прозрачной. Особых знаний этого Фото-монстра вам не понадобится, так как здесь всё очень просто. Главное, чтобы у вас был установлен Photoshop, и вы повторяли за мной все действия.
Итак, как сделать прозрачный фон в Фотошопе?
Запускаем Фотошоп и открываем подопытную фотографию. Жмем меню Файл – Открыть и указываем расположение изображения.
Отлично, фотография открыта и давайте приступать к обрезке фона. Первым делом нам нужно разблокировать слой. Обратите внимание на правый нижний угол программы. Там вы увидите главный слой нашей фотки и маленький замочек .
Нужно, чтобы этот замочек исчез, то есть слой разблокировался. Для этого прямо по замочку делаем один клик левой кнопкой мыши . И замочка больше нет!
Теперь нам нужно удалить фон. Для этого берем какой-нибудь инструмент выделения, например, Волшебная палочка .
Жмём инструментом по фону на фотографии, таким образом выделив ненужный нам объект.
Появилась пунктирная линия (бегающие муравьи). Остается нажать на клавиатуре клавишу DELETE и фон будет удален. Смотрите как получилось:
Супер! Теперь снимите выделение нажав на клавиатуре сочетание клавиш CTR+D .
Ну, в общем-то, как сделать прозрачный фон в Фотошопе мы разобрались и теперь остаётся эту фотографию правильно сохранить.
Для этого нажмите меню Файл – Сохранить для Web . Или же просто воспользуйтесь ALT+SHIFT+CTR+S .
Вы увидите окно, в котором нам обязательно нужно выбрать формат PNG-24 и только после этого нажимать кнопку Сохранить .
А теперь смотрите что было и что стало:
Напоследок стоит сказать, что в некоторых случаях когда Вы решите сделать прозрачный фон в Фотошопе на какой-то картинке, то Вам возможно придётся применять другие инструменты выделения, например, Перо или Магнитное лассо . Я использовал инструмент Волшебная палочка , так как у меня на фотографии человека было легко отделить от фона. Если вы будете удалять фон со сложных изображений, то придется немного попотеть.
На этом сегодня всё, желаю удачи!
При создании коллажей и других композиций в Фотошопе зачастую возникает необходимость удалить фон с изображения или перенести объект с одной картинки на другую.
Сегодня поговорим о том, как сделать картинку без фона в Фотошопе.
Сделать это можно несколькими способами.
Первый – воспользоваться инструментом «Волшебная палочка» . Способ применим в том случае, если фон изображения однотонный.
Открываем изображение. Поскольку картинки без прозрачного фона чаще всего имеют расширение JPG , то слой с названием «Фон» будет заблокирован для редактирования. Его необходимо разблокировать.
Дважды кликаем по слою и в диалоговом окне нажиаем «ОК» .
Затем выбираем инструмент «Волшебная палочка» и нажимаем на белый фон. Появляется выделение (марширующие муравьи).
Теперь нажимаем клавишу DEL . Готово, белый фон удален.
Следующий способ убрать фон с картинки в Фотошопе – воспользоваться инструментом «Быстрое выделение» . Способ сработает в том случае, если изображение имеет примерно один тон и нигде не сливается с фоном.
Выбираем «Быстрое выделение» и «закрашиваем» наше изображение.
Затем инвертируем выделение сочетанием клавиш CTRL+SHIFT+I и нажимаем DEL . Результат такой же.
Третий способ самый сложный и применяется на цветных изображениях, где нужный участок сливается с фоном. В данном случае нам поможет только ручное выделение объекта.
Для ручного выделения в Фотошопе есть несколько инструментов.
1. Лассо. Используйте его, только если у Вас твердая рука или имеется графический планшет. Попробуйте сами и поймете, о чем пишет автор.
2. Прямолинейное лассо. Данный инструмент целесообразно применять на объектах, имеющих в своем составе только прямые линии.
3. Магнитное лассо. Применяется на однотонных изображениях. Выделение «примагничивается» к границе объекта. Если оттенки изображения и фона идентичны, то края выделения получаются рваными.
4. Перо. Наиболее гибкий и удобный для выделения инструмент. Пером можно рисовать как прямые линии, так и кривые любой сложности.
Итак, выбираем инструмент «Перо» и обводим наше изображение.
Ставим первую опорную точку как можно точнее на границу объекта. Затем ставим вторую точку и, не отпуская кнопку мыши, тянем вверх и вправо, добиваясь нужного радиуса.
Опорные точки можно перемещать, зажав клавишу CTRL справа, а удалять, выбрав в меню соответствующий инструмент.
Пером можно выделять сразу несколько объектов на изображении.
По окончании выделения (контур необходимо замкнуть, вернувшись к первой опорной точке) нажимаем внутри контура правой кнопкой мыши и выбираем «Образовать выделенную область» .
Теперь нужно удалить фон в Фотошопе, нажав клавишу DEL . Если вдруг удалился выделяемый объект вместо фона, то нажимаем CTRL+Z , инвертируем выделение комбинацией CTRL+SHIFT+I и снова удаляем.
Мы рассмотрели основные приемы для удаления фона с изображений. Существуют и другие способы, но они малоэфективны и не приносят желаемого результата
Главное нужно указать картинку на вашем компьютере или телефоне, а затем нажать кнопку ОК внизу этой страницы. По умолчанию однотонный фон картинки заменяется на прозрачный. Цвет фона исходной картинки определяется автоматически, нужно лишь указать в настройках, на какой цвет его заменять. Основным параметром, влияющим на качество замены, является «Интенсивность замены» и для каждой картинки она может быть разной.
Пример фотографии розовой розы без изменений и после замены однотонного фона на прозрачный, белый и зелёный:
Первый пример с цветком розы на прозрачном фоне сделан с такими настройками:
1) Интенсивность замены — 38;
2) Сглаживание по краям — 5;
3) Заменить однотонный фон на — прозрачный;
4) Обрезка (0) по краям — «-70»;
5) Инвертировать — отключено (галка не стоит).
Для создания второго примера , с белым фоном, использовались такие же настройки, как и в первом примере, кроме параметра: «Заменить однотонный фон на» — белый. В третьем примере , с зелёным фоном, также использованы настройки, как и в первом примере, кроме параметра: «цвет в формате hex» — #245a2d.
Исходное изображение никак не изменяется. Вам будет предоставлена другая обработанная картинка с прозрачным или указанным вами фоном.
Как сделать задний фон прозрачным в фотошопе. Онлайн-программма Pixir-делаем прозрачный фон у картинки
При создании коллажей и других композиций в Фотошопе зачастую возникает необходимость удалить фон с изображения или перенести объект с одной картинки на другую.
Сегодня поговорим о том, как сделать картинку без фона в Фотошопе.
Сделать это можно несколькими способами.
Первый – воспользоваться инструментом «Волшебная палочка» . Способ применим в том случае, если фон изображения однотонный.
Открываем изображение. Поскольку картинки без прозрачного фона чаще всего имеют расширение JPG , то слой с названием «Фон» будет заблокирован для редактирования. Его необходимо разблокировать.
Дважды кликаем по слою и в диалоговом окне нажиаем «ОК» .
Затем выбираем инструмент «Волшебная палочка» и нажимаем на белый фон. Появляется выделение (марширующие муравьи).
Теперь нажимаем клавишу DEL . Готово, белый фон удален.
Следующий способ убрать фон с картинки в Фотошопе – воспользоваться инструментом «Быстрое выделение» . Способ сработает в том случае, если изображение имеет примерно один тон и нигде не сливается с фоном.
Выбираем «Быстрое выделение» и «закрашиваем» наше изображение.
Затем инвертируем выделение сочетанием клавиш CTRL+SHIFT+I и нажимаем DEL . Результат такой же.
Третий способ самый сложный и применяется на цветных изображениях, где нужный участок сливается с фоном. В данном случае нам поможет только ручное выделение объекта.
Для ручного выделения в Фотошопе есть несколько инструментов.
1. Лассо. Используйте его, только если у Вас твердая рука или имеется графический планшет. Попробуйте сами и поймете, о чем пишет автор.
2. Прямолинейное лассо. Данный инструмент целесообразно применять на объектах, имеющих в своем составе только прямые линии.
3. Магнитное лассо. Применяется на однотонных изображениях. Выделение «примагничивается» к границе объекта. Если оттенки изображения и фона идентичны, то края выделения получаются рваными.
4. Перо. Наиболее гибкий и удобный для выделения инструмент. Пером можно рисовать как прямые линии, так и кривые любой сложности.
Итак, выбираем инструмент «Перо» и обводим наше изображение.
Ставим первую опорную точку как можно точнее на границу объекта. Затем ставим вторую точку и, не отпуская кнопку мыши, тянем вверх и вправо, добиваясь нужного радиуса.
Опорные точки можно перемещать, зажав клавишу CTRL справа, а удалять, выбрав в меню соответствующий инструмент.
Пером можно выделять сразу несколько объектов на изображении.
По окончании выделения (контур необходимо замкнуть, вернувшись к первой опорной точке) нажимаем внутри контура правой кнопкой мыши и выбираем «Образовать выделенную область» .
Теперь нужно удалить фон в Фотошопе, нажав клавишу DEL . Если вдруг удалился выделяемый объект вместо фона, то нажимаем CTRL+Z , инвертируем выделение комбинацией CTRL+SHIFT+I и снова удаляем.
Мы рассмотрели основные приемы для удаления фона с изображений. Существуют и другие способы, но они малоэфективны и не приносят желаемого результата
Когда работаешь над дизайном сайтов, часто приходится сталкиваться с тем, что найденное изображение, которое идеально бы подходило к твоему сайту, имеет другой фон, который желательно бы убрать.
И так, открываем нашу картинку в фотошопе.
1. Первое, что нужно сделать — создать у картинки рабочую область с прозрачным фоном. Для этого:
— в окошке слоёв кликаем два раза на наш слой (с замочком)
— В повившемся окошке нажимаем ОК
Замочек должен исчезнуть
Если фон однотонный:
Выбираем инструмент «Волшебная палочка » — это очень гибкий инструмент для выделения нужной области. Наша задача выделить весь фон, кроме рисунка. Для этого подгоняем настройки волшебной палочки (параметр допуск ), пока не получим нужный результат. Так-же пользуемся клавишей Shift, чтобы выделить область помимо уже выделенной. Нажимаем Del и выделенная облась удаляется.
Если фон разноцветный:
Используем инструмент «Быстрое выделение «. Тут наша задача выделить не фон, а сам объект, который должен остаться. Нажимаем до тех пор, пока не выделится нужная область. Если выделилось лишнее, зажимаем Alt и минусуем облась. Посмотреть результат можно клавишей Q.
Когда выделение готово, копируем его Ctrl+C. Создаем новый документ с прозрачным фоном (Ctrl+N) и вставляем туда объект Ctrl+V.
3 . Если на рисунке осталось что-то лишнее, используем инструмент «Ластик «, просто затираем лишний фон.
4 . Сохраняем изображение для Web (Alt+Shift+Ctrl+S) выбираем формат GIF либо PNG (в других наш прозрачный фон превратится в белый).
Полезное видео в тему:
В статье приводится способ освобождения от фона при помощи выделения и перемещения изображения на созданный прозрачный файл. Выделение производится вручную при помощи пера. Урок предназначен для начинающей аудитории и поэтому все четыре шага сопровождаются подробными скриншотами с красными поясняющими пометками.
Шаг 1. Увеличить объект. Для этого кликнуть на кнопку инструмента Zoom Tool (Z) и навести курсор на изображение. Курсор превращается в плюсик и при каждом клике картинка увеличивается. После того, как мы поработаем с изображением, поменяем вверху на линейке настроек значение инструмента обратно на Zoom Out и курсором, превращающимся в минус, снова уменьшим его. Кнопка инструмента Zoom Tool (Z) изображает лупу. В данном примере мы увеличили картинку двумя кликами, этого будет достаточно, чтобы аккуратно обвести объект.
Шаг 2. Выделить объект. Для этого кликнуть на инструмент перо Pen Tool (P). Обратите внимание на настройки линейки вверху.
При наведении на изображение курсор должен превратиться в перо. Принимайтесь точка за точкой обводить пером объект, который вы хотите освободить от фона. В тот момент, когда цепь замкнется, вы увидите, что объект обведен сплошной линией. Теперь наведите курсор на эту сплошную линию и кликните правой мышкой. В появившемся окошке выберите cтроку Make Selection, то есть выделение.
В следующем диалоговом окне выставьте радиус.
Контур картинки замерцает – значит, объект мы выделили.
Теперь давайте при помощи лупы обратно уменьшим объект так, как написано в шаге 1.
Шаг 3. Создать прозрачный фон. Сначала сделать дубликат изображения. Для этого в меню выберите последовательно Image – Dublicate – Ok.
Теперь необходимо выделить полностью весь наш дубликат при помощи инструмента Прямоугольное выделение.
Теперь двойной щелчок по иконке замочка справа и ОК. Этим действием мы разблокировали слой. Нажать на клавиатуре клавишу Delete. Изображение приобрело шахматную окраску, которая означаетпрозрачность. Это и есть наш прозрачный фон, на который мы должны перетащить предыдущую выделенную картинку.
Шаг 4. Переместить изображение на прозрачный фон. Для этого кликнуть курсором по нужной выделенной ранее картинке изатем кликнуть кнопку Перемещение Move Tool (V). Зажимаем левой мышкой, и, перетащив объект на прозрачный фон, отпускаем. Цель по изменению фона на прозрачный достигнута.
Это один из нескольких возможных способов освобождения изображения от фона.
Сохраните вашу картинку в формате png. Нужно заметить, что существуютеще и другие способы изменения фона на прозрачный. Но об этом в других уроках.
По умолчанию все новые слои в фотошопе создаются со 100% непрозрачностью. Но степень прозрачности слоя можно изменить с помощью настроек Непрозрачность и Заливка , расположенных в верхней части палитры Слоев.
Непрозрачность (Opacity) — это настройка со 100% шкалой, позволяющая изменять степень просвечивания абсолютно всего слоя, со всеми наложенными эффектами. Если значение будет отлично от 100%, то будет виден низлежащий слой. Степень прозрачности равная 0% говорит о полном отсутствии видимых изображения.
Прозрачность слоя можно сравнить с калькой, которую накладывают на рисунки, чтобы-их срисовать.
Заливка (Fill) — это настройка со 100% шкалой, позволяющая изменять видимость слоя, не затрагивая наложенных на него .
Как в фотошопе выглядит прозрачность
По логике вещей, прозрачность цифрового изображения — это отсутствие насыщенности и плотности цвета. Если представить цвет как пленочку, то прозрачность это интенсивность просвечивания света сквозь нее. Но как в компьютере показать просвечивание?
Фотошоп ввел условное обозначение прозрачности для мира компьютерной графики — шахматный фон .
Теперь это условное обозначение стало стандартом. Многие программы и веб-сервисы используют шахматный фон, когда речь идет о прозрачности. Например, Яндекс.Картинки или Google-картинки показывают изображения с прозрачными элементами на шахматном фоне.
3 способа как сделать слой с картинкой прозрачным
Для начала необходимый слой нужно . Здесь также будет уместен прием выделение двух и более с помощью клавиш Ctrl или Shift .
Примечание
Фоновый слой (с иконкой замка) не может быть прозрачным. Для него эти настройки неактивные.
Еще одно примечание
Миниатюра слоя не будет изменяться, какое бы значение прозрачности вы не сделали.
Способ 1 Ввод цифр
Введите цифрами от 0 до 100 значение необходимой прозрачности в специальное окошко настроек на палитре. Поскольку у обеих настроек практически одинаковый эффект, вы можете использовать любую из них, главное помните в чем их .
Способ 2 Ползунковый регулятор
Чуть правее от цифр есть кнопка с маленькой стрелочкой. Если на нее нажать, появиться ползунковый регулятор. Его нужно двигать мышью влево или вправо, чтобы уменьшить или увеличить прозрачность слоя соответственно.
На дисплее с цифрами будет отображаться текущее значение, а само изображение будет меняться вместе с движением вашей руки.
Способ 3 С помощью клавиатуры
Для ряда инструментов фотошопа доступна возможность менять непрозрачность слоя с помощью клавиатуры. Выберите инструмент, например, или (также есть ряд других инструментов, их можно найти методом перебора).
Теперь нажимайте на клавиатуре цифры:
- Цифра 1 изменит непрозрачность до 10%, 2 — до 20%, 5 — до 50% и так далее;
- Цифра 0 означает 100%;
- Наберите 55 и получите 55%, 67 — это 67% и так далее
Чтобы использовать этот же прием для изменения Заливки , удерживайте вместе с цифрами нажатой клавишу Shift .
Как сделать прозрачным отдельный участок слоя
Чтобы сделать прозрачным не весь слой, а только его отдельный участок, потребуются некоторые усилия. Как такового инструмента для этой цели нет. Тем не менее, в зависимости от задачи есть как минимум два решения.
Оба решения объединяет первоначальная, пожалуй, самая трудоемка работа — создание выделенной области. Логика действий проста — нужно выделить фрагмент изображения, с которым и будет проходить дальнейшая работа.
В своем примере, допустим, нужно сделать прозрачным серый круглый фон. Для этого я воспользуюсь инструментом . На панели настроек нужно установить параметр Добавить к выделенной области , а затем кликать по всем нужным участкам, пока не выделите их все.
После того, как появилась выделенная область, можно этот фрагмент сделать прозрачным.
Способ 1 Вырезать нужный участок изображения на новый слой
Сперва нужно проследить, чтобы на был активен любой из инструментов по созданию выделенной области. Например Волшебная палочка , которой пользовались на предыдущем шаге.
Теперь можно кликнуть правой кнопкой мыши по выделению. Появится контекстное меню. Нас интересует команда Вырезать на новый слой .
В результат этот фрагмент будет отделен от текущей картинки и перемещен на новый слой. А далее с тем новым слоем можно делать что хотите, в том числе и менять прозрачность.
Способ 2 Использование ластика
Этот способ подойдет, если нужно добиться не равномерного снижения прозрачности, а плавающего, то есть где-то сильнее, а где-то слабее сделать этот эффект.
Выберите , на панели параметров установите значение Непрозрачность отличное от 100%. Затем стирайте участки изображения, находящиеся в выделенной области. Воздействие инструмента будет только к тем пикселям, что вы выделили.
Меняйте значение Непрозрачности , если нужно добиться неравномерного эффекта.
Как сохранить изображение с прозрачностью
Существует множество , но только два из них поддерживают прозрачность — PNG и GIF.
У GIF есть ограничение — пиксель должен быть либо прозрачным, либо нет, третьего не дано, то есть значение прозрачности, например, 59% уже не будет поддерживаться. Также у этого формата ограничения по количеству используемых цветов — их может быть не более 256.
Поэтому изображение нужно сохранять в формате PNG . Только он лишен всех недостатков и способен показывать полупрозрачные пиксели.
Чтобы в фотошопе изображение в формате PNG нужно выполнить команду: Файл — Сохранить как . Появится диалоговое окно, в котором нужно указать место для сохранения на компьютере, а также выбрать из выпадающего списка Тип файла — PNG(*.PNG) .
Заметили ошибку в тексте — выделите ее и нажмите Ctrl + Enter . Спасибо!
Как в Канва добавить фон и дополнить до квадрата прямоугольную картинку для инстаграм
У вас бывает так, что фотографии, которые хотите использовать для обложки инстаграм, не квадратные, а прямоугольные? Я сталкиваюсь с этим постоянно! Самый оптимальный вариант – исправить это непосредственно на телефоне в редакторе InSHot. Но если вы привыкли работать на компьютере, то моя статья вам в помощь. Разобраться, как добавить фон к прямоугольному фото, изменить его, используя прозрачность, размытие, не сложно. Читайте далее.
Как добавить цветной фон в Канва
По умолчанию фон в создаваемых в Канве макетов, белый. Вставленная на негшо картинка выглядит примерно так, как на фото.
Для добавления фона в графическом редакторе канва есть специальная вкладка «Фон. Перейдите в нее и откроется дополнительная панель.
Здесь есть палитра по умолчанию с набором основных цветов. Если вы ранее указали брендовые цвета, то они указаны в отдельной палитре. Ниже Канва предлагает подборку разнообразных текстур и фото, которые можно использовать в качестве фона. Бесплатные помечены, не ошибетесь.
Как изменить цвет фона
В палитру по умолчанию вы можете добавить свои цвета, кликнув на значок «+» «Цвет документа». Двигая маркер в цветовом круге и ползунок в выборе более темного или яркого оттенка подберите нужный цвет и он сразу отобразится фоном в шаблоне. Можете менять сколь угодно раз, все выбранные вами цвета сохранятся в палитре для данного шаблона.
В моем примере я растянула картинку на всю высоту, осталось много свободного места, которое можно заполнить как цветом, так и другим фото или фактурным фоном.
Вы можете двигать свою картинку, менять ее размер – выбранный фон от этого не изменится. Обратите внимание на пунктирные линии, которые указывают расположение картинки в тот момент, когда она находиться точно посередине
Фон из бесплатной библиотеки текстур Канва
Для вставки шаблонной текстуры просто кликните по выбранной и она станет фоном макета. Вы можете изменить цвета выбранного шаблона в верхней панели инструментов.
Как сделать фоновое изображение
В качестве фона может служить и любая картинка, изображение из вашей личной папки. Перейдите в папку «Мое», выберите картинку, которую хотите поставить фоном и перетащите ее на макет.
Далее, если картинка меньше по размеру, чем макет, растяните ее. Как только она достигнет по одной из сторон размеров макета, то сразу встанет на место вашего фона.
Так можно вставлять фоном любую картинку. Теперь можете добавить надпись к вашему макету поверх фонового рисунка. О работе с текстами поговорим в другом уроке.
Как в канве сделать прозрачный фон
В предыдущем фото я добавила градиентный фон, скачанный из интернета. Он немного отличается от нужных мне оттенков. С помощью инструмента «прозрачность» я его немного «высветлю», чтобы получить более приемлемое конечное изображение.
К сожалению, совершенно прозрачный фон, который не будет виден в файле ПНГ при сохранении, в бесплатной версии Канвы сделать невозможно.
К сожалению, совершенно прозрачный фон, который не будет виден в файле ПНГ при сохранении, в бесплатной версии Канвы сделать невозможно.
По умолчанию в макет Канвы ставится белый фон. При сохранении в *png он также остается белым. Кликните при сохранении на кнопку «подробнее», чтобы узнать о тарифах.
Как сделать размытый фон
Очень органично смотрится размытый фон, который будет в тех же оттенках, что и основное фото.
Для этого вставьте еще одну фото (или картинку), которую вы хотите «вписать» в квадрат. Сделайте ее размытой с помощью инструмента «Фильтр – размытие». Здесь же меняются такие параметры, как яркость, контраст, насыщенность.
Размытую картинку остается лишь увеличить в размерах до формы макета, и она сама встанет на место фона.
Фоны Канва для презентаций, буклетов и других документов
Редактор Канва онлайн облегчит вам жизнь, если нужно сделать презентацию, визитку или другой документ, а у вас нет ни идей, ни картинок. При входе в канву на первом экране выберите соответствующий макет и в нем вы найдете массу готовых шаблонов с дизайнерскими решениями. Фоны, шрифты, картинки и прочее уже вставлены в макеты, согласованы по цветам, вам остается только пользоваться.
Все инструкции по работе в графическом редакторе Canva найдете в рубрике «canva com».
Еще информация по теме:
Мы не можем найти эту страницу
(* {{l10n_strings.REQUIRED_FIELD}})
{{l10n_strings.CREATE_NEW_COLLECTION}} *
{{l10n_strings.ADD_COLLECTION_DESCRIPTION}}
{{l10n_strings.COLLECTION_DESCRIPTION}} {{addToCollection.description.length}} / 500 {{l10n_strings.TAGS}} {{$ item}} {{l10n_strings.PRODUCTS}} {{l10n_strings.DRAG_TEXT}}{{l10n_strings.DRAG_TEXT_HELP}}
{{l10n_strings.ЯЗЫК}} {{$ select.selected.display}}{{article.content_lang.display}}
{{l10n_strings.AUTHOR}}{{l10n_strings.AUTHOR_TOOLTIP_TEXT}}
{{$ select.selected.display}} {{l10n_strings.CREATE_AND_ADD_TO_COLLECTION_MODAL_BUTTON}} {{l10n_strings.CREATE_A_COLLECTION_ERROR}}Список веб-сайтов, чтобы сделать фон изображения прозрачным
Что такое файл PNG или JPG / JPEG?
ИзображенияPNG могут сделать фон изображения прозрачным .✅
PNG означает «Portable Graphics Format». Это несжатый формат изображения без потерь. Это означает, что если изображение сохраняется в формате PNG, качество изображения не уменьшается и не ухудшается, и сохраняется исходный размер изображения.
С другой стороны, когда мы загружаем изображения из Интернета, максимум раз это происходит в формате JPG / JPEG. JPG / JPEG использует алгоритм сжатия с потерями, который отбрасывает часть информации об изображении, чтобы уменьшить размер файла и снизить качество изображения.
В целом, JPG и JPEG взаимозаменяемы и не сильно отличаются, и оба формата поддерживаются «Объединенной группой экспертов по фотографии».
Теперь прозрачный фон необходим, если вы хотите визуализировать изображения объектов на разном фоне. Но здесь возникает вопрос —
Как сделать фон изображения прозрачным без использования Photoshop?
Профессиональное программное обеспечение Photoshop очень сложно освоить, и у него уходит много времени на такую простую задачу, как получение прозрачного фона изображения.А если вы новичок, то пожалеете о своем решении. Так что будьте умны и полагайтесь на Интернет!
🆓 Используйте любой из этих 4 онлайн-инструментов, чтобы сделать фон вашего изображения прозрачным.
Запомните:
Красный — чтобы область была прозрачной.
Зеленый — чтобы область была видна.
Ой! У них есть водяной знак ».
Но не волнуйтесь. Войдите в систему, и этот водяной знак просто исчезнет.
👉Visit
Итак, теперь вам не нужны длительные сеансы Photoshop только для того, чтобы сделать фон изображения прозрачным.Отредактируйте и загрузите с помощью этих бесплатных онлайн-инструментов.
Burner Bonanza находится на вершине нашего списка, так как предлагает редактирование изображений в реальном времени. Он показывает максимально возможные правки фона изображения. Вы можете выбрать кого угодно и получить прозрачный фон, как показано на изображении ниже.
👉Посетите
Просто загрузите изображение и отметьте свою область по цвету. У вас получится изображение с прозрачным фоном.
👉Visit
Дает вам 10 бесплатных кредитов, что означает, что вы можете бесплатно редактировать 10 изображений.Хорошая сделка, если вам нужно отредактировать всего несколько изображений.
👉Visit
Этот блог упростил редактирование изображений.
Но чтобы обсудить любые другие услуги, связанные с проектированием и Интернетом, вы можете связаться с нами.
Как изменить прозрачность в PicsArt
PicsArt — это не просто программа для редактирования изображений, которую вы можете использовать для добавления эффектов или настройки резкости и яркости фотографии.У него есть много других уникальных функций, таких как изменение непрозрачности. Так вы создадите потрясающие изображения, которые сделают ваши личные сообщения в Instagram взрывоопасными. Вам интересно узнать, как это сделать? В этой статье мы покажем вам точные шаги. В качестве бонуса вы узнаете больше о других прозрачных эффектах в PicsArt. Оставайтесь с нами, если хотите узнать больше!
Изменение непрозрачности
В зависимости от того, как вы настраиваете непрозрачность, объект может выглядеть полностью или частично прозрачным.Если у вас есть изображение, которое вы хотите отредактировать, чтобы оно выглядело так, вот что вам нужно сделать:
- Прежде всего, запустите PicsArt.
- Затем загрузите изображение, щелкнув значок плюса.
- В строке меню выберите «Вырез».
- Вы можете нажать на «Человек», и приложение вырежет форму объекта. Или нажмите «Схема», чтобы сделать это самостоятельно.
- Когда закончите, нажмите «Предварительный просмотр», чтобы увидеть, как будет выглядеть вырезанное изображение.
- Затем нажмите «Далее», чтобы сохранить его как стикер.
Теперь вы сохранили изображение в «Мои стикеры». Затем выйдите из окна и загрузите новое изображение. Вы можете использовать природу, город, все, что, по вашему мнению, может выглядеть круто в качестве прозрачного фона для вашего объекта. Как только вы это сделаете, вы можете выбрать «Эффекты» в строке меню, чтобы добавить забавный слой. Затем нажмите «Нарисовать» в строке меню. После этого выполните следующие действия:
- Найдите значок фотографии со знаком плюс и нажмите на него.
- Нажмите «Наклейка», а затем «Мои стикеры».’
- Найдите только что вырезанное изображение и нажмите на него.
- Поместите его в нужное место на фоне и отрегулируйте размер.
- Затем нажмите значок слоев и выберите «Экран» из списка.
- Затем нажмите «Добавить пустой слой».
- Нажмите на значок слоя, чтобы закрыть это окно.
- Еще раз щелкните значок фотографии со знаком плюс.
- Выберите «Наклейка» и добавьте еще одну копию вырезанного изображения.
- Отрегулируйте размер по размеру изображения, которое уже находится на фоне.
Вас может сбить с толку то, что вам нужно добавлять одинаковые изображения друг на друга. Но потерпите нас. Через секунду все станет ясно.
- Щелкните ластиком и отрегулируйте размер. Чтобы закончить все намного быстрее, сделайте его как можно больше.
- Установите непрозрачность на 100%.
- Теперь нажмите на галочку и начните стирать контур объекта.
- Вы увидите, как вы меняете прозрачность изображения.
Вуаля! Вы создали прозрачное изображение с уникальным фоном.Если бы у вас было только одно изображение на фоне, это было бы невозможно. Вот почему вы добавляете слои.
Эффект прозрачного текста
Вы могли подумать, что создание прозрачного текста потребует навыков редактирования следующего уровня. Однако вы не могли быть дальше от истины. Вот что вы должны сделать:
- Откройте PicsArt и загрузите белый фон.
- Затем нажмите «Draw» в строке меню.
- Нажмите значок слоя, а затем значок ведра с краской.
- Выберите черный цвет и щелкните галочку.
- Отрегулируйте непрозрачность, чтобы получить светло-серый цвет.
- Сохраните это изображение, нажав «Применить» и «Далее».
- Затем нажмите «Текст» в строке меню, чтобы написать что-нибудь.
Здесь вы можете выбрать выравнивание текста, шрифт, цвета и т. Д. Проверяйте все, пока не будете удовлетворены тем, как выглядит ваш текст. Наконец, нажмите «Применить», чтобы сохранить проект. После того, как вы выполните эти шаги, пора добавить изображение. Нажмите «Добавить фото» в строке меню и найдите изображение в своей галерее.Прежде чем вы даже настраиваете размер, нажмите «Смешать» и выберите «Экран». Вот и все! Теперь у вас есть изображение с прозрачным текстом.
Transparent Double Exposure
Возможно, вы знаете, как создавать изображения с двойной экспозицией на PicsArt, но знаете ли вы, что есть способ сделать их прозрачными? Если вы продолжите читать этот раздел, вы увидите, насколько это просто. Вот что вам нужно сделать:
- Откройте PicsArt и загрузите изображение объекта.
- Щелкните «Рисовать» в строке меню, а затем значок слоев.
- Выберите изображение из списка слоев.
- Затем щелкните ластиком и отрегулируйте размер кисти.
- Нарисуйте линию вокруг объекта.
- Убедитесь, что вы также стерли фон.
- Затем снова нажмите значок слоев и выберите первый слой.
- Нажмите на значок изображения со знаком плюса, а затем нажмите «Фото».
- Выберите «Бесплатные изображения» и в строке поиска введите все, что хотите. Вы даже можете выбрать изображения «Unsplash» и «Shutterstock».
Как только вы это сделаете, изображение появится как первый слой. Выберите «Светлее», чтобы выбрать способ отображения. После этого нажмите, чтобы открыть пустой слой. Щелкните по нему, а затем снова щелкните значок фотографии. Ищите такое же изображение. Пальцем перетащите первый слой вниз. Щелкните трехточечное меню и выберите «Преобразовать». Теперь вы можете настроить фон так, чтобы он соответствовал линиям нижней экспозиции на объекте.
Cool Opacity Effects
PicsArt — фантастическое приложение для редактирования изображений, которое может похвастаться множеством необычных эффектов.Применить большинство из них относительно просто, если вы выполните действия, подобные тем, которые мы перечислили в этой статье. Теперь вы можете легко сделать объект или текст прозрачным и даже создавать изображения с двойной экспозицией с уменьшенной непрозрачностью. А ты? Вы когда-нибудь использовали подобные эффекты? Что вы можете посоветовать нашим читателям? Дайте нам знать в комментариях ниже.
Удалить белый фон с изображений и сделать их прозрачными
Узнайте, как добавить прозрачный фон к изображениям в онлайн-редакторе EDIT.орг. Найдите также лучшие редактируемые дизайны для вашей компании.
Сделайте прозрачное изображение с помощью онлайн-средства для удаления фонаЕсли вы создаете дизайн для своего проекта или бизнеса (будь то флаер, баннер, плакат, открытка и т. Д.) И хотите удалить белый фон определенного изображения, вы попали в нужное место. С помощью EDIT.org удалите фон ваших фотографий, чтобы получить прозрачный результат, который будет выглядеть очень профессионально. Вот краткое руководство о том, как это сделать!
Как сделать фон прозрачным с помощью EDIT.орг- Выберите дизайн, который хотите отредактировать
- Загрузите собственные изображения и легко вставьте их в шаблон
- Выберите фотографию , с которой вы хотите удалить цветной фон
- Щелкните на кнопке фильтров и примените параметр Удалить белый фон — готово!
Это кнопка фильтров , которая появится при выборе фотографии:
Это вариант для удаления белого фона с фото:
Не забудьте сохранить композицию, чтобы продолжить редактирование позже;)
Редактировать бесплатные дизайны без фонаКогда вы удаляете фон изображения, новое изображение с прозрачным фоном будет вставлено и сохранено в папке изображений.Затем, чтобы загрузить изображение, нажмите на фон дизайна, затем на прозрачный цвет на боковой панели и загрузите его в формате PNG.
Помните, что этот тип изображения может быть частью любого вашего бизнес-дизайна. На EDIT.org вы найдете тысячи и тысячи бесплатных шаблонов для вашего бизнеса, которые легко редактировать в несколько кликов. Хотя у вас есть возможность вставлять изображения из Интернета без авторских прав, мы рекомендуем вам загрузить свои собственные, чтобы дополнительно настроить конечный результат.
Попробуйте редактор EDIT.org и раскройте в себе дизайнера!
.
 jpg (вообще формат не важен особо):
jpg (вообще формат не важен особо):