Онлайн редакторы поп-арт: 3 рабочих варианта
Поп-арт – это стилизация изображений под определённые цвета. Чтобы сделать свои фотографии в данном стиле необязательно быть гуру Фотошопа, так как специальные онлайн-сервисы дают возможность произвести поп-арт стилизацию всего за пару кликов, которая на большинстве фото она получается очень качественной.
Особенности работы онлайн-сервисов
Здесь вам не нужно прикладывать особых усилий, чтобы добиться нужного эффекта. В большинстве случаев достаточно просто загрузить изображение, выбрать интересующий поп-арт стиль, возможно, ещё подрегулировать пару настроек и можно скачивать преобразованное изображение. Однако, если вам захочется применить какой-либо другой стиль, которого нет в редакторах, или значительно видоизменить стиль, встроенный в редактор, то сделать вы этого не сможете по причине ограниченного функционала сервиса.
Способ 1: Popartstudio
Этот сервис даёт большой выбор различных стилей из разных эпох – от 50-х до конца 70-х.
Однако чтобы скачать готовое фото в хорошем качестве, без водного знака сервиса, вам придётся зарегистрироваться и оплатить месячную подписку стоимостью 9,5 евро. Дополнительно сервис полностью переведён на русский язык, но в некоторых местах его качество оставляет желать лучшего.
Перейти на Popartstudio
Пошаговая инструкция имеет следующий вид:
- На главной странице вы можете просмотреть все имеющиеся стили и сменить язык, если это нужно. Чтобы поменять язык сайта, в верхней панели найдите
- После настройки языка можно приступить к выбору шаблона. Стоит помнить, что в зависимости от выбранного макета будут строиться настройки.

- Как только выбор будет произведён, вас перебросит на страницу с настройками. Изначально нужно загрузить фото, с которым планируете работать. Для этого кликните в поле «Файл» по «Выберите файл».
- Откроется «Проводник», где вам нужно указать путь до изображения.
- После загрузки изображения на сайте нужно кликнуть по кнопке «Загружать», что напротив поля «Файл». Это нужно, чтобы фото, которое стоит в редакторе всегда по умолчанию, сменилось на ваше.
- Изначально обратите внимание на верхнюю панель в редакторе. Здесь вы можете сделать отражение и/или поворот изображения на определённую градусную величину. Для этого кликайте по первым четырём значкам слева.
- Если вас не устраивают значения расширенных настроек по умолчанию, но возиться с ними не хочется, то используйте кнопку «Случайные значения», которая представлена в виде игровой кости.
- Чтобы вернуть все значения по умолчанию, обратите внимание на иконку стрелок в верхней панели.

- Вы также можете самостоятельно настроить цвета, контраст, прозрачность и текст (последние два при условии, что они предусмотрены вашим шаблоном). Чтобы изменить цвета, в нижней части левой панели инструментов обратите внимание на цветные квадраты. Щёлкните по одному из них левой кнопкой мыши, после чего откроется палитра выбора цветов.
- В палитре управление реализовано немного неудобно. Вам изначально нужно нажать по желаемому цвету, после он появится в нижнем левом окошке палитры. Если он там появился, то нажмите на иконку со стрелочкой, что расположена правее. Как только нужный цвет будет стоять в правом нижнем окошке палитры, жмите по иконке применить (выглядит как белая галочка на зелёном фоне).
- Дополнительно можно «поиграть» с параметрами контрастности и непрозрачности, если таковые есть в шаблоне.
- Чтобы увидеть изменения, произведённые вами, нажмите на кнопку «Обновить».
- Если вас всё устраивает, то сохраните свою работу.
 К сожалению, нормальной функции «Сохранить» на сайте нет, поэтому наведите курсор на готовое изображение, нажмите на правую кнопку мыши и в выпавшем меню выберите
К сожалению, нормальной функции «Сохранить» на сайте нет, поэтому наведите курсор на готовое изображение, нажмите на правую кнопку мыши и в выпавшем меню выберите
Способ 2: ФотоФания
Данный сервис имеет очень скудный, но полностью бесплатный функционал для создания поп-арт, к тому же за скачивание готового результата без водяного знака вас не заставят платить. Сайт полностью на русском языке.
Перейти на ФотоФанию
Небольшая пошаговая инструкция имеет следующий вид:
- На странице, где предлагается создать поп-арт, кликните по кнопке «Выберите фото».
- Вариантов загрузки фотографии на сайте представлено несколько. Например, вы можете добавить изображение со своего компьютера, использовать те, которые уже были вами ранее добавлены, сделать фотографию через веб-камеру или загрузить с каких-либо сторонних сервисов, например, социальных сетей или облачных хранилищ. Инструкция будет рассмотрена на загрузке фотографии с компьютера, поэтому здесь используется вкладка

- В «Проводнике» указывается путь до фотографии.
- Дождитесь загрузки фото и обрежьте его по краям, если это нужно. Для продолжения нажмите по кнопке «Обрезать».
- Выберите размер поп-арта. 2×2 размножит и стилизует фото до 4 штук, а 3×3 до 9. К сожалению, оставить размер по умолчанию здесь нельзя.
- После того как все настройки будут заданы, кликайте по
- Стоит помнить, что здесь при создании поп-арта к картинке применяются случайные цвета. Если вам не нравится та гамма, которая сгенерировалась, то нажмите на кнопку «Назад» в браузере (в большинстве браузеров это стрелка, расположенная возле адресной строки) и повторите все шаги снова, пока сервис не сгенерирует приемлемую цветовую палитру.
- Если же вас всё устраивает, то нажмите на «Скачать», что расположено в верхнем правом углу.
Способ 3: Photo-kako
Это китайский сайт, который весьма неплохо переведён на русский язык, однако у него явные проблемы с дизайном и юзабилити – элементы интерфейса расположены неудобно и наезжают друг на друга, а дизайнерского оформления нет совсем.
Перейти на Photo-kako
Инструкция выглядит следующим образом:
- Обратите внимание на левую часть сайта — там должен быть блок с названием «Выберите изображение». Отсюда вы можете либо указать ссылку на него в других источниках, либо нажать «Выберите файл».
- Откроется окно, где вы указываете путь к картинке.
- После загрузки к фотографии автоматически будут применены эффекты по умолчанию. Чтобы их как-либо изменить, используйте бегунки и инструменты в правой панели. Рекомендуется настроить параметр
- Для того, чтобы увидеть изменения, нажмите на кнопку «Конфиг», что расположена в блоке «Config и конвертации».
- Ещё вы можете менять цвета, но здесь их всего три.
 Добавить новые или удалить имеющиеся невозможно. Чтобы внести изменения, просто кликните по квадрату с цветом и в цветовой палитре выберите тот, что считаете нужным.
Добавить новые или удалить имеющиеся невозможно. Чтобы внести изменения, просто кликните по квадрату с цветом и в цветовой палитре выберите тот, что считаете нужным. - Для сохранения фото найдите блок с названием «Скачать и ручки», который находится над основной рабочей область с фотографией. Там используйте кнопку «Скачать». Изображение начнёт загружаться на ваш компьютер автоматически.
Сделать поп-арт, используя интернет-ресурсы возможно, но при этом вы можете столкнуться с ограничениями в виде малого функционала, неудобного интерфейса и водяных знаков на готовом изображении.
Мы рады, что смогли помочь Вам в решении проблемы.Опишите, что у вас не получилось. Наши специалисты постараются ответить максимально быстро.
Помогла ли вам эта статья?
ДА НЕТделаем арты фотографии в Фотошопе (Photoshop)
Графические редакторы в наше время способны на многое. С помощью них можно изменить фото, удалив с него что угодно или добавив кого угодно. С помощью графическое редактора можно сделать и арт из обычной фотографии, и в это статье будет рассказывать о том, как сделать арт из фото в фотошопе.
С помощью них можно изменить фото, удалив с него что угодно или добавив кого угодно. С помощью графическое редактора можно сделать и арт из обычной фотографии, и в это статье будет рассказывать о том, как сделать арт из фото в фотошопе.
Для начала необходимо скачать программу по ссылке выше и установить ее, в чем поможет статья.
Подготовка фотографии
После установки нужно открыть необходимую вам фотографию. Чтобы это сделать необходимо открыть подменю «Файл» и нажать на кнопку «Открыть», после чего, в появившемся окне необходимо выбрать нужную вам фотографию.
После этого необходимо избавиться от заднего фона. Для этого создаем дубликат слоя, перетаскивая основной фон на иконку «Создать новый слой», а основной фон заливаем белым с помощью инструмента «Заливка».
Теперь стираем задний фон при помощи инструмента «Ластик» и применяем слой маску, нажатием правой кнопки мыши на маске.
Коррекция
После того, как изображение готово, пора применить коррекцию, но перед этим создаем дубликат готового слоя, перетаскиванием его на иконку «Создать новый слой».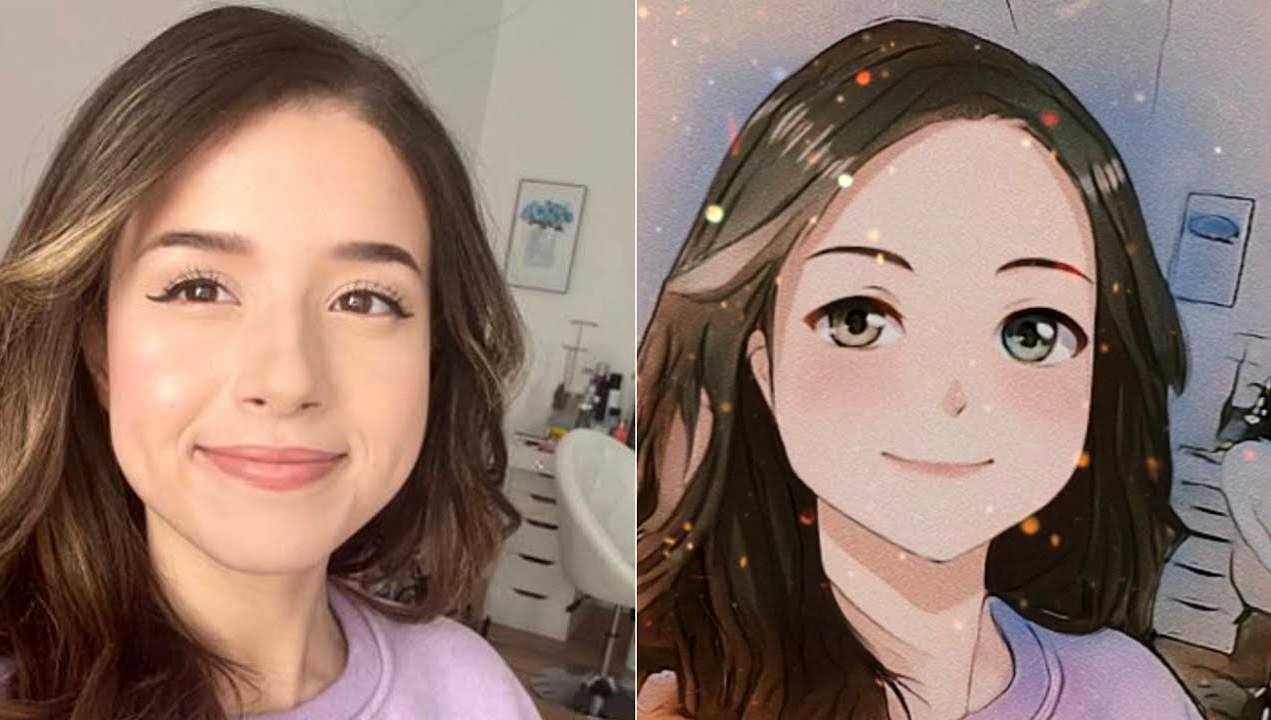 Делаем новый слой невидимым, нажатием на глаз рядом с ним.
Делаем новый слой невидимым, нажатием на глаз рядом с ним.
Теперь выделяем видимый слой и переходим в «Изображение-Коррекция-Порог». В появившемся окне устанавливаем наиболее подходящее под изображение соотношение черного и белого.
Теперь убираем невидимость с копии, и, устанавливаем непрозрачность на 60%.
Теперь вновь переходим в «Изображение-Коррекция-Порог», и добавляем тени.
Далее, необходимо объединить слои, выделив их и нажав сочетание клавиш «Ctrl+E». Затем закрашиваем задний фон в цвет тени (примерно подбираем). И после этого объединяем задний фон и оставшийся слой. Также можете стереть ластиком ненужные или докрасить черным нужные вам части изображения.
Теперь необходимо придать изображению цвет. Для этого необходимо открыть карту градиента, которая находится в выпадающем списке кнопки создания нового корректирующего слоя.
Нажатием на полоску цвета открываем окно выбора цвета и выбираем там трехцветный набор. После, для каждого квадрата выбор цвета подбираем свой цвет.
После, для каждого квадрата выбор цвета подбираем свой цвет.
Все, ваш поп-арт портрет готов, можете сохранять его в необходимом вам формате нажатием сочетания клавиш «Ctrl+Shift+S».
Всем доброго дня!
Наверное, почти каждый пользователь, видел в сети «странные» фотографии людей, как будто это картинка, нарисованная художником. Такая картинка имеет название — арт (пример слева с Никулиным). И сделать ее, кстати, можно довольно таки быстро, воспользовавшись специальными онлайн-сервисами.
Думаю, статья также будет полезна всем тем пользователям, которые хотят себе сделать необычную аваторку для социальных сетей (ВК, Одноклассники и пр.), различных форумов, приложений (например, Skype, Viber и пр.), да и просто удивить своих друзей и родственников.
И так, приступим к делу — к созданию арта.
Примечание
: чтобы сделать арт, можно воспользоваться различными графическими редакторами (например, Фотошоп). В этой статье останавливаться на классических редакторах не буду (т. к. пока редактор установишь, настроишь, поймешь как делать — с помощью сервиса в сети сделаешь уже десятки различных прикольных картинок ☺) …
к. пока редактор установишь, настроишь, поймешь как делать — с помощью сервиса в сети сделаешь уже десятки различных прикольных картинок ☺) …
Выбор сервиса с лучшими фотоэффектами
Pho.to
Один из лучших русскоязычных онлайн-сервисов для придания фото различных эффектов. Например, цветную фотографию можно переделать:
- в черно-белый рисунок, как будто его нарисовали: кистью, карандашом и пр.;
- в цветной рисунок: также могут быть самые различные варианты;
- в прикольную и смешную картинку. Например, ваше фото будет помещено в рамочку, которую рисует ребенок, художник и пр. (примеры вариантов показаны ниже).
Пользоваться сервисом крайне просто:
- выбираете сначала эффект, который вам понравился;
- загружаете свое фото;
- и через несколько секунд — смотрите на свой прикольный арт. Пример показан ниже: правда ведь неплохо нарисовано?!
Как изменилось фото: было — стало (слева на право)
Photomania. net
net
Еще один крайне интересный сайт, представляющий из себя онлайн фото-редактор. Здесь можно загрузить фотографию и быстро обработать ее: в том числе создать из нее интересный рисунок (арт). Чем подкупает этот сервис — на нем довольно много самых необычных вариантов обработки фото: можно, например, разместить свое фото на груди Месси или Рональдо, поместить свое фото в рамочку, придать ему магический стиль, или сделать себя знаменитым актером.
Пример обработки показан на скрине ниже: по-моему выглядит очень реалистично ☺.
Еще один интересный арт // Photomania.net
PhotoFaceFun.com
Сайт с огромным количеством разнообразных фото-эффектов: здесь вы можете поместить свое фото в рамку, сделать фото нарисованной картиной, поместить его рядом с какой-нибудь знаменитостью и т.д.
Пользоваться сервисом также просто: загружаете фотку, выбираете эффект, смотрите результат (в общем-то, три простых действия).
Ниже представляю несколько примеров работы сервиса.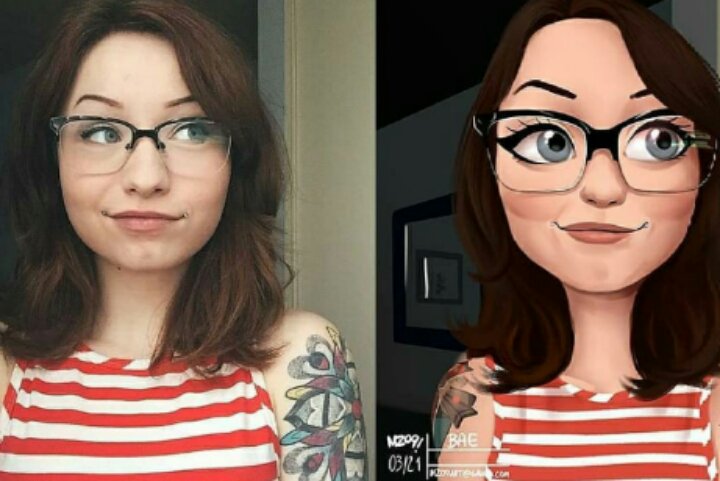 Весьма не плохо?!
Весьма не плохо?!
Несколько артов: в галереи, с Путиным, старый рисунок.
Примечание : если сервис не будет обрабатывать вашу фотографию, конвертируйте ее в другой формат. Например, я столкнулся с тем, что формат GIF сервис воспринимать и обрабатывать не хотел, пересохранив картинку в JPG (для этого можно использовать Paint, который есть во всех версиях Windows) — стало все работать в норме!
ФотоФания
Весьма неплохой русскоязычный сервис с большой коллекцией фото-эффектов, которые можно применять к любой загруженной фотке. Что подкупает: выбор просто огромен! Фотографию можно сделать черно-белой, рисованной кистью или карандашом, поместить в рамочку, со знаменитостью, в теле-передачу и т.д.
Отмечу, что один раз загрузив свое фото, вы сразу же можете его попробовать в самых различных эффектах (не загружая его по сто раз). Удобно!
Примеры обработки показаны ниже.
Еще несколько интересных эффектов к фото: рисунок карандашом, кулончик, подарочная открытка (слева на право).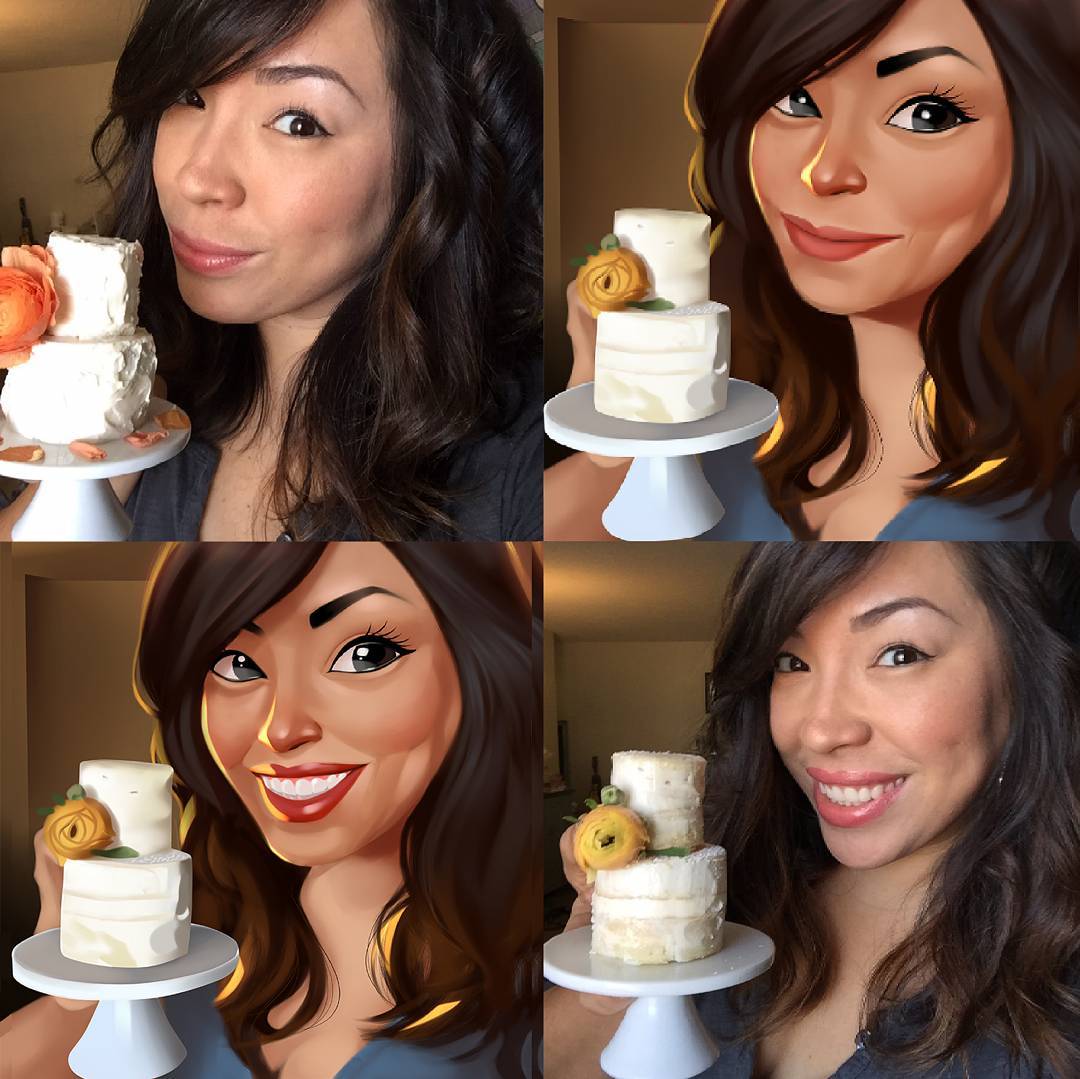
Кстати, возможно вам будет интересна статья о том, как сделать фото-коллаж — . Если кто не знает — то коллаж, это когда совмещают сразу нескольку фото в одно большое. Получается очень красиво и информативно, сразу можно узнать, как прошел праздник (к примеру).
На сим прощаюсь. Всем удачи!
Дополнения приветствуются…
Нами были рассмотрены самые распространенные приложения, выступающие в роли полноценных комплексов для рисования, а также обработки разнообразных изображений.
Какую программу для рисования на графическом планшете или редактор на ПК выберете вы, зависит от конкретно ваших целей.
Corel Painter высоко оценят специалисты по цифровой графике. Это лучший выбор, когда вы хотите скачать рисовалку на компьютер для работы с планшетом. Именитый разработчик предлагает развитый, но довольно сложный продукт. Чтобы научиться использовать все преимущества пакета, придется потратить немало времени. А если вам также хочется научиться работать в векторе — придется перейти на более функциональный инструмент от того же разработчика — CorelDRAW.
Autodesk SketchBook Pro – качественная программа создания рисунков для всех категорий пользователей. Позволяет как производить обработку графики, так и создавать крутые арты, комиксы, срисовки с чистого листа. Доступный интерфейс на русском станет приятным бонусом, но чтобы работать с утилитой на высшем уровне, желательно задуматься над приобретением профессионального монитора с хорошей передачей цветов.
Krita не менее функциональна. Художники рисуют в ней как постеры, так и целые комиксы. Приложение бесплатное, имеет открытый исходных код и подходит для всех современных операционных систем. Однако новичкам будет немного сложно освоить его. Если не боитесь трудностей и готовы потратить время — пробуйте, и вы получите действительно функциональный инструмент.
Adobe Photoshop позволит вам применять целый спектр разнообразных эффектов и фильтров. Создание изображений, покажется весьма комфортным и достаточно простым. Вы сможете насладиться доступным русскоязычным интерфейсом и большим количеством обучающих видеоуроков и материалов в интернете.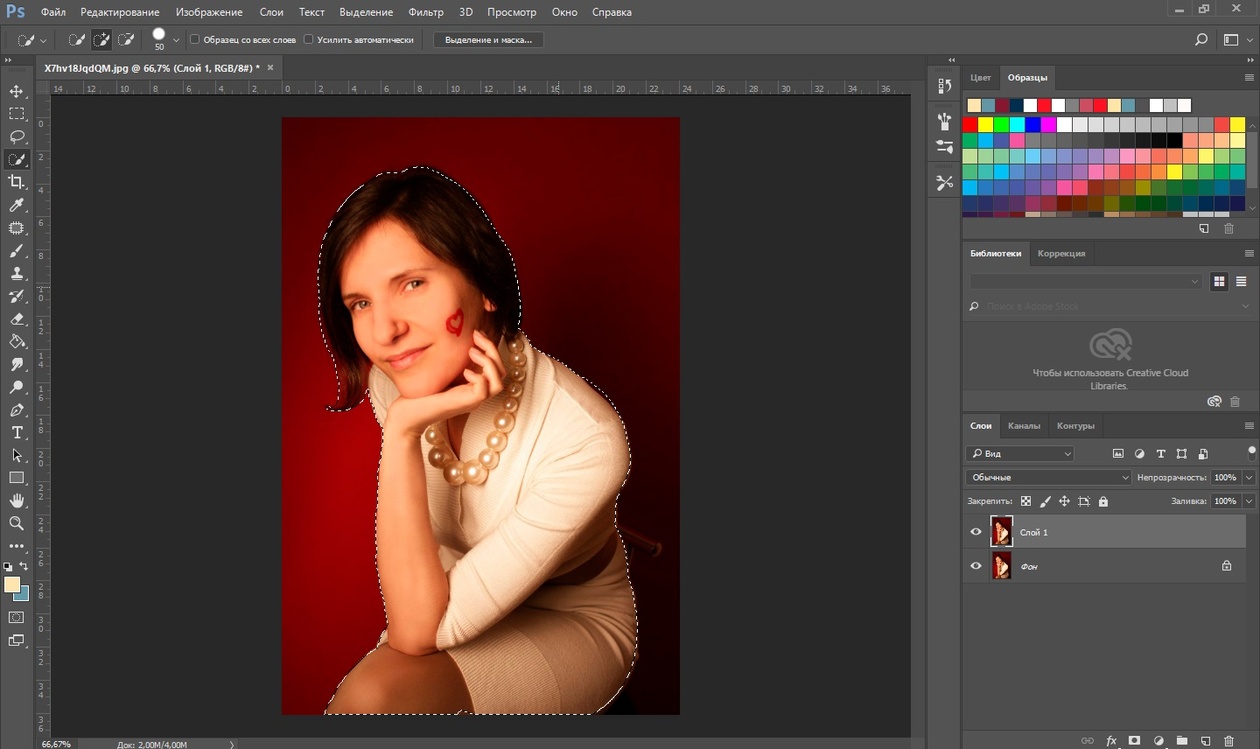
Работа с Tux Paint, направлена на качественное обучение неопытных пользователей. Интерфейс утилиты, будет удобным для любого пользователя, а наличие звуковых и анимационных эффектов, привлечет внимание детской аудитории, чьи родители желают обучить ребенка мастерству рисования на компьютере.
Paint.NET принесет множество положительных впечатлений, движок программы способен запоминать всю пользовательскую активность и возвращать не один десяток совершенных действий, исключая присутствующие ошибки, допущенные в процессе редактирования и применения всевозможных эффектов. При помощи Пейнт эффективно редактируется векторная графика.
Pixbuilder Studio отличается высокими показателями работоспособности, остальные утилиты из вышеприведенной подборки, демонстрируют более низкую скорость запуска и открытия изображений. Программа содержит богатый функционал профессионального уровня и доступна для загрузки на абсолютно бесплатной основе.
Любители разнообразных кисточек, оценят программу Artweaver Free, которая обладает массой полезных фильтров и эффектов. Стоит отметить, что приложение позволяет создавать собственные кисти, что станет затруднительным для конкурентов.
Стоит отметить, что приложение позволяет создавать собственные кисти, что станет затруднительным для конкурентов.
Paint Tool SAI — серьёзная утилита, разработанная для профессиональных художников и дизайнеров, позволяющая создавать потрясающие иллюстрации, а также цифровые картины. Утилита поддерживает планшеты, наделяя творческие натуры всеми необходимыми ресурсами для художественной деятельности. Более того, некоторые студии используют SAI как программу для рисования мультиков. Уж больно хороши её функции.
Graffiti Studio сложно сравнивать с полноценными пейнтерами и даже рисовалками для детей, поскольку цель этого приложения — развлечь пользователя. Вы сможете осуществить подростковую мечту и почувствовать себя мастером уличных граффити. Правда, ассортимент инструментов скудный — только маркер да баллончики, но огромный выбор цветов и оттенков, толщин линии будет значительным плюсом.
Также в обзор не попали замечательные программы MyPaint, Medibang Paint, SmoothDraw, Affinity Designer, встроенный в Виндовс графический редактор Paint и редактор растровой графики Inkscape. Их подробные описания вы всегда можете найти на нашем сайте.
Их подробные описания вы всегда можете найти на нашем сайте.
Возможно вы давно хотели научиться рисовать красиво на своем компьютере. На сегодняшний день программ в Интернете для этого очень много. Одни лучше подходят для детей, где есть несколько кистей и множество красок, другие – для профессиональной обработки фотографий, третьи – для созданий 3D персонажей. Какую выбрать программу для рисования артов на своем ПК? В этой статье я опишу лучший софт для вас.
Программа ArtRage была создана специально для создания реалистичных арт рисунков при помощи кисти на компьютере. Различные инструменты для создания рисунка лежат на палитре и доступны по щелчку мыши. Среди них: акварель (Watercolor), масло (Oil), мастихин (Palette Knife), валик (Paint Roller), карандаш (Pencil), перо (Ink Pen), аэрограф (Airbrush), это очень удобно. Исходя из того, какой инструмент выбран, вам доступны его настройки (сухость, сила нажатия и т.д.). Все свойства выбранного инструмента вы также можете наблюдать перед собой и выбрать, например, размер мазка, который необходимо применить.
Редактор отлично подойдет для тех, кто хочет научиться писать картины акварелью, маслом, пастелью и другими художественными техниками. Для пользователей предоставляется 2 версии редактора: Studio и Studio Pro.
«Про» версия имеет много дополнительных и передовых функций. В ней доступны совместимый с Photoshop фильтр, скриптовая запись картины, блокировка изменения прозрачности улучшений и слоев и т.д. Версии редактора ArtRage доступна по ссылке https://www.artrage.com/artrage-4/ . При создании картинок в этой программе конечное изображение получается настолько качественным, что кажется его создавали в специальной художественной студии.
Pixia — простая растровая графическая утилита для рисования артов на компьютере
Несмотря на небольшие размеры, программа Pixia создана для рисования артов на компьютере и делает это очень хорошо. Это происходит потому, что она наделена множеством функций, которые в других программах этого уровня отсутствуют. Редактор считается облегченной версией полноценного графического редактора. Каждую кисть можно настроить по своему усмотрению, можно использовать различные графические объекты в качестве кисти.
Каждую кисть можно настроить по своему усмотрению, можно использовать различные графические объекты в качестве кисти.
Скачать редактор Pixia вы можете по ссылке http://www.ne.jp/asahi/mighty/knight/download.html . Распространяется он бесплатно, создан японским программистом Исао Маруока.
Его особенностью является подключаемые плагины, которые можно найти в сети. Таким образом его функционал можно наращивать, добавляя некоторые фильтры с Photoshop. Программа проста в освоении, имеет приятный и понятный интерфейс. Здесь вы можете создать любой графический файл в 10240 x 10240 пикселей. Разработчик утверждает, что Pixia может обрабатывать столько слоев, сколько вместит ваша оперативная память.
Inkspace — программа для создания художественных иллюстраций
Inkspace – это бесплатный векторный редактор с открытым исходным кодом. Он был специально создан для редактирования графики SVG. Программа оснащена большим арсеналом инструментов, имеет большой функционал и является одним из самых популярных программ для рисования и редактирования векторной графики. Многие веб-разработчики недооценивают векторную графику, хотя преимущества ее лежат на поверхности:
Многие веб-разработчики недооценивают векторную графику, хотя преимущества ее лежат на поверхности:
Чтобы скачать редактор, перейдите по ссылке https://inkscape.org/ru/download/windows/ . Если вы хотите научиться работать с графикой в фоторедакторе Inkspace, то стоит больше применять именно практику. Программа позволяет пользователю совершать преобразование всех растровых изображений в векторное. Умеет работать со слоями, контурами, текстом. Позволяет использовать различные геометрические фигуры, редактировать и поворачивать их.
Artweaver — редактор с фильтрами и эффектами на Windows
Если вы решили найти программу для того, чтобы нарисовать арт на своем компьютере, то Artweaver был создан специально для вас. Этот редактор ориентирован специально на профессионалов и любителей, которые имеют предоставление о программном обеспечении вроде Photoshop, Corel Painter. Для художника здесь есть все подходящие инструменты – кисть, карандаш, мел, различные краски, аэрограф.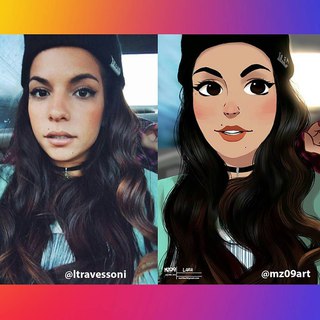 Каждый проект вы можете завершить в художественном стиле, добавив разные фильтры, шум, размытие. Каждый незаконченный рисунок в фотошопе можно доделать в Artweaver. Если вас заинтересовал этот редактор, то вы можете испытать его, скачав по ссылке https://www.artweaver.de/de/download .
Каждый проект вы можете завершить в художественном стиле, добавив разные фильтры, шум, размытие. Каждый незаконченный рисунок в фотошопе можно доделать в Artweaver. Если вас заинтересовал этот редактор, то вы можете испытать его, скачав по ссылке https://www.artweaver.de/de/download .
Преимущества перед другими программами:
Недостатки:
- Редактор является разработкой немецких специалистов, поэтому по умолчанию стоит немецкий язык, можно изменить на английский. Чтобы установить русский, необходимо самостоятельно устанавливать файл.
- Нет поддержки слоев для форматов – PNG, JPEG, GIF, BMP.
- После первой версии программа становится условно-бесплатной.
Paint — многофункциональная и простая программа, чтобы нарисовать красочный арт
Очень популярный графический редактор Paint пережил множество версий операционной системы Windows, с которой поставлялся в комплекте. Фоторедактор вошел и в последнюю версию ОС, но практически не изменился. Он имеет все те же всем привычные инструменты – карандаш, заливку, палитру, лупу, ластик и различные кисти. Самым главным преимуществом приложением является его простота. На выбор художника программа имеет 9 различных кистей и КЗС-цветовую модель, чего вполне хватит для создания полноценной картины. Размер каждого инструмента при рисовании артов можно уменьшить или увеличить. Не поддерживает работу со слоями и прозрачностью.
Он имеет все те же всем привычные инструменты – карандаш, заливку, палитру, лупу, ластик и различные кисти. Самым главным преимуществом приложением является его простота. На выбор художника программа имеет 9 различных кистей и КЗС-цветовую модель, чего вполне хватит для создания полноценной картины. Размер каждого инструмента при рисовании артов можно уменьшить или увеличить. Не поддерживает работу со слоями и прозрачностью.
Используем карандаш в Microsoft — Paint
Gimp — фоторедактор поможет в иллюстрировании арт изображений
Gimp – это мой любимый редактор, который расположен в одной «весовой категории» с таким графическим гигантом как Adobe Photoshop. Но в отличие от него имеет значительно меньший размер. Гимп направлен на работу с растровыми изображениями, частично поддерживает векторную графику.
Gimp многоцелевая программа, которую используют не только для рисования красивых артов и на компьютере, но и для полноценной корректировки фотографии. Фильтры и инструменты помогут улучшить насыщенность, цветовой баланс, убрать различные искажения изображения, изменить перспективу, редактировать заваленный горизонт, кадрировать, удалять дефекты, «оживлять» затуманенную детализацию и многое другое.
Скачайте редактор на русскоязычном сайте – http://gimp.ru/download/gimp/ .
При запуске графического редактора вы увидите три раздельных окна, каждый из них может изменять свой размер, их можно растягивать или уменьшать. Редактор для рисования арт изображений можно настроить по своему вкусу. На выбор художника множество различного вида кистей, а каждую из них можно редактировать. Выберите подходящую и начните работу в программе Gimp.
Поп-арт – это стилизация изображений под определённые цвета. Чтобы сделать свои фотографии в данном стиле необязательно быть гуру , так как специальные онлайн-сервисы дают возможность произвести поп-арт стилизацию всего за пару кликов, которая на большинстве фото она получается очень качественной.
Здесь вам не нужно прикладывать особых усилий, чтобы добиться нужного эффекта. В большинстве случаев достаточно просто загрузить изображение, выбрать интересующий поп-арт стиль, возможно, ещё подрегулировать пару настроек и можно скачивать преобразованное изображение. Однако, если вам захочется применить какой-либо другой стиль, которого нет в редакторах, или значительно видоизменить стиль, встроенный в редактор, то сделать вы этого не сможете по причине ограниченного функционала сервиса.
Однако, если вам захочется применить какой-либо другой стиль, которого нет в редакторах, или значительно видоизменить стиль, встроенный в редактор, то сделать вы этого не сможете по причине ограниченного функционала сервиса.
Способ 1: Popartstudio
Этот сервис даёт большой выбор различных стилей из разных эпох – от 50-х до конца 70-х. Помимо использования уже заложенных шаблонов, вы можете их редактировать при помощи настроек под свои потребности. Все функции и стили полностью бесплатны и доступны пользователям, не прошедшим регистрацию.
Однако чтобы скачать готовое фото в хорошем качестве, без водного знака сервиса, вам придётся зарегистрироваться и оплатить месячную подписку стоимостью 9,5 евро. Дополнительно сервис полностью переведён на русский язык, но в некоторых местах его качество оставляет желать лучшего.
Пошаговая инструкция имеет следующий вид:
- На главной странице вы можете просмотреть все имеющиеся стили и сменить язык, если это нужно.
 Чтобы поменять язык сайта, в верхней панели найдите «English» (стоит по умолчанию) и кликните по нему. В контекстном меню выберите «Русский» .
Чтобы поменять язык сайта, в верхней панели найдите «English» (стоит по умолчанию) и кликните по нему. В контекстном меню выберите «Русский» . - После настройки языка можно приступить к выбору шаблона. Стоит помнить, что в зависимости от выбранного макета будут строиться настройки.
- Как только выбор будет произведён, вас перебросит на страницу с настройками. Изначально нужно загрузить фото, с которым планируете работать. Для этого кликните в поле «Файл» по «Выберите файл» .
- Откроется «Проводник» , где вам нужно указать путь до изображения.
- После загрузки изображения на сайте нужно кликнуть по кнопке «Загружать» , что напротив поля «Файл» . Это нужно, чтобы фото, которое стоит в редакторе всегда по умолчанию, сменилось на ваше.
- Изначально обратите внимание на верхнюю панель в редакторе. Здесь вы можете сделать отражение и/или поворот изображения на определённую градусную величину.
 Для этого кликайте по первым четырём значкам слева.
Для этого кликайте по первым четырём значкам слева. - Если вас не устраивают значения расширенных настроек по умолчанию, но возиться с ними не хочется, то используйте кнопку «Случайные значения» , которая представлена в виде игровой кости.
- Чтобы вернуть все значения по умолчанию, обратите внимание на иконку стрелок в верхней панели.
- Вы также можете самостоятельно настроить цвета, контраст, прозрачность и текст (последние два при условии, что они предусмотрены вашим шаблоном). Чтобы изменить цвета, в нижней части левой панели инструментов обратите внимание на цветные квадраты. Щёлкните по одному из них левой кнопкой мыши, после чего откроется палитра выбора цветов.
- В палитре управление реализовано немного неудобно. Вам изначально нужно нажать по желаемому цвету, после он появится в нижнем левом окошке палитры. Если он там появился, то нажмите на иконку со стрелочкой, что расположена правее. Как только нужный цвет будет стоять в правом нижнем окошке палитры, жмите по иконке применить (выглядит как белая галочка на зелёном фоне).

- Дополнительно можно «поиграть» с параметрами контрастности и непрозрачности, если таковые есть в шаблоне.
- Чтобы увидеть изменения, произведённые вами, нажмите на кнопку «Обновить» .
- Если вас всё устраивает, то сохраните свою работу. К сожалению, нормальной функции «Сохранить» на сайте нет, поэтому наведите курсор на готовое изображение, нажмите на правую кнопку мыши и в выпавшем меню выберите «Сохранить изображение как…» .
Способ 2: ФотоФания
Данный сервис имеет очень скудный, но полностью бесплатный функционал для создания поп-арт, к тому же за скачивание готового результата без водяного знака вас не заставят платить. Сайт полностью на русском языке.
Небольшая пошаговая инструкция имеет следующий вид:
Способ 3: Photo-kako
Это китайский сайт, который весьма неплохо переведён на русский язык, однако у него явные проблемы с дизайном и юзабилити – элементы интерфейса расположены неудобно и наезжают друг на друга, а дизайнерского оформления нет совсем. К счастью, здесь представлен очень большой перечень настроек, что позволит создать качественный поп-арт.
К счастью, здесь представлен очень большой перечень настроек, что позволит создать качественный поп-арт.
Инструкция выглядит следующим образом:
Сделать поп-арт, используя интернет-ресурсы возможно, но при этом вы можете столкнуться с ограничениями в виде малого функционала, неудобного интерфейса и водяных знаков на готовом изображении.
делаем арты фотографии в Фотошопе (Photoshop)
Графические редакторы в наше время способны на многое. С помощью них можно изменить фото, удалив с него что угодно или добавив кого угодно. С помощью графическое редактора можно сделать и арт из обычной фотографии, и в это статье будет рассказывать о том, как сделать арт из фото в фотошопе.
Для начала необходимо скачать программу по ссылке выше и установить ее, в чем поможет статья.
Подготовка фотографии
После установки нужно открыть необходимую вам фотографию. Чтобы это сделать необходимо открыть подменю «Файл» и нажать на кнопку «Открыть», после чего, в появившемся окне необходимо выбрать нужную вам фотографию.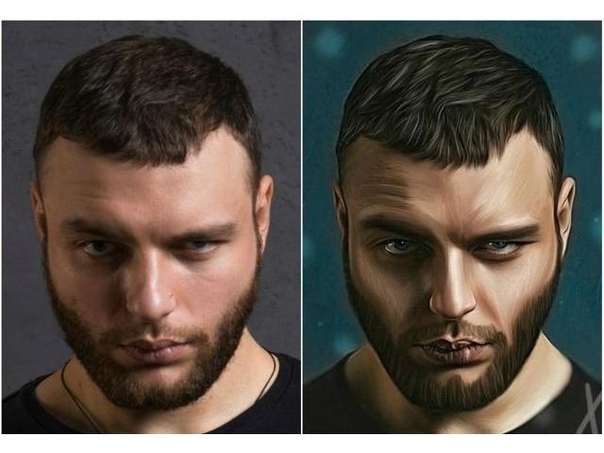
После этого необходимо избавиться от заднего фона. Для этого создаем дубликат слоя, перетаскивая основной фон на иконку «Создать новый слой», а основной фон заливаем белым с помощью инструмента «Заливка».
Теперь стираем задний фон при помощи инструмента «Ластик» и применяем слой маску, нажатием правой кнопки мыши на маске.
Коррекция
После того, как изображение готово, пора применить коррекцию, но перед этим создаем дубликат готового слоя, перетаскиванием его на иконку «Создать новый слой». Делаем новый слой невидимым, нажатием на глаз рядом с ним.
Теперь выделяем видимый слой и переходим в «Изображение-Коррекция-Порог». В появившемся окне устанавливаем наиболее подходящее под изображение соотношение черного и белого.
Теперь убираем невидимость с копии, и, устанавливаем непрозрачность на 60%.
Теперь вновь переходим в «Изображение-Коррекция-Порог», и добавляем тени.
Далее, необходимо объединить слои, выделив их и нажав сочетание клавиш «Ctrl+E». Затем закрашиваем задний фон в цвет тени (примерно подбираем). И после этого объединяем задний фон и оставшийся слой. Также можете стереть ластиком ненужные или докрасить черным нужные вам части изображения.
Затем закрашиваем задний фон в цвет тени (примерно подбираем). И после этого объединяем задний фон и оставшийся слой. Также можете стереть ластиком ненужные или докрасить черным нужные вам части изображения.
Теперь необходимо придать изображению цвет. Для этого необходимо открыть карту градиента, которая находится в выпадающем списке кнопки создания нового корректирующего слоя.
Нажатием на полоску цвета открываем окно выбора цвета и выбираем там трехцветный набор. После, для каждого квадрата выбор цвета подбираем свой цвет.
Все, ваш поп-арт портрет готов, можете сохранять его в необходимом вам формате нажатием сочетания клавиш «Ctrl+Shift+S».
Стиль обработки поп-арт не теряет своей популярности. Его применяют для рекламных постеров, в дизайне журналов и просто в соцсетях, в качестве привлекательных аватарок и агитационных баннеров.
В этой статье мы расскажем, как сделать арт в Photoshop. А точнее, мы будем делать из фото арт картинку. И несомненно, лучшая программа для создания артов из фотографий — это Photoshop. Создать арт можно несколькими способами. Мы рассмотрим наименее трудозатратный и наиболее быстрый.
И несомненно, лучшая программа для создания артов из фотографий — это Photoshop. Создать арт можно несколькими способами. Мы рассмотрим наименее трудозатратный и наиболее быстрый.
Для работы нам понадобится портрет. Открываем изображение в Photoshop. Делаем дубликат слоя изображения (Ctrl+J ).
Фон на изображении нужно удалить. Как отделить объект от фона мы писали ранее в статье .
Если у вас однородный фон на фото, воспользуйтесь инструментом «Волшебная палочка»/Magic Wand Tool либо . Если фон сложный, то вам нужен инструмент «Быстрая маска»/Quick mask mode .
В нашем случае отделить девушку от фона можно инструментом «Быстрое выделение»/Quick selection tool . Работаем с дубликатом изображения.
Выделите фон, не задевая модель. После этого инвертируйте выделение (Ctrl+I ). Теперь выделен не фон, а объект на фоне, в нашем случае — девушка.
После этого достаточно нажать сочетание клавиш Ctrl+C , Ctrl+V , чтобы отделённое от фона изображение девушки было перенесено на прозрачный слой.
Теперь нам нужно выбрать в «Галерее фильтров»/Filter Gallery тот, с помощью которого можно сделать обводку контуров на нашем чёрно-белом фото и постеризацию теней и светов. Постеризация разобьёт оттенки на уровни, переход между которыми будет очень резкий. На этом этапе создания арта к каждому фото стоит подобрать свой фильтр или даже два, если есть необходимость. Вероятнее всего подойдут следующие фильтры: «Штрихи»/Brush Strokes/«Обводка»/Ink Outlines и «Акцент на краях»/Accented Edges ; «Эскиз»/Sketch /«Ксерокопия»/Photocopy ; . Галерея фильтров находится в пункте «Фильтр»/Filter главного меню программы. Важно! Когда подбираем фильтр, основные рабочие цвета должны быть чёрный и белый.
В нашем случае идеально подошел фильтр «Имитация»/Artistic/«Очерченные края»/Poster Edges . Фильтр настраиваемый. Слева в диалоговом окне нужно перемещать ползунки, пока не добьётесь желаемого результата. «Толщину краев»/Edge thickness задаем 1 , «Интенсивность»/Edge Intensity — 0 , «Постеризацию»/Posterization — 1 . Обратите внимание на то, как света и тени разбились на уровни. Завершив подбор параметров, нажмите Ok .
Обратите внимание на то, как света и тени разбились на уровни. Завершив подбор параметров, нажмите Ok .
Остаётся раскрасить изображение. В этом нам поможет корректирующий слой «Карта градиента»/Gradient Map . Вызвать можно в списке корректирующих слоёв, в нижней части палитры слоёв.
Откроется диалоговое окно. Двойным щелчком по градиенту вызываем настройки.
В них нам предстоит задать четыре точки цветов для градиента. Двигаться будем слева направо.
Еще больше о Photoshop — на курсах .
Внизу градиента есть ползунки. Они являются контрольными точками(stops). Слева точка — на Позиции/Location 0%, справа — на 100%. Одним кликом мышки внизу, под градиентом, можно создать новую точку. Ухватив, её можно перемещать влево и вправо. Лишние точки можно удалить, выделив и нажав на «Удалить»/Delete. Нам предстоит поставить точки на позиции 25%, 50%, 75%. Каждой точке зададим цвет. Две последние точки будут одинакового цвета, приблизительно похожего на тон кожи человека.
Задать цвет в контрольной точке можно, сделав по ней двойной щелчок (по ползунку). Откроется палитра. На градиенте всех цветов ползунок смещаем в нужный цвет и в большом окне градиента оттенка выбираем подходящий тон. Закрываем окно.
А теперь точки по очереди.
С добавление каждой новой точки уровни теней будут окрашиваться.
Установим точку на позиции 25%, цвет зададим красный.
Следующая точка будет голубого цвета, позиция 50%.
Предпоследняя точка 75%. Её цвет подбираем близким к цвету кожи. Внизу есть окошко с пометкой # . Скопируйте из этого окошка код цвета (выделяем и жмём Ctrl+C ).
Самая последняя точка у нас уже есть. Позиция 100%. Щёлкаем по ней дважды, открываем палитру, в окошке с пометкой # выделяем надпись и вставляем наш скопированный код, нажав Ctrl+V . Закрываем окно. Карту градиента тоже закрываем, нажав Ok .
Корректирующий слой карты градиента нужно прикрепить к слою с изображением девушки, так как мы будем рисовать задний фон.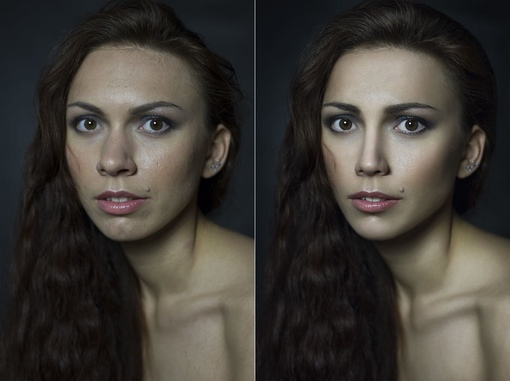 Чтобы закрепить корректирующий слой, подведите курсор мыши между ним и тем, к которому его применяли. Удерживая зажатым Alt , щёлкните между корректирующим слоем и слоем с изображением. У корректирующего слоя появится стрелка, указывающая на прикрепление к слою ниже.
Чтобы закрепить корректирующий слой, подведите курсор мыши между ним и тем, к которому его применяли. Удерживая зажатым Alt , щёлкните между корректирующим слоем и слоем с изображением. У корректирующего слоя появится стрелка, указывающая на прикрепление к слою ниже.
Создаём новый слой (Shift+Ctrl+N ) и перетаскиваем его под слой с изображением девушки.
Оставаясь на новом слое, берём инструмент «Прямоугольная область»/Rectangular Marquee Tool .
Ставим курсор в верхнем левом углу изображения и, зажав левую клавишу мыши, тянем вниз, справа придерживаемся середины изображения. Появится область, обведённая пунктиром. Затем выбираем инструмент «Заливка» (клавиша G ). Цвет можно подобрать, кликнув двойным щелчком по образцам основных цветов, который находится в самом низу панели инструментов.
Привет всем, в этом мануале я расскажу как делать подобные артыЧто требуется:
1)Adobe Photoshop cs6, скачать можно
2)Прямые руки
3)Фотография с которой будем работать
Начнём:
Шаг первый: выбор фотографии.Фотография должна быть в разрешении 800×600 минимум, чтобы можно было качественно обработать. Я буду использовать эту фотографию
Шаг второй: создаём новый прозрачный слой Shift+Ctrl+N
Шаг третий: начнём обводку лица. Выбираем обычную кисть: размер 1, жёсткость 100%, цвет чёрный.
Ставим точку в том месте с которого начнём обводить.
Зажимаем SHIFT и ставим второю точку, между этими точками будет проведена прямая линия, поэтому смотрите, чтобы линия проходила по контуру того места, которое обводим. Должно получиться так:Шаг четвёртый: начинаем заливку.
Выбираем инструмент ЗАЛИВКА, выбираем нужную часть фотографии, нажимаем ALT, появляется пипетка, затем заливаем выбранную область. Получитcя должно так:Обводить фоновые объекты или нет, решайте сами, я не стал этого делать.
Шаг пятый: Тут наступает самый сложный выбор, как вы будете рисовать лицо, если хотите максимальной приближённости к реальной фотографии, то вернитесь к 3 шагу и обведите губы и нос.
Или же можно сделать части лица при помощи простых линий, я буду делать так. Получиться должно так: (цвет кожи изменил, так как не понравился).Теперь выбор за вами, можно оставить чёрные линии, а можно закрасить их, и подчеркнуть подбородок более тёмным цветом кожи.
Наш арт готов, сохраняем картинку, хвалимся друзьям.
Особо не старался, так как устал.
Надеюсь статья была полезной;D
Не обязательно прибегать к сложной графике для получения изображения со смыслом. В этой работе художник-фрилансер Tom Starley воспользовался базовыми цветами, формами и кистями для создания хорошо сбалансированного, эйфорического настроения с намеком на тему жизни эмбриона. Технически, это не сложный рисунок — большую часть работы выполняет сама фотография, но графические дополнения усиливают эмоции, которые скрыты в оригинале.
Техники урока научат искусно применять фильтр Перекрытие (Overlay) и инструмент Выборочная коррекция цвета (Selective Color), чтобы изменить настроение фотографии. Вы также узнаете, как размещать фигуры для поддержания абстрактного визуального стиля, как пользоваться кистями, чтобы получить эффект движения и сможете добавить глубины переднему плану. Еще мы воспользуемся отличным трюком, чтобы выделить волосы.
Вы также узнаете, как размещать фигуры для поддержания абстрактного визуального стиля, как пользоваться кистями, чтобы получить эффект движения и сможете добавить глубины переднему плану. Еще мы воспользуемся отличным трюком, чтобы выделить волосы.
Шаг 1
Сначала скачайте набор кистей In The Moment и установите, дважды кликнув по нему.
Нам потребуется снимок модели, желательно с ограниченной палитрой тонов. Я взял обнаженный снимок с iStock.
Примечание: при выборе фотографии вы можете воспользоваться рекомендацией автора либо самостоятельно сделать цветокоррекцию изображения, например, при помощи Карты градиента.
Шаг 2
Дважды кликните по фоновому слою, разблокировав его. Создайте новый слой в Photoshop, перетяните его под фотографию. Заполните слой белым. Всё просто.
Шаг 3
Теперь нам нужно вырезать модель и вставить её на новый слой, сохранив при этом фон. Выберите фотографию, увеличьте масштаб до 300% (Ctrl + “+” ), затем нажмите Р , выбрав инструмент Перо (Pen tool). Аккуратно создайте контур вокруг модели, игнорируя растрепанные пряди волос — не жалейте, мы все равно вернем их позже.
Аккуратно создайте контур вокруг модели, игнорируя растрепанные пряди волос — не жалейте, мы все равно вернем их позже.
Шаг 4
После того, как вы создали контур вокруг тела модели, кликните правой кнопкой мыши внутри него и выберите Сгенерировать выделение (Make Selection). Нажмите ОК . Мы разделим фотографию на два слоя. Кликните Ctrl + X , чтобы вырезать и Ctrl + V , чтобы вставить выделение на новый слой. Сократите непрозрачность (Opacity) фонового слоя до 64%.
Шаг 5
Теперь можно вернуть непослушные пряди волос. Выключите все слои кроме модели. Выберите инструмент Палец (Smudge tool), используйте размер кисти 1 или 2, установите Интенсивность (Strength) на 95%, затем поставьте галочку Образец со всех слоев (Sample All Layers) на панели Опций (Options bar).
Шаг 6
Перерисуйте пряди, которые не смогли вырезать ранее. Перемещаясь по направлению волос, смахивайте мышкой или цифровым пером вдоль обрезанных кончиков, перерисовав волосы (чем больше, тем лучше). Когда закончите, включите слои обратно.
Когда закончите, включите слои обратно.
Шаг 7
На этом этапе мы добавим цвет, используя режим наложения Перекрытие (Overlay) — его можно найти либо в выпадающем меню палитры Слоев (Layers palette), либо в меню Слои > Стиль слоя > Параметры наложения (Layer > Layer Style > Blending Options). Создайте новый слой, заполните его желтым (#ffff00), сократите непрозрачность (Opacity) до 16% и установите режим наложения Перекрытие (Overlay). Ммм, прекрасный желтый оттенок.
Шаг 8
Создайте новый слой и воспользуйтесь инструментом Кисть (Brush), добавив разбросанные мягкие штрихи розового (#ffe02b1). Сократите непрозрачность до 37% и установите режим наложения Перекрытие (Overlay). Повторите процесс, закрасив тело модели кроваво-красным оттенком, соответственно регулируя непрозрачность. Также выберите Перекрытие (Overlay). Сгруппируйте слои и разместите в верхней части документа.
Шаг 9
Теперь, когда мы закончили фон и добавили цвета, можно пускать в ход абстрактные кисти и фигуры. Вместо того, чтобы давать точные инструкции, как и где размещать эти эффекты, следующие шаги и трюки расскажут об основах, от которых нужно отталкиваться в своей работе.
Вместо того, чтобы давать точные инструкции, как и где размещать эти эффекты, следующие шаги и трюки расскажут об основах, от которых нужно отталкиваться в своей работе.
Шаг 10
Возьмите одну из кистей с брызгами краски, находящуюся в материалах урока. Создайте новый слой над моделью и добавьте пару брызг вокруг ее спины. Я выбрал белый, но вы можете использовать любой цвет, который вам нравится.
Шаг 11
Используя кисти из папки с материалами, добавьте больше брызг и фигур вокруг модели, эстетично их расположив. Варьируйте цвет, дублируйте или поворачивайте их, деформируйте кисти, чтобы они подходили контурам тела модели. Убедитесь, что создали новый слой для каждой кисти — это предоставит максимальный контроль. Также такой трюк позволит убрать любую кисть в дальнейшем.
Шаг 12
Теперь добавьте слой под моделью и повторите предыдущие шаги, экспериментируя с кистями. Постарайтесь не переборщить с эффектами — чем меньше, тем лучше. Основной субъект композиции — модель, поэтому убедитесь, что она не утонет в эффектах. Не волнуйтесь о получении точного сходства с моим примером, экспериментируйте и развлекайтесь.
Основной субъект композиции — модель, поэтому убедитесь, что она не утонет в эффектах. Не волнуйтесь о получении точного сходства с моим примером, экспериментируйте и развлекайтесь.
Шаг 13
Если вам не нравится результат, остановитесь. Сделайте перерыв, подумайте, вернитесь к работе позже и экспериментируйте пока не получите нужный эффект. Лично мне настроиться на правильный лад помогает расслабляющая музыка. Старайтесь и сделайте свои элементы плавными, будто они действительно находятся на фотографии.
Шаг 14
Теперь, когда цвет и фигуры добавлены, нужно создать круги света, которые выглядят как блики на объективе. Создайте новый слой над моделью и установите его режим наложения на Перекрытие (Overlay). Выберите одну из сферических кистей, установите довольно большой размер, затем просто кликните в разных местах документа.
Шаг 15
Повторите следующие шаги с кистями меньшего размера. Это очень простой, но эффективный способ и он отлично подходит для создания чувства глубины. Многие подобные эффекты легко применять, но они отлично работают.
Многие подобные эффекты легко применять, но они отлично работают.
Шаг 16
Вы добавили все, что нужно, и сейчас работа выглядит отлично, но неплохо было бы сделать так, чтобы изображение сильнее выделялось. Может показаться, что некоторые цвета могли бы быть ярче, а некоторых вообще не видно. В таком случае воспользуйтесь панелью Корректирующих слоев (Adjustment Layer panel) и добавьте слой Выборочная коррекция цвета (Selective Color) надо всеми остальными. Его можно найти в меню Слой > Новый корректирующий слой > Выборочная коррекция цвета (Layer > New Adjustment Layer > Selective Color).
Шаг 17
Установите слой Выборочная коррекция цвета так, чтобы он влиял на все слои ниже. Это позволит легко изменять каждый цвет — пройдитесь по настройкам и откорректируйте их, получив желаемый результат. И вот всё готово. Сохраните работу, похвастайтесь друзьям и поделитесь ей в комментариях.
Этот Photoshop урок познакомит вас с очень известным направлением в изобразительном искусстве как Поп-арт.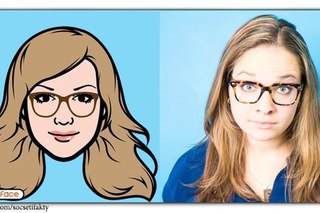
Рядом с поп-артом стоит имя Andy Warhol, который был и художником, и фотографом, и кинорежиссером, и издателем.
Именно он в середине 20 века создавал уникальные картины-коллажи из совершенно неожиданных вещей — от изображений консервных банок до столь гламурных коллажей с Элвисом Пресли и Мэрлин Монро.
Этот стиль стал невероятно популярным в то время, благодаря чему начало появляться бесчисленное количество иммитаций творчества этого художника.
Потому что создавать картинки в стиле Поп-арт очень просто, особенно, если вы владеете программой Photoshop.
Техника, о которой мы хотим вам рассказать заключается в том, что сначала делается черно-белый трафарет на основе исходного рисунка. А затем части этого рисунка раскрашиваются в очень яркие цвета в разных вариациях.
Любой портрет можно превратить в поп-арт рисунок, но особенно для этого подойдет фото с четкими границами.
Желательно, чтобы человек на фото смотрел прямо в объектив камеры.
1. Ниже показан процесс вырезания мальчика с родного фона и размещение его на новом.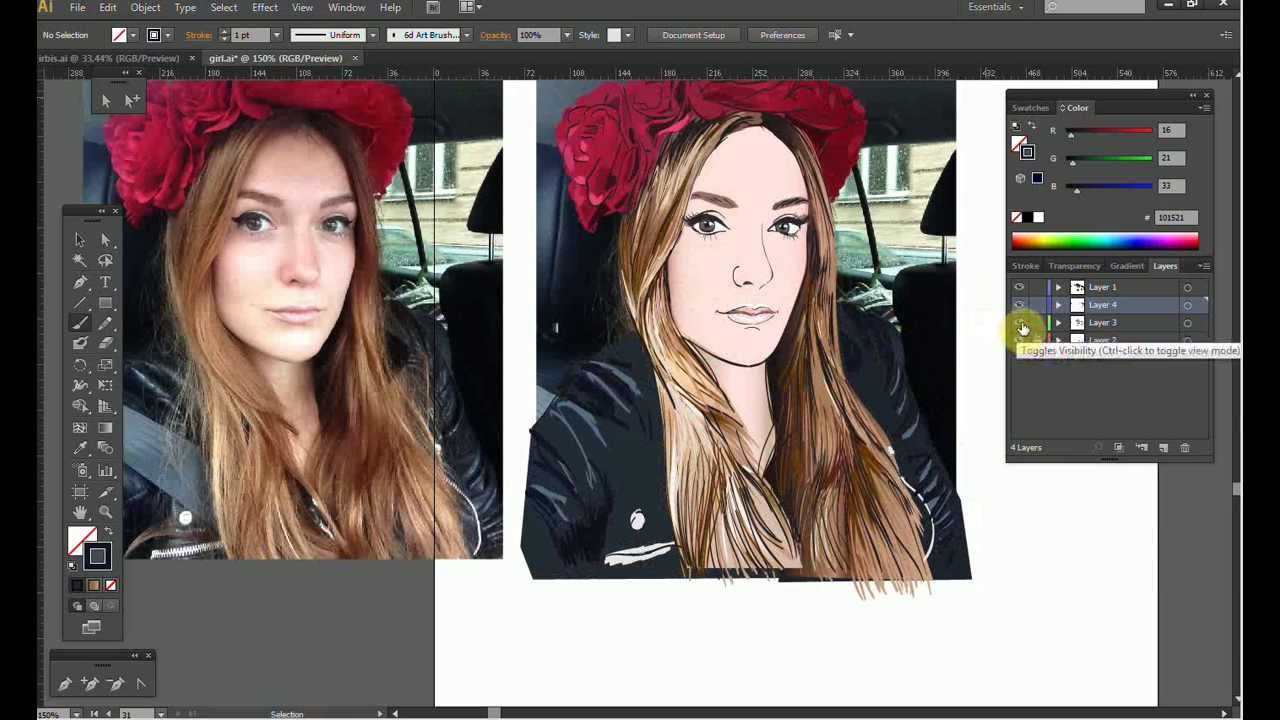 Для нас важно, чтобы мальчик и фон размещались на разных слоях.
Для нас важно, чтобы мальчик и фон размещались на разных слоях.
Чтобы быстро убрать однотонный фон используйте инструмент — волшебная палочка , если фон разноцветный, то возьмите инструмент — Перо
2. Скорее всего Вы уже заметили, что изображения в стиле поп-арт славятся очень высокой контрастностью.
Последующие шаги удалят много мелких деталей, поэтому вам не стоит быть слишком аккуратным по ходу работы.
Разместите яркий фоновый слой прямо под рабочим слоем (с мальчиком).
3. Чтобы сделать высоко-контрастное изображение, то сначала убедитесь в том, что вы находитесь на слое с вырезанным мальчиком и выберите в меню Image > Adjustment > Threshold .
Передвиньте ползунок так, чтобы изображение содержало достаточо теней, чтобы все главные формы и черты сохранились.
4. Грубо выделите каждую часть изображения, которую вы позже будете раскрашивать.
Нажимайте Alt + Ctrl + J
чтобы каждую часть копировать на отдельный слой.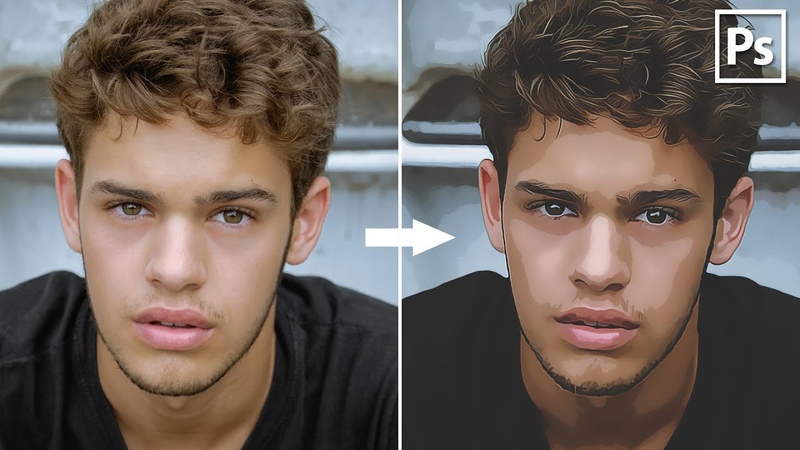 Назовите каждый новый слой. Поменяйте режим смешивания каждому слою на Multiply
, и нажмите OK.
Назовите каждый новый слой. Поменяйте режим смешивания каждому слою на Multiply
, и нажмите OK.
5. По очереди активизируйте каждый слой в палитре слоев.
Для каждого нажимайте Ctrl + клик
по окошку слоя и переходите в меню Edit > Fill
.
Кликните на строчке Use, там выйдет окошко, где вы сможете выбрать строчку Color . Благодаря чему появится палитра цветов, где вы можете на свой вкус подобрать яркий насыщенный цвет, чтобы закрасить какую-нибудь часть изображения.
6. В окне «Стили слоя» (Layer Style , появляется если дважды щелкнуть по слою) выберите стиль Color Overlay (заливка цветом) и поменяйте там blending mode (режим смешивания слоев) на Color . Выберите яркий цвет и нажмите OK.
7. Когда вы повторите эти шаги для каждого отдельного участка изображения, то вы увидите, что перед вами настоящий шедевр в стиле поп-арт.
8. Сохраните этот файл в формате фотошоп (.psd) и сделайте копии слоев, где вы делали колорирование.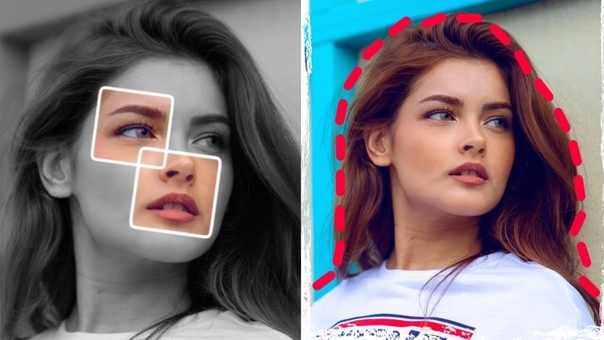 У вас в панели слоев каждый участок закрашен в определенный цвет. Теперь очень просто можно заменить цвет участка, использую функцию Hue/Saturation
(Ctrl +U).
У вас в панели слоев каждый участок закрашен в определенный цвет. Теперь очень просто можно заменить цвет участка, использую функцию Hue/Saturation
(Ctrl +U).
В конце можно скомбинировать все варианты в одно большое изображение.
Такое комбинирование различных вариантов одного и того же изображения очень характерно для стиля 60-х годов Поп-арта.
Фоторедактор в стиле поп арт онлайн. Превращаем в Photoshop фото в чувственный арт
Современный мир меняет все, и любой человек может стать кем угодно, даже художником. Для того, чтобы рисовать, необязательно работать в каком-то специальном месте, достаточно просто иметь на компьютере программы для рисования артов. В этой статье показаны наиболее известные из таких программ.
Любой графический редактор можно назвать программой для рисования артов, хотя не каждый из таких редактор способен угодить вашим желаниям. Именно по этой причине в этом списке будут самые разные программы с разным функционалом. Самое главное, что каждая из программ может стать как отдельным инструментом в ваших руках, так и войти в ваш набор, который вы можете использовать по-разному.
Этот графический редактор не предназначен для рисования артов. Точнее, он для этого не разрабатывался. Когда его создавали, программисты были воодушевлены детьми, и тем, что именно в детстве мы становимся теми, кто есть сейчас. Эта детская программа имеет музыкально сопровождение, множество инструментов, но не очень хорошо подходит для рисования качественных артов.
Artweaver
Эта программа для создания артов очень сильно похожа на . В ней есть всё, что и в фотошопе — слои, коррекции, те же инструменты. Но не все инструменты доступны в бесплатной версии, и это является немаловажным минусом.
ArtRage
ArtRage является самой уникальной программой в этом сборнике. Дело в том, что программа имеет в себе набор инструментов, который отлично подходит для рисования не только карандашом, но и красками, как масляными, так и акварелью. Причем, нарисованное этими инструментами изображение очень похоже на настоящее. Также в программе имеются слои, стикеры, трафареты и даже калька. Основным плюсом является то, что каждый инструмент можно настроить и сохранить как отдельный шаблон, тем самым, расширяя возможности программы.
Основным плюсом является то, что каждый инструмент можно настроить и сохранить как отдельный шаблон, тем самым, расширяя возможности программы.
Paint.NET
Если Artweaver была похожа на Фотошоп, то эта программа больше похожа на стандартный Paint с возможностями Фотошопа. В ней имеются инструменты из Paint, слои, коррекция, эффекты и даже получение изображения с камеры или сканера. Плюс ко всему этому, она является полностью бесплатной. Единственный минус в том, что иногда она работает значительно медленнее с объемными изображениями.
Inkscape
Эта программа для рисования артов является довольно мощным инструментом в руках опытного пользователя. В ней очень широкий функционал и очень много возможностей. Из возможностей больше всего выделяется преобразование растрового изображения в векторное. Также имеются инструменты для работы со слоями, текстом и контурами.
GIMP
Этот графический редактор является еще одной копией Adobe Photoshop, но в нем есть несколько отличий. Правда, эти отличия, скорее, поверхностные. Тут тоже имеется работа со слоями, коррекция изображения и фильтры, но есть и трансформирование изображения, причем, доступ к нему осуществляется довольно легко.
Paint Tool Sai
Огромное количество разнообразных настроек инструментов позволяют создать практически новый инструмент, что является плюсом программы. Плюс к этому, можно настраивать непосредственно панель с инструментами. Но, к сожалению, все это доступно лишь один день, а потом придется платить.
В наше современное время необязательно уметь рисовать, чтобы создать арт, достаточно просто обладать одной из программ, представленных в этом списке. У них у всех одна общая цель, но практически каждая из них подходит к этой цели по-разному, однако, с помощью эти программ можно создать по-настоящему красивый и уникальный арт. А каким софтом для создания артов пользуетесь вы?
Стиль обработки поп-арт не теряет своей популярности. Его применяют для рекламных постеров, в дизайне журналов и просто в соцсетях, в качестве привлекательных аватарок и агитационных баннеров.
В этой статье мы расскажем, как сделать арт в Photoshop. А точнее, мы будем делать из фото арт картинку. И несомненно, лучшая программа для создания артов из фотографий — это Photoshop. Создать арт можно несколькими способами. Мы рассмотрим наименее трудозатратный и наиболее быстрый.
Для работы нам понадобится портрет. Открываем изображение в Photoshop. Делаем дубликат слоя изображения (Ctrl+J ).
Фон на изображении нужно удалить. Как отделить объект от фона мы писали ранее в статье .
Если у вас однородный фон на фото, воспользуйтесь инструментом «Волшебная палочка»/Magic Wand Tool либо . Если фон сложный, то вам нужен инструмент «Быстрая маска»/Quick mask mode .
В нашем случае отделить девушку от фона можно инструментом «Быстрое выделение»/Quick selection tool . Работаем с дубликатом изображения.
Выделите фон, не задевая модель. После этого инвертируйте выделение (Ctrl+I ). Теперь выделен не фон, а объект на фоне, в нашем случае — девушка.
После этого достаточно нажать сочетание клавиш Ctrl+C , Ctrl+V , чтобы отделённое от фона изображение девушки было перенесено на прозрачный слой.
Теперь нам нужно выбрать в «Галерее фильтров»/Filter Gallery тот, с помощью которого можно сделать обводку контуров на нашем чёрно-белом фото и постеризацию теней и светов. Постеризация разобьёт оттенки на уровни, переход между которыми будет очень резкий. На этом этапе создания арта к каждому фото стоит подобрать свой фильтр или даже два, если есть необходимость. Вероятнее всего подойдут следующие фильтры: «Штрихи»/Brush Strokes/«Обводка»/Ink Outlines и «Акцент на краях»/Accented Edges ; «Эскиз»/Sketch /«Ксерокопия»/Photocopy ; . Галерея фильтров находится в пункте «Фильтр»/Filter главного меню программы. Важно! Когда подбираем фильтр, основные рабочие цвета должны быть чёрный и белый.
В нашем случае идеально подошел фильтр «Имитация»/Artistic/«Очерченные края»/Poster Edges . Фильтр настраиваемый. Слева в диалоговом окне нужно перемещать ползунки, пока не добьётесь желаемого результата. «Толщину краев»/Edge thickness задаем 1 , «Интенсивность»/Edge Intensity — 0 , «Постеризацию»/Posterization — 1 . Обратите внимание на то, как света и тени разбились на уровни. Завершив подбор параметров, нажмите Ok .
Остаётся раскрасить изображение. В этом нам поможет корректирующий слой «Карта градиента»/Gradient Map . Вызвать можно в списке корректирующих слоёв, в нижней части палитры слоёв.
Откроется диалоговое окно. Двойным щелчком по градиенту вызываем настройки.
В них нам предстоит задать четыре точки цветов для градиента. Двигаться будем слева направо.
Еще больше о Photoshop — на курсах .
Внизу градиента есть ползунки. Они являются контрольными точками(stops). Слева точка — на Позиции/Location 0%, справа — на 100%. Одним кликом мышки внизу, под градиентом, можно создать новую точку. Ухватив, её можно перемещать влево и вправо. Лишние точки можно удалить, выделив и нажав на «Удалить»/Delete. Нам предстоит поставить точки на позиции 25%, 50%, 75%. Каждой точке зададим цвет. Две последние точки будут одинакового цвета, приблизительно похожего на тон кожи человека.
Задать цвет в контрольной точке можно, сделав по ней двойной щелчок (по ползунку). Откроется палитра. На градиенте всех цветов ползунок смещаем в нужный цвет и в большом окне градиента оттенка выбираем подходящий тон. Закрываем окно.
А теперь точки по очереди.
С добавление каждой новой точки уровни теней будут окрашиваться.
Установим точку на позиции 25%, цвет зададим красный.
Следующая точка будет голубого цвета, позиция 50%.
Предпоследняя точка 75%. Её цвет подбираем близким к цвету кожи. Внизу есть окошко с пометкой # . Скопируйте из этого окошка код цвета (выделяем и жмём Ctrl+C ).
Самая последняя точка у нас уже есть. Позиция 100%. Щёлкаем по ней дважды, открываем палитру, в окошке с пометкой # выделяем надпись и вставляем наш скопированный код, нажав Ctrl+V . Закрываем окно. Карту градиента тоже закрываем, нажав Ok .
Корректирующий слой карты градиента нужно прикрепить к слою с изображением девушки, так как мы будем рисовать задний фон. Чтобы закрепить корректирующий слой, подведите курсор мыши между ним и тем, к которому его применяли. Удерживая зажатым Alt , щёлкните между корректирующим слоем и слоем с изображением. У корректирующего слоя появится стрелка, указывающая на прикрепление к слою ниже.
Создаём новый слой (Shift+Ctrl+N ) и перетаскиваем его под слой с изображением девушки.
Оставаясь на новом слое, берём инструмент «Прямоугольная область»/Rectangular Marquee Tool .
Ставим курсор в верхнем левом углу изображения и, зажав левую клавишу мыши, тянем вниз, справа придерживаемся середины изображения. Появится область, обведённая пунктиром. Затем выбираем инструмент «Заливка» (клавиша G ). Цвет можно подобрать, кликнув двойным щелчком по образцам основных цветов, который находится в самом низу панели инструментов.
Графические редакторы в наше время способны на многое. С помощью них можно изменить фото, удалив с него что угодно или добавив кого угодно. С помощью графическое редактора можно сделать и арт из обычной фотографии, и в это статье будет рассказывать о том, как сделать арт из фото в фотошопе.
Для начала необходимо скачать программу по ссылке выше и установить ее, в чем поможет статья.
Подготовка фотографии
После установки нужно открыть необходимую вам фотографию. Чтобы это сделать необходимо открыть подменю «Файл» и нажать на кнопку «Открыть», после чего, в появившемся окне необходимо выбрать нужную вам фотографию.
После этого необходимо избавиться от заднего фона. Для этого создаем дубликат слоя, перетаскивая основной фон на иконку «Создать новый слой», а основной фон заливаем белым с помощью инструмента «Заливка».
Теперь стираем задний фон при помощи инструмента «Ластик» и применяем слой маску, нажатием правой кнопки мыши на маске.
Коррекция
После того, как изображение готово, пора применить коррекцию, но перед этим создаем дубликат готового слоя, перетаскиванием его на иконку «Создать новый слой». Делаем новый слой невидимым, нажатием на глаз рядом с ним.
Теперь выделяем видимый слой и переходим в «Изображение-Коррекция-Порог». В появившемся окне устанавливаем наиболее подходящее под изображение соотношение черного и белого.
Теперь убираем невидимость с копии, и, устанавливаем непрозрачность на 60%.
Теперь вновь переходим в «Изображение-Коррекция-Порог», и добавляем тени.
Далее, необходимо объединить слои, выделив их и нажав сочетание клавиш «Ctrl+E». Затем закрашиваем задний фон в цвет тени (примерно подбираем). И после этого объединяем задний фон и оставшийся слой. Также можете стереть ластиком ненужные или докрасить черным нужные вам части изображения.
Теперь необходимо придать изображению цвет. Для этого необходимо открыть карту градиента, которая находится в выпадающем списке кнопки создания нового корректирующего слоя.
Нажатием на полоску цвета открываем окно выбора цвета и выбираем там трехцветный набор. После, для каждого квадрата выбор цвета подбираем свой цвет.
Все, ваш поп-арт портрет готов, можете сохранять его в необходимом вам формате нажатием сочетания клавиш «Ctrl+Shift+S».
Сегодня картины или арты, созданные с помощью компьютера, вызывают не меньший интерес, чем обычные полотна, написанные на бумаге. Управляться с курсором мышки ничуть не легче, чем водить по холсту карандашом или кистью. Некоторые художники, профессионально занимающиеся электронным искусством рисования, прибегают к помощи специальных устройств вроде графических планшетов, что позволяет исключить мышь, но в этом случае необходимо особенное программное обеспечение.
Рассмотрим лучшие программы для создания артов на персональном компьютере как для любительской среды, так и для профессиональной. Обозначим ключевые возможности софта, удобство пользования и доступность продуктов для разных пользователей. Маститый «Фотошоп» мы упоминать не будем, потому как буквально все ПК-художники и без того знают о его существовании и повсеместном засилье в наших компьютерах, а разберём менее известные и толковые утилиты для рисования.
Paint.NET
Это базовая программа для создания артов, которая включена почти в каждую копию платформы «Виндовс». В её распоряжении есть все необходимые для начального рисования инструменты: кисть, карандаш, ластик и заливка. Причём каждого инструмента по десятку разновидностей: толщина, насыщенность, фора и т. д.
Для ценителей виртуального искусства в стиле абстракционизма и кубизма в программе для создания артов предусмотрены фигуры треугольника, прямоугольника, растягивающегося эллипса, многогранников и облака разговоров для комиксов. С поддержкой графических форматов также никаких проблем нет. На официальном ресурсе «Майкрософта» и на любительских сайтах можно найти какие-то дополнительные плагины и надстройки, которые в значительной мере расширяют возможности программы для создания артов, превращая её в настоящего монстра искусства.
Порекомендовать утилиту можно любому начинающему художнику, что называется, для пробы пера. На создание каких-то серьёзных полотен с помощью этой программы рассчитывать не приходится, но набить руку вполне возможно.
The GIMP
Это довольно мощная программа для создания пиксель-артов, и по своему функционалу она максимально плотно приближена к легендарному «Фотошопу». Возможности утилиты позволяют не только с нуля нарисовать картину, но и наложить множество эффектов на уже готовые изображения. Кроме того, функционал программы спокойно справляется с первоначальной вёрсткой сайтов или каких-то других дизайнерских макетов.
Программа для GIMP поддерживает многослойную работу с изображениями, подробную настройку инструментария, максимально точную цветовую калибровку и прочее. Также утилита поддерживает профессиональные графические планшеты, поэтому порекомендовать её можно как художникам со стажем, так и начинающим любителям.
Inkscape
Ещё одна качественно проработанная программа для создания поп-арта и сложного рисования. Утилита позволяет выполнять любые операции с контурами, редактировать градиент, менять стиль и тип узлов. В общем, в софте предусмотрено практически всё, чтобы рисовать профессиональные шедевры искусства.
Кроме того, в настройках можно найти большое количество предустановленных фигур, которые можно менять как вам захочется. Программа поддерживает удобные «горячие клавиши» и экспорт не только во все популярные графические форматы, но и специфические, вроде XML. Профессиональным рисовальщикам есть где развернуться на полях Inkscape, но любителям будет сложно разобраться со всеми нюансами и спецификой утилиты, поэтому им лучше выбрать что-то попроще или же хорошенько проштудировать мануал.
SmoothDraw
Это отличная программа для создания арта из фото. Утилиту взяли на вооружение десятки тысяч пользователей, среди которых и профессиональные художники, и любители-новички. Здесь нет необходимости, как в предыдущих программах, досконально изучать меню и имеющийся инструментарий — достаточно открыть новый файл и дать волю своему воображению с помощью интуитивно понятного и грамотно визуализированного функционала.
В вашем распоряжении — многослойность объектов, вращение холста по всем осям, режимы смешивания и субпиксельные уровни сглаживания. Помимо стандартного набора инструментов для живописи на готовых фото или с чистого листа, утилита включает в себя редкие готовые кисти вроде граффити, звёзд, травы или капель воды. Также программа полностью поддерживает графические планшеты, что явный плюс для такого софта.
PixBuilder Studio
Ещё одна программа для редактирования и создания пиксель-артов, то есть растровой графики. Возможности софта также позволяют спокойно прорабатывать дизайн веб-сайтов, поэтому утилита пользуется завидной популярностью у веб-мастеров, составляя конкуренцию именитому «Фотошопу».
Кроме уже привычного базового набора инструментов, есть работа со слоями, многоэтапная отмена операций, настройка линий кривых и уровней, а также подгонка популярных эффектов «Блум» (размытие) и резкости. Также у пользователя есть возможность на своё усмотрение настроить интерфейс: закрепить инструменты, вывести важные опции как отдельные элементы и т.д. Работать с программой вполне комфортно как профессионалам, так и новичкам-любителям.
Manga Studio
Это специальная программа для создания аниме-артов. Пользователю доступен шикарный набор инструментов для рисования манги и комиксов. Те, кто досконально изучил мануал и хорошо разобрался с ветками меню так же, как с горячими клавишами, считают утилиту самой удобной для ваяния аниме.
Весь инструментарий, причём настраиваемый, всегда у вас под рукой: скринтон, окраска, чёрный контур, осветлитель и т. д. Если вы малознакомы с софтом такого плана, а порисовать аниме ну очень хочется, то к вашим услугам расширенная версия программы с пошаговой инструкцией на выбор — иллюстрации или видео, где подробнейшим образом объясняются все нюансы этого мероприятия — от азов до создания профессиональных манга-полотен.
Livebrush
Эту утилиту можно назвать ярким примером того, как должна выглядеть качественная рисовалка для детей. Несмотря на свою специфичность, программа пользуется завидной популярностью и среди состоявшихся художников.
Одна из отличительных особенностей данного софта — это векторные узоры, где пользователь может нанести рисунок заданных форм и размеров. Здесь вы без труда оформите славянские или восточные орнаменты, какие-то симметричные сетки или готические узоры. И без того громадный выбор кистей можно расширить собственными настройками или же загрузить ещё больший ассортимент как с официального ресурса разработчика, так и с других любительских ресурсов.
Софт прекрасно показал себя в работе с графическими планшетами и полностью поддерживает все протоколы стилусов. Причём программа отслеживает не только силу нажатия на перо, но также и его наклон, что для многих художников является критичным моментом при выборе утилит такого плана.
PaintTool SAI
Эта утилита, наряду с «Манга Студией», стала популярна у фанатов японских комиксов. Кроме того, многие пользователи нарекли её программой для создания артов на Minecraft из-за специфичного и удобного для этого дела инструментария. Утилита также отлично подойдёт для любителей порисовать пейзажи и портреты в стиле гиперреализма или поп-арта.
Пользователю доступен широкий набор инструментов: шариковые ручки, чернила, десятки кисточек, карандаши разных мягкостей, пастели, акварели и т. д. Причём каждый отдельный инструмент можно настроить под какие-то свои нужды. Также есть возможность параллельной работы с несколькими холстами и поддержка многослойности объектов. Данным софтом пользуются как профессиональные художники, так и начинающие любители, и как уже говорилось выше — это практически идеальная программа для создания артов для «Майнкрафт».
Affinity Designer
Это неплохой софт для создания артов с классическим дизайном и привычным набором инструментов. Здесь вы найдёте большой ассортимент кистей, градиентов и других вспомогательных режимов. Среди прочей массы похожих утилит, эта программа выделяется тем, что отлично справляется с векторными объектами и может легко обрабатывать растровые изображения. Многие используют данный софт не столько для рисования с нуля, сколько для ретуширования фото и дальнейшей обработки в арт-произведение.
Один их явных минусов программы — это отсутствие поддержки сторонних плагинов. Всё, что доступно пользователю, это небольшой перечень надстроек на официальном ресурсе разработчика. Последний, кстати, обещал поправить этот недочёт в самое ближайшее время. Но и без дополнительных плагинов утилита на многое способна и порадует вас интуитивно понятным функционалом с хорошими художественными возможностями.
Подводя итог
Рисование — это дело специфическое. Кому-то нравится ваять пейзажи, кто-то предпочитает рисовать лица, а кого-то хлебом не корми — дай всю реальность превратить в японскую мангу. Несмотря на схожесть всех вышеперечисленных продуктов и функциональность, каждая утилита имеет какие-то свои отличительные особенности.
Перед тем как браться за создание очередного шедевра, которым будут восхищаться ваши друзья, обязательно учитывайте направленность и набор инструментария той или иной художественной программы. Лучше потратить пару часов на изучение мануала понравившегося софта, чем потом портировать ваше произведение в другую утилиту с потерей данных за неимением какой-нибудь кисточки.
Именно в климате экспериментов и консьюмеризма конца 1950-х годов в Англии и Америке появился поп-арт — движение нового поколения художников, которые искали вдохновение в повседневной жизни, создавая искусство из товаров быта, народного потребления и средств массовой информации.
Поп-арт: искусство XX века
Художники поп-арта, или популярные художники, творили в прямолинейной манере, применяя смелые яркие цвета, использовали трафаретную печать, шелкографию для быстрого и массового производства картин, преуменьшая при этом ценность и эксклюзивность работы художника, обезличивая его деятельность. Направление в искусстве получило название «поп-арт » (сокращенно от «popular art» — «популярное искусство»).
Появилось это течение как ответ на работы абстрактных экспрессионистов, чьи творения доминировали в американском искусстве в послевоенное время, а впоследствии в целом как противовес «высокому искусству». Художники поп-арта предпочитали видеть в работах возвращение к реальности, ежедневные образы, остроумие и иронию.
Популярные художники стремились соединить традиции изобразительного искусства с элементами поп-культуры из телевидения, кино, мультфильмов, печатного глянца и рекламы.
В то же время, их творчество бросало вызов традиционным границам между различными масс-медиа, совмещая элементы живописи и графики с фотографией и печатью, элементы ручной работы и массового производства, а также комбинируя различные объекты, изображения и иногда текст для создания новых смыслов. Хотя пик популярности поп-арта случился в прошлом веке, это направление до сих пор имеет множество последователей, которые создают картины в современном стиле .
Основоположниками поп-арта являются Ричард Гамильтон и Эдуардо Паолоцци, однако сейчас этот стиль, в первую очередь, ассоциируется с именами Энди Уорхола, Роя Лихтенштейна, Джеймса Розенквиста, Роберта Раушенберга, Класа Олденбурга и других художников.
Пожалуй, самой известной фигурой среди них является Энди Уорхол — американский художник, режиссер, дизайнер, продюсер и одна из самых противоречивых личностей в искусстве XX века. Его работы знамениты во всем мире, а некоторые из них являются одними из самых дорогих картин, когда-либо проданных.
ТОП-5 самых известных работ Энди Уорхола
Мэрилин Монро (1962-1967)
Именно это фото Мэрилин Монро — самое известное изображение среди работ Энди Уорхола и работ в стиле поп-арт в общем.
Первую работу под названием «Золотая Мэрилин» он создал в 1962 году, когда актриса покончила с собой. Для этого Уорхол использовал черно-белое промо-фото к фильму «Ниагара» (1953) с изображением Мэрилин, закрасил холст переливающейся золотой краской и отпечатал лицо кинозвезды прямо в центре этой композиции. Таким образом, дублируя фотографию, Уорхол подрывает уникальность и подлинность характеристик традиционного портрета, показывает, что он может быть бесконечно воспроизводимым изображением.
Уорхол использует эту же фотографию для создания целых серий изображений. Каждая работа с Мэрилин была экспериментом над цветом и тенями. Благодаря технике нанесения изображения методом шелкографии и помощи своих ассистентов Уорхол был способен очень быстро создавать такие картины в стиле поп-арт .
Позже Уорхол создал пять портретов Мэрилин в красном, голубом, оранжевом, шалфейном и бирюзовом цветах. С первыми четырьмя работами случилась интересная история: на одной из выставок Уорхола их прострелила из пистолета одна из гостей-художниц (она всего лишь попросила у художника разрешения «щелкнуть» картины, а слово «shoot» на английском означает не только стрелять, но и снимать фотографии). Однако это только усилило популярность картин: они получили название «Застреленные Мэрилин», а их цена повысилась.
Уцелевшая пятая картина оказалась «Бирюзовой Мэрилин», и именно репродукции этой работы сейчас растиражированы больше всего.
Банки супа «Кэмпбелл» (1962)
Говорят, именно владелец художественной галереи и дизайнер интерьеров Мюриэл Лэтоу подал идею этой поп-арт картины Уорхолу, когда сказал, что тот должен рисовать объекты, которые люди видят вокруг каждый день.
Эта работа является ранним образцом серий многократно повторяющихся изображений Уорхола, представляющих товары массового потребления. Художник рисовал банки с супом не единожды: есть картина, где банка изображена в единственном экземпляре, картина, где представлено шесть банок, а есть варианты изображений целых рядов банок с разными вкусами супа: «32 банки супа «Кэмпбелл», «100 банок супа «Кэмпбелл» и «200 банок супа «Кэмпбелл».
200 долларовых банкнот (1962)
Когда Уорхол спрашивал у своих знакомых, какие поп-арт рисунки они бы еще хотели увидеть, одна из знакомых девушек спросила его о том, что он сам в действительности любит больше всего. Тут-то у Уорхола и возникла идея нарисовать долларовую банкноту — вот уж действительно самый популярный и самый массовый объект современности. На картине не изображено ничего лишнего, только двести однодолларовых купюр, выложенных сплошными рядами.
Восемь Элвисов (1963)
Эта монохромная поп-арт картина, размером в двенадцать футов, представляет собой восемь одинаковых, накладывающихся друг на друга рисунков Элвиса Пресли в ковбойской одежде. Она является уникальной, поскольку не прошла через массовое производство, как большинство работ Уорхола. В 2008 году «Восемь Элвисов» была продана за сто миллионов долларов США — она до сих пор остается одной из самых дорогих когда-либо проданных картин и считается одним из шедевров Уорхола.
Банан (1967)
В 1965 году Уорхол становится менеджером известной американской рок-группы под названием The Velvet Underground, которая в то время еще не была популярной. В сотрудничестве с известным художником группа выпускает свой дебютный альбом, обложкой к которому стала эта иллюстрация в стиле поп-арт, изображающая банан, подпись Уорхола и фразу «Peel slowly and see» («Медленно очисть шкурку и смотри»).
Как сделать портрет в стиле поп-арт в фотошопе
Стиль поп-арт и сейчас очень популярен: в этом стиле не только рисуют картины, но и делают макияж для тематических вечеринок и праздников, рисуют бодиарт , а также стилизуют фотографии. Если вы тоже хотите сделать фото в стиле поп-арт, то в этом нет ничего сложного — вам понадобятся только фотошоп и цифровая фотография, которую вы и хотите преобразить.
Чтобы поп-арт портрет хорошо получился, лучше использовать фотографию, где человек изображен крупным планом или хотя бы по плечи.
- Откройте ваше фото в редакторе.
- Примените к нему изогелию, или постеризацию («Изображение» — «Коррекция» — «Постеризация»). В выплывшем окне выберите количество уровней постеризации — 2.
- Зайдите в «Выделение» — «Цветовой диапазон». У вас откроется окно, в котором нужно будет нажать на выпадающее меню и выбрать пункт «По образцам». Курсор превратится в инструмент-пипетку, с помощью которого вам нужно выбрать белый цвет — для этого просто сделайте щелчок на белом поле документа. Если ваше фото имеет разноцветный фон, воспользуйтесь ластиком или кисточкой белого цвета на панели инструментов, чтобы обвести человека на фотографии и закрасить задний план.
- Теперь найдите на панели слева инструмент «Заливка». Выберите из палитры цвет, который вам нравится, и щелкните по белому фону левой кнопкой мыши. Все связанное белое поле фотографии окрасится в этот цвет.
- Вот мы и получили первый кусочек нашего будущего коллажа. Но нам для него понадобятся аж четыре картинки в стиле поп-арт, поэтому создаем новый документ («Файл» — «Создать») и задаем размер рабочей области. Чтобы точно его определить, проверьте размеры первой фотографии — новый документ должен быть в два раза шире и в два раза длиннее.
- Вернитесь к первому фото, зайдите в меню «Выделение» и выберите пункт «Все». Воспользовавшись сочетанием кнопок «Ctrl+C», скопируйте полученное выделение. Перейдите на новый созданный документ и вставьте скопированное выделение на белое поле («Ctrl+V»).
- После этого скопируйте поп-арт фото и переместите его справа от первого. Вам всего лишь остается снова скопировать фото, воспользоваться заливкой и менять цвета составных деталей коллажа, чтобы они отличались друг от друга.
- Вот и все — у вас получится подобный коллаж в стиле поп-арт .
А как сделать картину в стиле поп-арт своими руками с помощью трафарета, из бумаги и красок, вы узнаете в этом видео:
Забирай себе, расскажи друзьям!
Читайте также на нашем сайте:
Показать еще
Почти все знают об известных скульптурах-достопримечательностях вроде статуи Свободы в Нью-Йорке или «Маленькой русалочки» в Копенгагене. Однако существуют и другие, не слишком известные, но очень необычные скульптуры, которые украшают города по всему миру – одни из самых динамичных мы собрали в этой статье.
6 бесплатных сервисов с крутыми эффектами
Чтобы сделать арт из фото, необязательно заказывать портрет у художника. В онлайн-редакторах есть фильтры, которые превращают обычные снимки в произведение искусства: скетч, абстракцию, мультфильм и т. д. Это бесплатно, быстро и так же эффектно.
Выбираем фото: 4 правила, чтобы не испортить результат
Программы для арт-обработки снимков работают по такому алгоритму:
- Вы загружаете кадр в систему.
- Ждете, когда сервис распознает лицо. Выбираете фильтр – система накладывает его на фото.
- Меняете параметры изображения: насыщенность фильтра, яркость, контраст, цвета.
- Скачиваете готовую картину на ПК или телефон.
Чтобы портрет получился, найдите подходящую фотографию:
- Без лишних теней на лице. Сервис закрасит их соответствующим тоном. На коже останутся ненужные пятна, которые испортят картину. Выбирайте дневной свет в качестве освещения: соответствующая лампа либо мягкий свет из окна.
- Фон. Выбирайте по возможности контрастный и однотонный, чтобы лицо не сливалось с задним планом.
- Ракурс. Эффектнее смотрятся фото, где есть небольшой наклон головы и распущенные волосы. Однако и прямой ракурс тоже подойдет.
- Качество. Исходный снимок должен быть максимально качественным. Иначе эффект будет не таким выраженным.
Бесплатные онлайн-редакторы для создания арт-фотографий
Веб-сервисы подходят для работы на компьютере. Если обработку нужно запустить с телефона, используйте мобильные приложения.
Fotoramio
Fotoramio – полноценный редактор фотографий с массой инструментов. Арт-фильтры – лишь один из них. Сервис удобный и интуитивно понятный. Только самих фильтров не так много, как хотелось бы. Тем не менее, выбор есть: комиксы, аниме, абстракция, кубизм, граффити, сюрреализм и т. д.
Прямо через сервис можно опубликовать готовый кадр на своей странице в Twitter. Можно настроить фильтр под свое фото: уменьшить либо увеличить его насыщенность.
Как обработать фотографию в Fotoramio:
- Откройте редактор. Нажмите на иконку в виде стрелки, чтобы загрузить свое селфи в сервис. Запустится «Проводник Windows».
- Найдите снимок на жестком диске ПК. Выделите его левой кнопкой мыши. Нажмите «Открыть».
- На панели снизу выберите подходящий эффект.
- Подождите, пока сервис обработает фото. Оцените результат. При желании выберите другой стиль либо измените насыщенность фильтра с помощью ползунка под фото.
- Нажмите «Сохранить» на верхней панели, чтобы скачать готовый арт на компьютер.
- Выберите формат изображения (jpg или png), качество картинки. В текстовом поле введите название файла. Нажмите на зеленую кнопку со стрелкой. Фото загрузится на ПК.
- Если хотите опубликовать фото в своем Твиттере, нажмите «Поделиться». Введите комментарий и кликните «Отправить в Twitter».
- Введите логин и пароль от своей страницы в Твиттере и подтвердите публикацию.
LunaPic
LunaPic – фоторедактор с широким функционалом. Но на английском языке. Плюс в том, что арт-фильтров здесь больше, чем в Fotoramio. Есть стилизации под известных художников, рисунки карандашом, граффити и прочие эффекты.
К статичной картине можно добавить анимацию. Тогда это получится gif-картинка. Есть возможность сохранить цветовые оттенки оригинала. На случай если вам не нравится цветовое решение фильтра.
Пошаговая инструкция, как работать в редакторе:
- Откройте сервис. Нажмите «File», в меню выберите «Upload Image», если нужно загрузить фото с ПК.
- Нажмите «Выберите файл». В «Проводнике Windows» найдите снимок, выделите его левой кнопкой мыши и кликните «Открыть».
- Подождите, пока загрузка фото завершится.
- Если фотография есть в интернете, выберите в меню «File» пункт «Open from URL». Вставьте ссылку на нее в специальном поле. Нажмите «Go».
- Нажмите на раздел «Art» на панели инструментов сверху.
- Выберите подходящий стиль: известные произведения искусства («Famous Art Works»), Пикассо («Picasso»), рисунок карандашом («Pen»), звезды («Stars») и т. д.
- Подождите, пока сервис обработает фото. Оцените результат. Если не нравится, выберите другой эффект – теперь все фильтры отображены на панели вверху.
- Чтобы картинка стала подвижной, поставьте галочку «Animate». Страница перезагрузится, и вы увидите, что статичный рисунок превратился в gif-анимацию.
- Если вы хотите сохранить цветовую гамму оригинального фото, поставьте галочку «Keep Your Colors». Изменения сохранятся, когда страница сервиса перезапустится.
- При необходимости убавьте насыщенность фильтра с помощью ползунка над фото. Кликните «Adjust», чтобы применить изменения.
- Чтобы скачать готовый арт, нажмите «File». В меню выберите первый пункт «Save Image».
- Укажите формат, в котором файл должен быть сохранен: png, jpg, gif, pdf и т. д. Нажмите на соответствующую ссылку формата («Save as…») – фото загрузится на компьютер. Также артом можно поделиться в Facebook, Twitter, Pinterest, Imgur, Google Photos. Выберите сервис и нажмите на соответствующую ссылку «Share».
Popartstudio
Popartstudio нельзя назвать фоторедактором в полном смысле этого слова. Здесь доступны только фильтры. Однако сами эффекты можно точечно настраивать: менять цвета, стиль зарисовки (линии или точки, например) и т. д.
Есть меню для смены языка: русский, немецкий, английский и другие.
Как работать в веб-сервисе:
- Откройте редактор. Измените язык интерфейса: нажмите на выпадающее меню вверху. Выберите русский язык.
- Нажмите на понравившийся вам эффект.
- Кликните по кнопке «Выберите файл». В «Проводнике» найдите фото, хранящееся на ПК. Нажмите «Загружать».
- Сервис загрузит и сразу обработает фотографию.
- Оцените результат. При необходимости настройте параметры фото. Для каждого фильтра они свои. Например, в эффекте «Гравировка» можно поменять цвет фона, уровень прозрачности. Также есть возможность выбрать стиль прорисовки: штрихи, линии, круги. Для применения эффектов нажимайте «Обновить».
- Когда результаты обработки вас полностью устроят, нажмите «Применить».
- Если эффект вам не понравился, вернитесь на страницу со списком фильтров и выберите новый. Для этого нажмите на один из разделов на верхней панели: «Поп-арт», «Избранное», «Энди Уорхол». Повторно загружать фото не нужно – оно уже будет в системе.
- Чтобы скачать фото на компьютер, нажмите на картинку правой кнопкой мыши и выберите «Сохранить изображение как…».
- Выберите папку на жестком диске и подтвердите скачивание арта.
У сервиса есть свое приложение для Android. Функционал у него шире, чем у веб-сервиса: больше инструментов для настройки яркости, контраста и резкости; стикеры и возможность добавлять текст.
Как пользоваться мобильной программой:
- Скачайте и установите Pop Art Studio Pro через магазин Play Market.
- Запустите приложение. Нажмите на иконку в виде папки, если у вас уже есть готовое фото, либо сделайте моментальный снимок с помощью кнопки в виде камеры.
- Выберите готовый кадр из галереи.
- На нижней панели найдите раздел «Pop Art».
- Выберите стиль.
- Оцените результат. Чтобы настроить картинку, нажмите на выбранный стиль снова.
- Измените цвет, контраст. Нажмите «ОК».
- Когда результат вас устроит, кликните по трем точкам в правом верхнем углу. Нажмите «Save».
- Выберите формат изображения. Нажмите «ОК». Картинка сохранится в галерее.
Мобильные приложения для создания арт-фотографий
Минус веб-сервисов для ПК – нужно загружать уже готовое фото. В мобильных приложениях можно сделать моментальный снимок и тут же его обработать.
Deep Art Effects
У программы есть платный и бесплатный вариант. У второго ограниченный функционал: большая часть фильтров недоступна. Но те эффекты, что есть, можно настроить под себя: контраст, интенсивность, яркость и т. д.
Подписка стоит от 25$ до 199$ в зависимости от периода (3, 6, 12 месяцев либо разовая покупка навсегда). У сервиса есть и веб-версия, но она полностью платная.
Как пользоваться приложением:
- Установите программу через Google Play Market или App Store.
- Запустите сервис, разрешите ему доступ к фото и видео на вашем смартфоне.
- Выберите одну из кнопок «Сделать фото» или «Использовать изображение из галереи».
- Если выбрали галерею, найдите нужное фото в списке.
- На нижней панели включите понравившийся стиль. Подождите, пока сервис обработает фото.
- Для настройки изображения кликните по выбранному стилю еще раз.
- При желании измените интенсивность фильтра, яркость, контраст и оттенок. Нажмите «Применить».
- Для сохранения готового арта кликните по дискете. В нижней части экрана появится уведомление о том, что работа сохранена в папке Deep Art Effects.
- Если хотите поделиться фото через мессенджер или соц. сеть, нажмите на иконку справа от дискеты и выберите программу, с помощью которой нужно опубликовать рисунок.
Art Filter
Удобное приложение на русском языке с приятным дизайном интерфейса. Перед обработкой можно выбрать масштаб и наклон фото. Есть платная и бесплатная версии. Бесплатного варианта вполне хватит для качественной обработки снимков.
Другие плюсы приложения:
- Большое количество бесплатных фильтров.
- Возможность тонко обработать фотографию: экспозиция, яркость, контраст, насыщенность, резкость, гамма, теплота, виньетирование и т. д.
Как пользоваться приложением:
- Скачайте программу с Play Market.
- Запустите приложение и сразу разрешите ему использовать камеру и галерею.
- Сделайте моментальный снимок либо нажмите «Галерея», если у вас уже есть готовый кадр.
- Выберите снимок из галереи.
- Настройте ориентацию фото и масштаб. Нажмите на галочку справа вверху.
- Выберите фильтр на нижней панели.
- Если нужно немного изменить результат обработки, кликните по иконке с ползунками.
- Настройте цвет, яркость, насыщенность, экспозицию. Для сохранения нажмите на галочку.
- Чтобы скачать готовый арт, тапните по иконке со стрелкой.
- Для скачивания снимка в галерею нажмите Save. Либо поделитесь портретом с друзьями: через Facebook, Instagram или WhatsApp.
Avatoon
Эта программа отличается от всех остальных. Она создает не просто картинку, а целый виртуальный образ, похожий на вас. Для него можно подбирать одежду, позы, макияж.
Результаты работы можно скачивать в виде тематических наклеек. За каждый стикер нужно платить внутренней валютой – баллами. Их начисляют за создание новых персонажей. Чем больше аватаров создадите, тем больше стикеров сможете скачать. Таким образом, это не просто редактор, а целая игра.
Приложением можно пользоваться бесплатно. Но есть и платная подписка, которая дает некоторые преимущества:
- неограниченное число аватаров;
- отсутствие рекламы;
- большее количество наклеек.
Как пользоваться программой:
- Установите приложение через Play Market или App Store.
- Запустите программу и выберите пол.
- Нажмите «Распознавание лица».
- Разрешите приложению доступ к камере. Нажмите на иконку с пейзажем слева внизу, чтобы сразу перейти в галерею. Если у вас нет готового фото, сделайте моментальный снимок.
- Разрешите программе использовать файлы из галереи.
- Выберите фото из списка.
- Нажмите «Создать». Подождите, пока искусственный интеллект распознает лицо и создаст мультяшный персонаж, похожий на вас.
- Оцените результат. Если персонаж не сильно понравился, измените точечно некоторые элементы портрета: форму лица, носа, губ, бровей; цвет волос и глаз. Добавьте шляпу и/или очки, чтобы завершить образ. В конце нажмите «Сохранить».
- На домашнем экране появится ваш виртуальный персонаж. При желании поменяйте ему одежду, сделайте макияж или прическу – соответствующие кнопки находятся на панели справа.
- Чтобы скачать готовую картинку, нажмите «Позы» на панели сбоку. Выберите позу и кликните «Сохранить». Либо укажите соц. сеть/мессенджер, с помощью которого нужно опубликовать/отправить картинку.
- Чтобы скачать персонаж в виде стикера, нажмите на иконку со смайлом на нижней панели. Выберите наклейку, которая вам по душе.
- Нажмите «Активировать». С вашего внутреннего счета снимется указанное количество баллов.
- Кликните «Сохранить». Изображение загрузится в галерею. Либо поделитесь артом через Instagram, Facebook, Snapchat или WhatsApp.
Превратить фото в рисунок можно за считанные минуты. Если собираетесь обрабатывать снимки на компьютере, выбирайте веб-сервисы, если на телефоне – мобильные программы. К одному фото подходят не все фильтры: многое зависит от цветовой гаммы оригинала и ракурса фотографии. Поэтому пробуйте разные эффекты, чтобы найти подходящее решение.
Как создать портрет в стиле поп арт
Как можно сделать рисунок в стиле поп арт
Если вы хорошо рисуете, то сделать арт в нужном стиле не составит труда. Для портрета можно использовать холст или плотную бумагу. Можно нарисовать картины на картоне, но краски не будут «выпрыгивать» из картины, а это – главный элемент стиля поп-арт. Краски лучше использовать акрил или гуашь, так как они обладают плотной текстурой, так что понадобится только один слой для яркого эффекта.
Самое сложное – создать цветовую гамму, которая одновременно будет бросаться в глаза и при этом гармонично сочетаться. Лучше всего посмотреть рисунки в этом стиле и повторить цветовую схему.
Поищите вдохновение на арт-сайтах или в PinterestЕсли художник из вас неважный, используйте копирку и просто переведите свое фото на бумагу, а затем раскрасьте контур. Также можно создать специальный трафарет из фотографии или картинки и перенести на холст или стену при помощи баллончика с краской.
Если у вас совсем нет художественных наклонностей и вы не знаете, как рисовать поп арт, самый простой способ – обработать картинку на компьютере и распечатать.
Как сделать поп арт портрет в программе Фото на документы
Фото на Документы разработано, чтобы облегчить процесс создания важных бумаг вроде паспорта, визы, студенческого билета и прочее. Однако благодаря встроенному редактору приложение можно использовать для множества задач, в том числе обрабатывать и ретушировать фотографии.
Давайте рассмотрим пошагово, как сделать или цветной pop art в этом редакторе фото.
Шаг 1. Создайте проект
Скачайте приложение и установите на свой компьютер, затем запустите софт и добавьте картинку (лучше черно-белую) для обработки. Сделать это можно, перетянув файл в рабочее окно программы из папки на ПК или из проводника в левом столбце. Подберите в правой колонке в разделе «Формат» подходящий размер или укажите его вручную, отметив линию глаз, подбородка и макушки.
Интерфейс программы Фото на документыШаг 2. Обработайте картинку
Откройте вкладку «Обработка» в правом столбце и приступите к изменению цветовой схемы. Для этого нажмите «Ретушь фотографии» и выберите инструмент «Кисть окраски». Подберите цвет и размер кисти, чтобы раскрасить снимок. Чтобы сделать кисть полупрозрачной, уменьшите параметр «Нажим».
Раскрасьте портрет при помощи кистиЕсли вы редактируете фотографию в цвете, поменять оттенки можно при помощи функции «Основные настройки» в главном окне редактора. Для этого регулируйте нужные параметры в «Коррекции цветов».
После этого вы можете изменить фон на более яркий. Кликните «Замена фона» и подберите оттенок из предложенной палитры. Чтобы установить другой вариант, нажмите «Выбрать цвет» и подберите свое цветовое решение. Программа автоматически распознает и изменит задний план. Если вы хотите подправить результат самостоятельно, кликните по пункту «Ручная коррекция фона».
Программа автоматически распознает и заменяет фон на снимкеШаг 3. Размножите фото и сохраните результат
Портрет готов! Вам осталось размножить его и распечатать или сохранить картинку. Для этого перейдите во вкладку «Печать» и укажите количество рисунков на одном листе. После этого распечатайте макет, нажав «Печать листа», или сохраните файл на жесткий диск.
Создайте композицию, выбрав количество копийКак сделать портрет в стиле поп арт в фотошопе
Adobe Photoshop по сей день остаётся одной из самых популярных редакторов фото. Поэтому многие пользователи пытаются сделать картину в стиле поп арт в фотошопе. Это достаточно сложный вариант для новичков, потому что Photoshop разработан скорее для профессионалов, чем для начинающих. Чтобы понять, как перевести фото в портрет, придется потратить время на поиски уроков и изучение программы. Даже самый простой алгоритм при этом намного сложнее, чем рассмотренный выше способ.
Самый быстрый способ добиться такого эффекта в фотошопе — применить специальный экшенЧтобы добиться нужного эффекта, вам потребуется вручную отделять фон от главного объекта, применять градиенты и размножать слои. Поэтому самый лучший способ для начинающих пользователей — приобрести специальный фильтр, который преображает рисунки в картины а-ля энди Уорхол.
Где можно применить стиль поп арт
Чаще всего постеры поп-арт используется как отдельный предмет дизайна. Яркие портреты и стилистические пейзажи будут подобны всплеску цвета и привнесут «изюминку» в любое помещение. Однако этот стиль применим не только к картинам.
Фирменная айдентика и упаковка
Благодаря своей узнаваемости поп-арт пользуется популярностью при создании айдентики для брендов. Больше всего эта техника распространена в печатной и цифровой рекламе, также часто под это направление стилизуется рисунок на упаковке современной продукции.
Пример использования поп-арта в упаковке продуктаИнтерьер
Картина – не единственное применение поп-арта в дизайне интерьера. Неоновые оттенки и буйство цветов можно обыграть для любой комнаты, например, гостиной в доме или в приемной офиса.
Дизайн гостиной с использованием цветовой схемы и картин в стиле поп-артПечатная продукция
Флаеры, поздравительные открытки, визитные карточки, календари, постеры… Поп-арт отлично подходит, чтобы привлечь внимание потенциального покупателя или адресата с первого взгляда.
Музыкальные флаеры в стиле поп-артОдежда и аксессуары
Яркие принты в стиле 50х и 60х годов с графическими надписями и комиксами пользуются спросом на рынке одежды. Их используют всемирно известные бренды и индивидуальные продавцы, создающие футболки по принципу print-on-demand (т.е. по поступлению заказов).
Коллекция в стиле поп-арт от MochinoРеклама
Направление идеально подходит для яркой цифровой рекламы и промо-фотографий. Чаще всего в этом стиле делаются отдельные снимки, но иногда создаются целые рекламные кампании, которые обыгрывают поп-арт комиксы или цвета. Особенно популярно это направление в Штатах.
Рекламные промо-фото линии сумок от Miu MiuОбложки альбомов
Обычно, если артист стилизует свой альбом под поп-арт, это рассматривается как некое творческое заявление. Однако часто это используется просто для привлечения внимания.
Обложка альбома Ланы дель Рей (слева) и портрет в стиле Энди Уорхола певицы Блонди (справа)Сайты и графический дизайн
Пожалуй, самое распространенное применение этой техники в современности — графический дизайн и элементы веб-сайтов. Графический дизайн может быть рекламным (уже упомянутые промо-материалы, верстка флаеров, онлайн презентации) и художественные — коллаж, цифровые картины, фотоманипуляции. В веб-дизайне обычно используют отдельные элементы айдентики на сайте компании или бренда.
Презентация Google Slides в стиле поп-артЗаключение
Поп-арт навсегда оставил след в истории искусства и еще долго не выйдет из моды. Яркие предметы интерьер, одежда и графика в этом стиле продолжают привлекать внимание и используются практически в каждой сфере, будь то печатная продукция или реклама. Хотите разнообразить свое жилище или преподнести запоминающийся подарок? Портрет, выполненный в этом направлении, станет отличным решением. А программа Фото на Документы поможет понять, как сделать фото в стиле поп арт своими руками без необходимости осваивать сложный профессиональный софт.
Сделать арт из фото онлайн
Оказывается, можно сделать из своей собственной фотографии целую художественную композицию, не выходя из дома. Теперь чтобы получить красочную картину, которой можно любоваться часами. Достаточно лишь зайти в интернет и сделать арт из фото онлайн. Вам не понадобятся специальные навыки или знания, для этого существуют специальные сервисы. Они помогут превратить фото в чудесный арт за несколько секунд.
Лучшие сервисы для создания арта
В интернете можно бесконечно искать сервисы и скачивать приложения, чтобы сделать потрясающий арт из фото. Как в общих чертах выглядит работа с такими сайтами? Пользователю нужно зайти на любой из них, выбрать такой шаблон, каким бы вы хотели видеть свое фото после преобразования, загрузить свое изображение и дождаться получения результата. После его можно сохранить на компьютер.
Но по началу придется перепробовать множество сайтов, прежде чем вам удастся выделить для себя достойные. Зачем тратить время, когда все лучшие сервисы уже найдены и собраны в одном месте. Расскажем об их преимуществах и о том, как с их помощью преобразовывать фотографии.
Popartstudio
Popartstudio — данный сайт поможет любому человеку трансформировать его обычное фото в стиль поп-арт. Это нидерландский сервис, готовые изображения на котором получаются в аналогии с работами одного популярного художника – Энди Уорхола.
В первую очередь нужно открыть сайт, загрузить желаемую фотографию. Далее нажать на пункт «Поп-арт» и подобрать подходящий для себя шаблон, под который подстроится ваша фотография.
После получения результата, его можно подкорректировать самостоятельно с использованием набора настроек. Когда итог устраивает вас полностью, нажмите «Сохранить изображение как», дайте файлу названия и укажите путь для загрузки.
Funny.pho.to
Funny.pho.to — данный сервис специализируется на том, чтобы переводить изображения в нарисованные картины. Полученный результат смотрится превосходно, а если распечатать и повесить в рамку на стену, от натуральной картины гости не отличат. Всего за несколько нажатий кнопки мыши можно получить настоящий шедевр.
Для начала нужно зайти на сайт, и выбрать желаемый шаблон-пример рисунка, на основе которого будет осуществляться трансформация вашей фотографии. Теперь необходимо загрузить с компьютера свое фото, и дождаться результата. Обычно это занимает несколько секунд. Если итог нравится, нажимаете на пункт «Сохранить и поделиться», после чего находите кнопку для скачивания файла к себе на компьютер.
Ru.photofacefun.com
Photofacefun — одно из самых главных преимуществ этого сервиса – простой и понятный интерфейс, разобраться в котором сможет абсолютно любой человек. Сайт предлагает на выбор более ста разнообразных шаблонов, по примеру которого будет сделано ваше загруженное фото. Выбираете то, что понравится, загружаете свою фотографию, отмечаете нужную область на ней или используете целиком. Осталось дождаться результата, который можно за пару кликов сохранить на компьютер. Сервис предлагает простые инструменты для создания арт-фотографий, которые помогают доводить результат до идеала.
Заключение
На секунду почувствовать, что вас нарисовал художник – приятно. Только сделать это можно без его участия, у себя дома, и в режиме онлайн. Выберете любой понравившийся сервис, который преобразит ваше фото в настоящую арт картину, и творите чудеса. Сохранив файл в высоком разрешении, его можно распечатать, и повесить на стену в рамку под стекло. Это не только придаст уюта и красоты, но и будет ежедневно поднимать настроение.
Оценка статьи:
Загрузка…Будь художником! Превратите свои фотографии в потрясающие произведения искусства
Deep Art Effects: станьте художником! Превратите свои фотографии в потрясающие произведения искусства+++ Даже во время COVID-19 наша команда Deep Art Effects, а также поддержка по-прежнему доступны для вас. #stayhome #staysafe #makeart +++
Deep Art Effects позволяет легко и новаторски редактировать изображения с помощью искусственного интеллекта.
Полная мощность образа на вашем ПК
Узнайте больше о мощных средствах обработки изображений на основе искусственного интеллекта.
Повсюду улучшайте качество изображения
Создавайте уникальные произведения искусства из снимков на ходу. Попробуйте бесплатное приложение прямо сейчас!
Расширьте свои собственные приложения
Используйте наш API для включения сложных фильтров и других технологий обработки изображений в свои приложения.
Использование технологий обработки изображений для вашего бизнеса
Благодаря нашему опыту, мы будем рады проконсультировать и поддержать вас в сложных проектах по обработке изображений.
Мощная обработка изображений одним щелчком мыши с помощью искусственного интеллекта
Создавайте уникальные произведения искусства из ваших фотографий.Масштабируйте изображения до четырехкратного исходного размера без потери качества. Оптимизируйте или раскрашивайте изображения автоматически, имитируйте дорогие зеркальные фотоаппараты, автоматически вырезайте фон. Все это офлайн, а картинки останутся с вами! С помощью Deep Art Effects мы хотим максимально упростить для вас доступ к новейшим интеллектуальным технологиям обработки изображений.
Цвета изображений в оттенках серого автоматически
Время сложной и дорогой раскраски черно-белых картинок прошло! С помощью простого в использовании программного обеспечения от Deep Art Effects легко оживить старые изображения.
Offline и немецкая защита данных
Права на созданные работы, конечно же, остаются за вами. В программном обеспечении для настольных ПК все изображения обрабатываются локально. Таким образом фотографии остаются с вами и защищены. Deep Art Effects не отправляет и не обрабатывает изображения в облаке.
Интеллектуальное масштабирование фотографий
Интеллектуальное масштабирование изображений с помощью эффектов Deep Art. 4-кратное увеличение с использованием искусственного интеллекта.
Возможность индивидуального редактирования с предварительно заданными художественными фильтрами
Фильтры Deep Art Effects делают каждого художником.Искусственный интеллект изучает различные художественные стили, а также может улучшать ваши фотографии.
Какая версия вам больше подходит?
Протестируйте сейчас различные возможности с помощью нашего мобильного приложения или программного обеспечения для ПК.Попробуй бесплатно!
Как фотографировать и редактировать работы для загрузки в Интернет
Вот несколько советов и приемов о том, как фотографировать и редактировать свои работы для загрузки в Интернет, будь то для вашего интернет-магазина или учетной записи в социальной сети.
Презентация является ключевым моментом, и иногда простые фотографии не передают картину.
При правильном оборудовании и техниках редактирование поможет выявить правильные цвета, так что вы сможете показать всем свое искусство настолько близко, насколько это возможно, к реальной жизни
И без лишних слов, я надеюсь вы получаете удовольствие и чему-то учитесь!
1. Правильно настройте
Это все, что вы можете сделать перед тем, как сделать снимок. , чтобы обеспечить наилучшее качество фотографии!
Это один из самых недооцененных шагов, но в конечном итоге именно он имеет самое большое значение.
- Освещение СУПЕР важно, когда дело доходит до качественной фотографии любого рода. Обязательно снимайте его в хорошо освещенной комнате в дневное время, чтобы получить естественного света .
- В зависимости от того, что вы пытаетесь продать (и ваших собственных эстетических предпочтений), вы можете попытаться уменьшить количество теней , удерживая свет даже вокруг ИЛИ , установленного у окна, чтобы тени падали вокруг вашего предмета . Я считаю, что некоторые люди справляются с этим очень хорошо, поэтому я оставлю этот вариант открытым на случай, если вы захотите поразмышлять над этим 🙂
- ** Совет: мне нравится дополнять естественный свет своим собственным светом.Используйте лампочки , которые имитируют дневной свет, производя белый свет вместо желтовато-оранжевого.
- Вот несколько недорогих, которые я нашел на Amazon , или вы можете пойти в свой местный магазин и посмотреть на коробке цветовые температуры около 5000k
- Используйте чистую, минимальную фон , который не отвлекает взгляд зрителя от предмета, который вы пытаетесь продемонстрировать. Слишком много всего происходящего на вашем фото может помешать сосредоточить внимание на вашем предмете.
- Если в вашей студии беспорядок (как у меня), вы всегда можете вырезать фон и создать сцену-макет с вашим рисунком, висящим на более чистом и красивом месте. Это также поможет покупателю увидеть искусство у себя дома. Я скоро покажу вам, как это сделать!
2. Сфотографируйте свое искусство
Обязательно приобретите относительно высококачественную камеру (тем более, если вы планируете создавать репродукции своих произведений искусства с этими фотографиями).
Однако просто для того, чтобы разместить фотографию в вашем магазине или на веб-сайте, вам подойдет цифровая камера или доступная по цене цифровая зеркальная камера .
Я использую Nikon D3300 (продается здесь, на Amazon за 396 долларов), и он отлично справился со своей задачей. Кроме того, это отличная альтернатива для тех из вас, кто не хочет тратить слишком много денег на качественную цифровую зеркальную камеру.
При съемке убедитесь, что:
- Сделайте снимок под прямым углом .Постарайтесь сделать его как можно более квадратным.
- Используйте штатив , если у вас нет устойчивых рук или поверхности для съемки.
- Не приближайте изображение к своему произведению, чтобы оно поместилось в рамке. Вместо этого переместите камеру ближе . Это помогает сохранить качество фотографии на максимально высоком уровне.
- Будьте осторожны, чтобы на изображение не попало слишком много бликов или теней, если вы планируете его обрезать.
- Также подумайте о том, чтобы сделать несколько снимков крупным планом , чтобы потенциальные покупатели могли видеть детали и текстуры в вашем произведении искусства.
Если возможно, вы также можете сканировать изображение , если оно находится на бумаге .
Мой совет при этом: отсканируйте изображение с разрешением не менее 300 точек на дюйм, чтобы запечатлеть ваши работы в наилучшем качестве. .
Обычно я люблю сканировать свои работы на бумаге с разрешением 400 точек на дюйм (иногда даже 600 точек на дюйм, если картина действительно маленькая).
Обычно сканирование захватывает больше деталей, чем фотографирование вашей картины, но, увы, больших планшетных сканера очень дороги и часто недоступны большинству из нас.
Вот почему я рекомендую делать фото на камеру для больших работ, которые невозможно отсканировать.
Импорт / передача фотографий на компьютер для редактирования.
3. Редактируйте свои художественные фотографии по размеру и цвету
В этой части этого сообщения в блоге я буду использовать Photoshop CS6 для большей части редактирования. Если у вас нет Photoshop, вы можете использовать другие доступные вам программы для редактирования фотографий.
Получите Photoshop как часть плана Creative Cloud для одного приложения всего за 19 долларов США.99 / мес.
Вот несколько бесплатных программ для редактирования фотографий , которые следует учитывать, если у вас нет Photoshop:
Если вы редактируете свои фотографии на своем телефоне для загрузки в социальные сети, вы можете найти эквивалентные приложения для редактирования фотографий, чтобы выполнить эти шаги также.
Мне нравится использовать приложение Snapseed для редактирования фотографий на моем телефоне: оно может выполнять все эти функции и многое другое, и вы можете загрузить его за БЕСПЛАТНО в своем магазине приложений — Доступно как для Android, так и для iOS.
** Совет. Если вы редактируете фотографии для печати в будущем, я настоятельно рекомендую вам откалибровать цвет для вашего монитора .
До:
Вот фотография одной из моих картин до того, как я ее отредактировал.
Обратите внимание, что, хотя я сделал снимок при дневном свете с помощью цифровой зеркальной камеры, цвета на этой картине все равно выглядят тусклыми и темными.
Требуется дополнительное редактирование и доработка, чтобы привести картину в соответствие с тем, как картина действительно выглядит в реальной жизни, чтобы я мог представить свои работы другим в их наилучшей форме и качестве.
Ниже приведены шаги, которые я использую, чтобы действительно преобразовать свое искусство в цифровом виде в то, как оно действительно выглядит лично.
Как кадрировать фотографию
1. Перейдите на боковую панель, где расположены ваши инструменты.
2. Найдите инструмент обрезки.
3. Щелкните правой кнопкой мыши инструмент кадрирования и выберите инструмент кадрирования перспективы
Использование инструмента кадрирования перспективы
4. Щелкните и перетащите, чтобы поместить изображение в рамку. Вы можете заметить, что углы не совпадают, когда вы это делаете.
Перетащите каждый угол так, чтобы углы вашего рисунка совпадали с . Когда все углы совпадут, нажмите , введите или отметку в правом верхнем углу.
** Если у вас нет инструмента обрезки перспективы , вы все равно можете использовать обычный инструмент кадрирования для кадрирования изображения.
Попробуйте повернуть изображение как можно лучше и сделать его как можно более квадратным. Затем обрежьте, чтобы не видеть фон фотографии.
** Чтобы также убедиться, что все ваши пропорции хороши, перейдите в Изображение> Размер изображения
Затем отрегулируйте размер документа в соответствии с фактическим размером части (например, если ваш фактический размер составляет 8 × 10 дюймов , измените размер изображения на 8 на 10 дюймов.
Также убедитесь, что размер изображения не превышает 300 точек на дюйм.)
Затем нажмите Enter или OK. Теперь ваше изображение должно быть пропорционально оригинальному произведению искусства, насколько это возможно.
Как настроить яркость, кривые и т. Д.
1.Перейдите в > Изображение> Регулировка> Яркость / Контрастность
2. Отрегулируйте яркость с помощью ползунка соответствующим образом. Я обычно увеличиваю яркость примерно до 40-60 в зависимости от условий освещения. В зависимости от вашей камеры и окружающей среды ваши настройки также будут разными.
3. Выберите OK
1. Перейдите в > Изображение> Коррекция> Кривые
2. Переместите ползунки в зависимости от того, где ваши кривые начинаются и заканчиваются.Вы сможете увидеть, как это повлияет на фотографию вашего искусства, но в целом он делает белые светлее, а черные — темнее. Отрегулируйте эти ползунки так, чтобы цвета рисунка на экране совпадали с цветами фактического изображения.
** Есть и другие настройки, которые могут вам понадобиться. Вы можете настроить контрастность , температуру, уровни, насыщенность, яркость или выдержку .
Поэкспериментируйте и посмотрите, что лучше всего подходит для вашей конкретной камеры и окружения.
Обычно, если мое освещение и оборудование идеальны, мне достаточно просто отрегулировать Яркость и Кривые. Делайте то, что лучше всего подходит для вашего искусства.
Ух ты, довольно большая разница!
4. Сохраните свою художественную фотографию
Я сохраняю свою фотографию несколькими способами.
Вы можете использовать только один из этих методов или все из них, в зависимости от того, для чего, по вашему мнению, эти изображения понадобятся вам в будущем.
- В Photoshop я перехожу к File> Save As и сохраняю окончательное изображение как в формате TIFF, так и в формате JPEG .
- Сохранение изображения в виде файла TIFF сохраняет отредактированное изображение в его исходной форме высочайшего качества (без сжатия) . Это будет очень удобно, когда вы пытаетесь создать отпечатки своих произведений искусства — потому что, к сожалению, при сохранении в формате JPEG изображение сжимается каждый раз, когда вы нажимаете «Сохранить ». Если делать это с течением времени, качество вашего изображения действительно ухудшается. Сохранение в формате TIFF действует как резервная копия, поэтому исходное изображение не теряется.
- JPEG — самый популярный способ сохранять и загружать изображения в Интернет.Как правило, это наиболее удобный способ быстро и эффективно загрузить общую картину ваших работ.
- Другой способ сохранить изображение для загрузки в Интернет: В Photoshop перейдите в Файл> Сохранить для Интернета — и должно появиться окно, подобное показанному ниже.
1. Убедитесь, что в правом верхнем углу этого окна вы сохраняете файл как JPEG .
2. В правом нижнем углу окна есть место для регулировки размера изображения .Обычно я стараюсь сохранить изображение в нижних 1000 пикселей пикселей, чтобы размер изображения (расположенный в нижнем левом углу) оставался небольшим.
3. Выберите Сохранить
** Совет. Это действительно полезно, если у вас есть интернет-магазин или вы публикуете фотографии на своем веб-сайте. Сжатие ваших фотографий до минимального размера без ухудшения качества. помогает вашей веб-странице работать более плавно с меньшим временем загрузки для посетителей вашего веб-сайта. .
5. Создайте макет сцены для вашего искусства
Вот различные источники, где я могу получить свои собственные макеты сцены для моего собственного произведения искусства:
- Mockup World : У них есть категория, посвященная БЕСПЛАТНЫМ мокапам.Мне нравится фильтровать и искать макеты стен / плакатов / рамок, которые доступны для скачивания.
- Сайты с бесплатными стоковыми фотографиями, такие как Unsplash , Pexels и Pixabay , — отличные места, где можно найти красивые интерьеры и изображения стен, которые можно использовать в Photoshop для своих работ. Выполните поиск по ключевым словам, таким как стена, комната, интерьер и т. Д. .
- Чтобы получить больше фирменных или высококачественных макетов фотографий, я предпочитаю покупать их в CreativeMarket .Я видел, как они идут от 4 долларов до доступных пакетов от 20 до 40 долларов. Вот парочка продавцов, которых я рекомендую.
После того, как вы выбрали макет фотографии, который хотите использовать, перейдите в меню «Файл»> «Поместить» и добавьте изображение вашего произведения искусства в сцену макета. При необходимости скорректируйте слои.
Вот картина в новой обстановке!
6. Загрузите и поделитесь!
И теперь, когда у вас есть знания, поделитесь своими работами в лучшем виде со всем миром! Ваши прекрасные произведения искусства заслуживают того, чтобы их увидели и испытали на себе другие!
Я надеюсь, что вы нашли этот пост в блоге полезным, и если у вас есть какие-либо вопросы или другие темы, которые вы хотите, чтобы я затронул, прокомментируйте их ниже.Хотел бы получить известие от вас! Удачи вам во всех творческих начинаниях и до новых встреч!
xo
Поделитесь любовью!
Художники и авторское право: Картина по справочным фотографиям
Есть ряд сложных вопросов, которые окружают художников и авторское право. Одна из основных проблем — использование эталонных фотографий, и это тема многих дискуссий среди художников.
Один вопрос обычно звучит примерно так: «Если фотография есть в справочнике или практическом справочнике, могу ли я на законных основаниях использовать ее для создания картины?» Ответ непростой, и он действительно зависит от того, как вы используете фотографию.Это чисто для справки или вы копируете его, пока рисуете?
Использование фотографии в качестве ориентира
Прежде всего, имейте в виду: книги или веб-сайты защищены авторским правом, а фотографии в них также защищены авторским правом издателя или фотографа. Тот факт, что фотография появляется в публикации, предназначенной для «справки», не означает, что кто-либо может ее использовать.
В большинстве случаев фотограф прямо разрешил перепечатку фотографии в этой конкретной публикации.Они существуют только для предоставления информации, чаще всего для читателей, которые хотят идентифицировать вещи в природе, и их не следует копировать.
Чтобы действительно использовать фотографию в качестве эталона , вы должны использовать ее, чтобы узнать о характеристиках вашего объекта. Например, форма конкретного дерева, текстура камня или цвета крыльев бабочки. Как художник, вы, безусловно, можете использовать эти знания в своих оригинальных композициях и картинах.
Когда он становится производным
Довольно часто люди не делают различий между использованием чего-либо для информации (в качестве справки) и копированием изображения.Когда вы, например, выясняете, насколько далеко оранжевые перья у какого-нибудь вида птиц простираются вниз по груди, это является ориентиром. Однако если вы возьмете ту же фотографию и раскрасите ее на холсте, это будет ее копирование и создание производной.
Производные произведения искусства не одобряются с этической точки зрения как в художественном сообществе, так и в юридическом мире. Некоторые люди утверждают, что если вы измените 10 процентов (число варьируется), то это ваши, но закон так не видит. «Правило» 10 процентов — это один из величайших мифов в искусстве сегодня, и если кто-то скажет вам это, не верьте им.
Проще говоря, полевой справочник не создается, чтобы художники могли делать производные от фотографий. Однако существуют книги и веб-сайты, на которых размещены справочные фотографии художников. Эти типы публикаций — произведены с намерением, чтобы художники использовали их для рисования. Они заявят об этом очень четко.
Речь идет об уважении к другим артистам
Вы можете задать себе один вопрос: «Что бы я почувствовал, если бы кто-то скопировал мою работу?» Даже если бы они его изменили, согласились бы вы, если бы кто-то другой сделал с вами то, что вы обдумываете?
Помимо юридических вопросов, это реальность и то, к чему все сводится, фотограф или другой художник создает каждую фотографию, иллюстрацию и произведение искусства, которое мы видим.Создавать производные от них — несправедливо и неуважительно по отношению к ним и их работе.
Если картина написана только для себя, можно возразить, что никто никогда не узнает. Когда вы начинаете продавать картины или даже делиться ими в Интернете, в портфолио или где-то еще, это совершенно другая игра.
Если вы действительно используете чужие фотографии или иллюстрации в качестве справочника, вы собираете информацию и применяете ее к своей картине. Это все равно, что применить свои знания о смешивании цветов.Когда вы используете чью-то работу в полномасштабной картине, в качестве фона коллажа и т. Д., Вы не используете ее для получения знаний.
Поиск фотографий, которые можно использовать
Есть много способов найти отличные изображения для легального использования в качестве эталона для своих картин.
Прежде всего, лучше проявить осторожность и спросить, прежде чем копировать фотографию. Многие фотографы рады разрешить использование своих фотографий, в то время как другие потребуют плату. Вы также можете найти источник, который позволяет использовать производные финансовые инструменты.
Существует ряд веб-сайтов, которые позволяют использовать фотографии по-разному. Одна вещь, которую вы захотите найти, — это лицензия Creative Commons. Такие сайты, как Flickr и Wikimedia Commons, позволяют пользователям обмениваться изображениями с различными разрешениями в рамках этого типа лицензии на добросовестное использование.
Еще один хороший источник фотографий — Morgue File. Этот веб-сайт содержит изображения, которые опубликовали фотографы, и на самом деле они предназначены для адаптации к новой работе. Один из их предыдущих слоганов объясняет все это: «бесплатные справочные изображения для использования во всех творческих целях.»
Суть в том, что вам как художнику нужно обращать внимание на авторские права, и что действительно относится к эталонным фотографиям. Подумайте, прежде чем рисовать, и все будет хорошо.
Заявление об ограничении ответственности: информация, представленная здесь, основана на законодательстве США об авторском праве и предназначена только для ознакомления. Вам рекомендуется проконсультироваться с юристом по авторскому праву по всем вопросам авторского права.
elektrobild — РЕДАКТИРУЙТЕ СВОИ ФОТОГРАФИИ ОНЛАЙН
фотографий онлайн-редактирование на elektrobild
- elektrobild бесплатно
- много высококачественных эффектов
- редактируйте свои фотографии онлайн
- не требуется никаких знаний о редактировании изображений
- легко использовать
- работает на всех платформах
- для iOS и Android
- умный фоторедактор
- регистрация не требуется
- редактировать фотографии в высоком разрешении
- много высококачественных эффектов
ваши фотографии как произведения искусства
Elektrobild — это больше, чем просто, но умный фоторедактор.Вдохновляйтесь фотофильтрами и фотоэффектами и станьте художником прямо сейчас.
Посмотрите на, чтобы получить представление, что можно делать с электробилдом.
Попробуйте …
и удивите себя. Используйте примеры изображений, чтобы поиграть с фильтрами без предварительной загрузки изображений.
… перетащите до 3 изображений в эту область …
… или введите URL-адрес изображения
вы выбрали более 3 изображений. Будут загружены только первые 3
НОВИНКА: фотоколлажи
Коллаж
Создавайте великолепные коллажи из ваших фотографий.Выбирайте из множества шаблонов.
Ознакомьтесь со всеми доступными шаблонами по адресу:
обзор коллажейИнтересные фотографии одним щелчком мыши
Последовательности фильтров
На этой странице показаны некоторые примеры того, как сделать ваши фотографии более впечатляющими. Просто комбинируйте несколько фильтров, чтобы получить потрясающие результаты.
Коллекция цветовых эффектов
Используйте этот фильтр, чтобы раскрасить фотографии различными способами. Каждый эффект можно плавно регулировать. Пусть ваши фотографии будут выглядеть как старые или винтажные, или купите их в золотом свете.
Чтобы получить обзор всех цветовых эффектов, которые вы найдете здесь: Обзор цветовых эффектов
Чтобы настроить цвета вашего изображения по отдельности, используйте этот фильтр: colorfilter
одним щелчком мыши
Этот фотоэффект улучшает ваши фотографии с помощью одного щелкните. Он объединяет несколько отдельных фотофильтров в один фотоэффект.
Этот эффект не имеет индивидуальных настроек. Чтобы использовать все возможности, ознакомьтесь с фотофильтрами.
Чтобы получить обзор всех эффектов одного щелчка, которые вы найдете там: фильтры одним щелчком
Улучшите свои фотографии одним щелчком мыши.Здесь вы получите несколько фильтров и эффектов, чтобы улучшить ваши фотографии.
Превратите свои фотографии в произведения искусства
Здесь вы можете увидеть несколько примеров фильтров. Вдохновляйтесь эффектами фильтров elektrobild и создавайте свои собственные произведения искусства.
SVGВаша фотография как изображение LEGO
®Преобразуйте свою фотографию в изображение LEGO ® и создайте его. После этого бесплатно загрузите руководство по сборке и список запчастей.
Речевые пузыри
Прокачивайте свои фотографии с помощью индивидуальных диалогов и речевых пузырей.
ваши фотографии как линогравюра
Пусть ваши фотографии будут выглядеть как линогравюра.
SVGВаши фотографии как олдскульная компьютерная графика
Пусть ваши изображения будут выглядеть как компьютерная графика начала 80-х. Ваши изображения уменьшаются до количества выбранных цветов. Определите до 32 отдельных цветов.
Icehouse
Этот фильтр выделяет ваши фотографии изогнутыми линиями.
ваши фотографии как рисунок
Пусть ваши фотографии будут выглядеть как набросок на миллиметровой бумаге.
Вырезайте изображения
Некоторые отличные и полезные инструменты, позволяющие очень легко вырезать изображения.
Вырезать
Определите область вырезания для ваших фотографий.
Формы для вырезания
Определите область вырезания для ваших фотографий.
Cutting
Определите область выреза для ваших фотографий.
Выбранные области будут заполнены выбранным вами цветом.
Категории фильтров
Фотофильтры и эффекты 110 разделены на следующие 12 групп. Каждый эффект можно свободно настраивать между исходным и обработанным изображением.
Здесь вы найдете все доступные фильтры для фотографий:: фильтры для фотографий
Редактируйте фотографии в Интернете
Elektrobild предоставляет множество инструментов для редактирования и улучшения ваших фотографий. Вам не нужно быть профессионалом в редактировании изображений, чтобы добиться убедительных результатов.
Вдохновляйтесь! Используйте цветовые эффекты, чтобы улучшить цвета. маска например может использоваться для пограничных областей, что полезно для атмосферных портретов.
Основные функции редактирования, такие как кадрирование фото, поворот фото и переворачивание фото, которые вы найдете там.
Загрузите фотографии с максимальным разрешением 1800 x 1800 пикселей.
Краткое руководство: 4 основных приложения для художников на
В отличие от других социальных сетей, Instagram, похоже, создан специально для художников.Благодаря своей визуальной природе и простоте использования — не говоря уже обо всех этих коллекционерах произведений искусства — это приложение может легко стать вашим новым любимым способом поделиться своим искусством и творческим духом.
И размещение изображения здесь и там — хорошее начало.Но если вы действительно хотите воспользоваться преимуществами, вам нужно активизировать свою игру в Instagram и узнать, как наилучшим образом продвигать свое искусство.
Хорошие новости? В наши дни существует ТАКОЕ МНОГО приложений, которые помогут подготовить ваш арт-бизнес к Instagram, от изображений до исполнения.
Ознакомьтесь с четырьмя нашими любимыми приложениями, которые вы должны использовать для продвижения своего искусства в Instagram.
Пример работы Гретхен Варсен «After Party» в приложении Repost for Instagram.
1. Репост для InstagramКогда кто-то публикует сообщения о вашем арт-бизнесе и достижениях в Instagram, не позволяйте празднику любви на этом заканчиваться.
Точно так же, как когда кто-то делится о вас на Facebook, вы захотите повторно поделиться постом со своими собственными подписчиками. Это социальное доказательство того, что вы делаете потрясающие вещи и получаете за это признание! Что может быть ОГРОМНЫМ подспорьем в том, чтобы убедить коллекционеров, которые случайно встретились с вашим арт-аккаунтом, купить ваши работы.
К сожалению, в Instagram нет собственной функции обмена. Но есть хитрость, которую используют опытные художники Insta, и она называется приложением Repost for Instagram.
Как использовать:
Сначала откройте Instagram. В правом верхнем углу изображения, которое вы хотите репостить, нажмите на три точки (…) и выберите «Копировать ссылку».
Затем переключитесь на приложение Repost. Вы должны увидеть только что скопированное сообщение вверху списка. Нажмите на него, а затем выберите, в каком углу изображения вы хотите указать оригинального Instagrammer.Вы можете сделать эту рамку светлой или темной и расположить ее в зависимости от того, что лучше всего смотрится с изображением. Нажмите синюю кнопку «Репост» внизу, и появится окно. Выберите «Копировать подпись и открыть Instagram».
Instagram откроется автоматически, и у вас будет возможность публиковать сообщения в своей истории или в своей ленте.
СОВЕТ: Если это небольшой привет, лучше всего подойдет 24-часовая публикация вашей истории. Но если это сочный контент, который вы хотите, чтобы люди видели вечно, прокручивая вашу ленту, выберите Лента.
Затем вы, как обычно, выполните действия по публикации!
Выберите запись в фотопленке телефона, при необходимости добавьте фильтр. Наконец, если вы публикуете сообщение в своем фиде, удерживайте палец в области подписи, пока не появится опция «Вставить». Нажатие кнопки «Вставить» скопирует заголовок из исходного сообщения в новое сообщение, чтобы каждый мог прочитать полученный вами реквизит. Напишите вступление, если вам нужно дать немного контекста своим подписчикам или выразить благодарность — и вуаля!
Ваши подписчики будут впечатлены, и оригинальный инстаграммер тоже оценит вашу долю.
2. Приложения Art StagingПривлекайте внимание коллекционеров, дизайнеров, консультантов и т. Д., Помогая им представить вашу работу в более широком контексте. Потому что, несмотря на то, что ваша работа потрясающая сама по себе, она может превратить обычную комнату в произведение искусства!
Проиллюстрируйте, как именно ваши произведения искусства дополняют комнату, с помощью приложения, которое отображает ваши произведения прямо на стене.
Существует множество приложений для создания макетов искусства, но нам нравится, насколько быстро и легко использовать WallApp.
Как использовать:
Хотя это удивительно не мобильное приложение, просто зайдите на веб-сайт и выберите одну из множества фотографий комнаты, которые они предоставляют.
СОВЕТ: Вы также можете загрузить свои собственные постановочные изображения комнаты или взять их с бесплатных сайтов, таких как Unsplash, Pixabay или Stocksnap.
Щелкните поле «Перетащите сюда свои работы», чтобы загрузить изображения своих работ со своего компьютера, и вот оно что! После того, как вы загрузили произведение, вы можете прокручивать разные комнаты, чтобы увидеть, что вам больше всего нравится.Или, чтобы начать с нуля, просто нажмите «Сбросить обложку» или «Сбросить комнату» внизу.
Будьте осторожны, внизу изображения есть крошечный водяной знак «Сделано с помощью инструмента OhMyPrints Wall Art Tool», который вы всегда можете обрезать позже с помощью инструмента для редактирования фотографий.
PhotoFunia — еще один быстрый сайт с возможностью предварительного просмотра ваших работ в рамках или на стенах галереи. Или попробуйте бесплатную пробную версию iArtView, если вам нужны более высококачественные настраиваемые изображения.
Смешайте эти постановочные изображения с подробными снимками, незавершенными работами, студийной жизнью и другими интересными идеями, чтобы заинтересовать любопытных коллекционеров в Instagram.
Пример работы Эрики Дорнбуш «Отдых в абстрактном», редактируемой в Snapseed.
3. Приложения для редактирования фотографийВы когда-нибудь делали фото своего искусства для Instagram, и оно совсем не похоже на реальную жизнь? Ты не одинок. Это обычная проблема, которую мы постоянно видим в аккаунтах артистов. Но менталитет «это то, что есть» никогда не должен использоваться как предлог для публикации плохих фотографий.
Если цвета и освещение не отражают истинного качества ваших работ, ваш художественный бренд пострадает.Либо потенциальные покупатели будут полностью отключены от вашей ленты в Instagram, либо они будут раздражены тем, что товар, который, как они думали, они покупали, не соответствует тому, что они получили по почте.
Продажи будут потеряны, и вы потратите больше времени на восстановление своего арт-бизнеса, чем на редактирование фотографий.
Мы все время говорим это нашим художникам, но изображения — это все! И в наши дни доступно множество приложений для редактирования, которые позволяют сделать ваши работы максимально реалистичными.
Например, приложение Snapseed предоставляет вам необходимое количество профессиональных инструментов для редактирования, позволяющих улучшить ваши фотографии. Лучшая часть? Он прост в использовании и бесплатен для пользователей iOS и Android.
Как использовать:
Откройте приложение и коснитесь экрана в любом месте, чтобы загрузить фотографию своего искусства из фотопленки. Для доступа ко всем параметрам редактирования нажмите «Инструменты» внизу.
Начните с основ:
- Tune Image — настройте яркость, контраст, тени, насыщенность цвета и т. Д.
- Баланс белого — автоматическая регулировка теплоты или холодности изображения в случае, если исходное освещение искажало цвета фотографии.
- Кисть — различные варианты осветления, затемнения и регулировки насыщенности цвета на определенных частях изображения простым рисованием пальцем
- Обрезка — обрежьте любой фон или края, которые вы не хотите показывать вместе с иллюстрацией, поверните изображение, измените ориентацию изображения на книжную или альбомную и т. Д.
- Перспектива — сместите плоскость изображения, хорошо для тех макетов, где стена или рамка не расположены прямо.
И это только начало! В этом видео на YouTube более подробно рассказывается о том, как использовать каждую функцию, но даже основы помогут вашим фотографиям выглядеть лучше в кратчайшие сроки.
СОВЕТ: Будьте осторожны, не переусердствуйте при редактировании. Помните, цель состоит в том, чтобы изображение вашего изделия максимально соответствовало реальной сделке.
Пример работы Кэтлин Бродерик «Отро Пион» о Buffer.
4. Планирование приложенийПонятно! Ни один артист не захочет проводить все свое время в социальных сетях, когда может быть в студии.
Но Instagram может быть довольно прибыльным направлением для художников, если они знают, как его использовать. А когда дело доходит до привлечения подписчиков, очень важно определить лучшее время для публикации, чтобы привлечь еще больше внимания.
Но в наши дни вам не нужно сидеть сложа руки и ждать, пока часы пробьют время публикации.Работайте эффективнее и экономьте время с помощью инструмента планирования для Instagram.
Instagram не всегда позволял планировать, но теперь, когда это возможно, артисты должны сесть на борт A.S.A.P. Также есть несколько отличных вариантов, но давайте поговорим о том, что мы используем в Artwork Archive — Buffer.
Как использовать:
Во-первых, убедитесь, что ваша учетная запись Instagram настроена как бизнес-аккаунт, а не как личный. Узнайте, как переключиться здесь. Установите приложение Buffer на свой телефон или создайте учетную запись через их веб-сайт.Затем следуйте инструкциям, чтобы связать приложение Buffer с учетной записью Instagram.
А вот и самое интересное! В настройках вы сможете создать расписание публикаций, в которое будут включены дни недели и время, в которое вы хотите публиковать сообщения.
СОВЕТ: В своем профиле Instagram щелкните значок с 4 вертикальными линиями в правом верхнем углу экрана, чтобы просмотреть информацию о своем бизнесе. Выберите «Аудитория» и прокрутите вниз, чтобы увидеть часы и дни, когда ваши подписчики наиболее активны.Это поможет вам понять, когда следует запланировать публикацию сообщений!
Когда будете готовы, просто напишите сообщение на панели управления Buffer онлайн или в мобильном приложении. (Вы также можете напечатать его, скопировать и вставить в буфер.) Нажмите «Добавить в очередь», и он автоматически сохранится в следующий временной интервал, доступный в вашем расписании.
Вы даже можете перетаскивать сообщения, чтобы переупорядочить сообщения, переключиться на другой временной интервал или отредактировать уникальное время, выходящее за рамки обычного расписания публикации.
Несколько замечаний…
Вы можете запланировать только изображения с квадратными размерами.Вы можете установить и получать напоминания о публикации изображений с другими размерами вручную, но на данный момент это позволяет Buffer.
Другое дело, вы можете пометить место в своем сообщении в Buffer, но не других пользователей на изображении. Как только изображение будет опубликовано, откройте Instagram, нажмите на три точки вверху и нажмите «Изменить». Отсюда вы сможете пометить пользователя Instagram как обычно.
Планирование работает не только для Instagram! Сэкономьте время в Twitter, Facebook и даже LinkedIn, чтобы быстрее вернуться в студию.Просто помните, что инструменты планирования не могут полностью избавиться от социальных сетей. Вы должны быть социальными, чтобы увидеть все преимущества!
Готовы начать публикацию?Использование этих приложений для продвижения вашего искусства поможет вам превратить Instagram в нечто более прибыльное для вашего арт-бизнеса. Потому что чем большему количеству людей нравится то, что они видят в вашем аккаунте, тем больше заинтересованных покупателей будут бороться за ваше искусство.
Тогда, когда вы начнете продавать, вы сможете все упорядочить в Архиве произведений искусства.Отметьте, какие части были проданы, создавайте счета для оплаты и отслеживайте продажи, чтобы ваша учетная запись Instagram оставалась прибыльной.
Если вы еще не используете Artwork Archive, попробуйте его бесплатно, без каких-либо обязательств.
Искусство для продажи в Интернете | LUMAS Photo Art
ФОТО ИСКУССТВО НА ПРОДАЖУ С LUMAS
Профессионально созданное портфолио изобразительного искусства LUMAS от стены до стены украшено потрясающими произведениями оригинального искусства.Наши кураторы исследуют международный рынок искусства в поисках наиболее привлекательных работ известных и начинающих художников.
ДОСТУПНОЕ ИЗОБРАЖЕНИЕ
LUMAS — это дом интересного, доступного и коллекционного искусства. Концепция LUMAS заключается в следующем: сделать изобразительное искусство доступным за счет производства ограниченных серий. От созерцательного черно-белого искусства до поднимающего настроение красочного искусства — на веб-сайте LUMAS и в любой из наших многочисленных галерей в крупных городах мира можно найти целый мир современного искусства.
ОГРАНИЧЕННАЯ СЕРИЯ, МУЗЕЙ-КАЧЕСТВО ИСКУССТВ
Наши коллекции состоят из широкого спектра произведений искусства и репродукций. Наши принты создаются из оригинальных картин, рисунков, цифровых произведений искусства и фотографий. Наши произведения искусства, независимо от их носителя, затем проявляются в виде фотопечати.
Наша сфера фотографии включает пейзажную, портретную, абстрактную и художественную фотографию. Наши принты отличаются своей тематикой. Отпечаток LUMAS может быть картиной или рисунком, и он может быть подвергнут цифровому редактированию художником в рамках его или его художественного метода.
Репродукции изобразительного искусства LUMAS созданы с использованием литографических и других художественных техник, а также живописи и других методов, часто одновременно представляемых как произведения искусства в смешанной технике. Наша коллекция предметов искусства содержит множество скульптурных произведений искусства, в том числе небольшие скульптуры, художественные фигурки и скульптуры, монтируемые на стену.
ИСКУССТВО, ЧТОБЫ ОСТАНОВИТЬ ЛЮДЕЙ В СВОИХ ПУТИ
Какой бы ни была причина для покупки произведений искусства, будьте уверены, что все произведения искусства, выставленные на продажу в LUMAS, специально отбираются из-за их способности дополнять физическое пространство и вдохновлять разум и душу.Если вы хотите украсить свой интерьер, подумайте о большем, чем некачественный принт или дешевая отделка стен: думайте о своих стенах как о чистом холсте. Работы наших художников охватывают целый ряд жанров изобразительного искусства, которые также предлагают обширную палитру, которая позволяет вам в полной мере выразить свое творчество!
Нужна помощь в визуализации наших произведений искусства в ваших комнатах? Наши кураторы и менеджеры портфолио будут рады поговорить с вами о ваших конкретных потребностях. Поговорите с ними о том, закрыта ваша комната или открыта, освещена ли она естественным или ярким белым искусственным светом, о цветах ваших стен, расстановке мебели.Вы имеете дело с меблированной комнатой или голыми стенами? Вы предпочитаете взрыв цвета или бухту безмятежности и сосредоточенности? Они рады помочь!
Создание фотоэффекта онлайн-рисования → ConvertImage
000
|



 К сожалению, нормальной функции «Сохранить» на сайте нет, поэтому наведите курсор на готовое изображение, нажмите на правую кнопку мыши и в выпавшем меню выберите
К сожалению, нормальной функции «Сохранить» на сайте нет, поэтому наведите курсор на готовое изображение, нажмите на правую кнопку мыши и в выпавшем меню выберите 
 Добавить новые или удалить имеющиеся невозможно. Чтобы внести изменения, просто кликните по квадрату с цветом и в цветовой палитре выберите тот, что считаете нужным.
Добавить новые или удалить имеющиеся невозможно. Чтобы внести изменения, просто кликните по квадрату с цветом и в цветовой палитре выберите тот, что считаете нужным. Чтобы поменять язык сайта, в верхней панели найдите «English» (стоит по умолчанию) и кликните по нему. В контекстном меню выберите «Русский» .
Чтобы поменять язык сайта, в верхней панели найдите «English» (стоит по умолчанию) и кликните по нему. В контекстном меню выберите «Русский» . Для этого кликайте по первым четырём значкам слева.
Для этого кликайте по первым четырём значкам слева.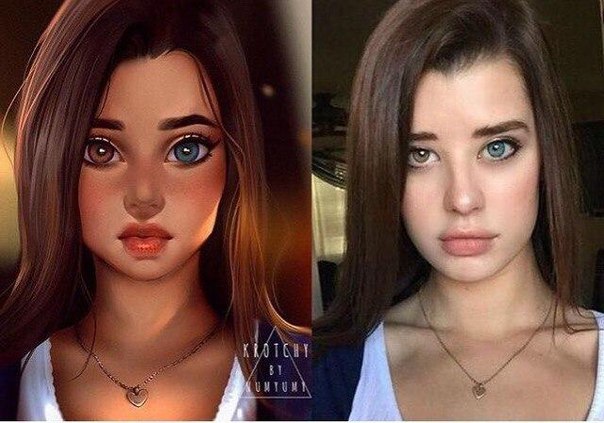
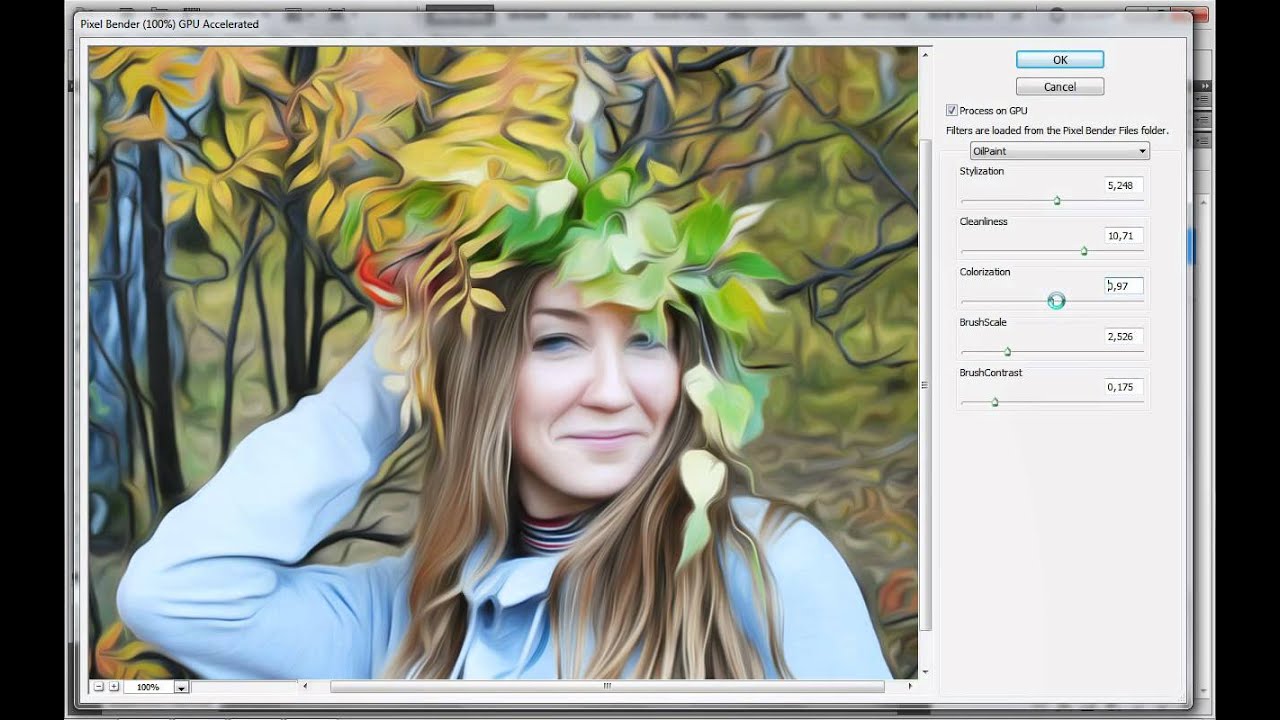 Фотография должна быть в разрешении 800×600 минимум, чтобы можно было качественно обработать. Я буду использовать эту фотографию
Фотография должна быть в разрешении 800×600 минимум, чтобы можно было качественно обработать. Я буду использовать эту фотографию 