Как сделать невидимый фон фотошопе. Как можно легко сделать прозрачный фон картинки в фотошопе разными методами
Довольно часто можно найти в Интернете подходящее изображение, например, чтобы вставить его на веб-сайт. А возможно, Вы делаете коллаж, и нужно на один рисунок добавить другие. Вот только нужные изображения обычно имеют какой-либо фон.
Давайте разберемся, как можно сделать прозрачный фон для картинки с помощью редактора Adobe Photoshop . У меня установлена англоязычная версия Adobe Photoshop CS5, поэтому показывать буду на нем. Постараюсь приводить различные сочетания горячих клавиш.
Если у Вас еще не установлен фотошоп, Вы им очень редко пользуетесь или он на английском, можете сделать прозрачный фон в Paint.net . Это простой русскоязычный редактор изображений, который займет не много места на жестком диске. Перейдя по ссылке, Вы можете прочесть подробную статью. Скачать программу Paint.net можно с нашего сайта.
Для начала рассмотрим простой пример. Предположим, у Вас есть изображение на однотонном фоне, это может быть логотип или название чего-либо. Сделаем этот логотип или надпись на прозрачном фоне в фотошоп .
Открываем нужное изображение в редакторе. Теперь сделаем прозрачный фон для слоя. В окне «Слои» кликаем два раза мышкой по добавленному слою – напротив него будет стоять замочек. Откроется окно «Новый слой» , нажмите в нем «ОК» . После этого замочек исчезнет.
Выбираем инструмент «Волшебная палочка» . В строке свойств укажите уровень чувствительности, позадавайте разные значения, чтобы понять, как он работает, например 20 и 100. Чтобы снять выделение с рисунка нажмите «Ctrl+D» .
Задаем чувствительность и нажимаем волшебной палочкой на область фона. Чтобы добавить к выделенному фону, те части, которые не выделились, зажмите «Shift» и продолжайте выделение. Для удаления выделенных областей нажмите «Delete» .
Теперь вместо фона шахматная доска – это значит, что у нас получилось сделать белый фон прозрачным.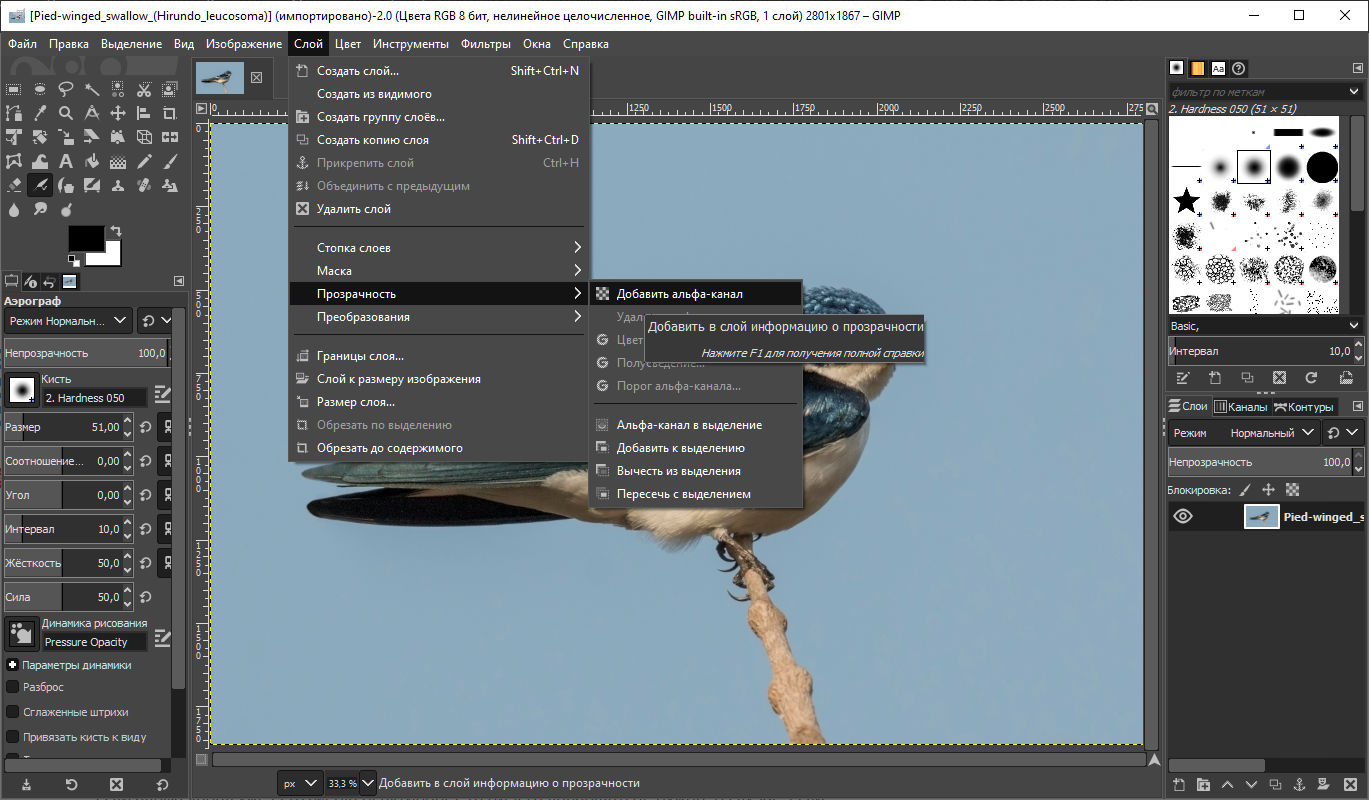 Снимаем выделение – «Ctrl+D»
.
Снимаем выделение – «Ctrl+D»
.
Если у Вас изображение или фотография, на которой много различных цветов и объектов, рассмотрим, как сделать прозрачный фон для изображения в фотошопе .
В этом случае, воспользуемся инструментом «Быстрое выделение» . Кликаем по волшебной палочке левой кнопкой мыши с небольшой задержкой и выбираем из меню нужный инструмент.
Теперь нужно выделить объект, который мы хотим оставить на прозрачном фоне. В строке свойств устанавливайте различные размеры и кликайте на объект, добавляя к нему области. Если ошибочно выделится ненужный фон, нажмите «Alt» и уберите его.
Для просмотра результата нажмите «Q» . Розовым будут выделены те части изображения, которые станут прозрачными.
Копируем выделенные области, нажав «Ctrl+C» . Дальше создаем новый файл, «Ctrl+N» , с прозрачным фоном.
Вставляем в него скопированные фрагменты, «Ctrl+V»
. Если на них остались ненужные части фона, уберите их, используя инструмент «Ластик»
.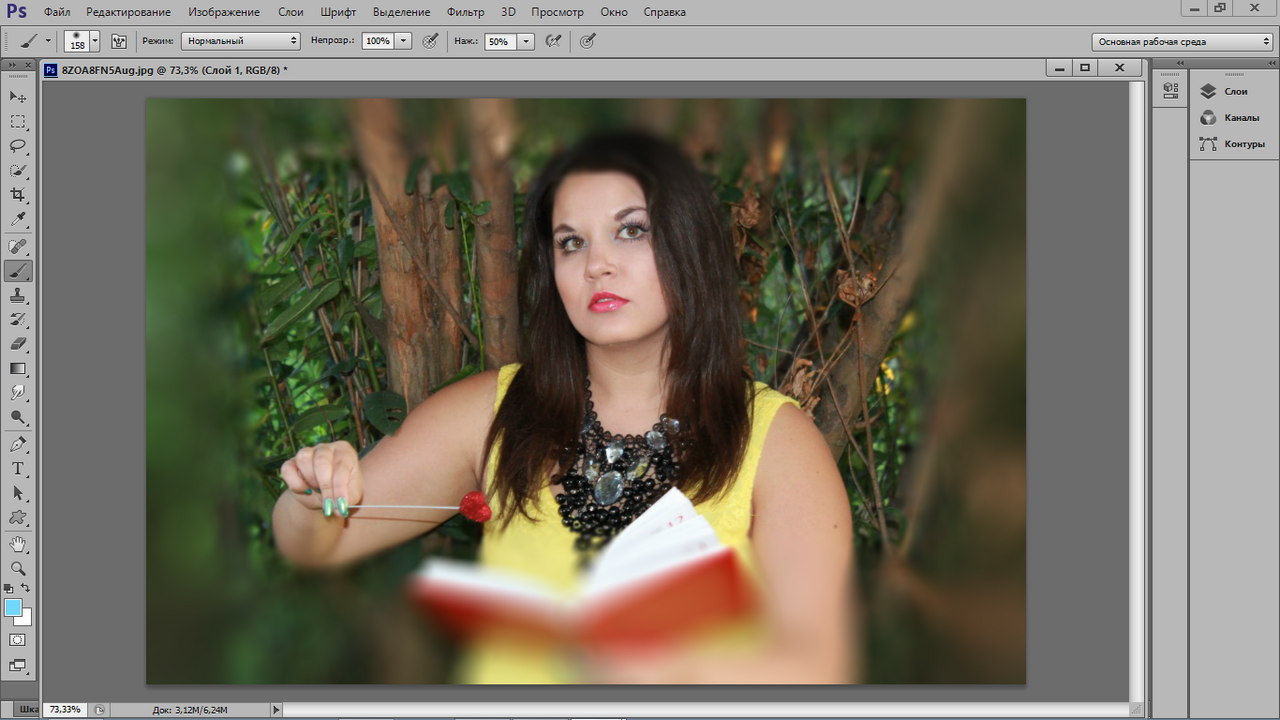
Делайте белый фон рисунка прозрачным, или делайте прозрачный фон для отдельных фрагментов цветного изображения или фотографии в фотошопе. После этого, можно их использовать там, где это необходимо: вставлять на сайт, добавлять на другой рисунок или делать интересные коллажи.
Оценить статью:Здравствуйте уважаемые посетители. В этом уроке я покажу, как используя программу Фотошоп можно убрать фон и сделать фотографию прозрачной. Особых знаний этого Фото-монстра вам не понадобится, так как здесь всё очень просто. Главное, чтобы у вас был установлен Photoshop, и вы повторяли за мной все действия.
Итак, как сделать прозрачный фон в Фотошопе?
Запускаем Фотошоп и открываем подопытную фотографию. Жмем меню Файл – Открыть и указываем расположение изображения.
Отлично, фотография открыта и давайте приступать к обрезке фона. Первым делом нам нужно разблокировать слой. Обратите внимание на правый нижний угол программы. Там вы увидите главный слой нашей фотки и маленький замочек .
Обратите внимание на правый нижний угол программы. Там вы увидите главный слой нашей фотки и маленький замочек .
Нужно, чтобы этот замочек исчез, то есть слой разблокировался. Для этого прямо по замочку
Теперь нам нужно удалить фон. Для этого берем какой-нибудь инструмент выделения, например, Волшебная палочка .
Жмём инструментом по фону на фотографии, таким образом выделив ненужный нам объект.
Появилась пунктирная линия (бегающие муравьи). Остается нажать на клавиатуре клавишу DELETE и фон будет удален. Смотрите как получилось:
Супер! Теперь снимите выделение нажав на клавиатуре сочетание клавиш CTR+D .
Ну, в общем-то, как сделать прозрачный фон в Фотошопе мы разобрались и теперь остаётся эту фотографию правильно сохранить.
Для этого нажмите меню Файл – Сохранить для Web . Или же просто воспользуйтесь
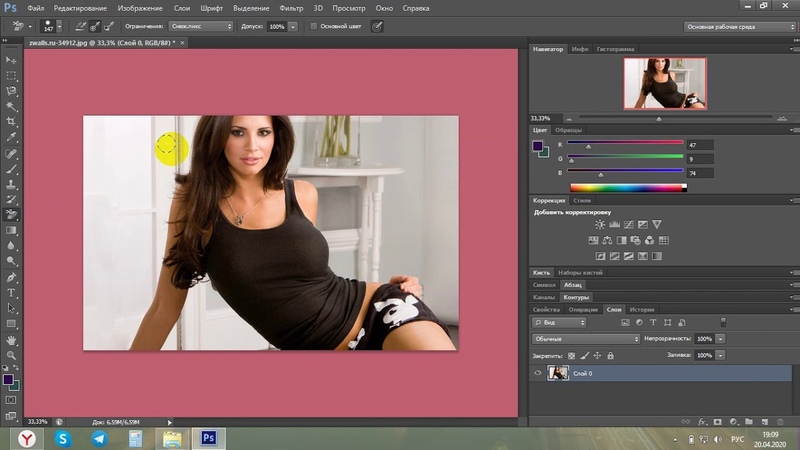
Вы увидите окно, в котором нам обязательно нужно выбрать формат PNG-24 и только после этого нажимать кнопку Сохранить .
А теперь смотрите что было и что стало:
Напоследок стоит сказать, что в некоторых случаях когда Вы решите сделать прозрачный фон в Фотошопе на какой-то картинке, то Вам возможно придётся применять другие инструменты выделения, например, Перо или Магнитное лассо . Я использовал инструмент Волшебная палочка , так как у меня на фотографии человека было легко отделить от фона. Если вы будете удалять фон со сложных изображений, то придется немного попотеть.
На этом сегодня всё, желаю удачи!
При создании коллажей и других композиций в Фотошопе зачастую возникает необходимость удалить фон с изображения или перенести объект с одной картинки на другую.
Сегодня поговорим о том, как сделать картинку без фона в Фотошопе.
Сделать это можно несколькими способами.
Первый – воспользоваться инструментом «Волшебная палочка» .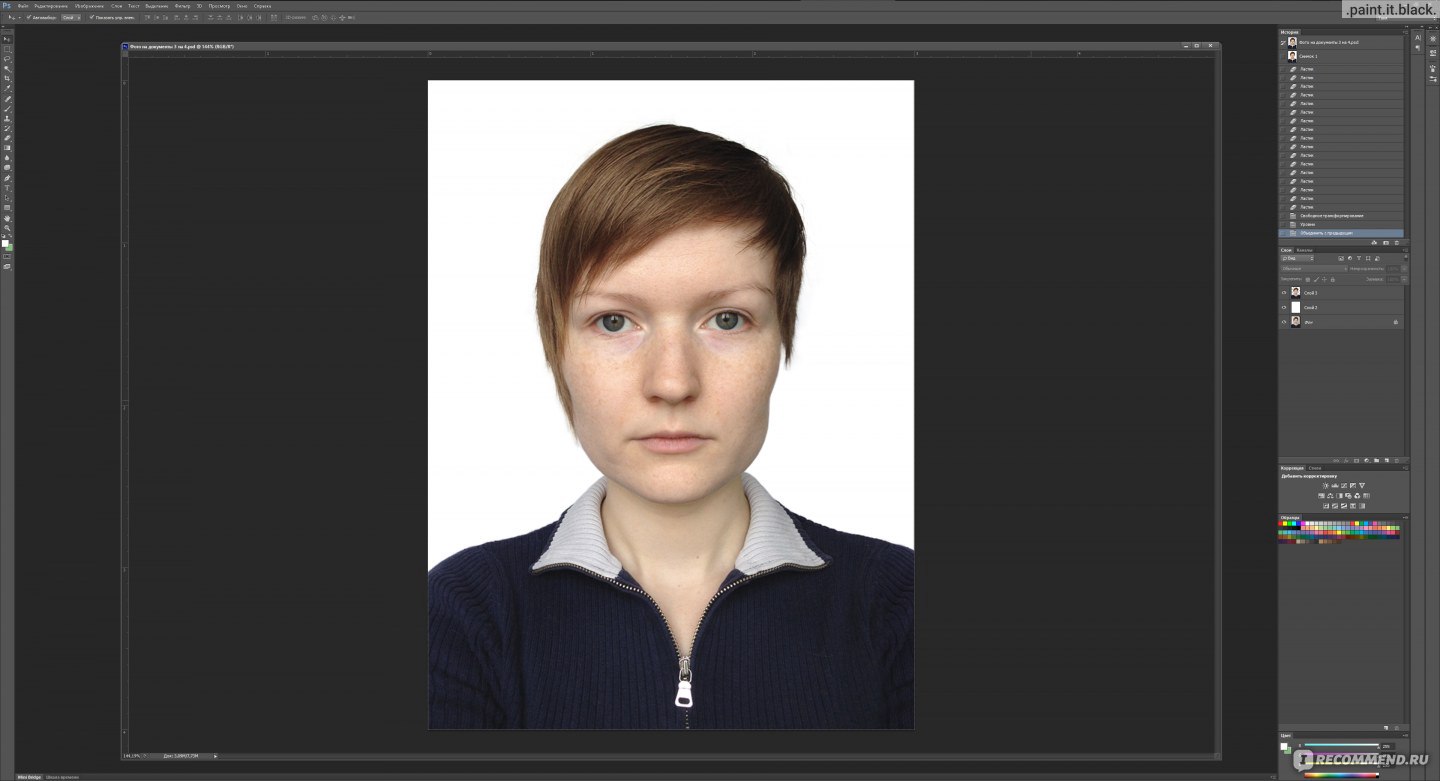 Способ применим в том случае, если фон изображения однотонный.
Способ применим в том случае, если фон изображения однотонный.
Открываем изображение. Поскольку картинки без прозрачного фона чаще всего имеют расширение JPG , то слой с названием «Фон» будет заблокирован для редактирования. Его необходимо разблокировать.
Дважды кликаем по слою и в диалоговом окне нажиаем «ОК» .
Затем выбираем инструмент «Волшебная палочка» и нажимаем на белый фон. Появляется выделение (марширующие муравьи).
Теперь нажимаем клавишу DEL . Готово, белый фон удален.
Следующий способ убрать фон с картинки в Фотошопе – воспользоваться инструментом «Быстрое выделение» . Способ сработает в том случае, если изображение имеет примерно один тон и нигде не сливается с фоном.
Выбираем «Быстрое выделение» и «закрашиваем» наше изображение.
Затем инвертируем выделение сочетанием клавиш CTRL+SHIFT+I и нажимаем DEL . Результат такой же.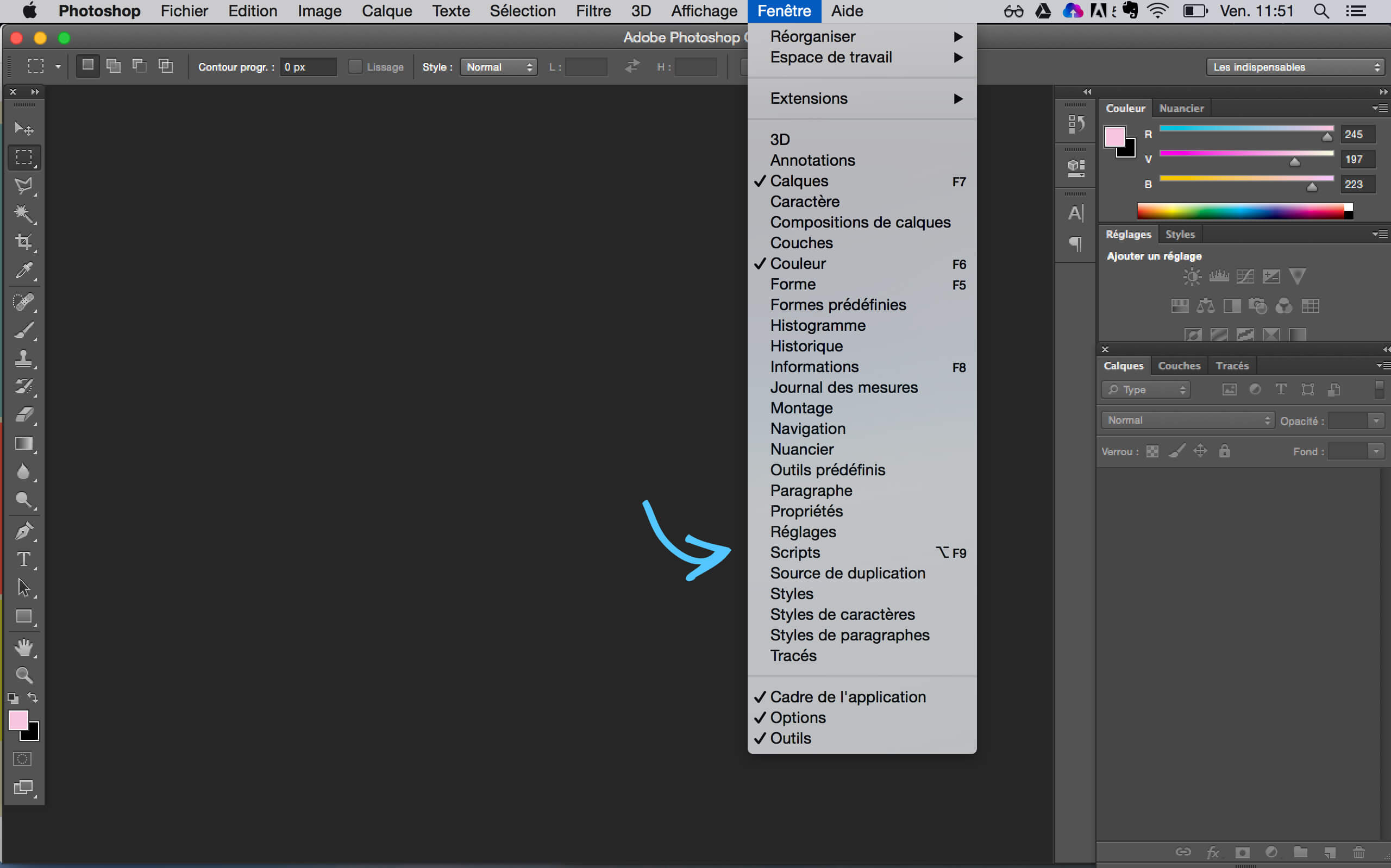
Третий способ самый сложный и применяется на цветных изображениях, где нужный участок сливается с фоном. В данном случае нам поможет только ручное выделение объекта.
Для ручного выделения в Фотошопе есть несколько инструментов.
1. Лассо. Используйте его, только если у Вас твердая рука или имеется графический планшет. Попробуйте сами и поймете, о чем пишет автор.
2. Прямолинейное лассо. Данный инструмент целесообразно применять на объектах, имеющих в своем составе только прямые линии.
3. Магнитное лассо. Применяется на однотонных изображениях. Выделение «примагничивается» к границе объекта. Если оттенки изображения и фона идентичны, то края выделения получаются рваными.
4. Перо. Наиболее гибкий и удобный для выделения инструмент. Пером можно рисовать как прямые линии, так и кривые любой сложности.
Итак, выбираем инструмент «Перо» и обводим наше изображение.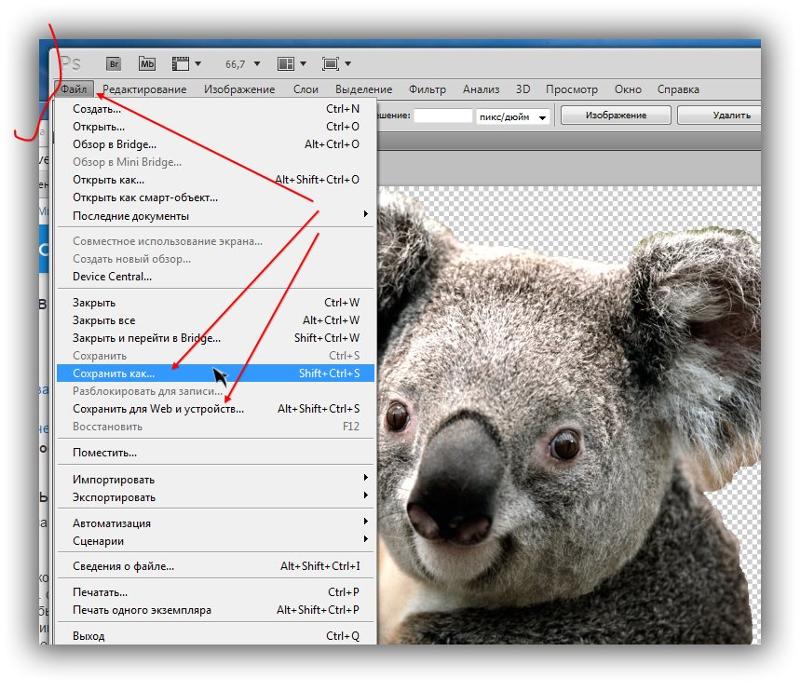
Ставим первую опорную точку как можно точнее на границу объекта. Затем ставим вторую точку и, не отпуская кнопку мыши, тянем вверх и вправо, добиваясь нужного радиуса.
Опорные точки можно перемещать, зажав клавишу CTRL справа, а удалять, выбрав в меню соответствующий инструмент.
Пером можно выделять сразу несколько объектов на изображении.
По окончании выделения (контур необходимо замкнуть, вернувшись к первой опорной точке) нажимаем внутри контура правой кнопкой мыши и выбираем «Образовать выделенную область» .
Теперь нужно удалить фон в Фотошопе, нажав клавишу DEL . Если вдруг удалился выделяемый объект вместо фона, то нажимаем
Мы рассмотрели основные приемы для удаления фона с изображений. Существуют и другие способы, но они малоэфективны и не приносят желаемого результата
Приветствую Вас, дорогие читатели моего блога!
Недавно мне понадобилось убрать фон с картинки, с фотошопом я не дружу особо. И скажу Вам, что у меня его даже нет на компьютере. (Ну правильно вообще то, зачем мне то, с чем я не умею работать).
И скажу Вам, что у меня его даже нет на компьютере. (Ну правильно вообще то, зачем мне то, с чем я не умею работать).
Но фон с картинки надо было как то убрать, я начала бороздить просторы интернета, в поисках решения своей задачи. Вариантов очень много на самом деле, но я искала, что нибудь полегче)). Я нашла очень легкий и простой способ, как можно убрать фон с картинки.
И так, давайте приступим. Нам понадобиться фотошоп, но так, как у меня его нет. Я использую онлайн фотошоп. Очень удобная штука, я Вам скажу. И конечно же картинка фон которой мы хотим сделать прозрачным.
Покажу Вам на примере, вот такой картинки, убирать мы будем белый фон
Заходим в онлайн фотошоп. Я использовала вот этот PIXLR
Выбираем: Загрузить изображение с компьютера.
Теперь справа в окошке «СЛОИ» надо открыть замочек
Кликаем на него 2 раза левой кнопкой мыши, должна появиться галочка в квадратике.
Теперь идем на панели, которая находиться слева, выбираем инструмент «волшебная палочка» и толерантность ставим 21.
Вот вроде бы и все, но меня не устраивает полностью картинка, остались еще остатки фона, я снова кликаю на то место которое хочу убрать. Потом «редактировать»—-«очистить». И так пока не уберете все, что надо.
Когда работаешь над дизайном сайтов, часто приходится сталкиваться с тем, что найденное изображение, которое идеально бы подходило к твоему сайту, имеет другой фон, который желательно бы убрать.
И так, открываем нашу картинку в фотошопе.
1. Первое, что нужно сделать — создать у картинки рабочую область с прозрачным фоном. Для этого:
— в окошке слоёв кликаем два раза на наш слой (с замочком)
— В повившемся окошке нажимаем ОК
Замочек должен исчезнуть
Если фон однотонный:
Выбираем инструмент «Волшебная палочка » — это очень гибкий инструмент для выделения нужной области. Наша задача выделить весь фон, кроме рисунка. Для этого подгоняем настройки волшебной палочки (параметр допуск ), пока не получим нужный результат. Так-же пользуемся клавишей Shift, чтобы выделить область помимо уже выделенной. Нажимаем Del и выделенная облась удаляется.
Так-же пользуемся клавишей Shift, чтобы выделить область помимо уже выделенной. Нажимаем Del и выделенная облась удаляется.
Если фон разноцветный:
Используем инструмент «Быстрое выделение «. Тут наша задача выделить не фон, а сам объект, который должен остаться. Нажимаем до тех пор, пока не выделится нужная область. Если выделилось лишнее, зажимаем Alt и минусуем облась. Посмотреть результат можно клавишей Q.
Когда выделение готово, копируем его Ctrl+C. Создаем новый документ с прозрачным фоном (Ctrl+N) и вставляем туда объект Ctrl+V.
3 . Если на рисунке осталось что-то лишнее, используем инструмент «Ластик «, просто затираем лишний фон.
4 . Сохраняем изображение для Web (Alt+Shift+Ctrl+S) выбираем формат GIF либо PNG (в других наш прозрачный фон превратится в белый).
Полезное видео в тему:
Читайте также…
Сделать прозрачный фон в фотошопе.
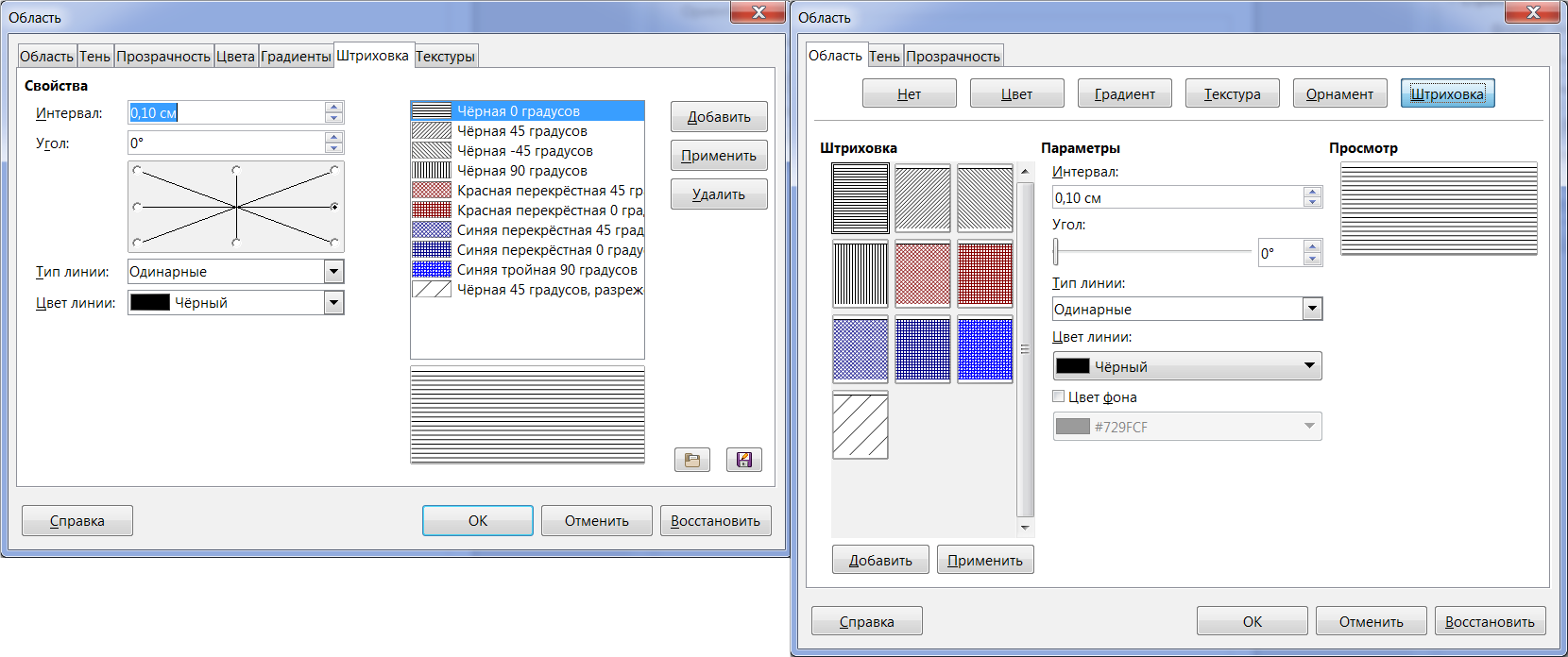 Как вырезать и сделать фон прозрачным в фотошопе
Как вырезать и сделать фон прозрачным в фотошопеПриветствую Вас, дорогие читатели моего блога!
Недавно мне понадобилось убрать фон с картинки, с фотошопом я не дружу особо. И скажу Вам, что у меня его даже нет на компьютере. (Ну правильно вообще то, зачем мне то, с чем я не умею работать).
Но фон с картинки надо было как то убрать, я начала бороздить просторы интернета, в поисках решения своей задачи. Вариантов очень много на самом деле, но я искала, что нибудь полегче)). Я нашла очень легкий и простой способ, как можно убрать фон с картинки.
И так, давайте приступим. Нам понадобиться фотошоп, но так, как у меня его нет. Я использую онлайн фотошоп. Очень удобная штука, я Вам скажу. И конечно же картинка фон которой мы хотим сделать прозрачным.
Покажу Вам на примере, вот такой картинки, убирать мы будем белый фон
Заходим в онлайн фотошоп. Я использовала вот этот PIXLR
Выбираем: Загрузить изображение с компьютера.
Теперь справа в окошке «СЛОИ» надо открыть замочек
Кликаем на него 2 раза левой кнопкой мыши, должна появиться галочка в квадратике.
Теперь идем на панели, которая находиться слева, выбираем инструмент «волшебная палочка» и толерантность ставим 21.
Вот вроде бы и все, но меня не устраивает полностью картинка, остались еще остатки фона, я снова кликаю на то место которое хочу убрать. Потом «редактировать»—-«очистить». И так пока не уберете все, что надо.
Разрабатывая макет полиграфии или верстая сайт, может потребоваться некоторые участки изображения сделать прозрачными. Например, для того, чтобы фон фотографии совпадал с фоном макета или углы изображения не перекрывали текст.
Прозрачный фон изображения позволяет делать красивое . Этот прием сокращает пустое пространство и улучшает вид верстки.
Такие векторные редакторы как CorelDRAW и Illustrator могут скрывать часть изображения с помощью контурной маски, это быстрый и простой метод сделать прозрачный фон, если форма предмета простая.
Но лучшим решением будет подготовить изображение в Photoshop и сохранить в формате поддерживающим прозрачность фона.
В этом видео уроке подробно опишу 3 способа, а также, какие форматы поддерживают прозрачность.
Чтобы сделать прозрачный фон, необходимо вырезать предмет, а фон удалить. В зависимости от формы предмета, выберите тот , который будет удобен в данной ситуации.
Качество готовой картинки в основном зависит от качества выделения. Постарайтесь максимально точно повторить форму предмета подходящими инструментами лассо.
Если края предмета имеют не четкие края, выделение тоже должно иметь слегка размытые грани. Для этого нужно щелкнуть по выделению правой кнопкой мыши и задать значение «Растушевки». Значение размытия сработает ко всему выделению.
Однако, бывают редкие ситуации, когда только часть предмета имеет размытый край или отсутствие фокусировки. В таком случае, необходимо комбинировать несколько способов выделения.
Для примера, я специально выбрал более сложное изображение с разной степенью фокусировки, соответственно с разной четкостью границ.
Основной предмет с высокой четкостью границ можно выделить обычным инструментом «Лассо», а нечеткие края — мягкой кистью в режиме » » (Quick Mask — Клавиша Q), как показано на снимке ниже.
Преимущество этого метода заключается в том, что вы можете менять жесткость краем меняя жесткость кисти в процессе рисования. Но есть и недостаток: выделение кистью не такое точное как лассо. Но это не единственный способ получить выделение с разной четкостью границ.
Добавление к выделению нечетких областей
А теперь, подробнее о другом способе выделения. Выделите основную часть изображения с четкими границами, затем нажмите — Select/Save Selection…
Снимите выделение и создайте новое, вокруг нечеткой области. Нажмите правой кнопкой мыши — Feather… (Растушевка…) Задайте необходимое значение. Как правило, нескольких пикселей будет достаточно.
Теперь, нажмите — Select/Load Selection… Выберите пункт — Add to Selection (добавить к выделению). Ваше прошлое выделение склеиться с новым, а разные степени размытия сохранятся.
Ваше прошлое выделение склеиться с новым, а разные степени размытия сохранятся.
Возможно, этот прием покажется более сложным, чем предыдущий. В общем, делайте, как удобно вам.
После того, как вы удалили фон, необходимо сохранить изображение в формате поддерживающем прозрачность.
PSD — самый первый из них. Он легко читается во всех редакторах Adobe и не только. Он содержит всю информацию о слоях эффектах и т.д. поэтому, как правило, имеет большой вес.
Tiff — формат похожий по свойствам с предыдущим. Тоже может содержать прозрачные области. Из-за высокого качества, часто используется в полиграфии.
PNG — имеет относительно не большой вес и позволяет сохранять качество изображения. Чаще всего используется в веб-дизайне. Баннера, кнопки сайтов, графические элементы веб-страницы часто содержат этот формат.
Внимание! Прежде чем сохранять обязательно удалите альфа каналы, если вы их создавали в процессе выделения.
Отсечение фона маской
Этот метод не требует использования программы Photoshop. Непосредственно в программе верстки CorelDRAW или Illustrator вы можете обрисовать предмет контуром, а затем скрыть все, что за его пределами.
Непосредственно в программе верстки CorelDRAW или Illustrator вы можете обрисовать предмет контуром, а затем скрыть все, что за его пределами.
Если предмет имеет простую форму (круг, прямоугольник, треугольник и т.д.) применение маски может сэкономить время и силы на обработке изображения. При более сложной форме предмета лучше использовать фотошоп и формат изображения поддерживающий прозрачность.
Еще один недостаток этого метода состоит в том, что маской невозможно частично размыть края предмета, в отличие от обработки в фотошопе.
Clipping Mask в Adobe Illustrator
Разместите изображение в редакторе Illustrator и обрисуйте контуром предмет. Затем выделите изображение и контур вместе и нажмите правой кнопкой мыши — Обтравочная маска (Make Clipping Mask). Часть изображения за пределами контура скроется.
После отсечения маской части изображения вы можете продолжать редактировать контур. Двойной щелчок по обтравочной маске позволит менять расположение предметов внутри контура, удалять, вносить новые, менять форму контура или снова разобрать Clipping Mask и вытащить все элементы.
PowerClip в CorelDRAW
В CorelDRAW есть такой же прием, однако работает он немного иначе. Также нужно обрисовать предмет контуром, а затем, выделить изображение и нажать — Effects/PowerClip/Place inside Frame…. Вместо указателя появится стрелка, которой нужно показать контур.
Контур в CorelDRAW также можно редактировать после создание маски.
Еще в CorelDRAW можно сделать объект прозрачным, не создавая контура, вы можете просто перемещать узлы краев изображения инструментом Shape tool, тем самым меняя его форму. Двойной щелчок по контуру будет создавать новые узлы.
3. Прозрачность режимом наложения
Что делать, если фон фотографии, как и фон макета уже белый, но углы изображения перекрывают важные детали макета. В таком случае, можно применить режим наложения. Применение этого режима к изображению будет достаточно, чтобы белый угол не залезал на изображение.
Этот способ позволяет получить прозрачный фон одним нажатием кнопки, совершенно ничего не выделяя и не вырезая.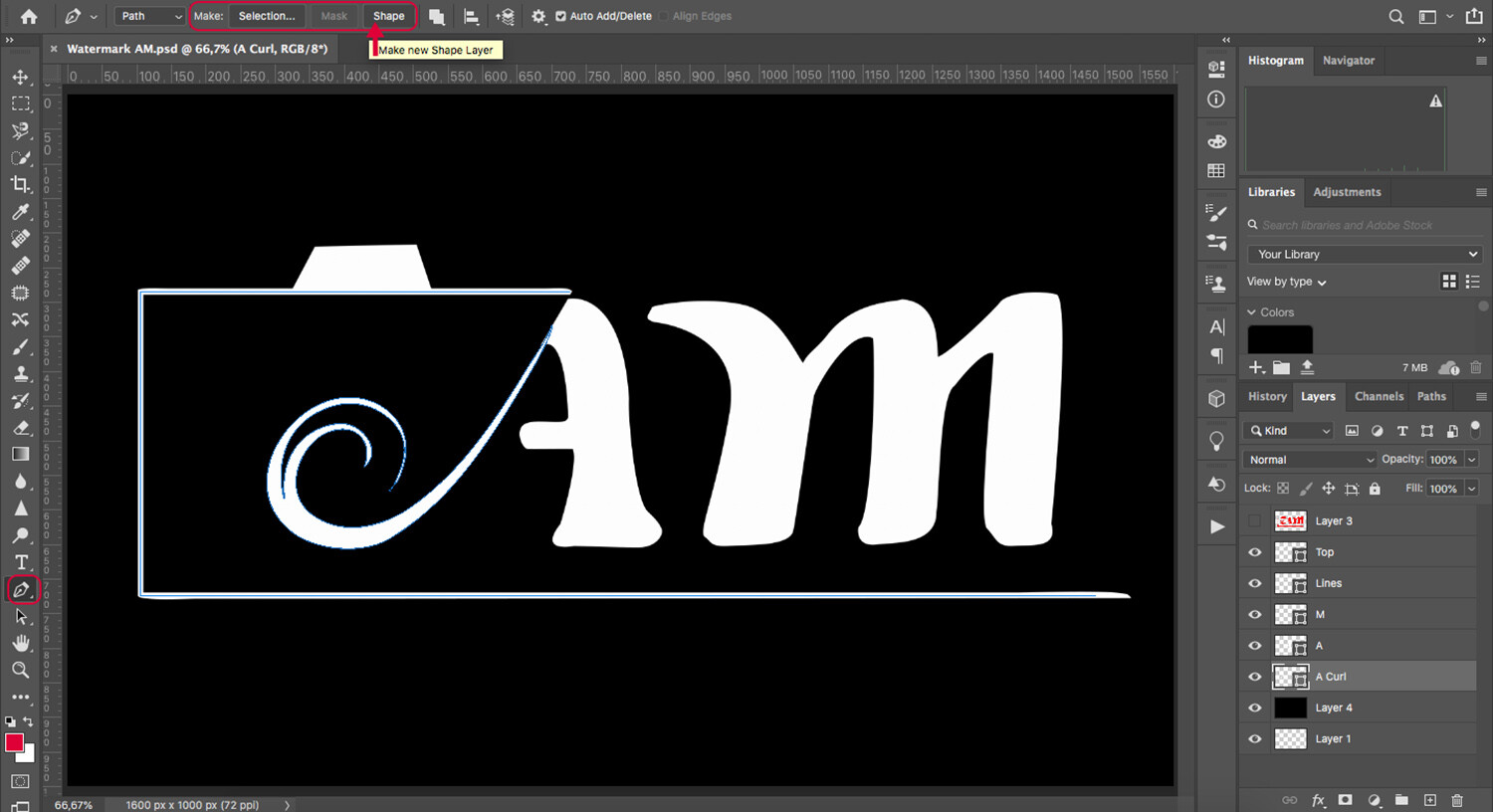
В Illustrator нужно открыть панель прозрачностей — Window/Transparency. А затем выбрать режим — Multiply (Умножение).
В CorelDRAW возьмите инструмент — Transparency.
В панели параметров инструмента настройте так, как показано на скриншоте ниже:
Использовать этот режим нужно аккуратно, у него есть и свои недостатки. Хорошо работать он будет только на белом фоне, а сам предмет тоже станет прозрачным при наложении на текст или на другие изображения.
Видео урок: прозрачный фон
Смотрите подробный видео урок, как сделать прозрачный фон в Adobe Photoshop, Illustrator, CorelDraw тремя разными способами:
(Visited 2 847 times, 1 visits today)
Очень часто при создании поздравительных открыток или видео я сталкивалась с вопросом: Как это можно сделать без знания фотошопа ?
Тот, кто знаком с фотошоп проделает это без труда. Но не все еще изучили эту умную программу. Как же быть им? Неужели нет выхода?
Ведь всегда есть желание сделать наши презентации, поздравления, странички наиболее привлекательными и профессиональными.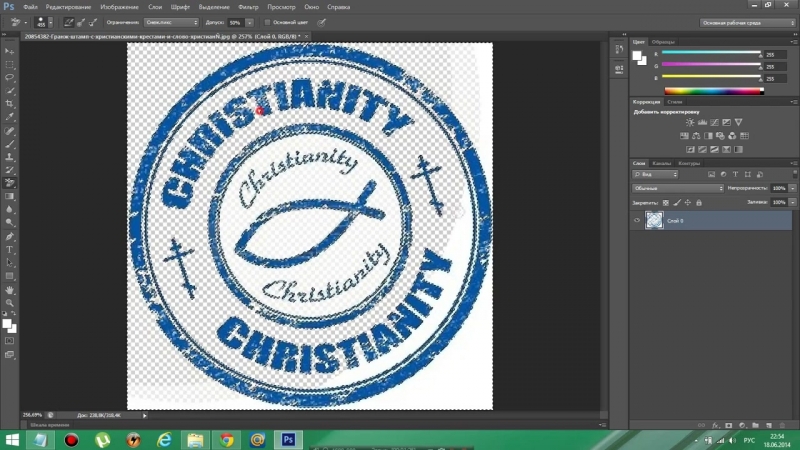 Я уже рассказывала как в этих целях использовать программку . Она поможет сделать Ваши картинки и даже сможете с ее помощью сделать Ваше первое .
Я уже рассказывала как в этих целях использовать программку . Она поможет сделать Ваши картинки и даже сможете с ее помощью сделать Ваше первое .
А сейчас я Вам открою еще один секрет: Вы уже сегодня научитесь делать фон рисунка прозрачным. Причем сделаете это абсолютно бесплатно и потратите всего лишь 2 минуты Вашего времени.
Приступим к делу.
Найдите понравившуюся Вам картинку. Для начала это должно быть изображение на не многослойном фоне – например на белом. Переходим на страничку сервиса. Вам не нужно проходить нудную процедуру регистрации. Просто нажмите на ссылку онлайн сервиса .
Перед Вами откроется вот такое окно:
Нажмите на «Загрузить изображение с компьютера «. Выберете приготовленную Вами картинку. Поместить ее можно в отдельную папку в изображениях. Или на рабочем столе, что-бы долго не искать. Кликам один раз на этой картинке и нажимаем «открыть «.
Рисунок появляется на страничке сервера:
Справа выходя 3 окошечка и в среднем из них нарисован замочек. Нажмите на нем 2 раза левой мышкой. Таким образом откроется дверь в волшебство.
Нажмите на нем 2 раза левой мышкой. Таким образом откроется дверь в волшебство.
С левой стороны Вы видите панель «Инструментов «, одним из которых является та «волшебная палочка» , которой мы сейчас и воспользуемся. Кликните на ней один раз, а затем нажмите на любом пустом месте фона выбранной Вами картинки. Вокруг изображения появится пунктирная линия.
Завершающий шаг на пути к превращению: нажать кнопку » Del » (удалить) на Вашем компьютере. Фон становится в клеточку. Если не все пространство вокруг буде охвачено клеточкой, прикоснитесь еще раз к этому месту волшебной палочкой и нажмите кнопку «Del «
Выходит окошечко, в котором Вас спрашивают: «Сохранить изображение перед закрытием?» Нажимаем «Да «.
Когда работаешь над дизайном сайтов, часто приходится сталкиваться с тем, что найденное изображение, которое идеально бы подходило к твоему сайту, имеет другой фон, который желательно бы убрать.
И так, открываем нашу картинку в фотошопе.
1. Первое, что нужно сделать — создать у картинки рабочую область с прозрачным фоном. Для этого:
— в окошке слоёв кликаем два раза на наш слой (с замочком)
— В повившемся окошке нажимаем ОК
Замочек должен исчезнуть
Если фон однотонный:
Выбираем инструмент «Волшебная палочка » — это очень гибкий инструмент для выделения нужной области. Наша задача выделить весь фон, кроме рисунка. Для этого подгоняем настройки волшебной палочки (параметр допуск ), пока не получим нужный результат. Так-же пользуемся клавишей Shift, чтобы выделить область помимо уже выделенной. Нажимаем Del и выделенная облась удаляется.
Если фон разноцветный:
Используем инструмент «Быстрое выделение «. Тут наша задача выделить не фон, а сам объект, который должен остаться. Нажимаем до тех пор, пока не выделится нужная область. Если выделилось лишнее, зажимаем Alt и минусуем облась. Посмотреть результат можно клавишей Q.
Когда выделение готово, копируем его Ctrl+C. Создаем новый документ с прозрачным фоном (Ctrl+N) и вставляем туда объект Ctrl+V.
3 . Если на рисунке осталось что-то лишнее, используем инструмент «Ластик «, просто затираем лишний фон.
4 . Сохраняем изображение для Web (Alt+Shift+Ctrl+S) выбираем формат GIF либо PNG (в других наш прозрачный фон превратится в белый).
Полезное видео в тему:
Достаточно часто при обработке изображений в графическом редакторе изображений Adobe Photoshop требуется создать прозрачный фон вокруг какой-то части редактируемого изображения. Без данной процедуры не обойдись, если вы делаете коллаж из фотографий, накладываете одну часть первого изображения на второе, или создаете изображение с прозрачным фоном для веб-сайта формата.GIF или.PNG. Как создать прозрачный фон в Фотошопе в этом случае?
Сделать это можно различными путями. Выбор конкретного способа зависит как от свойств самого изображения, на котором требуется создать прозрачный фон, так и от личных предпочтений пользователя Фотошопа и его привычек к работе с теми, или иными его инструментами.
Несколько популярных способов создания прозрачного фона.
- Любым способов, выделите ту часть изображения, которую следует оставить непрозрачной. К примеру, для этого можно использовать инструмент «Лассо». После выделения вы должны получить замкнутую фигуру, образованную линией выделения с мерцающими контурами.
- Создайте копию выделенного слоя нажатием клавиш Ctrl и J на клавиатуре. В окне управления слоями должен появиться новый слой, содержащий только выделенный в предыдущем шаге фрагмент исходного изображений. Фон вокруг данного фрагмента в новом слое должен быть прозрачным.
- Теперь можно удалить слой с исходным изображением, перетащив его в окне управления слоями в корзину, и сохранить новый слой в одном из двух форматов, поддерживающих прозрачные фоны: GIF или PNG. Или продолжить работу с выделенным фрагментом, вклеивая его в соответствии со своими задумками в другие изображения.
Но, данный способ походит для создания прозрачного фона вокруг изображений с контурами простой формы. В реальных задачах часто приходится сталкиваться с созданием прозрачности вокруг сложных фигур, или объектов с неопределенными краями.
Сделать это с минимальными усилиями позволяет фильтр Extract (извлечение). Данный фильтр по каким-то причинам убран разработчиками из последних версий фотошопа, но остался доступен в качестве установке дополнительного внешнего модуля.
Чтобы сделать прозрачный фон с его помощью сделайте следующее.
- В верхнем главном меню нажмите на группу «Фильтр» и в появившемся меню выберите пункт «Extract».
- В левой части окна выберите инструмент с названием пограничный маркер (Edge Highlighter Tool). Задайте необходимый размер маркера справа в окне «Brush Size» в соотвествии с размером изображения.
- Проведите маркером по границе отделяемого фона таким образом, чтобы маркер закрашивал примерно половину вырезаемой фигуры и половину отделяемого фона. Не стремитесь сразу к идеалу. Впоследствии вы можете подкорректировать результат работы в данном шаге. Образуйте замкнутое выделение.
- Залейте с помощью заполнителя «Fill Tool» ту часть изображения, которую нужно составить на прозрачном фоне и нажмите кнопку «Ок».
- В результате вы получите выбеленное изображение на прозрачном фоне.
- Теперь можно исправить все недостатки выделения, полученные в п.3 с помощью инструмента «Архивная кисть», которая будет восстанавливать ошибочно удаленные участки. Или наобор, удалять все лишее, что попала в рисунок с помощью инструмента «Ластик».
Как все белое сделать прозрачным фотошоп – Telegraph
Колганов ВсеславКак сделать фон прозрачным (photoshop) ↗белые махровые колготки Как сделать фон прозрачным (photoshop). Когда работаешь над дизайном сайтов, часто приходится сталкиваться с тем, что найденное изображение, …
0:15
Замена белого фона прозрачным в Фотошопе ↗
1:23
Как сделать прозрачный фон волшебной палочкой в … ↗
4:08
Как убрать белый фон в фотошопе и сохранить в формате … ↗
Photoshop. Как сделать изображение прозрачным ↗Из этого туториала Вы узнаете, как сделать фон изображения прозрачным в Photoshop.
Замена белизны прозрачностью в фотошопе — QA Stack ↗Изменяйте кривые до тех пор, пока все, что вы хотите сделать сплошным / непрозрачным, не станет белым, а все, что вы хотите полностью прозрачным, …
Как в Photoshop замнить белый на прозрачный? — Хабр Q&A ↗
Уважаемый %username%, Представь себе скан мятого листа. Так вот, надо сделать png с альфа каналом, так, что бы на нем были …
Как в Photoshop’e заменить белый фон рисунка на … ↗
С этим слоем можно делать любую прозрачность, и вообще всё, что душе угодно)). Добавление от 11.12.2008 04:17: Забыл добавить …
Как все белое сделать прозрачным фотошоп
0:18
2:15
Рекомендуемый клип · 77 сек.
PhotoShop: Замена цвета на прозрачный — YouTube
YouTube
Начало рекомендуемого клипа
Конец рекомендуемого клипа
PhotoShop: Замена цвета на прозрачный — YouTube
www.youtube.com › watch
www.youtube.com › watch
Как заменить белый фон прозрачным в Фотошопе ↗Если у вас есть картинка на белом фоне, и его надо сделать прозрачным, при этом сохранив весь антиалиасинг. … Как заменить белый фон прозрачным в Фотошопе. Оказывается … Чёрно-белые схемы и проблемы дальтоников.
Как легко сделать прозрачный фон у черно ↗
Все о рисовании в растре. Toggle navigation … Как легко сделать прозрачный фон у черно-белой картинки в Photoshop. Автор ☆ Летта; 11 марта … Ваш рисунок должен быть черно-белым. Лучше всего зайти в …
Как сделать фон прозрачным в фотошопе — истокс клуб ↗
Если результат близок, но не совсем идеален, нажмите на маску, которую Photoshop создал автоматически (черно-белое изображение …
Как удалить белый фон с картинки в Фотошопе? Делаем … ↗
Давайте сначала сосредоточимся на удалении белого (или … Как удалить фон в фотошопе и сделать прозрачным … Все, он исчез!
Tag: 4pRnf4oZBR
Фотошоп сделать прозрачным задний фон. Сделать прозрачный фон в фотошопе
39 60 921 0Очень часто случается так, что подобрав для определённых целей картинку, она вас вроде-бы и устраивает, но есть один важный нюанс – она не подходит по цвету. Такая ситуация очень знакома контент-менеджерам, или людям, которые имеют дело с размещением графических элементов. Что делать в этом случае? В голову не приходит ничего другого, кроме как сделать фон картинки прозрачным, для того, чтобы основное изображение выгодно смотрелось на фоне интернет-странички или баннера. О том, как это сделать, мы сегодня вам и расскажем.
Вам понадобятся:
Подготовка к обработке
Для этого открываем графический редактор Adobe Photoshop, нажимаем «Файл», «Открыть», и выбираем изображение, для которого хотим сделать прозрачный фон (или нажимаем правой кнопкой мыши по необходимому изображению, переходим в меню «Открыть с помощью…», и среди списка предустановленных программ выбираем Adobe Photoshop).
В качестве примера мы используем знак «СТОП», но, в принципе подойдёт любая оригинальная фотография . Итак, изображение мы загрузили. Что дальше?
Работаем с «волшебной палочкой»
Находится он, как вы уже догадались, на боковой панели инструментов (если вы не изменяли назначение горячих клавиш в Adobe Photoshop, то выбрать этот инструмент можно при помощи нажатия на кнопку “W”).
Выбрав “волшебную палочку”, в верхнем меню станет доступно меню его настроек. В графе «Допуск» рекомендуем установить значение «21». Пожалуй, это все подготовления, которые нужны для того, чтобы сделать фон размытым или прозрачным (как в нашем случае).
Удаляем фон
Итак, наводим “волшебную палочку” на область с фоном, который нужно удалить, и кликаем по нему левой кнопкой мыши. Область с фоном выделится штрих-пунктиром, и всё что нам остаётся – это нажать кнопку “Delete”. По очереди повторяем эту процедуру, пока не получим фон, который окрашен чем-то, похожим на шахматную клетку. Это значит, что такая область – прозрачна.
Сохранение изображения
Обратите внимание, что сохранять файл нужно исключительно в формате.PNG, иначе «прозрачность» фона просто не будет отображаться (вместо него будет заливка белого цвета).
Очень часто при создании поздравительных открыток или видео я сталкивалась с вопросом: Как это можно сделать без знания фотошопа ?
Тот, кто знаком с фотошоп проделает это без труда. Но не все еще изучили эту умную программу. Как же быть им? Неужели нет выхода?
Ведь всегда есть желание сделать наши презентации, поздравления, странички наиболее привлекательными и профессиональными. Я уже рассказывала как в этих целях использовать программку . Она поможет сделать Ваши картинки и даже сможете с ее помощью сделать Ваше первое .
А сейчас я Вам открою еще один секрет: Вы уже сегодня научитесь делать фон рисунка прозрачным. Причем сделаете это абсолютно бесплатно и потратите всего лишь 2 минуты Вашего времени.
Приступим к делу.
Найдите понравившуюся Вам картинку. Для начала это должно быть изображение на не многослойном фоне – например на белом. Переходим на страничку сервиса. Вам не нужно проходить нудную процедуру регистрации. Просто нажмите на ссылку онлайн сервиса .
Перед Вами откроется вот такое окно:
Нажмите на «Загрузить изображение с компьютера «. Выберете приготовленную Вами картинку. Поместить ее можно в отдельную папку в изображениях. Или на рабочем столе, что-бы долго не искать. Кликам один раз на этой картинке и нажимаем «открыть «.
Рисунок появляется на страничке сервера:
Справа выходя 3 окошечка и в среднем из них нарисован замочек. Нажмите на нем 2 раза левой мышкой. Таким образом откроется дверь в волшебство.
С левой стороны Вы видите панель «Инструментов «, одним из которых является та «волшебная палочка» , которой мы сейчас и воспользуемся. Кликните на ней один раз, а затем нажмите на любом пустом месте фона выбранной Вами картинки. Вокруг изображения появится пунктирная линия.
Завершающий шаг на пути к превращению: нажать кнопку » Del » (удалить) на Вашем компьютере. Фон становится в клеточку. Если не все пространство вокруг буде охвачено клеточкой, прикоснитесь еще раз к этому месту волшебной палочкой и нажмите кнопку «Del «
Выходит окошечко, в котором Вас спрашивают: «Сохранить изображение перед закрытием?» Нажимаем «Да «.
Разрабатывая макет полиграфии или верстая сайт, может потребоваться некоторые участки изображения сделать прозрачными. Например, для того, чтобы фон фотографии совпадал с фоном макета или углы изображения не перекрывали текст.
Прозрачный фон изображения позволяет делать красивое . Этот прием сокращает пустое пространство и улучшает вид верстки.
Такие векторные редакторы как CorelDRAW и Illustrator могут скрывать часть изображения с помощью контурной маски, это быстрый и простой метод сделать прозрачный фон, если форма предмета простая.
Но лучшим решением будет подготовить изображение в Photoshop и сохранить в формате поддерживающим прозрачность фона.
В этом видео уроке подробно опишу 3 способа, а также, какие форматы поддерживают прозрачность.
Чтобы сделать прозрачный фон, необходимо вырезать предмет, а фон удалить. В зависимости от формы предмета, выберите тот , который будет удобен в данной ситуации.
Качество готовой картинки в основном зависит от качества выделения. Постарайтесь максимально точно повторить форму предмета подходящими инструментами лассо.
Если края предмета имеют не четкие края, выделение тоже должно иметь слегка размытые грани. Для этого нужно щелкнуть по выделению правой кнопкой мыши и задать значение «Растушевки». Значение размытия сработает ко всему выделению.
Однако, бывают редкие ситуации, когда только часть предмета имеет размытый край или отсутствие фокусировки. В таком случае, необходимо комбинировать несколько способов выделения.
Для примера, я специально выбрал более сложное изображение с разной степенью фокусировки, соответственно с разной четкостью границ.
Основной предмет с высокой четкостью границ можно выделить обычным инструментом «Лассо», а нечеткие края — мягкой кистью в режиме » » (Quick Mask — Клавиша Q), как показано на снимке ниже.
Преимущество этого метода заключается в том, что вы можете менять жесткость краем меняя жесткость кисти в процессе рисования. Но есть и недостаток: выделение кистью не такое точное как лассо. Но это не единственный способ получить выделение с разной четкостью границ.
Добавление к выделению нечетких областей
А теперь, подробнее о другом способе выделения. Выделите основную часть изображения с четкими границами, затем нажмите — Select/Save Selection…
Снимите выделение и создайте новое, вокруг нечеткой области. Нажмите правой кнопкой мыши — Feather… (Растушевка…) Задайте необходимое значение. Как правило, нескольких пикселей будет достаточно.
Теперь, нажмите — Select/Load Selection… Выберите пункт — Add to Selection (добавить к выделению). Ваше прошлое выделение склеиться с новым, а разные степени размытия сохранятся.
Возможно, этот прием покажется более сложным, чем предыдущий. В общем, делайте, как удобно вам.
После того, как вы удалили фон, необходимо сохранить изображение в формате поддерживающем прозрачность.
PSD — самый первый из них. Он легко читается во всех редакторах Adobe и не только. Он содержит всю информацию о слоях эффектах и т.д. поэтому, как правило, имеет большой вес.
Tiff — формат похожий по свойствам с предыдущим. Тоже может содержать прозрачные области. Из-за высокого качества, часто используется в полиграфии.
PNG — имеет относительно не большой вес и позволяет сохранять качество изображения. Чаще всего используется в веб-дизайне. Баннера, кнопки сайтов, графические элементы веб-страницы часто содержат этот формат.
Внимание! Прежде чем сохранять обязательно удалите альфа каналы, если вы их создавали в процессе выделения.
Отсечение фона маской
Этот метод не требует использования программы Photoshop. Непосредственно в программе верстки CorelDRAW или Illustrator вы можете обрисовать предмет контуром, а затем скрыть все, что за его пределами.
Если предмет имеет простую форму (круг, прямоугольник, треугольник и т.д.) применение маски может сэкономить время и силы на обработке изображения. При более сложной форме предмета лучше использовать фотошоп и формат изображения поддерживающий прозрачность.
Еще один недостаток этого метода состоит в том, что маской невозможно частично размыть края предмета, в отличие от обработки в фотошопе.
Clipping Mask в Adobe Illustrator
Разместите изображение в редакторе Illustrator и обрисуйте контуром предмет. Затем выделите изображение и контур вместе и нажмите правой кнопкой мыши — Обтравочная маска (Make Clipping Mask). Часть изображения за пределами контура скроется.
После отсечения маской части изображения вы можете продолжать редактировать контур. Двойной щелчок по обтравочной маске позволит менять расположение предметов внутри контура, удалять, вносить новые, менять форму контура или снова разобрать Clipping Mask и вытащить все элементы.
PowerClip в CorelDRAW
В CorelDRAW есть такой же прием, однако работает он немного иначе. Также нужно обрисовать предмет контуром, а затем, выделить изображение и нажать — Effects/PowerClip/Place inside Frame…. Вместо указателя появится стрелка, которой нужно показать контур.
Контур в CorelDRAW также можно редактировать после создание маски.
Еще в CorelDRAW можно сделать объект прозрачным, не создавая контура, вы можете просто перемещать узлы краев изображения инструментом Shape tool, тем самым меняя его форму. Двойной щелчок по контуру будет создавать новые узлы.
3. Прозрачность режимом наложения
Что делать, если фон фотографии, как и фон макета уже белый, но углы изображения перекрывают важные детали макета. В таком случае, можно применить режим наложения. Применение этого режима к изображению будет достаточно, чтобы белый угол не залезал на изображение.
Этот способ позволяет получить прозрачный фон одним нажатием кнопки, совершенно ничего не выделяя и не вырезая.
В Illustrator нужно открыть панель прозрачностей — Window/Transparency. А затем выбрать режим — Multiply (Умножение).
В CorelDRAW возьмите инструмент — Transparency.
В панели параметров инструмента настройте так, как показано на скриншоте ниже:
Использовать этот режим нужно аккуратно, у него есть и свои недостатки. Хорошо работать он будет только на белом фоне, а сам предмет тоже станет прозрачным при наложении на текст или на другие изображения.
Видео урок: прозрачный фон
Смотрите подробный видео урок, как сделать прозрачный фон в Adobe Photoshop, Illustrator, CorelDraw тремя разными способами:
(Visited 2 851 times, 1 visits today)
В статье приводится способ освобождения от фона при помощи выделения и перемещения изображения на созданный прозрачный файл. Выделение производится вручную при помощи пера. Урок предназначен для начинающей аудитории и поэтому все четыре шага сопровождаются подробными скриншотами с красными поясняющими пометками.
Шаг 1. Увеличить объект. Для этого кликнуть на кнопку инструмента Zoom Tool (Z) и навести курсор на изображение. Курсор превращается в плюсик и при каждом клике картинка увеличивается. После того, как мы поработаем с изображением, поменяем вверху на линейке настроек значение инструмента обратно на Zoom Out и курсором, превращающимся в минус, снова уменьшим его. Кнопка инструмента Zoom Tool (Z) изображает лупу. В данном примере мы увеличили картинку двумя кликами, этого будет достаточно, чтобы аккуратно обвести объект.
Шаг 2. Выделить объект. Для этого кликнуть на инструмент перо Pen Tool (P). Обратите внимание на настройки линейки вверху.
При наведении на изображение курсор должен превратиться в перо. Принимайтесь точка за точкой обводить пером объект, который вы хотите освободить от фона. В тот момент, когда цепь замкнется, вы увидите, что объект обведен сплошной линией. Теперь наведите курсор на эту сплошную линию и кликните правой мышкой. В появившемся окошке выберите cтроку Make Selection, то есть выделение.
В следующем диалоговом окне выставьте радиус.
Контур картинки замерцает – значит, объект мы выделили.
Теперь давайте при помощи лупы обратно уменьшим объект так, как написано в шаге 1.
Шаг 3. Создать прозрачный фон. Сначала сделать дубликат изображения. Для этого в меню выберите последовательно Image – Dublicate – Ok.
Теперь необходимо выделить полностью весь наш дубликат при помощи инструмента Прямоугольное выделение.
Теперь двойной щелчок по иконке замочка справа и ОК. Этим действием мы разблокировали слой. Нажать на клавиатуре клавишу Delete. Изображение приобрело шахматную окраску, которая означаетпрозрачность. Это и есть наш прозрачный фон, на который мы должны перетащить предыдущую выделенную картинку.
Шаг 4. Переместить изображение на прозрачный фон. Для этого кликнуть курсором по нужной выделенной ранее картинке изатем кликнуть кнопку Перемещение Move Tool (V). Зажимаем левой мышкой, и, перетащив объект на прозрачный фон, отпускаем. Цель по изменению фона на прозрачный достигнута.
Это один из нескольких возможных способов освобождения изображения от фона.
Сохраните вашу картинку в формате png. Нужно заметить, что существуютеще и другие способы изменения фона на прозрачный. Но об этом в других уроках.
Довольно часто можно найти в Интернете подходящее изображение, например, чтобы вставить его на веб-сайт. А возможно, Вы делаете коллаж, и нужно на один рисунок добавить другие. Вот только нужные изображения обычно имеют какой-либо фон.
Давайте разберемся, как можно сделать прозрачный фон для картинки с помощью редактора Adobe Photoshop . У меня установлена англоязычная версия Adobe Photoshop CS5, поэтому показывать буду на нем. Постараюсь приводить различные сочетания горячих клавиш.
Если у Вас еще не установлен фотошоп, Вы им очень редко пользуетесь или он на английском, можете сделать прозрачный фон в Paint.net . Это простой русскоязычный редактор изображений, который займет не много места на жестком диске. Перейдя по ссылке, Вы можете прочесть подробную статью. Скачать программу Paint.net можно с нашего сайта.
Для начала рассмотрим простой пример. Предположим, у Вас есть изображение на однотонном фоне, это может быть логотип или название чего-либо. Сделаем этот логотип или надпись на прозрачном фоне в фотошоп .
Открываем нужное изображение в редакторе. Теперь сделаем прозрачный фон для слоя. В окне «Слои» кликаем два раза мышкой по добавленному слою – напротив него будет стоять замочек. Откроется окно «Новый слой» , нажмите в нем «ОК» . После этого замочек исчезнет.
Выбираем инструмент «Волшебная палочка» . В строке свойств укажите уровень чувствительности, позадавайте разные значения, чтобы понять, как он работает, например 20 и 100. Чтобы снять выделение с рисунка нажмите «Ctrl+D» .
Задаем чувствительность и нажимаем волшебной палочкой на область фона. Чтобы добавить к выделенному фону, те части, которые не выделились, зажмите «Shift» и продолжайте выделение. Для удаления выделенных областей нажмите «Delete» .
Теперь вместо фона шахматная доска – это значит, что у нас получилось сделать белый фон прозрачным. Снимаем выделение – «Ctrl+D» .
Если у Вас изображение или фотография, на которой много различных цветов и объектов, рассмотрим, как сделать прозрачный фон для изображения в фотошопе .
В этом случае, воспользуемся инструментом «Быстрое выделение» . Кликаем по волшебной палочке левой кнопкой мыши с небольшой задержкой и выбираем из меню нужный инструмент.
Теперь нужно выделить объект, который мы хотим оставить на прозрачном фоне. В строке свойств устанавливайте различные размеры и кликайте на объект, добавляя к нему области. Если ошибочно выделится ненужный фон, нажмите «Alt» и уберите его.
Для просмотра результата нажмите «Q» . Розовым будут выделены те части изображения, которые станут прозрачными.
Копируем выделенные области, нажав «Ctrl+C» . Дальше создаем новый файл, «Ctrl+N» , с прозрачным фоном.
Вставляем в него скопированные фрагменты, «Ctrl+V» . Если на них остались ненужные части фона, уберите их, используя инструмент «Ластик» . Сохраняем сделанные на прозрачном фоне картинки в формате PNG или GIF.
Делайте белый фон рисунка прозрачным, или делайте прозрачный фон для отдельных фрагментов цветного изображения или фотографии в фотошопе. После этого, можно их использовать там, где это необходимо: вставлять на сайт, добавлять на другой рисунок или делать интересные коллажи.
Оценить статью:Как в фотошопе сделать картинку с прозрачным фоном: 3 варианта
Здравствуйте мои постоянные и новые читатели! Сегодня статью посвящаю творческим людям и тем, кто хочет освоить фотошоп. Будем разбираться «Как в фотошопе сделать картинку с прозрачным фоном».
Итак, друзья подведем мини итог. Мы уже знаем, как сделать обводку и тень в этом прекрасном редакторе, а еще как написать красивый текст.
Сколько вас, которые думают, что фотошоп – это супер сложно? А что, если я скажу: «Элементарно Ватсон». И это действительно так.
Дочитайте статью до конца, и вы поймете, что это делать несложно.
Содержание статьи
Зачем нужен прозрачный фон?Наверняка, вы задавали вопрос: «Зачем делать задний вид невидимым?» Ответ, оказывается, очень прост. Это делается для того, чтобы картинку можно было вставить к разным изображениям и при этом все выглядело гармонично и красиво.
Существует несколько способов делать фон невидимым. Мы разберем самые простые и известные три способа, а вы уже выберите какой самый удобный.
Способ №1Кстати, совсем недавно бродил по просторам интернета и наткнулся на крутой курс, хочу с вами им поделиться. Конечно, есть маленькое условие, если вы уже обладаете какими-то знаниями в дизайне интерьера, то этот курс для вас. Не расстраивайтесь если вы новичок, таких там тоже принимают и хорошенько обучают.
Это самый простой способ на мой взгляд.
- Открываем фотошоп и загружаем картинку, которую будем изменять. В моем случае – это принцесса Эльза из мультфильма Холодное сердце.
- В правом нижнем углу (где слои) кликаем двойным нажатием на значок «замок». После этого появится окошко, в котором нужно нажать «ОК».
- Берем инструмент «Волшебная палочка», в окошке «Допуск» устанавливаем параметр 10.
- На пустое пространство нажимаем палочкой и кликаем на кнопку Delete. И вот мы видим, что фон становится прозрачным.
Способ №2Ребят, кто давно мечтал классно научиться рисовать, то все сюда.
Этот способ немного сложнее, чем предыдущий и потребует от вас немного усидчивости. В том варианте мы будем использовать инструмент «Магнитное лассо».
- В столбце с инструментами нажимаем на «Лассо» и перед вами откроются три варианта. Выбираем именно магнитное лассо.
- При помощи этого инструмента, выделяем главного персонажа, которого необходимо сохранить.
- После выделения, в верхней панели нажимаем на «Выделение». В появившемся меню выбираем «Инверсия». После этого жмем на Delete. Вот и все. Мы сделали прозрачный фон.
Способ №3Совет! Этим способом лучше пользоваться, если картинка изображена на белом фоне!
Суть этого варианта заключается в использовании такого инструмента, как маска.
- Выбираем «быструю маску» и затем нажимаем на кисть.
- Закрашиваем только персонажа, и при этом, не затрагивая фон.
- Далее нужно снова кликнуть на маску и на кнопку Delete. Все фон удалился.
Последним этапом остается – это правильное сохранение картинки. Ведь если неправильно выбрать формат изображения то сохранится белый фон, а нам нужно, чтобы он был прозрачным.
Белый задний вид остается в формате GEPG. Поэтому лучше сохранять либо в PNG, либо в GIF. Я больше предпочтение отдаю PNG.
Для сохранения результата:
- Переходим в верхнюю строку.
- Нажимаем на «Файл».
- После этого перед нами появится список функций, выбираем «Сохранить как…».
- Далее перед нами откроется окно, в котором можно придумать какое-либо уникальное имя для файла и тип.
Помним, что тип мы выбираем либо PNG, либо GIF. Я выбрал первый вариант.
И также в этом окне вы можете выбрать место для хранения изображения.
А вы знали?Представляете, программу фотошоп разработал один студент из Мичиганского университета по имени Томас Холл.
В настоящее время слово Photoshop стало нарицательным. Многие неспециалисты называют так многие графические редакторы.
Данная программа остается платной и достаточно дорогой. Поэтому для нее появился альтернативный вариант – Corel.
В данной программе, оказывается, можно не только редактировать уже имеющиеся изображения, но и создавать новые, то есть рисовать. Сейчас очень много картин и портретов, которые продают художники на просторах интернета, созданы именно в Photoshop. Так что у вас есть, к чему стремиться.
ЗаключениеНедавно наткнулся на курс под названием «Photoshop с нуля до PRO». Классный курс, который поможет заполнить пробелы не знаний в данном редакторе. Так еще с такими знаниями можно достойно зарабатывать.
На этом моя статья, как в фотошопе сделать картинку с прозрачным фоном подошла к своему логическому завершению. Надеюсь, что она для вас оказалась полезной, вы в ней нашли ответы на свои вопросы. Если что-то осталось не ясным, то пишите их в комментариях, я с удовольствием на них отвечу.
А также предлагаю вам освоить профессию под названием Графический дизайнер, тогда вы точно будете хорошо разбираться в этой теме, и у вас не возникнет никаких проблем.
Не забывайте оставлять лайки, делитесь полезной информацией со своими близкими, друзьями и знакомыми. Желаю вам творческих успехов и до скорых встреч на моем сайте.
С уважением, Федор Лыков!
Как сделать белый фон прозрачным в фотошопе с помощью 3 Easy Way
Отвлекающий или яркий фон может испортить ваши ценные снимки. Вы расстроены, что не получаете удовольствия от своих трудолюбивых картинок? Что ж, прозрачный фон — лучшее решение для решения этих проблем.
Если вы используете белый прозрачный фон, который будет легко соответствовать вашему объекту, вы можете использовать его поверх любых изображений, чтобы не отвлекаться. Он решает ваши разносторонние проблемы, такие как привлечение внимания, фокусировка и вырезание ненужных объектов.Короче говоря, это избавляет вас от затрат и времени на повторную съемку.
Как сделать белый фон прозрачным в фотошопе 2021? Для развития онлайн-бизнеса мы предлагаем пошаговое решение по созданию прозрачного фона. Давайте углубимся в статью, чтобы узнать эффективный метод.
Почему прозрачный фон?
Фон — это ключ к тому, чтобы ваше изображение было четким и привлекающим внимание. Прозрачный фон, особенно для изображений продуктов, дает различные возможности сделать ваше изображение выдающимся.Из миллионов веб-изображений вам нужно что-то привлекательное, чтобы сделать ваше изображение популярным. Угадай, что? Прозрачный фон позволяет привлечь аудиторию именно к вашим целевым продуктам.
Также прозрачный белый фон позволяет разместить фото товара на таком фоне, который может играть цветами. Вы можете взаимодействовать с вашим продуктом и цветом фона, чтобы добиться наилучшего визуального результата. Также он позволяет создавать на экране снимки с разных ракурсов.
Кроме того, это наиболее удобный способ удалить фон с изображения, чтобы сделать его привлекательным.Когда вы делаете снимок с деструктивным фоном, выцветанием цвета или нежелательными объектами, обязательно удалите фоновый фотошоп. Просто сделайте изображение прозрачным и замените уродливый фон.
Что ж, когда вы делаете это с использованием лучшего программного обеспечения, Photoshop 2021. Это позволяет вам сделать готовый формат для Интернета. Это легко сделать и применить к вашим изображениям. Приступим к уроку.
Как сделать белый фон прозрачным в Photoshop 2021
1.Создайте файл слоя
Откройте Adobe Photoshop. Теперь выберите File-Open — выберите свою фотографию. После открытия изображения продукта теперь на верхней панели параметров выберите Window-Layer.
Теперь наведите курсор мыши на изображение продукта и дважды щелкните по нему. Вы найдете новое диалоговое окно и измените имя слоя на ваше предпочтительное имя или отметьте его как слой 1 и выберите ОК.
На этом этапе вы отключаете свой фон. Теперь вы можете прозрачно удалить фон с изображения.
2. Выбор
Теперь мы уже разблокировали наш фоновый слой. Во-первых, вам нужно удалить белый фон с изображения. Если у вашего изображения другой фон, его тоже нужно вырезать. Есть много способов удалить существующий фон. Ниже мы говорим о 3 эффективных методах. Мы включаем базовые и расширенные методы, чтобы дать лучшее решение, как сделать изображение прозрачным.
Метод 1 — Выделение с помощью Pen Tool (Расширенный и лучший метод)
Перо — лучший и профессиональный инструмент для точного выбора.Он предлагает контроль глубины и гибкость для создания точного выбора. Вы можете включить несколько отверстий, функций с помощью опытной руки. Позволяет рисовать выделение деталей вручную. Но для этого нужна практика. Без опыта невозможно проложить идеальный путь. Если вы не эксперт и у вас есть сложные продукты, обратитесь за помощью к профессиональному редактору.
Что ж, продвинутый и точный метод удаления фона — это выделение с помощью инструмента «Перо». Если вы не хотите идти на компромисс с потерей качества изображения, этот метод для вас.Инструмент «Перо» позволяет удалить фон изображения, не затрагивая ни единого пикселя. Но использовать перо непросто. Чтобы поиграть с пером, нужны опыт, практика и драгоценное время. Мы всегда используем инструмент «Перо» для наших задач редактирования. Наш опытный редактор знает, как сделать точный и идеальный выбор с помощью пера. Если у вас нет опыта и времени, попробуйте наши услуги по удалению фона.
Photoshop — известный инструмент для редактирования благодаря множеству инструментов. Среди них перо — шедевр.Вы не сможете получить 100% четкое выделение без пера. Этот метод нужен для сложных краев, содержащих несколько отверстий, кривых или четких краев.
Если вы хотите сделать это самостоятельно, выберите инструмент на левой панели инструментов или просто введите P. Теперь щелкните правой кнопкой мыши точку вашего продукта. Затем удерживайте указатель мыши, чтобы создать путь. Затем щелкните правой кнопкой мыши еще раз, чтобы создать еще одну точку привязки. Удерживайте мышь, чтобы изменить направление. Затем снова щелкните правой кнопкой мыши начальную точку, чтобы закрыть свой выбор.Вы можете примерно покрыть продукты, а затем кардинально скорректировать траекторию, чтобы сделать идеальный выбор.
Забавно делать выбор, рисуя путь, используя несколько точек и руль. Здесь руль позволяет вам регулировать траекторию, чтобы сделать идеальный выбор. Вы можете манипулировать рулем, чтобы точно уточнить выбор.
Метод 2: Выбор с помощью волшебной палочки (простой и быстрый метод)
Волшебная палочка — очень полезный и удобный инструмент в фотошопе.По сути, это лучшая техника для новичков или новичков. Вы должны помнить, что выделение — одна из важнейших задач при создании прозрачного фона. Один неверный щелчок может испортить ваши ценные пиксели. В результате это повлияет на качество вашего изображения. На этом этапе вам нужно быть осторожным и преданным.
Теперь на левой панели инструментов щелкните правой кнопкой мыши на инструменте быстрого выбора. Вы получите раскрывающийся список и выберите инструмент Magic Wand из раскрывающегося списка. Если вам не хватает уверенности, используйте встроенную технику волшебной палочки, чтобы сделать выбор.Из верхних опций выберите тему, и фотошоп автоматически отметит вашу тему.
Но если вас не устраивает встроенный выбор, вы можете просто выбрать волшебную палочку и щелкнуть правой кнопкой мыши по своему объекту. Теперь вы можете добавить к своему выбору, удерживая пониженную передачу. Если вам нужно удалить какую-либо часть из выделения, просто нажмите «Вычесть из выбора» на верхней панели параметров.
Кроме того, волшебная палочка предлагает функции пересечения с вашим предыдущим выбором.Он также доступен на панели параметров. Вы можете добавить ранее выбранную область к новой области, чтобы удалить собственный фон.
Что ж, хотя Photoshop — лучшая программа, она не может сделать выбор идеально. В нашем случае это тень и отражение нежелательного продукта. Таким образом, мы не зависим от встроенной выборки. Мы используем ручной инструмент «волшебная палочка», чтобы сделать идеальное выделение, не теряя ни единого пикселя. Мы используем опцию вычитания, чтобы удалить ненужные части.В общем, для одного продукта, такого как автомобиль, часы и т. Д., Мы можем использовать инструмент «Волшебная палочка». Но для сложных объектов лучшим вариантом будет перо.
Метод 3: Выбрать с помощью инструмента быстрого выбора (быстрый метод)
Для выделения можно также использовать инструмент «Быстрое выделение». На левой панели инструментов выберите инструмент быстрого выбора. Теперь на верхней панели параметров измените некоторые факторы, чтобы сделать выбор идеальным. Вам нужно изменить размер кисти на 100 пикселей, жесткость 100% и оставить параметр интервала 20%.
Теперь щелкните правой кнопкой мыши объект и перетащите указатель мыши на объект, чтобы сделать выбор. В результате будет отмечена внутренняя область вашего объекта, за исключением фона. Это работает, только если вам нужно удалить белый фон с изображения.
НефтепереработкаТеперь ваш выбор требует доработки, чтобы сделать его более точным. Самая важная и сложная часть удаления фона — это волосы и мех. Чтобы добиться совершенства в этой важной задаче, я делюсь секретом, который известен как совершенствование.Без этого не получится качественный вырез. Предположим, вы хотите вырезать человека, у которого много волос и изгибы на волосах. Этот тип сложной области требует доработки.
Выберите кисть, чтобы края были более четкими. Увеличьте фото. Теперь нанесите белый цвет на область, которую хотите включить. Также примените черный цвет к области, которую вы хотите отменить. Вы можете отрегулировать размер кисти в соответствии с потребностями вашего изображения.
Теперь, чтобы завершить выбор, просто введите вопрос и проверьте выбор.Затем дважды щелкните область выделения и выберите параметр растушевки. Затем измените перо на 3 и выберите ОК. Теперь ваш выбор сделан.
3. Удалить фон
Теперь вы закончили с выбором продукта или темы. Пришло время удалить фон с изображения. Очень просто отменить выделение, введя Shift + Ctrl + I, или вы можете щелкнуть Select -Inverse, чтобы отменить исходное выделение.
Теперь посмотрим, что фоновая часть выделена.После этого нажмите Backspace или Delete, чтобы удалить существующий фон. Угадайте, что теперь ваш фон прозрачный. Белый прозрачный фон отображается в фотошопе с серыми и белыми узорами, как на рисунках ниже.
4. Заключительный этап
Теперь вы почти закончили делать прозрачный фон. Как сделать изображение прозрачным — это основной шаг к тому, чтобы сделать ваше изображение привлекательным. Вы должны проверить свои форматы изображений, чтобы они могли поместиться на вашем веб-сайте.Рекомендуемый формат для сохранения — PNG-24. Это даст вам максимальную гибкость в использовании на универсальном фоне. С этим форматом вы никогда не столкнетесь с раздражающими пиксельными эффектами ореола.
Вы можете просто ввести Shift + Alt + Ctrl + W, чтобы сохранить его как PNG-24. Теперь ваше изображение имеет белый прозрачный фон. Вы можете использовать его самостоятельно в зависимости от ваших потребностей.
В этом руководстве мы постараемся охватить все эффективные и простые методы, как сделать белый фон прозрачным в Photoshop 2021.Я также включил несколько расширенных методов, которые также подойдут, если у вас нет белого фона. Это означает, что это полное решение о том, как сделать прозрачный фон.
Но фон — это жизнь ваших фотографий. Так что не испортите свои ценные фотографии неправильным выбором. Дайте немного времени и выполните необходимые действия, чтобы щелкнуть правой кнопкой мыши. Если у вас нет времени, наймите профессиональных редакторов, чтобы получить лучший сервис. Красивое изображение с прозрачным фоном может ускорить рост вашего бизнеса как никогда.
Как сделать прозрачный фон в GIMP [Пошаговое руководство]
Удаление фона — одна из наиболее часто используемых процедур графического дизайна. Может быть много причин, по которым вы захотите это сделать.
Например, вам не нравится фон, вы хотите добавить изображение к другому фону или просто хотите сделать изображение прозрачным.
Когда вы делаете фон изображения прозрачным, вы можете использовать цвет в соответствии с фоном нового изображения.Если вы поместите прозрачное изображение поверх синего изображения, оно будет иметь синий фон. Это очень удобно в графическом дизайне.
Вы можете использовать GIMP для удаления фона с изображения. Я собираюсь показать вам, как это сделать, шаг за шагом в этом руководстве по GIMP.
Как сделать прозрачный фон в GIMP
Шаг 1. Откройте изображение как слой
Как я уже упоминал ранее, вам нужно привыкнуть выделять различные изображения и действия в виде слоев.Этот урок настолько прост, что если вы просто откроете свое изображение, все будет в порядке. Хотя я хочу сохранить хорошую привычку и открыть свой образ следующим образом.
Файл -> Открыть как слои
Открыть как слоиШаг 2. Используйте инструмент «Нечеткое выделение»
Инструмент «Нечеткое выделение» предназначен для выбора областей текущего слоя или изображения на основе сходства цветов. Этот инструмент поможет нам выделить нежелательный фон одним щелчком мыши.
Шаг 3. Добавьте прозрачность
Альфа-канал автоматически добавляется в диалог каналов, как только вы добавляете второй слой к своему изображению.Он представляет собой прозрачность изображения.
Если ваше изображение имеет только один слой (как в нашем примере), этот фоновый слой не имеет альфа-канала. В этом случае, чтобы добавить альфа-канал.
Слой -> Прозрачность -> Добавить альфа-канал
Шаг 4: Удалите фон
Нажмите кнопку «Удалить» на клавиатуре, чтобы удалить фон.
Если у вас есть другие области разного цвета, которые вам нужно удалить, щелкните по ним и удалите их.
При необходимости, возможно, придется повторить шаги 2–4 . В этом примере мне нужно удалить синий фон.
Шаг 5: Экспорт изображения
Чтобы экспортировать изображение, выберите «Файл» -> «Экспортировать как», выберите формат файла PNG и нажмите «Экспорт». Все сделано!
Расширенное руководство: удаление сложного фона изображения в GIMP
Если вам нужно удалить сложный фон, вам нужно использовать другой подход к работе.
Во второй части этого урока я продемонстрирую, как удалить фон, добавив прозрачный слой, и как добавить слой по вашему выбору.
Шаг 1: Добавьте слой прозрачности
Открыв изображение, щелкните правой кнопкой мыши на слое изображения и выберите « Добавить альфа-канал ». Это нужно сделать, чтобы на этом слое была прозрачность.
Шаг 2: Выберите передний план
Затем вам нужно выбрать передний план с помощью инструмента выбора переднего плана. Вы можете скопировать мои настройки, как показано в примере ниже, и перед тем, как вы начнете обводить свой объект, убедитесь, что в настройках выбран параметр рисовать передний план .
После того, как вы изменили настройки, нарисуйте грубый контур вашего объекта и нажмите клавишу ввода , когда закончите. На этом этапе точность не важна.
Отрегулируйте ширину штриха на панели настроек и нарисуйте объект, щелкнув и перетащив мышь, как если бы вы рисовали его кистью. Вы можете настроить ширину обводки возле контура вашего объекта, чтобы получить более точный результат.
Вы также можете изменить цвет переднего плана перед выбором переднего плана, чтобы он был более очевидным во время процесса.Мой личный выбор — красный цвет.
Когда вы отпускаете мышь, она должна появиться, как в примере.
Шаг 3: Настройте свой выбор
Вы можете точно настроить процесс, выбрав опцию draw background , чтобы скорректировать начальный грубый контур. Опять же, вам не нужно делать это настолько далеко, насколько это возможно с точностью.
Возможно, вам придется немного перемещаться между настройками рисования переднего плана и рисования фона , чтобы минимизировать работу для следующего шага.Результат, указанный ниже, будет прекрасным.
Нажмите клавишу ввода , когда будете удовлетворены.
Шаг 4: Окончательная регулировка
Чтобы получить более точный результат, вы можете еще больше уточнить контур, работая с узлами пути. Это то, что вы также можете использовать для выделения текста в GIMP.
Чтобы увидеть узлы пути, выполните указанные ниже действия.
- Убедитесь, что вы находитесь в диалоговом окне «Пути».
- Щелкните параметр «, выделенный для пути»
- Отобразите путь> Щелкните Ctrl + Shift + A, чтобы отменить выделение пути
- Выберите инструмент «Пути»
- Щелкните путь
Акцент на точность контура
Отрегулируйте контур так, чтобы он почти касался желаемой формы переднего плана.
Чтобы добавить узел: Чтобы добавить узловую точку к сегменту, и щелкните в том месте, где должен находиться узел.
Чтобы отрегулировать кривизну контура : Нажмите клавишу Ctrl и перетащите узел. Ручки узлов будут раскрыты, чтобы увеличить точность до максимума.
Чтобы удалить узел : Щелкните сочетание клавиш ctrl + shift и щелкните узел, чтобы удалить его.
Когда контур будет доведен до окончательной формы, щелкните параметр « Выбрать из контура ».
Шаг 5: Добавьте маску слоя
Наконец, вам нужно добавить маску слоя, чтобы «показать» прозрачность, которую вы создали на начальном этапе.
Чтобы добавить маску слоя, щелкните правой кнопкой мыши текущий слой> Добавить маску слоя> Выделение и нажмите Добавить.
Если вы выполнили все шаги правильно, фон теперь будет замаскирован, и вы можете импортировать или создать фон, который вам нравится.
Шаг 6: Добавьте новый фон
Чтобы создать новый фон, вы должны создать новый слой.Если вы регулярно читаете It’s FOSS, вы уже знаете, как создать новый слой, как это показано в нескольких руководствах по GIMP.
Когда самая сложная часть сделана, я позволю вам изучить различные способы добавления нового фона. Если у вас уже есть изображение, которое вы хотите добавить в качестве фона, вам нужно открыть его как слои из выпадающего меню файла, чтобы вам не приходилось создавать слой вручную.
В любом случае вам может потребоваться изменить порядок слоев для достижения окончательного результата.
Я предпочитаю в этом примере использовать инструмент градиента, и да, я выбрал цвета из Ubuntu!
Окончательный результат со сложным фоном удален и заменен другим
Заключение
Есть много разных способов добавить прозрачности изображению, в зависимости от сложности фона.Не существует абсолютного пути для каждого случая, и чем больше часов вы проводите с GIMP, тем более эффективным пользователем вы становитесь.
Не забудьте подписаться на информационный бюллетень и дайте мне знать, что вы создали, следуя этому руководству, в комментариях ниже.
Нравится то, что вы читаете? Пожалуйста, поделитесь этим с другими.
Как добавить белый фон к изображению в Photoshop? — MVOrganizing
Как добавить белый фон к изображению в Photoshop?
На панели слоев нажмите «Создать новый слой заливки или корректирующего слоя».Выберите «Сплошной цвет» сверху и выберите цвет, который должен быть для вашего нового фона. Как теперь в Photoshop изменить цвет фона на белый? Просто выберите палитру цветов, выберите белый, и готово!
Как в Photoshop отделить изображение от фона?
Удерживайте нажатой клавишу «Alt» или «Option», чтобы переключить режим вычитания для инструмента, а затем щелкните и перетащите указатель мыши по области фона, которую вы хотите удалить. Отпустите клавишу «Alt» или «Option», когда будете готовы снова добавить к своему выбору.
Как удалить фон изображения в Photoshop 2020?
В новом Photoshop 2020, если вы выберете разблокированный слой (заблокированный фоновый слой не позволит этого), теперь вы можете удалить фон одним нажатием кнопки. Эта замечательная маленькая кнопка находится на палитре свойств. С одним щелчком мыши и мгновением времени ваш фон волшебным образом исчезнет.
Как выбрать изображение без фона в Photoshop?
Здесь вам нужно использовать инструмент быстрого выбора.
- Подготовьте изображение в Photoshop.
- Выберите инструмент быстрого выбора на панели инструментов слева.
- Щелкните фон, чтобы выделить часть, которую нужно сделать прозрачной.
- При необходимости вычтите выделенные значения.
- Удалите фон.
- Сохраните изображение как файл PNG.
Как сделать изображение прозрачным?
На большинстве изображений можно создать прозрачную область.
- Выберите изображение, в котором вы хотите создать прозрачные области.
- Щелкните Работа с рисунками> Перекрасить> Установить прозрачный цвет.
- На картинке щелкните цвет, который хотите сделать прозрачным. Примечания:
- Выберите изображение.
- Нажмите CTRL + T.
Как удалить фон с изображения PNG?
Как убрать, чтобы сделать фон изображения прозрачным
- Шаг 1. Вставьте изображение в редактор.
- Шаг 2: Затем нажмите кнопку «Заливка» на панели инструментов и выберите «Прозрачный».
- Шаг 3: Отрегулируйте свой допуск.
- Шаг 4: Щелкните области фона, которые вы хотите удалить.
- Шаг 5. Сохраните изображение как PNG.
Как удалить белый фон PNG в Photoshop?
Как удалить белый фон с изображения с помощью инструмента Magic Eraser Tool
- Шаг 1. Откройте изображение. Выберите изображение из папок и откройте его в Photoshop.
- Шаг 2: Разблокируйте слой.
- Шаг 3: Выберите инструмент «Волшебный ластик».
- Шаг 4: Сотрите фон.
- Шаг 5: Обрежьте и сохраните как PNG.
Как узнать, прозрачен ли PNG?
суббота, 21 апреля 2018 г.
- Введите поисковый запрос и выполните поиск в обычном режиме.
- После получения результатов щелкните «Инструменты» в верхнем меню, чтобы просмотреть параметры расширенного поиска.
- В раскрывающемся меню «Цвет» выберите вариант «Прозрачный».
- В результате вы получите изображения с прозрачной частью.
Что такое PNG с прозрачным фоном?
Что такое прозрачный фон PNG. PNG — это тип файла изображения, который позволяет не иметь цвета фона. Большинство изображений покрывают определенное количество пикселей и имеют цвет во всех этих пикселях, даже если этот цвет белый.
Почему PNG показывает фон?
2 ответа. Это должно показать, что это прозрачный фон; на самом деле он не встроен, так как он просто отображается в Photoshop.Когда вы перетаскиваете это на свою веб-страницу / документ, вы не увидите сетки.
Как сделать файл PNG с прозрачным фоном?
Скачать дизайн с прозрачным фоном
- Установите белый цвет фона или удалите любой существующий фон, выделив его и щелкнув значок корзины на панели инструментов.
- Щелкните Загрузить в верхнем углу редактора.
- Щелкните раскрывающееся меню Тип файла и выберите PNG.
- Отметьте опцию Прозрачный фон.
Сделать изображение прозрачным | Сделать логотип прозрачным
Сегодня из этого туториала Вы узнаете, как сделать фон прозрачным в Photoshop. Использование этого метода даст вам больше гибкости в выборе цветов, которые вы хотите использовать, и даст вам возможность изменить любое изображение с фоном. Мы также обсудим различные измерения прозрачности изображения.
Сделать фон прозрачным в Photoshop
Метод-01
Неотъемлемой частью любого изображения является фон.Итак, при обработке изображений самый эффективный способ создать лучший внешний вид — это использовать фон в той или иной форме. В случае подготовки фотографии для электронной коммерции вам, возможно, придется следовать определенным правилам. Редактируя фотографии для крупного гиганта электронной коммерции, такого как Amazon, вы должны указать только их рекомендуемый фон. В противном случае вы не сможете разместить там свои товары. Теперь давайте начнем с пошагового руководства о том, как сделать логотип прозрачным фоном в Photoshop. Удачи, приятель 🙂
Шаг -01: Откройте изображение в слое Photoshop
.Сначала откройте программу Photoshop.Вы можете использовать любую версию Adobe Photoshop от CS3 до Photoshop 2020. Мы используем последнюю версию Photoshop 2020. Откройте нужный файл в Photoshop, нажав «Файл »> «Открыть ».
Мы импортировали изображение быка, чтобы сделать урок. Формат файла — jpg. Вы также можете иметь PSD, TIFF, PNG.
Теперь настройте слои соответствующим образом, чтобы перейти к следующему шагу в руководстве по удалению фона. Откройте панель слоев, выбрав Windows> Layers в верхней строке меню.
На панели слоев вы должны видеть слой по умолчанию с именем «Фон». Мы всегда рекомендуем оставить фоновый слой как есть. Итак, будем работать над скопированным слоем. Щелкните правой кнопкой мыши на фоновом слое и выберите «Дублировать слой».
Отключите слой «Фон». Мы будем работать над слоем « Background copy ».
Шаг 02: Решите, какой метод применить
Второй шаг значительный.Если у вашего изображения простой фон, например, чистый белый или серый, вы можете использовать инструмент быстрого выбора . Если изображение имеет другой фон с несколькими цветами и тенями, вам нужно будет использовать инструмент Photoshop Pen Tool для создания выделения. Выбранный нами рисунок требует выбора инструмента «Перо». Если ваше изображение имеет однотонный фон, перейдите по вниз по , чтобы увидеть, как сделать белый фон прозрачным.
Шаг-03: Сделайте выбор
Выберите инструмент «Перо» на панели инструментов.
Убедитесь, что инструмент «Перо» находится в режиме контура .
Откройте слой пути из окна меню Windows> Пути.
Создайте новый слой контура. Имя слоя пути по умолчанию должно быть « Путь 1».
Начните создавать выделение вокруг объекта. Путь отсечения завершится до той же точки привязки, с которой вы начали. Если вы новичок, вам может быть сложно нарисовать векторную линию с помощью инструмента «Перо».Сначала мы показываем этот метод, потому что это лучший вариант для качественной резки. Если вы собираетесь использовать свое изображение в профессиональных целях, вам следует знать эту технику. Внимательно просмотрите первое видео, чтобы узнать, как нарисовать выделение с помощью инструмента «Перо».
Шаг-04: Стереть фон
Выберем путь: Удерживайте Ctrl (windows) / Command (mac)> щелкните ‘ Путь 1′
Инвертируйте выделение, нажав Ctrl> Shift> I на платформе Windows и Shit> Command> I на Mac.Вы также можете инвертировать в строке меню, выбрав Select> Inverse .
Примените умеренное растушевывание (0,1-0,5) для плавного среза, выбрав Выделение> Изменить> Растушевка.
Теперь создайте фон, нажав клавишу Backspace (Windows) или DELETE (Mac) на клавиатуре. Поздравляем, мы успешно сделали фон прозрачным.
Шаг-05: Сохраните изображение в прозрачном формате
Наконец, сохраните изображение в прозрачном формате.Мы всегда предпочитаем формат PNG для прозрачного фона. Если вы собираетесь использовать изображение на веб-сайте, сохраните его в готовом для Интернета формате PNG-24. Для экспорта изображение попало в Файл> Сохранить для Интернета.
Как сделать белый фон прозрачным в Photoshop
Поскольку мы уже узнали, как сделать фон прозрачным в Photoshop, теперь мы покажем вам, как сделать белый фон прозрачным в Photoshop. Это сравнительно просто.Вы можете сделать это с наименьшими усилиями, если у вас на компьютере установлен Photoshop. Вы можете удалить белый фон и сделать его прозрачным всего за несколько шагов. Мы показываем шаги с версией Photoshop CC-2019.
Импорт файла в Photoshop
Сначала запустите программу Photoshop на вашем компьютере. Импортируйте белое фоновое изображение из опции «Файл »> «Открыть ».
Слой разблокировки
Следующим шагом будет разблокировка фонового слоя по умолчанию. Для этого запустите панель слоев из окна Window> Layer .
Теперь дважды щелкните на слое «Фон ». Появится всплывающая страница. Он предложит вам установить имя слоя. Оставьте слой по умолчанию с именем « Layer 0 ».
Быстрый выбор
На этом этапе вы должны выбрать свой предмет. Мы будем использовать «Magic Wand Tool» для быстрого выбора. Это самый доступный инструмент в Photoshop для создания любого выделения. Выберите инструмент на панели инструментов слева.
Щелкните « Select Subject» в верхней строке меню.Photoshop создаст выделение автоматически, независимо от того, белый он или другой фон. Photoshop использовал новейшую технологию искусственного интеллекта для обнаружения объекта.
Если выбор неточный, придется сделать это вручную. Magic Wand Инструменты были бы удобны в этом плане. Вы можете изменить выделение с помощью этого инструмента, чтобы включить ( Shift + щелчок ) или исключить ( Alt + щелчок ) любую часть фона или объекта.Если в объекте есть дыра, не забудьте также выделить эту область.
Удалить фон
Поскольку к этому моменту выделение идеальное, вы можете удалить фон. Инвертируйте выделение: Select> Inverse или используйте сочетание клавиш Shift + Ctrl + I в Windows и Shift + Command + I в Mac соответственно.
Теперь удалите белый фон, нажав клавишу Backspace (Windows) или Delete (Mac) на клавиатуре.Белый фон исчез, а серо-белый прозрачный фон есть.
Сохранить в формате прозрачного файла
Последний шаг — сохранить изображение в подходящем прозрачном формате. Если вы собираетесь использовать файл для общих целей, сохраните его в формате PNG, выбрав «Файл »> «Сохранить как ». Для использования в сети необходимо сохранить изображение в формате PNG-24 , готовом к использованию в Интернете. Вы можете сделать это, набрав Shift + Alt + Ctrl + W (Shift + Option + Command + W на Mac) на клавиатуре или перейдя в File> Export> Export As…. из верхнего раскрывающегося меню.
В более ранней версии Photoshop вы можете сохранить файлы для веб-формата, нажав Ctrl + Shift + Alt + S (Shift + Option + Command + S) или выбрав Файл> Сохранить для Интернета в строке меню.
Как сделать изображение прозрачным в Photoshop
Создание прозрачного изображения в Photoshop отвечает различным графическим требованиям. Эта техника убедительна для создания умного баннера для веб-разработки.Также нам нужно сделать изображение частично прозрачным, чтобы добавить эффект прозрачного стекла. Сегодня мы покажем вам, как сделать изображение прозрачным для создания баннера веб-сайта и редактирования стеклянных изображений, таких как солнцезащитные очки.
Сделать фото прозрачным для смарт-баннераШаг -01: Открыть изображение в Photoshop
Сначала откройте программу Photoshop на компьютере. Откройте нужный файл из меню Файл> Открыть .
Открыть пластину слоев из окон > Слои
Шаг -02: Расположение слоя Photoshop
Расположите слой в соответствии с требованиями для создания прозрачного изображения.Мы всегда сохраняем исходное изображение нетронутым, потому что вам может понадобиться использовать исходное изображение в будущем. Наша опция редактирования позволит вам без труда экспортировать исходное изображение из файла PSD.
Итак, скопируйте фоновый слой, щелкнув правой кнопкой мыши на слое «Фон».
Теперь поработайте над скопированным слоем «Фон» и выключите исходный слой.
Возьмите новый пустой слой под слоем «Фоновая копия».Нанесите любой сплошной цвет на пустой слой. Вы можете выбрать любой цвет для создания эффекта баннера. Мы бы использовали темно-синий цвет, чтобы составить баннер.
Шаг -03: Нанесите прозрачную пленку
На этом этапе вы должны сделать изображение прозрачным, чтобы создать эффект. Вы можете сделать слой «Фоновая копия» прозрачным настолько, насколько вам нужно, чтобы получить желаемый результат. Отрегулируйте прозрачность изображения с помощью значения непрозрачности слоя. В то время как непрозрачность 0% означает полную прозрачность, непрозрачность 100% означает отсутствие прозрачности.Выберите уровень непрозрачности, чтобы сделать фотографию прозрачной на желаемом уровне.
Шаг -04: Сохранить для Интернета
Наконец, вы должны сохранить изображение для веб-формата. Файл> Сохранить для Интернета … Этот тип баннера является модным для веб-дизайна и разработки. Вы можете создать прозрачное изображение с помощью этого простого приложения Photoshop.
Как сделать логотип прозрачным в Photoshop
Если вы рекламируете свой бизнес с помощью различных видов рекламной деятельности, ваш логотип должен быть на прозрачном фоне.Это позволит вам разместить логотип в любом месте, где вам нужно сосредоточить внимание на названии вашего бренда.
Обычно логотип создается в векторном файле. Вы можете легко сохранить логотип на прозрачном фоне, если у вас есть векторный файл. Однако в случае файла jpg вы должны сделать фон прозрачным, удалив белый фон. Вы можете сделать это разными способами, например:
- Использование Magic Wand Tool
- Техника разделения цветов
- Ластик для фона
- Магнитное лассо
Сегодня мы покажем вам, как сделать логотип прозрачным самым простым способом с помощью инструмента magic wand tool .
Шаг первый: импорт файла с логотипом в Photoshop:
Перейдите в Файл> Открыть и просмотрите файл с вашим логотипом. Выберите файл и нажмите Открыть , чтобы импортировать его в Photoshop.
Если ваш логотип имеет формат Ai , убедитесь, что правильно выбраны настройки во всплывающем диалоговом окне при открытии файла.
- Обрезать до: Связанная коробка
- Проверить пропорцию ограничения Режим
- : цвет RGB
Шаг второй: создайте выделение и сделайте прозрачный фон логотипа
Если вы работаете с векторным файлом, ваш логотип уже на прозрачном фоне.Таким образом, вам больше не нужно делать его прозрачным. Просто пропустите этот шаг и сохраните файл в прозрачном формате, следуя шагу ниже.
Выберите Magic Wand Tool на панели инструментов.
Просто щелкните на белом холсте изображения вашего логотипа, чтобы создать выделение.
Если вам нужно выделить любую другую часть, например внутреннюю область логотипа, удерживайте клавишу Shift и щелкните эту часть, чтобы включить ее в выделение.
Когда выделение сделано, примените умеренное растушевывание (0.От 1 до 0,5) из Выберите> Изменить> Растушевка.
Теперь удалите фон, нажав Backspace (в Windows) или DELETE (в Mac). Белый фон должен быть удален, а логотип должен быть на прозрачном фоне, как показано ниже.
Шаг третий: сохранение логотипа в PNG с прозрачным фоном
Сохранение логотипа в прозрачном формате аналогично изображению продукта, которое было показано ранее. Следуйте инструкциям из «Сохранить в прозрачном формате файла» (гиперссылка).
Единственная разница, с которой вы столкнетесь при сохранении логотипа, — это размер файла. Размер файла с прозрачным логотипом будет меньше, чем с изображением товара. Причина в сочетании цветов. Файл логотипа обычно состоит из 2-3 трех цветов, тогда как изображение продукта состоит из множества цветов.
Как сделать белый фон прозрачным 2021
8 инструментов, чтобы сделать белый фон прозрачным
Решения для настольных ПКОнлайн-решения
Мобильные решения
Настольные решения
Apowersoft Background Eraser
Если вы хотите узнать, как сделать белый фон прозрачным на вашем компьютере, настоятельно рекомендуется Apowersoft Background Eraser для тебя.Он может автоматически отделять объект от фона, делая фон прозрачным.
Загрузить- Загрузите и установите программное обеспечение.
- Выберите, какое распознавание вам нужно, и загрузите изображение.
- Вы найдете обработанный прозрачный фон за секунды.
- Наконец, нажмите кнопку «Сохранить», чтобы загрузить результат.
GIMP
GIMP — это кроссплатформенный редактор изображений, который поможет сделать белый фон прозрачным.Эта программа предоставляет инструменты, необходимые для удаления фона с изображения. В нем есть инструменты для удаления фона, такие как лассо и инструменты нечеткого выделения. Следуйте простому руководству ниже, чтобы легко удалить белый фон с фотографии.
- Скачайте и установите программу на ПК.
- Перетащите изображение с белым фоном на интерфейс инструмента.
- Выберите один из инструментов для удаления и вручную удалите фон.
- После этого в разделе «Файл» выберите «Сохранить как».
Онлайн-решения
Apowersoft Background Eraser (онлайн)
Если вы не хотите загружать или устанавливать что-либо на свой компьютер, Apowersoft Background Eraser поможет вам сделать белый фон прозрачным. Он использует технологию искусственного интеллекта для автоматической обработки вашего файла, что дает вам четкое представление о предмете.
- Перейти на веб-страницу.
- Выберите, какое распознавание вам нужно, чтобы загрузить фото.
- Подождите несколько секунд, и вы получите прозрачный результат.
- Наконец, нажмите «Загрузить», чтобы сохранить фотографию.
Примечание:
Вы можете получить 100 бесплатных изображений с помощью этого онлайн-инструмента.
Clippingmagic
Clippingmagic — это простой онлайн-инструмент, с помощью которого вы можете попробовать сделать белый фон прозрачным. Этот инструмент автоматически обрежет белый фон на вашей фотографии, оставив прозрачный фон. Или вы можете вручную отредактировать его, используя зеленый маркер для объекта, который вам нужно сохранить, и красный маркер для белого фона, который вы хотите удалить.
- Посетите официальную страницу в предпочтительном браузере. Предлагается Google Chrome.
- Нажмите «Загрузить изображение, чтобы начать!» и загрузите желаемое фото.
- После загрузки ваша фотография автоматически будет в прозрачном формате.
- Нажмите значок «Сохранить», чтобы загрузить фотографию.
PhotoScissors Online
Еще один онлайн-инструмент, который поможет сделать белый фон прозрачным, — это PhotoScissors.Этот бесплатный онлайн-инструмент эффективно удаляет белый фон с ваших изображений и делает его прозрачным. Весь процесс также очень интуитивно понятен, и все его функции отображаются на странице.
- Откройте браузер и посетите официальный веб-сайт инструмента.
- Нажмите кнопку «Загрузить изображение», чтобы импортировать нужную фотографию в интерфейс.
- Щелкните зеленую кнопку со знаком плюса и выделите объект на фотографии, чтобы инструмент распознал его.
- Наконец, нажмите значок «Сохранить», чтобы сохранить прозрачную фотографию.
Мобильные решения
Apowersoft Background Eraser (мобильное приложение)
Для всех пользователей Android и iPhone Apowersoft Background Eraser — это приложение, которое может сделать белый фон прозрачным. Это приложение автоматически избавится от фона с нулевым касанием. Без сомнения, вы получите настоящий универсальный редактор фоновых фотографий.
- Загрузите и установите приложение на свой телефон.
- Выберите распознавание, которое необходимо для импорта изображения.
- Приложение автоматически удалит белый фон.
- Наконец, нажмите кнопку «Сохранить HD».
Magic Eraser Background
Magic Eraser Background — это приложение для iOS, которое может сделать белый фон прозрачным с помощью всего нескольких касаний. Это приложение удалит фон любой фотографии за секунды и точно вырежет объект, который вы хотите, из изображения. В нем есть волшебная палочка и ластик, которые вы можете выбрать для обработки белого фона.Выполните следующие действия, чтобы узнать, как сделать белый фон прозрачным с помощью этого приложения на вашем iPhone.
- Перейдите в App Store, чтобы загрузить и установить приложение на свой мобильный телефон.
- Откройте приложение и выберите фотографию из галереи телефона.
- Обрежьте фотографию в соответствии с вашими потребностями и нажмите «Готово».
- Затем выберите между волшебной палочкой или ластиком, чтобы удалить белый фон.
- Наконец, нажмите значок сохранения, чтобы загрузить файл в свою фотогалерею.
Automatic Background Changer
Как следует из названия, Automatic Background Changer может автоматически изменять фон вашей фотографии. Следовательно, вы можете легко сделать белый фон прозрачным. Но вы должны заметить, что иногда он не может стереть фон, сохраняя при этом объект точно. Но это по-прежнему хороший выбор из-за его простых в использовании функций и отличного дружественного интерфейса. Чтобы сделать белый фон прозрачным, воспользуйтесь простыми процедурами ниже.
- Загрузите и установите приложение из Google Play Store.
- Откройте приложение, и вы можете импортировать фотографию для обработки.
- Коснитесь значка пальца, чтобы вручную удалить белый фон фотографии.
- После этого вы можете нажать значок загрузки, чтобы сохранить прозрачное изображение.
Заключение
| Функции | Apowersoft Background Eraser (Windows) | GIMP | Apowersoft Background Eraser (Online) | ClippingMagic Mobile | 5Photo Scissor8 Ластик фон | Автоматическая смена фона | ||||
|---|---|---|---|---|---|---|---|---|---|---|
| Точный вырез фона | ||||||||||
| Несколько методов удаления фона | 9087 | |||||||||
| Бесплатно |
С помощью упомянутых выше инструментов легко сделать белый фон прозрачным .Независимо от того, с помощью какой системы или устройства вы хотите обрабатывать изображения, есть решение, подходящее для вас. Однако лучше всего использовать Apowersoft Background Eraser, потому что его универсальные функции можно использовать для гораздо большего, чем просто получение прозрачного фона.
Рейтинг: 4.3 / 5 (на основе 31 отзыва) Спасибо за вашу оценку!
Цветовой диапазон Photoshop для удаления фона
Большинство предприятий электронной коммерции используют чистый белый фон в изображениях своих товаров.Вопрос в том, почему? Ответ довольно прост, но полезен. Белый фон направляет фокус человека, смотрящего на изображение, на объект или, в данном случае, продукт на изображении. Это просто помогает продукту выделиться на изображении. Изображение товара выглядит резким и привлекающим внимание. Благодаря чистому белому фону покупателям становится проще проверять продукт в Интернете и находить в нем какие-либо проблемы (если они есть).
Когда фотограф делает снимки продукта, необязательно, чтобы он использовал белый фон позади него.Независимо от того, сделал ли это человек, о котором идет речь, его следует заменить на безупречный белый тональный крем с использованием Photoshop. Если бы его не вытеснили, изображение предмета выглядело бы по-настоящему скучно. Итак, в этой статье я покажу вам, как удалить белый фон в Photoshop и оставить белый фон . Будьте готовы изучить лучшую технику века (удаление фона).
Удалить фон с помощью инструмента «Цветовой диапазон»
Думаю, вы уже знаете, что Photoshop — это все об использовании инструментов и слоев.Для удаления фона нам понадобятся они оба. Самый простой способ удалить белый фон — просто использовать инструмент цветовой гаммы. Этот инструмент позволит вам выбрать территорию на картинке, выбрав тестовую штриховку на картинке. В этот момент вы можете удалить выбранную территорию изображения предмета с белого основания. Чтобы вам было проще понять, я покажу вам следующие шаги —
Открыть фото
Первое, что вам нужно сделать, чтобы удалить белый фон, — это открыть фотографию продукта в Photoshop.Откройте изображение предмета в Photoshop. Вы можете перетащить изображение из органайзера на холст или экран Photoshop.
Возьмите слой фона
После открытия фотографии в Photoshop следующее, что вам нужно сделать, это сделать слой фона этой конкретной фотографии продукта. Для этого перейдите на панель слоев и продублируйте фоновый слой, нажав Ctrl + J, выбрав фоновый слой. Это сохранит исходное изображение неразрушающим.
Выбор цветового диапазона
Здесь мы собираемся изменить белый фон с помощью инструмента цветового диапазона.Итак, теперь вам нужно выбрать инструмент цветовой гаммы. Теперь, выбрав новый слой , перейдите в Selection> Color range .
Щелкните на белом фоне
Теперь вы увидите всплывающую вкладку с цветовым диапазоном. Щелкните один раз на белом фоне. Затем продолжайте уменьшать размытость, пока объект не станет почти полностью черным, а фон — белым.
Нажмите Enter или нажмите OK
Нажмите «Ввод» на клавиатуре или нажмите «ОК», и вы увидите, что выделена область белого цвета на изображении.
Отменить выбор
Если какая-либо часть объекта попадает под выделение, используйте инструмент выделения и, нажав Alt + левую кнопку мыши, отмените выделение этой части.
Выбрать инверсный
Теперь щелкните правой кнопкой мыши и выберите в меню вариант инверсии. Это выделит область объекта.
Выбрать слой с помощью копии
Затем снова щелкните правой кнопкой мыши и выберите параметр «Слой через копирование», чтобы отделить продукт от фона.
Получите прозрачный фон
Вы получите новый прозрачный слой. Теперь нажмите на корректирующий слой и выберите вариант сплошного цвета. Это поможет вам заполнить фон красивым и чистым белым фоном.
Получить сплошной цвет фона
Выберите белый цвет из цветовой палитры и поместите корректирующий слой под прозрачным слоем. Затем сохраните изображение как Jpeg или любой другой формат изображения, который вы хотите.Вы получите изображение продукта с новым чистым белым фоном.
Примечание. Если вы хотите сохранить только изображение продукта с прозрачным фоном, не следуйте шагу 9. После шага 8 просто сохраните изображение как файл .Png. Это поможет вам получить изображение продукта без фона.
Как удалить белый фон с чьих-то волос
Шаг 1
Откройте изображение в Photoshop и скопируйте фоновый слой.Чтобы открыть файл, выберите файл> Открыть. Чтобы скопировать фоновый слой, щелкните фоновый слой и нажмите Ctrl + J.
Шаг 2
Создайте новый корректирующий слой сплошного цвета из корректирующего слоя и выберите высококонтрастный цвет, например черный, на вкладке цвета. Поместите слой под дублирующим слоем и оставьте его над фоновым слоем.
Шаг 3
Выберите инструмент «Ластик для фона» на панели инструментов (я показал инструмент с красной рамкой на изображении ниже) и настройте параметры (Выборка — один раз, Пределы — Непрерывно и сохраните допуск на уровне 50%).
Шаг 4
Теперь обведите область изображения с волосами.Не рисуйте на частях тела, просто делайте это на той области, где есть волосы. Короче нарисуйте очертания предмета. После рисования контуров нарисуйте ластиком белый фон.
Шаг 5
Теперь просто скройте черный корректирующий слой сплошного цвета. Теперь у вас будет прозрачное изображение без фона.
Шаг 6
Чтобы получить фон для изображения, создайте новый корректирующий слой сплошного цвета. Оставьте любой цвет на вкладке цветов.Я использовал белый фон.
Шаг 7
Поместите белый фоновый слой ниже прозрачного слоя объекта . Теперь вы получите изображение с новым фоном. Волосы тоже будут правильно стричь по этому правилу.
Образ до и после маскировки волос —
Заключение
Отличный фон помогает бизнесу выделить основную цель изображения. Для предприятий, работающих в сфере электронной коммерции, необходим свежий белый фон.
