Рисунок карандашом из фотографии. Как сделать фото как нарисованное с помощью PhotoShop
Существуют талантливые люди, способные создавать потрясающие реалистичные картины. Но если вы не из их числа, сегодняшний урок поможет вам добиться похожего эффекта, используя Adobe Photoshop. В этом уроке вы узнаете как создать эффект нарисованного изображения из фотографии. При этом вам не потребуется орудовать кистью, так как весь процесс построен на эффектах.
Эффект, которого мы хотим добиться в этом уроке симулирует реалистичные мазки кистью. Эта техника отлично подходит для превращения фото в иллюстрацию, к примеру для создания ретро-постеров.
Откройте ваше изображение в Photoshop. В примере использован портрет с Shutterstock. Добавьте корректирующий слой Curves/Кривые и затемните темные области, а также высветлите светлые, чтобы увеличить контраст.
Дважды нажмите CMD/Ctrl+J, чтобы дублировать фоновый слой два раза. Переключитесь на верхнюю копию и выберите эффект High Pass/Цветовой в меню Filters/Фильтры.
Настройте эффект так, чтобы детали изображения проявились на сером фоне. Небольшое значение — примерно 1-3px — поможет избежать создания ореола.
Смените режим наложения для этого слоя на Linear Light/Линейный свет. Теперь изображение выглядит более резким. Эти места с повышенной резкостью помогут нам создать мазки кисти, в частности в волосах.
Объедините слой с эффектом High Pass/Цветовой сдвиг c копией фонового слоя, расположенного под ним, затем в меню выберите Filter > Stylize > Diffuse/Фильтр>Стилизация>Диффузия.
Выберите Anisotropic/Анизотропный режим диффузии. Это ключевой момент в создании эффекта мазков.
Если вы посмотрите на работу вблизи, то заметите некрасивые места в областях где диффузия повторяется. Сейчас мы это поправим.
В меню выберите Image > Image Rotation > 90° CW/Изображение>Поворот изображения>90° по часовой стрелке, затем нажмите CMD/Ctrl+F, чтобы повторить фильтр Diffuse/Диффузия.
Повторите ту же процедуру, повернув изображение на 90° снова и вновь примените фильтр Diffuse/Диффузия. Повторите этот шаг в третий раз и вновь поверните изображение, вернув ему правильное положение.
Фильтр Diffuse/Диффузия создал классный эффект мазков, однако немного размыл изображение. Чтобы исправить это, выберите в меню Filter > Sharpen > Smart Sharpen/Фильтр>Резкость>Настраиваемая резкость. Используйте величину около 100%, но на небольшом радиусе, чтобы не перестараться.
Результат уже выглядит неплохо. Diffuse/Диффузия создала закрученные детали на коже, что делает изображение еще более похожим на нарисованное. Но есть еще один шаг, который можно сделать, чтобы работа выглядела как нарисованная на компьютере. Выберите Surface Blur/Размытие поверхности из меню Filter > Blur/Фильтр>Размытие. Укажите радиус около 50px и порог (Threshold) около 15. Если вы правильно настроите эти параметры, эффект повлияет только на крупные, плоские участки изборажения.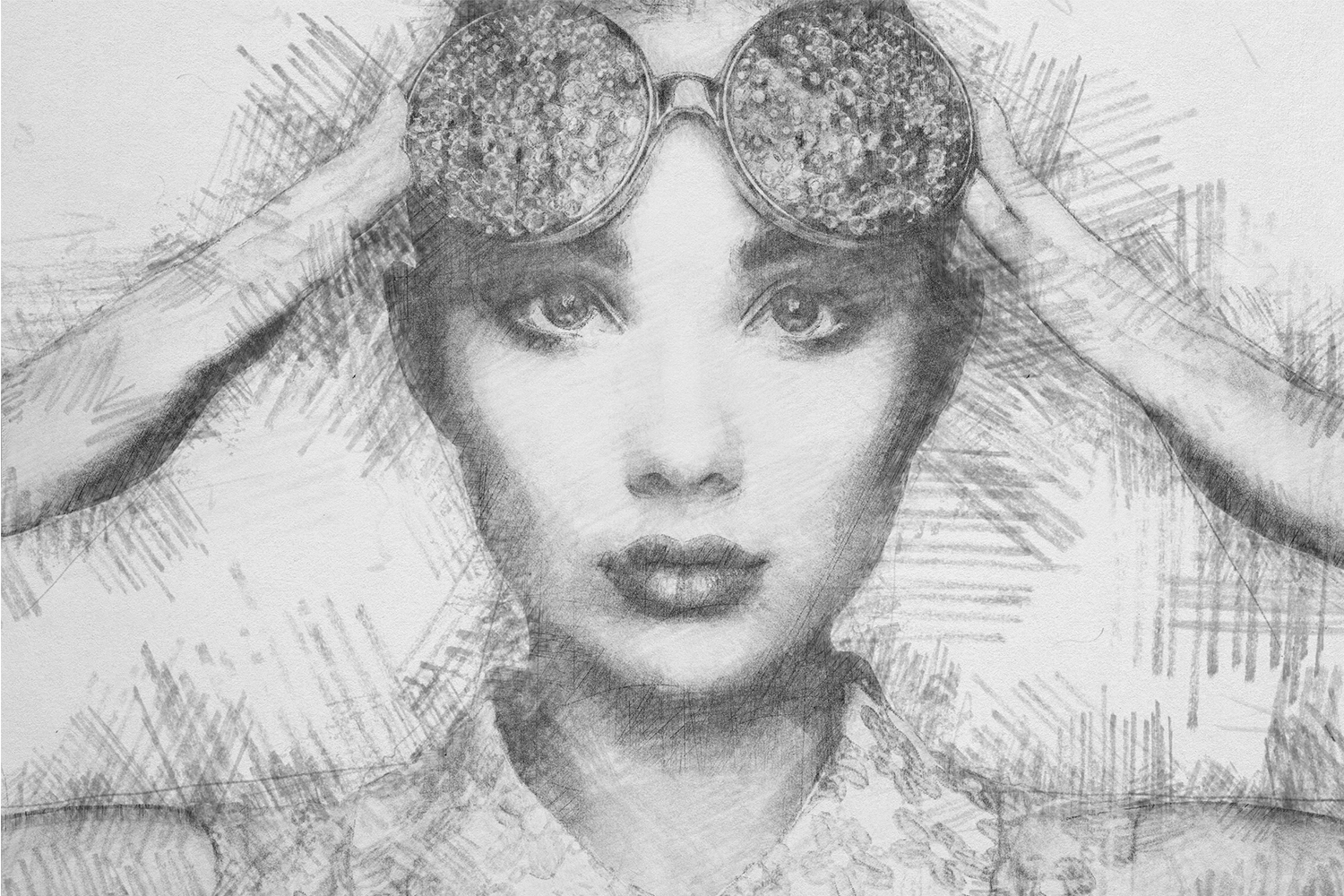
Наш эффект нарисованного изображения готов!
Вблизи эффект выглядит особенно хорошо.
Перевод — Дежурка
В этом простейшем уроке я покажу технику, как из обычной фотографии с помощью фотошопа можно сделать рисунок, как будто нарисованный цветными красками. Ставка сделана на обведенные края. Получается эффект, что сначала рисунок был набросан карандашом, а потом его закрасили, оставляя подчеркнутую обводку контуров.
Исходное изображение:
Конечный результат:
Шаг 10
Активируем нижний черно-белый слой и устанавливаем режим наложения или , в зависимости от того, как выглядит ваше фото.
С режимом Перекрытие :
С режимом Мягкий свет :
Чтобы понизить интенсивность цвета, можно на втором черно-белом слое или на фоновом слое понизить значение .
ИТОГ
Готовый результат должен выглядеть примерно так:
При выборе фотографии для обработки обратите внимание на то, что наилучшим образом этот урок позволяет стилизовать изображения с природой или с цветами. Также для урока подходят изображения, сделанные при помощи макросъемки. Обработка портретных фото или снимков с изображением животных, скорее всего, будет выглядеть не так эффектно.
Также для урока подходят изображения, сделанные при помощи макросъемки. Обработка портретных фото или снимков с изображением животных, скорее всего, будет выглядеть не так эффектно.
Заметили ошибку в тексте — выделите ее и нажмите Ctrl + Enter . Спасибо!
Часто пользователи хотят узнать, как сделать из фотографии рисунок, чтобы в дальнейшем распечатать фотографию и хранить её в виде рисунка. Рассмотрим самые эффективные способы.
Для начала рассмотрим несколько популярных сервисов, с помощью которых вы сможете быстро создать на фотографии эффект рисунка, не устанавливая дополнительное программное обеспечение на компьютер.
Сервис Photo Phunia
На данном сайте юзеры могут воспользоваться автоматическим эффектом, с помощью которого обычная картинка преобразовывается в рисунок. Также вы можно выбрать текстуру фона исходного файла: цветная, белая или «особая».
Чтобы начать работу, выберите файл на своём ПК. Для этого нажмите на сайте копку Browse.
Затем определите цветовую гамму изображения (чёрно-белая или цветная).
Кликните на форме текстуры, которую хотите получить на выходе и нажмите на кнопку «Создать», чтобы начать процесс преобразования файла.
Через несколько секунд будет сгенерирована прямая ссылка на скачивание картинки из сайта.
Сервис Croper
Следующий популярный сайт для создания рисунка из обычной картинки – это Croper . Этот онлайн фоторедактор позволяет применять к фотографии дополнительные эффекты.
С его помощью вы сможете создать уникальное изображение без потери качества.
Одна из самых популярных возможностей этого сайта – функция рисунка карандашом.
Преобразования файла происходит за счёт создания более тёмных тонов изображения, затем на слои картинки постепенно накладываются штрихи, которые, в свою очередь, делают из снимка эскиз.
Интерфейс редактора очень простой. Загрузите файл на сайт, нажав на соответствующую кнопку.
Картинка откроется в новом окне сайта. После этого найдите вкладки главного меню – они расположены в верхней части сайта. Кликните по очереди на «Операции»-«Эффекты»- «Карандаш».
После этого найдите вкладки главного меню – они расположены в верхней части сайта. Кликните по очереди на «Операции»-«Эффекты»- «Карандаш».
Сверху странички выберите настройки длины штриха и уровень наклона.
Затем нажмите на клавишу применить, чтобы запустить процесс преобразования картинки.
Это займёт не более одной минуты. При необходимости вы можете настроить контрастность конечного рисунка.
Результат работы Croper представлен на рисунке ниже.
Создание рисунка в Adobe Photoshop
С помощью Фотошоп вы также можете создать из обычной картинки рисунок карандашом.
Используя встроенные функции программы, вы сможете добиться более качественного отображения всех штрихов и итоговая картинка будет выглядеть естественно.
Эффект рисунка будет очень хорошо виден, если вы распечатаете его на принтере. Для большего эффекта можно воспользоваться белой или крафтовой бумагой.
Все приведенные ниже действия выполнены в программе Photoshop CS6. Использованные функции доступны в более ранних и во всех новых версиях приложения.
Мы будем использовать обычную отсканированную фотографию; рекомендуем во время работы в Фотошопе не использовать маленькие картинки, ведь после применения эффекта «рисунка» часть пикселей может быть размыта, что ухудшит качество итогового изображения маленького размера.
Для начала нам нужно скопировать оригинальное изображение.
Для этого откройте картинку в программе, дождитесь загрузки панели инструментов и нажмите на кнопку F7. Затем кликните на сочетании кнопок Ctrl — J. Таким образом вы создадите дубликат слоя.
Для этого нажмите на пункт Изображение (главное меню программы). Кликните на «Коррекция» – «Инверсия». Также, чтобы применить обесцвечивание для слоя, достаточно нажать одновременно на клавиши Ctrl и I.
В результате обесцвечивания мы получим негатив изображения, а не его чёрно-белый вариант. Все светлые участки фотографии станут тёмными, а тёмные — светлыми.
На панели слоёв полученный негатив будет отображён в виде второй копии оригинального слоя. Далее изменим режим отображение слоя. Кликните на слое 2 и в строке «Режим» откройте выпадающий список. Кликните на «Осветление основы».
Далее изменим режим отображение слоя. Кликните на слое 2 и в строке «Режим» откройте выпадающий список. Кликните на «Осветление основы».
После изменения режима полотно проекта станет полностью или частично белым. На панели главного меню нажмите «Фильтр»-«Размытие».
Из предложенного списка выберите «Размытие по Гауссу». В открывшемся окне отрегулируйте ползунок, создавая уровень размытости.
Чем выше значение этого показателя, тем светлее становится картинка, приобретая очертания нарисованной.
Важно! Не переусердствуйте с применением фильтра размытости, иначе фотография может стать слишком светлой и эффект карандаша потеряется. Оптимальное значение размытости — 12,5 – 13 пикселей.
Такой метод обесцвечивания позволяет добиться максимальной чёткости штрихов картинки, не теряются пиксели, сохраняется разрешение картинки. Как видим, картинка приобрела очертания карандаша, но не стала слишком светлой.
Перейдите в окно работы со слоями и выберите самый первый слой, как показано на рисунке ниже. Затем понесите указатель к названию слоя и дождитесь появления контекстного меню. В нём кликните на пункт «Объединить видимые слои». Зажмите кнопку Alt и указателем выделите все три слоя, которые нужно объединить.
Затем понесите указатель к названию слоя и дождитесь появления контекстного меню. В нём кликните на пункт «Объединить видимые слои». Зажмите кнопку Alt и указателем выделите все три слоя, которые нужно объединить.
Выберите самый верхний слой (слой 1). Нужно изменить режим его показа на «Умножение». Это позволяет затемнить каждую линию эскиза, придавая эскизу больше натуральности.
Линии не должны быть слишком тёмными. Если же такое случилось, отрегулируйте параметр «Непрозрачность» до отметки 50%. Необходимо, чтобы сохранился цвет «простого» карандаша.
На этом можно закончить работу. В результате мы получаем чёрно-белый эскиз первоначальной фотографии. Если вы хотите добавить эскизу немного цвета, создайте копию фонового слоя, нажав на Ctrl — J.
Теперь нам нужно только изменить параметры цвета отображения сделанного дубликата слоя. Выберите режим «Цветность» и в строке Прозрачность выставьте значение 65%, как показано на рисунке выше.
Конечный результат преобразования картинки в эскиз будет выглядеть следующим образом:
Создание рисунка из обычной фотографии в Фотошопе займёт у вас не более 10 минут, даже если вы не являетесь продвинутым пользователем.
Стилизованные фотографии — очень популярная практика среди пользователей социальных сетей. Имеется огромное количество приемов, позволяющих превратить обычный снимок в акварельный рисунок, масляную картину или портрет в стиле Ван Гога. В общем, вариаций очень много.
Весьма распространенная процедура — создание карандашных рисунков из фотографий. При этом, чтобы сделать из снимка настоящий художественный шедевр, совсем необязательно проводить с ним хитрые манипуляции в графическом редакторе вроде . Такое преобразование можно выполнить прямо в браузере — всего за пару кликов мышью.
Существует немало веб-ресурсов, позволяющих легко и просто превратить любую фотографию в рисунок. С помощью одних сервисов можно должным образом стилизовать картинку, другие же инструменты еще и выполняют коллажирование, помещая снимок в стороннее изображение или рамку. Мы рассмотрим оба способа создания карандашного рисунка из фотографии на примере двух наиболее популярных онлайн-ресурсов для соответствующих целей.
Способ 1: Pho.to
Этот портал содержит широкий набор функций для редактирования изображений прямо в окне браузера. Отдельной опцией здесь выделен раздел «Фотоэффекты» , позволяющий применять автоматическую стилизацию к фотографиям. Эффекты разделены на категории, коих в сервисе представлено внушительное число. Стиль же, который нужен нам, как несложно догадаться, находится в рубрике «Искусство» .
Результат работы сервиса — качественная JPG-картинка, выполненная в выбранном вами стиле. Одним из преимуществ ресурса можно назвать большое разнообразие эффектов: вариативность существует даже в случае, казалось бы, однородного направления — карандашного рисунка.
Способ 2: ФотоФания
Популярный онлайн-сервис для автоматической вклейки одних изображений в другие с применением стилизации под конкретное окружение. Рисункам здесь выделена целая категория эффектов, которые в большинстве своем помещают вашу фотографию на сторонний объект. Среди этого разнообразия имеется и несколько вариантов выполненных карандашом картин.
- Чтобы превратить свою фотографию в рисунок, перейдите по ссылке выше и выберите один из соответствующих эффектов. К примеру, «Рисунок карандашом» — простое решение для портретных снимков.
- Для перехода к загрузке изображения на сервис щелкните «Выберите фото» .
- Во всплывающем окне воспользуйтесь кнопкой «Загрузить с компьютера» , чтобы импортировать фотографию из Проводника.
- Выделите нужную область снимка для последующей стилизации под рисунок и нажмите «Обрезать» .
- Затем укажите, каким будет итоговое изображение — цветным или черно-белым, а также выберите один из вариантов подложки — текстурированная, цветная или белая. Если нужно, снимите отметку с пункта «Fade edges» , чтобы убрать эффект затухающих границ. После этого щелкните по кнопке «Создать» .
- Результат не заставит себя долго ждать. Чтобы сохранить готовую картинку на компьютер, нажмите «Скачать» в верхнем правом углу открывшейся страницы.

Сервис позволяет создавать действительно внушительные картины из, казалось бы, ничем не примечательных фотографий. Как заявляют разработчики, ресурс ежедневно обрабатывает более двух миллионов изображений и даже при такой нагрузке выполняет возложенные на него задачи без сбоев и задержек.
Чтобы создать , который бы выглядел максимально правдоподобно, и его можно было бы использовать при создании различных графических работ, мало использовать стандартные фильтры или программы. Необходимо освоить принципы работы Adobe Photoshop.
Мы решили упростить вашу работу и собрали несколько уроков, в которых подробно рассказывается, как сделать рисунок карандашом в Фотошопе , чтобы получилось как можно реалистичнее.
Эффект рисунка карандашом
Это, пожалуй, самый лучший способ из тех, что доводилось находить в сети Интернет. Используя данный видео урок, добиться эффекта рисунка карандашом можно в буквальном смысле в течение 5 – 10 минут.
Рисуем цветными карандашами
В этом уроке вы узнаете, как превратить любое фото в рисунок цветным карандашом с помощью программы Adobe Photoshop. Для начинающих потребуется приложить немного усилий, чтобы выполнить этот урок в данной программе.
Рисунок карандашом из цветного фото
Делаем рисунок карандашом
Наши мастера также решили не отставать от модных тенденций в мире Adobe Photoshop. Поэтому делаем рисунок карандашом в Фотошопе вместе с вами на страницах нашего сайта.
Есть несколько способов, как сделать рисунок карандашом в Фотошопе . В этой программе даже есть специальные фильтры для создания подобного эффекта. Однако в данном уроке вы научитесь создавать эскиз карандашом, не прибегая к ним.
Совсем не обязательно уметь держать в руке карандаш или быть профессиональным художником. В этом уроке вам покажут, как сделать рисунок карандашом в Фотошопе с максимально реалистичной имитацией живых материалов.
Отличный пример, как можно быстро и легко превратить фото в рисунок карандашом (эскиз) в Фотошопе . В этом видео уроке вы найдете всю необходимую информацию, поэтому с выполнение справиться даже начинающий.
Для преобразования любой фотографии в рисунок , выполненный простым карандашом , существует много плагинов и программ. Однако мнение автора данного урока однозначно: «Не создали еще такой кнопки, чтобы одним нажатием сделать рисунок карандашом в Фотошопе».
Карандашный рисунок в Фотошопе
Многие профессиональные дизайнеры и свадебные фотографы используют эффект рисунка простым карандашом из фотографии в Фотошопе , чтобы придать снимку грациозность и художественность. Методов преобразить фото в набросок простым карандашом очень много.
Как сделать фотографии похожими на рисунки карандашом примерно за одну минуту
Вы когда-нибудь видели, чтобы торговый киоск создавал «карандашный рисунок» из фотографии? Дайте нам одну минуту и посмотрите, как вы можете создать легкий эффект изображения в градациях серого, который выглядит как рисунок тональным карандашом. Проверьте это!
Проверьте это!
Автоматизированное программное обеспечение и фильтры Photoshop просто пытаются неловко добавлять карандашные текстуры к вашим изображениям. С некоторыми умными настройками и простой техникой, подходящей для начинающих, вы можете превратить некоторые из ваших любимых фотографий в красивые, тональные, карандашные рисунки в стиле арт. Продолжай читать!
Начиная с правильной фотографии
Откройте Photoshop и изображение на ваш выбор. Выбор правильного изображения не критичен, но может дать вам лучший результат.
Редактировать: Commenter LT попробовал эту технику в Photoshop Elements и говорит, что она работает! Другие читатели, работающие с «Элементами», дают ему шанс рассказать о вашем успехе в комментариях!
Любое изображение может работать, хотя лучше использовать изображения с хорошим контрастом и четкими деталями. Это изображение имеет отличные тени и очень приятные блики, которые поддаются этой технике. Вы можете обнаружить, что некоторые из ваших фотографий будут более успешными, чем другие. Попробуйте на нескольких, чтобы увидеть, какие из них выглядят лучше всего!
Попробуйте на нескольких, чтобы увидеть, какие из них выглядят лучше всего!
Эффект Tonal Pencil Art
Мы начнем с создания копии нашего фонового слоя.
Щелкните правой кнопкой мыши свой фоновый слой и выберите «Дублировать слой». Затем убедитесь, что выбран этот слой фоновой копии, как показано справа.
Выбрав фоновый слой, нажмите Обесцветить слой, уменьшив его до черно-белого.
Сделайте вторую копию вашего черно-белого слоя, а затем установите для этого слоя режим смешивания «Color Dodge», выделенный синим цветом справа. Мы будем называть этот слой нашим слоем «Color Dodge» .
Ваше изображение должно стать резким и потерять некоторые детали. Нажмите инвертировать ваш слой Color Dodge.
Это сделает вашу фотографию похожей на пустую страницу или на странный реферат, например, на этот. Не беспокойтесь, скоро мы создадим из этого великолепный образ.
Этот следующий шаг можно сделать как минимум двумя разными способами. Размывая слой Color Dodge, мы можем создать оттенки серого и управлять ими с помощью ползунка, как показано на рисунке. Это делается с помощью Gaussian Blur, который вы можете найти, перейдя в Filters> Blur> Gaussian Blur.
Это делается с помощью Gaussian Blur, который вы можете найти, перейдя в Filters> Blur> Gaussian Blur.
Этот эффект был достигнут путем применения фильтра «Размытие в движении» на слое Color Dodge. Найдите этот фильтр в разделе Фильтры> Размытие> Размытие в движении. Этот метод дает аналогичные результаты, но позволяет вам контролировать угол размытия, который может дать вам натуральный наклон под углом для вашего «карандашного рисунка».
(Примечание автора: выберите одно из пятен выше и используйте его. Одно или другое даст вам хороший результат, но вам не обязательно использовать оба!)
Это приличный вид сам по себе, но давайте сделаем еще один шаг и добавим немного линий к нашему «карандашному рисунку».
Создайте еще одну копию вашего оригинального черно-белого фона. Переместите его в верхнюю часть панели слоев, как показано выше справа.
Выбрав третью копию, перейдите в «Фильтры»> «Стилизация»> «Светящиеся края».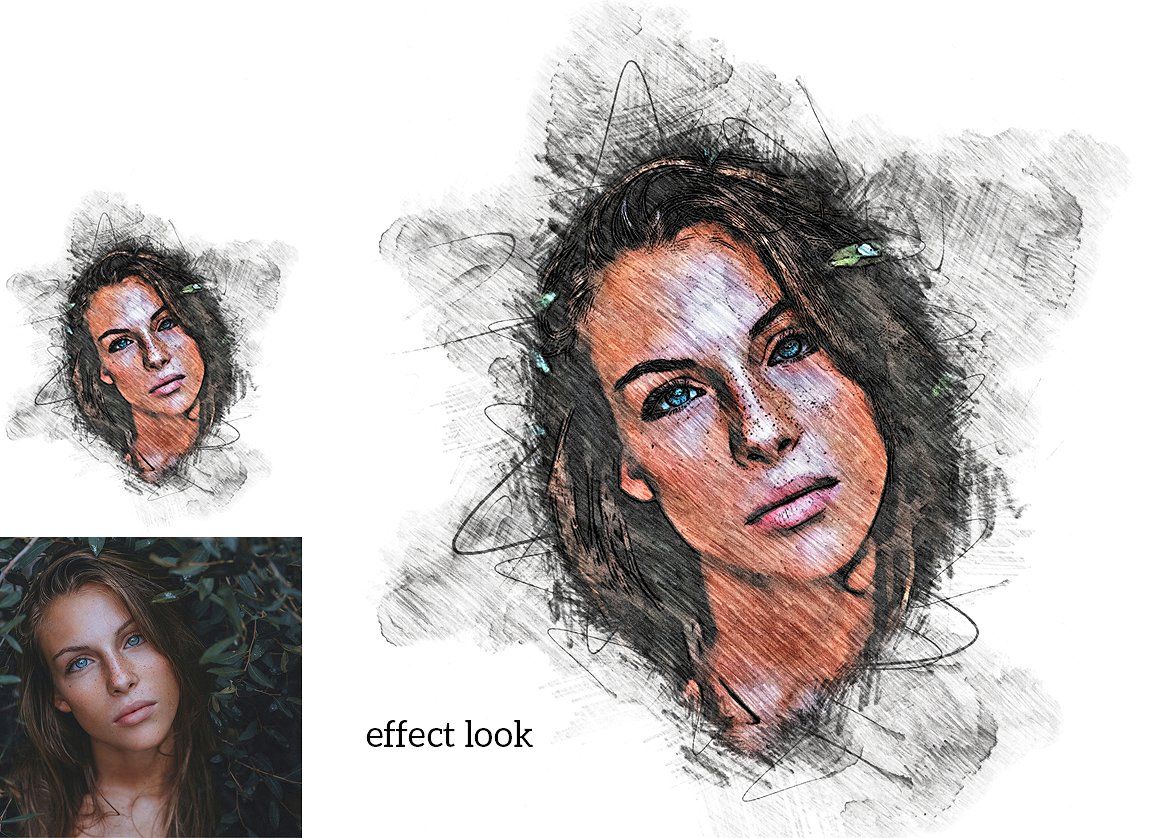
Glowing Edges может создать своего рода версию lineart фильтра Photoshop из фотографии.
Эти настройки используются в этом примере, хотя вам, вероятно, придется поиграть с ними самостоятельно, чтобы найти те, которые вам нравятся. Другими словами, эти настройки могут не работать с каждым изображением.
Фильтр «Glowing Edges» сам по себе может дать довольно забавный эффект. Но мы должны преобразовать это в последний раз, прежде чем мы закончим.
Нажмите инвертировать цвета.
Установите этот слой в режим смешивания «Умножение», чтобы наложить темные линии поверх «карандашного рисунка».
Это наш результат!
Необязательно: Для некоторой дополнительной громкости мы можем отрегулировать наши уровни на наших линиях и сделать их более драматичными. Перейдите к Image> Adjustments> Levels, чтобы вызвать этот инструмент, и отрегулируйте его, как показано выше, чтобы сделать ваши линии еще более заметными.
Хотя наш конечный результат, вероятно, не обманет Да Винчи, он действительно создаст хорошее изображение и интересный проект, чтобы примерить кучу фотографий. Наслаждайтесь!
Наслаждайтесь!
Есть вопросы или комментарии по поводу графики, фотографий, типов файлов или Photoshop? Присылайте свои вопросы, и они могут быть включены в будущую статью How-To Geek Graphics.
Это Валерия от Трея Рэтклиффа . Да, Trey Ratcliff, доступный в разделе Creative Commons .
Эффект рисунка цветными карандашами из фото в GIMP
Из этого урока вы узнаете, как из фото сделать рисунок цветными карандашами в GIMP. На одном из занятий мы уже создавали карандашный рисунок с эффектом штриховки. Однако он был выполнен в градациях серого и предназначался в основном для профессиональных пользователей фоторедактора. А этот урок описывает процесс создания цветного рисунка, и предназначен прежде всего для начинающих пользователей GIMP.
Пример работы:
Подготовка фотографии для преобразования в рисунок
Чтобы создать имитацию рисунка, выполненного цветными карандашами, мы будем использовать портрет маленькой девочки, размером 2718×1871 пикселей.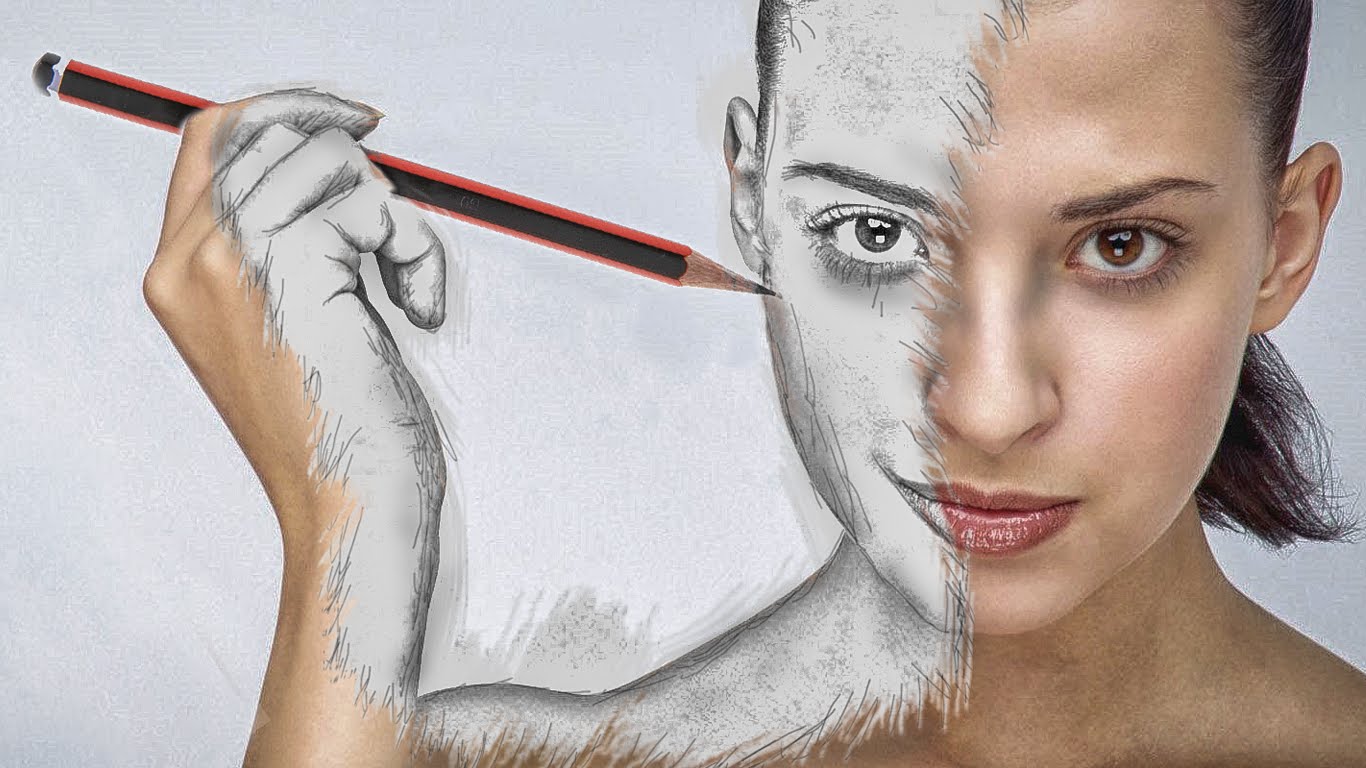
Шаг 1
Создайте две копии слоя, нажав на пиктограмму сдвоенных слайдов внизу диалогового окна Слои.
Верхний слой остаётся активным.
Шаг 2
Выберите в меню Фильтры – Размывание – Гауссово размывание. В настройках фильтра установите радиус размывания в зависимости от размеров и яркости вашего изображения. Мы установим 40 px (смотрите пояснение ниже).
Нажмите ОК.
Пояснение к работе с Гауссовым размыванием
1) В зависимости от размеров изображения, меняется радиус размывания. Общий принцип такой:
- Фото от 1000 до 2000 пикселей – радиус размывания 10-20 px;
- От 2000 до 3000 пикселей – 20-30 px;
- От 3000 до 4000 пикселей – 30-40 px;
- И так далее.
2) Если ваш портрет в светлых тонах, как в нашем примере, есть вероятность, что деталей после извлечения зерна на следующем шаге будет маловато.
Поэтому, будет не лишним увеличить степень размытия верхнего слоя.
Идеальной формулы для вычисления подходящей степени размытия – не существует. Однако, чем больше деталей сохранится на изображении после выполнения следующего шага, тем лучше.
Шаг 3
Измените Режим слоя на Извлечение зерна.
Изображение в рабочей области будет напоминать некий оттиск портрета на сером материале.
Шаг 4 – не пропустите
Во вкладке меню Слой примените команду Объединить с предыдущим.
Шаг 5
Выберите в меню Цвет – Обесцвечивание. В диалоговом окне инструмента в качестве Основы оттенков серого можно оставить активным пункт Освещённость.
Шаг 6
Возьмите инструмент Кривые во вкладке меню Цвет. Изогните кривую примерно так, как показано на скриншоте.
Ваша цель – добавить изображению контрастности и тем самым добиться его максимальной схожести с плотной ксерокопией. Достигнув нужного результата, нажмите ОК.
На этом шаге мы закончили подготовку фотоснимка к его превращению в цветной рисунок.
Превращаем набросок в рисунок цветными карандашами
Теперь вернём цвет карандашной заготовке и добавим к изображению текстуру бумаги, чтобы придать реалистичности эффекту рисунка.
Шаг 1
Измените Режим верхнего слоя с эффектом карандашного наброска на Объединение зерна.
В рабочем окне редактора вы увидите приблизительный вариант рисунка, выполненного цветными карандашами.
Шаг 2
Создайте новый прозрачный слой, кликнув по пиктограмме в виде листа бумаги с загнутым уголком, внизу диалогового окна Слои.
Нажмите ОК.
Шаг 3
В диалоговом окне Текстуры захватите курсором текстуру с именем Paper (100×100), перетяните её на холст и отпустите.
Прозрачный слой зальётся текстурой серой бумаги, скрыв цветной рисунок в рабочем окне редактора.
Шаг 4 — обязателен для больших изображений
Возьмите инструмент Масштаб и сделайте клик на холсте. Растяните слой с текстурной заливкой настолько, чтобы размер бумажных волокон поверх слоя с рисунком выглядел реалистично. Нажмите Изменить.
Шаг 5
Примените к «бумажному» слою режим Перекрытие, чтобы проявился рисунок с добавленной текстурой бумаги.
Шаг 6
Снова возьмите инструмент Кривые и повторите изгиб, показанный на скриншоте ниже.
Цель данного шага – усилить видимость текстуры бумаги и постараться достичь эффекта, ещё более приближенного к рисунку, выполненному цветными карандашами на альбомном листе. Получив нужный эффект, нажмите ОК.
Наш карандашный рисунок на альбомном листе почти готов. Переходим к заключительному этапу.
Переходим к заключительному этапу.
Смягчаем жёсткость карандашных штрихов на готовом рисунке
В заключении, смягчим «жёсткость нажима» цветных карандашей на получившемся рисунке и ослабим глубину бумажной текстуры.
Шаг 1
Во вкладке меню Слой выберите команду Создать из видимого.
В стопке слоёв появится новый слой-рисунок поверх остальных.
Шаг 2
Снова выберите Фильтры – Размывание – Гауссово размывание. Установите радиус размывания на 50 px (просто добавьте 10 px к радиусу размывания, который вы задавали в начале урока).
Нажмите ОК.
Шаг 3
Сведите Непрозрачность слоя до 20 – 60 px. В нашем случае рисунок более реалистично выглядит с непрозрачностью в 20 пикселей. Вы же, определите степень непрозрачности для вашего изображения по своему усмотрению.
Оцените готовый результат:
На этом урок по созданию рисунка цветными карандашами из фотографии в GIMP закончен.
Фотоэффекты
Чтобы превратить свою фотографию в рисунок сегодня необязательно быть великим художником или знатоком Фотошопа. Достаточно уметь пользоваться различными фотоэффектами и фильтрами.
В очередной раз хочу выразить благодарность всем нашим читателям, которые пишут нам на почту и интересуются различными околокомпьютерными вопросами. На написание сегодняшней статьи меня вдохновил один наш подписчик, который спросил, как можно сделать рисунок карандашом из фото.
Оказывается, сделать это (и много чего ещё) можно довольно просто при помощи различных фотоэффектов. Собственно, им и будет посвящена сегодняшняя статья.
Немного теории
Как и практически всё в современном цифровом мире, фотография вначале была полностью аналоговой. Фотографы просто делали снимки, а затем печатали их в тёмных комнатах под красной лампой. При этом, если они случайно разводили реактивы в неправильных пропорциях или недо/передерживали фотоснимок в проявителе, то случалось, что итоговая фотография могла получиться либо слишком тёмной, либо очень светлой.
При этом, если они случайно разводили реактивы в неправильных пропорциях или недо/передерживали фотоснимок в проявителе, то случалось, что итоговая фотография могла получиться либо слишком тёмной, либо очень светлой.
В некоторых случаях такой дефект проявки позволял по новому взглянуть на снимок, добавив ему большего драматизма и экспрессии. Например, светлые участки снимка на более тёмном фоне могли смотреться более выразительно. А обилие света создавало ощущение лёгкости и радости. Фактически, такие случайные промахи породили целое направление в фотоделе, которое наряду с ретушью перешло и в цифровую фотографию.
Современные фотоэффекты можно условно разделить на две большие категории. К первой категории можно отнести все те эффекты, которые не изменяют (или практически не изменяют) содержимого оригинального изображения, оперируя лишь цветовым балансом, яркостью и контрастностью. Их обычно называют фильтрами. Ярким примером таких фильтров могут быть фильтры Instagram:
Ко второму типу эффектов можно отнести те, которые так или иначе изменяют содержимое оригинального изображения. Условно такие эффекты можно назвать стилизацией. Сюда относятся различные искажения (например, «рыбий глаз» или «tilt-shift»), имитации живописи (рисунок карандашом, акварелью или масляными красками), а также всевозможные варианты стилизации фото под старину.
Условно такие эффекты можно назвать стилизацией. Сюда относятся различные искажения (например, «рыбий глаз» или «tilt-shift»), имитации живописи (рисунок карандашом, акварелью или масляными красками), а также всевозможные варианты стилизации фото под старину.
В отличие от довольно сложной ручной ретуши фото, использование эффектов – довольно простая задача. Фактически все манипуляции сводятся к выбору нужного алгоритма обработки и перемещению полозков для достижения наилучшего на Ваш взгляд вида. Поэтому предлагаю от теории перейти к практике и рассмотреть принципы применения фотоэффектов в различных их реализациях.
Фотоэффекты для GIMP
Если говорить о полновесных бесплатных графических редакторах, то до сих пор пальму первенства здесь удерживает, пришедший к нам из мира Linux, проект с открытым исходным кодом под названием GIMP (сокр. от «GNU Image Manipulation Program» – «Программа для манипуляций над изображениями в GNU»):
В GIMP добиваться различных фотоэффектов можно несколькими способами. Первый состоит в экспериментировании с инструментами меню «Цвет». Например, при помощи изменения соотношения «Яркость-Контраст» можно найти весьма интересные эффекты освещённости фото или повысить чёткость его деталей:
Первый состоит в экспериментировании с инструментами меню «Цвет». Например, при помощи изменения соотношения «Яркость-Контраст» можно найти весьма интересные эффекты освещённости фото или повысить чёткость его деталей:
Второй способ применения различных эффектов состоит в использовании инструментов меню «Фильтр». Здесь уже можно экспериментировать не только с цветом, но и со стилизацией нашего фото. Например, много интересных результатов можно получить, применив один из фильтров разделов «Имитация» (фото в картину) и «Декорация» (искусственное состаривание фотографии):
Применив несколько фильтров последовательно можно добиться получения совершенно нового эффекта, которого изначально в наборе фильтров не было. Например, превращения фото в карандашный рисунок по инструкциям здесь или здесь.
Прелесть же GIMP в том, что его функционал можно существенно расширить за счёт установки дополнительных плагинов. Естественно, что среди таких плагинов имеется достаточно большое количество фотоэффектов.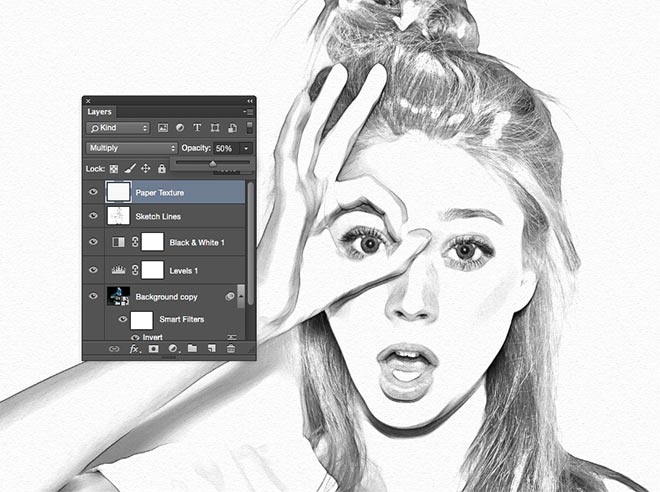 Поэтому ещё один способ заключается именно в использовании сторонних скриптов. Рассмотрим в качестве примера добавление фильтров Instagram для GIMP.
Поэтому ещё один способ заключается именно в использовании сторонних скриптов. Рассмотрим в качестве примера добавление фильтров Instagram для GIMP.
Качаем из репозитория скриптов файл «gimp_instagram_effects.zip». В нём содержится 22 фильтра, аналогичных тем, которые имеются в Instagram. Заходим в папку, где у Вас установлен графический редактор, переходим по пути «lib\gimp\2.0\plug-ins» и распаковываем сюда наши эффекты. Теперь запускаем GIMP и в меню «Фильтры» у нас появится новый раздел «Instagram» со всеми нужными эффектами (правда, без настроек):
Программы для обработки фото
Многих пользователей, которые не особо любят углубляться в изучение различных программ, полноценные графические редакторы повергают в шок обилием инструментов. Однако, «сделать красиво» всё-таки хочется практически всем. Поэтому существует целый класс программ для компьютера и приложений для Android, предназначенных именно для применения различных фотоэффектов.
Fotor (Windows)
Из бесплатных программ для Windows, которые бы могли похвастаться большим количеством доступных фотоэффектов и относительной простотой настройки следует отметить Fotor:
Программа имеет два режима работы: «Edit» и «Collage». В первом доступны многочисленные фильтры и эффекты обработки фото, а второй, соответственно, служит для создания коллажей. Все эффекты разделены на 14 категорий, которые можно комбинировать. Также доступны функции удаления красных глаз, добавления текста и виньетирования.
В первом доступны многочисленные фильтры и эффекты обработки фото, а второй, соответственно, служит для создания коллажей. Все эффекты разделены на 14 категорий, которые можно комбинировать. Также доступны функции удаления красных глаз, добавления текста и виньетирования.
Словом, в Fotor имеется всё для быстрого и удобного улучшения фотографий. Единственным препятствием на пути освоения данной программы может стать, разве что, её англоязычность. Но за счёт простого и интуитивно понятного интерфейса, думаю, разобраться в ней сможет каждый желающий. Кстати, недавно начала работу русскоязычная онлайн-версия программы, которая, хоть и имеет функционал победнее, но может быть более понятна.
PhotoScape (Windows)
PhotoScape – это целый комплекс утилит для работы с фото, объединённый единым интерфейсом. В него входит мультиформатный просмотрщик изображений, пакетный и обычный редакторы, два вида инструментов для создания коллажей и даже средство создания GIF-анимации! При всём при этом программа является абсолютно бесплатной:
Конкретно за наложение эффектов в PhotoScape отвечает раздел «Редактор».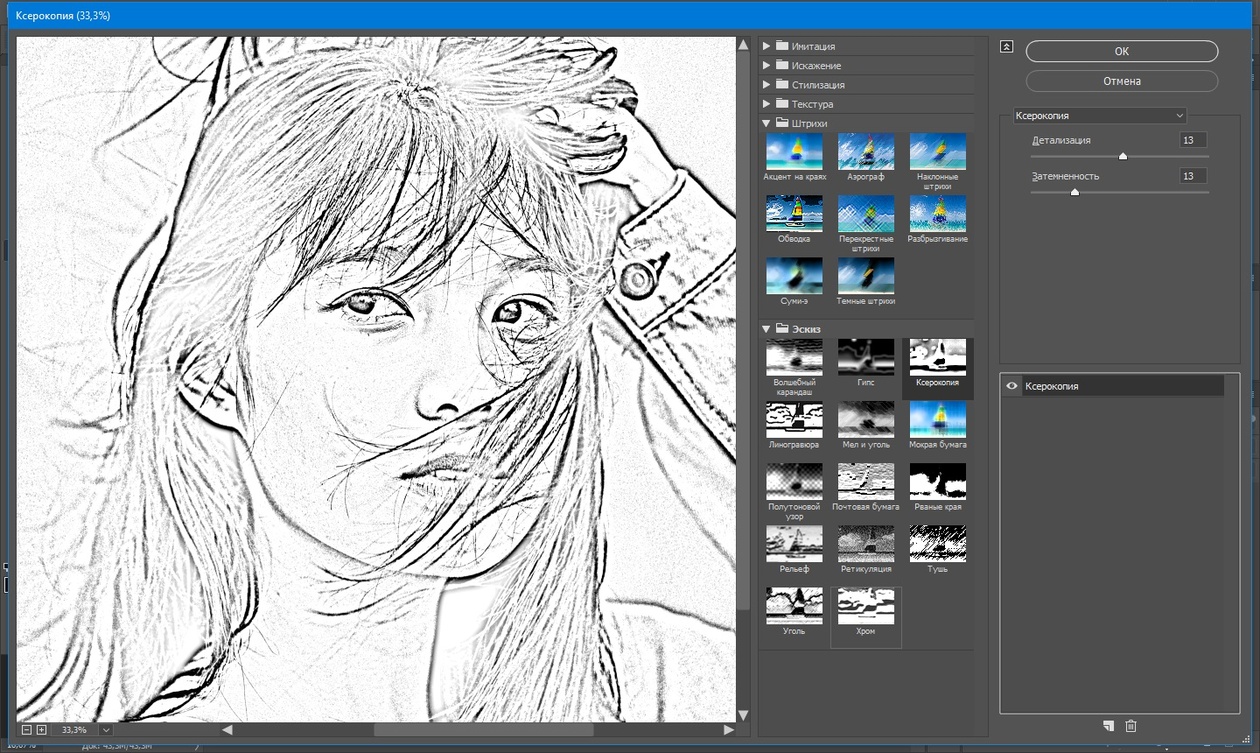 Здесь в левой части находится панель выбора файлов, а в нижней многочисленные кнопки с раскрывающимися списками, в которых перечислены все доступные эффекты. Здесь есть возможность работать с цветами и яркостью, функции наложения рамок и виньеток, а также ряд готовых фильтров и эффектов стилизации. Кроме того, в дополнительных вкладках нижней панели имеются инструменты добавления текста, фигур и точечного редактирования (удаление родинок, красных глаз и т.п.):
Здесь в левой части находится панель выбора файлов, а в нижней многочисленные кнопки с раскрывающимися списками, в которых перечислены все доступные эффекты. Здесь есть возможность работать с цветами и яркостью, функции наложения рамок и виньеток, а также ряд готовых фильтров и эффектов стилизации. Кроме того, в дополнительных вкладках нижней панели имеются инструменты добавления текста, фигур и точечного редактирования (удаление родинок, красных глаз и т.п.):
Как и в случае с остальными программами, в PhotoScape можно комбинировать все эффекты для получения новых результатов. Например, если вначале перевести изображение в чёрно-белое («Яркость, Цвет» – «Полутон»), а затем применить эффект карандаша («Фильтр» – «Иллюстрация» – «Цветной карандаш»), то можно весьма неплохо имитировать реальный карандашный эскиз. Словом, простор для творчества в PhotoScape весьма широк, но порой немного не хватает настроек для некоторых эффектов.
Prisma (Android / iOS)
Если рассматривать графические редакторы для мобильных платформ, то можно заметить, что большинство из них направлены не на ретуширование фото (как это обычно реализовано в программах для Windows), а именно на обработку всевозможными фильтрами и эффектами. И на этом поприще, нужно сказать, разработчики весьма преуспели. В своё время моду начал диктовать Instagram со своим набором фильтров, которые стали узнаваемы во всём мире. Но вот в прошлом году появился новый фаворит – Prisma:
И на этом поприще, нужно сказать, разработчики весьма преуспели. В своё время моду начал диктовать Instagram со своим набором фильтров, которые стали узнаваемы во всём мире. Но вот в прошлом году появился новый фаворит – Prisma:
Это приложение позволяет стилизовать Ваше фото под картину, написанную одним из великих художников! Для превращения фотографии в картину достаточно выбрать её из Галереи (или сфотографировать) и применить к ней один из доступных фильтров. Превращение будет не таким уж быстрым, поскольку для него используются мощности собственной нейросети (собственно, это и стало своеобразной визиткой Prisma), но результат получается весьма стоящим!
Вследствие бума вокруг Prisma у приложения появилось много подражателей, которые позволяют обрабатывать художественными эффектами не только фото (как, например, Mlvch – Малевич или Vinci), но и видео (Artisto). Все программы бесплатны, однако имеют внутри покупки новых эффектов, которые могут стоить весьма недёшево.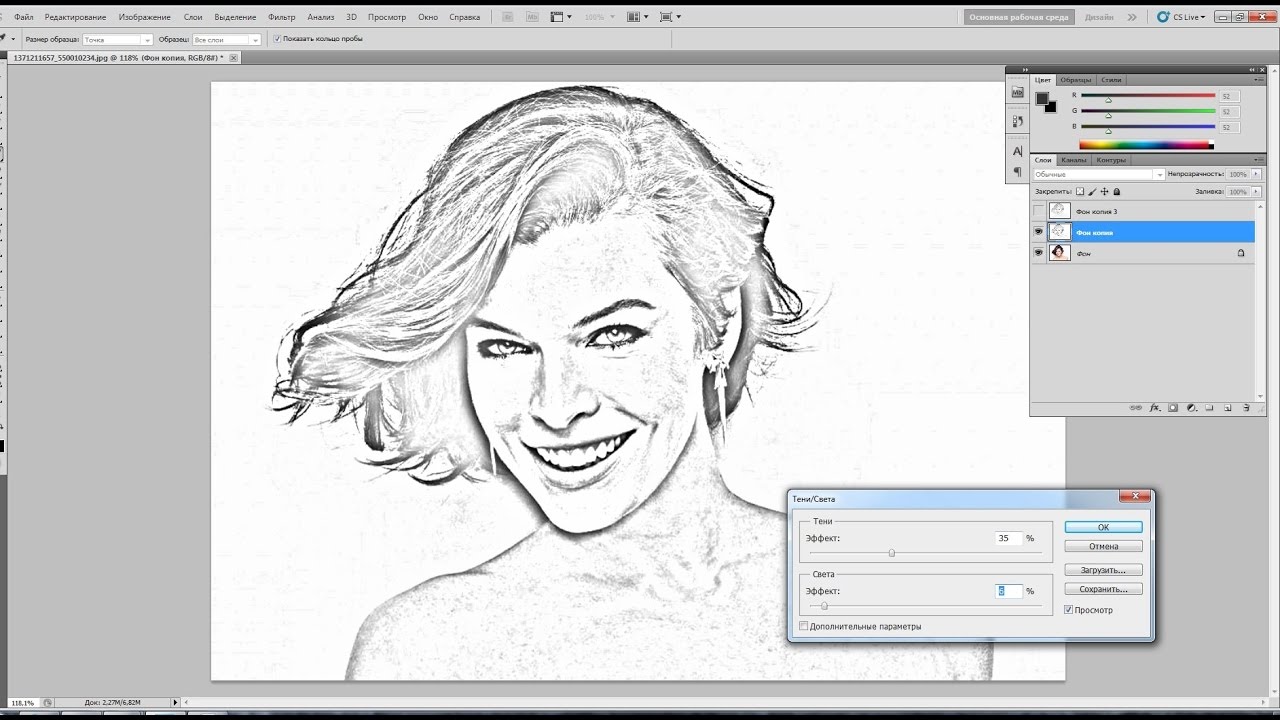 ..
..
Фотоэффекты онлайн
К сожалению, для ПК не существует программ, подобных Prisma (в этом Windows, конечно, отстаёт от мобильных платформ). Однако, в качестве компенсации Вы вполне можете воспользоваться средствами различных онлайн-сервисов для обработки фото и наложения всевозможных эффектов.
Dreamscope
Prisma онлайн до сих пор не существует, но её место с успехом может занять бесплатный сервис Dreamscope:
Принцип работы сервиса аналогичен Призме. Вы загружаете своё фото и выбираете одну из картин, в стиле которой хотите обработать свой снимок. Перед обработкой можно немного повернуть добавленное изображение и подкорректировать яркость/контрастность. После этого остаётся только выбрать стиль обработки и дождаться пока нейронные сети превратят Ваше фото в картину!
Результатом можно сразу же поделиться в соцсетях или сохранить его на компьютере. При этом Dreamscope не требует регистрации и не имеет никаких ограничений! Этим он весьма выгодно отличается от аналогов, которые, например, требуют деньги за фото в большом разрешении или ускорение обработки (как, например, частично бесплатный сервис Ostagram).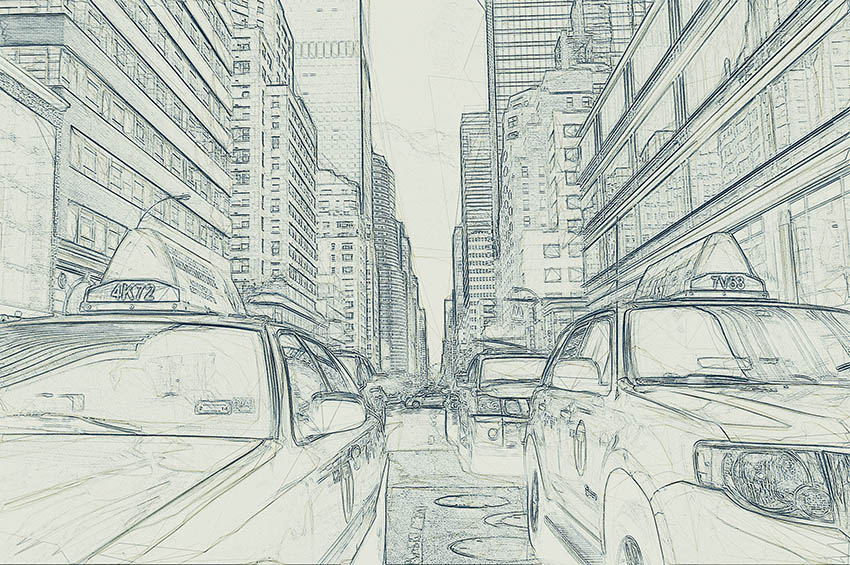
Fotostars
Более классическим бесплатным сервисом для обработки фото (в том числе и для наложения эффектов) является Fotostars:
Если предыдущий сервис использовался для обработки фото посредством их стилизации под картины, то Fotostars предоставляет широкий выбор фильтров и инструментов для работы с цветом и освещением. Вам достаточно загрузить своё изображение и можно приступать к его обработке. В Вашем арсенале, кроме готовых «Эффектов» имеются инструменты для настройки положения и размеров фото, добавления рамок, текстовых надписей, настройки фокуса и ручной правки цветов. Всё это имеет удобный русскоязычный интерфейс, в котором практически не нужно разбираться!
Все имеющиеся эффекты и настройки комбинируются, поэтому можно достичь практически любых результатов. Как и в случае с предыдущим сервисом, Fotostars не накладывает на своих пользователей никаких ограничений и не требует никакой оплаты. Словом, хороший онлайн-инструмент для фотообработки!
Pixlr-O-Matic
Если Вы ищете онлайн-сервис, в котором были бы только различные фотоэффекты и ничего более, то Вам вполне может прийтись по душе Pixlr-O-Matic:
Данный сервис больше всего напоминает приснопамятный Instagram. Здесь имеется огромная библиотека фильтров, эффектов и рамок, которые можно наложить на загруженное Вами изображение. Вся обработка состоит из трёх шагов и имеет соответствующее оформление (кстати, работает вся эта красота на флеше, поэтому Вам нужен будет Flash Player). На первом шаге имитируется проявка и, соответственно применяются фильтры с различными эффектами выдержки. Второй шаг – добавление различных эффектов освещения, вроде боке, вспышек и т.п. Последний шаг – наложение рамок и виньеток.
Здесь имеется огромная библиотека фильтров, эффектов и рамок, которые можно наложить на загруженное Вами изображение. Вся обработка состоит из трёх шагов и имеет соответствующее оформление (кстати, работает вся эта красота на флеше, поэтому Вам нужен будет Flash Player). На первом шаге имитируется проявка и, соответственно применяются фильтры с различными эффектами выдержки. Второй шаг – добавление различных эффектов освещения, вроде боке, вспышек и т.п. Последний шаг – наложение рамок и виньеток.
В принципе, в Pixlr-O-Matic совсем не обязательно проходить все этапы фотообработки. Вы можете, например, наложить только фильтр или рамку и сохранить результат, нажав на кнопку «Save». Кстати, у Pixlr есть ещё одини онлайн-инструмент, связанный с обработкой фото и наложением эффектов – Pixlr Express. Выбор фильтров здесь чуть поскромнее, зато есть возможность наложения стикеров и текста.
Выводы
В последнее время наблюдается тенденция к переходу большинства популярных технологий на мобильные платформы и онлайн. Не является исключением и фотообработка. На стационарных компьютерах мы всё ещё видим полновесные графические редакторы, которые, хоть и позволяют сделать с изображением что угодно, но требуют предварительной подготовки пользователя.
Не является исключением и фотообработка. На стационарных компьютерах мы всё ещё видим полновесные графические редакторы, которые, хоть и позволяют сделать с изображением что угодно, но требуют предварительной подготовки пользователя.
Мобильные же приложения и онлайн-сервисы нацелены на получение быстрого результата. Их не нужно особо изучать, поскольку все действия весьма очевидны и позволяют получить профессионально обработанные снимки буквально за пару нажатий! Конечно, новомодные нейронные сети вряд ли смогут заменить полноценного художника или фотографа, но уже сегодня они вполне могут превратить Ваше фото в картину или эскиз довольно сносного качества. Попробуйте и убедитесь в этом сами!
P.S. Разрешается свободно копировать и цитировать данную статью при условии указания открытой активной ссылки на источник и сохранения авторства Руслана Тертышного.
Карандашные рисунки от лучших художников мира
Карандашный рисунок – это один из старейших видов рисования. Рисование карандашом требует от художника не только таланта, но и понимания того, как использовать карандаш для иллюстрации объектов. Оно также требует умения анализировать света и тени на объекте. Сегодня мы представим вашему вниманию чрезвычайно талантливых художников, настоящих мастеров в умении рисовать карандашом, а так же покажем великолепные примеры их картин.
Рисование карандашом требует от художника не только таланта, но и понимания того, как использовать карандаш для иллюстрации объектов. Оно также требует умения анализировать света и тени на объекте. Сегодня мы представим вашему вниманию чрезвычайно талантливых художников, настоящих мастеров в умении рисовать карандашом, а так же покажем великолепные примеры их картин.
Ниже будут представлены художники, которые знамениты на весь мир благодаря своему умению рисовать обычным грифельным карандашом. У каждого из них, есть свой стиль, индивидуальность, а так же, излюбленные темы для творчества. Кроме того, имя каждого автора является еще и ссылкой на персональную онлайн-галерею художника, где вы сможете более подробно и детально изучить карандашные рисунки и биографию каждого из них.
Просматривая изображения, вы заметите некоторые интересные особенности в картинах каждого. Одни отличаются мягкостью линий, плавными переходами свето-тени и обтекаемыми формами. Другие наоборот, применяют в творчестве жесткие линии и четкие штрихи, которые создают драматический эффект.
Ранее, на нашем сайте, мы уже публиковали изображения некоторых мастеров. Вот список статей, где вы сможете увидеть не менее привлекательные карандашные рисунки.
JD Hillberry
Природные способности и сильное желание привлечь внимание к своему творчеству появилось у JD Hillberry еще в детстве. Стремление и талант сделали мастера одним из лучших художников карандашного рисунка в мире. Еще во время обучения в Вайоминге, он начал развивать свою собственную технику, смешивая уголь и графит, для достижения фото реалистичного эффекта в своих рисунках. JD использует монохроматический свет для привлечения внимания зрителя на игре светотеней и текстуры. На протяжении своей карьеры, он попытался выйти за пределы реализма и экспрессии. После переезда в Колорадо в 1989 году, Hillberry начал экспериментировать с рисунками-обманками. Традиционно, этот вид работ осуществляется маслом, но он успешно передал реалистичность сюжета и с помощью карандаша. Зритель, глядя на такие изображения, обманывается, думая, что объект находится в рамке, или в окне, хотя на самом деле все эти элементы нарисованы. Работая в своей студии в Вестминстере, штат Колорадо, JD Hillberry продолжает расширять восприятие общественности своими рисунками.
Работая в своей студии в Вестминстере, штат Колорадо, JD Hillberry продолжает расширять восприятие общественности своими рисунками.
Брайан Duey
Брайан один из самых удивительных художников карандашного рисунка, который прекрасно взаимодействует с карандашом, создавая вдохновляющие произведения искусства. Вот, что он сам говорит о своем творчестве и о себе:
«Меня зовут Брайан Duey. Я родился и вырос в Гранд-Рапидс, штат Мичиган. Я посещал государственную школу в небольшой деревне под названием Гранвиль, где впервые познакомился с искусством. Я никогда не думал о серьезности своего увлечения, но обнаружил сильную тягу к рисованию карандашом в 20 лет. Я один сидел в своем доме, и от скуки решил взять в руки карандаш и начать рисовать. Я сразу же влюбился в рисование и хотел делать это все время. С каждым рисунком у меня получалось все лучше и лучше. Я разработал свою собственную технику и оригинальные трюки во время работы. Я стремлюсь создавать реалистичные рисунки и добавлять мои собственные концептуальные идеи.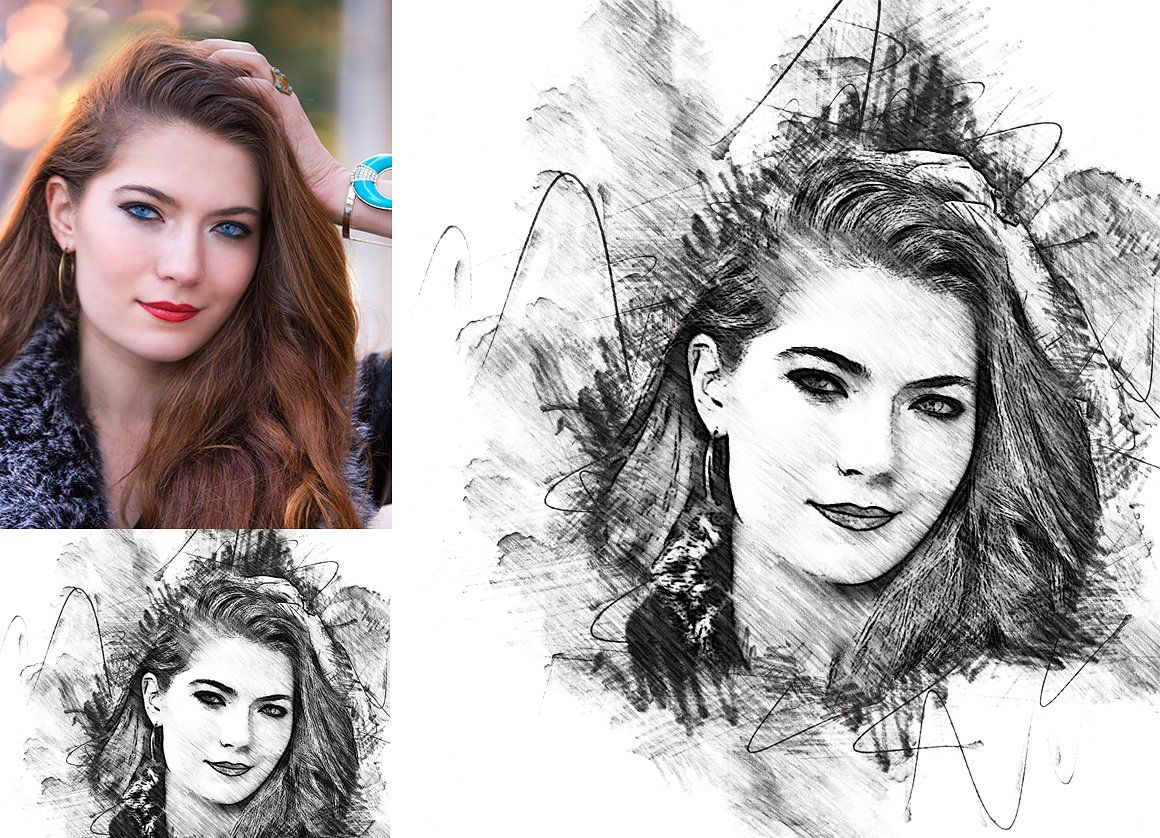 Меня часто спрашивают, что меня вдохновляет, и где я научился рисовать. Я могу открыто заявить, что я самоучка.
Меня часто спрашивают, что меня вдохновляет, и где я научился рисовать. Я могу открыто заявить, что я самоучка.
Мои иллюстрации были опубликованы в книгах и на поздравительных открытках, на обложках компакт-дисков и в различных журналах. Я занимаюсь коммерческой работой с 2005 года, и за это время обзавелся клиентами по всему миру. Большинство моих заказов поступают из Соединенных Штатов, Великобритании и Канады, но я так же сотрудничаю с заказчиками из Ирландии. Мои картины были показаны в галереях Соединенных Штатов. В 2007 году меня попросили написать портрет Бритни Спирс, который был включен в художественную галерею в Голливуде, штат Калифорния. Это событие было освещено на MTV и я получил мировую известность. Я не собираюсь останавливаться на достигнутом и продолжаю работать. У меня есть новые идеи и планы. Одна из моих целей на будущее это публикация обучающей книги по рисованию.
Т. С. Абэ
Хотя мы не нашли много произведений Абэ, по ее иллюстрациям видно, что это мастер высокого класса. Художница превосходно владеет карандашом и умело изображает сложные идеи, применяя свои собственные методы. Картины Абэ гармоничные и сбалансированные, сложные и в то же время, простые для восприятия. Она одной из самых талантливых художниц карандашного рисунка нашего времени.
Художница превосходно владеет карандашом и умело изображает сложные идеи, применяя свои собственные методы. Картины Абэ гармоничные и сбалансированные, сложные и в то же время, простые для восприятия. Она одной из самых талантливых художниц карандашного рисунка нашего времени.
Цезарь Дель Валь (Cesar Del Valle)
Художник в своих произведениях использует особую уникальную технику рисования карандашом. Иллюстрации Цезаря не только показывают его талант, а еще и отражают тонкое восприятие автором окружающей среды.
Хенрик (Henrik)
Работы Хенрика представлены в Картинной галерее искусств Deviant. Его рисунки – это интересный пример карандашного искусства. Мастер чудесным образом использует черно-белые тона для передачи оригинальных образов и необычных идей.
Линда Хабер (Linda Huber)
Ее картины отличаются мягкими линиями и плавными переходами между оттенками. Все иллюстрации художницы окутаны неповторимым ореолом таинственности и магии.
Все иллюстрации художницы окутаны неповторимым ореолом таинственности и магии.
Мы надеемся, что вам понравились карандашные рисунки, представленные в этой статье, и они вдохновят вас на создание собственных иллюстраций. Не бойтесь создавать что-то новое. Удачи!
По материалам сайта www.graphicmania.net
Добавление или изменение эффекта для рисунка
Добавление эффекта к рисунку
-
Выберите рисунок, для которого вы хотите добавить или изменить эффект.
Примечание: Чтобы добавить один и тот же эффект в несколько рисунков, щелкните первый рисунок и затем, нажав и удерживая клавишу CTRL, щелкните другие рисунки.
 Если вы используете Word, необходимо скопировать рисунки на полотно, если их там еще нет. Откройте вкладку Вставка, щелкните значок Фигуры и выберите пункт Новое полотно. (После добавления или изменения эффекта необходимо вернуть рисунки обратно в исходное место в документе.)
Если вы используете Word, необходимо скопировать рисунки на полотно, если их там еще нет. Откройте вкладку Вставка, щелкните значок Фигуры и выберите пункт Новое полотно. (После добавления или изменения эффекта необходимо вернуть рисунки обратно в исходное место в документе.) -
На панели Работа с рисунками на вкладке Формат в группе Стили рисунков щелкните Эффекты для рисунка.
-
Наведите указатель мыши на один из параметров Эффекты для рисунка, чтобы отобразить меню различных способов применения каждого эффекта. При наведении указателя мыши на один из эффектов в меню, он отображается как рисунок для предварительного просмотра в документе.
Примечания:
-
Чтобы настроить добавляемый эффект, нажмите кнопку Параметры в нижней части меню каждого эффекта.
 Например, в меню Тень щелкните Параметры тени для выполнения пользовательских настроек для эффекта тени.
Например, в меню Тень щелкните Параметры тени для выполнения пользовательских настроек для эффекта тени. -
Если вкладка Работа с рисунками или Формат не отображается, дважды щелкните рисунок, чтобы убедиться, что он выбран. Если рядом с именем файла в верхней части окна программы отображаются слова [Режим совместимости], сохраните документ в формате DOCX или XLSX (вместо прежнего формата файла DOC или XLS) и попробуйте еще раз.
-
Удаление эффекта из рисунка
Для каждой категории эффектов рисунка <параметр>в верхней части меню. Выберите этот параметр, чтобы отключить эффект, который вам не нужен.
Например, чтобы удалить тень, на указателе на пункт Эффекты для рисунка > Тень > Нет тени.
-
Выберите рисунок, для которого нужно удалить эффект.
-
В группе Средства работы срисунками на вкладке Формат в группе Стили рисунков выберите Эффекты для рисунков.
-
Выберите категорию Эффекты для рисунка, которую вы хотите удалить. В меню первым вариантом является Без <эффектов>(например, Без тени или Без отражения). Выберите этот параметр, чтобы удалить из рисунка такие эффекты.
Важно: Office 2010 больше не поддерживается. Перейдите на Microsoft 365, чтобы работать удаленно с любого устройства и продолжать получать поддержку.
Обновить
-
Щелкните рисунок, для которого вы хотите добавить или изменить эффект.
Примечание: Чтобы добавить один и тот же эффект в несколько рисунков, щелкните первый рисунок и затем, нажав и удерживая клавишу CTRL, щелкните другие рисунки. При использовании Word нужно скопировать рисунки на полотно, если их там еще нет. Откройте вкладку Вставка, щелкните значок Фигуры и выберите пункт Новое полотно. (После добавления или изменения эффекта необходимо вернуть рисунки обратно в исходное место в документе.)
-
На панели Работа с рисунками на вкладке Формат в группе Стили рисунков щелкните Эффекты для рисунка.
Если вкладка Работа с рисунками или Формат не отображается, дважды щелкните рисунок, чтобы убедиться, что он выбран. Если рядом с именем файла в верхней части окна программы отображаются слова [Режим совместимости], сохраните документ в формате DOCX или XLSX (вместо прежнего формата файла DOC или XLS) и попробуйте еще раз.
-
Выполните одно или несколько из указанных ниже действий.
-
Чтобы добавить или изменить встроенную комбинацию эффектов, наведите указатель на пункт Заготовка и затем щелкните нужный эффект.
Для настройки встроенного эффекта щелкните Параметры объема и измените необходимые параметры.
-
Чтобы добавить или изменить тень, наведите указатель на пункт Тень и затем щелкните нужную тень.
Для настройки тени щелкните Варианты тени и измените необходимые параметры.
-
Чтобы добавить или изменить отражение, наведите указатель на пункт Отражение и затем щелкните нужный вариант отражения.
Для настройки отражения щелкните Параметры отражения и измените необходимые параметры.
-
Чтобы добавить или изменить свечение, наведите указатель на пункт Свечение и затем щелкните нужный вариант свечения.
Для настройки цветов свечения выберите команду Другие цвета свечения, а затем выберите необходимый цвет. Для изменения цвета, который не входит в Цвета темы, выберите команду Дополнительные цвета, а затем выберите необходимый цвет на вкладке Стандартная или создайте собственный цвет на вкладке Спектр. Пользовательские цвета и цвета на вкладке Стандартная не обновляются при последующем изменении тема документа.
Для настройки вариантов свечения щелкните Параметры свечения и измените необходимые параметры.
-
Для добавления или изменения сглаживания щелкните Сглаживание, а затем выберите нужную степень сглаживания.
Для настройки сглаживания щелкните Параметры сглаживания и измените необходимые параметры.
-
Чтобы добавить или изменить рельеф, наведите указатель на пункт Рельеф и затем щелкните нужный рельеф.
Для настройки рельефа щелкните Параметры объема и измените необходимые параметры.
-
Чтобы добавить или изменить поворот объемной фигуры, наведите указатель на пункт Поворот объемной фигуры и затем щелкните нужный вариант поворота.
Для настройки поворота выберите команду Параметры поворота объемной фигуры и измените необходимые параметры.
-
Удаление эффекта из рисунка
Для каждой категории эффектов рисунка <параметр>в верхней части меню. Выберите этот параметр, чтобы отключить эффект, который вам не нужен.
Например, чтобы удалить тень, на указателе на пункт Эффекты для рисунка > Тень > Нет тени.
-
Выберите рисунок, для которого нужно удалить эффект.
-
В группе Средства работы срисунками на вкладке Формат в группе Стили рисунков выберите Эффекты для рисунков.
-
Выберите категорию Эффекты для рисунка, которую вы хотите удалить. В меню первым вариантом является Без <эффектов>(например, Без тени или Без отражения). Выберите этот параметр, чтобы удалить из рисунка такие эффекты.
Выполните любое из описанных ниже действий.
Быстрое применение стиля
-
Щелкните рисунок и откройте вкладку Формат рисунка.
-
Нажмите кнопку Быстрыестили и выберите нужный стиль.
Добавление или изменение тени, отражения, свечения, краев, обволоки или поворота с трех градусов
-
Щелкните рисунок и откройте вкладку Формат рисунка.
-
Щелкните Эффектыдля рисунка , наведите указатель мыши на тип эффекта и выберите нужный эффект.
-
Чтобы настроить эффект, нажмите кнопку Параметры в нижней части меню эффекта.
Дополнительные сведения
Вставка рисунков
Важно: Microsoft Office для Mac 2011 больше не поддерживается. Перейдите на Microsoft 365, чтобы работать удаленно с любого устройства и продолжать получать поддержку.
Обновить
Выполните любое из описанных ниже действий.
Применение и изменение стиля
-
Щелкните рисунок и откройте вкладку Формат рисунка.
-
В разделе Стили рисунков выберите нужный стиль.
Чтобы просмотреть другие стили, наведите курсор на интересующий вас элемент и щелкните .
Добавление и изменение тени, отражения, свечения, багетной рамки или объемного вращения
-
Щелкните рисунок и откройте вкладку Формат рисунка.
-
В разделе Стили рисунков нажмите кнопку Эффекты, наведите указатель на тип эффекта и выберите нужный вариант.
-
Для тонкой настройки эффекта в разделе Стили рисунков нажмите кнопку Эффекты, наведите указатель на тип эффекта и выберите пункт Параметры [название эффекта].
Дополнительные материалы
Изменение цвета, прозрачности или перекрашивание рисунка
Удаление фона рисунка
Как создать эффект карандашного рисунка в Фотошоп 2.0: пошаговый урок
Автоматические конвертеры для Android и IOS
Создать рисунок из существующей фотографии можно и с помощью мобильных программ.
Этот способ отлично подойдет для тех, кто не хочет разбираться в функционале десктопных редакторов.
Программа для смартфона позволяет применить арт-эффекты с различной степенью прорисовки объектов.
Вам нужно только загрузить фото в программу, выбрать понравившийся режим и дождаться завершения автоматической обработки.
Рассмотрим самые популярные приложения для создания рисунка из фото в Android и iOS.
Prisma
Prisma – это самое популярное мобильное приложение для создания арт-рисунков из простых файлов камеры.
Утилита работает по принципу обучаемой нейросети, поэтому каждое изображение является уникальным, а каждый эффект накладывается на фотографию с учетом содержимого.
Android: https://play.google.com/store/apps/details?id=com.neuralprisma&hl=ru
IOS: https://itunes.apple.com/ua/app/prisma-photo-editor/id1122649984?l=ru&mt=8
На сегодняшний день утилиту скачало более 15 миллионов пользователей Андроид и IOS.
Главная особенность приложение – возможность выбора стилистики нескольких популярных художников.
Таким образом, вы не ограничиваетесь встроенными функциями редактора и сможете создать стилизованное фото определенного художественного направления.
Следуйте инструкции:
- Скачайте и установите Prisma на свой смартфон;
- В программе можно открыть окно камеры и создать фото. Также, есть опция выбора файла из галереи, памяти смартфона или облачного хранилища;
- После загрузки фото внизу экрана появится панель доступных фильтров. Кликните на понравившийся и фото автоматически преобразуется в рисунок;
Рис.20 – работа с редактором Prisma
- Также, пользователь может выбрать интенсивность отображения выбранного эффекта. Для этого проведите пальцем влево-вправо на картинке для уменьшения или увеличения интенсивности соответственно;
- Для сохранения итогового рисунка кликните на одну из круглых клавиш. Вы можете загрузить файл в память телефона или поделиться им в социальных сетях, отправить по электронной почте или Bluetooth.
В программе Prisma есть еще одна полезная функция – добавление водяного знака.
Так вы сможете создать авторское право на фото и обеспечить себя от несанкционированного копирования картинки другими пользователями.
Для добавления водяного знака перейдите в окно настроек редактора и активируйте ползунок напротив поля «Add watermark».
Теперь водяной знак будет автоматически наноситься на все редактируемые фото.
Рис.21 – настройка авторских прав в Prisma
«Карандашный рисунок»
С помощью утилиты «Карандашный рисунок» вы с легкостью превратите обычную фотографию в рисованное изображение на своем Android или iOS-устройстве.
Принцип работы программы очень простой:
- Вы загружаете фото из памяти устройства или открываете камеру в окне редактора и делаете селфи;
- Далее следует дождаться завершения загрузки фото в окно редактора;
- Вверху экрана выберите тип обработки – создание эскиза, граффити, штриховки или выделение контура;
- Для создания черно-белого или цветного рисунка нажмите на клавишу «Ч/Б карандаш» или «Цветной карандаш» соответственно;
- Для сохранения работы кликните на значок дискеты.
Рис.22 – редактирование в программе «Карандашный рисунок»
Ссылки для скачивания утилиты:
Android: https://play.google.com/store/apps/
IOS: https://itunes.apple.com/ru/app
Штриховка
Начинаем штриховать с самих «активных» мест.
На этом этапе вы должны усвоить один очень важный момент. Штрих должен быть легким, как будто вы еле касаетесь рукой бумаги (для этого используется прозрачная кисть, примерно от 5% до 20%). В темных местах используйте самую прозрачную кисть – нам не нужна «чернуха».
Запомните, очень важно, как можно чаще менять НАКЛОН ШТРИХОВКИ!
В идеале, вы должны менять наклон каждый раз после того, как оторвали руку от мышки. Это касается так же ее размера и прозрачности. Пробуйте, экспериментируйте. Чем больше разнообразия, тем более художественно и правдоподобно у вас получится.
Не старайтесь бездумно передрать фотографию. Выделите для себя важные и неважные детали:
ЛИЦО – важно, его следует хорошо проработать (НО, не перестарайтесь, если долго «возюкать» в одном и том же месте, потеряется эффект «штриха».
ВОЛОСЫ – второстепенно. Их лучше всего проработать в самых контрастных местах (на границе света и тени) и там, где красиво и отчетливо видны волосинки. В тенях и невыразительных местах не черните, мягко, «сходя на нет», спишите волосы с фоном. Иногда, для прорисовки волос пользуйтесь первой кистью.
ОДЕЖДА – в моем случае несущественно. Ее можно лишь слегка наметить. Другое дело, если вам хочется подчеркнуть какую-то деталь.
Сслои
Первый шаг – подготовить все необходимые для работы слои. Открываем нашу картинку.
1 (нижний) слой – бэкграунд. Это наш оригинал, мы его, на всякий случай оставляем. Делаем две копии оригинала и переводим их в черно-белый (Ctrl+Shift+U).
Одну копию называем «рисунок» (это и будет наш рабочий слой).
Вторую – «шпаргалка» и задаем ей прозрачность 40% (это только приблизительно, все зависит от тональности фото)
И, наконец, кладем под слой «рисунок» белый лист (Layer 1).
Все, можно приступать.
Кисть №1. Линия
Теперь нам понадобиться подходящая кисть (это будет наша кисть №1, которую мы будем называть «линия») белого цвета (в маске все наоборот: белый – рисует, черный – стирает, запомните это!) Выбираем инструмент Brush Tool (Инструмент «Кисть» / Клавиша «B»), задаем белый цвет и переходим к модификациям:
Берем обычную круглую кисть с жесткими краями.
Подбираем размер (см. скриншот; назвать вам точное число пикселей не могу, у вас может быть другое разрешение картинки) «на глаз» (у меня от 2 до 6 писк.).
Наша кисть должна походить на штрих карандаша. Если присмотреться с карандашному штриху на бумаге, видно, что у него рваный край. Мы хотим такой же эффект.
Задаем ей такие параметры (тоже на глаз, но должно получиться похоже на мое): Shape Dynamics (Динамика формы) — Size Jitter (Колебание размера) (у меня 60%), Scattering (Рассеивание) — Scatter (Рассеивание) (у меня 43%), Other Dynamics (Другая динамика — Photoshop CS3 / Transfer (Передача) — начиная с CS5) — Opacity Jitter (Колебание непрозрачности) (у меня 10%).
Готово! Сохраняем кисть (выпадающее меню в правом верхнем углу — New Brush Preset (Новый набор параметров кисти)) и называем ее «карандаш-линия».
Маска
Выделяем наш слой «рисунок» и создаем маску слоя. Layer — Vector Mask — Hide All (Слои — Векторная маска — Скрыть все).
Hide All означает «Скрыть все». То есть, после наложения маски, весь наш слой превратился в чистый лист. Но мы все еще видим изображение, потому что сверху лежит полупрозрачный слой «шпаргалка».
Выделяем маску слоя (будьте внимательны, работаем только в ней).
Редактор GIMP
GIMP – это одна из самых популярных альтернатив редактора Photoshop. По своему функционалу и возможностям обработки GIMP не уступает профессиональным платным приложениям.
Обработку фото можно выполнять в любой версии программы.
Сам процесс преобразования картинки простой и займет не более 5-ти минут.
Для начала откройте в программе исходное изображение и выполните обесцвечивание. Кликните на вкладку меню «Цвет» и выберите «Обесцветить».
Теперь скопируйте фоновой слой и теперь работайте исключительно с копией.
В случае неправильной настройки или для возврата действия вы всегда сможете вернуться к оригинальному варианту слоя.
Откройте вкладку меню «Фильтр» и кликните на «Выделение края»—«Край».
В открывшемся окне настройте такие параметры:
- Основа оттенков серого – «Светлота»;
- Алгори;
- Величина – «2,0»;
- Действие – «Размыть».
Сохраните настройки. В результате, края картинки приобретут очертание рисунка.
Рис.16 – настройка выделения края
Осталось только инвертировать картинку для получения реалистичного арт-дизайна.
Кликните на вкладку «Цвет» в шапке программы и выберите пункт «Инвертировать». Результат выполнения действия:
Рис.17 – преобразование картинки в GIMP
Корректируем получившееся изображение
- Видимость слоя «Контур» активируем. Переходим во вкладку «Фильтр», выбираем «Стилизация», затем «Выделение краев».
- Режим этого слоя меняем на «Умножение». Видим явные изменения на фото. Теперь на нем есть неприглядные цветовые оттенки. Следующая задача – избавиться от них.
- В качестве корректирующих слоев используем «Новый корректирующий слой». С его помощью обесцвечиваем фотографию. Для этого активируем опцию «Наложение цвета», выбрав белый, серый или черный, и меняем режим наложения на «Цветность».
- Кликаем по клавише OK.
При этом выставленные значения сохранятся, а цветность исчезнет. В результате произведенных манипуляций из обычной фотографии получится карандашный рисунок.
Как появилась мода на «живые» фото?
Когда 2 года назад вышел в продажу новый продукт Apple, многих пользователей заинтересовало, как сделать «живую» фотографию на iPhone 6. Мало того что качество камеры гаджета стало значительно выше, так еще добавилась функция мини-видео, которое сохранялось в формате «живого» фото путем совмещения JPG и MOV. Несмотря на мегапопулярность, эта новинка все же имела ряд недостатков:
- фото проигрывалось только на iOS 9, чтобы передать эффект движения на других устройствах, нужно было конвертировать файл в формат GIF;
- записывался сопутствующий звук, что мало отличало новый формат от видео и было не всегда удобно;
- айфон записывал 45 кадров, а воспроизводил изображение со скоростью 15 к/с, что очень походило на гифку, но сам файл был намного тяжелее;
- отсутствовала функция редактирования картинки и стирания аудиоряда;
- малейшее содрогание рук было чревато испорченным кадром;
- формат Live Photo был очень специфичен, ведь объединял MOV и JPG. Если это «живое» фото пытались отправить по почте, то оставался лишь компонент JPG, самый главный эффект движения исчезал.
PhotoFaceFun.com
Редактор с большим ассортиментом различных фотоэффектов: тут можно выбирать рамки, делать из фото картину, вставлять на снимок знаменитостей и прочее.
Все эффекты поделены на категории: автомобили, деньги, детские, романтические и многие другие. Использовать веб-приложение просто: добавляете изображение, ищите макет, ждете результат.
Если сервис не обрабатывает изображение, переводите его в другой формат. К примеру, GIF программа не воспринимает, а с JPG работает отлично.
Pencil Sketch
Pencil Sketch— рисунок карандашом, так переводится название этого приложения, что полностью отражает его возможности. Здесь присутствует и целый ряд дополнительных функций, позволяющих редактировать фотографии, удалять дефекты, наносить надписи, улучшать внешний вид изображений. Основное его предназначение – конвертация фото в карандашный эскиз.
Поскольку большинство произведений искусства являются спонтанными импровизациями, создаваемые с помощью этого инструмента рисунки можно смело выдавать за наброски, принадлежащие кисти какого-нибудь художника. В целом, это очень интересное и забавное приложение, и мы настоятельно рекомендуем вам с ним познакомиться.
Artista Cartoon
Artista Cartoon — это классическое приложение для конвертации изображений с некоторыми интересными дополнениями. Однако, в отличие от других подобных инструментов, Artista Cartoon обладает своеобразным художественным подходом. Разработчики позаботились о том, чтобы дать пользователям ощущение реальности создаваемой графики или живописи. Фильтры имитируют работы известных художников, что заставляет считать это приложение в своем роде уникальным.
Разумеется, вы сможете поделиться результатами с друзьями при помощи встроенных кнопок социальных сетей. У этого приложения есть один существенный недостаток – слишком много всплывающей рекламы. К сожалению, с этим ничего нельзя поделать, так как здесь не предусмотрены платные функции.
Deep Art Effects
Работать с Deep Art Effects невероятно просто. Все, что нужно сделать, это загрузить любое изображение и запустить процесс конвертации. Через несколько секунд вы получите красивый и яркий рисунок. Для редактирования фотографий используется искусственный интеллект, поэтому можно быть уверенным в точности и тщательности прорисовки эскиза. В приложение встроено более десяти фильтров для обработки. Есть кнопки популярных социальных сетей, с помощью которых вы сможете делиться полученным результатами с друзьями.
Deep Art Effects позволяет конвертировать фото в настоящие произведения искусства в стилях Ван Гога, Моне, Леонардо да Винчи, Микеланджело, Пикассо, Рафаэля, Рембрандта, Дали и некоторых других, поскольку набор фильтров здесь достаточно широк.
Нужно отметить, что изображения, проходящие конвертацию, не передаются третьим лицам, поэтому вы можете быть уверены в вашей конфиденциальности. В бесплатной версии, рисунки создаются в разрешение HD, а версия Pro дает возможность получать картинки с разрешением Full HD. В бесплатной версии, разумеется, есть реклама.
Рисование теркой
Если вам доводилось рисовать очень долго карандашом (настоящим), то знаете, что рисунок иногда начинает казаться «затертым», и в таких случаях обычная остро заточенная терка может выступать как инструмент рисования. Здесь то же самое.
Берем кисть «линию». Меняем цвет кисти с белого на черный (помните, что в маске черная кисть – это терка). И начинаем ею рисовать (вытирать) активные мелкие блики: реснички, бровинки, ярко освещенные волоски, блики в глазах, на губах.
Если необходимо, можно взять кисть «штриховку» и освежить слишком темные замазанные места, так, как если бы вы темное пятно в настоящем рисунке немного поштриховали теркой.
Вот, собственно, и все. Но, конечно же, нет предела совершенству. Можете не останавливаться на достигнутом, пробовать разные техники «рисования» (штрих бывает длинным, коротким, легким, грубым, активным, волнистым и т.д.).
Можно подобрать красивую текстуру бумаги и поэкспериментировать с ее тоном, а можно оставить свой рисунок на белом фоне и распечатать потом на ватмане. Если вам кажется, что рисунок вышел бледным, просто продублируйте его слой. Но пусть, все же, остается легкая «недосказанность», поскольку чрезмерная активность изображения делает его снова похожим на фотографию.
Финальный результат
Автор урока: Joey Nebari.
Как сделать из фото рисунок онлайн через Croper
Сделать фото в данном online фотошопе карандашом можно простым наведением курсора на раздел меню «Файлы». Далее отмечаете выбранный метод загрузки исходного файла из перечня и указываете путь до него. Останется лишь отыскать тот раздел, в котором будет выполняться преобразование, мы используем такой путь:
Операции/Эффекты/Карандаш.
В верхней части откроется несколько новых настроек, отвечающих за способы отрисовки, можно попробовать разные макеты и выбрать самый подходящий. После тапаете «Применить» и ждете завершения редактирования. В конце доступны параметры контрастности. Если результат вам нравится, можете загрузить на свой девайс.
Как снять свою Stories в Instagram
Музыка из видео на Youtube: самые эффективные способы узнать понравившуюся песню
Где отзеркалить фото online: лучшие сервисы
Yandex поиск по картинке с телефона: как быстро найти то, что нужно
Самые популярные сервисы для временной почты без регистрации
Фотографи
Итак, начнем с фотографии оригинала. Снимок должен быть качественным. Это касается и его разрешения, и эстетики самого фото. Изображение не должно быть плоским (вспышка в лицо) или зернистым (фото с мобилки). Руководствуйтесь таким правилом: чем отчетливее на лицее видно реснички, морщинки и поры – тем лучше. В общем то, любой мало-мальски нормальный цифровик, выставленный на максимальное разрешение, дает подходящее качество. Мне понравился этот снимок из-за хорошо выставленного света.
Вот и вы подыщите что-нибудь более художественное. Выбрали? Отлично, идем дальше.
PaintLab
Приложение PaintLab признано лучшим в нескольких странах, что свидетельствует о его превосходных характеристиках. Оно было загружено более 10 миллионов раз, что говорит о его невероятной популярности. Инструмент прост и приятен в использовании, вам не понадобится много времени, чтобы научиться с ним работать. Вы сможете сделать рисунки в стиле поп-арт, карикатуры, живописи и в другие художественные формы.
Здесь имеется несколько тематических фильтров, для создания поздравительных открыток к различным праздникам. Некоторые из присутствующих здесь функций, аналогичны тем, что используются в Prisma, еще одним широко популярным приложением для редактирования фотографий.
Учитывая количество имеющихся здесь возможностей, смеем предположить, что вам вряд ли придется скучать в ближайшее время. Вы можете использовать встроенную функцию селфи, чтобы увидеть, как будет выглядеть ваша фотография после преобразования.
Приложение бесплатно для загрузки, хотя в нем есть реклама. Приобретение лицензии поможет избавиться от всплывающих объявлений и получить доступ к нескольким дополнительным опциям.
Набросок
Этой кистью (кисточка должна быть прозрачной, около 10-30%, а вообще, смотреть по обстоятельствам), мы прорисовываем самые выразительные элементы портрета – черты лица, глубокие морщины, складки и очертания. Очень важно держать руку свободно, не делать замкнутых декоративных контуров. Представьте, что рисуете обычным карандашом по бумаге. Вся прелесть этой техники в том, что вы не «черкнете» случайной линии, если у вас дрогнет рука. Вы ведь не рисуете, а «проявляете» изображение. А «шпаргалка» дает нам представление, где именно нужно черкнуть.
Если ее скрыть, мы видим, что у нас получилось в чистом виде.
Не увлекайтесь, сделали примерный набросок (чтобы узнавалось лицо), и переходим к следующему этапу.
Конвертер фотографийв карандашный рисунок онлайн бесплатно
Для Chromebook Tumblr Facebook или вашего веб-сайта. Это самое мощное и настраиваемое программное обеспечение из когда-либо созданных для преобразования фотографии или любого изображения в удивительно реалистичный карандашный набросок или даже в другой тип детализированного рисунка, подобный тем, которые созданы лучшими профессиональными художниками.
Фото на холст Карандашный набросок Конвертируйте свои фотографии в
Скачать в полном разрешении
Конвертер фото в карандашный рисунок.
Рисунки карандашом .Карандашные рисунки Бесплатный онлайн-инструмент для преобразования фотографии в набросок. Карандашный набросок, фото для рисования, для рисования, фото для контуров, для одиночных рисунков и т. Д. Ищите другие похожие рисунки в нашей огромной базе данных, содержащей более 1 250 000 рисунков. Сделайте отличное изображение с эффектом карандаша. мгновенно превратить фотографию в реалистичный карандашный набросок онлайн С помощью этого онлайн-программного обеспечения вы можете создавать очень реалистичные рисунки, подобные тем, что сделаны лучшими профессиональными художниками.Преобразуйте свою фотографию в формате jpg или bmp в цветной черно-белый набросок пером и чернилами. Теперь ваша фотография станет прекрасным штрихом, даже неотличимым от работы художника. Возможность создать эскиз, но убедитесь, что вы загружаете изображение хорошего качества, чтобы преобразовать его в эскиз. Funny.Pho.to может мгновенно набросать вашу фотографию бесплатно, превратив ее в рисунок, поэтому Использование — Простые шаги и бесплатное использование
Создание художественно выглядящих ручных рисунков на основе фотографий. Теперь каждый может создавать настоящие рисованные эскизы поверх любой фотографии, а затем превращать их в красивый онлайн-штриховой рисунок.С помощью этой крошечной программы легко сделать набросок по фотографии. Просто загрузите фотографию для редактирования на сайте, выберите желаемый эффект в нашем случае карандашный рисунок и запустите процесс преобразования изображения. SnapStouch — еще один очень полезный бесплатный онлайн-инструмент, который предлагает своим пользователям ряд действительно интересных функций для редактирования и преобразования фотографий. Программа Lunapics Image бесплатное создание анимированных GIF изображений. Бесплатный онлайн-редактор фотографий Pencil Sketch. A Карандашный набросок фото онлайн-инструмент выше может применить к вашей фотографии эффект карандашного наброска, и его можно использовать бесплатно.
Для начала просто выберите фотографию в формате .jpg .png или .gif и нажмите кнопку «Применить эффект карандашного наброска». В. Есть ли в Интернете какие-либо бесплатные инструменты, которые могут преобразовать изображение в карандашный набросок. Иногда фотография нуждается в некотором искусстве, чтобы иметь законченный вид, и это тогда, когда фотоэффект «Графитовый карандашный набросок» пригодится. Адептам рисования и угля понравится онлайн-эффект рисования эскизов карандашом, предлагаемый ConvertImage. Это самая мощная и настраиваемая программа, когда-либо созданная для преобразования фотографии или любого изображения в удивительный художественный красочный рисунок.Конвертер фото в карандашный набросок. Вы можете использовать второй вариант, чтобы создать хороший набросок лиц при загрузке
У вас есть знаменитый карандашный штрих
Photoshop Как преобразовать фото-изображение в карандашный рисунок
Загрузить в полном разрешении
Как преобразовать изображение в эскиз — SoftOrbits
Загрузить Полное разрешение
Конвертер фото в карандашный рисунок скачать бесплатно glumvancau
Скачать в полном разрешении
Вы можете скачать лучшее здесь ПРЕОБРАЗОВАТЬ ФОТО В КАРАНДАШНЫЙ РИСУНОК
Скачать в полном разрешении
Конвертер фото в карандашный рисунок полный v скачать бесплатно
Скачать в полном разрешении
Photoshop Учебное пособие Как конвертировать фотографии в карандаш
Загрузить в полном разрешении
InstantPhotoSketch для Mac — бесплатно скачать и программное обеспечение
Загрузить в полном разрешении
Онлайн Конвертировать фото в карандашный набросок бесплатно
Загрузить в полном разрешении
Превратите свою фотографию в набросок графитового карандаша онлайн
Скачать полное разрешение
Конвертировать изображения в карандашный набросок или карикатуру онлайн
Загрузить в полном разрешении
Конвертер фото в карандашный эскиз — офлайн-конвертер
Загрузить в полном разрешении
3 Бесплатное программное обеспечение для преобразования фото в карандашный набросок
Загрузить в полном разрешении
Бесплатное конвертер фото в карандашный эскиз 6.51 — wiehunikith s
Скачать в полном разрешении
Преобразование фото в эскиз с помощью AKVIS Sketch
Скачать в полном разрешении
Как преобразовать фотографию в карандашный рисунок в Adobe
Скачать в полном разрешении
3 Бесплатное программное обеспечение для преобразования фото в карандашный рисунок
Скачать в полном разрешении
Online Convert Photo to Pencil Sketch Free
Download Full Resolution
Sketch — PhotoFunia Бесплатные фотоэффекты и онлайн-фото
Download Full Resolution
Convert Picture to Wallpaper — WallpaperSafari
Download Full Resolution
Photo to Pencil Sketch Converter full v free download
Download Full Resolution
Download Picture To Drawing Converter Dutchman
Download Full Resolution
Photos Photo Pencil Sketch Software — Draw Art Gallery
Download Full Resolution
Download Picture To Drawing Converter Dutchman
Скачать в полном разрешении
Скачать в полном разрешении
Конвертировать фото в карандашный набросок скачать бесплатно
Скачать в полном разрешении
Photo to Sketch Converter.Sketch Drawer — программное обеспечение для
Скачать в полном разрешении
Бесплатная фотография в карандашный эскиз конвертер 6.51 — wiehunikith s
Скачать в полном разрешении
Как применить к фотографии эффект рисования карандашом?
Преобразование ваших фотографий в карандашный набросок придает вашим фотографиям художественный вид. Результат иногда бывает настолько потрясающим, что заставляет зрителя поверить в то, что он видит настоящий карандашный набросок, а не щелкнувшую по клику фотографию.
Более того, процесс преобразования фотографий в карандашный набросок — тоже увлекательное занятие.Поиск и доработка определенного стиля может занять много времени, но, в конце концов, вы сделаете свои фотографии фантастическим произведением искусства. Всегда приятно делиться своими успехами с друзьями и семьей, и они также могут принести пользу вашему опыту.
Из этой статьи вы узнаете, как конвертировать фото в карандашный набросок онлайн бесплатно.
Почему вам нужно применить к фотографии эффект рисования карандашом?
Применить эффект наброска карандашом к фотографии стало очень легко, а инструмент «Изобразить в эскиз» легко доступен для всех в Интернете.Инструмент очень прост и удобен в использовании, поэтому вы можете получить желаемый результат, следуя инструкциям с минимальными усилиями. Это простой в использовании инструмент, не требующий специальных навыков. Все, что вам нужно, это ваша фотография, и инструмент дает вам потрясающие результаты, которых вы желали.
Обзор изображения для эскиза
Это очень простая программа, которую даже новичок может использовать для преобразования изображений в карандашный набросок. Инструмент состоит из различных опций, включая фотоэффекты и стили, которые помогут вам редактировать фотографии.
Удовлетворительный факт заключается в том, что это умное изображение в Sketch не дает утечки вашей конфиденциальности, не передает ваши фотографии на другие платформы и не использует их для себя. Как только вы получите результаты и загрузите изображение с эффектами, которые вы искали, он удалит фотографию из своего хранилища, чтобы сохранить вашу конфиденциальность.
Как использовать Image to Sketch для применения эффекта рисования карандашом к фотографии
Image to Sketch — это легко доступный инструмент, доступный на их веб-сайте.Это бесплатный инструмент, который помогает сэкономить ваши деньги и конвертировать изображения в карандашный набросок за несколько секунд. Хотя этот инструмент экономит ваше время, он не влияет на качество результатов. Все, что вам нужно сделать, это просто загрузить свое изображение, и инструмент применит к изображению желаемые эффекты. После загрузки изображения нажмите «Добавить эффект», который применяет эффекты к изображению. Как только вы получите удовлетворительный результат, вы можете загрузить изображение и использовать его.
Snapstouch — это еще один онлайн-инструмент, который может придать вашим фотографиям эффект рисования карандашом.С помощью этого инструмента вы можете легко конвертировать фото в карандашный набросок онлайн бесплатно. Процесс прост и удобен в использовании. Все, что вам нужно сделать, это открыть их веб-сайт и загрузить фотографии, которые вы хотите преобразовать.
Как только ваша фотография будет загружена, нажмите кнопку «набросать ее», и ваша фотография автоматически преобразуется в настоящий карандашный рисунок. Вы также можете применять различные фотоэффекты, если хотите их добавить. После того, как изображение будет преобразовано, вы можете загрузить его на свой компьютер. Это все, что вам нужно сделать.
Как использовать изображение с людьми, чтобы применить к фотографии эффект рисования карандашом?Picture to People — это огромная платформа с множеством опций для редактирования фотографий и добавления к ним различных эффектов. Мощное программное обеспечение дает потрясающие результаты за несколько минут. Все, что вам нужно сделать, это просто открыть их веб-сайт и нажать «Лучшие фотоэффекты для карандашных набросков».
Есть окно с опциями для выбора, и вам нужно загрузить свою фотографию, которую вы хотите преобразовать в карандашный набросок.После выбора параметров нажмите кнопку «Создать», и ваше изображение будет преобразовано. Это лучший инструмент, который придает вашим фотографиям реалистичный фотоэффект карандашного наброска онлайн.
Заключение
Поскольку это эпоха науки и технологий, стало очень легко редактировать и преобразовывать изображения с помощью потрясающих эффектов и инструментов, доступных в Интернете. Существует множество бесплатных инструментов для преобразования фото в карандашный набросок.
Рекомендуется использовать онлайн-инструменты, а не Photoshop или любой другой инструмент, требующий особого набора навыков.Онлайн-инструменты помогают сэкономить ваше время, давая вам желаемые результаты. Это хороший конвертер фото в карандашный рисунок.
Фото Эффект карандашного наброска | Бесплатная загрузка
Как создать эффект эскиза в фотошопе?
Инструмент Sketch Drawer позволяет конвертировать изображения в рисунки и эскизы. Вы можете выбрать предустановленные параметры после загрузки фотографии. Смело выбирайте между цветными и монохромными эскизами. Превратив эти фотографии в эскизы, вы можете защитить свою работу, добавив логотип или водяной знак.
Простое в использовании и интуитивно понятное программное обеспечение предлагает несколько удобных для пользователя преимуществ. Для получения невероятных результатов вы можете выбирать различные фильтры. Программное обеспечение для создания эскизов можно легко использовать для создания черно-белых и цветных эскизов. Доступны три различных стиля преобразования: подробный, классический, эскизный и реалистичный.
У каждого стиля есть свои предустановки; поэтому использовать любой стиль легко. Оказывается, полезно рисовать невероятные наброски из ваших фотографий.
Внесите важные изменения
На первом этапе откройте фотографию, которую нужно преобразовать.Если вы хотите открыть фотографию, выберите «Файл» — «Открыть», выберите свою фотографию и нажмите «Открыть». Перед выполнением любых других изменений вы должны проверить несколько вещей:
- Фотография должна быть с 8 битами на канал и цветовым стилем RGB. Вы можете проверить это, выбрав Image — Mode.
- Если вы хотите получить наилучшие результаты, размер фотографии должен быть почти 1500 и 4000 пикселей в высоту / ширину. Вы можете оценить это по следующему изображению — затем по размеру изображения.
- Фотография должна иметь фоновый слой. Чтобы создать фоновый слой, выберите Layer — нажмите New — Background from the Layer.
- Для автокоррекции цвета, контрастности и тона фотографии вы можете выбрать «Изображение» — нажмите «Автонастройка», «Изображение» — затем нажмите «Автоконтраст», а затем «Изображение» — «Автоцвет»
Создание фона
Чтобы создать фон, вы можете использовать потрясающую цветовую заливку. Откройте «Слой», затем нажмите «Новый слой заливки» и выберите «Сплошной цвет», чтобы создать сплошной слой цветной заливки с именем параметра «Цвет фона», а затем нажмите «Ввести важные настройки».
- Выберите нормальный режим и непрозрачность 100%.
- Выберите сплошной цвет и настройте высоту на 45 градусов и RGB на 214, 205 и 178 соответственно.
- Эти настройки могут отличаться в зависимости от ваших потребностей в редактировании
Создать базовый эскиз
Если вы хотите создать базовый эскиз, выберите параметр фонового слоя и следуйте этим настройкам, чтобы изменить свою фотографию.
- Открыть слой — нажмите «Новый» — «Слой через копирование», чтобы дублировать фоновый слой. Вам нужно перетащить этот новый слой, чтобы он стал верхним слоем на панели. Нажмите D на клавиатуре, чтобы сбросить образцы. Теперь выберите «Фильтр» — нажмите «Галерея фильтров» — нажмите «Эскиз», затем выберите «Фотокопия» и выберите нужные параметры во всплывающих окнах.
- Измените имя слоя на параметр «Базовый эскиз» и включите режим наложения на «Умножение».
Draft Photoshop Sketch Effects
Чтобы создать красивый эффект эскиза, вот несколько простых и простых инструкций, которым нужно следовать:
- Для чернового эскиза откройте Layer — затем нажмите New — Layer via Copy, чтобы реплицировать слой базового эскиза. Выберите L (инструмент «Лассо»), щелкните в любом месте холста и выберите параметр «Свободное преобразование», чтобы увеличить высоту и ширину на 105%.
- Вы должны изменить имя слоя Large Draft Sketch с непрозрачностью 14%.
- Выберите слой базового эскиза, откройте «Слой» — нажмите «Новый» — «Слой» через «Копировать» и продублируйте слой с именем «базовый эскиз» еще раз. Выберите инструмент L Lasso Tool, коснитесь любого места на холсте, выберите параметр «Свободное преобразование» и уменьшите высоту и ширину почти до 95%.
- Измените имя этого слоя на параметр «Малый черновой набросок» и установите непрозрачность этого слоя на 14 процентов.
Создание эффекта грубого эскиза
Для создания эффекта эскиза в Photoshop вам необходимо выполнить следующие простые и простые шаги.
- Чтобы нарисовать красивый черновой набросок, выберите опцию фонового слоя и откройте Layer — New — Layer via Copy, чтобы воспроизвести фоновый слой, перетащите этот новый слой к верху панели. Откройте фильтр — нажмите «Галерея фильтров» — нажмите «Художественный» — «Вырез» и выберите нужные настройки.
- Откройте фильтр — нажмите «Стилизация» — «Найти края» и перейдите к опции «Изображение» — нажмите «Коррекция» — нажмите «Обесцветить».
- Измените имя этого слоя на RS_1, выберите Color Burn вместо режима наложения, а непрозрачность уменьшите до 30%.
- Вы можете использовать тот же метод для создания нескольких слоев черновых эскизов. Повторите 1-й и 2-й шаг, но измените настройки на первом шаге. В новых настройках количество уровней будет 8, с простотой по 6 краям, а точность по краям может быть 1. Вы должны выбрать Cutout из художественных опций.
- Имя этого слоя будет RS_2, и вы можете изменить режим наложения на Color Burn и уменьшить непрозрачность почти до 25%. Обязательно перетащите его под первый слой RS_1. Вы должны быть осторожны с порядком слоев.
- Вы можете продолжить этот процесс, чтобы создать разные слои, но измените настройки, непрозрачность и цветовое затемнение на каждом новом слое.
5 веб-сайтов для преобразования фотографии в карандашный набросок онлайн бесплатно
Преобразовать фотографии в карандашные рисунки, по сути, можно двумя способами: либо практиковаться с графическими программами, а затем делать это с помощью программного обеспечения, такого как Photoshop или FotoSketcher , либо использовать одну из веб-служб с инструментами, созданными специально для этой операции.
Если вас интересует второе решение, вам просто нужно прочитать остальную часть содержания сообщения, где мы будем рекомендовать использование сайтов 5 для преобразования фотографий в карандашные рисунки прямо в Интернете. . Тогда возникает вопрос: сложно ли использовать эти ресурсы? Вам нужно знать о редактировании фотографий?
Ответ: абсолютно нет! Фактически, описанные ниже сайты настолько просты, что требуется менее 5 минут, чтобы понять, как управлять различными предлагаемыми функциями.
Sketchmypic.com — отличный ресурс (если не один из лучших) для преобразования классических снимков в фотографии, содержащие объекты, сделанные так, как будто использовался настоящий карандаш. Этот инструмент позволяет загружать фотографии любого типа, и после выбора и применения эффекта карандаша будут выведены три различных варианта фотографии, так что вы можете выбрать, загружать ли их все или загружать одну фотографию. Для каждого кадра, который необходимо преобразовать, ресурс предоставит предварительный просмотр в реальном времени, чтобы проверить качество окончательного результата.
LunaPic — еще один отличный сервис для редактирования фотографий, который часто упоминается в графических публикациях в нашем блоге. Среди множества предлагаемых функций Lunapic также предоставляет возможность превратить классическую фотографию в изображение, содержащее карандашный набросок. По сравнению с предыдущим сайтом, предлагает гораздо больше эффектов для преобразования ваших фотографий, наиболее часто используемые и известные:
- Эффект черно-белого карандаша
- Эффект цветного карандаша
- Эффект эскиза
- Эффект цветного эскиза
- Эффект каракулей
- Эффект цветного каракуля
- Эффект пера и туши
Более того, после того как вы создадите и преобразуете свои личные фотографии, ресурс позволит вам воспользоваться облачными службами для окончательного спасения, поэтому у вас всегда будет копия проделанной работы.
Даже PhotoFunia неоднократно описывался и рецензировался в блоге в основном из-за множества предлагаемых функций, которые делают его действительно полноценным инструментом.
Завершаем сегодняшнюю тематику сайтом под названием Graphite Pencil Sketch , который во всех отношениях похож на PhotoFunia. Также в этом случае существует ограничение на размер изображений, поэтому при использовании фотографии большего размера возможно вырезание некоторых интересных деталей. Положительным аспектом этого сервиса является то, что вы можете воспользоваться лучшими доступными облачными сервисами, а также быстро поделиться результатами на основных социальных платформах.
Как превратить фотографию в эскиз в Интернете и офлайн
Портретное рисование изображения — это не та задача, которую каждый может рисовать гладко.Многие фотографы увлекаются преобразованием отснятых фотографий в разные стили, например рисование, эскиз или мультфильм. Чтобы превратить фотографию в эскиз , вам просто понадобится бесплатный онлайн-инструмент, который может сделать это преобразование за вас. Однако, если вы привыкли к фотошопу, вы можете попробовать превратить любую картинку в карандашный набросок.
Преобразование онлайн-изображения в эскиз относительно проще. Имея подключение к Интернету, любой может преобразовывать изображения в эскизы. Есть много бесплатных инструментов для выполнения этой задачи.Давайте посмотрим, как выполнить преобразование в Интернете.
Превратите фотографию в набросок с помощью бесплатных онлайн-инструментов
Фото в набросок от Picjoke.net:
URL: http://en.picjoke.net/tag/Sketch
‘Picjoke.net’ это великолепный бесплатный онлайн-инструмент, который может преобразовывать изображения во многие стили. Преобразование изображения в эскиз — одно из них. Чтобы выбрать преобразование эскиза, просто перейдите по указанному выше URL-адресу, и вы получите возможность загрузить изображение. Просто выберите «выбрать файл » в поле « Загрузить изображение ».Выберите любой файл изображения, просмотрев его с вашего ПК, и загрузите изображение. Затем нажмите кнопку «Создать свое изображение», чтобы преобразовать изображение в карандашный набросок.
Веб-инструменту требуется несколько секунд для преобразования изображения в рисунок карандашом. После конвертации вы можете скачать или встроить изображение, что захотите. Это отличный инструмент, который является абсолютно бесплатным, и я предпочитаю превращать фотографии в эскизы.
Превратите изображение в эскиз с помощью TJSHome
URL: http: // tjshome.com / imageconverter.php
« TJSHome.com » — прекрасный инструмент, который очень быстро превращает фотографию в рисование. Сначала выберите из списка фильтр « эскиз ». На следующем шаге выберите изображение на своем ПК. Наконец, нажмите кнопку «Отправить», чтобы преобразовать эскиз.
Иногда инструмент занимает больше времени, и время преобразования зависит от размера файла изображения, который нужно преобразовать. Преобразованное изображение будет показано вам после успешного преобразования.Наконец, щелкните преобразованное изображение правой кнопкой мыши и сохраните изображение на рабочем столе, используя ссылку «Сохранить изображение как».
«TLSHome» — мой второй выбор, когда я пытаюсь превратить изображение в стиль эскиза или рисования.
Преобразование изображения в карандашный набросок с помощью «Picturetopeople»
«Picturetopencil.org» — один из лучших бесплатных онлайн-конвертеров изображений, который имеет дополнительные функции для преобразования любых изображений в карандашные наброски. Чтобы воспользоваться этим инструментом, вам необходимо перейти по указанному ниже URL-адресу.
URL: http://www.picturetopeople.org/photo_sketch/realistic_pencil_sketch_photo_effect.html
При посещении URL-адреса вы получаете три типа изображений для набросков фотоэффектов, и вы можете выбрать любой из них. Кроме того, расширенная панель конфигурации «picturetopeople» позволяет вам настраивать новые пользовательские настройки эскиза, изменяя толщину контура, темноту контура, темные области, цвет фона, цвет штрихов и т. Д.
После загрузки изображения вы можете просмотреть преобразованное изображение или есть кнопка загрузки прямого преобразованного изображения для рисования карандашом, с помощью которой вы можете загрузить новый преобразованный файл изображения прямо на свой рабочий стол или мобильное устройство.
PhotoFunia — Самый простой способ создать карандашный набросок изображения
Я уже упоминал о многих бесплатных онлайн-инструментах для превращения изображений в карандашные наброски. «PhotoFunia» — это самый простой из всех онлайн-конвертеров изображений, который может конвертировать любое изображение в карандашный рисунок одним щелчком мыши. Просто сначала посетите следующий URL.
URL: https://photofunia.com/effects/sketch
Просто выберите «Выбрать фото», выберите любую фотографию на своем ПК и загрузите ее.После этого нажмите кнопку «Go», и вы получите преобразованный эскиз в течение секунды. Качество карандашного наброска очень хорошее.
Pho.to — Превратите любое изображение в карандашный набросок
« Pho.to » — один из лучших инструментов для преобразования изображений в эскиз, который может преобразовать любое изображение онлайн в желаемый стиль эскиза. Особенность этого инструмента в том, что вы получаете множество разнообразных эскизных изображений, таких как эскиз графитным карандашом, старинная картина маслом, картина углем, перо и тушь и т. Д.
URL: http: // funny.pho.to/art-effects/
Сначала перейдите по указанному выше URL-адресу и выберите любой эффект в представлении сетки. Затем вы получите страницу параметров — вы можете загрузить изображение с ПК, вы можете использовать URL-адрес изображения, вы можете использовать изображение Facebook, чтобы преобразовать любое изображение в формат эскиза.
После загрузки потребуется некоторое время, чтобы преобразовать изображение в карандашный набросок. См. Пример ниже.
После преобразования изображения в карандашный набросок вы можете обрезать изображение, добавить рамку к изображению, добавить текст к изображению и т. Д.с помощью этого онлайн-конвертера.
Приложение Photo to Sketch для преобразования изображения в карандашный рисунок с помощью смартфона
Преобразуйте любое изображение в карандашный рисунок с помощью приложения для iPhone — Sketch Me!
“ Нарисуй меня! ”- это простое, но отличное приложение для iPhone, которое позволяет преобразовать любое захваченное изображение в простой и красивый карандашный набросок. Также с помощью этого забавного приложения к любому изображению можно применить еще семь эффектов эскиза. Этот инструмент не совсем бесплатный. «Sketch Me» стоит всего 0,99 доллара США.
URL: https: // itunes.apple.com/in/app/sketch-me!/id364365478
Основные функции приложения «Sketch Me!» для iphone:
- Оно поддерживает семь различных эффектов эскиза.
- Поддерживает функции обмена по электронной почте и Facebook для простого обмена преобразованными изображениями.
- Интерфейс приложения очень прост в использовании. Функция «Разделить изображение» также доступна для просмотра исходного изображения и преобразованного изображения эскиза бок о бок.
Итак, это отличное приложение для преобразования любого изображения в карандашный набросок с помощью вашего iPhone.
Используйте Android-приложение Sketch Guru для создания карандашного наброска ваших фотографий
« Sketch Guru » — это бесплатное автономное приложение для Android, которое позволяет вам рисовать карандашом. Это приложение позволяет очень легко конвертировать захваченные изображения в изображения эскиза. Доступны различные преобразования изображения в эскиз, три из них мне очень нравятся.
Сначала загрузите Sketch Guru на свое устройство Android. Вы можете либо загрузить его с помощью Google Play Store, либо использовать любой веб-браузер, чтобы установить приложение прямо на свое устройство Android.
Когда вы открываете приложение, вы получаете три основных варианта выбора исходного изображения, которое вы хотите преобразовать. Вы можете использовать камеру телефона — сделать снимок и преобразовать его в красивый карандашный рисунок. Или используйте галерею, чтобы выбрать изображение. Это приложение также дает вам возможность выбрать любое изображение из трех облачных хранилищ, то есть Facebook, Flickr и Google Images для преобразования.
Когда вы выбираете любое изображение, вы получаете возможность выбора соотношения сторон для выбора соотношения сторон для любого выбранного изображения.Выберите любой из этих вариантов, а на следующем шаге выберите «Карандашный набросок», чтобы превратить изображение в блестящий карандашный рисунок. Однако вы также можете выбрать «Простой» и «Простой 2».
После успешного преобразования сохраните изображение в галерее или вы можете поделиться преобразованным изображением в Instagram, Facebook, Pinterest, Google+, Google Drive и т. Д. Вы можете отправить изображение кому-нибудь напрямую, используя свой адрес электронной почты.
«Sketch Guru» — лучшее приложение для Android, которое совершенно бесплатно и позволяет конвертировать изображение в эскиз.Вы также можете попробовать.
Используя Photoshop, вы можете конвертировать любые фотографии в блестящие наброски в автономном режиме
Photoshop позволяет конвертировать любые изображения в эскизы в течение 60 секунд. Как вы знаете, в Photoshop нет ничего невозможного, и он может превратить любую картинку во что угодно, поэтому придать эффект рисования карандашом — не что иное, как минутная работа. Вот пошаговое руководство.
- Откройте изображение в Photoshop.
- Нажмите Ctrl + J или Command + J , чтобы создать дубликат исходного фонового слоя.
- Нажмите Shift + Ctrl + U или Shift + Command + U от до , чтобы обесцветить слой. Или перейдите к I mage >> Adjustments >> Desaturate и выберите тот же вариант. Desaturate Команда может удалить все цвета с любого изображения и сделать изображение черно-белым.
- Нажмите Ctrl + J , чтобы повторить задачу еще раз. Это означает, что вы создаете дублированный слой обесцвеченного изображения.
- Теперь перейдите к Image >> Adjustments >> Invert .Нажмите Ctrl + I , чтобы инвертировать цвет слоя.
- Вам нужно изменить режим наложения инвертированного слоя, перейдя к Normal >> Color dodge . Вы можете использовать Shift + alt + D , чтобы осветлить изображение.
- Перейдите к Фильтр >> Другое >> Минимум . Установите значение радия на 1 пиксель. Нажмите «ОК», чтобы закрыть диалоговое окно.
- Нажмите Shift + Alt + Ctrl + E , чтобы объединить слой с новым слоем и поместить его над всем слоем.
- Измените режим наложения объединенного слоя на , умножьте на . Или просто нажмите Shift + Alt + M . Эффект умножения делает изображение более темным.
- Измените непрозрачность на минимальное значение, чтобы улучшить четкость изображения.
Вот и все. Таким образом, вы можете создать карандашный набросок любого изображения с помощью Photoshop.
См. Также : Как преобразовать изображение webp в изображение png и изображение jpg
В этой статье я обсуждаю « превратить изображение в эскиз» .Если у вас есть сомнения, не стесняйтесь спрашивать меня. В противном случае предложите мне более бесплатный онлайн-инструмент, который лучше всего подходит для вас.
Превратите любую фотографию в карандашный набросок
Мне часто хотелось рисовать. Мои способности к рисованию перестали развиваться в детском саду, поэтому мои рисунки людей остаются разновидностью фигурок. Вот почему мне нравится то, что я могу снимать портреты с помощью цифровой камеры — никаких навыков рисования не требуется. И в тех случаях, когда мне нужно что-то похожее на рисунок, я могу легко взять полноцветный портрет и превратить его в нечто, похожее на карандашный набросок, всего за несколько щелчков мышью.
Сделать набросок фотографии карандашом довольно просто, и вы можете сделать это практически в любой программе для редактирования фотографий. Фактически, если у вас есть Adobe Photoshop Elements, вы можете сделать это более или менее автоматически. На панели редактирования в правой части экрана откройте раздел «Эффекты» и перетащите одну из плиток (скажем, уголь) на свою фотографию. Оттуда вы можете изучить все различные стили, такие как Chalk & Charcoal, Water Paper и Crayon (всего их около 50).
Если в вашем фоторедакторе нет такого эффекта одношагового рисования, или если вы предпочитаете попробовать свои силы в создании эффекта самостоятельно, у меня есть все подробности прямо здесь.Я покажу вам, как это сделать в Photoshop Elements, но этот процесс легко воспроизвести и с другими программами — вам просто нужен редактор фотографий, поддерживающий слои.
Выберите портрет
Для начала откройте фотографию в Photoshop Elements. Не каждая фотография будет хорошо смотреться в этой технике, поэтому вам, возможно, придется поэкспериментировать. Наилучшие результаты получаются с фотографиями с довольно простым фоном. Начну с фото жены слева.
Добавьте немного Magic Layer
Первое, что вам нужно сделать, это продублировать изображение в новом слое, поэтому выберите Layer, Duplicate Layer, и нажмите OK. Кажется, что ничего не изменится, но вы должны увидеть два слоя в палитре слоев в правой части экрана. Убедитесь, что выбран верхний слой.
Теперь давайте превратим верхний слой в черно-белое изображение. Для этого выберите «Улучшить», «Настроить цвет», «Удалить цвет». Теперь изображение должно выглядеть черно-белым.Теперь нам нужно продублировать этот слой, поэтому снова выберите Layer, Duplicate Layer, и нажмите OK. Теперь в палитре слоев должно быть три слоя. Выделив самый верхний слой, установите режим наложения с Normal на Color Dodge.
Как только вы это сделаете, фотография должна измениться — она, вероятно, будет выглядеть довольно обесцвеченной. Давайте сделаем это еще более странным: нажмите Ctrl-I , чтобы инвертировать цвета, и теперь изображение должно быть почти полностью белым.
Завершение чертежа
Может показаться, что это не так, но мы почти закончили.Все, что осталось, это добавить немного размытия, которое, хотите верьте, хотите нет, превратит почти белый холст в карандашный набросок. Выберите Фильтр, Размытие, Размытие по Гауссу. Вы можете экспериментировать со значением радиуса, пока не получите желаемый результат. Для моей фотографии значение около 7 было как раз подходящим.
Если вам понравился набросок, сохраните фото. Но вы также можете немного улучшить ситуацию. Если вы хотите немного углубить карандашные линии и усилить штриховку, используйте инструмент «Уровни». Выберите «Улучшение», «Освещение», «Уровни».Здесь вы можете немного увеличить значение ползунка полутонов и / или ползунка тени, пока вам не понравится то, что вы видите.
Горячая картинка недели
Публикуйся, становись знаменитым! Каждую неделю мы выбираем нашу любимую фотографию, представленную читателем, на основе творчества, оригинальности и техники.
Вот как зарегистрироваться: Отправьте нам свою фотографию в формате JPEG с разрешением не выше 800 на 600 пикселей. Заявки с более высоким разрешением будут немедленно дисквалифицированы. При необходимости воспользуйтесь программой редактирования изображений, чтобы уменьшить размер файла изображения, прежде чем отправить его нам по электронной почте.Включите название вашей фотографии вместе с кратким описанием и тем, как вы ее сфотографировали. Не забудьте указать свое имя, адрес электронной почты и почтовый адрес. Перед подачей заявки ознакомьтесь, пожалуйста, с полным описанием правил и положений конкурса.
Горячий фото на этой неделе: «Шут» Дуэйна А. Тейлора, Салем, Массачусетс
Это не первый раз, когда Дуэйн выигрывает «Горячий рисунок недели» с фотографией бабочки (см. Его Мартовское горячее фото победитель «Butterfly Creation» и его занявший второе место в августе «Up Close and Personal»).
Дуэйн пишет: «Вот еще одна фотография, основанная на моей летней страсти: выращивание и выпуск бабочек-монархов. Это гусеница-бабочка-монарх пятого возраста, смотрящая прямо ему в лицо. Я снимал его из моего Canon Digital Rebel и 100-миллиметрового пистолета. макрообъектив. Когда я увидел фотографию на своем компьютере, я сразу подумал о придворном шуте, отсюда и название фотографии ».
Второе место на этой неделе: «Surfin ‘Safari» Роберта Кинга, Карсон, Калифорния
Роберт пишет: «Однажды днем я наблюдал за большими волнами на пирсе Сил-Бич, и на закате этот парад серферов вошел в пристань.


 Поэтому, будет не лишним увеличить степень размытия верхнего слоя.
Поэтому, будет не лишним увеличить степень размытия верхнего слоя. Если вы используете Word, необходимо скопировать рисунки на полотно, если их там еще нет. Откройте вкладку Вставка, щелкните значок Фигуры и выберите пункт Новое полотно. (После добавления или изменения эффекта необходимо вернуть рисунки обратно в исходное место в документе.)
Если вы используете Word, необходимо скопировать рисунки на полотно, если их там еще нет. Откройте вкладку Вставка, щелкните значок Фигуры и выберите пункт Новое полотно. (После добавления или изменения эффекта необходимо вернуть рисунки обратно в исходное место в документе.)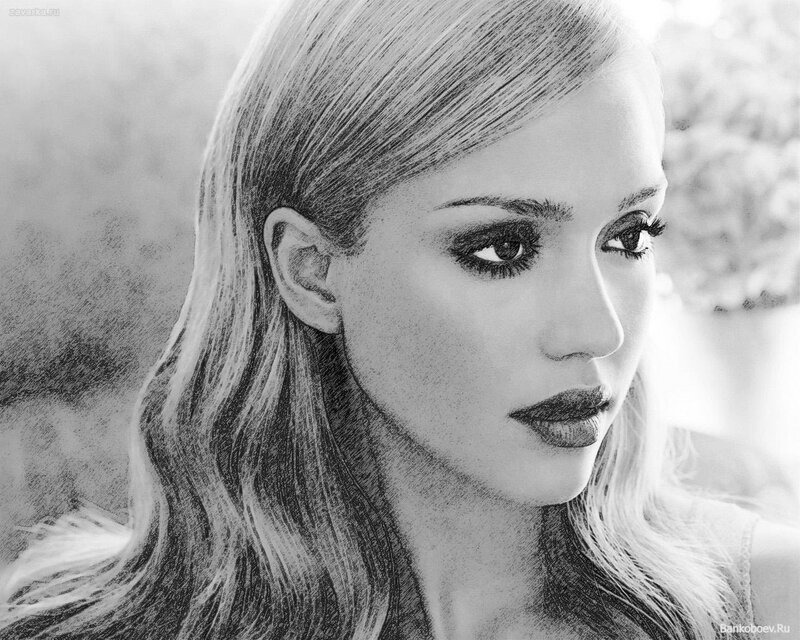 Например, в меню Тень щелкните Параметры тени для выполнения пользовательских настроек для эффекта тени.
Например, в меню Тень щелкните Параметры тени для выполнения пользовательских настроек для эффекта тени.