Как быстро нарисовать задуманного персонажа в Фотошоп / Creativo.one
Что вы будете создавать
Существует множество методов рисования на планшете. Например, вы можете нарисовать все в оттенках серого, а позже добавить цвет, вы можете применять разные режимы наложения, чтобы создавать карты, как в 3D программах…Но порой бывает, что у вас совершенно нет времени на размышления и планирование. Что, если вы хотите нарисовать что-то быстро, просто для того, чтобы проверить, как выглядит задумка вне вашего воображения?
В этом уроке я покажу, как быстро «слепить» персонажа при помощи цветов и, в основном, одной текстурированной кисти. Весь процесс добавления теней и цвета будет сокращен до нескольких шагов. Так же вы можете создавать какие-то концептуальные рисунки или основу для более проработанной иллюстрации.
1. Определитесь с идеей
Шаг 1
Создайте новый документ.
Кисть для подобных набросков должна быть немного неряшливой и непредсказуемой. Вы также можете попробовать кисти с текстурой гуаши и акрила из этого набора (платно).
Шаг 2
Выберите набросок, который вам больше всего по душе и воспользуйтесь инструментом Lasso (Лассо) (Q), чтобы скопировать его на новый слой (Control-J). Понизьте
Шаг 3
Создайте новый слой, назовите его Lines (Линии). При помощи любой удобной для вас кисти быстро набросайте детали. Это не должен быть идеально аккуратный линейный рисунок, но вы должны быть уверены в том, что вы планируете нарисовать. Удалите предыдущий слой после того, как закончите.
Удалите предыдущий слой после того, как закончите.
Шаг 4
Понизьте непрозрачность слоя Lines (Линии) примерно до 20%.
2. Создайте основное освещение
Шаг 1
Шаг 2
С этого момента, все новые слои будут обрезаны по слою Base (Основа) (то есть будут обтравочными масками). Чтобы это сделать, зажмите Alt и кликните по линии между слоями, или воспользуйтесь горячими клавишами Control-Alt-G.
Шаг 3
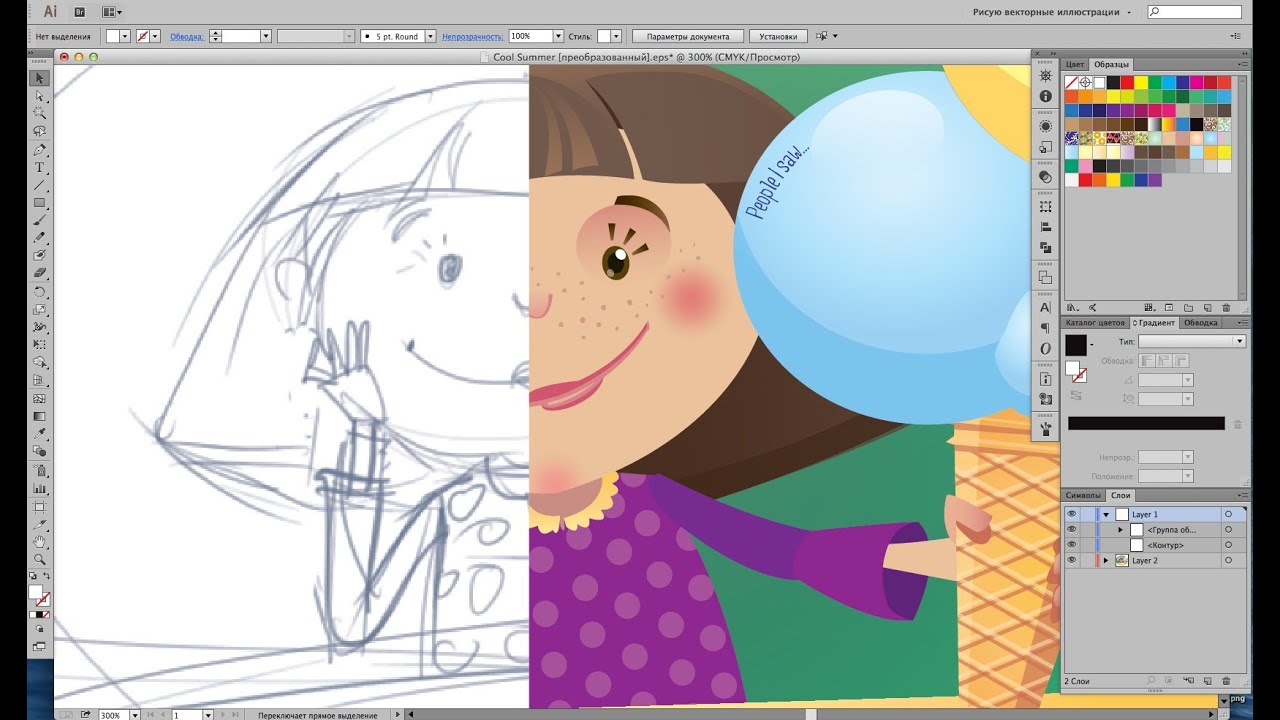 В данном случае, это темно-синий.
В данном случае, это темно-синий.
Шаг 4
Создайте новый слой и залейте его цветом областей, на которые попадает окружающий свет. Тут белая шерсть становится голубоватой, когда на нее падает слабый окружающий свет. Назовите слой Ambient (Окружающий).
Шаг 5
Добавьте слой-маску к слою Ambient (Окружающий), а затем залейте маску черным цветом — и слой исчезнет. Затем при помощи текстурированной кисти рисуйте в освещенных местах, оставляя тень в промежутках.
Позднее при помощи мягкой кисти вы сможете смягчить места, где тень практически отсутствует. В общем говоря, ваша цель состоит в том, чтобы сымитировать освещение в пасмурную погоду.
Шаг 6
Добавьте слой-маску к слою Base (Основа) и при помощи разных кистей подкорректируйте форму.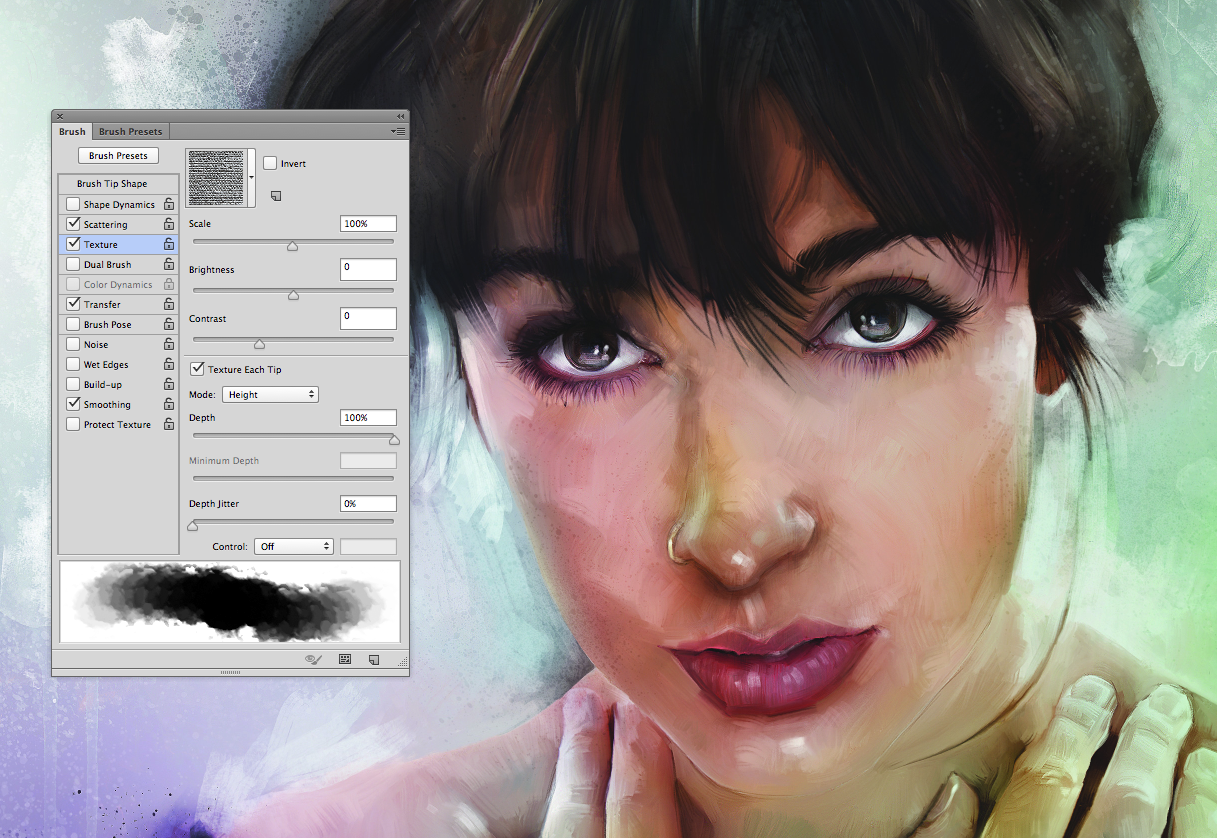
3. Завершите работу с освещением
Шаг 1
Шаг 2
Создайте новый слой под слоем Base (Основа). Нарисуйте максимально освещенную землю и тень на ней. Это будет вашим образцом яркости.
Шаг 3
Создайте новый слой и добавьте еще света, оставив край переходного цвета.
Шаг 4
Создайте новый слой и завершите работу над освещением при помощи самой яркой версии основного цвета.
Шаг 5
Так как перья очень тонкие, свет проходит их насквозь. Создайте классный эффект, воспользовавшись этим свойством:
Не забудьте осветить участок, расположенный сразу под «светящимися» перьями.
Шаг 6
Создайте новый слой и затените часть тела, расположенную в тени, выбрав цвет чуть посветлее — это будет блик от света, отраженного от земли. При помощи инструмента
4. Последние штрихи
Шаг 1
Создайте новый слой и поработайте над деталями.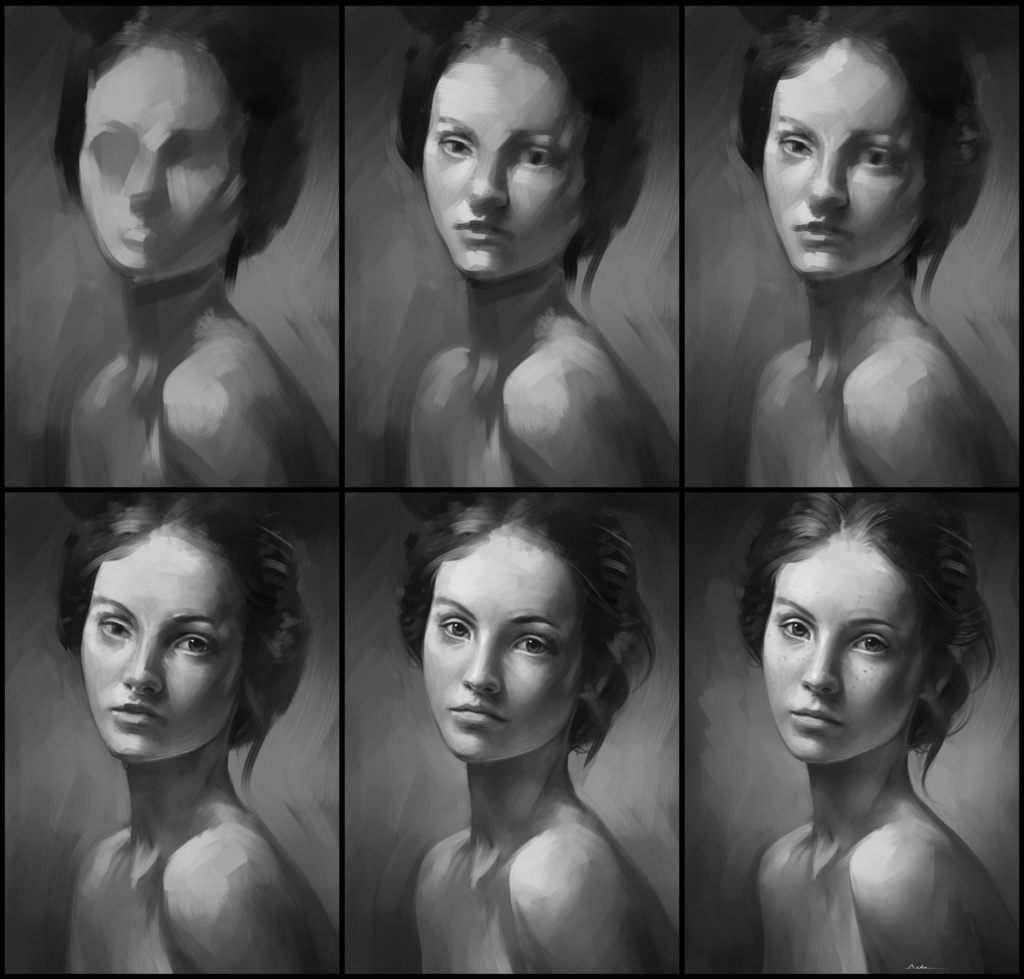 Будьте внимательны — чем более детализированным будет один элемент, тем более небрежными будут казаться другие части. Важно рассматривать весь рисунок в целом.
Будьте внимательны — чем более детализированным будет один элемент, тем более небрежными будут казаться другие части. Важно рассматривать весь рисунок в целом.
Шаг 2
Сейчас самое время воспользоваться популярными «меховыми» кистями, если хотите. Они творят чудеса, если использовать их на персонаже с тенями, выбирая цвет с его тела.
Вы можете создать свою собственную кисть, изучив:
Шаг 3
Создайте новый слой на фоне (под слоем Base (Основа)) и при помощи мягкой кисти нарисуйте белое свечение позади персонажа.
Шаг 4
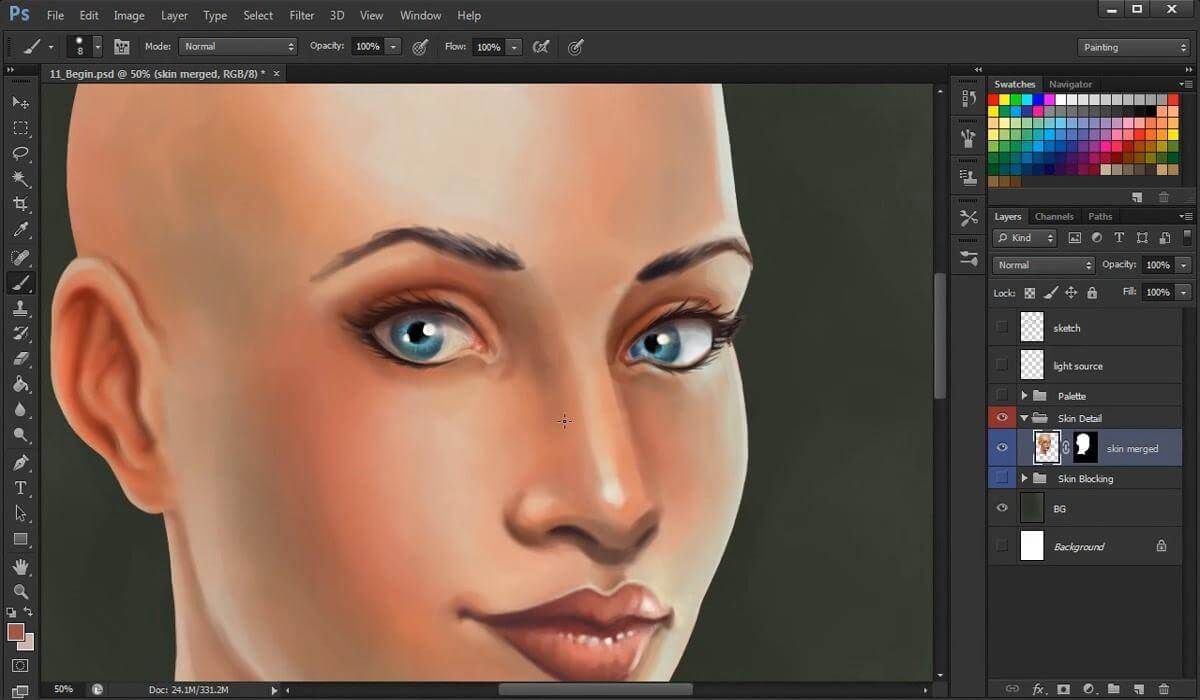
Шаг 5
Создайте новый слой и залейте его черным цветом. Нажмите Filter > Noise > Add Noise (Фильтр > Шум > Добавить шум). Отрегулируйте эффект так, чтобы он получился достаточно контрастным.
Шаг 6
Шаг 7
Измените режим наложения на Overlay (Перекрытие) и понижайте непрозрачность слоя до тех пор, пока эффект не будет выглядеть естественно.
Шаг 8
Создайте новый слой, но на этот раз не делайте из него обтравочную маску.
Шаг 9
Вы можете поиграть с фоном, чтобы персонаж на нем выглядел более интересно, но не увлекайтесь, и не переборщите с тенями!
Вот и Все!
Быстро, да? При помощи этого метода вы можете представлять другим свои идеи или прибегать к нему тогда, когда не можете решить, хотите ли вы продолжать работу над иллюстрацией, и визуализировать ее со всеми мелкими подробностями.
Автор: Monika Zagrobelna
Источник: design.tutsplus.com
Как быстро нарисовать задуманного персонажа в Фотошоп / Creativo.one
Что вы будете создавать
Существует множество методов рисования на планшете. Например, вы можете нарисовать все в оттенках серого, а позже добавить цвет, вы можете применять разные режимы наложения, чтобы создавать карты, как в 3D программах…Но порой бывает, что у вас совершенно нет времени на размышления и планирование. Что, если вы хотите нарисовать что-то быстро, просто для того, чтобы проверить, как выглядит задумка вне вашего воображения?
Например, вы можете нарисовать все в оттенках серого, а позже добавить цвет, вы можете применять разные режимы наложения, чтобы создавать карты, как в 3D программах…Но порой бывает, что у вас совершенно нет времени на размышления и планирование. Что, если вы хотите нарисовать что-то быстро, просто для того, чтобы проверить, как выглядит задумка вне вашего воображения?
В этом уроке я покажу, как быстро «слепить» персонажа при помощи цветов и, в основном, одной текстурированной кисти. Весь процесс добавления теней и цвета будет сокращен до нескольких шагов. Так же вы можете создавать какие-то концептуальные рисунки или основу для более проработанной иллюстрации.
1. Определитесь с идеей
Шаг 1
Создайте новый документ. Заполните слой инструментом Заливка (G) 50%-ым серым цветом. Добавьте новый слой и при помощи нестандартной кисти набросайте несколько вариантов своей идеи. Рисуйте быстро и не переживайте за аккуратность.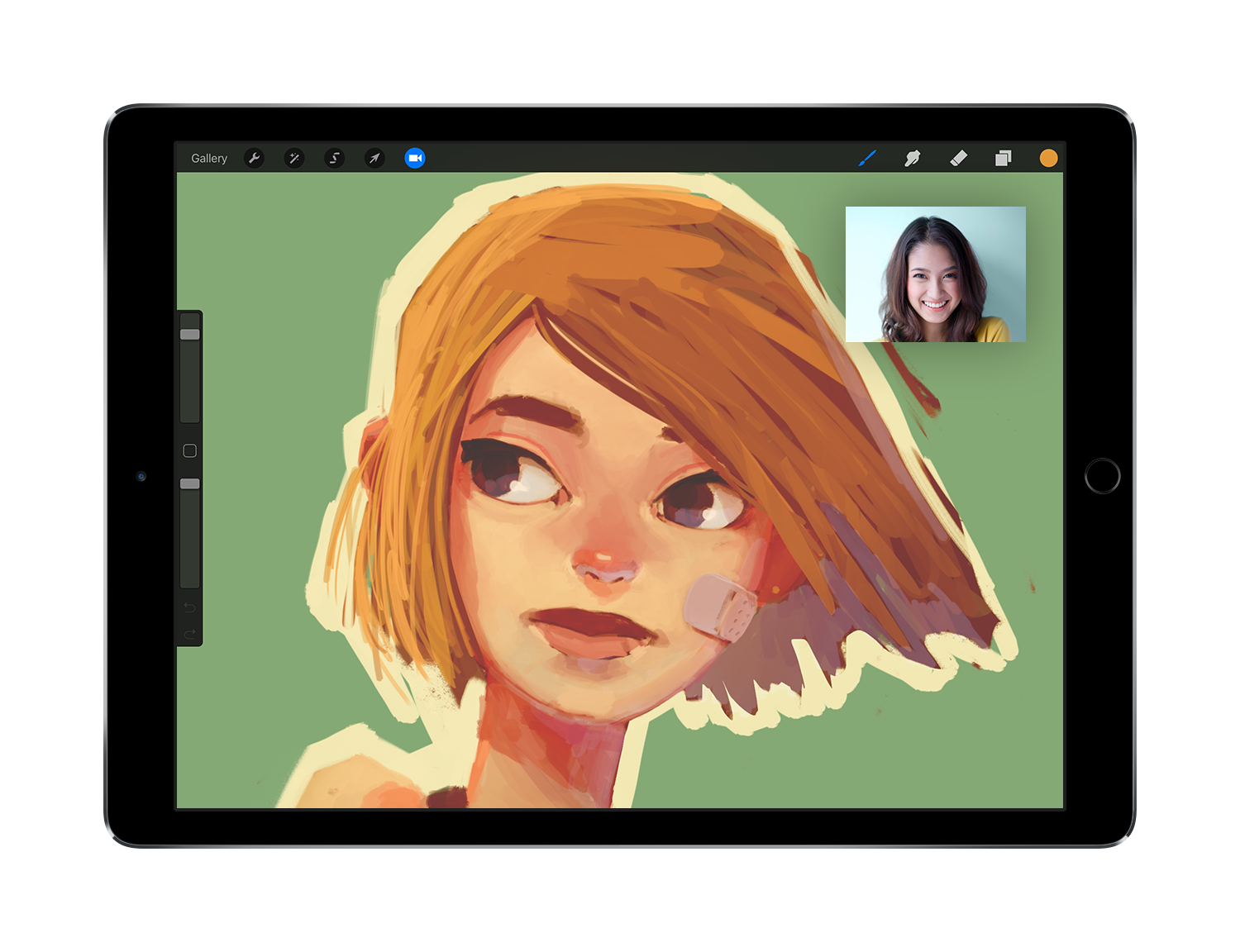
Кисть для подобных набросков должна быть немного неряшливой и непредсказуемой. Вы также можете попробовать кисти с текстурой гуаши и акрила из этого набора (платно).
Шаг 2
Выберите набросок, который вам больше всего по душе и воспользуйтесь инструментом Lasso (Лассо) (Q), чтобы скопировать его на новый слой (Control-J). Понизьте Opacity (Непрозрачность) этого слоя и удалите предыдущий.
Шаг 3
Создайте новый слой, назовите его Lines (Линии). При помощи любой удобной для вас кисти быстро набросайте детали. Это не должен быть идеально аккуратный линейный рисунок, но вы должны быть уверены в том, что вы планируете нарисовать. Удалите предыдущий слой после того, как закончите.
Шаг 4
Понизьте непрозрачность слоя Lines (Линии) примерно до 20%.
2. Создайте основное освещение
Шаг 1
Создайте новый слой под слоем Lines (Линии). При помощи жесткой кисти нарисуйте основную форму одним цветом. Она не должна быть слишком детальной, так как в процессе нанесения теней мы, возможно, изменим края. Назовите слой Base (Основа).
Шаг 2
С этого момента, все новые слои будут обрезаны по слою Base (Основа) (то есть будут обтравочными масками). Чтобы это сделать, зажмите Alt и кликните по линии между слоями, или воспользуйтесь горячими клавишами Control-Alt-G.
Шаг 3
Создайте новый слой (и не забудьте сделать его обтравочной маской), а затем залейте его самым темным цветом тени на вашем рисунке. В данном случае, это темно-синий.
Шаг 4
Создайте новый слой и залейте его цветом областей, на которые попадает окружающий свет. Тут белая шерсть становится голубоватой, когда на нее падает слабый окружающий свет. Назовите слой Ambient (Окружающий).
Тут белая шерсть становится голубоватой, когда на нее падает слабый окружающий свет. Назовите слой Ambient (Окружающий).
Шаг 5
Добавьте слой-маску к слою Ambient (Окружающий), а затем залейте маску черным цветом — и слой исчезнет. Затем при помощи текстурированной кисти рисуйте в освещенных местах, оставляя тень в промежутках.
Позднее при помощи мягкой кисти вы сможете смягчить места, где тень практически отсутствует. В общем говоря, ваша цель состоит в том, чтобы сымитировать освещение в пасмурную погоду.
Шаг 6
Добавьте слой-маску к слою Base (Основа) и при помощи разных кистей подкорректируйте форму.
3. Завершите работу с освещением
Шаг 1
Создайте новый слой. Решите, где вы хотите разместить источник света, и какие части персонажа будут, соответственно, освещены. Воспользуйтесь переходным цветом, который будет расположен примерно между цветами света и тени. Обычно это перенасыщенная версия основного цвета. Если вы рисуете кожу или белый мех, то на этом этапе неплохо бы применить эффект подповерхностного рассеивания.
Воспользуйтесь переходным цветом, который будет расположен примерно между цветами света и тени. Обычно это перенасыщенная версия основного цвета. Если вы рисуете кожу или белый мех, то на этом этапе неплохо бы применить эффект подповерхностного рассеивания.
Шаг 2
Создайте новый слой под слоем Base (Основа). Нарисуйте максимально освещенную землю и тень на ней. Это будет вашим образцом яркости.
Шаг 3
Создайте новый слой и добавьте еще света, оставив край переходного цвета.
Шаг 4
Создайте новый слой и завершите работу над освещением при помощи самой яркой версии основного цвета.
Шаг 5
Так как перья очень тонкие, свет проходит их насквозь. Создайте классный эффект, воспользовавшись этим свойством:
Не забудьте осветить участок, расположенный сразу под «светящимися» перьями.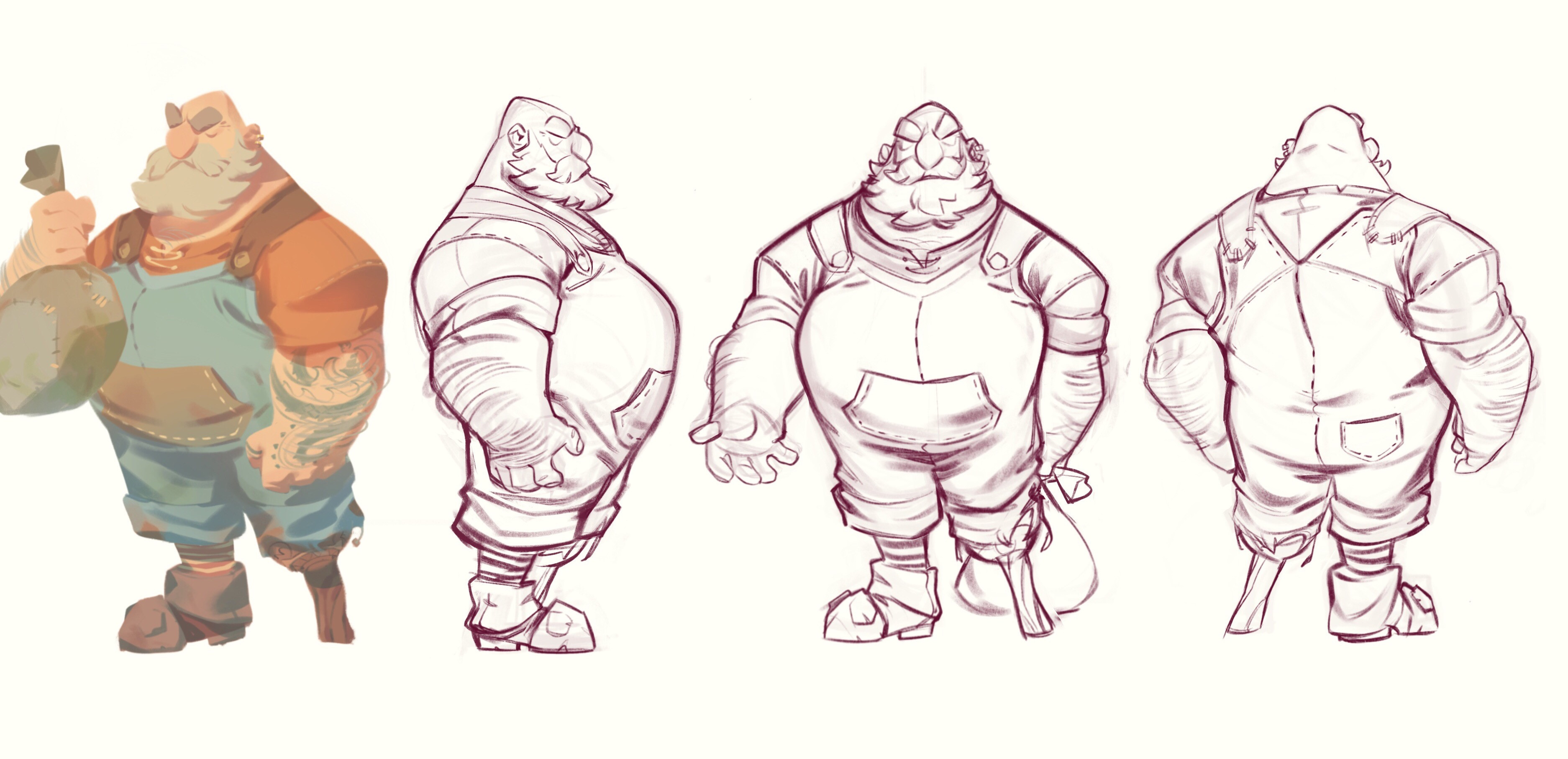
Шаг 6
Создайте новый слой и затените часть тела, расположенную в тени, выбрав цвет чуть посветлее — это будет блик от света, отраженного от земли. При помощи инструмента Eyedropper (Пипетка) (I) выберите цвет из тех, что уже есть на рисунке, и этим цветом растушуйте переходный цвет для создания «пушистого» эффекта. Постепенно понижайте непрозрачность слоя Lines (Линии), пока необходимость в нем не исчезнет совсем.
4. Последние штрихи
Шаг 1
Создайте новый слой и поработайте над деталями. Будьте внимательны — чем более детализированным будет один элемент, тем более небрежными будут казаться другие части. Важно рассматривать весь рисунок в целом.
Шаг 2
Сейчас самое время воспользоваться популярными «меховыми» кистями, если хотите. Они творят чудеса, если использовать их на персонаже с тенями, выбирая цвет с его тела.
Они творят чудеса, если использовать их на персонаже с тенями, выбирая цвет с его тела.
Вы можете создать свою собственную кисть, изучив:
Шаг 3
Создайте новый слой на фоне (под слоем Base (Основа)) и при помощи мягкой кисти нарисуйте белое свечение позади персонажа.
Шаг 4
Создайте новый слой и при помощи той же самой кисти смягчите мех. Возможно, в случае с темной шерстью такой необходимости не возникнет, но на белой шерсти, где присутствует большое количество подповерхностного рассеивания, это будет выглядеть очень хорошо.
Шаг 5
Создайте новый слой и залейте его черным цветом. Нажмите Filter > Noise > Add Noise (Фильтр > Шум > Добавить шум). Отрегулируйте эффект так, чтобы он получился достаточно контрастным.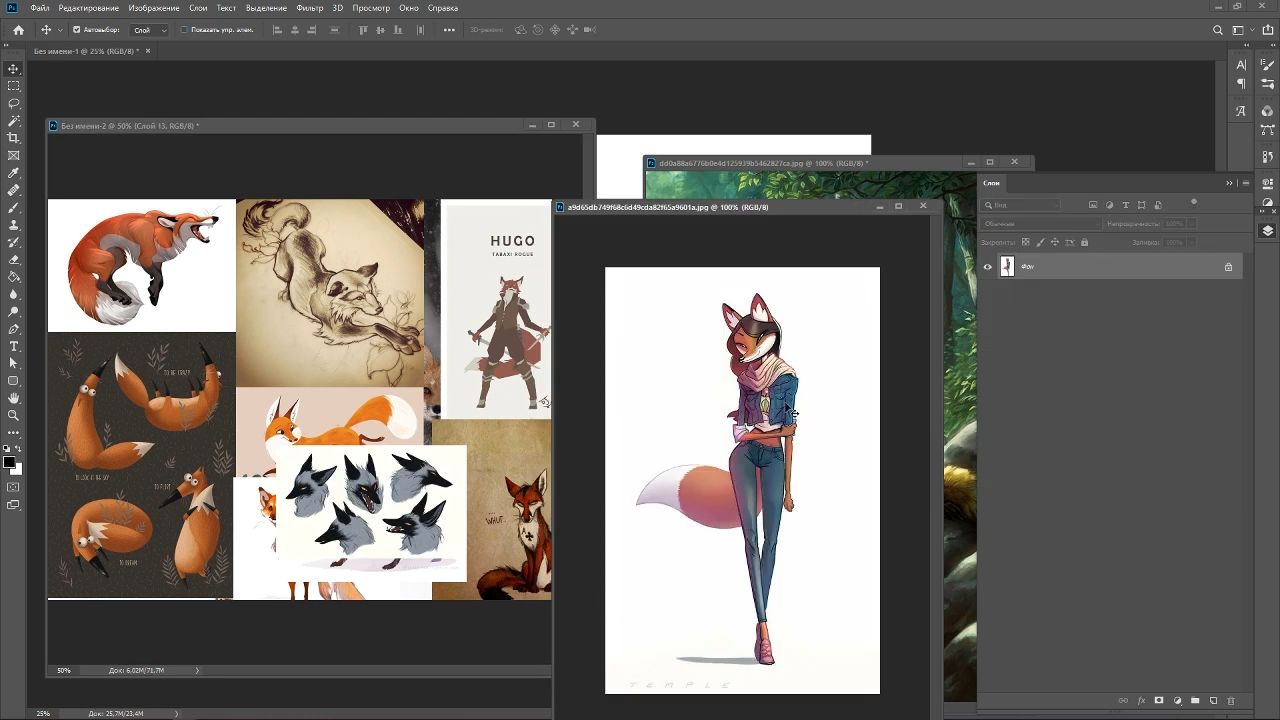
Шаг 6
Нажмите Filter > Liquify (Фильтр > Пластика). В открывшемся окне выберите инструмент Warp (Деформация) (W), чтобы «размазать» точки, превращая их в линии, что создаст эффект шерсти.
Шаг 7
Измените режим наложения на Overlay (Перекрытие) и понижайте непрозрачность слоя до тех пор, пока эффект не будет выглядеть естественно.
Шаг 8
Создайте новый слой, но на этот раз не делайте из него обтравочную маску. Внесите последние коррективы.
Шаг 9
Вы можете поиграть с фоном, чтобы персонаж на нем выглядел более интересно, но не увлекайтесь, и не переборщите с тенями!
Вот и Все!
Быстро, да? При помощи этого метода вы можете представлять другим свои идеи или прибегать к нему тогда, когда не можете решить, хотите ли вы продолжать работу над иллюстрацией, и визуализировать ее со всеми мелкими подробностями.
Автор: Monika Zagrobelna
Источник: design.tutsplus.com
Как быстро нарисовать задуманного персонажа в Фотошоп / Creativo.one
Что вы будете создавать
Существует множество методов рисования на планшете. Например, вы можете нарисовать все в оттенках серого, а позже добавить цвет, вы можете применять разные режимы наложения, чтобы создавать карты, как в 3D программах…Но порой бывает, что у вас совершенно нет времени на размышления и планирование. Что, если вы хотите нарисовать что-то быстро, просто для того, чтобы проверить, как выглядит задумка вне вашего воображения?
В этом уроке я покажу, как быстро «слепить» персонажа при помощи цветов и, в основном, одной текстурированной кисти. Весь процесс добавления теней и цвета будет сокращен до нескольких шагов. Так же вы можете создавать какие-то концептуальные рисунки или основу для более проработанной иллюстрации.
Весь процесс добавления теней и цвета будет сокращен до нескольких шагов. Так же вы можете создавать какие-то концептуальные рисунки или основу для более проработанной иллюстрации.
1. Определитесь с идеей
Шаг 1
Создайте новый документ. Заполните слой инструментом Заливка (G) 50%-ым серым цветом. Добавьте новый слой и при помощи нестандартной кисти набросайте несколько вариантов своей идеи. Рисуйте быстро и не переживайте за аккуратность.
Кисть для подобных набросков должна быть немного неряшливой и непредсказуемой. Вы также можете попробовать кисти с текстурой гуаши и акрила из этого набора (платно).
Шаг 2
Выберите набросок, который вам больше всего по душе и воспользуйтесь инструментом Lasso (Лассо) (Q), чтобы скопировать его на новый слой (Control-J). Понизьте Opacity (Непрозрачность) этого слоя и удалите предыдущий.
Шаг 3
Создайте новый слой, назовите его Lines (Линии). При помощи любой удобной для вас кисти быстро набросайте детали. Это не должен быть идеально аккуратный линейный рисунок, но вы должны быть уверены в том, что вы планируете нарисовать. Удалите предыдущий слой после того, как закончите.
Шаг 4
Понизьте непрозрачность слоя Lines (Линии) примерно до 20%.
2. Создайте основное освещение
Шаг 1
Создайте новый слой под слоем Lines (Линии). При помощи жесткой кисти нарисуйте основную форму одним цветом. Она не должна быть слишком детальной, так как в процессе нанесения теней мы, возможно, изменим края. Назовите слой Base (Основа).
Шаг 2
С этого момента, все новые слои будут обрезаны по слою Base (Основа) (то есть будут обтравочными масками). Чтобы это сделать, зажмите Alt и кликните по линии между слоями, или воспользуйтесь горячими клавишами Control-Alt-G.
Чтобы это сделать, зажмите Alt и кликните по линии между слоями, или воспользуйтесь горячими клавишами Control-Alt-G.
Шаг 3
Создайте новый слой (и не забудьте сделать его обтравочной маской), а затем залейте его самым темным цветом тени на вашем рисунке. В данном случае, это темно-синий.
Шаг 4
Создайте новый слой и залейте его цветом областей, на которые попадает окружающий свет. Тут белая шерсть становится голубоватой, когда на нее падает слабый окружающий свет. Назовите слой Ambient (Окружающий).
Шаг 5
Добавьте слой-маску к слою Ambient (Окружающий), а затем залейте маску черным цветом — и слой исчезнет. Затем при помощи текстурированной кисти рисуйте в освещенных местах, оставляя тень в промежутках.
Позднее при помощи мягкой кисти вы сможете смягчить места, где тень практически отсутствует. В общем говоря, ваша цель состоит в том, чтобы сымитировать освещение в пасмурную погоду.
В общем говоря, ваша цель состоит в том, чтобы сымитировать освещение в пасмурную погоду.
Шаг 6
Добавьте слой-маску к слою Base (Основа) и при помощи разных кистей подкорректируйте форму.
3. Завершите работу с освещением
Шаг 1
Создайте новый слой. Решите, где вы хотите разместить источник света, и какие части персонажа будут, соответственно, освещены. Воспользуйтесь переходным цветом, который будет расположен примерно между цветами света и тени. Обычно это перенасыщенная версия основного цвета. Если вы рисуете кожу или белый мех, то на этом этапе неплохо бы применить эффект подповерхностного рассеивания.
Шаг 2
Создайте новый слой под слоем Base (Основа). Нарисуйте максимально освещенную землю и тень на ней. Это будет вашим образцом яркости.
Шаг 3
Создайте новый слой и добавьте еще света, оставив край переходного цвета.
Шаг 4
Создайте новый слой и завершите работу над освещением при помощи самой яркой версии основного цвета.
Шаг 5
Так как перья очень тонкие, свет проходит их насквозь. Создайте классный эффект, воспользовавшись этим свойством:
Не забудьте осветить участок, расположенный сразу под «светящимися» перьями.
Шаг 6
Создайте новый слой и затените часть тела, расположенную в тени, выбрав цвет чуть посветлее — это будет блик от света, отраженного от земли. При помощи инструмента Eyedropper (Пипетка) (I) выберите цвет из тех, что уже есть на рисунке, и этим цветом растушуйте переходный цвет для создания «пушистого» эффекта. Постепенно понижайте непрозрачность слоя Lines (Линии), пока необходимость в нем не исчезнет совсем.
Постепенно понижайте непрозрачность слоя Lines (Линии), пока необходимость в нем не исчезнет совсем.
4. Последние штрихи
Шаг 1
Создайте новый слой и поработайте над деталями. Будьте внимательны — чем более детализированным будет один элемент, тем более небрежными будут казаться другие части. Важно рассматривать весь рисунок в целом.
Шаг 2
Сейчас самое время воспользоваться популярными «меховыми» кистями, если хотите. Они творят чудеса, если использовать их на персонаже с тенями, выбирая цвет с его тела.
Вы можете создать свою собственную кисть, изучив:
Шаг 3
Создайте новый слой на фоне (под слоем Base (Основа)) и при помощи мягкой кисти нарисуйте белое свечение позади персонажа.
Шаг 4
Создайте новый слой и при помощи той же самой кисти смягчите мех. Возможно, в случае с темной шерстью такой необходимости не возникнет, но на белой шерсти, где присутствует большое количество подповерхностного рассеивания, это будет выглядеть очень хорошо.
Возможно, в случае с темной шерстью такой необходимости не возникнет, но на белой шерсти, где присутствует большое количество подповерхностного рассеивания, это будет выглядеть очень хорошо.
Шаг 5
Создайте новый слой и залейте его черным цветом. Нажмите Filter > Noise > Add Noise (Фильтр > Шум > Добавить шум). Отрегулируйте эффект так, чтобы он получился достаточно контрастным.
Шаг 6
Нажмите Filter > Liquify (Фильтр > Пластика). В открывшемся окне выберите инструмент Warp (Деформация) (W), чтобы «размазать» точки, превращая их в линии, что создаст эффект шерсти.
Шаг 7
Измените режим наложения на Overlay (Перекрытие) и понижайте непрозрачность слоя до тех пор, пока эффект не будет выглядеть естественно.
Шаг 8
Создайте новый слой, но на этот раз не делайте из него обтравочную маску. Внесите последние коррективы.
Шаг 9
Вы можете поиграть с фоном, чтобы персонаж на нем выглядел более интересно, но не увлекайтесь, и не переборщите с тенями!
Вот и Все!
Быстро, да? При помощи этого метода вы можете представлять другим свои идеи или прибегать к нему тогда, когда не можете решить, хотите ли вы продолжать работу над иллюстрацией, и визуализировать ее со всеми мелкими подробностями.
Автор: Monika Zagrobelna
Источник: design.tutsplus.com
Создание персонажа в Фотошоп / Creativo.one
Предисловие
Данный урок родился на волне эйфории приобретения мной планшета Wacom Intuos5 Medium.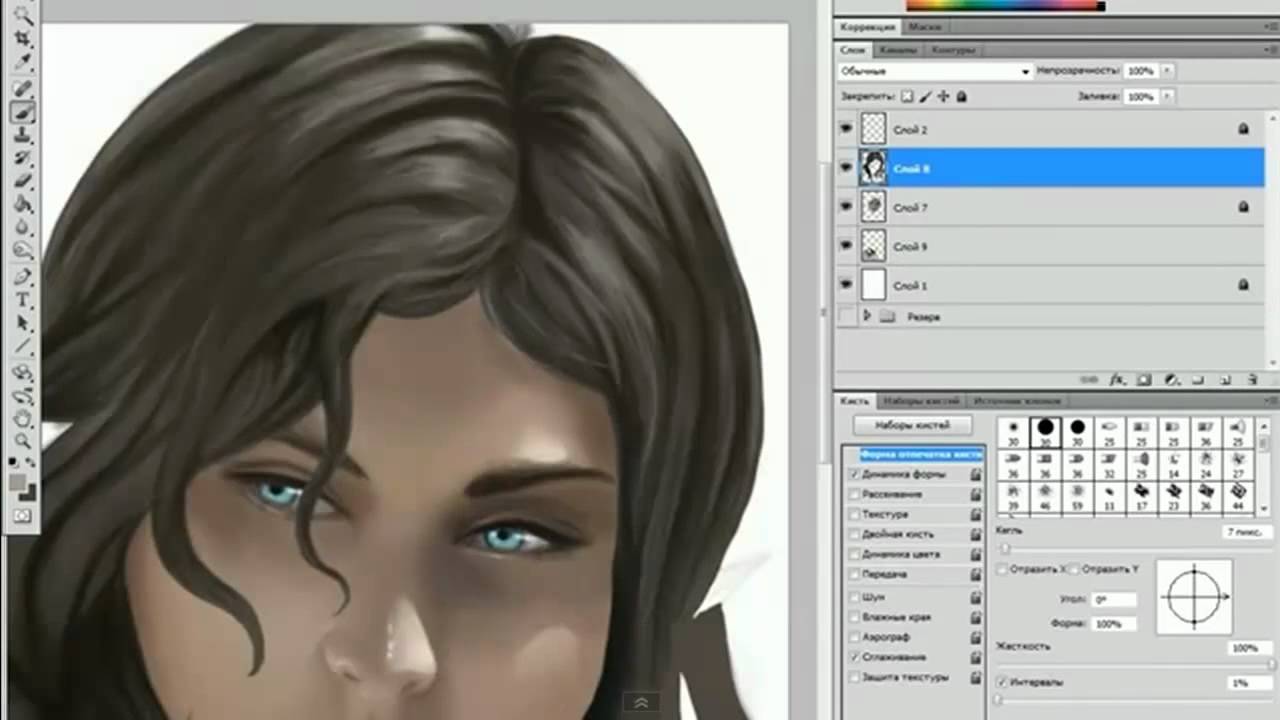 Это планшет с размером рабочей поверхности ~A5 и рекордной чувствительностью пера к давлению и наклону. 2048 уровней давления и 60 градусов наклона. Пропорции – 16:10. Это широкоформатка, которая идеально подошла моему монитору. У кого монитор 4:3, придется в настройках «отрезать» часть активной области планшета, чтобы сохранить корректные пропорции.
Это планшет с размером рабочей поверхности ~A5 и рекордной чувствительностью пера к давлению и наклону. 2048 уровней давления и 60 градусов наклона. Пропорции – 16:10. Это широкоформатка, которая идеально подошла моему монитору. У кого монитор 4:3, придется в настройках «отрезать» часть активной области планшета, чтобы сохранить корректные пропорции.
Вы наверное представляете какая буря эмоций у меня была по поводу приобретения. Т.к до этой таблетки я работал на стареньком Bamboo, который был приобретен, если не изменяет мне память в 2007-2008 годах, а может и раньше. И что уж, не буду врать, я даже touch ring’ом тогда не пользовался. Т.к. оно было ужасным по чувствительности и не понимало, когда я пытался, например, увеличить картинку, водя пальцем по нему. Срабатывало через раз, если не реже. Но свой планшет от Wacom я любил и сильно не хотел расставаться с ним.
Радость у меня была еще из-за того, что имел «удовольствие» поработать на других планшетах, даже фирмы не хочу писать. Ужас, просто ужас. Возвращаемся к тому моменту, когда у меня появился Intuos. Настроил я его и погрузился в мир профессионального оборудования. Ну что Вам сказать друзья, товарищи?! Читайте ниже, буду все описывать. И еще, я — не профессиональный художник. В смысле не обучался этому. Самоучка и могу делать что-то не так как надо. Не придирайтесь сильно.
Ужас, просто ужас. Возвращаемся к тому моменту, когда у меня появился Intuos. Настроил я его и погрузился в мир профессионального оборудования. Ну что Вам сказать друзья, товарищи?! Читайте ниже, буду все описывать. И еще, я — не профессиональный художник. В смысле не обучался этому. Самоучка и могу делать что-то не так как надо. Не придирайтесь сильно.
Урок предназначен для людей, минимально понимающих, как у фотошопа переключаются кисти и где ластик, каких-то супер-приемов я не покажу. Просто покажу этапы создания персонажа.
Часть 1. Эскиз:
Возьмем за аксиому то, что изначально у нас уже известно в каком ракурсе и какого размера будет наш герой. И учитывайте, друзья, что вас, возможно, попросят разработать таких персонажей десятки. Мы же будет рассматривать только одного. А то это затянется надолго.
Я начинаю разработку персонажей или раскадровку анимации всегда с эскиза. Это обязательно, особенно если проект не собственный, а работаешь на кого-то. Клиенту нужно понять, уловил ли ты смысл его идеи или нужно еще проработать детали и поправить ракурс.
Это обязательно, особенно если проект не собственный, а работаешь на кого-то. Клиенту нужно понять, уловил ли ты смысл его идеи или нужно еще проработать детали и поправить ракурс.
Мы будем делать с вами персонажа для гипотетической игры казуального фентезийного плана. А героя в таком стиле как чиби. С некоторыми вольностями.
Сперва нарисуем вот такую болванку. Думаю, не сложно будет нарисовать такого чубрика. Если все же возникли какие-то трудности, на каком- то из этапов. Берите за основу любой из набросков ниже. И пробуйте, пробуйте. Только так можно чего-то достичь.
Далее делаем более проработанный эскиз и еще одна небольшая хитрость, которую я применяю для будущей анимации. Сразу разрезаю персонажа на отдельные части, смотри рис. 2. Только я так делаю, если изначально известно, что игра будет делаться в растровой графике, не переводится в векторную.
Как выглядят слои. Не забывайте именовать их.
Не забывайте именовать их.
Это просто болванка, которая ни о чем нам не говорит. Ни о характере персонажа, ни о том, какой класс он представляет. Будем предполагать, что у нас по Тех. Заданию. главный герой воин. Т.к. его проще анимировать, у него нет особых эффектов. Бойца проще нам рассмотреть для простоты понимания основных шагов.
Давайте прикинем, какое лицо может быть у персонажа и его шлем. Т.к. обычно можно отдельно шлем не рисовать, если только его не надо анимировать или головной убор должен меняться по игре. А мы с вами и будем исходить из того, что шлем у нас вместе с головой анимироваться будет.
Мы с вами помним, что по нашему тех.заданию у нас будет графика растровой. Это дает нам возможность сделать более тонкую прорисовку деталей. И я для себя на этом этапе создаю СЛОЙ РАСТУШЕВКИ, где находится вся штриховка. Слой, который располагается отдельно от контура.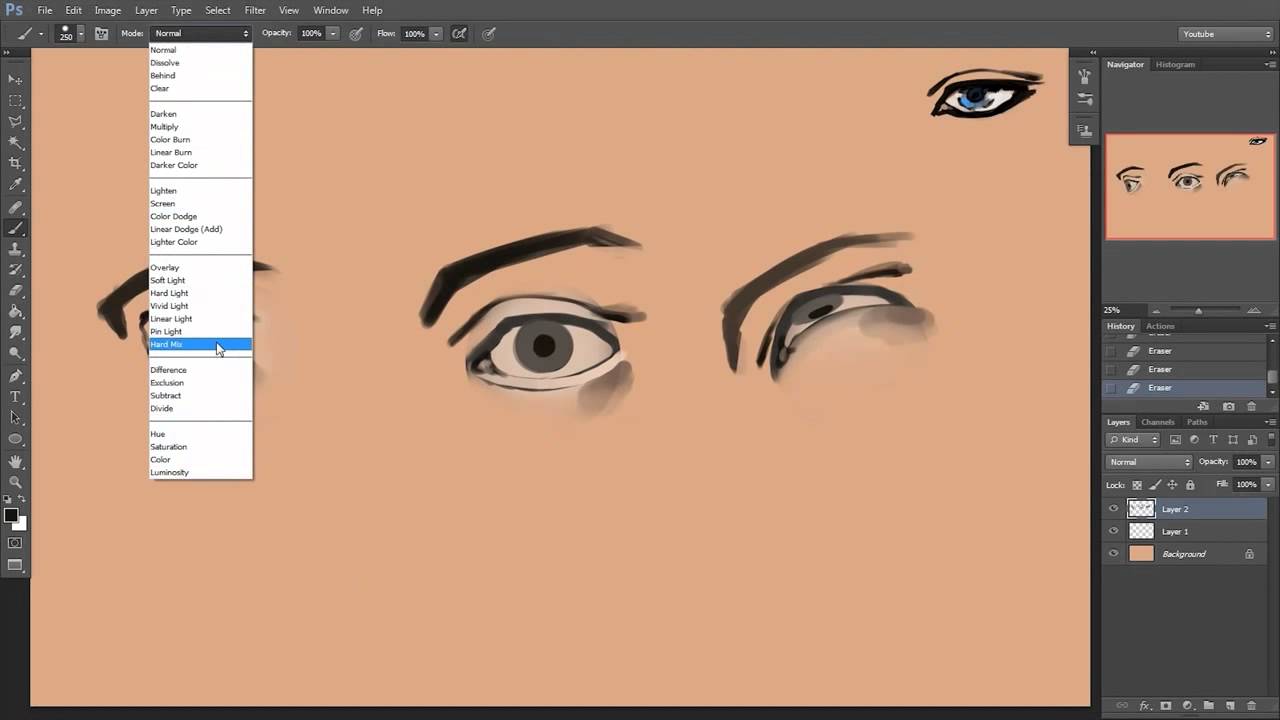 Чтобы потом не мешал покраске объекта. Чтобы было понятнее, как получается у меня персонаж. И если говорить откровенно, так проще утвердить у заказчика. Т.к. не многие люди могут представить болванку с тенями, а здесь все выглядит более симпатично для глаз. 😉
Чтобы потом не мешал покраске объекта. Чтобы было понятнее, как получается у меня персонаж. И если говорить откровенно, так проще утвердить у заказчика. Т.к. не многие люди могут представить болванку с тенями, а здесь все выглядит более симпатично для глаз. 😉
Немного отдохнем от Главного Героя и вспомним, в предисловии я писал, что приобрел Intuos5 Мedium и у меня есть пару слов, что сказать по этому инструменту. Как раз это чувствуется при проработке мелких деталей и штриховке.
Когда я работал на старой таблетке, у меня при большом увеличении картинки видно было, что перо попадает не в тот пиксель, на который я нацелился. Но с годами я настолько привык к этой маленькой неточности, что уже не замечал этого. А сейчас при том же масштабе, куда бы я ни метился, всегда перо попадает туда куда нужно, пиксель в пиксель. Изначально это даже создало для меня некоторый дискомфорт. Я-то привык к неточности.
Теперь же это настолько райское ощущение контроля над рисунком, что сложно передать словами и объясняется такой характеристикой планшета, как разрешение, которое у Intuos5 составляет 5080 линий на дюйм, а в стареньком Bamboo была в 2 раза ниже – 2540 lpi.
Возвращаемся к персонажу. Сзади шлема я нарисовал плюмаж, который позже я тоже отрежу отдельно, для анимации. Это создаст более интересные возможности для движения.
Если я рисую персонажа для игры, то стараюсь избегать острых углов в графике, так как мягкие линии не вызывают агрессии и отторжения образа у пользователя. А мы рисуем не предмет искусства, и на нашего персонажа люди будут смотреть не одну минуту, и не пять, если повезет, то часами. И у человека не должно оставаться отрицательных впечатлений от своего Альтер эго.
Чтобы было удобно вам работать с увеличенным изображением, можно создать окно, которое будет показывать уменьшенную копию вашего рабочего листа. Заходим в окно à упорядочить à новое окно для… (название вашего документа). На английском я не помню, как называются пункты. Но находятся именно там же смотри рис.5
В итоге у меня рабочие окна выглядят так. В центре я рисую, а справа вверху висит уменьшенная копия персонажа.
В итоге у нас с вами должен получится примерно такой шаблон нашего персонажа.
Как видите, продолжаем рисовать на разрезанных частях, а не на одном слое. Конечно можно и на одном, но потом если нужно будет анимировать. Все равно будете разрезать картинку, и дорисовывать недостающее.
Часть 2. Цвет и настройки планшета.
Начну эту часть с того, что расскажу, как я настроил планшет. Наверное, есть более удобные раскладки. Я сделал так под себя. Настраивать в Intuos5 Medium можно 8 клавиш Express Keys и сенсорное кольцо Touch Ring. В свойствах планшета Wacom можно поставить настройки для каждого приложения отдельно. Это ооочень удобно. Первым делом я настроил Photoshop и chrome )))). Покажу настройки шопа.
На touch ring я повесил увеличение масштаба и увеличение кисти. На кольцо можно повесить четыре действия.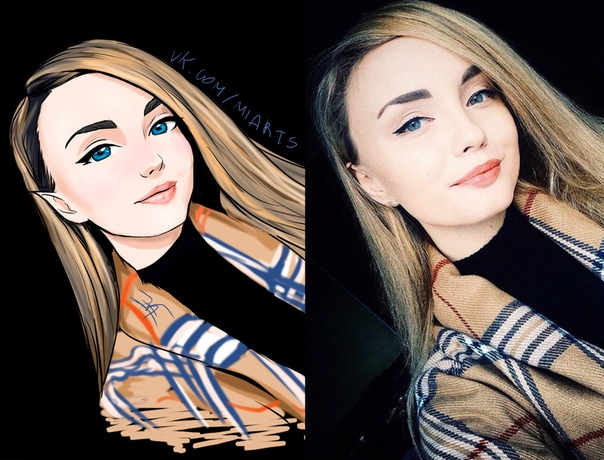 Но я два отменил. Может позже что-нибудь добавлю.
Но я два отменил. Может позже что-нибудь добавлю.
С чего начинается разукрашивание нашего персонажа? Это подбор оптимального цвета.
Я сделал два набора цвета. Иногда приходится делать много наборов. Т.к. задание бывает размытым. И приходится искать. Мы же с вами рассмотрим два варианта. Светлый персонаж и темный.
Не страшно, что покрашено коряво. Главное показать наборы и выбрать цвет. Я для нашего урока выбираю более темного героя с рисунка №10. Т.к. считаю, что на нем более ярко можно показать узоры на броне.
Начиная покраску, сначала заливайте все основным цветом. И выделите контур, т.к. человечек будет мелким в игре и не должен сливаться в обстановкой. И на стадии покраски, я отделю плюмаж от шлема (хвост красный). Т.к не сделал этого ранее.
Персонаж, обведенный контур, и поправленные кривые линии.
Когда начинаете красить, сначала разложите цвета без тени и света
Далее нарисуйте тень и свет. Тогда ваш герой приобретет характер и глубину.
Тогда ваш герой приобретет характер и глубину.
Послесловие
В резюме к уроку я могу сказать, что кто-то нарисует лучше, кто-то немного хуже. Кто-то вообще делает по-другому своих персонажей. Мой же урок я затеял, как вы помните, с целью немножко рассказать о планшете, на котором теперь работаю. Надеюсь, вам хоть толика моей радости передалась, если так, то я был очень рад. Ну и конечно же я хотел показать тем, кому интересна тема, как я создаю персонажей в стиле чиби.
Сколько времени я потратил бы на прорисовку деталей, контуров и теней без точного и чувствительного к давлению пера таблетки, я представить боюсь. На этого персонажа я потратил два дня. И то потому, что писал урок.
В следующем уроке я расскажу, как анимировать наш персонаж во флеше. И вам домашнее задание. Нарисуйте меч к этому персонажу. Или топор. Т.к. я буду использовать оружие в анимации. Добрых дней.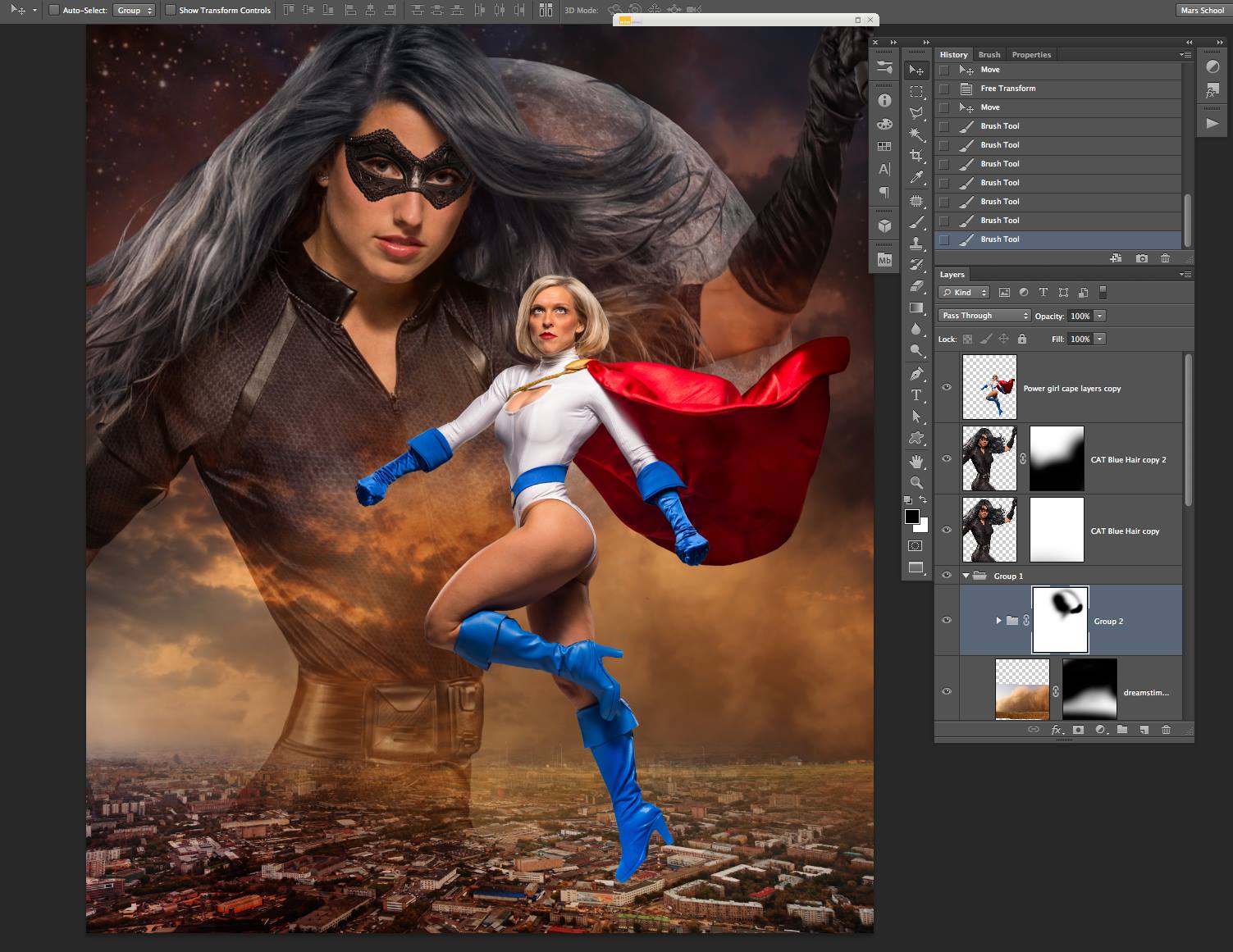 И до свидания!
И до свидания!
Автор: Максим Яковенко
Источник: penka.su
Создание оригинального персонажа в Adobe Photoshop
В этом уроке мы будем рисовать необычного персонажа. Однако урок отличается от тех, что мы обычно публикуем. Здесь нет детальных описаний техник, зато доступно рассказано о том, какие этапы нужно пройти для создания такой иллюстрации. Настоятельно рекомендуем не пытаться повторить шаг за шагом урок, а работать по этим же шагам, но с собственной иллюстрацией, используя урок как руководство и источник вдохновения.
Результат
Шаг 1
Создаем новый документ. Размер выбирайте по своему усмотрению, однако старайтесь сохранить примерно квадратные пропорции.
Шаг 2
Давайте убедимся в том, что включены параметры Shape dynamics/Динамика формы и Transfer/Передача.
Шаг 3
Для начала создадим вспомогательные линии и линии движения, на базе которых создадим тело персонажа.
Шаг 4
Прорабатываем детали все еще на этапе наброска.
Шаг 5
Создаем новый слой и работаем в нем уже как в чистовике.
Шаг 6
Добавляем серый фон, который поможет нам работать со светом, так как по задумке изображение должно быть темным.
Шаг 7
На этом этапе мы корректируем линии, которые кажутся нам неидеальны и добавляем детали, возможно какое-то описание, историю, дополняющие картину.
Шаг 8
Добавляем базовые цвета.
Шаг 9
Укажите слою с наброском режим наложения Multiply/Умножение и настройте прозрачность так, чтобы вы видели лини как ориентир.
Шаг 10
Выбираем слой с цветом для лица и рисуем блики и тени.
Шаг 11
Создайте новый слой поверх оригинала и, удерживая клавишу ALT кликните между слоями. Верхний слой станет обстравочной маской для нижнего. Теперь вы можете спокойно рисовать в этом слое, не боясь испортить контур.
Верхний слой станет обстравочной маской для нижнего. Теперь вы можете спокойно рисовать в этом слое, не боясь испортить контур.
Шаг 12
Убедитесь, что у каждой части тела есть своя группа слоев. Следите за тем, чтобы система слоев была четко организована.
Шаг 13
В этом шаге мы можем корректировать детали и пропорции тела, которые нравятся нам меньше, или теперь выглядят иначе.
Шаг 14
Если вы хотите добавить деталей, которых не было в наброске, найдите референсы, чтобы четко понимать что именно вы хотите нарисовать.
Шаг 15
Мы добавили несколько новых деталей.
Шаг 16
Чтобы произвести цветокоррекцию новых деталей, создайте новый слой в режиме Multiply/Умножение, сделайте его обтравочной маской для оригинального слоя, выберите цвет из вашей палитры, подходящей к той части, которую редактируете, и рисуйте.
Шаг 17
Добавляем дополнительных деталей, не выходя за пределы нашей палитры.
Шаг 18
Повторяем предыдущие шаги там, где хотим добавить деталей.
Шаг 19
Таким же образом работаем над ногами: корректируем цвет и добавляем деталей.
Шаг 20
В процессе рисования у вас может появиться желание переделать какие-то части рисунка. В нашем случае это меч.
Шаг 21
Добавляем завершающие детали.
Шаг 22
Убедитесь что вы закончили редизайн того, что хотели переделать, и движемся дальше.
Шаг 23
В этом шаге мы займемся свободным рисованием: без набросков, просто кистями, учитывая, естественно, цветовую палитру изображение.
Шаг 24
Убедитесь что не вылетели за пределы цветовой палитры, и переходим к следующему шагу.
Шаг 25
Несколько дополнительных эффектов для создания антуража.
Шаг 26
Отключаем слои с персонажем и беремся за фон. Делаем свободные штрихи на темном фоне, чтобы выделить персонажа.
Шаг 27
Помещаем все слои в папку под соответствующим названием и применяем Photofilter/Фотофильтр.
Шаг 28
Температура цвета с фотофильтром становится равномернее во всей работе.
Шаг 29
Дайте волю творческим порывам и добавьте необычных деталей.
Шаг 30
Чтобы сделать цвета и температуру цвета более компактными, создаем новый слой в режиме Multiply/Умножение, и в нем доабвляем оттенков цветом, который наиболее превалирует в изображении.
Шаг 31
Теперь мы папку со всем, что у нас есть. Дублируем ее и объединяем все в один слой. Отключаем видимость оригинальной папки, но сохраняем ее.
Шаг 32
Добавляем эффект Noise/Шум, но совсем немного.
Результат
Вот и все.
Автор урока Javier Salas
Перевод — Дежурка
Смотрите также:
Урок в Photoshop по рисованию персонажей. Создание персонажа в фотошоп Как нарисовать в фотошопе персонажа
Популярный художник Aaron Blaise рассказывает, как рисовать в Photoshop динамичных персонажей, используя при этом традиционное мышление.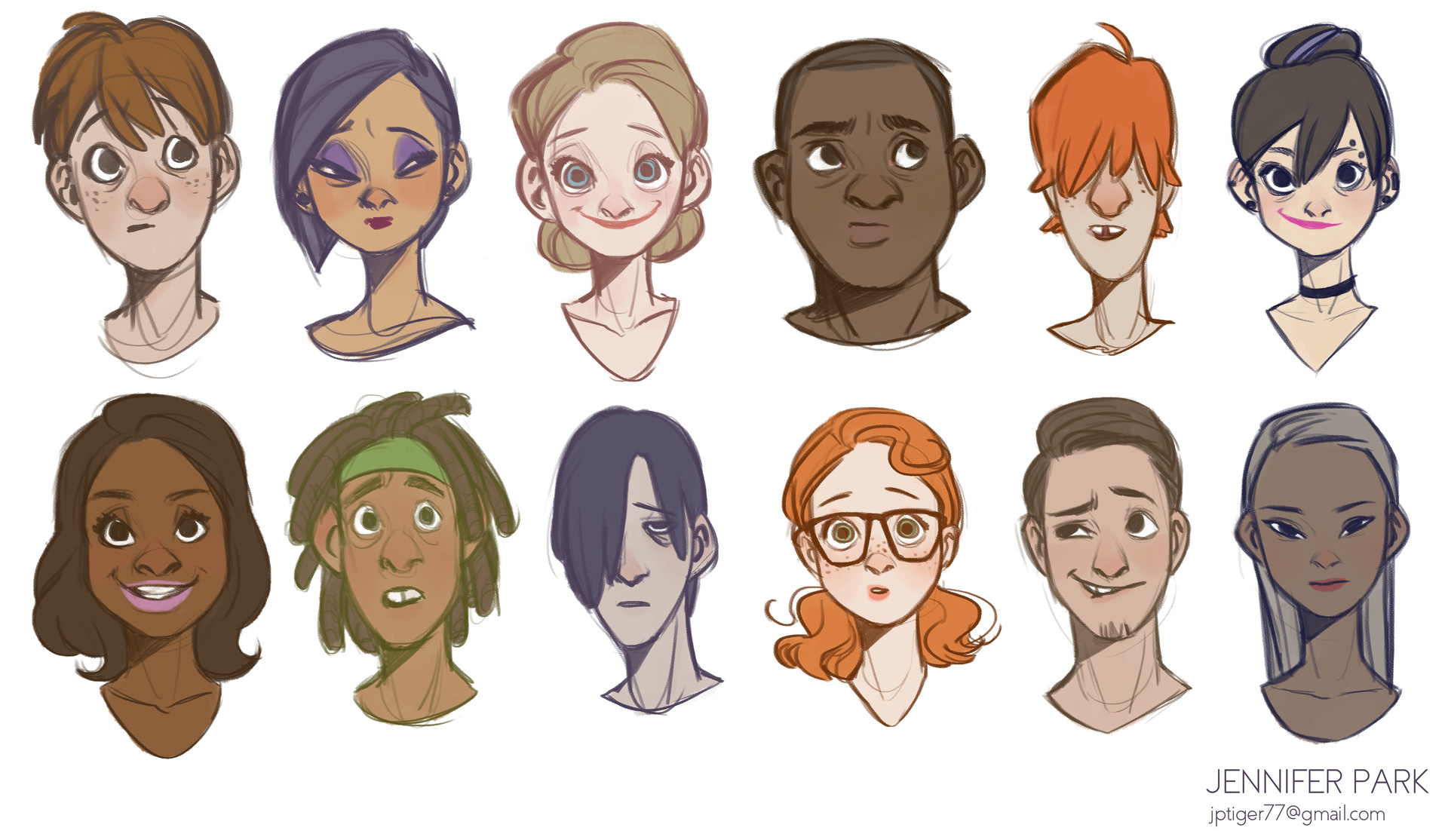
В этом уроке Aaron Blaise объяснит, как он создает реалистичных персонажей и как использует различные референсы в процессе.
1. Создаем набросок
Заливаем документ серым цветом, что позволит более аккуратно расставить светлые и темные акценты. Создаем новый слой поверх серого фона и называем его Черновой набросок. На данном этапе рисуем свободно, не зацикливаясь на деталях. Обозначаем основные пропорции и черты персонажа.
2. Детализируем набросок
Понижаем уровень Непрозрачности наброска до примерно 30% и создаем новый слой, который называем Улучшенный набросок. Теперь прорисовываем детали – например, морщинки, складки, нос.
Эта стадия очень важна, так как получившийся набросок будет являться образцом (шаблоном) для дальнейшего процесса рисования.
3. Наносим основные цвета
Основной цвет – тот, который имеет наш персонаж изначально, без воздействия на него света или тени. Создаем новый слой под слоями с рисунком и называем его Основной цвет.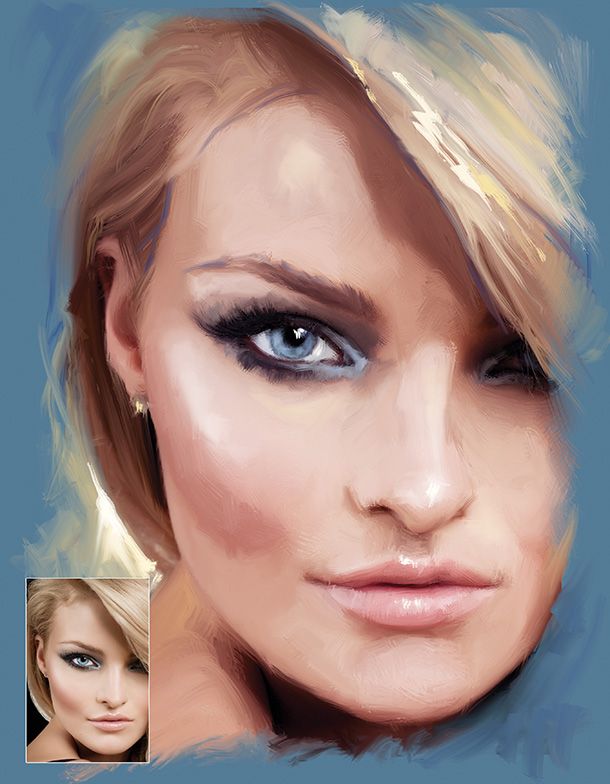 На этой стадии автор использует кисть крупного размера, напоминающую натуральную кисть. Автор начинает с зеленого цвета, так как он является доминирующим цветом. Небрежно наносим зеленый цвет на персонажа.
На этой стадии автор использует кисть крупного размера, напоминающую натуральную кисть. Автор начинает с зеленого цвета, так как он является доминирующим цветом. Небрежно наносим зеленый цвет на персонажа.
Далее, прибавляем и другие цвета для разнообразия. На данном этапе также можно работать быстро, четко и не задумываясь о деталях. Время экспериментировать! Полученный рисунок будет являться основой для дальнейшего раскрашивания.
4. Создаем первый слой с тенями
Создаем новый слой поверх всех остальных, называем его Тени. Устанавливаем режим наложения Умножение. Это позволит основному цвету быть видимым сквозь слой с тенями. Начинаем набрасывать тени выбранным холодным цветом среднего тона.
На этом этапе также можно все делать быстро, однако будьте аккуратными.
5. Рисуем прямое освещение
Далее, создаем новый слой поверх остальных и называем его Прямое Освещение. На этом этапе очень важно помнить температуру цветов. Автор использует холодный нейтральный цвет для изображения теней, однако для световых бликов – более теплые и чистые цвета.
Начинаем рисовать на более светлых участках, куда падает свет на персонажа. Используем при этом теплые зеленые и желтые оттенки. Мы видим, что наш персонаж уже начинает обретать форму!
6. Обозначаем отражаемый свет
Создаем новый слой под слоем Прямого освещения и назовем его Отраженный Свет, затем выберем цвет, который чуть теплее и ярче, чем окружающий его цвет тени.
Ключевой фактор здесь – осторожность и тонкость: рисуем аккуратно.
7. Обозначаем световые блики
Создаем новый слой и называем его Световые блики. Открываем Палитру цветов (Color Picker), выбираем какой-нибудь светлый цвет и значительно повышаем его яркость. Затем рисуем непосредственно световые блики там, где это нужно. Также автор добавляет свечение по краям и более глубокие тени.
8. Создаем осенний задний фон
Далее создаем новый слой под всеми остальными слоями и называем его Задний фон. Используя натуральную кисть, очень быстро начинаем набрасывать задний фон “осенними” цветами, которые выгодно контрастируют с зеленым персонажем.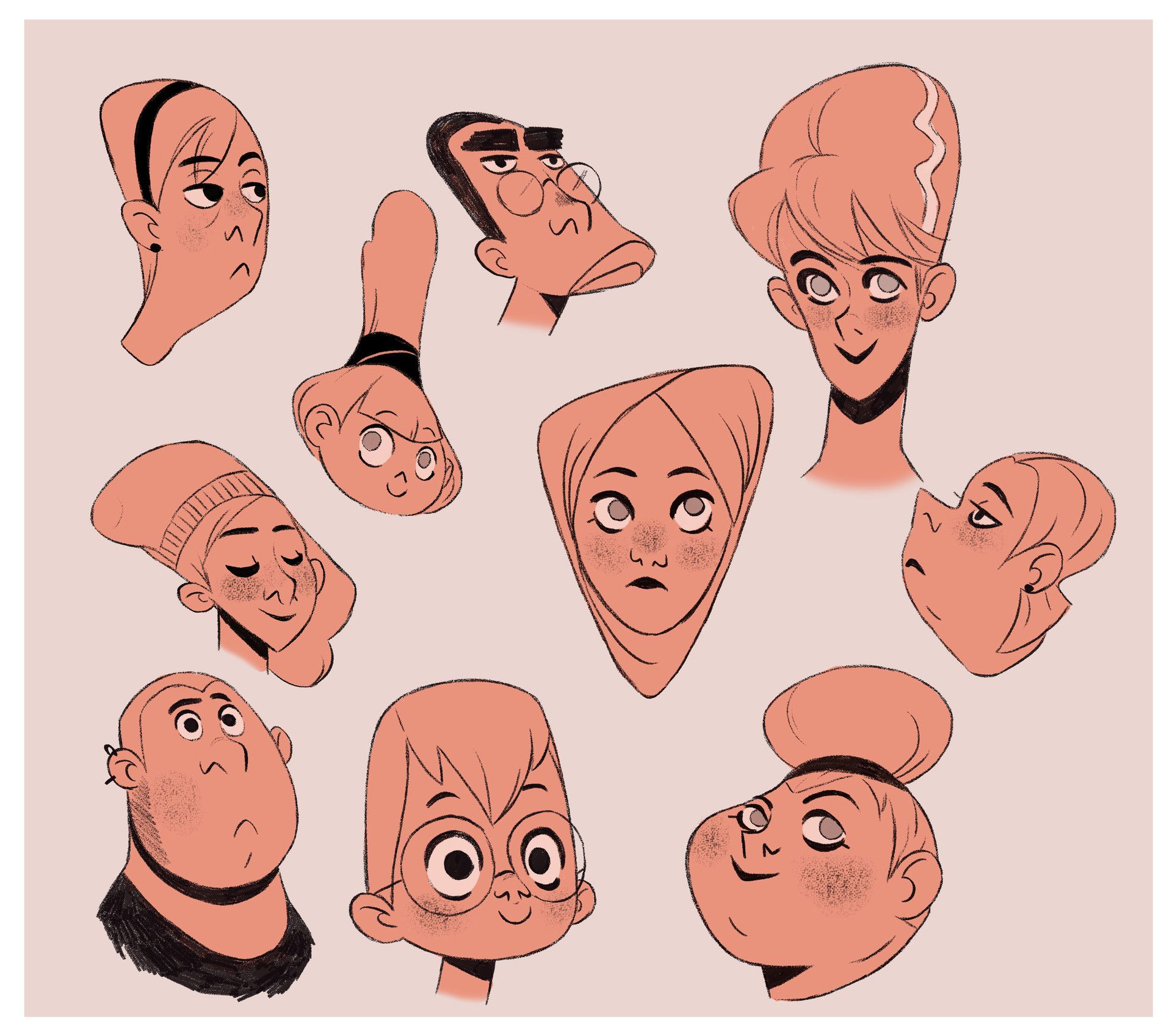
Задний фон рисуем более темными оттенками, чтобы персонаж лучше выделялся. Затем нажимаем Фильтр – Размытие – Размытие по Гауссу (Filter>Blur>Gaussian Blur) и устанавливаем размытие на 25 пикселей.
9. Используем фото-референсы
Текстура кожи слона поможет создать классную кожу для нашего персонажа! Выбираем небольшую секцию с помощью инструмента Лассо, перетаскиваем на нашу иллюстрацию и понижаем уровень Непрозрачности до 30%. Затем нажимаем Изображение – Коррекция – Экспозиция (Image> Adjustments>Exposure), увеличиваем значение Гамма и корректируем значение Экспозиция для увеличения контраста. Таким образом, настраиваем эти настройки наряду с уровнем Непрозрачности до тех пор, пока текстура не впишется идеально в наш рисунок.
10. Устанавливаем текстуру нашему персонажу
Далее заходим в Редактирование – Свободное трансформирование (Edit>Free Transform), меняем размер текстуры и затем выбираем Редактирование – Трансформация – Искривление (Edit> Transform>Warp). Теперь можно сформировать текстуру для того, чтобы она подошла по своей форме нашему персонажу.
Теперь можно сформировать текстуру для того, чтобы она подошла по своей форме нашему персонажу.
11. Добавляем световые блики на текстуры
По окончанию данного этапа текстура должна смотреться как часть персонажа, то есть полностью слиться с ним воедино. Создаем новый слой поверх всех остальных и называем его Световые блики на текстурах. Затем выбираем изящную тонкую кисть и начинаем рисовать световые блики поверх текстур, там, куда падает свет.
12. Рисуем пятнышки на коже персонажа
Создаем слой под слоем “Световые блики на текстурах” и называем его “Пятна”. Устанавливаем этот слой на режиме наложения Умножение.
Теперь, используя средние тона зеленых и красных, аккуратно начинаем прорисовывать пятнышки и полоски на коже персонажа. Это сделает его более интересным и, кроме того, поможет обозначит форму тела.
13. Рисуем элементы на переднем плане
Создаем новый слой поверх остальных и начинаем свободно рисовать листья и ветки на переднем плане. И так как все это будет размытым, то нет необходимости старательно прорисовывать все детали. Тем не менее, автор тщательно создает эти элементы, используя несколько слоев.
Когда мы все нарисовали, соединяем все слои и заходим в Фильтр – Размытие – Размытие по Гауссу. Устанавливаем размытие на 35 пикселей. Это придаст изображению приятную глубину.
14. Финальные штрихи
Копируем все слои с персонажем и соединяем их в один слой. Затем делаем невидимыми все изначальные отдельные слои. Выбираем инструмент Размытие (Blur tool) и настройку Кисти-аэрографа (Airbrush setting).Устанавливаем примерно до 300 пикселей и до 50%.
Теперь начинаем размывать те участки на слоях с персонажем, которые мы хотим сделать вне фокуса. Это делается для того, чтобы привлечь зрителя к основной части рисунка – в данном случае, к лицу персонажа. А также это придаст рисунку некий фотографический вид. Наконец, выравниваем изображение и регулируем экспозицию и насыщенность, чтобы рисунок выглядел ярким и красивым.
Что вы будете создавать
Существует множество методов рисования на планшете. Например, вы можете нарисовать все в оттенках серого, а позже добавить цвет, вы можете применять разные режимы наложения, чтобы создавать карты, как в 3D программах…Но порой бывает, что у вас совершенно нет времени на размышления и планирование. Что, если вы хотите нарисовать что-то быстро, просто для того, чтобы проверить, как выглядит задумка вне вашего воображения?
В этом уроке я покажу, как быстро «слепить» персонажа при помощи цветов и, в основном, одной текстурированной кисти. Весь процесс добавления теней и цвета будет сокращен до нескольких шагов. Так же вы можете создавать какие-то концептуальные рисунки или основу для более проработанной иллюстрации.
1. Определитесь с идеей
Шаг 1
Создайте новый документ. Заполните слой инструментом Заливка (G) 50%-ым серым цветом. Добавьте новый слой и при помощи нестандартной кисти набросайте несколько вариантов своей идеи. Рисуйте быстро и не переживайте за аккуратность.
Кисть для подобных набросков должна быть немного неряшливой и непредсказуемой. Вы также можете попробовать кисти с текстурой гуаши и акрила из этого набора (платно).
Шаг 2
Выберите набросок, который вам больше всего по душе и воспользуйтесь инструментом Lasso (Лассо) (Q), чтобы скопировать его на новый слой (Control-J). Понизьте Opacity (Непрозрачность) этого слоя и удалите предыдущий.
Шаг 3
Создайте новый слой, назовите его Lines (Линии). При помощи любой удобной для вас кисти быстро набросайте детали. Это не должен быть идеально аккуратный линейный рисунок, но вы должны быть уверены в том, что вы планируете нарисовать. Удалите предыдущий слой после того, как закончите.
Шаг 4
Понизьте непрозрачность слоя Lines (Линии) примерно до 20%.
2. Создайте основное освещение
Шаг 1
Lines (Линии). При помощи жесткой кисти нарисуйте основную форму одним цветом. Она не должна быть слишком детальной, так как в процессе нанесения теней мы, возможно, изменим края. Назовите слой Base (Основа).
Шаг 2
С этого момента, все новые слои будут обрезаны по слою Base (Основа) (то есть будут обтравочными масками). Чтобы это сделать, зажмите Alt и кликните по линии между слоями, или воспользуйтесь горячими клавишами Control-Alt-G.
Шаг 3
Создайте новый слой (и не забудьте сделать его обтравочной маской), а затем залейте его самым темным цветом тени на вашем рисунке. В данном случае, это темно-синий.
Шаг 4
Создайте новый слой и залейте его цветом областей, на которые попадает окружающий свет. Тут белая шерсть становится голубоватой, когда на нее падает слабый окружающий свет. Назовите слой Ambient (Окружающий).
Шаг 5
Добавьте слой-маску к слою Ambient (Окружающий), а затем залейте маску черным цветом — и слой исчезнет. Затем при помощи текстурированной кисти рисуйте в освещенных местах, оставляя тень в промежутках.
Позднее при помощи мягкой кисти вы сможете смягчить места, где тень практически отсутствует. В общем говоря, ваша цель состоит в том, чтобы сымитировать освещение в пасмурную погоду.
Шаг 6
Добавьте слой-маску к слою Base (Основа) и при помощи разных кистей подкорректируйте форму.
3. Завершите работу с освещением
Шаг 1
Создайте новый слой. Решите, где вы хотите разместить источник света, и какие части персонажа будут, соответственно, освещены. Воспользуйтесь переходным цветом, который будет расположен примерно между цветами света и тени. Обычно это перенасыщенная версия основного цвета. Если вы рисуете кожу или белый мех, то на этом этапе неплохо бы применить эффект подповерхностного рассеивания.
Шаг 2
Создайте новый слой под слоем Base (Основа). Нарисуйте максимально освещенную землю и тень на ней. Это будет вашим образцом яркости.
Шаг 3
Создайте новый слой и добавьте еще света, оставив край переходного цвета.
Шаг 4
Создайте новый слой и завершите работу над освещением при помощи самой яркой версии основного цвета.
Шаг 5
Так как перья очень тонкие, свет проходит их насквозь. Создайте классный эффект, воспользовавшись этим свойством:
Не забудьте осветить участок, расположенный сразу под «светящимися» перьями.
Шаг 6
Создайте новый слой и затените часть тела, расположенную в тени, выбрав цвет чуть посветлее — это будет блик от света, отраженного от земли. При помощи инструмента Eyedropper (Пипетка) (I) выберите цвет из тех, что уже есть на рисунке, и этим цветом растушуйте переходный цвет для создания «пушистого» эффекта. Постепенно понижайте непрозрачность слоя Lines (Линии), пока необходимость в нем не исчезнет совсем.
4. Последние штрихи
Шаг 1
Создайте новый слой и поработайте над деталями. Будьте внимательны — чем более детализированным будет один элемент, тем более небрежными будут казаться другие части. Важно рассматривать весь рисунок в целом.
Шаг 2
Сейчас самое время воспользоваться популярными «меховыми» кистями, если хотите. Они творят чудеса, если использовать их на персонаже с тенями, выбирая цвет с его тела.
Вы можете создать свою собственную кисть, изучив:
- другие уроки на эту тему.
Шаг 3
Создайте новый слой на фоне (под слоем Base (Основа)) и при помощи мягкой кисти нарисуйте белое свечение позади персонажа.
Шаг 4
Создайте новый слой и при помощи той же самой кисти смягчите мех. Возможно, в случае с темной шерстью такой необходимости не возникнет, но на белой шерсти, где присутствует большое количество подповерхностного рассеивания, это будет выглядеть очень хорошо.
Шаг 5
Создайте новый слой и залейте его черным цветом. Нажмите Filter > Noise > Add Noise (Фильтр > Шум > Добавить шум). Отрегулируйте эффект так, чтобы он получился достаточно контрастным.
Шаг 6
Нажмите Filter > Liquify (Фильтр > Пластика). В открывшемся окне выберите инструмент Warp (Деформация) (W), чтобы «размазать» точки, превращая их в линии, что создаст эффект шерсти.
Шаг 7
Измените режим наложения на Overlay (Перекрытие) и понижайте непрозрачность слоя до тех пор, пока эффект не будет выглядеть естественно.
Шаг 8
Создайте новый слой, но на этот раз не делайте из него обтравочную маску. Внесите последние коррективы.
Шаг 9
Вы можете поиграть с фоном, чтобы персонаж на нем выглядел более интересно, но не увлекайтесь, и не переборщите с тенями!
Вот и Все!
Быстро, да? При помощи этого метода вы можете представлять другим свои идеи или прибегать к нему тогда, когда не можете решить, хотите ли вы продолжать работу над иллюстрацией, и визуализировать ее со всеми мелкими подробностями.
В этом уроке мы покажем, как использовать Illustrator и Photoshop для создания персонажей «Boomrock Saints». Я надеюсь, это руководство вдохновит Вас на то, чтобы использовать эту технику для разработки своего собственного стиля иллюстрации. Попробуйте создать качественный эскиз с самого начала, и Вы испытаете гораздо больше удовольствия, превращая её из чёрно-белого в цветной персонаж. Итак, начнём!
Шаг 1
Создайте новый документ размером 1600px x 1600px и выберите для фона light gradient. Добавьте новый слой к своему документу и начните рисовать наброски своих персонажей.
Используя планшет, я обычно выбираю стандартную 3px кисть цвета немного темнее, чем фон. Чтобы в дальнейшем контролировать нажим ручки, я проверяю “Shape Dynamics”.
Шаг 2
Уменьшите «opacity» (непроницаемость) до 50% и добавьте два новых слоя – по одному для каждого персонажа.
Используйте эти новые слои, чтобы перейти к небрежным эскизным линиям и их немного очистить, а также добавить деталей. Будьте аккуратны и постарайтесь не перепутать слои, так позже Вы сможете изменить положение персонажей при необходимости. Неплохо было бы назвать их, как это сделано на изображениях выше. С этого момента персонажи начинают принимать форму. Совершенно нормально, если всё на рисунке останется на данном этапе в небрежном виде.
Шаг 3
Добавьте новый слой между первым «эскизным» и слоями персонажей и назовите его “color”.
Используйте этот слой, чтобы экспериментировать и примерно набросать черновой эскиз персонажей, используя выбранную цветовую палитру. В данном случае, группа хотела что-то в партизанском стиле, естественно я подобрал цвета «хаки».
Затем, на глаз, добавьте освещение и затемнение. Я сделал так, что основной источник света находится слева от персонажей, чтобы добиться максимального освещения открытых участков кожи/одежды. Те части, которые закрыты, будут оставлены «как есть», или затенены, если они находятся за другим элементом, как, например, правая сторона туловища Брайана, прикрытая его правой рукой. Аналогично, большая часть туловища Джоша затенена с левой стороны, поскольку она закрыта Брайаном, который находится непосредственно перед ним.
Шаг 4
Как только будете довольны результатом, можете приступать к иллюстрации в Adobe Illustrator, чтобы очистить контуры. Скройте все слои, кроме контура, сохраните его в формате jpeg и откройте его в Illustrator. С тех пор, как я использую планшет, я могу работать над контурами с помощью планшетной ручки даже лучше, чем мышкой. Те же, которые не работают с планшетом, смогут выполнить эту часть также с помощью pen tool. В Интернете можно найти много обучающих материалов, посвященных использованию pen tool в Illustrator, как и многих других различных методов. Этот метод тот, который предпочитаю я.
Создайте новую кисть, открыв палитру кистей и нажав на иконку «new brush» в нижней части. В открывшемся диалоговом окне выберите «Calligraphic Brush», нажмите ОК, и установите angle (угол), roundness (округлость), diameter, and variation (изменение) этой новой кисти как на параметрах, указанных ниже.
Выберите содержимое Вашего слоя, нажав круг с правой стороны слоя в палитре слоёв. Уменьшите «opacity» (непроницаемость) до 30% и заблокируйте слой. Используйте чёрный цвет для границы и никакой для заливки.
Шаг 5
Теперь мы готовы приступать к тому, чтобы очистить контур. Рисуя контур, постарайтесь изменить толщину линий, чтобы добиться более динамичного эффекта.
Несколько быстрых подсказок, о которых надо помнить, работая с толщиной линий:
1. Создайте иллюзию глубину. Если объект или человек находится ближе к Вам, линии, как правило, будут толще. Поэтому, если данный рисунок был на фоне городского пейзажа, линии, которые составляют городской пейзаж, будут тоньше, чем линии персонажа.
2. Обратите внимание на источник света. Там, где свет ярче, линии, как правило, будут тоньше. Там, где свет неяркий, линии, как правило, будут толще.
3. Внешние линии объекта или человека, как правило, будут толще, чем внутренние линии. Это поможет выделить этот предмет или человека из других.
4. Расширьте окончания линий, которые пересекаются другой линией. Взгляните на картинку ниже, чтобы увидеть, что я имею в виду.
После завершения у Вас должно получиться что-то, похожее на это:
Шаг 6
Теперь мы можем снова открыть файл в Photoshop и начать раскрашивание и обработку. Экспортируйте файл из Illustrator (File> Export) и выберите пункт «Photoshop» из выпадающего списка. В открывающемся диалоговом окне установите разрешение на resolution (разрешение) на high (высокое) (300dpi) и нажмите кнопку ОК.
Шаг 7
Для этой части, которую я обычно выполняю, я создаю отдельный слой для каждого цвета или элемента на каждом персонаже под слоем контура. Итак, это будет выглядеть примерно таким образом:
Затем, я просто раскрашиваю каждый элемент на соответствующих им слоях. Вы также могли заметить, что я немного осветлил контуры каждого персонажа. По моему мнению, это придаёт иллюстрации более естественный вид, в отличие от тёмных контурных линий.
Шаг 8
Теперь, когда мы разукрасили персонажей, всё, что осталось – это обработка. Я обычно начинаю с затенения и двигаюсь к распределению света. Создайте отдельный слой для «Shading» над основным цветным слоем для каждого элемента. Теперь, используя раскрашенного изображение из шага 3 в качестве образца, затемните персонажей, используя brush set, установленный примерно на 60% hardness.
Моя техника заключается в том, чтобы выделять любой элемент, который я затемняю, нажимая с помощью Command/Ctrl на пиктограмму слоя и едва касаясь областей, которые требуют затемнения.
Сделайте это со всеми элементами и персонажами и Вас должно получиться что-то, похожее на это:
После того, как Вы увидели результат и решили, что некоторые затемнённые области должны быть ещё темнее, Вы можете создать новый слой только для тёмных областей и использовать ту же технику, что и выше, чтобы его раскрасить. Наличие тёмных областей в Вашей иллюстрации помогает создавать более динамичный результат.
Шаг 9
Далее мы занимаемся распределением света. Добавьте новый слой над слоем «Shading» для каждого элемента. Выбрав слой «Lighting», используйте ту же самую технику с Command/Ctrl и нажиманием пиктограммы слоя, чтобы выделить их содержимое и добавлять немного света, где нужно.
Для создания отражений для теней используйте pen tool, чтобы создать форму вокруг внутреннего периметра. Затем щелкните правой кнопкой мыши по этой форме, нажмите на кнопку «Make Selection», и нажмите кнопку ОК в открывающемся диалоговом окне. Как только форма будет выделена, выберите белый в качестве цвета и используйте gradient tool для создания тонких отражений, перетаскивая сверху вниз под небольшим углом. Как только Вы закончите, уменьшите opacity (непрозрачность) данного нового слоя до примерно 30% или любого процента, при котором изображение выглядит, как Вам надо.
Шаг 10
Наконец, мы добавляем последние штрихи, такие как татуировка на руке Брайана, логотип на рубашке Брайана, логотип SF по шляпе Брайана, и некоторое дополнительное освещение на обоих персонажах, чтобы по-настоящему сфокусировать внимание на источнике света.
Вот метод, который я использовал для татуировки Брайана.
Увидев все иллюстрации завершёнными, группа спросила, можно ли сделать Брайана «покрепче», чтобы отразить больше его природных качеств. Итак, я сделал несколько быстрых корректировок, расширив немного туловище и добавив немного чёткости правой руке, что Вы можете увидеть в окончательном изображении ниже.
В этом уроке вы научитесь рисовать и анимировать персонажей в технике Pixel Art. Для этого вам понадобится только программа Adobe Photoshop. В итоге получится GIF с бегущим космонавтом.
Программа: Adobe Photoshop Сложность: новички, средний уровень Понадобится времени: 30 мин – час
I. Настройка документа и инструментов
Шаг 1
Выберите Pencil (карандаш) на панели инструментов – это будет основной инструмент для нашего урока. В настройках выберите тип Hard Round brush, и установите остальные значения так же как на картинке. Наша цель – сделать перо карандаша максимально резким.
Шаг 2
В настройках Eraser Tool (ластик) выберите режим Pencil Mode, и установите остальные значения как показано на картинке.
Шаг 3
Включите пиксельную сетку Pixel Grid (View > Show > Pixel Grid). Если в меню нет такого пункта, то зайдите в настройки и включите графическое ускорение Preferences > Performance > Graphic acceleration.
Обратите внимание: Сетка будет видна только на вновь созданном холсте при увеличении масштаба 600% и более.
Шаг 4
В настройках Preferences > General (Control-K) поменяйте режим интерполяции изображения на режим Nearest Neighbor (по соседним пикселам). Это позволит границам объектов оставаться максимально четкими.
В настройках единиц измерения и линеек установите единицы измерения линеек в пикселах Preferences > Units & Rulers > Pixels.
II. Создание персонажа
Шаг 1
И вот теперь, когда все настроено, мы можем приступить непосредственно к рисованию персонажа.
Сделайте эскиз вашего персонажа с четким контуром, стараясь, при этом, не перегружать его мелкими деталями. На данном этапе цвет не имеет никакого значения, главное, чтобы контур был четко прорисован, и вы понимали, как будет выглядеть персонаж. Вот такой эскиз был подготовлен специально для этого урока.
Шаг 2
Уменьшите масштаб эскиза до 60 пикселей в высоту, используя комбинацию клавиш Control+T, или команду Edit > Free Transform.
Размер объекта отображается на информационной панели. Обратите внимание, чтобы настройки интерполяции были такими же, как мы делали в шаге 4.
Шаг 3
Приблизьте эскиз на 300-400%, чтобы было легче работать, и уменьшите прозрачность слоя. Затем создайте новый слой и обрисуйте контуры эскиза, используя Pencil Tool. Если персонаж симметричный, как в нашем случае, можно обрисовать только половину, а затем продублировать и отразить нарисованное зеркально (Edit > Transform > Flip Horizontal).
Ритм: Чтобы нарисовать сложные элементы разбивайте их на части. Когда пикселы (точки) в линии образуют «ритм», например, 1-2-3, или 1-1-2-2-3-3, набросок выглядит более гладко для человеческого глаза. Но, если того требует форма, этот ритм может быть нарушен.
Шаг 4
Когда контур будет готов, можно выбрать основные цвета и раскрасить большие формы. Делайте это на отдельном слое под контуром.
Шаг 5
Сгладьте контур, дорисовывая тень по внутреннему краю.
Продолжайте добавлять тени. Как вы могли заметить по ходу рисования некоторые формы можно подправить.
Шаг 6
Создайте новый слой для бликов.
Выберите режим наложения Overlay из выпадающего списка на панели слоев. Нарисуйте светлым цветом над теми областями, которые хотите подсветить. Затем сгладьте блик, применив фильтр Filter > Blur > Blur.
Дорисуйте картинку, а затем скопируйте и отзеркальте готовую половинку рисунка, после чего объедините слои с половинками, чтобы получился цельный рисунок.
Шаг 7
Теперь космонавту нужно добавить контрастности. С помощью настроек уровней (Image > Adjustments > Levels) сделайте его ярче, а затем отрегулируйте оттенок с помощью опции Color Balance (Image > Adjustments > Color Balance).
Теперь персонаж готов к анимации.
III. Анимирование персонажа
Шаг 1
Создайте копию слоя (Layer > New > Layer Via Copy) и сдвиньте ее на 1 вверх и на 2 пиксела правее. Это ключевой пункт в анимации персонажа.
Снизьте прозрачность оригинального слоя на 50% чтобы видеть предыдущий кадр. Это называется “Onion Skinning”(режим плюра).
Шаг 2
Теперь согните руки и ноги персонажа так, как будто он бежит.
● Выделите левую руку инструментом Lasso
● Используя FreeTransformTool (Edit > FreeTransform) и удерживая клавишу Control, передвиньте границы контейнера так, чтобы рука отодвинулась назад.
● Выделите сначала одну ногу, и немного растяните ее. Затем вторую ногу наоборот сожмите так, чтобы создалось ощущение, что персонаж шагает.
● С помощью карандаша и ластика подправьте часть правой руки ниже локтя.
Шаг 3
Теперь вам нужно перерисовать начисто новую позицию рук и ног так, как было показано во втором разделе этого урока. Это нужно для того, чтобы изображение выглядело четким, ведь трансформация сильно искажает пиксельные линии.
Шаг 4
Сделайте копию второго слоя и отразите ее по горизонтали. Теперь у вас есть 1 базовая поза и 2 в движении. Восстановите непрозрачность всех слоев до 100%.
Шаг 5
Перейдите Window > Timeline чтобы отобразилась Timeline панель, и нажмите Create Frame Animation.
На временной шкале сделайте следующее:
- Установите задержку времени в 0,15 сек
- Кликните на DuplicatesSelectedFrames, чтобы создать еще 3 копии
- Установите цикл повтора Forever
Шаг 6
Чтобы выбрать нужный слой для каждого кадра нажмите иконку Eye возле названия слоя на панели слоев. Порядок должен быть такой:
Базовая позиция→Бег с правой ноги→Базовая позиция→Бег с левой ноги.
RelatedКак нарисовать дракона;
Урок 1
Как нарисовать куклу вуду в PhotoshopПервый урок станет показательным для новичков, а также для тех, кто хочет научиться рисовать на планшете стилусом. Вы узнаете о роли базовых техник, как работают фишки и фильтры при создании рисунка в Adobe Photoshop.
Для того, чтобы сложилось правильное впечатление о рисунке, необходимо понятие базы, а для этого вы будете начинать обучение с перспективы светотени. При закрашивании куклы вуду рассматривается послойное создание тона. Также автор видео пояснит минусы работы на многослойном рисунке на протяжении всей работы и как сливать все в один слой. Важна универсальность действий и инструментов, чтобы не тратить много времени.
Чтобы кукла приобрела более реалистичный внешний вид, будет сделан акцент на работе с объемом, эффектами его усиления и необходимостью использования пятен для последующего детализирования куклы в увеличенной перспективе.
Урок учит работать с растяжками и фактурой, использовать фотошоп для копирования иголок, вместо ежеразового создания подобной детали рисунка.
В результате, вы получите реалистичную куклу вуду и научитесь создавать свою коллекцию универсальных кистей.
Урок 2
Как нарисовать пень в Adobe PhotoshopВторой урок нацелен на рисование кистью и резинкой для ознакомления с правилами теоретической базы, обучению жанра отработки практических навыков за короткий промежуток времени.
Навыки станут полезными для продвижения акаунта в Instagram и социальных сетях.
Начиная с наброска эскиза пенька с грибами, в ходе урока вы будете добавлять объекты, чтобы сделать небольшую интересную композицию. Для изображения сложной иллюстрации с пеньком в центре событий, будут создаваться простые рисунки и минимальные росчерки.
Вы научитесь двигаться от общего к частному изображению деталей, узнаете почему тон важнее цвета. На практике автор обучает использованию кнопки Lock transparent pixels, слайдером HBS и параметрам brightness, знакомит с главными правилами рисования.
В ходе урока вы сможете ответить себе на следующие вопросы новичков, желающих пройти курсы обучения фотошопу:
- какой формат планшета выбрать для рисования?
- какие утилиты и инструменты понадобятся для рисования в фотошопе?
- мышка или перо? что удобней?
- что такое проблема чистого листа? как добавлять детали, которые разнообразят рисунок, при этом не перегружая его?
- что такое пространственное воображение и как перенести рисунок из трехмерного пространства на плоскую бумагу?
Урок 3
Как нарисовать супер патронуса в Adobe PhotoshopУрок отходит от технических терминов и понятий уроков по Photoshop рисованию. Содержание 3-го видео направлено на экспериментирование в ходе создания рисунка патронуса, за важность выхождения за рамки, поиска правильных форм и пропорций. Вы познакомитесь с философией рисования форм для воспроизведения рисования объектов с разных ракурсов. Рисунок привязывается к понятию пространственного воображения, а не простого копирования объекта с картинки.
Для патронуса вы создадите линейный рисунок на отдельном слое, после представляя себе перспективу и форму, светотень. После создания линейного скетча, вы превратите рисунок патронуса в цветной скетч, создадите цветной фон и прокачаете навыки пространственного воображения.
Так как патронус будет иметь небольшое количество самих деталей, внимание будет сосредоточено над силуэтом. Отталкиваясь от этого, автор научит вас детализировать рисунок, делать всплески света на крыльях патронуса, добавлять спецэффекты. В итоге, вы превратите одноцветного патронуса в подсвеченного изнутри, работая над светом от центра к периферии.
В завершении урока, вы сбалансируете свет и спецэффекты рисунка, не затрагивая обьем, а затем проработаете мелкие детали и подчистите композицию целиком.
Реклама. Курс
Урок 4
Как нарисовать игровую локацию в Adobe PhotoshopВидео урок посвящен проектированию объекта в фотошопе для игровых проектов, а также теоретической части- для желающих начать рисование с нуля. Начиная урок с наброска эскиза, максимально подробного линейного рисунка, который важен для наработки навыков новичков, вы одновременно будете учиться работать в цвете с самого начала. Автор помогает разобраться в различиях цвета и тона, разнице понятий тон и пятно, а также какие сложности работы на черно белом фоне могут возникнуть.
После линейного создания наброска, слои будут слиты для последующей работы с силуэтом объекта на рисунке. Рисование затрагивает концепцию появления тени, полусвета и света. Будет освещена теория светотени на схеме падения и отражения луча на поверхности. Чтобы создавать картинки для видео, автор урока разъяснит как добавлять акценты для управления взглядом зрителя.
Кроме этого, будут отработаны следующие практические навыки:
- прорисовка деталей, без отдаления от общей цели;
- использование техники фотореализма;
- изменение цвета в инструменте hue saturation;
- увеличения и уменьшения кисти;
В результате, вы станете смелее в создании своих рисунков, научитесь прорисовывать детали так, чтобы они взаимодействовали с окружением основного объекта на рисунке.
Урок 5
Как нарисовать робокота в Adobe PhotoshopРисунок урока будет представлять собой робокота, созданного на примере картинки железного человека. Первыми шагами станут линейные зарисовки силуэта карандашом, а затем форма будет заполнена цветным тоном. Так вы отработаете навыки поэтапного двухслойного закрашивания силуэта, слоем с линиями и слоем заливка. Затем все будет необходимо слить в единственный слой для завершающих штрихов работы над рисунком.
В обучении будут использоваться инструменты карандаша, кисти и резинки. Также вы отработаете практические навыки использования кнопки Lock Transparent Pixels для того, чтобы закрасить основной обьем большими пятнами более мягкой кистью большего размера. На завершающих этапах вы научитесь делать растяжку цвета мягкой кистью для создания более плавного смешанного цвета робокота и переносить необходимые детали из изображения-примера на ваш рисунок.
Из теоретической базы урок будет полезен подачей достоинств рисования в графическом редакторе, а именно возможностью зеркалить рисунок в фотошопе, усложнением формы при помощи графических примитивов. Вы освоите важность применения своей фантазии для создания уникальных вещей и стилистических особенностей ваших рисунков.
Урок 6
Как нарисовать простого персонажа в Adobe PhotoshopНа 6 занятии время будет уделено отработке знаний с предыдущих уроков на практике рисования простого персонажа в фотошоп.
Во время создания эскиза, вы узнаете как, рисуя на планшете, контролировать толщину и длину линии, где необходимо использовать стилус. Базовые знания урока помогут вам научиться рисовать при любых условиях, правильно использовать наклон карандаша, функцию наклон пера для цифровой графики.
В ходе урока вы научитесь создавать правильный контент для инстаграм страницы, чтобы легко читалась каждая картинка в вашей ленте.
Информация о функциональности фотошопа будет подаваться порционно на протяжении всего курса. На 6 уроке будет продемонстрировано как использовать иллюстратор и растр, как делать растяжку теней для обоих. Урок отлично подойдет как для новичков, так и для опытных художников, например в построении симметричных деталей персонажа для демонстрации на уроке. Вы узнаете как выстраивать четкую форму, чтобы рассмотреть симметричные точки.
Важным навыком является осознание когда пора заканчивать рисунок и на каком моменте переходить к детализации. На примере простого персонажа можно научиться улучшать качество работ, при использовании меньшего количества слоев.
Урок 7
Как нарисовать глаз дракона в Adobe PhotoshopРисование в фотошопе,- это набор объективных правил, которые позволяют перенести реальность трехмерного мира в двухмерный. Для этого нужно представить объект и поместить его на лист бумаги или на планшет. Именно на изучение этих базовых основ и направлен урок, без привязки к конкретной программе.
Автор удаляется от определенных опций и кнопок в фотошопе, а больше углубляется в непосредственное рисование, в полезную информацию по рисованию и сам процесс детализации, которые опускались в предыдущих уроках. Именно поэтому темой урока был выбран один глаз дракона, а не весь дракон целиком.
С самого начала создания эскиза будет учитываться мелкая анатомия дракона, чтобы потренироваться прорисовывать мельчайшие детали. Вы узнаете как рисовать с референсом и без него.
Автор обьясняет для чего нужно забивать лист и как соединить все пятна для игры светотеней. Как правильно рассчитать время для создания рисунка, при помощи метода от общего к частному. На моменте придания эффекта объема для глаза, будут использованы правила переноса из трехмерного мира в двухмерный, с объяснения которых и бал начат урок.
Урок 8
Как рисовать в Adobe Photoshop магический каменьКисть и резинка станут основными инструментами для урока в очередной раз. В качестве образа был выбран амулет, для создания абстрактной композиции и придания ей смысла на самых последних этапах урока. Для рисунка будет создано 2 слоя, которые потом будут слиты в один, так как курс продолжает отрабатывать вашу практику использовать меньшее количестве слоев.
Автор разъясняет как находить помарки и неточности вашей формы рисунка, как правильно это делать с самого начала, чтобы не тратить на это время при отработке деталей. Отдельное внимание будет уделено примитивам, как их использовать для различных видов рисунков: органических, портретов и т.д. Вы узнаете для чего нужно менять размер кистей на протяжении создания всего рисунка и прорисовки фактуры. Познакомитесь с понятием граней, формы и силуэта, как правильно формировать свое пространственное воображение.
При создании кристаллов для амулета будет на примере представлено как уходить от правил выбора цвета, как запутывать зрителя и выигрышно детализировать рисунок. В итоге будет создан рисунок в фотошоп с использованием основных правил Adobe Photoshop в комбинации с собственным воображением и применением всего этого на практике.
Урок 9
Как рисовать в Adobe Photoshop котенка-акробатаКак происходит процесс рисования в фотошоп будет представлено в уроке 9 на примере рисования котенка-акробата.
При этом создание эскиза будет начато без определенной цели нарисовать кота, а по ходу создания персонажа вы сможете определить его абстрактное предназначение.
В поиске идеальных пропорций и самих деталей в рисунке кота вы будете применять множество вариантов перерисовок. Тоже самое будет касаться и цвета самого животного. Урок научит вас не зацикливаться на одном варианте образа, а быть смелее в экспериментах для наилучшего финального результата, как правильно компоновать ваш рисунок, определить общие пропорции.
Обучение в этом видеоуроке состоит из наименьшего количества теории за весь курс, однако при этом на практике закрепляются приобретенные навыки всех 9 предыдущих уроков по рисованию в фотошоп.
Наиболее полезным применять фантазию, таким образом как предлагает автор в уроке, будет для новичков, а для продвинутых художников урок подарит больше возможностей.
Урок 10
Как рисовать в Adobe Photoshop каменную статуюВсе, что нужно будет для урока,- это кисть, резинка, инструменты выделения и слои. В ходе урока рисунок будет создан при помощи пятен, которые необходимо будет научиться контролировать. То есть при этом будут минимально использоваться функциональности программы фотошоп и максимально сами навыки рисования.
Фактурная стилизация портрета научит работать с навыками реалистичного рисования. Обучение подойдет новичкам, которые даже никогда не держали кисть в руках. При создании эскиза будет разобрана теория карандашного рисования и как правильно ее применять. Если вы хотите научится делать рисунок объемным и правильно симметричным со всех сторон, то этот урок будет полезен не только новичкам, но и опытным художникам, оттачивающим свои навыки.
Как рисовать вертикальные и горизонтальные линии автор рассказывает для того, чтобы на практике показать технику рисования прямых линий. Как рисовать сферу и распределять свет для того, чтобы правильно вписать обьем с применением знаний об анатомии человека для создания портретного рисунка статуи.
В добавок ко всему, много информации в уроке включает необходимость вдумчивого использования опыта, бонусом рассматриваются основные горячие клавиши, которые значительно облегчают и ускоряют процесс рисования в целом.
Урок 11
Как рисовать в Adobe Photoshop божью коровкуНа уроке обучение будет проводиться на примере рисования божьей коровки. Урок посвящен возможностям digital paitning и переноса рисунков из обычного рисования. Стилизация будет начинаться традиционно с создания эскиза и разбора необходимого разрешения для различных целей. Вы научитесь композиционному размещению рисунка на листе.
В стадии наброска будет создана форма, массы, и объемы, затем можно будет переходить к работе с фоном и заливкой цвета. Автор покажет на примере как и почему настоящий художник стремится не изучить каждую функцию программы фотошоп, а научиться парой штрихов передать целую картинку. Будет задействована настройка кисти, чтобы изменять прозрачность рисования.
Вы узнаете в чем разница между приближением, детализацией и изменением разрешения, которые используются для финальной проработки и завершения создания рисунка. Использование дополнительных плоскостей для создания более выраженного объема добавит вашему рисунку больше профессиональности и реальности.
На этом уроке дополнятся к списку предыдущих уроков новые полезные сочетания клавиш, которые будут вспомогательными в вашей деятельности художника как для работы в будущем, так и если вы занимаетесь рисованием на планшете в качестве хобби.
Урок 12
Как нарисовать монстрика для начинающихУрок обучает рисованию без референса. Автор разъясняет важность понимания формы и ее переноса на рисунок. Вы продолжаете работать с объемом и использованием объемных объектов для более реалистичного восприятия результата вашего рисунка. Рисунок будет начат с задавания формы и эскизного рисунка, затем будет залит силуэт и при помощи пятен дополнится цветовое раскрашивание.
Вы будете проходить тему правильного смешивания цветов и использования необходимых для этого инструментов в фотошопе. Как правильно использовать цвет и тон, а также другие характеристики при разукрашивании вашего эскиза.
Автор покажет на примере, что представляют собой пятна, слой, перспектива и светотень. Вы найдете ответ на вопрос почему правильно рисовать кистью и резинкой,- означает иметь правильный подход к рисованию. Будут представлены новые кнопки из панели инструментов в программе вместе с корректным использованием их функций. Какой необходим размер изображения на начальном этапе для рисования и дальнейшего применения ваших рисунков в качестве рабочих, либо же для портфолио. Вы узнаете, что именно необходимо знать о программе Adobe Photoshop для дальнейшего устройства на работу в крупные компании и игровые студии.
Урок 13
Как нарисовать рыбку НемоОбучение на видео уроке будет посвящено рисованию рыбки Немо в фотошоп с референсом фотографии живой рыбки. Однако для того, чтобы начать создание эскиза внимание будет уделено представление непосредственно объемного рисунка, -использованию пространственного воображения, которое было разобрано в предыдущих уроках видео курса по рисованию в фотошоп.
После построения общей конструкции вы приступите к изучению теории и одновременной ее отработке на практике. Вы научитесь применять изометрию и менять ее на перспективу для рисования в программе фотошоп. Как правильно зеркалить рисунок и для чего рисовать в цвете, на каких этапах это необходимо вводить, автор урока продолжит объяснять на примерах уже тематики данного урока, чтобы закрепить пройденный материал предыдущих уроков курса.
Обучение урока будет направлено на то, чтобы в дальнейшем научить рисовать без референса с использованием конкретных базовых знаний рисования. Для новичков будет полезно узнать почему необходимо отойти от фототекстур, шейпов и фотобаш, и как они мешают в становлении универсального профессионального художника. В результате, урок поможет новичкам повысить свой уровень и помочь осознать насколько важно задействовать умственную деятельность в рисовании, нежели просто наращивать скилы рук.
Урок 14
Как нарисовать цифровой рисунок в Adobe Photoshop — мостСоздание моста в фотошопе при помощи рисования на уроке будет сопровождаться разбором и закреплением следующих теоретических основ рисования:
- создание конструкций в перспективе;
- создание заготовок и их перенос на другой слой сообщением правильной основы;
- полезные сочетания клавиш для рисования в фотошоп;
- лайфхаки рисования объектов и ландшафтов;
- создание универсальной коллекции кистей;
- масштабность;
Большой теоретический блок будет подан по тематике создания иллюстраций. В процессе создания моста вы в демонстрации увидите как искать подходящие цветовые схемы и решения. Будут приведены практические задания для рисования прямых линий при помощи клавиши Shift. Вы узнаете как выйти из ситуации, когда теоретические знания превышают ваши практические навыки и почему теория конечна, а на навыки вы можете выделить безграничное количество времени.
Поэтапное создание иллюстрации моста автор покажет как не бояться тратить время на поиск решений для максимально успешного и красивого результата. В ходе урока вы узнаете о дополнительных программах полезных для профессионального развития художника, в том числе для 3d моделирования и скульптурирования.
Урок 15
Как нарисовать цифровой рисунок в Adobe Photoshop — бульдогУрок продолжает изучение техники рисования для начинающих художников. Автор на примере демонстрирует как правильно использовать референсы и как извлекать из них формы, основные линии, ловить движения, характер.
Отталкиваясь от понятия что все, что нас окружает,- это форма, оттачиваются навыки работать с перспективой и светотенью, которые были разобраны на предыдущих этапах обучения рисованию в фотошопе. Вы будете продолжать учиться мыслить проекциями и использовать это как основу для прорисовки собаки-единорога.
Вы узнаете как передать характер персонажа при помощи определенного типа линий и определенных движений руки. При изучении навыка рисования в фотошопе на планшете продолжается тема основных базовых понятий. Урок подробно разбирает, что такое растровая и векторная графика, в чем их сходства и различия. Важность силуэта прямо пропорционально влияет на успешный результат вашего рисунка, как его необходимо контролировать и как создавать то, что понравится восприятию. Урок также полезен для тех, кто хочет связать свою профессиональную деятельность с рисованием, но не знает как правильно сформировать портфолио.
Урок 16
Как нарисовать в Adobe Photoshop лягушкуУрок продолжает знакомство с рисованием в фотошопе для новичков. Тематическим рисунком станет персонаж цветного лягушонка, на примере которого будет создаваться эскиз, изучаться базовые основы техник рисования, а также разбираться самые частые ошибки новичков, которые решили изучить рисование с нуля.
Продолжается работа создания рисунков на одном слое, с целью максимально упростить весь процесс работы и для экономии времени. Для новичков подробно просматривается линейный рисунок для придания большей уверенности при создании эскиза без референса. Правильная комбинация цветов и оттенков автором демонстрируется при помощи создания тона с использованием инструментов фотошоп и правильных комбинаций клавиш.
На уроке идет демонстрация важных аспектов правильного выбора общего тона, чтобы гармонизировать внешнее восприятие общей картинки, также объясняется почему метод пятна не подходит для использования новичку. В результате, вы научитесь упрощать свои задачи, при этом не теряя качество рисунка.
Обучение на курсе рассчитано не на форсированное приобретение навыков рисования, а на постепенную и осмысленную работу в качестве художника. Детальное описание каждого действия на уроке поможет максимально точно приблизиться к пониманию каждого движения кистью, а не копирования за автором проекта.
Урок 17
Как нарисовать локацию в цифровой графике в Adobe PhotoshopРисование концепта игрового объекта для дальнейшего использования для игры будет полезным не только для начинающих художников, но и для профессионалов также. Начало урока посвящено приближению эскиза к трехмерной плоскости.
Школьные навыки черчения переплетаются в уроке с базовыми понятиями в рисовании, с пространственным воображением, а также в цифровой графике. Автор видео учит правильно распределять умственные затраты, чтобы рисунок подчинялся законам трехмерного пространства, совпадали фронтальные и неформальные проекции. Все это разбирается для вашего дальнейшего использования навыка мыслить проекциями.
Перспектива на этом этапе курса рисования в фотошопе разбирается наиболее детально, для того чтобы вы смогли разобраться в понятии визуального искажения объектов. Вы поймете, чем данная теория отличается от базовых основ изометрии. Отдельное внимание в уроке уделяется настройке панели для удобства использования всех необходимых инструментов фотошопа для обучения рисованию с нуля.
В результате, если вы научитесь рисовать данные объекты самостоятельно и постигнете весь материал, представленный в уроке, после некоторой отработки, вы сможете самостоятельно создавать целые города, благодаря 17 уроку курса по обучению рисованию в фотошоп.
Урок 18
Как нарисовать панду в Adobe PhotoshopУроки фотошоп на данном занятии продолжают работу с персонажами и изучение базовых основ рисования для дальнейшего использования приобретенных навыков в профессиональной деятельности графического художника. Рисунок будет посвящен стилизованной нереалистичной панде, на примере которой вы будете разбирать теорию и отрабатывать знания на практике.
Разработка общего эскиза сопровождается толкованием и детальной демонстрацией создания рисунка с нуля и до самого конечного результата в детальной прорисовке панды. В результате все елементы рисунка станут не просто набором линий и пятен, а будут взаимодействовать между собой. Автор делает акцент на важности соблюдения чистоты рисования и симметрии точек при создании формы для равномерности детализации. Каждый аспект разъясняется до мельчайших подробней, что и делает курс рисования в фотошопе уникальным и полезным для новичков.
Отдельное внимание на уроке будет уделено функционалу фотошопа, важности осмысления функций для улучшений рабочих рисунков. При этом основными инструментами, как и на ранних этапах, останется кисть и резинка. При создании тона ваши знания расширяться новыми понятиями и технологиями, среди которых будет и Matte Painting.
Урок 19
Как нарисовать добрую мумию в Adobe PhotoshopРисование мумии в фотошопе на 19 уроке затронут не только теоретические аспекты рисования, но и акцент будет расставлен на возможных сложностях рисования персонажа.
Вы изучите использование простых цилиндрических форм, которые нужно уметь крутить в пространстве. Чем сложнее вы сможете это сделать, тем сложнее вы сможете сделать ракурс и движения персонажа, в особенности стоячего персонажа в определенной позе. Все эти этапы будут на примере растолкованы в видео уроке и станут полезными в обучении рисования графических персонажей в Adobe Photoshop.
Во время демонстрации практического создания рисунка на данном уроке будут разбираться пропорции и правильное их использование, как научиться их создавать, какие для этого необходимо использовать теории и сколько опыта приобрести для автоматизации навыка. Из важных аспектов будут разобраны советы по доведению рисунка до финального результата: детализация всех непроработанных участков.
Из нетеоретического, автор делиться своим опытом и наблюдениями в аспекте правильного развития своих сильных сторон и черпании вдохновения для того, чтобы не уставать от работы художника, и не превратить любимое хобби в непосильный труд.
Урок 20
Как нарисовать весенний пейзаж в Adobe PhotoshopВесенний пейзаж в качестве рисунка будет создан поэтапно, начиная со скетча и проработан с максимальной детализацией и применением ранее усвоенных базовых понятий графического рисования в фотошоп.
Будет рассмотрен вопрос как бороться с проблемой белого листа, которая часто становится камнем преткновения для развития художника, потому как абстрактные пейзажи не всегда легки в реализации из-за отсутствия конкретных референсов и максимального задействования воображения.
Из теории будет уделено внимание композиции и организации пятен на вашем планшете, как из рандомного эскиза создать логическую композицию. Автор рассказывает каким образом при помощи масштаба контролировать картинку, что такое композиционный диссонанс и как использовать перспективу для соблюдения пропорций всех деталей рисунка. Работая с объемом, вам будут максимально детально демонстрировать прорисовку облаков на вашем пейзаже и помогут избегать основных ошибок. Будут интегрированы новые понятия: эскизирование, рендеринг деталей, композиция, воздушная перспектива и т. д. Вы научитесь давать информацию о пространстве.
Из функциональных моментов фотошопа, вы узнаете как работать с кистью, изменять ее формы и функции.
Урок 21
Как нарисовать сову в Adobe PhotoshopРисование будет с референса картинки совы. Новичкам полезно научится правильно работать с референсом, анализировать форму животного, понимать обьем. Вы сможете не копировать картинку, а стилизовать и искать иные от оригинала ракурсы для вашего персонажа. Вы придадите животному желаемые эмоции для того, чтобы в будущем использовать персонажа для . На примере нескольких движений автор учит менять и контролировать основные минимальные эмоций объекта.
Урок направлен на развитие смелости в рисовании для художника, которая очень важна для наработки навыков и применения всех базовых техник рисования в фотошопе. Вы научитесь прокачивать свои навыки конкретно на простых рисунках, для того, чтобы осознано подходить к рисованию. Вы научитесь правильно смешивать цвета и продолжите работать с тоном, разберете новые эффекты для материала.
Желающим понять рисование в фотошопе с нуля урок будет нести массу полезной информации, так как на простом рисунке совы будут разбираться все базовые техники рисования с использованием основных функций программы. В дополнение к теоретическому материалу автор делиться многими полезными советами и для продвинутых художников, работающих программе Adobe Photoshop.
Урок 22
Как нарисовать каменного голема в Adobe PhotoshopОбучение на уроке направлено на применение мозгового штурма для создания тематического рисунка. Вы научитесь делать рисунок без плана, из абстрактного понятия в голове. Теория охватывает поэтапное создание рисунка с правильным силуэтом и образом обращающим на себя внимание.
Ошибкой новичков часто бывает сосредоточенность на применении большого количества фильтров. В видео автор обьясняет как не превратить рисунок в бессмысленный набор фильтров, что нужно для прогресса, почему важно отрабатывать форму, композицию, свет и перспективу на простых рисунках на начальных этапах обучения рисованию в фотошоп с нуля.
Урок продолжит изучение полезных сочетаний клавиш программы. На примерах вы изучите технику башинг, узнаете сколько слоев нужно рисовать для окружения персонажа, чем это мешает и помогает в создании всей композиции.
Чтобы сократить время на детализации на финише, нужно разобраться как изменять пропорции на ранних этапах и какие инструменты необходимо для этого использовать. Обсуждения коснуться динамик кистей и их использования, создания 3d моделей в фотошопе и в других программах, в чем минусы и плюсы каждой из программ.
На финальных этапах вы вспомните зачем зеркалить картинку и примените все эти знания на рисунке голема, поднимите вопросы стажировки и трудоустройства, что тоже является важным аспектом в любом образовательном курсе.
Урок 23
Как нарисовать лису в Adobe PhotoshopПерсонажем урока станет мультяшная лисица, которая будет создаваться на примере референса. Видео учит использовать референте, но избегать четкого копирования. В таком случае автор предлагает анализировать форму персонажа для того, чтобы уметь рисовать объект с разных ракурсов при помощи пространственного воображения. Для этого необходимо научиться мыслить формами, уметь разбивать рисунок на плоскости, что и объясняется на примерах с самых первых минут видео урока.
Вы научитесь работать с новыми инструментами для заливки цвета и выделения. Разберете в чем преимущества фотошопа перед другими растровыми программами.
Изучение теней будет базироваться на основных принципах использования крупных теней, без градуированная. Кроме этого, в течении рисования автор еще раз уделит внимание пройденному теоретическом материалу прошлых уроков, что станет полезным для тех, кто пропустил предыдущие уроки, либо же недостаточно усвоил пройденный материал.
Для желающих связать свою карьеру с рисованием фотошоп в будущем, урок включает ряд советов по поиску работы и установлению необходимых контактов с работодателями для успешной совместной работы.
Урок 24
Как нарисовать цветок в Adobe Photoshop
Многие боятся использовать Adobe Photoshop для рисования, поскольку их пугает то количества кнопок интерфейса, которое предлагает функционал программы. Автор урока развеивает страхи новичков и учит рисованию в фотошоп при помощи кисти и резинки.
Данный урок развивает умение комбинировать референсы и собственное воображение для того, чтобы использовать только особенности и характеристики того предмета, который нужно нарисовать. Тематикой для рисования станет цветок, на котором вы будете учиться анализировать форму, перспективу и светотень. Вы будете учиться создавать композицию и работать с ракурсом предмета на вашем рисунке, познакомитесь с понятием иллюстрация и ее характеристиками.
Вы изучите методы избавления от проблемы чистого листа, которая так часто мешает не только новичкам, но и уже продвинутым художникам, работающим в растровых программах. Также автором будут проведены параллели рисования в программе и на обычном листе бумаги, как использовать основные законы рисования, аспекты человеческого восприятия окружающего мира и законы композиции для работы и развития себя, как цифрового художника. Все новые теоретические понятия урока закрепляются примерами на практике.
Урок 25
Как нарисовать забавного пса в Adobe PhotoshopЧтобы ознакомиться с теорией рисования, вы можете почитать Википедию . однако на практике приобрести и отработать навыки можно только посредством визуального осмысления базовых правил и техник рисования в фотошопе с нуля. Темой урока является рисование персонажа собачки, создание которого будет воспроизводиться с референса при помощи кисти и резинки.
Во время работы над линейным рисунком, вы пройдете тему послойного рисования и технику рисования пятнами. Автор познакомит вас с понятием стилизация и ее функциями. Во время демонстрации будут использоваться разные ракурсы персонажа, основанные на теории перспективы и работе с объемами и формами. После завершения урока вы сможете рисовать любые объекты, при помощи набора простых форм и вертеть их с пространстве, что в будущем станет полезным навыком создания персонажей для игр.
Видео курс также продолжает тему о правильном подборе планшета и о создании собственной коллекции кистей в фотошоп, представленные в и . В результате, вы вспомните пройденный материал предыдущих тем курса, также расширите свои знания по рисованиию в Photoshop.
Урок 26
Как нарисовать бумажный самолет в Adobe Photoshop;
Ориентируясь не только на начинающих художников, но и на опытных любителей рисования в фотошоп, автор предлагает использовать рисунок истребителя для обучающего процесса. Вы научитесь делать заготовку по перспективе, с использованием пространственного воображения.
В ходе обучения вы, отталкиваясь от линейной перспективы начнете работать с объемом. Работа с симметрией и асимметрией научит вас вписывать любой объект в нужные формы и подстраивать под обьем все детали объекта. Автор познакомит вас с новыми функциями и клавишами Adobe Photoshop, которые станут полезными для рисования. Новые горячие клавиши помогут вам научится делать рисунок ровными и чистым, потому как именно с этим и возникают проблемы во время рисования на планшете.
Вы научитесь использовать разные цвета фона для того, чтобы теория светотени работала на вас и ваш рисунок. Также вы разберете перспективы рисования в других растровых программах, например программу SAI , и сравните их с фотошоп. Все приобретенные навыки на уроке, помогут вам применять теорию рисования на практике с правильным использованием различных тонкостей от опытных художников.
Урок 27
Как нарисовать дракона в Adobe Photoshop
Видео урок 27 обучает рисованию дракона, который станет развивающим для тех, кто уже давно в рисовании и понятным даже для абсолютных новичков. Вы научитесь анализировать рисунок и каждый этап его создания.
В рисовании очень важно правильно смотреть на плоскость листа, чтобы мыслить формами, создавать силуэт и правильно распределенный свет. Кроме базовых техник, автор будет делиться своими секретами рисования и возомненными ошибками новичков, которые допускает основная масса начинающих художников, которые работают в растровых программах. Обучение урока идет в программе Adobe Photosop, однако полезным он будет и для тех, кто предпочитает другие программы, так как основными инструментами станут кисть и резинка, как и в предыдущих этапах обучения в этом видео курсе по рисованию в фотошоп с нуля.
Урок учит работать с правилами рисования и применять их на практике осознанно, а не бессмысленно пролистывать книги с теорией по рисованию. Отталкиясь от использования кисти и резинки с качестве основных инструментов, автор познакомит вас с новыми фишками программы Adobe Photoshop для художников, а также научит создавать свою библиотеку образов, познакомит с площадкой Art station .
Урок 28
Видео урок продолжает тему рисования пейзажей, которая была начата в . Вы узнаете в каких интернет сферах сможете быть задействованы как художник. Кто такой концепт художник и в чем заключаются его навыки рисования и работы с формами?
Автор начнет урок с заготовки эскиза на примере создания локации для игровой площадки. Он детально поясняет как выработать навыки заливки цвета и сколько опыта для этого нужно, ознакомив вас с техниками, которые позволят экономить время, при этом упрощая и разбивая присутствующие на рисунке формы. Вы столкнетесь с работой над гранями, в которые будете превращать линии.
Будут представлены законы трехмерной локации и как правильно закрашивать все измерения картинки. И только после всех этих этапов, вы приступите к улучшению и детализированию всей композиции рисунка.
В целом урок разбит на 2 части: использование навыков трехмерного пространства и своего воображения, а также понятие рисования, как свода визуального восприятия теории и перспективы. Все это научит вас не просто рисовать на планшете, но и предугадывать визуальное восприятие зрителем вашей картинки в игре.
Урок 29
Как нарисовать атмосферный дирижабль
Методы работы художников отличаются друг от друга и каждый нарабатывает свой путь развития. Данный курс обучения рисования в Adobe Photoshop станет полезным как для тех, кто хочет стать художником с нуля, так и для опытных художников, желающих расширить свои знания.
Тематическим рисунком занятия станет атмосферный дирижабль. В процессе работы над ним будут разбираться правила подбора цвета с готовой палитры, как подбирать комплиментарные цвета. Вы узнаете как работает цвет на цветных объектах, как сочетать теплые и холодные оттенки.
При создании эскиза вы будете учиться работать как пятнами, так и линиями, связывать композицию с перспективой и развивать навыки пространственного воображения. Вы узнаете почему вам не удается передать форму и обьем в цвете, и как делать черно-белый тон. Возможность экспериментировать с акцентами позволит расширить границы и правильную визуализацию ваших деталей, при это не перегрузив рисунок.
Отдельный блок теории на уроке будет предназначен функциональной перспективе рисования в фотошоп, горячим клавишам для смены цветовой палитры и цветов слоя.
Урок 30
Как нарисовать водопады в Adobe Photoshop
Курс основ рисования в Adobe Photoshop на большинстве уроков был направлен на рисование персонажей. Данный видео урок продолжит тему пейзажей или композиций с ландшафтом.
Линейная перспектива в очередной раз станет стартовой техникой, с которой автор начнет отрабатывать теоретический материал. Главной задачей урока станет построение гармоничной композиции, в которую войдет набор правильно сопоставленных друг с другом пятен.
Практика работы над созданием палитры и правильно подобранных цветов продолжиться еще с урока 29, вместе с базовыми основами изученные на предыдущих уроках по рисованию пейзажей в фотошоп. Правильное построение композиции с точки зрения цвета и тона поможет вам правильно распределить внимание зрителя для восприятия вашего рисунка, если он будет использован в будущем в игре, например.
Таким образом для того, чтобы приблизить вас в хорошему уровню художника на уроке будут повторятся следующие теоретические понятия: перспектива, светотень, композиция, цвет, материалы, рендеринг и т.д. Так как чисто практики без теории не будет достаточно для того, чтобы научиться рисовать в Adobe Photoshop c нуля.
Урок 31
Как нарисовать медвежонка в Photoshop
Курс посвящен рисованию персонажа медвеженка в фотошоп. Информация станет полезной для тех, кто только начинает и осваивает азы рисования. Супер сложных форм в рисунке не будет, однако внимание уделено большому количеству деталей на голове медвежонка.
Обучение направлено на то, как задавать свет, материал и строить логику покраски в фотошопе. Автор показывает как детально прорисовывать и распределять светотень для создания формы деталей медведя и их обьема. Вы узнаете какие особенности нужно учитывать при работе со слоями.
Ознакомление направлено на теорию человеческого восприятия и как человек видит искажения и тени, отраженный свет и т. д. Все это поможет вам создавать больше рисунков приятных для восприятия. Также эти навыки помогут вам избавиться от необходимости использовать фильтры растровых программ, при этом на практике применять основы рисования, которые универсальны как для планшета, так и для простого листа.
Отдельный теоретический блок выделяется для ревизии материала по количеству слоев и их последующего слития в один. В итоге, на уроке рисования простого персонажа будет идти повторение базовых техник рисования из предыдущего материала всего курса бесплатных уроков для Photoshop.
Урок 32
Как нарисовать феникс в Adobe Photoshop
Рисование феникса во время видео урока будет сосредотачивать ваше внимание вокруг построения правильных форм. Это значит, что главное в рисовании,- это научиться находить формы в каждом объекте и именно этому и учит урок: найти форму, обьем и затем уже при помощи референсов создать рисунок с прорисовкой деталей. А между этими двумя этапами вы будете отрабатывать технику разбивать сложные формы на простые, продолжать развивать навыки пространственного воображения.
Во время создания линейного рисунка автор рассказывает как подготовиться к работе, почему нельзя начинать рисунок просто с чистого листа. Вы будете учиться относиться к картинке как к проекту. Большое количество стереотипов будет развеяно о создании чего-то нового на картинке, о том, почему и как нужно ознакамливаться с референсами. После урока вы будете уметь анализировать и синтезировать те образы, которые уже встречали. Потому что, чем больше образов будет сохраняться у вас в памяти, тем новее будут восприниматься композиции на ваших рисунках.
Из функциональных особенностей Adobe Photoshop во время урока вы познакомитесь с новыми сочетаниями горячих клавиш, блокировать слой по пикселям и познакомитесь с альтернативой функции Dodge and burn.
Урок 33
Как нарисовать дракончика в Photoshop
34 урок посвящен рисованию персонажа дракона. Вы научитесь работать с пропорциями, искать индикатор масштаба в своем рисунке.
Как и в прошлых уроках основными инструментами урока останутся перо кисть и резинка.
Отдельный информативный блок будет о перспективе и об источниках информации, которые можно использовать для развития пространственного воображения. На протяжении создания персонажа дракона, автор будет рассказывать как необходимо представлять в голове то, что вы рисуете и как вписать это в пространственное воображение.
Возвращаясь к теме пятен, во время закрашивания вашего персонажа вы еще раз повторите законы светотени и продолжите учиться создавать обьем. В целом обучение по этому видео посвящено больше уже оттачиванию навыков рисования с нуля, нежели изучения теории.
Урок 34
Как дорисовать картинку в Photoshop
На данном этапе курса обучение будет базироваться на дорисовывании уже готового скетча, который с самого старта будет уже разбит на слои. Ваша задача состоит в том, чтобы правильно использовать готовую палитру оттенков в рисунке, а все неаккуратности преобразовать для придания рисунку живописности.
Для основных целей урока необходимо будет применить на практике знания по теории цвета, понять что такое цветовой круг -составление палитры, подбор оттенков. Продолжиться изучение объема и светотени. Во время дорисовывания тематический блок будет включать информацию о том, чем отличается digital painting, растровая графика от векторной и как в каких сферах рисования они применяются.
Для тех, кто пропустил предыдущие уроки 1 и 5, поднимется тема кистей и создания своей собственной коллекции для рисования в фотошопе, о поиске универсальных кистей для экономии собственного времени на рисовании. Также вы узнаете что нужно для того, чтобы превратить хобби в профессию и как создать хорошее портфолио. Автор рассказывает о популярных для digital художников площадках, на которых можно выставлять свои работы, заявляя о себе как о профессиональном художнике.
Урок 35
Как нарисовать меч Adobe Photoshop
Привычный горизонтальный формат для рисования на этом уроке заменит вертикальный и на нем вы будете рисовать меч. Работа с иллюстрацией от начала и до конца сопровождается комментариями и подсказками автора урока, которые помогут вам как узнавать теорию, так и корректировать практические ошибки, которые допускают все новички, желающие начать рисования в фотошопе с нуля.
Создание линейной иллюстрации будет проходить без референса, только с применением пространственного воображения. Для создания симметричного объекта вы будете учиться рисовать одну половину меча и зеркалить ее, при этом не делая рисунок сухим, а затем поиграите с пропорциями и научитесь исправлять неточности линейного рисунка, осознавать отличия линейного рисунка от техники рисования от пятна.
Польза всего курса состоит в том, что из урока в урок вы не просто получаете новые знания, вы постоянно повторяете пройденный материал и теоретическую базу рисования, которая необходима для новичков в сфере рисования. При этом, тренируясь на темах каждого урока, вы уже будете отрабатывать знания на практике многократно на каждом рисунке.
Урок 36
Как нарисовать сказочный дом в Adobe Photoshop
Демонстрация основ рисования на уроке 36 будет проходить на примере рисования сказочного домика. Вы будете разбирать в каком разрешении и размере холста необходимо работать, какие размеры подходят, если в последующем вы захотите распечатывать свои рисунки. Какой монитор и принтер нужны для того, чтобы при печати рисунки не искажали цвета.
На этапе эскиза, будут продемонстрированы разные варианты зарисовки набросков, как и для чего используют болванку в 3D, если вы работаете с референсом. Продолжается тема создания форм и развития чувства пространственного воображения, теория светотени.
Для тех, кто интересуется рисованием с профессиональной точки зрения, а не просто как хобби, во время видео урока автор расскажет о сферах работы digital художников, иллюстраторов. А также когда и через сколько можно ждать результаты, если начать рисование с нуля.
Таким образом на видео курсе рисования в Adobe Photoshop, вы получаете обширную информацию по теории, практике рисования, а также дополнительных сведениях о возможностях применения этих навыков в качестве профессиональных.
Урок 37
Урок 37
Как нарисовать собаку-рыцаря в Adobe Photoshop
Курс по основам рисования в фотошопе на уроке по созданию персонажа собаки-рыцаря будет построен на правильной работе с референсом.
Начинать работу вы будете с анализа особенностей референса, с разбивки образа собаки на формы. После вы перейдете к созданию перспективы и продолжите работу с заливкой цвета и отработкой деталей.
Среди подтем урока можно выделить следующие:
- Самые частые приемы в digital painting, как добиться чистоты рисунка и правильно распределить свет;
- применение правил работы с пятнами;
- необходимость применение функций фотошопа для рисования;
- векторная графика для рисования на планшете и т.д.
Автор дает много советов по созданию скетчей и какие навыки нужны для того, чтобы не просто срисовывать картинки, а генерировать новые формы из головы, чтобы иметь возможность менять ракурсы объектов на рисунках, сохраняя их облик. Для этого, вы также будете работать с осью симметрии и правильным искажением объектов в перспективе.
Большое количество теоретического материала на каждом уроке курса всегда подкрепляется примерами и дает возможность визуализировать поданный материал.
Урок 38
Как нарисовать магические порталы в Adobe Photoshop
Начинается рисунок с главных объектов, которые будут привлекать внимание, а затем композиционно будете достраивать всю картинку с магическими порталами, которые станут одной тематикой рисунка.
На протяжении создания рисунка будет много работы уделяться поиску и экспромту, при этом не опираясь на референс. Что такое чувство масштаба и как это влияет на восприятие рисунка.
Работа с ландшафтом и создание композиций для игр, если вы планируете не просто научится рисовать с фотошопе, но и применять свои навыки для профессиональной деятельности после завершение курса.
Вы познакомитесь с понятием концепт арт и применять его техники для тематической картинки с магическими порталами. Методы техники и трудности рисования для новичков, а также для тех кто долго не может спрогрессировать. Почему вы не можете пользоваться теоретическими знаниями на практике, какие техники использовать для этого.
Основное внимание уделяется правильному построению композиции и выделению центровых объектов в их более подробной детализации, которые будут приковывать взгляд, а также создавать реалистичные эффекты для фокусировки зрителем.
Урок 39
Как нарисовать сказочное дерево в Adobe Photoshop
Урок начнется с поиска идеи и возвращения к решению проблемы чистого листа, которая уже была изучена в уроках и .
Побеждая боязнь листа, вы перейдете к созданию рисунка сказочного дерева, для которого вы будете отрабатывать на практике приобретенные теоретические знания основ рисования в фотошопе для тех, кто изучает эту тему с нуля и для тех, кто желает расширить свой кругозор художника.
При стилизации вы будете много экспериментировать, видоизменять дерево, играя с цветами и тенью, выбирая путь придумывания всего рисунка по ходу, используя brain storming. При этом автор учит ставить перед собой четкие задачи и правильно искать формы при создании скетчей-набросков для максимально успешного результата в итоге. А также, как научиться контролировать линии и различать их для переднего и заднего планов.
Обучение на данном уроке коснется многих моментов и теоретических, и практических, которые уже были изучены во время прохождения всего курса. Таким образом, вы будете закреплять пройденный материал и улучшать на практике свои навыки рисования в фотошопе.
Урок 40
Разбор ДЗ по перспективе Adobe Photoshop
Урок будет значительно отличаться от всех остальных, так как он посвящен не изучению теории и практическому рисованию. На этом уроке вы не будете отрабатывать свои навыки. Автор разбирает домашние задания учеников курса и комментирует самые частые и бросающиеся в глаза ошибки.
Тематика заданий посвящена изучению перспективы и ее изображению на различных примерах работ людей, изучающих рисование в фотошопе с нуля. При этом, автор не просто указывает на ошибки, но и демонстрирует как необходимо их исправить и что при этом измениться в лучшую сторону.
Не зря говорят, что учиться необходимо на чужих ошибках и именно в этом и состоит польза данного урока. Все потому, что он поможет вам сократить время при обучении и избегать наиболее частых ошибок начинающих. Также на уроке, вы сможете почерпнуть большое количество образов для себя, чтобы в будущем использовать их для генерирования идей и форм для собственных рисунков.
Минимальное количество теории позволит вам отдохнуть, но при этом получить действительно полезную для себя информацию.
Урок 41
Как нарисовать кошку в Adobe Photoshop
На данном этапе обучения рисованию в фотошоп урок будет подавать меньше информации о линейном рисунке, однако больше внимания будет уделяться освещению.
После того, как вы создадите линейный рисунок и найдете необходимый силуэт для вашего кота, автор поднимет тему поэтапной работы над рисунком и как правильно распределять время. Будут представлены новые инструменты фотошоп и горячие клавиши, как например smart razor и т.д.
Из общих сведений о рисовании будут проведены параллели между обычной графикой, векторной и живописью. Какие аспекты из какой сферы вам пригодятся для рисования в Adobe Photoshop, что конкретно вам нужно будет изучить в графике и как живопись учит работать с цветом и его тонами.
При работе со светом вы узнаете как правильно выбирать тон и почему нельзя рисовать только в цвете, чтобы не потерять нужные обьемы. Информативный блок о контрасте станет полезным не только для новичков, но и для тех кто давно увлекается digital рисованием, поскольку работа с яркостью и правильное построение цвета,-это бич многих художников, который не дает возможности перейти на следующую ступень профессионального развития.
Урок 42
Как нарисовать мыша-авантюриста в Photoshop
Если вы хотите посвятить себя digital рисованию и только начинаете поиск себя как художника, то это занятие научит вас работать с функционалом Adobe Photoshop: изучать быстрые клавиши, инструменты и другие полезные фишки. Этот урок действительно дает много информации именно по работе в интерфейсом програмы, а также его полезными функциями конкретно для художников.
Во время ознакомления со скетчем мышонка авантюриста, вы познакомитесь с плагином для выравнивания линий, а также с другими, которые действительно влияют на удобство использования программы. Созданию скетча на уроке уделяется минимальное внимание, а после заливки вы начнете рендерить рисунок и более детально ознакомитесь с этим этапом рисования. Вы узнаете что такое environment art, как создаются пейзажи и игровые локации.
Автор видео расскажет о необходимости использовать вариативность в рисунке, как расположить предметы на композиции, чтобы визуальное восприятие всей картинки было правильным, а объекты не были завалены; пройдетесь по ревизии материала о кистях и созданию своей коллекции, в чем преимущество универсальных кистей.
Урок 43
Как нарисовать персонажа в Photoshop
За все время прохождение YouTube обучения по рисованию в фотошоп с нуля, было уделено много внимания рисованию персонажей. Этот урок подведет все итоги и закрепит материал по данной теме.
После того, как у вас накопилась база теоретических знаний, автор будет учить вас владеть рисунком и пояснит как на это влияет большое количество слоев, как не заблокировать свой линейный рисунок в дальнейшем и не потерять его на стадии детализации. Будет изучен инструмент который освобождает от слоя, как отделять слои один от другого, как работать со сканами с бумаги и обращать их в линейный рисунок.
Из других тематических блоков урока можно выделить рендеринг, перспективу, светотень и работу на контрасте. Все это закрепляет знания о рисовании в фотошопе, а также дополняет новыми функциями и инструментами, которыми вы еще не пользовались на предыдущих этапах курса по фотошопу для начинающих пользователей.
По завершении курса вы будете владеть всеми необходимыми навыками, которые не просто можно будет использовать для рисования с точки зрения зомби, но и для полноценной деятельности в качестве художника в разных сферах digital рисования.
Урок 44
Как нарисовать пейзаж в Adobe Photoshop
Рисование пейзажа имеет свои отличия от рисования персонажей. Такая тема была выбрана не случайно для урока, поскольку это напрямую затрагивает технику создания линейного рисунка, его правил и возможностей в фотошопе.
Чтобы расширить теоретические знания, вы познакомитесь с понятием перспективная сетка и научитесь работать в этой технике, а также использовать все ее возможности для рисования. При помощи клавиши shift автор научит вас создавать ровные вертикальные и горизонтальные линии, использовать воображение и знания геометрии в построении центральных зданий иллюстрации.
В создании пейзажа очень сложно бывает работать с композицией и не потерять цельность на этапе детализирования рисунка. Чтобы каждый рисунок был качественным, вы будете практиковаться рисовать от общего к частному, блокировать пиксели и послойно корректировать нужные моменты.
Продолжается тема фокусировки зрителя на определенных предметах и объектах на рисунке, при этом создавая эффект намыливания на других частях.
Урок 45
Как нарисовать пейзаж в Adobe Photoshop
В продолжении темы пейзажей урок станет завершающим в курсе основ рисования в Adobe Photoshop.
На протяжении создания композиции будет происходить повтор всей теоретической базы по рисованию на планшете, пройденной на всех предыдущих этапах обучения.
Будет затронута тема создания рисунка пятнами, использование перспективы, светотени, построение композиции подойдет к логическому завершению на практике.
Автор предоставит много информации о том, как улучшать свои навыки и доводить практические умения до уровня теоретических знаний. Будет освещена информация о важности временных рамок для достижения первых успешных результатов и через какой промежуток времени можно будет ждать первые предложения работы тем, кто хочет использовать навыки рисования для построения карьеры digital художника. Все потому, что художник окружен правилами и рамками, а хочется творить. Как правильно разложить всю теорию по полочкам и перевести в применение этих базовых навыков на автомате.
При этом еще раз на практике автор продемонстрирует как создавать композицию и нарисовать пейзаж, чтобы он выглядел качественно и профессионально, с применением пространственного воображения, правильного воспроизведения форм из головы и использованием пройденных техник из теории светотени.
Курс «Создание игрового персонажа в Photoshop» – школа программирования Coddy в Москве
«Создание игрового персонажа в Photoshop» — это курс, который погрузит каждого ребенка в мир творчества, а также познакомит с основами графического дизайна.
Рисование в графическом редакторе для многих станет настоящей находкой, так как именно здесь может проявится вся яркая индивидуальность человека.
Подумать только! Держа в руках лишь компьютерную мышь, можно создать нечто уникальное, а также улучшить что-то существующее: восстановить старинные фотографии, создать дизайн одежды, разработать интерьер для своего будущего дома, нарисовать полностью новый мир, а также многое другое сможет каждый, познакомившись с надежным помощником в компьютере.
На занятиях ребенок:
· разовьет креативное мышление;
· разовьет чувство цвета и композиции;
· научится с нуля рисовать любые изображения;
· научится обрабатывать изображения любой сложности;
· научится делать стильный дизайн любых объектов;
· создаст свой проект уникального персонажа.
Умение создавать, рисовать и редактировать в самом популярном графическом редакторе — это очень ценный и актуальный навык в наше время.
Начиная с простых задач и заканчивая созданием дизайна своего сайта для бизнеса, Photoshop обязательно поможет каждому и ускорит достижение необходимого результата.
Хотите чтобы ваш ребенок овладел Photoshop на профессиональном уровне? Хотите чтобы он стал автором собственных неповторимых проектов? Приходите на этот потрясающе интересный и полезный курс.
Системные требования к компьютеру
Просьба убедиться, что Ваш компьютер подходит для курса. Рекомендации по ссылке
Инструкция по установке программ для курса «Создание игрового персонажа в Photoshop».
Скачать по ссылке
По завершении курса каждый ученик получает именной сертификат от CODDY
Как создать новый дизайн персонажей в Photoshop
Создание собственных персонажей видеоигр означает, что вы можете подтолкнуть себя и сходить с ума от дизайнерской идеи, пока концепция все еще работает как персонаж видеоигры. Это означает, что он должен быть читаемым в окружающей среде, дизайн должен поддерживать игровые функции персонажа, а технические художники должны иметь возможность перестроить дизайн в рамках технических ограничений игры.
В этом уроке Photoshop я сначала покажу вам, как сойти с ума и довести свои идеи и концепции до крайности.Затем я покажу, как я беру дизайн и очищаю его для профессионального использования. Ключевым аспектом является создание красивого кадра, который четко показывает отношение и движение персонажа.
Мой процесс рисования сочетает в себе традиционные и цифровые медиа, поэтому вы будете рисовать перьями так же, как рисовать кистями Photoshop. Все, что вам нужно, — это непредвзятость, терпение по отношению к себе и стремление к успеху, пока у вас не появится отличная идея.
Поскольку создание концепт-арта подразумевает работу в рамках определенных ограничений, вот краткое описание персонажа, над которым я буду работать: создать неигрового персонажа (NPC) для ролевой 3D-видеоигры с функцией торговой игры и злобным отношением.И просто для удовольствия, форма будет заполнять страницу, а цвета будут яркими.
01. Изучите источники вдохновения
Изображения могут быть уродливыми, но с чего-то нужно начинатьЗадача состоит в том, чтобы создать неигрового персонажа-торговца с уличным поведением, который появится в 3D-ролевой игре. Моя цель — создать сильный дизайн с художественной ценностью, поэтому я исследую фотокниги, музыку, искусство и литературу в поисках изображений, вызывающих эмоции. Я беру как можно больше и делаю пометки обо всем, что бросается в глаза.Каракули на этом этапе часто выглядят некрасиво, так что не беспокойтесь об этом.
02. Четко определите игровую роль персонажа.
Маршруты персонажей нанесены на карту.Теперь перейдем к игровой функции персонажа. Учитывая краткое содержание, я записываю все, что ассоциируется с терминами «торговец» и «NPC». Затем я разделяю свой список на два: вещи, которые необходимы для читабельности персонажа; и те, которые нет. Изучение бессознательных дизайнерских решений и последующий отказ от них дает мне возможность свободно исследовать нестандартные решения.
03. Безумие!
Наконец-то приходит в голову идея персонажа!Имея эту концептуальную основу, я начинаю рисовать все, что приходит в голову. Я хочу найти свой собственный уникальный источник вдохновения. Именно на этом этапе я впервые получаю представление о своем персонаже. Я выбираю сложные выкройки и простую, аккуратную одежду, чтобы сбалансировать их. Я хочу жутковатое лицо и много предметов, прикрепленных к телу.
04. Будьте готовы продвигать идею
Выбираются разные итерацииКогда мне приходит интересная идея, я останавливаюсь и перерисовываю ее три раза, каждый раз продвигая дальше, изменяя основные объемы и уровень детализации.Я также должен подумать, добавлять ли главный элемент или нет, и решить, что это будет дом. Чтобы рисунок получился смелым, я использую только тонкие карандаши.
05. Выбирайте сильные дизайны
Оценивайте дизайны свежим взглядомПосле перерыва я возвращаюсь, чтобы взглянуть на эскизы и сразу же отмечать те дизайны, которые привлекают мое внимание в первую очередь. Затем я отмечаю убедительные взгляды, а затем — сильные формы. Я добавляю примечания, чтобы позже напомнить мне, что я видел в каждом из них. Я ищу возможности создать чистые объемы и контраст, потому что они добавляют интереса.
06. Создание исходных концепций в Photoshop
Сильные идеи упрощаютсяВ Photoshop я беру свои хорошие идеи и объединяю их в сильные, единые дизайны, оставляя их свободными, но удобочитаемыми. Я гарантирую, что каждый дизайн имеет четкую направленность. Я выбираю форму с помощью лассо и волшебной палочки, затем добавляю цвета или значения. Если у вас есть четкое представление о цветах, дерзайте. В противном случае, пока работайте в оттенках серого.
07. Перевести для вашего носителя
Формам дан объемМой последний носитель — 3D, поэтому мне приходится разбивать дизайн на простые объемы и переводить детали в текстуры.Я гарантирую, что позу и жест можно легко анимировать, а все остальное можно обобщить с минимальными усилиями. В команде я бы тесно сотрудничал с аниматором и моделистом на этом этапе.
08. Сделайте эскизы снимков красоты
Снимки красоты передают определенную атмосферуЯ делаю много эскизов снимков красоты, пока не почувствую характер персонажа. Хороший красивый снимок показывает и настрой, и атмосферу игры. Показывать основные объемы важнее, чем показывать детали дизайна.Это критерии для выбора правильного эскиза, который нужно продвигать вперед; Я выбираю III.
09. Нарисуйте свободные формы фона.
Простой набросок дает ощущение персонажа.После рисования чистого эскиза на основе миниатюры я использую инструмент «Перо» для создания различных форм на отдельных слоях. Здесь все просто, потому что позже я могу добавить детали, используя маску. Затем я быстро наношу аэрографом несколько теней, указывающих на мой основной источник света, чтобы получить представление об общем виде.После этого я приступаю к рендерингу и добавлению деталей.
10. Спринт до финиша
Детали добавляются быстроЧтобы не переусердствовать, стараюсь закончить каждый элемент как можно быстрее. Для этого ключевым моментом является выделение областей с помощью лассо. Я меняю растушевку с 0 на 8 пикселей и таким образом добавляю текстуру, меньшие объемы и эффекты. Я использую текстурированную кисть, чтобы заполнить выделение, пока не добьюсь желаемого эффекта. Я продолжаю определять объемы и текстуры, пока не закончу.
Эта статья была первоначально опубликована в выпуске 141 журнала ImagineFX , самого продаваемого в мире журнала для цифровых художников. Подпишитесь на журнал ImagineFX прямо сейчас.
Статьи по теме:
Как нарисовать мультипликационного персонажа с помощью Adobe Photoshop CS6: Мультфильм Джокер
Когда-нибудь хотели научиться рисовать мультипликационного персонажа? Честное предупреждение, это довольно сложный процесс. Но если вы полны решимости научиться рисовать мультипликационного персонажа, вы можете это сделать.Все дело в использовании правильных программных инструментов, следовании инструкциям и практике, практике, практике. В этом уроке мы используем Джокера из Suicide Squad в качестве модели, нарисованную нашим собственным dcjoshi75.
На обучение рисованию такого рода мультфильмов уходит около 4 часов.
Щелкните здесь, если хотите научиться рисовать карикатуру. Мы покажем вам, как нарисовать карикатуру на Дональда Трампа.
Ваша первая задача — выбрать предустановку страницы.Это означает изменение настроек страницы на размер и тип страницы, которые вы предпочитаете.
В этом проекте мы выберем размер страницы 3973 x 4747 пикселей в качестве выбранного шаблона страницы. Мы также будем использовать разрешение 72 пикселя.
Лучший способ создать мультяшного человека или персонажа — использовать базовый набросок в качестве отправной точки. Некоторые люди предпочитают рисовать от руки, но вполне возможно начать с цифрового базового эскиза, чем мы и займемся.
Вот как мы будем делать грубый базовый набросок персонажа на новом слое:
Мы будем использовать кисть 30 с твердостью 95% и интервалом 25%.
Нашим предпочтительным цветом переднего плана будет черный.
Помните, что все дело в практике, практике, практике. Продолжайте так, пока ваша рука не сможет плавно течь.
Если вам сложно создать цифровой базовый эскиз, вы можете выбрать маршрут вручную. Просто создайте грубый базовый набросок на бумаге, отсканируйте изображение и импортируйте его в Adobe Photoshop. Неважно, если набросок немного запутан.Конечный продукт не требует грубого эскиза.
Когда ваш базовый набросок готов, следующая задача — нанести какой-нибудь цвет. Для этого вам потребуется разместить слой с эскизом сверху и уменьшить его непрозрачность до 40% -50%.
Как только это будет сделано, создайте новый слой и дайте ему имя той части тела, которую вы хотите сначала раскрасить. Например, если вы хотите сначала покрасить голову, назовите этот слой «голова».
Выберите инструмент «Перо».
Выберите цвет переднего плана, которым вы хотите заполнить область головы.
Теперь очень внимательно выбирайте очертания головы. Когда голова выбрана, щелкните правой кнопкой мыши, и откроется вкладка:
Выберите путь заливки: — [Использование содержимого: цвет переднего плана; Режим наложения: Нормальный; Непрозрачность: 100; Перо рендеринга: 0; Сглаживание: Вкл]
Хит ОК
Цвет будет заливать выбранную область.По завершении щелкните еще раз правой кнопкой мыши и выберите Удалить путь.
Повторите вышеуказанные шаги для каждой части Джокера и не забудьте выбрать новый слой для волос, сетчатки, глаз, рта, головы, шоков, перчаток, тела, штанов и ступней.
Когда процесс заливки цвета вашего мультяшного персонажа будет завершен, вам нужно будет определить направление вашего источника света. Эта точка определит, где будут падать тени и блики на вашем мультипликационном персонаже.
В этом проекте источник света на нашем мультипликационном персонаже будет слева. Итак, нашим следующим шагом будет нанесение светлых теней на наш мультфильм Джокера.
Начнем с его лица:
Выберите более темный цвет в области переднего плана (для этого мультяшного персонажа мы будем использовать темно-серый или черный цвет).
Создайте новый слой над слоем с головой. Этот новый слой будет использован для добавления теней на лицо Джокера.
Нанесите светлые тени с помощью мягкой кисти 30 [Жесткость: 0%; Интервал: 25%; Непрозрачность: 20%; Расход: 25%].
Используйте инструмент Lasso Tool [0% Feather], чтобы вытравить детали.
Повторите этот процесс с другими частями персонажа.
Чтобы вытравить область груди: выберите область, а затем примените тени внутри выделенной области.
Сделайте то же самое для мышц, области талии и других частей тела персонажа.
СОВЕТ ОТ ПРОФЕССИОНАЛА: Не забывайте всегда делать дополнительный слой для каждой части тела. Таким образом, если вы сделаете ошибку, ваша база останется невредимой, и вам не придется все воссоздавать с нуля.
Выполните тот же процесс, который вы использовали для мускулов и мимики, чтобы вытравить штаны и суставы пальцев ног.
Чтобы нарисовать раны на персонаже, выберите область, где вы хотите, чтобы раны были, и раскрасьте ее той же мягкой кистью.
Используйте более темные серые и белые цвета [Жесткость: 0%; Интервал: 25%; Непрозрачность: 25%; Flow: 25%], чтобы придать зубам металлический оттенок.
Затем добавьте суставы к пальцам и перчаткам так же, как мы детализировали пальцы ног.
Теперь мы закончили со светлыми тонами. Итак, этот шаг посвящен добавлению более темных теней нашему мультипликационному персонажу.
СОВЕТ ОТ ПРОФЕССИОНАЛА: Вам важно знать, как тени и светлые участки ложатся на разные области.Вы можете сделать это, изучая окружающую среду и поведение света и тени в разных условиях.
Если вам нравятся светлые тона теней, которые мы использовали на шагах 2 и 3, объедините их с базовыми слоями мультипликационного персонажа. Вот пример того, как это сделать:
Body Shadow и BODY: Объедините (ctrl + E) оба этих слоя и затем повторите тот же шаг со всеми остальными слоями.
Выберите инструмент затемнения и установите его на средние тона [Экспозиция: 22%; включить защитный тон; Кисть: 30].
Начните применять инструмент затемнения там, где, по вашему мнению, должны быть более темные тени. Эти области могут включать шею, под глазами, подмышки, правую руку, правую сторону брюк, складки штанов, суставы пальцев ног, глубину волос, под носом, впадину ушей, линии щек и лоб. линии и на ранах и шрамах.
Отрегулируйте экспозицию Burn Tool в соответствии с вашими требованиями.
Для нанесения татуировок Джокера:
Сделайте набросок татуировок на новом слое
Выберите контур татуировок с помощью инструмента «Лассо»
Выберите кисть 36 с более темным цветом переднего плана [Непрозрачность: 32%; Расход: 100%]
Нанесите кисть на выделенную область
Повторите весь процесс для каждой области татуировки.
Теперь о логотипе Arkham:
Выделите текст. Мы использовали шрифт IMPACT
.Растрируйте текст и разместите его вертикально возле ножки
Нажмите crtl + T и щелкните правой кнопкой мыши текст
Выберите деформацию и настройте текст на слое ног.
Создайте новый слой и выберите Кисть 36 [Непрозрачность: 32%; Flow: 100%] и раскрасьте выбранную область.
Теперь, когда мы закончили с тенями, перейдем к светлым моментам:
Выбрать цвет переднего плана — белый
Выберите кисть 30 [Жесткость: 0%; Интервал: 25%; Непрозрачность: 20%; Расход: 25%]
Нанесите цвет на область, от которой, по вашему мнению, будет отражаться свет, включая линии волос, лоб, щеки, подбородок, уши, грудь, линии пальцев и перчаток, плечи, ступни и края тела.
СОВЕТ ОТ ПРОФЕССИОНАЛА: Всегда создавайте дополнительный источник света на теневой стороне тела, но окрашивайте только края. Это позволяет придать персонажу мультфильма более реалистичный вид.
Чтобы завершить рисунок Джокера, начните с объединения всех слоев:
Перейти к фильтру> резкость> резкость
Выберите инструмент «Осветление» с настройкой выделения и кисть 30 [Жесткость: 0%; Интервал: 25%; Воздействие: 20%]
Используйте инструмент Dodge для области, где падает свет
Примените градиентный фон с помощью инструмента «Градиент», и мы закончили!
Итак, у вас есть отличная идея для персонажа из мультфильма, но у вас просто не получается воплотить ее в жизнь.Тебе просто нужна рука помощи. В Freelancer работают тысячи лучших иллюстраторов со всего мира, поэтому вы обязательно найдете подходящего иллюстратора, который доведет свой проект от идеи до реализации. Просто опубликуйте проект, и вы получите ставки в течение нескольких минут. Начни сегодня!
Учебное пособие по Photoshop: Как отсканировать или импортировать набросок персонажа
Узнайте о различных способах цифрового импорта эскиза с помощью Joel Santana
Это, вероятно, звучит очевидно, но стоит повторить: то, как вы справляетесь с первыми шагами любого творческого проекта, будет иметь огромное значение не только в результате, но и с точки зрения того, насколько легко или сложно ваш процесс.От подготовки вашего холста (цифрового или физического) до составления мудборда, который будет вашим руководством, когда вы начнете рисовать, эти шаги имеют решающее значение и, к счастью, они не должны быть сложными.
В этом уроке дизайнер персонажей Джоэл Сантана (@themaddhattr) объясняет, как лучше всего импортировать ваши наброски в Adobe Photoshop, чтобы вы могли начать над ними работать.
1. Выберите свой метод
В то время как самый простой способ работы с эскизом в Photoshop — нарисовать его с помощью цифровых линий, если рисование на бумаге дается вам более естественно, вы можете использовать два метода: либо сканер, либо фотоаппарат.
2. Загрузите изображение в Photoshop
Если вы используете сканер, вы можете либо импортировать файлы напрямую через Photoshop, либо использовать программное обеспечение, поставляемое со сканером, для создания PDF-файлов.
Если вы пользуетесь камерой, например той, что установлена в телефоне, попробуйте сделать плоский снимок и обратите особое внимание на освещение. Хотя вы можете легко настроить освещение и яркость в цифровом виде, важно, чтобы освещение было равномерным по всему эскизу. Естественный свет особенно хорош, если вы не отбрасываете тени на эскиз.
3. Отрегулируйте изображение
Открыв изображение, вы заметите, что бумага действует как фон, образуя границу вокруг вашего изображения. Чтобы удалить его, сохранив линии, выберите «Изображение»> «Коррекция»> «Уровни».
Отсюда вы можете использовать уровни, чтобы усилить контраст, что сделает фон более смешанным. Затем возьмите свой слой и установите его на умножение. Если вы все еще видите рамку вокруг изображения, вы можете вернуться и снова настроить уровни.
Хотя эти шаги помогут вам получить красивый, четкий штриховой рисунок, не беспокойтесь, если он не будет идеальным на 100%, поскольку многие из этих линий будут потеряны в финальной части.
4. Проверить состав
Убедитесь, что ваш документ имеет разрешение 300 dpi. Форма вашего холста будет зависеть от формы вашего рисунка, но убедитесь, что помните о композиции и чтобы ни один из ваших персонажей не находился слишком близко к краю.
Бонусный совет:
Прежде чем вы начнете строить свой набросок, уделите немного времени, чтобы собрать несколько ссылок, которые помогут вам.Имея доску настроения, которую вы можете просматривать во время работы, вы сэкономите много времени и энергии, а также улучшите качество ваших иллюстраций.
Постарайтесь подумать о фактуре вашего изделия — будь то ткань, типы металла или определенные виды поверхностей — и выберите изображения, которые показывают эти детали и формы.
Когда ваш мудборд будет готов и ваш набросок будет импортирован, вы готовы приступить к работе.
Если вам понравился этот урок и вы хотите узнать больше о том, как воплотить в жизнь эскизы своих персонажей, ознакомьтесь с онлайн-курсом Джоэла Сантаны «Цифровая живопись для персонажей: цвет и свет».
Как нарисовать текст по контуру или форме в Photoshop
Добавление текста по контуру — важная техника для дизайнеров. Если вы хотите нарисовать фигуру и разместить текст вдоль нее или даже внутри нее, вы можете сделать это с помощью инструментов Photoshop Pen Tools и Shape Tools в сочетании с инструментом Type Tool. Я покажу вам, как это сделать.
Загрузить бесплатную 7-дневную пробную версию Photoshop
Если вы новичок в Photoshop или, возможно, немного устали от использования инструмента «Перо», начните с чтения моего руководства о том, как создавать кривые с помощью инструмента «Перо».В противном случае начните здесь и следуйте инструкциям ниже.
1. Создайте новый документ Photoshop. Я сделал свой размер 1000 x 1000 пикселей с разрешением 72 ppi.
2. Выберите инструмент «Перо» на панели инструментов или нажмите P в качестве сочетания клавиш.
3. На панели параметров в верхней части экрана вы можете выбрать Shape или Path из первого раскрывающегося списка. Если вы выбрали Shape , выберите любой цвет для Stroke, НО убедитесь, что для цвета Fill установлено значение none .В противном случае Photoshop начнет раскрашивать вашу кривую по мере ее рисования, и это может быть немного запутанным, и вам будет сложно понять, что вы делаете. Если вы выберете «Путь», цвета не будут задействованы, и вы просто нарисуете путь.
4. Нарисуйте простой изогнутый контур с помощью Pen Tool.
5. Выберите инструмент «Текст» на панели «Инструменты» или нажмите T на клавиатуре в качестве ярлыка.
6. На панели параметров (ниже) выберите такие параметры, как шрифт и выравнивание, прежде чем вводить текст.Вы всегда можете изменить настройки параметров после того, как наберете текст. Когда вы пишете текст на белом фоне, обязательно измените цвет шрифта на какой-нибудь другой, кроме белого, иначе вы не сможете его увидеть.
7. Если вы выбрали выравнивание текста по левому краю, которое является выравниванием по умолчанию, щелкните рядом с левой стороной пути с помощью инструмента «Текст», затем начните вводить текст. Если вы выбрали выравнивание текста по центру, щелкните около центра нарисованного пути, затем начните вводить текст.Обратите внимание, как курсор инструмента «Текст» меняется на двутавровую балку с проходом через нее.
По мере ввода вы увидите, что текст следует направлению пути.
8. Когда вы закончите вводить текст, щелкните значок галочки на панели параметров, чтобы подтвердить текст (или любые внесенные вами изменения) и отменить выбор текста.
Теперь путь, который вы первоначально нарисовали, исчез, и ваш текст красиво плывет по невидимому пути.
Как редактировать текст по контуруРедактирование текста по контуру аналогично редактированию «обычного» текста в Photoshop.Чтобы изменить начертание шрифта, размер шрифта или цвет шрифта существующего текста, сначала используйте инструмент «Текст», чтобы выделить текст, щелкнув и перетащив его, чтобы выделить фрагмент текста, а затем измените настройки.
Изменить положение текста на путиЧасто ваш текст не появляется именно там, где вы хотите, на контуре, поэтому вы можете переместить его по нарисованному контуру с помощью инструмента «Выбор контура» (черная стрелка).
1. Убедитесь, что ваш текстовый слой выбран, затем выберите инструмент Path Selection.Это Черная стрела.
2. Наведите курсор на начало текста. Обратите внимание, что курсор изменится на двутавровый треугольник. Это означает, что теперь вы можете перетаскивать текст по пути.
3. Перетащите текст по контуру. Будет почти ощущение, что вы его толкаете. Вы увидите, как текст движется по нарисованным вами кривым.
Как добавить текст вокруг формы в PhotoshopОпять же, это еще одна техника, часто используемая дизайнерами, особенно при разработке логотипов.Давайте посмотрим, как добавить текст вокруг фигуры. В этом случае я добавляю текст за пределами круга, но вы можете сделать это с ЛЮБОЙ векторной формой.
1. Создайте новый документ в Photoshop. Я сделал свой 1000 x 1000 пикселей при 72ppi.
2. Выберите инструмент «Форма эллипса».
Он скрыт под инструментом «Прямоугольник», поэтому нажмите и удерживайте инструмент «Прямоугольник» на панели инструментов, и появятся скрытые инструменты. Выберите эллипс.
3. Щелкните и растяните кружок на документе.
Совет. Удерживайте нажатой клавишу Shift, чтобы при перетаскивании получился идеальный круг.
4. Выберите инструмент «Текст» на панели «Инструменты» или нажмите T на клавиатуре в качестве ярлыка. Как и раньше, выберите настройки текста.
5. Наведите курсор инструмента «Текст» на круг и обратите внимание, как он изменится, обозначив «Текст на контуре». Начни печатать.
6. Как мы видели ранее с текстом на контуре, вы можете выбрать инструмент выделения контура и перемещать текст по контуру.
Как переместить шрифт внутрь фигурыМы видели, как добавить текст за пределами контура. Но как разместить текст внутри фигуры? Вот как это сделать:
1. Начните с текста на контуре, как указано выше, и переместите текст в нужное место.
2. Перетащите инструмент «Текст» по тексту на траектории, чтобы выделить его.
3. На панели символов перейдите в поле Сдвиг базовой линии и введите отрицательное число.В моем случае я обнаружил, что -35 перемещает текст вниз и поперек пути в нужное положение. Уменьшайте смещение базовой линии до тех пор, пока вы не будете довольны выравниванием текста с внутренней частью формы.
4. Вы можете обнаружить, что после уменьшения смещения базовой линии буквы теперь очень близко друг к другу. Вы можете настроить расстояние между буквами, изменив значение в поле Tracking на панели символов.
5. Снимите выделение с текста.Если вы все еще можете видеть форму эллипса, перейдите на панель «Слои» и отключите видимость на слое формы эллипса. Теперь ваш текст должен выглядеть примерно так:
Переместить текст внутрь нижней части кругаМы видели, как добавить текст за пределами круга и как перемещаться внутри круга. Как нам разместить текст внутри в нижней части круга? Что ж, я рада, что вы спросили. Вот как это сделать:
1. Создайте векторную форму круга, как раньше, и добавьте текст снаружи.
2. Выберите инструмент «Выделение контура» на панели «Инструменты» и поместите курсор над текстом.
3. Когда курсор изменится на двутавровую балку с двойными стрелками, щелкните и перетащите текст вниз, пока он не перевернется.
Иногда, когда вы переворачиваете текст, вы можете обнаружить, что текст убегает от вас и начинает скользить по кругу.
4. Ваш текст внутри круга, но вверх ногами. Чтобы поместить текст в нижнюю часть круга и в правильном направлении, продолжайте перетаскивать текст вниз по краю формы до самого низа круга.Он автоматически появится в вертикальном положении.
Опять же, при необходимости отключите видимость слоя Ellipse, чтобы скрыть путь. Ваш окончательный текст должен выглядеть примерно так:
Загрузить бесплатную 7-дневную пробную версию Photoshop
Надеюсь, вы нашли эту статью о создании текста на контуре в Photoshop полезной.
Буду очень признателен, если поделитесь. Спасибо! 🙂
Получите бесплатную распечатываемую шпаргалку панели инструментов Photoshop
Подпишитесь сейчас, чтобы получить бесплатный печатный плакат со всеми инструментами Photoshop и их сочетаниями клавиш.
Успех! Теперь проверьте свою электронную почту, чтобы подтвердить подписку, и загрузите шпаргалку панели инструментов Photoshop.
Эффект простого наброска текста в Photoshop Учебное пособие по Photoshop
www.psd-dude.comВ этом уроке вы узнаете, как создать набросок текста в Photoshop , используя несколько простых фильтров Photoshop и эффектов.Эффект карандашного наброска создается с нуля, и вы можете использовать его для любого типа шрифта и даже для фигур или растра. Вы можете автоматизировать этот процесс с помощью действий и ускорить процесс. Если вы хотите превратить фотографию в карандашный набросок , вы можете попробовать мой набросок.
ТвитнутьЭтот текстовый эффект будет отлично смотреться поверх изображения в формате JPG.Посмотрите этот урок о том, как редактировать текст на изображении с помощью Photoshop.
Прежде чем мы начнем создавать этот эффект эскиза карандаша давайте быстро взглянем на окончательный предварительный просмотр изображения. Как видите, у нас получится довольно реалистичный карандашный набросок , который можно комбинировать с различными текстурами бумаги и даже вырезать изображение. Или вы можете комбинировать это с некоторыми каракули кисти. Я использовал это изображение карандаша для предварительного просмотра.
Начнем с фонового слоя.Для текстового эффекта эскиза лучшим выбором является текстура бумаги , поэтому откройте это Текстуру блокнота в свой холст и назовите Background Layer . В качестве альтернативы вы можете использовать любую другую бесплатную текстуру бумаги для блокнотов от Textures4Photoshop.
Напишите простой текст, используя не очень округлый шрифт ; Я использовал шрифт Cambria Font размером около 165 пикселей в зависимости от размера вашего холста. Если у вас нет этого шрифта и вы не знаете, как загрузить его в список шрифтов, прочтите это краткое руководство о том, как установить шрифт в фотошопе.Назовите этот первый слой Sketch Text Layer . Дублируйте его и переименуйте дублированный слой Sketch Outline 1 Layer .
Уменьшите Заливка до 0% и добавьте 2 пикселя черного цвета Обводка к слою Sketch Outline 1 Layer . Также продублируйте этот слой два раза и назовите новые. Эскизный контур 2, слой и Эскизный контур 3, слой . Возможно, будет полезно взглянуть на один из моих других руководств о том, как создать контурный текст в Photoshop.
Давайте быстро посмотрим на слои, которые у нас есть на данный момент; у нас есть одно поле с черным слоем и три слоя с черным контуром 2 пикселя.
Now будет работать с одним слоем за раз, поэтому оставьте слой Sketch Outline 1 Layer видимым и скройте остальные три. Сначала вы должны растрировать эффект Stroke этого слой, добавив новый пустой слой, и объедините два слоя; сохранить то же имя. Добавьте слой-маску к этому слою и используйте фильтр > Шум > Добавьте шум внутри маски.Узнайте о маске слоя Photoshop.
Щелкните правой кнопкой мыши на маске слоя и выберите Применить маску ; вы увидите, что маска и слой теперь объединены с примененным эффектом.
Перейдите к Filter > Blur и выберите Motion Blur как на изображении.
Теперь сделайте видимым слой Sketch Outline 2 Layer и выполните те же шаги, что и для слоя Sketch Outline 1 Layer ; единственная разница в том, что для Motion Blur вы должны выбрать Angle 0.
Вы можете применить фильтр Smart Sharpen , если хотите получить более резкий результат; и вы также можете уменьшить непрозрачность обоих слоев от 50% до 80%. Вот результат.
Растеризуйте эффект Stroke для слоя Sketch Outline 3 Layer и перейдите к Filter > Distort и выберите Ripple . Установите непрозрачность слоя на 25%.
Пришло время поработать с последним слоем, Sketch Text Layer .Растрируйте текстовый эффект и добавьте маску слоя с тем же шумовым эффектом .
Примените маску слоя и добавьте Motion Blur со следующими настройками:
Уменьшите непрозрачность этого слоя до 40% и добавьте эффект Smart Sharpen :
Вот результат для текста эскиза в Photoshop . Как вы можете видеть на изображении предварительного просмотра, вы также можете получить эффект контура эскиза , если скроете Слой текста эскиза .Эскиз с текстом выглядит довольно реалистично.
Чтобы получить цветной карандашный набросок с текстом , вам просто нужно добавить Color Overlay к Sketch Text Layer с желаемым цветом.
Вы можете комбинировать этот эффект с текстурой из коллекции текстур винтажной бумаги от PhotoshopSupply или с любой из нашей огромной коллекции бесплатных высококачественных изображений текстуры старой бумаги.
Этот эффект эскиза работает отлично если вы хотите создать фон для вырезок.
Ознакомьтесь с этими стилями Photoshop для эскизов премиум-класса
Этот ресурс PREMIUM Photoshop содержит 2 файла шаблона PSD, которые позволит вам легко создавать индивидуальные эффекты эскиза из вашего собственного текста или фигуры . Все шаблоны PSD содержали сгруппированные слои и смарт-объектов, , поэтому вы можете изменить почти все аспекты, касающиеся размера, цвета и других стилей слоя.
Там восемь стилей , нарисованных вручную карандашом и пером , которые можно настроить размещение собственного текста или фигур.Файлы PSD созданы с использованием смарт-объектов с неповрежденный слой стилей , поэтому все аспекты эффекта эскиза могут быть изменены.
Глава 1 Рисование исходного изображения персонажа (Photoshop CS5)
Глава 1 Рисование исходного изображения персонажа (Photoshop CS5)Шаг 1) Нарисуйте черновик
Шаг 2) Головная часть
Шаг 3) Корпус
Часть 4) Разделительные и объединяющие части
Бонус: улучшение деталей
|
Как создать персонажа из мультфильма: 90 уроков — Bashooka
Дизайн мультяшных персонажей действительно интересен. Сегодня у нас есть множество мощных программ для графического дизайна, таких как Photoshop, Illustrator и Corel Draw, которые помогают графическим дизайнерам создавать персонажей мультфильмов.
Неограниченное количество загрузок: 600 000+ Шаблоны для печати и материалы для дизайна Объявление Скачать сейчасБлагодаря передовым технологиям дизайнеры теперь могут сначала рисовать персонажей мультфильмов на бумаге, а затем использовать программное обеспечение для их преобразования и редактирования на ПК. Если вы используете Photoshop или Illustrator, то они достаточно мощные, чтобы создать мультяшного персонажа. Но если вы не хотите за них платить, вы все равно можете воспользоваться множеством бесплатных альтернатив Photoshop.
Сегодня мы рассмотрим 90 руководств по дизайну персонажей мультфильмов, в которых вы сможете научиться от базовых до продвинутых навыков создания и редактирования персонажей мультфильмов. Надеемся, вам понравится их читать.
Вы можете научиться делать простой галстук-бабочку и несколько музыкальных нот. Это довольно большой урок, охватывающий множество техник и эффектов. Попробуйте и дайте мне знать, что вы думаете.
Следуйте этому пошаговому руководству по дизайну, чтобы создать простой векторный механический персонаж в Illustrator.Мы создадим базовую форму персонажа, используя простые формы, а затем постепенно создадим детали с помощью ряда линий. Чтобы закончить персонаж, мы заполним его цветом, а затем добавим несколько штрихов затенения и выделения.
Это очень длинный урок, с его помощью вы можете создать любого персонажа в Illustrator. Вы можете внести соответствующие изменения.
Этот учебник направлен на то, чтобы перейти от альбома для рисования к экрану; «Толстый кот», нарисованный биро, переведенный в аккуратную векторную карикатуру.Рекомендуется знание Adobe Illustrator на среднем уровне. Давайте посмотрим, как создать дерзкую иллюстрацию кошки — от первоначальной концепции до совершенства векторной графики.
Одна из самых популярных статей здесь, в Blog.SpoonGraphics — это как создать векторный мультипликационный персонаж из нарисованного от руки эскиза, учебник Adobe Illustrator, охватывающий процесс создания Captain Blackspoon. Используя аналогичные методы, следуйте этому руководству, чтобы создать свой собственный векторный персонаж; Рыба Фредди.
Задача заключалась в том, чтобы создать персонажа-монстра, который мог бы стать частью бренда Are My Sites Up. В процессе я нашел время, чтобы задокументировать каждый этап проекта, чтобы представить The Making of Abe, талисман Are My Sites Up. .
В этом уроке я покажу вам, как создать красивую мультяшную сцену в Photoshop. В нашей сцене будет 2 персонажа: милый зверь и злая игрушка.
Для этого изображения вам понадобится только 1 начальное изображение и программа Photoshop.Это более сложное руководство, поэтому требуются базовые знания Photoshop.
Думаю, поскольку последние темы основаны на векторных иллюстрациях и симпатичных персонажах, пришло время для еще одного урока по персонажам в Illustrator. В предыдущих версиях были созданы Captain BlackSpoon и Freddy the Fish, которые казались довольно популярными, не говоря уже о быстрой и простой серии про монстров. На этот раз следуйте этому пошаговому руководству Adobe Illustrator по созданию милого маленького векторного персонажа-монстра, начиная с быстрого наброска карандашом на бумаге.
Теперь я знаю, что я знаю, о чем вы думаете, вы говорите себе: «Герой, это веб-сайт с учебником по Photoshop, и теперь вы говорите об Illustrator!» Что ж, это все правда, и я прошу прощения … но, как дизайнер, много раз, когда в игру вступает более одной программы, и этот процесс является одним из них. Подбодрите дружище, я обещаю, что не буду делать такие вещи очень часто.
В этом месяце я настроен на иллюстрацию персонажа-монстра. После создания Frankenspoon я подумал, что было бы здорово создать серию мини-уроков о том, как создать набор простых персонажей-монстров.Надеюсь, новичкам в Illustrator будет достаточно легко следовать им, в основном с использованием основных инструментов и форм.
В следующем простом уроке я покажу вам, как создать иконку с изображением милого медведя панды из эллипсов (ну, на самом деле есть один прямоугольник для фона). Самое замечательное в этом руководстве то, что вы можете легко применить методы к другим значкам, иллюстрациям, логотипам или другим проектам.
В Illustrator очень легко создавать забавных персонажей с помощью простых форм и панели «Обработка контуров».В следующем уроке я объясню, как создать счастливого осьминога. Вы можете использовать эти техники и элементы для создания любого персонажа, которого захотите!
Я был вдохновлен его учебником-иллюстратором о создании милого векторного монстра, поэтому я решил сделать небольшой урок, и в этом уроке мы сделаем синий персонаж в Illustraion. Сам я даже не знаю, кто он, так что назовем его просто Ранран. В этом уроке я использую фотошоп. Вам понадобится карандаш и бумага, потому что мы начнем с наброска.
Последний персонаж мультфильма-монстра в мини-сериале; мой любимый — Зеленое слизистое чудовище! Опять же, руководство, которое, надеюсь, будет достаточно простым для освоения новичками Illustrator, в основном с использованием основных инструментов и форм.
Сначала с помощью пера и бумаги создается дизайн персонажа, который затем сканируется в компьютер для использования в качестве основы для трассировки в Adobe Illustrator. Конечный результат — красочный мультяшный персонаж в векторном формате!
Традиционные японские картины легко узнаваемы; их стиль, композиция и цвета совершенно нереальны.Тем более предметом. Японцы рисовали и иллюстрировали карпа кои на протяжении веков, и они знакомы людям во всем мире. В этом руководстве опытный пользователь Adobe Illustrator познакомится с методами и процессами, необходимыми для имитации того, что усовершенствовали японцы.
В этом уроке мы научимся рисовать улитку с помощью таких инструментов, как Pen Tool (P), Selection Tool (V), Direct Selection Tool (A), Ellipse Tool и Gradient Tool (G).Некоторые формы будут созданы с помощью панели Pathfinder. Это произведение создал мой ученик Артур Чочаев.
В этом уроке вы создадите персонажа в Illustrator, а затем перенесете его во Flash для анимации. Мы рассмотрим некоторые способы настройки изображения в Illustrator, чтобы упростить анимацию после того, как оно будет выполнено во Flash.
Выполните эти шаги в Adobe Illustrator, чтобы создать своего собственного супер-милого нечеткого персонажа-монстра. Для начала мы будем работать с основными формами, а затем использовать различные градиенты, чтобы добавить глубины.Затем мы можем закончить его некоторыми подробными эффектами меха, чтобы действительно улучшить дизайн с экрана.
Теперь примените инструмент Pen Tool к новому слою, чтобы изобразить правильные контуры. Выберите из следующей таблицы подходящие настройки для инструмента.
Рисование персонажей мультфильмов охватывает множество техник и стилей, от одноцветных персонажей до многослойных красочных. В этом уроке я расскажу о необходимых шагах для создания цветного многоцветного мультяшного персонажа, включающего тени.Я использовал Adobe CS3, планшет Wacom, рукописный рисунок и сканер. Когда ваши инструменты готовы, приступим к делу!
Из этого туториала Вы узнаете, как нарисовать любимого персонажа Симпсонов, Гомера Симпсона, с нуля. Наш проект рисования будет включать в себя рисование контура персонажа, нанесение штрихов на эти контуры, а затем использование различных инструментов выделения для раскрашивания кожи и одежды Гомера. Затем Wel завершит его, добавив тени и блики, чтобы он выглядел как на изображении ниже.
Здравствуйте, коллеги-векторные художники! Я карикатурист / иллюстратор, специализирующийся на векторных мультфильмах в стиле ретро. Вы можете найти больше моих работ и книг на моем веб-сайте. В этом уроке я покажу вам, как я использую Adobe Illustrator для создания векторных мультфильмов.
В этом руководстве рассматривается процесс создания фантастической иллюстрации кинозвезды с помощью Illustrator CS3. В этом руководстве используется Live Paint, поэтому вам понадобится CS2 или более поздняя версия. Если вам нужен альтернативный метод для устаревшей версии Illustrator, загрузите мой учебник «Создание комиксов с помощью Illustrator», который включает инструкции для этого.
Illustrator отлично подходит для создания чистых и точных иллюстраций, но иногда вам не нужны чистые и точные. Есть много иллюстраций, которые требуют отрисовки или рисования от руки. Создавать эти эффекты относительно легко с помощью Live Trace, Live Paint, кистей Illustrator и возможности создавать собственные кисти.
В этом руководстве мы рассмотрим этапы создания комикса с помощью инструмента «Перо» в Illustrator, пользовательских кистей и функций маскирования.Это забавное руководство, в котором рассказывается о процессе, который я использую, а также демонстрируется написанный мной комикс под названием «Брэды».
В этом уроке вы выполните простые шаги по созданию красивых обоев из фильма «Железный человек» в Photoshop. Мы будем использовать простые формы, стили слоев и градиенты Photoshop, чтобы создать этот постер к фильму. Давайте начнем!
Сначала мы нарисуем персонажа. Возьмите карандаши и повеселитесь. Попробуйте воспроизвести на бумаге того персонажа, которого вы себе представляли, и приступайте к созданию черновых набросков.
В этом уроке я покажу вам шаги, которые я делаю при создании мультфильма в стиле пин-ап. Я начну с эскизов и перейду к окончательному изображению. Попутно я поделюсь с вами своими приемами и мыслительным процессом, когда дело доходит до создания оригинального изображения с помощью Photoshop. Давайте начнем!
Создание персонажа — это личное дело каждого. Любой может рисовать стикеры и лоскутные персонажи, но, вооружившись внутренними знаниями о дизайне персонажей, вы можете вдохнуть жизнь в любой дизайн.Персонажи могут быть созданы в любом приложении — от 2D-пикселей до 3D-моделей — но векторные изображения занимают особое место в сознании любого творца. А векторные символы могут легко переходить с экрана на экранную печать. В этом уроке Бен-иллюстратор раскрывает процесс, через который он проходит, чтобы создать одного из своих знаменитых персонажей — и он создал специального персонажа только для читателей Digital Arts.
Вы узнаете, как управлять векторными контурами для создания плавных углов и просматривать этапы, необходимые для завершения работы в Adobe Illustrator.В этом руководстве показаны этапы перехода от эскиза к вектору, включая настройку цвета, глубины и композиции. Изучив эти базовые навыки, вы сможете создавать идеальных персонажей, масштабируемых до любого размера, а затем улучшать их с помощью последних штрихов в Photoshop, чтобы добиться действительно привлекательной работы.
Создание анимации персонажей After Effects намного проще, если вы заранее подготовите свою основную фигуру в Illustrator, считает дизайнер движения Пит МакЭвой.Плоские векторные персонажи в анимационных проектах — это не только удел Adobe Flash. After Effects может участвовать в действии благодаря тесным связям с Illustrator, и это дает вам гораздо больше контроля над вашим проектом движения. Тем не менее, вместо того, чтобы работать над статическим персонажем и вставлять его в проект After Effects, вы можете с небольшим планированием и предусмотрительностью использовать Illustrator для создания векторной марионетки, готовой для фальсифицированной анимации.
Нарисуйте сюрреалистичную девушку. В этом уроке вы узнаете, как нарисовать сюрреалистичную девушку.
В этом уроке мы узнаем, как добиться этого гладкого, блестящего вида аниме. Мы начнем с простого контура персонажа и построим правильную иерархию основных цветов, тонов и бликов. Кроме того, мы узнаем, как работать с этим «методом» для более поздних проектов. В случае, если клиент или режиссер потребуют изменений, будет легко заменить цвета для определенной части персонажа без повторной перерисовки всех тонов и бликов. ! Вы собираетесь изучить одну из многих техник аниме-индустрии.Давайте начнем!
Как создать векторную иллюстрацию от эскиза до конца в Adobe Illustrator в соответствии с требованиями веб-сайтов микростоков. Как очистить файл Adobe Illustrator перед сохранением в формате EPS. Как найти и закрыть все открытые пути. Как правильно сохранять файлы в формате EPS и JPEG для продажи на микро-складе.
В этом уроке я покажу вам, как создать мультяшного зомби в Illustrator. Начав с создания свежего трупа, мы затем «вытащим» его, используя ряд приемов.Давайте «разорвем» это на части!
Может быть довольно сложно освоить Adobe Illustrator, но если вы сделаете шаг назад и сконцентрируетесь на основах, появится ряд вариантов для создания великолепно выглядящих изображений. В этом уроке мы рассмотрим создание группы классных векторных персонажей ниндзя, используя только базовые формы и множество простых инструментов, что сделает его хорошим началом для начинающих Illustrator.
Из этого туториала Вы узнаете, как нарисовать аниме Куросаки Ичиго из популярного аниме «Блич».Единственная программа, используемая в этом уроке, — это Adobe Photoshop 7. Для выполнения этого урока можно использовать любую другую версию Adobe Photoshop или любую другую подобную программу для редактирования изображений, имеющую аналогичные функции. От вас требуется иметь базовые знания о том, как рисовать простые формы и использовать основные инструменты в Photoshop.
Недавно мы добавили на наш веб-сайт несколько забавных силуэтов в мультяшном стиле, поэтому в этом уроке я проведу вас через процесс рисования этих милашек.Концепция основана на тенденции эмо, и я проведу вас через все этапы от эскиза до полноцветного вектора. Я использую Illustrator CS3, ручку, бумагу, сканер и планшет Wacom.
Используя некоторые основные формы, эффекты и градиенты, я покажу вам, как создать талисман Twitter для вашего блога или веб-сайта. Twitter — популярный бесплатный веб-сервис для социальных сетей и микроблогов. Вы также можете следить за Вектипсом, Шоном Ходжем или Коллисом Таидом в Twitter!
Возможность пофантазировать и создать крутого персонажа или картинку — это одно, но Adobe Flash позволяет вывести вашу работу на совершенно новый уровень.Создание анимации — простой, хотя и довольно трудоемкий процесс, и вы даже можете сделать свое изображение интерактивным, добавив кнопки и другие элементы. Как показывает Алексис Уэст в этом уроке, с помощью Flash и немного творческого мышления возможности действительно безграничны.
В этом уроке Adobe Illustrator я покажу вам, как создать симпатичного кролика. В этом уроке используются простые формы и градиенты, которые легко применить к иллюстрациям других персонажей. Самое замечательное в его уроке то, что вам не нужно быть прекрасным художником, чтобы его создать! Прочтите публикацию Криса Спунера «70 милых и дерзких векторных персонажей-животных», чтобы узнать больше о персонажах.
