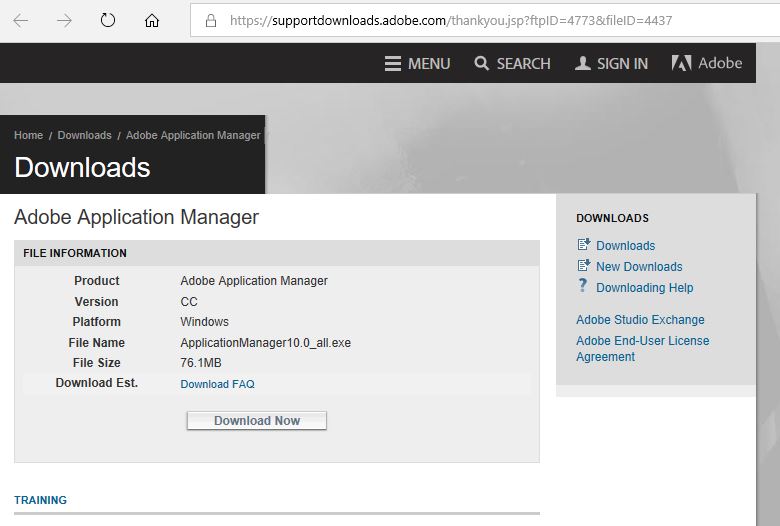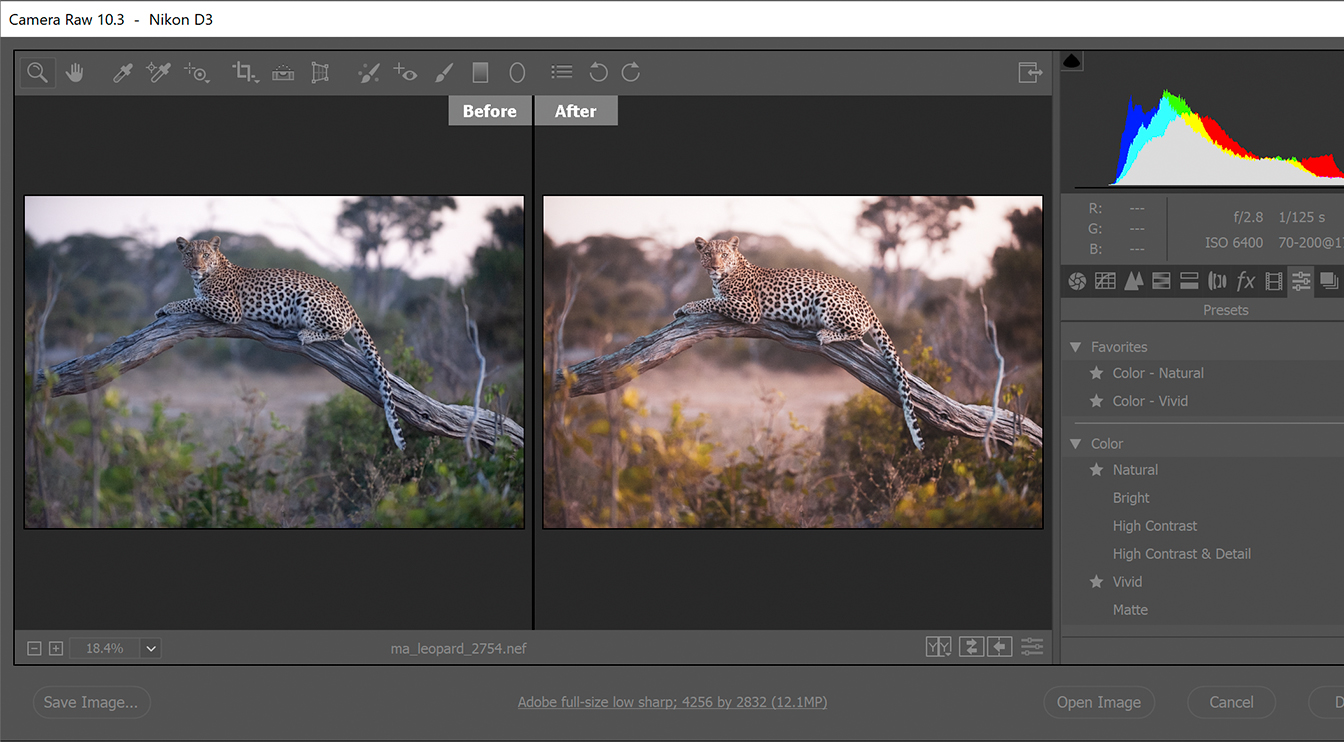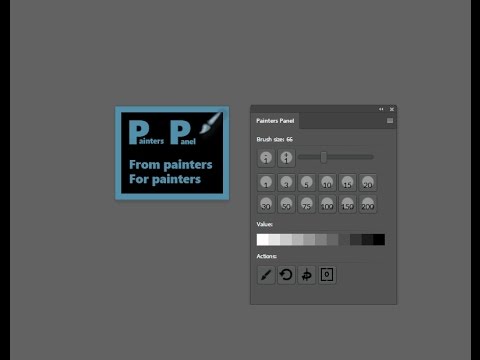Решение проблем, возникающих при установке расширений и плагинов приложения Creative Cloud
| Код ошибки | Сообщение об ошибке или описание | Как исправить эту ошибку |
| 152 | Не удается установить плагин | Эта ошибка возникает только в macOS. Для ее исправления выйдите из приложения Creative Cloud для настольных ПК и откройте его повторно. Затем попробуйте установить расширение или плагин снова. |
| -175 | Не удалось установить надстройку: требуются повышенные привилегии. | Эта ошибка возникает, если у вас нет прав администратора для установки приложений на вашем компьютере или если вы выбрали Нет или Отмена при отображении запроса на ввод пароля администратора. Для устранения этой ошибки введите пароль администратора, если он запрашивается во время установки. Попробуйте установить расширение или плагин еще раз. Перейдите на портал Creative Cloud Marketplace, найдите расширение и, если оно установлено, выберите 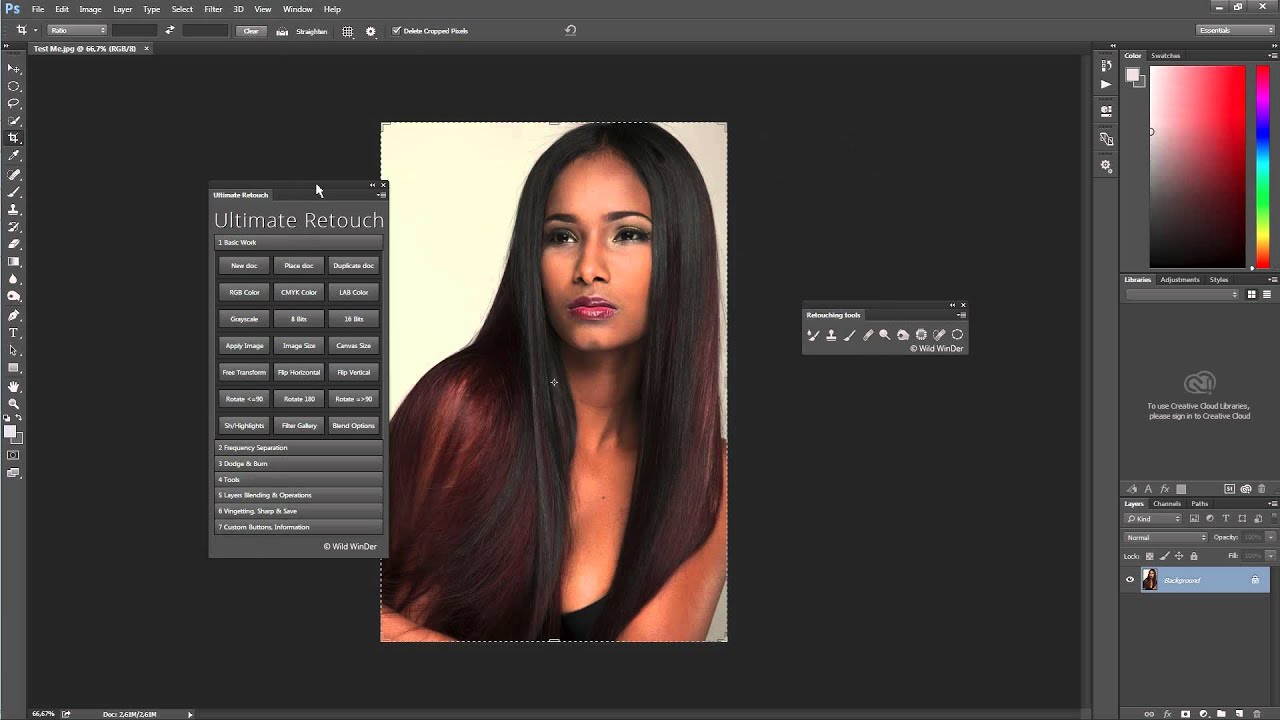 Подождите две минуты, пока завершается процесс удаления, а затем выберите Установить. Выберите сообщение, когда оно отобразится на экране. Введите пароль администратора, если потребуется, и нажмите Да в диалоговом окне уведомления. Подождите две минуты, пока завершается процесс удаления, а затем выберите Установить. Выберите сообщение, когда оно отобразится на экране. Введите пароль администратора, если потребуется, и нажмите Да в диалоговом окне уведомления.(Только Windows) Если проблема не исчезнет, откройте Диспетчер задач и перейдите к вкладке Подробности. Выберите процесс AdobeExtensionsService.exe, затем выберите Завершить задачу. После закрытия фонового процесса попробуйте снова установить плагин. |
| -192 | Ошибка инициализации Extension Manager, статус = -192! Ваша версия приложения Creative Cloud для настольных ПК несовместима с инструментом командной строки ExMan. Обновите приложение Creative Cloud и повторите попытку. | Обновите приложение Creative Cloud для настольных ПК до актуальной версии, а затем попробуйте установить расширение или плагин. |
| -201, 204 | Не удалось установить надстройку <название-надстройки>. Не удалось распаковать файл ZXP. | Закройте запущенные совместимые приложения Creative Cloud. Попробуйте установить расширение или плагин еще раз. |
| -402 | Ошибка при проверке подписи. | Повторно подпишите ZXP-файл, используя актуальную версию инструмента ZXPSignCmd. Закройте запущенные совместимые приложения Creative Cloud. Попробуйте установить расширение или плагин еще раз. |
| -403, -411 | Совместимое приложение Creative Cloud не найдено. | Перед установкой расширения установите совместимую версию приложения Creative Cloud. После установки приложения попробуйте снова установить расширение |
| -407, -408 | Другая требуемая надстройка не установлена или не включена. | 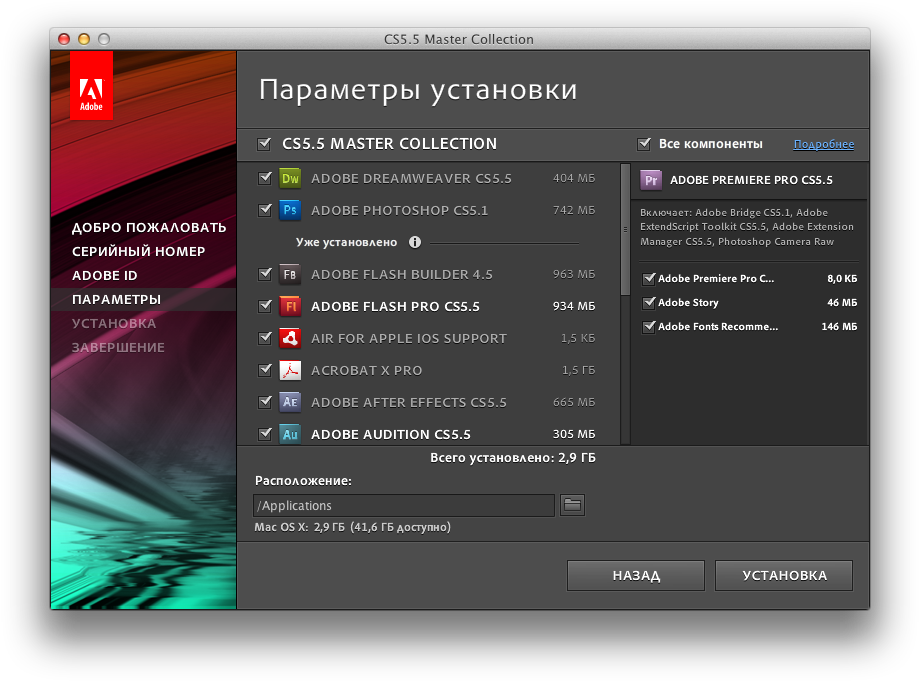 Сначала установите необходимое расширение или плагин, а затем повторно установите тот, который вы пытались установить. Сначала установите необходимое расширение или плагин, а затем повторно установите тот, который вы пытались установить. |
| -412 | Надстройка с таким названием уже установлена. | Убедитесь, что установлено именно то расширение или плагин, которые требуются. Если установлен другой продукт с тем же названием, а требуется приложение, получаемое через портал Creative Cloud Marketplace, установленный продукт необходимо удалить. Затем выполните повторную установку расширения или плагина через портал Creative Cloud Marketplace. |
| -418 | Уже установлена более новая версия этой надстройки. | Если требуется конкретная версия, предлагаемая через портал Creative Cloud Marketplace, вы должны удалить более позднюю версию, установленную перед этим. Затем выполните повторную установку старой версии через портал Creative Cloud MarketPlace. Перейти к плагинам на портале Creative Cloud Marketplace, найдите расширение или плагин и, если он уже установлен, нажмите Удалить.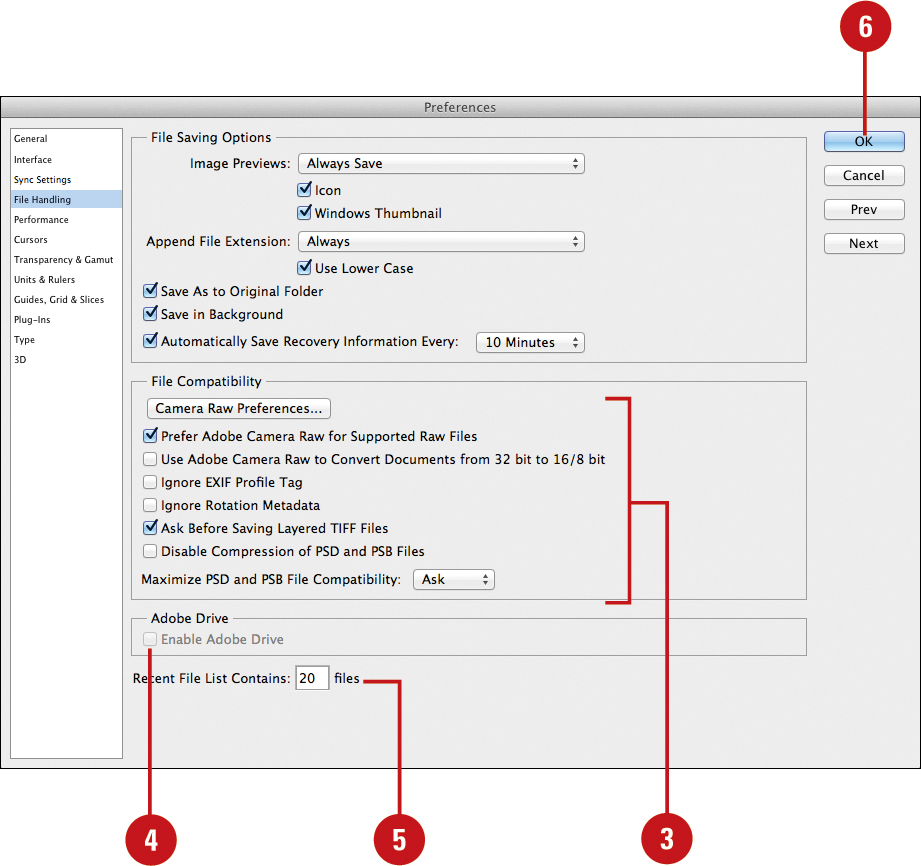 Подождите две минуты, пока завершается процесс удаления, а затем выберите Подождите две минуты, пока завершается процесс удаления, а затем выберите |
| -456 | Случай 1: для завершения установки/обновления надстройки необходимо закрыть соответствующие приложения Creative Cloud. Случай 2: для завершения установки/обновления надстройки необходимо закрыть совместимое приложение Adobe. | Закройте запущенные совместимые приложения Creative Cloud. Затем попробуйте установить/обновить расширение или плагин снова. |
| -458 | Не установлено ни одно из необходимых приложений Adobe. | Расширение или плагин, установленные на портале Adobe Exchange, не могут быть добавлены в приложение Creative Cloud, если версия приложения не совместима с расширением или плагином. Аналогично этому, если вы обновляете приложение и оно перестает быть совместимым с расширением или плагином, они не будут отображаться в приложении. Установите хотя бы одно совместимое приложение Creative Cloud, которое поддерживает это расширение (плагин или надстройка), а затем попробуйте снова установить расширение или плагин. |
| -459 | Не удалось выполнить установку, поскольку она несовместима с установленными приложениями Adobe. | Расширение или плагин, установленные на портале Adobe Exchange, не могут быть добавлены в приложение Creative Cloud, если версия приложения не совместима с расширением или плагином. Аналогично этому, если вы обновляете приложение и оно перестает быть совместимым с расширением или плагином, они не будут отображаться в приложении. Установите хотя бы одно совместимое приложение Creative Cloud, которое поддерживает это расширение (плагин или надстройка), а затем попробуйте снова установить расширение или плагин. |
| -1xx (от -151 до -191) | При установке надстройки произошла ошибка операции с файлом. | Расширение или плагин повреждены. Попробуйте запустить снова. |
| -2xx (от -251 до -278) | При установке надстройки произошла ошибка операции с файлом.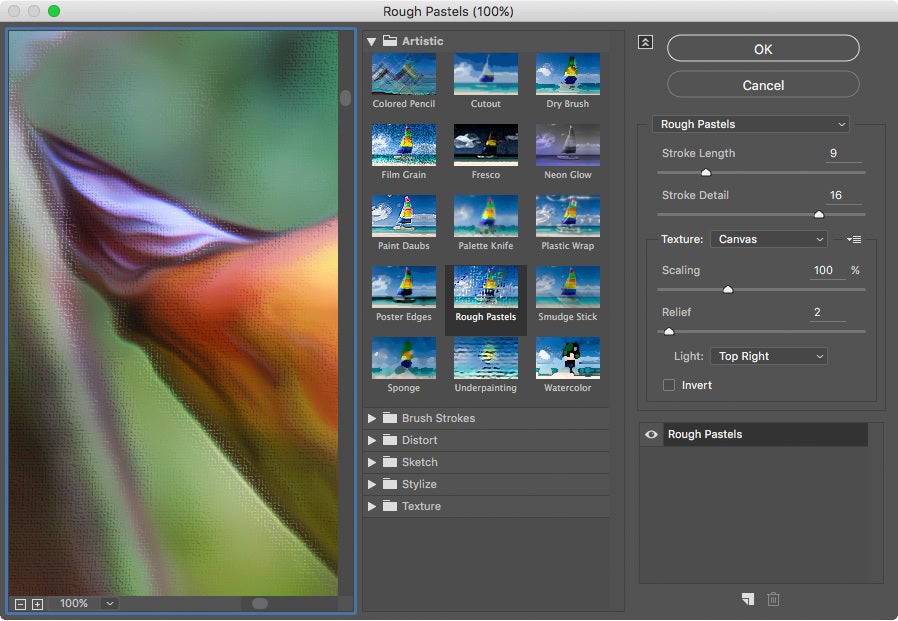 | Расширение или плагин повреждены. Попробуйте запустить снова. |
| -5xx (от -500 до -513) | Не удалось обновить базу данных | Расширение или плагин повреждены. Попробуйте запустить снова. |
| -602 | Произошла ошибка при проверке лицензии, либо же вы пытаетесь использовать зашифрованный плагин без входа в приложение Creative Cloud для настольных ПК. | Эта ошибка может возникнуть, если для установки плагина нужны права администратора, или когда вы вышли из приложения Creative Cloud для настольных ПК. Для устранения этой ошибки:
|
| -6xx (-601, -602, -603, -604, -651, -652, -653) | Не удалось проверить вашу лицензию, либо же вы пытаетесь использовать зашифрованный плагин без установленного приложения Creative Cloud для настольных ПК. | Такая ошибка может возникнуть, если подключаемый плагин поврежден, либо же на вашем устройстве не установлено приложение Creative Cloud для настольных ПК. Для устранения этой ошибки:
|
| 641, 642 | Не удается установить плагины | Такая ошибка возникает при попытке установить расширения или плагины с помощью команд, содержащих sudo, через инструмент командной строки Universal Plugin Installer Agent (UPIA). Для устранения этой ошибки откройте приложении Creative Cloud для настольных ПК. Затем попробуйте установить нужное расширение или плагин. |
Установка ZXP и сопутствующие проблемы [Архив]
Выделила в отдельную тему, не все могли найти это в сообщениях.ZXP установщики (на момент написания):
ZXP Installer от aescripts (https://aescripts.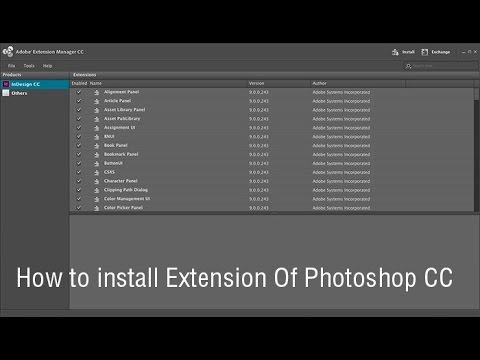 com/learn/zxp-installer/) (рекомендуется)
com/learn/zxp-installer/) (рекомендуется)
[Only registered and activated users can see links]
Anastasiy’s Extension Manager (https://install.anastasiy.com/) от Anastasiy (случаются ошибки)
Adobe Extension Manager (https://www.adobe.com/ru/exchange/em_download/) от Adobe (строго не рекомендуется, глючный)
PVII Extension Manager CC (http://www.projectseven.com/products/ex-man/info.htm) от ProjectSeven (случаются ошибки)
У некоторых пользователей иногда возникают проблемы со скриптами, панелями расширений и плагинами для программ Adobe (не удаётся установить ZXP, не работает должным образом сам скрипт и т.п.).
Для решения этих проблем иногда надо просто включить дебаг для продуктов Adobe в реестре.
CSXS и версии Adobe
Смотрите в каких CSXS вам нужно включить дебаг (хотя лучше сделать это один раз для всех CSXS и больше не возвращаться к этому вопросу)
CSXS.4 — CC
CSXS.5 — CC 2014
CSXS.6 — CC 2015
CSXS.6.1 — CC 2017
CSXS.7 — CC 2017
CSXS.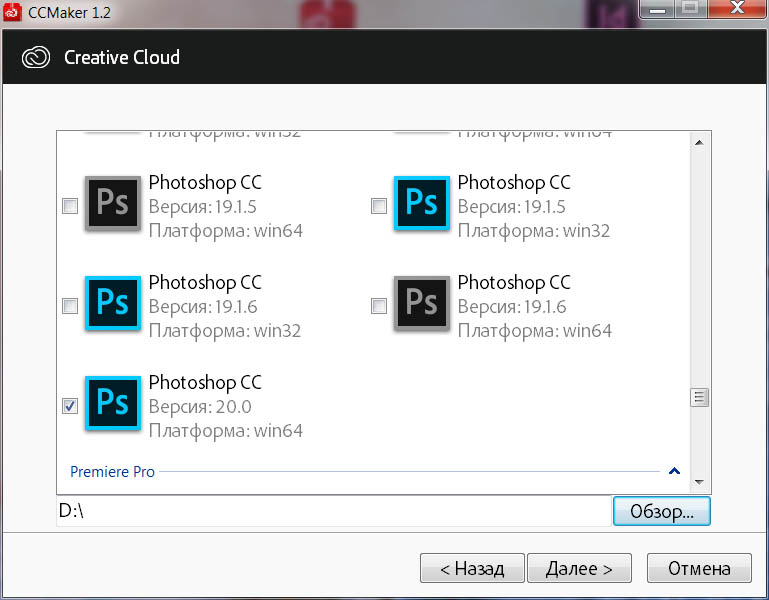 8 — CC 2018
8 — CC 2018
CSXS.9 — CC 2019
CSXS.9.4 — 2020
CSXS.10 — 2020
Win — Создайте запись реестра «PlayerDebugMode» со строковым значением 1 в
HKEY_CURRENT_USER / Software / Adobe / CSXS.4 ~ CSXS.10https://i111.fastpic.ru/big/2019/1117/62/ce7d943de8eb0eb23e49b3a3a5fff662.png
Чтобы не ползать по реестру самим, скачайте и примените РЕГ.ФАЙЛ для Windows (https://yadi.sk/d/G44yVb5NfjOupQ).
Mac — Откройте окно терминала и выполните следующую команду:
defaults write com.adobe.CSXS.4 PlayerDebugMode 1
Повторить для всех CSXS (CSXS.5 / 6 / 6.1 / 7 / 8 / 9 / 9.4 / 10 )https://i110.fastpic.ru/big/2019/0306/c3/58ac1f89db1e1b5df3213c656def1ec3.png (https://fastpic.ru/)
Чтобы не ползать по терминалу самим, скачайте и примените INSTALL-AS-ADMIN для MacOS (https://yadi.sk/d/T6RHiipPc6hmdg).
В ZXP Installer от aescripts (https://aescripts.com/learn/zxp-installer/) эта функция есть в настройках самого инсталлера (ставите галочки и нажимаете ОК)
https://i111. fastpic.ru/big/2019/1213/d0/7586fece2b5a883cd6738cdaa2a3eed0.png (https://fastpic.ru/view/111/2019/1213/7586fece2b5a883cd6738cdaa2a3eed0.png.html)
fastpic.ru/big/2019/1213/d0/7586fece2b5a883cd6738cdaa2a3eed0.png (https://fastpic.ru/view/111/2019/1213/7586fece2b5a883cd6738cdaa2a3eed0.png.html)
Если всё же ZXP не устанавливается, надо просто переименовать расширение ZXP в ZIP, распаковать и получившуюся папку скопировать в директорию:
Win
Для конкретного пользователя
C:\Program Files (x86)\Common Files\Adobe\CEP\extensions
В некоторых случаях можно установить в:
C:\Program Files\Common Files\Adobe\CEP\extensions
Для всех пользователей
C:\Users\имя пользователя\AppData\Roaming\Adobe\CEP \extensions
Mac
~/Library/Application Support/Adobe/CEP/extensions/
Авторы часто проставляют в манифесте только текущую версию АЕ, не задумываясь о том, что версии меняются. Когда делалось расширение, которое у вас не отображается, версии Аfter Еffects, выше указанной в манифесте, ещё не было.
Откройте файл C:\Program Files (x86)\Common Files\Adobe\CEP\extensions\НАЗВАНИЕ РАСШИРЕНИЯ\CSXS\manifest. xml в любом текстовом редакторе и замените в показанной строке максимальную версию на 99.9
xml в любом текстовом редакторе и замените в показанной строке максимальную версию на 99.9
Это же касается и работы расширений в старых версиях программ Adobe. В этом случае надо понизить минимальную версию до версии вашего ПО.
https://i86.fastpic.ru/big/2019/0915/b3/bf5e866626b9513b4fb998db1ee312b3.png (https://fastpic.ru/)
Если и после этих манипуляций программа Adobe не видит расширение, то это расширение не будет работать в этой версии ни при каких условиях (например в АЕ СС 2019 работа с выражениями, JSX и JSXBIN организована по другому алгоритму). Ищите версию именно под свою версию Adobe.
Фотошоп как установить расширение
Как установить расширение в Фотошоп
Как установить расширение в программе Adobe Photoshop пойдет речь в сегодняшнем уроке.
Для начала давайте определимся, зачем же нужны расширения для программы Фотошоп?
Во-первых, с помощью данного вида компонентов можно расширить основные возможности программы, а также сократить время на определенные задачи.
Например, установив расширение, которое позволяет разделить изображение пополам или несколько одинаковых частей, можно не тратить лишние действия при последующей обработке материала.
Итак, идем в меню Photoshop –
Вы можете нажать на любое из них, чтобы посмотреть как оно действует, но нам нужно установить новое – для этого просто открываем это приложение при помощи двух щелчков мыши, или идем в специальную программу, которая называется Adobe Extension Manager (обычно она поставляется вместе с основным комплектом Adobe Photoshop).
После этого обычным способом устанавливаем расширение и перегружаем Фотошоп, чтобы изменения вступили в силу.
Конечно же, принимаем условия соглашения (если требуется).
В следующих уроках рассмотрим с вами сами расширения и их предназначение на примерах…
Как установить плагин фотошоп (Photoshop CC)
461
01. 12.2014 | Автор: Трофименко Владимир | Просмотров: 59023 | видео + текст
12.2014 | Автор: Трофименко Владимир | Просмотров: 59023 | видео + текстВ этом уроке расскажу как установить плагин в фотошоп (Photoshop CC). Первым делом давайте разберемся какие форматы плагинов бывают.
- Файлы с расширением *.8bf. Такие файлы просто закидываются в специальную папку программы;
- Файлы с расширением *.exe — они устанавливаются как обычные программы;
- Новый формат плагинов с расширением *.zxp. Такие файлы устанавливаются через специальную программу под названием Adobe Extension Manager.
Теперь давайте разберемся с каждым из форматов по отдельности. Первый формат файла просто закидывается в папку с фильтрами программы Фотошоп. Найти ее можно по адресу:
C:\Program Files (x86)\Adobe\Adobe Photoshop CC\Plug-ins
В зависимости от разрядности системы папка может называться или просто «Program Files» или у нее может идти приставка «(x86)» После этого Фотошоп необходимо будет перезапустить.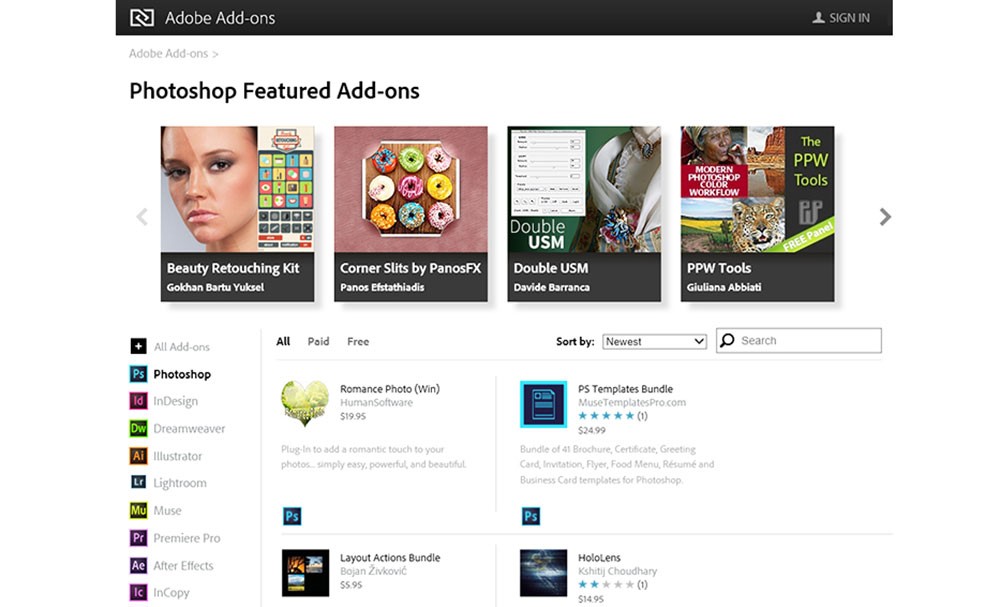
Теперь, если зайти в пункт меню «Фильтр», то там можно будет найти новый пункт с названием устанавливаемого плагина.
Следующим на очереди у нас идет exe файл. Перед установкой закрываем программу Photoshop. Его необходимо просто запустить, щелкнув по нему два раза левой клавишей мыши. Откроется обыкновенное меню установки, точно также как и при установке обычных программ. Нужно будет указать папку с плагинами и нажать «Установить».
Иногда может возникнуть ситуация, когда вы пытаетесь установить более старый плагин и он просто не находит путь к папке с плагинами.
В этом случае не стоит пугаться. Нажимаем кнопку «+», которая расположена ниже окна (еще она может называться «add»), и вручную указываем расположение папки «Plug-ins».
Ну и последним будем устанавливать файл zxp. Выше я уже писал, что они устанавливаются с помощью специальной программы Менеджера расширений. Найти менеджер можно в папке Adobe, рядом с папкой самой программы.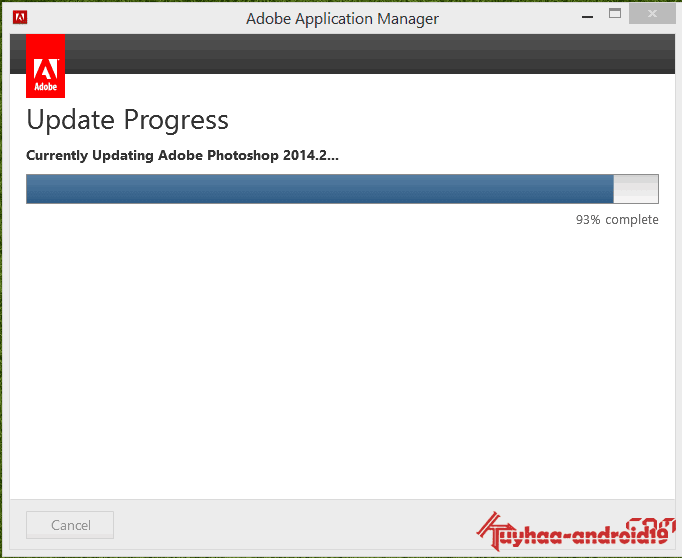 Путь: C:\Program Files (x86)\Adobe.
Путь: C:\Program Files (x86)\Adobe.
Необходимо зайти в эту папку и запустить файл «Adobe Extension Manager СС.exe». Если ее там нет, то необходимо зайти на сайт по следующей ссылке www.adobe.com/ru/products/extension-manager.html, скачать и установить программу вручную.
Ничего сложно в установке расширений нет. Запускаем программу. В левой колонке необходимо указать для какой программы семейства Adobe вы будете устанавливать расширение, в нашем случае это Photoshop CC 32 разряда.
В верхнем меню «Файл» вы можете найти несколько полезных пунктов, через которые можно установить новое расширение, удалить или получить новые.
Выбираем «Установить расширения». Горячее сочетание клавиш «Ctrl+O». В дальнейшем переходим в папку с устанавливаемым файлом, выбираем его и нажимаем «Открыть». После этого происходит установка.
После установки расширение появляется в списке, откуда может быть удалено через специальную кнопку «Удалить».
В программе фотошоп эти расширения можно найти в верхнем меню «Окно -> Расширения -> Название расширения» (Window -> Extensions).
Если у вас все равно остались вопросы, то можете их задать в комментариях или посмотреть подробный видеоурок немного ниже.
Видеоурок:
Источник: https://psdmaster.ru
Узнайте как скачать видеоурок с сайта
Что еще посмотреть:
03.06.2015 | Просмотров: 7972
В этом фотошоп видеоуроке Басманов Максим покажет как наложить изображение на сложную поверхность с помощью программы фотошоп.
01.12.2014 | Просмотров: 59023 | видео + текст
В этом уроке расскажу как установить плагин в фотошоп (Photoshop CC).
02.07.2011 | Просмотров: 11025 | видео + текст
Сегодня расскажу вам как работать с инструментом фотошопа — Пипетка (Eyedropper Tool).
02.07.2011 | Просмотров: 5980
Видеоурок по Фотошоп будет посвящен вставке ваших фотографии в рамку
30.06.2011 | Просмотров: 6095
В этом видео я покажу вам как в Фотошоп можно выделить объект или часть объект из общего фона каким-то определенным цветом.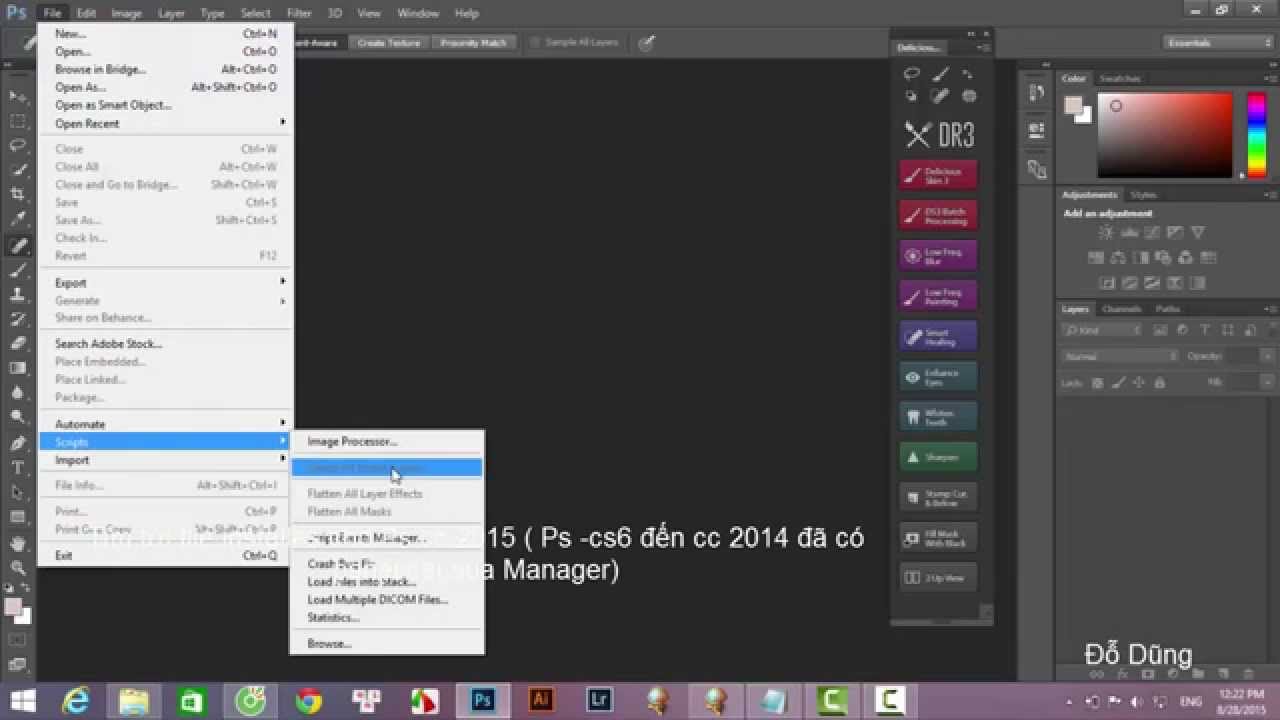
Как установить плагины Photoshop | Photoshop
Есть несколько способов установки плагинов для Фотошопа:
Запуск установщика плагинов
Большинство плагинов Photoshop теперь имеют установщик, который автоматически находит папки плагинов Photoshop и устанавливает плагин. Всегда следует сначала попытаться запустить установщик:
Поиск папки плагинов Photoshop вручную
Если плагин поставляется в виде zip-архива, необходимо открыть его и вручную скопировать файл в папку плагинов Photoshop.
Если вы используете Photoshop CC (например, версию 2013-2017 или новее) в Windows, плагины хранятся в папке:
C:Program FilesCommon FilesAdobePlug-insCC
Перед тем, как установить плагин в Фотошоп, нужно знать, что для более старых версий приложения папка плагинов — это подкаталог папки Photoshop:
C:Program FilesAdobe[Версия Photoshop]Plug-ins
Если у вас возникли проблемы с поиском, используйте «Поиск файлов или папок» в меню «Пуск». Затем выполните поиск файлов или папок с именем «Plug-ins».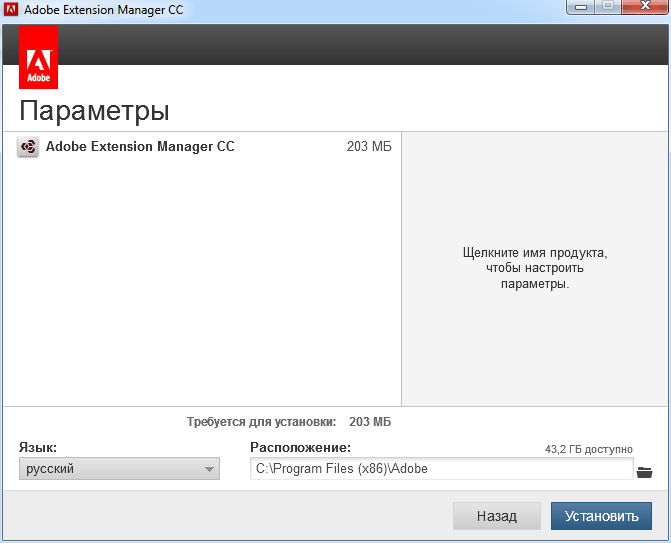 В результате вы получите список папок, одной из них должна быть папка плагинов Photoshop.
В результате вы получите список папок, одной из них должна быть папка плагинов Photoshop.
Когда вы найдете папку с плагинами, попробуйте снова установить плагин. У большинства установщиков есть панель, которая позволяет выбрать произвольную папку. На этом шаге нужно задать папку плагинов Photoshop, которую только что нашли. При следующем запуске Photoshop установленный плагин должен быть в меню «Фильтры»:
Добавление дополнительной папки плагинов Photoshop
Если у вас установлен Photoshop CS6 (или более ранняя версия), можно «заставить» Photoshop искать плагин в дополнительной папке, в которой установлены плагины. В Photoshop выберите пункт меню Редактирование – Настройки — Внешние модули и рабочие диски:
В открывшемся окне установите флажок для параметра «Дополнительная папка плагинов». Затем нажмите кнопку «Выбрать» и перейдите к папке, в которой установлены плагины Photoshop:Можно использовать эту опцию, чтобы указать папку плагинов, которая используется всеми графическими программами на вашем компьютере.C:Program FilesCommon FilesAdobePlug-insCC
После того, как добавили плагин в Фотошоп, нужно выйти из программы и перезапустить ее. При следующем запуске все совместимые плагины в этой папке должны появиться в меню «Фильтры».
Данная публикация представляет собой перевод статьи «How to install Photoshop Plugins in Photoshop» , подготовленной дружной командой проекта Интернет-технологии.ру
Как устанавливать плагины в Фотошопе
Если вы начинающий дизайнер, фотограф или просто балуетесь программой Фотошоп, то наверняка слышали о таком понятии, как «Плагин для Фотошопа». Давайте же разберемся что это такое, для чего они нужны и как ими пользоваться.
Плагины в Фотошопе
Плагин — это отдельная программа, которая создана сторонними разработчиками специально для программы Фотошоп. Другими словами, плагин — это небольшая программа, предназначенная для расширения возможностей основной программы, которая подключается непосредственно к Фотошопу путем внедрения дополнительных файлов.
Читайте также: Полезные плагины для Фотошопа
Зачем нужны плагины в Фотошопе
Плагины нужны для расширения функционала программы и ускорения работы пользователя. Относится к их числу и ICO Format для Фотошопа, который мы и рассмотрим в данном уроке. С его помощью появляется новая возможность — сохранять картинку в формате ico, что не доступно в стандартной комплектации.
Другие же расширения могут ускорить работу пользователя. К примеру какой-нибудь плагин (их довольно много), добавляющий на фото (картинку) эффекты света или цветокоррекции. Он ускоряет работу пользователя, поскольку достаточно просто нажать на кнопку, и эффект будет добавлен, а если делать это вручную, операция займет достаточно много времени.
Какие бывают плагины для Фотошопа
Плагины для Фотошопа принято делить на художественные и технические. Художественные добавляют различные эффекты, о чем говорилось выше, а технические предоставляют пользователю новые возможности.
Плагины также можно разделить на платные и бесплатные. Естественно, что платные расширения качественнее и удобнее, но стоимость некоторых из них бывает очень даже серьезной.
Как устанавливать плагин в Фотошоп
Плагины в Фотошоп в большинстве случаев устанавливаются простым путем копирования файла (файлов) самого плагина в специальную папку установленной программы Фотошоп. Но бывают и расширения, которые сложны в установке, и необходимо произвести ряд манипуляций, а не просто скопировать содержимое архива. В таких случаях разработчики прилагают к программам инструкции по их установке.
Давайте рассмотрим, как установить плагин в Фотошопе CS6, на примере бесплатного ICO Format. Вкратце о данном расширении: к примеру, при разработке сайта веб-дизайнеру требуется сделать фавиконку — это такая маленькая картинка, отображаемая во вкладке окна браузера. Иконка должна иметь формат ICO, а Фотошоп в стандартной комплектации не позволяет сохранять изображение в данном формате. Данный плагин решает эту задачу.
Данный плагин решает эту задачу.
- Распакуйте из архива скачанный плагин и поместите данный файл в папку «Plug-ins», расположенную в корневой папке установленной программы Фотошоп. Стандартный путь (на скриншоте немного отличается):
C:\Program Files\Adobe\Adobe Photoshop\Plug-insПри данной процедуре Фотошоп не должен быть запущен.
Обратите внимание, что комплект может состоять из файлов, предназначенных для операционных систем разной разрядности.
- После копирования файла плагина в указанную директорию запускаем программу и видим, что появилась возможность сохранять изображение в формате ICO, а значит, плагин успешно установлен и работает!
Таким способом устанавливаются почти все плагины в Фотошопе. Существуют и другие дополнения, представляющие собой целый набор файлов или имеющие вид папки (добавляются аналогично), а также отдельные программы со своими инструкциями и инсталляторами («ставятся», как обычные приложения Windows).
Опишите, что у вас не получилось. Наши специалисты постараются ответить максимально быстро.
Помогла ли вам эта статья?
ДА НЕТЧто такое плагин для фотошопа, как его установить
Если вы начинающий дизайнер, фотограф или просто балуетесь программой фотошоп, то наверняка слышали о таком понятии, как «Плагин для фотошопа».
Давайте же разберемся что это такое, для чего они нужны и как ими пользоваться.
Что такое плагин для фотошопа
Плагин — это отдельная программа, которая создана сторонними разработчиками специально для программы фотошоп. Другими словами, плагин — это небольшая программа, предназначенная для расширения возможностей основной программы (фотошоп). Плагин подключается непосредственно к фотошопу путем внедрения дополнительных файлов.
Зачем нужны плагины в фотошопе
Плагины нужны для расширения функционала программы и ускорения работы пользователя.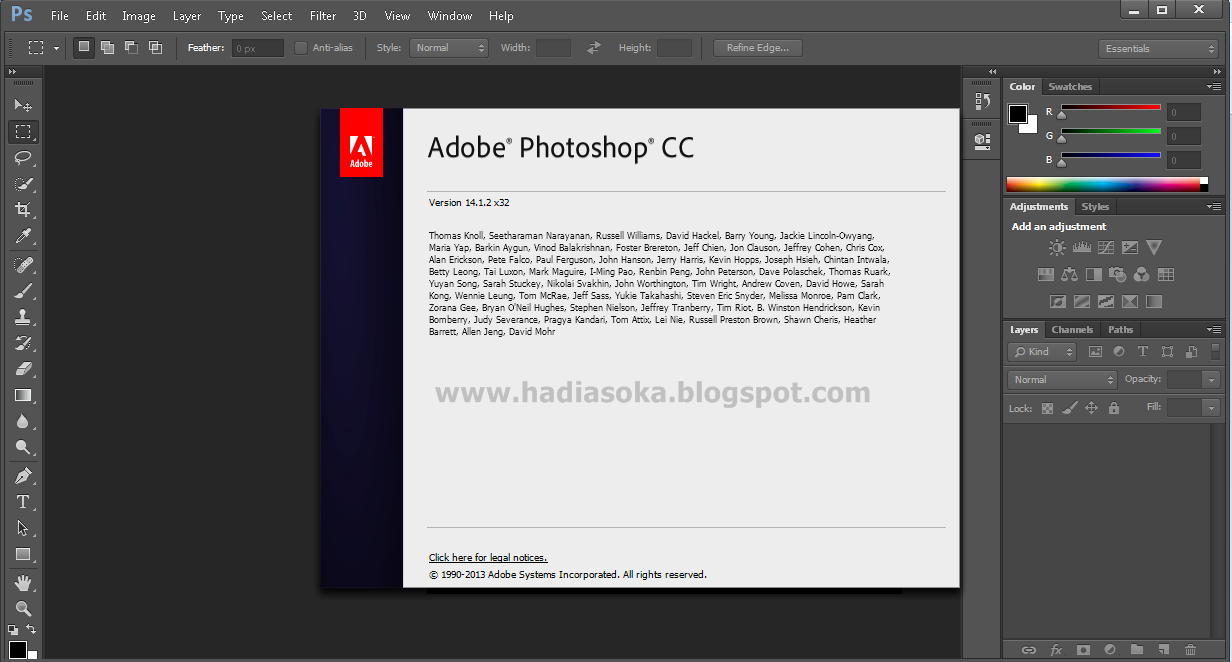 Некоторые плагины расширяют функционал программы фотошоп, к примеру плагин ICO Format, который мы и рассмотрим в данном уроке. С помощью данного плагина в фотошопе открывается новая возможность — сохранять картинку в формате ico, что не доступно без данного плагина. Другие же плагины могут ускорить работу пользователя, к примеру плагин добавляющий на фото (картинку) эффекты света, он ускоряет работу пользователя, поскольку достаточно просто нажать на кнопку и эффект будет добавлен, а если делать это в ручную, то займет достаточно времени.
Некоторые плагины расширяют функционал программы фотошоп, к примеру плагин ICO Format, который мы и рассмотрим в данном уроке. С помощью данного плагина в фотошопе открывается новая возможность — сохранять картинку в формате ico, что не доступно без данного плагина. Другие же плагины могут ускорить работу пользователя, к примеру плагин добавляющий на фото (картинку) эффекты света, он ускоряет работу пользователя, поскольку достаточно просто нажать на кнопку и эффект будет добавлен, а если делать это в ручную, то займет достаточно времени.
Какие бывают плагины для фотошопа
Плагины для фотошопа принято делить на художественные и технические. Художественные плагины добавляют различные эффекты, о чем говорилось выше, а технические предоставляют пользователю новые возможности. Плагины так же можно разделить на платные и бесплатные, естественно, что платные плагины качественнее и удобнее, но стоимость некоторых плагинов бывает очень даже серьезной.
Как устанавливать плагин в фотошоп
Плагины в фотошоп в большинстве случаев устанавливаются просто, путем копирования файла (файлов) самого плагина в специальную папку установленной программы фотошоп.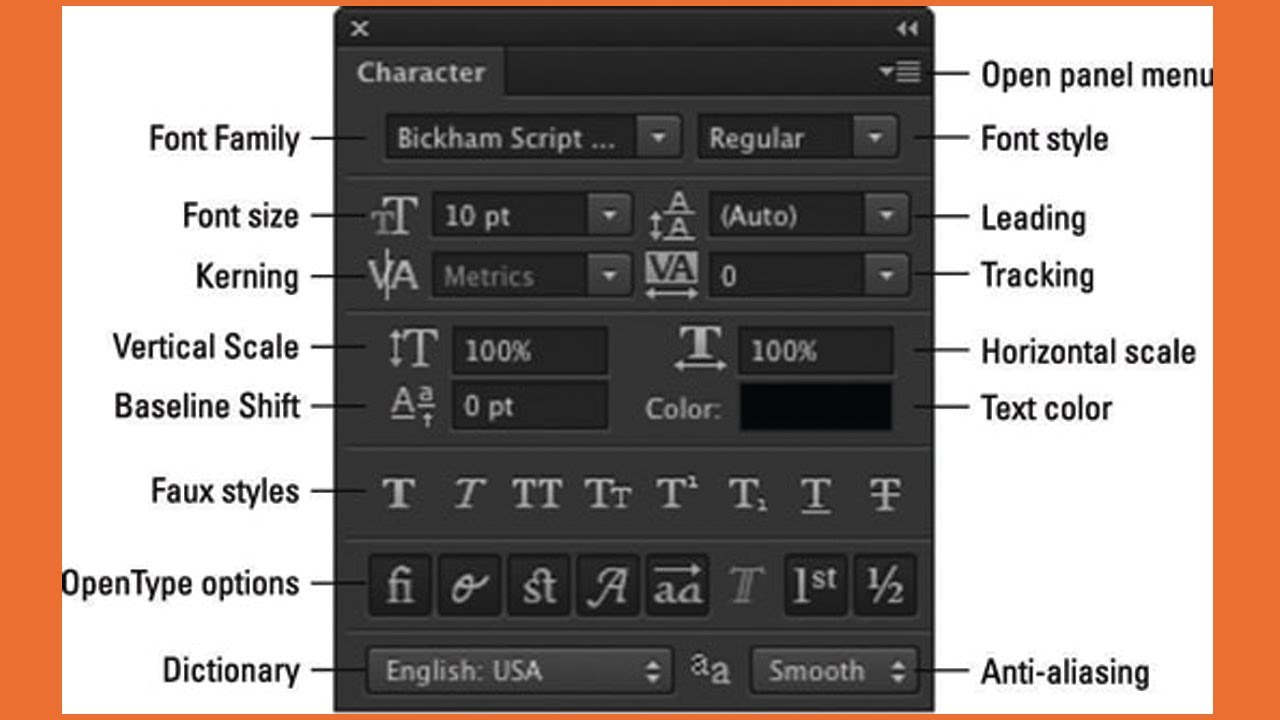 Но бывают и плагины, которые сложны в установке и необходимо произвести ряд манипуляций, а не просто копировать файлы, в любом случае ко всем плагинам фотошопа прилагаются инструкции по установке.
Но бывают и плагины, которые сложны в установке и необходимо произвести ряд манипуляций, а не просто копировать файлы, в любом случае ко всем плагинам фотошопа прилагаются инструкции по установке.
Давайте рассмотрим стандартную установку, на примере бесплатного плагина ICO Format. В кратце о данном плагине: при разработке сайта веб-дизайнеру требуется сделать фавиконку — это такая мааленькая картинка отображаемая во вкладке окошка браузера. Данная иконка должна иметь формат ICO, а фотошоп в стандартной комплектации не позволяет сохранять изображение в данном формате, данный плагин и решает эту задачу.
Плагин ICO Format вы можете скачать совершенно бесплатно на официальном сайте разработчика: www.telegraphics.com.au
Перейдите по ссылке выше, и скачайте плагин для вашей версии windows или mac.
после этого распакуйте из архива скаченный плагин и поместите данный файл плагина в папку Plug-ins, расположенную в корневой папке установленной программы фотошоп, стандартная директория: Program Files/Adobe/Adobe Photoshop/Plug-ins
При данной процедуре фотошоп не должен быть запущен. После копирования файла плагина в указанную директорию запускаем фотошоп и видим, что появилась возможность сохранять изображение в формате ICO, а значит что плагин успешно установлен и работает!
После копирования файла плагина в указанную директорию запускаем фотошоп и видим, что появилась возможность сохранять изображение в формате ICO, а значит что плагин успешно установлен и работает!
Как установить плагины в Фотошоп, инструкция для новичков Блог Ивана Кунпана
Как установить плагины в Фотошоп, большинство пользователей этого не знают. В этой статье мы пошагово будем рассматривать установку плагина в Фотошоп. Также ознакомимся с несколькими плагинами для Фотошопа в качестве обзора.
Плагины для Photoshop (Фотошоп), зачем они нужныЗдравствуйте друзья! Фотошоп – это программа, которая занимается созданием, обработкой картинок и других изображений. В большинстве своём она отлично справляется со своими обязанностями, но иногда приходится устанавливать в неё плагины. Зачем они нужны? В основном плагины для Photoshop необходимы этой программе, чтобы дополнить её основной функционал.
Например, нужно создать несколько слоев, чтобы работать с ними сразу в двух окнах программы. Есть такие плагины, которые в этом помогают. Или быстро изменить цвет картинки, наложить множество цветных эффектов, которые не всегда встречаются в Фотошопе. Можно привести много примеров.
Есть такие плагины, которые в этом помогают. Или быстро изменить цвет картинки, наложить множество цветных эффектов, которые не всегда встречаются в Фотошопе. Можно привести много примеров.
Ясно одно – эти плагины, не только дополняют рабочую панель Фотошопа, но и могут сделать работу с картинками ещё быстрее. Поскольку они имеют достаточное количество возможностей. Перед тем, как отвечать на вопрос, как установить плагины в Фотошоп, рассмотрим популярные из них в виде ознакомительного списка.
к оглавлению ↑Плагины для Фотошоп, небольшой ознакомительный списокИтак, плагины для Фотошоп, имеют место быть в свободном доступе в Интернете. Они разделяются на платные и бесплатные. В этом небольшом списке поговорим о бесплатных плагинах:
- Ink. Этот плагин бесплатный. Его можно скачать с этого сайта – (ink.chrometaphore.com). Чтобы загрузить на свой компьютер архив с плагином, нажмите там кнопку Get Ink. Этот плагин может форматировать тексты, редактировать масштабы картинок, и так далее.

- Css3ps. Рабочий сайт плагина со страницей загрузки – (www.css3ps.com). С помощью него можно преобразовать и отредактировать любую фотографию.
- Velositey. Этот плагин для Фотошопа может создавать и проектировать разные проекты. Скачать его Вы сможете здесь – (dandkagency.com/extensions/velositey-v2/). Он хорошо подойдёт для профессиональных веб-дизайнеров.
- Transform. С помощью этого плагина можно разворачивать множество объектов в Фотошоп на разных слоях программы. Он бесплатный и находится для скачивания по адресу – (blog.darkwark.com/transformEach41/).
- Nik Collection. Если будете использовать данный плагин, он тоже заменить некоторые функции в Фотошопе. И будет успешно Вам помогать редактировать фото и изменять их размеры.
- Virtualphotographer (Виртуальный фотограф). Плагин работает с картинками. Накладывает на них цвета, эффекты и преобразует их в качественные изображения.
Думаю, этого списка вполне будет достаточно. Теперь, мы попробуем установить последний плагин, в качестве практического примера и в дальнейшем поработаем с ним.
Как установить плагины в Фотошоп? Для этого возьмём этот плагин – Virtualphotographer, чтобы понять, как всё работает. Сначала переходим на его основной ресурс, нажимаем кнопку скачать. После скачивания у нас должен появится скачанный архив с установочным файлом этого плагина. Распаковываем архив в любое место на компьютере. Нажимаем кнопкой мыши на файл с расширением «exe» и запускаем мастер установки данного плагина (Скрин 1).
Установка будет не сложной. Кликаете «ОК» затем, «Далее». После чего соглашаетесь с условиями. Во вкладке «Обзор» сразу выбираете путь, куда будет установлен плагин. Желательно его установить в корневую папку Фотошопа, которая называется «Plag-Ins» и далее «Filtres» (Скрин 2).
После выбора пути установки, нажимаете на кнопку «Далее» и «Установить». Потом нажмите «Завершить», чтобы выйти их программы установки и начать работать с плагином. Этот способ очень простой.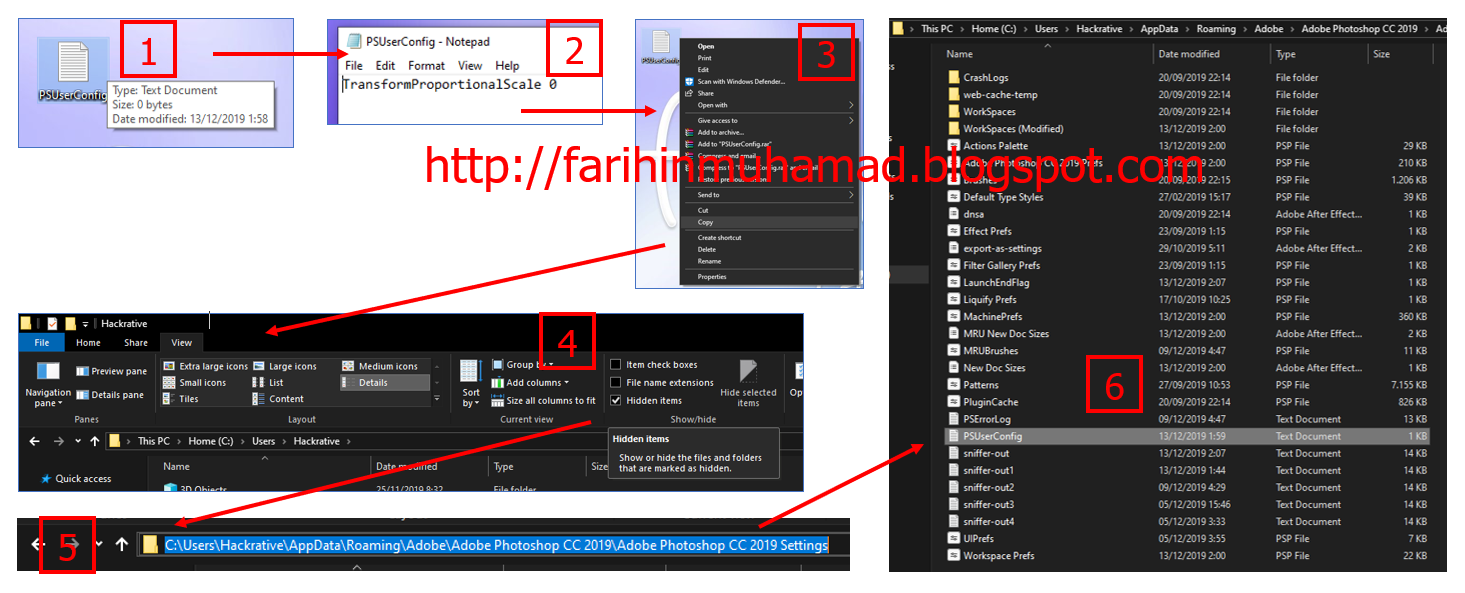 Некоторые плагины не имеют установочного файла.
Некоторые плагины не имеют установочного файла.
Поэтому, их можно перенести в эту папку, о которой было сказано выше методом копирования и вставки. Чтобы установка плагина прошла успешно, скачивайте их под ту версию Фотошопа, который у Вас установлен. Например, если на Вашем компьютере стоит Фотошоп CS6 значит и плагин нужно устанавливать под такую же версию. Иначе, он не будет работать в Фотошопе.
к оглавлению ↑Работа с плагином в Фотошоп. Плагин Виртуальный фотографДавайте скажем несколько слов о плагине Виртуальный фотограф, и немного поработаем с ним в Фотошопе. У такого плагина все функции будут показаны в разделе фильтры, если Вы правильно его установите. Главная из них это стилизация фото и картинок (Скрин 3).
Она позволяет изменять не только фон изображения в Фотошопе, но и заменять его на другие цвета. Например, можно использовать функцию этого фильтра – Диффузия (Скрин 4).
После нажатия этой функции картинка немного станет светлее. Все изменения будут видны, когда Вы её сохраните на компьютер. Теперь, думаю понятно, как работать с фильтрами. Как видите, здесь нет никаких сложностей.
Все изменения будут видны, когда Вы её сохраните на компьютер. Теперь, думаю понятно, как работать с фильтрами. Как видите, здесь нет никаких сложностей.
Итак, мы разобрались с тем, как установить плагины в Фотошоп с помощью пошаговой инструкции. Действия, которые были показаны в статье, были испробованы на практике. Если у Вас что-то не будет получаться задавайте вопросы в комментариях. Спасибо за внимание, и успеха Вам друзья!
С уважением, Иван Кунпан.
P.S Ещё статьи по работе в Фотошоп:
(Как настроить кисти в Фотошоп, Как загрузить шрифты в Фотошопе, Как объединить фотографии в Фотошопе).
Просмотров: 712
Справка UberPlugins / Как установить расширение Photoshop
Установите расширение с помощью файла Installer.jsx
- Загрузите файлы расширений по ссылке в покупке и разархивируйте их.
- Запустите Photoshop (для пользователей Windows: щелкните правой кнопкой мыши значок PS, выберите « Запуск от имени администратора »).

- Перейдите в меню Файл> Сценарии> Обзор …
- Выберите установщик .jsx из загруженной папки.
- Следуйте инструкциям.
- Перезапустите Photoshop . Вы найдете расширение в Window> Extensions> extension_name .
Пожалуйста, попробуйте использовать следующий дополнительный метод установки, если у вас нет файла installer.jsx или если у вас возникла ошибка установки и вы не видите расширение в меню Windows> Расширения после перезапуска Photoshop.
Дополнительные методы установки
Ручная установка
- Загрузите файлы расширений по ссылке в покупке и разархивируйте их.
- Перейдите в папку РУЧНАЯ УСТАНОВКА .
- Скопируйте содержимое папки в папку, соответствующую вашей версии Creative Cloud. Вам необходимо создать папку, если она не существует.
Если у вас Photoshop CC 2014, CC 2015, CC 2015. 5, CC 2017 или выше:
5, CC 2017 или выше: - Mac OS:
/ Библиотека / Поддержка приложений / Adobe / CEP / extensions / - Windows x64:
C: / Program Files (x86) / Common Files / Adobe / CEP / extensions / - Windows x32:
C: / Program Files / Common Files / Adobe / CEP / extensions /
- Mac OS:
/ Библиотека / Поддержка приложений / Adobe / CEPServiceManager4 / extensions / - Windows x64:
C: / Program Files (x86) / Common Files / Adobe / CEPServiceManager4 / extensions / - Windows x32:
C: / Program Files / Common Files / Adobe / CEPServiceManager4 / extensions /
- Mac OS:
- Перезапустите Photoshop .Вы найдете расширение в Window> Extensions> extension_name .
Установите расширение с помощью ZXP и Anastasiy’s Extension Manager
- Загрузите файлы расширений по ссылке в покупке и разархивируйте их.

- Загрузите и установите Anastasiy’s Extension Manager.
- Запустите Extension Manager Анастасия.
- Нажмите кнопку Установить .
- Перейдите к загруженному файлу ZXP .
- Следуйте инструкциям.
- Перезапустите Photoshop . Вы найдете расширение в Window> Extensions> extension_name .
Установите расширение с помощью ZXP и ZXPInstaller
- Загрузите файлы расширений по ссылке в покупке и разархивируйте их.
- Загрузите и установите ZXPInstaller.
- Запустите ZXPInstaller.
- Перетащите загруженный файл ZXP в ZXPInstaller.
- Когда ZXPInstaller сообщает, что установка завершена, значит, расширение установлено.
- Перезапустите Photoshop . Вы найдете расширение в Window> Extensions> extension_name .
Установите расширение с помощью ZXP и Adobe Extension Manager
Этот метод доступен только для Photoshop CC и CC 2014.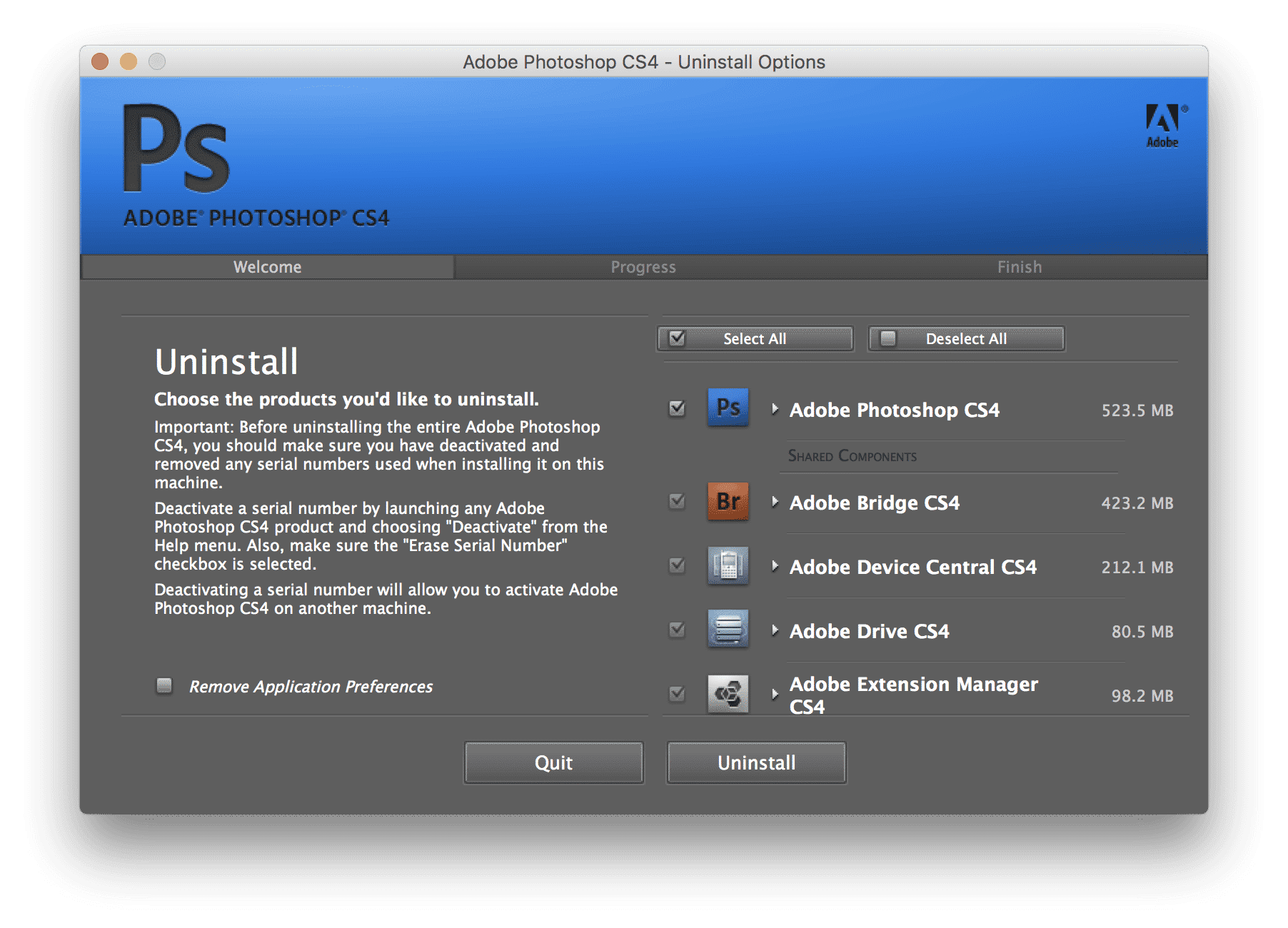 Adobe удалила поддержку Extension Manager в CC 2015.
Adobe удалила поддержку Extension Manager в CC 2015.
- Загрузите файлы расширений по ссылке в покупке и разархивируйте их.
- Загрузите и установите Adobe Extension Manager CC.
- Запустите Adobe Extension Manager CC.
- Нажмите кнопку Установить .
- Перейдите к загруженному файлу ZXP .
- Следуйте инструкциям.
- Перезапустите Photoshop . Вы найдете расширение в Window> Extensions> extension_name .
Как установить плагины в Photoshop
Как установить дополнительные фильтры в Photoshop
Среди самых популярных вопросов, которые задают новички о плагинах, совместимых с Photoshop :
Где установить плагин и как его потом загрузить?
Плагин (или плагин ) — это компьютерная программа, которая интегрируется в другую программу, добавляя новые функции и увеличивая функциональность. Adobe позволяет устанавливать в свои программы подключаемые фильтры других разработчиков.
Adobe позволяет устанавливать в свои программы подключаемые фильтры других разработчиков.
Некоторые плагины, совместимые с Photoshop, имеют установщик, который проведет вас через процесс. Но что делать, если плагины не добавляются в Photoshop? Как установить эти файлы? Это проще простого. Все, что вам нужно сделать, это скопировать (или перетащить) файл в папку Plug-Ins в Adobe Photoshop .
Папка Adobe обычно находится в Program Files в Windows и в Applications на компьютерах Mac.Если вы установили Photoshop в любом другом месте, найдите там папку Plug-Ins .
Имейте в виду, что Photoshop необходимо закрыть при установке новых плагинов. Или вам нужно будет перезапустить редактор. При следующем запуске Photoshop плагины будут доступны в меню Фильтр .
Вызов плагинов в Photoshop: Фильтр -> AKVIS -> Enhancer
Несколько полезных советов:
- Photoshop распознает подключаемые модули, расположенные в подпапках , и , подкаталогах внутри папки Plug-Ins .

Вы можете классифицировать фильтры по разработчикам или задачам. Просто создайте новую папку внутри папки Plug-Ins и поместите в нее файлы.
Однако список подключаемых модулей в меню Photoshop (в разделе Фильтр ) выглядит иначе, чем список в папке Plug-Ins . В меню Photoshop плагины обычно классифицируются разработчиком.
- Photoshop также распознает ярлыки (Windows) и псевдоним (Mac OS) в папке и подпапках Plug-Ins .
Установите фильтры подключаемых модулей в любую папку за пределами Photoshop, а затем создайте ярлык для файла «.8bf» (или «создать псевдоним» на Mac) и поместите его в папку Plug-Ins .
С помощью ярлыков вы можете быстро и безопасно управлять своими плагинами.
- Вы можете выбрать дополнительных подключаемых модулей, папку в Photoshop Preferences .
Вызовите команду Edit в Windows или Photoshop на Mac, затем -> Preferences -> Plug-ins & Scratch Disk .

Выберите Папка дополнительных модулей , затем используйте кнопку Выберите , чтобы выбрать папку или каталог из списка.
Внимание!
Если вы выберете папку дополнительных плагинов в 32-битной версии Photoshop, убедитесь, что в папке нет 64-битных файлов (64-битная версия плагина), иначе вы получите сообщение об ошибке!
Примечание:
Некоторые фильтры отображаются непосредственно в главном меню Photoshop (обычно между заголовками «Windows» и «Справка»).
Некоторые плагины (изменяющие размер изображений) появляются в меню Automate , например, плагин Magnifier : File -> Automate -> AKVIS Magnifier .
Плагины автоматизации вызовов: Файл -> Автоматизация -> AKVIS Magnifier
Твиттер
Creative Cloud
Эффект причудливого розового меха для Adobe Photoshop Это компактный набор розовых разновидностей меха.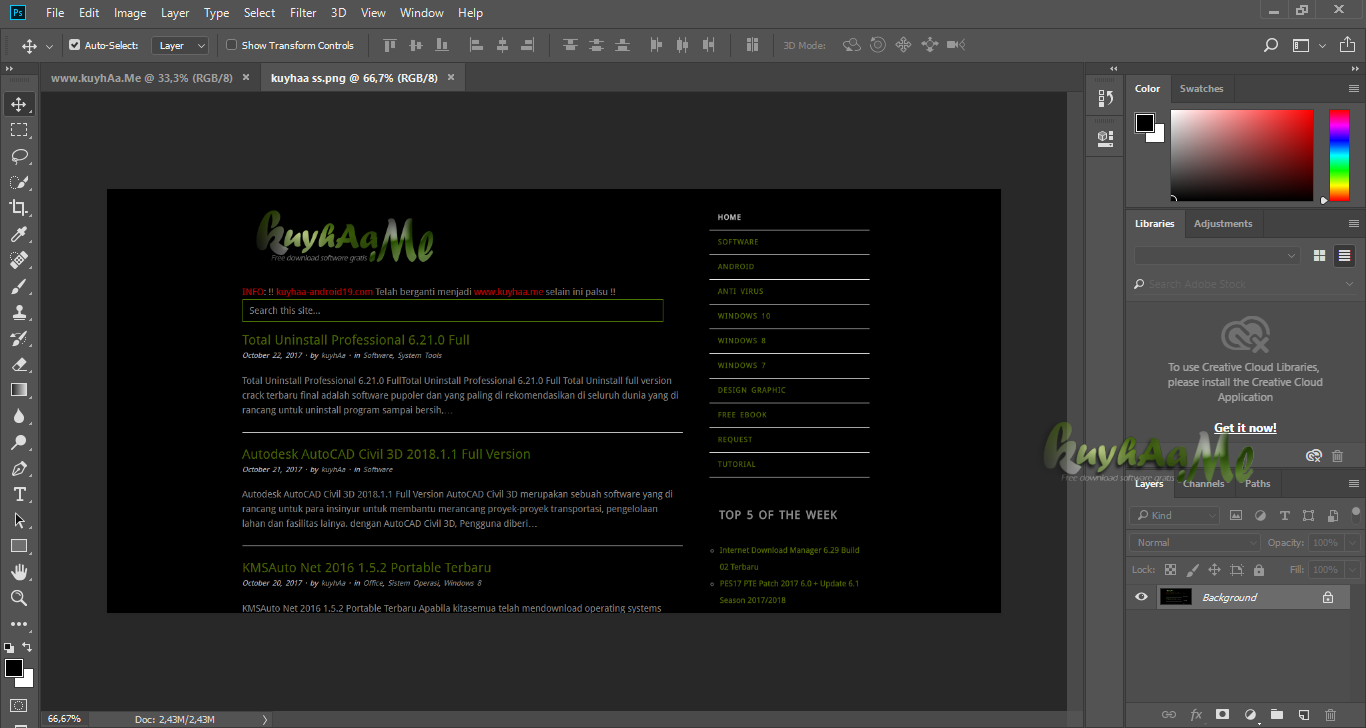 С его помощью вы можете легко создавать различные эффекты розового меха. !!! Черная пятница РАСПРОДАЖА !!! — 9 долларов — (Обычная цена 12 долларов)
С его помощью вы можете легко создавать различные эффекты розового меха. !!! Черная пятница РАСПРОДАЖА !!! — 9 долларов — (Обычная цена 12 долларов)
9 долларов.00
Быстро создавайте потрясающий кинематографический эффект фильма с помощью этих таблиц LUT для фотографий и видео
9,95 долл. США
Быстро создавайте потрясающий кинематографический эффект фильма с помощью этих таблиц LUT для фотографий и видео
9 долларов.95
Быстро создавайте потрясающий кинематографический эффект фильма с помощью этих таблиц LUT для фотографий и видео
9,95 долл. США
Быстро создавайте потрясающий кинематографический эффект фильма с помощью этих таблиц LUT для фотографий и видео
9 долларов.95
Быстро создавайте потрясающий кинематографический эффект фильма с помощью этих таблиц LUT для фотографий и видео
4,95 долл. США
Быстро создавайте потрясающий кинематографический эффект фильма с помощью этих таблиц LUT для фотографий и видео
4 доллара.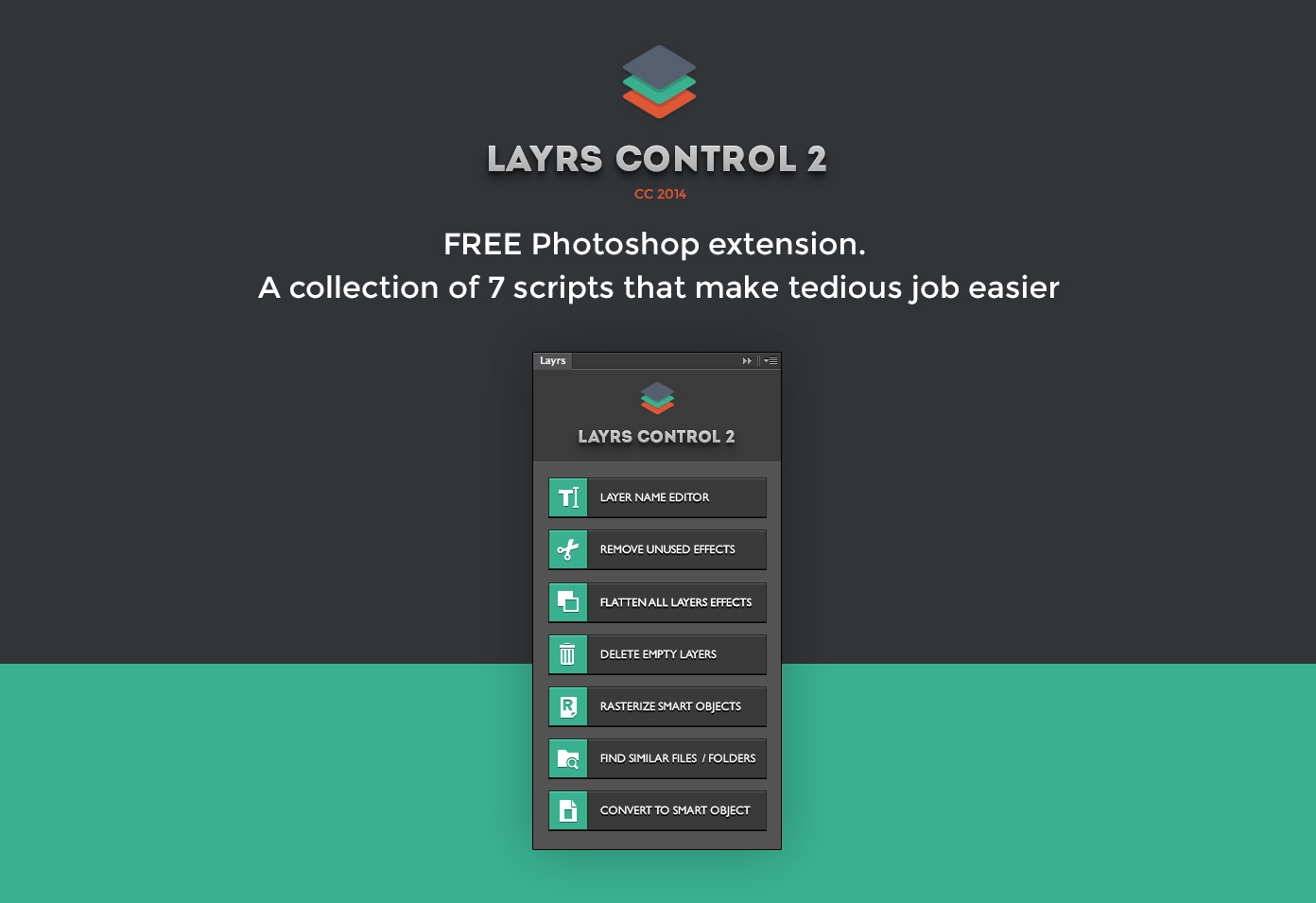 95
95
Быстро создавайте потрясающий кинематографический эффект фильма с помощью этих таблиц LUT для фотографий и видео
9,95 долл. США
Быстро создавайте потрясающий кинематографический эффект фильма с помощью этих таблиц LUT для фотографий и видео
9 долларов.95
Быстро создавайте потрясающий кинематографический эффект фильма с помощью этих таблиц LUT для фотографий и видео
9,95 долл. США
Быстро создавайте потрясающий кинематографический эффект фильма с помощью этих таблиц LUT для фотографий и видео
9 долларов.95
Быстро создавайте потрясающий кинематографический эффект фильма с помощью этих таблиц LUT для фотографий и видео
4,95 долл. США
Быстро создавайте потрясающий кинематографический эффект фильма с помощью этих таблиц LUT для фотографий и видео
6 долларов.95
Быстро создавайте потрясающий кинематографический эффект фильма с помощью этих таблиц LUT для фотографий и видео
5,95 долл. США
США
Быстро создавайте потрясающий кинематографический эффект фильма с помощью этих таблиц LUT для фотографий и видео
7 долларов.95
.10 лучших плагинов Photoshop на 2020 год
Мы рассматриваем лучшие плагины Photoshop, доступные в 2020 году.
Готовы стать опытным пользователем Photoshop? Хорошо, потому что плагины, надстройки и расширения Photoshop, которые мы перечисляем в этом посте, превзойдут и без того впечатляющие возможности выдающегося программного обеспечения Adobe.
Да, Adobe Photoshop CC сам по себе выдающийся. Но есть множество функций, к которым пользователи хотели бы иметь доступ, но не имеют.Кроме того, Adobe никак не могла упаковать все надстройки, расширения или подключаемые модули, сохранив при этом программное обеспечение по его текущей цене.
К счастью для вас, не все плагины, о которых вы сегодня прочитаете, стоят денег!
Это не значит, что вам следует искать только бесплатные плагины. Некоторые из перечисленных нами плагинов Photoshop премиум-класса настолько хороши, что вы захотите купить их немедленно — если вы действительно серьезно настроены улучшить свою игру Photoshop, то да. Но прежде чем мы перейдем к лучшим бесплатным и премиальным плагинам Photoshop на 2020 год, давайте быстро рассмотрим, как установить плагины Photoshop:
Некоторые из перечисленных нами плагинов Photoshop премиум-класса настолько хороши, что вы захотите купить их немедленно — если вы действительно серьезно настроены улучшить свою игру Photoshop, то да. Но прежде чем мы перейдем к лучшим бесплатным и премиальным плагинам Photoshop на 2020 год, давайте быстро рассмотрим, как установить плагины Photoshop:
Как установить плагины Photoshop
Вот простой способ установки плагинов Photoshop:
- Откройте Photoshop.
- Выберите «Правка» в раскрывающемся меню и выберите «Настройки»> «Плагины».
- Установите флажок «Папка дополнительных плагинов», чтобы принимать новые файлы.
- Загрузите плагин или фильтр на свой рабочий стол.
- Откройте папку Program Files и выберите папку Photoshop.
- Откройте папку Plugins, которая находится внутри папки Photoshop.
- Перетащите новый плагин Photoshop с рабочего стола в папку Plugins.
- Снова откройте Photoshop и найдите свой новый плагин в разделе «Фильтры» в раскрывающемся меню.

Теперь, когда вы знаете, как использовать плагины Photoshop, давайте взглянем на некоторые из лучших бесплатных и премиальных плагинов Photoshop, доступных в 2020 году.
Обратите внимание: если вы предпочитаете Sketch, ознакомьтесь с нашим руководством по лучшим плагинам Sketch .
Лучшие бесплатные плагины для Photoshop
Как гласит старая пословица, «лучшее в жизни — бесплатно». Конечно, эти плагины могут быть не «лучшими вещами в жизни» (если только Photoshop не является вашей жизнью), но они довольно хороши и могут использоваться совершенно бесплатно.
1. Camera Raw
Camera Raw Плагин Photoshop Camera Raw — это плагин Photoshop, который позволяет редактировать и улучшать необработанные файлы с цифровой камеры, а также файлы JPEG и TIFF. Если вы не знакомы с необработанным файлом, это просто необработанные данные изображения с цифровой камеры.
С помощью подключаемого модуля Adobe Camera Raw вы можете повышать резкость необработанных изображений, устанавливать баланс белого и регулировать контраст, а также многие другие функции.
Самое приятное то, что Camera Raw использует неразрушающее редактирование, что означает, что он не изменяет исходный файл изображения на случай, если вы захотите вернуться к нему после завершения редактирования.Этот плагин был незаменимым инструментом для фотографов и обязательно должен быть в вашем наборе инструментов для редактирования.
2. Ink
Ink, плагин для Photoshop. Ink — один из лучших бесплатных плагинов Photoshop в этом списке. Он позволяет дизайнерам создавать полезные макеты и пользовательские интерфейсы, что позволяет неопытному пользователю Photoshop — например, разработчику — понимать элементы дизайна в рамках среды кодирования.
Другими словами, Ink упрощает передачу вашего дизайна, создавая полные спецификации, такие как форматирование текста, стили слоев и размеры.
Это особенно полезно, если вам нужно передать работу разработчику на GitHub и вы хотите убедиться, что он или она точно интерпретирует ваш дизайн. К счастью, к этому удобному приложению можно получить доступ и использовать по низкой цене — ноль долларов!
3. Анархия текстур
Анархия текстур, плагин Photoshop. Texture Anarchy — это плагин Photoshop, который предлагает своим пользователям библиотеку различных фильтров и текстур для редактирования их фотографий. Что отличает его от подобных плагинов, таких как ON1 Effects, так это то, что создаваемые им текстуры основаны на фрактальном шуме, что позволяет легко создавать естественные изображения, такие как огонь, дым или мрамор.
Если вы новичок в Photoshop или редактировании фотографий в целом, и приведенный выше абзац звучит сбивающе с толку, не волнуйтесь. Texture Anarchy на самом деле довольно проста в использовании. Он даже поставляется с предустановками, которые помогут вам начать работу с правильного пути.
4. FlatIcon
FlatIcon, плагин для Photoshop. FlatIcon — это плагин Photoshop, который предоставит вам доступ к тысячам бесплатных векторных иконок, которые можно загрузить в различных форматах, таких как SVG или PNG.
Установив FlatIcon, вы можете выполнять поиск в базе данных значков из Photoshop и вставлять их прямо в панель дизайна.О каких иконах идет речь? Почти все! FlatIcon имеет миллионы иконок, доступных для использования.
Теперь у FlatIcon есть тысячи бесплатных иконок. Но для легального использования они требуют указания авторства. Кроме того, вы можете подписаться на подписку FlatIcon и получить доступ ко многим другим значкам и без указания авторства. Планы FlatIcon начинаются с 8,25 доллара в месяц.
Лучшие плагины для Photoshop премиум-класса
Как однажды сказал Уоррен Баффет: «Цена — это то, что вы платите.Ценность — это то, что вы получаете ».
Хотя эти премиальные плагины Photoshop идут по цене, они обладают серьезной мощностью и предоставляют художникам, фотографам и обычным пользователям Photoshop огромную ценность. Вот шесть платных плагинов, которые, по нашему мнению, окажут наибольшее влияние на ваши результаты и рабочий процесс:
1. RH Hover Color Picker
RH Hover Color Picker, плагин для Photoshop. RH Hover Color Picker — это плагин цвета Photoshop, который не является уродливым или громоздким (в отличие от палитры цветов, встроенной в Photoshop) и дает вам больше контроля над цветами, которые вы выбираете, с помощью своего набора настраиваемых ползунков.
Его удачно назвали «Палитра цветов при наведении», потому что она раскрывается только при наведении курсора на ее свернутую версию, а затем скрывается, когда вы закончите ее использовать. Удобный!
Палитра цветов при наведении указателя мыши действительно проста в использовании и значительно ускорит рабочий процесс Photoshop. К счастью, его можно купить всего за 16 долларов. Сделайте процесс выбора цвета намного проще и приятнее с этим плагином премиум-класса.
2. ON1 Effects
ON1 Effects, плагин для Photoshop. ON1 Effects — это плагин Photoshop, который дает вам доступ к сотням встроенных пресетов, фильтров, LUT, текстур и границ. Затем эти эффекты можно комбинировать, смешивать и иным образом настраивать, чтобы создать уникальный вид для каждой из ваших фотографий.
Если вы ищете универсальный инструмент для добавления сложных эффектов к вашим фотографиям, ON1 Effects — это то, что вам нужно. Получите его за единовременный платеж в размере 59,99 долларов США.
3. Fluid Mask 3
Fluid Mask 3, плагин для Photoshop. Fluid Mask 3 — это плагин Photoshop, который можно использовать для удаления фона и выполнения вырезов, что необходимо большинству современных фотографов и художников-графиков.
Маскирование, то есть создание невидимой части слоя, — деликатный и зачастую сложный процесс. Fluid Mask 3 — один из немногих плагинов, который даст вам чистую и точную маску, особенно для проблемных участков, таких как волосы и мех.
Несмотря на то, что Fluid Mask 3 стоит 99 долларов, его способность обнаруживать края, смешивать слои и упростить кропотливые задачи оправдывает высокую цену.Вот почему такие крупные компании, как Disney, NBC и Macy’s, используют его регулярно.
4. Noiseware
Noiseware, плагин для Photoshop. Noiseware — это отмеченный наградами плагин Photoshop для шумоподавления. Шум — это разноцветные зерна или обесцвечивание на фотографиях, которые придают им пятнистый или размытый вид. Проще говоря, это та часть ваших фотографий, которую вам обычно не хочет .
Noiseware устраняет зернистость изображений и одновременно повышает их резкость, позволяя вам быстро и профессионально очищать фотографии.
Хотя он стоит 79.95 долларов, он оправдывает свою премиальную цену беспрецедентным целевым шумоподавлением, с которым немногие другие плагины могут даже приблизиться.
5. PortraitPro
PortraitPro, плагин Photoshop Вы когда-нибудь фотографировали себя и думали: «О нет, это то, на что я действительно похож?» Не стыдись, это случилось со всеми нами. Камера временами бывает довольно недоброй. Если вас не устраивают результаты вашего последнего портрета, приобретите PortraitPro.
PortraitPro — это плагин Photoshop, который помогает пользователям ретушировать и редактировать портреты, не придавая им «фотошопной» отделки. Он гордится тем, что является программным обеспечением, созданным для улучшения человеческой красоты, не делая лица пластичными или фальшивыми.
PortraitPro достигает этого подвига, используя интерфейс слайдера для моделирования и уточнения черт объекта. Используйте этот инструмент для редактирования, чтобы сгладить кожу, нанести макияж, исправить плохое освещение, изменить цвет волос и многое другое.
Независимо от того, какой аспект ваших портретов вам нужно настроить, PortraitPro может помочь вам сделать это за единовременный платеж в размере 89 долларов.90.
6. Machine Wash Deluxe
Пример Machine Wash Deluxe, плагина Photoshop. И последнее, но не менее важное: у нас есть Machine Wash Deluxe, плагин для Photoshop, который добавляет к вашим фотографиям царапающие эффекты погодных условий. Если вы хотите, чтобы ваши изображения выглядели круто, в ретро-стиле, Machine Wash Deluxe — это то, что вам нужно.
Плагин содержит более 3500 предустановок, которые можно использовать для текстурирования и изменения фотографий тысячами различных способов, чтобы они выглядели старыми, винтажными или потусторонними.
Machine Wash Deluxe — невероятно увлекательный плагин для игры, который поможет вам создавать уникальные изображения, которые остановят зрителей. Доступ будет стоить 99 долларов. Но если у вас есть немного лишних денег, вам понравятся абстрактные преобразования фотографий, которые вы можете сделать с их помощью.
Достойное упоминание: CloudApp
CloudApp, инструмент для визуального взаимодействия CloudApp технически не является надстройкой, подключаемым модулем или расширением Photoshop — по крайней мере, пока. Но это поможет вам получить «сырье», необходимое для создания отличных фотографий.
Наш бесплатный экранный рекордер позволяет записывать видео и делать скриншоты на Mac и выигрывать практически все, редактировать их в Photoshop, а затем передавать их разработчику. Если у вашего разработчика есть вопросы, он может сделать снимок экрана вашего готового продукта, аннотировать его и отправить вам обратно. После этого вы сможете комментировать эти аннотации и легко вносить необходимые изменения.
CloudApp доступно как приложение для Mac, приложение для Windows и как подключаемый модуль Chrome.Это означает, что практически каждый может создавать визуальный контент со своего настольного устройства по своему выбору!
Если вы хотите упростить рабочий процесс Photoshop и легко создавать потрясающие визуальные материалы, необходимые для выполнения работы, рассмотрите возможность регистрации в CloudApp — это бесплатно.
Заключение:
Вот и 10 лучших плагинов для фотошопа в 2020 году. Если вы регулярно используете легендарное программное обеспечение Adobe, эти инструменты помогут вам ускорить рабочий процесс и создать лучший визуальный контент.Теперь вам просто нужно решить, какие из них вы хотите использовать!
И не забывайте про CloudApp! Наше программное обеспечение для визуальной коммуникации — отличный способ создать исходные материалы, которые вам нужно редактировать в Photoshop. От скриншотов до аннотированных изображений — используйте CloudApp, чтобы делать снимки с экрана вашего компьютера. Начни сегодня бесплатно!
.Exchange: загрузите Adobe Extension Manager
С легкостью устанавливайте новые расширения и управляйте уже имеющимися с помощью Adobe Extension Manager CC. Он работает бок о бок с большинством приложений Adobe Creative Cloud. Если вы новичок в Extension Manager, прочтите руководство пользователя.
УСТАНОВИТЕ МЕНЕДЖЕР РАСШИРЕНИЯ CC
Extension Manager CC поддерживает следующие продукты
- Dreamweaver CC
- Flash Professional CC
- Иллюстратор CC
- InCopy CC
- InDesign CC
- Photoshop CC
- Prelude CC
- Premiere Pro CC
Extension Manager CC также доступен на следующих языках: бразильский португальский, китайский традиционный, чешский, датский, голландский, французский, финский, немецкий, венгерский, итальянский, японский, корейский, норвежский, польский, русский, испанский, шведский, турецкий , и украинский
Важное примечание. Расширения типа MXP не поддерживаются в Extension Manager CC.Формат MXP был заменен форматом расширения ZXP. Расширение MXP можно преобразовать в расширение ZXP с помощью инструмента «Преобразовать расширение MXP в ZXP», которое можно найти в меню «Инструменты» в Extension Manager CS6.
Системные требования
Окна
- Процессор Intel® Pentium® 4 или AMD Athlon® 64
- Microsoft® Windows® 7 или Windows 8
- 1 ГБ ОЗУ (рекомендуется 2 ГБ)
- Дисплей 1024×768 (рекомендуется 1280×800) с 16-битной видеокартой
- Для онлайн-услуг требуется широкополосное подключение к Интернету
Mac OS
- Процессор Intel
- Mac OS X v10.6; v10.7; Версия 10.8
- 1 ГБ ОЗУ (рекомендуется 2 ГБ)
- Дисплей 1024×768 (рекомендуется 1280×800) с 16-битной видеокартой
- Для онлайн-услуг требуется широкополосное подключение к Интернету
Для получения дополнительной информации просмотрите полные примечания к выпуску Extension Manager CC.
ОбновленияExtension Manager будут обновляться Adobe Update Manager. Если вы хотите установить какие-либо обновления вручную, вы можете загрузить их с http://www.adobe.com/downloads/updates/.
| Упаковка | Поддерживаемые продукты |
|---|---|
| Менеджер расширений CS6 | Dreamweaver CS6, Fireworks CS6, Flash Professional CS6, Illustrator CS6, InCopy CS6, InDesign CS6, Photoshop CS6, Prelude CS6, Premiere Pro CS6 |
| Менеджер расширений CS5.5 | Bridge CS5.1, Contribute CS5.1, Dreamweaver CS5.5, Fireworks CS5.1, Flash CS5.5, Illustrator CS5.1, InCopy CS5.5, InDesign CS5.5, Photoshop CS5.1 и Premiere Pro CS5.5 |
| Менеджер расширений CS5 | Bridge CS5, Contribute CS5, Dreamweaver CS5, Fireworks CS5, Flash CS5, Illustrator CS5, InCopy CS5, InDesign CS5, Photoshop CS5 и Premiere Pro CS5 |
КАК ПОЛЬЗОВАТЬСЯ EXTENSION MANAGER CS6
- Загрузите Extension Manager CS6
- Загрузите установщик Extension Manager CC и сохраните его на свой компьютер.
- Дважды щелкните программу установки, чтобы начать процесс установки.
- Вернитесь на Adobe.com, чтобы загрузить расширения
- Следуйте инструкциям по установке и запуску Adobe Exchange Panel.
- Вы также можете загрузить образцы расширений, чтобы испытать возможности Extension Manager.
- После установки Extension Manager CC вы можете получить к нему доступ непосредственно из меню поддерживаемых продуктов, выбрав «Справка»> «Управление расширениями» или запустив приложение Extension Manager CC. Если у вас возникли проблемы, вы также можете обратиться за помощью на форум пользователей Extension Manager.
Master.Collection.CC.2015 — 15 Ноября 2015
Вопрос: Почему для этой сборки, в отличии от прочих ваших сборок линейки CC 2015, нет активации кейгеном?Ответ: Так как пакета Adobe Master Collection CC 2015 компания Adobe не выпускала, то и серийных номеров для него нет. Посему лечение пакета при помощи кейгена невозможно. Остается только метод с пропатчиванием. Его мы и задействуем.
Вопрос: Что в описании означает значок ` напротив некоторых приложений в списке программ, входящих в сборку?
Ответ: Этот значок означает, что отмеченные им элементы устанавливаются не как самостоятельные приложения, а как дополнительные компоненты при установке других программ. Например, Adobe Character Animator устанавливается только совместно с Adobe After Effects CC 2015.
Вопрос: Почему при установке часть приложений в списке программ у меня затенена и недоступна для выбора?
Ответ: У вас 32-битная система. Затененены для выбора 64-битные приложения, которые не могут быть запущены на вашей ОС.
Вопрос: Можно ли обновлять установленные приложения? И как это сделать?
Ответ: Обновление производить можно на свой страх и риск. Можно как через стандартный механизм обновлений (доступно не все), так и через службу Creative Cloud или же через Adobe Update Management Tool (UMT). Но вам необходимо знать, что при лечении программ Adobe путем пропатчивания, имеется небольшой нюанс при установке обновлений. Для некоторых продуктов перед установкой обновлений производится проверка, что установленная программа не содержит измененных файлов, сиречь, не взломана. Если программа эту проверку не проходит, обновление не устанавливается. Этот момент обходится довольно легко: при пропатчивании создается резервная копия оригинального файла с расширением *.bak. В подавляющем большинстве случаев патчится файл amtlib.dll (иногда патчатся другие файлы — смотрите в патчере). Резервная копия, соответственно, имеет имя amtlib.dll.bak — ищите его в папке программы. Так вот, если заменить пропатченный файл оригинальным, то проблема с установкой обновления пропадет. Ну а после установки обновления никто не мешает нам пропатчить программу снова!
Вопрос: Как программы распределены на дисках? Что с какого диска можно установить?
Ответ: Четвертый диск независим. А вот с первого по третий — связаны. Но не обязательно, что для установки программ, размещенных на этих дисках, потребуются все три образа. Главное запомнить, что первый диск нужен для установки всегда! При наличии только первого диска можно установить Acrobat DC Pro, Dreamweaver CC 2015 32-бит, Dreamweaver CC 2015 64-бит, Edge Animate CC 2014, Edge Animate CC 2015, Edge Code CC, Edge Ispect CC, Edge Reflow CC, Extend Toolkit CC, Extention Manager CC, Flash Builder 4.7 64-бит, Muse CC 2015, Muse CC, Photoshop Lightroom 5, Scout CC, Update Management Tool. При наличии первого и второго диска (без третьего), к тому, что можно установить только с первого диска, прибавляются Audition CC 2015, Bridge CC 32-бит, Bridge CC 64-бит, Flash Builder 4.7 32-бит, Flash Pro CC 2015, Illustrator CC 2015 32-бит, Media Encoder CC 2015, Photoshop Lightroom 6, Prelude CC 2015, SpeedGrade CC 2015. При наличии первого и третьего диска (без второго), к тому, что можно установить только с первого диска, прибавляются After Effects CC 2015, Illustrator CC 2015 64-бит, InCopy CC 2015 32-бит, InCopy CC 2015 64-бит, Indesign CC 2015 32-бит, Indesign CC 2015 64-бит, Photoshop CC 2015 32-бит, Photoshop CC 2015 64-бит, Premiere CC 2015.
Вопрос: Можно ли как-то объединить все образы в один общий?
Ответ: Отчасти это можно проделать. Вполне реально объединить первые три образа в один. Как это сделать? Для объединения первых трех образов, содержимое папки «Adobe CC 2015» на втором и третьем дисках сливаем в аналогичную папку на первом с заменой одноименных файлов, после чего на первом диске открываем Блокнотом на редактирование файл «../Adobe CC 2015/payloads/Setup.xml» и удаляем строки ««/Payloads»«/Volume»«Volume»«Name»Adobe_MC_2015_2«/Name»«Payloads»» и ««/Payloads»«/Volume»«Volume»«Name»Adobe_MC_2015_3«/Name»«Payloads»». После этих манипуляций вы получите объединенный образ.
Вопрос: Для чего нужны устаревшие приложения на четвертом диске?
Ответ: На четвертом диске представлены как продукты линейки CS6, которые не получили дальнейшего развития в линейке CC, так и 32-битные аналоги некоторых программ, которые в рамках линейки CC выпускаются уже только в 64-битном исполнении. Это не моя личная блажь. Все эти приложения и сейчас доступны для установки через службу Creative Cloud на 32-битных ОС.
Вопрос: В прошлых редакциях сборок линейки Master Collection присутствовал пятый диск, на котором располагался дополнительный контент для Encore CS6. Почему в этой сборке его нет?
Ответ: Данные на том диске не претерпевали от сборки к сборке каких-либо изменений. Поэтому не вижу смысла пихать его из раза в раз в новые сборки. Да и программа Encore CS6 уже не столь востребована, чтобы ради ее дополнительного контента увеличивать сборку еще на один полновесный диск.
Вопрос: Почему во время установки на Рабочем столе у меня появились дополнительные ярлыки, которые по окончании установки пропали?
Ответ: Некоторые из программ бесконтрольно создают на Рабочем столе и в Стартовом меню свои ярлыки, которые большинству не нужны. Поэтому по окончании установки при помощи специальной подпрограммы я организовал удаление «мусора» с Рабочего стола и группировку в стартовом меню всех ярлыков, созданных при установке пакета, в папке «Adobe Master Collection CC 2015».
Вопрос: Не будет ли каких-нибудь проблем с удалением программ пакета?
Ответ: Все приложения будут доступны для удаления стандартными средствами Windows при помощи общего анинсталлера с именем «Adobe Master Collection CC 2015» (кроме UMT, имеющего отдельный анинсталлер), запустив который вы можете выбрать уже конкретные приложения для удаления. Вроде все просто. Тем не менее, я хочу обратить ваше внимание на то, что в пакет входят не только приложения линейки CC 2015, но и СС 2014, CC и, даже, CS6. Соответственно, если у вас, к примеру, на компьютере будут соседствовать Adobe Master Collection CC 2015 и Adobe Master Collection CS6, то установленный Adobe Fireworks CS6 будет «светиться» для удаления в анинсталлерах обоих сборников. И удаление будет доступно из обоих! Учитывайте это, чтобы удаляя целиком один сборник, не прихватить что-то, что вы ставили с другого.
Вопрос: Почему служба Creative Cloud считает, что такая-то программа у меня не установлена, хотя в реальности она стоит?
Ответ: Увы, причин того, почему служба Creative Cloud распознает не все установленные программы, я не знаю. Более того, замечал, что иногда «в опале» оказываются одни программы, а иногда другие. На работоспособность программ это, тем не менее, не влияет.
Вопрос: Почему у меня Extention Manager CC не видит установленных приложений Adobe? Как мне устанавливать дополнительные расширения?
Ответ: Есть такой глючок в Extention Manager CC. Но он легко устраним. Удалите файл «%ProgramData%/Adobe/Extension Manager CC/Configuration/DB/ExMan.db» и при следующем запуске Extention Manager CC перепроверит список установленных приложений Adobe и отобразит те из них, куда с его помощью могут быть установлены дополнительные расширения. Хочу, также, отметить, что приложений линейки CS6 он не видит — для них используйте Extention Manager CS6.
Вопрос: Почему у меня Muse CC запускается на английском, хотя я выбирал для установки русский, и у вас написано, что программа его поддерживает?
Ответ: Если пропатчить Muse CC до его первого запуска, то он запустится на английском языке, даже если для установки пакета Adobe Master Collection CC 2015 был выбран русский язык. Этого можно избежать, если однократно запустить Muse CC до пропатчивания. Достаточно прогрузки первого окна, после чего программу можно закрыть. Также, никто не мешает переключить язык интерфейса уже после пропатчивания: в меню программы нажмите Edit->Preferences, измените язык в поле Language и после этого перезапустите программу.
Вопрос: Почему у меня не запускается Edge Inspect, выдавая ошибку?
Ответ: Edge Inspect работает только при подключении при помощи Adobe ID к серверам Adobe. Если у вас есть Adobe ID, то вы можете выполнить вход при помощи любой другой программы пакета, в меню «Справка->Вход» или же установив службу Creative Cloud (запустите Adobe Application Manager и он сам обновится до Creative Cloud) и произведя вход через нее. Если у вас нет своего Adobe ID, то вы можете его зарегистрировать самостоятельно. Это бесплатная и неопасная процедура. После входа со своим Adobe ID, программа Edge Inspect запустится без каких-либо проблем.
Вопрос: Почему программы для обработки видео не видят форматы, которые, вроде как, должны поддерживать?
Ответ: В линейке Creative Cloud 2015 разработчики Adobe произвели русскую локализацию некоторых программ, ранее русского интерфейса не имеющих. Увы, сделали они это довольно небрежно и неаккуратно. В русских версиях After Effects CC 2015, Premiere Professional CC 2015, Prelude CC 2015, SpeedGrade CC 2015 порой возникают глюки, которых нет в англоязычных версиях этих продуктов. Если у вас русская версия, прежде чем начинать обвинять в чем-либо автора сборки, установите английскую версию и посмотрите, имеются ли те же проблемы на ней.
Adobe extension manager cc 2020. Adobe extension manager cs6
Adobe extension manager cc 2020
When I try to install an extension from the Market Place it says that it is installed but it is not. Sorry that Photoshop on your Windows 10 computer is not reflecting the installed Extensions from market place. Some third party extensions have their own installers. Which extension installed but did not install? The last extensiom manager was in This must be bugged. Can you update this please because I don’t have extension manager showing in my creative cloud desktop, its not on my system and if I down load extension manager it won’t install. Turn on suggestions. Auto-suggest helps you quickly narrow down your search results by suggesting possible matches as you type. Showing results for. Did you mean:. Installing extension does not work on my system using Photoshop ParticipantNov 18, Copy link to clipboard Copied. I am using Photoshop CC on Windows 10 both up to date When I try to install an extension from the Market Place it says that it is installed but it is not. I tried to delete opm. Bookmark Follow Report. Community Guidelines. Be kind and respectful, give credit to the original source of content, and search for duplicates before posting. Learn more. Preview Exit Preview. You must be signed in to add attachments. Jump to latest reply. Akash Sharma. Adobe EmployeeNov 18, Copy link to clipboard Copied. Thanks, Akash. Reply Loading ParticipantNov 19, Copy link to clipboard Copied. There are no error given, Exchange reports it is installed. Thanks for your reply. New HereMay 15, Copy link to clipboard Copied. Has it been removed? Thanks Wayne. Get Started.Install zxp without extension manager
You can also use the Extension Manager ExMan command-line tool to install them. Launch the Creative Cloud desktop app and ensure that file syncing and notifications are enabled. Switch to the General tab and ensure that OS notifications is enabled. Ensure that you have installed the Adobe app to which you are adding the extension. For example, if you are installing an extension for Photoshop such as Adobe Exchange Assets, install Photoshop first. You can search for a specific extension, view extensions by product, or sort the list by paid, free, popularity, ratings, or title. Once installed, you can go to My Exchange to manage your extensions. Note: If you face any difficulties installing extensions, try installing extensions using the command-line tool. If you do not have the ZXP file of the extension you are trying to install, contact the extension vendor. Before you begin, ensure that your version of the application supports the extension. Choose your operating system below and follow the steps to install extensions. Extract the files to a location on your computer. Type cmd in Windows Search. Note: Close the application related to the extension before you proceed with the installation. In the command prompt, navigate to the folder containing your extracted files. Note: Commands are case-sensitive. While typing in the command, ensure that you use the correct case. To locate the installed extension in the Adobe app, follow the instructions given in the extension’s user guide. Download the ZXP file of the extension you are trying to install. Copy the file to the desktop. Double-click Terminal. Do you get a warning that ExManCmd can’t be opened? Run the command. Buy now. Install extensions and add-ons for Adobe apps Search. Adobe Creative Cloud User Guide. Select an article: Select an article:. On this page Install extensions from Exchange portal using the Creative Cloud desktop app Install extensions using command-line tool. Applies to: Adobe Creative Cloud. Learn how to install extensions and add-ons for Adobe apps from the Exchange portal and using the Extension Manager ExMan command-line tool. Adobe Extension Manager is no longer available to install extensions. Install extensions from Exchange portal using the Creative Cloud desktop app. Depending on your version of the Creative Cloud desktop app, do the following:. Click the gear icon in the upper-right corner. Install extensions using command-line tool. Select Operating System. Download the ZXP file of the extension and copy it to the same location.Adobe extension manager cs6
Make sure your version of Extension Manager matches the version of the products you are extending. To manage extensions in earlier versions of the products, use the version of Extension Manager installed with those products. Remove an extension by selecting an application from the Products list, and then selecting the extension and clicking the Remove button. Removing an extension uninstalls it from the application. If you do, necessary changes to your configuration files are not completed. Extension sets let you manage extensions as a collection rather than individually. Different extensions can be enabled or disabled in a set, and the same extension can belong to many sets. You can rapidly enable and disable multiple extensions by simply switching sets. You can also export an extension set as an XML file and then import it on another computer. Describes the extension and where to find it in your product. Developers provide this information when they create the extension. Preferences include settings to warn you about extensions and configure whether Extension Manager can access Internet. Includes an option to display a warning when installing an unsigned ZXP extension. Otherwise, a warning appears and you can decide to continue to install or cancel the installation. Specify whether Extension Manager is permitted to access Internet. By default this option is set to true. If this option is unchecked, Extension Manager will not be able to use Adobe Exchange to submit extensions, access online help and forum, etc. For more information on signed extensions, see About signed extensions. Managing extensions Search. Select an article: Select an article:.Zxp installer
Pantone Connect Extension access is free during an ongoing intro period while we develop the Pantone Connect platform. Due to scheduled maintenance, e-commerce functionality is currently unavailable. Shopping will be back online later today. For enterprises who need to deploy software through their IT Group, and for individuals who were unsuccessful downloading from the Adobe Exchange, download your Pantone Connect installer here. If you need assistance, please contact support pantone. Due to recent changes to the Adobe Exchange, many Extensions including Pantone Connect are not successfully downloaded from the Adobe Exchange on the first try. If you run into problems with the download, please try these steps in order. If your install was successful, following these steps will bring up the Pantone Connect extension window and prompt you to create an account. Directions for Enterprise Installation Enterprise installation is required if your Adobe software is managed and deployed by a central IT group within your company. No Export Required: Pantone Connect is integrated seamlessly within Adobe Photoshop, Illustrator, and InDesign Colors are always up to date: No synching of fan decks needed New features and ecosystem integrations added regularly Register your new guide for 6-months of free use Team licensing options available with volume discounts. Contact support pantone. Technical Specifications: For enterprises who need to deploy software through their IT Group, and for individuals who were unsuccessful downloading from the Adobe Exchange, download your Pantone Connect installer here. Was this page helpful? Yes No. Any other feedback? Submit No Thanks. Thank you. Submit Skip this How can we improve it? Submit No thanks.Adobe extension manager alternative
Having install issues? Includes the next-generation VP9 video codec along with the current-generation VP8 video codec. Audio is stored with either the Opus or Vorbis audio codecs. Plug-in should get installed automatically by Creative Cloud if you have file synching turned on. Open the Adobe Extension Manager to verify. In Media Encoder, WebM will appear as a supported format. Free Install. Acquired View My Exchange. Accept and Continue. Published: April 16, Version: 1. File Size: 1 MB. Compatibility: Windows. Product s : Premiere Pro CC Please refer to the privacy policy provided by the developer or contact the developer directly for more information about their privacy practices. Submit Cancel. Report Abuse. Make sure you have the Creative Cloud Desktop App installed before acquiring extension. Your Email. Your Name Optional. Why are you reporting this product? Trademark Infringement.
Adobe extensions
Note: The user Library folder is hidden on macOS. When enabled, clicking on the canvas with an active Type layer will commit the text without having to hit Enter or Esc or click on the commit checkbox in the options bar. By default, Photoshop compresses pages before writing them to the scratch file. This compression does not result in a smaller scratch file since Photoshop must still reserve space for the uncompressed pages. For slow disk drives or SCSI implementations, however, the reduction in the data to be transferred to or from disk more than compensates for the time needed to compress or decompress the data. For fast disk drives and SCSI implementations, this is not the case. Disable Scratch Compression provides a slight performance improvement on machines with fast disk drives and SCSI implementations. Note: In current versions of Photoshop, a preference controls the overscroll behavior:. Some removable devices and some network drives may take longer than this. Remember Slow Files prevents the recent file list from forgetting about files that take too long to resolve when the list is updated it allows up to 20 seconds. However, saving or opening a file may take longer if this plug-in is installed. A new Diffusion slider allows you to achieve results similar to the legacy algorithm. On Windows 10, Photoshop uses Windows Ink to control the interaction of Photoshop and a stylus device. Using Windows Ink gives you better stroke results and allows you to use your tablet PC or convertible device without having to install a driver. If you have the Full Size option for Image Previews turned on in the Saving Files preferences, Photoshop limits the size of the preview to x pixels. Unlimited Preview Size removes the x —pixel limit on file previews. By default, Photoshop captures the document type of the document being saved from the app for the Adobe Product Improvement Program. When enabled, Photoshop v Buy now. Enable optional extensions Photoshop Search. Adobe Photoshop User Guide. Select an article: Select an article:. On this page How to enable extensions Extension descriptions and compatibility. Applies to: Adobe Photoshop. How to enable extensions. Use Notepad Windows or a text editor on macOS to create a plain text file. Use this chart to enter the required text to enable your desired setting:. Put each setting’s required text on a new line in the text file. Save the file as «PSUserConfig. Extension descriptions and compatibility. Disable Async IO. Disable Reduce User Experience Friction. Disable Scratch Compression. Disable VM Buffering. Force VM Buffering. Overscroll Always. Remember Slow Files.
Adobe extension manager cc 2020 free download
An extension is a piece of software that can be added to an Adobe application to enhance its capabilities. Bridge and Fireworks is not supported in CS6 or later. Extension Manager CC 7. The Extension Manager provides an easy and convenient way to install and delete extensions in Adobe applications, and to find information about extensions you installed. It also provides a convenient way to navigate to the Adobe Exchange site. You can find more extensions, get information about extensions, and rate extensions that you used. Note: The Extension Manager only displays extensions that were installed with the Extension Manager application or with Extension Manager commands from the command line. Extensions that are installed using a third-party installer or local changes made to your configuration files do not appear in the Extension Manager. The Adobe Exchange website at www. When installing extensions, make sure your version of Extension Manager matches the version of the products you are extending. To manage extensions in earlier versions of the products, use the version of Extension Manager installed with those products. If the extension installs successfully, a description of the extension appears in the lower portion of the Extension Manager workspace. For some types of extensions, the changes only take effect after you close and restart the application. If an extension modifies a configuration file, such as menus. In the unlikely event that the extension damages the configuration file, you can restore it with the backup file. Note: Adobe recommends that you do not modify configuration files by hand. Incorrectly modifying them can cause significant portions of the product to fail and prevent the installation of other extensions. Modify configuration files only by using the Extension Manager. A digital signature identifies the publisher of the extension, and contains encrypted information that is unique to the signer and easily verified. The digital signature assures the user that the extension came from the publisher. A digital certificate issued by a certificate authority certifies that a publisher and a particular extension are connected. Extensions signed by Adobe use a certificate issued by VeriSign. Extensions created by non-Adobe developers can use a different trusted certificate to sign their extensions. For information on how to sign an extension, see www. Downloading and installing extensions with the Extension Manager Search. Select an article: Select an article:. Applies to: Extension Manager CC. About the Extension Manager. Download extensions. Click Download to download the Adobe Exchange panel. Click Learn More to learn how to use Adobe Exchange panel to find and install more extensions. Install extensions. Follow the onscreen instructions. If a warning appears for an unsigned extension, click the appropriate button.Anastasiy extension manager
Find, install, manage, and uninstall various extensions for Adobe Creative Cloud products. View the name, version, author, and status of plug-ins. The 7. Our built-in antivirus scanned this download and rated it as virus free. The actual developer of the free software is Adobe Systems Incorporated. The latest setup package occupies Adobe Extension Manager CC allows you to install new extensions and manage the ones you already have. It runs side-by-side with most Adobe Creative Cloud applications. Windows Mac. Download now Developer: Adobe Systems Incorporated. License: Freeware. From the developer: Adobe Extension Manager CC allows you to install new extensions and manage the ones you already have. Comments You can also add comment via Facebook. Thank you for rating the program! Please add a comment explaining the reasoning behind your vote. Notify me of replies from other users. Subscribe to comments:. Latest update: Feb 12, Related software. CCleaner System Optimization. Downloaded for. Adobe extension manager. Download adobe extension manager cc. Extension manager cc download. Extension Manager не видит Photoshop или другие программы? Решение.new-rutor.org :: Adobe Photoshop CC 2015.1.2 [20160113.r.355] [x64] [15.06.2016] (2015) PC
Все файлы предоставлены пользователями сайта для свободного обмена. Рутор.org и наши серверы не располагают какими-либо цифровыми копиями аудио-визуальных произведений, мы храним только информацию о них и торрент-файлы, загруженными пользователями для обмена. Для направления жалоб на нарушения исключительных авторских прав, пожалуйста, пишите на email pollyfuckingshit(гав-гав)ro[точка]ру с темой «abuse»
| Coochi | 13-04-2020 13:49:40 (5 месяцев назад) | ||
| Не отрывает файлы PDF пишет «Невозможно выполнить запрос ошибка диска» есть ли решение проблемы? | |||
| LeHan72 | 07-06-2017 19:38:04 (40 месяцев назад) | ||
| Prun | 13-04-2017 20:05:58 (42 месяца назад) | Оценил на: 10 | |
| Шикарная сборка, жаль что не обновляется 🙁 | |||
| Gadir | 08-04-2017 15:12:54 (42 месяца назад) | Оценил на: 9 | |
| Почему артборды не работают? | |||
| vladaT | 27-12-2016 9:40:07 (46 месяцев назад) | ||
| пробовала изменить язык так как тут написано, но в выборе есть только анг. язык. что не так? помогите пожалуйста | |||
| linc55 | 08-12-2016 19:19:05 (46 месяцев назад) | ||
| Сори, спасибо разобрался,всё работает, | |||
| -=DoMiNo=- | 08-12-2016 18:47:10 (46 месяцев назад) | ||
| ЦитатаКто-то писал: linc55 — а почитать комменты — слабо ??? | |||
| linc55 | 08-12-2016 18:16:28 (46 месяцев назад) | ||
| Как сделать русский язык, подскажите пожалуйста, | |||
| Reactor44 | 25-11-2016 3:19:38 (47 месяцев назад) | Оценил на: 10 | |
| У тебя лучший фотошоп — качаю только твои раздачи. Отличная стабильность работы и отсутствие необходимости танцев с бубнами при установке, делают твои раздачи вне конкуренции! Отдельное спасибо за вшитые «Color efex pro 4» и другие фильтры. Раньше были еще какие-то плагины, не помню их название — очень, очень жаль что ты перестал их встраивать. Но все ровно БОЛЬШОЕ СПАСИБО!!! Надеюсь и дальше будешь нас радовать высоким качеством твоих репаков… | |||
| TipaOpa | 11-08-2016 23:39:29 (50 месяцев назад) | ||
| Как установить Color Efex pro 3 на СС? Инсталлер упорно не хочет видеть ФШ | |||
| Vayne | 29-07-2016 21:47:51 (51 месяц назад) | ||
| Хотелось чтобы автор исправил 2 ошибки: Color Efex pro 3 работает только на windows 7 фильтр масляная краска не активен | |||
| viktorh71 | 25-04-2016 16:28:19 (54 месяца назад) | Оценил на: 10 | |
| Всё отлично установилось и отлично работает! Спасибо! | |||
| Zlavus58 | 30-03-2016 9:50:30 (55 месяцев назад) | ||
| ЦитатаКто-то писал: Как удалить? Анинсталл не срабатывает Если ты все ставил по умолчанию, то ищи в корне папки uninstal.cmd. Сначала запускай его, а потом уже остатки просто ручками удалишь. Если же выбрал свою директорию, то либо правь cmd-шник, либо также ручками прям вместе с папкой). Можно не боятся такого способа, так как ничего не будет. Хотя за все годы, что пользуюсь сборками этого автора, справедливости ради надо сказать, что он ни разу не удосужился никому объяснить, как удалить сей продукт…. | |||
| anatolik2012 | 20-03-2016 22:33:42 (55 месяцев назад) | Оценил на: 10 | |
| спасибо, все ок | |||
| MAYBAX | 20-03-2016 11:22:52 (55 месяцев назад) | Оценил на: 10 | |
| Самая стабильная из сборок, пользуюсь не первый год. | |||
| -=DoMiNo=- | 11-03-2016 6:33:31 (55 месяцев назад) | ||
| ЦитатаКто-то писал: Меню Edit > Preferences > Interface, в панели Text открываешь список UI Language и кликаешь по Russian. Закрываешь ФШ и открываешь его снова. У него будет русский интерфейс. Аналогично переход на английский. | |||
| Zlavus58 | 16-02-2016 6:14:16 (56 месяцев назад) | Оценил на: 10 | |
| Для тех, кто не знает как удалить: ИЩИТЕ В КОРНЕ ПАПКИ ФАЙЛ «UNINSTALL.CMD» | |||
| 00101jan | 05-02-2016 17:01:42 (56 месяцев назад) | ||
| ребят как на русский перевести | |||
| kazak.oil | 03-02-2016 2:18:43 (56 месяцев назад) | ||
| короче установился супер работает | |||
| Previous | 26-01-2016 19:40:11 (57 месяцев назад) | Оценил на: 10 | |
| Установил, поверх накатил «Quixel Suite» + Пакет от «Topaz Labs» + Пару мелких плагинов от xNormal и nVidia. Все отлично работает. GPGPU-Аккселерация, OpenCL. Над GPGPU трудиться R9 380x так что все летает. Ставил на свежий-обновленный — Win10 Pro ENG MSDN-Лицуха x64 | |||
| Mechman223 | 19-01-2016 5:20:16 (57 месяцев назад) | Оценил на: 7 | |
| Win 8.1 64bit Установилось без проблем. Как только Фотошоп полностью загрузился, сразу выдаёт ошибку и вылетает: Прекращена работа программы… Программа «….» не работает»… ВОзникшая проблема привела к прекращению работы программы…. Запускал от имени администратора. Устанавливать надо не меняя предложенный инсталлятором путь. | |||
| -=DoMiNo=- | 09-01-2016 7:07:15 (57 месяцев назад) | ||
| ЦитатаКто-то писал: Установка была не по предлагаемому пути? В свойствах ярлыка нужно поставить галку запускать от имени администратора.ЦитатаКто-то писал: Для использования новомодного фильтра «Oil Paint» заходим в настройки Performance > Advanced Settings и включаем галку «Use OpenCL».ЦитатаКто-то писал: Эта ошибка 16, наверно, такая же древняя как сам Photoshop. С файла cache.db сними атрибут «Только для чтения». если не поможет, попробуйте в свойствах ярлыка установленной программы выбрать параметр «выполнять пуск от имени администратора» | |||
| Neutrumis | 09-01-2016 4:37:01 (57 месяцев назад) | ||
| Плагин Merge to HDR Efex PRO 2 выдаёт критическую ошибку с закрытием фотошопа. Сейчас выяснил что банально не работают ни одно из средств по замене цвета. Банально не могу поменять цвет. В топку такую сборку. | |||
| bporter124 | 24-12-2015 22:33:54 (58 месяцев назад) | ||
| Не получается подключить пользовательские панели. Создаю в конфигураторе, экспортирую, помещаю в папку Plug-ins и не видит фотошоп. Что делать? | |||
| Evgenii71 | 20-12-2015 8:46:24 (58 месяцев назад) | Оценил на: 10 | |
| Угу сборка хорошая,только,только прежде чем устанавливать надо хорошо ПОДУМАТЬ а НУЖНА ли она ТЕБЕ???! так как Adobe это ещё и флеш да и не только…Вообщем при кривом удалении можно вычистить пол компа…Да и при прямом остаётся куча мусора. А так раздающему 10/10 ) | |||
| Stress_Dj | 17-12-2015 12:18:59 (58 месяцев назад) | Оценил на: 10 | |
| ЛУЧШАЯ СБОРКА !!! | |||
| torchun | 16-12-2015 23:01:29 (58 месяцев назад) | Оценил на: 1 | |
| Очень сильно тормозит. | |||
| xASIRISx | 06-12-2015 16:36:52 (58 месяцев назад) | ||
| Как удалить программу? в «Установка/Удаление» она отсутствует, а uninstall в папке программы не работает. | |||
| Zlavus58 | 04-12-2015 19:38:07 (58 месяцев назад) | ||
| Все нормально, конечно, НО КОГДА УЖЕ ПОЯВИТСЯ НОРМАЛЬНЫЙ ДЕИНСТАЛЯТОР в программе? | |||
| gurkin4 | 03-12-2015 4:06:30 (59 месяцев назад) | ||
| fallout16, а что сложного нажать CTRL+K (K-лат. или Л-рус.) и поменять язык на удобный. Скрин | |||
| eugenestraw | 26-11-2015 15:07:03 (59 месяцев назад) | ||
| Люди добрые, подскажите, почему торрент красный не качается? | |||
| TohaChainsaw | 21-11-2015 14:20:48 (59 месяцев назад) | ||
| Цитата.:MASUKA:. писал: а Лайтрум СС не спиратили еще? Давно уже. | |||
| songsteel | 12-11-2015 21:37:03 (59 месяцев назад) | ||
| Win7 64 вылетает при запуске, жаль. | |||
| bkkb | 26-10-2015 13:56:09 (60 месяцев назад) | ||
| Запустился в один клик на русском ставился 30 секунд. не чего не лагает все работает тем у кого лаги просто скажу одно выкинте свои старые убогие компы соберите нормальный комп и будет вам щастье а пока нойте тут что лагает и все такое | |||
| moroz_93 | 21-10-2015 21:58:16 (60 месяцев назад) | Оценил на: 10 | |
| windows 10 стоит, вылетала 16 ошибка, от имени Админа запускается без проблем, других лагов пока отмечено не было. за раздачу | |||
| Curtio | 15-10-2015 16:53:48 (60 месяцев назад) | ||
| Товарищи, а плагины как на него ставить? | |||
| PieLiar | 10-10-2015 15:18:25 (60 месяцев назад) | Оценил на: 1 | |
| Ошибка 16, вин 8.1. Запускался от админа и просто, в любом случае при запуске выскакивает эта ошибка. | |||
| .:MASUKA:. | 09-10-2015 20:09:35 (60 месяцев назад) | ||
| а Лайтрум СС не спиратили еще? | |||
| Nikt2 | 06-10-2015 20:13:24 (60 месяцев назад) | ||
| Погонял эту сборку с момента выхода и собственно обнаружил несколько лагов: 1) 2 раз работая в нем выскакивал синий экран «краш системы» вин7х64 2) проц i5 и оперативки 6 но на «пластике» существенные тормоза 3) не открывается с первого раза иногда файлы из истории 4) плавность пера иногда скидывается 100% окрасом и этой линией соединяет 1 и последнюю точки п.с. это происходит редко но сам факт что это есть уже расстраивает… Если прибавить огромные плюсы по весу и скорости установки и общей функциональности то данная версия ФШ оцениваю как на 4 из 10… Автору все равно спасибо! | |||
| Ден. | 26-08-2015 20:39:24 (62 месяца назад) | ||
| ЦитатаКто-то писал: Pioneer555 Спасибо! Давно ждал легкий репак. Блин, из меню Save for web… убрали, так не привычно Save As… сохранять. Хоть сочетанием клавишь срабатывает, и то хорошо! 🙂 Странно, а у меня этот пункт присутствует в меню.. | |||
| easymankos | 22-08-2015 9:46:00 (62 месяца назад) | ||
| Все репаки, которые до сих пор устанавливал не работают с adobe extension manager. кто в курсе, как обойти это ограничение и ставить плагины без него? спасибо заранее | |||
| AkiruK | 13-08-2015 12:15:04 (62 месяца назад) | Оценил на: 10 | |
| Спасибо большое, потрясающе быстро скачалось и установилось, и работает лучше всех тех вариантов и версий, которые я уже устанавливала! 10/10! | |||
| Reactor44 | 12-08-2015 3:07:50 (62 месяца назад) | ||
| Color Efex Pro выдаетошибку: «The application did crash. Crash info file was generated in» и программа падает без страха и упрека… | |||
| Arf15 | 11-08-2015 20:24:43 (62 месяца назад) | ||
| Вова Пуков, спасибо. От Админа запускается, но когда загрузится выдает сообщение о некорректной работе и закрывается. | |||
| Вова Пуков | 11-08-2015 14:50:00 (62 месяца назад) | ||
| Arf15 От админа запустить. -=DoMiNo=- Подскажи как плагин Nik Software Color Efex Pro 4 русифицировать? | |||
| Arf15 | 10-08-2015 22:06:30 (62 месяца назад) | ||
| Добрый вечер, Кто-нибудь уже ставил на Win10? У меня вылетает ошибка 16. Попробовал удалить, но в удалении программ программы нет. Оригинальный Unnstal в папке установки программы не запускается. | |||
| -=DoMiNo=- | 10-08-2015 16:05:15 (62 месяца назад) | ||
| Читайте коменты внимательней)) | |||
| landsailor007 | 10-08-2015 2:24:27 (62 месяца назад) | ||
| Как установить русский язык ? | |||
| Pioneer555 | 06-08-2015 20:35:52 (62 месяца назад) | ||
| mironov1514 Спасибо, нашёл! Да в Export нашлась! Теперь то можно работать! | |||
| jeksonxx5 | 03-08-2015 14:17:21 (63 месяца назад) | ||
| я сравнивал предыдущий релиз Adobe Photoshop CC 14.2.1 Final RePack by JFK2005 ( 05.06.14) , оказалось что новая версия очень сильно подлагивает . Пи открытии фотографии и вращении ее в любую сторону у меня машина начинает подвисать словно нету драйверов на видеокарте . Не знаю что за недочет , надеюсь исправите | |||
| fallout16 | 29-07-2015 20:28:04 (63 месяца назад) | Оценил на: 9 | |
| Благодарю! Все ПРосто Да КлаССно!, только ЯзыК поменять Надо Самому)! | |||
| mironov1514 | 26-07-2015 12:01:08 (63 месяца назад) | Оценил на: 10 | |
| Pioneer555 сохранение для вэб не убрали а просто перенесли в выпадающее меню, кажется где экспорт,точно не помню | |||
| Pioneer555 | 18-07-2015 15:26:27 (63 месяца назад) | Оценил на: 10 | |
| Спасибо! Давно ждал легкий репак. Блин, из меню Save for web… убрали, так не привычно Save As… сохранять. Хоть сочетанием клавишь срабатывает, и то хорошо! 🙂 | |||
| biko | 18-07-2015 0:32:51 (63 месяца назад) | Оценил на: 10 | |
| Спасибо! Все отлично работает, открывается моментально | |||
| owen752 | 17-07-2015 12:32:20 (63 месяца назад) | ||
| Как его удалить с компа | |||
| Nikt2 | 14-07-2015 22:32:17 (63 месяца назад) | Оценил на: 10 | |
| Ради того чтобы написать СПАСИБО автору пришлось зарегистрироваться. … о чем это я… ах да СПАСИБО! Работает и установка 20 сек! | |||
| Skayrus2119 | 14-07-2015 19:26:33 (63 месяца назад) | Оценил на: 10 | |
| Спасибо! Все отлично работает, открывается моментально. | |||
| -=DoMiNo=- | 09-07-2015 18:49:51 (63 месяца назад) | ||
| Меню Edit — Preferences — Interface — UI Language -> ставишь Russian и перезапускаешь фотошоп. | |||
| Dezeter | 09-07-2015 18:23:01 (63 месяца назад) | ||
| tupolsky, язык выбирается при установке? | |||
| tupolsky | 09-07-2015 12:31:29 (63 месяца назад) | ||
| Как поменять на русский язык? | |||
| zakirshikhli | 05-07-2015 21:44:54 (64 месяца назад) | Оценил на: 10 | |
| Отлично! | |||
Гайд по установке ZXP скриптов | by Keepwalking
На моей памяти не один установщик не работал исправно: то ругался на манифест, то ругался на распаковку, не знал куда устанавливать, то вообще крашелся. Единственный плюс, который был для меня — можно было прямо с установщика удалять скрипты, не уходя за три пизды.
ZXP установщики
Сам по себе ZXP файл является контейнером, который можно распаковать через архиватор. Для этого переименовываешь расширение с .zxp на .zip, потом распаковываешь его как отдельную папку.
Для Windows
- Распакованную папку перемещаешь по следующему адресу:
* Для всех пользователей
c:\Program Files (x86)\Common Files\Adobe\CEP\extensions* Для конкретного пользователя
c:\Users\имя пользователя\AppData\Roaming\Adobe\CEP\extensions
2. В реестре Windows нужно прописать ключ — PlayerDebugMode с значением “1” по этому адресу: HKEY_CURRENT_USER/Software/Adobe/CSXS.5 значение последний цифры зависит от установленной версии ПО, так для СС 2019 пойдет CSXS.9. Для работы с реестром нужен Редактор реестра, который можно вызвать нажав комбинацию клавиш Пуск+R, написать Regedit и нажать ОК.
Или самый легкий способ — скопировать код ниже, открыть блокнот, вставить код и сохранить документ с расширением .reg, а потом запусти ее и появиться окно, нажми на ОК.
Windows Registry Editor Version 5.00[HKEY_CURRENT_USER\Software][HKEY_CURRENT_USER\Software\Adobe][HKEY_CURRENT_USER\Software\Adobe\CSXS.5]
"PlayerDebugMode"="1"[HKEY_CURRENT_USER\Software\Adobe\CSXS.6]
"PlayerDebugMode"="1"[HKEY_CURRENT_USER\Software\Adobe\CSXS.7]
"PlayerDebugMode"="1"[HKEY_CURRENT_USER\Software\Adobe\CSXS.8]
"PlayerDebugMode"="1"[HKEY_CURRENT_USER\Software\Adobe\CSXS.9]
"PlayerDebugMode"="1"
Для Mac OS
- Распакованную папку перемещаешь по следующему адресу:
/Library/Application Support/Adobe/CEP/extensions
Самый быстрый способ перейти: зажимаешь Shift + ⌘ + G, вставляешь адрес в строку и нажимаешь Go/Перейти.
2. Запускаешь Terminal, вставляешь defaults write com.adobe.CSXS.8 PlayerDebugMode 1 нажимаешь Enter. Где CSXS.8 значение цифры зависит от установленной версии ПО, так для СС 2019 пойдет CSXS.9
Поиск решений проблем с установкой расширений и подключаемых модулей Creative Cloud
| Код ошибки | Сообщение об ошибке или описание | Как исправить ошибку |
| 152 | Не удалось установить плагин | Эта ошибка возникает только в macOS. Чтобы исправить эту ошибку, выйдите из приложения Creative Cloud для настольных ПК и снова откройте его. Затем попробуйте снова установить расширение или плагин. |
| -175 | Не удалось установить надстройку: требуются повышенные привилегии. | Эта ошибка возникает, если у вас нет прав администратора для установки приложений на свой компьютер, или если вы выбрали Нет или Отменить , когда вам будет предложено ввести пароль администратора. Чтобы исправить эту ошибку, вам необходимо ввести пароль администратора, если он запрашивается во время установки. Попробуйте снова установить расширение или плагин.Перейдите в Creative Cloud Marketplace, найдите расширение и, если оно установлено, выберите Удалить . Подождите две минуты до завершения удаления, затем выберите Install. Выберите сообщение с уведомлением, когда оно появится. При появлении запроса введите пароль администратора и выберите Да в диалоговом окне уведомления. (только Windows) Если проблема не исчезнет, откройте диспетчер задач и перейдите на вкладку Details . Выберите процесс AdobeExtensionsService.exe, , а затем выберите Завершить задачу . После закрытия фонового процесса попробуйте снова установить плагин. |
| -192 | Ошибка инициализации Extension Manager, статус = -192! Ваша версия приложения Creative Cloud для настольных ПК несовместима с ExMan Command Tool. Обновите приложение Creative Cloud и повторите попытку. | Обновите приложение Creative Cloud для настольных ПК до последней версии, а затем попробуйте установить расширение или плагин. |
| -201, 204 | Не удалось установить надстройку <имя-аддона>. Убедитесь, что надстройка действительна и загружена. Не удалось распаковать файл ZXP. | Закройте работающие совместимые приложения Creative Cloud. Попробуйте снова установить расширение или плагин. |
| -402 | Ошибка проверки подписи. | Повторно подпишите файл ZXP с помощью последней версии инструмента «ZXPSignCmd».Закройте работающие совместимые приложения Creative Cloud. Попробуйте снова установить расширение или плагин. |
| -403, -411 | Совместимое приложение Creative Cloud не найдено. | Установите совместимую версию приложения Creative Cloud перед установкой расширения. После установки приложения попробуйте снова установить расширение |
| -407, -408 | Еще одно дополнение, необходимое для этого, не установлено или не включено. | Проверьте, какие расширения или подключаемые модули должны быть установлены в первую очередь, прочитав описание расширения или подключаемого модуля, который вы пытаетесь установить. Сначала установите необходимое расширение или плагин, а затем переустановите тот, который вы пытались установить. |
| -412 | Надстройка с таким именем уже установлена. | Убедитесь, что расширение или плагин, которые вы уже установили, именно то, что вам нужно. Если это другой продукт с тем же именем и вы хотите, чтобы тот был доступен через Creative Cloud Marketplace, вы должны удалить тот, который установлен в настоящее время.Затем переустановите расширение или плагин через Creative Cloud Marketplace. |
| -418 | Более новая версия этого дополнения уже установлена. | Если вы хотите, чтобы конкретная версия предлагалась через Creative Cloud Marketplace, вы должны удалить более новую версию, которую вы установили ранее. Затем переустановите старую версию через Creative Cloud MarketPlace. Перейдите в Plugins в Creative Cloud Marketplace, найдите расширение или плагин и, если он уже установлен, выберите Удалить .Подождите две минуты до завершения удаления, затем выберите Установить . |
| -456 | Случай 1. Надстройка требует закрытия соответствующих приложений Creative Cloud для завершения установки / обновления. Случай 2: Надстройка требует закрытия совместимого приложения Adobe для завершения установки / обновления. | Закройте работающие совместимые приложения Creative Cloud.Затем попробуйте снова установить / обновить расширение или плагин. |
| -458 | Ни одно из необходимых приложений Adobe не установлено. | Расширение или подключаемый модуль, установленные в Adobe Exchange, не добавляются в ваше приложение Creative Cloud, если версия приложения несовместима с расширением или подключаемым модулем. Точно так же, если вы обновите свое приложение, и оно больше не совместимо с расширением или плагином, они не появятся в приложении. Установите хотя бы одно совместимое приложение Creative Cloud, которое поддерживает это расширение (подключаемый модуль или надстройку), а затем попробуйте снова установить расширение или подключаемый модуль. |
| -459 | Установка не удалась, поскольку она несовместима с установленными приложениями Adobe. | Расширение или подключаемый модуль, установленные в Adobe Exchange, не добавляются в ваше приложение Creative Cloud, если версия приложения несовместима с расширением или подключаемым модулем.Точно так же, если вы обновите свое приложение, и оно больше не совместимо с расширением или плагином, они не появятся в приложении. Установите хотя бы одно совместимое приложение Creative Cloud, которое поддерживает это расширение (подключаемый модуль или надстройку), а затем попробуйте установить расширение или подключаемый модуль еще раз. |
| -1xx (от -151 до -191) | При установке этого дополнения произошла ошибка операции с файлом. | Расширение или подключаемый модуль повреждены.Попробуйте установить его еще раз. |
| -2xx (от -251 до -278) | При установке этого дополнения произошла ошибка операции с файлом. | Расширение или подключаемый модуль повреждены. Попробуйте установить его еще раз. |
| -5xx (от -500 до -513) | Не удалось обновить базу данных | Расширение или подключаемый модуль повреждены. Попробуйте установить его еще раз. |
| -602 | Ошибка проверки лицензии, или вы используете зашифрованный плагин без входа в приложение Creative Cloud для настольных ПК. | Эта ошибка может возникнуть, если установка подключаемого модуля связана с правами администратора или когда вы вышли из приложения Creative Cloud для настольных ПК. Чтобы исправить эту ошибку:
|
| -6xx (-601, -602, -603, -604, -651, -652, -653) | Не удалось проверить вашу лицензию, или вы используете зашифрованный плагин, когда приложение Creative Cloud для настольных ПК не установлено. | Эта ошибка может возникнуть, если подключаемый модуль поврежден или на вашем устройстве не установлено приложение Creative Cloud для настольных ПК. Чтобы исправить эту ошибку:
|
| 641, 642 | Не удалось установить плагины | Эта ошибка возникает, когда вы пытаетесь установить расширения или подключаемые модули с помощью команд с sudo в средстве командной строки Universal Plugin Installer Agent (UPIA).Чтобы решить эту проблему, откройте приложение Creative Cloud для настольных ПК. Затем попробуйте установить расширение или плагин. |
Проблемы Adobe Extension Manager CC и Exchange
Вскоре после публичного запуска приложений Creative Cloud некоторые пользователи сообщили, что столкнулись с проблемами при установке расширений из панели Adobe Exchange из-за ошибок Adobe Extension Manager CC. Вот наиболее распространенные проблемы и предлагаемые обходные пути, ожидающие официального исправления.
ОБНОВЛЕНИЕ (июль 2015 г.): если у вас возникли проблемы с Adobe Extension Manager CC после обновления до CC2015, имейте в виду, что вам не повезло.Его поддержка прекращена, а именно: Adobe Extension Manager не поддерживает CC2015 . Пожалуйста, прочтите эту страницу для получения обновленной информации и временного решения.
Исправление проблем
Прежде всего, убедитесь, что каждое приложение CC обновлено до — вам может потребоваться выйти из приложения CC и перезапустить его, чтобы увидеть обновления.
На момент написания этой статьи панель Adobe Exchange имеет версию 1.0.0. Когда вы запускаете Exchange, он должен автоматически проверять, доступны ли обновления.Чтобы быть уверенным, найдите строку ExtensionBundleVersion = "1.0.0" в следующих файлах:
[Mac] / Библиотека / Поддержка приложений / Adobe / CEPServiceManager4 / extensions / AdobeExchange / CSXS / manifest.xml [Win] C: \ Program Files (x86) \ Common Files \ Adobe \ CEPServiceManager4 \ extensions \ AdobeExchange \ CSXS \ manifest.xml
Самая частая ошибка, о которой мне сообщают, — это то, что Adobe Extension Manager CC говорит что-то в этом роде:
Ошибка при копировании файла ‘/ private / var / folder / sg / 39jyqx0s5fl6d41yxpvm5qm0000gn / T / TemporaryItems / FlashTmp7 / com-cs-extensions-AdvancedLocalContrastEhancer.zxp в «/ Users / *** / Library / ApplicationSupport / Adobe / Extension Manager CC / EM Store / Photoshop / com-cs-extensions-AdvancedLocalContrastEhancer_20130620003905.ZXP». Расширение не будет установлено.
Инженеры Adobe работают над этим и предлагают: « Щелкните OK и закройте Extension Manager. Не обращайте внимания на сообщения об ошибках в Panel и попробуйте снова установить “.
Оказывается, ошибка возникает из-за разновидности этого шаблона:
- Вы выбираете установку расширения из панели Exchange (загрузка выполняется довольно быстро, но, возможно, довольно долго ждать во время «установки» без информации о ходе выполнения)
- Предупреждения панели Exchange: для установки этого расширения требуется Adobe Extension Manager.Вы хотите запустить Extension Manager сейчас?
- При выборе «Да» запускается Adobe Extension Manager CC, и начинается установка.
- Adobe Extension Manager показывает сообщение «Принять лицензию».
- Предупреждения Adobe Extension Manager: « Перед установкой необходимо выйти из Photoshop CC, нажмите« Повторить », чтобы продолжить »
- В Photoshop на панели Exchange отображается сообщение об ошибке: «Ошибка установки .Закройте Extension Manager и попробуйте еще раз. “
- Закройте Photoshop, вернитесь в Extension Manager CC и нажмите «Повторить».
- Adobe Extension Manager CC может запросить пароль администратора.
- Adobe Extension Manager CC выдает сообщение об ошибке: « Ошибка при копировании файла […] Расширение не будет установлено ». Вы нажимаете ОК.
- Расширения не указаны как установленные в Adobe Extension Manager; панели Exchange не помечают расширение как установленное.
- При перезапуске фотошопа устанавливается расширение . (некоторые сообщают о сбое после первого запуска).
Другие предложения от Adobe
- Если вы устанавливаете Extension Manager CC через CC, закройте CC перед запуском панели Exchange.
- Если вы видите сообщение на скриншоте справа на панели Exchange во время установки продукта, нажмите «Да».CC загрузит и скачает Extension Manager CC. После завершения загрузки закройте приложение CC, прежде чем снова нажать кнопку «Установить» на панели Exchange.
- Если вам будет предложено запустить Extension Manager как часть установки продукта в Panel, нажмите «Отмена» и повторите попытку установки. Если вам будет предложено снова запустить Extension Manager, нажмите OK.
Если Adobe Extension Manager не указывает ваше приложение
Может случиться так, что Photoshop или ваше выбранное приложение (Illustrator, InDesign и т. Д.) Не указано в левом столбце Adobe Extension Manager (CC или CS6).В этом случае откройте приложение Adobe ExtendScript Tool Kit, введите BridgeTalk .__ diagnostics__; и в меню выберите Debug — Run . (ярлык: ⌘ R).
В консоли Javascript (если вы его не видите, найдите его в меню Window — Javascript Console ) найдите Photoshop или путь к вашему любимому приложению и убедитесь, что он правильный — то есть соответствует фактическому пути приложения . Если это не так, скорее всего, вам придется удалить и переустановить его, чтобы Extension Manager правильно распознал его.
Известные ошибки Adobe Extension Manager CC
Они будут включены в ближайшее исправление.
- В AEM не отображаются значки продуктов — только пазл по умолчанию.
- Обновления расширений не отображаются в AEM.
Если вам нужно использовать функцию обновления, используйте командную строку (запустите ее, чтобы увидеть справочную информацию по использованию):
[Win] ExManCmd.exe (запускается из командной строки) [Mac] Adobe Extension Manager CC.app / Contents / MacOS / ExManCmd (запускается в Терминале)
Сохраняйте спокойствие и не паникуйте
Мы все ненавидим переходы, не так ли? Тем не менее, по всей видимости, все равно установлено расширений. и инженеры Adobe полностью осведомлены о проблеме и в настоящее время работают над исправлением. Эй, могло быть и хуже 😉
Помогите, не вижу плагин в меню расширений (CC 2015)
Привет, Mullin987,
Спасибо за уведомление об обновлении! Это очень распространенная проблема с кодом для Adobe, когда они выпускают крупные обновления — их новый выпуск от мая 2015 года - это r88 , вот быстрое решение для ВСЕ ПРЕДЫДУЩИЕ УСТАНОВЛЕННЫЕ ПЛАГИНЫ :
1.Загрузите текущий плагин CC2015: LightningStorm_CC2015.zxp
2. Измените имя расширения плагина на « zip », например. « LightningStorm_CC2015.zip »
3. Распакуйте / распакуйте содержимое файла в новую папку, например. «LightningStorm_CC2015» — примечание: имя папки значения не имеет.
ЯБЛОКО: Есть ошибка с MAC-файлами и zip-файлами, из-за которой они могут зацикливаться и создавать файл .cpgz - исправьте ошибку zip-архива.
Скопируйте извлеченное содержимое
ПРИМЕР ИЗОБРАЖЕНИЯ: Ваша папка LightningStorm_CC2015 после распаковки в каталоге CEP \ extensions (WIN).
4. Скопируйте новую папку « LightningStorm_CC2015 » в каталог расширений CEP (создайте папку CEP, если она отсутствует — это требуется для CC2015) — затем перезапустите Photoshop (или любую другую программу CC).
Windows
НОВИНКА: C: \ Users \ [имя пользователя] \ AppData \ Roaming \ Adobe \ CEP \ extensions \ LightningStorm_CC2015 - используйте это место для новой установки
СУЩЕСТВУЕТ: C: \ Program Files \ Common Files \ Adobe \ CEP \ extensions \ LightningStorm_CC2015 - используйте это расположение при обновлении с предыдущей версии CC
Apple
ВСЕ: ~ / Library / Application Support / Adobe / CEP / extensions / LightningStorm_CC2015 - используйте это расположение как для новых, так и для существующих установок
1.Перейдите в каталог Adobe Common Files:
WIN: C: \ Program Files \ Common Files \ Adobe \
MAC: ~ / Library / Application Support / Adobe /
2. В CC2014 расширения были ранее хранится в CEPServiceManager4 / extensions (здесь был установлен Export Kit — reshapemedia.exportkit.storm.CC )
3. Кажется, Adobe изменила свой путь расширения по умолчанию с новым обновлением на CEP / extensions
4. Скопируйте папку «extension» прямо из CEPServiceManager4 в CEP — затем перезапустите Photoshop (или любую другую программу CC), и ваши предыдущие плагины теперь будут работать с новой версией.
WIN: C: \ Program Files \ Common Files \ Adobe \ CEP \ extensions
MAC: ~ / Library / Application Support / Adobe / CEP / extensions
ДОПОЛНИТЕЛЬНО: Или вы можете скопировать Плагин Export Kit только … вам действительно нужен другой !? Сообщество Adobe: популярные обсуждения
Проблема: «Произошла непредвиденная ошибка при попытке проверить это расширение.«
Что у меня: CS6 Design и Web Premium на Mac OS X 10.8.5. с Extension Manager CS6 6.0.8.28 (немецкий)
Что я хочу: установить ToolkitforCreateJS_1_0_3.zxp и AnimatedSVGExporter_3_46_0.zxp
Что я сделал:
Несмотря на ошибку, я смог установить надстройки, следуя одной из ваших тем:
— переименование ~ / Library / Application Support / Adobe / OOBE / opm.db в … / opm.db.bak
— после этого EM попросил у меня мой AdobeID и перестроил opm.db, и я смог установить нужные надстройки
— к сожалению, это испортило мои надстройки InDesign (много восклицательных знаков в EM на стандартных надстройках Adobe)
— Мне не удалось (повторно) активировать эти отмеченные надстройки InDesign, в InDesign отсутствовали важные элементы пользовательского интерфейса и т. Д. И постоянно происходил сбой
— единственным решением было переустановить InDesign и обновить все приложения CS6 -> можно (повторно) активировать надстройки -> восклицательные знаки исчезли -> InDesign снова стабильный
— Я повторил попытку установки zxp-файлов, но снова не удалось установить с упомянутой неожиданной ошибкой.
— Я пытался установить с помощью CommandLine
— зависает на ~ / Library / Caches / TemporaryItems / ZDR004a6e7e.TMP / exman_raw.zip_UNPACK / META-INF / signatures. xml
— Консоль дает мне .Adobe Extension Manager CS6: Предупреждение: доступ к устаревшим якорям X509
— существует ли специальный сертификат X509, который должен быть действительным и присутствовать в связке ключей для установки надстроек?
— Я попытался переключиться с версии Java 1.8.x на исходную 32-разрядную версию, предоставленную Apple, но безрезультатно.
— Я читал об отказе от надстройки с ZXPSignCmd (версия 4.x для CS6), но застрял, потому что я не мог найти способ подписать существующий zxp-файл или как декомпилировать zxp-файл, чтобы отказаться от него
— несколько лет назад мне удавалось без проблем устанавливать надстройки. Сегодня я не могу установить ни одно дополнение, которое я пробовал
Какие-либо рекомендации, кроме запроса разработчика дополнений или переустановки всей CS?
Что такое файл ZXP?
Файл с расширением ZXP — это файл пакета расширения формата Adobe Zip, который содержит небольшие фрагменты программного обеспечения, которое добавляет функциональность программному продукту Adobe.
Файлы ZXP — это просто сжатые файлы ZIP. Они заменяют старый формат файла Macromedia Extension Plugin (файлы .MXP) и улучшают его, поддерживая цифровую подпись для идентификации издателя расширения.
Как открыть файл ZXP
Adobe Extension Manager версии CS5.5 и выше поддерживает файлы ZXP, тогда как предыдущие версии могут использовать исходный формат MXP. Для Creative Cloud 2015 и новее требуется программа Creative Cloud для настольных ПК, чтобы использовать файлы ZXP.
Вам не нужно распаковывать файл ZXP перед его использованием с программой Adobe, потому что программа автоматически делает это за вас. Установив одну из этих программ, вы можете дважды щелкнуть файл, чтобы начать его установку.
См. Руководство Adobe Creative Cloud, если вам нужна помощь в загрузке и установке файлов ZXP с помощью Creative Cloud (включая сторонние расширения). Кроме того, ознакомьтесь с руководством Adobe по устранению неполадок, если у вас возникли проблемы с использованием файлов ZXP с этими приложениями.
Сторонние программы, такие как Adobe ZXPInstaller и ZXP Installer, также могут устанавливать эти файлы. Другой, Extension Manager Анастасия, может устанавливать, удалять и обновлять файлы ZXP.
Поскольку эти файлы пакетов находятся в формате архива ZIP, вы также можете открыть их с помощью инструмента zip / unzip, такого как 7-Zip. Это не позволит вам использовать его с программой Adobe, но позволит вам увидеть различные файлы и папки, из которых состоит файл.
Как конвертировать файл ZXP
Вам действительно не нужно конвертировать ZXP в ZIP, потому что вы можете просто переименовать расширение файла из.ZXP в .ZIP. Это позволит вам открыть файл в любом инструменте для распаковки файлов, который поддерживает формат ZIP.
Если вам нужно сделать обратное и преобразовать старый формат MXP в ZXP, используйте параметр меню Tools > Convert MXP extension to ZXP в Adobe Extension Manager CS6.
Дополнительная информация о файлах ZXP
Если файл ZXP не открывается на вашем компьютере, возможно, у вас нет нужной программы Adobe, необходимой для его использования.Если с расширением связаны другие файлы и папки, откройте в этой папке CSXS , а затем manifest.xml .
В файле XML есть раздел, окруженный тегом «HostList» . Посмотрите, какие программы Adobe перечислены там; только они могут использовать этот конкретный файл ZXP.
Общие места, где вы можете найти файлы ZXP в Windows, включают:
- C: \ Program Files \ Common Files \ Adobe
- C: \ Program Files (x86) \ Adobe \ Adobe Bridge [версия] \ PublishPanel \ factory \ zxp \
- C: \ Users \ [имя пользователя] \ AppData \ Roaming \ Adobe \ Extension Manager CC \ EM Store \ Virtual Product \
В macOS файлы ZXP часто находятся в следующих папках:
- / Библиотека / Поддержка приложений / Adobe / CEP / extensions /
- / Библиотека / Поддержка приложений / Adobe / extensions /
- / Пользователи / [имя пользователя] / Поддержка приложений / Adobe / CEP / extensions /
- / Пользователи / Поддержка приложений / Adobe / extensions /
Все еще не могу открыть?
Несмотря на то, что их расширения файлов выглядят одинаково, файлы ZXP не имеют ничего общего с файлами ZPS, которые представляют собой файлы Zebra Portable Safe, используемые с программой под названием ZPS Explorer.
Другое расширение файла с аналогичным написанием — ZIPX, которое используется для файлов Extended Zip; их можно открыть с помощью PeaZip.
Если вы перечитаете расширение файла и обнаружите, что оно не заканчивается на «ZXP», исследуйте расширение файла, чтобы узнать больше о формате и о том, какая программа может открыть файл.
Спасибо, что сообщили нам!
Расскажите, почему!
Другой Недостаточно подробностей Трудно понятьAdobe Creative Cloud Доступность: информационные технологии + электронное обучение
Adobe Creative Cloud теперь является частью стандартного набора приложений, доступных для установки на все компьютеры, принадлежащие Lesley University.Как и Microsoft Office, Adobe Creative Cloud будет предварительно установлен на всех вновь развернутых компьютерах. Лица, которым нужен доступ к набору приложений и у которых есть существующий компьютер, могут отправить запрос на установку.
Что нужно знать
Что такое Adobe Creative Cloud и нужно ли оно мне?
Adobe Creative Cloud — это набор программного обеспечения для графического дизайна, редактирования видео, веб-разработки и фотографии.Если вы в настоящее время не выполняете ни одну из вышеупомянутых задач, мы не рекомендуем устанавливать приложение. Для человека, который не выполняет такие задачи в рамках своих основных рабочих функций, весь набор приложений будет занимать значительный, а также ненужный объем дискового пространства и системных ресурсов на компьютере.
Как мне запросить программное обеспечение?
Если вы хотите, чтобы на вашем компьютере было установлено программное обеспечение, вы можете отправить запрос по электронной почте в ИТ-отдел для получения помощи по установке вашего компьютера, выпущенного Lesley.Вы можете отправить свой запрос, нажав здесь.
Как быстро мой запрос будет выполнен?
Благодарим вас за терпение и уделяем приоритетное внимание всем запросам на поддержку. Мы будем рассматривать запросы на установку в порядке их поступления.
Сколько времени нужно, чтобы установить программное обеспечение?
На установку каждого приложения уходит около 1,5 часов. Программное обеспечение может быть установлено дистанционно техническим специалистом.Установка на рабочий стол будет выполняться удаленно, чтобы быстро развернуть программное обеспечение как можно большему количеству пользователей. Если у вас есть ноутбук, технический специалист либо подключится удаленно, либо вы можете назначить встречу, чтобы оставить свой компьютер.
Какие приложения поставляются с Adobe Creative Cloud?
Все следующие приложения доступны для установки на вашем компьютере.
* Этот список может быть изменен. Полный список можно посмотреть по адресу: https: // creativecloud.adobe.com/apps/all
• Adobe® Acrobat® Pro
• Adobe After Effects® CC®
• Adobe Audition® CC
• Adobe Bridge CC
• Adobe Dreamweaver® CC
• Adobe Edge Animate CC
• Adobe Edge Code CC (предварительная версия)
• Adobe Edge Inspect CC
• Adobe Edge Reflow CC (предварительная версия)
• Веб-шрифты Adobe Edge
• Adobe Encore®
• Adobe Extension Manager CC
• Adobe Fireworks®
• Adobe Flash® Builder® Premium Edition
• Adobe Flash Professional CC
• Adobe Illustrator® CC
• Adobe InCopy® CC
• Adobe InDesign® CC
• Adobe Media Encoder CC
• Adobe Muse ™ CC
• Adobe Photoshop® CC
• Adobe Photoshop Lightroom®
• Adobe Prelude® CC
• Adobe Premiere® Pro CC
• Adobe Scout CC
• Adobe SpeedGrade® CC
А как насчет Adobe Stock?
Adobe Stock — это , а не , включенный в нашу корпоративную лицензию.Доступ к Adobe Stock — это покупка отдела. Планы можно просмотреть здесь: https://stock.adobe.com/plans
Как пройти обучение по приложениям Adobe Creative Cloud?
Платная профессиональная разработка приложений Adobe доступна через поставщика New Horizons.
* Сопутствующие расходы относятся к ведомственным расходам.
Доступ студентов в компьютерных лабораториях
Студенты могут получить доступ к программному обеспечению во всех компьютерных классах, открытых компьютерных классах и библиотеке на территории кампуса.Студентам потребуется создать бесплатный Adobe ID. Вам не потребуется подписка Adobe для использования программного обеспечения на устройствах в университетском городке, но Adobe требуется учетная запись для входа в программное обеспечение, чтобы использовать его.
Перейдите в учетные записи Adobe и нажмите Получить Adobe ID .
Следуйте инструкциям и введите действующий адрес электронной почты. Затем нажмите Зарегистрироваться .
Вы получите письмо от Adobe со ссылкой для подтверждения вашего адреса электронной почты.Возможно, вам придется подождать некоторое время, прежде чем получить письмо.
ПРИМЕЧАНИЕ. Введенный вами адрес будет вашим Adobe ID, поэтому используйте часто используемый адрес, который вы запомните.Войдите, используя созданную вами учетную запись.
Откроется страница вашей учетной записи.
Есть ли образовательная скидка на мой персональный компьютер?
- Основной преподавательский состав и персонал получают программное обеспечение на свой компьютер, выданный Лесли, и имеют право работать из дома на 1 дополнительном персональном компьютере.
- Студенты могут арендовать программное обеспечение для своих персональных компьютеров со скидкой 60%. Пожалуйста, нажмите здесь, чтобы купить.
- Дополнительный факультет может арендовать программное обеспечение для своих персональных компьютеров со скидкой 60%. Пожалуйста, нажмите здесь, чтобы купить.
- Emeritus Faculty может арендовать программное обеспечение для своих персональных компьютеров со скидкой 60%. Пожалуйста, нажмите здесь, чтобы купить.
Как добавить функциональность в Photoshop CC с помощью бесплатных расширений
Использование расширений в Photoshop похоже на возведение строительных лесов на Эверест. В программе уже есть больше возможностей, чем вам, вероятно, нужно. Но вы можете добавить больше функциональности, используя бесплатные расширения. Photoshop CC даже предлагает вам «Найти расширения в Exchange…» в меню Windows.
Поиск расширений Photoshop
Просматривая сайт Adobe Exchange в поисках расширений, обратите внимание, с какими продуктами они совместимы.В противном случае вы скачаете то, что не установится. Естественно, бесплатные расширения вряд ли будут актуальными. Некоторые из платных надстроек заслуживают внимания, но с оговоркой, что вы не всегда можете опробовать их в первую очередь.
Установщики расширений
Вы можете легко установить расширения Adobe с помощью Менеджера расширений Анастасия или установщика ZXP. (Я использую последнее.) Перетащите файл .zxp в приложение, и расширение будет ждать в следующий раз, когда вы откроете Photoshop. (По крайней мере, так должно быть.) Вы также можете использовать приложение Adobe Creative Cloud для настольных ПК для установки и удаления расширений.
Если ваше расширение не загружается автоматически через приложение Creative Cloud, попробуйте Anastasiy Extension Manager или ZXP Installer.
Три отличных бесплатных расширения
Некоторые отличные современные расширения доступны бесплатно. Они могут быть переходом от неоплачиваемого продукта к платному или иметь другой вид продаж, но они по-прежнему удобные дополнения к Photoshop.
Вот три бесплатных расширения, которые работают с Photoshop CC в 2019 (версия 20.0.4, как я пишу).
Adobe Paper Textures Pro (Рассел Браун)
Это расширение позволяет легко добавлять текстуры бумаги к фотографиям. Обратной стороной является то, что поставляемые текстуры имеют размер только для Интернета, поэтому вы не можете добавлять их в большие файлы без потери четкости. Конечно, он разработан, чтобы заставить вас покупать текстуры в полном разрешении у Fly Paper. Но если вам нравится этот тип редактирования, оно, вероятно, того стоит, поскольку оно кажется высококачественным.
Текстурированная цифровая фотография с использованием одной из прилагаемых накладок Fly Paper в Adobe Paper Textures Pro.
Чтобы сделать Adobe Paper Textures Pro полностью функциональным без каких-либо затрат, вы можете бесплатно загрузить изображения текстур в полном разрешении из других веб-источников и вместо этого загрузить их. Текстуры автоматически смешиваются с открытым изображением, поэтому это быстрее, чем создавать слои вручную. В прошлом расширение получило несколько отрицательных отзывов. Но для меня он вел себя хорошо, и, несмотря на странный сбой, пользоваться им очень весело.
Adobe Paper Textures Pro и наложение текстуры, полученное отдельно.
Интерактивные маски яркости (Свен Аист)
Возможность выбора различных областей яркости на изображении может быть полезна при локальном редактировании. Возможно, вы захотите настроить контраст или тон в одной области, а не в другой. Или, возможно, вы хотите избежать повышения резкости зашумленных, более темных областей изображения или применить шумоподавление к теням.
Интерактивная маска яркости позволяет выбирать светлые участки, средние тона или тени, а также позволяет настраивать выбор с помощью маски зоны и средства выбора.
Маска яркости, открывающая тени только для регулировки. Вы можете инвертировать выделение, если хотите защитить область, а не редактировать ее.
Расширение также включает маски насыщенности. Когда-то они были полезны для выборочного увеличения насыщенности, но ползунок вибрации сделал это немного лишним. Но даже в этом случае возможность использовать цвет для выделения по-прежнему имеет большое значение. Например, вы можете не увеличивать резкость больших однотонных областей, таких как небо.Это дополнение позволяет выбирать области с низкой, средней или высокой насыщенностью или вручную выбирать цвет с помощью маски зоны. Вы даже можете запускать каналы и часто используемые корректирующие слои из расширения.
Обложка сетки Facebook (Боян Живкович)
СеткиFacebook заставляют вас курировать свои собственные фотографии, если вы хотите создать хорошую. Это всегда полезное упражнение. Этот дополнительный набор действий работает безупречно.
ОбложкиFacebook могут показаться легкомысленным способом провести время.Но создать сетку из фотографий, которые хорошо смотрятся вместе, не всегда легко. Даже с простой сеткой из трех изображений вам может быть сложно составить хороший онлайн-триптих. Это расширение не попадает в меню расширений. Вместо этого это действие (или серия действий), которые изначально загружаются на ваш рабочий стол.
Вы можете выбрать до 13 изображений, которые будут помещены в обложку сетки Facebook, и действия позволяют переключать любое из них, пока слои остаются нетронутыми. Независимо от того, ведете ли вы фотографическую страницу в Facebook или просто хотите создать собственную обложку, это расширение создаст привлекательный результат.
Другие прелести
Вот еще несколько бесплатных расширений, которые вы можете попробовать:
- Поиск бесплатных стоковых изображений Томаса Заглера идеально подходит для поиска бесплатных стоковых изображений, которые можно использовать для таких вещей, как цифровые композиты. Вы можете собрать папку с бесплатными фотографиями текстур и использовать их с расширением Adobe Paper Textures Pro, о котором я говорил ранее.
Бесплатные стоковые фотографии можно использовать для наложений в Photoshop. Добавьте текстуру к своим фотографиям или создайте лучшее небо.
- Интерактивная панель Blender от Sven Stork позволяет совмещать изображения в соответствии с тонами (светлые, средние тона или тени) и оставлять остальную часть фотографии несмешанной.Это, помимо прочего, идеально подходит для съемки в более привлекательном небе.
Еще одно первоклассное предложение от Sven Stork. Добавление лучшего неба — один из способов смешивания изображений по тонам. Вы можете использовать маску слоя, чтобы сгладить любое нежелательное наложение.
- Action Launcher Анила Теджвани предоставляет полезные способы упорядочить ваши действия, в том числе в алфавитном порядке или по избранному. Примечание. Срок действия функции избранного истекает через 30 дней, если вы не обновитесь до профессиональной версии.
Action Launcher позволяет легко фильтровать и организовывать свои действия.
- Инструменты PS Давиде Барранка позволяют разместить все инструменты Photoshop, которые вы действительно используете, на всплывающей панели и скрыть остальные.
Это расширение позволяет расположить все инструменты, которые вы обычно используете, и скрыть остальные. (Примечание. Панель не перемещается. На иллюстрации показаны скриншоты панели редактирования и выбранных инструментов.)
- Панель RealLookLongShadow Дениса Янова дает вам полный контроль над тенями и их длиной, чтобы фотографии или вырезанные фрагменты выделялись.
Это расширение позволяет создавать более длинные тени, чем это обычно возможно в Photoshop.
Ваши рекомендации
Я надеюсь, что вы найдете некоторые из этих расширений полезными или интересными. Не стесняйтесь добавлять свои собственные рекомендации по бесплатным или платным расширениям в комментариях.
.
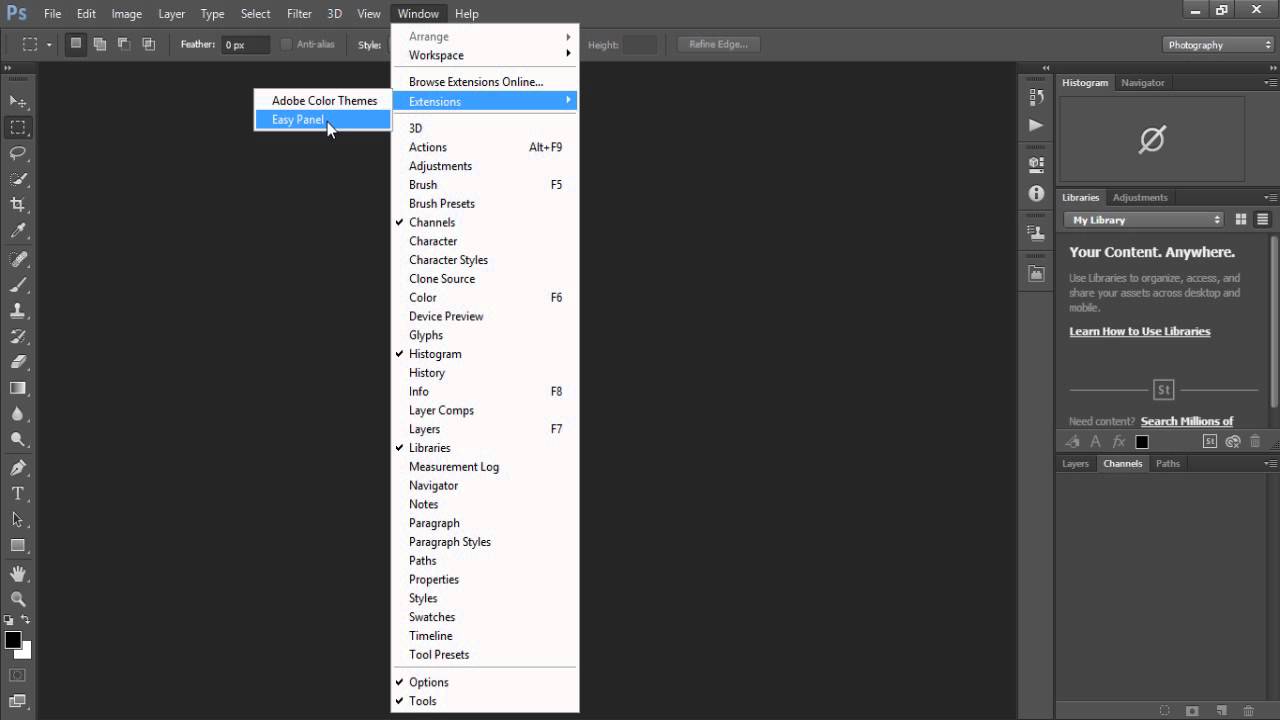 Убедитесь, что надстройка является актуальной и уже загружена.
Убедитесь, что надстройка является актуальной и уже загружена.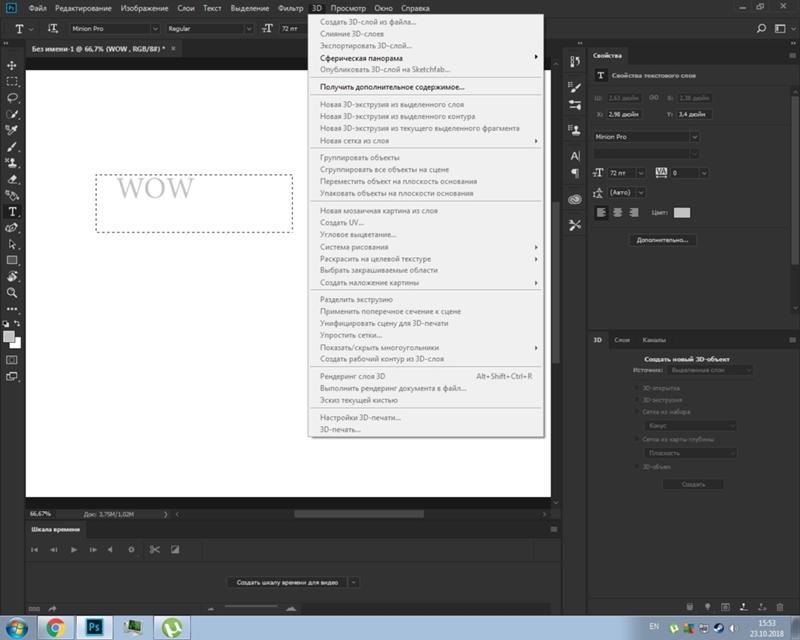
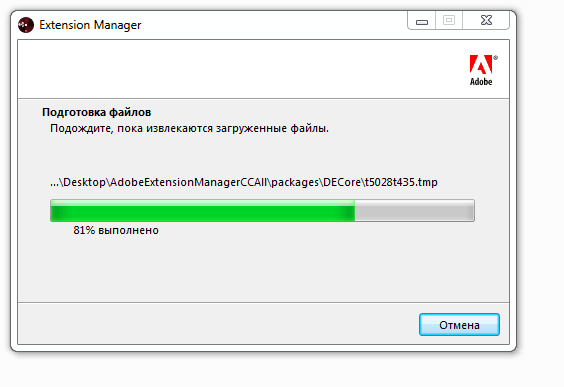
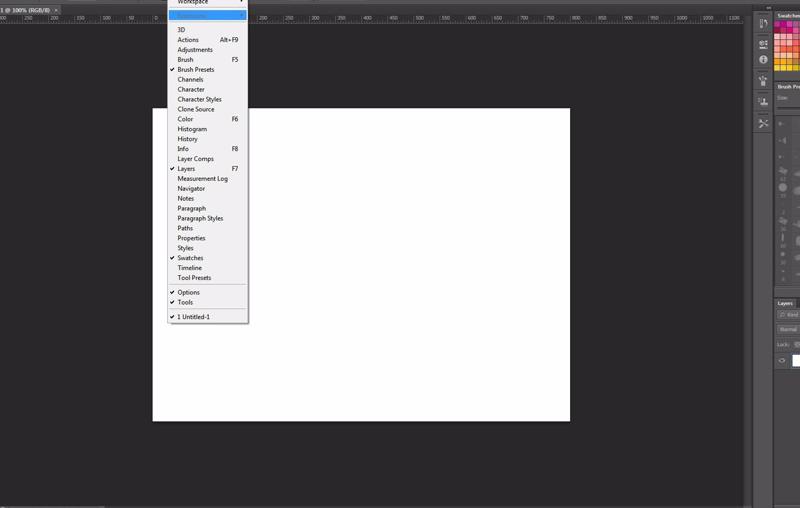
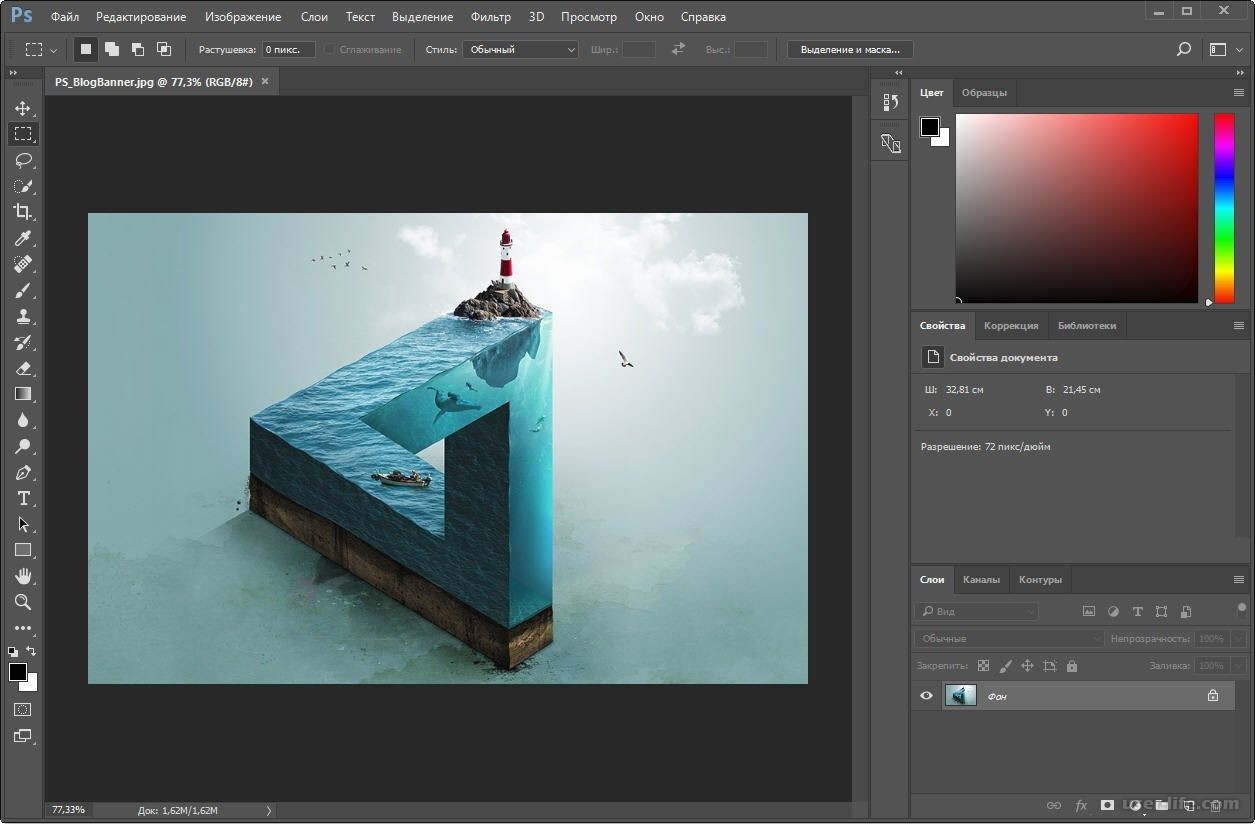 5, CC 2017 или выше:
5, CC 2017 или выше: