Учимся рисовать на графическом планшете: советы и уроки для начинающих
Учимся рисовать на графическом планшете: советы и уроки для начинающих
Для современного художника крайне важно научиться переносить результаты своего таланта не только на бумагу, но и на экран компьютера. При этом следует учитывать, что рисование на графическом планшете — это не то же самое, что перенос мысленных образов на бумагу. Поэтому запаситесь терпением. Кроме того, заполучив драгоценный продукт, его следует настроить и только затем — начинать осваивать программу для работы с графическими изображениями.
О том, как выбирать, производить настройку графического планшета и учиться на нем рисовать, расскажет эта статья.
С чего начать. Выбор графического планшета
Яблочный пирог начинается с выбора яблок на местном рынке. Жаждущему ошеломляющих успехов в работе с графическим планшете нужно его грамотно выбрать.
Графические планшеты различаются не только по стоимости, но и целям.
 Решите для себя, для чего нужен планшет: рисовать, обрабатывать фото, общаться? Перечислим наиболее известные модели.
Решите для себя, для чего нужен планшет: рисовать, обрабатывать фото, общаться? Перечислим наиболее известные модели.Bamboo Connect подойдет для рисования и общения. Похожая на нее модель — Bamboo Splash.
Bamboo Capture – наиболее популярная модель. Хорош для редактирования фотографий и рисования.
Bamboo Create — самая дорогая модель линейки Bamboo.
Графический планшет Wacom Intuos ориентирован на профессионального пользователя.
Самым дорогим и престижным является графический планшет
Комплектация и настройка
После покупки графический планшет будет девственно чист – его предстоит
настроить. Для этого требуется либо скачать драйвера на сайте модели вашего
планшета, либо воспользоваться установочным диском.
Для этого требуется либо скачать драйвера на сайте модели вашего
планшета, либо воспользоваться установочным диском.
Освойте насадки для пера, привыкните к ним. Чтобы процесс пошел быстрее, сидите с графическим планшетом за компьютером, когда не работаете над изображениями.
Настроив рабочий инструмент, можно приступать непосредственно к обучению.
Сайты и Видео-каналы в помощь начинающему художнику
В освоении профессии иллюстратора и совершенствовании навыков помогут следующие ресурсы:
youtube.com/channel/UCnw… — уроки работы с графическим планшетом для новичков.

vk.com/cds_ru — страничка школы концепт-дизайна. Здесь научат рисовать концептарт на планшете Wacom в программе Photoshop. Есть авторская бесплатная программа по основам конструктивного рисования традиционными материалами с совмещением навыков рисования на графическом планшете. Возможен бесплатный разбор конкретной работы ученика.
vk.com/tutorial_art — уроки рисования и цифровой живописи в фотошопе (и не только) как для профессиональных художников, так и любителей. Также здесь можно найти работы разных иллюстраторов, их концепты и наброски.
Следует учитывать, что для работы с изображениями разные художники
используют разные программы.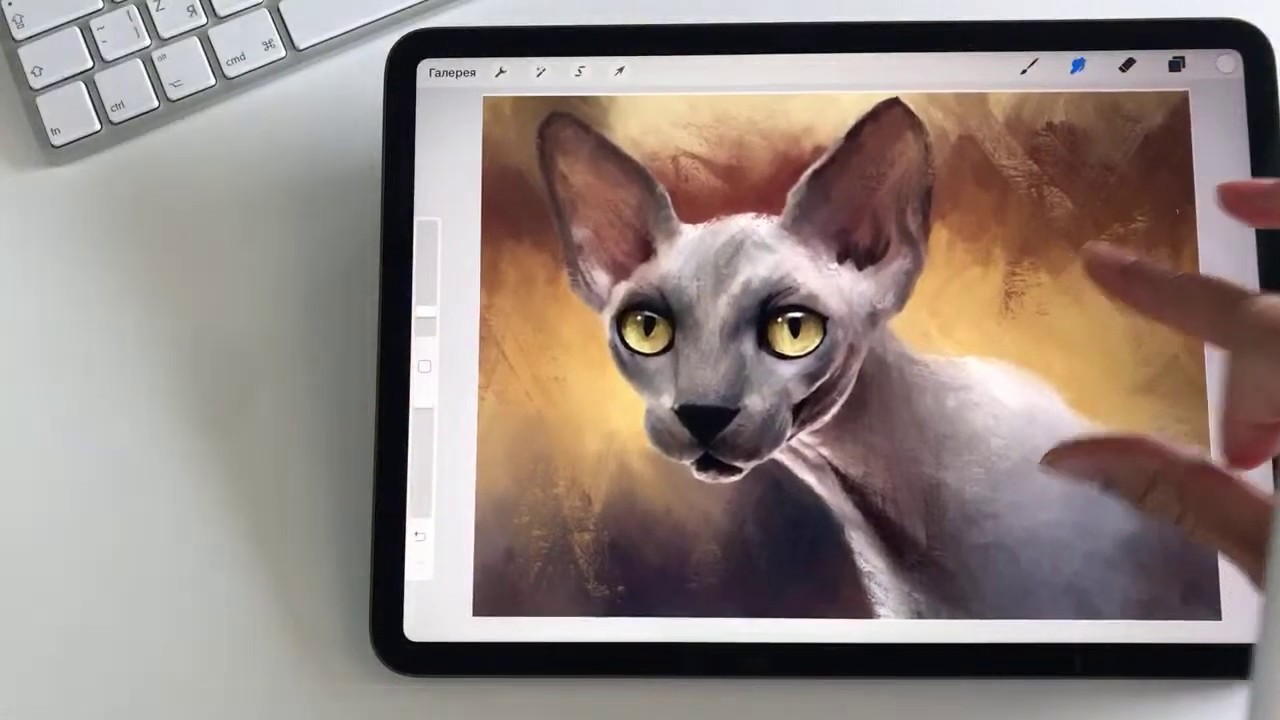 Каждая имеет свои особенности, поэтому,
производя поиск на предмет демонстрации какого-либо
приема можно указать программу, в которой вы привыкли работать.
Каждая имеет свои особенности, поэтому,
производя поиск на предмет демонстрации какого-либо
приема можно указать программу, в которой вы привыкли работать.
Уроки для продвинутых пользователей vk.com/profession_illustrator — подборка полезной литературы и статей по тематике: колористика, дизайн, контрасты и многое другое. Все, что нужно знать хорошему иллюстратору.
painter.demiart.ru — уроки по компьютерной графике, секреты профессии, материалы для скачивания, советы, дизайн обложки для книги и другое.
+ БОНУС
Рисование на графическом планшете для начинающих Урок №1
Итак сегодня мы приступаем к первому уроку по рисованию на графическом планшете, поэтому мы начнем с того как тренировать вашу руку — здесь представлены упражнения, которые помогут достичь нового уровня, но всё будет зависеть от того, как вы их используете.
Важно!
- Тренируйтесь понемногу (от 5 до 15 минут), но регулярно — по меньшей мере раз в день.
- Рука не должна испытывать болевых ощущений
- Не перенапрягайте руку — не сжимайте стилус со всей силы. Вам нужно просто оставить след, ничего больше.
- Не используйте никаких суперпрофессиональных планшетов. Вы спокойно можете обойтись самой простой моделью ваком, джениус или хайон. Лишние функции и возможности будут только тормозить ваше развитие.
- Включите хорошую музыку или аудио-книгу — нет необходимости полностью фокусироваться на том, что вы делаете.
 Ваша цель — сделать движения автоматическими.
Ваша цель — сделать движения автоматическими. - Никогда не забывайте, почему вы этим занимаетесь. Не воспринимайте это как рутину — вы можете остановится в любой момент!
1. Рисуйте закорючки
Начнем с легкого — просто нарисуйте что-нибудь. Верите вы или нет, но вы уже можете рисовать, просто вы хотите достичь большего контроля. Позвольте себе веселья и рисуйте, если урок окажется скучным, вы ничего не будете делать. Не рисуйте чего-то определенного и не давайте этому оценок!
Это упражнение:
- разогревает ваши руки
- расслабляет их
- напоминает о том, что такое рисование
- позволяет освободится от мыслей
Это разминочное упражнение, не давите на себя!
2. Контролируйте направление
Нарисуйте много-много точек или звездное небо. И начните играть в змейку! Пытайтесь двигаться плавно, не делайте острых углов. Если вы хотите сделать процесс чуточку сложнее, нарисуйте побольше точек и вначале соединяйте их по диагонали.
Это упражнение:
- учит вас плавно менять направление
- позволяет контролировать направление линий — это первый шаг на пути к достижению точности
- тренирует руку находится в различных положениях
- позволяет проверить, комфортно ли сжатие в различных позициях
Это весёлое упражнение можно воспринимать как игру!
3. Рисуйте различные линии
Рисовать прямые линии нетренированной рукой может быть очень сложно, поэтому отнеситесь к этой тренировке с большой серьёзностью. Не пытайтесь нарисовать идеально прямую линию — рисуйте легко и быстро в различных направлениях. Рисовать некоторые из них будет удобнее, чем другие, и это нормально. Кстати, по этой причине я рисую живых существ лицом влево!
Это упражнение:
- тренирует стабильное сжатие инструмента
- является продолжением предыдущего упражнения
- позволяет найти «поток» вашей руки — наиболее удобное направление при рисовании линий
Не волнуйтесь, если линии получаются неровными — это абсолютно нормально, вы только начинаете!
4.
 Рисуйте овалы
Рисуйте овалыЯ специально не говорю «окружности», потому что окружности настолько же страшны, как прямые линии. Рисуйте овалы, и даже их не старайтесь сделать совершенными. Рисуйте их большими и маленькими, рисуйте быстро и медленно, но не беспокойтесь об их совершенстве. Сейчас ваша цель — остановиться там, где вы начали.
Это упражнение:
- тренирует руку совершать вращения малого и большого радиуса
- учит вас контролировать сжатие при поворотах
- является следующим шагом для достижения контроля над направлением
Забудьте на время о правильных окружностях — в рисовании они нужны редко.
5. Тренируйтесь штриховать
 Если вам трудно, рисуйте медленнее, но не думайте о линиях.
Если вам трудно, рисуйте медленнее, но не думайте о линиях.Это упражнение:
- позволяет повторять движение, которое вы только что сделали
- тренирует вашу руку делать быстрые, но осознанные движения
- тренирует выполнение «маленьких и резких» движений
- заставляет вас найти способ без утомления выполнять повторяющиеся движения
- учит вас думать об «области» вместо «линии»
Этот метод всегда будет немного утомительным, но попытайтесь затрачивать лишь столько сил, сколько необходимо.
6. Заполняйте замкнутые области
Давайте совместим два упражнения. Нарисуйте овалы, а затем быстро заштрихуйте их. Ваша цель — не пересекать границы, что может оказаться довольно сложной задачей, если чересчур торопиться. Не исправляйте, если появляются промежутки — лучше тренируйтесь, чтобы они перестали появляться.
Это упражнение:
- является продолжением третьего упражнения, где мы рисовали линии, и тренирует стабильное сжатие
- повышает уверенность в контроле над линиями
- объединяет различные упражнения
- тренирует точность при рисовании как начальной, так и конечной точки линии
Это труднее, чем вы думаете!
7.
 Научитесь рисовать с разным нажимом
Научитесь рисовать с разным нажимомЭто задание очень трудно для новичков-перфекционистов. Почему-то они считают, что каждая линия должна получаться совершенной сразу, безо всяких исправлений. Это упражнение первый шаг к опровержению этого «правила». Нарисуйте линии и несколько закорючек, используя различный нажим. Меняйте его в процессе рисования, и посмотрите, получается ли у вас. Вы можете нарисовать даже линии с градитентом!
Это упражнение:
- даёт вам свободу!
- учит вас совершать решительные вертикальные движения и сочетать их с обычными горизонтальными движениями
- тренирует ваше «чувство» сжатия
- наиболее важное из всех
У более мягкого карандаша (с маркировкой B) нажим больше, чем у более твёрдого (с маркировкой H) — убедитесь сами и решите, какой вам нравится больше.
8. Повторяйте линии
Давайте продолжим предыдущее упражнение. Теперь вы научитесь очень важному трюку, о котором большинство новичков даже не догадываются.
Нарисуйте, не сильно нажимая, короткую линию. А потом ещё несколько раз сделайте тоже самое прямо поверх первой. В последний раз можете использовать более сильное нажатие. Сделайте то же самое с другими линиями, рисуйте быстро и не беспокойтесь, если с первого раза у вас не всё получается. Это сложное упражнение, но оно творит чудеса!
Это упражнение:
- тренирует вашу точность
- предоставляет вам полный контроль над линией
- делает вас более аккуратными
- придаёт вам уверенность, что вы умеете рисовать — линии получаются такими, какими вы их задумывали, они больше никуда не «сворачивают»
Не рисуйте слишком медленно, иначе вы не испытаете никакого эффекта.
9. Рисуйте «волосатые» фигуры
Все предыдущие упражнения должны были приготовить вас к следующему. Почти невозможно без использования дополнительных средств нарисовать за раз окружности или длинные линии. Правда в том, что художники редко что-нибудь рисуют с помощью длинных линий — ведь контролировать короткие намного проще.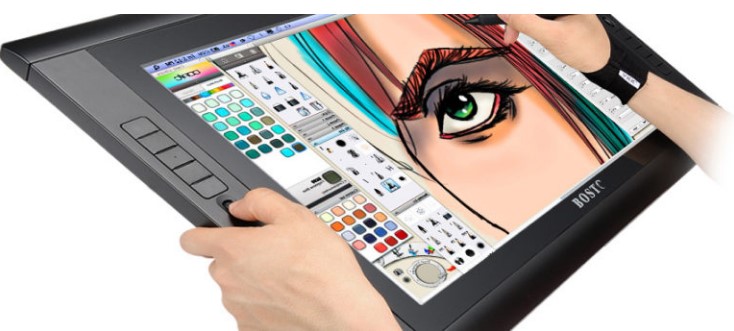
Научитесь этому и получите свободу рисовать различные фигуры, в любое время поднимая и опуская карандаш. Делайте это быстро и пытайтесь не слишком нагружать вашу руку.
Это упражнение:
- позволяет новичкам избавиться от самых плохих привычек
- позволяет научиться вам, а не вашим рукам планировать, как нарисовать линии
- готовит вас к другим этапам
Вы можете рисовать в этой технике всё, что угодно — посмотрите сами!
Итак!
Выполняйте эти упражнения каждый день, что натренировать ваши руки. Прогресс, которого вы сможете достигнуть, зависит исключительно от вашей решимости и дисциплины. Повторяйте упражнения до тех пор, пока не перейдёте на следующий уровень. Здесь очень важна последовательность — без прочного фундамента, всё, что вы узнаете позже, будет сложнее освоить.
Это может быть скучно, но помните, для чего всё это — вы учите вашу руку движениям, которые в дальнейшем станут базой для более сложных. Будто вы покупаете ингредиенты для нового восхитительного рецепта. Вы можете потратить больше и получить вкусную еду, как и ожидали, или попытаться использовать имеющиеся средства и в итоге разочароваться. Никакая ценность не даётся легко!
Будто вы покупаете ингредиенты для нового восхитительного рецепта. Вы можете потратить больше и получить вкусную еду, как и ожидали, или попытаться использовать имеющиеся средства и в итоге разочароваться. Никакая ценность не даётся легко!
Запомните: повторение здесь ключевой момент. То, что вы тренируете, называется мышечной памятью, и как всякой «нормальной» памяти, ей требуется постоянная, регулярная практика. Так что продолжайте тренироваться и следите за появлением следующего этапа — о намерениях и точности.
Вы можете распечатать это изображение, чтобы быстро вспоминать все упражнения. Успехов вам в обучении!
Уроки рисования на планшете. Рисование на графическом планшете. Достоинства и недостатки. Программы для рисования
Если вы хотите научиться рисовать на компьютере или уже являетесь профессионалом в этом деле то вам пригодиться графический планшет (дигитайзер). Конечно, многие рисуют на компьютере при помощи мыши, но с помощью графического планшета рисовать гораздо удобнее и интереснее. Это все равно, что рисовать на листе бумаги в то время как изображение будет появляться сразу на мониторе вашего компьютера.
Это все равно, что рисовать на листе бумаги в то время как изображение будет появляться сразу на мониторе вашего компьютера.
Что такое графический планшет?
Это устройство, которое состоит из планшета и пера. Планшет — это рабочая поверхность, на которой рисуешь. Перо — это инструмент, которым рисуешь (как кисть или карандаш). К компьютеру графический планшет подключается, обычно, через стандартный порт USB (такой же как практический у всех мобильных телефонов). Графическое перо напоминает по форме карандаш (даже грифель у него есть, который потихоньку стачивается и подлежит замене). Перо может быть с аккумулятором или без него, в зависимости от модели графического планшета. Как правило модели у которых перо без аккумулятора более дорогие.
Так как же рисовать на дигитайзере?
Рисовать на графическом планшете очень просто, особенно если вы хорошо рисуете на бумаге. Для начала вам необходимо установить какой-нибудь графический редактор, например Adobe Photoshop или Gimp, однако рисовать можно и в обычном Paint. Вообще графические планшеты поддерживает огромное количество программ, например специализированные программы для создания анимации. По сути, перо графического планшета, в связке с планшетом, заменяет собой компьютерную мышь. Сам процесс рисования таков. Вы подключаете графический планшет к компьютеру, включаете графический редактор и берете в руки перо. После этого водите пером по планшету рисуя то что вам нужно. Ваш рисунок отображается на мониторе компьютера. Так как перо, по сути, это мышь то вы легко можете выбрать необходимый вам цвет или размер кисти в Photoshop, просто наведя курсор мыши (который управляется движением пера по планшету) и кликнув на цвет (клик — нажатие пером на планшет). Так же, все современные планшеты поддерживают уровень нажатия пера. Т.е. чем сильнее вы давите пером на планшет, тем насыщеннее будет мазок.
Вообще графические планшеты поддерживает огромное количество программ, например специализированные программы для создания анимации. По сути, перо графического планшета, в связке с планшетом, заменяет собой компьютерную мышь. Сам процесс рисования таков. Вы подключаете графический планшет к компьютеру, включаете графический редактор и берете в руки перо. После этого водите пером по планшету рисуя то что вам нужно. Ваш рисунок отображается на мониторе компьютера. Так как перо, по сути, это мышь то вы легко можете выбрать необходимый вам цвет или размер кисти в Photoshop, просто наведя курсор мыши (который управляется движением пера по планшету) и кликнув на цвет (клик — нажатие пером на планшет). Так же, все современные планшеты поддерживают уровень нажатия пера. Т.е. чем сильнее вы давите пером на планшет, тем насыщеннее будет мазок.
В мире дизайна все больше места уделяется приложениям, которые облегчают работу с программами по работе с графикой. Лидирующие позиции среди всех гаджетов занимает графический планшет.
Именно благодаря ему современные дизайнеры получили ряд преимуществ, таких как удобство в прорисовывании иллюстрации до самых мельчайших деталей (чего не возможно было бы добиться при использовании мышки), возможность контролировать толщину линии пера в зависимости от силы нажима.
В программе Adobe Illustrator рисовать на планшете возможно такими инструментами как карандаш, кисть и кисть-клякса. Именно про них мы и поговорим в данной статье. Но акцент сделаем именно на том, как настроить такие инструменты для работы с графическим планшетом.
Хочу заметить, что инструмент кисть удобнее всего использовать для рисунка состоящего из линий разной толщины, а инструмент карандаш лучше всего подходит для отрисовки силуэтов.
Приступим!
Самое важное — правильно настроенное перо
Открываем Окно — Кисти и выбираем любую кисть круглой формы. Два раза кликаем по иконке выбранной вами кисти, в результате чего открывается диалоговое окно с ее настройками. В этом окне устанавливаем следующие параметры: Диаметр — 10, нажим пера, 10 (равно максимальному диаметру кисти). Такие параметры позволят нам в дальнейшем изменять толщину контура в зависимости от степени давления от 0 до удвоенного размера.
Такие параметры позволят нам в дальнейшем изменять толщину контура в зависимости от степени давления от 0 до удвоенного размера.
Чтобы проверить что у нас получилось, выбираем Blob Brush Tool и начинаем ставить точки с разной степенью давления.
Потренировавшись таким образом вы сможете создавать контур с разной толщиной при этом не прерывая его, что бывает крайне полезно при рисовании.
Если вам не удалось выполнить рисование с разным давлением, то советую поиграться с настройками пера самого планшета, которые находятся в меню Пуск — Все программы — Планшет Wacom — Свойства планшета Wacom. Отрегулируйте параметр Чувствительность пера до тех пор, пока рисование такой линии вам будет удаваться без особого труда.
Настраиваем инструмент Кисть (Paintbrush Tool)
Два раза кликаем по иконке этого инструмента на Панели инструментов, чтобы появилось окно с настройками. Теперь знакомимся с параметрами инструмента Кисть.
Выполнять заливку новых мазков кистью — при выборе данной опции программа применяет заливку к контуру, что особенно полезно при рисовании замкнутых контуров.
Сохранять выделенным — при выборе данного параметра программа оставляет контур выделенным после окончания его рисования.
Зона редактирования выделенных контуров — при выборе данного параметра, вы можете вносить изменения в выделенный контур.
В пределах: _ пикселов (стает доступен при выборе предыдущего параметра) — показывает, насколько пикселей близко должна находиться кисть к уже существующему контуру для того, чтобы можно было внести изменения в контур.
Настраиваем инструмент Кисть-клякса (Blob Brush Tool)
Два раза кликаем по иконке этого инструмента на Панели инструментов, чтобы появилось окно с настройками. Теперь знакомимся с параметрами инструмента Кисть-клякса.
Сохранять выделенным — при выборе данного параметра программа автоматически оставляет контуры выделенными пока продолжается рисование.
Объединить только с выделенной областью — при выборе данного параметра программа объединяет новую обводку с уже существующей выделенной.
Точность — показывает, на какое расстояние вы можете переместить кисть прежде чем программа автоматически добавит новую опорную точку. Доступны значения от 0,5 до 20 пикселей. Чем выше значение вы ставите, тем создаваемый вами контур будет менее сложным (с меньшим количеством опорных точек) и соответственно будет более гладким.
Сглаживание — показываем степень сглаживания при рисовании. Доступны значения от 0 до 100%. Чем выше процентное значение вы выбрали, тем более сглаженный контур получится при рисовании.
Размер — выставляете размер кисти.
Угол — выбираете угол поворота кисти.
Округлость — показывает округлость кисти (чем больше его значение, тем больше округлость).
Настраиваем инструмент Карандаш (Pencil Tool)
Два раза кликаем по иконке этого инструмента на Панели инструментов, чтобы появилось окно с настройками. Теперь знакомимся с параметрами инструмента Карандаш.
Отклонение — отвечает за частоту добавления новых опорных точек при рисовании карандашом. Чем выше значение, тем углы будут менее острые и наоборот.
Чем выше значение, тем углы будут менее острые и наоборот.
Плавность — отвечает за степень сглаживания при рисовании. Чем выше значение, тем более плавным и сглаженным будет созданный контур.
Выполнять заливку новых штрихов карандашом — данный параметр позволяет программе применять заливку применяется к обводке. Перед рисованием не забудьте выбрать цвет заливки.
Оставлять контур выделенным — выбор данного параметра позволяет сохранять контур выделенным после его создания.
Зона редактирования выделенных контуров определяет, можно ли изменять или объединять выбранный контур, когда указатель находится от него на определенном расстоянии (заданном следующим параметром).
В пределах: 20 пикс. (доступен если выбрат предыдущий параметр) — показывает, насколько пикселей близко должен находиться карандаш к уже существующему контуру для того, чтобы можно было внести изменения в контур.
Чтобы вернуть настройки «по умолчанию» стоит просто нажать кнопку Восстановить.
Вам также понравятся и эти статьи:
Уже лет пять я хочу научиться рисовать на планшете. В январе появилась решимость начать наконец двигаться в этом направлении. В этой постоянной авторской рубрике буду делиться опытом освоения, полезными книгами, советами и ресурсами.
Когда вы вступаете на новое поле, в голове множество вопросов. Собственно, они, иногда даже бессознательные, словесно не сформированные, и не пускают к мечте. И первым делом надо все вопросы выписать. Вторым — методично искать на них ответы и шаг за шагом постигать новый навык.
Итак, в какой программе рисовать? Каким стилусом? Как часто? Где можно про это почитать?
Долго присматривалась к стилусам. У меня есть bamboo, 53 paper. Но самым удобным оказался apple pencil. У него тонкий кончик, его приятно держать в руке, он стильный. И он составляет идеальную пару планшету — ipad pro. Толщина и насыщенность линии реагирует на силу нажатия карандаша на экран. Т.е. все как с обычным инструментом. Например, нажимаешь сильнее на карандаш, линия становится толще и ярче. Точно так же со стилусом apple pencil. Или, начинаешь давить на кисточку сильнее — линия становится толще, точно так же и со стилусом apple pencil.
Например, нажимаешь сильнее на карандаш, линия становится толще и ярче. Точно так же со стилусом apple pencil. Или, начинаешь давить на кисточку сильнее — линия становится толще, точно так же и со стилусом apple pencil.
И тут можно сказать несколько слов о плюсах рисования на планшете, в отличие от традиционных инструментов:
- Художественная мастерская всегда с тобой. Не надо таскать чемодан инструментов, красок, маркеров и холстов.
- Все книги по рисованию тут же на планшете.
- Если не получился штрих акварели или цвет не удачныйх, можно удалить его легким нажатием на кнопку.
- Одежда и руки чистые.
- Не надо ждать, пока краска высохнет.
- Когда стираешь неполучившуюся линию, бумага не портится, все просто возвращается в первозданный вид.
- Экономится бумага, сохраняются деревья.
Есть и пара очевидных минусов:
- Если карандаш или планшет сядет, а розеток поблизости не будет, то все, финита ля рисование.
- Никогда на планшете не добиться таких причудливых разводов акварели, как на бумаге.

Волшебство причудливых разливов акварели оставим для работы на бумаге, а пока вернемся к диджитал-рисованию.
С программой я определилась достаточно быстро, ориентируясь на рекомендации itunes и обзоры программ для скетчинга в интернете. Выбор пал на Tayasui Sketches. В ней есть все необходимые для начала инструменты. Особенно мне понравилась акварельная кисть и возможность делать кляксы. Сначала программа показалась сложной. Но так всегда бывает, пока не начнешь разбираться и пробовать.
Сначала пугаешься обилия инструментов, а потом их начинает тебе не хватать.
В программе удобная панель, выбор цветов, есть постоянно обновляемая галерея работ со всего мира. Ну и разработчики живые, постоянно что-нибудь докручивают в программе. Вот как выглядит экран. И примеры надписи, выполненной разными инструментами.
Об инструментах. Хорошо бы понять, что умеет каждый инструмент в программе. Я использовала для этого листов пять, экспериментируя с интенсивностью, размером, разными слоями и инструментами.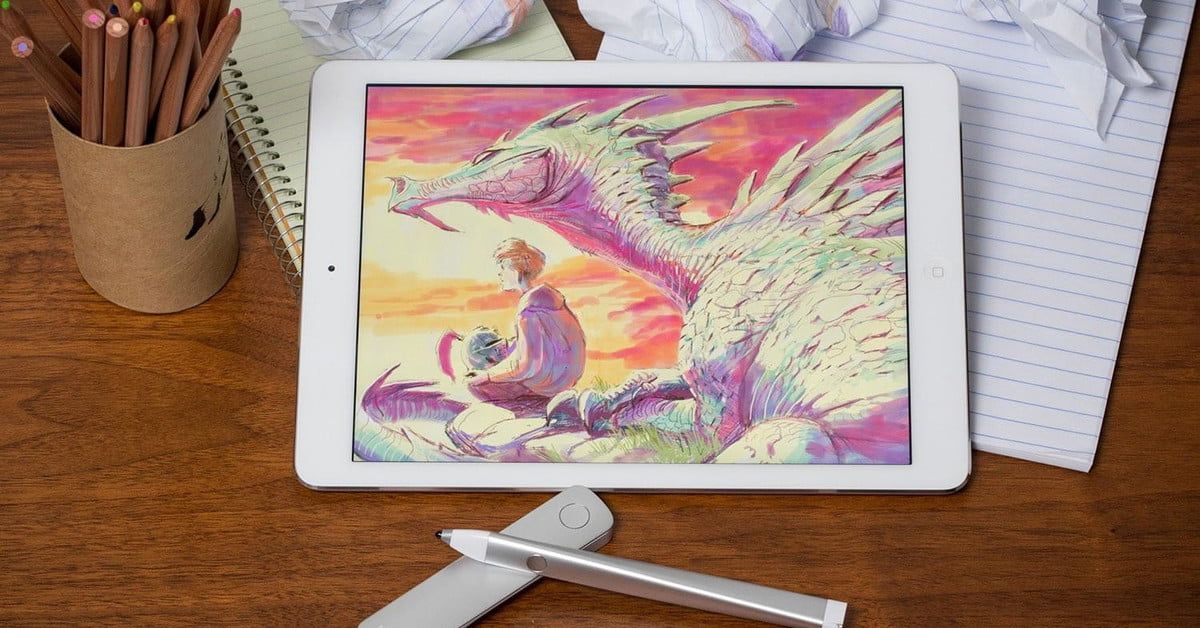
Карандаш — потрясающая имитация, не отличить от обычного простого карандаша.
В программе еще доступна гелевая ручка, фломастер, маркер-кисть, карандаш, кисть для акрила, акварельная кисть, аэрограф.
Простое упражнение — нарисовать много вариаций одно предмета. Инструмент — ручка.
Самым сложным, как и в жизни, оказалась акварель. Порой она дает совершенно неожиданные эффекты при смешивании, наложении слоев и кляксы.
Потренировавшись, можно делать аккуратные рисунки с плавными переходами.
Кстати, в программе можно менять холст — акварельная зернистая бумага, обычный альбомный лист, холст, цветная бумага. И с этим тоже можно здорово экспериментировать.
3. «Художественная мастерская. Графика»
Есть небольшой бэкграунд по рисованию на бумаге, благодаря проекту . Обязательно буду участвовать в проекте the100dayproject , 4-ого апреля его запускает автор нашей книги «Между надо и хочу» Эль Луна.:format(jpeg)/cdn.vox-cdn.com/uploads/chorus_image/image/51512177/DuetProCloseUpSmall.0.0.jpg) Планирую рисовать на планшете каждый день.
Планирую рисовать на планшете каждый день.
Книг именно по диджитал фотографии на планшете на русском языке я не нашла. Рисовать без самоучителя, это как учиться самостоятельно водить машину. Можно, но сложно. Купила в Нью-Йорке журнал по этой теме, расскажу про него в следующем выпуске. Кстати, еще один из плюсов — можно рисовать в самолете, экран яркий и миллион цветных карандашей под рукой.
Открытка, сделанная в полете из Нью-Йорка в Москву.
Следующие цели:
- научиться диджитал-леттерингу.
- продолжать осваивать все инструменты в Tayasui Sketches.
- рисовать китов, котов и космос.
- отработать множество рисунков в технике визуальных заметок.
- активнее использовать слои, это очень удобно.
Присоединяйтесь, если вам интересна эта тема. Отзывы и комментарии можно писать мне на почту — [email protected]
Современные художники нередко предпочитают рисовать с помощью планшетов. У этого способа есть много преимуществ, перед аналоговым.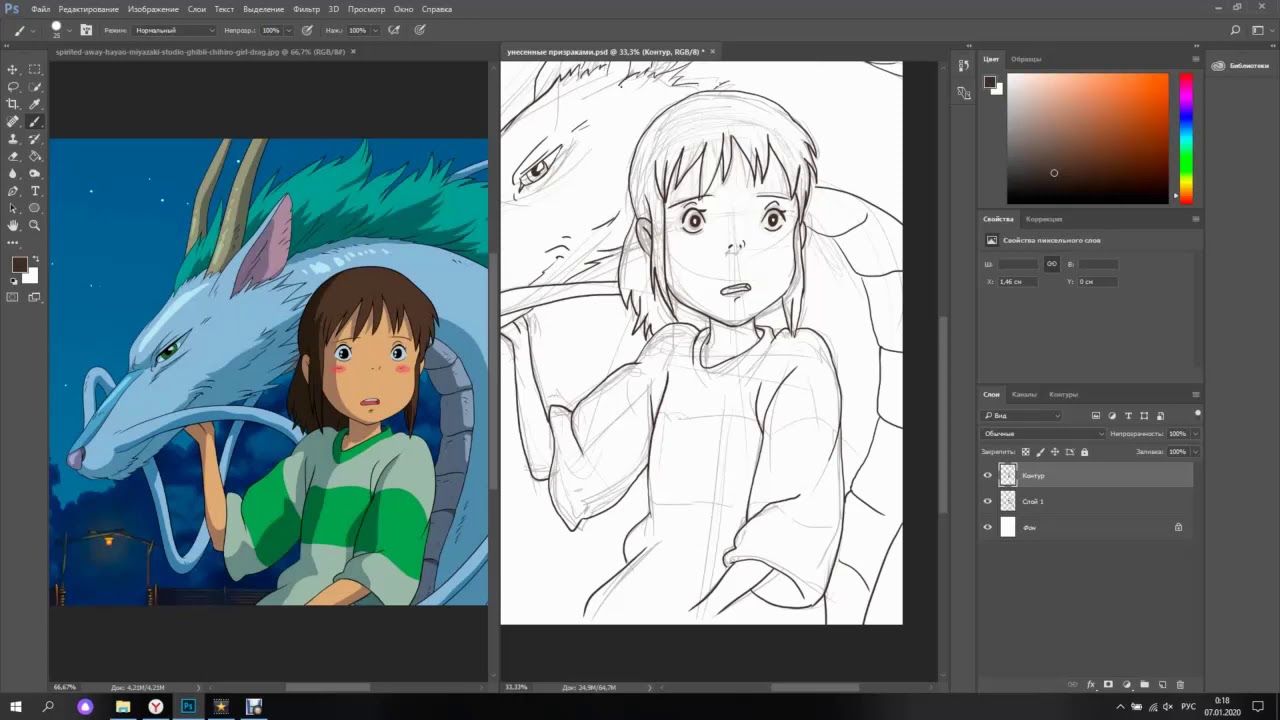 Гораздо проще исправлять рисунок, не нужно мучиться с оцифровкой картины, для графического скетча и для живописного сложного пейзажа нужен один и тот же инструмент.
Гораздо проще исправлять рисунок, не нужно мучиться с оцифровкой картины, для графического скетча и для живописного сложного пейзажа нужен один и тот же инструмент.
Профессиональные художники, понятное дело, выберут хорошие дорогие графические планшеты, которые подсоединяются к компьютеру или мощные 24-дюймовые самостоятельные устройства. А вот если вы хотите рисовать для себя, иметь поменьше гаджетов или же просто попробовать, то можно обойтись обычным планшетным компьютером.
Можно ли рисовать на обычном планшете
Любой планшетный компьютер годится для того, чтобы на нем рисовали. Разумеется, сложные работы будет изготовить трудно, но зато для схем и набросков планшета хватит «с головой». Также очень удобно рисовать быстрые скетчи и зарисовки. Пришла идея в голову — сразу же хватаете планшет и рисуете. И неважно где вы находитесь: за рабочим местом, дома, в кафе или в парке. Планшет устройство удобное и всегда под рукой.
AnjelikaGr /Все, что надо для рисования — это программное обеспечение и стилус.
Для графического планшета необходим Photoshop или же другой редактор для графики и вы просто устанавливаете необходимую программу на свой компьютер.
Несколько видеоуроков помогут вам освоиться с рисованием. С обычным планшетным компьютером все обстоит намного интереснее.
Как рисовать на планшете: программы и приложения
Для любого планшета придется скачивать приложения. Их можно очень условно поделить на две категории.
- Первая категория — это простые программки для скетчей, где ограниченный набор кистей и, как правило, один слой. Они недорогие или же вовсе бесплатные.
- Ко второй группе относятся как бы упрощенные и ограниченные версии Photoshop. Там есть и регулировка нажима и прозрачности кисти и слои.
Графический планшет – сильный инструмент для творчества. Он подойдет опытным художникам, которые хотят перейти от использования традиционных материалов к созданию работ на компьютере, равно как тем, кто только собирается научиться рисовать. Очевидные плюсы цифровых работ – сохранность, а также отсутствие постоянных трат на дорогие художественные инструменты, постоянно расходующиеся материалы. Однако для новичка рисование на планшете на первых порах может оказаться не таким уж простым.
Очевидные плюсы цифровых работ – сохранность, а также отсутствие постоянных трат на дорогие художественные инструменты, постоянно расходующиеся материалы. Однако для новичка рисование на планшете на первых порах может оказаться не таким уж простым.
Процесс работы с устройством
Любая модель поставляется с USB-проводом, который необходим для того, чтобы подключать его к компьютеру. Помимо этого могут прилагаться и другие аксессуары.
Типы графических планшетов
Типов, чаще всего используемых художниками, два:
- настольный планшет
- интерактивный перьевой дисплей
Рассмотрим преимущества и недостатки обоих вариантов.
Настольный графический планшет
Настольное устройство представляет собой пластиковый каркас с рабочей зоной, вокруг которой могут быть размещены дополнительные элементы (например, кнопки или световой индикатор). Размер рабочей зоны бывает разным, но обычно он соответствует стандартному размеру листа бумаги. Самые распространенные – А4 и А5, которые удобно размещать на рабочем столе перед клавиатурой. Впрочем, иногда встречаются модели размером А3 и А6. В наборе с идет стилус, который, в свою очередь, оснащен одной или несколькими кнопками, а также “ластиком” на верхней части.
Самые распространенные – А4 и А5, которые удобно размещать на рабочем столе перед клавиатурой. Впрочем, иногда встречаются модели размером А3 и А6. В наборе с идет стилус, который, в свою очередь, оснащен одной или несколькими кнопками, а также “ластиком” на верхней части.
Настольный тип. Картинка отображается на экране компьютера
Такой вариант подходит для новичков — тех, кто только хочет узнать как это – рисовать на графическом планшете. Он недорог, а также имеет множество моделей, разных по размеру и набору возможностей. Однако в стилусы, подходящие для таких моделей, встроен наконечник, который со временем стирается. Обычно в комплекте со стилусом идет набор запасных наконечников, но при очень долгом использовании устройства возможно придется докупать дополнительные грифели отдельно.
Интерактивный перьевой дисплей
Этот тип визуально похож на экран со стилусом. Перьевые дисплеи подключаются к компьютеру, отображая все, что происходит на экране монитора. Обычно они укомплектованы стилусом и подставкой. Подключив такой планшет, художник может рисовать непосредственно на его экране.
Обычно они укомплектованы стилусом и подставкой. Подключив такой планшет, художник может рисовать непосредственно на его экране.
Интерактивный перьевой дисплей фирмы Wacom. Изображение выводится на поверхность напрямую.
Такие приспособления подходят для создания высококачественных детализированных работ, но их стоимость значительно выше, так что подходить к выбору этого варианта нужно с осторожностью. Помимо того, чаще всего они достаточно громоздкие, так что перед покупкой убедитесь что на вашем рабочем столе достаточно места для того, чтобы разметить новое приобретение и с удобством работать на нем.
Важно: при выборе графического планшета стоит руководствоваться не ценой или популярностью модели, а уровнем развития вашего художественного навыка и вашими потребностями.
Программы для рисования
Любому, кто хочет научиться рисовать на графическом планшете необходимо качественное, удобное программное обеспечение.
Самый популярный выбор – это классический Adobe Photoshop. У программы существует множество версий для операционных систем, а в сети можно найти пособия по рисованию в ней. Однако, этот вариант подойдет лишь для тех, у кого есть достаточно мощный компьютер – даже облегченная версия программы потребляет много ресурсов, сильно нагружая устройство. Фотошоп пригодится тем, кто хочет применять в своих работах средства для профессиональной обработки изображения.
У программы существует множество версий для операционных систем, а в сети можно найти пособия по рисованию в ней. Однако, этот вариант подойдет лишь для тех, у кого есть достаточно мощный компьютер – даже облегченная версия программы потребляет много ресурсов, сильно нагружая устройство. Фотошоп пригодится тем, кто хочет применять в своих работах средства для профессиональной обработки изображения.
Экран загрузки и интерфейс программы Adobe Photoshop CS6
Другая популярная среди цифровых художников программа – Easy Paint Tool SAI (а также ее дополненная более новая версия SAI 2). В отличие от Фотошопа, САИ крайне проста для понимания и открывается за несколько секунд. Многие художники предпочитают ее для создания быстрых скетчей. Также она придется по вкусу тем, чей стиль минималистичен и не требует сложных инструментов.
Обе программы могут работать с растровый или векторным изображением, поддерживают функцию нажатия стилус, а также имеют возможность детальной настройки кистей, которая будет полезна при рисовании. Озаботиться поиском подходящей программы, а также ее настройкой стоит сразу по приобретении нового устройства – это поможет вам быстрее освоиться и начать заниматься творчеством.
Озаботиться поиском подходящей программы, а также ее настройкой стоит сразу по приобретении нового устройства – это поможет вам быстрее освоиться и начать заниматься творчеством.
Если же ни одна из этих программ вам не удобна, не отчаивайтесь, ведь есть огромное множество других редакторов изображения – например, предназначенных для специфической работы вроде создания комиксов.
Полезный совет: при рисовании в любой из программ будет полезно изучить ее горячие клавиши или даже задать собственные. Также можно назначить определенные функции кнопкам на стилусе и в корпусе планшета.
Настройки графического планшета
Для того, чтобы сделать свою работу более продуктивной, перед началом рисования стоит настроить свое устройство. Большинство планшетов – к примеру, продукты известной компании Wacom – поставляются вместе с диском с драйверами, сопровождающимся инструкцией по их установке. В случае, если в коробке этих вещей не нашлось, обе можно найти и скачать онлайн.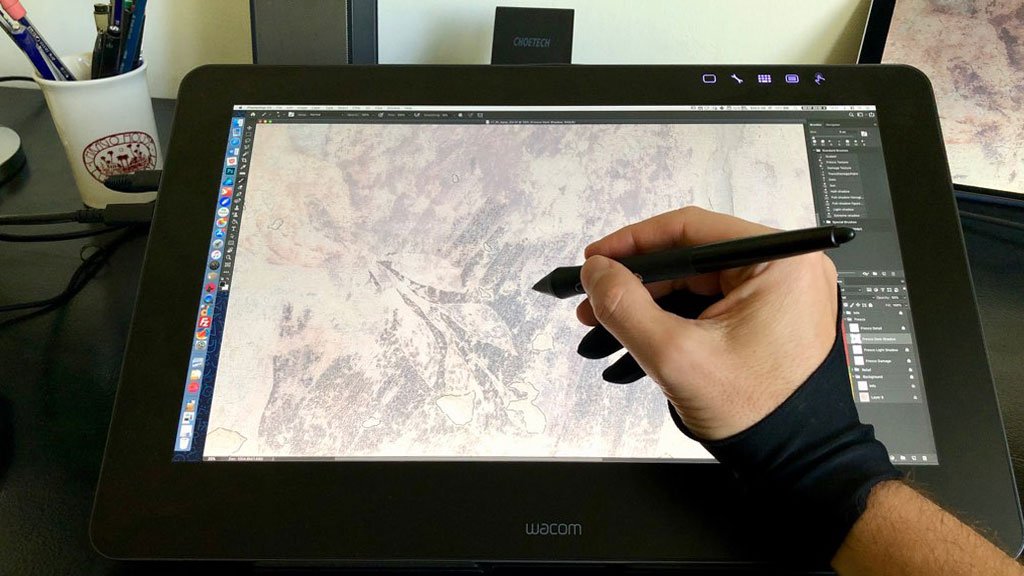
Интерфейс программы Wacom Desktop Center, через которую производится настройка продуктов фирмы Wacom
Одним из важных шагов при подготовке к рисованию на графическом планшете является адаптация устройства в зависимости от того, какой рукой вы рисуете. При установке драйверов для устройства программа предложит выбрать, правша вы или левша, но лучше заранее подготовить рабочее место для того, чтобы разместить на нем устройство.
Аксессуары
Графический планшет можно использовать в базовой комплектации, но можно приобрести дополнительные аксессуары:
- Перчатка для графического планшета представляет собой версию обычной перчатки из тонкого скользящего материала, но покрывает только два пальца – мизинец и безымянный. Она предотвращает контакт кожи руки с рабочей поверхностью. Таким образом экран или рабочая поверхность остаются чистыми при работе. Многие художники предпочитают приобретать специализированные перчатки и использовать во время работы именно их.
 Впрочем, есть те, кто изготавливать перчатки самостоятельно.
Впрочем, есть те, кто изготавливать перчатки самостоятельно. - Стилус для планшета всегда поставляется в коробке вместе с самим устройством и имеет разные вид и конфигурацию в зависимости от модели. Но некоторые стилусы являются самостоятельными устройствами.
Стилусы, использование которых поддерживает программа Autodesk SketchBook. Изображение взято с официального сайта.
Многие популярные художественные программы для мобильных устройств (например, Autodesk SketchBook, Tayasui Sketches) поддерживают возможность использования пера фирмы Wacom и других. Эта функция будет особенно полезна тем, кто уже имеет обычный планшет – комбинируя его со стилусом, любой рисующий может получить собственный аналог интерактивного перьевого дисплея.
Узнайте, как рисовать с помощью 10 простых упражнений
2020-07-20 21:51:00
Рисование может показаться пугающим, особенно если вы не брали в руки карандаш и альбом для рисования с самого детства. Но, практикуясь с простых форм и объектов, вы можете быстро разобраться в основах и найти свой собственный стиль. Мы сделали подборку 10 лучших вещей, чтобы научиться рисовать, если вы новичок.
Но, практикуясь с простых форм и объектов, вы можете быстро разобраться в основах и найти свой собственный стиль. Мы сделали подборку 10 лучших вещей, чтобы научиться рисовать, если вы новичок.
Руки
Руки-это идеальный предмет для начинающих, в различных положениях и жестах, обеспечивающие идеальную практику для перспективы, масштаба, кривых и линий. Используйте любую фотографию или модель руки, которые могут быть перемещены в разные положения. Новички должны попробовать нарисовать основной контур открытой руки, начиная с ладони.
Эта основная форма должна вписываться в широкий прямоугольник, используйте круги, чтобы представить костяшки пальцев в верхней части, с костяшками большого пальца в нижней части левой стороны прямоугольника.
Нарисуйте линии из кругов в виде пальцев, обеспечивая правильную пропорцию с количеством кругов на каждом пальце, чтобы придать им форму. Теперь вы можете нарисовать контур руки вокруг этой фигуры. После того, как вы освоили это, попробуйте рисовать другие жесты.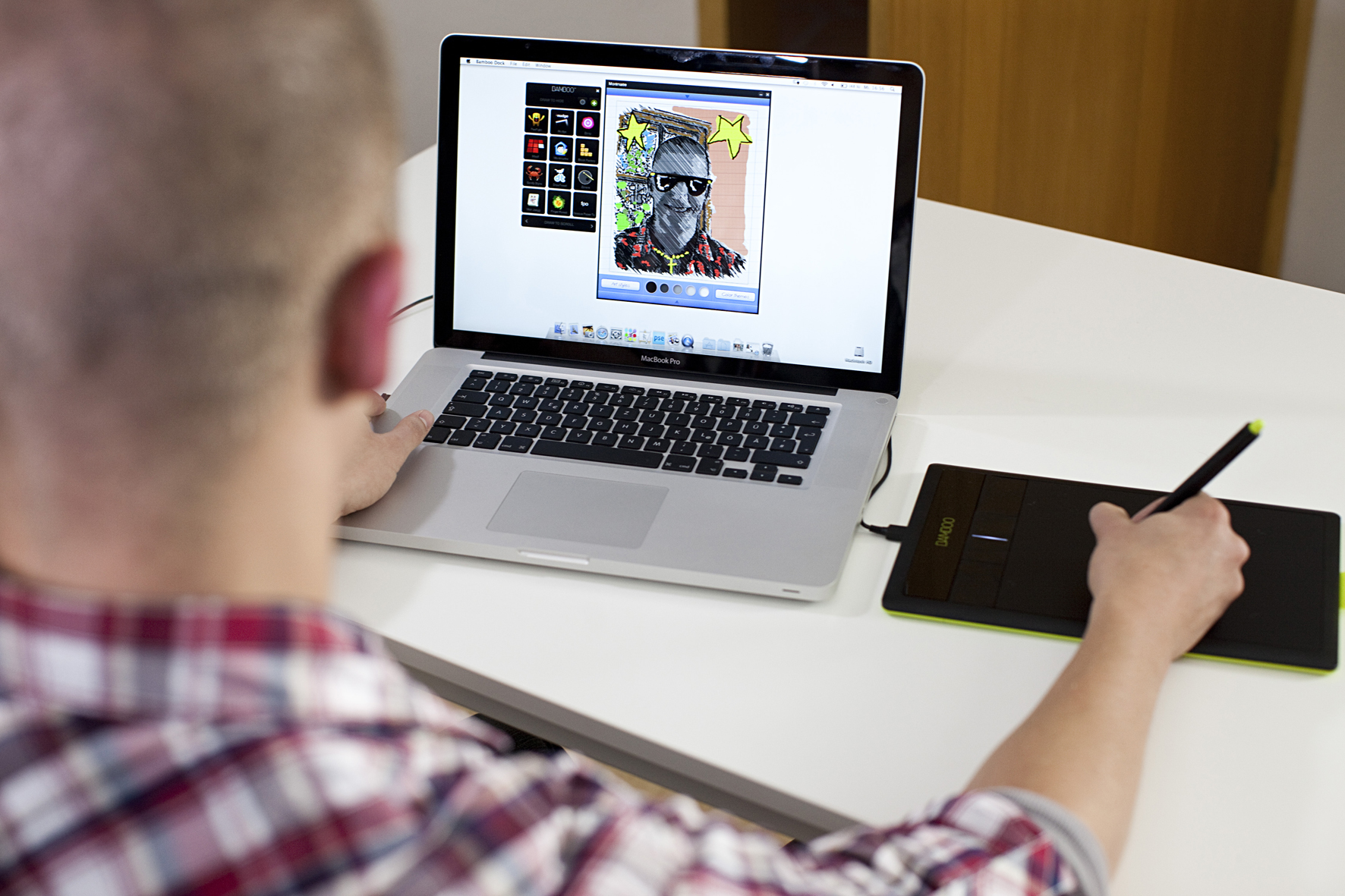
Собаки
Навык рисования собак требует понимания основных форм, которые составляют их профиль. Итак, используйте круг для представления своей головы, большой овал для представления верхней части тела и меньший овал или круг для нижней части тела. Затем они могут быть соединены изогнутыми линиями. Рассматривайте перспективу при рисовании ушей и морды, используя линии сетки, чтобы гарантировать, что туловище и голова остаются в пропорции.
Здания
Здания являются идеальным предметом для развития в 3D. Начните с использования линии горизонта, от которой будут исходить «исчезающие линии». Представьте себе, что вы рисуете здание, создавая серию кубов, добавляя вертикальную линию от горизонта, а затем, с дальнего конца горизонтальной линии, рисуете угловые линии, которые встречаются. Это создаст правильную перспективу и сделает рисунки более реалистичными. Добавление затенения на одной стороне здания также даст представление о том, откуда исходит свет.
Бабочки
Бабочки могут показаться трудной вещью для рисования. Но рисовать человека с распростертыми крыльями-это то, чему все новички могут быстро научиться. Начните с небольшого овала, через который проходит вертикальная линия. Добавьте более узкий овал ниже для живота и круг выше для головы, используя слегка нарисованные, изогнутые линии, чтобы соединить все три. Используйте горизонтальную линию поперек туловища в качестве основы для верхних крыльев. Для нижних крыльев используйте простые треугольники, линии которых должны быть изогнуты, чтобы готовое изделие выглядело реалистично.
Автомобили
Автомобили могут быть невероятно сложными объектами для рисования. Чтобы правильно представить в перспективе, используйте линии сетки. Начните с колес, которые должны быть примерно на три длины колеса друг от друга. Помните, что это по факту эллипсы, которые находятся в перспективе, поэтому не рисуйте их плоскими. Добавьте контуры для нижней части автомобиля, а затем кривые, чтобы представить кузов. Используйте затенение и более мягкие линии, чтобы добавить такие детали, как окна, дверные ручки и передняя решетка.
Используйте затенение и более мягкие линии, чтобы добавить такие детали, как окна, дверные ручки и передняя решетка.
Цветы
Цветы-это отличный способ свести воедино уроки, полученные о линиях и кривых. Попробуйте рисовать цветы, которые имеют простые лепестки, поскольку их форма может варьироваться, и они могут быть не симметричным, а это означает, что вы можете потратить много времени, пробуя новые подходы, разрабатывая свой собственный стиль, а не создавать что-то фотореалистичное сразу.
Деревья
Легко объяснить, почему деревья являются фаворитом, когда мы рисуем в детстве. В самом простом виде они могут прорисовываться двумя линиями для ствола и кругом, чтобы представлять ветви и листья. Но тот факт, что они могут представлять с различными деталями, означает, что вы можете рисовать одно и то же дерево снова и снова и каждый раз получать другой результат. Их ветви отлично подходят для работы над кривыми, в то время как листья могут помочь вам практиковать нелинейные узоры.
Фрукты
Фрукты-это классическая вещь в рисовании для начинающих. Рисование вазы с фруктами, полной яблок, апельсинов и бананов может помочь развить лучшую координацию рук и глаз, благодаря их неправильной форме и повторяемости кривых. Попробуйте повернуть чашу или нарисовать ее под другим углом, чтобы увидеть, как меняются.
Глаза
Глаза могут показаться сложной задачей, но их основная форма относительно проста, с двумя простыми кривыми, окружающими идеальный круг. Получение правильной основной формы требует времени, но, рисуя глаз повторно, вы сможете приноровиться к получению нужной формы. Возможность добавить детали здесь тоже бесконечна, от затенения радужной оболочки, добавления ресниц и рисования бровей.
Губы
Губы-отличный предмет для перевода рисунков кривых на другой уровень. Они требуют базового понимания симметрии, используя осевую линию и треугольник. Внутри этого вы можете добавить дополнительные детали, такие как затенение и свет, чтобы сделать ваши губы более реалистичными. Трудно нарисовать губы правильно с первого раза, поэтому продолжайте, пока вы не будете довольны тем, что вы сделали.
Трудно нарисовать губы правильно с первого раза, поэтому продолжайте, пока вы не будете довольны тем, что вы сделали.
советы и уроки для начинающих
Итак, вы купили графический планшет. Помимо того, что вам еще предстоит к нему привыкнуть и «набить руку», нужно сразу определиться с графическим редактором, который по максимуму раскроет все возможности вашего нового девайса. И если вы думаете, что рисовать можно только в Adobe Photoshop или Illustrator, то сильно заблуждаетесь.
Помимо всемирно признанных и, бесспорно, крутых продуктов компании Adobe, есть немало графических редакторов, предлагающих такой же функционал, но за меньшие деньги, а иногда и вовсе бесплатно. Кроме того, некоторые программы могут похвастаться уникальным интерфейсом со множеством интересных фишек, их точно оценят дизайнеры и иллюстраторы.
Мы составили список программ, где можно полноценно рисовать с помощью графического планшета, имитируя разные художественные техники, делать скетчи, создавать растровые и векторные изображения, а также практиковаться в леттеринге и каллиграфии.
Corel Painter X3
Painter X3 имитирует традиционные кисти, текстуры, сухие и мокрые эффекты до невероятной точности. Благодаря этому происходит практически полное погружение в настоящую мастерскую художника, где нет компьютера и монитора, только мольберт и холст.
Painter Lite
Облегченная и более дешевая версия Painter предлагает все необходимые инструменты для рисования, но за более низкую цену. Отличный вариант для тех, кто только начинает рисовать и не готов к существенным тратам.
Clip Paint Studio PRO
Не смотря на то, что эта программа была разработана специально для рисования манги, Clip Paint Studio довольно далеко пошел и может с таким же успехом использоваться в промышленно-стандартной цифровой живописи.В программе есть невероятно удобные фишки, например, готовые фигуры, которые можно использовать в качестве натуры для рисования поз.
Autodesk Sketchbook Pro 7
SketchBook Pro — профессиональное приложение для рисования, оптимизированное специально для планшетных устройств. Рисовать в нем легко и приятно, что несомненно оценят начинающие пользователи.
ArtRage 4
Программа с невероятными инструментами и самым привлекательным интерфейсом. Рисовать в ней легко и приятно. Ориентирована на создание реалистичных изображений.
Xara Photo and Graphic Designer 9
Редактирование фотографий, рисование, необычные эффекты — далеко не все возможности Xara Photo. Пользователи оценят совместимость форматов файлов и невысокую цену продукта.
Affinity Designer
Программа поддерживает работу со слоями, импорт\экспорт разных форматов файлов, удобный навигатор и все инструменты по работе с векторной графикой, которые только можно придумать. Affinity Designer — своего рода «убийца» Adobe Illustrator. Единственным недостатком этой программы может стать то, что она есть только для MAC. Зато цена более чем приятная.
Inkscape
Бесплатный и удобный векторный иллюстратор, который по сути является симбиозом Corel DRAW и Adobe Illustrator. Замечательная поддержка чувствительности к давлению пера, — большой дефицит в векторном мире иллюстраций, — делает Inkscape мощным инструментом для тех, кто всерьез увлекается каллиграфией.
Кстати, у Inkscape есть отличный ресурс на семи языках, в том числе на русском, что большая редкость даже для коммерческих графических программ. На сайте Inkscape можно не только скачать программу, но и почитать статьи, изучить уроки, поучаствовать в обсуждении и многое другое. Также есть возможность стать одним из разработчиков и тестеров продукта и привнести в него полезные функции.
Artweaver
Программа растровой графики, внешне напоминающая симбиоз Painter и Photoshop. В сравнении с GIMP более медленная в обработке, но с гораздо большим набором кистей. Широкая поддержка планшета Wacom.
GIMP
Красочная и функциональная растровая программа для рисования, иллюстрирования. По внешнему виду интерфейса и возможностям похожа на Corel Painter. Широкая поддержка планшета Wacom.
MyPaint
Нетребовательная к ресурсам и простая в использовании open-sourсe программа для цифровых художников. Позволяет концентрироваться на творчестве, а не интерфейсе программы. Хорошо реализована поддержка планшета.
SmoothDraw
А вот еще одна стоящая внимания программа для рисования — скачать бесплатно эту чудесную разработку успели десяти тысяч начинающих и профессиональных художников. Вам не придётся тратить время на изучение меню и инструментария — просто открывайте новый файл и демонстрируйте свои таланты, пользуясь понятно визуализированными функциями.
Пользователям доступны режимы смешивания, слои, вращение виртуального холста, субпиксельный уровень сглаживания. Кроме стандартных средств живописи приложение содержит специальные инструменты, такие как граффити, капли воды, звёзды, трава. Синхронизация с планшетами также реализована.
Paint Tool SAI
Не пугайтесь чистого интерфейса SAI, так как это фактический стандарт программы для большинства японских художников аниме. Она также снабжена функцией коррекции линий для создания более четких контуров.
Serif DrawPlus (starter edition)
Serif DrawPlus предлагает все инструменты для работы с растровой и векторной графикой. Здесь можно создавать интересные принты, делать логотипы, редактировать фотографии или рисовать, используя массу нестандартных эффектов, включая 3D. Поистине находка для начинающих иллюстраторов и дизайнеров, притом совершенно бесплатно!
Все программы из списка станут отличной альтернативой продуктам Adobe, даже если вы пока не готовы это признать. Достаточно дать им шанс, и, кто знает, возможно, через пару недель вы и не вспомните про фотошоп! Тем более что за некоторые продукты вообще не придется платить. Не бойтесь пробовать новое, расширять границы и совершенствоваться!
Графический планшет (или дигитайзер) представляет собой плоскость на которой можно рисовать электронным пером. Движения пера повторяются на экране компьютера в виде линий и в результате получается рисунок. Таков принцип работы большинства планшетов. Но есть особо дорогие модели для профессиональной работы, сочетающие в себе функции дигитайзера и дисплея одновременно. Такие устройства создают ощущение, как будто рисуешь на бумаге.
Любой графический планшет дублирует функции мышки. Касание пером о планшет равнозначно клику левой клавишей мыши. Кнопка на ручке пера может вызывать контекстное меню, подобно правой клавише мышки. Следует отметить, что многие модели позволяют устанавливать для вышеупомянутой кнопки различные функции по усмотрению пользователя. Также можно переустанавливать назначение и для кнопок на самом планшете. Например, увеличение-уменьшение, прокрутка вверх-вниз и т. п.
Теперь несколько слов о работе. Главное преимущество графических планшетов в том, что они имитируют рисование на бумаге. Художник, держа электронное перо вместо мышки, может свободно рисовать, не испытывая при этом никаких неудобств. Например, провести ровную линию, овал или контур какого-либо предмета обычной мышкой очень трудно или даже невозможно. Но работая пером, можно виртуозно проводить линии любой сложности. Но не обольщайтесь. Если у человека нет навыков рисования, то графический планшет их дать не сможет. Нужен опыт работы обычным карандашом. Планшет же, просто делает работу намного удобнее, ведь, художник держит в руках инструмент, похожий на кисть или карандаш.
Имитируя карандаш, перо графического планшета способно реагировать на силу нажатия. Чем сильнее нажимаешь на него, тем шире линия. Но эта функция есть не у всех планшетов. К тому же, в значительной степени возможности пера зависят от графического редактора. Например, если Вы работаете в Photoshop — то это одно, а если в простеньком Paint от Windows XP, то это совсем другое. Поэтому, купив планшет и обнаружив, что он не оправдал Ваших ожиданий, не спешите разочаровываться. Сначала подберите подходящий графический редактор, настройте драйвер планшета, а уже потом сможете делать объективные выводы о качестве графического планшета. Способность чувствовать силу нажатия на перо — важное свойство. От этого зависит красота линии. Ведь она может быть «проволочной» или чертежной, а может быть живой, живописной, меняющей свой характер и т. д. Бывает нужно сделать графику, имитирующую перо и тушь. И, вот здесь, чувствительность к нажатию придется весьма кстати. Также она очень важна, если заниматься компьютерной живописью. В этом случае графический редактор предоставляет обилие различных кистей, способных имитировать мазки краски, каллиграфические линии, размытые линии, шероховатые, текстурные линии и т. д. И электронное перо графического планшета, способное менять характер пятна, придаст еще больше динамичности мазкам краски или линиям от кисти. Работа будет более живописной.
Перо графического планшета удобно держать в руке, оно напоминает работу карандашом. Но как бы производители дигитайзеров ни старались сделать свой продукт максимально похожим на бумагу и карандаш — все равно, пластик остается пластиком. Поэтому кончик электронного пера делают разным. Например из войлока, эластичного пластика, жесткого пластика… Или же пластиковый наконечник крепится на пружину. Все это способствует комфортной работе, максимально приближенной к обычному рисованию карандашом, фломастером или даже кистью.
Но чтобы лучше имитировать описанные инструменты художника, графический планшет должен иметь хорошие характеристики. На что же нужно обращать внимание при выборе или покупке этого устройства? На следующие параметры:
- разрешение
- размер
- рабочая высота пера
- точность
- чувствительность
- скорость
Разрешение графического планшета влияет на точность движений, поэтому чем оно выше, тем лучше. Размер планшета влияет на то, как Вы будете работать — всей рукой от локтя, или же только кистью руки. Иногда маленький планшет может быть даже удобнее, чем большой — все зависит от задач. Рабочая высота пера — это расстояние от поверхности планшета до кончика пера, при котором планшет «чувствует» перо. Т. е. когда Вы водите пером над поверхностью на расстоянии, допустим в 3 мм, курсор на экране тоже перемещается, если держите выше, то перо перестает работать. Если же касаетесь планшета и не отрывая, ведёте рукой, то курсор начинает рисовать. А если наводите на виртуальные кнопки экрана, и касаетесь о планшет, то происходит «нажатие» на них. Как видите, подобные характеристики важны в работе. Поэтому их нужно учитывать при выборе подходящего планшета.
Ниже я привожу примеры графических планшетов компании Wacom. Данный производитель делает качественные устройства, подходящие для профессиональной работы. В списке есть как недорогие модели так и модели по очень большой цене для профессиональных дизайнеров и художников.
Графический планшет WACOM Cintiq 13HD (DTK-1300-4)
Примерная стоимость на октябрь 2016 года составляет 70 000 р.
Разрешение: 5080 dpi
Размеры активной области: 299Х171 мм.
Рабочая высота пера: 5 мм.
Точность: 0,5 мм.
Угол наклона: 60°
Наконечники для пера: гибкий, стандартный, войлочный, пружинный.
Кроме сенсорного ввода посредством пера, эта модель отличается наличием жк дисплея, на котором непосредственно отображается рисунок. Вот характеристики этого дисплея:
Разрешение: 1920х1080 Пикс
Диагональ: 13 дюймов
Размер зерна: 0.15 мм
Глубина цвета: 24 бит
Яркость: 250 кд/м²
Контрастность: 700:01:00
Отклик: 25 мс
Угол обзора по вертикали: 89 °
Угол обзора по горизонтали: 89 °
Графический планшет WACOM Intous Pro L
Примерная стоимость на октябрь 2016 года составляет 39.000 р.
Разрешение: 5080 dpi
Размеры активной области: 299Х190 мм.
Рабочая высота пера: 10 мм.
Точность: 0,5 мм.
Чувствительность к нажатию: 2048 уровня
Скорость: 200 dps
Угол наклона: 60°
Наконечники для пера: наконечник-кисть, наконечник-фломастер, гибкие и жесткие наконечники.
Графический планшет WACOM BAMBOO PEN
Размеры активной области: 152Х95 мм.
Рабочая высота пера: 16 мм.
Графический планшет WACOM One Small Size CTL-471
Примерная стоимость на октябрь 2016 года составляет 4000р.
Разрешение: 2540 dpi
Рабочая высота пера: 7 мм.
Точность: 0,25 мм.
Чувствительность к нажатию: 1024 уровня
Графический планшет WACOM Intuos Draw Pen S (CTL-490DW-N)
Примерная стоимость на октябрь 2016 года составляет 5300 р.
Разрешение: 2540 dpi
Размеры активной области: 152Х95 мм.
Рабочая высота пера: 3 мм.
Точность: 0,25 мм.
Чувствительность к нажатию: 1024 уровня
Скорость: 133 dps
Надеюсь, что это описание особенностей работы с графическими планшетами поможет тем, кто собирается обзавестись этими устройствами и заняться компьютерной графикой. Тем, кто впервые рисует компьютерным пером, такой способ может показаться непривычным. Но потренировавшись, Вы обнаружите, что данное устройство дает массу преимуществ в работе, свободу движений, и по-настоящему творческий процесс рисования на компьютере.
Розовый фламинго исключительно грациозная и красивая птица. Давайте попробуем нарисовать птицу фламинго поэтапно.
Рисунок коровы будем выполнять поэтапно простым карандашом. Если вам удалось нарисовать корову правильно можно раскрасить рисунок красками или карандашами.
Рисовать балерину довольно сложно, поскольку нужно точно отразить пластику и грацию балета. Но, если рисовать поэтапно простым карандашом, то вполне можно справиться с этой задачей, даже начинающему художнику. Попробуйте!
Парусники рисовать приходится по картинкам, поскольку увидеть в наше время их почти невозможно. Даже на картинке, парусник передает дух романтики и отваги моряков. А те, кто видел парусник «вживую» знают, как завораживает его вид, словно перенося нас в далекие мужественные времена.
Каждая девочка пробовала нарисовать картинку в стиле манга. Если это у вас получалось плохо, попробуйте еще раз нарисовать манга. Возможно, этот урок, выполненный поэтапно на графическом планшете поможет вам это сделать правильно.
Снегирь — маленькая, но очень красивая и красочная птичка. Попробуйте нарисовать поэтапно эту птицу вначале карандашом, а после раскрасьте рисунок красками или цветными карандашами.
Урок, как нарисовать девочку, в отличие от других уроков, я переделывал несколько раз. Надеюсь, эта картинка девочки, нарисованная на графическом планшете, вам понравится больше.
Заяц на этой картинке серого цвета, но вы можете изменить его окраску. Достаточно на последнем шаге этого урока не раскрашивать зайца вообще. Только, чтобы рисунок «не потерялся» на белом фоне бумаги, нарисуйте зимний лесной пейзаж.
Давайте попробуем поэтапно нарисовать хоккеиста в движении, с клюшкой и шайбой. Возможно, вы даже сможете нарисовать своего любимого хоккеиста или вратаря.
Эта картинка бобра выполнена на графическом планшете, но вы можете ее использовать, чтобы раскрасить получившийся рисунок бобра красками на последнем этапе урока. Но вначале давайте поэтапно нарисуем бобра простым карандашом.
Рисовать тигра увлекательно, попробуйте. Шаг за шагом вы сможете нарисовать самого редкого и самого красивого предстателя нашей тайги.
На сайте есть еще один урок рисования, посвященной кошке. Этот урок рассчитан для начинающих и детей, желающих поэтапно нарисовать кота карандашом.
Рисунки на графическом планшете получаются не хуже фото. Но не спешите покупать планшет, научитесь вначале рисовать простым карандашом. К тому же, чтобы нарисовать даже мандарин на планшете, потребуется затратить много времени и терпения.
Рисунок жирафа удобно рисовать простым карандашом поэтапно. Если вам необходимо сделать картинку жирафа цветной, то можете использовать этот рисунок жирафа, выполненный на графическом планшете или найти подходящее фото в интернете.
Рисунок Снегурочки выполнен на графическом планшете поэтапно. Вы можете использовать этот урок, чтобы нарисовать Снегурочку обычным простым карандашом.
Королевская кобра с поднятой головой, готовая к броску, будет выглядеть на рисунке особенно эффектно. Расплющенный участок шеи, клыки в открытой пасти и раздвоенное жало лишь усиливают этот эффект.
Олень имеет много общего с лошадью. Если вам уже приходилось рисовать лошадь, то нарисовать оленя вам не составит особого труда.
Рисунок льва это довольно сложно задание. Можно вначале «потренироваться» на вашей кошке. Нарисуйте несколько картинок вашей любимой кошки, и вы сможете после этого легко нарисовать льва. Раскрасить картинку льва можно цветными карандашами, используя мой рисунок на планшете.
Кенгуру живет в Австралии, и рисовать это животное можно только с картинки. Этот урок рисования поможет вам поэтапно нарисовать кенгуру.
Попробуйте нарисовать кошку шаг за шагом простым карандашом. Многие животные, например ягуар, тигр, лев и др. имеют одинаковое строение и пропорции туловища, лап. Научитесь рисовать кошку, и вы сможете красиво рисовать других животных.
Оскал волка может выразить характер дикого зверя на вашем рисунке. Дикие животные всегда опасны для людей и в реалистичных картинках животных нужно это учитывать. На этом уроке мы научимся рисовать волка поэтапно карандашом.
Рисунок птицы тукан сделать легко. У тукана несколько сильно заметных отличий, благодаря которым его не спутаешь с другими птицами.
Рисунок утки выполнен поэтапно на графическом планшете. Но вам не обязательно для этого иметь планшет. Возьмите лист бумаги и остро заточенный карандаш, и у вас обязательно получится красивая картинка утки.
Роза — это самый красивый и нежный цветок. Рисовать ее несложно, важно лишь правильно нарисовать контуры бутона. А вот передать нежный и неуловимый оттенок лепестков розы под силу только опытному художнику.
Также как и другие уроки этого раздела, рисунок лилии выполнен на графическом планшете. Но шаги урока можно использовать для рисования любыми способами, в том числе и карандашами, фломастерами, красками.
Согласитесь, такое яблоко скорее хочется не нарисовать, а откусить. Попробуйте нарисовать и вы такое яблоко. Цветными карандашами такого эффекта не добиться, а вот масляными красками может получиться картинка даже лучше.
Каждый уверен, что нарисовать ромашку совсем несложно. Возможно, но если у вас не получится рисунок ромашки красиво и аккуратно, может вспомнить, что на моем сайте есть урок о том, как нарисовать этот простенький цветок.
Это совсем несложный урок и нарисовать подсолнух сможет даже начинающий юный художник. Чтобы вам легче было рисовать я предлагаю нарисовать подсолнух поэтапно простым карандашом. На последнем шаге картинку можно раскрасить. Возможно, тогда рисунок подсолнуха будет таким же, как на моем рисунке, сделанном на графическом планшете.
Ангела каждый представляет по-своему. Кто-то видит его ребенком с крыльями, кто-то представляет в виде девушки. Я предлагаю нарисовать девушку с крыльями. Цветовая гамма картинки, сделанной на графическом планшете, создает эффект невесомости.
Совсем несложно нарисовать банан. Достаточно сделать первоначальную разметку в виде прямоугольника и разделить его на две части. Главное, нужно суметь правильно раскрасить банан красками.
Цветок тюльпана нарисовать совсем несложно, особенно если рисовать его поэтапно. Намного сложнее раскрасить рисунок тюльпана красками, точно передать все оттенки цвета.
Как рисовать на графическом планшете? С чего начать? В чем отличия от рисования карандашом? В этой рубрике я публикую уроки рисования на графическом планшете . Вы сможете легко освоить этот современный инструмент художника, и сможете просто перейти от рисования простым карандашом к правильному использованию планшета для рисования . Здесь вы можете найти уроки для художников, только начинающих использовать графический планшет, а также и более продвинутые уроки. Я расскажу, как правильно выбрать графический планшет для рисования , как его настроить в photoshop, а также буду публиковать поэтапные уроки рисования (в том числе и для детей): натюрмортов, портретов людей и рисунки различных зверей.
Рисование привычных нам предметов помогает не только легко воспринимать форму, но и передавать её на листе бумаге или экране компьютера. Начинающему художнику подойдут для обучения предметы с простыми и округлыми формами. Лишь после того, когда человек «набил» руку на них, можно переходить к более сложным фигурам. Сегодняшний урок поможет нам подвести итог в рисовании простых предметов. Мы узнаем, как нарисовать фрукты . Сложность урока заключается в различии их видов и соответственно в размере и цвете. Но не стоит пугаться, ведь подробное поэтапное описание урока упростит эту задачу даже для начинающего художника.
Изучив основы построения и цветопередачи в рисунке, мы можем перейти к более сложной работе. Её особенность будет состоять в проработке мелких деталей. В данном поэтапном уроке для начинающих, мы нарисуем натюрморт , состоящий из посуды, цветов, а также фруктов и ягод. В вазе будут находиться цветы – ромашки. Их лепестки достаточно мелкие, поэтому эту часть натюрморта можно считать одной из самых сложных. Но задачу упростит подробное и наглядное разъяснение к каждому этапу рисунка. Итак, сегодня мы узнаем, как нарисовать сложный натюрморт на графическом планшете в программе Adobe Photoshop начинающим художникам.
Одни из первых картин, которые в художественных классах начинают рисовать дети — это простые натюрморты . И это не удивительно, ведь в обычных предметах скрыто множество геометрических фигур и цветовых пятен. Простому человеку эти нюансы не слишком заметны, но художник сможет узреть в обычном предмете не только общую форму, но и его внутреннее построение, лишь взглянув на предмет. Практика рисования натюрмортов развивает умение правильно держать карандаш и делать ровные линии, а также с легкостью передавать объем предметов. Воспользуемся этой практикой в обучении рисования на графическом планшете.
Цветы – это не только замечательный подарок, но и отличное украшение интерьера. А для нас, цветы послужат гармоничным дополнением к композиции натюрморта. В предыдущих уроках мы изучили построение и нанесение цвета на предметы, но теперь можно усложнить задачу. В композицию рисунка мы добавим растительный элемент – цветы лилии. Это довольно большие цветы, а значит уровень сложности здесь не большой, поэтому поэтапный урок «как нарисовать вазу с цветами » замечательно подойдет для детей.
Яблоко – один из самых вкусных и полезных видов фруктов. Их употребляют как в сыром виде, так и готовят из них различные блюда и свежевыжатые соки. Сегодня мы рассмотрим этот фрукт с художественной точки зрения, а именно — как объект для рисования натюрморта. Яблоки имеют круглую или овальную форму и яркий окрас. Любой начинающий, да и опытный художник, должен знать как нарисовать яблоко . Это отличный способ потренироваться в рисовании округлых фигур, а также обучиться цветопередаче и плавным цветовым переходам.
С приближением новогодних праздников наступает приятное чувство радости у каждого человека, независимо от возраста. К новому году ждут подарки и чуда не только малыши, но и взрослые. И конечно же, нельзя обойти стороной главного персонажа этого праздника – Деда Мороза. Он одет в длинную красную шубу с белыми нашивками. У него имеется длинная белая борода и теплая шапка (в тон шубе). В одной руке он несет большой мешок с подарками, а в другой – волшебный посох. Не зависимо от того, верим мы в Деда Мороза или нет, он, долгое время, остается одним их самых важных символов нового года. Давайте же узнаем как нарисовать Деда Мороза на графическом планшете.
Сказочная девушка, которая постоянно сопровождает Деда Мороза и помогает ему – это Снегурочка. Её женственный образ вносит свою изюминку в новогодние праздники. Снегурочку можно встретить в сказках и на детских утренниках. Хотя, она считается внучкой Деда Мороза, но эта героиня выступает перед нами как в образе маленькой девочки, так порой и взрослой девушки. История гласит, что она родилась из снега, ведь изначально её звали «Снежиночка». На её голове надет кокошник, а одета она в длинную юбку, короткую шубку и сапоги на каблуке. В данном уроке мы узнаем, как нарисовать Снегурочку в образе взрослой девушки.
Как зовут зеленую красавицу, которая появляется в каждом доме под новый год. Её украшают игрушками и гирляндами, а под бой курантов под ней находят подарки. Узнали, о чем идет речь? Символ нового года – ёлка. Ее длинные острые иглы не служат помехой для праздничных хороводов. Ёлки бывают не только живыми, но и искусственными. Их высота разнится от нескольких сантиметров до нескольких метров. А мы узнаем, как нарисовать ёлку в её первозданном виде – без ярких украшений. Даже такой «не нарядный» вид вызывает радостное настроение.
Ни один праздник не обходится без самого главного – подарков. Что уж говорить про Новый Год? Это один из самых больших праздников, когда каждый человек занят поиском подарков для родных и близких. Каким бы ни был выбранный подарок, его нужно обязательно красиво упаковать. Упаковки бывают различных видов, размеров и цветов, но сегодня речь пойдет о привычной нам коробочке с красивым бантом. Мы узнаем, как нарисовать подарок на новый год и чтобы композиция выглядела более привлекательно, оформим её веточкой ели и двумя шариками.
Уже лет пять я хочу научиться рисовать на планшете. В январе появилась решимость начать наконец двигаться в этом направлении. В этой постоянной авторской рубрике буду делиться опытом освоения, полезными книгами, советами и ресурсами.
Когда вы вступаете на новое поле, в голове множество вопросов. Собственно, они, иногда даже бессознательные, словесно не сформированные, и не пускают к мечте. И первым делом надо все вопросы выписать. Вторым — методично искать на них ответы и шаг за шагом постигать новый навык.
Итак, в какой программе рисовать? Каким стилусом? Как часто? Где можно про это почитать?
Долго присматривалась к стилусам. У меня есть bamboo, 53 paper. Но самым удобным оказался apple pencil. У него тонкий кончик, его приятно держать в руке, он стильный. И он составляет идеальную пару планшету — ipad pro. Толщина и насыщенность линии реагирует на силу нажатия карандаша на экран. Т.е. все как с обычным инструментом. Например, нажимаешь сильнее на карандаш, линия становится толще и ярче. Точно так же со стилусом apple pencil. Или, начинаешь давить на кисточку сильнее — линия становится толще, точно так же и со стилусом apple pencil.
И тут можно сказать несколько слов о плюсах рисования на планшете, в отличие от традиционных инструментов:
- Художественная мастерская всегда с тобой. Не надо таскать чемодан инструментов, красок, маркеров и холстов.
- Все книги по рисованию тут же на планшете.
- Если не получился штрих акварели или цвет не удачныйх, можно удалить его легким нажатием на кнопку.
- Одежда и руки чистые.
- Не надо ждать, пока краска высохнет.
- Когда стираешь неполучившуюся линию, бумага не портится, все просто возвращается в первозданный вид.
- Экономится бумага, сохраняются деревья.
Есть и пара очевидных минусов:
- Если карандаш или планшет сядет, а розеток поблизости не будет, то все, финита ля рисование.
- Никогда на планшете не добиться таких причудливых разводов акварели, как на бумаге.
Волшебство причудливых разливов акварели оставим для работы на бумаге, а пока вернемся к диджитал-рисованию.
С программой я определилась достаточно быстро, ориентируясь на рекомендации itunes и обзоры программ для скетчинга в интернете. Выбор пал на Tayasui Sketches. В ней есть все необходимые для начала инструменты. Особенно мне понравилась акварельная кисть и возможность делать кляксы. Сначала программа показалась сложной. Но так всегда бывает, пока не начнешь разбираться и пробовать.
Сначала пугаешься обилия инструментов, а потом их начинает тебе не хватать.
В программе удобная панель, выбор цветов, есть постоянно обновляемая галерея работ со всего мира. Ну и разработчики живые, постоянно что-нибудь докручивают в программе. Вот как выглядит экран. И примеры надписи, выполненной разными инструментами.
Об инструментах. Хорошо бы понять, что умеет каждый инструмент в программе. Я использовала для этого листов пять, экспериментируя с интенсивностью, размером, разными слоями и инструментами.
Карандаш — потрясающая имитация, не отличить от обычного простого карандаша.
В программе еще доступна гелевая ручка, фломастер, маркер-кисть, карандаш, кисть для акрила, акварельная кисть, аэрограф.
Простое упражнение — нарисовать много вариаций одно предмета. Инструмент — ручка.
Самым сложным, как и в жизни, оказалась акварель. Порой она дает совершенно неожиданные эффекты при смешивании, наложении слоев и кляксы.
Потренировавшись, можно делать аккуратные рисунки с плавными переходами.
Кстати, в программе можно менять холст — акварельная зернистая бумага, обычный альбомный лист, холст, цветная бумага. И с этим тоже можно здорово экспериментировать.
3. «Художественная мастерская. Графика»
Есть небольшой бэкграунд по рисованию на бумаге, благодаря проекту . Обязательно буду участвовать в проекте the100dayproject , 4-ого апреля его запускает автор нашей книги «Между надо и хочу» Эль Луна. Планирую рисовать на планшете каждый день.
Книг именно по диджитал фотографии на планшете на русском языке я не нашла. Рисовать без самоучителя, это как учиться самостоятельно водить машину. Можно, но сложно. Купила в Нью-Йорке журнал по этой теме, расскажу про него в следующем выпуске. Кстати, еще один из плюсов — можно рисовать в самолете, экран яркий и миллион цветных карандашей под рукой.
Открытка, сделанная в полете из Нью-Йорка в Москву.
Следующие цели:
- научиться диджитал-леттерингу.
- продолжать осваивать все инструменты в Tayasui Sketches.
- рисовать китов, котов и космос.
- отработать множество рисунков в технике визуальных заметок.
- активнее использовать слои, это очень удобно.
Присоединяйтесь, если вам интересна эта тема. Отзывы и комментарии можно писать мне на почту — [email protected]
советы и уроки для начинающих. Векторное рисование с помощью графического планшета
Розовый фламинго исключительно грациозная и красивая птица. Давайте попробуем нарисовать птицу фламинго поэтапно.
Рисунок коровы будем выполнять поэтапно простым карандашом. Если вам удалось нарисовать корову правильно можно раскрасить рисунок красками или карандашами.
Рисовать балерину довольно сложно, поскольку нужно точно отразить пластику и грацию балета. Но, если рисовать поэтапно простым карандашом, то вполне можно справиться с этой задачей, даже начинающему художнику. Попробуйте!
Парусники рисовать приходится по картинкам, поскольку увидеть в наше время их почти невозможно. Даже на картинке, парусник передает дух романтики и отваги моряков. А те, кто видел парусник «вживую» знают, как завораживает его вид, словно перенося нас в далекие мужественные времена.
Каждая девочка пробовала нарисовать картинку в стиле манга. Если это у вас получалось плохо, попробуйте еще раз нарисовать манга. Возможно, этот урок, выполненный поэтапно на графическом планшете поможет вам это сделать правильно.
Снегирь — маленькая, но очень красивая и красочная птичка. Попробуйте нарисовать поэтапно эту птицу вначале карандашом, а после раскрасьте рисунок красками или цветными карандашами.
Урок, как нарисовать девочку, в отличие от других уроков, я переделывал несколько раз. Надеюсь, эта картинка девочки, нарисованная на графическом планшете, вам понравится больше.
Заяц на этой картинке серого цвета, но вы можете изменить его окраску. Достаточно на последнем шаге этого урока не раскрашивать зайца вообще. Только, чтобы рисунок «не потерялся» на белом фоне бумаги, нарисуйте зимний лесной пейзаж.
Давайте попробуем поэтапно нарисовать хоккеиста в движении, с клюшкой и шайбой. Возможно, вы даже сможете нарисовать своего любимого хоккеиста или вратаря.
Эта картинка бобра выполнена на графическом планшете, но вы можете ее использовать, чтобы раскрасить получившийся рисунок бобра красками на последнем этапе урока. Но вначале давайте поэтапно нарисуем бобра простым карандашом.
Рисовать тигра увлекательно, попробуйте. Шаг за шагом вы сможете нарисовать самого редкого и самого красивого предстателя нашей тайги.
На сайте есть еще один урок рисования, посвященной кошке. Этот урок рассчитан для начинающих и детей, желающих поэтапно нарисовать кота карандашом.
Рисунки на графическом планшете получаются не хуже фото. Но не спешите покупать планшет, научитесь вначале рисовать простым карандашом. К тому же, чтобы нарисовать даже мандарин на планшете, потребуется затратить много времени и терпения.
Рисунок жирафа удобно рисовать простым карандашом поэтапно. Если вам необходимо сделать картинку жирафа цветной, то можете использовать этот рисунок жирафа, выполненный на графическом планшете или найти подходящее фото в интернете.
Рисунок Снегурочки выполнен на графическом планшете поэтапно. Вы можете использовать этот урок, чтобы нарисовать Снегурочку обычным простым карандашом.
Королевская кобра с поднятой головой, готовая к броску, будет выглядеть на рисунке особенно эффектно. Расплющенный участок шеи, клыки в открытой пасти и раздвоенное жало лишь усиливают этот эффект.
Олень имеет много общего с лошадью. Если вам уже приходилось рисовать лошадь, то нарисовать оленя вам не составит особого труда.
Рисунок льва это довольно сложно задание. Можно вначале «потренироваться» на вашей кошке. Нарисуйте несколько картинок вашей любимой кошки, и вы сможете после этого легко нарисовать льва. Раскрасить картинку льва можно цветными карандашами, используя мой рисунок на планшете.
Кенгуру живет в Австралии, и рисовать это животное можно только с картинки. Этот урок рисования поможет вам поэтапно нарисовать кенгуру.
Попробуйте нарисовать кошку шаг за шагом простым карандашом. Многие животные, например ягуар, тигр, лев и др. имеют одинаковое строение и пропорции туловища, лап. Научитесь рисовать кошку, и вы сможете красиво рисовать других животных.
Оскал волка может выразить характер дикого зверя на вашем рисунке. Дикие животные всегда опасны для людей и в реалистичных картинках животных нужно это учитывать. На этом уроке мы научимся рисовать волка поэтапно карандашом.
Рисунок птицы тукан сделать легко. У тукана несколько сильно заметных отличий, благодаря которым его не спутаешь с другими птицами.
Рисунок утки выполнен поэтапно на графическом планшете. Но вам не обязательно для этого иметь планшет. Возьмите лист бумаги и остро заточенный карандаш, и у вас обязательно получится красивая картинка утки.
Роза — это самый красивый и нежный цветок. Рисовать ее несложно, важно лишь правильно нарисовать контуры бутона. А вот передать нежный и неуловимый оттенок лепестков розы под силу только опытному художнику.
Также как и другие уроки этого раздела, рисунок лилии выполнен на графическом планшете. Но шаги урока можно использовать для рисования любыми способами, в том числе и карандашами, фломастерами, красками.
Согласитесь, такое яблоко скорее хочется не нарисовать, а откусить. Попробуйте нарисовать и вы такое яблоко. Цветными карандашами такого эффекта не добиться, а вот масляными красками может получиться картинка даже лучше.
Каждый уверен, что нарисовать ромашку совсем несложно. Возможно, но если у вас не получится рисунок ромашки красиво и аккуратно, может вспомнить, что на моем сайте есть урок о том, как нарисовать этот простенький цветок.
Это совсем несложный урок и нарисовать подсолнух сможет даже начинающий юный художник. Чтобы вам легче было рисовать я предлагаю нарисовать подсолнух поэтапно простым карандашом. На последнем шаге картинку можно раскрасить. Возможно, тогда рисунок подсолнуха будет таким же, как на моем рисунке, сделанном на графическом планшете.
Ангела каждый представляет по-своему. Кто-то видит его ребенком с крыльями, кто-то представляет в виде девушки. Я предлагаю нарисовать девушку с крыльями. Цветовая гамма картинки, сделанной на графическом планшете, создает эффект невесомости.
Совсем несложно нарисовать банан. Достаточно сделать первоначальную разметку в виде прямоугольника и разделить его на две части. Главное, нужно суметь правильно раскрасить банан красками.
Цветок тюльпана нарисовать совсем несложно, особенно если рисовать его поэтапно. Намного сложнее раскрасить рисунок тюльпана красками, точно передать все оттенки цвета.
Рисование с помощью графического планшета Wacom, позволяет Иллюстратору кучу преимуществ, быстрое рисование шейпов, легкость нанесения, как по сравнению с рисованием с помощью мыши, соотношение ширины и давление на стилус, и, наконец, создание с более естественным и уникальным графическим стилем. В этой статье мы рассмотрим, как настроить графический планшет для удобства эксплуатации и настройке инструментов Иллюстратора векторной графики для создания правильной ширина полосы для иллюстрации. Я также буду описывать несколькопрактических упражнений, которые позволяют быстро освоить графический планшет. Так давайте начнем!
Настройка пера
Установите стилус для удобства в использовании. Основными инструментами создания пути изображении Paintbrush Tool (B) и инструмента Blob Brush (Shift + B).Различия в их использовании будут обсуждаться немного позже.
В панели Brushes (Window> Brushes), открыть библиотеку художественной каллиграфии кисть в выпадающем меню (Open Brush Library > Artistic > Artistic_Calligraphic) и выбрать любую кисть круглой формы.
Двойной щелчок по значку кисти в панели кистей вызывает окно с настройками.Установите кисть диаметром чуть больше (для ясности), установить зависимость кисть диаметром давление на перо и значение вариации, который равен максимальному диаметру кисти.
Эти параметры позволят нам изменить толщину путь от 0 до в два раза больше его(в моем случае это 60 пунктов). Возьмите инструмент Blob Brush Tool и установите точки, изменяя давление на перо, как показано на рисунке ниже.
Цель этого упражнения состоит ли вы можете легко управлять диаметром кисти.Вы должны создать как можно больше кругов разного диаметра / размера насколько это возможно. Особое внимание должно быть уделено нажатия стилусом с минимальным давлением. Вы должны постараться, чтобы достичь очень маленького рамера диаметра кисти, так как это позволяет создать переменную ширину пути без перерыва.
Если это упражнение, казалось трудным для вас, не беспокойтесь, так как вопрос не в ваших руках, но в настройках стилуса. Чтобы получить доступ к их настройки, Macintosh OS пользователи должны открыть Системные настройки или док-станции, в меню Apple, или из папки Applications. Затем нажмите на значок WacomTablet. ОС Windows пользователь должен нажать на кнопку Пуск и выберите Все программы. Затем выберите планшет Wacom и выбрать планшет Wacom Свойства. Теперь настройки параметров чувствительности к нажиму с помощью ползунка, а не закрытия планшета Wacom в окне свойств, повторить упражнение.
Мы должны былы сделать прочнее стилус от настройки по умолчанию. Но это зависитот ваших предпочтений, но, тем не менее, это очень важный параметр. Вы можете узнать о других параметров планшета от руководстве пользователя, но в большинстве случаев настройки по умолчанию являются приемлемыми.
Настройка инструментов для рисования
Paint brush Tool (B)
Чтобы получить доступ к инструменту настройки, дважды щелкните на его иконке на панели инструментов.
Давайте посмотрим на параметры инструмента кисть …
Точность контролирует, как далеко вы должны, наведите курсор мыши или стилуса до Illustrator добавляет новую опорную точку на пути. Например, значение Fidelity 2.5 означает, что инструмент движения менее 2,5 пикселей не зарегистрированы.Точность может варьироваться от 0,5 до 20 пикселов; чем выше значение, тем более плавным и менее сложный путь линий. На рисунке ниже показаны две кривые, которые были созданы с разными значениями этого параметра (4 и 0,5).
Гладкость контролирует количество сглаживания, что Illustrator применяется при использовании инструмента Smoothness . Гладкость может варьироваться от 0% до 100%, тем выше процент, тем более гладкий путь.
Какое значение Fidelity и Smoothness установить? Я лично считаю, что оптимальное значение Fidelity составляет 4 пикселя и Smoothness составляет 0%.Конечно, это зависит от вашего стиля рисования и задачи, которые вы установили для достижения.
Fill New Brush Strokes относится к заливки в путь. Эта опция особенно полезна приразработке замкнутых траекторий.
Keep Selected Позволяет настроить уже имеющеюся линию.
Edit Selected Paths определяет, можно ли изменить существующий путь. Например, вы можете продолжать созданный путь.
В: [х] пикселей определяет, насколько близко мыши или стилуса должно быть существующий путь изменить Paintbrush Tool. Эта опция доступна только при Edit Selected Paths опция.
Последние три варианта, как правило, отключается во время работы большинства иллюстраций, но вы должны знать об их существовании для решения конкретных задач.
Blob Brush Tool (Shift + B)
Инструмент Blob brush tool differes из Paintbrush Tool (B) в том, что она создает resutant ударов путем создания закрытых помещениях путь в нужную форму. Она также может автоматически соединять ранее нарисованные области на новые штрихи в манере, сходной с набором инструментов Pathfinder. Кроме того,обратите внимание, что нет центра «Безье сплайнов» для инструмента Blob Brush Tool, который делает ограничение точного редактирования позже, но он позволяет более точного монтажа с помощью Eraser Tool (Shift + E).
Чтобы получить доступ к настройкам инструмента, дважды щелкните по его иконке на панели инструментов.
Вы знакомы с некоторыми из вариантов. Давайте встретимся с новыми.
Merge only with Selection указывает, что новые штрихи слияние только с существующими в выбранный путь. Если вы выбираете эту опцию, новый объект не сливается с другой пересекаются пути, который не выбран.
Как вы заметили, размер, угол и округлость может быть установлен непосредственно в Blob Brush диалоговом окне Параметры, без создания новой кисти или с помощью кисти библиотеки, как это было с Paintbrush Tool (B). Это более удобно.
Теперь давайте разберемся в каллиграфии вариантов кисти, которые могут позволить вам получить доступ к полному спектру возможностей кисти.Fixed создает кисть с фиксированным углом, округлость, или диаметр (по умолчанию без использования планшета).
Randomе создает кисть со случайными вариациями угла, округлости или диаметра (это без использования планшета). Введите значение в изменении поле, чтобы указать диапазон, в котором характеристики кисти могут различаться. Например, если диаметр составляет 15 и Изменение значения 5, диаметр может быть 10 или 20, или любое значение между ними. Два мазка на картинке ниже, были сделаны с помощью кисти со случайными параметра. Диаметр кисти зависит от расстояния до линий, но не при создании пути.
Pressure создает кисть, которая изменяется в угол, округлость, а диаметр на основе давления рисования пером планшета. Этот вариант является наиболее полезным при использовании диаметра. Она доступна только если у вас есть графический планшет, таких как бамбук компании Wacom, Intuos и Cintiq серии. Введите значение в изменении поле, чтобы указать, на сколько исходное значение кисти характерным будет меняться.Например, когда Округлость значение составляет 75% и изменение значениясоставляет 25%, легких инсульта на 50%, а самый тяжелый инсульт составляет 100%. Чем легче давление, тем больше угловые кисти.
Stylus колесо создает кисть, которая изменяется в диаметре, основанный на манипуляции управлением стилусом. Эта опция предназначена для использования с аэрографом пера, у которого есть стилус колеса на его стволе и графическом планшете, который может определить, что это ручка.
Tilt создает кисть, которая изменяется в угол, округлость, а диаметр на основе наклона рисования стилусом. Этот вариант является наиболее полезным при использовании округлости. Она доступна только если у вас есть графический планшет, который может обнаружить, насколько близко к вертикальной перо. На рисунке ниже показаны два вертикальных линий с различными уровнями наклона.
Bearing создает кисть, которая изменяется в угол, округлость, а диаметр на основе размера пера. Эта функция очень полезна, когда используется для управления углом каллиграфической кисти, особенно когда вы используете кисть, как кистью. Она доступна только если у вас есть графический планшет, который можно обнаружить, в каком направлении наклоняется перо. На рисунке ниже показана горизонтальная линия, при создании Я наклоняю Stylus в другом направлении.
Rotation создает кисть, которая изменяется в угол, округлость, или диаметр зависит от того, наконечник пера стилуса вращается. Эта функция очень полезна, когда используется для управления углом каллиграфической кисти, особенно когда вы используете кисть, как плоские ручки. Она доступна только если у вас есть графический планшет, который может обнаружить этот тип вращения.
Я думаю, что достаточно теории на сегодняшний день. Давайте практике.Упражнение 1 Для начала, давайте узнаем, как создать линий переменной толщины, формы которые наиболее часто используемые в графических работах. Настройки кисть должны быть как можно более простым (кисть, диаметр зависит от давления).
Далеко не каждый знает, как тяжело создавать картины художникам. Разбавление красок, подготовка холста, целый ворох других инструментов. У некоторых такая подготовка отбивает все желание серьезно заниматься художественным рисованием. Сегодня это уже не проблема. С нынешним развитием технологий рисовать стало на порядок проще и удобней. Для этого подойдет любой компьютер или ноутбук, а лучше использовать специальный графический планшет для этих целей. Сегодня в статье, я расскажу вам о лучших программах, которыми можно воспользоваться для рисования на графическом планшете.
Программа Гимп является бесплатным аналогом Adobe Photoshop. В нем есть практически все инструменты, которые имеет платный аналог. Графический редактор Gimp – это один из самых мощных, многофункциональных программ для графического планшета. Он отлично подойдет для бывалых пользователей, которые уже имели дело с другими графическими редакторами. Скачать софт с русскоязычной версией вы можете на сайте http://gimp.ru/download/gimp/ , версии программы есть и для Mac OS и Linux. Здесь же есть документация по работе с редактором, которую вы можете также установить на свой ПК после установки основной программы.
Работать в редакторе для рисования довольно удобно, отличием Gimp от других графических редакторов является раздельные окна. При запуске на рабочем столе открываются 3 окна – рабочее окно посередине, блок с инструментами слева и вспомогательная панель справа, в которой находятся режимы, фильтры, слои и т.д. Размер каждого блока можно уменьшить или увеличить.
Clip Paint Studio Pro — графический редактор комиксов
Этот софт для графики изначально был специальной разработкой для рисования японских комиксов (манги). Но со временем Clip Paint Studio обрела большую популярность и программу стали применять во многих других областях изобразительного искусства. Одной из фишек данного редактора является наличие специальных человеческих фигур, которые изображены в определенной позе.
Clip paint studio pro — программа для создания красочных рисунков
Для того, чтобы попробовать свои силы в рисовании комиксов на графическом планшете, скачайте программу по ссылке https://www.clipstudio.net/en/dl и нажмите желтую кнопку «Download».
Corel Painter X3 — растровый графический редактор для работы с цифровой живописью
Программа Corel Painter X3 была как будто создана для того, чтобы рисовать кистью. Она умеет детально имитировать сухие и мокрые кисти, текстуры и другие элементы. Все это делает процесс создания картины подобно рисованию художника настоящими красками. Для творца есть более сотни инструментов, которые легко настроить и использовать. Есть поиск по названию кисти. Если вы отлично справляетесь с холстом в реальном жизни, то эту программу вы просто обязаны попробовать.
Corel Painter X3 — графический редактор
Работа в редакторе схожа с другими профессиональными программами. Слева в панели расположены основные инструменты, справа слои, настройки, функции. Corel Painter X3 можно только купить, бесплатной версии нет. Официальная страница разработчика находится по адресу http://www.corel.com/ru/ .
Livebrush — рисовалка для графических планшетов
Графический редактор Livebrush был разработан для рисования кистями. Некоторых пользователей может смутить тот факт, что он работает на известном своей нестабильностью движке Adobe Air. Но эта программа является исключением из правила. Работает отлично, оперативную память потребляет в малых размерах. В наборе редактора огромное количество различных форм и видов кистей. Рисование графики на планшете порадует функциями сила нажатия и наклоны. Каждый узор можно легко изменить, выбрав карандаш.
Графический редактор Livebrush
Livebrush подойдет больше для начинающих пользователей и среднего уровня. Хотя приложение и имеет множество инструментов и функций, но способна далеко не на все.
Art Flow — с программой живопись или черчение становится доступней
Art Flow – это редактор, которым вы можете воспользоваться для рисования на устройствах под управлением ОС Android . В арсенале этой программы имеется более 80 различных кистей. Под вашим управление все основные инструменты – заливка, кляксы, ластик, текст и т.д. Редактор вобрал из остальных самые необходимые инструменты и функции. Приложение понимает силу нажатия, вы можете отменять до 6 последних действий. Это очень удобно. Тем более, что все это может быть доступно в вашем графическом планшете или даже в мобильном телефоне!
Редактор для Android Art FlowПриложение распространяется бесплатно, но есть и платная версия, в которой открываются более продвинутые функции. Скачать это приложение вы можете в магазине Play Market по запросу с названием редактора.
Graffiti Studio — бесплатное приложение для рисования граффити
Программа Graffiti Studio является узконаправленным программным обеспечением, которое было создано для любителей молодежного -направления – граффити. При рисовании на графическом планшете вы можете выбрать различные фоны, на которых и нужно создавать свои стильные творения. Фоны вы можете выбирать самостоятельно, их в программе много. Автобус, стена постройки, железнодорожный вагон и многие другие объекты вы можете украсить своей фантазией. Хотя объем установочного пакета невелик, но редактор имеет множество настроек, создавайте потеки, используйте всевозможные маркеры, изменяйте расстояние до объекта, делайте все, что делает райтер в реальной жизни.
Рисуем на графическом планшете в Graffiti Studio
Inkscape — простой векторный графический редактор
Простая и интуитивно понятная программа Inkscape отличается от других программ для рисования тем, что в ней сможет разобраться даже ребенок. Еще одним достоинством ее можно считать русскоязычный интерфейс. Несмотря на простоту она имеет много инструментов – карандаши, кисточки, ручки. В ней даже можно создавать свою анимацию. Верхняя панель содержит параметры для всех инструментов, в нижней части расположена палитра. Этот редактор векторной графики доступен для бесплатного скачивания по ссылке https://inkscape.org/ru/release/0.92.2/ , необходимо выбрать лишь вашу платформу.
MAXON Bodypaint 3D — программа для трёхмерной графики
Инструмент нового уровня – MAXON Bodypaint 3D. Этот редактор способен создавать трехмерную графику, Matte Painting, раскладку UV, анимации, цифровые скульптуры, рендеринг и ещё много чего.
Призванием этой программы является создание ярких текстур и специальных скульптур, которые в дальнейшем используют для анимационных мультфильмов и компьютерных игр. Здесь вы найдете массу инструментов для проектирование пространственных изображений. К MAXON есть возможность подключить большинство плагинов от Adobe Photoshop и других профессиональных растровых редакторов.
Программа платная. Доступна на русском языке. Для скачивания дэмо-версии, перейдите по ссылке https://www.maxon.net/en/try/demo-download/ . Перед загрузкой вам придется заполнить анкету пользователя, чтобы система определила подходит ли ПО для вашего устройства.
Paint — многофункциональный редактор от Microsoft
Самый распространенный редактор, на которым вы можете рисовать в графическом планшете что угодно. Это одна из всего списка программ для рисования, которая в представлении особо не нуждается.
Редактор Paint поставляется в комплекте с самой популярной операционной системой Windows и по сегодняшний день. Он имеет все стандартные инструменты – кисть, пипетка, карандаш, ластик, заливку и др. В нем вы можете вырезать, копировать, вставлять, обрезать и многое другое. Если вы пользуетесь ОС Widows, вам даже не придется его скачивать, откройте меню «Пуск», выберите пункт из списка «Стандартные» и запустите редактор Paint.
В мире дизайна все больше места уделяется приложениям, которые облегчают работу с программами по работе с графикой. Лидирующие позиции среди всех гаджетов занимает графический планшет.
Именно благодаря ему современные дизайнеры получили ряд преимуществ, таких как удобство в прорисовывании иллюстрации до самых мельчайших деталей (чего не возможно было бы добиться при использовании мышки), возможность контролировать толщину линии пера в зависимости от силы нажима.
В программе Adobe Illustrator рисовать на планшете возможно такими инструментами как карандаш, кисть и кисть-клякса. Именно про них мы и поговорим в данной статье. Но акцент сделаем именно на том, как настроить такие инструменты для работы с графическим планшетом.
Хочу заметить, что инструмент кисть удобнее всего использовать для рисунка состоящего из линий разной толщины, а инструмент карандаш лучше всего подходит для отрисовки силуэтов.
Приступим!
Самое важное — правильно настроенное перо
Открываем Окно — Кисти и выбираем любую кисть круглой формы. Два раза кликаем по иконке выбранной вами кисти, в результате чего открывается диалоговое окно с ее настройками. В этом окне устанавливаем следующие параметры: Диаметр — 10, нажим пера, 10 (равно максимальному диаметру кисти). Такие параметры позволят нам в дальнейшем изменять толщину контура в зависимости от степени давления от 0 до удвоенного размера.
Чтобы проверить что у нас получилось, выбираем Blob Brush Tool и начинаем ставить точки с разной степенью давления.
Потренировавшись таким образом вы сможете создавать контур с разной толщиной при этом не прерывая его, что бывает крайне полезно при рисовании.
Если вам не удалось выполнить рисование с разным давлением, то советую поиграться с настройками пера самого планшета, которые находятся в меню Пуск — Все программы — Планшет Wacom — Свойства планшета Wacom. Отрегулируйте параметр Чувствительность пера до тех пор, пока рисование такой линии вам будет удаваться без особого труда.
Настраиваем инструмент Кисть (Paintbrush Tool)
Два раза кликаем по иконке этого инструмента на Панели инструментов, чтобы появилось окно с настройками. Теперь знакомимся с параметрами инструмента Кисть.
Выполнять заливку новых мазков кистью — при выборе данной опции программа применяет заливку к контуру, что особенно полезно при рисовании замкнутых контуров.
Сохранять выделенным — при выборе данного параметра программа оставляет контур выделенным после окончания его рисования.
Зона редактирования выделенных контуров — при выборе данного параметра, вы можете вносить изменения в выделенный контур.
В пределах: _ пикселов (стает доступен при выборе предыдущего параметра) — показывает, насколько пикселей близко должна находиться кисть к уже существующему контуру для того, чтобы можно было внести изменения в контур.
Настраиваем инструмент Кисть-клякса (Blob Brush Tool)
Два раза кликаем по иконке этого инструмента на Панели инструментов, чтобы появилось окно с настройками. Теперь знакомимся с параметрами инструмента Кисть-клякса.
Сохранять выделенным — при выборе данного параметра программа автоматически оставляет контуры выделенными пока продолжается рисование.
Объединить только с выделенной областью — при выборе данного параметра программа объединяет новую обводку с уже существующей выделенной.
Точность — показывает, на какое расстояние вы можете переместить кисть прежде чем программа автоматически добавит новую опорную точку. Доступны значения от 0,5 до 20 пикселей. Чем выше значение вы ставите, тем создаваемый вами контур будет менее сложным (с меньшим количеством опорных точек) и соответственно будет более гладким.
Сглаживание — показываем степень сглаживания при рисовании. Доступны значения от 0 до 100%. Чем выше процентное значение вы выбрали, тем более сглаженный контур получится при рисовании.
Размер — выставляете размер кисти.
Угол — выбираете угол поворота кисти.
Округлость — показывает округлость кисти (чем больше его значение, тем больше округлость).
Настраиваем инструмент Карандаш (Pencil Tool)
Два раза кликаем по иконке этого инструмента на Панели инструментов, чтобы появилось окно с настройками. Теперь знакомимся с параметрами инструмента Карандаш.
Отклонение — отвечает за частоту добавления новых опорных точек при рисовании карандашом. Чем выше значение, тем углы будут менее острые и наоборот.
Плавность — отвечает за степень сглаживания при рисовании. Чем выше значение, тем более плавным и сглаженным будет созданный контур.
Выполнять заливку новых штрихов карандашом — данный параметр позволяет программе применять заливку применяется к обводке. Перед рисованием не забудьте выбрать цвет заливки.
Оставлять контур выделенным — выбор данного параметра позволяет сохранять контур выделенным после его создания.
Зона редактирования выделенных контуров определяет, можно ли изменять или объединять выбранный контур, когда указатель находится от него на определенном расстоянии (заданном следующим параметром).
В пределах: 20 пикс. (доступен если выбрат предыдущий параметр) — показывает, насколько пикселей близко должен находиться карандаш к уже существующему контуру для того, чтобы можно было внести изменения в контур.
Чтобы вернуть настройки «по умолчанию» стоит просто нажать кнопку Восстановить.
Вам также понравятся и эти статьи:
Для современного художника крайне важно научиться переносить результаты своего таланта не только на бумагу, но и на экран компьютера. При этом следует учитывать, что рисование на графическом планшете — это не то же самое, что перенос мысленных образов на бумагу. Поэтому запаситесь терпением. Кроме того, заполучив драгоценный продукт, его следует настроить и только затем — начинать осваивать программу для работы с графическими изображениями.
О том, как выбирать, производить настройку графического планшета и учиться на нем рисовать, расскажет эта статья.
С чего начать. Выбор графического планшета
Яблочный пирог начинается с выбора яблок на местном рынке. Жаждущему ошеломляющих успехов в работе с графическим планшете нужно его грамотно выбрать.
Графические планшеты различаются не только по стоимости, но и целям. Решите для себя, для чего нужен планшет: рисовать, обрабатывать фото, общаться? Перечислим наиболее известные модели.
Самым бюджетным вариантом на сегодняшний день является модель Bamboo , которая хорошо подходит как для работы в офисе, так и дома. Все, что вы нарисуете на планшете, будет выводиться на экран компьютера.
Bamboo Connect подойдет для рисования и общения. Похожая на нее модель — Bamboo Splash.
Bamboo Capture – наиболее популярная модель. Хорош для редактирования фотографий и рисования.
Bamboo Create — самая дорогая модель линейки Bamboo.
Графический планшет Wacom Intuos ориентирован на профессионального пользователя.
Самым дорогим и престижным является графический планшет Wacom Cintiq . Он позволяет видеть рисунок на самом планшете, а не на экране ПК.
Комплектация и настройка
После покупки графический планшет будет девственно чист – его предстоит настроить. Для этого требуется либо скачать драйвера на сайте модели вашего планшета, либо воспользоваться установочным диском.
Перо, всегда идущее в комплекте с планшетом, можно использовать и как мышку – водя им над поверхностью на высоте двух сантиметров. Если хотите рисовать – следует водить непосредственно по поверхности. Удобно!
Более того, кнопка сбоку пера заменяет правую кнопку мыши. А с помощью кольца на планшете может менять масштаб экрана.
Освойте насадки для пера, привыкните к ним. Чтобы процесс пошел быстрее, сидите с графическим планшетом за компьютером, когда не работаете над изображениями.
Настроив рабочий инструмент, можно приступать непосредственно к обучению.
Сайты и Видео-каналы в помощь начинающему художнику
В освоении профессии иллюстратора и совершенствовании навыков помогут следующие ресурсы:
… — уроки работы с графическим планшетом для новичков. На видео разбирается работа с эскизом, туториалом, перенос иллюстрации с бумаги в цифровой формат.
— страничка школы концепт-дизайна. Здесь научат рисовать концептарт на планшете Wacom в программе Photoshop. Есть авторская бесплатная программа по основам конструктивного рисования традиционными материалами с совмещением навыков рисования на графическом планшете. Возможен бесплатный разбор конкретной работы ученика.Уроки рисования и цифровой живописи в фотошопе (и не только) как для профессиональных художников, так и любителей. Также здесь можно найти работы разных иллюстраторов, их концепты и наброски.
Следует учитывать, что для работы с изображениями разные художники используют разные программы. Каждая имеет свои особенности, поэтому, производя поиск на предмет демонстрации какого-либо приема можно указать программу, в которой вы привыкли работать.
Процесс рисования на графическом планшете. Уроки рисования на планшете
Сегодня в этом уроке мы, учимся рисовать на планшете магический тотем. Что такое тотем я думаю, представление имеют многие, в приключенческих фильмах и фильмах про индейцев их можно очень часто встретить. Очень часто они выглядят как столбы с изображением священных животных, идолов, каких-то культовых знаков. В нашем случае мы будим учиться рисовать на планшете тотем в виде каменного столба, на котором изобразим символы, которые во время обращения к тотему светятся.
Постараюсь сделать описание урока по рисованию тотема максимально подробным, не знаю, как получится, но приступим к реализации задумки.
Итак, запускаем фотошоп, создадим документ произвольного размера, я создал 1024х768, фон залил #aabcc8 цветом, выбираю простую жесткую круглую кисть, у которой параметры нажатие = размер (это значит, что размер штриха зависит от нажатия на планшете пером ) она обычно стоит 4 по умолчанию слева. Проверяю ее настройки для этого нажимаю F5 , должно быть так как у меня показано на скриншоте ниже.
Первый этап: рисование скетча
Кисть настроена, теперь можно переходить к наброску нашего тотема. Создаем новый слой поверх фона и начинаем на нем набрасывать различные варианты, тем самым создадим контурный набросок. У меня получился вот такой вот скетч, его я и оставлю для дальнейшей работы. Также иногда я создаю приблизительную палитру для изображения, как и в этом случае, которую вы можете наблюдать в левом верхнем углу на скриншоте ниже.
Второй этап: задаем основные цвета
Создаем новый слой, размещаем его под слоем с контуром, и задаем основной тон элементам нашего изображения. Закрасить основу на планшете достаточно быстро и легко. Для самого камня использую #58676e цвет, для травы #6e9b0a , для артефактов на камне #b12121 . И в заключение уменьшаю непрозрачность у контура до 65% . И перехожу к следующему этапу рисования на планшете тотема.
Третий этап: свет, тень
Наносим в необходимых местах тени #34393d цветом во время нанесения теней в нужных местах меняю непрозрачность кисти.
После того как задали тени, займемся светом, осветим те места #78858d цветом где у нас предполагается что у нас освещена поверхность. При рисование света, также меняем непрозрачность для нашей кисти. В результате у нас должно получиться приблизительно то, что показано на скриншоте ниже. Также я решил стереть контур у травы, и добавить травинкам света.
Четвертый этап: детализация камня
На этом этапе мы будем, учиться рисовать на планшете мелкие детали камня. Первым делом сольем все слои кроме фона в один, выбираем туже жесткую кисть размер кисти 1-3 пикс. Зависит от размера рисунка, выбираем цвет #b5d1dc и небольшими штришками создаем резкие грани у камня.
Хочу заметить, что местами они проходят рядом с контурной линией, а местами заменяют ее, рисовать ее нет необходимости по всему камню. Подтираем немного камни лежащие снизу, и делаем их более детализированными.
Также немного текстурирую камень, нанесем небольшие точечки разного диаметра и оттенков светлого и темного в хаотичном порядке в разных местах на камень. Главное не переусердствовать.
Пятый этап: работа над артефактом
Тщательно прорисуем орнамент нашего артефакта красным #7b191a цветом.
После того как мы прорисовали орнамент, нам нужно сделать темный контур вокруг него, создадим контур используя #34393d цвет и жесткую кисть размером 1-3 пикс.
Далее нам необходимо создать блики на гранях камня по краю орнамента. Для этого выбираем #98aab4 цвет и жесткой кистью размером 1-3 пикс. произведем нанесение бликов, местами меняем непрозрачность у кисти.
Создаем свечение внутри узора цветами #b12121 #fb7f81 . Должно получиться как на скриншоте ниже.
Так как наш артефакт светится, то соответственно он должен отбрасывать свет на камень. Итак, создадим новый слой, разместим его поверх всех слоев, установим ему режим смешивания цветность/color . И мягкой кистью большого размера нарисуем свечение на тотеме от артефакта, после чего уменьшим его непрозрачность до подходящей нам.
Шестой этап: финальные аккорды
Ну что же на данный момент мы уже достигли неплохого результата, но есть еще несколько моментов, которые нужно доработать, это трава и тень. Выбираем жесткую кисть в 1-2 пикс. И цветами #4d651b , #6d9b09, #98c411, #d8e507 не торопясь начинаем прорисовывать траву, производим мазки снизу вверх. Снизу используем больше темные тона, а сверху соответственно светлые.
Увеличим слегка резкость у тотема при помощи фильтра усиление резкости > контурная резкость . Значения в фильтре установить необходимо минимальные, дабы не перешарпить изображение. И добавим немного тени, я не стал очень сильно ей заниматься, создал немного под всем тотемом и затемнил слегка низ травы и все.
Вот и все, итоговый результат вы можете видеть ниже, на нем я за тотемом создал небольшое свечение, для этого я взял мягкую кисть большого диаметра и цвет немного светлее фона и нарисовал свечение.
Сегодня мы научились рисовать тотем, в следующих уроках по фотошопу мы будем также учиться рисовать на планшете, но уже другие не менее интересные рисунки, поэтому рекомендую подписаться на обновления сайта, чтобы не упустить новых уроков.
Сложно ли рисовать на планшете , например такой мандарин? Не сложнее, чем простым карандашом, но намного удобнее, поскольку вам не нужны ни карандаши, ни краски и тем более бумага. А рисунки на графическом планшете получаются как фотографии. Правда, для рисования на планшете подойдет только графический планшет, в комплексе с программой, скачать которую можно на официальном сайте производителя. Еще хочу заметить, что в любом случае, нужно вначале научиться рисовать, поскольку планшет не заменит человека, несмотря на то, что в программе много шаблонов и удобных инструментов для рисования. Несмотря на многие преимущества планшета, тем не менее, я лично люблю рисовать простым карандашом и углем. Планшет я освоил, только лишь, чтобы показать вам его возможности.
Это урок для начинающих поможет вам правильно нарисовать форму яблока. Только на первый взгляд, кажется, что яблоко рисовать легко. Кроме правильной формы, нужно еще суметь сделать двухмерный рисунок яблока объемным.
Нарисовать ромашку сумеет каждый. Несколько лепестков, стебель с листьями и рисунок ромашки готов. Попробуйте!
В мире дизайна все больше места уделяется приложениям, которые облегчают работу с программами по работе с графикой. Лидирующие позиции среди всех гаджетов занимает графический планшет.
Именно благодаря ему современные дизайнеры получили ряд преимуществ, таких как удобство в прорисовывании иллюстрации до самых мельчайших деталей (чего не возможно было бы добиться при использовании мышки), возможность контролировать толщину линии пера в зависимости от силы нажима.
В программе Adobe Illustrator рисовать на планшете возможно такими инструментами как карандаш, кисть и кисть-клякса. Именно про них мы и поговорим в данной статье. Но акцент сделаем именно на том, как настроить такие инструменты для работы с графическим планшетом.
Хочу заметить, что инструмент кисть удобнее всего использовать для рисунка состоящего из линий разной толщины, а инструмент карандаш лучше всего подходит для отрисовки силуэтов.
Приступим!
Самое важное — правильно настроенное перо
Открываем Окно — Кисти и выбираем любую кисть круглой формы. Два раза кликаем по иконке выбранной вами кисти, в результате чего открывается диалоговое окно с ее настройками. В этом окне устанавливаем следующие параметры: Диаметр — 10, нажим пера, 10 (равно максимальному диаметру кисти). Такие параметры позволят нам в дальнейшем изменять толщину контура в зависимости от степени давления от 0 до удвоенного размера.
Чтобы проверить что у нас получилось, выбираем Blob Brush Tool и начинаем ставить точки с разной степенью давления.
Потренировавшись таким образом вы сможете создавать контур с разной толщиной при этом не прерывая его, что бывает крайне полезно при рисовании.
Если вам не удалось выполнить рисование с разным давлением, то советую поиграться с настройками пера самого планшета, которые находятся в меню Пуск — Все программы — Планшет Wacom — Свойства планшета Wacom. Отрегулируйте параметр Чувствительность пера до тех пор, пока рисование такой линии вам будет удаваться без особого труда.
Настраиваем инструмент Кисть (Paintbrush Tool)
Два раза кликаем по иконке этого инструмента на Панели инструментов, чтобы появилось окно с настройками. Теперь знакомимся с параметрами инструмента Кисть.
Выполнять заливку новых мазков кистью — при выборе данной опции программа применяет заливку к контуру, что особенно полезно при рисовании замкнутых контуров.
Сохранять выделенным — при выборе данного параметра программа оставляет контур выделенным после окончания его рисования.
Зона редактирования выделенных контуров — при выборе данного параметра, вы можете вносить изменения в выделенный контур.
В пределах: _ пикселов (стает доступен при выборе предыдущего параметра) — показывает, насколько пикселей близко должна находиться кисть к уже существующему контуру для того, чтобы можно было внести изменения в контур.
Настраиваем инструмент Кисть-клякса (Blob Brush Tool)
Два раза кликаем по иконке этого инструмента на Панели инструментов, чтобы появилось окно с настройками. Теперь знакомимся с параметрами инструмента Кисть-клякса.
Сохранять выделенным — при выборе данного параметра программа автоматически оставляет контуры выделенными пока продолжается рисование.
Объединить только с выделенной областью — при выборе данного параметра программа объединяет новую обводку с уже существующей выделенной.
Точность — показывает, на какое расстояние вы можете переместить кисть прежде чем программа автоматически добавит новую опорную точку. Доступны значения от 0,5 до 20 пикселей. Чем выше значение вы ставите, тем создаваемый вами контур будет менее сложным (с меньшим количеством опорных точек) и соответственно будет более гладким.
Сглаживание — показываем степень сглаживания при рисовании. Доступны значения от 0 до 100%. Чем выше процентное значение вы выбрали, тем более сглаженный контур получится при рисовании.
Размер — выставляете размер кисти.
Угол — выбираете угол поворота кисти.
Округлость — показывает округлость кисти (чем больше его значение, тем больше округлость).
Настраиваем инструмент Карандаш (Pencil Tool)
Два раза кликаем по иконке этого инструмента на Панели инструментов, чтобы появилось окно с настройками. Теперь знакомимся с параметрами инструмента Карандаш.
Отклонение — отвечает за частоту добавления новых опорных точек при рисовании карандашом. Чем выше значение, тем углы будут менее острые и наоборот.
Плавность — отвечает за степень сглаживания при рисовании. Чем выше значение, тем более плавным и сглаженным будет созданный контур.
Выполнять заливку новых штрихов карандашом — данный параметр позволяет программе применять заливку применяется к обводке. Перед рисованием не забудьте выбрать цвет заливки.
Оставлять контур выделенным — выбор данного параметра позволяет сохранять контур выделенным после его создания.
Зона редактирования выделенных контуров определяет, можно ли изменять или объединять выбранный контур, когда указатель находится от него на определенном расстоянии (заданном следующим параметром).
В пределах: 20 пикс. (доступен если выбрат предыдущий параметр) — показывает, насколько пикселей близко должен находиться карандаш к уже существующему контуру для того, чтобы можно было внести изменения в контур.
Чтобы вернуть настройки «по умолчанию» стоит просто нажать кнопку Восстановить.
Вам также понравятся и эти статьи:
Уже лет пять я хочу научиться рисовать на планшете. В январе появилась решимость начать наконец двигаться в этом направлении. В этой постоянной авторской рубрике буду делиться опытом освоения, полезными книгами, советами и ресурсами.
Когда вы вступаете на новое поле, в голове множество вопросов. Собственно, они, иногда даже бессознательные, словесно не сформированные, и не пускают к мечте. И первым делом надо все вопросы выписать. Вторым — методично искать на них ответы и шаг за шагом постигать новый навык.
Итак, в какой программе рисовать? Каким стилусом? Как часто? Где можно про это почитать?
Долго присматривалась к стилусам. У меня есть bamboo, 53 paper. Но самым удобным оказался apple pencil. У него тонкий кончик, его приятно держать в руке, он стильный. И он составляет идеальную пару планшету — ipad pro. Толщина и насыщенность линии реагирует на силу нажатия карандаша на экран. Т.е. все как с обычным инструментом. Например, нажимаешь сильнее на карандаш, линия становится толще и ярче. Точно так же со стилусом apple pencil. Или, начинаешь давить на кисточку сильнее — линия становится толще, точно так же и со стилусом apple pencil.
И тут можно сказать несколько слов о плюсах рисования на планшете, в отличие от традиционных инструментов:
- Художественная мастерская всегда с тобой. Не надо таскать чемодан инструментов, красок, маркеров и холстов.
- Все книги по рисованию тут же на планшете.
- Если не получился штрих акварели или цвет не удачныйх, можно удалить его легким нажатием на кнопку.
- Одежда и руки чистые.
- Не надо ждать, пока краска высохнет.
- Когда стираешь неполучившуюся линию, бумага не портится, все просто возвращается в первозданный вид.
- Экономится бумага, сохраняются деревья.
Есть и пара очевидных минусов:
- Если карандаш или планшет сядет, а розеток поблизости не будет, то все, финита ля рисование.
- Никогда на планшете не добиться таких причудливых разводов акварели, как на бумаге.
Волшебство причудливых разливов акварели оставим для работы на бумаге, а пока вернемся к диджитал-рисованию.
С программой я определилась достаточно быстро, ориентируясь на рекомендации itunes и обзоры программ для скетчинга в интернете. Выбор пал на Tayasui Sketches. В ней есть все необходимые для начала инструменты. Особенно мне понравилась акварельная кисть и возможность делать кляксы. Сначала программа показалась сложной. Но так всегда бывает, пока не начнешь разбираться и пробовать.
Сначала пугаешься обилия инструментов, а потом их начинает тебе не хватать.
В программе удобная панель, выбор цветов, есть постоянно обновляемая галерея работ со всего мира. Ну и разработчики живые, постоянно что-нибудь докручивают в программе. Вот как выглядит экран. И примеры надписи, выполненной разными инструментами.
Об инструментах. Хорошо бы понять, что умеет каждый инструмент в программе. Я использовала для этого листов пять, экспериментируя с интенсивностью, размером, разными слоями и инструментами.
Карандаш — потрясающая имитация, не отличить от обычного простого карандаша.
В программе еще доступна гелевая ручка, фломастер, маркер-кисть, карандаш, кисть для акрила, акварельная кисть, аэрограф.
Простое упражнение — нарисовать много вариаций одно предмета. Инструмент — ручка.
Самым сложным, как и в жизни, оказалась акварель. Порой она дает совершенно неожиданные эффекты при смешивании, наложении слоев и кляксы.
Потренировавшись, можно делать аккуратные рисунки с плавными переходами.
Кстати, в программе можно менять холст — акварельная зернистая бумага, обычный альбомный лист, холст, цветная бумага. И с этим тоже можно здорово экспериментировать.
3. «Художественная мастерская. Графика»
Есть небольшой бэкграунд по рисованию на бумаге, благодаря проекту . Обязательно буду участвовать в проекте the100dayproject , 4-ого апреля его запускает автор нашей книги «Между надо и хочу» Эль Луна. Планирую рисовать на планшете каждый день.
Книг именно по диджитал фотографии на планшете на русском языке я не нашла. Рисовать без самоучителя, это как учиться самостоятельно водить машину. Можно, но сложно. Купила в Нью-Йорке журнал по этой теме, расскажу про него в следующем выпуске. Кстати, еще один из плюсов — можно рисовать в самолете, экран яркий и миллион цветных карандашей под рукой.
Открытка, сделанная в полете из Нью-Йорка в Москву.
Следующие цели:
- научиться диджитал-леттерингу.
- продолжать осваивать все инструменты в Tayasui Sketches.
- рисовать китов, котов и космос.
- отработать множество рисунков в технике визуальных заметок.
- активнее использовать слои, это очень удобно.
Присоединяйтесь, если вам интересна эта тема. Отзывы и комментарии можно писать мне на почту — [email protected]
Для современного художника крайне важно научиться переносить результаты своего таланта не только на бумагу, но и на экран компьютера. При этом следует учитывать, что рисование на графическом планшете — это не то же самое, что перенос мысленных образов на бумагу. Поэтому запаситесь терпением. Кроме того, заполучив драгоценный продукт, его следует настроить и только затем — начинать осваивать программу для работы с графическими изображениями.
О том, как выбирать, производить настройку графического планшета и учиться на нем рисовать, расскажет эта статья.
С чего начать. Выбор графического планшета
Яблочный пирог начинается с выбора яблок на местном рынке. Жаждущему ошеломляющих успехов в работе с графическим планшете нужно его грамотно выбрать.
Графические планшеты различаются не только по стоимости, но и целям. Решите для себя, для чего нужен планшет: рисовать, обрабатывать фото, общаться? Перечислим наиболее известные модели.
Самым бюджетным вариантом на сегодняшний день является модель Bamboo , которая хорошо подходит как для работы в офисе, так и дома. Все, что вы нарисуете на планшете, будет выводиться на экран компьютера.
Bamboo Connect подойдет для рисования и общения. Похожая на нее модель — Bamboo Splash.
Bamboo Capture – наиболее популярная модель. Хорош для редактирования фотографий и рисования.
Bamboo Create — самая дорогая модель линейки Bamboo.
Графический планшет Wacom Intuos ориентирован на профессионального пользователя.
Самым дорогим и престижным является графический планшет Wacom Cintiq . Он позволяет видеть рисунок на самом планшете, а не на экране ПК.
Комплектация и настройка
После покупки графический планшет будет девственно чист – его предстоит настроить. Для этого требуется либо скачать драйвера на сайте модели вашего планшета, либо воспользоваться установочным диском.
Перо, всегда идущее в комплекте с планшетом, можно использовать и как мышку – водя им над поверхностью на высоте двух сантиметров. Если хотите рисовать – следует водить непосредственно по поверхности. Удобно!
Более того, кнопка сбоку пера заменяет правую кнопку мыши. А с помощью кольца на планшете может менять масштаб экрана.
Освойте насадки для пера, привыкните к ним. Чтобы процесс пошел быстрее, сидите с графическим планшетом за компьютером, когда не работаете над изображениями.
Настроив рабочий инструмент, можно приступать непосредственно к обучению.
Сайты и Видео-каналы в помощь начинающему художнику
В освоении профессии иллюстратора и совершенствовании навыков помогут следующие ресурсы:
… — уроки работы с графическим планшетом для новичков. На видео разбирается работа с эскизом, туториалом, перенос иллюстрации с бумаги в цифровой формат.
— страничка школы концепт-дизайна. Здесь научат рисовать концептарт на планшете Wacom в программе Photoshop. Есть авторская бесплатная программа по основам конструктивного рисования традиционными материалами с совмещением навыков рисования на графическом планшете. Возможен бесплатный разбор конкретной работы ученика.Уроки рисования и цифровой живописи в фотошопе (и не только) как для профессиональных художников, так и любителей. Также здесь можно найти работы разных иллюстраторов, их концепты и наброски.
Следует учитывать, что для работы с изображениями разные художники используют разные программы. Каждая имеет свои особенности, поэтому, производя поиск на предмет демонстрации какого-либо приема можно указать программу, в которой вы привыкли работать.
Цифровая иллюстрация с использованием графического планшета
Цифровая иллюстрация с использованием графического планшета
9 недель | 295 долларов | Онлайн
Научитесь максимально использовать инструменты рисования и рисования в профессиональных программах для рисования и дизайна при использовании графического планшета. Графические планшеты предлагают интуитивно понятное управление кистями, которые имитируют естественные медиа, увеличивая точность и скорость. Этот класс будет охватывать версии приложений для рисования и рисования для настольных компьютеров и ноутбуков, включая Adobe Photoshop, Adobe Illustrator, Autodesk Sketchbook и Krita.В этом классе не рассматриваются приложения для рисования и рисования для мобильных устройств, такие как Procreate для ipad или Clip Studio для Android.
Что вы узнаете:
- Как использовать графический планшет для создания рисунков, картин и иллюстраций
- Возможность навигации с помощью планшета и ярлыков пера
- Как сделать собственные кисти, оптимизированные для графических планшетов
Что вам понадобится:
Предлагаемых кварталов: Зима | Онлайн
Стоимость курса: 295 долларов
Предварительные требования: нет
Материалы: Настоятельно рекомендуется базовое знание Adobe Photoshop.Студенты будут работать из дома и должны иметь собственный компьютер, графический планшет и программное обеспечение.
Примечание: Класс будет встречаться еженедельно через Zoom. Остальная часть курса будет преподаваться в асинхронном режиме онлайн с использованием Canvas. Профессиональный сертификат по выбору «Искусство и творческий процесс».
Контакты: Для получения дополнительной информации об этом курсе, пожалуйста, напишите по адресу [email protected]
Номер курса: ART-40651
Кредиты: 3.00 единиц
Соответствующие программы сертификации: Искусство и творческий процесс, Детская книжная иллюстрация
В данный момент нет запланированных разделов этого курса.Пожалуйста, свяжитесь с отделом искусств, гуманитарных наук, языков и цифровых искусств по телефону 858-534-5760 или [email protected] для получения информации о том, когда этот курс будет снова предложен.
Создание цифрового искусства с помощью планшета Wacom Pen
Планшет Intuos Draw Wacom — идеальный инструмент для начинающих в цифровом искусстве. Я недавно купил набор этих графических планшетов для занятий и начал составлять серию планов уроков, чтобы извлечь из них максимум пользы.Чувствительный к давлению стилус (перо) прилагается к каждому планшету, что делает рисование и рисование естественными, как при использовании ручки на бумаге. Любой, кто пробовал рисовать с помощью мыши, знает, что сложно создать достойное произведение искусства, если вы можете использовать только перетаскивающие движения, которые требуют всей вашей руки. Мышь идеально подходит, когда, например, для навигации в Интернете, но когда вы хотите создать изображения на экране с высокой точностью, графический планшет даст вам заметно лучшие результаты.
Графический планшет Intuos Wacom — отличный планшет начального уровня, который поможет студентам начать изучение цифрового искусства. С помощью чувствительного к давлению стилуса и программного обеспечения ArtRange Lite, поставляемого с планшетом, вы можете создавать естественные изображения на экране.
С помощью стилуса вы просто перемещаете руку и запястье в естественное положение для рисования. Используя программное обеспечение ArtRage Lite, которое бесплатно поставляется с графическим планшетом Wacom, я смог легко смешивать цвета, добавлять эффекты и применять эффекты ретуширования.Все это помогает создавать цифровые изображения, которые выглядят более естественно, чем можно было бы добиться с помощью мыши.
Одной из первых моих попыток использования планшета Wacom было создание лондонского городского пейзажа. Я прилагаю несколько скриншотов того, как я проходил этот процесс:
Я начал рисовать карандашом сцену.
Используя акварельную кисть и выбрав предустановку «нечистая кисть», я смог нарисовать естественное ночное небо.
Окончательный результат, хотя и не идеальный, показывает, что я смог сделать с точки зрения мазков кистью и смешивания цветов с помощью этого графического планшета Wacom.
Программное обеспечение ArtRange Lite также включает опцию «Трассировка», с помощью которой изображение может быть загружено, и по умолчанию он отображается прозрачным, что позволяет вам обводить изображение. Поскольку ученики часто рисуют портреты по ходу учебы в школе, я попытался создать цифровой портрет президента Обамы:
Параметр трассировки справа позволяет загружать изображения, которые кажутся прозрачными на заднем плане.Я позаимствовал это изображение Обамы из Википедии, чтобы проследить его. Прозрачность изображения можно легко изменить.
Используя ряд различных инструментов кисти и цветовых эффектов, которые накладывались на изображение, которое я отслеживал, я смог создать эту версию Обамы в стиле поп-арт.
Ниже приводится обучающее видео, в котором представлены некоторые ключевые инструменты ArtRage Lite:
Я вижу несколько преимуществ использования студентами графического планшета вместе с таким программным обеспечением, как ArtRage Lite:
1.Инструмент, имитирующий использование ручки или кисти на бумаге, создает прямую межучебную связь с Art. Таким образом, он предоставляет еще одну среду для развития творческих способностей учащихся.
2. Цифровое искусство само по себе устраняет весь беспорядок, связанный с учениками, использующими традиционные краски, кисти и т. Д.
3. Использование стилуса идеально подходит для помощи младшим школьникам в развитии их мелкой моторики.
4. Этот инструмент может обеспечить целый ряд цифровых действий в классе, включая рисование, рисование, создание 3D-моделей или редактирование фотографий.
5. Технологии графических планшетов и навыки, связанные с их использованием, все чаще используются во многих сферах деятельности, включая анимацию, разработку игр, дизайн одежды, дизайн продукции, кино, фотографию и графический дизайн.
Заключительные мысли…
Процесс использования графического планшета Wacom для создания цифрового искусства не только прост в использовании, но и интересен! Образование — это гораздо больше, чем просто академическая успеваемость, и такие инструменты, как графический планшет Wacom, представляют собой инновационную среду, которая помогает развивать творческие способности учащихся.
Родом из Англии, Уилл — координатор высшего начального образования, в настоящее время проживает в Бразилии. Он страстно желает максимально использовать технологии для обогащения образования студентов.
Технологии в классе: планшет для рисования Wacom
Что это? Линия цифровых планшетов для рисования Wacom различается по размеру и функциям, но это устройства, которые позволяют пользователям подключаться к компьютеру и рисовать на экране.Планшет для рисования работает с программным обеспечением для творчества или дизайна, позволяя пользователю фактически рисовать вместо использования мыши или другого метода ввода. Планшеты работают с такими программами, как Adobe Photoshop и Corel Painter.
Как это работает? Планшеты подключаются к любому относительно современному компьютеру Mac или Windows через порт USB. Устройство в значительной степени управляется с помощью беспроводного стилуса без батареи, который выглядит как симпатичная ручка. Комбинация пера и планшета имитирует ощущение прикосновения ручки к бумаге.
Насколько сложно использовать? Если вы умеете рисовать на листе бумаги, значит, вы знаете, как пользоваться планшетом для рисования Wacom. Любой ребенок, достаточно взрослый, чтобы держать ручку, может использовать устройство.
Насколько хорошо это работает? Аппарат очень хорошо работает с совместимыми программами. Это длинный список, включающий ряд бесплатных приложений, которые Wacom размещает на своем веб-сайте (wacom.com). Однако есть вероятность, что некоторые программы не будут хорошо интегрироваться с планшетом.
Как использовать его в классе? Некоторым детям лучше удается пользоваться компьютером, чем более традиционными методами. Планшет для рисования позволяет сделать то, что раньше было исключительно «ручкой и бумагой», и превратить его в электронное. Устройство также позволит вам «размечать» документы, как это делал Джон Мэдден в телепередаче НФЛ с помощью телестратора. Планшет для рисования Wacom по цене от 99 долларов станет забавным дополнением к любому классу. Продукт фактически делает некоторые дизайнерские программы более полезными, поскольку есть вещи, которые вы можете создать от руки, которые невозможно воспроизвести с помощью мыши.
Связанные ресурсы
Прочтите о других продуктах, представленных в серии «Технология в классе».
Технология в классе — это повторяющаяся функция, в которой исследуются широко доступные технологии, программное обеспечение и гаджеты, а также способы их использования в школьных условиях.
Статья Дэниела Б. Клайна, младшего редактора EducationWorld
Education World®
Авторские права © 2011 Education World
из руководства по использованию планшета Wacom с Джаредом Платтом
Информация об уроке
Введение в класс
Мы собираемся поговорить о планшетах Wacom и о том, как эффективно их использовать, как даже собрать их вместе и настроить кнопки, как использовать перо и все такое.Сегодня мы останемся на самом базовом уровне. Итак, если вы думали о приобретении планшета и просто не уверены, что это хорошее вложение для вас, или если он у вас есть, и вы не совсем знаете, как его использовать, или даже если вы его использовали но вы использовали только одну кнопку, и это все, что вы делаете, и вы думаете, хорошо, хорошо, я использую эту штуку с ручкой, но я не знаю, как обращаться с этими кнопками или программировать ее, и в основном она становится похожей на более простую мышь, тогда вам нужно многому научиться.Вот чему мы вас сегодня научим. Мы не будем вдаваться в сверхсложные вещи, поэтому, если вы начальный или средний уровень, вы будете чувствовать себя как дома. Если вы продвинуты, вы можете слушать, и мы можем научить вас чему-то, что вам нравится, о, это круто. Мы собираемся нырнуть прямо …
дюймов. Первое, что вам нужно знать, это все элементы управления. Сейчас я работаю с более новой версией, она называется Intuos Pro. Последним у меня был Intuos5. Это Intuos Pro, и на самом деле это носитель, поэтому это файл… Есть и большой, примерно такой же, он немного больше. Но главное, что вам нужно знать при выборе планшета, — это то, что планшет зависит от экрана компьютера, на который вы смотрите. Так что, если у вас большой 27-дюймовый 30-дюймовый монитор, вам понадобится большой планшет. Потому что, если у вас нет большого планшета, небольшое движение отправит вашу мышь сюда, и это просто так, вы будете как, вы не будете … То, что вы ищете, это контроль. Так что я хочу, чтобы когда я что-то рисовал, я не хочу, чтобы это шло так на экране.Я хочу, чтобы он рисовал почти так же, как я рисую на бумаге. Верно? Когда вы рисуете на бумаге, у вас получается одно движение. Если я сдвинусь на дюйм, я получу дюйм лески. Если у вас слишком маленький планшет, когда вы начинаете рисовать линию, один дюйм равняется 10 дюймам, и тогда вы получаете действительно нервные формы, а это не хорошо. Итак, подключите монитор к планшету. Так что у меня дома есть большой планшет, потому что у меня монитор 27 дюймов. У меня есть маленький планшет, на самом деле средний планшет, когда я в дороге с ноутбуком.Если бы у меня был 13-дюймовый ноутбук, я бы хотел маленький планшет. Я бы не хотел планшет среднего размера. Имеет ли это смысл? Кей. Итак, вы захотите подключить планшет к своему реальному экрану. Так что у меня два. У меня есть один для ноутбука и один для настольного компьютера, так что я точно чувствую. Теперь, этот носитель, среда Intuos Pro отлично подходит для обоих. Я на самом деле играл с ним на своей системе дома, и там он тоже неплохо работает. Я бы хотел, чтобы он был немного больше, чтобы … Я использую свой Intuos5 дома, потому что он большой.Но этот на самом деле подойдет обоим. Монитор большего и среднего размера. Но для маленького вы можете обойтись, если у вас есть маленький ноутбук, вы можете обойтись очень маленьким планшетом.
4 лучших планшета для рисования на 2020–2021 учебный год | автор: Ароши Гош | Student Spectator
Новое руководство по ведению заметок в онлайн-образовании
Теперь, когда начался учебный год, многие из нас задаются вопросом: как мы собираемся работать виртуально?
Многие удобства, такие как белые доски, интеллектуальные доски или документ-камеры, использовались в прошлом, чтобы помочь учителям рисовать диаграммы, показывать работы или объяснять концепции без использования конструкций ввода в документе Word.Однако теперь, когда многие школы в США проводят уроки виртуально, эти инструменты больше не применимы. Это может показаться небольшим неудобством, учитывая, что это пандемия, однако способность вырабатывать идеи чрезвычайно важна для преподавания и обучения. Вот почему я составил этот список из 4 доступных и простых в использовании планшетов для рисования.
Заявление об ограничении ответственности: Ни у одного из перечисленных ниже планшетов нет экрана / монитора, так как они очень дороги (от 300 долларов до 1000).Вместо этого все эти планшеты можно подключить к компьютеру, и на мониторе компьютера будет отображаться ваша работа. Это требует некоторого обучения, но после нескольких попыток это становится второй натурой.
При выборе планшета для рисования необходимо учитывать несколько факторов, таких как чувствительность пера, активная область экрана и портативность. Однако, прежде чем мы углубимся в детали, вам нужно выяснить, зачем вам планшет для рисования.
Большинство людей получают их по 2 разным причинам:
- Заметки в классе
- Цифровое искусство
Если вы получаете планшет для рисования только для того, чтобы делать заметки в школе, вы хотите получить планшет со средним носителем информации. активная область экрана (6 дюймов x 4 дюйма), при этом достаточно легкая, чтобы ее можно было носить с собой в рюкзаке.Однако вам не нужно так много думать о чувствительности пера к давлению. Следует рассмотреть несколько планшетов: XP-PEN G640 Digital Pad 6×4 дюймов Pen Tablet или Huion Inspiroy H640P Graphics 6 x 4 Inch Drawing Tablet (подробности см. Ниже).
Если вы хотите использовать планшет для рисования для цифрового искусства, важно убедиться, что у вас есть по крайней мере 8192 уровня чувствительности к давлению, чтобы вы могли получать плавные линии, имитирующие мазки кисти или наброски. Кроме того, большая активная область экрана (10 на 6.25 дюймов) чрезвычайно полезен для цифрового искусства, однако переносимость не является большой проблемой, так как вы не будете носить его с собой. Я предпочитаю планшеты Huion H610 Pro V2 10 на 6,25 дюйма для рисования или XP-PEN Deco 01 V2 Графический планшет 10×6,25 дюйма для рисования (подробности см. Ниже).
В целом, все упомянутые планшеты для рисования относительно дешевы (40–70 долларов), и я настоятельно рекомендую приобрести один в течение виртуального учебного года.
(указаны в указанном выше порядке)
XP-PEN G640 Digital Pad 6×4 дюймов Pen Tablet
- Размер экрана: 6 на 4 дюйма
- Чувствительность к давлению: 8192 уровня
- Аккумулятор- бесплатное перо
- Может использоваться для Windows или macOS
- БЕЗ ЭКСПРЕСС-КЛЮЧЕЙ
- НЕ поставляется с переходниками для Type-C или MicroUSB
- Загрузите драйвер с официального сайта XP-Pen
- Цена: $ 40
Huion Inspiroy Графика H640P Графический планшет 6 x 4 дюйма
- Размер экрана: 6 дюймов на 4 дюйма
- Чувствительность к давлению: 8192 уровня
- Перо без батареи
- Может использоваться для Windows или macOS
- 6 программируемых экспресс-клавиш
- НЕ поставляется с адаптерами для Type-C или MicroUSB
- Загрузите драйвер с официального сайта Huion
- Цена: 40 долларов США
Huion H610 Pro V2 10 на 6.25-дюймовый графический планшет для рисования
- Размер экрана: 10 на 6,25 дюйма
- Чувствительность к давлению: 8192 уровня
- Перо без батареи
- Может использоваться для Windows или macOS
- 8 программируемых аппаратных клавиш, 16 программируемых программных клавиш
- Поставляется с адаптерами для USB, Type-C и MicroUSB.
- Загрузите драйвер с официального сайта Huion.
- Цена: 50 долларов.
XP-PEN Deco 01 V2 Графический планшет 10×6,25 дюйма Планшет с пером для рисования
- Размер экрана: 10 дюймов на 6.25 дюймов
- Чувствительность к давлению: 8192 уровня
- Перо без батареи
- Может использоваться для Windows или macOS
- 8 программируемых аппаратных клавиш
- НЕ поставляется с адаптерами для Type-C или MicroUSB
- Поставляется с дополнительным No Sweat Перчатка
- Загрузите драйвер с официального сайта XP-Pen
- Цена: 70 долларов
Руководство по поиску лучшего дешевого планшета для рисования с доступным бюджетом — archisoup
Как дизайнеры, художники и творческие люди, нам не всегда нужно самое лучшее , высочайшие спецификации и самые дорогие инструменты для повседневной работы, а при выборе нового планшета для рисования и графики есть много очень хороших и более дешевых альтернатив более дорогим моделям, которые мы рассматриваем здесь, в нашем обзоре; Руководство по поиску лучшего планшета для рисования
Тем не менее, есть компромисс за более низкую цену, и многие из лучших дешевых планшетов не поставляются со встроенным экраном, что для некоторых пользователей может оказаться трудным.Однако по большей части многие готовы пойти на этот компромисс.
У нас есть отдельная страница для лучших планшетов для рисования с экранами здесь: Как найти лучший планшет для рисования с экраном
Это руководство начинается со списка и обзора наших рекомендуемых 8 лучших дешевых планшетов для рисования и является за которым следует подробное руководство по определению наиболее важных аспектов и элементов, которые необходимо учитывать перед покупкой.
Лучшие дешевые планшеты для рисования — это…
Во-первых, для скорости и эффективности мы только рассматриваем и составляем краткий список наших лучших результатов ( нет необходимости в 10 лучших из них и 10 лучших из них! ), а приведенные ниже планшеты образуют обновленный список того, что мы считаем одними из лучших дешевых планшетов для рисования, доступных в настоящее время:
Победитель лучшего бюджетного планшета: графический планшет для рисования Huion H610 Pro
Лучшее второе место: XP-PEN Deco
Лучшее обновление: Wacom Графический планшет Intuos Medium
Лучшая производительность для рисования: Маленький графический планшет Wacom Intuos
Лучшее для начинающих художников: HUION Inspiroy H640P
Лучшее для больших рабочих областей: GAOMON M10K PRO
Лучшее для новичков и новичков: GAOMON M1230
Лучший дешевый цифровой экран: HUION Kamvas 13
Наш выбор Графический планшет для рисования HUION HS610 Плюсы: 9001 1- Сенсорное кольцо и экспресс-клавиши не работают с Android
- Нет совместимости с iOS
- Устройства Android ограничены меньшей рабочей областью
Если вы нажмете эту ссылку и сделаете покупку, мы получим комиссию без дополнительных затрат для вас.
Huion HS610 — отличный бюджетный вариант для тех, кто ищет мощный и полнофункциональный графический планшет. Он не только обладает множеством функций, но также совместим с устройствами Windows, MacOS и Android.
Второе место Графический планшет XP-PEN Deco Плюсы:- Перо без батарейки
- Высокая чувствительность к давлению
- Совместимость с Android
- Нет резиновой крышки на стилусе
- Некоторые пользователи имели отставание
Если вы нажмете эту ссылку и совершите покупку, мы заработаем комиссию без каких-либо дополнительных затрат для вас.
Эта вторая версия знаменитого XP Pen Deco 01 не разочаровывает. Эта модель включает перо без батареи и совместимость с Android, а также совместимость с Windows и MacOS. Перо без батареи также поддерживает функцию наклона.
Ищете обновление?Wacom Intuos Medium отлично справляется со своей задачей. Настолько хорошо, что им пришлось удалить функцию multi-touch, чтобы отличать ее от более дорогих моделей. Хотя эта модель дороже, чем другие в этом списке, ее стоит приобрести, если вы хотите обновить ее.
Обзоры планшетов…
Графический планшет Huion HS610 Pro — лучший общий победитель Графический планшет HUION HS610 Плюсы:- Большая область рисования
- Множество экспресс-клавиш
- Совместимость с Mac OS, ПК и Android
- Отличное соотношение цены и качества, учитывая цену
- Сенсорное кольцо и экспресс-клавиши не работают с Android
- Нет совместимости с iOS
- Устройства Android ограничены меньшей рабочей областью
Если вы перейдете по этой ссылке и сделаете покупку, мы получим комиссию без каких-либо дополнительных затрат для вас.
Размеры: 13,78 на 8,3 дюйма | Область отображения: 10 на 5 дюймов | Разрешение дисплея: 5080 LPI | Вес изделия: 600 грамм | Камера: Нет | Тип подключения: Micro USB | Совместимость с клавиатурой: Нет
Для кого это?Учитывая его цену (менее 100 долларов), Huion HS610 предлагает множество интересных функций для всех, кто ищет мощный бюджетный графический планшет.Он прост в использовании, с простым и интуитивно понятным интерфейсом и процедурами быстрой настройки.
Он также совместим с Mac, ПК и даже устройствами Android. Если вы ищете что-то простое, что позволяет сразу же приступить к рисованию, трудно найти что-то лучшее, чем этот доступный по цене планшет. Он также имеет множество функциональных возможностей, о которых мы упомянем ниже.
Почему он нам нравитсяHuion HS610 имеет размеры 13,75 на 8,25 дюйма, что делает его большим планшетом для рисования любого размера.Поверхность для рисования также текстурирована, чтобы имитировать ощущение бумаги и сделать процесс рисования более увлекательным и знакомым.
Слева сенсорное кольцо для удобного управления. Обратите внимание, что циферблат на самом деле не вращается, а чувствителен к прикосновениям. Вы можете использовать его для прокрутки страниц, настройки размеров кисти, увеличения и уменьшения масштаба холстов и многого другого.
Сверху и под сенсорным кольцом находится набор из 12 жестких экспресс-клавиш и еще 16 функциональных экспресс-клавиш вдоль верхнего края. Все они программируются, поэтому вы сможете создать ярлык практически для любой функции, которую захотите.
Сбоку также есть порт micro USB, который играет множество ролей. Помимо использования для зарядки планшета, вы также можете использовать его для подключения планшета к устройству Android или компьютеру.
Стилус также вполне способен, с 8192 уровнями чувствительности к давлению и обнаружением наклона 60 градусов. В нем нет батареи, поэтому вам не нужно беспокоиться о его зарядке или замене батарей.
Он также имеет сменные наконечники и поставляется с дополнительными принадлежностями в коробке, так что вы можете заменять их по мере износа.Наконечник действует как кисть и ластик, и вы можете переключаться между ними, используя кнопку сбоку пера.
Отсек для чернил удерживает перо, когда оно не используется, а также дополнительные перья.
Настроить HS610 довольно просто. Сначала вам нужно зарядить его с помощью прилагаемого порта micro USB и кабеля. Светодиодный индикатор сообщит вам о состоянии зарядки, загораясь зеленым, когда планшет полностью заряжен.
После зарядки вам необходимо установить драйверы планшета на Mac OS и устройства ПК.Вам не нужно устанавливать драйверы на устройства Android, но устройство должно работать с ОС Android 6.0 или выше. Также в комплект входит адаптер OTG для устройств Micro USB и USB-C.
Недостатки, но не препятствияК сожалению, сенсорное кольцо и экспресс-клавиши не работают с устройствами Android, что прискорбно, учитывая, сколько мощности и контроля они предлагают в процессе рисования.
Мы также отметили, что крошечный индикатор состояния был слишком маленьким. Иногда бывает трудно понять, горит ли он вообще, по крайней мере, пока он не станет зеленым, и вы точно не будете знать, что ваше устройство заряжено.Это может быть проблемой для людей с проблемами зрения.
Нам также не понравилось, что мы были ограничены использованием левой трети поверхности рисования планшета при работе с устройствами Android. Мы понимаем, что это связано с соотношением сторон экранов Android, но иногда оно все еще может казаться ограниченным.
XP-Pen Deco
Планшет для рисования — лучший призер Графический планшет XP-PEN Deco Плюсы:- Перо без батареи
- Высокая чувствительность к давлению
- Совместимость с Android
- Без резины крышка стилуса
- Некоторые пользователи сталкивались с задержкой
Если вы нажмете эту ссылку и сделаете покупку, мы получим комиссию без дополнительных затрат для вас.
Размеры: 13,82 на 8,54 дюйма | Область отображения: 10 на 6,25 дюйма | Разрешение дисплея: 5080 LPI | Вес изделия: 2,2 фунта | Камера: Нет | Тип подключения: USB-C | Совместимость с клавиатурой: Нет
Для кого это?Если вы ищете высококачественный графический планшет по доступной цене, XP-Pen Deco 01 V2 — идеальный кандидат. Он совместим не только с ПК и устройствами MacOS, но и с Android 6.0 и выше, новая функция во второй версии этой культовой модели.
Почему он нам нравитсяОдно из главных открытий, к которым мы пришли при обзоре Deco 01 V2, было то, насколько доступны высококачественные графические планшеты в наши дни. За те суммы, которые мы платим сегодня, всего несколько лет назад у нас были бы некачественные, возможно, поддельные устройства.
И даже с учетом этого, планшет Deco 01 имеет качество сборки и набор функций, которые превосходят своих аналогов в этой ценовой категории.Это отличная сделка.
Безусловно, XP-Pen Deco 01 V2 — вторая итерация популярного XP-Pen Deco 01, который мы рассмотрели ранее и который имеет отличные функции. Эта версия поставляется с поддержкой Android, а также с более широким и надежным списком возможностей.
Современный и минималистичный дизайн, который у нас ассоциируется с линией Deco. Планшет имеет невероятно тонкий форм-фактор, функциональная область для рисования занимает большую часть пространства на передней панели, а его границы отмечены четырьмя стрелками, которые в активном состоянии светятся зеленым.
8 кнопок быстрого доступа находятся слева от чертежа. Художники-левши могут поворачивать планшеты так, чтобы кнопки быстрого доступа находились справа, и нажимать правую кнопку режима, чтобы заставить работать новую ориентацию. Все 8 экспресс-клавиш также являются программируемыми, что дает вам множество вариантов для настройки наиболее полезных сочетаний клавиш.
Основание планшета имеет 4 резиновые прокладки для предотвращения скольжения по ровной поверхности. Конструкция сделана из качественного пластика, кнопки при нажатии издают приятный щелчок.Поверхность для рисования устойчива к царапинам, но с текстурированным наконечником для приятного рисования.
Щуп шире у кончика и сужается к задней части. Он имеет сбалансированное ощущение хорошей эргономики и изготовлен из высококачественного пластика с матовой поверхностью. На нем есть 2 удобные кнопки быстрого доступа, расположенные сбоку.
Он имеет 8192 оттенка чувствительности к нажатию, а также до 60 степеней чувствительности заголовка в любом направлении (вперед или назад). Нам нравится, что стилус работает без батареи, поэтому вам не нужно беспокоиться о батареях или зарядке благодаря технологии EMR.
Аксессуары на эту модель тоже отличные. Функциональный держатель для пера надежно защищает ваше перо, когда вы им не пользуетесь, и в то же время удерживает 8 сменных наконечников, которые поставляются бесплатно с Deco 01. К другим аксессуарам относятся перчатки для рисования, ткань для очистки, стилус и USB-кабель.
Подключение осуществляется через USB-C, и существует драйвер для совместимости с Mac и Windows. Совместимость с Android является встроенной, и все, что вам нужно сделать, это подключить планшет к устройству Android с помощью USB-адаптера.
Недостатки, но не препятствияВ этой ручке нечего критиковать, но есть несколько моментов, которые следует учесть. Во-первых, мы думаем, что эргономичное перо было бы еще лучше, если бы у него была резиновая крышка или что-то еще для лучшего захвата.
В зависимости от вашего устройства также может наблюдаться некоторая задержка между рисованием линий и их отображением на экране. Мы также хотели бы, чтобы он был совместим с устройствами iOS.
Планшет для рисования Wacom Intuos Medium — лучшее обновлениеРазмеры: 10.4 на 7,8 дюйма | Область отображения: 8,5 на 5,3 дюйма | Разрешение дисплея: 2540 LPI | Вес изделия: 410 грамм | Камера: Нет | Тип подключения: USB-C / Bluetooth | Совместимость с клавиатурой: Нет
Для кого это?Wacom Intuos M — это базовый планшет Wacom с бюджетной ценой и удивительно хорошими характеристиками. Эта модель очень популярна среди начинающих и даже опытных художников, которые хотят иметь Wacom в своем наборе инструментов.
На самом деле он настолько хорош, что Wacom пришлось убрать функцию multi-touch, чтобы отличить его от более дорогих моделей.
Почему нам это нравитсяВозможно, более уместным будет вопрос: «Почему нам это не нравится?»
В этом планшете много возможностей: от 15 часов автономной работы до невероятно плавного подключения по Bluetooth и большой активной области рисования, которая покрывает большую часть поверхности. Качество сборки очень высокое, как и следовало ожидать от любого устройства Wacom, а стилус работает без батареи — еще один плюс.
Wacom Intuos M совместим с устройствами Windows и macOS и очень прост в настройке. Для этого вам необходимо подключить устройство к компьютеру с помощью кабеля USB или Bluetooth.
Затем вам следует загрузить бесплатный драйвер, установить его и зарегистрировать продукт для отслеживания гарантии. Еще одна веская причина для регистрации планшета — это бесплатное получение Clip Studio Paint Pro, Corel Aftershot 3 и Corel Painter Essentials 6.
После завершения начальной настройки вы можете легко настроить параметры по своему усмотрению.Если вы впервые используете графический планшет, это может потребовать некоторого обучения.
Это нормально для всех новичков, и вы очень быстро с этим научитесь. При настройке 4 кнопок быстрого доступа убедитесь, что у вас есть индивидуальные настройки для различных художественных программ, которые вы можете использовать. Например, одна кнопка может иметь несколько функций, в зависимости от того, в Adobe Photoshop или Adobe Lightroom.
Сам планшет имеет простой, но элегантный внешний вид с выступом на верхней части плоской передней поверхности.Четыре кнопки быстрого доступа, а также кнопка питания встроены в этот выступ, идеально имитируя его форму.
Область рисования покрывает большую часть остальной поверхности, увеличиваясь на 8,5 на 5,3 дюйма. Стилус имеет 4096 уровней давления и работает без батареи. К сожалению, у него нет чувствительности к наклону.
Недостатки, но не препятствияЕсть много вещей, которые идут хорошо для этого планшета, но есть также некоторые вещи, которые можно улучшить, не убирая базовый дизайн.
Для начала мы думаем, что должна присутствовать функция multi-touch, поскольку она позволяет использовать планшет в качестве трекпада, когда вы не используете перо. Гладкий пластик планшета также легко царапается при использовании стандартных наконечников.
Если вы из тех цифровых художников, которые сильно нажимают пером на поверхность, возможно, вы захотите купить мягкие перья.
Лучшая производительность для рисования: Маленький графический планшет для рисования Wacom IntuosГрафический планшет для начинающих от Wacom — отличный выбор для многих новичков, и он также имеет скромную цену.Он довольно маленький (7,87 на 6,3 дюйма), но при этом очень надежен и совместим с устройствами Windows и macOS.
Вверху расположены четыре программируемые кнопки быстрого доступа. Перо работает без батареи и обеспечивает 4096 уровней чувствительности к нажатию, но без определения наклона. Сзади четыре резиновые прокладки, чтобы блокнот для рисования не скользил по гладкой поверхности.
Intuos также очень легкий — всего 240 граммов. Если бы не его размер, вы могли бы бросить этот планшет в карман и вести свой день как обычно!
Как и ожидалось от любого устройства Wacom, рисовать на этом устройстве — одно удовольствие.Перо очень отзывчиво, а матовая поверхность на поверхности для рисования делает рисунок естественным и приятным.
На светлом стилусе есть две дополнительные кнопки сбоку, которые можно настроить для выполнения любых функций. Самый большой плюс этого планшета — это его самый большой минус, поскольку некоторые художники могут предпочесть гораздо большую поверхность для рисования для своих нужд.
Лучшее для начинающих художников : HUION Inspiroy H640P Графический планшет HUION Inspiroy H640PРазмеры: 260 на 147.7 мм | Область отображения: 160 на 100 мм | Разрешение дисплея: 5080 LPI | Вес изделия: 277 грамм | Камера: Нет | Тип подключения: USB-C | Совместимость с клавиатурой: №
Проверить цену на AmazonЕсли вы перейдете по этой ссылке и сделаете покупку, мы получим комиссию без каких-либо дополнительных затрат для вас.
Huion Inspiroy 640p был первым графическим планшетом этого производителя, предлагающим стилус без батареи, что делает его выгодной сделкой по сравнению с его ценой.
Дизайн довольно простой, но при этом элегантный. Это не что иное, как прямоугольник со скругленными углами. Он имеет декоративные рамки по краям, что делает его похожим на смартфон.
Хороший ли это дизайнерский звонок — решать вам. Нам это очень нравится! При толщине 2 дюйма это довольно тонкий планшет, хотя и не самый тонкий на рынке. Тем не менее, он очень легкий — 1,35 фунта. Корпус выполнен из качественного пластика с матовым корпусом.
На планшете 6 горячих клавиш, остальная поверхность занята 6.Область рисования 3 на 3,9 дюйма. С левой стороны у него есть порт micro-USB для подключения к компьютеру, вот и все.
Поверхность гладкая и приятная на ощупь, а кнопки хорошо продуманы и приятно щелкают при каждом нажатии.
Стилус имеет 8192 уровня чувствительности к нажатию, но не обнаруживает наклон. Разрешение экрана составляет 5080LPI, а скорость отчета для пера составляет 233PPS. Все это замечательно подходит для такого дешевого планшета, позволяя выполнять профессиональную работу с небольшим бюджетом.
Настройка проста. Просто подключите устройство к компьютеру, загрузите и установите бесплатный драйвер. Затем вы можете запрограммировать сочетания клавиш по своему усмотрению и также установить чувствительность к давлению.
Обратите внимание, что это устройство совместимо только с устройствами Windows и macOS.
Подходит для больших рабочих площадей: GAOMON M10K PRO GAOMON M10K PROРазмеры: 360 x 240 x 10,5 мм | Область отображения (активная область): 255.06 x 159,84 мм | Вес изделия: 695 г | Мультитач: Нет | Уровень давления пера: 8192 уровней | Настраиваемые экспресс-клавиши: 10 | Поддерживаемое программное обеспечение: Windows, Mac, Android | Питание от аккумулятора: Да | Тип подключения: USB
Проверить цену на AmazonЕсли вы нажмете эту ссылку и сделаете покупку, мы получим комиссию без каких-либо дополнительных затрат для вас.
Gaomon M10K Pro был выпущен в конце 2020 года и представляет собой отличный бюджетный планшет для рисования.Его область рисования имеет размеры 10 на 6 дюймов и обладает некоторыми замечательными функциями. Он имеет порт Micro USB, а также адаптер USB-C.
Перо без батареек имеет 8192 уровня чувствительности к давлению и чувствительность к углу наклона до 60 градусов в любую сторону. Благодаря резиновой рукоятке он прочно лежит в руке, а вес дает ощущение уравновешенности. На стилусе есть две настраиваемые боковые кнопки для общих функций.
Сам планшет имеет чистый дизайн при отличном качестве сборки.Он сужается к краям, поэтому вы можете удобно расположить на нем запястья. Внизу четыре резиновые прокладки, предотвращающие скольжение по гладкой поверхности.
Сбоку есть прорезь для ткани, чтобы удерживать стилус, когда он не используется. Слева на поверхности расположены 10 кнопок быстрого доступа и центральный сенсорный диск для непрерывной работы. Кнопки быстрого доступа при нажатии издают приятный щелчок.
Хотя область рисования составляет всего 10 дюймов, сам планшет довольно велик — почти 15 дюймов, что делает его особенно громоздким и тяжелым.
Скорость рисования в наиболее распространенных приложениях достаточно высока, хотя некоторые функции работают не слишком хорошо в некоторых приложениях. Функция масштабирования не очень хорошо работает в Medibang Paint Pro, а некоторые функции не работают на Android.
Обратите внимание, что для использования этого планшета с устройством Android у вас должна быть установлена ОС Android 6 или выше.
Лучшее для новичков и новичков: GAOMON M1230 GAOMON M1230 Графический планшет для рисованияРазмеры: 335.8 х 206 мм | Область отображения: 258,4 x 161,5 мм | Разрешение дисплея: 5080 LPI | Вес изделия: 1,89 фунта | Камера: Нет | Тип подключения: USB-C | Совместимость с клавиатурой: №
Проверить цену на AmazonЕсли вы перейдете по этой ссылке и сделаете покупку, мы получим комиссию без каких-либо дополнительных затрат для вас.
Gaomon известна инновациями в области графических планшетов, и она никогда не разочаровывает. В 2021 году компания выпустила свой последний графический планшет: Gaomon Pen Tablet M1230.Этот планшет толщиной всего 7,5 мм и весом 510 граммов имеет тонкий форм-фактор и очень легкий.
Он также изготовлен из высококачественного пластика ABS. Гладкая и стильная поверхность с джинсовой отделкой — один из определяющих аспектов дизайна этого культового планшета.
Нам не хватает всех сочетаний клавиш на этом планшете. Он имеет 8 кнопок быстрого доступа. Аппаратные кнопки разделены на две части, по четыре с каждой стороны, с небольшим кругом кнопок со стрелками и кнопкой выбора посередине.
Они находятся на левой стороне планшета, хотя вы также можете перевернуть планшет и разместить их на правой стороне, если вы левша. Сверху расположены 16 программных сочетаний клавиш, которые также можно использовать в качестве мультимедийных клавиш, о чем свидетельствует их символическая маркировка.
Стилус имеет 8192 уровня чувствительности к давлению и угол наклона до 60 градусов в любую сторону. Он имеет скорость отчетов 266PPS +, что сводит к минимуму задержку и дает естественный опыт рисования.
Поверхность для рисования, напоминающая джинсовую ткань, текстурирована AP32, что дает ощущение рисования, очень близкое к работе с ручкой на бумаге.
M1230 совместим с устройствами Windows, macOS и Android, а также поддерживает новейшие приложения для рисования. Он имеет соединение USB-C, а также адаптер OTG для более быстрой передачи данных.
Какой самый дешевый планшет для рисования с экраном?
Когда дело доходит до бюджетных планшетов с экранами, цена может (и должна) значительно вырасти по сравнению с вышеперечисленными графическими планшетами, достигнув отметки в 200 долларов.
Конечно, есть несколько более дешевых вариантов, но, как и в случае с любым другим устройством, вы получаете то, за что платите, и мы настоятельно не рекомендуем покупать что-либо по более низкой цене без риска значительной потери производительности.
Самый дешевый планшет для рисования с экраном, который мы можем порекомендовать, — это цифровой перьевой планшет Parblo Coast10 10,1 дюйма, за которым следует чуть более дорогой перьевой дисплей для рисования с поддержкой наклона 11,6 дюйма GAOMON PD1161.
Однако абсолютным победителем здесь является HUION Kamvas 13 ниже с дисплеем 13 дюймов. За свою цену, размер и надежность бренда этот планшет имеет фантастическую ценность и идеально подходит для любого человека с ограниченным бюджетом.
Лучший дешевый планшет для рисования с экраном победитель…
HUION Kamvas 13 Планшет для рисованияРазмеры: 366.5 х 217,4 мм | Область отображения: 293,76 x 165,24 мм | Разрешение дисплея: 1920 x 1080 пикселей | Вес изделия: 980 грамм | Камера: Нет | Тип подключения: USB-C | Совместимость с клавиатурой: Да
Проверить цену на AmazonЕсли вы перейдете по этой ссылке и сделаете покупку, мы получим комиссию без каких-либо дополнительных затрат для вас.
Huion Kamvas 13 — это планшет для рисования эпических пропорций, как в прямом, так и в переносном смысле, благодаря большой 13-дюймовой области рисования.Он отличается превосходным дизайном и качеством сборки, а также элегантным и современным дизайном. Его толщина 11,8 мм способствует его тонкому форм-фактору, и он также очень легкий — всего 2,1 фунта.
Дисплей имеет отличные визуальные эффекты с разрешением 1080p, что очень чётко для 13-дюймового экрана. Он также обладает отличной точностью цветопередачи благодаря цветовой гамме 120% sRGB. Яркость экрана установлена на уровне 220 кд / м2, что ставит его на уровень лучших планшетов на рынке, включая планшеты Wacom.
Сверху дисплей имеет защитную ламинацию, которая значительно снижает параллакс при рисовании.Это также делает стилус очень точным. Он также имеет текстурированную поверхность для более естественного рисования.
Если говорить о стилусе, то в этом ценовом диапазоне он один из лучших на рынке. Он имеет 8192 уровня чувствительности к давлению и до 60 градусов обнаружения наклона в любом случае.
Он также корректирует начальную силу активации (величину силы до того, как стилус регистрирует линию) на своих предшественниках, что делает его очень удобным в использовании. На боковой стороне стилуса есть две программируемые кнопки быстрого доступа, а также держатель для пера, который также служит хранилищем для 10 дополнительных наконечников, поставляемых с планшетом.
Сам планшет имеет 8 кнопок быстрого доступа, которые можно программировать индивидуально и для нескольких приложений, что делает их универсальными. Сам планшет совместим с устройствами Windows, macOS и Android.
Планшеты для рисования для новичков
Если вам нравится рисовать, вы, скорее всего, подумали о том, чтобы попробовать альтернативные материалы вместо ручки и бумаги. Планшеты для рисования, например, — отличный способ улучшить ваши художественные работы, используя все преимущества цифровой работы.
При покупке такого оборудования первое, о чем следует подумать, — это графический планшет или планшет для рисования. Некоторые люди считают, что они такие же, но это определенно не так.
Художники-новички и любители часто обнаруживают, что графический планшет с хорошей чувствительностью к давлению является хорошей отправной точкой, поскольку он дешевле.
Если вы покупаете планшет для рисования, будьте готовы потратить больше денег, так как эти планшеты немного дороже, хотя они предлагают совершенно другой пользовательский интерфейс.
У нас есть полное руководство по поиску лучших планшетов для начинающих художников здесь, в нашем «Руководстве по поиску лучших планшетов для рисования для начинающих»
Так в чем же разница?
Графические планшетыГрафический планшет не имеет реального экрана. Вместо этого он подключается к отдельному монитору, который показывает ваш эскиз в режиме реального времени. Эти планшеты должны подключаться к внешнему ПК или монитору для работы.
Плюсы для графических планшетов:
- Без батареи
- Отсутствие экрана означает отсутствие повреждений
- Ударопрочность и долговечность
- Более естественное рисование / запись
- Более быстрая работа с процессором вашего ПК
- Совместимость с Windows, MAC OS и операционные системы Android
Минусы графических планшетов:
- Необходимо использовать с компьютером
- Нет встроенной вычислительной мощности
Планшет для рисования является наиболее распространенным среди современных цифровых художников и предлагает идеальный холст для набросков и, следовательно, обеспечивает лучший опыт рисования.Этот стиль планшета включает в себя полностью работающий бортовой компьютер и цифровой экран для рисования.
Плюсы для планшетов для рисования:
- Различные виды подключения, включая HDMI, USB и USB-C
- Цифровой вывод на экран
- Совместимость с операционными системами Windows, MAC OS и Android
Минусы для планшетов для рисования:
- Легко повреждается
- Менее мощный, чем графический планшет, подключенный к ПК
- Более дорогой
Как найти лучший планшет для рисования по доступной цене и с ограниченным бюджетом
Выбор этого типа оборудования может потребовать особенно для начинающих покупателей много исследований и часто быстро становится довольно сложным.
Однако, чтобы помочь вам в этом, мы подготовили приведенное ниже руководство для покупателей и разбили наиболее важные области, которые необходимо учитывать перед покупкой.
Горячие / горячие клавишиГорячие клавиши — это, по сути, сочетания клавиш, которые помогают сделать процесс рисования более эффективным, предоставляя «ярлык» для наиболее часто используемых инструментов. В настоящее время в планшеты для рисования часто встроены эти клавиши, в то время как в прошлом они были доступны только непосредственно через ПК художника или Mac.
Чтобы горячие клавиши работали в полной мере, они должны быть настраиваемыми и позволять художнику назначать свои собственные ярлыки. Однако есть планшеты, которые делают это автоматически в зависимости от того, как часто используется инструмент, что, конечно, может иметь свои недостатки.
Преимуществом настраиваемого рабочего пространства является свобода добавления и удаления сочетаний клавиш по мере необходимости, поскольку не для каждого проекта требуются одни и те же инструменты рисования.
Возможности подключенияВаш планшет для рисования должен подключаться к ПК и / или монитору, чтобы он работал, и существует несколько различных основных типов подключения:
Наиболее распространенное кабельное соединение — через USB.Это, как и любое кабельное соединение, связано с ограничением необходимости физического подключения к ПК и / или монитору для его работы, и поэтому его нелегко транспортировать. Однако преимущество заключается в том, что соединение редко (если вообще происходит) выходит из строя, и поэтому оно очень надежно при работе.
Беспроводная технология, как и подключение к Интернету по Wi-Fi, исключает использование кабелей и открывает пользователю большую свободу и гибкость. С беспроводным планшетом можно обращаться как с листом бумаги: например, его можно брать, поворачивать, перемещать по столу, передавать и т. Д.
ЦенаКогда дело доходит до планшетов для рисования, это более дорогие модели, которые имеют более высокие характеристики, и, как уже упоминалось и видно выше, при поиске бюджетного планшета для рисования более дешевые варианты, как правило, не имеют своей собственные экраны.
Так что определите свою цену и придерживайтесь ее, и будьте готовы к компромиссу между ценой и производительностью.
Чувствительность к давлению / уровни давленияТолщина штриха пера и, следовательно, нарисованные линии регулируются с помощью уровней давления пера или уровня чувствительности к давлению пера, которую художник накладывает на перо во время рисования.Уровни чувствительности к давлению измеряются от 512 до 8192 уровней, где чем выше число, тем более тонкими могут быть штрихи.
К счастью, этот диапазон чувствительности пера к давлению означает, что существуют продукты как для легких, так и для подробных штрихов, чтобы обеспечить наилучшее качество рисования. Если потребуется, большинство художников сочтут, что для большинства задач будет достаточно уровня давления 2048.
СкроллерыПрокрутка на планшете для рисования сначала может потребовать некоторого привыкания, так как многим пользователям сложно перейти с мыши.
Однако есть два основных способа прокрутки: один — смахивать пальцем, а другой — использовать стилус (перо).
У обоих есть свои преимущества и недостатки, и многие художники переходят между ними, но убедитесь, что перо правильно настроено для прокрутки и не путает его с штрихами пера или наоборот.
СовместимостьК счастью, для большинства продуктов, доступных сегодня, они совместимы с Windows, MAC OS, а часто и с операционными системами Android, что делает их универсальными как в студии, так и дома.
ПортативностьК сожалению, доступный планшет терпит неудачу, когда художник хочет делать наброски и / или рисовать во время путешествий, что невозможно из-за отсутствия экрана. Однако у многих пользователей также есть iPad, и именно по этой причине iPad Pro поставляется с пером с такой же чувствительностью к давлению пера, как и у большинства планшетов высокого уровня.
Само собой разумеется, что iPad Pro также является очень компактным и быстрым персональным компьютером, который может помочь не только в рисовании.
Поверхность рисования и активная область рисованияКогда дело доходит до обсуждения размера графических планшетов, мы ссылаемся на доступную активную область рисования (поверхность рисования) в зависимости от ее физического присутствия.
Активная область — это поверхность, на которой вы рисуете. В планшете для рисования это экран. Но в графических планшетах активная область покрыта датчиками, которые обнаруживают ваши штрихи и затем передают изображение на отдельный монитор с помощью вашего ПК.
Планшеты бывают самых разных размеров, однако при поиске более дешевых моделей мы должны быть осторожны, чтобы не отдавать предпочтение большой области рисования, а не общему качеству, поскольку наилучший результат рисования не зависит от размера.
По этой причине, и как вы увидите из наших рекомендаций выше, некоторые из продуктов имеют довольно скромные размеры и активные области, так как в первую очередь ваш бюджет будет определять доступные вам варианты размеров.
ПринадлежностиХотя перо — самый важный аксессуар, о котором стоит задуматься, есть и другие предметы, которые вы также можете рассмотреть. Например, покупка планшета для рисования с дорожной сумкой избавляет вас от необходимости покупать один отдельно.
Чехол или защитная пленка для экрана также пригодятся, если вы планируете часто переносить планшет.
Некоторые планшеты также имеют дополнительные наконечники для стилуса. Они могут предоставить альтернативные модели хода и давления, например, для более детальной работы.
ПоддержкаВсегда есть вероятность, что вы столкнетесь с проблемой или двумя при настройке планшета для рисования. Вы можете даже столкнуться с проблемами, если станете опытным пользователем, поэтому для планшета может быть чрезвычайно полезно включить функцию регулярной поддержки.
Дополнительная страховка технической поддержки означает, что вам не придется беспокоиться о каких-либо проблемах. Будь то эксплуатационная проблема или вопрос о его особенностях. Без доступа к сети поддержки вы не сможете найти правильные решения своих проблем.
Стилус / Перо
Стилус — важнейший элемент планшета для рисования. Выбрав правильный тип и тщательно контролируя чувствительность к давлению пера, вы будете рисовать более естественно и добиваться тонких переходов между штрихами.
Чаще всего для повседневного использования достаточно стилуса, прилагаемого к планшету для рисования. Однако, если вы профессиональный художник, вы можете обнаружить, что в нем отсутствуют необходимые функции.
Зачем нужен стилус?Проще говоря, все лучшие планшеты для рисования идут в комплекте и рекомендуют художникам использовать стилус и / или ручку при рисовании.
Использование стилуса вместо пальца защищает экран от отпечатков пальцев, его мягкий тонкий наконечник предотвращает появление царапин и обеспечивает более точные и точные рисунки штрихов за счет точных уровней давления.
Перед принятием решения стоит обдумать следующие части вашего пера;
Доступны два типа: стандартное перо и стилус. Разница в том, что стилус имеет простой резиновый наконечник, в то время как стилус включает в себя как резиновый наконечник, так и пишущий инструмент.
Наконечник вместе с используемыми уровнями давления определяет точность вашего гребка. Как и обычная кисть или карандаш для рисования, для раскрашивания лучше подходят более толстые кончики и более широкие мазки.В то время как тонкие наконечники дают более точные результаты и меньший ход.
Wacom Intuos против XP-Pen Deco
Будучи лидерами отрасли, планшеты Wacom хорошо известны своим профессиональным опытом рисования. В то время как Xp-Pen более известны как более бюджетный продукт, который обладает множеством функций и ориентирован на художников начального уровня.
Некоторые художники обнаружат, что большое количество функций и характеристик XP-Pen ставят под угрозу его общее качество с точки зрения внешнего вида и прочности, и поэтому склоняются к более прочному продукту.
Wacom в этом отношении немного более консервативен в своих характеристиках и характеристиках планшетов, но уравновешивает это с общим более высоким качеством рисования, что в результате привело к их широкой популярности среди большинства (если не всех) профессиональных цифровых художников. .
При этом оба предлагают очень сравнимый стилус и в целом имеют схожий опыт рисования. Но Wacom выигрывает благодаря превосходному оборудованию и надежности.
Окончательный вердикт… Wacom
(PDF) Использование графического планшета в художественно-образовательном университете
A.Оморкулов и др.
10.4236 / adr.2021.
20 Art and Design Reviewдоски, графический планшет (дигитайзер) (Wollscheid et al., 2016), устройства ввода речи и
, а также веб-камеры. Графический планшет
можно считать самым удобным и эффективным инструментом; поскольку интеграция компьютерных технологий
в преподавание и обучение влияет на вовлеченность студентов в систему высшего образования (
) (Schindler et al., 2017). Графический планшет (от английского означает
графический планшет или графический планшет, планшет для рисования, дигитайзер-дигитайзер,
и дигитайзер) — это устройство для ввода чертежей вручную непосредственно в компьютер.
В настоящее время основная задача преподавателя — заинтересовать студентов инновационным форматом в процессе обучения. Одно из нововведений в использовании
современных графических технологий, например, графического планшета, безусловно, демонстрирует интерес ученика
к учебному процессу.
Внедрение инновационных технологий в художественно-педагогических вузах современных графических технологий является важным фактором эстетического и нравственного воспитания студентов,
играющим важную роль в формировании творческих навыков. Новинка подразумевает использование
графических технологий в художественных учебных заведениях, так как инновации будут интересны современной аудитории (Гребенников, 2002).
Тем не менее, недостатки в использовании мобильных устройств должны быть приняты во внимание.
2019).Во время использования графического планшета среди студентов были выявлены незначительные затруднения
. Студенты, осваивая рисунок на планшете,
неуверенно держат перо (стилус) в руках, так как толщина пера
несколько больше, чем у обычного карандаша, когда их держат пальцами. Когда
рисует на экране планшета, ученикам необходимо постоянно смотреть на экран монитора
, контролируя результат своей работы.В целом освоение навыков рисования
на графическом планшете на начальных этапах всегда доставляет неудобства,
, что требует от студентов упорства.
Даже искусство часто рассматривается как отдельная область от науки, рисунок может быть ценным
способом углубить понимание учащимися предмета (Owens, 2018).
Рисование цифровым пером может способствовать развитию альтернативных форм совместной творческой деятельности (
) (Sakr, 2018). Нашей задачей было нарисовать эскизную модель на графическом планшете
во время урока художественного воспитания.Сам эскиз был нарисован на бумаге красками
или гуашью. Далее по нарисованному эскизу ученики приобретают
необходимых тканей материала с учетом цвета и типа материала.
Набросок на чертеже дает полное представление о том, как будет выглядеть готовая модель
.
Создавая одежду, дизайнер должен воплотить эскизы будущего
на бумаге со вкусом и креативно.Основная задача художественного учебного заведения
— обучить дизайнеров моды, которые смогут разрабатывать эскизы своих идей
не только на бумаге, но и на графическом планшете. Студенты художественных и образовательных университетов должны уметь хорошо рисовать, чтобы передать свою идею, независимо от того, насколько яркой она может быть в его или ее воображении. В целом фигура модели
эскиз рисунка должна выглядеть максимально тонкой, вытянутой и изящной
ble, поэтому будущие модельеры должны изображать талию модели более тонкой
.
 Ваша цель — сделать движения автоматическими.
Ваша цель — сделать движения автоматическими.

 Впрочем, есть те, кто изготавливать перчатки самостоятельно.
Впрочем, есть те, кто изготавливать перчатки самостоятельно.