Как убрать прыщи на фото.
Как убрать прыщи на прекрасной фотографии, часто мы в жизни сталкиваемся с проблемой прыщей, веснушек и просто плохой кожи, как мучаемся, использую различные новомодные средства для лечения, обещающие мгновенный эффект, но есть один самое простое и самый эффективное лекарство, это чудо препарат Photoshop. И сегодня мы проведем урок как сделать наше лицо привлекательнее быстро и безболезненно.
Для начала возьмем, фотографию с нужными нам изъянами (чем выше будет разрешение вашего фото, тем лучше):
Начнем с прыщей и отдельных веснушек, для этого на панели инструментов выберем Healing Brush Tool, он сделан в виде пластыря:
Приближаем проблемные участки кожи. Зажав клавишу Alt, правым кликом показываем кисти какой, по вашему мнению, должна быть здоровая область. Теперь закрашиваем изъян, за изъяном, периодически зажимая Alt для образца, довольно просто наловчиться.
Кстати, вместе с прыщиками и веснушками я параллельно удалил и родинки на теле.
Для подобной операции, можно использовать инструмент называемый Clone Stamp Tool, но он немного грубее выбранного нами.
После очистки лица от прыщей веснушек приступаем к улучшению кожи. Для этого продублируем наш слой (выделите слой и нажмите Ctrl + J). В дублированном слое используем инструмент размытие (Blur Tool), на панели инструментов найдите капельку и выставьте следующие параметры:
Теперь аккуратненько размываем кожу лица, избегая глаз, бровей и рта. В итоге получаем следующий результат:
Берем верхний слой и, зажав левую клавишу мышки, перетаскиваем его под нижний слой. Видите, что у нас снова проступило не размытое лицо, значит, все идет по плану. На панели инструментов выбираем ластик (Eraser Tool) и выставляем ему следующие параметры:
На панели инструментов выбираем ластик (Eraser Tool) и выставляем ему следующие параметры:
Аккуратно стираем кожу, опять же избегая глаз, рта и бровей и видим, как проявляется новое лицо:
Вот, теперь наша фотография готова и Photoshop снова всех победил.
Как замазать прыщи на фото
Немногие люди могут похвастаться идеальной внешностью, а фотографии часто акцентируют внимание на неприятных дефектах кожи. Даже небольшие морщинки, родинки и прыщи способны сильно испортить настроение и вызвать желание отправить снимки в брак.
Однако проблему легко решить — отретушируйте кадры в удобной и функциональной программе ФотоВИНТАЖ. Рассмотрим подробнее, как в графическом редакторе сгладить несовершенства кожи и убрать морщины на фото.
Шаг 1.
 Скачайте и установите редактор
Скачайте и установите редакторЗагрузите программу ФотоВИНТАЖ с нашего сайта и запустите дистрибутив. С установкой не возникнет сложностей — она занимает всего пару минут. В ходе процесса следует только ориентироваться на появляющиеся подсказки.
Шаг 2. Откройте снимок для обработки
Запустите программу и добавьте фотографию для ретуши. Нажмите «Открыть фото» в центре рабочего поля или выберите соответствующую команду в меню «Файл». Можно поступить еще проще — перетащите в ФотоВИНТАЖ нужную картинку из папки с фотографиями.
Обратите внимание, что изображение легко приблизить с помощью колесика мышки и нажатой клавиши Ctrl. Можно и просто увеличить масштаб. Так получится максимально точно оценить, какие моменты нуждаются в корректировке.
Увеличьте масштаб, чтобы более лучше рассмотреть дефектыШаг 3. Удалите дефекты кожи
Порядок действий будет зависеть от конкретной задачи. Посмотрим, как убрать прыщи на фото или родинки с помощью «Восстанавливающей кисти», «Штампа» или «Заплатки».
Посмотрим, как убрать прыщи на фото или родинки с помощью «Восстанавливающей кисти», «Штампа» или «Заплатки».
Восстанавливающая кисть сгладит мелкие дефекты
Для начала стоит определиться с атрибутами инструмента: задать размер кисти, а также степень растушевки и прозрачности. Размер лучше подбирать с учетом величины прыщиков или родинок, которые вы стремитесь убрать с лица. Восстанавливающая кисть работает по принципу нейронной сети — программа сама подбирается подходящий фрагмент, которым заменяется проблемный участок кожи, если кликнуть по нему мышкой.
Таким образом можно быстро и легко убрать небольшие родинки, веснушки, прыщики и другие несовершенства. Однако попытка убрать глубокие морщины или крупные родимые пятна не обязательно окажется успешной. Чтобы гарантировать отличный результат, лучше воспользоваться «Штампом» или «Заплаткой».
Штамп устранит морщины и родинки
Он предназначен для удаления ненужных объектов и дефектов, отличающихся большими размерами и неровным контуром. Штамп действует так: по клику мышки создаются два контейнера, которые легко перемещаются. Картинка из одного просто копируется в другой. Так проблемные участки заменяются, например, подходящим фоном.
Сначала нужно настроить размер штампа и решить, понадобится ли вам растушевка и прозрачность. Выбирая параметры, ориентируйтесь на дефект, нуждающийся в удалении. Например, если вы хотите стереть родимое пятно, то штамп лучше брать чуть больше.
Заплатка поможет убрать крупные дефекты
Инструмент подходит для удаления больших проблемных областей. Работать с заплаткой очень легко — обведите участок с дефектом мышкой, замкните область и передвиньте получившийся контейнер на место, которым вы планируете заменить лишний объект. Главное, найти подходящий фрагмент для замены. В портретной ретуши использование заплатки целесообразно, когда, к примеру, на лицо попала тень и отблески света. Или вам не нравятся слишком темные тени под глазами. Если результат не понравится, вы можете все отменить.
Главное, найти подходящий фрагмент для замены. В портретной ретуши использование заплатки целесообразно, когда, к примеру, на лицо попала тень и отблески света. Или вам не нравятся слишком темные тени под глазами. Если результат не понравится, вы можете все отменить.
Шаг 4. Сохраните снимок
Для этого можно воспользоваться соответствующей кнопкой в правой верхней части экрана. Или обратитесь к меню «Файл». ФотоВИНТАЖ предложит вам задать желаемое качество изображения и покажет, какой размер будет иметь итоговый файл.
Сохраните отретушированное изображениеДругие способы улучшить фото
Мы рассказали, как замазать прыщи на фото, убрать родинки и скрыть другие дефекты кожи. Однако возможности программы ФотоВИНТАЖ гораздо шире. В их числе:
- удаление лишних надписей;
- кадрирование;
- цветовая коррекция;
- наложение интересных и оригинальных эффектов;
- устранение шума;
- коррекция геометрических искажений.

Но наибольший интерес представляет функция раскрашивания старых черно-белых фотографий. Только подумайте, что снимки ваших предков могут обрести новую жизнь! К ФотоВИНТАЖе доступна как функция автоматической колоризации кадров, так и ручное раскрашивание. Никаких специальных навыков вам не понадобится. Немного вкуса и чувство прекрасного — почувствуйте себя художников, который создает историю.
Скачайте программу ФотоВИНТАЖ и выполните качественную ретушь как старых, так и современных снимков. Немного времени, таланта и интереса — и прекрасные фото готовы!
Удаление прыщей на фото
В этом небольшом посте рассмотрим простой и эффективный способ удаления от прыщей на фото доступный даже начинающему пользователю фотошопа. Для облегчения работы разделим её на два этапа — удаление покраснений (выравнивание тона кожи) и непосредственно избавление от прыщей (вернее того что от них останется после прохождение первого этапа).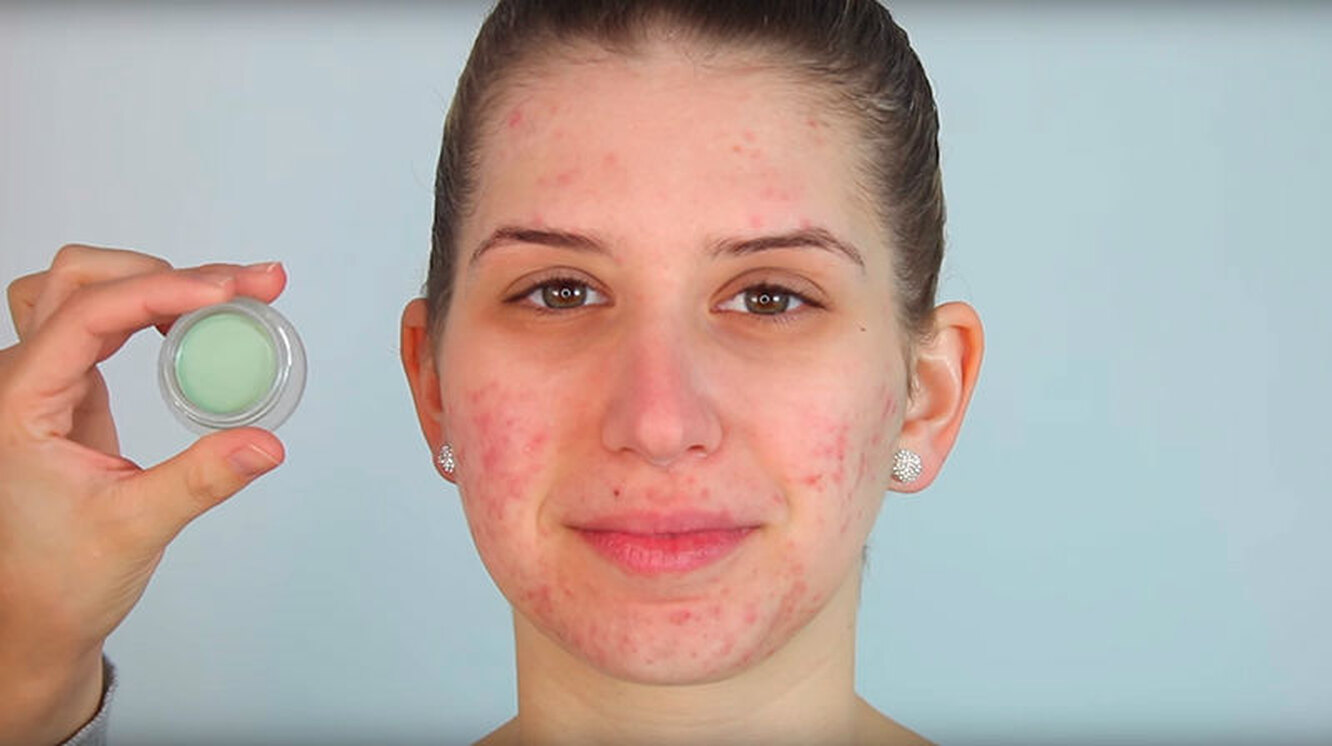
Удаление покраснений с кожи
Для удаление красных пятен используем возможности выбора и точечного воздействия на определённые цвета и оттенки предоставляемыми мощным корректирующим инструментом «Цветовой тон/Насыщенность». Создадим одноимённый корректирующий слой при помощи кнопки в палитре «Коррекция», либо выбрав его из списка корректирующих слоёв нажав на пиктограмму внизу палитры «Слои».
Переходим в красный канал берем в руки пипетку в панели параметров инструмента установим размер цветопробы 5 на 5 пикселя (для такого размера картинки думаю будет вполне достаточно). Кликнем по наиболее выраженной области покраснения (нечто подобное описано в этом посте).
После сдвигаем ползунок цветового тона на -180 и изменяем режим наложения для этого слоя на «Разница». На картинке при этом более красные области станут светлее, менее красные — темнее.
Теперь при помощи правых ползунков на цветовой полосе постепенно отрегулируем цветовой диапазон, на который происходит воздействие передвигая их вправо (сужаем) или влево (расширяем).
Появление зелёных и чёрных областей на картинке сигнализирует о том, что на этих участках нет красных оттенков. Чтобы контролировать правильность выбора красных пятен можно «помигать» видимостью этого слоя. В результате этих манипуляций у меня получилась вот такая картинка:
Дальше на основе этого получившегося изображения нужно создать маску для красных областей. Идем в палитру «Каналы» при нажатой клавише Ctrl кликнем по композитному каналу ( это который RGB), тем самым мы создадим выделение.
Возможно появление диалога фотошоп в котором будет предупреждение о том, что в область выделения ничего не попало — просто закройте диалог.
Создадим новый слой «Цветовой тон/Насыщенность» в качестве его маски загрузится созданное выделение. Снимаем видимость старого слоя дабы не мешал дальнейшей работе.
Снимаем видимость старого слоя дабы не мешал дальнейшей работе.
Теперь нужно несколько доработать маску (поднять её контраст) это позволит оказать более сильное воздействие на нужные области картинки. Используем для этой цели кривые, при этом активной должна быть именно маска (обозначена рамкой вокруг пиктограммы). Чтобы увидеть только маску кликните по её пиктограмме с нажатой кливишей Alt. Идем по пути Главное меню – Изображение – Коррекция – Кривые.
Примерную форму кривых вы видите на картинке (она будет примерно одинаковой для всех подобных случаем её применения)
Включим видимость корректирующего слоя (операция аналогично включению видимости маски). На панели параметров слоя переходим в красные тона, передвигаем ползунок и орудуем ползунками так чтобы максимально выровнять тон на «дефектных» участках кожи в моем случае расклад выглядит следующим образом:
При помощи кисти черного цвета обработаем маску в области губ дабы вернуть им естественный цвет.
Избавление прыщей
На первом этапе работы мы выровняли тон кожи, теперь избавимся от «артефактов» прыщей. создадим новый пустой слой и при помощи инструмента «Восстанавливающая кисть» указав в панели параметров применение на активном и нижележащем слое. Обработаем поврежденные прыщами области.
Начинать нужно с маленьких повреждение постепенно переходя к более крупным. Результат показан на этой фотке:
Вот так можно эффективно убрать прыщи на фото хотя видится мне для этого этапа работы удобнее и быстрее использовать технологию частотного разложения вместо «Восстанавливающей кисти».
Остался ещё один маленький штрих — нужно немного добавить румянца на кожу, что сделает её более «живой и человеческой». Во исполнении этой задумки создадим новый пустой слой, режим наложения которого установим на «Мягкий свет». Воспользуемся кнопкой с листочком внизу палитры слоёв при нажатой клавише «Alt». Откроется диалог создания слоя, в котором сразу можно выбрать режим наложения.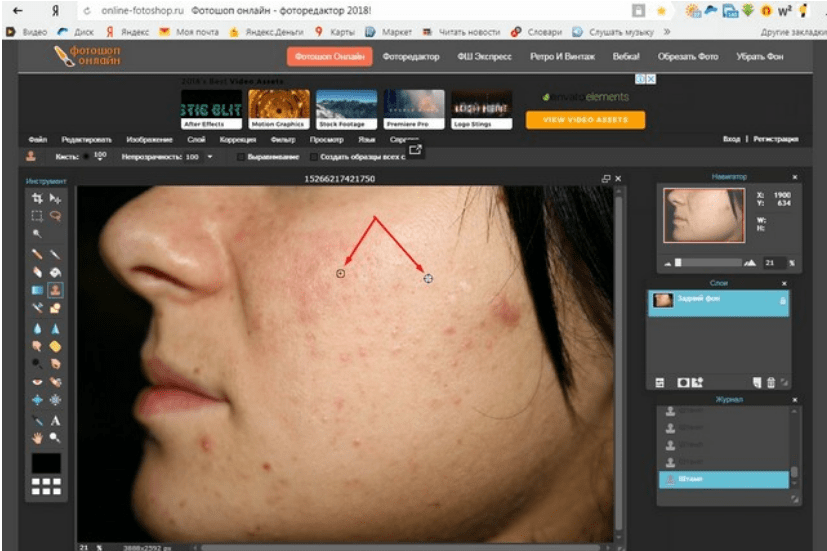
Параметр непрозрачности установим в пределах 20%-50%. Берём кисть с мягкими краями, образец цвета можно взять с губ модели. Уверенными крупными мазками наносим румянец на нужные места. В результате получается просто потрясающая картинка (глаз не оторвать).
На этом пожалуй всё. Предыдущую статью на блоге читайте по этой ссылке.
Как убрать прыщи в Фотошопе
Бывало такое, сделал красивое фото, но эти прыщи … Смотришь и думаешь: «Блин, если их замазать, было бы лучше». Хочешь узнать как убрать прыщи в Фотошопе?
Сегодня я дам вам 6 отличных советов, которые гарантированно сделают фото лучше. Вы научитесь удалять прыщи, бородавки, шрамы и тд, а так же сможете замазать дефекты на коже лица.
Способ №1. Убрать прыщи на лице фильтрами Фотошопа
В первом способе, покажу как, буквально за 5 минут, убрать прыщи, родинки или веснушки с лица человека. Принцип действий заключается в следующем: размыть лицо на столько, чтобы дефекты не были видны.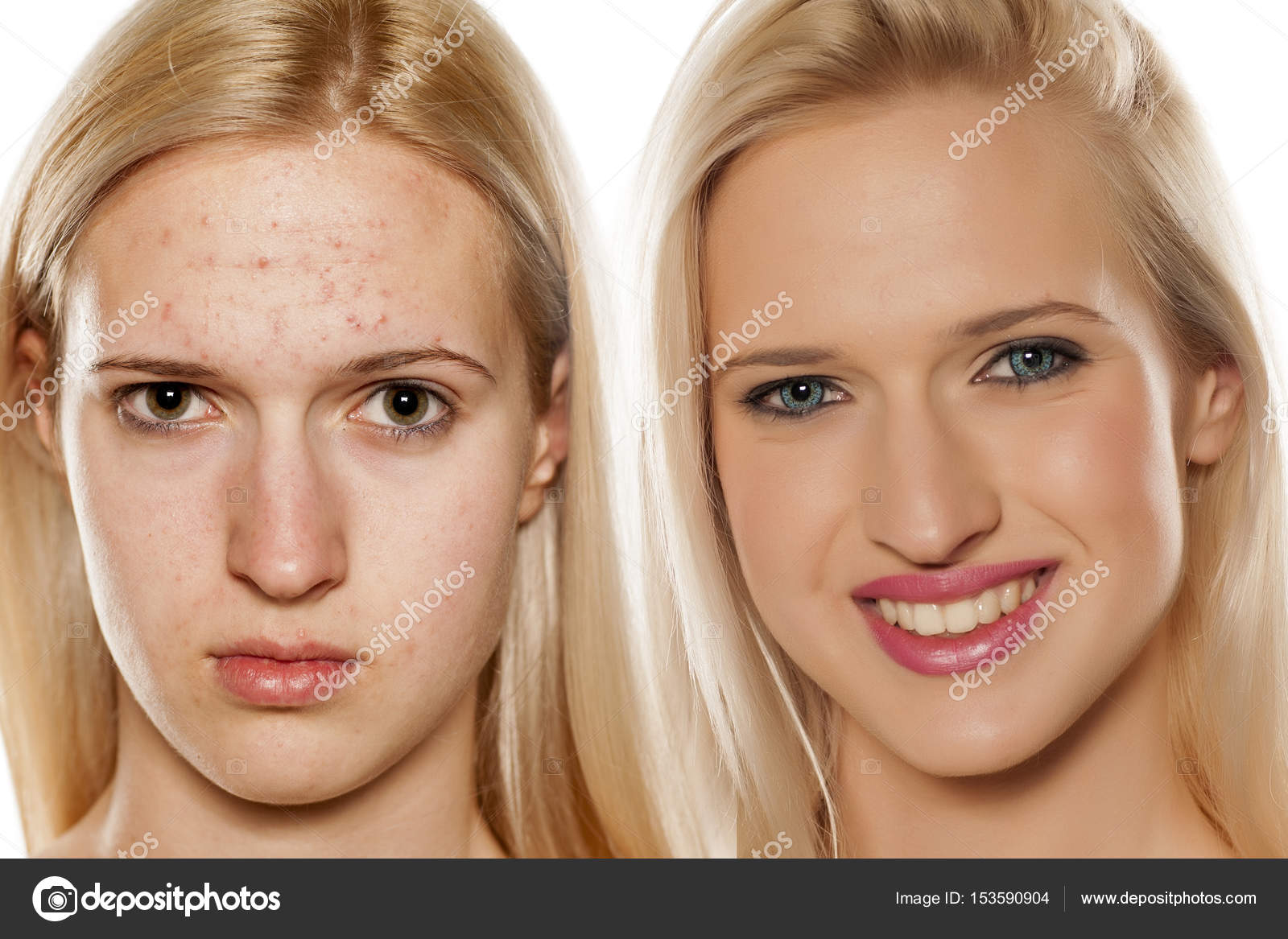 После этого, при помощи маски, проявить интересующие участки кожи.
После этого, при помощи маски, проявить интересующие участки кожи.
Наверное пока не особо понятно что именно будем делать, но это не страшно. Сейчас по шагам, все покажу.
У меня есть фотография девушки. Как можете сами наблюдать, кроме веснушек, у нее прослеживаются красные пятна по всему лицу.
- Создаем копию фотографии клавишами
Ctrl + J, либо перетаскиваем слой на ярлык создания нового слоя. После этого, инвертируем цвета клавишамиCtrl + I. - Изменим наложение света с обычного на яркий свет.
- Снова обратимся в меню «Фильтр» → «Другое», применим «Цветовой контраст».
В разных редакциях, перевод может быть разным. В данном случае, используется Adobe Photoshop CC.
- Теперь мы подошли к самому интересному. Начинаем размывать дефекты на коже девушки. Для этого, в появившемся окне, ползунком настройте так, чтобы кожа была чистенькой. У каждого радиус будет уникальным, а в моем случае он равняется 7,6.
 Нажимаем «Ok».
Нажимаем «Ok». - Возвращаемся в маню «Фильтр», но теперь выберем «Размытие» → «Размытие по Гауссу…».
- Используя ползунок, настройте отображение фотографии так, чтобы момент появления красных пятен и прыщей, граничил с чистой кожей. В моем случае, радиус получился 1,7 пикселей.
Отлично! Почти все готово. Осталось вернуть девушке ее лицо, а не получившееся изображение куклы.
- Нажимаем клавишу
Altи, находясь на слое к которому применяли фильтры, кликаем на «Добавить слой-маску». - С помощью маски достаточно замазать белой кистью места на теле, которые нуждаются в ретуши.
Мой художественный вкус говорит, веснушки, хотя бы частично, должны остаться. Они являются частью девушки и не должны быть полностью удалены. Поэтому, мой окончательный вариант обработки, получился вот таким:
Вот и все. Довольно таки быстро, у нас получилось убрать прыщи с лица девушки. Дело 5 минут, а когда набьете руку и того быстрее.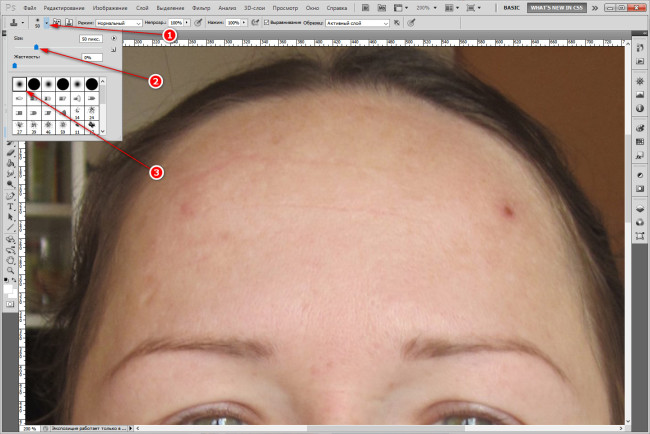
Способ №2. Замазываем проблемные участки используя заливку области
Ввиду своей монотонности, второй способ предполагает, что проблемных участков на коже не очень много и они расположены, относительно далеко друг от друга.
При помощи метода «Выполнить заливку», Фотошоп заменяет выделенную область, аналогичной текстурой. Поэтому, замазать прыщи или аналогичные дефекты на лице, хоть и трудоемкий процесс, но не сложный.
Приведу к примеру симпатичную фотографию девушки, с небольшим, дефектным участком на коже лица.
Проблемный участок абсолютно незначителен, поэтому городить огород не будем, а точечно замажем прыщи.
- Выбираем инструмент «Лассо» и выделяем первый прыщик.
- Кликаем на выделении правой кнопкой мыши и выбираем «Выполнить заливку».
То же самое, можно сделать горячими клавишами
Shift + F5. - В появившемся окне, установим значения:
- Содержание: С учетом содержимого;
- Режим наложения: Нормальный;
- Непрозрачность: 100%.

- В результате, Фотошоп замазываем выделенную область, а мы получаем чистую кожу, без прыщей и других дефектов.
- Повторите по шагам с первого по третий, пока все дефекты не будут убраны с кожи лица.
В конечном счете, обработанная фотография должна выглядеть как на моем рисунке. И, прежде всего, обратите внимание, получилось убрать прыщи без потери теней. А это очень важно.
Способ №3. Удалим дефекты на коже инструментом «Точечная восстанавливающая кисть»
Еще один отличный способ удалить дефекты на коже, воспользоваться инструментом «Точечная восстанавливающая кисть».
Так же как и во втором способе, данный метод будет лучше работать с редкими прыщами или родинками.
Дабы не зацикливаться на прыщах, угрях и аналогичными болячками, решил разнообразить урок и удалить родинку с лица девушки.
Прежде всего, изучим проблемные участки. Видим, что родинок не так уж и много, следовательно «Точечная восстанавливающая кисть», будет идеальным помощником.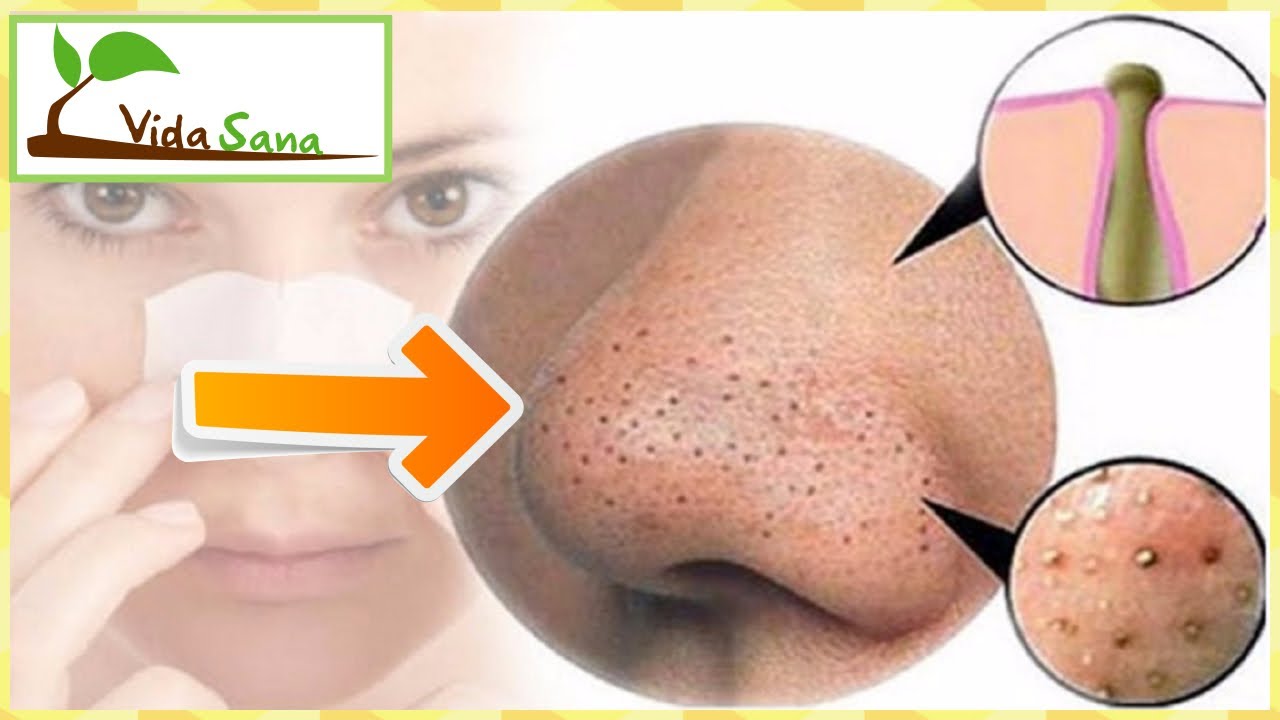
- Выбираем инструмент «Точечная восстанавливающая кисть». При помощи квадратных скобок на клавиатуре увеличиваем, либо уменьшаем маркер таким образом, что он был чуть больше родинки.
- Наводим курсор на родинку и кликаем левой кнопкой мыши.
- Вот, в принципе, и весь урок. Родинка пропала.
Проделайте то же самое, пока не уберете все родинки с лица девушки.
Особенно актуально, это метод используется для точечной коррекции.
Способ №4. Проработка кожи восстанавливающей кистью
Похоже вы думаете, убрать прыщи или другие болячки с кожи возможно только при условии, что их незначительное количество. Это не совсем так и в этой части урока, покажу более сложный случай.
Как вам такой экземпляр? Лицо усеяно толи прыщами, толи угрями. Я не дерматолог, не в курсе названий.
Посмотрим что получится сделать.
- Вероятно вы уже запомнили, первым действием делаем копию фотографии.
Если не хотите испортить оригинал, всегда делайте копию и работайте с ней.

- Берем инструмент «Восстанавливающая кисть». Находим чистый участок кожи и, зажав клавишу
Alt, кликаем по нему. Таким образом, мы берем пробу, которой будем замещать пораженные места.Берите пробу как можно ближе к пораженному участку, чтобы сохранить и цвет и текстуру кожи.
- Повторим предыдущее действие, пока не получится замазать пораженные места.
Работа монотонная, требующая усидчивости и незначительного количества фантазии. Поэтому, запаситесь терпением и уберите все угри с лица парня.
В конечном счете, моя фотография стала выглядеть намного лучше, чем изначально, а времени это заняло буквально 10 минут.
Способ №5. Убираем прыщи при помощи инструмента «Заплатка»
Следующий, не менее интересный инструмент, который поможет убрать пращи, бородавки, шрамы, угри и тд., называется «Заплатка». Принцип работы до смешного прост: выделяем пораженный участок тела и переносим его на чистый.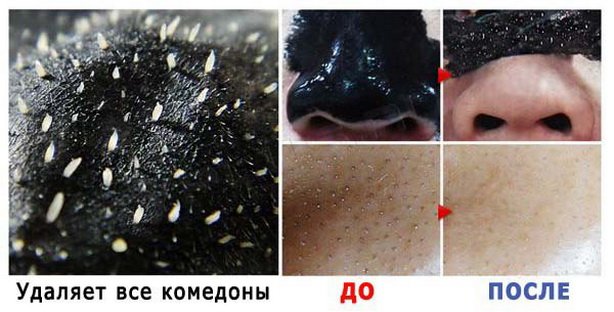 Фотошоп произведет подмену этой выделенной области.
Фотошоп произведет подмену этой выделенной области.
Дерматологи и косметологи, скорее всего сказали бы: «Как здесь все запущено». Но мы скажем: «Дайте 10 минут и угрей не будет».
- Создаем копию слоя.
- Выбираем инструмент «Заплатка» и выделяем пораженный участок. После этого, ищем не коже девушки чистый участок и переносим наше выделение на него.
- Фотошоп закрашивает один цвет, другим. В результате получаем приемлемый результат.
- Поработайте над остальными дефектами кожи, пока не будет достигнут удовлетворительный результат.
Таким образом, можно убрать много прыщей, угрей, веснушек и других, нежелательных проявлений на лице.
Способ №6. Ретушь фотографии при помощи «Штампа»
В заключении, хотел показать еще один профессиональный инструмент «Штамп». По принципу работы, он мало чем отличается от «Восстанавливающей кисти». Здесь так же нужно брать пробу на чистом участке и применять его на пораженный.
Но, все же есть одна существенная разница, а именно точка пробы. Если при работе с «Восстанавливающей кистью», проба берется только в одном месте, то проба «Штампа», движется вместе с кистью.
Если при работе с «Восстанавливающей кистью», проба берется только в одном месте, то проба «Штампа», движется вместе с кистью.
Как научиться профессионально ретушировать любое изображение? Ответ здесь.
Для примеру возьму девушку с сережкой в носу. Моя задача, убрать все ненужные предметы и почистить лицо.
- Создаем копию фото.
- При помощи инструмента «Штамп», уберем пирсинг в губе.
- Настраиваем диаметр штампа квадратными скобками. Зажимаем
Altи кликаем на чистом участке кожи, не далеко от интересующего места. После этого, переходим к пирсингу и кликаем левой кнопкой мыши. Обратите внимание на треугольник, он показывает откуда именно берется проба в данный момент. - Таким же способом, уберем кольцо из носа.
- В случае со штампом, неплохо было бы применить воображение и брать пробу в том месте, где текстура, тени и тд, наиболее подходят под редактируемый участок.
- Ну и давайте почистим окончательно все лицо от веснушек, прыщей, татуировок и всего того, что осталось.

На мой взгляд результат приемлемый. Безусловно видны дефекты, но основная задача выполнена, пирсинг, кольцо, татуировку, веснушки и прыщи, убрать удалось.
На этом буду заканчивать. Прежде всего, хотелось поздравить вас с очередным пройденным уроком. Мы научились как убрать прыщи в Фотошопе. Кроме того, разобрались как замазать дефекты на лице, удалить веснушки, бородавки, пирсинги, угри и тд.
При условии, что обработанные фото не должны быть опубликованы в глянцевом журнале, результат получился очень достойный.
Таким образом, предлагаю закончить с изучением материала и перейти к практике. Пишите свои комментарии и оставляйте работы.
Загрузка…Как сделать «гламурное» фото?
На фотографиях в «гламурных» журналах лица людей существенно отличаются от лиц реальных людей. На качественных фото большого размера всегда видны недостатки кожи – расширенные поры, прыщики, укусы комаров или вообще ужас – морщины. А еще есть веснушки, которые почему-то нравятся всем, кроме обладателей этих самых веснушек.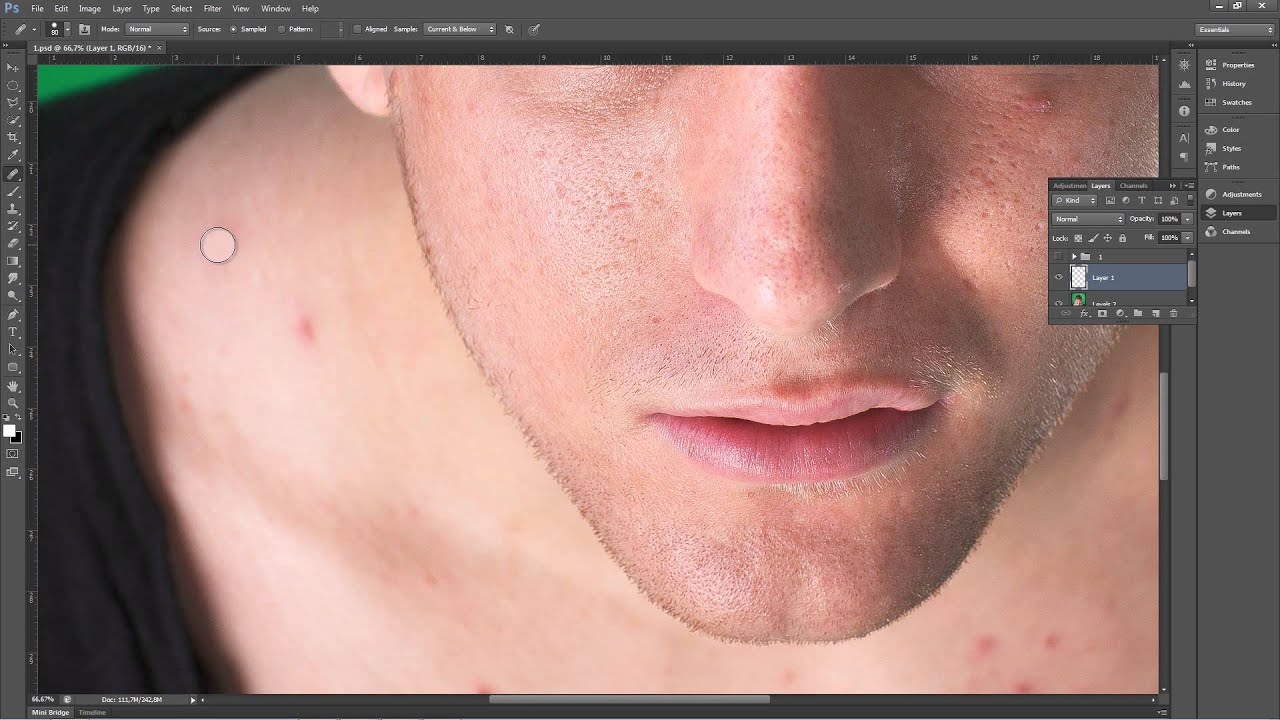 А еще зубы недостаточно белые, а глаза недостаточно синие или зеленые. А волосы не рыжие или наоборот – рыжие. И некоторые люди задают себе естественный вопрос: то ли модели такие красивые, а я нет и поэтому надо плакать, или художники-дизайнеры в «гламурных» журналах умеют работать с Photoshop, а я нет и надо учиться. Правильный ответ последний. Надо учиться.
А еще зубы недостаточно белые, а глаза недостаточно синие или зеленые. А волосы не рыжие или наоборот – рыжие. И некоторые люди задают себе естественный вопрос: то ли модели такие красивые, а я нет и поэтому надо плакать, или художники-дизайнеры в «гламурных» журналах умеют работать с Photoshop, а я нет и надо учиться. Правильный ответ последний. Надо учиться.
Ничего сложного в ретушировании портретного фото нет. Каждый может легко научиться, как убрать прыщи в фотошопе. Как изменить цвет глаз? Как отбелить зубы не фотографии? Как изменить цвет волос? Это тоже не сложные процедуры. Немного терпения, немного умения, и ваши портретные фотографии станут вас радовать, а не огорчать.
После того, как вы разберетесь с этим уроком, на работу в красивый журнал вас, пожалуй, еще не возьмут, но свои фотографии улучшить сможете.
Найдите в вашем фотоархиве подходящую для редактирования фотографию.
Как улучшить кожу лица в Photoshop
1. Начните с удаления недостатков кожи. Для этого используют инструмент Healing Brush Tool (Кисть ретуши, Лечащая кисть, Восстанавливающая кисть – в разных русских версиях по-разному называется). Работает так: выбираете на изображении хороший участок кожи, нажимаете “Alt” и щелкаете мышью на этом хорошем образце. Затем отпускаете кнопку мыши, перемещаете курсор на родинку или прыщик и «закрашиваете» ее. Размер кисти выбираете на ваше усмотрение на панели параметров этого инструмента (она размещена в верхней части окна Phohtoshop сразу под меню).
Начните с удаления недостатков кожи. Для этого используют инструмент Healing Brush Tool (Кисть ретуши, Лечащая кисть, Восстанавливающая кисть – в разных русских версиях по-разному называется). Работает так: выбираете на изображении хороший участок кожи, нажимаете “Alt” и щелкаете мышью на этом хорошем образце. Затем отпускаете кнопку мыши, перемещаете курсор на родинку или прыщик и «закрашиваете» ее. Размер кисти выбираете на ваше усмотрение на панели параметров этого инструмента (она размещена в верхней части окна Phohtoshop сразу под меню).
Другой инструмент Spot Healing Brush Tool (Точечная Лечащая кисть) делает то же самое, но «хороший» участок выбирать не надо – кисть закрашивает мелкие недостатки средним цветом соседних пикселей.
Этими инструментами старательно пройдитесь по лицу, чтобы убрать с фотографии прыщики, веснушки и прочие недостатки кожы. Для хорошего результата не забудьте увеличить изображение.
2. Но просто удалить с кожи прыщи, родинки, избавиться от прочих недостатков кожи в фотошоп недостаточно.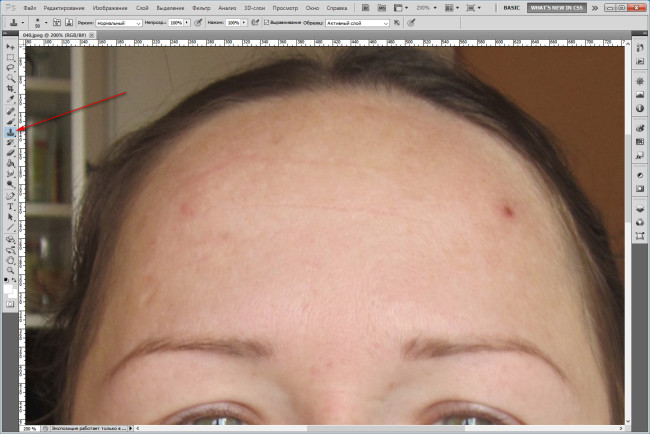 Нужно сделать кожу нежной, матовой, светящейся. Нужно простыми средствами фотошоп разгладить морщины, убрать мешки под глазами.
Нужно сделать кожу нежной, матовой, светящейся. Нужно простыми средствами фотошоп разгладить морщины, убрать мешки под глазами.
Для этого создайте копию слоя (перетащите слой на иконку создания нового слоя или же кликните по нему правой клавишей и выберите пункт Duplicate Layer) и примените на нёй фильтр Filter > Blur > Gaussian Blur… со следующими настройками:
3. Можно добавить немного шума, чтобы получить более реальную текстуру кожи (это делать необязательно). Применим для этого фильтр Filter>Noise>Add Noise… с такими настройками:
Получился такой результат – слой с реальным изображением накрыт таким вот размытым и разглаженным изображением. Кожа лица смотрится лучше, но с глазами и всем остальным как-то не сложилось. Нужно исправить.
4. Добавьте к данному слою маску, для этого на палитре слоёв Layers (Слои), снизу нажмите на кнопку Add layer mask (Добавить маску слоя) или в меню выберите Layer (Слои)> Layer Mask (Маска слоя)> Reveal All (Показать все)
5. Выберите инструмент Paint Bucket Tool и выполните заливку чёрным цветом (маска должна быть выделена). Верхний слой при этом стал полностью прозрачным.
Выберите инструмент Paint Bucket Tool и выполните заливку чёрным цветом (маска должна быть выделена). Верхний слой при этом стал полностью прозрачным.
6. Теперь нужно вернуть в изображение некоторые фрагменты верхнего слоя, к которым применялись фильтры. Выбирайте круглую кисть, цвет — белый, размер — на ваше усмотрение и аккуратно закрашивайте маску слоя в местах, на которых находится кожа лица, не задевая глаза, губы и т.п.
Когда этот процесс будет близок к завершению, для контроля можно выключить слой Backgraund и посмотреть, что осталось от верхнего слоя. Возможно, в некоторых местах вы что-то сделали неаккуратно.
Включить слой Backgraund и смотрите на результат — фото вполне «гламурное»:
В этой работе важно не слишком увлекаться, чтобы не получилось лицо пластиковой куклы. Если вам кажется, что вы перестарались, сделайте верхний слой с маской полупрозрачным. Свойство Opacity (Непрозрачность) на палитре Layers (Слои) установите 60% или другое, на ваше усмотрение.
Дополнение. Иногда нужно немного изменить оттенок кожи (если она немножко красноватая, например). Для этого на панели слоёв Layers (Слои) используйте команду New adjustment layer (Новый корректирующий слой) и в появившемся меню выберите пункт Hue/Saturation (Цветовой тон/Насыщенность): Появится новый корректирующий слой,
в котором можно изменить некоторый параметры, чтобы цвет стал более естественным.
Можно еще поэкспериментировать с фото-фильтрами. Для этого снова используйте команду Create new fill or adjustment layer, выберите Photo Filter…. и экспериментируйте.
Как изменить цвет глаз в Photoshop
Изменить цвет глаз в фотошоп не сложно.
1. Сначала нужно аккуратно выделить роговицу. Лучше всего это сделать с помощью лассо. Если не получается — смотреть Сложное выделение фрагмента изображения с помощью лассо.
2. Добавьте новый корректирующий слой Layers (Слои) используйте команду New adjustment layer (Новый корректирующий слой) и в появившемся меню выберите пункт Hue/Saturation (Цветовой тон/Насыщенность).
 Появится новый корректирующий слой с маской, соответствующей выделению:
Появится новый корректирующий слой с маской, соответствующей выделению:3. Параметры задайте такие или поэкспериментируйте с другими настройками:
Результат:
Фото девушки:
Если нужно еще больше выразительности, дорисуйте ресницы — Как нарисовать ресницы в фотошоп или наложите макияж — Как наложить макияж в фотошоп.
Как отбелить зубы в Photoshop
Отбелить зубы, высветлить белки глаз – это не сложная технически задача и легко решается в фотошопе. Так же, как и исправление недостатков кожи, и разглаживание морщин. Важно Ваше чувство меры и наличие хорошего вкуса. Иначе получится вместо живого лица пластиковая маска, на которой приклеены кукольные стеклянные глаза, сверкающие диким рекламным светом.
Итак, отбеливаем зубы в фотошоп:
1. Выделите зубы. Лучше всего это сделать с помощью волшебной палочки с последующей коррекцией лассо. На панели инструментов Photoshop выберите Magic Wand Tool (Волшебная палочка).
 Щелкните на каком-нибудь зубе и, удерживая «Shift», щелкайте по остальным зубам. Параметр Tolerance (Допуск) выбирайте 15-20. Нужно выделить область, включающую все зубы, которые нужно отбелить. После этого, не снимая выделения, выберите Lasso Tool (Лассо), на панели параметров этого инструмента переключитесь на Subtract from Selection (Исключить из выделенного) и уберите выделение там, где оно захватываем лишнюю область.
Щелкните на каком-нибудь зубе и, удерживая «Shift», щелкайте по остальным зубам. Параметр Tolerance (Допуск) выбирайте 15-20. Нужно выделить область, включающую все зубы, которые нужно отбелить. После этого, не снимая выделения, выберите Lasso Tool (Лассо), на панели параметров этого инструмента переключитесь на Subtract from Selection (Исключить из выделенного) и уберите выделение там, где оно захватываем лишнюю область. 2. Добавьте новый корректирующий слой Layers (Слои) используйте команду New adjustment layer (Новый корректирующий слой) и в появившемся меню выберите пункт Curves (Кривые). Появится новый корректирующий слой с маской, соответствующей выделению:
3. Курсором перетяните линию на диаграмме немного вниз, так как здесь. Для вашего фото кривая может быть изменена больше или меньше:
Результат:
Как убрать прыщи с лица
К сожалению не каждого природа одарила превосходной внешностью или прекрасным здоровьем.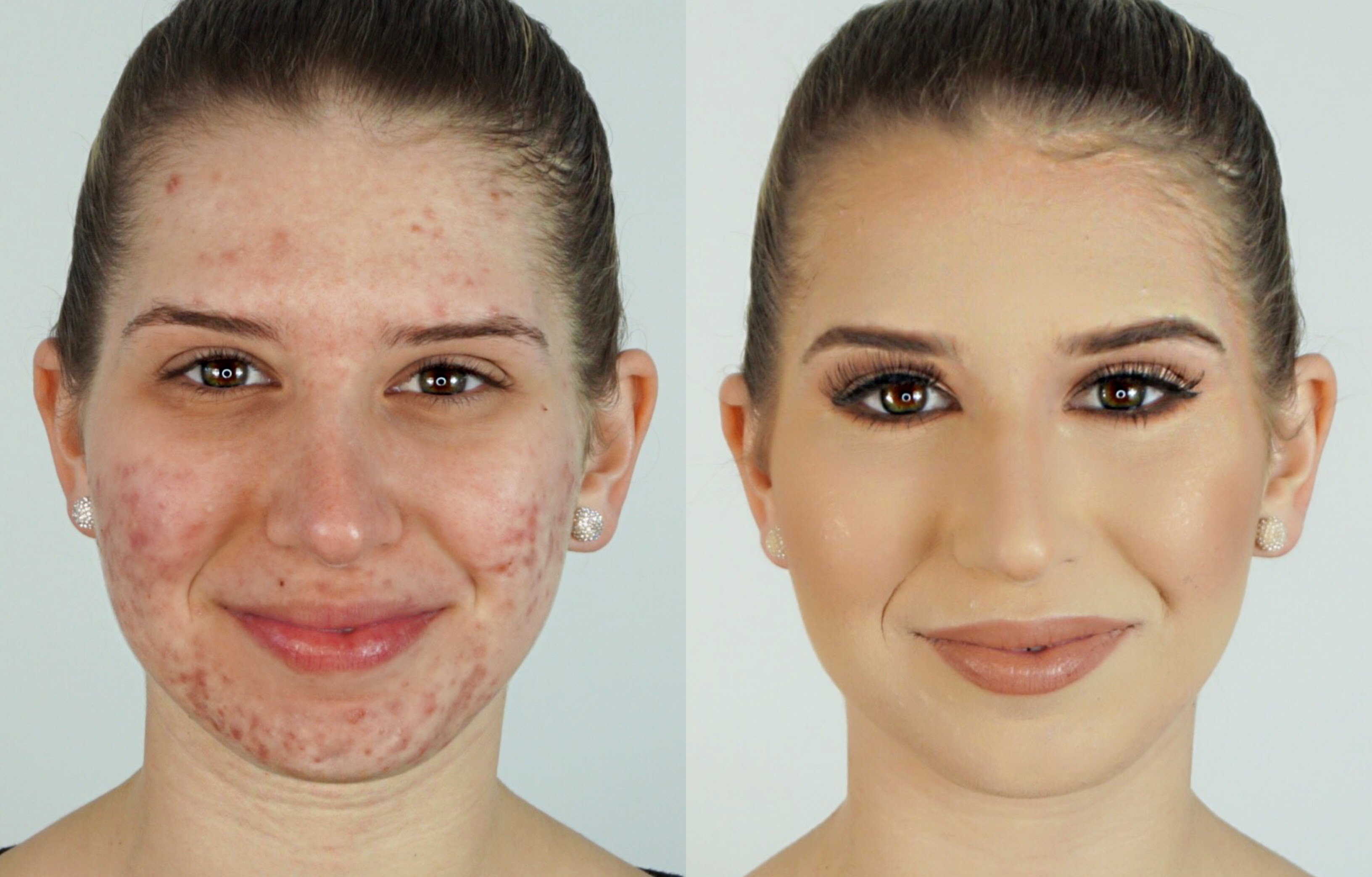 Акне вульгарис или просто прыщи достали многих подростков, это факт. Заболевание лечится разными способами традиционной или нетрадиционной медицины. Но есть случаи, когда медицина бессильна, а именно случаи с прыщами на фотографиях.
Акне вульгарис или просто прыщи достали многих подростков, это факт. Заболевание лечится разными способами традиционной или нетрадиционной медицины. Но есть случаи, когда медицина бессильна, а именно случаи с прыщами на фотографиях.
В таких ситуациях обращаются за помощью к популярному фотошопу, срочно выкачивая из сети ворованную версию и пытаясь сходу ее освоить. Но не тут то было, программа сложна для понимания и изучения. Вместо нее предложу вам совершенно другое бесплатное решение для ретуши фотографий – редактор Gimp. В нем вы сможете исправить все такие дефекты кожи, как прыщи и угревую сыпь, морщины, родинки, волоски (усы у девушек – ужасный комплекс), скорректировать тон и оттенок лица.
Сразу предупрежу, в первый раз может получиться очень плохо. Нужно тренироваться, только тогда вы сделаете качественную ретушь фотографии. И еще один момент: для работы нужно брать фото как можно большего размера, в таком случае можно добиться блестящих результатов и фотка будет выглядеть как в глянцевом журнале.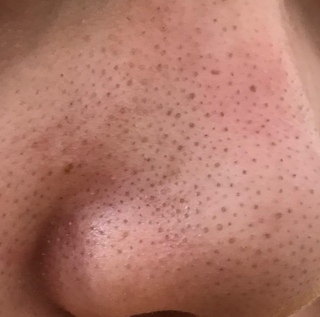
Откроем наш файл (Сочетание клавиш Ctrl+O):
Открыли файл:
Для того чтобы начать, нужно познакомиться с панелью инструментов, подведите курсор мыши к каждой кнопке и прочитайте ее название.
Например:
Правильно, сначала нам потребуется лечебная кисть (Клавиша H). Та самая кнопочка с лейкопластырем.
После того как выбран инструмент, нужно выбрать точку, с которой будет браться образец для восстановления. Найдите чистый участок кожи и, удерживая клавишу Ctrl, щелкните на нем левой кнопкой мыши. Курсор изменит свой вид, а на том участке, где кликнули, появится метка в виде прицела.
После этого можно не спеша кликать по области, где есть дефекты, они будут заглаживаться. При необходимости увеличьте масштаб картинки (кнопка плюс на дополнительной клавиатуре, минус для уменьшения). Будьте внимательны и аккуратны на краях изображения, т.к. можно их смазать. Если ошиблись, не расстраивайтесь, у вас всегда есть кнопка отмены последних операций (Ctrl+Z или меню Правка, Отменить). Или Правка, История действий.
Если ошиблись, не расстраивайтесь, у вас всегда есть кнопка отмены последних операций (Ctrl+Z или меню Правка, Отменить). Или Правка, История действий.
При возне с лечебной кистью можно поиграть с ее настройками (меню Окна, Панели, Параметры инструментов):
Попробуйте поменять параметры непрозрачности, масштаба кисти (помогает, когда дефект будет крупный).
После довольно продолжительной, но занятной работы у вас получится примерно такое изображение.
Многие могут остановиться на этом этапе, но не мы.
Нам нужно много сделать: сгладить кожу и выровнять ее цвет.
Выделим нужный нам участок картинки и скопируем на новый слой.
Для этого возьмите инструмент Свободное выделение (F), выделите лицо.
Дальше нам нужно исключить из выделения глаза, рот и часть носа.
Для этого переключите режим выделения:
Другие инструменты выделения. Кроме свободного выделения еще есть инструменты прямоугольного (R), овального выделения (E), выделения связанной по цвету области (U), выделения c заливкой схожего цвета (Shift+O), «умные ножницы» (I) умеющие определять края фигур, выделение объектов на переднем плане. Комбинируя их и, оперируя с режимами выделения, вы можете почти идеально выделить часть изображения любой сложности.
Кроме свободного выделения еще есть инструменты прямоугольного (R), овального выделения (E), выделения связанной по цвету области (U), выделения c заливкой схожего цвета (Shift+O), «умные ножницы» (I) умеющие определять края фигур, выделение объектов на переднем плане. Комбинируя их и, оперируя с режимами выделения, вы можете почти идеально выделить часть изображения любой сложности.
У меня получилось так:
После этого идем в меню Правка и говорим: Копировать.
Снова Правка, Вставить как, Новый слой.
Вставилось, снимаем выделение (меню Выделение, Снять).
Согласен, некрасиво. Берем инструмент Перемещение (M) и подвигаем туда, куда нужно. Для точной подгонки пользуйтесь клавишами со стрелочками на клавиатуре.
Получаем примерно следующее:
Идем в меню Фильтры, Размывание, Выборочное Гауссово размывание.
Радиус размывания сильно зависит от вашего фото, поэтому экспериментируйте.
Сделаем выравнивание цвета лица. Ответственная процедура.
В меню Цвет выберите Кривые. Вот эта линия, идущая снизу вверх, перетаскивается, попробуйте подобрать наиболее привлекательное ее положение. Если есть какой-то сильно выделяющийся цвет, то попробуйте переключить канал. В нашем случае я использовал сначала канал яркости, а затем красный.
Теперь нужно придать слою эффект структуры с порами (кожи), это можно осуществить с помощью шума.
Меню Фильтры, Шум, Рассеять:
После этого на нашем слое появилась легкая текстура, похожая на настоящие поры.
Переключимся на нижний слой (End), кликнув на нем.
Аналогичным образом исправим на нем кривые (меню Цвет, Кривые). Если верхний слой мешает, выключите его, нажав на иконку с глазом.
После этого возвращаемся к нашему верхнему слою и устанавливаем для него прозрачность (около 60%, зависит от фото):
Дальше нужно исправить существующие грешки, связанные с неравномерной закраской лица. Для чего возьмем инструмент Кисть (P), зададим для нее цвет (цвет переднего плана), близкий к цвету лица (в данном случае это «f2cebe»).
Для чего возьмем инструмент Кисть (P), зададим для нее цвет (цвет переднего плана), близкий к цвету лица (в данном случае это «f2cebe»).
Установим для кисти вид «Circle Fuzzy» и уровень непрозрачности около 10, увеличим масштаб до необходимого приближения:
После установки корректируем кистью нужные участки лица. Меняйте параметры кисти при необходимости. Помните, что лучше установить непрозрачность поменьше, пусть движений прийдется сделать больше, однако результат будет гораздо красивее, переход плавным, а значит незаметным. На темных участках можно взять пробу цвета, скорректировать ее яркость и закрасить участок более светлым тоном.
И последние штрихи! Нам понадобится ластик (Shift+E), выберем его.
Дальше мы стираем края слоя и полоску над цепочкой.
Ну что же, результат красноречиво говорит сам за себя.
вылечить прыщи на лице навсегда, народные средства от угрей
Почему появляются угри и как от них избавиться?
Прыщи на лице и теле – это не просто косметический дефект. Это признак дерматологического заболевания. Вопреки заблуждению, подвержены ему не только подростки в пубертатный период. Мы разберемся, откуда берутся угри, можно ли предотвратить их появление и как убрать черные точки, если они все же имеются.
Это признак дерматологического заболевания. Вопреки заблуждению, подвержены ему не только подростки в пубертатный период. Мы разберемся, откуда берутся угри, можно ли предотвратить их появление и как убрать черные точки, если они все же имеются.
Что такое угри
Угри – это высыпания, появляющиеся на коже. Это симптомы заболевания, называемого акне. Причины такого явления – воспаление кожи, сопровождающееся закупоркой сальных протоков. Однако и акне часто имеет под собой более глубокие физиологические проблемы.
Угри в дерматологии называют комедонами, которых известно два вида. Черные точки являются открытыми комедонами. Сальный секрет густеет и темнеет. Есть разные точки зрения на причину изменения его цвета:
- химическая реакция – окисление кожного сала;
- внешнее загрязнение;
- воздействие меланина.
Закрытые комедоны не имеют выхода наружу, хотя полностью подкожными их назвать нельзя. Им присущи белый цвет и более мягкая (иногда жидкая) консистенция.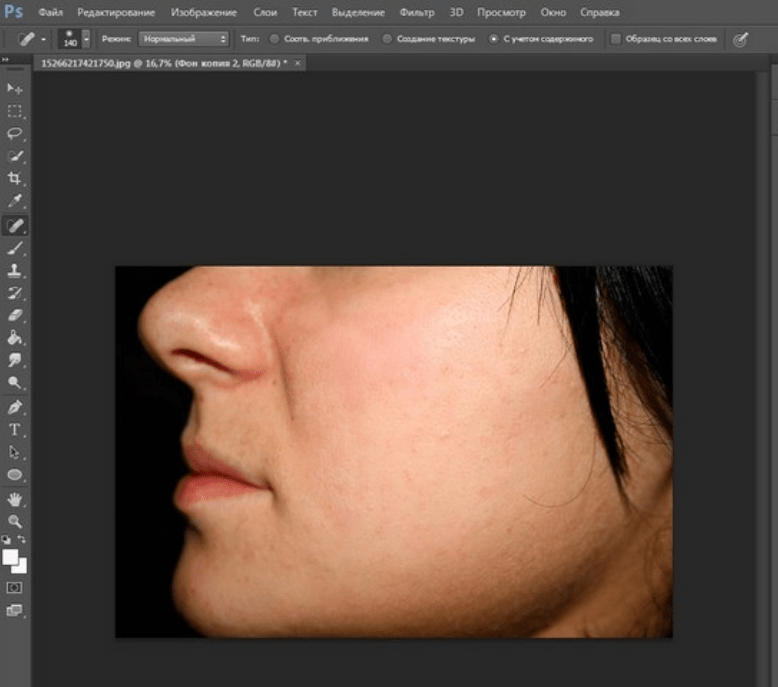
Угревая сыпь появляется на спине, груди и лице. Особенно страдает T-область: подбородок, нос и лоб.
Симптомы розацеа хотя и называются в просторечии розовыми угрями, таковыми не являются. Их вызывает расширение сосудов на коже лица – с закупоркой сальных желез это не связано.
Классификация угревой болезни
Дерматологи выделяют три формы заболевания. Им соответствуют характерные разновидности угрей:
- Легкая форма – комедональные образования. Это и есть непосредственно черные точки.
- Форма средней тяжести – папулезно-пустулезные образования. В закупоренной поре появляется гной, образуются узелки.
- Тяжелая форма – подкожные образования. Избавиться от них сложнее всего, а без должного лечения на коже могут остаться рубцы.
Классифицируют формы болезни и по степеням распространения. При поражении первой степени прыщи наблюдаются на одной-двух зонах лица. При второй комедоны переходят на тело, появляются единичные папулы.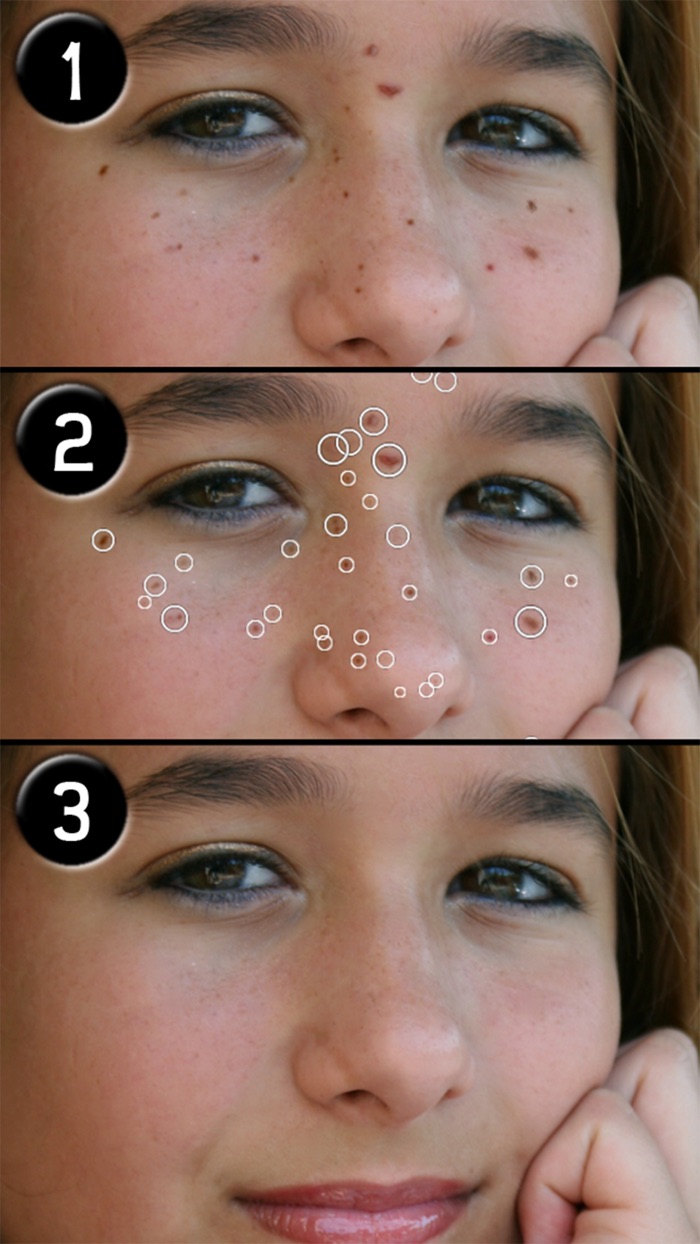 При третьей сыпь представлена преимущественно папулами и пустулами. Четвертая степень характеризуется болезненными подкожными узлами и рубцами.
При третьей сыпь представлена преимущественно папулами и пустулами. Четвертая степень характеризуется болезненными подкожными узлами и рубцами.
Причины появления
Воспаление кожи с такими неприятными симптомами вызывается двумя группами факторов: дерматологическими и эндокринологическими. Первая связана с чрезмерным повышением мужских гормонов андрогенов (особенно тестостерона). Поэтому прыщи на лице и теле появляются:
- во время полового созревания;
- перед менструацией;
- во время беременности;
- после аборта;
- при заболеваниях, сопровождающихся гиперандрогенией (например, синдроме поликистозных яичников).
К дерматологическим причинам относятся гиперкератоз (патологическое ускорение процесса деления роговых клеток кожи) и гиперсекреция сальных желез. Косметика с плотной текстурой способна закупоривать поры.
Спровоцировать возникновение новых угрей можно, если избавляться от старых путем выдавливания. В образовавшуюся ранку попадает инфекция, вызывающая воспаление кожи. Сыпь быстро распространяется на большую площадь.
Сыпь быстро распространяется на большую площадь.
Способы избавления от угрей
Угри – это всего лишь симптом, поэтому просто избавиться от высыпаний недостаточно. В первую очередь требуется комплексное лечение заболевания, их породившего. Чаще всего это коррекция гормонального фона. Если природа угревой сыпи – дерматологическая, помогут такие меры:
- устранение гиперкератоза;
- нормализация процесса отшелушивания рогового слоя эпидермиса;
- подавление усиленной выработки кожного сала;
- медикаментозная санация кожи (включая антибактериальную обработку) с целью убрать воспаление;
- коррекция структуры верхнего слоя эпидермиса для удаления рубцов.
Полезно изменить обычную схему ежедневного ухода за кожей лица и тела, поскольку угри говорят о ее низкой эффективности. Возможно, придется отказаться от привычной косметики.
Средства лечения акне
Избавляются от угрей разными средствами и методами. Они подбираются персонально с учетом анамнеза пациента: его возраста, гормонального фона, наличия или отсутствия дисбактериоза, нуждаемости в витаминах.
Угревая болезнь часто сопровождается изменением соотношения полезной и вредной микрофлоры в организме – дисбактериозом. Поэтому у пациентов нередко обнаруживаются проблемы с кишечником, которые тоже нужно лечить.
Медикаментозный комплекс, позволяющий избавиться от черных точек, может включать:
- антисептические препараты;
- антибиотики наружного и внутреннего применения;
- системные ретиноиды;
- препараты, нормализующие уровень тестостерона;
- метаболики;
- витамины.
Эффективна и физиотерапия в качестве дополнительного направления лечения и устранения косметических дефектов. Активно используются такие методы: криотерапия, фонофорез, мезотерапия. Рубцы убирают с помощью круговой дермабразии.
Правила ухода за кожей лица
Если кожа склонна к образованию комедонов, ухаживать за ней нужно более тщательно. Основная задача – успокоить сальные железы и предотвратить закупоривание пор. Для этого нужно:
- Обеспечить достаточное очищение.
 Стандартного умывания недостаточно, чтобы избавиться от излишков сала. Нужно протирать проблемные зоны (нос, лоб, подбородок) лосьоном или мицеллярной водой не реже двух раз в сутки.
Стандартного умывания недостаточно, чтобы избавиться от излишков сала. Нужно протирать проблемные зоны (нос, лоб, подбородок) лосьоном или мицеллярной водой не реже двух раз в сутки. - Наносить правильный крем. Подойдет увлажняющее средство, содержащее кератолитические (отшелушивающие) и антибактериальные компоненты.
- Отказаться от спиртосодержащих средств. В первые разы после нанесения они дают желаемое подсушивание. Но в дальнейшем они нарушают баланс микрофлоры и выводят необходимую жидкость.
Хотя угри на носу или других участках лица выглядят непривлекательно, не стоит пытаться убрать их самостоятельно. Важно избавиться от привычки выдавливать прыщи во избежание инфицирования и усугубления проблемы.
Правила ухода за кожей груди и спины
На спине и груди угревая сыпь появляется не реже, чем на лице. Это не так бросается в глаза, но требует не менее ответственного ухода за кожей. Если она склонна к жирности, стоит увеличить частоту ванных процедур. Желательно принимать душ два раза в день – утром и перед сном.
Желательно принимать душ два раза в день – утром и перед сном.
В отсутствие высыпаний спину лучше очищать мочалкой или губкой средней жесткости. В период обострения лучше предпочесть более мягкие варианты во избежание микротравм.
После очищения от излишков сала, пота и отмерших частичек эпидермиса можно переходить к специальным средствам:
- скрабам для отшелушивания излишков рогового слоя;
- термальной воде для увлажнения;
- мягким пилингам;
- кремам, обогащенным витаминами A и E.
При появлении угрей рекомендуется убрать подальше вещи из синтетики и носить натуральные ткани. Одежду лучше выбрать свободную: тесная и давящая способствует закупорке фолликулов.
Как избавиться от угрей быстро
Такой вопрос часто мучает людей, для которых принципиальна безупречная внешность. Внезапно появляющиеся прыщики перед важным событием (свиданием, собеседованием, фотосъемкой) становятся для них серьезным раздражающим фактором, который нужно оперативно устранить.
Дерматологи не устают повторять: выдавливать угри недопустимо. Избавиться от нежелательного дефекта все равно не получится. На месте прыща появится нелицеприятная ранка. Если в нее попадет инфекция, внешность пострадает еще больше.
В домашних условиях можно разве что снять воспаление, чтобы уменьшить бугорок и ускорить его заживление:
- точечно использовать sos-средства для проблемной кожи;
- сделать маску с экстрактом чайного дерева или алоэ.
Не стоит пытаться избавиться от черных точек с помощью настоек или неспециализированных средств. Это может вызвать аллергию или спровоцировать еще большее покраснение.
Можно ли избавить лицо от прыщей навсегда
В норме после пубертатного периода эта проблема возникать не должна. Абсолютно избавиться от риска появления прыщей еще никому не удавалось. Периодически у любого человека может сбиться гормональный баланс или ускориться выработка сальных желез. Но случается это эпизодически.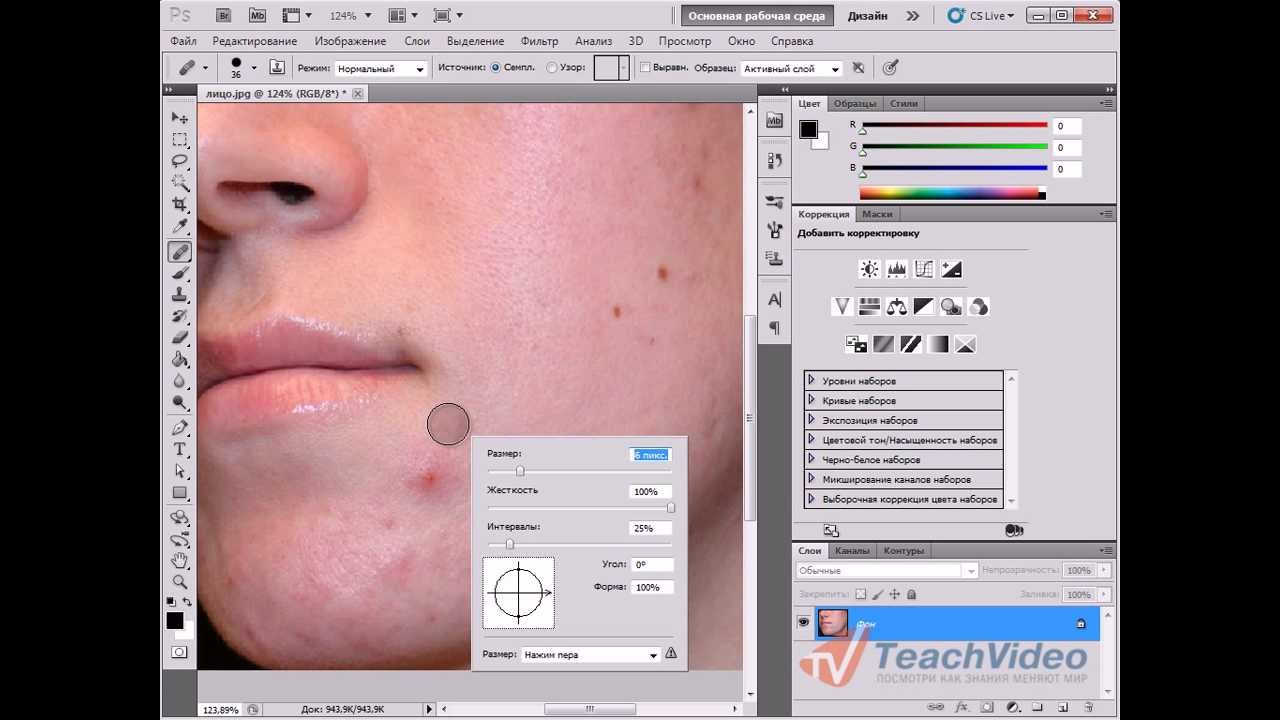
Обычно угри рассматривают как затяжную проблему, вызванную эндокринным заболеванием или гиперкератозом. Сама по себе она не решается. Но если будет устранена причина – избавитесь и от неприятного следствия.
Единственная группа людей, для кого задача практически нерешаема – те, у кого угревая болезнь имеет генетическую природу. Тщательный уход за кожей и профилактика эндокринных заболеваний помогают уменьшить степень поражения.
Как удалить прыщи, прыщи и пятна на коже с фотографий
Мы все любим делать фотографии и селфи с помощью лучших приложений для камеры или даже с помощью профессиональных камер и делиться ими в социальных сетях. Нам всем нравится выглядеть лучше всех на таких селфи-фотографиях. Но если на лице есть некоторые естественные недостатки кожи, это иногда может испортить идеальную фотографию.
Все мы знаем, что по мере взросления на лице начинают появляться прыщи. Точно так же многие молодые люди, особенно подростки, сталкиваются с проблемой прыщей или прыщей. Все это может испортить фотографию и даже расстроить человека, заставив его / ее не делиться снимком с друзьями и семьей или больше не улыбаться перед камерой.
Все это может испортить фотографию и даже расстроить человека, заставив его / ее не делиться снимком с друзьями и семьей или больше не улыбаться перед камерой.
Если вы тоже разочаровываетесь, глядя на свои изображения из-за каких-то несовершенств кожи, и спрашиваете: «Как мне удалить пятна на лице с фотографий?», То поднимите настроение. В этом посте мы поделимся некоторыми советами о том, как вы можете исправить свою фотографию, удалив прыщи, прыщи и другие кожные пятна с лица на фотографии. Это поможет вам выглядеть на изображениях как модель, чтобы вы могли с уверенностью делиться своими изображениями с друзьями и семьей.Если вы также хотите удалить морщины с фотографий или удалить бороду и усы с фотографий, просто перейдите в нужное место и узнайте, как это сделать.
Взволнован? Большой! Давай начнем.
Лучшее программное обеспечение для удаления пятен на коже
Jihosoft Photo Eraser, лучший фоторедактор для удаления пятен, представляет собой очень мощное и простое в использовании программное обеспечение для редактирования фотографий, предназначенное для удаления пятен с фотографий, включая прыщи, угри, черные точки, веснушки, пигментные пятна, шрамы и многое другое. Процесс очень простой, но эффективный.Один раз щелкнув мышью, вы станете похожей на модель.
Процесс очень простой, но эффективный.Один раз щелкнув мышью, вы станете похожей на модель.
Прежде чем мы начнем, давайте сначала поговорим о программном обеспечении. Это программное обеспечение представляет собой настольный фоторедактор, доступный как для компьютеров Windows, так и для Mac. Он работает на всех типах оборудования — старом и новом, и не требует больших ресурсов.
После запуска программы вы обнаружите, что она имеет очень приятный и простой в использовании пользовательский интерфейс. Все инструменты аккуратно расположены на левой боковой панели. На центральной панели есть 2 кнопки: одна открывает одно изображение для редактирования, а другая открывает все изображения внутри папки для пакетного редактирования.На самой правой панели все ваши импортированные изображения отображаются в виде эскизов.
На изображении выше показано графическое представление пользовательского интерфейса, который вы увидите при открытии приложения. Все инструменты, представленные на левой боковой панели, помечены для облегчения понимания и доступа.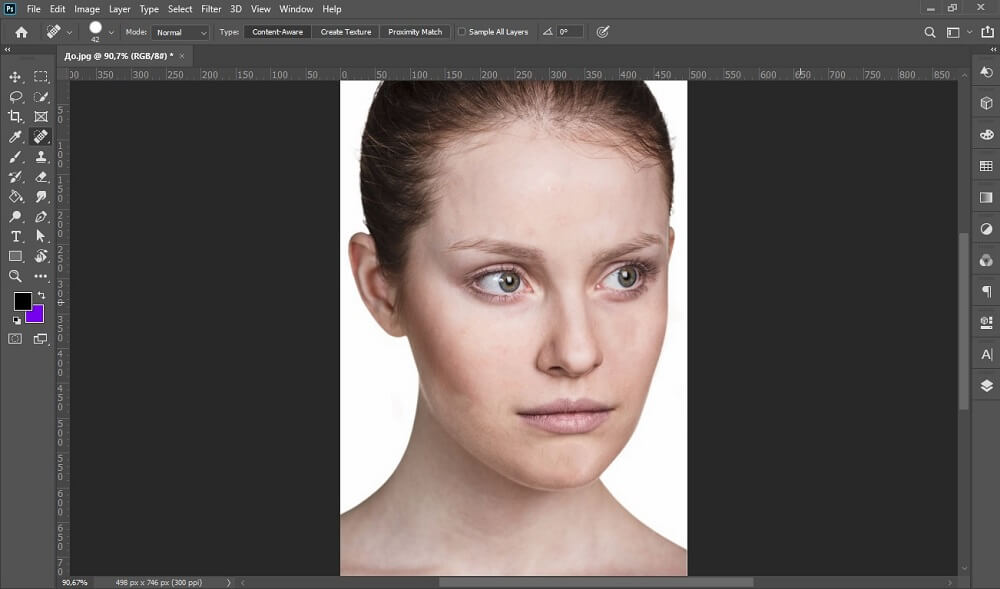 Вы также можете узнать больше о том, как использовать эти инструменты соответственно в этом руководстве пользователя Jihosoft Photo Eraser.
Вы также можете узнать больше о том, как использовать эти инструменты соответственно в этом руководстве пользователя Jihosoft Photo Eraser.
Как удалить прыщи, прыщи и пятна на коже с фотографий
Теперь давайте прочитаем приведенное ниже руководство и узнаем, как использовать это программное обеспечение для удаления кожных пятен с портретных фотографий.Только никогда не позволяйте изъянам испортить ваши селфи и портреты.
- Шаг 1: Нажмите кнопку Select Photo на центральной панели, чтобы открыть селектор фотографий. Найдите изображение, которое нужно отредактировать, и откройте его в приложении.
- Шаг 2: Щелкните инструмент Selection Brush на левой боковой панели. Нанесите щеткой на прыщи или прыщи на изображении. Область, которую вы рисуете, будет покрыта красным цветом, чтобы обозначить, что вы выбрали. Вы можете изменить размер кисти с помощью вертикального ползунка на левой боковой панели под всеми инструментами.
 Используйте его для точного выделения местности.
Используйте его для точного выделения местности. - Шаг 3: После того, как выбор сделан, просто нажмите кнопку «Стереть» на нижней панели инструментов. Теперь позвольте приложению и лежащим в его основе алгоритмам творить чудеса. Для удаления этих стойких пятен вам может потребоваться несколько щелчков мышью, чтобы полностью стереть их. После этого вы получите идеальный результат, как на картинке ниже.
Как только программа для удаления пятен на коже закончит обработку, вы увидите, что она помогла вам удалить все прыщи, прыщи и другие лицевые пятна на вашей портретной фотографии.Ваша драгоценная фотография теперь исправлена и готова к публикации с кем угодно.
Помимо помощи в избавлении от прыщей и других пятен на лице на фотографиях, это программное обеспечение предлагает своим пользователям еще несколько выдающихся функций. Например, его можно использовать для удаления нежелательных объектов с фотографий и ремонта сломанного здания на фотографиях. И вы даже можете использовать этот инструмент для восстановления поврежденных старых изображений, так как у всех нас есть много старых черно-белых изображений, на которых появились царапины.Вы можете сканировать их, чтобы создать цифровые копии с оставшимися царапинами, а затем импортировать их в эту программу, чтобы стереть поцарапанные области и придать им новый вид.
И вы даже можете использовать этот инструмент для восстановления поврежденных старых изображений, так как у всех нас есть много старых черно-белых изображений, на которых появились царапины.Вы можете сканировать их, чтобы создать цифровые копии с оставшимися царапинами, а затем импортировать их в эту программу, чтобы стереть поцарапанные области и придать им новый вид.
Последние мысли
Это программное обеспечение для удаления дефектов, как вы уже видели, очень мощное и полно полезных функций. Это позволяет обычным пользователям улучшать свои изображения и помогает им всегда выглядеть наилучшим образом так, как они могли только мечтать раньше, а самое приятное то, что вам не нужно быть профессионалом или технарем.Любой обычный пользователь, обладающий базовыми компьютерными навыками, может легко использовать и управлять этим программным обеспечением.
Программное обеспечение стоит совсем немного денег за пожизненную лицензию на использование программного обеспечения в любой системе. Он также поставляется с пожизненными бесплатными обновлениями программного обеспечения и поддержкой. Так что, если вы ищете лучший фоторедактор для удаления пятен, то это очень хорошая покупка.
Он также поставляется с пожизненными бесплатными обновлениями программного обеспечения и поддержкой. Так что, если вы ищете лучший фоторедактор для удаления пятен, то это очень хорошая покупка.
Если вы не уверены в покупке, вы также можете попробовать бесплатную пробную версию, чтобы проверить, достаточно ли программное обеспечение для вашего использования и требований, поскольку эта программа позволяет редактировать фотографии перед покупкой.Но можно сказать, что вы не разочаруетесь.
Автор: Jihosoft
Последнее обновление
Удалите прыщи и пятна на коже в Photoshop
Узнайте, как удалить прыщи и другие мелкие кожные дефекты с портрета, оставив на ее месте здоровую кожу, с помощью «Точечной восстанавливающей кисти» в Photoshop! Точечная восстанавливающая кисть может удалить или исправить все виды мелких дефектов на фотографии, но здесь мы сосредоточимся на том, как использовать ее для ретуширования кожи.
Загрузите это руководство в виде готового к печати PDF-файла!
Почему кисточка для удаления пятен идеально подходит для удаления пятен
Автор Стив Паттерсон.
Точечная восстанавливающая кисть Photoshop — это инструмент для замены текстуры . Он берет поврежденную или нежелательную текстуру из одной области и заменяет ее хорошей текстурой из окружающей области. Затем хорошая текстура смешивается с исходным тоном и цветом проблемной области, чтобы «залечить» изображение и получить цельный результат.
Точечная восстанавливающая кисть похожа на своего старшего брата, стандартную восстанавливающую кисть. Но в то время как Healing Brush заставляет нас выбирать хорошую текстуру самостоятельно, Spot Healing Brush выбирает текстуру самостоятельно, что значительно ускоряет ее использование. При ретушировании кожи мы просто нажимаем на пятно восстанавливающей кистью, и, как по волшебству, пятно исчезает! Посмотрим, как это работает. Я буду использовать Photoshop CC, но этот урок полностью совместим с Photoshop CS6.
Чтобы продолжить, вы можете использовать любое изображение, на коже которого можно было бы быстро отретушировать.Я воспользуюсь этой фотографией, чтобы мы могли увидеть, как с помощью Spot Healing Brush можно быстро удалить отвлекающие прыщи с лица молодой женщины (фото прыщей с Shutterstock):
Подросток с типичными для подростков проблемами кожи.
Вот как эта же фотография будет выглядеть после ретуши ее кожи:
Окончательный результат.
Этот урок является частью нашей коллекции ретуши портрета. Давайте начнем!
Как удалить пятна на коже в Photoshop
Шаг 1. Добавьте новый пустой слой
После открытия фотографии в Photoshop на панели «Слои» изображение отображается на фоновом слое:
Исходное фото на фоновом слое.
Чтобы ваша работа по ретушированию была отделена от исходного изображения, добавьте новый слой над изображением, нажав и удерживая клавишу Alt (Win) / Option (Mac) на клавиатуре и щелкнув значок Добавить новый слой :
Добавление нового слоя..jpg)
В диалоговом окне «Новый слой» назовите слой «Точечное исцеление» и нажмите «ОК»:
Присвоение имени слою в диалоговом окне «Новый слой».
Новый слой «Точечное исцеление» появляется над фоновым слоем:
Теперь ретушь будет отделена от исходной фотографии.
Шаг 2. Выберите кисть для восстановления пятен
Выберите на панели инструментов Точечную восстанавливающую кисть :
Выбор кисти для лечения пятен.
Шаг 3. Выберите параметр «Образец всех слоев».
Выберите «Точечную восстанавливающую кисть» и включите параметр « Образец всех слоев » на панели параметров. Это позволяет использовать образец текстуры Spot Healing Brush не только из текущего выбранного слоя (слой «Spot Healing», который пуст), но и из изображения ниже:
Опция «Образец всех слоев».
Шаг 4. Выберите Content-Aware
По-прежнему на панели параметров убедитесь, что для Тип установлено значение Content-Aware . Это позволяет Photoshop принимать более разумные решения при выборе хорошей заменяющей текстуры:
Это позволяет Photoshop принимать более разумные решения при выборе хорошей заменяющей текстуры:
«Content-Aware» должен быть выбран по умолчанию.
Шаг 5: Нажмите на пятна на коже, чтобы вылечить их
Щелкайте прыщи и другие мелкие пятна на коже точечной восстанавливающей кистью, чтобы быстро их вылечить. Для достижения наилучшего результата держите кисть немного больше, чем пятно.Чтобы изменить размер кисти с клавиатуры, нажмите клавишу левой скобки ( [), чтобы уменьшить размер кисти, или клавишу правой скобки (] ), чтобы сделать ее больше.
Здесь я помещаю кисть на один из прыщиков и изменяю размер кисти так, чтобы курсор (черный круговой контур) был немного больше, чем сам прыщик:
Перемещение точечной восстанавливающей кисти по прыщику.
Я нажимаю на прыщик Точечной восстанавливающей кистью, и мгновенно он исчезает! Photoshop заменил его хорошей текстурой кожи из окружающей области:
Щелкните, чтобы удалить пятно и исцелить область.
Как исправить ошибки
Если Photoshop допустил ошибку и пятно не исчезло после первой попытки, отмените щелчок, нажав Ctrl + Z (Win) / Command + Z (Mac) на клавиатуре. При необходимости измените размер кисти, а затем щелкните в том же месте, чтобы повторить попытку. Каждый раз, когда вы щелкаете, вы получаете другой результат.
Я продолжу убирать другие прыщики в этой области, перемещая кисть по ним, регулируя ее размер с помощью клавиш левой и правой скобок и щелкая.Ее кожа уже выглядит лучше:
Еще больше прыщей было убрано всего несколькими щелчками мыши.
Ретуширование больших участков с помощью кисти для удаления пятен
Давайте перейдем к ее подбородку, где мы увидим несколько более серьезных проблем:
Большие прыщи могут быть немного сложнее.
Чтобы прояснить более сложные области, подобные этой, сначала займитесь более простыми проблемами. Я начну с того, что щелкну по маленьким изолированным прыщикам Точечной восстанавливающей кистью, чтобы вылечить их и убрать с дороги:
Исцелите небольшие участки, прежде чем переходить к большим.
Затем, вместо того, чтобы пытаться исправить большую область сразу с помощью сверхширокой кисти и одного щелчка, подходите к ней меньшими участками, начиная с внешней стороны и продвигаясь внутрь. Наряду с щелчком вы также можете щелкнуть и перетащить Точечную восстанавливающую кисть короткими движениями. При перетаскивании мазок кисти станет черным:
Проведение короткого мазка кистью по области.
Отпустите кнопку мыши, и Photoshop восстановит область с окружающей текстурой:
Отпустите кисть, чтобы Пятно восстанавливающая кисть сделала свое дело.
Я буду продолжать щелкать и перетаскивать область по одному маленькому разделу за раз, возвращаясь к любым проблемным местам по мере необходимости с дополнительными щелчками. После нескольких минут усилий Spot Healing Brush неплохо справился со своей задачей:
Область справа теперь выглядит намного лучше.
Я сделаю то же самое для области на другой стороне ее подбородка, используя небольшую кисть и серию щелчков и коротких мазков, чтобы обработать эту область понемногу. И вот результат:
И вот результат:
На ее подбородке теперь нет прыщей благодаря Spot Healing Brush.
Устранение оставшихся дефектов
Осталась одна группа прыщей прямо под ее носом:
Осталось удалить еще несколько прыщиков.
Еще раз, я начну с того, что щелкну по более мелким изолированным прыщам, чтобы излечить их, оставляя кисть чуть больше, чем сам прыщик:
Сначала исцеление небольших участков.
Затем я воспользуюсь комбинацией щелчка и перетаскивания маленькой кистью, чтобы залечить оставшуюся область:
Удаление последних прыщей.
Область теперь свободна от прыщей, на ее месте сохранилась здоровая текстура кожи:
Остальные дефекты удалены.
Режимы наложения восстанавливающей кисти The Spot Healing Brush
При ретушировании кожи с помощью точечной восстанавливающей кисти часто можно добиться лучших результатов, изменив режим наложения кисти с «Нормальный» (настройка по умолчанию) на «Светлее» . Параметр «Режим наложения» находится на панели параметров:
Параметр «Режим наложения» находится на панели параметров:
Параметр режима наложения для Точечной восстанавливающей кисти.
Если для режима наложения установлено значение «Светлее», Photoshop будет заменять только те пиксели, которые на темнее на , чем у хорошей текстуры. Поскольку прыщи и другие кожные пятна обычно темнее, чем нормальный оттенок кожи, заменяется только прыщик или пятно, оставляя большую часть первоначальной текстуры кожи вокруг него нетронутой. Если пятно светлее, чем нормальный оттенок кожи, попробуйте режим Darken вместо этого.
Чтобы быстро переключаться между режимами наложения для Точечной восстанавливающей кисти, нажмите и удерживайте клавишу Shift на клавиатуре и нажмите клавиши + или — .
До и после сравнения
Чтобы сравнить результаты ретуширования с исходным изображением, включите и выключите слой «Точечное исцеление», щелкнув его значок видимости на панели «Слои»:
Значок видимости слоя «Точечное исцеление».
Щелкните по нему один раз, чтобы выключить слой «Точечное исцеление» и просмотреть исходную неотредактированную версию:
Исходное изображение.
Щелкните его еще раз, чтобы снова включить слой «Spot Healing» и просмотреть изображение с удаленными пятнами на коже:
Окончательный результат.
И вот оно! Вот как удалить прыщи и другие мелкие пятна на коже с помощью Spot Healing Brush в Photoshop! Теперь, когда вы знаете, как работает Точечная восстанавливающая кисть, поднимите свои навыки на новый уровень, узнав, как разгладить кожу на портрете или как уменьшить появление морщин! Вы найдете еще больше руководств в нашем разделе «Ретуширование фотографий»!
Как удалить пятна на коже в Photoshop
, Александра Бейтман, 24 сентября 2020 г.
Вы хотите удалить пятна на коже, шрамы или прыщи со своих портретов? У некоторых фотографов есть пятна красоты, которые им не нравятся, или некоторые пятна на коже, которые они хотят удалить со своего портрета.В этой статье мы покажем вам, как удалить пятна на коже в Photoshop.
Вам понадобится Photoshop, чтобы следовать этому руководству. Если у вас его еще нет, вы можете загрузить Photoshop с сайта Adobe здесь.
В Photoshop есть несколько различных инструментов, которые можно использовать для удаления пятен, шрамов или прыщей с лица. В этом уроке мы будем работать с инструментами «Точечная восстанавливающая кисть», «Восстанавливающая кисть» и «Патч».
Использование инструмента «Точечная восстанавливающая кисть» для удаления пятен в Photoshop
Точечная восстанавливающая кисть — лучший инструмент для удаления небольших круглых пятен, таких как прыщик или родинка.
Чтобы удалить пятна на фотографиях с помощью инструмента Photoshop Spot Healing Brush Tool, вам сначала нужно открыть свой портрет в Photoshop. Для этого просто щелкните правой кнопкой мыши файл изображения и выберите Открыть с помощью Photoshop или откройте приложение Photoshop, затем выберите Файл »Открыть .
После загрузки изображения в рабочее пространство Photoshop перейдите к левой панели инструментов. Здесь мы выберем инструмент Spot Healing Brush Tool , который отмечен значком лейкопластыря.
Установите твердость кисти на 100% и отметьте опцию «Образец всех слоев» .
Теперь, добавьте новый прозрачный слой . Применяя наши изменения к пустому слою, мы гарантируем, что всегда сможем вернуться к исходному изображению, если сделаем ошибку. Чтобы добавить новый слой, перейдите в Layer »New» Layer .
Не забудьте выбрать прозрачный слой на панели Layers в правом нижнем углу рабочего пространства Photoshop.Затем просто закрасьте пятна , которые вы хотите стереть на портрете, с помощью инструмента Spot Healing Brush Tool.
Этот инструмент работает так же, как обычный инструмент «Кисть» в Photoshop, поэтому им легко пользоваться. Просто не забудьте увеличить изображение, чтобы вы действительно могли видеть, что вы делаете.
Здесь вы можете увидеть, как Точечная восстанавливающая кисть удаляла веснушки на фотографии выше!
Использование инструмента «Восстанавливающая кисть» для удаления пятен в Photoshop
Если точечная восстанавливающая кисть не работает должным образом, попробуйте использовать инструмент «Восстанавливающая кисть» .Вы найдете его в той же группе инструментов на левой панели инструментов.
С помощью этого инструмента нажмите Alt + щелкните , чтобы выбрать чистую область кожи на фотографии. Инструмент будет использовать этот чистый участок кожи, чтобы покрыть поврежденный участок, пока вы его закрашиваете.
Инструмент «Лечебная кисть» дает вам немного больше контроля над тем, как вы хотите, чтобы инструмент исправлял дефект. Используйте несколько образцов, чтобы создать более естественный эффект и сохранить текстуру кожи во время рисования.
Использование Patch Tool для устранения пятен
Если вам нужно удалить пятна с большей некруглой области, может помочь Patch Tool.Этот инструмент отлично работает со шрамами и родинками.
Сначала нажмите Ctrl + Alt + Shift + E , чтобы создать объединенный слой. Этот шаг необходим для правильной работы Patch Tool.
Затем с помощью инструмента Patch Tool выделите поврежденный участок кожи на фотографии. После выбора щелкните внутри выделенной области и перетащите указатель мыши за пределы области. Когда вы это сделаете, вы увидите, как область заполняется участком окружающей кожи. Когда вы будете довольны тем, как он выглядит, просто отпустите мышь.
Вот и все. Вы можете увидеть до и после портрета ниже.
Мы надеемся, что это руководство помогло вам научиться удалять пятна с портретов в Photoshop с помощью «Точечной восстанавливающей кисти», «Восстанавливающей кисти» и инструмента «Патч». Вы также можете ознакомиться с нашим руководством о том, как сделать глаза яркими с помощью Photoshop.
Если вам понравилась эта статья, подпишитесь на нас на Facebook и Twitter , чтобы получить больше бесплатных руководств по редактированию фотографий.
Используете WordPress и хотите получить Envira Gallery бесплатно?
Envira Gallery помогает фотографам всего за несколько кликов создавать красивые фото- и видеогалереи, чтобы они могли демонстрировать и продавать свои работы.
Лучший редактор фотографий в App Store
Измените свои фотографии до совершенства с помощью этого быстрого, мощного и простого фоторедактора! Удаляйте прыщи, разглаживайте морщинки, выравнивайте тон кожи, отбеливайте зубы и многое другое, чтобы каждый раз получать идеальные фотографии.
# 1 ПРИЛОЖЕНИЕ ДЛЯ РЕДАКТИРОВАНИЯ ФОТО
Почти идеальный звездный рейтинг приложения! Профессиональные результаты! Легко использовать!
МОЩНЫЕ РЕЗУЛЬТАТЫ
AirBrush предоставляет вам самые естественные и простые в использовании инструменты для редактирования фотографий, призванные придать вашим фотографиям идеальный эстетический вид.
ЗАПОМНИТЕ ВАС НАСТОЯЩЕЕ
Удалите досадные недостатки, чтобы ваше истинное «я» сияло на фотографиях.
———————————————— ————————-
СВЕТЯЩАЯСЯ КОЖА
• Удаление прыщей и прыщей
• Выравнивание оттенка кожи
• Гладкая и сияющая кожа
ОЧАРОВАТЕЛЬНАЯ УЛЫБКА
• Отбелить зубы
• Увеличить или подтолкнуть вашу улыбку
• Пухлые губы
ЯРКИЕ ГЛАЗА
• Сделать глаза ярче
• Выгляди бодрым и освеженным
• Увеличить глаза
СКАЛЬПИТЬ И ФОРМУ
• Увеличить или сузить любую черту лица
• Сдвиг положение черт лица
• Уменьшите или увеличьте любую область фотографии
• Добавьте объема вашим волосам
• Инструмент растяжения для увеличения высоты
ПРОФЕССИОНАЛЬНЫЕ ФОТОЭФФЕКТЫ
• Добавьте глубины с помощью нашего инструмента размытия
• Скомпонуйте ваши фотографии виньетками
• Кадрирование фотографий с нестандартными или предварительно установленными размерами
• Контроль цвета и света
ФИЛЬТРЫ НА ДНЯ!
• Десятки образов
• Тематические фильтры и великолепные световые эффекты
• Постоянно добавляются новые фильтры
ГОТОВЫ ПОДЕЛИТЬСЯ?
• Напрямую делитесь фотографиями AirBrush в своих любимых аккаунтах в социальных сетях.
ЧТОБЫ УЗНАТЬ СОВЕТЫ ПО РЕДАКТИРОВАНИЮ ФОТОГРАФИЙ, ПОДПИСАТЬСЯ НА НАС В СОЦИАЛЬНЫХ СЕТЯХ!
Instagram: instagram.com / AirBrushOfficial
Facebook: facebook.com/AirbrushApp
Twitter: twitter.com/AirbrushApp
—————————— ———————————————
AirBrush BLACK — это подписка, которая предоставляет доступ к премиальным инструментам и фильтрам, которые обновляются ежемесячно, по цене 35,99 долларов США в год (годовой план) или 7,99 долларов США в месяц (ежемесячный план). Эта подписка автоматически продлевается в конце каждого срока в соответствии с подписанным планом, если она не отменена за 24 часа.Абонентская плата взимается с вашей учетной записи iTunes при подтверждении покупки. Вы можете управлять своей подпиской и отключить автоматическое продление, перейдя в настройки своей учетной записи после покупки. Отмена текущей подписки не допускается в течение активного периода.
Условия использования:
http://appairbrush.com/en/terms-of-service
Политика конфиденциальности:
http://appairbrush.com/en/privacy-policy
Как удалить пятна и прыщи на фотографиях
Да, это так.Мы всегда хотим, чтобы идеальный снимок был идеальным: вы хотите избавиться от пятен, шрамов или даже более того, от родинки или прыща, которые вам не нравятся. Даже некоторые люди считают грубым видеть пятна на коже, особенно если это красивый портретный снимок. Вам понадобится программа Photoshop, и тогда вы точно знаете, как удалять загрязнения с ваших фотографий. Используйте кисть Spot Heal в Photoshop .К счастью, вы можете сделать это — получить безупречные фотографии — с помощью приложения Photoshop. С помощью удаления пятен вы можете удалить определенные прыщи, прыщи и т. Д.Для этого вам понадобятся два связанных круга, а именно целевой круг и образец круга.
Целевой образец определяет область, которую необходимо изменить, а круг образца определяет область фотографии, которая будет использоваться для полимеризации пятна. Это еще одна причина, по которой профессионалы Parker Photographic рекомендуют удалять пятна и разводы только в портретном режиме. Это лучший способ удалить с фотографий прыщи, пятна или даже родинки.
В первую очередь фотография должна быть в портретной ориентации, так как это самый простой способ убрать недостатки с фотографий.
Для этого щелкните файл изображения правой кнопкой мыши и выберите «Открыть с помощью программы для редактирования фотографий» или, что еще лучше, «Открыть Photoshop»; затем выберите файл и откройте изображение для редактирования.
Затем установите жесткость кисти на 10% и выберите параметр «Выборка всех слоев».
Прочтите: — Видимые способы увеличить количество лайков в Instagram.
Не забудьте добавить слой прозрачности. Вы можете сделать это, применив изменение к пустому слою, но при необходимости убедитесь, что вы можете вернуться к исходному изображению; если вы допустили ошибку при изменении изображения, вы всегда можете добавить новый слой.
Убедитесь, что вы выбрали прозрачный слой на панели «Слои» в правом нижнем углу программы Photoshop. Затем используйте кисть с точками, чтобы удалить желаемые недостатки с портретной фотографии — этот инструмент работает как обычная кисть в Photoshop.
Если вы правильно выполнили все вышеперечисленные шаги, вы можете проверить, достаточно ли эффективна щетка для удаления пятен.
Используйте ремонтную щетку для удаления пятен .Если вас не устраивают результаты редактирования фотографий с помощью кисти для точечной коррекции, вы можете использовать кисть для точечной коррекции; он находится под теми же инструментами на левой боковой панели приложения Photoshop.Вы также можете сделать это, нажав Alt + Click, чтобы выбрать более резкую часть кожи на фотографии.
С помощью этого инструмента Photoshop используйте чистый кусок кожи, чтобы закрыть пятно, пока вы на нем рисуете. Преимущество этого средства исцеления в том, что он дает вам немного больше контроля над тем, как вы хотите изменить пятно на своей фотографии.
Вы можете использовать разные образцы для достижения естественного эффекта и сохранения текстуры кожи во время рисования.
Инструмент «Восстанавливающая кисть» — это просто инструмент для замены текстур.Он берет поврежденную текстуру и заменяет ее на хорошую — лечит ваше изображение. Он очень прост в использовании и дает быстрые результаты.
Используйте инструмент Patch Tool, чтобы исправить .Если вы хотите удалить с фотографии неровности на некруглых или больших участках, инструмент «Заплатка» идеально подходит для удаления дефектов. Для этого нажмите комбинацию клавиш Ctrl + Alt + Shift + e, чтобы создать слой. Затем с помощью инструмента Patch Tool выделите цветной участок кожи.
Затем, после выбора, щелкните в выбранной области и перетащите мышь от области, где находится дефектная кожа.Когда вы это сделаете, вы увидите область, заполненную кусочком окружающей кожи.
Прочтите: — 9 новых способов получить больше подписчиков в Instagram в 2021 году.
Вы можете удалить пятна на лице с помощью инструмента для коррекции, кисти для удаления пятен и кисти для промокания. Точно так же Photoshop — отличное приложение для удаления прыщей и прыщей на лице — и даже разными методами.
Не стесняйтесь экспериментировать с различными инструментами и настройками и даже комбинировать их для достижения желаемого эффекта.Вы всегда можете исправить ошибку, пока не получите идеальное фото.
часто задаваемые вопросы Как удалить прыщи и пятна?Артикул
. Как избавиться от прыщей?приятно, как вы снимаете сутенера….
Как исправить дефект на изображении?Связанные теги:
Отзыв , фоторедактор для удаления пятен , инструмент для удаления пятен , средство для удаления пятен Photoshop , приложение для удаления пятен бесплатно , как удалить черные пятна на фотографиях , для удаления пятен , Настройки конфиденциальности , Как работает поиск , Adobe Photoshop Express , PicsArt , Adobe Photoshop , Pixlr , Facetune , Snapseed , Подробнее , Фоторедактор для удаления дефектов скачать бесплатно , как убрать прыщи с картинок на iphone
Как удалить прыщи на фото в фотошопе — SCC
Каждый хочет получить отличное изображение, прежде чем размещать его в социальных сетях или показывать друзьям.С помощью руководства по удалению прыщей на фотографиях в Photoshop это решение поможет вам получить отличные фотографии, когда вы захотите кого-то показать.
Советы Удаление прыщей на фотографиях с помощью Photoshop — одна из функций, которую многие пользователи Photoshop хотят изучить в первую очередь. Красота для себя всегда в приоритете, и если вы хотите использовать Photoshop для своей работы, процедура удаления прыщей на изображении — это то, что вам нужно.
Удаление текста на фотографиях в Photoshop
Инструкция по удалению текста на фото в фотошопе— Чтобы иметь возможность удалять прыщи на фотографиях в Photoshop, нам сначала необходимо установить это программное обеспечение на ваш компьютер.Нажмите здесь, чтобы продолжить загрузку Photoshop для компьютеров.
>> Обратитесь к способу установки Photoshop Здесь, если вы никогда не устанавливали это программное обеспечение.
Шаг 1: Предполагая, что у нас есть случай, подобный следующему, теперь давайте удалим прыщи на изображении в Photoshop с помощью этого случая.
Шаг 2: Сначала мы используем инструмент масштабирования Чтобы увеличить изображение, чем больше изображение, тем легче с ним работать.
Шаг 3: Затем используйте инструмент Elliptical Marquee Tool , чтобы провести зонирование и стереть области.
Здесь нужно только локализовать прыщи, такое зонирование поможет не затронуть другие участки.
Шаг 4: Затем давайте воспользуемся инструментом Spot Healing Brush tool , чтобы синхронизировать вашу кожу с соответствующим цветом.
Перед этим настройте пикселей, уменьшив обратно в соответствии с областью вашего изображения, чтобы упростить синхронизацию цвета.
Шаг 5: Затем щелкните мышью, чтобы увидеть, что кожа с прыщами исчезла, и замените ее новой кожей.
Результаты применимы ко всем остальным. Вы получите результат после применения удаления прыщей на фотографиях в Photoshop.
Шаг 6: Чтобы сделать изображение более совершенным и красивым, мы можем использовать инструмент Polygonal Lasso Tool для локализации лица.
В частности, вы удалите брови, глаза и губы, а также ноздри.Здесь мы обрабатываем только кожу.
Шаг 7: Затем мы смотрим на строку меню выбора Фильтр > выбираем следующий Размытие > и выбираем Размытие по Гауссу …
Шаг 8: Здесь вы настраиваете степень Размытие по Гауссу , на мой взгляд, как сделать кожу красивой, не выглядя слишком виртуальной, поскольку в примере в нашей статье показано, как фон регулируется 0,5 — 1 , неважно.
Шаг 9: Наконец, используйте Curves с комбинацией клавиш Ctrl + M и немного потяните цвета, чтобы гармонизировать, а также раскрыть красоту кожи.
Окончательный результат после серии пост-редактирования будет таким, как показано ниже.
И сравнивая его с исходным изображением, вы видите, что удаление прыщей на фотографиях в Photoshop действительно эффективно, не так ли.
Советы по Photoshop очень разнообразны, учащиеся могут применять их к аналогичным продуктам и помнить, что каждый инструмент, используемый на вашем уроке, можно применять во многих различных ситуациях с помощью.много разных целей. Это также способ помочь вам легко получить доступ к Photoshop CS6 или другим версиям.
Также в любом трюке нам нужно много операций с ярлыками Photoshop, чтобы манипулировать быстрее. Если вы хотите стать мастером Photoshop, тогда знайте и привыкните к ярлыку Photoshop — то, что вам нужно сделать.
https://thuthuat.taimienphi.vn/cach-xoa-mun-trong-anh-bang-photoshop-53963n.aspx
Photoshop — это инструмент, который объединяет все функции для дизайнера, в Photoshop есть много основных функций, которые пользователи могут легко познакомиться с.Таким образом, регулярный мониторинг раздела Photoshop на Taimienphi.vn — это способ узнать и познакомиться с функциями Basic в Photoshop перед тем, как получить доступ к более продвинутым функциям.
.
5 советов по созданию естественных фотографий
Ваш коллега, ваша тетя, собака вашего соседа по комнате — каждый заслуживает того, чтобы выглядеть на фотографиях как можно лучше. Но иногда камера, освещение или прическа рождают другие идеи, и здесь на помощь приходит ретуширование фотографий.
Ретуширование фотографий — это не просто идеальный внешний вид.Речь идет о том, чтобы максимально естественным образом раскрыть все лучшее в вашей фотографии. Так как же добиться свежего взгляда на фотографиях? Сосредоточьтесь на небольших, незаметных изменениях. Здесь мы покажем вам, как противостоять желанию привести лица в состояние явно фальшивого ангельского совершенства и сохранить его реальным.
Вот несколько быстрых шагов, которые помогут вам начать работу, но прокрутите вниз, чтобы увидеть более подробные примеры того, что вы можете сделать с помощью нашего мощного набора инструментов для ретуши.
Быстрые действия: ретушь фото
Откройте изображение для ретуши в PicMonkey.
Щелкните вкладку «Ретушь» (значок головы) в левой части редактора.
Выберите инструменты ретуши, которые вы хотите использовать.
Отрегулируйте настройки инструмента, чтобы получить желаемый вид.
Нажмите Применить , чтобы завершить эффект. Или отменить, чтобы начать заново.
Как отретушировать фотографию в PicMonkey
В PicMonkey есть инструмент для ретуширования всего, от удаления пятна до добавления макияжа.(Pssst! Знаете ли вы, что в Canva нет сенсорных инструментов, они есть только в PicMonkey?) Читайте дальше, чтобы узнать, как эти удобные инструменты могут выделить лучшее в ваших фотографиях.
Удалите пятна с вашей фотографииПрыщи появились в ОДИН день, когда была сделана фотография — хорошо! К счастью, с учетом современных достижений в технологии PicMonkey это не проблема. Нажмите «Исправить пятно» и отрегулируйте размер кисти, пока он не станет немного больше, чем само пятно. Затем щелкните пятно, чтобы оно исчезло.Когда вы закончите удаление пятен, нажмите Применить . Сошел с ума с Blemish Fix? Щелкните стрелку Отменить на нижней панели инструментов, чтобы отменить последнее действие.
Сделайте вашу улыбку сияющей с помощью отбеливателя для зубов
Слегка осветив улыбку, вы можете серьезно улучшить эффект «вау» на любой фотографии. Чтобы подчеркнуть улыбку в PicMonkey, нажмите «Отбелить зубы» и увеличьте изображение рта. Отрегулируйте размер кисти и наносите, пока зубы не заиграют. Если они выглядят слишком яркими, попробуйте отрегулировать ползунок Fade или нажмите Отмена и повторите попытку.Вы также можете использовать ластик, чтобы исправить ошибки.
Смягчите морщинки на лице и глазные морщинки
Иногда объект на снимке щурится или свет может слишком сильно ударить по линии межбровных складок. Не переживайте, редактируйте! Щелкните Skin Smoother и отрегулируйте размер кисти в соответствии с размером областей, которые вы хотите настроить. Щелкните и перетащите курсор вниз, чтобы смягчить. Используйте ползунок Fade , чтобы получить естественный вид, затем нажмите Apply .
Получите по-настоящему яркие глаза
Если ваши блестящие глаза немного потеряли свой блеск после щелчка затвора, просто верните его на место с помощью Eye Brighten .Сначала отрегулируйте размер кисти, чтобы он соответствовал вашим глазам, затем перетащите область, чтобы применить эффект. Не подходите к тону? Отрегулируйте ползунки Lighten и Fade , пока ваши глаза не начнут мерцать.
Добавьте немного макияжа к своему фото.
Инструменты для макияжа PicMonkey позволяют легко или просто создать легкий или полный гламур, добавив слой липкой или туши для ресниц. Готовы попробовать? Отрегулируйте ползунок размера кисти в оттенке Lip Tint или Mascara и аккуратно нанесите.
После того, как вы нанесли цифровой макияж, вы можете предварительно просмотреть различные цветовые варианты без необходимости снова рисовать на лице (что намного проще, чем пробовать разные цвета губ IRL). Поиграйте с нашими предустановленными цветами или щелкните поле цветового круга, чтобы изучить еще больше вариантов. Кроме того, используйте ползунки Hardness , Intensity и Tone , пока не найдете идеальный оттенок. Нажмите Применить , и ваша фотография готова служить такому лицу.
Ретушь в мобильном приложении PicMonkeyНужно быстро исправить это селфи, а затем опубликовать его прямо в социальных сетях? Мы поможем вам с Touch Up в приложении PicMonkey. (Добавьте этот волшебный набор инструментов премиум-класса за 1,99 доллара после загрузки бесплатного приложения.) Как и в случае с инструментами рабочего стола, просто выберите Touch Up в нижнем меню приложения и нажмите на различные доступные инструменты. Хотите полный учебник по мобильному макияжу? Проверьте Mobile Touch Up is Gonna Blow Your Gray Matter .


 Нажимаем «Ok».
Нажимаем «Ok».


 Стандартного умывания недостаточно, чтобы избавиться от излишков сала. Нужно протирать проблемные зоны (нос, лоб, подбородок) лосьоном или мицеллярной водой не реже двух раз в сутки.
Стандартного умывания недостаточно, чтобы избавиться от излишков сала. Нужно протирать проблемные зоны (нос, лоб, подбородок) лосьоном или мицеллярной водой не реже двух раз в сутки. Используйте его для точного выделения местности.
Используйте его для точного выделения местности.