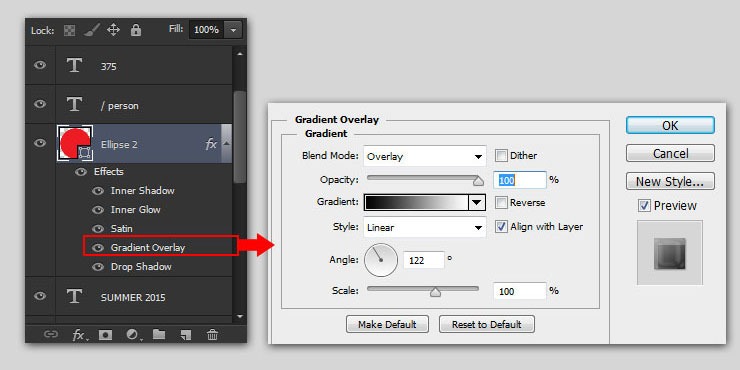Режимы смешивания в фотошопе | Уроки Фотошопа (Photoshop)
Приветствую вас, читатели psforce.ru. Сегодня мы поговорим о режимах смешивания в фотошопе (иногда их ещё называют режимы наложения). Полагаю, вы уже ознакомились с тем, что это такое. Если же нет, тогда советую прочитать о режимах смешивания в фотошопе в уроке Photoshop слои.
Режимы смешивания в фотошопе
Да, это тот самый Blend Mode, о котором я твержу практически в каждом Photoshop уроке. Расположены режимы смешивания в панели слоёв, вот здесь:
Однако этим сфера их влияния не ограничивается, и найти режимы смешивания также можно в стилях слоя:
Пользователь Photoshop волен выбирать из 27 режимов смешивания:
Как видите, все режимы разделены на 6 групп, согласно принципу воздействия на нижние пиксели: стандартные режимы, режимы затемнения, осветления, контраста, режимы сравнения и режимы цвета.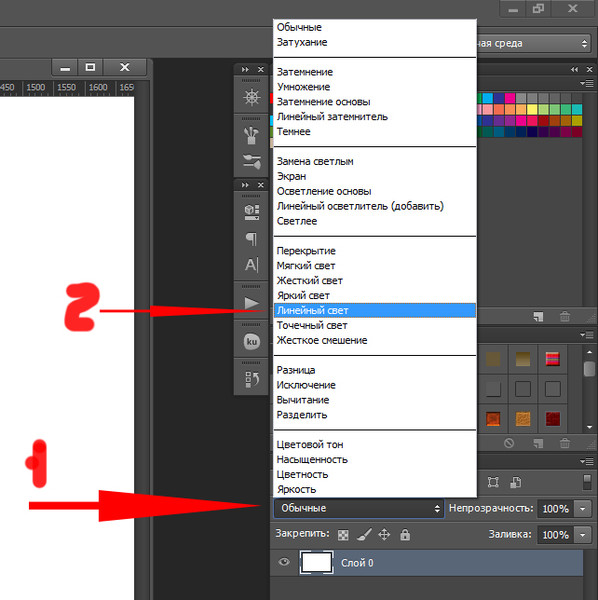
Остановимся теперь на каждой группе подробнее.
К каждому режиму смешивания я дам пояснение, а также наглядную иллюстрацию в виде наложения вот этой текстуры:
На это изображение:
Стандартные режимы
Normal (Обычный). Этот режим стоит по умолчанию и не имеет особых параметров смешивания.
Dissolve (Растворение). «Растворяет» текущий слой, т.е. удаляет некоторую часть пикселей в случайном порядке, вследствие чего появляется эффект рассеивания. Для того, чтобы увидеть этот режим в действии, нужно уменьшить непрозрачность слоя:
Режимы затемнения
Режимы смешивания этой группы затемняют изображение, а также, белые пиксели
Darken (Замена тёмным) — Сравнивает яркость пикселей текущего слоя, и пикселей слоя, который расположен ниже. Все пиксели на текущем слое, которые темнее, чем нижние, остаются, остальные же становятся прозрачными.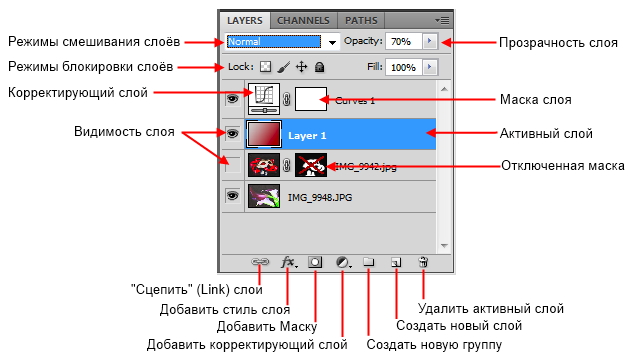
Multiply (Умножение) — Название говорит за себя, этот режим смешивания делает пересекающиеся цвета темнее в 2 раза. Обычно его применяют для того, чтобы затемнить очень светлое изображение или придать глубину.
Color Burn (Затемнение цвета) — Эффект аналогичен режиму Multiply, но при этом увеличивается насыщенность изображения.
Linear Burn (Линейное затемнение) — Похож на Multiply, за тем исключением, что затемняет пересекающиеся точки более двух раз.
Darker Color (Цвет темнее) — Сравнивает все цветовые каналы, выделяя базовый и составной цвета, а затем отображает цвет с наименьшим значением.
Режимы осветления
Режимы смешивания этой группы осветляют изображение, а чёрные пиксели заменяются прозрачными.
Lighten (Замена светлым) — Работает прямо противоположно режиму Darken, то есть оставляет те пиксели текущего слоя, которые светлее, а остальные убирает.
Screen (Экран) — Делает пересекающиеся цвета в 2 раза светлее. Один из вариантов использования — осветление фотографий (дублируете слой с фотографией, и применяете этот режим смешивания)
Color Dodge (Осветление основы) — Делает невидимыми чёрные цвета, а остальные цвета осветляют изображение на слое ниже. Увеличивает насыщенность изображения.
Linear Dodge (Add) (Линейная основа) — Тоже самое, что Color Dodge, только увеличивается яркость, а не насыщенность.
Lighten Color
Режимы контраста
Режимы смешивания этой группы берут в расчёт и светлые, и тёмные пиксели, в отличии от двух предыдущих. А работают режимы этой группы с контрастностью изображения.
Overlay (Перекрытие) — Смешивает пиксели на текущем и нижнем слое, убирает светлые участки, и умножает тёмные.
Soft Light (Мягкий свет) — Затемняет или осветляет цвет на нижнем слое, в зависимости от цвета текущего.
Hard Light (Жёсткий свет) — Схож с предыдущим, но эффект сильнее. Затемняет нижние цвета, если на текущем слое тёмный цвет, и осветляет, если светлый.
Vivid Light (Яркий свет) — Почти то же, что Soft Light, но регулируется значение контрастности.
Linear Light (Линейный свет) — В зависимости от цвета текущего слоя сильно засвечивает или затемняет изображение. Может использоваться для имитации засветки изображения.
Pin Light (Точечный свет) — В зависимости от того, какие цвета (тёмные или светлые) на активном слое, перемещает цвета на слое ниже.
Hard Mix (Жёсткий микс) — Смешивание по яркости, на выходе получаем очень яркое изображение 🙂
Режимы сравнения
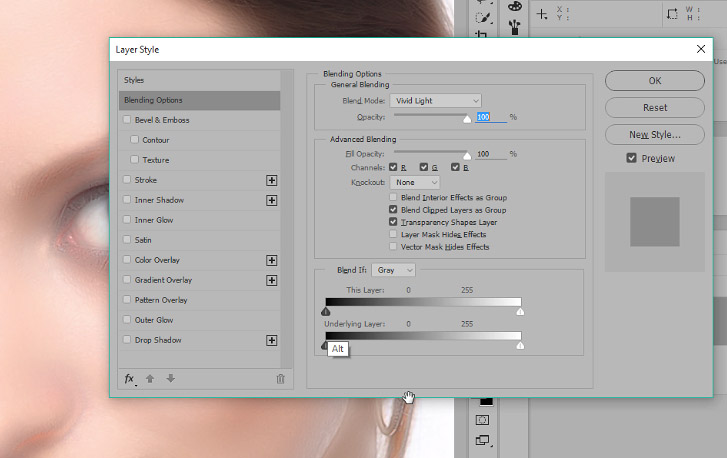 Происходит реверсирование цветов, и их яркость зависит от разницы.
Происходит реверсирование цветов, и их яркость зависит от разницы.Еxсlusion (Исключение) — Тоже самое, что Difference, но контраст значительно меньше.
Subtract (Вычитание) — Вычитает 8-битовые цвета из каналов основы каждого пикселя на каждом слое. Если результатом является негатив, то отображается чёрный цвет.
Divide (Разделение) — Делит друг на друга цвета верхнего и нижнего изображений.
Режимы цвета
Hue (Цветовой тон) — Накладывает на нижний слой цветовой тон верхнего, оставляя все остальные параметры нижнего слоя нетронутыми.
Saturaion (Насыщенность) — Тоже самое, только для насыщенности,
Color (Цвет) — то же для цвета,
Luminosity (Яркость) — и для яркости.
В целом, режимы смешивания дают неизмеримо больше свободы и гибкости при работе с изображениями в photoshop, чем обычное изменение параметров. А в сочетании со стилями и масками слоя это, пожалуй, самый мощный инструмент создания потрясающих эффектов.
Мы рассмотрели все режимы смешивания слоёв в фотошопе, надеюсь этот photoshop урок был для вас полезен, не забывайте оставлять комментарии. На этом я желаю вам успехов, и прощаюсь до новой встречи в следующем уроке.
Режимы смешивания слоев в Фотошопе
Общая информация
Для начала стоит остановиться на том, что же такое режимы наложения слоев в Adobe Photoshop. Эти функции используются для смешивания слоев, то есть один накладывается поверх другого с достижением определенного результата. Как раз этот результат и зависит от выбранного режима. Каждый из них используется для разных проектов и позволяет добиться желаемого эффекта, будь то добавление контраста, закрашивание или что-то другое.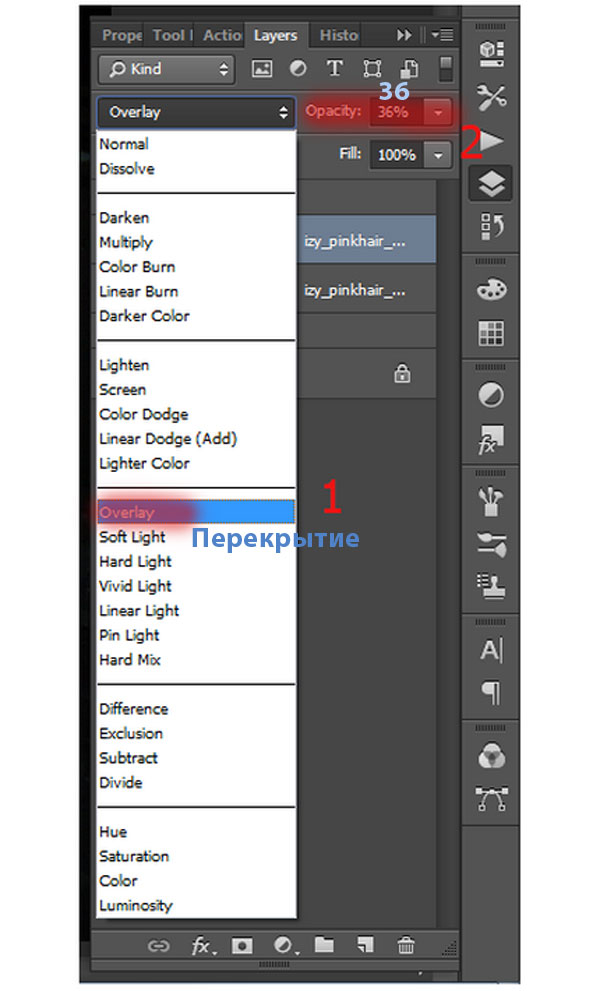
Режимы наложения слоев в Photoshop
Режимы наложения слоев делятся на шесть основных групп, имеющих общую привязку к цвету или типу смешивания. О каждом пойдет речь в отдельном разделе статьи, поэтому если вас интересует конкретный блок, сразу переходите к нему, чтобы получить информацию обо всех находящихся там параметрах.
Общие
В общую группу наложения входит два разных режима, работающих примерно одинаково. Первый называется «Обычные» и устанавливается автоматически при создании нового слоя. Работает он таким образом, что верхний слой полностью перекрывает собой нижний и с эффектом непрозрачности 100% нижнее изображение вовсе не просвечивается.
Для частичной его видимости необходимо изменить непрозрачность, понизив ее на подходящее число процентов.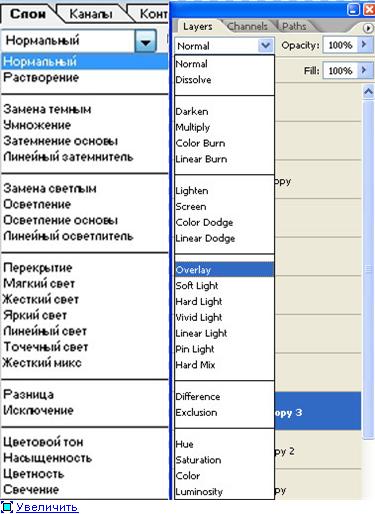 После этого вы увидите, что слои накладываются друг на друга, но их цвета не смешиваются и не происходит никакого взаимодействия, кроме как достижения непрозрачности.
После этого вы увидите, что слои накладываются друг на друга, но их цвета не смешиваются и не происходит никакого взаимодействия, кроме как достижения непрозрачности.
Второй режим — «Затухание» — тоже входит в список общих и при установленной непрозрачности 100% полностью перекрывает нижний слой. В отличие от предыдущего варианта вам придется раскрыть соответствующий список, чтобы выбрать этот режим.
Понизьте непрозрачность слоя выше, чтобы понять, как происходит эффект накладывания. В данном случае образуется своеобразная мозаика с исчезающими пикселями. Его можно назвать и шумом, что может быть полезно при внесении некоторых изменений в проекте.
Затемняющие
Следующая группа режимов наложения относится к затемняющим, из чего уже понятно, что каждый вариант будет так или иначе затемнять слои в зависимости от выбранного пункта. Да, все они затемняют картинку, но делают это немного по-разному, поэтому остановимся более подробно на каждом варианте.
Затемнение
«Затемнение» — проявляет темные участки на верхнем слое, убирая при этом светлые. Совсем белые области становятся полностью невидимыми, а серые теряют свою непрозрачность наполовину. Мы взяли наглядное второе изображение, чтобы показать, как работает этот параметр, что вы и видите на следующем изображении.
Умножение
Название режима «Умножение» уже говорит само за себя. Эффект смешивает цвета нижнего и верхнего слоя, за счет чего они становятся гуще. Так, вы можете взять одну и ту же картинку, но с разным уровнем яркости, чтобы затемнить тени, наложив один слой поверх другого.
Наглядно это видно на следующем изображении, если его сравнить с предыдущим. Картинка становится более затемненной, следовательно, данный вариант подходит в тех случаях, когда вы хотите добиться соответствующего эффекта без регулировки ползунков коррекции. Регулируйте интенсивность теней при помощи ползунка «Непрозрачность».
Затемнение основы
Режим по большей части сказывается на темно-серых участках, увеличивая насыщенность цветов при наложении. Полностью белые части практически никак не задействованы, а полностью черные такими и остаются. Уже можно понять, что идеально подходит вариант, когда нужно путем наложения поднять насыщенность изображения. Соответственно, агрессивность регулируется при помощи того же параметра «Непрозрачность».
Линейный затемнитель
«Линейный затемнитель» тоже предназначен для получения более темного изображения путем смешивания слоев. По своему действию немного похож на предыдущий вариант, однако в этом случае насыщенность практически не изменяется. Затемнение происходит только путем уменьшения яркости картинки, что и видно ниже.
Темнее
Детально останавливаться на последнем режиме секции не будем, поскольку по своему действию он очень похож на «Затемнение», при этом никакой видимой разницы вы не увидите. Единственное отличие — метод обработки, когда задействуется не все изображение сразу, а только основные RGB-каналы, которые позже суммируются.
Единственное отличие — метод обработки, когда задействуется не все изображение сразу, а только основные RGB-каналы, которые позже суммируются.
Осветляющие
Не будем детально рассматривать все режимы этого раздела, поскольку по своему действию они полностью противоположны вариантам из предыдущего, то есть работают на осветление картинки, что уже можно понять. Каждый пункт соответствует пункту затемняющих режимов, но только осветляет изображение. Например, «Экран» делает темные участки прозрачными, оставляя только серые и белые, — соответственно, подходит для уменьшения насыщенности теней. С остальными параметрами дела обстоят точно так же.
Контрастные
Находящиеся в этой секции режимы предназначены для изменения контрастности картинки, что чаще всего достигается путем наложения ее же на саму себя. В некоторых случаях создается пустой рисунок, залитый белым или черным цветом, о чем тоже пойдет речь далее при рассмотрении одного из вариантов смешивания слоев.
Перекрытие
«Перекрытие» — самый наглядный режим из всех в этой секции. По большей части актуален, когда нужно поднять контрастность картинки, а происходит это путем наложения ее же на себя. То есть вам необходимо создать дубликат слоя и выбрать этот режим наложения, после чего вы сразу же увидите соответствующий эффект. Регулируйте его жесткость через ползунок «Непрозрачность».
Мягкий свет
«Мягкий свет» делает все то же самое, что и предыдущий вариант, однако повышает контрастность не так агрессивно. Он осветляет и затемняет цвета в зависимости от верхнего слоя. Он не оказывает действия на нейтральный серый, поэтому будет выступать основным при рисовании перекрытия, о котором рассказано ниже.
Создайте простой слой, который полностью залейте обычным серым цветом, после чего поставьте его поверх основного изображения и выберите тот самый режим наложения. Как видно, ничего не поменялось, но, если вы будете рисовать по данному фону черной или белой кистью, сможете достичь затемнения или осветления участков, что и влияет на контраст.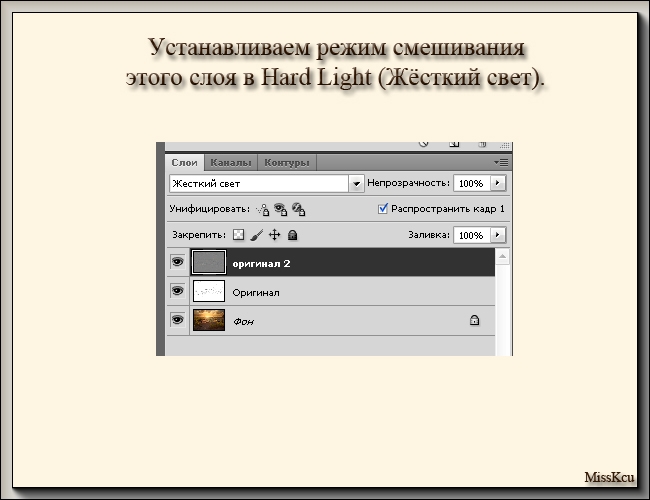 Это очень удобно, когда нужно взаимодействовать только с конкретными участками.
Это очень удобно, когда нужно взаимодействовать только с конкретными участками.
Жесткий свет / Яркий свет / Линейный цвет / Точечный цвет
Следующие четыре режима, находящиеся в этой секции, имеют практически одинаковый тип смешивания с небольшими особенностями. Кратко разберем эти самые тонкости.
- «Жесткий цвет» — работает как «Мягкий цвет», однако полностью черный или белый остаются такими же;
- «Яркий цвет» — интенсивный режим наложения, работающий еще жестче предыдущего, где приближенные к черному и белому оттенки тоже становятся полностью непрозрачными;
- «Линейный цвет» — оказывает влияние на контраст изображения без изменений яркости;
- «Точечный цвет» — заменяет цвет в зависимости от цвета на верхнем.
Отдельно отметим «Жесткое смешивание». В этом случае тоже работает в затемнение или осветление в зависимости от цветов на верхнем слое, но при этом используется наибольшая контрастность и изображение раскладывается на основные цвета. Это красный, зеленый, черный, белый и некоторые другие.
Это красный, зеленый, черный, белый и некоторые другие.
Коллажирование
Эта группа режимов наложения используется при коллажировании или на монтаже. Для наглядного представления перекрытия возьмем слой с цветными пятнами, чтобы вы точно понимали, какой эффект оказывает тот или иной режим.
Разница
Режим инвертирует тона цвета, а яркость зависит непосредственно от яркости пикселей. Более темные участки меняются на обратные, а светлые остаются прежними. Например, при наложении белого цвета вы увидите полностью инвертированное значение, для цветных картинок этот эффект будет немного другим, как это показано ниже.
Поскольку чаще всего инвертирование наблюдается с черным и белым цветом, возьмем в качестве второго слоя предыдущее использованное изображение. Ниже вы видите пример того, как произошло изменение. Это самый простой способ выполнить инвертирование в Adobe Photoshop.
Исключение
Более мягкая версия предыдущего режима с меньшей контрастностью. В этом случае зоны с черным цветом никаким образом не изменяются, оставаясь такими же, как в оригинальном изображении. На следующем скриншоте обратите внимание на область справа снизу, где и было черное наложение. Как видно, изменений не произошло.
В этом случае зоны с черным цветом никаким образом не изменяются, оставаясь такими же, как в оригинальном изображении. На следующем скриншоте обратите внимание на область справа снизу, где и было черное наложение. Как видно, изменений не произошло.
Вычитание
«Вычитание» — удаляет цвет на верхнем слое с нижнего слоя. Таким образом, все светлые области становятся темными. Это особенно заметно на том самом примере с черно-белым цветом, который мы взяли в качестве картинки для смешивания.
Разделить
Далее идет функция «Разделить» и работает она противоположно предыдущей. Разделяет нижний цвет на верхний, то есть все темные области станут светлыми и наоборот, в зависимости от выбранного слоя для смешивания. При этом некоторые фрагменты станут полностью белыми (соответственно, при непрозрачности 100%).
Работа с цветом
Оставшиеся четыре режима смешивания цветов в Фотошопе работают с цветом, поэтому в качестве примера мы взяли обычное изображение с разными цветами и палитру основных оттенков, что позволит понять, как происходит наложение в каждом варианте и где это можно использовать.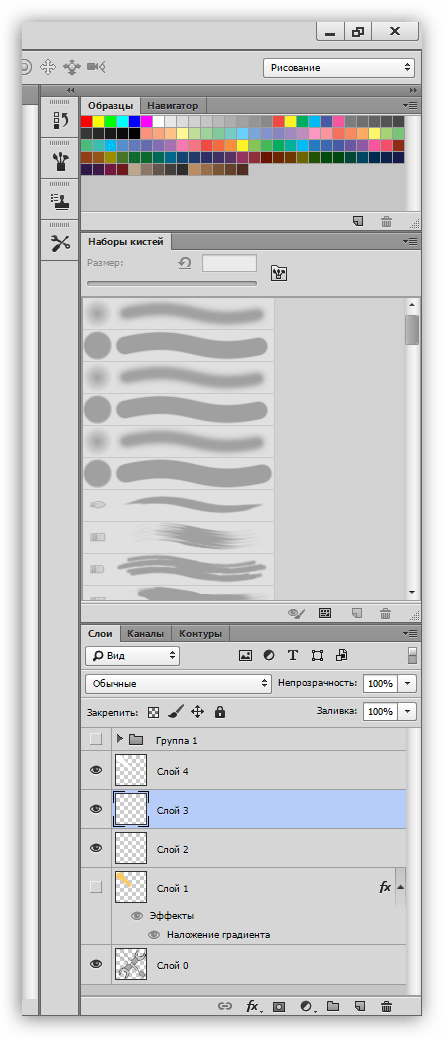
Цветовой тон
«Цветовой тон» — переносит с верхнего слоя только цвет, при этом не изменяя насыщенность и яркость. Так совершается замена цветов на указанные без каких-либо побочных эффектов, если они не нужны. На следующей картинке вы видите применение этого самого цветового тона.
Насыщенность
По названию этого режима уже можно понять, что он собой представляет. Цвета в этом случае остаются такими же, но значительно повышается насыщенность. Ее стандартное значение подходит далеко не всегда, поэтому не забывайте регулировать уже упомянутый ранее ползунок «Непрозрачность».
Цветность
Используйте режим «Цветность», когда нужно покрасить черно-белое изображение в какой-либо цвет. Вам достаточно создать пустой слой, наложить его поверх основной картинки и включить данный вариант. После этого выберите кисть и начните закрашивать цветом нужные участки. При этом вы увидите, что эффект работает не как заливка, а перекрытие получается плавным и в некоторых случаях изменений совсем не видно — кажется, что картинка такой была в оригинальном состоянии.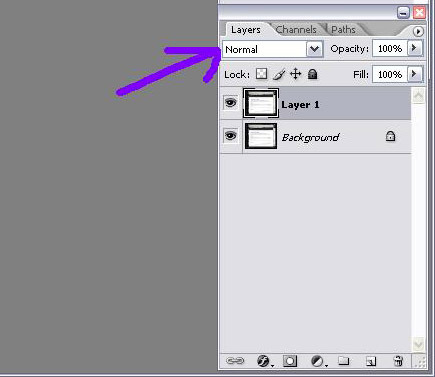
Яркость
С верхнего слоя переносится только яркость с сохранением цвета и насыщенности нижнего слоя. Вы можете активировать этот параметр для одноцветного слоя и, путем регулировки непрозрачности, поменять тем самым яркость на необходимую, если использование меню «Коррекция» вам не подходит.
В этой статье мы описали только то, какие режимы наложения слоев есть в Adobe Photoshop. Если вы совсем не знакомы с этой темой, рекомендуем узнать больше о слоях и о том, как происходит их расположение один поверх другого. Об этом более детально написано в статьях по следующим ссылкам.
Подробнее:
Наложение слоев друг на друга в Adobe Photoshop
Работа в Photoshop со слоями
Опишите, что у вас не получилось. Наши специалисты постараются ответить максимально быстро.
Помогла ли вам эта статья?
ДА НЕТ5 лучших режимов Photoshop Blend, которые вам нужно знать: Photoshop Essentials
Чувствуете себя перегруженными 27 режимами смешивания Photoshop? Там действительно только 5 нужно знать! Изучите основные режимы наложения Photoshop — «Умножение», «Экран», «Наложение», «Цвет» и «Яркость» — и узнайте, как их использовать для быстрого улучшения изображений!
Когда дело доходит до изучения Photoshop, хотите верьте, хотите нет, на самом деле есть только несколько вещей, которые вам абсолютно необходимо знать. Конечно, Photoshop — это огромная программа с множеством замечательных функций. Но нужно ли вам знать все о Photoshop, чтобы выполнять большинство повседневных задач по редактированию изображений?
Конечно, Photoshop — это огромная программа с множеством замечательных функций. Но нужно ли вам знать все о Photoshop, чтобы выполнять большинство повседневных задач по редактированию изображений?
Простой ответ — нет. Имея лишь небольшие знания и несколько базовых навыков работы с Photoshop, вы обычно можете выполнить большую часть того, что вам нужно сделать. Каковы эти основные навыки? Если вы знаете, как обрезать изображения , как делать выборки , как работать со слоями и как использовать маски слоев , вы можете многого добиться. И если вы знаете , как использовать режимы смешивания , чтобы смешать слои вместе, вы можете выполнить весь намного больше!
Пять режимов наложения, которые мы будем изучать
В этом уроке мы сосредоточимся на пяти наиболее важных режимах наложения Photoshop: « Умножение» , « Экран» , « Наложение» , « Цвет» и « Яркость» . Несмотря на то, что Photoshop включает в себя 22 других, вы будете использовать эти пять режимов наложения чаще всего. Режим наложения Multiply затемняет изображения, режим наложения Screen осветляет их, а режим наложения Overlay увеличивает контраст. Режим Color blend смешивает только цвет слоя, а Luminosity смешивает только яркость! Как мы узнаем, режимы наложения Photoshop сгруппированы вместе в зависимости от того, что они делают (светлее, темнее, увеличивают контраст и т. Д.), И эти пять звезд являются звездами их групп.
Несмотря на то, что Photoshop включает в себя 22 других, вы будете использовать эти пять режимов наложения чаще всего. Режим наложения Multiply затемняет изображения, режим наложения Screen осветляет их, а режим наложения Overlay увеличивает контраст. Режим Color blend смешивает только цвет слоя, а Luminosity смешивает только яркость! Как мы узнаем, режимы наложения Photoshop сгруппированы вместе в зависимости от того, что они делают (светлее, темнее, увеличивают контраст и т. Д.), И эти пять звезд являются звездами их групп.
Если вы новичок в режимах наложения, вы можете продолжить чтение, чтобы узнать больше о том, что такое режимы наложения, где их найти и как они организованы. Если вы хотите перейти к определенному режиму наложения, чтобы узнать, как он работает, воспользуйтесь ссылками ниже.
- Multiply — затемняет изображение
- Экран — осветляет изображение
- Наложение — повышает контраст
- Цвет — смешивает только цвет
- Светимость — бленда только яркость
Что такое режимы наложения Photoshop?
Режимы наложения в Photoshop предлагают различные способы наложения слоя или взаимодействия со слоями под ним.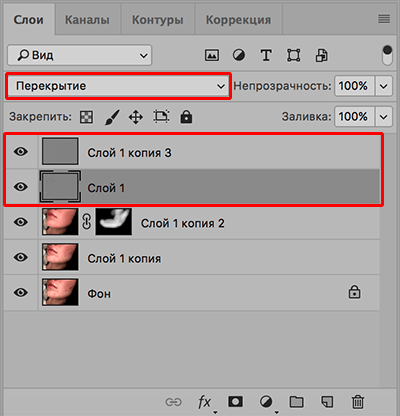 Без режимов наложения единственным способом наложения слоев является снижение непрозрачности слоя , что не дает очень интересных результатов. Режимы смешивания открывают мир творческих возможностей, и они чрезвычайно полезны, когда дело доходит до редактирования, ретуширования и восстановления фотографий. Их легко использовать, и они экономят нам много времени!
Без режимов наложения единственным способом наложения слоев является снижение непрозрачности слоя , что не дает очень интересных результатов. Режимы смешивания открывают мир творческих возможностей, и они чрезвычайно полезны, когда дело доходит до редактирования, ретуширования и восстановления фотографий. Их легко использовать, и они экономят нам много времени!
Начиная с Photoshop CC, на выбор доступно 27 режимов наложения, но вам не нужно знать все 27 режимов, чтобы начать использовать режимы наложения в повседневной работе. И давайте посмотрим правде в глаза, таких названий, как «Растворение», «Уклонение от цвета», «Линейный ожог», «Разница» и «Исключение», достаточно, чтобы заставить любого почесать голову, задаваясь вопросом, какого черта эти вещи делают.
Но вот секрет. Для большинства повседневных работ по редактированию изображений нужно знать только пять режимов наложения. Не 27, только 5! Кто они такие? Умножение , Экран , Наложение , Цвет и Яркость .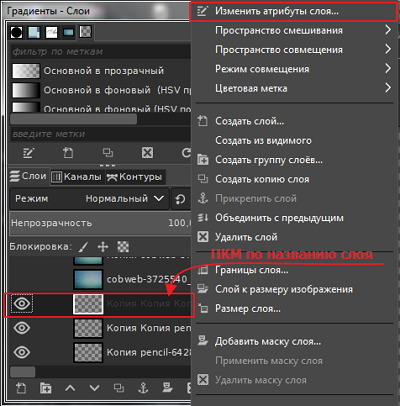 Узнайте, как и когда использовать эти пять режимов наложения, и жизнь в Photoshop станет намного проще!
Узнайте, как и когда использовать эти пять режимов наложения, и жизнь в Photoshop станет намного проще!
Где режимы наложения фотошопа?
Прежде чем мы рассмотрим каждый из этих пяти режимов наложения более подробно, давайте узнаем, где найти режимы наложения в Photoshop. Поскольку режимы наложения используются со слоями, вы можете подумать, что они перечислены в меню «Слой» в строке меню. Хорошее предположение, но нет. И на самом деле, это было бы плохо, так как вам приходилось перетаскивать мышь вверх по строке меню каждый раз, когда вы хотите изменить режим наложения. Adobe поняла, что мы слишком ленивы для этого, поэтому они упростили нам задачу. Все режимы наложения Photoshop могут быть выбраны с помощью параметра « Режим наложения» в верхнем левом углу панели «Слои» . По умолчанию выбран режим «Нормальный».
Почему режим смешивания недоступен?
Но обратите внимание, что параметр «Режим наложения» недоступен. Это потому, что на данный момент мой документ содержит только один слой, фоновый слой .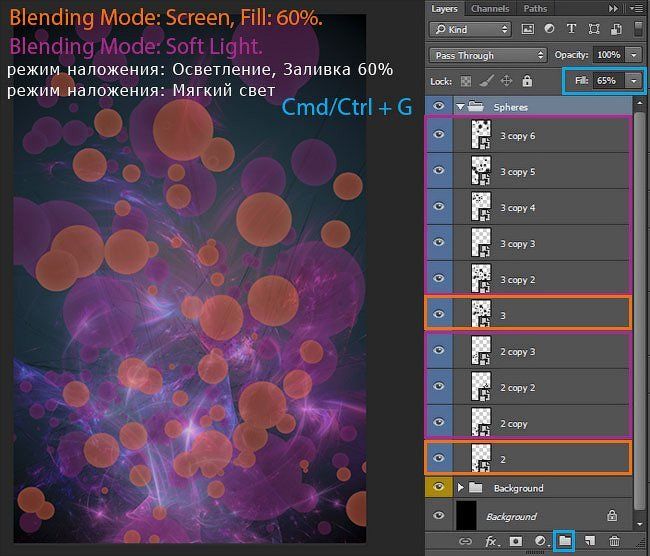 Photoshop не позволяет нам использовать режимы наложения со фоновым слоем, поэтому параметр «Режим наложения» в настоящее время недоступен:
Photoshop не позволяет нам использовать режимы наложения со фоновым слоем, поэтому параметр «Режим наложения» в настоящее время недоступен:
Параметр «Режим наложения» на панели «Слои» выделен серым цветом.
Чтобы это исправить, я сделаю копию фонового слоя, перетащив его вниз на значок « Новый слой» в нижней части панели «Слои»:
Делаем копию фонового слоя.
И теперь, когда у нас есть второй слой над фоновым слоем, опция Blend Mode больше не отображается серым цветом:
Опция Blend Mode теперь доступна.
Как организованы режимы наложения Photoshop
Выберите параметр «Режим наложения» на панели «Слои», чтобы просмотреть список всех режимов наложения, которые мы можем выбрать. Если вы новичок в режимах наложения, может показаться, что нет никакого смысла или причины для организации списка. Но если вы посмотрите внимательно, вы увидите, что режимы наложения на самом деле разделены на группы.
Первые два режима наложения вверху, Normal и Dissolve, составляют первую группу. Под ними, Darken, Multiply, Color Burn, Linear Burn и Darker Color составляют вторую группу, и так далее. Всего шесть групп, и если вы думаете, что режимы наложения в каждой группе должны иметь что-то общее, вы были бы правы!
Под ними, Darken, Multiply, Color Burn, Linear Burn и Darker Color составляют вторую группу, и так далее. Всего шесть групп, и если вы думаете, что режимы наложения в каждой группе должны иметь что-то общее, вы были бы правы!
Ну, вы были бы в основном правы. Режимы наложения в первой группе, Normal и Dissolve, не имеют ничего общего друг с другом. На самом деле, хотя обычный режим наложения является режимом наложения Photoshop по умолчанию, вы можете прожить всю свою жизнь, даже не используя Dissolve, поскольку он имеет очень ограниченное использование . Так что думайте о первой группе как о группе «Ничего общего друг с другом». Остальные режимы наложения, тем не менее, сгруппированы вместе, потому что у них определенно есть что-то общее. Вот разбивка по различным группам:
Диаграмма, показывающая различные группы режимов наложения.
Режимы смешивания Darken
Как мы видим, режимы смешивания Darken, Multiply, Color Burn, Linear Burn и Darker Color составляют группу Darken .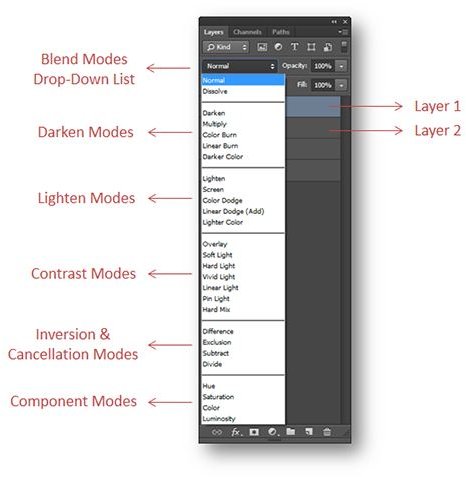 Зачем? Потому что каждый делает изображение темнее. Обратите внимание, что режим смешивания Multiply включен в группу Darken. Если вы помните, Multiply — это один из пяти режимов наложения Photoshop, о которых вам нужно знать, и о которых мы рассмотрим подробнее.
Зачем? Потому что каждый делает изображение темнее. Обратите внимание, что режим смешивания Multiply включен в группу Darken. Если вы помните, Multiply — это один из пяти режимов наложения Photoshop, о которых вам нужно знать, и о которых мы рассмотрим подробнее.
Режимы смешивания Lighten
Далее, режимы Lighten, Screen, Color Dodge, Linear Dodge (Add) и Lighter Color составляют группу Lighten . Каждый из этих режимов наложения осветляет изображение. Обратите внимание, что режим наложения « Экран » включен в группу «Осветление», еще один из пяти режимов наложения Photoshop, о которых вам нужно знать, и о которых мы узнаем больше.
Режимы контрастного наложения
Ниже этого режима наложения, мягкий свет, жесткий свет, яркий свет, линейный свет, пин-свет и жесткий микс составляют группу контрастности . Каждый из этих режимов смешивания затемняет и осветляет изображение, что увеличивает контраст.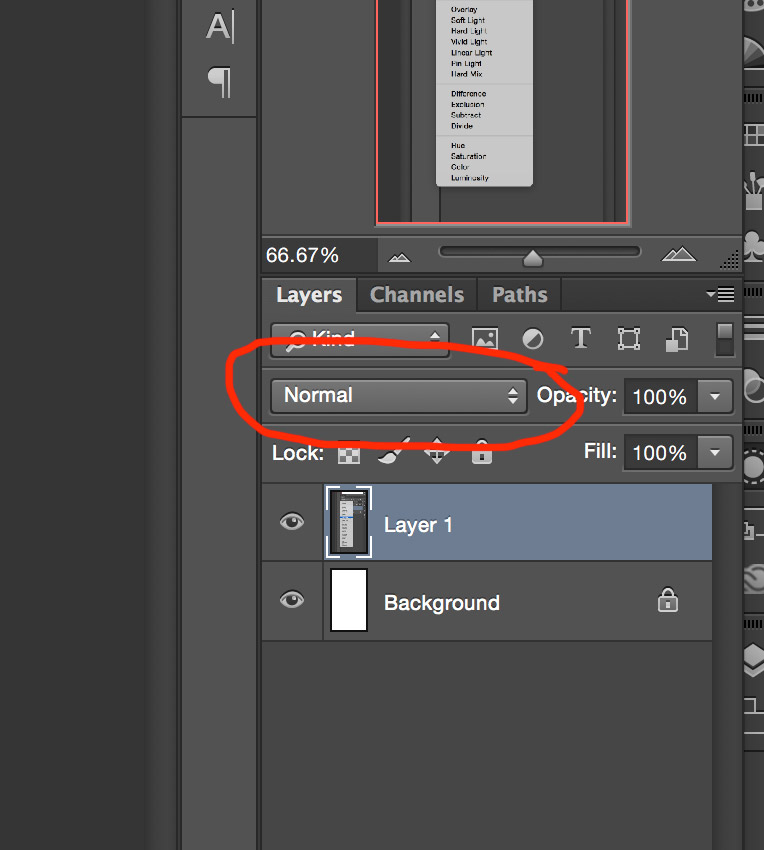 Режим наложения Overlay , еще один, который вам нужно знать, и который мы рассмотрим, является главной звездой группы Contrast.
Режим наложения Overlay , еще один, который вам нужно знать, и который мы рассмотрим, является главной звездой группы Contrast.
Сравнительные режимы наложения
Далее идет группа , мы не будем смотреть на в этом учебнике, сравнительная группа, состоящая из разностного, исключения, вычитание и деление режимов смешивания. Эти режимы наложения сравнивают пиксели между слоями, и ни один из них не используется очень часто, особенно в повседневных задачах. Однако они могут привести к довольно интересным эффектам, как вы можете увидеть в нашем популярном учебнике Flip, Mirror and Rotate Image — Designs and Patterns .
Композитные режимы наложения
Наконец, что не менее важно, у нас есть составная группа, также известная как группа HSL . HSL расшифровывается как «Оттенок, Насыщенность и Яркость», которые являются названиями трех из четырех режимов наложения, включенных в эту группу, наряду с цветным режимом.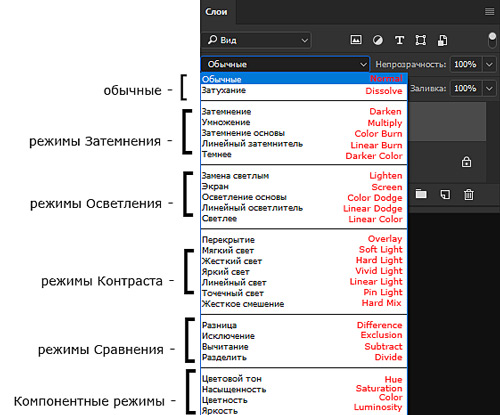 Все режимы наложения в этой группе имеют отношение к смешиванию цвета или яркости (яркости) слоя. На самом деле, Color и Luminosity — это два режима наложения, которые вы должны знать из этой последней группы.
Все режимы наложения в этой группе имеют отношение к смешиванию цвета или яркости (яркости) слоя. На самом деле, Color и Luminosity — это два режима наложения, которые вы должны знать из этой последней группы.
Как использовать режимы наложения Photoshop
До сих пор мы видели, что хотя количество режимов наложения в Photoshop может показаться подавляющим, их легко можно разделить на группы. Есть группа, которая затемняет изображение, другая, которая осветляет изображение, другая, которая увеличивает контраст, другая, которая сравнивает пиксели между слоями, и другая, которая смешивает только цвет или яркость слоя. И мы видели, что за исключением группы сравнения, каждая группа имеет только один или два режима смешивания, которые нам действительно необходимо знать.
Давайте начнем изучать, как использовать пять основных режимов наложения Photoshop с первым в списке, Multiply . Он найден в группе Darken, поэтому сразу же мы знаем, что это как-то связано с потемнением изображения. Но Multiply — это не только один из основных режимов смешивания, но и самый распространенный режим смешивания. Итак, давайте узнаем, как использовать режим смешивания Multiply !
Но Multiply — это не только один из основных режимов смешивания, но и самый распространенный режим смешивания. Итак, давайте узнаем, как использовать режим смешивания Multiply !
Или перейдите прямо к одному из других режимов наложения, которые мы рассмотрим:
- Режим смешивания экрана
- Накладка режим смешивания
- Режим смешивания цветов
- Режим смешивания Luminosity
Варианты смешивания слоев — DigiPortfoolio OÜ печать на масках в Нарве
Существующие слои в Вашей работе можно смешивать между собой, придавая тем самым Вашей работе интересный эффект. Так же с помощью смешивания слоев можно сделать красивый фон для рисунка.
- Что бы смешать слои между собой Вам надо:
- выбирается верхний слой и делается активным, щелкаем по слою.
- Выпадающий список вариантов смешивания.
Варианты смешивания слоев.
Примеры смешивания слоев предоставлены на картинке ниже. Для смешивания выбрано два слоя с цветной заливкой, что бы более конкретно показать результат смешивания.
Для смешивания выбрано два слоя с цветной заливкой, что бы более конкретно показать результат смешивания.
Normal или Обычный – рисунок на слое отображается именно в том виде, в котором он был создан.
Dissolve или Растворение – часть пикселей рисунка на слое растворяется, исчезает, позволяя увидеть то, что расположено ниже. Степень изображения зависит от значения непрозрачности слоя – чем оно ниже, тем больше мы можем увидеть.
Darken или Темнее – мы видим только те пиксели рисунка, которые темнее пикселей расположенных ниже слоев.
Multiply или Умножение –рисунка складывается из темных оттенков текущего слоя плюс темные оттенки расположенного ниже рисунка. В результате рисунок отображается значительно темнее, чем был до этого.
Color Burn или Затемнение – более интенсивный и контрастный вариант умножения.
Linear Burn или Линейное горение – еще один вариант умножения.
Lighten или Светлее – отображаются только те пиксели рисунка, которые светлее пикселей на расположенных ниже слоях.
Screen или Экран – «светлость» рисунка складывается из «светлости» текущего слоя и «светлости» нижележащих слоев. Результат – изображение становится светлее, чем каждый из слоев в отдельности.
Color Dodge или Осветление цвета – схож с режимом экран, но дает более светлые и насыщенные тона
Linear Dodge или Линейный сдвиг – еще более интенсивный вариант режима экран.
Overlay или Перекрытие – представляет собой комбинацию двух режимов смешивания: если участок изображения на нижних слоях светлее, чем на рабочем слое, то включается режим экран, если наоборот – темнее, то включается режим умножение. В результате полученное изображение выглядит более темным, чем исходное.
Soft Light или Мягкий свет – напоминает режим перекрытие, но с уменьшенной Непрозрачностью.
Hard Light или Жесткий свет – комбинация двух режимов смешивания: для участков изображения рабочего слоя, которые светлее нижнего слоя, включается режим экран, для участков, которые темнее нижерасположенных, — режим умножение.
Vivid Light или Яркий свет – увеличивает контрастность более темных участков изображения на рабочем слое и уменьшает контрастность более светлых участков.
Linear Light или Линейный свет – пропорционально осветляет или затемняет участки изображение рабочего слоя в зависимости от яркости расположенных под ним слоев.
Pin Light или Точечный свет – механически заменяет цвет участков изображения рабочего слоя в зависимости от их яркости и цвета, расположенных под ним слоев. Если участок рабочего слоя светлый (т.е. светлее нейтрального серого), то те участки рабочего слоя, которые светлее нижних, сохраняют свой цвет, участки темнее нижних заменяются цветом участков нижнего слоя.
Difference или Разница – работа с цветовой информацией слоев.
Exclusion или Исключение – работа с цветовой информацией слоев.
Hue или Тон – работа с цветовой информацией слоев.
Saturation или Насыщенность – работа с цветовой информацией слоев.
Color или Цвет – работа с цветовой информацией слоев.
Luminosity или Яркость – работа с цветовой информацией слоев.
Как объединить режимы наложения слоев в Photoshop
Если вы некоторое время использовали Photoshop, вы, вероятно, воспользовались режимами наложения слоев, которые представляют собой простой и эффективный способ изменить способ смешивания двух или более слоев или взаимодействия друг с другом.
Режимы наложения можно использовать для создания креативных эффектов, но они также имеют практическое применение для ретуширования изображений, например, использование режима наложения «Экран» для увеличения яркости недодержанного изображения, режим «Умножение наложения» для затемнения переэкспонированных изображений или режим наложения «Наложение» для мгновенного повышения контраста в изображениях. изображение, которое нуждается в большем «поп».
изображение, которое нуждается в большем «поп».
Возможно, вы также воспользовались способностью Photoshop объединять слои . Объединение слоев имеет несколько важных преимуществ, таких как поддержание чистоты и упорядоченности панели «Слои» и уменьшение размера файла документа. Объединение слоев также может быть необходимым шагом перед дальнейшим редактированием изображения.
Тем не менее, несмотря на всю мощь режимов наложения и преимущества слияния слоев в Photoshop, часто происходит нечто странное, когда мы пытаемся объединить несколько слоев вместе, когда эти слои настроены на разные режимы наложения. То, что происходит, — это то, что мы обычно получаем изображение, отличное от того, которое мы имели до слияния слоев. Иногда это тонкая разница; иногда это большая разница. Если вы еще не сталкивались с этой проблемой, скорее всего, вы это сделаете в какой-то момент. Итак, в этом уроке мы рассмотрим пример проблемы, объясним, почему это происходит, и научимся легко ее обойти!
В этом руководстве предполагается, что вы уже знакомы с режимами наложения слоев в Photoshop. Если нет, то обязательно ознакомьтесь с нашим руководством «Пять основных режимов смешивания для редактирования фотографий», где я расскажу обо всем, что вам нужно знать.
Если нет, то обязательно ознакомьтесь с нашим руководством «Пять основных режимов смешивания для редактирования фотографий», где я расскажу обо всем, что вам нужно знать.
Проблема с объединением режимов смешивания
Чтобы увидеть пример проблемы, я создам быстрое составное изображение, используя три отдельных фотографии и несколько режимов наложения. Поскольку создание изображений в Photoshop — это огромная тема, которая выходит за рамки этого учебного пособия, я пройдусь довольно быстро. Если мы посмотрим на панель «Слои», то увидим, что я уже добавил все три фотографии в свой документ и что каждое изображение находится на отдельном слое:
Панель «Слои» показывает каждую фотографию на отдельном слое.
Узнайте, как открыть несколько изображений в виде слоев в Photoshop!
Давайте посмотрим на фотографии по одному, начиная с фотографии внизу. Я отключу два верхних слоя, нажав на их значки видимости :
Временно скрываем два верхних слоя в документе.
Скрытие двух верхних слоев позволяет нам увидеть только изображение на нижнем слое. Это фото, которое я буду использовать в качестве отправной точки для композита (фото серфера на пляже от Shutterstock):
Изображение на нижнем слое.
Поскольку это нижний слой, я оставлю его режим смешивания на Normal (режим по умолчанию):
Оставив нижний слой в режиме Normal blend.
Затем я включу второе изображение (изображение в среднем слое), щелкнув его значок видимости :
Нажав на значок видимости для слоя 2.
Вот мое второе фото. Чтобы сэкономить время, я уже обрезал и переместил его так, чтобы он лучше подходил к композиции (фото женщины на пляже из Shutterstock):
Изображение на среднем слое.
Это изображение также в настоящее время установлено в обычный режим смешивания, поэтому оно полностью блокирует фотографию под ним из поля зрения. Чтобы смешать два изображения, сначала я нажму на Layer 2 на панели Layers, чтобы выбрать его.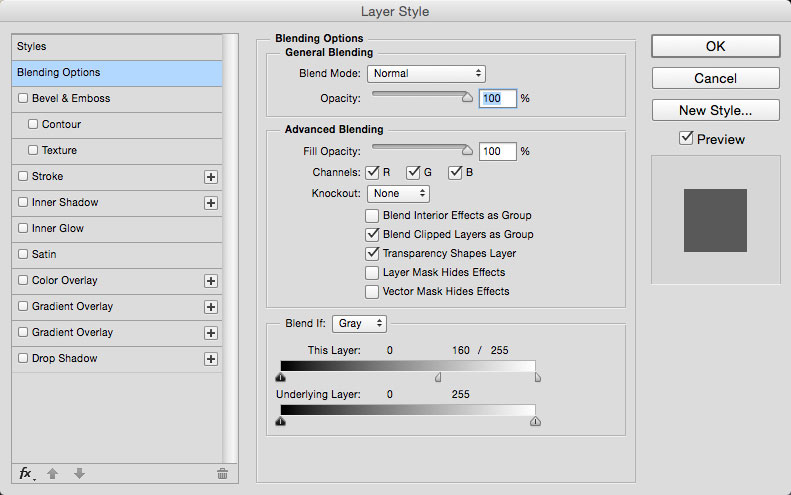 Затем я изменю режим смешивания с Normal на Multiply . Я также уменьшу значение непрозрачности до 60% :
Затем я изменю режим смешивания с Normal на Multiply . Я также уменьшу значение непрозрачности до 60% :
Изменение режима наложения на Умножение (и непрозрачность до 60%).
Вот результат смешивания двух слоев вместе. Все идет нормально:
Эффект смешивания Layer 1 и Layer 2.
Давайте введем третье изображение (на верхнем слое). Я включу его снова в документе, щелкнув его значок видимости :
Нажав на значок видимости для уровня 3.
Вот мое главное изображение. Опять же, чтобы сэкономить время, я уже обрезал и переместил его (просматривая волновое фото из Shutterstock):
Изображение на верхнем слое.
Чтобы смешать это верхнее изображение с фотографиями под ним, я нажму на слой 3, чтобы выбрать его, а затем поменяю его режим смешивания с Normal на Overlay :
Изменение режима смешивания верхнего слоя на Overlay.
Вот результат, когда все три слоя теперь смешиваются вместе. Неплохо, учитывая, что все, что мне нужно было сделать для достижения этого эффекта, это изменить пару режимов наложения слоев (и понизить непрозрачность среднего слоя):
Результат смешивания всех трех изображений вместе.
Допустим, я доволен результатами до сих пор, и теперь я хочу внести дополнительные изменения в общее изображение. Прежде чем я смогу это сделать, мне нужно объединить слои. Теперь вы можете подумать, что все, что мне нужно сделать, это объединить два верхних слоя, так как они настроены на разные режимы наложения (под «разными», я имею в виду, они настроены на что-то отличное от стандартного режима по умолчанию). ). Давайте посмотрим, что произойдет, если я попытаюсь объединить только эти два верхних слоя.
Есть несколько способов объединить их. Одним из способов было бы использовать команду Photoshop Merge Down, которая берет выбранный в данный момент слой и объединяет его со слоем, расположенным непосредственно под ним.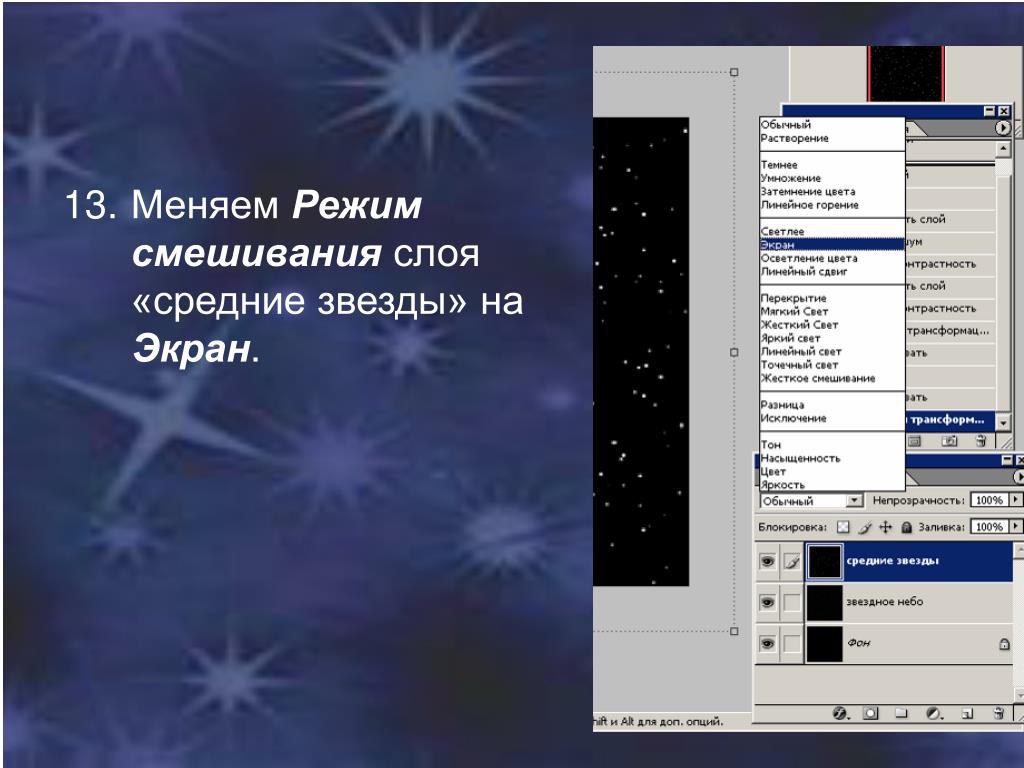 Это похоже на то, что нам нужно, поэтому с моим верхним слоем ( Layer 3), выбранным на панели Layers, я подойду к меню Layer в строке меню вдоль верхней части экрана и выберу Merge Down :
Это похоже на то, что нам нужно, поэтому с моим верхним слоем ( Layer 3), выбранным на панели Layers, я подойду к меню Layer в строке меню вдоль верхней части экрана и выберу Merge Down :
Идем в Layer> Merge Down.
Вот результат после слияния верхнего слоя (установленный в режим наложения Overlay) со слоем под ним (установлен в режим смешивания Multiply). Как мы видим, что-то не так. Изображение внезапно потеряло большую часть своего контраста. Это также выглядит намного темнее, чем раньше:
Результат после применения команды Merge Down.
Давайте посмотрим на панель «Слои», чтобы узнать, сможем ли мы выяснить, что произошло. Здесь мы видим, что два верхних слоя фактически объединены в слой 2, но что случилось с моим режимом наложения Overlay? Это прошло! Все, что мне осталось, это режим смешивания Multiply. Это объясняет, почему изображение теперь выглядит намного темнее:
Режим наложения Overlay исчез. Остается только режим умножения.
Остается только режим умножения.
Ну, это не сработало, поэтому я нажму Ctrl + Z (Win) / Command + Z (Mac) на моей клавиатуре, чтобы быстро отменить команду Merge Down. Другой способ, которым я могу попытаться объединить два верхних слоя, — это команда Photoshop Merge Layers . Когда мой верхний слой уже выбран, я нажму и удерживаю клавишу Shift и нажимаю на средний слой. При этом одновременно выбираются слои Overlay и Multiply:
Выбор обоих слоев режима наложения.
Выбрав оба слоя, я вернусь в меню « Слои» в верхней части экрана и на этот раз выберу « Слить слои» :
Идем в Layer> Merge Layers.
Это сработало? Нет. Команда Merge Layers дала мне результат, отличный от того, что я видел с командой Merge Down, но это все еще не правильно. Два верхних изображения слились воедино, но что случилось с моим третьим изображением (изображением в нижнем слое)? Это полностью исчезло:
Результат после применения команды Merge Layers.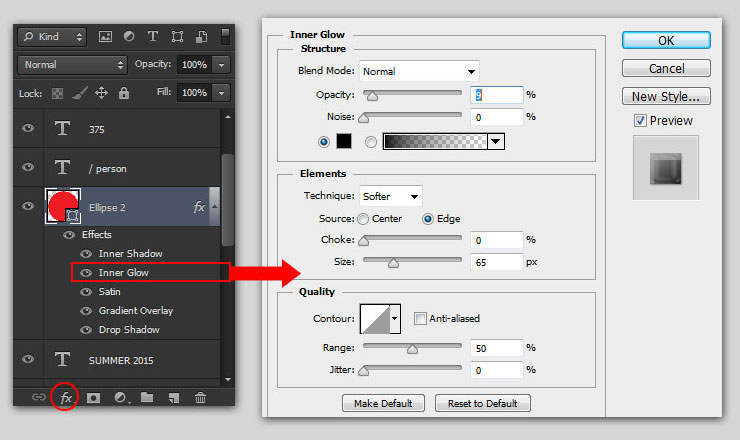
Глядя на панель «Слои», мы видим, что Photoshop снова объединил два верхних слоя, как и ожидалось, но на этот раз он отбросил оба моих режима наложения и наложения Multiply, установив объединенный слой на Normal. Вот почему объединенный слой теперь полностью блокирует изображение на нижнем слое:
Команда Merge Layers отбросила оба моих режима смешивания.
Плагин шорткодов, действий и фильтров: ошибка в шорткоде (ads-photoretouch-middle_2)
Почему мы не можем объединить режимы смешивания
Так что же происходит? Почему я не могу просто объединить слои Overlay и Multiply без изменения общего внешнего вида композита? Это хороший вопрос. На самом деле, это так хорошо, на самом деле есть три веские причины, почему это не работает.
Плагин шорткодов, действий и фильтров: ошибка в шорткоде (ads-retouch-middle-floatleft)
Во-первых, из-за того, что режимы наложения в Photoshop делают, или, точнее, что они не делают; Режимы наложения не изменяют фактические пиксели на слое .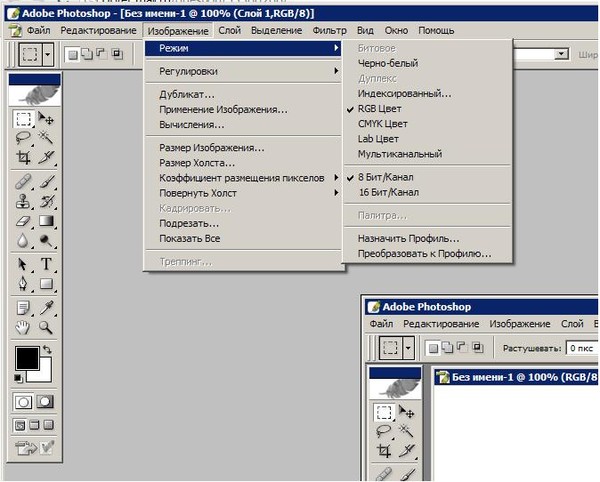 Они просто изменяют способ взаимодействия пикселей на слое с пикселями на слое или слоями под ним. То, что мы видим после изменения режима наложения слоя, является не более чем предварительным просмотром этого взаимодействия. Сами пиксели не изменились.
Они просто изменяют способ взаимодействия пикселей на слое с пикселями на слое или слоями под ним. То, что мы видим после изменения режима наложения слоя, является не более чем предварительным просмотром этого взаимодействия. Сами пиксели не изменились.
Чтобы быстро понять, что я имею в виду, я нажму Ctrl + Z (Win) / Command + Z (Mac) на клавиатуре, чтобы отменить команду Merge Layers. Затем я изменю свой верхний слой (Layer 3) с Overlay обратно на режим Normal blend:
Установка режима наложения верхнего слоя обратно на Normal.
«Нормальный» в мире режимов наложения слоев просто означает, что слой вообще не будет взаимодействовать со слоями, расположенными под ним. Это позволяет нам просматривать фактическое содержимое слоя, и здесь, с верхним слоем, установленным на Normal, мы видим, что изображение на слое не изменилось никоим образом. Все, что я сделал, изменив режим наложения на Overlay, это изменил способ взаимодействия этих пикселей с пикселями на слоях под ним. Если бы я попробовал другой режим наложения, отличный от Overlay, я бы увидел другой результат, но опять же, все, что я бы увидел, — это предварительный просмотр в реальном времени. Исходное изображение на слое никогда не меняется:
Если бы я попробовал другой режим наложения, отличный от Overlay, я бы увидел другой результат, но опять же, все, что я бы увидел, — это предварительный просмотр в реальном времени. Исходное изображение на слое никогда не меняется:
Режимы наложения неразрушающие . Никакие пиксели никогда не пострадают при изменении режима наложения слоя.
Вторая причина заключается в том, что к слою в Photoshop может быть применен только один режим наложения в любой момент времени . Каждый режим наложения заставляет пиксели слоя взаимодействовать по-разному, но активным может быть только один способ. Например, режим наложения Overlay повышает контрастность изображения, а режим наложения Multiply затемняет изображение. Это выбор между тем или иным. Невозможно, чтобы один слой выполнял обе эти функции одновременно.
Третья причина, по которой я не могу просто объединить два слоя в режиме наложения без изменения общего вида, заключается в том, что общий вид не является просто результатом этих двух слоев. Это результат того, что все три слоя работают вместе, включая нижний слой, для которого установлен режим обычного наложения. Два верхних слоя могут быть теми, которые на самом деле изменили свои режимы наложения, но помните, что они смешиваются не сами с собой или только друг с другом; они также смешиваются с нижним слоем (тот, о котором мы обычно забываем). Это означает, что если я хочу сохранить тот же самый результат после объединения слоев, мне нужно объединить все слои, которые создают результат, включая нижний слой Normal.
Это результат того, что все три слоя работают вместе, включая нижний слой, для которого установлен режим обычного наложения. Два верхних слоя могут быть теми, которые на самом деле изменили свои режимы наложения, но помните, что они смешиваются не сами с собой или только друг с другом; они также смешиваются с нижним слоем (тот, о котором мы обычно забываем). Это означает, что если я хочу сохранить тот же самый результат после объединения слоев, мне нужно объединить все слои, которые создают результат, включая нижний слой Normal.
Скрытый трюк с клавиатурой
Так что плохая новость в том, что просто невозможно сделать то, что я изначально пытался сделать; Я не могу просто объединить слои Overlay и Multiply вместе, по крайней мере без изменения общего внешнего вида изображения. Но теперь мы знаем почему! Проблема заключалась в том, что я забыл о слое внизу (тот, который установлен в режиме нормального наложения). Это не просто два моих верхних слоя, создающих композицию; это комбинация всех трех слоев. Это означает, что если я хочу объединить результат, мне нужно объединить все три слоя (один с наложением, другой с умножением и с обычным).
Это означает, что если я хочу объединить результат, мне нужно объединить все три слоя (один с наложением, другой с умножением и с обычным).
Одна вещь, которую я не хочу делать, это просто сгладить изображение. Я хочу сохранить свои слои без изменений и просто объединить результат, которого я достиг до сих пор, с новым слоем. К счастью, в Photoshop есть скрытая клавиатурная хитрость, которая делает именно это! Сначала выберите верхний слой на панели «Слои»:
Выбор верхнего слоя.
С выбранным верхним слоем, вот фокус. Нажмите и удерживайте клавиши Shift, Alt и Ctrl (Win) / Shift, Option и Command (Mac) на клавиатуре и нажмите букву E. По сути, Photoshop делает снимок того, как выглядит изображение в настоящее время (со всеми режимами наложения без изменений), а затем помещает снимок в совершенно новый слой над остальными! Не похоже, что в документе что-то произошло (уже хороший знак), но если мы посмотрим на мою панель «Слои», то увидим, что у меня теперь есть четвертый слой ( Слой 4 ), расположенный над исходными тремя слоями:
Photoshop делает снимок составного изображения и помещает его на новый слой.
Чтобы лучше понять, что только что произошло, я нажму и удерживаю клавишу Alt (Win) / Option (Mac) и нажимаю на значок видимости 4-го уровня. Это сохраняет слой 4 видимым, но отключает все остальные слои в документе:
Выключите все, кроме верхнего слоя, нажав Alt / Option, щелкнув его значок видимости.
Хотя слой 4 теперь является единственным видимым слоем в моем документе, общий вид изображения не изменился. Это потому, что я успешно объединил весь эффект в один слой:
Все три слоя были успешно объединены на новом слое.
Чтобы снова включить другие слои (даже если мне это не нужно), я еще раз нажму и удерживаю свою клавишу Alt (Win) / Option (Mac) и нажимаю значок видимости слоя 4:
Чтобы снова включить другие слои, снова нажмите Alt / Option, щелкнув значок видимости слоя 4.
На данный момент, это хорошая идея переименовать верхний слой. Чтобы сделать это, я дважды щелкну на имени «Слой 4», чтобы выделить его, а затем введу «Объединенный» в качестве имени нового слоя. Чтобы принять изменение имени, я нажму Enter (Win) / Return (Mac) на клавиатуре:
Чтобы сделать это, я дважды щелкну на имени «Слой 4», чтобы выделить его, а затем введу «Объединенный» в качестве имени нового слоя. Чтобы принять изменение имени, я нажму Enter (Win) / Return (Mac) на клавиатуре:
Переименование нового слоя «Слитый».
И там у нас это есть! Вот как можно объединить несколько слоев в разных режимах наложения в Photoshop! Посетите наш раздел «Фото-ретуширование» для получения дополнительных уроков по редактированию изображений в Photoshop!
Режимы наложения (смешивания) слоев в фотошопе. Что такое «Режимы наложения» в фотошопе или как добиться красивых оттенков
Режимы наложения в Фотошопе, на первый взгляд, не простая тема. В действительности нет ничего проще чем режимы наложения в Фотошопе. Все что нужно сделать — правильно объяснить их. И вы убедитесь в этом сами. Режимы наложения Blending modes, раскиданы по всему Фотошопу. Они находятся на панелях настроек инструментов, они находятся в слоях, они находятся в стилях. Мы поговорим о режимах наложения в панели слоев Layers, хотя роль режимов одинаковая, где бы они не находились. Как обычно освещают Blending modes наши маститые фотошоперы с других сайтов?
Мы поговорим о режимах наложения в панели слоев Layers, хотя роль режимов одинаковая, где бы они не находились. Как обычно освещают Blending modes наши маститые фотошоперы с других сайтов?
Я прошелся по самым топовым урокам и статьям, которые нашел в Гугле и Яндексе . В лучшем случае профи берут 1-2 фотографии. И применяют к ним по очереди все режимы наложения, прямо по списку, сверху вниз. Конечно, в паре вариантов «эффект» получается интересным, в остальных вариантах получается мрак и ужас. В части примеров невозможно разобраться, несмотря на описание. Так как на картинке какая-то ерунда, и не понятно вообще зачем и для чего этот конкретный режим.
Каждый из режимов создавался под свою индивидуальную ситуацию. Нельзя применить их все к одной и той же фотографии, и сделать выводы, что вот эта пара режимов хороши, а остальное лучше не использовать никогда.
Когда я начинал работать в Фотошопе я тоже читал эти статьи и не мог понять ничего. Режимы наложения представлялись мне некими хаотичными эффектами, которые не пойми как создают не пойми какие эффекты при наложении слоев друг на друга, и нет никакой возможности понимать, что же они делают и для чего предназначены. Простой, тупой перебор режимов, о вот это смотрится неплохо, оставлю. В реальности, вам не нужно понимать весь список из 25 режимов. Достаточно понимать всего три из них.
Простой, тупой перебор режимов, о вот это смотрится неплохо, оставлю. В реальности, вам не нужно понимать весь список из 25 режимов. Достаточно понимать всего три из них.
Все верно, три режима наложения и вы превращаетесь в маститого по режимам наложений. Более никогда вы не перещелкиваете все 25 режимов подряд, так как теперь, вы точно знаете какой эффект хотите получить и чего добиться. И эти три режима наложения, конечно, Multiply , Screen и Overlay .
Как работают режимы наложения Blending Modes?
Достаточно одного взгляда на меню с режимами наложений чтобы понять — они располагаются не хаотично. Все режимы Blending mode сгруппированы. Мы разберем 3 самые обширные группы этих режимов. Группы затемнения, осветления и контраста. В каждой группе есть свой приоритетный режим. В группе затемнения это Multiply , в группе осветления это Screen , в группе контраста Overlay . Все остальные режимы в каждой группе являются лишь разновидностями и вариациями этих трех. Поэтому поняв как устроены Multiply , Screen и Overlay вы сразу поймете 17 из 25 режимов наложения.
Поэтому поняв как устроены Multiply , Screen и Overlay вы сразу поймете 17 из 25 режимов наложения.
При смешивании слоев Фотошоп руководствуется тоном слоя Hue и степенью светлоты слоя Lightnes . Как это происходит? Например я выберу 3 варианта красного цвета.
- Первый образец — чистый красный R255 G0 B0
- Второй вариант — чистый светло-красный, с высокой степенью белого Lightnes R255 G130 B130
- Третий вариант — недостаточно насыщенный красный R180 G76 B76
Кроме прочего половина каждого прямоугольника содержит не цветную область, к которой я применил Desaturate . Они являются черно-белым зеркалом своих цветных собратьев, наглядно демонстрируя на сколько цветные прямоугольники светлые, если рассматривать лишь этот параметр.
Фотошоп оценивает верхние и нижние слои. В случае с режимами Multiply, Screen и Overlay для Фотошопа важнее всего уровень светлоты и темноты. В каждом из режимов фотошоп либо убирает темные пиксели, либо убирает светлые либо и то и другое. Далее Фотошоп добавляет цветовой тон. Для примера я выбрал режим Multyply и вот что происходит.
Далее Фотошоп добавляет цветовой тон. Для примера я выбрал режим Multyply и вот что происходит.
Фотошоп подсчитывает уровень светлоты объектов. В случае режима Multipy Фотошоп убивает все светлые пиксели делая графику темнее. Фактически Multiply делает тоже самое, что делает принтер, когда распрыскивает одну краску поверх другой. Пересекающиеся цвета становятся темнее. В тех местах где градиент становится серым, прямоугольники появляются на свет. Однако об этом ниже.
Режим наложения Multiply
Режим Multiply является режимом затемнения. Когда мы присваиваем слою режим Multiply , Фотошоп анализирует слой, находящийся ниже и убивает все светлые участки слоя с Multiply . Белые участки пропадают совсем. Светло-серые становятся полупрозрачными. А черные остаются. В режиме Multiply темные пиксели всегда выигрывают.
На картинке ниже у меня черно-белый градиент на заднем фоне. И четыре прямоугольника с градиентами черного и чистых цветов.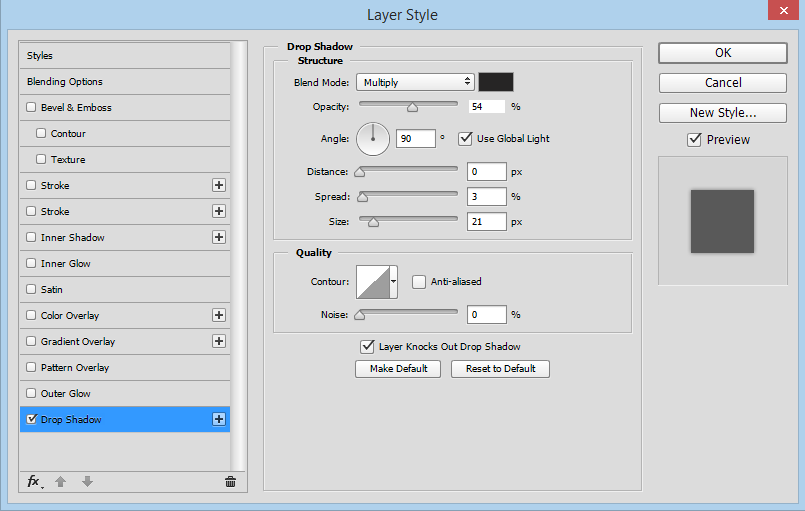
После применения режима Multiply светлые области прямоугольников отпадают. И так работает режим Multiply . Остальные режимы наложения из группы затемнения работают точно так же, с разной степенью растворения белых областей и контраста.
Пример применения Multiply
Для своего примера я выберу и изображение, нарисованное Shillien Black . Вначале я поместил Адриану Лиму на рабочую область. Далее я задний фон, он нам не нужен.
Под слой с Адрианой я помещаю другой слой текстуры бумаги. К Адриане применяю режим наложения Multiply .
Чтобы доработать результат я прицепляю к Адриане два цвето-корректирующих слоя Levels и Hue Saturation .
Фаил исходник со всеми слоями вы сможете скачать в конце статьи. И это один из способов работы с режимом наложения Multiply .
Режим наложения Screen
Screen действует противоположно режиму Multiply . Вместо затемнения он осветляет. На изображении ниже знакомый градиент и прямоугольники. При включении режима Screen из прямоугольников пропадают темные области. И так устроен Screen . На этот раз выигрывают светлые пиксели. Светлые области остаются, слегка светлые усиливаются, темные уходят.
На изображении ниже знакомый градиент и прямоугольники. При включении режима Screen из прямоугольников пропадают темные области. И так устроен Screen . На этот раз выигрывают светлые пиксели. Светлые области остаются, слегка светлые усиливаются, темные уходят.
В нашем случае Screen полностью растворяет черные пиксели последнего прямоугольника, но оставляет тональные цвета остальных, лишь немного осветляя их. Остальные режимы наложения в группе осветления работают точно так. Вариации иные, принцип тот же. Черные пиксели уходят, белые остаются и усиливают свое значение.
Пример применения Screen
Я использую ту же текстуру, но в этот раз немного затемняю её и снижаю насыщенность, чтобы эффект получился более явным.
Поверх текстуры я накладываю фотографию с облаками.
А теперь использую режим наложения Screen .
И для сравнения, режим Screen и режим Multiply в одном флаконе. В первом случае выигрывают светлые пиксели. Во втором выигрывают черные.
В первом случае выигрывают светлые пиксели. Во втором выигрывают черные.
Режим наложения Overlay
В отличие от режимов затемнения и осветления Multiply и Screen , Overlay является режимом контраста. Что это значит? Это значит что Overlay убивает близкие к 50% Grey пиксели, оставляя только ярко выраженные темные и ярко выраженные светлые. Эти области он накладывает на изображение усиливая контрастность картинки. На изображении ниже показано, как средняя часть градиента растворилась.
Остальные режимы наложения из группы контраста работают точно так же, с небольшими вариациями. С приближенным к реальности примером режим Overlay взаимодействует следующим образом.
Пример применения Overlay
Несомненно этот режим стоит использовать в тех случаях, когда мы хотим повысить контрастность изображения + получить некоторые интересные взаимодействия. Я опять выбираю Адриану Лиму, но на этот раз не маскирую задний фон.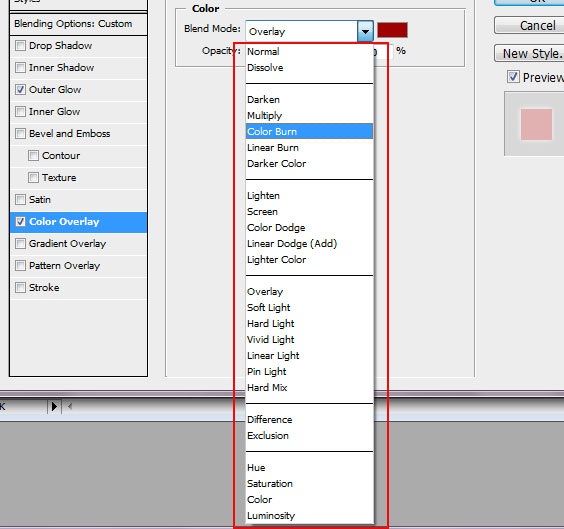 К самой Лиме я применю Hue Saturation и понижу насыщенность тона, чтобы цвет кожи, при повышении контрастности, не «перегорел».
К самой Лиме я применю Hue Saturation и понижу насыщенность тона, чтобы цвет кожи, при повышении контрастности, не «перегорел».
Теперь я помещу текстуру поверх Лимы и применю к ней режим наложения Overlay . Что бы эффект получился выразительнее я немного затемню текстуру при помощи слоя цветокоррекции. Тогда темные пиксели будут выражены значительно сильнее. Следовательно усилится и контраст.
Если вы дочитали эту статью до конца, то уверен, теперь вы не будете работать с режимами наложения Blending Mode , как слепой котенок, перекликивая режимы в пустую на авось. Теперь вы точно знаете что делают различные группы режимов наложения и в каких ситуациях их стоит использовать. Об остальных режимах наложения я расскажу в следующих статьях и уроках.
Photoshop может показаться очень пугающим во время его изучения, но как только вы получите представление о некоторых его инструментах, то удивитесь тому, как вообще без него обходились. И если есть в Photoshop категория, которая является очень запутанной, но одновременно мощной при правильном применении, то это коллекция режимов наложения. Эта статья не раскроет все доступные в Photoshop опции, но даст вам хорошую отправную точку для путешествия по изучению всех режимов наложения.
Эта статья не раскроет все доступные в Photoshop опции, но даст вам хорошую отправную точку для путешествия по изучению всех режимов наложения.
В программе Photoshop режимы наложения находятся в выпадающем меню в верхней части панели Слои (по умолчанию это «Обычные»)
Всего есть 27 различных вариантов на выбор, в том числе режим наложения Обычные, который установлен по умолчанию.
Adobe упорядочил эти 27 режимов в шести различных категориях.
Обычные (Normal) – содержит режимы наложения, которые собственно не смешиваются со слоем. (Обычные показывают сам слой, а растворенный слой просто удаляет пиксели с верхнего слоя, и с уменьшением непрозрачности этот эффект увеличивается).
Затемнение (Darken) – эти режимы наложения используют 100% белого как нейтральный, они создают эффект затемнения по всему изображению.
Замена светлым (Lighten) – здесь Photoshop использует 100% черного как нейтральный, они создают эффект осветления по всему изображению.
Перекрытие (Overlay) – в режимах наложения Перекрытие Photoshop смешивает верхний слой и нижний слой таким образом, чтобы добавить контраст. Эффект меняется, исходя из непрозрачности слоя и выбранного типа режима наложения.
Разница (Difference) – этот набор можно отнести к группе инверсии, так как эти режимы наложения часто используются для удаления цветов на слое ниже или их инвертирования.
Цветовой тон (Hue) – здесь Photoshop позволяет быть очень креативным с тоном, насыщенностью и светлотой в слоях.
Когда вы применяете к слою режим наложения, то он воздействует на тот слой, который находится непосредственно под ним в Photoshop.
Чтобы упростить процесс изучения всех 27 режимов наложения, давайте рассмотрим три наиболее универсальных режима, которые предлагает Photoshop.
Первые три режима наложения, которые вам необходимо выучитьВо всех примерах ниже я буду использовать два слоя, чтобы продемонстрировать разные эффекты каждого из трех режимов наложения. Верхний слой просто белый, серый и черный слой, а нижний слой – это одно и то же изображение под тремя разными цветами.
Верхний слой просто белый, серый и черный слой, а нижний слой – это одно и то же изображение под тремя разными цветами.
Белый, серый, черный слой.
Режим наложения Умножение (Multiply)Этот режим наложения относится к группе Затемнение и, следовательно, предполагает 100% нейтрального белого. Суть этот режима состоит в том, что темные пиксели нижнего слоя умножаются на те, которые находятся на верхнем слое, и комбинируются. В результате вы получите затемнение по всему изображению, так как темные пиксели обеих слоев станут более видимыми, в то время как светлые практически исчезают.
На слое с 50% серого вы видите, что темные пиксели с серого верхнего слоя помогают затемнить слой под ним.
Этот режим наложения подходит для создания теней или удаления светлых пикселей с нижележащего слоя. Он может быть использован в сочетании с корректирующим слоем Кривые, чтобы добавить дополнительную темноту слою. Воздействие на темную часть кривых может быть действительно очень удобным, если вы хотите подчеркнуть тени или затемнить изображение.
Как уже упоминалось выше, группа Замена светлым устанавливает черный в качестве нейтрального, исходя из этого при использовании режима наложения Экран черный слой не меняется, 100% белый остается белым, а 50% серого находится где-то посередине.
По тому же математическому методу, что и в режиме наложения Умножение, режим Экран умножает светлые пиксели верхнего и нижнего слоев. Как вы видите на примерах выше, при 50% серого светлые пиксели становятся еще светлее, так как яркие пиксели серого слоя умножаются на те, что находятся в слое под ним.
Режим наложения Экран подходит для удаления темных участков с изображения или даже может быть использован для создания мягкого свечения вокруг объекта.
Режим наложения Мягкий свет (Soft Light)Здесь формула, используемая Photoshop, представляет собой сочетание режимов наложения Умножение и Экран с эффективностью, разделенной на два. Это означает, что темные пиксели станут темнее, а светлые – светлее, а результат будет разделен на два (или 50% от полной интенсивности). В итоге вы получите увеличенный контраст по всему изображению.
Это означает, что темные пиксели станут темнее, а светлые – светлее, а результат будет разделен на два (или 50% от полной интенсивности). В итоге вы получите увеличенный контраст по всему изображению.
Режим наложения Мягкий свет – это отличный способ добавить контраст изображению. А для более интенсивного эффекта используйте режим наложения Перекрытие.
Лучшей техникой его применения является дублирование имеющегося слоя и применение к нему режима наложения Мягкий свет. Вы увидите мгновенное усиление контраста, который можно настроить с помощью слайдера Непрозрачность на скопированном слое.
Примеры использование режимов наложения в PhotoshopОригинал – (в полном размере 750 x 378)
Оригинальное изображение выглядело немного плоским, но продублировав этот слой и изменив его режим наложения на Мягкий свет вы получите больше контраста. Такой повышенный контраст хорошо смотрится на камнях и стене с граффити позади модели.
Продублирован с использованием режима наложения Мягкий свет
Следующим шагом был добавлен корректирующий слой Кривые над продублированным слоем, режим наложения изменен на Умножение. Затем была применена маска слоя, чтобы изменения коснулись только верхней части тела и лица модели. Применив эти небольшие настройки, вы заметите большую четкость на лице и в тенях.
Корректирующий слой Кривые + режим наложения Умножение, примененный к лицу модели и верхней части туловища, чтобы добавить четкости и деталей в тенях.
Эти три режима наложения в Photoshop являются всего лишь началом, но ключом к успеху в изучении большой и сложной программы Photoshop есть постепенность, а иначе вы быстро разочаруетесь и сдадитесь. Я надеюсь, что, сфокусировав внимание на этих трех режимах наложения, ваше постижение программы будет более легким.
Когда речь идёт о цифровой фотографии, коллажировании и улучшении снимков, в числе первых стоят два инструмента — слои и режимы их наложения.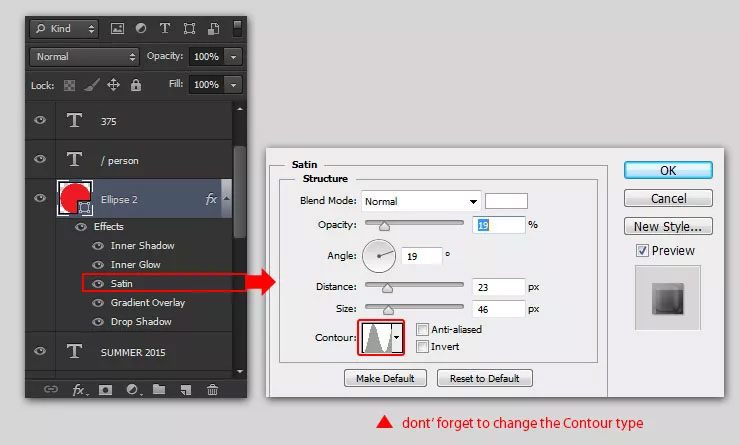 О слоях мы поговорим в другом уроке, и сейчас обратим Ваше внимание на режимы наложения. Мы покажем Вам наиболее востребованные из них в повседневной работе фотографа.
О слоях мы поговорим в другом уроке, и сейчас обратим Ваше внимание на режимы наложения. Мы покажем Вам наиболее востребованные из них в повседневной работе фотографа.
Сначала мы посмотрим на несколько типов взаимоотношений между слоями. Затем предложим 10 наиболее актуальных режимов наложения, с помощью которых вы можете улучшить свои снимки.
Режимы наложения основываются на сложных математических операциях, которые Photoshop выполняет прозрачно для Вас. Он оценивает и сравнивает информацию, хранящуюся в накладываемом слое (Blend-слой) и базовом слое (Base-слой). Далее, в зависимости от выбранного Вами режима наложения, «смешивает» оба слоя по определённому «рецепту».
Как вы увидите позже в этом уроке, таких «рецептов» много. Все они создают пространство для совершенно противоположных техник обработки, как 7 нот лежат в основе бесконечного количества мелодий. Приведём примеры. Некоторые режимы наложения используют информацию о цвете и тоне из базового слоя, чтобы затемнить накладываемый слой. В то время как другие режимы делают полностью противоположные действия. Существуют режимы, которые сильнейшим образом влияют на контрастность изображения, а иные — воздействуют лишь на его цвет.
В то время как другие режимы делают полностью противоположные действия. Существуют режимы, которые сильнейшим образом влияют на контрастность изображения, а иные — воздействуют лишь на его цвет.
Давайте посмотрим, какие режимы наложения какие преимущества создают. Мы покажем эффект и обозначим ситуации, в которых он будет уместным.
Режимы наложения слоёв. Начинаем использовать
По правде говоря, для нужд фотографов одни режимы наложения, реализованные в Photoshop, применяются чаще, другие — реже. Хотя многим режимам можно найти интересное, иногда неясное на первый взгляд, применение, некоторые из них привносят в картинку либо незначительный эффект, либо малополезный с точки зрения практики.
- Примечание переводчика. «Значительность эффекта», вызываемого применением определённого режима наложения, и «полезность» того или иного режима зависит от обрабатываемого изображения, задачи, которая перед Вами стоит, и выбранной тактики обработки.
Для наглядности мы приводим в этом разделе изображения, разделённые на две части. Левая половина будет отражать результат наложения слоёв, правая половина — базовый слой.
Левая половина будет отражать результат наложения слоёв, правая половина — базовый слой.
Цвет (Colour)
В этом режиме наложения изображение-результат получается путём комбинации светлот базового слоя и цветов накладываемого слоя. Получается, одно качество (светлота, например) берётся от одного слоя, а другое качество (в данном случае, цвет) — от другого слоя.
Режим наложения «Цвет», возможно, самый полезный в создании сложных цветовых эффектов.
Разница (Difference)
Этот режим может привести к странным и по-настоящему неожиданным результатам. Он пригодится, если вы хотите добиться необычных и выразительных эффектов.
- Примечание переводчика. Область применения режима наложения «Разница» шире. Например, вы можете также выравнивать фрагменты одного большого изображения относительно друг друга.
Осветление (Screen)
Исходное изображение в целом осветляется. Чёрные (но не тёмные) участки снимка не подвергаются воздействию.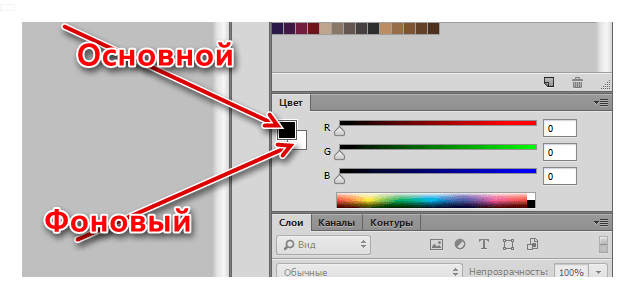 Картинка-результат сохраняет детали базового слоя.
Картинка-результат сохраняет детали базового слоя.
- Примечание переводчика. Чем светлее накладываемое изображение, тем сильнее осветляется базовое изображение. Если наложить на исходную картинку слой, окрашенный в чёрный цвет, она не поменяется. Детали базового слоя сохраняются всегда, кроме случая, когда накладывается слой, окрашенный в белый цвет.
Перекрытие (Overlay)
В этом режиме повышается контраст изображения: тени становятся темнее, блики — светлее. Любые участки картинки, окрашенные в 50%-ый серый цвет остаются неизменными после наложения.
Умножение (Multiply)
Цвет базового слоя перемножается с цветом накладываемого слоя. В результате, изображение затемняется в общем. Белые (но не светлые) его участки остаются нетронутыми. Этот режим отлично подходит для того, чтобы выделить текстуру неба или белого камня.
- Примечание переводчика. Этот режим наложения является противоположным режиму «Осветление».
 Чем темнее накладываемое изображение, тем сильнее затемняется базовое изображение. Если наложить на базовую картинку слой, окрашенный в белый цвет, исходное изображение не поменяется.
Чем темнее накладываемое изображение, тем сильнее затемняется базовое изображение. Если наложить на базовую картинку слой, окрашенный в белый цвет, исходное изображение не поменяется.
Непрозрачность (Opacity)
Хотя режимы наложения — штука полезная, применение их в чистом виде может привести к слишком сильному эффекту. На помощь приходят два свойства слоя: непрозрачность и заливка (Fill).
Если результат чрезмерно бросается в глаза, то уменьшите непрозрачность накладываемого слоя. Удобно рассматривать непрозрачность слоя как регулятор громкости для эффекта наложения.
Например, если «Осветление» слишком сильно осветляет картинку, уменьшите непрозрачность накладываемого слоя:
Мы продублировали исходный снимок. И наложили копию в режиме «Осветление». Непрозрачность накладываемого слоя равняется 100%. Получается слишком сильный эффект.
Непрозрачность накладываемого слоя равняется 50%. Эффект мягче.
Разбираемся в меню «Режимы наложения»
Конечно, прежде, чем использовать режимы наложения, Вам нужно найти, где их переключать! Давайте взглянем, в каком части Photoshop и Photoshop Elements вы можете найти нужный «переключатель».
Меню «Режимы наложения» находится в панели «Слои» («Layers»). Их список поделён на смысловые группы. Таким образом, вы можете выбрать нужный режим наложения либо через панель «Слои», либо через диалоговое окно, которое появляется в момент создания или дублирования слоя.
Как только вы выбрали один из режимов, вы можете последовательно переключаться между остальными режимами, нажимая клавиши «стрелка вверх»/»стрелка вниз» на клавиатуре.
1. «Обычный» (Normal), «Растворение» (Dissolve)
Эти режимы не оказывают какого-либо воздействия на цвет или тон картинки. Для базового слоя по умолчанию устанавливается режим «Обычный».
2. Затемнители
Эта группа режимов затемняет тем или иным способом изображения на всех низлежащих слоях. Для этой группы — белый цвет обладает иммунитетом, другими словами, является нейтральным. Соответственно, белые участки накладываемого слоя не оказывают воздействия на слои, лежащие под ним.
3. Осветлители
Эта группа режимов осветляет тем или иным способом изображения на всех низлежащих слоях.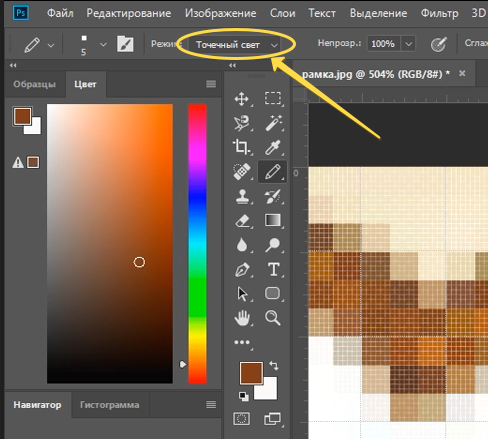 В противоположность предыдущей группе, чёрный цвет является здесь нейтральным.
В противоположность предыдущей группе, чёрный цвет является здесь нейтральным.
4. Контрастные режимы
Эта обширная группа влияет на контрастность изображения. Режимы из этой группы затемняют тени, а блики осветляют. Средний тон (50%-ый серый цвет) — нейтральный.
5. Сравнивающие режимы
Режимы из этой группы вычитают цвета накладываемого слоя из цветов слоёв, лежащих под ним.
6. Режимы, влияющие на цвет
Эту группу можно назвать «Вдохновители». Цвета накладываемого слоя оказывают воздействие на цвета низлежащих слоёв (не изменяя базовые слои).
10 самых востребованных режимов наложения
Теперь посмотрим, как можно улучшить свои фотографии с помощью режимов наложения. Также, в этом разделе мы «заглянем» режимам «под капот»… хотя, то, что мы там увидим, знать совсем не обязательно. На самом деле, наша задача — показать Вам, как с помощью режимов наложения «спасти» не самые хорошие снимки, и сделать лучше хорошие снимки.
Обратите внимание, чтобы показать режимы наложения «в деле», мы задействуем другие приёмы. Но мы покажем, где, когда, как и для чего эти приёмы использовать. А теперь…
Но мы покажем, где, когда, как и для чего эти приёмы использовать. А теперь…
… окунёмся в меню «Режимы наложения» и, вперёд, накладывать!
1. Замена тёмным (Darken) и замена светлым (Lighten)
Эти два режима создают, по сути, один и тот же эффект, только, в противоположных направлениях. Первый проявляет либо базовый слой, либо накладываемый слой в зависимости от того, какой из них будет темнее. Второй делает то же самое, но оценивает, какой из слоёв светлее.
Одно из действенных применений этим режимам — создание эффекта soft-фильтра.
Сделайте две копии базового слоя, размойте их. Один слой наложите в режиме «Замена тёмным», другой — в режиме «Замена светлым». С помощью непрозрачности накладываемых слоёв отрегулируйте характер и силу эффекта.
2. Насыщенность (Saturation)
В этом режиме берутся цветовые оттенки из базового слоя, а насыщенности из накладываемого слоя.
Продублируйте базовый слой. На новом слое выделите участки, цвета в которых нужно сохранить, остальные области «залейте» 50%-ым серым цветом.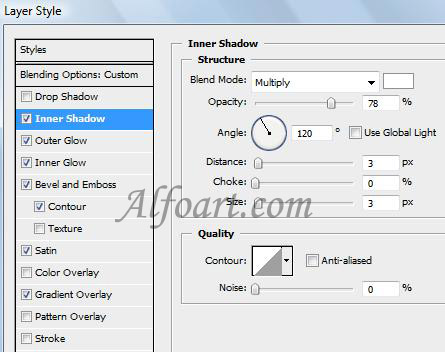 Наложите верхний слой в рассматриваемом режиме. Получится эффект цветовой изоляции.
Наложите верхний слой в рассматриваемом режиме. Получится эффект цветовой изоляции.
Итак, этот режим хорошо подходит для изолирования цветов, а также для их «приглушения» или, наоборот, бОльшего «звучания».
3. Осветление (Screen). Создание окантовки
Возьмите чёрно-белое изображение-рамку и поместите над базовым слоем-фотографией. Наложите рамку в рассматриваемом режиме, чтобы создать интересную окантовку. Под всеми чёрными участками на слое-рамке проявится изображение базового слоя.
Хотите знать, как это работает? Режим «Осветление» показывает светлые участки изображения, поэтому, кстати, он находится в группе осветлителей. Чёрный цвет для этого режима является нейтральным, поэтому чёрная область внутри рамки не видна на изображении-результате, но просвечивает базовый слой под собой. Белая же область накладываемого слоя, наоборот, осветляет базовый слой до максимума, по сути, «перекрывает» исходную картинку белым цветом.
Режим «Осветление» используется, в частности, для осветления изображений и для создания креативных рамочек.
4. Перекрытие (Overlay). «Осветление-затемнение»
Этот режим применяется для усиления контраста, но подходит для реализации техники «осветление-затемнение» в чёрно-белых изображениях.
Создайте пустой слой над базовым слоем. «Залейте» накладываемый слой средне-серым цветом и установите для него режим «Перекрытие». Теперь рисуйте белым цветом по верхнему слою, чтобы осветлять нужные Вам участки на исходном изображении, и чёрным цветом — чтобы затемнять.
С помощью непрозрачности накладываемого слоя отрегулируйте силу эффекта.
5. Осветление (Screen). Осветляем тёмные области на фотографии
В фотографии выше мы применяли этот режим наложения, чтобы проявить детали в тёмных областях снимка. Хотя мы выбрали режим наложения для копии исходного изображения, на слое-дубликате мы стёрли небо: оно и так достаточно светлое.
Вы можете умерить эффект, уменьшив непрозрачность накладываемого слоя.
Помните, режим «Осветление» не воздействует на чёрные участки — они остаются прежними — и слабо воздействует на очень тёмные области.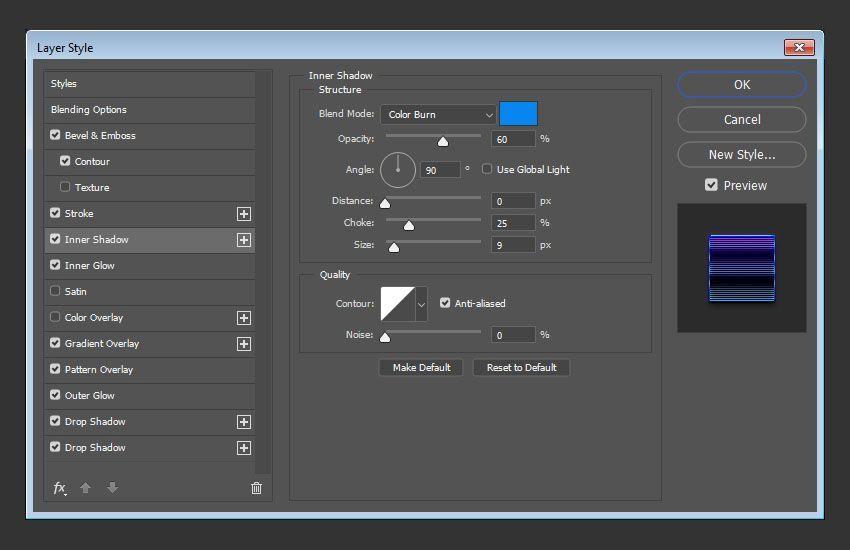 Но вы можете видеть, как посветлели все остальные тона, в том числе средние тона и четверть тона (блики) на переднем плане.
Но вы можете видеть, как посветлели все остальные тона, в том числе средние тона и четверть тона (блики) на переднем плане.
Итак, используйте рассматриваемый режим, когда хотите осветлить недоэкспонированный снимок или когда хотите проявить детали в сильно затемнённых областях изображения.
6. Перекрытие (Overlay). Контраст
В этом режиме блики осветляются, а тени затемняются, что повышает контрастность исходной фотографии. Он похож на режим «Мягкий свет» (Soft Light), но по силе воздействия превосходит последний.
Режим идеально подходит для придания выразительности неконтрастным, «плоским», фотографиям. Как для любого другого режима, вы можете ограничить воздействие эффекта лишь на определённую область базового слоя, используя маску на накладываемом слое.
Итак, «Перекрытие» хорош для повышения контрастности, удобен для тоновой и цветовой коррекции. Ещё с помощью него можно создавать эффект сияния.
7. Цвет (Colour). Намекаем на него
Мы создали слой-заливу «Чистый цвет» (Solid Colour layer), закрашенный коричневатым оттенком. Наложили слой в режиме «Цвет» на наш пейзаж на базовом слое, чтобы придать фотографии эффект сепии. Как видите, не имеет значения тип слоя: он может быть как корректирующим, так и слоем-изображением.
Наложили слой в режиме «Цвет» на наш пейзаж на базовом слое, чтобы придать фотографии эффект сепии. Как видите, не имеет значения тип слоя: он может быть как корректирующим, так и слоем-изображением.
Наложение в режиме «Цвет» придаёт снимку на базовом слое определённый оттенок. Программа вычисляет разницу между цветами базового и накладываемого слоёв.
Вы можете уменьшить силу эффекта, отрегулировав непрозрачность накладываемого слоя.
Этот режим помогает аккуратно привлечь внимание зрителя к определённым цветам на фотографии. Итак, он используется для придания оттенка изображениям, целевой цветокоррекции (с применением нескольких слоёв-заливок и масок на них).
8. Умножение
Этот режим делает ровным счётом то, что указано в его названии: умножает цвета базового слоя на цвета накладываемого слоя. Обычный результат наложения — затемнение фотографии. Эффект будет полезным, например, для выделения светлого неба. А маски помогут Вам ограничить действие эффекта.
Итак, режим «Умножение» пригодится для затемнения светлых областей на фотографии. Он воздействует как на тона, так и на цвета.
9. Мягкий свет. Добавляем текстуру
Используя совместно слой-узор (Pattern layer) и этот режим наложения, вы можете придать Вашей фотографии вид картины, написанной на холсте. Слой-узор по сути является аналогом слоя-заливки и тоже относится к корректирующим слоям.
Итак, режим «Мягкий свет» идеально подходит для создания текстуры, а также для мягкого усиления контраста.
10. Цветовой тон (Hue)
Этот режим похож на «Насыщенность». Светлота и насыщенность пикселей берётся от базового слоя, а цветовой тон — от накладываемого. Можно придавать цветовой оттенок тем областям исходного изображения, цвет которых является наиболее насыщенным.
Ещё одна область применения режима «Цветовой тон» — выборочное изменения цвета. Создайте слой-заливку нужного цвета. С помощью маски нового слоя ограничьте область на базовом слое, на которую воздействует «заливка». Установите рассматриваемый режим наложения.
Установите рассматриваемый режим наложения.
Обратите внимание, участки накладываемого слоя, окрашенные в серые цвета, уменьшают насыщенность цветов из соответствующих областей базового слоя. А серые области базового слоя не подвергаются воздействию накладываемого слоя.
Итак, режим «Цветовой тон» используется для того, чтобы изменять цвета и вручную разукрашивать чёрно-белые изображения.
Работа со слоями — одна из мощнейших возможностей фотошопа. Ни одна серьезная ретушь не обходится без работы со слоями.
Режимы наложения слоев — большая и сложная тема. В этой статье вы можете ознакомиться с режимами наложения слоев и их описанием. Cтатья в первую очередь будет интересна новичкам и тем, кто только начал изучать тему слоев в фотошоп, так же она будет полезна в качестве шпаргалки по режимам наложения.
Для начала разберем панель слоев.
Над слоями меню выбора режима наложения, непрозрачность (Opacity) и заполнение (Fill).
Примечание. Мне часто задают вопрос — чем Opacity отличается от Fill. Ответ такой — Fill влияет на прозрачность только пикселей слоя, а вот Opacity влияет на непрозрачность пикселей и эффектов слоя.
Мне часто задают вопрос — чем Opacity отличается от Fill. Ответ такой — Fill влияет на прозрачность только пикселей слоя, а вот Opacity влияет на непрозрачность пикселей и эффектов слоя.
- Заблокировать прозрачные участки — вы сможете изменять только участки заполненные пикселями.
- Заблокировать пиксели изображений — предотвращает изменение пикселей с помощью инструментов рисования.
- Заблокировать позицию — предотвращает перемещение пикселей.
- Заблокировать слой целиком.
Нижняя часть панели:
- Создание связи между слоями — вы можете связать два и больше слоев или групп друг с другом. В отличии от выбора нескольких слоев, связанные слои сохраняют свою связь пока вы её не отмените.
- Применение эффектов к слоям — открывает выбор эффектов и их контролироль.
- Добавление маски к слою — создается обычная, белая маска, а если зажать Alt и нажать на кнопку, создается непрозрачная маска.
- Создание корректирующего слоя — в отличии от обычной коррекции, скажем Curves — корректирующий слой можно изменить в любой момент.

- Создание папки для слоев — очень удобно когда работаете с большим количеством слоев, группировать их.
- Создание нового слоя.
- Удаление слоя.
Теперь перейдем непосредственно к режимам наложения слоев.
Режимы наложения слоев
Изначально мы имеем такую пейзажную картинку. Вверху у нас слой с 50% непрозрачностью, ниже два слоя с 100% непрозрачностью. Два непрозрачных для того, чтобы можно было видеть разницу на фоне неба и на фоне травы.
Basic — Основная группа
Normal — Пиксели верхнего слоя непрозрачны и потому закрывают нижний слой. Изменение прозрачности верхнего слоя сделает его полупрозрачным и заставит смешаться с другим слоем.
Dissolve — Комбинирует верхний слой с нижним используя пиксельный узор. Эффекта не будет, если верхний слой имеет 100% непрозрачность. Уменьшите прозрачность для проявления эффекта.
Darken — Группа затемнения
Darken — Сравнивает два источника и заменяет значения светлых пикселей значениями темных.
Multiply — Затемняет все изображение. Полезен при необходимости увеличить плотность светов и средних тонов. Multiply похож на просмотр напросвет двух наложенных друг на друга слайдов. Если верхний слой белый – изменений не произойдет.
Color Burn — Позволяет получить более темное изображение с увеличенной контрастностью. Если верхний слой белый – изменений не произойдет.
Linear Burn — Более “сильная” комбинация режимов наложения Multiply и Color Burn, темные пиксели преобразуюся в черные. Если верхний слой белый – изменений не произойдет.
Darker color — Похож на режим Darken, за исключением того, что работает на всех слоях сразу, а не на одном. Когда вы смешиваете два слоя, видимыми останутся только темные пиксели.
Lighten — Группа осветления
Lighten — Режим противоположный режиму Darken, затемняет темные пиксели более светлыми.
Screen — Осветляет все изображение. Используйте его для осветления темных областей изображения, а так же для проявления деталей в недодержанных изображениях.
Color Dodge — Действие режима Color Dodge похоже на Screen, но заметно сильнее в светлых областях за счет проявления более насыщенных и контрастных цветов нижнего слоя. Основан на работе инструмента Dodge, который имитирует недодержку в фотографическом процессе.
Linear Dodge (Add) — Комбинация режимов Screen и Color Dodge; светлые значения преобразуются в белые. Если верхний слой черный – эффекта не будет.
Lighter Color — Сравнивает значения всех каналов обоих слоев и отображает более светлые пиксели.
Contrast — Группа увеличения констрастности
Overlay — Затемняет темные пиксели (Multiply) и осветляет (Screen) светлые, что приводит к увеличению контрастности без усечения теней и светов. Если верхний слой 50% серый – эффекта не будет.
Soft Light — Комбинация режима Dodge, который осветляет светлые пиксели, и режима Burn, который затемняет темные пиксели. Увеличивает контрастность чуть меньше чем режимы Overlay и Hard Light. Если верхний слой на 50% серый – эффекта не будет.
Hard Light — Использует тот же метод, что и режим Overlay, но эффект более сильный. Если верхний слой светлее 50% серого, то верхний слой осветяется через Screen, а если темнее — то затемяется через Multiply. Если верхний слой на 50% серый – эффекта не будет.
Vivid Light — Если верхний слой светлее 50% серого, то верхний слой осветяется через уменьшение контраста (Color Burn), а если темнее — то затемняется через увеличение контраста (Color Dodge) . Если верхний слой на 50% серый – эффекта не будет.
Linear Light — Похож на режим Vivid Light. Если верхний слой светлее 50% серого, то верхний слой осветяется через увеличение яркости (Linear Burn), а если темнее — то затемняется через уменьшение ярокости (Linear Dodge). Если верхний слой на 50% серый – эффекта не будет.
Pin Light — Комбинирует режимы Darken и Lighten для замены значений пикселей. Если верхний слой светлее чем 50% серый, пиксели осветляются через режим Lighten, а если темнее 50% серого — затемняются режим Darken. Если верхний слой на 50% серый – эффекта не будет.
Hard Mix — Осветляет светлые пиксели и затемняет темные пиксели до пороговых значений. Это приводит к чрезвычайной постеризации. Свечение верхнего слоя смешивается с цветом нижнего.
Comparative — группа сравнения
Difference — Представляет идентичные пиксели как черные, похожие — как темно-серые, а противоположные — как инвертированные. Если верхний слой черный — изменений не будет. Практическое применение этого режима можно увидеть в статье про замену фона .
Exclusion — Похоже на режим Difference, однако обеспечивает меньшую контрастность. Наложение на черный цвет не приводит к каким-либо изменениям, а наложение на белые пиксели — к инверсии сравниваемых значений, что приводит к их отображении серым цветом.
HSL — Группа компонентов изображения
Hue — Комбинирует свечение (Luminance) и насыщенность (Saturation) нижнего слоя с цветовым тоном (Hue) верхнего.
Saturation — Комбинирует свечение (Luminance) и цветовой тон (Hue) нижнего слоя с насыщенностью (Saturation) верхнего слоя.
Color — Комбинирует тон (Hue) и насыщенность (Saturation) верхнего слоя и свечение (Luminance) нижнего слоя.
Luminosity — Противоположный режиму Color. Комбинирует Luminance (cвечение) верхнего слоя и Hue (цвета) и Saturation (колебание цвета) нижнего слоя.
P.S.
Эти описания помогут вам понять что происходит при смешивании цветов. В следующей статье мы расскажем о корректирующих слоях и масках.
Слои, которыми оперирует редактор, обладают различными режимами наложения (Blending mode ). Только при выборе самого простого режима, который называется в программе Normal, верхние слои перекрашивают или перекрывают нижние. Во всех остальных случаях результирующее изображение получается в результате некоторого взаимодействия точек соседних слоев . Этим свойством обладают изобразительные, корректирующие слои и слои заливки. С выходом новых версий программы количество режимов наложения понемногу увеличивается. Сейчас оно превышает два десятка ( рис. 4.1). Среди этого множества есть как предсказуемые режимы, так и режимы со сложным поведением, результаты которых трудно предсказать без экспериментов с изображением.
От выбранного режима зависит способ взаимодействия пикселов соседних слоев и, следовательно, цветовые и тоновые характеристики результирующего изображения. Работа с различными режимами наложения давно применяется опытными пользователями программы для получения различных художественных эффектов и имитации приемов рисования. Намного меньшее распространение получили приемы технической ретуши, использующие различные варианты композиции пикселов текущего слоя с точками нижних уровней. Многие задачи глобальной тоновой и цветовой коррекции эффективно решаются при помощи наложения дополнительного слоя с правильно выбранным режимом объединения.
При решении задач тоновой и цветовой коррекции часто применяются следующие режимы:
- Multiply (Умножение). Его применение влечет за собой затемнение оригинала. Он увеличивает плотность оригинала в области светлых и средних тонов. Этот режим часто используется для исправления светлых изображений и передержанных фотографий;
- Screen (Экран). Этот режим приводит к осветлению изображения. Он используется в тех случаях, когда требуется исправить затемненные фрагменты оригинала или внести коррективы в недодержанные фотоснимки;
- Overlay (Перекрытие), Soft Light (Мягкий свет), Hard Light (Жесткий свет). Эти режимы наложения представляют собой комбинацию первых двух. Они осветляют светлые области и затемняют темные, поэтому их используют обычно для повышения контраста изображения. Режим Hard Light дает самый резкий контраст, Soft Light — мягкий, а Overlay — в этом отношении занимает среднюю позицию.
Рис.
4.1.
Во многих случаях использование режимов наложения предоставляет пользователю свободу и гибкость, которые недостижимы в процессе работы с другими инструментами тоновой коррекции. Желаемого результата можно достичь итеративным путем: в результате многократных экспериментов с режимами наложения и подбора прозрачности наложенного слоя.
Восстановление светлого изображения
Наложение слоев в режиме Multiply используется обычно для восстановления очень светлых, передержанных или сильно выцветших, блеклых изображений. В руководствах, посвященных работе с пакетом Photoshop, эффект от применения этого режима обычно сравнивают с наложением двух одинаковых слайдов друг на друга. Если рассматривать такой комбинированный снимок на просвет, то все тона получат большую плотность.
Точное описание этого эффекта можно получить только при помощи математических зависимостей. В результирующем изображении цвета точек вычисляются путем перемножения значений яркости точек наложенного и подлежащего слоев и деления полученного результата на 255 . Результатом подобных преобразований будет изображение, которое имеет более темный тон, нежели исходные слои. В тех местах, где один из операндов имеет белый цвет, будет сохранен тон второго операнда . Если в смешении участвует черная точка, то независимо от тона второго слоя в результате наложения получится черный цвет.
На рис.4.2 рисунке показан сильно выцветший снимок. Наложением слоев в режиме умножения можно вернуть этому образцу плотность тонов и необходимый цветовой контраст. Будем считать, что графический файл открыт в программе.
Рис. 4.2.
- Открытое в программе изображение состоит только из слоя Background . Создадим дубликат основного слоя. Один из многих возможных способов решения этой технической задачи — это перетаскивание слоя на пиктограмму Create a new layer в палитре Layers или сочетание клавиш Ctrl+J . Новый слой получит имя Background copy и станет активным.
- Изменим режим наложения слоя -дубликата. Для этого в списке режимов, расположенном в левом верхнем углу палитры, выберем пункт Multiply . Плотность тонов значительно увеличится, в результате изображение станет заметнее темнее. Но полученный результат нельзя считать окончательным.
- Создадим копию слоя Background copy . Новый слой получит имя Background copy 2 ; его режим наложения (Multiply ) будет заимствован от образца. Эта операция приводит к чрезмерному затенению оригинала, поэтому надо несколько ослабить действие нового слоя.
- При помощи ползунка Opacity (Непрозрачность) отрегулируем воздействие слоя Background copy 2 на нижележащие слои. В нашем примере опытным путем было подобрано значение этого параметра, равное 80 процентам . Результат и использованные для корректировки слои показаны на
Режимы наложения слоёв в Adobe Photoshop. Режимы наложения слоев в фотошопе
Режимы наложения в фотошопе
Приветствую всех увлеченных программой Фотошоп!
В этот раз мы поговорим с Вами о режимах наложения.
В английской версии программы режимы наложения называются «Blending Modes», и если в точности переводить это словосочетание, то получим выражение «Режимы смешивания».
Точность этого перевода подтверждается алгоритмом работы, который заключается в смешивании цветов и/или яркостей исходного и накладываемого изображений.
Но за более чем 25-ти летнюю историю программы, учитывая представленный перевод в русскоязычной версии, все привыкли к названию этой функции как «Режимы наложения».
Графические дизайнеры и цифровые художники, которые создают свои работы при помощи программы Фотошоп, часто используют в своей практике режимы наложения.
Хотя некоторые из них были созданы, чтобы имитировать реальные фотопроцессы.
Например, режим «Умножение» (Multiply) соответствует просмотру двух наложенных друг на друга слайдов, а режим «Экран» (Screen) это результат суммарной экспозиции двух негативов.
Другие режимы наложения не имеют реальных фотографических аналогов, но использование их алгоритмов работы, расширяет возможности по обработке фотографий.
К сожалению, подробное описание работы режимов наложения очень трудно найти, и весь смысл применения этих режимов сводится к подбору такого варианта смешивания, который лучше всего будет соответствовать желаемому эффекту.
Поэтому в этом обзорном материале я постараюсь оказать Вам посильную помощь в понимании наиболее часто применяемых режимов наложения в фотошопе .
Для того чтобы получить доступ к перечню режимов наложения, представленных в программе Фотошоп, необходимо создать копию основного слоя или какой-либо корректирующий слой, к примеру, «Уровни».
Полный перечень режимов наложения можно увидеть, если на панели «Слои» нажать на стрелку текстовой строки расположенной слева от параметра «Непрозрачность».
Как Вы уже заметили, все режимы наложения разделены на шесть групп. Эти группы имеют условные названия, которые достаточно хорошо отражают суть воздействий, которые оказывают заключенные в них режимы наложения.
Давайте условимся, что основное изображение мы будем называть «исходным», а расположенное сверху «корректирующим». Для примера, исходным изображением возьмем снимок гор в местечке Роза хутор Сочинского побережья Черного моря, а корректирующим его копию.
Применение режимов наложения или смешивания слоев в совокупности с изменением параметров непрозрачности или заливки корректирующего слоя, а также использования масок слоя, может дать нам весьма интересные результаты, которых нельзя реализовать при помощи стандартных инструментов, причем это делается быстро, без применения ручных доработок. Открыв для себя творческие возможности режимов наложения в редактировании и ретуши фотографий можно сильно сэкономить свое драгоценное время.
Конечно же, в повседневной деятельности Вам не обязательно знать действия и области применения всех режимов наложения!
Выше было отмечено, что все режимы наложения, если не брать во внимание самые верхние «Обычные» режимы, разделены на пять основных групп. И если Вы занимаетесь непосредственно ретушью фотографий, то из этих пяти групп можно выделить опять же всего лишь пять часто применяемых режимов: один из группы затемнения, один из осветления, один режим работы с контрастом и два из группы компонентных режимов. С режимами сравнения Вы не будете слишком часто сталкиваться, а может, и вообще решите не прибегать к их использованию, но в любом случае их можно будет изучить самостоятельно.
А сейчас пять наиболее часто используемых режимов наложения.
Что это за режимы? Это Умножение, Экран, Перекрытие или Мягкий Свет, Цвет и Яркость. Если Вы освоите, как и когда использовать эти режимы, то ваша работа в программе Фотошоп станет намного проще!
Режим наложения «УМНОЖЕНИЕ»
Этот режим находится в группе затемняющих режимов. Он является одним из самых важных и широко используемых режимов в программе Фотошоп. Принцип его действия основан на перемножении цветов с исходного и корректирующего слоя, что аналогично просмотру наложенных двух друг на друга слайдов. При этом изображение становится темнее.
Давайте посмотрим, как работает режим наложения «Умножение».
Для демонстрации я создал макет PSD документа из двух слоев. Нижний слой залил зеленым цветом, а на верхнем слое поместил градиент от черного к белому и три квадрата заполненных в обратной последовательности белым, 50%-м серым и черным цветом.
На панели слоев все это выглядит следующим образом:
В режиме наложения «Обычные» мы видим картинку такой, какая она есть, т.е. на зеленом фоне черно белый градиент и три квадрата.
Но стоит нам поменять режим наложения на «Умножение»,
как вдруг все поменялось.
Как было отмечено выше цвета с двух слоев перемножились и стали ТЕМНЕЕ за счет перекрытия более темным зеленым исходного изображения более светлого белого цвета корректирующего изображения. На 50%-м сером квадрате и участке градиента также произошло затемнение, ну а черный цвет не может быть темнее черного.
Посмотрим на реальное применение режима наложения «Умножение».
На практике свойства этого режима в основном используют для усиления теневых областей изображения, реже для непосредственного затемнения, например для обработки в процессе восстановления старых и выцветших фотографий.
Первый способ, это создание дубликата слоя с изображением. Переведем его в режим наложения «Умножение».
Получим более темный снимок. Степень воздействия режима можно регулировать непрозрачностью.
Второй способ – добавление к основному изображению корректирующего слоя, например, «Уровни».
Кроме изменения степени воздействия этот корректирующий слой дает нам возможность контролировать положения черной и белой точки.
Режим наложения «ЭКРАН»
Режим наложения «Экран» приходится братом режима «Умножения», только не близнецом, а полной его противоположностью. Если режим «Умножения» затемняет изображение, то «Экран» наоборот осветляет его.
Посмотрим, как работает режим наложения на нашем подопытном PSD документе. В этот раз режим верхнего слоя поменяем на «Экран».
Мы получили результат противоположный режиму наложению «Умножение». Происходит ОСВЕТЛЕНИЕ картинки за счет того что более темные участки меньше проецируются на экране чем светлые. Поэтому черный цвет перекрывается более светлым зеленым, 50%-й серый смешивается с зеленым, а белый сам по себе самый яркий.
На практике режим наложения «Экран» часто применяют для осветления недоэкспонированных изображений
и для наложения каких-либо осветляющих эффектов, например бликов.
Уроки по тому, как наносит блики, и обрабатывать фотографии, сделанные в контровом свете, используя режим наложения «Экран», вы можете найти на страницах сайта .
Режим наложение «ПЕРЕКРЫТИЕ» или «МЯГКИЙ СВЕТ»
Эти два режима относятся к группе режимов влияющих на контрастность изображения. Почему я отметил сразу два режима этой группы, да потому что воздействие их очень схоже, за исключением того, что режим «Перекрытие» оказывает РАВНОМЕРНОЕ влияние на средние тона, а режим «Мягкий свет» наряду со средними тонами подхватывает еще и ТЕНИ. Какому режиму отдать приоритет зависит от вашего желания и от конкретно поставленной задачи в процессе ретуши фотографий.
Посмотрим, как это работает. Поменяем режим наложения слоя с градиентом и тремя квадратами на «Перекрытие».
Получается результат, который нам демонстрирует подтверждение теории о влиянии в большей степени на средние тона изображения. Мы видим, что серый квадрат смешался с зеленым цветом нижележащего слоя.
Разбираясь с режимами наложения контрастной группы видно, что исходное изображение может, как затемнятся, так и осветлятся. А зависит это от яркости корректирующего изображения, если его яркость ниже среднего уровня (128), то изображение затемняется, если выше, то наоборот.
То есть видно, что при смешивании темных областей градиента, расположенных левее среднего, 128-го уровня, картинка относительно яркости исходного изображения темнеет, а правая часть градиента светлеет.
И еще одно доказательство того, что режим наложения «Перекрытие» и «Мягкий свет» похожи, но в силу того что «Мягкий свет» кроме средних тонов берет в участие и тени, то смешивание получается более плавным и контраст более мягким.
Область применения режимов наложения «Перекрытие» и «Мягкий свет» очень обширна.
В первую очередь это, конечно же, внесение коррекций в средние тона изображения. Именно этот тоновый диапазон благоприятно воздействует на наше восприятие картинки, так как имеет самый широкий цветовой охват и вариации яркости.
Еще одно из самых распространенных применений – перевод корректирующего слоя в режим «Перекрытие» при повышении резкости для ослабления ореолов нерезкого маскирования.
Я думаю, всем известна такая организация структуры слоев при повышении резкости через фильтр «Цветовой контраст».
А вот при ретуши методом Dodge & Burn и при нанесении светотеневого рисунка на лица портретируемых используют слой, залитый нейтральным 50% серым цветом в режиме наложения «Мягкий свет».
Очень часто режим «Перекрытие» используют для ручной доработки маски – усиление контраста между выделенными и замаскированными участками.
«Перекрытие» и «Мягкий свет» применяют также при нанесении шума, для усиления бликов и теней и еще множество других областей применения.
Режим наложения «ЦВЕТНОСТЬ»
И вот мы с Вами добрались до компонентных режимов.
Не знаю честно, почему именно такое название приобрела эта группа, но лично мое понимание заключается в том, что все режимы наложения этой группы являются компонентами, то есть составляющими модели HSB.
Нам известно, чтобы описать цвет, необходимо задать параметры цветового тона (Hue), насыщенности (Saturation) и яркости (Brightness).
Так вот Цветность это результат сложения цветового тона и насыщенности.
Режим наложения «Цветность» применяется, когда необходимо изменить именно цвет и не затрагивать яркость, например, при настройке цветового баланса корректирующим слоем «Кривые».
Еще один из наиболее популярных видов использования режима наложения «Цветность» это раскрашивание черно белых фотографий.
Вот, к примеру, мы попытались восстановить старое фото военных лет.
А потом решили его и раскрасить. Начнем с мундира. Создаем сверху новый пустой слой и зальем его цветом напоминающим цвет военной формы Советской Армии. Потом используя маску, закрасим китель.
Видно, что получилось, не очень хорошо, так как вместо кителя получилось обычное цветное пятно.
А вот если мы поменяем режим наложения слоя заполненным цветом на «Цветность», то получим объемное детализированное изображение со светотеневым рисунком.
И в подтверждение того, что цвет компонуется из оттенка и насыщенности, создадим корректирующий слой «Цветовой тон/Насыщенность» и поменяем цвет парадного мундира на полевое обмундирование цвета хаки.
Режим наложения «Яркость»
Наш пятый и последний режим наложения, часто применяемый в обработке фотографий – это режим «Яркость». Данный режим находится в одной группе с режимами «Цветовой тон», «Насыщенность» и «Цветность», но он является совершенно противоположным по воздействию режимом. Этот режим наложения используют в тех случаях, когда из результатов коррекции нужно оставить только изменения яркости, а от изменений цвета необходимо отказаться.
Такая необходимость нередко возникает в процессе ретуши при повышении яркостного контраста изображения определяющего визуальное ощущение объема. Но при этом возникает проблема – повышении контраста влияет на цвет, то есть происходит увеличение насыщенности, особенно красных и синих оттенков.
Возьмем фотографию зарезервированного для Вас столика в ресторане:-)
Теперь попробуем повысить контрастность с помощью корректирующего слоя «Кривые» (известный прием), следующим образом, но для большей наглядности контраст я подниму чрезмерно.
Теперь сравним исходное изображение и его же, но после повышения контраста.
Я думаю вам видно, что повышение контраста «S» – образной кривой, кроме осветления бликов и затенении темных участков картинки привело к повышению насыщенности красных оттенков.
Поменяем теперь режим наложения корректирующего слоя «Кривые» на «Яркость».
А теперь сравним изображение с повышенным контрастом в обычном режиме наложения корректирующего слоя и в режиме «Яркость».
Заметно, что перенасыщенность красного цвета ушла.
В итоге посмотрим на исходное изображение и конечное, полученное в процессе обработки.
Ну, вот все хорошо! Режим наложения «Яркость» позволил избежать влияния коррекции кривыми на насыщенность цветов, контраст увеличился и даже значительно, а насыщенность осталась в нормальном состоянии.
Вот, наверное, и все, с чем я хотел вас познакомить.
Эти режимы наложения в фотошопе чаще остальных применяются при ретуши фотографий. Изучение этих пяти режимов может сильно сэкономить вам огромное количество времени и сделать процесс обработки изображений намного проще.
Если Вы не хотите пропустить интересные уроки по обработке фотографий — подпишитесь на рассылку.
Форма для подписки находится ниже.
В настройках почти всех инструментов, отвечающих за рисование в Фотошопе (кисти, заливки, градиенты и т.д.) присутствуют Режимы наложения . Кроме того, Режим наложения можно поменять и для целого слоя с изображением.
О режимах наложения слоев мы и поговорим в этом уроке. Эта информация даст базис знаний в работе с режимами наложения.
Каждый слой в палитре изначально имеет режим наложения «Нормальный» или «Обычный» , но программа дает возможность путем изменения этого режима поменять тип взаимодействия этого слоя с подлежащими.
Изменение Режима наложения позволяет добиться необходимого эффекта на изображении, причем, в большинстве случаев, заранее угадать, каким будет этот эффект, довольно сложно.
Все действия с Режимами наложения можно производить бесконечное число раз, поскольку само изображение никаким образом не изменяется.
Режимы наложения делятся на шесть групп (сверху вниз): Нормальные, Субтрактивные, Аддитивные, Комплексные, Разностные и HSL (Hue – Saturation – Lighten) .
В данную группу входят такие режимы, как «Обычный» и «Затухание» .
«Обычный» используется программой для всех слоев по умолчанию и никакого взаимодействия не предусматривает.
«Затухание» выбирает случайные пиксели с обоих слоев и удаляет их. Это придает изображению некоторую зернистость. Данный режим влияет толькона те пиксели, которые имеют изначальную непрозрачность менее 100%.
Эффект похож на наложение шума на верхний слой.
Субтрактивные
Данная группа содержит режимы, которые тем или иным способом затемняют изображение. Сюда входят «Затемнение», «Умножение», «Затемнение основы», «Линейный затемнитель» и «Темнее» .
«Затемнение» оставляет только темные цвета с изображения верхнего слоя на подлежащем. В данном случае программой выбираются наиболее темные оттенки, а белый цвет и вовсе не берется в расчет.
«Умножение» , как следует из названия, умножает значения базовых оттенков. Любой оттенок, умноженный на белый даст исходный оттенок, умноженный на черный даст черный цвет, а другие оттенки не станут ярче начальных.
Исходное изображение при применении «Умножения» становится темнее и насыщеннее.
«Затемнение основы» способствует своеобразному «выжиганию» цветов нижнего слоя. Темные пиксели верхнего слоя затемняют нижний. Также здесь имеет место умножения значений оттенков. Белый цвет в изменениях не участвует.
«Линейный затемнитель» понижает яркость исходного изображения. Белый цвет в смешивании не участвует, а другие цвета (цифровые значения) подвергаются инверсии, складываются и инвертируются еще раз.
«Темнее» . Этот режим оставляет на изображении темные пиксели с обоих слоев. Оттенки становятся темнее, цифровые значения уменьшаются.
Аддитивные
Эта группа содержит следующие режимы: «Замена светлым», «Экран», «Осветление основы», «Линейный осветлитель» и «Светлее» .
Режимы, относящиеся к данной группе, осветляют изображение и добавляют яркость.
«Замена светлым» является режимом, действие которого противоположно действию режима «Затемнение» .
В данном случае программа сравнивает слои и оставляет только наиболее светлые пиксели.
Оттенки становятся более светлыми и «сглаженными», то есть наиболее приближенными по значению друг к другу.
«Экран» в свою очередь противопоставлен «Умножению» . При применении данного режима цвета нижнего слоя инвертируются и перемножаются с цветами верхнего.
Изображение становится более ярким, а итоговые оттенки всегда будут светлее исходных.
«Осветление основы» . Применение этого режима дает эффект «выцветания» оттенков нижнего слоя. Уменьшается контрастность исходного изображения, а цвета становятся более светлыми. Создается эффект свечения.
«Линейный осветлитель» схож с режимом «Экран» , но с более сильным воздействием. Цветовые значения увеличиваются, что приводит к осветлению оттенков. Визуальный эффект похож на освещение ярким светом.
«Светлее» . Режим противоположен режиму «Темнее» . На изображении остаются только наиболее светлые пиксели с обоих слоев.
Комплексные
Режимы, входящие в эту группу, не только осветляют или затемняют изображение, а воздействуют на весь диапазон оттенков.
Называются они следующим образом: «Перекрытие», «Мягкий свет», «Жесткий свет», «Яркий свет», «Линейный свет», «Точечный свет» и «Жесткое смешение» .
Данные режимы чаще всего применяются для наложения текстур и других эффектов на исходное изображение, поэтому для наглядности поменяем порядок слоев в нашем учебном документе.
«Перекрытие» является режимом, вобравшим в себя свойства «Умножения» и «Экрана» .
Темные цвета становятся насыщеннее и темнее, а светлые становятся светлее. Результат — более высокая контрастность изображения.
«Мягкий свет» — менее резкий собрат «Перекрытия» . Изображение в данном случае подсвечивается рассеянным светом.
При выборе режима «Жесткий свет» изображение подвергается освещению более сильным источником света, чем при «Мягком свете» .
«Яркий свет» применяет режим «Осветление основы» к светлым участкам и «Линейный осветлитель» к темным. При этом контрастность светлых увеличивается, а темных – уменьшается.
«Линейный свет» противоположен предыдущему режиму. Увеличивает контрасность темных оттенков и уменьшает контрастность светлых.
«Точечный свет» объединяет светлые оттенки при помощи режима «Светлее» , а темные – при помощи режима «Темнее» .
«Жесткое смешение» воздействует на светлые участки режимом «Осветление основы» , а на темные – режимом «Затемнение основы» . При этом контраст на изображении достигает настолько высокого уровня, что могут появиться цветовые аберрации.
Разностные
Эта группа содержит режимы, которые создают новые оттенки, основываясь на разностных характеристиках слоев.
Режимы такие: «Разница», «Исключение», «Вычитание» и «Разделить» .
«Разница» работает так: белый пиксель на верхнем слое инвертирует подлежащий пиксель на нижнем, черный пиксель на верхнем слое оставляет подлежащий пиксель без изменений, совпадение пикселей в итоге дают черный цвет.
«Исключение» работает так же, как и «Разница» , но уровень контраста получается ниже.
«Вычитание» изменяет и смешивает цвета следующим образом: цвета верхнего слоя вычитаются из цветов верхнего, а на черных участках цвета будут такие же, как на нижнем слое.
«Разделить» , как становится понятно из названия, делит числовые значения оттенков верхнего слоя на числовые значения оттенков нижнего. Цвета при этом могут кардинально меняться.
HSL
Режимы, объединенные в данную группу, позволяют редактировать цветовые характеристики изображения, такие как яркость, насыщенность и цветовой тон.
Режимы в группе: «Цветовой тон», «Насыщенность», «Цветность» и «Яркость» .
«Цветовой тон» придает изображению тон верхнего слоя, а насыщенность и яркость – нижнего.
«Насыщенность» . Здесь такая же ситуация, но только с насыщенностью. При этом белый, черный и серый цвета, содержащиеся на верхнем слое, обесцветят итоговое изображение.
«Цветность» придает итоговой картинке тон и насыщенность накладываемого слоя, я яркость остается такой же, как на подлежащем.
«Яркость» придает изображению яркость нижнего слоя, сохраняя цветовой тон и насыщенность нижнего.
Режимы наложения слоев в Фотошопе позволяют добиться очень интересных результатов в Ваших работах. Обязательно используйте их и удачи в творчестве!
Каждое изображение в фотошопе представляет собой совокупность слоев. Параметр Непрозрачность (Opacity) определяет количество (прозрачность) слоя, а параметр смешивание (Mode) каким образом будет проводиться смешивание слоев. Режимы смешивания выбирают из диалогового окна слоев.
Нажав на стрелочку в диалоговом окне, которая располагается права от строки с выбранным режимом “нормальный”, мы откроем список всевозможных режимов смешивания. Это и растворение, замена темным, умножение, затемнение основы, линейный затемнитель, темнее, замена светлым, осветление, осветление основы, линейный осветлитель, светлее и др. Для того, чтобы правильно выбрать подходящее смешивание необходимо понимать и предвидеть результат.
Для переключения режимов смешивания при помощи клавиатуры, можно нажимать Shift + для передвижения вниз по списку режимов и Shift — для движения в обратном направлении.
Характеристика режимов смешивания (рассмотрим на примере смешивания изображения (непрозрачность = 82%)с фоновой черно-белой картинкой:
Нормальный (Normal) – простой режим смешивания. При непрозрачности верхнего слоя смешивания не происходит. Если верхний слой прозрачен предположим на 15%, то нижний под ним слой будет “просвечивать” на эту величину:
Растворение (Dissolve) – представляет собой губчатую, крапчатую структуру:
Умножение (Multiply) – изображение получается более темным, цвета насыщенными, так как при этом режиме смешивания темные цвета заменяют более светлые:
Осветление (Screen) – противоположный умножению режим:
Наложение (Overlay) – пиксели верхнего слоя помещаются над нижним только в том случае, если они более насыщенные. Темные области базового слоя становятся более темными, а светлые – более светлыми:
Мягкий свет (Soft Light) – если цвет основного слоя светлый, то базовый слой осветляется, если же темный – то затемняется. Результат смешивания в данном примере такой же, как в предыдущем слое.
Жесткий свет (Hard Light) противоположен режиму смеживания наложение. Здась за основу берутся пикселы базового слоя:
Осветление (Color Dodge) – темные участки верхнего изображения не оказывают никакого влияния на нижнее, в то же время, как светлые обесцвечивают базовый слой.
Затемнение (Color Burn) – использует темные участки верхнего слоя для затемнения базы, а светлые не оказывают влияния:
Замена темным (Darken) – если пиксел верхнего слоя темнее, тогда он помещается в результирующее изображение. Результат изображения в данном примере похож на предыдущий.
Слои в фотошопе имеют два важных атрибута: режимы наложения слоев и прозрачность. Благодаря этим атрибутам слои не просто накладываются друг на друга, как в аппликации, но и смешиваются по разным алгоритмам. Это позволяет быстро и гибко управлять цветом изображения, регулировать прозрачность слоя, а значит, создавать новые образы и воплощать самые смелые идеи.
Управление режимами наложения слоев и прозрачностью
Часть атрибутов доступна непосредственно в палитре Layers (Слои). В первую очередь, это режим наложения и прозрачность.
Прозрачность регулируется двумя инструментами. Fill (Заливка) влияет на прозрачность только пикселей слоя, а вот Opacity (Непрозрачность) влияет на непрозрачность пикселей и эффектов слоя.
В нижней части панели расположены следующие инструменты:
- Создание связи между слоями – вы можете связать два и больше слоев или групп друг с другом. В отличии от выбора нескольких слоев, связанные слои сохраняют свою связь пока вы её не отмените.
- Применение эффектов к слоям – открывает панель параметров наложения.
- Добавление маски к слою – создается обычная, белая маска, а если зажать Alt и нажать на кнопку, создается непрозрачная маска.
- Создание корректирующего слоя – в отличии от обычной коррекции, скажем Curves – корректирующий слой можно изменить в любой момент.
- Создание папки для слоев – очень удобно когда работаете с большим количеством слоев, группировать их.
- Создание нового слоя.
- Удаление слоя.
Как работают режимы наложения слоев
Давайте рассмотрим, как работают режимы наложения слоев в трех разных ситуациях:
- Накладывается дубликат слоя
- Накладывается цвет
- Накладывается другое изображение, например, текстура
Пиксели верхнего слоя непрозрачны и потому закрывают нижний слой. Изменение прозрачности верхнего слоя сделает его полупрозрачным и заставит смешаться с другим слоем. В этом примере прозрачность верхнего слоя 100%, кроме надписи — там 50%.
Dissolve (Растворение)
Комбинирует верхний слой с нижним, используя пиксельный узор. Эффекта не будет, если верхний слой имеет 100% непрозрачность. Уменьшите прозрачность для проявления эффекта.
Группа затемнения
Сравнивает два источника и заменяет значения светлых пикселей значениями темных. В этом режиме рассматривается информация цвета в каждом канале, и в качестве результирующего выбирается основной или совмещенный цвет в зависимости от того, какой из них темнее. Пикселы с цветом, более светлым по сравнению с совмещенным, заменяются, а пикселы с цветом, более темным по сравнению с совмещенным, остаются неизменными.
Затемняет все изображение. Полезен для увеличения плотности светов и средних тонов. Если верхний слой белый – изменений не произойдет.
В этом режиме рассматривается информация цвета в каждом канале, и значение основного цвета умножается на значение совмещенного цвета. Результирующий цвет всегда представляет собой более темный цвет. В результате умножения значения любого цвета на значение черного цвета вырабатывается черный цвет. В результате умножения значения любого цвета на значение белого цвета цвет остается неизменным. При рисовании цветами, отличными от черного или белого цвета, подряд идущие штрихи, накладываемые с помощью инструмента рисования, создают все более темные цвета. Этот эффект аналогичен рисованию изображения с помощью нескольких маркеров.
Позволяет получить более темное изображение с увеличенной контрастностью. Если верхний слой белый – изменений не произойдет.
Более “сильная” комбинация режимов наложения Multiply и Color Burn, темные пиксели преобразуюся в черные. Если верхний слой белый – изменений не произойдет.
Сравнивает суммарную величину значений всех каналов для совмещенного и основного цветов и отображает цвет с наименьшим значением. В режиме «Темнее» третий цвет не создается.
Группа осветления
Режим противоположный режиму Darken, затемняет темные пиксели более светлыми.
Осветляет все изображение. Используйте его для осветления темных областей изображения, а так же для проявления деталей в недодержанных изображениях.
Действие похоже на Screen (Экран), но заметно сильнее в светлых областях за счет проявления более насыщенных и контрастных цветов нижнего слоя. Имитирует недодержку в фотографическом процессе.
Комбинация режимов Screen и Color Dodge; светлые значения преобразуются в белые. Если верхний слой черный – эффекта не будет.
Группа увеличения контрастности
Затемняет темные пиксели (Multiply) и осветляет (Screen) светлые, что приводит к увеличению контрастности без усечения теней и светов. Если верхний слой 50% серый – эффекта не будет.
Комбинация режима Dodge, который осветляет светлые пиксели, и режима Burn, который затемняет темные пиксели. Увеличивает контрастность чуть меньше чем режимы Overlay и Hard Light.
Использует тот же метод, что и режим Overlay, но эффект более сильный.
Если верхний слой светлее 50% серого, то верхний слой осветяется через уменьшение контраста (Color Burn), а если темнее – то затемняется через увеличение контраста (Color Dodge).
Похож на режим Vivid Light. Если верхний слой светлее 50% серого, то верхний слой осветяется через увеличение яркости (Linear Burn), а если темнее – то затемняется через уменьшение ярокости (Linear Dodge).
Комбинирует режимы Darken и Lighten для замены значений пикселей. Если верхний слой светлее чем 50% серый, пиксели осветляются через режим Lighten, а если темнее 50% серого – затемняются режим Darken.
Осветляет светлые пиксели и затемняет темные пиксели до пороговых значений. Это приводит к чрезвычайной постеризации. Свечение верхнего слоя смешивается с цветом нижнего.
Группа сравнения
Представляет идентичные пиксели как черные, похожие – как темно-серые, а противоположные – как инвертированные. Если верхний слой черный – изменений не будет.
Похоже на режим Difference, однако обеспечивает меньшую контрастность. Наложение на черный цвет не приводит к каким-либо изменениям, а наложение на белые пиксели – к инверсии сравниваемых значений, что приводит к их отображении серым цветом.
Группа компонентов изображения
Комбинирует свечение (Luminance) и насыщенность (Saturation) нижнего слоя с цветовым тоном (Hue) верхнего.
Комбинирует свечение (Luminance) и цветовой тон (Hue) нижнего слоя с насыщенностью (Saturation) верхнего слоя.
Color (Цветность)
Комбинирует тон (Hue) и насыщенность (Saturation) верхнего слоя и свечение (Luminance) нижнего слоя.
Работа со слоями — одна из мощнейших возможностей фотошопа. Ни одна серьезная ретушь не обходится без работы со слоями.
Режимы наложения слоев — большая и сложная тема. В этой статье вы можете ознакомиться с режимами наложения слоев и их описанием. Cтатья в первую очередь будет интересна новичкам и тем, кто только начал изучать тему слоев в фотошоп, так же она будет полезна в качестве шпаргалки по режимам наложения.
Для начала разберем панель слоев.
Над слоями меню выбора режима наложения, непрозрачность (Opacity) и заполнение (Fill).
Примечание. Мне часто задают вопрос — чем Opacity отличается от Fill. Ответ такой — Fill влияет на прозрачность только пикселей слоя, а вот Opacity влияет на непрозрачность пикселей и эффектов слоя.
- Заблокировать прозрачные участки — вы сможете изменять только участки заполненные пикселями.
- Заблокировать пиксели изображений — предотвращает изменение пикселей с помощью инструментов рисования.
- Заблокировать позицию — предотвращает перемещение пикселей.
- Заблокировать слой целиком.
Нижняя часть панели:
- Создание связи между слоями — вы можете связать два и больше слоев или групп друг с другом. В отличии от выбора нескольких слоев, связанные слои сохраняют свою связь пока вы её не отмените.
- Применение эффектов к слоям — открывает выбор эффектов и их контролироль.
- Добавление маски к слою — создается обычная, белая маска, а если зажать Alt и нажать на кнопку, создается непрозрачная маска.
- Создание корректирующего слоя — в отличии от обычной коррекции, скажем Curves — корректирующий слой можно изменить в любой момент.
- Создание папки для слоев — очень удобно когда работаете с большим количеством слоев, группировать их.
- Создание нового слоя.
- Удаление слоя.
Теперь перейдем непосредственно к режимам наложения слоев.
Режимы наложения слоев
Изначально мы имеем такую пейзажную картинку. Вверху у нас слой с 50% непрозрачностью, ниже два слоя с 100% непрозрачностью. Два непрозрачных для того, чтобы можно было видеть разницу на фоне неба и на фоне травы.
Basic — Основная группа
Normal — Пиксели верхнего слоя непрозрачны и потому закрывают нижний слой. Изменение прозрачности верхнего слоя сделает его полупрозрачным и заставит смешаться с другим слоем.
Dissolve — Комбинирует верхний слой с нижним используя пиксельный узор. Эффекта не будет, если верхний слой имеет 100% непрозрачность. Уменьшите прозрачность для проявления эффекта.
Darken — Группа затемнения
Darken — Сравнивает два источника и заменяет значения светлых пикселей значениями темных.
Multiply — Затемняет все изображение. Полезен при необходимости увеличить плотность светов и средних тонов. Multiply похож на просмотр напросвет двух наложенных друг на друга слайдов. Если верхний слой белый — изменений не произойдет.
Color Burn — Позволяет получить более темное изображение с увеличенной контрастностью. Если верхний слой белый — изменений не произойдет.
Linear Burn — Более “сильная” комбинация режимов наложения Multiply и Color Burn, темные пиксели преобразуюся в черные. Если верхний слой белый — изменений не произойдет.
Darker color — Похож на режим Darken, за исключением того, что работает на всех слоях сразу, а не на одном. Когда вы смешиваете два слоя, видимыми останутся только темные пиксели.
Lighten — Группа осветления
Lighten — Режим противоположный режиму Darken, затемняет темные пиксели более светлыми.
Screen — Осветляет все изображение. Используйте его для осветления темных областей изображения, а так же для проявления деталей в недодержанных изображениях.
Color Dodge — Действие режима Color Dodge похоже на Screen, но заметно сильнее в светлых областях за счет проявления более насыщенных и контрастных цветов нижнего слоя. Основан на работе инструмента Dodge, который имитирует недодержку в фотографическом процессе.
Linear Dodge (Add) — Комбинация режимов Screen и Color Dodge; светлые значения преобразуются в белые. Если верхний слой черный — эффекта не будет.
Lighter Color — Сравнивает значения всех каналов обоих слоев и отображает более светлые пиксели.
Contrast — Группа увеличения констрастности
Overlay — Затемняет темные пиксели (Multiply) и осветляет (Screen) светлые, что приводит к увеличению контрастности без усечения теней и светов. Если верхний слой 50% серый — эффекта не будет.
Soft Light — Комбинация режима Dodge, который осветляет светлые пиксели, и режима Burn, который затемняет темные пиксели. Увеличивает контрастность чуть меньше чем режимы Overlay и Hard Light. Если верхний слой на 50% серый — эффекта не будет.
Hard Light — Использует тот же метод, что и режим Overlay, но эффект более сильный. Если верхний слой светлее 50% серого, то верхний слой осветяется через Screen, а если темнее — то затемяется через Multiply. Если верхний слой на 50% серый — эффекта не будет.
Vivid Light — Если верхний слой светлее 50% серого, то верхний слой осветяется через уменьшение контраста (Color Burn), а если темнее — то затемняется через увеличение контраста (Color Dodge) . Если верхний слой на 50% серый — эффекта не будет.
Linear Light — Похож на режим Vivid Light. Если верхний слой светлее 50% серого, то верхний слой осветяется через увеличение яркости (Linear Burn), а если темнее — то затемняется через уменьшение ярокости (Linear Dodge). Если верхний слой на 50% серый — эффекта не будет.
Pin Light — Комбинирует режимы Darken и Lighten для замены значений пикселей. Если верхний слой светлее чем 50% серый, пиксели осветляются через режим Lighten, а если темнее 50% серого — затемняются режим Darken. Если верхний слой на 50% серый — эффекта не будет.
Hard Mix — Осветляет светлые пиксели и затемняет темные пиксели до пороговых значений. Это приводит к чрезвычайной постеризации. Свечение верхнего слоя смешивается с цветом нижнего.
Comparative — группа сравнения
Difference — Представляет идентичные пиксели как черные, похожие — как темно-серые, а противоположные — как инвертированные. Если верхний слой черный — изменений не будет. Практическое применение этого режима можно увидеть в статье .
Exclusion — Похоже на режим Difference, однако обеспечивает меньшую контрастность. Наложение на черный цвет не приводит к каким-либо изменениям, а наложение на белые пиксели — к инверсии сравниваемых значений, что приводит к их отображении серым цветом.
HSL — Группа компонентов изображения
Hue — Комбинирует свечение (Luminance) и насыщенность (Saturation) нижнего слоя с цветовым тоном (Hue) верхнего.
Saturation — Комбинирует свечение (Luminance) и цветовой тон (Hue) нижнего слоя с насыщенностью (Saturation) верхнего слоя.
Color — Комбинирует тон (Hue) и насыщенность (Saturation) верхнего слоя и свечение (Luminance) нижнего слоя.
Luminosity — Противоположный режиму Color. Комбинирует Luminance (cвечение) верхнего слоя и Hue (цвета) и Saturation (колебание цвета) нижнего слоя.
5 лучших режимов наложения в Photoshop, которые вам нужно знать
Чувствуете себя ошеломленным 27 режимами наложения слоев Photoshop? Вам действительно нужно знать только 5! Изучите основные режимы наложения Photoshop — Умножение, Экран, Наложение, Цвет и Яркость — и узнайте, как их использовать для быстрого улучшения ваших изображений!
Загрузите это руководство в виде готового к печати PDF-файла!
Автор Стив Паттерсон.
Когда дело доходит до изучения Photoshop, хотите верьте, хотите нет, на самом деле существует лишь несколько вещей, которые вам абсолютно необходимо знать .Конечно, Photoshop — огромная программа с множеством замечательных функций. Но нужно ли вам знать все о Photoshop, чтобы выполнять большинство повседневных задач по редактированию изображений?
Простой ответ — нет. С небольшими знаниями и некоторыми базовыми навыками Photoshop вы обычно можете выполнить большую часть того, что вам нужно. Что это за базовые навыки? Если вы знаете, как обрезать изображения, как делать выделения, как работать со слоями и как использовать маски слоев, вы можете многого добиться. И если вы знаете, как использовать режимы наложения для наложения слоев вместе, вы можете сделать целиком и намного больше!
Пять режимов наложения, которые мы изучим
В этом уроке мы сосредоточимся на пяти наиболее важных режимах наложения Photoshop: Multiply , Screen , Overlay , Color и Luminosity .Несмотря на то, что Photoshop включает 22 других, эти пять режимов наложения — те, которые вы будете использовать чаще всего. Режим наложения «Умножение» затемняет изображения, режим наложения «Экран» делает их светлее, а режим наложения «Наложение» увеличивает контраст. Режим наложения Color смешивает только цвет слоя, а Luminosity смешивает только яркость! Как мы узнаем, режимы наложения Photoshop сгруппированы в зависимости от того, что они делают (осветление, затемнение, повышение контрастности и т. Д.), И эти пять звезд являются звездами своих групп.
Если вы новичок в режимах наложения, вы захотите продолжить чтение, чтобы узнать больше о том, что такое режимы наложения, где их найти и как они организованы.Если вы предпочитаете перейти к определенному режиму наложения, чтобы узнать, как он работает, воспользуйтесь ссылками ниже.
Что такое режимы наложения Photoshop?
Режимы наложения в Photoshop предлагают разные способы смешивания слоя или взаимодействия со слоем (слоями) под ним. Без режимов наложения единственный способ смешивать слои — это понизить непрозрачность слоя, что не дает очень интересных результатов. Режимы наложения открывают мир творческих возможностей, и они чрезвычайно полезны, когда дело доходит до редактирования, ретуши и восстановления фотографий.Они просты в использовании и экономят кучу времени!
В Photoshop CC есть 27 режимов наложения на выбор, но вам не нужно знать все 27, чтобы начать использовать режимы наложения в своей повседневной работе. И давайте посмотрим правде в глаза, таких названий, как «Растворение», «Осветление цвета», «Линейное затемнение», «Разница» и «Исключение» достаточно, чтобы заставить любого почесать голову в недоумении, что, черт возьми, делают эти штуки.
Но вот секрет. Для повседневной работы по редактированию изображений вам нужно знать всего пять режимов наложения.Не 27, а всего 5! Кто они такие? Multiply , Screen , Overlay , Color и Luminosity . Узнайте, как и когда использовать эти пять режимов наложения, и жизнь с Photoshop станет намного проще!
Где находятся режимы наложения Photoshop?
Прежде чем мы рассмотрим каждый из этих пяти режимов наложения более подробно, давайте узнаем, где их найти в Photoshop. Поскольку режимы наложения используются со слоями, вы можете подумать, что они перечислены в меню «Слой» на панели меню.Хорошая догадка, но нет. И на самом деле это было бы плохо, так как вам приходилось перетаскивать указатель мыши вверх к строке меню каждый раз, когда вы хотели изменить режим наложения. Adobe поняла, что мы слишком ленивы для этого, поэтому они упростили для нас задачу. Все режимы наложения Photoshop можно выбрать из параметра Blend Mode в верхнем левом углу панели «Слои». По умолчанию выбран режим наложения «Нормальный».
Почему параметр «Режим наложения» неактивен?
Но обратите внимание, что параметр Blend Mode неактивен.Это потому, что на данный момент мой документ содержит только один слой, фоновый слой. Photoshop не позволяет нам использовать режимы наложения с фоновым слоем, поэтому параметр «Режим наложения» в настоящее время недоступен:
Параметр «Режим наложения» на панели «Слои», в настоящее время неактивен.
Чтобы исправить это, я сделаю копию фонового слоя, перетащив ее на значок New Layer внизу панели «Слои»:
Копирование фонового слоя.
И теперь, когда у нас есть второй слой над фоновым слоем, опция Blend Mode больше не отображается серым цветом:
Теперь доступен режим наложения.
Как организованы режимы наложения в Photoshop
Щелкните параметр «Режим наложения» на панели «Слои», чтобы просмотреть список всех режимов наложения, из которых мы можем выбрать. Если вы новичок в режимах наложения, может показаться, что нет никаких рифм или причин для того, как организован список. Но если вы присмотритесь, вы увидите, что режимы наложения фактически разделены на группы.
Первые два режима наложения вверху, Normal и Dissolve, составляют первую группу. Ниже них, затемнение, умножение, затемнение цвета, линейное затемнение и более темный цвет составляют вторую группу и так далее. Всего существует шесть групп, и если вы думаете, что у режимов наложения в каждой группе должно быть что-то общее, вы будете правы!
Ну, в основном правы. Режимы наложения в первой группе, Normal и Dissolve, не имеют ничего общего друг с другом. Фактически, хотя режим наложения «Нормальный» является режимом наложения по умолчанию в Photoshop, вы можете всю жизнь не использовать «Растворение», так как он имеет очень ограниченное применение.Так что думайте о первой группе как о группе «Ничего общего друг с другом». Остальные режимы наложения сгруппированы вместе, потому что у них определенно есть что-то общее. Вот разбивка по различным группам:
Диаграмма, показывающая различные группы режимов наложения.
Режимы наложения Darken
Как мы видим, режимы наложения «Затемнение», «Умножение», «Затемнение цвета», «Линейное затемнение» и «Более темный цвет» составляют группу Темнее . Почему? Потому что каждый делает изображение темнее.Обратите внимание, что режим наложения Multiply включен в группу Darken. Если вы помните, Multiply — это один из пяти режимов наложения Photoshop, которые вам необходимо знать, и мы рассмотрим его подробнее чуть позже.
Режимы наложения «Осветление»
Далее, режимы наложения «Осветление», «Экран», «Осветление цвета», «Линейное затемнение (добавить)» и «Более светлый цвет» составляют группу Осветление . Каждый из этих режимов наложения делает изображение светлее. Обратите внимание, что режим наложения Screen включен в группу «Осветление», еще один из пяти режимов наложения Photoshop, которые вам необходимо знать, и о котором мы узнаем больше.
Контрастные режимы наложения
Ниже, режимы Overlay, Soft Light, Hard Light, Vivid Light, Linear Light, Pin Light и Hard Mix составляют группу Contrast . Каждый из этих режимов наложения затемняет и делает изображение светлее, что увеличивает контраст. Режим наложения Overlay , еще один, о котором вам нужно знать и который мы рассмотрим, является главной звездой группы Contrast.
Сравнительные режимы наложения
Далее идет группа, которую мы не собираемся рассматривать в этом уроке, группа Comparative , состоящая из режимов наложения «Разница», «Исключение», «Вычитание» и «Разделение».Эти режимы наложения сравнивают пиксели между слоями, и ни один из них не используется очень часто, особенно в повседневных задачах. Тем не менее, они могут привести к довольно интересным эффектам, как вы можете видеть в нашем популярном руководстве «Перевернуть, отразить и повернуть изображение — Дизайн и узоры».
Режимы наложения Composite
Наконец, что не менее важно, у нас есть группа Composite , также известная как группа HSL . HSL означает «оттенок, насыщенность и яркость», которые являются названиями трех из четырех режимов наложения, включенных в эту группу, вместе с режимом цвета.Все режимы наложения в этой группе имеют какое-то отношение к смешиванию цвета или яркости (яркости) слоя. Фактически, Color и Luminosity — это два режима наложения, которые вам нужно знать из этой последней группы.
Как использовать режимы наложения Photoshop
До сих пор мы видели, что, хотя количество режимов наложения в Photoshop может показаться огромным, их легко разделить на группы. Есть группа, которая затемняет изображение, другая, которая делает изображение светлее, одна, которая увеличивает контраст, третья, сравнивает пиксели между слоями, и третья, которая смешивает только цвет или яркость слоя.И мы видели, что за исключением сравнительной группы, каждая группа имеет только один или два режима наложения, которые нам действительно нужно знать.
Давайте начнем изучать, как использовать пять основных режимов наложения Photoshop, с первого в списке, Multiply . Он находится в группе Darken, поэтому мы сразу понимаем, что он имеет какое-то отношение к затемнению изображения. Но Multiply является не только одним из основных режимов наложения, но и наиболее широко используемым режимом наложения. Итак, давайте узнаем, как использовать режим наложения Multiply!
Или перейдите прямо к одному из других режимов наложения, на которые мы будем смотреть:
Блог Джулианны Кост | Работа с режимами наложения в Photoshop
Режим наложения позволяет вам управлять тем, как пиксели на одном слое работают или влияют (или смешиваются) с другими пикселями в Photoshop.Их можно найти по всей программе в таких областях, как панель «Слои», стили слоев, инструменты рисования, смарт-фильтры, команды «Заливка», «Обводка» и «Затухание», а также команды «Применить изображение» и «Расчеты». В каждой из этих различных областей Photoshop доступные режимы наложения различаются в зависимости от того, какие режимы полезны и подходят для каждой команды. Если не указано иное, эти режимы работают для каждого канала (т.е. они обрабатывают изображение RGB как три изображения в градациях серого).
При использовании режимов наложения полезно думать об эффектах в терминах следующих трех цветов:
• Базовый цвет — это исходный цвет изображения (который может быть цветом слоя или совокупной комбинацией слоев).
• Смешанный цвет — это смешиваемый цвет (цвет рисования или редактирования).
• Результирующий цвет — это цвет, полученный в результате смешивания.
Кроме того, некоторые режимы наложения имеют так называемые нейтральные цвета или цвета, которые не имеют эффекта при смешивании. Например, режим наложения Multiply имеет нейтральный цвет белого цвета (белый не имеет эффекта), режим наложения Screen имеет нейтральный цвет — черный (черный не имеет эффекта), а режим наложения Overlay имеет нейтральный цвет 50% серого. (серый не влияет).
В этом примере в документе Photoshop два слоя: фон — это фотография горы, а верхний слой — это фотография листьев с тремя кружками (черным, белым и серым), добавленными для демонстрации эффекта Нейтральный цвет Режима наложения.
На первой иллюстрации виден фоновый слой (фотография гор). На второй иллюстрации видно фото листьев. На третьей иллюстрации оба слоя видны, но с режимом наложения для слоя с листьями, установленным на Нормальный, смешивания между слоями нет.
T Первая группа режимов наложения (те, что вверху над первой разделительной линией) содержит от одного до четырех режимов наложения в зависимости от свойства: Нормальный, Растворение, Позади и Очистить. Примечание. Команда «Заливка» и инструменты рисования — единственные, в которых перечислены режимы «Сзади» и «Очистить наложение», и они доступны только при работе со слоями, которые могут иметь прозрачность. В этой группировке нет нейтрального цвета — все смешанные цвета будут влиять на базовые цвета.При использовании с непрозрачностью 100% смешанный цвет заменяет основной цвет. (Я отмечаю, что я использую 100%, потому что снижение непрозрачности слоя (или краски, или заливки и т. Д.) Изменит способ совмещения смешанного цвета со слоем ниже.)
• Нормальный — это режим по умолчанию. Пиксели не смешиваются. Результаты ожидаемые — содержимое слоя отображается без наложения. Фотография будет отображаться как исходная, или, если вы раскрашиваете каким-либо цветом, результирующий цвет будет тем цветом, который вы выбрали. Примечание. Нормальный режим наложения меняется на пороговый режим наложения при работе с изображениями с индексированными цветами и / или растровыми изображениями.
• Dissolve — редактирует или закрашивает каждый пиксель, чтобы он стал результирующим цветом; однако результирующий цвет представляет собой случайную замену пикселей базовым цветом или смешанным цветом, в зависимости от непрозрачности в любом месте пикселя. Понижение непрозрачности (в этом примере непрозрачности слоя) показывает пятнистый эффект, который является либо смешанным цветом, либо основным цветом, но никогда не является их комбинацией.В этом случае результат немного напоминает меццо-тинто.
• За — редактирует или закрашивает только прозрачные области слоя. Этот режим доступен для инструментов рисования и команды «Заливка». Это похоже на рисование на обратной стороне ацетата под изображением. Этот режим работает только в слоях, для которых не выбран параметр «Блокировать прозрачность». Примечание: было бы более гибко рисовать на отдельном слое, но я уверен, что у людей есть причины делать это таким образом!
• Очистить — делает все затронутые пиксели прозрачными — по сути тот же результат, что и при использовании инструмента Ластик.Этот режим доступен для инструментов рисования, команды «Заливка» и команды «Обводка». Примечание. Чтобы использовать этот режим, вы должны находиться в слое с снятым флажком «Блокировать прозрачность».
На первой иллюстрации для режима наложения установлено значение «Нормальный» — слои не смешиваются. На второй иллюстрации режим наложения установлен на Нормальный — слои — наложение, потому что непрозрачность листьев была снижена до 50%. На третьей иллюстрации непрозрачность снижена до и , режим наложения установлен на «Растворение».
На первой иллюстрации буква «Z» нарисована с помощью кисти, установленной в положение «Обычная». На второй иллюстрации для кисти был установлен режим наложения «Позади». Примечание: было бы удобнее рисовать на отдельном слое, но я уверен, что у людей есть причины делать это таким образом! На третьей иллюстрации кисть была установлена в режим наложения «Очистить», создавая практически тот же результат, что и при использовании инструмента «Ластик».
Вторая группа режимов наложения (затемнение, умножение, затемнение цвета, линейное затемнение и более темный цвет) имеет нейтральный белый цвет.Это означает, что белый как смешанный цвет не повлияет на результирующий цвет (белый просто исчезнет). Все эти режимы наложения имеют более сильные эффекты, поскольку цвет наложения становится темнее. Использование ползунка «Заливка» на палитре «Слои» с использованием режимов наложения из этой группы может модулировать этот эффект, а не выполнять простое наложение непрозрачности, как в обычном режиме. По определению:
• Темнее — просматривает информацию о цвете в каждом канале и выбирает более темный из основного или смешанного цвета в качестве результирующего цвета.Пиксели светлее смешанного цвета заменяются, а пиксели темнее смешанного цвета не изменяются.
• Умножение — просмотр информации о цвете в каждом канале и умножение основного цвета на смешанный цвет. Цвет результата всегда более темный. Умножение любого цвета на черный дает черный цвет. Когда вы рисуете цветом, отличным от черного или белого, последовательные мазки с помощью инструмента рисования дают постепенно более темные цвета, создавая эффект, аналогичный рисованию на изображении с помощью нескольких магических маркеров.Функция Multiply аналогична размещению двух частей слайд-пленки (позитивных изображений) и их совместному проецированию.
• Затемнение цвета — просмотр информации о цвете в каждом канале и затемнение основного цвета для отражения смешанного цвета за счет увеличения контрастности. Результат всегда будет темнее и контрастнее.
• Linear Burn — смотрит на информацию о цвете в каждом канале и затемняет основной цвет, чтобы отразить смешанный цвет, уменьшая яркость и, в отличие от умножения, при этом обрезает значения.Он имеет более сильный затемняющий эффект, чем умножение или цветное затемнение. Linear Burn — это комбинация цветового ожога и умножения.
• Более темный цвет — сравнивает сумму всех значений каналов для смешанного и основного цвета и отображает цвет с меньшим значением. Более темный цвет не создает третьего цвета, который может быть результатом наложения «Темнее», поскольку он выбирает самые низкие значения канала как из основного, так и из смешанного цвета для создания результирующего цвета.
Режимы наложения установлены на затемнение, умножение, затемнение цвета, линейное затемнение и более темный цвет.
Третья группа режимов наложения имеет нейтральный черный цвет. Это означает, что черный как смешанный цвет не повлияет на результирующий цвет. Все эти режимы наложения имеют более сильные эффекты, поскольку цвет наложения становится светлее. Использование ползунка «Заливка» на палитре «Слои» и использование режимов наложения из этой группы может модулировать этот эффект, а не выполнять простое наложение непрозрачности, как в обычном режиме. Режимы освещения — это, по сути, инверсии режимов затемнения.
• Светлее — просматривает информацию о цвете в каждом канале и выбирает более светлый из базового или смешанного цвета в качестве результирующего цвета. Пиксели темнее смешанного цвета заменяются, а пиксели светлее смешанного цвета не изменяются.
• Экран — просматривает информацию о цвете каждого канала и умножает инверсию смешанного и основного цветов. В результате всегда получается более светлый цвет. Эффект аналогичен проецированию нескольких слайдов с фотографиями на один экран.Экран снижает контраст и может производить эффект, аналогичный окрашиванию области отбеливателем.
• Осветление цвета — просматривает информацию о цвете в каждом канале и увеличивает яркость основного цвета, чтобы отразить смешанный цвет, уменьшая контраст. Color Dodge — исключение из правила нейтральных цветов в этой группе — это единственный режим осветления, который сохраняет черный цвет. Осветление цвета аналогично перемещению входного белого треугольника в Уровнях. Таким образом, осветление цвета увеличивает контраст, но может обрезать более яркие части нижних цветов до белого.
• Linear Dodge — анализирует цветовую информацию в каждом канале и увеличивает яркость основного цвета для отражения смешанного цвета за счет увеличения яркости. Линейное уклонение — это комбинация уклонения цвета и экрана. Таким образом, он имеет более сильный осветляющий эффект, чем любой из них. Linear Dodge будет обрезать яркие значения, в отличие от Screen.
• Более светлый цвет Сравнивает сумму всех значений каналов для смешанного и основного цвета и отображает цвет с более высоким значением. Более светлый цвет не создает третий цвет, который может быть результатом смешивания «Осветление», поскольку он выбирает самые высокие значения канала как из основного, так и из смешанного цвета для создания результирующего цвета.
Режимы наложения установлены на «Осветление», «Экран», «Осветление», «Линейное осветление» и «Более светлый цвет».
Четвертая группа режимов наложения имеет нейтральный цвет 50% серого. Это означает, что 50% -ный серый цвет в качестве смешанного цвета не повлияет на результирующий цвет. Все световые режимы (кроме Overlay) становятся светлее при использовании цветов ярче 50% серого и затемняются при использовании цветов темнее 50% серого. Это происходит по каждому каналу, поэтому они могут одновременно светлеть и темнеть.
• Наложение — умножает или отображает масштабированную версию смешанного цвета в основной цвет в зависимости от того, темнее или светлее нижний цвет, чем 50% серого. Цвета темнее 50% умножаются, более светлые цвета экранируются. Узоры или цвета накладываются на существующие пиксели, сохраняя при этом блики и тени основного цвета. Базовый цвет не заменяется, а смешивается со смешанным цветом, чтобы отразить яркость или темноту исходного цвета.
• Режим «Мягкий свет» — затемняет или осветляет цвета в зависимости от смешанного цвета.Если смешанный цвет (источник света) светлее 50% серого, изображение становится светлее, как если бы оно было затемнено. Если смешанный цвет темнее 50% серого, изображение затемняется, как если бы оно было выжжено. Рисование чистым черным или белым цветом дает отчетливо более темную или более светлую область, но не дает чистого черного или белого. Для затемнения или осветления используется настройка гаммы. Эффект похож на попадание на изображение рассеянного прожектора.
• Жесткий свет — умножает или отображает цвета в зависимости от смешанного цвета.Если смешанный цвет (источник света) светлее 50% серого, изображение становится более светлым, как если бы оно было экранировано. Это полезно для добавления бликов к изображению. Если смешанный цвет темнее 50% серого, изображение затемняется, как если бы оно было увеличено. Это полезно для добавления теней к изображению. Рисование чистым черным или белым цветом дает чистый черный или белый цвет. Эффект похож на резкий луч прожектора на изображении.
• Яркий свет — затемняет или затемняет цвета, увеличивая или уменьшая контраст, в зависимости от смешанного цвета.Если смешанный цвет (источник света) светлее 50% серого, изображение становится светлее за счет уменьшения контрастности. Если смешанный цвет темнее 50% серого, изображение затемняется за счет увеличения контрастности. Яркий свет использует затемнение и осветление цвета для затемнения или осветления.
• Линейный свет — затемняет или затемняет цвета, уменьшая или увеличивая яркость, в зависимости от смешанного цвета. Если смешанный цвет (источник света) светлее 50% серого, изображение становится светлее за счет увеличения яркости.Если смешанный цвет темнее 50% серого, изображение затемняется за счет уменьшения яркости. Линейный свет использует линейное затемнение и линейное осветление для затемнения или осветления.
• Точечный свет — заменяет цвета в зависимости от смешанного цвета. Если смешанный цвет (источник света) светлее 50% серого, пиксели темнее смешанного цвета заменяются, а пиксели светлее смешанного цвета не изменяются. Если смешанный цвет темнее 50% серого, пиксели светлее смешанного цвета заменяются, а пиксели темнее смешанного цвета не изменяются.Pin Light использует режимы затемнения или осветления для затемнения или осветления. Это полезно для добавления к изображению специальных эффектов.
• Hard Mix — более светлые цвета делают результат светлее. Более темные цвета делают результат темнее. Уменьшение непрозрачности заливки приводит к меньшей постеризации / пороговому значению.
Режимы наложения установлены на Overlay, Soft Light, Hard Light, Vivid Light, Linear Light, Pin Light и Hard Mix.
Пятая группа режимов наложения имеет нейтральный черный цвет.Это означает, что черный как смешанный цвет не повлияет на результирующий цвет. Режим наложения «Разделить» имеет нейтральный белый цвет.
• Разница — просматривает информацию о цвете в каждом канале и вычитает либо смешанный цвет из основного цвета, либо базовый цвет из смешанного цвета, в зависимости от того, какой из них имеет большее значение яркости. Смешивание с белым инвертирует значения основного цвета.
• Исключение — создает эффект, аналогичный режиму «Разница», но с меньшей контрастностью.Смешивание с белым инвертирует значения основного цвета. Смешивание с черным не дает изменений. Эффект немного похож на использование одного изображения для соляризации другого.
• Разделение и вычитание — оба предназначены для калиброванного изображения, однако также возможны интересные творческие эффекты. Для астрономии и микроскопии: вы хотите вычесть фоновые значения (темные кадры, исключить горячие пиксели и т. Д.) И разделить на изображение с плоским полем (удаление виньетирования и других дефектов объектива, возвращение нечувствительных пикселей в нормальный диапазон и т. Д.)). Вы можете удалить ослабление линзы, даже если у вас есть что-то, с чем не может справиться функция Lens Correction (например, зеркальные линзы, пыль на линзе и т. Д.). Конечно, вы также можете использовать их для трюков с тонированием HDR (или экспериментов).
Режимы наложения установлены на «Разница», «Исключение», «Разделить» и «Вычесть».
Шестая группа режимов наложения не имеет нейтральных цветов. Они работают в пространстве оттенков, насыщенности и яркости, которые похожи на HSB и HSL, но отличаются от них. В частности, хотя оттенок одинаков во всех трех пространствах, все пространства по-разному определяют насыщенность и яркость / легкость / яркость.Все комбинации, описанные ниже, могут быть обрезаны, чтобы сохранить значения в допустимом диапазоне RGB.
• Оттенок — Создает результирующий цвет с яркостью и насыщенностью основного цвета и оттенком смешанного цвета.
• Насыщенность — Создает результирующий цвет с яркостью и оттенком основного цвета и насыщенностью смешанного цвета. Рисование в этом режиме области, не имеющей (0) насыщенности (серого), не вызывает изменений.
• Цвет — Создает результирующий цвет с яркостью основного цвета, а также оттенком и насыщенностью смешанного цвета.Это сохраняет уровни серого в изображении и полезно для раскрашивания монохромных изображений и для тонирования цветных изображений. Цвет дает результат с тем же оттенком и насыщенностью, что и верхний цвет, и яркостью нижнего цвета.
• Яркость — Создает результирующий цвет с оттенком и насыщенностью основного цвета и яркостью смешанного цвета. Этот режим является обратным цветному режиму.
Режим наложения установлен на оттенок, насыщенность, цвет и яркость.
Видео ниже демонстрирует некоторые из наиболее часто используемых режимов наложения для создания изображений с помощью панели «Слои» (Умножение, Экран, Наложение и Мягкий свет):
Видео ниже предоставляет краткий обзор наиболее распространенных применений смешивания. режимы, используемые с корректирующими слоями (оттенок, насыщенность, цвет и яркость):
Хотя каждый режим наложения имеет собственное сочетание клавиш (см. ниже), удерживая клавишу Shift и нажимая «+» (плюс) или «-» (минус) будет быстро перемещаться по списку режимов наложения (+ перемещает вперед и — перемещает назад).Если выбран инструмент для рисования, эти ярлыки изменяют режимы наложения для этого инструмента. Если выбран инструмент, у которого нет параметра режима наложения на панели параметров, то этот ярлык изменит режимы наложения на панели «Слои».
Все режимы наложения начинаются с одних и тех же клавишных модификаторов: Option + Shift (Mac) | Alt + Shift (Победа), а затем добавьте одну букву. Например, Option + Shift + N (Mac) | Alt + Shift + N (Победа) — это ярлык для обычного режима наложения.
- Растворение — I
- Темный — K
- Умножение — M
- Затемнение цвета — B
- Линейный прожиг — A
- Светлее — G
- Экран — S
- Цвет Додж — D
- Линейный Додж — W
- Накладка — O
- Мягкий свет — F
- Жесткий свет — H
- Яркий свет — V
- Линейный светильник — J
- Пин светильник — Z
- Hard Mix — L
- Разница — E
- Исключение — X
- оттенок — U
- Насыщенность — T
- Цвет — C
- Яркость — Y
- Сзади — Q Примечание. Режим наложения Сзади доступен только с инструментами кисти, но не со слоями.
- Очистить — R Примечание. Режим наложения «Очистить» доступен только с инструментами кисти, но не со слоями.
Примечание. Ни в режимах наложения «Вычитание», ни «Разделить» нет ярлыков.
слоев Photoshop, маска слоя и режимы наложения
Слои Photoshop, маска слоя и режимы наложения являются важными аспектами Photoshop. В Photoshop ничего не делать, особенно без слоев.В этом руководстве вы узнаете больше о рабочем механизме слоев, маски слоя и режимах наложения. Вы также узнаете о пяти наиболее важных режимах наложения. Прочтите этот урок и узнайте больше об основах Photoshop.
Учебные ресурсы
Слои Photoshop
Сначала поговорим о слоях. Слои Photoshop похожи на страницу вашего блокнота. Точно так же, как вы пишете на странице своей записной книжки, а когда она заполняется, вы переворачиваете страницу и начинаете писать на другой странице.То же самое применимо к слоям Photoshop, и вы также можете видеть сквозь прозрачные области слоя на слои ниже. Слои могут содержать изображения, текст, фигуры и многие другие объекты.
Как создать новый слой
Вы можете создать новый слой, щелкнув значок Create a New Layer Icon внизу панели слоев. Вы также можете нажать CTRL + SHIFT + N или перейти к Layer> New> Layer , чтобы создать новый слой.
Режимы наложения слоя
Вы можете установить режим наложения слоя из раскрывающегося списка Установить режим наложения слоя .Здесь вы можете выбрать множество режимов наложения из списка.
Непрозрачность слоя
Вы можете управлять прозрачностью слоя с помощью непрозрачности слоя.
Вы можете увеличивать и уменьшать непрозрачность слоя, нажимая на Установить значок стрелки основной непрозрачности , а затем использовать ползунок для увеличения или уменьшения непрозрачности слоя. Точно так же вы можете установить процент Fill слоя, который находится прямо под непрозрачностью.
Видимость слоя
Вы можете скрыть видимость слоя, щелкнув значок глаза Указывает видимость слоя .Если вы хотите скрыть слой, щелкните значок, а если вы хотите отобразить слой, снова щелкните значок глаза.
Разблокировка фонового слоя
Вы можете дважды щелкнуть по слою, чтобы разблокировать его. Просто дважды щелкните слой, чтобы разблокировать его.
Добавление изображения на слой
Чтобы добавить изображение к слою, выберите Файл> Поместить встроенный , чтобы поместить изображение в слой.
Удалить слой
Чтобы удалить слой, просто выберите его, а затем нажмите кнопку D , чтобы удалить его.Вы также можете щелкнуть правой кнопкой мыши по слою и выбрать Удалить слой или щелкнуть значок мусорного бака , чтобы удалить слой.
Группировка слоев
Вы можете сгруппировать слои, чтобы упорядочить слои так, чтобы на панели слоев не было беспорядка. Чтобы сгруппировать слои, сначала выберите все слои, а затем нажмите CTRL + E , чтобы сгруппировать их. Вы также можете создать группу, щелкнув значок Create a New Group , а затем поместив в нее все слои.
Практика обучения
Давайте узнаем больше о слоях. Сначала создайте новый документ, для этого выберите «Файл»> «Создать» и установите параметры, как показано на изображении ниже. Не стесняйтесь выбирать свои собственные настройки.
Теперь, когда вы создали новый документ, ваша панель слоев выглядит как изображение ниже.
Теперь активируйте инструмент «Прямоугольная область», нажав (M) на клавиатуре. Теперь создайте прямоугольник, просто перетащив его по документу, и залейте его любым желаемым цветом, нажав (Alt + Backspace для цвета переднего плана и CTRL + Backspace для цвета фона) на клавиатуре.
Вы также можете изменить передний план и фон, щелкнув цветные значки, показанные на изображении ниже. Когда вы нажимаете на цвет переднего плана, появляется диалоговое окно выбора цвета, в котором вы можете выбрать любой цвет, который хотите. После того, как вы создали прямоугольник, создайте еще один на том же слое, но выберите для него другой цвет.
Сейчас у нас есть два прямоугольника в одном слое. Допустим, я хочу переместить черный прямоугольник, но когда я перемещаю черный прямоугольник, розовый также перемещается.Так что же происходит? почему я не могу сдвинуть черную? Вот концепция слоев, и мы не можем переместить черный прямоугольник, потому что оба прямоугольника находятся в одном слое (помните, что оба прямоугольника находятся в одном слое) .
Давайте снова создадим два прямоугольника, но на этот раз в разных слоях.
Теперь я хочу переместить черный прямоугольник. Я могу легко его переместить, потому что он находится в разных слоях. Я также могу разместить его за первым, и все, что вам нужно сделать, это просто перетащить черный слой ниже розового.Теперь вы можете перемещать любой прямоугольник, куда хотите, вы также можете изменить непрозрачность и режим наложения обоих прямоугольников. Вот как работает слой в Photoshop.
Слой-маска
масок слоя Photoshop, как я упоминал ранее в этом уроке, являются важными аспектами Photoshop. Маска слоя используется для управления прозрачностью слоя, но отличается от непрозрачности слоя. Непрозрачность слоя контролирует прозрачность всего слоя сразу, маска дает вам более точный контроль над очень конкретными областями или где угодно.
Проще говоря, вы можете использовать маску слоя, чтобы скрыть различные части слоев, чего нельзя сделать, используя непрозрачность слоев.
Откройте изображение в Photoshop. Итак, давайте откроем изображение моста в Photoshop.
Как добавить маску слоя
Вы можете добавить маску слоя к слою, щелкнув значок Добавить маску слоя в нижней части панели слоев или перейдя в меню «Слой »> «Маска слоя»> «Показать все ». Итак, давайте добавим его к изображению моста.
Как работает маска слоя
Вы можете видеть на изображении выше, что цвет маски слоя белый. Белый означает, что слой на 100% видим, а черный означает, что слой на 100% невидим. Проще говоря, , если вы хотите скрыть части изображения, просто закрасьте их черным цветом на маске этого слоя, а если вы хотите показать части изображения, просто закрасьте их белым цветом . Вы также можете инвертировать результаты маски слоя, нажав CTRL + I .
Как видите, слой виден на 100%. Теперь я хочу скрыть часть неба, чтобы сделать это, мне нужно закрасить черным цветом слой-маску моста, используя кисть.
Итак, активируйте кисть, нажав (B) на клавиатуре, и установите черный цвет переднего плана. Просто закрасьте маску слоя, чтобы скрыть небо.
Как вы можете видеть, просто закрасив слой-маску моста черным цветом, мы скрыли часть неба. Вы также можете увидеть результаты маски слоя.
У нас есть скрытая часть неба, и теперь я хочу добавить к ней другое изображение неба. Все, что мне нужно для этого, — просто разместить еще одно изображение ниже слоя с мостом. Итак, сначала поместите изображение неба в основной документ, для этого выберите File> Place Embedded и поместите изображение неба в основной документ. Затем перетащите слой с небом под ним.
Видите, у нас очень приличные результаты.
Вот почему маска слоя важна в Photoshop для бесшовного наложения.Вы также можете объединить разные материалы в единое целое, используя маски слоев.
Дополнительный совет: Всякий раз, когда вы используете маску слоя для комбинирования различных стоковых изображений, всегда используйте мягкую круглую кисть (это кисть по умолчанию в Photoshop) и установите непрозрачность и поток кисти на 30% -40%. Уменьшение непрозрачности позволяет нам правильно смешать изображение с другим изображением. Я всегда использую эти настройки кисти при каждой фотоманипуляции, поэтому рекомендую вам.
Режимы наложения
Режимы наложения — еще один важный аспект Photoshop.Работа с режимами наложения всегда является экспериментальной, и мы не можем предсказать результаты для каждого режима наложения.
Давайте посмотрим на группу режимов наложения.
Давайте узнаем немного больше о группе режимов наложения. Первая группа — Нормальная и ее режим по умолчанию.
Во-вторых, у нас есть «Затемнение», «Умножение», «Затемнение цвета», «Линейное затемнение» и «Более темный цвет». Это режим затемнения, потому что они всегда затемняют изображение.
В-третьих, у нас есть «Светлее», «Экран», «Осветление», «Линейное осветление» и «Более светлый цвет», это режим осветления.Они всегда делают изображение светлее.
В четвертой группе у нас есть «Наложение», «Мягкий свет», «Жесткий свет», «Точечный свет», «Яркий свет», «Линейный свет» и «Жесткое смешение», это режимы контрастности. Каждый из них делает изображение темнее и светлее.
Далее у нас будет составная группа, и нам не нужно изучать эти режимы наложения, потому что они часто используются, особенно при работе с фотографиями.
Наконец, у нас есть режим Composite, а режимы «Hue», «Saturation», «Color» и «Luminosity» составляют составную группу.
По сути, мы выберем наиболее важный режим наложения из каждой группы, и давайте узнаем больше о смешивании на примере.
Режим наложения Умножение
Откройте изображение города в Photoshop. Создайте новый слой и установите цвет переднего плана на # 716d6d. Активируйте инструмент кисти и сделайте большой штрих, как показано на изображении ниже.
Измените режим наложения слоя с городом на Умножьте .
В результате изображение города затемняется.Вы также можете поэкспериментировать с другим режимом наложения затемненной группы, чтобы узнать о нем больше.
Режим наложения экрана
Теперь перейдем к группе «Светлее», которая всегда осветляла изображение.
Мы снова используем изображение города, и на этот раз изменим цвет переднего плана на # ffb400 . Используя мягкую круглую кисть, сделайте большой штрих, как показано на изображении ниже.
Измените режим наложения города на Экран .
Как видите, это осветило изображение города.Попробуйте изменить режим наложения на другой и посмотрите результаты.
Режим наложения наложения
Теперь давайте изменим режим наложения на Overlay с теми же настройками цвета, что и в предыдущем.
Теперь уменьшите непрозрачность до 40% и вот результаты.
Как видите, режим наложения всегда увеличивает контраст изображения. Точно так же вы можете поэкспериментировать с мягким светом, жестким светом и многими другими режимами наложения для достижения желаемых результатов.
Дополнительный совет: Всегда экспериментируйте с разными режимами наложения, а также попробуйте поэкспериментировать с непрозрачностью слоя. Как я сказал ранее, режимы наложения являются экспериментальными, и невозможно предсказать результаты режимов наложения. Вы всегда будете получать разные результаты от каждого режима наложения, поэтому лучше поэкспериментировать с каждым режимом наложения.
Заключение
Вот и все. Помните все об основах, и вы узнаете много нового о слоях, маске слоя и режимах наложения из следующих расширенных руководств.А пока удачных фотошопов!
Введение в режимы наложения в Photoshop
Раскрывающееся меню «Режим наложения»Режимы наложения могут быть одним из самых секретных секретов Photoshop. Их легко пропустить в рабочем пространстве Photoshop, но если вы это сделаете, вы упустите некоторые мощные возможности редактирования. Креативное и продуманное использование слоев и режимов наложения дает полную свободу вашему творчеству и позволяет создавать изображение, соответствующее вашему видению, когда вы делали снимок.
Чтобы понять, как работают режимы наложения, вы должны знать, как работают слои в Photoshop. Вы можете узнать больше об этом здесь и в Photoshop 101 в Improve Photography Plus. По сути, каждый слой позволяет вам вносить коррективы в ваше изображение. Регулировка может быть глобальной, затрагивающей все изображение, или локальной, нацеленной именно на определенные области. Режимы наложения дают вам более точное представление о том, как применяются эти правки. Режимы наложения достигают этого, управляя тем, как пиксели в активном слое взаимодействуют с пикселями на слое ниже.
Может показаться, что это не имеет большого значения, пока вы не начнете экспериментировать с режимами наложения и не убедитесь сами, насколько большое влияние ваш выбор режима оказывает на изображение.
Режимы наложения находятся в раскрывающемся меню слева от ползунка «Непрозрачность» на панели «Слои», как показано на изображении выше.
Режимы наложения также доступны для выбранных инструментов, таких как инструменты «Кисть» и «Клонирование штампа». Найдите их раскрывающиеся меню на панели инструментов прямо над изображением.
Выпадающее меню режима наложения разделено на шесть категорий.Мы рассмотрим их по порядку. Из почти тридцати режимов наложения на самом деле есть только несколько, которые я использую регулярно, и еще пара, которые я видел, как используются здесь и там. Так что не пугайтесь!
Adobe описывает влияние режимов наложения с помощью этих терминов, которые помогают сохранить согласованность формулировок между режимами и примерами. Я буду использовать эти описания в этой статье.
- Базовый цвет — это исходный цвет пикселя.
- Blend color — это цвет, применяемый к пикселю с помощью инструмента редактирования.
- Результат color — это цвет пикселя, полученного в результате наложения.
По умолчанию режим наложения установлен на Нормальный , что означает, что все, что есть в базовых цветах верхнего слоя, будет отображаться. Если есть прозрачные части верхнего слоя, то будут видны базовые цвета следующего нижнего слоя. Если вы применяете эффект к верхнему слою, например кривые или корректировку уровней, этот смешанный цвет будет отображаться для всего изображения, если только он не замаскирован за пределами определенных областей, и в этом случае будут видны базовые цвета нижнего слоя.
Хотя вы можете уменьшить интенсивность или прозрачность слоя, регулируя ползунок непрозрачности, использование режимов наложения может привести к гораздо более тонким настройкам и созданию эффектов, которые вы просто не можете получить, используя только ползунок непрозрачности.
Чуть ниже Нормального — Растворение . В этом режиме наложения каждый пиксель становится результирующим цветом путем случайной замены пикселей базовым цветом или смешанного цвета для создания эффекта, при котором верхний слой растворяется в следующем слое. Иногда его используют для создания шума на изображении, имитирующего зернистость пленки.Хотя Dissolve может быть полезен дизайнерам, я им не пользуюсь. Есть способы лучше имитировать зерно.
Режимы наложения затемнениеНеудивительно, что режимы наложения «затемнение» в той или иной степени затемняют изображение. Режим наложения затемнения, как ни странно, дает наименьший эффект. Цветное затемнение и линейное затемнение имеют гораздо больший эффект.
Темный режим наложения просматривает каждый пиксель в двух слоях и выбирает более темный пиксель в качестве результирующего цвета. Пиксели, которые светлее смешанного цвета, заменяются, а более темные пиксели не меняются.
Режим наложения «Темнее» может быть полезен, если вы сталкиваетесь с ореолами при наложении экспозиции. Часто вокруг краев объекта будет яркий ореол, особенно там, где есть высокий контраст, например, между горой и смешанным небом. Чтобы избавиться от ореолов, выберите инструмент Clone Stamp и установите его режим наложения на затемнение. Установите непрозрачность около 70 — 80%, выберите область для образца (Alt или Option + щелчок) и закрасьте по краю. Ореол исчезает как по волшебству!
Ореолы в кружке слева.Клонирование с использованием режима наложения «Затемнение» справа устраняет ореолы.Из четырех режимов наложения затемнения наиболее полезным является Умножение . Этот режим наложения берет смешанный цвет каждого пикселя на верхнем слое и умножает его на базовый цвет пикселя на
. Обратите внимание на значения цвета для каждого канала RGB. Слойпод ним и делится на 255, что приводит к более темным цветам. (Напомним, что каждый цвет RGB различается по чистоте и насыщенности от 0 (отсутствие цвета) до 255, что является чистым цветом.Итак, чистый красный цвет равен 255 в красном канале и 0 в зеленом и синем. Большинство цветов представляют собой смесь значений RGB. На изображении инструмент «Палитра цветов» выбрал цвет, который равен 183 в красном канале и 69 в зеленом и синем каналах.)
Использование режима наложения «Умножение» позволяет получить недоэкспонированное изображение или изображение с размытыми цветами и вернуть цвета и детализацию. Иногда его используют, чтобы вернуть детали и контраст на отсканированных старых выцветших семейных фотографиях.
Детская фотография была отсканирована с цветного слайда, которому почти 50 лет.Цвета сильно блеклые. Использование кривых немного помогло, но изменение режима наложения на умножение существенно изменило ситуацию. Настолько, что мне пришлось снова установить его непрозрачность примерно до 75%.
Старая детская фотография, показывающая выцветший оригинал и результат режима наложения Multiply.На пейзажной фотографии с тусклыми, светлыми или размытыми цветами попробуйте добавить корректирующий слой кривых, чтобы немного уменьшить блики. Затем измените режим наложения на «Умножение», который сделает изображение темнее примерно на одну ступень экспозиции.Если эффект слишком сильный, уменьшите его, уменьшив непрозрачность. Если он недостаточно сильный, вы можете применить еще один корректирующий слой в режиме наложения «Умножение», чтобы усилить эффект.
Затемнение цвета Режим наложения затемняет основной цвет за счет увеличения контраста между основным и смешанным цветами.
Linear Burn в режиме наложения затемняет основной цвет за счет уменьшения яркости. Я не нахожу особого применения в этих последних двух режимах.
Осветление режимов наложенияКак и следовало ожидать, каждый из режимов наложения «Светлее» осветляет некоторые или все пиксели изображения.
Режим наложения Lighten выбирает более яркий из основных или смешанных цветов, заменяя любые пиксели темнее, чем смешанный цвет, но оставляя более светлые пиксели неизменными. Это может быть удобно при смешивании изображений с разной экспозицией. Например, вы можете добавить луну в ночной пейзаж. Может быть невозможно правильно экспонировать одно изображение и для земли, и для луны. Однако, если вы обрежете снимок луны и поместите его на слой над городским пейзажем и выберите «Осветлить» в качестве режима наложения, яркие пиксели луны останутся видимыми, но черные пиксели неба вокруг луны будут заменены более светлыми. небо в вашем пейзаже.Узнайте больше об обработке лунных снимков здесь.
Если у вас есть несколько снимков города, снятых вечером, где один светлее для зданий, а второй темнее, чтобы запечатлеть светлые следы от проезжающих машин, вы можете смешать светлые следы, не затрагивая здания, с помощью режима наложения осветления.
Экран Режим наложения является обратным умножению и всегда приводит к более светлым пикселям. Adobe описывает этот эффект как «проецирование нескольких слайдов друг на друга».Этот режим наложения может сделать недодержанные изображения ярче и осветлить светлые участки, не затрагивая тени и темные участки, что приводит к лучшему контрасту. Как и в режиме наложения «Умножение», если эффект слишком сильный, уменьшите непрозрачность и, если эффект недостаточно сильный, примените еще один корректирующий слой с режимом наложения экрана.
На детской фотографии использование режима смешанного наложения вернуло цвета, но привело к выделению некоторых пятен и пятен на белом фоне. Применение нового слоя кривых с режимом наложения экрана сделало светлые участки ярче и увеличило фон в достаточной степени, чтобы практически устранить пятна.Это также осветило лицо ребенка и увеличило видимый контраст.
Использование режима наложения «Экран» увеличивает яркость светлых участков.Color Dodge Режим наложения делает основной цвет ярче, уменьшая контраст между ним и смешанным цветом.
Linear Dodge (Добавить) Режим наложения делает основной цвет ярче за счет увеличения яркости. Один из интересных способов использования этого режима наложения — создать свечение вокруг объекта, например, света. На изображении маяка основной свет горит красным.Вечер был туманный, и мне казалось, что свет должен немного зажечь. Используя кисть, взяв цвет лампочки и немного осветив ее, я выбрал Linear Dodge в качестве режима наложения кисти и установил поток на 25%, а затем просто щелкнул по свету, чтобы добавить эффект свечения. Учтите, что регулировка непрозрачности не поможет сделать этот вид естественным — вам нужно отрегулировать поток!
Используйте Linear Dodge, чтобы добавить свечения маяку. Контрастные режимы наложенияРежимы наложения «Контраст» увеличивают контраст изображения различными способами.Я часто использую Overlay и Soft Light и никогда не использую другие.
Overlay — один из наиболее часто используемых мной режимов наложения. Это похоже на комбинацию режимов наложения Multiply и Screen в том, что он умножает темные области и экранирует светлые области, сохраняя при этом блики и тени.
Режим наложения Overlay часто используется при повышении резкости с помощью фильтра высоких частот, где он увеличивает контраст по краям и усиливает воспринимаемую резкость.
До и после добавления небольшого всплеска с выделением яркости и режимом наложения наложения.Если вы думаете, что в вашем изображении не хватает выступа, попробуйте этот небольшой трюк: переключитесь с вкладки «Слои» на вкладку «Каналы». Command / Control щелкните канал RGB, чтобы создать выделение яркости. Вы увидите марширующих муравьев. Вернитесь на вкладку «Слои» и создайте дубликат слоя (CMD / CTRL + J). Он появится на панели «Слои» в виде шахматной доски. Измените режим наложения этого нового слоя на Overlay и наблюдайте, как изображение выделяется! Часто я считаю, что эффект слишком силен, и я уменьшаю непрозрачность этого слоя примерно до 50-60%, чтобы получить приятный контраст.
Soft Light сочетает в себе лучшее от Color Dodge и Color Burn. Если смешанный цвет светлее 50% серого, цвет становится светлее. Если серый цвет темнее 50%, цвет становится темнее. Мягкий свет более тонкий, чем наложение.
Осветление и затемнение часто используют режимы наложения наложения и мягкого света. Создание слоя 50% серого в режиме наложения наложения для осветления. Выберите более светлый цвет (или белый) и нарисуйте там, где хотите уклониться. Создайте новый слой 50% серого, используя мягкий свет для горения.Покрасьте более темным цветом или черным, чтобы обжечься. У Брайана Пекса есть отличное объяснение уклонения и сжигания.
Некоторые фотографы используют слой 50% серого с режимом наложения экрана для затемнения светлых участков и еще один слой серого на 50% с режимом наложения умножения для затемнения теней. Adobe часто предлагает несколько методов для выполнения одной и той же задачи, каждый из которых дает несколько разные результаты. Попробуйте их и посмотрите, что вам больше нравится.
Hard Light похож на оверлей и мягкий свет, но гораздо более экстремален.Я считаю, что это создает слишком резкий контраст.
Vivid Light выгорает за счет увеличения контраста и уклоняется за счет уменьшения контраста. Это приводит к значительному увеличению насыщенности и резкому увеличению контрастности.
Linear Light горит за счет уменьшения яркости и уклоняется за счет увеличения яркости.
Точечный светильник иногда может быть полезен для композитных изображений, поскольку он заменяет базовые пиксели на пиксели смешения. Если смешанный пиксель темнее, чем 50% серого, более светлые базовые пиксели заменяются, а более темные базовые пиксели заменяются, если смешанный пиксель светлее, чем 50% серого.Здесь объясняется хитрый трюк с использованием режима наложения точечного света для уменьшения шума при длительной выдержке в астрофотографии.
Hard Mix делает все пиксели в настройке полностью красными, зелеными, синими, белыми или черными без градаций.
Сравнительные режимы наложенияСледующий пакет режимов наложения рассматривает цвет в каждом канале каждого затронутого пикселя, а затем вычитает или разделяет смешанный и базовый цвета. Честно говоря, мне все это не нужно.
Разница сравнивает основной и смешанный цвет пикселя и вычитает более яркий из двух.
Exclusion , по сути, делает то же самое, что и разница, но с более тонким оттенком за счет меньшего контраста.
Subtract берет смешанный цвет и вычитает его из основного цвета. Вариант разделения частот, который я видел при редактировании портретов, использует режим смешивания вычитания, но я никогда его не использовал.
Divide берет основной цвет и делит его на смешанный цвет.
Составные режимы наложенияПоследняя категория — это композиты, в ней есть несколько полезных инструментов. Их сложно представить или описать, поэтому я в основном буду следовать описаниям Adobe.
Оттенок Режим наложения использует насыщенность и яркость основного цвета, а также оттенок смешанного цвета для создания результирующего цвета.
Насыщенность берет яркость и оттенок основного цвета и насыщенность смешанного цвета для создания результирующего цвета.
Color создает результирующий цвет с насыщенностью и оттенком смешанного цвета и яркостью основного цвета. Это может быть полезно, если вы хотите взять черно-белое изображение и придать ему оттенок сепии или цианотипия. Добавьте новый слой, залитый голубым, например, с режимом наложения цветов и отрегулируйте непрозрачность, чтобы создать изображение в стиле цианотипа.
Яркость не связана с масками яркости. Скорее, он создает результирующий цвет, который совпадает с яркостью смешанного цвета и насыщенностью и оттенком основного цвета.Использование режима наложения яркости сохраняет уровни серого изображения и полезно для раскрашивания черно-белых изображений или придания оттенка цветным изображениям.
Яркостьможет быть особенно полезной, если при использовании слоя кривых цвета становятся слишком насыщенными. Это часто случается с яркими цветами и может сделать ваше изображение мультяшным. Применение режима наложения яркости к слою кривых предотвращает влияние корректировки кривых на насыщенность. Престо! Задача решена.
Более светлый цвет берет общее значение из всех трех каналов основного и смешанного цветов и показывает цвет с более высоким значением.
Darker Color берет общее значение из всех трех каналов основного и смешанного цветов и показывает цвет с меньшим значением.
И это режимы наложения Photoshop, объясненные и с несколькими примерами. Дайте им попробовать. Вы будете рады, что сделали!
Какое ваше любимое использование режимов наложения?
практических примеров использования режимов наложения слоев в Photoshop — Академия ретуширования
В этом видео мы обсудим некоторые из наиболее важных режимов наложения слоев, которые должны понять ретушеры, а также представим практические примеры их использования.
Мы разделили наше обсуждение на четыре основные группы режимов наложения:
- Осветление Режимы наложения
- Затемнение Режимы наложения
- Контрастные режимы наложения
- Режимы наложения на основе цвета
Ключевым элементом режимов наложения является понимание того, как ведет себя каждая из этих группировок, чтобы вы могли установить отправную точку, а затем экспериментировать, пока не будет найдена та, которая дает желаемый результат.
СВЯЗАННЫЕ С: Понимание режимов наложения в Photoshop
.
КЛЮЧЕВЫЕ ТОЧКИ:
Режимы наложения могут быть пугающими для начала работы, но на самом деле они очень просты в использовании, если вы освоите структуру списка режимов наложения. У вас должно быть как минимум два слоя в вашем файле — базовый слой и слой наложения, который применяется к базовому слою — для создания взаимодействия в режиме наложения между вашим смешанным и базовым слоями.
В нашем описании мы опишем, каким будет результат, когда для слоя наложения (верхний слой во взаимодействии) будет установлен определенный режим наложения.
ТЕМНО-СМЕШАННЫЕ РЕЖИМЫ
- Группа затемнения режимов наложения:
- Темнее
- Умножить
- Затемнение цвета
- Линейный прожиг
- Более темный цвет
- Эти режимы наложения будут затемнять ваше изображение, если слой наложения имеет значения пикселей темнее, чем чистый белый.
- Из режимов наложения затемнения наиболее часто используются параметры «Затемнение» и «Умножение».
- Multiply используется для цветокоррекции путем применения черно-белого корректирующего слоя и добавления текстур.
- Darken полезен для выборочного применения резкости к темной части края, исправления светлых расплывающихся волосков, клонирования ресниц и смешивания нескольких экспозиций.
ОСВЕЩЕНИЕ РЕЖИМЫ СМЕШИВАНИЯ
- Группа осветления режимов наложения:
- Светлее
- Экран
- Цвет Dodge
- Линейный Додж
- Цвет светлее
- Эти режимы наложения будут осветлять ваше изображение всякий раз, когда выбранный слой имеет значения пикселей светлее, чем абсолютный черный.
- Из режимов наложения «Осветление» наиболее часто используются «Осветление» и «Экран».
- Экран хорошо подходит для применения светлых текстур, снятых на темном фоне (например, боке, дым)
- Lighten очень полезен для устранения темных бликов, применения выборочной резкости и смешивания нескольких экспозиций.
КОНТРАСТНЫЕ РЕЖИМЫ СМЕШИВАНИЯ
- Контрастная группа режимов наложения:
- Накладка
- Мягкий свет
- Линейный свет
- Яркий свет
- Жесткий свет
- Пин светильник
- Хард Микс
- Они сделают ваше изображение светлее, если слой наложения имеет значения пикселей светлее 50% серого, и затемнят ваше изображение, если они темнее 50% серого.
- Режимы наложения, такие как Overlay и Soft Light, хорошо работают в сочетании со слоем 50% серого для затемнения и затемнения, черно-белым корректирующим слоем для изменения цветового контраста, а также со слоями с фильтром High Pass для повышения резкости и создания контраста. как добавление шума или текстуры на 50% сером слое.
- Linear Light и Vivid Light обычно используются со слоем High Pass для повышения резкости или извлечения текстуры, а также для разделения частот.
РЕЖИМЫ СМЕШИВАНИЯ ОКРАСКИ
- Раскраска Режимы наложения:
- оттенок
- Насыщенность
- Цвет
- Яркость
- Они позволят вам применить элементы оттенка, насыщенности и яркости из слоя наложения к вашему изображению, поэтому только режим наложения яркости будет влиять на уровень яркости вашего изображения, в то время как другие фокусируются на фактическом значении цвета.
- Режим наложения яркости часто сочетается с кривыми, уровнями или уровнями регулировки черного и белого, чтобы свести на нет влияние изменений насыщенности, вызванных контрастом.
- Режим наложения цветов позволяет отображать значение оттенка и насыщенности слоя, в то время как значение яркости игнорируется, что делает его отличным выбором для применения слоев сплошного цвета для добавления или отрицания цветового оттенка.
Молодец! Вы прошли этот урок!
Вернитесь на главную страницу курса, чтобы выбрать следующий урок.
ПРИСОЕДИНЯЙТЕСЬ К НАШЕЙ БЮЛЛЕТЕНЕ ДЛЯ ОБНОВЛЕНИЙ И ЭКСКЛЮЗИВНЫХ СКИДКОВ
Успех! Теперь мы на связи.Вскоре вы получите подтверждение нашей подписки.
Объяснение режимов наложения Photoshop
Одна из наиболее часто используемых функций Adobe Photoshop — это режимы наложения слоев. Это позволяет вам смешивать слои или группы вместе для создания интересных эффектов.
Хотя доступно 29 режимов наложения, мы сосредоточимся на 8 из этих режимов.
Знание различных режимов наложения позволит вам создавать лучшие изображения и добавлять больше эффектов.
Следующие 3 фотографии будут использоваться во всех примерах, чтобы вы всегда могли ссылаться на базовые изображения.
Каждая фотография имеет разные характеристики, поэтому каждый режим наложения будет немного по-разному влиять на каждую фотографию.
Чтобы увидеть различия между режимами наложения, каждое из изображений в качестве примера смешано с одним и тем же цветом, красным со значением Hex # d04747.
Всегда важно понимать 2 ключевых понятия: смешивание цвета и основного цвета, а также настроить Photoshop для понимания каждого режима.Базовый цвет — это цвет изображений на нижнем слое, в нашем случае фотографий, тогда как цвет смешивания — это цвет слоя, с которым вы собираетесь смешаться, в нашем случае сплошной красный (# d04747) слой, который кладется поверх базового слоя. Цветовой слой наложения — это слой, к которому мы будем применять режим наложения, поскольку он находится над фотографиями.
Важно отметить, что в этом руководстве мы рассматриваем смешивание цвета блока с изображением, а не смешивание двух изображений вместе.Кроме того, для простоты непрозрачность обоих слоев установлена на 100%.
Описания для каждого режима наложения упрощены и адаптированы из списка Adobe, а опытные пользователи могут найти подробные описания и многие другие доступные здесь режимы наложения слоев.
Вот как настраивается диалог слоев Photoshop для этого руководства:
Нормальный
Это режим наложения слоя по умолчанию. Как видите, он просто меняет цвет верхнего слоя холста, в нашем случае это красный цвет.Накладка
Возможно, один из, если не самый, часто используемых режимов наложения — это наложение. В этом режиме пиксели смешиваемого цвета размещаются поверх пикселей базового слоя, сохраняя при этом яркость и темноту базового изображения. Это можно увидеть в наших примерах ниже, где тень фотографий сохраняется, но общий цвет меняется.
Режим наложения, как показано выше, может легко сформировать основу для создания винтажного изображения путем наложения на него разных цветов.
ТемнееЭтот режим делает именно то, что подразумевает: он затемняет основной цвет. В этом режиме используется самый темный цвет между смешанным или основным цветом в каждом канале, заменяя более светлые пиксели в любом из них.
Как видно, многие цвета, изначально присутствующие на фотографиях, больше не видны в конечном изображении, это особенно очевидно для первого результирующего изображения.
Затемнение цветаИспользование затемнения цвета создает некоторые интересные эффекты, которые можно увидеть ниже.Photoshop просматривает информацию о цветовом канале и затемняет основной цвет, увеличивая контраст между основным и смешанным цветами.
Интересно, что ярко окрашенный цветок на третьем базовом изображении не сильно изменился; это из-за его контраста с окружающими цветами на исходной фотографии. Изменение контраста на первой фотографии также очень заметно.
УмножитьДругой очень популярный режим наложения — Умножение; это просто умножает основной цвет на смешанный цвет, используя информацию о цвете в каждом канале, что приводит к более темному цвету.
РазницаОпять же, разница делает именно то, что предлагает. Информация о цвете в каждом канале анализируется, а затем смешанный цвет вычитается из основного цвета или наоборот, в зависимости от того, какой из цветов имеет большее значение яркости. Менее продвинутый вариант этого режима — Subtract , который просто вычитает смешанный цвет из основного цвета.
Difference создает интересный эффект; хорошо виден диапазон цветов, присутствующих в третьем базовом изображении.
ЭкранScreen похож на Multiply в том, что он умножает информацию о цвете каждого канала, но Screen инвертирует эти цвета перед их умножением. На изображениях ниже показано, что Screen создает более светлое изображение, которое кажется размытым, в отличие от более темного результирующего изображения Multiply .
Linear Dodge (добавить)Dodge , еще один широко используемый режим наложения, делает основной цвет ярче, используя информацию в информации о цвете каждого канала.Базовый цвет становится ярче за счет увеличения яркости. Полученные изображения очень похожи на изображения, созданные в режиме наложения Screen .
Что нужно учитывать
Хотя здесь все примеры используют один слой сплошного наложения цвета с фотографией, можно наложить несколько слоев и смешать различные режимы наложения внутри и между группами слоев для создания различных эффектов. Однако базовые знания о том, что делает каждый режим, упростят этот процесс и позволят вам создавать желаемые эффекты с меньшим количеством проб и ошибок.
Как упоминалось ранее, вы также можете смешивать разные слои вместе независимо от того, сплошные они или нет, что добавляет дополнительное применение режимам наложения.
Продвинутый
Однако для более продвинутых пользователей можно создать интересные эффекты, рисуя на смешанном слое с помощью диалогового окна Blending Mode для инструмента кисти, а также экспериментируя с непрозрачностью и несколькими слоями. На изображении ниже эти техники используются для создания винтажного эффекта.
В этом примере черная кисть была нарисована по краям сплошного кремового слоя (# edc173) с выбранным режимом Color Burn с сохранением смешанного слоя; непрозрачность кремового слоя 81%.
Базовое изображение было обесцвечено, чтобы еще больше усилить винтажный эффект. Если вы присмотритесь, вы увидите, что облака выделяются, это было достигнуто путем наложения еще одного красного слоя поверх облаков с выбранным режимом наложения Color Burn.
Проводили ли вы много времени, экспериментируя с режимами наложения Photoshop? Делитесь любыми советами в комментариях!
режимов наложения слоев из Полного руководства по Adobe Photoshop CC с Беном Уиллмором
Информация об уроке
Режимы наложения слоев
Добро пожаловать в еще один выпуск Photoshop CC: The Complete Guide.У нас вторая неделя, и вот наши занятия на этой неделе. Сегодня мы почти наполовину закончили. Не совсем, но почти половина сделана за весь месяц изучения Photoshop. Сегодняшняя тема — режимы наложения. Режимы наложения — это меню, которое мы найдем в Photoshop во многих различных областях, в котором есть такие варианты, как Экран, Умножение, Жесткий свет, Мягкий свет, а также длинный список различных режимов наложения. Это то, что мы собираемся исследовать. Давайте перейдем к Photoshop, чтобы мы могли потратить как можно больше времени на изучение этой замечательной функции.Меню режима наложения, как я уже упоминал, находится во многих различных областях Photoshop, поэтому давайте сначала посмотрим, где мы можем его найти, а затем мы начнем исследовать, для чего его можно использовать. То, что вы можете с ним делать, действительно почти безгранично. Здесь мы можем только поверхностно, но я хочу попытаться дать вам довольно хорошую основу и знания о нем, чтобы вы могли чувствовать себя комфортно, используя его …
раз вам нужно. Первое, что вы найдете, это если вы используете какой-либо инструмент для рисования.В вашем инструменте рисования, если вы должны были перейти в верхнюю часть экрана на панели параметров, прямо здесь есть небольшое всплывающее меню, которое обычно установлено на Нормальный, и это ваши режимы наложения. Если вы щелкните здесь, вы найдете длинный список вариантов. Этот выбор определяет, как кисть, которой вы собираетесь рисовать, будет взаимодействовать со слоем, на котором вы рисуете. Например, как он будет взаимодействовать с тем, что уже находится на этом слое. Вы также найдете то же меню в верхней части панели «Слои» прямо здесь. Если я щелкну там, мы обнаружим, что доступны те же варианты.Это контролирует, как все содержимое этого слоя взаимодействует со слоями, находящимися под ним. Есть ли способ анализировать эти слои и делать с ними что-то особенное? Вы найдете это во многих других областях. Вы попытаетесь что-нибудь заполнить, и вы наверняка это найдете. Вы можете быть в фильтре и найти его или другие инструменты. Это во всем Photoshop. Мы собираемся использовать его только со слоями, чтобы упростить задачу. Давайте посмотрим, что мы можем сделать.Сначала я просто выберу кисть и сделаю так, чтобы края были мягкими. Давайте покажем вам, как я обычно рисую этой кистью. О, мне нужно достать обычную кисть. Я возьму один с красивым мягким краем. Уделите мне минутку, чтобы перейти к нормальным. Итак, мы идем. Вот что вы получите с обычной кистью с мягкими краями. Я собираюсь изменить режим наложения этого слоя, и он заставит эту краску действовать по-другому. Прежде чем я это сделаю, так как я собираюсь сделать это на отдельном слое, я создам новый пустой слой, чтобы наложить на него краску.Вот что у меня здесь, пустой слой. Я просто нарисую несколько мазков. Затем я изменю режим наложения на первый выбор. Это называется растворением. Что сделает Dissolve, так это то, что он возьмет содержимое этого слоя и любую область, где он частично прозрачен, он вообще не сможет быть прозрачным. Он либо сделает слой таким образом, чтобы он полностью отображался там, где он был полностью непрозрачен, он полностью закрывает ваш обзор того, что находится под ним, либо полностью исчезает, и у него не может быть ничего промежуточного.Тем не менее, ему все равно придется имитировать вид этого исчезновения края, и он сделает это, заставив его раствориться. Вы видите, что теперь, если бы я увеличил масштаб, у нас остались только сплошные цветные пиксели. Увеличьте здесь масштаб, чтобы увидеть все целиком. Мы все еще пытаемся смоделировать его угасание, но мы делаем это с использованием пикселей, которые полностью проявляются или полностью исчезают. Вот что делает Dissolve. Растворение — это режим наложения, который я использую меньше всего. Я использую это раз в 10 лет и тому подобное.У него есть несколько интересных применений. Я дам вам совет по этому поводу, и это если вы в конечном итоге сделаете что-то вроде понижения непрозрачности всего слоя, обычно это заставит содержимое слоя отображаться все меньше и меньше. В этом случае он растворится, так что он будет становиться все более и более пятнистым. Проблема в том, что если мы попытаемся что-то сделать с этим слоем, например применить к нему фильтр или что-то еще, он сначала выполнит фильтрацию, а затем применит ее в режиме растворения. Если вы хотите, чтобы это было на более постоянной основе, где это не просто эффект, прикрепленный к этому слою, а на самом деле это так, как если бы вы рисовали каждую маленькую из этих пятнышек, что вы можете сделать, это создать новый слой, положить это внизу, а затем возьмите этот слой и просто скажите Merge Down.Смысл объединить эти два слоя вместе. И когда это произойдет, он должен сохранить тот же вид, что и здесь, но он будет делать это на слое, у которого нет режима наложения. Так что просто смотрите. Я выберу Layer, Merge Down, и теперь у нас точно такой же вид, но если вы посмотрите сюда, он в нормальном режиме, что означает, что он не содержит частично прозрачных пикселей, к которым просто прикреплен режим. Вместо этого он фактически удалил те части, где пиксели не отображаются, и поэтому я могу делать такие вещи, как подойти сюда и, может быть, я хочу сделать размытие в движении, чтобы они были здесь, я запускаю фильтр под названием Motion Размытие, чтобы я мог взять эти пиксели и растянуть их по горизонтали.Я бы не смог этого сделать, если бы это было на исходном слое, потому что исходный слой, выполняющий Motion Blur, просто немного смягчил бы края, но он выглядел бы почти так же, как оригинал из-за этого режима. Давайте отбросим этот слой, потому что режим Dissolve — это режим, который я использую меньше всего, и держу пари, что большинство людей используют его меньше всего. Так что не будем терять слишком много времени. В основном я могу использовать его, если я добавляю падающую тень или свечение позади чего-то, и я хочу, чтобы это выглядело по-другому, я мог бы сделать его растворенным.Теперь у нас есть все эти другие режимы наложения, и вы заметите, что они разделены на секции. Вы видите горизонтальные линии, разделяющие их на части? Это потому, что каждый режим наложения, содержащийся в определенном разделе, имеет некоторые общие качества. Если вы узнаете, что это за общие качества, то совсем не обязательно, чтобы вы точно понимали, что делает каждый отдельный режим. Если вы в основном понимаете, что общего во всех режимах, вы знаете достаточно, чтобы использовать их.Давайте взглянем. Этот раздел известен как режимы затемнения, потому что они могут только затемнять ваше изображение. Вы не заметите, как ваше изображение станет ярче, если вы воспользуетесь любым из них. Посмотрим, когда мы сможем это использовать. На этой конкретной фотографии я сделал это в Исландии, а в Исландии есть несколько вулканических областей и некоторые просто геотермальные объекты, где из-под земли может выходить пар. Я сделал здесь более одной фотографии, так что пар перемещался в разные места на каждом снимке.Я хочу уменьшить количество выделяющегося пара. Я сделаю это так, чтобы Photoshop сравнил эти слои. Если бы вы посмотрели на этот конкретный слой, сравнили его с этим и сказали бы, где этот верхний слой темнее, чем слой, находящийся под ним? Хорошо, если вы посмотрите, скажем прямо здесь, вы видите это пятно здесь, на верхнем слое? Я мог бы перевернуть их, чтобы сделать правдой то, что я здесь говорю. Смотри прямо сюда. Вы видите пар в этой области? Если вы сравните это с слоем выше, там нет пара.Я скажу ему сравнить эти два слоя и взять только те части верхнего слоя, которые темнее, чем нижний. Если что-то в верхнем слое ярче, чем то, что внизу, просто уберите его. Появляются только те части, которые темнее, чем то, что внизу. Я делаю это, просто меняя это меню на режим Darken. Посмотрите этот раздел, и мы увидим, если я выключу и включу этот слой, разве мы не уменьшим количество пара в этой области? Теперь я перейду к следующему слою и вот, вы видите всю эту область в этом разделе, где у нас есть Steam? Но как только я включаю слой выше, там не остается пара, верно? Разве это не делает его темнее, потому что его зажигал пар? Я собираюсь установить этот слой также в режим Darken, чтобы он использовал только те области, которые темнее, чем то, что внизу.Когда я это сделаю, это поможет нам еще больше уменьшить пар, который был там. Я перейду к следующему слою и все, что я буду делать, это повторять процесс снова и снова. Не знаю, сделал ли я достаточно фотографий, чтобы полностью избавиться от пара, но мне следовало сделать достаточно снимков, чтобы немного его уменьшить. Давайте сравним, как это выглядит только на одной фотографии. Видите весь этот пар? Затем давайте посмотрим, сколько пара нам удалось уменьшить, поместив каждый из этих слоев выше в режим затемнения.Видеть, что? Если бы я был достаточно терпеливым и, возможно, посидел бы там еще пять минут или что-то в этом роде, ветер мог бы немного изменить направление, и я мог бы получить его, так что в этой части здесь также не было пара в кадре. Пар мог идти прямо вверх, потому что ветер переменился. Поэтому я смогу сделать это с достаточным количеством выстрелов, когда пар полностью исчезнет. Мне просто нужно больше терпения, чтобы делать снимки. Это имеет смысл? Я закрою это. Применить ко всему.Просто там было открыто несколько картинок. Вот почему мы могли бы сделать несколько снимков. Вы можете сделать это в Йеллоустонском национальном парке. У них есть большие водоемы с действительно крутыми разноцветными растениями. Но весь пар закрывает вам обзор того, что там на самом деле. Вам просто нужно терпение, чтобы дождаться, пока ветер не изменится в разные стороны, и вы сможете поймать его, а пар будет двигаться в разных направлениях. Возможно, вы сможете полностью избавиться от этого. Было бы здорово. Посмотрим, как поступить наоборот.Вот у меня изображение молнии. И у меня есть еще одна фотография молнии, сделанная в том же месте. Я объединю эти два изображения вместе. Я просто воспользуюсь своим инструментом «Перемещение», перетащу его в другой файл и потащу вниз. Я замечаю, что нижняя часть изображения, вы видите, она смещается, когда я скрываю этот слой, меняется только линия деревьев? Я не уверен, что Photoshop будет хорош в этом из-за того, насколько он темный и как молния меняет положение, но я просто попробую. Я выберу оба слоя и выберу Auto-Align Layers.Я думаю, что мы использовали это однажды раньше, когда работали с такси, переезжающими через дорогу. Здесь говорится, что он не может этого сделать. Что мне, возможно, придется сделать, так это переместить их вручную. Мы переместим их вручную через мгновение. В первую очередь я хочу сделать так, чтобы эта молния и эта молния появлялись одновременно, чтобы выглядело так, как будто шторм был более жестоким, чем он был на самом деле. Как я могу это сделать? Почему я не могу использовать режим, противоположный режиму затемнения? Здесь есть режим под названием Lighten, где все, что он делает, это говорит, что давайте использовать части этого слоя, которые ярче, чем то, что внизу.Если вы посмотрите на эту картинку, что будет ярче, чем то, что внизу? Определенно где молния. Давайте установим его в режим Lighten, и теперь мы внезапно видим обе полосы молний. Видеть, что? Единственное, что здесь внизу, где линия деревьев, я вижу как бы двойное изображение, потому что небо не совсем выровнено. Я всегда могу использовать свой инструмент «Перемещение» и стрелку, пока она не выровняется вручную, или я могу использовать маску слоя и просто закрасить ее так, чтобы мы не видели этот край.Я могу сделать столько фотографий молний, сколько захочу. Вот и началась хорошая маленькая забастовка, открой это. Все, что я делаю, это перетаскиваю его в другой файл, содержащий слои. Мы здесь. И я снова установлю его в режим Lighten. Теперь давайте выключим их и посмотрим, как они накапливаются. Вот один, два, три. Это тоже может быть фейерверк. На самом деле фейерверк — это здорово, потому что часто я могу снимать фейерверк изолированно, когда все, что у меня есть, это черное небо с фейерверком, потому что я могу направить камеру вверх, и в этом поле зрения не будет здания или чего-то еще, потому что фейерверк так высоко в небе.Но затем я могу сделать этот снимок фейерверка и перетащить его поверх более широкого угла обзора города, скажем, положить его поверх него и установить режим «Осветление». Я собираюсь оставить эти фейерверки, потому что они будут ярче, чем небо на исходном изображении, и скомбинируем их, аналогично тому, что я сделал здесь. На самом деле вот фейерверк. Видеть, что? Теперь ключ к выполнению этой работы заключается в том, что если вы хотите поместить фейерверк на другую фотографию, нам просто нужно убедиться, что небо, которое здесь находится, темнее, чем небо на фотографии, на которую вы собираетесь его поместить, потому что, если оно режим под названием Lighten mode, и это небо ярче, чем небо на фотографии, которую вы планируете поместить на него, все равно будет отображаться.Что приятно, вы всегда можете это отрегулировать. Я обычно настраивал его с помощью уровней, и я просто вставлял ползунок, который заставляет области становиться черными, и говорил, что сделай это небо черным, и тогда оно определенно будет темнее фона. Посмотрим, хочешь ли ты здесь увидеть, что у меня есть линия горизонта. Это Сиэтл. Но ночь была скучная, фейерверков не было. Пойдем поищем фейерверк. Я возьму эти фейерверки и эти дополнительные огни, которые мне не нужны, поэтому мы замаскируем их, когда закончим. Я просто воспользуюсь инструментом «Перемещение».Я собираюсь перетащить это вверх, перетащить сюда на это изображение. Фейерверки немного крупноваты, поэтому давайте уменьшим их масштаб. Я наберу Command + T. Помните, что это ярлык для свободного преобразования. Мы использовали все это в этом месяце, так что вам нужно к этому привыкнуть. Command + T. И поскольку это изображение такое большое, я не могу увидеть маленькие ручки трансформации, которые обычно находятся по углам. Я уже упоминал ранее, что вы можете перейти в меню «Просмотр» и выбрать вариант «По размеру экрана». Сочетание клавиш — Command + 0.Когда вы трансформируете что-либо, ручки трансформации умещаются на экране. Я принесу это, перенесу сюда. Command + 0 снова. Я, наверное, хочу, чтобы он был относительно маленьким по сравнению с горизонтом. Затем я просто установлю этот конкретный слой в режим «Осветление». Тогда будут отображаться только те области, которые ярче, чем то, что внизу. Все, что темнее, чем то, что внизу, полностью исчезнет. Если вы посмотрите на небо на фейерверке, разве оно не темнее, чем небо за ним? Вы можете сказать это по одному взгляду.Поэтому, когда я нахожусь в режиме осветления, он должен просто исчезнуть, а затем я могу увеличить его, и вы увидите наш фейерверк. Если бы небо с фейерверком не было темнее, чем то, что за ним, как в сумеречном небе, оно было синим в небе, но то, на которое я его помещаю, это черное небо, тогда мне нужно было бы сделать настройте этот слой. Я бы просто пошел в Image, Adjustments, Levels. В Уровнях ползунок в верхнем левом углу заставляет области становиться черными. Я тянул это до тех пор, пока все небо не становилось черным, потому что тогда оно определенно было бы темнее, чем то, что внизу, и внезапно оно просто исчезало, потому что мы находимся в режиме осветления.В данном случае я не считаю это необходимым. Единственное, если я переместу этот слой, вы увидите, что там внизу светятся огни? В конечном итоге я бы добавил маску слоя. Внизу у нас есть значок маски слоя. У нас был целый отдельный сеанс по маске слоя. Я нажимаю на нее, беру кисть и рисую черным. Если я рисую черным, я могу скрыть что угодно в этом слое, и я скрою любой из этих дополнительных источников света, которые там внизу, внизу. Я просто выключу и включу этот слой, чтобы убедиться, что у меня есть все дополнительные источники света.Похоже на меня. Затем я могу масштабировать и размещать это там, где я хочу. Прямо сейчас это все еще большая часть, но вы поняли идею. Молния, фейерверк, отлично работает. Этот выстрел молнии, помнишь, каким голубым было небо? Это голубое небо было бы ярче, чем это небо. Так что, если я поставлю его туда в режиме «Осветление», я все равно увижу это голубое небо, так что я бы скорректировал его с помощью уровней. Просто введите этот ползунок, который заставляет вещи становиться черными, пока область вокруг молнии не станет темной, где достаточно темно, где она исчезнет.Мы можем легко вставить туда и молнию. Мы можем сделать это нелепым, молниеносным по всему Сиэтлу. Затем давайте посмотрим на некоторые другие режимы, которые там есть. Открой этого парня. Поработаем над слоем, который находится сверху. Это изображение, которое создал мой брат. Мой брат создает лампы, и он сделал 3D-модель одной из своих ламп, прежде чем на самом деле построил ее, чтобы увидеть, действительно ли он хотел бы это сделать. В программе 3D он смог показать здесь стекло лампы, но затем он также визуализировал светящиеся маленькие нити.По какой-то причине они не появлялись, когда он включал эту функцию в своем программном обеспечении 3D. Единственный способ заставить его появиться — выключить стекла лампочек. По какой-то причине он не мог одновременно достать нить и стекло. Программное обеспечение 3D просто не будет работать таким образом. Поэтому он хотел знать, могу ли я как-то это исправить, поэтому я сказал: «Ну, а вы можете сохранить это как два разных изображения?» На одном изображены волокна, на другом — стекло ». И я сказал:« Конечно, мы можем. исправить это в Photoshop за несколько секунд.«Если это не тот пример, который вас связывает, потому что когда вам это понадобится, просто подумайте о съемке стереооборудования. Допустим, вас наняли, чтобы сфотографировать какое-то стереооборудование, и оно будет использоваться в каталог, вам платят за его съемку, и вы делаете снимок стереосистемы с отличным студийным освещением, где это действительно приятно, основные моменты и все на стереосистеме выглядят великолепно, но маленький дисплей на стереосистеме такой темный что он не улавливает.Так почему бы не сделать два снимка? Почему бы не выключить все студийное освещение, чтобы получилась совершенно темная комната? Сделайте снимок, и все, что вы получите, — это маленький цифровой дисплей на устройстве. Разоблачите его, чтобы он выглядел идеально. Добейтесь нужной яркости. Остальная часть сцены черная, потому что свет выключен. Затем вы делаете второй снимок со всеми включенными студийными вспышками, где у вас есть отличный снимок вашего стереооборудования, но вы едва можете видеть эти показания. Вы кладете одно поверх другого, и вы будете делать то же самое, что и я.Я возьму этот верхний слой и установлю для него режим Lighten. Если бы я это сделал, он взял бы только те части, которые ярче, чем то, что внизу, и оставил бы их. Эти волокна по большей части должны быть ярче, чем стекло под ними. Попробую облегчить режим. Хорошо. Здесь есть еще один вариант, который мы могли бы использовать, и он называется Режим экрана. Я не называл их. Я бы использовал другие имена, но режим «Осветление» — довольно хорошее название, потому что оно относительно буквальное. Покажи мне только то, что на этом слое светлее, чем то, что внизу.Но режим экрана действует как свет. Режим экрана говорит, что давайте добавим количество света, которое находится в этом слое, к количеству света, которое находится на слое выше, как если бы вы сделали двойную экспозицию в своей камере или сколько света в одном просто добавляется к другому. Если я выберу режим Screen, эти волокна, вероятно, станут ярче. Проблема только в том, что здесь посередине модели становится светлее. Это потому, что мы увеличиваем количество света вдвое, потому что он есть в обоих слоях.Что я мог бы сделать, если бы я хотел, чтобы это было только там, где находятся волокна, я бы добавил маску. Если я добавлю маску, я не знаю, помните вы или нет, но когда вы щелкаете значок маски слоя, обычно вы получаете белую маску. Была уловка, если вы хотели получить маску, которая начинается с черного. Черная маска скроет весь слой. То есть вы удерживаете клавишу Option, Alt в Windows, когда щелкаете значок маски слоя. Так что я сделаю это. Теперь я закрашу белым только там, где должна входить нить.Поэтому средняя часть модели не станет слишком яркой, потому что мы не применяем ее в режиме экрана в этих областях. С таким же успехом это может быть стереосистема с маленькими светодиодными лампочками, дисплеями и всем остальным. Если вы хотите увидеть разницу, я могу переключаться между режимом экрана и режимом осветления. Режим экрана почти всегда дает более яркий результат. Иногда будет так же, а в остальном обычно будет ярче. Вот Lighten и вот Screen. Очень похожие концепции. Разве не приятно, что они их вместе сгруппировали? Потому что они дают очень похожие конечные результаты.Если вы вспомнили о наших снимках с молнией, если бы я использовал его с снимками молний, давайте посмотрим, смогу ли я найти их здесь, так как в кадрах молнии это голубое небо голубое небо, свет в нем в режиме экрана будет увеличиваться вдвое, потому что в режиме «Осветление» мы получаем только те области, которые ярче, чем то, что внизу. В режиме экрана он добавляет количество света, которое находится в каждом слое вместе. Посмотрите, насколько ярче стало небо? Это всегда дает более яркий результат.Здесь мне пришлось бы замаскировать это или, точнее, с моим выравниванием относительно того, где находятся деревья. Все это означает, что в любое время, когда вы можете рассмотреть возможность использования режима Lighten, вы, вероятно, также захотите попробовать Screen или, по крайней мере, если режим Lighten дает вам слишком темный конечный результат, тогда переходите к Screen. Посмотрим, что еще. Давайте воспользуемся специальным режимом, который сочетает в себе режим Lighten, на самом деле он сочетает в себе режим экрана и наоборот, чтобы увидеть, что мы можем сделать. Я собираюсь открыть изображение, и если мы создадим простой слой, я создам новый пустой слой и в этот слой я добавлю градиент.Это не значит, что вам нужно создавать градиент. Это просто показать вам общую концепцию, а затем мы найдем для нее хорошее применение. Сначала я войду сюда и покажу вам режим экрана. Это добавит количество света, которое находится в этом слое, к количеству света, который будет использован для создания того, что находится под ним. Здесь вообще нет света, поэтому мы увидим исходное изображение, которое находится внизу в этой области. Тогда исходное изображение будет становиться все ярче, ярче и ярче по мере продвижения здесь, потому что он добавит весь этот свет к тому, что внизу.Это режим экрана. Вы видите, как он становится ярче по мере продвижения вправо? Есть противоположность режима экрана. Я думаю о режиме экрана как о добавлении количества света в каждый слой. Противоположный режим называется режимом умножения. Я не назвал их, я бы не назвал это Multiply. Режим умножения действует как чернила. Представьте, что это сделано из чернил. Например, вы распечатаете это на струйном принтере. Сколько чернил должно быть нанесено здесь, с правой стороны? Никто. Вы бы просто оставили лист бумаги в покое, не так ли? Затем сюда нужно добавить немного чернил.В режиме «Умножение» это похоже на печать двух изображений друг на друге с помощью струйной печати. Распечатайте одно изображение на листе бумаги, снова отправьте бумагу обратно через принтер и напечатайте еще одно изображение прямо поверх него. Это означает, что здесь мы будем добавлять все больше и больше чернил, которые затемняли бы изображение. Как только мы перейдем сюда, мы добавим столько черных чернил, сколько сможем, и это сделает изображение черным. Это режим умножения. Режим умножения, для чего его использовать? Что, если у кого-то есть татуировка, и я хочу пересадить эту татуировку с него кому-нибудь другому? Я мог выбрать татуировку, поместить ее на отдельный слой и перетащить поверх другого изображения.Если бы я выбрал режим «Умножение», у меня была бы проблема, и это была кожа, которая также находится внутри этой татуировки. Когда вы выбираете режим «Умножение», он удваивается вместе с кожей на слое ниже. Все, что я делал, это настраивал его с помощью уровней. В Уровнях есть ползунок, который заставляет области становиться белыми. Я натягивал его, тянул, пока кожа не исчезла и не стала полностью белой. Вы можете сделать это. Тогда режим Multiply сможет это трансплантировать. Но в этом случае мы будем использовать фильтр вместо татуировки. Я продублирую этот слой.Чтобы продублировать слой, перейдите в меню «Слой» и выберите «Дублировать слой». Я не использую эту команду, потому что нет сочетаний клавиш. Если бы он был, он был бы указан справа. Есть еще одна команда, которая в целом делает то же самое, но у нее есть сочетание клавиш, и это основная причина, по которой я ее использую. И это прямо здесь — выбор под названием Layer Via Copy. Вы видите сочетание клавиш? Command + J, и я могу вспомнить это, если подумаю о том, чтобы что-то перепрыгнуть на новый слой.Поскольку это то, что я использую так часто, я использую его каждый день, мне нравится получать версию с сочетанием клавиш. Я наберу Command + J и посмотрю на панель «Слои». Видите, как он просто продублировал слой? Command + J для дублирования. Я собираюсь применить к этому фильтр. Фильтр, который я собираюсь использовать, называется «Найти края». Я попытаюсь найти края всего на моем изображении и провести вокруг них черную линию. Что, если бы я отправил это через струйный принтер и распечатал? Сколько чернил будет нанесено прямо здесь, наверху? Нет, правда? И только там, где эти линии, нужно будет нанести чернила.Тогда что, если я уже распечатал это на своем струйном принтере, отправил его через принтер во второй раз, а на втором проходе распечатал это? Тогда разве он не напечатал бы эти строки поверх этой штуки? Каков будет конечный результат, как это выглядит? Посмотрим, сможем ли мы это сделать. Я собираюсь изменить режим наложения на Умножение. Когда я это сделаю, все белые области должны исчезнуть, потому что, когда вы печатаете чернилами, как вы печатаете белым? Вы просто не кладете никаких чернил, верно? Итак, режим умножения.Я выключу и включу этот слой и посмотрим, делает ли он что-нибудь. Ага. Вы видите эти маленькие блики на всем, вплоть до темных линий? Это все темные линии на верхнем слое. Если я верну его к нормальному, напечатайте его поверх этого изображения, как если бы мы использовали чернила. С чернилами белые области, вы не печатаете чернила. Это не изменит имиджа. Это режим умножения. Или это может быть татуировка, которую вы скопировали у кого-то, или это может быть ваш логотип, который вы отсканировали, и белый лист бумаги тоже находится на сканированном изображении.Установите режим умножения, что происходит с белым листом бумаги? Он исчезает, потому что сколько чернил вы бы использовали для печати белого листа бумаги? Нет, если он достаточно яркий, чтобы быть действительно белым. Итак, у нас есть это. Теперь давайте попробуем узнать о некоторых других режимах наложения. Здесь находится следующий раздел режимов наложения. Все это интересно, потому что они сочетают режим наложения из этого раздела с режимом наложения из этого раздела. Итак, давайте посмотрим, что мы можем там сделать. Я собираюсь вернуться к нашему простому изображению, на котором я наложил градиент на слой.Я просто напомню, как будет выглядеть режим Умножения, помните, это как чернила. Видишь, какая темная левая сторона? Каким будет режим Screen, это как свет. Теперь давайте объединим эти два вместе. Это называется Hard Light. Я их не называл. Я бы использовал другие названия, но Hard Light объединяет Multiply и Screen вместе. Вы видите, что одна сторона, которая раньше была освещена, осталась, а другая сторона, которая была затемнена раньше, осталась. Как это работает, 50% серого уходит.Все, что светлее 50% серого, действует как в режиме экрана, что означает, что оно использует свет. Все, что темнее 50% серого, действует как в режиме умножения, что означает, что оно действует как чернила. Так что это как-то странно. Попробуем найти этому применение. На этот раз я продублирую этот слой, Command + J, и снова воспользуюсь фильтром. У нас есть целая сессия по фильтрам, поэтому мы рассмотрим их более подробно, но я собираюсь использовать здесь один под названием Emboss. Это фильтр, стилизация, тиснение. Я делаю это с копией слоя.У нас все еще есть оригинал внизу. Когда я выбираю Emboss, заметили ли вы, что большая часть изображения выглядит серой? Фактически, эти области здесь на 50% серые. Просто так работает этот фильтр, когда почти 98% вашего изображения будет на 50% серым, когда вы его используете, а затем несколько областей, где он находит края объектов, будут светлее или затемнены. В этом режиме, который здесь называется Hard Light, не исчезает ли 50% серого? И если так, разве не исчезнет весь этот серый цвет? Области темнее 50% серого затемняют изображение, как будто они используют чернила, поэтому это означает, что он будет печатать все маленькие более темные области поверх того, что находится под ними.Области ярче, чем 50% серого, действуют как свет, поэтому те области, которые, как вы можете видеть, немного ярче, они просто сделают изображение ярче. Если я установлю режим Hard Light, теперь давайте увеличим масштаб, чтобы я мог видеть детали. Я выключу и включу этот слой. Видите, как это выглядит с тиснением? Я бы, вероятно, использовал более низкие настройки, если бы был увеличен. Когда мы уменьшили масштаб, я использовал грубые настройки. Я действительно могу получить вид этого тиснения без всего серого. Есть много других фильтров, которые производят 50% серого, и всякий раз, когда я вижу, что я применяю фильтр, и внезапно он выглядит на 50% серым, я, вероятно, перейду к тем режимам наложения, которые находятся в этой группе.Попробуем еще что-нибудь. Пойдем и найдем текстуру. Это может быть бумага ручной работы, которую вы сфотографировали. Это могла быть фактура лепной стены. Это может быть любая текстура, яркость которой существенно не меняется, она просто слегка тонкая. Я возьму это и перетащу поверх своей фотографии. Я не уверен, достаточно ли он большой. Нет, это не так. Но я увеличу масштаб, и мы сможем хотя бы взглянуть на область, которую он покрывает. Что, если бы я взял этот слой и, возможно, уже сделал это, но скорректирую его с помощью уровней? В «Уровнях», когда я говорил об основных тональных настройках, я сомневаюсь, что вы помните, но я описал средний ползунок, который находится в Уровнях, и то, как я его описал, я сказал, что он берет любой оттенок прямо под ним и делает его 50% серым.Если вы переместите его вот так, чтобы у вас была область, которая раньше была действительно темной, а теперь вы сделаете ее 50% серой, это сделает вашу фотографию ярче. Если вы переместите его вот так, тогда области, которые раньше были действительно яркими, например, такими яркими, станут на 50% серыми. Затем у нас есть гистограмма, которая сообщает нам, какие из этих оттенков используются на нашей картинке. Если вы выберете здесь любой оттенок серого и пойдете прямо вверх, если на гистограмме есть полоса, она будет на вашем изображении. Если нет, посмотрите сюда, его нигде нет.Высота полосы показывает, сколько места занимает каждая из них. Самые высокие из них — это то, что занимает больше всего места. Какой бы уровень яркости ни занимал здесь больше всего места. Я возьму этот ползунок и передвину его прямо в середину горбинки. Это займет ту часть текстуры, которая занимает больше всего места, независимо от того, какой уровень яркости там занимает больше всего, и сделает ее 50% серой. Если я установлю это меню в режим Hard Light, все области с 50% серым, которые должны составлять большую часть этой текстуры, просто исчезнут.Любая область, яркость которой превышает 50% серого, сделает изображение ярче, как если бы для этого использовался свет. Любая область темнее 50% серого сделает изображение темнее. Когда я установил режим Hard Light, вы можете увидеть, как текстура применяется прямо к моему изображению. Главное, что мне нужно сделать, это убедиться, что общая яркость текстуры близка к 50% серого, чтобы большая часть текстуры просто исчезла, насколько вы можете сквозь нее видеть. Если бы текстура была очень темной, это сильно затемняло бы изображение.Если бы текстура была очень яркой, это бы очень осветило изображение. Но если общая яркость текстуры составляет около 50% серого, то общее изображение, находящееся под ней, не сильно изменится по яркости. Это заставит вас сделать это только там, где есть небольшие тени, блики и другие предметы в текстуре. Разве это не выглядит круто? Так что мы можем это сделать. Каждый раз, когда вы сканируете текстуру, просто помещайте ее на отдельный слой. Вы захотите отрегулировать его с помощью уровней. Обычно с текстурами вы найдете один огромный горб на уровнях.Переместите средний ползунок так, чтобы он оказался прямо в центре. Таким образом, получается около 50% серого. Еще вам нужно выбрать «Изображение», посмотрим, «Коррекция», и здесь есть выбор под названием «Обесцветить». Это означает, что вы удалите весь цвет из вашей текстуры. В противном случае, если у вас желтая текстура, ваше изображение одновременно станет полностью желтым. Но если мы выберем «Обесцветить», ваша текстура станет черно-белой в оттенках серого. Поэтому цвет нижележащего изображения не изменится.Теперь мы исследовали несколько режимов наложения в этом верхнем разделе, несколько режимов наложения в следующем разделе и по крайней мере один из режимов наложения здесь. Давайте вернемся к тому факту, что они разделены на разделы и почему. Все они собраны вместе, потому что они способны только затемнить ваше изображение, и со всеми ними есть одна особенность, которая просто исчезает. Если вы находитесь в режиме умножения, когда действуете так, как будто используете чернила, один конкретный цвет просто исчезает.Какого цвета, когда вы пытаетесь распечатать его на струйном принтере, для печати не нужны чернила? Белый, правда? Во всех этих режимах белый цвет просто исчезнет. В терминологии Photoshop это называется нейтральным. Это означает, что белый цвет нейтрален, что означает, что он не влияет на вещи во всех этих режимах, и они способны только затемнять. Каждый раз, когда я вижу огромное количество белого, которое мне не нужно, я думаю о том, чтобы перейти в любой из этих режимов. Если я собираюсь попробовать один режим, такой как режим Darken, есть режим Darken, я также попробую Multiply, и я также попробую Color Burn, и я также попробую Linear Burn, и я также собираюсь попробуйте более темный цвет.Каждый даст мне вариацию на эту тему. Обращаясь к этим режимам, помните, что режим экрана действует как свет. Есть один конкретный цвет, для воспроизведения которого вам не нужен свет. Что за отсутствие света? Чернота, не правда ли? Во всех этих режимах черный цвет просто исчезает. То, что ярче черного, может сделать вашу фотографию ярче. Если я собираюсь попробовать режим Lighten, я также попробую режим экрана. Еще я попробую Color Dodge. Еще я попробую Linear Dodge и Lighter Color.Все они предложат мне вариации на одну и ту же тему. Нам не нужно точно знать различия в каждом из них, нам просто нужно знать, что делает их всех общими, потому что именно это отправляет меня в конкретный раздел режимов, который я хочу изучить. Затем эти режимы здесь, почти все они представляют собой комбинацию режимов здесь, в этом разделе, и режимов здесь, в этом разделе. Есть один конкретный цвет, который является нейтральным, что означает, что он там исчезает, и я думаю, мы узнали, что это было, а именно, если белый исчезает в одном режиме, а черный исчезает в другом режиме, если бы вы смешали черный и белый вместе в равной степени вы Получился серый, 50% серый.Во всех этих режимах уходит 50% серого. Вещи ярче, чем 50% серого, могут стать ярче. Вещи темнее 50% серого могут потемнеть. Если я собираюсь попробовать режим Hard Light, и мне не нравится конечный результат, я, вероятно, попробую Overlay. Тогда, наверное, попробую Soft Light. Затем я могу попробовать Vivid Light, чтобы посмотреть, даст ли один из них результат, который мне нравится. Если результат слишком сильный, мне он нравится, но он слишком сильный, у вас всегда есть непрозрачность в верхней части панели «Слои».Я просто нажимаю на слово «Непрозрачность» и начинаю перетаскивать влево, чтобы уменьшить влияние этого. Если этого недостаточно, может, я зайду сюда, и с режимом наложения это будет слишком незаметно. Попробуйте набрать Command + J, чтобы продублировать слой. Вы просто увеличили его вдвое, приложив вдвое больше силы. Если это слишком много, уменьшите непрозрачность. Вы уловили идею? Если этого недостаточно, просто продублируйте слой несколько раз, пока его не станет достаточно. Если это слишком много, уменьшите непрозрачность, чтобы уменьшить ее. Режим Hard Light представляет собой комбинацию Multiply и Screen.Эти другие — комбинации того, что здесь наверху. Linear Light может быть комбинацией Linear Burn и Linear Dodge и тому подобного. Просто 50% серого — это отсечка того, когда он действует как один или другой. Теперь у нас есть еще один раздел. Это то, что я называю сравнительными режимами. Если вы хотите знать, как я называю эти разделы, это режимы затемнения, потому что это все, что они могут сделать, это режимы осветления, потому что это все, что они могут сделать, это то, что я называю режимами контрастности, потому что если они и светлеют, и темнеют , когда это произойдет, контраст на вашем изображении возрастет, так что это режимы контрастности.Это то, что я называю сравнительными режимами, хотя это еще ничего не значит для вас, но давайте посмотрим, сможем ли мы выяснить, что с этим происходит. Что мне нравится использовать? Это текстура, которую я создал. Я хочу найти наименьшую область, где текстура повторяется, потому что в Photoshop есть функция, позволяющая определить что-то как узор. Если вы сделаете все, что он сделает, это снова и снова выложит это изображение. Если я смогу найти самый маленький фрагмент из этого, который можно было бы использовать для повторения, где он абсолютно идентичен тому, что находится справа от него, это может быть полезно.Что я собираюсь здесь сделать, так это выделить вертикальную область и скопировать ее на отдельный слой. Смотрите мою панель «Слои». Я наберу Command + J, и вы увидите эту маленькую часть. Если бы я скрыл нижний слой, это был бы верхний слой. Затем я изменю этот режим наложения на выбор под названием «Разница». Он покажет мне, где слой, над которым я работаю, отличается от того, что находится под ним. Везде, где он черный, он идентичен тому, что внизу. Если я воспользуюсь инструментом «Перемещение» и начну перемещать его, вы увидите, что я больше не вижу черный везде? Теперь, где он не черный, он отличается от того, что внизу.Что, если бы я переместил это так, чтобы он стал черным, и я не знаю, знакомы ли вы с ним или нет, но вы можете включить линейки, и когда ваши линейки будут видны, вы можете щелкнуть линейку и вытащить направляющую, и они привязаться к вещам. Я просто щелкну его прямо здесь, чтобы просто вспомнить, где мы были, когда он выровнялся с тем, что внизу. Я зашел в меню «Просмотр», чтобы перейти к своим линейкам. Я просто щелкнул прямо по линейке и перетащил на изображение, чтобы получить руководство. Теперь я буду использовать клавиши со стрелками на клавиатуре, чтобы сдвинуть его вправо, и я буду продолжать толкать его, пока он снова не станет черным.Когда он снова станет черным, это означает, что он должен идеально совпадать с тем, что внизу. Имеет ли это смысл? Теперь, если я вытащу еще одну направляющую и заставлю ее привязать к тому же краю, мы должны знать, что это ширина, которая нам нужна, чтобы она повторялась. Я хочу сделать то же самое по вертикали, поэтому я вытащу направляющую из верхней линейки, залезу на верхнюю часть этой штуки, а затем я буду использовать клавишу со стрелкой вниз, чтобы подтолкнуть ее вниз, пока она снова не станет черной. Когда он снова станет черным, он должен совпадать с тем, что находится под ним.Там. Тогда я просто вытащу еще одну направляющую, чтобы привязать ее к краю. Наконец, я выброшу этот верхний слой, потому что он выполнил свою задачу. И я скрою своих Правителей. Вот самая маленькая область, которую я мог бы использовать, которая могла бы повторяться снова и снова, если бы вы просто выложили ее плиткой. Если вы посмотрите на это здесь, прямо там, где проходит линия, вы увидите, как он вырезал из этого маленького кусочка прямо здесь? Вы видите, что этот маленький кусочек сидит прямо здесь, внутри этой плитки? Вот видите, как у этой штуки отрезали дно? Прямо вверху есть дно.Вы можете повторять это снова и снова, и это будет бесшовная текстура. Я выберу это или узор, который мне следует назвать. Если я просто сделаю это, он должен привязаться к направляющим. Я делаю выделение с помощью инструмента «Область». Я могу выбрать Edit, Define Pattern. Это означает сохранение того, что я выбрал в данный момент, чтобы я мог использовать его снова. Я просто назову это ямочками на щеках. (смеется) Иногда опечатки — это весело. Теперь посмотрим, сработает ли это. Я создам новый документ. Мне плевать на размер.Затем я выберу «Правка», «Заливка». Один из вариантов заливки — это заливка узором. Edit, Fill, вот как я дошел до этого. Шаблон. Самый последний узор в списке — это тот, который я создал. Так что. Теперь я могу использовать эти ямочки в любое время, когда захочу. Видите ли, как здесь помогло использование сравнительных режимов? Это также могло быть полезно, если бы у меня было два изображения. Вы помните, когда у меня были изображения молний, и я пытался получить их, чтобы линия деревьев выстроилась в линию? Я просто делал это волей-неволей, как будто я смотрел на это.Если бы я установил его в режим различия, я бы переместил его, пока он не стал как можно ближе к черному, что означает, что он похож на то, что внизу, насколько я мог, и он был бы более выровнен. Помните, что все эти режимы здесь сравнивают два слоя, слой, над которым вы работаете, с тем, что находится под ним, и показывает, где они разные. Они не так полезны, как повседневные вещи, но я очень рад, что они есть, потому что они могут создавать вещи. Если бы у меня были два одинаковых изображения здесь, и они не совсем соответствовали друг другу, установите это на Разница режим, и это скажет мне, да, они не выстраиваются в линию.Затем я стрелкой вокруг. Стрелка вниз. Вот, теперь они идеально выстраиваются. Если бы эти два изображения не были абсолютно идентичны, потому что это больше похоже на панораму, которую я сшил, а второе изображение могло бы быть немного повернуто или что-то в этом роде, я все равно мог бы перемещать это, и оно просто никогда не стало бы черным. Я перемещал его, пока он не становился настолько темным, насколько мог, и тогда я знал, что он как можно ближе к выстраиванию, насколько это возможно. Затем у нас есть еще один раздел режимов здесь, внизу. Это режимы HSL.HSL расшифровывается как Hue, Saturation и Luminosity, потому что эти режимы делят ваше изображение на три разных компонента. Эти компоненты называются оттенком, насыщенностью и яркостью. Если вы случайно не знакомы с этими терминами, оттенок означает основной цвет. Это красный, зеленый, желтый, оранжевый? В то время как вы игнорируете другие качества, например, сколько там этого цвета? Это ярко-красный цвет или совсем не красный? Он игнорирует ярко-красный или темно-красный цвет. Это просто означает, в основном, какой цвет там, игнорируя яркость и не обращая внимания на то, насколько он красочный.Это оттенок, это означает основной цвет. Насыщенность означает, насколько это красочно? Это ярко-красный или почти черно-белый, где есть лишь крошечный намек на красный? Яркость — это просто другое слово для обозначения яркости. Это означает, насколько он яркий или темный. Эти режимы разделят ваше изображение на три качества: оттенок, насыщенность и яркость или яркость, и позволят вам применить только некоторые из них. Если вы посмотрите на это конкретное изображение, у меня есть новый слой поверх него. Я просто выберу цвет, щелкнув цвет переднего плана, возьму все, что захочу, и буду рисовать поверх него.Представьте, что я был точен. Не будет. Затем я подхожу сюда и говорю: давайте сделаем Luminosity. Это означает, что возьмите яркость этого слоя и примените ее к оттенку, находящемуся под ним, то есть к основному цвету, находящемуся там внизу, и к насыщенности, находящейся под ним. Это означает, что каким бы красочным ни был материал, сделайте его таким же красочным. Не думаю, что это будет выглядеть очень хорошо. Это странно. Это просто немного выровняло яркость автомобиля. Это не очень полезно. Я покажу вам, когда это пригодится.На самом деле, позвольте мне посмотреть, смогу ли я найти, надеюсь, он у меня есть. Ага. Нет? Нет, мне придется что-то создать, так как изображения у меня нет. Скажем, я сделал что-то вроде этого, я вошел, применил корректирующий слой Curves и увеличил контраст внутри этого изображения. Я вошел и решил щелкнуть по нескольким областям, и я начал вот так темнеть. Вы видите, как изображение становится более красочным, когда я это делаю? Если я выключу и снова включу, не стало ли ярче? Почему бы не взять режим наложения для этого корректирующего слоя и не установить его на Luminosity.Это означает, что это может влиять только на яркость того, что находится под ним, не позволяя этому влиять на оттенок или насыщенность. Когда я установил его на Luminosity, вы видите, что мягкий цвет возвращается? Теперь, если я выключу и снова включу, я темнею, как я хотел, но я не получаю изменения цвета. Каждый раз, когда вы выполняете какие-либо корректировки и хотите изменить яркость изображения, но по какой-то причине Photoshop меняет цвет, измените режим наложения этого конкретного корректирующего слоя на «Яркость».Попробуем другие варианты. Если я установил для него значение «Оттенок», это означает, что взять основной цвет этого слоя и применить его к яркости, находящейся под ним, и сделать его таким же насыщенным, как и то, что внизу. Он делит его на три части: Hue, Saturation и Luminosity, и мы говорим, что примените только один из них и, следовательно, получите две другие части из того, что внизу. Чтобы что-то определить, нужны все три части. Вот Хюэ, посмотри. У нас есть синяя машина. Я продолжу рисовать здесь. Если у вас есть что-то, что уже красочно, и вы хотите изменить его цвет, тогда вам нужно использовать режим Hue.Оттенок означает изменение основного цвета, но оставить его таким же ярким, каким он был раньше. Вот почему тени здесь, которые не содержат много цвета, все же не содержат много цвета. Это также сохранит яркость на прежнем уровне. Мы применяем только оттенок, который является основным цветом. Допустим, у нас не было цвета. Возможно, это изображение я выбрал черно-белое, позвольте мне немного его осветлить. Итак, у нас не было цвета, и я хочу добавить немного. Я могу создать новый слой, чтобы наложить свой цвет, и я буду рисовать на этом слое.Затем нам нужно подумать о том, какой режим нам нужно использовать. Режим Hue не работает, потому что помните, он делит ваше изображение на три части? Оттенок, Насыщенность, а я просто назову это Яркостью? Чтобы что-то определить, вам нужны все три части из них. Сейчас все, что у нас есть на нижнем слое, — это Яркость. Цвета нет вообще. Если мы применим оттенок, он исчезнет, потому что он не знает, насколько красочным он должен быть. Под ним нет цвета. Когда мы используем оттенок, он сохраняет изображение таким же красочным, как и раньше, поэтому цвета нет.Он просто ничего не делает. Вместо этого нам нужно использовать режим под названием Color. Цвет — две штуки. Цвет означает применение как Оттенка, который является нашим основным цветом, так и Насыщенности вместе, и просто использовать яркость того, что находится под ним. Когда я установил его на «Цвет», теперь мы начинаем добавлять цвет. Мне может потребоваться отрегулировать темноту автомобиля, чтобы синий цвет выглядел уместно, но именно так мы можем попытаться раскрасить черно-белое изображение. Один из способов — использовать цветной режим. При использовании цветового режима возникает проблема, заключающаяся в том, что изображение под ним будет таким же насыщенным, как и цвет, которым вы рисовали.Если бы мы посмотрели на оригинал, я верну его обратно к оригиналу, вы заметили, что в темных частях автомобиля, например, на темной части капота здесь, он не такой красочный, как в ярком такие части, как здесь? Если вы посмотрите на действительно темную часть, например, там, где тень падает на машину, цвета почти нет. Но когда я использую режим под названием «Цвет», он обеспечивает одинаковое количество цвета и одинаковый уровень насыщенности, так что это будет выглядеть очень фальшиво. Это не будет выглядеть реалистично.Когда у нас будет сеанс, который называется расширенными слоями, мы узнаем, как это исправить. Мы научимся говорить «Применяйте меньше», когда вы попадете в темные области, но мы пока просто не знаем, как это сделать. Главное, если изображение не имеет цвета для начала, Hue вообще ничего не сделает, потому что Hue означает только изменение основного цвета того, что находится под ним, оставив его таким же ярким, как и раньше. Если внизу будет черно-белое изображение, оно будет таким же красочным, как и раньше. Он по-прежнему будет черно-белым.Если бы в изображении внизу был малейший намек на цвет, у нас был бы самый крошечный намек на любой цвет на слое, которым мы рисовали, когда мы используем режим Hue. Когда мы используем цветовой режим, он применяет как оттенок, так и насыщенность, что означает как основной цвет, находящийся в этом слое, так и его красочность. Это то, что нам нужно, когда мы пытаемся раскрасить вещи. Цветовой режим также полезен при настройке. Если вы сделаете корректировку и скажем, что мы делаем, это своего рода цветокоррекция.Я собираюсь создать корректирующий слой Curves. Мы особо не говорили о цвете, поэтому я просто сделаю что-нибудь, не рассказывая вам, как, и зайду сюда и посмотрю, смогу ли я заставить это немного изменить цвета на моем изображении. Цвета изменились. Допустим, я хотел изменить цвет. Но в результате изменения цвета яркость вышла из строя. Я мог бы взять этот корректирующий слой и изменить его в режиме наложения на выбор под названием «Цвет». Это означает, что разрешите этому слою влиять только на основной цвет, чтобы он мог перемещаться вокруг основного цвета.Позвольте ему также контролировать, насколько красочным будет изображение, но не позволяйте ему контролировать то, что известно как яркость. Не позволяйте ему менять яркость. Вот что делает режим Color, когда дело доходит до корректирующего слоя. Если вы когда-либо настраиваете изображение и пытаетесь сместить цвет и, как следствие, пытаетесь сместить цвет, яркость изменяется нежелательным образом, измените режим на Цвет. Теперь, если я выключу и включу, вы увидите, как цвет меняется, но яркость в основном остается прежней, если это все возможно.Вы видите наши режимы наложения. Тот, что называется Saturation, не очень полезен. Это означает, что изображение под ним должно быть таким же красочным, как и то, что я рисую. Оставьте цвет таким же, каким он был раньше, оставьте яркость такой же, как раньше, но просто сделайте его таким же ярким, как цвет, которым я рисую. Проблема в том, что вы рисуете ярким синим цветом, и все становится ярким, и это выглядит не так уж и хорошо. Единственное, что вы могли бы сделать с этим, — это если вы нарисовали оттенком серого, неважно, какой оттенок серого, тогда он сделает его таким же ярким, как этот оттенок серого.В серых тонах нет цвета. Это сделало бы вещи черно-белыми, когда вы их закрашиваете. Есть и другие способы сделать это, поэтому я не слишком в восторге от этого. Тогда я всегда мог бы уменьшить непрозрачность, чтобы сказать, не применяйте это полностью. Пусть просвечивает часть оригинала. Это может быть как приглушенное количество цвета. Надеюсь, это даст вам некоторое представление о меню, называемом режимами наложения. Помните, что все разбито на разделы. Это режимы затемнения, и они могут только затемнять, а белый цвет исчезает.Они могут только скрасить. Это светлые режимы, и в них черный цвет исчезает. Это режимы контраста, потому что они и светлеют, и затемняют. На этих 50% серый цвет уходит. Это сравнительные режимы, в которых он сравнивает один слой с тем, что находится под ним, и показывает, где они разные, и просто делает это немного по-разному. Эти режимы здесь делят ваше изображение на три части: оттенок, насыщенность и яркость, и позволяют вам применять только одно из этих качеств или, в случае цвета, два из этих качеств, из слоя, над которым вы работаете, чтобы другие категории взяты из того, что внизу.Это также можно использовать в инструментах для рисования. Если я возьму инструмент для рисования, ты найдешь его здесь. Теперь это означает, как этот инструмент рисования будет взаимодействовать с одним слоем, на котором я рисую, как если бы он был на отдельном слое выше, но вместо этого мы рисуем прямо на этом слое. Там вы можете сделать несколько очень полезных вещей. Например, когда вы работаете с масками, допустим, это было в маске слоя, и в этой маске слоя я хочу рисовать этим оттенком серого прямо здесь, и я хочу рисовать прямо здесь, но я не хочу, чтобы это было заменить то, что уже было.Я хочу, чтобы белые области стали такими, а черные области остались прежними. Как ты это делаешь? Это оттенок серого. Разве это не ярче, чем то, что внизу? Что, если я скажу это с помощью этого маленького меню здесь, чтобы мой инструмент «Кисть» только затемнял предметы? Если все, на что он способен, — это затемнять, то этот оттенок не может измениться на черный, потому что он не темнее черного. Когда я установил это, теперь посмотри. Прохладный. Они полезны для самых разных вещей. Чем больше времени вы проводите с ними, тем с годами вы накапливаете в своей голове небольшой инвентарь уловок, которые делают их все более и более полезными.Я просто надеюсь, что здесь мы познакомили вас с ними, и теперь вы не боитесь меню и думаете: «О, я должен начать играть с этим». А затем, в течение следующих 10 лет, когда вы поиграете с Photoshop, вы начнете использовать их гораздо больше и получите гораздо более четкое представление о том, как о них думать. Вопрос. Есть ли уловка, чтобы пролистать их все? Да, есть способ пролистать их все. Если у вас есть все, что вы хотите, на отдельном слое и инструмент «Перемещение» активен, то вы можете, по крайней мере, на Macintosh, удерживая клавишу Shift, нажмите «Плюс» или «Минус» на клавиатуре.Если вы это сделаете, это фактически будет циклически проходить через это меню, переключаясь вниз по одному каждый раз, когда вы нажимаете клавишу. Shift, плюс или минус. Я не могу вспомнить, идет ли Plus вверх или вниз в списке, но это одно или другое направление, и вы должны быть в инструменте перемещения. В Windows я не думаю, что это так, потому что в Windows, если вы просто щелкаете по самому меню, вы можете использовать клавиши со стрелками, чтобы циклически перемещаться по тому, что там, я думаю. Это Shift Plus? Shift + Plus + Minus работает? Хорошо, значит, он работает и в Windows.Хорошо. На сегодня все. Поговорим о понедельнике. В понедельник поэкспериментируем с фильтрами. Бьюсь об заклад, когда мы перейдем к фильтрам, мы, вероятно, будем использовать вместе с ними режимы наложения, потому что вы видели, насколько полезно мы использовали, что, Find Edges раньше, мы использовали Emboss. Есть множество других фильтров, когда вы комбинируете их с режимами наложения, они становятся более полезными. Мы собираемся изучить все это меню и посмотреть, что мы можем с ним сделать. А пока почему бы вам не зайти в группу в Facebook? Группа Facebook — это место, где вы можете задавать вопросы, где вы можете комментировать то, что вы сделали, вы можете загружать свои собственные изображения, чтобы сказать: «Эй, посмотри, что я только что сделал.«Я взял эти фейерверки» и поместил их поверх этого другого изображения. «В этом роде. Если вы еще не были в группе Facebook, вы можете перейти на этот веб-сайт прямо внизу. попросите присоединиться к группе. Это потому, что это закрытая группа. Мы позволим вам войти, если вы просто отправите туда запрос. Причина, по которой это закрытая группа, заключается в том, что ваши общие подписчики не могут прочитать то, что вы там публикуете Если вы напишете там что-то о том, что я ненавижу этого клиента, они все время просят меня сделать то-то и то-то.Есть ли способ исправить это? Этот клиент не прочитает этот комментарий, если он не решит стать частью этой группы. Вот почему мы закрываем группу. Если вы хотите найти меня в Интернете, вот несколько источников: от моего сайта до Pinterest и Instagram. В противном случае это еще один день в Photoshop CC: The Complete Guide. Надеюсь увидеть тебя в следующий раз.
.