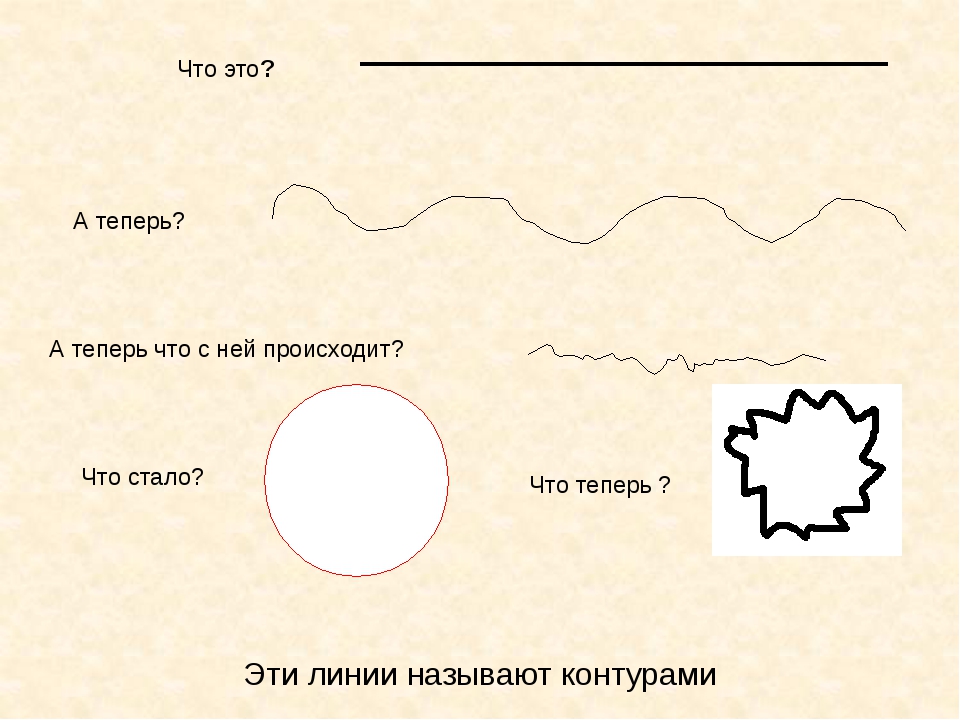Как рисовать линии и фигуры
В этом уроке мы научимся рисовать линии и фигуры в программе Paint. Без них невозможно осуществить многие задумки.
Например, следующая картинка нарисована только ими.
Линии
Для рисования прямых есть специальный инструмент Линия. Находится он в верхней панели, в окошке с фигурами.
Щелкните по нему, а затем по нужному цвету.
Укажите толщину.
И, если нужно, вид: пастель, масло, акварель, маркер или другой. Делается это через пункт «Контур».
Чтобы провести черту, нажмите на левую кнопку мыши и, не отпуская ее, двигайте в сторону. Растянув до нужного размера, отпустите мышку.
Если она должна быть ровной, перед началом рисования зажмите клавишу Shift на клавиатуре.
Есть еще один похожий инструмент — Кривая линия. Для нее также можно указать цвет, толщину и контур.
Как пользоваться:
- Сначала проводим ровную черту.

- Затем наводим курсор на то место, в котором должен быть изгиб.
- Зажимаем левую кнопку мыши и ведем в нужную сторону, делая изгиб.
Фигуры
— овал (эллипс). Выбираем цвет, толщину, контур. Внутреннюю часть можно заполнить цветом с определенным эффектом. Сначала указать заливку — кликнуть по пункту «Цвет 2» и выбрать в палитре.
На заметку. «Цвет 1» — это тот, которым будет начерчен контур, а «Цвет 2» — тот, которым будет заполнен овал.
Далее щелкнуть по «Заливка» и выбрать тип: пастель, масло, акварель, маркер и так далее.
Для рисования нажимаем левую кнопку мыши и, не отпуская ее, «растягиваем» эллипс до нужного размера.
— прямоугольник. Так же можно выбрать толщину, контур, заливку. Рисуется аналогично.
— многоугольник. Нажмите левую кнопку мыши и, не отпуская ее, проведите черту. Это будет первая сторона. Чтобы нарисовать следующую, просто щелкните один раз по месту, где должен быть ее конец. Когда дойдете до последней стороны, щелкните два раза вместо одного, чтобы соединить и «закрепить» многоугольник.
Когда дойдете до последней стороны, щелкните два раза вместо одного, чтобы соединить и «закрепить» многоугольник.
Остальные фигуры (треугольник, ромб, стрелки, звезды и другие) имеют те же самые настройки.
Как стереть
Стереть нарисованное можно при помощи инструмента «Ластик». Но он подходит, если область удаления небольшого размера. В других случаях лучше использовать инструмент «Выделить».
Проводим прямоугольник и нажимаем клавишу Delete на клавиатуре для очистки.
Обратите внимание: если кликнуть по стрелочке под инструментом «Выделить», можно выбрать другую форму выделения и настроить его параметры.
Автор: Илья Кривошеев
Как сделать прямую полосу в word?
Добрый день.
В сегодняшнем небольшом уроке хотел бы показать как в Word можно сделать линию. Вообще, это довольно распространенный вопрос, на который сложно дать ответ, т.к. непонятно о какой линии вообще идет речь. Именно поэтому, я хочу разобрать 4 способа созданий различных линий.
И так, начнем…
1 Способ
Допустим, вы написали какой-то текст и вам нужно провести под ним прямую линию, т.е. подчеркнуть. В Word для этого есть специальный инструмент подчеркивания. Просто сначала выделите нужные символы, далее выберите на панели инструментов значок с буквой «Ч«. См. скриншот ниже.
2 Способ
На клавиатуре есть специальная кнопка — «тире». Так вот, если зажать кнопку «Cntrl» и затем нажать на «-» — в Word появиться небольшая прямая, как подчеркивание. Если повторить операцию несколько раз — длину линии можно получить на всю страницу. См. картинку ниже.
На картинке показана линия, созданная с помощью кнопок: «Cntrl» и «-«.
3 Способ
Этот способ пригодится в тех случаях, когда вы хотите провести прямую линию (и даже, может быть, не одну) в любом месте на листе: вертикально, горизонтально, поперек, на наискосок и пр. Для этого перейдите в меню в раздел «ВСТАВКА» и выберите функцию вставки «Фигуры». Далее просто щелкаете по значку с прямой линией и вставляете ее в нужное место, задав две точки: начало и конец.
Далее просто щелкаете по значку с прямой линией и вставляете ее в нужное место, задав две точки: начало и конец.
4 Способ
В главном меню есть еще одна специальная кнопка, которую можно использовать для создания линий. Для этого поставьте курсор в нужную вам строчку, а затем выберите кнопку на панельке «Границы» (находится в разделе «ГЛАВНАЯ»). Далее у вас в нужной строчке должна появиться прямая линия во всю ширину листа.
Собственно на этом все. Я считаю, что этих способов более чем достаточно для построения любых прямых в ваших документах. Всего наилучшего!
Оцените статью:
(9 голосов, среднее: 1.9 из 5)
Казалось бы, зачем могут понадобиться четыре способа? Ведь практически каждый человек использует один способ, к которому он привык. Например, нажал на Shift и на клавишу «тире» несколько раз, вот и получилась горизонтальная линия.
— А что, если при этом получается пунктирная линия, а нужна сплошная?
— Скорее всего, на клавиатуре клавиша Shift неисправна. Тут придут на помощь другие способы.
Содержание:
I Горизонтальная линия в Word с помощью клавиатурыII Линия в Word с помощью таблицыIII Линия в Word с помощью рисованияIV Линия в Ворде с помощью экранной клавиатруыКак удалить линию?Видео «Горизонтальная линия в Word: 4 способа»
Пожалуй, самый привычный способ сделать линию в Ворде – это использовать пару-тройку клавиш на клавиатуре.
I Горизонтальная линия в Word с помощью клавиатуры
Ниже приведен рисунок клавиатуры с английской, но без русской раскладки, однако это не имеет значения, ибо нас интересует только три клавиши: Shift, тире и Enter.
Рис. 1. Три клавиши на клавиатуре: Shift, тире и Enter для непрерывной горизонтальной линии в Ворде
С помощью этих трех клавиш можно нарисовать непрерывную горизонтальную линию в Word: пунктирную или сплошную, тонкую или толстую, длинную или короткую.
1 При нажатии несколько раз на клавишу «-» (тире) в редакторе Word получаем пунктирную линию любой длины.
Чтобы сделать тонкую длинную линию на всю ширину страницы:
- Находим на клавиатуре клавишу «тире» (справа от клавиши «ноль», в зеленой рамке на рис. 1).
- С новой (!) строки в Word несколько раз нажимаем на эту клавишу: —
- И потом нажать на клавишу «Enter» (). Несколько напечатанных тире вдруг превратятся в непрерывную горизонтальную тонкую линию на всю ширину страницы.
2 При одновременном нажатии Shift и «-» (тире) печатается НЕ тире, а подчеркивание _________. Таким образом можно сделать непрерывную линию произвольной длины в любом месте документа.
Рис. 2. Тонкая и толстая горизонтальная линия в Word
Теперь печатаем толстую горизонтальную линию на всю ширину страницы:
- Снова находим эту же клавишу «тире», а также клавишу Shift (слева или справа, кому как нравится). Нажмите Shift, держите и не отпускайте.

- И теперь с новой (!) строки несколько раз (например, 3-4 раза) нажмите на тире (при этом не отпуская Shift): ___. Отпустите Shift.
- Теперь нажмите на клавишу Enter. Вы увидите толстую горизонтальную сплошную линию.
II Линия в Word с помощью таблицы
Горизонтальную линию можно получить, если использовать таблицу из одной клетки (1×1), в которой окрашена (будет видимой) только верхняя или нижняя граница, а остальные три стороны таблицы имеют незакрашенные границы (они будут невидимыми).
Ставим курсор в место, где должна быть линия. В верхнем меню Word кликаем:
- Вставка (1 на рис. 3),
- Таблица (2 на рис. 3),
- Одна клетка (3 на рис. 3).
Рис. 3. Как в Ворде вставить таблицу 1х1 (из одной клетки)
В результате получится таблица из одной большой клетки (1х1):
Осталось в таблице 1х1 с трех сторон убрать границы. Для этого
- переходим во вкладку «Главная» (1 на рис.

- далее рядом с «Шрифт» находим «Абзац» и границы (2 на рис. 4),
- убираем все границы, кликнув «Нет границы» (3 на рис. 4),
- выделяем «Верхняя граница» или «Нижняя граница» (4 на рис. 4).
Рис. 4. Как в таблице Ворд убрать выделение границ (сделать границы невидимыми)
Наглядно я это показываю в видео (в конце статьи).
Кстати, на рис. 3 видно, что есть способ проще. Можно поставить курсор в начало строки в Word и кликнуть «Горизонтальная линия» (5 на рис. 4):
III Линия в Word с помощью рисования
Вставка (1 на рис. 5) – Фигуры (2 на рис. 5) – это еще один способ получить в Ворде горизонтальную линию.
Чтобы линия была строго горизонтальной, следует держать нажатой клавишу Shift и одновременно рисовать линию.
Рис. 5. Как нарисовать линию в Word
IV Линия в Ворде с помощью экранной клавиатуры
Чтобы найти экранную клвиатуру, в Поиск вводим фразу «экранная клавиатура», подробнее для Windows 7 ЗДЕСЬ, а для Windows 8 ТУТ.
Для Windows 10 найти экранную клавиатуру можно также путем ввода в строку Поиска слов «экранная клавиатура».
Рис. 6. Экранная клавиатура
Горизонтальную линию будем создавать так же, как в первом варианте с обычной клавиатурой. На экранной клавиатуре понадобится три кнопки: тире, Shift и Enter.
1 Тире и Enter
С новой строки в Word несколько раз кликаем по тире (1 на рис. 6) и жмем на Enter. Получится тонкая горизонтальная линия.
2 Shift, тире и Enter
С новой строки в Word клик сначала Shift (2 на рис. 6), потом Тире (1 на рис. 6). Получится подчеркивание. Так повторим еще 2 раза, а потом нажмем на Enter. В результате увидим толстую горизонтальную линию.
Как удалить линию?
Если такая линия не нравится, то чтобы удалить,
- надо сначала ее выделить,
- а затем либо нажать на клавишу Delete,
- либо на выделенной линии кликнуть ПКМ (правой кнопкой мыши), в появившемся контекстном меню выбрать «Вырезать».

Видео «Горизонтальная линия в Word: 4 способа»
Также про Word:
1. Как убрать рамку вокруг текста и все остальное форматирование
2. Как открыть два окна в Ворд одновременно
3. Как легко посчитать буквы в тексте
4. Как поставить тире в программе Word?
5. Как преобразовать DOC в PDF?
Получайте актуальные статьи по компьютерной грамотности прямо на ваш почтовый ящик.
Уже более 3.000 подписчиков
.
Важно: необходимо подтвердить свою подписку! В своей почте откройте письмо для активации и кликните по указанной там ссылке. Если письма нет, проверьте папку Спам.
Автор: Надежда
27 июня 2016
Довольно распространённым вопросом, касательно работы в программе Word, является создания линии.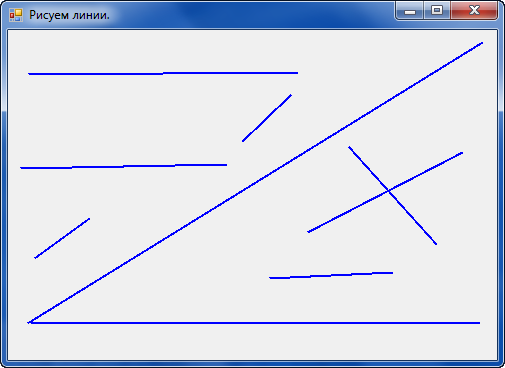 О какой линии идет речь? Жирная, сплошная, пунктирная, горизонтальная, вертикальная? Какую функцию должна выполнять такая линия? На все эти вопросы достаточно сложно дать один ответ. Поэтому рассмотрим способы создания различных линий в программе Word.
О какой линии идет речь? Жирная, сплошная, пунктирная, горизонтальная, вертикальная? Какую функцию должна выполнять такая линия? На все эти вопросы достаточно сложно дать один ответ. Поэтому рассмотрим способы создания различных линий в программе Word.
Читайте также: Как поставить ударение над буквой в программе Word 2003 – 2013?
Как сделать линию подчёркивания в тексте?
Если вы написали текст и вам нужно провести под ним прямую линию или подчеркнуть какое-то слово, предложение, в программе Word есть специальный инструмент подчёркивания. Чтобы его применить выполняем следующие действия:
- Выделяем нижнее предложение, слово, которое нужно подчеркнуть.
- В данном случае мы подчёркивали последнюю строчку. Под ней появилась линия.
Как в Word сделать жирную, пунктирную или двойную линию?
Для того, чтобы создать жирную линию, двойную или пунктирную, стоит воспользоваться следующими способами:
- Если жирная или двойная линия должна подчёркивать текст, выбираем инструмент подчеркивания.
 Если нажать рядом с ним стрелочку, появятся варианты различных линий. Выбираем жирную, пунктирную, двойную или другого формата.
Если нажать рядом с ним стрелочку, появятся варианты различных линий. Выбираем жирную, пунктирную, двойную или другого формата.
- Если жирная линия должна быть за пределами текста, выбираем инструмент «Границы». Выбираем местоположение линии.
- Нажав на ней правой кнопкой мыши, указываем цвет, толщину и размер линии.
Как сделать сплошную линию или линию под текстом?
На панели инструментов есть ещё одна кнопка, которую можно использовать для создания сплошной линии на всю ширину листа или линии под текстом.
- Ставим курсор после строчки, под которой нужно провести сплошную линию.
- Во вкладке «Главная» выбираем кнопку «Границы».
- В данном случае нам нужно поставить линию между текстом. Выбираем «Внутренняя» граница. Если линию нужно поставить в конце текста – «Нижняя линия».
Как в сделать горизонтальную и вертикальную линии?
Ровную горизонтальную и вертикальную линии можно создать предыдущим способом с помощью инструмента «Границы». В нём есть варианты горизонтальной и вертикальной линии. Если же линию нужно провести в произвольном порядке, используем следующий способ.
В нём есть варианты горизонтальной и вертикальной линии. Если же линию нужно провести в произвольном порядке, используем следующий способ.
- Переходим во вкладку «Вставка» и выбираем «Фигуры».
- Во всплывающем меню выбираем «Линии».
- Выбираем тип линии и проводим её в нужном направлении.
Как сделать ровную линию?
На цифровом ряде клавиатуры есть кнопка, которая обозначает тире. Если зажать клавишу «Ctrl+тире», появится ровная линия.
Однако этот способ не подходит для подчёркивания текста.
Как сделать линию для подписи?
Для того, чтобы в Ворде сделать линию для подписи, стоит выполнить следующие действия:
- Жмём «Вставка» и выбираем значок «Строка подписи».
- Откроется новое окно. Вводим данные о лице и жмём «Ок».
- Если положение подписи вас не устраивает, выделяем область подписи и меняем положение в тексте.
Как сделать линию таблицы?
Для того, чтобы в Word сделать линию таблицы или нарисовать таблицу с помощью линий, выполняем следующее:
- Жмём «Вставка», «Таблица», «Нарисовать таблицу».

- На листе появится карандаш, а на линейке будут отображаться границы таблицы.
- Рисуем таблицу и линии в ней.
Если же вам необходимо добавить линию до готовой таблицы, можно воспользоваться функцией вставки.
Или же выделить таблицу, нажать «Конструктор», выбрать «Нарисовать таблицу» и добавить с помощью карандаша нужную линию.
Как сделать линию невидимой?
Чтобы линия в Word была невидимой, она должна быть частью таблицы.
- Рисуем таблицу и заполняем её текстом или числами.
- Выбираем «Конструктор», «Границы» и выставляем «Нет границы».
- Линии таблицы станут невидимыми.
Рубрика Word
И еще статьи о Ворде:
- Как убрать линии таблицы в ворде?
- Как сделать автоматическое оглавление в ворде?
- Как построить диаграмму в ворде?
- Расстояние между буквами в ворде
В обычном тексте в Ворде линии используются довольно редко, но без них не обойтись при составлении различных бланков или форм.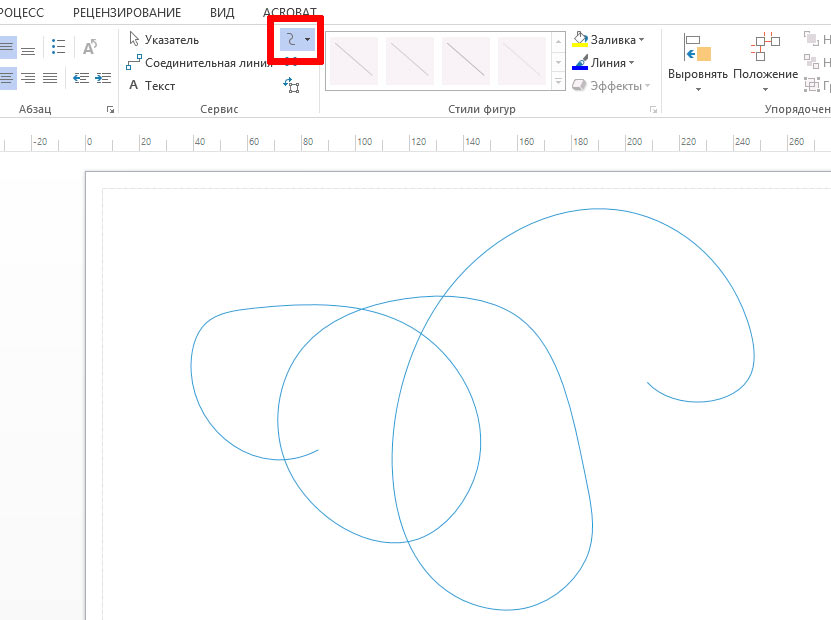 Подчеркнуть уже готовый текст довольно просто, но при составлении бланков подчеркивать нужно пустое пространство, а если учесть, что этот бланк будет заполняться в электронном виде, обычным подчеркиванием здесь не обойтись. Далее мы рассмотрим, как сделать линию в Ворде различными способами, из которых каждый сможет выбрать себе подходящий вариант.
Подчеркнуть уже готовый текст довольно просто, но при составлении бланков подчеркивать нужно пустое пространство, а если учесть, что этот бланк будет заполняться в электронном виде, обычным подчеркиванием здесь не обойтись. Далее мы рассмотрим, как сделать линию в Ворде различными способами, из которых каждый сможет выбрать себе подходящий вариант.
Самый простой способ сделать линию под текстом в Ворде, это использовать меню подчеркивания текста. Подчеркнуть таким способом можно текст и табуляцию. Но использовать такое подчеркивание для размещения линии на пустом месте, т.е. создавать такими линиями поля для дальнейшего ввода текста, крайне неудобно. Когда на такой линии будет писаться текст, к нему будет применяться подчеркивание, но весь дальнейший текст будет перемещаться, что сразу может нарушить структуру документа.
Чтобы сделать такое простое подчеркивание текста необходимо на вкладке «Главная» в разделе «Шрифт» найти значок «Подчеркивание текста», и нажать на него. Выделенный заранее текст станет подчеркнутым, а весь далее набираемый текст также будет подчеркиваться.
Выделенный заранее текст станет подчеркнутым, а весь далее набираемый текст также будет подчеркиваться.
Если нажать на стрелочку вниз, можно будет выбрать различные стили подчеркивания и даже цвет линии.
Следующий способ сделать линию в Word заключается в использовании символа подчеркивания, который имеется на клавиатуре. Для этого необходимо зажать клавишу «Shift» и нажимая значок нижнего подчеркивания «_» рисовать линию необходимой длины. Но такая линия также далека от идеальной. Писать на такой линии в Ворде не получится, и она не совпадает по уровню с обычным подчеркиванием текста.
Более подходящий способ сделать линию в Ворде для подписи, это использовать ячейку таблицы, в которой нужно оставить видимой только нижнюю границу. При этом могут возникнуть некоторые проблемы с позиционированием отдельной ячейки, но ради возможности заполнять подчеркнутую область документа в электронном виде можно и постараться. Нужно всего лишь вставить таблицу из одной ячейки и настроить ее размещение, размер, а также границы.
Ну и последний способ нарисовать линию в Ворде, на которой можно будет писать, это просто нарисовать линию, как отдельный объект. Для этого переходим на вкладку «Вставка» и находим пункт «Фигуры» в разделе «Иллюстрации». В фигурах находим обычную линию, нажимаем на нее и рисуем в нужно месте на листе. Если при рисовании линии удерживать клавишу «Shift», то линия получится горизонтальной. При необходимости линию можно дополнительно настроить в соответствующем меню.
Не удается найти страницу | Autodesk Knowledge Network
(* {{l10n_strings.REQUIRED_FIELD}})
{{l10n_strings.CREATE_NEW_COLLECTION}}*
{{l10n_strings.ADD_COLLECTION_DESCRIPTION}}
{{l10n_strings.COLLECTION_DESCRIPTION}} {{addToCollection.description.length}}/500 {{l10n_strings. TAGS}}
{{$item}}
{{l10n_strings.PRODUCTS}}
{{l10n_strings.DRAG_TEXT}}
TAGS}}
{{$item}}
{{l10n_strings.PRODUCTS}}
{{l10n_strings.DRAG_TEXT}}
{{l10n_strings.DRAG_TEXT_HELP}}
{{l10n_strings.LANGUAGE}} {{$select.selected.display}}{{article.content_lang.display}}
{{l10n_strings. AUTHOR}}
AUTHOR}}
{{l10n_strings.AUTHOR_TOOLTIP_TEXT}}
{{$select.selected.display}} {{l10n_strings.CREATE_AND_ADD_TO_COLLECTION_MODAL_BUTTON}} {{l10n_strings.CREATE_A_COLLECTION_ERROR}}Как в Excel нарисовать линию
Самыми простыми объектами, которые вы можете создавать в своих рабочих листах, считаются стрелки и линии. Используйте фигуру Линия, чтобы создать отрезки линии, или фигуру Стрелка, чтобы создать стрелки, указывающие на ключевые фрагменты вашей рабочей книги. Вы можете быстро применить к стрелке или линии различные форматы при помощи галереи экспресс — стилей фигур (new!) или изменить такие элементы формата, как толщина и штрихи, при помощи кнопки Контур фигуры Кнопка Контур фигуры позволяет вам изменять тип линии или стрелки. Вы также можете превратить в стрелку любую линию в вашем рабочем листе.
Вы можете быстро применить к стрелке или линии различные форматы при помощи галереи экспресс — стилей фигур (new!) или изменить такие элементы формата, как толщина и штрихи, при помощи кнопки Контур фигуры Кнопка Контур фигуры позволяет вам изменять тип линии или стрелки. Вы также можете превратить в стрелку любую линию в вашем рабочем листе.
Чтобы нарисовать прямую линию или стрелку:
Нажмите на вкладку Вставка
Нажмите на кнопку Фигуры, а затем выберите линию или стрелку в галерее фигур.
Перетащите курсор, чтобы нарисовать линию. Начальной и конечной точками линии или стрелки считаются точки, в которых вы начинает и заканчивает перетаскивание курсора.
Отпустите кнопку мыши и убедитесь в том, что вы нарисовали линию нужной длины. С обеих сторон линии располагаются манипуляторы размера. Используйте эти манипуляторы, чтобы изменить размер линии или переместить ее.
Чтобы применить экспресс-стиль к линии:
Выделите фигуру, которую вы хотите преобразовать.
Нажмите на вкладку Формат в группе Средства рисования.
Нажмите на стрелки прокрутки галереи фигур или нажмите на стрелку кнопки Дополнительные параметры, чтобы отобразить другие стили.
Наведите курсор на стиль.
Включится функция предварительного просмотра вариантов (new!)
Выберите стиль в галерее, чтобы применить его к выделенной фигуре.
Чтобы изменить линию или стрелку:
Выделите линию или стрелку, которую вы хотите преобразовать.
Нажмите на вкладку Формат в группе Средства рисования
Нажмите на кнопку Контур фигуры, и выберите стиль или толщину линии или стрелки.
Выберите цвет или нажмите на Толщина, Штрихи или Стрелки, а затем выберите стиль.
Перетащите манипулятор размера, чтобы изменить размер или угол линии или стрелки.
Чтобы преобразовать линию или стрелку:
Выделите линию или стрелку, которую вы хотите изменить.
Нажмите на вкладку Формат в группе Средства рисования.
Нажмите на кнопку Контур фигуры, выберите Толщина, Штрихи или Стрелки, а затем нажмите на Другие линии или Другие стрелки
Для линии и стрелки выберите ширину, составной тип (двойная или тройная пиния), тип штриха, тип точки (прямоугольная, круглая или плоская) или тип соединения (закругленное, рельефное или прямое).
Для стрелки выберите тип начала, тип окончания, начальный размер и конечный размер.
Нажмите на Закрыть
Если вы хотите создать настраиваемую фигуру, воспользуйтесь свободными формами, или полигиниями. Выберите Полигиния в категории Линии в списке фигур. Свободные формы сродни рисункам, с той лишь разницей, что вместо бумаги и карандаша вы используете рабочий лист и мышь. Фигура свободной формы может быть как незамкнутой, так и замкнутой кривой. Вы можете редактировать полигинии при помощи команды Начать изменение узлов, которая позволяет изменять вершины кривых линий, составляющих фигуру.
Чтобы нарисовать полигинию:
Нажмите на вкладку Вставка.
Нажмите на кнопку Фигуры и выберите Полигиния в галерее Фигуры в категории Линии.
Щелкните по тому месту в рабочем листе, куда вы хотите вставить первый узел ломаной кривой.
Переместите курсор, а затем щелкните по месту размещения следующего узла ломаной кривой. Два узла соединятся линией.
Чтобы создать сплошную кривую линию, передвигайте курсор, вместо того, чтобы выбирать отдельные узлы, как описано в действиях 3 и 4.
Выполняйте вышеуказанные действия, пока полигиния не будет готова.
Чтобы завершить создание, щелкните по кнопкой мыши рядом с первым узлом полигинии (для создания незамкнутой полигинии)или выполните двойной щелчок мышью в последней точке полигинии (для создания замкнутой полигинии).
Рисование линии в Excel | Как нарисовать линию в Excel? (с примерами)
Рисование линии в Excel (Содержание)
- Рисование линии в Excel
- Шаги для рисования линии в Excel
- Примеры рисования линии в Excel
Рисование линии в Excel
Здесь мы собираемся помочь вам, как нарисовать линию в Excel. Но прежде чем мы поймем, как нарисовать линию, мы должны знать, почему мы хотим ее нарисовать. Цель или необходимость рисования должны идти впереди, так как в Excel много разных линий, которые могут помочь нам в различных ситуациях. Как опытный пользователь, мы не видим линию, которая будет просто путем между двумя точками. Для нас это может быть связь между двумя формами или ячейками. Она также может быть использована для описания направления процесса в блок-схеме и может использоваться различными способами, пока мы создаем панели мониторинга Excel.
Но прежде чем мы поймем, как нарисовать линию, мы должны знать, почему мы хотим ее нарисовать. Цель или необходимость рисования должны идти впереди, так как в Excel много разных линий, которые могут помочь нам в различных ситуациях. Как опытный пользователь, мы не видим линию, которая будет просто путем между двумя точками. Для нас это может быть связь между двумя формами или ячейками. Она также может быть использована для описания направления процесса в блок-схеме и может использоваться различными способами, пока мы создаем панели мониторинга Excel.
Первое, что нужно знать перед рисованием, это где найти линию. Ниже приведены общие шаги, которые приведут вас к следующему:
Вы можете скачать этот Рисование линии в шаблоне Excel здесь — Рисование линии в шаблоне ExcelШаг 1: Нажмите на вкладку «INSERT», как показано на рисунке ниже:
Шаг 2: На вкладке «Вставка» вы найдете «Фигуры», входящие в группу «Иллюстрации».
Шаг 3: В «Фигурах» вы найдете множество линий от линии до каракулей, которые мы будем использовать в соответствии с нашим требованием:
Цель рисования линии в ExcelНиже приведено несколько сценариев, с которыми вы можете столкнуться.
Пример № 1: Нарисуйте простую линию
Шаг 1 : Выберите «Линия» в меню «Линии».
Шаг 2 : Щелкните в любом месте документа или в точке, откуда вы хотите начать, удерживайте и перетащите указатель мыши в другое место или точку, где вы хотите закончить, а затем отпустите.
Шаг 3 : Если вы отпустите курсор мыши, вам не нужно беспокоиться. Выберите линию, и вы увидите две точки на каждом конце линии, как показано на рисунке ниже:
Шаг 4 : Выберите точку с любого конца, чтобы изменить размер линии или изменить ее направление, и вы получите результат, как показано ниже:
Пример № 2: Рисование нескольких линий без повторного выбора «формы линии»
После первой строки, если вам нужно создать еще одну линию того же типа, вам нужно снова выбрать линию в меню «Фигуры». Что делать, если нам нужно нарисовать несколько линий, не выбирая их обратно из меню «Фигуры». Чтобы преодолеть эту ситуацию, Excel имеет встроенную функциональность, то есть «Режим блокировки рисунка». Ниже приведены шаги, которые необходимо выполнить, чтобы несколько раз нарисовать несколько линий.
Что делать, если нам нужно нарисовать несколько линий, не выбирая их обратно из меню «Фигуры». Чтобы преодолеть эту ситуацию, Excel имеет встроенную функциональность, то есть «Режим блокировки рисунка». Ниже приведены шаги, которые необходимо выполнить, чтобы несколько раз нарисовать несколько линий.
Шаг 1. Выбирая тип линии, щелкните правой кнопкой мыши нужный тип и выберите «Блокировать режим рисования», как показано ниже:
Шаг 2 : Щелкните в любом месте документа или в точке, откуда вы хотите начать, удерживайте и перетащите указатель мыши в другое место или в точку, где вы хотите закончить, а затем отпустите курсор мыши.
Шаг 3 : Повторите «Шаг 2» для каждой линии, которую нужно нарисовать. После того, как вы нарисовали количество необходимых линий, нажмите кнопку «Esc».
Пример № 3: Нарисуйте стрелку на блок-схеме
Теперь представьте, что вам нужно создать блок-схему, объясняющую процесс или шаги, которые вы выполняете для определенного проекта.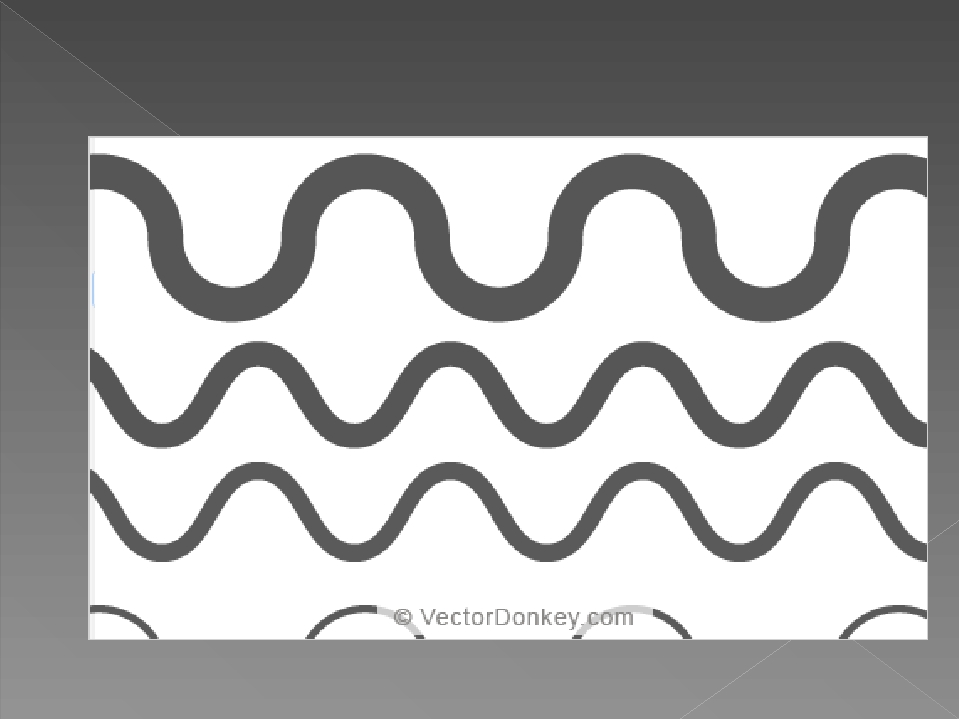 В этой ситуации простая линия может оказаться бесполезной, так как вам нужно указать направление потока. Обычно мы используем «Стрелку» для таких ситуаций.
В этой ситуации простая линия может оказаться бесполезной, так как вам нужно указать направление потока. Обычно мы используем «Стрелку» для таких ситуаций.
Ниже приведены шаги, которые необходимо предпринять, чтобы нарисовать его:
Шаг 1 : Выберите «Стрелка линии» в меню «Линии».
Шаг 2 : Щелкните в любом месте документа или в точке, откуда вы хотите начать, удерживайте и перетащите указатель мыши в другое место или в точку, где вы хотите закончить, а затем отпустите курсор мыши.
Пример № 4: отформатируйте строку, чтобы сделать ее более презентабельной
Иногда нам нужно представить свою работу другим людям как в профессиональной, так и в личной жизни. Мы должны помнить одну вещь: нам, возможно, придется сделать так, чтобы это выглядело визуально привлекательным в зависимости от ситуации, и все, что вам нужно сделать, это выполнить следующие шаги:
Шаг 1 : Выберите строку, которую вы хотите отформатировать.
Примечание. Вы также можете выбрать несколько строк для их одинакового форматирования за один раз и избежать повторения шагов.
Шаг 2 : Выберите вкладку «Формат» в разделе «Инструменты рисования», как показано ниже:
На вкладке «Формат» вы получите доступ к множеству различных опций. Вы можете изменить цвет линии или ее ширину / толщину. Вы даже можете добавить некоторые визуальные эффекты, чтобы сделать его более привлекательным.
Чтобы отформатировать цвет:
Шаг 3 : Теперь выберите «Shape Outline» на «вкладке Format» и выберите нужный цвет для вашей линии.
Чтобы отформатировать размер:
Шаг 3 : Теперь выберите «Shape Outline» на «вкладке Format» и выберите «Weight», а затем необходимую ширину.
Аналогично, в «Контуре фигур» вы найдете «Тире» и «Стрелки», которые можно использовать для пунктирной линии или для изменения направления или типа стрелок.
Вы также можете использовать некоторые предопределенные стили для быстрого оборота. Они доступны под заголовком «Стили формы», как показано ниже:
Они доступны под заголовком «Стили формы», как показано ниже:
Чтобы отформатировать эффекты Shape:
Шаг 3 : Чтобы добавить эффекты формы, выберите «Эффекты формы» на «вкладке Формат», и вы увидите широкий спектр эффектов, которые можно использовать.
Давайте возьмем пример добавления тени к линии и посмотрим, как это выглядит:
Шаг 4 : Выберите «Shadow» в меню «Shape Effects», как показано ниже:
Шаг 5 : Выберите необходимый эффект в меню «Shadow», и вы увидите результат, подобный показанному ниже:
Что нужно помнить о рисовании линии в ExcelЭто был обзор рисования линии в Excel и некоторых ее приложений. Чтобы нарисовать другие фигуры и отформатировать их, все, что вам нужно сделать, это выбрать нужную фигуру в меню «Фигуры» и выполнить шаги, которые мы использовали выше для рисования линии в Excel. Вы заставляете вещи выглядеть просто, способ рисования линии в Excel будет более полезным.
Некоторые популярные типы линий.
- Линия
- Линия Стрелка
- Линия Стрелка: Двойная
- Разъем: локоть стрелка
- Разъем: локоть двойная стрела
Некоторые другие приложения.
- Используется в диаграммах для обозначения пороговых значений или в качестве маркеров статистики
- Используется в качестве разделителей для разделения электронной таблицы на две или несколько областей.
Рекомендуемые статьи
Это было руководство по рисованию линии в Excel. Здесь мы обсуждаем Рисование линии в Excel и как использовать Рисование линии в Excel вместе с практическими примерами и загружаемым шаблоном Excel. Вы также можете просмотреть наши другие предлагаемые статьи —
- Изучить таблицу данных в MS Excel
- Информация о Excel Combo Box
- Как создать Bubble Chart в Excel?
- Изучите инструмент прокрутки в Excel
Как нарисовать линию горизонта?
Когда вы начинаете писать пейзаж, внимательно продумайте, где вам расположить линию горизонта, которая существенно влияет на атмосферу картины.
Линия горизонта считается одним из аспектов внутренней геометрии пейзажной картины. Окончательный результат зависит от того, насколько удачно художнику удастся организовать и скомпоновать между собой отдельные элементы композиции, к числу которых относятся пространство, тон, цвет и формат.
Расположение линии горизонта определяет существующую на картине пропорцию между небом и землей. Это, в свою очередь, влияет на восприятие пространства картины и ее атмосферу. Любопытно заметить, что практически любая нарисованная на прямоугольной плоскости горизонтальная линия большинством людей «читается» как линия горизонта.
Краски передающие цвет небаНизкий горизонт
Плоские, открытые пейзажи — такие, например, как поля, равнины ИЛИ болота, — требуют широкого, свободного пространства с низко расположенной линией горизонта и большим, высоким небом, которое играет важную роль в создании атмосферы. По тому же принципу строится композиция большинства морских пейзажей,
На настроение композиции влияет также формат картины. Вспомним, например, морскую сцену Эжена Бодсна «Дювиль», написанную в пейзажном формате с низко расположенной линией горизонта и огромным, затянутым облаками, небом. Иллюзию глубины пространства на картине создают постепенно уменьшающиеся в перспективе фигурки людей.
Вспомним, например, морскую сцену Эжена Бодсна «Дювиль», написанную в пейзажном формате с низко расположенной линией горизонта и огромным, затянутым облаками, небом. Иллюзию глубины пространства на картине создают постепенно уменьшающиеся в перспективе фигурки людей.
Иначе поступил Клод Моне, когда писал свои знаменитые «Тополя па берег)’ реки Эпт» (слева). Здесь художник решил сочетать очень низкую линию горизонта с вертикальным, портретным форматом картины. Высокие, похожие на колонны стволы тополей расположены вдоль извилистой линии и уверенно ведут взгляд зрителя в глубину пространства картины.
Ракурс, или высота, с которой мы смотрим на сцену глазами художника, также крайне важен в пейзажной живописи и сильно влияет на всю композицию в целом. Если мы смотрим на сцен}’ сверху, стоя на возвышении, горизонт отступает назад, и наш взгляд способен охватить большее пространство. В той же картине Моне, написанной с очень низкого ракурса, преобладает небо с выступающими на его фойе стволами деревьев.
Высокий горизонт
Высокий горизонт, напротив, оставляет мало места для неба и образует закрытое пространство, в котором пейзаж становится более интимным. В природе эффект закрытого пространства встречается в горных долинах, где нависающие над головой скалы и отбрасываемые ими глубокие тени закрывают практически все небо. Подобную атмосферу создают также густые леса.
Для своей картины «Красные виноградники в Арле» (внизу) Винсент Ван Гог выбрал необычайно высокий ракурс, благодаря которому мы имеем возможность рассмотреть все, что происходит на виноградниках. Высоко расположенная линия горизонта делает пространство картины плоским, и это использует художник, создающий графическое, почти декоративное полотно.
«Красные виноградники в Аряе» Винсент Baн ГогВ своей картине «Красные виноградники в Аряе» Винсент Baн Гог использовал высокий горизонт. Это позволило ему сделать более закрытым пространство пейзажа, выдержанного в красных, оранжевых и золотистых тонах.
GIMP нарисуйте прямую линию или стрелку
Поскольку GIMP — это программа обработки изображений, работающая с пикселями, нет прямой возможности рисовать прямую линию.
Поскольку GIMP — это программа обработки изображений, работающая с пикселями, нет прямой возможности рисовать прямую линию.
Однако этот простой учебник GIMP-трюк позволит вам рисовать прямые и плавные линии с помощью инструмента рисования GIMP:
- Выберите инструмент для рисования,
- Поместите курсор мыши туда, где должна начинаться линия (если вы уже использовали ее, она начнется в последней точке вашего последнего действия),
- Удерживая клавишу SHIFT, переместите указатель мыши в конец строки,
- Нажмите, чтобы нарисовать линию в соответствии с отображаемым руководством.
Это так просто! И если вы хотите нарисовать линию с фиксированным углом (например, горизонтальным или вертикальным), удерживайте клавишу CTRL сверху сдвига, допускается только несколько разных степеней наклона.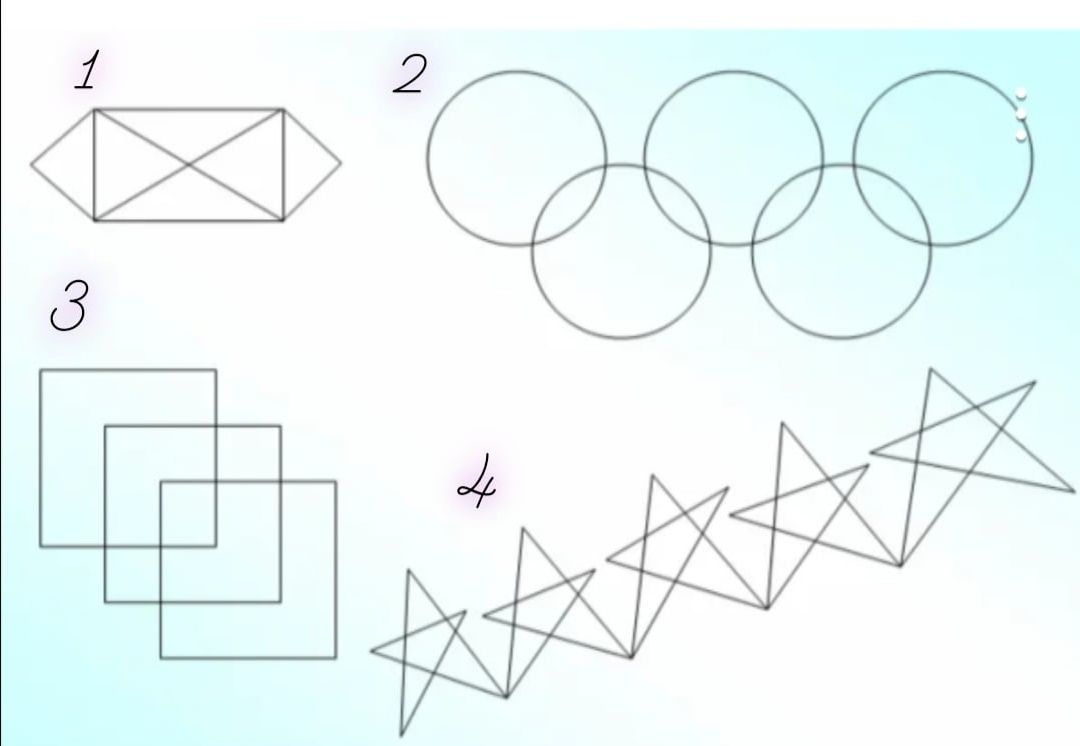
Для стрелки GIMP просто повторите операцию трижды.
Первый способ, просто используя инструмент карандаша, и использовать клавиатурные контравы.
Выберите инструмент рисования, например, карандаш:
Поместите указатель мыши, где должна начинаться строка:
Переместите указатель мыши туда, где должна заканчиваться линия:
Завершите шаг, щелкните и посмотрите прямую линию GIMP, нарисованную на любом изображении, на текущем выбранном слое:
Этот трюк также можно использовать для рисования прямоугольника — хотя это не единственный способ.
Начните с размещения курсора мыши в первом углу будущего прямоугольника.
Удерживайте клавиши SHIFT + CTRL и переместите курсор во второй угол.
Повторите операцию, пока прямоугольник не будет нарисован на изображении, это просто!
Конечно, для этой операции требуется немного опыта, чтобы правильно прицелиться.
Рисование идеального прямоугольника GIMP может быть проще с помощью направляющих.
Просто нажмите на линейки, сверху или слева от изображения, и перетащите, пока линия не окажется в требуемом месте.
Затем, как только правители расположены правильно, просто наведите курсор мыши на первый угол и используйте предыдущий совет, строя строки, используя трюк SHIFT + CTRL.
И идеальный прямоугольник будет нарисован за несколько кликов!
Рисование пунктирной линии работает по-другому, но этот процесс также можно использовать для рисования линии.
Выбрав инструмент «Путь» и убедившись, что он находится в режиме редактирования дизайна, и выбрана опция многоугольника, дважды щелкните изображение, в начале и в конце нужной пунктирной линии.
Затем щелкните параметр пути хода, также доступный из меню «Правка» или щелкнув правой кнопкой мыши по выбранному пути.
Выберите это меню, и там разверните параметр стиля линии. Сначала убедитесь, что выбран переключатель радиоуправления.
В опции стиля линии выберите все, что вы хотите: пунктирная линия, прямая линия, пунктирная линия или даже сочетание тире и точки, варианты несколько.
И именно это, если предыдущие параметры были правильно выбраны, на картинке должна появиться запрошенная пунктирная линия или пунктирная линия.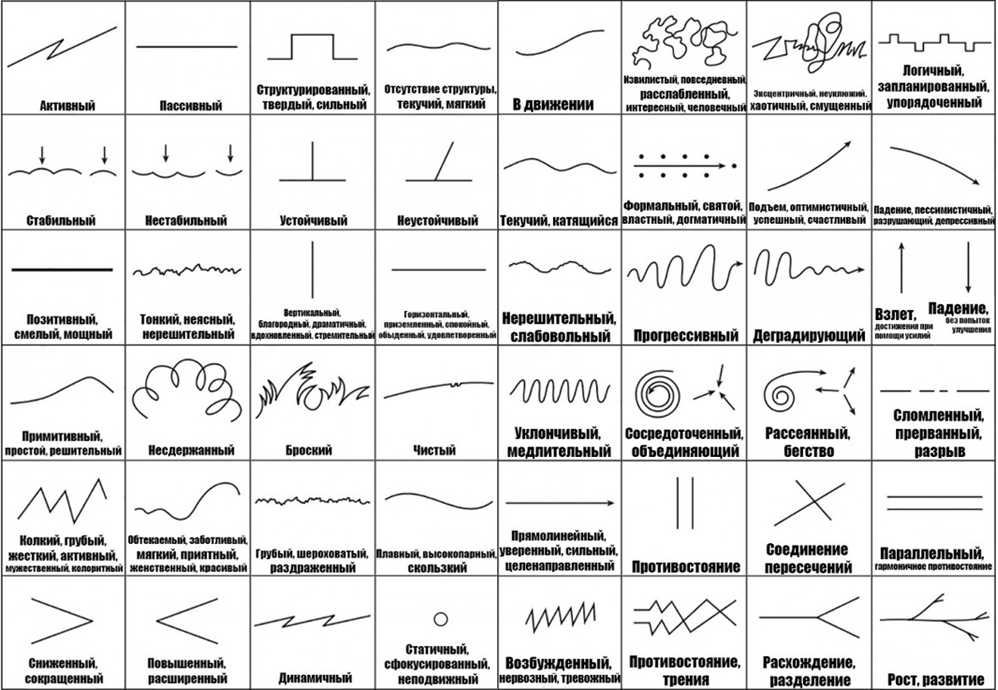
Чтобы увидеть его правильно, выберите любой другой инструмент и очистите выделение, чтобы удалить инструмент пути из видимой области.
Лучший способ рисовать фигуры в GIMP — использовать прямоугольники или эллипсы из инструментов выделения. После того, как эти базовые фигуры были выбраны на изображении, можно использовать инструменты рисования, чтобы заполнить эти базовые фигуры.
Чтобы создавать более сложные фигуры, лучше либо использовать программное обеспечение векторного рисования, либо комбинировать основные формы выделения вместе и рисовать внутри этих базовых комбинаций форм.
Создание базовой фигуры — GIMPСамый простой способ нарисовать стрелку на изображении за несколько шагов — использовать бесплатную программу обработки изображений GIMP.
Откройте свое изображение в программе GIMP, выберите инструмент рисования, щелкните там, где должна начинаться стрелка, удерживайте SHIFT и щелкните там, где должна указывать стрелка. Затем повторите операцию для двух других линий стрелки.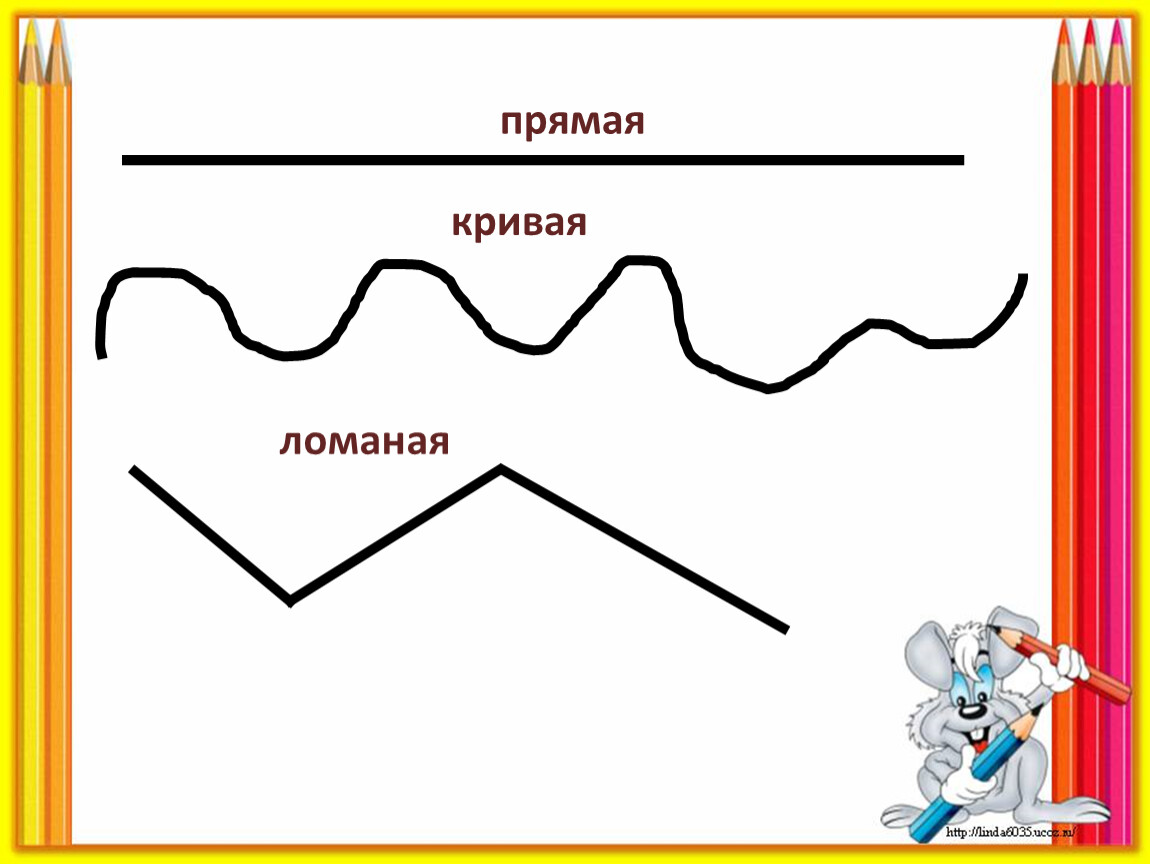
Таким образом, вы можете нарисовать стрелку на изображении за несколько секунд и легко настроить его в соответствии с вашими потребностями изображения.
Как нарисовать стрелку на картинке? Use GIMP image editorКак я могу нарисовать стрелку на картинке, используя GIMP
Нарисуйте линию в MS Word: 5 простых методов
Если вы хотите добавить горизонтальную линию внутри документа Word, вы можете сделать это с помощью инструментов форматирования. Но вставить вертикальную линию немного сложнее. Вам нужно вставить линию как фигуру. Word позволяет настраивать цвет, форму, стиль, угол, толщину и выравнивание линии. Вы также можете добавить визуальные эффекты, такие как трехмерные стили, контуры и тени.
В этом руководстве вы научитесь различным способам рисования линии внутри документа Word.
Метод 1. Использование меню фигурСамый простой способ нарисовать линию внутри документа Word — это нарисовать ее. Вы можете сделать это с помощью меню «Фигуры». В этом меню есть несколько параметров, например линии со стрелками на одном или обоих концах. Вы также можете настроить внешний вид и цвет линии после ее рисования.
Пожалуйста, выполните следующие действия:
- Откройте Ms Word, дважды щелкните документ Word, который вы хотите отредактировать, или дважды щелкните значок приложения Word и щелкните Пустой документ , чтобы открыть новый документ.
- Теперь поместите курсор в то место, куда вы хотите вставить строку, и щелкните Insert
- Щелкните стрелку раскрывающегося списка Фигуры , доступную в группе Иллюстрации .

- Затем выберите форму линии из группы линий
- Внутри документа щелкните фигуру и проведите пальцем по области, в которой вы хотите разместить линию.
- Поместите курсор в то место, где должна начинаться строка. Затем перетащите его в то место, где должна заканчиваться линия.
Примечание: I Если вы нажмете клавишу Shift и перетащите мышь во время рисования линии, вы можете легко получить абсолютную горизонтальную или вертикальную ориентацию.
Изменить стиль линии
- Вы можете изменить стиль линии, для этого выберите линию и затем щелкните вкладку Формат (Формат формы для некоторых версий).
- На вкладке «Формат » можно изменить цвет, стиль или применить эффекты к линии.

Еще один простой способ вставить строку в документ Word — использовать уже имеющийся инструмент «Горизонтальная линия». Давайте посмотрим, как вы можете его использовать.
Выполните следующие шаги, чтобы вставить линию Инструмент горизонтальной линии:
- Поместите курсор в текстовый документ, где вы хотите нарисовать линию, и щелкните Вкладка «Домашняя страница»
Примечание: Когда вы открываете новый документ Word или существующий, вкладка «Главная» выбирается по умолчанию.
- Теперь перейдите в группу «Абзац», щелкните раскрывающийся список «Граница» и выберите «Горизонтальная линия».
- Горизонтальная линия будет вставлена в ваш текстовый документ.

Чтобы изменить стиль (вид) горизонтальной линии, дважды щелкните линию
Появится диалоговое окно «Форматировать горизонтальную линию», в котором вы можете изменить ширину, высоту, цвет и выравнивание линии.
Метод 3. Вставить строку над или под заголовкомСтроки обычно используются в Word для украшения заголовка или подзаголовка. Он украшает текст и делает его наглядным, а также помогает разделить документ на разделы.
Следуйте инструкциям ниже
- Сначала поместите курсор на заголовок (где вы хотите добавить строку) и щелкните вкладку «Главная».
- Теперь перейдите в группу «Абзац», щелкните раскрывающийся список «Граница» и выберите «Нижняя граница», чтобы добавить строку под заголовком, или верхнюю границу, чтобы добавить строку над заголовком.

Еще один простой способ создать строку в Word — 3 раза нажать клавишу дефиса и нажать клавишу Enter. Это автоматически создаст прямую линию. Вы также можете заменить клавишу дефиса подчеркиванием или знаком равенства. Это даст вам более толстые линии и двойные линии соответственно. Знаки решетки можно использовать для рисования тройных линий с толстым центром.
Вы можете использовать символ звездочки для создания пунктирной линии или использовать тильды для рисования волнистых линий.
Использование дефисов (—)- Просто введите три дефиса и нажмите Enter на клавиатуре.
- Просто введите три символа подчеркивания и нажмите Enter на клавиатуре для получения более толстой линии.

Примечание: Нажмите Shift + дефис, чтобы ввести подчеркивание
Использование знака равенства (===)- Просто введите три знака EqualTo и нажмите Enter на клавиатуре, чтобы отобразить двойную строку.
- Просто введите три знака решетки и нажмите Enter, чтобы создать тройную линию с толстым центром
- Просто введите три знака звездочки и нажмите Enter, чтобы создать прерывистую или пунктирную линию.
- Просто введите три тильды и нажмите Enter, чтобы создать волнистую линию.
Все описанные выше методы просты и удобны для вставки нужных строк в документ Word. Изменить стили, цвета и выравнивания также легко с помощью встроенных в Word инструментов форматирования строк. Итак, продолжайте и немного поиграйте с этими методами, пока не найдете тот, который вам больше всего подходит.
Изменить стили, цвета и выравнивания также легко с помощью встроенных в Word инструментов форматирования строк. Итак, продолжайте и немного поиграйте с этими методами, пока не найдете тот, который вам больше всего подходит.
Как нарисовать линию в Excel — Excelchat
Хотя Excel в основном используется для чисел и формул, в нем также есть инструмент для рисования, который позволяет нам вставлять изображения, линии и фигуры. В этой статье содержится пошаговое руководство по рисованию линий.
Рисунок 1.Конечный результат: Как рисовать линии
Как нарисовать линию?Чтобы нарисовать линию, мы используем инструмент для рисования:
- Нажмите Вставить вкладку> Фигуры > Линии
В раскрывающемся меню мы выбираем тип строки, которую хотим вставить. В меню доступны следующие варианты: линии, стрелки, кривые, произвольная форма и каракули.
Рисунок 2.Параметр Линии в меню Фигуры
- Выбрать кнопку первой строки
- После этого указатель мыши отобразит знак плюса «+». Мы щелкаем кнопкой мыши в любом месте нашего рабочего листа, где хотим разместить нашу линию, затем удерживаем и перетаскиваем ее, пока не будет достигнута желаемая длина и ориентация.
- Отпустить кнопку мыши
Теперь мы успешно создали линию с помощью инструмента рисования. На изображении ниже показана диагональная линия.
Рисунок 3.Вывод: Как нарисовать линию
. Нарисуйте идеально прямую линиюЕсли мы хотим нарисовать идеально прямую линию, мы должны перетащить линию вправо и сохранить прямую линию при перемещении курсора по экрану. Однако бывают случаи, когда мы все еще получаем слегка наклонную линию, даже когда мы старательно пытались сделать ее прямой.
На изображении ниже показан пример наклонной линии высотой 0,05 см.
Рисунок 4. Предварительный просмотр высоты наклонной линии
Предварительный просмотр высоты наклонной линии
Совершенно прямая линия должна иметь нулевую высоту. Следовательно, мы можем сделать любую горизонтальную линию прямой, изменив высоту на ноль «0 см».
Рис. 5. Совершенно прямая линия с нулевой высотой
Совет:Во время рисования линии мы можем сделать ее прямой, нажав клавишу Shift на клавиатуре, пока мы перетаскиваем курсор для достижения желаемой длины.
Настроить строкуПосле того, как мы нарисуем линию, мы можем настроить ее любым из следующих способов:
- Щелкните строку правой кнопкой мыши и выберите в меню.Мы можем изменить тип коннектора или отформатировать цвет, стиль, размер, положение линии и т. Д.
Рисунок 6. Пункты линейного меню
- Типы разъемов на выбор: прямой, угловой или изогнутый
Рис. 7. Варианты типов разъемов
- Мы можем выбрать один из встроенных предустановленных стилей или отформатировать цвет линии, толщину и стиль черточки.
Рис. 8. Параметры стиля линии
Рисунок 9.Варианты веса лески
Рис. 10. Варианты штриховых штрихов
- Для дополнительных параметров форматирования мы можем выбрать Форматировать фигуру после того, как мы щелкнем правой кнопкой мыши строку, чтобы открыть диалоговое окно «Формат фигуры».
Рисунок 11. Диалоговое окно «Форматировать фигуру»
Format Shapes предлагает все параметры форматирования, которые нам нужны при рисовании линии, такие как цвет, вес и типы линии, эффекты тени или свечения, трехмерное вращение, размер и свойства.
Рис. 12. Вывод: Нарисуйте и настройте линии
Мгновенное подключение к Excel ExpertВ большинстве случаев задача, которую вам нужно решить, будет более сложной, чем простое применение формулы или функции. Если вы хотите сэкономить часы на исследованиях и разочарованиях, попробуйте нашу живую службу Excelchat! Наши эксперты по Excel доступны круглосуточно и без выходных, чтобы ответить на любые ваши вопросы по Excel. Мы гарантируем подключение в течение 30 секунд и индивидуальное решение в течение 20 минут.
GraphPad Prism 9 Руководство пользователя
Рисование линий, стрелок и других фигур на графике
1. Щелкните инструмент рисования на панели инструментов рисования. Если вы хотите нарисовать несколько объектов, удерживайте Shift при выборе инструмента рисования. Тогда вы сможете использовать его повторно, не выбирая его снова. Нажмите любую другую кнопку на панели инструментов, чтобы отменить выбор инструмента рисования. Инструмент, который вы использовали последним, будет отображаться как кнопка рисования по умолчанию на главной панели инструментов Prism.
2. Поместите указатель мыши (теперь карандаш) на один конец линии или стрелки (или на один угол прямоугольника или овала).
3. Удерживая основную кнопку мыши, перетащите ее на другой конец (или в противоположный по диагонали угол). Удерживайте нажатой клавишу Ctrl, если хотите нарисовать идеальный круг или квадрат.
4. Если вы выбрали строку (или скобку) с текстом, щелкните в точке ввода над строкой, чтобы ввести текст по центру.
5.Если вы выбрали строку с текстом, выберите стандартную или недавно использовавшуюся текстовую строку из раскрывающегося списка, которое появляется автоматически, или введите что-нибудь еще.
Изменение внешнего вида рисованного объекта (линии, стрелки, квадрата и т. Д.)
Выберите любой объект и дважды щелкните по нему, чтобы открыть диалоговое окно «Форматировать объект». Выберите толщину, цвет и стиль линий или границ; цвет заливки и штриховка фигур; направление, размер и стиль стрелки.
Для линии, например, вы можете выбрать отсутствие стрелок или стрелок на одном или обоих концах. Вы также можете выбрать заглавные буквы на концах линии или стрелки.
Вы также можете щелкнуть правой кнопкой мыши любой объект чертежа, чтобы изменить отдельные свойства, такие как цвет и толщину линии.
Изменение цвета или толщины линии по умолчанию
Нарисуйте линию, затем дважды щелкните, чтобы открыть диалоговое окно выше. Измените толщину, цвет и стиль на те, которые вы хотите использовать по умолчанию для будущих линий и стрелок.Установите флажок «Установить по умолчанию» и нажмите ОК в диалоговом окне. Теперь эти настройки будут использоваться при рисовании новых линий или стрелок.
Пятнадцать способов провести линию · Sighack
Весь код обработки для этой статьи вместе с изображениями можно найти на Github
В начале прошлого года я поставил перед собой задачу создать двадцать пять дизайнов, используя только Поля потока Перлина и последующие шаги с семьюдесятью пятью различными способами нарисовать круг.В этой статье я исследую еще одну простую задачу: пятнадцать различных способов провести интересные линии.
Ограничения
Я установил три ограничения для этой задачи. Как и раньше, моим первым ограничением было отказаться от использования цвета, чтобы вместо этого сосредоточиться на формах и формах.
Во-вторых, каждая версия должна быть реализована как независимая, многоразовая функция, соответствующая следующему объявлению:
пустая строка (float x1, float y1, float x2, float y2,
вес с плавающей запятой, значение с плавающей запятой) {
/ *
* Нарисуйте линию от (x1, y1) до (x2, y2) с заданным
* вес и темнота (значение)
* /
}
Таким образом, я могу легко использовать их позже для других работ.Вы увидите, что я укажите два дополнительных параметра: толщину обводки и значение , значение (или яркость / темноту).
В качестве третьего и последнего ограничения каждая версия должна была иметь некоторые порождающий / процедурный компонент к нему. То есть каждый раз, когда вызывается функция, должен быть сгенерирован новый вариант.
Хватит говорить. Вот результаты! Наслаждаться!
Пятнадцать строк
Я начал с базового форматирования различных весов и значений, которые я искал и выбрал самый простой вариант.Внизу, толщина гребка увеличивается слева. вправо, и значения становятся светлее сверху вниз:
# 1
Следующим моим непосредственным побуждением было сформировать толщину линии из нескольких более тонких линий. В
торцы линии можно рассматривать как окружность диаметром , указанную массой .
Я создал случайную точку внутри круга вокруг первой конечной точки и
еще один вокруг второго и соедините их линией, цвет которой основан на
указанное значение:
# 2
Вместо того, чтобы рисовать полные линии, я вместо этого выбрал несколько точек на линии. и нарисовал маленькие эллипсы (с необходимой непрозрачностью, чтобы получить правильное значение):
# 3
Я хотел попробовать и посмотреть, могу ли я использовать сплошную черную заливку для эллипсов и варьировать значение, используя только плотность самой выборки, и, похоже, это работает довольно скважина:
# 4
Я решил немного переключить передачи и, сгенерировав несколько случайных точек внутри форма линии, созданная диаграмма Делоне (с использованием фантастической библиотеки сеток Ли Байрона для обработки.Величина определялась легкостью. линий:
# 5
Так как я все равно использовал библиотеку Mesh, я подумал, что также попробую сделать просто выпуклая оболочка случайно сгенерированных точек. Это дает интересную кисть. форма:
# 6
На этом этапе я хотел попробовать вариант предыдущего скетча: вместо генерации случайные линии, заканчивающиеся около конечных точек нашей линии, я хотел сгенерировать их где угодно внутри формы линии.Результат был немного другим, но не другим. особенно заметно:
# 7
Так как я все равно генерировал случайные точки вдоль формы линии, я решил, что вместо этого нарисуйте несколько эллипсов. Я использую случайные диаметры в зависимости от указанного веса, но это первый, где я начинаю рисовать за пределами исходной формы:
# 8
В следующем я удалил заливку и использовал только тонкую обводку контура. Совет: вы можете
укажите дробные веса штриха в Обработке, чтобы получить более тонкие линии (например, strokeWeight (0,5) )
# 9
Вместо того, чтобы генерировать эллипсы со случайными положениями и диаметрами, я решил сгенерировать их на исходной линии со случайным диаметром до указанного веса хода:
# 10
На этот раз я перешел от версии только для штрихов к версии с заполнением, потому что у меня только что сделал этот вариант между # 8 и # 9:
# 11
Теперь я решил объединить версии только с обводкой и только с заливкой.Я использовал противодействие цвета для обводки и заливки, чтобы получить разные значения: более светлые значения имеют темная обводка с очень светлой заливкой, а более темные значения имеют светлую обводку с более темная заливка:
# 12
Я перешел к реализации простого пешехода, который ходит по линии со случайными сменами. на своем месте. Я наложил несколько из них, чтобы получить следующую итерацию:
# 13
Затем я уменьшил размер шага до очень небольшого количества, чтобы получить перпендикулярные каракули, и нарисовал всего один переход от конечной точки к конечной со случайными вариациями на основе указанный ходовой вес:
# 14
И, наконец, я решил использовать закрытую форму вместо открытой, с учетом заполнения в частях, выступающих за пределы исходной линии:
# 15
Я подозреваю, что смог бы продвинуть это упражнение довольно далеко, если бы захотел, но я остановлюсь: я уже Рады иметь пятнадцать интересных вариаций линий, с которыми можно поиграть в будущих набросках!
3 способа рисования прямой линии • Приложение Concepts • Бесконечное гибкое построение эскизов
Учебное пособие по концепциям для iOS
В приложении Concepts нет неправильного способа провести линию.Выберите тот, который соответствует вашему потоку.
Concepts позволяет проектировать разными способами, от рисования от руки до более структурированного рисунка. Узнайте о трех способах проведения прямой линии и о том, почему каждый из них лучше всего подходит для вашего проекта.
1. Настройте перо на 100% сглаживание и нарисуйте мгновенные прямые линии.
Если вы немного или сильно разглаживаете кисть, вы мгновенно получите более гладкие результаты. 100% сглаживание превращает каждый штрих в идеальную направленную линию, которая следует за кончиком стилуса или пальца.
Коснитесь волнистой иконки на внутреннем кольце колесика инструментов и сдвиньте ползунок предустановок до 100%.
• Нарисуйте прямые линии, следующие за направлением стилуса.
• Если вы уже нарисовали линию без сглаживания и хотите применить ее позже, просто выберите линию и выпрямите ее с помощью ползунка.
• Откройте меню «Точность» и коснитесь «Измерить» для линейки, которая измеряет в реальном времени, когда вы рисуете.Если вы установите масштаб для вашего чертежа (Настройки -> Масштаб чертежа), масштаб будет применен к линейке.
2. Коснитесь редактируемой линии на холсте из библиотеки объектов.
Объекты — это быстрый способ создания конструкций и проектирования макетов. Коснитесь или перетащите линейный объект на холст и отредактируйте или разместите его с помощью естественных жестов.
Чтобы найти объект Line, коснитесь меню «Импорт», чтобы развернуть библиотеку объектов, и коснитесь «Еще», чтобы открыть рынок объектов. Коснитесь библиотеки основных фигур (бесплатно с Essentials или по подписке), чтобы активировать ее на своем холсте.Затем коснитесь или перетащите линию на холст. Строка будет выделена и готова к редактированию.
• Сведите или разведите пальцы, чтобы удлинить или укоротить линию.
• Переключайтесь между «Масштабировать» и «Растягивать» в меню «Выбор» в нижней части экрана, чтобы изменить или сохранить толщину линии.
• Поверните линию двумя пальцами или заблокируйте вращение, установив для него значение «Выкл.» В меню «Выбор». Нажмите + удерживайте значение угла в строке состояния, чтобы повернуть его на точное количество градусов.
• Измените тип кисти линии, просто коснувшись нового инструмента. Измените его вес, изменив размер инструмента. Измените его цвет, открыв цветовое колесо и нажав новый цвет.
3. Используйте линейную направляющую для обводки линий или редактирования с помощью маркеров.
Линейная направляющая полезна для проектов, требующих точного построения эскизов. Используйте его для черчения планов, применения нестандартных размеров и проектирования изделий, требующих точного угла и длины.
Чтобы найти линейную направляющую, коснитесь меню «Точность» и откройте параметры «Направляющая».Коснитесь линейной направляющей, чтобы активировать ее. Обведите руководство, рисуя в любом месте холста.
• Оставьте направляющую в виде бесконечной линии или дважды коснитесь перекрестия, чтобы ограничить ее длину между ручками.
• Поверните только одну сторону направляющей, нажав на ручку и переместив ее. Поворачивайте более свободно, вращая двумя пальцами на экране. Или заблокируйте поворот, установив для него значение «Выкл.» В меню «Выбор».
• Нажмите и удерживайте значение угла в строке состояния, чтобы повернуть направляющую на точное количество градусов.
• Нажмите «Измерить», чтобы применить измерения к вашей линии во время рисования.
• Нажмите и удерживайте метку измерения, чтобы настроить длину линии.
• Коснитесь метки измерения, чтобы прикрепить ее к экрану.
. . .
Вопросы? Пожалуйста, напишите нам по адресу concept@tophatch.com или зайдите в приложение, чтобы помочь и Спросите нас о чем угодно. Мы рады поболтать.
Эрика Кристенсен
Рекомендовано
Выбирайте и редактируйте свои заметки, чертежи и проекты
Использование библиотеки объектов и создавайте свои собственные объекты
Масштабирование и измерение в концепциях
Еще 10 упражнений по рисованию для рисования Уверенные линии и штриховка
Не думаю, что будет преувеличением сказать, что каждый художник хочет создавать удивительные рисунки и картины.Мы хотим объединить технические навыки с творчеством, передавая наше уникальное видение и воображение — даже если это всего лишь пятиминутный набросок. Вы не согласны?Но прежде чем станет возможным создавать умопомрачительные произведения искусства, мы должны уделить некоторое время основам. Мы просто не можем ожидать, что сможем передать наши идеи через рисунок без базовых технических навыков.
Вот почему так много новичков, к сожалению, бросают рисовать только после десятка или около того безуспешных попыток запечатлеть предмет, который им нравится , но который слишком сложен для своего уровня.Однако есть несколько вещей, которые достаточно важны, независимо от того, насколько прост или сложен предмет.
Обладая любым навыком, мы должны практиковаться и наращивать свои способности. Рисунок ничем не отличается. Практика играет важную роль в развитии нас как художников и должна быть регулярной частью нашей деятельности, независимо от того, каков уровень наших навыков на данный момент.
Эта статья посвящена коротким, но эффективным упражнениям по рисованию, которые вы можете выполнять за несколько минут каждый день.Музыканты регулярно разучивают свои гаммы. Баскетболист тренируется на простоях. Мы можем думать об этих упражнениях точно так же. Если вы будете практиковать их регулярно, ваши навыки рисования значительно улучшатся.
Даже если вы уверены в своих линиях и штриховке и довольны результатами, эти упражнения все равно будут интересными для практики. Они дают возможность сосредоточить ваш ум на простом конкретном действии, что позволяет легко войти в состояние «потока» (или медитативного погружения в процесс).
Результаты пятиминутной разминки, прежде чем даже коснуться большого проекта, над которым вы работаете, могут быть удивительными. Вокалисты делают различные разминки перед «настоящим» выступлением. Мы можем использовать эти упражнения в том же — разогревая техническую сторону нашего художественного ума.
Инструмент для практики — на ваше усмотрение. Это может быть графитовый карандаш, чернильный лайнер, перо или любой другой инструмент для нанесения меток. (Я использовал лайнеры только потому, что они мне больше всего нравятся; они обеспечивают четкие, контрастные и контролируемые отметки на бумаге.)
Бумага может быть любой. Обычная бумага для принтеров — это здорово, потому что она доступна по цене и вы можете использовать столько листов, сколько захотите.
Я составил специальный рабочий лист, который включает в себя несколько шаблонов, которые помогут вам с упражнениями по рисованию линий, которые мы рассмотрим ниже. Нажмите кнопку ниже, чтобы загрузить таблицу в формате PDF…Щелкните здесь, чтобы получить рабочий лист
Отличие обычных линий от штриховки
На поверхности нет значительной разницы между правильной линией, используемой в качестве контура, и штриховкой.В конце концов, оба являются линиями, но каждая служит своей цели.
Давайте расширим музыкальную тему и проведем некоторые сравнения. Я вижу контурную линию как солирующую певицу, а штриховку — как участник хора. Опять же, это обе линии, но они играют разные роли.
Роль линии — передать характер и настроение и в некоторых случаях помочь зрителю отличить передний план от фона. Они могут сообщать об источнике света в сцене. Линии становятся контурами на чертеже; они сами по себе являются средством выражения.
Люк — это часть более крупной системы, которая действует как единое целое. Мы можем назвать это штриховкой (или штриховкой, или штриховкой контура, в зависимости от характера и взаимодействия штриховок).
Для совместной работы люки должны быть однородными. Если некоторые штриховки нарушают визуальный узор, привлекая слишком много внимания зрителя, окончательное впечатление может быть не таким приятным, как нам хотелось бы. Также штриховки незаменимы, когда дело касается работы со значениями и создания иллюзии объема.
См. Также: Штриховка и перекрестная штриховка
Тренировка «линейных» мышц
Провести линию кажется легким делом, но ваш разум и тело работают в союзе, чтобы успешно выполнить эту задачу. Есть разница в том, как мы создаем более короткие и длинные метки, и использование правильных мышц имеет решающее значение.
Возьмите лист бумаги и любой понравившийся инструмент. Проведите короткую линию (достаточно примерно 1 см) и посмотрите, как ваши пальцы работают вместе, слегка двигаясь, держа инструмент.
Затем проведите более длинную линию (4-5 см). Вы заметите, что ваше запястье становится активным, чтобы удлинить линию.
Теперь сделайте еще более длинную отметку (например, 9-10 см или больше). Это становится возможным благодаря вашим локтевым мышцам.
Ниже вы найдете изображение с моими линиями ( a — линия «локоть», b — линия «запястье», c — линия «пальцы»):
Я уверен, что вы уловили общую идею этого упражнения. Разная длина лески требует немного разных движений.Помните об этом и обращайте внимание на поведение тела, особенно если вы чувствуете, что что-то идет не так.
Использование правильной группы мышц обеспечивает максимальный контроль над вашими линиями.
Я бы сказал, что линии «запястья» или «локтя» чаще всего используются для создания контуров, в то время как линии, нарисованные движением пальцев, лучше подходят для добавления штриховки и уточнения деталей.
Еще один совет — определите, какое направление движения руки наиболее удобно для вас: «от себя» или «навстречу себе» .Это будет варьироваться от человека к человеку, поэтому я бы сказал, что важно попробовать оба способа и сформировать собственное заключение.
Замечательно, если вы можете сделать так, чтобы отметки выглядели одинаково, независимо от направления движения руки.
И последний совет для этого раздела: проверьте поверхность, на которой держится ваша бумага. Любые вмятины, неровности или тонкая текстура могут затруднить или даже сделать невозможным получение четких линий.
«Волосатые» линии
Совершенно нормально проявлять осторожность, когда вы пытаетесь нарисовать линию, воспроизводящую контур наблюдаемого вами объекта.Особенно, если вы новичок в искусстве. Если вы слишком осторожны, вы можете нарисовать короткую линию, затем добавить еще одну нерешительную и так далее. Контур становится несколько «волосатым» и неаккуратным. Знаков много, но они выглядят запутанно или тяжеловесно.
Это отличается от быстрого рисования множества линий, чтобы «найти» пропорции объекта. Мы специально обращаемся к «готовым» строкам, когда называем их «волосатыми». По-прежнему вполне приемлемо начинать с более рыхлых, плавных линий на начальных этапах рисования и уточнять контуры по мере продвижения.
Если вы хотите лучше контролировать свои «готовые» строки, я бы рекомендовал попытаться использовать как можно меньше строк, делая их как можно более длинными и «плавными». Освободитесь от страха неудачи, расслабьте разум и руки. Доверие к себе — это тоже навык, который можно развивать!
Возможно, вы не сможете правильно нарисовать контуры с первой попытки, но со временем этот навык у вас улучшится. Чем больше вы практикуетесь, тем лучше станете.
Ниже вы найдете иллюстрацию того, что я описываю в этом разделе.Теперь мы готовы приступить к тренировкам!
Упражнение 1 — Рисование прямых линий
Давайте сосредоточимся на рисовании прямых линий от руки, без линейки. Обратите внимание, что цель — , чтобы изучить наши способности, , и не более того! Мы не пытаемся создать «идеальные» линии.
Если вы не уверены, что рисуете прямую линию, я бы порекомендовал очертить линию карандашом с помощью линейки. Эта линия должна быть едва видна, так как она будет служить ориентиром.
Когда вы рисуете линию, обратите внимание на давление на инструмент и скорость движения.Не дави слишком сильно. Вы заметите, что начальная и конечная точки ваших линий зависят от того, насколько легко вы касаетесь бумаги и как быстро движется ваш инструмент.
На изображении ниже вы найдете несколько строк:
a — линия с разрезом (толстой) начальной и конечной точками. Я называю их линиями «точки полной остановки», потому что вам нужно немного замедлить ход, чтобы концы выглядели так.
b — линия с четкими начальной и конечной точками. Такой характер концов достигается более легким и быстрым движением.
c — линия с плотным началом и светлым заостренным концом.
d — линия с резким началом и «точкой» в конце.
Чтобы свободно произносить реплики, я рекомендую повторить все четыре примера. Некоторые из них будут для вас более естественными, а некоторые потребуют дополнительной практики.
Имейте в виду, что слишком большое замедление движений руки может вызвать нежелательные эффекты, особенно на тонкой бумаге. Например, если вы оставите чернильный лайнер на одном месте на несколько секунд, вы можете получить темное пятно.Так что найти баланс очень важно!
Чтобы сделать упражнение более интересным, вы можете попробовать любой инструмент, который обеспечивает различную ширину линии в зависимости от давления (например, перо или кисть). Поиграйте со своим инструментом и посмотрите, как он себя ведет. Некоторые инструменты рисования позволяют резко изменить ширину линии.
На изображении ниже вы найдете мои линии, нарисованные кистью. Я нарисовал несколько непрерывных линий, а также линии с пробелами.
Если у вас нет кисти или пера, вы можете использовать разные формы одного и того же инструмента.Например, вы можете использовать несколько лайнеров разной ширины. Скорее всего, вы лучше познакомитесь со своими инструментами и выясните, какой из них наиболее удобен для вас.
Вот мои линии, созданные с помощью лайнеров 0,1, 0,3 и 0,4 соответственно…
Упражнение 2 — Рисование линий с зазорами
А теперь нарисуем пунктирные линии. Интервалы могут иметь одинаковую длину или иметь оттенок спонтанности.
Упражнение 3 — Практика контроля и точности
Следующее упражнение более сложное.Сначала нарисуйте линию с вертикальным направлением — она может быть прямой или причудливо изогнутой.
Затем добавьте штриховки — они должны располагаться сбоку от этой линии или рядом с ней.
Если вы хотите немного усложнить задачу, вы можете делать штриховки с небольшим интервалом, равным удалению от линии контура. Или вы можете нарисовать еще одну контурную линию и убедиться, что все ваши штриховки заканчиваются на ней.
Это упражнение — хорошая практика для развития большего контроля.
Упражнение 4 — Рисование пунктирной линии
Теперь создадим пунктирную линию — это может показаться немного странным, но линия тоже может состоять из точек! А возможность создавать красивые пунктирные линии может быть очень полезной в вашем творческом процессе.
Цель этого упражнения — найти удобный ритм. Наблюдайте, как движется ваша рука, не спешите и убедитесь, что вы отводите руку достаточно быстро, после того, как вы создали каждую точку. Каждая точка должна иметь четкую форму, без размытых «хвостов».
Ваша пунктирная линия может быть непрерывной (интервалы между точками примерно равны) или иметь некоторую неровность.
Упражнение 5 — Рисование волнистых и зигзагообразных линий
Давайте повеселимся с некоторыми узорчатыми линиями, например волнистыми и зигзагообразными линиями (но не стесняйтесь рисовать любые другие линии, которые вам нравятся).
Вы можете очертить пару горизонтальных линий для создания границ и добавить свои линии внутри них. На изображении ниже вы заметите, как мои линии касаются границ.
Не стремитесь к абсолютному совершенству — цель та же, что и в предыдущем упражнении; найти удобный ритм и баланс в движениях.
Упражнение 6 — Рисование
Рисование с точным контролем важно, но рисование более рыхлых и менее точных линий также является важным навыком, который нужно развивать. Так что теперь мы сделаем перерыв в рисовании прямых линий и немного займемся каракулями.
Нет правильного или неправильного способа сделать это. Позвольте вашей руке двигаться и отбросьте любые ожидания.
Упражнение 7 — Развитие навыка точности
Следующие упражнения посвящены штриховке и перекрестной штриховке.
Полезно потренировать глаза и руку, чтобы новые люки располагались в промежутках между существующими , а не поверх них. Чтобы попрактиковаться в этом навыке, мы создадим образец, как на изображении ниже:
Это изображение может показаться запутанным — так с чего же начать?
Во-первых, нам нужна прямоугольная форма, разделенная на три части (например, три вытянутых прямоугольника, прилегающих друг к другу).Я нарисовал трехэлементный прямоугольный шаблон графитным карандашом, штриховка будет сделана чернильным лайнером.
Границы помогут нам различать группы штриховок: самые длинные, средние и короткие. Начинаем с самых длинных вертикальных штриховок, заполняя ими образец. Между штрихами должны быть промежутки — не приближайте их друг к другу.
Затем добавьте более короткие штриховки (штриховки средней длины).
Наконец, добавьте самые короткие штриховки — они должны занимать только треть всего шаблона.
Ниже вы найдете пошаговый процесс выполнения этого упражнения.
Чтобы немного усложнить задачу, повторите это упражнение с наклонными линиями. Порядок добавления штриховок такой же (самые длинные метки добавляются первыми).
Упражнение 8 — Основы штриховки
Чтобы попрактиковаться в штриховке, вы можете использовать маленькие квадраты / круги / прямоугольники, которые становятся границами штриховок, или просто переходить к ним без каких-либо границ.
Каждый из ваших образцов штриховки должен иметь однородный вид, и все штриховки должны течь в одном направлении.
Люки могут быть горизонтальными, вертикальными или наклонными под любым углом. Вы можете начать рисовать медленно, а затем создать новую серию линий, двигаясь все быстрее и быстрее. Однако в этом упражнении не важна скорость рисования.
Упражнение 9 — Практика перекрестной штриховки
Это упражнение является продолжением предыдущего.На этот раз мы создадим один слой штриховки, а затем накроем его другим слоем с другим направлением отметок . Люки пересекаются, и получаем штриховку .
Если вам нравится это упражнение, я рекомендую придумывать как можно больше примеров и комбинаций. Более того, вы можете попробовать разные инструменты (несколько лайнеров, которые обеспечивают разную ширину линий) и проанализировать полученные эффекты.
Упражнение 10 — Создание шкалы значений с перекрестной штриховкой
Ценность — это темнота или яркость цвета.Ценность невероятно важна для создания иллюзии света, объема и текстуры на рисунке. Важно попрактиковаться в создании полного диапазона значений с помощью штриховки. Для нашего десятого упражнения мы создадим шкалу значений с помощью штриховки.
Полезно иметь прямоугольную форму в качестве храма. Не нужно делать его слишком длинным (достаточно 9-12 см). Вы также можете заранее подумать, сколько места вам понадобится для создания каждого значения. Достаточно небольшого количества места.
Мой процесс выполнения этого упражнения будет следующим:
- Залейте всю форму вертикальной штриховкой.
- Добавьте слой наклонной штриховки.
- Добавьте слой наклонной штриховки (на этот раз другого направления).
- Добавьте горизонтальную штриховку.
- Вертикаль снова штрихуется, пытаясь заполнить пробелы.
- Снова наклонная штриховка.
Вы можете увидеть повторяющийся узор.
Цель состоит в том, чтобы создать красивый плавный переход от более светлого оттенка к более темному.
Однако, если некоторые из ваших штрихов выглядят немного неровными, не расстраивайтесь.Мы хотим, чтобы знаки выглядели так, как будто их создал человек, а не машина.
Ваша шкала значений штриховки может выглядеть следующим образом:
Рабочий лист
Я составил рабочий лист, чтобы помочь вам в вашей практике. Вы можете скачать его и распечатать, чтобы выполнять эти упражнения в любое время.
Щелкните здесь, чтобы получить рабочий лист
Творческий подход к линейной практике
Надеюсь, вам понравилась практика.Эти упражнения более действенны, чем может показаться. Но не ограничивайте свою практику только этими упражнениями. Дайте волю своему воображению и придумывайте свои собственные разминки и испытания.
Даже небольшая практика значительно продвинет ваши художественные навыки! Многие люди любят рисовать, когда разговаривают по телефону или ждут. Воспользуйтесь каждым свободным моментом.
Дудлинг — на счету! Вот парочка моих…
Осознанная практика
Прежде чем завершить этот урок, я хотел бы добавить еще один момент о том, как вы подходите к своей повседневной практике рисования.Совершенно нормально любить заниматься тем, что у тебя хорошо получается. Но иногда мы избегаем занятий, которые кажутся сложными или обыденными.
Мы часто привязываемся к своим сильным сторонам, избегая всего, что заставляет нас чувствовать себя неловко или неудобно. С одной стороны, развитие навыков, которыми мы уже обладаем, может сделать нас еще сильнее. Но что-то стоящее в жизни иногда требует внимания к некоторым слабостям, которые мешают нам продвигаться вперед с нашими навыками (и всеми замечательными проектами, которые мы имеем в виду).Искусство не исключение.
Приведу пример. Если художник чувствует, что его рисунки не так хороши, как могли бы, из-за нерешительных линий и неточной штриховки, избегание этого слабого места не улучшит его навыков. Им следует посвятить некоторое время осознанной практике — это действительно единственный способ стать лучше.
Если вы знаете, что нужно улучшить и как практиковаться, ваш успех — это вопрос времени и усилий. Все волшебство происходит, когда вы работаете и наслаждаетесь процессом, даже если есть некоторые проблемы.
Не бойтесь покинуть свою зону комфорта.
Мы не можем найти эту страницу
(* {{l10n_strings.REQUIRED_FIELD}})
{{l10n_strings.CREATE_NEW_COLLECTION}} *
{{l10n_strings.ADD_COLLECTION_DESCRIPTION}}
{{l10n_strings.COLLECTION_DESCRIPTION}} {{добавить в коллекцию.description.length}} / 500 {{l10n_strings.TAGS}} {{$ item}} {{l10n_strings.PRODUCTS}} {{l10n_strings.DRAG_TEXT}}{{l10n_strings.DRAG_TEXT_HELP}}
{{l10n_strings.LANGUAGE}} {{$ select.selected.display}}{{article.content_lang.display}}
{{l10n_strings.АВТОР}}{{l10n_strings.AUTHOR_TOOLTIP_TEXT}}
{{$ select.selected.display}} {{l10n_strings.CREATE_AND_ADD_TO_COLLECTION_MODAL_BUTTON}} {{l10n_strings.CREATE_A_COLLECTION_ERROR}} .

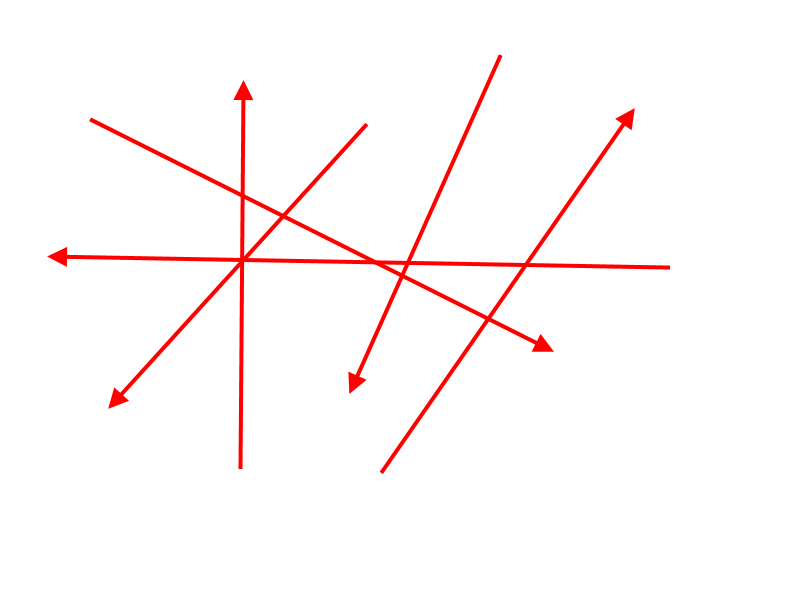


 Если нажать рядом с ним стрелочку, появятся варианты различных линий. Выбираем жирную, пунктирную, двойную или другого формата.
Если нажать рядом с ним стрелочку, появятся варианты различных линий. Выбираем жирную, пунктирную, двойную или другого формата.