Режимы наложения. Методика анализа — Записки цветокорректора — LiveJournal
Год завершается. Пора подводить итоги и делать подарки. Главный итог работы в этом году: на основе материала семинаров сделаны первая и вторая части курса «Практическая цветокоррекция». В связи с этим мы отправили в архив все семинары, кроме «Основ цветокоррекции». Туда отправилось и отдельное занятие по режимам наложения.Вот оно и будет подарком, только не разовым, а долгоиграющим. Год назад, после небольшой словесной перепалки, я решил не жадничать уже выложил конспекты ко всем семинарам (ссылки на скачивание есть на соответствующих страницах сайта www.fotoproekt.ru). А здесь я начинаю выкладывать более подробные статьи, написанные для журнала «Фотомастерская».
Это первая статья из декабрьского номера о режимах наложения в фотошопе. Алгоритмы работы, аналогии с фотопроцессами и, конечно, рассказы о практическом применении (с картинками ☺) — все это впереди. А сейчас разберем вопросы, которые будут нас интересовать при рассмотрении всех режимов, а также методику анализа, позволяющую понять алгоритмы их работы.
Что такое режимы наложения
В оригинальной (английской) версии они называются Blending Modes. И, строго говоря, переводятся на русский как «режимы смешивания». Режим задает алгоритм, по которому смешиваются цвета исходного и накладываемого изображений для получения результирующего. Но русский термин «смешивание» прочно закрепился за методикой смешивания каналов и инструментом Channel Mixer.
Поэтому мы сделаем контекстный перевод термина «Blending Mode» как «режим наложения», подразумевая, что накладываемое изображение производит некоторую коррекцию лежащего под ним. Нижележащее изображение будем называть «исходным», а накладываемое — «корректирующим».
Режимы наложения используются инструментами ручного редактирования: кисть (Brush), карандаш (Pencil), штамп (Stamp), историческая кисть (History Brush), градиент (Gradient), размытие (Blur), резкость (Sharpen), палец (Smudge) и их разновидностями; командами: Fade…, Apply Image…, Calculations… Но самым серьезным инструментом они становятся при использовании со слоями.
Надо заметить, что результат рисования в отдельном слое (вставка в него картинки) с последующим изменением режима наложения не всегда совпадает с непосредственным рисованием на исходном изображении (вставке в него картинки при помощи команды Apply Image… или команд Paste и Fade Paste) с использованием инструмента в соответствующем режиме. Отличия возникают в областях, где кисть имеет прозрачность. Однако они невелики, а работа со слоями имеет много плюсов.
Возможность оперативно изменить воздействие, ослабить или полностью отключить его, изменить режим наложения, отключить его в отдельных каналах, замаскировать в некоторой области — все это придает связке «слои — режимы наложения» непревзойденную гибкость и мощь.
Для чего они нужны
Некоторые режимы наложения были созданы, чтобы имитировать реальные фотопроцессы. Например, широко распространено мнение, что режим Multiply соответствует просмотру двух слайдов, наложенных друг на друга — это верно с некоторыми оговорками.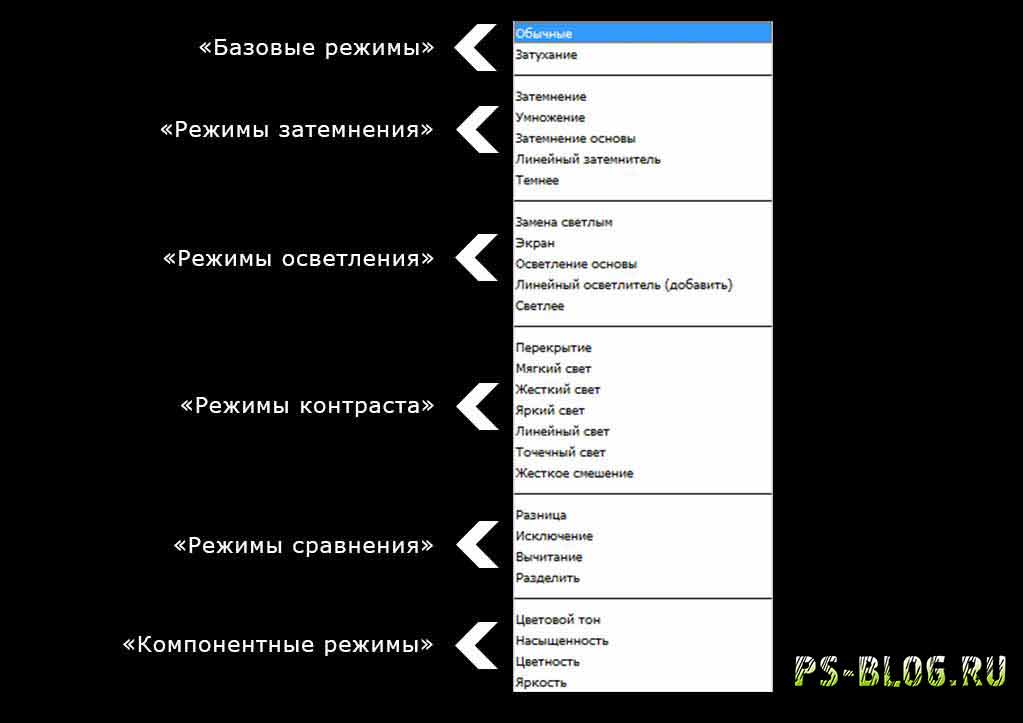 А не менее распространенное описание режима Screen как результата проекции двух слайдов на один экран — это заблуждение.
А не менее распространенное описание режима Screen как результата проекции двух слайдов на один экран — это заблуждение.
Область, которую оба проектора засвечивают чистым белым, будет иметь большую яркость, чем яркость белого от любого из проекторов по отдельности. То есть, цвет «более белый», чем «максимально возможный белый». На самом деле наложение в режиме Screen аналогично экспонированию фотографии с двух сложенных вместе негативов, опять же, с большим количеством оговорок.
Другие режимы наложения не имеют реальных фотографических аналогов, но, используя особенности построения цветовых моделей и формальных логических операций, прилично расширяют наши возможности по обработке изображений.
Для чего нужны режимы наложения? Если сказать коротко — для того, чтобы сэкономить наше время. С их помощью можно производить коррекции, нереализуемые при помощи стандартных корректирующих инструментов Photoshop. Причем, делать это быстро, без нудного ручного рисования масок. Или делать локальную коррекцию быстрее и проще, чем другими инструментами.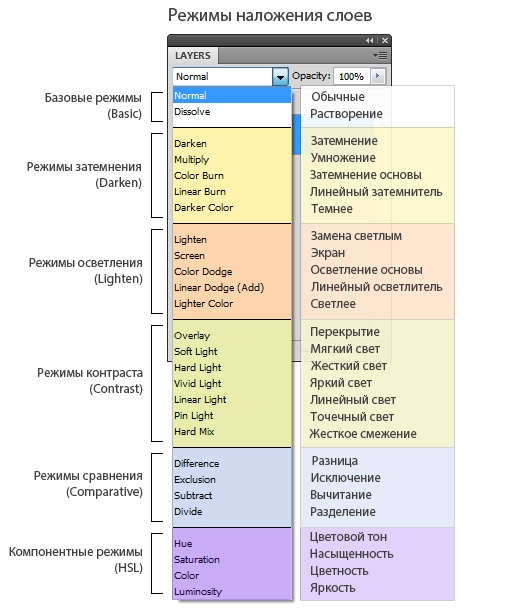
Какие бывают режимы наложения
Представленные в фотошопе 25 режимов разделены на шесть групп по воздействиям, которые накладываемое изображение оказывает на исходное. Названия групп условны, но достаточно хорошо отражают суть этих воздействий.
Обычные (Normal, Dissolve).
Результирующий цвет получается усреднением исходного и корректирующего.
Затемняющие (Darken, Multiply, Color Burn, Linear Burn, Darker Color).
Корректирующее изображение затемняет (как минимум, не осветляет) исходное.
Список построен по увеличению визуальной степени воздействия.
Осветляющие (Lighten, Screen, Color Dodge, Linear Dodge, Lighter Color).
Корректирующее изображение осветляет (как минимум, не затемняет) исходное.
Список построен по увеличению визуальной степени воздействия.
Контрастные (Overlay, Soft Light, Hard Light, Vivid Light, Linear Light, Pin Light, Hard Mix).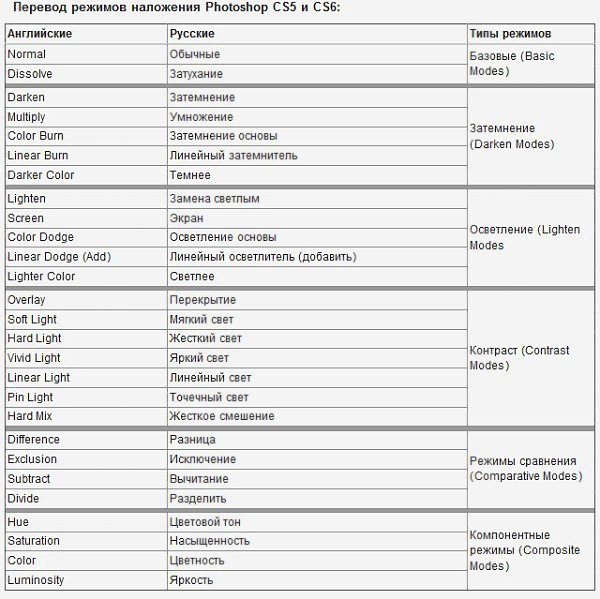
Корректирующее изображение затемняет или осветляет исходное в зависимости от собственной яркости.
В основном список построен по увеличению визуальной степени воздействия.
Сравнительные (Difference, Exclusion).
Результат зависит от разницы между исходным и корректирующим изображением.
Покомпонентные цветовые (Hue, Saturation, Color, Luminosity).
Результат получается за счет сочетания цветового тона, цветовой насыщенности и яркости, взятых по отдельности с исходного или корректирующего изображения.
Можно применить и другую классификацию. Все режимы делятся на две группы: поканальные (отмечены серым) и композитные (отмечены красным). Для композитных режимов результат в отдельном канале зависит от содержимого всех каналов исходного и корректирующего изображения.
В случае поканальных режимов взаимодействия между каналами не происходит. То есть, результат в красном канале зависит только от содержимого красных каналов исходного и корректирующего изображения. То же самое повторяется для зеленого и синего каналов.
То же самое повторяется для зеленого и синего каналов.
Это открывает замечательную возможность провести анализ работы поканальных режимов наложения на примере черно-белой картинки, что гораздо проще и нагляднее, чем в случае с цветным изображением.
Почему приходится заниматься самостоятельным анализом
Да потому, что нормального подробного описания алгоритмов работы режимов наложения нигде нет. Вообще нигде. Книги и Интернет пестрят невразумительными фразами: «…этот режим работает так же как предыдущий, только еще сильнее…», или: «…в этом режиме происходит затемнение основы изображения».
А зачем тогда было создавать предыдущий? И что является «основой» изображения? Это сопровождается такими же невразумительными и малоиллюстративными примерами наложения друг на друга разных картинок и насыщенных цветных плашек.
Те небольшие исследования, которые мы вместе проведем в ближайшие месяцы, я когда-то сделал просто для себя, отчаявшись найти аналогичную информацию.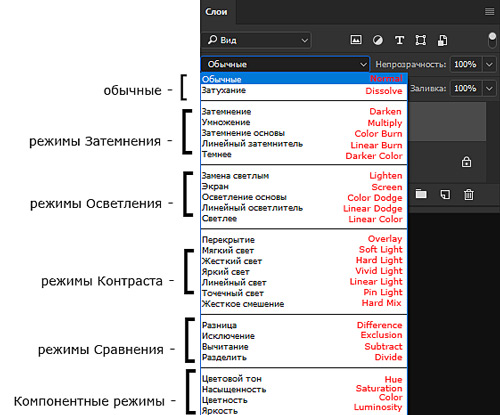 Но это и к лучшему. Самостоятельный анализ позволяет не только получить достоверную информацию, но лучше запомнить ее. Сделать важные для практического применения выводы. Перейти от простого копирования чужих приемов к осмысленному применению инструмента в каждом конкретном случае.
Но это и к лучшему. Самостоятельный анализ позволяет не только получить достоверную информацию, но лучше запомнить ее. Сделать важные для практического применения выводы. Перейти от простого копирования чужих приемов к осмысленному применению инструмента в каждом конкретном случае.
Отдельно хочу сказать пару слов про широко распространенное выражение «интуитивно понятно». Это выражение очень напоминает лепет буфетчика театра Варьете: «Осетрину прислали второй свежести». А ответ Воланда — «Голубчик, вторая свежесть — это вздор! Свежесть бывает одна — первая, она же и последняя. А если осетрина второй свежести, то это означает, что она тухлая!» — можно распространить и на термин «понимание».
При рассмотрении любого вопроса у человека может быть всего два состояния: «понятно» (иногда про это говорят «абсолютно понятно» или «кристально ясно», желая отделить от замаскированного непонимания) и «непонятно» (тогда в качестве маскировки употребляют слова «интуитивно понятно», «в целом понятно» и т.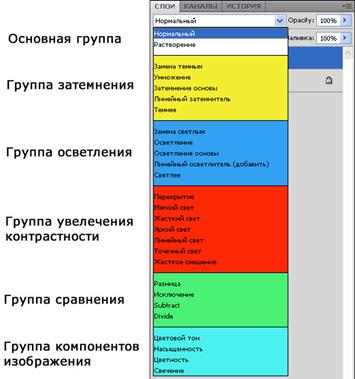 п.). Будьте честными перед собой, не прячьтесь за словоблудием!
п.). Будьте честными перед собой, не прячьтесь за словоблудием!
Существует более высокая степень понимания: «быстро понятно на уровне подсознания». Так опытный цветокорректор может быстро и достаточно точно представить себе, какой цвет стоит за набором RGB, CMYK или Lab чисел на палитре Info, не прибегая к долгим рассуждениям вокруг них. Происходит это не потому, что он «интуитивно понимает» модели цветовоспроизведения.
Совсем наоборот: точное знание этих моделей, умение провести анализ на их основе, помноженные на многолетний опыт работы, переводят все вычисления на уровень подсознательного. Для получения результата уже не надо ползать по цветовому кругу, мозг все делает сам. Но в основе этого обязательно лежит «кристально ясное» понимание всех происходящих процессов.
Методика анализа
Начнем с поканальных режимов. В этом случае происходит параллельное взаимодействие трех (в красном, зеленом и синем каналах) пар (исходное и корректирующее) изображений в градациях серого. Для понимания алгоритма работы достаточно рассмотреть одну пару.
Для понимания алгоритма работы достаточно рассмотреть одну пару.
В роли подопытных выступят два монохромных дискретных цветовых клина. Исходное (нижележащее) изображение — набор из девяти вертикальных плашек переменной яркости. Слева направо яркость изменяется от черного (0) до белого (255) с шагом 32 тоновых уровня. Для каждой плашки сверху указана ее яркость, а снизу — буква латинского алфавита.
Корректирующее (накладываемое) изображение. Такой же клин, только яркость возрастает снизу-вверх. Для каждой плашки справа указана ее яркость. Эта информация будет оставаться неизменной. Слева будет указываться параметр, наиболее информативный для каждого режима: отнормированная яркость, отклонение яркости от белого или средне серого и т.п.
Наложив эти картинки друг на друга, мы получим клетчатую доску, уникальную для каждого режима наложения. Она и послужит основой для анализа. Чтобы вам было проще ориентироваться на ней, я ввел координатную сетку аналогичную шахматной. На иллюстрации поле J(64) отмечено зеленым, диагональ A(0)-K(255) — красным, область A(160)-D(255) — синим.
На иллюстрации поле J(64) отмечено зеленым, диагональ A(0)-K(255) — красным, область A(160)-D(255) — синим.
Записав яркость каждого поля доски, мы получим матрицу 9х9.
В некоторых случаях более информативными являются не значения яркости после наложения, а ее изменение по сравнению с исходной картинкой. Отрицательные значения соответствуют уменьшению яркости, положительные — увеличению. Для большей наглядности яркость полей на ней тем выше, чем большим было изменение яркости (без учета знака).
Людям, привычным к математике, этого будет вполне достаточно для анализа. Но крутить в голове восемьдесят одно трехзначное число не очень удобно, а матричное представление для многих малонаглядно. Поэтому перейдем от чисел к графикам. Строчка доски отображает результат наложения на картинку однотонной плашки. В интерфейсе кривых (Curves) поставим точки для каждого из девяти полей этой строчки и проведем через них кривую. Коррекция при помощи такой кривой будет оказывать на исходное изображение такое же воздействие, как и наложение однотонной плашки в анализируемом режиме.
Коррекция при помощи такой кривой будет оказывать на исходное изображение такое же воздействие, как и наложение однотонной плашки в анализируемом режиме.
Построив кривые для каждой строчки доски и посмотрев в динамике, как меняется воздействие при изменении яркости накладываемой плашки, можно понять, как работает режим наложения. Для каждого режима я приведу вам доски с абсолютными и относительными значениями яркости и вычисленные мной математические формулы для 8-битного режима и отнормированных яркостей. Но основным для нашего анализа будет именно семейство кривых.
UPD.
Желающие самостоятельно поэкспериментировать с наложением таких клиньев могут сами построить их или скачать мой psd (79 кб)
На какие вопросы мы должны получить ответ
1. Существует ли для данного режима наложения нейтральный цвет и, если да, то какой?
Нейтральным называют цвет, наложение которого не изменяет исходное изображение. Если такой цвет существует, можно наложить на изображение залитый им слой и изменять воздействие, рисуя на нем другими цветами. Этот вопрос важнее, чем может показаться на первый взгляд, поскольку не всегда имеется возможность уменьшать воздействие за счет непрозрачности (см. вопрос 4).
Этот вопрос важнее, чем может показаться на первый взгляд, поскольку не всегда имеется возможность уменьшать воздействие за счет непрозрачности (см. вопрос 4).
2. Как изменяется степень воздействия по полному тоновому диапазону?
Другими словами, в каком тоновом диапазоне происходит максимальное изменение яркости, в каком — минимальное и как это воздействие изменяется. От понимания этого зависит, подберете ли вы наиболее подходящий режим для коррекций, направленных на изменение яркости.
Примером типичной ошибки, проистекающей из непонимания этого вопроса, является распространенная рекомендация режима Multiply при наложения двух каналов для создания маски объекта, когда в каждом канале объект выглядит светлым, а фон достаточно темным. Подробнее мы поговорим об этом при обсуждении Multiply.
3. Как изменяется контраст в различных тоновых диапазонах?
Локальный контраст, или контраст отдельных областей изображения (объектов сцены), очень важен для нас. Именно благодаря ему передается светотеневой рисунок, то есть ощущение объема объектов. От понимания того, в каких тоновых диапазонах режим наложения повышает, понижает или оставляет без изменений контраст исходного изображения, зависит эффективность его применения в коррекциях, направленных на изменение локального контраста.
Именно благодаря ему передается светотеневой рисунок, то есть ощущение объема объектов. От понимания того, в каких тоновых диапазонах режим наложения повышает, понижает или оставляет без изменений контраст исходного изображения, зависит эффективность его применения в коррекциях, направленных на изменение локального контраста.
Некоторые режимы наложения полностью убивают контраст (детали исчезают, изображение вырождается в однотонную плашку) в отдельных тоновых диапазонах. Этим эффектом можно воспользоваться при ретуши или создании масок, но от него же надо уметь защититься при обычных коррекциях.
4. Соответствует ли уменьшение непрозрачности ослаблению воздействия?
Под ослаблением воздействия подразумевается наложение со стопроцентной непрозрачностью другого цвета, меньше влияющего на исходное изображение. Уменьшение непрозрачности накладываемого слоя часто применяется пользователями для ослабления вносимых коррекций, однако далеко не для всех режимов наложения результат будет аналогичен ослаблению воздействия.
Наглядным примером такой коррекции (правда, немного из другой области) является гауссово размытие. Если поверх исходной картинки лежит слой, к которому применен Gaussian Blur с радиусом 50, уменьшение его непрозрачности до 50% не даст результат аналогичный размытию исходника с радиусом 25.
Понимая, как соотносятся ослабление воздействия и уменьшение непрозрачности, можно не только оптимизировать приемы работы с режимами наложения, но и защититься от некоторых негативных побочных эффектов их применения.
5. Каким реальным фотопроцессам соответствует режим наложения?
Photoshop — это компьютерная версия темной комнаты, правда, с существенно расширенными возможностями. Неудивительно, что многие его инструменты имитируют реальные приемы, которыми фотографы пользуются в жизни. Можно подобрать аналогии к некоторым режимам наложения. Иногда не только фотографические, но и общебытовые.
Во-первых, многим это поможет быстрее понять логику работы режима.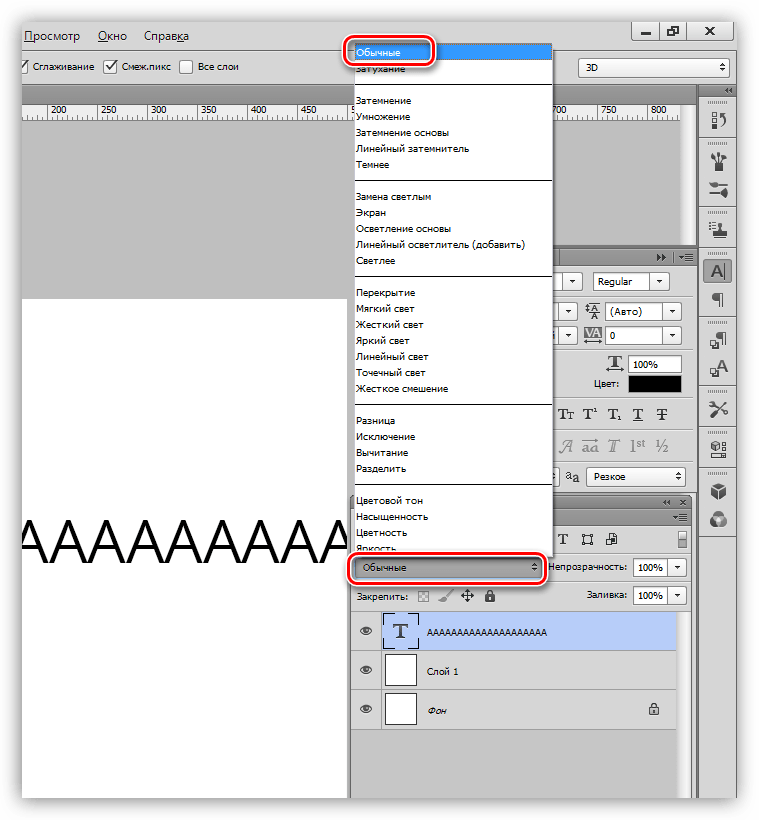 Во-вторых, откроется возможность быстро адаптировать приемы работы в темной комнате к компьютерной обработке. Только надо помнить, что аналогии эти имеют массу оговорок.
Во-вторых, откроется возможность быстро адаптировать приемы работы в темной комнате к компьютерной обработке. Только надо помнить, что аналогии эти имеют массу оговорок.
Общей оговоркой для всех режимов наложения является гамма рабочего пространства. В реальном фотопроцессе все расчеты производятся с энергетической яркостью (гамма 1), в фотошопе мы работаем с перцептуальной яркостью (гамма 2,2). Если вы хотите не просто корректировать «на глаз», а постараться получить результат, максимально близкий к реальному аналогу, наложения должны совершаться с гамма 1.
Максимально близкий отнюдь не означает полностью идентичный. Каждая пленка имеет свою характеристическую кривую достаточно сложной формы. Поэтому мы будем находить аналогии с некоторой «идеализированной» пленкой, имеющей полностью линейную характеристику.
Если аналогии касаются изменения экспозиции, возникает ограничение и на саму сцену. Все ее элементы должны быть зафиксированы в изображении, то есть укладываться в динамический диапазон пленки.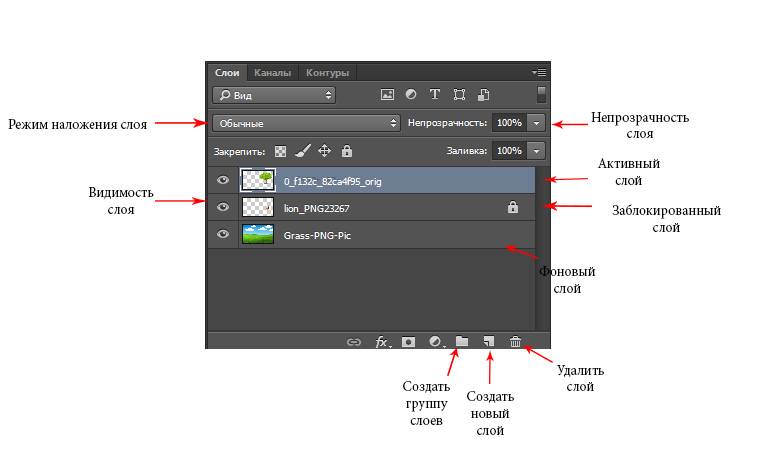
6. Что происходит при наложении картинки самой на себя?
Это самый простой вопрос. Чтобы взглянуть на ситуацию в комплексе, я не буду отвечать на него каждый раз, а приведу ответ для всех поканальных режимов в конце этой статьи.
7. Как меняется результат, если поменять местами исходное и корректирующее изображение?
Ответ на этот вопрос может пригодиться для оптимизации послойной структуры файла.
8. Для чего может использоваться данный режим, каковы приемы и особенности его практического применения?
Это самый любимый читателями вопрос, поскольку за ним скрывается практика. Я постараюсь не просто перечислить эти приемы и особенности, но и показать все «в картинках». Возможно, у кого-нибудь возникнет желание пропустить предыдущую часть и сразу читать эти «комиксы».
Не советую так поступать. Если разберетесь в теории и посмотрите приемы применения как иллюстрацию к ней — получите в руки мощный инструмент, который сможете осмыслено применить для решения любой стоящей перед вами задачи. Если просто просмотрите примеры применения — будете знать (пока не забудете), как обработать точно такие же изображения, как у меня.
Если просто просмотрите примеры применения — будете знать (пока не забудете), как обработать точно такие же изображения, как у меня.
Режим наложения Normal
Да, как бы странно это ни звучало, именно с него мы начнем разбираться с поканальными режимами наложения. В некоторых описаниях я встречал утверждение, что в режиме Normal изображения между собой не взаимодействуют. Действительно, о каком взаимодействии можно говорить, когда верхняя картинка полностью закрывает нижнюю? О взаимодействии, которое возникает при уменьшении непрозрачности накладываемого слоя.
Посмотрите на семейство кривых, оказывающих на изображение такое же воздействие, как наложение однотонной плашки яркости 64 с различной непрозрачностью. При непрозрачности 0% изображение не меняется, при непрозрачности 100% — вырождается в однотонную плашку. Этому случаю соответствует горизонтальная прямая на уровне 64.
Как фотошоп рассчитывает яркость при частичной непрозрачности? Предположим, некоторый пиксель картинки имел до коррекции яркость 192 (A). Его же яркость после коррекции с непрозрачностью 100% — 64 (B). Вычисляя яркость при уменьшении непрозрачности по пути из точки A к точке B, программа проходит на столько процентов, сколько мы выставим в поле Opacity. Так же рассчитывается финальная яркость остальных пикселей. То есть, при уменьшении непрозрачности кривая равномерно подтягивается к своему начальному положению.
Его же яркость после коррекции с непрозрачностью 100% — 64 (B). Вычисляя яркость при уменьшении непрозрачности по пути из точки A к точке B, программа проходит на столько процентов, сколько мы выставим в поле Opacity. Так же рассчитывается финальная яркость остальных пикселей. То есть, при уменьшении непрозрачности кривая равномерно подтягивается к своему начальному положению.
Формула имеет один и тот же вид для 8-битного режима и отнормированной яркости, где: s — яркость исходного изображения; с — яркость корректирующего изображения; r — яркость финального изображения; k — значение параметра Opacity в процентах.
При изменении порядка наложения слоев результат сохраняется, если непрозрачность верхнего слоя изменить на 100-k.
В реальной жизни режиму Normal соответствует просмотр двух сцен через полупрозрачное зеркало. Сцена видимая на просвет — исходное изображение; сцена видимая в отражении — корректирующее изображение; коэффициент отражения зеркала — Opacity.
В фотопроцессе режиму Normal соответствует экспозиция двух сцен на один кадр при условии, что суммарная экспозиция приведена к нормальной.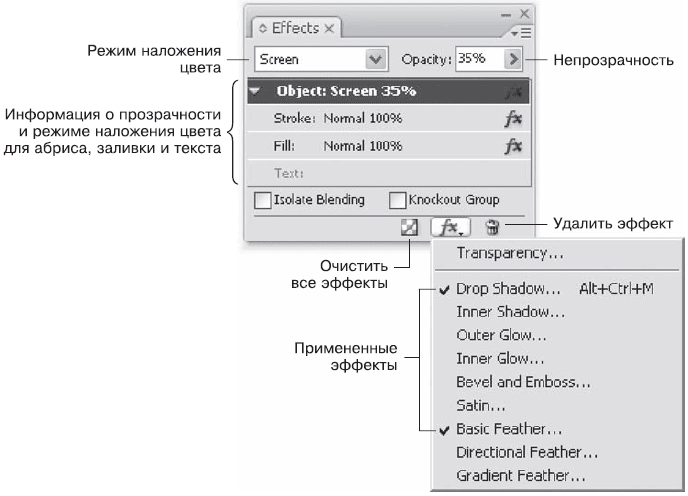 Первая сцена — исходное изображение; вторая сцена — корректирующее изображение; доля экспозиции второй сцены от общей — Opacity.
Первая сцена — исходное изображение; вторая сцена — корректирующее изображение; доля экспозиции второй сцены от общей — Opacity.
Дополнительной оговоркой к аналогиям с реальностью и фотопроцессом является отсутствие в обеих сценах светлых областей, выходящих по яркости за динамический диапазон глаза или камеры.
В практической работе уменьшение непрозрачности чаще всего используется для ослабления внесенных коррекций.
Что стоит за самоналожением картинки
Обещанный ответ на шестой вопрос. Вернитесь к клетчатой доске и посмотрите на диагональ A(0)-K(255). У ее полей есть одно общее свойство: яркости исходного и корректирующего изображения равны. Это случай наложения картинки самой на себя в соответствующем режиме.
Построив кривые по полям «большой диагонали», можно легко понять, какие элементарные коррекции скрываются за самоналожением картинки в каждом из режимов. Кстати, для режимов Overlay и Hard Light кривые совпадают. Форма всех этих кривых не зависит от изображения, не учитывает его особенностей, а значит, не является оптимальной для каждого конкретного изображения.
Форма всех этих кривых не зависит от изображения, не учитывает его особенностей, а значит, не является оптимальной для каждого конкретного изображения.
Это не значит, что такой прием нельзя использовать. Но, применяя его, вы должны понимать, на что идете. И если уж решили им воспользоваться, не надо дублировать на новый слой все изображение. Просто создайте любой корректирующий слой (Curves, Layers и т.п.) с нулевыми настройками (не меняющий изображение).
Теперь в вашем распоряжении точная копия исходного изображения на отдельном слое, можно задать ему нужный режим наложения. Таким образом, вы не только избежите ненужного утяжеления файла, но и получите возможность ретушировать исходное изображение без переделки верхнего слоя.
В следующий раз мы рассмотрим первую пару — Darken и Lighten.
Желающие посетить очные занятия по цветокоррекции и обработке изображений могут познакомиться с программами и списком ближайших мероприятий в заглавном посте моего ЖЖ. Там же вы найдете ссылки на другие мои статьи.
Там же вы найдете ссылки на другие мои статьи.
Без предварительного согласования с автором разрешается перепечатка и размещение этого материала на любых ресурсах с бесплатным доступом при условии полного сохранения текста (в том числе и этого раздела), ссылок и иллюстраций, указания авторства и ссылки на первую публикацию.
Для коммерческого использования или перепечатки с внесением изменений необходимо согласование с автором. Связаться со мной можно по электронной почте zhur74@livejournal.com
© Андрей Журавлев (aka zhur74), ноябрь 2010 г.
Первая публикация http://zhur74.livejournal.com/6298.html
Режимы наложения в photoshop
1. Основные режимы (Basic)
Обычные (Normal)
Уже из названия этого режима становится понятно, что это обычное состояние слоя. Здесь нет взаимодействия между слоями (активным и нижестоящим). Полностью заменяются пиксели нижестоящего слоя при режиме 100% непрозрачности.
Затухание (Dissolve)
При 100% непрозрачности верхний слой полностью перекрывает нижний, как и в режиме Обычные (Normal). А при снижении непрозрачности, этот режим в случайном порядке удаляет некоторые пиксели активного слоя, что придает эффект пористости или шума. Например, у нас получился эффект «мела» при значении непрозрачности 70%:
А при снижении непрозрачности, этот режим в случайном порядке удаляет некоторые пиксели активного слоя, что придает эффект пористости или шума. Например, у нас получился эффект «мела» при значении непрозрачности 70%:
2. Затемняющие режимы (Darken)
Во всей группе Затемняющих режимов, игнорируется белый цвет.
Затемнение (Darken)
Этот режим проявляет только темные оттенки верхнего слоя на нижнем. Его используют для наложения одного слоя на другой. Если вы хотите затемнить, то лучше использовать режим, следующий по списку – Умножение (Multiply).
Умножение (Multiply)
Это один из самых распространенных режимов. Он накладывает цвета верхнего слоя на цвета нижнего. Цвет становится гуще, от этого изображение темнеет. Этот режим можно применять для восстановления очень светлых фото, путем дублирования основного слоя и установления верхнему слою режима Умножение (Multiply).
Затемнение основы (Color burn)
Путем повышения насыщенности и контрастности, этот режим дает сильный эффект. Он также немного затемняет, будьте аккуратны с этим режимом, так как цвета с ним принимают неестественный вид, и у вас принтер не сможет правильно отобразить их.
Он также немного затемняет, будьте аккуратны с этим режимом, так как цвета с ним принимают неестественный вид, и у вас принтер не сможет правильно отобразить их.
Линейный затемнитель (Linear burn)
Этот режим затемняет нижний слой, чтобы проявить цвет верхнего слоя, путем уменьшения яркости.
Темнее (Darker color)
Здесь видимыми остаются только пиксели, которые темнее пикселей нижнего слоя.
3. Осветляющие режимы (Lighten)
При использовании Осветляющих режимов игнорируется черный цвет. С помощью этих режимов можно убрать черный фон, оставив нетронутыми другие цвета, а также для наложения текстур на черном фоне.
Замена светлым (Lighten)
С помощью этого режима получаем противоположное действие режиму Затемнение (Darken). Проявляет светлые пиксели.
Экран (Screen)
Этот режим производит те же вычисления, как и режим Умножение (Multiply), но использует при этом инвертированные значения, чтобы проявить конечный результат. Этот режим осветляет изображение. Его можно применять для осветления темных фотографий, путем дублирования и установления верхнему слою этого режима.
Его можно применять для осветления темных фотографий, путем дублирования и установления верхнему слою этого режима.
Осветление основы (Color dodge)
Похож на режим Экран (Screen), но черный цвет на верхнем слое не влияет на результат, и другие цвета будут слегка подсвечивать нижние, путем повышения насыщенности и понижения контраста, чтобы подобрать подходящий тон. Хорош для создания сильных эффектов.
Линейный осветлитель (добавить) (Linear Dodge (Add)
Цвета здесь сочетаются путем повышения яркости, светлые цвета заменяются более светлыми. Представляет собой комбинацию режимов Экран (Screen) и Осветление основы (Color Dodge).
Светлее (Lighter Color)
Видимыми остаются только пиксели, которые светлее пикселей нижнего слоя.
Перекрытие (Overlay)
Этот режим равномерно смешивает цвета обоих слоев, хорошо поддается изменениям прозрачности. Он отсеивает светлые части и умножает темные. При низком уровне прозрачности, он похож на режим Обычные (Normal), но с более интенсивными цветами.
Мягкий свет (Soft light)
Этот режим осветляет и затемняет цвета изображения в зависимости от цвета верхнего слоя. Это почти то же самое, что фильтр рассеянный свет. Хорошо подойдет для корректировки тонов, повышения контраста на изображениях с небольшой контрастностью, а понижение прозрачности даст еще более изысканный эффект.
Жесткий свет (Hard light)
Похож на предыдущий режим. Почти не используется, так как Мягкий свет (Soft light) более контролируемый. Он будет затемнять изображение, если наверху темное, осветлять, если светлое, и повышать контрастность.
Яркий свет (Vivid Light)
Линейный свет (Linear light)
Если верхний слой яркий, то нижний слой будет осветляться, если темный, то затемняться.
Точечный свет (Pin light)
С помощью этого режима можно получить разные результаты, работает путем перемещения цветов на изображение в зависимости от того светлые или темные цвета на активном слое.
Жёсткое смешение (Hard Mix)
Дает похожий результат, смешивает яркость верхнего слоя с цветом нижнего, контраст здесь на максимуме. Получается очень яркое изображение, причем крупными кусками. Создает постеризированное изображение, ограниченное в цветах.
5. Сравнительные режимы (Comparative)
Изображение, которое мы в результате получаем напрямую зависит от разницы обоих слоев.
Разница (Difference)
Подходит для создания различных эффектов. Он реверсирует тона и цвета, яркость здесь зависит от разницы пикселей.
Исключение (Exclusion)
Более мягкая версия режима Разница (Difference), контраст небольшой. Обычно применяется для тонирования изображения посредством наложения сплошного цвета и существенного уменьшения непрозрачности.
Вычитание (Subtract)
Яркости верхнего слоя вычитается из нижнего. Когда яркость пикселя верхнего слоя больше или равна яркости нижнего, итоговый цвет изменяется на черный.
Разделить (Divide)
Похож на предыдущий режим, только с более сильным осветлением.
6. Компонентные режимы (HSL)
Результат зависит от яркости и цвета слоев. Эти режимы обычно используются для тонирования и перекрашивания объектов на изображении.
Цветовой тон (Hue)
Здесь, цвета верхнего слоя смешиваются с насыщенностью и яркостью нижнего слоя. Это дает сильный эффект. Альтернативный режим – это Цветность (Color).
Насыщенность (Saturation)
С этим режимом, уровни насыщенности нижнего слоя меняются на соответствующие пиксели верхнего слоя. Пригодится для того, чтобы заставить объект принять цвет или текстуру другого.
Цветность (Color)
Здесь используется только яркость нижнего слоя, а цвет и насыщенность идут от верхнего слоя. Подходит для перекрашивания изображения.
Яркость (Luminosity)
От верхнего слоя остается только яркость света, а цвет и насыщенность идут от нижнего слоя. Если не получается этот режим, попробуйте другой из 3-х вышеприведенных.
Режимы наложения слоёв в Adobe Photoshop
© 2014 Vasili-photo.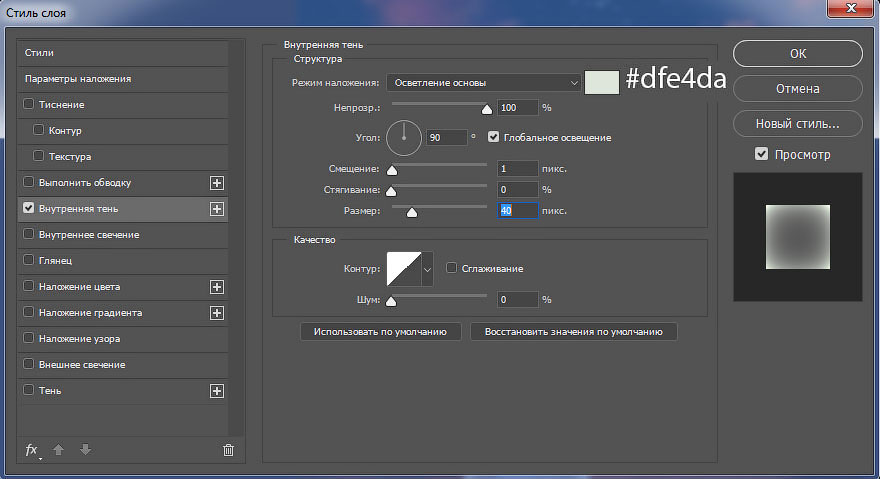 com
com
Режимом наложения по умолчанию для любого слоя является Normal. Чтобы изменить режим наложения, следует воспользоваться выпадающим меню Blending Mode, расположенном в палитре слоёв (Layers), и выбрать нужный режим из списка.
Классификация режимов наложения
В Adobe Photoshop имеется 27 режимов наложения или смешивания слоёв, каждый из которых может быть отнесён к одной из шести групп в зависимости от типа взаимодействия между слоями. В меню Blending Mode группы режимов визуально разделены при помощи горизонтальных линий, но не подписаны. Если вам неинтересно читать про группы, вы можете сразу перейти к практическим примерам.
- Нормальные режимы: Normal (Нормальный) и Dissolve (Растворение).
 При непрозрачности 100% пиксели верхнего слоя просто замещают собой пиксели нижнего, не испытывая на себе никакого влияния последних. При уменьшении непрозрачности пиксели нижнего слоя либо проступают сквозь пиксели верхнего (Normal), либо частично замещают их (Dissolve).
При непрозрачности 100% пиксели верхнего слоя просто замещают собой пиксели нижнего, не испытывая на себе никакого влияния последних. При уменьшении непрозрачности пиксели нижнего слоя либо проступают сквозь пиксели верхнего (Normal), либо частично замещают их (Dissolve). - Субтрактивные режимы: Darken (Замена тёмным), Multiply (Умножение), Color Burn (Затемнение основы), Linear Burn (Линейный затемнитель), Darker Color (Темнее). Эти режимы, так или иначе, приводят к затемнению изображения. Их действие можно сравнить со смешением красок на бумаге, т.е. с субтрактивным синтезом цвета.
- Аддитивные режимы: Lighten (Замена светлым), Screen (Осветление), Color Dodge (Осветление основы), Linear Dodge (Линейный осветлитель), Lighter Color (Светлее). В противовес субтрактивным режимам аддитивные режимы служат для осветления изображения по принципу смешения цветового излучения (аддитивный синтез цвета).
- Комплексные режимы: Overlay (Перекрытие), Soft Light (Мягкий свет), Hard Light (Жёсткий свет), Vivid Light (Яркий свет), Linear Light (Линейный свет), Pin Light (Точечный свет), Hard Mix (Жёсткое смешение).

- Разностные режимы: Difference (Разница), Exclusion (Исключение), Subtract (Вычитание), Divide (Разделение). Формирование результирующего цвета осуществляется на основании разницы между цветами верхнего и нижнего слоёв.
- HSL режимы: Hue (Цветовой тон), Saturation (Насыщенность) Color (Цвет), Luminosity (Яркость). HSL означает Hue, Saturation, Lightness, т.е. тон, насыщенность и светлота. Таким образом, HSL режимы осуществляют перенос одного или двух компонентов цветовой схемы HSL с верхнего слоя на нижний.
Практика
Для того чтобы проиллюстрировать действие различных режимов наложения слоёв, я воспользуюсь двумя фотографиями.
В качестве нижнего слоя будет использован один из моих карельских пейзажей.
Нижний слой
В качестве верхнего слоя я возьму текстуру песка.
Верхний слой
Далее мы последовательно переберём для верхнего слоя все возможные режимы наложения и посмотрим, что из этого получится.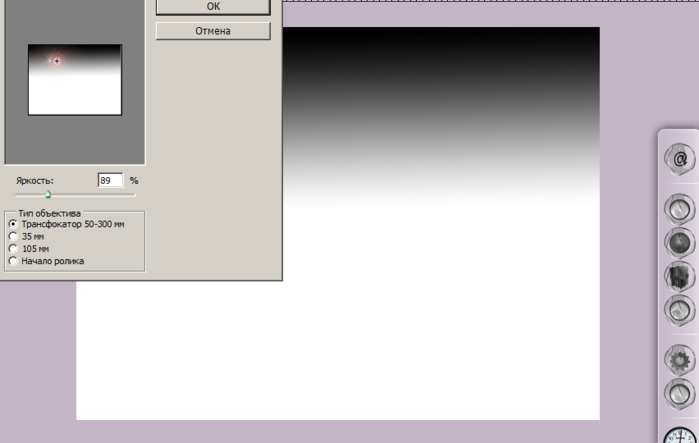 В данных примерах я не преследую никаких художественных целей, а просто пытаюсь продемонстрировать механику смешивания слоёв в различных режимах. Для большей наглядности непрозрачность верхнего слоя будет составлять 100% для всех режимов, кроме Normal и Dissolve, для которых я поставлю 50%. При 100% непрозрачности эффект смешивания в этих режимах был бы незаметен, поскольку верхний слой полностью замещает нижний. Разумеется, в реальной жизни очень часто приходится использовать намного более скромные значения непрозрачности, чтобы эффект смешения не выглядел слишком кричащим.
В данных примерах я не преследую никаких художественных целей, а просто пытаюсь продемонстрировать механику смешивания слоёв в различных режимах. Для большей наглядности непрозрачность верхнего слоя будет составлять 100% для всех режимов, кроме Normal и Dissolve, для которых я поставлю 50%. При 100% непрозрачности эффект смешивания в этих режимах был бы незаметен, поскольку верхний слой полностью замещает нижний. Разумеется, в реальной жизни очень часто приходится использовать намного более скромные значения непрозрачности, чтобы эффект смешения не выглядел слишком кричащим.
Напомню, что непрозрачностью слоя можно управлять, используя два параметра: Opacity (Плотность) и Fill (Заливка). При этом для большинства режимов наложения Opacity и Fill действуют абсолютно одинаково с той лишь разницей, что Opacity воздействует как на сам слой, так и на применённые к нему стили, а Fill стили игнорирует. Однако восемь режимов (Color Burn, Linear Burn, Color Dodge, Linear Dodge, Vivid Light, Linear Light, Hard Mix, и Difference) реагируют на уменьшение параметров Opacity и Fill немного по-разному, и об этом не стоит забывать.
Во всех случаях, когда я привожу формулы, используемые Фотошопом для расчёта результирующего цвета, буква a будет обозначать значение яркости верхнего слоя, а b – нижнего. Минимальное значение равно 0 (чёрный цвет), максимальное равно 255 (белый цвет).
Нормальные режимы наложения
Normal (Нормальный)
Normal
Стандартный и наиболее часто употребляемый режим. При 100% непрозрачности пиксели верхнего слоя полностью замещают собой пиксели нижнего, а при уменьшении непрозрачности нижний слой плавно проступает из-под верхнего.
Dissolve (Растворение)
Dissolve
При 100% непрозрачности выглядит так же, как и Normal. При уменьшении непрозрачности часть пикселей верхнего слоя в случайном порядке замещается пикселями нижнего.
Субтрактивные режимы наложения
Darken (Замена тёмным)
Darken
Если какой-либо пиксель верхнего слоя темнее соответствующего ему пикселя нижнего слоя, то он остаётся на месте.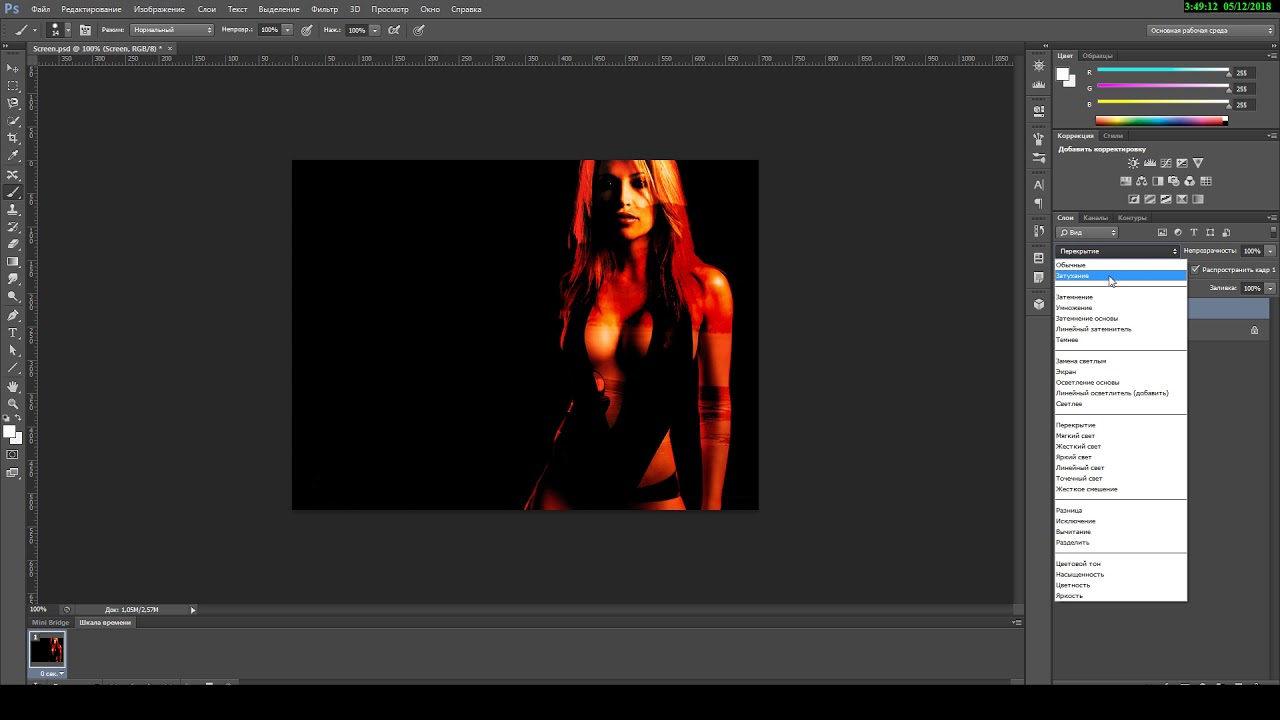 Если же пиксель верхнего слоя оказывается светлее – он замещается пикселем нижнего слоя. Таким образом, результирующее изображение содержит наиболее тёмные пиксели из обоих слоёв. Важно, что значения яркости сравниваются для каждого из цветовых каналов независимо, в связи с чем цвета могут довольно сильно искажаться.
Если же пиксель верхнего слоя оказывается светлее – он замещается пикселем нижнего слоя. Таким образом, результирующее изображение содержит наиболее тёмные пиксели из обоих слоёв. Важно, что значения яркости сравниваются для каждого из цветовых каналов независимо, в связи с чем цвета могут довольно сильно искажаться.
Multiply (Умножение)
Multiply
Лучший режим для затемнения. Значение пикселей верхнего слоя умножается на значение соответствующих пикселей нижнего слоя и делится на максимальное возможное значение (255).
Формула режима: (a × b) ÷ 255.
Если один из слоёв содержит чёрный цвет (0) – результирующим будет тоже чёрный. Если присутствует белый цвет (255) – результирующим будет цвет другого слоя.
Color Burn (Затемнение основы)
Color Burn
Ещё более выраженное затемнение, чем в случае с Multiply. Света приглушаются сильнее, а цветовая насыщенность средних тонов возрастает.
Формула: 255 – ((255 – b) ÷ (a ÷ 255)).
Linear Burn (Линейный затемнитель)
Linear Burn
Темнее чем Multiply, но не такой насыщенный как Color Burn.
Формула: (a + b) – 255.
Darker Color (Темнее)
Darker Color
Действует так же, как и Darken, выбирая наиболее тёмные пиксели из предложенных, с тем лишь отличием, что Darker Color не обращает внимания на индивидуальные цветовые каналы, и вместо этого сравнивает общие значения яркости пикселей. В результате – цвета используемых пикселей не искажаются.
Аддитивные режимы наложения
Lighten (Замена светлым)
Lighten
Этот режим противоположен режиму Darken. Если пиксели верхнего слоя светлее соответствующих пикселей нижнего, они сохраняются. Если же верхние пиксели оказываются темнее – они замещаются нижними. Сравнение значений яркости осуществляется поканально.
Screen (Осветление)
Screen
Режим Multiply наоборот.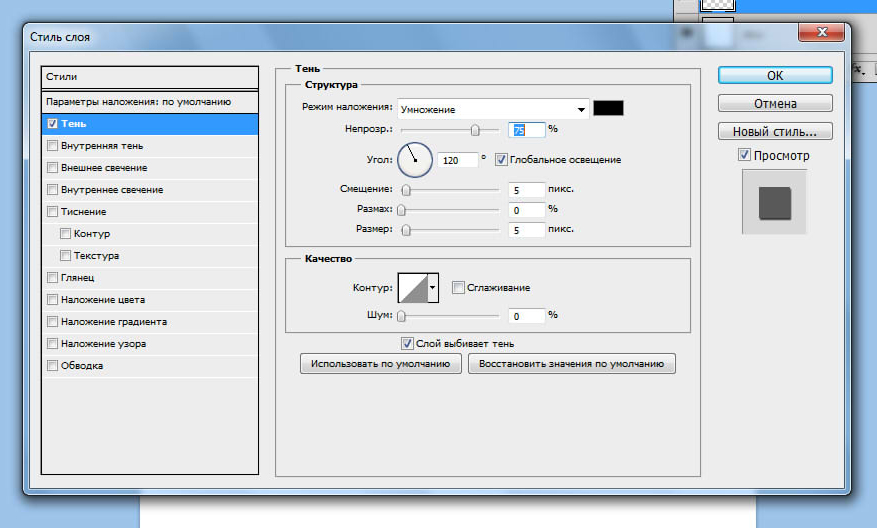 Эффективно и деликатно осветляет изображение. Клиппинг может возникнуть, только если один из слоёв уже содержит белые пиксели.
Эффективно и деликатно осветляет изображение. Клиппинг может возникнуть, только если один из слоёв уже содержит белые пиксели.
Формула: 255 – ((255 – a) × (255 – b) ÷ 255).
Color Dodge (Осветление основы)
Color Dodge
Более грубое и интенсивное осветление, чем Screen. Характеризуется выбиванием светов и повышением цветовой насыщенности средних тонов.
Формула: (b ÷ (255 – a)) × 255.
Linear Dodge (Линейный осветлитель)
Linear Dodge
Ещё светлее, чем Color Dodge, но с более блеклыми цветами. Значения яркости попросту складываются.
Формула: a + b.
Lighter Color (Светлее)
Lighter Color
Как и в режиме Lighten сохраняются наиболее светлые пиксели из двух слоёв, но при этом учитывается лишь общая их яркость без оглядки на индивидуальные цветовые каналы.
Комплексные режимы наложения
Каждый из комплексных режимов представляет собой, по сути, комбинацию из двух противоположных по действию режимов смешивания: субтрактивного и аддитивного, действующих в комплексе. При этом к тёмным пикселям применяются субтрактивные методы, а к светлым – аддитивные. Таким образом, тёмные пиксели становятся темнее, а светлые – светлее, в результате чего контраст изображения возрастает.
При этом к тёмным пикселям применяются субтрактивные методы, а к светлым – аддитивные. Таким образом, тёмные пиксели становятся темнее, а светлые – светлее, в результате чего контраст изображения возрастает.
Во всех комплексных режимах кроме Overlay оценка яркости производится на основании верхнего слоя. Там, где верхние пиксели темнее 50% серого цвета, применяется субтрактивный метод, если светлее – аддитивный. Пиксели верхнего слоя, окрашенные в нейтрально серый цвет (50%), не оказывают на нижний слой никакого влияния. В режиме Overlay аналогичным образом оценивается нижний слой.
Overlay (Перекрытие)
Overlay
К тёмным участкам изображения применяется режим Multiply, а к светлым – Screen. Оценка яркости производится по нижнему слою. Если создать копию слоя и применить к ней режим Overlay, эффект будет напоминать применение S-образной кривой.
Soft Light (Мягкий свет)
Soft Light
Так же как и в режиме Overlay используется комбинация из режимов Multiply и Screen, но яркость исходных пикселей оценивается на основании верхнего слоя. Soft Light – наиболее удобный режим для аккуратного повышения контраста, поскольку он очень деликатно обращается с тенями и светами, не допуская их выбивания.
Soft Light – наиболее удобный режим для аккуратного повышения контраста, поскольку он очень деликатно обращается с тенями и светами, не допуская их выбивания.
Hard Light (Жёсткий свет)
Hard Light
Использует комбинацию режимов Linear Burn и Linear Dodge для тёмных и светлых пикселей соответственно. Результатом является довольно жёсткое повышение контраста.
Vivid Light (Яркий свет)
Vivid Light
Комбинация режимов Color Burn и Color Dodge. Действует ещё более интенсивно, чем Hard Light.
Linear Light (Линейный свет)
Linear Light
Комбинация режимов Linear Burn и Linear Dodge.
Pin Light (Точечный свет)
Pin Light
Комбинация режимов Darken и Lighten.
Hard Mix (Жёсткое смешение)
Hard Mix
Действует также как и Linear Light (сочетание Linear Burn и Linear Dodge), но на пределе интенсивности, в результате чего в каждом из цветовых каналов пикселям присваивается либо минимальное (0), либо максимальное (255) значение яркости. Как следствие, цветовая палитра изображения в режиме RGB редуцируется до 8 цветов: красного (255; 0; 0), зелёного (0; 255; 0), синего (0; 0; 255), голубого (0; 255; 255), малинового (255; 0; 255), жёлтого (255; 255; 0), чёрного (0; 0; 0) и белого (255; 255; 255).
Как следствие, цветовая палитра изображения в режиме RGB редуцируется до 8 цветов: красного (255; 0; 0), зелёного (0; 255; 0), синего (0; 0; 255), голубого (0; 255; 255), малинового (255; 0; 255), жёлтого (255; 255; 0), чёрного (0; 0; 0) и белого (255; 255; 255).
Разностные режимы наложения
Difference (Разница)
Difference
Сравниваются значения яркости верхнего и нижнего пикселей, и из большего значения вычитается меньшее. Таким образом, результирующее значение соответствует разности исходных значений. Наличие белого цвета на одном из слоёв приводит к инверсии любого другого цвета. Чёрный цвет не оказывает никакого влияния. Очевидно, что пиксели одинакового цвета взаимопогашаются и становятся чёрными, поскольку их разность равна 0.
Exclusion (Исключение)
Exclusion
Действует по аналогии с Difference, но с меньшим контрастом. Основное отличие заключается в том, что пиксели одинакового цвета делаются серыми, а не чёрными.
Subtract (Вычитание)
Subtract
Значение яркости верхнего слоя вычитается из значения нижнего.
Формула: b – a.
Если яркость верхнего пикселя больше или равна яркости нижнего, результирующим цветом будет чёрный.
Divide (Разделение)
Divide
Очень сильное осветление, напоминающее Color Dodge. Частное от деления значения яркости пикселя нижнего слоя на значение яркости соответствующего пикселя верхнего слоя умножается на 255.
Формула: (b ÷ a) × 255.
Если пиксель верхнего слоя белый, результирующим будет цвет нижнего слоя. Пиксели одинакового цвета становятся белыми, при условии, что они не чёрные. Одинаковые чёрные пиксели остаются чёрными. Режим Divide работает поканально, что приводит к дополнительному искажению цветов.
HSL режимы наложения
Hue (Цветовой тон)
Hue
Результирующий цвет имеет цветовой тон верхнего слоя, а насыщенность и светлоту нижнего.
Saturation (Насыщенность)
Saturation
Используются значения насыщенности верхнего слоя вместе со значениями цветового тона и светлоты нижнего.
Color (Цвет)
Color
Информация о цвете (цветовой тон и насыщенность) верхнего слоя сочетается с яркостной информацией (светлотой) нижнего слоя. Грубо говоря, нижний слой окрашивается в цвета верхнего. Очень удобный режим, когда возникает необходимость в редактировании только цветовой составляющей изображения, например, при борьбе с цветовым шумом или хроматическими аберрациями.
Luminosity (Яркость)
Luminosity
В противовес режиму Color сохраняет светлоту верхнего слоя, а значения цветового тона и насыщенности берёт из нижнего. Режим Luminosity полезен, когда изменяя яркость и контраст изображения вы стремитесь сохранить цвета неизменными. Это напоминает редактирование канала L при работе в цветовом пространстве Lab. Например, я обычно использую режим Luminosity при повышении резкости с помощью нерезкого маскирования, чтобы избежать появления цветных артефактов.
Спасибо за внимание!
Василий А.
Post scriptum
Если статья оказалась для вас полезной и познавательной, вы можете любезно поддержать проект, внеся вклад в его развитие. Если же статья вам не понравилась, но у вас есть мысли о том, как сделать её лучше, ваша критика будет принята с не меньшей благодарностью.
Не забывайте о том, что данная статья является объектом авторского права. Перепечатка и цитирование допустимы при наличии действующей ссылки на первоисточник, причём используемый текст не должен ни коим образом искажаться или модифицироваться.
Желаю удачи!
| Дата публикации: 11.11.2014 |
Вернуться к разделу «Редактирование снимков»
Перейти к полному списку статей
Лучшие 5 режимов смешивания Photoshop, которые вы должны знать
Чувствуете себя перегруженными 27 режимами смешивания Photoshop? Там действительно только 5 нужно знать! Изучите основные режимы наложения Photoshop — «Умножение», «Экран», «Наложение», «Цвет» и «Яркость» — и узнайте, как их использовать для быстрого улучшения изображений!
Когда дело доходит до изучения Photoshop, хотите верьте, хотите нет, на самом деле есть только несколько вещей, которые вам абсолютно необходимо знать.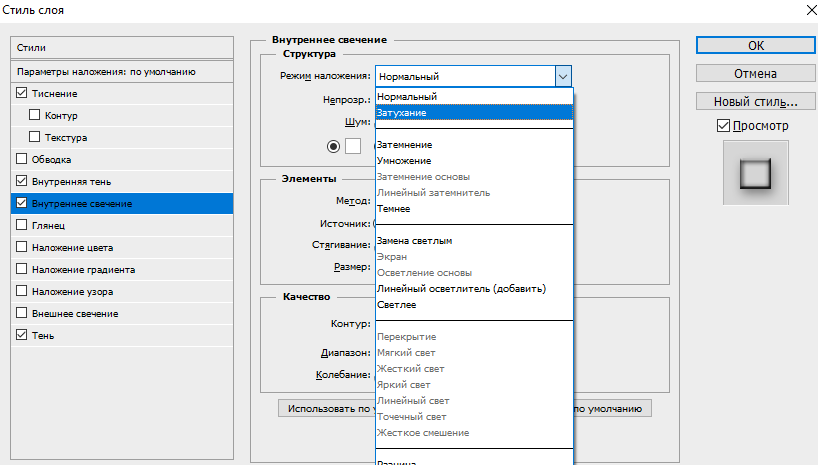 Конечно, Photoshop — огромная программа с множеством замечательных функций. Но нужно ли вам знать все о Photoshop, чтобы выполнять большинство повседневных задач по редактированию изображений?
Конечно, Photoshop — огромная программа с множеством замечательных функций. Но нужно ли вам знать все о Photoshop, чтобы выполнять большинство повседневных задач по редактированию изображений?
Простой ответ — нет. Имея лишь небольшие знания и несколько базовых навыков работы с Photoshop, вы обычно можете выполнить большую часть того, что вам нужно сделать. Каковы эти основные навыки? Если вы знаете, как обрезать изображения, как делать выборки, как работать со слоями и как использовать маски слоев, вы можете многого добиться. И если вы знаете, как использовать режимы смешивания, чтобы смешивать слои вместе, вы можете сделать гораздо больше!
Пять режимов наложения, которые мы будем изучать
В этом уроке мы сосредоточимся на пяти наиболее важных режимах наложения Photoshop: « Умножение», « Экран», « Наложение», « Цвет» и « Яркость» . Несмотря на то, что Photoshop включает в себя 22 других, вы будете использовать эти пять режимов наложения чаще всего.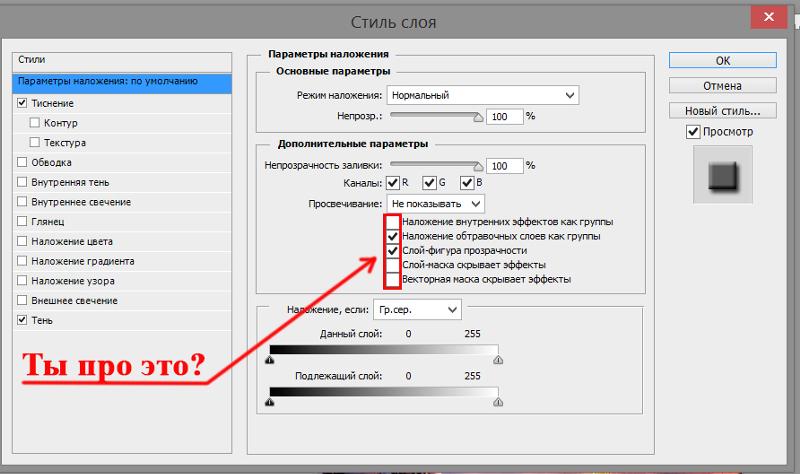 Режим наложения Multiply затемняет изображения, режим наложения Screen осветляет их, а режим наложения Overlay увеличивает контраст. Режим Color blend смешивает только цвет слоя, а Luminosity смешивает только яркость! Как мы узнаем, режимы наложения Photoshop сгруппированы вместе в зависимости от того, что они делают (светлее, темнее, увеличивают контраст и т. Д.), И эти пять звезд являются звездами их групп.
Режим наложения Multiply затемняет изображения, режим наложения Screen осветляет их, а режим наложения Overlay увеличивает контраст. Режим Color blend смешивает только цвет слоя, а Luminosity смешивает только яркость! Как мы узнаем, режимы наложения Photoshop сгруппированы вместе в зависимости от того, что они делают (светлее, темнее, увеличивают контраст и т. Д.), И эти пять звезд являются звездами их групп.
Если вы новичок в режимах наложения, вы можете продолжить чтение, чтобы узнать больше о том, что такое режимы наложения, где их найти и как они организованы. Если вы хотите перейти к определенному режиму наложения, чтобы узнать, как он работает, воспользуйтесь ссылками ниже.
- Multiply — затемняет изображение
- Экран — осветляет изображение
- Наложение — повышает контраст
- Цвет — смешивает только цвет
- Яркость — смешивает только яркость
Что такое режимы наложения Photoshop?
Режимы наложения в Photoshop предлагают различные способы наложения слоя или взаимодействия со слоями под ним.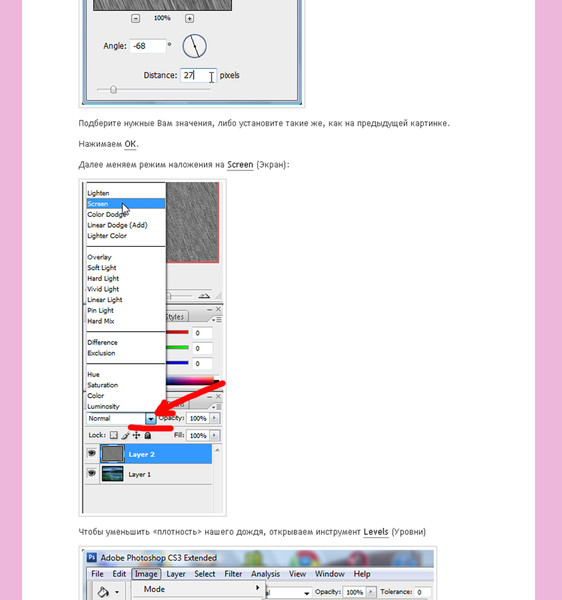 Без режимов наложения единственным способом наложения слоев является снижение непрозрачности слоя, что не дает очень интересных результатов. Режимы смешивания открывают мир творческих возможностей, и они чрезвычайно полезны, когда дело доходит до редактирования, ретуширования и восстановления фотографий. Их легко использовать, и они экономят нам много времени!
Без режимов наложения единственным способом наложения слоев является снижение непрозрачности слоя, что не дает очень интересных результатов. Режимы смешивания открывают мир творческих возможностей, и они чрезвычайно полезны, когда дело доходит до редактирования, ретуширования и восстановления фотографий. Их легко использовать, и они экономят нам много времени!
Начиная с Photoshop CC, на выбор доступно 27 режимов наложения, но вам не нужно знать все 27 режимов, чтобы начать использовать режимы наложения в повседневной работе. И давайте посмотрим правде в глаза, таких названий, как «Растворение», «Color Dodge», «Linear Burn», «Difference» и «Exclusion», достаточно, чтобы заставить любого почесать голову, задаваясь вопросом, какого черта эти вещи делают.
Но вот секрет. Для большинства повседневных работ по редактированию изображений необходимо знать только пять режимов наложения. Не 27, только 5! Кто они такие? Умножение, Экран, Наложение, Цвет и Яркость . Узнайте, как и когда использовать эти пять режимов наложения, и жизнь в Photoshop станет намного проще!
Узнайте, как и когда использовать эти пять режимов наложения, и жизнь в Photoshop станет намного проще!
Где режимы наложения фотошопа?
Прежде чем мы рассмотрим каждый из этих пяти режимов наложения более подробно, давайте узнаем, где найти режимы наложения в Photoshop. Поскольку режимы наложения используются со слоями, вы можете подумать, что они перечислены в меню «Слой» в строке меню. Хорошее предположение, но нет. И на самом деле, это было бы плохо, так как вам пришлось бы перетаскивать мышь вверх по строке меню каждый раз, когда вы хотите изменить режим наложения. Adobe поняла, что мы слишком ленивы для этого, поэтому они упростили нам задачу. Все режимы наложения Photoshop могут быть выбраны с помощью параметра « Режим наложения» в верхнем левом углу панели «Слои». По умолчанию выбран режим «Нормальный».
Почему режим смешивания недоступен?
Но обратите внимание, что параметр «Режим наложения» недоступен. Это потому, что на данный момент мой документ содержит только один слой, фоновый слой.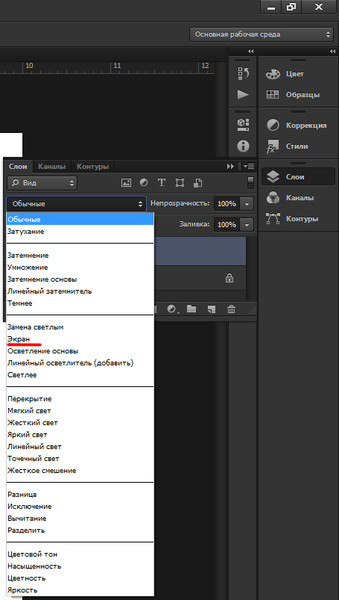 Photoshop не позволяет нам использовать режимы наложения со фоновым слоем, поэтому опция «Режим наложения» в настоящее время недоступна:
Photoshop не позволяет нам использовать режимы наложения со фоновым слоем, поэтому опция «Режим наложения» в настоящее время недоступна:
Чтобы это исправить, я сделаю копию фонового слоя, перетащив его вниз на значок « Новый слой» в нижней части панели «Слои»:
Делаем копию фонового слоя.И теперь, когда у нас есть второй слой над фоновым слоем, опция Blend Mode больше не отображается серым цветом:
Опция Blend Mode теперь доступна.Как организованы режимы наложения Photoshop
Выберите параметр «Режим наложения» на панели «Слои», чтобы просмотреть список всех режимов наложения, которые мы можем выбрать. Если вы новичок в режимах смешивания, может показаться, что нет никакого смысла или причины для организации списка. Но если вы посмотрите внимательно, вы увидите, что режимы наложения на самом деле разделены на группы.
Первые два режима наложения вверху, Normal и Dissolve, составляют первую группу.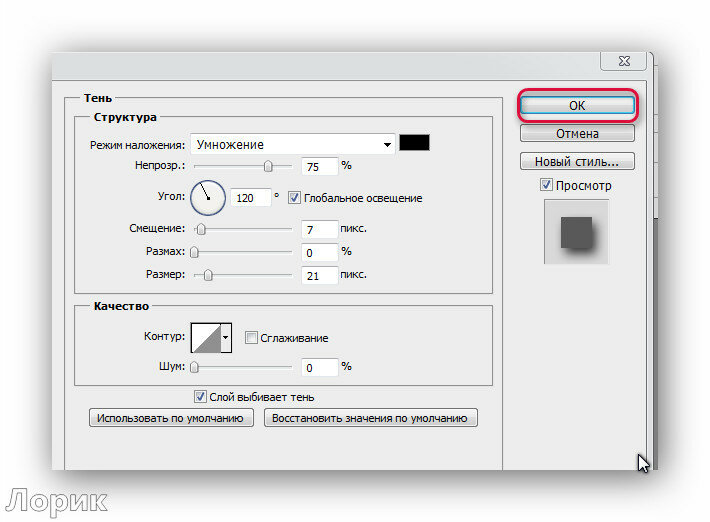 Под ними, Darken, Multiply, Color Burn, Linear Burn и Darker Color составляют вторую группу, и так далее. Всего шесть групп, и если вы думаете, что режимы наложения в каждой группе должны иметь что-то общее, вы были бы правы!
Под ними, Darken, Multiply, Color Burn, Linear Burn и Darker Color составляют вторую группу, и так далее. Всего шесть групп, и если вы думаете, что режимы наложения в каждой группе должны иметь что-то общее, вы были бы правы!
Ну, вы были бы в основном правы. Режимы наложения в первой группе, Normal и Dissolve, не имеют ничего общего друг с другом. На самом деле, хотя обычный режим наложения является режимом наложения Photoshop по умолчанию, вы можете прожить всю свою жизнь, даже не используя Dissolve, поскольку он имеет очень ограниченное использование. Так что думайте о первой группе как о группе «Ничего общего друг с другом». Остальные режимы наложения, тем не менее, сгруппированы, потому что у них определенно есть что-то общее. Вот разбивка по различным группам:
Диаграмма, показывающая различные группы режимов наложения.Режимы смешивания Darken
Как мы видим, режимы смешивания Darken, Multiply, Color Burn, Linear Burn и Darker Color составляют группу Darken . Почему? Потому что каждый делает изображение темнее. Обратите внимание, что режим смешивания Multiply включен в группу Darken. Если вы помните, Multiply — это один из пяти режимов наложения Photoshop, о которых вам нужно знать, и о которых мы рассмотрим подробнее.
Почему? Потому что каждый делает изображение темнее. Обратите внимание, что режим смешивания Multiply включен в группу Darken. Если вы помните, Multiply — это один из пяти режимов наложения Photoshop, о которых вам нужно знать, и о которых мы рассмотрим подробнее.
Режимы смешивания Lighten
Далее, режимы Lighten, Screen, Color Dodge, Linear Dodge (Add) и Lighter Color составляют группу Lighten . Каждый из этих режимов наложения осветляет изображение. Обратите внимание, что режим наложения « Экран » включен в группу «Светлее», еще один из пяти режимов наложения Photoshop, о которых вам нужно знать, и о которых мы узнаем больше.
Режимы контрастного наложения
Ниже этого режима наложения, мягкий свет, жесткий свет, яркий свет, линейный свет, пин-свет и жесткий микс составляют группу контрастности . Каждый из этих режимов смешивания затемняет и осветляет изображение, что увеличивает контраст. Режим наложения Overlay, еще один, который вам нужно знать, и который мы рассмотрим, является главной звездой группы Contrast.
Режим наложения Overlay, еще один, который вам нужно знать, и который мы рассмотрим, является главной звездой группы Contrast.
Сравнительные режимы наложения
Далее следует группа, которую мы не собираемся рассматривать в этом уроке, группа сравнения, состоящая из режимов смешивания, исключения, вычитания и разделения. Эти режимы наложения сравнивают пиксели между слоями, и ни один из них не используется очень часто, особенно в повседневных задачах. Однако, они могут привести к довольно интересным эффектам, как вы можете увидеть в нашем популярном учебнике Flip, Mirror and Rotate Image — Designs and Patterns.
Композитные режимы наложения
Наконец, что не менее важно, у нас есть составная группа, также известная как группа HSL . HSL означает «Оттенок, Насыщенность и Яркость», которые являются названиями трех из четырех режимов наложения, включенных в эту группу, наряду с цветным режимом. Все режимы наложения в этой группе имеют отношение к смешиванию цвета или яркости слоя. На самом деле, Color и Luminosity — это два режима наложения, которые вы должны знать из этой последней группы.
На самом деле, Color и Luminosity — это два режима наложения, которые вы должны знать из этой последней группы.
Как использовать режимы наложения Photoshop
До сих пор мы видели, что хотя количество режимов наложения в Photoshop может показаться огромным, их легко можно разделить на группы. Есть группа, которая затемняет изображение, другая, которая осветляет изображение, другая, которая увеличивает контраст, другая, которая сравнивает пиксели между слоями, и другая, которая смешивает только цвет или яркость слоя. И мы видели, что за исключением группы сравнения, каждая группа имеет только один или два режима смешивания, которые нам действительно необходимо знать.
Давайте начнем изучать, как использовать пять основных режимов наложения Photoshop с первым в списке, Multiply . Он найден в группе Darken, поэтому сразу же мы знаем, что это как-то связано с потемнением изображения. Но не только Multiply является одним из основных режимов смешивания, он также является наиболее широко используемым режимом смешивания. Итак, давайте узнаем, как использовать режим смешивания Multiply!
Итак, давайте узнаем, как использовать режим смешивания Multiply!
Или перейдите прямо к одному из других режимов наложения, которые мы рассмотрим:
- Режим смешивания экрана
- Режим наложения Overlay
- Режим смешивания цветов
- Режим смешивания Luminosity
Режимы наложения в photoshop обычный. Режимы наложения слоёв в Adobe Photoshop
Слои в фотошопе имеют два важных атрибута: режимы наложения слоев и прозрачность. Благодаря этим атрибутам слои не просто накладываются друг на друга, как в аппликации, но и смешиваются по разным алгоритмам. Это позволяет быстро и гибко управлять цветом изображения, регулировать прозрачность слоя, а значит, создавать новые образы и воплощать самые смелые идеи.
Управление режимами наложения слоев и прозрачностью
Часть атрибутов доступна непосредственно в палитре Layers (Слои). В первую очередь, это режим наложения и прозрачность.
Прозрачность регулируется двумя инструментами. Fill (Заливка) влияет на прозрачность только пикселей слоя, а вот Opacity (Непрозрачность) влияет на непрозрачность пикселей и эффектов слоя.
В нижней части панели расположены следующие инструменты:
- Создание связи между слоями – вы можете связать два и больше слоев или групп друг с другом. В отличии от выбора нескольких слоев, связанные слои сохраняют свою связь пока вы её не отмените.
- Применение эффектов к слоям – открывает панель параметров наложения.
- Добавление маски к слою – создается обычная, белая маска, а если зажать Alt и нажать на кнопку, создается непрозрачная маска.
- Создание корректирующего слоя – в отличии от обычной коррекции, скажем Curves – корректирующий слой можно изменить в любой момент.
- Создание папки для слоев – очень удобно когда работаете с большим количеством слоев, группировать их.
- Создание нового слоя.
- Удаление слоя.
Как работают режимы наложения слоев
Давайте рассмотрим, как работают режимы наложения слоев в трех разных ситуациях:
- Накладывается дубликат слоя
- Накладывается цвет
- Накладывается другое изображение, например, текстура
Пиксели верхнего слоя непрозрачны и потому закрывают нижний слой. Изменение прозрачности верхнего слоя сделает его полупрозрачным и заставит смешаться с другим слоем. В этом примере прозрачность верхнего слоя 100%, кроме надписи — там 50%.
Изменение прозрачности верхнего слоя сделает его полупрозрачным и заставит смешаться с другим слоем. В этом примере прозрачность верхнего слоя 100%, кроме надписи — там 50%.
Dissolve (Растворение)
Комбинирует верхний слой с нижним, используя пиксельный узор. Эффекта не будет, если верхний слой имеет 100% непрозрачность. Уменьшите прозрачность для проявления эффекта.
Группа затемнения
Сравнивает два источника и заменяет значения светлых пикселей значениями темных. В этом режиме рассматривается информация цвета в каждом канале, и в качестве результирующего выбирается основной или совмещенный цвет в зависимости от того, какой из них темнее. Пикселы с цветом, более светлым по сравнению с совмещенным, заменяются, а пикселы с цветом, более темным по сравнению с совмещенным, остаются неизменными.
Затемняет все изображение. Полезен для увеличения плотности светов и средних тонов. Если верхний слой белый – изменений не произойдет.
В этом режиме рассматривается информация цвета в каждом канале, и значение основного цвета умножается на значение совмещенного цвета. Результирующий цвет всегда представляет собой более темный цвет. В результате умножения значения любого цвета на значение черного цвета вырабатывается черный цвет. В результате умножения значения любого цвета на значение белого цвета цвет остается неизменным. При рисовании цветами, отличными от черного или белого цвета, подряд идущие штрихи, накладываемые с помощью инструмента рисования, создают все более темные цвета. Этот эффект аналогичен рисованию изображения с помощью нескольких маркеров.
Позволяет получить более темное изображение с увеличенной контрастностью. Если верхний слой белый – изменений не произойдет.
Более “сильная” комбинация режимов наложения Multiply и Color Burn, темные пиксели преобразуюся в черные. Если верхний слой белый – изменений не произойдет.
Сравнивает суммарную величину значений всех каналов для совмещенного и основного цветов и отображает цвет с наименьшим значением. В режиме «Темнее» третий цвет не создается.
В режиме «Темнее» третий цвет не создается.
Группа осветления
Режим противоположный режиму Darken, затемняет темные пиксели более светлыми.
Осветляет все изображение. Используйте его для осветления темных областей изображения, а так же для проявления деталей в недодержанных изображениях.
Действие похоже на Screen (Экран), но заметно сильнее в светлых областях за счет проявления более насыщенных и контрастных цветов нижнего слоя. Имитирует недодержку в фотографическом процессе.
Комбинация режимов Screen и Color Dodge; светлые значения преобразуются в белые. Если верхний слой черный – эффекта не будет.
Группа увеличения контрастности
Затемняет темные пиксели (Multiply) и осветляет (Screen) светлые, что приводит к увеличению контрастности без усечения теней и светов. Если верхний слой 50% серый – эффекта не будет.
Комбинация режима Dodge, который осветляет светлые пиксели, и режима Burn, который затемняет темные пиксели. Увеличивает контрастность чуть меньше чем режимы Overlay и Hard Light.
Увеличивает контрастность чуть меньше чем режимы Overlay и Hard Light.
Использует тот же метод, что и режим Overlay, но эффект более сильный.
Если верхний слой светлее 50% серого, то верхний слой осветяется через уменьшение контраста (Color Burn), а если темнее – то затемняется через увеличение контраста (Color Dodge).
Похож на режим Vivid Light. Если верхний слой светлее 50% серого, то верхний слой осветяется через увеличение яркости (Linear Burn), а если темнее – то затемняется через уменьшение ярокости (Linear Dodge).
Комбинирует режимы Darken и Lighten для замены значений пикселей. Если верхний слой светлее чем 50% серый, пиксели осветляются через режим Lighten, а если темнее 50% серого – затемняются режим Darken.
Осветляет светлые пиксели и затемняет темные пиксели до пороговых значений. Это приводит к чрезвычайной постеризации. Свечение верхнего слоя смешивается с цветом нижнего.
Группа сравнения
Представляет идентичные пиксели как черные, похожие – как темно-серые, а противоположные – как инвертированные. Если верхний слой черный – изменений не будет.
Если верхний слой черный – изменений не будет.
Похоже на режим Difference, однако обеспечивает меньшую контрастность. Наложение на черный цвет не приводит к каким-либо изменениям, а наложение на белые пиксели – к инверсии сравниваемых значений, что приводит к их отображении серым цветом.
Группа компонентов изображения
Комбинирует свечение (Luminance) и насыщенность (Saturation) нижнего слоя с цветовым тоном (Hue) верхнего.
Комбинирует свечение (Luminance) и цветовой тон (Hue) нижнего слоя с насыщенностью (Saturation) верхнего слоя.
Color (Цветность)
Комбинирует тон (Hue) и насыщенность (Saturation) верхнего слоя и свечение (Luminance) нижнего слоя.
В настройках почти всех инструментов, отвечающих за рисование в Фотошопе (кисти, заливки, градиенты и т.д.) присутствуют Режимы наложения . Кроме того, Режим наложения можно поменять и для целого слоя с изображением.
О режимах наложения слоев мы и поговорим в этом уроке.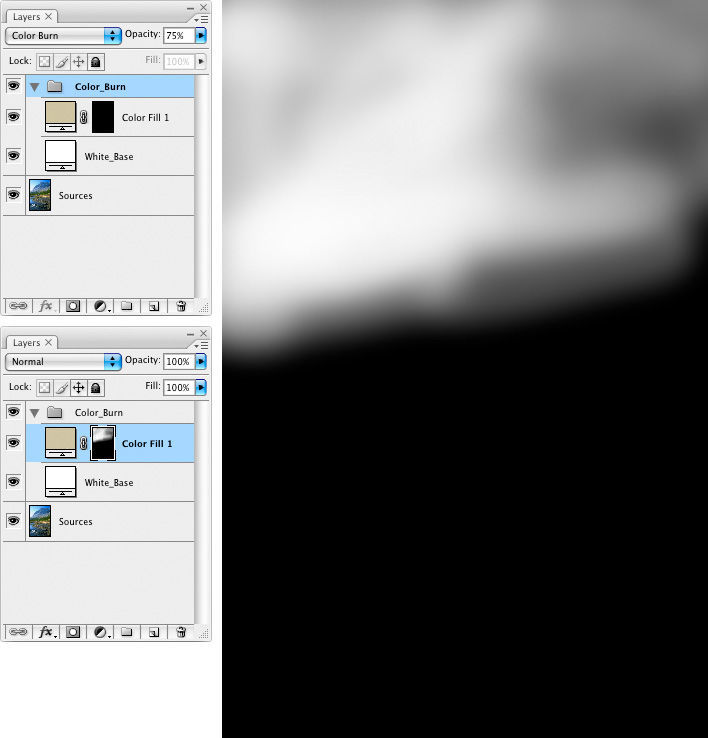 Эта информация даст базис знаний в работе с режимами наложения.
Эта информация даст базис знаний в работе с режимами наложения.
Каждый слой в палитре изначально имеет режим наложения «Нормальный» или «Обычный» , но программа дает возможность путем изменения этого режима поменять тип взаимодействия этого слоя с подлежащими.
Изменение Режима наложения позволяет добиться необходимого эффекта на изображении, причем, в большинстве случаев, заранее угадать, каким будет этот эффект, довольно сложно.
Все действия с Режимами наложения можно производить бесконечное число раз, поскольку само изображение никаким образом не изменяется.
Режимы наложения делятся на шесть групп (сверху вниз): Нормальные, Субтрактивные, Аддитивные, Комплексные, Разностные и HSL (Hue – Saturation – Lighten) .
В данную группу входят такие режимы, как «Обычный» и «Затухание» .
«Обычный» используется программой для всех слоев по умолчанию и никакого взаимодействия не предусматривает.
«Затухание» выбирает случайные пиксели с обоих слоев и удаляет их.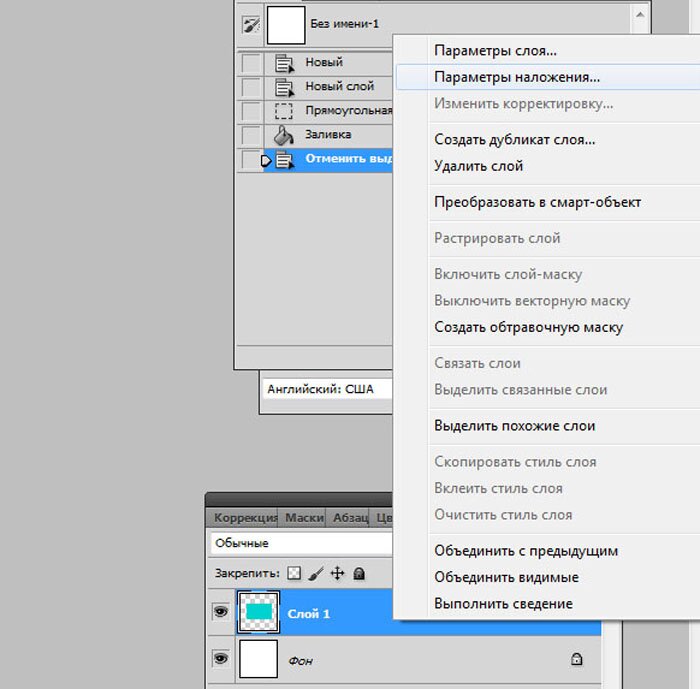 Это придает изображению некоторую зернистость. Данный режим влияет толькона те пиксели, которые имеют изначальную непрозрачность менее 100%.
Это придает изображению некоторую зернистость. Данный режим влияет толькона те пиксели, которые имеют изначальную непрозрачность менее 100%.
Эффект похож на наложение шума на верхний слой.
Субтрактивные
Данная группа содержит режимы, которые тем или иным способом затемняют изображение. Сюда входят «Затемнение», «Умножение», «Затемнение основы», «Линейный затемнитель» и «Темнее» .
«Затемнение» оставляет только темные цвета с изображения верхнего слоя на подлежащем. В данном случае программой выбираются наиболее темные оттенки, а белый цвет и вовсе не берется в расчет.
«Умножение» , как следует из названия, умножает значения базовых оттенков. Любой оттенок, умноженный на белый даст исходный оттенок, умноженный на черный даст черный цвет, а другие оттенки не станут ярче начальных.
Исходное изображение при применении «Умножения» становится темнее и насыщеннее.
«Затемнение основы» способствует своеобразному «выжиганию» цветов нижнего слоя.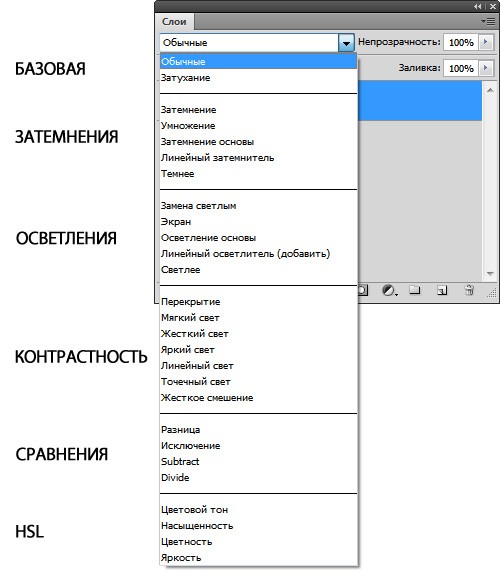 Темные пиксели верхнего слоя затемняют нижний. Также здесь имеет место умножения значений оттенков. Белый цвет в изменениях не участвует.
Темные пиксели верхнего слоя затемняют нижний. Также здесь имеет место умножения значений оттенков. Белый цвет в изменениях не участвует.
«Линейный затемнитель» понижает яркость исходного изображения. Белый цвет в смешивании не участвует, а другие цвета (цифровые значения) подвергаются инверсии, складываются и инвертируются еще раз.
«Темнее» . Этот режим оставляет на изображении темные пиксели с обоих слоев. Оттенки становятся темнее, цифровые значения уменьшаются.
Аддитивные
Эта группа содержит следующие режимы: «Замена светлым», «Экран», «Осветление основы», «Линейный осветлитель» и «Светлее» .
Режимы, относящиеся к данной группе, осветляют изображение и добавляют яркость.
«Замена светлым» является режимом, действие которого противоположно действию режима «Затемнение» .
В данном случае программа сравнивает слои и оставляет только наиболее светлые пиксели.
Оттенки становятся более светлыми и «сглаженными», то есть наиболее приближенными по значению друг к другу.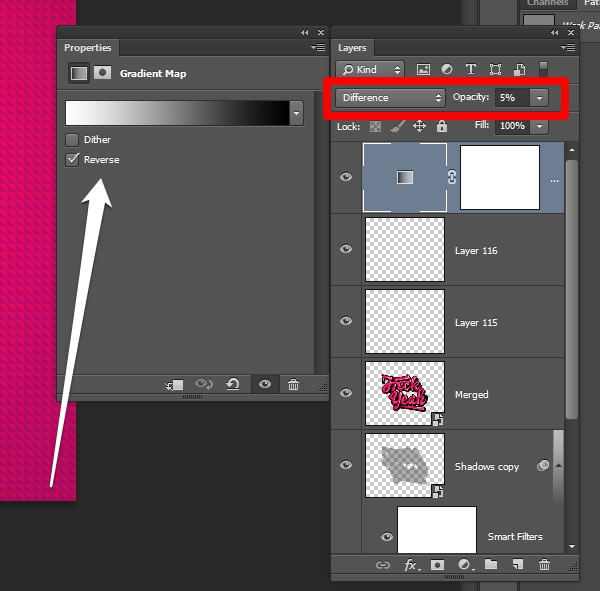
«Экран» в свою очередь противопоставлен «Умножению» . При применении данного режима цвета нижнего слоя инвертируются и перемножаются с цветами верхнего.
Изображение становится более ярким, а итоговые оттенки всегда будут светлее исходных.
«Осветление основы» . Применение этого режима дает эффект «выцветания» оттенков нижнего слоя. Уменьшается контрастность исходного изображения, а цвета становятся более светлыми. Создается эффект свечения.
«Линейный осветлитель» схож с режимом «Экран» , но с более сильным воздействием. Цветовые значения увеличиваются, что приводит к осветлению оттенков. Визуальный эффект похож на освещение ярким светом.
«Светлее» . Режим противоположен режиму «Темнее» . На изображении остаются только наиболее светлые пиксели с обоих слоев.
Комплексные
Режимы, входящие в эту группу, не только осветляют или затемняют изображение, а воздействуют на весь диапазон оттенков.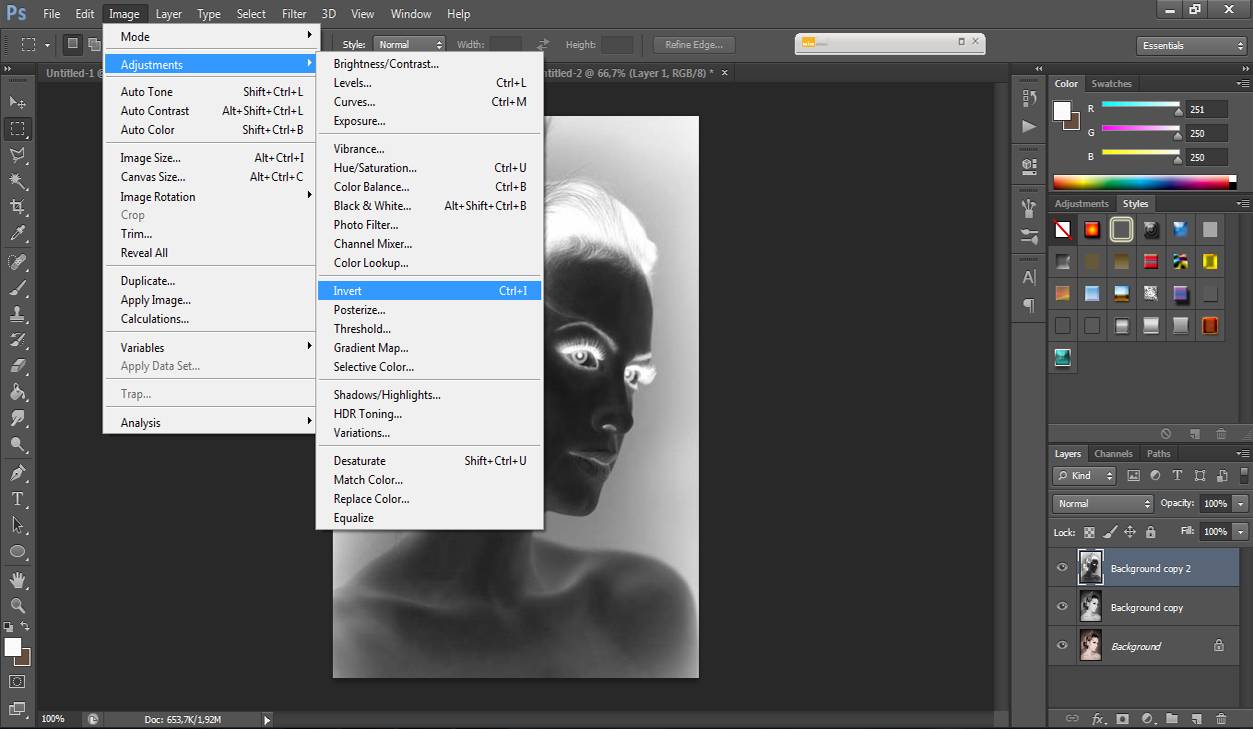
Называются они следующим образом: «Перекрытие», «Мягкий свет», «Жесткий свет», «Яркий свет», «Линейный свет», «Точечный свет» и «Жесткое смешение» .
Данные режимы чаще всего применяются для наложения текстур и других эффектов на исходное изображение, поэтому для наглядности поменяем порядок слоев в нашем учебном документе.
«Перекрытие» является режимом, вобравшим в себя свойства «Умножения» и «Экрана» .
Темные цвета становятся насыщеннее и темнее, а светлые становятся светлее. Результат — более высокая контрастность изображения.
«Мягкий свет» — менее резкий собрат «Перекрытия» . Изображение в данном случае подсвечивается рассеянным светом.
При выборе режима «Жесткий свет» изображение подвергается освещению более сильным источником света, чем при «Мягком свете» .
«Яркий свет» применяет режим «Осветление основы» к светлым участкам и «Линейный осветлитель» к темным. При этом контрастность светлых увеличивается, а темных – уменьшается.
При этом контрастность светлых увеличивается, а темных – уменьшается.
«Линейный свет» противоположен предыдущему режиму. Увеличивает контрасность темных оттенков и уменьшает контрастность светлых.
«Точечный свет» объединяет светлые оттенки при помощи режима «Светлее» , а темные – при помощи режима «Темнее» .
«Жесткое смешение» воздействует на светлые участки режимом «Осветление основы» , а на темные – режимом «Затемнение основы» . При этом контраст на изображении достигает настолько высокого уровня, что могут появиться цветовые аберрации.
Разностные
Эта группа содержит режимы, которые создают новые оттенки, основываясь на разностных характеристиках слоев.
Режимы такие: «Разница», «Исключение», «Вычитание» и «Разделить» .
«Разница» работает так: белый пиксель на верхнем слое инвертирует подлежащий пиксель на нижнем, черный пиксель на верхнем слое оставляет подлежащий пиксель без изменений, совпадение пикселей в итоге дают черный цвет.
«Исключение» работает так же, как и «Разница» , но уровень контраста получается ниже.
«Вычитание» изменяет и смешивает цвета следующим образом: цвета верхнего слоя вычитаются из цветов верхнего, а на черных участках цвета будут такие же, как на нижнем слое.
«Разделить» , как становится понятно из названия, делит числовые значения оттенков верхнего слоя на числовые значения оттенков нижнего. Цвета при этом могут кардинально меняться.
HSL
Режимы, объединенные в данную группу, позволяют редактировать цветовые характеристики изображения, такие как яркость, насыщенность и цветовой тон.
Режимы в группе: «Цветовой тон», «Насыщенность», «Цветность» и «Яркость» .
«Цветовой тон» придает изображению тон верхнего слоя, а насыщенность и яркость – нижнего.
«Насыщенность» . Здесь такая же ситуация, но только с насыщенностью. При этом белый, черный и серый цвета, содержащиеся на верхнем слое, обесцветят итоговое изображение.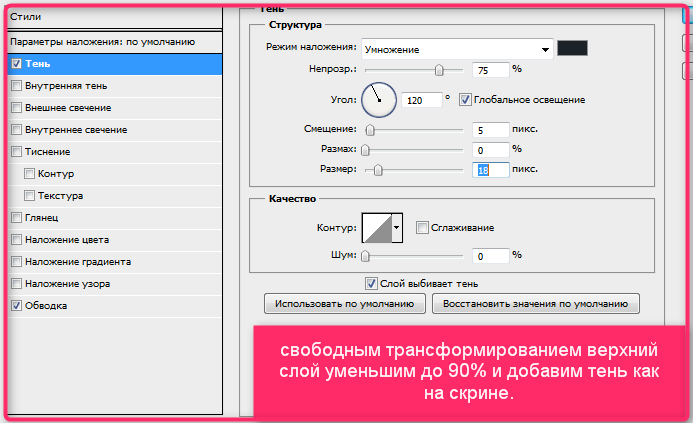
«Цветность» придает итоговой картинке тон и насыщенность накладываемого слоя, я яркость остается такой же, как на подлежащем.
«Яркость» придает изображению яркость нижнего слоя, сохраняя цветовой тон и насыщенность нижнего.
Режимы наложения слоев в Фотошопе позволяют добиться очень интересных результатов в Ваших работах. Обязательно используйте их и удачи в творчестве!
Каждое изображение в фотошопе представляет собой совокупность слоев. Параметр Непрозрачность (Opacity) определяет количество (прозрачность) слоя, а параметр смешивание (Mode) каким образом будет проводиться смешивание слоев. Режимы смешивания выбирают из диалогового окна слоев.
Нажав на стрелочку в диалоговом окне, которая располагается права от строки с выбранным режимом “нормальный”, мы откроем список всевозможных режимов смешивания. Это и растворение, замена темным, умножение, затемнение основы, линейный затемнитель, темнее, замена светлым, осветление, осветление основы, линейный осветлитель, светлее и др.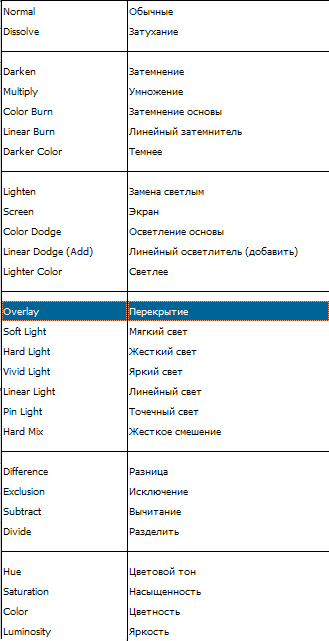 Для того, чтобы правильно выбрать подходящее смешивание необходимо понимать и предвидеть результат.
Для того, чтобы правильно выбрать подходящее смешивание необходимо понимать и предвидеть результат.
Для переключения режимов смешивания при помощи клавиатуры, можно нажимать Shift + для передвижения вниз по списку режимов и Shift — для движения в обратном направлении.
Характеристика режимов смешивания (рассмотрим на примере смешивания изображения (непрозрачность = 82%)с фоновой черно-белой картинкой:
Нормальный (Normal) – простой режим смешивания. При непрозрачности верхнего слоя смешивания не происходит. Если верхний слой прозрачен предположим на 15%, то нижний под ним слой будет “просвечивать” на эту величину:
Растворение (Dissolve) – представляет собой губчатую, крапчатую структуру:
Умножение (Multiply) – изображение получается более темным, цвета насыщенными, так как при этом режиме смешивания темные цвета заменяют более светлые:
Осветление (Screen) – противоположный умножению режим:
Наложение (Overlay) – пиксели верхнего слоя помещаются над нижним только в том случае, если они более насыщенные. Темные области базового слоя становятся более темными, а светлые – более светлыми:
Мягкий свет (Soft Light) – если цвет основного слоя светлый, то базовый слой осветляется, если же темный – то затемняется. Результат смешивания в данном примере такой же, как в предыдущем слое.
Жесткий свет (Hard Light) противоположен режиму смеживания наложение. Здась за основу берутся пикселы базового слоя:
Осветление (Color Dodge) – темные участки верхнего изображения не оказывают никакого влияния на нижнее, в то же время, как светлые обесцвечивают базовый слой.
Затемнение (Color Burn) – использует темные участки верхнего слоя для затемнения базы, а светлые не оказывают влияния:
Замена темным (Darken) – если пиксел верхнего слоя темнее, тогда он помещается в результирующее изображение. Результат изображения в данном примере похож на предыдущий.
Photoshop может показаться очень пугающим во время его изучения, но как только вы получите представление о некоторых его инструментах, то удивитесь тому, как вообще без него обходились. И если есть в Photoshop категория, которая является очень запутанной, но одновременно мощной при правильном применении, то это коллекция режимов наложения. Эта статья не раскроет все доступные в Photoshop опции, но даст вам хорошую отправную точку для путешествия по изучению всех режимов наложения.
Режимы наложения в Ф отошоп : несколько основных режимов для началаВ программе Photoshop режимы наложения находятся в выпадающем меню в верхней части панели Слои (по умолчанию это «Обычные»)
Всего есть 27 различных вариантов на выбор, в том числе режим наложения Обычные, который установлен по умолчанию.
Adobe упорядочил эти 27 режимов в шести различных категориях.
Обычные (Normal) – содержит режимы наложения, которые собственно не смешиваются со слоем. (Обычные показывают сам слой, а растворенный слой просто удаляет пиксели с верхнего слоя, и с уменьшением непрозрачности этот эффект увеличивается).
Затемнение (Darken) – эти режимы наложения используют 100% белого как нейтральный, они создают эффект затемнения по всему изображению.
Замена светлым (Lighten) – здесь Photoshop использует 100% черного как нейтральный, они создают эффект осветления по всему изображению.
Перекрытие (Overlay) – в режимах наложения Перекрытие Photoshop смешивает верхний слой и нижний слой таким образом, чтобы добавить контраст. Эффект меняется, исходя из непрозрачности слоя и выбранного типа режима наложения.
Разница (Difference) – этот набор можно отнести к группе инверсии, так как эти режимы наложения часто используются для удаления цветов на слое ниже или их инвертирования.
Цветовой тон (Hue) – здесь Photoshop позволяет быть очень креативным с тоном, насыщенностью и светлотой в слоях.
Когда вы применяете к слою режим наложения, то он воздействует на тот слой, который находится непосредственно под ним в Photoshop.
Чтобы упростить процесс изучения всех 27 режимов наложения, давайте рассмотрим три наиболее универсальных режима, которые предлагает Photoshop.
Первые три режима наложения, которые вам необходимо выучитьВо всех примерах ниже я буду использовать два слоя, чтобы продемонстрировать разные эффекты каждого из трех режимов наложения. Верхний слой просто белый, серый и черный слой, а нижний слой – это одно и то же изображение под тремя разными цветами.
Белый, серый, черный слой.
Режим наложения Умножение (Multiply)Этот режим наложения относится к группе Затемнение и, следовательно, предполагает 100% нейтрального белого. Суть этот режима состоит в том, что темные пиксели нижнего слоя умножаются на те, которые находятся на верхнем слое, и комбинируются. В результате вы получите затемнение по всему изображению, так как темные пиксели обеих слоев станут более видимыми, в то время как светлые практически исчезают.
На слое с 50% серого вы видите, что темные пиксели с серого верхнего слоя помогают затемнить слой под ним.
Этот режим наложения подходит для создания теней или удаления светлых пикселей с нижележащего слоя. Он может быть использован в сочетании с корректирующим слоем Кривые, чтобы добавить дополнительную темноту слою. Воздействие на темную часть кривых может быть действительно очень удобным, если вы хотите подчеркнуть тени или затемнить изображение.
Режим наложения Экран (Screen)Как уже упоминалось выше, группа Замена светлым устанавливает черный в качестве нейтрального, исходя из этого при использовании режима наложения Экран черный слой не меняется, 100% белый остается белым, а 50% серого находится где-то посередине.
По тому же математическому методу, что и в режиме наложения Умножение, режим Экран умножает светлые пиксели верхнего и нижнего слоев. Как вы видите на примерах выше, при 50% серого светлые пиксели становятся еще светлее, так как яркие пиксели серого слоя умножаются на те, что находятся в слое под ним.
Режим наложения Экран подходит для удаления темных участков с изображения или даже может быть использован для создания мягкого свечения вокруг объекта.
Режим наложения Мягкий свет (Soft Light)Здесь формула, используемая Photoshop, представляет собой сочетание режимов наложения Умножение и Экран с эффективностью, разделенной на два. Это означает, что темные пиксели станут темнее, а светлые – светлее, а результат будет разделен на два (или 50% от полной интенсивности). В итоге вы получите увеличенный контраст по всему изображению.
Режим наложения Мягкий свет – это отличный способ добавить контраст изображению. А для более интенсивного эффекта используйте режим наложения Перекрытие.
Лучшей техникой его применения является дублирование имеющегося слоя и применение к нему режима наложения Мягкий свет. Вы увидите мгновенное усиление контраста, который можно настроить с помощью слайдера Непрозрачность на скопированном слое.
Примеры использование режимов наложения в PhotoshopОригинал – (в полном размере 750 x 378)
Оригинальное изображение выглядело немного плоским, но продублировав этот слой и изменив его режим наложения на Мягкий свет вы получите больше контраста. Такой повышенный контраст хорошо смотрится на камнях и стене с граффити позади модели.
Продублирован с использованием режима наложения Мягкий свет
Следующим шагом был добавлен корректирующий слой Кривые над продублированным слоем, режим наложения изменен на Умножение. Затем была применена маска слоя, чтобы изменения коснулись только верхней части тела и лица модели. Применив эти небольшие настройки, вы заметите большую четкость на лице и в тенях.
Корректирующий слой Кривые + режим наложения Умножение, примененный к лицу модели и верхней части туловища, чтобы добавить четкости и деталей в тенях.
Эти три режима наложения в Photoshop являются всего лишь началом, но ключом к успеху в изучении большой и сложной программы Photoshop есть постепенность, а иначе вы быстро разочаруетесь и сдадитесь. Я надеюсь, что, сфокусировав внимание на этих трех режимах наложения, ваше постижение программы будет более легким.
Режим наложения (Blending Modes) определяет, каким образом пиксели накладываемого слоя взаимодействуют с пикселями нижележащего слоя. Знание алгоритмов работы режимов наложения значительно облегчает работу в Фотошоп.
Для каждого слоя по умолчанию установлен Нормальный (Normal) режим наложения. В результате содержимое изображение накладываемого слоя полностью перекрывает содержимое нижележащего слоя. В Фотошоп имеется несколько режимов наложения предоставляющих различные варианты наложения пикселей накладываемого слоя на исходный.
Режимы наложения слоя расположены в выпадающем меню в левом верхнем углу палитры слоёв. Режимы наложения также используются инструментами рисования и находятся в выпадающем меню палитры настроек инструмента. Но самым серьезным инструментом режимы наложения становятся при использовании со слоями.
Режимы наложения разбиты на шесть групп:
- Основные (Basic) — заменяют базовые пиксели.
- Затемняющие (Darken) — затемняют базовые пиксели.
- Осветляющие (Lighten) — осветляют базовые пиксели.
- Контрастные (Contrast) — увеличивают контраст базовых пикселей.
- Сравнительные (Comparative) — результат зависит от разницы между слоями.
- Компонентные (HSL) — определяют результат по яркости и цвету между слоями.
Для получения лучшего результата, с некоторыми режимами наложения рекомендуется уменьшать Непрозрачность (Opacity) слоя. Как и с другими инструментами Фотошоп, разобраться с алгоритмами работы режимов наложения поможет только экспериментирование.
Чтобы помочь вам разобраться, как работают режимы наложения в Фотошоп, я подготовил примеры наложения одного изображения на другое в разных режимах. Во всех примерах я буду изменять режим наложения на верхнем слое с изображением в виде цветных градиентных полос. А накладывать его я буду на нижний слой с изображением сталкера.
ОСНОВНЫЕ (BASIC)
Нормальный (Normal) — пиксели верхнего слоя непрозрачны и поэтому полностью перекрывают нижний слой. Только при уменьшении Непрозрачности (Opacity) верхнего слоя мы сможем увидеть нижний слой.
Растворение (Dissolve) — комбинирует верхний слой с нижним добавляя эффект шума. Чтобы увидеть результат необходимо уменьшить Непрозрачность (Opacity) верхнего слоя (на примере ниже — 80%).
ЗАТЕМНЯЮЩИЕ (DARKEN)
Затемнение (Darken) — сравнивает цвета верхнего и нижнего слоёв и смешивает пиксели в местах, где верхний слой темнее нижнего.
Умножение (Multiply) — умножает цвета верхнего слоя с цветами нижнего слоя и создаёт общий результат темнее. Если верхний цвет белый, никаких изменений не произойдёт.
Затемнение основы (Color Burn) — затемняет изображение используя содержимое верхнего слоя и повышает насыщенность цветов. Этот режим даёт сильный эффект, но если верхний слой белый, никаких изменений не произойдёт.
Линейный затемнитель (Linear Burn) — использует тот же подход, что и предыдущий режим, но с более сильным затемняющим эффектом. Так же не произойдёт никаких изменений, если верхний слой белый.
Темнее (Darker color) — похож на режим Затемнение (Darken), за исключением того, что он работает не поканально, а на всех каналах. В результате его применения на накладываемом слое видимыми остаются только те пиксели, которые темнее пикселей нижележащего слоя.
ОСВЕТЛЯЮЩИЕ (LIGHTEN)
Замена светлым (Lighten) — сравнивает цвета верхнего и нижнего слоёв и смешивает пиксели в местах, где верхний слой светлее нижнего.
Осветление (Screen) — производит те же вычисления, что и режим Умножение (Multiply), но использует при этом инвертированные значения, чтобы проявить конечный результат. Осветляет изображение.
Осветление основы (Color Dodge) — осветляет изображение, используя содержимое верхнего слоя и повышает насыщенность цветов. Если верхний слой чёрный, никаких изменений не произойдёт.
Линейный осветлитель (Linear Dodge) — похож на режим Осветление (Screen), производит более сильный эффект осветления. Если верхний слой чёрный, никаких изменений не произойдёт.
Светлее (Lighter color) — похож на режим Замена светлым (Lighten), за исключением того, что он работает не поканально, а на всех каналах. В результате его применения на накладываемом слое видимыми остаются только те пиксели, которые светлее пикселей нижележащего слоя.
КОНТРАСТНЫЕ (CONTRAST)
Перекрытие (Overlay) — при наложении верхнего слоя на нижний, комбинирует эффекты Умножение (Multiply) и Осветление (Screen) в зависимости от яркости пикселей верхнего слоя. Если верхний слой залит 50% серым цветом, эффекта не будет.
Мягкий свет (Soft Light) — похож на режим Перекрытие (Overlay), но создаёт более умеренный эффект. Если верхний слой залит 50% серым цветом, эффекта не будет.
Жёсткий свет (Hard Light) — принцип работы, как у режима Перекрытие (Overlay), но с более сильным эффектом. Тёмные пиксели верхнего слоя затемняются аналогично режиму Умножение (Multiply), а светлые пиксели осветляются аналогично режиму Осветление (Screen). Если верхний слой залит 50% серым цветом, эффекта не будет.
Яркий свет (Vivid Light) — в зависимости от яркости пикселей верхнего слоя, затемнение происходит по принципу режима Затемнение основы (Color Burn), а осветление по принципу режима Осветление основы (Color Dodge), но с более сильным воздействием. Если верхний слой залит 50% серым цветом, эффекта не будет.
Линейный свет (Linear Light) — похож на предыдущий режим, но с более сильным эффектом. Если верхний слой залит 50% серым цветом, эффекта не будет.
Точечный свет (Pin Light) — смешивает светлые пиксели верхнего слоя используя режим Замена светлым (Lighten), и тёмные пиксели верхнего слоя используя режим Замена тёмным (Darken). Если верхний слой залит 50% серым цветом, эффекта не будет.
Жёсткое смешение (Hard Mix) — создаёт изображение с ровными тонами, ограниченными цветами и большим количеством пастеризации. Освещённость верхнего слоя накладывается на цвета нижнего слоя.
СРАВНИТЕЛЬНЫЕ (COMPARATIVE)
Разница (Difference) — отображает тональную разницу между двумя слоями. Этот режим обычно используют в технологических целях, а не для прямой обработки исходного изображения.
Исключение (Exclusion) — похож на предыдущий режим, но с менее сильным эффектом.
КОМПОНЕНТНЫЕ (HSL)
Цветовой тон (Hue) — объединяет цветовой тон верхнего слоя с яркостью и насыщенностью нижнего слоя.
Насыщенность (Saturation) — объединяет насыщенность верхнего слоя с яркостью и цветовым тоном нижнего слоя.
Цветность (Color) — объединяет цветовой тон и насыщенность верхнего слоя с яркостью нижнего слоя.
Яркость (Luminosity) — объединяет яркость верхнего слоя с цветовым тоном и насыщенностью нижнего слоя.
Урок 17. Режимы наложения. Normal (Обычный). Dissolve (Затухание/Растворение). Режимы затемнения._
Вы узнаете:
- Как в режиме Dissolve (Затухание/Растворение) создать фейерверк.
- Как создать тень и улучшить старое фото в режиме Multiply (Умножение).
- Чем отличаются Opacity (Непрозрачность) и Fill (Заливка).
- Как меняя режимы наложения работать инструментом Spot Healing Brush (Точечная восстанавливающая кисть).
- Как в режиме Darken (Затемнение) добавить облака пересвеченному небу.
- Как вытянуть детали в светах и повысить контраст в режиме Color Burn (Затемнение основы) и Linear Burn (Линейный затемнитель).
Урок состоит из следующих разделов:
1. Обучающее видео.
2. Работать с режимами или без…
3. Режим наложения Normal (Обычный).
4. Режим наложения Dissolve (Затухание/Растворение).
5. Создадим эффект фейерверка при помощи Режима Dissolve (Затухание/Растворение).
6. Режимы затемнения.
7. Режим наложения Multiply (Умножение).
8. Создание тени с использованием режима Multiply (Умножение).
9. Восстановление старых фотографий с использованием режима Multiply (Умножение).
10. Рассмотрим в сравнении режимы затемнения.
11. Как меняя режимы наложения работать инструментом Spot Healing Brush (Точечная восстанавливающая кисть).
12. Пример применения режима Darken (Затемнение) для коррекции пересвеченного неба.
13. Пример применения режимов Color Burn (Затемнение основы) и Linear Burn (Линейный затемнитель) для вытягивания деталей в светах.
14. Вопросы.
15. Домашнее задание.
Работать с режимами или без
Режимы наложения слоев это одна из самых важных и удивительных функций в программе Photoshop.
После изучения уроков по режимам наложения, вы поймете, что до этого момента вы совсем не знали Photosop. Не представляли его мощь
и невероятные возможности
в редактировании фотографий
и создании коллажей. С этого момента вы не сможете больше работать без того, чтобы не посмотреть на результат наложения слоя в разных режимах. Сначала Вы будете долго щелкать по разным режимам и удивляться неожиданным изменениям изображения. Затем, опыт и накопленные знания возьмут верх и выбор нужного режима станет для вас очевидным.
Режимы наложения слоев находятся
в выпадающем меню вверху панели Layers(Слои), а также в меню параметров нескольких инструментов рисования (например, кисть, штамп, заливка, градиент…).
Normal (Обычный)
В режиме Normal (Обычный) верхний слой частично или полностью перекрывает нижний.
Если к слою применить эффекты, например, добавить тень, то с уменьшением Opacity (Непрозрачности) эффекты тоже будут терять видимость. Совсем по-другому ведет себя Fill (Заливка): при уменьшении этого параметра слой будет терять видимость,
а эффекты нет.
Dissolve (Затухание/Растворение)
Режим Dissolve (Затухание/Растворение). Этот режим заменяет все полупрозрачные пиксели верхнего (накладываемого) слоя непрозрачными пикселами нижележащего слоя. Рассмотрим пример.
В новом документе создадим два слоя – один белый, другой черный. В обычном режиме (Normal) при уменьшении непрозрачности верхнего черного слоя, изображение станет просто серого цвета. Режим Dissolve (Затухание) при уменьшении непрозрачности дает зернистую структуру. Если установить Opacity (Непрозрачность) на 70 % мы получим зернистую текстуру из черных и белых точек (70% черных и 30% белых). При Opacity (Непрозрачность) = 30% мы получим противоположный эффект.
Создадим эффект фейерверка при помощи Режима Dissolve (Затухание/Растворение).
Создадим новый слой. Выберем кисть под № 192 и нарисуем линии. Меняйте цвет, выбирайте яркие тона. Чтобы рисовать прямые линии кистью, поставьте первую точку, зажмите Shift, и поставьте вторую точку там, где должна закончиться линия.
Измените режим наложения этого слоя на Dissolve (Затухание/Растворение). Уменьшите непрозрачность
и заливку этого слоя.
Если хотите еще экспериментов, войдите
в стили слоя и добавьте внутреннее
и внешнее свечение, настройте параметры по своему вкусу:
Режимы затемнения
Эта секция из пяти режимов отвечает за затемнение изображения.
Multiply (Умножение)
Самый популярный режим Multiply(Умножение). Применяется поканально, и не имеет значения, находится слой выше или ниже.
Создание тени с использованием режима Multiply (Умножение)
Очень часто этот режим применяется для создания тени.
У нас есть три слоя: зеленый фон, слой с серой тенью и слой со свечой. В обычном режиме тень выглядит как серое пятно.
При переводе слоя с тенью в режим Multiply (Умножение), тень приобретает натуральный вид. Через нее виден нижний слой с текстурой подложки. Уменьшите непрозрачность и примените
к слою с тенью фильтр Размытие по Гауссу. Меню фильтр –Blur (Размытие) –Gaussian Blur (Размытие по Гауcсу). Усилить плотность тени можно копированием слоя. Если результат получится слишком темным, снизьте непрозрачность.
Восстановление старых фотографий с использованием режима Multiply (Умножение)
Для быстрого восстановления блеклых, старых фотографий режим Multiply (Умножение) подходит идеально.
Дублируем фоновый слой и применим к дубликату режим Multiply (Умножение).
Отрегулируйте непрозрачность верхнего слоя. И выполните сведение слоев Ctrl + Shift + E.
Рассмотрим в сравнении режимы затемнения:
Сравните: у нас есть верхний слой с красными буквами на желтом фоне в режиме Normal (Обычный) и нижний зеленый слой.
Normal (обычный). Пиксели верхнего слоя непрозрачны и они полностью закрывают нижний слой.
Darken (Затемнение). Сравнивает два слоя
и проявляет исключительно темные оттенки верхнего слоя на нижнем.
Multiply (Умножение) Затемняет все изображение. Режим можно использовать для затемнения
с помощью наложения изображения самого на себя. Если верхний слой белый – изменений не произойдет.
Color Burn (Затемнение основы) повышает насыщенность, контраст и затеняет. Некоторые цвета будут не естественными. Если к изображению добавить серый слой с небольшим значением непрозрачности, то можно вытянуть детали в светах и повысить контраст. Если верхний слой белый – изменений не произойдет.
Linear Burn (Линейный затемнитель) За счет уменьшения яркости затемняется нижний слой.
DarkerColor (Темнее). Появился в CS4.Этот режим похож на Darken (Затемнение), но работает иначе. Цвета верхнего и нижнего слоя сравниваются, и выбирается тот, который темнее. Третий цвет не создается.
Как меняя режимы наложения работать инструментом Spot Healing Brush (Точечная восстанавливающая кисть).
Инструмент Spot Healing Brush (Точечная восстанавливающая кисть) в режиме Darken (Затемнение) удаляет светлые пятна с изображения. Если выбрать режим Lighten (Осветление), то можно удалить темные пятна.
Пример применения режима Darken (Затемнение) для коррекции пересвеченного неба
Посмотрите в видеоуроке пример наложения облаков на пересвеченное небо с применением режима Darken (Затемнение).
Пример применения режимов Color Burn (Затемнение основы) и Linear Burn (Линейный затемнитель) для вытягивания деталей в светах
Также в видеоуроке показан пример вытягивания деталей
в светах при помощи 50% серого слоя и режимов Color Burn (Затемнение основы)
и Linear Burn (Линейный затемнитель).
Вопросы:
1. Изменение, какого параметра в палитре Слои не влияет на стили слоя (тень, тиснение, обводка…)?
– Opacity (Непрозрачность).
– Fill (Заливка).
– Режимы наложения.
– Корректирующие слои.
2. Какой режим наложения при уменьшении непрозрачности дает зернистую структуру?
– Darker Color (Темнее).
– Multiply (Умножение).
– Linear Burn (Линейный затемнитель).
– Dissolve (Затухание).
3. При каком режиме наложения третий цвет не создается, а выбирается более темный из имеющихся?
– Color Burn (Затемнение основы).
– Darken (Затемнение).
– Darker Color (Темнее).– Multiply (Умножение).
4. Какой цвет слоя не изменяет нижележащий слой при любых затемняющих режимах?
– Белый.– 50 % серый.
– Черный.
– Красный.
Домашнее задание:
- Нарисуйте фейерверк, используя режим наложения Dissolve (Затухание).
- Освежите старую фотографию при помощи режима Multiply (Умножение).
Отзывы и замечания учеников из группы тестирования учебника. Ответы на заданные вопросы добавлены в урок, все замечания учтены и исправлены:
Настя: Урок очень важный (как и все что будут про режимы наложения). Очень понравилось,что режимы разобраны подробно, с примерами на фото. Часто в уроках из сети идет просто описание (что часто непонятно для понимания). Пример с режимом затухания подтолкнул на мысль, что так можно быстро добавить на фото эффект снегопада. В примере с режимом умножение разобрано как делать реалистичной тень-это тоже очень хорошо показывает принцип этого режима и в то же время это урок по созданию тени. Пример с реставрацией старого фото тоже очень полезный и быстрый (особенно значимо уточнение с какими режимами и где работать лечащей кистью).
Жанна : — По уроку… очень-очень нужный и удачный! Я бы его поставила вторым уроком. Замечания: 6.40. ты говоришь красные буквы на желтом фоне… у меня это скорее коричневые на бежевом. Как я понимаю мониторы разные… И у меня монитор не откалиброван. И еще …Это касается всех уроков. Хорошо бы в начале здороваться, а в конце прощаться. В этом уроке так резко наступает конец, что у меня ощущение брошенности рождается.
Зябрева Наталья — Все понятно и доступно, все, что я узнавала «методом тыка», вы систематизировали и описали. Когда создаем эффект фейерверка при помощи режима Затухание (в CS3 он называется Растворение), думаю надо уточнить и чуть подробней написать рисование фейерверка...
Елена Ислибаева -Довольно простой урок. Можно добавить, что надо пробовать разные режимы наложения и от полученного результата уже смотреть, что больше нравится.
Панова Светлана — Изучила урок, очень интересный. Написано все понятно. Только вот названия режимов в моей версии фотошопа отличаются.
Нечипоренко Инна — Светочка выполнила 16 урок. осложнений не возникло. Полезный урок очень нужный, по крайней мере для меня.
Надежда Диденко: — Как обычно Надежда прислала много исправлений, вот некоторые из них:
№ 7. — «У нас есть три слоя: зеленый фон, слой с тенью и слой со свечой. В обычном режиме тень серого цвета выглядит как разлитая краска.» — Это не замечание. Просто у меня лично проблемы с тенями, мне было бы вот интересно, как сделался этот вот самый слой с тенью. Хотя я понимаю, что здесь идет речь не о том.
№ 12. Освежите старую фотографию при помощи режима Multiply (Умножение). Свет, старые фотографии делались довольно давно и, естественно, не цифровым фотоаппаратом. Чтобы с ними работать, их вначале нужно отсканировать, а сканер есть не у всех (у меня, к примеру, его нет). Может быть, стоит для выполнения домашнего задания добавить какой-нибудь снимок?
Режим наложения перекрытие в фотошопе. Субтрактивные режимы наложения. Использование режима наложения слоя «Перекрытие»
22.07.15 6.3KЕсли вы раньше уже использовали Photoshop , то наверняка знаете о режимах наложения (Blend Mode )– простой и эффективной настройке того, как два или более слоев накладываются друг на друга, и взаимодействуют друг с другом.
Режимы наложения можно использовать для создания креативных эффектов, но они также часто применяются в ретушировании фотографий. Например, режим «Экран » (Screen ) позволит осветлить недоэкспонированный снимок, а «Умножение » (Multiply ) применяется для затемнения фотографий. Режим «Перекрытие » (Overlay ) мгновенно увеличивает контраст на изображениях, где нужно сделать акцент на деталях.
Возможно, вам даже доводилось использовать функцию объединения слоев в Photoshop . Объединение слоев имеет несколько весомых преимуществ, так как помогает сохранять порядок слоев в панели, и уменьшает вес финального документа. Также объединение слоев иногда может понадобиться перед тем, как продолжить редактирование изображения.
Но временами происходят странные вещи, особенно если мы пытаемся объединить несколько слоев с разными режимами наложения. В результате получается абсолютно иное изображение, чем было до объединения. В сегодняшней статье мы познакомимся с этой проблемой, разберемся, почему она возникает, и научимся обходить ее!
Трудности в объединении режимов наложения
Чтобы проблема была наглядной, я быстренько создал композицию, используя три разных фотографии и несколько режимов наложения. Если взглянуть на мою панель слоев, то можно увидеть, что я уже добавил все три фотографии в документ, и для каждой из них используется отдельный слой:
Панель слоев, на которой каждая фотография находится на отдельном слое
Давайте просмотрим все фотографии, начиная с нижней. Я отключаю видимость двух верхних слоев:
Временно скрываем два верхних слоя в документе
Эта процедура позволяет нам увидеть только нижний слой. Это та фотография, которую я буду использовать в качестве отправной точки в процессе создания композиции:
Изображение из самого нижнего слоя
Так как это самый последний слой в композиции, я оставляю его режим наложения «Обычный » (Normal , стандартный режим ):
Оставляем «Обычный » режим наложения на нижнем слое
Кликаем по иконке видимости на втором слое (Layer 2)
Вот наша вторая фотография. Чтобы сэкономить время, я уже обрезал ее и расположил так, чтобы она сочеталась с нашей композицией:
Фотография с центрального слоя
Сейчас режим наложения этого слоя также выставлен на «Нормальный », поэтому он полностью перекрывает нижележащее изображение. Чтобы две эти фотографии нормально взаимодействовали друг с другом, для начала нужно кликнуть по «Layer 2 » на панели слоев.
Затем, нужно изменить режим наложения с «Нормальный » на «Умножение » (Multiply ). Кроме того, следует уменьшить «Непрозрачность » (Opacity ) до 60%:
Изменяем режим наложения на «Умножение » и уменьшаем «Непрозрачность » до 60%
Таким получился результат смешения двух слоев:
Эффект смешивания Слоя 1 и Слоя 2
Теперь давайте перейдем к третьему изображению (в самом верхнем слое ). Возвращаем его на рабочую поверхность, кликая по иконке видимости:
Нажимаем по иконке видимости у Слой 3
Вот наше верхнее изображение. Для экономии времени я заранее его обрезал и поместил на рабочую поверхность:
Изображение с верхнего слоя
Чтобы объединить эту фотографию с теми, что расположены ниже, кликните по «Layer 3» для его выделения, а затем измените режим наложения с «Нормальный » на «Перекрытие » (Overlay ):
Изменяем режим наложения верхнего изображения на «Перекрытие »
Вот что получается при смешивании всех трех слоев. Не так уж и плохо, учитывая то, что для достижения такого эффекта нам пришлось лишь пару раз изменить режимы наложения и снизить уровень непрозрачности центрального слоя:
Результат смешивания всех трех изображений
Мы уже сейчас довольны результатом, но нужно внести кое-какие корректировки. Перед тем как сделать это, объединим слои вместе. Теперь, вы можете подумать, что все, что нам осталось сделать, это просто объединить два верхних слоя, так как только у них изменены режимы наложения. Давайте проверим, что получится, если объединить только два верхних слоя.
Есть несколько способов объединить их. Один из них – команда «Объединить с предыдущим » (Merge Down ), которая объединяет текущий выделенный слой с тем, что расположен ниже. Давайте выделим верхний слой (Layer 3 ), а затем перейдем в меню «Слои » (Layers ) и выберем пункт «Объединить с предыдущим »:
Слои > Объединить с предыдущим (Layer > Merge Down)
Такой результат у нас получается после объединения верхнего слоя, режим наложения которого выставлен на «Перекрытие » со слоем пониже (с режимом наложения «Умножение» ). Как видно, что-то пошло не так. Картинка сразу же потеряла контраст, и стала гораздо темнее, чем была раньше:
Результат после применения команды «Объединить с предыдущим »
Давайте взглянем на панель слоев, и попробуем выяснить, что же случилось. Можно увидеть, что два верхних слоя объединились в один «Layer 2 », но что же случилось с режимом наложения «Перекрытие »? Он исчез! Все, что осталось, это эффект от режима «Умножение ». Это объясняет, почему изображение стало темней:
Режим смешивания «Перекрытие» исчез. Остался лишь режим «Умножение»
Ну что ж, этот метод не сработал, поэтому я грустно нажимаю Ctrl+Z (Win ) или Command+Z (Mac ), чтобы отменить последнее действие. Еще один способ объединить слои заключается в команде «Объединить слои » (Merge Layers ). Выделив самый верхний слой, я нажимаю клавишу Shift и кликаю по среднему слою. Это позволяет одновременно выделить оба слоя:
Выделяем оба слоя с разными режимами наложения
Затем переходим в меню «Слои » в самом верху экрана, и кликаем по пункту «Объединить слои » (Merge Layers ):
Меню Слои > Объединить слои (Layers > Merge Layers)
Но это тоже не сработало. Конечно же, результат отличается от того, что был в прошлый раз, но это все равно не то. Два верхних изображения объединились вместе, но что же случилось с третьим изображением (на самом нижнем слое
)?
Оно вообще исчезло:
Результат, после применения команды «Объединить слои »
Взглянув на панель слоев, можно увидеть, что Photoshop снова объединил два верхних слоя, но на этот раз он самостоятельно отменил выставленные режимы наложения, и вернул их в исходное положение (режим наложения «Обычный» ). Поэтому полученный слой полностью блокирует изображение, расположенное под ним:
Команда «Объединить слои» отменила режимы наложения на обоих слоях
Почему не получается объединить режимы наложения
Так что же происходит? Почему мы не можем просто объединить слои с разными режимами наложения без изменений общей композиции? Хороший вопрос. Он настолько хороший, что вынуждает найти как минимум три хорошие причины, почему эти методы не работают.
Первая причина заключается в том, что именно делают режимы наложения в Photoshop , или точнее, чего они не делают. Режимы наложения не изменяют пиксели изображения. Они просто изменяют то, как пиксели разных слоев взаимодействуют между собой. После изменения режима наложения мы видим не что иное, как предварительный просмотр этого взаимодействия. Сами пиксели не изменяются.
Чтобы наглядно это объяснить, нажмем Ctrl+Z (Win ) / Command+Z (Mac ) и отменим последнее действие. Затем, изменим режим смешивания верхнего слоя (Layer 3 ) с «Перекрытие » обратно на «Обычный »:
Выставляем режим смешивания верхнего слоя обратно на «Обычный»
«Обычный » означает, что слой вообще не будет взаимодействовать с остальными слоями. Поэтому мы видим, что картинка на слое не изменилась. Изменяя режим смешивания на «Перекрытие », я изменял лишь то, как пиксели этого слоя будут взаимодействовать с пикселями слоя, расположенного под ним. Если выставить другой режим смешивания, то результат будет иным, но все равно изменения будут лишь на поверхности.
Исходное изображение в слое никогда не изменяется:
Режимы наложения не изменяют самого изображения
Вторая причина заключается в том, что слой в Photoshop может иметь только один режим наложения. Каждый режим отвечает за то, как именно пиксели слоя будут себя вести, но при этом можно использовать лишь один режим. Режим смешивания «Перекрытие », к примеру, увеличивает контраст изображения, режим «Умножение » затемняет его. Нужно выбирать один из множества. Не получится, чтобы один и тот же слой одновременно был и затемнен и имел повышенный контраст.
Третья причина, почему нельзя объединить режимы наложения слоев, заключается в том, что сама композиция – это результат не только объединения этих двух слоев. Результат получен от взаимодействия всех трех слоев, включая самый нижний, режим наложения которого выставлен на «Нормальный ». Помните, что эти слои смешиваются не только между собой, но и с последним, третьим слоем. Это значит, что если вы хотите сохранить такой же результат после объединения, то нужно объединять все слои.
Скрытый клавиатурный трюк
На самом деле, нельзя сделать то, что я изначально пытался сделать. Я могу объединить слои с «Перекрытием » и «Умножением », но это повлияет на внешний вид изображения. Теперь мы хотя бы понимаем, почему так происходит! Проблема заключалась в том, что мы всегда забывали о последнем слое. Результат формируют не только два верхних слоя, а комбинация всех трех слоев. Чтобы получить результат, нужно объединять все три слоя.
Единственное, чего я совсем не хочу делать, это сводить изображение. Я хочу, чтобы все слои были доступны. К счастью, в Photoshop есть скрытый «клавиатурный трюк », который позволит нам сделать именно это! Для начала, выделите верхний слой на панели слоев.
По мере погружения в мир пейзажной фотографии, все чаще начинают встречаться слова «осветление» и «затемнение». Профессионалы раскрывают эту тему во многих видеоуроках и часто упоминают о ней в подкастах. Я слышал, как некоторые говорят, что разница между хорошим и отличным фотографом заключается в умении осветлять и затемнять. С уверенностью можно сказать, что это навык, над которым стоит работать, если вы хотите повысить свой профессионализм.
Другие статьи о режимах наложения:
Давайте же начнем.
Что такое осветление и затемнение?
Эти техники возвращают нас к временам, когда еще нужно было проявлять пленку. Они использовались, чтобы осветлить или затемнить определенные части снимка. Великие первопроходцы фотосъемки применяли их и с постепенным отходом от пленки техники начали терять популярность. Когда были созданы такие цифровые фотолаборатории, как Photoshop, осветление и затемнение снова вернулись в строй. Затем появились фотографы, которые хотели получить более точный контроль над тенями и бликами. Таким образом, этот процесс получил новую жизнь. Сейчас многие профессионалы и любители пользуются им при обработке своих фотографий.
Что же такое Осветление и Затемнение (или как их называют в английском Dodge и Burn — прим. переводчика )? Я много о них говорил, но никогда толком не объяснял. Dodging: Процесс осветления участка фотографии. Burning: Процесс затемнения участка фотографии.
При работе с этой техникой в Photoshop создается новый серый слой с определенным режимом наложения. Это может быть Перекрытие (Overlay) или Мягкий свет (Soft Light). Но что они из себя представляют и когда используется каждый из них?
Что такое Перекрытие?
Вот, что говорят сами Adobe: «Цвета умножаются или осветляются в зависимости от основного цвета. На существующие пиксели накладываются узоры или цвета, светлые и темные участки основного цвета при этом не затрагиваются. Базовый цвет не заменяется, а смешивается с совмещенным цветом, чтобы отразить наличие светлых или темных участков основного цвета».
Не знаю, как вы, а я мало что понял из этого текста. Давайте разберем его немного детальнее. «Цвета умножаются или осветляются» — здесь говорится о контрасте и том, как данный режим наложения повысит контраст цветов, особенно между светлыми и темными. Если не верите мне, возьмите любую фотографию, создайте над ней слой, заполненный нейтральным серым цветом с режимом наложения Перекрытие, затем используйте черную и белую кисти и посмотрите на результат. Дальше мы видим «на существующие пиксели накладываются узоры или цвета, светлые и темные участки основного цвета при этом не затрагиваются». Это означает, что, если вы будете рисовать поверх своей фотографии, блики, тени и цвета останутся, даже если вы используете цвет, отличный от белого или черного. Однако, цвета при этом не смешиваются. То есть, если вы рисуете синим по желтому, желтый приобретет немного синевы.
У этого режима наложения есть пара особенностей. Перекрытие отдает предпочтение слою, находящемуся прямо под ним. Я никогда не видел в этом проблемы, но, теоретически, при совмещении фотографий с разным фокусным расстоянием, верхняя и нижняя часть кадра могут по-разному выглядеть, если работать с этим режимом наложения. Самый простой способ этого избежать — объединить слои после совмещения, а затем уже осветлять и затемнять.
Когда же его лучше использовать? Скажем, я хочу осветлить часть снимка, но при этом сохранить контраст. В такой ситуации осветляющий слой с режимом Перекрытие отлично подойдет. Отрегулируйте непрозрачность по своему усмотрению и можете начинать. Это сохранит цвет и контраст участка, но при этом его осветлит. Именно по этой причине фотографы используют Перекрытие чаще, чем Мягкий свет.
Что такое Мягкий свет?
Примечание переводчика — в официальной документации Adobe этот режим наложения называют «Рассеянный свет», но в русифицированной версии Photoshop его перевели как «Мягкий свет».
Adobe описывает его следующим образом: «Затемняет или осветляет цвета в зависимости от совмещенного цвета. Эффект похож на расплывчатый свет прожектора. Если совмещенный цвет (источник света) светлее, чем 50% серый, изображение становится светлее, как после осветления. Если совмещенный цвет темнее 50% серого, изображение становится темнее, как после затемнения. Закрашивание черным или белым цветом создает отчетливо более темный или светлый участок, но не влияет на чисто черные и белые участки».
Этот режим наложения намного проще понять. По сути, слой с режимом наложения Мягкий свет больше похож на инструменты Осветлитель (Dodge Tool) и Затемнитель (Burn Tool) самого Photoshop. Одно из отличий — нельзя осветлить участок до абсолютно белого или затемнить до черного, он станет значительно светлее или темнее, но не приблизится к одному из краев гистограммы. Еще одна особенность — работая с осветляющим/затемняющим слоем, вы вносите не деструктивные коррекции.
В каких ситуациях лучше подходит Мягкий свет? Я предпочитаю применять его, если нужно обработать облака или очень маленький кусочек фотографии. Поскольку Мягкий свет имеет свойство уменьшать контрастность, я стараюсь не использовать его для важных участков кадра. Если вы просто хотите добавить немного теней или яркости облакам, это — отличное решение.
Поскольку, как уже упоминалось, Мягкий свет ухудшает контраст, его можно использовать, чтобы слегка подкрасить небо и создать атмосферу. В итоге вы можете получить эффект легкой дымки.
Теперь, когда я объяснил принцип их работы, вы должны увидеть всё сами, чтобы понять разницу. Пример выше демонстрирует действие каждого из режимов. Непрозрачность кисти была установлена на 100%, чтобы можно было наглядно продемонстрировать, что происходит с фотографией после применения каждой коррекции. Верхняя 1/5 фотографии осталась нетронутой. Ниже представлен оригинал той же фотографии.
Следующий кусочек — затемнение с режимом Перекрытие. Вы можете заметить, что этот эффект довольно сильно влияет на изображение. Всё, что близко к черному, стало черным, а светлые участки безжалостно затемнены. Всё из-за того, что этот режим призван повышать контраст, особенно в темных участках. Он заставляет участки фотографии, близкие к черному, сильно смещаться в его сторону.
Дальше идет осветление с Перекрытием. Так же, как в случае с затемнением, большая часть светлых участков становятся белыми, а тени при этом сильно слабеют. Посмотрите на кусты. В финальной версии фотографии они были немного недоэкспонированы. Поскольку они — не самая важная деталь, я особо не беспокоился об их тенях. При осветлении кусты выглядят довольно хорошо. Это — отличный пример того, как Перекрытие помогает спасти темные участки без какого-либо ущерба для фотографии. Если бы я сделал это при постобработке, кусты выглядели бы очень опрятно.
Мягкий свет, как вы можете видеть, намного слабее влияет на светлые и темные участки. Именно поэтому я предпочитаю его, так как с ним следы вмешательства не так видны. Поскольку я не работаю с сильным осветлением и затемнением фотографий, для меня такой вариант подходит лучше.
Мягкий свет работает будто прожектор, направленный на фотографию. При затемнении он создает ощущение недоэкспонированной фотографии. Однако, в отличие от настоящего недоэкспонирования, Мягкий свет не превратит светлый участок в черную точку. Он затемнит его и сделает тени черными, если они достаточно темные. Если посмотреть на пример выше, видно, что затемнение с Мягким светом достаточно сильное, но ему очень далеко до Перекрытия. Это делает его идеальным решением, когда нужно немного затемнить тени и сделать фотографию контрастнее, не выходя при этом за рамки.
Осветление с Мягким светом хорошо подойдет, если нужно осветлить участки, но при этом не засвечивать их. Однако, у него есть свойство сильно сокращать контрастность. Я предпочитаю использовать его для светописи и обработки облаков. Поскольку у них и так слабый контраст, Мягкий свет прекрасно подходит. Что касается светописи, используйте тот же метод осветления и затемнения (выбираете основной цвет и рисуете), чтобы добавить фотографии немного атмосферы.
Пример:
Я хочу показать пример того, что такое светопись. Посмотрите на фотографию выше и постарайтесь обнаружить места, над которыми я поработал в Photoshop.
Если чутье укажет вам на верхний правый угол, где лучи солнца подсвечивают камень — вы правы. В исходном RAW-файле сияние выглядело очень привлекательно, но даже после глобальных коррекций не было достаточно заметным. Мне нравилась эта подсветка, но было чувство, будто ей нужно больше внимания. Поэтому, чтобы добавить ей дополнительной яркости, я создал слой осветления/затемнения и выбрал в качестве источника для светописи сияющий камень. Затем я использовал режим наложения Мягкий свет, уменьшил непрозрачность и закрасил кусочек камня. Это немного сократило контраст и создало светящуюся дымку. В итоге получилась прекрасная атмосфера сияния. Это — сила режимов наложения и светописи.
Не стесняйтесь делиться своим мнением. Хорошо ли я справился с темой или вы бы хотели узнать больше?
В настройках почти всех инструментов, отвечающих за рисование в Фотошопе (кисти, заливки, градиенты и т.д.) присутствуют Режимы наложения . Кроме того, Режим наложения можно поменять и для целого слоя с изображением.
О режимах наложения слоев мы и поговорим в этом уроке. Эта информация даст базис знаний в работе с режимами наложения.
Каждый слой в палитре изначально имеет режим наложения «Нормальный» или «Обычный» , но программа дает возможность путем изменения этого режима поменять тип взаимодействия этого слоя с подлежащими.
Изменение Режима наложения позволяет добиться необходимого эффекта на изображении, причем, в большинстве случаев, заранее угадать, каким будет этот эффект, довольно сложно.
Все действия с Режимами наложения можно производить бесконечное число раз, поскольку само изображение никаким образом не изменяется.
Режимы наложения делятся на шесть групп (сверху вниз): Нормальные, Субтрактивные, Аддитивные, Комплексные, Разностные и HSL (Hue – Saturation – Lighten) .
В данную группу входят такие режимы, как «Обычный» и «Затухание» .
«Обычный» используется программой для всех слоев по умолчанию и никакого взаимодействия не предусматривает.
«Затухание» выбирает случайные пиксели с обоих слоев и удаляет их. Это придает изображению некоторую зернистость. Данный режим влияет толькона те пиксели, которые имеют изначальную непрозрачность менее 100%.
Эффект похож на наложение шума на верхний слой.
Субтрактивные
Данная группа содержит режимы, которые тем или иным способом затемняют изображение. Сюда входят «Затемнение», «Умножение», «Затемнение основы», «Линейный затемнитель» и «Темнее» .
«Затемнение» оставляет только темные цвета с изображения верхнего слоя на подлежащем. В данном случае программой выбираются наиболее темные оттенки, а белый цвет и вовсе не берется в расчет.
«Умножение» , как следует из названия, умножает значения базовых оттенков. Любой оттенок, умноженный на белый даст исходный оттенок, умноженный на черный даст черный цвет, а другие оттенки не станут ярче начальных.
Исходное изображение при применении «Умножения» становится темнее и насыщеннее.
«Затемнение основы» способствует своеобразному «выжиганию» цветов нижнего слоя. Темные пиксели верхнего слоя затемняют нижний. Также здесь имеет место умножения значений оттенков. Белый цвет в изменениях не участвует.
«Линейный затемнитель» понижает яркость исходного изображения. Белый цвет в смешивании не участвует, а другие цвета (цифровые значения) подвергаются инверсии, складываются и инвертируются еще раз.
«Темнее» . Этот режим оставляет на изображении темные пиксели с обоих слоев. Оттенки становятся темнее, цифровые значения уменьшаются.
Аддитивные
Эта группа содержит следующие режимы: «Замена светлым», «Экран», «Осветление основы», «Линейный осветлитель» и «Светлее» .
Режимы, относящиеся к данной группе, осветляют изображение и добавляют яркость.
«Замена светлым» является режимом, действие которого противоположно действию режима «Затемнение» .
В данном случае программа сравнивает слои и оставляет только наиболее светлые пиксели.
Оттенки становятся более светлыми и «сглаженными», то есть наиболее приближенными по значению друг к другу.
«Экран» в свою очередь противопоставлен «Умножению» . При применении данного режима цвета нижнего слоя инвертируются и перемножаются с цветами верхнего.
Изображение становится более ярким, а итоговые оттенки всегда будут светлее исходных.
«Осветление основы» . Применение этого режима дает эффект «выцветания» оттенков нижнего слоя. Уменьшается контрастность исходного изображения, а цвета становятся более светлыми. Создается эффект свечения.
«Линейный осветлитель» схож с режимом «Экран» , но с более сильным воздействием. Цветовые значения увеличиваются, что приводит к осветлению оттенков. Визуальный эффект похож на освещение ярким светом.
«Светлее» . Режим противоположен режиму «Темнее» . На изображении остаются только наиболее светлые пиксели с обоих слоев.
Комплексные
Режимы, входящие в эту группу, не только осветляют или затемняют изображение, а воздействуют на весь диапазон оттенков.
Называются они следующим образом: «Перекрытие», «Мягкий свет», «Жесткий свет», «Яркий свет», «Линейный свет», «Точечный свет» и «Жесткое смешение» .
Данные режимы чаще всего применяются для наложения текстур и других эффектов на исходное изображение, поэтому для наглядности поменяем порядок слоев в нашем учебном документе.
«Перекрытие» является режимом, вобравшим в себя свойства «Умножения» и «Экрана» .
Темные цвета становятся насыщеннее и темнее, а светлые становятся светлее. Результат — более высокая контрастность изображения.
«Мягкий свет» — менее резкий собрат «Перекрытия» . Изображение в данном случае подсвечивается рассеянным светом.
При выборе режима «Жесткий свет» изображение подвергается освещению более сильным источником света, чем при «Мягком свете» .
«Яркий свет» применяет режим «Осветление основы» к светлым участкам и «Линейный осветлитель» к темным. При этом контрастность светлых увеличивается, а темных – уменьшается.
«Линейный свет» противоположен предыдущему режиму. Увеличивает контрасность темных оттенков и уменьшает контрастность светлых.
«Точечный свет» объединяет светлые оттенки при помощи режима «Светлее» , а темные – при помощи режима «Темнее» .
«Жесткое смешение» воздействует на светлые участки режимом «Осветление основы» , а на темные – режимом «Затемнение основы» . При этом контраст на изображении достигает настолько высокого уровня, что могут появиться цветовые аберрации.
Разностные
Эта группа содержит режимы, которые создают новые оттенки, основываясь на разностных характеристиках слоев.
Режимы такие: «Разница», «Исключение», «Вычитание» и «Разделить» .
«Разница» работает так: белый пиксель на верхнем слое инвертирует подлежащий пиксель на нижнем, черный пиксель на верхнем слое оставляет подлежащий пиксель без изменений, совпадение пикселей в итоге дают черный цвет.
«Исключение» работает так же, как и «Разница» , но уровень контраста получается ниже.
«Вычитание» изменяет и смешивает цвета следующим образом: цвета верхнего слоя вычитаются из цветов верхнего, а на черных участках цвета будут такие же, как на нижнем слое.
«Разделить» , как становится понятно из названия, делит числовые значения оттенков верхнего слоя на числовые значения оттенков нижнего. Цвета при этом могут кардинально меняться.
HSL
Режимы, объединенные в данную группу, позволяют редактировать цветовые характеристики изображения, такие как яркость, насыщенность и цветовой тон.
Режимы в группе: «Цветовой тон», «Насыщенность», «Цветность» и «Яркость» .
«Цветовой тон» придает изображению тон верхнего слоя, а насыщенность и яркость – нижнего.
«Насыщенность» . Здесь такая же ситуация, но только с насыщенностью. При этом белый, черный и серый цвета, содержащиеся на верхнем слое, обесцветят итоговое изображение.
«Цветность» придает итоговой картинке тон и насыщенность накладываемого слоя, я яркость остается такой же, как на подлежащем.
«Яркость» придает изображению яркость нижнего слоя, сохраняя цветовой тон и насыщенность нижнего.
Режимы наложения слоев в Фотошопе позволяют добиться очень интересных результатов в Ваших работах. Обязательно используйте их и удачи в творчестве!
Перекрытие — один из наиболее часто используемых режимов наложения в фотошопе, применяемых как для реставрации фото, так и для создания различных коллажей. Популярен он прежде всего из-за особенностей получаемого с его помощью эффекта. Давайте рассмотрим его применение с практической точки зрения, но для начала немного теории.
Режим наложения слоя перекрытие находится в той же складке что и Мягкий, Жесткий, Яркий и Линейный света, в так называемой группе контрастности (подробнее о группах ). Следовательно, режим «Перекрытие» , как и другие входящие в эту группу предназначен для повышения контрастности изображения. Воспользуемся тестовым файлом для демонстрации его работы.
Наш файл состоит из двух слоёв – фонового, залитого синим цветом и слоя с градиентом и тремя квадратами, чёрным, нейтрально – серым (50%) и белым. Впрочем, работу с этим файлом я показывал раньше, когда рассматривались режимы « » и « ».
Изменим наложение слоя с градиентом и квадратами на Перекрытие, посмотрим на результат его действия:
Серый квадрат исчез совсем, чёрный превратился в тёмно-синий, а белый стал ярко голубым. Изменения претерпела и полоса градиента, теперь она от ярко голубого до темно-синего цвета. Из этого эксперимента можно сделать вывод о том, что этот режим наложения слоя Темные области на изображении делает немного светлее (чёрный квадрат), а светлые затемняет (белый квадрат) области нейтральных тонов полностью обесцвечиваются.
Эту особенность режима «Перекрытие» часто используют для имитации наложения материалов один на другой, в качестве примера его использования рассмотрим мою работу по созданию немного жуткого, но в тоже время симпатичного образа повара любителя из собственного фото.
Использование режима наложения слоя «Перекрытие»
И так у меня есть некое фото повара из подворотни, для полноты картины нужно украсить его пятнами крови.
Я использую для этой цели соответствующие кисти найти которые можно в интернете совершенно бесплатно указав соответствующий запрос в любом поисковике. Цветом инструмента выбираю # 4d110f на мой взгляд он наиболее полно имитирует цвет крови. Кроме того, не забывайте о том, что режим наложения этого слоя изменится на перекрытие, следовательно, цвет нужно подобрать немного темнее.
Создаю новый слой и подходящей кистью делаю первый мазок:
Пока пятно не выглядит реалистично, однако ситуация меняется если применить к этому слою режим наложения «Перекрытие».
Результат получается вполне приемлемым, текстура ткани полностью просматривается клякса легла точно по всем складкам, однако она стала светлее, как раз тот эффект о котором я говорил в первой части поста. Ситуацию можно поправить дублируя слой и изменяя значения прозрачности. Я создал три копии и получил отличный результат наложения:
Это один из примеров использования режима наложения слой Перекрытие на практике, помните о принципах его работы и результаты всегда будут вас радовать. Уменьшенная копия изображения, с которым работал я показана прямо туточки.
Читайте новейший (на сегодняшний день) пост о конвертации файла RAW вот вам ссыль для этого он .
Использование режима наложения для изменения цвета волос описано .
В прошлых уроках мы рассмотрели режим наложения слоев «Умножение», который затемняет изображения и отлично подходит для придания резкости теням и работы с пересвеченными снимками. Мы также рассмотрели режим наложения слоев «Экран», который осветляет изображения и является незаменимым помощником при работе с недодержанными снимками и снимками, где требуется добавить яркость светлым участкам. Следующим нашим шагом будет изучение третьего важного режима наложения, который одновременно и усиливает глубину темных областей изображения, и добавляет яркость светлым областям — режима наложения «Перекрытие».
В начале нашего курса мы изучили, что режим наложения «Перекрытие» (Overlay) входит в группу режимов контраста, наряду с такими режимами, как «Мягкий свет» (Soft Light), «Жесткий свет» (Hard Light), «Яркий свет» (Vivid Light), «Линейный свет» (Linear Light) и т.д. Каждый из этих режимов направлен на усиление контрастности изображения, но наиболее популярным и широко используемым является режим «Перекрытие», и вам его следует знать.
Давайте еще раз вернемся к нашему простому рисунку, состоящему из двух слоев, чтобы понять, как работает режим «Перекрытие». Итак, у нас есть слой заднего фона, залитый голубым цветом, и вышележащий слой, на котором расположена горизонтальная черно-белая градиентная заливка и три квадрата — черный, белый и серый (50%-ный серый):
Наш документ с простым рисунком, состоящим из двух слоев
Как мы уже говорили до этого, все выглядит без изменений, потому что у верхнего слоя «Градиент и квадраты» (Gradient and Squares) в настоящее время установлен режим наложения «Нормальный» (Normal):
На панели слоев отражены оба слоя, у верхнего из которых выбран режим наложения «Нормальный»
Давайте быстро вспомним материал прошлых уроков. Когда мы изменили режим наложения слоя «Градиент и квадраты» на «Умножение», все стало темнее. Белые области перестали быть видимыми, черные области не изменились, а области серого цвета смешались с голубым цветом слоя заднего фона и стали темнее. Когда мы изменили режим наложения на «Экран», все стало светлее. Все черные области на слое исчезли, все белые области остались без изменения, а все остальные области смешались с голубым цветом и стали светлее.
Режим наложения «Перекрытие» одновременно и усиливает глубину темных областей изображения, и добавляет яркость светлым областям, таким образом, темные области становятся темнее, а светлые области — светлее. Области серого цвета перестают быть видимыми. Это придает изображению дополнительный контраст. Вот почему при обработке фотографий этот режим часто применяют для быстрого усиления контраста на блеклых снимках. Давайте посмотрим, что произойдет, когда я поменяю режим наложения слоя «Градиент и квадраты» на «Перекрытие»:
Меняем режим наложения слоя «Градиент и квадраты» на «Перекрытие»
Исходя из того, что я говорил раньше, при выборе режима наложения «Перекрытие» 50% серый квадрат и область градиентной заливки в центральной части между белым и черным краями должны полностью исчезнуть. Все, что темнее нашего серого оттенка должно стать еще более темным, а все, что светлее — еще более светлым. Давайте посмотрим на наш рисунок и увидим, что получилось:
Документ после изменения режима наложения слоя «Градиент и квадраты» на «Перекрытие»
Как мы и предполагали, серый квадрат и область градиентной заливки в центральной части градиента исчезли, левая часть градиента смешалась с голубым цветом под ним и стала темнее, а правая часть градиента смешалась с голубым цветом и стала светлее.
Что же странного мы видим на рисунке? Возможно, вы ожидали, что черный и белый квадрат, наряду с черным и белым краем градиента не изменятся, черное останется черным, а белое — белым, так как я говорил, что режим «Перекрытие» одновременно и усиливает глубину темных областей изображения, и добавляет яркость светлым областям. Когда мы рассматривали режим наложения «Умножение», черные области оставались черными, а когда мы изучали режим «Экран», белые области оставались белыми. И тогда это выглядело логичным — так как невозможно было сделать темнее черный цвет и светлее — белый. Но не в случае применения режима «Перекрытие». Черный квадрат и черный край градиента слева в действительности стали немного светлее и приобрели темно-синий оттенок, в то время как белый квадрат и белый край градиента стали немного темнее и приобрели голубоватый оттенок. Почему же это произошло?
Причина случившегося — в так называемом «фаворитизме». Да-да, это слово относится не только к семейным и служебным взаимоотношениям. Оно также используется и в программе «Фотошоп». Когда вы выбрали режим наложения «Перекрытие», программа по умолчанию предпочла нижележащий слой/слои слою, к которому вы применили этот режим. Иными словами, в нашем случае, программа менее важным сделала слой «Градиент и квадраты» с выбранным режимом наложения «Перекрытие» и более важным — нижележащий слой с голубой заливкой. Вот почему голубой цвет «возобладал» над черным и белым цветами.
Давайте посмотрим, что же случится, если я поменяю порядок слоев на панели таким образом, чтобы слой «Градиент и квадраты» оказался снизу, а слой с голубой заливкой — над ним. В настоящий момент, программа «Фотошоп» не позволяет нам перемещать слой заднего фона, поэтому я его сначала переименую. Для этого, я нажму и удержу клавишу Alt / Option и дважды кликну мышкой по названию слоя «Задний фон» (Background) на панели слоев, в результате чего слой переименуется на «Слой 0» (Layer 0). Поскольку теперь слой не называется «Задний фон», я могу его свободно перемещать. Что я и сделаю, переместив слой с голубой заливкой над слоем «Градиент и квадраты». Также я собираюсь поменять режим наложения слоя «Градиент и квадраты» обратно на «Нормальный», а у слоя с голубой заливкой установить режим наложения «Перекрытие»:
Слой с голубой заливкой теперь расположен над слоем «Градиент и квадраты» и у него выбран режим наложения «Перекрытие».У слоя «Градиент и квадраты» в свою очередь опять установлен режим наложения — «Нормальный»
На этот раз, поскольку режим наложения «Перекрытие» выбран у слоя с голубой заливкой, программа отдала предпочтение нижележащему слою «Градиент и квадраты». Это означает, что черные и белые области на слое «Градиент и квадраты» должны остаться неизменными. Давайте посмотрим, так ли это:
Черные и белые области на слое «Градиент и квадраты» должны остаться неизменными, поскольку программа сделала слой с голубой заливкой менее важным
Действительно, всё изменилось так, как мы и предполагали. Черные области остались черными, а белые области — белыми, в то время как серые области исчезли из вида. Поменяв порядок слоев и применив режим наложения «Перекрытие», мы еще больше усилили контраст на рисунке. Как мы видим, режим наложения остался тем же, но поскольку мы изучили, что программа всегда делает более важным слой, который расположен ниже слоя с режимом наложения «Перекрытие», мы смогли сделать контраст сильнее.
Скорее всего, в большинстве случаев при применении режима наложения «Перекрытие», вам не придется сталкиваться с понятием «фаворитизм», но знать о нем не помешает.
Применение режима наложения «Перекрытие» в реальной жизниДавайте посмотрим, как можно с легкостью применить режим наложения «Перекрытие» для усиления контраста на изображении. Ниже представлена еще одна старинная фотография, которая выцвела со временем — не видно ни четких теней, ни ярких бликов:
Старинная фотография, которая выцвела со временем и потеряла яркость
Как и в случае с режимом наложения «Умножение», и с режимом наложения «Экран», сначала я собираюсь добавить корректирующий слой «Уровни», нажав на значок «Новый корректирующий слой» (New Adjustment Layer) в нижней части панели слоев и выбрав из списка появившихся корректирующих слоев «Уровни» (Levels):
Добавляем на изображение корректирующий слой «Уровни»
Снова, нам не нужно делать никаких изменений в появившемся диалоговом окне слоя «Уровни», поэтому я просто нажму ОК, чтобы его закрыть. Программа действует на свое усмотрение и располагает корректирующий слой «Уровни» над слоем заднего фона. Как вы знаете, по умолчанию Фотошоп у всех новых слоев устанавливает режим наложения «Нормальный», поэтому я изменю режим наложения корректирующего слоя «Уровни» на «Перекрытие»:
Меняем режим наложения корректирующего слоя на «Перекрытие»
И теперь, если мы посмотрим на изображение, то увидим, что, просто добавив корректирующий слой «Уровни» и изменив его режим наложения на «Перекрытие», мы значительно усилили контрастность снимка. Темные области стали еще темнее, а светлые области — светлее:
После изменения режима наложения корректирующего слоя на «Перекрытие» контрастность снимка увеличилась
Я думаю, мы можем еще усилить контрастность снимка, и сделаем это, просто создав копию корректирующего слоя. Нажмем сочетание клавиш Ctrl+J / Command+J, в результате чего появится копия корректирующего слоя «Уровни». У нее, как и у исходного корректирующего слоя, установлен режим наложения «Перекрытие»:
На панели слоев отражена копия корректирующего слоя «Уровни», у которой также установлен режим наложения «Перекрытие»
И теперь, если мы опять посмотрим на изображение, то увидим, что оно стало еще более контрастным. В действительности, со вторым корректирующим слоем изображение выглядит чересчур контрастным. Некоторые детали на снимке в самых ярких и темных местах теряются:
После дублирования корректирующего слоя изображение выглядит чересчур контрастным
Чтобы достичь нужной степени контрастности, мне просто нужно уменьшить непрозрачность (Opacity) копии корректирующего слоя. В моем случае, я уменьшу непрозрачность до 60%:
Уменьшаем непрозрачность копии корректирующего слоя «Уровни»
И вот как выглядит фотография с нужной степенью контрастности после уменьшения непрозрачности слоя:
Конечный результат после восстановления теней и бликов на изображении с помощью применения режима наложения «Перекрытие»
Мы научились с легкостью восстанавливать тени и блики на изображении и усиливать контрастность снимка, всего лишь используя корректирующий слой «Уровни» (или два слоя) и режим наложения «Перекрытие». Третий режим наложения, который необходимо знать при обработке, ретуши и реставрации фотографий, нами изучен. В следующем уроке мы рассмотрим четвертый режим наложения, который не воздействует ни на тени, ни на блики, ни на степень контрастности, но от этого не менее важный — режим «Цветность» (Color)!
Перевод: Ксения Руденко
Где найти два дополнительных режима наложения, скрытых в Photoshop!
Я уверен, что все мы знакомы с режимами наложения Photoshop. Multiply, Screen, Soft Light и Overlay — одни из наиболее часто используемых, но слышали ли вы когда-нибудь о Behind и Clear ?! Несмотря на десятилетия опыта работы с Photoshop, я только недавно обнаружил эти два неуловимых режима наложения. Честно говоря, они не изменят полностью ваш опыт работы с Photoshop, но это полезные варианты, о которых нужно знать в тех редких случаях, когда они могут вам понадобиться!
Неограниченное количество скачиваний более 2000000 кистей, шрифтов, графики и шаблонов дизайна Объявление
Режимы наложения в Photoshop в основном используются в сочетании со слоями, но они также включены в некоторые параметры для конкретных инструментов. За и Прозрачный — это два дополнительных режима наложения, которые являются эксклюзивными для инструментов «Кисть», «Форма», «Ведро с краской» и «Карандаш». Их можно найти на панели инструментов в верхней части экрана, когда соответствующие инструменты активны, в раскрывающемся меню Mode или активировать напрямую с помощью сочетаний клавиш Shift + ALT + Q и Shift + ALT + R соответственно.
Режим наложения Behind позволяет редактировать или рисовать только на прозрачной части слоя.По сути, это противоположность опции «Заблокировать прозрачные пиксели» в верхней части панели слоев, которая ограничивает редактирование непрозрачными частями слоя. Использование режима наложения «За спиной» имеет тот же эффект, что и рисование на слое под существующей иллюстрацией, за исключением того, что все содержится в одном слое. Однако, поскольку слои так полезны для неразрушающего редактирования, единственное преимущество, которое я вижу, это то, что это может помочь сохранить краткость управления слоями.
Режим наложения Clear редактирует или закрашивает каждый пиксель и делает его прозрачным.Его эффект аналогичен эффекту Ластика или нажатию клавиши Backspace для удаления выделения из слоя, но все делается без необходимости менять инструменты местами, что позволяет вырезать ненужные шаги. Режим наложения «Очистить» может помочь ускорить рабочий процесс, поскольку избавляет от необходимости переключаться на Ластик при использовании кисти или выделения формы для удаления со слоя. Вместо этого быстрое включение режима наложения с помощью его ярлыка позволяет напрямую стереть нужные пиксели.
Таким образом, оба этих режима наложения обеспечивают немного более быстрый процесс достижения результата, который может быть получен с помощью альтернативных методов, но это компромисс между сохранением дополнительного шага и неразрушающим редактированием изображения. В моем примере с режимом «Позади» выше, рисование неба на дополнительном слое сохранит обрезку самолета. В примере Clear рисование круга внутри маски слоя сохранит полное изображение.
Демистификация мистического мира режимов наложения Photoshop
Избавьтесь от догадок и научитесь работать с режимами наложения Photoshop с помощью этого важного руководства.Дни переключения всех режимов наложения стали историей.
Изображение на обложке предоставлено Shutterstock.
Из всех инструментов или функций во вселенной Adobe, с которыми знакомо большинство пользователей, режимы наложения являются первоклассной головной болью. Они чрезвычайно полезны, популярны и распространены при обработке изображений. Тем не менее, если вы спросите дизайнера или фотографа, кого они использовали, им, вероятно, придется посмотреть файл проекта, чтобы запомнить.
Это не удар по дизайнерам.Adobe предлагает широкий спектр опций без объяснений и руководств. Или их трудно найти — или понять. Вся эта функциональность прямо у вас на лице, без каких-либо рук. Кошмарный материал .
Горячий совет: Определенные изображения и их свойства часто слишком сложны, чтобы вы могли предсказать правильный режим наложения с первой попытки. Вам все равно придется щелкнуть несколько и поиграть с непрозрачностью или заливкой, чтобы получить желаемый эффект. Однако, как только вы узнаете, что делает каждый вариант, вы можете сократить меньший диапазон вариантов, уменьшая количество догадок.
Итак, давайте проясним некоторые режимы наложения.
Группы режимов наложения
Когда вы используете режим наложения, информация о цвете определяет результат математических вычислений, которые Photoshop применяет к изображению. Значения цвета в базовом слое добавляются, вычитаются, делятся или умножаются на значения цвета в слое наложения. . . и Я просто усыпляю.
Мы не будем заниматься математикой, поэтому вот основные, часто используемые и эффективные группы.
Использование режимов наложения при обработке фотографий для дизайна
Чтобы все было в порядке, я буду использовать обычную технику наложения на одной фотографии для нескольких примеров режимов наложения в действии. Я использую слой виньетки с режимами наложения, чтобы выделить объект и повлиять на фон и края.
Мы будем использовать это изображение, потому что оно содержит хорошее разнообразие телесных тонов, освещения и природных элементов.
Это наиболее распространенные режимы наложения со 100% непрозрачностью и заливкой.
- Multiply — для эффектов затемнения и насыщения. Используйте Умножение там, где вы хотите, чтобы цвета стали более интенсивными и насыщенными. Скорее всего, вам придется уменьшить непрозрачность на всех фотографиях, кроме самых приглушенных.
- Экран — для осветления или уменьшения насыщенности. При использовании с виньеткой он может создать красивый винтажный или блеклый вид.
- Overlay — отличный режим для быстрого получения скучных фотографий. Часто вам нужно лишь слегка отрегулировать непрозрачность, чтобы легко получить более динамичный снимок.
Использование заливки и непрозрачности в специальных режимах наложения
Все режимы наложения реагируют на настройки непрозрачности. Однако 8 из 27 ведут себя еще более уникально, когда вы настраиваете процент заливки: затемнение цвета, линейное затемнение, осветление цвета, линейное осветление (добавить), яркий свет, линейный свет, жесткое смешивание и различие.
Вот три примера сравнения заливки и непрозрачности с помощью специальных режимов наложения. На новом слое над фотографией я использовал инструмент «Градиент» в режиме радиуса с черными краями и белой вспышкой посередине, к которому мы применим режимы наложения.
Примечание: Я уменьшил непрозрачность слоя виньетки, чтобы показать, как он покрывает изображение на нижнем слое.
Обратите внимание, что с измененной непрозрачностью виньетка видна на некоторых фотографиях. Но с отрегулированной заливкой они становятся невероятными инструментами для выделения яркости и контраста в тех областях, где виньетка темнее.
Это только верхушка айсберга, но помните: это мощные инструменты, которые можно использовать экономно, иначе действительно попадет в .Углубляйтесь в режимы наложения, чтобы найти собственное эстетическое желание, или нет.
Поистине удивительно, как программисты Adobe превратили компьютерную математику в изобразительное искусство. Вы найдете много интересных статей, но, возможно, вам понадобится степень по математике, чтобы их понимать. Некоторым людям нравятся основные принципы, лежащие в основе функций, но вам не обязательно знать формулы, чтобы эффективно использовать режимы наложения.
Ищете другие советы и рекомендации по дизайну? Ознакомьтесь с этими статьями.
SF — Основы — Режимы наложения
Режимы наложения позволяют связать вместе тональные значения двух слоев или цветов, и они позволяют создавать многочисленные эффекты. За этими операциями часто стоят простые математические формулы. Ниже вы найдете полный список всех режимов наложения Photoshop CS2 и Paint Shop Pro X. Кроме того, я включил Opacity (теоретически тоже режим наложения) и дополнительные функции из диалоговых окон «Применить изображение» и «Расчеты» в Paint. Магазин Pro и Photoshop.Последние также являются режимами наложения (в некоторых случаях идентичными некоторым из палитры слоя), действуя только на два изображения вместо слоев (или каналов).
Все формулы применимы для изображений RGB. В цветовом пространстве Lab Photoshop в некоторых случаях применяет несколько иные формулы.
Непрозрачность
Вместо Opacity в некоторых программах используется термин Transparence . Термины ведут себя как положительные и отрицательные: соответствует 100% непрозрачности. до 0% прозрачности.Этот режим наложения относительно простой, известно из повседневной жизни (так сказать). Если слои поменять местами, результат, конечно, будет отличаться, если непрозрачность не будет равна 50%: в этом случае вы получите средних тональных значений двух пикселей, то есть их сумму, деленную на два. В диалоге расчетов Paint Shop Pro действительно есть такой средний режим. В диалоговых окнах «Стиль слоя / Параметры наложения» в Photoshop, Photo-Paint и Paint Shop Pro можно добиться гораздо более тонких настроек непрозрачности.Там можно установить смешивание переднего и заднего плана в зависимости от тональных значений.
В формуле A представляет тональное значение пикселя, которое находится в верхнем слое (или переднем плане), d обозначает непрозрачность этого слоя. B обозначает тональное значение пикселя, которое находится в нижнем слое (или фоне), а C — тональное значение смешанного пикселя. Эта формула также применяется для влияния маски на замаскированный слой, в этом случае d представляет яркость маски в заданной позиции.
Темнее
Этот режим сравнивает передний и задний план по пикселям (и, возможно, по цветным каналам) и принимает соответствующий более темный пиксель в выходное изображение. Photoshop, Paint Shop Pro, PhotoLine и GIMP сравнивают разные цветовые каналы по отдельности, почти не глядя ни влево, ни вправо. Соответствующее меньшее тональное значение сохраняется для результата. Таким образом, довольно часто встречаются «смешанные пиксели», то есть пиксели, которым, например, в красном канале присвоено тональное значение фона, а в зеленом и синем каналах — тональные значения переднего плана.В отличие от этого, Photo-Paint сравнивает все три значения цвета одновременно и полностью берет пиксель, который имеет наименьшее значение хотя бы в одном цветовом канале — все его три цветовых канала переносятся на полученное изображение. В «галстуке» предпочтение отдается переднему плану. Существует третий метод работы с этим режимом: Picture Publisher и PhotoImpact используют не три отдельных значения RGB, а их совокупное значение яркости. Как и в Photo-Paint, в зависимости от результата программы берут пиксель переднего или заднего плана.Но теперь решение стало немного более сбалансированным, потому что пиксели, которые особенно темные в одном цветовом канале, уже не могут так легко заявлять о себе.
Светлее
Противоположность предыдущему режиму: берутся соответствующие более светлые тональные значения. Painter знает два режима повышения яркости: в дополнение к Lighten , который работает по методу Photoshop, существует Luminance зависимый , который дает те же результаты, что и Picture Publisher и PhotoImpact.
Умножить
Умножает стандартизованные (на основе диапазона 0 … 1) тональные значения пикселей переднего и заднего плана. Эффект можно сравнить с двумя слайдами, которые накладываются друг на друга и проецируются вместе. Свет, вынужденный проходить через каждую из направляющих, ослабляется вдвое.
Экран
Противоположный предыдущему режиму. Передний и задний план «умножаются отрицательно» и осветляют друг друга (как если бы два слайда проецировались разными проекторами на один и тот же экран).Корреляция с Multiply режим становится понятным, если формула записана как во второй строке в поле формулы справа. Т.е. если смешать негативы два изображения с Умножьте , вы получите отрицательный результат, который вы получили бы с Screen .
Цвет Dodge
В этом режиме яркость переднего плана становится похожей на маску, «защищающую фон от засветки».Чем ярче передний план, тем светлее фон. Действительно черный передний план никак не влияет на фон. Абсолютно белый передний план проявляется на фоне всех значений фона, кроме чистого черного.
Затемнение цвета
Реверс предыдущего режима. Альтернативное написание формулы снова выявляет эту корреляцию. Фоновое изображение затемняется передним планом — чем больше темнее изображение переднего плана.
Линейный Додж
(также: Добавить)
Добавляет тональные значения для переднего и заднего плана.Только этот режим наложения существует с Photoshop 7. Однако он также доступен под именем Добавить в диалоговом окне «Вычисления». Там у вас есть дополнительные возможности масштабирования и смещения. Без масштабирования (деление результата на число от 1 до 2) многие тональные значения будут добавлены к чистому белому (они будут обрезаны). Paint Shop Pro предлагает режим добавления исключительно в диалоговом окне «Расчеты».
Линейный прожиг
(также: Вычесть)
Этот вариант вычитания также известен как субтрактивное смешение цветов.Тональные значения переднего и заднего плана, которые в сумме составляют менее 255 (т. Е. 1,0), становятся чисто черными. Если изображение переднего плана A преобразовано до операции, результатом будет математическое вычитание (см. Ниже).
Накладка
Этот режим представляет собой комбинацию режимов Multiply и Screen ,
зависит от тональности фона. Если фон темнее
чем 50% серого, тональные значения умножаются, в противном случае они становятся
»Экранированы« (а потом в обоих случаях они удваиваются).Этот
становится более явным, если переписать вторую формулу в эту: 1
— С = 2 (1 — А) (1 — В).
Передний план — или нанесенная краска —
решает, в каком направлении и насколько сильны средние тона фона
будет перемещен. 50% серый передний план не влияет на
задний план. Рисование с этим значением серого похоже на то, что кисть не имеет
цвет вообще. Темные цвета переднего плана смещают средние тона к более темным
направления, от светлых к светлым.Тем самым фон
тени сжимаются, светлые участки растягиваются — или наоборот
круглый. Можно также сказать, что фон, всегда просвечивающий насквозь,
модулируется передним планом. Если слои поменяны местами, этот режим имеет
другие результаты, по крайней мере, в тех областях, где тональные значения пред-
и фон лежат в разных регионах (ниже и выше 50%).
Жесткий свет
Этот режим точно соответствует Overlay со сменой слоев.Если цветная аппликация или верхний слой светлее 50% серого, фон становится светлее, в противном случае потемнело.
Мягкий свет
Передний план модулирует тональные значения фона таким же образом, как изменение гаммы от 2,0 до 0,5. Это приводит к очень мягким композициям даже в светлых и темных областях. Напротив, частично очень похожий режим наложения Overlay преобразует крайние светлые участки и тени в очень резкие контрасты.
Яркий свет
Этот режим наложения, доступный в Photoshop 7, очень сильно увеличивает контраст, особенно в светлых и темных областях. Вы можете представить его эффект как комбинацию Color Burn (в тени) и Color Dodge . (в основных моментах). Две частные формулы для A <0,5 и A> 0,5 идентичны соответствующим формулам этих режимов наложения (не считая удвоений знаменателей).
Линейный свет
Этот режим, также доступный в Photoshop 7, увеличивает контраст немного меньше, чем предыдущий. Он похож на Linear Burn , но с удвоенным воздействием на тональные значения переднего плана.
Пин светильник
В этом режиме (доступном только с Photoshop 7) смешанное изображение создается в соответствии с одним из трех рецептов: Одно из фонового изображения (C = B), из изображения переднего плана, яркость которого была удвоена (C = 2A) , или от последнего, но уменьшилась по яркости на 1, т.е.е. 256 тональных значений (C = 2A — 1). Выбор рецепта зависит от пропорциональности тональных значений как переднего, так и заднего плана. Визуально результат представляет собой комбинацию режимов Darken и Lighten . Полутоновые регионы практически не подвержены влиянию.
Жесткий микс
Результирующее изображение этого режима наложения (доступного в Photoshop CS) содержит только шесть основных цветов, черный и белый. В соответствии с пропорциональностью «тональных значений» переднего и заднего пикселей смешанные тональные значения устанавливаются для каждого канала равными 0 или 1 (т.е.е. 255).
Разница
Абсолютная разница тональных значений переднего и заднего фона (как всегда по цветовому каналу). Этот режим особенно подходит для сравнения двух версий изображений друг с другом. Если они идентичны, разница равна нулю, в противном случае результат показывает отклонение тональных значений в каждом пикселе. Белый передний план инвертирует фон, тогда как белый фон инвертирует передний план.
Исключение
Яркие области изображения вызывают инверсию соответствующего другого слоя, очень темные области вообще ничего не меняют.В этом отношении этот режим похож на предыдущий. Однако, в отличие от предыдущего, средние значения серого значительно уменьшают контраст соответствующего другого изображения, в крайних случаях до нуля. Этот режим тоже симметричный, т.е. работает независимо от того, какое изображение верхнее.
оттенок / оттенок (устаревшие)
Смешивает выходное изображение из оттенка H переднего плана и насыщенности Photoshop S и яркости Y фона. Серые на переднем плане остаются серыми на итоговом изображении.
Все четыре режима наложения, помеченные как «Наследие» в Paint Shop Pro, соответствуют одноименным режимам в Photoshop.
Hue
(только Paint Shop Pro)Смешивает составное изображение от оттенка H переднего плана, а также насыщенности S и яркости L от фона. H, S и L — части цветовой системы HSL. Серые цвета на изображении переднего плана будут обрабатываться как красные.
Насыщенность / Насыщенность (устаревшая версия)
Смешивает насыщенность Photoshop S переднего плана с оттенком H и яркостью Y фона.Серый цвет на переднем плане снижает насыщенность фона.
Saturation
(только Paint Shop Pro)Смешивает насыщенность S переднего плана с оттенком H и яркостью L фона. Серый цвет на переднем плане визуализирует насыщенные цвета фона серым на 50%. Серый цвет на заднем плане в равной степени снижает насыщенность переднего плана.
Цвет / Цвет (устаревшие)
Смешивает составное изображение из оттенка H и насыщенности Photoshop S переднего плана и яркости Y фона.
Color
(только Paint Shop Pro)Смешивает оттенок H и насыщенность S переднего плана с яркостью L заднего плана.
Яркость / яркость (устаревшая версия)
Смешивает яркость Y переднего плана с оттенком H и насыщенностью Photoshop S фона.
Luminance
(только Paint Shop Pro)Смешивает яркость L переднего плана с оттенком H и насыщенностью S заднего плана.
Режим Luminance соответствует режиму Color со сменой слоев.
Добавить
Добавление тональных значений в диалоговые окна «Применить изображение» и «Расчеты». При масштабировании или с коэффициентом деления 2 результат будет равен режиму Average (в диалоговом окне арифметики Paint Shop Pro) или режиму Normal с непрозрачностью, установленной на 50%.
Вычесть
Обычное математическое вычитание.В Photoshop и Paint Shop Pro этот режим доступен только в диалоговых окнах «Изображение приложения» и «Расчеты» (как режим наложения только в GIMP и PhotoImpact). Photoshop в диалоговом окне «Применить изображение» вычитает Source из Target . В диалоговом окне «Расчеты» он вычитает Источник 1 из Источник 2 .
Если B2 (или Source или Source 1) инвертируется до приложения (в Photoshop это возможно прямо из диалогового окна Calculations), результат будет равен Linear Burn .
И, ИЛИ, XOR
Логические операции И (функция И или логическое умножение), ИЛИ (функция ИЛИ) и XOR (исключающее ИЛИ) побитовое объединение значений цвета. Режимы, обеспечивающие эти операции, можно найти в диалоговом окне расчетов Paint Shop Pro. Результат зависит только от того, является ли бит в определенной позиции двойного 8-битного представления тонального значения пикселя единицей или нулем. Следовательно, изменение цвета на один бит, которое не будет восприниматься человеческим глазом, может иметь большое влияние на результирующее изображение.
Режимы наложения слоев в Photoshop:
.
Дополнительные режимы CS5 см. На немецкой версии этой страницы.
Глоссарий
Цифры в формулах означают:
или — Альтернативная нотация (немецкий язык для или )
— Симметричное поведение (тот же результат, когда слои меняются местами)
— Асимметричное поведение (другой результат при смене слоев)
A — Передний слой
B — Фоновый слой
C — Композитный слой
B1 , B2 — Изображение 1, Изображение 2 (в диалоговом окне «Расчеты»)
H , S , L — Компоненты цветовой системы HSL
Y — Яркость
S — специальный вариант насыщенности, используемый Photoshop.Он рассчитывается из максимального и минимального из трех значений RGB пикселя по следующей формуле:
S = макс (R, G, B) — мин (R, G, B)
Все тональные значения должны вводиться в стандартизованном диапазоне 0,0… 1,0. Например. стандартизованное значение тонального значения 102 составляет 102/255 = 0,4.
Другие режимы наложения:
Растворять
Этот режим вообще не «смешивается» и поэтому не подходит, как и режим «Нормальный».Он делает пиксели из слоя переднего плана прозрачными случайным образом — чем меньше непрозрачность переднего плана, тем больше пикселей будет затронуто. Полностью непрозрачный слой не будет изменен вообще, слой с небольшой непрозрачностью станет очень «дырявым», так что фон будет просвечивать. Другими словами, допустим, что непрозрачность слоя «размывается», напоминая цвета, проходящие через уменьшение цвета в процессе диффузии ошибок.
сзади
Этот режим доступен в Photoshop и Paint Shop Pro как вариант кисти.Вы можете рисовать такой кистью на (также частично) прозрачных областях слоя, не закрашивая пиксели, которые уже есть. Это не работает с фоновыми слоями, так как они не поддерживают прозрачность.
Старые немецкие статьи о режимах наложения:
.
(файлы PDF)
PP 12/99 S.48 (Deckkraft, Transparenz, Addieren, Hinzufügen, Abblenden)
PP 2/00 S.36 (Subtrahieren, Differenz, Multiplizieren, Füllmuster, Struktur, Filter)
ПП 3/00 С.86 Negativ Multiplizieren, Ineinanderkopieren, Schicht, Hartes Licht
PP 5/00 S.90 Weiches Licht, Beleuchtung, Farbig Abwedeln
PP 7/00 S.114 Farbig Nachbelichten, Ausschluss, Division, Abdunkeln
PP 9/00 S.86 Aufhellen, logische Operationen AND, OR, XOR
PP 10/00 S.132 Farbton, Sättigung, Farbton & Sättigung (bzw. Farbe und Kolorieren), Luminanz (Helligkeit)
PP 11/00 S.120 Pseudofarbe Farbmodi Rot bis Schwarz Sprenkeln, Dahinter auftragen
ПП 1/01 С.74 Bild- und Kanalberechnungen
Краткое описание всех режимов наложения в Photoshop
Что вы думаете о слове «смесь»? То, что смешивает твердую или жидкую пищу. Но, эй, это режим наложения Photoshop, и, пожалуйста, постарайтесь не смешивать в нем физические продукты, потому что он этого не сделает. Но для операций редактирования оцифрованных фотографий великолепную роль играют режимы наложения.
По определению, режимы наложения берут пиксели одного слоя и смешивают их с пикселями другого слоя, чтобы создать совершенно новый эффект в редакторе фотографий .Итак, если вы хотите сделать что-то интересное с помощью инструмента наложения Photoshop , вот ваша возможность научиться. И приступим.
Режимы наложения в группах фотошоповБольшинство фотографов знают, что слои — одна из самых известных, если не печально известных функций Photoshop. Уровни являются основой неразрушающего редактирования Photoshop, и практически каждый рабочий процесс Photoshop включает в себя множество слоев. В результате очень важно понять, как можно использовать режимы наложения Photoshop для наложения этих слоев вместе.
Режим наложения, выбранный на панели параметров, определяет, как инструменты рисования или редактирования влияют на пиксели изображения. При визуализации эффекта режима наложения учитывайте следующие цвета:
- Исходный цвет изображения служит основным цветом.
- Цвет наложения инструмента рисования или редактирования является второстепенным.
- Цвет, полученный в результате смешивания, называется смешанным цветом.
Краткое описание режимов наложения в Photoshop
Инструмент наложения Photoshop находится на панели слоев слева от параметра «Непрозрачность».Кроме того, если вы выберете инструмент «Кисть», вы найдете другое место в правом верхнем углу под меню Photoshop. На панели настроек выберите «Режим» во всплывающем меню.
Что следует знать
- Прокрутите всплывающее меню режима наложения, чтобы проверить, как разные параметры выглядят на вашем изображении. На холсте Photoshop показывает предварительный просмотр режимов наложения.
- Для 32-битных изображений доступны только режимы наложения Нормальный, Растворение, Затемнение, Умножение, Более темный цвет, Осветление, Линейное осветление (Добавить), Более светлый цвет, Разница, Оттенок, Насыщенность, Цвет и Яркость.
Вы найдете все режимы наложения Photoshop в некоторых группах, хотя они не упоминаются по имени в программе. Итак, мы разделили их по названиям, чтобы вам было легче понять. Одним из заслуживающих упоминания режима наложения является Overlay, который широко используется в Image Masking Service .
Режимы наложения в таблице фотошопаНормальный
Первый в столбце — это нормальный режим наложения. Каждый пиксель редактируется или окрашивается для достижения желаемого цвета.Это стандарт. При работе с растровым изображением или изображением с индексированными цветами нормальный режим называется пороговым. Не имеет значения, применяете ли вы это на слое или на фоне.
прозрачный
Clear — это еще один режим наложения, который вам нужно использовать с помощью инструмента «Кисть». Очевидно, этого нет в столбце других режимов наложения на панели слоев. Делает каждый пиксель полупрозрачным, редактируя или раскрашивая его. Инструменты формы, инструмент «Заливка», инструмент «Кисть», инструмент «Карандаш», команда «Заливка» и команда «Обводка» работают в этом режиме, когда выделена область заливки.Чтобы использовать эту опцию, вы должны находиться на слое, для которого не включена функция «Блокировать прозрачность».
Темнее
Посмотрите информацию о цвете в каждом канале и выберите более темный из основных или смешанных цветов в качестве результирующего цвета. Пиксели с более светлым смешанным цветом заменяются, тогда как пиксели с более глубоким смешанным цветом остаются неизменными. Точнее, все, что имеет уровень яркости 50% и ниже, будет видно по соотношению сторон. Но все, что больше 50%, будет скрыто. Таким образом, буквально, режим наложения Darken делает более темные участки как есть.И делает более яркие участки, скрытые на холсте.
Умножить
Режим наложения «Умножение» — один из наиболее часто используемых режимов наложения Photoshop для редактирования технически сложных фотографий для маскирования или ретуширования. В этом режиме наложения исследуется информация о цвете каждого канала. И базовый цвет умножается на смешанный цвет. Итак, конечный результат имеет более темный оттенок. Когда вы умножаете любой цвет на черный, вы получаете черный, потому что оттенок равен 0. Причина в том, что когда вы умножаете любое число на 0, результат будет 0.Когда вы умножаете любой цвет на белый, цвет остается таким же, как и оттенок 1. Но при использовании инструмента рисования для рисования другим цветом, кроме черного или белого, повторяющиеся мазки дают постепенно более темные цвета. Эффект похож на то, что многие маркеры используют для рисования на изображении. Таким образом, тон со 100% белым даст четкое представление о нижележащем слое, а любое меньшее, чем это, сделает оттенок темнее в зависимости от процента.
Затемнение цвета
Color Burn — это особый вид режима наложения, который работает между 100% белого и 100% черного.Таким образом, все, что содержится в упомянутом термине, останется нетронутым. Но любой цвет менее 100% черного будет зависеть от цветового оттенка, который вы поместите на базовый слой. 100% белый цвет остается неизменным без каких-либо потерь или различий. Повышая контраст между информацией о цвете двух каналов, основной цвет затемняется, чтобы отразить смешанный цвет. Добавление белого к смеси не имеет никакого эффекта. Кроме того, режим наложения Color Burn одновременно затемняет холст. Что ж, есть еще кое-что, что нужно объяснить в реальном сценарии, но вкратце мы остановимся на этом.
Линейный прожиг
Режим наложения Linear Burn рассматривает цветовую информацию в каждом канале и снижает яркость основного цвета, чтобы отразить смешанный цвет. Он не поддерживает 100% белый цвет, как режим наложения Color Burn. И это одно из основных различий между Color Burn и Linear Burn. ну, за исключением того, что оба действуют почти одинаково на базовом слое. Linear Burn также входит в число 8 специальных режимов наложения.
Более темный цвет
The Darker Color — это суровая версия режима наложения Darken, которую вам, возможно, не нужно часто использовать.Общие значения каналов смешанного и основного цвета сравниваются, и отображается цвет с меньшим значением. Поскольку он выбирает самые низкие значения канала как из основного, так и из смешанного цвета для создания результирующего цвета, Darker Color не создает третий цвет, что может возникнуть при использовании смешивания Darken. Таким образом, при его использовании области менее 50% яркости также исчезают до уровня 20%.
Светлее
Режим наложения «Светлее» по характеристикам прямо противоположен режиму наложения «Темнее».Таким образом, он просматривает данные о цвете в каждом канале и выбирает более светлый из базовых или смешанных цветов в качестве результирующего цвета. Пиксели, которые темнее смешанного цвета, заменяются, а пиксели, которые светлее, остаются прежними.
Экран
Режим наложения Screen противоположен режиму наложения Multiply . И он умножает инверсию смешанного и основного цветов, используя информацию о цвете из каждого канала. Конечный результат — всегда более светлый оттенок. Черный экран не влияет на цвет.Когда вы экран с белым, вы получаете белый. И, когда вы экран с черным, ну, вы знаете, что это такое. Да, действительно базовый цвет или текстура. Это похоже на наложение нескольких слайдов друг на друга.
Цвет Dodge
Подобно тому, как два режима наложения прямо выше работают как противоположность режимам наложения предыдущей группы, Color Dodge — это полная противоположность Color Burn. Таким образом, все на холсте со 100% черным цветом останется как есть. И все, что имеет 100% белый цвет, будет изменено в соответствии со слоем, который вы разместили над базовым слоем.За счет уменьшения контраста между информацией о цвете двух каналов основной цвет становится ярче, чтобы отразить смешанный цвет. Смешивание с черным не дает никакого эффекта.
Linear Dodge (добавить)
Linear Dodge не сохраняет 100% черный как черный, как Color Dodge, а меняет это в соответствии со слоем наложения. И это также влияет на яркие области. Повышая яркость основного цвета, он становится ярче, чтобы отразить смешанный цвет. Нет никакой разницы, когда вы смешиваете черный с белым.Кстати, Linear Dodge — это противоположность режима наложения Color Dodge в реальном сценарии.
Более светлый цвет
Более светлый цвет — полная противоположность режиму наложения темного цвета. Общие значения каналов смешанного и основного цвета сравниваются, и отображается цвет большего значения. Потому что он выбирает самые высокие значения канала как из основного, так и из смешанного цвета для создания результирующего цвета. Более светлый цвет не дает третьего цвета, который может возникнуть при использовании смеси «Осветление».
Накладка
В зависимости от основного цвета цвета умножаются или фильтруются. Узоры или цвета применяются поверх существующих пикселей, сохраняя основные цвета и тени. Базовый цвет не заменяется; вместо этого он смешивается со смешанным цветом, чтобы представить светлый или темный исходный цвет.
Мягкий свет
В зависимости от смешанного цвета цвета становятся темнее или светлее. Результат похож на рассеянный прожектор, освещающий изображение.Изображение становится более светлым, как если бы оно было затемнено, если смешанный цвет (источник света) составляет менее 50 процентов серого. Изображение темнеет, как будто оно выжжено, если смешанный цвет темнее 50% серого. Чистая черная или белая краска дает отчетливо более темную или более яркую область, но не чисто черный или белый.
Жесткий свет
В зависимости от смешанного цвета, умножает или фильтрует цвета. Эффект похож на яркий прожектор, попадающий на изображение. Изображение становится более светлым, как если бы оно отображалось на экране, если смешанный цвет (источник света) светлее 50 процентов серого.Это полезно для выделения ярких участков изображения. Изображение становится тусклым, как если бы оно было умножено, если смешанный цвет темнее 50 процентов серого. Это можно использовать для создания теней на изображении. Чистая черная или белая краска дает чистый черный или белый цвет.
Яркий свет
В зависимости от смешанного цвета, затемняет или затемняет цвета за счет увеличения или уменьшения контраста. Изображение становится ярче за счет уменьшения контрастности, если смешанный цвет (источник света) светлее 50 процентов серого.Изображение затемняется за счет повышения контрастности, если смешанный цвет темнее 50% серого.
Линейный свет
В зависимости от смешанного цвета, затемняет или затемняет цвета, уменьшая или увеличивая их яркость. Изображение становится более светлым за счет увеличения яркости, если смешанный цвет (источник света) светлее 50% серого. Изображение затемняется за счет уменьшения яркости смешанного цвета темнее, чем 50 процентов серого.
Пин светильник
В зависимости от смешанного цвета цвета заменяются.Если смешанный цвет (источник света) меньше 50% серого, пиксели темнее смешанного цвета заменяются, а пиксели светлее смешанного цвета остаются неизменными. Пиксели светлее смешанного цвета заменяются, но пиксели темнее смешанного цвета остаются неизменными, если смешанный цвет темнее, чем 50 процентов серого. Это отлично подходит для улучшения изображения специальными эффектами.
Жесткий микс
Значения RGB основного цвета комбинируются со значениями красного, зеленого и синего каналов смешанного цвета.Каналу присваивается значение 255, если результирующая сумма равна 255 или больше; в противном случае присваивается значение 0. В результате все смешанные пиксели имеют значения 0 или 255 в своих красных, зеленых и синих каналах. В результате все пиксели меняются на основные аддитивные цвета (красный, зеленый или синий), белый или черный.
Примечание. «Жесткое смешение» преобразует все пиксели изображений CMYK в основные субтрактивные оттенки (голубой, желтый или пурпурный), белый или черный. Значение цвета, которое можно использовать, равно 100.
Разница
Принимает информацию о цвете из каждого канала и вычитает смешанный цвет из основного цвета или базовый цвет из смешанного цвета, в зависимости от того, какой из них имеет более высокое значение яркости. Когда вы смешиваете с белым, значения основного цвета меняются; при смешивании с черным ничего не происходит. Темно-серый цвет дает небольшое затемнение, но черный не влияет. Этот режим наложения идеален для выравнивания слоев с сопоставимым содержимым. Восьмой и последний режим наложения отличается от других тем, что он по-разному реагирует на уменьшение Заливки по сравнению с Непрозрачностью.
Исключение
Создает впечатление, аналогичное режиму «Разница», но с меньшей контрастностью. Базовые значения цвета инвертируются, когда вы смешиваете с белым. Смешивание с черным не дает никакого эффекта. Различие и исключение очень похожи. Когда вы смешиваете с белым, основные значения цвета инвертируются, но когда вы смешиваете с черным, ничего не происходит. С другой стороны, смешивание с 50% серого даст в результате 50% серого.
Вычесть
Режим наложения «Вычитание» берет значения пикселей из базового слоя и вычитает их.Уменьшая яркость, этот режим наложения сильно затемняет пиксели. Черный цвет не влияет. Эффект темнеет только по мере того, как значения наложения становятся ярче. Обратите внимание на то, что светлые участки градиента почти полностью черные, а темные участки лишь немного отличаются. Посмотрите на данные о цвете каждого канала и вычтите смешанный цвет из основного цвета. Любые отрицательные значения, которые приводят к 8- и 16-битному изображению, обрезаются до нуля.
Разделить
Делит смешанный цвет от основного цвета, используя информацию о цвете в каждом канале.Вычесть — это обратное к разделению. У белого нет никакого эффекта. Результат становится ярче только тогда, когда значения наложения становятся темнее. Темные части смешанного слоя дают яркие цвета, а светлые — лишь незначительные изменения.
оттенок
Режим наложения «Цветовой тон» поддерживает яркость и насыщенность базовых пикселей при использовании оттенка наложения пикселей. Оттенок также можно использовать для настройки цветов слоя, несмотря на сохранение нюансов и насыщенности оригинала. Яркость и насыщенность основного цвета, а также оттенок смешанного цвета комбинируются для создания результирующего цвета.
Насыщенность
Режим наложения «Насыщенность» сохраняет яркость и цвет основного слоя, при этом придавая насыщенность смешанному слою. Поскольку ни один из пикселей в слое яркости не является насыщенным, слой смешивания черно-белого также преобразует изображение в оттенки серого. Создает результирующий цвет, используя яркость и оттенок основного цвета, а также насыщенность смешанного цвета. В области без (0) насыщенности (серого) рисование в этом режиме не действует.
Цвет
Режим наложения цветов сохраняет яркость базового слоя при использовании оттенка и насыщенности смешанного слоя.Для раскрашивания монохромных фотографий лучшим режимом наложения является Color. Цвет также является вторым из двух коммутируемых режимов наложения наряду с яркостью. Если вы используете режим наложения цвета на слое наложения, вы получите такой же результат, как если бы вы использовали режим наложения яркости на базовом слое, а затем изменили порядок слоев.
Создает результирующий цвет, используя яркость основного цвета, а также оттенок и насыщенность смешанного цвета. Это сохраняет уровни серого изображения и полезно как для раскрашивания монохромных, так и для тонирования цветных фотографий.
Светимость
Luminosity сохраняет оттенок и насыщенность нижележащего слоя, сохраняя при этом яркость смешанного слоя. Создает результирующий цвет с оттенком и насыщенностью основного цвета, а также яркостью смешанного цвета. Этот параметр имеет эффект, прямо противоположный цветному режиму.
Растворять
Второй — «Растворение», который дает вам пиксели в точках, которые выглядят как туман. Однако, в зависимости от непрозрачности в любом месте пикселя, конечный цвет представляет собой случайную замену пикселей базовым цветом или смешанным цветом.Чем меньше значение непрозрачности, тем меньше пикселей будет видно на большем расстоянии. Ну, растворение также похоже на другие режимы наложения, которые работают с указанным выше слоем фона.
сзади
А вот и третий, позади. Работает только с прозрачной частью слоя при редактировании или рисовании. Итак, вам нужно использовать Brush Tool, чтобы воспользоваться этим режимом наложения. В противном случае вы не найдете этого в расположении по умолчанию в слоях Photoshop. Этот режим аналогичен рисованию на обратной стороне прозрачных участков на листе ацетата и работает только со слоями, для которых не выбран параметр «Блокировать прозрачность».При работе с масками он не будет активен.
пройти через
Начальный режим наложения не является нормальным, когда вы выбираете группу. «Сквозной» — это новое название режима наложения , объясненного . Режим сквозного наложения предписывает Photoshop обрабатывать все слои в такой группе, как если бы они были частью стандартного стека слоев, а не группы. Группа служит просто средством организации, и все уровни сливаются вместе, как и ожидалось.
Если вы переключите сквозной режим наложения на другой, Photoshop сначала смешает слои в полосе, а затем полученную композицию со слоями под ней, используя указанный вами режим наложения.Это то же самое, что объединить все слои в группе и затем назначить им режим наложения.
В результате его можно использовать для создания потрясающих эффектов, особенно при композитинге. Если для режима наложения группы установлено значение «Нормальный», все корректирующие слои в этой группе будут влиять только на содержимое этой группы.
Сочетания клавиш
Щелкнув раскрывающееся меню и выбрав нужный из списка, вы можете изменить режим наложения слоя.Кроме того, вы можете использовать сочетания клавиш для режимов наложения в Photoshop. Чтобы перейти к следующему режиму наложения, нажмите Shift +. Или нажмите Shift — для перемещения вверх по списку.
Если вы используете инструмент рисования, этот ярлык изменит режим наложения инструмента, а не слои. Чтобы этого избежать, возьмите за привычку выбирать инструмент «Перемещение» с помощью клавиши V, а затем прокручивать режимы наложения с помощью Shift + или Shift -.
За исключением двух режимов наложения, добавленных в Photoshop CS5 в 2010 году, «Вычитание» и «Разделение», каждый из режимов наложения имеет сочетание клавиш для применения к слою.
Заключение
Однако я не думаю, что вам следует изучать все режимы наложения Photoshop , и на самом деле некоторые из них действительно требуются. Изучите только те, которые вы будете использовать чаще всего. Экран, Умножение, Наложение, Мягкий свет, Цвет и Светимость — это наиболее часто используемые эффекты, которые я использую большую часть времени. Итак, если вы хотите больше заниматься редактированием фотографий и быть экспертом в Photoshop, у вас должно быть четкое представление. Мы будем создавать контент, который может дать вам немало. А пока следите за обновлениями.
Объяснениережимов наложения Adobe Photoshop | Учебное пособие RSD + рабочий файл
Adobe Photoshop предлагает множество режимов наложения для управления редактированием пикселей в ваших изображениях. Всего имеется 28 вариантов наложения, не считая нормального режима наложения по умолчанию. Вы можете накладывать изображения, элементы и изменять прозрачность, чтобы сделать еще больше вариаций от них. Мы рассмотрим несколько из этих режимов, чтобы увидеть, что именно они делают и когда их можно использовать.Если вы хотите отслеживать именно те файлы, которые мы используем в видео, обязательно заполните форму ниже и загрузите рабочий файл для этого проекта.
Растворять
Этот режим представляет собой случайную замену пикселей между основным цветом и смешанным цветом. В зависимости от непрозрачности будет больше пикселей основного цвета, замененных смешанным цветом в случайных местах пикселей. Это может хорошо работать для наложения текста или изображений на шероховатую поверхность, например бетон.
Умножить
В этом режиме основной цвет умножается на смешанный цвет, делая цвет более темным. Умножение цветов на черный приведет к получению черного, а белый цвет оставит цвет неизменным. Для остальных цветов наслоение цветов создаст более темные и более темные цвета.
Накладка
В отличие от цветового режима, этот слой наложения не изменяет базовые цвета. Базовый и смешанный цвета смешиваются, а на базовом слое сохраняются светлые участки и тени.Это слой черного сплошного цвета с непрозрачностью 50% сверху.
Цвет
Этот режим наложения — интересный способ работы с цветными слоями. Режим будет смешивать только яркость основного цвета, сохраняя уровни оттенка и насыщенности исходных цветов изображения.
Red Shark Digital — превосходное агентство цифрового маркетинга с полным спектром услуг, специализирующееся на веб-дизайне, поисковой оптимизации, брендинге и цифровой рекламе.Имея офисы по всей Северной Каролине, включая Роли, Гринвилл и Уилмингтон, наша команда специалистов по цифровому маркетингу может создать решения с учетом потребностей вашего бизнеса. Наши клиенты позволили нам раздвинуть границы веб-дизайна и креативного дизайна, добиваясь инновационных результатов для своей компании и своего бренда. Эти клиенты работают во многих отраслях, включая высшее образование, здравоохранение и крупные коммерческие предприятия. Наш широкий круг клиентов позволил нам разработать специализированные стратегии для предприятий любого размера, передавая наши знания на различных платформах.Мы всегда стремимся соединить бренды с клиентами, узнать, что мы можем сделать для вашего бизнеса сегодня.
Подпишитесь на нашу рассылку новостейЧто такое режимы наложения в Photoshop?
С легкостью добавляйте цвет или контраст к вашим изображениям с помощью режимов наложения.
Что делают режимы наложения?
В общем, каждый режим наложения в Photoshop изменяет способ взаимодействия слоя со слоем под ним.
Более конкретно, существует 5 групп режимов наложения.Каждая группа отделена темной разделительной линией в раскрывающемся меню режима наложения.
- Группа 1: без изменений / растворение
- Группа 2: влияет на общую темноту изображения
- Группа 3: влияет на общую яркость изображения
- Группа 4: влияет как на яркость, так и на темноту изображения
- Группа 5: Создает инвертированные эффекты
- Группа 6: Влияет на цвета изображения
Использование режимов наложения может быть экспериментальным упражнением, но если вы помните основную цель каждой группы режимов наложения, у вас будет хорошее начало точка.
Где расположены режимы наложения?
режимов наложения расположены в верхней части панели «Слои» как в Photoshop, так и в Photoshop Elements.
Чтобы получить доступ к различным доступным режимам наложения, щелкните стрелку, направленную вниз, справа от «Нормальный».
Почему / когда мне использовать режим наложения?
Используйте режимы наложения, если хотите изменить внешний вид изображения, добавив цвет или контраст. Например, вы можете использовать режимы наложения для осветления или затемнения изображений до
.Просмотрите результаты каждого режима наложения в одном примере:
На изображении ниже вы увидите, что на панели «Слои» есть 3 слоя:
- кластер
- узорчатая бумага
- сплошная красная бумага
Я изменил режим наложения узорной бумаги, экспериментируя с каждым режимом наложения (кроме растворения).На рисунке ниже показан результат каждого режима наложения в том порядке, в котором они перечислены в раскрывающемся списке «Режим наложения» в Photoshop. Некоторые результаты отличные, некоторые — нет. Некоторые выглядят очень похожими на другие, а другие — совершенно противоположными и драматичными.
Результаты, которые вы получите при использовании режимов наложения, будут зависеть от двух изображений, с которыми вы работаете. Например, мы бы увидели совершенно другие результаты, если бы экспериментировали с твердой бумагой другого цвета. Но этот пример даст вам представление о том, чего ожидать, когда вы будете экспериментировать самостоятельно.
(Бумага и элементы из This is Me, декабрь.)
Практический пример №1: Использование режимов наложения с текстурами в градациях серого
Режимы наложения часто используются при применении цвета к полутоновым текстурам.
Это акварельная текстура в оттенках серого. (Акварельные накладки 01, № 9)
Я добавил слой сплошного цвета (Hex 73beb9) на пустой слой на панели слоев над текстурой и изменил режим наложения слоя сплошного цвета на Overlays.Вот результат.
Затем я поэкспериментировал с Colorizer. (Раскраски 01 # 1). Я удалил цветной слой, поместил Colorizer на слой над Overlay и установил режим наложения Colorizer на Overlay.
Вы можете создать так много уникальных образов при использовании режимов наложения в зависимости от двух изображений, с которыми вы работаете.
Практический пример № 2: Использование режимов наложения с прозрачными пленками
Режимы наложениятворит чудеса со всеми типами форматов файлов.Они могут добавить дополнительный интерес к изображениям при использовании файлов .png (или прозрачных пленок).
Вот ноты, предоставленные в формате png. (Музыкальные прозрачные пленки).
Поместите ноты на слой над фоновым изображением и поэкспериментируйте с режимами наложения. Два лучших результата при использовании этого изображения — это наложение и разделение. (Перетащите ползунок ниже вправо, чтобы полностью просмотреть режим наложения, и влево для режима разделения.
Я запуталась! С чего мне вообще начать?
При использовании текстур с изображениями наиболее распространенными режимами наложения являются «Умножение», «Экран», «Наложение» и «Мягкий свет».Это всегда хорошее место для начала и, скорее всего, даст вам наилучшие результаты.
Что дальше?
Когда вы освоитесь с режимами наложения, попробуйте комбинировать несколько текстур для еще большего удовольствия.
Изображение ниже содержит 5 слоев:
- Artsy texture 05, # 6, Screen Mode
- Colorizers 01, # 1, Screen Mode
- Colorizers 01, # 8, Linear Burn Mode
- Colorizers 02, # 16, Multiply Mode
- Акварельные наложения 01, # 9 , Нормальный Мо
Что в итоге?
Работа с режимами наложения — отличный способ «растянуть кошелек», потому что вы можете добиться множества разных результатов, просто изменив режим наложения.
Будьте осторожны! Работа с режимами наложения может вызвать привыкание. И не только это, это просто весело. И я гарантирую, что как только вы начнете использовать режимы наложения, вы поразитесь своим способностям.
Загрузите этот учебник в формате PDF, чтобы всегда под рукой!
Введение в режимы наложения в Photoshop
Free Photography Bundle (стоимость 180 долларов): экшенов PS, предустановок LR, наложений фотографий и шаблонов для печати!
Получите здесь.
Эта статья является первой в нашей серии «Редактирование фотографий 101», написанной Яном Пулленом. В этой серии статей будут рассмотрены все основы использования Photoshop для редактирования фотографий. Если вы только начинаете работать с Photoshop или редактировать фотографии или хотите улучшить свои навыки в этой области, эта серия статей станет отличной основой. Если вы хотите быть уверены, что не пропустите будущие статьи, вы можете подписаться на нашу рассылку новостей или подписаться на нас в Twitter, Google+ или Facebook.
Режимы наложения в Photoshop появляются в нескольких местах, в зависимости от того, над чем вы работаете. Они постоянно доступны в палитре «Слои», где их можно использовать для объединения нескольких слоев. Однако вы также найдете их во многих инструментах рисования, таких как инструмент «Кисть» и инструмент «Клонировать штамп».
Можно было бы легко подумать, что это на самом деле просто творческие инструменты, которые менее актуальны для фотографов, однако в контексте палитры слоев они могут предложить несколько быстрых альтернативных способов достижения общих настроек изображения.
Если вы новичок в том, что касается режимов наложения, в этой статье я дам описание некоторых основных концепций этих режимов и того, как они работают, а также поделюсь с вами некоторыми практическими примерами того, как вы можете решите использовать их в рабочем процессе постпродакшна.
Что такое режимы наложения?
Проще говоря, это альтернативные способы объединения пикселей одного слоя со слоем или слоями ниже. Это также относится к тому, как пиксели, созданные инструментом рисования, комбинируются со слоем или слоями ниже, но я собираюсь сосредоточиться исключительно на их использовании со слоями, поскольку это более полезно для большинства фотографов.
Как работают режимы наложения?
Каждый режим наложения работает по-своему, хотя иногда результаты могут выглядеть очень похожими, но основные концепции одинаково применимы между ними.
Чтобы понять, как работает каждый из них, нам сначала нужно понять разницу между базовым, смешанным и результирующим цветами. Также помните, что каждый из них применяется на уровне пикселей, при этом каждый пиксель изображения обрабатывается индивидуально.
- Базовый цвет применяется к нижнему слою или, если уже смешано несколько слоев, к результату этой комбинации.
- Цвет наложения применяется к цвету верхнего слоя, к которому применяется режим наложения.
- Неудивительно, что результирующий цвет — это значение цвета, полученное при применении режима наложения.
Как фотографы могут использовать режимы наложения?
Во-первых, вам нужно создать дубликат слоя изображения, над которым вы работаете, выбрав «Слой»> «Дублировать слой».
Если вы никогда не использовали режимы наложения, вы можете применить их, щелкнув раскрывающееся меню в верхней части палитры слоев, которое по умолчанию установлено на «Нормальный», и выберите из списка.В нормальном режиме пиксели верхнего слоя создают цвет результата, и смешивание фактически не применяется.
Хотя некоторые режимы наложения могут давать драматические и неестественные результаты, на снимке экрана показано «Жесткое смешивание», есть также несколько режимов, которые позволяют быстро и эффективно корректировать многие фотографии.
Например, есть несколько режимов, которые можно использовать для регулировки контрастности изображения, другие для осветления или затемнения фотографии, а также есть быстрый и простой способ неразрушающего применения различных монотонов к вашим фотографиям.
Как сделать фото темнее?
Первая группа режимов обычно затемняет изображение. Обратите внимание: поскольку мы используем повторяющиеся слои и некоторые режимы работают, Darken и Darken Color не действуют.
Это умножение (см. Выше), оно работает путем умножения базового и смешанного цветов. Если один из этих цветов черный, результат будет черным, а если один белый, результатом будет другой цвет.
Затемнение цвета делает основной цвет темнее за счет увеличения контрастности смешанного цвета.
Linear Burn затемняет основной цвет, уменьшая яркость в зависимости от цвета наложения.
Как осветлить фотографию?
Есть также группа режимов, которые делают изображения более светлыми, хотя, опять же, некоторые из них не работают на дублированных слоях.
Экран выбирает более светлый из основных и смешанных цветов.
Color Dodge осветляет основной цвет, уменьшая контраст с Blend цветом.
Linear Dodge осветляет основной цвет, увеличивая яркость на основе цвета наложения.
Как повысить контраст в фотографиях?
Следующая группа предлагает несколько режимов, которые полезны для увеличения контраста. Я не буду описывать, как они работают, поскольку все становится сложнее, а результаты имеют значение.
Наложение (вверху)
Мягкий свет (вверху)
Жесткий свет (вверху)
Как сделать фото монотонным?
Наконец, есть быстрый и простой способ использовать режимы наложения, чтобы сделать ваши фотографии монотонными.
Вместо того, чтобы дублировать базовый слой, добавьте новый пустой слой и залейте его сплошным цветом. Теперь переключите режим на Hue, и изображение примет тон смешанного слоя. Обратите внимание: если вы используете черный или белый цвет, результат будет таким же, но изображение будет изменено на черно-белое.

 При непрозрачности 100% пиксели верхнего слоя просто замещают собой пиксели нижнего, не испытывая на себе никакого влияния последних. При уменьшении непрозрачности пиксели нижнего слоя либо проступают сквозь пиксели верхнего (Normal), либо частично замещают их (Dissolve).
При непрозрачности 100% пиксели верхнего слоя просто замещают собой пиксели нижнего, не испытывая на себе никакого влияния последних. При уменьшении непрозрачности пиксели нижнего слоя либо проступают сквозь пиксели верхнего (Normal), либо частично замещают их (Dissolve).