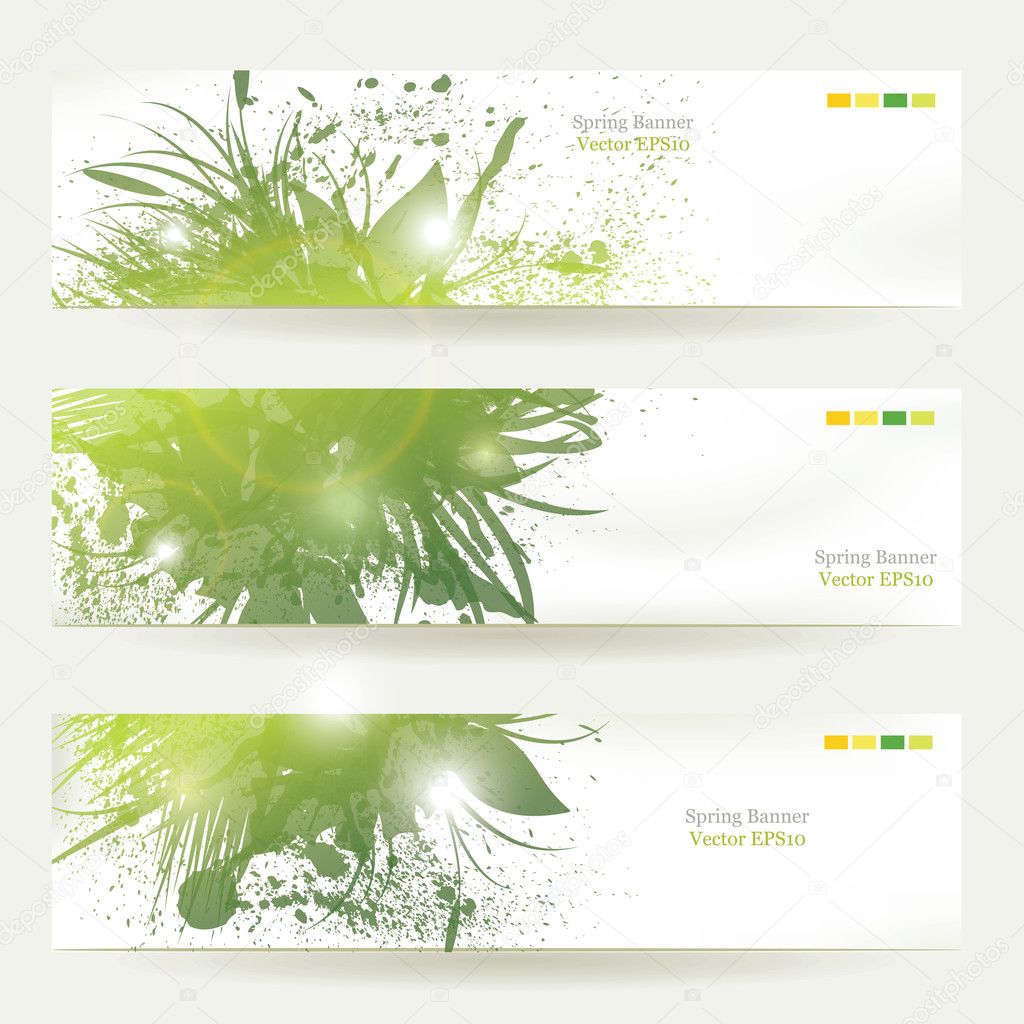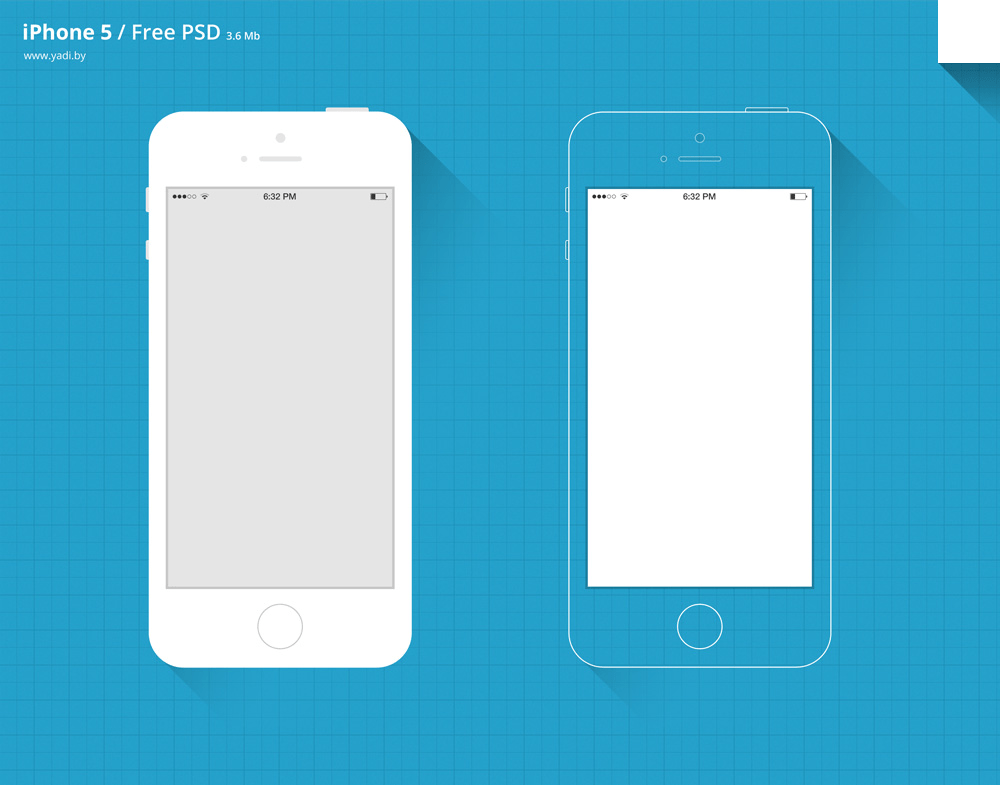Переносим psd исходники с Photoshop в Sketch
Бесплатный скрипт photoshop: Экспорт векторных слоев из PSD в SVG в один клик!
Наконец, найдено решение одной из самых больших и раздражающих проблем в ежедневной жизни дизайнера – экспорт с Photoshop в Sketch. Это бесплатный скрипт, который мы создали, сэкономит вам уйму времени и восстановит вашу психику.
После экспорта в формат .svg мы сможем перенести исходники в .sketch.
Скачать с PSD в SVG скрипт
Что делает этот скрипт для Photoshop:
Этот скрипт после активации экспортирует все векторные слои в SVG файлы, названные именами слоев с “.svg” в конце, вместе с атрибутами фигуры и цвета.
Больше не нужно генерировать SVG файлы по одному, как пещерный человек. Закончили рисовать слои? Раз, и готово!
Требования:
- Windows или Mac OSX
- Photoshop CS5, CS6
- Adobe Illustrator
- Download the PSD to SVG script
Как использовать скрипт:
- Скачайте скрипт, используя инструкции, описанные ниже.

- Перетяните это в вашу папку скриптов adobe photoshop: “Adobe Photoshop/presets/scripts”
- (ОПЦИОНАЛЬНО) Перейдите в photoshop и установите горячую клавишу для использования этого скрипта (это можно сделать через меню “Edit”–> Keyboard Shortcuts” и затем в File –> Scripts –> PS to SVG). Нам нравится использовать CMD+ALT+E, но вы можете установить любое сочетание клавиш, которое вам нужно.
- В вашем файле PSD назовите векторные слои, которые вы бы хотели экспортировать, с префиксом “.svg” в конце. Например, если слой назван “Star”, то его нужно переименовать в “Star.svg”.
- Когда все будет готово, просто запустите скрипт с помощью горячей клавиши, которую вы задали в шаге 3 или через меню в File –> Scripts –> PS to SVG, и ваши SVG файлы будут ждать вас в той же папки, где хранятся ваши PSD.
- Совет: Работает быстрее, если Illustrator уже открыт перед запуском скрипта.
Известные проблемы:
- Скрипт не совместим с новыми версиями Photoshop CC, которые, кстати говоря, уже оснащены опцией “export assets” (Экспортировать исходники.

- Скрипт также создает файлы AI в дополнение к файлам SVG. Вы можете их удалить, если они не нужны.
- Этот скрипт работает только с векторными слоями, не обрабатывает группы слоев.
Скрипт не работает! Что теперь?
- Проверьте обязательно, чтобы каждое имя слоя для экспорта содержало “.svg” в конце, а также что каждый слой является одиночным векторным слоем.
- Убедитесь, что illustrator запущен и работает.
- Убедитесь, что экспортируемые слои являются замкнутыми векторами. Иногда фигуры выглядят замкнутыми, но на деле там просто 2 перекрывающие друг друга точки, которые не соединены, поэтому Photoshop не идентифицирует слой как фигуру.
C Photoshop в Sketch
Теперь вы можете экспортировать svg файлы в sketch и начат mc ними работать.
Скачать с PSD в SVG скрипт
Перевод статьи hackingui.com автора David Tintner.
%d0%bf%d0%b5%d1%80%d0%b5%d0%b2%d0%be%d0%b4 PNG, векторы, PSD и пнг для бесплатной загрузки
Мемфис дизайн геометрические фигуры узоры мода 80 90 х годов
4167*4167
поп арт 80 х патч стикер
3508*2480
green environmental protection pattern garbage can be recycled green clean
2000*2000
поп арт 80 х патч стикер
3508*2480
Мемфис шаблон 80 х 90 х годов стилей фона векторные иллюстрации
4167*4167
80 основных форм силуэта
5000*5000
Мемфис бесшовные модели 80 х 90 х стилей
4167*4167
поп арт 80 х патч стикер
3508*2480
be careful to slip fall warning sign carefully
2500*2775
80 летний юбилей дизайн шаблона векторные иллюстрации
4083*4083
поп арт 80 х патч стикер
2292*2293
мемфис бесшовной схеме 80s 90 все стили
4167*4167
поп арт 80 х патч стикер
2292*2293
80 е брызги краски дизайн текста
1200*1200
пентаграмма наклейки 80 х мультик звезд мультика стикер
2003*2003
милая ретро девушка 80 х 90 х годов
800*800
Мемфис шаблон 80 х 90 х годов на белом фоне векторная иллюстрация
4167*4167
поп арт 80 х патч стикер
3508*2480
80 летнего юбилея векторный дизайн шаблона иллюстрация
4083*4083
blue series frame color can be changed text box streamer
1024*1369
поп арт 80 х патч стикер
3508*2480
мега распродажа 80
1200*1200
80 от большой распродажи постер
1200*1200
капсулы или пилюли витамина b4 диетические
2000*2000
Неоновый эффект 80 х годов Ретро вечеринка арт дизайн
1200*1200
поп арт 80 х патч стикер
3508*2480
Модель буквы м в стиле 80 х
1200*1200
рисованной радио 80 х
1200*1200
80 летия золотой шар векторный дизайн шаблона иллюстрация
4083*4083
поп арт 80 х патч стикер
3508*2480
диско дизайн в стиле ретро 80 х неон
5556*5556
80 х годов поп арт мультфильм банановая наклейка
8334*8334
поп арт 80 х патч стикер
3508*2480
Ретро мода неоновый эффект 80 х тема художественное слово
1200*1200
Пиксельный дизайн elk santa sleigh 80 х с коммерческими элементами
2000*2000
Модный стиль ретро 80 х годов дискотека тема искусства слово
1200*1200
скидки до 80 предписанию» векторный дизайн шаблона иллюстрация
4083*4083
3d номер 80 золотая роскошь
5000*5000
Скидка 80 процентов на 3d золото
3000*3000
80 е в стиле ретро мода цвет градиент арт дизайн
1200*1200
я люблю моих фб хорошо за футболку
1200*1200
Кассета для вечеринок в стиле ретро 80 х
1200*1200
Ретро ТВ игра 80 х годов в стиле арт дизайн
1200*1200
80 х годов ретро слово градиент цвета искусства
1200*1200
Ретро трехмерный цветной градиент 80 х арт дизайн
1200*1200
начальная буква bf с логотипом
1200*1200
Ретро мода 80 х градиент цвета художественного слова
1200*1200
Дизайн персонажей моды 80 х годов может быть коммерческими элементами
2000*2000
номер 80 3d рендеринг
2000*2000
логотип fb или bf
2223*2223
Как создавать смарт-объекты в фотошопе
В этом уроке я покажу вам, как создавать умные объекты в Photoshop! Вы узнаете, как открыть новое изображение в Photoshop как смарт-объект, как преобразовать существующий слой в смарт-объект и как поместить изображение в виде смарт-объекта в ваш документ Photoshop. Мы также рассмотрим, как открывать необработанные файлы в виде смарт-объектов как из плагина Photoshop Camera Raw, так и из Adobe Lightroom. И мы даже научимся размещать файлы Adobe Illustrator прямо в Photoshop как умные объекты!
Что такое умные объекты?
Смарт-объект — это контейнер, который содержит содержимое слоя. Контейнер защищает содержимое внутри от вреда. Мы можем масштабировать и изменять размер контейнера, применять преобразования, деформации и искажения и даже применять фильтры Photoshop к смарт-объекту без потери качества и без единого постоянного изменения слоя внутри него. Мы можем сделать несколько копий смарт-объекта с одинаковым содержимым, а затем отредактировать или даже заменить содержимое, и наши изменения мгновенно появятся в каждой копии. Это делает смарт-объекты идеальными для создания шаблонов многократного использования! В этой серии учебных пособий мы рассмотрим различные способы использования смарт-объектов.
Это делает смарт-объекты идеальными для создания шаблонов многократного использования! В этой серии учебных пособий мы рассмотрим различные способы использования смарт-объектов.
В этом первом уроке мы узнаем, как создавать умные объекты в Photoshop. Я буду использовать Photoshop CC, но вы также можете использовать Photoshop CS6. Давайте начнем!
Как конвертировать слой в смарт-объект
Давайте начнем с изучения того, как преобразовать существующий слой в смарт-объект. Вот изображение, которое я сейчас открыла в Photoshop:
Исходное изображение. Фото предоставлено: Adobe Stock.
На панели «Слои» мы видим изображение на фоновом слое :
Панель «Слои», отображающая изображение на фоновом слое.
Способ 1: меню «Слой»
Есть несколько способов, которыми мы можем преобразовать слой в смарт-объект. Один из способов — перейти в меню «
Идем в Слой> Смарт-объекты> Преобразовать в смарт-объект.![]()
Это не будет похоже на то, что что-то случилось с изображением. Но если мы снова посмотрим на панель «Слои», мы увидим значок смарт-объекта в правом нижнем углу миниатюры предварительного просмотра слоя. Вот как Фотошоп говорит нам, что слой теперь является умным объектом. Я увеличил его здесь, чтобы сделать иконку легче для просмотра:
Значок смарт-объекта.
Способ 2: меню панели «Слои»
Другой способ преобразовать слой в смарт-объект — из меню панели «Слои». Нажмите значок меню в правом верхнем углу панели «Слои»:
Нажав на значок меню.
Затем выберите « Преобразовать в смарт-объект» из списка:
Выберите «Преобразовать в смарт-объект» в меню панели «Слои».
Способ 3: из самого слоя
Третий способ — щелкнуть правой кнопкой мыши (Win) / Control-click (Mac) непосредственно на слое на панели «Слои»:
Щелкните правой кнопкой мыши (Win) / удерживайте нажатой клавишу «Control» (Mac) на слое.
И затем выберите « Преобразовать в смарт-объект» из меню:
Выберите «Преобразовать в смарт-объект» из списка.
Метод 4: с активным инструментом выбора
И, наконец, если у вас есть какой-либо из инструментов выделения Photoshop, активных на панели инструментов (Marquee Tools, Lasso Tools или Quick Selection Tool):
Убедитесь, что у вас есть активный инструмент выбора.
Вы можете щелкнуть правой кнопкой мыши
Щелкните правой кнопкой мыши (Win) / удерживайте нажатой клавишу «Control» (Mac) и выберите «Преобразовать в смарт-объект».
Как открыть изображение как смарт-объект
До сих пор мы узнали, как преобразовать существующий слой в смарт-объект.
Переход к файлу> Открыть как смарт-объект
Перейдите к изображению на вашем компьютере, которое вы хотите открыть. Нажмите на него, чтобы выбрать его, а затем нажмите Открыть :
Выбор фотографии для открытия в качестве смарт-объекта.
Изображение открывается в отдельном документе:
И на панели «Слои» мы видим тот же значок смарт-объекта в правом нижнем углу миниатюры предварительного просмотра слоя, сообщая нам, что Photoshop автоматически преобразовал изображение в смарт-объект для нас:
Изображение открывается как смарт-объект.
Как открыть сырые файлы как смарт-объекты
Наряду с открытием стандартных файлов изображений, таких как JPEG, мы также можем открывать необработанные файлы в Photoshop как смарт-объекты. Преимущество открытия необработанного файла в качестве смарт-объекта заключается в том, что копия самого необработанного файла будет встроена в файл Photoshop, что позволит нам снова открыть его в Camera Raw, отредактировать его столько, сколько нам нужно, и немедленно внести изменения. отражено в документе. Чтобы открыть необработанный файл как смарт-объект, перейдите в меню «
Преимущество открытия необработанного файла в качестве смарт-объекта заключается в том, что копия самого необработанного файла будет встроена в файл Photoshop, что позволит нам снова открыть его в Camera Raw, отредактировать его столько, сколько нам нужно, и немедленно внести изменения. отражено в документе. Чтобы открыть необработанный файл как смарт-объект, перейдите в меню «
Идем в Файл> Открыть.
Перейдите к необработанному файлу на вашем компьютере. Нажмите на файл, чтобы выбрать его, а затем нажмите Открыть . Я открою свой файл «flower.dng»:
Выбор необработанного файла.
Откроется изображение в плагине Camera Raw для Photoshop :
Необработанный файл открывается в Camera Raw.
Превращение «Открытого изображения» в «Открытый объект»
Если мы посмотрим вниз в правом нижнем углу, мы увидим кнопку Открыть изображение .![]() Но нажатие кнопки «Открыть изображение» откроет файл в Photoshop как обычный слой , а не как смарт-объект, и мы потеряем все преимущества наличия необработанного файла для работы:
Но нажатие кнопки «Открыть изображение» откроет файл в Photoshop как обычный слой , а не как смарт-объект, и мы потеряем все преимущества наличия необработанного файла для работы:
Стандартная кнопка Открыть изображение. Не нажимай на это.
Чтобы открыть необработанный файл как редактируемый смарт-объект, нажмите и удерживайте клавишу Shift на клавиатуре. Это превращает кнопку «Открыть изображение» в кнопку « Открыть объект» :
Удерживайте Shift, чтобы превратить кнопку «Открыть изображение» в «Открытый объект».
Нажмите на Open Object, чтобы открыть изображение в новый документ Photoshop:
Необработанный файл открывается в Photoshop.
На панели «Слои» мы видим знакомый теперь значок смарт-объекта в правом нижнем углу миниатюры предварительного просмотра слоя, сообщая нам, что изображение было открыто как смарт-объект:
Панель «Слои», отображающая изображение в виде смарт-объекта.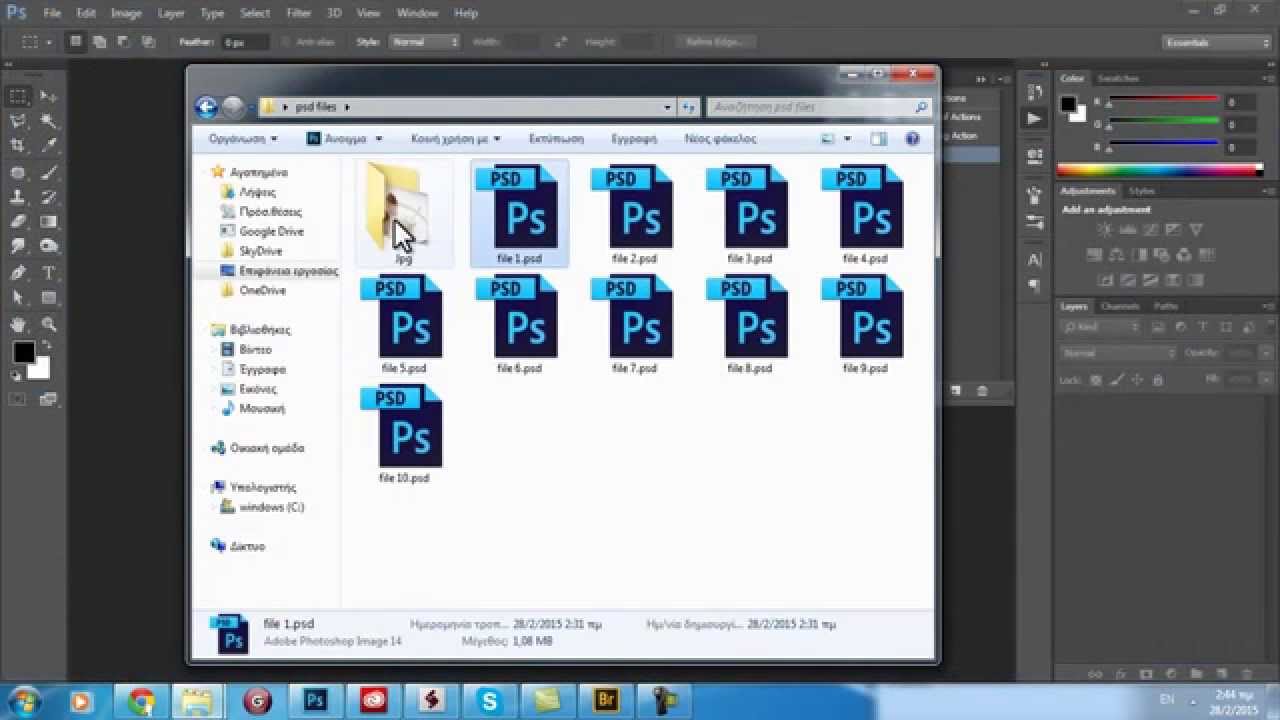
Редактирование необработанного файла, открытого как смарт-объект
Как я уже упоминал, главное преимущество открытия необработанного файла в качестве смарт-объекта заключается в том, что сам необработанный файл теперь встроен в документ. Чтобы снова открыть необработанный файл для дальнейшего редактирования, дважды щелкните его миниатюру на панели «Слой»:
Двойной щелчок по миниатюре смарт-объекта.
Это вновь открывает изображение в Camera Raw. Внесите необходимые изменения и нажмите «ОК», чтобы принять их. Изменения мгновенно появятся в вашем документе Photoshop. Вы можете редактировать настройки Camera Raw столько раз, сколько хотите, без потери качества изображения:
Полная мощность Camera Raw всегда доступна с необработанным файлом, открытым как смарт-объект.
Открытие необработанных файлов как смарт-объектов из Lightroom
Вы также можете открыть необработанный файл как смарт-объект в Photoshop непосредственно из Adobe Lightroom. В Lightroom перейдите в меню « Фото» , выберите « Изменить в» , а затем выберите « Открыть как смарт-объект» в Photoshop . Обратите внимание, что, как только изображение откроется в Photoshop, двойной щелчок его миниатюры на панели «Слои» откроет необработанный файл в Camera Raw, а не в Lightroom. Однако параметры редактирования в Camera Raw и Lightroom абсолютно одинаковы:
В Lightroom перейдите в меню « Фото» , выберите « Изменить в» , а затем выберите « Открыть как смарт-объект» в Photoshop . Обратите внимание, что, как только изображение откроется в Photoshop, двойной щелчок его миниатюры на панели «Слои» откроет необработанный файл в Camera Raw, а не в Lightroom. Однако параметры редактирования в Camera Raw и Lightroom абсолютно одинаковы:
В Lightroom перейдите в «Фото»> «Редактировать в»> «Открыть как смарт-объект» в Photoshop.
Как разместить изображение как смарт-объект
Вместо того, чтобы открывать изображение в новом документе Photoshop, мы также можем поместить изображение в существующий документ как смарт-объект. В Photoshop CC перейдите в меню « Файл» и выберите « Разместить встроенный файл» . В Photoshop CS6 перейдите в меню « Файл» и выберите « Поместить» . Обратите внимание, что в Photoshop CC также есть опция Place Linked.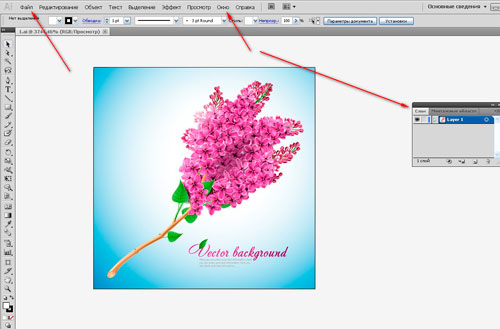 Мы рассмотрим разницу между Place Embedded и Place Linked в отдельном руководстве:
Мы рассмотрим разницу между Place Embedded и Place Linked в отдельном руководстве:
Перейдите в Файл> Поместить встроенный (CC) или Поместить (CS6).
Перейдите к изображению, которое вы хотите поместить в ваш документ. Нажмите на него, чтобы выбрать его, а затем нажмите Поместить . Я выберу свое изображение «texture.jpeg»:
Выбор изображения для размещения в документе.
Изменение размера размещенного изображения
Фотошоп помещает изображение текстуры в цветочный документ, который я открыл минуту назад. Перед передачей помещенного изображения в документ, Photoshop сначала дает нам возможность масштабировать и преобразовывать его. Я хочу смешать свое текстурное изображение с цветочной фотографией. Но поскольку текстура и фотография используют разные пропорции, часть изображения цветка торчит по бокам:
Изображение текстуры не полностью покрывает изображение цветка под ним.
Чтобы масштабировать текстуру так, чтобы она покрывала все изображение под ней, я нажимаю и удерживаю Alt (Win) / Option (Mac) на клавиатуре, нажимая на одну из боковых ручек и перетаскивая ее наружу. Удерживание Alt (Win) / Option (Mac) говорит Photoshop изменить размер изображения из его центра:
Удерживание Alt (Win) / Option (Mac) говорит Photoshop изменить размер изображения из его центра:
Удерживая Alt (Win) / Option (Mac) и перетаскивая боковые ручки наружу.
Чтобы принять его, я нажму Enter (Win) / Return (Mac) на моей клавиатуре. И теперь, глядя на панель «Слои», мы видим, что мое текстурное изображение было помещено в документ как смарт-объект. Мы также видим фото под ним, тоже умный объект. Фотография была открыта как смарт-объект, который создал документ, а затем текстура была помещена как смарт-объект в тот же документ:
Текстура и фотография под ней являются умными объектами.
Связанное руководство: основные навыки Photoshop’s Free Transform
Использование режимов наложения со смарт-объектами
Чтобы смешать текстуру с фотографией, все, что мне нужно сделать, это изменить режим смешивания текстурного изображения. Мы можем использовать режимы наложения со смарт-объектами так же, как и с обычными слоями. Я изменю режим смешивания с Normal на Soft Light :
Я изменю режим смешивания с Normal на Soft Light :
Изменение режима наложения текстуры смарт-объекта.
И теперь текстура хорошо сочетается с фотографией под ней:
Результат после изменения режима наложения текстуры смарт-объекта.
Применение Camera Raw в качестве интеллектуального фильтра (Photoshop CC)
Допустим, мне нравится сама текстура, но мне не нравится ее цвет. Я предпочел бы иметь версию текстуры в оттенках серого, чтобы я мог сохранить исходные цвета на фотографии под ней. Лучший способ преобразовать цветное изображение в черно-белое (черно-белое) в Photoshop — использовать Camera Raw. Но поскольку мой текстурный смарт-объект содержит изображение JPEG, а не необработанный файл, я не могу просто дважды щелкнуть его миниатюру, чтобы открыть его в Camera Raw.
В Photoshop CC я могу применить Camera Raw к текстуре в качестве фильтра. И поскольку мы будем применять фильтр к смарт-объекту, он автоматически станет редактируемым интеллектуальным фильтром! Чтобы использовать Camera Raw Filter, я должен убедиться, что мой текстурный смарт-объект выбран на панели Layers.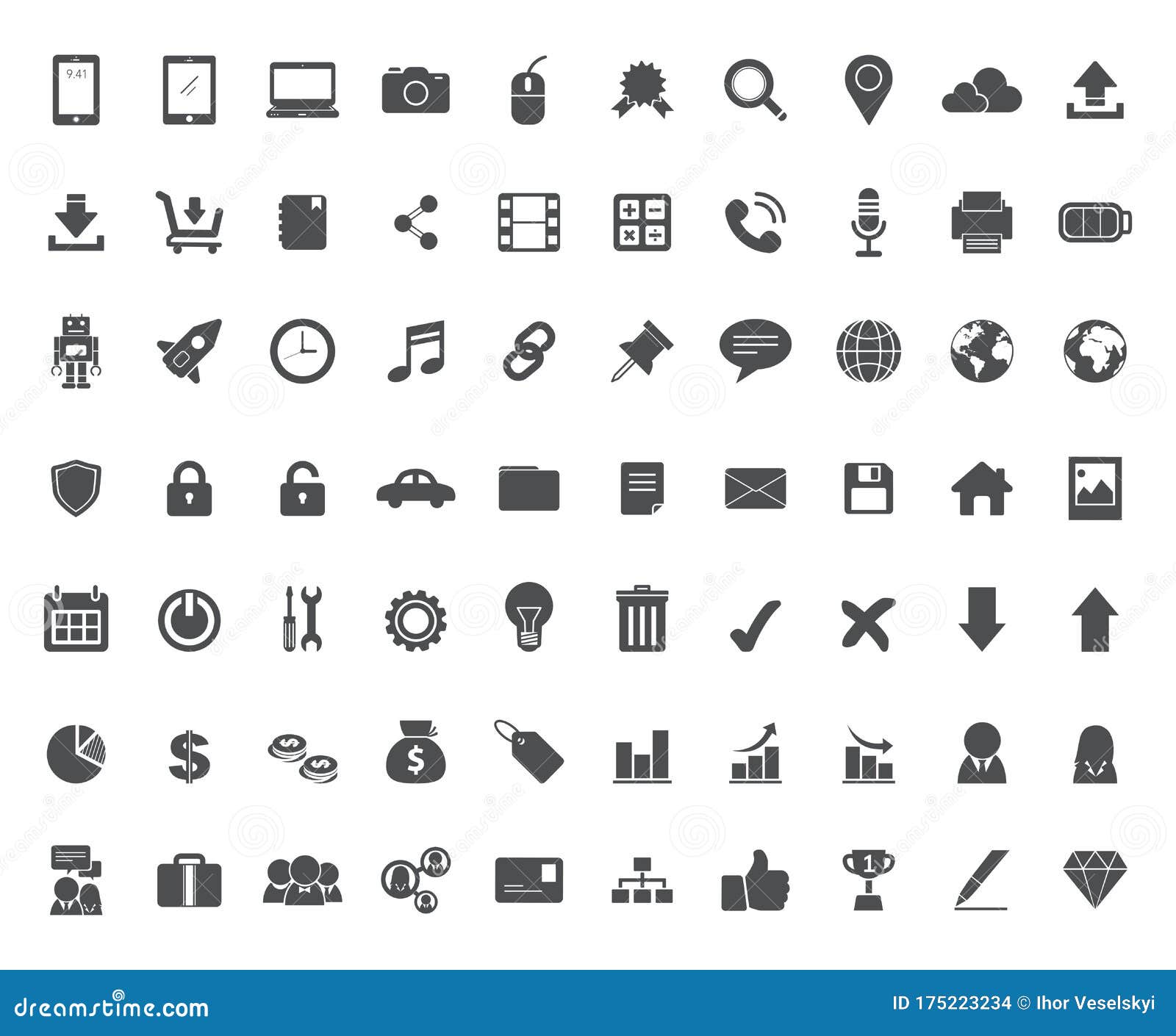 Затем я зайду в меню « Фильтр» в строке меню и выберу « Camera Raw Filter» . Обратите внимание, что фильтр Camera Raw доступен только в Photoshop CC :
Затем я зайду в меню « Фильтр» в строке меню и выберу « Camera Raw Filter» . Обратите внимание, что фильтр Camera Raw доступен только в Photoshop CC :
Собираюсь Filter> Camera Raw Filter.
Откроется диалоговое окно Camera Raw Filter, которое предоставляет нам те же функции редактирования изображений, что и основной плагин Camera Raw:
Фильтр Camera Raw.
Преобразование текстуры в оттенки серого
Чтобы преобразовать текстуру в оттенки серого, я открою панель HSL / Grayscale в правой части диалогового окна, щелкнув ее вкладку, а затем выберу параметр « Преобразовать в оттенки серого» :
Выбрав «Преобразовать в оттенки серого».
Область предварительного просмотра слева показывает текстуру, преобразованную в оттенки серого. Я нажму OK, чтобы принять его и закрыть диалоговое окно:
Предварительный просмотр того, как выглядит версия в оттенках серого.![]()
И вот так, теперь у меня есть версия моей текстуры в оттенках серого, смешивающаяся с оригинальными цветами фотографии:
Результат после преобразования текстуры в оттенки серого.
Работа с умными фильтрами
Преимущество применения фильтра к смарт-объекту состоит в том, что Photoshop применяет его как интеллектуальный фильтр . Интеллектуальные фильтры неразрушающие, то есть они не будут вносить постоянных изменений в изображение. Мы можем изменить настройки интеллектуального фильтра в любое время, и мы можем даже включать и выключать интеллектуальные фильтры. На панели «Слои» мы видим фильтр Camera Raw, указанный в качестве интеллектуального фильтра под текстурой:
Смарт-фильтры перечислены ниже смарт-объекта.
Если я хочу вернуться к цветной версии моей текстуры, все, что мне нужно сделать, это отключить интеллектуальный фильтр Camera Raw. И я могу сделать это, просто нажав на значок видимости рядом с именем фильтра:
Нажмите значок видимости, чтобы отключить Camera Raw Filter.
Когда фильтр отключен, цветовая версия текстуры мгновенно восстанавливается, и я снова возвращаюсь к смешиванию самой текстуры и ее цвета с фотографией. Мы будем изучать все о интеллектуальных фильтрах в отдельном руководстве:
Отключение интеллектуального фильтра мгновенно восстанавливает первоначальный цвет текстуры.
Как вставить файлы Adobe Illustrator в качестве смарт-объектов
Наконец, давайте узнаем, как вставить файл Adobe Illustrator в документ Photoshop в качестве смарт-объекта. Это не только сохранит исходные векторные фигуры в целости, но и позволит нам снова открыть файл в Illustrator, если нам нужно будет внести изменения, а затем мгновенно обновить эти изменения в Photoshop.
Шаг 1. Откройте иллюстрацию в Illustrator.
Я переключусь на Illustrator, где я открыл векторную иллюстрацию колибри. Я скачал этот файл с Adobe Stock:
Векторные иллюстрации открыты в Illustrator. Предоставлено: Adobe Stock.
Шаг 2: Выберите и скопируйте иллюстрацию
Чтобы переместить иллюстрацию из Illustrator в Photoshop, перейдите в меню « Выбор» (в Illustrator) и выберите « Все» :
В Illustrator собираемся выбрать> Все.
Выбрав иллюстрацию, перейдите в меню « Правка» и выберите « Копировать» . Это копирует изображение в буфер обмена:
Собираюсь Правка> Копировать.
Шаг 3: Переключитесь на Photoshop
Переключитесь на свой документ в Photoshop. Я открыл это изображение цветов, в которое я собираюсь вставить колибри:
Документ Photoshop, куда направляется файл Illustrator. Фото предоставлено: Adobe Stock.
Шаг 4. Вставьте иллюстрацию Illustrator в качестве смарт-объекта.
Чтобы вставить иллюстрацию из Illustrator в документ Photoshop, перейдите в меню « Правка» (в Photoshop) и выберите « Вставить» :
В фотошопе, зайдите в Edit> Paste.
Фотошоп спросит, как вы хотите вставить рисунок. Выберите смарт-объект из списка:
В фотошопе, зайдите в Edit> Paste.
Масштабирование и позиционирование изображения
Как мы уже видели ранее при размещении файла JPEG в документе, Photoshop сначала даст вам возможность масштабировать изображение, используя маркеры Free Transform. Вы также можете перетащить внутрь поля «Свободное преобразование», чтобы переместить иллюстрацию в нужное положение. В моем случае я просто перетащу колибри немного выше в небо над цветами:
Вы также можете перетащить внутрь поля «Свободное преобразование», чтобы переместить иллюстрацию в нужное положение. В моем случае я просто перетащу колибри немного выше в небо над цветами:
Масштабируйте и располагайте иллюстрацию при необходимости.
Когда вы будете готовы, нажмите Enter (Win) / Return (Mac) на клавиатуре, чтобы поместить векторное изображение в ваш документ:
Векторные изображения были помещены в документ Photoshop.
Если мы посмотрим на панель «Слои», то увидим иллюстрацию на новом векторном смарт-объекте над изображением со значком смарт-объекта в правом нижнем углу его эскиза предварительного просмотра. Поскольку смарт-объект содержит оригинальное векторное изображение, вы можете масштабировать и изменять его размер по своему усмотрению без потери качества. А если дважды щелкнуть миниатюру смарт-объекта, вы откроете иллюстрацию обратно в Illustrator, где сможете внести любые необходимые изменения. Когда вы сохраните файл в Illustrator, изменения будут немедленно обновлены в Photoshop:
Иллюстрации Illustrator отображаются в векторном смарт-объекте.
И там у нас это есть! Вот как можно открывать, конвертировать и размещать изображения, необработанные файлы и даже файлы Illustrator в Photoshop как редактируемые неразрушающие смарт-объекты! Узнайте больше о интеллектуальных объектах, узнайте, как масштабировать и изменять размеры изображений без потери качества , и как интеллектуальные объекты облегчают преобразование и искажение типов ! Или посетите наш раздел Основы Photoshop для получения дополнительных уроков!
Как конвертировать .PSD в векторную графику | Small Business
Стивен Мелендез Обновлено 16 января 2019 г.
Файлы PSD, созданные в Adobe Photoshop, известны как растровые или растровые изображения. По сути, они состоят из сетки цветных пикселей. Для некоторых целей, в том числе для обычного использования в бизнесе, например для разработки логотипов, листовок и открыток переменного размера, может быть лучше работать с векторной графикой, которая определяет математические отношения между точками на изображении.Вы можете использовать различные графические инструменты, включая Adobe Illustrator и Photoshop, для преобразования файлов PSD в векторные форматы.
Векторная и растровая графика
Растровая или растровая графика обычно используется для фотографий и других изображений. Они представляют собой изображение, которое по сути представляет собой сетку цветных пикселей. Файлы PSD Adobe Photoshop являются примером растровой графики, как и другие распространенные форматы, такие как файлы Windows BMP, файлы JPEG и PNG.
Векторные изображения описывают математические отношения между линиями, кривыми и точками на изображении.Они создаются многими программами для рисования, включая Adobe Illustrator, и пользователь может легко увеличивать или уменьшать их размер без особых искажений. Распространенные векторные форматы включают файлы AI Illustrator, файлы SVG и файлы Adobe EPS.
Преобразование PSD в векторный формат
Один из способов превратить файл Photoshop в файл векторной графики — просто экспортировать слои как SVG или другие форматы векторной графики, используя сам Photoshop.
Файл PSD может содержать несколько слоев, каждый из которых, по сути, является изображением или частью изображения, которое может быть наложено поверх других слоев.Как правило, вы объединяете слои для создания окончательного изображения или можете экспортировать отдельные слои в любом формате по вашему выбору. Экспортируйте слои, которые вы хотите иметь, в векторном формате, щелкнув слой правой кнопкой мыши, выбрав «Экспортировать как» и выбрав опцию SVG.
Файлы SVG можно открывать с помощью различных графических программ, включая Adobe Illustrator и бесплатный инструмент Inkscape, а также большинства современных веб-браузеров. SVG также является текстовым форматом, использующим язык, несколько похожий на HTML, который используется для редактирования веб-страниц, поэтому, если вы знакомы с форматом, вы можете открыть их с помощью инструмента редактирования текста, чтобы внести изменения в цвета, линии и другие атрибуты изображения.
PSD в вектор в Illustrator
Если вы используете Adobe Illustrator, вы можете использовать эту программу для векторизации файла PSD или другого растрового изображения, а затем для преобразования его в формат векторной графики.
Вы можете открыть PSD-файл Photoshop в Illustrator, используя параметр «Открыть» в меню «Файл». Вам будет предложено загрузить слои как отдельные объекты или объединить слои в один комбинированный слой. После загрузки файла вы можете использовать кнопку «Трассировка изображения», чтобы преобразовать изображение в векторную графику.
Вы можете выбрать различные параметры, в том числе количество цветов для включения в изображение и указать, насколько детальным должен быть контур изображения. Отрегулируйте параметры, чтобы найти параметр, который улучшит внешний вид вашего изображения в векторном формате.
Когда вы будете удовлетворены, вы можете сохранить изображение с трассировкой как файл Adobe Illustrator или экспортировать его в другие распространенные форматы векторной графики, включая SVG.
Создание изображений как векторных
Если вы работаете с изображением, уже имеющим растровый формат, таким как фотография, часто имеет смысл отредактировать его в Photoshop или аналогичном инструменте, а затем преобразовать его в форматы векторной графики, если нужно.
С другой стороны, если вы создаете изображение с нуля, используя инструменты цифрового рисования, вы можете предпочесть работать в форматах векторной графики и с инструментами, которые в основном работают в этих форматах. Это избавит вас от необходимости конвертировать вашу работу позже. Помимо Illustrator, распространенными инструментами для работы с векторной графикой являются Corel Draw и Inkscape.
Онлайн-конвертер AI в PSD
Вы также можете конвертировать AI во многие другие форматы файлов. См. Полный список ниже.
Конвертер AI в TIFF (формат файлов изображений с тегами) Конвертер AI в TIF (формат файлов изображений с тегами) Конвертер AI в JPG (файл изображений совместной группы экспертов по фотографии) Конвертер AI в JPEG (изображение JPEG) Конвертер AI в PNG (переносимая сетевая графика) Конвертер AI в GIF (файл графического формата обмена) Конвертер AI в BMP (формат файла растрового изображения) Конвертер AI в ICO (файл значков Microsoft) Конвертер AI в WMF (метафайл Windows) Конвертер AI в EMF (расширенный формат метафайлов) Преобразователь AI в DCM (изображение DICOM) Конвертер AI в WEBP (формат файлов растровых изображений в Интернете) Конвертер AI в SVG (файл масштабируемой векторной графики) Конвертер AI в JP2 (файл основного изображения JPEG 2000) Конвертер AI в EMZ (сжатый расширенный метафайл Windows) Конвертер AI в WMZ (сжатый метафайл Windows) Конвертер AI в SVGZ (сжатый файл масштабируемой векторной графики) Конвертер AI в HTML (язык гипертекстовой разметки) Конвертер AI в HTM (файл языка гипертекстовой разметки) Конвертер AI в MHT (инкапсуляция MIME агрегированного HTML) Конвертер AI в MHTML (инкапсуляция MIME агрегированного HTML) Конвертер AI в PPT (презентация PowerPoint) Конвертер AI в PPS (слайд-шоу Microsoft PowerPoint) Конвертер AI в PPTX (презентация PowerPoint Open XML) Конвертер AI в PPSX (слайд-шоу PowerPoint Open XML) Конвертер AI в ODP (формат файла презентации OpenDocument) Конвертер AI в OTP (шаблон исходного графика) Конвертер AI в POTX (шаблон Microsoft PowerPoint Open XML) Конвертер AI в POT (шаблон PowerPoint) Конвертер AI в POTM (шаблон Microsoft PowerPoint) Конвертер AI в PPTM (презентация Microsoft PowerPoint) Конвертер AI в PPSM (слайд-шоу Microsoft PowerPoint) Конвертер AI в FODP (презентация OpenDocument Flat XML) Конвертер AI в XLS (формат двоичных файлов Microsoft Excel) Конвертер AI в XLSX (электронная таблица Microsoft Excel Open XML) Конвертер AI в XLSM (электронная таблица Microsoft Excel с поддержкой макросов) Конвертер AI в XLSB (двоичный файл электронной таблицы Microsoft Excel) Конвертер AI в ODS (таблица открытого документа) Конвертер AI в XLTX (шаблон Microsoft Excel Open XML) Конвертер AI в XLT (шаблон Microsoft Excel) Конвертер AI в XLTM (шаблон Microsoft Excel с поддержкой макросов) Конвертер AI в XLAM (надстройка Microsoft Excel с поддержкой макросов) Конвертер AI в FODS (электронная таблица OpenDocument Flat XML) Конвертер AI в SXC (таблица StarOffice Calc) Конвертер AI в DOC (документ Microsoft Word) Конвертер AI в DOCM (документ Microsoft Word с поддержкой макросов) Конвертер AI в DOCX (документ Microsoft Word Open XML) Конвертер AI в DOT (шаблон документа Microsoft Word) Конвертер AI в DOTM (шаблон Microsoft Word с поддержкой макросов) Конвертер AI в DOTX (шаблон документа Word Open XML) Конвертер AI в RTF (формат файла RTF) Конвертер AI в ODT (текст открытого документа) Конвертер AI в OTT (открытый шаблон документа) Конвертер AI в TXT (формат обычного текстового файла) Конвертер AI в MD (уценка) Конвертер AI в PDF (переносимый документ) Конвертер AI в EPUB (формат файлов цифровых электронных книг) Конвертер AI в XPS (спецификация Open XML Paper) Конвертер AI в TEX (исходный документ LaTeX)Идеальное руководство, которое поможет вам преобразовать EPS в PSD
Файл EPS в основном используется специализированными группами и их клиентами.Однако наступит время, когда его нужно будет тщательно отредактировать. Когда придет это время, вы захотите преобразовать его в другой формат файла. В этой статье я объясню, почему это так, чтобы конвертировать eps в psd. Я также объясню, как сделать это преобразование быстро и легко.
Что такое файл EPS?
Файл изображения EPS означает Encapsulated Postscript и представляет собой файл изображения, который предоставляет пользователям информацию о своем содержимом посредством предварительного просмотра изображения или текстового описания.Размер EPS можно изменять, и его часто создают или загружают с намерением каким-либо образом изменить. Он выделяется тем, что может содержать как графику, так и текст.
EPS доступен в операционных системах Windows и Mac. Как известно, это довольно адаптируемый формат изображения. Есть разные способы открыть EPS, но наиболее популярным является программа Adobe Reader. Наконец, существуют различные сторонние программы, которые могут открывать EPS.
EPS — это векторный формат файла.Что такое файл PSD?
Файл изображения PSD означает Photoshop Document и представляет собой файл изображения, создаваемый программой Adobe Photoshop. Что делает PSD таким уникальным, так это то, что он содержит множество различных аспектов изображения. Его легко редактировать, так как Photoshop был разработан как инструмент для редактирования графики.
Самый простой способ получить доступ к PSD — это программа Adobe Photoshop, хотя есть альтернативы. Как правило, программы, способные открывать разные изображения, также могут открывать PSD.Эти программы, скорее всего, будут предварительно установлены в обычных операционных системах.
PSD — это официальный формат Photoshop.Как преобразовать
Невозможно вручную преобразовать EPS в PSD, поскольку невозможно редактировать векторную графику EPS внутри Photoshop и сохранять ее как файл Photoshop. Однако существуют программы для принудительного преобразования. Первое, что вам нужно принять во внимание, это то, какой тип конвертера вам нужен — браузерный или системный. Вам, вероятно, понадобится конвертер на основе браузера, если у вас ограниченное пространство на жестком диске, быстрый или обширный доступ в Интернет и только несколько файлов для преобразования.Ознакомьтесь с Convertio, чтобы получить простой в использовании конвертер на основе браузера с высокой скоростью загрузки.
Если вы не попадаете в указанную выше категорию, вы можете предпочесть системный конвертер, который устанавливается непосредственно на ваш компьютер. Они особенно удобны для пользователей, у которых нет доступа к Интернету, у которых есть исключительное пространство на жестком диске и большое количество файлов для преобразования. Я обнаружил, что ReaConverter отлично справляется с такого рода преобразованиями.
EPS преобразуется в PSD с помощью программного обеспечения.Зачем конвертировать?
EPS — это немного устаревший формат файлов, оставляющий желать лучшего для дальновидных компаний и продвинутых пользователей. Хотя на самом деле EPS можно настраивать, на самом деле он не соответствует возможностям доступности других типов файлов изображений. Кроме того, популярность Photoshop делает использование EPS в формате PSD гораздо более ценным.
Если вы большая компания, имеет смысл преобразовать большинство ваших файлов EPS, которые вы хотите отредактировать, в PSD.Скорее всего, члены вашей команды гораздо более способны и знакомы с Adobe Photoshop и его обширными инструментами. Используйте это как способ повысить эффективность и упростить выполнение проектов для всех.
EPS имеет множество интересных функций, которые нельзя не заметить. Однако часто бывает, что другой формат работает лучше. Будьте готовы к этой неизбежности, понимая, когда и как конвертировать в PSD.
Конвертер PSD в AI— Преобразование файла PSD в векторное изображение AI
Быстрое преобразование
ПреобразованиеPSD в AI не требует больше времени, просто перетащив PSD, инструмент превратит PSD в векторное изображение AI прямо сейчас!
Безопасные преобразования
Преобразование файлов PSD в AI полностью безопасно благодаря надежному шифрованию SSL, которое использует этот онлайн-конвертер.
Бесплатные преобразования
Бесплатный и даже этот простой в использовании конвертер помогает бесплатно конвертировать ваш файл растрового изображения PSD в векторное графическое изображение AI (Adobe Illustrator).
Документ PSD (Photoshop) обладает огромным потенциалом редактирования, но этот формат файла не соответствует потребностям компании.Когда компаниям требуется разработать проекты с использованием уникальных инструментов, идеально подходит формат AI (Adobe Illustrator). В таком случае чрезвычайно важно научиться преобразовывать PSD в AI. Прочтите, чтобы узнать о простых шагах, которые помогут вам сохранить PSD в Ai.
Зачем конвертировать PSD в AI?Файл формата PSD легко редактируется и даже может быть преобразован в определенные удобные графические цели. Однако наступает время, когда человеку требуется несколько вещей из их типов файлов изображений.Обычно его конвертируют в файл .AI в зависимости от того, будет ли изображение иметь место в деловой обстановке. Обратите внимание, что изменение файлов AI имеет большой смысл, если редактирование и окончательный результат являются корпоративными!
Файл изображения PSD считается прекрасным файлом для обширного редактирования. Однако PDS не работают, если вы создаете имидж бренда. Когда дело доходит до создания корпоративных логотипов и рекламы, вам потребуется что-то продвинутое, например, искусственный интеллект. Что ж, использование онлайн-конвертера PDF в AI гарантирует вам качественное преобразование из.PSD в .AI.
Как конвертировать PSD в AI онлайн?Онлайн-конвертер PSD в AI отлично подходит для быстрого преобразования из PSD «Документа Photoshop» в качественный файл AI (Adobe Illustrator), соответствующее преобразование находится всего в трех шагах:
Шаг 1:
- Сначала вам следует добавить или перетащить исходный файл PSD в раскрывающуюся зону
Шаг 2:
- Теперь, чтобы начать процесс преобразования PSD в AI, нажмите «Конвертировать»
Шаг 3:
- Теперь вы можете открыть и сохранить PSD как AI, просто нажав кнопку «Загрузить».
Помимо иллюстратора, вы можете легко преобразовать векторные изображения из PSD в AI с помощью онлайн-конвертера PSD в AI.
Могу ли я конвертировать PSD в AI в Mac OS или Linux?Наш конвертер PSD в AI работает онлайн и эффективно поддерживает все ОС (операционные системы), которые используют современный веб-браузер, например Chrome, Opera, Safari, Mozilla и т. Д.
Обратите внимание, что Adobe Illustrator очень специфичен для деловой графики. Несмотря на то, что вы можете обнаружить, что PSD может управлять графикой определенными способами, но ему не хватает нишевого редактирования, с которым может справиться расширение AI.
Файл изображения AI (Adobe Illustrator) очень специфичен для деловой графики.Хотя PSD может помочь управлять графикой разными способами, ему не хватает нишевого редактирования, с которым может справиться ИИ.
Размещение файлов Adobe Illustrator в Adobe Photoshop
Размещение файлов Adobe Illustrator в Adobe Photoshop
После моего сообщения в блоге несколько недель назад об использовании Adobe Photoshop с Adobe InDesign сегодня я собираюсь взглянуть на эффективное использование Adobe Illustrator с Adobe Photoshop.
Есть два способа интеграции этих типов файлов друг с другом: мы можем преобразовать векторный файл Adobe Illustrator в пиксельный слой Adobe Photoshop и использовать его так же, как любой другой слой Adobe Photoshop, что является самым простым способом их объединения. .
Другой способ — встроить файл Adobe Illustrator в слой Adobe Photoshop и сохранить его векторную функциональность, что немного сложнее, но очень полезно. Я собираюсь пройти через каждый из этих методов шаг за шагом.
Слой Adobe Photoshop на основе пикселейВо-первых, я собираюсь создать слой Adobe Photoshop на основе пикселей из моих иллюстраций Adobe Illustrator, это очень просто!
Перейдите в меню «Файл»> «Открыть» и перейдите к файлу Adobe Illustrator, который вы хотите открыть. Затем вы увидите диалоговое окно, в котором вы можете указать размер растеризованного файла в Adobe Photoshop.
Поскольку мы переходим от вектора Adobe Illustrator к слою Adobe Photoshop на основе пикселей, мы можем указать любой размер, который нам нравится, большой или маленький.
Когда вы нажмете «ОК», у вас будет файл Adobe Photoshop с иллюстрацией на отдельном слое. Все, что вам нужно сделать, это нажать «Ввод», чтобы подтвердить размер внутри слоя.
Слой Adobe Photoshop в вектореИтак, на этот раз мы собираемся импортировать файл Adobe Illustrator, но сохранить его как вектор, чтобы его можно было масштабировать до любого размера без потери качества. Однако это ограничит нас от использования большинства инструментов Adobe Photoshop, поскольку они созданы для редактирования изображений на основе пикселей.
Сначала мы собираемся создать пустой файл Adobe Photoshop. Я только что создал пустой документ для печати формата A4. Затем перейдите в File> Place Embedded. Существует также опция «Поместить связь», но я бы этого не делал, так как тогда вам всегда понадобится соответствующий файл Adobe Illustrator для сопровождения вашего файла Adobe Photoshop. По месту встраивания вся информация хранится внутри слоя.
Как только векторный файл Adobe Illustrator окажется в слое, вы заметите маленький значок на миниатюре слоя, который указывает, что это умный слой, это означает, что векторная информация будет сохранена, а изображение можно масштабировать до любого размера без потеря любого качества.
Теперь приходит умная часть: двойной щелчок по маленькому эскизу в моем Adobe Photoshop Smart Layer откроет Adobe Illustrator, и наши векторные иллюстрации станут редактируемыми в интерфейсе Adobe Illustrator, вы можете изменять цвета и формы и т. Д. Имейте в виду, что это не исходный файл, который мы поместили в его копию, созданную программой Adobe Photoshop и встроенную в наш смарт-слой.
После того, как мы внесем наши изменения в Adobe Illustrator, просто зайдите в Файл> Сохранить, затем, когда мы вернемся в Adobe Photoshop, вы увидите, что изображение было обновлено!
Как я упоминал ранее, мы ограничены в инструментах, которые мы можем использовать в Adobe Photoshop на интеллектуальном слое, если мы попытаемся использовать инструмент ластика, он позволит нам только в том случае, если мы растеризуем слой (вернем его обратно в пиксели).Однако мы можем добавить в слой Photoshop такие вещи, как стили слоя, маски слоя и т. Д.
Преобразование фигур Photoshop в контуры Illustrator | Шафран инсульт
Иногда вам может потребоваться объединить ваши работы из Photoshop с Illustrator. Я получил запросы от читателей, которые спрашивали, как экспортировать пользовательские формы, созданные в Photoshop, в Illustrator. Поэтому я подумал о написании учебника, в котором объясняется, как экспортировать контуры Photoshop в Illustrator.Я знаю два способа сделать это. Один из способов — перетаскивание, это просто, но не так, как вы думаете. Задержите любопытство на несколько секунд. Другой способ — использовать команду «Пути к Illustrator» функции «Экспорт».
ПРИМЕЧАНИЕ. Я использую версии Photoshop и Illustrator CS5. Но этот метод должен работать в любой версии ниже CS5.
Метод перетаскивания:Что ж, есть небольшой поворот в методе перетаскивания, поскольку вы не можете использовать инструмент «Перемещение» (V) для перетаскивания, но инструмент «Выбор контура» позволяет вам это сделать.Посмотрим, как это сделать.
1. Запустите Photoshop и создайте новый документ (Ctrl + N или File> New) желаемого размера.
2. Создайте произвольную форму. Произвольную форму можно создать с помощью инструмента произвольных фигур в Photoshop или создать ее самостоятельно. Цвет формы не имеет значения, поскольку мы будем экспортировать только контуры в Illustrator. В этом уроке я использую «Восьмую ноту» из «Музыкальной коллекции» пользовательских форм.
3. Убедитесь, что слой с произвольной фигурой выбран в палитре слоев.
4. Выберите инструмент «Выбор контура» на панели инструментов.
5. Теперь просто выберите фигуру и перетащите ее в документ Illustrator. Векторные пути будут выглядеть так:
Эти векторные контуры полностью редактируются в Illustrator.
Метод экспорта путей в Illustrator:1. Выполните шаги 1-3, указанные выше.
2. Перейдите в Файл> Экспорт> Пути к Illustrator…
В диалоговом окне Экспорт путей в файл выберите «Векторная маска фигуры 1» и нажмите «ОК».
Выберите место для экспортированного пути и введите имя файла.
3. Теперь запустите Illustrator и откройте файл, который вы сохранили ранее (Ctrl + O или Файл> Открыть, а затем перейдите к папке).
4. Документ может выглядеть пустым при открытии, но используйте инструмент «Выделение», чтобы перетащить выделение, чтобы выделить объект.
Теперь вы можете редактировать эти контуры (используя инструменты точек привязки) как любые другие векторные контуры в Illustrator.
Преобразование векторных файлов в PNG JPG с помощью GIMP
Легко конвертируйте файлы Adobe с помощью GIMP.После того, как вы это сделали, я обсуждал в предыдущей статье, как использовать бесплатную графику svg для создания привлекательного визуального контента путем преобразования графики в png или jpg. Файлы png и jpg обычно можно использовать в любом редакторе по выбору. Ранее я показал, насколько просто преобразовать векторный файл (svg) в файл png с помощью Inkscape. Теперь я хочу показать, как конвертировать векторные файлы в png jpg с помощью GIMP. И я собираюсь конвертировать файлы Adobe, поскольку они очень популярны.
Существует множество бесплатных векторных файлов в формате Adobe Illustrator (AI), Adobe Photoshop (PSD) или даже в обычном формате EPS.Все это легко преобразовать с помощью GIMP , и переключение займет всего несколько секунд. Когда я конвертирую векторный файл, я предпочитаю сохранять его в png. Png-файлы могут быть сохранены с прозрачным фоном, тогда как jpg-файлы по умолчанию будут иметь белый фон. Поскольку прозрачный фон в файлах png делает графику более гибкой для использования с другой графикой, я продемонстрирую преобразование в png.
Я использую Macbook, поэтому самый простой способ начать преобразование файла — это щелкнуть его правой кнопкой мыши и использовать команду «Открыть с помощью».Открываю файл с GIMP .
Рекламные ссылки
Получите пробное предложение за 1 доллар от BuilderAll — Веб-электронная почта-чат-бот-Воронки продаж-Автоответчики Instagram- Социальный доказательственный Интернет-магазин- Супер-оплата- Платформа электронного обучения — Все по доступной цене 1 — Никто больше этого не делает . Вы действительно можете позволить себе упустить эту возможность? Щелкните изображение, чтобы получить ПОДРОБНЕЕ.
Шаги по преобразованию файлов AI, PSD в PNG или JPG с помощью GIMP
открыть Adobe AI PSD-файлы с GIMP для преобразования в PNG jpg
Шаг 1.Откройте Adobe ai или psd в GIMP
В данном случае у меня есть бесплатный векторный файл AI, который я хочу преобразовать в файл png. Те же шаги легко сработают и для преобразования файла psd в jpg, поскольку GIMP распознает все эти типы файлов.
Когда GIMP откроет этот файл, он действительно попросит его импортировать; он думает, что это PDF-файл, но это не имеет значения. Я нажимаю на импорт, чтобы перенести файл в GIMP.
Шаг 2. Сохраните AI или PSD в формате jpg или png.
Фактически вы собираетесь экспортировать файл из одного типа в другой; который преобразует из ai, psd в новый формат (jpg | png), который вы хотите сохранить.