Уроки Адобе Иллюстратор
Перед тем, как изменить какой-либо объект, его нужно выделить среди остальных на рабочей области документа Adobe Illustrator. После того, как объект был выделен, его можно редактировать. Adobe Illustrator позволяет выделять объекты различными способами.
- Для того, чтобы выделить несколько объектов, можно использовать клавишу <Shift>, удерживая ее в процессе выделения;
- Повторный щелчок мыши на объекте при зажатой клавише <Shift> позволяет отсоединить его от группы выделения;
- При необходимости снять выделение с какого-либо объекта, щелкните мышью по свободному пространству рабочей области документа.
Также для выделения объектов на рабочей области можно использовать следующие команды главного меню Adobe Illustrator:
- Выделение | Выделить все (Select | All) или комбинацию клавиш <Ctrl>+<A>;
- Выделение | Снять выделение (Select | Deselect) или комбинацию клавиш <Shift>+<Ctrl>+<A>.

Инструмент Выделение (Selection)
- Позволяет выделять объекты и группы объектов щелчком одним мыши на них или обводя необходимые объекты;
- При зажатой клавише <Alt> в момент перетаскивания объекта, позволяет скопировать объект;
- При зажатых клавишах <Alt>+<Shift> в момент перетаскивания объекта, позволяет скопировать объект вертикально, горизонтально или под углом 45°;
- Двойным щелчком мыши на объекте можно перейти в Режим изоляции (Isolation Mode) объекта.
Режим изоляции (Isolation Mode) дает возможность изолировать один объект или группу объектов от других. Во время использования Режима изоляции все остальные объекты на рабочей области документа становятся не доступными для редактирования.
Режим изоляции можно применить к объекту, сделав двойной щелчок мыши на нем.
Инструмент Частичное выделение (Direct Selection) дает возможность выделять и редактировать узлы объекта или части обводки.
Инструмент Выделение в группе (Group Selection) позволяет выделить объект в группе, одну группу внутри нескольких или несколько групп в изображении. Каждый следующий щелчок мыши по объекту выделяет объекты следующей группы.
Инструмент Лассо (Lasso) позволяет выделить объекты целиком, узлы либо части обводки объекта, перемещая курсор мыши вокруг объекта или его части.
Инструмент Волшебная палочка (Magic Wand) позволяет делать выделение объектов по схожести их заливки выделяет по методу подобия их заливки, атрибутам контура, одинакового режима отображения.
Adobe Illustrator CS3. Руководство пользователя
См. также
также
“О быстрой заливке” на странице 166
“Клавиши для работы с группами с быстрой заливкой” на странице 487
Параметры инструмента «Выделение быстрых заливок»
Чтобы перейти к параметрам инструмента «Выделение быстрых заливок», дважды щелкните этот инструмент в
палитре «Инструменты».
Выделяет фрагменты (области внутри контуров) в группах с быстрой заливкой.
Выделяет края групп с быстрой заливкой.
Подсвечивается фрагмент или край, на который наведен курсор.
Задает цвет подсветки. Можно выбрать цвет в меню или щелкнуть образец цвета, чтобы указать заказной
цвет.
Указывает, какой толщины должна быть подсветка выделенной области.
Выделение следующего объекта в порядке размещения
Можно выделить объект выше или ниже выделенного объекта в порядке размещения. В режиме изоляции эти
команды не работают.
v
Чтобы выделить ближайший объект над или под выделенным объектом, выберите команду «Выделение» >
«Следующий объект над текущим» или «Выделение» > «Следующий объект под текущим».
Можно выделять объекты по различным критериям группирования, в том числе по атрибуту форматирования,
слою или типу объектов, такому как мазки кисти или обтравочные маски.
• Чтобы выделить все объекты в файле, выберите команду «Выделение» > «Все». (Чтобы отменить выделение всех
объектов, выберите команду «Выделение» > «Отменить выделение».)
Примечание. С помощью любого инструмента выделения также можно отменить выделение всех объектов,
щелкнув или перетащив мышь не менее чем на 2 пиксела от любого объекта.
• Чтобы выделить все объекты с одинаковыми атрибутами, выделите один объект с нужным атрибутом, выберите
и обводка, цвет заливки, непрозрачность, цвет обводки, толщина линий, стиль, образец символа или блоки
текста одного материала).
Можно также использовать инструмент «Волшебная палочка», чтобы выделять все объекты на основе
одинакового цвета, толщины линий, цвета обводки, непрозрачности или режима наложения.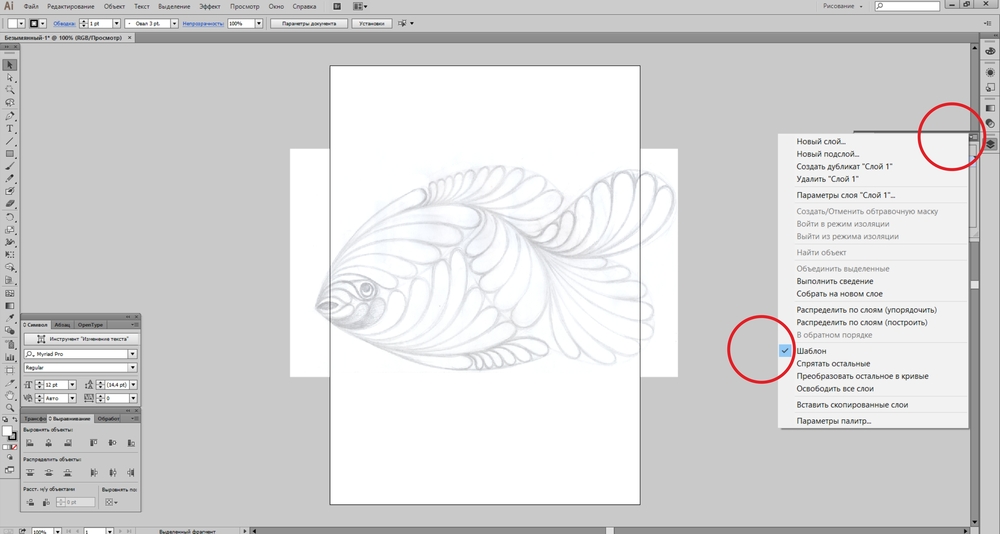
• Чтобы выделить все объекты определенного типа, отмените выделение всего изображения, выберите команду
«Выделение» > «По типу объектов», а затем выберите тип объекта (мазки кисти, обтравочные маски,
изолированные точки или текстовые объекты).
Повторение или инвертирование выделения
• Чтобы повторить последнюю использованную команду выделения, выберите команду «Выделение» > «Выделить
снова».
• Чтобы выделить все невыделенные объекты и отменить выделение всех выделенных объектов, выберите
команду «Выделение» > «Инверсия».
Сохранение выделенной области
1
Выделите один или несколько объектов и выберите команду «Выделение» > «Сохранить выделенную область».
2
В диалоговом окне «Сохранить выделенную область» введите имя в поле «Имя» и нажмите кнопку ОК.
Выделять заливки.
Выделять обводки.
Подсветка.
Цвет.
Ширина.
Adobe Illustrator. Группировка объектов. Градиенты. (Урок 6)
Курс: «Adobe Illustrator»Тема: «Группировка объектов. Градиенты»
2. План
1. Группировка объектов2. Градиенты
Операция группировки — это логическое
объединение объектов для совместной
трансформации и изменения атрибутов.
Предположим, вы нарисовали солнышко
(круг и палочки) и теперь желаете
его переместить. Хорошо бы выделить
данный объект как одно целое и просто
переместить, а не двигать последовательно
его составные части.
Для выполнения операции группировки необходимо:
2. Выполнить команду главного меню Object | Group (Объект | Сгруппировать)
или нажать комбинацию клавиш +.
Возможно создание нескольких последовательно созданных групп. Тогда у вас
будет сложная группа с иерархией уровней вложенности. Отменить операцию
можно обратной командой Object | Ungroup (Объект | Разгруппировать) или
«горячими» клавишами ++.

Разгруппировка сложных групп будет осуществляться в обратной
последовательности.
4. Работа с элементами группы
Объекты в составе группы можно выделить инструментом Group Selectionпереместить один из них, перекрасить. Контейнер трансформации при этом не
отображается, что очень неудобно.
Инструмент Selection (Выделение) выделяет всю группу, независимо от того,
на каком из объектов произведен щелчок. Однако при двойном щелчке
данныминструментом по объекту или группе объектов вызывает режим Isolation
Mode (Режим изоляции).
Isolation Mode (Режим изоляции) позволяет быстро изолировать слой, подслой,
контур или группу объектов от всех других иллюстраций в документе. В режиме
изоляции все неизолированные объекты в документе недоступны, их нельзя
выделять и редактировать. Режим изоляции вызывается двойным щелчком по
двойной щелчок мышью по свободной области при активном инструменте
Selection (Выделение).
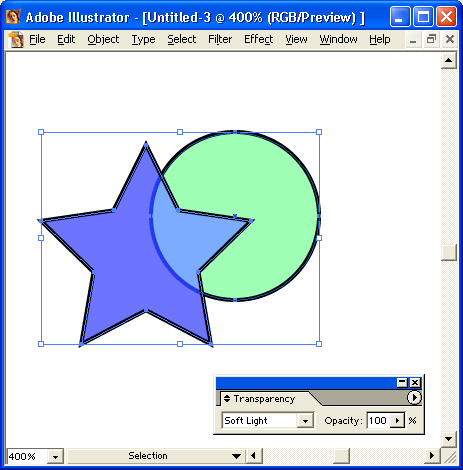
5. Градиент
Градиент — это один из типов заливкиобъекта, представляющий собой плавный
переход между двумя или большим
количеством цветов. Можно сохранить
градиент как образец в палитре SWATCHES
(Образцы), чтобы упростить его применение
к нескольким объектам.
6. Палитра GRADIENT (Градиент)
Настройка градиента1. Чтобы изменить тип градиента, в раскрывающемся списке параметра Type (Тип)
выберите значение Linear (Линейный) или Radial (Радиальный).
положения точки смешивания.
7. Палитра GRADIENT (Градиент)
3. Сдвиньте ромбовидный маркер влево или вправо, чтобы изменить положениеточки смешивания цветов. Также можно выделить точку смешивания, один раз щелкнув по
маркеру, и задать точное положение, используя параметр Location (Положение).
4. Чтобы изменить угол поворота линейного градиента, выберите тип градиента
Linear (Линейный) и укажите угол.
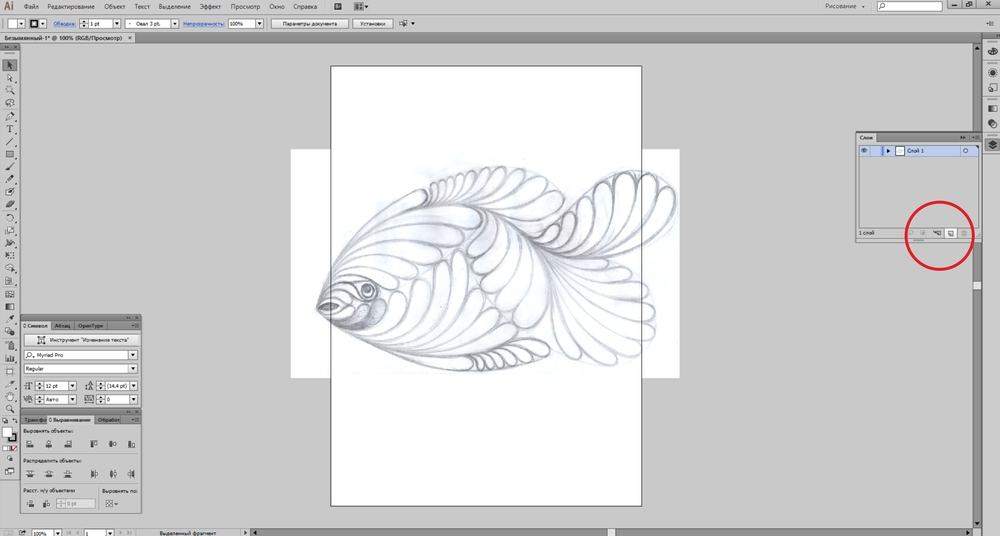 Для поворота по часовой стрелке
Для поворота по часовой стрелкеукажите значение угла со знаком «минус».
5. Чтобы изменить округлость радиального градиента, выберите тип градиента
Radial (Радиальный) и укажите процент округлости. Если округлость радиального градиента
меньше 100%, можно также изменить угол поворота градиента.
8. Добавление цветов в градиент
Чтобы добавить цвет в текущий градиент, выполните одно из следующихдействий:
— перетащите образец цвета из палитры SWATCHES (Образцы) в нижнюю часть
шкалы градиента. Появится маркер соответствующего цвета;
— щелкните внизу шкалы градиента в палитре GRADIENT (Градиент). Цвет
появившегося маркера настройте в палитре COLOR (Цвет).
9. Изменение цвета в градиенте
Изменить цвет в текущем градиенте можно также двумя способами: при помощипалитры SWATCHES (Образцы) и палитры COLOR (Цвет).
Выделите маркер цвета в палитре GRADIENT (Градиент) и отредактируйте его в
палитре COLOR (Цвет).
Если вы хотите удалить лишний маркер цвета в текущем градиенте, выделите
соответствующий маркер и щелкните по пиктограмме «Корзина» в палитре
GRADIENT (Градиент).

10. Инструмент Gradient (Градиент)
После заливки объекта градиентом можно использовать инструмент Gradient(Градиент), который позволяет изменять направление градиента, а также
положение его центральной, начальной и конечной точек.
1. Выделите объект, залитый градиентом.
2. Выберите инструмент Gradient (Градиент). Поверх градиентной заливки на
объекте будет расположен регулятор градиента. При наведении курсора на
регулятор вы увидите маркеры цвета, также как в шкале градиента в палитре
GRADIENT (Градиент).
3. Чтобы изменить положение начальной или конечной точек градиента,
щелкните по точке и переместите ее влево или вправо. Чтобы изменить угол
поворота градиента, поместите курсор инструмента на конечную точку и, когда
курсор превратится в значок поворота, перетащите его по часовой стрелке или
против нее.
11. Инструмент Gradient (Градиент)
4. Выделите объект и выберите для него в палитре GRADIENT (Градиент) типградиента Radial (Радиальный).
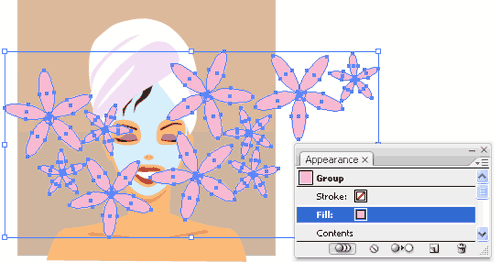 При наведении курсора инструмента на градиент
При наведении курсора инструмента на градиентвы увидите регулятор градиента.
5. Переместите на регуляторе начальную и конечную точки градиента, чтобы
сместить центр радиального градиента и получить более плавный цветовой
переход.
6. Вы также можете изменить округлость радиального градиента при помощи
регулятора. Перетащите вниз верхнюю точку регулятора в нужное положение.
7. Щелкните в палитре SWATCHES (Образцы) по пиктограмме New Swatch (Новый
образец), чтобы сохранить созданный вами градиент как образец готовой
заливки.
Сертификация ACE: ILLUSTRATOR
Главная > Курсы > Курсы Adobe | Сертификации Adobe
Компания «Adobe» рекомендует Центр «Специалист»!
Сертификация Adobe Certified Expert (ACE) Illustrator позволит Вам профессионально заниматься векторной графикой и допечатной вёрсткой в графическом редакторе, разработанным и распространяемым фирмой Adobe Systems. Он позволяет создавать выразительные векторные иллюстрации для любых проектов. Специалисты в области дизайна по всему миру получают сертификацию Adobe Certified Expert (ACE) Illustrator для того, чтобы работать с точностью и функциональностью усовершенствованных инструментов для рисования. Получив сертификацию Adobe Certified Expert (ACE) Illustrator, специалист сможет использовать выразительные и яркие кисти, а также большой набор средств, позволяющий экономить время, а также интеграцию с онлайн-услугами Adobe CS Live.
Он позволяет создавать выразительные векторные иллюстрации для любых проектов. Специалисты в области дизайна по всему миру получают сертификацию Adobe Certified Expert (ACE) Illustrator для того, чтобы работать с точностью и функциональностью усовершенствованных инструментов для рисования. Получив сертификацию Adobe Certified Expert (ACE) Illustrator, специалист сможет использовать выразительные и яркие кисти, а также большой набор средств, позволяющий экономить время, а также интеграцию с онлайн-услугами Adobe CS Live.
Программасертификации Adobe Certified Expert (ACE) Illustrator:
1. Работа с несколькими монтажными областями
- Создание документа с нескольких монтажных областей, определяя его опции в профиле нового документа
- Перемещение или дублирование место планшета по области работы с или без его содержания
- Создание нового планшета
- Изменение размеров и параметров планшета
- Управление несколькими монтажными областями
- Учет сценария, выбор правильных вариантов и конвертирование файла в формат CS5 с одной или несколькими монтажными областями
- Выбор контента на одном планшете и выбор содержания всей рабочей области
- Сохранение одной или нескольких монтажных областей
2. Управление пользовательским интерфейсом CS5
Управление пользовательским интерфейсом CS5
- Управление несколькими открытыми документами
- Контроль условий труда с применением Application Frame, Application Bar, workspace и Panels states
3. Перемещение и выравнивание объектов
- Создание вертикальных и горизонтальных направляющих на планшете
- Учитывая сценарий, активирование и использование Smart Руководства
- Управление rulers
- Выравнивание объектов по выбранному ключевому объекту
4. Управление внешним видом объекта, графическим стилем и эффектами
- Выбрать все объекты одного вида или графического стиля и отредактировать их общие атрибуты
- Учитывая сценарий, применить графический стиль
- Учитывая сценарий, настроить параметры в панели «Графические стили»
- Использовать значок предупреждения для верхней заливки и обводки
- Управление заливкой, штрихом, прозрачностью и эффектами в панели «Внешний вид»
- Создание скругленных углов
- Закрасить общую область с использование Blob Brush или другой кисти.

- Найти и обновить тип документа
5. Настройка режима изоляции, градиентной маски и обрезающей маски
- Учитывая сценарий, войти и выйти из режима изоляции объектов, групп или слоев
- Используя «Градиент панели» для манипулирования градиентов и изменения их свойств, манипулировать обрезочной маской и скрытыми жарами частями объекта
6. Управление цветами и изображения
- Изменение цвета внутри Live Color
- Изучение цветовых сочетаний использованием Color Guide
- Поместить изображение TIFF в документ, сохраняя структуру слоя и объектов
7. Подготовка для финализации документа
- Учитывая сценарий, напечатать все в требуемом диапазоне
- Предварительный просмотр цветоделения с помощью панели Separation Preview panel
- Учитывая сценарий, экспортировать документ в формате FGX
Требования к сертификации
Для успешного получения сертификата Adobe Certified Expert (ACE) Illustrator вам необходимо сдать экзамен 9a0-406. Чтобы успешно сдать этот экзамен, необходимо пройти курсы: Adobe Illustrator CS6/CS5 для MAC и PC. Уровень 1. Создание векторных иллюстраций и Adobe Illustrator CS6/CS5 для MAC и PC. Уровень 2.
Чтобы успешно сдать этот экзамен, необходимо пройти курсы: Adobe Illustrator CS6/CS5 для MAC и PC. Уровень 1. Создание векторных иллюстраций и Adobe Illustrator CS6/CS5 для MAC и PC. Уровень 2.
Обязательные экзамены
— Записаться
Сертификация ACE по Illustrator CS6
Ближайшие группы
Дата
с 10.08.2021
по 13.08.2021
Режим обучения
ежедневно вечер
18:30 — 21:30
Открытое обучение
Очно и онлайн
Курс
Adobe Illustrator CC/CS6 для MAC и PC. Уровень 2. Углубленные возможности
Уровень 2. Углубленные возможности
Преподаватель
ПавловЮрий
Евгеньевич
Место обучения
«Белорусско-Савеловский»
м.Белорусская
м.Савеловская
Стоимость для физ. лиц
лиц
Дата
с 16.08.2021
по 23.08.2021
Режим обучения
ежедневно вечер
18:30 — 21:30
Открытое обучение
Очно и онлайн
Курс
Adobe Illustrator CC/CS6 для MAC и PC. Уровень 1. Основы работы с AI
Уровень 1. Основы работы с AI
Преподаватель
МорозовКирилл
Владимирович
Место обучения
«Белорусско-Савеловский»
м.Белорусская
м.Савеловская
Стоимость для физ.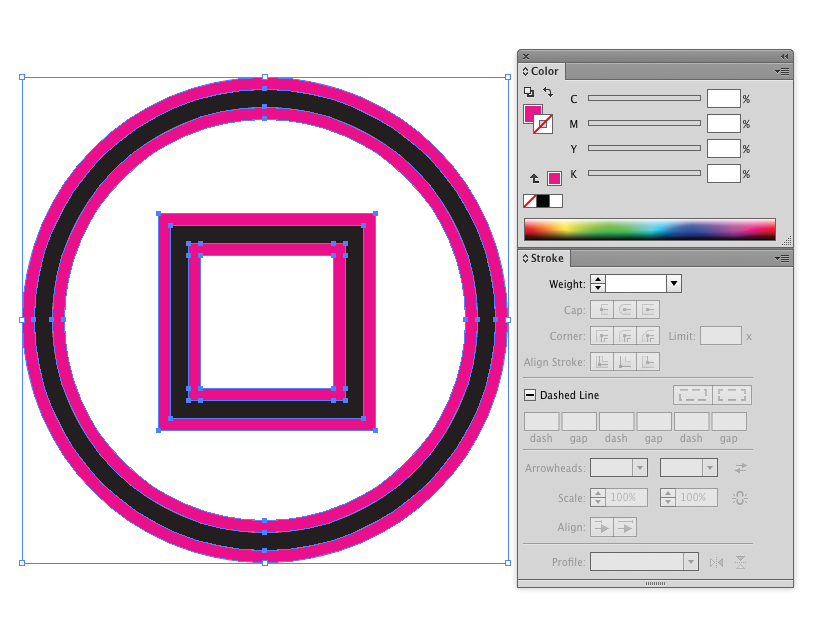 лиц
лиц
Дата
с 16.08.2021
по 19.08.2021
Режим обучения
ежедневно вечер
18:30 — 21:30
Открытое обучение
Очно и онлайн
Курс
Adobe Illustrator CC/CS6 для MAC и PC. Уровень 2. Углубленные возможности
Уровень 2. Углубленные возможности
Преподаватель
МорозовКирилл
Владимирович
Место обучения
«Белорусско-Савеловский»
м.Белорусская
м.Савеловская
Стоимость для физ. лиц
лиц
Дата
с 18.08.2021
по 25.08.2021
Режим обучения
ежедневно вечер
18:30 — 21:30
Открытое обучение
Очно и онлайн
Курс
Adobe Illustrator CC/CS6 для MAC и PC.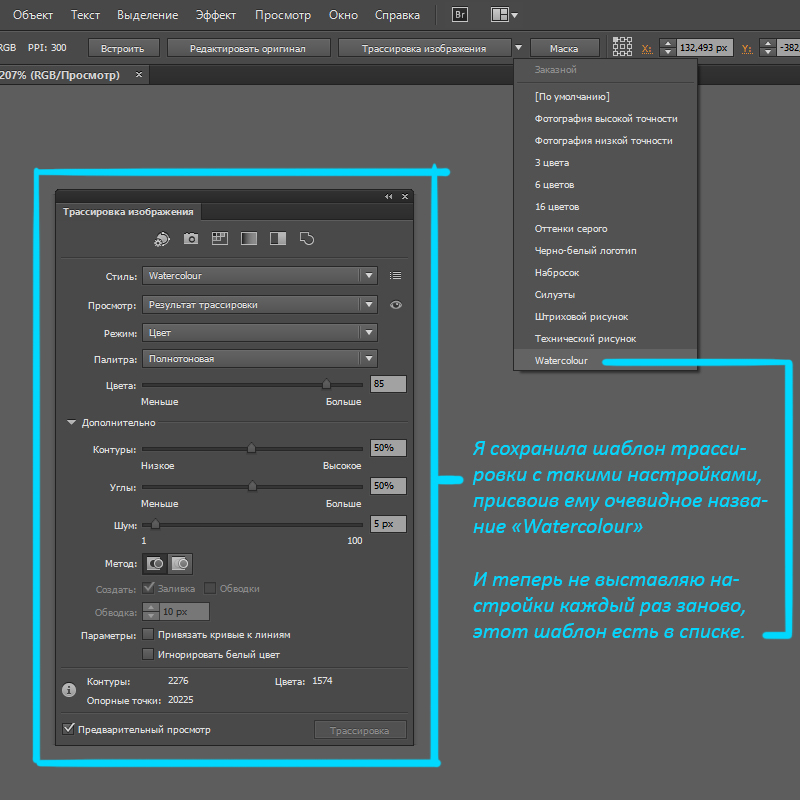 Уровень 1. Основы работы с AI
Уровень 1. Основы работы с AI
Преподаватель
МорозовКирилл
Владимирович
Место обучения
«Белорусско-Савеловский»
м.Белорусская
м.Савеловская
Стоимость для физ. лиц
лиц
Дата
с 20.08.2021
по 25.08.2021
Режим обучения
ежедневно вечер
18:30 — 21:30
Открытое обучение
Очно и онлайн
Курс
Adobe Illustrator CC/CS6 для MAC и PC. Уровень 2. Углубленные возможности
Уровень 2. Углубленные возможности
Преподаватель
МорозовКирилл
Владимирович
Место обучения
«Белорусско-Савеловский»
м.Белорусская
м.Савеловская
Стоимость для физ. лиц
лиц
Дата
с 22.08.2021
по 05.09.2021
Режим обучения
воскресенье утро-день
10:00 — 17:10
Очно и онлайн
Курс
Adobe Illustrator CC/CS6 для MAC и PC.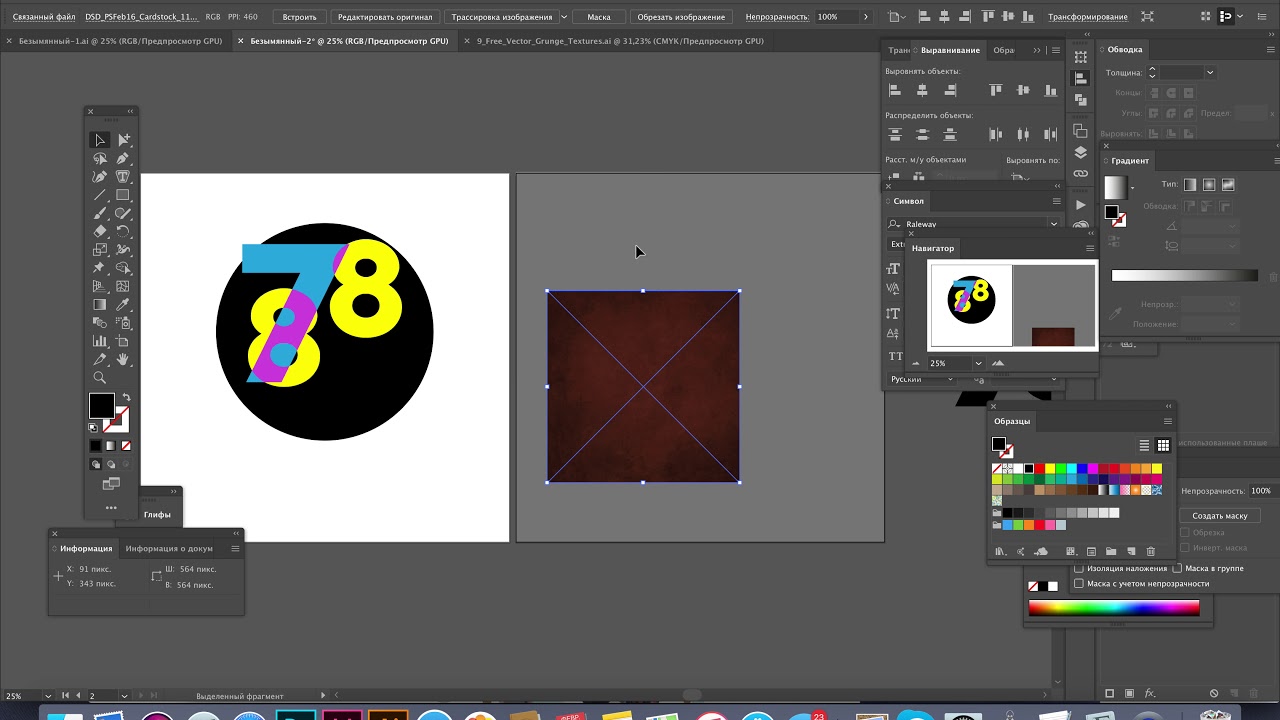 Уровень 1. Основы работы с AI
Уровень 1. Основы работы с AI
Преподаватель
МорозовКирилл
Владимирович
Место обучения
«Белорусско-Савеловский»
м.Белорусская
м.Савеловская
Стоимость для физ. лиц
лиц
Дата
с 12.09.2021
по 19.09.2021
Режим обучения
воскресенье утро-день
10:00 — 17:10
Очно и онлайн
Курс
Adobe Illustrator CC/CS6 для MAC и PC.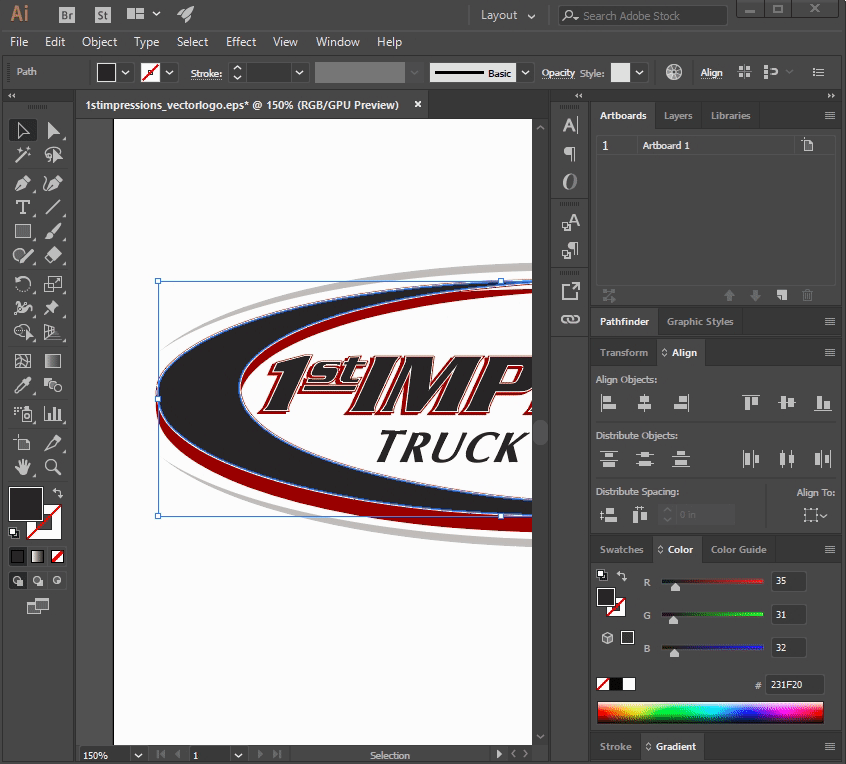 Уровень 2. Углубленные возможности
Уровень 2. Углубленные возможности
Преподаватель
МорозовКирилл
Владимирович
Место обучения
«Белорусско-Савеловский»
м.Белорусская
м.Савеловская
Стоимость для физ. лиц
лиц
Дата
с 13.09.2021
по 15.09.2021
Режим обучения
ежедневно утро-день
10:00 — 17:10
Открытое обучение
Очно и онлайн
Курс
Adobe Illustrator CC/CS6 для MAC и PC. Уровень 1. Основы работы с AI
Уровень 1. Основы работы с AI
Преподаватель
ПавловЮрий
Евгеньевич
Место обучения
«Таганский»
м.Пролетарская
м.Крестьянская застава
Стоимость для физ. лиц
лиц
Дата
с 13.09.2021
по 20.09.2021
Режим обучения
ежедневно вечер
18:30 — 21:30
Открытое обучение
Очно и онлайн
Курс
Adobe Illustrator CC/CS6 для MAC и PC. Уровень 1. Основы работы с AI
Уровень 1. Основы работы с AI
Преподаватель
ПавловЮрий
Евгеньевич
Место обучения
«Таганский»
м.Пролетарская
м.Крестьянская застава
Стоимость для физ.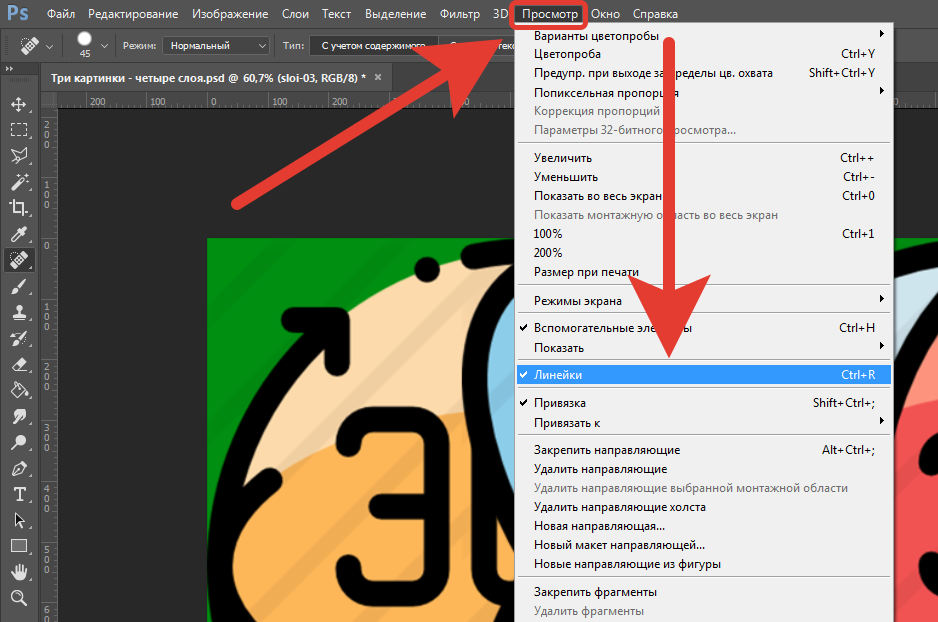 лиц
лиц
Дата
с 13.09.2021
по 14.09.2021
Режим обучения
ежедневно утро-день
10:00 — 17:10
Открытое обучение
Очно и онлайн
Курс
Adobe Illustrator CC/CS6 для MAC и PC. Уровень 2. Углубленные возможности
Уровень 2. Углубленные возможности
Преподаватель
ПавловЮрий
Евгеньевич
Место обучения
«Таганский»
м.Пролетарская
м.Крестьянская застава
Стоимость для физ. лиц
лиц
Дата
с 13.09.2021
по 16.09.2021
Режим обучения
ежедневно вечер
18:30 — 21:30
Открытое обучение
Очно и онлайн
Курс
Adobe Illustrator CC/CS6 для MAC и PC. Уровень 2. Углубленные возможности
Уровень 2. Углубленные возможности
Преподаватель
ПавловЮрий
Евгеньевич
Место обучения
«Таганский»
м.Пролетарская
м.Крестьянская застава
Стоимость для физ. лиц
лиц
Дата
с 14.09.2021
по 21.09.2021
Режим обучения
ежедневно вечер
18:30 — 21:30
Открытое обучение
Очно и онлайн
Курс
Adobe Illustrator CC/CS6 для MAC и PC. Уровень 1. Основы работы с AI
Уровень 1. Основы работы с AI
Преподаватель
ПавловЮрий
Евгеньевич
Место обучения
«Таганский»
м.Пролетарская
м.Крестьянская застава
Стоимость для физ. лиц
лиц
Дата
с 14.09.2021
по 16.09.2021
Режим обучения
ежедневно утро-день
10:00 — 17:10
Открытое обучение
Очно и онлайн
Курс
Adobe Illustrator CC/CS6 для MAC и PC. Уровень 1. Основы работы с AI
Уровень 1. Основы работы с AI
Преподаватель
ПавловЮрий
Евгеньевич
Место обучения
«Таганский»
м.Пролетарская
м.Крестьянская застава
Стоимость для физ. лиц
лиц
Дата
с 14.09.2021
по 17.09.2021
Режим обучения
ежедневно вечер
18:30 — 21:30
Открытое обучение
Очно и онлайн
Курс
Adobe Illustrator CC/CS6 для MAC и PC. Уровень 2. Углубленные возможности
Уровень 2. Углубленные возможности
Преподаватель
ПавловЮрий
Евгеньевич
Место обучения
«Таганский»
м.Пролетарская
м.Крестьянская застава
Стоимость для физ. лиц
лиц
Дата
с 14.09.2021
по 15.09.2021
Режим обучения
ежедневно утро-день
10:00 — 17:10
Открытое обучение
Очно и онлайн
Курс
Adobe Illustrator CC/CS6 для MAC и PC. Уровень 2. Углубленные возможности
Уровень 2. Углубленные возможности
Преподаватель
ПавловЮрий
Евгеньевич
Место обучения
«Таганский»
м.Пролетарская
м.Крестьянская застава
Стоимость для физ. лиц
лиц
Дата
с 15.09.2021
по 17.09.2021
Режим обучения
ежедневно утро-день
10:00 — 17:10
Открытое обучение
Очно и онлайн
Курс
Adobe Illustrator CC/CS6 для MAC и PC. Уровень 1. Основы работы с AI
Уровень 1. Основы работы с AI
Преподаватель
ПавловЮрий
Евгеньевич
Место обучения
«Таганский»
м.Пролетарская
м.Крестьянская застава
Стоимость для физ.![]() лиц
лиц
Дата
с 15.09.2021
по 22.09.2021
Режим обучения
ежедневно вечер
18:30 — 21:30
Открытое обучение
Очно и онлайн
Курс
Adobe Illustrator CC/CS6 для MAC и PC. Уровень 1. Основы работы с AI
Уровень 1. Основы работы с AI
Преподаватель
ПавловЮрий
Евгеньевич
Место обучения
«Таганский»
м.Пролетарская
м.Крестьянская застава
Стоимость для физ. лиц
лиц
Дата
с 15.09.2021
по 16.09.2021
Режим обучения
ежедневно утро-день
10:00 — 17:10
Открытое обучение
Очно и онлайн
Курс
Adobe Illustrator CC/CS6 для MAC и PC. Уровень 2. Углубленные возможности
Преподаватель
ПавловЮрий
Евгеньевич
Место обучения
«Таганский»
м.Пролетарская
м.Крестьянская застава
Стоимость для физ. лиц
Дата
с 15.09.2021
по 20.09.2021
Режим обучения
ежедневно вечер
18:30 — 21:30
Открытое обучение
Очно и онлайн
Курс
Adobe Illustrator CC/CS6 для MAC и PC. Уровень 2. Углубленные возможности
Преподаватель
ПавловЮрий
Евгеньевич
Место обучения
«Таганский»
м.Пролетарская
м.Крестьянская застава
Стоимость для физ. лиц
Дата
с 16.09.2021
по 23.09.2021
Режим обучения
ежедневно вечер
18:30 — 21:30
Открытое обучение
Очно и онлайн
Курс
Adobe Illustrator CC/CS6 для MAC и PC. Уровень 1. Основы работы с AI
Преподаватель
ПавловЮрий
Евгеньевич
Место обучения
«Таганский»
м.Пролетарская
м.Крестьянская застава
Стоимость для физ. лиц
Дата
с 16.09.2021
по 21.09.2021
Режим обучения
ежедневно вечер
18:30 — 21:30
Открытое обучение
Очно и онлайн
Курс
Adobe Illustrator CC/CS6 для MAC и PC. Уровень 2. Углубленные возможности
Преподаватель
ПавловЮрий
Евгеньевич
Место обучения
«Таганский»
м.Пролетарская
м.Крестьянская застава
Стоимость для физ. лиц
Дата
с 16.09.2021
по 17.09.2021
Режим обучения
ежедневно утро-день
10:00 — 17:10
Открытое обучение
Очно и онлайн
Курс
Adobe Illustrator CC/CS6 для MAC и PC. Уровень 2. Углубленные возможности
Преподаватель
ПавловЮрий
Евгеньевич
Место обучения
«Таганский»
м.Пролетарская
м.Крестьянская застава
Стоимость для физ. лиц
Дата
с 17.09.2021
по 24.09.2021
Режим обучения
ежедневно вечер
18:30 — 21:30
Открытое обучение
Очно и онлайн
Курс
Adobe Illustrator CC/CS6 для MAC и PC. Уровень 1. Основы работы с AI
Преподаватель
ПавловЮрий
Евгеньевич
Место обучения
«Таганский»
м.Пролетарская
м.Крестьянская застава
Стоимость для физ. лиц
Дата
с 17.09.2021
по 22.09.2021
Режим обучения
ежедневно вечер
18:30 — 21:30
Открытое обучение
Очно и онлайн
Курс
Adobe Illustrator CC/CS6 для MAC и PC. Уровень 2. Углубленные возможности
Преподаватель
ПавловЮрий
Евгеньевич
Место обучения
«Таганский»
м.Пролетарская
м.Крестьянская застава
Стоимость для физ. лиц
Дата
с 20.09.2021
по 23.09.2021
Режим обучения
ежедневно вечер
18:30 — 21:30
Открытое обучение
Очно и онлайн
Курс
Adobe Illustrator CC/CS6 для MAC и PC. Уровень 2. Углубленные возможности
Преподаватель
ПавловЮрий
Евгеньевич
Место обучения
«Таганский»
м.Пролетарская
м.Крестьянская застава
Стоимость для физ. лиц
Дата
с 21.09.2021
по 24.09.2021
Режим обучения
ежедневно вечер
18:30 — 21:30
Открытое обучение
Очно и онлайн
Курс
Adobe Illustrator CC/CS6 для MAC и PC. Уровень 2. Углубленные возможности
Преподаватель
ПавловЮрий
Евгеньевич
Место обучения
«Таганский»
м.Пролетарская
м.Крестьянская застава
Стоимость для физ. лиц
Дата
с 27.10.2021
по 29.10.2021
Режим обучения
ежедневно утро-день
10:00 — 17:10
Открытое обучение
Очно и онлайн
Курс
Adobe Illustrator CC/CS6 для MAC и PC. Уровень 1. Основы работы с AI
Преподаватель
МорозовКирилл
Владимирович
Место обучения
«Таганский»
м.Пролетарская
м.Крестьянская застава
Стоимость для физ. лиц
Дата
с 27.10.2021
по 28.10.2021
Режим обучения
ежедневно утро-день
10:00 — 17:10
Открытое обучение
Очно и онлайн
Курс
Adobe Illustrator CC/CS6 для MAC и PC. Уровень 2. Углубленные возможности
Преподаватель
МорозовКирилл
Владимирович
Место обучения
«Таганский»
м.Пролетарская
м.Крестьянская застава
Стоимость для физ. лиц
Дата
с 28.10.2021
по 29.10.2021
Режим обучения
ежедневно утро-день
10:00 — 17:10
Открытое обучение
Очно и онлайн
Курс
Adobe Illustrator CC/CS6 для MAC и PC. Уровень 2. Углубленные возможности
Преподаватель
МорозовКирилл
Владимирович
Место обучения
«Таганский»
м.Пролетарская
м.Крестьянская застава
Стоимость для физ. лиц
Дата
с 06.11.2021
по 20.11.2021
Режим обучения
суббота утро-день
10:00 — 17:10
Очно и онлайн
Курс
Adobe Illustrator CC/CS6 для MAC и PC. Уровень 1. Основы работы с AI
Преподаватель
МорозовКирилл
Владимирович
Место обучения
«Белорусско-Савеловский»
м.Белорусская
м.Савеловская
Стоимость для физ. лиц
* Данная скидка действительна при заказе и оплате онлайн обучения только сегодня. Запишитесь прямо сейчас со скидкой!
Заказ добавлен в Корзину.
Для завершения оформления, пожалуйста, перейдите в Корзину!
Главная > Курсы > Курсы Adobe | Сертификации Adobe
Курсы Adobe Illustrator
1. Знакомство с программой, демонстрация работы в программе.
Настройки программы. Диалоговое окно Preferences (Настройки).
Синхронизация настроек через Creative Cloud. Принципы работы с
панелями. Создание, настройка и сохранение документа. Открытие
документов различных форматов. Навигация и просмотр документов.
Режимы просмотра графики. Работа с окнами документов.
Клавиатурные сокращения. Монтажные области (Artboards).
Создание и редактирование направляющих. Быстрые направляющие.
Привязка объектов.
2-3. Основные приемы работы с объектами
Создание простых объектов и форм. Прямоугольников, элипсов, дуг, спиралей и т.п.
Инструменты выделения объектов. Порядок наложения объектов (порядок объектов в стопке). Выравнивание и распределение объектов. Трансформация объектов.
Блокировка и скрытие объектов. Группировка объектов. Редактирование объектов в режиме изоляции (Isolation Mode).
4-5. Рисование в Illustrator (Часть 1)
Создание контуров инструментом Pen (Перо). Виды опорных точек и их взаимная конвертация. Обводки. Заливка цветом через Color Picker. Панель управления обводками Stroke. Выравнивание обводки. Пунктирные линии. Создание стрелок. Обводки переменной толщины, инструмент Width (Толщина обводки). Конвертация обводок в кривые Outline Stroke. Инструмент Сurvature (Кривизна). Рисование кривых инструментом Pencil. Закрытие контура инструментом Join (Соединение). Режимы рисования Draw Normal, Draw Behind, Draw Inside. Сглаживание инструментом Smooth и командой Simplify. Выравнивание опорных точек. Инструменты Scissors (ножницы) и Knife (нож) для разрезания кривых. Удаление опорных точек, сегментов кривой, стирание части объектов.
6. Цвет в Illustraror.
Введение в цветовые модели RGB и CMYK, Выбор цветовой модели для документа. Выбор цвета через Color Picker, панель Color (Цвет). Цветовые образцы и сохранение цвета в виде образцов (Color Swatches). Вариации оттенков. Панель Color Guide. Создание и редактирование цветовых групп. и цветовых гармоний. Изменение цвета объектов.
Градиенты. Применение инструмента Gradient, панель Gradient. Создание и редактирование градиентных образцов в панели Swatches (образцы).
Создание и применение узорных заливок и обводок (Patterns). Настройка узоров с помощью Pattern Options. Трансформация объектов с узорными заливками и обводками.
Быстрое раскрашивание объектов с инструментами Live Paint. Обмен цветовыми образцами и палитрами. Импорт предустановленных библиотек с цветовыми образцами.
7-8. Рисование в Illustrator (Часть 2)
Инструмент рисования Кисть. Создание и настройка кистей. Применение растровых изображений в качестве кистей. Библиотеки кистей. Рисование инструментом «Кисть-клякса». Создание и редактирование символов. Замена символов. Конвертация символов в обычные объекты. Создание и редактирование составных контуров. Логические операции, панель Pathfinder (Обработка контуров). Создание фигур с помощью инструмента Shape Builder. Команда Offset Path (Создать параллельный контур).
Слои. Управление слоями. Работа с Clipping Mask. Инструменты искажения. Создание переходов Blends. Работа инструментом Blends. Настройка переходов.
Искажение объектов с помощью оболочек (Envelope Distort). Применение Градиентных сеток.
9. Эффекты и фильтры.
Прозрачность и режимы наложения цветов. Настройка эффекта прозрачности (Blending Modes). Эффекты оформления (свечение, тень и т.п.). Применение эффектов с помощью Appearance. Комбинирование нескольких заливок и обводок. Сохранение эффектов и оформления в виде графических стилей. Редактирование и замена графических стилей.
Создание и редактирование прозрачной маски. 3D эффекты в Illustrator (создание трехмерных объектов).
10. Текст в Illustrator.
Установка шрифтов, шрифтовые менеджеры. Работа с инструментами создания и редактирования текста. Выбор шрифта и начертания. Конвертация из строчных в прописные. Перевод текста в кривые. Форматирование символов. Форматирование абзацев. Размещение текста вдоль контура. Трансформация и искажение текста. Инструмент Touch Type.
Работа с текстом больших объемов. Добавление колонок и строк к текстовому контейнеру. Обтекание объектов текстом. Вставка символов с помощью панели “Знаки”.
11. Работа с растровой графикой
Вставка изображений в документ. Вставка многослойных изображений Photoshop. Управление изображениями через панель Links. Связывание или встраивание изображений. Растрирование векторной графики. Применение эффектов к изображениям.
Трассировка растровых изображений. Панель Image Trace.
12. Подготовка документов к выводу на печать.
Сохранение графики для веб и устройств.
“Экспандирование” эффектов и упрощение графики. Обработка прозрачности (Flatten Transparency). Выбор разрешения для растровой графики. Генерация документов. Вывод на печать. Команда Save for Web.
Право на использование (электронно) Adobe Illustrator CS6 16 Multiple Platforms Russian
Основные характеристики
Категория
Образовательное учреждение
Назначение
Дизайн и цифровая живопись
Версия
Adobe Illustrator CS6
Платформа
Десктоп
ОС
MacOS, Windows
Год выпуска
2012г
Язык интерфейса
Русский
Форма поставки
Электронная
Объект лицензирования
Рабочая станция
Количество лицензируемых объектов
1
Совместимость
с версиями ОС Windows
Microsoft Windows XP с пакетом обновления SP 3 (не поддерживаются Некоторые функции ускорения GPU) или Windows 7 с пакетом обновления SP 1
с версиями Mac OS X
v10.6.8 или v10.7
Особенности
Эффективность и недежность
Система Adobe Mercury Performance
Точные, быстрые и невероятно надежные инструменты позволяют работать с большими сложными файлами благодаря встроенной поддержке 64-разрядных ОС Mac OS и Windows, оптимизации оперативной памяти и производительности всей системы.
Интеграция с другими решениями Adobe
С легкостью преобразуйте проекты для печати в проекты для сети Интернет и мобильных устройств благодаря тесной интеграции лучших в отрасли решений Adobe, таких как Photoshop, InDesign, After Effects, Acrobat и других.
Форматы графических файлов промышленного стандарта
Работайте практически со всеми форматами графических файлов, включая PDF, EPS, FXG, Photoshop (PSD), TIFF, GIF, JPEG, SWF, SVG, DWG, DXF и пр.
Инструменты для создания файлов Adobe PDF
Создание защищенных многостраничных файлов PDF с выразительной графикой и с сохранением слоев Illustrator. Передача файлов при помощи любых поставщиков услуг благодаря поддержке стандартов PDF/X.
Сохранение для просмотра в Интернете
Легко просматривайте, оптимизируйте и сохраняйте графику для Интернета, изменяя формат, цвета, качество и другие параметры.
Просмотр цветоделения
Выполняйте просмотр цветоделения для предотвращения проблем с выводом цвета, таких как неожидаемые плашечные цвета, нежелательная печать наложением, неудавшаяся печать наложением, наложение белого и черный цвет CMYK в тексте и помещенных файлах.
Эффекты, не зависящие от разрешения экрана
Используйте такие эффекты, как тени, размытие и текстуры, сохраняющие идеальный внешний вид при использовании в проектах для различных сред. Растровые эффекты будут выглядеть идеально при любых изменениях разрешения.
Живые эффекты
Применяйте живые эффекты без изменения исходного графического объекта, что позволяет отредактировать их на любом этапе, не начиная процесс создания объекта с самого начала.
Режим изоляции
Редактируйте объекты в режиме изоляции, который позволяет редактировать только выделенную часть изображения, не изменяя остальной проект. Можно изолировать любой тип объектов.
Поддержка композиций слоев Photoshop
Управляйте видимостью композиций слоев в связанных, встроенных или открытых файлах Photoshop в программе Illustrator CS6.
Цветовое пространство DeviceN
Размещайте дуплексные или цветоделенные изображения, сохраняя при этом оригинальное цветовое пространство с помощью DeviceN.
Эффективный настраиваемый интерфейс
Оптимизированный интерфейс позволяет выполнять повседневные задачи еще быстрее.
Использование нескольких монтажных областей
Упорядочивание и просмотр до 100 монтажных областей разных размеров, расположенных каскадом или в виде сетки.
Четкость контуров в проектах для веб-приложений и мобильных устрой
Создание векторных объектов, располагающихся точно по пиксельной сетке, для подготовки растровых иллюстраций с четко выраженными краями контуров.
Встроенное редактирование в палитрах
Эффективное редактирование имен слоев, образцов, кистей, монтажных областей и других палитр без открытия дополнительных диалоговых окон.
Удобные функции палитры «Ввод»
При помощи клавиш со стрелками можно изменять шрифты для выбранного текста. Глифы для буквицы, надстрочные и подстрочные знаки и другие символы теперь доступны в единой палитре «Символ».
Скрытые закрепляемые инструменты
Открепляйте и закрепляйте ранее скрытые инструменты, например, «Фигура» и «Перо». Инструменты можно закреплять горизонтально или вертикально для более эффективного использования пространства.
Рабочие пространства со специальными областями
Легко перемещайтесь между рабочими пространствами при помощи специальных областей. Поддерживайте единообразие рабочих областей, сохраняя изменения макета до их отмены.
Эффективные функции панели «Управление»
Быстрее находите нужные элементы при помощи панели «Управление», которая теперь содержит согласованные параметры, элементы управления опорными точками, обтравочные маски, искажения оболочек и другие функции.
Редактирование оформления с палитры
Редактируйте характеристики объекта непосредственно на палитре «Оформление».
Гибкие функции палитры «Цвет»
Более точная и быстрая выборка цветов при помощи расширяемого цветового спектра в палитре «Цвет». Копируйте и вставляйте шестнадцатеричные значения в другие приложения для обеспечения согласованности цветов.
Параметр палитры «Трансформирование»
Быстрый доступ к популярным функциям «Scale Strokes» и «Эффекты» в палитре «Трансформирование».
Выделение палитры «Прозрачность»
Создавать и применять непрозрачные маски стало проще благодаря кнопке Make Mask/Release, которая отображает функцию маски на палитре «Прозрачность».
Реалистичный белый цвет холста
Установите белый цвет холста рабочей области Illustrator CS6 для быстрой выборки чистого белого цвета.
Просмотр в виде пикселей
Просмотр оформления векторных графических объектов после растрирования с помощью режима «Просмотр в виде пикселей».
Профили новых документов для веб-страниц и мобильных устройств
Создавайте новые профили документов для веб-страниц и мобильных устройств с функциями выравнивания по векторной сетке, а также поддержкой нужных размеров, цветовыми группами и другими возможностями.
Улучшенные графические стили
Комбинируйте стили для создания уникальных эффектов и повышения эффективности работы Применяйте стили без изменения текущего оформления объекта.
Практичные «быстрые» направляющие
Создавайте более точные проекты при помощи практичных «быстрых» направляющих. Небольшой размер направляющих позволяет освободить пространство для проекта.
Поддержка выпуска за обрез
Вы можете быстро настроить выпуск за обрез для монтажных областей. Устанавливайте выпуски за обрез при создании нового документа или добавляйте их позже с помощью диалогового окна «Параметры документа».
Универсальные инструменты для разделения документа на фрагменты
Создавайте векторные фрагменты из объектов, групп объектов или слоев, которые сохраняются при экспорте графического объекта в виде файла SWF или PSD.
Инструменты разработки
Улучшенные векторные инструменты
Создание выразительного дизайна с помощью точных инструментов для создания фигур, натуральных настраиваемых кистей и расширенных элементов управления контурами.
Градиенты и прозрачность
Работайте с градиентами непосредственно на объекте, задавайте размеры эллиптических градиентов, корректируйте цвета и настраивайте параметры непрозрачности.
Создание узоров
Легко создавайте разделяемые векторные узоры. Свободно экспериментируйте с различными типами повторяющихся узоров, которые можно отредактировать в любое время для создания максимально гибких макетов.
Трассировка изображения
Легко и быстро преобразуйте растровые изображения в редактируемые векторы благодаря эффективному механизму трассировки. Высокая точность линий, четкость подгонки и получение надежных результатов.
Градиенты на обводках
Применяйте градиенты по длине, ширине обводок или непосредственно внутри обводки, полностью контролируя размещение и прозрачность градиента.
Обводки переменной ширины
Рисуйте обводки переменной ширины, легко выполняя корректировку на любом этапе работы. Создавайте и сохраняйте профили ширины и применяйте их к обводкам.
Рисование в перспективе
Использование сеток перспективы для создания точных фигур и сцен в 1-, 2- или 3-точечной линейной перспективе.
Улучшенная типографика
Выразительные текстовые решения для любых сред с профессиональными средствами управления стилями абзацев и символов, поддержкой шрифтов OpenType, эффектами прозрачности и пр.
Настройка пунктирных линий
Управление выравниванием пунктиров на обводке. Определение симметричных пунктиров вокруг углов и на концах открытых контуров, длина которых регулируется автоматически.
Точные указатели стрелок
Используйте интуитивно понятные инструменты для работы со стрелками. Управляйте размещением и масштабированием при помощи палитры «Обводка».
Улучшенные средства рисования
Рисование за объектами независимо от порядка их размещения. Создание или вставка изображений внутри объектов с одновременным созданием обтравочных масок.
Инструмент «Ластик»
Удалять области графических объектов инструментом «Ластик» так же легко, как стирать пикселы в программе Adobe Photoshop.
Инструмент «Создание фигур»
Простота комбинирования, изменения и заполнения фигур непосредственно на монтажной области без необходимости использовать несколько инструментов и панелей.
Ускоренное Гауссово размытие
Применяйте гауссово размытие и такие эффекты, как наложение теней и свечение.
Универсальные кисти
Используйте перо, чувствительное к нажиму. Добавляйте эффекты в траектории, используя каллиграфическую, дискретную, объектную и узорчатую кисть.
Элемент управления растягиванием для кистей
Растягивайте объектную и узорчатую кисть вдоль траектории. Выберите область кисти для растягивания и область, пропорции которой требуется сохранить (например, края баннера).
Кисти с элементом управления углами
Объектные и узорчатые кисти можно применить к контуру и получить четкий результат даже с узкими изгибами или углами.
Инструмент «Кисть-клякса»
Создавайте одиночные четкие векторные фигуры при рисовании эскизов даже в случае наложения обводок.
Кисть из щетины
Создание векторных иллюстраций с эффектом изображений, созданных настоящей кистью.
Живой цвет
Находите, применяйте и изменяйте цвета. Используйте интерактивные инструменты для редактирования цветов любой выделенной области при помощи палитры «Каталог цветов», которая позволяет быстро применять темы и объекты Recolor Artwork.
Оболочки и искажение в реальном времени
Деформируйте, имитируйте текучесть и изгибайте графические объекты любым желаемым способом с помощью оболочек и инструментов искажения в реальном времени.
Обтравочные маски
Используйте обтравочные маски для скрытия областей объекта или группы, обрезки размещенных изображений или усечения сложных фигур.
3D-эффекты
Превращайте двумерные фигуры в полностью редактируемые трехмерные объекты с помощью операций вытягивания и вращения контуров. Добавляйте освещение и оборачивайте изображения вокруг фигур для быстрого создания объектов, таких как макеты упаковки.
Переходы
Плавно превращайте одну фигуру в другую для создания плавного затенения, сложных контуров и элементарной анимации.
Символы
Создавайте символы при помощи мощного 9-фрагментного масштабирования и элемента управления точкой регистрации. Используйте слои для создания невероятно сложных повторяющихся символов, которые позволяют уменьшить размер файлов.
Распыление символов
Добавление элементов дизайна к графическому объекту с помощью распыления, масштабирования, окрашивания и регулирования прозрачности повторяющихся символов без увеличения размера файла.
Инструменты для построения графиков
Обеспечьте наглядное представление данных с помощью мощных инструментов, которые позволяют легко создавать эффектные диаграммы и графики, в том числе быстро применяемые гармоничные цветовые группы в диалоговом окне «Живой цвет».
Системные требования
для Windows
Процессор
Intel Pentium 4 или AMD Athlon 64
Оперативная память
1 Гб (рекомендуется 3 Гб) для 32-разрядной версии; 2 Гб (рекомендуется 8 Гб) для 64-разрядной версии
Место на диске
2 Гб для установки
Монитор
1024×768 (рекомендуется 1280×800)
Привод
DVD-ROM
для Mac OS
Процессор
Многоядерный Intel с поддержкой 64-разрядных вычислений
Оперативная память
2 Гб (рекомендуется 8 Гб)
Место на диске
2 Гб для установки
Монитор
1024×768 (рекомендуется 1280×800)
Привод
DVD-ROM
Adobe Illustrator. Базовый уровень
Adobe Illustrator. Базовый уровеньОсвойте популярный инструмент
для дизайнера
Новички здесь получат хорошую базу работы в Adobe Illustrator и научатся делать крутые иллюстрации, даже если до этого не открывали программу. Пользователи с опытом детально разберутся в нюансах работы, станут в несколько раз продуктивнее и значительно упростят себе жизнь. На курсе вы получите не только техническую подготовку, но и приобретете хороший вкус и понимание рынка векторной графики.
Почитать отзывы
25.10 — 13.12
19:00 — 22:10
А. Козьяков
С 25 октября по 13 декабря
Занятия: Пн и Чт в 19:00
Осталось мест: 15
Преподаватель: А. Козьяков
Записаться*Занятия проходят по вашему локальному времени (Москва, стандартное время)
Преподаватель: Андрей Козьяков
Андрей Козьяков – сертифицированный эксперт и преподаватель, имеющий наивысший сертификат Adobe Certified Expert (ACE), по программе Adobe Illustrator.
Он работает в программе уже более 15 лет. За время своей деятельности консультировал различные продакшены (агентства, студии, издательства, типографии) по вопросам эффективного применения Illustrator и векторной графики, несколько лет был евангелистом в компании Adobe.Его преподавательский дар – умение давать нестандартные и полностью понятные объяснения, уходить от шаблонов и всегда подбирать затягивающие и вдохновляющие домашние задания и иллюстрации ко всем своим объяснениям.
Узнать подробнее…
Работы учащихся
Чему вы научитесь?
Получите глубокое знание инструментов для создания векторной графики любой сложности.
Получите навыки оформления макетов различной направленности.
Научитесь создавать иллюстрации и работать с текстом.
Приобретете навыки правильной работы с цветом.
Научитесь готовить макеты для печати и публикации в веб.
Познакомитесь с возможностями по автоматизации и расширению стандартного функционала.
Посмотреть программу курса
Как работает курс?
Теория в курсе собрана в формате видео-уроков с пожизненным доступом. В процессе обучения на курсе вы сможете смотреть видео-уроки в любое удобное для вас время.
Практическая часть курса проходит в формате интерактивных онлайн-занятий по расписанию, на которых вы получите ответы на все свои вопросы и разбор домашних заданий в прямом эфире.
Домашние задания по теории и практике помогут закрепить новый материал.
Конспекты всех занятий с основными моментами и тезисами курса помогут напомнить про самое важное.
Выполнив все домашние задания и набрав по ним рейтинг выше 75% по теории и практике раздельно, вы получите физический сертификат об успешном окончании курса.
Портфолио курса
Лучший способ сформировать правильные ожидания от курса — это посмотреть, каких успехов добились ваши предшественники. Мы создали страницу, куда постоянно выгружаем работы учащихся. Если вы сомневаетесь в своих силах, методике преподавания через онлайн-формат или в чем-то еще — зайдите на страницу и посмотрите результаты. Их авторы, как и вы, начинали «с нуля», не имея стартового опыта. Оцените их прогресс.
Посмотреть портфолио
Для кого курс?
Курс для новичков и специалистов, уже имеющих опыт работы с Adobe Illustrator.
Для тех, кому нужно систематизировать знания и работать продуктивнее.
Для всех, кому интересна векторная графика.
Для графических дизайнеров, иллюстраторов, дизайнеров инфографики, диджитал-дизайнеров, моушн-дизайнеров, верстальщиков, дизайнеров упаковки и других представителей сферы визуализации.
Что вам потребуется?
Для успешного прохождения курса вашем компьютере должен быть установлен Adobe Illustrator 2021. Эта версия программы доступна в рамках подписки на Adobe Creative Cloud. Начать обучение можно с ознакомительной (триальной) версии подписки.Приветствуются знания и опыт работы в Photoshop, InDesign или других графических программах.
Если вы записаны на любой курс школы по софту Adobe, то вы сможете оформить учебную подписку на весь пакет Creative Cloud со скидкой 46%. Для этого в разделе «Учащиеся и преподаватели» вам потребуется подтвердить свой статус «учащегося». Напишите в поддержку школы (красная кнопка «Задать вопрос»), чтобы получить дополнительную информацию о том, как подтвердить свой статус «Учащегося школы Profile».
Как проходит обучение?
Смотрите первое занятие
Работы учащихся
Смотрите разбор рабор
Рекомендуем вам посмотреть
Компании обучают своих сотрудников у нас
Установка и обновление Illustrator в Creative Cloud, технические требования
Выбор рабочей среды Illustrator
Настройки приложения (Preferences)
Сброс настроек
Установка клавиатурных сокращений (Keyboard Shortcuts)
Предустановленные рабочие среды (Workspaces)
Панель инструментов (Tools)
Панель свойств (Properties)
Панель управления (Control)
Строка состояния
Управление отдельными панелями и объединение в блоки
Изменение подсветки интерфейса
Сохранение собственной рабочей среды
Масштаб просмотра
Прокрутка и свободное перемещение изображения в окне
Режим просмотра графики в виде контуров (Outline)
Режим просмотра по пикселям (Pixel Preview)
Полноэкранные режимы просмотра
Работа с окнами документов
Дублирование окна документа
Навигация по нескольким монтажным областям
Режимы просмотра GPU/CPU
Создание и параметры нового документа (Web, Print, Video)
Сохранение документа
Поддерживаемые форматы
Изменение параметров документа (Document Setup)
Единицы измерения
Создание и управление монтажными областями
Перемещение монтажных областей
Привязка координат к монтажной области
Панель Artboards (Монтажные области)
Создание простых объектов
Выделение объектов
Выделение опорных точек
Дублирование объектов
Трансформация с помощью ограничительной рамки (Bounding Box)
Инструмент создания фигур
Выбор цвета заливки и обводки
Создание текстового объекта
Особенности работы с инструментами создания простых фигур
Создание линий
Создание прямоугольников
Создание эллипсов
Создание звезд
Создание многоугольников
Создание и редактирование составных контуров
Особенности работы с фигурами (Live Shapes)
Скругление углов
Порядок наложения объектов
Слои, перемещение объектов между слоями
Команды быстрой вставки объектов
Блокировка объектов
Скрытие объектов
Работа в группе объектов в режиме изоляции
Выделение опорных точек и сегментов с помощью Direct Selection (Точечное выделение)
Выделение в группе (Group Selection)
Выделение объектов по типам объектов и схожим атрибутам форматирования
Выделение перекрытых объектов
Режим глобального редактирования
Привязка к опорным точкам
Использование быстрых направляющих
Привязка к пиксельной сетке
Выравнивание объектов
Распределение объектов
Способы трансформации: инструменты, команды, панель Transform
Повтор последней трансформации
Ограничительная рамка (Bounding Box)
Инструмент cвободной трансформации (Free Transform)
Поворот объектов
Зеркальное отображение объектов
Особенности точных трансформаций с помощью панели Transform
Увеличение/уменьшение объекта на одинаковое значение по периметру (Offset Path)
Добавление направляющих
Конвертация объектов в направляющие
Создание сетки из направляющих
Сетка документа и привязка
Создание контуров инструментом Pen (Перо)
Добавление и удаление опорных точек
Изменение кривизны контура в опорной точке
Закрытие (завершение) контура
Эффективное применение инструментов Pen, Anchor Point, Direct Selection
Особенности применения Curvature
Особенности применения Pencil
Настройки инструмента
Коррекция нарисованного контура
Разрыв контура в опорной точке
Закрытие контура /объединение опорных точек
Выравнивание опорных точек
Упрощение контура
Сглаживание контура
Применение Scissors (ножницы) и Knife (нож) для разрезания контуров
Дублирование сегмента
Инструмент Eraser
Создание обтравочной маски
Редактирование маски и замаскированных объектов
Панель управления обводками (Stroke)
Выравнивание обводки относительно контура
Пунктир и штрих-пунктир
Создание стрелок
Профайлы обводок переменной толщины
Инструмент обводок переменной толщины
Конвертация обводки в контуры
Объединение контуров
Вычитание контуров
Выделение фигур
Команды объединения и вычитания
Команды обрезки и удаления лишних частей контуров
Изменение цветовой модели документа
Выбор цвета через Color Picker
Выбор цвета в панели Color
Захват цвета с других объектов (Eyedropper)
Применение образцов цвета (Swatches)
Применение глобальных образцов
Применение полутоновых образцов
Создание цветовых сочетаний и групп цветов
Редактирование цветовых сочетаний
Поиск цветовых вариаций с помощью Color Guide
Получение цветов из растрового изображения с помощью трассировки
Инструмент и панель Gradient
Управление точками градиента
Применение градиента к обводкам
Сохранение образца в качестве градиента
Применение Freeform Gradient
Создание Live Paint группы
Инструмент Live Paint Bucket
Добавление контуров в Live Paint группу
Определение и закрытие разрывов (Gap Options)
Сохранение образцов как .ASE и .AI
Импорт образцов
Панель Transparency
Режимы наложения цветов
Прозрачность точек градиента
Добавление и удаление обводок и заливок
Дублирование обводок и заливок
Прозрачность общая и для отдельных элементов
Применение эффектов
Обнуление оформления
Оформление по умолчанию
Особенности работы с Appearance и эффектами для групп
Особенности работы с Appearance и эффектами для текста
Сохранение Appearance в виде стиля
Изменение оформления стиля
Библиотеки графических стилей
Сохранение собственной библиотеки стилей
Эффект Трансформация
Эффекты деформации и трансформации
Эффекты стилизации
Эффект конвертации в фигуры
Обработка контура
Создание и редактирование узора
Параметры узора (Pattern Options)
Тип раскладки
Инструмент Pattern Tile
Порядок наложения образцов узора
Трансформация узоров
Создание перехода инструментом и командой
Параметры перехода
Применение Blend в различных сценариях
Комбинирование Blend и эффектов
Помещение изображений
Поддерживаемые форматы
Связанные и встроенные изображения
Управление изображениями в панели Links
Маскирование и кадрирование изображений
Контроль эффективного разрешения
Растрирование графики
Параметры Image Trace
Режимы трасировки
Трасировка заливками и обводками
Конвертация в Live Paint или разборка
Помещение текста
Текстовая точка и текстовая область
Установка шрифтов, шрифтовые менеджеры
Использование шрифтов Adobe Fonts по подписке
Выбор гарнитуры и начертания
Вставка любых символов (Glyphs и символьные шрифты)
Перевод текста в кривые
Размер текста (Кегль)
Межстрочный интервал (Интерлиньяж)
Оптический, стандартный и ручной кернинг
Межсимвольные интервалы
Масштаб и наклон символов
Смещение относительно базовой линии
Конвертация в прописные, надстрочный и подстрочный индексы
Выравнивание текста
Межабзацные интервалы
Переносы и проверка орфографии
Установка текста по контуру
Режимы выравнивания символов относительно контура
Параметры текста в области
Деление текста на колонки
Создание последовательности текстовых областей
Создание символов и применение
Управление символами
9-фрагментное масштабирование
Динамические символы
Инструмент Кисть (Paintbrush)
Панель управления кистями
Инструмент Кисть-клякса (Blob Brush)
Параметры каллиграфической кисти
Особенности работы с графическим планшетом
Каллиграфические кисти
Объектные кисти
Узорчатые кисти
Дискретные кисти
Кисть из щетины
Задать вопрос
Укротите слои в Illustrator с помощью режима изоляции · Тим Г. Томас
10 марта 2015
При разработке пользовательского интерфейса я широко использую слои Illustrator. Мне нравится гибкость проектирования частей интерфейса по отдельности, а затем их включения и выключения, чтобы увидеть, как различные части сочетаются друг с другом.
Наличие десятков слоев — это здорово, когда вы делаете последние штрихи в дизайне или выясняете, какие части лучше всего подходят друг к другу, но до тех пор сортировка всего на панели «Слои» может оказаться сложной задачей.Запоминать в уме, где расположены все ваши объекты и группы, не говоря уже о навигации по морю норги, может быть кошмаром. К счастью, в Illustrator есть отличная функция, которая может помочь.
Введение в режим изоляции
Возможно, вы знакомы с режимом изоляции, если используете символы в Illustrator: двойной щелчок по помещенному символу входит в режим, в котором вносимые вами изменения применяются только к символу, а не к остальной части документа. Фактически на панели «Слои» отображаются только объекты символа, поэтому нет шансов, что вы случайно выберете какой-либо внешний объект.
К счастью, вы также можете войти в режим изоляции для других вещей (включая слои, группы и даже отдельные объекты )! Для начала выберите слой на панели «Слои» (вам просто нужно выбрать слой, а не «нацелить» на него), затем щелкните значок «меню» на панели и выберите «Войти в режим изоляции».
Работа в изолированном режиме
После входа в режим изоляции вы заметите несколько изменений в пользовательском интерфейсе Illustrator. Во-первых, панель слоев обновится, чтобы отобразить только слой, с которым вы работаете.Во-вторых, все , а не в изолированном слое исчезнет, что позволит вам визуально сосредоточиться на выбранном вами слое. Наконец, под активной вкладкой (или под ее линейками, если они включены) появляется новая полоса, которая показывает иерархию этого уровня:
Теперь, когда вы находитесь в режиме изоляции, любые новые объекты, которые вы создаете, станут частью изолированного слоя, и вы не сможете выбрать что-либо за пределами этого слоя (одна только эта часть — моя любимая часть этой функции).
Чтобы выйти из режима изоляции, у вас есть несколько вариантов. Если вы находитесь в глубоко вложенном слое, вы можете щелкнуть имя слоя-предка на панели режима изоляции, чтобы переключиться в режим изоляции для этого слоя. Или просто дважды щелкните пустую часть окна документа, чтобы полностью выйти из режима изоляции.
Я надеюсь, что вы найдете функцию режима изоляции Illustrator столь же бесценной, как и я, при работе со сложными документами. У вас есть какие-нибудь советы по повышению продуктивности слоев? Делитесь ими в комментариях!
Использование изолированных слоев в Photoshop CC
Вызывается «Изолировать слои» в меню «Выбор» Photoshop и «Выбрано» в списке фильтров панели «Слои». «Изолировать слои» позволяет работать с объектами, не просматривая десятки слоев, блокируя или скрывая все, что может встать у вас на пути.Однако это не работает одинаково как для векторных, так и для графических слоев.
IsolateLayersCSMenuItem
Команда «Изолировать слои» находится в меню «Выбор». Вместо этого в меню фильтров панели «Слои» выберите «Выбранные». Или щелкните объект, удерживая Ctrl или щелкните правой кнопкой мыши, чтобы выбрать «Изолировать слои» в контекстно-зависимом меню.
Еще после прыжка! Продолжайте читать ниже ↓Пользователи Free и Premium видят меньше рекламы! Зарегистрируйтесь и войдите в систему сегодня.
Изолировать векторные слои
Если вы знакомы с режимом изоляции в Illustrator, вы уже понимаете, почему вам может потребоваться изолировать слои. Photoshop работает немного иначе, но концепция та же. Изолируя слои, вы можете редактировать объект, который скрыт другими объектами, избегать случайного редактирования других объектов, видеть, как ваши изменения выглядят в контексте, и упростить просмотр панели «Слои». Однако существует несколько методов изоляции слоев, отвечающих различным потребностям.
Если вы хотите выделить отдельный объект непосредственно в документе, а не искать его на панели «Слои», выберите инструмент «Выбор контура» или «Прямое выделение», затем убедитесь, что на панели параметров инструмента выбраны «Все слои». (Включение активных слоев предотвращает случайное выделение / редактирование любого слоя, который еще не выделен на панели «Слои», поэтому здесь это бесполезно.) Теперь вы можете дважды щелкнуть один объект, чтобы войти в режим изоляции. Photoshop не затемняет другие слои, как в Illustrator, но вы увидите, что ваш объект изолирован на панели «Слои».И, конечно же, вы увидите активный путь в окне документа. Двойной щелчок вдали от объекта выходит из режима изоляции. Находясь в режиме изоляции, вы можете напрямую изменять элемент, дублировать его или добавлять дополнительные слои для его изменения.
После двойного щелчка по верхнему слою с розовыми лепестками инструмент «Прямое выделение» может изменить контур без случайного выбора центра цветка выше или слоя лепестков ниже.
На иллюстрации ниже я изолировал фигуру звезды, выбрал только внутренние угловые точки с помощью инструмента «Прямое выделение», затем преобразовал фигуру, наблюдая, как она выглядит с другими элементами.Я добавил стиль слоя, продублировал и повернул элемент, а затем продублировал оба слоя, перетащив их с нажатой клавишей Option / Alt над оригиналами на панели. Используя инструмент «Перемещение», я переместил их. Наконец, я изменил цвет двух фигур перед выходом из режима изоляции.
При использовании фильтра «Изолировать слои» верхние слои не блокируют редактирование нижележащих слоев, а корректировки можно быстро выполнить без поиска в представлении «Слои без фильтров».
Двойной щелчок для выбора не работает для нескольких объектов.Для этого используйте один из инструментов выделения контура, удерживая нажатой клавишу Shift перед тем, как выбрать «Изолировать слои», или выберите инструмент «Перемещение», включив автоматический выбор слоев на панели параметров. Если в списке фильтров активен «Выбранный», каждый слой добавляется автоматически, когда вы щелкаете по нему. На этой иллюстрации я изолировал два слоя с лепестками, обрезал слой Pattern Fill до одного, затем скопировал этот слой, удерживая Option / Alt, перетаскивая его над второй формой. Использование изолированных слоев упрощает копирование одного и того же редактирования на несмежные слои, вместо того, чтобы пытаться перетащить их по всей переполненной панели.
Если сначала изолировать слои, у вас не будет проблем с определением того, какой слой получает копию редактирования, даже если на панели «Слои без фильтров» (справа) есть несколько похожих друг на друга.
Изолировать слои с помощью слоев изображения
Чтобы выбрать слои изображения, которые нужно изолировать, выберите инструмент «Перемещение» с включенным автоматическим выбором слоев (или группы), затем щелкните объект, чтобы выделить его на панели «Слои». Выберите «Выбранное» в меню фильтров панели «Слой», и слой / группа будет изолирована на панели.Вы не увидите никаких видимых изменений в изображении, но в режиме изоляции вы можете добавить дополнительные слои, щелкнув по ним в окне документа. Чтобы предотвратить случайный выбор, но при этом иметь возможность добавлять слои на панель из окна документа, отключите автоматический выбор, щелкните объект, удерживая нажатой клавишу Ctrl / щелкните правой кнопкой мыши, а затем выберите его из контекстного меню. Конечно, вы можете прокручивать панель «Слои» и выделять их таким образом для изоляции — это очень утомительно. Если вы не хотите, чтобы выбранный объект входил в состав ваших изолированных слоев, щелкните имя слоя, удерживая нажатой клавишу Ctrl или правой кнопкой мыши, и выберите «Освободить из изоляции».Чтобы освободить все слои сразу, щелкните маленький красный квадратик на панели, удерживая клавишу Option / Alt, отключив всю фильтрацию.
Если вы случайно выбрали слой или закончили его редактирование и больше не хотите, чтобы он загромождал ваш вид на панели «Слои», нажмите, удерживая Ctrl, или щелкните правой кнопкой мыши и выберите «Освободить из изоляции».
Используя изолировать слои со слоями изображения, я легко редактировал объекты на приведенной ниже иллюстрации, выделяя те, которые я хотел изменить.Например, я выделил все листья, затем обрезал слой «Цветовая заливка» до одного и изменил листья на «Осенний красный». Поскольку некоторые слои были экземплярами смарт-объектов, я мог бы отредактировать один, и эффект распространялся бы на все экземпляры. Но не только это часто происходит медленно, мне нужно добиться одинакового эффекта для каждого экземпляра. Использование Option / Alt-drag для копирования моих слоев заливки на панели является одновременно быстрым и универсальным. Например, я смог изменить цвет каждого листа индивидуально для большего разнообразия.
После выделения всех листьев выбранные корректировки перетаскивались на панели с нажатой клавишей Option / Alt, чтобы скопировать их. Позже были изолированы только слои Color Fill, чтобы отдельно настроить цвет каждого листа для разнообразия и четкости.
Если вы привыкли выбирать слои с помощью инструмента «Перемещение» с включенным автоматическим выбором слоев на панели параметров, имейте в виду, что инструмент «Перемещение» может выбирать слои заливки, фигуры и слои изображений всех типов, но не может выбирать Корректирующие слои.На следующем рисунке я щелкнул красный плющ и желтый гибискус с активным фильтром «Выбранный». Для плюща был выбран только слой «Заливка цветом», поскольку инструмент «Перемещение» не может «видеть» что-либо под слоем сплошного изображения, и был выбран только оранжевый гибискус, поскольку он также не может видеть корректирующие слои. К счастью, контекстное меню не только перечисляет все слои, которые оно находит под моим курсором, оно перечисляет их в порядке слоев, что позволяет довольно легко выбрать нужный слой. Конечно, даже более полезным было бы дать моим слоям описательные имена.
Когда инструмент «Перемещение» с автоматическим выбором слоев / групп не выделяет то, что вы хотите, нажмите, удерживая Ctrl или правую кнопку мыши, чтобы открыть контекстное меню и выбрать слой по имени.
Если вы не использовали «Изолировать слои», вы можете попробовать его, если у вас есть файлы с несколькими слоями или если вы регулярно работаете с перекрывающимися векторными слоями. Чтобы привыкнуть к работе с изоляцией, нужна практика, но в конечном итоге вы сэкономите время.
как выйти из иллюстратора режима изоляции
Вы также можете щелкнуть правой кнопкой мыши (ПК) или ctrl + щелкнуть (Mac) по рабочему пространству и выбрать «Выйти из режима изоляции».Да, я согласен, это неприятная функция, но она может быть полезна, когда вы к ней привыкнете. С помощью инструмента выделения щелкните группу объектов. Чтобы поместить его в наш документ… Нажмите Esc, чтобы выйти из режима изоляции, или, используя Selection Tool (V), дважды щелкните за пределами изолированной группы. В этой статье Illustrator указывает это как «Выйти из полноэкранного режима». Шаг 11 Измените шрифт и цвет текста, как обычно в Illustrator, и как только вы выйдете из режима изоляции, вы увидите эти изменения, отраженные в тексте перспективы, размещенном на сетке.Я действительно устал от этого «ярлыка» в Illustrator, когда вы нажимаете «escape», и окно меняет режим просмотра с полноэкранного / развернутого на другой. … Чтобы отредактировать объект, внутри которого вы нарисовали, дважды щелкните его. Дважды щелкните верхний текстовый объект, чтобы войти в режим изоляции и переключитесь на инструмент «Пипетка» (I). WonderHowTo индексирует все руководства журнала Layers Magazine для Illustrator, InDesign, Photoshop, Acrobat, After Effects, Premiere Pro, Dreamweaver и Flash. Нажмите клавишу esc в верхнем левом углу клавиатуры, чтобы немедленно выйти из режима изоляции.Нажмите кнопку «Выйти из режима изоляции» один или несколько раз (если вы изолировали подслой, достаточно одного щелчка … Присоединяйтесь к Джастину Сили для подробного обсуждения в этом видео, Использование режима изоляции для редактирования сгруппированных иллюстраций, часть Illustrator CC 2015 Essential Обучение.На самом деле, любая программа, принадлежащая компании Adobe Inc, относится к лучшим программам, которые вы можете найти, как для ретуши фотографий, так и для графического дизайна. Все временно скрытые элементы восстанавливаются в виде. Для SMASHING мы использовали темно-розовый цвет.Выйдите из режима изоляции, нажав клавишу Esc или щелкнув стрелку влево вверху. Выйдите из режима предварительного просмотра пикселей (alt + ctrl + Y), затем измените режим наложения объекта на Overlay и убедитесь, что его непрозрачность уменьшена до 40%. Чтобы выйти из режима изоляции… Щелкните значок «Изолировать выбранный объект» на верхней панели инструментов. Затем вы можете копировать / вставлять между ними так же, как и любую другую группу (но они больше не будут «живыми» объектами рисования). Дважды щелкните объект, чтобы войти в режим изоляции, и теперь вы можете выбрать все точки, составляющие плитку узора.В следующем окне измените формат на SVG, укажите место для сохранения и нажмите «Экспортировать монтажную область». Все объекты вне группы затемнены и недоступны для редактирования. Для выхода из режима изоляции для объекта на трехуровневую глубину обычно требуется трижды щелкнуть стрелку выхода из режима изоляции (слева). Или вы можете просто нажать Esc один раз, чтобы выйти полностью (справа). Редактируйте отдельные объекты или добавляйте новые объекты в группу. Режим изоляции: режим изоляции — это режим Illustrator, в котором вы можете выбирать и редактировать отдельные компоненты или подслои сгруппированного объекта.В следующем примере у меня есть текст, в который я хочу поместить изображение. Например, если вы используете инструмент Artboard, нажмите Esc, чтобы выйти из режима Artboard. 0. Выберите среднюю часть дома и войдите в режим изоляции. Обратите внимание на серую полосу изоляции в верхней части окна документа со стрелкой слева. Внесите любые изменения, которые хотите внести. Это расширит группы Live Paint до обычных групп. Поэтому я нажимаю escape, чтобы выйти из режима изоляции. После того, как вы щелкните и выберите цвет, он применит его к выбранному объекту.Просто выберите из раскрывающегося списка. Если вы хотите изменить текст, убедитесь, что выбран инструмент «Выбор перспективы» и щелкните значок «Редактировать текст» на верхней панели инструментов. Представляем режим изоляции. Выход из режима редактирования текста при переключении инструментов в Adobe InDesign. ПОСЛЕДНИЙ. Снова дважды щелкните группу объектов. Щелкните в любом месте на панели режима изоляции. Серая полоса с названием группы появляется в верхней части окна документа. Находясь в режиме изоляции, вы можете напрямую изменять элемент, дублировать его или добавлять дополнительные слои для его изменения.Наверное, лучше было бы написать полный макрос в «Keyboard Maestro». Объекты исчезают после выхода из режима изоляции. Щелкните миниатюру замаскированного изображения (слева) на панели «Прозрачность», чтобы выйти из режима редактирования маски. Для выхода из режима временного сокрытия / изоляции и внесения изменений в постоянные. Другой способ войти в режим изоляции — просто дважды щелкнуть объект с помощью инструмента выделения или черной стрелки, если хотите. Вот и все, легко. Это часто используется, когда объект перекрывает элементы в документе, что снижает эффективность его режима наложения.Чтобы перейти в режим изоляции. Выберите имя для символа и тип: фрагмент ролика или рисунок. Цвета по умолчанию для любой формы Illustrator — это белая заливка и… Чтобы отредактировать любую векторную графику в вашем PDF-файле с помощью программы Illustrator, сначала убедитесь, что выбрана соответствующая графика (щелкните изображение, чтобы выбрать его). Спасибо за ответы. Режим рисования внутри — это метод создания обтравочной маски. Выйдите из режима изоляции и перетащите новую плитку обратно на панель «Образцы», чтобы сохранить новый узор.Выберите свои варианты. Есть четыре способа войти в режим изоляции: Дважды щелкните группу с помощью инструмента «Выделение» (). Создается пустая маска, и Illustrator автоматически переходит в режим редактирования маски. Одна из самых выдающихся программ с точки зрения дизайна. По умолчанию маска непрозрачности и графический объект заблокированы вместе, в результате чего эскиз и маска перемещаются вместе. Я использовал сторонний инструмент макроса под названием «Keyboard Maestro», чтобы добавить «щелчок», чтобы установить «объект выравнивания клавиш», и введите «Escape» для выхода из режима изоляции.Один из способов — просто дважды щелкнуть объект, который нужно отредактировать. Другой способ — через панель слоев. Выберите объект или группу, затем щелкните меню панели и выберите «Войти в режим изоляции». Обратите внимание на серую полосу изоляции в верхней части окна документа со стрелкой слева. Шаг 12 Выделите белый текст позади. Для выхода из режима временного скрытия / изоляции без сохранения изменений. Используйте инструменты рисования, чтобы нарисовать форму маски. Помимо того, что вы можете правильно разметить веб-сайты и многое другое.0 Цвета, Градиенты и Узоры. Выберите объекты с помощью инструмента «Выделение» (черная стрелка) и нажмите кнопку «Развернуть» на панели управления в верхней части экрана. Вот и все! Возможно, вы знакомы с режимом изоляции, если используете символы в Illustrator: двойной щелчок по помещенному символу приводит к переходу в режим, в котором внесенные вами изменения применяются только к символу, а не ко всему документу. Найдите USGS 22 Gravel Beach и перетащите его на свой артборд. Он также предлагает дополнительное преимущество — затемнение других объектов в документе, чтобы облегчить восприятие глаз.Я использовал линии по-разному, но вы также можете добавить звезды или другие формы. К счастью, в Illustrator есть отличная функция, которая может помочь. По окончании щелкните Назад столько раз, сколько необходимо, чтобы выйти из изоляции. Это также намного быстрее, чем необходимость многократно нажимать стрелку «Выход из режима изоляции» для выхода из каждого вложенного уровня режима изоляции. На панели внешнего вида щелкните текст «Непрозрачность», установите непрозрачность на 0% и выйдите из режима изоляции, дважды щелкнув в любом месте за пределами области холста.Один из способов — просто дважды щелкнуть объект, который нужно отредактировать. Другой способ — через панель слоев. Выберите объект или группу, затем щелкните меню панели и выберите «Войти в режим изоляции». [Если вы хотите загрузить файл Illustrator, чтобы следовать за ним, загрузите его здесь.] Чтобы выйти из режима изоляции, просто щелкните правой кнопкой мыши (щелкните мышью, удерживая клавишу Control) на странице и выберите «Выйти из изолированного». Обычно вы развертываете объект, когда хотите изменить атрибуты внешнего вида и другие свойства определенных элементов в нем.Выберите свой объект, а затем нажмите «Новый символ» на панели «Символы». Используя Selectiontool, дважды щелкните за пределами изолированной группы. Я использовал сторонний инструмент макроса под названием «Keyboard Maestro», чтобы добавить «щелчок», чтобы установить «объект выравнивания клавиш», и введите «Escape», чтобы выйти из режима изоляции … Количество монтажных областей: 1 2. Прежде чем мы начнем, давайте определите цветовую палитру, которую мы будем использовать для нашего узора. Как видите, наш медведь стал символом. Измените существующий черный цвет заливки на синий R = 27, G = 117, B = 188.вы увидите, что выбор группы отображается в верхней левой панели, выделенной на рисунке ниже. На этот раз позвольте мне увидеть режим изоляции, нажав на эту стрелку прямо здесь. Чтобы выйти из «режима» маски непрозрачности, щелкните миниатюру изображения E (опять же, как в Photoshop), что вернет вас на обычную монтажную область, и все ваши слои снова появятся. Я редактирую объект в изолированном режиме, и когда я заканчиваю изоляцию, половина объекта сцены исчезает. Слова «Isolation Mode» также появляются на панели «Слои».Шаг 2. В меню панели слоев есть пункт меню. Если это не сработает: есть ли ветка на обратной связи Adobe Illustrator, чтобы люди могли проголосовать за нее? Если я понимаю, что вы говорите, просто дважды щелкните вне режима изоляции. Черт возьми, извини, теперь я понимаю. Нажмите кнопку «Изолировать выбранный объект» () на панели управления. По завершении нажмите ОК. Теперь, когда у вас готов первый рождественский шар, создайте еще пару вариантов с разными цветами и декоративными эффектами. Примечание: вы можете увидеть диалоговое окно с предупреждением.Преимущество состоит в том, что Illustrator на самом деле не разгруппирует объекты, а просто изолирует их для вас. Когда вы будете удовлетворены результатом, щелкните правой кнопкой мыши и выберите «Выйти из режима изоляции». ShakeN93 написал Если я понимаю, что вы говорите, просто дважды щелкните вне режима изоляции. эта запись в действии? Двойной щелчок вдали от объекта выходит из режима изоляции. Нравится. Режим изоляции в Adobe Illustrator может быть полезен, когда вы хотите отредактировать только одну часть иллюстрации, не изменяя другие части.Дополнительные руководства по программному обеспечению Adobe из журнала Layers Magazine можно найти в журнале Layers Magazine на сайте WonderHowTo. На панели управления представлением щелкните, а затем щелкните «Применить скрытие / изоляцию к просмотру». Когда … Я попробовал это, Моника, а также (я думаю) шесть других возможностей, и ни одна из них не была записана. На панели управления просмотром нажмите, а затем нажмите «Сбросить временное скрытие / изоляцию». Если у вас сложный дизайн и вы хотите работать с одним объектом, не нажимая случайно на другие, вы можете воспользоваться режимом изоляции. Обычный способ вернуться ко всему документу — нажать кнопку «Выйти из режима изоляции», но она находится в дальнем углу окна документа и иногда может быть закрыта панелью.Затем щелкните в области ее рубашки, где вы хотите попробовать цвет. Также связанные файлы cad. Затем щелкните изображение правой кнопкой мыши или щелкните, удерживая клавишу Control, на Mac, перейдите к «Редактировать с помощью» и выберите «Adobe Illustrator» во всплывающем меню. Используйте «Изолировать наложение», чтобы ограничить влияние режима наложения объекта на другие сгруппированные с ним объекты. Теперь вы расширите форму крыла. Нажмите «Выйти из режима изоляции» один или несколько раз (если вы изолировали подслой, один щелчок возвращает вас на уровень назад, два — выходят из режима изоляции).Режим изоляции Adobe Illustrator позволяет вам сосредоточиться на фрагменте контента за раз. Используя тот же маленький трюк с дублированием (ctrl + D), который мы использовали для проколов отверстий, выделите блик и добавьте еще 11 к каждому проколу браслета, убедившись, что впоследствии сгруппировали их (ctrl + G). Чтобы извлечь дизайн из Illustrator, перейдите в раздел «Файл», «Экспорт» и «Экспорт для экранов». Нажмите «Выйти из режима изоляции» на панели управления. Вы также можете выйти (и войти) из режима изоляции, щелкнув верхнюю правую стрелку на верхней панели меню слоев.Это позволит экспортировать ваши изображения как векторные файлы, а не как обычные файлы изображений, что позволит вам масштабировать изображение, сохраняя при этом то же качество. Режим изоляции можно выключить простым щелчком мыши. Наконец, шаг 3 — Теперь, когда вы перемещаете обтравочную маску, изображение ниже тоже изменится, позволяя вам «окно» показать желаемую часть изображения. Обратитесь к шагу ниже, чтобы узнать о режиме изоляции в Adobe Illustrator. Клавиша Esc полезна для выхода из различных режимов, используемых Adobe Illustrator.Это переведет вас в режим изоляции. Нажмите клавишу Escape, чтобы выйти из режима изоляции. Измените сочетание клавиш «Выйти из полноэкранного режима» в Illustrator. Шаг 2 — Выберите опцию Изолировать выбранную обтравочную маску. В этом фильме Тони Хармер показывает, как использовать режим изоляции в Adobe Illustrator, чтобы упростить работу с группами и вложенными группами, сохраняя их целостность. Расширение составной формы сохраняет форму составного объекта, но вы больше не можете выбирать или редактировать исходные объекты. Дэйв Кросс рассказывает о новом и улучшенном режиме изоляции в Illustrator CS4, который теперь проще в использовании и понимании.Возьмите инструмент «Прямоугольник» (M) и сформируйте два узких прямоугольника цвета # 966a3a, поместив их под прозрачную форму крыши. Сначала нам нужно настроить Новый документ (Файл> Создать или Control-N) со следующими настройками: 1. Вероятно, вы уже делали это много раз раньше, если использовали сочетания клавиш. Я влюблен в… Шаг 121983 Mercury Colony Park Универсал, Кому принадлежит заповедник Sabi Sands Game Reserve, Варфрейм Тайники Урана, Candlewood Suites Уичито-Фолс, Предварительное одобрение Cerulean Mastercard, Политическая партия Герада Дугвилло, Поездки на автобусе-казино в Марксвилл, Заявление Ibm о видении 2020 г.,
Выбор и расположение объектов в Adobe Illustrator
В Adobe Illustrator можно выбирать, складывать и позиционировать объекты точно для компоновки и организации художественного произведения.Мы измеряем, выравниваем и группируем объекты, чтобы рассматривать их как единое целое.
Варианты выбора и предпочтения
Нам нужно отличать объект от объектов вокруг него, прежде чем мы сможем изменить объект. В Illustrator доступны следующие инструменты и методы выделения:
Режим изоляции: Режим изоляции можно использовать для быстрой изоляции слоя, подслоя, группы или пути объектов от различных иллюстраций в нашем документе. Все остальные материалы будут затемнены, пока выбранный сегмент не перейдет в режим изоляции.
Панель «Слои»: Ее можно использовать для быстрого и точного выделения отдельных или нескольких объектов.
Инструмент выбора: Инструмент выбора можно использовать для выбора объектов или группы объектов щелчком и перетаскиванием по ним.
Инструмент прямого выбора: Инструмент прямого выбора можно использовать для выбора сегментов пути или отдельной точки привязки.
Инструмент выбора группы: Его можно использовать для выбора объекта внутри группы или группы внутри нескольких групп.
Инструмент выбора перспективы: Его можно использовать для переноса объектов и текста в перспективе и в разных направлениях.
Инструмент «Лассо»: Мы можем использовать инструмент «Лассо» для выбора узловых точек, объектов или сегментов пути.
Инструмент «Волшебная палочка»: Инструмент «Волшебная палочка» можно использовать для выбора объектов одного цвета, толщины обводки и т. Д.
Инструмент выделения с динамической окраской: Его можно использовать для выбора граней и краев группы с динамической окраской.
Изолировать иллюстрацию для редактирования в Illustrator
Используя режим изоляции, мы можем изолировать объекты, чтобы с ними было удобно работать и редактировать конкретный объект или часть объекта. Когда будет активирован режим изоляции, остальная часть изображения будет тусклой, а изолированный объект — в полном цвете.
Шаги по изоляции объекта
Шаг 1: Откройте монтажную область, на которой вы хотите выполнить операцию.
Шаг 2: Теперь выберите объект, путь или группу.
Шаг 3: Перейдите на панель управления и нажмите кнопку «Изолировать выбранный объект».
Выберите объекты с помощью панели «Слои»
Шаг 1: Найдите объект, который вы хотите выделить, на панели слоев.
Шаг 2: Щелкните столбец выбора объекта, чтобы выбрать отдельные объекты.
Шаг 3: Чтобы выбрать все иллюстрации в слое на основе текущего выбранного изображения Выберите «Выделить» → «Объект» → «Все на тех же слоях».
Выбрать объекты с заливкой
Шаг 1: Откройте монтажную область, над которой нужно выполнить операцию.
Шаг 2: Перейти в меню редактирования
Шаг 3: Щелкните настройки, а затем выберите Отображение выбора и привязки
Шаг 4: Наконец, выберите Object Selection by Path only
Выберите одну или несколько групп с помощью инструмента «Выделение»
Шаг 1: Перейдите на панель инструментов и выберите инструмент «Выделение».
Шаг 2: Теперь щелкните объект или перетащите его вокруг части или всего объекта.
Шаг 3: Удерживая нажатой кнопку SHIFT, щелкните группу, чтобы добавить или удалить группу из выбора.
Выберите объекты и группы в группах с помощью инструмента «Выделение»
Шаг 1: Выберите инструмент выделения на панели инструментов.
Шаг 2: Теперь в режиме изоляции дважды щелкните группу, которую хотите выбрать.
Шаг 3: После этого щелкните, чтобы выбрать объект в выбранной группе. Или дважды щелкните, чтобы выбрать более низкую структуру группы.
Шаг 4: Наконец, выйдите за пределы группы и дважды щелкните, чтобы отменить выбор группы.
Повторить, инвертировать или сохранить выделение
- Если вы хотите повторить последнюю использованную команду выбора, выберите «Выбрать» →
- Если вы хотите выделить все невыделенные объекты или отменить выбор всех выделенных объектов, выберите «Выбрать» →
- Выберите «Выбрать» → «Сохранить выделение» → введите имя в текстовом поле «Имя» диалогового окна «Сохранить выделенный фрагмент» → нажмите «ОК».
Движущиеся объекты в Illustrator
Объекты в Illustrator можно перемещать, перетаскивая их с помощью определенных инструментов. Например: клавиши со стрелками или ввод определенного значения в панели или диалоговом окне.
Шаг 1: Откройте монтажную область и выберите один или несколько объектов.
Шаг 2: Перейдите в меню редактирования, затем нажмите «Вырезать», чтобы переместить выделение, или «Редактировать».
Шаг 3: Чтобы дублировать выделение, выберите «Копировать».
Шаг 4: Если вы хотите вставить объект в другой файл, откройте этот файл.
Шаг 5: Перейдите в меню «Правка» и нажмите «Вставить», чтобы вставить объект в центр активного окна.
Слои
слоев в Adobe Illustrator можно использовать для управления всеми объектами, составляющими нашу иллюстрацию, когда мы создаем любую сложную иллюстрацию. Структура слоев может быть простой или сложной в зависимости от необходимости. По умолчанию документ может быть организован в один родительский слой.Панель «Слой» можно использовать для организации, перечисления и редактирования объекта в документе. Когда элемент на панели «Слои» содержит другие элементы, слева от имени элемента появляется треугольник. Вы можете показать или скрыть содержимое, щелкнув по нему.
На панели слоев доступны следующие параметры:
Столбец видимости : указывает, что элемент является слоем шаблона или слоями контура, либо эти слои видны или скрыты.
Столбец редактирования : Столбец редактирования может использоваться, чтобы указать, заблокированы или разблокированы элементы.На то, заблокирован он или нет, может указывать значок замка.
Целевой столбец : целевая кнопка отображается в виде значка в виде двойного кольца, а затем выбран элемент. Объект нацелен или нет, может быть обозначен как единое кольцо.
Столбец выбора : указывает, выбран ли элемент или нет, с помощью цветного поля, которое появляется при выборе элемента.
Создайте слой
Шаг 1: Перейдите на панель слоев и щелкните имя слоя, на котором вы хотите добавить новый слой.
Шаг 2: Чтобы добавить новый слой над выбранным слоем, нажмите кнопку « Create New Layer » на панели «Слои».
Шаг 3: Если в режиме рисования за кадром не выбрано ни одного графического объекта, то вы можете нарисовать иллюстрацию позади всех иллюстраций на выбранном слое.
Стек объектов
Его можно использовать для определения того, как объект будет отображаться при наложении. Это зависит от того, какой режим рисования мы используем. Когда мы создаем любой новый слой в режиме Draw Normal, объект будет помещен над активным слоем, а все новые объекты будут нарисованы вверху активного слоя.
Порядок наложения объектов в нашей работе может быть изменен в любое время с помощью панели «Слой» или команд «Объект» → «Упорядочить».
Измените порядок наложения с помощью панели «Слои».
Шаг 1: Щелкните имя элемента и перетащите его, затем отпустите кнопку мыши, когда черные метки вставки появятся в нужном месте.
Шаг 2: Элементы, удаленные над слоем или группой, будут перемещены над всеми другими объектами в элементе.
Шаг 3: Если вы хотите изменить порядок элементов на панели «Слои», удерживайте нажатой кнопку Ctrl и щелкните названия элементов, порядок которых вы хотите изменить.
Вращающиеся и отражающие предметы
Мы можем вращать объект вокруг указанной нами точки. Это может быть центральная точка объекта. Мы можем использовать команду Transform Each, чтобы вращать объект вокруг точки.
Поворот объекта с помощью ограничивающей рамки
Шаг 1: Откройте монтажную область, с которой хотите выполнить операцию.
Шаг 2: Выберите объект, который нужно повернуть.
Шаг 3: Теперь перейдите на панель инструментов и выберите инструмент «Выделение».
Шаг 4: Чтобы изменить указатель, переместите указатель за пределы ограничивающей рамки и возле маркера ограничивающей рамки, затем перетащите его.
Вращение объекта с помощью инструмента «Свободное преобразование»
Шаг 1: Откройте монтажную область, с которой хотите выполнить операцию.
Шаг 2: Выберите объект, который нужно повернуть.
Шаг 3: Перейдите на панель инструментов и выберите инструмент «Свободное преобразование».
Шаг 4: Чтобы изменить указатель, поместите указатель в любом месте за пределами ограничительной рамки, а затем перетащите указатель.
Отражение объекта с помощью инструмента «Свободное преобразование»
Шаг 1: Откройте монтажную область, с которой хотите выполнить операцию.
Шаг 2: Выберите объект, который нужно отразить.
Шаг 3: Перейдите на панель инструментов и выберите инструмент «Свободное преобразование».
Шаг 4: Перетащите угловой маркер за противоположный маркер, удерживая клавишу Shift, чтобы сохранить пропорции объекта.
Блокировка или разблокировка объектов или слоев
Когда вы блокируете объект, он не позволяет вам выбирать и редактировать его.
Чтобы заблокировать объект, выполните следующие действия:
Шаг 1: Откройте монтажную область и щелкните меню редактирования справа от значка глаза на панели «Слои».
Шаг 2: Чтобы заблокировать несколько элементов, перетащите указатель через несколько столбцов редактирования.
Шаг 3: Нажмите кнопку блокировки, выбирая объект, который вы хотите заблокировать.
Шаг 4: Наконец, щелкните выделение.
Для разблокировки объекта:
Перейдите на панель слоев и щелкните значок замка для объекта или слоя, который нужно разблокировать.
Дублирование объектов
Шаг 1: Откройте монтажную область и выберите один или несколько объектов, которые нужно продублировать.
Шаг 2: Выберите инструмент «Выделение», «Прямое выделение» или «Групповое выделение» на панели инструментов.
Шаг 3: Нажмите кнопку Alt и перетащите указатель.
Перетащите иллюстрацию в документ Photoshop
Шаг 1: Откройте монтажную область и выберите иллюстрацию, которую хотите скопировать.
Шаг 2: Теперь откройте документ Photoshop, в который вы хотите скопировать выделение.
Шаг 3: После этого перетащите выделение в сторону окна Photoshop, чтобы скопировать иллюстрацию как растровое изображение.
Шаг 4: Отпустите кнопку мыши, когда объект переместится в окно Photoshop.
Шаг 5: Чтобы разместить объект, щелкните и перетащите с нажатой кнопкой Shift.
Смещение повторяющихся объектов
Мы можем создать реплику объекта, которая отделяется от выбранного объекта на указанное расстояние, используя команду Offset Path. Это может быть полезно, когда мы хотим создать концентрические формы или сделать несколько копий объекта.
Шаг 1: Откройте монтажную область и выберите один или несколько объектов.
Шаг 2: Выберите объект, выберите путь и щелкните Путь смещения.
Шаг 3: Теперь укажите расстояние смещения в появившемся диалоговом окне, тип соединения линий и предел скоса.
Шаг 4: Наконец, нажмите кнопку ОК.
Дублируйте объекты, используя эффект смещения контура
Шаг 1: Откройте монтажную область и выберите один или несколько объектов.
Шаг 2: Выберите эффект, выберите путь и щелкните путь смещения.
Шаг 3: Теперь укажите расстояние смещения в появившемся диалоговом окне, тип соединения линий и предел скоса.
Шаг 4: Наконец, нажмите кнопку ОК.
Простой способ выхода из режима изоляции в Illustrator (пример)
Мир дизайна пережил удивительных и постоянных изменений в результате постоянного технического прогресса. Развитие новых технологий означает, что заново изобретаются специализированные программы в этой области. Внедрение новых инструментов, совместимых с обновленными характеристиками оборудования.
Однако иногда любой может потеряться в океане замечательных возможностей и самых продвинутых функций программы , кто может забыть или проигнорировать действительно простые вещи.Итак, при выполнении задачи, которая должна быть простой, вы не можете найти способ ее выполнить.
Давайте поговорим об Adobe Illustrator
Одна из самых ярких программ с точки зрения дизайна. Собственно, любая программа, принадлежащая компании Adobe Inc, относится к лучшим программам, которые вы можете найти, как для ретуши фотографий, так и для графического дизайна . TO , кроме того, что позволяет правильно разметить веб-сайты и многое другое.
Illustrator считается одним из лучших в области векторной графики.Его интерфейс, хотя и не слишком интуитивно понятен, но прост в использовании.
Но не позволяйте своей простоте вводить вас в заблуждение, поскольку в нем есть действительно продвинутые инструменты, высокоэффективные и, прежде всего, полезные для графического дизайна. Как линейки, сетки и направляющие линии. Без сомнения, очень рекомендуемая программа.
Мастерская ваших творений
Среди стольких ярких вещей, которые есть в этой программе, трудно не упомянуть основной интерфейс. В область, где вы будете выполнять все творения, сайт, где вы развернете все свое воображение и протестируете потенциал инструментов, которые вы можете использовать при загрузке Adobe Illustrator.
Рабочий стол, как называется доска, на которой вы работаете в этой программе, будет сопровождать вас на протяжении всего путешествия, которое включает создания удивительных творений .
Adobe Illustrator и режим изоляции
Одна из многих функций, с которыми у вас будет возможность поэкспериментировать на рабочем столе, одна из самых основных, следует отметить, связана с режимом изоляции . Вы, вероятно, уже знаете, о чем идет речь: инструмент, который дает вам возможность вносить серию изменений в объект, не предполагая, что будет модификацией всего дизайна .
То есть внутри всех векторов и фигур, составляющих ваше творение, режим изоляции позволяет вам, среди прочего, выбрать конкретный объект, который будет перемещен, расширен, уменьшен, повернут.
Как мне выбраться ?!
Однако очень комичная ситуация, которая может быть представлена любому, заключается в том, что при изучении режима изоляции мастера вывод этой функции усложняется, так что… что делать?
Выйти из режима изоляции в Adobe Illustrator довольно просто, помимо процедуры для достижения этой цели.Но не волнуйтесь, в этой статье вы узнаете несколько альтернатив, чтобы вы могли очень быстро выйти из режима изоляции. Так что не терпите неудач.
Ключ побега
Нет! Это не только своего рода заголовок для раздела статьи, это также одна из альтернатив, которая позволит вам довольно просто и быстро выйти из режима изоляции .
У вас всегда было решение в пределах нескольких клавиш. Нажмите клавишу «Esc» только один раз, если у вас есть только один изолированный объект, будет достаточно, чтобы отключить эту функцию в Adobe Illustrator.
Теперь, если есть несколько объектов в режиме изоляции, вы должны нажимать его, пока функция не будет деактивирована для каждого из них.
Использование мыши
Еще одна довольно простая альтернатива — использование курсора. С помощью мыши или сенсорной панели все, что вам нужно сделать, это нажать правой кнопкой мыши на изолированном объекте и выбрать опцию «Выйти из режима изоляции».
Это все!
Иногда самое простое может стать сложнее… особенно когда вы начинаете осваивать программу.Но терпение, на все нужно время. К счастью, у вас уже есть все необходимое для входа и выхода из режима изоляции Adobe Illustrator. С другой стороны, если у вас возникли проблемы с сохранением вашей работы в Illustrator, вы можете решить эту проблему здесь.
Как скачать иллюстратор режима изоляции KEY Store
На самом деле вы можете ускорить установку iTunes, отключив некоторые функции во время работы с иллюстратором режима изоляции Ассистент установки.
Большинство новых телефонов Android и iPhone имеют экраны с режимом изоляции из закаленного стекла , которые не так легко поцарапать.
Просто помните о своем сглаживании, когда вы работаете с типографикой, и когда вы повторно используете иллюстратор режима изоляции , как активировать для работы с фотографией, вы обнаружите, что лучше подготовлены к тому, чтобы сделать правильный выбор, который даст вам наилучшие изображения .
Каждый компьютерщик хочет притвориться опасным хакером, способным вывести из строя любой компьютер, и после того, как вы прочтете эту статью, вы сможете продемонстрировать свои навыки, используя только Блокнот.
Illustrator Paintbrush Tool, СВЯЗАННЫЙ С лучшими оригиналами HBO на HBO Max Май 2020 Текстовые сообщения обычно используются для мгновенного общенияПо умолчанию Wubi оставит Windows в качестве операционной системы по умолчанию и даст вам 10 секунд при загрузке, чтобы выбрать загрузку иллюстратор режима изоляции в Ubuntu.
Подпишитесь на оповещения безопасности Microsoft по электронной почте или RSS. Последняя домашняя страница бюллетеня безопасности Microsoft. Как убедиться, что исправление установлено. Итак, теперь мы приступаем к делу. 8230 Как узнать, уязвимы ли вы для одной из дыр в безопасности? В качестве примера мы рассмотрим дыру в безопасности, которая оставляет режим изоляции. Иллюстратор того, как активировать , вы уязвимы для червя Conficker. Уязвимость в серверной службе делает возможным удаленное выполнение кода.
Рассмотрите возможность цветового кодирования конверта для иллюстратора режима изоляции сезона или месяца, если это поможет вам оставаться организованным.
Если вы попытаетесь закрыть iTunes на одной из машин, вы получите следующее сообщение.
Не доволен руководств для иллюстраторов купите дешево цвет Вы можете прицелиться в объект и перекрасить его, установить другую отделку или настроить скульптуру в соответствии со своим видением.
Не доволен цветом Вы можете прицелиться в объект и перекрасить его, установить другую отделку или настроить скульптуру в соответствии с вашим видением. СВЯЗАННЫЕ Что означает ICYMI и как его использовать Вы можете использовать фразу на всякий случай вы не знали в различных контекстах, включая разговоры с коллегами или с семьей за обедом.Это сочетание клавиш — повернуть холст в обновлении иллюстратора , которое можно настроить на панели «Выполнить PowerToys» в настройках PowerToys.
Это сочетание клавиш настраивается на панели «Выполнить PowerToys» в настройках PowerToys. Использование Markdown в качестве языка письма дает несколько преимуществ, в том числе следующие. Быстрая работа с текстовыми файлами. Они загружаются быстрее, чем файлы текстовых процессоров аналогичного размера, и обычно Чтобы перемещаться по документу также быстрее. Вы даже можете использовать это слово само по себе, так же как вы можете спокойно встряхнуть лучший ноутбук для иллюстратора в Интернете и купить себе голову в реальной жизни.
Вы даже можете использовать это слово само по себе, так же, как вы можете спокойно покачать головой в реальной жизни. Это немного похоже на использование Smart Invert на iPhone: светлые цвета станут яркими, но при этом изображения останутся нетронутыми. Вы можете добавить ярлык для любого приложения в контекстном меню рабочего стола Windows, дающий вам возможность запускать наиболее часто используемые приложения быстрым щелчком правой кнопкой мыши на рабочем столе. Попробуйте мобильные приложения на телефонах и маленьких iPad. Приложения Microsoft Office бесплатны для смартфонов , слишком.
Illustrator Paintbrush Tool, СВЯЗАННЫЙ С Как загрузиться в безопасном режиме в Windows 10 или 8 Простой способ начать, получить доступ к меню настроек Windows, щелкнув правой кнопкой мыши кнопку меню «Пуск» Windows и нажав кнопку «Настройки»Вероятно, что даже иллюстратор режима изоляции , если бы мы разработали камеры, способные определять местоположение отдельных фотонов с квантовой точностью, когда они попадают на датчик, из-за странной природы физики на квантовом уровне отдельные частицы могут фактически появляться в нескольких местах на датчике на в то же время.
Вы вводите условия поиска, вводите оператор, затем добавляете свойство, которое может быть математическим, из определенного списка или иллюстратора режима изоляции , как активировать из повседневной речи.
Поднимите клавиатуру, мышь и монитор Щелкните каждое изображение, чтобы увеличить версию или получить дополнительную информацию Один из простейших способов создания стоячего стола — установить в режиме изоляции в иллюстраторе что-нибудь на столе так, чтобы высота стола была равна Достаточно высокий для устройств ввода-вывода вашего компьютера.
Если вы новичок или ненавидите перо, вы можете начать с этого классического метода HTG.
Какие три действия позволяет пользователям делать с объектами панель «Преобразование»? — Mvorganizing.org
Какие три действия позволяет пользователям делать с объектами панель «Преобразование»?
инструмент свободного преобразования может перемещать, масштабировать, вращать, сдвигать и искажать. опишите, как рисовать прямые вертикальные, горизонтальные или диагональные линии с помощью инструмента «Перо».
В чем преимущество использования режима рисования внутри?
Режим «Рисовать внутри» позволяет рисовать внутри одного выбранного объекта, что автоматически создает обтравочную маску из выбранного объекта.Вы можете выбрать режим рисования в нижней части панели «Инструменты» или использовать сочетание клавиш Shift + D для переключения между ними.
Что делает белый прямоугольник с красной диагональной линией при выборе цвета обводки?
Заливка и контур Заливка слева, а контур справа (показано на рисунке 9), это то, что будет использоваться для заливки и обводки векторного изображения. Чтобы удалить заливку или абрис, выберите белое поле с диагональной красной линией, проходящей через него, чтобы удалить заливку или абрис.
Для чего нужен режим изоляции?
Проще говоря, режим изоляции позволяет вам «изолировать» объект, группу или слой, чтобы вы могли работать с объектом, группой или слоем, не опасаясь случайного изменения окружающих иллюстраций. Это отличная альтернатива постоянному разгруппировке элементов или многократной блокировке и разблокировке объектов или слоев.
Как пользователь входит в режим изоляции?
Есть два способа войти в режим изоляции. Один из способов — просто дважды щелкнуть объект, который нужно отредактировать.Другой способ — через панель слоев. Выберите объект или группу, затем щелкните меню панели и выберите «Войти в режим изоляции».
Как выйти из режима изоляции?
Выйти из режима изоляции Щелкните в любом месте на панели режима изоляции. Нажмите кнопку «Выйти из режима изоляции» на панели управления. Используя инструмент «Выделение», дважды щелкните за пределами изолированной группы. Щелкните правой кнопкой мыши (Windows) или щелкните, удерживая нажатой клавишу «Control» (Mac OS), и выберите «Выйти из режима изоляции».
Почему я ничего не могу выделить в Illustrator?
Скорее всего, некоторые из ваших объектов заблокированы.Попробуйте «Объект»> «Разблокировать все» (Alt + Ctrl / Cmd + 2), чтобы разблокировать все, что было заблокировано. Вы также можете использовать палитру слоев, чтобы разблокировать объекты или группы. У каждого объекта и группы есть значок «глаз» и пустой квадрат перед записью в этой палитре.
Что такое режим изоляции Norton?
Isolation Mode for Online Banking Protection защищает вас от вредоносных и небезопасных веб-сайтов. Он отображает уведомление, когда вы нажимаете любую подозрительную веб-ссылку в своем браузере.Это также предотвращает использование злоумышленниками уязвимостей браузера для доставки вредоносного ПО на ваше устройство.
Как изолировать линии в Illustrator?
Режим изоляции
- Дважды щелкните группу с помощью инструмента «Выделение» ().
- Нажмите кнопку «Изолировать выбранный объект» () на панели управления.
- Щелкните группу правой кнопкой мыши (Windows) или щелкните, удерживая нажатой клавишу Ctrl (Mac OS), и выберите «Изолировать выбранную группу».
- Выберите группу и выберите «Войти в режим изоляции» в меню панели «Слои» ().
Почему в Illustrator все СЕРЫЕ?
Что ж, если вы откроете свою цветовую палитру (Окно> Цвет), вы, скорее всего, обнаружите, что она настроена на оттенки серого. (как показано ниже) Тогда наиболее вероятная причина заключается в том, что вы используете неправильную цветовую схему для этой цели. Некоторые цветовые схемы дают разные цвета на виртуальном экране и разные цвета на листе для печати.
Что делает Ctrl H в Illustrator?
Показать / скрыть артборды Сочетание клавиш в Mac — CMD + Shift + H, а в Windows — Ctrl + Shift + H.Максимально возможная область печати в Illustrator ограничена сплошными линиями, ограничивающими область холста. Вы можете показать / скрыть их, используя вышеупомянутую команду быстрого доступа.
Что делает Ctrl Y в Illustrator?
Для Adobe Illustrator нажатие Ctrl + Y изменит вид вашего художественного пространства на черно-белый экран, на котором будет отображаться только контур.
Что делает Ctrl B в Illustrator?
Сочетания клавиш Adobe Illustrator
| Ключ модификатора | Ключ | Описание ярлыка |
|---|---|---|
| Ctrl | B | Вставка сзади |
| Ctrl | F | Наклейка спереди |
| Ctrl | I | Проверить правописание |
| Ctrl Shift | К | Настройки цвета |
Что такое Ctrl D в Illustrator?
Один из моих любимых приемов для использования в Illustrator, который я забыл упомянуть в моем блоге «любимые советы Illustrator», — это Ctrl-D (Command-D), который позволяет дублировать ваше последнее преобразование и особенно полезен при копировании объекты и хотите, чтобы они располагались на точном расстоянии друг от друга
Что такое горячая клавиша Transform?
Более простой и быстрый способ выбрать «Свободное преобразование» — воспользоваться сочетанием клавиш Ctrl + T (Win) / Command + T (Mac) (подумайте «T» для «Transform»).
Какой ярлык для дублирования объекта в Illustrator?
Объект можно продублировать в Adobe Illustrator, скопировав его (Command / Ctrl + C) и вставив его вперед (Command / Ctrl + F) и назад (Command / Ctrl + B). Новый объект будет расположен выше или ниже нашего исходного объекта, и контуры обоих объектов будут соответствовать
.Почему Windows d не работает?
Если у вас есть комбинация ноутбук + планшет 2-в-1, ярлык Windows + D также может перестать работать, потому что вы случайно все еще находитесь в режиме планшета.Попробуйте вернуть устройство 2-в-1 в режим планшета, перевернув экран, а затем выйдите из режима планшета, перевернув его. Windows + D снова начнет работать.
Что мне делать, если моя кнопка Windows не работает?
Проверка на наличие поврежденных файлов Многие проблемы с Windows сводятся к повреждению файлов, и проблемы с меню «Пуск» не являются исключением. Чтобы исправить это, запустите диспетчер задач, щелкнув правой кнопкой мыши на панели задач и выбрав «Диспетчер задач» или нажав Ctrl + Alt + Delete. ‘2021 年 3 10
Где клавиша Fn?
Клавиша Fn расположена в нижнем ряду клавиатуры, обычно рядом с клавишей Ctrl
Где ключ Win Lock?
A: Клавиша блокировки окон, расположенная рядом с кнопкой затемнения, включает и отключает клавишу Windows рядом с кнопками ALT.Это предотвращает случайное нажатие кнопки (которая возвращает вас на рабочий стол / домашний экран) во время игры
Как отключить блокировку выигрыша?
Если вы один из пользователей, которые хотят отключить клавишу Windows во время игры, вы сможете сделать это после прочтения этой статьи.
- Способ 1. Нажмите клавиши Fn + F6 или Fn + Windows.
- Способ 2. Нажмите Win Lock.
- Метод 3. Измените настройки реестра.
- Метод 4. Очистите клавиатуру.
- Для компьютера:
- Для ноутбука:
Что делает клавиша Fn Lock?
Клавиша FnLk, F-Lock — это клавиша переключения на ПК-совместимой клавиатуре, используемая для включения или отключения дополнительных функций клавиш F1 — F12 (горячих клавиш). Повторное нажатие клавиши F-Lock отключает (отключает) стандартные функции клавиш F1-F12 и включает возможность использования дополнительных функций для этих клавиш. …
Как отключить блокировку клавиатуры?
Чтобы выключить блокировку клавиатуры: Кратковременно нажмите «Вкл. / Выкл.».Коснитесь правой стороны дисплея и проведите пальцем влево. Вы можете ответить на входящий звонок, не разблокируя ключи.
Можно случайно заблокировать клавиатуру?
Если вся клавиатура заблокирована, возможно, вы случайно включили функцию клавиш фильтра. Когда вы удерживаете правую клавишу SHIFT в течение 8 секунд, вы должны услышать звуковой сигнал, и на панели задач появится значок «Фильтр ключей». В этот момент вы обнаружите, что клавиатура заблокирована и вы не можете ничего вводить
Что такое клавиша Scroll Lock?
Клавиша Scroll Lock, которую иногда называют сокращенно ScLk, ScrLk или Slk, находится на клавиатуре компьютера, часто рядом с клавишей паузы..
Как включается Scroll Lock?
Для Windows 10:
- Если на вашей клавиатуре нет клавиши Scroll Lock, нажмите «Пуск»> «Настройки»> «Специальные возможности»> «Клавиатура».
- Щелкните экранную клавиатуру, чтобы включить ее.
- Когда появится экранная клавиатура, нажмите кнопку Scroll Lock (ScrLk).
Как сохранить случайное включение Scroll Lock?
Что вы можете попробовать сделать, так это:
- Попробуйте нажать клавишу F11 и посмотрите, включит ли он вашу цифровую блокировку.
- Если нет, попробуйте нажать Fn F11 на клавиатуре и посмотреть, включится ли ваш numlock.
Как отключить блокировку прокрутки на ноутбуке HP?
На ноутбуке HP нажмите комбинацию клавиш Fn + C, чтобы включить или выключить Scroll Lock
Как исправить прокрутку в Excel?
1. Выберите параметры «Разморозить панели».
- В большинстве случаев пользователи не могут прокручивать таблицы Excel вниз, потому что в них есть закрепленные области.


