Полное руководство по ретушированию фотографий и разделению частот в Photoshop
5KВ этом руководстве вы узнаете о ретуши в Фотошопе и том, как использовать корректирующие слои, освещение, осветление и затемнение. А о также разделение частот. Приемы, описанные в этой статье, должны нормально работать в большинстве версий Photoshop. Вы также можете скачать RAW-файл, который я использовал:
Мы начинаем с Raw-файла или изображения высокого качества. Если вы хотите следить за мной и параллельно выполнять все шаги, загрузите изображение. В данном случае я конвертирую Raw-файл в файл PSD. Для красивой фотографии самое главное — это освещение. При правильном освещении все тени заливаются светом, и кожа модели выглядит гладкой даже без дополнительной обработки.
В начале ретуши лица в Фотошопе мы дважды продублируем фоновый слой и растрируем каждый из этих дубликатов. Кликните правой кнопкой мыши и выберите пункт «Растрировать слой». Нижний слой я назвал “lo”, а верхний “hi”. К слою “lo” я применил «Размытие по Гауссу» с радиусом 10 пикселей, а затем выбрал слой “hi” и перешел в Изображение> Внешний канал. Использовал параметры, приведенные на скриншоте. Затем я установил для слоя “hi” режим смешивания «Линейный свет».
Создайте новый слой между слоями “lo” и “hi”. Назовите его “smoothing”. Затем выберите инструмент «Кисть» (B) и в панели параметров в верхней части окна программы установите непрозрачность кисти 10%.
Выберите слой “hi” и активируйте инструмент «Восстанавливающая кисть» (J). Проверьте, чтобы в панели параметров для «Образца» был установлен «Активный слой», а затем начните подбирать образцы (кликните по участку, удерживая Alt / Opt) на чистых участках кожи и закрашивать ими проблемные места.
На данном этапе ретуши портрета в Фотошопе обработаем две области волос, расположенные справа и слева от линии подбородка и шеи. Объедините все слои в один. Выберите инструмент «Прямоугольная область» (M), выделите правую часть изображения, а затем нажмите Cmd / Ctrl + J, чтобы создать из нее новый слой поверх других слоев.
Перейдите в Редактирование> Трансформирование> Отразить по горизонтали и перетащите слой с помощью инструмента «Перемещение» (V) на левую сторону изображения. Я хочу применить к этому слою волос маску и замаскировать волосы только слева от подбородка.
Снова объедините все слои в один. Нажмите Cmd / Ctrl + J, чтобы продублировать этот слой. Назовите нижний слой “lo 2”, а верхний — “hi 2”. Нам нужно размыть слой “lo 2” с радиусом 10 пикселей и применить к слою “hi 2” «Внешний канал», как мы делали раньше. Далее перейдите в Фильтр> Усиление резкости> «Умная» резкость и увеличьте резкость слоя “hi 2” примерно на 150% с радиусом 1,2 пикселя. Я также хочу добавить к слою “hi 2” маску слоя, которую мы используем позже.
Выберите слой “lo 2” и активируйте инструмент «Кисть» (B). Снова закрасьте светлые и темные участки, как мы это делали раньше, кистью с непрозрачностью 10%, чтобы сгладить их. На этом этапе ретуши кожи в Фотошопе обработайте более мелкие детали.
Теперь нам нужно добавить собственную искусственную текстуру кожи, чтобы кожа модели после ретуши фото в Фотошопе не выглядела неестественно гладкой. Создайте новый слой и назовите его “Skin Texture Small”. Перейдите в Редактирование> Выполнить заливку и выберите в открывшемся окне 50% серого. Затем перейдите в Фильтр> Шум> Добавить шум и добавьте 25% шума.
Продублируйте слой текстуры кожи и назовите его «Texture Skin Large«, а затем перейдите в Редактирование> Трансформирование и в панели параметров в верхней части окна программы задайте для ширины и высоты 200%.
Теперь нам нужно замаскировать эту текстуру. Удерживая клавишу Alt / Opt, кликните по иконке «Добавить слой-маску», чтобы добавить маску слоя, залитую черным цветом. Проделайте это для обоих слоев текстуры кожи. Активируйте инструмент «Кисть» (B), установите непрозрачность кисти 10% и аккуратно зарисуйте белым цветом области, в которых вы хотите проявить текстуру.
На этом этапе мы создадим слой для пятен и подправим все, что сможем определить визуально. Создайте новый слой и назовите его “Blemishes”. Выберите инструмент «Восстанавливающая кисть» (J), задайте для образца «Активный и ниже». С помощью маленькой кисти начните убирать крошечные пятна, которые вы видите.
Начните с объединения всех слоев в новый слой. Затем используйте инструмент «Лассо» (L), чтобы создать две области выделения выше бровей там, где вы хотите обрезать их. Затем с помощью клавиши со стрелкой подвиньте эти две области выделения вверх. Чтобы таким образом перемещать выделение, инструмент «Лассо» должен быть активен. Перейдите в Выделение> Модификация> Растушевка и растушуйте края выделения на 5 пикселей.
Нажмите Cmd / Ctrl + J, чтобы создать из выделенных областей новый слой, а затем переключитесь на инструмент «Перемещение» (V) и подвиньте слой вниз, пока не обрежете брови, как показано выше в примере ретуши фотографии в Фотошопе.
Создайте новый слой, назовите его “Eye Blemishes” и измените масштаб, чтобы приблизить области глаз. С помощью инструмента «Штамп» (S) зарисуйте вены внутри глазного яблока. Я задал для образца «Клонирующего штампа» образец «Активный и ниже», а затем кистью небольшого размера начал выбирать образцы чистых участков глазного яблока и зарисовывать с их помощью пятна.
Я также зарисовал участки на губах, где также должны быть блики, чтобы увеличить блеск губ и улучшить их форму во время ретуши портрета в Фотошопе.
Создайте еще один корректирующий слой «Кривые» и установите для него режим смешивания «Затемнение основы». Залейте маску корректирующего слоя черным цветом. Зарисуйте края глаз, чтобы они выглядели более округлыми. Немного зарисуйте участки вокруг радужной оболочки глаза, чтобы четче отделить ее от сетчатки. Я также прошелся по бровям, чтобы затемнить их, и вокруг глаз, чтобы сделать их выразительнее.
На сетчатке наблюдаются небольшие участки отлива синим цветом. Давайте уменьшим общую сочность белков глаз, добавив корректирующий слой «Сочность» (Слои> Новый корректирующий слой> Сочность) и уменьшив «Сочность» до -50. После этого залейте маску корректирующего слоя черным цветом. С помощью инструмента «Кисть» (B), непрозрачность около 65%, закрасьте белки глаз.
Для дальнейшей ретуши кожи в Фотошопе создайте два новых слоя, назовите их «Brighters» и «Darkers» и выберите инструмент «Кисть» (B), непрозрачность — 100%. Я использую жесткую кисть (размером 2 пикселя) белого цвета. Я буду закрашивать этой кистью слой «Brighters«. Я нарисовал маленькие точки света там, где я вижу светлые участки на радужной оболочке.
Скройте этот слой, нажав на маленькую иконку глаза, и проделайте то же самое для слоя «Darkers«, но в нем закрасьте черным цветом темные участки. Теперь сделайте оба слоя видимыми и установите для них режима наложения «Перекрытие». Уменьшите непрозрачность слоя «Darkers» до 20%, а «Brighters» до 40%.
Мы сгладили большую часть темных и светлых областей, и это позволит нам восстановить тени и светлые участки именно там, где нам нужно, а также задать для них интенсивность, размер, которые нам нужны. Создайте новый слой, перейдите в Редактирование> Выполнить заливку и выберите для заливки слоя 50% серого. Назовите этот слой “D&B-01”. Установите для этого слоя режим наложения «Мягкий свет», чтобы серый цвет исчез.
Выберите инструмент «Затемнитель» (O), в панели параметров в верхней части окна программы установите для «Диапазона» — «Средние тона», а для «Экспонирования» — 25%. Сначала мы затемним темные участки, а потом поэкспериментируем со светлыми.
На данном этапе ретуши фото в Фотошопе я хочу обработать все места, где волосы соприкасаются с кожей, а также добавить глубину для всех углублений (вокруг глаз, по обе стороны носа, под губами, и т.д.). На втором скриншоте я установил для слоя осветления/затемнения режим смешивания «Нормальный», чтобы вы наглядно увидели, что я сделал.
Теперь переключитесь на инструмент «Осветлитель» (O) (расположенный под инструментом «Затемнитель») и в панели параметров в верхней части окна программы установите для «Диапазона» — «Средние тона», а для «Экспонирования» — 25%. Я попытаюсь усилить интенсивность светлых участков, сохраняя при этом плавный переход к тонам вокруг них.
Продублируйте слой затемнения/осветления (Cmd / Ctrl + J), а затем перейдите в Фильтр> Размытие> Размытие по Гауссу и задайте для «Радиуса» значение 50 пикселей. Уменьшите непрозрачность слоя, если он слишком насыщенный.
В результате последующей ретуши лица в Фотошопе произведем еще одно разделение частот. Вернитесь назад к соответствующему разделу, если вы уже забыли, как это делается. Я свожу все слои в новый слой, дублирую этот слой и называю нижний слой “lo 3”, а верхний — “hi 3”.
Нам нужно усилить резкость слоя “hi 3”. Перейдите в Фильтр> Усиление резкости> «Умная» резкость и задайте для «Эффекта» — 175% и для «Радиуса» 1,5 пикселя. Добавьте к этому слою маску слоя и закрасьте черной кистью (с непрозрачностью 10%) области кожи, чтобы добавить мягкости, сохраняя при этом резкость.
Добавьте корректирующий слой «Кривые» (Слои> Новый корректирующий слой> Кривые) и добавьте аккуратную S-образную кривую, как показано на скриншоте выше. Это увеличит контрастность лица. Мы зальем маску корректирующего слоя черным цветом и закрасим лицо белой кистью с непрозрачностью 10%, чтобы немного смягчить контраст.
Создайте корректирующий слой «Выборочная коррекция цвета» (Слои> Новый корректирующий слой> Выборочная коррекция цвета) и настройте параметры каналов красного, белого, полутонов и черного, как показано на скриншотах выше. Вот и все! Я показал, как производить ретуширование фото в Фотошопе и коррекцию цвета. Всего наилучшего!
Данная публикация представляет собой перевод статьи «ULTIMATE GUIDE TO BEAUTY RETOUCHING AND FREQUENCY SEPARATION PHOTOSHOP TUTORIAL» , подготовленной дружной командой проекта Интернет-технологии.ру
www.internet-technologies.ru
Советы по ретуши фото в Фотошопе
1. Определение цветов
Если вы хотите взять пробу цвета переднего и заднего планов используйте инструмент Eyedropper Tool (Инструмент «Пипетка» / Клавиша «I»), сначала выбираем цвет переднего плана, затем меняем цвета местами с помощью клавиши X и выбираем фоновый цвет. Но есть способ полегче.
Для начала определяем цвет переднего плана удобным для вас способом, затем зажимаем клавишу Alt и берем пробу цвета заднего плана. Вместо перемены местами двух цветов мы взяли пробу всего лишь одним кликом.

2. Группы
Группы позволяют систематизировать все слои, что очень важно при работе с крупными проектами. Группы можно сворачивать и тогда их содержимое не будет видно. Это освобождает место на панели слоев. Если вам нужно переместить слои в группу, то чтобы быстро ее развернуть зажмите клавишу Ctrl и кликните по треугольнику возле названия группы. Все группы первого уровня на панели слоёв раскроются. Таким же способом их можно свернуть. Чтобы раскрыть не только основные группы, но и подгруппы, зажмите клавишу Alt.
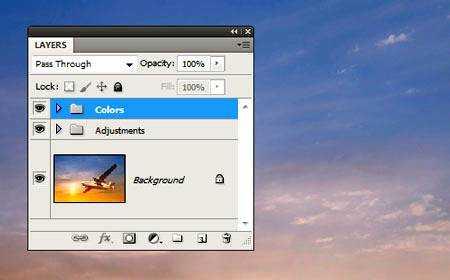
3. Эффект Split-toning
Создайте две градиентных карты с помощью Layer — New Adjustment Layer — Gradient Map (Слои — Новый корректирующий слой — Карта градиента). Вы можете, например, создать первый градиент от темно-синего к бежевому и второй от темно-коричневого к белому. Для настройки градиента кликните по цветовой панели, чтобы вызвать диалоговое окно «Gradient Editor» (Редактор градиента). В нем на нижних ползунках устанавливаем необходимые цвета.
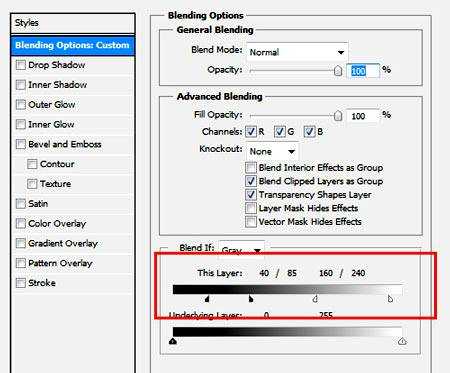
Жмем Ok. Затем дважды кликаем по второму градиентному слою (чтобы вызвать панель «Стиль слоя») и под надписью «This Layer» (Этот слой) в окне Layer Style (Стиль слоя) перемещаем правый ползунок влево. Чтобы сделать переход плавным, кликаем по ползунку с зажатой клавишей Alt и перемещаем его вправо. Жмем Ok.
Примечание: таким же образом вы, не выходя из панели Layer Style (Стиль слоя), можете настроить нижний слой Gradient Map, двигая ползунки рядом с надписью Underlyning layer (Нижний слой).

4. Виньетка
Чтобы создать виньетку переходим Layer — New Adjustment Layer — Levels (Слои — Новый корректирующий слой — Уровни). Перемещаем белый ползунок до 150. Теперь используем инструмент Brush Tool (Инструмент «Кисть» / Клавиша «B») черного цвета, чтобы отредактировать маску корректирующего слоя в центре полотна. Вместо кисти вы можете воспользоваться инструментом Elliptical Marquee Tool (Инструмент «Овальная область» / Клавиша «M») и залить созданное выделение черным цветом.
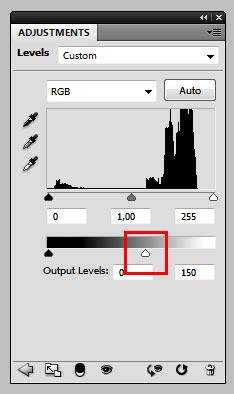
Вы можете использовать инструмент Move Tool (Инструмент «Перемещение» / Клавиша «V»), чтобы откорректировать расположение виньетки или размыть ее фильтром Filter — Blur — Gaussian Blur (Фильтр — Размытие — Размытие по Гауссу). Также вы можете увеличить или уменьшить затемнение. Для этого открываем диалоговое окно с параметрами корректирующего слоя Levels (Уровни).
5. Ретуширование кожи в Camera Raw
Открываем фотографию в программе Camera Raw (например, в Adobe Bridge кликнуть правой кнопкой мышки по файлу и выбрать Open in Camera Raw (открыть в Camera Raw)). Ретушируем кожу с помощью Spot Healing Brush Tool (Инструмент «Точечная восстанавливающая кисть» / Клавиша «J») и других инструментов. После этого зажимаем клавишу Shift и нажимаем Open Object (Открыть объект).
Изображение будет открыто в Фотошоп и размещено на новом слое в качестве смарт-объекта.
Вы также, можете нажать по синей ссылке в нижней части экрана, которая откроет диалоговое окно Workflow Options (Параметры рабочей среды). В нем вы можете настроить другие параметры. Убедитесь, что активирована опция «Open in Photoshop as Smart Object» (Открыть в Фотошоп как смарт-объект) и затем подтверждаем нажатием Ok, чтобы открыть изображение (без удерживания клавиши Shift).
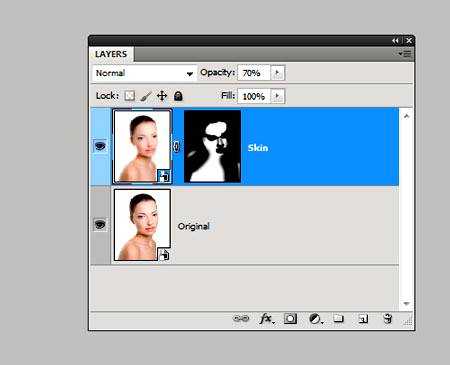
Жмем правой кнопкой по слою и выбираем New Smart Object via Copy (Новый умный объект посредством копирования), затем снова открываем диалоговое окно Camera Raw. Устанавливаем параметр Clarity (Ясность) на -100 и жмем Ok. Зажимаем клавишу Alt и кликаем по кнопке Create Layer Mask (Создать слой-маску), затем используем мягкую кисть, чтобы редактировать маску. С помощью ползунка Opacity (Непрозрачность) регулируем интенсивность ретуширования.

6. Настройка светлых и тёмных участков на фото
Если вы хотите изменить освещение, то сначала необходимо сделать свет на фотографии нейтральным. Переходим Select — Color Range (Выделение — Цветовой диапазон) и выбираем Highlights (Яркие тона). Дублируем выделенную область на новый слой командой Ctrl+J. Возвращаемся на фоновый слой и через Color Range (Цветовой диапазон) выделяем Shadows (Тени). Дублируем выделение на отдельный слой (Ctrl+J) и меняем режим наложения слоя с тенями на Screen (Экран) и слоя с яркими тонами на Multiply (Умножение).
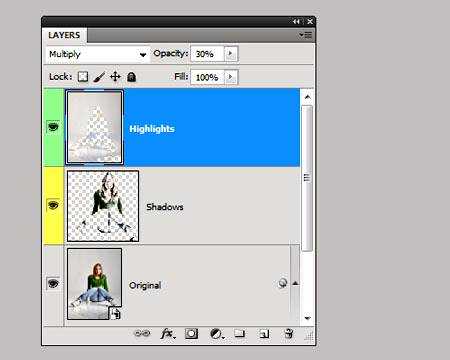
Уменьшаем непрозрачность примерно до 30%, в зависимости от изображения. Создаем новый слой, заливаем его нейтральным серым цветом и меняем режим наложения на Overlay (Перекрытие). Начинаем корректировать свет/тени с помощью инструментов Dodge Tool (Инструмент «Осветлитель» / Клавиша «O») и Burn Tool (Инструмент «Затемнитель» / Клавиша «O»). Или можете создать новый слой, изменить его режим наложения на Soft Light (Мягкий свет) или Overlay (Перекрытие) и кистью с низкой непрозрачностью рисовать черным и белым цветами в необходимых областях.

7. Добавляем бледность
Для добавления бледности коже копируем фоновый слой и устанавливаем режим наложения копии на Screen (Экран). Затем используем Image — Adjustments — Desaturate (Изображение — Коррекция — Обесцветить / Сочетание клавиш «Shift+Ctrl+U») или Black & White (Черно-белый), чтобы усилить эффект. Параметры могут изменяться, в зависимости от изображения.
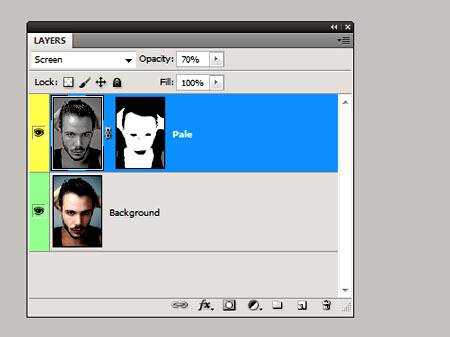
Созданный эффект будет охватывать все изображение целиком. Чтобы он действовал только на определенные области, удерживая клавишу Alt, кликаем по кнопке Create layer mask (Создать слой-маску) внизу панели слоев. Кистью белого цвета редактируем маску. Интенсивность эффекта также можно настроить с помощью параметра Opacity (Непрозрачность).

8. Осветление и затемнение
Объединяем все слои на одном новом Shift+Alt+E, затем устанавливаем режим наложения на Vivid Light (Яркий свет). Используем Ctrl+I, чтобы инвертировать содержимое слоя, затем применяем Filter — Blur — Surface Blur (Фильтр — Размытие — Размытие по поверхности) с радиусом 70 пикселей и Treshold (Порог) 40. Жмем Shift+Alt+E снова, удаляем нижний слой и устанавливаем режим наложения на Overlay (Перекрытие). Применяем фильтр Filter — Blur — Gaussian Blur (Фильтр — Размытие — Размытие по Гауссу), чтобы немного смягчить контур и затем Image — Adjustments — Desaturate (Изображение — Коррекция — Обесцветить / Сочетание клавиш «Shift+Ctrl+U»).

9. Яркие глаза
Чтобы глаза были яркими и блестящими проделаем следующее. Переходим Layer — New Adjustment Layer — Exposure (Слои — Новый корректирующий слой — Экспозиция). Заливаем слой-маску черным цветом (или просто инвертируем ее) и рисуем белым цветом по радужке и черным цветом по зрачку. Устанавливаем режим наложения корректирующего слоя на Luminosity (Яркость). Увеличиваем параметр Exposure (Воздействие), чтобы структура радужки стала более контрастной. Можете попробовать поэкспериментировать с ползунком Offset (Сдвиг).
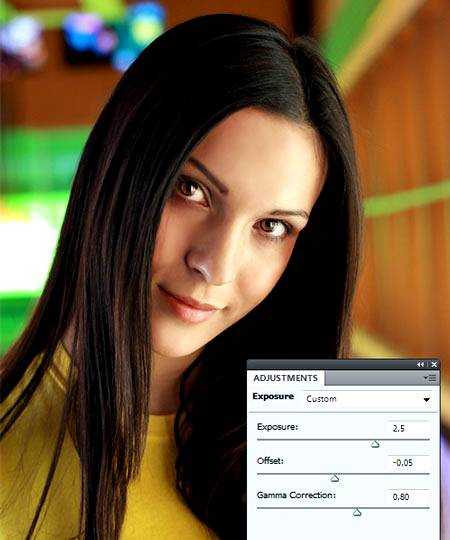
10. Эффект Ортона
Примечание: данный эффект получил своё название благодаря профессиональному фотографу Майклу Ортону. Это уникальная выразительная техника фотографии, которая создает мечтательное, артистическое чувство в фотографиях, с комбинацией резких и размытых элементов. Оригинальный эффект был создан с использованием двух слайдов, сложенных вместе.
Для создания эффекта Ортона в Photoshop две копии изображения — резкое и размытое — накладывают друг на друга. Копируем фоновый слой Ctrl+J и переходим Image — Apply Image (Изображение — Внешний канал). Меняем режим наложения на Screen (Экран) и жмем Ok. Дублируем рабочий слой снова. Применяем фильтр Filter — Blur — Gaussian Blur (Фильтр — Размытие — Размытие по Гауссу). Параметры фильтра зависят от изображения, но контур должен быть слегка размыт. Устанавливаем режим наложения слоя на Multiply (Умножение).

11. Оптимизация выделения, полученного инструментом Lasso Tool (Лассо)
Многие пользователи (даже профессионалы) предпочитают инструмент Lasso Tool (Инструмент «Лассо») вместо Pen Tool («Перо» / Клавиша «P») для простых выделений. Чтобы быстро переключиться на Polygonal Lasso Tool (Прямоугольное лассо) (L), во время работы удерживаем Alt. Чтобы вернуться назад к Lasso Tool (Лассо) (L), просто отпускаем клавишу Alt.
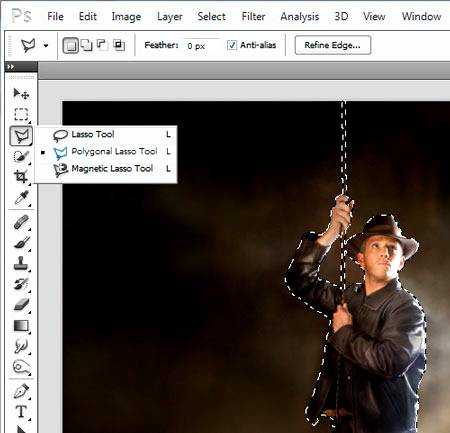
Часто случается так, что во время выделения не хватает рабочего пространства. Чтобы передвинуть полотно, зажмите клавишу Пробел (Space) и двигайте мышкой.
12. Выравнивание содержимого слоя
Некоторые инструменты в Фотошоп мало известны. Это один из них. Если вы активируете инструмент Move Tool (Инструмент «Перемещение» / Клавиша «V»), вы увидите странные символы на верхней панели, которые называются инструментами выравнивания (которые аналогичны инструментам Free Transform (Свободное трансформирование)).
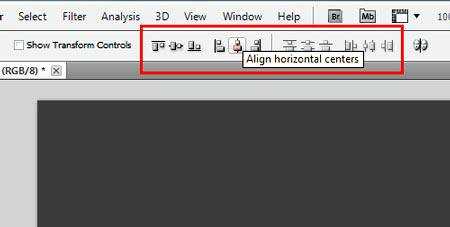
Если вы активируете только один слой, инструменты выравнивания будут недоступны. Но если вы выделите два слоя или больше, зажав клавишу Ctrl, тогда вы сможете выровнять содержимое слоев с помощью этих кнопок. Выберите Align Top Edge (Выравнивание по верхнему краю) и Align Vertical Center (Центр по вертикали).
13. Восстановление выделения
Часто бывают случаи, что во время работы со сложным выделением мы случайно его удаляем. Но, к счастью, есть способ, с помощью которого его можно восстановить. Жмем Shift+Ctrl+D. Эта комбинация снова вернет марширующих муравьев. Вы также можете отменить последнее действие Ctrl+Z или сразу несколько Ctrl+Alt+Z.
Кстати, можно зажать клавишу Alt, чтобы в любое время вычесть ненужные элементы из выделения. Или зажать Shift, чтобы добавить новые элементы в выделение. Нажатие обоих клавиш одновременно приведет к созданию пересеченного выделения.

Переводчик: Daewon;
Источник;
⇐ • Функция «Crop and Straighten Photos» (Кадрировать и выпрямить фото) (предыдущая страница учебника)
• Полезные советы для повышения скорости работы (следующая страница учебника) ⇒
photoshoplessons.ru
Ретушь фотографии в PHOTOSHOP CS6
Итак, обещала сделать небольшой урок по Фотошопу. Не существует границ ваших возможностей в этой программе, и все невозможно сразу объять, поэтому давайте начнем с самого начала: с обработки кожи, волос, глаз и зубов. Сразу говорю, что данными способами ретуши пользуюсь я, и я не настаиваю на их правильности/удобстве и тд. Работаю я в Фотошопе CS6.
1. Открываем фото:

2. Сразу дублируем базовый слой (Background), нажимая Ctrl+J:
3. Займемся сначала прыщиками, неровностями и морщинками. Берем инструмент Лечащая кисть (Healing Brush Tool), выбираем размер кисточки, копируем чистый участок кожи (клик левой кнопкой мышки на чистый участок кожи + Alt), и залепляем все то, что хотим скрыть.
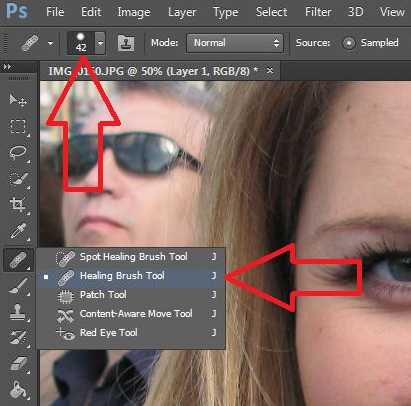

Конечный результат:
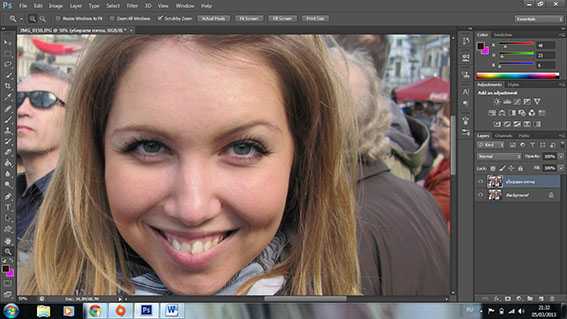
4. Теперь займемся гладкостью кожи. Копируем наш слой, где мы удаляли пятна (Ctrl+J). Идем в Filter – Other – High Pass. Выбираем значение радиуса, при котором наше изображение примет примерно такой вид (цвета должны пропасть, но контур изображения дожен остаться):
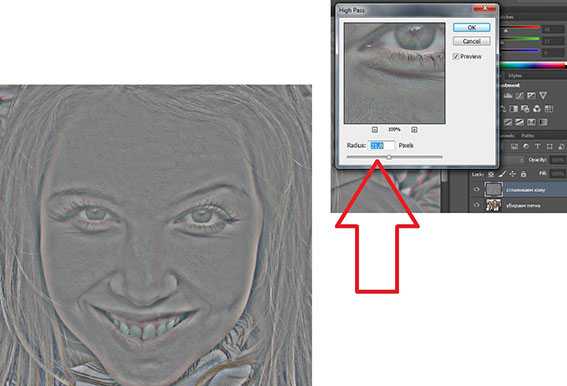
У меня это значение оказалось 21. Далее на этом же слое применяем фильтр Filter – Blur – Gaussian Blur. Значение радиуса размытия ставим в три раза меньше, чем в предыдущем фильтре. У меня это значение получилось равным 7 (21 разделить на 3 равно 7).
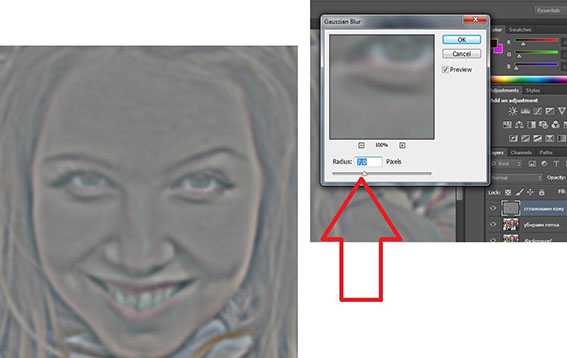
Инвертируем слой, нажимая Ctrl+I. Выбираем режим перекрытия Overlay. Изображение дожно стать нечетким.
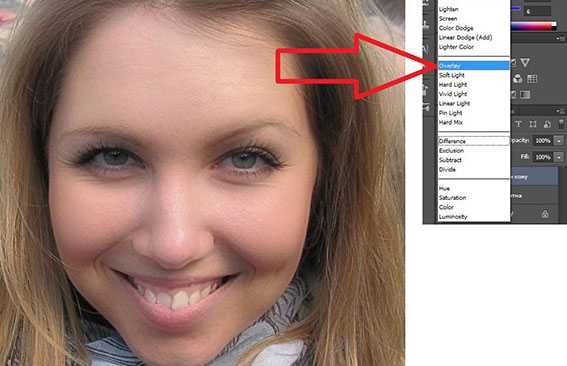
Создаем маску слоя Alt + значок маски слоя (выделен на фото). Изображение снова стало четким? Отлично.
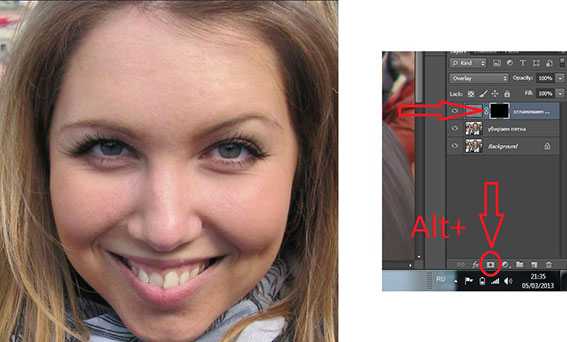
Теперь выбираем кисть Brush Tool, выбираем белый цвет и аккуратно проходимся ею по коже, не задевая волос, глаз, бровей, губ, мимических складок и тд., чтобы сохрать общую четкость изображения. Будьте внимательны, для рисования должна быть активная маска слоя, а не сам слой. Вы увидете как на черном квадрате маски слоя пояляются прокрашенные вами участки. Если вы ошиблись и прокрасили ненужное место, выберете черный цвет кисти и ею удалите лишний участок. Можете поиграть немного с прозрачностью слоя (Opacity), но на моем примере я оставила Прозрачность на уровне 100%.

Добавим немного естесственных шумов к изображению. Создайте новый слой Layer – New – Layer, выполните операцию Edit — Fill – 50% Gray.
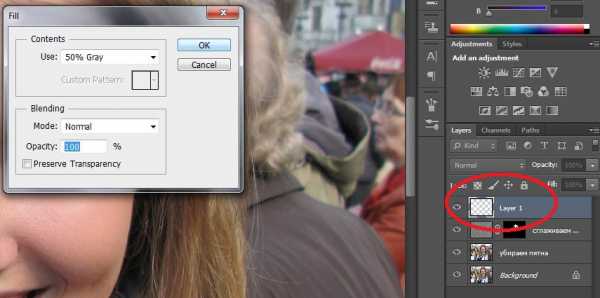
Добавляем шум к слою: Filter – Noise — Add noise, значение выбираем небольшое, в пределах 10. Выберете режим перекрытия Overlay. Подрегулируйте под себя прозрачность слоя. На моем примере прозрачность 50%.
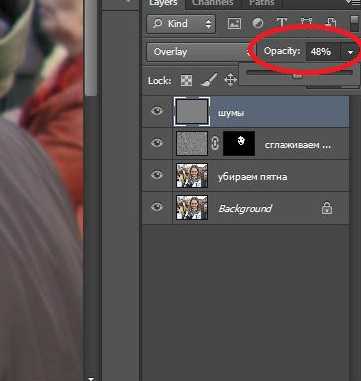
Чтобы шум распространялся только на область лица, сделаем маску отсечения: выбираем слой с шумами, щелчок правой кнопкой мышки, в выпавшем меню выбираем Create Clipping Mask. Важно, чтобы слой с шумами находился прямо над слоем, где мы рисовали по коже, так как маска отсечения создается только для нижележащего слоя.
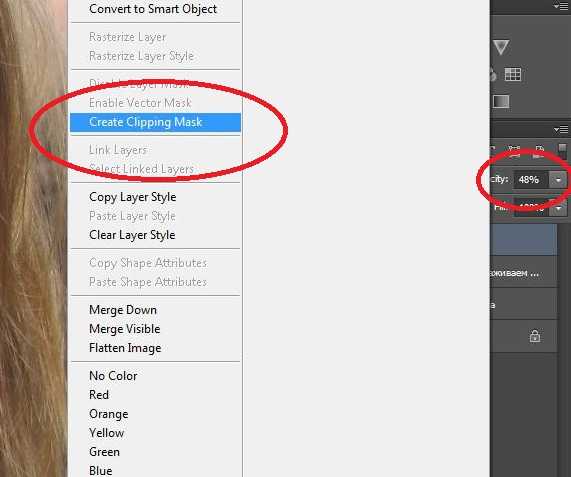
Итак, ровная красивая кожа готова!

5. Давайте теперь займемся волосами.
В режиме быстрой маски (значок указан на фото ниже) выделяем волосы (кистью закрашиваем то, что не должно попасть в выделение).
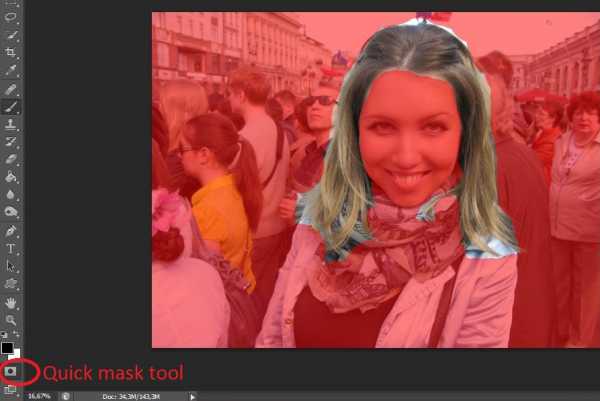
Выключаем режим быстрой маски, щелкнув по значку еще раз. Теперь у нас выделены волосы.

Копируем выделение на новый слой (Ctrl+J). Выбираем режим наложения Overlay. Создаем корректирующий слой Layer – New Adjastment Layer – Hue/Saturation.
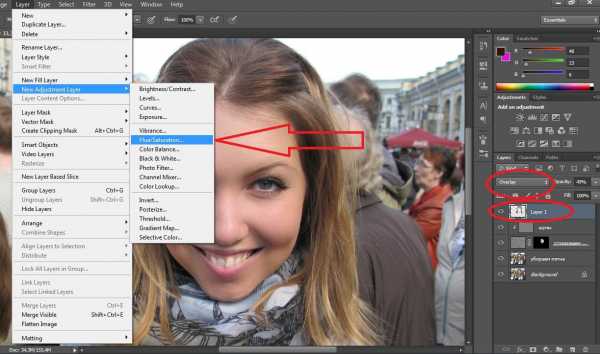
Создаем для волос маску отсечения (Create clipping mask), и играемся с настройками цветов в окошке Hue/Saturation (двойной щелчок мышкой по слою, чтобы открылось окошко с настройками), чтобы придать волосам желаемый оттенок (поставьте галочку около Colorize). Подрегулируйте прозрачность слоя, установите ее на таком уровне, чтобы волосы выглядели естесственно. Можете также изменить режим наложения слоя с волосами на Screen, на некоторых фото этот режим подходит больше.
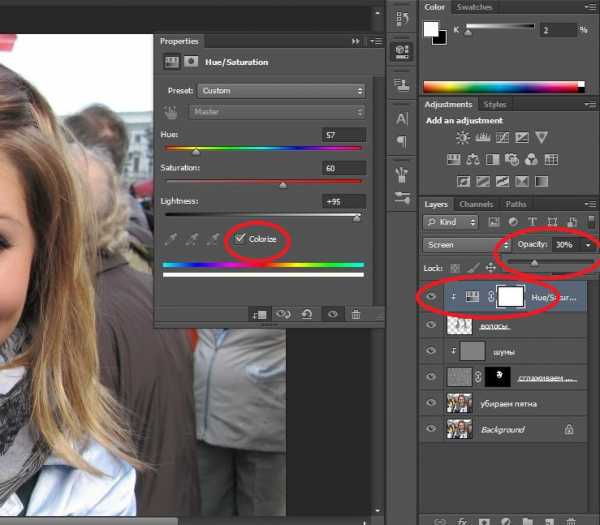
У меня получился вот такой результат, я не меняла цвет волос, только слегка придала более светлый оттенок:

6. Теперь поменяем цвет глаз. Принцип тот же, что и с волосами: выделяем глаза в режиме быстрой маски (закрашиваем все, кроме зрачков). Выключаем режим быстрой маски, копируем получившееся выделение на новый слой.

Применяем к новому слою корректирующий слой Hue/Saturation (Layer – Add New Adjastment Layer – Hue/Saturation), делаем маску отсечения (Create Clipping Mask), ставим режим перекрытия Overlay.
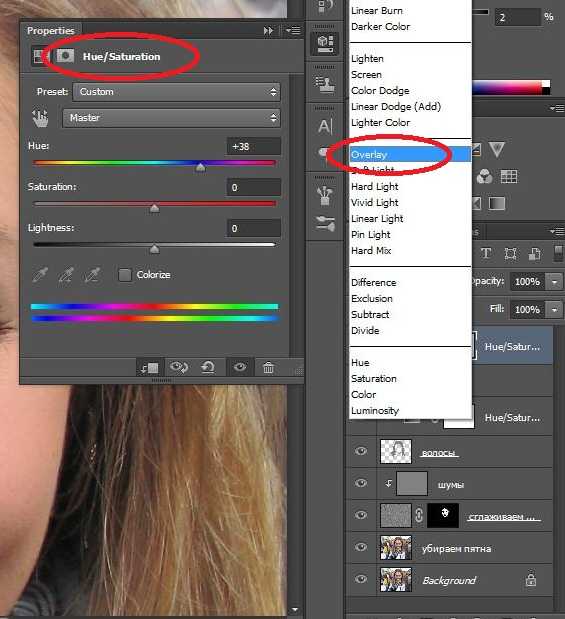
Меняем настройки в окошке Hue/Saturation и выбираем желаемый цвет и оттенок (не забудьте поставить галочку около Colorize). Подрегулируйте значение прозрачности слоя, чтобы новый оттенок глаз смотрелся натурально.
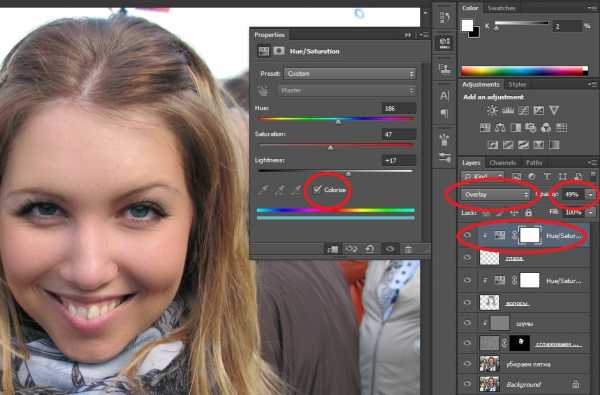
Готово:
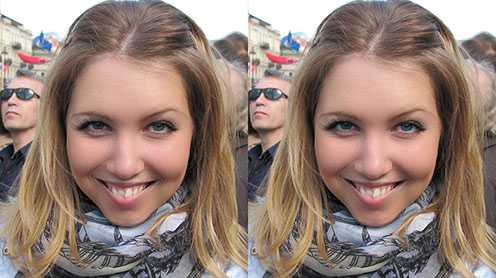
7. Теперь приступим к зубам. Мы будем их отбеливать. Выделяем зубы в режиме быстрой маски.

Выключаем режим быстрой маски, копируем полученное выделение на новый слой. Применяем корректирующий слой Hue/Saturation (Layer – Add New Adjastment Layer – Hue/Saturation), делаем маску отсечения (Create Clipping Mask), режим перекрытия оставляем Normal.
Заходим в окошко Hue/Saturation, внутри окошка меняем режим с Master на Yellows и убираем значение Saturation до нуля. Далее опять перехожим в Master и там регулируем значение Lightness до того значения, при котором белый оттенок зубов будет выглядеть естесственно. Не переборщите! Можете также регулировать значение прозрачности слоя.
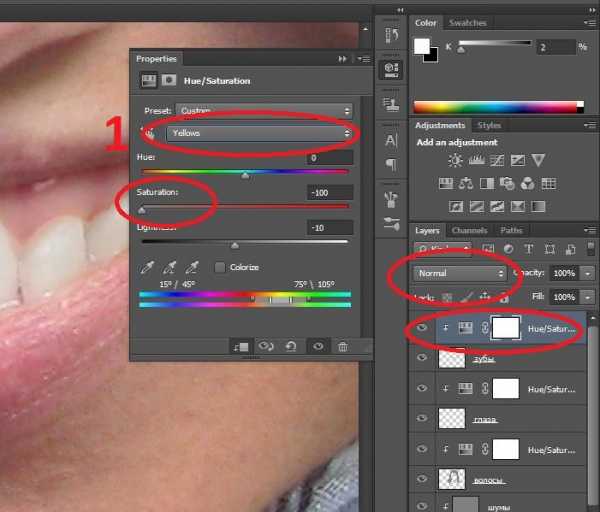
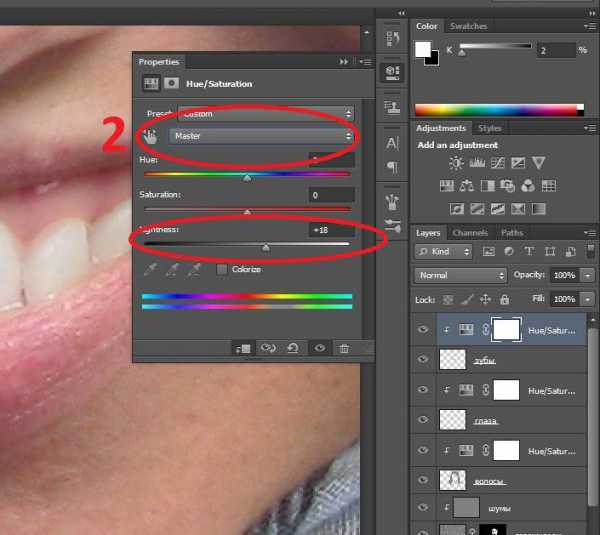
Смотрим конечный результат! Для сохрания фото в формате JPEG Вам надо соединить все слои, для этого заходим в Layers – Merge Visible. Далее как обычно File- Save as. Удачи!

an-prado.livejournal.com
Что такое ретушь? Ретушь фотографий в Adobe Photoshop
Даже профессиональному фотографу не всегда удается сделать идеальный снимок без изъянов. Для того чтобы получилось удачное фото, нужны не только специальные навыки по работе с техникой и талант, но и опыт использования различных программ по обработке фотоматериалов. Окружающая обстановка, особенности фона и внешность модели редко бывают идеальными, потому фотография обычно подвергается ретуши в фоторедакторе.

Существует множество таких программ, обладающих различным набором функций: от обычной цветокоррекции до полного набора инструментов, позволяющих осуществить профессиональную обработку фотографий. Наиболее популярной из них считается Adobe Photoshop, ретушь в которой доступна даже начинающим пользователям и обычно не вызывает особого труда. Благодаря широкому выбору различных фильтров и инструментов, несложных в освоении, даже начинающий фотограф легко может получить качественное изображение, не затратив на это много времени и усилий.
Как подготовиться к работе в Adobe Photoshop
Что такое ретушь в программе и с чего ее начать? Ретушь означает улучшение, исправление недостатков и коррекцию изображения. Перед началом обработки фотографии в любом фоторедакторе очень желательно сделать ее копию. Чтобы облегчить процесс, можно сделать копию слоя и спрятать его, чтобы затем, если будет сделана ошибка, восстановить исходное изображение или же сравнивать изначальный и конечный результат в процессе работы. Ретушь фото будет проще осуществить, если увеличить изображение в несколько раз – так станут заметны мелкие дефекты кадра, после устранения которых картинка будет выглядеть более качественной. Сделать это проще всего, используя сочетание клавиш Alt и «+». Уменьшить фотографию можно при помощи Alt и «–».

Для чего нужны «экшены» в Adobe Photoshop
Уроки ретуши и курсы по обучению работе в Adobe Photoshop широко распространены и доступны. Что такое ретушь при помощи «экшенов»? Существует множество бесплатных занятий и роликов, позволяющих пошагово освоить программу, начав с азов и постепенно продвигаясь к овладению профессиональными навыками. Существование так называемых «экшенов» или записанных действий в Adobe Photoshop заметно облегчает процесс обработки фотографий, позволяя проделывать больший объем работы за определенный промежуток времени, не повторяя вручную одни и те же операции. Они помогают создавать различные эффекты, изменять размеры фотографий, их цветовые характеристики и другие параметры. «Экшены» можно создавать самостоятельно или скачать готовые в интернете и установить их в программу.

Особенности ретуши в Adobe Photoshop
Начинающим фотографам часто приходится слышать от своих клиентов просьбы подкорректировать недостатки внешности. Лицо модели чаще всего становится объектом ретуши. Для того чтобы убрать мелкие дефекты кожи, такие как воспаления, следы акне или шрамы, чаще всего используются два инструмента: «штамп» и «заплатка». В первом случае при наведении курсора на образец и удержании клавиши Alt захватывается участок фотографии, который затем можно перенести на проблемную зону и перекрыть ее. При использовании «заплатки» курсором выделяется участок на фото, ретушь которого требуется произвести, и затем, удерживая правую кнопку мыши, следует «перетащить» участок туда, где нет никаких дефектов. Во втором случае удается произвести коррекцию более тщательно, так как края участка немного размываются и выглядят более естественно, чем при использовании «штампа».

Ретушь при помощи размытия
Уроки ретуши лица и тела интересуют многих, так как это один из самых востребованных элементов профессиональной обработки фото. Иногда недостатки кожи тяжело убрать, используя только «штамп» или «заплатку». Если обработке нужно подвергнуть большие зоны, иногда лучше использовать другой способ: выделение проблемных участков с переносом на новый слой и размытие их при помощи специального фильтра.

Как правильно использовать размытие
Обычно выделяют лоб, подбородок, щеки, немного захватывают нос и при помощи «размытия по Гауссу» выбирают оптимальный радиус и любуются результатом. Иногда размытие получается слишком сильным – тогда можно отменить действие и использовать фильтр повторно, установив другие настройки. Эффект ретуши становится заметен сразу. Такой способ позволяет получить чистую, сияющую кожу лица, но слишком усердствовать, используя размытие, не стоит – лицо может стать чересчур гладким и выглядеть ненатурально. Эффект ретуши не должен быть слишком заметным. Иногда лучше сохранить мелкие недостатки кожи, чтобы лицо выглядело естественным.

«Точечная восстанавливающая кисть» — простой способ устранить мелкие дефекты
Использование инструмента «Точечная восстанавливающая кисть» позволяет быстро скрыть мелкие недостатки внешности, такие как прыщики или морщинки. Достаточно просто выбрать соответствующую иконку на панели инструментов и кликнуть по участку, который необходимо скорректировать. Но у этого способа есть свои ограничения: его нельзя использовать на темных участках, вблизи бровей или вдоль линии волос. Размер кисти желательно выбирать соответствующий зоне, которую нужно скорректировать. Разобраться, что такое ретушь при помощи «восстанавливающей кисти» и как ее использовать обычным способом, достаточно просто.

Но у этого инструмента существует несколько дополнительных параметров, существенно увеличивающих область его применения. Существуют разные режимы наложения, позволяющие осветлять или затемнять, менять цветность и яркость выбранного участка. «Заменить» — это специальный инструмент, который удобно использовать при работе с мягкими кистями. Он позволяет частично сохранить детализацию на границе.
Метод частотного разложения
Что такое ретушь методом частотного разложения? Это способ обработки изображения, при которой фотография раскладывается на 2-3 частоты. Тон и структура кожи разделяются на отдельные слои, в результате чего структура кожи сохраняется и выглядит естественно. Для обработки можно записать «экшен», чтобы затем использовать его, ретушируя аналогичные портреты. Сначала нужно создать два дубликата слоя – верхний назвать «текстурой», а средний – «тоном». На первом этапе верхний слой отключается, а слой с тоном размывается при помощи фильтра до тех пор, пока все недостатки кожи не исчезнут. Обычно достаточно использовать размер в 20 пикселей. Затем, переместившись на слой с текстурой и сделав его видимым, нужно выбрать в меню пункт «Изображение», после чего — «Внешний канал». В выпадающем меню слоев выбирается «Тон», а в режимах наложения – «Вычитание», масштаб нужно выставить на 2, сдвиг – 128. Теперь нужно нажать «ОК», а в окне со слоями выбрать режим наложения «Линейный свет». Слои «Текстура» и «Тон» нужно объединить в группу. Для этого достаточно использовать сочетание клавиш Ctrl + G. После этого можно работать по слою «Тон», выравнивая цвет кожи при помощи «восстанавливающей кисти». Структура кожи при этом не изменится.
Существуют и другие способы ретуши фотографий в Adobe Photoshop. Их достаточно легко освоить по онлайн-урокам и используя различные руководства.
fb.ru
Эффективная ретушь портретных фотографий в Фотошопе
12.07.11Ещё недавно я надеялся,что на эту тему больше не будет постов,но как я и предполагал,методов фоторетуши портретов много,а это значит и посты на такую актуальную тему будут.
Чтож…Ещё один вариант.
Суть метода как всегда одна.Как исправить недостатки кожи на портрете,при этом максимально сохранить текстуру кожи и не превратить лицо в куклу или муклу.
В Flickr я нашёл фотку,как там написано,польской эмигрантки от фотографа Patrick J Bayens ,с ней и будет эксперимент.
Кстати на Фликре я почти все фотографии ищу,есть у меня специальный поисковик такой по цветам ищет.Удобные штуки.
Открываем фотку.
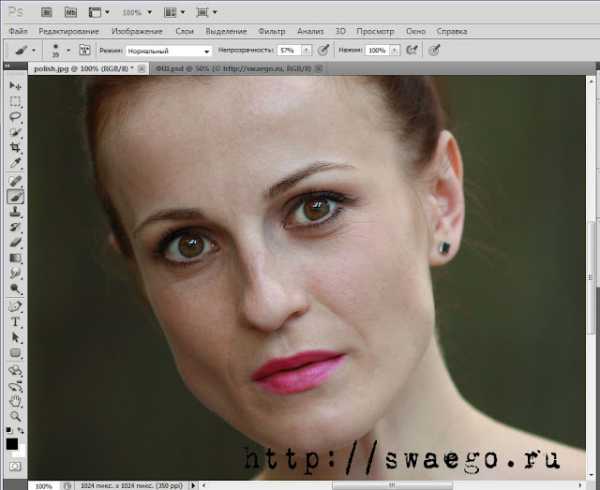
Фото в принципе естественно и поэтому по-своему симпатично,я бы вообще с ним ничего не делал.Но раз пишу мануал,буду издеваться…
Как обычно делаем копию слоя Ctrl+J и применяем к нему стандартный,для ретуши фильтр Размытие по Гауссу.В зависимости от фото 15-30%,чтобы только сгладить (размыть) границы.
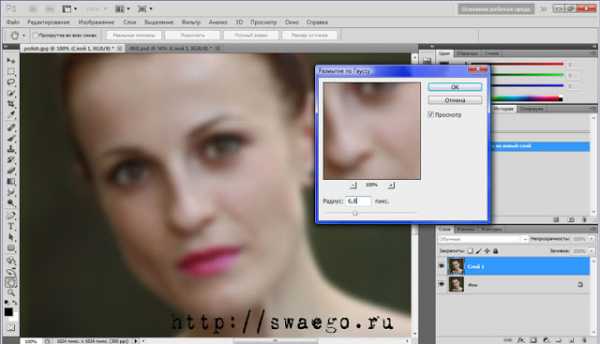
Теперь добавляем маску к этому слою (в палитре слоёв там есть такая пимпочка для этого) и зальём маску чёрным цветом.Я это делаю просто,ставлю чёрный цвет и жму Alt+Backspace (можно через меню Слои-Слой-маска-Скрыть всё,или Ведром некоторые заливают.).

Теперь делаем вот что: переходим на слой Фон,потом вкладка Каналы,выделяем всё Ctrl+A,выбираем какой-нибудь канал,на котором хорошо просматривается текстура кожи и копируем его Ctrl+C,возвращаемся на вкладку слои,создаём новый слой в самом верху Ctrl+Shift+N и вставляем скопированный канал Ctrl+V.
 |
| Выбор канала |
 |
| Вставить копию канала в новый слой |
Теперь применяем Фильтр-Другие-Цветовой контраст.Значения 3-6 пикселей.
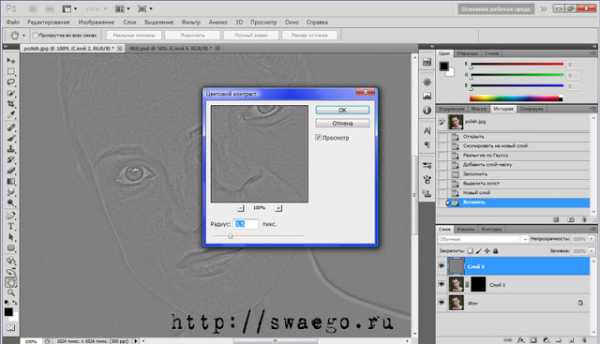
И слой в режим Мягкий свет.
Теперь создаём Обтравочную маску,слово поганое,но делается просто.Зажимаем Alt и кликаем между верхним слоем и слоем с маской или на верхнем слое жмём ПКМ и там выбираем Создать обтравочную маску.
Выглядит это так:

Теперь самый важный решающий этап.
Большинство людей так сильно хотят сделать супер-пупер гламур (охххх,как же меня бесит это слово…),что не замечают как фото превращается в пластмассу,поэтому простой совет,не переусердствуйте со следующим действием!
Цель сделать ретушь,а не куклу,поэтому…Берём мягкую кисть белого цвета,переключаемся на маску (это такой чёрный квадрат,по нему кликнуть надо :),ставим минимальную непрозрачность кисти,для начала не более 30%.И начинаем рисовать по фотке с проблемными местами.Соответственно не касаемся глаз,ресниц,бровей,зубов,дёсен,затылка,одежды и прочего.Если надо,сделайте непрозрачность чуть больше,40-50%,но главное не перестараться.

Вот и всё.Данным постом я не ставил цель делать ретушь полностью,а можно и цветокоррекцию провести,макияж нанести и т.д и т.п…
До и После:



Метод не является единственно верным!
А для особо “одарённых умников” скажу,во-первых:фотки снятые на плохой мобильник изначально безнадёжны,во-вторых: я знаю,что фотографы не тратят десять минут на ретушь одной фотки,они тратят гораздо больше,и в-третьих:не нравится-не делай.
The Конец.
По тегу Фоторетушь другие способы.
ПыСы: странная вещь получается,в Фотошопе смотришь,фотка нормальная,в сеть грузишь,мыло-мыльное…
P.P.S: как выяснилось,возможно что автор данного метода Сергей Юрченко.
А вообще,если заказываете фотосет,то ретушь некоторых фотографий в основном делает фотограф.Александр Плужников-Профессиональный фотограф в Киеве ,предлагает все виды съёмки.Post by ANT
Просмотров: 68 532
Рубрики: Уроки Photoshop
Теги: Уроки Photoshop , Фоторетушь
swaego.ru
Ретушь старых фотографий в Photoshop — Vervekin.Ru
У большинства из нас в семье есть фотоальбомы с черно-белыми фотографиями родителей, родителей родителей и т.д. При этом, даже в случае, когда к семейному фотоархиву относятся предельно осторожно и бережно, часть фотографий по разным причинам приходит в негодность.
Некоторые из старых фото уже попадают в наши фотоальбомы в таком виде как наследство от наших ушедших в другие миры родственников. Некоторые – просто выцветают от времени, становясь хрупкими и ломкими, покрываясь трещинами, будучи изначально отпечатанными не в лучших условиях, не на лучших фотоматериалах. Другим фотографиям, однажды побывавшим в руках маленького и креативного чада, и вовсе грозит исчезновение.
Как правило, фотопленок и слайдов, с которых когда-то были сделаны приходящие в негодность ретро-снимки, нет. И заново отпечатать фото не с чего. Но некоторые фотографии не просто дороги нам как память, часто это единственное фото в большой семье, точнее – уже в нескольких семьях, живущих в разных городах, иногда – странах.
К счастью, в наш прогрессивный век, существует возможность восстановить и размножить старую фотографию. Так как ко мне в руки уже не однократно попадали старые фото на ретушь и распечатку, постараюсь вкратце рассказать здесь о том, как это сделать.
Последовательность шагов для ретуши старых фото будет в общем случае такой:
1. Сканирование фото. Для этого нам понадобится фото без ретуши, требующее восстановления, и сканер – устройство, позволяющее переводить бумажные документы в цифровые изображения. Подойдет для этих целей практически любой современный сканер с оптическим разрешением сканирующего элемента в 1200 dpi (точек на дюйм) по вертикали и горизонтали. Во многих случаях хороший исходник для последующей ретуши фото можно получить и на более низком разрешении. Приведенная в этой статье фотография сканировалась с разрешением 600х600 dpi.
В любом случае, сканирование старой фотографии следует производить на максимальных настройках разрешения в цветном режиме, чтобы избежать потерь. Если сканера нет дома, не беда. Этот аппарат почти наверняка есть у вас на работе. Кроме того, во многих организациях, предоставляющих услуги копирования, часто можно и отсканировать фото. Еще один вариант – сканирование фотографии в фотосалоне. Во многих фотосалонах, кстати, в прайсе значится ретушь старого фото в фотошопе. Но подобный вид услуг, требующий времени и определенных навыков от исполнителя, редко обходится дешево.
Если сканирование фотографий будет производиться не дома, а на стороне, следует взять с собой флэшку с достаточным объемом свободной памяти – носитель, на который и будут записаны результаты сканирования.
2. Обработка фото – ретушь в Photoshop или другом редакторе растровых изображений. Существуют и специализированные приложения и программы для ретуши фото, такие как AKVIS Retoucher, но зачастую их набор инструментов мало отличается от инструментов Photoshop, при этом они не столь интуитивно понятны. На мой взгляд, ретушь портретного фото в фотошоп способен выполнить практически любой пользователь, который хотя бы немного знаком с этой программой.
Основной принцип обработки старых фото в Photoshop – сохранение исходника и промежуточных результатов работы на отдельных, последовательно добавляемых, слоях. Сохраняя вновь создаваемые изменения на новом слое, можно быть уверенным в том, что всегда можно вернуться к цифровому оригиналу фото без ретуши или – к тому шагу, который нас полностью устраивает.
Перед началом процесса ретуширования фото рекомендую перевести фотографию в ч/б Режим – Коррекция – Черно-белое (Alt+Shift+Ctrl+B). Одно это действие позволит вам избавиться от некоторых артефактов. Делается это, разумеется, с копией слоя, как и все остальное.
Набор же основных используемых в процессе ретуши портретных фото инструментов невелик:
- Масшаб (Z или Alt+колесо мыши) – позволяет для максимально точной обработки временно увеличивать необходимые участки фотографии.
- Перо (P) – для выделения замкнутых областей на фото (меню правой кнопки мыши Образовать выделенную область), требующих соблюдения границ контура.
- Штамп (S) – инструмент, дающий возможность заменять дефектные участки старого фото участками изображений с соседних (полноценных) участков. Размер рабочей области (размер штампа) регулируется клавишами [ – уменьшение и ] – увеличение.
- Кисть (B) – требуется в основном для выравнивания, осветления или затемнения отдельных участков. Нажатие Alt в этом режиме активирует пипетку для выбора необходимого оттенка, затем выбираются необходимые прозрачность и степень нажима кисти, и на новом слое слегка осветляется или затемняется выбранный участок.
- Ластик (E) – нужен для удаления погрешностей, возникающих в результате обработки фото, и участков на отдельных слоях.
Ниже на всякий случай привожу расшифровку кнопок панели инструментов Photoshop:
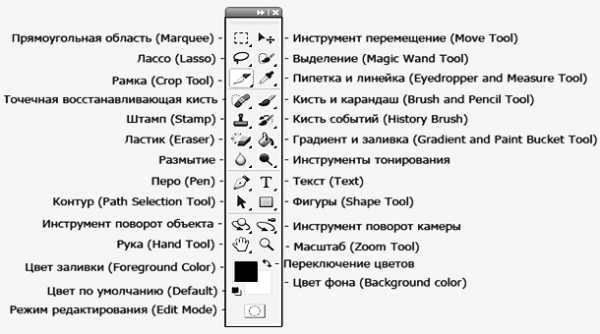
Из группы инструментов, объединенных в меню Изображение – Коррекция, вам также понадобятся, в большинстве случаев, лишь некоторые из них: Яркость/Контрастность, Уровни, Кривые, Экспозиция, Цветовой тон/Насыщенность, Цветовой баланс.
Полученный результат обязательно сохраняем в двух вариантах: базовом для редактора изображений Photoshop формате PSP и формате для печати фото JPG (с максимальным качеством).
3. Печать. Распечатываем фото в домашних условиях на струйном фотопринтере с использованием фотобумаги необходимого формата. Можно также отнести на флэшке полученный в результате ретуши старого фото в фотошопе JPG-файл в любую точку, где печатают фото. Как правило, при печати на стандартном размере 10х15 см качество отредактированного фото получается гораздо выше, чем у фото без ретуши.
Пример выполнения ретуши фото возрастом более 50 лет:

Исходный скан – неравномерное тонирование в результате выцветания, многочисленные неправильной формы и разного размера пятна, царапины и трещины, проходящие по лицу. Категория – сложная ретушь.

Результат – ретушь портретного фото в Photoshop. Примерное время обработки (для непрофессионала) – 3-5 часов.
Расскажите об этой статье в соцсетях:
vervekin.ru
