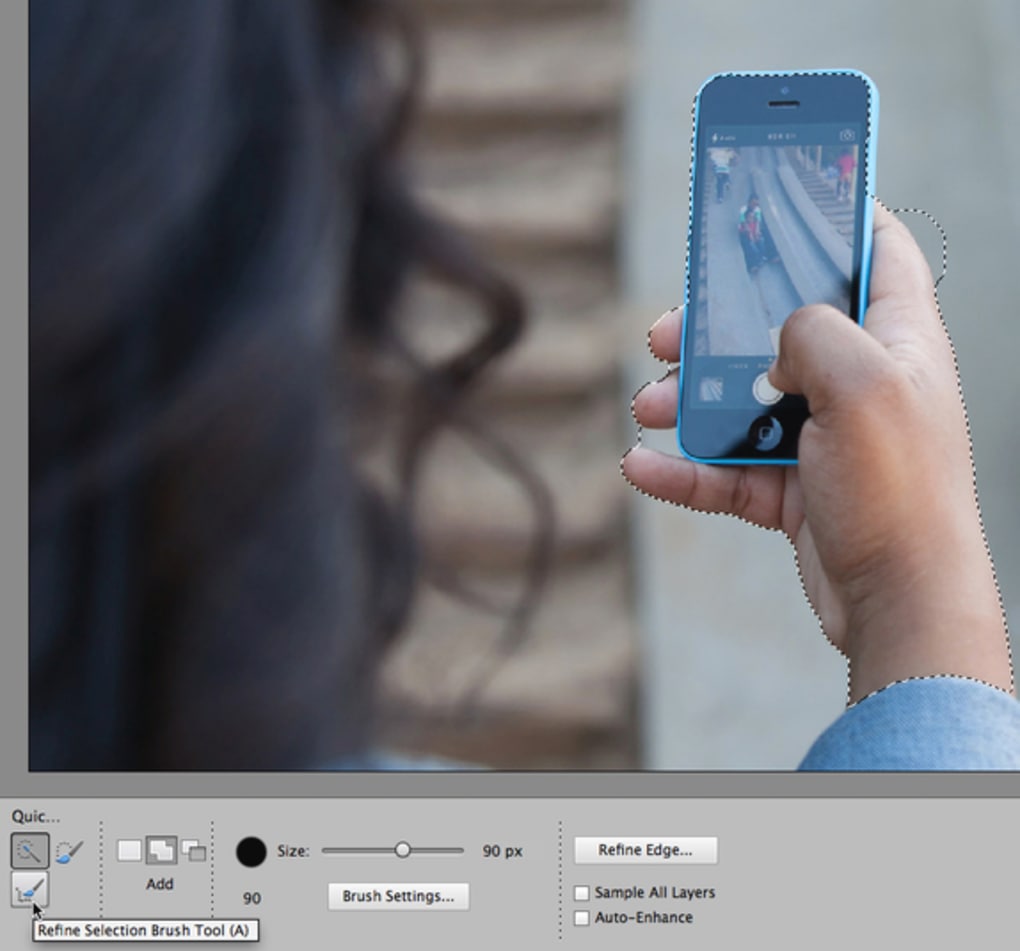Как использовать Photoshop Refine Edge Tool для идеального выбора
Когда вы работаете с изображениями в Photoshop, получение идеальных вариантов позволяет вам работать с большой детализацией. Но перо и лассо не позволяют легко захватывать мелкие детали в сложных областях. Инструмент волшебной палочки может помочь, но он непредсказуем.
Если ваш выбор не является точным, ваш дизайн пострадает. Так что тебе делать?
Не беспокойтесь, инструмент Photoshop Refine Edge может прийти на помощь. Теперь он скрыт за новыми инструментами выбора и маски
, но это все еще одна из самых полезных функций, которые может предложить Photoshop CC. Давайте проверим это.
Когда использовать Refine Edge в Photoshop
Вы можете использовать Refine Edge на любом изображении, но оно действительно сияет, когда у вас есть передний план, который вы пытаетесь выделить на контрастном фоне.
Также лучше всего, когда вы работаете со сложными краями, такими как волосы (которые мы будем использовать для этого урока).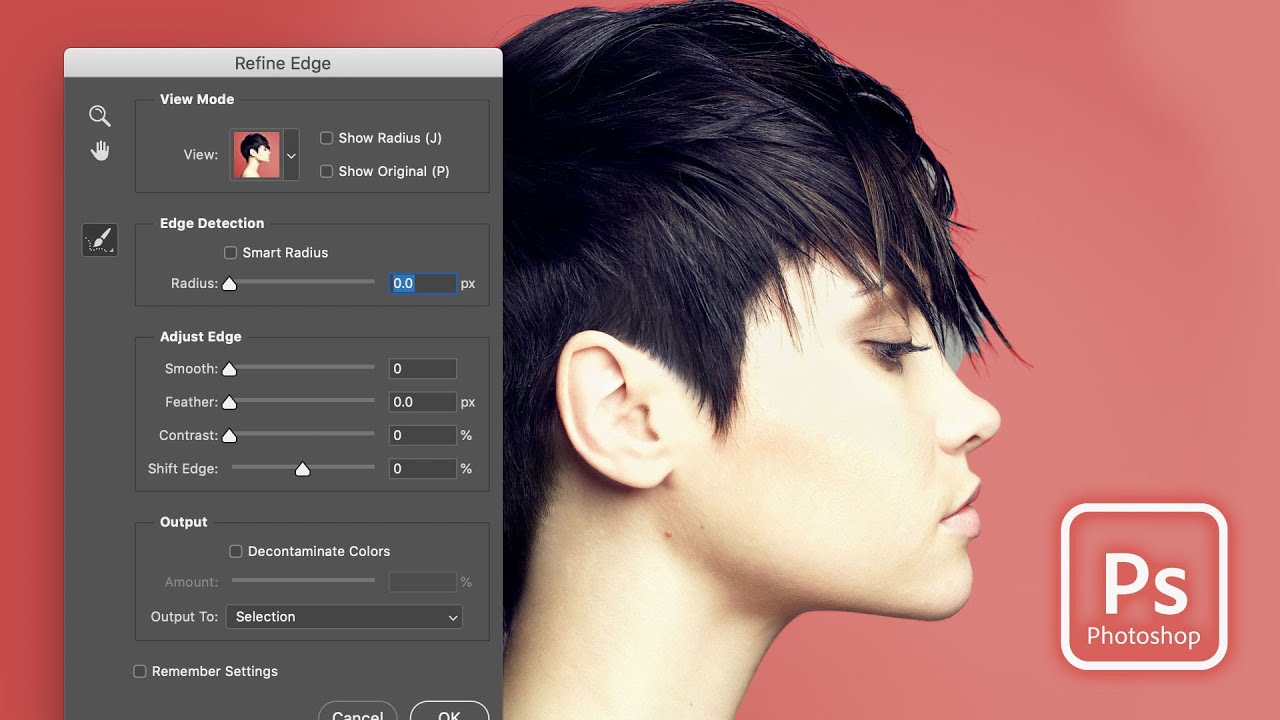 Все, что с прямыми линиями, достаточно легко получить с помощью инструмента «Перо». Но множество мелких проектов, переходов и пустых мест получат пользу от инструмента Refine Edge.
Все, что с прямыми линиями, достаточно легко получить с помощью инструмента «Перо». Но множество мелких проектов, переходов и пустых мест получат пользу от инструмента Refine Edge.
Как только вы научитесь использовать его, вы можете использовать инструмент на любом изображении. Это особенно хорошо, когда вы меняете фон изображения
, Но со временем вы узнаете, какие изображения лучше всего использовать.
Давайте посмотрим, как использовать Refine Edge.
Шаг 1: сделайте свободный выбор
Вы можете использовать инструмент «Уточнить края» для всего изображения, но вы получите лучшие результаты, если поможете Photoshop сосредоточиться на интересующей вас области. Вот изображение, которое мы будем использовать:
Чтобы изолировать объект от фона, нам нужно будет выбрать, что включает в себя ее волосы. Особенно с левой стороны, это будет трудно, если не невозможно, с помощью инструмента «Перо».
Прежде чем мы начнем использовать инструмент Refine Edge в Photoshop, он поможет сделать общий выбор.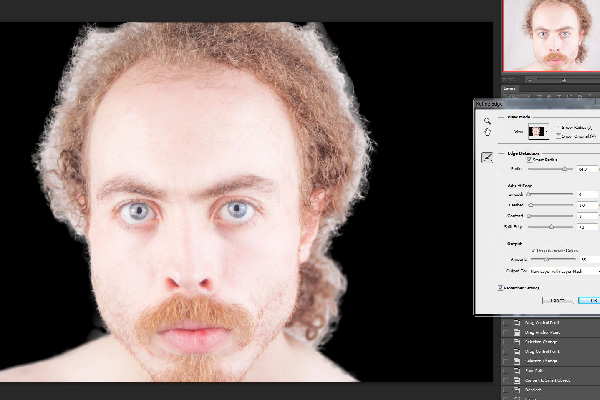 Сначала дублируйте слой, щелкнув правой кнопкой мыши по слою 0 и выбрав Дубликат слоя. Мы назовем новый слой «Фон».
Сначала дублируйте слой, щелкнув правой кнопкой мыши по слою 0 и выбрав Дубликат слоя. Мы назовем новый слой «Фон».
Мы будем использовать инструмент «Перо», чтобы обвести лицо женщины и сузить область вокруг ее волос.
Теперь выберите пути щелкните правой кнопкой мыши Рабочий путь, и превратить этот путь в выбор.
Наконец, превратите это выделение в маску слоя.
Шаг 2. Откройте инструменты выбора и маски
Ничего не происходит с изображением, когда вы добавляете маску слоя. Чтобы сделать ваш выбор более четким, сделайте фоновый слой невидимым.
Теперь у нас есть лучшее представление о том, что мы на самом деле выбрали. Чтобы перейти к инструменту «Уточнить края», нам нужно открыть окно «Выбор и маска». Выберите прямоугольный инструмент выделения (сочетание клавиш M) или инструмент Лассо (сочетание клавиш L).
Вы увидите кнопку в строке меню, которая говорит Выберите и Маска.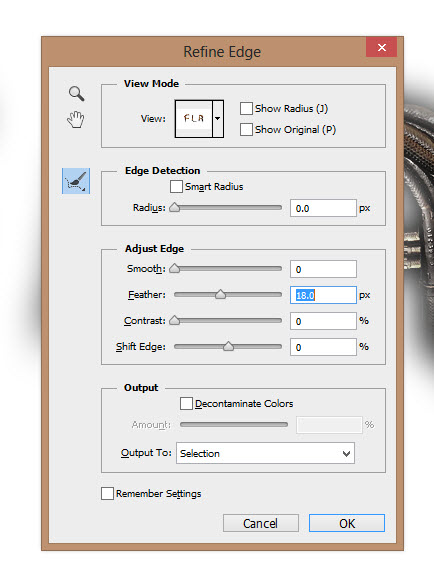 Нажмите эту кнопку, чтобы открыть новое окно.
Нажмите эту кнопку, чтобы открыть новое окно.
Замечания: Чтобы было легче увидеть, где инструмент Refine Edge вносит изменения, я добавил слой и залил его розовым.
Выберите Инструмент «Уточнить край».
Шаг 3: Кисть на ваш выбор
Выбрав этот инструмент, мы обведем края, которые мы хотим, чтобы Photoshop улучшил. Прежде чем мы начнем, вы можете изменить размер кисти. В строке меню есть раскрывающийся список размеров кисти, который позволяет быстро увеличивать или уменьшать размер кисти.
Может быть полезно начать с более крупной кисти, а затем перейти к более мелкой, поскольку выбор становится более точным.
Теперь нарисуйте область.
Photoshop выделяет контрастные пиксели для вашего выбора гораздо быстрее, чем вы могли бы с помощью ручного инструмента. Как видите, выбор не идеален. Но это намного быстрее, чем ручные методы. Продолжайте чистить, пока не получите желаемый выбор.
Шаг 4: настроить выбор
После того, как вы сделали свой выбор с помощью инструмента Refine Edge, пришло время сделать несколько настроек, чтобы улучшить его.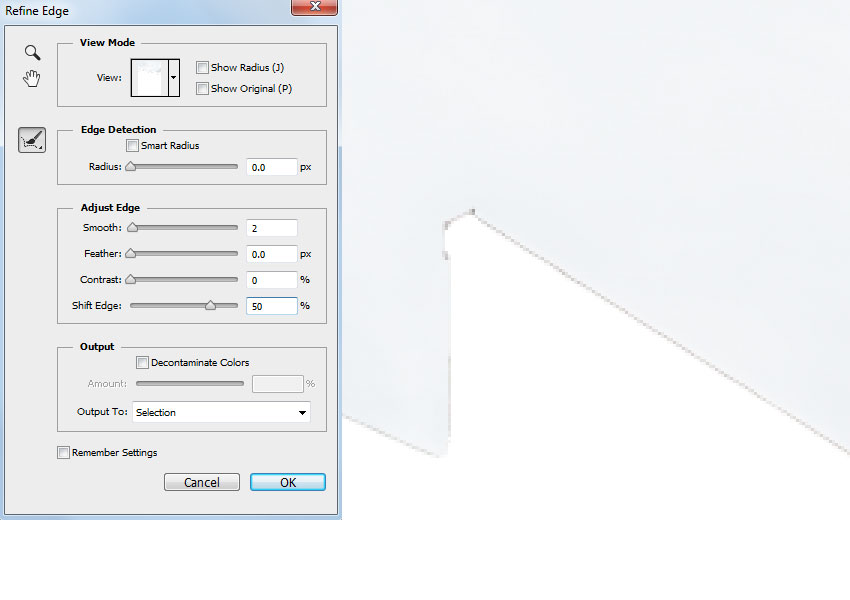 Первое, что нужно попробовать Обеззараживать цвета. в свойства На вкладке прокрутите вниз, пока не увидите флажок «Обеззараживать цвета». Нажмите на нее и проверьте результаты.
Первое, что нужно попробовать Обеззараживать цвета. в свойства На вкладке прокрутите вниз, пока не увидите флажок «Обеззараживать цвета». Нажмите на нее и проверьте результаты.
Здесь вы можете увидеть разницу между двумя вариантами:
В нашем случае некоторые края становятся немного острее, поэтому мы оставим дезактивацию включенной.
Ниже этого флажка вы найдете Вывод в: падать. Вы можете отправить этот выбор в новую маску слоя или в существующую маску. Мы выберем Слой маски чтобы добавить его в нашу текущую маску.
Нажмите Хорошо.
Теперь мы можем сделать еще несколько настроек. Например, в этой области инструмент Refine Edge сделал часть волос женщины прозрачной.
Выберите маску слоя и инструмент кисти (сочетание клавиш В). Установите цвет переднего плана на черный и закрасьте область, которая была неправильно выбрана.
Вы можете использовать кисть, чтобы очистить любой выбор, который вас не устраивает. Выбрав нужную область, вы можете начать вносить коррективы в фон. (Я добавил корректирующий слой, чтобы превратить фон в черно-белый для избирательного цвета.)
Выбрав нужную область, вы можете начать вносить коррективы в фон. (Я добавил корректирующий слой, чтобы превратить фон в черно-белый для избирательного цвета.)
Продолжайте практиковаться с помощью инструмента Refine Edge
Хотя инструменты распознавания краев в Photoshop очень продвинуты, они не идеальны. Поэтому вам нужно будет потренироваться в работе с ними и откорректировать ваш окончательный выбор. Вы можете перетащить выделение, чтобы захватить немного переднего плана и немного фона. Или используйте очень маленькую кисть, чтобы улавливать даже мелкие детали, которых не было в Photoshop.
Вы также можете поиграть с настройками Refine Edge, такими как Feather и Contrast, чтобы увидеть, как они влияют на ваш выбор. Как и любой другой инструмент в Photoshop, требуется некоторое время, чтобы освоить Refine Edge.
Но с практикой, вы можете стать мастером совершенствования края, и вы будете хорошо на пути к овладению всеми видами техник Photoshop
,
Как получить доступ к Refine Edge в Photoshop CC 2018
Не поклонник Select и Mask? Из этого туториала вы узнаете, где найти команду «Уточнить края» в последних версиях Photoshop, включая Photoshop CC 2018.
Вернувшись в Photoshop CS3, Adobe представила многообещающую новую функцию, известную как Refine Edge , предназначенную для улучшения нашего первоначального выбора. В Photoshop CS5 Adobe обновила Refine Edge новыми инструментами и функциями. Внезапно сложный выбор, такой как волосы и мех, стал теперь простым перетаскиванием кисти, и Refine Edge стал стандартным инструментом для удаления объекта с фона. Refine Edge работал отлично, и все были счастливы.
Но в Photoshop CC 2015.5 Adobe заменила Refine Edge на Select и Mask , новое универсальное рабочее пространство для создания и уточнения выборок. Adobe утверждала, что Select и Mask лучше, чем Refine Edge, но не все с этим согласились. Многие пользователи Photoshop утверждали, что Select и Mask на самом деле были

Но многие пользователи Photoshop по-прежнему расстроены тем, что Refine Edge был взят у них, все еще убеждены, что Refine Edge работал лучше. Итак, Adobe теперь признает маленький секрет. Как выяснилось, Refine Edge фактически никогда не удалялся из Photoshop. Adobe просто удалила любой очевидный способ получить
И там у нас это есть! Вот так можно вернуть команду «Уточнить края» в Photoshop CC 2018! Говоря о CC 2018, обязательно ознакомьтесь с нашим пошаговым руководством по изучению нового инструмента Pen Curvature Pen и о том, как масштабировать изображения в CC 2018 с потрясающими результатами! Или посетите наш раздел Основы Photoshop для получения дополнительных уроков!
Refine Edges в Фотошопе | verovski
Хронофаг снова на линии и мы обсуждаем настройку кромки выделения. Вы спросите меня, а почему же мы обсуждаем настройку выделения, когда я даже ничего не писал о инструментах выделения.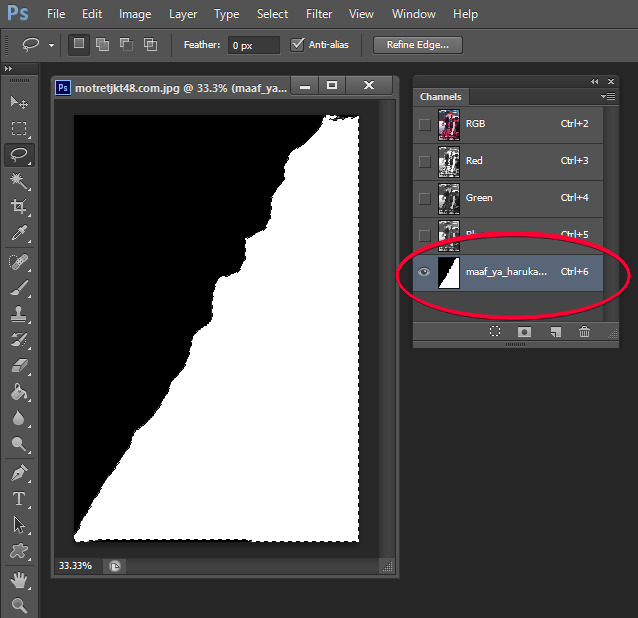
Настройка краев выделения
Итак, зачем же нужно настраивать какие то края? Вроде бы, выделил и выделил. Все хорошо. Выделил криво, вышло криво. Значит старайся, выделяй лучше. Выделятор my ass. Все кажется очень просто, пока выделяешь яблоко на белом фоне из урока для начинающих. Обычно мне приходится выделять людей на фотографиях с совершенно разными условиями съемки. Плохое качество, плохой свет, различный фон и разная степень размытости.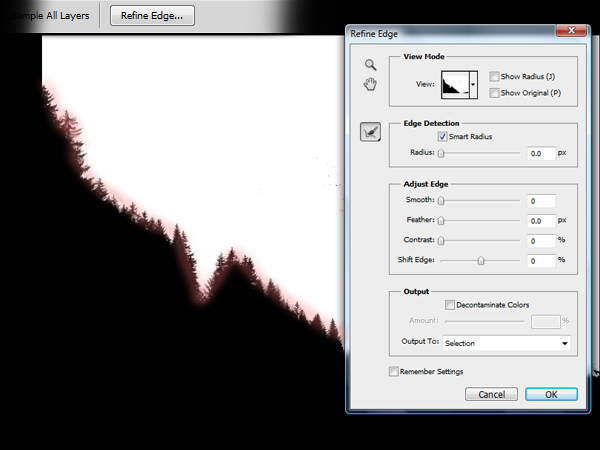 Если выделение четких границ не вызывает особенных вопросов, то с выделением шерстянистых поверхностей все не просто. О чем идет речь? О кромках мехов, шуб, волосянистых поверхностей, растрепанных причесок. Скажу честно, я редко использую
Если выделение четких границ не вызывает особенных вопросов, то с выделением шерстянистых поверхностей все не просто. О чем идет речь? О кромках мехов, шуб, волосянистых поверхностей, растрепанных причесок. Скажу честно, я редко использую
Я специально подготовил несколько изображений из известного сериала, чтобы продемонстрировать мощь Refine Edges. В
Выделяем фотографию в Фотошопе
Я выбрал фотографию и сделал нехитрое выделение при помощи инструмента Polygonal Select Tool.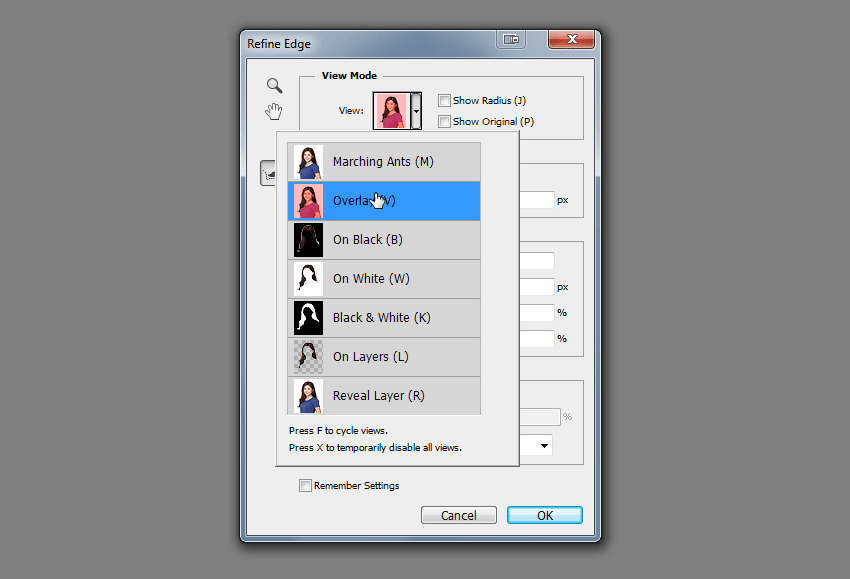 По сути все равно как вы сделаете его, простым лассо или магнитиком. На голове мы имеем как раз те самые проблемные места, которые я обычно предпочитаю халтурно срезать.
По сути все равно как вы сделаете его, простым лассо или магнитиком. На голове мы имеем как раз те самые проблемные места, которые я обычно предпочитаю халтурно срезать.
Выделение туловища сделано хорошо, но прическа выделена произвольно, что понятно. Закончите с выделением и найдите в контрольной панели кнопочку Refine Edges. Она находится в опциях всех инструментов выделения. Если у вас нет контрольной панели включите её
С левой стороны макета мы видим два инструмента. Zoom Tool и Hand Tool. Они работают аналогично своим двойникам, находящимся в инструментах. Их предназначение — приближать и удалять кромку выделения на предмет качества.
View Mode
Это первая группа настроек Refine Edges. В ней можно выбрать режим просмотра изображения. Сразу скажу, если задний фон фотографии, с которой вырезается объект светлый, выбирайте черную подстилку.
Edge Detection
Вторая группа инструментов, которая дословно переводится как — детектор краев. Все верно, настройка Radius и определяет радиус области, в границах которого Refine Edges ищет кромку сложного выделения. Галочка Smart Radius делает настройку Radius ещё умнее, чем она есть. Её включение автоматизирует выбор области. Одним словом, улучшает. Как именно, сейчас убедитесь сами.
Откатите Radius на 30 пикселей. Чем шире радиус, тем шире область, в которой
 Размыва куртки допускать нельзя категорически.
Размыва куртки допускать нельзя категорически.Я сталкиваюсь с такими ситуациями постоянно. Присылают материалы из другой конторы, там местные умельцы «вырезали» без особых проблем. Выделили, шлеп Refine Edges и радиус до середины. Все края размылись, все готово. Прекрасное выделение. На фотографии ниже пример подобного прекрасного в кавычках выделения. На деле получился адский ад. И подобное я вижу регулярно на форумах и в получаемых макетах, от вроде бы серьезных контор. Запомни! Прежде всего качественное выделение, затем работа с проблемными местами в
Обратимся к фотографии, что означает размытие краев? На фотографии предмет размыт тогда, когда находится не в фокусе. В этом случае предмет и его края теряют резкость. Размываются. А у нас получается — лицо и одежда резкие, края размыты. Размывом пользуются халтурщики, которые не хотят тратить 5 минут на качественное выделение, выделяют кое-как, а огрехи размывают в Refine Edges.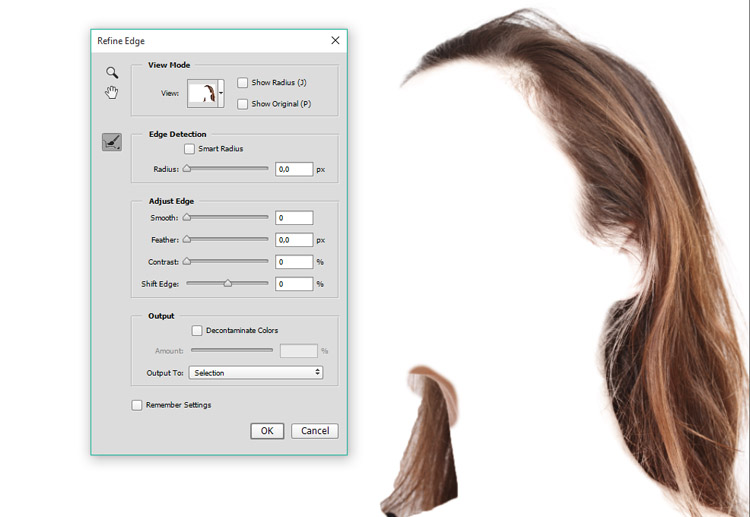
Итак, вы уже поняли, что инструментом Radius надо пользоваться с осторожностью. Много плохо, и мало плохо. Надо найти золотую середину. Вернемся к галочкам Show Original и Show Radius. Кликните для начала по Show Original. Изображение вернулось к первоисходнику. Таким образом можно быстро сравнивать, как было и как стало. Отключите галочку Show Original.
Кликните по Show Radius. Если все верно, вы увидите, как тело объекта залилось черным цветом, а область радиуса выделилась. Приглядитесь к нему. Радиус распространяется как наружу, так и внутрь. В этом промежутке
С левой стороны находится небольшая кисточка, которая скрывает в себе два инструмента. Refine Radius Tool и Erase Refinements Tool. Это новая функция в Photoshop CS5. Кисточка Refine Radius Tool это первокласный инструмент в Refine Edges с помощью которого можно подкорректировать края радиуса. А инструментом
Refine Radius Tool и Erase Refinements Tool. Это новая функция в Photoshop CS5. Кисточка Refine Radius Tool это первокласный инструмент в Refine Edges с помощью которого можно подкорректировать края радиуса. А инструментом
Adjust Edge
Эта область относится к корректирующим настройкам уже найденных краев объекта.
Smooth — сглаживает края. Её стоит использовать совсем чуть чуть.
Feather — размывает область вокруг области выделения. Эту настройку в нашем случае использовать не нужно.
Contrast — делает кромку предмета резче. Размывая края при помощи Radius и Smooth мы размываем и те края которые размывать совсем не нужно, например куртку.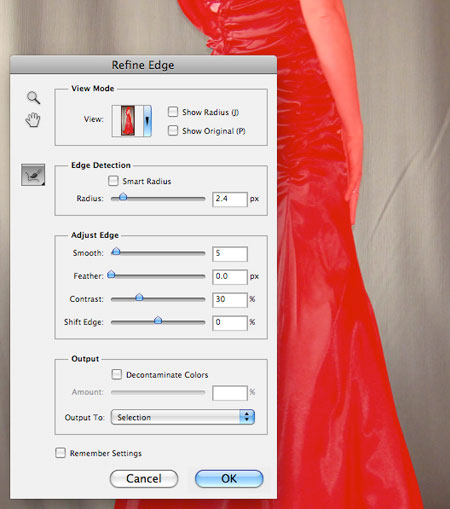 Contrast позволяет избавиться от этого дефекта и слегка ужесточит волосы, что не лишнее.
Contrast позволяет избавиться от этого дефекта и слегка ужесточит волосы, что не лишнее.
Shift Edge — настройка сдвигает края выделения внутрь или изнутри. Чаще всего не мешает сдвинуть эти края на пару пикселей внутрь, чтобы избавиться от артефактов и мусора.
Output
Галочка Decontaminate Colors — удаляет цветную кромку, вокруг объекта. Тот самый переход цветов, который случайно попадает в внутрь выделения. Собственно почти все настройки Define Edges делают одно и тоже разными способами.
Output to — назначает источник результата всех наших усилий. Будет ли это новый слой, выделение, слой с маской или другой документ. Решать вам.
Remember settings — запоминает все настройки.
Ну да, и ещё, вам ничто не мешает обработать края объекта и после того как вы закончили с выделением. Например я слегка ужесточил края инструментом Sharpen Tool. Одним словом, поиграйтесь с настройками, точных рецептов тут нет.
Вы скажете мне, а зачем вообще так возиться с героем Лоста, да и кому нужны эти пять волосков и пару неровностей на голове. С какой-то стороны вы будете правы. Но ситуации при изоляции объекта, как и сам объект могут быть совершенно разными. В подтверждение этого прилагаю фотографию Кейт.
Здесь уж без инструмента Refine Edges просто никуда. Качественно выделите плечи, и примерно очертите края головы. Выделите Refine Radius Tool просветы в волосах и доведите настройки до ума. На этом все!
Автор:
КАК: Как использовать инструмент Refine Edge в Photoshop
Инструмент Refine Edge в Adobe Photoshop — это мощная функция, которая позволяет вам точно настраивать выбор, что особенно полезно при работе со сложными ребрами. Инструмент Refine Edge доступен как из панели меню Photoshop, так и из контекстного меню контекстного меню.
Различные элементы управления в инструменте Refine Edge, такие как Edge Detection и Adjust Edge, делают создание естественного выбора намного проще, чем его вручную. Результаты могут быть не всегда идеальными, но вы всегда можете отредактировать полученную маску слоя, если хотите улучшить выбор позже.
01 из 06Сделать выбор
Самый первый шаг — сделать выбор. Неважно, как вы это делаете, пока конечный результат — это своего рода выбор.
Например, в меню «Выбрать» вы можете найтиВыбрать все выбрать все на холсте или использовать один из инструментов (сочетание клавиш «L») в меню «Инструменты», чтобы уточнить край для одной конкретной части изображения.
Два других варианта: инструмент быстрого выбора и инструмент Magic Wand («W» на клавиатуре).
02 из 06Откройте окно «Refine Edge»
После того, как выбор активен (вы видите «маршевые муравьи» вокруг выделения), откройте окно Refine Edge, щелкнув правой кнопкой мыши выбор и выбравУточнить край.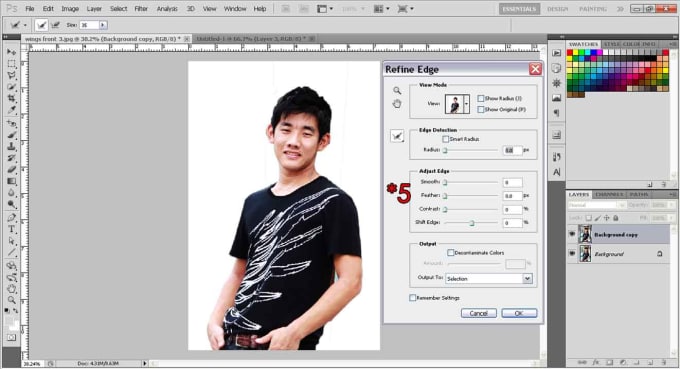
В некоторых случаях, в зависимости от инструмента, который вы использовали для выбора, вы можете не увидеть параметр Refine Edge в контекстном меню правой кнопки мыши. В таких случаях вы можете найти его в меню «Выбор».
03 из 06Выберите режим просмотра
По умолчанию Refine Edge помещает ваш выбор на белый фон, но есть несколько других вариантов, которые вы можете выбрать из того, с которым вам было бы легче работать, в зависимости от вашего объекта.
Нажмите стрелку вниз рядом с Посмотретьчтобы просмотреть все ваши варианты:
- Маршевые муравьи показывают стандартную анимацию выделения, изображение все еще видимое.
- Overlay показывает выделение как Quick Mask с красным фоном вокруг выделения.
- На черном и белом фоне фон выделяется черным или белым.
- Черно-белый делает выделение белым и фоновым.
- On Layers позволяет вам просматривать слой как замаскированный при выборе.
- Reveal Layer показывает весь слой без маскировки.

Если вы работаете над объектом, который изначально находится на простом белом фоне, выбор режима, такого как On Black, может облегчить ваш выбор.
04 из 06Обнаружение кромок
Флажок Smart Radius может существенно повлиять на появление края. При выборе этого инструмента этот инструмент адаптирует, как он работает на основе краев изображения.
По мере увеличения значения ползунка Radius край выбора становится более мягким и естественным. Этот элемент управления оказывает наибольшее влияние на то, как будет выглядеть ваш окончательный выбор, хотя его можно дополнительно настроить с помощью следующей группы элементов управления.
05 из 06Отрегулируйте край
Вы можете поэкспериментировать с этими четырьмя ползунками в группе Adjust Edge, чтобы получить лучший результат.
- Плавный слайдер сглаживает любые зубчатые края. Лучше всего держать эту настройку на низком уровне, особенно если ее увеличение отнимает слишком много выбора.

- В большинстве случаев установка Пера также должна оставаться низкой. Это помогает смешать выбор более естественно в его возможном фоне.
- Ползунок «Контраст» добавляет больше определений к вашему краю, создавая почти противоположный эффект функции. Сдвиньте его слишком высоко, и это может привести к резкому краю.
- Ползунок Shift Edge установлен на 0 по умолчанию. При перемещении влево в отрицательное значение, выбор становится меньше, отображая больше фона. При перемещении вправо в положительное значение выбор возрастает наружу и инкапсулирует больше исходного изображения.
Выполните ваш уточненный выбор
Если ваш объект противоположен контрастирующему цветному фону, флажок «Деконтаминация цветов» показывает настройку ползунка, позволяющую удалить некоторые из полученных цветовых оттенков.
В раскрывающемся меню «Выход» вы найдете несколько вариантов использования вашего уточненного края. Вы можете использовать New Layer с Layer Mask для последующего редактирования, если край не совсем так, как вы этого хотите. Вы также можете выбрать Новый документ или Новый слой.
Вы также можете выбрать Новый документ или Новый слой.
Использование инструмента Refine Edge для точной маскировки · Мир Фотошопа
Refine Edge (Уточнить край) — бесценный инструмент, который сделает грубые края выделения мягкими или детально чёткими. Если Вы не можете чётко очертить объект, как на однотонном фоне, этот инструмент придёт Вам на помощь. Он хорошо работает как на простых фонах, так и на фонах с множеством деталей.
Для сегодняшнего урока я выбрал случай извлечения волос. Это самая распространённая ситуация, когда Вам может пригодиться инструмент Refine Edge. Я покажу Вам, как отделить человека с кудрявыми волосами от фона, сохранив при этом все детали на краях головы.
1. Выбор вида
В окне Refine Edge есть маленькое превью Вашей фотографии. Вы можете кликнуть на нём и изменить вид.
По умолчанию вид будет Black & White. Я пробовал виды Marching Ants и Overlay и нашёл их не очень полезными для чистки краёв выделения.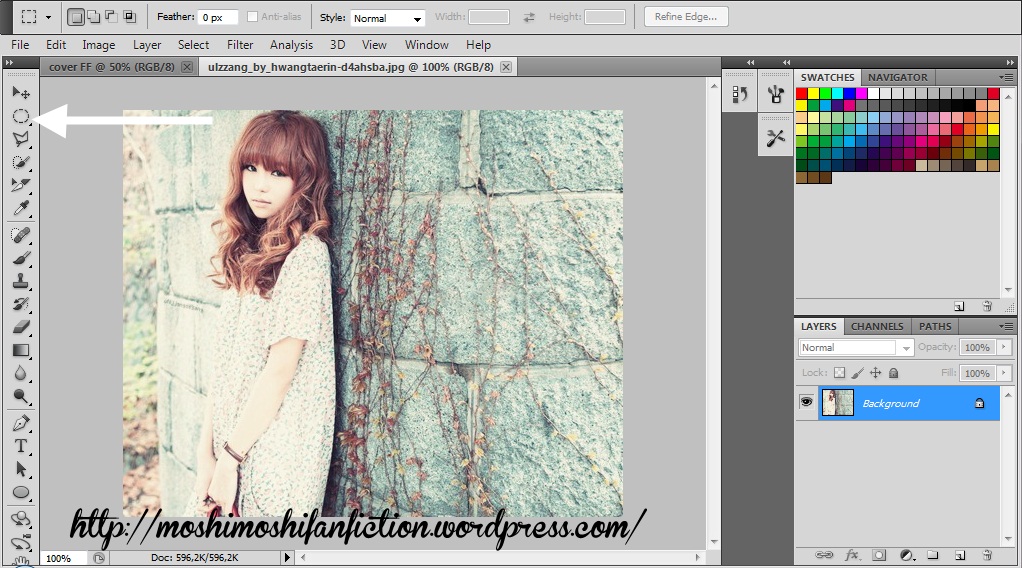 Для светлых объектов используйте чёрный фон (On Black), так как он лучше покажет все детали объекта. Для тёмные объектов используйте белый фон (On White). Если Вы уже вставили в наш проект будущий фон и хотите его увидеть, выберите вид Reveal Layer.
Для светлых объектов используйте чёрный фон (On Black), так как он лучше покажет все детали объекта. Для тёмные объектов используйте белый фон (On White). Если Вы уже вставили в наш проект будущий фон и хотите его увидеть, выберите вид Reveal Layer.
Чекбоксы Show Radius и Show Original мною редко используются. Show Radius показывает только толщину краёв объекта, а Show Original показывает Ваше изначальное выделение объекта.
2. Секция Edge Detection
В этой секции Вам нужно включить Smart Radius. Он поможет кисти аккуратнее определить края объекта. Параметр Radius определяет область точного определения краёв.
Я использовал радиус 84 пикселя, так как кудри вьются далеко от головы.Для шерсти и прямых волос радиус должен быть меньше.
3. Уточнение краёв
Прежде чем мы перейдём к остальным секциям, выберите инструмент Refine Radius Tool. С его помощью Вы сможете увеличить область определения краёв, оставив больше деталей вокруг объекта.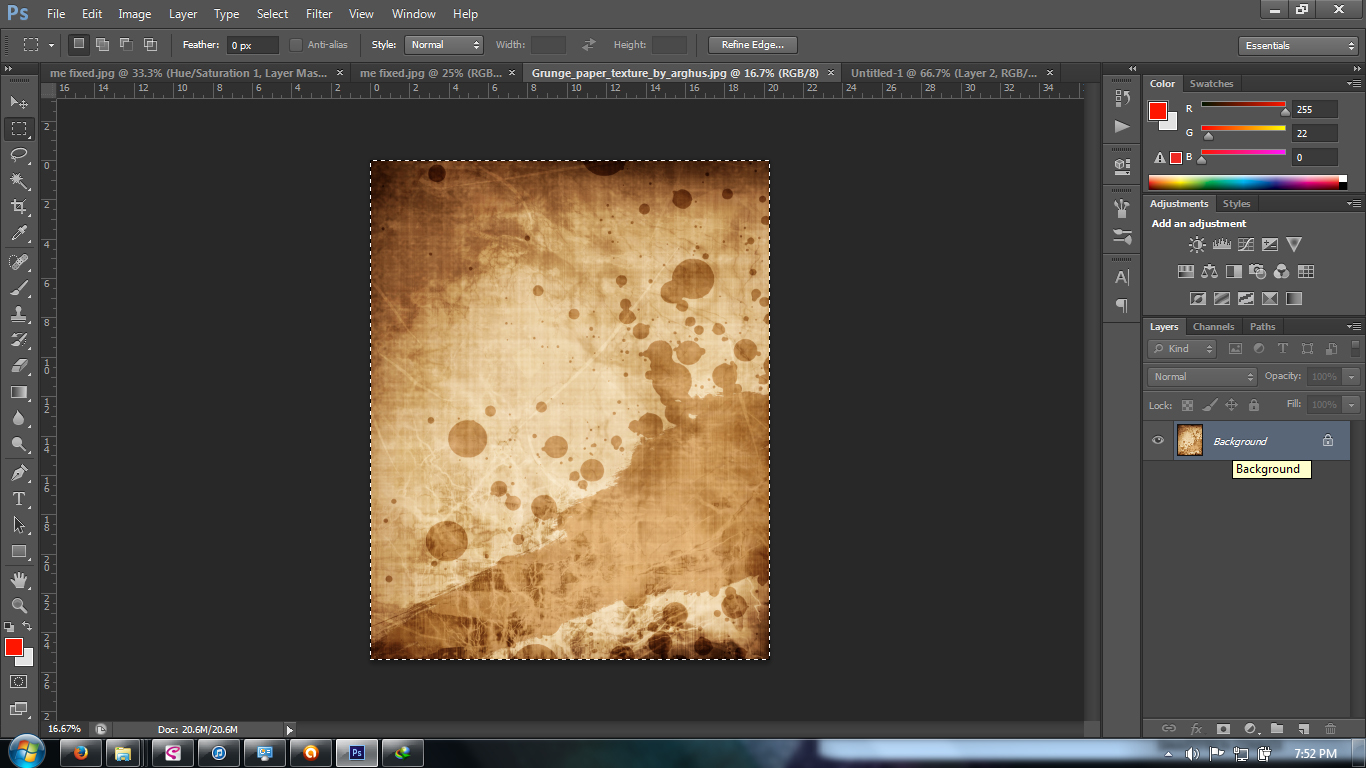 Во время рисования этим инструментом Фотошоп пытается понять, что является фоном, а что нет. Возможно, у Вас уйдёт некоторое время на то, чтобы понять, как нужно использовать этот инструмент.
Во время рисования этим инструментом Фотошоп пытается понять, что является фоном, а что нет. Возможно, у Вас уйдёт некоторое время на то, чтобы понять, как нужно использовать этот инструмент.
После настройки радиуса, обрисуйте фон, который нужно убрать. Вы увидите, как чётко Фотошоп определит фон и сохранит волосы.
Вы можете быстро переключиться на ластик, зажав клавишу Alt. Он помогает тогда, как вы стёрли нужные детали на краях объекта.
4. Коррекция краёв
Следующая секция — Adjust Edges. Параметр Smooth отвечает за уменьшение детализации на краях. Конечно к волосам он не применим, так как нам нужно сохранить каждый волосок.
Feather – растушевка краёв выделения. Он слишком сильно размазывает края, поэтому я использую значение 0,3-0,7 пикселя только для того, чтобы отдельные волоски хорошо накладывались друг на друга.
Слишком сильная растушевка краёв ошибочна.Contrast – уменьшает влияние инструмента Refine Radius, чтобы получить более чёткие края. Этот параметр может полностью испортить края, если значение будет слишком высокое. Используйте не больше 10%. Я, например, совсем не использую этот параметр.
Shift Edge — сдвигает края дальше от объекта, чтобы захватить больше фона, или наоборот внутрь объекта, чтобы удалить фон совсем. Небольшой сдвиг вовнутрь может помочь с полупрозрачными объектами, как волосы или листья.
5. Вывод выделенного объекта
Вывод — это завершающий этап. Если объект и фон, на котором он находится, слишком сильно отличаются по цвету, включите Decontaminate Colours. Эта функция уменьшит количество цвета по краям волос, оставшегося от фона, без необходимости использовать Shift Edge. Однако она работает всегда по-разному. Всё зависит от цвета фона, поэтому пробуйте варианты с этой функцией и без неё, и смотрите, что лучше выглядит.
В моём случае функция Decontaminate Colours совсем не помогает. Она даёт мне лишь пару участков, где волосы становятся чище и более насыщенными. Попробуйте подвигать ползунок Amount, может он улучшит края, или просто не трогайте его. Для каждой фотографии будут свои индивидуальные настройки.
Функция Decontaminate Colours помогла мне с белым контуров вокруг волос. Но когда я работал с зелёным фоном, толку от неё не было.Output To — здесь Вы выбираете куда будет выдан результат после чистки краёв. Я в большинстве случаев использую New Layer with Layer Mask. Выделенный объект появится на новом слое и будем иметь маску, на которой Вы можете продолжать работать над чисткой краёв. К тому же маска может вернуть фон, которая был скрыт.
На оригинальной фотографии человек стоял позади занавеса кремового цвета. C помощью инструмента Refine Edge я с первого раза вырезал объект и перенёс его на чистый белый фон.Надеюсь данная статья помогла Вам разобраться с инструментом Refine Edge, и теперь у Вас не будет проблем с извлечением сложных объектов. Не многие люди используют этот инструмент, так как существует ещё несколько способов извлечения, в том числе и при помощи каналов. Но для меня описанный способ более удобен, и я надеюсь, что в будущем его освоят не мало пользователей Фотошопа.
Как в фотошопе включить уточнить край
Обзор инструмента Уточнить край в фотошопе
Инструмент Уточнить край (Refine Edge) — это диалоговое окно фотошопа, в котором сконцентрировано множество настроек для создания очень тонкого и детального выделения, например, для волос или шерсти животных.
Окно сочетает в одном месте несколько инструментов настройки края, которые раньше были разбросаны по разным меню, и содержит чрезвычайно полезную функцию предварительного просмотра.
Суть работы с инструментом
Фотошоп сам анализирует и отделяет шерсть (волосы и так далее) от фона. Поэтому наша задача указать точные границы для его анализа.
Чтобы лучше разобраться как работает инструмент, я сделал обзор на живом примере: допустим нужно отделить животное от сложного фона, причем края с шерстью животного не четкие, а расплывчатые, что несомненно усложняет задачу.
(Кликните, чтобы просмотреть в полном размере)
Примечание
Чем выше разрешение изображение, тем эффективнее и качественнее получится выделение.
Шаг 1 Создание выделенной области.
Итак, Уточнить край работает исключительно с выделенной областью. Поэтому сперва нужно ее создать. Для этого возьмите подходящий инструмент для создания выделения и обведите искомый объект. Я взял инструмент Лассо.
Не нужно сильно стараться, достаточно схематически провести по контуру. Дальше мы будем корректировать выделение.
Шаг 2 Знакомство с диалоговым окном Уточнить край.
После создания выделения, станет доступной кнопка Уточнить край.
Нажмите на нее и откроется одноименное окно со всеми настройками.
Информации много, начнем по порядку.
Режим просмотра
Окно предоставляет семь различных способов предварительного просмотра выделенной области. Поскольку режим просмотра отображается в окне основного документа, вам захочется переместить его в сторону, чтобы оно не закрывало изображения. В зависимости от цвета изображения один из этих режимов позволит вам рассмотреть выделенную область лучше, чем остальные:
- «Марширующие муравьи» (Marching Ants). Этот вариант показывает только выделенную область на самом изображении.
- Наложение (Overlay). Как следует из названия, данный вариант отображает выделенную область с наложенной на нее быстрой маской. Если вы не меняли цвет наложения, он будет светло-красным.
- На черном (On Black). Данный вариант отображает выделенную область на черном фоне, что удобно, если выделенная область светлая и не содержит много черного цвета.
- На белом (On White). Выберите этот вариант, если изображение преимущественно темное. Абсолютно белый фон позволяет легко увидеть выделенную область и выделяемый объект, пока вы корректируете его с помощью инструментов диалогового окна.
- Черно-белое (Black & White). Этот вариант отображает выделенную область в виде альфа-канала. Фотошоп показывает выделенную область белым цветом, а маску черным; переходы между этими двумя областями отображаются тонкими оттенками серого. Серые зоны позволяют увидеть, насколько детальной стала маска.
- На слоях (On Layers). Выберите этот вариант, чтобы увидеть свою выделенную область поверх шахматной доски прозрачного фона или увидеть в контексте нижележащего слоев, если они есть.
- Показать слой (Reveal Layer). Данный режим показывает изображение без выделенной области так, как оно отображается в документе.
В своем примере я буду использовать вариант просмотра На черном. На нем будет хорошо видные все детали выделения.
(Кликните, чтобы увеличить)
Шаг 3 Настраиваем края выделения.
Теперь начнем командовать фотошопом. Наша задача указать границы, содержащие шерсть животного, а фотошоп должен это правильно проанализировать и суметь отделить ее от фона.
Обнаружение краев
Двигая ползунок Радиус, мы расширяем или сужаем границу анализа.
Вам будет полезно думать об этой настройке как об уровне сложности выделенной области.
Например, если ваша выделенная область действительно сложная, увеличьте значение данной настройки, чтобы программа искала мелкие детали за границей выделенной области (что также заставляет программу чуть смягчить края выделенной области). Если выбранная область довольно простая, уменьшите значение настройки Радиус, и программа будет анализировать только границу выделенной области, что создает более жесткие края.
Для этой настройки нет конкретных значений, она будет варьироваться от изображения к изображению, так что вам придется поэкспериментировать, чтобы получить такую выделенную область, как нужно.
Смотрите как уже классно выглядывает шерстка:
(Кликните, чтобы увеличить)
Что такое «умный» радиус?Поставив галочку Показать радиус, можно увидеть область, которую анализирует фотошоп.
Если галочка «Умный» радиус не стоит, то граница создается по обе стороны от выделения на одинаковом расстоянии. Это увеличивает зону анализа. В зависимости от ситуации это может быть как полезно, так и нет.
(Кликните, чтобы увеличить)
Если поставить галочку «Умный радиус», то учитываться будет только внешняя граница выделения:
(Кликните, чтобы увеличить)
Инструмент «Уточнить радиус»
Вы уже обратили внимание, что в левой части диалогового окна имеется три иконки?
Лупа — увеличивает/уменьшает масштаб. Для уменьшения держите зажатой клавишу Alt.
Рука — позволяет двигать изображение. Это актуально, когда Вы сильно увеличили изображение и Вам нужно его двигать, чтобы просмотреть ту часть, что скрыта за пределами экрана.
Кисточки Уточнить радиус:
- Уточнить радиус (Refine Radius). После того, как вы отрегулируете настройки радиуса, вы сможете использовать данный инструмент, чтобы провести кистью по краю выделенной области и еще лучше ее скорректировать. Вот где работает магия: перетаскивая кисть, вы можете расширить выделенную область за границу, которую способен увидеть фотошоп, создавая более точное выделение мелких деталей. Этот инструмент также интуитивен: когда вы проводите кистью по краям выделенной области, он обращает на это внимание и пытается узнать, чего вы от него хотите.
- Стереть уточнение (Erase Refinements). Если программа слегка переусердствует и включит в выделенную область слишком много фона, можно использовать этот инструмент, чтобы исключать эти области.
Шаг 4 Увеличение радиуса обнаружения.
В своем примере как раз нужно пройтись кисточками для расширения границ анализа. Не бойтесь где-то перестараться — это всегда можно поправить ластиком.
Итак, оставаясь в режиме Показать радиус, укажите фотошопу каждый волосок, который вам нужен.
(Кликните, чтобы увеличить)
В итоге вот такой результат дает фотошоп:
(Кликните, чтобы увеличить)
Шаг 5
Настройка края
Для достижения лучшего результата, Вы можете настроить дополнительные параметры:
- Сгладить (Smooth). Увеличение значения этого параметра позволяет сглаживать края выделенной области, чтобы они были менее рваными. Но если вы увеличите его слишком сильно, вы рискуете потерять детали (особенно при выделении волос и т.п.). Чтобы вернуть некоторые детали, не уменьшая значение данной настройки, попробуйте увеличить значения радиуса и контрастности.
- Растушевка (Feather). Эта настройка контролирует, насколько сильно размываются края выделенной области, что удобно при совмещении изображений. Подробнее о растушевке.
- Контрастность (Contrast). Данная настройка усиливает резкость краев выделенной области, даже если вы смягчили их, увеличив настройки радиуса, как упоминалось выше. Большее значение создает четкие края и может фактически уменьшить шум или артефакты, появляющиеся иногда из-за высокого значения параметра Радиус.
- Сместить край (Shift Edge). Вы можете сжать выделенную область (сделать ее меньше), перетащив данный ползунковый регулятор влево, что будет хорошей идеей при работе с волосами или мехом. Чтобы расширить выделенную область и захватить пиксель, пропущенные при первоначальном выделении, перетащите регулятор вправо.
В моем примере меня все устраивает, поэтому эти параметры трогать не буду.
Шаг 6 Чистка краев.
Вывод
В конце окна есть интересная настройка — Очистить цвета (Decontaminate Colors).
Эта команда помогает уменьшить ореолы краев: оставшиеся цветные пиксели по краям выделенной области, которые вы увидите только после того, как поместите объект на новый фон. После того, как вы установите данный флажок, программа попытается заменить цвет выделенных пикселов цветом тех, которые расположены рядом (выделенных и не выделенных). Перетащите ползунковый регулятор Эффект (Amount) вправо, чтобы изменить цвет большего количества пикселов края, или влево, чтобы изменить цвет меньшего количества. Если хотите сами увидеть изменения цвета, выберите вариант Показать слой (Reveal Layer) в раскрывающемся списке Вид (View Mode) (или нажмите клавишу R).
Вывод в (Output То). В этом раскрывающемся списке следует выбрать действие с новой и улучшенной выделенной областью. Доступны следующие варианты:
- Выделение (Selection) настраивает исходную выделенную область, оставляя «марширующих муравьев» на оригинальном слое, с момента, с которого вы начинали.
- Слой-маска (Layer Mask) добавляет слой-маску к текущему слою в соответствии с только что созданным выделением. Вы будете использовать этот вариант чаще всего.
- Новый слой (New Layer) удаляет фон и создает новый слой, содержащий только выделенный элемент; никаких «марширующих муравьев».
- Новый слой со слоем-маской (New Layer with Layer Mask) добавляет новый слой вместе со слоем-маской.
- Новый документ (New Document) удаляет фон и отправляет в новый документ только выделенный элемент.
- Новый документ со слоем-маской (New Document with Layer Mask) отправляет выделенный элемент в новый документ вместе с доступным для редактирования слоем-маской.
Я выбираю новый слой со слоем-маской, чтобы в любое время можно было вернуться к редактированию маски выделения.
Делать подобные вещи нелегко, но научившись мастерски использовать диалоговое окно Уточнить край, вы сможете создавать точные выделенные области и исправлять почти все, что угодно.
Заметили ошибку в тексте — выделите ее и нажмите Ctrl + Enter. Спасибо!
Инструмент Уточнить края — Уроки фотошоп и все о фотошоп
При обработке фотографий в Фотошоп часто возникает необходимость выделить какой-либо объект и перенести его на другой фон. Создать качественное выделение мелких деталей, таких как волосы или шерсть, обычными инструментами выделения — это довольно сложная задача. И тут на помощь приходит инструмент редактирования выделенной области Уточнить края (Refine Edge).
Инструмент Уточнить края (Refine Edge) впервые появился в программе Фотошоп CS3, а начиная с версии Фотошоп CS5, он подвергся серьёзной доработке. В опциях инструмента появилось несколько улучшений и новых возможностей, позволяющих значительно облегчить отделение мелких деталей изображения от фона.
В этом уроке мы рассмотрим все настройки инструмента Уточнить края (Refine Edge) в Фотошоп cs5 и параллельно я покажу Вам, как использовать этот инструмент при выделении волос.
Итак, для примера я открыл в Фотошоп изображение девушки, на котором хочу поменять фон. Дважды кликаем на фоновом слое, чтобы разблокировать его и в открывшемся диалоговом окне нажимаем ОК. Затем создаём Новый слой (Shift + Ctrl + N), перемещаем его под фоновый слой и заливаем каким-либо цветом (или открываем изображение с готовым фоном).
С помощью любого инструмента выделения, необходимо выделить объект у которого хотим уточнить края. Отделить девушку от фона по контуру тела труда не составляет, а вот волосы… Инструментом Перо (Р) я выделил девушку точно по контуру плеч, а участок волос, как можно ближе к краю.
Активировать инструмент Уточнить края (Refine Edge) можно несколькими способами: через меню Выделение > Уточнить край (Select > Refine Edge), с помощью горячих клавиш Alt + Ctrl + R или с помощью кнопки «Уточнить край» на панели настроек любом инструменте выделения (Волшебная палочка, Лассо, Быстрое выделение и т. д).
После активации инструмента Уточнить края (Refine Edge), открывается диалоговое окно с опциями настроек, которые мы подробнее рассмотрим.
1. Режим просмотра
Раздел Режим просмотра (View Mode) позволяет выбрать вид предварительного просмотра выделенной области.
1. Вид (View). Нажмите на стрелочку вниз и выберите из открывшегося списка один из семи способов просмотра выделенной области, который Вы хотите использовать. Режим просмотра зависит исключительно от самого изображения и Вашего желания. Главное, чтобы Вам было хорошо видно границы выделенной области. В процессе работы рекомендуется использовать различные режимы просмотра, чтобы лучше просмотреть результат работы:
- Марширующие муравьи (Marching Ants). Показывает выделенную область на изображении в виде муравьиной дорожки.
- Наложение (Overlay). Отражает выделенную область в режиме быстрой маски.
- На чёрном (On Black). Данный вариант отображает выделенную область на чёрном фоне, что удобно, если выделенная область светлая и не содержит много чёрного цвета.
- На белом (On White). Противоположный предыдущему вариант.
- Чёрно-белое (Black & White). Отображает выделенную область в виде альфа-канала. Выделенная область отображается белым цветом, а маска — чёрным. Переходы между этими областями отражаются оттенками серого цвета.
- На слоях (On Layers). Режим просмотра выделенной области на прозрачном фоне.
- Показать слой (Reveal Layer). Показывает изображение без выделенной области.
2. Показать радиус (Show Radius). Отображает границу выделенной области, где осуществляется уточнение краёв.
3. Показать оригинал (Show Original). Отражает для сравнения исходную выделенную область.
Внимание! Поставьте галочку Показать радиус (Show Radius) только при определении границы выделенной области, для которой выполняется уточнение краёв. В остальных случаях галочка должна быть снята. Поставьте галочку Показать оригинал (Show Original) только для просмотра исходной выделенной области. В остальных случаях галочка должна быть снята. Подробнее в следующем разделе.
2. Обнаружение краёв
После выбора вида просмотра, переходим в раздел Обнаружение краёв (Edge Detection), ставим галочку Показать радиус (Show Radius) и увеличиваем Радиус (Radius), перемещая ползунок вправо, чтобы добавить обрезанные волосы к выделенной области. При этом стараемся как можно меньше захватить фон.
1. Радиус (Radius). При перемещение ползунка радиуса вправо, к выделенной области начнёт добавляться часть изображения, которая была за пределами первоначального выделения. При этом радиус увеличивается во всех направлениях от первоначального края выделения на то количество пикселей, которое Вы определяете при перемещении ползунка.
2. Умный радиус (Smart Radius). Автоматически корректирует радиус для чётких и нечётких краёв. То есть, если мне нужно увеличить радиус в нечётких областях (в моём примере это волосы), а в области чётких краёв (в моём примере это плечи) оставить радиус небольшим, то необходимо включить параметр Умный радиус (Smart Radius). В зависимости от изображения и типа краёв Умный радиус (Smart Radius) может сработать как во благо, так и во вред. Если граница выделенной области по всей длине имеет одинаково чёткие или нечёткие края, или если Вам необходимо более точно контролировать настройку радиуса, то параметр Умный радиус (Smart Radius) следует отключить.
3. Инструменты диалогового окна Уточнить края
После того, как я установили радиус, можно заметить, что осталась локоны волос, которые небыли включены в область обнаружения краёв. Оставшиеся локоны волос я вручную включу с помощью инструмента Уточнить радиус (Refine Radius), а область контуров тела, которые я первоначально точно выделил с помощью инструмента Перо (Р) удалю из области уточнения с помощью инструмента Стереть уточнения (Erase Refinements). На скриншоте ниже зелёным цветом обведена область обработанная инструментом Уточнить радиус (Refine Radius), а синим цветом — инструментом Стереть уточнения (Erase Refinements). Быстро переключаться между этими двумя инструментами во время работы можно с помощью удерживания нажатой клавиши Alt. Изменить размер кисти можно с помощью квадратных скобок ([ или ]).
1. Инструмент Масштаб (Z). Активировав этот инструмент, наведите курсор на изображение и он примет вид лупы со знаком плюс внутри. Кликните на изображении, чтобы увеличить масштаб. Для уменьшения размера нажмите и удерживайте при клике клавишу Alt (внутри лупы появится знак минус).
2. Инструмент Рука (H). Позволяет переместить увеличенное изображение в нужную сторону.
3. В этой группе находятся два важных инструмента: Уточнить радиус (E) и Стереть уточнения (E). Этими инструментами мы ничего не добавляем и ничего не вычитаем из выделенной области, а просто корректируем границы, которые анализирует программа Фотошоп.
- Инструмент Уточнить радиус (Refine Radius) позволяет точно откорректировать область границы, в которой выполняется уточнение краёв. Проведя кистью данного инструмента по областям, где необходимо уточнить края (волосы, шерсть и т. д.), мы подсказываем программе, какие пиксели должны быть выбраны при детализации выделенной области. При активном инструменте в центре курсора виден знак плюс.
- Инструмент Стереть уточнения (Erase Refinements) позволяет исключить области, которые не нуждаются в уточнении края. Например точно выделенные области (в моём примере это плечи) или лишний фон включённый в выделенную область. При активном инструменте в центре курсора виден знак минус.
4. Настройка края
Обработав края выделенной области инструментами Уточнить радиус (Refine Radius) и Стереть уточнения (Erase Refinements), снимаем галочку Показать радиус (Show Radius), меняем Вид (View) просмотра на На слоях (On Layers) и переходим в раздел Настройка края (Adjust Edge). Сейчас часть волос по краям выглядит полупрозрачными. Перемещаем ползунок параметра Сместить край (Shift Edge) вправо, чтобы сдвинуть край выделенной области наружу. По мере перемещения ползунка, края волос начинают просматриваться более чётко. Здесь необходимо ориентироваться на результат и главное не перестараться при сдвиге края области, чтобы не допустить проявления остатков старого фона. Чтобы лучше видеть результат, воспользуйтесь инструментом Масштаб (Z).
1. Сгладить (Smooth). Позволяет сгладить искривления на границе выделенной области, чтобы они были менее рваными. При сильном увеличении значения, Вы рискуете потерять детали (особенно при выделении волос и шерсти).
2. Растушевка (Feather). Размывает края выделенной области. Также приводит к потере детализации.
3. Контрастность (Contrast). Усиливает резкость краёв выделенной области.
4. Сместить край (Shift Edge). Смещает границы выделенной области внутрь при перемещении ползунка влево от центра, и наружу — при перемещении ползунка вправо от центра.
5. Вывод
После смещения края выделенной области, переходим в раздел Вывод (Output). Ставим галочку Очистить цвета (Decontaminate Colors) и перемещаем ползунок Эффект (Amount) вправо, чтобы убрать светлый ореол и заменить цветовую кайму по краям выделенной области на цвет ближайших полностью выделенных пикселей. Здесь также нужно ориентироваться на результат. Затем выбираем вариант вывода: Новый слой со слоем-маской (New Layer with Layer Mask).
1. Очистить цвета (Decontaminate Colors). Уменьшает ореолы по краям выделенной области и заменяет цвет в области уточнения краёв на цвет ближайших полностью выделенных пикселей.
2. Эффект (Amount). Регулирует уровень очистки цвета.
3. Вывод в (Output То). В раскрывающемся списке выберите вариант вывода уточнённой выделенной области:
- Выделение (Selection). Фотошоп обрабатывает уточнения и выводит результат в виде выделенной области (муравьиная дорожка). Не активен со включенной функцией Очистить цвета (Decontaminate Colors).
- Слой-маска (Layer Mask). Добавляет слой-маску к активному слою в соответствии с результатом уточнения краёв. Не активен со включенной функцией Очистить цвета (Decontaminate Colors).
- Новый слой (New Layer). Удаляет фон и выводит результат на новый слой, содержащий только выделенный элемент.
- Новый слой со слоем-маской (New Layer with Layer Mask). Добавляет новый слой со слоем-маской в соответствии с результатом уточнения краёв.
- Новый документ (New Document). Создаёт новый документ со слоем, содержащим только выделенный элемент.
- Новый документ со слоем-маской (New Document with Layer Mask). Создаёт новый документ со слоем содержащим слой-маску в соответствии с результатом уточнения краёв.
Заключительные настройки
После очистки цвета можно вернуться в раздел Настройка края (Adjust Edge) и при необходимости подкорректировать параметры: Сгладить (Smooth), Растушевка (Feather), Контрастность (Contrast) и Сместить край (Shift Edge). В моём примере я не корректировал эти параметры и оставил всё как есть. Нажимаем ОК и при необходимости корректируем результат с помощью кисти на маске слоя. Радуемся полученному результату:
Заключение
Инструмент Уточнить края значительно облегчает выделение сложных объектов, но к сожалению и у этого инструмента есть свои недостатки. Инструмент хорошо работает в случаях, когда выделяемый объект имеет хороший контраст с фоном и увы, алгоритмы уточнения краёв не справляются с задачей в случаях, когда объект находится в одном тоновом и цветовом диапазоне с фоном. В этом случае лучше использовать технику прорисовки волос, описанную в уроке Два способа выделения волос в Фотошоп.
Урок подготовил: Владимир Нестеров
Источник: www.photoshop-virtuoz.ru
Узнайте, как использовать специализированную рабочую среду «Выделение и маска» в Photoshop.
Режим просмотра: во всплывающем меню «Просмотр» выберите один из приведенных ниже режимов просмотра для выделенной области.
- Калька (O): визуализирует выделение в виде кальки на изображении, как в мультипликации
- Марширующие муравьи (М): визуализирует рамки выделения в виде движущегося пунктира (так называемой «муравьиной дорожки»)
- Наложение (V): визуализирует выделенную область как прозрачное наложение цвета. Цвет накладывается на невыделенные области. По умолчанию используется красный цвет.
- На черном (А): помещает выделенную область на черный фон
- На белом (Т): помещает выделенную область на белый фон
- Черно-белое (K): визуализирует выделение как черно-белую маску
- На слоях (Y): окружает выделенную область прозрачным фоном
Нажмите клавишу «F», чтобы перелистать режимы просмотра, и клавишу «X», чтобы временно отключить все режимы.
Показать край: показывает область уточнения.
Показать оригинал: показывает исходную выделенную область
Просмотр с высоким качеством: создает точное отображение изменений. Выбор этого параметра может негативно повлиять на производительность. Когда этот параметр выбран, при работе с изображением можно переключиться на просмотр с более высоким разрешением, нажав и удерживая левую кнопку мыши. Если этот параметр не выбран, отображается предварительный просмотр с более низким разрешением даже при нажатии кнопки мыши.
Прозрачность/непрозрачность: задает прозрачность/непрозрачность для режима просмотра.
Инструмент «Уточнить край» (Refine Edge), простое выделение сложных областей
Примечание. Для активации пункта в меню нужно создать активное выделение.
Select — Refine Edge (Выделение — Уточнить край / Alt+Ctrl+R) на примере Photoshop CC (2014) (Eng/Rus)Данным инструментом Фотошопа можно очень быстро и просто выделять объекты.
1. Традиционно: Откройте программу Photoshop CS5 Extended.
2. Открываем фотографию. Для примера используется следующая:
3. Дублируем слой и работаем с копией (хоть и не обязательно — просто так удобней и наглядней). Слой «Фон» отключаем.
4. Воспользовавшись инструментом Quick Selection Tool (Инструмент «Быстрое выделение» / Клавиша «W») выделяем фон на изображении.
Если где-то выделили слишком много переключитесь на:
И уберите лишнее.
Можно особо не стараться — главное чтобы был примерно обрисован силуэт.
С помощью инструмента «Быстрое выделение» добиться этого довольно просто — буквально 3-4 клика.
5. Далее переходим к кнопке «Уточнить край» (Refine Edge):
Как по-моему, работать удобнее всего с в режиме «Черно-белое». Выбирайте по своему усмотрению.
6. И вот тут самое интересное. Выставляем Радиус примерно на 30-40 (в зависимости от разрешения фотографии) и ставим галку на «Умный радиус». Эффект заметен сразу:
7. Корректируем. Там, где маска должна иметь ровные четкие края проводим инструментом «Стереть уточнение» (обозначено синим). Там, где на маске присутствуют сложные объекты, типа волос, листьев, и т.п., проводим инструментом «Уточнить радиус» (обозначено красным). Причем особой точности не требуется. Просто рисуйте вдоль контура.
8. А вот если необходимо выделять каждую тончайшую деталь, удобнее воспользоваться тонкой кистью инструмента «Уточнить радиус» в режиме «На белом».Жмем ОК.
9. Выделение готово. Нажимаем Del, чтобы стереть фон, если это надо.
10. Я обычно проверяю точность выделения подставив какой-нибудь несоответствующий, насыщенный цвет под силуэт. Тогда сразу видны все мелкие огрехи.
В общем, очень удачное нововведение Photoshop CS5.
Вся операция по выделению занимает 3-4 минуты.
Успехов!
Финальный результатАвтор: L.Strike;
Ссылка на источник;
Урок взят с Демиарта
Другие материалы по теме:
- Перевод и месторасположение Select — Refine Edge (Выделение — Уточнить край / Alt+Ctrl+R) на примере Photoshop CC (Eng/Rus).
Комбинации клавиш для инструмента «Уточнить край»
Открывание диалогового окна «Уточнить край» | «Ctrl» + «Alt» + «R» | «Command» + «Option» + «R» |
Переключение (вперед) между режимами просмотра | F | F |
Переключение (назад) между режимами просмотра | «Shift» + «F» | «Shift» + «F» |
Переключение между исходным изображением и просмотром выделенной области | X | X |
Переключение между исходным выделением и уточненной версией | P | P |
Включение/выключение просмотра радиуса | J | J |
Переключение инструментов «Уточнить радиус» и «Стереть уточнение» | E | E |
Редактирование контуров в Adobe Photoshop
Добавление опорных точек позволяет более эффективно управлять контуром, а также расширять открытый контур. Однако старайтесь не добавлять больше точек, чем требуется. Контур с меньшим числом точек легче редактировать, он быстрее отображается и выводится на печать. Можно уменьшить сложность контура путем удаления ненужных точек.
Палитра инструментов содержит три инструмента для добавления или удаления точек: инструмент «Перо» , инструмент «Добавить опорную точку» и инструмент «Удалить опорную точку» .
По умолчанию инструмент «Перо» заменяется на инструмент «Добавить опорную точку», когда указатель наведен на выделенный контур, и на инструмент «Удалить опорную точку», когда указатель наведен на опорную точку Чтобы инструмент «Перо» автоматически заменялся на инструмент «Добавить опорную точку» или «Удалить опорную точку», на панели параметров должен быть выбран параметр «Оптимизация».
Можно выделить и отредактировать несколько контуров одновременно. Можно также перерисовать контур при добавлении опорных точек щелчком и перетаскиванием по мере добавления.
Как получить доступ к Refine Edge в Photoshop CC 2018
Не любите Select and Mask? Из этого туториала Вы узнаете, где найти команду «Уточнить край» в последних версиях Photoshop, включая Photoshop CC 2018.
Автор Стив Паттерсон.
Вернувшись в Photoshop CS3, Adobe представила многообещающую новую функцию, известную как Refine Edge , разработанную для улучшения наших первоначальных настроек.В Photoshop CS5 Adobe обновила Refine Edge новыми инструментами и функциями. Внезапно сложные выделения, такие как волосы и мех, теперь стали такими же простыми, как перетаскивание кисти, а «Уточнить край» стал стандартным инструментом для удаления объекта с его фона. Refine Edge работал отлично, и все были довольны.
Но в Photoshop CC 2015.5 Adobe заменила Refine Edge на Select and Mask , новое универсальное рабочее пространство для создания выделений и с уточнением. Adobe утверждала, что Select and Mask лучше, чем Refine Edge, но не все согласились.Многие пользователи Photoshop утверждали, что Select and Mask на самом деле хуже , так как они не смогли добиться тех же результатов, что и раньше. К их чести, Adobe прислушалась и продолжила работу над движком Select and Mask. Расширенная версия Select and Mask была выпущена в Photoshop CC 2017, а последнее обновление включено в CC 2018.
Но многие пользователи Photoshop по-прежнему расстроены тем, что Refine Edge был взят у них, по-прежнему убеждены, что Refine Edge работает лучше. Итак, Adobe теперь признается в небольшом секрете.Как оказалось, Refine Edge никогда не удалялся из Photoshop. Adobe просто удалила любой очевидный способ доступа к . Если вы твердый поклонник Refine Edge, хорошие новости! Refine Edge по-прежнему доступен даже в последней версии Photoshop CC. Вот как это найти!
Загрузите это руководство в формате PDF для печати!
Как получить доступ к Refine Edge в Photoshop CC 2018
Шаг 1. Сделайте первоначальный выбор
Чтобы получить доступ к Refine Edge в последних версиях Photoshop CC, мы должны помнить, что, в отличие от рабочего пространства «Выделение и маска», Refine Edge не включает в себя способ создания нашего первоначального выделения.Он может уточнить выбор, но не может его создать. Итак, сначала нам нужно сделать первоначальное выделение с помощью одного из инструментов выделения Photoshop. Здесь я использовал команду Color Range, чтобы сделать первоначальный выбор женщины и ее волос (фото из Adobe Stock):
Прежде чем вы получите доступ к Refine Edge, сделайте свой первоначальный выбор.
Шаг 2. Удерживая «Shift», выберите «Выделить и замаскировать»
Теперь, когда ваш первоначальный выбор сделан, вот секретный трюк для доступа к Refine Edge.Нажмите и удерживайте клавишу Shift на клавиатуре при переходе к меню Select в строке меню и выберите Select and Mask :
Удерживайте Shift при выборе Select> Select and Mask.
Вместо открытия рабочего пространства «Выделение и маска» Photoshop открывает диалоговое окно Refine Edge , точно так же, как мы делали это до того, как Adobe сделала вид, что убрала его. Однако помните, что вам нужно сначала сделать первоначальное выделение, иначе Photoshop все равно откроет Select and Mask.Подробное руководство по использованию Refine Edge см. В разделе Выбор волос с Refine Edge:
.Всеми любимая команда Refine Edge была всегда рядом.
Связанные: выберите объект одним щелчком мыши в Photoshop CC 2018!
И вот оно! Вот как вернуть команду «Уточнить край» в Photoshop CC 2018! И, говоря о CC 2018, обязательно ознакомьтесь с нашим пошаговым руководством по изучению нового инструмента Curvature Pen Tool и о том, как масштабировать изображения в CC 2018 с потрясающими результатами! Или посетите наш раздел Основы Photoshop, чтобы получить больше уроков!
.
Как использовать инструмент «Уточнить край» в Photoshop
Описание учебника
Если вам нужно сделать сложный выбор, например, волосы, позвольте представить вам вашего нового лучшего друга: инструмент Refine Edge Tool! Узнайте, как освоить Инструмент и получить безупречные результаты в сегодняшнем выпуске!
Как использовать инструмент Refine Edge Tool
Начните с того, что вам больше нравится. В этом эпизоде мы используем инструмент Magic Wand Tool, чтобы выделить небо вокруг льва, а затем инвертировать это выделение.Поскольку у льва так много детализированного пуха, сквозь него просматривается много неба, а волосы вообще не очерчены. Чтобы исправить это, перейдите в Select- Refine Edge.
В этом диалоговом окне вы можете выбрать наиболее удобный для вас вид. Возможно, вы захотите немного смягчить край, и вы можете сделать это растушевкой. Поиграйте также с контрастом и сдвигом края. Продолжайте искать, что делает волосы более четкими и реалистичными — может быть полезно немного сместить край внутрь.
Подсказка: если вы хотите использовать опцию «output to» для вывода в другое место, например в маску слоя, убедитесь, что вы не находитесь на фоновом слое (вы можете удерживать Alt / Opt и дважды щелкнуть по фон, чтобы изменить его на обычный слой).
Чтобы использовать инструмент определения краев, установите флажок «Умный радиус» и закрасьте края волос. Photoshop отлично справляется с определением того, что является Фоном, а что с мехом, и удаляет нежелательные части Фонового неба.
Если вы планируете разместить новый фон под тем, что вы вырезаете, имеет смысл подобрать общий тон от старого к новому. Если у вас изначально был светлый фон, гораздо успешнее использовать светлый фон для окончательного изображения.
.Тонкая настройка масок слоя | Учебники по Adobe Photoshop
Создание маски слоя
- На панели «Слои» выберите слой, содержащий объект, который нужно изолировать.
- Используйте инструмент «Быстрое выделение» или любой другой метод выделения для выбора объекта.
- Нажмите кнопку «Добавить маску слоя» на панели «Слои». Результирующая маска слоя становится черной там, где не было выделения, скрывая фон вокруг объекта. Не волнуйтесь, если край маски еще не идеален.
Измените маску слоя на панели «Свойства»
Выделив маску слоя на панели «Слои», поэкспериментируйте с некоторыми элементами управления на панели «Свойства». (Если панель «Свойства» закрыта, выберите «Окно»> «Свойства».)
- Попробуйте перетащить ползунок «Плотность» влево, чтобы сделать маску слоя более прозрачной, чтобы можно было частично увидеть скрытую область замаскированного слоя.
- Перетащите ползунок «Растушевка» немного вправо, если вы хотите смягчить край маски слоя, чтобы смешать объект на замаскированном слое с нижележащим слоем.
Уточнить край маски в рабочей области «Выделение и маска»
- Нажмите кнопку «Выделить и замаскировать» на панели «Свойства», чтобы открыть рабочее пространство «Выделение и маска».
- Выберите инструмент Refine Edge Brush в левой части рабочего пространства. Затем проведите по краю объекта, чтобы очистить край маски.
- Выберите инструмент «Кисть» слева, убедитесь, что значок «Плюс» включен в верхней части рабочей области, и закрасьте скрытую область, которую хотите отобразить.Переключитесь на значок «Минус» и закрасьте область, которую хотите скрыть от просмотра.
- На панели «Выделение и свойства маски» в правой части рабочего пространства попробуйте перетащить ползунок «Сглаживание» вправо, чтобы сгладить край маски. Попробуйте перетащить ползунок «Контрастность» вправо, чтобы края маски были менее мягкими. При необходимости перетащите ползунок Shift Edge влево, чтобы уменьшить нежелательную окантовку на краю маски.
- Выберите «Вывод в> маску слоя» и нажмите «ОК», чтобы закрыть рабочее пространство «Выделение и маска» и применить эти уточнения к исходной маске слоя.
Сохраните свою работу со слоями
- Сохраните изображение в формате .PSD или .TIFF, чтобы сохранить слои и маску слоя для будущего редактирования.
Узнайте, как использовать специальное рабочее пространство «Выделение и маска» в Photoshop.
Режим просмотра: Во всплывающем меню «Просмотр» выберите один из следующих режимов просмотра на ваш выбор:
- Луковая кожура (O): Визуализирует выделение как схему луковой кожуры в стиле анимации
- Марширующие муравьи (M): Визуализирует границы выделения в виде марширующих муравьев
- Наложение (V): Визуализирует выделение как наложение прозрачного цвета.Невыбранные области отображаются этим цветом. Цвет по умолчанию — красный.
- На черном (A): Помещает выделение на черный фон
- На белом (T): Помещает выделение на белый фон
- Черно-белое (K): Визуализирует выделение в виде черно-белой маски
- На слоях (Y): Окружает выделение областями прозрачности
Нажмите F для переключения режимов и X для временного отключения всех режимов.
Показать край: Показывает область уточнения.
Показать оригинал: Показывает исходное выделение.
Предварительный просмотр в высоком качестве: Обеспечивает точный предварительный просмотр изменений. Эта опция может повлиять на производительность. Когда выбран этот параметр, во время работы с изображением удерживайте левую кнопку мыши (мышь вниз) для просмотра предварительного просмотра с более высоким разрешением. Когда этот параметр не выбран, предварительный просмотр с более низким разрешением отображается даже при нажатии мыши.
Прозрачность / непрозрачность: Устанавливает прозрачность / непрозрачность для режима просмотра.
.Быстрое выделение в Photoshop
На панели параметров щелкните один из параметров выбора: «Создать», «Добавить в», «Вычесть из» или «Пересечь с выделенным фрагментом». Новый вариант по умолчанию, если ничего не выбрано. После первоначального выбора параметр автоматически меняется на Добавить в
.Добавить к выделенному: Удерживая нажатой клавишу Shift, выберите «Добавить к выделенному» на панели параметров, затем нарисуйте новый прямоугольник или лассо вокруг отсутствующей области. Повторите этот процесс для всех недостающих областей, которые вы хотите добавить к выделению.
Вычесть из выделенного: Есть два варианта вычитания из выделенного:
- Используйте параметр «Вычесть из выделенного» на панели параметров.
- Отключите параметр «Вычитание объекта» на панели параметров.
- Удерживайте клавишу Option (Mac) / Alt (Win) или выберите «Вычесть из выделенного» на панели параметров, затем нарисуйте точный прямоугольник или лассо вокруг границы области, которую вы хотите вычесть из выделения.
- Используйте опцию «Вычитание объекта» на панели опций
Вычитание объекта особенно полезно при удалении фоновых областей внутри текущего выделения объекта.Вы можете рассматривать опцию «Вычитание объекта» как эквивалент инвертированного выделения объекта. Итак, вы можете нарисовать грубое лассо или прямоугольник вокруг области, которую нужно вычесть. Включение большего количества фона в область лассо или прямоугольника дает лучшие результаты вычитания.
- Включите параметр «Вычитание объекта» на панели параметров.
- Удерживайте клавишу Option (Mac) / Alt (Win) или выберите «Вычесть из выделенного» на панели параметров, затем нарисуйте грубый прямоугольник или лассо вокруг области, которую вы хотите вычесть из выделения.
Как сделать фон прозрачным в Photoshop
Узнайте, как сделать фон прозрачным в Photoshop, и откройте для себя более быструю альтернативу в редакторе Shutterstock.
Есть много способов вырезать объект или удалить фон из изображения. Многие начинают с фотошопа. Два популярных метода маскирования в Photoshop используют инструменты выделения, такие как Magic Wand, Lasso, а также режим Select и Mask. Между тем, режим быстрой маски использует кисть для рисования фона.
Эти методы можно использовать для более сложного удаления фона, но иногда вам нужен быстрый и простой вариант для удаления фона. Если вы ищете бесплатную и простую альтернативу Photoshop, мы покажем вам, как Shutterstock Editor может помочь вам сделать фон прозрачным за несколько простых шагов.
Метод 1. Инструменты и маски выделения
Шаг 1. Использование инструмента Magic Wand Tool
Выберите инструмент Magic Wand Tool в окне «Инструменты».Начните с Допуск 20% в меню Опции .
Измените допуск по мере необходимости, чтобы добавить новые области к выделению.Вы можете добавить к выделению с помощью Magic Wand, удерживая Shift и щелкая в другой области. Вы можете вычесть из выделенного, удерживая Option и щелкнув область, которую не хотите включать.
Шаг 2. Используйте инструмент «Лассо» для точной настройки выделения
Когда у вас есть грубый выбор объекта или фона, используйте инструмент Lasso для точной настройки краев.Удерживайте Shift и перетащите, чтобы добавить к выделению.
Существует три варианта инструмента «Лассо». Вы найдете их, нажав и удерживая лассо в меню «Инструменты»:
- Лассо — Щелкните и перетащите курсор, чтобы нарисовать выделение от руки.
- Polygonal Lasso — Создание многоугольной области выделения путем добавления точек к форме выделения.
- Магнитное лассо — Автоматическое добавление к выделению путем обводки области.
Обратите внимание на изображение выше, как выделение переходит в сумку. Я использовал Лассо, держал Shift и нарисовал небольшую область, чтобы заново выделить этот край. Чтобы исправить выделение, убегающее от мешка, я удерживаю Option и делаю то же самое, чтобы удалить эту область выделения.
Шаг 3. Используйте панель «Выделение и маска» для уточнения выделения
Когда вы будете удовлетворены грубым выбором, нажмите кнопку Select and Mask в меню Options в верхней части экрана.Или нажмите Command + Option + R , чтобы открыть окно.
Поэкспериментируйте с настройками Global Refinement, чтобы получить более плавный выбор.В разделе Global Refinements начните со следующих настроек для большого изображения с высоким разрешением:
- Smooth : 3
- Feather : .3px
- Shift Edge : -20
Это сделает выделение более плавным, смягчит края и слегка сузится, чтобы уменьшить любое отражение фона.Вот что я имею в виду:
Если вы застряли, лучше всего нажать Отмена и исправить выбор вручную с помощью Magic Wand или Lasso, а затем вернуться в окно Select and Mask.
Шаг 4. Создайте маску слоя для удаления фона
В Output Settings внизу окна Select and Mask выберите Layer Mask из списка. Окно закроется, а слой с вашим объектом будет иметь маску, скрывающую фон.Затем вы можете активировать или деактивировать маску, щелкнув правой кнопкой мыши значок маски слоя в окне «Слои».
Когда активирована маска слоя, фон становится прозрачным.Метод 2: Быстрая маска
В этом методе используется инструмент Quick Mask в Photoshop. Это способ быстро создать маску с помощью кисти. Подобно рисованию на маске слоя, вы будете переключать цвета переднего плана, чтобы добавить или удалить из маски.
Активируйте быструю маску с помощью кнопки в нижней части окна «Инструменты».
Включите / выключите режим быстрой маски в нижней части панели инструментов или просто нажмите Q.Затем активируйте инструмент кисти (B) . В режиме быстрой маски на палитре отображаются только два цвета: черный, используемый для скрытия содержимого, и белый, используемый для отображения содержимого. Идея состоит в том, чтобы закрасить фон — ту часть, которую вы хотите удалить — черным цветом. Область, которую вы закрашиваете, станет красной.
В режиме быстрой маски области, которые вы закрашиваете, станут красными, показывая вам выделение.Совет: Чтобы сделать большие выделения быстрее, используйте кисть большого размера и щелкните один раз в качестве отправной точки в области, которую нужно исключить. Затем, удерживая Shift, щелкните следующую точку. Это заполнит пространство между ними по прямой линии.
Чтобы сделать маску более детальной, просто увеличьте масштаб и уменьшите размер кисти, чтобы закрасить или округлить меньшие углы и кривые.Теперь вы можете переключаться между режимом быстрой маски и стандартным режимом редактирования, нажимая Q на клавиатуре.Это покажет вам живой выбор.
Если вы хотите продолжить работу, просто нажмите Q, чтобы вернуться в режим быстрой маски и продолжить работу.Когда вы довольны выбором, нажмите кнопку «Добавить маску слоя» в нижней части окна «Слои», чтобы замаскировать фон.
Альтернативы удалению фона в Photoshop
Если вам нужно выполнить только базовые задачи дизайна, например удаление фона, Photoshop может не подойти.Это дорого и сложно научиться. Вот несколько простых в использовании альтернатив:
- Powerpoint имеет инструмент под названием Remove Background , который начинает с выделения объекта переднего плана, замаскированного от фона. У вас также есть возможность добавлять или удалять определенные части.
- Бесплатные веб-сайты — Существует множество бесплатных приложений и веб-сайтов, которые позволяют пользователям вручную удалять фон. Хотя они могут быть простыми в использовании, к минусам относятся проблемы с надежностью и точностью, а также отсутствие безопасности системы.
- Shutterstock Editor — Средство удаления фона в редакторе позволяет легко вырезать формы и элементы из изображения. Со всеми другими инструментами дизайна в приложении вы можете создать профессиональный дизайн за половину шагов и с гораздо меньшими хлопотами.
Как удалить фон в редакторе
Shutterstock Editor — отличная альтернатива всему вышеперечисленному — мощный бесплатный инструмент для редактирования с новой функцией удаления фона. У вас есть не только прямой доступ ко всей библиотеке изображений Shutterstock и тщательно подобранным коллекциям, вы также можете настроить лицензионное изображение перед загрузкой.
Если вы следовали описанному выше методу быстрой маски, это будет несложно. Если вы сочли его слишком техническим, вы будете счастливы, что этот инструмент так же прост, как перетаскивание курсора. С помощью трех простых шагов вы быстро удалите фон с любого изображения:
- Найдите и выберите изображение
- Используйте инструмент «Удалить фон»
- Загрузите лицензионный образ
Чтобы начать работу, откройте редактор в своем браузере. Найдите и выберите изображение, затем нажмите Удалить фон под Инструменты изображения в правой части окна.
Хорошее маленькое изображение собачки через Пола СтивенаПросто нажмите на кнопку — Удалить и закрасьте фон. Это уберет фон. Чтобы настроить выделение, нажмите + Добавить и закрасьте объект, который хотите сохранить. Уменьшите размер кисти с помощью ползунка Размер кисти , чтобы получить более подробную информацию, или увеличьте его, чтобы блокировать большие участки за раз.
В желтой области отображается предварительный просмотр того, что будет удалено.Между каждым шагом программа будет настраиваться и показывать вам результаты. Часть, которую нужно удалить, будет выделена желтым цветом. Когда вас устраивает предварительный просмотр, просто нажмите Применить .
Теперь вы можете загрузить свое полностью лицензированное изображение с удаленным фоном и использовать его где угодно. Убедитесь, что вы сохранили его как PNG, чтобы сохранить прозрачность.
Для получения дополнительных уроков и техник продолжайте читать:
Обложка фонового изображения через FabrikaSimf , изображение кошелька через Creative Lab
.Как использовать инструмент «Уточнить края» в Photoshop
Инструмент «Уточнить края» в Adobe Photoshop — это мощная функция, позволяющая точно настраивать выделение, что особенно полезно при работе со сложными краями.
Различные элементы управления в инструменте Refine Edge, такие как Edge Detection и Adjust Edge, значительно упрощают создание естественных выделений, чем это делается вручную, и предоставляют альтернативу инструменту Magnetic Lasso . Результаты могут не всегда быть идеальными, но вы всегда можете отредактировать результирующую маску слоя, если хотите усовершенствовать выделение позже.
Эти инструкции относятся к Adobe Photoshop CS5 и более поздним версиям. Некоторые пункты меню и команды могут отличаться в разных версиях.
Как использовать инструмент Refine Edge
Инструмент «Уточнить края» доступен как в строке меню Photoshop, так и в контекстном меню, вызываемом правой кнопкой мыши.
Сделайте выбор в вашем файле в Photoshop. Вы можете использовать шатер, волшебную палочку или инструмент лассо.
Как только выделение станет активным (вы увидите « марширующих муравьев » вокруг выделения), откройте окно «Уточнить край», щелкнув его правой кнопкой мыши и выбрав « Уточнить край» .
В некоторых случаях, в зависимости от инструмента, который вы использовали для выбора, вы можете не увидеть параметр «Уточнить край» в контекстном меню, вызываемом правой кнопкой мыши. В этих случаях вы можете найти его в меню выбора.
По умолчанию Refine Edge размещает ваш выбор на белом фоне, но есть несколько других вариантов, из которых вы можете выбрать, с которыми вам будет легче работать, в зависимости от вашего объекта.
Нажмите стрелку вниз рядом с View, чтобы увидеть все ваши варианты:
- Походные муравьи показывают стандартную анимацию выбора с изображением, все еще видимым.
- Наложение показывает выделение в виде быстрой маски с красным фоном вокруг выделения.
- На черном и белом делает фон вокруг выделения черным или белым.
- Black & White делает выбор белым, а фон — черным.
- On Layers позволяет вам видеть слой как замаскированный выделением.
- Показать слой показывает весь слой без маскировки.
Если вы работаете над объектом, который изначально находится на простом белом фоне, выбор режима, такого как «Черный», может упростить процесс выбора.
Флажок Smart Radius может существенно повлиять на внешний вид края. С этим выбранным, инструмент адаптируется, как он работает, основываясь на краях изображения.
При увеличении значения ползунка «Радиус» край выделения становится более мягким и естественным. Этот элемент управления оказывает наибольшее влияние на то, как будет выглядеть ваш окончательный выбор, вы можете дополнительно отрегулировать его, используя следующую группу элементов управления.
Отрегулируйте ползунок с выключенным и включенным Smart Radius, чтобы увидеть, какой вариант дает вам лучшие результаты.
Поэкспериментируйте с четырьмя ползунками в группе «Коррекция кромки» для дальнейшей корректировки результатов.
- Гладкий слайдер сглаживает любые неровные края. Лучше всего сохранять этот параметр низким, особенно если его увеличение отнимает слишком много выбора.
- Параметр « Перо» также должен быть низким в большинстве случаев. Это помогает более естественным образом сочетать выбор с его последующим фоном.
- Контраст слайдер добавляет определение вашего края, создавая почти противоположный эффект на функцию. Нажмите на нее слишком высоко, и это может привести к резкому краю.
- По умолчанию ползунок Shift Edge установлен на 0. Когда вы перемещаете его влево на отрицательное значение, выделение становится меньше, показывая больше фона. Когда оно имеет положительное значение, выделение увеличивается наружу и инкапсулирует больше исходного изображения.
Если ваш объект находится на контрастном цветном фоне, флажок « Обеззараживать цвета» показывает настройку ползунка, которая позволяет удалить некоторые из результирующих цветных полос.
Раскрывающееся меню « Вывод в» дает несколько вариантов того, как использовать ваш уточненный край. Используйте New Layer with Layer Mask, чтобы позже включить редактирование, если край не совсем такой, как вы хотите. Вы также можете выбрать новый документ или новый слой для более постоянных вариантов.
Нажмите Okay в правом нижнем углу, чтобы сохранить изменения и вывести ваш выбор.
Как использовать инструмент «Уточнить край» в Photoshop
Инструмент «Уточнить края» в Adobe Photoshop — это мощная функция, которая позволяет точно настраивать выделение, что особенно полезно при работе со сложными краями.
Различные элементы управления в инструменте «Уточнить края», такие как «Обнаружение краев» и «Регулировка краев», значительно упрощают создание естественных выделений, чем выполнение этого вручную, и предоставляют альтернативу инструменту «Магнитное лассо». Результаты не всегда могут быть идеальными, но вы всегда можете отредактировать полученную маску слоя, если позже захотите улучшить выделение.
Эти инструкции применимы к Adobe Photoshop CS5 и более поздним версиям. Некоторые пункты меню и команды могут отличаться в разных версиях.
Как использовать инструмент Refine Edge
Инструмент «Уточнить край» доступен как в строке меню Photoshop, так и в контекстном меню, вызываемом правой кнопкой мыши.
Сделайте выделение в вашем файле в Photoshop. Вы можете использовать Marquee, Magic Wand или Lasso Tool.
Когда выделение станет активным (вы видите «марширующих муравьев» вокруг выделения), откройте окно «Уточнить край», щелкнув выделение правой кнопкой мыши и выбрав Уточнить край .
В некоторых случаях, в зависимости от инструмента, который вы использовали для выбора, вы можете не увидеть параметр «Уточнить край» в контекстном меню, вызываемом правой кнопкой мыши. В таких случаях вы можете найти его в меню «Выбрать».
По умолчанию Refine Edge помещает ваш выбор на белый фон, но вы можете выбрать несколько других вариантов, с которыми вам будет проще работать, в зависимости от вашего объекта.
Щелкните стрелку вниз рядом с View , чтобы увидеть все доступные варианты:
- Марширующие муравьи показывает стандартную анимацию выделения с видимым изображением.
- Наложение показывает выделение как быструю маску с красным фоном вокруг выделения.
- На черном и На белом делает фон вокруг выделения черным или белым.
- Black & White делает выбор белым, а фон черным.
- На слоях позволяет просматривать слой как замаскированный выделенной областью.
- Показать слой показывает весь слой без какой-либо маскировки.
Если вы работаете с объектом, который изначально находится на простом белом фоне, выбор такого режима, как «На черном», может упростить уточнение вашего выбора.
Флажок Smart Radius может существенно повлиять на внешний вид кромки. Если этот параметр выбран, инструмент адаптирует свою работу к краям изображения.
По мере увеличения значения ползунка «Радиус» край выделения становится более мягким и естественным. Этот элемент управления имеет наибольшее влияние на то, как будет выглядеть ваш окончательный выбор, вы можете дополнительно настроить его с помощью следующей группы элементов управления.
Отрегулируйте ползунок с выключенным и включенным Smart Radius, чтобы увидеть, какой вариант дает лучшие результаты.
Поэкспериментируйте с четырьмя ползунками в группе Adjust Edge, чтобы улучшить результаты.
- Ползунок Smooth сглаживает неровные края. Лучше всего оставить этот параметр низким, особенно если его увеличение отнимает слишком много выделения.
- Значение Feather в большинстве случаев также должно быть низким. Это помогает более естественным образом вписать выделение в его возможный фон.
- Ползунок Contrast добавляет четкости краю, создавая эффект, почти противоположный Feature. Если надавить на нее слишком высоко, край может быть резким.
- Ползунок Shift Edge по умолчанию установлен на 0. Когда вы перемещаете его влево к отрицательному значению, выделение становится меньше, показывая больше фона. Когда он имеет положительное значение, выделение расширяется наружу и включает в себя большую часть исходного изображения.
Если ваш объект находится на контрастном цветовом фоне, флажок Decontaminate Colors открывает ползунок, позволяющий удалить некоторые из образовавшихся цветных полос.
В раскрывающемся меню «Вывод с на » есть несколько вариантов использования улучшенной кромки. Используйте «Новый слой с маской слоя», чтобы в дальнейшем разрешить редактирование, если край не совсем такой, как вы этого хотите. Вы также можете выбрать «Новый документ» или «Новый слой», чтобы получить более постоянные параметры.
Щелкните Okay в правом нижнем углу, чтобы сохранить изменения и вывести свой выбор.
Спасибо, что сообщили нам!
Расскажите, почему!
Другой Недостаточно подробностей Сложно понятьКак использовать инструмент «Уточнить край» в Photoshop (шаг за шагом)
Сделать подборку людей в Photoshop непросто.К счастью, Photoshop имеет множество функций, таких как инструмент Refine Edge, которые помогут вам быстрее завершить работу.
Инструмент «Уточнить край» значительно упрощает эту задачу, особенно когда вам нужно выбрать волосы или мех.
Вам интересно узнать, как улучшить края в Photoshop CC? В этой статье я научу вас всем шагам, которые вам нужно сделать.
Фото Транмаутритама с сайта Pexels[ Примечание: ExpertPhotography поддерживается читателями. Ссылки на продукты на ExpertPhotography — это реферальные ссылки.Если вы воспользуетесь одним из них и что-то купите, мы заработаем немного денег. Нужна дополнительная информация? Посмотрите, как это все работает. ]
Как улучшить края в Photoshop CC
Лучше выбрать простое изображение, если вы хотите узнать, как Photoshop сглаживает края. Снимки с однородным фоном идеально подходят для тренировки с инструментом «Уточнить край».
Держитесь подальше от изображений с загруженным фоном, пока не освоитесь.
Я воспользуюсь этой фотографией, чтобы сделать плавные края девушки в фотошопе и удалить фон.
Шаг 1. Сделайте выбор
Начните с грубого выбора объекта съемки. Я воспользуюсь инструментом быстрого выбора. Но вы также можете попробовать инструменты Magic Wand Tool и Object Selection Tool.
Выбор не обязательно должен быть идеальным, но не пропустите крупные детали.
Шаг 2. Откройте Refine Edge
Где в Photoshop находится Refine Edge? Эту функцию может быть сложно найти, особенно после недавних обновлений.Но вот что вам нужно сделать:
Сначала перейдите к Выберите в меню и нажмите « Select and Mask…»
Появится окно Refine Edge .
Шаг 3. Выберите режим просмотра
Выберите режим просмотра «Уточнить края» в зависимости от цветов фотографии, которую вы используете. В моем случае белый фон идеально подходит, чтобы увидеть выделение и то, что я делаю.
Используйте разные режимы, чтобы узнать, какой из них лучше всего подходит для выбора, который вы хотите сделать.
Шаг 5. Отрегулируйте края
Выбор в моем примере нормальный, но далек от совершенства. В волосах все еще есть серые участки, а края шероховатые. Регулировка краев исправит это.
Начните с радиуса. Y больше всего при уточнении краев в Photoshop. Увеличьте значение ползунка, чтобы края выделения стали мягче и естественнее.
По большей части, радиус определяет конечный результат.
Используйте четыре других ползунка в окне «Уточнить край», чтобы получить наилучший и наиболее естественный результат:
Ползунок Smooth сглаживает края.Держите его на низком уровне, потому что это отнимает от вашего выбора. В моем примере я использовал этот ползунок, чтобы сгладить края волос.
Ползунок Feather помогает лучше смешать выделение с его возможным фоном. Также держите его на низком уровне.
Ползунок контрастности добавляет четкости вашему краю. Использование слишком большого количества приведет к резким краям.
Переместите Shift Edge влево или вправо, чтобы уменьшить или расширить выделение.
Шаг 4: Уточнить выделение
Так что, если инструмент «Уточнить край» не может сделать точный выбор? Если да, то вам нужно уточнить свой выбор.
Первый инструмент, который вам понадобится, — это инструмент быстрого выбора, который вы найдете в поле «Выделение и маска». Нажмите Shift + левый щелчок, чтобы добавить области к вашему выбору. И нажмите Alt + левый щелчок, чтобы удалить детали, которые вы не хотите включать.
Если у вас все еще возникают проблемы с точным выделением, пора использовать инструмент Lasso tool .
Сначала нажмите OK, чтобы выйти из окна выбора и маски. Теперь выберите между лассо, многоугольником и магнитным лассо, чтобы создать выделение.
Удерживая клавишу Shift, щелкните раздел, который хотите добавить.
Теперь, удерживая клавишу Alt (или Option), щелкните область, которую хотите удалить. Убедитесь, что вы сделали свой выбор как можно точнее. Так что проследите за всеми углами и краями.
Теперь вы можете спросить, почему бы не позволить Refine Edge Tool сделать эту работу? Если ваш выбор слишком грубый, это может привести к получению неточных образцов. Было бы очень полезно, если бы вы позволили инструменту Refine Edge Tool лучше видеть «край», создавая точное выделение.
Шаг 5: Выведите свой выбор
Перед выводом на печать можно установить флажок «Очистить цвета», чтобы удалить цветную кайму. Этот шаг необходим, когда ваш объект находится на контрастном цветном фоне.
Выберите один из вариантов вывода, чтобы подтвердить выбор. Обычно лучший вариант — новый слой с маской слоя. Это позволяет вам редактировать раздел еще больше, не теряя исходную фотографию.
А вот результат использования Refine Edge в Photoshop на другом фоне.
Как выбирать объекты на загруженном фоне
Использование инструмента «Уточнить края» в Photoshop для загруженного фона требует тех же действий.
Единственная проблема в том, что вашим инструментам выделения будет сложно выделить края объекта. Поэтому вам нужно будет вручную настроить детали для более точного выбора. Но пока у вас чистый выбор, у вас не должно возникнуть никаких проблем с использованием инструмента Refine Edge Tool.
Заключение
Нет лучшего способа выделить волосы или мех, чем использовать инструмент «Уточнить края» в Photoshop.
Практикуйтесь с предметами разного происхождения. Фон влияет на то, насколько сложно будет сделать выбор. Начните с однотипных фонов, а затем переходите к ярким и ярким.
Делитесь своими результатами в комментариях!
Далее, почему бы не ознакомиться с нашим руководством по использованию карты смещения в Photoshop.
Попробуйте наш курс «Легкое редактирование с помощью Lightroom», чтобы стать экспертом в области редактирования!
Хотите больше? Попробуйте наш курс творческой обработки в Photoshop
Это 30-дневный творческий фотографический проект, которым вы можете заниматься дома, используя базовое оборудование.
Он показывает, как делать фотографии, которые заставляют людей говорить «Вау! Как вы это восприняли? ».
Фотографии действительно говорят сами за себя. А если в данный момент вы застряли дома, это отличный проект, над которым можно потратить время.
Как сделать точный выбор с помощью Refine Edge
Начните с инструмента выбора объекта
С помощью инструмента Object Selection вы можете нарисовать прямоугольную область или область произвольной формы вокруг объекта, а Photoshop интеллектуально определяет, какие пиксели выбрать.
- Инструмент «Выбор объекта» лучше всего работает в сценах с хорошим контрастом между объектом и фоном.
- Выберите инструмент Выбор объекта на панели инструментов. Щелкните три точки в параметрах инструмента и выберите стиль Прямоугольник или Лассо .
- Перетащите курсор на объект (ы), который хотите выделить. Необязательно заключать весь объект рамкой или лассо; если вложить достаточно, инструмент выделит весь объект.
- Если необходимо изменить выделение, используйте элементы управления Добавить или Вычесть в параметрах инструмента.
Используйте Refine Edge для объектов с неровными или неровными краями
Refine Edge предлагает элементы управления для точной настройки границ выделения. Это очень полезно для выделения, в котором есть как гладкие, так и грубые края.
- При активном выборе перейдите к полосе внизу экрана, коснитесь трех точек и выберите Уточнить край .
- В рабочем пространстве Refine Edge выберите меню View Mode , чтобы просмотреть выбор и сделанные вами уточнения. Режим Overlay view полезен для просмотра областей, нуждающихся в улучшении. Режим Black & White view хорош для просмотра мелких деталей.
- Включите Smart Radius для объектов с гладкими и шероховатыми краями.
- Поэкспериментируйте с ползунком Detect Edge Radius для простого уточнения границ.
Применяйте управляемые уточнения с помощью кисти Refine Edge Brush
Некоторые изображения с более сложными краями требуют дополнительной работы с инструментом Refine Edge Brush .
- Выберите Refine Edge Brush в левой части рабочего пространства Refine Edge.
- Параметры инструмента предлагают элементы управления размером кисти, а также элементы управления Добавить и Вычесть . Коснитесь трех точек в нижней части параметров инструмента, чтобы получить доступ к дополнительным настройкам кисти.
- Проведите кистью по определенным областям края выделения, чтобы указать Photoshop, где улучшить край.
- Примените кисть Refine Edge Brush. внесите изменения в режим просмотра Overlay , чтобы увидеть области, над которыми нужно работать. Затем оцените мелкие детали в представлении Black & White .
Выберите способ вывода уточненного выбора
В меню Вывод как в нижней части панели Control справа выберите желаемую настройку вывода для измененного выбора.
- Для большей гибкости при дальнейшем редактировании выберите вывод как Layer mask или как новый слой с маской .
- Параметр « Очистить цвета» полезен для объектов, на которых видна бахрома исходного фона. Этот параметр расширяет цвета краев объекта и может быть выведен только как новый слой с маской слоя.
Как получить доступ к Refine Edge в Photoshop CC 2018
Не поклонник Select and Mask? В этом руководстве показано, где найти команду «Уточнить край» в последних версиях Photoshop, включая Photoshop CC 2018.
Автор Стив Паттерсон.
Вернувшись в Photoshop CS3, Adobe представила многообещающую новую функцию, известную как Refine Edge , разработанную для улучшения наших первоначальных настроек. В Photoshop CS5 Adobe обновила Refine Edge новыми инструментами и функциями. Внезапно сложные выделения, такие как волосы и мех, теперь стали такими же простыми, как перетаскивание кисти, а «Уточнить край» стал стандартным инструментом для удаления объекта с его фона. Refine Edge работал отлично, и все были довольны.
Но в Photoshop CC 2015.5, Adobe заменила Refine Edge на Select и Mask , новое универсальное рабочее пространство для уточнения выделений и . Adobe утверждала, что Select and Mask лучше, чем Refine Edge, но не все согласились. Многие пользователи Photoshop утверждали, что Select and Mask на самом деле хуже , поскольку они не смогли достичь тех же результатов, что и раньше. К их чести, Adobe прислушалась и продолжила работу над движком Select and Mask. Улучшенная версия Select and Mask была выпущена в Photoshop CC 2017, а последнее обновление включено в CC 2018.
Но многие пользователи Photoshop по-прежнему расстроены тем, что Refine Edge был взят у них, по-прежнему убеждены, что Refine Edge работает лучше. Итак, Adobe теперь признается в небольшом секрете. Как оказалось, Refine Edge никогда не удалялся из Photoshop. Adobe просто удалила любой очевидный способ получить доступ к этому. Если вы твердый поклонник Refine Edge, хорошие новости! Refine Edge по-прежнему доступен даже в последней версии Photoshop CC. Вот как это найти!
Загрузите это руководство в виде готового к печати PDF-файла!
Как получить доступ к Refine Edge в Photoshop CC 2018
Шаг 1. Сделайте первоначальный выбор
Чтобы получить доступ к Refine Edge в последних версиях Photoshop CC, мы должны помнить, что, в отличие от рабочего пространства «Выделение и маска», Refine Edge не включает в себя способ создания нашего первоначального выделения.Он может уточнить выбор, но не может его создать. Итак, сначала нам нужно сделать первоначальное выделение с помощью одного из инструментов выделения Photoshop. Здесь я использовал команду Color Range, чтобы сделать первоначальный выбор женщины и ее волос (фото из Adobe Stock):
Перед тем, как получить доступ к Refine Edge, сделайте свой первоначальный выбор.
Шаг 2. Удерживая «Shift», выберите «Выделить и замаскировать»
Теперь, когда ваш первоначальный выбор сделан, вот секретный трюк для доступа к Refine Edge.Нажмите и удерживайте клавишу Shift на клавиатуре при переходе к меню Select в строке меню и выберите Select and Mask :
Удерживайте Shift при выборе «Выделение»> «Выделение и маска».
Вместо открытия рабочего пространства «Выделение и маска» Photoshop открывает диалоговое окно « Refine Edge », как это было до того, как Adobe сделала вид, что убрала его. Однако помните, что вам нужно сначала сделать первоначальное выделение, иначе Photoshop все равно откроет Select and Mask.Подробное руководство по использованию Refine Edge см. В разделе Выбор волос с Refine Edge:
.Всеми любимая команда Refine Edge была всегда рядом.
Связанные: выберите объект одним щелчком мыши в Photoshop CC 2018!
И вот оно! Вот как вернуть команду «Уточнить край» в Photoshop CC 2018! И, говоря о CC 2018, обязательно ознакомьтесь с нашим пошаговым руководством по изучению нового инструмента Curvature Pen Tool и о том, как масштабировать изображения в CC 2018 с потрясающими результатами! Или посетите наш раздел Основы Photoshop для получения дополнительных уроков!
Как использовать инструмент «Уточнить края» в Photoshop
Вы когда-нибудь пытались изменить цвет фона или удалить что-либо в Photoshop, но края получались тусклыми или неряшливыми?
Может быть, это были волосы человека или ветки дерева, но что бы это ни было, инструменты выделения Photoshop просто не срезали их.
Вот где на помощь приходит инструмент «Уточнить края» в Photoshop. Он был создан именно с учетом этих сложных краев — краев, которые ни один другой инструмент выделения не может получить правильно.
Давайте посмотрим, что это такое и как им пользоваться.
Что такое инструмент Photoshop Refine Edge?
Каким бы простым ни был фон, инструменты автоматического выбора в Photoshop редко позволяют добиться идеального результата. Это особенно верно для мелких деталей, таких как волосы, пятна, мех, ветки, перья или что-либо с подобной сложностью краев.
Инструмент «Уточнить край» — это кисть, которая может исправить это, выбирая труднодоступные области и эффективно маскируя фон. Все, что вам нужно сделать, это нарисовать им, что позволит вам сделать сложный выбор и сделать такие вещи, как отбеливание зубов, за считанные секунды.
Уточнить края в Photoshop также прекрасно работает, когда вы вручную смешиваете экспозиции, особенно с резкими краями. Это может сделать различие между тонким, профессионально выглядящим изображением и явно «отфотошопленным» изображением.
В Photoshop CC инструмент «Уточнить край» находится в области «Выделение и маска». В PS 6 его можно найти на верхней панели инструментов любого инструмента выделения.
Как улучшить края в Photoshop CC 2020
Если вы впервые работаете с инструментом «Уточнить края», начните с чего-нибудь с твердым фоном. Это значительно упростит процесс выбора, и вы сможете более четко увидеть, как работает кисть «Уточнить край».
Шаг 1. Дублирование слоя (необязательно)
В Photoshop CC самый простой способ создать дубликат слоя — нажать Command-j .Вы также можете щелкнуть правой кнопкой мыши фоновый слой и затем выбрать Дублировать слой в меню .
Кроме того, есть опция «Дублировать слой» в верхнем меню в разделе «Слой».
Хотя это и не является строго необходимым, создание дублирующего слоя гарантирует, что у вас всегда будет оригинал, к которому можно вернуться в случае ошибки.
Шаг 2: Выберите тему
Photoshop имеет ряд отличных инструментов выделения, включая инструмент Magic Wand , инструмент Quick Selection , инструмент Lasso , а теперь и Photoshop 2020 , инструмент Выбор объекта .
Есть даже фантастический новый инструмент Subject Selection на панели инструментов рядом с «Select and Mask».
Любой из них поможет вам начать работу. Просто убедитесь, что вы работаете над дубликатом слоя.
Если вы выбрали объект со сплошным фоном, часть выбора должна быть легкой. После того, как вы сделали свой выбор, проверьте края объекта и исправьте те области, которые ваш инструмент мог обработать неправильно.
Вы можете легко добавить к своему выделению (удерживая нажатой клавишу Shift ) или вычесть из него (удерживая нажатой клавишу Option ), используя выбранный вами инструмент выделения.
(Только не беспокойтесь о волосах или других сложных краях. Они появятся позже с инструментом Refine Edge.)
Чтобы удалить эти области из выделения с помощью инструмента Magic Wand + Option / Alt, потребуется всего несколько секунд. ключ.
На фотографии выше вы можете увидеть некоторые области между рукой и телом объекта, которые были пропущены. Поскольку мой фон полностью белый, я использую инструмент Magic Wand , чтобы вычесть эти области из выделения. Я также обошел остальную часть тела, добавляя или вычитая, где необходимо, чтобы очистить края.
С одноцветным фоном довольно легко работать, и в Photoshop CC есть ряд расширенных методов выделения цветов. Но если вы никуда не торопитесь, вам подойдут базовые инструменты выделения — по крайней мере, в этом случае.
Теперь ваш выбор должен быть окружен «марширующими муравьями» (если у вас не отключена эта функция).
Шаг 3: Выделение и маска
В правом верхнем углу любого инструмента выделения будет опция Выделить и замаскировать на панели инструментов.Щелкните по этому.
Оттуда выберите View Mode . Вы найдете его справа. Я предпочитаю красный вариант Overlay (V) .
Инструмент «Уточнить край» является вторым сверху в режиме выделения и маски. Примечание: это изображение было сделано до изменения режима просмотра на «Наложение».
Перейдя в режим Select and Mask , вы увидите инструмент Refine Edge Brush слева вместе с несколькими другими параметрами. Он будет вторым сверху.
Шаг 4. Использование Refine Edge в Photoshop CC
После того, как вы выбрали инструмент Refine Edge, посмотрите на вкладку Properties Tab справа. У него будет несколько разных ползунков, с которыми вы можете работать.
- Ползунок Radius — это основная регулировка, о которой вам нужно знать, чтобы начать работу. Он определяет, насколько далеко от краев объекта Photoshop должен уточнить маску. На данный момент все, что вам нужно знать, — это поддерживать как можно меньший радиус.
- Для смешивания высококонтрастных изображений с экспозицией начните с установки ползунка «Радиус» где-нибудь между 1-3.Для волос и других более сложных краев вам, возможно, придется немного расширить. Если вы не уверены, где это должно быть, нажмите на поле «Показать радиус» рядом с режимом просмотра.
- Smart Radius полезен, когда у вас есть множество краев, некоторые из которых довольно прямые, а другие особенно грязные. Включите Smart Radius, и инструмент Refine Edge автоматически будет использовать меньший радиус, если есть простой край, и больший радиус, где все становится беспорядочно.
Глобальные настройки не так часто используются в фотографии, но у них есть некоторые полезные функции.
- Ползунок Smooth отлично подходит для сглаживания краев в Photoshop.
- Feather смягчит края — отлично подходит для коллажей.
- Contrast сделает противоположное и сделает кромку более жесткой.
- Shift Edge переместит край внутрь или наружу.
В области Параметры вывода вы найдете два важных параметра:
- Выберите Очистить цвета , если вы хотите избавиться от цветового оттенка, который цветной фон накладывает на ваш объект .Это особенно полезно при использовании студийных изображений, когда фон частично попадает на объект. На моем изображении вы можете увидеть немного на руках объекта.
- Параметр Output To позволяет вам выбрать, что будет с вашим изображением, когда вы закончите с помощью кисти Refine Edge Brush. Я предпочитаю «новый слой с маской слоя», но многие просто оставляют его на «маске слоя». (Учтите, что если у вас установлен флажок «Очистить цвета», параметр вывода «маска слоя» не будет.)
Закрасьте края, начиная от объекта. Сосредоточьтесь на замаскированных областях, которые должны быть демаскированы и наоборот. Здесь вы можете увидеть пряди волос, которые следует скрыть, и белые участки, которые следует замаскировать.
Теперь приступим к рисованию. Щелкните где-нибудь внутри объекта рядом с краем и переместитесь наружу, прямо на задний план. Важно начать со стороны объекта: кисть «Уточнить края» работает, выбирая текстуру и цвет пикселей, на которые вы нажимаете, а затем решая, какие пиксели наиболее схожи с ней.
С людьми старайтесь не заходить за линию роста волос. Цель состоит в том, чтобы дать кисти как можно больше времени, а это означает, что не нужно давать ей слишком много разнообразных пикселей для фильтрации.
Как и все кисти Photoshop, вы всегда можете настроить размер и тип кисти в раскрывающемся меню кисти.
Больше кромок, для которых требуется инструмент сглаживания кромок.
Когда вы закончите, на вашем изображении должен быть замаскирован весь фон, а края объекта полностью не маскированы.В этом случае все волосы объекта — даже отдельные пряди.
Когда вы закончите, нажмите OK.
Шаг 5. Очистка
Как и любой другой инструмент автоматического выделения — даже самые новые интересные в Photoshop CC — инструмент «Уточнить края» не идеален. Для достижения наилучших результатов вам нужно проверить края. Вот несколько способов сделать это.
Проверка маски слояУдерживая нажатой alt или опцию , щелкните маску слоя, созданную для вас с помощью «Select and Mask».”
Удерживая нажатой клавишу Alt / Option, щелкните маску слоя, чтобы лучше рассмотреть края.
Чтобы исправить любые проблемы, выберите инструмент Brush и измените цвет краски на черный или белый, в зависимости от того, какое исправление вам нужно. (Черный добавляет к маске, белый — к выделению.)
При этом важно, чтобы изменил режим кисти на Overlay — и не забудьте вернуть его, когда закончите.
Проверка на другом фонеДругой способ проверить края — создать новый слой заливки сплошным цветом.Поместите этот слой прямо под слой, с которым вы работаете.
Вы можете увидеть своего рода ореол вокруг волос моей модели. Об этом можно было бы позаботиться, если бы у меня была отмечена опция «обеззараживать цвета». В любом случае это легко исправить.
Вы можете исправить это так же, как в описанном выше варианте, с помощью , используя кисть в режиме «наложения» на маске слоя.
Не забудьте изменить режим кисти на «Перекрытие» при работе с маской слоя. Вдвойне не забудьте вернуть его обратно, когда закончите!
Вот как он выглядит после того, как я его почистил:
Вот и все.Когда края станут чистыми, все готово.
Если вам просто нужен другой сплошной цвет фона, измените слой заливки на любой цвет, который вам нравится. Или вы можете вырезать свой объект и поместить его на совершенно другой фон:
Заключительные слова
Возможность использовать Refine Edge в Photoshop CC — большое дело для тех из нас, кто любит создавать композиты или экспозицию. смешивание. Я не могу себе представить, чтобы можно было выделить волосы или перья или несколько экспозиций, где маски не совпадают без этого.
Как и все в Photoshop, инструмент «Уточнить край» потребует некоторой практики, чтобы по-настоящему освоить его. В конце концов, у вас будет гораздо больше возможностей вырезать даже самые сложные предметы.
Как вы думаете? Есть какие-нибудь советы по использованию инструмента Refine Edge в Photoshop, которые я не рассматривал? Дай мне знать в комментариях.
Как использовать кисть «Уточнить края» для значительного улучшения выделения в Photoshop
В этом уроке вы узнаете, как использовать кисть «Уточнить края», чтобы значительно улучшить выделение в Photoshop 2020 (последняя версия).Взглянуть!
Обновление26 апреля 2020 г .: Я создал видео, чтобы лучше продемонстрировать весь процесс, посмотрите его на канале PSD Vault на Youtube или просмотрите его ниже:
Немного истории о «Refine Edge»
Если вы используете Photoshop в течение нескольких лет, возможно, вы помните, что несколько выпусков назад у нас была функция под названием «Уточнить край». В то время это был вариант для многих фотошоперов, чтобы привести в порядок выбор. Начиная с Photoshop CC 2015, функция «Уточнить края» была заменена на «Выделение и маска» — в то время это было очень спорным ходом, поскольку новая функция «Выделение и маска» не имела той же возможности, что и функция «Уточнить край». .
С тех пор Adobe улучшила функцию «Выделение и маска» на основе отзывов сообщества и внесла множество корректировок в эту функцию. Сейчас, когда наступает 2020 год, функция «Выбрать и маска» действительно стала зрелой и предлагает гораздо больше возможностей по сравнению с тем, что было несколько лет назад — Кисть Refine Edge Brush — одна из них.
Где найти кисть Refine Edge Brush
Кисть «Уточнить края» находится в разделе «Выделение и маска» на верхней левой панели.
Используйте кисть Refine Edge Brush, чтобы улучшить выделение
Мы начнем с загрузки этого изображения милой хаски с веб-сайта stockvault.net. Конечная цель этого урока — сделать идеальный выбор собаки и отделить ее от остальной части изображения.
Загрузите это изображение в Photoshop и нажмите на инструмент выбора объекта:
Теперь, поскольку на фотографии изображена собака, мы можем использовать еще одну замечательную функцию в Photoshop 2020 под названием «Выбрать тему», как показано ниже:
Нажмите «Выбрать тему», и Photoshop автоматически проанализирует изображение и выберет собаку, как показано ниже:
Выделение выглядит великолепно, но есть еще возможности для улучшения — если вы присмотритесь, вы увидите, что волосы по краю не были выделены.
Теперь мы можем нажать кнопку «Выбрать и замаскировать»:
И это приведет нас к этому окну. С правой стороны вы можете выбрать несколько режимов просмотра, в этом уроке я использовал красную опцию «наложения»:
Теперь перейдите к инструменту «Уточнить край кисти» слева и используйте следующую настройку:
Используйте эту кисть, пройдитесь по краю собаки — когда вы рисуете по краю, вы увидите, как шерсть собаки стала открываться, края стали мягче и перестали казаться твердыми:
Следует отметить, что вам может потребоваться регулировка жесткости и размера кисти во время рисования.Таким образом, вы убедитесь, что кисть для уточнения краев настроена для работы с разными частями собаки.
Когда вы будете довольны своим выбором, нажмите «ОК», чтобы применить.
Вот и все для этого урока! Надеюсь, вы кое-что узнали об инструменте «Уточнить края» в Photoshop 2020. Убедитесь, что вы поэкспериментируете с различными настройками кисти и посмотрите, какой результат они вам принесут. Обязательно ознакомьтесь с другими базовыми уроками Photoshop для начинающих здесь, в PSD Vault!
Учебное пособие по вырезанию фотографии из фона и уточнению краев
Как извлекать фотографии в Photoshop CC с помощью пространства выбора и маски
Все изменилось, когда дело доходит до удаления объектов с их фона, выделения, маскирования как бы вы это ни называли.Пора переходить в новую школу. В этом руководстве показано, как использовать инструменты быстрого выбора и уточнения Edge. Я знаю, что здесь я использую белый фон (разве вы не снимали бы на простом BG, если бы знали, что собираетесь удалить модель с ее фона?) Эти методы работают точно так же с более сложными фонами, и они работают Очень хорошо. Если вы застряли с этой техникой, то сделайте урок «Маскирование невозможных изображений в Photoshop».
Инструмент «Уточнить края» очень эффективен для настройки и очистки краев любого выделения.Большинство людей не знают, как пользоваться этим мощным инструментом. Посмотрите видео и получите представление о том, что вы можете сделать. Я использую RE почти для каждого выбора, потому что он предоставляет возможности. Вот небольшой совет. После того, как вы сделаете свой выбор с помощью лассо, волшебной палочки, инструмента «Перо», быстрого выбора, цветового диапазона или любого другого инструмента, который вам нравится, вы можете использовать уточнение края, чтобы сделать его лучше.