Почему фотографии получаются размытыми?

Представьте себе картину: вы возвращаетесь домой после прекрасной фотосессии и с нетерпением бежите к компьютеру, чтобы посмотреть на замечательные фотографии, которые у вас получились. Однако, после импорта становится понятно, что все снимки можно отправлять в утиль из-за того, что они размытые.
Уверен, у вас случалось подобное, как и у большинства из нас. Лично мне пришлось выбросить не один многообещающий кадр только из-за того, что он был недостаточно резким.
В идеале вы вернулись бы домой с идеально резкими снимками в 100% случаев, но на деле подобное редко случается. Однако, есть определенные вещи, о которых стоит помнить при съемке, чтобы сократить вероятность получить размытые фотографии.
В этой статье приведены некоторые самые часто встречающиеся причины, по которым фотографии теряют свою резкость.
№1. Слишком долгая выдержка
Первая и самая распространенная причина – выдержка недостаточно короткая. Это может случится при использовании автоматического/полуавтоматического режима или если вы подобрали не самую лучшую выдержку для конкретной ситуации.
Зачастую такое случается при съемке во время «золотого часа» или в любое другое время суток, когда мало света. Шансов встретить подобную проблему при съемке в полдень мало.
Есть одно проверенное на практике правило, которое гласит, что нельзя использовать выдержку со значением ниже, чем фокусное расстояние объектива. Например, если у вас 14 мм объектив, выдержка должна быть выше 1/14 с при съемке без штатива. Для 200 мм нельзя устанавливать значение ниже, чем 1/200 с. В противном случае стоит поставить камеру на штатив.

Сделать такую фотографию с рук практически невозможно, если хотите, чтобы она была резкой.
В качестве альтернативы можно повысить ISO или задать более широкую диафрагму, за счет чего появится возможность сократить выдержку. Но не забывайте, что повышение ISO и/или расширение диафрагмы может также повлиять на качество фотографии.
№2. Неподходящая диафрагма
Это приводит нас ко второму пункту: возможно, вы не выбрали оптимальную диафрагму.
Хотя и не существует единственного правильного значения диафрагмы для каждого конкретного случая, нужно понимать, как она влияет на снимок. При работе с f/2.8 общая резкость будет ниже, чем при f/13.
Если использовать f/22, вы заметите, как сократится общая резкость. Хоть вся фотография и будет в фокусе, она менее резкая, чем та, которая сделана с более широкой диафрагмой.
Найти идеальную диафрагму для каждой определенной ситуации не всегда легко, но с практикой этот навык можно развить.

Такие техники, как фокус стэкинг очень помогают при съемке сцен, в которых есть элементы как на переднем плане, так и на заднем.
№3. Тряска камеры
Использовать штатив – самый частый совет, когда дело доходит до разговоров о резких снимках. Однако, просто зафиксировав камеру на штативе, вы не обязательно получите ожидаемый результат.
Нажимая на кнопку спуска затвора, вы уже создаете небольшую вибрацию. Хоть это может показаться мелочью, при работе с относительно долгой выдержкой этого достаточно, чтобы сделать часть кадра размытой.
Работая со штативом, убедитесь, что используете внешнюю кнопку или функцию отложенного спуска затвора. Это устранит вибрацию, возникающую при нажатии на спуск и в результате приведет к более резким фотографиям.
№4. Неустойчивый штатив
Будучи еще новичком в пейзажной фотографии, я никак не мог понять, почему мои фотографии получались слегка размытыми: камера стояла на штативе, выдержка была нормальной, а для спуска затвора я использовал вешнюю кнопку. Разве это не идеальный рецепт для резких фотографий? Оказалось, нет…
Я не учел одной вещи – мой штатив за $20 был недостаточно устойчивым, чтобы нормально стоять на ветру или в мелкой реке. Любое движение заставляло его вибрировать из-за чего снимки получались менее резкими.

Сломав третий 20-долларовый штатив за год, я решил купить подержанный, но более качественный. Хоть его уже использовали пару лет, это был качественный штатив марки Manfrotto и к моей радости он не создавал никакой вибрации даже в более экстремальных условиях.

Мой штатив за $20 не мог нормально работать в ветреных условиях при съемке морских пейзажей.
Мораль этого пункта – вы должны обзавестись штативом, который будет достаточно устойчивым, чтобы справляться с привычными для вас условиями съемки.
Не обязательно покупать самый дорогой штатив, но я бы избегал дешевых моделей. Чем устойчивее штатив, тем экстремальнее могут быть условия съемки. Например, я никогда не беру с собой легкий походный штатив, когда иду фотографировать арктические морские пейзажи.
№5. Вы используете объектив низкого качества
Я не люблю уделять слишком много внимания оборудованию, поскольку твердо верю, что прекрасные фотографии можно делать вне зависимости от используемых инструментов. Однако, когда дело доходит до качества съемки, оборудование высокого класса несомненно играет свою роль.
Возможно, вы не раз слышали, что нужно вкладываться в объективы, а не в тушки. Велика вероятность, что объектив пробудет с вами дольше, чем камера. К тому же, он играет более важную роль в плане резкости снимков.
Бюджетные модели далеко не такие резкие, как профессиональные, среди которых также есть определенные различия.
Я бы посоветовал не полениться и уделить время поискам лучшего объектива для вашей модели камеры и бюджета. Всегда лучше иметь один или два отличных объектива, чем кучу ненужных. Вы удивитесь какой на самом деле может быть разница.
№6. Человеческий фактор
Фокусировка не должна быть трудной задачей, правда? Ведь это звучит просто! Но на деле всё не так, особенно при работе с ручным фокусом. Шаг погрешности очень маленький и нужно совсем немного, чтобы испортить снимок. Есть два распространенных случая:
Автофокус работает недостаточно хорошо
Автофокус – отличный инструмент большинства цифровых камер, но не всегда он работает так, как ожидается. Особенно это проявляется при съемке в условиях плохой освещенности, поскольку камере трудно увидеть детали и найти правильную фокусную точку.
Неправильный ручной фокус
Временами ручная фокусировка – непростая задача. Очень удобно иметь возможность получить максимально точное фокусирование, но, ошибившись совсем немного, вы можете ухудшить резкость снимка. Умение найти оптимальную точку и правильно сфокусироваться требует времени и опыта.
В такой ситуации на помощь приходит режим Live View. Зуммируйте на 100% масштаба и корректируйте фокус пока не получите максимальную резкость.
Подводя итог
Взяв на вооружение всё вышесказанное, вы сможете повысить вероятность получить резкие фотографии. Однако, в любом случае придется приложить усилия, и я настоятельно рекомендую уделять этому должное внимание в процессе съемки.
Одна вещь, которую я регулярно делаю при съемке – смотрю на экран камеры, масштабирую и смотрю, всё ли правильно сфокусировано. Я делаю это каждый раз, когда меняю композицию. На всё уходит несколько секунд, но таким образом я всегда уверен, что снимок идеально резкий. Если нет, я сразу же вижу, что нужно отрегулировать фокус, выдержку или еще что-то.
Лучше развить у себя такую привычку, чем приходить домой и осознавать, что все усилия пошли впустую.
Автор: Christian Hoiberg
photo-monster.ru
❶ Как сделать фотографию размытой 🚩 как гуглить фотографии 🚩 Фотография
Вам понадобится
- — исходное изображение;
- — Adobe Photoshop.
Инструкция
Загрузите обрабатываемое изображение в Adobe Photoshop, нажав Ctrl+O. Измените тип текущего слоя с фонового на основной, выбрав пункт «Layer From Background…» в секции New меню Layer.

Создайте область выделения вокруг всех фрагментов изображения, занимаемых фоном. В зависимости от сложности текстур используйте различные инструменты. Так, большие области можно выделять Magnetic или Polygonal Lasso Tool, однородный фон — при помощи Quick Selection или Magic Wand. Комбинируйте области выделения, используя соответствующие режимы, активируемые нажатием клавиш Shift, Alt или кнопками верхней панели. При необходимости скорректируйте выделение в режиме быстрой маски.
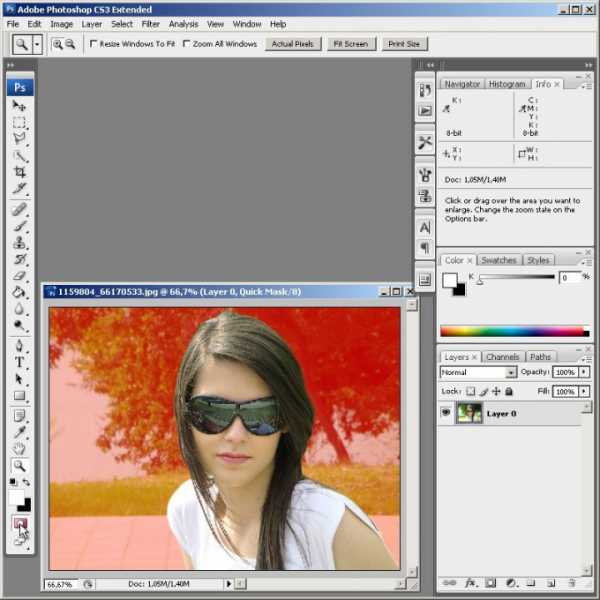
Одним из способов замазать или размазать фон, является его размытие фильтрами. Разверните секцию Blur раздела Filter главного меню. Кликните по одному из пунктов. Так, если вам нужно гауссово размывание, выберите «Gaussian Blur…», если требуется размытие движением, используйте «Motion Blur…» и т.д. При появлении диалога настройки, установите параметры работы фильтра и нажмите кнопку OK.
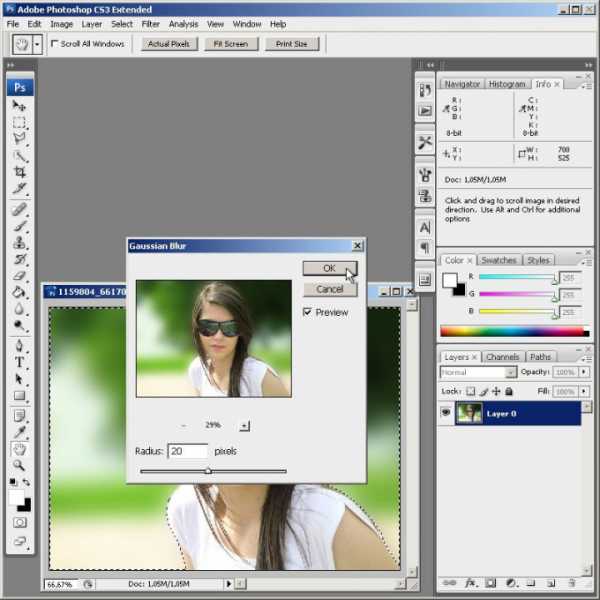
Если замазывание путем размытия требуется только на небольшом фрагменте изображения, активируйте инструмент Blur. Кликнув по элементу Brush в панели сверху, выберите удобную для работы кисть. Установите ее диаметр и жесткость. Обработайте нужные места изображения. Аналогичным образом можно использовать и инструменты коррекции дефектов (Healing Brush и Spot Healing Brush).
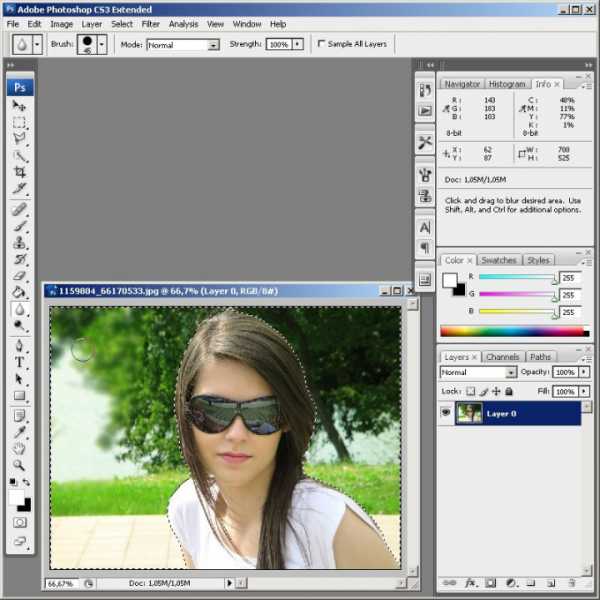
Используйте инструмент Clone Stamp, если фон в одном месте должен быть замазан образцами другого фона. Укажите точку-источник, нажав клавишу Alt. Выберите кисть и обработайте нужные фрагменты изображения.
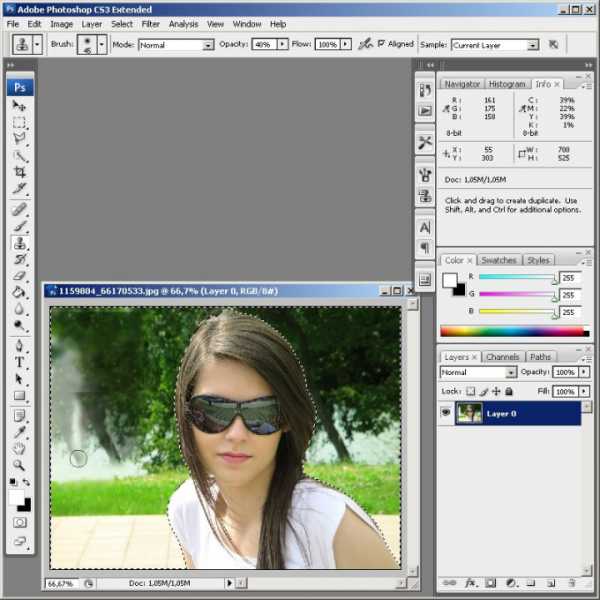
Примените обычную кисть (инструмент Brush) для равномерного замазывания фона. Выберите параметры кисти и цвет переднего плана. Проведите курсором по нужным частям картинки.
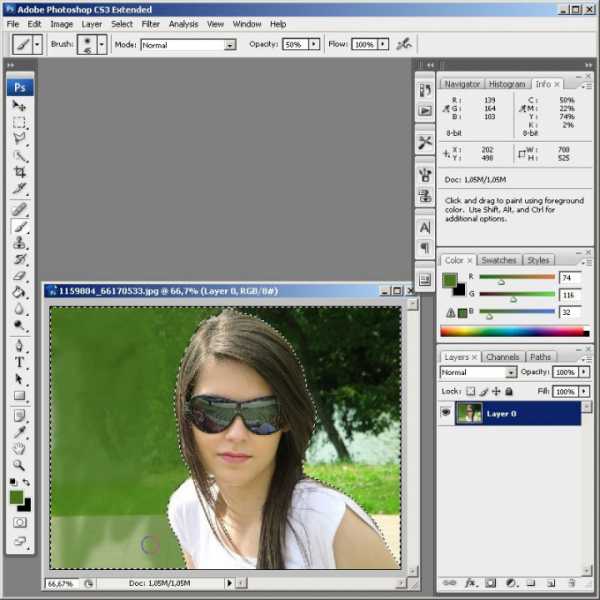
Если замазывание фона подразумевает его фактическое удаление, то активируйте инструмент Eraser. Работайте с ним так же, как и с кистью. Поскольку на втором шаге был выделен только фон, изменения не затронут основного изображения.
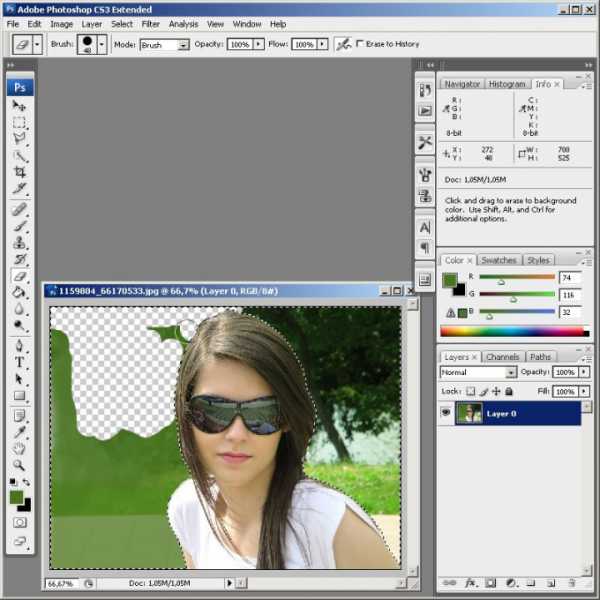
Часто замазывание фона производится фактически в целях его замены. Если это так, нажмите клавишу Del или выберите пункт Clear в меню Edit. Создайте новый слой. Поместите его под текущим. Добавьте в него новое изображение фона.
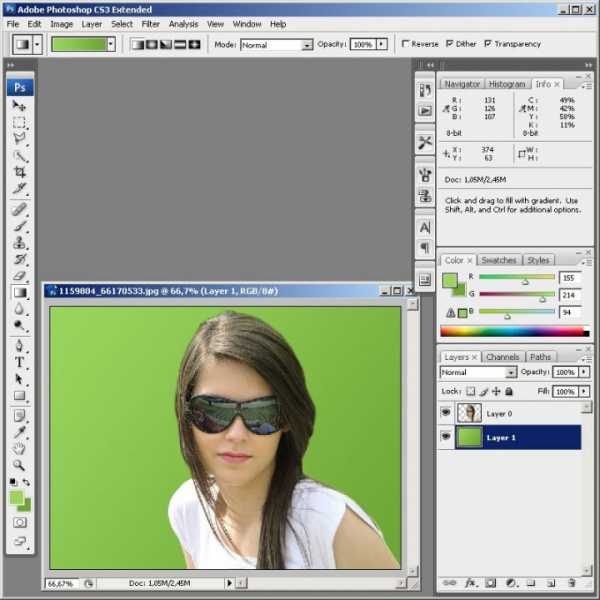
Сохраните результат работы. Выберите в меню File пункт «Save As…». Укажите нужные параметры в отображенном диалоге. Нажмите кнопку «Сохранить».
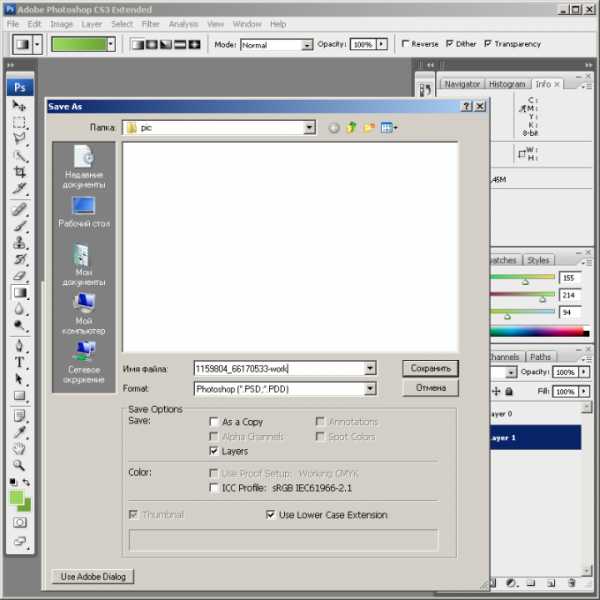
www.kakprosto.ru
Как исправить смазанную фотографию 🚩 как поправить чёткость картинки 🚩 Фотография
Вам понадобится
- — программа Photoshop
- — изображение для работы
Инструкция
Если вы хотите размыть фон, откройте фотографию в Photoshop и создайте дубликат основного слоя (Duplicate layer).
В панели слоев выделите новый слой, перейдите в «Фильтр» (Filter) — «Размытие» (Blur) — «Размытие по Гауссу» (Gaussian Blur). Выберите то значение, которое вас устроит. Размытие можно сделать едва заметным или наоборот сильным.
Оставаясь на том же слое, добавьте маску: «Слои» (Layer) — «Слой-маска» (Layer-mask) — «Показать все» (Show all). Используйте инструмент «Ластик». Пройдитесь им по объекту, который должен оставаться четким. В результате получится четкий объект на переднем плане и размытый слой. Слейте слои и сохраните изображение в нужном формате.

Чтобы сделать эффект размытия, как при движении на снимке с автомобилем, откройте изображение. Выделите автомобиль с помощью инструмента «Лассо» (Lasso) или «Прямоугольное лассо» (Polygonal Lasso). Перенесите выделенный автомобиль на новый слой: «Слои» — «Новый» — «Скопировать на новый слой».
Примните эффект к основному слою Background layer. Зайдите в «Фильтр» (Filter) — «Размытие» (Blur) — «Размытие в движении» (Motion blur). Укажите нужное значение. Получится автомобиль на размытом фоне, как при высокой скорости.

Чтобы создать вокруг изображения рамку с размытыми краями, как на старых фотографиях, откройте картинку в программе и с помощью инструмента прямоугольного выделения ограничьте центральную часть фотографии, несколько меньше по размеру, чем само фото.

Нажмите «Выделение» (Select) – «Модифицировать» (Modify) – «Растушевка» (Feather). В открывшемся окне выберите радиус растушевки.
Инвертируйте выделение: «Выделение» (Select) – «Инвертировать» (Inverse).
Основным цветом на палитре выберите цвет, который вы хотите, чтобы преобладал по краям. Нажмите клавишу Delete. Рамка станет растушеванной и в направлении краев будет переходить в выбранный цвет, в данном случае в белый.

Полезный совет
Если вы хотите сделать размытым все изображение, просто примените к нему один из описанных фильтров.
www.kakprosto.ru
Размытый фон для фото
Приветствую вас, уважаемые друзья! Сегодня буду рассказывать как научиться создавать эффект в виде размытого заднего фона на фотографии.
Преимущества использования эффекта размытого фона заключается в том, что мы убираем все лишнее, что делает непривлекательным фон фотографии, в то время как фотографируемый основной объект съемки остается резким и на нём концентрируется всё внимание зрителя.
С помощью фона мы расставляем акценты на фото.
1. Примеры размытого фона
Давайте посмотрим на следующие кадры.
Все они сделаны хорошими фотоаппаратами со специальными объективами. Боке-объективами. Боке — это, как раз, и есть размытый фон, но в GIMP эффект «боке» можно повторить.
Но тут копировать тот урок мы не будем. Я попытаюсь рассказать вам как сделать простой размытый фон на фото. Без боке.
1. Размытый фон для фото
Выделяем основной объект на фотографии, который необходимо сделать резким, используя инструмент «Умные ножницы». Далее нужно аккуратно обвести объект. Приблизьте изображение инструментом «Лупа» и расставляйте максимальное количество контрольных точек.
Добавить выделение можно сведя начальную и конечную точку (сделав круг) и нажав Enter на клавиатуре. Умные ножницы не всегда работают очень точно, но помогают сэкономить время. Неточности подправьте инструментом «Свободное выделение».
Если нужно убавить выделение — создавайте выделение с зажатой клавишей Ctrl, а если привбавить — с клавишей Shift. Постарайтесь подробней разобраться с режимами выделения в панели инструментов.
Далее, в то время как выделение все еще активно, нужно создать две (!!!) копии первоначальной фотографии, используя меню «Слой → Создать копию» либо щелкнув мышью по пиктограмме «Создать копию слоя» в стопке слоёв.
После чего необходимо инвертировать выделение (Выделение → Инвертировать) и нажать кнопку Del и снять выделение (Выделение → Снять). Этими действиями мы удалили всё, кроме человека с верхнего слоя, а другие две копии остались нетронутыми. Вот, что будет, если отключить видимость двух нижних слоёв:
Затем нужно вернуть видимость слоёв и использовать стандартный фильтр размывания к среднему слою с помощью меню «Фильтры → Размывание → Гауссово размывание», а в настройках выбираем необходимое значение, зависящее от исходной фотографии.
Чем больше фотография — тем больше значение нужно вписывать. Данный пример я выполнила в размере 40px.
Если присмотреться, то вокруг человека появились темные разводы. Это сам человек, размазанный на среднем слое.
Убирать это будем с помощью инструмента «Масштаб». Активируем средний слой и уменьшаем его масштабом так, чтобы скрыть размазанного человека за четким человеком.
К сожалению, это делается только «на глаз». Чтобы добиться нужного результата — я делала трижды. Еще можно передвигать размытый фон для нашего фото при помощи инструмента «Перемещение».
Вот и всё. Осталось только обрезать фото при помощи инструмента «Кадрирование» ниже желтой обводки.
Вот таким образом можно получить размытый фон на фотографии и резкий объект, притягивающий взоры зрителей за очень короткое время.
Другой хороший, но более профессиональный способ описал Артём Носов в уроке »Эффект качественного размытия на фото». В нем используется плагин «Focus Blur» и создаётся карта глубин фотографии.
www.progimp.ru
