Фильтры размытия. Photoshop CS3: Обучающий курс
Читайте также
5.5.3 Фильтры
5.5.3 Фильтры Последний из приведенных выше примеров (с командой grep) можно использовать для иллюстрации еще одного важного понятия, а именно, программы-фильтра. Фильтры — это команды (или программы), которые воспринимают входной поток данных, производят над ним некоторые
9.6.4. Фильтры
9.6.4. Фильтры Когда задание на печать дождется своей очереди, lpd создает ряд программных каналов между буферным файлом и печатающим устройством для передачи данных, подлежащих печати. Посередине этой цепочки lpd устанавливает процесс-фильтр, в задачи которого входит
Фильтры
Фильтры
Где содержится информация для почтовых фильтров программы Outlook Express (список блокированных отправителей и правила для почты)? Когда накоплен список из нескольких сотен всяческих правил и адресатов, задаешься вопросом, как его сохранить при переустановке системы.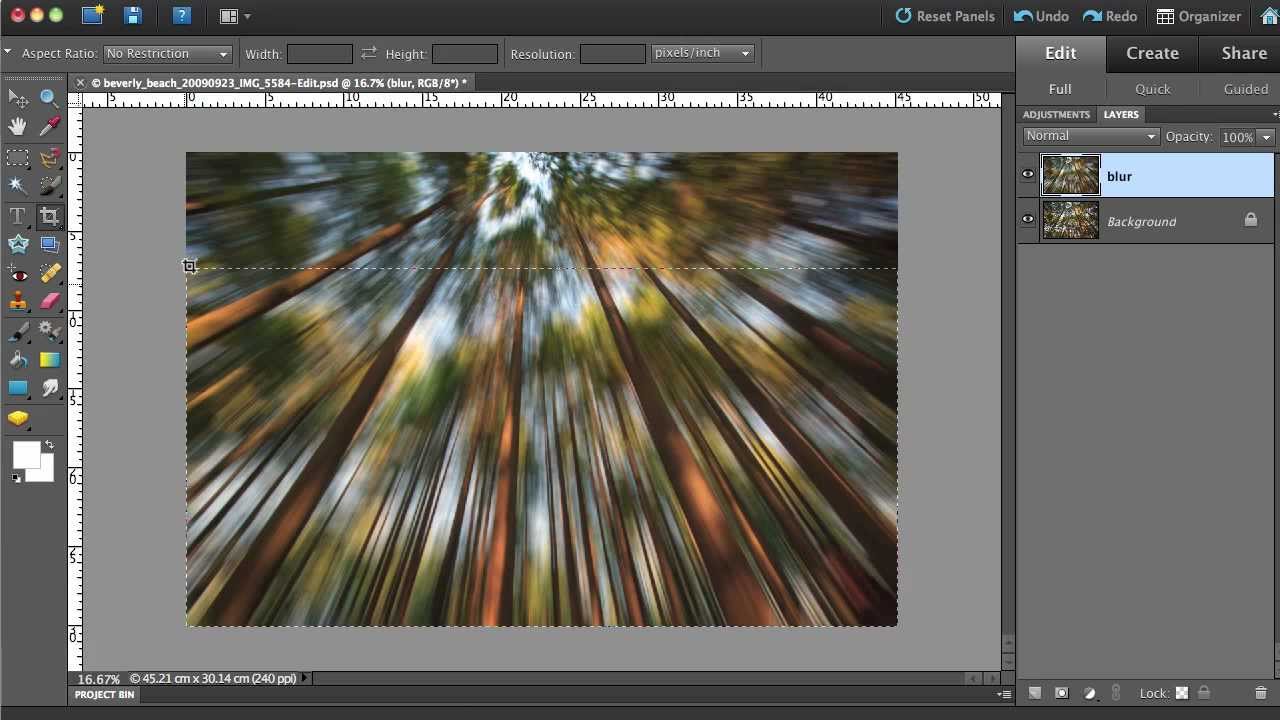
Фильтры
Фильтры Кроме описанных эффектов, в подменю Effects имеются пункты, содержащие, в свою очередь, несколько подпунктов.С помощью подменю Filters (Фильтры) вы можете воспользоваться девятью фильтрами. Рассмотрим для примера работу с фильтром FFT.Выполните команду Effects ? Filters ? FFT Filter
13.3. Активные фильтры
13.3. Активные фильтры Шаг 1 Существует много способов реализации активных фильтров. Все они имеют одно общее свойство: их трудно рассчитывать. В данном разделе будет произведен расчет параметров фильтра путем проведения серии испытаний.Возьмем за основу, пожалуй,
Сторонние фильтры
Сторонние фильтры
Не забывайте про возможность установки дополнительных фильтров.
Глава 7 Фильтры
Глава 7 Фильтры Под фильтрами в Photoshop понимаются специальные средства, позволяющие изменять изображения самыми разнообразными способами. При помощи них мы можем добавлять объекты в изображение, имитировать всякие поверхности, на которые это изображение нанесено, а
Фильтры Render
Фильтры Render В выпадающем меню Filters (Фильтры) выберите пункт Render (Визуализация, рендер) (рис. 7.2). Рассмотрим фильтры этой группы. Рис. 7.2. Группа фильтров RenderClouds (Облака) – фильтр, создающий изображение, напоминающее облачное небо, на основе двух цветов, указанных на
Фильтры пикселей
Фильтры пикселей
Фильтры Pixelate (Пиксели) позволяют обрабатывать пиксели, формирующие изображение, таким образом, что они объединяются в более крупные элементы, тем самым имитируя разнообразные эффекты.
Фильтры размытия
Фильтры размытия Фильтры размытия в Adobe Photoshop представлены в наибольшем количестве (11 вариантов) и различаются как количеством и разновидностями настроек, так и оказываемым эффектом. Хотя все они размывают изображение, имитируя его нечеткость, как если бы объект на
Декоративные фильтры
Неразрушающие фильтры
Неразрушающие фильтры
До версии CS3 у фильтров Photoshop был один крупный недостаток: их нельзя было отменить. Вернее, можно было, но только если вы не закрывали файл (как вы помните, отменить последнюю операцию можно комбинацией клавиш Ctrl+Z, а несколько действий – сочетанием
Вернее, можно было, но только если вы не закрывали файл (как вы помните, отменить последнюю операцию можно комбинацией клавиш Ctrl+Z, а несколько действий – сочетанием
Фильтры BLOB
Фильтры BLOB В главе 12 мы коснулись специального типа внешних функций, которые могут быть использованы в Firebird для преобразования данных BLOB между двумя форматами, способными представлять совместимые данные. Фильтры BLOB являются определенными пользователем служебными
Координатные фильтры
Координатные фильтры
Координатные фильтры – это способ указания новых точек в пространстве с использованием отдельных координат уже имеющихся на чертеже объектов. Наибольшее распространение координатные фильтры получили при вводе координат с помощью мыши.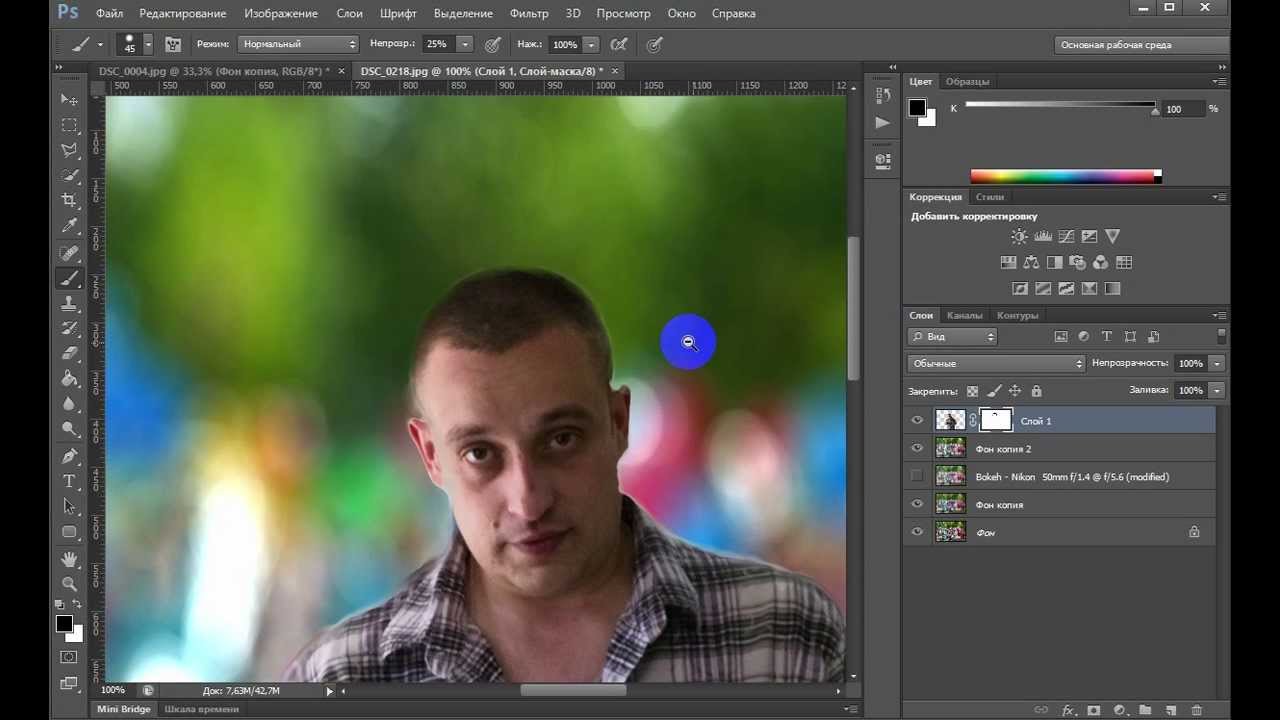
14.7. Фильтры
14.7. Фильтры Excel позволяет устанавливать фильтры для списков, например, вы можете отфильтровать список согласно определенному условию. Скажем, выбрать, у кого из сотрудников зарплата больше 500 условных единиц. Сейчас мы будем работать с фильтрами. Добавьте в наш список еще
Фильтры
Фильтры Фильтры Flash 8 позволяют применить к фрагменту изображения такие эффекты, как отбрасывание тени, «выдавливание», иллюзию тления и пр. Сейчас мы рассмотрим, как все это делается.Сразу же нужно сказать вот что. Фильтры могут быть применены не ко всем фрагментам
Фильтры размытия для создания эффекта движения в Photoshop
Фильтры размытия в Photoshop — идеальный инструмент для создания эффекта движения на фотографии.
Шаг 1
Откройте изображение и активируйте слои, с которыми будете работать. Если документ состоит из нескольких слоев, кликните по слою, чтобы активировать его, затем, зажав Shift, кликните по следующему слою. Таким образом активируйте все слои, которые хотите использовать. Затем выберите Filter> Convert for Smart Filters/Фильтр>Преобразовать для смарт-фильтров.
После этого Photoshop скажет вам, что собирается создать смарт-объект из активных слоев. Представляйте себе смарт-объект как защитную упаковку. Так фильтр действует на упаковку, а не на само изображение. Нажмите ОК. Если вам понадобится отредактировать оригинальные слои, дважды кликните по иконке слоя смарт-объекта и Photoshop откроет исходные слои во временном документе. Когда вы закончите вносить изменения, сохраните временный документ, нажав Command-S (PC: Ctrl-S), закройте его, и ваши изменения будут обновлены в исходном документе.
Когда вы закончите вносить изменения, сохраните временный документ, нажав Command-S (PC: Ctrl-S), закройте его, и ваши изменения будут обновлены в исходном документе.
Шаг 2
Вернитесь обратно в меню Filter/Фильтр и выберите Blur> Motion Blur/Размытие>Размытие в движении. В появившемся диалоговом окне настройте угол так, чтобы размытие осуществилось в нужном вам направлении. Например, чтобы создать идеально вертикальное размытие, укажите угол в 90°. Чтобы регулировать степень размытия, перетащите ползунок Distance/Расстояние вправо (для усиления размытия) или влево (для уменьшения). Нажмите OK когда закончите.
Шаг 3
Чтобы скрыть эффект движения в части изображения, (например с голов членов супер-семейки с фото) зайдите в палитру Layers/Слои и активируйте Smart Filters mask/Маска для смарт-фильтра. Под иконкой слоя со смарт-объектом появится иконка белого слоя. Когда слой-маска активен, он обведен небольшими белыми рамками.
Шаг 4
Чтобы скрыть размытие, необходимо закрасить желаемое место черным цветом внутри маски. Нажмите D, чтобы установить цвета по умолчанию (черный и белый). Затем нажмите X, чтобы черный цвет оказался сверху. Запомните, что в маске черный цвет скрывает, а белый наоборот проявляет, показывает.
Нажмите D, чтобы установить цвета по умолчанию (черный и белый). Затем нажмите X, чтобы черный цвет оказался сверху. Запомните, что в маске черный цвет скрывает, а белый наоборот проявляет, показывает.
Шаг 5
Нажмите B, чтобы выбрать инструмент Brush/Кисть. Выберите кисть с мягкими, растушеванными краями. Установите размер в 250 пикселей. Совет: Вы можете нажать клавишу левой скобки ([) для уменьшения размера кисти, или клавишу правой скобки (]) для увеличения.
Шаг 6
Рисуйте черным цветом поверх голов членов супер-семейки (убедитесь что активен слой маски). Если вы откроете слишком много оригинального изображения, нажмите X, чтобы вновь переключиться между цветами и рисуйте белым цветом в нужных местах, чтобы добавить им размытия.
Шаг 7
В меню выберите File>Save As/Файл> Сохранить как и выберите Photoshop в выпадающем меню Format/Формат. Сохраните копию документа. Чтобы изменить параметры размытия позже, просто откройте документ и дважды щелкните по названию фильтра в палитре Layers/Слои. Откроется диалоговое окно настроек фильтра. Сравните изображения до и после:
Откроется диалоговое окно настроек фильтра. Сравните изображения до и после:
Радиальное размытие
Еще один полезный метод, особенно для фотографии — фильтр Radial Blur/Радиальное размытие. С его помощью можно создать эффект наезда. Вот два примера, скаченные с iStockphoto.com (оба были скачены более тысячи раз):
Для создания этого эффекта, выполните описанные выше шаги, только вместо Motion Blur/Размытия в движении во втором шаге выберите Radial Blur/Радиальное размытие. В появившемся диалоговом окне установите параметры как показано на картинке ниже. Кликните в области предварительного просмотра фильтра, и перетащите центр размытия (точку, в которой происходит увеличение). Если с первого раза не получилось правильно позиционировать центр, дважды щелкните по фильтру Radial Blur/Радиальное размытие в палитре Layers/Слои, чтобы открыть диалоговое окно фильтра.
Используйте Smart Filters mask/Маску для смарт-фильтра, чтобы скрыть эффект размытия в области, где он не желателен.
Как вы могли заметить, добавление эффекта размытия может оказать большое влияние на ваше изображение. Он не только помогает фотографам подготовить фото к продаже, но и помогает дизайнерам привлечь внимание в рекламе.
Автор урока KelbyOne
Перевод — Дежурка
Смотрите также:
Размытие по поверхности, Умное размытие и другие
Кроме фильтров Размытие по Гауссу, и Размытие в движении в программе Adobe Photoshop CS5 применяются другие виды фильтров Размытие.
Размытие по поверхности
Этот фильтр применяется для снижения шума на однородных поверхностях изображения, например, чтобы снизить зернистость неба на не очень качественных фотографиях.
Вызывается этот фильтр с помощью меню Фильтр — Размытие — Размытие по поверхности. Прежде, чем его выбрать, сделайте дубликат слоя с помощью перетаскивания слоя в палитре Слои на иконку создания нового слоя.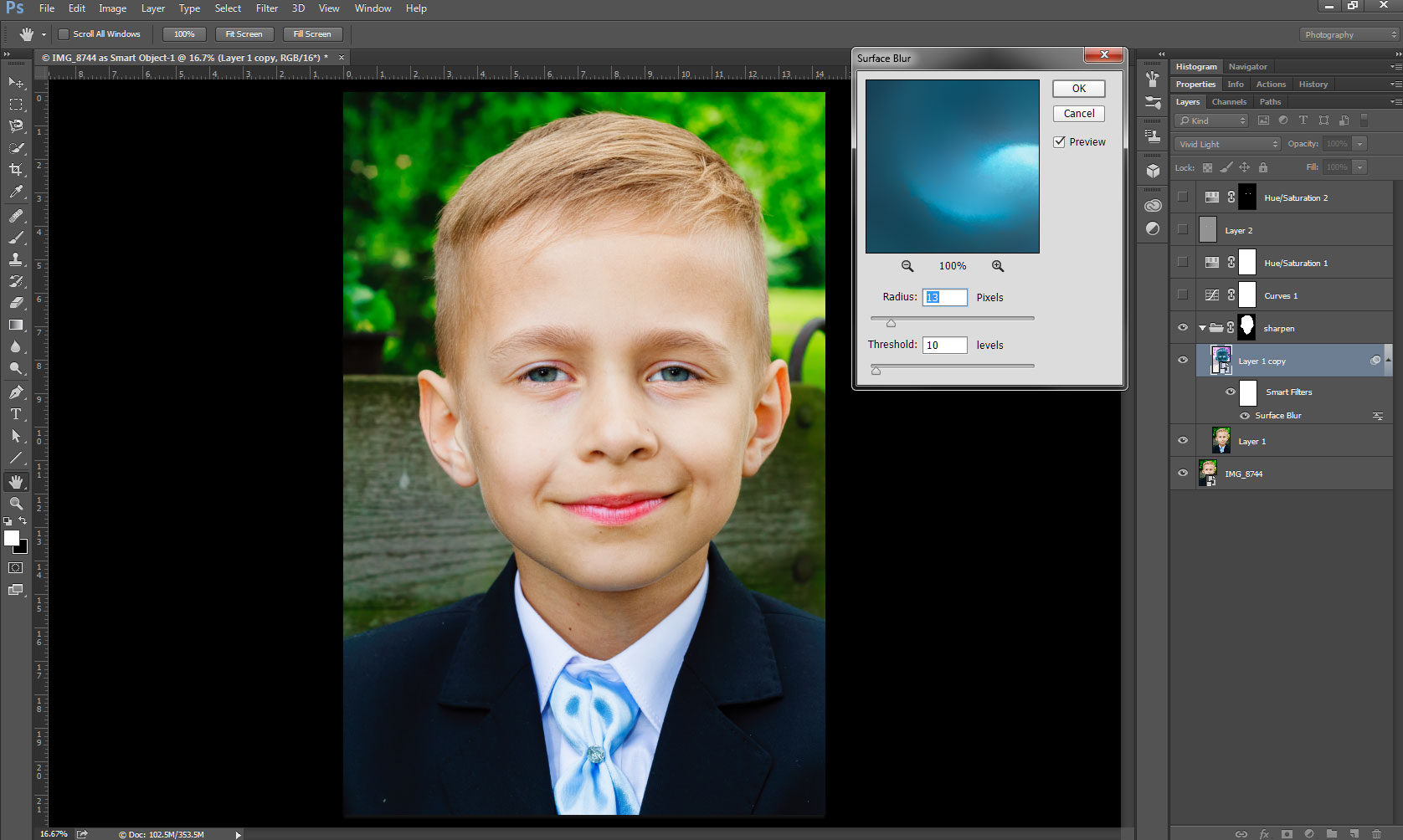 Фильтр размывает изображение на площадях с однородным тоном. Ползунками можно отрегулировать степень размытия мелких элементов таким образом, чтобы малые детали на фотографии размытыми не были, или были размытыми как можно меньше. Если при этом некоторые объекты размывать нежелательно, можно сделать маску слоя с помощью меню Слои — Слой-маска — Показать все, и черной кистью стереть воздействие фильтра там, где он не нужен.
Фильтр размывает изображение на площадях с однородным тоном. Ползунками можно отрегулировать степень размытия мелких элементов таким образом, чтобы малые детали на фотографии размытыми не были, или были размытыми как можно меньше. Если при этом некоторые объекты размывать нежелательно, можно сделать маску слоя с помощью меню Слои — Слой-маска — Показать все, и черной кистью стереть воздействие фильтра там, где он не нужен.
«Умное» размытие
Фильтр похож на фильтр Размытие по поверхности, только у него больше опций. Можно выбрать качество, рекомендую выбрать Высокое, и режим, выбирайте Ручное. Действие этого фильтра в большинстве случаев более качественное, чем действие фильтра Размытие по поверхности, потому что он обладает более высокой избирательностью.
Размытие по рамке
Фильтр похож на Размытие по Гауссу, только размывает он изображение не так равномерно, а как бы слоями.
Размытие по фигуре
При выборе этого фильтра Вы увидите в его опциях различные фигуры, одну из которых нужно выбрать. После этого изображение будет размываться так, что мелкие детали начнут образовывать ряды, состоящие из выбранной фигуры. Применяется для размытия заднего фона, при этом фильтром нужно воздействовать на дубликат слоя, а затем создать маску слоя, и черной кистью стереть эффект там, где он не нужен.
После этого изображение будет размываться так, что мелкие детали начнут образовывать ряды, состоящие из выбранной фигуры. Применяется для размытия заднего фона, при этом фильтром нужно воздействовать на дубликат слоя, а затем создать маску слоя, и черной кистью стереть эффект там, где он не нужен.
Размытие при малой глубине резкости
Похож на фильтр Размытие по фигуре. При вызове фильтра в параметрах можно выбрать качество просмотра: быстрее или точнее, источник, фокусное расстояние размытия и форму. Форму рекомендую самую близкую к кругу, то есть восьмиугольник.
С помощью этого фильтра также можно сделать подсветку ярких областей, чтобы изображение казалось более живым и красочным, например, можно сделать блики на море.
Чтобы убрать эффект фильтра на объекте, оставив размытым фон, применяете его на дубликате слоя, делаете маску для него, и стираете эффект фильтра черной кистью.
Размытие Среднее
Вычисляет средний тон и цвет изображения, и заливает слой этим цветом. Для применения делаете дубликат слоя, и применяете к нему этот фильтр. Затем делаете непрозрачность слоя такой, какая Вам нужна, для того, чтобы проявить нижний слой.
Для применения делаете дубликат слоя, и применяете к нему этот фильтр. Затем делаете непрозрачность слоя такой, какая Вам нужна, для того, чтобы проявить нижний слой.
Этот фильтр применяется достаточно редко, как впрочем и другие фильтры группы Размытие, которых мы с Вами не рассматривали. Можете посмотреть их действие самостоятельно, и определиться, насколько они Вам нужны.
Видео о том, как убрать дефекты однородных поверхностей на фотографии с помощью фильтра «Умное» размытие
Более подробные сведения Вы можете получить в разделах «Все курсы» и «Полезности», в которые можно перейти через верхнее меню сайта. В этих разделах статьи сгруппированы по тематикам в блоки, содержащие максимально развернутую (насколько это было возможно) информацию по различным темам.
Также Вы можете подписаться на блог, и узнавать о всех новых статьях.
Это не займет много времени. Просто нажмите на ссылку ниже:
Подписаться на блог: Дорога к Бизнесу за Компьютером
Проголосуйте и поделитесь с друзьями анонсом статьи на Facebook:
Размытие по Гауссу | Photoshop
Falcon & Branch — Коста-Рика, 2001
Снято на камеру Canon EOS D30, линза 100~400mm f/5. 6L @ 400mm
6L @ 400mm
1/500 сек @ f/8 — ISO 400
Это фото было снято во время моей поездки в тропические леса Коста-Рики в феврале 2001 года. Я сделал его с маленькой лодки на реке Рио Аквинас. Хотя мне нравится время от времени смотреть на него, скучая по тем временам, я решил, что, хотя фото и хорошо передает то, что я видел, но не передает «чувство» жары и невероятной влажности, которые испытываешь в этих тропических местах:
Я считаю, что вот эта версия передает все это намного лучше. Резкая, и в то же время мягкая. Области тени стали темнее и резче, а освещенные участки стали светлее и мягче. Замечательно, не так ли?
Не все изображения поддаются такой обработке, но для тех фото, для которых это применимо, вы можете создать совершенно особенный вид, и в то же время не слишком «броский» — это все еще фото реальных объектов.
Ниже приводится рецепт того, как создать такой тип изображения. Но, как и все рецепты, его нужно приправлять по вкусу. Этот метод, как и многие методы в Photoshop, требует экспериментов. Полезный совет — не экспериментируйте с файлом 20-50 мегабайт, попробуйте уменьшить разрешение до 72 точек на дюйм.
Полезный совет — не экспериментируйте с файлом 20-50 мегабайт, попробуйте уменьшить разрешение до 72 точек на дюйм.
Это позволит вам проводить тесты гораздо быстрее, а когда у вас будет представление о том, что вы хотите сделать, тогда можно взять файл с оригинальным разрешением. (72 точки на дюйм — это максимальное разрешение, необходимое для экрана компьютера. Затем повторите все действия с изображением в оригинальном разрешении, когда поймете, какой эффект вам нужен):
- Загрузите изображение, с которым вы будете работать, и откройте палитру «Слои», чтобы вы могли работать со слоями;
- Щелкните правой кнопкой мыши на исходном слое и выберите пункт «Дублировать слой»;
- Осветлите немного слой, предпочтительно с помощью слоя коррекции уровней. Это позволит вам смягчить конечный результат;
- Выберите созданный фоновый слой, а затем перейдите в Фильтр — Размытие — Размытие по Гауссу. Значение для размытия — это дело вашего вкуса. Попробуйте начать с 25 пикселей;
- Убедитесь, что непрозрачность установлена на 100%, а затем выберите режим смешивания «Умножение»;
- Если вы использовали корректирующий слой, вы можете дважды кликнуть по нему и настроить баланс между слоями.

Вот и все.
Цапля #1 — Онтарио, 2000
Другой пример применения этой техники для фото цапли приведен выше. Сама фотография была неплоха, но она не передавала ощущение утреннего света в северных лесах, которые я помнил так хорошо. Использование наложения «Размытия по Гауссу» позволило мне создать снимок, который лучше передает мои эмоции.
То, что мне больше всего нравится в этой технике, это то, что ее эффект очень тонкий. Человек, рассматривающий фото, может почувствовать, что изображение было изменено, но это не является очевидным, и это в любом случае не влияет на его восприятие.
Данная публикация является переводом статьи «Gaussian Blur» , подготовленная редакцией проекта.
Размытие по поверхности, умное размытие. Три способа ретуши растрёпанных волос Фильтры размытия в фотошопе
13.08.2016 27.01.2018
Подробный урок, инструкция про размытие в фотошопе. Вы научитесь создавать размытие любых объектов и изображений.
Группа фильтров размытия существует в программе Adobe Photoshop давно, ещё с ранних версий, группа включает в себя много вариантов для размытия — Размытие по Гауссу (Gaussian Blur), Размытие в движении (Motion Blur), Размытие по поверхности (Surface Blur) и многие другие, находится данная группа фильтров в меню Фильтр-Размытие (Filter -Blur ). Начиная с версии CS6 появились новые типы размытия, с более широким спектром настроек, открыть подгруппу с новыми фильтрами можно, перейдя в меню Фильтр-Галерея размытия (Filter -Gallery Blur).
В уроке мы познакомимся с самыми популярными типом размытия и на примере научимся делать размытие в фотошопе.
Размытие по Гауссу (Gaussian Blur) дает эффект размытости по всему изображению, перейти к этому фильтру можно через меню Фильтр-Размытие-Размытие по Гауссу (Filter -Blur-Gaussian Blur).
Откроем фото с девушкой (https://cloud.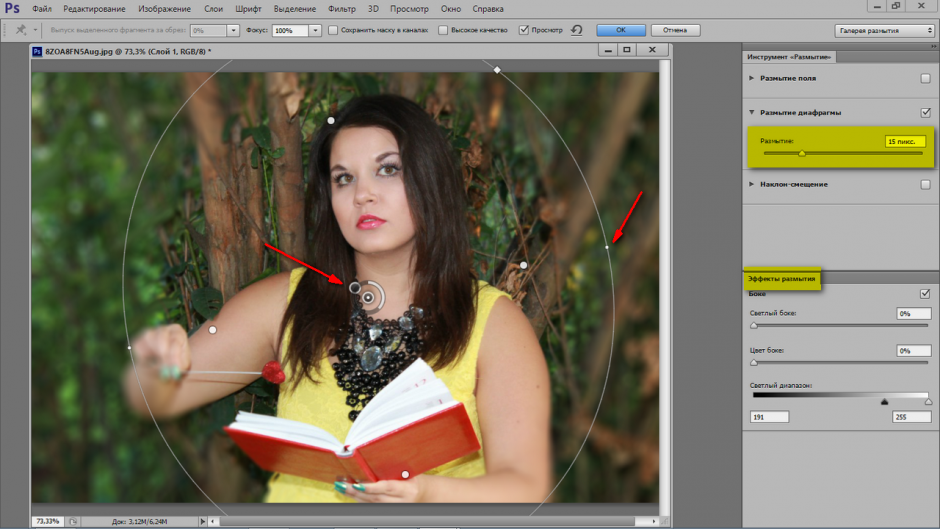 mail.ru/public/C9Q6/jDda1wyej), фон и девушка на этом изображении имеют одинаковую степень четкости из-за чего девушка теряется в фоне. По одному из правил воздушной перспективы главный объект должен быть четче и контрастнее, тогда наш глаз сразу будет улавливать, где в композиции главные вещи, а где — второстепенные. Файл-Открыть (File-Open) :
mail.ru/public/C9Q6/jDda1wyej), фон и девушка на этом изображении имеют одинаковую степень четкости из-за чего девушка теряется в фоне. По одному из правил воздушной перспективы главный объект должен быть четче и контрастнее, тогда наш глаз сразу будет улавливать, где в композиции главные вещи, а где — второстепенные. Файл-Открыть (File-Open) :
Дублируем слой (Ctrl + J ) либо же двойной щелчок по слою в панели слоев-Создать дубликат слоя (Duplicate Layer). Открываем фильтр Размытие по Гауссу (Gaussian Blur), Фильтр-Размытие-Размытие по Гауссу (Filter -Blur-Gaussian Blur). Откроется следующее окно:
Радиус размытия напрямую зависит от размера и разрешения изображения, а также от требуемого результата. Давайте выберем радиус в 5 пикселей — так эффект станет хорошо заметен. Для данной картинки такое значение радиуса размытия многовато, но мы выбрали его для того, чтобы разница была более очевидна.
К слою с размытием добавляем маску слоя , нажимаем на иконку маски слоя в панели слоев:
Выбираем инструмент Кисть (Brush ), горячая клавиша вызова инструмента В (в английской раскладке):
Цвет переднего плана — черный :
Убедившись, что маска слоя активна, стираем черной кистью по маске слоя размытие с девушки. Если случайно стерли лишнее, меняем цвет кисточки на белый и возвращаем удаленный фрагмент.Черный цвет на маске слоя — стирает, белый — восстанавливает видимость изображения.
Вот как выглядит маска слоя после обработки черной кистью :
И изображение в целом:
Использование маски слоя имеет один негативный момент — на стыке главного объекта и фона появляется ореол, этого можно легко избежать, если до размытия при помощи инструмента Штамп (Clone Stamp Tool ) , функции Заливка с учетом содержимого (Content-Aware Fill) или любым другим удобным для вас инструментом клонировать фон на стыке с объектом, внутрь самого объекта.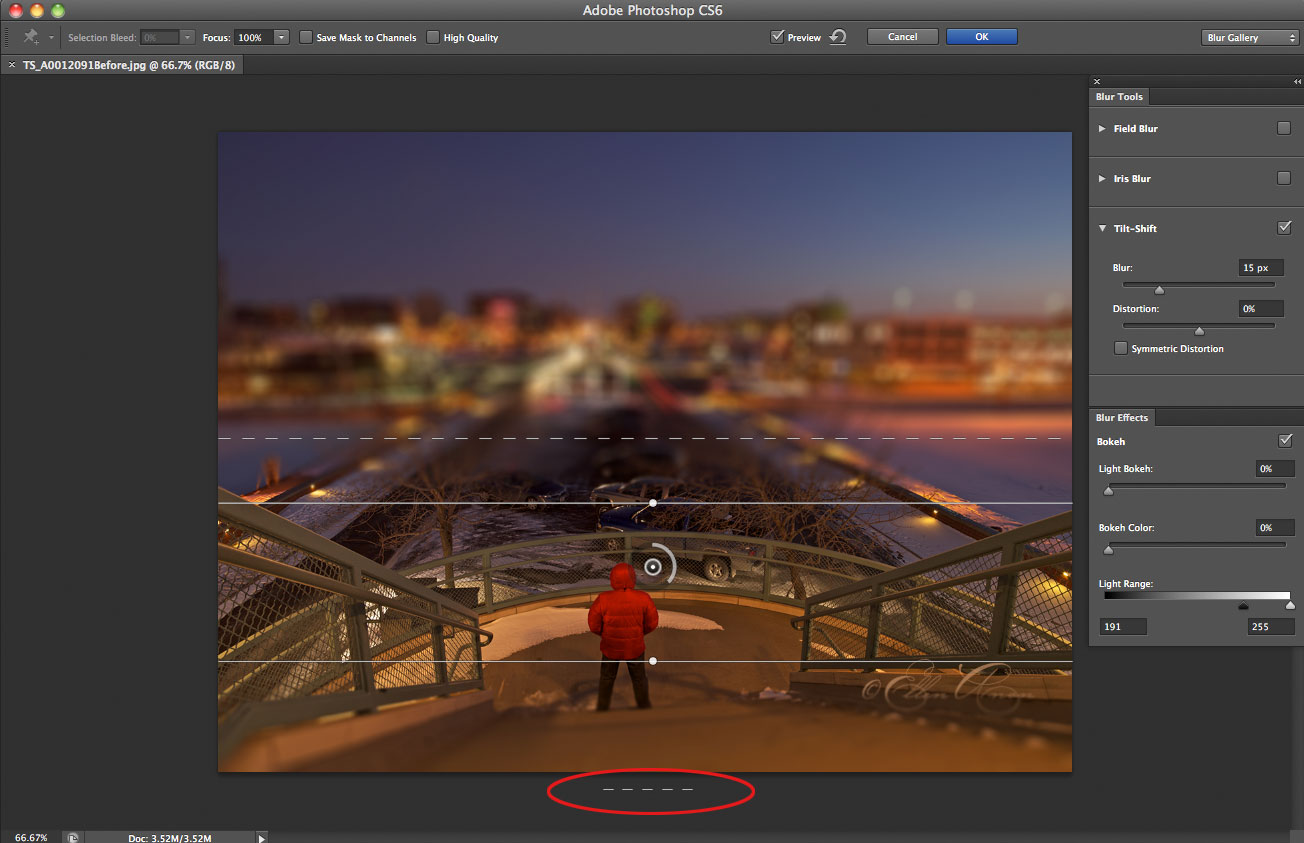 В случае с нашим фото, это выглядит так (да простит меня эта милая девушка!):
В случае с нашим фото, это выглядит так (да простит меня эта милая девушка!):
Кратко о работе инструмента Штамп (Clone Stamp Tool ).
Быстрая клавиша вызова инструмента — S . При помощи инструмента можно клонировать части изображения в другие области. Для того, чтобы выбрать образец для переноса, щелкаем левой клавишей мыши с зажатой клавишей Alt , потом отпускаем Alt и переносим кусочек выбранного изображения в нужную область, снова щелкаем левой клавишей мыши — и кусочек «приживается» на новом месте.
Повторюсь, на стыке объекта и фона мы берем образец с фона и переносим его на объект и так по всему контуру главного объекта.
А вот как выглядит изображение, если размыть не исходный слой, а обработанный по контуру инструментом Штамп (Clone Stamp Tool) и потом снова стереть по маске слоя размытие с девушки:
Ореола нет, границы четкие, акцент — на девушке, фон не отвлекает на себя внимание.
Вот мы и узнали, как сделать размытие в фотошоп.
Обычно, для устранения данного дефекта использую три различных режима:
- Нормальный (Normal)
- Затемнение (Darken)
- Замена светлым (Lighten)
Как я говорил выше, режим «Нормальный» подходит для удаления волос на простом, не имеющем текстур и градиентов, однотонном фоне.
Использование двух других режимов пригодится для сложных фонов.
Режим «Затемнение» (Darken) следует использовать для удаления светлых волос на тёмном фоне.
Режим «Замена светлым» (Lighten) наоборот, подойдёт для тёмных волос на светлом фоне, как на моём примере выше.
Всё дело в том, что при использовании режимов «Затемнение» и Замена светлым», инструмент «Штамп» будет работать только на областях, светлее или темнее фона соответственно, т.е. в нашем случае, на точно на самом волосе, даже если размер кисти «Штампа» во много раз больше.
Метод 2: Восстанавливающая кисть (Healing Brush Tool)
Шаг 5: Добавляем шум (зерно) к изображению
Фильтр «Размытие по поверхности» обычно удаляет весь шум (зерно) в изображении. Это отсутствие текстуры может разрушить эффект естественности фотографии. Следовательно, нам нужно добавить шум к фотографии той фактуры, которая соответствует остальной части изображения.
Это отсутствие текстуры может разрушить эффект естественности фотографии. Следовательно, нам нужно добавить шум к фотографии той фактуры, которая соответствует остальной части изображения.
Я увеличил снимок до 330%, чтобы более детально показать различия между ретушированной и не ретушированной областями изображения. Это разница видна и при масштабе в 100% и будет более заметна на фото с высоким ISO и недоэкспонированых изображениях.
В панели слоёв кликните по миниатюре слоя, чтобы работать непосредственно со слоем, а не с маской, вокруг миниатюры должна появиться рамка (В противном случае, вы будете добавлять шум к маске слоя):
Примените фильтр Фильтр —> Шум —> Добавить шум (Filter —> Noise —> Add Noise). В диалоговом окне фильтра включите опции «По Гауссу» (The Gaussian) и «Монохромный» (Monochrome). Отрегулируйте ползунок «Эффект», пока структура шума не будет совпадать со структурой остального изображения. Эта маленькая деталь сделает замаскирует сделанное Вами ретуширование.
Вывод: Возможности инструментов «Штамп» и «Восстанавливающая кисть» для удаления лишних волос велики, но они имеют ограничения. Использование их в сочетании с техникой Surface Blur может не только улучшить результаты ретуши, но и сократить время на исправление фото.
С приходом цифровой эры гламурные фотографии ретушировались умелыми фотографами с целью удаления несовершенства на коже. На сегодняшний день с помощью усовершенствованных редакторов изображений, таких как Adobe Photoshop, в ретушировании можно легко добиться реалистичных результатов. Тем не менее, множество существующих техник ретуширования удаляют слишком много деталей, что делает кожу пластиковой и нереалистичной. В этом уроке мы научим вас эффективной технике ретуширования без потери текстуры в Photoshop.
Шаг 1. Для начала перейдите к меню Файл (File ) – Открыть (Open ), чтобы открыть фото, которое вы бы хотели отредактировать. Поскольку мы будем работать с мелкими деталями, важно, чтобы изображение было высокого разрешения, чтобы были видимы детали кожи. Изображение, которое выбрал я, имеет высокое разрешение 10 мегапикселей с достаточно детализированной кожей.
Изображение, которое выбрал я, имеет высокое разрешение 10 мегапикселей с достаточно детализированной кожей.
Шаг 2. В следующем шаге мы дважды дублируем слой и применяем два фильтра к каждому из новых слоев. Поскольку изображение, с которым я работаю, представляет собой весомое 31Мб фото, процесс применения фильтра будет сильно нагружать процессор и медленно применяться. Прежде, чем я продолжу дублировать слой, мне необходимо воспользоваться инструментом Лассо (Lasso ), чтобы создать выделение кожи и дублировать только этот участок. Это уменьшит количество пикселей, с которыми необходимо работать, и уменьшит нагрузку на компьютер. Вам это не обязательно делать, если в этом нет нужды. Это может быть полезно, если у вас нет мощного компьютера с большим количеством оперативной памяти, или если ваше фото не такое уж и большое.
Шаг 3. Итак, нажмите сочетание клавиш Ctrl+J или откройте меню Слой (Layer ) – Дублировать слой (Duplicate layer ), чтобы дублировать слой. Проделайте это еще раз, чтобы получить два слоя. Теперь переименуйте верхний слой в «Высокие частоты» (High Pass), а средний слой в «Низкие частоты» (Low Pass). Как вы уже могли догадаться, на слое «Высокие частоты» (High Pass) мы будем применять фильтр Цветовой контраст (High Pass ), а на слое «Низкие частоты» (Low Pass), мы будем применять фильтр низких частот.
Проделайте это еще раз, чтобы получить два слоя. Теперь переименуйте верхний слой в «Высокие частоты» (High Pass), а средний слой в «Низкие частоты» (Low Pass). Как вы уже могли догадаться, на слое «Высокие частоты» (High Pass) мы будем применять фильтр Цветовой контраст (High Pass ), а на слое «Низкие частоты» (Low Pass), мы будем применять фильтр низких частот.
Шаг 4. Давайте поработаем для начала со слоем «Низкие частоты» (Low Pass). В панели слоев кликните по глазику напротив слоя «Высокие частоты» (High Pass), чтобы его спрятать и выберите слой «Низкие частоты» (Low Pass), над которым мы будем работать.
Шаг 5. Вместо применения фильтра низких частот, также известного как фильтр Размытие по Гауссу (Gaussian Blur ), мы будем использовать фильтр Размытие по поверхности (Surface Blur ). Выберите меню Фильтр – Размытие (Filter – Blur ) и выберитеРазмытие по поверхности (Surface Blur ). Фильтр Размытие по поверхности (Surface Blur ) размоет изображение, но не затронет края. Он отлично подходит для разглаживания кожи без потери контуров.
Фильтр Размытие по поверхности (Surface Blur ) размоет изображение, но не затронет края. Он отлично подходит для разглаживания кожи без потери контуров.
Размытие по поверхности (Surface Blur ) предоставляет два параметра:
Радиус (Radius ):
Эта настройка специализируется на размере или силе размытия. Используйте большее значение настройки для большего изображения.
«Параметр Радиус (Radius ) определяет размер участка, выбранного для размытия» (Adobe Help Center).
Порог (Threshold ):
Этот параметр позволяет вам определять участок для размытия.
«Параметр Порог (Threshold ) контролирует, насколько должны отличаться значения тональности соседних пикселей от значения центрального пикселя перед тем, как стать частью размытия. Пиксели со значением тональности меньшим, чем значение, установленное в параметре Порог (Threshold ) , исключаются из размытия» (Adobe Help Center).
Для начала установите Радиус (Radius ) и Порог (Threshold ) так, чтобы изображение стало размытым, но по-прежнему различимым. Затем понижайте значение параметра Порог (Threshold ) и остановитесь, когда края станут резкими. Теперь скорректируйте параметр Радиус (Radius ) так, чтобы кожа стала гладкой.
Шаг 6. Мы закончили работу над слоем «Низкие частоты» (Low Pass). Теперь мы будем работать со слоем «Высокие частоты» (High Pass), который проявит мелкие детали, такие как поры и неровности. Выделите слой, кликните по глазику напротив слоя «Высокие частоты» (High Pass) и измените режим смешивания слоя на Линейное освещение (Linear Light ).
Мелкие неровности кожи становятся более видимыми на нейтральных тонах кожи и менее видимыми на темных тонах кожи. Чтобы сымитировать такой естественный эффект, мы добавим маску слоя (layer mask ), которая уменьшит видимость неровностей на темных тонах кожи в изображении. Добавьте маску слоя (layer mask ) путем клика по кнопке или перейдя в меню Слой – Маска слоя (Layer Mask ) и выбрав «Показать все» (Reveal All ).
Добавьте маску слоя (layer mask ) путем клика по кнопке или перейдя в меню Слой – Маска слоя (Layer Mask ) и выбрав «Показать все» (Reveal All ).
Шаг 7. Теперь мы добавим к изображению Внешний канал (Apply Image ) чтобы применить копию изображения к маске слоя. Теперь у нас есть слой-маска, которая определяет и уменьшает эффект на тех темных участках.
Шаг 9. Затем мы будем применять фильтр Цветовой контраст (High Pass ). В следующем шаге нам потребуется много точных корректирующих настроек, поэтому, прежде чем начать, установите масштаб отображения изображения на 100%, чтобы была видна кожа.
Шаг 10. Выберите Фильтр – Другие (Filter – Other ) и выберите фильтр Цветовой контраст (High Pass). В фильтре Цветовой контраст (High Pass) установите маленькое значение Радиуса (Radius ), чтобы кожа выглядела естественно.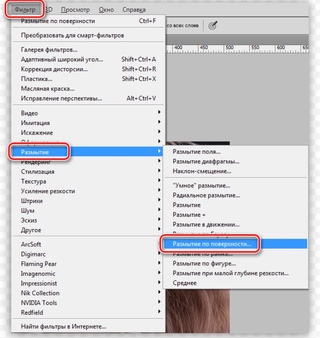
Прием: Кликните по ползунку Радиуса (Radius ) и нажимайте кнопки вверх и вниз, чтобы точнее уменьшить или увеличить степень применения эффекта.
Прим. от переводчика: Вы также можете воспользоваться скроллером мыши: прокручивание вниз уменьшает значение радиуса, а прокручивание вверх – увеличивает. Этот прием действует также при увеличении/уменьшении размера кисти и других параметров в Photoshop , где есть возможность прокрутки.
«Цветовой контраст (High Pass) удерживает края деталей в обозначенном радиусе, где встречаются резкие переходы цвета, а в остальной части изображения подавляет их (радиус 0.1 пикс. сохраняет только края пикселей). Фильтр удаляет низкочастотные детали в изображении и дает эффект противоположный Размытию по Гауссу (Gaussian Blur ) (Adobe Help Center).
Шаг 11. Теперь мы вернемся и слегка скорректируем настройки маски слоя (layer mask ). В панели слоев кликните по маске слоя (layer mask ), чтобы ее активировать. Затем перейдите к меню Изображение – Коррекция (Image – Adjustments ) и выберите инструмент Яркость/Контраст (Brightness / Contrast ) , уменьшите контраст (contrast ) и скорректируйте яркость (brightness ) так, чтобы неровности на коже стали менее заметными на темных участках и более заметными на ярких участках.
В панели слоев кликните по маске слоя (layer mask ), чтобы ее активировать. Затем перейдите к меню Изображение – Коррекция (Image – Adjustments ) и выберите инструмент Яркость/Контраст (Brightness / Contrast ) , уменьшите контраст (contrast ) и скорректируйте яркость (brightness ) так, чтобы неровности на коже стали менее заметными на темных участках и более заметными на ярких участках.
Шаг 12. Мы закончили с разглаживанием кожи, но теперь все изображение стало размытым. Нам нужно использовать маску слоя (layer mask ), чтобы стереть эффект с участков, которые не являются кожей. Выделите верхние два слоя и нажмите сочетание клавиш Ctrl+G или перейдите в меню Слои (Layers ) и выберите Сгруппировать слои (Group Layers ), чтобы сгруппировать слои. Затем добавьте маску слоя путем перехода к меню Слои – Маска слоя (Layer – Layer Mask ) и выбора Спрятать все (Hide all ).
Затем добавьте маску слоя путем перехода к меню Слои – Маска слоя (Layer – Layer Mask ) и выбора Спрятать все (Hide all ).
И Размытие в движении в применяются другие виды фильтров Размытие.
Размытие по поверхности
Этот фильтр применяется для снижения шума на однородных поверхностях изображения, например, чтобы снизить зернистость неба на не очень качественных фотографиях.
Вызывается этот фильтр с помощью меню Фильтр — Размытие — Размытие по поверхности . Прежде, чем его выбрать, сделайте дубликат слоя с помощью перетаскивания слоя в палитре Слои на иконку создания нового слоя. Фильтр размывает изображение на площадях с однородным тоном. Ползунками можно отрегулировать степень размытия мелких элементов таким образом, чтобы малые детали на фотографии размытыми не были, или были размытыми как можно меньше. Если при этом некоторые объекты размывать нежелательно, можно сделать маску слоя с помощью меню Слои — Слой-маска — Показать все , и черной кистью стереть воздействие фильтра там, где он не нужен.
«Умное» размытие
Фильтр похож на фильтр Размытие по поверхности, только у него больше опций. Можно выбрать качество, рекомендую выбрать Высокое , и режим, выбирайте Ручное . Действие этого фильтра в большинстве случаев более качественное, чем действие фильтра Размытие по поверхности, потому что он обладает более высокой избирательностью.
Размытие по рамке
Фильтр похож на Размытие по Гауссу, только размывает он изображение не так равномерно, а как бы слоями.
Размытие по фигуре
При выборе этого фильтра Вы увидите в его опциях различные фигуры, одну из которых нужно выбрать. После этого изображение будет размываться так, что мелкие детали начнут образовывать ряды, состоящие из выбранной фигуры. Применяется для размытия заднего фона, при этом фильтром нужно воздействовать на дубликат слоя, а затем создать маску слоя, и черной кистью стереть эффект там, где он не нужен.
Размытие при малой глубине резкости
Похож на фильтр Размытие по фигуре. При вызове фильтра в параметрах можно выбрать качество просмотра: быстрее или точнее, источник, фокусное расстояние размытия и форму. Форму рекомендую самую близкую к кругу, то есть восьмиугольник.
При вызове фильтра в параметрах можно выбрать качество просмотра: быстрее или точнее, источник, фокусное расстояние размытия и форму. Форму рекомендую самую близкую к кругу, то есть восьмиугольник.
С помощью этого фильтра также можно сделать подсветку ярких областей, чтобы изображение казалось более живым и красочным, например, можно сделать блики на море.
Чтобы убрать эффект фильтра на объекте, оставив размытым фон, применяете его на дубликате слоя, делаете маску для него, и стираете эффект фильтра черной кистью.
Размытие Среднее
Вычисляет средний тон и цвет изображения, и заливает слой этим цветом. Для применения делаете дубликат слоя, и применяете к нему этот фильтр. Затем делаете непрозрачность слоя такой, какая Вам нужна, для того, чтобы проявить нижний слой.
Этот фильтр применяется достаточно редко, как впрочем и другие фильтры группы Размытие, которых мы с Вами не рассматривали. Можете посмотреть их действие самостоятельно, и определиться, насколько они Вам нужны.
Видео о том, как убрать дефекты однородных поверхностей на фотографии с помощью фильтра «Умное» размытие
Более подробные сведения Вы можете получить в разделах «Все курсы» и «Полезности», в которые можно перейти через верхнее меню сайта. В этих разделах статьи сгруппированы по тематикам в блоки, содержащие максимально развернутую (насколько это было возможно) информацию по различным темам.
Также Вы можете подписаться на блог, и узнавать о всех новых статьях.
Это не займет много времени. Просто нажмите на ссылку ниже:
Сколько усилий иногда приходится прилагать фотографам и на какие только ухищрения они не пускаются, чтобы вытянуть резкость из не совсем удачного снимка, орудуя соответствующими инструментами в программе «Фотошоп». Но оказывается, что очень многих пользователей, наоборот, интересует размытие фотографии «Фотошопе», правда, вовсе не для того, чтобы испортить снимок, а для художественных целей (например, на групповой фотографии можно выделить себя, оградив от размывки, а всех остальных вокруг «размазать»).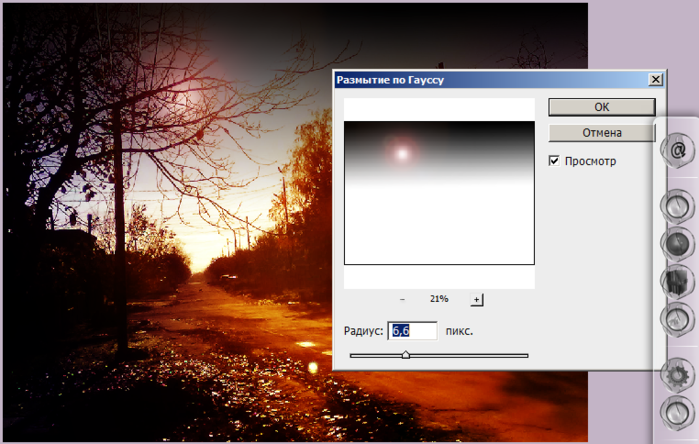
Конечно, основные ударные силы редактора ориентированы на повышение резкости фотографий, но арсенал средств размывки тоже солидный, и надо еще разобраться, каких инструментов больше — то ли размывающих, то ли проясняющих. Но в любом случае размывки являются одним из самых применяемых фильтров, а число размывающих средств растет чуть ли не от версии к версии. Так, например, в Photoshop CS5 было 10 фильтров размытия, а в CS6 их уже 14.
Вся мощь средств размывки в программе «Фотошоп» сосредоточена в подменю «Размытие», в меню «Фильтр» (Blur). Цели и причины для размытия перечислять пришлось бы долго, но в подавляющем большинстве случаев главной задачей такой обработки является выделение главного объекта за счет расфокусировки фонового пространства и придание объёма изображению в целом.
Фильтры «Размытие» и «Размытие+»
Самый простое средство от резкости — это инструмент «Размытие» в «Фотошопе». У него нет настроек, поэтому и не требуется ввода параметров. Размыть «с плюсом», значит, размыть ещё сильнее, а если недостаточно, комбинация клавиш Ctrl+F запустит повторную обработку.
Размытие по Гауссу
Это, пожалуй, наиболее популярный (из размывающих средств) инструмент, использующий алгоритм размывки по гауссовой кривой. Здесь ползунком «Радиус» можно подобрать подходящую степень размывки. Тоже просто, как и в предыдущем случае, но гораздо эффективнее.
Размытие по рамке
Этот фильтр тоже настраивается только движком радиуса, но алгоритм его работы отличается от предыдущего фильтра. Здесь размывка происходит путем усреднения цветов соседних пикселей, а движок как раз и меняет эту усредненную область.
«Интеллектуальная» размывка
Самое умное так и называется «Умное …», и этот фильтр действительно соответствует своему названию, хотя в русском «Фотошопе» слово «умное» взято в кавычки, а вот в английской версии нет (Smart Blur). Здесь, помимо радиуса размывки, можно задать порог и качество обработки, а также выбрать один из дополнительных режимов наложения, помимо выставленного по умолчанию («Ручное», он же режим «Обычные»).
Радиальное размытие
В зависимости от выбранного метода размывки фильтр позволяет сымитировать размазывание картинки, вызванное поворотом камеры, когда в центре изображение остается резким, а на периферии размывается (кольцевой метод), или получить эффект, который возникает при резком наезде камеры (Линейный/Zoom). Сила размывки регулируется ползунком «Количество», но ещё можно выбрать центр эффекта (мышкой) и качество изображения на выходе.
Имитация размытия изображения при съёмке динамичных объектов
С помощью фильтра «Размытие в движении» «Фотошоп» создает на фотографии характерный эффект смазывания, который получается при съёмке быстро движущегося объекта. Поэтому, кроме интенсивности эффекта, регулируемой движком «Смещение/Сдвиг», естественно, задается направление движения (угол).
Размытие по поверхности
Несмотря на то что название фильтра Surface Blur переводится как «размытие поверхности», в некоторых версиях «Фотошоп» его почему-то называют «Размытие по поверхности».
Этот разборчивый фильтр размывает изображение, сохраняя в меру своих сил и ваших настроек линии и границы, поэтому его часто используют для борьбы с зерном и цифровым шумом, манипулируя параметрами «Радиус» и «Изогелия».
Загадочное усредненное размытие
Есть одно такое размытие в «Фотошопе» (Среднее/Average), деятельность которого даже трудно назвать размытием, потому что этот фильтр просто заливает напрочь всё изображение или выделенную область усредненным цветом этого изображения или фрагмента.
Если применить этот фильтр ко всему изображению на его дубликате, а затем снизить непрозрачность копии, можно тонально выровнять картинку, но для таких целей это не самое мудрое решение. А вот если размыть-усреднить какой-то фрагмент и, снизив непрозрачность, сделать на нем надпись, может получиться интересно.
Линзовая размывка
Так дословно переводится английское название фильтра Lens Blur, который в русскоязычных версиях программы «Фотошоп» называется «Размытие при малой Это размытие в «Фотошопе» используется в тех случаях, когда идеальная резкость на всей фотографии не устраивает по композиционным или каким-нибудь иным соображениям, то есть когда в фокусе должна остаться только определенная область или объект. От нас требуется лишь указать фильтру, что на снимке должно быть ближе, а что дальше, создав так называемую карту глубины, в качестве которой может послужить, например, построенный в альфа-канале линейный или круговой градиент от черного к белому.
От нас требуется лишь указать фильтру, что на снимке должно быть ближе, а что дальше, создав так называемую карту глубины, в качестве которой может послужить, например, построенный в альфа-канале линейный или круговой градиент от черного к белому.
Смекалистый фильтр, рассчитывая алгоритм размывки, сразу поймёт, что черные области — это те, что ближе всего расположены к фотоаппарату. За ними по мере удаления следуют все оттенки серого. Ну а белые области максимально удалены от камеры, и здесь нужно выполнить интенсивное размытие фона. Все остальное фильтр исполнит в лучшем виде, повинуясь параметрам настроек, которые мы ему укажем.
Альфа-канал (пустой) создают в палитре каналов соответствующей кнопкой и, открыв глазик в строке RGB, чтобы видеть и саму фотографию, заливают его черно-белым градиентом, проведя от самой близкой точки к самой дальней линию, которая должна соответствовать желаемому углу зрения.
Затем надо закрыть видимость альфа-канала, вернутся на канал RGB и включить фильтр Lens Blur. Далее, в списке «Источник» выбираем наш альфа-канал и щелкаем мышкой в той области изображения, которая должна быть в фокусе (или задаём расстояние до точки фокуса движком «Фокусное расстояние размытие»). Ну а ползунком «Радиус» подбираем силу размытия (степень расфокусировки). Остальные настройки представляют собой очень тонкие эффекты, которые редко применяются для обычных фотографий, поэтому жмем ОК и с удовлетворением отмечаем, насколько реалистично размытие в «Фотошопе». Оно может имитировать глубину резкости изображаемого пространства.
Далее, в списке «Источник» выбираем наш альфа-канал и щелкаем мышкой в той области изображения, которая должна быть в фокусе (или задаём расстояние до точки фокуса движком «Фокусное расстояние размытие»). Ну а ползунком «Радиус» подбираем силу размытия (степень расфокусировки). Остальные настройки представляют собой очень тонкие эффекты, которые редко применяются для обычных фотографий, поэтому жмем ОК и с удовлетворением отмечаем, насколько реалистично размытие в «Фотошопе». Оно может имитировать глубину резкости изображаемого пространства.
Ручные размывающие»Фотошоп-инструменты». Как пользоваться пальцем для размазывания фотографий
Наряду с фильтрами (плагинами) для размывки, которые всю «черную работу» делаю за нас, в «Фотошоп» для тех же целей предусмотрены инструменты и для ручной работы, которыми можно сделать почти все, что умеют фильтры, и даже немножко больше, а может и лучше (все-таки ручная работа). Речь идет о двух из трех обделенной горячими клавишами и возглавляемой инструментом «Размытие» (Blur Tool).
По конструкции это кисть, у которой в настройках функцию нажима выполняет параметр «Интенсивность». В зависимости от размера и жесткости выбранной кисти Blur Tool может размыть сразу все изображение или детали в определённой области. Заменяя резкие границы плавными переходами, инструмент искусно смягчает контуры, а если кнопку мыши подержать нажатой, то он будет работать как кисть в режиме распылителя, усиливая эффект. Этот инструмент в хороших руках может сделать почти все, во всяком случае с такой задачей, как сделать размытый фон, Blur Tool справится легко.
Инструмент «Палец», он же Smudge Tool (размазывать, пачкать), действительно размазывает рисунок, как будто вы провели пальцем по свежеокрашенной картине. Силу эффекта тоже регулирует параметр «Интенсивность», но в отличие от соседнего инструмента здесь еще есть функция выбрав которую (галочкой в квадратике), мы будем размазывать первым цветом. Практическое применение «Палец» находит, например, в подрисовках тончайших деталей при выделении таких сложных объектов, как волосы, шерсть, мех и так далее, а также в своеобразной имитации живописи.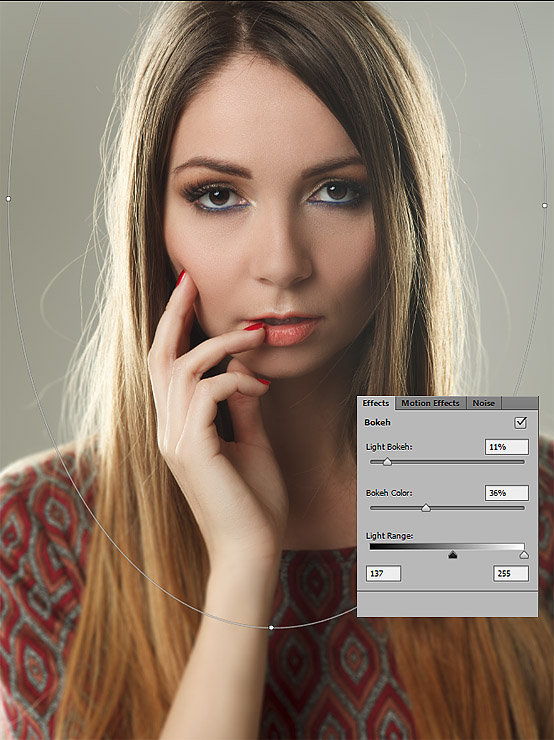
Размытые края
Обладая таким могучим арсеналом инструментов, приёмов и методов размывки, способных превратить заурядную фотографию в дивное художественное полотно, размыть края для «Фотошопа» проще простого. Для этого нужно выделить область, которая не должна подвергаться эффекту, а периферию размыть, выбрав один из вышеперечисленных фильтров. Но чаще всего для этой цели используют «Размытие по Гауссу».
Если для выделения используются стандартные инструменты, то для получения плавной границы для них задают растушевку (на вверху или в меню «Выделение > Модификация»). А если для этой цели применяют «Быструю маску» (Q), плавность перехода регулируется непрозрачностью кисти.
Во всех случая выделение нужно инвертировать (Shift+Ctrl+I), не то размоется само изображение, а не края. Кстати, не обязательно нужно использовать выделение, так как размыть края можно и вручную с помощью инструмента «Размытие» (Blur Tool).
Новые фильтры
В версии Photoshop CS6 «в полку» фильтров размывки прибыло. В подменю «Размытие» новички расположились особняком в самом верху, демонстративно оградившись от старых фильтров чертой. Этих «выскочек» зовут Field Blur/Размытие поля, Iris Blur/Размытие диафрагмы и Tilt-Shift/Наклон-смещение, и они, обладая особым интерфейсом, умеют создавать на фото реалистичную глубину резкости.
В подменю «Размытие» новички расположились особняком в самом верху, демонстративно оградившись от старых фильтров чертой. Этих «выскочек» зовут Field Blur/Размытие поля, Iris Blur/Размытие диафрагмы и Tilt-Shift/Наклон-смещение, и они, обладая особым интерфейсом, умеют создавать на фото реалистичную глубину резкости.
В отличие от старших «коллег» предыдущих версий (в том числе и Photoshop CS5), алгоритмы новых фильтров разработаны таким образом, чтобы позволить пользователю выполнять выборочную фокусировку, работая с элементами управления непосредственно на изображении.
Как в фотошопе сделать размытие по гауссу
Как сделать эффект размытия в Фотошопе
Улучшение снимков, придание им резкости и четкости, контрастности оттенков – основная забота Фотошопера. Но в некоторых случаях требуется не усилить резкость фото, а наоборот размыть его.
Основной принцип действия инструментов размытия – смешивание и сглаживание границ между оттенками. Такие инструменты называются фильтрами и находятся в меню «Фильтр – Размытие».
Такие инструменты называются фильтрами и находятся в меню «Фильтр – Размытие».
Фильтры размытия
Здесь мы видим несколько фильтров. Давайте кратко поговорим о наиболее применяемых из них.
Размытие по Гауссу
Этот фильтр применяется в работе чаще всего. Для размытия здесь используется принцип гауссовских кривых. Настройки фильтра предельно просты: сила эффекта регулируется ползунком с названием «Радиус».
Размытие и Размытие+
Данные фильтры не имеют никаких настроек и применяются сразу после выбора соответствующего пункта меню. Разница между ними состоит только в силе воздействия на изображение или слой. «Размытие+» размывает сильнее.
Радиальное размытие
Радиальное размытие имитирует, в зависимости от настроек, либо «скручивание», как при вращении камеры, либо «разлет».
Исходное изображение:
Скручивание:
Результат:
Разлет:
Результат:
Это основные фильтры размытия в Фотошопе. Остальные инструменты являются производными и используются в специфических ситуациях.
Остальные инструменты являются производными и используются в специфических ситуациях.
Практика
На практике используем два фильтра – «Радиальное размытие» и «Размытие по Гауссу».
Исходное изображение у нас вот такое:
Используем Радиальное размытие
- Создаем две копии фонового слоя (CTRL+J два раза).
- Далее переходим в меню «Фильтр – Размытие» и ищем «Радиальное размытие».
Метод «Линейный», качество «Наилучшее», количество – максимум.
Нажимаем ОК и смотрим на результат. Чаще всего бывает недостаточно однократного применения фильтра. Для усиления эффекта нажимаем CTRL+F, повторяя действие фильтра.
- Создаем маску для верхнего слоя.
- Затем выбираем кисть.
Форма — мягкая круглая.
Цвет черный.
- Переходим на маску верхнего слоя и закрашиваем эффект черной кистью на участках, не относящихся к фону.

- Как видим, эффект сияния не очень хорошо выражен. Добавим немного солнечных лучей. Для этого выбираем инструмент «Произвольная фигура»
и в настройках ищем фигуру такой же формы, что и на скриншоте.
- Рисуем фигуру.
- Далее нужно изменить цвет полученной фигуры на светло-желтый. Дважды кликаем по миниатюре слоя и в открывшемся окне выбираем нужный цвет.
- Размываем фигуру «Радиальным размытием» несколько раз. Обратите внимание, что программа предложит растрировать слой перед применением фильтра. Необходимо согласиться, нажав ОК в диалоговом окне.
Результат должен получиться примерно вот таким:
- Лишние участки фигуры нужно удалить. Оставаясь на слое с фигурой, зажимаем клавишу CTRL и кликаем по маске нижнего слоя. Этим действием мы загрузим маску в выделенную область.
- Затем кликаем по значку маски. На верхнем слое автоматически создастся маска и зальется черным цветом на выделенном участке.

Теперь нам необходимо удалить эффект с ребенка.
С радиальным размытием мы закончили, теперь перейдем к размытию по Гауссу.
Используем размытие по Гауссу
- Создаем отпечаток слоев (CTRL+SHIFT+ALT+E).
- Делаем копию и идем в меню «Фильтр – Размытие – Размытие по Гауссу».
- Размываем слой достаточно сильно, выставив большой радиус.
- После нажатия кнопки ОК, меняем режим наложения для верхнего слоя на «Перекрытие».
- В данном случае эффект получился слишком выраженным, и его необходимо ослабить. Создаем маску для данного слоя, берем кисть с теми же настройками (мягкая круглая, черного цвета). Непрозрачность кисти выставляем в 30-40%.
- Проходим кистью по лицу и рукам нашей маленькой модели.
- Выгибаем кривую вверх.
- Затем переходим в палитру слоев и кликаем по маске слоя с Кривыми.
- Нажимаем клавишу D на клавиатуре, сбрасывая цвета, и жмем сочетание клавиш CTRL+DEL, заливая маску черным цветом. Эффект осветления пропадет со всего изображения.
- Снова берем мягкую круглую кисть, на этот раз белого цвета и непрозрачностью 30-40%. Кистью проходимся по лицу и рукам модельки, осветляя данные участки. Не перестарайтесь.
Еще немного улучшим композицию, осветлив лицо ребенка. Создаем корректирующий слой «Кривые».
Давайте взглянем на результат нашего сегодняшнего урока:
Таким образом, мы изучили два основных фильтра размытия – «Радиальное размытие» и «Размытие по Гауссу».
Мы рады, что смогли помочь Вам в решении проблемы.Опишите, что у вас не получилось. Наши специалисты постараются ответить максимально быстро.
Помогла ли вам эта статья?
ДА НЕТРазмытие по Гауссу | Photoshop
Falcon & Branch — Коста-Рика, 2001
Снято на камеру Canon EOS D30, линза 100~400mm f/5.6L @ 400mm
1/500 сек @ f/8 — ISO 400
Это фото было снято во время моей поездки в тропические леса Коста-Рики в феврале 2001 года. Я сделал его с маленькой лодки на реке Рио Аквинас. Хотя мне нравится время от времени смотреть на него, скучая по тем временам, я решил, что, хотя фото и хорошо передает то, что я видел, но не передает «чувство» жары и невероятной влажности, которые испытываешь в этих тропических местах:
Я считаю, что вот эта версия передает все это намного лучше. Резкая, и в то же время мягкая. Области тени стали темнее и резче, а освещенные участки стали светлее и мягче. Замечательно, не так ли?
Не все изображения поддаются такой обработке, но для тех фото, для которых это применимо, вы можете создать совершенно особенный вид, и в то же время не слишком «броский» — это все еще фото реальных объектов.
Ниже приводится рецепт того, как создать такой тип изображения. Но, как и все рецепты, его нужно приправлять по вкусу. Этот метод, как и многие методы в Photoshop, требует экспериментов. Полезный совет — не экспериментируйте с файлом 20-50 мегабайт, попробуйте уменьшить разрешение до 72 точек на дюйм.
Это позволит вам проводить тесты гораздо быстрее, а когда у вас будет представление о том, что вы хотите сделать, тогда можно взять файл с оригинальным разрешением. (72 точки на дюйм — это максимальное разрешение, необходимое для экрана компьютера. Затем повторите все действия с изображением в оригинальном разрешении, когда поймете, какой эффект вам нужен):
- Загрузите изображение, с которым вы будете работать, и откройте палитру «Слои», чтобы вы могли работать со слоями;
- Щелкните правой кнопкой мыши на исходном слое и выберите пункт «Дублировать слой»;
- Осветлите немного слой, предпочтительно с помощью слоя коррекции уровней. Это позволит вам смягчить конечный результат;
- Выберите созданный фоновый слой, а затем перейдите в Фильтр — Размытие — Размытие по Гауссу. Значение для размытия — это дело вашего вкуса. Попробуйте начать с 25 пикселей;
- Убедитесь, что непрозрачность установлена на 100%, а затем выберите режим смешивания «Умножение»;
- Если вы использовали корректирующий слой, вы можете дважды кликнуть по нему и настроить баланс между слоями.
Вот и все.
Цапля #1 — Онтарио, 2000Другой пример применения этой техники для фото цапли приведен выше. Сама фотография была неплоха, но она не передавала ощущение утреннего света в северных лесах, которые я помнил так хорошо. Использование наложения «Размытия по Гауссу» позволило мне создать снимок, который лучше передает мои эмоции.
То, что мне больше всего нравится в этой технике, это то, что ее эффект очень тонкий. Человек, рассматривающий фото, может почувствовать, что изображение было изменено, но это не является очевидным, и это в любом случае не влияет на его восприятие.
Данная публикация представляет собой перевод статьи «Gaussian Blur» , подготовленной дружной командой проекта Интернет-технологии.ру
Как размыть края изображения в Фотошопе
Одна из самых важных вещей для качественного монтажа фотографии в Фотошопе и не только – органичность всех предметов на изображении. Если вы вырезаете объект с одной фотографии и вставляете в другую, вам нужно сделать это как можно более незаметно. Нужно создать однородность всей композиции – соблюсти интенсивность освещения, реалистичность масштабов, плавность переходов.
В этой статье речь пойдет именно о последнем перечисленном аспекте – плавности перехода. Если вы просто вырежете объект, он получится грубым и угловатым, а его искусственность будет бросаться в глаза. Adobe Photoshop предоставляет средства для решения этой проблемы, и заключается она в размытии краев объекта.
Кроме того, эта функция позволяет работать с интенсивностью цвета и плавным переходом от более освещенных участков к менее освещенным. Также она может делать объект более размытым в целом, что может быть конечной целью обработки фотографии. Ниже описаны два способа работы с этим инструментом.
Содержание: “Как размыть края изображения в Фотошопе”
С помощью “Растушевки”
Первый способ – попроще. Запустите Photoshop и откройте в нем целевое изображение. Мы для урока выбрали фото всем известного рэпера – Эминема.
Первым делом нужно понять, с какой областью изображения необходимо работать.
Обратите внимание! Лучше всего производить все действия с копией исходного слоя с изображением. Либо создайте копию файла изначально и открывайте именно ее, либо создайте дубликат слоя поверх оригинала и работайте с ним.
На расположенной слева панели инструментов найдите “Выделение” (обычно второе сверху) и нажмите на него правой кнопкой мыши. Среди появившихся вариантов выберите “Овальную область”.
После этого выделите область, которую вам не нужно размывать.
Затем перейдите к верхнему меню и выберете “Выделение”. В открывшемся списке наведите курсор на “Модификацию” и выберите “Растушевку”, либо сразу нажмите на сочетание клавиш Shift+F6.
Откроется диалоговое окно, в которое вам нужно будет ввести значение радиуса растушевки. Чем он больше, тем мягче будет переход и шире захваченная область.
Теперь нужно удалить все ненужное. Инвертируйте выделение сочетанием клавиш Ctrl+Shift+I и нажмите на кнопку Delete. Если вы работали с копией изначального слоя – скройте его, нажав на кнопку с изображением глаза слева от миниатюры слоя.
Вы увидите мягкий переход от максимально насыщенного цвета к полностью прозрачному. Размытие готово.
С помощью “Размытия по Гауссу”
Есть еще один способ размытия краев – осуществляется он посредством инструмента “Быстрая маска”. Находится он на втором снизу месте в панели инструментов слева, а горячая клавиша для его включения – Q.
После выбора инструмента необходимо найти в верхнем меню программы пункт “Фильтр”, внутри которого выбрать “Размытие” и “Размытие по Гауссу”.
Откроется окно, в котором точно также можно настроить радиус, но у этого метода есть огромное преимущество – результаты его работы будут видны сразу же, благодаря чему можно быстро настроить нужный вариант и не терять время из-за необходимости перебора множества вариантов.
После применения настроек нужно отключить “Быструю маску” (Q), инвертировать выделение (Ctrl+Shift+I) и удалить выделенную область (Delete). Снять само выделение можно нажатием клавиш Ctrl+D.
Размытие сделано. Этот способ требует большего количества шагов, но позволяет сэкономить значительный объем времени и подобрать удобные настройки на ходу.
С помощью двух этих методов можно за несколько секунд сделать размытие краев или целых областей изображения в Фотошопе. Они не требуют точной настройки, и при этом все равно выдают качественные результаты. Самое главное – подобрать правильный радиус размытия и выбрать область, над которой будут происходить эти действия. После нескольких попыток это становится довольно легко.
Как применять размытие фона по Гауссу
В прошлом посте я рассказал, как можно использовать размытие фона для привлечения внимания к объектам на фото (почитать можно здесь).
Однако такой подход не всегда можно использовать, к примеру, для фото ниже это выглядело бы просто глупо. Поэтому в подобных случаях вполне применим способ обработки фона при помощи размытия по Гауссу.
И так давайте приступим, вот исходное фото:
Для начала нужно создать копию фонового слоя нашего фото, сделать это можно при помощи комбинации клавиш (Ctrl+J).
Далее для придания большего «гламура» конечному изображению можно перевести только что созданный слой к монохромному, для этого можно применить комбинацию (Сtrl+Alt+Shift+B) в открывшемся диалоге «чёрно-белое» можно ничего не менять.
В результате этих действий получим два слоя, сделаем активным верхний монохромный слой и используя главное меню программы (Фильтр – Размытие – Размытие по Гауссу) откроем диалог фильтра размытия.
Ползунком установим значения радиуса размытия, так же для этой цели можно использовать поле ввода.
Чем большее значение радиуса будет установлено, тем более размытым будет слой к которому применяется фильтр (Капитан Очевидность).
Следующим шагом нужно сделать так чтобы через размытый слой проступил фоновый. Для решения этой задачи можно использовать приём опробованный в этом посте (с использованием маски слоя) или же пойти по другому пути. При нажатой клавише (Ctrl) кликнув мышкой по слою «Фон» выделим оба слоя и объединим их.
На панели инструментов возьмём «Архивную кисть», на панели параметров нужно установить значение прозрачность (примерно 50%, можно и поменьше это зависит от времени которым вы располагаете для выполнения этой работы).
Легкими мазками архивной кистью проявите верхний слой, делайте короткие мазки, это позволит всегда быстро исправить недочеты или ошибочные мазки при помощи комбинации (Ctrl+Z) или если нужно сделать несколько исправлений (Ctrl+Alt+Z). Во время работы с кистью регулировать её размер можно при помощи клавиш — в большую сторону ([) в меньшую (]).
Вот таким простым способом можно использовать фильтр Размытие по Гауссу для обработки фона на ваших фото.
Как сделать размытие в фотошопе
Подробный урок, инструкция про размытие в фотошопе. Вы научитесь создавать размытие любых объектов и изображений.
Группа фильтров размытия существует в программе Adobe Photoshop давно, ещё с ранних версий, группа включает в себя много вариантов для размытия – Размытие по Гауссу (Gaussian Blur), Размытие в движении (Motion Blur), Размытие по поверхности (Surface Blur) и многие другие, находится данная группа фильтров в меню Фильтр-Размытие (Filter-Blur). Начиная с версии CS6 появились новые типы размытия, с более широким спектром настроек, открыть подгруппу с новыми фильтрами можно, перейдя в меню Фильтр-Галерея размытия (Filter-Gallery Blur).
В уроке мы познакомимся с самыми популярными типом размытия Размытие по Гауссу (Gaussian Blur) и на примере научимся делать размытие в фотошопе.
Размытие по Гауссу (Gaussian Blur) дает эффект размытости по всему изображению, перейти к этому фильтру можно через меню Фильтр-Размытие-Размытие по Гауссу (Filter-Blur-Gaussian Blur).
Откроем фото с девушкой (https://cloud.mail.ru/public/C9Q6/jDda1wyej), фон и девушка на этом изображении имеют одинаковую степень четкости из-за чего девушка теряется в фоне. По одному из правил воздушной перспективы главный объект должен быть четче и контрастнее, тогда наш глаз сразу будет улавливать, где в композиции главные вещи, а где – второстепенные. Файл-Открыть (File-Open):
Дублируем слой (Ctrl + J) либо же двойной щелчок по слою в панели слоев-Создать дубликат слоя (Duplicate Layer). Открываем фильтр Размытие по Гауссу (Gaussian Blur), Фильтр-Размытие-Размытие по Гауссу (Filter-Blur-Gaussian Blur). Откроется следующее окно:
Радиус размытия напрямую зависит от размера и разрешения изображения, а также от требуемого результата. Давайте выберем радиус в 5 пикселей – так эффект станет хорошо заметен. Для данной картинки такое значение радиуса размытия многовато, но мы выбрали его для того, чтобы разница была более очевидна.
К слою с размытием добавляем маску слоя, нажимаем на иконку маски слоя в панели слоев:
Выбираем инструмент Кисть (Brush), горячая клавиша вызова инструмента В (в английской раскладке):
Цвет переднего плана – черный:
Убедившись, что маска слоя активна, стираем черной кистью по маске слоя размытие с девушки. Если случайно стерли лишнее, меняем цвет кисточки на белый и возвращаем удаленный фрагмент.Черный цвет на маске слоя – стирает, белый – восстанавливает видимость изображения.
Вот как выглядит маска слоя после обработки черной кистью:
И изображение в целом:
Использование маски слоя имеет один негативный момент – на стыке главного объекта и фона появляется ореол, этого можно легко избежать, если до размытия при помощи инструмента Штамп (Clone Stamp Tool), функции Заливка с учетом содержимого (Content-Aware Fill) или любым другим удобным для вас инструментом клонировать фон на стыке с объектом, внутрь самого объекта. В случае с нашим фото, это выглядит так (да простит меня эта милая девушка!):
Кратко о работе инструмента Штамп (Clone Stamp Tool).
Быстрая клавиша вызова инструмента – S. При помощи инструмента можно клонировать части изображения в другие области. Для того, чтобы выбрать образец для переноса, щелкаем левой клавишеймыши с зажатой клавишей Alt, потом отпускаем Alt и переносим кусочек выбранного изображения в нужную область, снова щелкаем левой клавишей мыши – и кусочек «приживается» на новом месте.
Повторюсь, на стыке объекта и фона мы берем образец с фона и переносим его на объект и так по всему контуру главного объекта.
А вот как выглядит изображение, если размыть не исходный слой, а обработанный по контуру инструментом Штамп (Clone Stamp Tool) и потом снова стереть по маске слоя размытие с девушки:
Ореола нет, границы четкие, акцент – на девушке, фон не отвлекает на себя внимание.
Вот мы и узнали, как сделать размытие в фотошоп.
Автор урока: Ольга Максимчук (Princypessa)
Как сделать размытым фон в фотошопе
Adobe Photoshop является одним из лучших редакторов. Он не похож на другие программы, т. к. отличается множеством различных функций и высоким качеством.
Фотошоп разработали почти двадцать лет назад, и он до сих пор занимает заслуженное первое место. Данная программа была создана для обработки фотографий, в том числе и для размытия фона.
Красиво размыть фон помогут несколько интересных и простых способов.
Первый способ — размытие по Гауссу
Данный способ нравится не многим, но является очень простым. Что нужно сделать?
Для начала открываем фотографию в фотошопе и нажимаем комбинацию Ctrl+J. Так создается второй слой аналогичный первому. Теперь можно зайти в окошко «Слои» и найти файл под именем «Слой 1», который нужно будет размыть.
Заходим в окошко «Фильтр», выбираем «Размытие» — «Размытие по Гауссу». Степень размытия можно регулировать по желанию при помощи ползунка. Оптимальным будет оставить 5-7 пикселей.
Теперь нужно создать слой маску. Для этого снова заходим в «Слои» и выбираем «Слой-маска» — пункт «Показать всё». Кажется, что ничего не изменилось, но на самом деле на «Слой 1» появился прямоугольник.
Следующий шаг – выбор инструмента «Кисть». Диаметр можно ставить любой, тот, который будет более удобный. Жесткость – 20.
В палитре выбираем черный цвет, нажимаем на белый прямоугольник в «Слой 1» и медленно, не спеша, начинаем рисовать по тем местам, которые должны оставаться резкими. Задача заключается в том, чтобы прорисовать фигуру, которую не нужно размывать.
Фотография уже почти готова, осталось поработать над контуром объекта. Меняем цвет кисти с черного на белый и уменьшаем размер. Теперь будем убирать резкость, т. е. черная кисть усиливает резкость, а белая размывает.
Если вокруг объекта появился темный ореол, то его можно убрать при помощи штампа. Для начала соединяем все слои. Потом снова заходим во вкладку «Слои» и нажимаем «Выполнить сведение». Далее нужно выбрать инструмент «Штамп» (6-8%) и убрать все ненужные артефакты. Фотография готова.
Второй способ — радиальное или лучеобразное размытие
Такой способ полюбился многим пользователям, т. к. является простым в использование и сможет сделать даже школьник.
В первую очередь нужно отделить главное фото от фона. Для этого будем использоваться инструмент «Маска». Обязательно проверить, чтобы цвета были установлены в положении черный/белый.
Берем инструмент «Кисть» и начинаем медленно закрашивать ту часть, которую хотим отделить от фона. Это может быть любой объект. Когда определенный предмет будет выделен, нужно нажать на кнопку, которая находится слева от кнопки «Быстрая маска». Это вернет ваше изображение в нормальный режим и появится выделение объекта.
Производим комбинацию Ctrl+J. Так, выделенный фон копируется на новый слой.
Далее к новому слою нужно применить нужный фильтр «Radial blur». Заходим в «Фильтр», выбираем «Размытие» — «Радиальное размытие». Должно появиться окно, где нужно установить все подходящие параметры.
Когда все настройки будут на месте, нажать ОК и результат на лицо. Фотография готова!
Третий способ — архивная кисть
Этот способ похож на первый. Загружаем необходимое фото в фотошоп и делаем «Размытие по Гауссу».
Далее берем многим знакомый инструмент «Архивная кисть» и закрашиваем область, которая не должна быть размыта. Результат готов. У меня получилось немного грубовато, но чтобы вам был понятен принцип.
Советы по резкости
Если фотография была сильно размыта и кажется не настоящей, то можно усилить резкость краем изображения. Но исправить сильно размытое изображение невозможно.
Производить регулировку резкости нужно в каждом отдельном слое. И прежде чем добавлять резкость, установить режим «Наложение по яркости».
Когда на фото добавляется резкость, то контрастность изображения увеличивается. В этом случае нужно изменить режим наложения слоя.
Прежде чем увеличивать резкость, нужно уменьшить шум фотографии. Если этого не сделать, то шум наоборот увеличится.
Резкость желательно регулировать постепенно и в несколько заходов. Степень резкости зависит от устройства вывода.
Дополнительные советы:
- Главное, чтобы обработка фотографии не изменила суть исходного изображения. Используйте легкую коррекцию.
- Не стоит использовать несколько фильтров на одной фотографии. Это уже будет перебор.
- Создавайте свои интересные обработки. Лучше не подражать стилю чужих обработок. Не всегда посторонний стиль может идеально сочетаться с вашей фотографией.
- Неудачные снимки лучше всегда удалять. Обычно в таких случаях никакая обработка не спасает изображение.
Сейчас популярность набирают фотографии с размытым фоном. Ведь со стороны такие изображения выглядят красочно и интересно. Если у пользователя установлена такая программа как фотошоп, то никаких трудностей не возникнет. Здесь главное знать базу и уметь накладывать на фото самое простое размытие.
Каждый человек может подобрать для себя более упрощенный способ, который покажется ему не слишком трудным.
Обязательно нужно прислушиваться к советам и рекомендациям специалистов, которые знают о программе все. Ведь если переборщить с размытием, то изображение испортиться и будет казаться нереалистичным.
Как использовать размытие по Гауссу в Photoshop (пошаговое руководство)
Есть много причин, по которым вы захотите размыть изображение в Photoshop. Вы можете использовать его для уменьшения шума, добавления художественного эффекта размытия или создания глубины путем размытия фона.
Размытие по Гауссу в Photoshop — один из инструментов размытия, которые вы можете использовать. В этой статье я покажу вам, как размыть определенный объект на фотографии.
Что такое размытие по Гауссу?
Размытие по Гауссу — это фильтр в Photoshop, который использует функцию Гаусса для размытия изображения.
Согласно Википедии, он был назван в честь математика и ученого Карла Фридриха Гаусса. Этот эффект часто используется в программном обеспечении для редактирования, обычно для уменьшения шума и детализации.
Эффект Гаусса приводит к плавному размытию, которое выглядит так, как если бы вы просматривали фотографию через полупрозрачный экран.
Как использовать размытие по Гауссу в Photoshop
Во-первых, нам нужно выделить объект, который мы хотим размыть.
Я буду использовать это изображение бутылки вина и двух бокалов.Я хочу размыть бутылку, чтобы привлечь внимание к очкам.
© PixabayШаг 1. Дублируйте фон, чтобы оставаться в безопасности
Каждый раз, когда вы хотите отредактировать фотографию, вам нужно продублировать фон. Таким образом, вы всегда можете вернуться к исходному изображению, если что-то пойдет не так.
Выберите фоновый слой на панели слоев и щелкните его правой кнопкой мыши. Выберите «Дублировать слой…»
.Новый слой появится поверх фона.
Кроме того, вы можете преобразовать слой в смарт-объект.Неважно, измените ли вы их форму или примените к ним смарт-фильтры, смарт-объекты надежно удерживают содержимое слоя.
Это означает, что любые изменения, которые мы вносим в объект, не повлияют на сам слой.
С этого момента любые корректировки фона будут отображаться под слоем на панели слоев.
Шаг 2: Создайте путь вокруг вашего объекта
Для выделения можно использовать любой инструмент. В этом случае мы сначала проложим путь.Инструмент «Перо» идеально подходит для этого примера, потому что бутылка вина имеет гладкую и округлую форму.
Выберите «Pen Tool» на панели инструментов слева.
Если панель инструментов не отображается, перейдите в «Окно> Инструменты», чтобы она появилась. Вы также можете использовать ярлык «P».
Создайте контур вокруг объекта, который хотите размыть. Увеличьте объект и убедитесь, что он как можно более гладкий и чистый.
Если вы ошиблись, используйте сочетание клавиш Cmd + Z, чтобы вернуться на шаг назад (Ctrl + Z для Windows).
.Размытие по Гауссу в Photoshop — Как улучшить ваши изображения
В этом уроке рассматривается использование размытия по Гауссу в Photoshop для улучшения ваших фотографий и создания готового изображения, которым можно гордиться!
В моем последнем уроке я говорил о двух конкретных инструментах, используемых при выделении — инструменте Magic Wand и инструменте Lasso. Теперь поговорим о «последних штрихах».
Вот как вы можете сделать ваши выделения естественными, а не поддельными или поддельными, используя размытие по Гауссу как , что является отличным способом действительно улучшить ваше изображение.
Эта статья относится к более старым версиям Photoshop
(до CS6 / CC), но основные принципы все еще применимы.
Назначение: Размытие по Гауссу и инструмент Refine Edge Tool сглаживают и смягчают края вашего выделения, если необходимо, чтобы помочь ему сливаться с общим изображением.
Где найти инструмент:Размытие по Гауссу: Выберите корректирующий слой, к которому вы хотите применить размытие по Гауссу, затем перейдите в меню «Фильтр», -> «Размытие», -> «Размытие по Гауссу», .
Refine Edge: Это можно найти в двух местах.
1. В «Панель параметров» инструментов выделения, таких как Magic Wand Tool и Lasso Tool, Photoshop продуманно предоставил кнопку для быстрого доступа.
2. Выберите эскиз маски слоя корректирующего слоя , к которому вы хотите применить Refine Edge, затем перейдите в меню «Select» -> «Refine Edge».
Какой использовать:
Обычно я сначала пробую Gaussian Blur, потому что это быстро и просто.Если это не сработает, я использую Refine Edge для большего контроля, хотя это немного медленнее и сложнее.
ГАУССКИЙ РАЗМЕРРазмытие по Гауссу быстро и легко размывает края выделения, но не имеет точной настройки, доступной в Refine Edge
(Примечание. Есть способы размыть не только края с помощью Gaussian Blur. Для простоты я объясню основные инструменты).
Как это работает:
1.Выберите корректирующий слой, к краю которого вы хотите применить размытие по Гауссу.
2. Перейдите в меню «Фильтр», -> «Размытие», -> «Размытие по Гауссу», .
3. Нанесите сумму в поле «Радиус» , чтобы получить желаемые результаты.
Вот пример:
В Изображение «A» : Небо нужно затемнить.
В Изображение «B» : После выбора неба с помощью Волшебной палочки и использования уровней на горизонте появляется очевидная белая линия, а область над разбивающейся волной выглядит жесткой и фальшивой.
В Изображение «C» : После применения размытия по Гауссу края смягчаются, и белая линия на горизонте исчезает.
Описание некоторых функций
Есть несколько изящных вещей, которые вы можете сделать с Preview Pane в диалоговом окне Gaussian Blur . (Кстати, это также можно сделать в диалоговом окне «Нерезкая маска»).
1. Вы можете «предварительно просмотреть» эффекты размытия в Preview Window в Gaussian Blur Dialogue , удерживая курсор над ним (курсор изменится на «руку»).Затем нажмите левую кнопку мыши — нажатие на нее и удержание вызывает вид «до», отпускание кнопки мыши — вид «после».
2. Вы также можете поместить курсор в окно предварительного просмотра . Нажмите и удерживайте клавишу «Пробел» на клавиатуре, нажмите и удерживайте левую кнопку мыши и перетащите область предварительного просмотра в более удобное место.
3. Открыв диалоговое окно «Размытие по Гауссу» , вы можете поместить курсор на ваше фактическое изображение (в качестве указателя появится небольшой квадратный «прямоугольник»), поместить его в область, которую вы хотите видеть. Окно предварительного просмотра и щелкните левой кнопкой мыши: Вуаля! Эта область отображается в окне предварительного просмотра .
Оцените эффекты размытия по Гауссу при 25% увеличении (300 пикселей на дюйм), так как это наиболее близко к просмотру изображения «1 к 1». Слишком сильное размытие по Гауссу свидетельствует об эффекте «ореола». Хорошей отправной точкой будет 7.0. Увеличивайте или уменьшайте по мере необходимости для желаемых результатов.
Примечание. Не забудьте переключить опцию «Предварительный просмотр», чтобы увидеть эффекты размытия по Гауссу.
УЛУЧШЕНИЕ КРОМКИ
Инструмент Refine Edge довольно мощный и дает вам всевозможные опции и контроль, но за свою цену.Это может быть медленным и сложным, и требует крутого обучения.
Как это работает:
1. Выберите эскиз маски слоя корректирующего слоя, к которому вы хотите применить «Уточнить края».
2. Нажмите кнопку «Уточнить край» или выберите из меню.
3. Примените значения, необходимые для получения желаемых результатов.
Вот пример:
В Изображение «A»: Небо нужно затемнить.
В Изображение «B» : После выбора неба с помощью волшебной палочки и использования уровней на горизонте и холме видна очевидная темная линия.
В Изображение «C» : После применения «Уточнить край» край сглаживается, и темная линия на горизонте и холме исчезает.
Между прочим, в примере используются следующие значения:
Радиус = 4,7 пикселя
Контрастность = 33%
Сглаживание = 17
Растушевка = 3,7 пикселя
Сжать / развернуть = -10%.
Несколько предложений:
1. Я обнаружил, что первая регулировка — это «Перо» .Увеличьте это количество, чтобы увидеть, помогает ли это. Если нет, то вам нужно поэкспериментировать.
2. Будьте терпеливы. У вас есть много вариантов, и с этими выборами приходит путаница. Я бы посоветовал использовать один слайдер за раз, посмотреть, каков будет результат, и двигаться дальше.
3. Параметр «Описание»: Photoshop продуманно предоставил мгновенное меню «Справка» для этого инструмента в диалоговом окне. Щелкните стрелку Описание внизу, наведите курсор мыши на функцию, которую вы хотите использовать, и описание этой функции вместе с полезными клавишами скорости появится в нижней части диалогового окна.
4. Параметры «Предварительный просмотр»: Вы можете выбрать один из пяти вариантов «предварительного просмотра» (два показаны справа). Эти параметры помогут вам «увидеть» эффекты различных настроек.
Мне также нравится использовать вид в палитре «Навигатор» в сочетании с этими опциями предварительного просмотра. Вы можете увидеть эффект от ваших настроек без каких-либо «Марширующих муравьев».
Описание некоторых функций
1. Радиус: Определяет размер области вокруг выборки, которую нужно настроить.
2. Контраст: Это «делает» края резче и может удалить «шум».
3. Smooth: Создает более плавный контур.
4. Растушевка: Смягчает край выделения.
5. Contract / Expand: Это сужает или увеличивает границу выбора.
До новых встреч, веселитесь и держитесь хорошо!
Все тексты и фотографии / снимки экрана: © 2011 John Watts, Watts Digital Imaging.Все права защищены.
Использование размытия по Гауссу при обработке изображений
В фотографии продукта вы можете направить взгляд зрителя на определенную часть изображения, применив размытие по Гауссу ко всем остальным частям изображения. Глаза людей естественным образом переместятся в самую резкую область. Вы также можете использовать это размытие, чтобы скрыть черты человека, номерного знака или логотипа бренда, на использование которого у вас нет разрешения.
Размытие по Гауссу также полезно для уменьшения хроматической аберрации, этих цветных полос на высококонтрастных краях изображения.Например, если вы сделали пейзажную фотографию далеких пальм на фоне голубого неба, вы можете обнаружить яркие белые или красные линии по краям ваших пальмовых листьев. Применение размытия по Гауссу уменьшит очень яркие пиксели по краям листьев, устраняя эти яркие пятна.
Вы также можете подойти к этому инструменту более творчески. Фотограф Андрес Гонсалес вспоминает, как в своем портретном проекте он использовал фильтр Гаусса для создания сюрреалистического эффекта.В Adobe Photoshop он добавил дублированный слой поверх исходного изображения и применил к нему размытие по Гауссу. Затем он говорит: «Я взял ластик и стер размытие в тех местах, на которых хотел сфокусироваться. Он создавал этот туманный, матовый вид ».
Как восстановить резкость. При применении размытия по Гауссу следует помнить, что большая интенсивность размытия приводит к снижению резкости. В случае пейзажной фотографии выше, когда вы применяете фильтр размытия к изображению, белая или красная хроматическая аберрация исчезает, но граница между пальмовыми листьями и небом теряет четкость.
Вы можете снова добавить резкости изображению, уменьшив радиус размытия. Он измеряется в пикселях и определяет, сколько соседних пикселей будет учитывать функция Гаусса при вычислении размытия. Вы также можете использовать инструмент обнаружения краев отфильтрованного изображения. Как и в случае с фильтрами размытия в Photoshop, инструмент «Уточнить край» позволяет настраивать радиус для создания гладких, твердых или размытых краев.
.Как размыть лица, текст и фон в Photoshop
Надежные функции размытияPhotoshop позволяют легко скрыть конфиденциальную информацию, например лица, или применить эффект к вашему изображению.
Если вы хотите скрыть конфиденциальную информацию или хотите применить эффект к своему изображению, надежные функции размытия Photoshop упрощают это.
Как размыть конфиденциальную информацию
Если вы хотите размыть часть изображения, сделайте следующее:
- Откройте инструмент Marquee Tool (сочетание клавиш M ).По умолчанию для инструмента «Область» используется прямоугольник, но вы можете изменить его на эллипс, одну строку или один столбец.
- Перетащите инструмент Marquee Tool вокруг той части изображения, которую вы хотите размыть.
- Перейдите к Filter > Blur , и вы увидите 10 различных типов размытия. Некоторые параметры размытия являются базовыми, а другие позволяют определять силу размытия с помощью ползунка.
Если вы хотите размыть чье-то лицо, вы можете использовать Lens Blur .
Если вы хотите размыть местоположение на карте или текст, вы можете выбрать Gaussian Blur .С размытием по Гауссу, чем выше Радиус в настройках, тем более размытым будет изображение. Нет неправильного или правильного варианта. Поэкспериментируйте с каждым из них и посмотрите, что лучше всего подходит для вас.
Другой способ скрыть конфиденциальную информацию — перейти к Filter > Pixelate > Mosaic .
Если вы хотите размыть все изображение, пропустите первые два шага и просто перейдите к параметру «Фильтр» и выберите тип размытия, который вы хотите применить.
Как применить эффект размытия к фотографиям
Если вы хотите создать искусственный эффект боке, размыть только часть изображения или создать небольшую глубину резкости, в Photoshop есть другой набор инструментов.Самый простой способ сделать это — открыть фотографию в Photoshop и перейти к Filter > Blur Gallery . Там вы увидите еще пять опций, связанных с редактированием фотографий:
- Размытие поля: Этот параметр используется, если вы хотите размыть фон. Когда вы впервые выбираете эту опцию, она помещает булавку в место размытия.Вы можете добавить вторую булавку и отрегулировать силу размытия до нуля. Объекты в радиусе первой булавки будут размыты, но объекты в радиусе второй булавки будут в фокусе.
- Размытие диафрагмы: Вы выбираете один круг, чтобы он оставался в фокусе, а остальная часть изображения размыта. Вы можете настроить форму и размер круга, а также силу размытия.
- Размытие при наклоне и сдвиге: Этот стиль, имитирующий стиль камер наклона и сдвига, размывает верх и низ фотографии.Его часто используют для создания фальшивых миниатюрных сцен. Вы можете регулировать размер размытых областей и вращать их, а также настраивать силу размытия.
- Path-Blur: Вы можете нарисовать определенный путь, по которому будет следовать размытие. Эта опция дает иллюзию движения на неподвижной фотографии.
- Spin-Blur: Размытая область определяется кругом и имитирует движение объекта, который вращается при съемке фотографии.
Чтобы создать небольшую глубину резкости, оставляя объект на переднем плане в фокусе и размывая фон, вам необходимо сначала создать слой маски. С Adobe Photoshop 2018 это намного проще благодаря функции выбора и маски, о которой вы можете узнать больше здесь.
Чтобы увидеть метод в действии, посмотрите видео ниже:
Какой метод размытия частей изображения в Photoshop вы предпочитаете? Дайте нам знать об этом в комментариях.
Как найти свой телефон с помощью Google AssistantС помощью простой голосовой команды в Google Home Hub вы можете отследить потерянный телефон Android.Мы покажем вам, как это сделать.
Об авторе Нэнси Месси (Опубликовано 911 статей)Нэнси — писательница и редактор, живущая в Вашингтоне. Ранее она работала редактором по Ближнему Востоку в The Next Web, а в настоящее время работает в аналитическом центре в Вашингтоне, посвященном коммуникациям и работе в социальных сетях.
Ещё от Nancy MessiehПодпишитесь на нашу рассылку новостей
Подпишитесь на нашу рассылку, чтобы получать технические советы, обзоры, бесплатные электронные книги и эксклюзивные предложения!
Еще один шаг…!
Подтвердите свой адрес электронной почты в только что отправленном вам электронном письме.
.Размытие в Photoshop. Фильтры «Размытие Как пользоваться фильтром размытие в фотошопе
В этом уроке рассматриваются приёмы обработки кожи человека на фотографии. Вы узнаете, как с помощью программы PhotoShop добиться того, чтобы кожа на фотографии выглядела безупречно, но не смотрелась как пластик. В качестве примера выбран снимок пятидесятилетней женщины.
1. Создаём новый слой — перетаскиваем фон (background) на новый слой (create new layer) в палитре слоёв. Цель — размыть эту копию, чтобы получилась основа для новой кожи (фильтр (Filter) — размытие (Blur) — размытие по поверхности (Surface Blur)).
Слайдер «Радиус» устанавливает интенсивность размытия. Слайдер «Порог» отвечает за резкость изображения. Слайдеры должны быть выставлены так, чтобы все морщины и текстура кожи были разглажены.
Фильтр «Размытие по поверхности» часто применяется в подобного рода операциях. Он появляется в версии Photoshop CS2. Пользователи версий CS могут использовать фильтр «Медиана» (Filter — Noise — Median), дающий похожий результат.
2. Размытый слой нужно спрятать под маской слоя. Для этого, удерживая клавишу Option/Alt, нажмите на иконку Layer mask. Затем нужно закрасить белым те участки кожи, которые нужно разгладить. Чтобы посмотреть, остались ли промежутки, можно отключить видимость фонового слоя, кликнув по иконке глазика в палитре слоёв.
3. Создайте новый слой (Layer — New — Layer). Появится диалоговое окно. Поставьте галочку напротив «Use Previous Layer To Create Clipping Mask». Затем с помощью большой мягкой кисти закрасьте кожу — прозрачность должна быть низкой для сглаживания цветов и тонов. Выделите размытый слой и переместите слайдер непрозрачность так, чтобы проявить прежнюю кожу.
4. Создаём слои «Осветление» (Dodge) и «Затемнение» (Burn): для этого нажмите Option/Alt и кликните по иконке new layer. Режим измените на «Мягкий свет» (Soft Light), поставьте галочку «Выполнить заливку нейтральным цветом режима “Мягкий свет”» (Fill With Soft-Light-Neutral Color).
Для осветления морщин используйте инструмент «Осветлитель» (Dodge). Чтобы избежать эффекта пластики на изображении, нужно добавить текстуры коже.
5. Создайте новый серый слой. В диалоговом окне выберите режим «Перекрытие» (Overlay), установите галочку напротив «Использовать предыдущий слой для создания обтравочной маски» (Use Previous Layer To Create Clipping Mask) и отметьте «Выполнить заливку нейтральным цветом режима “Перекрытие”» (Fill With Overlay-Neutral Color).
6. Выберите слой «Текстура» в режиме «Перекрытие», перейдите к фильтру «Шум», добавьте шум, отметьте поля «Равномерная» и «Монохромный». Затем в режиме «Перекрытие» при выделенном слое «Текстура» перейдите у фильтру «Размытие» — «Размытие по Гауссу», чтобы немного смягчить края.
Иногда фотографам приходится прилагать очень много усилий на то, чтобы вытянуть из не очень удачного снимка резкость. Для этого приходится использовать соответствующие инструменты в программе Photoshop.Но оказывается, что многих сегодня интересует размытие фотографии в Photoshop. Это необходимо не для того, чтобы испортить снимок, а для художественных целей. Таким образом можно выделить себя на групповой фотографии. Основные силы редакторов ориентированы на обратную процедуру, то есть на повышение резкости, однако ассортимент средств размывки в данном случае используется достаточно солидный. Надо также разобраться в том, каких инструментов сегодня больше – проясняющих или размывающих. В любом случае размывки являются одними из наиболее часто используемых фильтров. Количество размывающих средств растет от версии к версии. Так, например, в версии Photoshop CS5 было 10 фильтров размытия, а в версии CS6 их было уже 14. Вся мощь средств размытия в программе Photoshop сосредоточена в подменю «Размытие» в меню «Фильтр». Перечислять все цели и причины размытия можно долго, однако в подавляющем большинстве случаев основной задачей обработки такого типа является выделение основного объекта за счет расфокусировки фонового пространства, а также придание объема всему изображению в целом.
Фильтры «Размытие» и «Размытие+»
Самым простым средством для уменьшения резкости является инструмент «Размытие» в Photoshop. У данного инструмента нет настроек, поэтому и введение параметров не требуется. «Размытие +» означает более сильное размытие. Если этого окажется недостаточно, то используя комбинацию клавиш Ctrl+F можно запустить повторную обработку.
Размытие по Гауссу
Одним из самых популярных размывающих средств является инструмент, который использует алгоритм размывки по гауссовой кривой. В данном случае при помощи ползунка «Радиус» можно подобрать подходящую степень размывки. Здесь все так же просто, как и в предыдущем случае, но при этом намного эффективнее.
Размытие по рамке
Данный фильтр настраивается также только движком радиуса. Алгоритм его работы несколько отличается от предыдущего фильтра. В данном случае размывка осуществляется путем усреднения цветов соседних пикселей. Движок как раз и изменяет эту усредненную область.
«Интеллектуальная» размывка
Самое «умное» размытие в программе Photoshop так и называется –SmartBlur. В русской версии программы слово «умное» было взято в кавычки. Здесь кроме радиуса размывки можно также задать качество и порог обработки. Еще можно выбрать один из дополнительных режимов наложения кроме того, что бы выставлен по умолчанию.
Радиальное размытие
Данный фильтр в зависимости от выбранного метода размывки позволяет сымитировать размывание картинки, связанное с поворотом камеры. В результате в центре изображение остается резким, а на периферии размывается. Таким образом можно также получить эффект, возникающий при резком наезде камеры. Регулировать силу размывки можно при помощи ползунка «Качество».
Имитация размытия изображения при съемке динамичных объектов
При помощи фильтра «Размытие в движении» программа Photoshop может создать на фотографии вполне характерный эффект смазывания, который возникает при съемке быстро движущегося объекта. По этой причине кроме интенсивности эффекта, который регулируется при помощи движка «Смещение/Сдвиг» задается направление движения.
Размытие по поверхности
Название фильтра Surface Blur дословно можно перевести как «размытие поверхности». В новых версиях программы Photoshop данный фильтр почему-то называют «Размытие по поверхности». Это довольно разборчивый фильтр, который размывает изображение, сохраняя при этом в меру своих сил и настроек пользователя границы и линии. Поэтому данный фильтр часто используется для борьбы с цифровым шумом и зерном за счет манипуляций параметрами «Радиус» и «Изогелия».
Усредненное размытие
Есть в Photoshop есть еще один эффект, деятельность которого трудно назвать размытием. Этот фильтр просто напрочь заливает все изображение или только выделенную область усредненным цветом данного изображения или фрагмента. Если применить данный фильтр на дубликате ко всему изображению, а после этого снизить непрозрачность копии, то можно выровнять картинку по тону. Для таких целей данное решение является не самым оптимальным решением. Но если размыть-усреднить определенный фрагмент, снизив при этом его непрозрачность и сделав на нем надпись, может получиться довольно интересно.
Линзовая размывка
Данным словосочетанием переводится английское название фильтра LensBlur. В русскоязычных версиях Photoshop данный инструмент называется «Размытие при малой глубине резкости». Такое размытие в Photoshop используется в тех случаях, когда идеальная резкость на всей фотографии не устраивает пользователя по композиционным или иным соображениям. Так, например, такую размывку можно использовать в том случае, когда в фокусе должен оставаться только определенный объект или область. Требуется только указать фильтру, что на снимке должно быть дальше, а что ближе. Таким образом, вы создадите так называемую карту глубины, в качестве которой может служить построенный в альфа-канале линейный или круговой градиент от черного к белому. Рассчитывая алгоритм размывки, смекалистый фильтр тут же поймет, что черные области представляют собой те, что были ближе всего расположены к фотоаппарату. По мере удаления за ними следуют все оттенки серого. Белые области удалены от камеры на максимальное расстояние. Здесь необходимо выполнить интенсивное размытие фона. Остальное фильтр выполнит в лучшем виде, следуя параметрам настроек, которые вы ему укажете. Пустой альфа-канал создается в палитре каналов при помощи соответствующей кнопки. Затем, открыв глазик в строке RGB, чтобы увидеть саму фотографию, его заливают черно-белым градиентом. При этом необходимо провести от самой близкой точки к самой дальней линию, которая должна соответствовать желаемому углу зрения. Далее необходимо закрыть видимость альфа-канала, вернуться на канал RGB и включить фильтр LensBlur. После этого в списке «Источник» необходимо выбрать наш альфа-канал, щелкнуть кнопкой мыши по той области, которая должна находиться в фокусе или задать расстояние до точки фокуса движком «Фокусное расстояние размытие». При помощи ползунка «Радиус» необходимо подобрать силу размытия. Все остальные настройки представляют собой довольно тонкие эффекты, которые редко используются для обычных фотографий. Поэтому можно смело нажимать на кнопку «ОК» и с полным удовлетворением любоваться реалистичным размытием в Photoshop. Размытие может имитировать глубину резкости изображаемого пространства.
Ручные размывающие инструменты в Photoshop
Наряду со специальными фильтрами и плагинами для размывки, которые делают за пользователя всю «черную работу» в программе Photoshop для этих целей также предусмотрены и инструменты для ручной работы. С ними можно делать почти все то же самое, что делают фильтры, и даже немного больше. К тому же качество в данном случае получается выше, ведь это все-таки ручная работа. Речь идет о двух из трех инструментах группы, которая возглавляется инструментом BlurTool («Размытие»). По конструкции данный инструмент представляет собой кисть, у которой функцию нажима в настройках выполняет параметр «Интенсивность». В зависимости от жесткости и размера выбранной кисти, инструмент BlurTool позволяет размыть сразу всё изображение или только определенные детали. Резкие границы данный инструмент заменяет плавными переходами. Кроме того, он искусно смягчает контуры. Если держать кнопку мыши нажатой, то кисть будет работать в режиме распылителя, тем самым усиливая эффект размытия. В хороших руках данный инструмент может сделать практически все. BlurTool прекрасно справится с такой задачей, как создание размытого фона.
Инструмент Smudge Tool или, как он называется в русской версии, «Палец», позволяет размазать рисунок таким образом, как будто вы провели по нему пальцем. Для регулирования силы данного эффекта необходимо использовать параметр «Интенсивность». В отличие от соседнего инструмента здесь имеется функция «Рисование пальцем». Если выбрать ее, вы сможете размазать первый цвет. Практическое использование данного инструмента необходимо в том случае, когда требуется подрисовать тончайшие детали при выделении таких сложных объектов, как шерсть, волосы, мех и так далее. Также данный инструмент используется при имитации живописи.
Размытые края
Имея под рукой такое разнообразие инструментов, методов и приемов размывки, которые способны превратить вполне заурядную фотографию в настоящий шедевр искусства, размыть края в программе Photoshop очень просто. Для этого необходимо просто выделить ту область, которая не должна подвергаться эффекту. Размыть периферию можно используя один из перечисленных выше фильтров. Как правило, для этой цели применяется «Размытие по Гауссу». Если использовать для выделения стандартные инструменты, то для получения главной границы для них задается растушевка. Если для этой цели используется «Быстрая маска», то плавность перехода регулируется непрозрачностью кисти. Выделение во всех случаях нужно инвертировать путем нажатия клавиш Shift+Ctrl+I, иначе размоется само изображение, а не его края. Не обязательно нужно использовать выделение, поскольку размыть края можно вручную при помощи инструмента «Размытие» BlurTool.
Обычно, для устранения данного дефекта использую три различных режима:
- Нормальный (Normal)
- Затемнение (Darken)
- Замена светлым (Lighten)
Как я говорил выше, режим «Нормальный» подходит для удаления волос на простом, не имеющем текстур и градиентов, однотонном фоне.
Использование двух других режимов пригодится для сложных фонов.
Режим «Затемнение» (Darken) следует использовать для удаления светлых волос на тёмном фоне.
Режим «Замена светлым» (Lighten) наоборот, подойдёт для тёмных волос на светлом фоне, как на моём примере выше.
Всё дело в том, что при использовании режимов «Затемнение» и Замена светлым», инструмент «Штамп» будет работать только на областях, светлее или темнее фона соответственно, т.е. в нашем случае, на точно на самом волосе, даже если размер кисти «Штампа» во много раз больше.
Метод 2: Восстанавливающая кисть (Healing Brush Tool)
Шаг 5: Добавляем шум (зерно) к изображению
Фильтр «Размытие по поверхности» обычно удаляет весь шум (зерно) в изображении. Это отсутствие текстуры может разрушить эффект естественности фотографии. Следовательно, нам нужно добавить шум к фотографии той фактуры, которая соответствует остальной части изображения.
Я увеличил снимок до 330%, чтобы более детально показать различия между ретушированной и не ретушированной областями изображения. Это разница видна и при масштабе в 100% и будет более заметна на фото с высоким ISO и недоэкспонированых изображениях.
В панели слоёв кликните по миниатюре слоя, чтобы работать непосредственно со слоем, а не с маской, вокруг миниатюры должна появиться рамка (В противном случае, вы будете добавлять шум к маске слоя):
Примените фильтр Фильтр —> Шум —> Добавить шум (Filter —> Noise —> Add Noise). В диалоговом окне фильтра включите опции «По Гауссу» (The Gaussian) и «Монохромный» (Monochrome). Отрегулируйте ползунок «Эффект», пока структура шума не будет совпадать со структурой остального изображения. Эта маленькая деталь сделает замаскирует сделанное Вами ретуширование.
Вывод: Возможности инструментов «Штамп» и «Восстанавливающая кисть» для удаления лишних волос велики, но они имеют ограничения. Использование их в сочетании с техникой Surface Blur может не только улучшить результаты ретуши, но и сократить время на исправление фото.
С приходом цифровой эры гламурные фотографии ретушировались умелыми фотографами с целью удаления несовершенства на коже. На сегодняшний день с помощью усовершенствованных редакторов изображений, таких как Adobe Photoshop, в ретушировании можно легко добиться реалистичных результатов. Тем не менее, множество существующих техник ретуширования удаляют слишком много деталей, что делает кожу пластиковой и нереалистичной. В этом уроке мы научим вас эффективной технике ретуширования без потери текстуры в Photoshop.
Шаг 1. Для начала перейдите к меню Файл (File ) – Открыть (Open ), чтобы открыть фото, которое вы бы хотели отредактировать. Поскольку мы будем работать с мелкими деталями, важно, чтобы изображение было высокого разрешения, чтобы были видимы детали кожи. Изображение, которое выбрал я, имеет высокое разрешение 10 мегапикселей с достаточно детализированной кожей.
Шаг 2. В следующем шаге мы дважды дублируем слой и применяем два фильтра к каждому из новых слоев. Поскольку изображение, с которым я работаю, представляет собой весомое 31Мб фото, процесс применения фильтра будет сильно нагружать процессор и медленно применяться. Прежде, чем я продолжу дублировать слой, мне необходимо воспользоваться инструментом Лассо (Lasso ), чтобы создать выделение кожи и дублировать только этот участок. Это уменьшит количество пикселей, с которыми необходимо работать, и уменьшит нагрузку на компьютер. Вам это не обязательно делать, если в этом нет нужды. Это может быть полезно, если у вас нет мощного компьютера с большим количеством оперативной памяти, или если ваше фото не такое уж и большое.
Шаг 3. Итак, нажмите сочетание клавиш Ctrl+J или откройте меню Слой (Layer ) – Дублировать слой (Duplicate layer ), чтобы дублировать слой. Проделайте это еще раз, чтобы получить два слоя. Теперь переименуйте верхний слой в «Высокие частоты» (High Pass), а средний слой в «Низкие частоты» (Low Pass). Как вы уже могли догадаться, на слое «Высокие частоты» (High Pass) мы будем применять фильтр Цветовой контраст (High Pass ), а на слое «Низкие частоты» (Low Pass), мы будем применять фильтр низких частот.
Шаг 4. Давайте поработаем для начала со слоем «Низкие частоты» (Low Pass). В панели слоев кликните по глазику напротив слоя «Высокие частоты» (High Pass), чтобы его спрятать и выберите слой «Низкие частоты» (Low Pass), над которым мы будем работать.
Шаг 5. Вместо применения фильтра низких частот, также известного как фильтр Размытие по Гауссу (Gaussian Blur ), мы будем использовать фильтр Размытие по поверхности (Surface Blur ). Выберите меню Фильтр – Размытие (Filter – Blur ) и выберитеРазмытие по поверхности (Surface Blur ). Фильтр Размытие по поверхности (Surface Blur ) размоет изображение, но не затронет края. Он отлично подходит для разглаживания кожи без потери контуров.
Размытие по поверхности (Surface Blur ) предоставляет два параметра:
Радиус (Radius ):
Эта настройка специализируется на размере или силе размытия. Используйте большее значение настройки для большего изображения.
«Параметр Радиус (Radius ) определяет размер участка, выбранного для размытия» (Adobe Help Center).
Порог (Threshold ):
Этот параметр позволяет вам определять участок для размытия.
«Параметр Порог (Threshold ) контролирует, насколько должны отличаться значения тональности соседних пикселей от значения центрального пикселя перед тем, как стать частью размытия. Пиксели со значением тональности меньшим, чем значение, установленное в параметре Порог (Threshold ) , исключаются из размытия» (Adobe Help Center).
Для начала установите Радиус (Radius ) и Порог (Threshold ) так, чтобы изображение стало размытым, но по-прежнему различимым. Затем понижайте значение параметра Порог (Threshold ) и остановитесь, когда края станут резкими. Теперь скорректируйте параметр Радиус (Radius ) так, чтобы кожа стала гладкой.
Шаг 6. Мы закончили работу над слоем «Низкие частоты» (Low Pass). Теперь мы будем работать со слоем «Высокие частоты» (High Pass), который проявит мелкие детали, такие как поры и неровности. Выделите слой, кликните по глазику напротив слоя «Высокие частоты» (High Pass) и измените режим смешивания слоя на Линейное освещение (Linear Light ).
Мелкие неровности кожи становятся более видимыми на нейтральных тонах кожи и менее видимыми на темных тонах кожи. Чтобы сымитировать такой естественный эффект, мы добавим маску слоя (layer mask ), которая уменьшит видимость неровностей на темных тонах кожи в изображении. Добавьте маску слоя (layer mask ) путем клика по кнопке или перейдя в меню Слой – Маска слоя (Layer Mask ) и выбрав «Показать все» (Reveal All ).
Шаг 7. Теперь мы добавим к изображению Внешний канал (Apply Image ) чтобы применить копию изображения к маске слоя. Теперь у нас есть слой-маска, которая определяет и уменьшает эффект на тех темных участках.
Шаг 9. Затем мы будем применять фильтр Цветовой контраст (High Pass ). В следующем шаге нам потребуется много точных корректирующих настроек, поэтому, прежде чем начать, установите масштаб отображения изображения на 100%, чтобы была видна кожа.
Шаг 10. Выберите Фильтр – Другие (Filter – Other ) и выберите фильтр Цветовой контраст (High Pass). В фильтре Цветовой контраст (High Pass) установите маленькое значение Радиуса (Radius ), чтобы кожа выглядела естественно.
Прием: Кликните по ползунку Радиуса (Radius ) и нажимайте кнопки вверх и вниз, чтобы точнее уменьшить или увеличить степень применения эффекта.
Прим. от переводчика: Вы также можете воспользоваться скроллером мыши: прокручивание вниз уменьшает значение радиуса, а прокручивание вверх – увеличивает. Этот прием действует также при увеличении/уменьшении размера кисти и других параметров в Photoshop , где есть возможность прокрутки.
«Цветовой контраст (High Pass) удерживает края деталей в обозначенном радиусе, где встречаются резкие переходы цвета, а в остальной части изображения подавляет их (радиус 0.1 пикс. сохраняет только края пикселей). Фильтр удаляет низкочастотные детали в изображении и дает эффект противоположный Размытию по Гауссу (Gaussian Blur ) (Adobe Help Center).
Шаг 11. Теперь мы вернемся и слегка скорректируем настройки маски слоя (layer mask ). В панели слоев кликните по маске слоя (layer mask ), чтобы ее активировать. Затем перейдите к меню Изображение – Коррекция (Image – Adjustments ) и выберите инструмент Яркость/Контраст (Brightness / Contrast ) , уменьшите контраст (contrast ) и скорректируйте яркость (brightness ) так, чтобы неровности на коже стали менее заметными на темных участках и более заметными на ярких участках.
Шаг 12. Мы закончили с разглаживанием кожи, но теперь все изображение стало размытым. Нам нужно использовать маску слоя (layer mask ), чтобы стереть эффект с участков, которые не являются кожей. Выделите верхние два слоя и нажмите сочетание клавиш Ctrl+G или перейдите в меню Слои (Layers ) и выберите Сгруппировать слои (Group Layers ), чтобы сгруппировать слои. Затем добавьте маску слоя путем перехода к меню Слои – Маска слоя (Layer – Layer Mask ) и выбора Спрятать все (Hide all ).
Используя команды меню Размытие , можно размыть все изображение или его часть, снизить четкость изображения, уменьшить количество шума, а также создать разнообразные эффекты.
Виды размытия, представленные в программе:
Размытие по Гаусcу . При выборе данного способа размытия для каждого пиксела изображения происходит пересчет значений цветовых составляющих с учетом соответствующих значений составляющих соседних точек, за счет чего он изменяет цвет. Расчет происходит по формуле распределения чисел по Гауссу (отсюда и название способа размытия). В результате значения цветовых составляющих соседствующих точек усредняются, что снижает контраст между ними. При этом резкие границы на всём изображении размываются без общего осветления или потемнения. Само изображение становится мутным, «туманным».
Размытие в движении . Производится размытие в выбранном направлении и с заданной интенсивностью. Данный способ размытия имитирует съемку быстродвижущегося объекта.
Параметры размытия:
Радиальное размытие . Производится размытие как при движении или вращении камеры. Может быть двух видов:
Умное размытие . Эффект позволяет точно управлять размытием изображения.
Размытие по поверхности . Выполняет размытие однотонных областей изображения, оставляя границы резкими.
Размытие изображения с образованием на контрастных точках дисков нерезкости.
Позволяет поставить акцент на определенном объекте фотографии, размывая остальную часть изображения. В размытой области наблюдается эффект боке.
Позволяет придать фотографии объекта или места снятого в натуральную величину «игрушечный» вид. В размытой области наблюдается эффект боке.
Параметры размытия (одинаковы для последних трех эффектов):
Выбрать вариант отображения фотографии при настройке параметров обработки:
Быстрый расчет — исходное изображение будет уменьшено для более быстрого подбора параметров;
Полная обработка — изображение будет обрабатываться в оригинальном размере, что займет больше времени.
С помощью параметра Размытие (1-100) отрегулировать степень размытия области изображения, находящейся вне фокуса. Чем больше значение параметра, тем сильнее размытие.
При размытии контрастные точки в размытой области принимают вид ярких бликов. По умолчанию блики имеют вид круглых дисков. Изменить форму дисков можно, настраивая параметры блока Форма боке .
Выбрать форму бликов из набора, который появится при нажатии большой квадратной кнопки на Панели настроек :
Используя следующие параметры, можно настраивать вид дисков нерезкости в размытой зоне:
Мягкость (-100..100). При значении параметра = 0 блики имеют выбранную форму. При увеличении параметра края бликов размываются, блики теряют четкость. При уменьшении размывается центр блика, становясь более прозрачным. При наименьшем значении параметра от бликов остаются только тонкие внешние контуры.
Деформация (-100..100). При значении параметра равном 0 блики имеют форму выбранного многоугольника. При увеличении параметра стороны многоугольника выгибаются, он плавно становится кругом. При уменьшении стороны втягиваются, превращая его в звезду.
Деформация = -50
Размытие фото с эффектом фона в App Store
Приложение «Размытие № 1» — с легкостью размывайте ненужные детали, удаляйте пятна и добавляйте потрясающие эффекты фильтров. Размывайте изображения, улучшайте фотографии или создавайте обои со сверхвысоким масштабированием для точного редактирования.
Сжимайте, панорамируйте и поворачивайте изображение во время редактирования — это так просто! Работайте в высоком разрешении, сохраняйте в высоком разрешении. Лучшая точность = лучшие результаты. Щипок, панорамирование, вращение …. так удобно!
Вы также можете весело провести время, создав размытые обои из ваших собственных фотографий.
Совет — просто выберите размер обоев при кадрировании!
** Основные моменты **
— Кисть для размытия с регулируемой силой и мягкие / жесткие кисти
— Размытие в фокусе
— 13 эффектов фильтра
— Средство для удаления пятен
— Полный редактор фотографий
— Редактирование в высоком разрешении с увеличением, чтобы вы могли действительно видеть мельчайшие детали!
— Смещение кисти, чтобы палец не мешал,
Но не верьте нам на слово:
Обожаю — от Goldyfishy
Это приложение, безусловно, лучшее приложение для размытия! Это именно то, что мне было нужно.Регулируемые функции, такие как увеличение / уменьшение интенсивности и размера кисти с помощью скольжения (то же, что и ползунок Instagram). Кроме того, вы можете увеличивать / уменьшать масштаб для лучшего контроля. Моя любимая функция — инвертирование! Это размывает всю картинку, и вы можете НЕМЕТИТЬ то, что вам нужно. Экономит много времени. И все это без снижения качества картинки. Спасибо, спасибо, спасибо !! И основные аргументы в пользу отсутствия водяных знаков или необходимости обзора для использования приложения!
«Простота в использовании! Сделал именно то, что мне нужно! Рекомендовано» — Aas09192015
«Очень просто и легко в использовании» — Momma2myboys
«Мне нравятся размеры кисти и интенсивность размытия.И все это бесплатно. Отличная работа! »- Сандра 02
*****
Характеристики
=========
√ Регулировка интенсивности
√ Мягкие и жесткие кисти
√ Сдвигающая кисть с регулировкой, чтобы пальцы не двигались. мешает
√ Редактировать в высоком разрешении — улучшенная функция увеличения обеспечивает превосходную точность
√ Повернуть изображение — полный контроль над изображением делает это так легко, не поворачивая устройство
√ Функция отмены!
√ Unblur
√ Экспорт доступен в 14 различные размеры
√ Сохранить в Camera Roll в низком или высоком разрешении
√ Творческие эффекты, такие как пиксельная мозаика или полутона
√ Размытые обои
√ Инструкции доступны в справке
Итак, чего вы ждете? Загрузите сейчас и получите размытие: )
ИНФОРМАЦИЯ О ПОДПИСКЕ:
==================
PREMIUM
Вы можете подписаться на PREMIUM для неограниченного доступа к премиум-контенту, включая: разблокировку всех эффектов размытия, всех фильтров, Без рекламы и многого другого
Цены:
— 2 доллара.99 в месяц
— 11,99 долларов США в год с 3-дневной бесплатной пробной версией
— Вы сможете использовать неограниченное количество функций в течение срока действия подписки
— Оплата будет снята с вашей учетной записи iTunes при подтверждении покупки
— Подписка продлевается автоматически, если автоматическое продление не отключено по крайней мере за 24 часа до окончания текущего периода
— С аккаунта будет взиматься плата за продление в течение 24 часов до окончания текущего периода по стоимости выбранного пакета
— Подписки могут управляться пользователем, и автоматическое продление может быть отключено, перейдя в настройки учетной записи пользователя после покупки
— Любая неиспользованная часть бесплатного пробного периода, если предлагается, будет аннулирована, когда пользователь приобретет подписку
Условия использования:
http: // cushwayapps.com / app-privacy / blurphoto / terms.html
Политика конфиденциальности:
http://cushwayapps.com/app-privacy/blurphoto/privacy.html
Обнаружили ли вы ошибку, получили предложение или хотите новую характерная черта?
Напишите нам по адресу: [email protected]
3. Фильтры размытия
Рисунок 17.2. Оригинал для демки
Это набор фильтров, которые размывают изображения или их части, разными способами.Если есть выделение, только выбранные части изображения будут размыты. Однако может быть некоторая утечка цветов из неразмытой области в размытую область. Помогать вы выбираете тот, который вам нужен, мы проиллюстрируем, что каждый делает, когда применяется к изображению, показанному справа. Это, конечно, только примеры: большинство фильтров имеют настройки параметров, которые позволяют вы можете изменять величину или тип размытия.
Рисунок 17.3. Размытие по Гауссу (радиус 10)
Наиболее широко используемым из них является размытие по Гауссу. (Не позволяй слово «гауссовский» бросает вас: этот фильтр делает изображение размытым самым простым способом.) У него есть эффективная реализация, которая позволяет создать очень размытое размытие за относительно короткий промежуток времени. время.
Рисунок 17.4. Селективное размытие
Фильтр «Выборочное размытие» позволяет установить порог, чтобы только пиксели, которые похожи друг на друга, размываются вместе.Часто используется как инструмент для уменьшения зернистости на фотографиях. без размытия острых краев. (В примере обратите внимание, что уменьшена зернистость фона.) реализация намного медленнее чем размытие по Гауссу, поэтому вы не должны использовать его, если не очень нужна избирательность.
Фильтр Pixelize производит хорошо известного «Авраама Линкольна». эффект превращения изображения в набор больших квадратных пикселей. (Фильтр Oilify, в группа Художественные фильтры имеет аналогичный эффект, но с неправильные капли вместо идеально квадратных пикселей.)
| Примечание | |
|---|---|
Вы можете найти хорошее объяснение эффекта Авраама Линкольна. в [ BACH04 ]. Вы увидите Картина Сальвадора Дали «Гала, созерцающая Средиземное море »к портрету Авраама Линкольна. при взгляде на него издалека. |
С помощью GIMP-2.10 фильтр «Размытие в движении» разделен на «Круговой», Линейный и Zoom.
Рисунок 17.6. Фильтр кругового размытия
Фильтр «Размытие в круговом движении» размывает в направлении вращения. вокруг центра, который вы можете установить.
Рисунок 17.7. Фильтр Linear Motion Blur
Фильтр «Линейное размытие в движении» размывает в указанном вами направлении.
Рисунок 17.8. Фильтр Zoom Motion Blur
Фильтр Zoom Motion Blur размывает в радиальном направлении вокруг центр, который вы можете установить.
Наконец, фильтр мозаичного размытия на самом деле то же самое, что и фильтр по Гауссу. размытия, за исключением того, что он обтекает края изображения, чтобы помочь вам уменьшить краевые эффекты, когда вы создаете узор путем мозаики нескольких копий изображение бок о бок.
| Примечание | |
|---|---|
Tileable Blur фактически реализуется скриптом Script-Fu, который вызывает плагин размытия по Гауссу. |
2. Фильтры размытия
Рисунок 16.2. Оригинал для демки
Это набор фильтров, которые размывают изображения или их части, разными способами.Если есть выделение, только выбранные части изображения будут размыты. Однако может быть некоторая утечка цветов из неразмытой области в размытую область. Помогать вы выбираете тот, который вам нужен, мы проиллюстрируем, что каждый делает, когда применяется к изображению, показанному справа. Это, конечно, только примеры: большинство фильтров имеют настройки параметров, которые позволяют вы можете изменять величину или тип размытия.
Рисунок 16.3. Размытие по Гауссу (радиус 10)
Наиболее широко используемым из них является размытие по Гауссу. (Не позволяй слово «гауссовский» бросает вас: этот фильтр делает изображение размытым самым простым способом.) У него есть эффективная реализация, которая позволяет создать очень размытое размытие за относительно короткий промежуток времени. время.
Рисунок 16.4. Простое размытие
Если вы хотите только немного размыть изображение — как бы смягчить его — вы можете использовать простой фильтр «Размытие».Этот фильтр запускается автоматически, без создания диалога. Эффект настолько тонкий, что вы не сможете даже заметьте это, но вы можете получить более сильный эффект, повторив его. В GIMP 2.0 фильтр показывает диалог, который позволяет вам установить «количество повторов». Если вам нужен сильный эффект размытия, этот фильтр слишком медленный, чтобы быть хорошим выбор: вместо этого используйте размытие по Гауссу.
Рисунок 16.5. Селективное размытие
Фильтр «Выборочное размытие» позволяет установить порог, чтобы только пиксели, которые похожи друг на друга, размываются вместе.Часто используется как инструмент для уменьшения зернистости на фотографиях. без размытия острых краев. (В примере обратите внимание, что уменьшена зернистость фона.) реализация намного медленнее чем размытие по Гауссу, поэтому вы не должны использовать его, если не очень нужна избирательность.
Фильтр Pixelize производит хорошо известного «Авраама Линкольна». эффект превращения изображения в набор больших квадратных пикселей. (Фильтр Oilify, в группа Художественные фильтры имеет аналогичный эффект, но с неправильные капли вместо идеально квадратных пикселей.)
| Примечание | |
|---|---|
Вы можете найти хорошее объяснение эффекта Авраама Линкольна. в [ BACH04 ]. Вы увидите Картина Сальвадора Дали «Гала, созерцающая Средиземное море »к портрету Авраама Линкольна. при взгляде на него издалека. |
Рисунок 16.7. Размытие в движении
Фильтр «Размытие в движении» размывает в определенном направлении в каждой точке, что позволяет создать ощущение движения: линейное, радиальное или вращательный.
Наконец, фильтр мозаичного размытия на самом деле то же самое, что и фильтр по Гауссу. размытия, за исключением того, что он обтекает края изображения, чтобы помочь вам уменьшить краевые эффекты, когда вы создаете узор путем мозаики нескольких копий изображение бок о бок.
| Примечание | |
|---|---|
Tileable Blur фактически реализуется скриптом Script-Fu, который вызывает плагин размытия по Гауссу. |
Желудь: фильтры размытия
Фильтры размытия
Многие из приведенных ниже определений фильтров взяты непосредственно из справочника Apple по основным фильтрам изображений.
Оригинал | Размытие коробки | Размытие диска |
Размытие по Гауссу | Размытие в движении | Размытие при увеличении |
Размытие фона: Размывает фон, используя входное изображение в качестве маски.Для работы этого фильтра требуется как минимум один слой под ним. См. Видеоурок: Фильтр размытия фона.
Размытие боке: Сглаживание и изображение с использованием дискового ядра свертки с параметрами мягкости, радиуса и размера.
Размытие по рамке: Размывает изображение с помощью ядра свертки в форме коробки. Используйте ползунок, чтобы изменить радиус размытия.
Disc Blur: Размывает изображение, используя дискообразное ядро свертки. Используйте ползунок, чтобы изменить радиус размытия.
Размытие по Гауссу: Расширяет исходные пиксели на величину, заданную распределением Гаусса. Используйте ползунок, чтобы изменить радиус размытия. Выпадающее меню предлагает возможность «зажать», чтобы прозрачные пиксели за пределами вашего слоя не попадали в размытие.
Размытие линейного градиента : Применяет размытие по всему изображению с помощью элементов управления на холсте, аналогичных применению градиента.
Размытие по маске: Использует маску слоя для выборочного размытия областей слоя с параметрами для регулировки радиуса размытия.
Медиана: Вычисляет среднее значение для группы соседних пикселей и заменяет каждое значение пикселя на медиану. Эффект заключается в уменьшении шума. Нет параметров для настройки.
Оригинал | Медианный фильтр |
Размытие в движении: Размывает изображение для имитации эффекта использования камеры, которая перемещается на указанный угол и расстояние при захвате изображения.
Подавление шума: Снижает шум, используя пороговое значение, чтобы определить, что считается шумом. Небольшие изменения яркости ниже этого значения считаются шумом и подлежат уменьшению шума, то есть локальному размытию. Изменения выше порогового значения считаются кромками, поэтому они увеличиваются.
Оригинал |
Резкость увеличена |
Радиальное размытие градиента: Создает радиальное размытие, подобное эффекту виньетки.
Zoom Blur: Имитирует эффект масштабирования камеры при захвате изображения.
Попробуйте поиграть с некоторыми фильтрами и экспериментируйте, экспериментируйте, экспериментируйте. Для получения дополнительной информации ознакомьтесь с учебными пособиями или отправьте электронное письмо по адресу support @ flyingmeat.com и запросите учебное пособие.
Соответствующая дополнительная документация
Основы фильтров (видеоурок)
Основные сведения о фильтрах
Фильтры размытия
Фильтры размытияФильтры размытия смягчают изображения, уменьшая контраст между соседними пикселями. Эти команды работают со всеми режимами изображения, кроме индексированного и черно-белого.
Примените фильтры «Размытие», выбрав «Изображение» | Фильтр | Размытие или с помощью меню «Фильтры» на панели свойств.
Для использования «Размытие» и «Больше размытия»:
Размытие слегка изменяет изображение. Blur More примерно в четыре раза сильнее, чем Blur. Обе команды работают со всеми режимами изображения, кроме черно-белого и индексированного.
- Выберите один или несколько рисованных объектов для размытия. Вы можете выбрать область на одном изображении, чтобы размыть только выбранную область.
- Выбрать изображение | Фильтр | Размытие | Размытие или размытие больше.
Гауссово и среднее размытие
Создайте эффект смягчения, используя фильтры размытия по Гауссу или Среднее размытие.Их эффекты аналогичны, но фильтр размытия по Гауссу создает более размытый эффект, чем фильтр среднего размытия.
Фильтр «Размытие по Гауссу» изменяет значение цвета каждого пикселя, применяя средневзвешенное значение на основе значений цвета пикселей в пределах указанного расстояния. Значения цвета на краю указанного расстояния влияют на окончательное значение цвета меньше, чем ближайшие пиксели.
Фильтр «Среднее» определяет новое значение цвета для каждого пикселя путем равного усреднения всех значений цвета в пределах указанного радиуса.
Чтобы применить размытие по Гауссу или среднее размытие:
- Выберите один или несколько рисованных объектов для размытия. Вы можете выбрать область на одном изображении, чтобы размыть только выбранную область.
- Выбрать изображение | Фильтр | Размытие | Размытие по Гауссу или среднее значение.
- Укажите значение радиуса от 0,1 до 250,0 в диалоговом окне «Размытие по Гауссу» или от 1 до 16 в диалоговом окне «Среднее значение». Меньшие значения радиуса производят более тонкие эффекты, чем большие.
- Щелкните OK.
В зависимости от размера радиуса применение размытия по Гауссу или Среднее может занять больше времени, чем применение других фильтров размытия.
Размытие | Размытие, больше | Среднее | по Гауссу |
Размытие в движении
Фильтр «Размытие в движении» может создавать эффект линейного движения.Вы можете указать направление и величину эффекта. Эта команда работает со всеми режимами изображения, кроме черно-белого, индексированного и двухцветного.
Чтобы применить размытие в движении:
- Выберите один или несколько рисованных объектов для размытия. Вы можете выбрать область на одном изображении, чтобы размыть только выбранную область.
- Выбрать изображение | Фильтр | Размытие | Размытость. Настройте параметры в диалоговом окне «Размытие в движении», а затем нажмите «ОК», чтобы применить фильтр и закрыть диалоговое окно.
Оригинал | Размытие в движении: направление = -7, расстояние = 162, фаза = -63 |
Диалоговое окно «Размытие в движении»
Направление | Устанавливает угол размытия и движения объекта.”Введите значение от -90 до 90 градусов. Вы можете перетащить ползунок или перетащить сплошную точку внутри круга, чтобы установить значение «Направление». Значение 0 градусов создает горизонтальное размытие; 90 градусов создает вертикальное размытие. |
Расстояние | Величина размытия. Введите число от 1 до 999 или перетащите ползунок, чтобы установить Расстояние.Чем меньше число, тем меньше размытость. |
Этап | Устанавливает видимое направление движения, создавая размытый след, следующий за объектом. Введите число от -100 до 100 или перетащите ползунок, чтобы установить фазу. Отрицательные числа создают очевидное движение вверх и вправо. Положительные числа создают очевидное движение вниз и влево. |
Предварительный просмотр | Отображает эффект текущих настроек. |
Радиальное размытие
Фильтр Радиальное размытие может создавать эффект кругового движения на изображении. Эта команда работает со всеми режимами изображения, кроме черно-белого, индексированного и двухцветного.
Чтобы применить радиальное размытие:
- Выберите один или несколько рисованных объектов для размытия. Вы можете выбрать область на одном изображении, чтобы размыть только выбранную область.
- Выбрать изображение | Фильтр | Размытие | Радиальное размытие. Настройте параметры в диалоговом окне, а затем нажмите OK, чтобы применить фильтр.
Диалоговое окно «Радиальное размытие»
Спин | Управляет величиной видимого поворота изображения.Введите число от 1 до 100 или перетащите ползунок, чтобы установить значение. Или перетащите сплошную область внутри круга. Перетащите по часовой стрелке, чтобы имитировать более медленное вращение; перетащите против часовой стрелки, чтобы имитировать более быстрое вращение и добиться большего размытия. |
Качество | Более высокое качество создает более плавное изображение, но требует больше времени. Различия в качестве становятся более заметными, когда изображение увеличивается или печатается на бумаге стандартного размера. Выберите «Черновик» для наиболее быстрой перерисовки. Выберите «Хорошее» для получения средней скорости и качества перерисовки. Выберите Лучшее, когда качество изображения является наиболее важным. |
Возможности центрирования | Эти параметры позволяют установить исходную точку поворота. Center In Image устанавливает исходную точку в центре изображения. Центр в выделении устанавливает исходную точку в центре выделения.«Смещение от центра в пикселях» позволяет вводить значения для смещения начала координат от центра изображения или выделения. Введите в текстовые поля значения вертикального и горизонтального смещения в пикселях. Отрицательные горизонтальные смещения перемещают центр влево. Отрицательные вертикальные смещения перемещают центр вверх. Положительные горизонтальные смещения перемещают центр вправо. Положительные вертикальные смещения перемещают центр вниз. |
Предварительный просмотр | Отображает эффект текущих настроек. |
Размытие при увеличении
Фильтр Zoom Blur может создавать эффект движения на изображении, как если бы сцена быстро двигалась к наблюдателю или от него. Фильтр размывает по оси, перпендикулярной изображению. Вы можете указать глубину, направление и плавность эффекта размытия. Эта команда работает со всеми режимами изображения, кроме черно-белого, индексированного и двухцветного.
Чтобы применить размытие при увеличении:
- Выберите один или несколько рисованных объектов для размытия.Вы можете выбрать область на одном изображении, чтобы размыть только выбранную область.
- Выбрать изображение | Фильтр | Размытие | Zoom Blur. Настройте параметры в диалоговом окне, а затем нажмите OK, чтобы применить фильтр.
Диалоговое окно Zoom Blur
Пролет | Устанавливает глубину (длину) эффекта масштабирования. Введите число от 1 до 100 или перетащите ползунок, чтобы установить значение.Большее число имитирует большую глубину увеличения и более размытый эффект. |
Увеличение / уменьшение | Устанавливает направление эффекта размытия к зрителю или от него. Введите число от -100 до 100 или перетащите ползунок, чтобы установить значение. Отрицательные числа заставляют изображение приближаться; положительные числа заставляют изображение отодвигаться. |
Плавность | Управляет качеством перехода эффекта размытия. Введите число от 1 до 10 или перетащите ползунок, чтобы установить значение. Меньшее число создает более плавное размытие с точным смешиванием цветов. |
Возможности центрирования | Эти параметры позволяют установить исходную точку масштабирования.Center In Image устанавливает исходную точку в центре изображения. Центр в выделении устанавливает исходную точку в центре выделения. «Смещение от центра в пикселях» позволяет вводить значения для смещения начала координат от центра изображения или выделения. Введите в текстовые поля значения вертикального и горизонтального смещения в пикселях. Отрицательные горизонтальные смещения перемещают центр влево. Отрицательные вертикальные смещения перемещают центр вверх. Положительные горизонтальные смещения перемещают центр вправо. Положительные вертикальные смещения перемещают центр вниз. |
Предварительный просмотр | Отображает эффект текущих настроек. |
CLIP STUDIO PAINT Руководство по эксплуатации
Размытие
Эти фильтры размывают изображение.
Размытие и размытие (сильное) | Эти фильтры вычисляют средние цвета вокруг границ и резких краев, чтобы изображение выглядело плавно размытым. |
Размытие по Гауссу | Фильтр, сглаживающий изображение. Вы можете указать силу размытия. |
Сглаживание | Применяет сглаживание для сглаживания контуров изображения. |
Радиальное размытие | Фильтр, который сглаживает изображение, усредняя его по концентрическому шаблону. |
Размытие в движении | Фильтр, который сглаживает изображение, усредняя границы и резкие области изображения в заданном направлении. |
Использование фильтров размытия
В этом разделе описывается, как применить фильтр размытия, на примере [Размытие по Гауссу].
1 Сначала выберите слой в палитре [Слой].
· Некоторые фильтры могут применяться только к определенным типам слоев. Пожалуйста, обратитесь к разделу «Фильтры» для получения дополнительной информации. · Если вы создаете область выбора, фильтр будет применяться только к области выбора.Вы не можете изменить размер эффекта после применения фильтра. |
2 Выберите меню [Фильтр]> [Размытие]> [Размытие по Гауссу].
3 Настройте параметры [Фильтр] в появившемся диалоговом окне.
(1) Отрегулируйте настройку [Strength].
(2) Щелкните [OK].
· Диалоговое окно не появляется с фильтрами [Размытие], [Размытие (сильное)] или [Сглаживание]. · При использовании фильтра [Радиальное размытие] на холсте появляется красный крест (x), обозначающий центр размытия. Вы можете переместить этот красный крест, чтобы отрегулировать центральную точку. |
4Щелкните OK, чтобы применить эффект фильтра к холсту.
Bourne Ultimatum Color and Motion Blur Effect
Автор Стив Паттерсон.
В этом уроке Photoshop Effects мы рассмотрим, как воссоздать тот же цвет и эффект размытия движения, который использовался в афише фильма для крупнейшего боевика лета 2007 года, «Ультиматум Борна». Мы будем использовать корректирующий слой Photoshop Hue / Saturation, чтобы раскрасить изображение, используя цвет, который я взял непосредственно с самого плаката.
Чтобы создать размытие в движении, мы будем использовать классический фильтр «Размытие в движении» в Photoshop, и мы завершим эффект парой масок слоя, чтобы вернуть намек на телесные тона исходного изображения. как убрать эффект размытия с основного объекта.
Для выполнения этого урока по Photoshop вам понадобится фотография Мэтта Дэймона, идущего к вам, выглядящего немного расстроенным из-за чего-то и держащего пистолет. Если у вас нет такой фотографии (а, надеюсь, у вас ее нет), подойдет любое фото человека, идущего к вам по улице.
Вот изображение, которое я буду использовать для эффектов Photoshop:
Исходное изображение.
А вот то же изображение после применения к нему цвета «Bourne Ultimatum» и эффекта размытия движения:
Окончательный результат.
Этот урок из нашей серии «Фотоэффекты». Давайте начнем!
Загрузите это руководство в виде готового к печати PDF-файла!
Шаг 1. Дублируйте фоновый слой
Как это часто бывает со многими нашими уроками по Photoshop (а также хорошей привычкой), первое, что мы хотим сделать при создании этого эффекта, — это продублировать наш фоновый слой. Палитра слоев Photoshop в настоящее время показывает нам, что у нас есть только один слой, слой «Фон», который содержит наше исходное изображение:
Палитра слоев, показывающая исходное изображение на фоновом слое.
Давайте продублируем слой с помощью сочетания клавиш Ctrl + J (Win) / Command + J (Mac). Когда я сейчас смотрю в палитру слоев, я вижу, что Photoshop скопировал мой фоновый слой и назвал копию «Слой 1». Копия также находится над исходным фоновым слоем:
Нажмите «Ctrl + J» (Win) / «Command + J» (Mac), чтобы продублировать фоновый слой.
Шаг 2: Установите цвет, который вы хотите раскрасить изображение, в качестве основного цвета
Мы собираемся использовать корректирующий слой «Оттенок / Насыщенность», чтобы мгновенно раскрасить изображение, но, чтобы упростить задачу, давайте сначала выберем цвет, который мы собираемся использовать, установив его в качестве цвета переднего плана.Таким образом, нам не придется возиться с ползунками в диалоговом окне Hue / Saturation, пытаясь найти нужный нам цвет. Для этого щелкните образец цвета переднего плана в палитре инструментов:
Щелкните образец цвета переднего плана в нижней части палитры инструментов.
Когда вы щелкнете по нему, появится палитра цветов Photoshop . Вы, конечно, можете использовать любой цвет для своего эффекта. Я пошел дальше и взял образец цвета прямо с плаката фильма, поэтому, если вы хотите использовать тот же цвет, что и я, посмотрите в правом нижнем углу палитры цветов для опций RGB и введите 48 для значения R (что означает красный), 94 для значения G (зеленый) и 116 для значения B (синий):
Используйте палитру цветов, чтобы выбрать цвет, которым хотите раскрасить изображение.
Нажмите OK, когда закончите, чтобы выйти из диалогового окна.
Шаг 3: Раскрасьте изображение с помощью корректирующего слоя оттенка / насыщенности
Теперь, когда мы выбрали цвет, который собираемся использовать для раскрашивания изображения, следующий шаг будет простым. Щелкните значок New Adjustment Layer в нижней части палитры слоев:
Щелкните значок «Новый корректирующий слой».
Затем выберите Hue / Saturation из появившегося списка:
Выберите «Оттенок / Насыщенность» из списка.
Это вызовет диалоговое окно Photoshop Hue / Saturation. Поскольку мы уже выбрали цвет, которым хотим раскрасить изображение, все, что нам нужно сделать, это выбрать опцию Colorize в правом нижнем углу диалогового окна:
Отметьте опцию «Раскрашивание».
Как только вы отметите эту опцию, Photoshop раскрасит изображение, используя выбранный нами цвет переднего плана:
Photoshop раскрашивает изображение выбранным нами цветом переднего плана.
Щелкните OK, чтобы выйти из диалогового окна «Цветовой тон / насыщенность».
Шаг 4. Выберите инструмент «Кисть»
На постере фильма «Ультиматум Борна» все изображение раскрашено, за исключением лица и рук Мэтта Дэймона, через которые просвечивает его оригинальный телесный оттенок, и мы можем очень легко сделать то же самое с нашим изображением. Во-первых, нам понадобится Brush Tool , поэтому либо выберите его на палитре инструментов, либо нажмите B на клавиатуре:
Выберите инструмент «Кисть».
Шаг 5. Установите черный цвет переднего плана
Чтобы вернуть часть цвета из исходного изображения, мы собираемся использовать нашу кисть, чтобы закрасить черным на маске слоя корректирующего слоя Цветовой тон / Насыщенность. Везде, где мы рисуем черным цветом, мы скроем эффекты корректирующего слоя и вернем наш исходный цвет. Чтобы рисовать черным, нам нужен черный в качестве цвета переднего плана, и мы можем легко получить это, нажав D на клавиатуре, которая сбрасывает цвета переднего плана и фона Photoshop, делая черный цвет нашим новым цветом переднего плана (белый становится цветом фона ).Мы можем увидеть это, если посмотрим на образцы цвета переднего плана и фона в палитре инструментов:
Сбросьте цвет переднего плана на черный, нажав «D» на клавиатуре.
Шаг 6: Уменьшите непрозрачность кисти примерно до 30%
Мы хотим вернуть лишь небольшое количество цвета, поэтому нам нужно уменьшить непрозрачность кисти, прежде чем мы начнем рисовать. Для этого выберите инструмент «Кисть», перейдите к параметру « Opacity » на панели параметров в верхней части экрана и уменьшите непрозрачность кисти примерно до 30%:
Уменьшите непрозрачность кисти примерно до 30%.
Таким образом, мы вернем только 30% исходного цвета, а не всю сумму.
Шаг 7. Выберите маску слоя корректирующего слоя оттенка / насыщенности
Как я уже упоминал, мы будем рисовать черным цветом на маске слоя корректирующего слоя Hue / Saturation, а не на самом изображении, поэтому давайте выберем маску слоя, щелкнув миниатюру маски слоя в палитре слоев:
Выберите маску слоя, щелкнув ее миниатюру в палитре слоев.
Вы знаете, что маска слоя выбрана, потому что вокруг миниатюры будет выделена белая рамка, как мы можем видеть на изображении выше.
Шаг 8: Закрасьте изображение, чтобы вернуть оттенок кожи
У нас есть инструмент «Кисть» с черным цветом переднего плана, мы снизили непрозрачность кисти до 30% и выбрали маску слоя для корректирующего слоя «Цветовой тон / насыщенность» в палитре «Слои». Все, что нам нужно сделать сейчас, это закрасить любые области, где мы хотим вернуть часть цвета из исходного изображения.Я хочу вернуть немного цвета в оттенки кожи обоих людей на моем изображении, поэтому я собираюсь закрасить их лица и руки, чтобы вернуть цвет кожи. Чтобы изменить размер кисти по мере необходимости, я буду использовать клавиши левой и правой скобок на клавиатуре. Клавиша левой скобки делает кисть меньше, а клавиша правой скобки — больше. Вот я закрашиваю лицо парня, и вы можете видеть, что тон его кожи просвечивает:
Закрасьте черным, чтобы раскрыть исходный оттенок кожи.
Если вы случайно закрасили область, которую не собирались закрашивать, просто нажмите X на клавиатуре, чтобы переключить цвет переднего плана на белый и закрасить ошибку, затем снова нажмите X , чтобы снова переключиться на черный и продолжить покраску.
Изображение после восстановления некоторых тонов кожи.
На этом мы закончили раскрашивать наше изображение. Далее мы собираемся добавить эффект размытия движения.
Шаг 9. Примените фильтр «Размытие в движении» к слою фоновой копии («Слой 1»)
Мы собираемся добавить к изображению наш эффект размытия в движении и для этого воспользуемся классическим фильтром Photoshop с соответствующим названием «Размытие в движении».Мы хотим применить размытие в движении к копии фонового слоя, который мы создали в начале этого урока, поэтому нажмите «Слой 1» в палитре слоев, чтобы выбрать его. Вы узнаете, что он выбран, потому что он будет выделен синим цветом:
Щелкните «Layer 1» в палитре слоев, чтобы выбрать его.
Теперь, когда у нас выбран правильный слой, переходим к меню Filter в верхней части экрана, выбираем Blur , а затем Motion Blur .Это вызовет диалоговое окно фильтра «Размытие в движении». Установите угол примерно на -40 ° . Затем перетащите ползунок внизу, чтобы настроить расстояние размытия при движении. Значение, которое вы установите для этого параметра, будет во многом зависеть от размера вашего изображения. Я использую небольшое изображение для этого урока, и для меня значение около 35 пикселей дает примерно тот же эффект, что и на плакате фильма «Ультиматум Борна»:
Установите «Угол» на -40 °, затем отрегулируйте расстояние размытия с помощью ползунка внизу.
Если вы используете большое изображение с высоким разрешением, вам нужно установить более высокое значение расстояния. Используйте мое изображение ниже в качестве ориентира для определения расстояния размытия, к которому вы стремитесь:
Изображение после применения фильтра «Размытие в движении».
Шаг 10: Добавьте маску слоя к слою Motion Blur
Что я собираюсь сделать дальше, так это позволить двум людям на изображении проявиться через эффект размытия движения, и я собираюсь еще раз использовать для этого маску слоя. Не снимая выделения с «Layer 1», я собираюсь щелкнуть значок Layer Mask в нижней части палитры слоев:
Щелкните значок «Маска слоя».
Это добавляет маску слоя к нашему размытому движущемуся слою, а также добавляет миниатюру маски слоя в палитру слоев. По белой рамке выделения вокруг миниатюры я могу сказать, что маска слоя уже выбрана для меня:
Палитра слоев теперь показывает миниатюру маски слоя на «Layer 1».
Теперь я могу использовать эту маску слоя, чтобы скрыть размытие в движении перед двумя людьми на моем изображении, что я и сделаю дальше.
Шаг 11: Закрасьте черным цветом на маске слоя, чтобы скрыть размытие в движении
С темным цветом переднего плана и выбранной маской слоя на «Слое 1» я снова воспользуюсь инструментом «Кисть», чтобы закрасить области изображения, где я хочу скрыть размытие в движении, что в моем случае находится перед двумя людьми.Я хочу использовать для этого кисть с мягкими краями, поэтому я собираюсь удерживать клавишу Shift и несколько раз нажать левую скобку на клавиатуре, что даст мне приятный мягкий край для моей щетка. Прежде чем я начну рисовать, я собираюсь вернуться на панель параметров и снова установить непрозрачность кисти до 100%:
Установите непрозрачность инструмента «Кисть» на 100% на панели параметров.
Еще раз, я собираюсь изменить размер кисти по мере необходимости, используя клавиши левой и правой скобок, и я просто закрашу черным цветом двух людей на моем изображении, позволяя им просвечивать сквозь размытие движения.Когда я подхожу к краям людей, я собираюсь держать кисть только внутри края, чтобы получить хорошее сочетание между людьми и размытием движения вокруг них. Если я ошибаюсь и случайно закрашиваю область, которую не хотел, я могу просто нажать X на клавиатуре, чтобы переключить цвет переднего плана на белый, как я это делал при рисовании на маске слоя Hue / Saturation. и закрасим ошибку. Затем я снова нажимал X , чтобы снова переключиться на черный цвет и продолжить рисование размытия в движении:
Закрасьте области черным цветом, чтобы скрыть размытие при движении.
Я собираюсь продолжать закрашивать парня, пока не уберу все размытие движения перед ним, оставив приятный эффект по краям:
Изображение после удаления эффекта размытия движения перед парнем.
И вот мое изображение после того, как я убрал эффект размытия движения перед женщиной позади него:
Оба человека теперь видны сквозь размытость изображения.
Шаг 12: Добавьте новый слой вверху палитры слоев
На этом наш эффект почти завершен.Мы раскрасили изображение, вернули часть исходного тона кожи, добавили размытие движения, а затем закрасили размытие движения перед двумя людьми. Давайте закончим, добавив к изображению немного гранжа. Сначала щелкните слой Hue / Saturation в палитре слоев, чтобы выбрать его, чтобы мы могли добавить новый пустой слой над ним. Затем щелкните значок New Layer внизу палитры слоев:
Выберите слой «Цветовой тон / насыщенность» в палитре «Слои», затем щелкните значок «Новый слой».
Photoshop добавит новый пустой слой в верхнюю часть палитры слоев и назовет его «Слой 2»:
Новый пустой слой добавляется в верхнюю часть палитры слоев.
Шаг 13: Залейте новый слой белым
Нам нужно заполнить этот новый слой белым цветом, и поскольку белый в настоящее время является нашим цветом фона, мы можем использовать сочетание клавиш Ctrl + Backspace (Win) / Command + Delete (Mac), которое сообщает Photoshop, что нужно заполнить слой с цветом фона.Изображение теперь будет полностью заполнено белым.
Я не буду утруждать себя показом скриншота, так как белое изображение на белом фоне будет смотреться не очень интересно.
Шаг 14. Примените фильтр Photoshop «Добавить шум» к слою.
Перейдите в меню Фильтр вверху экрана, выберите Шум , а затем выберите Добавить шум . Это вызывает диалоговое окно фильтра «Добавить шум». Я собираюсь использовать ползунок, чтобы установить значение Amount примерно на 100% или около того, что вызывает у меня довольно много шума.Вы можете установить его еще выше, если используете изображение с высоким разрешением. Кроме того, убедитесь, что параметры Gaussian и Monochromatic выбраны в нижней части диалогового окна:
Выберите «Фильтр»> «Шум»> «Добавить шум», чтобы открыть диалоговое окно «Добавить шум».
Нажмите OK, когда закончите, чтобы выйти из диалогового окна. Ваше изображение теперь будет заполнено шумом:
Изображение после заливки шумом верхнего слоя.
Шаг 15: Измените режим наложения слоя шума на «Затемнение цвета»
Наше изображение полностью залито шумом, чего мы не хотим.Давайте смешаем шум с изображением, сначала изменив режим наложения слоя шума. Перейдите к параметрам режима наложения в верхнем левом углу палитры слоев, щелкните стрелку вниз справа от слова «Нормальный» и измените режим наложения на Color Burn :
Измените режим наложения слоя шума на «Затемнение цвета».



