1.5. Оформление текста (границы, абзацы, размер шрифта, гарнитуры)
Читайте также
Глава 2 Ввод и оформление текста
Глава 2 Ввод и оформление текста 2.1. Создание заголовков2.2. Создание абзацев2.3. Создание обрывов строк2.4. Создание списков2.5. Ссылки2.6. Форматирование текстаВвод текстовой информации на сайт осуществляется внутри элемента BODY. Однако чаще всего простое расположение текста
Размер шрифта
Размер шрифта Теперь изменим размер шрифта основного текста. Для этого существует свойство font-size. Размер шрифта задается с помощью значения и единицы измерения, выбранной в одной из двух разных групп: абсолютной и относительной.Абсолютные единицы:• in – дюйм, примерно
Абзацы
Абзацы
Если оформить текст в виде большого монолитного «куска», его вряд ли кто-то будет читать.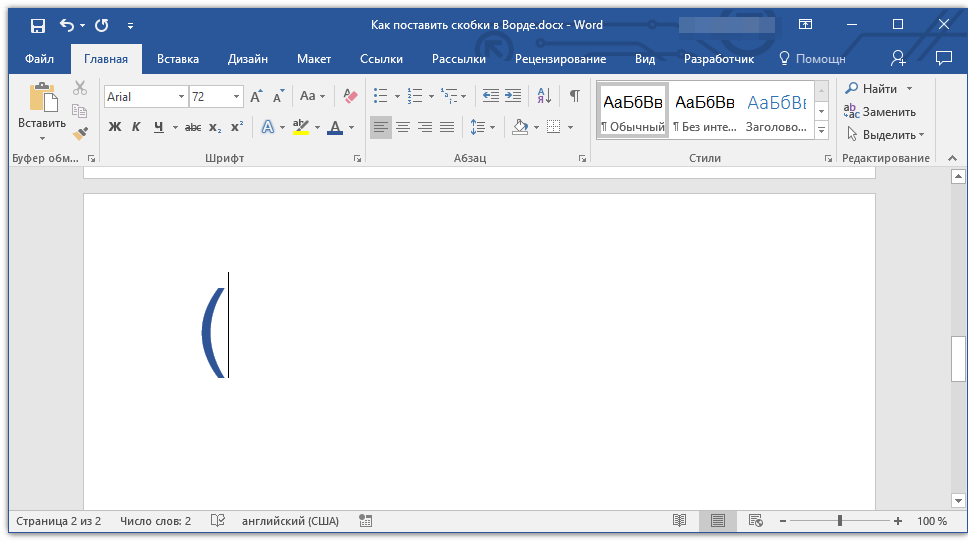
ГЛАВА 3. Оформление текста
ГЛАВА 3. Оформление текста В предыдущей главе мы научились структурировать текст Web-страницы, разбивая его на логические «куски». Также мы узнали о комментариях HTML, которые позволяют создавать небольшие заметки прямо в коде Web-страницы. И создали две Web-страницы нашего
Абзацы
Абзацы
Если оформить текст в виде большого монолитного «куска», его вряд ли кто-то будет читать. Такой «кусок» текста выглядит как высокий черный забор, за которым не видно ни единой мысли автора, забор без единой дверцы, без единой щелочки. Именно поэтому текст всегда
Именно поэтому текст всегда
ГЛАВА 3. Оформление текста
Глава 2 Оформление текста
Глава 2 Оформление текста Прежде чем мы перейдем к оформлению конкретной печатной продукции (газет, журналов, книг), стоит поговорить о некоторых универсальных правилах оформления текста. Возможно, многие вещи, написанные в этой главе, вы уже знаете, однако все равно не
Заливка и границы текста
Заливка и границы текста
Чтобы залить цветом абзац, в котором установлен курсор, или выделенный фрагмент текста, используйте кнопку Заливка которая находится в группе Абзац вкладки Главная на ленте.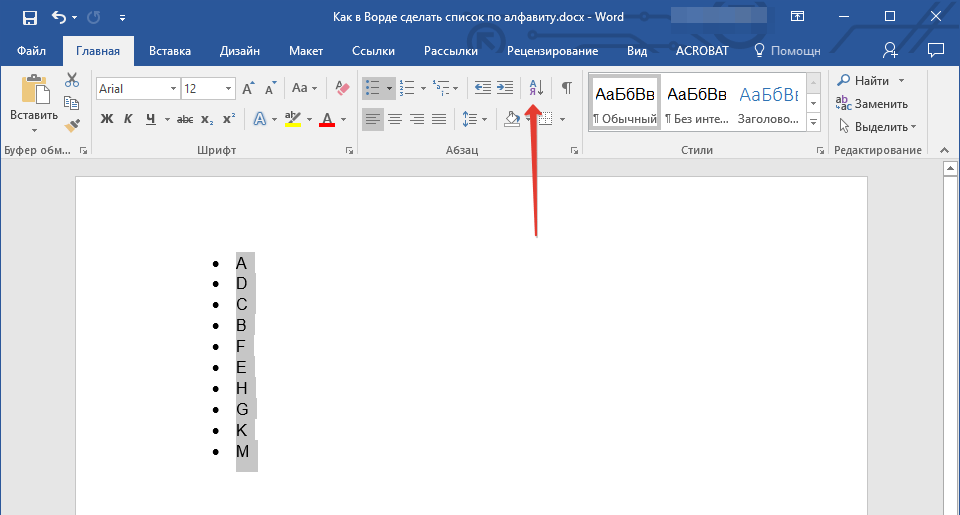 Для выбора цвета нажмите стрелку справа от кнопки и в появившемся
Для выбора цвета нажмите стрелку справа от кнопки и в появившемся
Оформление текста
Оформление текста Оглавление и указателиЕсли вы создаете в Word документ большого объема (такой, например, как эта книга, дипломная работа или большая журнальная статья), частенько возникает необходимость добавить в него всевозможные дополнительные перечни.Оглавление,
Размер страницы и размер кэша по умолчанию
Размер страницы и размер кэша по умолчанию При восстановлении вы можете изменить размер страницы, включив в команду переключатель -р[age_size], за которым следует целое число, задающее размер в байтах. Допустимые размеры страниц см. в табл. 38.2.В этом примере gbak восстанавливает
Оформление текста
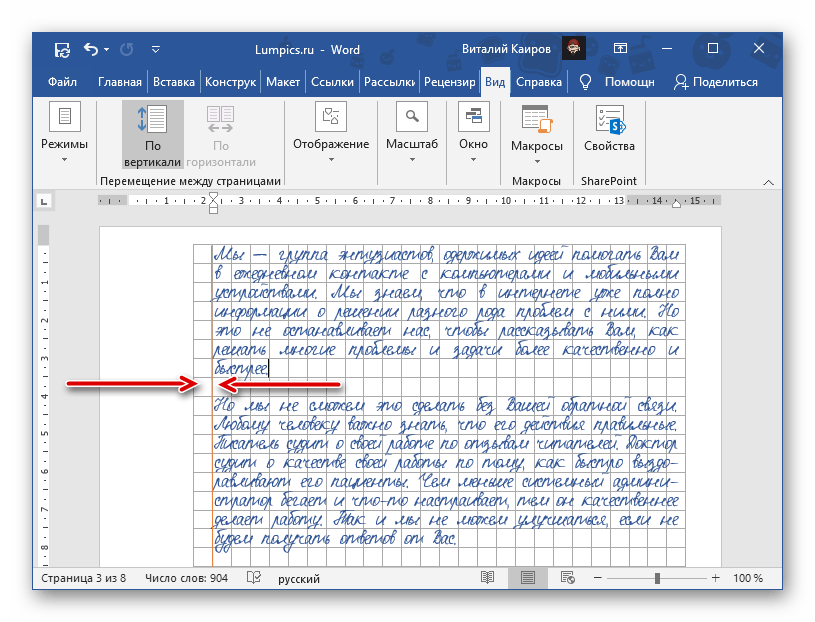 11).Начнем с рассмотрения средств, предназначенных
11).Начнем с рассмотрения средств, предназначенных
1.5. Оформление текста (границы, абзацы, размер шрифта, гарнитуры)
1.5. Оформление текста (границы, абзацы, размер шрифта, гарнитуры) В методических указаниях к оформлению работ также определяются параметры форматирования текста – размеры полей, шрифта и междустрочного интервала. Обычно текст работы должен иметь следующие поля: левое –
16.3.3. Размер шрифта и полноэкранный режим
16.3.3. Размер шрифта и полноэкранный режим У некоторых веб-мастеров, наверное, проблемы со зрением: одни устанавливают неприлично больпюй размер шрифта, другие, наоборот, слишком мелкий. Браузер позволяет исправить ситуацию — зачем портить себе зрение (если шрифт мелкий)?
Размер головного мозга и размер социального окружения
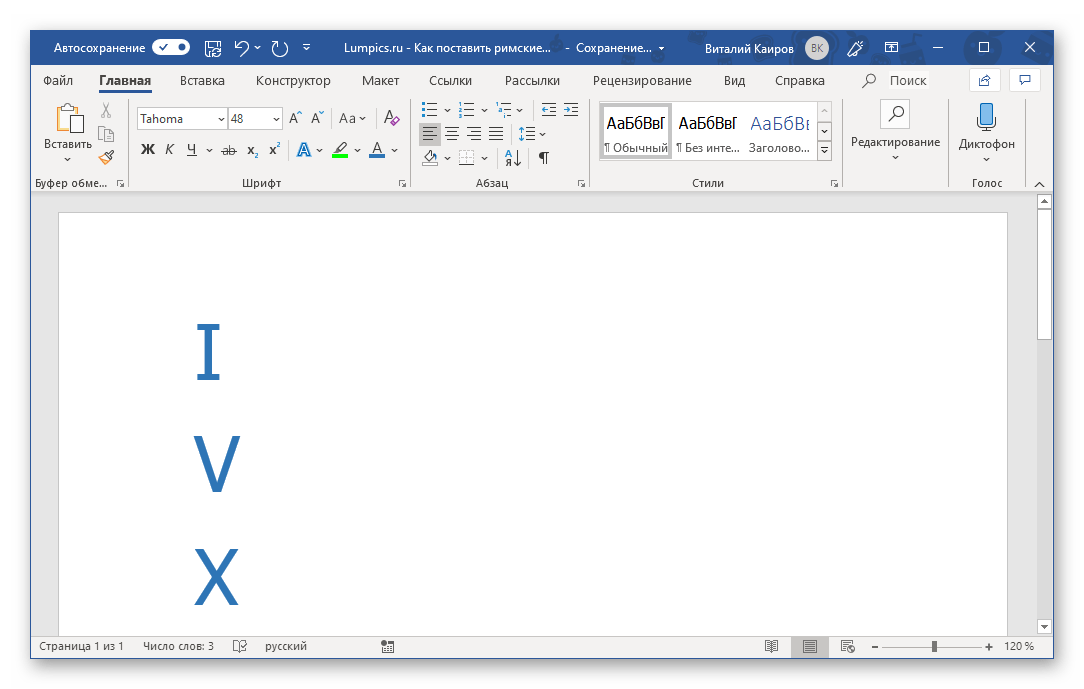 При этом взаимосвязь с социальной
При этом взаимосвязь с социальной
Как сделать большой шрифт в Word. Изменение размера шрифта в Word выше или ниже стандартных значений
При работе с текстовыми документами в редакторе Word обычно используются шрифты небольшого размера. Поэтому, когда возникает необходимость сделать действительно большой шрифт, то большинство пользователей сталкивается с трудностями. Они просто не знают, как в Word сделать шрифт больше 72. Если вы также столкнулись с подобной задачей, то данный материал должен вам помочь.
Делаем большой шрифт с помощью выпадающего списка
Если вам нужно сделать большой шрифт в Word 2010, 2007, 2013 или 2016, то для этого проще всего воспользоваться выпадающим списком «Размер шрифта», который доступен на вкладке «Главная». Данный список находится в левой верхней части окна программы, рядом со списком доступных шрифтов.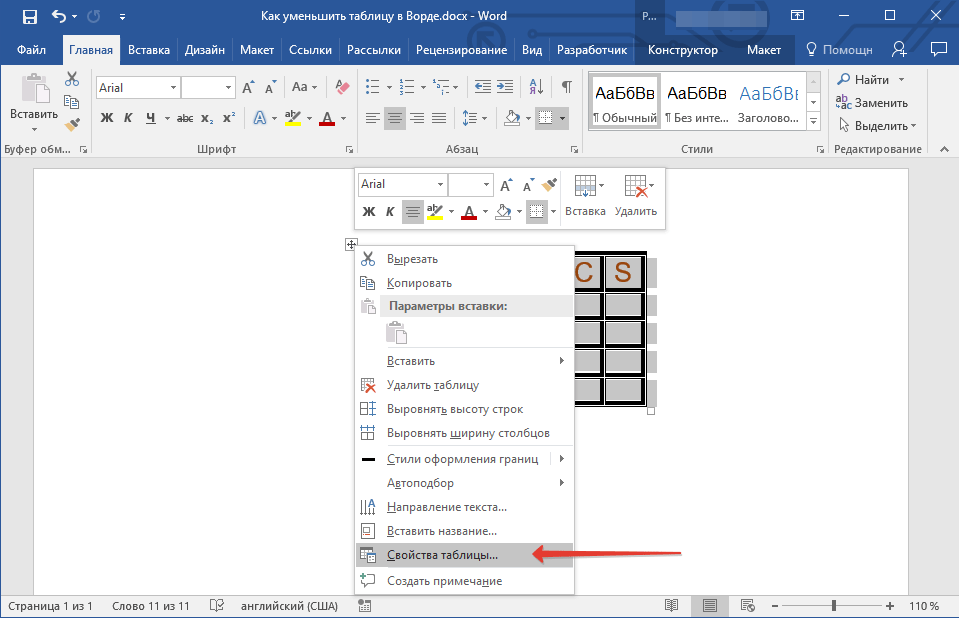
По умолчанию, в списке доступны размеры шрифта от 8 до 72. Если вам подходит один из стандартных размеров, то его можно просто выбрать из списка. Если же вам нужен шрифт с размером больше 72, то в этом тоже нет никакой проблемы. Просто выделяете мышкой текущее значение размера шрифта и вводите любое другое значение с помощью клавиатуры. Например, можно ввести число 100 и получить шрифт размеров в 100 пунктов.
Если вы используете Word 2003, то там все примерно также. На панели с инструментами есть выпадающее меню со списком размеров шрифта. В нем можно выбрать один из стандартных размеров либо можно ввести нужный размер шрифта с помощью клавиатуры.
Шрифты с размером больше 72 также отлично поддерживаются Word 2003.
Делаем большой шрифт с помощью кнопки «Увеличить размер шрифта»
Кроме этого в новых версиях Word (например, в Word 2007, 2010, 2013 и 2016) есть еще один инструмент для изменения размер шрифта. Это кнопки «Увеличить размер» и «Уменьшить размер», которые находятся справа от выпадающего списка с размерами шрифта.
Это кнопки «Увеличить размер» и «Уменьшить размер», которые находятся справа от выпадающего списка с размерами шрифта.
Данные кнопки позволяют увеличить или уменьшить размер шрифта на один шаг согласно списку размеров. То есть, если у вас сейчас установлен 14 шрифт, то после нажатия на кнопку «Увеличить размер» вы получите 16 шрифт (следующее значение в списке размеров шрифта).
После 72 размера шрифта увеличение происходит на 10 пунктов (80, 90, 100, 110 и т.д.).
Делаем большой шрифт с помощью окна «Шрифт»
Также вы можете сделать большой шрифт с помощью окна «Шрифт», которое открывается с помощью комбинаций клавиш CTRL+D или CTRL-SHIFT-P. В данном окне сосредоточены все настройки, которые касаются шрифтов. Среди прочего здесь есть и размер шрифта.
Для того чтобы сделать шрифт с размером больше 72 нужно ввести свое значение в поле «Размер» и сохранить настройки с помощью кнопки «Ок».
Здравствуйте читатели блога .
Сегодня 27 мая – Общероссийский день библиотек.
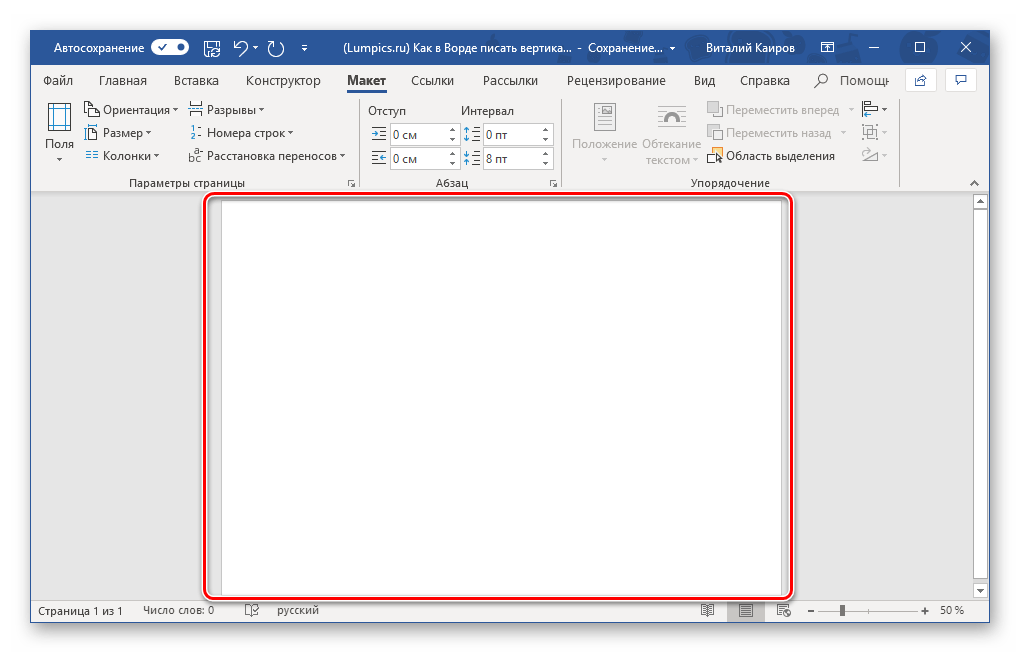
Библиотечный день в моей России!
Библиотека славится везде —
Источник радости, духовной силы,
Помощник в жизни, творческом труде.
Я людям говорю в пути, на даче:
Мол, праздник!
Грусти сбрасывая тень,
Мне отвечают:
“А чего чудачить?
У нас библиотечный – каждый день”.
Ну что ж, пусть будет так всегда и вечно.
Пусть с детских лет до старости идет
За знаньями в наш мир библиотечный
Приветливый читающий народ!
О. Колганова
С днем библиотекаря!
Вчера позвонила моя подруга и спросила: «Ты не знаешь, как увеличить шрифт?» Я, конечно, знаю как увеличить шрифт в Ворд (Word), но только до стандартных 72 пт, а если надо 100 пт или 200 пт?
В этой статье я расскажу:
1. Как увеличить шрифт в Ворд (Word)? 2. Как найти Линейку в Ворд (Word)?Оказалось, увеличить шрифт до 100 пт или 200 пт просто, я знаю два способа.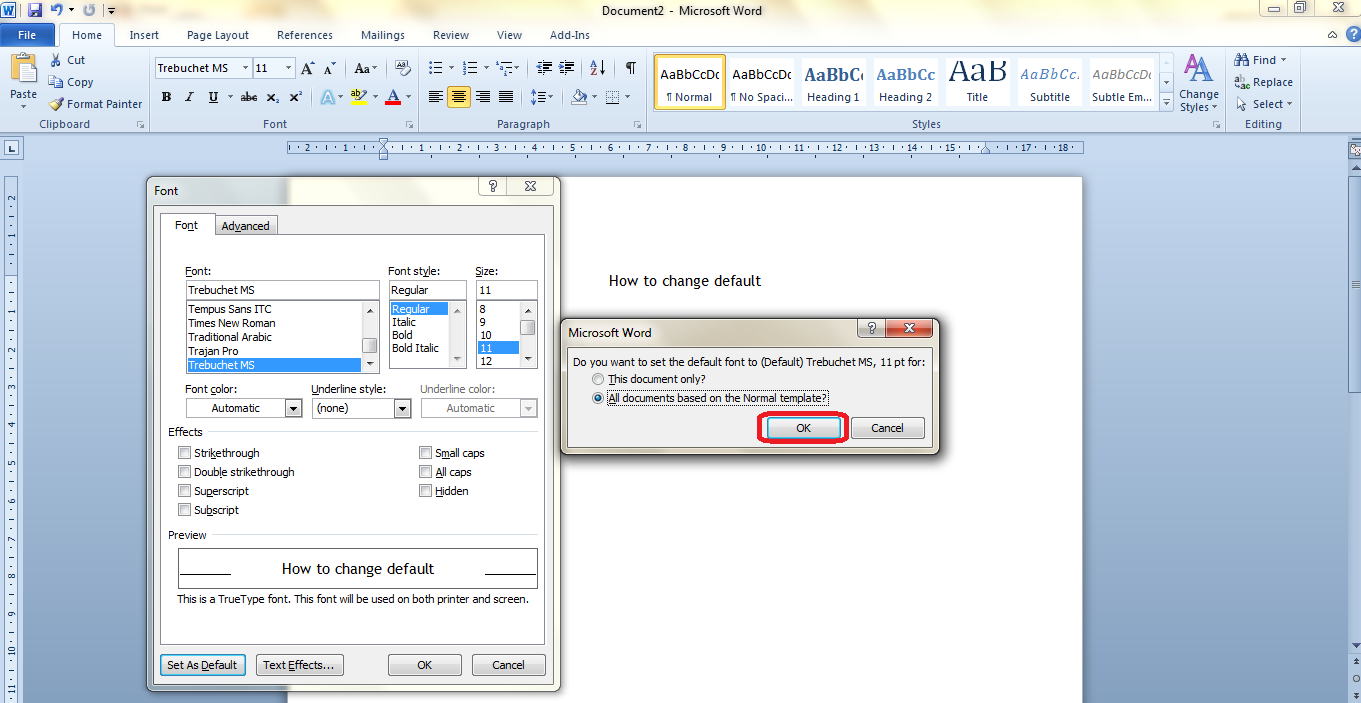
1 способ:
Вы знаете, как изменить размер шрифта на вкладке Главная , нужно выбрать нужную цифру, обычно это 14 пт.
Обратите внимание на рисунке 14 пт выделено голубым цветом, так вот чтобы увеличить больше 72 пт, нужно поставить в выделенном окне нужный размер, например, 100 пт. И нажать Enter и все!
2 способ:
Нажимаем правую кнопку мыши. Открывается окно:
В нем выбираем Шрифт.
Где размер пишем цифру 100.
Для информации, как соотносятся в шрифте пункты (пт) и миллиметры (мм)
Где прячется Линейка в Ворд (Word)?
Линейка в Ворд (Word)
Итак, Вы узнали:
1. Как увеличить шрифт в Ворд (Word) 2. Как найти Линейку в Ворд (Word)Надеюсь, информация оказалась для Вас полезной.
ЕСЛИ ДА, ТО СКАЖИТЕ СПАСИБО, нажимайте ИКОНКУ
Благодаря Word и Publisher можно печатать буквы для плакатов и изменять их размер в пределах от 1-го, до 1638.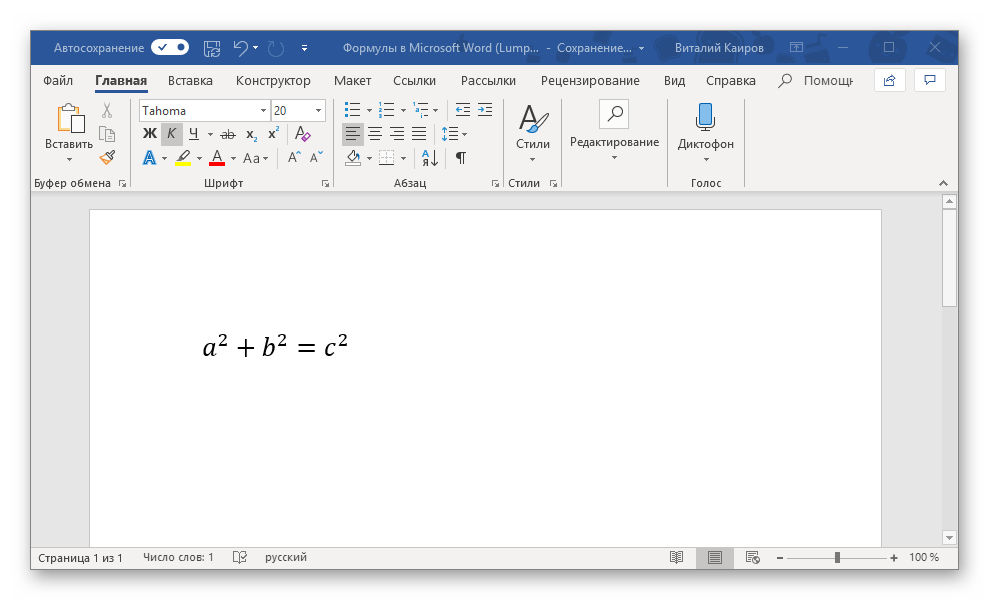
Для новичков сложность в том, что не понятно, как сделать буквы больше, если стандартные размеры ограничены 72-м размером шрифта.
В данной статье рассмотрен вопрос увеличения стандартного размера шрифта, а так же вопрос как создать заголовок WordArt.
Как печатать большие буквы
1. Устанавливаем масштаб поменьше так как мы должны видеть листы и буквы на них, чтобы редактировать надпись.
1.1. В Word 2010 в строке состояния находим инструмент — масштаб.
С помощью ползунка или нажимая на кнопку минус уменьшаем размер листа.
инструмент — масштаб
(Рисунок 1)
1.2. В Word 2003 масштаб можно установить двумя способами — выбрав нужный на панели инструментов.
(Рисунок 2)
Второй способ это нажать «Вид» / «Масштаб»
(Рисунок 3)
(Рисунок 4)
После того, как мы выбрали масштаб мы можем видеть несколько листов сразу и как будет выглядеть надпись.
2. Меняем размер букв.
Если вы не знаете как увеличить размер букв (больше, чем 72pt), то это достаточно просто.
Стираем то, что написано в окне «Размер шрифта»:
— устанавливаем курсор внутри окна «Размер шрифта»;
— удаляем число обозначающее старый размер с помощью клавиши backspace или delete;
— печатаем новый размер шрифта помня, что верхняя граница, это число 1938 и если набрать 1939, то программа сообщит об ошибке.
2.1. В word 2010 переходим на вкладку «Главная», стираем старый размер шрифта и впечатываем 72, а затем нажимаем Enter.
(Рисунок 5)
2.2. В word 3003 так же нужно стереть шрифт.
(Рисунок 6)
Вот, что у меня получилось.
(Рисунок 7)
Работа с надписями WordArt
В ворд 2010 такая возможность отсутствует, зато присутствует в Publisher, где надпись можно напечатать и скопировать в word.
3. Чтобы сделать текст WordArt, в ворд 2003 включаем панель рисование, для этого нажимаем «Вид» / «Панель инструментов» / «Рисование». Теперь нажимаем на букву А на панели WordArt и выбираем шрифт для текста объявления.
(Рисунок 8)
И теперь можно писать текст полностью или частями…
(Рисунок 9)
4. После того, как мы получили часть текста ее нужно подвинуть, переместить, но так просто не получится — придется изменить настройки объекта WordArt. Для этого выделяем текст, жмем на выделенном объекте правой кнопкой мыши и выбираем в появившемся окне «Формат объекта WordArt»
(Рисунок 10)
5. Затем в появившемся окне мы должны перейти на закладку «Положение» и выбрать «По контуру», теперь наш объект мы можем свободно перемещать и увеличивать.
Перейти на закладку Положение и выбрать По контуру
(Рисунок 11)
Вывод
Если Вы собрались печатать надпись для плаката в word, то это можно сделать с помощью обычного текста увеличенного в размерах и текста WordArt.
Причем не всегда новая программа обладает лучшими возможностями и устаревшая программа word, может печатать точно так же, просто необходимо знать расположение инструментов.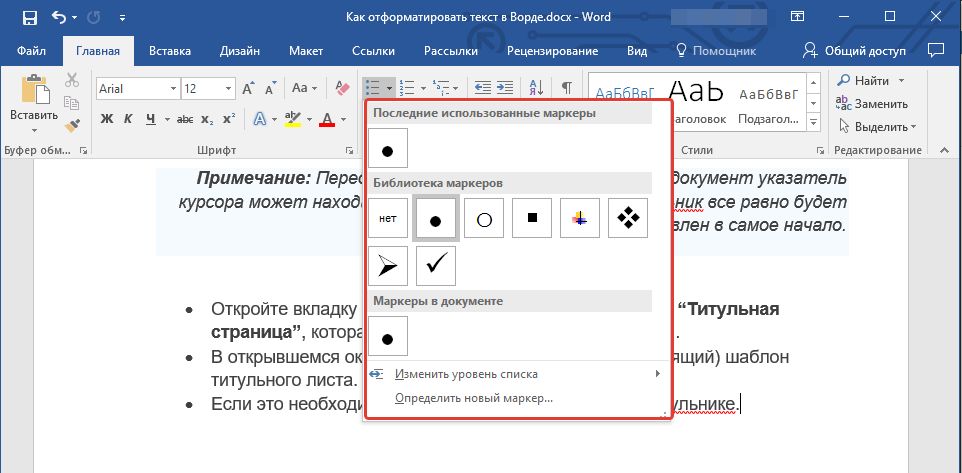
Удачи в работе над плакатом.
Те, кто хотя бы пару раз в своей жизни пользовался текстовым процессором MS Word, наверняка знают о том, где в этой программе можно изменить размер шрифта. Это небольшое окошко во вкладке «Главная», расположенное в группе инструментов «Шрифт». В выпадающем списке этого окошка представлен перечень стандартных значений от меньшего к большему — выбирайте любой.
Проблема в том, что далеко не все пользователи знают, как увеличить шрифт в Ворде больше 72 единиц, указанных по умолчанию, или как сделать его меньше стандартных 8, или же как можно задать любое произвольное значение. На самом деле сделать это довольно просто, о чем мы и расскажем ниже.
1. Выделите текст, размер которого вы хотите сделать больше стандартных 72 единиц, с помощью мышки.
Примечание: Если вы только планируете ввести текст, просто кликните в том месте, где он должен находиться.
2. На панели быстрого доступа во вкладке «Главная» в группе инструментов «Шрифт» , в окошке, расположенном рядом с названием шрифта, где указано его числовое значение, кликните мышкой.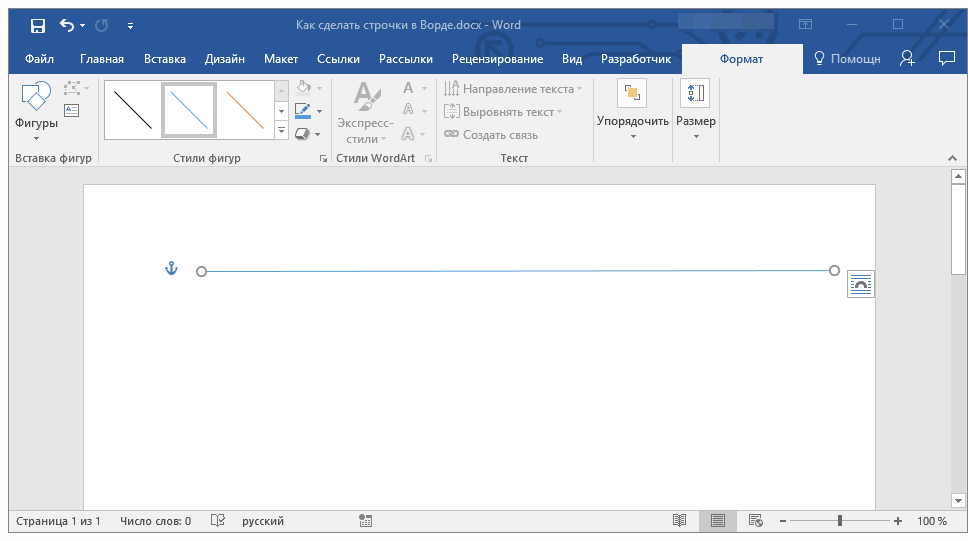
3. Выделите заданное значение и удалите его, нажав «BackSpace» или «Delete» .
4. Введите необходимое значение размера шрифта и нажмите «ENTER» , не забывая о том, что текст все же должен как-то уместиться на странице.
5. Размер шрифта будет изменен согласно заданным вами значениям.
Точно таким же образом вы можете изменить размер шрифта и в меньшую сторону, то есть, меньше стандартных 8. Кроме того, аналогично можно задавать и произвольные значения, отличные от стандартных шагов.
Пошаговое изменение размера шрифта
Далеко не всегда можно понять сразу, какой именно размер шрифта нужен. Если и вы этого не знаете, можете попробовать изменять размер шрифта по шагам.
1. Выделите фрагмент текста, размер которого требуется изменить.
2. В группе инструментов «Шрифт» (вкладка «Главная» ) нажмите кнопку с большой буквой А (справа от окна с размером) для увеличения размера или кнопку с меньшей буквой А для его уменьшения.
3. Размер шрифта будет изменяться с каждым нажатием на кнопку.
Примечание: Использование кнопок для пошагового изменения размера шрифта позволяет увеличивать или уменьшать шрифт только по стандартным значениям (шагам), но не по порядку. И все же, таким образом можно сделать размер больше стандартных 72 или меньше 8 единиц.
Узнать больше о том, что еще можно делать со шрифтами в Ворде и как их изменять, вы можете узнать из нашей статьи.
Как видите, увеличить или уменьшить шрифт в Ворде свыше или ниже стандартных значений довольно просто. Желаем вам успехов в дальнейшем освоении всех тонкостей этой программы.
Работая за компьютером, никогда не нужно напрягать зрение. Это может вызвать головную боль, дискомфорт, инициировать появление ранних мимических морщин. К тому же может ухудшиться и зрение. Поэтому следует побеспокоиться о собственном комфорте, когда вы садитесь за компьютер. Например, можно увеличить шрифт.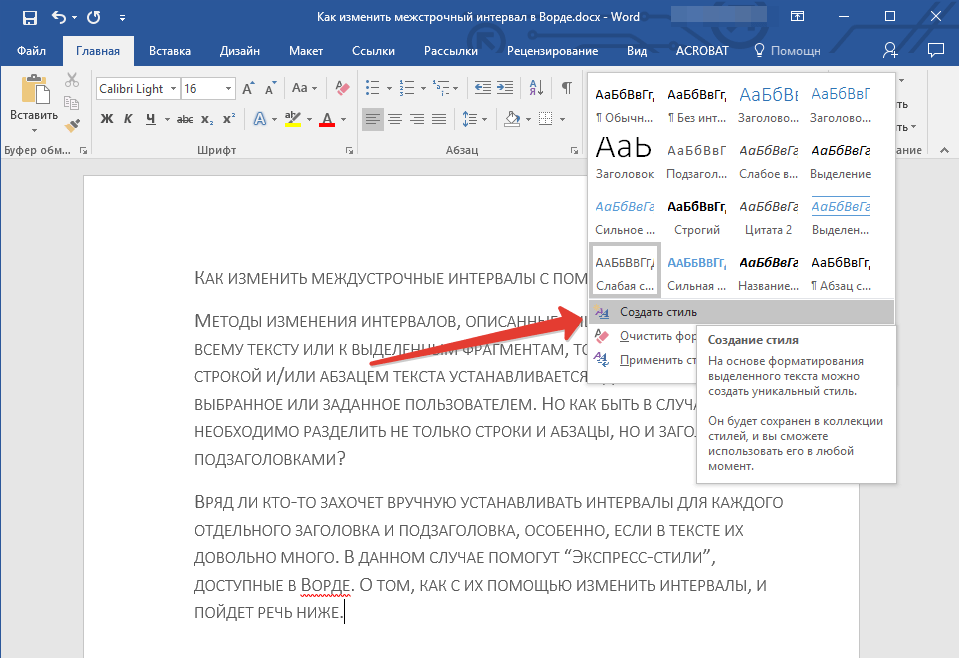
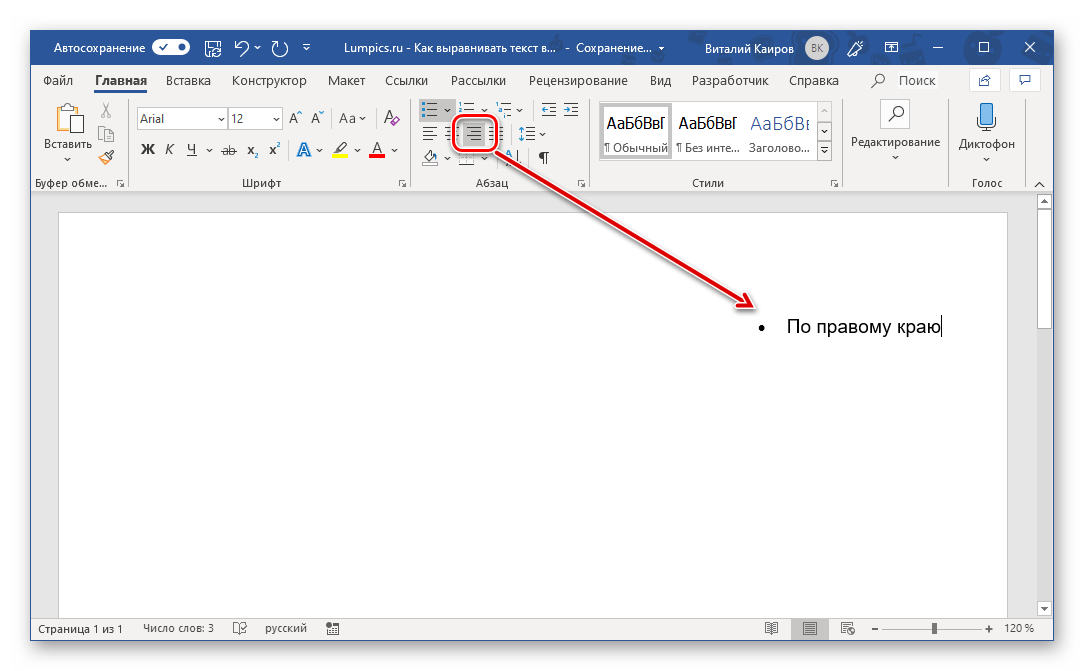 Когда вы захотите распечатать информацию, она отобразится на бумаге в том виде, в котором вы ее видите на экране. Если же вам нужно только увеличить данные для просмотра, а вносить изменения в текст вы не планируете, можно воспользоваться функцией «масштаб». В Word 2007 на вкладке «Вид» в блоке «Масштаб» нажмите на одноименную функцию (на пиктограмме изображена лупа). Появится окошко, в котором можно выбрать желаемый масштаб из предложенных стандартных вариантов или задать свой масштаб. Ниже появится образец документа после внесения изменений. Когда вы подберете нужные параметры, нажмите «Ok».
При печати изменения не отобразятся, документ будет отпечатан на бумаге в том виде, который был изначально. Вернуть масштаб в исходное положение очень легко: нажмите на пиктограмму «100%» в блоке «Масштаб» на вкладке «Вид».
В Microsoft Excel все работает по тому же принципу: на вкладке «Главная» вы можете внести изменения в документ, а на вкладке «Вид» – поменять только масштаб отображения файла.
Когда вы захотите распечатать информацию, она отобразится на бумаге в том виде, в котором вы ее видите на экране. Если же вам нужно только увеличить данные для просмотра, а вносить изменения в текст вы не планируете, можно воспользоваться функцией «масштаб». В Word 2007 на вкладке «Вид» в блоке «Масштаб» нажмите на одноименную функцию (на пиктограмме изображена лупа). Появится окошко, в котором можно выбрать желаемый масштаб из предложенных стандартных вариантов или задать свой масштаб. Ниже появится образец документа после внесения изменений. Когда вы подберете нужные параметры, нажмите «Ok».
При печати изменения не отобразятся, документ будет отпечатан на бумаге в том виде, который был изначально. Вернуть масштаб в исходное положение очень легко: нажмите на пиктограмму «100%» в блоке «Масштаб» на вкладке «Вид».
В Microsoft Excel все работает по тому же принципу: на вкладке «Главная» вы можете внести изменения в документ, а на вкладке «Вид» – поменять только масштаб отображения файла.
Кегль шрифта — это что?
Кеглем шрифта называют размер строки, в которой находится буква. Это высота самого высокого строчного знака, выносных элементов и заплечиков. Последние используются для того, чтобы расположенные на соседних линиях буквы не перекрывали друг друга. Иначе говоря, это просветы со всех сторон площади, на которой размещен текст.
Это высота самого высокого строчного знака, выносных элементов и заплечиков. Последние используются для того, чтобы расположенные на соседних линиях буквы не перекрывали друг друга. Иначе говоря, это просветы со всех сторон площади, на которой размещен текст.
Мало кто из обычных пользователей ноутбука или портативного компьютера сразу сможет понять, о чем идет речь. Если выразиться более ясно, кегль это ни что иное, как размер шрифта. Единицей измерения кегля являются типографические пункты (пт). Если перевести их в миллиметры по системе Дида, то 1 пт равняется 0,376 мм. Таким образом, если человек набирает текст 10 кеглем, то высота этого кегля будет составлять 3,76 мм.
Формат шрифтов в программе Microsoft Word
В процессе работы с текстовыми редакторами от компании Microsoft обязательно нужно знать, что представляет собой кегль шрифта и как его можно изменить. Обусловлено это тем, что кегль определяет внешний вид документа. Чтобы правильно настроить ту или иную страницу, необходимо отформатировать шрифт.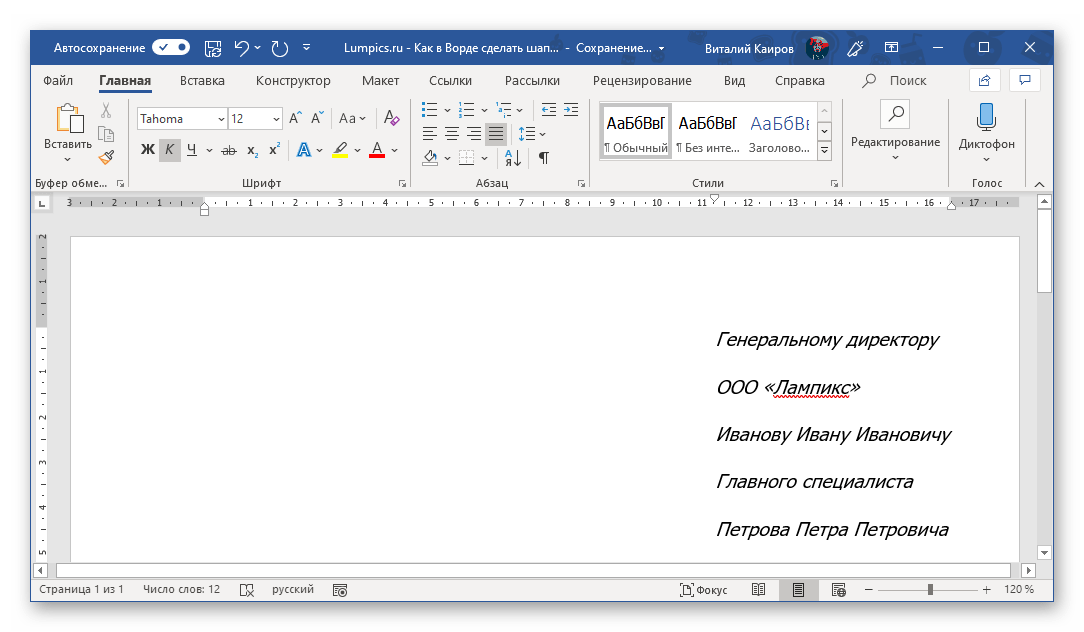 Данный процесс объединяет как посимвольные изменения, так и фрагментарные. Это ширина, подчеркивание, цвет, начертание, размер, смещение, индексация, спецэффекты. Шрифтами называют наборы букв и символов, которые объединены между собой композиционными и стилистическими настройками. Шрифты разрабатываются графическими дизайнерами при помощи специального программного обеспечения.
Данный процесс объединяет как посимвольные изменения, так и фрагментарные. Это ширина, подчеркивание, цвет, начертание, размер, смещение, индексация, спецэффекты. Шрифтами называют наборы букв и символов, которые объединены между собой композиционными и стилистическими настройками. Шрифты разрабатываются графическими дизайнерами при помощи специального программного обеспечения.
Характеристика шрифтов
Прежде чем приступить к более подробному рассмотрению понятия «шрифт» в программе Microsoft Word, следует подробно ознакомиться с основными характеристиками текста в данной программе.
1. Регистр. Для настройки регистра используется контекстное меню «Шрифт». Здесь можно менять строчные и заглавные буквы. Существует всего 5 видов регистров. По умолчанию стоит режим «Как в предложении». Это значит, что каждое новое предложение будет начинаться с заглавной буквы. После нее следуют строчные буквы. В режиме «Все строчные» весь текст будет напечатан строчными буквами.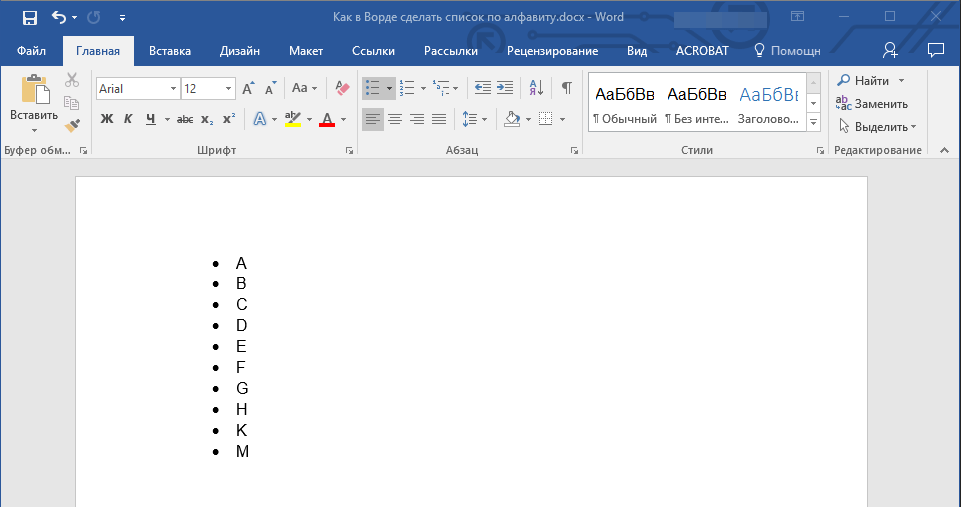 В режиме «Все прописные» все знаки будут заглавными. При выборе режима «Начинать с прописных» каждое новое слово будет начинаться со строчной буквы, как в сказках и былинах.
В режиме «Все прописные» все знаки будут заглавными. При выборе режима «Начинать с прописных» каждое новое слово будет начинаться со строчной буквы, как в сказках и былинах.
2. Подчеркивание. Подчеркивание фрагментов текста или отдельных слов используется для выделения некоторых аспектов. По умолчанию для подчеркивания используется одна сплошная линия. В настройках можно самостоятельно установить двойную, волнистую, штрихпунктирную или любую другую линию.
3. Ширина. Данная настройка используется для того, чтобы знак по высоте сочетался с шириной. Всего имеется три вида ширины знака: узкая, нормальная и широкая. В программе Microsoft Word по умолчанию обычно выставлен второй тип.
4. Цвет. В данной настройке выбирается окраска текста для вывода на экран и печать. В текстовом редакторе по стандарту принято значение «Авто» т.е. черный.
5. Гарнитура. Объединение шрифтов, которые имеют один рисунок, но разные начертания и размер. Как правило, название гарнитуры соответствует имени разработчика. По умолчанию в старых версиях Word установлена гарнитура Times New Roman, в более новых версиях начиная с 2007 года используется Calibri.
По умолчанию в старых версиях Word установлена гарнитура Times New Roman, в более новых версиях начиная с 2007 года используется Calibri.
6. Начертание. Под начертанием имеется ввиду изменение внешнего вида шрифта из гарнитуры. Доступно три вида начертания: курсив, подчеркивание, полужирный. В народе последнее начертание называют «жирным» шрифтом. Однако такой вариант названия нельзя назвать верным. Можно использовать комбинации одновременно или порознь.
7. Кегль. Под кеглем подразумевается размер шрифта, который определяется высотой буквы или символа. У каждого пункта есть свое название. Например, шести миллиметровый называется «Нонпарель», а восьми миллиметровый – «Петит». По названию видно, что названия кеглей пошли от французских наименований.
8. Кернинг. Под кернингом имеется введу уменьшение или увеличение межбуквенного интервала.
9. Смещение. Смещение используется в случае нестандартного размещения текста на горизонтальной линии. В качестве примера использования данной настройки можно привести обычный стих, оформленный «лесенкой». При таком оформлении каждая строка имеет свой отступ, отличный от предыдущего.
При таком оформлении каждая строка имеет свой отступ, отличный от предыдущего.
10. Параметры анимации и спецэффекты. Текст можно выделять в определенных стилях, имеющих различные графические эффекты – тень, объем, 3D.
11. Индексация. Использование подстрочных и надстрочных знаков. Данные символы также называют нижним и верхним индексом. Индексация наиболее важна при написании химических и физических формул, где требуется ставить валентность и степени. Шрифт в программе Microsoft Word меняется и для таких элементов.
12. Размер. Выше уже говорилось, что для измерения шрифта используются типографические пункты. Следует учесть, что шрифты разной гарнитуры и одинакового кегля внешне различаются. Для офисных документов обычно используется шрифт с кеглем 11-12 пунктов. Для написания курсовых, дипломных и контрольных работ обычно используется текст в 14 пт. Если вы имеете дело с уже набранным текстом, то для изменения его размера необходимо выделить нужный элемент и выбрать в контекстном меню тот или иной пункт.
— Бриллиант. 3 кегль шрифта называют бриллиантом. Он очень мал, поэтому может использоваться только в индексации. Таким шрифтом не печатаются даже надстрочные или подстрочные символы. А вот для супериндексов такой размер подходит идеально.
— Диамант. Шрифт размером 4 пт, почти такой же мелкий, как и бриллиант. В официальных изданиях, таких как газеты или журналы, данный шрифт сегодня не используется. В 19 веке диамантом назывался шрифт с размером в 3 пункта. В 1855 году именно таким шрифтом были напечатаны «Басни» Крылова. Книга на тот момент была наименьшим изданием в дореволюционной России.
— Перл. 5 кегль называют перлом. Он впервые использовался в 1627 году. Высота данного шрифта в миллиметрах составляет не более 1,88 мм. Название немного устарело, оно не используется при производстве типографских изданий.
— Нонпарель. Так называют шрифт размером 6 пт. Обычно такой шрифт используется для подписи обозначений, справочной литературы, библиографии и текста из справки. Название переводится с французского как «несравненный».
Название переводится с французского как «несравненный».
— Миньон. Так называют 7 кегль шрифта, что означает «милый». Также миньон еще иногда называют «колонель» или «моньон». Такой шрифт используется в справочниках, небольших словарях и энциклопедиях. Его также можно встретить в газетных заметках. Размер начертания составляет примерно 2,5 мм.
— Петит. Петитом называют 8 кегль шрифта. На сегодняшний день он является одним из наиболее распространенных. Он довольно часто используется в качестве основного размера для газет, журналов, справочников и энциклопедий. В печатных изданиях такой шрифт используется для сносок, подписей, аннотаций и таблиц.
— Боргес. Этот кегль часто используется для печати газет. Размер шрифта составляет 9 пт. Он используется с 1970 года для набора книг. Его рекомендуется использовать в тех изданиях, где строка в длину занимает не более 5 квадратов.
Пункты Word | ПТИЦА-СЕКРЕТАРЬ
Я уверен, многие задаются вопросом, это что за единицы измерения такие в Word, «пт» называются? И как понять, какое расстояние или размер на самом деле задан, ежели он в этих «пт» указан? А настроек достаточно много.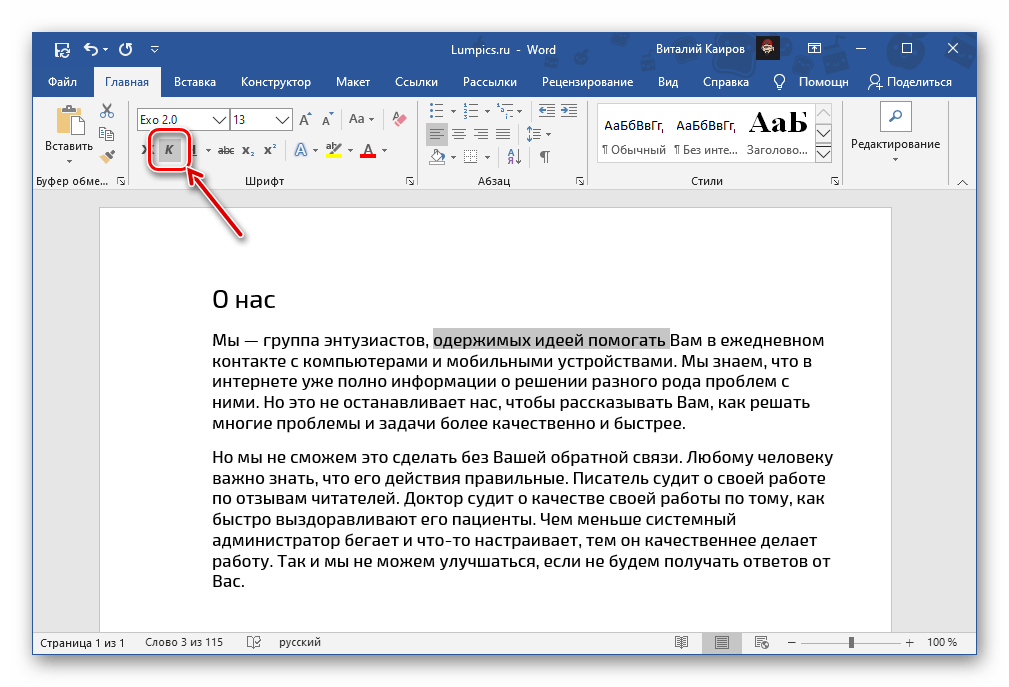 Так, на панели Форматирование выбирается размер шрифта, в диалоговом окне Абзац задаются отступы от текста абзаца до левого и правого краев страницы, красная строка, а также интервалы перед и после абзаца. Аналогичные параметры имеют место при форматировании надписей, ячеек в таблицах и т.д. Кроме этого, для полей страницы также устанавливаются размеры.
Так, на панели Форматирование выбирается размер шрифта, в диалоговом окне Абзац задаются отступы от текста абзаца до левого и правого краев страницы, красная строка, а также интервалы перед и после абзаца. Аналогичные параметры имеют место при форматировании надписей, ячеек в таблицах и т.д. Кроме этого, для полей страницы также устанавливаются размеры.
Следовательно, совсем не лишним будет изучить те единицы измерения, которые используются в Word для задания размеров.
Итак, эти размеры указываются в так называемых пунктах (пт). Например:
размер шрифта = 12 пт;
интервал перед абзацем = 6 пт.
В то же время, в Word нередко в качестве единицы измерения используются и сантиметры (см). Например:
отступ абзаца от левого поля страницы = 0,1 см;
верхнее поле страницы = 2 см;
нижнее поле страницы = 2,5 см.
В таблице ниже приведены основные единицы измерения, которые используются в Word, с указанием их взаимного соответствия (например, сколько пунктов в одном сантиметре, и наоборот).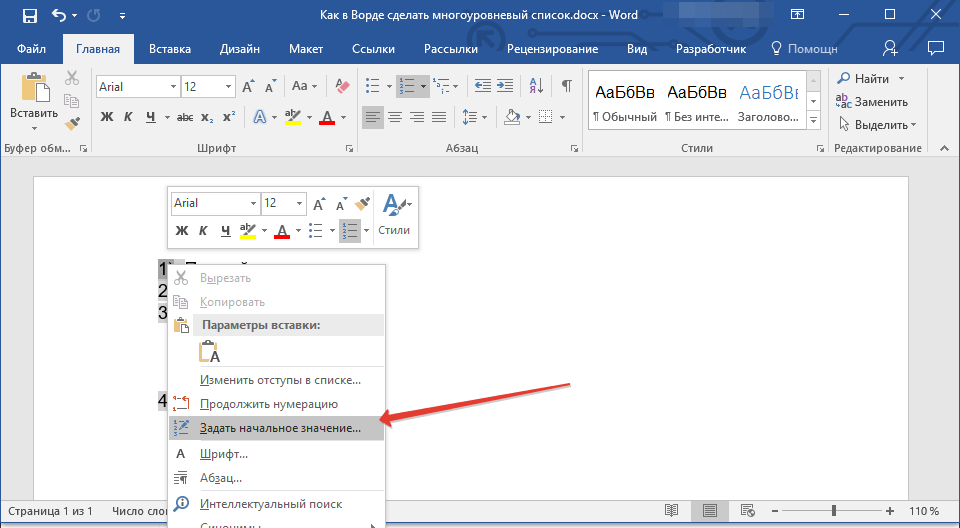 В частности, из этой таблицы можно увидеть, что 1 см » 28 пт, и в один дюйм равен 72 пунктам.
В частности, из этой таблицы можно увидеть, что 1 см » 28 пт, и в один дюйм равен 72 пунктам.
ЕДИНИЦЫ ИЗМЕРЕНИЯ | Сантиметры | Миллиметры | Дюймы | Пункты |
Сантиметры | 1 | 10 | 0,39 | 28,35 |
Миллиметры | 0,1 | 1 | 0,04 | 2,83 |
Дюймы | 2,54 | 25,4 | 1 | 72 |
Пункты | 0,04 | 0,35 | 1/72 | 1 |
Надеюсь, теперь станет проще жить и ориентироваться в текстовом редакторе при форматировании текста и различных элементов.
Для получения анонсов статей удобно воспользоваться рассылкой, подписаться на которую можно ЗДЕСЬ.
Вконтакте
Google+
Основные параметры текстового процессора — Текстовый процессор Microsoft Office Word
Минимально возможный размер шрифта — 1 пт. Максимальный размер – 1638 пт. Размер шрифта можно устанавливать с точностью до 0,5 пт.
Для установки произвольного размера шрифта введите требуемое значение в поле раскрывающегося списка Размер шрифта группы Шрифт вкладки Главная или мини-панели инструментов и нажмите клавишу Enter.
Определенных правил для выбора размера шрифта документа не существует. Обычно для оформления основной части текста используют шрифты размером от 10 до 14 пт.
Для изменения размера шрифта можно воспользоваться также кнопками Увеличить размер и Уменьшить размер группы Шрифт вкладки Главная или мини-панели инструментов.
Выбор цвета шрифта
По умолчанию в Word и Writer при создании нового пустого документа для основного текста установлен цвет шрифта авто, который на белом фоне отображается как черный. Режим авто означает, что при использовании заливок (фона) темных цветов цвет шрифта автоматически изменится на белый. Цвет шрифта, принятый по умолчанию для заголовков и других элементов текста документа, зависит от выбранной темы оформления.1. Выделите фрагмент текста.
2. Щелкните по стрелке кнопки Цвет текста группы Шрифт вкладки Главная или мини-панели инструментов и выберите требуемый цвет шрифта (см. Рис. 1.7.4). При наведении указателя мыши на выбираемый цвет срабатывает функция предпросмотра, и фрагмент документа отобразится указанным цветом шрифта.
Рис. 1.7.4 Выбор цвета шрифта
Определенных правил выбора цвета шрифта документа не существует. Не рекомендуется использовать бледные цвета на белом фоне. Не рекомендуется в одном документе использовать большое разнообразие цветов – это затрудняет восприятие текста.
Установка начертания
Начертание определяет особенности внешнего вида символов текста. Можно установить полужирное начертание, курсив и подчеркнутое.
Рис. 1.7.5 Установка начертания
Для установки полужирного начертания шрифта используется кнопка Полужирный (Ж), а для установки курсивного начертания — кнопка Курсив (К) группы Шрифт вкладки Главная или мини-панели инструментов (см. Рис. 1.7.5).
1. Выделите фрагмент текста.
2. Нажмите на кнопку.
Обе эти кнопки работают в режиме переключателя, то есть после того, как будет установлено начертание для выделенного фрагмента, кнопка так и останется нажатой. Чтобы убрать оформление полужирным начертанием или курсивом, следует еще раз нажать на соответствующую кнопку.
Независимо от выбранного способа и цвета, чтобы снять подчеркивание, выделите фрагмент подчеркнутого текста и нажмите кнопку Подчеркнутый вкладки Главная.
Помимо имеющихся в списке способов подчеркивания можно выбрать и другие варианты. В меню кнопки Подчеркнутый выберите команду Другое подчеркивание и во вкладке Шрифт диалогового окна Шрифт в раскрывающемся списке Подчеркивание выберите требуемый способ (см. Рис. 1.7.6).
Рис. 1.7.6 Установка подчеркивания с использованием диалогового окна Шрифт
вернуться к форматированию текста
наверх
перейти к форматированию страниц
Описание почётной грамоты органа исполнительной власти Ярославской области
Описание почётной грамоты органа исполнительной власти Ярославской области
Бланк размером А4 (210 х 297 мм) из белой гладкой матовой сортовой бумаги с высокими печатными и эксплуатационными свойствами «сплендоргель» плотностью 160 г/м². Поле бланка офсетной печатью запечатано тангирными сетками бежевого цвета, с печатью рисунка под обрез листа, а по периметру бланка выполнена сложная двойная орнаментальная рамка в бежево-бронзовых тонах с ковровым узором. Наружный контур рамки шириной 5 мм отстоит от краёв бланка на 5 мм. Внутренний контур рамки имеет ширину 15 мм. Вдоль оси симметрии бланка на расстоянии 30 мм от верхнего края многоцветной трафаретной печатью выполнен герб Ярославской области высотой 38 мм. Под ним на расстоянии 6 мм, прописными буквами шрифтом Pragmatica Condenced Bold высотой 3 pt, чёрным цветом выполнен текст наименования органа исполнительной власти Ярославской области, например, ДЕПАРТАМЕНТ ОКРУЖАЮЩЕЙ СРЕДЫ И ПРИРОДОПОЛЬЗОВАНИЯ ЯРОСЛАВСКОЙ ОБЛАСТИ. Ниже, на расстоянии 20 мм, прописными буквами шрифтом Balgowi высотой 10 pt, бронзовым цветом, выполнен текст: ПОЧЁТНАЯ ГРАМОТА. | |
| | Папка размером 220 х 305 мм (в развороте 305 х 440 мм) выполнена из полуматового гладкого картона «Маджестик» плотностью 300 г/м² золотистого цвета. На лицевой стороне обложки на расстоянии 63 мм от верхнего края, по оси симметрии цифровой печатью выполнен герб Ярославской области высотой 66 мм. Под ним на расстоянии 15 мм прописными буквами шрифтом Pragmatica Condenced Bold высотой 6 pt выполнен текст: ЯРОСЛАВСКАЯ ОБЛАСТЬ. На правой внутренней стороне папки вдоль сгиба расположена клеевая присоединительная полоска с защитной силиконированной бумагой длиной 285 мм и шириной 5 мм. |
Характеристики вносимого текста:
— размеры полей: верхнее – 12 сантиметров, нижнее – 2,5 сантиметра, левое – 3 сантиметра, правое – 3 сантиметра;
— межстрочный интервал — одинарный или полуторный.
Шрифтом Arial (Bold) 20 pt прописными буквами, с выравниванием по центру пишется надпись «НАГРАЖДАЕТСЯ». На следующей строке шрифтом Arial (Bold) 16 pt, с выравниванием по центру печатаются фамилия, имя, отчество награждаемого гражданина или полное наименование организации и далее — текст награждения шрифтом Arial (Normal) 16 pt, с выравниванием по центру.
Наименование должности, расшифровка подписи руководителя органа исполнительной власти области располагается не менее чем через двойной межстрочный интервал от текста, выполняется шрифтом Arial (Bold) 16 pt, с выравниванием по ширине, не перекрывая нижний край рамки бланка.
Обозначение места и даты выдачи выполняется шрифтом Arial (Normal) 12 pt, с выравниванием текста по центру.
Требования к оформлению выпускной квалификационной работы
Объем работы бакалавра — 50–60 страниц (порядка 10000–11500 слов).
Объем работы магистра — 85–90 страниц (порядка 12500–14500 слов).
В объем квалификационной работы не входят список литературы, приложения, иллюстрации и т.д.
Работа предоставляется в машинописном варианте либо в компьютерном наборе. Печать производится в соответствии с требованиями ГОСТа (печать через два интервала машинописного набора или полтора интервала компьютерного набора в Word).
При написании выпускной квалификационной работы используется шрифт Times New Roman, размер шрифта 14 пт.
Поля страниц должны иметь следующие размеры:
- левое — 25 мм;
- правое — 15 мм;
- верхнее — 20 мм;
- нижнее — 20 мм.
Абзацный отступ — 1,25 см (устанавливается автоматически). Каждый абзац должен содержать законченную мысль. Следует иметь в виду, что слишком крупный абзац затрудняет восприятие текста.
Каждая глава работы начинается с новой страницы. Параграфы следуют друг за другом без вынесения нового параграфа на новую страницу.
Заголовки структурных частей выпускных квалификационных работ располагаются в середине строки. Точка в конце заголовка не ставится.
Заголовки печатаются шрифтом Times New Roman, размер шрифта 14 пт. С применением к заголовкам полужирного начертания. В структуре работы (помимо основного текста) должны быть: содержание (план), введение, заключение, список использованных источников (список литературы).
Нумерация страниц отражается в правом нижнем углу без слова «страница» («стр.», «с.») и знаков препинания. На титульном листе номер страницы не указывается, но он входит в общую нумерацию работы. Страницы следует нумеровать арабскими цифрами, соблюдая сквозную нумерацию по всему тексту.
Рекомендуется сквозная (автоматическая) нумерация сносок в пределах всей работы.
Для библиографических сносок используется шрифт Times New Roman, размер шрифта 12 пт (на два пункта меньше основного текста).
Текст выравнивается по ширине полосы набора.
Во избежание образования разреженных строк необходимо использовать автоматические переносы.
Текст работы выполняется на белой бумаге формата A 4 (210×297 мм).
Выпускная квалификационная работа проверяется в системе «Антиплагиат» в обязательном порядке. До предоставления выпускной квалификационной работы научному руководителю обучающийся проводит самопроверку в системе «Антиплагиат», ключи доступа к которой он может получить в Дирекции информационных технологий МГИМО, предоставив пропуск или зачётную книжку. Обучающийся предоставляет научному руководителю вместе с окончательным выпускной квалификационной работы ее электронную версию для проверки в системе «Антиплагиат» и справку о самопроверке, выдаваемую системой с указанием автора, названия работы и научного руководителя не позднее, чем за 20 дней до намечаемой даты защиты. Научный руководитель принимает решение о представлении выпускной квалификационной работы для допуска к защите с учётом результатов проверки на объем заимствований.
Выпускные квалификационные работы, допущенные к защите, передаются в Научную библиотеку ответственным лицом факультета для размещения в электронно-библиотечной системе МГИМО.
На каждую выпускную квалификационную работу составляется письменный отзыв научного руководителя (составляется и подписывается научным руководителем) и рецензия (составляется и подписывается рецензентом).
— Образец оформления титульного листа
Точный размер шрифта (Microsoft Word)
Вы уже знаете, что Word позволяет легко изменять размер шрифтов. Вы можете использовать инструменты форматирования на различных вкладках ленты или элементы управления в диалоговом окне «Шрифт» (нажмите Ctrl + D ), чтобы установить размер шрифта, выбранного вами в документе. Однако вы можете не знать, что Word может использовать практически любой размер точки, а не только те, которые указаны в раскрывающихся списках размеров.
Размеры шрифта указываются в пунктах, которые являются мерой типографа, примерно равной 1/72 дюйма.Вы можете выбрать размер из раскрывающегося списка или ввести свой собственный размер. Выберите размер, показанный в списке, а затем введите нужный размер. Когда вы нажимаете Enter , размер выделенного текста изменяется. Это замечательно, если вы хотите, чтобы текст был очень большим для специальных знаков. Например, вы можете легко установить размер шрифта на 120 или 200 пунктов, чтобы сделать большие буквы для знака.
Также легко упустить из виду тот факт, что Word может отображать и печатать шрифты с шагом в полпункта.В зависимости от используемого шрифта это может иметь большое значение. Например, существует очень заметная разница между 10- и 11-балльной верданой, и 10,5 может быть именно тем, что вам нужно.
Половинные размеры можно получить, введя их прямо в поле размера. Если вы попытаетесь ввести любой другой дробный размер (например, 10,25 или 10,4), Word отобразит сообщение об ошибке. Вы можете установить только полный или половинный размер пункта.
WordTips — ваш источник экономичного обучения работе с Microsoft Word.(Microsoft Word — самая популярная программа для обработки текстов в мире.) Этот совет (9171) применим к Microsoft Word 2007, 2010, 2013, 2016, 2019 и Word в Office 365. Вы можете найти версию этого совета для старого интерфейса меню Word здесь: Точные размеры шрифта .
Автор Биография
Аллен Вятт
Аллен Вятт — всемирно признанный автор, автор более чем 50 научно-популярных книг и многочисленных журнальных статей.Он является президентом Sharon Parq Associates, компании, предоставляющей компьютерные и издательские услуги. Узнать больше о Allen …
Быстрое перемещение между каталогами
Хотите простой способ перемещения между каталогами с помощью диалогового окна «Открыть»? Просто набрав немного вперед, вы …
Узнайте большеСоздание файлов с помощью слияния
Когда вы используете слияние для создания документа, включающего все ваши записи источника данных, вы получаете большой размер…
Узнайте большеОтключение изменений без разглашения
Инструмент «Отслеживание изменений» в Excel может быть полезен, но он также может раздражать, потому что не позволяет использовать его на …
Узнайте большеКакой размер шрифта должен быть у заголовков? — MVOrganizing
Какой размер шрифта должен быть у заголовков?
Самый популярный размер шрифта для заголовков — это диапазон от 18 до 29 пикселей.Самый популярный размер шрифта для основного текста — это диапазон от 12 до 14 пикселей.
Какой стандартный размер шрифта для документа Word?
11 баллов
Какой самый большой стандартный шрифт в Microsoft Word?
Word поддерживает размер шрифта от 1 до 1638 пунктов, что означает, что вы можете использовать шрифты размером от 1/72 дюйма до 22–3 / 4 дюйма. Однако не обманывают ли вас эти размеры? Вы можете ожидать, что если вы установите размер шрифта на 144 пункта, вы получите буквы в два дюйма высотой.Вы не сделаете этого.
Какой стандартный размер шрифта для заданий?
Используйте шрифт без засечек (например, Times New Roman) или без засечек (например, Arial). Шрифт с засечками легче читать. Предлагаемые размеры: 12 для текста и 14 для заголовков. НЕ меняйте шрифты в процессе написания эссе.
Какой шрифт лучше всего подходит для слабовидящих?
Один из самых доступных и широко доступных шрифтов — Arial; другие включают Calibri, Century Gothic, Helvetica, Tahoma и Verdana.Все эти шрифты являются шрифтами без засечек.
Какой размер шрифта соответствует требованиям ADA?
16 пикселей
Какой минимальный размер шрифта?
Минимальный размер текста 2,5 мм (высота x 1,2 мм) или 7 пунктов — это наименьший размер, который большинство людей (и регулирующих органов) сочтут удобочитаемым.
Какой минимальный размер шрифта у текста?
6pt
Какой размер шрифта подходит для мобильных устройств?
Какой стандартный шрифт для профессионального документа?
1.Calibri. Заменив Times New Roman в качестве шрифта Microsoft Word по умолчанию, Calibri является отличным вариантом безопасного, универсально читаемого шрифта без засечек.
Какой шрифт наиболее читаемый?
Самые легко читаемые шрифты для Интернета и печати
- 1) Грузия. Источник. Это один из самых популярных шрифтов с засечками.
- 2) Helvetica. Источник. Среди самых известных шрифтов этот дизайн — классика с многолетними корнями.
- 3) Open Sans.Источник.
- 4) Вердана. Источник.
- 5) Руни. Источник.
- 6) Карла. Источник.
- 7) Робото. Источник.
- 8) Ариал. Источник.
Какой шрифт используется в профессиональных документах?
Используйте классический шрифт с засечками при написании документов профессионального стиля. Примеры шрифтов с засечками включают Times New Roman, Garamond и Baskerville. Эти стили шрифтов используются чаще всего, потому что они лучше всего подходят для чтения больших объемов текста и добавляют документу высокого профессионализма.
Какой шрифт выглядит наиболее чистым?
10 лучших бесплатных шрифтов для чистого и минималистичного дизайна логотипа
- Bebas Neue.
- Exo 2.
- Raleway.
- Робото.
- Open Sans.
- Titillium Web.
- Ubuntu.
- Lato.
Какой шрифт у логотипа Coach?
Шрифт словарного знака бренда довольно близок к Speakeasy Modern, но с модернизированными линиями. Сегодня бренд использует две версии логотипа.
Сумки Coach — это роскошь?
Когда-то рекламируемая как одна из самых популярных линий сумок в мире, Coach в последнее время стала терять популярность после того, как слишком много продаж сделали их слишком доступными, чтобы считаться эксклюзивными.
Как изменить единицы измерения системы в Microsoft Word (с дюймов на см и наоборот)
Изменение единиц измерения для документов Word (дюймы на сантиметры или наоборот)
от Avantix Learning Team | Обновлено 10 января 2021 г. (
)Применимо к: Microsoft ® Word ® 2010, 2013, 2016, 2019 и 365 (Windows)
Вы можете легко изменить единицы измерения системы в Microsoft Word для всех ваших документов.Если вы предпочитаете работать в дюймах, а не в сантиметрах (сантиметрах), или наоборот, просто измените систему измерения в параметрах Word. Вы можете выбрать дюймы, сантиметры, миллиметры, точки или пики. Изменения в системе измерения повлияют на линейку Word, а также на различные диалоговые окна (включая диалоговое окно «Абзац», в котором вы можете изменить отступы абзацев).
Если у клиента или публикации нет особых требований к типу измерения, большинство пользователей Microsoft Word измеряют в дюймах или сантиметрах.Word и большинство программ графического дизайна поддерживают точки, пиктограммы и другие единицы, и их легко преобразовать из одной единицы в другую.
Рекомендуемая статья: Как скрыть комментарии в Word (или отобразить их)
Хотите узнать больше о Microsoft Word? Посетите наш виртуальный класс или очные курсы Word>
Изменение системы измерения в Microsoft Word
Чтобы изменить систему измерения в Microsoft Word с сантиметров на дюймы или на другую единицу измерения:
- Щелкните вкладку Файл на ленте.
- Щелкните Параметры.
- Щелкните «Дополнительно» в категориях слева.
- Прокрутите вниз до группы Display на панели справа.
- Рядом с «Показать измерения в единицах измерения» выберите в раскрывающемся меню дюймы, сантиметры, миллиметры, точки или изображения.
- Нажмите ОК.
Ниже находится диалоговое окно «Параметры Word» с возможностью изменения параметров измерения:
Ниже линейка в Microsoft Word в дюймах:
Ниже представлена линейка в Microsoft Word в сантиметрах (см):
Если линейка не отображается, щелкните вкладку «Вид» на ленте и убедитесь, что установлен флажок «Линейка».
Общие сведения о точках и пиктограммах
Две единицы измерения, наиболее часто используемые для набора текста и дизайна, — это точки и пиктограммы.
Пункт равен 1/72 дюйма (72 пункта на дюйм). Чтобы быть более точным, 1 балл равен 0,013836 дюйма, поэтому 72 балла на самом деле равны 0,996264 дюйма. Это округлено по практическим соображениям. Точки — это единица измерения, наиболее часто используемая в печатных публикациях, созданных графическими дизайнерами, для обозначения размера шрифта (размера шрифта), а также расстояния между строками (это будет межстрочный интервал в Word, но во многих других программах он называется интерлиньяжем).Очки часто обозначают аббревиатурой «pt». Типографы традиционно называли настройку шрифта 12/16, что означало бы шрифт из 12 пунктов с интерлиньяжем в 16 пунктов или междустрочным интервалом.
Пика немного меньше 1/6 дюйма и содержит 12 точек. Picas часто используется для фиксированных горизонтальных измерений (чаще всего для ширины столбца). Они обычно используются графическими дизайнерами при разработке газет, журналов, информационных бюллетеней и рекламы. Пики часто обозначаются сокращением «p» (например, 16p). Например, стандартная ширина одного столбца текста в сетке из трех столбцов на 8.Документ 5 ″ x 11 ″ — это 14 изображений и 4 пункта (обычно сокращенно 14p4).
Хотя большинство пользователей Microsoft Word обычно используют дюймы или сантиметры в качестве предпочтительной системы измерения, точки используются для размера шрифта и пробелов до и после абзаца (в диалоговом окне «Абзац»).
Подпишитесь, чтобы получать больше подобных статей
Вы нашли эту статью полезной? Если вы хотите получать новые статьи, присоединяйтесь к нашему списку рассылки.
Дополнительные ресурсы
Как вставить строку в Word (3+ способа)
Как пронумеровать страницы в Word (шаг за шагом)
Как сжимать изображения в Microsoft Word, чтобы уменьшить размер файла
Как вставить или ввести символ степени в Word (5 способов вставить °)
Как создать оглавление в Microsoft Word (вставить, отформатировать и обновить оглавление)
Сопутствующие курсы
Microsoft Word: средний / продвинутый
Microsoft Word: стили, шаблоны и оглавление
Microsoft Word: создание динамических документов Word с использованием полей
Microsoft Word: длинные документы Мастер-класс
Microsoft Word: доступные документы Word
Microsoft PowerPoint: средний / продвинутый
ПОСМОТРЕТЬ КУРСЫ>
Минимальный размер шрифта для этикеток
Многие компании часто задают вопрос при составлении этикеток для опасных химикатов: «Указывает ли Регламент CLP минимальный размер шрифта для этикеток?» В этой статье мы обращаемся к юридическим обязательствам и другим доступным рекомендациям, которые помогут поставщикам обеспечить читаемость этикеток и соответствие минимальным требованиям.
Минимальные законодательные требования
В отличие от общего размера этикетки и размера пиктограммы, где существуют определенные требования к размеру, включенные в правила, CLP не включает никаких минимальных размеров для других элементов этикетки, таких как названия продуктов, сигнальные слова и опасность и Меры предосторожности. Вместо этого он содержит гораздо более субъективное требование, чтобы эти элементы надписи «четко выделялись на фоне и имели такой размер и интервал, чтобы их было легко читать» (статья 31 (3) CLP).Требование о том, чтобы этикетка была «легко читаемой», было намеренно включено в эту форму в знак признания того факта, что читаемость текста на этикетке зависит не только от размера текста, но также зависит от многих других факторов, в том числе от шрифта. , цвет текста и фона, расстояние между строками, между словами и между буквами каждого слова, ширина штриха, качество печати, качество бумаги и т. д.
Руководство ECHA
Чтобы удовлетворить эту потребность в дополнительных рекомендациях, а также ряд других вопросов, связанных с маркировкой, было опубликовано Руководство ECHA по маркировке и упаковке .
В руководстве указаны минимальные размеры этикеток и пиктограмм в рамках CLP, как указано ниже;
Вместимость упаковки | Размеры этикетки (в миллиметрах) для информации, требуемой статьей 17 | Размеры пиктограммы (в миллиметрах) 604 ≤ 3 литра Если возможно, не менее 52 x 74 Не менее 10 x 10 Если возможно, не менее 16 x 16 > 3 литров, но ≤ 50 литров Не менее 74 x 105 Не менее 23 x 23 > 50 литров, но ≤ 500 литров Не менее 105 x 148 Не менее 32 x 32 > 500 литров Не менее 148 x 210 Не менее 46 x 46 |
дюйм Кроме того, каждая пиктограмма опасности должна занимать не менее одной пятнадцатой минимальной площади этикетки, предназначенной для информации, которая изложена и требуется Статьей 17 CLP.Минимальная площадь каждой пиктограммы опасности должна быть не менее 1 см 2 . (CLP Приложение I, п. 1.2.1.3).
Руководство ECHA включает расширенные рекомендации, чтобы помочь компаниям понять влияние некоторых из этих различных факторов на читаемость текста, а также включает рекомендацию по минимальному размеру букв 1,2 мм (x-высота). Это не означает, что общая высота текста должна быть 1,2 мм, но высота буквы x в слове должна быть 1,2 мм. Если предположить, что буква x составляет примерно половину высоты более высоких букв, это даст общий размер высоты текста равный 2.4–2,5 мм, или примерно 7 баллов. Эта рекомендация согласуется с другим законодательством ЕС, в котором минимальный размер текста является обязательным, например, с Регламентом ЕС 1169/2011 о предоставлении информации о пищевых продуктах потребителям.
Рисунок 1 Объяснение высоты x взято из Регламента ЕС 1169/2011, Приложение IV
В руководстве также предполагается, что поставщики могут решить, увеличивать ли размер букв с учетом общего объема упаковки и размеров label, или исправить более-менее для всех томов и этикеток.Принимая это решение, поставщики могут захотеть рассмотреть, как можно обрабатывать контейнеры и упаковки разного размера, и на каком расстоянии можно ожидать, что кто-то сможет прочитать этикетку и при каких условиях. Ожидаете ли вы, что кто-то сможет прочитать такой же размер текста на этикетке на большом барабане на улице под дождем, как на маленькой бутылке в помещении при хорошем освещении?
Конечно, руководство CLP — это именно то, что вам нужно. Он не является частью юридического текста CLP и сам по себе не имеет юридической силы.Хотя с этим сложно поспорить! Если вы сомневаетесь в том, что ваши этикетки легко читаются, вы можете собрать группу из нескольких ваших коллег, особенно тех, кто носит очки или имеет другие проблемы со зрением, и попросить их взглянуть на этикетку с того расстояния, на котором они могли бы при использовании обычно смотрите на упаковку. Если все они могут легко прочитать этикетку, вполне вероятно, что суд или присяжные также сочтут ее удобочитаемой. С другой стороны, если кому-то из ваших коллег нужно держать контейнер на расстоянии 30 см от лица, чтобы прочитать его, текст, вероятно, слишком мал, особенно если продукт внутри вызывает коррозию или вызывает серьезное повреждение глаз! На небольших контейнерах с ограниченным пространством для этикеток увеличение размера текста и, следовательно, требований к пространству на этикетке может потребовать некоторых сложных переговоров с коллегами по маркетингу.Однако регулирующие органы (или суды в худшем случае) не будут рассматривать логотипы компаний и другую маркетинговую информацию как важный или важный элемент этикетки, что бы ни говорилось в руководстве по корпоративному дизайну этой компании.
Другие указания
Конечно, CLP применяется только в ЕС, и другие юрисдикции, которые внедрили Согласованную на глобальном уровне систему классификации и маркировки химических веществ (GHS), разработали свои собственные наборы рекомендаций и требований. Австралийский свод правил маркировки для опасных химических веществ на рабочем месте включает скользящую шкалу для размера пиктограммы и текста в зависимости от размера контейнера.Эта шкала начинается с минимального размера текста 2,5 мм (приблизительно 7 пунктов) для контейнеров емкостью 500 мл или менее до минимального размера текста 7 мм (приблизительно 20 пунктов) для контейнеров емкостью 25 литров и более.
Вместимость контейнера | Минимальные размеры пиктограмм 902 размер текста | |
≤ 500 мл | 15 x 15 мм | 2.5 мм |
> 500 мл и ≤ 5 л | 20 x 20 мм | 3 мм |
> 5 л и ≤ 25 л | 50 x 20 мм | 5 мм |
≥ 25 L | 100 x 100 мм | 7 мм |
могли также определить, что рекомендуемые минимальные размеры пиктограмм для контейнеров значительно больше в Австралийском кодексе практики, чем минимальные размеры, рекомендованные в соответствии с CLP.
Нормативы Малайзии в отношении маркировки химических веществ также включают требование о том, чтобы текст на этикетке имел минимальный размер шрифта 7 пунктов. Другие юрисдикции приняли более общие рекомендации СГС, согласно которым размеры пиктограмм и текста должны увеличиваться пропорционально друг другу.
В дополнение к законодательным требованиям по минимальным размерам текста полезные рекомендации по подходящим размерам текста для этикеток можно найти в таких документах, как американский стандарт ANSI Z535.4 — Знаки безопасности продукции и этикетки , который включает в себя таблицу (Таблица B1) для сравнения безопасное расстояние для чтения с минимальной и рекомендованной высотой букв для благоприятных и неблагоприятных условий чтения.В этом документе высота букв 2,5 мм считается минимальной для чтения с расстояния 2 фута (60 см) при благоприятных условиях чтения, но рекомендует высоту букв чуть более 4 мм (приблизительно 11 пунктов) для удобного чтения. условий и 4,26 мм (12 баллов) для неблагоприятных условий чтения.
Многие компании используют специальные пакеты программного обеспечения для производства своих этикеток, и они иногда могут накладывать ограничения на размер текста, который может быть включен на этикетку, или его трудно масштабировать для небольших этикеток, сохраняя при этом удобочитаемость.Если вы ищете новый программный пакет, рекомендации в этой статье могут предоставить полезную информацию, которую следует учитывать при сравнении различных систем.
Заключение
Выбор подходящего размера текста для этикеток с опасными химическими веществами остается на усмотрение поставщиков. Минимальный размер текста 2,5 мм (x-высота 1,2 мм) или 7 пунктов — это наименьший размер, который большинство людей (и регулирующих органов) сочтут удобочитаемым. Если позволяет пространство, размер текста следует увеличивать пропорционально размеру этикетки и контейнера, чтобы обеспечить удобочитаемость.В конце концов, удобочитаемость — это субъективное суждение, и, возможно, самый важный вопрос, который нужно задать себе, — это: «Будете ли вы счастливы получить этот ярлык?»
InPrint 2 | Советы | Сравнение размера шрифта
Советы по использованию InPrint 2
Руководство по размерам шрифтов в InPrint 2 | Создание буклетов A5
В InPrint 2 имеется множество шрифтов и размеров шрифтов. Это краткое руководство по сравнению размеров шрифтов в InPrint 2.
Когда вы создаете документ формата A4 и печатаете его на бумаге формата A4 с помощью InPrint 2, маловероятно, что вы заметите большую разницу в размерах печатаемых шрифтов по сравнению с Microsoft Word.Это связано с тем, что разница в высоте символов составляет менее 0,8 мм.
Время, когда вы можете заметить разницу в готовом напечатанном размере шрифта, — это когда вы распечатываете свою работу как буклет формата A5. Причина, по которой вы заметите эту разницу, заключается в том, как InPrint 2 масштабирует вашу работу для печати в формате A5. Когда вы отправляете свою работу на печать в виде буклета формата A5, InPrint 2 фактически сжимает ваш документ и делает его подходящим по размеру для размещения на бумаге. Недостатком этого является то, что шрифт одновременно сжимается.Поэтому очень важно с самого начала выбрать более крупный шрифт. Когда вы выбираете более крупный шрифт, он может уменьшаться, а это означает, что готовый шрифт не слишком мал, чтобы его мог увидеть читатель.
Ниже приведена таблица, показывающая, какой размер шрифта будет напечатан на буклете A5, если вы используете его в исходном документе.
| Требуемый размер шрифта A5 (pt) | Размер шрифта, необходимый в исходном документе для получения желаемого размера шрифта A5 |
|---|---|
| – | 12 |
| – | 14 |
| – | 16 |
| 12 | 18 |
| 14 | 20 |
| 15 | 22 |
| 15.5 | 24 |
| 18 | 26 |
| 22 | 28 |
| 24 | 36 |
| 36 | 48 |
| 24 | 72 |
Как видно из этой таблицы, если читателю буклета нужен шрифт 18pt, вам нужно будет написать исходный документ с размером шрифта 26pt. Хотя в исходном документе он может выглядеть слишком большим, шрифт размером 26pt может оставаться достаточно большим, чтобы его можно было увидеть, когда он был уменьшен до размера на странице A5.Размеры исходного документа меньше 18 пунктов обычно считаются слишком маленькими для практического использования после того, как они напечатаны на буклете формата A5. Важно, чтобы вы проверили шрифт, который обычно использует пользователь, и скорректировали документ A4 в соответствии с его потребностями наиболее подходящим способом.
Руководство по размерам шрифтов в InPrint 2 | Подробное объяснение
Более подробное сравнение приведено в таблице ниже. Отличие от стандартного слова меньше 0.Шрифт от 8 мм до 36 пунктов. Свыше 36 пунктов разница в размере печатного шрифта между Microsoft Word и InPrint 2 составляет примерно от 2-3 мм до 72 пунктов. Этот вариант обычно не является проблемой при создании документов формата A4, поскольку многие пользователи выравнивают макет, стиль и размер шрифта на глаз. , а не путем выбора определенного размера шрифта.
Самое время осознать и учесть этот вариант — это когда вы используете InPrint 2 для создания буклетов формата A5. Когда вы создаете свои документы с использованием страницы A4, которую затем распечатываете как буклет A5, разница становится более заметной.
Следующая таблица предназначена для иллюстрации эквивалентных размеров при уменьшении документа с A4 до A5. Однако стоит помнить, что указанные размеры являются приблизительными, поскольку шрифты масштабируются и изменятся, если вы перетащите стороны текстового поля, которое их содержит. Шрифт, используемый для этого сравнения, был Arial, и размеры были скорректированы в Microsoft Word и InPrint 2 для соответствия друг другу, затем результаты были измерены на соответствующих распечатках.
| Размер шрифта (pt) | Высота печати от Microsoft Word (мм) | Высота печати от InPrint 2 — A4 (мм) | Высота печати от InPrint 2 — A5 (мм) | Прибл.Размер шрифта A5 при распечатано с документа А4 |
|---|---|---|---|---|
| 12 | 3 | 2,8 | 1,8 | – |
| 14 | 3,5 | 3 | 2 | – |
| 16 | 4 | 3,8 | 2,5 | – |
| 18 | 4,5 | 4 | 2,8 | 12 |
| 20 | 5 | 4.8 | 3 | 14 |
| 22 | 5,5 | 5 | 3,2 | 15 |
| 24 | 6 | 5,2 | 3,5 | 15,5 |
| 26 | 6,5 | 5,9 | 4 | 18 |
| 28 | 7 | 6,2 | 5 | 22 |
| 36 | 9 | 8,2 | 5.2 | 24 |
| 48 | 12 | 15 | 8 | 36 |
| 72 | 18 | 16 | 11 | 42 |
Выбор шрифта, размера и цвета | Онлайн-обучение Word
На предыдущем уроке мы рассмотрели, как определять метки форматирования в документе и когда использовать определенные типы интервалов, чтобы эффективно создать документ более профессионального вида.В этом уроке мы улучшим внешний вид текста, изменив цвет, размер и шрифт. Прежде чем мы начнем, важно отметить, что когда дело доходит до форматирования текста, лучше меньше, да лучше. Использование ярких шрифтов или ярких цветов следует оставить на усмотрение экспертов по дизайну.
В этом курсе мы покажем вам, как улучшить внешний вид вашего текста с помощью модерации.
Word предлагает широкий выбор параметров форматирования текста. Пользователи могут выбирать между десятками типов текста, известными как шрифты, и миллионами цветов.По умолчанию размер шрифта составляет от восьми до 72 пунктов.
Точки — это размер шрифта. Одна точка относится к 0,35 мм или 1/72 дюйма.
Эта разновидность может быть выгодной, но также может вызывать проблемы. Множество шрифтов, цветов и размеров влияют на удобочитаемость и не подходят для профессиональных документов. Давайте рассмотрим документ тематического исследования, чтобы увидеть пример неправильного использования шрифта, размера и цвета.
На второй странице есть раздел «Наши ценности» с сомнительным использованием шрифта, размера и цвета.
Самая яркая проблема здесь — это использование цвета. Ярко-желтый полужирный текст выглядит так, будто хочет привлечь ваше внимание.
Как ни странно, цвет затрудняет чтение на белом фоне.
Изменим этот цвет на черный.
И пусть жирный шрифт привлекает внимание читателя. В этом тексте также используются более темные синие и зеленые тона, но для них нет уважительной причины. Читатели могут задаться вопросом, есть ли в этом какое-то значение. Если мы не пытаемся привлечь внимание к тексту, мы всегда должны использовать черный цвет.
Это более профессиональный, более читаемый и устраняет любую двусмысленность.
В общем, пользователям следует избегать использования цвета текста как способа привлечь внимание читателя. Если вам необходимо использовать цвет, чтобы выделить текст, используйте красный или синий цвет.
Мы изменим цвет остальной части этого раздела на черный.
Перейдем к размеру текста.
Если мы выделим весь этот раздел, то увидим, что размер текста равен восьми пунктам.
Если мы расширим наш выбор до текста в следующем разделе, мы увидим, что поле размера шрифта станет пустым.
Это означает, что размер текста в документе используется непоследовательно.
Если мы щелкнем где-нибудь за пределами этого раздела, мы увидим, что размер текста составляет 11 пунктов.
Размер текста типичного делового документа должен составлять около 11 или 12 пунктов.
Мы быстро изменим размер текста всего документа, выделив весь текст.
Щелкните стрелку раскрывающегося списка в поле размера текста и выберите 11.
Удерживая нажатой клавишу Control и вводя значение меньше или больше, размер текста будет уменьшаться или увеличиваться.
Обратите внимание, что разные шрифты имеют разные размеры.
Размер текста теперь одинаков во всем документе, но текст в разделе «Наша ценность» по-прежнему выглядит несколько крупнее.
Чтобы исправить это, нужно проверить шрифт.
Когда мы снова выбираем текст этого раздела, мы видим, что используется шрифт Comic Sans.
Когда мы расширяем выделение, мы снова видим, что шрифт не согласован во всем документе.
Помещение курсора за пределы выделения показывает, что используется шрифт Arial.Здесь мы видим две проблемы.
Во-первых, шрифт в этом документе должен быть более согласованным.
При запуске документа вы должны выбрать шрифт и придерживаться его.
Изменение его впоследствии может полностью изменить структуру вашего документа. Во-вторых, Comic Sans не подходит для профессионального документа.
Comic Sans — очень популярный шрифт, но его неформальный, почти рукописный вид делает его несовместимым с профессиональными документами.
В этих документах всегда должен быть ясный и простой шрифт.
При выборе правильного шрифта вы должны подумать, хотите ли вы шрифт с засечками или без засечек.
Шрифт с засечками содержит декоративные знаки на некоторых буквах.
Это может облегчить чтение распечатанных документов.
Для документов, читаемых на экране, засечки могут затруднять читаемость, поэтому вам следует выбирать шрифт без засечек.
По-прежнему существует множество подходящих шрифтов, но мы предлагаем Arial для без засечек и Georgia для шрифтов с засечками.
В остальной части этого документа используется Arial, поэтому мы применим его ко всему тексту, выделив весь текст, а затем выбрав Arial.
Мы внесли все необходимые изменения в цвет, размер и шрифт этого раздела документа, поэтому на этом мы закончим урок. В следующем уроке мы рассмотрим, как использовать выделение жирным шрифтом и подчеркивание для повышения удобочитаемости документа.
Подробные инструкции по макету бумаги
Подробные инструкции по макету бумагиВыступление Просоды 2004 конференция
Возможно, вам не нужно читать эти инструкции перед началом работы на вашем бумага, если ваш документ построен на основе предоставленного шаблона в MS-Word или Формат LaTeX (см. Руководство).Однако помните, что вставка форматированного текста в документ может нежелательно испорченные стили абзацев или размеры шрифтов. Кроме того, эта страница очень контрольный список, который редакторы будут сканировать для оценки согласованности вашей статьи макет. Поэтому мы настоятельно рекомендуем вам проверить следующие инструкции на момент завершения вашего вклада.
Для получения наилучшего впечатления от просмотра как во время слушаний, так и в CD-ROM, мы настоятельно рекомендуем использовать шрифт Times или Times New Roman (LaTeX файл стиля, а также файлы шаблонов Word используют Times New Roman).Это необходимо для того, чтобы процесс был единообразным.
Макет страницы, поля и стили
Бумага должна быть в следующем формате:
- с одинарным интервалом
- Две (2) колонны
- Напечатано черными чернилами
- Шрифт размером не менее девяти (9) пунктов по всей статье, включая подписи к рисункам. В 9-кеглевом шрифте высота заглавных букв 2 мм.
- НЕ включать верхние и нижние колонтитулы.Номера страниц, номера сеансов и идентификация конференции будет автоматически постобработана во время печать трудов.
- На первой странице должны быть указаны название статьи, автор (ы), организация (а) и адреса электронной почты по центру страницы в обоих столбцах. В случае нескольких принадлежность, каждая принадлежность может быть на одной линии с центром по всему ширина страницы. Не используйте блоки текста, разбросанные по нескольким столбцам.
- Остальная часть текста должна быть в формате двух столбцов, не выходя за рамки указанную область изображения.
- Следуйте стилю образца статьи, который включен в отношении заголовка, авторы, место работы, аннотация, заголовки и подзаголовки.
- Распечатайте бумагу на белой бумаге и убедитесь, что положение (левое и верхнее поля), а также другие особенности макета верны.
Поля и столбцы
- Весь текст и рисунки должны содержаться в области изображения 170 мм x 235 мм (не включая верхние и нижние колонтитулы, указанные в шаблоне).
- Центрировать каждую страницу в этой области изображения в формате с двумя столбцами, за исключением часть заголовка и, возможно, для больших рисунков, которым требуется полная ширина страницы.
- Левое поле (от края бумаги): 20 мм.
- Ширина колонны: 80 мм.
- Расстояние между колонками: 10 мм.
- Правое поле: не устанавливать, так как это зависит от формата бумаги. Должно быть 20 мм на странице формата А4.
- Верхнее поле (от края бумаги): 25 мм (кроме первой страницы 30 мм до верха заголовка).
- Высота текста (без верхних и нижних колонтитулов): максимум 235 мм.
- Нижнее поле: не устанавливать, так как оно зависит от формата бумаги. Так и будет быть 37 мм на странице формата А4.
Шрифты, строки и абзацы по умолчанию
- Шрифт по умолчанию для обычного текста: Times New Roman, размер 9 пт.
- Символьный шрифт фиксированной ширины: Courier New, размер 9 пт.
- Специальные шрифты для IPA или иностранных скриптов: по мере необходимости.
- Межстрочный интервал: не более 3.2 линии / см (8 линий / дюйм). 2,75 линий / см (7 линий / дюйм) сделает бумагу более читаемой.
- Расстояние между абзацами: 0 пт.
- Отступ абзаца: 5 мм (кроме первого абзаца).
Заголовок и рубрики
- Размер заголовка 15 пт, полужирный, интервал до 5 пт, интервал после 0 пт, по центру.
- Авторский размер 12 пт, курсив, интервал до 11 пт, интервал после 11 пт, по центру.
- Размер аффилированного объекта 12 пт, интервал до 0 пт, интервал после 0 пт, по центру.
- Email Courier New, размер 9 пт, интервал до 0 пт, интервал после 0 пт, по центру. Не следует подчеркивать.
- Абстрактный заголовок или заголовок уровня 1: размер 11 пт, полужирный, интервал до 9 пт, интервал через 6 пт, по центру.
- Уровень заголовка 2: размер 9 пт, жирный, интервал до 9 пт, интервал после 6 пт.
- Уровень заголовка 3: размер 9 пт, курсив, интервал до 9 пт, интервал после 6 пт.
Библиографические ссылки
- Размер шрифта 9.
- Межстрочный интервал: автоматический.
- Отступ строки: 6,3 мм.
- Расстояние между абзацами: 0 пт.
Дополнительные инструкции
- В названии статьи все нефункциональные слова должны быть заглавными, а все другие слова в названии должны быть строчными.
- Иллюстрации должны размещаться на отведенных полях и размещены на полях бумаги. Они могут охватывать две колонки. Если возможно, размещайте иллюстрации вверху столбцов, а не в посередине или внизу.Подпись и пронумеровать каждую иллюстрацию. Все полутона или цветные иллюстрации должны быть четкими при черно-белой печати. Линия рисунки должны быть выполнены черными чернилами на белой бумаге.
Форматирование содержимого
Идентификационный номер
Вверху первой страницы должна быть указана следующая информация:
- Имя (имена) и титул (ы) автора (ов)
- Институциональная принадлежность
- Электронная почта
- Название статьи
- Тезисы на языке, на котором написана статья, и на английском языке
Типографика
Мы ожидаем, что авторы будут следовать типографским правилам языка их документы.
Используйте типографские («умные») цитаты для коротких цитат и приблизительные сроки.
Форматирование слов
- Слова на иностранных языках и разговорные выражения могут отображаться в курсив.
- Жирный вряд ли можно использовать для выделения.
- Следует избегать подчеркивания .
Нумерация абзаца
Используйте 1., 1.2., 1.2.3. нумерация трех уровней.
Рисунки и таблицы
Все рисунки и таблицы будут пронумерованы (1, 2, 3 …) и промаркированы.
Список литературы
Ссылки должны быть пронумерованы [1] [2] [3] либо в порядке появления, либо по Алфавитный порядок.
Список литературы
См. Следующие примеры.
Книга
Хомский, Н., 1995. Минималистская программа. Кембридж, Массачусетс: MIT Press.
Pimsleur, P .; Куинн, Т., 1971. Психология второго языка Обучение. 2-й Международный конгресс прикладной лингвистики, Кембридж (Великобритания), 8–12 сентября 1969 г. Лондон, Великобритания: Издательство Кембриджского университета.
Denes, P.B .; Дэвид, X.C., 1972, ред. Человеческое общение: единое целое Вид. Нью-Йорк: Макгроу-Хилл.
Часть книги
Стивенс, К.Н., 1972. Количественная природа речи: данные из артикуляционно-акустические данные.В Human Communication: a Unified View, Денес, П. ; Дэвид, X.C., ред. Нью-Йорк: Макгроу-Хилл, 51-66.
Журнальная статья
Flege, J.-L., 1980. Упреждающая и переносимая коартикуляция носа в речь детей и взрослых. Журнал исследований речи и слуха, 31 (3), 525-536.
Писке, Т .; MacKay, I.R.A .; Flege, J.E., 2001. Факторы, влияющие на степень иностранный акцент в L2: обзор. Фонетический журнал, 29 (2), 191-215.
Общение на конференции
Болинджер Д.
