Размер коробки dvd диска
Коробка для CD (Slim Box, прозрачная)
Коробка для 1 CD с прозрачным треем. Размеры: высота 125 мм, ширина 142 мм, толщина 5 мм
Цена: 0,15$
Коробка для CD (Slim Box, черная)
Коробка для 1 CD с черным треем. Размеры: высота 125 мм, ширина 142 мм, толщина 5 мм.
Цена: 0,15$
Коробка для CD (Jewel Box, прозрачный трей,один диск)
Стандартная упаковка для CD на 1 диск. Размеры: высота 125 мм, ширина 142 мм, толщина 10 мм.
Цена: 0,24$
Коробка для CD (Jewel Box, черный трей,один диск)
Стандартная упаковка для CD на 1 диск. Размеры: высота 125 мм, ширина 142 мм, толщина 10 мм.
Цена: 0,23$
С уважением, коллектив компании «Poligraff».
Как известно, дизайн полиграфии упирается в размеры. Многие размеры произвольные. Это значит, что вы сами решаете, какого размера вам нужен стикер, и договариваетесь об этом с типографии. Однако, ряд размеров для печати стандартный, типовой, по умолчанию. Таковым он и останется.
Мы не можем поменять размеры визитной карточки. По крайней мере более чем на пару миллиметров. Иначе она не влезет в визитницу и потеряет свой изначальный смысл. Мы не можем изменить размеры дизайна на накатку DVD диска, иначе он не поместится на накатку и мы не можем поменять размеры обложки под DVD, иначе она не влезет в коробку.
Этой статьей я бы хотел начать объемный цикл статей, посвященных различным размерам и стандартам в полиграфии. А начнем мы с размеров DVD дисков. Вы не только узнаете необходимые размеры и разновидности DVD дисков и обложек, но и сможете скачать наиболее распространенные макеты. В этой статье лишь некоторые наиболее распространенные варианты подобных макетов, из тех, которые вам могут повстречаться.
В этой статье лишь некоторые наиболее распространенные варианты подобных макетов, из тех, которые вам могут повстречаться.
Размеры DVD обложек
Для начала пройдемся по разновидностям DVD обложек, их размерам и возможным макетам, которые вам могут повстречаться.
DVD 7mm box
Первой в нашем обзоре будет тонкая 7мм по толщине упаковка для диска. Чаще всего её называют SLIM. Высота 183 мм. Ширина титульного и заднего листа по 130 мм. Боковина 5 мм. Плюс блиды по требованию типографии — от 3-4 мм. Для детального изучения качайте макет.
DVD 14mm box
Обычная стандартная упаковка для DVD дисков. Наиболее распространенный вариант. Простая, но и дороже по себестоимости чем тонкая Slim. Размеры обложки такие же, отличается лишь ширина боковины. 130 на 183 мм титульная и задняя стороны. Боковина 13 мм. Блиды по требованию типографии — от 3-4 мм. Для детального изучения качайте макет.
Буклет для вложения в DVD упаковку
Рекламные буклеты часто вкладывают в упаковку DVD. Понятно, что такой буклет должен быть меньше упаковки, иначе он помнется или просто не поместится. Его размеры 123 на 180 мм. То есть на 3 мм меньше размера титульного листа упаковки DVD. И, конечно блиды — 3-4 мм.
Понятно, что такой буклет должен быть меньше упаковки, иначе он помнется или просто не поместится. Его размеры 123 на 180 мм. То есть на 3 мм меньше размера титульного листа упаковки DVD. И, конечно блиды — 3-4 мм.
DVD digipack — 3 страницы
Диги пак представляет из себя более дорогой и сложный вариант DVD дисков. Такие упаковки используют для подчеркивания элитности товара. Понятно, что и производство дороже, и макет сложнее, и цена выше. Что никак не связано с содержанием диска.
При создании Диги упаковки для DVD чаще всего рисуют дизайн для внешней обложки и внутренней стороны. Внутренняя, что характерно, меньше внешней. Это происходит из за сгибов упаковки.
Для внешней стороны 187,5 на 136 мм для титульной и задней стороны и 8,5 мм боковина. Для внутренней части диска 187,5 на 131 мм. Боковина 6,5 мм. И конечно блиды. Подробности размещения смотрите в макете.
DVD digipack — 2 страницы
Полное соответствие по структуре предыдущему макету, только на этот раз страниц становится больше, а упаковка шире и объемнее.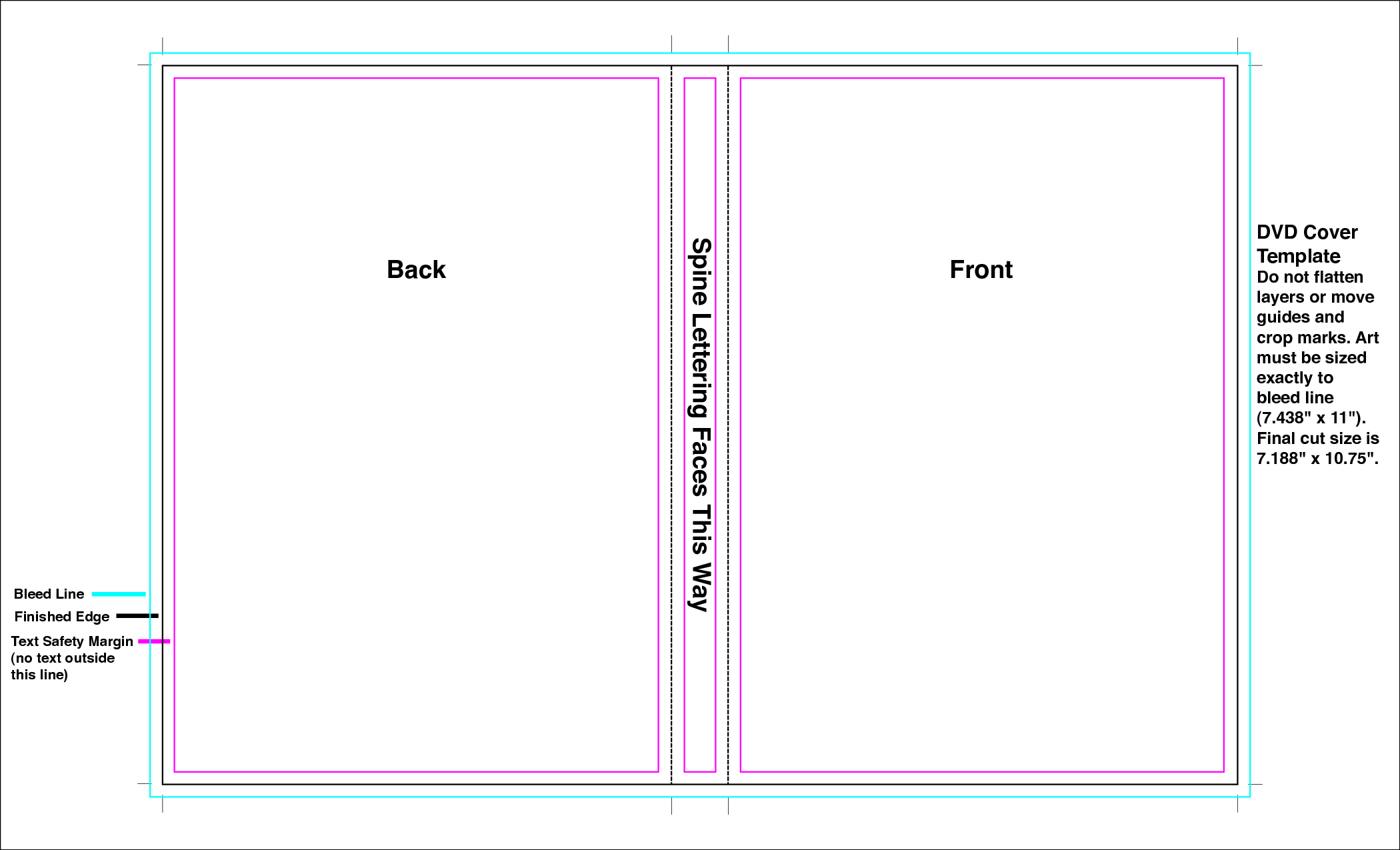 Размеры, тоже другие. Перечислять их в тексте не буду, их слишком много, для каждой из вкладки диги двд они разные. Просто скачайте макет и смотрите сами.
Размеры, тоже другие. Перечислять их в тексте не буду, их слишком много, для каждой из вкладки диги двд они разные. Просто скачайте макет и смотрите сами.
Размеры накатки DVD
Куда же мы денемся без самой накатки для дисков, то есть Label, как её называют на западе. У нас её часто кличут яблоком. Размеры DVD накатки следующие 116,2 — внешняя линия, и 18,8 — отверстие. Все должно быть выровнено по центру. В некоторых типографиях вас могут попросить оставить дырку, в других, убрать. В прошлых статьях мы уже разбирались в том, как сделать накатку в Фотошопе и Иллюстраторе. Можете изучить этот урок и скачать тот макет, который я сделал в ходе работы над накаткой. Или просто качайте пустой макет в этой статье.
SuperJewBox cover
Пожалуй её одной распространенной упаковкой для DVD является SuperJewBox. Её макет имеет множество сгибов и описать его на словах сложно. Проще увидеть, скачав макет из этой статьи.
На этом я закончу этот небольшой обзор. В следующий раз мы разберем основные макеты и размеры для отмирающего, но не сдающегося CD.
В следующий раз мы разберем основные макеты и размеры для отмирающего, но не сдающегося CD.
Размер имеет значение
Как я уже сказал выше, существует огромное количество упаковок для DVD-дисков. И когда новички сталкиваются с их названиями, они часто теряются. Попытаемся вместе разобраться в этом вопросе. DVD-диски принципиально упаковываются в коробки большего размера, нежели CD.
Дело в том, что когда начали продавать DVD, они стоили на порядок дороже CD- дисков. И соответственно представляли лакомый кусочек для воришек. Было решено увеличить размер коробки в два раза, чтобы такую коробку было сложнее вынести из магазина.
Основные варианты DVD-Box
Амарей (amaray)Амарей (amaray, он же keep-case) — самый распространенный вариант упаковки DVD дисков, они бывают разных цветов и разной толщины (рис. 1).
Рис. 1. Амарей (amaray)
Виды амареев
Обычные амареи.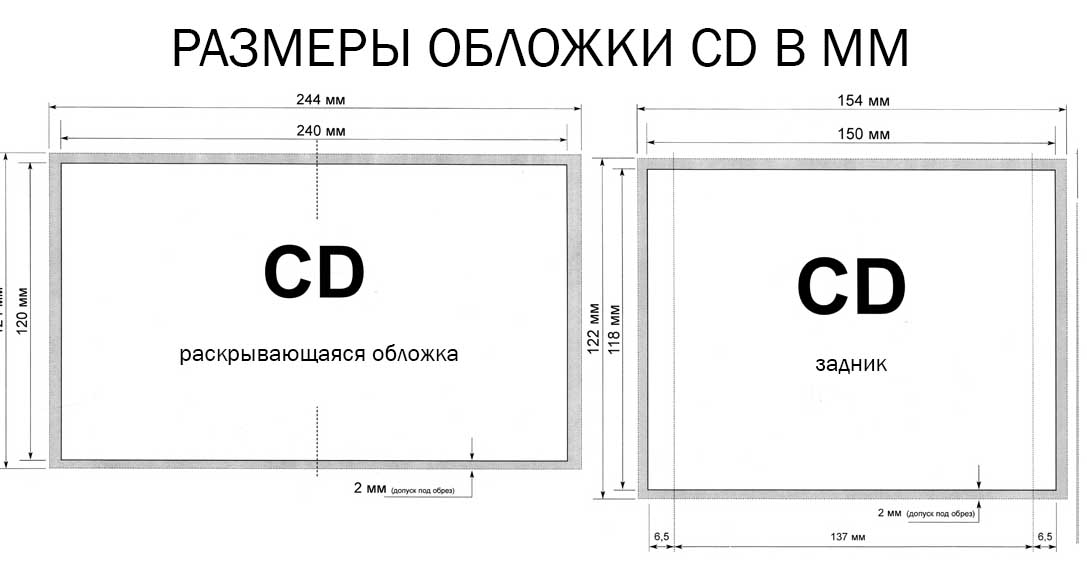 Пластиковая коробка (19×13,5см, толщина — 14мм). Обычно черного цвета, сейчас все более популярны прозрачные и цветные. Бывают однодисковые, двух-, трех-, четырех- дисковые и так далее до 12.
Пластиковая коробка (19×13,5см, толщина — 14мм). Обычно черного цвета, сейчас все более популярны прозрачные и цветные. Бывают однодисковые, двух-, трех-, четырех- дисковые и так далее до 12.
Слим-амарей (slim-amaray) — разновидность стандартного амарея, отличается уменьшенной шириной корпуса до 9 мм. Бывают однодисковые, 2-х дисковые, 4-х дисковые, разных цветов.
Супер-слим амарей (super-slim amaray) — толщину коробки уменьшили до 7 мм. Тоже бывают однодисковые и двухдисковые боксы, разных цветов.
Джевел (jewel)
Это обычная, почти квадратная, «стеклянная» коробка под CD-диск. Помните, лет «надцать» назад все диски продавались только в них. Сегодня их еще используют для упаковки компьютерных игр и музыки. Реже упаковывают DVD (рис. 2).
Рис. 2. Джевел (jewel)
Супер-джевел (super-jewel) — прозрачная пластмассовая («стеклянная») коробка, похожая на обычный CD, но выше его в 1,5 раза. Довольно таки хрупкая коробка. Ее размеры отличаются от амарея (ширина — 14,2 см, толщина — 10 мм, рис. 3).
Довольно таки хрупкая коробка. Ее размеры отличаются от амарея (ширина — 14,2 см, толщина — 10 мм, рис. 3).
Рис. 3. Super-jewel
Углы коробки закругленные. В них выпускают свои фильмы такие компании, как «Союз Видео», CP Digital и другие компании. Существуют только однодисковые варианты. Хотя изредка лицензионные производители умудряются вкладывать и второй диск (просто вкладывают в пакетике).
Однако супер-джевел из всех типов коробок выглядит наиболее презентабельно и, при качественно изготовленной обложке в домашних условиях, подойдет в качестве оригинального подарка!
Коробка для CD ( два диска, прозрачная) | |
печать обложки
|
струйная печать обложек Выполняем струйную печать обложки с соблюдением масштаба для вставки в бокс, коробку к: свадебному видео, корпоративной видеосъемки, презентации, дню рождения. Обложка печатается на формате А4 с отступом полей по краям — вариант удобен для вставки в коробочку размером 135х190х7 мм. Фотопечать выполняется на качественной, глянцевой бумаге для струйных принтеров; красочная обложка придаст видео фильму презентабельный внешний вид. На обложке печатаем картинку, дизайн созданный в программе Photoshop или добавляем фотографию к созданному дизайну; пишем титры. Струйная фотопечать — быстрый способ создать обложку высокого качества недорого. Формат сохранения обложки, размеры, разрешение, цветовой режимСоздайте сами или возьмите готовый дизайн для обложки: Для коробок, боксов к дискам: Если вы дорабатываете готовый шаблон, то согласуйте размеры макета; или с вставкой фото на лицевую часть обложки фильма. Цветовой режиме RGB сохраняется в формат jpg под печать. Цена печати обложкиУ вас была видеосъемка свадеб, семейное торжество, день рождение, корпоративное видео, презентация и хотите красочно оформить фильм с печатью обложки. Дизайн картинки согласуем с вами. Цены на печать обложек ниже от 1 штуки. Видео фильм с DVD смотрится профессионально, привлекательно если он оформлен в бокс с изображением. Им может быть рисунок созданный в графическом редакторе или фотография. Фото вставляется на лицевую и заднюю части коробки — фотографии взятые из репортажа или семейного архива; производится захват видео из фильма в программе монтажа.
Разрабатываем дизайн для печати на ваших обложках. Цены за макет указаны, как за доработанный готовый дизайн. Все цены указаны в рублях. При увеличении копий — стоимость снижается. Изготовим дизайн обложки для фильма; порекомендуем бокс, коробку вашему видео. Боксы, коробки для дисков, обложки
Вставка обложек в коробки в стоимость не входит или обсуждается индивидуально. Особенности печати обложекНами применяются чернила передающие яркие, насыщенные цвета изображения. Выполняется контроль напечатанных обложек, предотвращение их повреждения: складок, полос, царапин посторонними предметами. Следим за качеством напечатанной поверхности готового формата A4 от стирания краски с обложки при случайном касании первые минуты после нанесения чернил. |
Рекомендации по работе с изображениями артиста — Apple Music for Artists.
Формат изображений артиста
Изображение из профиля артиста отображается рядом со всем контентом артиста в Apple Music, iTunes Store и Shazam во всех странах, где этот контент доступен. Изображения могут загружаться и редактироваться всеми, кто обладает правами Редактора профиля в Apple Music for Artists.
Поддерживаемые форматы файлов| Размер | 2400 x 2400 пикселей или выше Минимум 800 x 800 пикселей Не увеличивайте до требуемого масштаба изображения с меньшим разрешением | ||
|---|---|---|---|
| Разрешение | 72 dpi | ||
| Типы файлов | JPG или PNG |
Как обрезать изображение
При загрузке изображения артиста появится специальное окно, где можно удостовериться, что изображение обрезано и масштабировано в соответствии с требованиями Apple.
Следуйте инструкциям в инструменте обрезки, чтобы местоположение бровей и губ соответствовало рекомендациям, как показано ниже.
Частые ошибки
Изображения могут быть отклонены по трем основным причинам: размытый или пикселированный контент, рамки на изображениях и наличие текста.
Не допускаются пикселированные изображения или изображения в низком разрешении.
Не допускаются рамки на изображениях.
Не допускаются логотипы или текст на изображениях.
И последнее
Загружайте только те фотографии, которые вы имеете право размещать в открытом доступе. Изображения, не соответствующие требованиям или стандартам Apple, могут быть отклонены или удалены.
Дополнительные требования:
- Не допускаются пикселированные, нечеткие, неотцентрованные или перевернутые изображения
- Не допускается информация рекламного характера (например, «включает DVD» или «включает тексты песен»)
- Не допускаются обложки альбомов или логотипы артиста
- Не допускается текст, включая имена артистов, роли музыкантов в группах, даты, названия инструментов или упоминания текущих или прошлых проектов артиста
- Не допускаются рамки на изображениях
- Не допускаются изображения, нацеленные на улучшение продаж продукта — изображение должно представлять самого артиста
- Не допускаются изображения, вводящие в заблуждение (например, фотографии других музыкантов, не имеющих отношения к артисту)
- Не допускаются адреса сайтов, продающих музыку или конкурирующих с Apple Music и iTunes
- Не допускается использование слов и словосочетаний «Apple Music», «MUSIC» или «iTunes»
- Не допускаются порнографические изображения и адреса порнографических сайтов
- Не допускается использование нацистской символики в соответствии с параграфом 86а Уголовного кодекса Германии для контента, распространяющегося в Германии, Австрии и Швейцарии.
 Если вы трижды загрузите подобное изображение, весь ваш каталог музыки будет запрещен на этих территориях на срок до полугода.
Если вы трижды загрузите подобное изображение, весь ваш каталог музыки будет запрещен на этих территориях на срок до полугода. - Не допускаются изображения, содержащие объекты или сцены, допустимые или приемлемые не во всех странах, а также изображения, призывающие к противоправному поведению, являющиеся непристойными или оскорбительными.
Полиграфия для CD/DVD, узнать цены
Для оформления и упаковки дисков используются различные яркие изделия. Ведь от того, как именно будет представлен продукт, зависит его восприятие потенциальными потребителями. Полиграфия для дисков позволяет представить носители информации в лучшем виде, сделать их более узнаваемыми и привлекательными. Сейчас для упаковки и оформления используются такие изделия:
- Вкладыши – применяются для презентации дисков и хранимой на них информации.
- Конверты – с пластиковым прозрачным окном, через которое виден лейбл CD/DVD.
 Печать конвертов для CD/DVD осуществляется с помощью цифровых принтеров.
Печать конвертов для CD/DVD осуществляется с помощью цифровых принтеров. - Буклеты – состоят из нескольких страниц, содержат описание диска, интересные факты, рассказ и различные данные о записанной информации (музыке, видео).
- Обложки, наклейки, этикетки.
Надежная компания Sisprint осуществляет высококачественную печать этикеток для CD/DVD, буклетов, наклеек и других изделий запоминающегося внешнего вида.
Полиграфия для дисков: покупатели судят по обложке!
Печать обложек для CD/DVD, как правило, осуществляется с помощью офсета или цифровых принтеров. Способ производства зависит от количества экземпляров. Изделия, которые будут применяться для упаковки и оформления дисков, могут быть самого оригинального дизайна. Внешний вид зависит только от заказчика.
Печать наклеек на CD/DVD, этикеток, обложек позволяет выделить продукцию среди серой массы аналогичных товаров. При этом при производстве изделий для оформления часто используется послепечатная обработка, в том числе тиснение, лакирование, ламинация, перфорация. Такая обработка позволяет улучшить внешний вид буклетов, конвертов, вкладышей.
Такая обработка позволяет улучшить внешний вид буклетов, конвертов, вкладышей.
Наша цена на полиграфию для дисков вас приятно удивит. К тому же стоимость прекрасно сочетается с заявленным качеством. В компании Sisprint к каждому заказчику – только профессиональный подход!
- Цена от 15-30 руб
(в зависимости от макета) -
Полиграфия для CD упаковки
Полиграфия для CD упаковки. Яркая полиграфия позволяет представить
ваш продукт в более лучшем цвете, если вы заказываете тираж
представительских дисков, тираж дисков с музыкой,
тираж дисков с фильмами.
Для печати малых тиражей дисков CD DVD обычно используется цифровая печать.
Бумажный конверт для CD-диска
Бумажный конверт с прозрачным, круглым пластиковым окном. Данное окно позволяет вам видеть лейбл (картинку) компакт-диска.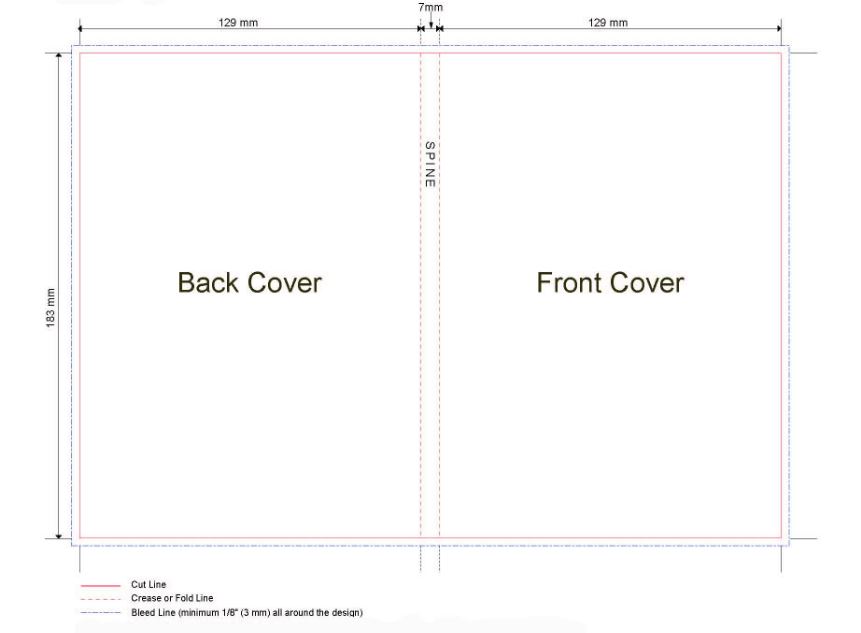 Сама по себе упаковка чень экономична. Отлично подходит при проведении рекламы с массовой раздачей дисков.
Сама по себе упаковка чень экономична. Отлично подходит при проведении рекламы с массовой раздачей дисков.
Буклет для CD-диска
Буклет необходим для упаковки:
• стандартные коробки (JEWEL-BOX)
• тоненькиe коробки (SLIM-BOX).
Буклет — красочная полиграфическая продукция для дисков CD и DVD, состоящая из нескольких страниц и содержащая рассказ, описание о CD или DVD диске. Как правило, буклет для CD/DVD может быть 2,4,6,8,10 и 12 страничным. Размеры вкладышей для CD-диска у буклета составляет 121*121 мм. Буклет для дисков CD и DVD применяется для упаковки в стандартные коробки (JEWEL BOX) и тонкие коробоки (SLIM BOX).
На данный момент существует большое количество полиграфии для CD и DVD дисков, позволяющее найти заказчику любую подходящую именно для его CD и DVD продукции
Существует полиграфия:
• Amarey Box — это специальный буклет для дисков CD и DVD, необходимый для упаковки в коробки Amarey Box.
• Slim Amarey Box — буклет для дисков CD и DVD, предназначенный для упаковки в коробки Slim Amarey Box.
Если говорить о сроках, необходимых для качественного изготовления дисков CD и DVD полиграфии, важно учитывать сам производственный цикл.
Вкладыш для DVD Box
Стандартный размер вкладыша: 120 x 120.
При изготовлении макетов для дисков CD и DVD обязательно оставлять по 2 мм. с каждой стороны для обрезки.
Печать вкладышей для cd и dvd коробок.
• cd-обложки(односторонние и двусторонние): 120 x 120
• dvd-обложки: 275 x 185
* размеры указаны в миллиметрах
Как сделать обложки для дисков cd
Здравствуйте, уважаемые читатели GimpArt.Org. Наконец-то у меня нашлось немного времени для новой публикации на блоге.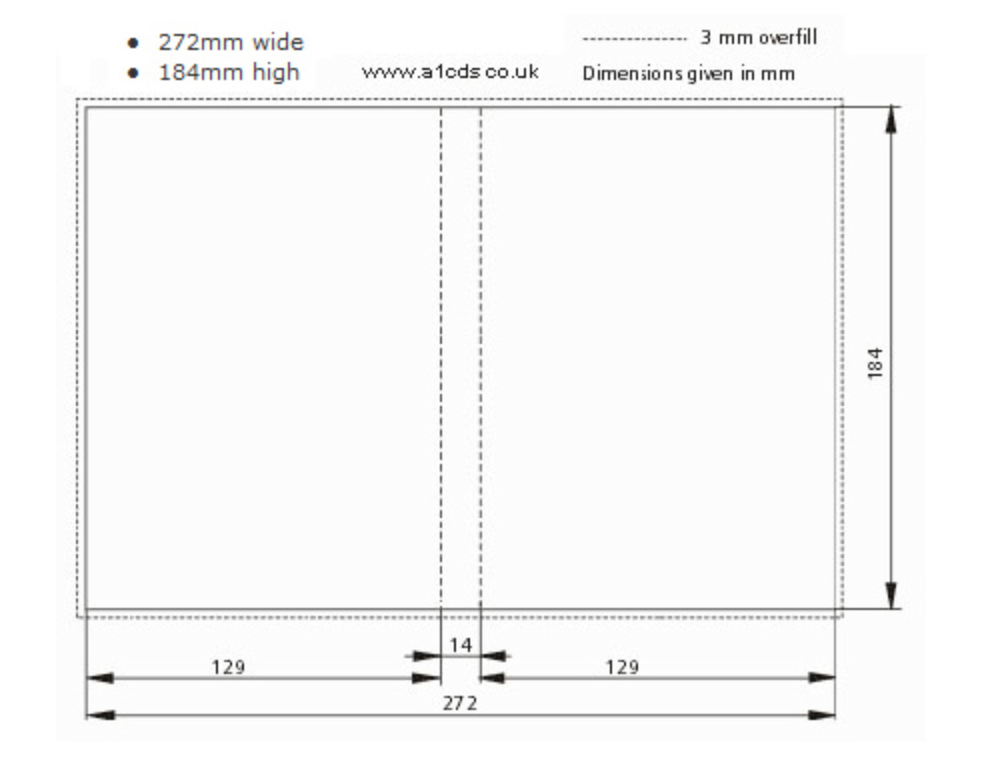 А то уже наверно вы соскучились? В сегодняшнем уроке, покажу и расскажу вам, как сделать обложку для диска DVD с помощью редактора GIMP.
А то уже наверно вы соскучились? В сегодняшнем уроке, покажу и расскажу вам, как сделать обложку для диска DVD с помощью редактора GIMP.
Если помните, ранее уже я показывал более интересный и затратный вариант по изготовлению коробочки для диска в стиле скрапбукинга.
Не спорю, это очень сложный вариант во всех отношениях. Нужно и время и соответствующие материалы, да и руки должны расти из правильного места.
Что же делать, если все-таки хочется оформить диск красиво? Что, что? Самое простое — это купить готовую коробочку под диск (найдете в любом компьютерном магазине) и вставить в нее соответствующую обложку.
Так вот друзья. Сегодня вы как раз научитесь создавать и рисовать обложки для коробочек под диск. И как всегда, для этих благих целей мы будем использовать бесплатный графический редактор GIMP.
Готовы? Тогда начнем новый урок.
Урок GIMP — Как сделать обложку для диска
Шаг 1. Первым делом идем в магазин и покупаем стандартную пластиковую коробку-бокс (торец 13 мм).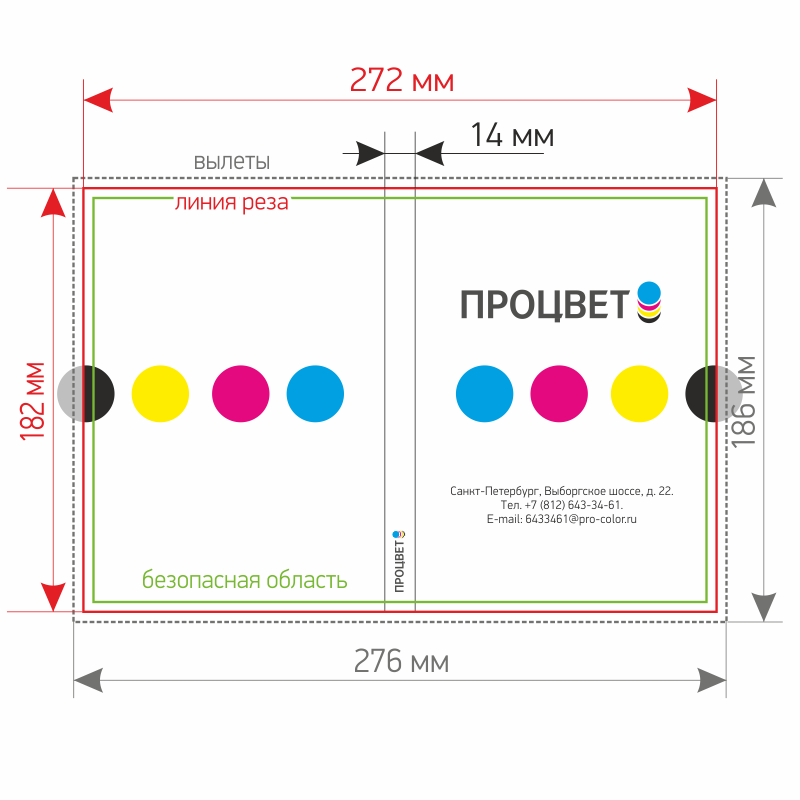
Шаг 2. Теперь нам нужно узнать размеры обложки, которую мы будем изготавливать. Посмотрите, не завалялся ли у вас в шкафу какой нибудь фильм на DVD диске? Если нашли такой, то отлично! Вытаскиваете обложку и меряете ее линейкой.
А если готовых дисков ДВД с обложкой нет, а искать вы не хотите. То я скажу вам по секрету, так уж и быть! Размер готовой обложки по ДВД диск равен 273 мм на 183 мм.
Шаг 3. Теперь размер вы знаете. Что дальше? Запускаем редактор GIMP и через меню «ФАЙЛ-СОЗДАТЬ» создаем новый документ.
В открывшемся диалоговом окне сначала из выпадающего меню выбираем миллиметры, а только потом задаем наши размеры.
Нажимаем на пункт «Расширенные параметры» и задаем новое значение для параметра «Разрешение» — 300 точек.
Шаг 4. Теперь с помощью направляющих нужно выделить центральную часть обложки, где будет расположен торец.
Для этого переходим в «Изображение — Направляющие — Создать направляющую»
В открывшемся окне задаем такие настройки:
854
Нажимаем ОК.
Еще раз повторяем данный шаг, но с другими настройками:
Результатом проделанной работы будет следующее:
Получилось? Маленький бонус, если не хотите возиться с данным шагом, то можете скачать мою заготовку уже с размеченными направляющими под программу GIMP .
Шаг 5. Теперь временно отставляем редактор в сторону и идем искать материалы для обложки.
Для сегодняшнего примера я буду делать обложку для диска с фотографиями с дня рождения, который проходил в ночном клубе. Соответственно в оформлении (дизайне обложки) мы должны придерживаться стилистики и тематики мероприятия.
И так, нам нужен ФОН. Для этого я в поисковике GOOGLE ввожу на английском фразу «nigntclub backgraund”, после этого переключаюсь на вкладку КАРТИНКИ и выбираю понравившуюся.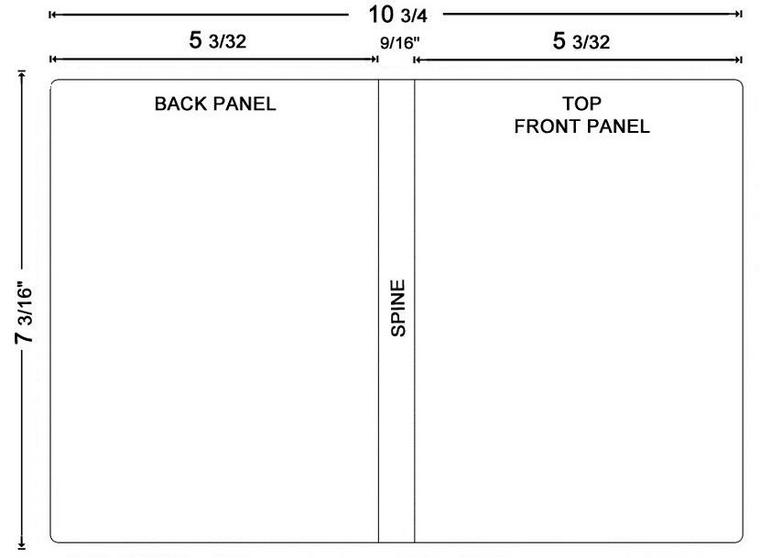 При этом нужно обращать внимание на размеры подбираемого фона. Чем больше тем лучше.
При этом нужно обращать внимание на размеры подбираемого фона. Чем больше тем лучше.
Вот такая мне приглянулась:
Обратите внимание, что я ввожу фразу на английском. Дело все в том, что в моей фразе ключевое слово background, которое и переводится на русский язык, как ФОН.
Почему не искать картинки сразу на русском? Я аргументирую это тем, что англоязычных пользователей в мире интернета БОЛЬШЕ и соответственно и «КОНТЕНТА» (видео, картинок и т.п.) тоже БОЛЬШЕ.
Что еще нам нужно? Давайте найдем красочный заголовок на титульную страницу с Днем рождения. Снова обращаюсь к ГУГЛ и ввожу — happy birthday.
Выбираю первую приглянувшуюся картинку:
Шаг 6. Теперь, когда исходные материалы подобраны, мы возвращаемся в редактор GIMP.
Переходим в меню «ФАЙЛ-ОТКРЫТЬ КАК СЛОЙ» и открываем фоновую картинку.
Шаг 7. Далее с помощью инструмента МАСШТАБ подгоняем размер вставленной картинки под размер графического поля.
Шаг 8. Добавляем к рабочему проекту наш заголовок. Для этого снова идем в меню «ФАЙЛ-ОТКРЫТЬ КАК СЛОЙ» и выбираем файл с заголовком.
Шаг 9. С помощью инструмента МАСШТАБ и ПЕРЕМЕЩЕНИЕ подгоняем размер вставленной картинки под размер графического поля и позиционируем слой так, как у меня.
Шаг 10. Теперь займемся украшением. Создаем новый прозрачный слой. На нем нарисуем небольшую кривую линию внизу обложки. Для этого возьму инструмент КОНТУРЫ и создадим такую линию.
После создания контура нажимаете кнопку «ВЫДЕЛЕНИЕ ИЗ КОНТУРА»
Шаг 11. Зальем полученную область ГРАДИЕНТОМ с плавным переходом. За образцы возьмем цвета с фона. У меня сейчас промежуточной итог выглядит так. Кликните по скриншоту, чтобы увеличить его.
Шаг 12. Теперь нужно отредактировать вставленный заголовок. Сейчас он явно не вписывается в рамки нашего проекта. Из него нужно удалить белый фоновый цвет.
Сейчас он явно не вписывается в рамки нашего проекта. Из него нужно удалить белый фоновый цвет.
Для этого еще раз убедимся, что находимся на слое с заголовком и переходим в меню «ЦВЕТ — ЦВЕТ В АЛЬФА-КАНАЛ», где нажимаем ОК.
Далее кликаем по слою правой кнопкой мыши и из меню выбираем пункт «АЛЬФА-КАНАЛ В ВЫДЕЛЕНИЕ».
Далее с помощью команды ВЫДЕЛЕНИЕ-УВЕЛИЧИТЬ увеличим границы выделения на 50 пикселей.
После жмем на пиктограмму создания нового слоя и заливаем данный слой БЕЛЫМ ЦВЕТОМ.
Далее с помощью стрелочек ПЕРЕМЕЩЕНИЕ СЛОЯ опускаем данный слой под слой с ЗАГОЛОВКОМ и отключаем ВЫДЕЛЕНИЕ через меню ВЫДЕЛЕНИЕ-СНЯТЬ ВЫДЕЛЕНИЕ.
Шаг 13. Что еще? Давайте немножко выделим центральную область (торец). Для этого я создам еще один ПРОЗРАЧНЫЙ слой поверх остальных и залью его белым цветом. Обратите внимание, что заливать будем только торец предварительно создав ПРЯМОУГОЛЬНОЕ ВЫДЕЛЕНИЕ между направляющими. Изменяю прозрачность слоя с помощью ползунка на 50%.
Изменяю прозрачность слоя с помощью ползунка на 50%.
Шаг 14. В принципе я показал вам базовые приемы, как добавлять элементы на обложку. Вы теперь сами можете вставить нужные украшательства, которые посчитаете нужными, например с помощью инструмента ТЕКСТ добавить надпись на торец .
Шаг 15. Теперь настало время разобраться с ПРАВИЛЬНОЙ печатью данной обложки. Далее расскажу вам, как это делаю я.
Сохраняем в редакторе GIMP полученную обложку в формате JPEG через меню ЭКСПОРТ и закрываем редактор.
Шаг 16. Открываем текстовый редактор Open office (Libre office или WORD).
Изменяем ориентацию страницы на АЛЬБОМНУЮ. В Libre office это делается через меню ФОРМАТ-СТРАНИЦА-ОРИЕНТАЦИЯ АЛЬБОМНАЯ.
Шаг 17. Далее через меню ВСТАВКА-ИЗОБРАЖЕНИЕ нужно добавить полученную ранее обложку из редактора ГИМП.
ШАГ 18. Теперь кликаем правой кнопкой мыши по вставленному изображению и из контекстного меню выбираем пункт ФОРМАТ ИЗОБРАЖЕНИЯ.
В открывшемся окне жмем кнопку «ИСХОДНЫЙ РАЗМЕР» и закрываем ОКНО.
Шаг 19. Теперь мышкой передвинем изображение примерно по центру и вот и ВСЕ. Сохраняем результат.
Шаг 20. Для сохранения идем в меню ФАЙЛ — ЭКСПОРТ в PDF.
Там жмем ОК. В итоге у нас получится файл, который можно смело печатать.
Шаг 21. Важно! Когда будете печать созданный PDF файл, в настройках печати установите МАСШТАБ 1 к 1, а не ПОДОГНАТЬ размер при настройке печати.
После этого вы получите напечатанную ОБЛОЖКУ с размерами графической области 273 на 183, которую останется только аккуратно вырезать ножницами, а еще лучше канцелярским ножом по линейке.
Заключение
На сегодня у меня все. В этом уроке я показал вам процесс изготовления обложки для диска в бесплатном редакторе GIMP. Теперь по представленному алгоритму Вы сами сможете сделать обложки для DVD дисков своими руками и тем самым оформить свою домашнюю коллекцию фотографий или видео.
В этом уроке я показал вам процесс изготовления обложки для диска в бесплатном редакторе GIMP. Теперь по представленному алгоритму Вы сами сможете сделать обложки для DVD дисков своими руками и тем самым оформить свою домашнюю коллекцию фотографий или видео.
wikiHow работает по принципу вики, а это значит, что многие наши статьи написаны несколькими авторами. При создании этой статьи над ее редактированием и улучшением работали, в том числе анонимно, 11 человек(а).
Количество просмотров этой статьи: 27 617.
Создание собственных обложек для компакт-дисков с вашими записями и информацией или для замены старых потрепанных обложек предоставляет широкое пространство для творчества. Вы можете напечатать созданную на компьютере обложку нужного размера или сделать ее вручную. Можно даже научиться создавать собственные конверты. Приложив усилия и потратив немого времени, вы сможете воплотить в жизнь практически любую идею.
Назначение программы DVD Slim Free — создание обложек для дисков (CD, DVD, VHS, PS1, PS2, PS3, PSP, Nintendo Wii, BlueRay, Xbox и им подобных). Умеет конвертировать обложки стандартных коробок в формат обложки толщиной 5, 9, 7 и 14 мм и в мягкую обложку. Возможен поиск обложек в Интернете. В программе содержится большой выбор типов обложек для CD/DVD/BlueRAY box, slim и mini. Интерфейс DVD Slim Free простой, удобный, с поддержкой разных языков. Программа подойдет для быстрого создания простых обложек, «без фанатизма».
Умеет конвертировать обложки стандартных коробок в формат обложки толщиной 5, 9, 7 и 14 мм и в мягкую обложку. Возможен поиск обложек в Интернете. В программе содержится большой выбор типов обложек для CD/DVD/BlueRAY box, slim и mini. Интерфейс DVD Slim Free простой, удобный, с поддержкой разных языков. Программа подойдет для быстрого создания простых обложек, «без фанатизма».
Создание обложек для дисков
При создании обложки можно использовать фотографии и другие цифровые изображения с жесткого диска с поддержкой Drug and Drop, выбирать тип покрытия, вставлять названия и надписи. Из программы доступна функция печати обложек на принтере. В архиве для загрузки вложены дистрибутив DVD Slim Free и её portable версия.
Официальный сайт: http://elefantsoftware-en.weebly.com
Операционные системы: Windows All
Поддерживаемые языки: Многоязычная платформа включая русский
Версия: 2.7.0.2
Лицензия: freeware (бесплатно )
Создание собственных обложек для компакт-дисков с вашими записями и информацией или для замены старых потрепанных обложек предоставляет широкое пространство для творчества. Вы можете напечатать созданную на компьютере обложку нужного размера или сделать ее вручную. Можно даже научиться создавать собственные конверты. Приложив усилия и потратив немого времени, вы сможете воплотить в жизнь практически любую идею.
Вы можете напечатать созданную на компьютере обложку нужного размера или сделать ее вручную. Можно даже научиться создавать собственные конверты. Приложив усилия и потратив немого времени, вы сможете воплотить в жизнь практически любую идею.
Печать обложек
Выберите программное обеспечение. Сегодня существует множество компьютерных программ, позволяющих создавать и печатать индивидуальные обложки для компакт-дисков, большинство из которых бесплатны. Можно редактировать собственные фотографии, добавлять текст и делать их нужного размера для разных видов коробочек. С поставленной задаче отлично справится любая из следующих программ:
- Adobe Illustrator
- CD Label Designer
- CD & DVD Label Maker
- CD Cover Creator
- Print Master Gold
Подберите размер. В некоторых программах размер будущей обложки выбирается сразу после запуска, но при использовании универсальных программ вроде Illustrator вам придется определить размер вручную. Обложка имеет квадратную форму и размер 120 x 120 мм, поэтому внесите эти цифры в соответствующее поле.
Обложка имеет квадратную форму и размер 120 x 120 мм, поэтому внесите эти цифры в соответствующее поле.
- Также можно изменить цвет фона на темно-серый или любой другой в соответствии с базовой цветовой схемой будущей обложки.
- Если вы также хотите создать заднюю обложку, то ее размеры будут 150 x 118 мм, поскольку так вы предусмотрите пространство для линии сгиба. При создании задней обложки выполняйте те же действия, что и для передней.
Создайте новый слой и импортируйте фотографию для обложки. В целях статьи предположим, что вы используете программу вроде Illustrator, но вам следует ориентироваться по собственной программе. Обычно необходимо создать новый слой поверх базового слоя, а затем выбрать подходящее изображение для обложки.
- Просмотрите свои сохраненные фотографии или поищите изображения в интернете. Обычно чем картинка проще, тем лучше. При необходимости, позднее вы сможете изменить свою фоновую цветовую схему, чтобы она подходила под выбранное изображение.

- Выберите «Импортировать изображение», при необходимости изменив его размер по вашему шаблону. Обычно это действие выполняется перетаскиванием изображения.
- Если вы хотите заменить потерянную обложку, то можно найти и сохранить такое изображение из интернета, а затем импортировать в программу. В этом случае пропускайте следующие шаги и переходите сразу к печати.
Добавьте текст. Добавьте еще один слой поверх изображения и создайте на обложке поле для текста. Используйте дополнительные шрифты, подбирайте размер и цветовую схему под ваше изображение. Обычно текст добавляется только для названия альбома и исполнителя, либо можно сделать еще проще, написав «Крутой ремикс от Сереги» на диске с собственной музыкой. Можно вообще обойтись без текста, чтобы обложка выглядела максимально художественно.
Следите за границами. Во время печати и обрезки по размеру существует вероятность немного испортить края обложки, поэтому лучше поместить важные элементы обложки ближе к середине. Старайтесь не размещать ничего важного ближе, чем на расстоянии 5 мм от края.
Старайтесь не размещать ничего важного ближе, чем на расстоянии 5 мм от края.
Напечатайте обложку. Проверьте, чтобы при печати соблюдались нужные вам размеры обложки. Выберите «Предварительный просмотр печати», чтобы убедиться в правильности всех размеров до создания физической копии.
Печатайте на специальной прочной бумаге. Такую бумагу можно приобрести в художественных магазинах или в канцелярии. Бумага для обложек имеет перфорацию по краям, чтобы вам было проще разделить переднюю и заднюю обложку.
- Возможно, что вам придется перенастроить свой принтер.
- Также можно использовать обычную бумагу для печати, если вы собираетесь поместить обложку в достаточно прочную коробку. Она будет выглядеть достаточно хорошо.
Делаем обложки своими руками
Подготовьте коробку. Если вы хотите сделать новую обложку для коробки с компакт-диском, то извлеките из нее старую обложку и подготовьте коробку. Снимите наклейки, удалите отпечатки пальцев и другие отметки чистой тряпкой и небольшим количеством изопропилового спирта.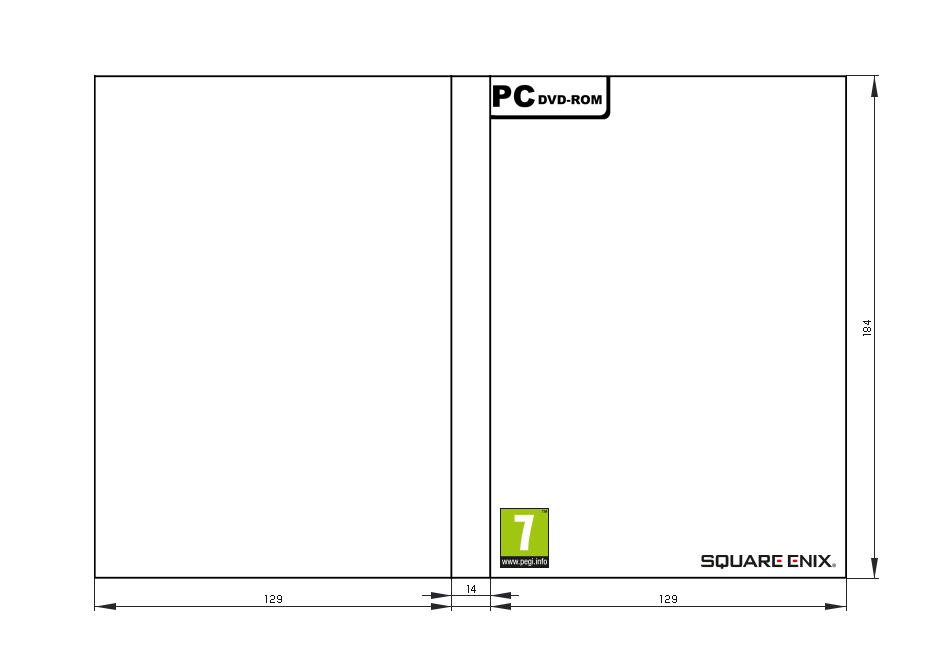
- Также можно купить новую коробку для вашего диска. Коробки бывают полноразмерные, с местом под заднюю обложку, а также тонкие, только с передней обложкой. Обычно они продаются оптом. Так как со временем они разрушаются, то неплохо бы купить новые коробки.
Используйте качественный картон. Выберите прочный, но достаточно тонкий картон, который поместится внутрь коробки, обрезав его по размеру. Руководствуйтесь следующими цифрами:
- Передняя обложка: 120 x 120 мм
- Задняя обложка: 150 x 118 мм
Спланируйте обложку. Создаваемое изображение может быть простым или сложным, по вашему желанию. Учитывая записанные на диске песни и образы, которые они могут навеять, начните пересматривать старые журналы, учебники, фотографии и другие материалы для вашего коллажа. Рекомендуем предварительно очертить карандашом границы расположения разных элементов на обложке в качестве шаблона, но можете этого не делать и просто импровизировать.
- Старые учебники могут стать отличным источником самых неожиданных изображений и чертежей, которые станут отличной основой для обложки.
 Можно купить старые учебники на барахолке или забрать списанные материалы из библиотеки
Можно купить старые учебники на барахолке или забрать списанные материалы из библиотеки - Попробуйте сочетать совершенно разные элементы, чтобы создать причудливую обложку. Изображение на коробке из-под овсяной каши может неожиданно здорово смотреться на диске с музыкой в стиле панк-рок, если вырезать глаза всем на картинке.
- Собрав все изображения, начните приклеивать их обычным клеящим карандашом. Это может показаться слишком просто, но качественный карандаш или резиновый клей обычно лучше всего подходят для приклеивания элементов на основу.
Решите, как быть с текстом. Можно написать контуры текста от руки при помощи карандаша, а затем навести его темным маркером, либо напечатать отдельные слова и приклеить их вместе с изображениями для придания более самодельного вида.
- Для создания текста можно использовать трафареты. Запаситесь трафаретами и штампами в ближайшем художественном магазине.
- Хотите совсем уж панковский вариант? Составьте записку с требованием выкупа.
 Вырежьте отдельные буквы из газет и журналов, чтобы потом составить из них название альбома и группы. Это будет выглядеть действительно нешаблонно.
Вырежьте отдельные буквы из газет и журналов, чтобы потом составить из них название альбома и группы. Это будет выглядеть действительно нешаблонно.
Отсканируйте готовое изображение. Для воспроизведения вашей самодельной обложки лучше всего отсканировать готовый вариант, сохранить его на компьютере и воспользоваться вышеописанными инструкциями. Это будет гораздо проще, чем пытаться воспроизвести готовый результат вручную.
- Если вы хотите сделать трехмерное изображение, включающее коллаж и выполненные вручную элементы, то его тоже лучше отсканировать и напечатать в двухмерном виде для коробки.
Создавайте и печатайте привлекательные этикетки, обложки и вкладыши для CD и DVD дисков с помощью программы для создания CD/DVD обложек. Программа Создатель CD/DVD обложек от RonyaSoft включает в себя весь набор инструментов, необходимых для быстрого дизайна обложек на CD, футляров для DVD или вкладышей без необходимости изучения Photoshop или Corel. Программное обеспечение берет на себя все технические сложности создания обложек для дисков, таких как точные размеры, DPI/PPI и позиционирование этикеток при выводе печать, а вы уже занимаетесь их дизайном. Раскрывайте свой творческий потенциал и расширяйте вашу коллекцию дисков с привлекательными обложками!
Раскрывайте свой творческий потенциал и расширяйте вашу коллекцию дисков с привлекательными обложками!
Начинайте с шаблона
Не знаете с чего начать? Попробуйте сначала с одного из готовых к использованию шаблонов CD/DVD дисков, созданных нашими дизайнерами. Библиотека шаблонов обложек включает в себя классические этикетки и этикетки большого-размера, одиночные или двойные вкладыши для CD, стандартные и тонкие («слим») обложки для DVD футляров, обложки Blu-Ray и вкладыши, бумажные конверты или конверты в стиле «оригами». Другими словами, мы предоставляем вам шаблоны обложек и этикеток для аудио CD, MP3 дисков, архивов данных, и коллекций DVD-фильмов.
Полный список шаблонов дисков можно найти .
Создавайте красивые коробки, этикетки и обложки
Дизайн привлекательных CD/DVD этикеток и обложек еще не был настолько прост. Вы можете создать незамысловатый дизайн обложки с помощью всего лишь нескольких кликов — или создать сложный уникальный дизайн с помощью различных инструментов.
Создание и печать обложки для CD/DVD — довольно легкий процесс. Просто выберите один из готовых шаблонов обложек, включенных в пакет, добавьте название и описание, и поместите фоновое изображения или добавьте список дорожек. Вот и все! Ваша первая обложка для CD/DVD готова!
Ощущаете прилив креатива? Используйте имеющиеся инструменты для редактирования, чтобы добавить дополнительные рисунки, текст или фигуры. Ваша обложка для DVD может быть настолько простой или сложной, насколько вы захотите.
Печатайте этикетки для CD/DVD на специальной этикеточной бумаге
Печать созданных вами дизайнов этикеток является заключительным этапом. Программое обеспечение для создания CD-этикеток поддерживает различные типы бумаги, в том числе и бумагу с надрезанными клеящимися этикетками, а также CD принтеры, которые могут печатать этикетки непосредственно на поверхности компакт-дисков. Просто выберите обычную бумагу, этикеточную бумагу или принтер для печати на компакт-дисках — и ваша собственная СД-этикетка будет готов уже через несколько минут. Во втором случае, переносить наклейки на диск нужно с помощью специального аппликатора. Наслаждайтесь собственными этикетками!
Создавайте обложки нестандартных размеров
У вас имеется нестандартная коробка для диска, которому нужна нестандартная обложка? Не проблема! Создатель обложек для компакт-дисков от RonyaSoft имеет встроенный генератор шаблонов, что позволяет создавать шаблоны обложек нестандартных размеров для всех типов коробок: многодисковые футляры, Nintendo Wii или обложки для PlayStation 3.
Системные требования
Для печати CD/DVD дизайнов вам понадобится принтер и лист обычной или специальной бумаги для наклеивания на диски, или принтер для печати на CD. И, конечно же, компьютер с операционной системой Windows, процессором не менее 1500 Pentium III и 512 Мб оперативной памяти. Программа для обложек CD/DVD RonyaSoft поддерживает Windows XP (32 и 64), Windows Vista (32 и 64), Windows 7 (32 и 64), Windows 8 (32 и 64), Windows 10 (32 и 64).
Каждому дизайнеру однажды приходится выполнять заказы по дизайну CD или DVD обложек. Многие компании используют фирменные CD/DVD в работе с клиентами или персоналом, поэтому дизайн фирменной упаковки компакт-диска обязательно входит в разработку фирменного стиля компании.
Если вы риступаете к дизайну обложки для DVD, вам понадобится заготовка (шаблон, болванка) CD / DVD и обложки для компакт-диска. Обложка может также быть различного формата – от простой картонной обложки до пластиковой с несколькими буклетами-вкладышами.
На сайте junglejar.com собрана интересная подборка шаблонов для компакт-дисков и обложек для CD / DVD . Все шабловы выполнены в Фотошопе. Для скачивания предлагаются PSD исходники. Все элементы предлагаемых шаблонов могут редактироваться независимо друг от друга.
Заготовка для компакт-диска
В шаблоне – заготовке уже выбраны правильный диаметр компакт-диска и центрального отверстия, обозначены места для надписи по внешнему кругу, для фирменных знаков и т.д.
Заготовка для обложки DVD Amarey Box (DVD Case Template)
DVD Amarey Box – пластиковая коробочка черного (реже белого или матового) цвета – всем знакомая упаковка для DVD, который иногда используется и для CD. Упаковка может содержать от одного до 12 дисков. Под внешней прозрачной оболочкой находится вклейка полиграфии.
В набор входят шаблоны для DVD лейбла и DVD обложки.
Внешняя обложка для DVD (DVD Case Inlay)
Еще одна обложка для DVD (DVD Cover)
DVD Plastic Case
Бумажный конверт для DVD/CD (DVD/CD Paper Case Cover)
Наиболее простая и дешевая упаковка для компакт-дисков, выпоняемая из бумаги/картона. Линии на макете показывают линии сгиба готовой обложки.
Обложка для Jewel box и лейбл для CD диска (CD Case)
Jewel box — наиболее часто встречающаяся упаковка для компакт-дисков, представляющая собой пластиковую коробочку размером 142 х 125 мм и толщиной 10 мм. В Джевел-боксах под крышку помещаются цветные двусторонние полиграфические вкладыши. Еще один вкладыш может находиться под треем на задней стенке упаковки.
Здравствуйте, уважаемые читатели . Наконец-то у меня нашлось немного времени для новой публикации на блоге. А то уже наверно вы соскучились? В сегодняшнем уроке, покажу и расскажу вам, DVD с помощью редактора GIMP.
Если помните, ранее уже я показывал более интересный и затратный вариант по в стиле скрапбукинга.
Не спорю, это очень сложный вариант во всех отношениях. Нужно и время и соответствующие материалы, да и руки должны расти из правильного места.
Что же делать, если все-таки хочется оформить диск красиво? Что, что? Самое простое — это купить готовую коробочку под диск (найдете в любом компьютерном магазине) и вставить в нее соответствующую обложку.
Так вот друзья. Сегодня вы как раз научитесь создавать и рисовать обложки для коробочек под диск . И как всегда, для этих благих целей мы будем использовать .
Готовы? Тогда начнем новый урок.
Урок GIMP — Как сделать обложку для диска
Шаг 1. Первым делом идем в магазин и покупаем стандартную пластиковую коробку-бокс (торец 13 мм).
Шаг 2. Теперь нам нужно узнать размеры обложки, которую мы будем изготавливать. Посмотрите, не завалялся ли у вас в шкафу какой нибудь фильм на DVD диске? Если нашли такой, то отлично! Вытаскиваете обложку и меряете ее линейкой.
А если готовых дисков ДВД с обложкой нет, а искать вы не хотите. То я скажу вам по секрету, так уж и быть! Размер готовой обложки по ДВД диск равен 273 мм на 183 мм.
Шаг 3. Теперь размер вы знаете. Что дальше? Запускаем редактор GIMP и через меню «ФАЙЛ-СОЗДАТЬ» создаем новый документ.
В открывшемся диалоговом окне сначала из выпадающего меню выбираем миллиметры, а только потом задаем наши размеры.
Нажимаем на пункт «Расширенные параметры» и задаем новое значение для параметра «Разрешение» — 300 точек.
Шаг 4. Теперь с помощью направляющих нужно выделить центральную часть обложки, где будет расположен торец.
Для этого переходим в «Изображение — Направляющие — Создать направляющую»
В открывшемся окне задаем такие настройки:
Еще раз повторяем данный шаг, но с другими настройками:
Результатом проделанной работы будет следующее:
Получилось? Маленький бонус, если не хотите возиться с данным шагом, то можете скачать мою заготовку уже с размеченными направляющими под программу GIMP .
Шаг 5. Теперь временно отставляем редактор в сторону и идем искать материалы для обложки.
Для сегодняшнего примера я буду делать обложку для диска с фотографиями с дня рождения, который проходил в ночном клубе. Соответственно в оформлении (дизайне обложки) мы должны придерживаться стилистики и тематики мероприятия.
Небольшое юридическое отступление. Помните! У каждого изображения есть свой правообладатель (владелец изображения). Поэтому, правильней купить изображение на специальных фото стоках, где вы юридически приобретаете ПРАВО на использование купленного изображения, а не БРАТЬ картинку из поиска, как это будет рассмотрено далее в ОБРАЗОВАТЕЛЬНЫХ целях.
И так, нам нужен ФОН. Для этого я в поисковике GOOGLE ввожу на английском фразу «nigntclub backgraund” , после этого переключаюсь на вкладку КАРТИНКИ и выбираю понравившуюся. При этом нужно обращать внимание на размеры подбираемого фона. Чем больше тем лучше.
Вот такая мне приглянулась:
Обратите внимание, что я ввожу фразу на английском. Дело все в том, что в моей фразе ключевое слово background , которое и переводится на русский язык, как ФОН.
Почему не искать картинки сразу на русском? Я аргументирую это тем, что англоязычных пользователей в мире интернета БОЛЬШЕ и соответственно и «КОНТЕНТА» (видео, картинок и т.п.) тоже БОЛЬШЕ.
Что еще нам нужно? Давайте найдем красочный заголовок на титульную страницу с Днем рождения . Снова обращаюсь к ГУГЛ и ввожу — happy birthday.
Выбираю первую приглянувшуюся картинку:
Шаг 6. Теперь, когда исходные материалы подобраны, мы возвращаемся в редактор GIMP.
Переходим в меню «ФАЙЛ-ОТКРЫТЬ КАК СЛОЙ» и открываем фоновую картинку.
Шаг 8. Добавляем к рабочему проекту наш заголовок. Для этого снова идем в меню «ФАЙЛ-ОТКРЫТЬ КАК СЛОЙ» и выбираем файл с заголовком.
Шаг 9. С помощью инструмента МАСШТАБ и ПЕРЕМЕЩЕНИЕ подгоняем размер вставленной картинки под размер графического поля и позиционируем слой так, как у меня.
Шаг 10. Теперь займемся украшением. Создаем новый прозрачный слой. На нем нарисуем небольшую кривую линию внизу обложки. Для этого возьму инструмент КОНТУРЫ и создадим такую линию.
После создания контура нажимаете кнопку «ВЫДЕЛЕНИЕ ИЗ КОНТУРА»
Шаг 11. Зальем полученную область ГРАДИЕНТОМ с плавным переходом. За образцы возьмем цвета с фона. У меня сейчас промежуточной итог выглядит так. Кликните по скриншоту, чтобы увеличить его.
Шаг 12. Теперь нужно отредактировать вставленный заголовок. Сейчас он явно не вписывается в рамки нашего проекта. Из него нужно удалить белый фоновый цвет.
Для этого еще раз убедимся, что находимся на слое с заголовком и переходим в меню «ЦВЕТ — ЦВЕТ В АЛЬФА-КАНАЛ», где нажимаем ОК.
После жмем на пиктограмму создания нового слоя и заливаем данный слой БЕЛЫМ ЦВЕТОМ.
Шаг 13. Что еще? Давайте немножко выделим центральную область (торец). Для этого я создам еще один ПРОЗРАЧНЫЙ слой поверх остальных и залью его белым цветом. Обратите внимание, что заливать будем только торец предварительно создав ПРЯМОУГОЛЬНОЕ ВЫДЕЛЕНИЕ между направляющими. Изменяю прозрачность слоя с помощью ползунка на 50%.
Шаг 14. В принципе я показал вам базовые приемы, как добавлять элементы на обложку. Вы теперь сами можете вставить нужные украшательства, которые посчитаете нужными, например с помощью инструмента ТЕКСТ добавить надпись на торец.
Шаг 15. Теперь настало время разобраться с ПРАВИЛЬНОЙ печатью данной обложки. Далее расскажу вам, как это делаю я.
Через меню ЭКСПОРТ и закрываем редактор.
Шаг 16. Открываем текстовый редактор Open office (Libre office или WORD).
Изменяем ориентацию страницы на АЛЬБОМНУЮ. В Libre office это делается через меню ФОРМАТ-СТРАНИЦА-ОРИЕНТАЦИЯ АЛЬБОМНАЯ.
ШАГ 18. Теперь кликаем правой кнопкой мыши по вставленному изображению и из контекстного меню выбираем пункт ФОРМАТ ИЗОБРАЖЕНИЯ .
В открывшемся окне жмем кнопку «ИСХОДНЫЙ РАЗМЕР» и закрываем ОКНО.
Шаг 19. Теперь мышкой передвинем изображение примерно по центру и вот и ВСЕ. Сохраняем результат.
Шаг 20. Для сохранения идем в меню ФАЙЛ — ЭКСПОРТ в PD F.
Там жмем ОК. В итоге у нас получится файл, который можно смело печатать.
Шаг 21. Важно! Когда будете печать созданный PDF файл, в настройках печати установите МАСШТАБ 1 к 1 , а не ПОДОГНАТЬ размер при настройке печати.
После этого вы получите напечатанную ОБЛОЖКУ с размерами графической области 273 на 183, которую останется только аккуратно вырезать ножницами, а еще лучше канцелярским ножом по линейке.
Заключение
На сегодня у меня все. В этом уроке я показал вам процесс изготовления обложки для диска в бесплатном редакторе GIMP. Теперь по представленному алгоритму Вы сами сможете сделать обложки для DVD дисков своими руками и тем самым оформить свою домашнюю коллекцию фотографий или видео.
Создание собственных обложек для компакт-дисков с вашими записями и информацией или для замены старых потрепанных обложек предоставляет широкое пространство для творчества. Вы можете напечатать созданную на компьютере обложку нужного размера или сделать ее вручную. Можно даже научиться создавать собственные конверты. Приложив усилия и потратив немого времени, вы сможете воплотить в жизнь практически любую идею.
Печать обложек
Выберите программное обеспечение. Сегодня существует множество компьютерных программ, позволяющих создавать и печатать индивидуальные обложки для компакт-дисков, большинство из которых бесплатны. Можно редактировать собственные фотографии, добавлять текст и делать их нужного размера для разных видов коробочек. С поставленной задаче отлично справится любая из следующих программ:
- Adobe Illustrator
- CD Label Designer
- CD & DVD Label Maker
- CD Cover Creator
- Print Master Gold
Подберите размер. В некоторых программах размер будущей обложки выбирается сразу после запуска, но при использовании универсальных программ вроде Illustrator вам придется определить размер вручную. Обложка имеет квадратную форму и размер 120 x 120 мм, поэтому внесите эти цифры в соответствующее поле.
- Также можно изменить цвет фона на темно-серый или любой другой в соответствии с базовой цветовой схемой будущей обложки.
- Если вы также хотите создать заднюю обложку, то ее размеры будут 150 x 118 мм, поскольку так вы предусмотрите пространство для линии сгиба. При создании задней обложки выполняйте те же действия, что и для передней.
Создайте новый слой и импортируйте фотографию для обложки. В целях статьи предположим, что вы используете программу вроде Illustrator, но вам следует ориентироваться по собственной программе. Обычно необходимо создать новый слой поверх базового слоя, а затем выбрать подходящее изображение для обложки.
- Просмотрите свои сохраненные фотографии или поищите изображения в интернете. Обычно чем картинка проще, тем лучше. При необходимости, позднее вы сможете изменить свою фоновую цветовую схему, чтобы она подходила под выбранное изображение.
- Выберите «Импортировать изображение», при необходимости изменив его размер по вашему шаблону. Обычно это действие выполняется перетаскиванием изображения.
- Если вы хотите заменить потерянную обложку, то можно найти и сохранить такое изображение из интернета, а затем импортировать в программу. В этом случае пропускайте следующие шаги и переходите сразу к печати.
Добавьте текст. Добавьте еще один слой поверх изображения и создайте на обложке поле для текста. Используйте дополнительные шрифты, подбирайте размер и цветовую схему под ваше изображение. Обычно текст добавляется только для названия альбома и исполнителя, либо можно сделать еще проще, написав «Крутой ремикс от Сереги» на диске с собственной музыкой. Можно вообще обойтись без текста, чтобы обложка выглядела максимально художественно.
Следите за границами. Во время печати и обрезки по размеру существует вероятность немного испортить края обложки, поэтому лучше поместить важные элементы обложки ближе к середине. Старайтесь не размещать ничего важного ближе, чем на расстоянии 5 мм от края.
Напечатайте обложку. Проверьте, чтобы при печати соблюдались нужные вам размеры обложки. Выберите «Предварительный просмотр печати», чтобы убедиться в правильности всех размеров до создания физической копии.
Печатайте на специальной прочной бумаге. Такую бумагу можно приобрести в художественных магазинах или в канцелярии. Бумага для обложек имеет перфорацию по краям, чтобы вам было проще разделить переднюю и заднюю обложку.
- Возможно, что вам придется перенастроить свой принтер.
- Также можно использовать обычную бумагу для печати, если вы собираетесь поместить обложку в достаточно прочную коробку. Она будет выглядеть достаточно хорошо.
Делаем обложки своими руками
Подготовьте коробку. Если вы хотите сделать новую обложку для коробки с компакт-диском, то извлеките из нее старую обложку и подготовьте коробку. Снимите наклейки, удалите отпечатки пальцев и другие отметки чистой тряпкой и небольшим количеством изопропилового спирта.
- Также можно купить новую коробку для вашего диска. Коробки бывают полноразмерные, с местом под заднюю обложку, а также тонкие, только с передней обложкой. Обычно они продаются оптом. Так как со временем они разрушаются, то неплохо бы купить новые коробки.
Используйте качественный картон. Выберите прочный, но достаточно тонкий картон, который поместится внутрь коробки, обрезав его по размеру. Руководствуйтесь следующими цифрами:
- Передняя обложка: 120 x 120 мм
- Задняя обложка: 150 x 118 мм
Спланируйте обложку. Создаваемое изображение может быть простым или сложным, по вашему желанию. Учитывая записанные на диске песни и образы, которые они могут навеять, начните пересматривать старые журналы, учебники, фотографии и другие материалы для вашего коллажа. Рекомендуем предварительно очертить карандашом границы расположения разных элементов на обложке в качестве шаблона, но можете этого не делать и просто импровизировать.
- Старые учебники могут стать отличным источником самых неожиданных изображений и чертежей, которые станут отличной основой для обложки. Можно купить старые учебники на барахолке или забрать списанные материалы из библиотеки
- Попробуйте сочетать совершенно разные элементы, чтобы создать причудливую обложку. Изображение на коробке из-под овсяной каши может неожиданно здорово смотреться на диске с музыкой в стиле панк-рок, если вырезать глаза всем на картинке.
- Собрав все изображения, начните приклеивать их обычным клеящим карандашом. Это может показаться слишком просто, но качественный карандаш или резиновый клей обычно лучше всего подходят для приклеивания элементов на основу.
Решите, как быть с текстом. Можно написать контуры текста от руки при помощи карандаша, а затем навести его темным маркером, либо напечатать отдельные слова и приклеить их вместе с изображениями для придания более самодельного вида.
- Для создания текста можно использовать трафареты. Запаситесь трафаретами и штампами в ближайшем художественном магазине.
- Хотите совсем уж панковский вариант? Составьте записку с требованием выкупа. Вырежьте отдельные буквы из газет и журналов, чтобы потом составить из них название альбома и группы. Это будет выглядеть действительно нешаблонно.
Отсканируйте готовое изображение. Для воспроизведения вашей самодельной обложки лучше всего отсканировать готовый вариант, сохранить его на компьютере и воспользоваться вышеописанными инструкциями. Это будет гораздо проще, чем пытаться воспроизвести готовый результат вручную.
- Если вы хотите сделать трехмерное изображение, включающее коллаж и выполненные вручную элементы, то его тоже лучше отсканировать и напечатать в двухмерном виде для коробки.
Здравствуйте, уважаемые читатели . Наконец-то у меня нашлось немного времени для новой публикации на блоге. А то уже наверно вы соскучились? В сегодняшнем уроке, покажу и расскажу вам, DVD с помощью редактора GIMP.
Если помните, ранее уже я показывал более интересный и затратный вариант по в стиле скрапбукинга.
Не спорю, это очень сложный вариант во всех отношениях. Нужно и время и соответствующие материалы, да и руки должны расти из правильного места.
Что же делать, если все-таки хочется оформить диск красиво? Что, что? Самое простое — это купить готовую коробочку под диск (найдете в любом компьютерном магазине) и вставить в нее соответствующую обложку.
Так вот друзья. Сегодня вы как раз научитесь создавать и рисовать обложки для коробочек под диск . И как всегда, для этих благих целей мы будем использовать .
Готовы? Тогда начнем новый урок.
Урок GIMP — Как сделать обложку для диска
Шаг 1. Первым делом идем в магазин и покупаем стандартную пластиковую коробку-бокс (торец 13 мм).
Шаг 2. Теперь нам нужно узнать размеры обложки, которую мы будем изготавливать. Посмотрите, не завалялся ли у вас в шкафу какой нибудь фильм на DVD диске? Если нашли такой, то отлично! Вытаскиваете обложку и меряете ее линейкой.
А если готовых дисков ДВД с обложкой нет, а искать вы не хотите. То я скажу вам по секрету, так уж и быть! Размер готовой обложки по ДВД диск равен 273 мм на 183 мм.
Шаг 3. Теперь размер вы знаете. Что дальше? Запускаем редактор GIMP и через меню «ФАЙЛ-СОЗДАТЬ» создаем новый документ.
В открывшемся диалоговом окне сначала из выпадающего меню выбираем миллиметры, а только потом задаем наши размеры.
Нажимаем на пункт «Расширенные параметры» и задаем новое значение для параметра «Разрешение» — 300 точек.
Шаг 4. Теперь с помощью направляющих нужно выделить центральную часть обложки, где будет расположен торец.
Для этого переходим в «Изображение — Направляющие — Создать направляющую»
В открывшемся окне задаем такие настройки:
Еще раз повторяем данный шаг, но с другими настройками:
Результатом проделанной работы будет следующее:
Получилось? Маленький бонус, если не хотите возиться с данным шагом, то можете скачать мою заготовку уже с размеченными направляющими под программу GIMP .
Шаг 5. Теперь временно отставляем редактор в сторону и идем искать материалы для обложки.
Для сегодняшнего примера я буду делать обложку для диска с фотографиями с дня рождения, который проходил в ночном клубе. Соответственно в оформлении (дизайне обложки) мы должны придерживаться стилистики и тематики мероприятия.
Небольшое юридическое отступление. Помните! У каждого изображения есть свой правообладатель (владелец изображения). Поэтому, правильней купить изображение на специальных фото стоках, где вы юридически приобретаете ПРАВО на использование купленного изображения, а не БРАТЬ картинку из поиска, как это будет рассмотрено далее в ОБРАЗОВАТЕЛЬНЫХ целях.
И так, нам нужен ФОН. Для этого я в поисковике GOOGLE ввожу на английском фразу «nigntclub backgraund” , после этого переключаюсь на вкладку КАРТИНКИ и выбираю понравившуюся. При этом нужно обращать внимание на размеры подбираемого фона. Чем больше тем лучше.
Вот такая мне приглянулась:
Обратите внимание, что я ввожу фразу на английском. Дело все в том, что в моей фразе ключевое слово background , которое и переводится на русский язык, как ФОН.
Почему не искать картинки сразу на русском? Я аргументирую это тем, что англоязычных пользователей в мире интернета БОЛЬШЕ и соответственно и «КОНТЕНТА» (видео, картинок и т.п.) тоже БОЛЬШЕ.
Что еще нам нужно? Давайте найдем красочный заголовок на титульную страницу с Днем рождения . Снова обращаюсь к ГУГЛ и ввожу — happy birthday.
Выбираю первую приглянувшуюся картинку:
Шаг 6. Теперь, когда исходные материалы подобраны, мы возвращаемся в редактор GIMP.
Переходим в меню «ФАЙЛ-ОТКРЫТЬ КАК СЛОЙ» и открываем фоновую картинку.
Шаг 8. Добавляем к рабочему проекту наш заголовок. Для этого снова идем в меню «ФАЙЛ-ОТКРЫТЬ КАК СЛОЙ» и выбираем файл с заголовком.
Шаг 9. С помощью инструмента МАСШТАБ и ПЕРЕМЕЩЕНИЕ подгоняем размер вставленной картинки под размер графического поля и позиционируем слой так, как у меня.
Шаг 10. Теперь займемся украшением. Создаем новый прозрачный слой. На нем нарисуем небольшую кривую линию внизу обложки. Для этого возьму инструмент КОНТУРЫ и создадим такую линию.
После создания контура нажимаете кнопку «ВЫДЕЛЕНИЕ ИЗ КОНТУРА»
Шаг 11. Зальем полученную область ГРАДИЕНТОМ с плавным переходом. За образцы возьмем цвета с фона. У меня сейчас промежуточной итог выглядит так. Кликните по скриншоту, чтобы увеличить его.
Шаг 12. Теперь нужно отредактировать вставленный заголовок. Сейчас он явно не вписывается в рамки нашего проекта. Из него нужно удалить белый фоновый цвет.
Для этого еще раз убедимся, что находимся на слое с заголовком и переходим в меню «ЦВЕТ — ЦВЕТ В АЛЬФА-КАНАЛ», где нажимаем ОК.
После жмем на пиктограмму создания нового слоя и заливаем данный слой БЕЛЫМ ЦВЕТОМ.
Шаг 13. Что еще? Давайте немножко выделим центральную область (торец). Для этого я создам еще один ПРОЗРАЧНЫЙ слой поверх остальных и залью его белым цветом. Обратите внимание, что заливать будем только торец предварительно создав ПРЯМОУГОЛЬНОЕ ВЫДЕЛЕНИЕ между направляющими. Изменяю прозрачность слоя с помощью ползунка на 50%.
Шаг 14. В принципе я показал вам базовые приемы, как добавлять элементы на обложку. Вы теперь сами можете вставить нужные украшательства, которые посчитаете нужными, например с помощью инструмента ТЕКСТ добавить надпись на торец.
Шаг 15. Теперь настало время разобраться с ПРАВИЛЬНОЙ печатью данной обложки. Далее расскажу вам, как это делаю я.
Через меню ЭКСПОРТ и закрываем редактор.
Шаг 16. Открываем текстовый редактор Open office (Libre office или WORD).
Изменяем ориентацию страницы на АЛЬБОМНУЮ. В Libre office это делается через меню ФОРМАТ-СТРАНИЦА-ОРИЕНТАЦИЯ АЛЬБОМНАЯ.
ШАГ 18. Теперь кликаем правой кнопкой мыши по вставленному изображению и из контекстного меню выбираем пункт ФОРМАТ ИЗОБРАЖЕНИЯ .
В открывшемся окне жмем кнопку «ИСХОДНЫЙ РАЗМЕР» и закрываем ОКНО.
На дворе 2014 год. DVD и Blu-ray диски скоро канут в небытие, но всё же ВСЕ мои заказчики на выходе просят не только файлы с фильмом, но и диски, которые приходиться оформлять. Актуальным это будет ещё лет пять.
Когда неплохо знаешь Photoshop , на изготовление хорошей обложки уходит около часа.
Красиво оформленный диск — это большой плюс к вашей авторитетности за такое короткое время.
Для начала определимся с размером. Нас интересует внутренняя часть под целлофаном. У стандартного DVD бокса получается 274?184 мм. Обязательно отдельно делаем торец — 15?184 мм. Перетаскиваем его на обложку . Заготовка готова.
В моём понимании, на обложке кроме фона, украшающих элементов, названия мероприятия и даты должны присутствовать фотографии, отображающие содержание фильма. Чем больше — тем лучше. Не только количество, но и размер. Фон второстепенный, может быть закрыт полезной информацией почти полностью.
Фотографии на фоне можно расположить вручную, а можно воспользоваться программой DgFotoArt , которая очень быстро делает профессиональные коллажи на любые темы. Посмотреть можно . Эта программа заслуживает отдельного разговора и поэтому я расскажу о ней в следующем уроке.
Немаловажным считается сочетание цвета фона, текста и фотографий. Пастельные тона для фона не годятся. Особенно розовые. Слишком тёмные и аляпистые — тоже. Фон не должен отвлекать, он должен гармонировать с изображениями и текстом. Нужно экспериментировать и оставлять наиболее удачный вариант.
Чтобы сделать красивым текст, надо применить к нему один из стилей, который находится в палитре Styles. Своих хороших стилей в Фотошопе нет, так что придётся пошукать их в интернете. После загрузки размещаете стили в отдельной папке (потом они пригодятся ещё не раз) и выделив сразу несколько нажимаем Enter (Ввод). Откроется Photoshop и стили попадут в одноимённую палитру. Потом их можно применять не только к тексту, но и к различным слоям. К фону нельзя.
Для фона я обычно использую продукцию компании Digital Juice . Этого добра у них навалом. Также можно поискать PSD-исходники и скраб-наборы в интернете.
Для свадебных обложек есть специальные наборы фонов и элементов. Некоторые свои обложки я сделал с их помощью. Кому надо, могу выслать.
ОБЗОР ПРОГРАММ ДЛЯ СОЗДАНИЯ ОБЛОЖЕК ДЛЯ ДИСКОВ.
Программа Сover-expert
Сover-expert — одна из простейших программ (рисунок 1) .Скачать бесплатно программу Cover Expert 1.7.237 Portable Rus лучше всего по ссылке здесь же, просто нажав на название программы Сover-expert. Указанная версия Cover Expert не требует установки и инсталляции, что не загружает систему. Чтобы язык интерфейса был русским, нужно зайти: Options -> Language -> Russian .
Рисунок 1. Программа Сover-expert
Программа Quick 3 D Cover
Программа отличается тем, что позволяет изготавливать множество вариантов дизайна обложек книг, коробок с дисками, дисков, даже помещать изображения на картинку экрана монитора, телефона и т.д. Кроме того, можно создавать очень качественные большие 3 D изображения с высоким разрешением, пригодные даже для печати. Интерфейс программы и работа в ней интуитивно понятны и не вызывают никаких затруднений (рисунок 2).
Рисунок 2. Главная страница программы Quick 3D Cover
Covers
| Подразделы: А, Б, В, Г, Д, Е, Ж, З, И, К, Л, М, Н, О, П, Р, С, Т, У, Ф, Х, Ц, Ч, Ш, Щ, Э, Ю, Я, A, B, C, D, E, F, G, H, I, J, K, L, M, N, O, P, Q, R, S, T, U, V, W, X, Y, Z, 0-9, Сплиты / Splits, Саундтреки / Soundtracks, Сборники разных групп и исполнителей / Compilations of Various Artists, Трибьюты / Tributes | Вчера 22:04 | 70,159 | 236,842 | |
| 13.05.2021 21:09 | 824 | 2,006 | ||
| Подразделы: А, Б, В, Г, Д, Е, Ж, З, И, К, Л, М, Н, О, П, Р, С, Т, У, Ф, Х, Ц, Ч, Ш, Щ, Э, Ю, Я, 0-9 | Вчера 08:57 | 24,241 | 68,178 | |
| Сегодня 05:28 | 5,129 | 21,583 | ||
| Подразделы: BBC, Discovery, Вселенная, Природа, Мировые войны, Сад и огород, Спорт, ТВ-Шоу, Наука, Страны и города, National Geographic, Знаменитости и Музыканты, Детективы, Исторический, Техника, Кухня, Искусство и Христианство, Охота и рыбалка, Семья и дети, Здоровье, Разное | 14.09.2021 00:13 | 1,589 | 3,626 | |
| 11.04.2020 16:51 | 424 | 732 | ||
| Подразделы: Боевики, Военное кино, Детективы, Фильмы катастрофа, Детское кино, Комедии, Мелодрамы, Приключения, Ужасы, Фантастика, Историческое кино, Русская классика, Сериалы, Разные DVD сборники | 02.09.2021 11:32 | 232 | 4,417 | |
| Подразделы: A, B, C, D, E, F, G, H, I, J, K, L, M, N, O, P, Q, R, S, T, U, V, W, X, Y, Z, А, Б, В, Г, Д, Е, Ж, З, И, К, Л, М, Н, О, П, Р, С, Т, У, Ф, Х, Ц, Ч, Ш, Щ, Э, Ю, Я, 0-9, Разное, Сборники | 09.09.2021 01:26 | 2,557 | 3,061 | |
| 22.07.2021 00:49 | 610 | 2,278 | ||
| Подразделы: A, B, C, D, E, F, G, H, I, J, K, L, M, N, O, P, Q, R, S, T, U, V, W, X, Y, Z, А, Б, В, Г, Д, Е, Ж, З, И, К, Л, М, Н, О, П, Р, С, Т, У, Ф, Х, Ц, Ч, Ш, Щ, Э, Ю, Я, 0-9, Разное, 4K / UHD (UltraHD) | 14.09.2021 16:47 | 8,002 | 25,874 | |
| Подразделы: A, B, C, D, E, F, G, H, I, J, K, L, M, N, O, P, Q, R, S, T, U, V, W, X, Y, Z, А, Б, В, Г, Д, Е, Ж, З, И, К, Л, М, Н, О, П, Р, С, Т, У, Ф, Х, Ц, Ч, Ш, Щ, Э, Ю, Я, 0-9, Сборники | 13.09.2021 17:20 | 437 | 1,748 | |
| Вчера 19:15 | 294 | 973 | ||
| Подразделы: A, B, C, D, E, F, G, H, I, J, K, L, M, N, O, P, Q, R, S, T, U, V, W, X, Y, Z, А, Б, В, Г, Д, Е, Ж, З, И, К, Л, М, Н, О, П, Р, С, Т, У, Ф, Х, Ц, Ч, Ш, Щ, Э, Ю, Я, 0-9, Разное | 27.08.2021 20:21 | 1,347 | 2,628 | |
| Подразделы: A, B, C, D, E, F, G, H, I, J, K, L, M, N, O, P, Q, R, S, T, U, V, W, X, Y, Z, А, Б, В, Г, Д, Е, Ж, З, И, К, Л, М, Н, О, П, Р, С, Т, У, Ф, Х, Ц, Ч, Ш, Щ, Э, Ю, Я, 0-9, Сборники групп и исполнителей, Юмор и сатира, Караоке, Оперная/классическая музыка | Вчера 19:16 | 22,653 | 30,600 | |
| 08.09.2021 13:07 | 3,324 | 14,681 | ||
| Подразделы: PS1, PS2, PS3, PS4, XBOX, XBOX 360, XBOX ONE, Sega Dreamcast, Nintendo GameCube, Nintendo Wii, Nintendo Wii U, PSP, PSP Vita, Nintendo DS, Nintendo 3DS, Sega Mega Drive / Sega Genesis | 14.09.2021 15:44 | 5,153 | 17,921 | |
| Подразделы: Сборники групп и исполнителей, DVD, Blu-Ray-mp3, A, B, C, D, E, F, G, H, I, J, K, L, M, N, O, P, Q, R, S, T, U, V, W, X, Y, Z, А, Б, В, Г, Д, Е, Ж, З, И, К, Л, М, Н, О, П, Р, С, Т, У, Ф, Х, Ц, Ч, Ш, Щ, Э, Ю, Я, 0-9, Разное | 10.08.2021 13:02 | 2,227 | 4,472 | |
| 28.03.2021 14:29 | 240 | 441 | ||
| Подразделы: Отечественные, Полнометражные, Сериалы, Сборники, Зарубежные, Полнометражные, Сериалы, Сборники, Аниме, Полнометражные, Сериалы, Сборники | Вчера 08:52 | 2,883 | 11,432 | |
| Подразделы: A, B, C, D, E, F, G, H, I, J, K, L, M, N, O, P, Q, R, S, T, U, V, W, X, Y, Z, А, Б, В, Г, Д, Е, Ж, З, И, К, Л, М, Н, О, П, Р, С, Т, У, Ф, Х, Ц, Ч, Ш, Щ, Э, Ю, Я, 0-9, Разное, Саундтреки, Сборники разных групп и исполнителей, Сплиты, Трибьюты, Stereo 8 (8 Track) | 13.09.2021 16:58 | 3,457 | 5,059 | |
|
Грампластинки аналоговые Подразделы: А, Б, В, Г, Д, Е, Ж, З, И, К, Л, М, Н, О, П, Р, С, Т, У, Ф, Х, Ц, Ч, Ш, Щ, Э, Ю, Я, 0-9, Разное, Сборники, Сплиты, Саундтреки, Трибьюты, Драматургия, литература, инсценировки, Зарубежные исполнители, Классическая и оперная музыка, балет, оперетта |
14.09.2021 22:19 | 5,321 | 11,032 | |
|
Грампластинки аналоговые Подразделы: A, B, C, D, E, F, G, H, I, J, K, L, M, N, O, P, Q, R, S, T, U, V, W, X, Y, Z, 0-9, Разное, Сборники, Сплиты, Саундтреки, Трибьюты |
Вчера 12:35 | 9,448 | 20,613 | |
| 13.09.2021 21:02 | 700 | 1,758 | ||
| 16.06.2021 16:50 | 517 | 715 |
Как сделать обложки для компакт-дисков ▷ ➡️ Creative Stop ▷ ➡️
Как сделать обложки из CD. Ты любитель Музыки и по этой причине ваша коллекция компакт-дисков огромна. Но вы устали от прозрачных коробок, в которых вы храните свои записи. Они все одинаковые и обложки похожи друг на друга. Каждый раз, когда вы ищете компакт-диск любимого певца, вы всегда тратите много времени на его поиски.
Хорошо, если это действительно так, позвольте мне дать вам несколько советов. Если вы не хотите тратить время на поиск CD / DVD, потратьте несколько минут свободного времени на чтение моего урока. В следующих строках я расскажу вам о некоторых действительно полезных программах для сделать обложки CD, программное обеспечение, которое можно использовать на ПК с Windows или Мак.
Как сделать собственные обложки CD
Ronyasoft CD DVD Label Maker (Windows)
Ronyasoft CD DVD Label Maker представляет собой программное обеспечение оплата для ПК с Операционная система Windows, которая позволит вам создавать обложки и этикетки для ваших CD, DVD и Blu-Ray носителей.
Тем не менее, эту программу можно оценить перед покупкой, загрузив одну пробная версия, который, однако, применяет водяной знак к работам, которые он создаст.
Если вы хотите попробовать эту программу, я рекомендую вам посетить веб-сайт Ronyasoft.com и через зеленую кнопку Начать сейчасскачать ознакомительную версию, содержащуюся в файле ronyasoft-cd-dvd-label-maker.застежка-молния.
Затем дважды щелкните файл, чтобы открыть сжатую папку (вам не нужна специальная программа, чтобы открыть сжатую папку в формате ZIP), а затем дважды щелкните файл внутри, который называется RonyaSoft CD DVD Label Maker X.XX Установить.ехе.
Если вы используете встроенный инструмент Windows, чтобы открыть сжатую папку, нажмите кнопку работать. Появится окно управления учетной записью пользователя Windows, где вы должны нажать на кнопку да.
Выберите нужный язык и нажмите кнопку принять. Затем нажмите на Siguiente а затем в Я принимаю, принять лицензионное соглашение. Нажмите на Siguiente и устанавливать, Наконец нажмите окончательный, чтобы завершить установку. На данный момент, просто откройте программу через ее значок на рабочем столе.
При первом запуске вам будет представлено окно для покупки пользовательской лицензии. Как я уже говорил ранее, программе требуется лицензия на использование, исходя из цели ее использования (личной или коммерческой). Если вы решили, что просто хотите попробовать программу и продолжить ознакомительную версию, нажмите на кнопку После, Таким образом, вы можете получить доступ к ознакомительной версии, которая позволит вам проверить характеристики этого программного обеспечения.
При первом открытии вам нужно будет решить, стоит ли начинать свою собственную композицию или использовать один из множества уже существующих шаблонов, которые помогут вам настроить ярлык или обложку компакт-диска.
Нажав на Начать составВы должны выбрать тип проекта, который хотите создать: Крышка коробки o Этикетка диска, В обоих случаях необходимо ввести точные размеры проекта, а затем перейти к этапу проектирования.
Нажав на свое место Модель запуска, вы можете выбрать одну из множества моделей этикеток и обложек: например, вы можете выбрать печать тонкая обложка DVD или этикетка без полей для наклеивания на компакт-диск.
После того, как вы выбрали свой проект, от модели до новой композиции, вам будут предоставлены инструменты для импорта изображений, добавления текста и форм для настройки вашего проекта. Когда вы будете удовлетворены, вы можете решить Guardar проект, используя кнопку с символ дискетыили распечатайте его напрямую, используя кнопку с символ принтера.
UnderCover10 (Windows)
Если вы ищете решение вместо вас полностью бесплатно для вашего ПК с ОС Windows, то я могу порекомендовать UnderCover 10.
Эта программа позволит вам распечатать обложку компакт-диска за несколько простых шагов. Это даст вам множество дизайнов (все настраиваемые) для печатать этикетки которые будут применены к вашему компакт-диску, или вы можете получить шаблоны для печати передней и задней обложек вашего компакт-диска.
Однако, что выделяется в UnderCover10, так это его простой и минималистичный интерфейс с необходимыми инструментами для печати обложек компакт-дисков. Однако, если вам нужно настроить графику обложки, вам нужно будет загрузить другую программу, используемую для этой цели, например онлайн-инструмент Artwork Creator, о котором я расскажу вам в следующих нескольких абзацах.
Чтобы скачать эту программу, зайдите на их сайт и нажмите красную кнопку Скачать сейчас, Затем скачайте файл undercover10.zip и запустите файл внутри него. Затем выполните установку, выполните короткую и простую процедуру на экране, а затем запустите программу, используя ее значок на рабочем столе.
Чтобы импортировать изображение обложки CD, нажмите кнопку экрана Выберите изображение и выберите изображение для использования на вашем ПК. В поле, которое показывает предварительный просмотр импорта, щелкните текст ниже, чтобы открыть список всех макетов, которые вы можете использовать с этим изображением.
Вы можете увидеть предварительный просмотр, нажав на кнопку Предварительный просмотр печати, Если вам нужно изменить формат, нажмите кнопку Редактор форматов, в противном случае нажмите на кнопку impresión, чтобы начать немедленную печать вашего проекта.
DiscLabel (macOS)
Если у вас есть устройство с операционной системой MacOS, вам придется обратиться к другому программному обеспечению, поскольку те, что я упоминал ранее, не совместимы с вашей системой.
Среди тех, что я рекомендую, мой выбор падает на DiscLabel, Эта профессиональная программа MacOS доступна с оплатапо цене $ 35.95. Однако вы можете скачать пробная версия полностью бесплатно который сможет показать характеристики этого программного обеспечения. Вы можете скачать эту пробную версию через официальный сайт DiscLabel, нажав кнопку Скачать бесплатную пробную версию.
С первого открытия вы обнаружите, что эта профессиональная программа обогащена многими полностью настраиваемыми моделями. Затем выберите один из предложенных и нажмите на кнопку выбирать.
Теперь вы можете решить, какие элементы вам нужны, например, ярлык компакт-диска или обложку, а затем настроить каждый элемент, используя кнопки под меню: Шаблоны, Изображения, Треки, Дизайн текста, Картинки, Инструменты, Инспектор, Случайный, Эффекты, Вырез и Персонаж, Это все дополнительные инструменты, которые DiscLabel предоставляет вам для персонализации вашего проекта, такие как добавление изображений или текстов.
Artwork Creator (онлайн)
Все программы, о которых я вам говорил, требуют установки программного обеспечения на ваш компьютер. Однако есть несколько альтернатив, которые позволят вам создать проект непосредственно в сети, используя инструмент, который можно использовать через браузер. Таким образом, вы можете еще быстрее настроить графику обложки компакт-диска, а затем продолжить печать.
Онлайн-инструмент, о котором я говорю, — Artwork Creator, инструмент бесплатно для создания и настройки обложек и этикеток для CD и DVD. Его можно использовать как на ПК с операционной системой Windows, так и на компьютерах с системой macOS. Необходимым условием для использования является наличие установленного Adobe Flash Player, без которого некоторые функции будут недоступны.
Чтобы использовать этот инструмент, перейдите по этой ссылке через браузер и выберите один из доступных шаблонов дизайна для создания обложек вашего CD. Например, нажмите Digipak CD Обложки начать создавать обложку для ваших компакт-дисков.
Теперь вы можете использовать все инструменты для настройки вашей этикетки. Затем вы можете применять тексты, логотипы и изображения в качестве фона. Чтобы загрузить изображение, нажмите кнопку вверху Загрузить изображение и импортируйте все изображения, которые вы хотите использовать для обложки вашего CD.
В коробке Картинная галереяВы можете увидеть импортированные изображения и логотипы, которые будут применены к вашему проекту. Вы также можете использовать Текстовый инструмент добавить слои с текстами, чтобы обогатить ваш проект. Также через коробку Цвет фона Вы можете установить цвет фона для всей обложки CD.
Когда вы закончите свой проект, вам нужно будет нажать на кнопку Сохранить дизайн, чтобы загрузить весь проект в один ZIP архив. Внутри будут файлы, которые затем можно распечатать и применить к своим компакт-дискам.
02. Популярные размеры коробки DVD
Коробка для DVD— лучший способ сохранить диски в целости и сохранности, неповрежденными и хорошо организованными. Наиболее популярные футляры для DVD изготавливаются из жесткого или мягкого пластика, который может быть прозрачным или непрозрачным. RonyaSoft CD DVD Label Maker поможет вам напечатать ваши собственные вставки или обложки в коробки для DVD, соответствующие стандартным размерам коробки для DVD, в зависимости от типа коробки, которую вы выберете.
С программным обеспечением этикеток компакт-дисков RonyaSoft вы сможете:
- Для изготовления и печати любого количества обложек DVD-дисков и так быстро, как вам нужно, используя ваш фирменный стиль (для бизнеса) или изображения и знаки, которые вы хотите (для домашнего использования).
- Чтобы забыть о маркировке дисков почерком.
- Для замены вставок диска в любое время.
Кейсы для DVD удобны, просты в использовании и дешевы. Кроме того, они долговечны и в большинстве случаев пригодны для повторного использования. С помощью RonyaSoft CD DVD Label Maker вы сможете в любое время менять вставку или обложку и использовать тот же футляр для другого диска.
Размеры коробки для DVD
(Нажмите для увеличения)
Давайте рассмотрим самые популярные футляры для DVD дисков, стандартные размеры футляра для DVD и варианты, которые предлагает вам RonyaSoft.
(RonyaSoft CD DVD Label Maker!)
Кейс для хранения
Кейс для хранения, созданный первой компанией Amaray, представляет собой стандартный футляр для DVD из черного непрозрачного пластика, однако возможны прозрачные и цветные варианты. В каждом кейсе можно разместить до 4-х дисков. Стандартные размеры коробки DVD составляют 184 мм х 130 мм и толщину 14 мм или 7,2 дюйма × 5,1 дюйма и 0,6 дюйма. Чехол обеспечивает надежную защиту дисков и надежно удерживает их, что бы ни случилось. Пластик, который используется для футляра, намного мягче и менее жесткий, чем тот, который используется для футляров для драгоценностей.Таким образом коробка намного прочнее и долговечнее.
RonyaSoft предлагает различные шаблоны футляров, соответствующих стандартному размеру футляров для DVD. Редактор позволяет изменять фоновую картинку, текстовые блоки и добавлять всю необходимую информацию. Боковое поле используется для краткого обозначения основных данных на диске (название, годы, особые примечания).
Размеры стандартной обложки DVD
(Нажмите для увеличения)
(Скачать всю коллекцию шаблонов!)
Slim Amaray — это вариант стандартного футляра, но он намного тоньше.В корпус Slim Amaray помещается до двух дисков. Размеры обложки Slim Amaray DVD: 184 мм х 130 мм при толщине 8 мм или 7,2 дюйма × 5,1 дюйма при толщине 0,4 дюйма. Благодаря «более тонким» размерам крышки DVD такие футляры занимают меньше места и позволяют хранить больше дисков в ограниченном пространстве.
Непрозрачные футляры для дисков снаружи обернуты прозрачным пластиком для вставки крышки DVD. RonyaSoft поможет вам напечатать обложки нужного размера.
Размеры обложки Slim DVD
(Нажмите для увеличения)
Super-Slim Amaray — еще один вариант футляра.Однако размеры корпуса DVD немного меньше: 184 мм х 130 мм при толщине всего 7 мм или 7,2 дюйма × 5,1 дюйма при толщине 0,3 дюйма.
RonyaSoft CD DVD Label Maker поставляется с различными шаблонами, соответствующими стандартным размерам коробки для DVD. Тем не менее, мы рекомендуем измерить коробку DVD, прежде чем редактировать и печатать бумажную обложку, чтобы убедиться, что обложка с печатью идеально подойдет к футляру. С помощью генератора шаблонов вы сможете изменить или настроить размеры обложки (или создать совершенно новый шаблон), чтобы она идеально подходила к корпусу.
Генератор шаблонов
(Нажмите для увеличения)
Имейте в виду, что даже стандартные корпуса могут иметь дефекты размера (более узкие или более высокие). Таким образом, необходимы дополнительные измерения, чтобы убедиться в правильности размера коробки с напечатанным DVD.
Кейсы для Blu-ray
Кейсы Blu-ray — это специальные коробки для дисков Blu-ray. Крышки, необходимые для таких ящиков, более узкие, так как они не закрывают всю коробку. RonyaSoft CD DVD Label Maker предлагает следующие размеры обложки Blu-ray DVD:
US Blu-ray чехол — 148 мм x 128.Толщина 5 мм и 12 мм или 5,8 дюйма x 5 дюймов и 0,6 дюйма.
Размеры обложки для дисков Blu-ray (США)
(Нажмите для увеличения)
UK Корпус Blu-ray — 148 x 129 мм и толщиной 14 мм или 5,8 x 5 дюймов и 0,7 дюйма.
UK Размеры обложки Blu-ray
(Нажмите для увеличения)
Вы также можете просто изменить размеры коробки DVD в Генераторе шаблонов и создать наиболее подходящие обложки для коробок.
С RonyaSoft CD DVD Label Maker вы сможете создавать различные вставки для дисков Blu-ray.
Вкладыш Blu-ray — это простой односторонний вкладыш стандартного размера коробки DVD — 145 мм x 118 мм или 5,7 дюйма x 4,6 дюйма. Вкладыш сохраняет название диска и дополнительную информацию (например, список видео на диск).
Размеры вставки Blu-ray
(Нажмите для увеличения)
Двойная вставка Blu-ray — вставка из двух частей (передняя и задняя) для стандартного размера корпуса Blu-ray — 145 мм x 117,5 мм или 5,7 дюйма x 4,65 дюйма. На такой двойной вставке вы можете распечатать гораздо больше информации на содержимое диска.
Размеры двойной вставки Blu-ray
(Нажмите для увеличения)
Snap case — это футляр для DVD и CD, который изготавливается из толстого многослойного картона со специальными пластиковыми держателями для дисков. Этот тип корпуса для дисков не так популярен. Snap case получил свое название из-за защелкивания задней части над правым краем передней части. Warner Brothers и New Line Cinema — единственные продюсерские студии, выпускающие диски в таких случаях. Однако RonyaSoft CD DVD Label предлагает шаблоны коробок с защелками, которые вы можете редактировать и распечатывать для таких типов футляров.
Вы можете выбрать и другие типы футляров для дисков. Например, если вам нужен самый тонкий и прочный чехол для Blu-ray, вы можете выбрать шкатулку Super-jewel. По конструкции он такой же, как и футляр для компакт-дисков, но в 1,5 раза выше. Размеры футляра Super-jewel для DVD составляют 190 x 142,2 мм и 10,4 мм в толщину или 7,5 x 5,6 дюйма и 0,4 дюйма. Однако это один из самых уязвимых к механическим повреждениям. Корпус легко трескается и раскалывается.
Чехол-книжка — еще один вид обложки для дисков Blu-ray.Этот кейс представляет собой простую коробку Amaray в мягкой картонной обертке. RonyaSoft CD DVD Label Maker предоставляет вам необходимые шаблоны соответствующих размеров коробки DVD.
Steel-book — один из самых прочных и надежных корпусов Blu-ray. Выглядит как простой чехол Amaray, но состоит из двух частей. Верхняя часть сделана из стали, а внутренняя часть (вставка) — из мягкого пластика для крепления диска. Такой шкаф вмещает до 6 дисков. Вы также найдете шаблоны в RonyaSoft DVD Label Maker, которые отлично подходят по размеру обложки DVD.
RonyaSoft CD DVD Label Maker — идеальный помощник для вашего бизнеса или домашнего хобби, предоставляющий вам все необходимые шаблоны обложек, которые подходят для любого футляра для DVD размером . Редактор позволяет вам в несколько простых щелчков мыши изменить внешний вид обложки, а Генератор шаблонов отрегулирует размер обложки в соответствии с необходимыми размерами коробки DVD.
(RonyaSoft CD DVD Label Maker!)
Каковы размеры коробки для DVD?
Появление DVD как формы оптического носителя привело к необходимости в опциях хранения.Производитель пластмассовых изделий Amaray принял вызов и разработал первый футляр для DVD в 1995 году. Компания продолжала совершенствовать продукт с помощью клипов, предназначенных для хранения литературы, такой как титры фильмов, тексты песен и буклеты, относящиеся к содержимому диска.
A Внешний вид футляра для DVD
Несмотря на некоторые различия между производителями, все коробки для DVD выполняют одну и ту же функцию: хранение и защита DVD. Элементы дизайна включают в себя место для литературы и ступицу для диска, чтобы надежно удерживать DVD на месте.Ящики, предназначенные для наборов DVD, имеют несколько ступиц для размещения всех дисков, которые они должны удерживать. Этикетка может быть напечатана и размещена за пластиковым рукавом на внешней стороне крышки или напечатана непосредственно на корпусе.
C D Чемоданы и футляры для DVD
DVD и CD имеют одинаковый размер, поэтому кажется разумным думать, что они могут использовать одни и те же футляры. Однако в их дизайне есть важное отличие. По сути, DVD — это два соединенных вместе диска.Это делает DVD более хрупким при извлечении его из футляра. Фиксирующая втулка внутри коробки DVD предназначена для облегчения извлечения диска без его повреждения. Использование футляра для драгоценностей, предназначенного для компакт-диска, увеличивает вероятность его повреждения при регулярном использовании.
D Решения для хранения данных VD
У людей с обширной коллекцией DVD есть несколько вариантов хранения и отображения своих DVD. Один из вариантов — положить их на полку корешком наружу, как книги в библиотеке.Это упрощает сортировку, особенно если они расположены в алфавитном порядке или сгруппированы по жанрам. Они также помещаются внутри ящиков корешком вверх, поэтому их легко читать с первого взгляда.
Тем, у кого нет стен, которые можно было бы посвятить своей библиотеке DVD, приходится искать другие решения. Возможно, им потребуется извлечь их из оригинальных футляров и сохранить в файле на диске. Другие варианты включают ящики для хранения дисков и ящики для файлов.
H для ухода за DVD
При правильном уходе и обращении DVD-диски могут служить годами.В дополнение к хранению дисков в специальных футлярах для DVD, важно собирать их, хранить и чистить таким образом, чтобы не повредить хранящуюся на них информацию. При чистке дисков пользователи должны использовать безворсовую ткань или сжатый воздух для удаления пыли, и они должны держать диски за края или центральную опору. Храните DVD-диски вдали от источников тепла и яркого света.
Как создать обложку DVD в Adobe Photoshop
С помощью Adobe Photoshop CC измените дизайн любой обложки DVD для своей коллекции фильмов или создайте новые обложки для домашних видео.Перед тем, как начать, измерьте коробку DVD, на которую помещена крышка, или измерьте крышку или вставку, используемую в этом же типе футляра. В типичном футляре DVD используется цельная вставка размером 10 1/2 дюйма на 5 3/4 дюйма с корешком 1/2 дюйма в центре; однако размеры вашего футляра могут отличаться.
Укажите размер обложки DVD
i Снимок экрана любезно предоставлен Adobe.
Запустите Photoshop и нажмите Ctrl-N или выберите Новый в меню Файл .Введите ширину и высоту обложки DVD. Щелкните поля единиц измерения и измените их на дюймы. Введите 300 в поле Разрешение и нажмите ОК .
Добавить направляющие линии для позвоночника
i Снимок экрана любезно предоставлен Adobe.
Щелкните меню View и выберите New Guide . Введите положение для левого края корешка, которое в нашем примере составляет 5 дюймов, используя ориентацию Вертикаль .Снова выберите New Guide и введите положение для правого края корешка, которое в нашем примере составляет 5,5 дюйма. Щелкните меню View в третий раз и выберите Lock Guides , чтобы предотвратить случайное перемещение направляющих линий во время работы над проектом.
Вставить заголовок в корешок
i Снимок экрана любезно предоставлен Adobe.
Выберите инструмент Vertical Type Tool на панели инструментов. Если вы его не видите, нажмите и удерживайте инструмент «Горизонтальный текст», пока не появится всплывающее меню.Перетащите курсор на корешок, выберите шрифт, размер и цвет шрифта на панели параметров, а затем введите название DVD.
Если хотите, введите одну строку в текстовое поле с помощью инструмента Horizontal Type Tool . Щелкните меню Правка , выберите Преобразовать и затем щелкните Повернуть на 90 градусов по часовой стрелке . Затем вы можете перетащить текстовое поле в область позвоночника.
Отрегулируйте интервал между заголовками
i Снимок экрана любезно предоставлен Adobe.
Щелкните меню Window и выберите Character , чтобы открыть панель символов. Пока текст выделен, щелкните меню Tracking на панели «Символ» и увеличьте значение, чтобы увеличить интервал между буквами.
Вставьте заголовок на переднюю обложку
i Снимок экрана любезно предоставлен Adobe.
Выберите инструмент «Горизонтальный текст» на панели инструментов и перетащите курсор в верхнюю правую область холста, чтобы вставить заголовок на лицевую обложку.Отрегулируйте шрифт, размер и цвет шрифта и выберите значок Выравнивание по центру на панели параметров.
Вставьте дополнительное изображение
i Снимок экрана любезно предоставлен Adobe.
Щелкните значок стрелки Move Tool в верхней части панели инструментов, щелкните меню File и выберите Place Embedded , чтобы добавить изображение на обложку. Выберите изображение в открывшемся окне навигации и щелкните Place . Перетащите любой угол, удерживая клавишу Shift , чтобы изменить размер изображения по мере необходимости, не искажая его размеров, и нажмите Enter .Перетащите изображение на место. Ничего страшного, если часть изображения выходит за край холста.
Отрегулируйте положение слоев по мере необходимости
i Снимок экрана любезно предоставлен Adobe.
Перетащите слой изображения ниже текстовых слоев на панели «Слои», чтобы текст был виден на холсте.
Добавление стиля слоя к заголовку
i Снимок экрана любезно предоставлен Adobe.
Выберите слой заголовка на панели «Слои», чтобы при необходимости применить стиль слоя, и выберите Drop Shadow или Outer Glow .Это не только делает заголовок более визуально интересным, но и помогает выделить заголовок, когда он находится поверх изображения.
Настройка стиля слоя
i Снимок экрана любезно предоставлен Adobe.
Перетащите окно стиля слоя в сторону, чтобы увидеть заголовок на холсте, а затем настройте параметры. Если вы используете падающую тень, перетащите ползунок Непрозрачность , чтобы сделать тень светлее или темнее. Увеличьте Spread , чтобы увеличить расстояние тени от текста.Увеличьте Size , чтобы сделать тень больше. Измените угол Угол , чтобы изменить направление тени.
Добавить описание на заднюю обложку
i Снимок экрана любезно предоставлен Adobe.
Выберите инструмент «Прямоугольник » или инструмент «Прямоугольник со скругленными углами » на панели инструментов и перетащите его через левую часть холста, чтобы добавить на заднюю обложку. Оставьте черный цвет по умолчанию и сделайте форму полупрозрачной, уменьшив процент Fill на панели Layers до любого значения между 20 и 50 процентов.Перетащите инструмент Horizontal Type Tool на прямоугольник и, используя белый цвет шрифта, введите описание DVD .
Настройте обложку по мере необходимости
i Снимок экрана любезно предоставлен Adobe.
Увеличивайте и уменьшайте масштаб, чтобы обложка DVD выглядела так, как вы хотите. Если вы записали DVD самостоятельно, вы можете ввести дату и место, используя новое текстовое поле на передней или задней части обложки.
Распечатать обложку DVD
i Снимок экрана любезно предоставлен Adobe.
Щелкните меню Файл и выберите Печать . Измените Макет на Альбомный режим в окне «Параметры печати». Если вы печатаете обложку на типичном цветном струйном принтере с собственным программным обеспечением, установленным на вашем компьютере, вы можете выбрать Принтер управляет цветами в меню Обработка цвета . Если вы не установили программное обеспечение вашего принтера, выберите опцию Photoshop Manages Colors . После печати обложки обрежьте ее по размеру с помощью линейки и ножниц.
Советы
Если вы планируете создать больше обложек для DVD в будущем, удалите слой изображения на панели «Слои» и сохраните документ Photoshop как файл PSD. Затем вы можете быстро отредактировать текст и вставить новую фотографию для каждой создаваемой обложки.
Проблема с крышкой корпуса DVD-диска при печати — Adobe Support Community
Steve
Я скачал то, что было названо шаблоном обложки DVD из онлайн-источника. Это было бесплатно. Это было как фотошоп.psd файл заархивирован.
Я разархивировал его и импортировал в Photoshop CS51. Показания меню изображения / стороны изображения включали
Размер документа 11,00 дюймов в высоту и 7,5 дюймов в ширину. Разрешение = 300 пикселей на дюйм. Для считывания я установил единицы измерения = дюймы для удобства сравнения.
Рабочее пространство редактора Photoshop CS5 ….
Затем перейдите в меню файлов Photoshop CS5.1 Editor / Печать и то, как это сразу выглядело …
Справа от слов «Параметры печати», щелкните значок портретной ориентации.
В нижней части диалогового окна «Печать» установите флажок рядом с ограничивающей рамкой и установите единицы измерения = дюймы.
В разделе «Масштабированный размер печати» установите значение
Нет галочки рядом с «Масштабировать по размеру материала»
Масштаб 100%
Высота = 7,5
Ширина = 11,00
Разрешение печати осталось на уровне 300 пикселей на дюйм
В Параметры печати, установите для параметра нестандартной бумаги ширину = 7,5 и длину (как она там называлась) = 11,0. Единицы измерения были в дюймах.
Я обрезал бумагу для печати до ширины 11 дюймов и ширины 7 дюймов.Высота 5 дюймов.
Непосредственно перед тем, как я нажал кнопку «Печать», диалоговое окно «Печать» в Photoshop CS5.1 выглядело так (не забудьте включить значок «Портрет», чтобы увидеть это представление, когда настройки принтера такие, как я описал выше.
Распечатка была идеально подходит для обложки DVD на бумаге размером 7,5 x 11 дюймов.
Но вот соображения —
1. 11 x 7,5 дюймов для меня представляют размер с учетом времени выхода за обрез для окончательного размера обрезки = 10,75 x 7,2
Что такое обрезка и что это значит для моего дизайна?
Если вы не хотите обрезать готовый 11 x 7.5 до 10,75 x 7,1, затем просто выполните описанное выше для пользовательских 10,75 x 7,2 вместо 11 x 7,5.
2. Вы уверены, что хотите именно эту обложку DVD вместо того, что подходило бы для DVD-VIDEO на DVD в футляре для драгоценностей?
Пожалуйста, примите во внимание и перепроверьте мои шаги. Это диалоговое окно «Параметры печати» не является опечаткой. Не стесняйтесь задавать любые вопросы.
Спасибо за изучение вышеизложенного.
ATR
крышки футляров для CD / DVD | Web-to-print и Dynamic Imaging Help
CD / DVD хранятся в стандартных корпусах, и именно обложка привлекает внимание покупателей в первую очередь.Судя по обложке, почти все стандартные футляры для CD / DVD также вмещают тонкий буклет.
Посмотреть другие примеры обложек CD / DVD можно по адресу:
Предложить ссылку
Что следует учитывать:
- Размер — Корпуса, используемые для хранения CD / DVD, бывают нескольких стандартных размеров.
- Цветовое пространство — используйте CMYK
- Bleed — Добавить область за обрез.
- Качество изображения — заполнители изображений должны иметь разрешение 300 точек на дюйм.
- шрифтов — самый мелкий шрифт не должен быть меньше 7pt.
Вот стандартные размеры обложек, используемых в коробках для CD / DVD.
| Стандартные размеры крышки корпуса CD / DVD | ||||
| Тип CD / DVD | Размеры (мм) | Размеры (дюймы) | Бесплатный файл шаблона | |
| Стандартный футляр для компакт-дисков | Передний (120 x 120) Задний (150 x 117) | Передний (4724 x 4724) Задний (5906 x 4606) | CDR | |
| Тонкий футляр для компакт-дисков | 120 х 120 | 4,724 x 4,724 | CDR | |
| Стандартный DVD-бокс | 272 x 184 (14 корешков) | 10,709 x 7,244 (0,551 корешок) | CDR | |
| Тонкий DVD-бокс | 265 x 184 (7 корешков) | 10,433 x 7,244 (0,276 корешка) | CDR | |
| Оболочка для CD / DVD (карман) | 125 х 125 | 4,921 x 4,921 | CDR | |
| Чехол для дисков Blu-ray | 270 x 149 (14 корешков) | 10,63 x 5,866 (0,551 корешок) | CDR | |
Созданный с одного листа бумаги (передняя и задняя страница), передняя вкладка компакт-диска также может быть передней обложкой многостраничного буклета.Кроме того, почти во всех коробках для DVD есть вкладки внутри ящиков, на которых можно разместить буклет, содержащий дополнительную информацию о содержании DVD. Вот стандартные размеры буклета:
| Стандартные размеры буклетов для CD / DVD | ||||
| Стандартный | Размеры (мм) | Размеры (дюймы) | Бесплатный файл шаблона | |
| Буклет для компакт-диска | 120 х 120 | 4,724 x 4,724 | CDR | |
| Буклет DVD | 120 х 180 | 4,724 x 7,087 | CDR | |
| Буклет Blu-ray | 117 х 145 | 4,606 x 5,709 | CDR | |
Примечание. Убедитесь, что количество страниц, содержащихся в буклете, делится на 4, если он предназначен для сшивания.
Для того, чтобы цвета на готовом печатном продукте выглядели как можно ближе к цветам на экране вашего ПК, вы должны работать в 4-цветном режиме CMYK. Шаблоны цветов RGB и плашечных цветов обычно преобразуются в CMYK перед печатью, что может вызвать смещение цвета.
Примечание. Поскольку процесс печати этикеток CD / DVD отличается от методов печати на бумаге, используемых для печати обложек CD / DVD, цвета иногда могут немного отличаться.
Добавьте область выпуска за обрез к шаблону веб-печати обложки корпуса CD / DVD. Стандартный размер без полей может варьироваться от одной типографии к другой, но обычно составляет 3 мм (0,125 дюйма). Подробнее о кровотечении.
Заполнители изображений должны иметь разрешение не менее 300 точек на дюйм. Подробнее о качестве изображения читайте здесь.
Размер шрифта зависит от типа используемого шрифта, но рекомендуется использовать размер шрифта не менее 7–8 пунктов.
Содержимое
/
Попробуйте этот шаблон для печати из Интернета.
Загрузите БЕСПЛАТНЫЙ файл шаблона CorelDRAW.
/
/
Наиболее распространенные особенности шаблона обложки CD / DVD для печати через Интернет:
- Передняя обложка, задняя крышка и (один корешок для коробок DVD и 2 корешка для задней обложки компакт-диска).
- Большой текстовый фрейм,
- Сменное поле изображения для фона
- Мелкий текст.
Каковы размеры обложки DVD?
Каковы размеры обложки DVD?
Стандартная крышка DVD имеет размер 184 мм (7.25 ″) на 273 мм (10,75 ″). В зависимости от вашего принтера и размера бумаги, можно разместить всю обложку DVD на одном листе бумаги (A4, который является стандартным размером бумаги, более чем достаточно). Возможно, вам придется уменьшить поля страницы до нуля.
Какой размер обложки DVD в фотошопе?
Перед тем, как начать, измерьте размер коробки DVD, на которую помещена крышка, или измерьте крышку или вставку, используемую в этом же типе коробки. В типичном футляре DVD используется цельная вставка размером 10 1/2 дюйма на 5 3/4 дюйма с корешком 1/2 дюйма в центре; однако размеры вашего футляра могут отличаться.
Как сделать свой собственный DVD?
Как сделать свой собственный DVD-диск
- Шаг 1. Загрузите собственные видео. Говоря о том, как сделать DVD, первым шагом будет запуск DVDFab 11, выбор модуля Creator и загрузка видео, которое вы хотите создать, на DVD-диск или цифровой файл.
- Шаг 2: Выберите создателя DVD.
- Шаг 3: Настройте свой DVD.
- Шаг 4: Выберите каталог.
- Шаг 5: Запустите процесс преобразования.
Как самому сделать футляр для компакт-диска?
Как создать обложку для компакт-диска за 4 простых шага
- Выберите шаблон обложки для компакт-диска из более чем 17.000 готовых шаблонов.
- Выберите один из более чем 1
Какой размер подходит для печати обложки компакт-диска?
Стандартный размер обложки компакт-диска — 4,75 на 4,75 дюйма или 12 на 12 см. Это размер для передней или задней обложки стандартного футляра для компакт-дисков. Чтобы использовать эти размеры для размеров документа в Word, перейдите в меню «Размер» на вкладке «Макет страницы». Выберите в меню пункт «Другие размеры бумаги».
Как сделать картинку обложкой альбома?
Как сделать обложку альбома?
- Установите жанр альбома.
- Найдите для вдохновения обложки альбомов похожих исполнителей или групп.
- Выберите изображение для обложки альбома и загрузите его в приложение для редактирования фотографий, например PicsArt.
- Обрезать изображение до квадрата.
- Улучшите изображение с помощью фильтров и наклеек, чтобы придать ему неповторимый вид.
Какого размера обложка для компакт-диска?
4,724 дюйма
Какого размера должна быть обложка для MP3?
около 300 × 300 пикселей
Что должно быть на обложке альбома?
Включайте только текст с указанием имени исполнителя и названия выпуска.Копия должна точно соответствовать информации о выпуске и метаданным. Также можно использовать изображение без текста. На большинстве музыкальных платформ рядом с обложкой отображается информация об исполнителе и выпуске.
Что делает обложку альбома культовой?
Иногда обложки альбомов становятся культовыми благодаря музыкантам, в которых они представлены: фотогеничным звездам, таким как Элвис Пресли, Дэвид Боуи или Принс, чьи богоподобные образы запечатлелись в нашей сетчатке.
Как вы пришли к названию альбома?
10 умных идей для названия альбома
- Используйте название песни из альбома.
- Самоназвание «Альбом с вашим именем исполнителя».
- Используйте последовательные названия альбомов.
- Определите вдохновение, лежащее в основе альбома.
- Сохраните тему альбома.
- Используйте конкретный текст или фразу из альбома.
- Назовите альбом в честь песни другого исполнителя.
- Используйте генератор названий альбомов.
Как напечатать обложки DVD нужного размера?
Marvolo и всеВо-первых, определите, какой DVD-диск вы будете использовать.
Большинство людей выбирают Meritline.com или Supermediastore.com 100 за кейсы по 25-30 долларов. Если вы все же используете их, я предлагаю использовать размер печати 3240×2188 (предоставленный шаблон MBJ должен быть этого размера, если это мой шаблон) Я перепробовал все есть шаблоны других размеров, но я обнаружил, что этот размер лучше всего работает в этих конкретных случаях (дешевые китайские), но для печати этого размера вам придется использовать бумагу размера Legal (8,5 x 14), чтобы края не быть обрезанным — я знаю, что некоторые принтеры могут печатать до края, но вы можете потерять несколько миллиметров с обеих сторон, поэтому выбирайте размер Legal.
Это отличная бумага для обложек DVD с использованием бумаги размера LEGAL — это матовая бумага Epson Photo Matte (Epson S041067) — лучшая цена, которую я нашел в Интернете, ВСЕГДА покупайте 92 яркую бумагу (большая часть фотографий), и вы также можете использовать полупрозрачную бумагу. — глянцевая и глянцевая фотобумага, с лучшими результатами… НО в определенных климатических условиях с окружающей влажностью, скажем, 50% или выше (лучше всего 40-45%)… обложки МОГУТ прилипнуть к ящику !! (Это также происходит с домашней печатью для фотографий) Так что используйте Photo Matte, если вы находитесь в регионе с высокой влажностью.
Теперь, если вам нужна более удобная кладовая, отправляйтесь в местный Wal-Mart, Target или CompUSA. Эти три розничных продавца на большинстве рынков продают шкафы для хранения DVD MEMOREX в 10 упаковках примерно по 4-8 долларов (в зависимости от магазина) — ЭТО одни из лучших шкафов для хранения, которые я нашел, они предлагают лучший пластик и самые блестящие обложки, которые я были обнаружены за пределами НАСТОЯЩИХ корпусов Amaray или Alpha (в среднем около 0,50–0,80 цента за ящик, и для них лучше всего подходит 3240×2188), НО размер печати 3240×2188 слишком велик для корпусов Memorex, поэтому вам придется использовать этот размер 3220×2174 (просто измените размер окончательного изображения перед печатью), и еще одно БОЛЬШОЕ преимущество использования этого размера заключается в том, что большинство принтеров могут печатать его на бумаге СТАНДАРТНОГО размера! Вы можете получить отличные предложения на бумагу этого размера, так как в OfficeMax и Office Depot фотобумаги, похоже, продаются каждые две недели, и обычно BOGOF!
Я обнаружил, что бумага Epson & Kodak кажется лучшей (по моему опыту и в моем ценовом диапазоне) для домашней печати.
И для получения наилучших результатов также рекомендуется принтер с 5-6 отдельными картриджами (черный, голубой, фото / светло-голубой, пурпурный, фото / светло-пурпурный и желтый), так как вы найдете цвета, насыщенность и печать. разрешение намного превосходит (это не LaserJet, но чертовски хорошо!) по сравнению со средними наборами 4 чернил / два картриджа (черный, голубой, пурпурный и желтый).
Две отличные модели для фотографий лучшего качества и прямой печати на дисках, которые не оставят вас в дефиците на аренде (или пиве $$), — это Epson R200 / 300 и Canon iP4200.У обоих есть свои плюсы и минусы … Несколько примеров: R200 / 300 очищает головки и расходует чернила каждый раз при включении (так что оставьте его на 247 !!), а Canon использует много чернил на отпечатках и чернила оцениваются как золото.
ПРЕИМУЩЕСТВО обоих этих принтеров заключается в том, что вы можете найти системы непрерывной подачи чернил (CIS) для обеих моделей примерно по 40-80 долларов каждая на eBay и получить 3060 мл чернил всего за 60 долларов на Samsclub.

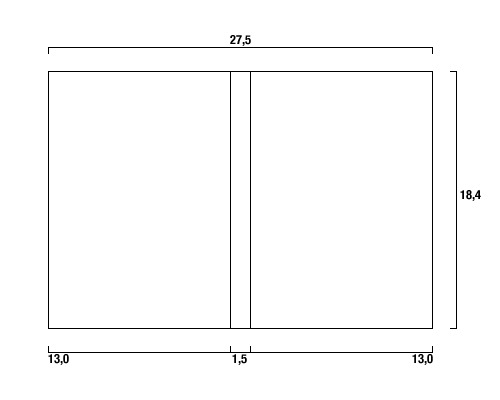 Печатать обложек на глянцевой бумаге создаётся для придания боксу, коробке с фильмом привлекательного внешнего вида.
Печатать обложек на глянцевой бумаге создаётся для придания боксу, коробке с фильмом привлекательного внешнего вида. (10 мм), другого размера – создаются остальные копии листов.
(10 мм), другого размера – создаются остальные копии листов.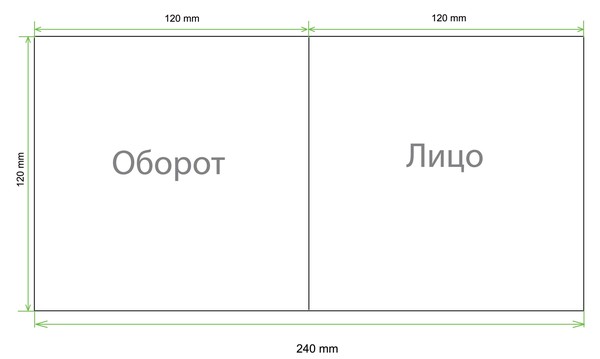 mail.ru; USB flash диск.
mail.ru; USB flash диск.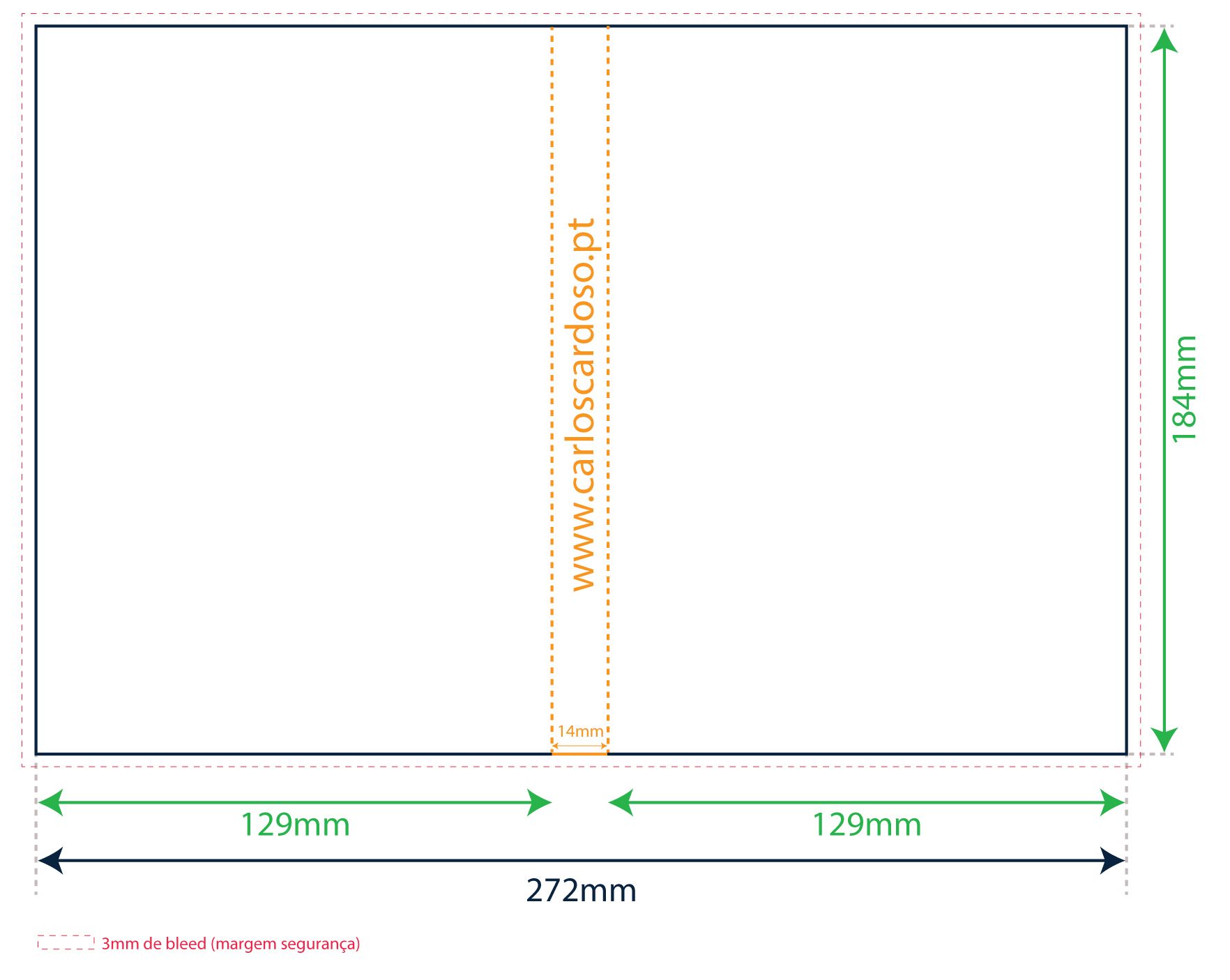 )*
)*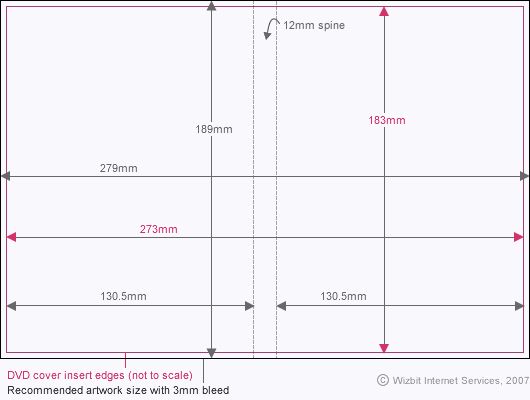

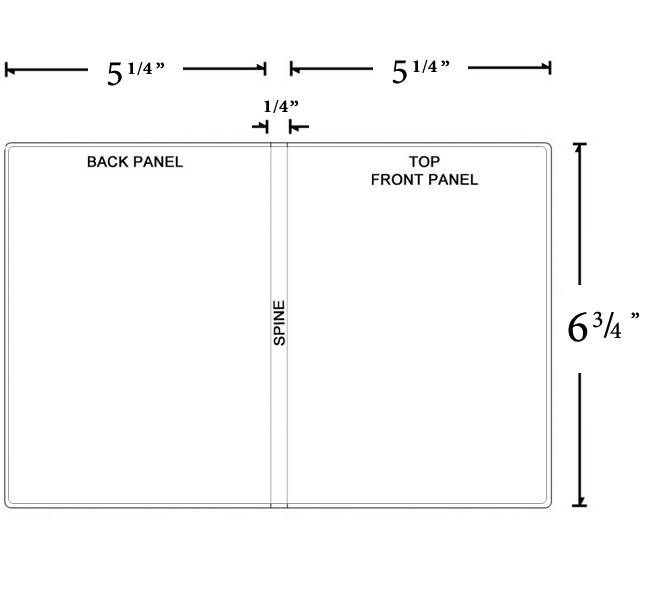
 Если вы трижды загрузите подобное изображение, весь ваш каталог музыки будет запрещен на этих территориях на срок до полугода.
Если вы трижды загрузите подобное изображение, весь ваш каталог музыки будет запрещен на этих территориях на срок до полугода.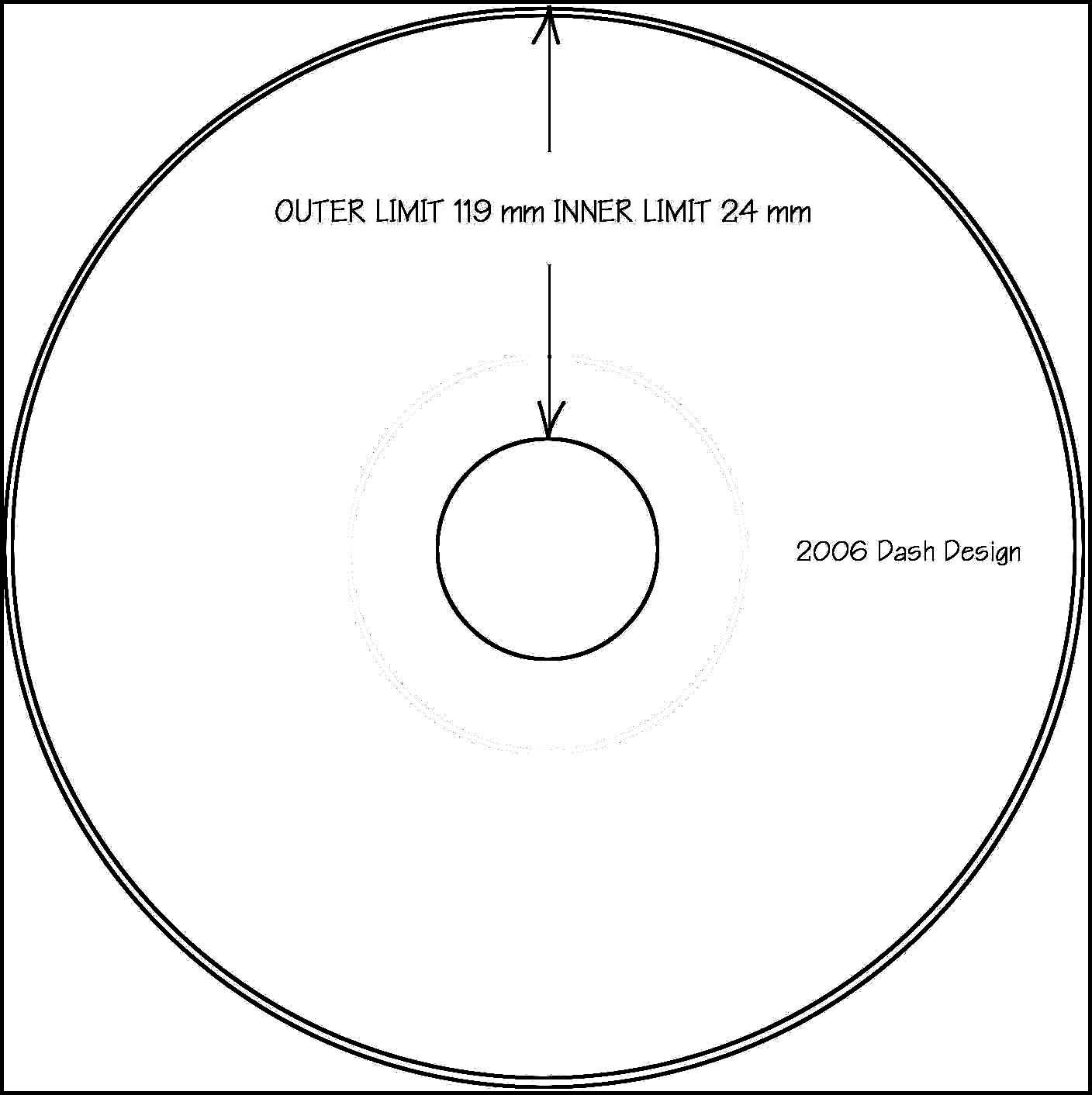 Печать конвертов для CD/DVD осуществляется с помощью цифровых принтеров.
Печать конвертов для CD/DVD осуществляется с помощью цифровых принтеров.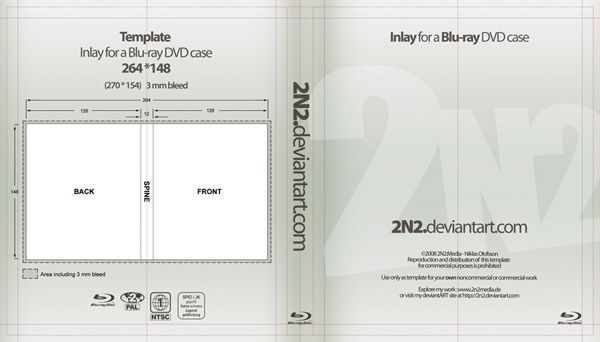
 Можно купить старые учебники на барахолке или забрать списанные материалы из библиотеки
Можно купить старые учебники на барахолке или забрать списанные материалы из библиотеки Вырежьте отдельные буквы из газет и журналов, чтобы потом составить из них название альбома и группы. Это будет выглядеть действительно нешаблонно.
Вырежьте отдельные буквы из газет и журналов, чтобы потом составить из них название альбома и группы. Это будет выглядеть действительно нешаблонно.