Как в фотошопе кадрировать по размеру
Кадрирование фотографий в Фотошопе
Подробности Категория: Обработка фотографий Обновлено 24.09.2014 17:28 Главы статьи:Инструмент Crop tool – Рамка Фотошоп Кадрируем Рамкой ФотошопКадрирование фотографии – это специальные действия по изменению масштаба и расположению изображения в границах заданного кадра при фотосъемке или при его обработке в программе Фотошоп, для хранения и последующего использования этой фотографии.
Правильно кадрировать фотографии конечно нужно при фотосъемке, но не всегда это возможно. Но даже если фотография скадрирована на этом этапе безупречно, может понадобиться изменить ее формат для каких-то целей. Удобнее кадрировать фотографии именно в программе Фотошоп, так как у нее для этого больше возможностей.
Кадрирование фотографий в Фотошопе после фотосъемки необходимо в трех основных случаях. Во-первых, если фотографию нужно вывести на какое-либо внешнее устройство, например на принтер или на телевизор.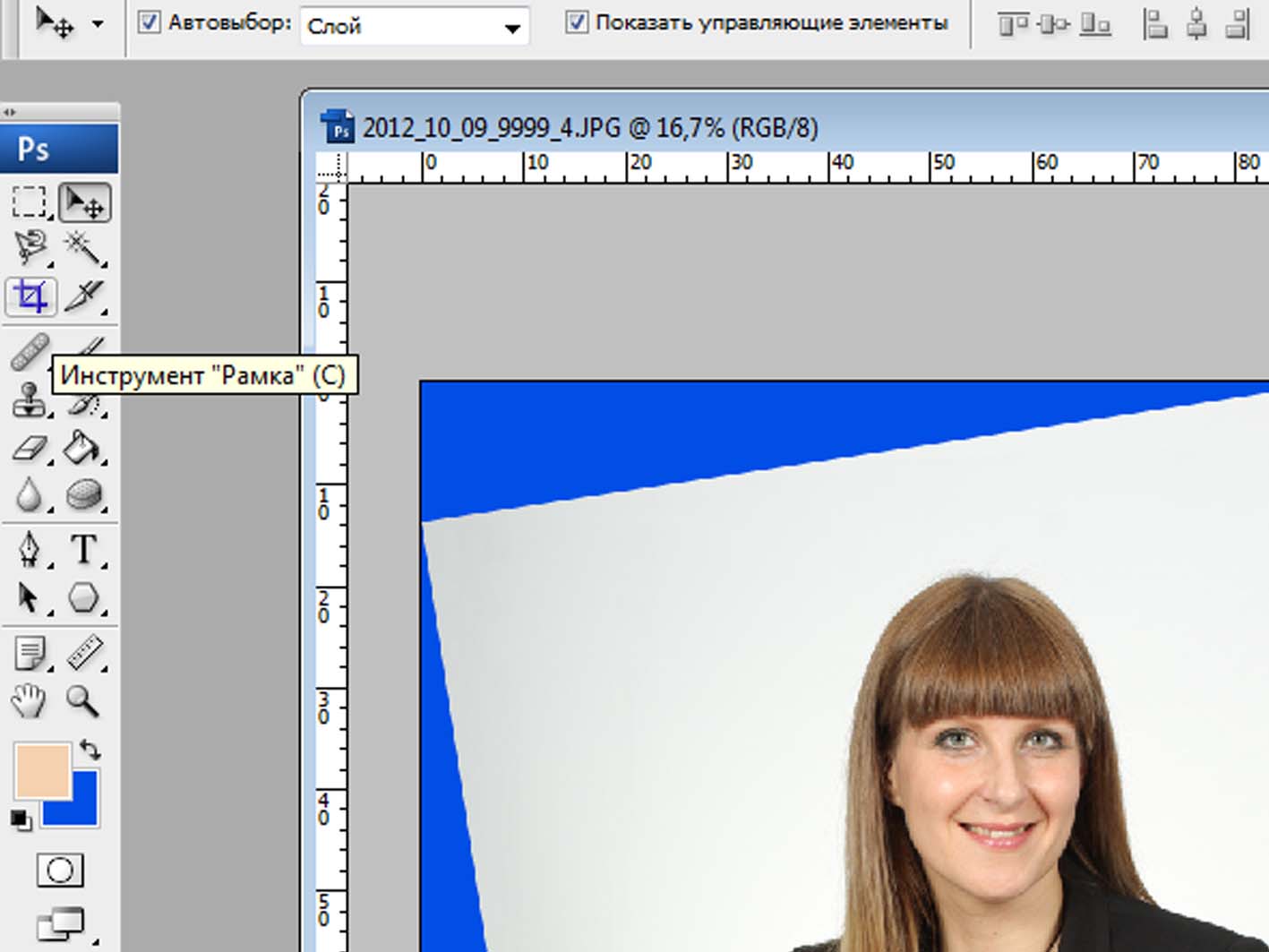
Перед кадрированием фотографии
Кадрирование фотографии напрямую связано с изменением ее размеров и разрешения, которые тесно связаны между собой. Меняя одну из этих величин, меняются остальные. Перед тем как кадрировать фотографии в программе Фотошоп сначала нужно пересчитать размеры и разрешение, привести их к понятному виду и только после этого с ними работать.Особенно это актуально для тех файлов цифровых фотографий, которые были отсканированы с пленочных негативов или слайдов. В этом случае задается высокое разрешение, например 2400 dpi, при размерах кадра 36 на 24 мм. Для точного кадрирования фотографии в программе Фотошоп размеры должно быть на порядок выше, а разрешение на порядок ниже.
Для пересчета размера и разрешения фотографии перед кадрированием в программе Фотошоп нужно на верхней панели в меню «Изображение» выбрать пункт «Размер изображения».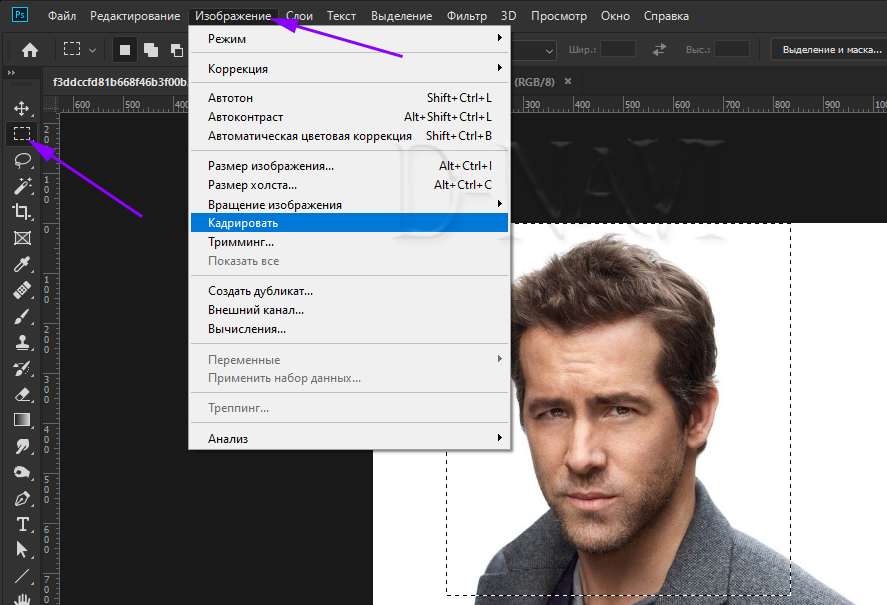 Откроется одноименное окно для установки размеров и разрешения фотографии. Быстрее это окно можно открыть с помощью «горячих» кнопок «Alt» + «Ctrl» + «I» (рис.1).
Откроется одноименное окно для установки размеров и разрешения фотографии. Быстрее это окно можно открыть с помощью «горячих» кнопок «Alt» + «Ctrl» + «I» (рис.1).
Рис. 1 Окно программы Фотошоп для пересчета размеров и разрешения фотографии при кадрировании
Сразу надо снять галочку около пункта «Интерполяция». Это нужно для того чтобы размеры изображения и разрешение менялись одновременно и влияли друг на друга. Если галочка стоит, тогда при смене разрешения уменьшится только размерность в пикселях. Размеры печатного оттиска при этом останутся прежними.
Например, если снять галочку «Интерполяция» и изменить разрешение с 2400 dpi на 300 dpi (рис.1), размерность останется прежняя, а размеры печатного оттиска изменятся с 3,5 x 2,2 на 27,9 x 17,5 см. Такие размеры нам понятнее и с ними можно осознано работать в программе Фотошоп при кадрировании фотографии.
Как кадрировать фотографии
В программе Фотошоп кадрировать фотографии можно по-разному, это зависит от конечной цели кадрирования.
Для того чтобы кадрировать фотографию в программе Фотошоп другим способом или как-то иначе, надо кадрировать не саму фотографию, а ее копию. Фотографию надо хранить в неизменном виде в основной папке цифрового фотоархива. Все кадрированные копии фотографий должны храниться в отдельных целевых папках этого фотоархива.
Перед тем как начать кадрирование фотографии в программе Фотошоп, надо точно определить для чего это нужно. От этого будет зависеть вид кадрирования – обычное, с поворотом или с деформацией изображения. Это нужно определить заранее, так как для каждого вида кадрирования применяются разные методы и инструменты программы Фотошоп.
Это нужно определить заранее, так как для каждого вида кадрирования применяются разные методы и инструменты программы Фотошоп.
Инструменты кадрирования фотографий
Для кадрирования фотографий в программе Фотошоп можно применять несколько разных инструментов. В зависимости от целей кадрирования выбирается нужный инструмент или их совместное использование.
Основной инструмент кадрирования фотографий программы Фотошоп – «Рамка». Чаще всего фотографии кадрируются с помощью именно этого инструмента.
Для кадрирования фотографий в программе Фотошоп можно использовать все инструменты выделения, которые создают на изображении штриховую рамку – муравьиная дорожка.
С помощью инструмента «Линейка» в программе Фотошоп можно развернуть и обрезать изображение. Удаляются зоны фотографии, которые выходят за ее габариты при развороте.
Кадрировать фотографию в программе Фотошоп можно и без изменения ее размеров. При этом изображение уменьшается, а его масштаб увеличивается.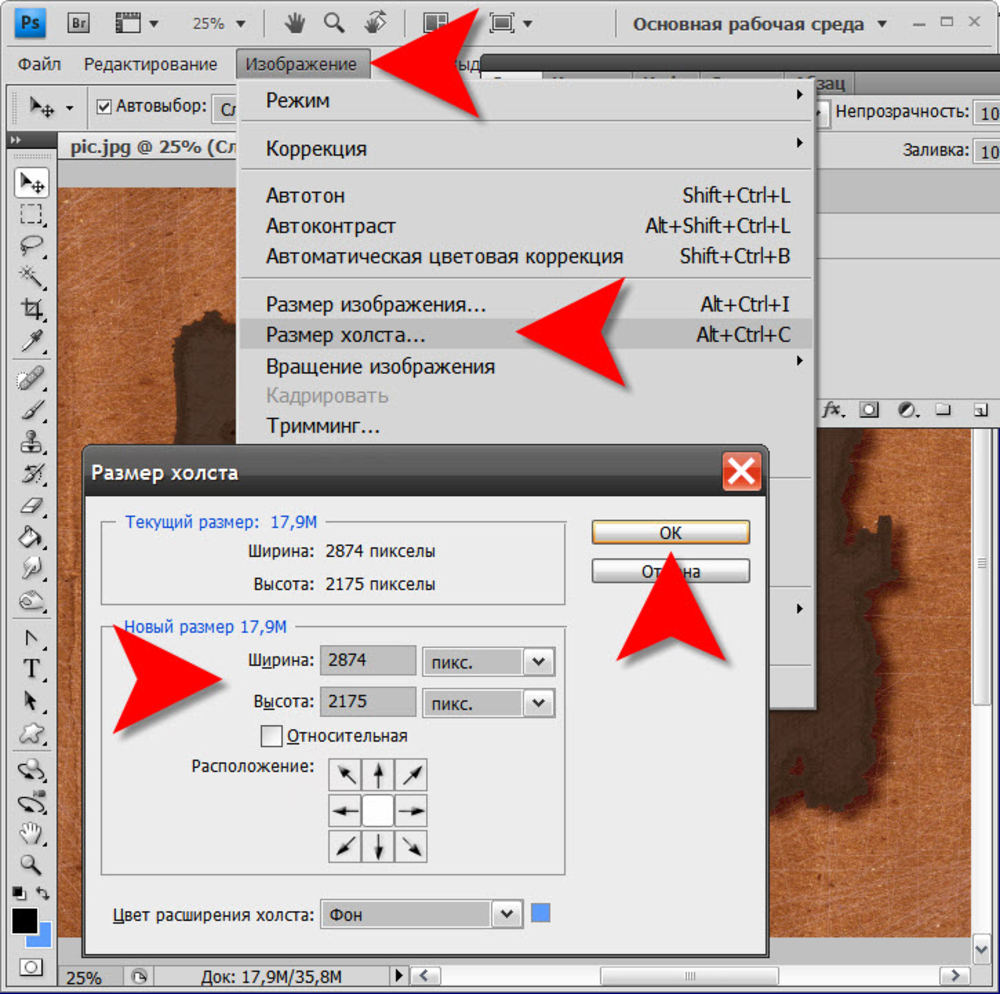 Для этого используются слои.
Для этого используются слои.
Инструмент «Размер холста» это, пожалуй, самый простой инструмент для кадрирования фотографий в программе Фотошоп. С помощью этого инструмента можно быстро задавать конечные размеры фотографий или указывать, на сколько их обрезать с одной или с нескольких сторон.
Еще один удобный инструмент кадрирования фотографий в программе Фотошоп – это «Тримминг». С его помощью можно находить границы теней или растушеванные границы и по ним обрезать фотографию.
О том, как работать с каждым инструментом кадрирования в программе Фотошоп, когда и для чего их лучше использовать читайте в следующих главах этой статьи:
Начало
Как в Adobe Photohop обрезать изображение в заданных пропорциях и изменить размер!
Все действия в статье будут показаны мной на примере программы Adobe Photoshop CC 2017. Но всё это можно проделать и в других редакторах, в том числе в некоторых онлайн-сервисах.
Соответственно, чтобы что-либо начать делать с изображением, вам нужно его сначала загрузить в фотошоп. Вариантов несколько… Либо просто перетащите его в фотошоп, либо через меню “Файл” — “Открыть”. Или можно кликнуть правой кнопкой мыши по изображению в проводнике Windows, выбрать из меню “Открыть с помощью” — “Adobe Photoshop”.
Вариантов несколько… Либо просто перетащите его в фотошоп, либо через меню “Файл” — “Открыть”. Или можно кликнуть правой кнопкой мыши по изображению в проводнике Windows, выбрать из меню “Открыть с помощью” — “Adobe Photoshop”.
Что такое обрезка (кадрирование) изображения в заданных пропорциях и как это сделать
Обрезка изображения представляет собой то действие, когда вам нужно вырезать из исходного изображения какую-либо часть. Например, есть большая фотография с человеком на каком-то фоне и вы хотели бы обрезать изображение так, чтобы остался человек и немного нужного фона вокруг.
Такую операцию ещё называют кадрированием.
Причём фото может потребоваться обрезать именно в нужном соотношении сторон, например, чтобы конечное изображение получилось точно формата 16:9 или заданных пропорций в пикселях, например, 1024 на 900.
А для чего это может пригодиться? В принципе для любых целей, но как показывает практика, чаще это требуется при загрузке изображений на сайт, когда оно выступает в качестве вступительного изображения к статье, материалу или новости.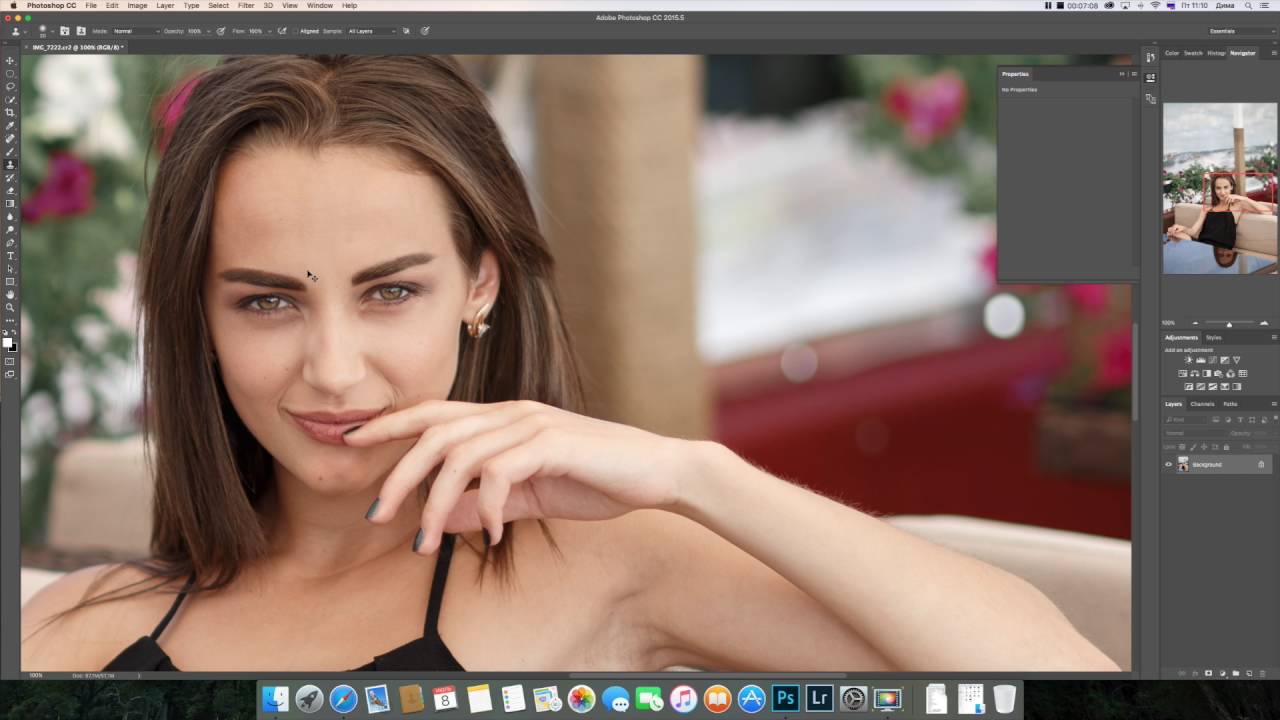
Изображение, выполняющее эту роль называют ещё “Тизер”, “Изображение записи / статьи” и другими схожими названиями. Ниже я буду называть это тизером.
Вот пример тизеров прямо с этого блога:
Как видим, это вступительные изображения для статей, дающие чащего всего наводку, о чём примерно эта статья.
Выше тизеры отображаются рядом с анонсами статей. А если открыть статью для полного прочтения, то они будут крупнее, например:
На разных сайтах может быть по своему, выше лишь пример. Где-то может стоять так называемый “слайдер” новостей, представляющий собой прокрутку картинок (тизеров) статей, а при клике по ним будет открываться сама статья / новость для изучения. Это не важно.
Всё дело в том, что на сайтах часто тизеры должны быть определённых пропорций, чтобы они правильно отображались. Например 16:9. Если этого не соблюдать, когда требуется и сделать изображение в другом соотношении сторон, то оно может в итоге на сайте отображаться неправильно, например, не во всю ширину заготовленного для него блока.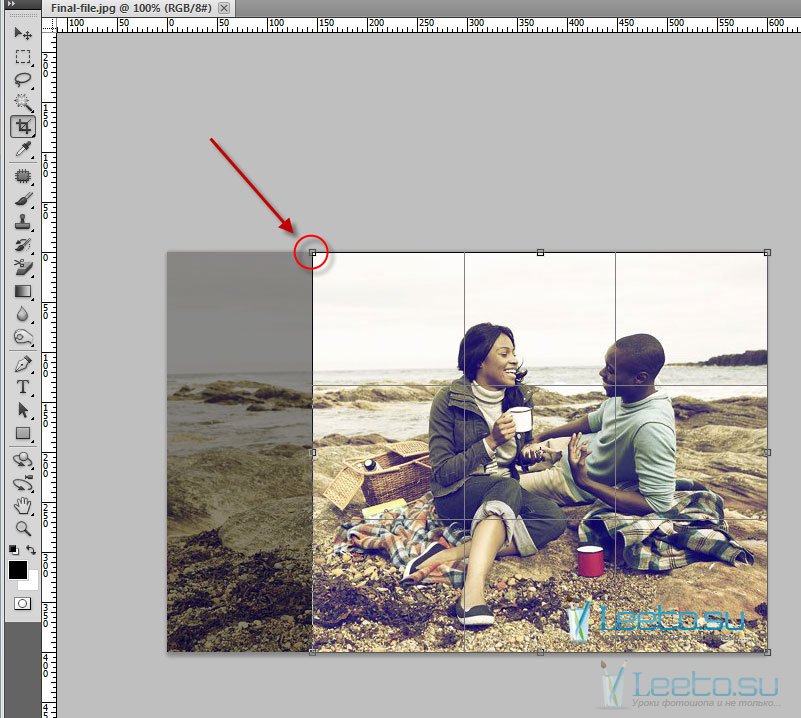
Вот примеры (красным обвёл области, которые должны занимать изображения на рассматриваемом блоге):
Поэтому в таких случаях, прежде чем ставить тизер, нужно сначала выполнить обрезку нужного изображения в нужном соотношении сторон.
Процесс обрезки изображения
Делается всё на самом деле очень просто!
На панели инструментов слева нужно выбрать инструмент обрезки (его называют “Рамка” или “Кадрирование”):
Выбрав данный инструмент, на изображении появится специальная рамка, показывающая границы обрезки:
Потянув за границы рамки, мы выбираем область изображения, которую обрезаем.
Обрезано будет всё что находится за рамкой и в итоговом изображении останется, соответственно то, что отображалось в рамке.
Если не задать никакое соотношение сторон для данного инструмента, то вы сможете настроить границы вообще как угодно, например:
А чтобы вы могли обрезать изображение чётко в нужном соотношении сторон, необходимо вверху задать соответствующие параметры.
Вверху, где расположены настройки инструмента, откройте список. В нём будут как и готовые варианты соотношения сторон для обрезки (например, квадратное, 16:9, 1024×768 пикс. и др.), так и возможность задать собственное соотношение сторон в пикселях (пункт “в соотношении”).
Итак, предположим, вам нужно выполнить обрезку в каком-то определённом соотношении сторон, которого нет в готовых вариантах. Например, вы знаете что в пикселях картинка должна быть в пропорциях как 1300×500 или же должен в итоге получиться затем именно такой же размер (после изменения размеров).
Тогда выбираем “в соотношении” и рядом указываем нужные размеры [1]. Затем уже ниже настраиваем область обрезки [2], т.е. растягиваем её и двигаем в нужное место изображения так, чтобы в итоге вырезали нужную часть, которую будет видно.
Обратите внимание, что при указании соотношения сторон, область обрезки вы сможете растянуть только именно в указанном соотношении, т.е. не сможете её сузить по ширине и высоте так, как могли бы это сделать без указания этих параметров.
После того как вы указали нужную область для обрезки в соответствии с заданным соотношением сторон, осталось применить изменения. Для этого нажмите кнопку в виде галочки вверху:
Готово! Изображение будет обрезано.
Изменение размера изображения. Для чего требуется и как это сделать
Менять размер изображение частенько приходится тогда, когда оно изначально очень огромное. Например, фотография сделана в разрешении 4000×3000 пикс, а вам эту картинку нужно вставить в статью на сайте или просто загрузить куда-то, где установлены ограничения по размеру. В этом случае можно легко уменьшить размер, сделать изображение, например, 2000×1000 пикс. или любого другого размера, сохраняя правильные пропорции ширины и высоты.
Если нужно изменить изображение, например, уменьшить его, то открываем меню “Изображение” — “Размер изображения”.
В настройках выберите единицу измерения “Пиксели” [1]. Затем осталось указать новые размеры и для этого достаточно задать только нужную ширину изображения [2].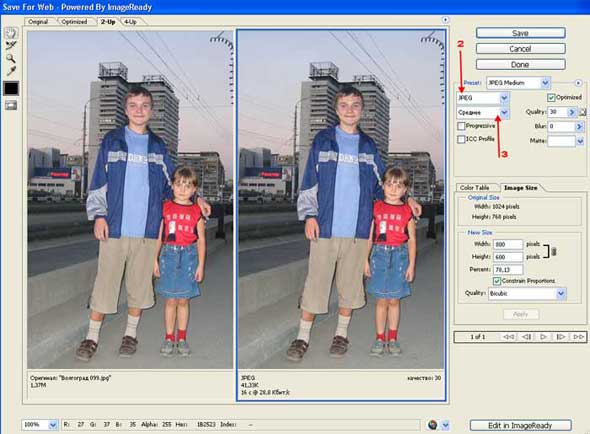 Высота будет автоматически изменена пропорционально ширине. Для сохранения изменений нажмите “ОК”.
Высота будет автоматически изменена пропорционально ширине. Для сохранения изменений нажмите “ОК”.
Никогда не изменяйте отдельно ширину и высоту изображения, не соблюдая пропорции, потому что изображение будет искажено! За пропорциональное изменение ширины и высоты отвечает специальная кнопка, расположенная левее от строк для изменения ширины / высоты:
Если она включена, высота будет изменяться пропорционально ширине и наоборот, и это правильно. Не рекомендую её отключать. И поэтому, если вы видите, что, меняя ширину, высота сама не меняется (и наоборот), значит эта опция просто выключена и нужно её включить.
После выполнения нужных операций с изображением, не забудьте сохранить итог своей работы :), выбрав “Файл” — “Сохранить как” и указав нужный формат, например, JPG, а также качество (обычно ставится максимальное и, как правило, нет смысла уменьшать его).
Заключение
Уверен, что обрезка изображения в соответствии с нужным соотношением сторон может понадобиться любому пользователю. Пусть даже и с любым соотношением сторон, когда нужно просто вырезать нужную часть изображения и, вероятно, изменить его размер (например, уменьшить, если изображение огромное), что является очень востребованным действием.
Пусть даже и с любым соотношением сторон, когда нужно просто вырезать нужную часть изображения и, вероятно, изменить его размер (например, уменьшить, если изображение огромное), что является очень востребованным действием.
Как видим, всё это в фотошопе делается очень легко. Аналогичное можно сделать и в других графических редакторах, в том числе в некоторых, работающих в онлайн.
Кадрирование и выравнивание фотоснимков в Photoshop
Кадрирование – это обрезка изображений. Первоначальный кадр, снятый без особенных рассуждений о композиции фотоснимка, может невероятно сильно отличаться от кадра, обработанного инструментом Рамка. Кроме того, иногда поле снимка, видимое в видоискатель фотоаппарата, оказывается немного меньше, чем размер реального кадра. В итоге, при просмотре фотоснимка на дисплее камеры или на компьютере может выясниться, что в кадр, у самого края, попало что-то лишнее. И не очень удачная композиция, и лишние объекты по краям кадра, и необходимость вырезать лишь определенный фрагмент фотографии – все это примеры, когда возникает необходимость в кадрировании.
Для того чтобы произвести обрезку изображения с помощью инструмента Рамка, надо выбрать этот инструмент и настроить рамку кадрирования (рис. 1.8.).
Рис. 1.8. Рамка
кадрирования
После выбора этого инструмента рамка кадрирования сразу выводится на изображении, нужно лишь настроить ее размеры – подводя указатель мыши к краям (или углам) рамки и перетаскивая ее.
Участки изображения, которые будут обрезаны при кадрировании, по умолчанию затемняются – это удобно, так как позволяет вам взглянуть на интересующее вас изображение, не присматриваясь к тем участкам, которые будут обрезаны. Внутри рамки кадрирования можно увидеть вспомогательные линии – они позволяют, при необходимости, улучшить композицию снимка, обрезав его так, чтобы его элементы расположились в кадре в соответствии с правилом золотого сечения.
Например, если в кадре присутствует, условно говоря, небо и земля, рекомендуется, чтобы то, что играет в снимке главную роль, занимало примерно 2/3 кадра.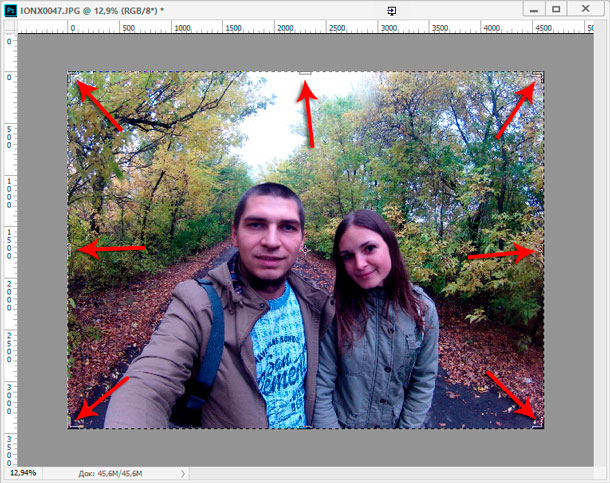 Обычно если линия, разделяющая небо и землю проходит в районе центра кадра, это ухудшает восприятие снимка. Если в кадре присутствует какой-то одиночный объект, его можно разместить на пересечении линий, делящих кадр. Конечно, от этих правил можно и отступать, если это оправдано, но обычно их использование позволяет улучшить снимки.
Обычно если линия, разделяющая небо и землю проходит в районе центра кадра, это ухудшает восприятие снимка. Если в кадре присутствует какой-то одиночный объект, его можно разместить на пересечении линий, делящих кадр. Конечно, от этих правил можно и отступать, если это оправдано, но обычно их использование позволяет улучшить снимки.
И если в момент спуска затвора фотоаппарата объекты в кадре оказались расположенными не самым удачным образом, это можно попытаться исправить с помощью кадрирования.
В процессе настройки рамки, вы можете перемещать ее, изменять ее размер, вращать с ее помощью изображение. Когда она выводится на изображении, стороны рамки параллельны сторонам фотографии. Такое кадрирование позволят лишь удалить с изображения ненужные части, не внося в него других изменений. Но инструмент Рамка позволяет не только обрезать, но и выравнивать изображения.
Например, на рис. 1.8. показан снимок у которого, как говорят, «завален горизонт». Линия горизонта в данном случае соответствует линии крыши дома, и она должна быть параллельна краям кадра.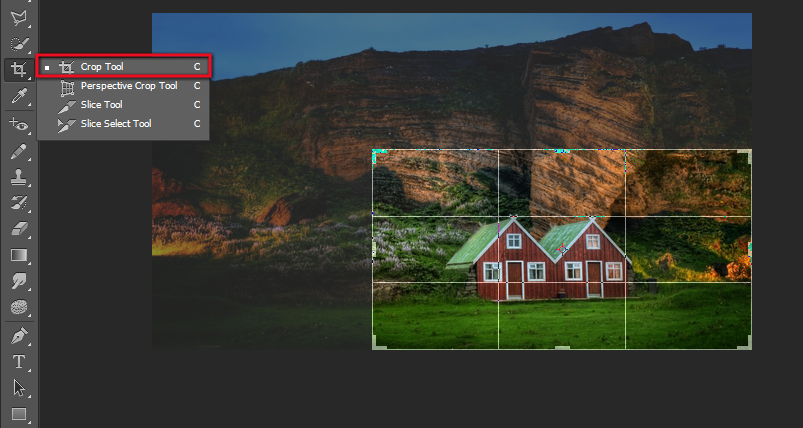 Опять же, это – не жесткое требование, если идея снимка оправдывает подобное – здесь нет ничего страшного, но так бывает далеко не всегда, поэтому подобным снимкам не помешает правка. Для того чтобы повернуть изображение, надо подвести указатель мыши к одному из угловых маркеров рамки – он превратится в двунаправленную стрелку, и, щелкнув левой кнопкой мыши, перетащить указатель в нужном направлении, вращая изображение (оно вращается вокруг центра вращения, который обычно расположен в центре рамки). В данном случае мы поворачиваем изображение так, чтобы линия горизонта оказалась параллельной горизонтальной стороне рамки. При вращении изображения (рис. 1.9.) внутри рамки появляются вспомогательные линии, ими удобно пользоваться при выравнивании.
Опять же, это – не жесткое требование, если идея снимка оправдывает подобное – здесь нет ничего страшного, но так бывает далеко не всегда, поэтому подобным снимкам не помешает правка. Для того чтобы повернуть изображение, надо подвести указатель мыши к одному из угловых маркеров рамки – он превратится в двунаправленную стрелку, и, щелкнув левой кнопкой мыши, перетащить указатель в нужном направлении, вращая изображение (оно вращается вокруг центра вращения, который обычно расположен в центре рамки). В данном случае мы поворачиваем изображение так, чтобы линия горизонта оказалась параллельной горизонтальной стороне рамки. При вращении изображения (рис. 1.9.) внутри рамки появляются вспомогательные линии, ими удобно пользоваться при выравнивании.
Рис. 1.9. Вращение
изображения с помощью рамки
После того, как вы настроили рамку кадрирования, для того, чтобы обрезать изображение, вам достаточно сделать двойной щелчок мышью внутри рамки или нажать на кнопку Выполнить кадрирование на панели свойств инструмента. На кнопке изображена галочка, если навести указатель мыши на кнопку и некоторое время удерживать на этом месте, появится всплывающая подсказка. Пользуйтесь этим приемом для того, чтобы выяснять назначение кнопок. Панель свойств расположена в верхней части экрана, под строкой меню, нужная кнопка расположена в правой части панели. Для того чтобы отменить кадрирование – нажмите ESC на клавиатуре. Так же вы можете воспользоваться для этого кнопкой Отменить кадрирование на панели свойств.
На кнопке изображена галочка, если навести указатель мыши на кнопку и некоторое время удерживать на этом месте, появится всплывающая подсказка. Пользуйтесь этим приемом для того, чтобы выяснять назначение кнопок. Панель свойств расположена в верхней части экрана, под строкой меню, нужная кнопка расположена в правой части панели. Для того чтобы отменить кадрирование – нажмите ESC на клавиатуре. Так же вы можете воспользоваться для этого кнопкой Отменить кадрирование на панели свойств.
Прием выравнивания изображений при кадрировании особенно полезен при редактировании наклоненных фотографий архитектурных сооружений. Дело в том, что подобные искажения на таких снимках очень сильно бросаются в глаза, портят внешний вид фотографии.
На рис. E10. вы можете видеть результат кадрирования с поворотом изображения.
Рис. ЕЮ. Результат кадрирования
Инструмент Рамка поддается настройке. Если воспользоваться инструментом, не проводя никаких дополнительных настроек, он позволит вырезать из изображения участки произвольных пропорций. Это не очень удобно, если нужно, например, вырезать из исходной фотографии фрагмент, который должен иметь определенное соотношение сторон, например – 4×3. Это же полезно, если вы хотите напечатать отредактированные фотоснимки в фотолаборатории на бумаге одного из стандартных форматов. В Таблице 1 приведен перечень стандартных форматов фотографий. Нужно учитывать, что изображения, которые готовятся для печати, должны иметь разрешение 300 пикселов на дюйм.
Это не очень удобно, если нужно, например, вырезать из исходной фотографии фрагмент, который должен иметь определенное соотношение сторон, например – 4×3. Это же полезно, если вы хотите напечатать отредактированные фотоснимки в фотолаборатории на бумаге одного из стандартных форматов. В Таблице 1 приведен перечень стандартных форматов фотографий. Нужно учитывать, что изображения, которые готовятся для печати, должны иметь разрешение 300 пикселов на дюйм.
Таблица 1
Форматы фотографий и параметры графических файлов
Для того чтобы
настроить параметры рамки, можно щелкнуть кнопкой мыши по полю установки параметров рамки (сейчас там есть надпись Произвольно), и выбрать в появившемся меню пункт Размер и разрешение. Вы можете видеть это меню на рис. 1.10.
Здесь мы собираемся подготовить фото к печати в формате 18 x 24 (то есть, снимок будет иметь вертикальный формат). Для этого мы ввели 17,8 в поле Ширина (в качестве единицы измерения выбраны Сантиметры), в поле Высота ввели 24 (здесь так же использованы Сантиметры), в поле Разрешение – 300 (единица измерения – Пикселы/дюйм).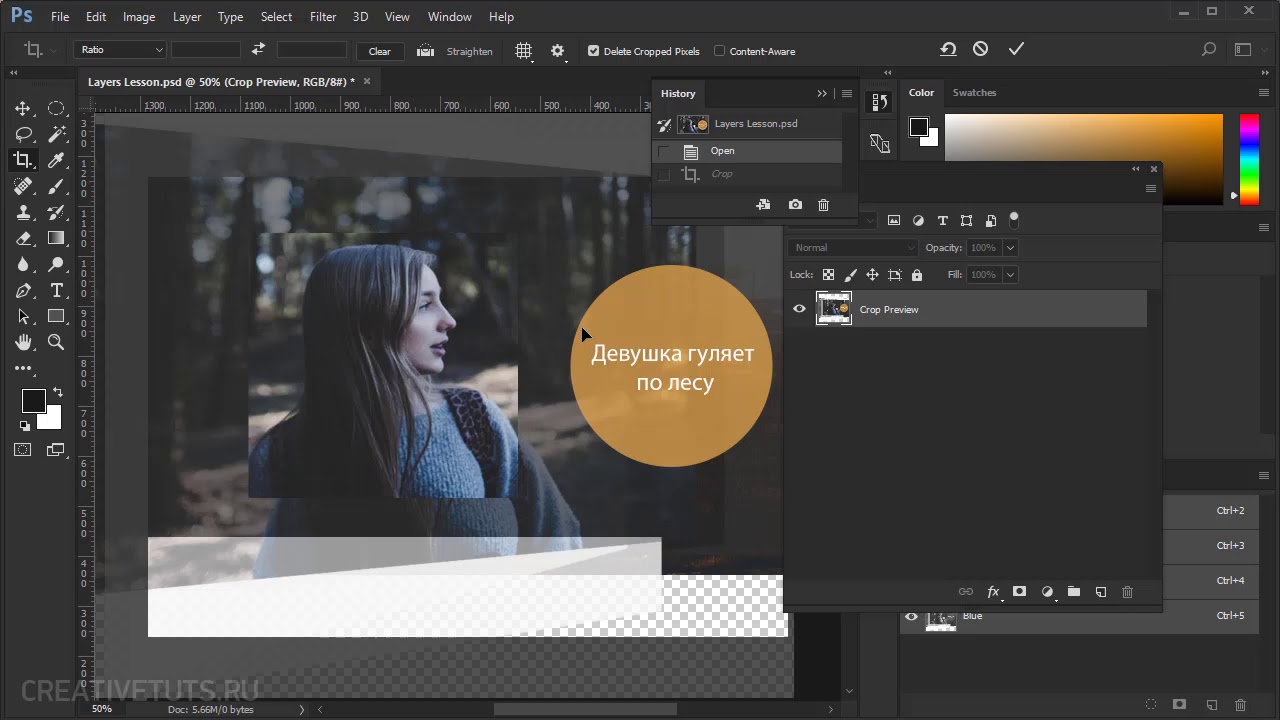 Разрешение материалов, которые готовят к печати, по традиции указывают в пикселах на дюйм даже тогда, когда размеры таких изображений измеряют в сантиметрах. Так же в окне мы установили флаг Сохранить как набор кадрирования. Благодаря этой установке мы сможем, если нам нужно будет так же подготовить другое изображение, быстро выбрать его из меню выбора параметров инструмента Рамка. На рис. 1.11. показаны данные настройки.
Разрешение материалов, которые готовят к печати, по традиции указывают в пикселах на дюйм даже тогда, когда размеры таких изображений измеряют в сантиметрах. Так же в окне мы установили флаг Сохранить как набор кадрирования. Благодаря этой установке мы сможем, если нам нужно будет так же подготовить другое изображение, быстро выбрать его из меню выбора параметров инструмента Рамка. На рис. 1.11. показаны данные настройки.
Рис. 1.11.
Настройка параметров кадрирования
После нажатия на кнопку OK появится окно, где будет предложено указать имя нового набора кадрирования, здесь автоматически будет сформировано имя, в котором содержатся сведения о ширине, высоте и разрешении изображения.
Когда рамка будет настроена в соответствии с этими параметрами, она примет вертикальный формат. Если мы соберемся обрезать под нужный размер фотографию горизонтального формата, мы можем нажать на кнопку Повернуть рамку кадрирования между книжной и альбомной ориентацией на панели свойств инструмента.
Обрезая изображение такой рамкой, мы, изменяя размер рамки, не сможем изменить соотношение ее сторон, собственно говоря, именно это нам и нужно. После обрезки фотография будет иметь именно те параметры, которые мы задавали в настройках инструмента, что позволит достичь наилучшего качества при печати такой фотографии в фотолаборатории на бумаге выбранного формата.
Обратите внимание на то, что настройка инструмента поменяла его поведение. Настройки других инструментов так же меняют их поведение, это нужно учитывать при работе в программе.
Например, мы настроили инструмент Рамка и обрезали с его помощью некоторую группу фотоснимков для печати в фотолаборатории. После этого нам понадобилось вырезать из какого-нибудь снимка участок с произвольным соотношением сторон, например – для размещения в Интернете. Если забыть о том, что до этого мы настраивали инструмент для обрезки фотографий, имеющих определенные параметры (с заданным размером, разрешением, и, как результат – с фиксированным соотношением сторон), то при работе с Рамкой возникнет ощущение неправильной работы системы.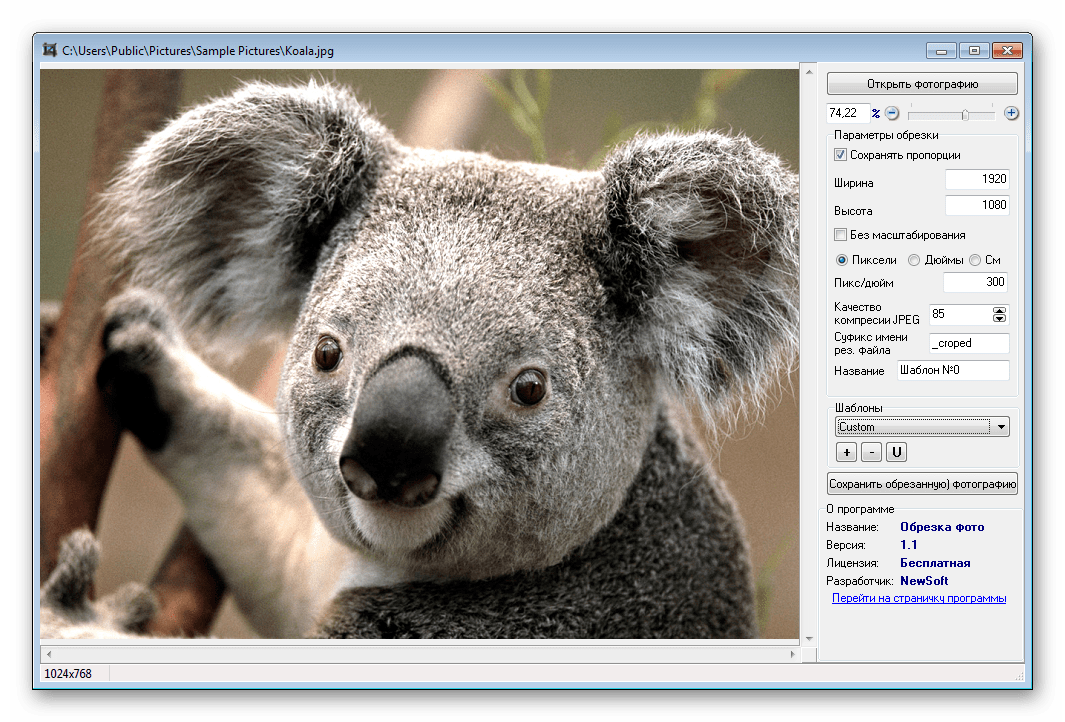 Перетаскиваем широкую сторону рамки – меняется размер и по узкой стороне, оставляем в рамке небольшой участок снимка, смирившись с фиксированным соотношением сторон, выполняем обрезку, а выделенный участок неизвестно зачем увеличивается. Поэтому, если какой-нибудь инструмент вдруг начинает странно себя вести – сразу же проверьте
Перетаскиваем широкую сторону рамки – меняется размер и по узкой стороне, оставляем в рамке небольшой участок снимка, смирившись с фиксированным соотношением сторон, выполняем обрезку, а выделенный участок неизвестно зачем увеличивается. Поэтому, если какой-нибудь инструмент вдруг начинает странно себя вести – сразу же проверьте
панель его настроек. И, кроме того, проверьте, нет ли на изображении забытого выделения (о выделениях мы поговорим в следующей главе). Если на изображении выделен некоторый участок и при этом вы, например, воспользуетесь инструментом рисования Кисть вне выделения, кисть работать не будет.
Если в процессе работы над фотографией вы в чем-то ошиблись, например, выполнили кадрирование а потом поняли, что получилось не очень удачно, выполненное действие можно отменить. Для этого служит команда меню Редактирование > Отменить… В этом меню есть и другие команды, которые помогают вернуть отмененное изменение. При необходимости можно отменять и несколько операций.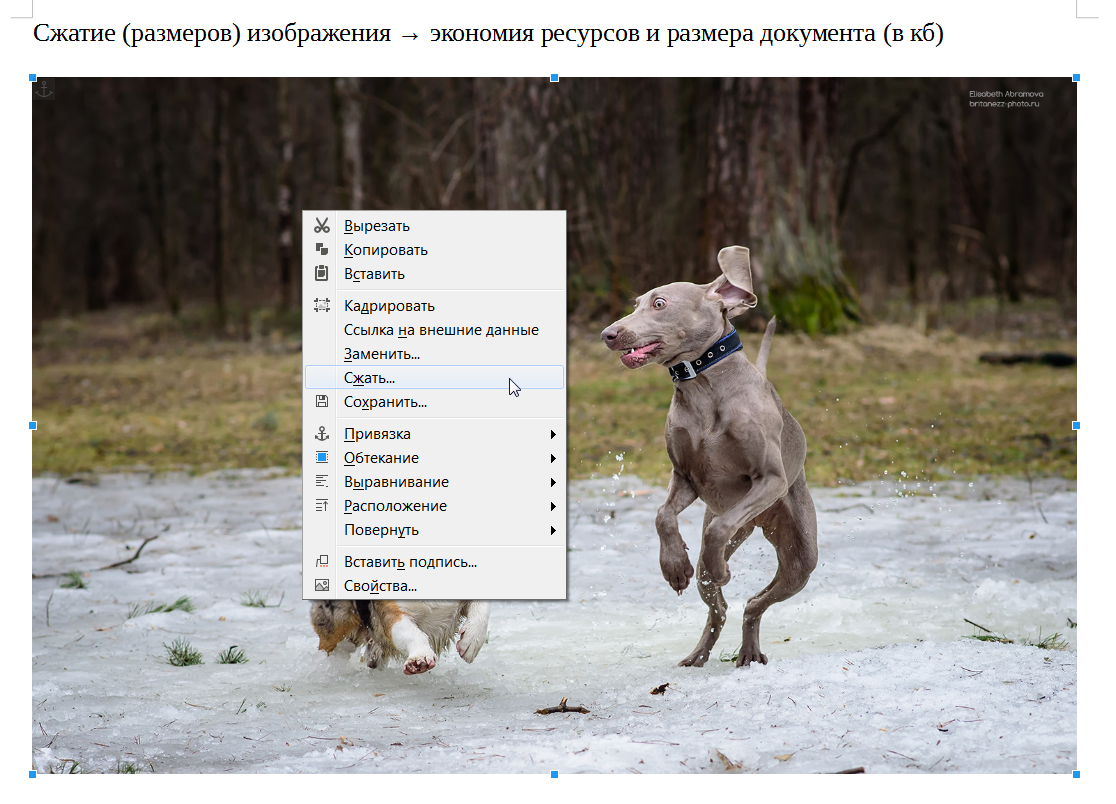
Источник: Александр Заика, Photoshop для начинающих, Издательство: Рипол Классик, Год:2013, Страниц:200
Основы обрезки фотографий в Photoshop
Шаг 2: Сетка перекрытия
По умолчанию внутри рамки обрезки отображена сетка перекрытия «Правило третей» (Rule of Thirds), которую вы видите в Шаге 1. Она не появится в документе, пока Вы не нажмёте на один из маркеров управления границами рамки. Если вы видите сетку перекрытия другого типа, просто нажмите на иконку щелкните по иконке «Правило третей» (Overlay Options) в панели параметров инструментов, откроется выпадающий список с разными типами перекрытия, которые можно выбрать (если вы не уверены, какой тип вам нужен, можно пройтись по ним циклически, нажимая быструю клавишу O). В этом меню есть также три параметра:
Always Show Overlay (Всегда показывать перекрытие) — установлен по умолчанию, как только вы начинаете перемещать маркеры рамки, сетка отображается, даже после того, как Вы заканчиваете перемещать маркер.![]()
Never Show Overlay (Никогда не показывать перекрытие) — понятно по названию, сетка будет показана всегда
Auto Show Overlay (Автоматически показывать перекрытие) — мой любимый — сетка перекрытия появляется, как только Вы нажмёте на маркер, как только Вы отпускаете клавишу мыши, сетка исчезает.
Выбор вида сетки наложения и вида для её отображения
Шаг 3: Поворот
Настроив границу обрезки, рамку можно повернуть, если есть такая необходимость. Для этого переместите курсор вне границ рамки, при этом он изменит свой вид на обоюдоострую стрелку. Зажмите левую клавишу мыши и перетащите курсор вверх или вниз, изображение (а не рамка!) будет поворачиваться в направлении, которое Вы задаёте. Это (поворот изображения, а не рамки) намного облегчает процесс, особенно когда вы пытаетесь выпрямить линию горизонта или здание.
Также появляется небольшое всплывающее окно с указанием значения угла поворота:
Обрезка изображения с поворотом
Шаг 4: Переход на старый интерфейс кадрирования
Если вы хотите возвратиться к старому способу поворота обрезки (в котором
поворачивается рамка, а не изображение), в панели параметров нажмите на иконку «Задать дополнительные параметры кадрирования» (Set Additional Crop Options), имеющей вид шестеренки и установите галочку в чекбоксе «Использовать классический режим» (Use Classic Mode):
Переход на старый интерфейс кадрирования, применявшийся в версиях Photoshop ниже CS6
При переходе на старый интерфейс отключаются две опции, расположенные ниже — «Просмотр автоматического центрирования» (Auto Center Preview) и «Показать отсечённую область» ( Show Cropped Area), назначение этих опций мы рассмотрим ниже.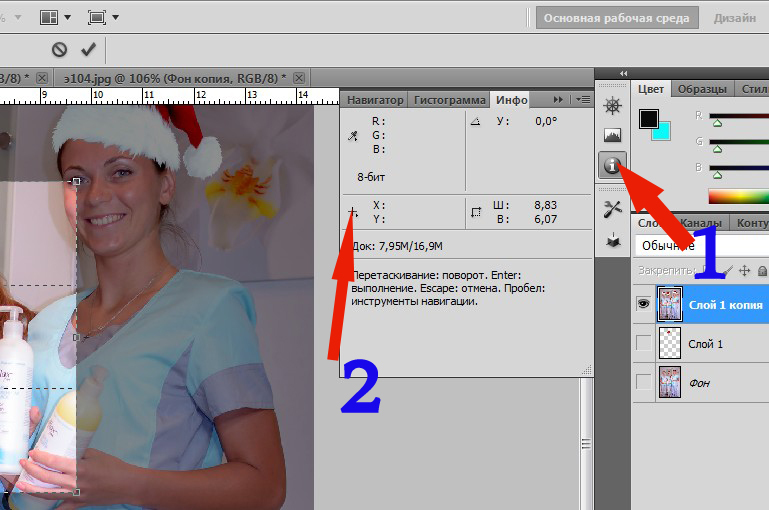
Шаг 5: Как скрыть/показать отсечённую область
Опция «Включить экран кадрирования» (Enable Show Shield) на самом деле более мощная, чем можно было бы судить по ее названию. Опция открывает в Photoshop одну из самых популярных функций обрезки Lightroom. В Lightroom она называется Light Out cropping (Затемнить обрезку) — когда вы ее используете, вся область, окружающая рамку обрезки, закрашивается черным, и при перетаскивании инструментов установки границ обрезки вы точно, ни на что не отвлекаясь, видите, каким будет итоговое изображение.
Имеется возможность включать/выключать отображение отсечённой области с помощью установки/снятия галочки в чекбоксе «Показать отсеченную область» (Show Cropped Area), но как и всё в Photoshop, для включения/выключения отображения гораздо быстрее просто нажать клавиатурную клавишу H (эту клавишу легко запомнить – H — hide – скрывать).
Однако, следует помнить, что перед отключением показа отсечённой области необходимо хотя-бы нажатьна любой маркер рамки, иначе обрезка переключится на инструмент «Рука» (Hand).
Слева отсечённая область показана, справа отсечённая область скрыта с помощью нажатия клавиш H
Шаг 6: Готовый список соотношения сторон рамки
Для экономии времени можно использовать список с набором стандартных размеров обрезки из всплывающего меню, расположенного слева на панели параметров. Просто выберите соотношение сторон обрезки, которое вас устраивает (здесь я выбрал квадрат с соотношением 1:1), и граница рамки автоматически изменит размеры к выбранному размеру или отношению сторон:
Выбор одного из готового соотношения сторон рамки. Отсечённая часть скрыта нажатием клавиши H
Шаг 7: Отмена кадрирования
Если в какой-то момент вы решаете, что вообще не хотите обрезать изображение, можно или нажать на клавишу ESC на клавиатуре, или щелкнуть по иконке «Отменить кадрирование» (Cancel current crop operation) в виде перечёркнутого кружка, расположенную справа в панели параметров.
Также, для отмены можно просто выбрать любой другой инструмент в инструментальной панели, что вызовет появление диалогового окна, спрашивающего, спрашивающее, хотите ли вы кадрировать изображение или нет.
СОВЕТ: Переключение между горизонтальной и вертикальной обрезкой.
Хотите переключить ориентацию рамки после того, как вы придали ей нужную форму?
Чтобы поменять ориентацию обрезки снимков с горизонтальной на вертикальную (или наоборот), поддерживающей те же пропорции, просто нажмите клавишу X на клавиатуре.
Шаг 8: Свободная обрезка
До сих пор мы рассматривали стандартный способ обрезки – методом перетаскивания маркеров границ обрезки, но можно также использовать свободный стиль обрезки (как и в предыдущих версиях Photoshop), взяв непосредственно инструмент Crop (Рамка) и просто перетаскивая его по документу в то место, до которого Вы обрезать:
Не позволяйте сбить себя с толку тем, что граница обрезки уже установлена (установлена по краям документа) – просто перетаскивайте зону обрезки, и когда вы отпустите клавишу мыши, эта зона станет новой границей обрезки.
Конечно, теперь ее можно модифицировать с помощью инструментов установки границ обрезки точно так же, как мы и делали ранее.
Шаг 9: Добавление дополнительного пространства холста с помощью инструмента «Рамка»
Используя инструмент Crop (Рамка), можно также добавить к изображению дополнительное пространство холста. Только сначала проверьте следующее: если вы хотите, чтобы холст выглядел, как обрезанная область с белым фоном
(и полагаю, так будет в большинстве случаев), то до активации инструмента «Рамка» нажмите на клавиатуре букву D, чтобы установить белым фоновый цвет. Это задаст цвет нового пространства белым. Затем, щелкнув по инструменту Crop (Рамка), установите значение Ratio (В соотношении) из всплывающего меню на левом конце панели параметров инструментов и щелкните по кнопке Clear (Очистить), чтобы очистить поля Width (Ширина) и Height (Высота), иначе граница обрезки будет ограничена форматом изображения (в данном случае мы хотим, чтобы нижняя часть холста была шире, чем холст по сторонам и вверху, если непонятно, что я имею ввиду, см. два рисунка ниже). Теперь захватите угловой маркер границы обрезки и перетащите границу в направлении наружу, чтобы добавить к области холста. Здесь я нажал на верхний левый угловой маркеру и перетащил его вверх и влево под углом примерно 45° — это расширило область холста вокруг изображения вверх и влево:
Здесь я нажал на верхний левый угловой маркеру и перетащил его вверх и влево под углом примерно 45° — это расширило область холста вокруг изображения вверх и влево:
А теперь я тащу правый нижний угловой маркер вправо и вниз:
СОВЕТ: Как обеспечить соблюдение пропорций без использования клавиши Shift:
Вы уже знаете, что для соблюдения пропорций обрезки следует нажать и удерживать клавишу Shift, не так ли? Здесь речь пойдет о том, как поддержать пропорциональность, не используя клавишу Shift: закройте все открытые изображения, активируйте инструмент Crop (Рамка), а затем из всплывающего меню на левом конце панели параметров инструментов выберите опцию Original Ratio (Исходные пропорции). Теперь это будет настройкой по умолчанию. Ну не замечательно ли?
Шаг 10: Полное удаление отсечённых пикселей
Перед тем, как фактически выполнить (применить) обрезку изображения, вы должны решить, как это делать. К счастью, по всей вероятности, решение вы примете один раз, основываясь на том, какому подходу вы отдаете предпочтение, так что вы не нужно будет раздумывать над этим всякий раз. Вы должны решить, будет ли отрезаемая часть изображения физически удалена из рабочего документа навсегда или только скрыта в документе и при необходимости, может быть возвращена на экран.
Вы должны решить, будет ли отрезаемая часть изображения физически удалена из рабочего документа навсегда или только скрыта в документе и при необходимости, может быть возвращена на экран.
Это можно выбрать при помощи вставки/удаления галки в чекбоксе «Удалить отсеченные пиксели» (Delete Cropped Pixels) в панели параметров. При установленной галочке, в случае обрезки, пиксели вне границы обрезки отсекаются и отбрасываются с экрана, при этом размер файла уменьшается.
Если галочка снята, это оставляет отсеченные области в файле, хотя их и не видно (пока вы снова не активируете инструмент «Рамка» (Crop) и не перетащите маркеры). Если вам нужен снимок определенного размера, но вы не довольны результатом первой обрезки, то можете или перемещать изображение при помощи инструмента Move (Перемещение), или щелкнуть по границе обрезки, пока инструмент Crop (Рамка) активный, а затем щелкнуть по изображению и переместить его.
Шаг 11
Получив окончательные границы обрезки, такие, как вы хотели, нажмите клавишу Enter, чтобы обрезать изображение окончательно.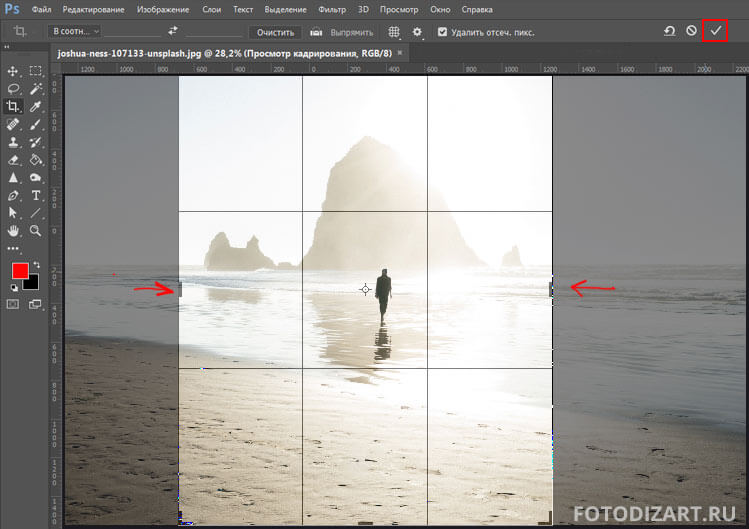
Кадрирование фотографий в фотошоп: инструмент рамка
Автор Олег Евгеньевич Просмотров 181 Обновлено
Приветствую посетителей своего блога! Очень часто снимки, отснятые фотоаппаратом картинки или видеокадры, нуждаются в корректировке. Сделать это можно самостоятельно, при помощи Фотошопа. В его меню, среди множества интересных возможностей, есть инструмент — рамка. Именно им и производиться кадрирование фотографий в фотошоп.
Находится он в панели инструментов и производимые им манипуляции помогают добиться необходимого результата.
Что можно сделать с помощью инструмента «Рамка»
- Используя «Рамку» можно из снимка в полный рост получить портрет, т.е. улучшить композицию снимка.
- Произведя обрезку сторон картинки удалить нежелательные предметы, попавшие в кадр.
- Выровнять горизонт картинки.

- Подкорректировать размер фотографии
Как пользоваться «Рамкой» для кадрирования фотографий
Покажу на примере личной фотографии как из большого снимка, убрав лишние детали сделать портрет или как говорилось выше изменить композицию снимка.
Открываем в Фотошопе нужную фотографию и кликаем курсором на значок «Рамка» в панели инструментов или активируем инструмент Рамка с помощью горячей клавиши C.
Далее сочетанием клавиш Ctrl+Alt+I активируем окно редактирования размеров изображений и устанавливаем размер изображения с шириной 1280 или 1024 пикселя. Чтобы высота установилась пропорционально ширине необходимо, чтобы был активирован соответствующий значёк в виде цепи в окне настроек.
Обратите внимание! Если в дальнейшем вы планируете использовать изображение только в интернете устанавливаем разрешение 72 пиксела/дюйм. Для печати устанавливаем разрешение 300 пикселей/дюйм.
С помощью горячих клавиш Ctrl+1 увеличиваем масштаб картинки до 100%.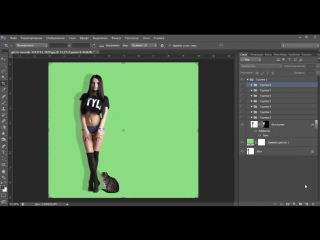
Выбираем нужный фрагмент.
Затем перемещая курсор по диагонали создаем на изображении рамку нужных размеров.
Завершение кадрирования производится клавишей «Enter» или галочкой расположенной в правом верхнем углу на панели параметров. Отмена операции производится нажатием «Esc» или выбором в параметрах перечеркнутого круга.
Для того чтобы задать фиксированный размер изображения, к примеру 800×500 в меню параметров нужно установить соответствующие значения ширины и высоты в пикселях.
Используя удержание клавиши:
«Shift» — можно создать ровный квадрат;
«Alt» — расширение рамки будет производиться от ее центра;
«Shift»+«Alt» — можно расширить симметрично квадрат.
Левой кнопки мыши, когда курсор в средине рамки, можно перемещать ее в любую сторону.
Вращение рамки и выравнивание горизонта
На фотографии, в углах границ рамки при установке на них курсора появляются стрелки в виде полукруга.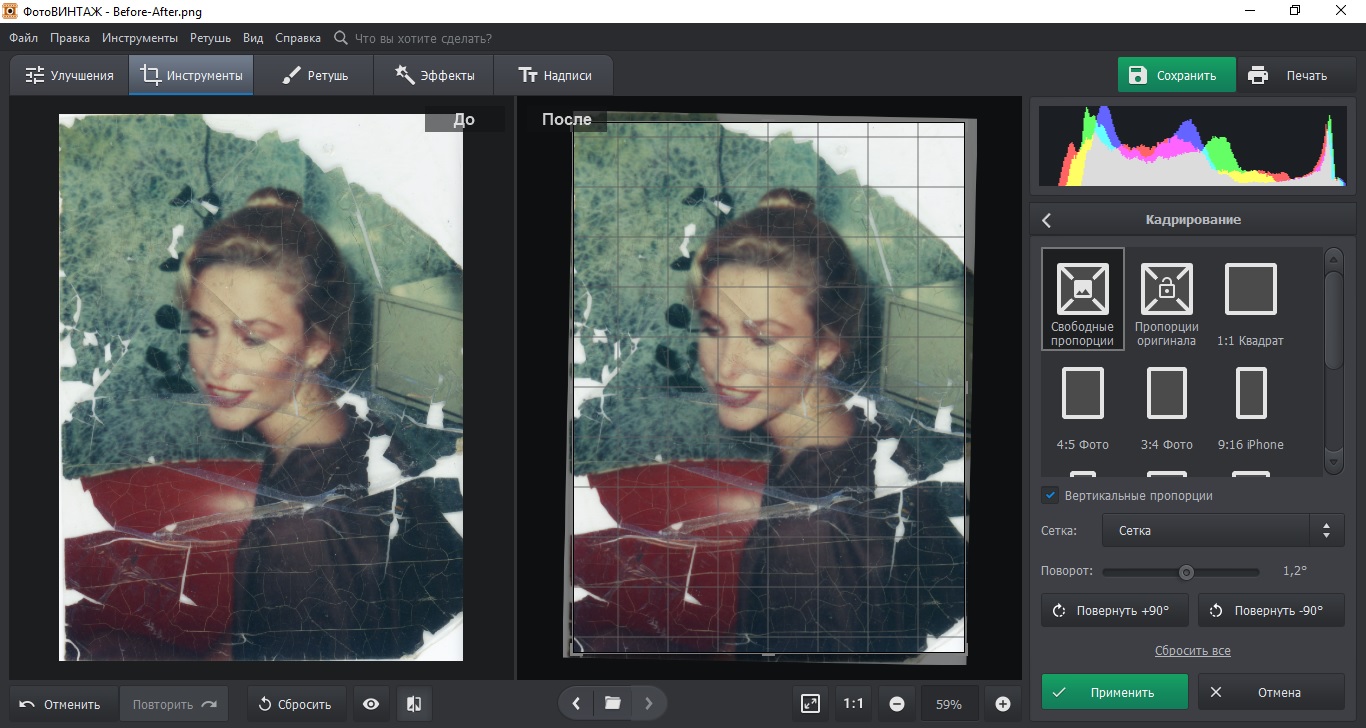
Это свидетельствует о возможности поворота кадрируемой картинки и изменения ее размеров.
Делая рамку под наклоном, не забывайте, что при нажатии «Сохранить» фрагмент будет ориентирован в положении прямо.
Эта особенность очень удобна при выравнивании горизонта. Придется, конечно, обрезать края фотографии. Но если этого не сделать, то на углах останутся белые участки.
Для примера возьмем пейзаж с наклонным горизонтом.
Выравниваем рамку параллельно горизонту и жмем на Enter.
Получаем изображение с ровным горизонтом.
На этом все.
Подписывайтесь на обновления блога, чтобы первым узнавать о новых статьях!
С Уважением, Ул Сартаков.
Как кадрирование в фотошопе сделать произвольным. Как кадрировать изображение в фотошопе для различных целей? Работа с рамкой инструмента
Главы статьи:
Инструмент Crop tool – Рамка Фотошоп
Кадрируем Рамкой Фотошоп
Кадрирование фотографии – это специальные действия по изменению масштаба и расположению изображения в границах заданного кадра при фотосъемке или при его обработке в программе Фотошоп, для хранения и последующего использования этой фотографии.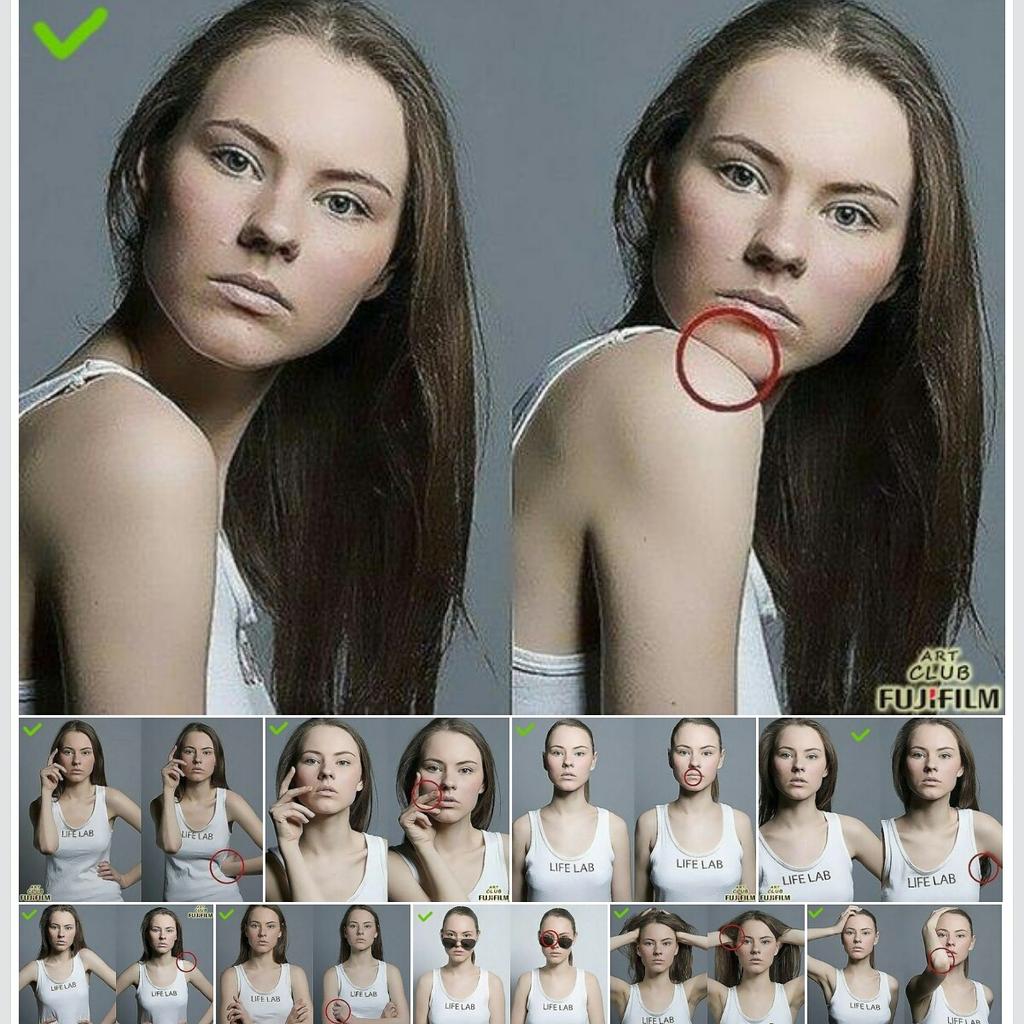
Правильно кадрировать фотографии конечно нужно при фотосъемке, но не всегда это возможно. Но даже если фотография скадрирована на этом этапе безупречно, может понадобиться изменить ее формат для каких-то целей. Удобнее кадрировать фотографии именно в программе Фотошоп, так как у нее для этого больше возможностей.
Кадрирование фотографий в Фотошопе после фотосъемки необходимо в трех основных случаях. Во-первых, если фотографию нужно вывести на какое-либо внешнее устройство, например на принтер или на телевизор. Во-вторых, если необходимо удалить ошибки композиции изображения. И, в-третьих, для творческой работы как, например, создание коллажей.
Перед кадрированием фотографии
Кадрирование фотографии напрямую связано с изменением ее размеров и разрешения, которые тесно связаны между собой. Меняя одну из этих величин, меняются остальные. Перед тем как кадрировать фотографии в программе Фотошоп сначала нужно пересчитать размеры и разрешение, привести их к понятному виду и только после этого с ними работать.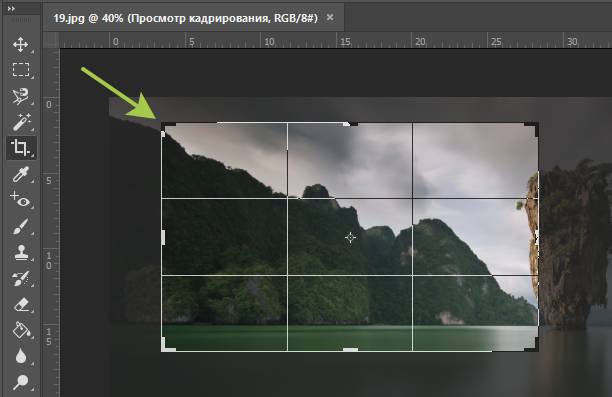
Особенно это актуально для тех файлов цифровых фотографий, которые были отсканированы с пленочных негативов или слайдов. В этом случае задается высокое разрешение, например 2400 dpi, при размерах кадра 36 на 24 мм. Для точного кадрирования фотографии в программе Фотошоп размеры должно быть на порядок выше, а разрешение на порядок ниже.
Для пересчета размера и разрешения фотографии перед кадрированием в программе Фотошоп нужно на верхней панели в меню «Изображение» выбрать пункт «Размер изображения». Откроется одноименное окно для установки размеров и разрешения фотографии. Быстрее это окно можно открыть с помощью «горячих» кнопок «Alt » + «Ctrl » + «I » (рис.1).
Рис. 1 Окно программы Фотошоп для пересчета размеров и разрешения фотографии при кадрировании
Сразу надо снять галочку около пункта «Интерполяция». Это нужно для того чтобы размеры изображения и разрешение менялись одновременно и влияли друг на друга. Если галочка стоит, тогда при смене разрешения уменьшится только размерность в пикселях. Размеры печатного оттиска при этом останутся прежними.
Размеры печатного оттиска при этом останутся прежними.
Например, если снять галочку «Интерполяция» и изменить разрешение с 2400 dpi на 300 dpi (рис.1), размерность останется прежняя, а размеры печатного оттиска изменятся с 3,5 x 2,2 на 27,9 x 17,5 см. Такие размеры нам понятнее и с ними можно осознано работать в программе Фотошоп при кадрировании фотографии.
Как кадрировать фотографии
В программе Фотошоп кадрировать фотографии можно по-разному, это зависит от конечной цели кадрирования. При этом нужно учитывать то, что кадрирование это способ изменения размеров фотографии за счет ее обрезания с одной или с нескольких сторон. Процесс этот необратимый и надо хорошенько подумать, прежде чем резать фотографию.
Для того чтобы кадрировать фотографию в программе Фотошоп другим способом или как-то иначе, надо кадрировать не саму фотографию, а ее копию. Фотографию надо хранить в неизменном виде в цифрового фотоархива. Все кадрированные копии фотографий должны храниться в отдельных этого фотоархива.
Такое раздельное хранение фотографии позволяет не повторять процесс ее кадрирования дважды, а при желании в программе Фотошоп можно в любой момент сделать другое кадрирование этой же фотографии. Таким образом, можно по-разному кадрировать любую фотографию много раз.
Перед тем как начать кадрирование фотографии в программе Фотошоп, надо точно определить для чего это нужно. От этого будет зависеть вид кадрирования – обычное, с поворотом или с деформацией изображения. Это нужно определить заранее, так как для каждого вида кадрирования применяются разные методы и инструменты программы Фотошоп.
Инструменты кадрирования фотографий
Для кадрирования фотографий в программе Фотошоп можно применять несколько разных инструментов. В зависимости от целей кадрирования выбирается нужный инструмент или их совместное использование.
Основной инструмент кадрирования фотографий программы Фотошоп – «Рамка ». Чаще всего фотографии кадрируются с помощью именно этого инструмента.
Для кадрирования фотографий в программе Фотошоп можно использовать все инструменты выделения , которые создают на изображении штриховую рамку – муравьиная дорожка.
С помощью инструмента «Линейка » в программе Фотошоп можно развернуть и обрезать изображение. Удаляются зоны фотографии, которые выходят за ее габариты при развороте.
Кадрировать фотографию в программе Фотошоп можно и без изменения ее размеров. При этом изображение уменьшается, а его масштаб увеличивается. Для этого используются слои .
Инструмент «Размер холста » это, пожалуй, самый простой инструмент для кадрирования фотографий в программе Фотошоп. С помощью этого инструмента можно быстро задавать конечные размеры фотографий или указывать, на сколько их обрезать с одной или с нескольких сторон.
Еще один удобный инструмент кадрирования фотографий в программе Фотошоп – это «Тримминг ». С его помощью можно находить границы теней или растушеванные границы и по ним обрезать фотографию.
О том, как работать с каждым инструментом кадрирования в программе Фотошоп, когда и для чего их лучше использовать читайте в следующих главах этой статьи.
В этой статье мы рассмотрим, как можно легко обрезать фотографию до нужного вам размера. Мы будем иметь дело с изменением размера снимка. Рассмотрим, как получить фотографии стандартного размера: 5 на 7, 8 на 10 или 11 на 14 без искажения и того, чтобы все казалось вытянутым и тонким или сплюснутым и толстым.
Вот пример проблемы. Я получаю многие фотографии с моего Canon Digital Rebel XT , который имеет разрешение 8 мегапикселей. Вот фотография, которую я сделал с него прошлой зимой:
Оригинальное фото
Теперь, давайте предположим, что я хочу напечатать фотографии в формате 8 на 10. Поскольку фотография была сделана с 8-мегапиксельной камеры, вывести на печать снимок 8 на 10 с качеством профессионального уровня не должно стать проблемой. Давайте посмотрим на длину и ширину этого изображения в пикселях, чтобы мы могли рассчитать каков его общий размер.
Я открываю в Photoshop диалоговое окно «Размер изображения », выбрав его из меню «Изображение ». Если мы посмотрим в раздел «Размеры в пикселях » в верхней части окна, мы увидим, что моя фотография в том виде, в каком я перебросил ее с фотоаппарата, имеет ширину 3456 пикселей и высоту 2304 пикселей:
Диалоговое окно Photoshop «Размер изображения» с указанием размеров фотографии в пикселях
Размер в пикселях может дать нам информацию о том, из скольких пикселей состоит наше изображение, но это не имеет ничего общего с размером изображения при печати. Чтобы просмотреть или изменить размер фотографии на печати, мы должны обратиться к разделу «Размер документа ».
В настоящее время указанные длина и ширина документа говорят о том, что при разрешении в 240 пикселей на дюйм, что является стандартным разрешением для профессионального качества печати, моя фотография будет напечатана в формате 14,4 на 9,6 дюймов. Это, конечно, фото приличного размера, но, скорее всего, я не смогу найти формат бумаги, который бы соответствовал этим размерам.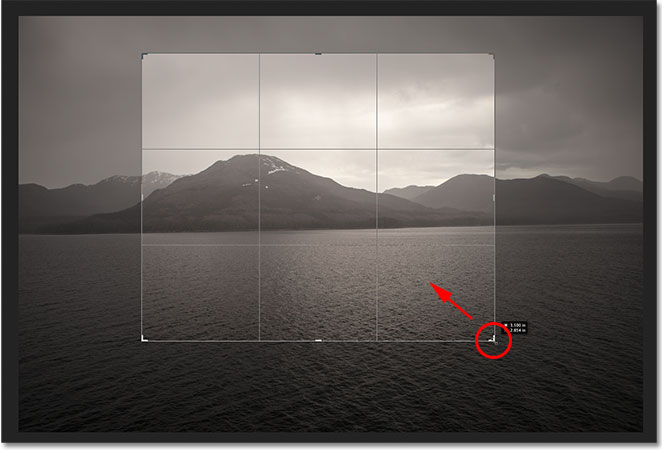
Давайте посмотрим, что произойдет, если я с помощью диалогового окна «Размер изображения » попытаюсь изменить размер печати фотографии на 8 на 10. Как правило, именно такой формат мы используем при печати. Так как моя фотография имеет альбомную ориентацию (т.е. ширина больше, чем высота ), я на самом деле хочу получить фото 10 на 8.
Поэтому я изменяю значение ширины в разделе «Размер документа » на 10 дюймов. Я хочу быть уверенным, что при изменении размера пропорции изображения не будут искажены. Поэтому я выбираю опцию «Сохранять пропорции » в нижней части диалогового окна. Вот я изменил значение ширины на 10 дюймов:
Изменение размера печати изображения в разделе «Размер документа»
После того, как я изменил ширину моих фото на 10 дюймов, так как опция «Сохранять пропорции » была включена, мы можем видеть на рисунке, что Photoshop сам изменил высоту моих фото на … 6,667 дюймов? Это не правильно. Нам нужен формат 10 на 8, не 10 на 6.667. Хм … Я думаю, мне просто нужно изменить высоту на 8 дюймов:
Изменение высоты изображения в разделе «Размер документа вручную»
Хорошо, сделано.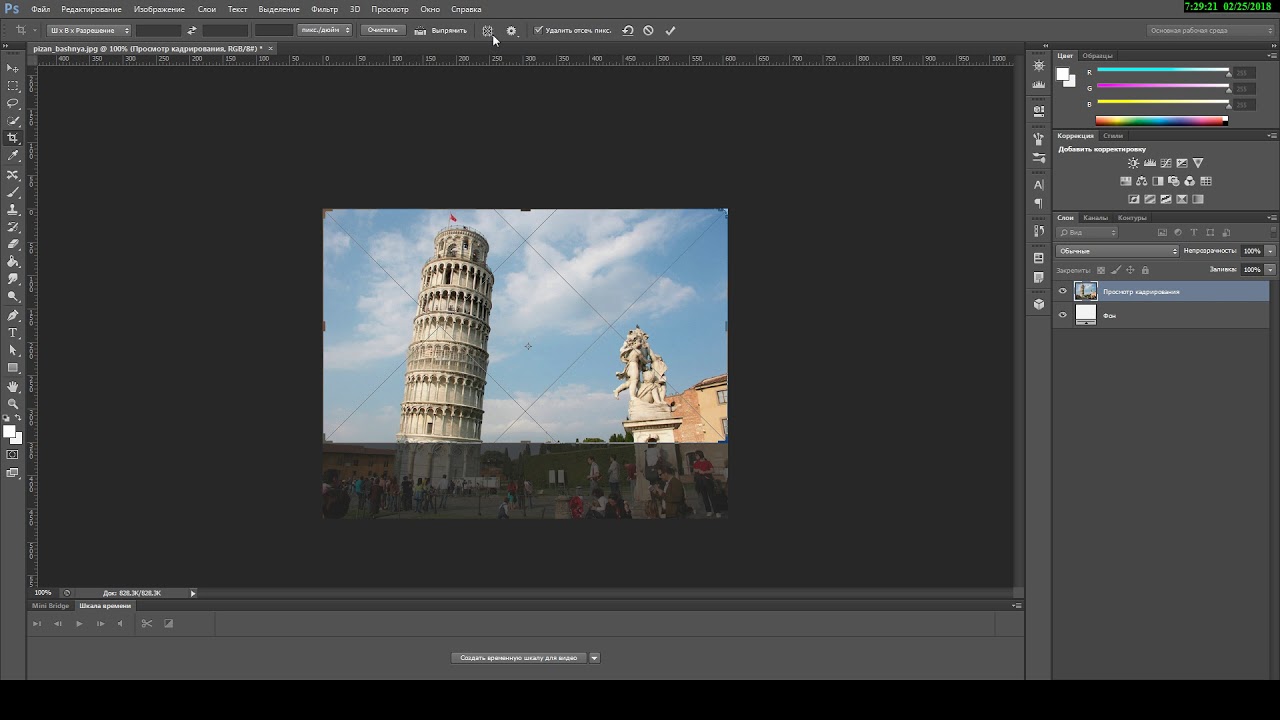 Я изменил высоту фото на 8 дюймов, и теперь в разделе «Размер документа
» я вижу, что моя фотография имеет формат … 12 на 8?! Эй, что происходит? Все, что я хочу сделать, это изменить размер печати на 10 на 8. Но если я изменяю значение ширины, тогда высота мне не подходит, и если я изменяю высоту, ширина не та! Как мне изменить размер фотографии на 10 на 8?
Я изменил высоту фото на 8 дюймов, и теперь в разделе «Размер документа
» я вижу, что моя фотография имеет формат … 12 на 8?! Эй, что происходит? Все, что я хочу сделать, это изменить размер печати на 10 на 8. Но если я изменяю значение ширины, тогда высота мне не подходит, и если я изменяю высоту, ширина не та! Как мне изменить размер фотографии на 10 на 8?
Ответ: Никак. По крайней мере, через окно «Размер изображения ». Оригинальные размеры фото не позволят изменить его на 10 на 8 без искажения изображения. Так что же нам делать? Все просто! Мы забываем о диалоговом окне «Размер изображения ».
Вместо этого мы обрежем фотографию в таких размерах, как нам нужно! Для этого мы используем инструмент Photoshop «Кадрирование »!
Шаг 1: Выберите инструмент «Кадрирование»
Первое, что нужно сделать, это выбрать «Кадрирование » в панели инструментов или нажать букву С на клавиатуре:
Выбираем инструмент «Кадрирование»
Шаг 2: Введите точные размеры печати, которые вам нужны, в панели параметров
Если вы посмотрите на панель параметров в верхней части экрана, то при выбранном инструменте «Кадрирование
», вы увидите опцию «Ширина и Высота
».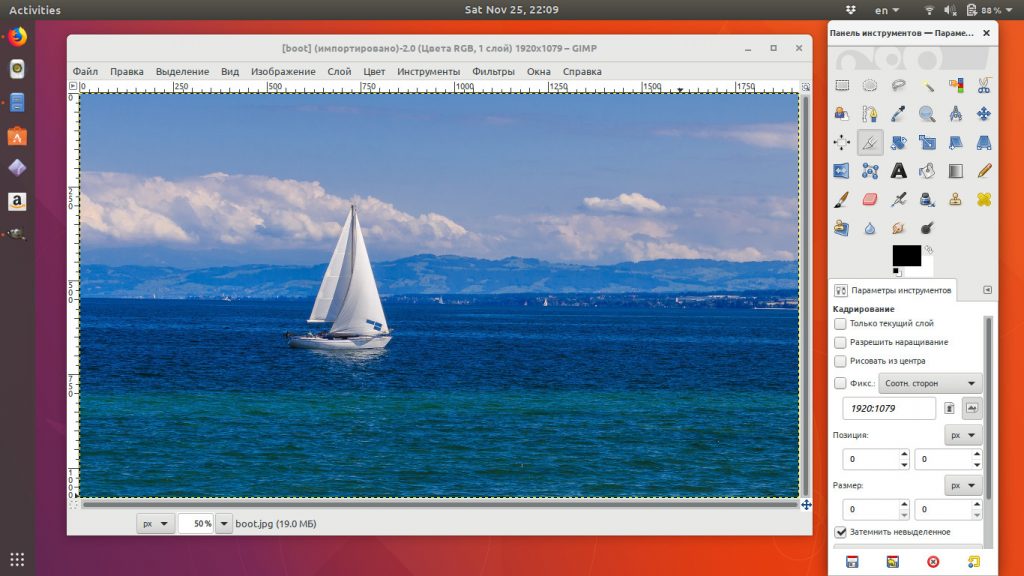 Здесь вы можете ввести точные значения ширины и высоты, которые вам нужны.
Здесь вы можете ввести точные значения ширины и высоты, которые вам нужны.
А также единицы измерения (дюймы, сантиметры, пиксели и т.д. ). Так как я хочу обрезать свое изображение в формате 10 на 8, я ввожу 10 в поле ширины, а дальше «in «, что означает «дюймы «. После этого я ввожу 8 в поле высоты, а затем снова «in «:
Ввод точных значений ширины и высоты в панели параметров
Шаг 3: Перетащите рамку кадрирования
После того, как вы ввели точные размеры, просто кликните внутри изображения и установите рамку кадрирования. Область фотографии внутри рамки останется, а все остальное, что сейчас немного затемнено, будет обрезано. Вы заметите, как при растягивании границ рамки, стороны изменяются пропорционально, так как мы задали точные параметры.
Единственное, что мы можем сделать, это настроить общий размер границы с неизменным соотношением сторон. Для этого нужно потянуть за один из углов рамки. Вы также можете переместить рамку кадрирования в пределах изображения.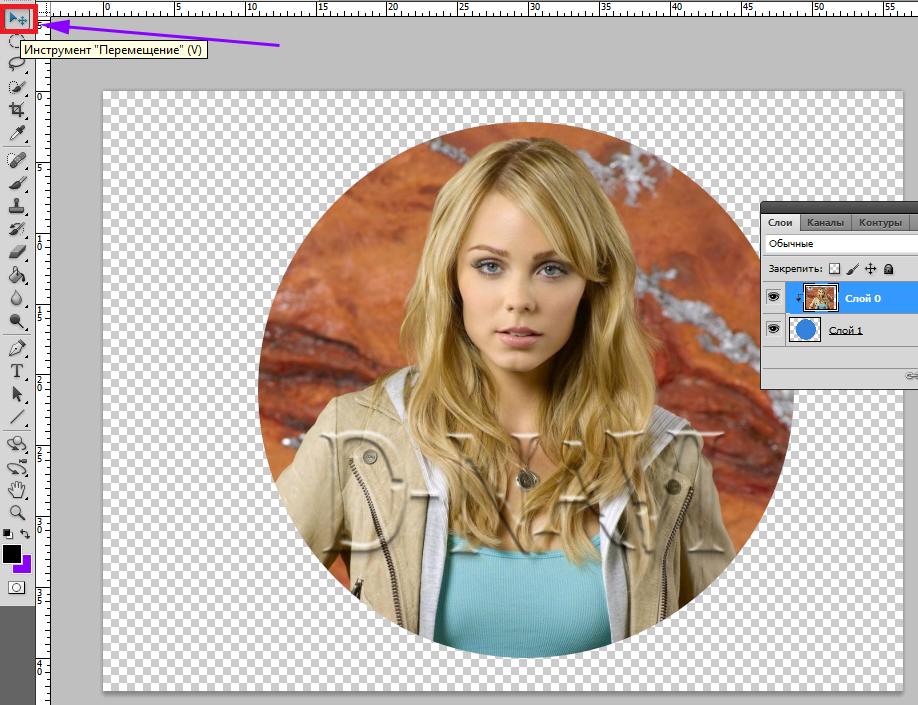 Для этого нужно переместить курсор внутрь рамки (он примет вид черной стрелки
), а затем нажать и, удерживая нажатой клавишу мыши, перетащить рамку:
Для этого нужно переместить курсор внутрь рамки (он примет вид черной стрелки
), а затем нажать и, удерживая нажатой клавишу мыши, перетащить рамку:
Перемещение рамки кадрирования с помощью инструмента «Кадрирование»
Шаг 4: Нажмите Enter / Return, чтобы обрезать изображение
Когда вы установите нужные размеры и положение рамки кадрирования, просто нажмите Enter (Win ) / Return (Mac ), чтобы обрезать изображение.
Пользоваться этим инструментом достаточно просто. В новых версиях программы Photoshop границы кадрирования при выборе «Рамки» автоматически устанавливаются по краям снимка. Область кадрирования можно редактировать, перетаскивая рамку с помощью маркеров, которые располагаются по углам и по центру каждой из сторон. Как только вы отпустите кнопку мыши, участки, которые должны быть обрезаны, окрасятся в темный цвет.Чтобы передвинуть рамку кадрирования во время ее создания, нажмите и удерживайте клавишу «Пробел». Когда она окажется в нужном месте, отпустите «Пробел» и продолжайте рисовать рамку.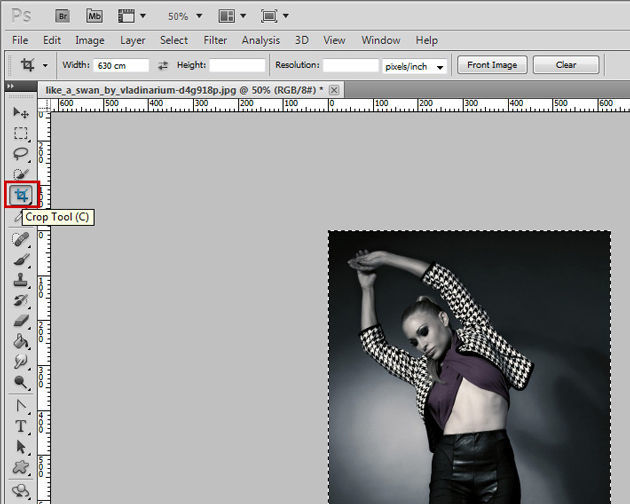 Развернуть ее можно, переместив указатель мыши за внешнюю границу. При этом курсор примет вид двунаправленной стрелки. Щелкните по изображению и переместите указатель мыши. Рамка развернется в указанном направлении.
Развернуть ее можно, переместив указатель мыши за внешнюю границу. При этом курсор примет вид двунаправленной стрелки. Щелкните по изображению и переместите указатель мыши. Рамка развернется в указанном направлении.
Определив границы кадрирования, нажмите Enter. Внешние края снимка будут удалены. Если вы кадрируете изображение, состоящее из нескольких слоев, можно сделать так, что вместо удаления Photoshop просто скроет обрезанные фрагменты. Для этого на панели «Параметры» установите переключатель «Отсеченное» в положение «Скрыть». Теперь можно вернуть обрезанную область при помощи команды «Изображение» — «Показать все».
Если в результате кадрирования необходимо получить изображение определенного размера, введите значения «Ширина» и «Высота» на панели «Параметры». Вы также можете сохранить пропорции исходного изображения или задать определенные соотношения сторон.
Как выпрямить фотографию
Если горизонт на снимке завален, выровнять его можно при помощи инструмента «Кадрирование перспективы».Создайте рамку кадрирования вокруг элемента, который необходимо выпрямить, и перетащите угловые маркеры так, чтобы они были параллельны линиям изображения. Нажмите Enter. Этот способ хорошо подходит для архитектурных снимков, но не применяйте его для кадрирования фотографий людей или животных. Инструмент искажает пропорции и живые существа будут выглядеть как в кривом зеркале.
Для выпрямления фотографии можно воспользоваться инструментом «Линейка». Он скрыт в наборе инструмента «Пипетка» и вызывается горячей клавишей I. Установите курсор в точку, с которой должно начаться измерение, и проведите линию через выравниваемую область. На панели «Параметры» нажмите кнопку «Выпрямить». Фотография будет выровнена и обрезана.
Принципы кадрирования
Неудачным кадрированием можно испортить даже хороший снимок. При обрезке фотографии старайтесь не располагать предмет в геометрическом центре снимка -этот прием подходит только для изображения статичных монументальных объектов.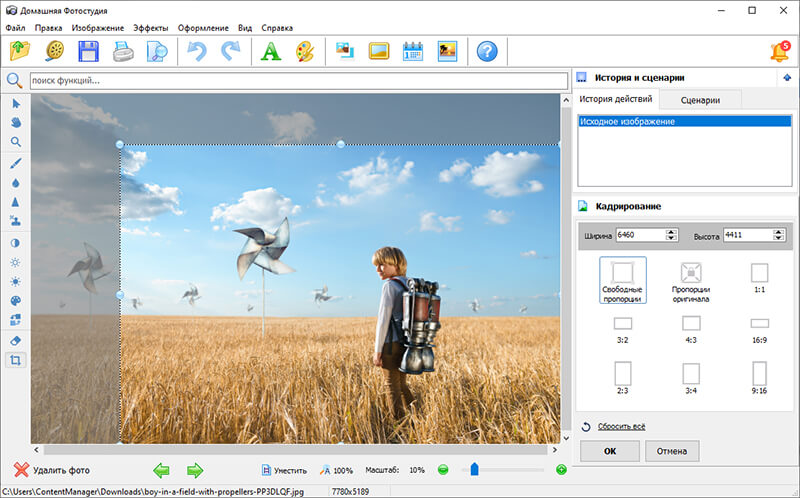 Не оставляйте слишком большого пространства вверху снимка — фотография будет выглядеть пустой. Если вы хотите показать предмет крупным планом, то в результате кадрирования он должен занять 70-80% снимка.
Не оставляйте слишком большого пространства вверху снимка — фотография будет выглядеть пустой. Если вы хотите показать предмет крупным планом, то в результате кадрирования он должен занять 70-80% снимка.Если на фотографии изображен движущийся объект, он не должен упираться в края снимка. Оставьте побольше пространства в направлении движения. Лучше расположить его в правой части фотографии. В этом случае взгляд зрителя и предмет как бы движутся навстречу друг другу. При необходимости можно развернуть изображение, используя команду «Редактирование» — «Трансформирование» — «Повернуть по горизонтали».
Фотографии дорог, рек, ограждений будут выглядеть более динамично, если расположить эти объекты по диагонали снимка. При этом композиция, направленная от правого верхнего угла снимка к левому нижнему, смотрится спокойнее.
«Золотое сечение» и «Правило третей»
Для создания гармоничного изображения профессиональные художники применяют принцип «Золотого сечения». Замечено, что независимо от формата изображения, четыре точки композиции всегда притягивают зрителя. Они находятся на расстоянии 3/8 и 5/8 от соответствующих краев плоскости. Вблизи этих точек и должны располагаться главные объекты.
Они находятся на расстоянии 3/8 и 5/8 от соответствующих краев плоскости. Вблизи этих точек и должны располагаться главные объекты.«Правило третей» — это упрощенный вариант «Золотого сечения». При его применении изображение визуально делится на три части по горизонтали и вертикали. В этом случае горизонт должен совпадать с одной из горизонтальных линий, а основные объекты съемки находятся вблизи точек пересечения.
В последней версии программы Photoshop CC инструмент «Рамка» приобрел еще одну удобную функцию. При кадрировании программа автоматически показывает сетку, позволяющую разделить изображение на части. При этом на панели «Параметры» вы можете выбрать между несколькими видами сетки: «Правило третей», «Сетка», «Диагональ», «Треугольник», «Золотое сечение», «Золотая
Сегодня вы узнаете, как осуществить кадрирование в фотошопе . Мы будем работать с инструментом Crop Tool (Обрезка). Но для начала давайте выясним, что такое кадрирование, и зачем чего оно нужно.
Кадрирование — это обрезка лишних частей изображения, которые по вашему замыслу не вписываются в композицию.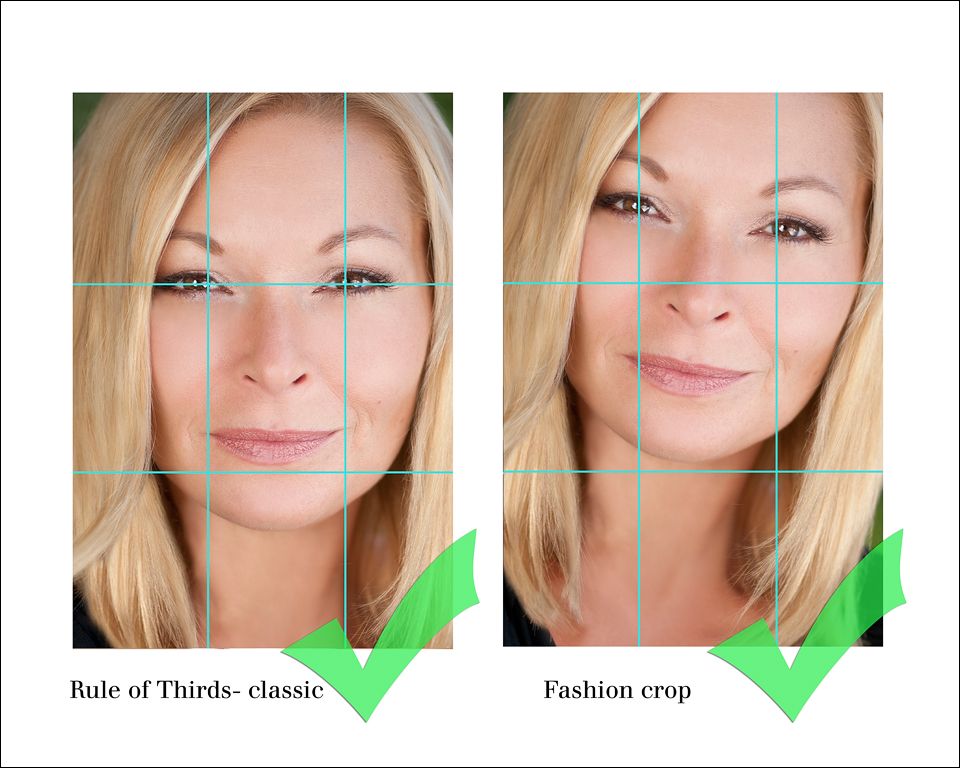
К примеру, это оригинал изображения:
А это кадрированый вариант:
Существует несколько способов осуществить кадрирование в фотошопе . Самый, на мой взгляд удобный — это инструмент Crop Tool (Обрезка)
Откройте любое изображение
Теперь выберите инструмент Crop Tool, зажмите левую кнопку мыши для начала выделения и отпустите, когда выделение будет закончено. Появится вот такая рамка:
Как вы наверняка заметили, у рамки есть 8 точек. Перемещая их, вы редактируете область, которую нужно оставить «в кадре»:
Всё, что выходит за пределы рамки будет обрезано. Для подтверждения кадрирования требуется нажать клавишу Enter:
Вот такой простой инструмент. На закуску покажу ещё несколько способов кадрирования в фотошопе.
Кадрирование с помощью выделения
Ещё один весьма неплохой способ, который я иногда использую. Сделайте произвольное выделение
А теперь перейдите в Image (Изображение) -> Сrop (Обрезать). Всё, кадрирование выполнено! 🙂
Также можно при активном выделении скопировать изображение (Ctrl+V), затем создать новый документ (Ctrl+N), который уже будет нужного размера. А потом просто вставить скопированное изображение (Ctrl+V).
Тримминг
Это последний способ кадрирования, который мы сегодня рассмотрим.
Тримминг работает по принципу удаления ненужный пикселей. Т.е. если по краям изображения есть прозрачные области, тримминг их обрежет.
Вызывается тримминг в меню Image (Изображение) -> Trim (Тримминг):
Параметр Based on указывает, на основании чего будет произведена обрезка изображения: Transparent Pixels (Прозрачные пиксели), Top Left Pixel Color (Цвет левого верхнего пикселя), Bottom Right Pixel Color (Цвет правого нижнего пикселя).
Trim Away определяет, с какой стороны будет выполнена обрезка. Если отмечены все галочки, тримминг будет производиться со всех сторон.
На этом урок по кадрированию в фотошопе подошёл к концу. Оставляйте свои комментарии 🙂 Я прощаюсь с вами до следующей встречи (которая будет совсем скоро:)) на страницах сайт
Кадрирование или Crop – один из основных инструментов Adobe Photoshop. Композиционный инструмент. Ведь, по сути, сама фотография и есть кадрирование. Но даже несмотря на то, что Photoshop многим из нас давно и хорошо знаком, часто бывает, что о Кадрировании мы знаем не так много. Именно поэтому мы предлагаем подробно изучить возможности кадрирования в самом популярном графическом редакторе, и расскажем вам о 10 вещах, которые обязательно нужно знать каждому фотографу или дизайнеру.
Вы можете посмотреть видеоурок, в котором Martin Perhiniak подробно рассказывает о кадрировании на английском, или прочитать текстовое описание на русском языке.
1. Режим наложение сетки кадрирования (Crop Guide Overlays)
В режиме Crop есть несколько вариантов наложения сетки кадрирования. Вы можете их увидеть сразу после того, как выберете инструмент Crop , и переключаться между ними нажатием клавиши O . Доступны такие виды наложения:
– Rule of Thirds (правило третей)
– Grid (сетка)
– Diagonal (диагональ)
– Triangle (треугольник)
– Golden Ratio ()
– Golden Spiral (Золотая спираль)
Все они помогают выстроить картинку по композиции согласно ее законам, и облегчают кадрирование. Также можно изменить положение спирали или треугольника в случае, когда выбраны Golden Spiral или Triangle с помощью нажатия комбинации клавиш Shift+O .
2. Изменение ориентации кадрирования
Наверное вы уже сталкивались с тем, что повернуть настроенную вами кадрировочную рамку в Photoshop не так-то просто. Когда вы хотите повернуть рамку на 90 градусов, сохранив пропорции, нажмите клавишу X . Так вы сможете легко переключаться между альбомной и портретной ориентацией.
3. Скрыть обрезанные области
Для того, чтобы было проще понять насколько хорошо будет смотреться кадр после нажатия кнопки Accept, вы можете скрыть обрезанные поля кадрирования нажав H . Это позволит вам увидеть конечный результат до подтверждения кадрирования. В настройках есть больше возможностей отрегулировать предпросмотр кадрирования: нажмите на иконку настроек кадрирования, где вы сможете изменить интенсивность затемнения отрезаемой области, а так же ее цвет.
4. Классический режим кадрирования
В Photoshop CC вы наверное уже сталкивались с тем, что кадрирование стало другим, нежели в предыдущих версиях. А именно, окно кадрирования стало статичным, и передвигать и подстраивать под сетку нужно само изображение. Для тех, кто предпочитает использовать классический режим кадрирования, в котором двигать нужно не саму картинку, а рамку, есть возможность сделать это нажав клавишу P , которая переключит вас в Classic Mode . Так же это можно сделать в меню настройки кадрирования на панели настроек.
5. Использование Front Image
При работе с двумя документами, разрешение и размеры изображения в которых разнятся, вы можете с легкостью кадрировать один документ под размеры другого используя опцию Front Image . Для начала нужно открыть оба документа и выбрать тот, который вы хотите использовать в качестве эталона. Далее выберите Crop Tool , и на всплывающем окне в панели параметров выберите Front Image или нажмите клавишу I . Это позволит запомнить размер и разрешение первого документа. Далее вы можете переключиться на другой документ, в котором Crop Tool уже будет содержать настройку размера и разрешения первого изображения.
6. Как можно подтвердить кадрирование
Помимо клика на галочку на панели настроек есть еще варианты как можно подтвердить сделанное вами кадрирование:
– Нажать Enter
– Двойной клик по области кадрирования
– Клик на иконку подтвердить на панели настроек
– Правый клик > Контекстное меню > Crop
– Меню Настройка изображения > Crop
7. Инструмент перспективного кадрирования
Если в кадре есть объект с выраженной перспективой, как, например, здание, то его плоскости могут быть не параллельны рамке кадра. В этом случае вы можете воспользоваться Perspective Crop Tool . Для кадрирования вам нужно отметить четыре угла, и нажать Enter после того, как образуется рамка кадрирования. Готовый кадр будет расположен к вам фронтально с ровными плоскостями. Если вы хотите выровнять объект без применения кадрирования, воспользуйтесь Auto Upright во вкладке Lens Corrections в настройках Camera Raw Filter .
8. Обратимое кадрирование
Лучший способ сохранить «отрезанные» части изображения при кадрировании, это снять флажок с опции Delete Cropped Pixels в настройках кадрирования. Еще один способ, это создание слоя Smart Object , который вы сможете кадрировать не боясь необратимых последствий даже независимо от того, была включена галочка Delete Cropped Pixels, или нет.
9. Расширение границ
В то время как большинство пользователей с помощью кадрирования отрезают лишнее от фотографии, некоторые используют его чтобы добавить что-то к изображению, расширив его рамки. Для этого нужно просто потянуть уголки кадрировочной рамки за пределы картинки, и если у вас есть фоновый слой, к картинке приплюсуются пикселы такого же цвета как и фоновый слой, если нет, то области расширения останутся прозрачными.
10. Выпрямление фотографии с помощью кадрирования
Вы также можете использовать Crop Tool , чтобы выправлять свои фотографии. Просто удерживая Command / Ctrl , щелкните и перетащите, чтобы нарисовать линию, указывающую горизонт фотографии. Вы также можете использовать любые вертикальные прямые линии, чтобы выровнять изображение.
Кадрирование в Фотошопе
Кадрирование – одно из самых востребованных действий при обработке фотографии. В данной статье вы узнаете о нескольких вариантах обрезки изображений с помощью фоторедактора Adobe Photoshop и инструмента «Crop Tool» или «Рамка».
Инструмент «Рамка» является важнейшим инструментом в Photoshop, ведь именно благодаря ему фотография приобретает совершенно иной вид. Вы сможете без труда убрать с фотографии лишние объекты, расположенные по краям фотографии и сфокусировать внимание зрителя на главном объекте снимка.
В каких случаях следует кадрировать изображение?
Очень часто и профессиональные фотографы, и любители вынуждены экономить время, тем самым не уделяя должного внимания построению правильной композиции. Но благодаря Photoshop эти незначительные огрехи легко убираются.
С помощью инструмента «Рамка» можно убрать не только лишние объекты, которые портят композицию в целом, но и исправлять часто допускаемые ошибки. Одна из таких ошибок – «заваленный горизонт», т.е. когда горизонт на изображении выглядит подобно криво висящей картины, что может очень раздражать зрителей.
Также могут возникнуть сложности с отправкой фотографии в печать, когда размер снимка не соответствует необходимому соотношению сторон.
Кадрирование фотографий и Правило Третьей.
Одно из самых популярных правил, которое позволяет добиться гармонии на снимке, называется Правило Третьей.
Основной принцип этого правила: снимок будет смотреться гораздо интереснее и гармоничнее, если размещенные на нем объекты или его зоны разделены на мысленные линии, которые делят изображение на трети по горизонтали и вертикали.
Попробуем кадрировать снимок, применяя Правило Третьей.
Добавьте фотографию в Photoshop и выберите справа в вертикальной панели инструмент «Рамка».
Выделите все изображение на фото. Появится та самая воображаемая сетка, о которой мы говорили выше.
Для начала нам необходимо выровнять горизонт, т.к. в данном случае он сильно «завален». Подведите мышку к области рядом с изображением, чтобы появился изогнутый значок с двумя стрелочками на концах, зажмите кнопку мыши и отрегулируйте горизонт, чтобы его уровень совпадал с горизонтальной линией.
Кликните по фотографии правой кнопкой мыши и выберите параметр «Рамка». Программа обрежет излишки. На этом выравнивание горизонта закончено.
Чтобы сделать изображение более динамичным, не стоит располагать основной предмет или зону прямо по центру. Горизонт мы можем сдвинуть в верхнюю или нижнюю треть снимка, а объект – в любую из сторон.
Попробуем применить это на практике. Снова выделяем изображение с помощью инструмента «Рамка» и, перетягивая за углы рамок, задаем необходимый размер фотографии.
Задав необходимые параметры, нажмите правой кнопкой мыши и снова выберите параметр «Рамка». Изображение кадрировано.
Не стоит всегда придерживаться Правилу Третьей. Как говорится, правила созданы, чтобы их нарушать. Есть множество успешных фотографов, которые не пользуются жесткими ограничениями, созданными этим правилом. Например, Правило Третьей гласит, что не рекомендуется помещать объект строго по центру. Однако, многие фотографы хотят показать именно симметрию снимка, и от этого фотография может стать еще более интересной.
Как кадрировать в фотошопе без потери качества. Как сделать кадрирование более удачным с помощью Photoshop
Пользоваться этим инструментом достаточно просто. В новых версиях программы Photoshop границы кадрирования при выборе «Рамки» автоматически устанавливаются по краям снимка. Область кадрирования можно редактировать, перетаскивая рамку с помощью маркеров, которые располагаются по углам и по центру каждой из сторон. Как только вы отпустите кнопку мыши, участки, которые должны быть обрезаны, окрасятся в темный цвет.Чтобы передвинуть рамку кадрирования во время ее создания, нажмите и удерживайте клавишу «Пробел». Когда она окажется в нужном месте, отпустите «Пробел» и продолжайте рисовать рамку. Развернуть ее можно, переместив указатель мыши за внешнюю границу. При этом курсор примет вид двунаправленной стрелки. Щелкните по изображению и переместите указатель мыши. Рамка развернется в указанном направлении.
Определив границы кадрирования, нажмите Enter. Внешние края снимка будут удалены. Если вы кадрируете изображение, состоящее из нескольких слоев, можно сделать так, что вместо удаления Photoshop просто скроет обрезанные фрагменты. Для этого на панели «Параметры» установите переключатель «Отсеченное» в положение «Скрыть». Теперь можно вернуть обрезанную область при помощи команды «Изображение» — «Показать все».
Если в результате кадрирования необходимо получить изображение определенного размера, введите значения «Ширина» и «Высота» на панели «Параметры». Вы также можете сохранить пропорции исходного изображения или задать определенные соотношения сторон.
Как выпрямить фотографию
Если горизонт на снимке завален, выровнять его можно при помощи инструмента «Кадрирование перспективы». Он находится под одной кнопкой с «Рамкой» и также вызывается при помощи горячей клавиши C. Для переключения между инструментами используйте сочетание Shift+C.Создайте рамку кадрирования вокруг элемента, который необходимо выпрямить, и перетащите угловые маркеры так, чтобы они были параллельны линиям изображения. Нажмите Enter. Этот способ хорошо подходит для архитектурных снимков, но не применяйте его для кадрирования фотографий людей или животных. Инструмент искажает пропорции и живые существа будут выглядеть как в кривом зеркале.
Для выпрямления фотографии можно воспользоваться инструментом «Линейка». Он скрыт в наборе инструмента «Пипетка» и вызывается горячей клавишей I. Установите курсор в точку, с которой должно начаться измерение, и проведите линию через выравниваемую область. На панели «Параметры» нажмите кнопку «Выпрямить». Фотография будет выровнена и обрезана.
Принципы кадрирования
Неудачным кадрированием можно испортить даже хороший снимок. При обрезке фотографии старайтесь не располагать предмет в геометрическом центре снимка -этот прием подходит только для изображения статичных монументальных объектов. Не оставляйте слишком большого пространства вверху снимка — фотография будет выглядеть пустой. Если вы хотите показать предмет крупным планом, то в результате кадрирования он должен занять 70-80% снимка.Если на фотографии изображен движущийся объект, он не должен упираться в края снимка. Оставьте побольше пространства в направлении движения. Лучше расположить его в правой части фотографии. В этом случае взгляд зрителя и предмет как бы движутся навстречу друг другу. При необходимости можно развернуть изображение, используя команду «Редактирование» — «Трансформирование» — «Повернуть по горизонтали».
Фотографии дорог, рек, ограждений будут выглядеть более динамично, если расположить эти объекты по диагонали снимка. При этом композиция, направленная от правого верхнего угла снимка к левому нижнему, смотрится спокойнее.
«Золотое сечение» и «Правило третей»
Для создания гармоничного изображения профессиональные художники применяют принцип «Золотого сечения». Замечено, что независимо от формата изображения, четыре точки композиции всегда притягивают зрителя. Они находятся на расстоянии 3/8 и 5/8 от соответствующих краев плоскости. Вблизи этих точек и должны располагаться главные объекты.«Правило третей» — это упрощенный вариант «Золотого сечения». При его применении изображение визуально делится на три части по горизонтали и вертикали. В этом случае горизонт должен совпадать с одной из горизонтальных линий, а основные объекты съемки находятся вблизи точек пересечения.
В последней версии программы Photoshop CC инструмент «Рамка» приобрел еще одну удобную функцию. При кадрировании программа автоматически показывает сетку, позволяющую разделить изображение на части. При этом на панели «Параметры» вы можете выбрать между несколькими видами сетки: «Правило третей», «Сетка», «Диагональ», «Треугольник», «Золотое сечение», «Золотая
Доброго вам времени суток, уважаемые посетители моего блога. Случалось ли у вас такое, что вы фотографируйтесь, и тут БАЦ…и в кадр попал какой-нибудь чужеродный элемент, типа мужчины, женщины или ребенка, пробегавшего мимо, да еще и в кадр посмотрел как будто так и надо было. У меня лично такие случаи бывали и не раз. Я еще думал: «Вот негодяй! Откуда ты тут взялся?»
Еще бывает такое, что фотография получилась кривовата и тогда приходится хитро выеживаться, чтобы сделать фото прямее. Но я вам покажу как облегчить этот процесс. Вы узнаете как кадрировать в фотошопе любое изображение. В этом нам поможет инструмент «Рамка» .
С помощью рамки мы сможем:
- Выпрямить кривое (под наклоном) изображение
- Обрезать нежелательные объекты
- Вырезать с изображения только нужный фрагмент (идеально для аватарок)
- И многое другое.
Итак, вы готовы. Ну тогда давайте посмотрим как пользоваться этим инструментом.
Обрезание лишних объектов
Ну начнем мы пожалуй с обрезки. На фото вы видите, как какой-то типчик влез в кадр сбоку, хотя его явно здесь не планировалось ставить. Вот тут-то нам и поможет кадрирование, т.е. рамка (Pan Crop).
Кстати на это фотке можно обрезать не только с левого боку, но и с левого верхнего угла. Для этого наведите на левый верхний угол фотографии пока не появится двойная диагональная стрелочка. И опять же, зажав левую кнопку мыши, тащите вниз и влево до тех пор, пока не закроется темным ненужное пространство. Этим вы обрежете не только этого чудака, но и верхний кусок (если это необходимо).
В общем суть в том, что с какой стороны вам нужно обрезать объект, с той стороны и тяните. Инструмент просто замечательный для таких вещей.
Выравнивание фотографии
Как я и говорил выше, мы можем не только обрезать лишние объекты, но и выравнивать кривые фотографии. Посмотрим на примере. Допустим у нас есть фотография, которая наклонена.
Единственный минус при этом способе, так это то, что обрезается небольшая часть фотографии. Т.е. для достижения ровности фотографии немного нужно обрезать по краям. Как-то так. Но как правило этим можно пожертвовать. Например в нашем случае уж точно. Ну что, с этим способом всё получилось? Ну и прекрасно.
Вырезание фрагмента
Еще одна неплохая область применения этого инструмента, так это вырезание фрагмента изображения. Я, например, такую фишку постоянно использую для создания аватарок для контакта, почты, форумов и т.д. Очень полезная вещь.
Допустим у вас есть фотография, где много нежелательных объектов и для аватарки вы хотите вырезать только себя.
Вот так. Вроде всё понятно объяснил, но если остались какие-то вопросы или непонятки, то не стесняйтесь и задавайте.
Еще, если вы заметили, то при кадрировании фотография (изображение) делится на 9 частей, т.е. ее разделяют 3 вертикальные и 3 горизонтальные линии. Этот эффект называется «Правило третей» . Это правило подразумевает условное деление изображение тремя горизонтальными и тремя вертикальными линиями. И считается, что лучше всего внимание акцентируется не в центре, а на пересечении этих линий.
Многие фотографы и художники используют эти правила. Так что если вы хотите следовать этому правилу третей, то вы можете сдвинуть изображение так, чтобы ключевой объект оказался на пересечении линий.
Кадрирование с соотношением сторон
Ну и давайте расскажу вам про маленькую фишечку. По умолчанию кадрирование идет в свободном плавании. Т.е. все зависит от того, как вы будете дергать мышкой вверх-вниз и вправо-влево. Получается произвольное соотношение сторон.
Но вы можете задать это соотношение сами. Для этого в режиме рамки перейдите в свойства инструмента. Там вы увидите 2 ячейки со стрелочками между ними. Тут вы и можете задать соотношение. Например если вы напишете в левой ячейке 2, а в правой 1, то процесс у вас будет происходить равномерно и кадрирование по горизонтали всегда будет в два раза больше, чем по вертикали.
Также вы можете задать соотношение из списка шаблонов. Для этого просто там же в свойствах инструмента Рамка откройте выпадающий список. Если вы выберете 1:1, то выделение у вас будет ровное и квадратное, если 16:9, то как вы поняли, кадрироваться будет всё в этом соотношении. Надеюсь, что суть вы уловили? Думаю, что да.
Более подробно про инструмент рамка, а также все другие инструменты вы можете изучить в этом превосходном видеокурсе . С помощью него любой новичок может освоить фотошоп за 1-2 недели, если уделять по часу в день. Уроки просто великолепные, смотрятся взахлёб. В общем очень вам рекомендую.
Ну а на этом я наш сегодняшний урок заканчиваю и очень надеюсь, что он вам понравился. Не забудьте подписаться на обновление статей моего блога, тогда вы будете в курсе всего интересного самыми первыми. Увидимся с вами в следующих уроках. Пока-пока!
С уважением, Дмитрий Костин.
В этом уроке по обработке фотографии мы объясним, как правильно кадрировать изображения и рассмотрим несколько способов использования инструмента Crop Tool.
Для фоторедакторов этот инструмент чрезвычайно важен и нужен, благодаря кадрированию фотография приобретает совершенно иной вид. Мы можем обрезать края изображения и создать тем самым новую композицию или убрать из кадра ненужные объекты, расположенные на границах фотографии, аналогично тому, как раньше фотографы после проявления обрезали свои фотографии гильотинными ножницами.
Когда следует кадрировать изображение?
Очень часто из-за нехватки времени мы вынуждены пренебрегать построением правильной композиции в кадре непосредственно во время съемки.
Но благодаря программе Photoshop у нас есть возможность менять композицию уже после съемки при помощи инструмента Crop Tool или Рамка/Кадрирование в русскоязычной версии программы.
Также у этого инструмента есть дополнительные функции, созданные для обучения основам построения композиции, например, Правилу третей. Подробнее об этом мы расскажем вам чуть позже.
С помощью Кадрирования мы можем не только избавляться от лишних объектов в кадре, но и исправлять весьма распространенные ошибки. Например, мы можем скорректировать заваленный на фотографии горизонт, который является грубой ошибкой и раздражает зрителей не меньше криво висящей на стене картины.
Мы расскажем вам, как при помощи кадрирования расположить горизонт параллельно верхней и нижней границам фотографии.
Иногда возникают трудности при подготовке снимков к печати, когда соотношение сторон кадрированного изображение не соответствует соотношению сторон изображения, которое не обрезалось. Особенно эта проблема существенна, если вы хотите объединить фотографии в одну серию.
Мы расскажем, как с помощью инструмента Кадрирования/Рамка обрезать фотографии, при этом оставляя формы и пропорции оригинальной фотографии.
Где находится инструмент Crop Tool или Кадрирование?
В программе Photoshop Crop Tool вы найдете в Панели инструментов в самом верхнем ее отсеке, что говорит о частоте использования данного инструмента.
Если вы кликните по иконке инструмента, и будете удерживать кнопку мыши, то увидите, что у него есть несколько подразделов, например Slice Tool, который, как правило, используется веб-дизайнерами для отсечения фрагментов документа Photoshop для веб-страниц. В ранних версиях программы инструменты Slice Tools занимали отдельную нишу, но со временем были объедены с Crop Tools.
Что я могу делать с помощью Crop Tool?
Здесь мы расскажем, как при помощи этого инструмента улучшать композицию фотографии, исправлять заваленные горизонты и подгонять размер изображения для печати.
Улучшаем композицию
Просматривая отснятый материал, мы выбираем самые удачные фотографии, и как часто бывает, таких фотографий очень мало. Шансы получить хороший кадр увеличиваются, если пользоваться Правилом Третей.
Согласно этому композиционному приему, кадр делится на девять равных частей при помощи сетки. Помещая объекты съемки в создаваемые сеткой отсеки, на пересечении линий или же вдоль линий, мы в разы улучшаем композицию фотографии.
Профессиональный фотограф Дэвид Бэйли на примере фотографии девушки показал, как эффектно можно кадрировать портрет, оставив часть изображения за рамками и обрезав верхнюю часть головы модели, тем самым сделав его более сдержанным и вместе с тем интимным.
Подойдите к процессу кадрирования творчески, используйте квадратную рамку вместо стандартной, зачастую такой вариант смотрится более эффектно.
Используем режим наложения сетки кадрирования
1. Нарисуйте квадрат
Откройте исходное изображение. Выберете в панели инструментов Crop tool. Удерживая клавишу Shift (эта комбинация делает область кадрирования квадратной) выделите область, которую хотите оставить. Область, которая после кадрирования будет удалена, окрасится в прозрачный серый, а нетронутый фрагмент изображения сохранит стопроцентную видимость.
2. Сохраняйте баланс
В панели параметров установите режим просмотра (View) на Rule of Thirds (Правило третей). Перетащите квадрат кадрирования так, чтобы пересечения линий расположились поверх глаз модели. Далее установите курсор мышки за квадратом кадрирования и поверните его, чтобы изменить угол наклона головы модели и достичь симметрии.
3. Творческий подход к кадрированию
Теперь перетащите квадрат кадрирования вправо, чтобы оставить за его границей левую часть лица модели. Результат по-прежнему отвечает Правилу третей: глаз, нос и рот находятся в левой трети, волосы в средней, а в правой трети пустое пространство.
4. Изменение настроек экрана кадрирования
Область за пределами окна кадрирования по умолчанию отображается серым полупрозрачным экраном, что помогает сконцентрироваться непосредственно на фрагменте, который останется после кадрирования.
Если вы хотите полностью скрыть область, которая будет отсечена, вы можете изменить ее прозрачность. Для этого в панели параметров установите Opacity на 100% в разделе Enable Crop Shield.
Так же вы можете выбрать любой цвет для отображения отсекаемой области или же, убрав галочку с Enable Crop Shield, полностью отключить экран кадрирования.
Исправляем ошибки путем кадрирования
Помимо улучшения композиции, кадрирование также позволяет исправлять некоторые ошибки, допущенные при съемке. Чтобы охватить весь пейзаж, нам пришлось максимально уменьшить масштаб, в итоге в кадр попали края бленды. Также в верхнем левом углу фотографии мы видим ненужное нам затемнение.
Мы фотографировали с лодки, поэтому сделать фото с идеальной линией горизонта было довольно сложно, горизонт немного завалили, но к счастью, есть возможность исправить такие помарки при помощи кадрирования.
Выбираем в панели инструментов Crop Tool, выделяем наше фото, режим просмотра устанавливаем Rule of Thirds.
Затем удерживаем клавишу Shift, в данном случае это позволит сохранить исходное соотношение сторон фотографии. С удержанной клавишей Shift наводим курсор мышки на левый верхний угол фотографии и перетаскиваем его так, чтобы оставить за областью кадрирования затемнение и вошедшую в кадр бленду.
Перетащите рамку кадрирования, чтобы поместить камень в левый нижний угол сетки. Гора должна оставаться в центральной части сетки. Чтобы исправить заваленную линию горизонта, установите курсор за рамкой кадрирования и поверните ее так, чтобы линия горизонта шла параллельно горизонтальным линиям сетки.
Изменение размера
Иногда, отправляя на печать серию фотографий, мы получаем частично нормально напечатанные фотографии, которые занимают весь лист фотобумаги, а частично обрезанные. Сейчас мы ознакомим вас с пошаговым руководством правильного и точного кадрирования.
Как изменять размер фотографии?
1. Выбираем масштаб
Откройте исходное изображение. Выберете инструмент Кадрирования, в левой части панели параметров нажмите на стрелочку, расположенную рядом с иконкой инструмента и из представленных пресетов кадрирования выберете 5 inch x 7 inch 300 ppi (5 дюймов x 7 дюймов, 300 пикселей на дюйм).
2. Изменяем ориентацию фотографии
По умолчанию пресет создаст ориентацию для портретной фотографии, но нам необходим альбомный формат. Для переключения ориентации в панели параметров есть специальная кнопка в виде закругленной стрелки, также ориентацию можно изменить нажатием клавиши X на вашей клавиатуре.
3. Проверяем размер
Чтобы завершить кадрирование кликните по значку инструмента и в всплывающем окне выберете Crop the Image (Кадрировать изображение). Далее идем в Image>Image Size (Изображение, Размер изображения). В качестве единицы измерения выбираем дюймы. Мы увидим, что размер изображения равен 7 дюймам в ширину и 5 дюймам в высоту с разрешением 300 пикселей на дюйм.
Как использовать инструмент Кадрирование/Рамка
Ниже мы продемонстрировали ключевые параметры инструмента Кадрирование/Рамка. Пользуйтесь всеми функциями этого бесценного инструмента, а мы покажем все, что вы должны об этом инструменте знать.
- Быстрое переключение. Нажмите на эту иконку, чтобы изменить заданную пресетом ориентацию изображения. Мы можете выбрать альбомную или портретную ориентацию.
- Наложение. Чтобы наложить сетку по Правилам третей, в списке выберете Rule of Thirds. Или же выберете другую подходящую вам сетку.
- Экран кадрирования затемняет ту область, которая в процессе кадрирование будет отсечена. Чтобы отключить экран, снимите галочку.
- Переустановка пресета. Здесь можно установить пресет для кадрирования с определенными размерами и разрешением.
- Сброс настроек. Чтобы сбросить настройки пресета, нажмите на иконку инструмента в панели параметров и выберете Reset tool
- Непрозрачность и цвет. Уменьшите непрозрачность Экрана, чтобы сделать более видимой область, которая будет кадрироваться. Также здесь можно изменить цвет экрана.
- Перспектива. Кадрируя архитектурные фотографии, используйте эту опцию, чтобы вручную корректировать перспективу.
- Соседствующие инструменты. В одном разделе с инструментом Кадрирование/Рамка располагаются менее функциональные инструменты Раскройки. Чтобы переключаться между ними используйте комбинацию клавиш Shift+C.
Основные параметры инструмента
Выбрав в панели инструментов Crop Tool, щелкните по изображению и перетаскивайте курсор мышки, чтобы нарисовать рамку кадрирования (01).
Используйте наложение с сеткой, построенной по Правилу Третей для создания более лаконичной композиции (02).
По умолчанию отсекаемая область выделяется серым полупрозрачным экраном, который иногда мешает сконцентрироваться на области, которую мы собираемся оставить, особенно если фотография черно-белая. В этом случае вы можете изменить цвет и непрозрачность экрана (03).
Чтобы применить кадрирование к изображению нажмите на значок инструмента. Или же нажмите на любой другой инструмент в панели инструментов, тогда появится всплывающее окно, в котором программа спросит вас, собираетесь ли вы кадрировать изображение или нет (04).
Главы статьи:
Инструмент Crop tool – Рамка Фотошоп
Кадрируем Рамкой Фотошоп
Кадрирование фотографии – это специальные действия по изменению масштаба и расположению изображения в границах заданного кадра при фотосъемке или при его обработке в программе Фотошоп, для хранения и последующего использования этой фотографии.
Правильно кадрировать фотографии конечно нужно при фотосъемке, но не всегда это возможно. Но даже если фотография скадрирована на этом этапе безупречно, может понадобиться изменить ее формат для каких-то целей. Удобнее кадрировать фотографии именно в программе Фотошоп, так как у нее для этого больше возможностей.
Кадрирование фотографий в Фотошопе после фотосъемки необходимо в трех основных случаях. Во-первых, если фотографию нужно вывести на какое-либо внешнее устройство, например на принтер или на телевизор. Во-вторых, если необходимо удалить ошибки композиции изображения. И, в-третьих, для творческой работы как, например, создание коллажей.
Перед кадрированием фотографии
Кадрирование фотографии напрямую связано с изменением ее размеров и разрешения, которые тесно связаны между собой. Меняя одну из этих величин, меняются остальные. Перед тем как кадрировать фотографии в программе Фотошоп сначала нужно пересчитать размеры и разрешение, привести их к понятному виду и только после этого с ними работать.
Особенно это актуально для тех файлов цифровых фотографий, которые были отсканированы с пленочных негативов или слайдов. В этом случае задается высокое разрешение, например 2400 dpi, при размерах кадра 36 на 24 мм. Для точного кадрирования фотографии в программе Фотошоп размеры должно быть на порядок выше, а разрешение на порядок ниже.
Для пересчета размера и разрешения фотографии перед кадрированием в программе Фотошоп нужно на верхней панели в меню «Изображение» выбрать пункт «Размер изображения». Откроется одноименное окно для установки размеров и разрешения фотографии. Быстрее это окно можно открыть с помощью «горячих» кнопок «Alt » + «Ctrl » + «I » (рис.1).
Рис. 1 Окно программы Фотошоп для пересчета размеров и разрешения фотографии при кадрировании
Сразу надо снять галочку около пункта «Интерполяция». Это нужно для того чтобы размеры изображения и разрешение менялись одновременно и влияли друг на друга. Если галочка стоит, тогда при смене разрешения уменьшится только размерность в пикселях. Размеры печатного оттиска при этом останутся прежними.
Например, если снять галочку «Интерполяция» и изменить разрешение с 2400 dpi на 300 dpi (рис.1), размерность останется прежняя, а размеры печатного оттиска изменятся с 3,5 x 2,2 на 27,9 x 17,5 см. Такие размеры нам понятнее и с ними можно осознано работать в программе Фотошоп при кадрировании фотографии.
Как кадрировать фотографии
В программе Фотошоп кадрировать фотографии можно по-разному, это зависит от конечной цели кадрирования. При этом нужно учитывать то, что кадрирование это способ изменения размеров фотографии за счет ее обрезания с одной или с нескольких сторон. Процесс этот необратимый и надо хорошенько подумать, прежде чем резать фотографию.
Для того чтобы кадрировать фотографию в программе Фотошоп другим способом или как-то иначе, надо кадрировать не саму фотографию, а ее копию. Фотографию надо хранить в неизменном виде в цифрового фотоархива. Все кадрированные копии фотографий должны храниться в отдельных этого фотоархива.
Такое раздельное хранение фотографии позволяет не повторять процесс ее кадрирования дважды, а при желании в программе Фотошоп можно в любой момент сделать другое кадрирование этой же фотографии. Таким образом, можно по-разному кадрировать любую фотографию много раз.
Перед тем как начать кадрирование фотографии в программе Фотошоп, надо точно определить для чего это нужно. От этого будет зависеть вид кадрирования – обычное, с поворотом или с деформацией изображения. Это нужно определить заранее, так как для каждого вида кадрирования применяются разные методы и инструменты программы Фотошоп.
Инструменты кадрирования фотографий
Для кадрирования фотографий в программе Фотошоп можно применять несколько разных инструментов. В зависимости от целей кадрирования выбирается нужный инструмент или их совместное использование.
Основной инструмент кадрирования фотографий программы Фотошоп – «Рамка ». Чаще всего фотографии кадрируются с помощью именно этого инструмента.
Для кадрирования фотографий в программе Фотошоп можно использовать все инструменты выделения , которые создают на изображении штриховую рамку – муравьиная дорожка.
С помощью инструмента «Линейка » в программе Фотошоп можно развернуть и обрезать изображение. Удаляются зоны фотографии, которые выходят за ее габариты при развороте.
Кадрировать фотографию в программе Фотошоп можно и без изменения ее размеров. При этом изображение уменьшается, а его масштаб увеличивается. Для этого используются слои .
Инструмент «Размер холста » это, пожалуй, самый простой инструмент для кадрирования фотографий в программе Фотошоп. С помощью этого инструмента можно быстро задавать конечные размеры фотографий или указывать, на сколько их обрезать с одной или с нескольких сторон.
Еще один удобный инструмент кадрирования фотографий в программе Фотошоп – это «Тримминг ». С его помощью можно находить границы теней или растушеванные границы и по ним обрезать фотографию.
О том, как работать с каждым инструментом кадрирования в программе Фотошоп, когда и для чего их лучше использовать читайте в следующих главах этой статьи.
Возможно, вы привыкли, взяв инструмент «кадрирования» выделить часть и изображения и нажать Enter. Вы удивитесь, но существует множество других вариантов использования этого инструмента. В это статье Хелен Брэдли описывает пять «самых больших секретов» обрезки фотографий в Photoshop.
1 Поворачивайте ваше кадрирование
Когда вы двигаете выделенную область кадрирования по вашему изображению вы также можете вращать выделение за любой из улов. Интересно знать, что двойной клик по выделенной зоне применяет обрезку. При нажатой кнопке Shift устанавливается шаг поворота в 15 градусов, а с кнопкой Alt вы можете установить точку, вокруг которой происходит вращение.
2 Исправляйте перспективу при кадрировании фотографии
Одновременно с кадрированием фотографии можно исправить перспективу. Для этого нужно установить флажок «Перспектива» на панели свойств инструмента. Теперь вы можете произвольно тянуть за углы изображения. Применив инструмент, вы снова получите прямоугольное изображение. Интересно, знать, что используя клавишу Shift вы сможете тянуть только одну из линий в то время как вторая окажется зафиксированной. С клавишей Alt вы сможете править зону обрезки, в нормальном режиме при включенном флажке «Перспектива».
3 Кадрирование да не совсем
Обрезанные при кадрировании области, можно просто-напросто скрыть. Чтобы сделать это, вам необходимо создать копию слоя, выделить область кадрирования и установить на панели инструмента опцию «Скрыть». При обрезке часть изображения будет скрыта, но всё ещё доступна.
Теперь вы можете выбрать инструмент перемещения и двигать изображение внутри зоны кадрирования. Это полезно ели вы хотите обрезать изображение с фиксированными параметрами размера и хотите поэкспериментировать с той его частью, которая остаётся видимой.
4 создание и использование пресетов кадрирования
При нажатии кнопки инструмента кадрирования на панели свойств вы можете выбрать различные предустановки из выпадающего списка. Вы можете поменять книжную ориентацию предустановки на альбомную, повернув его на 90 градусов.
Так же вы можете создавать свои нужные только вам пресеты. Для этого нужно установить параметры кадрирования, а потом в выпадающем меню предустановок выбрать пункт «Новый набор параметров для инструмента». Впишите имя вашего набора и нажмите «да». Ваш набор появится в списке предустановок, и вы сможете использовать его в будущем.
Не забывайте, что помимо линейных размеров изображения при кадрировании можно установить различную плотность точек. Если оставить поле пустым, плотность манятся не будет.
5 По образу и подобию
Если вы хотите кадрировать несколько изображений до одинакового размера по образу и подобию первого, выберите образцовую картинку и кликните кнопку «Изображение» на панели свойств. Параметры обрезки будут установлены по параметрам этого изображения. Теперь вы можете кадрировать остальные картинки до такого же размера с такими же пропорциями.
Внимание!
Если кадрирование не работает должным образом, нажмите Esc для выхода из инструмента и нажмите кнопку «Очистить», чтобы сбросить установки.
В следующий раз при кадрировании изображения помните, что этот инструмент представляет множество интересных вариантов работы с ним.
Как кадрировать изображение в фотошопе для различных целей? Как сделать кадрирование более удачным с помощью Photoshop Произвольное кадрирование в фотошопе.
3 голосаДоброго времени суток, уважаемые читатели. Сегодня я расскажу как в фотошопе обрезать фото. Мы рассмотрим не только обычные функции, но и затронем очень интересные приемы, которые обязательно понадобятся вам в работе. Итак, давайте без лишних рассуждений сразу же приступим.
Простой способ. Как действовать, когда нужно удалить какие-то элементы
Если вы делаете его меньше, то поля, которые будут обрезаны, становятся не такими яркими, как выделенная для обрезания область.
Если вы делаете фотографию больше, то появляются дополнительные поля. Иногда они отображаются шашкой (), а иногда заполняются цветом, как в моем случае. В конечном итоге они все равно будут прозрачные. Можете залить своим цветом, если это необходимо.
Нажимаем Enter с клавиатуры и готово. Картинка обрезана.
Ровный квадрат из любой фотографии за считанные секунды
Нет ничего проще, чем сделать из прямоугольной фотографии квадратную. Снова выбираем рамку.
Зажимаем Shift на клавиатуре и одновременно выводим на рисунке фигуру при помощи мыши. Естественно, зажимаем для этого ее левую кнопку. По сути, действуем как обычно, только зажимаем при этом Shift.
Отпускаем кнопку мыши и получаем вот такой результат. Если надо увеличить или уменьшить квадрат, тяните за эти выделенные штуки, не забывая удерживать Shift. Также можно подвигать саму фотку, дергая за неяркие края, чтобы настроить область, которую собираетесь обрезать.
Готово. Жмем Enter.
Делаем фотографию круглой за 5 минут
Вы также можете вырезать фотографию по кругу, используя shift. Как именно? Первым делом нужно сделать дубликат слоя. Опцию находим в меню слои.
Теперь выбираем эллипс.
Если никак не можете отыскать его, то возможно у вас просто стоит другой инструмент и скрывает его. Нажимайте пару секунд на каждую кнопку и отпускайте. Вылезет дополнительное меню.
Лучше всего сразу убрать заливку, чтобы вы видели, что вырезаете. Но контур оставьте обязательно.
Начните рисовать эллипс и зажмите shift, тогда он превратится в ровную фигуру. Убрать выделение можно после того как вы нарисовали.
Выбираем перемещение.
Двигаем окружность так, чтобы в центре оказалась нужная нам область. Ее то мы и будем вырезать из общей картины.
Зажмите Ctrl и кликните по центру миниатюры слоя, как показано на моем скриншоте. В любом другом месте чудо не работает.
Выбираем выделение – инверсия.
Del на клавиатуре. Видите, фон сменился шашечкой? Это значит, что часть картинки стала прозрачной.
Уберите иконки «глаза» с двух других слоев, оставив видимым только нужный, с прозрачностью.
Вот такой вот результат у вас должен получиться.
Чтобы снять выделение одновременно зажмите Ctrl и D.
При помощи рамки можно отрезать лишнее.
Это вы уже умеете. Не пугайтесь черного цвета, если он у вас появится. Ситуация изменится, как только вы кликните по Enter.
Если вы собираетесь использовать фотографию на своем сайте или где-то еще, чтобы оставить прозрачный фон нужно выбирать именно PNG. В любом другом случае (jpeg и т.д.) прозрачный цвет заменится на белый.
Если вы используете png, то картинку можно наложить на любой фон.
Сохраните в jpeg и результат вас скорее всего не порадует.
Кстати, если вам понравился этот урок, можете узнать как вырезать другими способами различные фигуры . Она уже есть в блоге.
Обрезаем по размерам. Соотношение и правильный подход к работе с сайтами
Для начала давайте разберемся с соотношениями. Допустим, вам нужно сделать из картинки фото для сайта. Некоторые фотографии будут 2 х 4 см, другие 20 на 40. Можно обойтись и без фотошопа, движок и сам умеет подгонять картинки под определенный размер, достаточно только загрузить в базу данных большое изображение. Так нужно делать, ведь в противном случае в базе данных будет храниться 12 000 одинаковых изображений разного размера. Это отрицательно скажется на отношение со стороны поисковых систем к порталу.
Обо всем этом я уже писал, так что, если это ваш случай – обратите внимание на эту статью в моем блоге.
Итак, открываем фото и выбираем рамку. Выбираем, например, 4 х 5. Можно поставить 3х4 – не важно. Все зависит от вашего желания и дизайна.
Теперь, определяем нужную область, которую будем вырезать по размерам. Видите, в см это значительно больше.
Нажали на enter – вырезали. Готово.
Вырезать картинку по размерам. Например, для паспорта
Теперь можно разбираться с см. Выбираем «Ширину х высоту х пиксели».
Не обращая внимание на показатели сантиметров можете уменьшать ее или увеличивать, по нужному вам размеру программа потом сама все обрежет. Когда закончите, кликните по Enter.
Готово. Фотография уменьшилась.
Пиксели
Когда речь касается или сайтов, то тут наиболее значимы пиксели. Особенно это актуально для дизайна главных страниц и так далее. Выберите из списка любой из предложенных вариантов.
Замените показатели необходимыми значениями.
Естественно, рамку можно вертеть как угодно.
После нажатия на Enter все встанет на свои места.
Если вам нравится работать в фотошопе, но вы еще не владеете всей информацией, я рекомендую вам курсы Зинаиды Лукьяновой, здесь очень много полезного — Photoshop-master.org/education.php , довольно быстро вы можете научиться всему, что необходимо для качественной работы в этой программе. Это даст вам серьезные преимущества, больше не придется тратить время на поиск статей, связанных с этой программой.
Даже если у вас, как и у меня стоит Photoshop CC, то вам все равно подойдет видео «От А до Я » для версии CS 5. Различия в базовых структурах невелика.
Можно также найти бесплатные уроки на том же YouTube или торрентах, но в этом случае у вас не будет четкой картины и знания программы. Вы будете выхватывать информация то об одном, то о другом.
Решать вам. На этом я с вами прощаюсь, если вам была полезна эта статья – подписывайтесь на мой блог и узнаете больше полезной информации, которая обязательно вам пригодится. До новых встреч и удачи в ваших начинаниях.
Возможно, вы привыкли, взяв инструмент «кадрирования» выделить часть и изображения и нажать Enter. Вы удивитесь, но существует множество других вариантов использования этого инструмента. В это статье Хелен Брэдли описывает пять «самых больших секретов» обрезки фотографий в Photoshop.
1 Поворачивайте ваше кадрирование
Когда вы двигаете выделенную область кадрирования по вашему изображению вы также можете вращать выделение за любой из улов. Интересно знать, что двойной клик по выделенной зоне применяет обрезку. При нажатой кнопке Shift устанавливается шаг поворота в 15 градусов, а с кнопкой Alt вы можете установить точку, вокруг которой происходит вращение.
2 Исправляйте перспективу при кадрировании фотографии
Одновременно с кадрированием фотографии можно исправить перспективу. Для этого нужно установить флажок «Перспектива» на панели свойств инструмента. Теперь вы можете произвольно тянуть за углы изображения. Применив инструмент, вы снова получите прямоугольное изображение. Интересно, знать, что используя клавишу Shift вы сможете тянуть только одну из линий в то время как вторая окажется зафиксированной. С клавишей Alt вы сможете править зону обрезки, в нормальном режиме при включенном флажке «Перспектива».
3 Кадрирование да не совсем
Обрезанные при кадрировании области, можно просто-напросто скрыть. Чтобы сделать это, вам необходимо создать копию слоя, выделить область кадрирования и установить на панели инструмента опцию «Скрыть». При обрезке часть изображения будет скрыта, но всё ещё доступна.
Теперь вы можете выбрать инструмент перемещения и двигать изображение внутри зоны кадрирования. Это полезно ели вы хотите обрезать изображение с фиксированными параметрами размера и хотите поэкспериментировать с той его частью, которая остаётся видимой.
4 создание и использование пресетов кадрирования
При нажатии кнопки инструмента кадрирования на панели свойств вы можете выбрать различные предустановки из выпадающего списка. Вы можете поменять книжную ориентацию предустановки на альбомную, повернув его на 90 градусов.
Так же вы можете создавать свои нужные только вам пресеты. Для этого нужно установить параметры кадрирования, а потом в выпадающем меню предустановок выбрать пункт «Новый набор параметров для инструмента». Впишите имя вашего набора и нажмите «да». Ваш набор появится в списке предустановок, и вы сможете использовать его в будущем.
Не забывайте, что помимо линейных размеров изображения при кадрировании можно установить различную плотность точек. Если оставить поле пустым, плотность манятся не будет.
5 По образу и подобию
Если вы хотите кадрировать несколько изображений до одинакового размера по образу и подобию первого, выберите образцовую картинку и кликните кнопку «Изображение» на панели свойств. Параметры обрезки будут установлены по параметрам этого изображения. Теперь вы можете кадрировать остальные картинки до такого же размера с такими же пропорциями.
Внимание!
Если кадрирование не работает должным образом, нажмите Esc для выхода из инструмента и нажмите кнопку «Очистить», чтобы сбросить установки.
В следующий раз при кадрировании изображения помните, что этот инструмент представляет множество интересных вариантов работы с ним.
Доброго вам времени суток, уважаемые посетители моего блога. Случалось ли у вас такое, что вы фотографируйтесь, и тут БАЦ…и в кадр попал какой-нибудь чужеродный элемент, типа мужчины, женщины или ребенка, пробегавшего мимо, да еще и в кадр посмотрел как будто так и надо было. У меня лично такие случаи бывали и не раз. Я еще думал: «Вот негодяй! Откуда ты тут взялся?»
Еще бывает такое, что фотография получилась кривовата и тогда приходится хитро выеживаться, чтобы сделать фото прямее. Но я вам покажу как облегчить этот процесс. Вы узнаете как кадрировать в фотошопе любое изображение. В этом нам поможет инструмент «Рамка» .
С помощью рамки мы сможем:
- Выпрямить кривое (под наклоном) изображение
- Обрезать нежелательные объекты
- Вырезать с изображения только нужный фрагмент (идеально для аватарок)
- И многое другое.
Итак, вы готовы. Ну тогда давайте посмотрим как пользоваться этим инструментом.
Обрезание лишних объектов
Ну начнем мы пожалуй с обрезки. На фото вы видите, как какой-то типчик влез в кадр сбоку, хотя его явно здесь не планировалось ставить. Вот тут-то нам и поможет кадрирование, т.е. рамка (Pan Crop).
Кстати на это фотке можно обрезать не только с левого боку, но и с левого верхнего угла. Для этого наведите на левый верхний угол фотографии пока не появится двойная диагональная стрелочка. И опять же, зажав левую кнопку мыши, тащите вниз и влево до тех пор, пока не закроется темным ненужное пространство. Этим вы обрежете не только этого чудака, но и верхний кусок (если это необходимо).
В общем суть в том, что с какой стороны вам нужно обрезать объект, с той стороны и тяните. Инструмент просто замечательный для таких вещей.
Выравнивание фотографии
Как я и говорил выше, мы можем не только обрезать лишние объекты, но и выравнивать кривые фотографии. Посмотрим на примере. Допустим у нас есть фотография, которая наклонена.
Единственный минус при этом способе, так это то, что обрезается небольшая часть фотографии. Т.е. для достижения ровности фотографии немного нужно обрезать по краям. Как-то так. Но как правило этим можно пожертвовать. Например в нашем случае уж точно. Ну что, с этим способом всё получилось? Ну и прекрасно.
Вырезание фрагмента
Еще одна неплохая область применения этого инструмента, так это вырезание фрагмента изображения. Я, например, такую фишку постоянно использую для создания аватарок для контакта, почты, форумов и т.д. Очень полезная вещь.
Допустим у вас есть фотография, где много нежелательных объектов и для аватарки вы хотите вырезать только себя.
Вот так. Вроде всё понятно объяснил, но если остались какие-то вопросы или непонятки, то не стесняйтесь и задавайте.
Еще, если вы заметили, то при кадрировании фотография (изображение) делится на 9 частей, т.е. ее разделяют 3 вертикальные и 3 горизонтальные линии. Этот эффект называется «Правило третей» . Это правило подразумевает условное деление изображение тремя горизонтальными и тремя вертикальными линиями. И считается, что лучше всего внимание акцентируется не в центре, а на пересечении этих линий.
Многие фотографы и художники используют эти правила. Так что если вы хотите следовать этому правилу третей, то вы можете сдвинуть изображение так, чтобы ключевой объект оказался на пересечении линий.
Кадрирование с соотношением сторон
Ну и давайте расскажу вам про маленькую фишечку. По умолчанию кадрирование идет в свободном плавании. Т.е. все зависит от того, как вы будете дергать мышкой вверх-вниз и вправо-влево. Получается произвольное соотношение сторон.
Но вы можете задать это соотношение сами. Для этого в режиме рамки перейдите в свойства инструмента. Там вы увидите 2 ячейки со стрелочками между ними. Тут вы и можете задать соотношение. Например если вы напишете в левой ячейке 2, а в правой 1, то процесс у вас будет происходить равномерно и кадрирование по горизонтали всегда будет в два раза больше, чем по вертикали.
Также вы можете задать соотношение из списка шаблонов. Для этого просто там же в свойствах инструмента Рамка откройте выпадающий список. Если вы выберете 1:1, то выделение у вас будет ровное и квадратное, если 16:9, то как вы поняли, кадрироваться будет всё в этом соотношении. Надеюсь, что суть вы уловили? Думаю, что да.
Более подробно про инструмент рамка, а также все другие инструменты вы можете изучить в этом превосходном видеокурсе . С помощью него любой новичок может освоить фотошоп за 1-2 недели, если уделять по часу в день. Уроки просто великолепные, смотрятся взахлёб. В общем очень вам рекомендую.
Ну а на этом я наш сегодняшний урок заканчиваю и очень надеюсь, что он вам понравился. Не забудьте подписаться на обновление статей моего блога, тогда вы будете в курсе всего интересного самыми первыми. Увидимся с вами в следующих уроках. Пока-пока!
С уважением, Дмитрий Костин.
Если вы раньше выбирали инструмент Crop Tool (Кадрирование / Рамка), растягивали его по своему документу и нажимали Enter , данный Урок Фотошопа может удивить вас, когда вы узнаете о других возможностях, которые можно использовать при кадрировании в Photoshop .
Здесь представлены пять лучших секретов инструмента Crop Tool (Кадрирование / Рамка).
1. Поворачиваем при кадрировании
При применении кадрирования к изображению, вы можете повернуть выделение. Приставьте курсор мыши к одному из углов выделения поверните его так, как посчитаете нужным. Дважды кликнув мышью внутри выделения, вы одновременно примените поворот и кадрирование.
2. Перспективное кадрирование
Вы можете установить перспективу во время кадрирования, для начала выделив участок изображения. Установите галочку в настройках инструмента напротив Perspective (Перспектива). Теперь, когда вы потянете за углы выделения, они будут перемещаться в любую указанную вами позицию. При применении области к изображению, оно не только вырежется, но и преобразуется в прямоугольное изображение. Вы можете использовать данный прием для исправления перспективы вашего изображения.
3. Кадрирование не вырезая
После выделения участка для кадрирования, вам не обязательно вырезать его, вместо этого можно просто спрятать обрезанные участки.
Чтобы сделать это, вы должны работать со слоем изображения, а не с фоновым слоем, поэтому кликните дважды по фоновому слою и преобразуйте его в обычный слой. Растяните прямоугольник на изображении и в настройках инструмента выберите опцию Hide (Спрятать). После двойного клика обрезанный участок спрячется, но он будет существовать.
Возьмите инструмент «Move Tool » (Перемещение) и подвигайте изображение. Такой прием полезен, когда вы хотите вырезать изображение размером 4 х 6 px и хотите поэкспериментировать с различными вариантами композиции изображения без вырезанных участков.
4. Создание и использование настроек кадрирования
При использовании инструмента «Crop Tool » (Кадрирование / Рамка), вы можете выбрать различные его настройки, достаточно кликнуть мышью по выпадающему меню в окне настроек. Выберите настройку и примените ее к изображению, чтобы создать выделение. Вы можете поменять вертикальную область выделения на горизонтальную (и наоборот). Растяните выделение на изображении и затем поверните его на 90 градусов , удерживая клавишу Shift . При удерживании клавиши Shift , ваше изображение будет поворачиваться четко на 15 градусов .
Чтобы создать свои собственные настройки, установите значения по ширине и высоте, а также разрешение в настройках инструмента, затем нажмите в выпадающем меню New Tool Preset (Задать новые параметры инструмента).
Задайте имя для своих параметров и нажмите Oк .
Они появятся в самом низу меню параметров, где вы можете выбрать и пользоваться ими в любое время в будущем.
5. Вырезаем с тем же размером
Чтобы вырезать изображение с тем же размером, выберите «Crop Tool » (Кадрирование / Рамка) и активируйте изображение, на масштаб которого вы опираетесь. Нажмите кнопку Front Image (Внешнее изображение), чтобы сконфигурировать параметры «Crop Tool » (Кадрирования) с размерами данного изображения.
Выберите ваше изображение и растяните прямоугольник кадрирования на изображении. После двойного клика мышью, ваше изображение будет вырезано с тем же самым размером и разрешением, как и то изображение, что вы взяли в качестве примера – в некоторых ситуациях ваше изображение может увеличиться в размерах.
Внимание: Если «Crop Tool » (Кадрирование / Рамка) применилось вами не так, как ожидалось, нажмите клавишу Esc , чтобы деактивировать инструмент и нажмите кнопку Clear (Очистить), чтобы сбросить некоторые параметры, если вы вдруг забыли, что именно изменяли в настройках инструмента.
Финальный результат
В следующий раз, когда вы будете вырезать изображение, помните, что у этого инструмента гораздо больше возможностей, чем кажется на первый взгляд.
Перевод: Анцыперович Александра ;
Пользоваться этим инструментом достаточно просто. В новых версиях программы Photoshop границы кадрирования при выборе «Рамки» автоматически устанавливаются по краям снимка. Область кадрирования можно редактировать, перетаскивая рамку с помощью маркеров, которые располагаются по углам и по центру каждой из сторон. Как только вы отпустите кнопку мыши, участки, которые должны быть обрезаны, окрасятся в темный цвет.Чтобы передвинуть рамку кадрирования во время ее создания, нажмите и удерживайте клавишу «Пробел». Когда она окажется в нужном месте, отпустите «Пробел» и продолжайте рисовать рамку. Развернуть ее можно, переместив указатель мыши за внешнюю границу. При этом курсор примет вид двунаправленной стрелки. Щелкните по изображению и переместите указатель мыши. Рамка развернется в указанном направлении.
Определив границы кадрирования, нажмите Enter. Внешние края снимка будут удалены. Если вы кадрируете изображение, состоящее из нескольких слоев, можно сделать так, что вместо удаления Photoshop просто скроет обрезанные фрагменты. Для этого на панели «Параметры» установите переключатель «Отсеченное» в положение «Скрыть». Теперь можно вернуть обрезанную область при помощи команды «Изображение» — «Показать все».
Если в результате кадрирования необходимо получить изображение определенного размера, введите значения «Ширина» и «Высота» на панели «Параметры». Вы также можете сохранить пропорции исходного изображения или задать определенные соотношения сторон.
Как выпрямить фотографию
Если горизонт на снимке завален, выровнять его можно при помощи инструмента «Кадрирование перспективы». Он находится под одной кнопкой с «Рамкой» и также вызывается при помощи горячей клавиши C. Для переключения между инструментами используйте сочетание Shift+C.Создайте рамку кадрирования вокруг элемента, который необходимо выпрямить, и перетащите угловые маркеры так, чтобы они были параллельны линиям изображения. Нажмите Enter. Этот способ хорошо подходит для архитектурных снимков, но не применяйте его для кадрирования фотографий людей или животных. Инструмент искажает пропорции и живые существа будут выглядеть как в кривом зеркале.
Для выпрямления фотографии можно воспользоваться инструментом «Линейка». Он скрыт в наборе инструмента «Пипетка» и вызывается горячей клавишей I. Установите курсор в точку, с которой должно начаться измерение, и проведите линию через выравниваемую область. На панели «Параметры» нажмите кнопку «Выпрямить». Фотография будет выровнена и обрезана.
Принципы кадрирования
Неудачным кадрированием можно испортить даже хороший снимок. При обрезке фотографии старайтесь не располагать предмет в геометрическом центре снимка -этот прием подходит только для изображения статичных монументальных объектов. Не оставляйте слишком большого пространства вверху снимка — фотография будет выглядеть пустой. Если вы хотите показать предмет крупным планом, то в результате кадрирования он должен занять 70-80% снимка.Если на фотографии изображен движущийся объект, он не должен упираться в края снимка. Оставьте побольше пространства в направлении движения. Лучше расположить его в правой части фотографии. В этом случае взгляд зрителя и предмет как бы движутся навстречу друг другу. При необходимости можно развернуть изображение, используя команду «Редактирование» — «Трансформирование» — «Повернуть по горизонтали».
Фотографии дорог, рек, ограждений будут выглядеть более динамично, если расположить эти объекты по диагонали снимка. При этом композиция, направленная от правого верхнего угла снимка к левому нижнему, смотрится спокойнее.
«Золотое сечение» и «Правило третей»
Для создания гармоничного изображения профессиональные художники применяют принцип «Золотого сечения». Замечено, что независимо от формата изображения, четыре точки композиции всегда притягивают зрителя. Они находятся на расстоянии 3/8 и 5/8 от соответствующих краев плоскости. Вблизи этих точек и должны располагаться главные объекты.«Правило третей» — это упрощенный вариант «Золотого сечения». При его применении изображение визуально делится на три части по горизонтали и вертикали. В этом случае горизонт должен совпадать с одной из горизонтальных линий, а основные объекты съемки находятся вблизи точек пересечения.
В последней версии программы Photoshop CC инструмент «Рамка» приобрел еще одну удобную функцию. При кадрировании программа автоматически показывает сетку, позволяющую разделить изображение на части. При этом на панели «Параметры» вы можете выбрать между несколькими видами сетки: «Правило третей», «Сетка», «Диагональ», «Треугольник», «Золотое сечение», «Золотая
Как обрезать изображения в Photoshop
Изучите приемы кадрирования фотографии, формирования кадра, фокусировки на нужном объекте и даже изменения перспективы сцены.
Плохо скомпонованную фотографию часто можно настроить прямо в Adobe Photoshop с помощью такого простого инструмента, как инструмент «Кадрирование». Изучите приемы кадрирования фотографии, формирования кадра, фокусировки на нужном объекте и даже изменения перспективы сцены.
Благодаря последним версиям Adobe Photoshop CC вы даже можете выпрямить наклонную фотографию без удаления какого-либо содержимого. Подробнее об этом позже. Давайте посмотрим, как использовать инструмент Кадрирование в Photoshop CC 2018.
Как сделать простую кадрировку в Photoshop
Инструмент кадрирования в Photoshop CC 2018 предлагает больше возможностей, хотя его основная функция остается прежней: изменение размера изображения . Базовая культура состоит из трех этапов:
- Выберите инструмент Crop на панели инструментов.Границы кадрирования отображаются по краям изображения. Вы также можете использовать C в качестве сочетания клавиш.
- Перетащите угловые маркеры, чтобы обрезать изображение, или вы можете просто щелкнуть и перетащить в любое место изображения, чтобы установить границы кадрирования. Вы также можете указать Параметры кадрирования на панели управления.
- Нажмите Введите , чтобы закончить обрезку.
Примечание. На панели параметров вы можете включить опцию Удалить обрезанные пиксели , чтобы удалить любые пиксели, которые находятся за пределами области обрезки. Эти пиксели потеряны и недоступны для будущих настроек. В качестве альтернативы не выбирайте этот параметр, если вы хотите сохранить пиксели для дальнейшей настройки.
Но возможности кадрирования в Photoshop на этом не заканчиваются. Фотографы могут применить еще несколько настроек к предлагаемым параметрам кадрирования.
Как выпрямить фотографию с помощью Content-Aware
Заполните недостающие промежутки, когда вы выпрямляете фотографию, расширяете фотографию за пределы ее нормального размера или слегка поворачиваете изображение.
- Выберите инструмент «Обрезка »> «Панель параметров»> «Content Aware ». Прямоугольник кадрирования теперь включает все изображение.
- Используйте маркеры вокруг изображения, чтобы выпрямить, повернуть или расширить область изображения.Щелкните галочку справа, чтобы сохранить изменения. Photoshop грамотно заполняет пробелы или лишние области на изображении.
Как обрезать два изображения до одного размера
Вы можете быстро обрезать два документа с разным соотношением сторон до одного и того же размера с помощью инструмента «Обрезка». Это самый быстрый способ без сравнения размеров двух фотографий.
- Откройте два изображения рядом и увеличьте их до одинакового процента. Изображение слева — это целевой размер в этом примере.
- Выберите инструмент Crop . Выберите Front Image из списка в разделе Ширина — Высота — Разрешение. Это помещает ширину, высоту и разрешение изображения на панель параметров.
- Затем выберите второе изображение щелчком мыши.Измените положение кадрирования по желанию и нажмите Enter. Два изображения будут одинакового размера.
Есть и другие приемы, связанные с инструментом кадрирования. Но это поможет вам быстро изменить размер и обрезать любую фотографию в Photoshop.
Помогли ли вам дополнительные параметры ретушировать фотографии?
Как сделать самодельную установку для майнинга Ethereum для начинающихХотите добывать собственную криптовалюту Ethereum? Вот все, что вам нужно знать, чтобы построить собственную установку для майнинга.
Читать далее
Об авторе Сайкат Басу (Опубликовано 1538 статей)Сайкат Басу — заместитель редактора по Интернету, Windows и производительности.После того, как он избавился от грязи MBA и десятилетней маркетинговой карьеры, он теперь увлечен тем, что помогает другим улучшить свои навыки рассказывания историй. Он следит за пропавшей оксфордской запятой и ненавидит плохие скриншоты. Но идеи фотографии, фотошопа и производительности успокаивают его душу.
Более От Сайката БасуПодпишитесь на нашу рассылку новостей
Подпишитесь на нашу рассылку, чтобы получать технические советы, обзоры, бесплатные электронные книги и эксклюзивные предложения!
Нажмите здесь, чтобы подписаться
Как использовать инструмент кадрирования в Photoshop
Изучите первые шаги редактирования фотографий с помощью этого важного руководства по инструменту кадрирования в Photoshop.Кроме того, откройте для себя более продвинутые функции, чтобы развить свои навыки редактирования.
Изображение обложки через FabrikaSimf
Как один из основных методов обработки фотографий, инструмент кадрирования является основной функцией Adobe Photoshop. Он простой и понятный, но он также включает в себя множество более глубоких функций для точной настройки или изменения размеров, формы и содержимого ваших изображений.
Сначала мы рассмотрим основные функции инструмента кадрирования. Затем мы рассмотрим несколько способов использования его для более сложных техник.
Остановка, кадрирование и вращение
Обрезка — это намеренное изменение размеров и размеров всего изображения. Простой и одноэтапный способ изменить эффект изображения — это обрезать его не так, как оригинал. Обрезка позволяет отредактировать объект (или его отсутствие) на внешних границах, таким образом приближая края к предпочтительной точке обзора.
Используйте инструмент «Обрезка», чтобы:
- Убрать лишнее пространство, отвлекающее от точки фокусировки
- Увеличьте масштаб, чтобы усилить композицию и выделить объект
- Измените форму или ориентацию, чтобы создать другую композицию
Разумное использование кадрирования — это первый способ добавить эффектности вашим изображениям.Короче говоря, умелая техника обрезки требует опыта и практики. Но мы можем использовать некоторые основы, а также некоторые функции Photoshop, чтобы упростить кадрирование и получить отличные результаты.
Базовая обрезка
Если у вас есть изображение, в котором много чего происходит, вы можете обрезать его, чтобы больше сфокусироваться на одном из объектов. Давайте начнем с открытия изображения в Photoshop и нажатия C на клавиатуре, чтобы выбрать Crop Tool . Это вызывает другое меню на панели Options вверху.
Для максимальной очистки и общего удобства использования мне нравится использовать этот полноэкранный режим: Вид> Режим экрана> Полноэкранный режим с панелью меню
Изображение через everst
Настройки и параметры обрезки
По углам изображения (уменьшите масштаб, если углы не видны) есть ручки. Щелкните и перетащите любой из них, чтобы уменьшить рамку обрезки. Затем возьмите остальные, чтобы настроить рамку обрезки на объекте.Вы также можете щелкнуть и перетащить изображение внутри этого поля.
Иногда вам нужно обрезать до определенного соотношения сторон, например, если вы создаете изображение для публикации на Facebook с заданными размерами. Щелкните раскрывающееся меню « Ratio » и выберите один из множества полезных предустановок. Вы также можете ввести определенные значения в поля справа от меню. Это заблокирует рамку кадрирования на это соотношение при настройке.
Чтобы выбрать наложение для облегчения композиции, щелкните значок сетки.Вы видите эти варианты.
Для большинства проектов опция «Правило третей» поможет вам разместить предметы в наиболее приятной композиции. Другие варианты помогают с разными типами композиции. Диагональ и Треугольник помогают размещать объекты на изображениях под разными углами, например горы или другой естественный рельеф. Вы также можете немного пошутить и использовать Golden Spiral , если вы используете концептуальные или сложные изображения.
Если ваше изображение большое и с высоким разрешением, как это, вы можете обрезать его, чтобы выделить небольшой объект.Чтобы зафиксировать урожай, нажмите Return / Enter . Если вы хотите начать все сначала, нажмите Escape .
Совет. В приведенных выше параметрах можно выбрать или отменить выбор Удалить обрезанные пиксели . Если этот параметр отмечен, вы навсегда удалите части изображения за пределами области кадрирования при фиксации. Если этот флажок не установлен, вы будете работать с своего рода предварительным просмотром или временным рабочим пространством. Размер изображения не изменится, если вы не удалите его навсегда.
Расширенное кадрированиеОбрезка и изменение размера с учетом содержимого
Вы можете обрезать изображение в обратном направлении, чтобы обрезка была больше, чем область исходного изображения.Вы можете заменить пустое пространство цветом фона или переднего плана, или вы можете выбрать Content Aware в меню параметров выше.
Это действительно отличная, а иногда и безумная функция Photoshop. Он «построит» замещающее изображение на основе информации о пикселях, прилегающих к выбранной области. В некоторых случаях он легко создает фон там, где его не было. В других случаях это выглядит глючно и странно (или замечательно). Поэкспериментируйте с этой функцией, но, как правило, чем меньше беспорядка программа использует для заполнения пустого пространства, тем реалистичнее она будет выглядеть.Content Aware рекомендуется для пустого неба или других гладких участков или просто использовать его в небольших количествах.
Вот что происходит, когда мы повторно расширяем уже обрезанное изображение с установленным флажком Content Aware:
Выпрямить
Изображение можно выпрямить по нарисованной линии. Это может быть удобно при работе с искаженным изображением. Щелкните опцию Straighten на панели параметров. Затем нарисуйте на фотографии структуру, которую вы хотите изобразить как прямую.Photoshop отрегулирует изображение, чтобы выровнять его с этой линией.
1. Найдите кривое изображение
2. Щелкните значок «Выпрямить» и перетащите траекторию для настройки. Вы увидите предварительный просмотр, когда отпустите кнопку мыши.
3. Нажмите Enter / Return, чтобы зафиксировать
Изображение через guteksk7
Обрезка перспективы
Для исправления искажений и модификации перспективы это инструмент, альтернативный стандартному инструменту кадрирования.Чтобы получить к нему доступ, нажмите и удерживайте инструмент «Кадрирование» на панели инструментов, затем выберите инструмент «Кадрирование перспективы » . Нарисуйте область урожая. Затем используйте углы для настройки перспективы вместо самой области обрезки.
Отрегулируйте углы так, чтобы линии сетки приближались к объектам на изображении или совпадали с ними. Например, на этом изображении я хочу уменьшить перспективный угол, то есть растянуть верхнюю часть изображения, чтобы оно выглядело менее искаженным, поэтому я потяну за углы. Когда я нажимаю Return / Enter для фиксации, углы будут привязаны к исходному положению, растягивая изображение вверху и уменьшая эффект перспективы.
Обрезка — один из самых простых и полезных методов редактирования фотографий. С его помощью можно полностью изменить композицию фотографии всего за несколько шагов, и это особенно полезно, когда вы создаете изображения, для которых необходимо задать определенные размеры.
Узнайте о тенденциях в области творчества на основе данных от Shutterstock.
См. Отчет
Хотите больше? Ознакомьтесь с нашими руководствами по инструментам, советами по дизайну и учебными пособиями, чтобы расширить свои знания.
Блог Джулианны Кост | Основные советы по кадрированию в Photoshop
Вот мои любимые сочетания клавиш для инструмента «Кадрирование» в Photoshop!
Ярлыки
• «C» выбирает инструмент «Кадрирование».
• «X» меняет местами значения ширины и высоты. Или щелкните значок стрелки на панели параметров.
• «O» циклически переключает наложения видов (правило третей, сетка и т. Д.).
• «H» скрывает область изображения за пределами рамки кадрирования. Примечание. Клавиша косой черты (/) также работает.
• Чтобы отменить кадрирование, коснитесь клавиши выхода. Чтобы применить кадрирование, коснитесь клавиши ввода, дважды щелкните внутри области кадрирования или выберите другой инструмент на панели инструментов (последний метод отображает диалоговое окно «Обрезать изображение?»).
• Команда (Mac) | Control (Win) с выбранным инструментом «Обрезка» временно включает параметр «Выпрямление».
• «I» автоматически заполняет ширину, высоту и разрешение размерами активного документа. Примечание. Перед нажатием клавиши «I» необходимо отрегулировать область «Кадрирование», в противном случае Photoshop выберет инструмент «Пипетка».
• «P» включает классический режим (в классическом режиме перемещается область кадрирования, а не изображение). Примечание. Перед нажатием клавиши «P» необходимо отрегулировать область «Кадрирование», в противном случае Photoshop выберет инструмент «Перо».
Щелкните и перетащите рамку кадрирования
• Когда вы впервые выбираете инструмент «Кадрирование», большинство людей не знают, что вы можете щелкнуть и перетащить область изображения, чтобы определить кадрирование (вместо настройки маркеров кадрирования, которые появляются вокруг изображения по умолчанию).
Обрезать, затем снова обрезать
• После применения кадрирования Photoshop автоматически скрывает рамку кадрирования, даже если инструмент «Кадрирование» все еще выбран. Если вы хотите снова использовать инструмент «Кадрирование», щелкните область изображения, чтобы отобразить рамку кадрирования, или щелкните и перетащите область изображения, чтобы определить кадрирование.
Обрезка до определенного соотношения или размера файла
• Выбрав инструмент «Кадрирование», выберите «Соотношение» в раскрывающемся меню «Соотношение сторон / Размер кадрирования» на панели параметров и введите значения, чтобы ограничить кадрирование определенным соотношением сторон.Выберите Ш x В x Разрешение в раскрывающемся меню Соотношение сторон / Размер кадрирования, чтобы ввести определенные значения и обрезать изображение до определенного размера. Вы также можете выбрать одно из предустановленных значений в раскрывающемся списке (для параметра «Соотношение сторон» или «Размер обрезки») или ввести свои собственные значения и выбрать «Новый набор параметров обрезки», чтобы добавить значения в раскрывающийся список.
Обрезка до размеров другого изображения (размер файла)
• Чтобы использовать размеры одного изображения для кадрирования другого изображения, выберите документ с нужными размерами и выберите «Изображение спереди» в раскрывающемся меню «Соотношение сторон / Размер кадрирования», чтобы автоматически указать ширину, высоту и разрешение (или нажмите « Я»).Затем переключитесь на документ, который нужно обрезать / изменить размер, и растяните рамку «Обрезка». После применения кадрирования размер изображения будет изменен в соответствии с шириной, высотой и разрешением исходного изображения. Чтобы сохранить размеры файла или соотношения сторон (для повторного использования в будущих файлах), выберите «New Crop Preset» в раскрывающемся меню Aspect Ratio / Crop Size.
Примечание. Если при кадрировании необходимо изменить размер изображения, Photoshop использует параметр интерполяции изображения, установленный в «Установках»> «Общие». Параметр по умолчанию, «Бикубический автоматический», позволяет Photoshop выбрать лучший метод передискретизации в зависимости от типа документа и от того, увеличивается или уменьшается масштаб документа.
Настройка одного размера в инструменте для обрезки
• Если вам нужно, чтобы изображение было определенной высоты (например, 4 дюйма), но хотите сохранить гибкую ширину, выберите Ш x В x Разрешение в раскрывающемся меню Соотношение сторон / Размер кадрирования на панели параметров и введите « 4 дюйма ”для высоты, оставляя значение ширины пустым.
Параметры обрезки в контекстно-зависимых меню
• При использовании инструмента «Кадрирование» нажмите Control-щелкните (Mac) | Щелкните правой кнопкой мыши (Win) в области кадрирования, чтобы получить быстрый доступ к большинству параметров, связанных с инструментом кадрирования (включая «Сброс кадрирования», «Повернуть поле кадрирования», «Соотношения сторон по умолчанию» и т. Д.). Примечание. Большинство инструментов Photoshop имеют контекстно-зависимые меню, предназначенные для повышения эффективности, поэтому обязательно попробуйте их.
Инструмент для обрезки крепится к краю
• По умолчанию инструмент «Обрезка» настроен на «Привязку к» краям документа. Привязка полезна, но может затруднить обрезку близко к краю изображения. Чтобы отключить привязку, выберите «Просмотр»> «Привязать к» и выключите (снимите флажок) «Границы документа». Чтобы временно отключить это поведение «Привязать к», нажмите и удерживайте клавишу Control, перетаскивая рамку «Обрезать» рядом с краями документа.Примечание. В разделе «Просмотр»> «Привязать к» есть дополнительные параметры, включая сетку, направляющие, слои и фрагменты.
Обрезка выделенной области в Photoshop
• Если в документе есть активное выделение, когда выбран инструмент «Обрезка», Photoshop автоматически сопоставляет область «Обрезка» с ограничивающим прямоугольником выделения. Если вы не хотите обрезать выделенный фрагмент, нажатие клавиши escape приведет к сбросу кадрирования до границ изображения (или как можно ближе к границам изображения, если на панели параметров для инструмента «Обрезка» установлено соотношение сторон). .При перемещении рамки «Обрезка» область отменяется. Примечание. Артборды не поддерживают такое поведение.
Добавление холста с помощью инструмента кадрирования
• Чтобы использовать инструмент «Кадрирование» для добавления холста к изображению, перетащите маркеры кадрирования за пределы области изображения и примените кадрирование. Чтобы добавить прозрачности вокруг изображения (вместо заливки добавленного холста цветом фона), преобразуйте Фон в слой перед использованием инструмента Обрезка, выбрав Слой> Создать> Слой из фона (или щелкнув значок замка, чтобы справа от слова Фон на панели «Слои»).
Сохранение гибкости при обрезке
• Чтобы обрезать изображение, но при этом оставить обрезанную область за пределами области «Обрезка», снимите флажок «Удалить обрезанные пиксели» на панели параметров.
Уменьшение размера файла путем удаления содержимого за пределами видимой области изображения
• Чтобы навсегда удалить информацию, выходящую за пределы видимой области изображения (холста), выберите инструмент «Обрезка», установите флажок «Удалить обрезанные пиксели» на панели параметров и нажмите «Возврат» (Mac) | Введите (Победа).Photoshop предварительно просматривает любую информацию, выходящую за пределы видимой области изображения. Нажмите «Возврат» (Mac) | Снова введите (Win), чтобы применить урожай. После такой обрезки документ будет сохранен навсегда, поэтому убедитесь, что вам не нужно перемещать / перемещать / изменять размер слоев. Примечание. При работе со смарт-объектами любое лишнее изображение, выходящее за пределы видимого холста, не будет удалено.
Второй способ — выбрать «Выделить»> «Выделить все», а затем «Изображение»> «Обрезать».
Выпрямление изображений с помощью инструмента для обрезки
• При использовании параметра «Выравнивание» инструмента «Кадрирование» выравнивается весь документ (включая все слои).Чтобы выпрямить только выбранный слой, используйте инструмент «Линейка».
Наборы инструментов
• Наборы инструментов могут повысить нашу производительность за счет сохранения часто используемых параметров инструментов. После настройки параметров инструмента на панели параметров щелкните значок инструмента в дальнем левом углу панели параметров, чтобы отобразить средство выбора предустановок инструментов. Щелкните значок «Новая предустановка» (значок страницы с загнутыми уголками), чтобы сохранить предустановку. В следующий раз, когда вам понадобится использовать инструмент с этими настройками, выберите его в средстве выбора предустановок инструмента.
Обрезка с учетом содержимого в Photoshop
• При использовании инструмента «Кадрирование» опция Content Aware может интеллектуально заполнять прозрачные области компьютерной информацией «Content Aware». Видео ниже демонстрирует, как это сделать.
Использование инструмента кадрирования в Photoshop
• Ознакомьтесь с советами и методами использования инструмента «Кадрирование» в Photoshop в этом бесплатном видеоролике («Инструмент кадрирования») из Photoshop CC 2017 Essential Training: The Basics on Lynda.com.
Обрезка и выпрямление фотографий в Photoshop
• Чтобы ускорить сканирование или фотографирование нескольких изображений, может быть быстрее сканировать их как один документ. Затем выберите «Файл»> «Автоматизация»> «Обрезать и выпрямить фотографии», чтобы автоматизировать «разрезание» изображений на отдельные документы.
Использование инструмента «Обрезка перспективы» в Photoshop
• Ознакомьтесь с советами и методами использования инструмента «Кадрирование перспективы» в Photoshop в этом бесплатном видеоролике (Использование инструмента «Кадрирование перспективы») из Photoshop CC 2015 Essential Training: The Basics on Lynda.com.
Бонус
• И еще одно видео из моей серии 3, 2, 1, Photoshop: в этом выпуске 3, 2, 1, Photoshop, Джулианна демонстрирует три совета по работе с инструментом кадрирования, включая быстрое определение области кадрирования, сохраняя гибкость при обрезка до определенного соотношения сторон и обрезка двух изображений до одинакового размера.
Adobe Photoshop, Видеоуроки
Изменение размера изображения, обрезка и др.
Часто задаваемые вопросы об Adobe Photoshop, включая изменение размера изображения, обрезку, настройку разрешения, вложение изображений и предупреждение о гамме.
В этом месяце я хотел ответить на самые популярные вопросы, которые мы получили относительно Adobe Photoshop. В этом сообщении блога вы найдете различные советы по изменению размера изображений, кадрированию, настройке разрешения, вложению изображений и т. Д.
Приемы, описанные ниже, помогут вам подготовить файлы изображений к печати. Все показанные примеры выполнены в Adobe Photoshop CS5.
1. Обрезка изображения до нужного размера и разрешения.
При работе с рамками разного размера иногда может потребоваться обрезать файл по размеру.Обрезка файла изображения заключается в вырезании части изображения, которая не нужна при окончательной печати. Например: если у меня есть изображение размером 24 ″ x 16 ″, но я использую рамку размером 22 ″ x 16 ″, вот два способа кадрирования изображения.
Чтобы обрезать изображение в указанном месте, выберите в Photoshop инструмент «Кадрирование», расположенный на палитре «Инструменты». Важно сохранить разрешение изображения, чтобы не потерять информацию о файле. Чтобы сохранить разрешение при обрезке изображения, щелкните раскрывающееся меню «Изображение» и выберите «Размер изображения».Появится новое окно, которое покажет вам размер и разрешение вашего файла. Обратите внимание на размер и разрешение (в данном случае наш файл 300 dpi). Щелкните ОК, чтобы закрыть окно.
Вернитесь к параметрам инструмента кадрирования (расположены над файлом изображения, чуть ниже раскрывающихся меню) и введите требуемый размер вместе с разрешением. Вы заметите, что в верхней части окна у вас есть параметры инструмента кадрирования, которые включают в себя ширину, высоту и разрешение. В этом случае мы хотим обрезать 24 дюйма до 22 дюймов.
После того, как вы ввели свои размеры, щелкните и перетащите указатель мыши на файл изображения, пока не создадите выделенную рамку для обрезки. Теперь отрегулируйте расположение урожая в соответствии с вашими потребностями. По завершении нажмите Enter на клавиатуре, и обрезка вступит в силу. Цель кадрирования изображения с помощью инструмента кадрирования — дать вам возможность разместить кадрирование именно там, где вы хотите (см. Ниже).
Если вам просто нужно обрезать изображение по центру, вы можете быстро настроить размер холста в Photoshop.Размер холста — это общий размер файла изображения, но вы можете добавить или обрезать этот размер, сохранив исходное разрешение файла. Например, если вам нужно обрезать 1 ″ со всех сторон нашего файла 24 ″ x 16 ″ (при 300 dpi), вы получите 22 ″ x 14 ″ (оставшееся при 300 dpi). Для этого щелкните раскрывающееся меню «Изображение» и выберите «Размер холста». В разделе «Новый размер» введите 22 дюйма для ширины и 14 дюймов для высоты. Это обрежет 1 дюйм со всех 4 сторон файла. Точка привязки, показанная в том же окне, указывает, что обрезка будет выполняться со всех сторон файла.
Вы можете щелкнуть любую из стрелок и отрегулировать привязку обрезки. Например, если вы щелкните среднюю левую стрелку, изображение будет обрезано по верхнему, нижнему и правому краям файла (левая сторона останется без изменений).
2. Повторная выборка разрешения изображения для достижения наилучшего качества печати.
Разрешение изображения играет ключевую роль в качестве ваших отпечатков. Для большинства фотографий, произведений изобразительного искусства и холстов разрешение 200–300 точек на дюйм дает наилучшие результаты.Изображение с разрешением выше 300 dpi может быть повторно дискретизировано для экономии места на диске и ускорения печати. Допустим, мы хотим напечатать файл изображения половинного размера. Если мы воспользуемся приведенным выше примером, половинный размер от 24 ″ x 16 ″ будет 12 ″ x 8 ″. Перейдите к Image Size (из раскрывающегося меню Image) и убедитесь, что Resample Image не отмечен (РИСУНОК 1) . Введите «12» в столбец «Ширина», и высота должна измениться на 8 дюймов. Разрешение должно быть 600 dpi (РИСУНОК 2) .Это связано с тем, что у нас все еще есть такое же количество пикселей в файле, но нам не нужно печатать с разрешением 600 точек на дюйм.
После того, как вы ввели 12 в ширину (и другие значения изменились), отметьте Resample Image. Вы заметите, что ширина и высота заблокированы, а разрешение — нет. Введите 300 в поле «Разрешение», чтобы изменить разрешение. В разделе Resample Image щелкните раскрывающееся меню и выберите Bicubic Sharper (лучше всего для уменьшения). Это повысит резкость краев масштабируемых пикселей, чтобы сохранить резкость общего изображения.Вы также заметите, что вверху окна вы можете увидеть старые и новые размеры файла.
Раз уж мы затронули тему изменения размеров изображений, давайте рассмотрим, как компенсировать усадку холста при печати. Хотя есть несколько факторов, которые могут быть причиной того, что отпечатки на холсте получаются меньше размера файла, это обычно вызвано натяжением, возникающим в принтере при подаче рулонов холста. Это объясняет, почему на листах холста (либо из коробки для листов, либо вручную нарезанных из рулона) никогда не бывает усаживающихся отпечатков, а вот отпечатки холста с рулона в некоторых случаях могут.Если ваш отпечаток сжался по вертикали, но не по горизонтали, это, скорее всего, причина (см. Фото ниже).
Хотя усадка полотна может варьироваться (или не происходить вообще), есть быстрый и простой способ ее компенсировать. Измерьте усадку отпечатка и обратите внимание на величину усадки. Перейдите в раскрывающееся меню «Изображение» и выберите «Размер изображения». Убедитесь, что установлен флажок «Resample Image», и «UNCHECK Constrain Proportions». Теперь вы можете изменять значения высоты документа, не влияя на ширину.Скажем, изображение уменьшилось на 1/8 дюйма, поэтому вместо высоты 16 дюймов отпечаток получил 15,875 дюймов (7/8 дюйма). Добавьте недостающие 1/8 дюйма к исходной высоте 16 дюймов и нажмите OK. Теперь при печати изображение должно выходить ровно на 16 дюймов.
4. Вложение изображений без RIP.
Если вы хотите максимизировать производство и сократить количество отходов, объединение изображений вместе — самый простой способ сделать это. Под вложением изображений понимается одновременная печать нескольких изображений, независимо от того, являются ли они одним или разными изображениями.Широко распространено мнение, что программа RIP — единственное решение этой проблемы (RIP расшифровывается как Raster Image Processor и может печатать несколько изображений на одном или нескольких принтерах). Но с Photoshop вы можете сделать это без дополнительных вложений.
Допустим, я хочу напечатать свое исходное изображение и добавить отдельное изображение сбоку от него для совместной печати. Откройте второй файл изображения и настройте окна Photoshop, чтобы вы могли видеть два файла рядом (как показано здесь). Оба изображения имеют размер 16 ″ x 8 ″ при разрешении 300 dpi, и я хочу объединить их вместе, чтобы печатать бок о бок на 36-дюймовом рулоне, чтобы сэкономить носитель.
На первом изображении перейдите в раскрывающееся меню Изображение и выберите Размер холста. Поскольку оба файла имеют ширину 16 дюймов, мы хотим, чтобы ширина нашего холста была не менее 32 дюймов. Если мы добавим промежуток в 1 дюйм между изображениями (для облегчения вырезания), наша общая ширина составит 33 дюйма. Введите 33 ″ в поле «Ширина» и под ним нажмите на левую среднюю стрелку рядом с «Якорем».
Это добавит дополнительное пространство ПРАВО вашего изображения, чтобы освободить место для второго изображения.
Теперь перейдите к своему второму файлу изображения и выберите инструмент «Перемещение». Щелкните 2-е изображение и перетащите его на 1-е изображение. Теперь у вас есть оба изображения в одном файле, и вы можете распечатать их вместе.
5. Мягкая проверка и использование предупреждения о гамме.
Мягкая пробная печать: просмотр изображения на экране с имитацией вывода, которая будет достигнута в зависимости от выбранного принтера и профиля.
Gamut Warning: Показывает цвета файла, выходящие за пределы гаммы, при выводе на принтер на основе выбранного профиля ICC / принтера.
Мы обсуждали профилирование принтера в предыдущей публикации, поэтому этот совет будет посвящен программной проверке ваших изображений и использованию предупреждения о гамме. Этот совет предполагает, что вы работаете с откалиброванным монитором. Если у вас нет откалиброванного монитора или калибровочного устройства, обратите внимание на ColorMunki.
ВАЖНОЕ ПРИМЕЧАНИЕ. Хотя предупреждение о гамме будет указывать, какие цвета файла должны быть изменены с помощью профиля ICC, это только индикация на экране и не представляет собой окончательный результат.Изображение Soft-Proofed на вашем мониторе показывает имитацию того, что будет выводиться, но лучший способ сравнить документы и профили — это физически распечатать их. Хотя в одном файле может отображаться больше цветов, чем в другом (с включенным предупреждением о цветовой гамме), это все еще не является четким указанием на то, какими будут результаты печати.
Открыв изображение, перейдите в раскрывающееся меню «Просмотр», перейдите к разделу «Настройка цветопробы» и выберите «Пользовательский». В разделе «Устройство для моделирования» выберите профиль принтера, который вы хотите использовать.В этом примере мы печатаем на Lyve Canvas на Epson 9900. Установите для параметра Rendering Intent значение Perceptual и установите флажок Black Point Compensation. В разделе «Параметры отображения» установите флажок «Имитировать цвет бумаги». По завершении нажмите ОК.
Теперь ваше изображение будет проверено для имитации вывода с помощью холста Lyve на Epson 9900.
Теперь давайте посмотрим, какие цвета в нашем файле находятся вне гаммы в профиле Lyve ICC для 9900. Щелкните значок Просмотрите раскрывающееся меню и выберите Предупреждение о гамме.При этом будут выделены все значения цвета в вашем файле изображения, которые могут выходить за пределы печатаемой гаммы профиля Lyve ICC для 9900. Эти значения цвета будут отображаться в виде серых областей (как показано ниже). В этом случае очень небольшое количество более ярких красных участков цветов на заднем плане немного выходит за пределы гаммы.
Эти цвета будут смещены в зависимости от вашей цели рендеринга при печати. Вы не потеряете цвет, который присутствует в файле. Значения цвета в файле изображения останутся неизменными, и способ рендеринга будет определять, как эти цвета будут сдвинуты.Два наиболее распространенных метода рендеринга — это перцепционный и относительный цветометрический. Каждый из этих способов рендеринга сдвигает цвета по-разному:
Perceptual: стремится сохранить визуальные отношения между цветами, чтобы они воспринимались человеческим глазом как естественные, даже если сами значения цвета могут изменяться.
Relative Colormetric: сравнивает белый цвет исходного цветового пространства с белым цветового пространства назначения и соответствующим образом сдвигает все цвета.Цвета вне диапазона смещаются к ближайшему воспроизводимому цвету в целевом цветовом пространстве (комбинация профиля ICC / принтера).
Если цвета вне гаммы превышают более 10% от всего файла, вы можете рассмотреть возможность корректировки / коррекции цвета в вашем файле. В большинстве случаев, если есть какие-либо цвета вне гаммы, они будут очень минимальными.
Вот и все в этом месяце. Есть ли какие-нибудь советы, которые можно добавить к тому, что было здесь показано? Разместите их ниже!
Инструмент кадрирования Photoshop для обрезки и изменения размера изображения
Инструмент кадрирования Photoshop — один из наиболее часто используемых инструментов Photoshop CC фотографами и фоторедакторами.Многие из нас хотят как можно быстрее выполнить задачу по выращиванию урожая. Хорошая новость в том, что; В Photoshop есть множество различных сочетаний клавиш, которые помогают ускорить рабочий процесс.
В этом уроке мы познакомимся с советами и приемами использования инструмента «Кадрирование». Мы углубимся в процесс, чтобы получить ответы, связанные с этим инструментом.
Это будет долгий путь. Итак, пристегнем ремень безопасности и сделаем глубокий вдох.
Для этого урока мы будем использовать изображение ниже.
Как обрезать изображение с помощью Photoshop CC 2020
Вы можете быстро кадрировать изображение с помощью инструмента кадрирования. Команда кадрирования — еще один вариант, который также можно использовать для кадрирования изображения.
Следуйте приведенным ниже инструкциям по кадрированию изображения с помощью инструмента «Кадрирование» или «Изучите инструменты и панель инструментов» Adobe Photoshop CC 2020.
Шаг 01: Выберите инструмент «Обрезка» на панели инструментов
Перейдите на панель инструментов и выберите инструмент кадрирования. Кроме того, вы можете нажать на клавиатуре комбинацию клавиш «C.”
Выберите инструмент «Обрезка», и вы увидите границу кадрирования на изображении. Помните, что если вы работали с инструментом «Кадрирование» на любом другом изображении, настройки будут установлены на более ранние настройки. Итак, прежде чем добиваться каких-либо успехов, нам нужно будет предварительно установить настройки инструмента «Кадрирование»
.Посмотрите на изображение ниже. Он показывает, что более ранние изображения были обрезаны с размером 8 х 10.
А ниже — текущее изображение с более ранним измерением кадрирования.
Шаг 02: Сброс инструмента обрезки
Чтобы восстановить настройки инструмента «Кадрирование» по умолчанию, перейдите на панель параметров, наведите курсор на значок инструмента и щелкните правой кнопкой мыши (для Windows) или щелкните, удерживая нажатой клавишу «Control» (для Mac).
Теперь у вас будет 2 варианта: «Сбросить инструмент» и «Сбросить все инструменты». Если вы нажмете на инструмент «Сброс», это позволит вам сбросить только инструмент «Обрезка». Итак, нажмите на нее.
Таким образом, поля «Ширина» и «Длина» станут пустыми, а параметр «Соотношение сторон» станет «Соотношение».
На этом этапе у вас возникнет небольшая проблема. Посмотрев на изображение, вы обнаружите, что изображение все еще отображается с размером 8 X 10. Вам нужно сбросить границу.
Для этого нажмите клавишу ESC.Теперь, если граница инструмента обрезки не отображается на изображении, выберите любой инструмент на панели инструментов и снова выполните резекцию инструмента кадрирования. И у вас будет граница обрезки на изображении.
Шаг 03: Обрезка изменения размера границы
Внимательно посмотрите на область кадрирования; вы увидите маленькие ручки на каждой стороне границы.
Используя эти ручки, вы сможете обрезать изображение. И это самый простой способ, поскольку вам не нужно выполнять какие-либо другие действия.Нажмите на любую ручку, перетащите ее. Таким образом, изображение будет автоматически изменено, и вы можете выбрать любой размер в соответствии с вашими требованиями. Внутренняя часть границы будет обрезанной областью, а внешние части будут удалены.
Как только вы закончите вышеуказанные шаги, у вас будет обрезанное изображение.
На изображении выше объект находится в центре. Хотели бы вы видеть объект на одной стороне изображения? Давайте поучимся ниже.
Как переместить изображение внутри границы кадра
Это простой процесс, поэтому у новичка не возникнет проблем с его выполнением.
Процесс перемещает изображение внутри границы. Щелкните изображение и перетащите его внутрь границы. Разместите изображение в соответствии с вашими требованиями.
Мы рассмотрим другие варианты кадрирования изображения. Итак, мы должны отменить эту опцию Crop. Следуйте ниже
На панели параметров нажмите кнопку отмены. Текущая опция кадрирования будет отменена.
Нарисуем границу нашей обрезки. Вы рады узнать, как это сделать? Прочтите приведенные ниже инструкции.
Как нарисовать собственную границу урожая
Мы можем нарисовать нашу собственную границу кадрирования, а не использовать инструмент «Кадрирование» на панели параметров.
Щелкнув любую область изображения внутри и перетащив ее, вы можете быстро нарисовать собственную границу кадрирования.
Теперь просто измените размер изображения.
Вы можете использовать 2 варианта изменения размера изображения.
Щелкните любой из маркеров и перетащите их, чтобы изменить размер изображения.
Или щелкните внутри границы и перетащите ее, чтобы изменить положение.
Каждый раз, когда вы выполняете новый процесс, не забудьте нажать кнопку «Сброс», чтобы сбросить инструмент «Обрезка».
Как мне зафиксировать соотношение сторон границы урожая
Как правило, Photoshop позволяет нам произвольно формировать границы кадрирования, не заботясь о соотношении сторон. Как сохранить исходное соотношение сторон изображения?
Ist Step: Нажмите и удерживайте клавишу Shift.
2-й шаг: Щелкните курсором по любому из угловых маркеров и перетащите его.На этом этапе соотношение сторон будет заблокировано.
Как изменить форму границы урожая в его центре
Windows : Нажмите , Alt, и удерживайте и перетащите маркеры .
Mac : Нажмите клавишу параметров и удерживайте ее и перетащите ручки .
Изменение размера изображения от его центра и фиксация соотношения сторон изображения
Для Windows: Нажмите и удерживайте клавиши Shift и Alt вместе .Затем перетащите за ручки угла .
И для Mac: Нажмите и удерживайте , Shift и клавишу Option вместе . И перетащите за ручки уголка .
Как выбрать определенное соотношение сторон и кадрировать изображение
Иногда нам может потребоваться использовать определенное соотношение сторон для кадрирования. Требуется, если вам нужно сделать распечатку определенного кадра.
На этом этапе вы должны установить Соотношение сторон на панели параметров,
Выбор предустановленного соотношения сторон
Фактически, 8 X 10 — это стандартное соотношение сторон фотографии.Перейдите к параметру Соотношение сторон, чтобы установить его.
После нажатия вы увидите список предустановленных соотношений сторон. Появится другое соотношение сторон, например 1: 1 (квадрат), 4: 5 (8: 10), 5: 7, 2: 3 (4: 6).
Например, мы выберем 4: 5 (8: 10).
После того, как вы выберете необходимое соотношение сторон, Photoshop автоматически введет размеры окна ширины и длины. После ввода требуемого соотношения сторон изображение перейдет к варианту соотношения сторон 4: 5 (8: 10).
Обмен значениями ширины и длины
Между полем измерения ширины и длины вы найдете значок «Поменять местами». Нажмите на нее, если вам нужно поменять местами значения ширины и длины.
Используя эту опцию, вы можете плавно переключаться между альбомным и портретным режимами.
Выбор индивидуального соотношения сторон
Часто вам нужно указать параметр соотношения сторон, который недоступен в значении соотношения сторон. Например, у вас есть кадрирование изображения, для которого требуется соотношение сторон 11 X 15, но этот параметр пропорции недоступен в предустановленном параметре.Как ты это сделаешь?
Ну и решение проблемы тоже простое.
Щелкните поле ширины и введите необходимое число. Затем нажмите Tab. Теперь вы окажетесь внутри поля длины и снова введете желаемое число. Допустим, вы установили ширину 11 и длину 15.
Photoshop покажет вам результат настроенного соотношения сторон, не задерживаясь.
На этом этапе изменение размера границы также возможно с помощью ручек.Просто перетащите ручки и не предполагайте, что соотношение сторон изменится. На самом деле, поскольку вы настраивали соотношение сторон вручную, соотношение сторон автоматически блокируется. Таким образом, нажимать и удерживать клавишу Shift не нужно. Но нажатие и удерживание Alt (для Windows) и Option (для Mac) позволит вам изменить размер границы от ее центра.
Как сохранить индивидуальную предустановленную культуру
По правде говоря, нам понадобится такое же соотношение сторон когда-нибудь для использования в других изображениях.Таким образом, сохранение настроенного предустановленного урожая поможет нам сэкономить драгоценное время. Как тогда сохранить?
# 1: Перейдите на панель параметров и выберите параметр «Соотношение сторон».
# 2: В меню вы увидите опцию New Crop Preset.
# 3: Щелкните по нему, появится новое диалоговое окно, в котором вам нужно будет ввести новое имя для вашего настроенного соотношения сторон.
Я назвал новый пресет «11 X 15 пейзаж».После того, как вы нажмете ОК, диалоговое окно закроется.
Когда он вам понадобится в следующий раз, вы найдете его в списке.
Как очистить соотношение сторон изображения
Вы находите возможность очистить соотношение сторон изображения? Это означает, что вашей основной целью является независимое изменение размера границы кадрирования.
Справа от длины формата изображения есть опция «Очистить». Щелкните по нему, чтобы очистить настроенное соотношение сторон.
После очистки настроенного соотношения сторон экрана вы можете свободно перетаскивать ручки.
Как обрезать изображение до определенного размера и разрешения
В описанных выше шагах мы обсуждали кадрирование изображения в соответствии с общим соотношением сторон или формой.
Самое удивительное, что вы можете обрезать фотографию до определенного размера и разрешения с помощью инструмента «Обрезка». Для этого необходимо открыть меню «Соотношение сторон».
Затем из списка выберите параметр «Разрешение Ш X В X».
Например, я хочу сделать распечатку фиксированного размера 11 ″ X 15 ″ вместо того, чтобы делать соотношение сторон 11 ″ X 15 ″ своего изображения.
На этом этапе ширина должна быть больше высоты. Итак, я нажимаю на поле «Ширина», выхожу из поля «15» и напишу «in» (дюймы) внутри поля. Затем, щелкнув TAB, перейдите в поле высоты и примените тот же метод.
Вы заметили, что у нас есть 3-е поле, куда нам нужно будет поместить значение разрешения? 300 пикселей / дюйм — это стандартное разрешение в отрасли, и я поставлю то же значение разрешения в поле. Не забудьте выбрать пиксели / дюйм в качестве меры разрешения.
С указанными выше настройками я изменю размер границы кадрирования.
Теперь при кадрировании изображения не забудьте щелкнуть галочку на панели параметров. Следуя сочетанию клавиш, вы можете обрезать изображение, нажав Enter (для Windows) и Return (для Mac).
После кадрирования изображения нажмите клавишу пробела и не отпускайте ее. Перетащите изображение в область просмотра, чтобы вы могли его увидеть.
Как проверить размер изображения
Чтобы узнать размер изображения, вам нужно перейти в меню «Изображение» и затем выбрать «Размер изображения» из списка.Появится новое диалоговое окно для определения ширины, высоты и разрешения изображения.
Нажмите «Отмена», чтобы закрыть диалоговое окно.
Какова процедура отмены урожая
Перейдите в меню «Правка» и выберите «Отменить кадрирование».
Вы также можете использовать сочетание клавиш.
Для Windows: Ctrl + Z
И для Mac: Command + Z
Таким образом, вы получите исходное изображение.
Чтобы уместить изображение на экране,
Для Windows: Ctrl + 0
И для Mac: Command + 0
Если вам нужно увеличить / уменьшить масштаб, нажмите клавишу +/-, удерживая Ctrl (для Windows) или Command для Mac).
Используя инструмент кадрирования, вы также можете создать наложение кадрирования, что является еще одной удобной функцией. Граница кадрирования не видна на изображении; нажмите на изображение, чтобы получить его снова. Внутри границы появится сетка 3 X 3, названная «Правило третей».
С помощью правила третей вы можете легко разместить объект изображения в месте пересечения линий сетки или рядом с ним.
Как выбрать другое наложение
Не думайте, что правило третей — единственный вариант для создания наложения.Также доступны другие параметры, и чтобы их использовать, вам нужно перейти на панель параметров и щелкнуть значок наложения.
Появится список, в котором доступны различные варианты наложения. Я выбираю золотое сечение.
Вы можете найти золотое сечение, похожее на правило третей. Но в этом варианте наложения точки пересечения расположены ближе к центру изображения.
Это все основы, относящиеся к инструменту кадрирования.
На этом этапе мы будем работать с другим изображением.Посмотрите на изображение ниже. Линия горизонта совершенно необычна.
Итак, перейдите на панель инструментов и выберите инструмент кадрирования, чтобы выровнять изображение.
И вы также должны выбрать инструмент «Выпрямление».
Использование инструмента выпрямления Photoshop
При использовании инструмента выпрямления найдите на фотографии что-нибудь, что должно быть прямым или вертикальным. На этом изображении это не прямая горизонтальная линия.
Сначала вы должны нарисовать путь.Поместите курсор в любую точку левой линии горизонта и нажмите левую кнопку. Затем перетащите его вправо, чтобы нарисовать путь. Между двумя точками вы найдете путь. Следуя по этому пути, изображение будет повернуто, поэтому путь необходимо выпрямить.
Как только вы отпустите кнопку мыши, изображение будет повернуто в Photoshop, чтобы выпрямить его. Из-за поворота изображения в каждом углу изображения появятся прозрачные области. Photoshop убережет эти прозрачные углы от фотографии, изменив ее размер.
Теперь вы можете использовать границы кадрирования, чтобы придать вашему изображению новый размер в соответствии с вашими требованиями.
После завершения обрезки для Windows нажмите ENTER, а для Mac нажмите RETURN.
И вы выпрямили фотографию, применив инструмент Crop Tool.
Что такое процесс неразрушающего кадрирования изображения
На этом этапе мы будем использовать еще один новый образ. Мы изучим процесс кадрирования изображения без разрушения.
Перейдите на панель инструментов и выберите инструмент «Обрезка».
Вам нужно будет изменить настройки формата изображения на панели параметров. 8 x 10 будет предустановленным форматом изображения.
Удерживая верхнюю ручку границы кадрирования, перетащите ее вниз. Поскольку вы изменяете размер изображения от его центра, не забудьте удерживать Option (для пользователя Mac) и Alt (для пользователя Windows).
Теперь нажмите ENTER (для Windows) или RETURN (для Mac), чтобы обрезать изображение.
Как удалить обрезанные пиксели
Пока мы проделали отличную работу. Некоторым могут не понравиться изменения в кадрировании изображения, и поэтому они ищут возможность изменить кадрирование. Что делать сейчас? Что делать, если кто-то хочет изменить ориентацию с книжной на альбомную? Это не сложная задача.
Снова перейдите на панель параметров, щелкните значок «Поменять местами», чтобы поменять соотношение сторон.
На изображении снова появится рамка кадрирования.
Обрезка изображения так, чтобы оно было ближе к центру, не будет выглядеть хорошо.Итак, возьмитесь за ручки и перетащите их назад, чтобы добавить больше области на задний план.
Сделав выбор, отпустите кнопку мыши. Опс! Все лишние области изображения становятся белыми, верно? Не беспокойтесь, у него тоже есть решение.
Знаете, почему это происходит?
Когда вы кадрировали исходное изображение, Photoshop удалил все пиксели, окружающие изображение. И окружающая область заполнена белым фоном, потому что текущий цвет фона выбран как Белый.
Теперь вам может быть интересно, почему Photoshop удалил окружающие пиксели?
Если вы внимательно посмотрите на панель параметров, вы найдете параметр «Удалить обрезанные пиксели». Эта опция включена.
Давайте восстановим пиксели эффективным способом.
Перейдите на панель параметров. И нажмите кнопку «Отмена», чтобы отменить обрезку.
Затем перейдите в меню «Файл» и выберите «Вернуть». Таким образом изображение вернется к своей исходной копии.
Теперь все окружающие пиксели будут восстановлены.
Опять же, соотношение сторон нужно поменять местами.
И затем снова появится граница кадрирования. Удерживайте ручки для изменения размера границы в соответствии с требованиями, как вы делали ранее.
Щелкните поле «Удалить обрезанные пиксели».
Наконец, нажмите ENTER (для Windows) или RETURN (для Mac), чтобы завершить процесс обрезки.
Часто задаваемые вопросы по Photoshop Crop Tool
Что такое инструмент кадрирования?Инструменты кадрирования Photoshop позволяют кадрировать или выпрямлять любое изображение в соответствии с требованиями.Этот инструмент неразрушающий. Следуя опции кадрирования, человек может больше сосредоточиться на композиции изображения.
Как отключить инструмент «Кадрирование»? Применение инструмента кадрирования — несложная задача.
Сначала используйте инструмент «Обрезка» на панели параметров, чтобы обрезать изображение. Дважды щелкните внутри области кадрирования. Нажмите кнопку ENTER (для Windows) или кнопку RETURN (для Mac), процесс обрезки завершится.
Для отмены кадрирования выберите значок «Отмена». Или нажмите клавишу Esc.
В процессе обрезки изображения снимается часть изображения без каких-либо изменений в нем. Дело в том, что инструмент кадрирования не влияет на качество изображения; только увеличение делает.
Заключительные слова
Из многих инструментов Photoshop инструмент «Кадрирование» широко используется для различных целей. Таким образом, любой из обсуждаемых советов и приемов Photoshop Crop Tools поможет вам при выполнении любой работы по редактированию фотографий.
Было бы лучше помнить, что вы не сможете добиться прогресса в этих советах и уловках без практики. Итак, если вы не будете практиковаться, вы скоро забудете все эти инструменты, советы и рекомендации по кадрированию.
Спасибо, что прочитали эту статью.
Подробнее:
Как изменить размер изображения для Amazon в Photoshop
Руководство по удалению белого фона с помощью инструментов Photoshop
Услуги по редактированию фотографий и ретушь обуви
Как обрезать до точных размеров пикселей в Photoshop
Стенограмма видео
Привет, я Фил Стил.Одна проблема, которая возникает постоянно, когда вы готовите фотографии для использования в Интернете, — это как обрезать их до точного размера в пикселях. Скажем, например, веб-сайт хочет, чтобы вы загрузили фотографию размером ровно 800 x 600 пикселей. Как получить фотографию именно такого размера? Есть много способов сделать это, и большинство из них разочаровывают, трудны и требуют много времени. Но есть также простой одношаговый трюк для этого, и это то, что мы собираемся рассмотреть в этом видео.
Вот как обычно возникает эта проблема.Допустим, вы хотите сделать новую обложку для своей страницы в Facebook, а Facebook предлагает вам загрузить фотографию размером точно 851 x 315 пикселей. Так как же, черт возьми, сделать фотографию именно такого размера? Очевидно, что это работа для Photoshop, и нам, скорее всего, нужно будет обрезать изображение в Photoshop. Если вы уже прошли мой курс по основам Photoshop, то вы знаете, как мы кадрируем фотографии. Вы используете инструмент кадрирования прямо здесь, на палитре инструментов, и когда вы нажимаете на него, он дает вам эти маленькие ручки, которые вы можете перетаскивать внутри изображения, и вы можете сделать подходящий выбор из той части, которая, по вашему мнению, является тем, что вы хотите, тогда вы можно нажать Enter, чтобы обрезать его.Выглядит неплохо, но проблема в том, что не тот размер. Посмотрим, какой будет размер. Это 1163 x 366 — очевидно, это не годится. Обычно первое, что вы думаете о попытке, это: «Ну, я просто изменю размер фотографии, и, поскольку она должна быть шириной 851 пиксель, я просто сделаю это». Итак, я перехожу в меню «Размер изображения» и собираюсь изменить его, сделав его 851. Я изменил его размер до 851 пикселя в ширину. Проблема, однако, в том, насколько он высокий? Позвольте мне проверить размер. Ну, теперь его высота всего 268 пикселей, а мне нужно 315, поэтому я ничего не могу поделать, обрезая его дальше, чтобы добавить больше пикселей.Это был тупик.
Давайте вернемся и попробуем еще раз. Я собираюсь это исправить. Хорошо, теперь я вернулся к той первой обрезанной версии, и теперь у меня есть блестящая идея на этот раз: вместо того, чтобы сначала устанавливать ширину, я сначала установлю высоту, так как она более чем достаточно широкая. Итак, давайте попробуем это. Я собираюсь перейти к размеру изображения, и я собираюсь сделать вместо 366, я собираюсь сделать его 315. Итак, теперь это правильная высота, но давайте посмотрим. Теперь это правильная высота, но она слишком широкая, она составляет 1001 пиксель.Но мы можем справиться с этим, мы можем обрезать это. Самый простой способ сделать это — использовать команду «Размер холста», которая просто обрежет его до нужного нам размера. Я собираюсь вернуться в меню изображения, выбрать размер холста, и это уже правильная высота, поэтому мне просто нужно изменить ширину на 851. Я сделаю это. Теперь у меня есть несколько вариантов: оставить его по центру и обрезать с обеих сторон? Или он будет обрезать левую сторону или обрезать правую сторону? Я думаю, что оставлю его по центру и позволю равномерно обрезать с обеих сторон.К сожалению, если вам не нравятся эти три варианта, вам не повезло, потому что это тупой инструмент. Так что давай сделаем это. Теперь посмотрим, что у нас есть … у нас есть изображение 851 x 315. Это то, что мы хотели. К сожалению, это не совсем та часть фотографии, которую я хотел использовать, потому что мне пришлось использовать этот тупой инструмент размера холста, а также потребовалось много времени и много неудобных маленьких шагов, чтобы добраться сюда.
К счастью, есть способ получше. Лучший способ позволяет вам сделать все за один шаг, выбрав именно ту часть фотографии, которую вы хотите.Так что давайте вернемся и начнем сначала. Хорошо, вот мы вернулись к нашей исходной фотографии и на этот раз сделаем все правильно. Мы собираемся начать с выбора инструмента «Кадрирование», и вы увидите, когда вы это сделаете, здесь на панели инструментов есть несколько полей — здесь есть небольшое поле, здесь и поле здесь. Их не очень легко увидеть, если в них нет чисел, и если вы не видите то же самое, что и я, проверьте это небольшое раскрывающееся меню и убедитесь, что там написано « Ширина x Высота x Разрешение », это настройка, которую вы хотеть.Вот уловка. Если вы знаете, как это сделать, вы можете ввести здесь точные размеры в пикселях и Photoshop или Обрезать точно до этих размеров в пикселях. Но есть небольшая загвоздка. Я собираюсь ввести: 851, а теперь я собираюсь ввести «px», что означает пиксели, а в следующем поле я собираюсь ввести 315 и «px», что означает пиксели. Это маленькое «px» абсолютно необходимо, потому что, если вы не набираете его, иногда по умолчанию используются дюймы или сантиметры или другие сумасшедшие вещи. Но если вы набираете пиксели, он знает, что вы имеете в виду пиксели.Я не знаю, почему Adobe просто не сделала пиксели одним из вариантов в этом маленьком раскрывающемся меню прямо здесь, а не пиксели на дюйм, пиксели на сантиметр … как насчет только пикселей? Потому что это дало бы нам понять, что это возможно. Но почему-то они ожидают, что вы научитесь набирать «px», чтобы получить пиксели. Если вы напечатаете это, все будет хорошо. Теперь вы видите, когда я перетаскиваю ручки, они сохраняют нужное мне соотношение. Это всегда будет 851 x 315, и тогда остается лишь выбрать ту часть фотографии, которая, на мой взгляд, идеально подходит для моих целей.Позвольте мне немного повозиться, чтобы получить ту роль, которую, как мне кажется, я хочу. Скажем прямо здесь, а затем я нажимаю Enter, и он обрезает его. Теперь проверим размер. Вот оно, это точно 851 x 315, и это именно та часть фотографии, которую я хотел использовать, и я сделал все за один шаг.
Здесь важно понимать, что Photoshop действительно делает двухэтапный процесс за кулисами. Во-первых, это обрезка фотографии до указанной вами области. Затем выполняется повторная выборка фотографии, чтобы она соответствовала указанным вами размерам в пикселях.Так что это кадрирование плюс повторная выборка, и это важно иметь в виду по двум причинам. Во-первых, как всегда, после передискретизации вы можете захотеть повысить резкость фотографии. Мы говорили о том, почему вы увеличиваете резкость фотографий после передискретизации, в моем курсе по основам Photoshop, поэтому я не буду повторять все это здесь. Если вам нужно напомнить об этом, вы можете проверить курс. Вторая причина, по которой следует помнить о передискретизации, заключается в том, что если вы выберете действительно небольшую область, вы должны знать, что она будет повышена до указанных размеров, и тогда она может быть размытой.Позвольте мне показать вам, что я имею в виду. Я вернусь. Теперь предположим, что я выбрал действительно крошечный участок моей фотографии. Возможно, я просто хотел вот этот маленький кусочек прямо здесь, и теперь, если я его кадрирую, вы можете увидеть, что сделал Photoshop. Он фактически увеличил дискретизацию и интерполировал между существующими пикселями, потому что там не было достаточно пикселей, чтобы сделать фотографию 851 x 315, поэтому он увеличил дискретизацию маленького крошечного и заполнил лишние пиксели, и он получился размытым и зернистым, как результат. Поэтому будьте осторожны, используя этот метод и выбирая очень маленькую область фотографии.Это не ограничение Photoshop, это просто природа изображений на основе пикселей. Если вы хотите знать все о Photoshop и редактировании фотографий, вы можете посмотреть мой онлайн-курс «Основы Photoshop для фотографов». Это курс для начинающих, призванный помочь вам освоить Photoshop и использовать его на профессиональном уровне в кратчайшие сроки. Вы можете проверить это на моем сайте SteeleTraining.com.
Как использовать инструмент «Обрезка перспективы» в Photoshop
Что такое инструмент Perspective Crop Tool
У вас есть фотография из отпуска, которой вы хотели бы поделиться, если бы вы случайно не поймали странных незнакомцев на заднем плане? Вы наконец-то получили идеальное селфи для своего профиля знакомств, но на нем изображены трагически неубранная кровать или груды посуды в раковине? Инструменты Photoshop «Кадрирование» позволяют удалить с фотографии некорректные компоненты, оставив при этом остальные нетронутыми.
Максимальное использование инструмента для растениеводства
Если у вас есть опыт редактирования фотографий, вы наверняка сталкивались с функцией кадрирования. Photoshop делает еще один шаг вперед в этой функции с помощью инструмента «Обрезка перспективы». Это позволяет вам изменять перспективу изображения, одновременно обрезая рамку.
Выбор перспективной культуры
Наиболее распространенное использование «Обрезка перспективы» — это обрезка изображения с одновременным выравниванием объекта. Это очень полезно для четких и четких фотографий, но с некоторыми проблемами с композицией.При съемке с одной стороны, а не в центре, некоторые объекты могут казаться короткими и приземистыми. Этот инструмент кадрирования поможет вам удлинить объект, как если бы вы сняли фотографию с другой точки зрения.
Искусство
На вашей фотографии не хватает чего-то особенного? Усовершенствуйте свою игру Photoshop и используйте Perspective Crop для создания уникального для вас изображения. Добавьте фокус на определенное место на фотографии или растяните или уменьшите изображение по своему вкусу. Вы даже можете изменить размер всего кадра с помощью Perspective Crop, сделав фотографию готовой к публикации в Интернете.
Особенности перспективной культуры
Хотя может потребоваться подробное руководство, чтобы узнать, как наилучшим образом использовать инструмент «Обрезка перспективы», вы можете получить больше информации о его специальных функциях.
- Дополнительные линии сетки: линии сетки помогают вам при изменении перспективы или растягивании фотографии. Конечно, Photoshop знает, что не всем нужна сетка, поэтому этот инструмент не является обязательным. Удаление сетки дает вам более четкое представление о вашем изображении во время работы.
- Выбор разрешения. Знаете ли вы, что можно изменять разрешение изображения при кадрировании? Слишком часто изображение становится размытым или искаженным при его увеличении или кадрировании. Менеджер разрешения Perspective Crop помогает обеспечить четкость и четкость вашей недавно отредактированной фотографии.
- Регулировка ширины и высоты: вам нужно обрезать фотографию, но есть проблема: она должна оставаться определенного размера. Панель инструментов «Параметры» позволяет указать этот размер перед обрезкой. В прошлом вы могли искажать свой проект, регулируя размер изображения после того, как вы уже кадрировали свою фотографию.Перспектива кадрирования позволяет сделать все это сразу.
Готовы ли вы поднять свои фотографии на новый уровень? Посмотрите это обучающее видео, чтобы узнать все, что вам нужно знать о кадрировании и многом другом!
.
