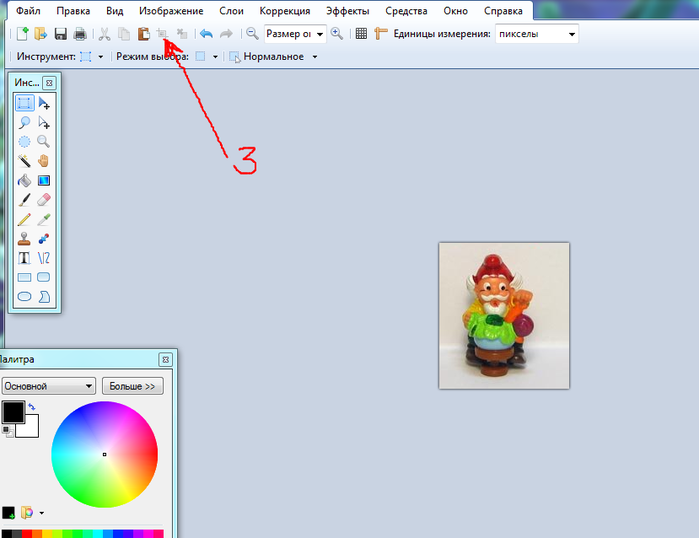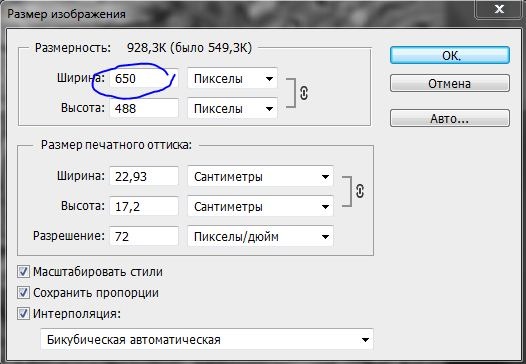Размер листа формата А4 в СМ и пикселях
Создаем документ формата А4 в Фотошопе Как новичку создать новый документ в графическом редакторе фотошоп? И снова я вас приветствую, уважаемые читатели и
Как создать документ формата A4 в Photoshop
Несмотря на то, что Photoshop изначально разрабатывался для работы с растровыми изображениями, здесь можно создать без проблем формат для печати. В том числе и A4. Существует два способа сделать это.
Читайте также:
Делаем штамп в Photoshop
Создание постера в стиле Hope в Photoshop
Делаем обложку для книги в Adobe Photoshop
Устраняем блики на изображении в Adobe Photoshop
Вариант 1: Задать параметры вручную
Этот вариант больше подойдёт для старых версий программы и/или если вам требуются какие-то нестандартные настройки документа. Реализуется следующим образом:
- В главном окне программы нажмите на кнопку «Создать». Если её нет, то нажмите на кнопку «Файл» в верхнем меню и далее выберите пункт «Создать».

- В полях размера установите систему счисления «миллиметры» или «сантиметры» (лучше первый вариант). Задайте размер 210×297 миллиметров. Можно поменять их местами, если требуется альбомная ориентация.
- В поле «Разрешение» пропишите значение 300 пикселей на дюйм. Его рекомендуется использовать для печати документа. Однако, если файл не будет отдан в печать, то можно использовать значение, которое стоит в этом поле по умолчанию.
- Цветовой профиль рекомендуется выбирать CMYK, если документ будет отправлен в печать.
Вариант 2: Использовать встроенные шаблоны
Больше подходит для новых версий Фотошоп. В программу уже при создании нового документа встроены популярные шаблоны, в том числе и шаблон международных форматов бумаги.
- Откройте окно создания нового документа.
- В окне создания документа переключитесь во вкладку «Печать».
- Среди предложенных форматов выберите A4. У него уже заданы корректные настройки, но их можно будет изменить, если посчитаете нужным.
 Дополнительно в новых версиях можно быстро переключаться между двумя ориентациями документа.
Дополнительно в новых версиях можно быстро переключаться между двумя ориентациями документа.
Для создания документа нажмите «Ок».
Как видите, создать в Photoshop документ формата A4 очень просто.
Источник: http://public-pc.com/sozdayom-dokument-formata-a4-v-adobe-photoshop/
Размер листов формата А
Как известно, вся бумага формата А, произведена по стандарту ISO216 и имеет строгое соотношение длины к ширине. Все начинается с формата А0, принятого за эталон. Площадь листа А0 1 м2, а его размеры 84,1х118,9 см. Дальше все устроено так: длина листа меньшего формата равна ширине листа большего формата, а ширина меньшего листа равна половине длины большего листа. На первый взгляд кажется, что это не так уж и легко, но взглянув на таблицу ниже эту зависимость все же можно уловить.
Источник: http://liveposts.ru/articles/hobby-entertainment/photo/kolichestvo-pikselej-v-liste-formata-a4-razmery-a4-dlya-fotoshop
Размер листа а4 в пикселях

Источник: http://razcont.ru/a4
Таблица №1
| Формат листа | Высота листа, мм | Ширина листа, мм |
| А0 | 1189 | 841 |
| А1 | 841 | 594 |
| А2 | 594 | 420 |
| А3 | 420 | 297 |
| А4 | 297 | 210 |
Теперь, зная (помня) всего один размер любого листа, любого формата А, вы с лёгкостью сможете узнать размер листа меньшего или большего формата.
Источник: http://liveposts.ru/articles/hobby-entertainment/photo/kolichestvo-pikselej-v-liste-formata-a4-razmery-a4-dlya-fotoshop
Размер листа А4 в пикселях
Как выяснилось, с физическими размерами листа А4 все просто, но что же делать, если необходимо узнать размер «виртуальный». Ведь многие графические редакторы, например, «фотошоп»/«корел дро» требуют выставить размер изображения в пикселях, например, если требуется его изменить, или вывести на печать. На самом деле, это необязательно, но сейчас не об этом, иначе этот текст будет не про формат А4, а про фотошоп. Всё же необходимо выяснить сколько же пикселей влезет на страницу А4
На самом деле, это необязательно, но сейчас не об этом, иначе этот текст будет не про формат А4, а про фотошоп. Всё же необходимо выяснить сколько же пикселей влезет на страницу А4
Для начала обратимся к понятию «пиксель». Один очень известный сайт приводит следующее определение:
Пи́ксель/пи́ксел – наименьший логический элемент двумерного цифрового изображения в растровой графике, или [физический] элемент матрицы дисплеев, формирующих изображение. Пиксель представляет собой неделимый объект прямоугольной или круглой формы, характеризуемый определённым цветом.
Ключевые слова: элемент матрицы дисплеев. Какое же отношение «элемент матрицы дисплеев» имеет к натуральному, если можно так выразиться, размеру листа, будь то А4, А3, А0 или какой-либо ещё. На самом деле самое прямое. Допустим, вы сделали фото на свой смартфон, а потом решили увековечить его в рамочке на стене.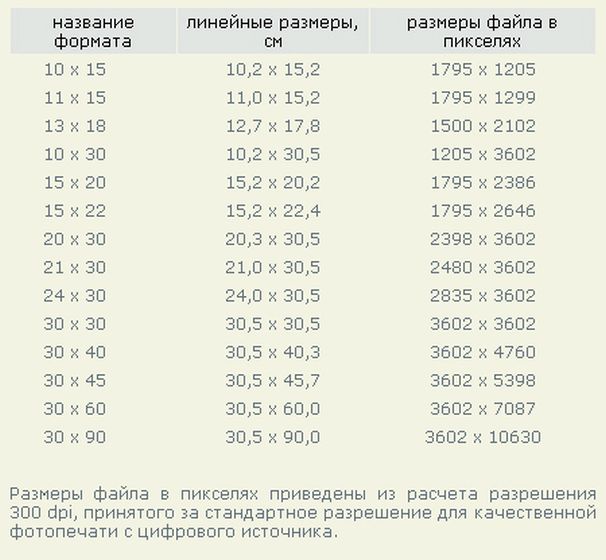
- Самый простой, а, возможно, и самый правильный. Вы просто отдадите фото для печати в ближайшую типографию.
- Вы не читали бы эту статью, если бы отдали предпочтение первому способу. Посему, видать, вы счастливый обладатель принтера, умеющего печатать качественные фотографии. Но вернёмся к пикселю. После загрузки фото со смартфона на компьютер выясняется что фото обладает ещё одним очень важным параметром — dpi.
Это сложное сокращение от англ. dots per inch, иначе говоря, количество точек на дюйм, а под точками подразумеваются те самые пиксели, о которых написано выше. Теперь мы уже вплотную подобрались к ответу о количестве пикселей в листе А4. Открываем фотошоп, заходим в настройки изображения и видим, что разрешение вашего изображения составляет 150 dpi, а размер изображения, допустим, 437х620 пикселей. Слегка забегая вперёд, это значит, что ваше изображение на самом деле будет отлично смотреться на странице А7. Обычно в печати используются три вида, если так можно выразиться, разрешений:
Слегка забегая вперёд, это значит, что ваше изображение на самом деле будет отлично смотреться на странице А7. Обычно в печати используются три вида, если так можно выразиться, разрешений:
- 75 dpi;
- 150 dpi;
- 300 dpi.
Разрешение 75 dpi обычно используют для печати картинки, которая сплошь состоит из текста, как, например, эта статья. Разрешение 150 dpi уже подходит для печати изображений, его обычно используют сканеры документов, оно позволяет распечатать в достаточном для отображения деталей качестве картинку, даже цветную. Но всё-таки для полноценной печати изображений обычно используют разрешение 300 и выше dpi. Естественно, мы говорим про растровую графику.
Так откуда же берутся эти странные цифры и никому не понятные значения пикселей? Очень просто! Эти значения выводятся простым расчётом.
Для начала переведём габариты нашей страницы в дюймы:
- ширина страницы А4 210 мм = 8,27 дюйма;
- высота страницы А4 297 мм = 11,69 дюйма.

Достоверно известно, что 1 дюйм — это 25,4 мм.
Таким образом, при разрешении 300 dpi расчёт будет выглядеть так:
- ширина: 8,27х300=2480 рх;
- высота: 11,69х300=3508 рх,
где: 8,27/11,69 – ширина/высота страницы А4 в дюймах, а 300 – количество пикселей на дюйм.
Расчёт можно немного упростить, приведя его к следующему виду:
- ширина: 210х300/25,4=2480 рх;
- высота: 297х300/25,4=3508 рх.
Исходя из этого размер листа формата А4 в пикселях c разрешением 300 dpi будет равен 2480х3508 px. С остальными форматами расчёт будет выглядеть аналогично. Естественно, имея под рукой интернет, было бы достаточно странно каждый раз производить расчёт пикселей, влезающих на страницу того, или иного формата. Ниже приведена таблица, в которой все уже посчитано.
Источник: http://liveposts.ru/articles/hobby-entertainment/photo/kolichestvo-pikselej-v-liste-formata-a4-razmery-a4-dlya-fotoshop
Как сделать документ в формате а4?
Как сделать формат листа а4 в word?
- Откройте документ, формат страниц в котором необходимо изменить.

- Нажмите на кнопку «Размер», расположенную в группе «Параметры страницы».
- Выберите подходящий формат из списка в выпадающем меню.
Источник: http://tankistka.ru/kak-sozdat-list-formata-a4-v-fotoshope/
Вызов окна «Новый документ»
Выполните одно из следующих действий.
Обзор: диалоговое окно «Новый документ»
В диалоговом окне «Новый документ» можно выполнять следующие задачи:
Источник: http://netigor.ru/kak-v-fotoshope-sdelat-list-formata-a4/
Какая толщина листа а4?
Измерение толщины листа Navigator Universal А4 и BALLET PREMIER А4. Фото 14, 15. Измерение толщины листа HP PRINTING PAPER А4 и Ballet Brilliant А4.
ТолщинаНазваниеБумага HP PRINTING PAPER А4Заявленные характеристики106Толщина, мкм (замеры в 3-х местах листа)104105104Ещё 4 столбца
Источник: http://megashop45.ru/kak-v-fotoshope-sdelat-format-a4/
Покупка бумаги формата А4
При покупке бумаги в канцелярском магазине или через сеть Интернет на обложке приобретаемой пачки вы найдёте отметку об формате A4. На примере приведённого ниже фото вы можете увидеть надпись «А4» в левом нижнем углу упаковки с листами.
На примере приведённого ниже фото вы можете увидеть надпись «А4» в левом нижнем углу упаковки с листами.
Это полезно знать: как сканировать документы с принтера на ПК.
Видео инструкция
Выше мы рассмотрели, какой размер бумажных листов формата А4 измеряется в пикселях и сантиметрах. Используйте приведённые нами размеры для выбора оптимального формата и использования его для требуемых вами задач. При этом если бумага по каким-либо причинам вас не устроила, вы всегда можете использовать альтернативные размеры как в сторону увеличения, так и в сторону уменьшения.
Источник: http://sdelaicomp.ru/programmy/razmer-lista-formata-a4-v-sm-i-pikselyax.html
Видео
Из видео вы узнаете, как в фотошопе правильно создать файл формата А4.
Источник: http://liveposts.ru/articles/hobby-entertainment/photo/kolichestvo-pikselej-v-liste-formata-a4-razmery-a4-dlya-fotoshop
Сочетания клавиш по умолчанию в Adobe Photoshop
Результат
Windows
macOS
Инструмент масштабирования
Z
Z
Инструмент ручной
H
H
Инструмент баланса белого
Я
I
Инструмент Color Sampler
S
S
Обрезной инструмент
К
К
Инструмент для правки
А
А
Инструмент для удаления пятен
Б
Б
Инструмент для удаления эффекта красных глаз
E
E
Базовая панель
Ctrl + Alt + 1
Команда + Option + 1
Панель Tone Curve
Ctrl + Alt + 2
Команда + Option + 2
Детальная панель
Ctrl + Alt + 3
Команда + Option + 3
HSL / панель оттенков серого
Ctrl + Alt + 4
Команда + Option + 4
Разделенная тонировочная панель
Ctrl + Alt + 5
Команда + Option + 5
Панель коррекции линз
Ctrl + Alt + 6
Команда + Option + 6
Панель калибровки камеры
Ctrl + Alt + 7
Команда + Option + 7
Панель предустановок
Ctrl + Alt + 9
Command + Option + 9 (ярлык масштабирования MacOS Universal Access должен быть отключен в системных настройках)
Открыть панель снимков
Ctrl + Alt + 9
Команда + Option + 9
Инструмент целевой настройки параметрической кривой
Ctrl + Alt + Shift + T
Command + Option + Shift + T
Инструмент целевой настройки оттенка
Ctrl + Alt + Shift + H
Command + Option + Shift + H
Инструмент целевой настройки насыщенности
Ctrl + Alt + Shift + S
Command + Option + Shift + S
Инструмент целевой регулировки яркости
Ctrl + Alt + Shift + L
Command + Option + Shift + L
Инструмент целевой настройки сочетания оттенков серого
Ctrl + Alt + Shift + G
Command + Option + Shift + G
Последний использованный инструмент целевой корректировки
т
т
Регулировочная щетка
К
К
Инструмент для градуированного фильтра
г
г
Увеличить / уменьшить размер кисти
] / [
] / [
Увеличение / уменьшение пера кисти
Shift +] / Shift + [
Shift +] / Shift + [
Увеличение / уменьшение потока инструмента корректирующей щетки с шагом 10
= (знак равенства) / – (дефис)
= (знак равенства) / – (дефис)
Временное переключение из режима «Добавить» в режим «Стереть» для инструмента «Кисть корректировки» или из режима «Стирание» в режим «Добавить»
Альтернативный
Опция
Увеличить / уменьшить размер инструмента временной регулировочной щетки
Alt +] / Alt + [
Опция +] / Опция + [
Увеличить / уменьшить временное регулировочное перо инструмента щетки
Alt + Shift +] / Alt + Shift + [
Option + Shift +] / Option + Shift + [
Увеличить / уменьшить временный поток инструмента Adjustment Brush с шагом 10
Alt + = (знак равенства) / Alt + – (дефис)
Option = (знак равенства) / Option + – (дефис)
Переключиться в новый режим из режима добавления или стирания инструмента корректирующей кисти или градуированного фильтра
N
N
Инструмент переключения автоматической маски для корректирующей кисти
м
м
Инструмент Toggle Show Mask for Adjustment Brush tool
Y
Y
Стопорные штифты для регулировочной щетки
В
В
Переключить наложение для градуированного фильтра, инструмента удаления пятен или инструмента удаления красных глаз.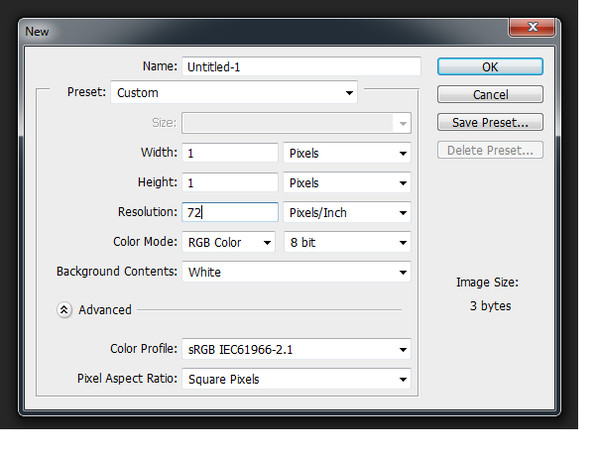
В
В
Повернуть изображение влево
L или Ctrl +]
L или Command +]
Повернуть изображение вправо
R или Ctrl + [
R или Command + [
Увеличить
Ctrl + + (плюс)
Команда + + (плюс)
Уменьшить
Ctrl + – (дефис)
Command + – (дефис)
Временно переключиться на инструмент увеличения
(Не работает, если выбран инструмент «Выпрямление».Если активен инструмент «Обрезка», временно переключается на инструмент «Выпрямление».)
Ctrl
Команда
Временно переключитесь на инструмент «Уменьшить» и измените кнопку «Открыть изображение» на «Открыть копию» и кнопку «Отмена» на «Сброс».
Альтернативный
Опция
Переключить предварительный просмотр
пол.
П
Полноэкранный режим
Ф
Ф
Временно активируйте инструмент «Баланс белого» и измените кнопку «Открыть изображение» на «Открыть объект».
(не работает, если активен инструмент Crop)
Смена
Смена
Выбрать несколько точек на панели «Кривые»
Щелкните первую точку; Щелкните дополнительные точки, удерживая нажатой клавишу Shift
Щелкните первую точку; Щелкните дополнительные точки, удерживая нажатой клавишу Shift
Добавить точку к кривой на панели «Кривые»
Щелкните при предварительном просмотре, удерживая клавишу Control
Щелчок при предварительном просмотре, удерживая клавишу Command
Переместить выбранную точку на панели «Кривые» (1 единица)
Клавиши со стрелками
Клавиши со стрелками
Переместить выбранную точку на панели «Кривые» (10 единиц)
Стрелка Shift
Стрелка Shift
Открыть выбранные изображения в диалоговом окне Camera Raw из Bridge
Ctrl + R
Команда + R
Открыть выбранные изображения из Bridge, минуя диалоговое окно Camera Raw
Shift + двойной щелчок по изображению
Shift + двойной щелчок по изображению
Выделение на дисплее, которое будет вырезано в предварительном просмотре
Ползунки «Экспозиция», «Восстановление» или «Черный», удерживая нажатой клавишу «Alt»
Перетащите ползунки «Экспозиция», «Восстановление» или «Черный», удерживая клавишу «Option»
Предупреждение об отсечении светлых участков
O
O
Предупреждение об отсечении теней
U
U
(Режим диафильма) Добавьте 1–5 звездочек
Ctrl +1-5
Команда + 1-5
(Режим диафильма) Увеличение / уменьшение рейтинга
Ctrl +.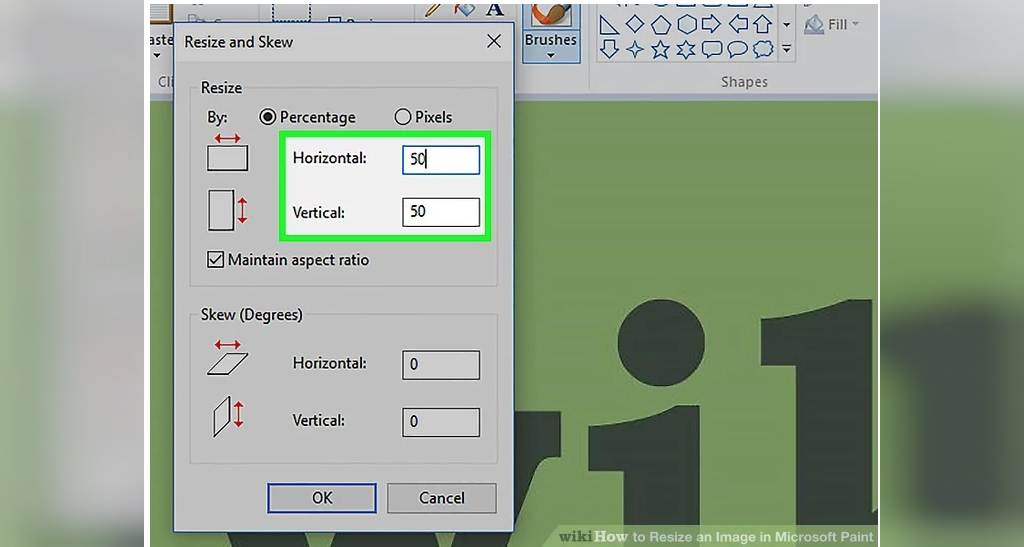 (точка) / Ctrl +, (запятая)
(точка) / Ctrl +, (запятая)
Команда +. (точка) / Command +, (запятая)
(режим диафильма) Добавить красную этикетку
Ctrl + 6
Команда + 6
(режим диафильма) Добавить желтую этикетку
Ctrl + 7
Команда + 7
(режим диафильма) Добавить зеленую метку
Ctrl + 8
Команда + 8
(режим диафильма) Добавить синюю этикетку
Ctrl + 9
Команда + 9
(режим диафильма) Добавить фиолетовую метку
Ctrl + Shift + 0
Command + Shift + 0
Настройки Camera Raw
Ctrl + K
Команда + K
Удаляет настройки Adobe Camera Raw
Ctrl + Alt (в открытом состоянии)
Option + Shift (при открытии)
.
Источник: http://blender-school.ru/raznoe/kak-v-fotoshope-zadat-format-a4.html
Какой должен быть размер фото для печати на а4?
Cоответствием международных форматов бумаги ISO и ближайших им форматов печати:Наименование услугиРазмер отпечатка (мм)Площадь отпечатка (кв.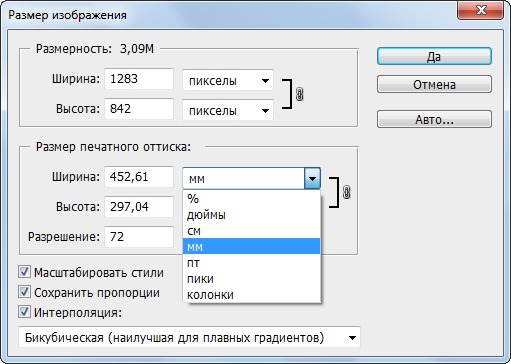 м.)Печать фотографии А6105×1480,016Печать фотографии А5148×2100,031Печать фотографии А4210×2970,062Печать фотографии А3297×4200,125Ещё 3 строки
м.)Печать фотографии А6105×1480,016Печать фотографии А5148×2100,031Печать фотографии А4210×2970,062Печать фотографии А3297×4200,125Ещё 3 строки
Источник: http://tankistka.ru/kak-sozdat-list-formata-a4-v-fotoshope/
Лист а4 в пикселях в паинте
А4 — формат бумаги, установленный стандартом ISO 216.
Размеры альбомного листа А4 (ширина и высота) = 21 x 29,7 сантиметров (210 x 297 мм).
Диагональ = 364 мм.
Площадь = 1/16 м2.
Лист А4 получается путем последовательного деления пополам листа формата А0, который имеет площадь 1 м2. Таким образом А1=А0/2, А2=А1/2, А3=А2/2, А4=А3/2.
Таблица размеров листа А4 в различных системах исчисления.
| Лист А4 | сантиметры, см | миллиметры, мм | дюймы | пиксели |
| ширина | 21 | 210 | 8,268 | 2480 |
| высота | 29,7 | 297 | 11,693 | 3508 |
| площадь | 623,7 | 62370 | 96,678 | 8699840 |
| диагональ | 36,37 | 363,7 | 14,321 | 4296,1 |
Размеры листа А4 в пикселях в Photoshop
Создать лист в фотошопе (или Paint) формата А4 очень просто: необходимо выбрать пункт меню Файл-Создать, затем установить «международный формат бумаги» в графе набор и А4 в гарафе «размер». Соответственно выбирая единицы измерения Photoshop автоматически установит правильные числа в полях ширина и высота.
Соответственно выбирая единицы измерения Photoshop автоматически установит правильные числа в полях ширина и высота.
Таким образом размеры листа формата А4 в пикселях в фотошопе будут равны 2480 x 3508 при разрешении 300 dpi.
Международный стандарт на бумажные форматы — ISO 216
- Отношение длиной стороны листа к короткой равняется значению 1,4142
- Площадь формата A0 равна 1 квадратному метру…
| ФОРМАТ БУМАГИ СЕРИИ А | мм | см | дюймы | * пиксели |
|---|---|---|---|---|
| А0 | 841 × 1189 | 84,1 × 118,9 | 33,11 × 46,82 | 9933 x 14043 px |
| А1 | 594 × 841 | 59,4 × 84,1 | 23,39 × 33,11 | 7016 x 9933 px |
| А2 | 420 × 594 | 42,0 × 59,4 | 16,54 × 23,39 | 4961 x 7016 px |
| А3 | 297 × 420 | 29,7 × 42,0 | 11,69 × 16,54 | 3508 x 4961 px |
| А4 | 210 × 297 | 21,0 × 29,7 | 8,27 × 11,69 | 2480 x 3508 px |
| А5 | 148 × 210 | 14,8 × 21,0 | 5,83 × 8,27 | 1748 x 2480 px |
| А6 | 105 × 148 | 10,5 × 14,8 | 4,13 × 5,83 | 1240 x 1748 px |
| А7 | 74 × 105 | 7,4 × 10,5 | 2,91 × 4,13 | 874 x 1240 px |
| А8 | 52 × 74 | 5,2 × 7,4 | 2,05 × 2,91 | 614 x 874 px |
| А9 | 37 × 52 | 3,7 × 5,2 | 1,46 × 2,05 | 437 x 614 px |
| А10 | 26 × 37 | 2,6 × 3,7 | 1,02 × 1,46 | 307 x 437 px |
* Следует помнить, что измерение в пикселях, вовсе не является стандартизированной нормой и приведено автором исключительно для условного индивидуального применения. Особенно удобно использование данных единиц для настройки корректного отображения изображений при печати на принтере.
Особенно удобно использование данных единиц для настройки корректного отображения изображений при печати на принтере.
- В — за основу взято то, что длина короткой стороны листка В0 = 1 метру.
Размер альбомного листа формата А4 составляет 29,8 x 21 см (ширина и высота) если измерять в сантиметрах. Соответственно бумага А4 в миллиметрах будет 298 x 210 мм. Если за единицу измерения взять дюймы, то 8,27 x 11,69.
Размер листа а4 в пикселях
В пикселях размер листа А4 в фотошопе или Paint будет составлять 845 x 595, если брать разрешение 72 dpi.
Размер а4 в пикселях в paint net
А4 — формат бумаги, установленный стандартом ISO 216.
Размеры альбомного листа А4 (ширина и высота) = 21 x 29,7 сантиметров (210 x 297 мм).
Диагональ = 364 мм.
Площадь = 1/16 м2.
Лист А4 получается путем последовательного деления пополам листа формата А0, который имеет площадь 1 м2. Таким образом А1=А0/2, А2=А1/2, А3=А2/2, А4=А3/2..jpg)
Таблица размеров листа А4 в различных системах исчисления.
| Лист А4 | сантиметры, см | миллиметры, мм | дюймы | пиксели |
| ширина | 21 | 210 | 8,268 | 2480 |
| высота | 29,7 | 297 | 11,693 | 3508 |
| площадь | 623,7 | 62370 | 96,678 | 8699840 |
| диагональ | 36,37 | 363,7 | 14,321 | 4296,1 |
Размеры листа А4 в пикселях в Photoshop
Создать лист в фотошопе (или Paint) формата А4 очень просто: необходимо выбрать пункт меню Файл-Создать, затем установить «международный формат бумаги» в графе набор и А4 в гарафе «размер». Соответственно выбирая единицы измерения Photoshop автоматически установит правильные числа в полях ширина и высота.
Таким образом размеры листа формата А4 в пикселях в фотошопе будут равны 2480 x 3508 при разрешении 300 dpi.
Количество пикселей в растровом изображении при одном и том же размере зависит от разрешения объекта.
Количество пикселей для листа А4:
— при разрешении 72 пикселя на дюйм — 595х842 пикс
— 150 пикс на дюйм — 1240х1754 пикс
— 300 пикс на дюйм — 2480х3508 пикс
Практически каждый современный пользователь ПК и мобильных гаджетов примерно ориентируется в разрешениях чего бы то ни было и в состоянии отличить по количеству пикселей камеру с лучшей матрицей, монитор с лучшей картинкой и видеоролик с лучшим качеством. Однако при переносе контента с «цифры» на живую бумагу у многих возникают проблемы.
Разрешение печати
Собственно, загвоздка заключается в том, что при печати у нас появляется новая переменная, с которой не знаком среднестатистический пользователь — разрешение печати. Лишь узкий специалист, занимающийся полиграфией, рекламой, фотопечатью и т.п., может без труда назвать минимально необходимое разрешение для создания физического изображения на огромный биллборд, небольшую визитку или футболку с принтом.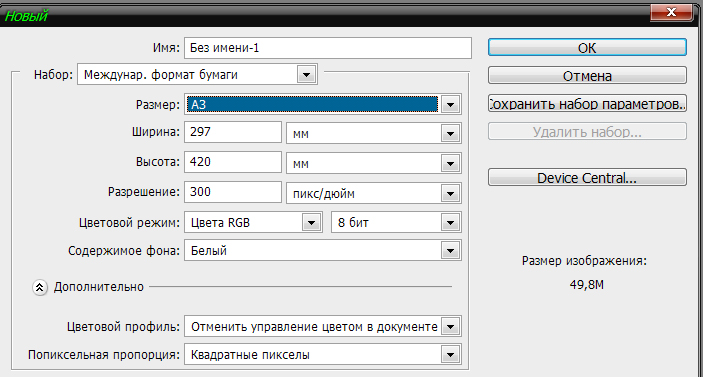 Мы же в этом материале остановимся на распространенных примерах печати, с которыми каждый из нас может столкнуться в повседневной жизни (печать на листы формата А4, А3, A2, A1, A0), а также выведем простую формулу для расчета необходимого разрешения для любой поставленной задачи.
Мы же в этом материале остановимся на распространенных примерах печати, с которыми каждый из нас может столкнуться в повседневной жизни (печать на листы формата А4, А3, A2, A1, A0), а также выведем простую формулу для расчета необходимого разрешения для любой поставленной задачи.
Что такое DPI
Итак, разрешение печати измеряется в DPI (dots per inch), то есть, в количестве точек на квадратный дюйм (1 дюйм = 25,4 мм). Легче всего объяснить этот параметр на примере принципа работы такого устаревшего устройства, как матричный принтер — в данном случае DPI соответствует количеству ударов иголок с краской в область площадью 1 × 1 дюйм.
Сколько нужно пикселей для качественной печати
Естественно, параметр DPI не имеет ровно никакого значения, пока изображение остается на вашем мониторе, зато критически важным показателем является разрешение исходного файла. Вы не сможете качественно распечатать фотографию на листе A4 с качеством 300 DPI, если исходное изображение на экране имеет разрешение 1024 × 768 пикселей.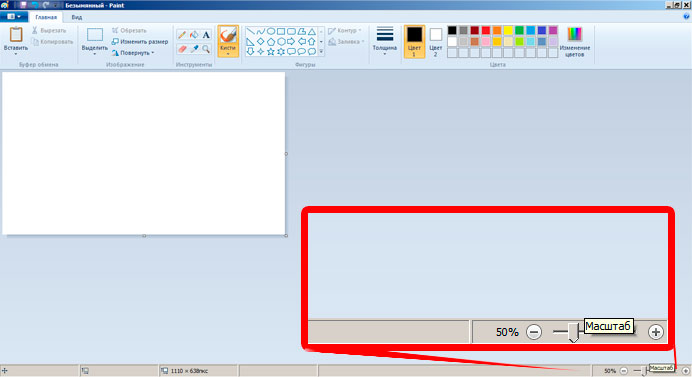
Стандартные величины DPI используемые в печати
Разрешение 75 DPI — для текстовых документов;
Разрешение 150 DPI — минимальное качество для печати изображений;
Разрешение 300 DPI — общепринятое качество для печати фотографий.
Какой размер в пикселях имеют листы формата A5, А4, А3, A2, A1, A0 в зависимости от DPI?
Ниже можно найти соответствие значений разрешения исходного изображения и размеров листа бумаги, на который производится печать (данные рассчитаны для разрешения печати 75 DPI, 150 DPI и 300 DPI).
Размер формата A5 (148 × 210 мм) в пикселях
при DPI = 75, разрешение формата А5 имеет 437 × 620 пикселей;
при DPI = 150, разрешение формата А5 имеет 874 × 1240 пикселей;
при DPI = 300, разрешение формата А5 имеет 1748 × 2480 пикселей.
Размер формата A4 (210 × 297 мм) в пикселях
при DPI = 75, разрешение формата А4 имеет 620 × 877 пикселей;
при DPI = 150, разрешение формата А4 имеет 1240 × 1754 пикселей;
при DPI = 300, разрешение формата А4 имеет 2480 × 3508 пикселей.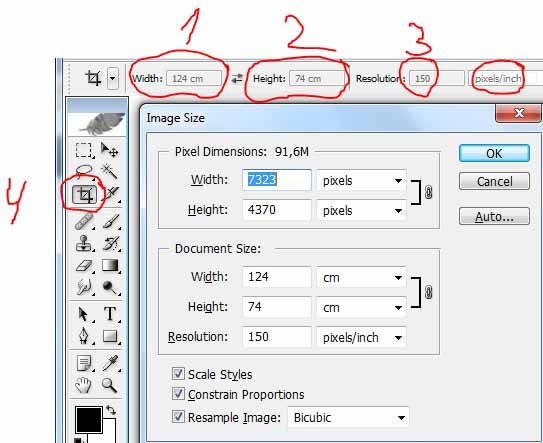
Размер формата A3 (297 × 420 мм) в пикселях
при DPI = 75, разрешение формата А3 имеет 877 × 1240 пикселей;
при DPI = 150, разрешение формата А3 имеет 1754 × 2480 пикселей;
при DPI = 300, разрешение формата А3 имеет 3508 × 4961 пикселей.
Размер формата A2 (420 × 594 мм) в пикселях
при DPI = 75, разрешение формата А2 имеет 1240 × 1754 пикселей;
при DPI = 150, разрешение формата А2 имеет 2480 × 3508 пикселей;
при DPI = 300, разрешение формата А2 имеет 4961 × 7016 пикселей.
Размер формата A1 (594 × 841 мм) в пикселях
при DPI = 75, разрешение формата А1 имеет 1754 × 2483 пикселей;
при DPI = 150, разрешение формата А1 имеет 3508 × 4967 пикселей;
при DPI = 300, разрешение формата А1 имеет 7016 × 9933 пикселей.
Размер формата A0 (841 × 1189 мм) в пикселях
при DPI = 75, разрешение формата А0 имеет 2483 × 3511 пикселей;
при DPI = 150, разрешение формата А0 имеет 4967 × 7022 пикселей;
при DPI = 300, разрешение формата А0 имеет 9933 × 14043 пикселей.
Как определяется количество пикселей соответствующее формату листа бумаги?
Как уже говорилось выше, достаточным качеством для переноса графики на бумагу принято считать разрешение печати 300 DPI. Чтобы распечатать фотографию или просто картинку в таком качестве на листе формата A4 (297 × 210 мм) необходимо иметь исходное изображение с разрешением 3508 × 2480 пикселей, если требования к качеству снизить вдвое до 150 DPI, то будет достаточно исходного разрешения 1754 × 1240 пикселей, а для печати текста достаточно 75 DPI и разрешения 877 × 620 пикселей.
В любой нестандартной ситуации можно прибегнуть к запрещенным приемам и воспользоваться математикой. Например, чтобы узнать необходимое разрешение исходного изображения для печати можем построить следующую формулу:
R = L × DPI / 25,4
R — искомое разрешение стороны;
L — длина стороны в мм;
DPI — требуемое качество печати;
25,4 — перевод дюйма в сантиметры (1 дюйм примерно равен 2,54 см) и умножить на 10 для перевода в миллиметры.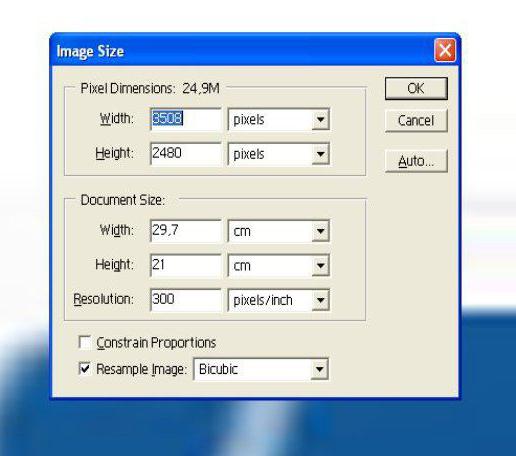
Необходимо распечатать снимок в качестве 150 DPI на лист A4 (297 × 210 мм). Получаем:
R (высота) = 297 × 150 / 25,4 = 1754 пикселей;
R (ширина) = 210 × 150 / 25,4 = 1240 пикселей.
Соответственно, исходное разрешение должно быть 1754 × 1240 пикселей, что совпадает с данными приведенной выше таблицы.
Как сделать лист а4 в powerpoint?
Одним из важных шагов в работе с презентацией в PowerPoint является настройка формата кадров. И здесь очень много шагов, одним из которых может являться редактирование размера слайдов. К данному вопросу стоит подходить тщательно, чтобы не приобрести дополнительных проблем.
Изменяем размер слайдов
Самым главным моментом, который следует учитывать при изменении габаритов кадра, является тот логичный факт, что это напрямую влияет на рабочее пространство. Грубо говоря, если сделать слайды слишком маленькими, то останется меньше пространства для распределения медиафайлов и текста. И то же самое наоборот – если делать листы большими, то будет оставаться много свободного пространства.
В целом можно выделить два основных способа изменения размеров.
Способ 1: Стандартные форматы
Если требуется просто изменить текущий формат на книжный или, наоборот, на альбомный, то это сделать очень просто.
- Нужно перейти во вкладку «Дизайн» в шапке презентации.
- Здесь нам потребуется самая последняя область – «Настроить». Здесь находится кнопка «Размер слайда».
- При нажатии на нее открывается короткое меню, содержащее два варианта – «Стандартный» и «Широкоэкранный». Первый имеет пропорции 4:3, а второй – 16:9.
Как правило, один из них уже является установленным для презентации. Остается выбрать второй.
- Система спросит, каким образом применять данные настройки. Первый вариант позволяет просто изменить размер слайда, не затрагивая содержимое. Второй произведет настройку всех элементов, чтобы все имело соответствующий масштаб.
- После выбора изменение произойдет автоматически.
Настройка будет применена на все имеющиеся слайды, задавать уникальный размер для каждого в отдельности в PowerPoint нельзя.
Способ 2: Точная настройка
Если стандартные способы не устраивают, можно произвести более тонкую настройку габаритов страницы.
- Там же, в развернувшемся меню под кнопкой «Размер слайда», нужно выбрать пункт «Настроить размер слайда».
- Откроется специальное окно, где можно видеть различные настройки.
- Пункт «Размер слайдов» содержит еще несколько шаблонов для габаритов листов, их можно выбрать и применить либо отредактировать ниже.
- «Ширина» и «Высота» как раз позволяют задать точные размеры, которые необходимы пользователю. Сюда же переносятся показатели при выборе какого-нибудь шаблона.
- Справа можно выбрать ориентацию для слайдов и заметок.
- После нажатия кнопки «ОК» параметры будут применены к презентации.
Теперь можно спокойно работать дальше.
Как можно видеть, такой подход позволяет придавать слайдам гораздо более нестандартную форму.
Заключение
Напоследок стоит сказать, что при изменении размеров слайда без автоматической перенастройки масштаба у элементов может случиться ситуация, когда смещение компонентов будет значительным.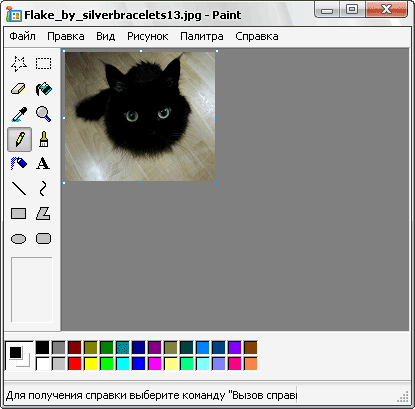 Например, некоторые картинки вообще могут уехать за границы экрана.
Например, некоторые картинки вообще могут уехать за границы экрана.
Так что лучше все-таки использовать автоформатирование и уберечь себя от проблем.
Мы рады, что смогли помочь Вам в решении проблемы.
Задайте свой вопрос в комментариях, подробно расписав суть проблемы. Наши специалисты постараются ответить максимально быстро.
Помогла ли вам эта статья?
Да Нет
Необходимость изменить размер слайда в PowerPoint может возникнуть по нескольким причинам: необходимость презентацию, технические требования оборудования (например, проектора), требования подачи материалов и много другое. В этой статье я подробно расскажу, как изменить размер слайдов презентации правильно, и какие проблемы могут у вас возникнуть на каждом шаге, а также как их можно избежать.
Для начала разберемся что такое размер слайда в PowerPoint. Когда говорят «размер» обычно имеют ввиду миллиметры, сантиметры или пиксели. На самом деле более важно для подготовки презентации — это пропорции слайда в PowerPoint. Любой слайд можно растянуть или сжать, но только если сохранять при этом пропорции слайда изображение не исказится, а качество не ухудшится. Тут надо оговорится: если в своей презентации вы используете растровые изображения низкого качества (например, фотографии), то такие изображения потеряют качество при пропорциональном увеличении слайда в любом случае. Во многом поэтому все качественные шаблоны презентаций, иллюстрации, схемы, инфографика выполняются с помощью встроенных инструментов PowerPoint что исключает потерю качества при изменении размеров. Если изменить размер слайда PowerPoint это никак не повлияет на качество таких изображений.
На самом деле более важно для подготовки презентации — это пропорции слайда в PowerPoint. Любой слайд можно растянуть или сжать, но только если сохранять при этом пропорции слайда изображение не исказится, а качество не ухудшится. Тут надо оговорится: если в своей презентации вы используете растровые изображения низкого качества (например, фотографии), то такие изображения потеряют качество при пропорциональном увеличении слайда в любом случае. Во многом поэтому все качественные шаблоны презентаций, иллюстрации, схемы, инфографика выполняются с помощью встроенных инструментов PowerPoint что исключает потерю качества при изменении размеров. Если изменить размер слайда PowerPoint это никак не повлияет на качество таких изображений.
PowerPoint размер слайда
Если вы создаете новую презентацию вам будет предложено два PowerPoint размер слайда на выбор 16:9 или 4:3. Эти размеры являются самыми распространенными, например, пропорции 16:9 у iPad mini или iMac, а также большинства современных мониторов и презентационных дисплеев. Пропорции 4:3 соответствуют большинству проекторов, которые используются при проведении конференций и семинаров, так же этот формат более удобен для печати на офисном принтере. Поэтому в 90% случаев вы выберете стандартный размер слайда в PowerPoint.
Если вы готовите презентацию для публичного выступления рекомендую заранее уточнить технические требования оборудования, которое будет использоваться для демонстрации. Если такой возможность нет, используйте пропорции слайда в PowerPoint 4:3. В худшем случае при демонстрации ваша презентация будет иметь большие отступы по бокам, но вся информация будет отображаться.
Какой размер слайда в PowerPoint?
Если вы начинаете работать над существующей презентацией и вам необходимо узнать какой размер слайда в PowerPoint:
- Откройте вкладку Вид > Образец слайдов.
- Кликните по кнопке «Размер слайда». В выпадающем списке кликните по пункту «Настроить размер слайдов»
В всплывающем окне «Размер слайдов» отображается текущий размер слайда в PowerPoint.
Как в PowerPoint изменить размер слайда?
Если вам необходимо изменить размер слайда в PowerPoint я рекомендую предварительно сделать резервную копию презентации, что бы в любой момент вы могли вернуться к исходному файлу. Очень часто изменение размера слайда влечет за собой ошибки. Вот только некоторые: искажаются изображения, меняются размеры текстовых блоков из за чего часть текста не отображается, содержимое слайда выходит за границы видимой области, не сгруппированные объекты меняют свое положение относительно друг друга. Разберем по пунктам как в PowerPoint изменить размер слайда и избежать подобных ошибок.
- Сделайте резервную копию свой презентации.
- Откройте окно«Размер слайдов» (см. Kакой размер слайда в PowerPoint)
- Из выпадающего списка выберете нужный вам размер слайда и нажмите OK.
- В открывшимся окне вам будет предложено 2-ва варианта изменения масштаба вашей текущей презентации: «Развернуть» или «Подбор размера». В первом варианте содержимое ваших слайдов будет подгоняться по высоте, а ширина будет меняться пропорционально. Т.е. чаще всего часть контента окажется за пределами рабочей области. В варианте «Подбор размера» контент будет подгоняться по ширине. Что лучше? На этот вопрос нет правильного ответа, все зависит от того какой изначальный размер имела ваша презентация и как вы хотите ее изменить.
- После изменений проверьте содержимое всех ваших слайдов на наличие ошибок.
Я очень часто сталкиваюсь с необходимостью изменить размер слайда в PowerPoint и могу точно сказать, что практически всегда сталкиваюсь с ошибками. Наилучшее решение, использовать вариант масштабирования с наименьшим количество ошибок и потом вручную исправить их.
Как сделать слайд в PowerPoint вертикальным?
Иногда вам может потребоваться использовать вертикальную ориентацию слайдов. Вертикальные слайды в PowerPoint позволят использовать вашу презентацию исключительно в печатном виде, но я не рекомендую использовать книжную ориентацию для проведения публичных презентаций. Этот формат не поддерживается проекторами и экранами. Что бы сделать вертикальный слайд в PowerPoint необходимо:
- Откройте вкладку Вид > Образец слайдов.
- Кликните по кнопке «Размер слайда». В выпадающем списке кликните по пункту «Настроить размер слайдов»
- В открывшемся окне кликните по радио кнопке «Книжная» и нажмите OK.
Важно: не забывайте создавать резервную копию вашей презентации перед тем как внести изменения. Любые изменения могу привести в ошибкам в отображении вашего контента.
Как в PowerPoint сделать слайд формата А4?
Что бы ваша презентация идеально выглядела на печати необходимо учитывать размер слайдов. Если вы планируете распечатывать презентацию на офисном принтере, формат слайдов должен соответствовать размеру печатного листа. Что бы создать слайд А4 в PowerPoint и подготовить презентацию к печати:
- Если ваша презентация имеет пропорции 4:3 – вы можете вывести ее на печать без дополнительных изменений.
- Если вам необходимо change PowerPoint slide to a4 size:
- Откройте вкладку Вид > Образец слайдов.
- Кликните по кнопке «Размер слайда». В выпадающем списке кликните по пункту «Настроить размер слайдов»
- В открывшемся окне кликните по радио кнопке «Книжная» и нажмите OK.
- В всплывающем окне выберете размер А4 (210x297 мм, 8,5×11»).
Печать из PowerPoint
Возможность печати презентации доступна во всех версиях PowerPoint. Но в новых версиях возможности значительно расширились: вы можете распечать слайды презентации, отдельно страницы заметок, структуру презентации (с иерархией на разделы и подразделы), распечать несколько миниатюр слайдов на одном листе. Все возможности вы найдете в вкладке Файл > Печать.
Разберем подробно печать из PowerPoint на офисном принтере слайдов презентации.
- Формат слайдов должен соответствовать формату печатного листа. Подробно об этом я писала выше в как в PowerPoint изменить размер слайда.
- Перейдите в вкладкуФайл > Печать > Настройка.
- Кликните по пункту «Напечатать все слайды» и «Слайды размером во всю страницу». Обязательно отметьте «Вместить в размер листа» в этом случае PowerPoint автоматически подгонит ваш слайд в размер печатного листа. Внимание! Если формат вашего слайда сильно отличается от формата печатно листа, функция «Вместить в размер листа» может привести к искажению ваших слайдов.
Важно: если вы используете для печати раздаточного варианта вашей презентации офисный принтер учитывайте следующие ограничения:
- Офисный принтер не может запечатывать всю поверхность листа, всегда остаются отступы по бокам, поэтому не рекомендуется использовать шаблоны с цветным фоном, а также значимые элементы не должны попадать в области отступов. Печать в PowerPoint без полей на обычном офисном принтере не возможна.
- Если вы используете черно-белый принтер, старайтесь использовать для текстов черный цвет (не серый), он будет более четким и его будет проще читать. Не используйте много цветов и оттенков, при печати все они будут серыми.
- Отнеситесь с особым вниманием к диаграммам и графикам, не используйте цветовую дифференциацию. Все графические представления данных должны дублироваться текстом.
Максимальный размер презентации PowerPoint
Если вы используете PowerPoint для создания плакатов для вас может стать важным максимальный допустимый размер. Максимальный размер презентации PowerPoint в новых версиях не может превышать 56 inches это чуть более 140 см. Но на самом деле у вас могут быть плакаты любого размера. Единственное требование — сохранить соотношение сторон.
- Создайте дизайн вашего плаката с меньшим размером, но с одинаковым соотношением сторон.
- Сохраните файл PowerPoint в формате EPS или PDF. Эти форматы основаны на векторе и поддерживают качество за счет увеличения размера. Старайтесь избегать использование растровых изображений плохого качества.
- Откройте файл PDF или EPS в Adobe Acrobat или Adobe Photoshop и выберите пункт Image Size из «Image» меню.
- Увеличьте размер изображения до того, которое вам необходимо.
- Сохранить в формате TIFF. Этот формат пригоден для печати плаката в типографии.
Вы так же можете использовать возможность печати в масштабе. В диалоговом окне печати установите галочку рядом с «Вместить в размер листа» (эта опция вы найдете в разделе «Печать»).
Я рассказала вам о универсальном способе печати очень больших постеров созданных в PowerPoint. Но чаще вам может потребоваться изменить размер слайда в PowerPoint на стандартный размер бумаги. Как сделать в PowerPoint формат А1? Воспользуйтесь инструкцией из раздела Какой размер слайда в PowerPoint, и выберете в списке «Размер слайдов» > «Произвольный». Задайте в полях «Ширина» и «Высота» нужный размер.
Используйте таблицу что бы определить нужный размер (таблица).
Как в PowerPoint изменить ориентацию одного слайда?
Повернуть один слайд в PowerPoint невозможно. Во многом из-за того что презентация рассматривается как единое целое. Если вам необходимо в рамках одной презентации использовать несколько форматов слайдов, вам придется создать отдельные файлы презентаций, или скомбинировать вместе уже готовые и экспортированные слайды (PDF, JPG).
Если у вас есть вопросы или не получается изменить размер слайда в PowerPoint буду рада ответить на них в комментариях к этому посту. Хорошего вам дня и продуктивной работы!
Иреттөө
Размер, формат и ориентация слайдов презентации в PowerPoint 2016Всё об Офисных Программах (Office, Word, Excel, PowerPoint, Outlook, OneNote)
Жыл мурун
Буду благодарен поддержке! Подписка на канал goo.gl/IMyh5C Сегодня рассматриваем разницу размеров слайдов…
PowerPoint. Размер слайдовНаталия Свириденко
2 жыл мурун
Для тех, кто только начинает создавать презентации в приложении PowerPoint, будет полезно данное видео. Если…
Как в Paint сделать формат А4SHERIFF 19
Жыл мурун
Подписаться: kgclip.com/channel/UCMhTJ61CnnUOzhtsWDYwVWw ВК: vk.com/publicsheriff19.
Изменение размеров листа в Power PointАртур
4 жыл мурун
В этом уроке я расскажу ка изменить разрешение листа в Power Point. Сложность состоит в том что размеры листа…
Печать презентации в PowerPoint 2010 (49/50)TeachVideo
8 жыл мурун
www.teachvideo.ru/ — тысячи обучающих роликов на нашем сайте бесплатно! После того как вам удалось добиться жела…
Урок PowerPoint, как сделать плакаты А1aehntu
4 жыл мурун
Видеоурок «Создание стенгазеты в программе Microsoft PowerPoint»Ольга Носова
Жыл мурун
Видеоурок «Создание стенгазеты» создан для проведения соответствующего МК. Для подготовки к различным…
Изменить размер в Power Point | 2017Salavat Khibatov
11 ай мурун
Изменение размера рабочей области презентации в Power Point.
Как записать слайд-шоу в программе Microsoft PowerPointesprezo.
3 жыл мурун
В этом выпуске программы «Заводной PowerPoint» мы расскажем о том, как сделать слайд-шоу: добавить к слайдам…
Как создать таблицу в стандартной программе Power PointLyudmila Kolchenko
3 жыл мурун
Как изменить размер (разрешение) картинки в paintОбЗор полеЗных беЗплатных программ и не только
3 жыл мурун
Раскладка визиток в Фотошопе на формат А4Igor V
2 жыл мурун
Самый простой способ, как Фотошопе быстро разложить визитки на формат А4. В следующем видео рассказывается…
Как разместить визитки на листе формата А4Андрей Громов
6 жыл мурун
Уроки, старые, записывал давно ( опыта не было). Так что строго не судите. Сейчас, Корелом не занимаюсь. Открыл…
Как изменить размер слайда в PowerPointSHERIFF 19
Жыл мурун
Подписаться: kgclip.com/channel/UCMhTJ61CnnUOzhtsWDYwVWw ВК: vk.com/publicsheriff19.
Как изменить размер слайда I PowerpointSkill.im — качественные видеокурсы
4 ай мурун
Перед тем, как подготовить свою первую презентацию, вам нужно знать, как изменить размер слайда в Powerpoint….
Сохранение и печать презентации в Microsoft PowerPointesprezo.
4 жыл мурун
В этом выпуске программы «Заводной Powerpoint» генеральный директор презентационного агентства esPrezo Марк Хлыно…
Как изменить формат листа в Ворде? Размер листа в Вордеofficeprogs.ru
4 жыл мурун
Рассмотрим, как изменить формат листа в Ворде после открытия нового документа. Статья с описанием officepro…
Как разместить визитки на листе формата а4 для правильной резкиЛайфхаки для графического дизайнера
7 ай мурун
Очень важно правильно подготовить макет перед печатью, особенно если вы будете его потом резать на резаке….
Keynote / PowerPoint Инструментарий. Выпуск 1: Задаем формат слайдовШколаВкоробке
Жыл мурун
Открываем нашу рубрику про технические вопросы верстки слайдов. Что такое 16х9 и 3х4? Какой формат лучше выбр…
Как сделать буквы во весь лист A4?Екатерина Пашкова
2 жыл мурун
Текст урока полностью приведен здесь: pedsovet.su/word/6130_kak_raspechatat_bukvu_na_a4.
Почему лист А4 именно такого размера? ФИЗИКА ЗА МИНУТУ #1Физика от Побединского
Жыл мурун
Подписывайся на канал, чтобы не пропустить новые выпуски! kgclip.com/user/physfrompobed Самый популярн…
как … разлинеить лист в клетку в MS WordАниКей Скайвокер
Жыл мурун
работа со слоями в Ворде.
Как формат A3 на листке A4 (A3 printing on A4)nibbl
Жыл мурун
В данной заметки я хочу поделиться информацией по работе Word, а именно как A3 на листе A4 Хотите…
Как разлиновать лист (страницу) А4 в Ворде 2016: делаем разлинованный в линейку лист А4officeprogs.ru
5 ай мурун
Разлиновать страницу в Ворде куда проще, чем может показаться. Сделать разлинованный в линейку лист формат…
Microsoft PowerPoint 2007. Как сделать слайд-шоу.prosmotr
5 жыл мурун
В данном видио использовалась программа Microsoft PowerPoint 2007. На видио я делаю слайд-шоу из фотографий. …
Как изменить ориентацию одного слайда в powerpointSHERIFF 19
8 ай мурун
Пожалуйста, не забывайте подписываться, это очень важно!! Помогло — ставь лайк !! Подписаться: kgclip.com/user/cha…
Word для начинающих. Урок 28: Подготовка плакатов на защитуДмитрий Кивганов
3 жыл мурун
Если Вам нужно сделать на защиту плакат (обычно формата А1), то не достаточно просто увеличить в копи-центре…
—Печать презентаций в Microsoft PowerPointИнфобизнес — уроки
3 жыл мурун
Как создать шаблон оформленияJulia2964
7 жыл мурун
Если вы сделали хорошую картинку или фотографию, то сделать дизайн слайдов с использованием вашей работы…
Как напечатать (сделать) флаер в MS Word?BestMerlin
6 жыл мурун
Видеоурок проекта Античайник. my7sky.com Сергея Авраменко Как в Ворде сделать флаер? my7sky.com/kak-v-programme-ms-word-…
Компановка изображений на лист А4 для вывода на печатьДекупаж в России
3 жыл мурун
Настройки печати страниц VisioVigil IT-video
Жыл мурун
В видеоролике показаны тонкости настройки печати страниц документов MS Visio.
Как по ГОСТу сворачивать лист А1 в А4 (альбомный вариант).Вячеслав Перфилов
Жыл мурун
Как создать визитку в Power Point 2010Новые продукты функционального питания
2 жыл мурун
Как создать свою # визитную карточку в программе Power Point Это так просто, действуйте! А мои контакты на блоге…
Как сделать из нескольких фотографий одну в PowerPointSpecialistTV
4 жыл мурун
Превратить несколько объектов в единую целую фотографию в PowerPoint — как этого добиться и зачем это может пона…
Одна страница книжная, другая — альбомнаяVideo FAQ
3 жыл мурун
В этом видео я объясняю два способа сделать так, чтобы была одна страница книжная, другая — альбомная. 00:35…
Как лист в линейку и клетку в формате А 4Юрий Шатохин
4 жыл мурун
Как лист в линейку и клетку в формате А 4 gridzzly.com/ Gridzzly.com pro100key.jimdo.com/ Мой сайт Простой Ключ.
Как сделать красивые переходы в презентации PowerPointКомпьютерапия
5 ай мурун
Смотрите новое и более подробное видео Как сделать красивые переходы в презентации PowerPoint. В нем на конкретн…
Word для начинающих. Урок 26: Делаем брошюруДмитрий Кивганов
3 жыл мурун
Как самому сделать небольшую брошюру (книжку, методичку) средствами Word (не прибегая к помощи других програм…
Сложить А1Cyber-Dog
Жыл мурун
Алгоритмы складывания листов чертежей формата А1, А2, А3, А4 до формата А4. Действия показаны согласно ГОСТ 2.501-88.
Создаем объявление с помощью WordАндрей Сухов
6 жыл мурун
Подробный курс по Word, Excel и Powerpoint — goo.gl/QmDVwh С помощью программы Word можно создавать любые текстовые докум…
Каким должен быть размер визитной карточкиАндрей Громов
6 жыл мурун
Продающие визитки в Corel Draw. Как сделать качественные визитки в домашних условиях. Дизайн, печать, ламинирова…
Изменить масштаб КОМПАС-3DМашиностроение
2 жыл мурун
Я буду рад за поддержку вами проекта! Мои реквизиты: Яндекс деньги: 410016029907038.
Как Сделать Сложную ПрезентациюАлександр Евлоев
3 жыл мурун
Получите мастер класс в видео формате — Как Сделать Видео Презентацию с Музыкой Бонусы! goo.gl/zbi0Hz.
Paint.net. Урок 3 — Как изменить размер изображенияProgLite_RU
Жыл мурун
В этом уроке будет показано, как легко и просто изменить размер изображения в бесплатной программе Paint.net…
Как большую картинку на нескольких A4Антон Дьяченко
3 жыл мурун
Как большую картинку на нескольких A4 с помощью онлайн сервиса rasterbator.net/ Больше способов…
БуклетПавел Косырев
5 жыл мурун
02_Как выбрать размер слайдов в Power Point ?Валентина Костина
10 ай мурун
Приветствую Вас, дорогие друзья! Предлагаю Вам 7 уроков, в которых вы узнаете самые начальные азы программы…
Как создать свою визитку в PowerPointНина Алескерова
3 жыл мурун
Творите свои шедевры в PowerPoint. Это легко и просто с нашим бесплатным бучением в Альт Клубе. altklub1.alesmani.com/
Как Сделать Презентацию в PaintАлександр Евлоев
3 жыл мурун
Получите мастер класс в видео формате — Как Сделать Видео Презентацию с Музыкой Бонусы! goo.gl/zbi0Hz.
Вы можете в любое время с легкостью переключиться как между этими двумя величинами, так и настроить любое другое соотношение сторон.
К настройкам формата изображения вы можете перейти, воспользовавшись вкладкой «Дизайн». Далее вам необходимо нажать на кнопку «Настройки» и выбрать «Размер слайда». В открывшемся окне «Размер листа» вы можете выбрать желаемый формат (размер). Наряду с классическими форматами «Стандарт» (4:3) и «Широкоэкранный» (16:9) вы найдете здесь и другие форматы. Нажатием на «Ок» вы можете сохранить выбранные настройки.
Если вы меняли первоначальные настройки, то в открывшемся окне вы можете адаптировать шрифты и картинки, исходя из размеров нового формата. В таком случае вместо опции «Развернуть» вам необходимо выбрать опцию «Подбор размера». При этом вы не привязаны к размеру слайда, предлагаемому PowerPoint, и можете определить свой размер.
Для этого снова перейдите на вкладку «Дизайн» и выберите «Настройки», «Размер слайда». В меню «Размер листа» выберите «Произвольный» размер. Введите желаемое соотношение сторон для вашего слайда и подтвердите ваши настройки нажатием кнопки «Ок». Снова перейдите на вкладку «Дизайн», нажатием правой кнопки мыши выберите ваш дизайн и выберите команду «Сделать темой по умолчанию».
При следующем запуске программы PowerPoint ваш индивидуальный дизайн будет активирован.
Фото: компании-производители, «Лаборатория Касперского»
CorelDRAW Graphics Suite — Учебные пособия
Автор: Эриел Гараза Диаз (Ariel Garaza Diaz)
CorelDRAW обладает возможностями создания файлов для применения в самых разных проектах, таких как печать, размещение в интернете, создание вывесок, печать на ткани, разработка иллюстраций и т. д. И для каждого проекта нужна специфическая конфигурация. Давайте поговорим о выводе файлов и допечатной подготовке документов.
Существует множество проектов: журналы, визитные карточки, брошюры и т. д. Невозможно рассказать о каждом в отдельности, но большинство параметров, о которых мы сегодня поговорим, подходят для любой работы. Помните: очень важно перед началом проекта обсудить все условия с типографией, поскольку у каждой типографии свои правила и требования. Стоимость является важным фактором в любой работе и любое, и даже самое незначительное изменение (например, изменение размера шрифта или цвета) может привести к изменению конечной стоимости.
Следующие правила вывода файлов и принципы допечатной подготовки применимы практически ко всем проектам. Сначала мы обсудим тему в общих чертах, а затем для примера подготовим два проекта: визитную карточку и журнал.
Шаг 1 – Настройка документа
В CorelDRAW выберите Файл > Создать… (Ctrl+N).
Теперь нам нужно выбрать действительный, конечный размер проекта. К примеру, если размер напечатанной визитной карточки должен быть 90×50 мм, этот размер должен быть установлен для документа в самом начале. Не размещайте несколько визитных карточек на листе формата А4, поскольку это повлечет за собой не только лишнюю работу и впустую потраченное время, но и ошибки.
В диалоговом окне Создать новый документ вы найдете полезные элементы, такие как название проекта, количество страниц, цветовой режим и т. п. Мы обсудим эти детали позже.
Если для документа уже установлен формат А4, не стоит беспокоиться — размер страницы можно изменить на панели свойств.
Слева на панели свойств находится выпадающий список Размер страницы, который содержит несколько заготовок. В конце списка вы можете добавить свои собственные заготовки. Для этого нажмите кнопку Редактировать этот список… внизу. Примечание: с помощью двойного щелчка по границе страницы вы сможете получить доступ к этому меню еще быстрее.
Шаг 2 – Установка полей
Это важный шаг в процессе настройки страницы. После выбора размера страницы нам нужно установить внутренние и внешние поля. Внутренние поля необходимы, поскольку нельзя располагать текст и объекты близко к краю страницы — причина не только в эстетике и дизайне — при наличии внутренних полей разница при обрезке не будет заметна.
Чтобы добавить внутренние поля, дважды щелкните границу страницы и перейдите в Документ > Направляющие > Заготовки, выберите нужную ширину полей (в зависимости от проекта) и щелкните кнопку Применить заготовки.
Если вы используете фон, а также если изображение располагается близко к краю страницы, необходимо добавить внешние поля. Внешние поля называются Растеканием. Они очень важны, поскольку обрез страницы не всегда точен. Растекание помогает при пост-печатной обработке отпечатанных материалов. Вы можете указать размер Растекания во время выбора размера страницы. Дважды щелкните край страницы или выберите Инструменты > Параметры > Документ > Размер страницы. В области Растекание установите нужное значение (обычно 3 мм). В дополнение можно установить флажок Показывать область выхода за обрез.
Мало просто указать значение растекания, необходимо также расширить объекты (например, фон), чтобы они выдавались за край страницы. Не беспокойтесь, если изображение больше области растекания — все лишнее будет обрезано при генерировании PDF или при печати.
Шаг 3 – Качество изображения
Качество изображения относится к одной из самых распространенных проблем. Например, изображения, загруженные из интернета (к примеру, обои для рабочего стола), хорошо выглядят на мониторе, но совершенно не подходят для печати. Большинство таких изображений имеют низкое качество (например, 72 или 96 т/д), что сокращает время ожидания при загрузке. Такое разрешение не подходит для печати, поскольку в итоге получится зернистое изображение с неровными контурами.
Для печати цветных фото нужно использовать изображения с разрешением около 300 т/д с цветовым режимом CMYK. 300 т/д — стандартное значение, поскольку фотонаборные автоматы и технология CtP (компьютер — печатная форма) используют единицу измерения LPI (количество линий на дюйм).
- При выработке 150 линий на дюйм максимальное разрешение будет равняться 300 т/д (150 x 2).
- Соответственно, при 175 линиях на дюйм максимально достижимое разрешение — 350 т/д.
- При LPI 200 максимальное разрешение равняется 400 т/д, однако 300 т/д будет достаточно.
Пока что печатные станки, где количество линий на дюйм превышало бы 200, не выпускаются, так что хорошее качество печати на сегодняшний день варьируется от 300 до 400 т/д.
Следовательно, разрешение 600 т/д только замедлит работу с файлом, но не улучшит качество изображения. Некоторые клиенты присылают в типографию изображения с разрешением 1800, 2400 т/д и даже выше, однако из-за этого только увеличивается размер файлов, а качество изображения при печати не улучшается. Такое высокое разрешение позволяет лучше рассмотреть детали изображения при увеличении его на мониторе, однако при печати результат будет варьироваться от 300 до 400 т/д. Иногда заказчики запрашивают печать на струйных принтерах, так как полагают, что такие принтеры справляются с разрешением 2400 т/д и выше. По этому поводу все время возникает путаница, поскольку часто клиенты используют единицу измерения «точек на дюйм» вместо «печатных точек на дюйм», что является единицей измерения качества печати, а не разрешения изображения. Кроме того, для печати на крупноформатных принтерах (плоттерах) совсем не обязательно использовать растровые изображения в высоком разрешении — напротив, чем больше формат, тем ниже должно быть разрешение Но, поскольку такие принтеры не выполняют цветоделение, а также в силу существенных отличий печатного процесса, стандарт «300 т/д» не применяется к лазерным, струйным, а также широкоформатным принтерам.
Другой важный момент: соблюдайте осторожность при увеличении или уменьшении размера изображений. Например, если при импорте изображения 15×10 см с разрешением 300 т/д вы увеличите размер до 45×30 см, то разрешение понизится прямо пропорционально (в этом случае до 100 т/д), а качество изображения ухудшится. И наоборот — при уменьшении размера до 3х2 см разрешение прямо пропорционально повысится (в этом случае до 1500 т/д). Плохо и то, и другое. Помните, что разрешение 300 т/д должно быть установлено для размера готового изображения, а не перед увеличением или уменьшением.
Шаг 4 — Определение цветов
Следующим шагом является определение Цветового режима и Цветового профиля. В разделе Инструменты > Управление цветом вы увидите две опции: для общей настройки (Параметры по умолчанию) и для текущего документа (Параметры документа). Обе опции очень важны.
Цветовой режим определяет то, для чего используется файл (в нашем случае — для высококачественной печати). Сначала на выбор нам предлагаются цветовые режимы RGB и CMYK. Режим RGB обладает более яркими тонами, но подходит только для сети, настольных принтеров (например, струйных) и плоттеров, но не для коммерческой печати. В RGB есть 16,8 миллионов цветов, а в CMYK только 64 тысячи, однако все промышленные принтеры работают с CMYK. При использовании RGB цветовой профиль файла изменится при выводе на печать и результатом будет низкое качество изображения. Поэтому выбирайте CMYK в качестве основного цветового режима в обоих диалоговых окнах раздела Инструменты > Управление цветом.
Выбор цветового режима CMYK еще не означает, что все объекты автоматически перейдут в CMYK. При импорте изображения или копировании/вставке текста с цветовым профилем RGB это изображение будет храниться в RGB до тех пор, пока цветовой профиль не будет изменен. Лучше всего для корректировки изображений перед импортированием их в CorelDRAW подходят фоторедакторы (например, Corel PHOTO-PAINT, который входит в состав CorelDRAW Graphics Suite, или Corel PaintShop Pro). При вставке изображения в RGB цветовой режим можно изменить позже. Обратите внимание: в разделе Файл > Свойства документа можно убедиться в том, что режим CMYK присвоен всем объектам. И это почему так важно обладать навыками управления цветом.
Для настройки цветовых профилей выберите Инструменты > Управление цветом и настройте цветовые параметры общей настройки и параметры текущего документа (Параметры по умолчанию и Параметры документа). Мало настроить только параметры по умолчанию, ведь каждый документ может иметь свой собственный цветовой профиль.
Тема управления цветом требует отдельного разговора, так как универсального цветового профиля попросту не существует и необходимо настраивать параметры каждого отдельного проекта. К примеру, необходимо менять настройки в зависимости от типа используемой бумаги.
Нужно заметить, что не для всех документов подходит цветовой режим CMYK, поскольку для него требуется 4 цвета чернил. При создании документа с использованием двух или трех цветов (например, синего и желтого) лучше всего использовать плашечные цвета, такие как Pantone. Кроме того, не все цвета могут быть напечатаны в CMYK. Для создания некоторых ярких оттенков, а также металлических цветов необходимы специальные чернила. Плашечные цвета также важны при создании не предназначенных для печати объектов, таких как абрисы штамповки или объекты наложения (УФ-печать). Плашечные цвета могут использоваться не только при работе с векторной графикой, но и при обработке растровых изображений. В разделе Растровые изображения выберите Режим > Двухцветный и преобразуйте растровое изображение в одноцветное или содержащее больше плашечных цветов.
Шаг 5 – Создание стилей
Стили графики и текста и Цветовые стили помогут быстрее внести изменения и повысят продуктивность работы.
Представьте себе, что мы начали проект с двумя цветами — синим и желтым. Вместо того чтобы применять эти цвета к каждому отдельному объекту, можно создать два Цветовых стиля. Для этого выделите объект, щелкните правой кнопкой мыши и выберите > Цветовые стили > Новый из выбранного. Если необходимо использовать оттенки каждого цвета (например, 10% синего, 20%, 30% и т. д.), выберите Новый градиент в том же окне настройки: Окно > Окна настройки > Цветовые стили или CTRL+F6.
Цвета также можно изменять вручную (Правка > Поиск и замена > Заменить объекты > Заменить цвет), но в этом случае необходимо заменить каждый цвет и каждый оттенок на каждой странице. Диалоговое окно Цветовые стили позволяет сразу заменить все цвета и оттенки на всех страницах. Важно помнить о необходимости применения Цветовых стилей к объекту, поскольку недостаточно просто установить желтый цвет (например, Pantone 012), Цветовой стиль должен быть еще и применен. При изменении Цветового стиля изменятся только объекты, использующие этот цветовой стиль, а не все объекты, использующие желтый цвет.
Этот принцип также касается стилей графики и текста. Представьте себе, что при работе над созданием журнала вы используете Garamond (24 пт) для заголовков и Times New Roman (11 пт) для текста. Допустим, по окончании проекта заказчик решил изменить шрифт и попросил использовать Humanist777 (30 пт) для заголовков и HelveticaNeue LT Pro 55 Roman (12 пт) для текста. Хотя эти изменения можно произвести вручную, редактирование стилей заголовков позволит вам мгновенно внести изменения на всех страницах.
Речь идет не только о размере и типе шрифта, но и о текстовых атрибутах, которые используются в том же стиле, включая цвета. У вас может быть несколько цветовых стилей, которые используются для сносок, заголовков и т. п. Редактирование стиля позволит сразу внести изменения во все части документа. Помните, что стили цветов необходимо применять к объекту, чтобы при замене или редактировании стиля, использующего шрифт Garamond, изменения коснулись всех текстовых объектов, к которым был применен данный стиль, в отличие от текстовых объектов, использующих шрифт Garamond.
Шаг 6 – Вывод файлов и публикация в PDF
При отсылке исходных файлов .CDR необходимо предоставить всю необходимую информацию. Удобнее всего воспользоваться функцией Файл > Собрать для вывода. Эта команда создает новую папку, куда входят копия файла .CDR, используемые шрифты и цветовой профиль, а также изображения, связанные с внешними объектами, если таковые использовались в проекте. При желании можно создать PDF.
Не открывайте файл в другой версии программного обеспечения, поскольку это может привести к нежелательным изменениям. Например, заливки в CorelDRAW X7 не только существенно отличаются от заливок в предыдущих версиях продукта, но и поддерживают выборочную прозрачность. По этой причине при сохранении файла в предыдущей версии приложение спрашивает, хотите ли вы преобразовать текст в кривые, а заливки — в растровые изображения.
Во всяком случае, у нас есть отличное альтернативное решение — создание PDF. Выберите Файл > Опубликовать в PDF или Файл > Экспорт (CTRL+E), затем выберите PDF. Мало просто создать PDF, поскольку не все файлы этого формата имеют одинаковую конфигурацию. Например, веб-PDF создаст PDF низкого качества, но небольшого размера для использования на веб-странице или в качестве вложения в сообщения электронной почты. Для печати нам необходимы качественные изображения в высоком разрешении. Настройки PDF — это тема для отдельного разговора, поэтому оставим ее и вернемся к нашему уроку. Существует множество конфигураций, настроенных на конкретный рабочий процесс каждой компании. Я предлагаю воспользоваться простым форматом, который работает для вывода большинства проектов. Выберите PDF/X-3 в выпадающем списке Заготовка PDF в окне Параметры PDF и измените Совместимость на Acrobat 8.0 или более поздней версии. Зачем? PDF/X-3 — это хороший стандарт, но по умолчанию он совместим с версией Acrobat 4.0, которая не работает с прозрачностью и линзами. Как видите, эта проблема легко решается изменением параметров совместимости.
На вкладке Цвет окна Параметры PDF по умолчанию все цвета выводятся в CMYK, но это можно изменить на пункт В исходном формате. Особенно это пригодится в том случае, если вы используете плашечные цвета. Всегда устанавливайте флажок Встроить цветовой профиль. При использовании специальных наложений в вашем документе не забудьте активировать эту опцию.
Вкладка Объекты представляет несколько важных опций. Нам подходит стандарт PDF/X-3, поэтому тут ничего не нужно менять. В частности, нет необходимости экспортировать текст в кривые, поскольку PDF внедрит все шрифты самостоятельно. Используйте эту опцию только в случае работы со шрифтами, содержащими ограничения для печати. Впрочем, таких шрифтов очень немного. Опция Преобразовать в кривые создаст более сложный и объемный файл, поэтому у некоторых процессоров RIP могут возникнуть трудности при его обработке. Поскольку шрифты будут внедрены, нет необходимости преобразовывать текст в кривые.
На вкладке Допечатная подготовка можно установить флажок Порог выхода за обрез. Даже если у текущего документа отсутствует растекание, этот параметр можно активировать во время создания PDF. Помните: объекты должны выходить за границы страницы. Активация Порога выхода за объект не увеличивает автоматически размер объектов, которые использовались при создании документа. Другая полезная опция — Метки обреза — для обозначения границы. Тут важно помнить, что размер страницы — это действительный размер документа.
Шаг 7 — Создание визитной карточки
Давайте разберем пару практических примеров. Сначала разработаем визитные карточки. Как вы помните, в начале урока мы выбрали размер страницы — 90×50 мм. Это только пример, размер карточек может варьироваться в зависимости от модели.
Дважды щелкнем край страницы, чтобы установить поля и добавить Растекание — 3 мм.
Затем, в том же окне Параметры выберем Документ > Направляющие > Заготовки > Пользовательские заготовки, чтобы установить значение внутреннего поля — 5 мм. Не забудьте нажать кнопку Применить заготовки. Щелкните OK. Теперь наша страница готова к работе.
Следующий шаг:
Задайте Цветовые стили (Ctrl + F6). В этом уроке мы воспользуемся двумя цветами из палитры Pantone Solid Coated v.2: синим (Pantone Reflex Blue C) и желтым (Pantone Yellow 012 C).
Создадим воображаемый логотип и применим синий цветовой стиль. Для создания фона дважды щелкнем инструмент Прямоугольник в наборе инструментов (F6). Применим желтый цветовой стиль и создадим градиент (нажмите клавишу G, чтобы активировать инструмент Интерактивная заливка и перетащите маркеры, чтобы настроить градиент). Затем увеличим размер таким образом, чтобы покрыть область растекания. Поскольку размер карточки — 90×50 мм, установим чуть больший размер для фона (96×56 мм) и отцентрируем его на странице (для этого выделите фон и нажмите клавишу P).
Что делать, если на визитных карточках нам нужно разместить разные имена? В случае с двумя именами можно дублировать контент страницы (Макет > Дублировать страницу). Если же необходимо создать несколько разных страниц, тогда лучше всего создать Слой-шаблон. Для этого выделите логотип и фон и выберите Правка > Вырезать (CTRL + X). Затем выберите Окно > Окна настройки > Диспетчер объектов, в меню окна настройки выберите Создать слой-шаблон. Как вариант, щелкните значок Создать слой-шаблон внизу окна диспетчера объектов.
При желании слой можно переименовать. Затем просто воспользуйтесь командой вставки (Правка > Вставить или CTRL+V) для размещения логотипа и фона на новом слое. Теперь мы можем создавать столько станиц, сколько нужно, и все они будут иметь одинаковые фон и логотип. Преимущество этого приема в едином для всех страниц слое-шаблоне — при его модификации изменения будут перенесены на все остальные страницы. Чтобы избежать нежелательных изменений, щелкните значок замка в окне Диспетчера объектов. Теперь нужно просто выделить страницу и слой (обычно это Слой 1) и ввести нужный текст (имя, номер телефона и т. п.).
Заметьте, что при выводе файла на печать (Файл > Печать или CTRL+P) на листе располагается только одна карточка. В окне предварительного просмотра (Файл > Предварительный просмотр) мы можем воспользоваться Компоновкой макета (второй инструмент слева), а также установить расстояние между карточками. Карточки могут быть одинаковыми или отличаться, выбор зависит от количества страниц. Мы также можем добавить Метки обреза (третий инструмент). Окно предварительного просмотра содержит разнообразные возможности.
Поскольку мы занимаемся созданием PDF, предварительный просмотр не является необходимостью. Следуйте инструкции, приведенной выше, для создания файла PDF, содержащего несколько отдельных страниц с метками обреза и растеканием. Компоновка макета будет произведена автоматически с помощью программ рабочего потока, основанного на PDF, таких как Kodak Preps и Heidelberg MetaDimensions.
Шаг 8 — Разработка журнала
Процесс разработки дизайна журнала содержит несколько отличий. Первым шагом, как всегда, является установка формата. Допустим, размер готового журнала должен быть 19×27 см. Дважды щелкнем край документа (как вариант, Инструменты > Параметры), в открывшемся окне в разделе Рабочее пространство > Документ > Размер страницы выберем размер страницы в развороте: 38×27 см. Растекание, как всегда, должно быть установлено на 3 мм, но при желании можно задать значение и выше.
Теперь в разделе Макет в выпадающем списке выберите пункт Брошюра. Важно убедиться в том, что флажок Показывать разворот установлен, чтобы видеть журнал так, как его читают: первая и последняя страницы являются индивидуальными страницами (когда журнал закрыт), затем следуют страницы 2-3, 4-5 и т. д. Однако при генерировании PDF каждая страница будет создаваться как отдельная. Это делается для того, чтобы вы могли использовать любое ПО для верстки. Автоматическая обрезка будет применена в том случае, если изображение/объект занимает две страницы.
Как и в примере с визитными карточками, выберите Инструменты > Параметры > Рабочее пространство > Документ > Направляющие > Заготовки > Пользовательские заготовки и выберите внутренние поля. Размеры полей могут быть разными: к примеру, верхнее поле может быть 1,5 см, а нижнее — 1 см. Для этого нужно снять флажок Зеркальные поля.
Для работы со столбцами можно задать их количество, а также расстояние между ними: Инструменты > Параметры > Рабочее пространство > Документ > Направляющие > Заготовки > Пользовательские заготовки > Столбцы. Важно не путать эти столбцы со столбцами в меню Текст > Столбцы, которые разделяют на столбцы текстовый блок. Разделение страницы на столбцы не разделяет автоматически текст или контент, а просто является визуальным ориентиром.
Щелкните Применить заготовки. Теперь можно добавить нужное количество страниц: Макет > Вставить страницу (как вариант, нажмите клавишу Page Down). Мы готовы к работе.
Чтобы не отступать от темы урока, я не буду сейчас обсуждать детали процесса разработки журнала, здесь может быть множество вариантов. Просто запомните некоторые важные моменты:
- Вы можете автоматически нумеровать страницы: Макет > Вставить номер страницы > На всех страницах.
- При выводе на печать (на лазерных или струйных принтерах) по умолчанию первая и последняя страница будут отображаться вместе, как при печати.
- При создании PDF (Файл > Опубликовать в PDF или Файл > Экспорт > PDF) все страницы будут сгенерированы отдельно — это необходимо для работы с программами верстки.
- Не забывайте добавлять Растекание и Метки обреза.
Что такое паспортный размер? — Энциклопедия Википедия?
Правильный размер в А фото на паспорт составляет: 2 x 2 дюйма (51 x 51 мм). Голова должна находиться на расстоянии 1–1 3/8 дюйма (25–35 мм) от нижней части подбородка до верхней части головы.
Аналогично, каков размер фотографии паспортного размера в пикселях?
Какой размер фото на паспорт в пикселях?
| Размер (см) | Размер (дюймы) | Размер (в пикселях) (300 dpi) |
|---|---|---|
| 5.08 × 5.08 см | 2 × 2 дюймов | 600 × 600 пикселей |
| 3.81 × 3.81 см | 1.5 × 1.5 дюймов | 450 × 450 пикселей |
| 3.5 × 4.5 см | 1.38 × 1.77 дюймов | 413 × 531 пикселей |
| 3.5 × 3.5 см | 1.38 × 1.38 дюймов | 413 × 413 пикселей |
Кроме того, как уменьшить размер файла JPG?
Изменение размера и сжатие цифровых фотографий и изображений в Интернете
- Шаг 1: Нажмите кнопку обзора и выберите на своем компьютере цифровую фотографию, которую вы хотите оптимизировать.
- Шаг 2: Выберите уровень сжатия от 0 до 99, который вы хотите применить к изображению.
Найдено 28 связанных вопросов и ответов?
Какой размер 600 × 600 пикселей?
Какой размер фото на паспорт в пикселях?
| Размер (см) | Размер (дюймы) | Размер (в пикселях) (300 dpi) |
|---|---|---|
| 5.08 × 5.08 см | 2 × 2 дюймов | 600 × 600 пикселей |
| 3.81 × 3.81 см | 1.5 × 1.5 дюймов | 450 × 450 пикселей |
| 3.5 × 4.5 см | 1.38 × 1.77 дюймов | 413 × 531 пикселей |
| 3.5 × 3.5 см | 1.38 × 1.38 дюймов | 413 × 413 пикселей |
Найдите и выберите изображение вы хотите изменить размер, а затем нажмите кнопку «Открыть». На вкладке «Главная» панели инструментов «Краска» щелкните значок «Изменение размера» кнопка. Paint дает вам возможность изменение размера в процентах или в пикселях. По умолчанию он использует проценты, и это нормально для грубых изменение размера.
Какова ширина и высота бумаги формата А4 в пикселях?Размеры Бумага формата А4 210 мм × 297 мм или 8.27 × 11.69 дюйма. В этом ответе и на этом форуме сказано, что это 4960 x 7016 пикселей .
Как определить размер пикселя?Возьмите значение в столбце «Высота (мм)» и разделите его на высоту в пикселей. Это называется «размер пикселяy ». 3. Рассчитать среднее между двумя значениями — («размер пикселя x »+«размер пикселя y ”) / 2.
Как я могу изменить размер своего паспорта?Как сжать или изменить размер фотографии паспортного размера
- Откройте свое изображение в Microsoft Paint. На всякий случай, если вы не знаете, как открыть программу «Paint», нажмите клавишу Windows и введите «краска» в строке поиска.
- Щелкните значок изменения размера. Щелкните значок изменения размера, появится небольшая вкладка. Выберите параметр пикселей и убедитесь, что установлен флажок «Сохранять соотношение сторон».
- Введите желаемый размер изображения.
Таким образом, не существует такой вещи, как стандартный пиксельИли стандартный размер для сказанного пикселей. PPI — это показатель того, насколько мал пикселей в пересчете на пикселей квадратный дюйм, но эти пикселей не должен быть стандартный размер, или даже форма или расположение.
Как уменьшить размер файла PDF?Как уменьшить размер файла PDF с помощью Acrobat 9
- В Acrobat откройте файл PDF.
- Выберите «Документ»> «Уменьшить размер файла».
- Выберите Acrobat 8.0 и более поздние версии для совместимости файлов и нажмите кнопку «ОК».
- Назовите измененный файл. Щелкните Сохранить, чтобы завершить процесс.
- Сверните окно Acrobat. Посмотреть размер уменьшенного файла.
- Выберите «Файл»> «Закрыть», чтобы закрыть файл.
Освободи Себя больше это число, тем меньше размер бумаги. Размеры бумаги B немного больше, чем их аналоги серии А и основаны на среднем геометрическом двух последовательных листах серии А. Например, B4 находится между A3 и A4по размеру, а B5 находится между A4 и A5.
Как уменьшить размер фотографии в КБ на моем телефоне?3 лучших приложения для уменьшения размера файлов фотографий на устройствах Android
- Photo Compress 2.0. В отличие от различных других приложений, которые уменьшают размер фотографии, просто изменяя размер фотографии, Photo Compress 2.0 позволяет сжать фотографию, чтобы уменьшить размер файла.
- Уменьшить размер фото.
- Изменение размера фотографий и изображений.
| РАЗМЕР ПЕЧАТИ | 125 ПИКСЕЛЕЙ НА ДЮЙМ | 300 ПИКСЕЛЕЙ НА ДЮЙМ |
|---|---|---|
| 8 х 16 | 1000 х 2000 | 2400 х 4800 |
| 8 х 24 | 1000 х 3000 | 2400 х 7200 |
| 8.5 х 11 | 1063 х 1375 | 2550 х 3300 |
| 9 х 12 | 1125 х 1500 | 2700 х 3600 |
Бумага формата А4, Стандарт размер набора текстабумаги принята Международной организацией по стандартизации, имеет ширину 210 мм и длину 297 мм (около 8 1/4 x 11 3/4 дюйма). Он используется в большинстве стран мира, за исключением США и некоторых соседних стран, где буква-размер бумаги (81/2 x 11 дюймов).
Как уменьшить изображение на телефоне?Google Docs
- На телефоне или планшете Android откройте приложение Google Docs.
- Откройте документ.
- В правом верхнем углу нажмите на значок «Ещё».
- Включите «Макет печати».
- Коснитесь изображения, которое хотите настроить.
- Вы можете настроить размер изображения или повернуть его: Изменить размер: коснитесь и перетащите квадраты по краям.
к изменить размер изображения используя Предварительный просмотр, выберите его значок и откройте изображение, которое хотите отредактировать, в меню «Файл». Выберите изображение в месте сохранения, а затем выберите «Инструменты» в верхнем меню. Настройка размера предоставит вам все параметры, необходимые для настройки размера и формы выбранного изображения.
Сколько пикселей в обычном листе бумаги?Итак, если вы сканируете стандарт US Letter размером 8.5 × 11, разрешение должно быть 8.5 x 200 = 1,700 или 8.5 x 300 = 2,550.пикселей в ширину на 11 x 200 = 2,200 или 11 x 300 = 3,300пикселей высокий. Разрешение дисплея и разрешение изображения — две совершенно разные вещи.
Как мне конвертировать в JPEG?Преобразование JPEG в JPG с помощью Paint
- Откройте изображение JPEG в краске.
- Перейдите к опции «Сохранить как» в меню «Файл».
- Теперь выберите вариант изображения JPEG, переименуйте файл изображения и добавьте. jpg в конце имени файла.
- Нажмите «Сохранить», теперь вы успешно преобразовали изображение JPEG в JPG.
A1, A2, A3, A4) измерение определяется путем уменьшения вдвое размера предыдущего. Например, чаще всего используется формат бумаги A4 (297mm х 210mm), а следующий размер бумаги — А5 (210 мм x 148.5 мм), что составляет половину размера A4.
Как я могу изменить формат картинки?Вы также можете щелкнуть файл правой кнопкой мыши, указать на меню «Открыть с помощью», а затем выбрать параметр «Предварительный просмотр». В окне предварительного просмотра щелкните меню «Файл», а затем щелкните команду «Экспорт». Во всплывающем окне выберите JPEG в качестве формат и используйте ползунок «Качество», изменение сжатие, используемое для сохранения изображение.
Что значит размер пикселя?РАЗМЕРЫ ПИКСЕЛЕЙ размеры изображения по горизонтали и вертикали, выраженные в пикселей. Цифровая камера будем также размеры в пикселях, выражается как количество пикселей по горизонтали и вертикали, определяющие его разрешение (например, 2,048 на 3,072).
Стандартный конверт C5 имеет размеры 162 x 229 мм. Это предназначено для Бумага формата А4, сложенная пополам, или A5 бумагиразвернулся. Стандарт A5 размер бумаги составляет 148 мм x 210 мм.
Как распечатать бумагу формата А4?Рамка какого размера мне нужна для печати формата А4?Конструкции напечатанный on A4 костюм кадрыс областью изображения 8 ″ x 10 ″ (20 см x 25 см) или 8.5 ″ x 11 ″ (21 см x 28 см) или A4 (21 см x 29.7 см). Также подойдет Рамка А4без белого крепления. A3: изображение размером 28 x 38 см, центрированное на бумаге формата A3 (29.7 x 42 см).
Какой размер у А3 и А4?Таблица размеров бумаги от 4A0 до A10
| Size | Ширина x Высота (мм) | Ширина x высота (дюймы) |
|---|---|---|
| A2 | 420 x 594 mm | 16.5 х 23.4 в |
| A3 | 297 x 420 mm | 11.7 х 16.5 в |
| A4 | 210 x 297 mm | 8.3 х 11.7 в |
| A5 | 148 x 210 mm | 5.8 х 8.3 в |
Наиболее часто используемые размер бумаги А4размером 210 на 297 миллиметров (8.27 × 11.7 дюйма).
Как называется четверть листа формата А4?Размер слайда в PowerPoint — Подробная статья и помощь бесплатно!
Необходимость изменить размер слайда в PowerPoint может возникнуть по нескольким причинам: необходимость распечатать презентацию, технические требования оборудования (например, проектора), требования подачи материалов и много другое. В этой статье я подробно расскажу, как изменить размер слайдов презентации правильно, и какие проблемы могут у вас возникнуть на каждом шаге, а также как их можно избежать.
Для начала разберемся что такое размер слайда в PowerPoint. Когда говорят «размер» обычно имеют ввиду миллиметры, сантиметры или пиксели. На самом деле более важно для подготовки презентации — это пропорции слайда в PowerPoint. Любой слайд можно растянуть или сжать, но только если сохранять при этом пропорции слайда изображение не исказится, а качество не ухудшится. Тут надо оговорится: если в своей презентации вы используете растровые изображения низкого качества (например, фотографии), то такие изображения потеряют качество при пропорциональном увеличении слайда в любом случае. Во многом поэтому все качественные шаблоны презентаций, иллюстрации, схемы, инфографика выполняются с помощью встроенных инструментов PowerPoint что исключает потерю качества при изменении размеров. Если изменить размер слайда PowerPoint это никак не повлияет на качество таких изображений.
PowerPoint размер слайда
Если вы создаете новую презентацию вам будет предложено два PowerPoint размер слайда на выбор 16:9 или 4:3. Эти размеры являются самыми распространенными, например, пропорции 16:9 у iPad mini или iMac, а также большинства современных мониторов и презентационных дисплеев. Пропорции 4:3 соответствуют большинству проекторов, которые используются при проведении конференций и семинаров, так же этот формат более удобен для печати на офисном принтере. Поэтому в 90% случаев вы выберете стандартный размер слайда в PowerPoint.
Если вы готовите презентацию для публичного выступления рекомендую заранее уточнить технические требования оборудования, которое будет использоваться для демонстрации. Если такой возможность нет, используйте пропорции слайда в PowerPoint 4:3. В худшем случае при демонстрации ваша презентация будет иметь большие отступы по бокам, но вся информация будет отображаться.
Какой размер слайда в PowerPoint?
Если вы начинаете работать над существующей презентацией и вам необходимо узнать какой размер слайда в PowerPoint:
- Откройте вкладку Вид > Образец слайдов.
- Кликните по кнопке «Размер слайда». В выпадающем списке кликните по пункту «Настроить размер слайдов»
В всплывающем окне «Размер слайдов» отображается текущий размер слайда в PowerPoint.
Как в PowerPoint изменить размер слайда?
Если вам необходимо изменить размер слайда в PowerPoint я рекомендую предварительно сделать резервную копию презентации, что бы в любой момент вы могли вернуться к исходному файлу. Очень часто изменение размера слайда влечет за собой ошибки. Вот только некоторые: искажаются изображения, меняются размеры текстовых блоков из за чего часть текста не отображается, содержимое слайда выходит за границы видимой области, не сгруппированные объекты меняют свое положение относительно друг друга. Разберем по пунктам как в PowerPoint изменить размер слайда и избежать подобных ошибок.
- Сделайте резервную копию свой презентации.
- Откройте окно«Размер слайдов» (см. Kакой размер слайда в PowerPoint)
- Из выпадающего списка выберете нужный вам размер слайда и нажмите OK.
- В открывшимся окне вам будет предложено 2-ва варианта изменения масштаба вашей текущей презентации: «Развернуть» или «Подбор размера». В первом варианте содержимое ваших слайдов будет подгоняться по высоте, а ширина будет меняться пропорционально. Т.е. чаще всего часть контента окажется за пределами рабочей области. В варианте «Подбор размера» контент будет подгоняться по ширине. Что лучше? На этот вопрос нет правильного ответа, все зависит от того какой изначальный размер имела ваша презентация и как вы хотите ее изменить.
- После изменений проверьте содержимое всех ваших слайдов на наличие ошибок.
Я очень часто сталкиваюсь с необходимостью изменить размер слайда в PowerPoint и могу точно сказать, что практически всегда сталкиваюсь с ошибками. Наилучшее решение, использовать вариант масштабирования с наименьшим количество ошибок и потом вручную исправить их.
Как сделать слайд в PowerPoint вертикальным?
Иногда вам может потребоваться использовать вертикальную ориентацию слайдов. Вертикальные слайды в PowerPoint позволят использовать вашу презентацию исключительно в печатном виде, но я не рекомендую использовать книжную ориентацию для проведения публичных презентаций. Этот формат не поддерживается проекторами и экранами. Что бы сделать вертикальный слайд в PowerPoint необходимо:
- Откройте вкладку Вид > Образец слайдов.
- Кликните по кнопке «Размер слайда». В выпадающем списке кликните по пункту «Настроить размер слайдов»
- В открывшемся окне кликните по радио кнопке «Книжная» и нажмите OK.
Важно: не забывайте создавать резервную копию вашей презентации перед тем как внести изменения. Любые изменения могу привести в ошибкам в отображении вашего контента.
Как в PowerPoint сделать слайд формата А4?
Что бы ваша презентация идеально выглядела на печати необходимо учитывать размер слайдов. Если вы планируете распечатывать презентацию на офисном принтере, формат слайдов должен соответствовать размеру печатного листа. Что бы создать слайд А4 в PowerPoint и подготовить презентацию к печати:
- Если ваша презентация имеет пропорции 4:3 – вы можете вывести ее на печать без дополнительных изменений.
- Если вам необходимо change PowerPoint slide to a4 size:
- Откройте вкладку Вид > Образец слайдов.
- Кликните по кнопке «Размер слайда». В выпадающем списке кликните по пункту «Настроить размер слайдов»
- В открывшемся окне кликните по радио кнопке «Книжная» и нажмите OK.
- В всплывающем окне выберете размер А4 (210x297 мм, 8,5×11»).
Печать из PowerPoint
Возможность печати презентации доступна во всех версиях PowerPoint. Но в новых версиях возможности значительно расширились: вы можете распечать слайды презентации, отдельно страницы заметок, структуру презентации (с иерархией на разделы и подразделы), распечать несколько миниатюр слайдов на одном листе. Все возможности вы найдете в вкладке Файл > Печать.
Разберем подробно печать из PowerPoint на офисном принтере слайдов презентации.
- Формат слайдов должен соответствовать формату печатного листа. Подробно об этом я писала выше в как в PowerPoint изменить размер слайда.
- Перейдите в вкладкуФайл > Печать > Настройка.
- Кликните по пункту «Напечатать все слайды» и «Слайды размером во всю страницу». Обязательно отметьте «Вместить в размер листа» в этом случае PowerPoint автоматически подгонит ваш слайд в размер печатного листа. Внимание! Если формат вашего слайда сильно отличается от формата печатно листа, функция «Вместить в размер листа» может привести к искажению ваших слайдов.
Важно: если вы используете для печати раздаточного варианта вашей презентации офисный принтер учитывайте следующие ограничения:
- Офисный принтер не может запечатывать всю поверхность листа, всегда остаются отступы по бокам, поэтому не рекомендуется использовать шаблоны с цветным фоном, а также значимые элементы не должны попадать в области отступов. Печать в PowerPoint без полей на обычном офисном принтере не возможна.
- Если вы используете черно-белый принтер, старайтесь использовать для текстов черный цвет (не серый), он будет более четким и его будет проще читать. Не используйте много цветов и оттенков, при печати все они будут серыми.
- Отнеситесь с особым вниманием к диаграммам и графикам, не используйте цветовую дифференциацию. Все графические представления данных должны дублироваться текстом.
Максимальный размер презентации PowerPoint
Если вы используете PowerPoint для создания плакатов для вас может стать важным максимальный допустимый размер. Максимальный размер презентации PowerPoint в новых версиях не может превышать 56 inches это чуть более 140 см. Но на самом деле у вас могут быть плакаты любого размера. Единственное требование — сохранить соотношение сторон.
- Создайте дизайн вашего плаката с меньшим размером, но с одинаковым соотношением сторон.
- Сохраните файл PowerPoint в формате EPS или PDF. Эти форматы основаны на векторе и поддерживают качество за счет увеличения размера. Старайтесь избегать использование растровых изображений плохого качества.
- Откройте файл PDF или EPS в Adobe Acrobat или Adobe Photoshop и выберите пункт Image Size из «Image» меню.
- Увеличьте размер изображения до того, которое вам необходимо.
- Сохранить в формате TIFF. Этот формат пригоден для печати плаката в типографии.
Вы так же можете использовать возможность печати в масштабе. В диалоговом окне печати установите галочку рядом с «Вместить в размер листа» (эта опция вы найдете в разделе «Печать»).
Я рассказала вам о универсальном способе печати очень больших постеров созданных в PowerPoint. Но чаще вам может потребоваться изменить размер слайда в PowerPoint на стандартный размер бумаги. Как сделать в PowerPoint формат А1? Воспользуйтесь инструкцией из раздела Какой размер слайда в PowerPoint, и выберете в списке «Размер слайдов» > «Произвольный». Задайте в полях «Ширина» и «Высота» нужный размер.
Используйте таблицу что бы определить нужный размер (таблица).
Как в PowerPoint изменить ориентацию одного слайда?
Повернуть один слайд в PowerPoint невозможно. Во многом из-за того что презентация рассматривается как единое целое. Если вам необходимо в рамках одной презентации использовать несколько форматов слайдов, вам придется создать отдельные файлы презентаций, или скомбинировать вместе уже готовые и экспортированные слайды (PDF, JPG).
Если у вас есть вопросы или не получается изменить размер слайда в PowerPoint буду рада ответить на них в комментариях к этому посту. Хорошего вам дня и продуктивной работы!
windows 7 — Как распечатать изображение в реальном размере?
windows 7 — Как распечатать изображение в реальном размере? — СуперпользовательСеть обмена стеков
Сеть Stack Exchange состоит из 178 сообществ вопросов и ответов, включая Stack Overflow, крупнейшее и пользующееся наибольшим доверием онлайн-сообщество, где разработчики могут учиться, делиться своими знаниями и строить свою карьеру.
Посетить Stack Exchange- 0
- +0
- Авторизоваться Подписаться
Super User — это сайт вопросов и ответов для компьютерных энтузиастов и опытных пользователей.Регистрация займет всего минуту.
Зарегистрируйтесь, чтобы присоединиться к этому сообществуКто угодно может задать вопрос
Кто угодно может ответить
Лучшие ответы голосуются и поднимаются наверх
Спросил
Просмотрено 227к раз
Краска есть.net, и у меня есть изображение в формате PSD и PNG, размер печати — ширина 9,5 см и высота 14,5 см.
Когда я иду на печать, он появляется с опцией печати Windows 7 по умолчанию, где вы выбираете полную страницу или кошелек, все эти размеры шаблонов и т. Д.
Но я не хочу этого, я просто хочу распечатать изображение с указанным фактическим размером печати, возможно ли это?
ремонтник123425.8k5959 золотых знаков6969 серебряных знаков107107 бронзовых знаков
Создан 16 янв.
RoboShop3,1981010 золотых знаков3030 серебряных знаков4444 бронзовых знака
5Самое быстрое решение, которое я нашел, в котором используется только Paint.Net, не прибегая к другому программному обеспечению, делал то, что подмастерье выродка предложил в комментариях:
- Перейти к размеру изображения / холста
- Выбрать по абсолютному размеру
- В поле формата печати введите ширину и высоту бумаги желаемого формата (например, 21 x 29,7 см для A4).
- Установите якорь на средний (если вы хотите, чтобы он располагался по центру страницы — если вы этого не сделаете, вы можете использовать «Прямоугольное выделение» и «Переместить выделенные пиксели», чтобы потом перемещать его)
Затем
- Перейти к файлу / Печать
- Выбрать печать всей страницы
- Снимите флажок «Уместить изображение в рамку»
- Нажмите Печать
Должен выходить почти точно в натуральную величину.

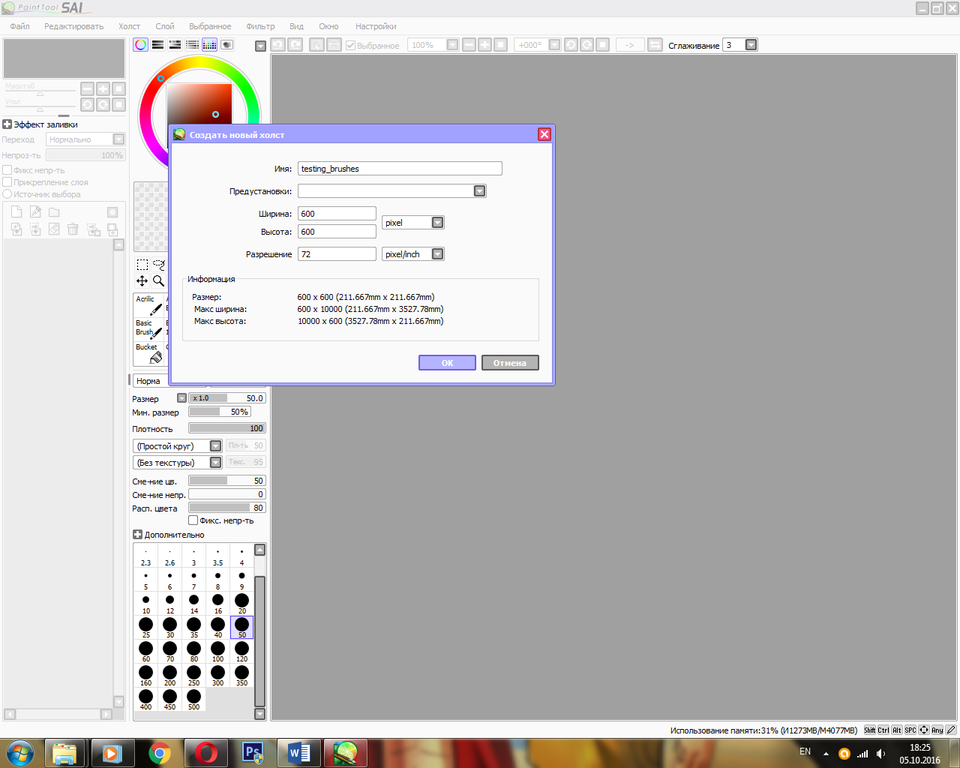
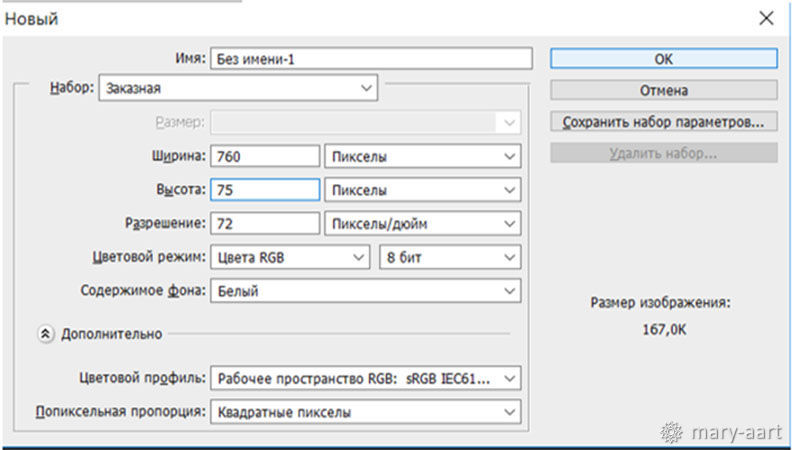 Дополнительно в новых версиях можно быстро переключаться между двумя ориентациями документа.
Дополнительно в новых версиях можно быстро переключаться между двумя ориентациями документа.