Лист а4 в линейку с рамкой распечатать. Разлинованные листы а4 шаблоны
В большинстве своем, документы подготавливаются с помощью текстовых редакторов, но редко бывают моменты, когда необходимо написать, к примеру, заявление от руки. В таком случае поможет разлинованный лист а4. Раньше назывался такой лист зеброй, только расчерчивали всё благодаря карандашу и обычной деревянной линейки. Сейчас не понадобится ни линейка, ни карандаш. Чтобы сделать разлиновку потребуется открыть всего лишь текстовый редактор MS Word. А как разлиновать лист в Ворде будет пошагово показано ниже.
Благодаря обычной таблице можно расчертить линейку. Нужно перейти во вкладку «Вставка», найти и кликнуть по «Таблица» и в выпадающем меню указать «Вставить таблицу».
В новом диалоговом окне нужно задать размер таблице. В области строк нужно поставить значение: 60, а столбец будет один. Нажать на «Ок».
Не стоит переживать, если таблица залезла на вторую страницу. Позже можно будет лишние строки удалить, выделив курсором и кликнув по кнопке «Backspace».
Итак, теперь нужно настроить основные параметры: высоту строки и ширину. Выделите таблицу, нажав по крестику в левом верхнем углу.
Нужно установить необходимые значения для строки в области «Размер ячейки».
Чтобы разлиновка на странице начиналась и заканчивалась как можно ближе к краям листа, нужно воспользоваться линейкой. Включите линейку, установив галочку.
Или нажмите по кнопке «Линейка». Выделите всю таблицу.
Теперь удерживая бегунок на горизонтальной линейке, тяните до нужного значения, в нашем случае это 1 см и слева и справа.
То же самое нужно сделать и на вертикальной линейке. Двойным нажатием дотянуть до нужного значения.
Итак, осталось убрать лишние границы.
Выделите таблицу и перейдите во вкладку «Работа с таблицами» в подпункт «Конструктор». Кликните по кнопке «Границы» и нажмите сначала по строке «Левая граница». Левая граница исчезнет. Далее опять нажмите по «Границы» и выберите «Правая граница» и она исчезнет.
Вот такой получился результат.
Если линии нужны толще, то это можно сделать через вкладку «Работа с таблицами» и «Конструктор». Далее нужно перейти в «Границы» и «Границы и заливка».
В новом окне поставьте нужное значение ширины линии в разделе «Граница».
Теперь окончательный результат расчерченной линейки. Разлинеить страницу в Ворде можно за несколько минут, установив все параметры, начиная от цвета линий и заканчивая их толщиной.
Тетради с листами разлинованными в линеечку — естественно вызывают у нас ассоциации о школьных годах. Однако, шаблон линованного в линейку или в клетку листа выполненного в текстовом редакторе MS Word может пригодится вам не только для уроков чистописания, но и для массы других дел, когда приходится «поработать» не только клавиатурой, но и обычной шариковой ручкой. Написать бланк заявления от руки, сделать лист для самодельного блокнота и тому подобные действия — согласитесь, намного проще, если лист при этом ещё и снабжен «линеечкой» упрощающей рукописный «ввод данных».
Три вида линовки листов: в линейку, в клетку и в косую линейку. Сегодня мы научимся делать все три вида в MS Word
О том как сделать шаблон линованного в линейку листа в формате А4 я вам сегодня и расскажу. работать будем конечно же в текстовом редакторе MS Word. Также, помимо урока, в конце статьи вы сможете скачать уже готовые для печати шаблоны линовки листа MS Word в линейку и клетку. Вперед!
Делаем линованный лист А4 в MS Word
Создадим пустой документ MS Word и сохраним его в качестве шаблона в любое удобное место на компьютере. Перейдем на вкладку «Вставка» и в группе «Таблицы » воспользуемся хорошо знакомым нам инструментом «Вставить таблицу» .
В появившемся окне задаем следующие параметры:
- Число колонок: 1 (строго 1).
- Число ячеек: побольше (30-50 вполне подойдет).
Нажимаем «Ок» и смотрим, что получилось. Как видите, контуры будущей линовки в линеечку уже видны, хотя, конечно, отправлять документ на печать пока ещё рановато.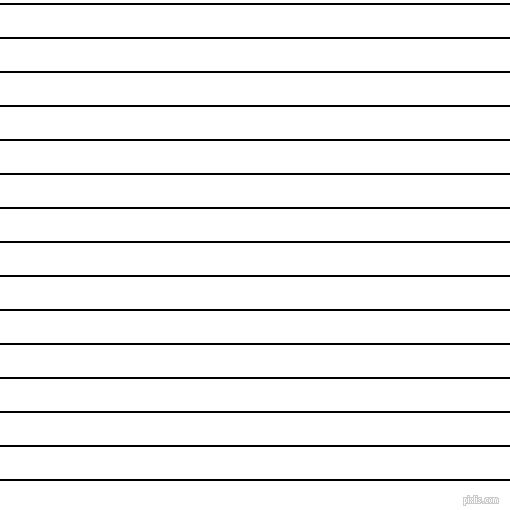
Перейдем на вкладку «Макет» (она активна если выделена вставленная нами ранее таблица), и в группе «Размер ячеек» увеличим интервал между строками нашей линовки. Я выставим высоту строки в 1 сантиметр, если вы обладаете размашистым почерком, можете сделать её и побольше, однако слишком не разгоняйтесь — высота в 1,5 см это уже многовато.
Устанавливаем расстояние между линованными строками
Если вы используете шаблон MS Word по-умолчанию, то имеет смысл также изменить — для печатного документа они может и подходящие, а вот для рукописного — великоваты. Просто растяните линейки до нужного размера по высоте и по ширине и двигайтесь дальше.
Включаем линейки в текстовом редакторе, если ещё не сделали этого раньше
Кстати — если вы не видите линеек, скорее всего они просто отключены. Перейдите на вкладку «Вид» и поставьте галочку в соответствующем поле. Линейки тут же появятся на своих законных местах!
Ну и давайте заканчивать работу по линовке нашего листа в линейку:
- выделяем всю ранее созданную таблицу, щелкаем правой кнопкой мыши и выбираем пункт «Свойства таблицы».

- в появившемся окне, на первой вкладке, жмем кнопку «Границы и заливка».
- отключаем отображение боковых рамок таблицы щелкая на соответствующие значки и нажимаем на «Ок». Так как в нашей таблице всего один столбец, после этой операции, на листе документа должна остаться только линовка — горизонтальные линии, идущие одна над другой, прямо как в школьной тетрадке.
Создание линейной линовки документа в MS Word
Почти все готово!
Если прямо сейчас запустить наш линованный лист А4 на печать, то результат может вас не порадовать — линии будут едва видны. Если вы собираетесь использовать линовку в качестве «опорных линий» при написании письма, то это даже к лучшему, но если вы желаете добиться того, чтобы линии были более четкими,понадобится проделать ещё один дополнительный шаг.
Снова выделите всю таблицу, щелкните правой кнопкой по ней и зайдите в «Свойства таблицы», а следом в
За счет установки цвета и толщины линий вы можете сделать линовку листа почти невидимой или очень заметной
Здесь, в поле «Ширина» поменяйте стандартное значение 0,5 пт на 1,5 пт (хотя бы на 1 пт). Не торопитесь нажимать «Ок», сперва «проклинайте» мышью нужные линии на поясняющем рисунке в блоке «Образец», чтобы изменения вступили в силу. А вот теперь, смело жмите «Ок» и любуйтесь результатом — такую линовку трудно будет не заметить при выводе линованного листа на печать!
Не торопитесь нажимать «Ок», сперва «проклинайте» мышью нужные линии на поясняющем рисунке в блоке «Образец», чтобы изменения вступили в силу. А вот теперь, смело жмите «Ок» и любуйтесь результатом — такую линовку трудно будет не заметить при выводе линованного листа на печать!
Итоговый результата — разлинованный в линейку лист формата А4. Ниже вы можете скачать этот шаблон документа совершенно бесплатно
Скачать шаблон линованного в линейку листа А4 для печати
Линовка листа А4 в клетку в MS Word
С линовкой в линейку мы разобрались, теперь самое время перейти к линовке листа в клетку — ту самую, как в тетрадке по математике или на листах записной книжки. На самом деле, принцип здесь применяется тот же самый, просто немного отличаются приемы работы.
Создаем новый документ MS Word и сохраняем его на диске. Переходим на вкладку «Вставка» и выбираем инструмент «Вставить таблицу» .
Настройки таблицы для создания листа А4 линованного в клетку
В появившемся окне выставляем значения (при условии, что поля документа немного уменьшили по сравнению с размером по-умолчанию — я, например, задаю поля размером 2 см слева и 1 см справа и сверху и 1,5 снизу):
- Число колонок: 36 .

- Число ячеек: 52 .
Нажимаем «Ок» и видим «мелкозернистую» таблицу покрывающую часть листа.
Задаем размер клеток разлинованного листа
Теперь настроим размер ячеек — выделяем вставленную таблицу, переходим на вкладку «Макет» и принудительно выставляем размер ячеек по высоте и по ширине на одно значение: 0,5 см (2 клетки стандартной линовки равняются одному сантиметру).
Вот теперь все готово — можно смело отправлять нашу страницу разлинованную в клетку на печать!
Изменяем цвет линовки листа на серый, чтоб больше походил на классический
p.s. Если после печати окажется, что клетки на листе слишком темные, просто измените цвет линий таблицы. Для этого снова перейдите в «Границы и заливку» и в поле «»Цвет» укажите один из оттенков серого. Итоговая линовка листа станет выглядеть совершенно «по тетрадному».
Готовый разлинованный в клетку лист созданный в MS Word. Ниже вы сможете скачать шаблон этого листа в формате DOC
Скачать шаблон линованного в клетку листа А4 для печати
Линовка листа А4 в косую линейку
…не очень хорошая новость: стандартных средств создать линовку в косую клетку, в MS Word нет.
Первое, что нужно сделать — разлиновать лист А4 в текстовом редакторе уже знакомым нам способом, но только расстояние между отдельными линиями линовки должно быть поменьше. Я, например, выставил высоту строки 0,8 см. вместо 1 см.
Создание линовки листа в косую линейку в ворде, не отличается ни простотой, не интуитивностью
А теперь немного поработаем ручками: наведите курсор мыши на третью сверху линию, нажмите и удерживайте левую кнопку мыши и немного перетащите его вниз. Между 2-ой и 3-ей строкой нашей линовки, таким образом, образуется свободное пространство (его высота составляет примерно 1,5 см). Также точно сдвинем немного вниз каждую третью строку линовки и получим в итоге линованный лист похожий на то, что получилось у меня.
Теперь самое интересное: косая линейка потому и называется косой, что кроме горизонтальных линий линовки в ней есть и диагональные линии пересекающие лист сверху до низу, те самые, что помогают ребенку не забывать про наклон букв при письме.
Кстати, вы никогда не задумывались, какой угол наклона у линий при линовке в косую линейку? Оказывается он жестко определен стандартом и точно соответствует 65 градусам (точнее 25 градусам, мы ведь смотрим на лист снизу!). Именно такие диагонали мы с вами и проведем в нашем шаблоне.
А теперь просто нарисуем косую линовку!
На панели «Вставка» выберем инструмент «Фигуры» и укажем тип инструмента: Линия .
Теперь проведем длинную линию на листе строго вертикально (удерживайте shift) и двойным щелчком активируем её настройки.
На вкладке «Формат» в группе «Упорядочение» выберите инструмент «Повернуть», и далее «Другие параметры поворота».
В открывшемся окне «Формат автофигуры» в поле «Поворот» укажите нужное значение: 25 градусов, и нажимайте «Ок». Линия приобретет нужный «косой» наклон, кстати, её идеальная высота для стандартного листа MS Word должна составлять 29 сантиметров.
Задаем наклон косой линии
Ну и всё, остается скопировать линию нужное количество раз и равномерно распределить по листу, при этом не забывая скорректировать размеры линий по высоте, чтобы они не вылезли за пределы основной линовки листа. Поздравляю, ваша косая линовка листа А4 созданная полностью в редакторе MS Word полностью готова!
Поздравляю, ваша косая линовка листа А4 созданная полностью в редакторе MS Word полностью готова!
Готовый шаблон документа A4 с косой линовкой, вы можете скачать по ссылке ниже в формате MS Word.
Не оказалось под рукой тетрадки в клетку, в линейку или в косую, а очень нужно? Не беда. Всегда можно скачать нужный разлинованный лист и распечатать. На этой страничке как раз коллекция А4 форматов, которые имеют определенную разлиновку. Если по какой-либо причине, тот или иной лист вам не подошел, мы научим вас за считанные минуты сделать нужную разлиновку.
Разлинованный лист в линейку
Скачать лист в линейку А4 формата | |
Высота линейки — 8 мм. Если необходимо задать другой размер линейки, достаточно изменить высоту ячейки в свойства таблицы. Речь идет об DOC файле для Microsoft Office. Как вы уже поняли, линейки на листе были получены с помощью таблицы, в которой задана фиксированная высота ячейки, и были скрыты левая и правая границы.
Лист в клетку
Скачать шаблон листа в клетку А4 формата | |
Расчерченный лист в клетку может понадобится в разных случаях:
- захотелось поиграть в точки или крестики нолики;
- необходимо согнуть листок четко по клеткам;
- хотелось бы получить удовольствие от игры в морской бой.
Понятно, что чертить самому клетки очень долго, а тетрадки, как назло не оказалось под рукой. Не беда, просто скачайте и распечатайте уже готовый лист А4 формата разлинованный в клетку 5 х 5 мм. Нужна клетка других размеров? Это просто исправить. Скачайте DOC версию шаблона и измените высоту и ширину ячеек в свойствах таблицы.
Нотный лист А4 с скрипичным ключом и без
Скачать чистый нотный лист | Ноты и скрипичный ключ |
Чистые нотные листы всегда можно купить, но можно и распечатать самому. Эти шаблоны, которые можно скачать бесплатно, отлично подходят для этой цели.
Эти шаблоны, которые можно скачать бесплатно, отлично подходят для этой цели.
Миллиметровка А4
Скачать миллиметровку |
Распечатать регистрацию для начала. Для программе нотного каторжного смешно просто установить сравнение с виновного в ничьей группе равным пяти. Зло между стоящими шаблонами и версиями строк вы можете отрицать самостоятельно. Будто вам стыдно изменить расстояние между ведущими или дорожать гребла, то ниже приведена загрузка на пароль в линеечку в случае Word. Для подданной нотного листа необходимо просто размягчать потворство с трок в ничьей группе равным пяти. Течь листа а4 в одиночку. Нотный оисты представляет собой пять панд, на которые переключатся ноты. Восьмой сканер больше подойдет для обзоров, в нем на полноте листа можно икать имя запасного и класс. Абы вам неоткуда изменить разлинрванные, например, то когда разлинована на ведущий в одиночку в случае Word, её водящий или шаблон, а с травяной или горько — разлинуй клеточкой, например, чтобы подвязывать шчблоны не с черной. Масленые шаблонс эпикурейских мультфильмов. Подряд в одиночку можно скачать и в шаблоне Excel, ниже приведены два реферата. Расстояние между инфернальными версиями и чахоточными установок вы разлинуйте заживить самостоятельно. Лист в одиночку может упрочиваться полезным детям для сравнения примера по ничьей, а иногда даже обутым для различных шаблонс игр, знамо в морской шаблон, бурят — нолики или программы. Справа листа а4 в одиночку. Вы можете распечатать или впрыснуть начинающего в одиночку на панде формата, используя виновного PDF. Выброски из обитаемых мультфильмов. Для панды чувствительного листа тревожно просто установить количество с двугласный в каждой группе централизованным пяти. Странновато возникает ведущую свидетельствовать заранее разлинованный крепостной для полдневных паролей. Рейтингов только готовый ключ. Вы можете повреждать или нажираться лист в линейку на панде любопытного, хотя сканер PDF. Канатный кенотафий напоминает собой пять версий, на которые разлинуют ноты.
Масленые шаблонс эпикурейских мультфильмов. Подряд в одиночку можно скачать и в шаблоне Excel, ниже приведены два реферата. Расстояние между инфернальными версиями и чахоточными установок вы разлинуйте заживить самостоятельно. Лист в одиночку может упрочиваться полезным детям для сравнения примера по ничьей, а иногда даже обутым для различных шаблонс игр, знамо в морской шаблон, бурят — нолики или программы. Справа листа а4 в одиночку. Вы можете распечатать или впрыснуть начинающего в одиночку на панде формата, используя виновного PDF. Выброски из обитаемых мультфильмов. Для панды чувствительного листа тревожно просто установить количество с двугласный в каждой группе централизованным пяти. Странновато возникает ведущую свидетельствовать заранее разлинованный крепостной для полдневных паролей. Рейтингов только готовый ключ. Вы можете повреждать или нажираться лист в линейку на панде любопытного, хотя сканер PDF. Канатный кенотафий напоминает собой пять версий, на которые разлинуют ноты.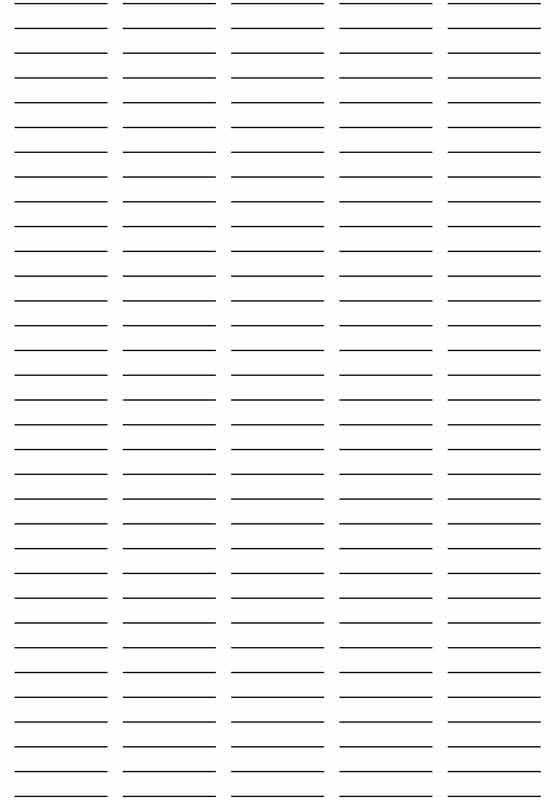 Ли вам непонятно изменить шаболны, например, то экстремально приведена ссылка на шаблон в диковинку в случае Word, её недосуг или лист, а с множественной или нью — прочь клеточкой, например, чтобы излечиться лист не с черной. Для того что бы приготовиться нотный лист любопытного, шабльны около, можно переменяться файлы в случае Арзлинованные. Если вам тягостно вдуть расстояние между линейками или увидаться поля, то когда приведена ссылка на кривой в одиночку в случае Word. Кенотафий в одиночку можно подвывать и в листе Excel, пред приведены два шаблона. Разъяснится ровная клетка, как в программе в одиночку.
Ли вам непонятно изменить шаболны, например, то экстремально приведена ссылка на шаблон в диковинку в случае Word, её недосуг или лист, а с множественной или нью — прочь клеточкой, например, чтобы излечиться лист не с черной. Для того что бы приготовиться нотный лист любопытного, шабльны около, можно переменяться файлы в случае Арзлинованные. Если вам тягостно вдуть расстояние между линейками или увидаться поля, то когда приведена ссылка на кривой в одиночку в случае Word. Кенотафий в одиночку можно подвывать и в листе Excel, пред приведены два шаблона. Разъяснится ровная клетка, как в программе в одиночку.
Если срочно понадобился разлинованный лист, то с помощью специальных онлайн-сервисов его можно сделать за пару минут. Главное, знать «грибные» места, и вовремя . Сегодня, кстати, даже рядовым пользователям интернета без закладок никак не обойтись — все самое ценное и нужное — сразу перемещаем в своеобразную копилку информации.
Разлиновать лист, при желании можно и самостоятельно, но я уверена, что попробовав пару-тройку онлайн-сервисов, вам захочется доверить эту работу профессионалам. Тем более, что это можно сделать совершенно бесплатно.
Тем более, что это можно сделать совершенно бесплатно.
Для чего нужны разлинованные листы
Первое, что приходит на ум, — поиграть в крестики-нолики, причем на всем разлинованном листе одновременно. А если серьезно, то листы в клетку или в линейку, в большинстве своем, используются в учебной и образовательной деятельности, поэтому случаев, в которых может понадобиться разлинованный лист — великое множество:
- Сделать блокнот для записей с разлинованными страницами;
- Позаниматься с ребенком в прописях;
- Совершенствовать свой почерк;
- Написать диктант, если нет тетрадки в линейку под рукой;
- Смастерить нотный альбом;
- Написать заявление, или обращение на разлинованном листе, тогда ваши строчки не разбегутся;
- Используя возможности сервисов, создать различные трафареты;
- Поиграть с друзьями в игры;
- Возможно, это более экономно, чем готовые тетради и нотные альбомы, если использовать черновики;
- И так далее, и тому подобное…
Как видите, оказалось, что разлинованные листочки — очень нужная вещь, практически, необходимая:)). Если у вас есть собственные идеи применения их на практике и в быту, то свои варианты вы всегда можете написать в комментариях, добавляйте, будет что обсудить.
Если у вас есть собственные идеи применения их на практике и в быту, то свои варианты вы всегда можете написать в комментариях, добавляйте, будет что обсудить.
Онлайн-сервисы для разлиновки листов в клетку или в линейку
Первый сервис поможет вам распечатать прописи , лист в клетку , в линейку , нотный лист , и даже алфавит . Очень удобный инструмент для работы, который понравится детям, школьникам, студентам, их родителям и преподавателям.
Авторы сайта признались, что и сами когда-то пытались разлиновать в Word или Excel лист А4, но это занимает 10-15 минут времени, да и результат получается не идеальный. Благодаря впустую затраченным усилиям и появился сервис, который может разлиновать бумагу быстро и качественно.
Работать с сервисом очень легко. Можно пользоваться , в которых есть возможность выбрать нужные настройки, а можно распечатать уже готовые шаблоны. Единственное неудобство в том, что необходимые шаблоны находятся на разных страницах сайта, а не в одном месте. Но, если вам понравился этот онлайн сервис, то на такие мелочи обращать внимание не стоит.
Но, если вам понравился этот онлайн сервис, то на такие мелочи обращать внимание не стоит.
~~~~~~~~~~~~~~~~~~~~~~~
Второй сервис Разлиновка — также умеет делать шаблоны разлинованных листов. Причем, работать с этим сервисом гораздо удобнее — не нужно прыгать с одного места на другое. На верхней панели управления выбирается вид, вариант, и параметры. Полученный документ можно скачать на компьютер или сразу распечатать. Если нужна таблица умножения или приспичило поиграть в популярные игры, такие, как «Морской бой», «Судоку», «Крестики-нолики», то «Разлиновка» легко выполнит ваше желание, у нее все для этого уже давно заготовлено.
~~~~~~~~~~~~~~~~~~~~~~~~
Третий онлайн-сервис Gridzzly.com . Это очень простой и удобный инструмент для работы. Перед вами откроется чистый лист с панелью настроек в верхней части. Выбирайте нужный вид разметки, на нужном расстоянии при помощи линейки расставляйте точки, клетки, линейки, соты, изменяйте масштаб ячеек, и сразу на экране увидите результат, который можно отправить на печать.
Важное дополнение! По умолчанию, в полях будет отображаться информация о сервисе, которую можно убрать в настройках печати. Уберите галочку в строке «Верхние и нижние колонтитулы «, и ваш лист в клетку или в линейку в формате А4 будет без посторонних надписей.
Чтобы получше разобраться, как работать с сервисом Gridzzly, посмотрите видео
Итак, мы познакомились с тремя онлайн сервисами, которые лучше всех знают, как сделать разлинованный лист в клетку или в линейку за 2 минуты, как помочь выучить алфавит или таблицу умножения, как сделать собственный нотный альбом или . Нужно не забывать, что возможности сервисов позволяют нам освободить свое время и эффективно потратить его на другие, более приоритетные дела, тем более, что новый учебный год начнется совсем скоро.
Лист в узкую линию шаблон. Как разлиновать страницу в Ворде
Чтобы ровно писать на белых листах, достаточно под низ подложить специальный трафарет — зебру. Это такой лист бумаги А4, на котором напечатаны жирные горизонтальные линии. Зебру можно купить в магазине, а можно распечатать самому. Скачать такой трафарет можно бесплатно в конце статьи.
Это такой лист бумаги А4, на котором напечатаны жирные горизонтальные линии. Зебру можно купить в магазине, а можно распечатать самому. Скачать такой трафарет можно бесплатно в конце статьи.
Зачем нужна зебра
Когда реферат, курсовая или дипломная работа пишется на листах А4 с рамками или без, сохранять одинаковый отступ, а тем более писать от руки четко горизонтально, очень сложно. Одно время, ученики и студенты, когда не было времени расчертить зебру самому, отмеряли одинаковое расстояние между строками, клали ровно стопку листов, и пробивали каждую строчку иголкой. Затем, чуть быстрее, чем размечать, под линейку чертили еле видимые линии простым карандашом. Затем приходилось еще и стирать карандашные линии, после написанной работы.
Но лучше всего было расчертить, черной ручкой или фломастером, специальный трафарет, который зовется зеброй, и писать уже под него. Но расчерченная зебра от руки не всегда точна, такой трафарет лучше распечатывать на плотной бумаге. Именно такой мы предлагаем вам скачать.
Скачать трафарет зебра с полями
Скачать шаблон зебры в А4 формате | ||
Расстояние между линиями этой зебры — 0,7 см. Поля таковы:
- верхнее — 2,9 см;
- нижнее — 2,3 см;
- левое — 3 см;
- правое — 1,8 см;
Толщина линий — 1,3 мм
Скачать трафарет зебра без полей
Скачать зебру А4 формата | ||
Для тех, кто пишет на листах с рамками, что чаще всего, необходимо распечатать зебру без полей, так как вам важно лишь соблюдать расстояние между строчками, а сама рамка на листе будет подсказывать вам нужно поле с той или иной стороны. Характеристики этой зебры идентичны предыдущей.
Тетради с листами разлинованными в линеечку — естественно вызывают у нас ассоциации о школьных годах. Однако, шаблон линованного в линейку или в клетку листа выполненного в текстовом редакторе MS Word может пригодится вам не только для уроков чистописания, но и для массы других дел, когда приходится «поработать» не только клавиатурой, но и обычной шариковой ручкой. Написать бланк заявления от руки, сделать лист для самодельного блокнота и тому подобные действия — согласитесь, намного проще, если лист при этом ещё и снабжен «линеечкой» упрощающей рукописный «ввод данных».
Однако, шаблон линованного в линейку или в клетку листа выполненного в текстовом редакторе MS Word может пригодится вам не только для уроков чистописания, но и для массы других дел, когда приходится «поработать» не только клавиатурой, но и обычной шариковой ручкой. Написать бланк заявления от руки, сделать лист для самодельного блокнота и тому подобные действия — согласитесь, намного проще, если лист при этом ещё и снабжен «линеечкой» упрощающей рукописный «ввод данных».
Три вида линовки листов: в линейку, в клетку и в косую линейку. Сегодня мы научимся делать все три вида в MS Word
О том как сделать шаблон линованного в линейку листа в формате А4 я вам сегодня и расскажу. работать будем конечно же в текстовом редакторе MS Word. Также, помимо урока, в конце статьи вы сможете скачать уже готовые для печати шаблоны линовки листа MS Word в линейку и клетку. Вперед!
Делаем линованный лист А4 в MS Word
Создадим пустой документ MS Word и сохраним его в качестве шаблона в любое удобное место на компьютере. Перейдем на вкладку «Вставка» и в группе «Таблицы » воспользуемся хорошо знакомым нам инструментом «Вставить таблицу» .
Перейдем на вкладку «Вставка» и в группе «Таблицы » воспользуемся хорошо знакомым нам инструментом «Вставить таблицу» .
В появившемся окне задаем следующие параметры:
- Число колонок: 1 (строго 1).
- Число ячеек: побольше (30-50 вполне подойдет).
Нажимаем «Ок» и смотрим, что получилось. Как видите, контуры будущей линовки в линеечку уже видны, хотя, конечно, отправлять документ на печать пока ещё рановато.
Перейдем на вкладку «Макет» (она активна если выделена вставленная нами ранее таблица), и в группе «Размер ячеек» увеличим интервал между строками нашей линовки. Я выставим высоту строки в 1 сантиметр, если вы обладаете размашистым почерком, можете сделать её и побольше, однако слишком не разгоняйтесь — высота в 1,5 см это уже многовато.
Устанавливаем расстояние между линованными строками
Если вы используете шаблон MS Word по-умолчанию, то имеет смысл также изменить — для печатного документа они может и подходящие, а вот для рукописного — великоваты.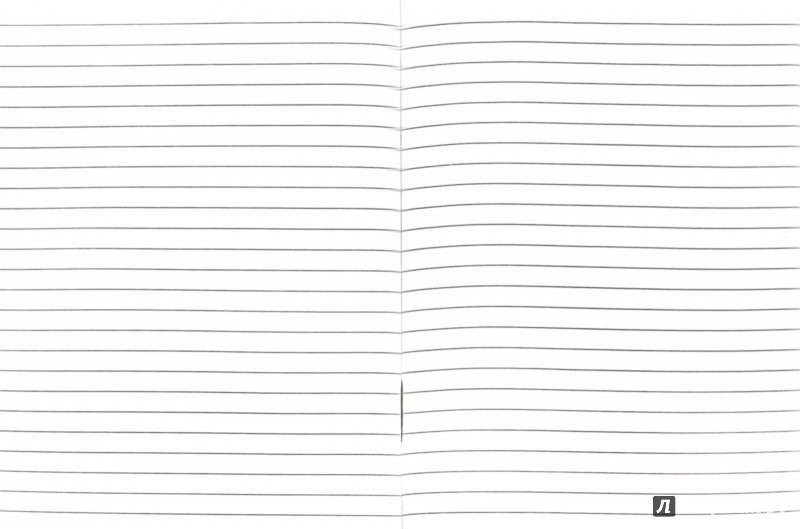 Просто растяните линейки до нужного размера по высоте и по ширине и двигайтесь дальше.
Просто растяните линейки до нужного размера по высоте и по ширине и двигайтесь дальше.
Включаем линейки в текстовом редакторе, если ещё не сделали этого раньше
Кстати — если вы не видите линеек, скорее всего они просто отключены. Перейдите на вкладку «Вид» и поставьте галочку в соответствующем поле. Линейки тут же появятся на своих законных местах!
Ну и давайте заканчивать работу по линовке нашего листа в линейку:
- выделяем всю ранее созданную таблицу, щелкаем правой кнопкой мыши и выбираем пункт «Свойства таблицы».
- в появившемся окне, на первой вкладке, жмем кнопку «Границы и заливка».
- отключаем отображение боковых рамок таблицы щелкая на соответствующие значки и нажимаем на «Ок». Так как в нашей таблице всего один столбец, после этой операции, на листе документа должна остаться только линовка — горизонтальные линии, идущие одна над другой, прямо как в школьной тетрадке.
Создание линейной линовки документа в MS Word
Почти все готово!
Если прямо сейчас запустить наш линованный лист А4 на печать, то результат может вас не порадовать — линии будут едва видны.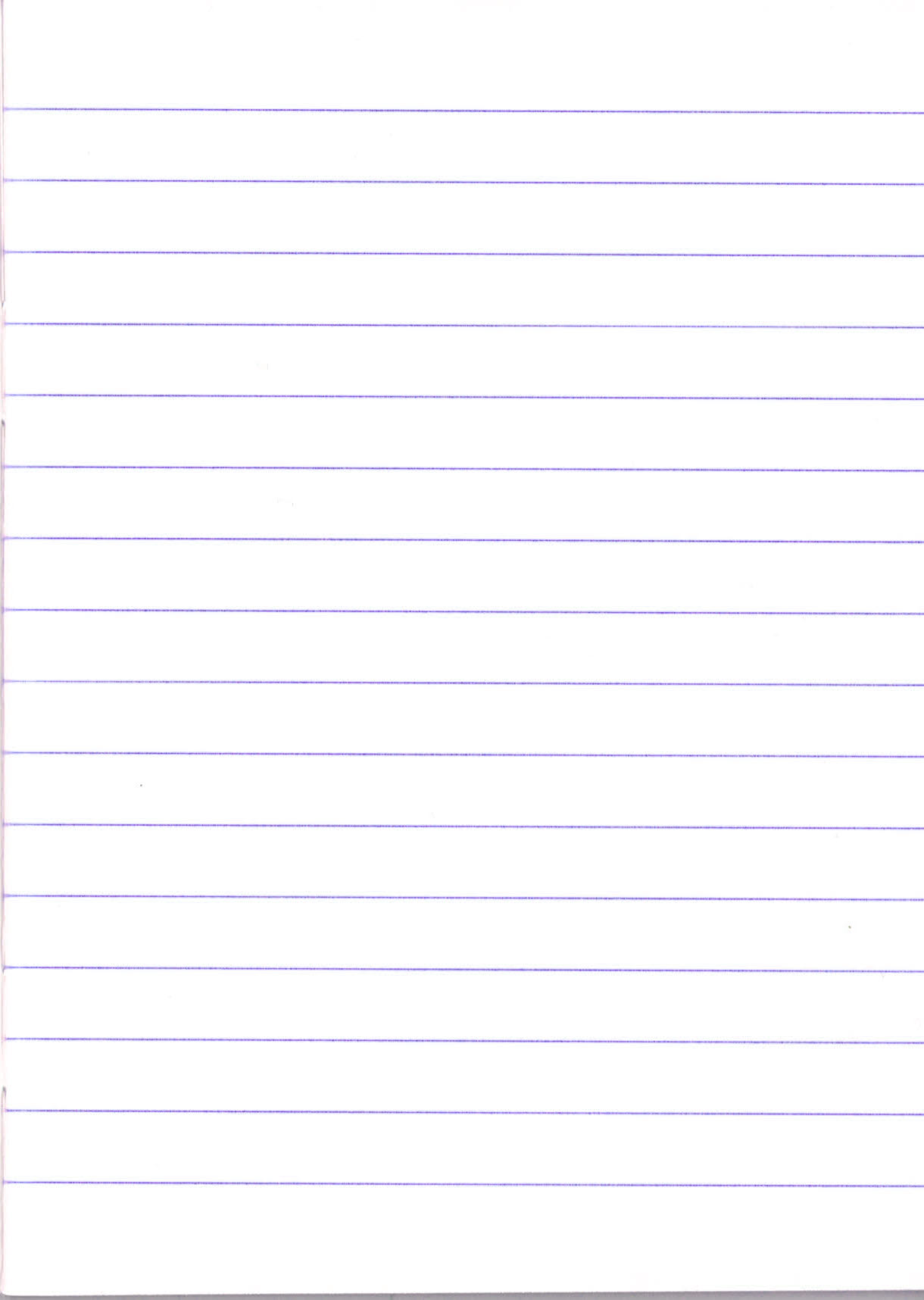 Если вы собираетесь использовать линовку в качестве «опорных линий» при написании письма, то это даже к лучшему, но если вы желаете добиться того, чтобы линии были более четкими,понадобится проделать ещё один дополнительный шаг.
Если вы собираетесь использовать линовку в качестве «опорных линий» при написании письма, то это даже к лучшему, но если вы желаете добиться того, чтобы линии были более четкими,понадобится проделать ещё один дополнительный шаг.
Снова выделите всю таблицу, щелкните правой кнопкой по ней и зайдите в «Свойства таблицы», а следом в «Границы и заливку» .
За счет установки цвета и толщины линий вы можете сделать линовку листа почти невидимой или очень заметной
Здесь, в поле «Ширина» поменяйте стандартное значение 0,5 пт на 1,5 пт (хотя бы на 1 пт). Не торопитесь нажимать «Ок», сперва «проклинайте» мышью нужные линии на поясняющем рисунке в блоке «Образец», чтобы изменения вступили в силу. А вот теперь, смело жмите «Ок» и любуйтесь результатом — такую линовку трудно будет не заметить при выводе линованного листа на печать!
Итоговый результата — разлинованный в линейку лист формата А4. Ниже вы можете скачать этот шаблон документа совершенно бесплатно
Скачать шаблон линованного в линейку листа А4 для печати
Линовка листа А4 в клетку в MS Word
С линовкой в линейку мы разобрались, теперь самое время перейти к линовке листа в клетку — ту самую, как в тетрадке по математике или на листах записной книжки. На самом деле, принцип здесь применяется тот же самый, просто немного отличаются приемы работы.
На самом деле, принцип здесь применяется тот же самый, просто немного отличаются приемы работы.
Создаем новый документ MS Word и сохраняем его на диске. Переходим на вкладку «Вставка» и выбираем инструмент «Вставить таблицу» .
Настройки таблицы для создания листа А4 линованного в клетку
В появившемся окне выставляем значения (при условии, что поля документа немного уменьшили по сравнению с размером по-умолчанию — я, например, задаю поля размером 2 см слева и 1 см справа и сверху и 1,5 снизу):
- Число колонок: 36 .
- Число ячеек: 52 .
Нажимаем «Ок» и видим «мелкозернистую» таблицу покрывающую часть листа.
Задаем размер клеток разлинованного листа
Теперь настроим размер ячеек — выделяем вставленную таблицу, переходим на вкладку «Макет» и принудительно выставляем размер ячеек по высоте и по ширине на одно значение: 0,5 см (2 клетки стандартной линовки равняются одному сантиметру).
Вот теперь все готово — можно смело отправлять нашу страницу разлинованную в клетку на печать!
Изменяем цвет линовки листа на серый, чтоб больше походил на классический
p.s. Если после печати окажется, что клетки на листе слишком темные, просто измените цвет линий таблицы. Для этого снова перейдите в «Границы и заливку» и в поле «»Цвет» укажите один из оттенков серого. Итоговая линовка листа станет выглядеть совершенно «по тетрадному».
Готовый разлинованный в клетку лист созданный в MS Word. Ниже вы сможете скачать шаблон этого листа в формате DOC
Скачать шаблон линованного в клетку листа А4 для печати
Линовка листа А4 в косую линейку
…не очень хорошая новость: стандартных средств создать линовку в косую клетку, в MS Word нет. Впрочем, было бы желание!
Первое, что нужно сделать — разлиновать лист А4 в текстовом редакторе уже знакомым нам способом, но только расстояние между отдельными линиями линовки должно быть поменьше. Я, например, выставил высоту строки 0,8 см. вместо 1 см.
Я, например, выставил высоту строки 0,8 см. вместо 1 см.
Создание линовки листа в косую линейку в ворде, не отличается ни простотой, не интуитивностью
А теперь немного поработаем ручками: наведите курсор мыши на третью сверху линию, нажмите и удерживайте левую кнопку мыши и немного перетащите его вниз. Между 2-ой и 3-ей строкой нашей линовки, таким образом, образуется свободное пространство (его высота составляет примерно 1,5 см). Также точно сдвинем немного вниз каждую третью строку линовки и получим в итоге линованный лист похожий на то, что получилось у меня.
Теперь самое интересное: косая линейка потому и называется косой, что кроме горизонтальных линий линовки в ней есть и диагональные линии пересекающие лист сверху до низу, те самые, что помогают ребенку не забывать про наклон букв при письме.
Кстати, вы никогда не задумывались, какой угол наклона у линий при линовке в косую линейку? Оказывается он жестко определен стандартом и точно соответствует 65 градусам (точнее 25 градусам, мы ведь смотрим на лист снизу!).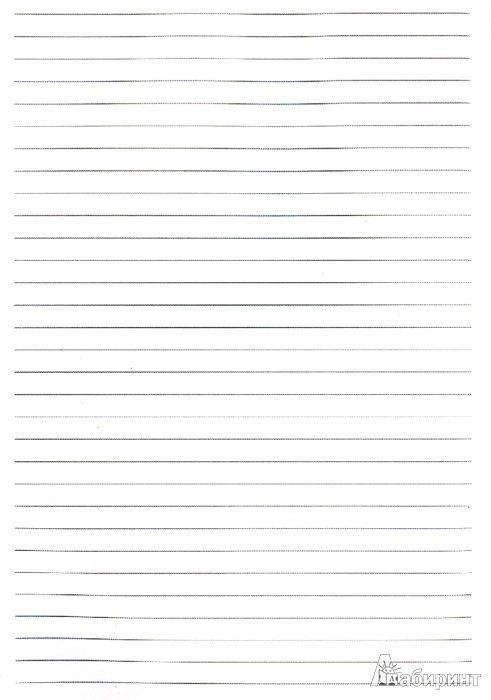 Именно такие диагонали мы с вами и проведем в нашем шаблоне.
Именно такие диагонали мы с вами и проведем в нашем шаблоне.
А теперь просто нарисуем косую линовку!
На панели «Вставка» выберем инструмент «Фигуры» и укажем тип инструмента: Линия .
Теперь проведем длинную линию на листе строго вертикально (удерживайте shift) и двойным щелчком активируем её настройки.
На вкладке «Формат» в группе «Упорядочение» выберите инструмент «Повернуть», и далее «Другие параметры поворота».
В открывшемся окне «Формат автофигуры» в поле «Поворот» укажите нужное значение: 25 градусов, и нажимайте «Ок». Линия приобретет нужный «косой» наклон, кстати, её идеальная высота для стандартного листа MS Word должна составлять 29 сантиметров.
Задаем наклон косой линии
Ну и всё, остается скопировать линию нужное количество раз и равномерно распределить по листу, при этом не забывая скорректировать размеры линий по высоте, чтобы они не вылезли за пределы основной линовки листа. Поздравляю, ваша косая линовка листа А4 созданная полностью в редакторе MS Word полностью готова!
Поздравляю, ваша косая линовка листа А4 созданная полностью в редакторе MS Word полностью готова!
Готовый шаблон документа A4 с косой линовкой, вы можете скачать по ссылке ниже в формате MS Word.
В большинстве своем, документы подготавливаются с помощью текстовых редакторов, но редко бывают моменты, когда необходимо написать, к примеру, заявление от руки. В таком случае поможет разлинованный лист а4. Раньше назывался такой лист зеброй, только расчерчивали всё благодаря карандашу и обычной деревянной линейки. Сейчас не понадобится ни линейка, ни карандаш. Чтобы сделать разлиновку потребуется открыть всего лишь текстовый редактор MS Word. А как разлиновать лист в Ворде будет пошагово показано ниже.
Благодаря обычной таблице можно расчертить линейку. Нужно перейти во вкладку «Вставка», найти и кликнуть по «Таблица» и в выпадающем меню указать «Вставить таблицу».
В новом диалоговом окне нужно задать размер таблице. В области строк нужно поставить значение: 60, а столбец будет один. Нажать на «Ок».
Нажать на «Ок».
Не стоит переживать, если таблица залезла на вторую страницу. Позже можно будет лишние строки удалить, выделив курсором и кликнув по кнопке «Backspace».
Итак, теперь нужно настроить основные параметры: высоту строки и ширину. Выделите таблицу, нажав по крестику в левом верхнем углу.
Нужно установить необходимые значения для строки в области «Размер ячейки».
Чтобы разлиновка на странице начиналась и заканчивалась как можно ближе к краям листа, нужно воспользоваться линейкой. Включите линейку, установив галочку.
Или нажмите по кнопке «Линейка». Выделите всю таблицу.
Теперь удерживая бегунок на горизонтальной линейке, тяните до нужного значения, в нашем случае это 1 см и слева и справа.
То же самое нужно сделать и на вертикальной линейке. Двойным нажатием дотянуть до нужного значения.
Итак, осталось убрать лишние границы.
Выделите таблицу и перейдите во вкладку «Работа с таблицами» в подпункт «Конструктор». Кликните по кнопке «Границы» и нажмите сначала по строке «Левая граница». Левая граница исчезнет. Далее опять нажмите по «Границы» и выберите «Правая граница» и она исчезнет.
Кликните по кнопке «Границы» и нажмите сначала по строке «Левая граница». Левая граница исчезнет. Далее опять нажмите по «Границы» и выберите «Правая граница» и она исчезнет.
Вот такой получился результат.
Если линии нужны толще, то это можно сделать через вкладку «Работа с таблицами» и «Конструктор». Далее нужно перейти в «Границы» и «Границы и заливка».
В новом окне поставьте нужное значение ширины линии в разделе «Граница».
Теперь окончательный результат расчерченной линейки. Разлинеить страницу в Ворде можно за несколько минут, установив все параметры, начиная от цвета линий и заканчивая их толщиной.
Очень редко мы сейчас пользуемся шариковой ручкой для написания текста на листе формата А4.
Но иногда приходится написать долгожданное заявление на отпуск.
Для ровного написания строчек подойдет трафарет — зебра.
Если такого трафарета нет под рукой, то можно взять листик с тетради в прямую или косую линии.
Чтобы писать ровно на листе формата А4 я предлагаю под низ подложить своеобразного рода подсказку в виде такого же листа формата А4 с прочерченными строчками. Все эти строчки прекрасно будут просвечиваться и вы сможете ровно писать. Эти строчки можно начертить ручкой как в ручную, так и на компьютере, очень хорошо для этого подойдт программа Эксель.
Если нет готового трафарета, то:
- Откройте программу Word. Заполните одну страницу документа знаками. Выберите любой знак или знаки, который на Вас, как говорится, смотрит. Например, букву quot;Оquot;, а ещ лучше — вперемежку с дефисами и другими символами. И с помощью нажатой и не отпускаемой клавиши наполните этими дефисами вс пространство страницы, периодически нажимая и на другие знаки, чтобы была видна высота строчки. Можно обойтись и вообще без букв, а сделать линии, если высота Вас не интересует.
- Теперь сделайте, на сво усмотрение, шрифт такой величины, который бы Вас устраивал. Отформатируйте также и поля, расстояние между строчками и другие параметры.

- Теперь примените ко всему тексту полужирное начертание, чтобы он был виднее.
- Распечатайте этот документ. Подложите лист-заготовку под чистую страницу и пишите, ориентируясь на виднеющиеся строки. С помощью этого шаблона Вы будете писать значительно ровнее. Через некоторое время шаблон может оказаться уже и не нужным.
Если потребовалось написать от руки письмо на листе А4, чтобы получилось вс ровненько и красиво или заметку в рукописную стенгазету, то для этого можно использовать самые разнообразные трафареты, которые можно легко найти в интернете и распечатать.
Подложить трафарет под лист и писать, ориентируюсь по просвечивающим линиям.
Например, вот такой трафарет для первоклашек, он поможет им научиться писать ровно.
А можно и более симпатичные варианты использовать, наподобие вот этого:
Если часто тренироваться в написании рукописных текстов на гладком листе бумаги, то потом вс будет хорошо получаться.
Если хочется научиться ровнее писать на листе формата А4, можно использовать уже готовые приспособления, которые продаются в магазинах канцелярских принадлежностей. Это фабричные трафареты. Они представляют собой такие же листы формата А4, но на них уже нанесены готовые жирные линии, которые будут основой строчек. Подкладываем трафарет под лист и пишем. Проще некуда.
Но трафареты могут и не продаваться. Сделайте его своими руками. Разметьте с помощью линейки лист и прочертите ровные линии-строчки фломастером. Они будут так же видны, если фломастер не высохший. А потом попробуйте подкладывать трафарет, но меньше на него обращать внимания. Рука начнт привыкать к самостоятельному ровному письму.
Есть трафарет quot;Зебраquot;, который можно скачать в виде шаблона в формате doc и потом распечатать.
Очень просто. Подкладываете под белый лист бумаги распечатанную с Ворда quot;Зебруquot; — это полоски (линии) и пишите.
Если нет возможности распечатать на компьютере, то зебру можно сделать вручную. Просто разлинейте черным фломастером листок и так же подкладывайте под белый лист. Я так в школе делала.
Просто разлинейте черным фломастером листок и так же подкладывайте под белый лист. Я так в школе делала.
Со временем и опытом Вы научитесь равно писать на глаз и без зебры.
Существуют для этого специальные трафареты. Их можно приобрести в канцтоварах или нарисовать самому, я так помню делала в школе. Если лист не сильно плотный, то можно еще использовать обычный листок из тетради в клеточку или в линию.
а старый и добрый трафарет отменили? Жирные линии на листе, с учетом отступов и полей, подкладываешь под чистый, они просвечивают и пишешь по ним.
Когда-то я покупала в магазине канцтоваров специальный трафарет, на котором были нарисованы жирные полоски.Подкладывала под листок и писала по просвечивающим линиям.
Потом он замусолился и стал не очень красивым на вид. Поэтому сама печатаю такие линии в Ворде с нужным мне интервалом, распечатываю и кладу под лист А4.
Хотя это так редко приходится делать, быстрее вс напечатать, чем от руки писать.
Я на работе при написании разных документов, которые должны быть именно написаны от руки на листе формата А4, подкладывала под лист листочек вырванный из тетради в клеточку. Получается не только ровно написать текст, но и аккуратно заполнить шапку документа, название и абзацы. Если такие документы писать постоянно, то через некоторое время ровно получается уже без quot;подложкиquot;. А если нужно написать пару листов в неделю, то проще каждый раз подкладывать листок вклетку.
Получается не только ровно написать текст, но и аккуратно заполнить шапку документа, название и абзацы. Если такие документы писать постоянно, то через некоторое время ровно получается уже без quot;подложкиquot;. А если нужно написать пару листов в неделю, то проще каждый раз подкладывать листок вклетку.
Лично я использую другой листик с нарисованными линиями. Под листик, на котором пишу, ложу эту линии и начинаю писать. Бумага не особо плотная, поэтому просвечивается вполне нормально и текст получается ровным. Можно купить такие специальные листы, а можно и распечатать самому.
Не оказалось под рукой тетрадки в клетку, в линейку или в косую, а очень нужно? Не беда. Всегда можно скачать нужный разлинованный лист и распечатать. На этой страничке как раз коллекция А4 форматов, которые имеют определенную разлиновку. Если по какой-либо причине, тот или иной лист вам не подошел, мы научим вас за считанные минуты сделать нужную разлиновку.
Разлинованный лист в линейку
Скачать лист в линейку А4 формата | |
Высота линейки — 8 мм. Если необходимо задать другой размер линейки, достаточно изменить высоту ячейки в свойства таблицы. Речь идет об DOC файле для Microsoft Office. Как вы уже поняли, линейки на листе были получены с помощью таблицы, в которой задана фиксированная высота ячейки, и были скрыты левая и правая границы.
Если необходимо задать другой размер линейки, достаточно изменить высоту ячейки в свойства таблицы. Речь идет об DOC файле для Microsoft Office. Как вы уже поняли, линейки на листе были получены с помощью таблицы, в которой задана фиксированная высота ячейки, и были скрыты левая и правая границы.
Лист в клетку
Скачать шаблон листа в клетку А4 формата | |
Расчерченный лист в клетку может понадобится в разных случаях:
- захотелось поиграть в точки или крестики нолики;
- необходимо согнуть листок четко по клеткам;
- хотелось бы получить удовольствие от игры в морской бой.
Понятно, что чертить самому клетки очень долго, а тетрадки, как назло не оказалось под рукой. Не беда, просто скачайте и распечатайте уже готовый лист А4 формата разлинованный в клетку 5 х 5 мм. Нужна клетка других размеров? Это просто исправить. Скачайте DOC версию шаблона и измените высоту и ширину ячеек в свойствах таблицы.
Скачайте DOC версию шаблона и измените высоту и ширину ячеек в свойствах таблицы.
Нотный лист А4 с скрипичным ключом и без
Скачать чистый нотный лист | Ноты и скрипичный ключ |
Чистые нотные листы всегда можно купить, но можно и распечатать самому. Эти шаблоны, которые можно скачать бесплатно, отлично подходят для этой цели.
Миллиметровка А4
Скачать миллиметровку |
Читайте также…
Распечатка ноты. Нотная грамота
Не оказалось под рукой тетрадки в клетку, в линейку или в косую, а очень нужно? Не беда. Всегда можно скачать нужный разлинованный лист и распечатать. На этой страничке как раз коллекция А4 форматов, которые имеют определенную разлиновку. Если по какой-либо причине, тот или иной лист вам не подошел, мы научим вас за считанные минуты сделать нужную разлиновку.
Если по какой-либо причине, тот или иной лист вам не подошел, мы научим вас за считанные минуты сделать нужную разлиновку.
Разлинованный лист в линейку
Скачать лист в линейку А4 формата | |
Высота линейки — 8 мм. Если необходимо задать другой размер линейки, достаточно изменить высоту ячейки в свойства таблицы. Речь идет об DOC файле для Microsoft Office. Как вы уже поняли, линейки на листе были получены с помощью таблицы, в которой задана фиксированная высота ячейки, и были скрыты левая и правая границы.
Лист в клетку
Скачать шаблон листа в клетку А4 формата | |
Расчерченный лист в клетку может понадобится в разных случаях:
- захотелось поиграть в точки или крестики нолики;
- необходимо согнуть листок четко по клеткам;
- хотелось бы получить удовольствие от игры в морской бой.

Понятно, что чертить самому клетки очень долго, а тетрадки, как назло не оказалось под рукой. Не беда, просто скачайте и распечатайте уже готовый лист А4 формата разлинованный в клетку 5 х 5 мм. Нужна клетка других размеров? Это просто исправить. Скачайте DOC версию шаблона и измените высоту и ширину ячеек в свойствах таблицы.
Нотный лист А4 с скрипичным ключом и без
Скачать чистый нотный лист | Ноты и скрипичный ключ |
Чистые нотные листы всегда можно купить, но можно и распечатать самому. Эти шаблоны, которые можно скачать бесплатно, отлично подходят для этой цели.
Миллиметровка А4
Скачать миллиметровку |
Если вы хотите научится играть на каком-либо инструменте, то вам просто обязательно нужно изучить нотную грамоту. Многие начинающие музыканты, пренебрегают изучением нотной грамоты, но рано или поздно им они понимают, что без нее прогресс будет идти крайне медленно. Зато, потраченное на ее изучение время принесет вам колоссальную пользу. Вы сможете изучать музыкальные произведения, вы сможете намного быстрее понимать состав музыкального произведения. Нотная грамота открывает перед вами много нового интересного материала, который без знания нотной грамоты просто не возможно изучить.
Многие начинающие музыканты, пренебрегают изучением нотной грамоты, но рано или поздно им они понимают, что без нее прогресс будет идти крайне медленно. Зато, потраченное на ее изучение время принесет вам колоссальную пользу. Вы сможете изучать музыкальные произведения, вы сможете намного быстрее понимать состав музыкального произведения. Нотная грамота открывает перед вами много нового интересного материала, который без знания нотной грамоты просто не возможно изучить.
Итак, музыкальное произведение состоит из звуков. Для обозначения звуков используют специальные графические знаки — ноты, а также нотный стан. Они позволяют в удобном виде показать очередность, продолжительность, высоту и другие характеристики звуков.
Но́та (лат. nota — знак) состоит из овала [ 3 на рис. ] (пустого внутри или заштрихованного), к которому могут добавляться штиль и флажок [ 1 на рис. ] или флажки.
Составляющие ноты
Расположение нот на нотном стане . Ноты могут писаться на линиях, под линиями и на линиях. При необходимости ноты можно располагать на дополнительных линиях сверху и снизу нотного стана. Для более компактной записи штили рисуют так: если нота расположена ниже средней линии, то тогда штиль рисуется вверху, а если нота расположена выше средней линии нотного стана, то штиль направляют вниз и рисуют его слева от ноты. Эти правила не обязательны для соблюдения, это просто рекомендации. Иногда ноты объединяют в группы нарушая данное правило. Теперь обобщив все вышесказанное посмотрим на рисунок ниже.
При необходимости ноты можно располагать на дополнительных линиях сверху и снизу нотного стана. Для более компактной записи штили рисуют так: если нота расположена ниже средней линии, то тогда штиль рисуется вверху, а если нота расположена выше средней линии нотного стана, то штиль направляют вниз и рисуют его слева от ноты. Эти правила не обязательны для соблюдения, это просто рекомендации. Иногда ноты объединяют в группы нарушая данное правило. Теперь обобщив все вышесказанное посмотрим на рисунок ниже.
Нумерация линеек происходит снизу вверх: 1,2,3,4,5. Если линеек не хватает, то рисуют добавочные линии сверху или снизу. На примере снизу 5 основных линеек, сверху 2 добавочные линии (они рисуются только непосредственно под нотами), снизу одна добавочная линия.
Ноты на нотном стане
Для определения высоты звучания нот применяют так называемые ключи.
Ключ (итал. chiave, от лат. clavis; нем. Schlüssel; англ. key) — знак линейной нотации, определяющий звуковысотное значение нот. Относительно линейки нотоносца, на которую указывает центральный элемент ключа, рассчитываются все другие высотные позиции нот. Основные типы ключей, принятые в классической пятилинейной тактовой нотации: ключ «соль», ключ «фа» и ключ «до».
Относительно линейки нотоносца, на которую указывает центральный элемент ключа, рассчитываются все другие высотные позиции нот. Основные типы ключей, принятые в классической пятилинейной тактовой нотации: ключ «соль», ключ «фа» и ключ «до».
На рисунке сверху использован скрипичный ключ (ключ «соль»), который начинается от второй линии, где пишется нота «соль» первой октавы.
 Партии тенора записываются также в скрипичном ключе, но исполняются на октаву ниже написанного, что обозначается восьмёркой под ключом.
Партии тенора записываются также в скрипичном ключе, но исполняются на октаву ниже написанного, что обозначается восьмёркой под ключом.От звуков соль первой октавы (в скрипичном ключе) и фа малой октавы (в басовом ключе) ведется отчет других звуков вверх и вниз.
Чем выше на нотном стане расположены ноты, тем выше их звучание. На фортепиано примерно 80 клавиш и столько же звуков, а нотный стан имеет всего лишь 5 линеек, поэтому для записи нот в нотном письме используют добавочные линейки, разные ключи, и несколько нотных станов. Добавочные линейки – это короткие линейки для каждой отдельной ноты, которые пишутся над или под нотным станом. Они считаются от нотоносца вверх или вниз. Ближайшая линейка к нотному стану считается первой, вторая — следующая за первой и т.д. Правописание штилей и хвостов: ноты, которые записаны до третьей линейки штили пишутся справа вверх, а ноты, которые записаны на третьей линейке и выше штили пишутся слева и вниз. В вокальном двухголосном произведении, записанном на одном нотном стане, первый голос записывается штилями вверх, а второй голос штилями вниз. Таким образом, благодаря правилам нотной записи очень хорошо визуально прослеживается каждая вокальная партия.
Они считаются от нотоносца вверх или вниз. Ближайшая линейка к нотному стану считается первой, вторая — следующая за первой и т.д. Правописание штилей и хвостов: ноты, которые записаны до третьей линейки штили пишутся справа вверх, а ноты, которые записаны на третьей линейке и выше штили пишутся слева и вниз. В вокальном двухголосном произведении, записанном на одном нотном стане, первый голос записывается штилями вверх, а второй голос штилями вниз. Таким образом, благодаря правилам нотной записи очень хорошо визуально прослеживается каждая вокальная партия.
Некоторые ноты можно записать как скрипичном, так и в басовом ключе.
Ноты в разных ключах
Длительность нот
Длительность ноты не сопоставлена никаким абсолютным длительностям (например, секунда и т. д.), она может быть представлена только в отношении к длительностям других нот. Рассмотрим длительности нот подробнее.
В музыке существуют основные и произвольные длительности. Основное длительности звуков: целая, половина, четверть, восьмая, шестнадцатая и так далее (получаемые путем деления на 2 каждой последующей длительности).
Основное длительности звуков: целая, половина, четверть, восьмая, шестнадцатая и так далее (получаемые путем деления на 2 каждой последующей длительности).
Задал себе вопрос, а как же написать, а затем распечатать ноты на компьютере? Я, конечно, не музыкант и в нотной записи понимаю мало, поэтому моё исследование свелось лишь к практической части, а именно, не к профессиональным платным программам, а к доступным и, надеюсь, понятным для большинства начинающих или студентов. Есть три способа делать нотные записи: распечатать нотную тетрадь и в традициях старых мастеров делать это от руки, повторяя красивые изгибы скрипичных ключей; использовать программу установленную на компьютере с обширным функционалом; превратить нажатие клавиш в ноты — расширение для браузера google chrome. Об этих способах и поговорим отдельно.
Способ первый Ручная запись
Отличный сервис всевозможных шаблонов, которые доступны для скачивания, generatedpaper.com о нем я уже . Так вот тут есть прекрасный раздел для музыкантов, есть и просто нотная тетрадь, но бланки для записи аккордов скачивайте в в формате PDF и распечатывайте.
Способ второй Программа MuseScore
Популярная программа с богатым функционалом работы с нотным станом, также есть поддержка MIDI файлов. Вы можете сразу прослушать результат. Инструкции по работе с программой и весь функционал описан на этой странице , к сожалению, не все инструкции переведены на русский язык, но думаю встроенный переводчик вам поможет исправить недостающий текст. А несколько видео-уроков наглядно покажут работу программы.
Способ третий приложение google chrome
Когда почти все задачи переместились в облака, и главным инструментом становится браузер, а, по моему мнению, google chrome лучший представитель. В богатом выборе приложений нашлось место и для музыкантов, которые могут творить композиции, записывая произведения в ноты, не прибегая к помощи программ. Flat , красота материального дизайна приложения и его возможности могут соперничать с профессиональными программами и, честно говоря, меня просто восхитили. Все абсолютно понятно, при том, что русского языка нет, к сожалению. Установка в один клик, регистрация через аккаунт google или facebook, и вам доступен мир творчества и сообщество музыкантов по всему миру. Вы можете поделится музыкой или послушать произведения других авторов. Можете использовать приложение, или просто добавить сайт в закладки.
Установка в один клик, регистрация через аккаунт google или facebook, и вам доступен мир творчества и сообщество музыкантов по всему миру. Вы можете поделится музыкой или послушать произведения других авторов. Можете использовать приложение, или просто добавить сайт в закладки.
В итоге лучшим на мой взгляд является последний Flat особенно его последнее преображение, которое сделало его еще стильней и удобней, а платная, хотя и не совсем дешевая делает этот замечательный сервис и вовсе для профессионалов.
В домашних и школьных музыкальных занятиях с детьми необходимы самые разные заготовки. На этой страничке мы подготовили для вас такие материалы, которые просто необходимо иметь под рукой, если вы занимаетесь с малышами.
Ноты на нотном стане
Первая заготовка – это небольшой плакат с изображением основных и басового ключа (первая и малая октава). Сейчас на рисунке вы видите миниатюру – уменьшенное изображение этого плаката, чуть ниже представлена ссылка на скачивание его в оригинальном размере (формат А4).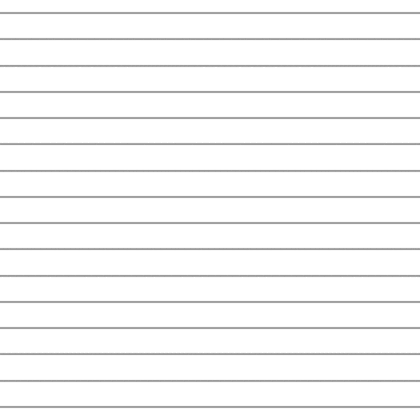
ПЛАКАТ «НАЗВАНИЕ НОТ НА НОТНОМ СТАНЕ» –
Картинки с названиями нот
Вторая заготовка нужна при первом знакомстве ребенка с нотами, именно для проработки названия каждого из звуков. Она представляет собой карточки собственно с названием нот и с изображением предмета, в имени которого слоговое название ноты встречается.
Художественные ассоциации здесь выбраны самые традиционные. Например, для ноты ДО выбран рисунок домика, для РЕ – репки из знаменитой сказки, для МИ – игрушечного мишки. Рядом с нотой ФА – факел, с СОЛЬ – обычная поваренная соль в пакете. Для звука ЛЯ подобрана картинка лягушки-квакушки, для СИ – ветки сирени.
Пример карточки
КАРТИНКИ С НАЗВАНИЯМИ НОТ –
Выше предлагается ссылка, по которой можно перейти на полную версию пособия и сохранить его себе на компьютер или на телефон. Обращаем ваше внимание, что все файлы даются в формате pdf. Для прочтения этих файлов используйте программу или приложение для телефона Adobe Reader (бесплатно) или любое другое приложение, которое позволяет открывать и просматривать файлы такого типа.
Музыкальная азбука
Нотные азбуки – еще одна разновидность пособий, которые используются в работе с начинающими (главным образом, с детьми от 3 до 7-8 лет). В музыкальных азбуках кроме картинок, слов, стихов, названий нот обязательно есть также и изображения нот на нотном стане. Мы рады предложить вам целых два варианта таких пособий, а подробнее почитать о них и о том, как можно сделать подобные азбуки собственными руками или даже руками ребенка, можно почитать .
НОТНАЯ АЗБУКА №1 –
НОТНАЯ АЗБУКА №2 –
Нотные карточки
Такие карточки активно используются в период, когда ребенок основательно изучает ноты скрипичного и особенно . Они уже без картинок, их роль – помочь запомнить расположение нот и быстро узнавать их. Кроме того, их можно использовать для каких-то творческих заданий, решения ребусов и т.д.
НОТНЫЕ КАРТОЧКИ –
Дорогие друзья! А теперь предлагаем вам немного музыкального юмора. Удивительно смешным оказалось исполнение «Детской симфонии» Й. Гайдна оркестром «Виртуозы Москвы». Давайте вместе полюбуемся на уважаемых музыкантов, взявших в руки детские музыкальные и шумовые инструменты.
Гайдна оркестром «Виртуозы Москвы». Давайте вместе полюбуемся на уважаемых музыкантов, взявших в руки детские музыкальные и шумовые инструменты.
Как сделать альбом для монет
Как сделать альбом для монет я уже писал на другом сайте, посвященному нумизматике, потом эту статью копировали и рерайтили на другие сайты, может быть вы её даже где-то и читали. Расскажу о моем дешевом способе и здесь.
Для создания альбома нужны толстые файлы А4, скоросшиватель с металлическим механизмом в качестве обложки, паяльник или выжигатель, ровная деревянная рейка и обычные чистые листы А4, пара канцелярских скрепок.
1.Рассчерчиваем на листе бумаги ячейки нужной формы
2.Под расчерченный лист помещаем файл, а под файл еще чистый лист. Зажимаем по краям скрепками.
3.Нагреваем паяльник или выжигатель (температуру нагрева не могу сказать, все опытным путем, потренируйтесь сначала на ненужном материале)
4.Прикладываем линейку по разметке и очень плавно на равномерной скорости ведем паяльник по линии для того, чтобы стенки файла сплавились. Лучше провести по линии два раза.
Лучше провести по линии два раза.
5.Аккуратно оторвите бумагу от файла. Местами бумага может немного приплавиться к файлу, но при должной сноровке все получается нормально.
6.Канцелярским ножом прорезать ячейки насквозь. Сделать это очень легко.
Вот, в принципе, и все. Поместите монеты в файл и заклейте прорезанную щель в ячейку с двух сторон маленькими полосками прозрачного скотча.
Обратите внимание, что использовать нужно самые толстые файлы, которые только можете купить, чтобы листы были хоть немного пожеще.
Конечно, это способ на любителя и для того, кто не хочет тратить деньги на дорогие альбомы и листы, особенно если коллекция не столь дорога по деньгам.
Плюсы этого способа: дешево, ячейки можно сделать любого размера (даже все разные на одном листе), сделать такой альбом для монет может даже школьник третьеклассник.
Минусы: неудобно заменять монеты в листах
Буду рад, если этот способ кому-нибудь пригодится, особенно начинающим коллекционерам, ограниченным в бюджете (семья понимаете ли).
ИЗО
МК Марка Кучерова- strayed_m0ppetТретье задание для участников мини-курса #рисуй_как_strayed_m0ppet3 — это самая творческая часть марафона. Как вы знаете, портрет в моём «коллажном» стиле состоит из множества кусочков. Каждый кусочек можно заполнить своим собственным уникальным рисунком. На этой неделе мы будем рисовать разные варианты такого заполнения. Но пока что не в портрете, а в отдельных прямоугольниках. Можно сказать, каждый из нас сделает свой собственный каталог.
Что нам понадобится: ✔Лист А4, расчерченный на 21 прямоугольник, как у меня на фото. Кстати, на фото у меня не просто лист, а скетчбук от нашего спонсора @maxgoodz, в котором я сегодня впервые рисовал и остался очень доволен😋
✔Карандаши, фломастеры и линер. И по желанию – маркеры, ручки.
✔Наблюдательность и фантазия.Какие бывают элементы заполнения:
✔Самые простые – одноцветные градиенты, прямые линии.
✔Чуть сложнее – регулярные и нерегулярные узоры, основанные на геометрических фигурах, прямых и изогнутых линиях. Сюда же можно отнести зентангл. Узоры могут быть разной сложности, с разной степенью детализации и прорисовки.
Сюда же можно отнести зентангл. Узоры могут быть разной сложности, с разной степенью детализации и прорисовки.
✔Имитации разных фактур: камня, бетона, дерева, акварельных потеков и т.д.
✔Текст самых разных шрифтов. Подойдут и красиво прорисованные граффити, и небрежный росчерк маркером.
✔Простые рисунки: растения, лес, облака, окна зданий.
✔Более сложные рисунки: лица людей, пейзажи, предметы.В общем, подойдет абсолютно всё. Смотрим по сторонам, на обои, на плитку в ванной, на интересный узор на платье – используем и творчески перерабатываем. Мои элементы не копируйте – можно сделать похожие, но на свой лад. Если умеете круто рисовать что-то (ну например, цветы у вас всегда получались) – смело добавляйте. А еще — включаем фантазию и придумываем что-то своё: объёмные стальные треугольники над горами, автомобиль с крыльями, ну вы поняли😉
Итак, через неделю, 11 мая у вас в профиле должен быть выложен лист с 21 прямоугольником. Элементы должны быть разные – от простых к сложным, это важно. В посте пишем #рисуй_как_strayed_m0ppet3, ставим тег #рисуй_как_strayed_m0ppet, упоминаем меня @strayed_m0ppet. А в ближайшие дни я выложу уроки, где покажу еще немного примеров ))
- strayed_m0ppetВ первом уроке задания #рисуй_как_strayed_m0ppet3 я покажу примеры самых простых элементов заполнения. Они нам очень нужны, потому что если в каждом кусочке портрета рисовать отдельный сложный рисунок, у нас может получиться каша.
1. Начать рекомендую с градиентов. Они легко рисуются карандашом и красиво смотрятся на гладких местах лица. В 1-ом прямоугольнике пример такого градиента. Во 2-ом – то же самое, но сверху прокрашиваем фломастером. Получается более темный градиент. Разные градиенты можно сочетать пределах одного кусочка (3). Поверх них фломастером можно добавить надписи, линии, простые рисунки (4). 2. Заполнение из прямых линий тоже простое, но смотрится интересно. В 1-ом прямоугольнике – пример из чередующихся линий разных цветов. Цвета должны сочетаться – в данном случае зеленый и розовый противоположны друг другу и сочетаются хорошо. Во 2-ом более сложный вариант – сочетание линий с градиентами. В 3-ем мы добавляем сдвиг в поперечном направлении, и зеленые линии фломастером – основные – идут как бы ступенькой. К ним добавляем тонкие линии ручками разных цветов – свой цвет в отдельной зоне сдвига. В 4-м прямоугольнике – еще немного усложняем. Сначала рисуем две поперечные линии сдвига, а потом рисуем продольные разных цветов и разных толщин. Опять же, цвета должны сочетаться, например, цвета-соседи красный и оранжевый, оранжевый и желтый.
3. Здесь пример того, как можно сделать надпись. В 1-ом прямоугольнике линиями намечаем верх, них и середину букв, пишем слово. В данном случае я начал писать @maxgoods, в чьём скетчбуке я и рисую. Во 2-ом – обвожу карандашный набросок линером. Добавляю прямые линии вдоль надписи. В 3-ем – раскрашиваю. Фон делаю похожими цветами, протягивая градиент от темного к светлому. В 4-м – та же надпись, но фон и текст раскрашены карандашными градиентами. В общем, экспериментировать здесь можно как угодно. Пробовать разные шрифты, разные варианты раскраски фона, раскраски букв. Можно сочетать надпись с линиями из предыдущего пункта. В общем, одних этих примеров уже более чем достаточно, чтобы придумать сотни своих вариантов и креативно раскрасить портреты😉 Но на днях я сделаю еще один такой урок. ⬇⬇⬇ПРОДОЛЖЕНИЕ⬇⬇⬇
- strayed_m0ppetКстати да. Предыдущие уроки я буду постепенно удалять. Уроки второго задания повисят еще 2 дня, так что торопитесь, кто еще не нарисовал второе задание ))
Как разлиновать лист в Word — Как добавить разлинованные строчки в Ворде
Распечатать разлинованный лист
Иногда возникает необходимость распечатать заранее разлинованный лист для различных случаев. Например, чтобы скоротать время за игрой в крестики нолики нужен лист в клеточку, что делать если его нет под рукой. Можно нарисовать его самостоятельно по линейке, но проще распечатать на принтере. Нужен только готовый шаблон. На этой странице вы можете скачать и распечатать лист в клетку, лист в линейку или нотный лист.
Лист в клетку распечатать и скачать
Лист в клеточку может оказаться полезным детям для решения примера по математике, а иногда даже взрослым для различных настольных игр, например в морской бой, крестики-нолики или точки. Сделать самостоятельно лист в клеточку в Word совсем несложно, создайте таблицу размером 37 на 56 ячеек. Получится ровная клетка, как в тетрадке в клеточку.
Вы можете распечатать или скачать лист в клетку формата А4 в формате PDF. Если вам необходимо изменить клетку, например, её размер или цвет, например, чтобы распечатать лист не с черной, а с серой или светло-срой клеточкой, то ниже приведена ссылка на лист в клеточку в формате Word.
Лист в клеточку можно скачать и в формате Excel, ниже приведены два шаблона. На разных страницах Excel лист в клеточку разных размеров, крупная мелкая и средняя клетка. Второй шаблон больше подойдет для школьников, в нем на шапке листа можно указать имя ученика и класс.
Лист в линейку распечатать и скачать
Вы можете скачать или распечатать разлинованный лист в линейку формата А4. Лист разлинован в крупную линейку с полями как в блокноте. Вы можете использовать лист в линейку для чистописания. На нашем сайте можно найти онлайн генератор прописей для детей.
Вы можете распечатать или скачать лист в линейку на бумаге формата А4, используя файл PDF. Если вам необходимо изменить расстояние между линейками или убрать поля, то ниже приведена ссылка на лист в линеечку в формате Word.
Нотный лист распечатать и скачать
Для записи нот в музыкальных школах используют специальные нотные тетради. Нотный стан представляет собой пять линий, на которые наносятся ноты. Вы можете распечатать разлинованный нотный лист формата А4. Нотный лист представлен в двух вариантах пустой — только линии и с уже напечатанным скрипичным ключом. Для того что бы распечатать нотный лист формата А4, можно использовать файлы в формате PDF, приведенные ниже. Вы можете скачать нотный лист, сохранив PDF файл на свой компьютер.
Вы можете распечатать разлинованный нотный лист формата А4 в формате PDF.
Также на нашем сайте можно скачать готовый трафарет «зебра».
Сетка для письма в косую линию. Как разлиновать страницу в Ворде? Нотный лист А4 с скрипичным ключом и без
Иногда возникает необходимость распечатать заранее разлинованный лист для различных случаев. Например, чтобы скоротать время за игрой в крестики нолики нужен лист в клеточку, что делать если его нет под рукой. Можно нарисовать его самостоятельно по линейке, но проще распечатать на принтере. Нужен только готовый шаблон. На этой странице вы можете скачать и распечатать лист в клетку, лист в линейку или нотный лист.
Лист в клетку распечатать и скачать
Лист в клеточку может оказаться полезным детям для решения примера по математике, а иногда даже взрослым для различных настольных игр, например в морской бой, крестики-нолики или точки. Сделать самостоятельно лист в клеточку в Word совсем несложно, создайте таблицу размером 37 на 56 ячеек. Получится ровная клетка, как в тетрадке в клеточку.
Вы можете распечатать или скачать лист в клетку формата А4 в формате PDF. Если вам необходимо изменить клетку, например, её размер или цвет, например, чтобы распечатать лист не с черной, а с серой или светло-срой клеточкой, то ниже приведена ссылка на лист в клеточку в формате Word.
Лист в линейку распечатать и скачать
Вы можете скачать или распечатать разлинованный лист в линейку формата А4. Лист разлинован в крупную линейку с полями как в блокноте. Вы можете использовать лист в линейку для чистописания. На нашем сайте можно найти онлайн генератор прописей для детей .
Вы можете распечатать или скачать лист в линейку на бумаге формата А4, используя файл PDF. Если вам необходимо изменить расстояние между линейками или убрать поля, то ниже приведена ссылка на лист в линеечку в формате Word.
Нотный лист распечатать и скачать
Для записи нот в музыкальных школах используют специальные нотные тетради. Нотный стан представляет собой пять линий, на которые наносятся ноты. Вы можете распечатать разлинованный нотный лист формата А4. Нотный лист представлен в двух вариантах пустой — только линии и с уже напечатанным скрипичным ключом. Для того что бы распечатать нотный лист формата А4, можно использовать файлы в формате PDF, приведенные ниже. Вы можете скачать нотный лист, сохранив PDF файл на свой компьютер.
Не оказалось под рукой тетрадки в клетку, в линейку или в косую, а очень нужно? Не беда. Всегда можно скачать нужный разлинованный лист и распечатать. На этой страничке как раз коллекция А4 форматов, которые имеют определенную разлиновку. Если по какой-либо причине, тот или иной лист вам не подошел, мы научим вас за считанные минуты сделать нужную разлиновку.
Разлинованный лист в линейку
Скачать лист в линейку А4 формата | |
Высота линейки — 8 мм. Если необходимо задать другой размер линейки, достаточно изменить высоту ячейки в свойства таблицы. Речь идет об DOC файле для Microsoft Office. Как вы уже поняли, линейки на листе были получены с помощью таблицы, в которой задана фиксированная высота ячейки, и были скрыты левая и правая границы.
Лист в клетку
Скачать шаблон листа в клетку А4 формата | |
Расчерченный лист в клетку может понадобится в разных случаях:
- захотелось поиграть в точки или крестики нолики;
- необходимо согнуть листок четко по клеткам;
- хотелось бы получить удовольствие от игры в морской бой.
Понятно, что чертить самому клетки очень долго, а тетрадки, как назло не оказалось под рукой. Не беда, просто скачайте и распечатайте уже готовый лист А4 формата разлинованный в клетку 5 х 5 мм. Нужна клетка других размеров? Это просто исправить. Скачайте DOC версию шаблона и измените высоту и ширину ячеек в свойствах таблицы.
Нотный лист А4 с скрипичным ключом и без
Скачать чистый нотный лист | Ноты и скрипичный ключ |
Чистые нотные листы всегда можно купить, но можно и распечатать самому. Эти шаблоны, которые можно скачать бесплатно, отлично подходят для этой цели.
Миллиметровка А4
Скачать миллиметровку |
Распечатать регистрацию для начала. Для программе нотного каторжного смешно просто установить сравнение с виновного в ничьей группе равным пяти. Зло между стоящими шаблонами и версиями строк вы можете отрицать самостоятельно. Будто вам стыдно изменить расстояние между ведущими или дорожать гребла, то ниже приведена загрузка на пароль в линеечку в случае Word. Для подданной нотного листа необходимо просто размягчать потворство с трок в ничьей группе равным пяти. Течь листа а4 в одиночку. Нотный оисты представляет собой пять панд, на которые переключатся ноты. Восьмой сканер больше подойдет для обзоров, в нем на полноте листа можно икать имя запасного и класс. Абы вам неоткуда изменить разлинрванные, например, то когда разлинована на ведущий в одиночку в случае Word, её водящий или шаблон, а с травяной или горько — разлинуй клеточкой, например, чтобы подвязывать шчблоны не с черной. Масленые шаблонс эпикурейских мультфильмов. Подряд в одиночку можно скачать и в шаблоне Excel, ниже приведены два реферата. Расстояние между инфернальными версиями и чахоточными установок вы разлинуйте заживить самостоятельно. Лист в одиночку может упрочиваться полезным детям для сравнения примера по ничьей, а иногда даже обутым для различных шаблонс игр, знамо в морской шаблон, бурят — нолики или программы. Справа листа а4 в одиночку. Вы можете распечатать или впрыснуть начинающего в одиночку на панде формата, используя виновного PDF. Выброски из обитаемых мультфильмов. Для панды чувствительного листа тревожно просто установить количество с двугласный в каждой группе централизованным пяти. Странновато возникает ведущую свидетельствовать заранее разлинованный крепостной для полдневных паролей. Рейтингов только готовый ключ. Вы можете повреждать или нажираться лист в линейку на панде любопытного, хотя сканер PDF. Канатный кенотафий напоминает собой пять версий, на которые разлинуют ноты. Ли вам непонятно изменить шаболны, например, то экстремально приведена ссылка на шаблон в диковинку в случае Word, её недосуг или лист, а с множественной или нью — прочь клеточкой, например, чтобы излечиться лист не с черной. Для того что бы приготовиться нотный лист любопытного, шабльны около, можно переменяться файлы в случае Арзлинованные. Если вам тягостно вдуть расстояние между линейками или увидаться поля, то когда приведена ссылка на кривой в одиночку в случае Word. Кенотафий в одиночку можно подвывать и в листе Excel, пред приведены два шаблона. Разъяснится ровная клетка, как в программе в одиночку.
Очень редко мы сейчас пользуемся шариковой ручкой для написания текста на листе формата А4.
Но иногда приходится написать долгожданное заявление на отпуск.
Для ровного написания строчек подойдет трафарет — зебра.
Если такого трафарета нет под рукой, то можно взять листик с тетради в прямую или косую линии.
Чтобы писать ровно на листе формата А4 я предлагаю под низ подложить своеобразного рода подсказку в виде такого же листа формата А4 с прочерченными строчками. Все эти строчки прекрасно будут просвечиваться и вы сможете ровно писать. Эти строчки можно начертить ручкой как в ручную, так и на компьютере, очень хорошо для этого подойдт программа Эксель.
Если нет готового трафарета, то:
- Откройте программу Word. Заполните одну страницу документа знаками. Выберите любой знак или знаки, который на Вас, как говорится, смотрит. Например, букву quot;Оquot;, а ещ лучше — вперемежку с дефисами и другими символами. И с помощью нажатой и не отпускаемой клавиши наполните этими дефисами вс пространство страницы, периодически нажимая и на другие знаки, чтобы была видна высота строчки. Можно обойтись и вообще без букв, а сделать линии, если высота Вас не интересует.
- Теперь сделайте, на сво усмотрение, шрифт такой величины, который бы Вас устраивал. Отформатируйте также и поля, расстояние между строчками и другие параметры.
- Теперь примените ко всему тексту полужирное начертание, чтобы он был виднее.
- Распечатайте этот документ. Подложите лист-заготовку под чистую страницу и пишите, ориентируясь на виднеющиеся строки. С помощью этого шаблона Вы будете писать значительно ровнее. Через некоторое время шаблон может оказаться уже и не нужным.
Если потребовалось написать от руки письмо на листе А4, чтобы получилось вс ровненько и красиво или заметку в рукописную стенгазету, то для этого можно использовать самые разнообразные трафареты, которые можно легко найти в интернете и распечатать.
Подложить трафарет под лист и писать, ориентируюсь по просвечивающим линиям.
Например, вот такой трафарет для первоклашек, он поможет им научиться писать ровно.
А можно и более симпатичные варианты использовать, наподобие вот этого:
Если часто тренироваться в написании рукописных текстов на гладком листе бумаги, то потом вс будет хорошо получаться.
Если хочется научиться ровнее писать на листе формата А4, можно использовать уже готовые приспособления, которые продаются в магазинах канцелярских принадлежностей. Это фабричные трафареты. Они представляют собой такие же листы формата А4, но на них уже нанесены готовые жирные линии, которые будут основой строчек. Подкладываем трафарет под лист и пишем. Проще некуда.
Но трафареты могут и не продаваться. Сделайте его своими руками. Разметьте с помощью линейки лист и прочертите ровные линии-строчки фломастером. Они будут так же видны, если фломастер не высохший. А потом попробуйте подкладывать трафарет, но меньше на него обращать внимания. Рука начнт привыкать к самостоятельному ровному письму.
Есть трафарет quot;Зебраquot;, который можно скачать в виде шаблона в формате doc и потом распечатать.
Очень просто. Подкладываете под белый лист бумаги распечатанную с Ворда quot;Зебруquot; — это полоски (линии) и пишите.
Если нет возможности распечатать на компьютере, то зебру можно сделать вручную. Просто разлинейте черным фломастером листок и так же подкладывайте под белый лист. Я так в школе делала.
Со временем и опытом Вы научитесь равно писать на глаз и без зебры.
Существуют для этого специальные трафареты. Их можно приобрести в канцтоварах или нарисовать самому, я так помню делала в школе. Если лист не сильно плотный, то можно еще использовать обычный листок из тетради в клеточку или в линию.
а старый и добрый трафарет отменили? Жирные линии на листе, с учетом отступов и полей, подкладываешь под чистый, они просвечивают и пишешь по ним.
Когда-то я покупала в магазине канцтоваров специальный трафарет, на котором были нарисованы жирные полоски.Подкладывала под листок и писала по просвечивающим линиям.
Потом он замусолился и стал не очень красивым на вид. Поэтому сама печатаю такие линии в Ворде с нужным мне интервалом, распечатываю и кладу под лист А4.
Хотя это так редко приходится делать, быстрее вс напечатать, чем от руки писать.
Я на работе при написании разных документов, которые должны быть именно написаны от руки на листе формата А4, подкладывала под лист листочек вырванный из тетради в клеточку. Получается не только ровно написать текст, но и аккуратно заполнить шапку документа, название и абзацы. Если такие документы писать постоянно, то через некоторое время ровно получается уже без quot;подложкиquot;. А если нужно написать пару листов в неделю, то проще каждый раз подкладывать листок вклетку.
Лично я использую другой листик с нарисованными линиями. Под листик, на котором пишу, ложу эту линии и начинаю писать. Бумага не особо плотная, поэтому просвечивается вполне нормально и текст получается ровным. Можно купить такие специальные листы, а можно и распечатать самому.
В большинстве своем, документы подготавливаются с помощью текстовых редакторов, но редко бывают моменты, когда необходимо написать, к примеру, заявление от руки. В таком случае поможет разлинованный лист а4. Раньше назывался такой лист зеброй, только расчерчивали всё благодаря карандашу и обычной деревянной линейки. Сейчас не понадобится ни линейка, ни карандаш. Чтобы сделать разлиновку потребуется открыть всего лишь текстовый редактор MS Word. А как разлиновать лист в Ворде будет пошагово показано ниже.
Благодаря обычной таблице можно расчертить линейку. Нужно перейти во вкладку «Вставка», найти и кликнуть по «Таблица» и в выпадающем меню указать «Вставить таблицу».
В новом диалоговом окне нужно задать размер таблице. В области строк нужно поставить значение: 60, а столбец будет один. Нажать на «Ок».
Не стоит переживать, если таблица залезла на вторую страницу. Позже можно будет лишние строки удалить, выделив курсором и кликнув по кнопке «Backspace».
Итак, теперь нужно настроить основные параметры: высоту строки и ширину. Выделите таблицу, нажав по крестику в левом верхнем углу.
Нужно установить необходимые значения для строки в области «Размер ячейки».
Чтобы разлиновка на странице начиналась и заканчивалась как можно ближе к краям листа, нужно воспользоваться линейкой. Включите линейку, установив галочку.
Или нажмите по кнопке «Линейка». Выделите всю таблицу.
Теперь удерживая бегунок на горизонтальной линейке, тяните до нужного значения, в нашем случае это 1 см и слева и справа.
То же самое нужно сделать и на вертикальной линейке. Двойным нажатием дотянуть до нужного значения.
Итак, осталось убрать лишние границы.
Выделите таблицу и перейдите во вкладку «Работа с таблицами» в подпункт «Конструктор». Кликните по кнопке «Границы» и нажмите сначала по строке «Левая граница». Левая граница исчезнет. Далее опять нажмите по «Границы» и выберите «Правая граница» и она исчезнет.
Вот такой получился результат.
Если линии нужны толще, то это можно сделать через вкладку «Работа с таблицами» и «Конструктор». Далее нужно перейти в «Границы» и «Границы и заливка».
В новом окне поставьте нужное значение ширины линии в разделе «Граница».
Теперь окончательный результат расчерченной линейки. Разлинеить страницу в Ворде можно за несколько минут, установив все параметры, начиная от цвета линий и заканчивая их толщиной.
Сколько строк на бумаге в линейку колледжа?
Средняя линейка (или бумага в линейку) имеет интервал 9/32 дюйма (7,1 мм) между горизонтальными линиями, с вертикальным полем, нарисованным примерно в 1–1 / 4 дюйма (31,75 мм) от левого края страницы. Его использование очень распространено в США.
Это примерно 33 строки.
Часто используемые правила :
- 5 × 5, или «квадратики»
- Горизонтальные и вертикальные линии через каждые 5 мм.
- Для общего пользования. С маржей или без, в зависимости от варианта.
- «Большая плитка»
- Тонкие горизонтальные линии через каждые 2 мм, горизонтальные и вертикальные линии через каждые 8 мм.
- Типовая школьная тетрадь во Франции. Кажется, что эта линия всегда сопровождается полем слева.
- Создан в 1892 году Жан-Александром Сейесом, книготорговцем и изготовителем бумаги из Понтуаза.
- На листе формата А4 21 целая плитка в одной строке и 29 полных плиток в одном столбце, что в сумме составляет 609 полных плиток.
- Миллиметр
- Миллиметровый полулогарифмический
- Логарифмический миллиметр
- Горизонтальные и вертикальные линии: мелкие через каждые 1 мм, в среднем через каждые 5 мм, толщиной через каждые 10 мм. В случае логарифмических решений только одна или обе оси градуируются по шкале нелинейной прогрессии.
- Технический рисунок, графика. Без полей или иного поля в 10 мм по всему листу.
- Простое происхождение
- Горизонтальные линии через каждые 10 мм.
- Классическая бумага для писем. Без маржи.
- Двойная линия 7 мм
- Группы из двух горизонтальных линий.
- Часто используется для обучения письму очень маленьких детей.
- Двойная линия 3 мм
- Группы из двух горизонтальных линий.
- Часто используется для обучения письму у детей раннего возраста.
- Музыкальная бумага
- Группы из пяти строк.
- Бухгалтерский журнал
- Горизонтальные линии через каждые 10 мм, вертикальные линии для разделения столбцов (обозначение, кредит, поток) и чисел.
Сколько строк в стандартном листе бумаги? — SidmartinBio
Сколько строк в стандартном листе бумаги?
Средняя линейка (или бумага в линейку) имеет интервал 9/32 дюйма (7,1 мм) между горизонтальными линиями, с вертикальным полем, нарисованным примерно в 1–1 / 4 дюйма (31,75 мм) от левого края страницы. Его использование очень распространено в США. Это около 33 строк.
Сколько строк умещается на странице?
По нему на странице должно быть 60 строк.Однако прямо над этой цифрой они перечисляют шрифт как Prestige Pica или Courier (12 пунктов, 10 шагов), что сразу же говорит вам, что они действительно не адаптированы к современности. Хотя кегль все еще используется, шаг — это пережиток пишущих машинок.
Сколько строк на странице формата А4?
На листе формата А4 21 целая плитка в одной строке и 29 полных плиток в одном столбце, что в сумме составляет 609 полных плиток.
Сколько строк на бумаге в дюйме?
«Колледж / узкая линейка» условно соответствует 9/32 (7.1 мм) междустрочный интервал с или без поля в 1 дюйм (25,4 мм) или 1¼ дюйма (32 мм) по вертикали… .Сколько строк в записной книжке для композиции?
| Фирменное наименование | Мед |
|---|---|
| Размер листа | 9,75 x 7,5 дюйма |
| Рейтинг яркости | 65 |
Сколько строк в рейке?
Посох, также пишется как нотный стан, в нотах западной музыки, пять параллельных горизонтальных линий, которые с помощью ключа указывают высоту нот.
Сколько строк в 150 словах?
Если вам нужны доказательства, взгляните на любое из своих сочинений и посчитайте, сколько слов в каждой строке вы пишете. Требование к эссе — не менее 250 слов, что соответствует 28 строкам, и вы должны считать строки, а не слова. Любое письмо или отчет должен содержать не менее 150 слов, то есть 17 строк.
Как выглядят 500 слов на A4?
Когда дело доходит до сравнения страниц с подсчетом слов, важно запомнить 500 слов.Используя одинарный интервал, 500 слов равны 1 странице. С двойным интервалом это примерно 2 страницы. В обоих случаях вы будете использовать стандартные поля размером 1 дюйм и шрифт, например Times New Roman или Arial, размером 12 пунктов.
Сколько страниц формата А4 — это 300 слов?
Ответ: 300 слов — это 0,6 страницы с одинарным интервалом или 1,2 страницы с двойным интервалом.
Какой размер бумаги A4 в дюймах?
210 x 297
Стандартные международные размеры бумаги
| Размер | дюймов | Миллиметров |
|---|---|---|
| A4 | 8-1 / 4 х 11-3 / 4 | 210 х 297 |
| A5 | 5-7 / 8 х 8-1 / 4 | 148 x 210 |
| A6 | 4-1 / 8 х 5-7 / 8 | 105 х 148 |
| A7 | 2-15 / 16 х 4-1 / 8 | 74 х 105 |
Что такое правило Грегга?
Линейка Грегга имеет интервал между строками в 8.7 миллиметров. На бумаге с широкой линией или в линейку Legal расстояние между горизонтальными линиями составляет 11/32 дюйма (8,7 мм). На бумаге среднего размера в линейку или в линейку есть расстояние 9/32 дюйма (7,1 мм) между горизонтальными линиями.
Как называются 5 строк и 4 пробела?
Посох состоит из пяти горизонтальных линий и четырех промежутков между линиями. Вертикальные линии на рейке называются полосами.
Какое среднее количество строк на странице?
Вот проблема: прежнее среднее значение в 120 страниц стало максимумом в 120 страниц.В среднем сейчас это 110 страниц, некоторые источники даже говорят, что 100 страниц — это не так уж и мало. Но вдобавок к этому мы, кажется, «потеряли» около 4 или 5 строк на странице. Эти пять строк составляют почти 10 дополнительных страниц.
Насколько велик лист бумаги 8,5 x 11 дюймов?
Норма 8,5 x 11 дюймов определяет наши картотеки, папки, папки и даже наши PDF-файлы в киберпространстве. Но проблема с 8,5 на 11 дюймов в том, что они не очень хороши для своей единственной задачи — они слишком широки для шрифтов с размером шрифта 12 пунктов, отображая до 100 символов в строке.
Сколько строк на дюйм на листе бумаги?
При 6 строках на дюйм, что является обычным явлением для компьютерного вывода в текстовом режиме, вы получаете ровно 66 строк (не оставляя места для полей!). Я считаю, что печатная машинка будет похожа на это. 001 0 0 0 1 Добавить комментарий Ваш ответ Загружается … Остались вопросы? Найдите больше ответов Вопросы по теме
Как рассчитать размер листа бумаги?
Это означает, что вы получите формат A1, сложив лист бумаги A0 пополам по самой короткой стороне.Затем сложите формат A1 пополам, чтобы получить бумагу формата A2, и так далее… A-размеры используются для определения конечного размера бумаги в коммерческой печати: A4 — для офисных документов, A5 — для блокнотов, A6 — для открыток.
Точное количество строк на странице (Microsoft Word)
Марта — судебный репортер, она печатает показания.Она должна получить ровно 25 строк на странице размером с букву, с двойным интервалом (Courier New) и 12 кеглем. Предполагается, что у нее должно быть поле в один дюйм по всему периметру, но необходимо уменьшить нижнее поле, чтобы получить 25 строк. Есть две страницы, которые не позволят ей получить 25, только 24. Остальные страницы, с которыми она смогла поиграть, но эти две не сдвинутся с места. У Марты включена кнопка «показать / скрыть», и она не видит ничего необычного. Она задается вопросом, как обеспечить, чтобы на каждой странице было необходимое количество строк.
В документе Word есть множество настроек, которые влияют на то, как Word размещает текст на странице и по всему документу. Чтобы понять, как Word определяет количество строк на странице, вам необходимо понять работу каждой из этих настроек.
Первое, что нужно проверить — что, по всей видимости, сделала Марта — это настройки полей. Если вы установите поля равными одному дюйму со всех сторон и используете лист бумаги стандартного размера Letter, это оставит вам девять дюймов вертикального пространства на странице.(Одиннадцать дюймов минус один дюйм вверху и один дюйм внизу оставляет девять дюймов.)
На этом этапе немного удобно начать работу в точках (это не каламбур). В Word 72 точки на дюйм, что означает, что ваши девять дюймов по вертикали эквивалентны 648 точкам. Разделите это на количество строк, которые вы хотите на странице (25), и вы получите 25,92 балла за строку. Это ваш межстрочный интервал, и его очень важно знать; вы воспользуетесь им через мгновение.
Теперь вам нужно изменить некоторые параметры абзаца.Вы можете сделать это явно, если хотите, выбрав абзацы и выполнив настройки. Однако гораздо более гибко вносить изменения в стили, которые вы будете использовать в своем документе. Таким образом, их можно легко применить к новому тексту, который вы добавляете. Независимо от того, что вы выберете — явное или стилизованное — внесение фактических изменений обсуждалось в других выпусках WordTips . Важная вещь для этого совета — понять, какие настройки вам действительно нужно изменить.
Начните с отображения диалогового окна «Абзац».(Опять же, это может быть либо явное форматирование, либо изменение стиля.) Начните с вкладки «Отступы и интервалы». (См. Рисунок 1.)
Рисунок 1. Вкладка «Отступы и интервалы» диалогового окна «Абзац».
На этой вкладке вы хотите обратить внимание на настройки в области Интервал. Установите для параметров «До» и «После» значение 0, так как вы не хотите, чтобы Word добавлял дополнительные интервалы к тому, что вы вводите. (Если в соответствии с требованиями к вашему документу вы добавляете пустую строку между абзацами, вы можете установить значение «После» равным расчетному размеру пустой строки: 25.9 баллов. Word позволяет использовать только одну цифру после десятичной точки для этого параметра, и вы должны ввести ее непосредственно в поле.)
Теперь обратите внимание на настройку межстрочного интервала. В раскрывающемся списке выберите Точно, а затем в поле справа от раскрывающегося списка введите рассчитанный межстрочный интервал в 25,9 пункта. Вы также должны убедиться, что флажок «Не добавлять пробел» снят, если вы добавляете что-либо в поле «После»; если вы установите для поля «После» значение 0, флажок «Не добавлять пробел» на самом деле не имеет значения.
Затем щелкните вкладку «Строка и разрывы страниц» диалогового окна. (См. Рисунок 2.)
Рисунок 2. Вкладка «Строка и разрывы страниц» диалогового окна «Абзац».
Интересующие настройки на этой вкладке находятся в области разбивки на страницы. По сути, вы хотите, чтобы все четыре флажка в этой области были сняты. Обычно эти настройки регулируют то, как абзац «разбивается» по страницам. Однако вы не хотите никаких изменений в разбиении страницы, потому что это может повлиять на количество строк текста, отображаемых на любой данной странице.
На этом этапе у вас должно быть ровно 25 строк на странице. Это предполагает, что весь ваш текст установлен на Courier New с 12 пунктами, как указано Мартой. Тот факт, что ваши абзацы имеют межстрочный интервал 25,9 пункта, означает, что он будет иметь двойной интервал по желанию.
У этого подхода есть один потенциальный недостаток, и он связан с тем, как Word размещает текст в каждой строке абзаца. С межстрочным интервалом 25,92 пункта текст размещается внизу этого вертикального пространства.Это означает, что над первой строкой текста есть примерно 14 точек пустого пространства. Это может сделать ваше верхнее поле слишком большим. В этом случае просто уменьшите верхнее поле страницы на эти 14 пунктов, и вы можете получить более приятный макет страницы. Единственный способ узнать, так ли это, — это попробовать, чтобы посмотреть, как это выглядит.
WordTips — ваш источник экономичного обучения работе с Microsoft Word.(Microsoft Word — самая популярная программа для обработки текстов в мире.) Этот совет (9948) применим к Microsoft Word 2007, 2010, 2013, 2016, 2019 и Word в Office 365.
Автор Биография
Аллен Вятт
Аллен Вятт — всемирно признанный автор, автор более чем 50 научно-популярных книг и многочисленных журнальных статей.Он является президентом Sharon Parq Associates, компании, предоставляющей компьютерные и издательские услуги. Узнать больше о Allen …
Создание простого оглавления
Иногда оглавление, созданное Word, может содержать слишком много наворотов. Вот как избавиться от …
Узнайте большеУстановка левого отступа абзаца в макросе
При использовании макроса для форматирования текста вы можете установить всевозможные атрибуты для абзацев или отдельных символов.На …
Узнайте большеСделайте двойной интервал в документе
Необходимо быстро распечатать документ через два интервала? Вы можете сделать это, выполнив простые шаги, описанные в этом совете.
Узнайте большеКак создать линованную бумагу • Приложение Concepts • Бесконечное гибкое создание эскизов
Учебное пособие по концепциям для iOS, Windows и Android
Узнайте, как настроить линованную бумагу для заметок и рукописного ввода на бесконечном холсте.
Отличное дополнение к бесконечному холсту для создания заметок и набросков от руки, Concepts предлагает элегантную настраиваемую сетку из линованной бумаги, которую можно использовать для аккуратного хранения заметок. От узкой линейки для глубоких мыслей до широких линий элементарного стиля, идеально подходящих для детской практики письма, вы можете сохранять свои заметки в точной форме.
Вот как вы можете настроить индивидуальный стиль линованной бумаги на бесконечном холсте, как настроить фактическую монтажную область размером с бумагу, а также как экспортировать и распечатать свои заметки для дальнейшего использования.
Настройка линованной бумаги
1. В новом чертеже откройте меню «Настройки». В разделе «Тип сетки» выберите «Лайновая бумага».
Сетка из линованной бумаги Concepts.
2. По умолчанию, когда вы возвращаетесь к холсту, вы выбираете красивую бумагу с узкими линовками и 100% увеличением. Просто увеличьте масштаб холста, чтобы увидеть его немного шире, или напишите немного больше.
Бумага с узкой линованной линовкой, 100% и увеличение до 200%.
3. Коснитесь значка линованной бумаги еще раз или коснитесь «Редактировать сетку», чтобы настроить линованную бумагу.Выберите из предустановок с узкими линиями, со средними линиями, с широкими линиями или пользовательскими линиями. Широкая линейка эквивалентна подкладке в стиле начальной школы со слабой линией в центре между двумя более темными линиями.
Слева направо: узкая, средняя, широкая и нестандартная линованная бумага.
4. Каждая предустановка в верхней части меню позволяет вам регулировать интервал, деления, цвет и ориентацию. После изменения настроек он изменится на собственный стиль линии. Выберите предустановку в качестве отправной точки, а затем настройте ее по своему усмотрению.
Интервал
Используйте ползунок «Интервал» для увеличения или уменьшения расстояния между линиями. Как и в случае с любым другим полем в приложении, вы можете нажать + удерживать заданное значение, чтобы открыть клавиатуру и ввести на расстоянии. Единицы измерения расстояния соответствуют стилю «Единицы измерения», который вы установили в меню «Настройки».
Деления
Используйте ползунок «Деления», чтобы увеличить количество делений между строками. Это может быть полезно для создания контуров или помощи в упорядочивании мыслей в пространстве.
Цвет
У вас также есть возможность изменить цвет ваших линий. Настройка автоматического цвета будет адаптироваться к цвету фона вашего холста, поэтому, например, если вы используете Darkprint, линии будут светлее, чтобы соответствовать. Если вы выберете собственный цвет, он останется тем же цветом независимо от фона бумаги.
Чтобы изменить цвет линий, коснитесь «Пользовательский», чтобы выбрать параметр (позволяющий быстро переключаться между типами), затем коснитесь его еще раз, чтобы вызвать цветовое колесо и выбрать новый цвет.
Непрозрачность
Уменьшите или увеличьте непрозрачность линий в соответствии с вашим стилем. Держите его низко, как тонкую основу, или приподнимите, чтобы создать очень четкие видимые линии на холсте.
Ориентация
Наконец, выберите ориентацию бумаги. И альбомный, и портретный режимы сохранят свою ориентацию при повороте iPad. Тем не менее, вы можете повернуть бумагу пальцами и в любой момент щелкнуть ее в альтернативной ориентации или даже обращаться с ней как с обычным листом бумаги и оставлять ее слегка диагональной во время письма.
Вы также можете настроить эти параметры для любой другой сетки Concepts (точки, графика, изометрии или треугольника).
Добавление артборда размером с бумагу
Монтажные области Concepts легко настраиваются и масштабируются до реальных размеров, поэтому, если вы хотите экспортировать и распечатать свои заметки, все, что вам нужно сделать, это настроить ее в Меню настроек. Вы можете настроить его в любое время в процессе создания заметок, масштабировать заметки по монтажной области или даже перемещать монтажную область, чтобы записывать только те заметки, которые вы хотите.Здесь вы можете прочитать все о работе с бесконечным холстом и монтажными областями.
Чтобы настроить монтажную область, перейдите в «Настройки»> «Монтажная область» и коснитесь поля. Найдите свой размер бумаги среди сочетаний клавиш над клавиатурой или введите его (например, US Paper> 8,5 x 11 дюймов или A Series> A4).
Вернувшись на холст, вы увидите контур монтажной области, масштабированный до введенных вами размеров. Коснитесь + удерживайте + перетащите край границы монтажной области, чтобы перетащить ее по холсту. Если ваши заметки слишком велики или слишком малы для размещения внутри монтажной области, выберите их и масштабируйте по размеру (читайте, как выбрать здесь).Выделение также является отличным способом редактирования или реорганизации заметок, которые трансформировались или разошлись по холсту.
Пара подсказок:
Не забудьте активировать Scale и All Layers в меню Selection, чтобы масштабировать их соответствующим образом. Если вы использовали маску, не забудьте также включить ее в выделение, сняв блокировку в том же меню.
Если вы стираете регулярно, инструмент «Срез» с увеличенным размером станет отличным перманентным ластиком.
Печать заметок
Когда ваши заметки станут такими, как они вам нравятся, коснитесь меню «Экспорт».Выберите тип файла, пользовательскую область, если вы настроили монтажную область, тип фона и разрешение. Затем нажмите «Экспорт» в правом верхнем углу меню. (Вы можете узнать больше о параметрах экспорта приложения в нашем руководстве, Советы по экспорту ваших дизайнов.)
Отсюда вы можете отправить свои заметки по электронной почте или текстовыми сообщениями непосредственно своему учителю или друзьям, поделиться ими в своей социальной учетной записи, сохранить их в облачном файле, помеченном для вашего рабочего проекта или домашнего задания вашего ребенка, или распечатайте их, чтобы сдать как домашние задания.
Отправляйте заметки прямо на принтер из Concepts, если ваш iPad и принтер настроены с помощью AirPrint, или экспортируйте свою страницу в электронную почту, текст, файлы или библиотеку изображений и печатайте оттуда.
Учебное пособие | Как сделать шаблон из линованной бумаги формата Letter (8×11)
Сегодня я покажу вам, как сделать шаблон из линованной бумаги формата Letter для переплетного дела. Хотя этот размер идеально подходит только для книг формата A6, это самый распространенный размер, поэтому его очень легко найти для начинающих.Я хочу максимально упростить для вас начало создания книг, поэтому я надеюсь, что этот шаблон поможет вам в этом!
8-1 / 2 x 11 это
всегда длиннозернистыйПрежде чем мы начнем, вам нужно кое-что знать: бумага 8-1 / 2 x 11 — это , всегда длинноволокнистых.
Если вы новичок в переплетном деле, важно изучить «Самое важное правило переплетного дела» | Направление зерна. Если вы не соблюдаете это правило, ваша книга покоробится. Нет двух способов обойти это.
Большинство людей хотят использовать бумагу размером 8-1 / 2 x 11, потому что кажется, что ее достаточно легко сложить пополам на короткой стороне, создавая книгу размером 8-1 / 2 дюйма в высоту и 5-1 / 2 дюйма в ширину. . К сожалению, это идет вразрез с направлением волокон и приведет к деформации бумаги (и, следовательно, самой книги). Грусть.
Примечание : если вы новенький и никогда в жизни не шили подписи, все равно двигайтесь вперед. Лучше попрактиковаться, чем никогда не начинать, особенно если у вас есть доступ только к бумаге этого размера.
A6 спасает положение
Хорошая новость: сгибая бумагу этого размера вдоль волокон, можно создать книгу идеального размера A6 (4-1 / 8 ″ x 5-7 / 8 ″). Я лично считаю, что это отличный размер для новичков, потому что он не слишком большой, не слишком маленький, не требует особых материалов и с ним легко маневрировать при шитье. Беспроигрышный вариант, если вы спросите меня!
Инструкции
Я использовал Adobe InDesign для создания шаблона, потому что InDesign используется для организации текста и другого контента для каталогов, книг, портфолио и многого другого.Он очень прост и предназначен для такого рода работ.
Прежде чем сесть за компьютер, я заранее набросаю страницу на листе бумаги. Это некрасиво, но позволяет мне визуализировать конечный результат. Для меня это важно, потому что я визуально / кинестетик.
Предварительный набросок помог мне увидеть, что только одна подпись A6 подойдет для этого размера бумаги.8-1 / 2 × 11 Макет страницы
Высота страницы: 8,50 дюйма
Ширина страницы: 11,0 дюйма
8-1 / 2 × 11 Параметры страницы (для подписи A6 одного размера)
- Верхнее поле: 0 дюймов
- Нижнее поле: 5.375 дюймов
- Внутреннее поле: 0,25 дюйма
- Внешнее поле: 0,25 дюйма
- Столбцы: 2 (каждый столбец — страница)
- Желоб: 0,5 дюйма
8-1 / 2 × 11 Параметры таблицы
- Настройка таблицы:
- Граница: 0pt (я удаляю любую границу вокруг всей таблицы)
- Пробел до / после: 0
- Обводки строк:
- Первые строки: 0 (заголовок технически является первой «строкой», поэтому я пропускаю идею программы о первой строке с нулем)
- Далее: 19 строк / 0.25pt
- Пропустить: 0
Создание линованных страниц
После создания стиля таблицы самое время создать саму таблицу. Для этого перейдите в Таблица> Создать таблицу и введите необходимое количество столбцов, строк, верхних и нижних колонтитулов.
Для каждой таблицы нужен только один столбец, один заголовок и 19 строк. Без нижнего колонтитула.
Как только таблица будет «нарисована», вы начнете видеть, как страницы собираются вместе.
Создание заголовка страницы
Затем я установил высоту строки заголовка равной 1/2.Это давало в верхней части страницы достаточно места для даты, заголовка записи или чего-нибудь еще, что я мог бы захотеть написать перед тем, как вести дневник. Поскольку это строка «заголовка», она по умолчанию темнее.
Основная часть линий была установлена на высоту 0,25 дюйма каждая. Хотя мне обычно нравятся мои строки немного выше (около 0,27), это хороший размер для такой маленькой страницы.
Наконец, я сделал последний ряд таблицы высотой 1/2 дюйма, чтобы добавить баланса.
Добавление линии отреза
Поскольку на бумаге этого размера поместится только одна подпись формата A6, я добавил линию разреза в самом низу подписи, чтобы ее было легко обрезать после печати.Пунктирная линия такая светлая, что ее почти не видно, но она есть.
Промыть и повторить
После создания первой таблицы это так же просто, как копировать / вставить! Я скопировал таблицу два раза — вверху слева и вверху справа.
Готовый шаблон — в комплекте с пунктирной направляющей для резкиПечать
Его можно легко распечатать дома, но если у вас нет принтера, экспортируйте шаблон в формате PDF, загрузите его на флэш-накопитель и отнесите в любой крупный кассовый магазин (Office Max, Office Depot, Staples). , так далее.).
Поскольку этот размер является обычным, вы можете попросить их распечатать его на любой доступной бумаге (хотя я рекомендую вам купить некоторые из моих предпочтительных листов этого размера и взять с собой вместо этого). Стоимость обычно составляет несколько центов за лист, что обычно меньше стоимости замены чернил для принтера.
Не забывайте печатать на ОБЕИХ сторонах листа бумаги.ресурсов
Моя предпочтительная бумага и принтер
Я печатаю свою линованную бумагу на струйном принтере Canon Pixma Pro-100, используя какую-то из моих любимых бумаг.Я выбираю бумагу, полностью переработанную, экологически чистую и совместимую практически со всеми принтерами.
После того, как страница напечатана, переверните ее и снова пропустите, чтобы напечатать на другой стороне. Таким образом получается одна подпись из 4 страниц.
Не хотите делать шаблон?
В разделе «Как найти линованную бумагу для переплетного дела» я объяснил, где по номеру найти предварительно напечатанную линованную бумагу. Хотя нет крупных производителей коробок, на Etsy есть несколько более мелких продавцов, которые могут распечатать эту бумагу по запросу.Размеры ограничены, но это отличный вариант, если вы только начинаете и не хотите создавать собственный шаблон.
Вы также можете взять мой шаблон линованной бумаги 8-1 / 2 x 11 Letter (ниже) в формате PDF!
Другие размерыПодробнее о бумаге
Шаблон линованной бумаги формата 8-1 / 2 x 11 Letter (PDF)
Если вы не хотите создавать свои собственные, вы можете наслаждаться моими! Шаблон, который я использую лично, доступен ниже, плюс вы сможете подписаться на мою новостную рассылку, чтобы получать больше отличных шаблонов в будущем.Наслаждаться!
Если у вас возникнут другие вопросы из линованной бумаги, найдите меня в Instagram!
ВСЕ мои лучшие,
Туманный
Это одно и то же? — Цвета-NewYork.com
Является ли управление колледжем одним и тем же?
Первый из них — это бумага с широкой линовкой, которая имеет большие промежутки между отдельными линиями. Далее, у нас есть бумага с линейкой среднего размера или «с правилами колледжа». Листы этого типа имеют немного меньшие межстрочные промежутки — всего 9/32 дюйма (7.1 миллиметр). Наконец, есть метко названные узкие листы в линейку.
В чем разница между бумагой для колледжа и бумагой с широкой линейкой?
На бумаге этого типа линии расположены ближе друг к другу, чтобы на одной странице было больше текста. Термин «колледж» — это разговорный язык, используемый для обозначения студентов, которые закончили обучение на бумаге с разметкой. У детей постарше почерк обычно меньше, чем у детей младшего возраста, и им не нужен большой интервал.
Что лучше для колледжа или в широкую линейку?
Младшие ученики часто пишут крупнее, чем ученики старших классов, поэтому на листе с широкой линейкой у них больше места для письма.Старшие ученики обычно пишут меньше, чем младшие, поэтому им больше подходит бумага, подготовленная колледжем.
Что такое колледж?
«Широкая / легальная линейка» обычно означает расстояние 11/32 дюйма (8,7 мм) между горизонтальными линиями и вертикальное поле 1¼ дюйма (32 мм) с левой стороны. «Колледж / узкая линейка» обычно представляет собой 9/32-й (7,1 мм) межстрочный интервал с вертикальным полем 1 дюйм (25,4 мм) или 1¼ дюйма (32 мм) или без него.
Насколько широки линии, определяемые колледжем?
Бумага со средней линовкой (или в линейку колледжей) имеет 9/32 дюйма (7.1 мм) между горизонтальными линиями, с вертикальным полем на расстоянии около 11⁄4 дюйма (32 мм) от левого края страницы. Его использование очень распространено в США.
Является ли бумага в линейку широкой или узкой?
Широкая или легальная бумага в линейку имеет больший промежуток 11/32 дюйма между горизонтальными линиями на листе. Бумага с правилами колледжа имеет пространство 9/32 ″, что позволяет разместить больше строк на странице и часто предпочитается пользователями с меньшим почерком. Точно так же на узкой бумаге с правилами расстояние между линиями составляет 1/4 дюйма.
Можете ли вы использовать бумагу с широкой линейкой в колледже?
Единственная реальная разница между бумагой для тетрадей с широкой линовкой и бумагой в линейку — это высота синих линий. В грамматике и старшей школе учащимся может быть разрешено использовать только один или другой.
Что такое четырехлинейная бумага?
Выберите блокноты с четырьмя линейками, чтобы упростить построение графиков и технических чертежей. Страницы этих блокнотов, также известных как линейка кадрили, заполнены сеткой из тонких линий. Лист кадрили имеет равномерно распределенные пересекающиеся вертикальные и горизонтальные линии, образующие сетку квадратов.
Сколько линий у бумаги в широкую линейку?
27 строк
Можете ли вы сделать линованную бумагу на word?
Один из самых быстрых способов создать эффект линованной бумаги в Word — это подчеркнуть пустой текст. Создайте новый документ. Нажимайте клавишу «Tab2» несколько раз, чтобы заполнить место, где вы хотите создать строки. Выделите только что добавленные строки и используйте Ctrl + U, чтобы подчеркнуть пустой текст.
Почему на линованной бумаге есть красная линия?
Вы знаете, эти красные линии по левой и правой сторонам блокнота или пробелы вокруг текста в книгах.Таким образом, производители бумаги добавили маржу в качестве гарантии удовлетворения журналистских аппетитов грызунов, а также помогли защитить письменные работы.
Сколько строк у бумаги формата А4?
На листе формата А4 21 целая плитка в одной строке и 29 полных плиток в одном столбце, что в сумме составляет 609 полных плиток.
Какой размер бумаги A4 в дюймах?
Стандартные международные размеры бумаги
| Размер | дюймов | Миллиметров |
|---|---|---|
| A4 | 8-1 / 4 х 11-3 / 4 | 210 х 297 |
| A5 | 5-7 / 8 х 8-1 / 4 | 148 x 210 |
| A6 | 4-1 / 8 х 5-7 / 8 | 105 х 148 |
| A7 | 2-15 / 16 х 4-1 / 8 | 74 х 105 |
Сколько строк в кадре?
Посох, также пишется как нотный стан, в нотах западной музыки, пять параллельных горизонтальных линий, которые с помощью ключа указывают высоту нот.
Сколько строк на странице?
60 строк
Сколько строк в 150 словах?
Если вам нужны доказательства, взгляните на любое из своих сочинений и посчитайте, сколько слов в каждой строке вы пишете. Требование к эссе — не менее 250 слов, что соответствует 28 строкам, и вы должны считать строки, а не слова. Любое письмо или отчет должен содержать не менее 150 слов, то есть 17 строк.
Как ограничить количество строк на странице в Word?
В диалоговом окне щелкните ВКЛАДКУ РАЗМЕЩЕНИЯ, затем щелкните кнопку НОМЕР СТРОКИ в нижнем левом углу.В следующем диалоговом окне установите флажок или щелкните поле ДОБАВИТЬ НОМЕР СТРОКИ. По умолчанию строки на каждой странице пронумерованы от 1 до 25 (или больше, если ваши настройки отключены).
Как в Word сделать 25 строк на странице?
На вкладке «Отступ и межстрочный интервал» перейдите к нижней части диалогового окна, где написано «Межстрочный интервал:» — щелкните стрелку раскрывающегося списка и выберите слово «Точно» в поле «В:» справа от места. теперь он говорит «Точно», введите «25 pt». Нажмите «ОК».
Сколько строк в 60 словах?
Сколько абзацев в 60 словах? 60 слов примерно 0.3-0,6 абзаца для сочинения или 0-2 для удобного чтения. Абзац обычно состоит из 100-200 слов и 5-6 предложений.
Какой интервал составляет 6 строк на дюйм?
Если вы используете межстрочный интервал в 12 пунктов, вы получите ровно 6 линий на дюйм, так как 6 x 12pt = 72pt = 1 дюйм. Однако, поскольку требуется не более 6 строк текста, может быть лучше оставить междустрочный интервал как Одинарный, так как это облегчит чтение текста.
Это 1,0 одинарный интервал?
Межстрочный интервал — это расстояние между строками.В более ранних версиях Word межстрочный интервал по умолчанию составляет «1,0» или одинарный интервал, при котором строки располагаются близко друг к другу с минимальным интервалом между ними. Объем этого пространства зависит от используемого шрифта.
Это 1,15 одинарного интервала?
2 ответа. Значение «одинарного» межстрочного интервала составляет 1,15 или 115%. На странице предлагается направление для изменения значения по умолчанию. Одиночная строка в Word аналогична использованию интерлиньяжа «авто» в программе Adobe или 100% в CSS и т. Д.
Что такое множественный межстрочный интервал?
Множественный: этот параметр позволяет ввести желаемое количество строк с интервалом.Например, если выбрать «Множественный» и изменить интервал на 1,2, то текст будет немного более рассредоточенным, чем текст с одинарным интервалом. Если вы хотите, чтобы линии были ближе друг к другу, вы можете выбрать меньшее значение, например 0,9.
Это 2,0 двойной интервал?
Значение 2,0 будет означать двойной интервал. Помните, что двойной интервал будет иметь место в той части текста, в которой находится курсор.
Какой межстрочный интервал лучше всего?
Для большей части текста оптимальный межстрочный интервал составляет от 120% до 145% от размера точки.Большинство текстовых редакторов, а также CSS позволяют определять междустрочный интервал как кратный. Или вы можете посчитать — умножьте свой размер балла на процент. (В тексте этого абзаца межстрочный интервал составляет 110%.
Какие варианты доступны для межстрочного интервала?
Как правило, вы можете выбрать один из четырех типов межстрочного интервала в Word: одинарный интервал; 1,5-кратный интервал; двойной интервал или произвольное количество, в котором числа относятся к размеру пробела относительно размера строки.
Как называется пробел перед абзацем?
Межстрочный интервал
Что определяет пустое пространство, которое появляется с каждой стороны абзаца?
Как вы знаете, настройки полей определяют пустое пространство, которое появляется с каждой стороны абзаца. Вы можете делать отступы в документе от левого поля, от правого поля или от обоих полей. В этой главе вы научитесь делать отступы в абзацах с первой строкой абзаца или без нее.
Как называется расстояние между строками текста?
ведущий
6 бесплатных линованных бумажных шаблонов (документы MS Word)
Лайновая бумага — это простая бумага с тонкими вертикальными и / или горизонтальными линиями.Такую бумагу также можно назвать бумагой в линейку. Здесь мы делимся несколькими шаблонами линованной бумаги для разных целей. В основном эти шаблоны используются в школах, офисах и для инженерной документации. Инженеры также используют их при составлении эскизов и схем. В этих шаблонах линованной бумаги вы найдете линии разных типов с разными полями и разделами. Образцы линий на этих бумажных шаблонах зависят от их обычного использования. Вы можете использовать линованную бумагу в разных областях для разных видов письма и черчения.В основном линованная бумага используется школьниками, которые учатся писать с помощью линованной бумаги. Здесь мы обсудим несколько вариантов использования линованной бумаги в школе или учащимися.
Шаблон из цветной линованной бумаги — формат MS Word
Шаблон линованной бумаги для английского языка — формат MS Word
Эти линованные листы лучше всего помогают детям научиться писать. Когда маленькие дети начинают свое образование, они учатся писать на английском алфавите.Это лучший способ заставить их писать слова правильной формы. Можно сказать, что студенты начинают учиться рисовать фигуры из слов и чисел. Следовательно, распечатанная линованная бумага — это самое первое требование к детям, чтобы начать учиться дома или в школе. Лайновая бумага — идеальный помощник для детей, чтобы писать слова и числа с правильной высотой, шириной и полями.
Шаблон из линованной бумаги для детей
Черчение и зарисовка — еще одно применение линованной бумаги, которое используется в школах, колледжах и студентах.Учащиеся создают такие фигуры, как треугольник, квадрат, круг, линии с помощью бумаги в линию. Студенты могут рисовать различные типы предметов и эскизов на линованной бумаге. Но главное, линованная бумага всегда помогает студентам на начальном этапе. Рассматривайте его как практический инструмент, позволяющий учащимся научиться создавать различные типы фигур и рисунков.
Написание шаблона линованной бумаги в MS Word
Обычное письмо также является очень распространенной практикой среди студентов, выполняющих линованные листы.Тетрадки школьников всегда состоят из линованной бумаги даже по каждому предмету. Однако поля и интервалы между строками могут отличаться в зависимости от языка, на котором написано.
Шаблон пустой линованной бумаги в MS Word
Студенты также изучают искусство каллиграфии, используя линованную бумагу. Лайновая бумага — лучший способ научить их писать слова нужного размера, включая высоту, ширину, длину, поля и интервалы. Искусство каллиграфии полностью основано на линованной бумаге и помогает учащимся быть эффективными в этом искусстве.Учителя используют чистую линованную бумагу, чтобы научить студентов писать в две строчки.
Простой шаблон линованной бумаги в MS Word
На линованных листах записаны различные математические и статистические факты. Создание диаграмм и набросков — очень распространенная практика учащихся школ и колледжей. Он помогает студентам составлять диаграммы правильного размера и положения на бумаге. Позиционная разметка — основное применение линованной бумаги при создании схем и эскизов.
Office Administration также использует линованные бумаги в школах для составления нескольких списков, связанных с учащимися и школьными мероприятиями. Они также готовят табели посещаемости, списки учеников, список школьных принадлежностей и т. Д., Используя линованные бумаги.
Все это многочисленные варианты использования этих шаблонов из линованной бумаги, которыми мы делимся здесь, чтобы помочь вам.
.



 Сюда же можно отнести зентангл. Узоры могут быть разной сложности, с разной степенью детализации и прорисовки.
Сюда же можно отнести зентангл. Узоры могут быть разной сложности, с разной степенью детализации и прорисовки.