Как сделать окантовку текста в Photoshop? | others
Иногда нужно, чтобы текст определенного цвета хорошо выделялся на фоне любого цвета. Для этого обычно применяют окантовку текста. Обычно у цвета шрифта и у цвета окантовки применяют контрастные по отношению друг к другу цвета (например, желтый текст и черная окантовка), тогда текст можно расположить на заливке любого цвета, и он все равно будет хорошо виден и никогда не будет сливаться с другими частями рисунка.
Вот как можно сделать окантовку текста в Фотошоп, процесс по шагам:
1. Введите текст с помощью инструмента Type Tool, при этом укажите его цвет (например желтый).
2. После того, как текст будет введен, Фотошоп автоматически создаст для него слой (список слоев Layers), где будет размещен введенный текст. Для того, чтобы получить доступ к инструменту окантовки, сделайте двойной щелчок мышью на этом слое в списке слоев Layers.
3.
Теперь можно настроить окантовку шрифта. Слайдер Size настраивает толщину окантовки в пикселах. Выберите толщину 1, если текст у Вас мелкий. Выпадающий список Position выбирает положение окантовки — для внешней окантовки выберите Outside. Выпадающий список Fill Type позволяет выбрать тип раскраски окантовки (выберите Цвет, Color). Инструмент выбора цвета Color позволяет задать цвет окантовки. Чтобы окантовка была хорошо заметна, нужно выбрать для неё контрастный цвет, в качестве такого цвета хорошо подойдет черный.
4. Нажмите ОК, стиль применится к тексту, и желтый текст получит черную окантовку. Теперь текст будет хорошо виден на любом фоне.
Вот пример применения окантовки текста, на картинке слева желтый текст без окантовки, он не очень хорошо выделяется. На картинке справа текст имеет черную окантовку, и виден лучше.
На картинке справа текст имеет черную окантовку, и виден лучше.
Подделка текста в фотошопе
В этом уроке по Photoshop мы узнаем, как создать эффект
В Photoshop нет реальной функции переноса текста, но она дает нам возможность использовать путь в качестве контейнера для нашего текста, и, как мы узнаем в этом уроке, мы можем использовать его для обтекания текста вокруг объектов.
Здесь у меня есть изображение бейсбола, лежащего в траве:
Исходное изображение.
Я хочу добавить некоторый текст к этому изображению, и я хочу, чтобы текст оборачивался вокруг бейсбольного мяча. Как я уже сказал, в Photoshop нет официальной опции «переноса текста», но благодаря путям и способности Photoshop использовать путь в качестве контейнера для текста, это будет легко.
Давайте начнем!
Шаг 1. Выберите инструмент «Прямоугольник».
Так как мы собираемся использовать путь в качестве контейнера для нашего текста, прежде чем мы сможем добавить наш текст, нам нужен путь! Я собираюсь использовать инструмент Rectangle Tool от Photoshop (не путать с инструментом Rectangular Marquee), чтобы создать прямоугольный контур, который станет основной формой моего текстового контейнера. Я выберу Rectangle Tool из палитры Инструменты:
Выберите инструмент «Прямоугольник» в Photoshop.
Я также мог бы нажать U на клавиатуре, чтобы быстро выбрать его.
Шаг 2. Выберите параметр «Пути» на панели параметров
Фотошоп дает нам три способа использования инструмента «Прямоугольник» вместе с другими инструментами формы. Мы можем использовать их для рисования векторных фигур, мы можем использовать их для рисования простых контуров (что мы и будем здесь делать), и мы можем использовать их для рисования пиксельных фигур. Вы можете выбрать один из этих трех вариантов, щелкнув соответствующий значок вверху на панели параметров в верхней части экрана. Я хочу использовать инструмент «Прямоугольник», чтобы нарисовать траекторию прямоугольной формы, поэтому я собираюсь щелкнуть значок «Контуры» на панели параметров, который является значком в середине трех (один слева — вектор опция фигур, а справа — для рисования фигур на основе пикселей):
Выбрав инструмент «Прямоугольник», щелкните значок «Контуры» вверх на панели параметров.
Шаг 3: перетащить путь в форме прямоугольника
С моим Rectangle Tool, выбранным и настроенным для рисования контуров, я просто собираюсь перетаскивать траекторию прямоугольной формы так же, как я бы перетаскивал выделение с помощью Rectangular Marquee Tool, и этот путь станет контейнером для мой текст:
Перетащите прямоугольную дорожку с помощью инструмента «Прямоугольник».
Как мы видим на изображении выше, мой путь в настоящее время проходит прямо через бейсбол, что не очень мне поможет, когда я действительно хочу, чтобы мой текст обвивался вокруг правой стороны бейсбола, а не перетекал вершина этого. Мне нужен способ изменить мой путь так, чтобы сам путь обвился вокруг шара. Мы сделаем это дальше.
Шаг 4: выберите инструмент Ellipse
Есть несколько способов изменить форму пути в Photoshop, но в этом случае самый простой способ, поскольку шар круглый, — использовать инструмент Ellipse Photoshop, чтобы вычесть часть пути из шара. Для этого я выберу свой Ellipse Tool, который по умолчанию скрывается за Rectangle Tool в палитре Tools, поэтому мне нужно нажать на Rectangle Tool, удерживать мою кнопку мыши нажатой секунду или две, и затем выберите Ellipse Tool из всплывающего меню, которое появляется:
Выберите инструмент «Эллипс» в Photoshop на панели «Инструменты».
Шаг 5: Установите инструмент Ellipse в режим «вычитания»
С выбранным Ellipse Tool, если вы посмотрите вверх на панели параметров, вы увидите группу из четырех значков, которые выглядят как квадраты, соединенные друг с другом по-разному.
Нажмите на значок «Вычесть из области пути», чтобы выбрать его.
С этой выбранной опцией, если я вытяну траекторию эллиптической формы с помощью Ellipse Tool, что я и сделаю через мгновение, любая часть нового пути, которая перекрывает мой первоначальный прямоугольный путь, будет вычтена из исходного пути. Посмотрим, что я имею в виду. Я собираюсь вытянуть эллиптическую дорожку вокруг бейсбола. Прежде чем я начну, если я внимательно посмотрю на свой курсор, я вижу небольшой знак минуса («-«) в правом нижнем углу, давая мне понять, что я нахожусь в режиме «Вычитать»:
Небольшой знак минуса («-») в правом нижнем углу курсора указывает, что в настоящее время у вас выбран параметр «Вычесть из области пути».
Вы также можете получить доступ к режиму «Вычитание», просто удерживая нажатой клавишу Alt (Win) / Option, прежде чем перетаскивать свой путь, что немного быстрее, чем выбор параметра на панели параметров (вы можете отпустить Alt / Option сразу после того, как вы начинаете растягивать свой путь).
Перетаскивание эллиптической траектории вокруг бейсбола с помощью Ellipse Tool, установленного в режим «Вычитание».
Похоже, у меня есть два отдельных пути на изображении в данный момент — прямоугольный и эллиптический. Но единственный активный путь — это оригинальный прямоугольный путь, который сейчас не такой прямоугольный, потому что, хотя Photoshop не дает нам визуальных подсказок о том, что на самом деле происходит, эллиптический путь теперь вычитает (или «вырезает», Если вы предпочитаете)
 Это область, где мой текст появится. Обратите внимание на то, как прямоугольная дорожка теперь красиво оборачивается вокруг бейсбольного мяча, что означает, что мой текст также будет обтекать вокруг него:
Это область, где мой текст появится. Обратите внимание на то, как прямоугольная дорожка теперь красиво оборачивается вокруг бейсбольного мяча, что означает, что мой текст также будет обтекать вокруг него:Заполненная область представляет собой активную область пути после вычитания ее части с помощью инструмента Эллипс, для которого установлено значение «Вычитать».
Теперь, когда у нас есть наш путь, давайте добавим наш текст.
Шаг 6: добавь свой текст
Все, что осталось сделать, это добавить мой текст, и для этого мне нужен Photoshop Type Tool, поэтому я выберу его на палитре Tools:
Выберите инструмент «Текст».
Я также мог быстро получить доступ к инструменту ввода текста, нажав T на моей клавиатуре. Затем, выбрав «Тип инструмента», я подойду к панели параметров в верхней части экрана и выберу свой шрифт, размер шрифта и цвет текста. Я просто оставлю все как есть, и я выберу Times New Roman Bold размером 16 пт с моим цветом текста белым:
Выбор параметров шрифта на панели параметров.
Чтобы использовать путь, который я создал в качестве контейнера для моего текста, все, что мне нужно сделать, это переместить курсор в любое место внутри активной области пути. Когда я это сделаю, мой курсор Type Tool изменится с пунктирного квадратного контура вокруг него на пунктирный эллиптический контур, указывающий, что путь станет моим текстовым контейнером, если я нажму здесь и начну печатать:
Значок «Тип инструмента» теперь отображает пунктирную эллиптическую схему, которая говорит мне, что я собираюсь добавить свой текст в контур.
У меня уже есть некоторый текст, сохраненный в моем буфере обмена, который я скопировал из конца знаменитой бейсбольной поэмы «Кейси в летучей мыши» Эрнеста Лоуренса Тейера, которая, как я думал, подойдет для этого изображения, поэтому, чтобы добавить текст к моему изображению, Я просто щелкну внутри пути, а затем использую сочетание клавиш Ctrl + V (Win) / Command + V (Mac), чтобы вставить текст внутри пути. Как мы видим, текст не только остается внутри траектории, но и хорошо оборачивается вокруг бейсбола:
Photoshop использует активный путь для размещения текста, в результате чего текст оборачивается вокруг бейсбольного мяча слева.
Чтобы принять текст и выйти из режима редактирования текста, я нажму галочку вверх на панели параметров:
Нажмите на галочку на панели параметров, чтобы принять текст.
Наконец, чтобы скрыть путь, чтобы он больше не был виден на моем изображении, я просто нажму на фоновый слой в палитре слоев:
Нажмите на фоновый слой, чтобы скрыть контуры контуров на изображении.
Контуры моего пути больше не загромождают мое изображение, вот мой окончательный результат:
Окончательный результат «обтекания поддельным текстом».
Куда пойти дальше …
И там у нас это есть! Вот основы того, как подделать функцию «перенос текста» в программе Photoshop! Ознакомьтесь с нашими разделами «Текстовые эффекты» или «Фотоэффекты» для получения дополнительных уроков по Photoshop!
Что такое плагин для фотошопа, как его установить
Если вы начинающий дизайнер, фотограф или просто балуетесь программой фотошоп, то наверняка слышали о таком понятии, как «Плагин для фотошопа».
Давайте же разберемся что это такое, для чего они нужны и как ими пользоваться.
Что такое плагин для фотошопа
Плагин — это отдельная программа, которая создана сторонними разработчиками специально для программы фотошоп. Другими словами, плагин — это небольшая программа, предназначенная для расширения возможностей основной программы (фотошоп). Плагин подключается непосредственно к фотошопу путем внедрения дополнительных файлов.
Зачем нужны плагины в фотошопе
Плагины нужны для расширения функционала программы и ускорения работы пользователя. Некоторые плагины расширяют функционал программы фотошоп, к примеру плагин ICO Format, который мы и рассмотрим в данном уроке. С помощью данного плагина в фотошопе открывается новая возможность — сохранять картинку в формате ico, что не доступно без данного плагина. Другие же плагины могут ускорить работу пользователя, к примеру плагин добавляющий на фото (картинку) эффекты света, он ускоряет работу пользователя, поскольку достаточно просто нажать на кнопку и эффект будет добавлен, а если делать это в ручную, то займет достаточно времени.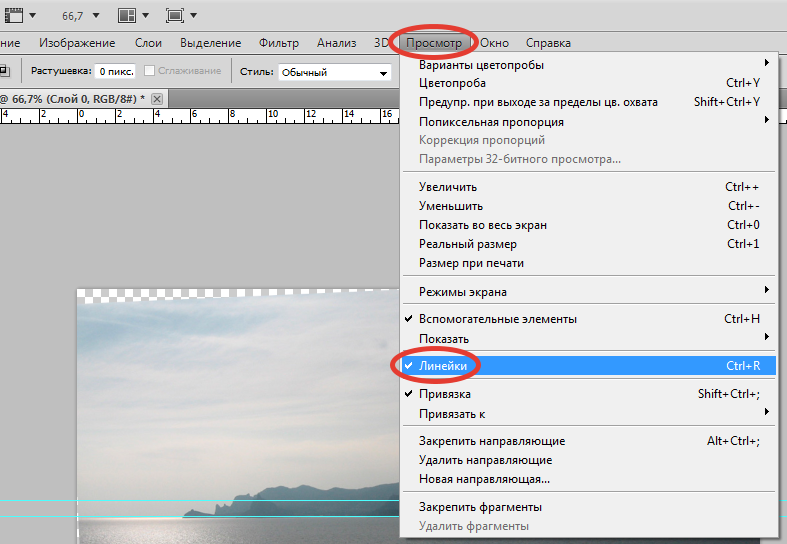
Какие бывают плагины для фотошопа
Плагины для фотошопа принято делить на художественные и технические. Художественные плагины добавляют различные эффекты, о чем говорилось выше, а технические предоставляют пользователю новые возможности. Плагины так же можно разделить на платные и бесплатные, естественно, что платные плагины качественнее и удобнее, но стоимость некоторых плагинов бывает очень даже серьезной.
Как устанавливать плагин в фотошоп
Плагины в фотошоп в большинстве случаев устанавливаются просто, путем копирования файла (файлов) самого плагина в специальную папку установленной программы фотошоп. Но бывают и плагины, которые сложны в установке и необходимо произвести ряд манипуляций, а не просто копировать файлы, в любом случае ко всем плагинам фотошопа прилагаются инструкции по установке.
Давайте рассмотрим стандартную установку, на примере бесплатного плагина ICO Format. В кратце о данном плагине: при разработке сайта веб-дизайнеру требуется сделать фавиконку — это такая мааленькая картинка отображаемая во вкладке окошка браузера. Данная иконка должна иметь формат ICO, а фотошоп в стандартной комплектации не позволяет сохранять изображение в данном формате, данный плагин и решает эту задачу.
Данная иконка должна иметь формат ICO, а фотошоп в стандартной комплектации не позволяет сохранять изображение в данном формате, данный плагин и решает эту задачу.
Плагин ICO Format вы можете скачать совершенно бесплатно на официальном сайте разработчика: www.telegraphics.com.au
Перейдите по ссылке выше, и скачайте плагин для вашей версии windows или mac.
после этого распакуйте из архива скаченный плагин и поместите данный файл плагина в папку Plug-ins, расположенную в корневой папке установленной программы фотошоп, стандартная директория: Program Files/Adobe/Adobe Photoshop/Plug-ins
При данной процедуре фотошоп не должен быть запущен. После копирования файла плагина в указанную директорию запускаем фотошоп и видим, что появилась возможность сохранять изображение в формате ICO, а значит что плагин успешно установлен и работает!
Масштаб проблемы, связанные с высоким Разрешением устройства Windows
Обзор
При использовании устройства высокого Разрешения Surface Pro 3, 4 Surface Pro или Surface Book с внешним мониторам, возникают следующие проблемы:
-
Элементов, таких как приложения, панели задач, значки, панели инструментов, текста и диалоговые окна отображаться нечетко.

-
Элементы являются слишком велико или слишком мало по сравнению с остальной части рабочего стола.
-
Размытый текст появляется в приложениях или в интерфейсе Windows.
Хотя эти симптомы могут отображаться на один монитор, они чаще при использовании нескольких мониторов, которые по-разному разрешение экрана. Такое поведение также наблюдается при изменении конфигурации оборудования, например, когда закрепление и Отмена закрепления устройства, использующего внешний монитор или отсоединить внешний монитор от устройства.
Эти проблемы обычно возникают в следующих случаях:
-
Приложения перемещаются между мониторами, использующих различным разрешениям дисплея.
-
Монитор, что приложения отображаются на изменения между стыковочный узел и конфигураций.

-
Пользователи смешивать подключений во время одного сеанса входа в систему. Например пользователям вход с помощью удаленного рабочего стола (RDC) и позже подключиться напрямую без первого выхода.
Отображение сведений о определяется при входе пользователя в систему. Процесс входа выхода сбрасывает сведения об отображении и улучшает поведение. Однако проблема повторяется при изменении конфигурации монитора во время одного сеанса входа в систему при закрепить или отменить закрепление устройства, или отсоединения внешнего монитора.
Эта проблема становится распространена, поскольку мониторы введение 4 КБ и более высокое разрешение, особенно когда эти мониторы смешиваются с старых стандартных мониторов.
Дополнительные сведения о как масштабирование приложений Windows см блог основные группы:
Масштабирование в Windows 10 изображения
Отображать масштаб изменений для обновления Windows 10 Годовщина
Улучшение работы масштабирования
Улучшенная поддержка высоких Разрешений приложения для настольных компьютеров
Решение
Чтобы решить эту проблему, используйте следующие методы.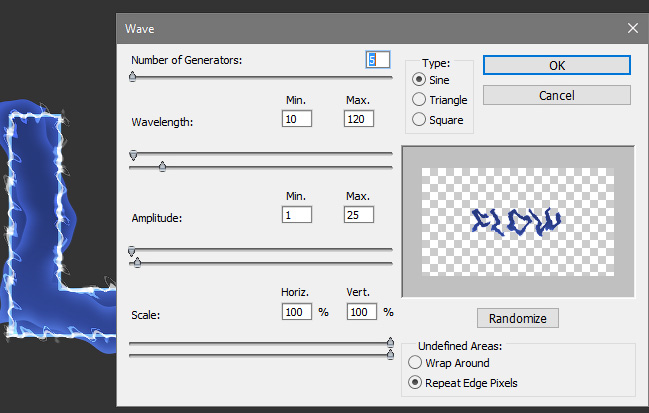
-
Проверка наличия обновлений программного обеспеченияУсовершенствования постоянно добавляются к Windows 10 и Office 2016 приложений. Если возникают определенные проблемы, сначала проверьте, исчезла ли он в последнем выпуске Windows или накопительного обновления. Чтобы проверить обновления Windows 10, обратитесь к следующей статье Microsoft Knowledge Base:
Истории 10 обновлений Windows
-
Соответствующие разрешения экранаСледует рассмотреть возможность развертывания мониторы с дополнительными разрешениями.
При использовании нескольких мониторов (в том числе закрепить или подключиться к удаленным экраны), может вызывать проблемы, которые возникают больше различием в разрешении внешних устройств и устройств на машинном коде. Дополнительные сведения см. ниже OneDrive презентации:
Поддержка нескольких мониторов руководство и Surface Pro 3
-
Использование приложений UWPИспользовать или развертывать приложения универсальной платформой Windows (UWP) вместо приложений Win32.

Современные приложения (UWP) всегда масштабируются правильно. При наличии сопоставимых современных приложений, можно использовать приложение для решения проблем масштабирования. Например граница является современный приложение, которое не вызывает масштабирование проблем, которые могут возникнуть в Internet Explorer. Аналогичным образом удаленный рабочий стол является альтернативой mstsc.exe.
-
Проверка наличия известных проблемДополнительные сведения об известных проблемах в этих конкретных продуктов см.
Office 2016
Приложения Office отображается неправильный размер или расплывчатые на внешний монитор
Примечание. Приложения Office 2016 запуска которых выпущены, начиная с сентября 2016. Дополнительные обновления планируется выполнить.
Internet Explorer
Изменения отображения окна Internet Explorer 11 3165808 между монитор встроенных устройств и внешнего монитора
Временное решение
Для временного решения проблемы масштабирования, попробуйте следующие способы:
-
Вход, извлечение и возвратВыйдите из системы и войдите в систему.
 Это улучшает способ отображения приложений и элементов при изменении конфигурации монитора.
Это улучшает способ отображения приложений и элементов при изменении конфигурации монитора. -
Настройка параметров экрана Windows 10
Выберите Показать > Изменить размер текста, приложений и других элементови затем перетащите ползунок для каждого монитора.
Систем Windows предыдущих версий
Щелкните правой кнопкой мыши приложение, выберите команду Свойства, перейдите на вкладку Совместимость и установите флажок Отключение масштабирования изображения при высоком Разрешении экрана .
-
Изменение свойств приложенияВ проводнике или в меню «Пуск» щелкните правой кнопкой мыши имя приложения, выберите Свойства, выберите вкладку Совместимость и установите флажок Отключение масштабирования изображения при высоком Разрешении экрана .
Примечание
В Windows 1703 версии 10 и более поздней версии Windows, текст параметр отключить масштабирование экрана при высоком Разрешении экрана изменяется на масштабирование выполняется переопределение высокое разрешение DPI, поведение,: приложение.

-
Проверьте, является ли приложения, поддерживающего DPIЧтобы определить поддержку масштабирование приложения, выполните следующие действия.
-
Загрузите и запустите Программы Sysinternals Process Explorer.
-
В программе Process Explorer щелкните столбцы и затем добавить столбец Осведомленность точек на ДЮЙМ в представление.
-
Запустите приложение, которое требуется проверить.
-
В программе Process Explorer найдите приложение и затем просмотрите столбец Поддержка точек на ДЮЙМ .
Определения состояния осведомленности точек на ДЮЙМ
Каждого монитора помнить: Монитор на дюйм.
 Эти приложения проверьте DPI при запуске и настраивает масштаб всякий раз, когда изменяется значение DPI. Эти приложения не масштабируется автоматически системой.
Эти приложения проверьте DPI при запуске и настраивает масштаб всякий раз, когда изменяется значение DPI. Эти приложения не масштабируется автоматически системой.Виду системы: Система дюйм. Эти приложения не масштабируются для изменения точек на ДЮЙМ. Запрашивать разрешение DPI один раз, а затем использовать это значение в течение времени жизни приложения. В случае изменения DPI приложения не корректирует значение точек на ДЮЙМ. Он будет автоматически масштабироваться вверх или вниз в системе при изменении DPI с системным значением.
Знают: привязанные точек на ДЮЙМ. Эти приложения не масштабируются для изменения точек на ДЮЙМ. Они всегда предполагается, что у масштаба 100 процентов (96 точек на ДЮЙМ). Эти приложения масштабируются автоматически системой при Разрешении экрана.
Дополнительные сведения см. в следующем разделе MSDN:
Перечисление PROCESS_DPI_AWARENESS
-
-
Сообщить о проблемеМногие элементы пользовательского интерфейса были обновлены из-за отзывов клиентов.
 Поскольку проблемы масштабирование может включать несколько симптомов и конфигурации, сведения от пользователей может помочь нам определить конкретные ситуации и определения приоритетов в разработке обновлений.
Поскольку проблемы масштабирование может включать несколько симптомов и конфигурации, сведения от пользователей может помочь нам определить конкретные ситуации и определения приоритетов в разработке обновлений.Чтобы обеспечить такие отзывы, выполните следующие действия.
-
Запись конфигурации монитора. Для этого сделать снимок экрана окна (Пуск > настройки > Система > отображения).
-
Обратите внимание, для каждого монитора, марки и модели, масштабирования процент и разрешение.
-
Запишите действия, которые необходимо выполнить, чтобы воспроизвести проблему.
-
До и после масштабирования проблемы принимают снимки экрана или видеозапись рабочего стола и приложений.

-
Запустите DXDiag.exe в системе.
-
Выберите Пуск > обратная связь концентратора. Поиск по «DPI», чтобы проверить, соответствует ли все перечисленные проблемы вашей проблеме. Если соответствие найдено, можно добавить дополнительный отзыв, включая снимки экрана, результаты DXDiag и другие необходимые сведения.
-
Дополнительные сведения
Масштабирование экрана является обманчиво сложной задачей. Нет, магия маркера или одного исправления для решения всех проблем масштабирование. Масштабирование DPI преимущества непрерывного улучшения ядра операционной системы, модели разработки приложений и приложений корпорации Майкрософт и сторонних производителей.
Различные версии Windows и модели разработки приложений имеют другое отображаемое возможности масштабирования и ограничения.
Например в Windows, выпущенных ранее Windows 8.1, рабочей среды и приложений понять только один коэффициент масштабирования, обычно на основании основной дисплей во время начала сеанса входа в систему. При изменении отображения во время сеанса входа в систему, растровые изображения системы масштабировать содержимое из коэффициент масштабирования системы для нового монитора коэффициент масштабирования. Это делает действительно содержимого не становится слишком велико или мало. Тем не менее текст может казаться размытыми. (Эффект — хуже при масштабировании). Если система сжимает или растягивает элементы пользовательского интерфейса для нужного размера, это может вызвать некоторые размытости в диалоговых окнах и других элементов пользовательского интерфейса.
В Windows 10 инвестиций были сделаны таким образом, большие части рабочего стола UX масштабируется недоставало в сценариях закрепление стыковку. Дополнительная масштабируемость были сделаны усовершенствования панели задач, проводник, значки на рабочем столе, контекстное меню и других элементов пользовательского интерфейса для повышения удобства работы пользователей.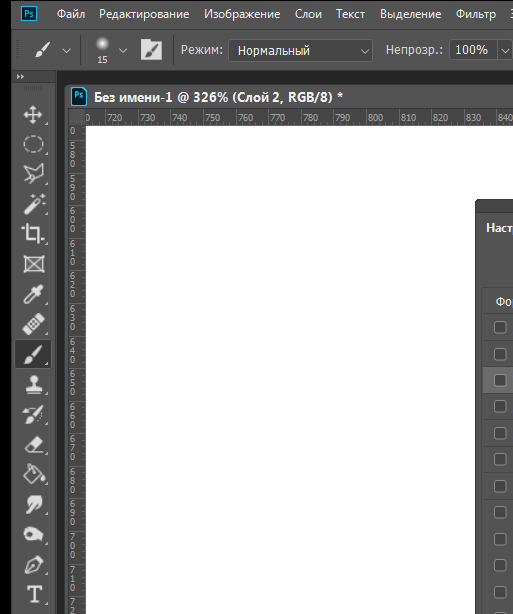
Корпорация Майкрософт постоянно обновляя системы и приложений сторонних производителей первого. Сторонние приложения может потребоваться подобные инвестиции.
Ссылки
Как решить, когда Photoshop не отображает текст?
«Привет, я создал несколько изображений в Adobe Photoshop CS3, и эти изображения были добавлены с большим количеством текста. Недавно я обновил свой Photoshop до версии CS6. Именно тогда я столкнулся с проблемой при просмотре моих старых изображений PSD. Изображение в формате PSD открывается, но не отображает текст, а в худшем случае файл завершается и отказывается открываться в Photoshop. Как я могу исправить эту ситуацию? »
Самым популярным приложением для обработки изображений в мире является Adobe Photoshop.Его удивительные функции позволяют пользователям создавать изображения с несколькими эффектами и слоями. Этот творческий инструмент можно установить на многих платформах, включая Windows и Mac. Изображения могут быть созданы с разными цветовыми режимами и различной глубиной для каждого канала. Однако изображения PSD могут отображать различные сообщения об ошибках из-за повреждения или повреждения в обширных ситуациях. В таких случаях файл изображения может не отображать текст, слои или что-то еще в этих файлах будет полностью нечитаемым.
Возможные причины, по которым Adobe Photoshop не отображает текст:
- Photoshop неправильно обновлен или обновлен на компьютере
- Попытка открыть неправильно отредактированный файл Photoshop
- Открытие не полностью сжатого или зараженного вредоносным ПО PSD-документа в Photoshop
- Попытка открыть файлы PSD из последних версий в старых версиях Adobe Photoshop или в некоторых онлайн-инструментах для редактирования изображений может вызвать проблемы совместимости
- При попытке открыть поврежденное изображение PSD после неправильного процесса передачи или поврежденный заголовок файла
Помимо вышеупомянутых проблем, изображение PSD может не отображать текст в Adobe Photoshop, если есть какие-либо проблемы с приложением.Иногда неисправность Photoshop из-за отсутствия файлов, связанных с программой, неправильных обновлений ОС и других конфликтов программного обеспечения может привести к тому, что Photoshop не отобразит текст или все изображение PSD. Однако, переустановив приложение Adobe Photoshop, иногда можно устранить подобные ошибки. Если проблема сохраняется даже после выполнения этой работы в Adobe Photoshop, используйте хороший инструмент восстановления PSD, чтобы исправить, когда Photoshop не отображает текст.
Утилита для восстановления Photoshop PSD:
С помощью инструмента Yodot PSD Repair можно решить все проблемы с нечитаемыми изображениями Photoshop.Он может восстанавливать документы Photoshop PSD, которые не отображают текст, не открываются, не позволяют редактировать файл или серьезно повреждены. Он способен даже устранять ошибки файла PSD, такие как файл пуст, файл не является допустимым документом Photoshop, Photoshop не может прочитать составные данные, неожиданный конец файла, неподдерживаемый цветовой режим CMYK, не удается сохранить рабочий диск заполнен и другие непредвиденные ошибки. Кроме того, этот инструмент эффективен для исправления поврежденного файла Photoshop с несколькими слоями и различными цветовыми режимами, такими как RGB, CMYK, Bitmap, GrayScale, Multi channel, Duotone и т. Д.Наряду с изображениями Photoshop PSD, этот инструмент может с особой легкостью восстанавливать изображения PPD PhotoElements. Это программное обеспечение можно использовать на всех компьютерах с ОС Windows, таких как Windows 8, Windows 8.1, Windows 7, Windows Vista, Windows XP, Windows Server 2008 и 2003. С другой стороны, пользователи Mac могут установить этот инструмент на Mac Snow Leopard, Lion. , Компьютеры Mountain Lion и Mavericks OS X.
Выполните следующие действия, чтобы выполнить восстановление файла Photoshop:
- Загрузите инструмент восстановления Yodot PSD на свой компьютер с Windows / Mac, где файл PSD поврежден
- Установите приложение, войдя в систему как системный администратор, и запустите его
- На главном экране просмотрите системный жесткий диск, чтобы выбрать файл изображения PSD жертвы
- После выбора необходимого файла PSD нажмите кнопку «Восстановить», чтобы начать процесс сканирования.
- Дождитесь полного сканирования документа и устранения всех проблем
- Позже просмотрите детали восстановленного файла PSD вместе с полной информацией о слое, используя опцию «Предварительный просмотр».
- Atlast, если результаты ремонта вас устраивают, вы можете сохранить этот файл в любое целевое местоположение.
Что следует помнить:
- Резервное копирование основных изображений Photoshop в небезопасном месте
- Используйте совместимую версию Photoshop, чтобы открывать / редактировать ценные изображения PSD.
Почему ваш ластик не работает в Photoshop
Ниже приведены причины, по которым ваш ластик не работает в Photoshop:
1.Выбрана часть изображения
Возможно, вы случайно выбрали часть изображения или забыли отменить выбор. Возможно, вы использовали инструменты выделения, инструменты лассо, волшебную палочку или инструменты быстрого выбора. Вы можете стирать или редактировать только пиксели в выбранной области. Может быть выделена очень небольшая часть изображения, и вы не увидите границы выделения.
Как исправить: Щелкните Ctrl / cmd + D на клавиатуре. Это снимет выделение с любой части вашего изображения, которая была выделена.
2. У вас есть дубликат изображения.
У вас может быть дублированный слой или фон с теми же цветами или пикселями, что и часть изображения, которое вы пытаетесь стереть. Если слой над или под вашим текущим слоем выглядит так же, как ваш текущий, возможно, вы стираете свое изображение, но другие слои могут заставлять вас думать, что это не так.
Как исправить: Используйте глаз (видимость слоя), чтобы скрыть другие похожие видимые слои или фон, и попробуйте стереть нужный слой.Вы можете удалить любые ненужные повторяющиеся слои, щелкнув слой правой кнопкой мыши, выбрав «Удалить» или используя значок корзины на панели слоев.
3. Вы работаете с маской слоя
Если у вас есть активная маска слоя и она выбрана, то ваш ластик работает с маской, а не с вашим изображением / нормальным слоем.
Как исправить: Если вы случайно создали маску слоя или она не нужна, вы можете удалить ее, щелкнув правой кнопкой мыши и удалив ее. Если вы собираетесь работать с активной маской, но хотите стереть изображение, выберите окно изображения.
Вы также можете отключить маску или инвертировать (ctrl / cmd + i), чтобы показать замаскированную область.
4. Цвета по умолчанию для маски слоя не установлены на черный и белый
Если вы собираетесь стирать непосредственно на своем слое маски, но инструмент «Ластик» не стирает с непрозрачностью 100%, проблема, скорее всего, не заданы цвета по умолчанию. в черно-белое.
Как исправить: Нажмите D на клавиатуре, чтобы изменить цвета по умолчанию на черный и белый. Вы можете использовать X для переключения между двумя цветами при стирании маски.
5. Ваш слой заблокирован
Если вы попытаетесь стереть заблокированный слой, Photoshop выдаст диалоговое окно с сообщением об ошибке, в котором говорится, что вы не можете использовать инструмент стирания.
Как исправить: Разблокируйте выбранный слой, сняв отметку со значка замка на панели слоев.
6. Выбранные настройки кисти и кисти
Кисть, которую вы используете, могла быть создана с более низкими настройками прозрачности или потока. Это даст вам неисправную кисть, даже если в настройках указано, что у нее 100% непрозрачность.Ваши текущие настройки также могут быть отключены.
Как исправить: Используйте другую кисть со своим инструментом стирания, чтобы проверить, работает ли он. Проверьте настройки непрозрачности, текучести, жесткости и размера. Вы можете увидеть эти настройки в верхней части интерфейса на панели параметров или щелкнуть правой кнопкой мыши на холсте, когда инструмент ластик активен, чтобы увидеть выбранную кисть, ее размер и настройки жесткости.
7. Настройки пера, чувствительного к давлению
Настройки вашего пера могут влиять на инструменты стирания Photoshop, особенно на планшетах Wacom.
Как исправить: Если вы используете Wacom Intuos Pro, откройте Центр рабочего стола и щелкните Параметры пера. В разделе «Перо» выберите Photoshop. В разделе «На ощупь» полностью установите ползунок на «мягкий».
Альтернативное решение — создать новую стирающую кисть. Перейдите в окна и нажмите «Настройки кисти», чтобы открыть панель. Щелкните значок «Создать новую кисть». Снимите флажок «Передача». Установите другие настройки по своему усмотрению.
8. Настройки Photoshop были случайно изменены
Возможно, вы по незнанию изменили некоторые настройки в Photoshop, которые повлияли на ваш ластик.
Как исправить: Вместо того, чтобы копаться в поисках проблемной настройки, вы можете выбрать «Восстановить Photoshop до заводских настроек». Восстановите настройки Photoshop, удерживая Ctrl + alt + shift / Cmd + alt + shift при запуске Photoshop.
Заключение
Проблемы, которые могут привести к тому, что ластик не будет работать в Photoshop:
- Выбрана часть вашего изображения
- У вас есть дубликат изображения
- Вы работаете над маской слоя
- Цвета по умолчанию для маска слоя не настроена на черный и белый
- Ваш слой заблокирован
- Выбранные настройки кисти и кисти
- Параметры чувствительного к давлению пера
- Параметры Photoshop были случайно изменены
Если приведенные выше решения не работают, в вашем фотошопе может быть ошибка.Вы можете обратиться в службу поддержки Adobe или установить другую / обновленную версию Photoshop.
Узнайте, почему нельзя сохранить в формате PNG в Photoshop и как это сделать
Спасибо за прочтение!
NVIDIA Research представляет инструмент GauGAN2 AI, который преобразует обычный текст в подробные изображения
NVIDIA делает совершенно потрясающие вещи со своей технологией AI, и GauGAN2 — лишь еще одна ступенька в их поясе в этой области.
Фото Каспара Камилла РубинаИспользуя только необработанный текст, последний проект NVIDIA способен создать красиво оформленное произведение искусства, вдохновленное этими словами.DPReview приводит такие примеры, как «закат на пляже» или «каменистый пляж», в качестве основных вариантов того, на что способен GauGAN2.
То, что, по-видимому, начиналось как очень грубый проект, который генерировал менее подробные результаты, GauGAN2 с тех пор превратился в сложную программу, демонстрирующую возможности глубокого обучения и ИИ.
Как NVIDIA объясняет в своем блоге, GAN в GauGAN2 означает генеративные состязательные сети, и это, по сути, волшебство того, как все это работает.
Ян Гудфеллоу из Google недавно объяснил в AI Podcast, как искусственный интеллект использует генеративные состязательные сети для «обучения».
«Если вы возьмете глубокую нейронную сеть и научите ее читать, действительно смотреть на фотографии и распознавать буквы, которые она видит на фотографии, она может делать это примерно так же хорошо, как и человек. Но процесс обучения этому совсем не похож на процесс, которому следует человек, чтобы научиться читать ».
Принцип работы такой: одна сеть, называемая генеративной сетью, выдает выходной сигнал, который затем оценивается сетью дискриминатора.В этом случае дискриминаторная сеть оценивает выходные данные генерирующей сети в соответствии с тем, является ли созданное изображение подлинным или нет. Если это не так, дискриминаторная сеть создает обратную связь, чтобы направлять следующую итерацию генерирующей сети. Оба участвуют в этом процессе до тех пор, пока не будет создано точное визуальное представление рассматриваемого текста.
«Вы можете думать об этом как об искусствоведе. Сеть дискриминатора смотрит на изображение и определяет, настоящее оно или поддельное.И он также может сказать генератору, что он должен сделать, чтобы изображение выглядело немного более реалистичным ».
Поистине удивительный материал, способный дать потрясающий результат, который вы можете проверить здесь.
Мы будем рады узнать ваши мысли о GauGAN2 в комментариях ниже.
Ознакомьтесь с некоторыми другими нашими новостями о фотографии на Light Stalking по этой ссылке прямо здесь.
[DPReview]
Добро пожаловать на темную сторону: почему Шеин может быть самым большим мошенником с момента зарождения быстрой моды
Мнение | В этом обзоре модный писатель Инес Фрессинет подробно рассказывает о своем личном опыте работы с брендом быстрой моды Shein.
Коллеги и друзья предупреждали меня, что «вы не получите сразу все заказы, а некоторые посылки могут потеряться по почте». Очевидно, всем известно, что покупка в онлайн-магазине Shein — это всегда азартная игра. Но кого это волнует, когда вы платите меньше 20 фунтов за платье, верно?
Неправильно. Однажды сентябрьским вечером, когда я бесконечно листал Интернет в поисках идеального наряда для свадьбы, я случайно наткнулся на Шеина. Странно, потому что я обычно не захожу на сайты быстрой моды, но на этот раз они нашли меня благодаря красоте целевой рекламы в Facebook.Сначала я не могла поверить в это. Цены были смехотворными — 8,99 фунтов стерлингов за блузку, 9,99 фунтов стерлингов за макси-платье, 22,99 фунтов стерлингов за пальто… список можно продолжить.
По фотографиям все выглядело идеально. Красиво снятые образы с этой модной деталью или определенным оттенком, которые можно увидеть у всех крупнейших влиятельных лиц Instagram в этом сезоне. Странно, но качество одежды тоже не выглядело таким сомнительным — прямо скажем, не выглядело дешевым.
Шеину удалось создать у меня иллюзию, что я нашел Святой Грааль покупок в Интернете.
Дым и зеркала
Shein описывает себя как «международную платформу электронной коммерции B2C для быстрой моды (которая) фокусируется на женской одежде, но также предлагает мужскую одежду, детскую одежду, аксессуары, обувь, сумки и другие модные предметы», и он придерживается философии «каждый может наслаждаться красотой моды».
В целом, Shein (ранее She Inside) — полная загадка. Ни номера телефона, ни электронной почты, ни, конечно же, контактов с прессой в сети найти не удалось. Даже имя его основателя остается загадкой, поскольку El Mundo сообщает .Эта, казалось бы, непрозрачная компания полагается в основном на цифровой маркетинг и блоггеров, чтобы привлечь вас к их продуктам, вместо того, чтобы открыто разглашать что-либо о своей цепочке поставок.
Американский веб-сайт запускает «программу модных блогеров», чтобы подпитывать свою огромную популярность в социальных сетях (7,8 миллиона подписчиков только в Instagram).
«Хотите одежду абсолютно БЕСПЛАТНО? Вы ищете долгосрочное спонсорство? » они спрашивают. «Тогда не стесняйтесь отправить нам электронное письмо, чтобы поделиться своими мыслями о моде, о своем блоге или канале YouTube для нас.Вы можете получать бесплатную одежду на сумму от 40 до 200 долларов каждый месяц! » Шеин обещает.
Shein растет
За восемь лет существования бренд достиг такого уровня известности, что его продвигают такие знаменитости, как американская актриса Мадлен Петч из сериала Netflix Riverdale, у которого более 16 миллионов подписчиков в Instagram.
Недавно она поделилась прекрасно снятым видео, в котором она изображена гуляющей по роскошному загородному поместью в серии летних образов Shein.
Шеин ранее открыл в Париже всплывающий магазин, получивший широкие аплодисменты в местной прессе. Журнал Paulette и Cosmopolitan написали похвальные обзоры, отмечая, что бренд является «лейблом с учетом размеров» (Shein обслуживает до 4XL), предлагающим модную одежду по более низкой цене. Репутация ритейлера складывалась в течение нескольких месяцев, открывая pop-up магазины в других городах Франции, таких как Лион, Бордо и Марсель.
Независимые голоса во французских СМИ, таких как Adaptation Magazine, предлагают другую точку зрения , называя бренд «старомодным» и опровергая его маркетинговую стратегию, основанную на стопроцентной визуальной привлекательности.В своей статье под названием «Почему мы никогда не будем покупать у Шеина?» Модный журналист, консультант и блоггер Эстель Сурбранш призывает влиятельных лиц моды, поддерживающих бренд в социальных сетях и посещающих его показ мод в Париже.
Профессионально организованное мероприятие состоялось 3 октября во время Недели моды, можно посмотреть на их веб-сайте .
Это на самом деле?
Честно говоря, когда я смотрел шоу онлайн, я подумал, не схожу ли я с ума.Неужели это тот самый Шеин, который я купил месяц назад? Эта одежда настоящая?
Когда я искал это вечернее платье, я купил у Шеина несколько симпатичных нижних бельев. Нет слов, чтобы описать, насколько неподходящими и некачественными были вещи, когда они прибыли.
Моим первым побуждением было выбросить их все, что много говорит о таком человеке, как я, который осознает, что ведет малоотходный образ жизни. Но, на мой взгляд, одежда Шеина принадлежит именно этому: мусорному ведру.
Другая подруга рассказывает мне, как она вспоминает, как однажды летом купила пару полосатых брюк: «Когда моя упаковка впервые пришла, я подумал, что случайно купил ее на поддельном веб-сайте-дубликате. фотографии, которыми они меня привязывают.
Узор на поясе был настолько плохо выровнен, что выглядел как наряд из двух частей », — описывает она.В Trust Pilot 43% людей оценивают бренд как «плохой», а крайне гневные комментарии уравновешивают сдержанные положительные мнения. Пожалуй, лучший способ принять решение — посмотреть, как этот YouTuber думает об этом.
Кто платит за нашу одежду?
Помимо, казалось бы, низкокачественного текстиля на масляной основе — все сделано из полиэстера, нейлона и других синтетических тканей — главный вопрос: , кто делает одежду Shein и сколько им платят ?
Это вопрос, который задают те, кто ежегодно отмечает Неделю модной революции, задавая #whomademyclothes в Twitter и Instagram.
Тот факт, что китайский бренд также копирует независимых дизайнеров, также якобы общеизвестен, сообщает Jezebel .
В последние месяцы быстрая мода подверглась резкой критике. В июне 2019 года Missguided выпустила бикини за 1 фунт стерлингов, что побудило Fashion Revolution опубликовать следующее заявление.
«Низкие цены заставляют нас верить, что они приносят сбережения для потребителей. Это может показаться правдой в краткосрочной перспективе, если мы ограничимся фокусом и будем смотреть только на деньги в наших кошельках, но все мы, граждане мира, в конечном итоге придем к концу. оплачивая внешние издержки, истинные издержки неустойчивого потребления и производства дешевой одежды.
Организация заключает: «Вот почему, когда одежда оценивается так же дешево, как предметы одноразового использования, это означает, что наша одежда одноразовая. И если мы принимаем это сообщение, мы покупаем очень уродливую сторону моды. »
75-часовая рабочая неделя
Но становится еще хуже. В ноябре 2021 года, , появился новый отчет с некоторыми шокирующими фактами о культуре труда на китайских фабриках Шеина.
Было обнаружено, что ряд сотрудников шести центров в Гуанчжоу работали по 75 часов в неделю, сообщает швейцарская правозащитная группа и НПО Public Eye.
Исследователи Public Eye посетили 17 заводов, которые снабжали Shein и его материнскую компанию Zoetop. Они провели интервью с 10 работниками в шести из этих городов и сообщили, что те, с кем они разговаривали, работали в три смены в день, часто имея только один выходной в месяц.
Это нарушает местные законы о труде в Китае, которые определяют, что максимальный рабочий день должен составлять восемь часов, то есть 40-часовая рабочая неделя.
Тот факт, что работникам платят за одежду, побуждает их работать сверхурочно, предполагает НПО.
Модель «оплата за единицу продукции» также называется «ставкой оплаты за единицу продукции». Это означает, что оплата зависит от количества комплектов одежды, выполненных работником. За каждую готовую деталь рабочий получает определенную сумму денег — это его ставка заработной платы.
Это только ставит их в невыгодное положение, потому что это означает, что их работа может быть отклонена из-за проблем с качеством, то есть им не платят.




 Это улучшает способ отображения приложений и элементов при изменении конфигурации монитора.
Это улучшает способ отображения приложений и элементов при изменении конфигурации монитора.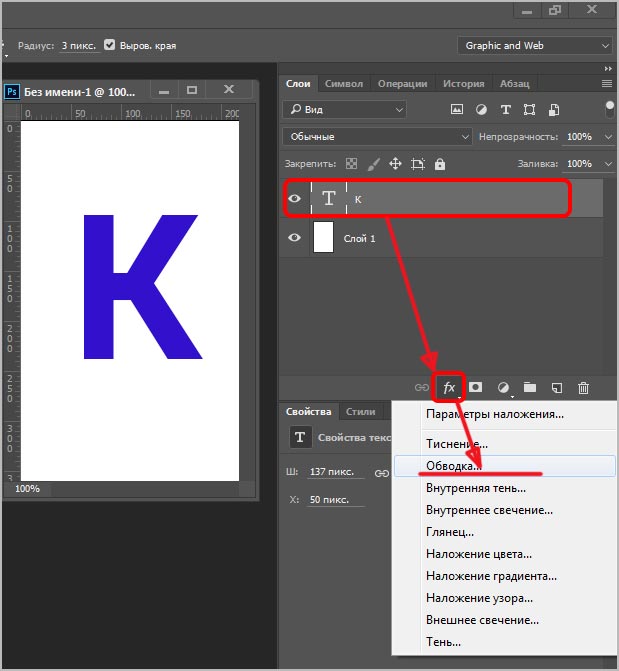
 Эти приложения проверьте DPI при запуске и настраивает масштаб всякий раз, когда изменяется значение DPI. Эти приложения не масштабируется автоматически системой.
Эти приложения проверьте DPI при запуске и настраивает масштаб всякий раз, когда изменяется значение DPI. Эти приложения не масштабируется автоматически системой.