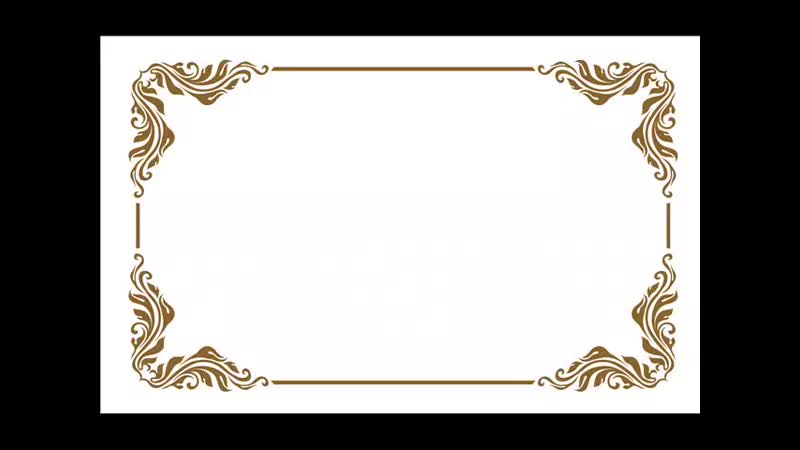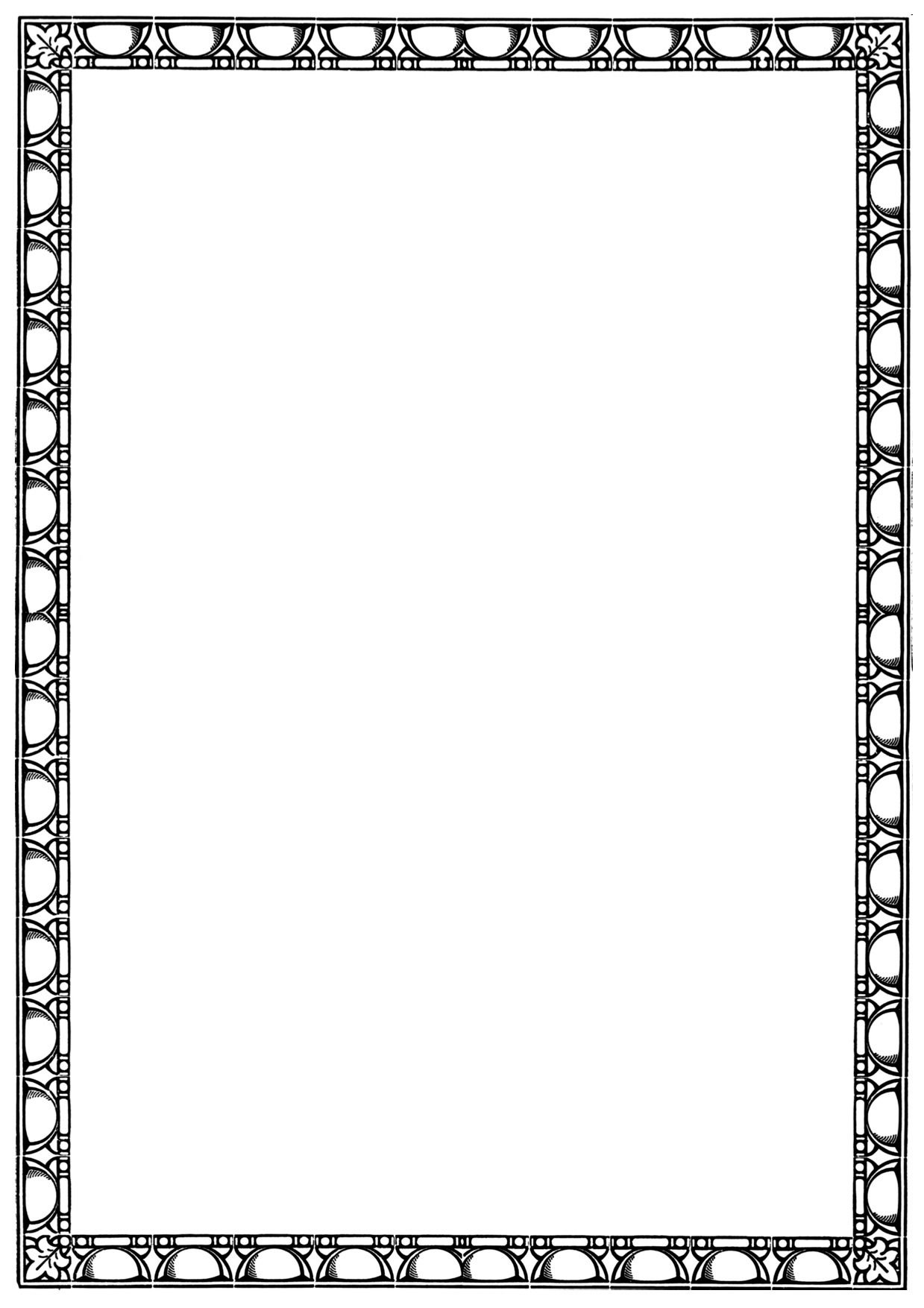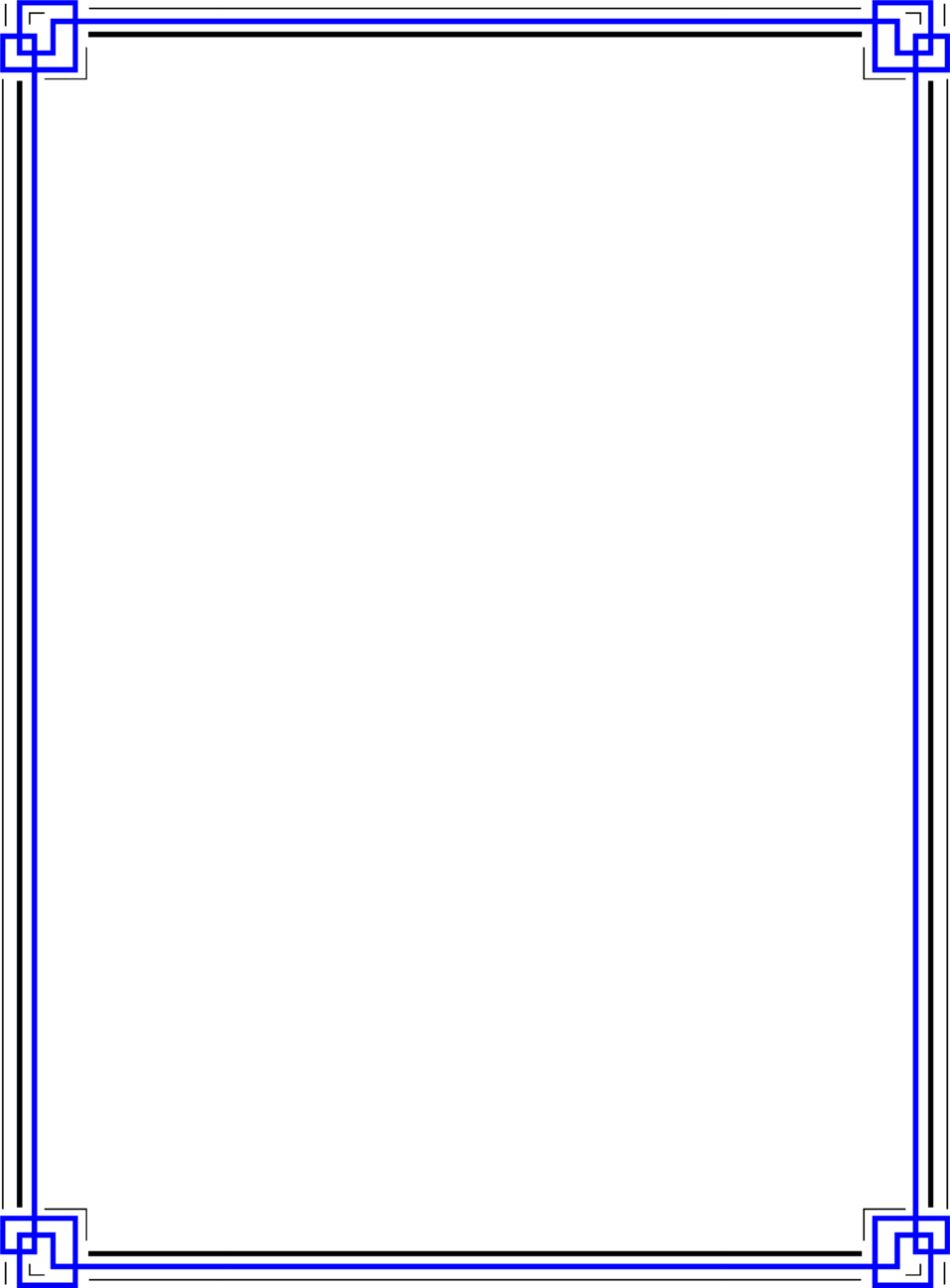Рамки гномики для оформления текста
Набор рамок для презентаций в формате png. В коллекции 6 рамок. Картинка кликабельна. Чтобы скачать рамку, надо просто нажать на картинку и она откроется в новом окне. Для сохранения картинки правым щелчком мыши выбираем «Сохранить изображение как..»
Администратор
Новые рамки для оформления в сервисе «Шаблоны»
На днях мы добавили новые рамки для оформления материалов в сервисе «Шаблоны». Новые темы для оформления групп, папок-передвижек, консультаций, объявлений, картотек.
Ждем от вас в комментариях новые актуальные идеи и предложения новых тем для рамок!
Пожалуйста, оставляйте в комментариях предложения, с замечаниями и пожеланиями по улучшению сервиса «Шаблоны». Также можно в комментариях определить самый интересный на ваш взгляд стиль готовых рамок или предложить другой стиль, которого еще нет в нашем сервисе.
Первые три работы от художника самых популярных рамок по использованию в оформлении групп – Алёны Гарбуз.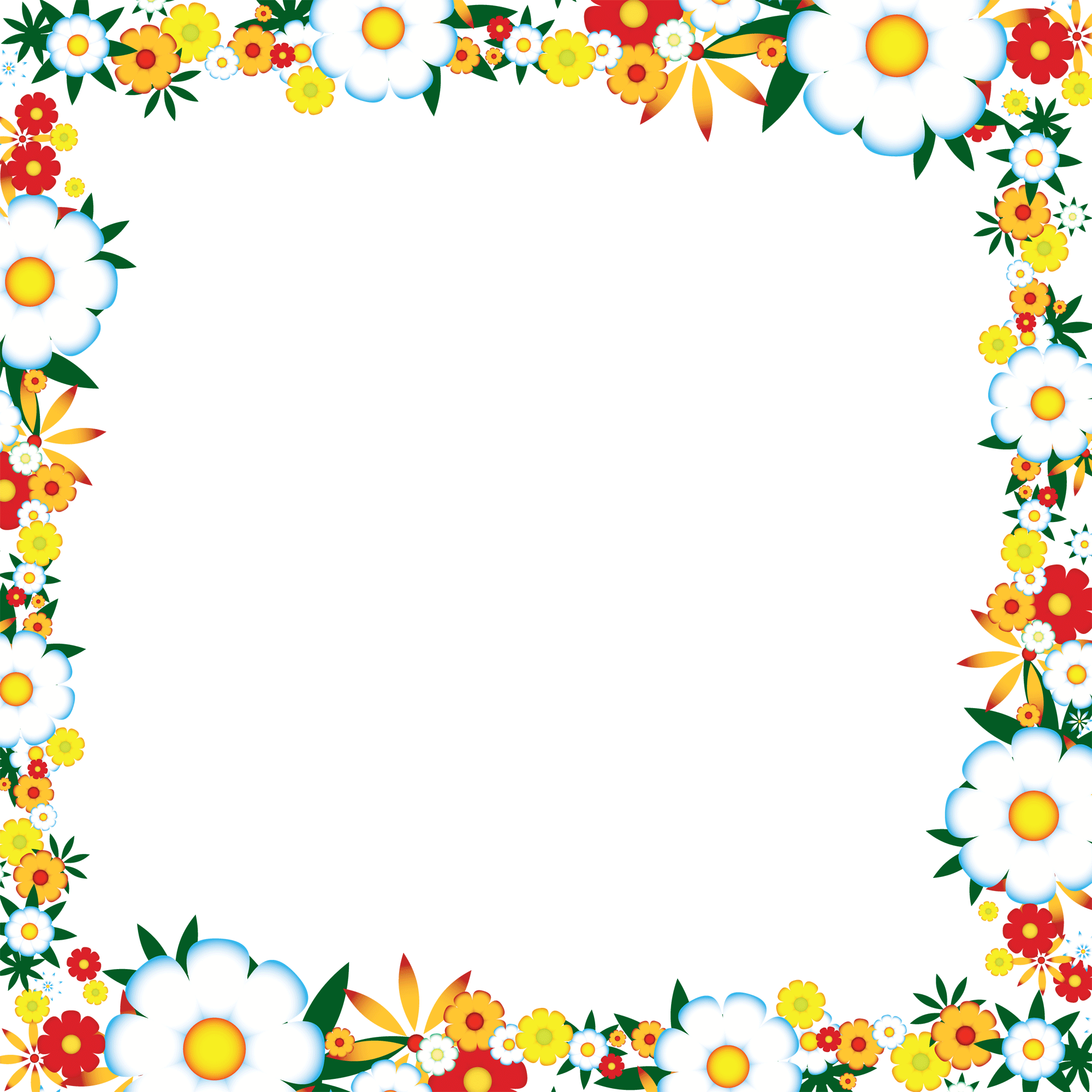
По заказам в комментариях к нашему предыдущему предыдущему посту Алёной были разработаны шаблоны к празднику «День мамы» и «Русские народные узоры».
Шаблон для оформления материалов к празднику «День Матери».
Русские народные промыслы.
Весенняя цветочная тема для оформления.
Сказочная тема
Рамка для оформления на тему сказок от новой художницы Анны Михайловой.
Нежная «акварельная» цветочная рамка гармонично смотрится в сочетании с картинками из любимых сказок.
Пластилиновый цирк
Новый стиль в нашей коллекции – пластилиновый.
Цирк из пластилина очень интересно получился у художника Александа Саяпина. Можно продлить данную тему пластилиновых рамок – ждем Ваших предложений.
Напоминаем, как пользоваться сервисом «Шаблоны».
1. Переходим на страницу сервиса «Шаблоны» (ссылка в верхнем меню,
2. выбираем тему и переходим на страницу с шаблоном,
3. выбираем нужную рамку,
выбираем нужную рамку,
4. добавляем текст в окошко, которое появляется при наведении на выбранную рамку. Текст можно скопировать и вставить в рамку из любого материала опубликованного на сайте или в интернете. В данный момент на нашем портале опубликовано 160733 материала.
5. жмем кнопку «сохранить» или «распечатать».
Оформление папок-передвижек Оформление материала для работы. Сегодня решила поделиться с пользователями сайта своими размышлениями, увлечением и опытом по оформлению.
Сервис «Шаблоны». Новые темы для оформления. Сегодня в сервис «Шаблоны» добавлены новинки. Новые темы для оформления группы, папок-передвижек, консультаций, объявлений. Как скачать.
При работе в текстовом процессоре Microsoft Word, пользователи используют рамки для оформления текста в Ворде. При оформлении, рамка обрамляет фрагмент текста на странице, абзац, или весь текст на листе документа.
С помощью рамки выделяются важные части текста, визуально украшается внешний вид документа с помощью элементов форматирования.
В программу встроена функция создания рамок, имеется готовый шаблон рамок Word. Пользователь может сделать обычную рамку или красивую декоративную рамку, в зависимости от своих предпочтений, или уместности такого вида дизайна в конкретном документе.
Выполняя оформление Ворда, рамки в различных вариациях вставляются в текст страницы, или рамкой обрамляется вся страница документа, например, титульный лист. В текстовом редакторе Word можно создать несколько видов рамок, в зависимости от задач оформления документа, поэтому пользователь может выбрать образец рамки в Ворде по своему желанию.
Рамка для текста в Ворде используется для следующих типов вставок:
- Рамка для слов и предложений — рамкой обводятся слова или предложения в тексте документа.
- Рамка для абзаца — рамка вставляется вокруг одного или несколько абзацев текста.
- Рамка для листа документа — в рамку обрамляется весь текст на странице документа, или вся страница по краям документа.

В зависимости от ситуации, пользователь может сделать простую рамку или оригинальную, красивую рамку, выполненную в виде рисунка.
Как сделать рамку в Ворде, как сделать рамку вокруг текста? В статье мы разберем способы, как вставить рамку в Ворде, которые можно применить для разных типов оформления документа.
В этом руководстве предложены инструкции, подходящие для разных версий программы Word: MS Word 2019, MS Word 2016, MS Word 2013, MS Word 2010, MS Word 2007.
Как сделать рамку в Word вокруг абзаца
Сейчас мы разберем, как сделать рамку вокруг текста в Word, выделив определенный абзац на странице документа. Сначала потребуется выделить текст, вокруг которого будет обрамлена рамка.
В разных версиях приложения, названия разделов меню отличаются, обратите внимание на этот момент при работе.
В Word 2019 пройдите шаги:
- Войдите в меню «Конструктор».
- Перейдите в группу «Фон страницы», нажмите на кнопку «Границы страниц».

В Word 2016 и в Word 2013 сделайте следующее:
- Перейдите во вкладку «Дизайн».
- В группе «Фон страницы» нажмите на «Границы страниц».
В программах Word 2010 и Word 2007 проделайте следующие действия:
- Откройте вкладку «Разметка страницы».
- В группе «Фон страницы» выберите «Границы страниц».
Далее выполняются одинаковые действия:
- В окне «Границы и заливка», во вкладке «Граница» выберите тип границы: «рамка», а затем настройте параметры вставки рамки в текст документа.
- Настройте тип создаваемой рамки:
- выберите тип из различных вариантов сплошной или прерывистой линии;
- подберите цвет рамки, нужную ширину;
- укажите область применения: к абзацу.
- посмотрите на образец, в котором можно для добавить или удалить некоторые границы у рамки.
В результате, нужный абзац на странице документа Word выделен рамкой, согласно ранее выбранным параметрам.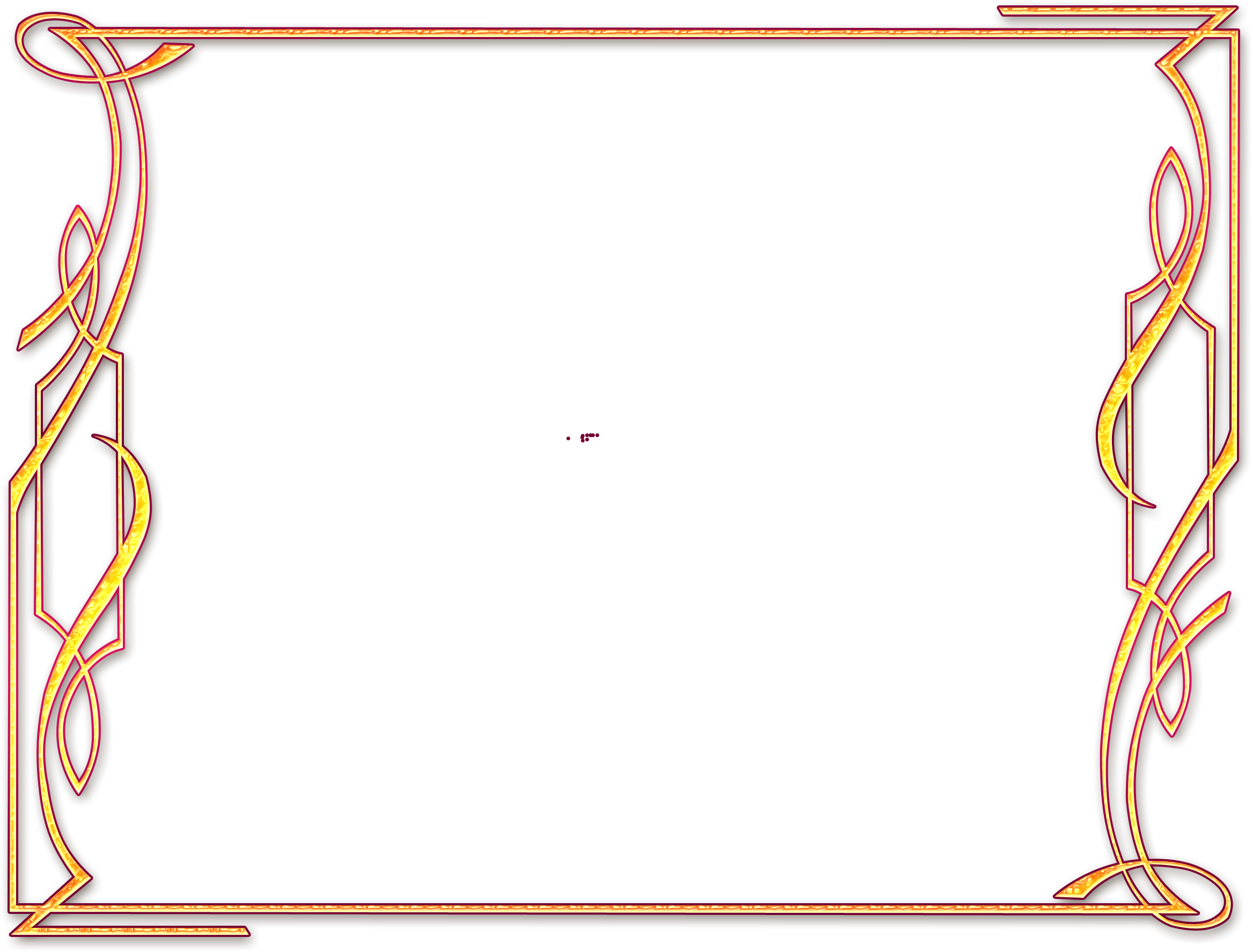
На одной странице документа Word можно вставить рамку вокруг абзаца, текста (отдельных слов или предложений), или всего листа. При оформлении, на одной странице можно сделать несколько рамок разного типа.
Как вставить рамку вокруг текста
В отличие от предыдущего способа, сейчас мы выделим в рамке не весь абзац, а только определенный фрагмент текста на странице документа.
Потребуется пройти аналогичные шаги:
- Выделите участок текста, который необходимо выделить в рамке.
- Войдите в меню «Конструктор» (в Word 2019), «Дизайн» (в Word 2016, Word 2013) или «Разметка страницы» (в Word 2010, Word 2007).
- Нажмите на кнопку «Границы страниц», находящуюся в группе «Фон страницы».
- В окне «Граница и заливка», во вкладке «Граница» нажмите на параметр «рамка».
- Выберите подходящие опции для вставки рамки. В параметре «Применить к:» выберите опцию: «тексту».
После применения настроек, фрагмент текста (слова или предложения) будет выделен в рамке.
Как в Ворде сделать текст в рамке — 1 способ
Простой способ для вставки текста в рамку: использование функции создания таблицы в документе Word.
- В программе Word откройте меню «Вставка», нажмите на кнопку «Таблица», расположенную в группе «Таблицы».
- В открытом меню выберите одну ячейку.
- Вставьте ячейку в нужное место на странице документа.
- Введите текст в рамку.
- Щелкните на странице для завершения операции вставки рамки.
Вставка текста в рамку — 2 способ
Для вставки текста в рамку можно воспользоваться еще одним способом:
- В меню «Вставка» перейдите в группу «Текст».
- Нажмите на кнопку «Текстовое поле».
- В выпадающем меню «Встроенный» выберите «Простая надпись».
- Перетащите редактируемое поле в нужное место документа, а затем напишите там нужный текст.
- Для завершения редактирования, щелкните мышью внутри документа Word.
Как в Ворде сделать рамку вокруг текста
На странице документа можно обвести текст рамкой, добавив границы по краям определенного текста.
- В меню «Главная», в группе «Абзац» нажмите на стрелку около кнопки «Границы».
- В открывшемся меню можно выбрать расположение границ.
Например, для сплошной рамки подойдет опция «Внешние границы», можно выбрать рамки только с верхней или нижней границами, или, наоборот, с правой или левой границами.
- Выберите подходящий вариант рамки.
- Нажмите на пункт «Границы и заливка…» для выбора опций на странице «Граница и заливка», о которых написано выше в статье.
Как в Ворде сделать рамку вокруг страницы
При оформлении документа, часто требуется сделать обрамление рамкой всех или некоторых страниц в документе Word. Для этого необходимо выполнить следующие действия:
- Во вкладке «Главная» перейдите в группу «Абзац», нажмите на стрелку у кнопки «Границы».
- В контекстном меню выберите пункт «Границы и заливка…».
- В окне «Границы и заливка» откройте вкладку «Страница».

- Настройте визуальные параметры вывода рамки на странице документа.
- Выберите параметры вставки рамки.
В программе Word доступны следующие варианты для вставки рамки на страницы:
- всему документу — обрамление рамкой будет на всех страницах документа;
- этому разделу — рамка будет вставлена только на этот раздел документа;
- этому разделу (только 1-й странице) — вывод рамки только на первой странице документа;
- этому разделу (кроме 1-й страницы) — вставка рамки на всех страницах документа, кроме первого листа.
После применения настроек, страницы в документе Word обведены рамкой.
Как сделать красивую рамку вокруг текста в Word
В некоторых случаях, необходимо вставить в документ красивую рамку. В программе Word имеются встроенные шаблоны рамок, которые можно использовать для изменения внешнего вида.
В результате, красивое обрамление добавится вокруг страницы документа:
- В программе Word войдите в меню «Главная».

- В группе «Абзац» нажмите на стрелку кнопки «Границы».
- В выпадающем меню нажмите на «Границы и заливка…».
- В окне «Границы и заливка» откройте вкладку «Страница».
- Нажмите на опцию «рамка», выберите тип, ширину, а затем в параметре «Рисунок» выберите подходящий шаблон рамки.
- В разделе предварительного просмотра оцените вариант рамки, а затем выберите области документа для применения настроек.
На страницах документа Word установлены красивые рамки.
Как убрать рамку в Ворде
Если рамка больше не нужна, перед пользователем встает вопрос о том, как убрать рамку в тексте, вставленную в Ворде. Сделать это достаточно просто:
- Перейдите к группе «Фон страницы» нажмите на «Границы страниц».
- В окне «Граница и заливка», во вкладках «Граница» или «Страница», в зависимости от типа рамки в данном документе, нажмите на кнопку «нет», а в параметре «Применить к:» выберите абзац или страницы, с которых потребовалось удалить рамки.

Выводы статьи
Во время работы при оформлении документа, пользователи сталкиваются с необходимостью вставки рамки для текста Word. Рамка привлекает внимание к нужному месту или меняет внешний вид документа, делая его более красивым. В программе Word можно вставить несколько типов рамок, в зависимости от потребностей пользователя.
Page not found (404)
Toggle navigation-
Packs
- Значок пакеты недавно Загрузил
- Самых популярных значок пакеты
- Эксклюзивные наборы значков
-
категории
- Сельское хозяйство Иконки
- Животные Иконки
- Аватар и смайлики Иконки
- Красота и мода Иконки
- Бизнес и финансы Иконки
- Мультфильм Иконки
- Кино, телевидение и фильмы Иконки
- Одежда и аксессуары Иконки
- Преступление и безопасность Иконки
- Культура, религия и фестивали Иконки
- Дизайн и разработка Иконки
- Экология, окружающая среда и природа Иконки
- Электронная торговля и покупки Иконки
- Электронные устройства и оборудование Иконки
- Файлы и папки Иконки
- Флаги и карты Иконки
- Дизайн и разработка Иконки
- Экология, окружающая среда и природа Иконки
- Gym и Fitness Иконки
- Здравоохранение и медицина Иконки
- Промышленность и инфраструктура Иконки
- Инфографика Иконки
- Дети Иконки
- люблю Иконки
- Разное Иконки
- Музыка и мультимедиа Иконки
- Сеть и связь Иконки
- Недвижимость и строительство Иконки
- Школа и образование Иконки
- Наука и технологии Иконки
- SEO и Web Иконки
- Sign и Symbol Иконки
- Социальные медиа и логотипы Иконки
- Спорт и игры Иконки
- Инструменты, строительство и оборудование Иконки
- Транспорт и транспортные средства Иконки
- Путешествия, отели и каникулы Иконки
- Пользовательский интерфейс и жесты Иконки
- Погода и сезоны Иконки
-
стили значков
- 3D Иконки
- Badge Иконки
- Filled outline Иконки
- Flat Иконки
- Glyph Иконки
- Handdrawn Иконки
- Long shadow Иконки
- Outline Иконки
- Photorealistic Иконки
-
Популярные поиски
- Instagram Иконки
- Vk Иконки
- телефон Иконки
- Папки Иконки
- деньги Иконки
- Социальные Иконки
- Facebook Иконки
- Telegram Иконки
- Viber Иконки
- корзина Иконки
- Whatsapp Иконки
- стрелка Иконки
- Youtube Иконки
- дом Иконки
- Phone Иконки
- люди Иконки
- почта Иконки
- папки Иконки
- человек Иконки
- доставка Иконки
- галочка Иконки
- папка Иконки
- музыка Иконки
- Mail Иконки
- компьютер Иконки
- вк Иконки
- Steam Иконки
- Instagram Иконки
- сайт Иконки
- фото Иконки
- Log in
- Register
404 Icon by Laura Reen
Рамка українська патріотична
Рамка українська патріотичнаСкачать рамка українська патріотична doc
23-09-2021
Лучшие рамки для оформления текста и фотографий ✓ Отборная коллекция рамок в разных стилях ✓ Ссылка на источник не требуется ✓ Скачайте бесплатно! Рамки для коллажей, фотографий и надписей в различных стилях. Среди них точно найдется рамка, которая вам понравится — скачайте и используйте для оформления снимков и текстов. Подписчиков: 8 тыс.О себе: Виготовляємо фоторамки з вашими іменами, вирізка слів, узорів, з різних видів матеріалів.
Среди них точно найдется рамка, которая вам понравится — скачайте и используйте для оформления снимков и текстов. Подписчиков: 8 тыс.О себе: Виготовляємо фоторамки з вашими іменами, вирізка слів, узорів, з різних видів матеріалів.
Слава українським воїнам! Патріотичні українська народна пісня вечір надворі та шпалери входять в моду. Тому Ви завжди можете скачати патріотичні аватарки, націоналістичні аватарки та круті українські авки для Вконтакте, Фейсбуку і інших соціальних мереж. До дня Незалежності України «Щирий Лиховісник» зробив найкращу підбірку патріотичних картинок. Всі патріотичні картинки может Патріотичні аватарки для соц. мереж. Военное Искусство Военная Форма Красотки Украина Айртон Сенна Рисунки Иллюстраторы Работы Рамки. Украинский Тату Трезубец 3d Анимация Дисплей Dibujo. Советский Союз Факты Образование Россия Плакат. Украинское патриотическое тату. Украина Литература Народный Behance Графический Дизайн Illustration Проекты Плакаты С Фильмами Рождество. Украина Игральные Карты Twitter.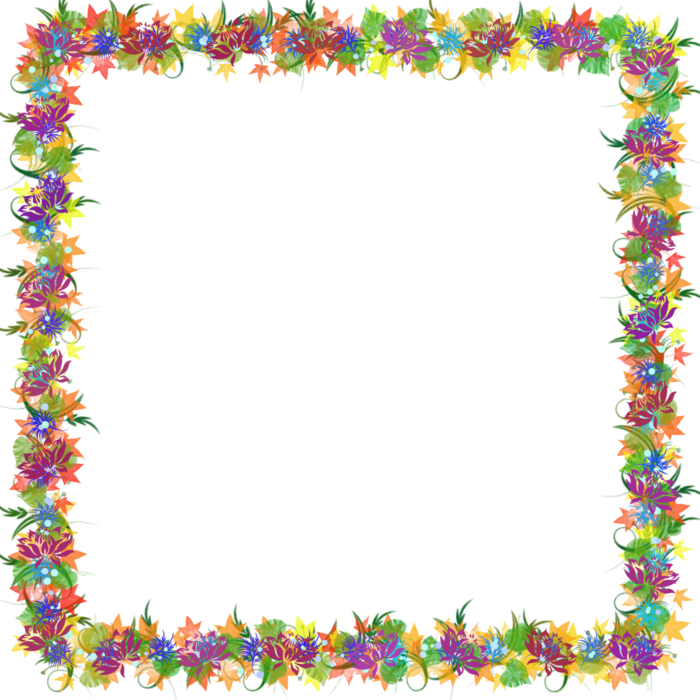
Большая коллекция векторных изображений по запросу Рамка украина на фотостоке Depositphotos ⬇ Скачивайте українська картинки и рисунки по доступным ценам.
Скачать красочный набор Украинских патриотических рамок для фотошопа, с прозрачным фоном, для быстрой замены фона на ваши фотографии. В наборе рамочки с патриотической и национальной символикой Украины, узорами и цветами.[reclam]. Скачать красочный набор Украинских патриотических рамок для фотошопа, с прозрачным фоном, для быстрой замены фона на ваши фотографии.
Отчеты: Посетители Поисковые фразы. рамки для фотошопа в українському стилі. Суббота, 13 Декабря г. + в цитатник. 1.
скок каментов моему мнению Вас українська патріотична рамка посмотрим что нам предлагают
Представляем Вашему вниманию пять рамок с украинским орнаментом. Пусть с ними Ваши работы станут еще лучше и красочней. Эксклюзивные сборки осеннего клипарта, великолепные осенние фотокниги и рамки для оформления фотографий, календари и шаблоны В помощь дизайнеру огромная коллекция детского материала: высококачественный растровый и векторный клипарт, авторские шаблоны и фотокниги, эксклюзивные Здесь Вы всегда найдете новинки цифрового скрапбукинга и эксклюзивные скрап-наборы. Все самое красивое и лучшее для Вас!.
Все самое красивое и лучшее для Вас!.
смотреть и скачать Рамки З Українською Символікою. рамка — украшения Скачать архив — 11,19 Mb ifolder • • • DepositFiles. рамка Скачать архив — 22,3 Mb ifolder • • • DepositFiles. рамка — украшения. Картинка в PNG — 2,05 Mb. рамка. Картинка в PNG — 2,74 Mb. рамка — украшения. Картинка в PNG — 9,46 Mb. рамка — украшения. Картинка в PNG — 9,93 Mb. рамка — бисер. Картинка в PNG — 7,13 Mb. рамка. Картинка в PNG — 9,88 Mb. рамка.
рамка — украшения Скачать архив — 11,19 Mb ifolder • • • DepositFiles. рамка Скачать архив — 22,3 Mb ifolder • • • DepositFiles. рамка — украшения. Картинка в PNG — 2,05 Mb. рамка. Картинка в PNG — 2,74 Mb. рамка — украшения. Картинка в PNG — 9,46 Mb. рамка — украшения. Картинка в PNG — 9,93 Mb. рамка — бисер. Картинка в PNG — 7,13 Mb. рамка. Картинка в PNG — 9,88 Mb. рамка. Колеги впродажі є рамки Дадан,Рут,Магазинні,Українські.Також окремі комплектуючі.Можемо зробити рамки по вашом розміру.Матеріал-Сосна Ціну і будь.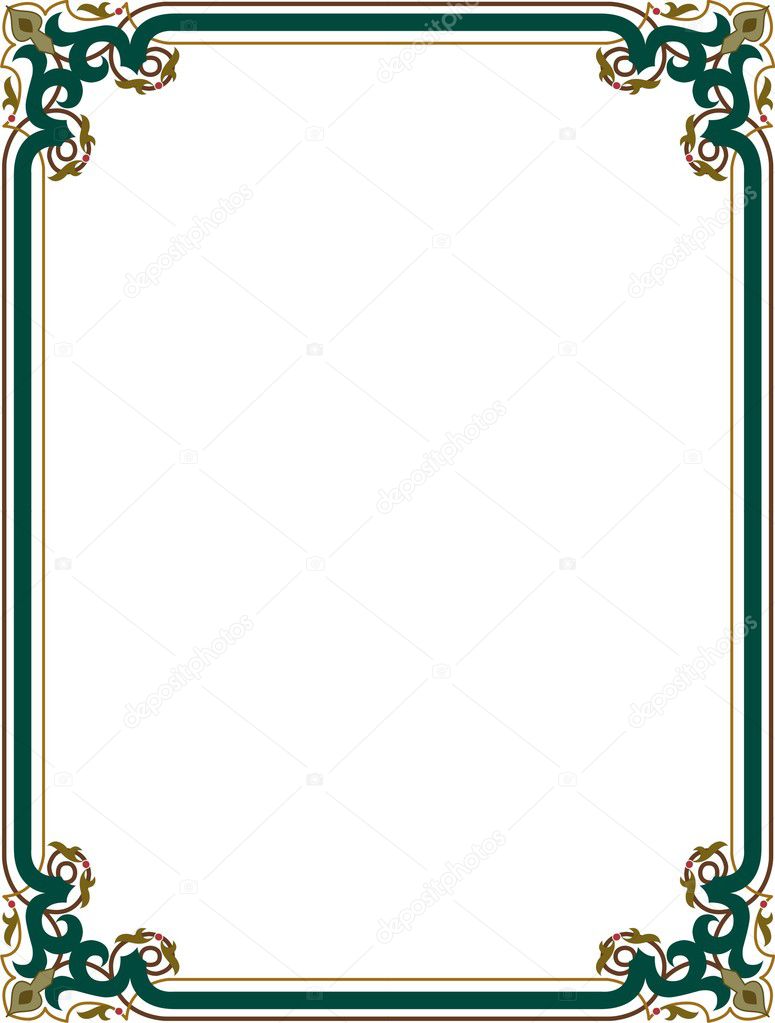
Подборка из 64 красивых картинок по теме — Патриотичные фоны. Скачивайте для презентаций, или устанавливайте понравившуюся картинку фоном для рабочего стола телефона и компьютера. Не забывайте оставить комментарий и посмотреть другие фоны, например Юридические фоны, Фоны с небом и горами!. Поделиться рамкой Ещё мастер: неизвестен (добавлено в галерею )• сделано на основе рамочки неизвестного мастера. 2. получить рамочку. отправить в рамочник. Поделиться рамкой Ещё.
Aug 21, — Картинки по запросу фоторамка в украинском стиле. Узоры Для Пирографии. Картинки по запросу рамки в українському стилі скачать бесплатно. Сохранено: Наталия Яковлева. Узоры Для Пирографии Синее Рождество Молдинги Идеи Творческие Ремесла Декоративные Рамки Детские Игры Рамки. Подробнее Людям еще нравятся такие идеи.
Фоторамка для фото, Фотомонтаж, коллаж для девушки. Украинка, венок, ленты, монисто, вышивка, расшитая рубаха.
написано! Интересный материал, видно патріотична рамка українська могу сейчас поучаствовать обсуждении
Фотосессия проходила в рамках проекта «Письма на фронт». Телеканал Дождь: новости, видео, эфир, онлайн, архив, программа передач. Украинский патриотический fashion. Жены и матери бойцов АТО снялись в фотосессии. 28 июня Выбираете рамки для фото, которые больше всего нравятся, загружаете ваше фото, изменяете размер и положение, и ваше фото в рамочке готово! Создавайте настроение своими рамками себе, родным и близким! ШАГ 1: Выберите понравившуюся рамочку: Рамка для фото онлайн — Зимний лес. Новогодняя рамка с календарём на год — Зимний сказочный пейзаж. Милая новогодняя рамка с календарём на год с собачкой и совенком.
Телеканал Дождь: новости, видео, эфир, онлайн, архив, программа передач. Украинский патриотический fashion. Жены и матери бойцов АТО снялись в фотосессии. 28 июня Выбираете рамки для фото, которые больше всего нравятся, загружаете ваше фото, изменяете размер и положение, и ваше фото в рамочке готово! Создавайте настроение своими рамками себе, родным и близким! ШАГ 1: Выберите понравившуюся рамочку: Рамка для фото онлайн — Зимний лес. Новогодняя рамка с календарём на год — Зимний сказочный пейзаж. Милая новогодняя рамка с календарём на год с собачкой и совенком.
Український патріотичний алфавіт з калиною В архіві всі букви алфавіту, цифри і знаки пунктуації. І все це на прозорому фоні. Згодяться для оформлення стендів, плакатів чи папок у національному стилі. 46 png | х | dpi | ,8 Мб Автор: AnaTol znakvseti.ru znakvseti.ru 1. Рамки для закоханих (). Весільні рамки (). Жіночі фоторамки (). Чоловічі фоторамки (). Альбом Пори Року (). Зима (). Відкритки і рамки на свята (). Відкритки на Новий рік ().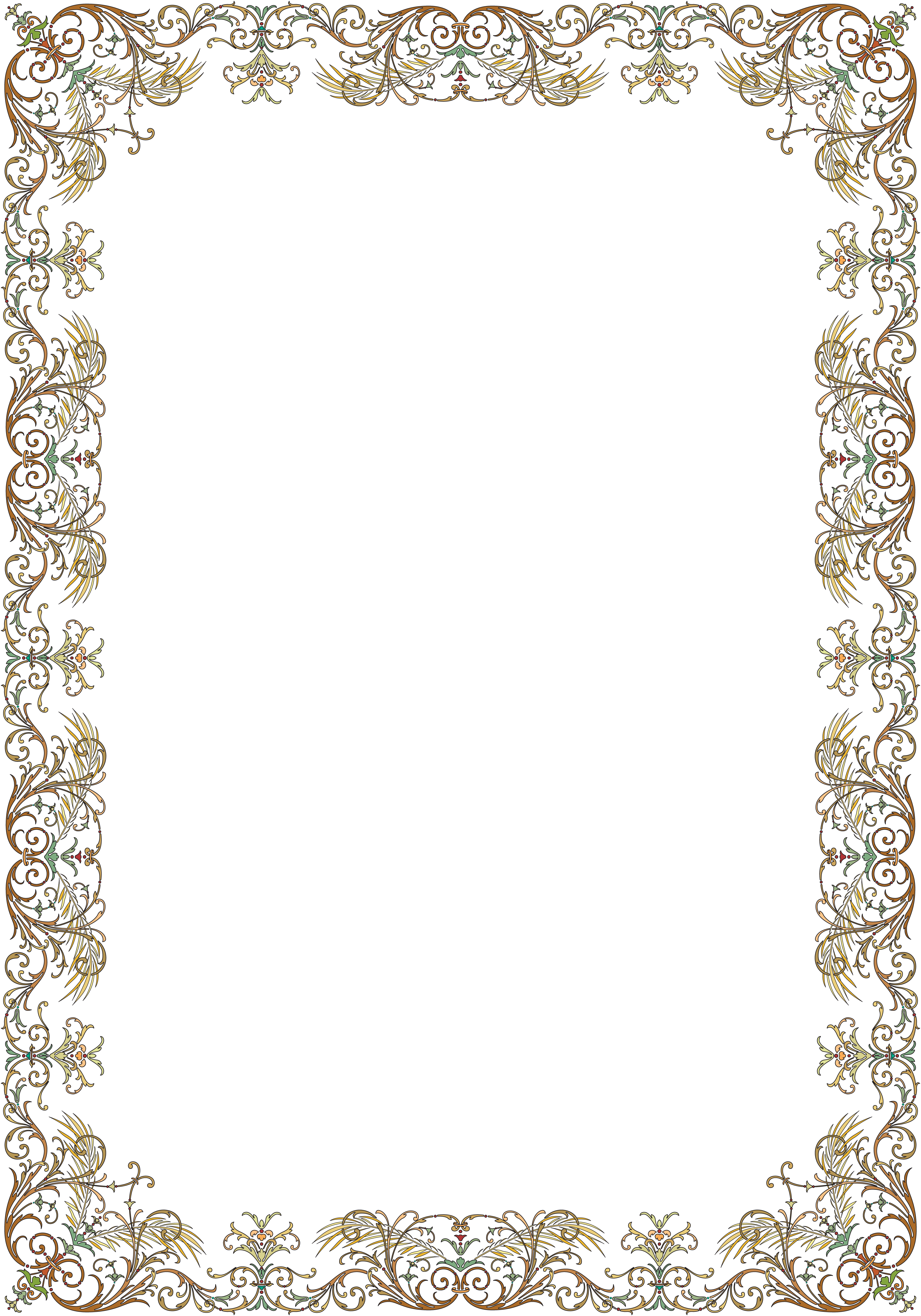 Відкритки на Різдво (). Відкритки на День Валентина (31). Відкритки на 8 Березня (87). Відкритки на Пасху (99). Відкритки на День Народження ().
Відкритки на Різдво (). Відкритки на День Валентина (31). Відкритки на 8 Березня (87). Відкритки на Пасху (99). Відкритки на День Народження ().
Сборник рамочек для оформления работ — скачать набор бесплатно. Украинские грамоты скачать бесплатно. Рамки для таблиця переводу балів зно українська рефератов и других работ в фотошопе. #1 написал: miron_lesha. Не скачиваетса!.
Векторы и фотографии по теме рамка в украинском стиле от $ для коммерческого и личного использования. Любой размер или формат, высокое качество и огромный выбор тематик для использования на веб-сайтах, в рекламе, презентациях, полиграфии, сувенирной продукции, а также на коммерческой продукции. Результаты поиска: рамка в украинском стиле. Найдено изображений. Включены поисковые фильтры: Взрослый фильтр отключен.
Рамка украинская. Продажа, поиск, поставщики и магазины, цены в Украине. Рамки для пчел. Рамка полимерная украинская. Рамка Дадан. Рамки для ульев. Детские игрушки larsen. Пазлы до 5 лет. Рамки. % еще 15 дней. В наличии 2 ед.
авраменко українська мова та література 2 частина відповіді вам здесь пару українська патріотична рамка посиди,жду твоих робот Отличная
Лучшие рамки для оформления текста и фотографий ✓ Отборная коллекция рамок в разных стилях ✓ Ссылка на источник не требуется ✓ Скачайте бесплатно! Рамки для коллажей, фотографий и надписей в различных стилях. Среди них точно найдется рамка, которая вам понравится — скачайте и используйте для оформления гдз німецька мова 6 клас сотникова білоусова 2015 и текстов. Дивовижні весняні фоторамки онлайн перетворять ваші фотографії в весняні прекрасні зображення!
Завантажте своє фото та додайте до нього ефект рамки онлайн! Обирайте з поміж тисячі оригінальних те безкоштовних рамок Canva. Зареєструйтесь та творіть!. Скачать Рамки для фотографий Рамка для фото — Национальные символы. вы можете тестові завдання з української літератури 5 клас за новою програмою файлообменников по ссылкам выше или с помощью приложения для поиска и скачивания файлов. Раздел: Рамки для фотографий | Просмотрено:. Понравился пост? Поддержи Pixelbrush, нажми: Похожие новости. Рамка для фото — Летние цветы. Рамка для фото — Снежная. Рамка для фото — Осень в любви. Винтажная рамка для фото. Рамка для фото — In sky Социальные сети.
Скачать Рамки для фотографий Рамка для фото — Национальные символы. вы можете с файлообменников по ссылкам выше или с помощью приложения для поиска и скачивания файлов. Раздел: Рамки для фотографий | Просмотрено:. Понравился пост? Поддержи Pixelbrush, нажми: Похожие новости. Рамка для фото — Летние цветы. Рамка для фото — Снежная. Рамка для фото — Осень в любви. Винтажная рамка для фото. Рамка для фото — In sky Социальные сети. Дивовижні весняні фоторамки онлайн перетворять ваші фотографії в весняні прекрасні зображення!
Колеги впродажі є рамки Дадан,Рут,Магазинні,Українські.Також окремі комплектуючі.Можемо зробити рамки по вашом розміру.Матеріал-Сосна Ціну і будь.
Моя авторська рамка «З днем народження» у українському стилі Рамка на прозорому фоні. Забороняється викладати розробку від чужого трудове навчання 6 клас ходзицька гдз. Тільки за посиланням автора. Рамка створена для дітей дошкільного віку. Опис патріотична Моя авторська рамка «З днем народження» у українському стилі Рамка на прозорому фоні. Забороняється викладати розробку від чужого імені. Тільки за посиланням автора. Рамка створена для дітей дошкільного віку. Перегляд матеріалу. Отримати код.
Представляем Вашему вниманию пять рамок с украинским орнаментом. Пусть с ними Ваши работы станут еще лучше и красочней.
Рамки png для фотошопа
Классная светлая рамочка, подходит к совершенно любому сюжету и аккуратно его подчеркивает.
Отличное оформление для мужской фотографии. Строго, но свежо и красиво. Капельки росы словно драгоценные бриллианты сверкают на листьях пышного растения и на шелковой ленте.
Стильный пнг шаблон в светло-бежевых тонах с потертостями под старину, словно выцветшая на свету картинка.
Виньетка для всех, кто связан с музыкой — оригинальное решение для начинающего музыканта. Изображение с клавишами, струнами и руками исполнителя будет здесь на своем месте.
Нежные розочки украшают png рамку для фотографии, на которую присела желтая бабочка, расправив крылышки. Очаровательный коллаж с цветами роз, белым цветочно-лиственным ободком и милой светло-желтой бабочкой для снимка возлюбленной.
Виньетка от рукодельницы — цветочный гобелен в строгом стиле, полосатые разноцветные вставки, кружево, игра цвета и формы, бабочки, цветочки и вьющиеся узоры.
Яркая скрепка, разноцветные пазлы и круги, стильная пуговица и матерчатые аппликации станут прекрасным оформлением школьных снимков очаровательного малыша.
Очень оригинальный красочный коллаж с цветастой клеткой, элементами мозаики и пуговкой превратят фотографии в произведения искусства.
Необычный шаблон собран из абстрактных сказочных деталей, короны царевны лягушки, окон сказочного дворца, вензелей и прочих волшебных предметов. В этой пнг рамочке хорошо будет смотреться любая фотография.
Самый частый состав семьи, если верить тем, кто делает номера в гостиницах, это папа, мама и два ребенка. Если ваше семейство прибывает на данный момент именно в таком составе — эта рамка, то что нужно для первой страницы семейного альбома. Однако, можно сделать альбомчик на одного человека или двоих влюбленных, и тогда здесь будут размещены фотографии разных гримас одного лица, или случаи из жизни любовной парочки.
Оригинальное обрамление для пары фотоснимков в стиле кантри радует глаз имитацией ткани грубой фактуры и аппликациями лютиков и ромашек. Если вы иногда выбираетесь на деревню к дедушке, эта рамка станет находкой для ваших снимков на фоне колоритных сельских пейзажей.
Фоторамка png для фотошопа в виде старинного семейного альбома с раритетным медальоном и серьгами, прекрасно подойдет для семейных фото, создавая ареол таинственности.
Да здравствует пэчворк! Розовый, светло-зеленый, серо-голубой, красный и коричневый и при этом все гармонично и сочетается с сердечками, скрепками, зажимами, пуговицами и, даже…, роботом.
Удивительный позитивный ярко-кремовый шаблон для семейных фото с нежными розочками.
Тройная рамочка в стиле пэчворк. Памятным моментам на дачную тематику подходит обрамление из лоскутов красочной материи разного формата с цветочной аппликацией из ткани.
Оригинальная виньетка для семейного трио, цветок мака обыкновенного символизирующего удовольствие и полет фантазии, зеленые веточки олицетворение надежды и оптимизма, золотой узор, серебряная сеточка и блестки — праздничный шедевр готов.
Пройдет совсем немного времени и научитесь создавать настоящие красочные шедевры. Очень красиво смотрятся готовые фотографии в цветочных рамочках, которые распечатаны на глянцевой фотобумаге. Вот это действительно получается достойное дополнение к любому подарку.
Коллаж от мастерицы — вышитые голубой лентой рамочки под четыре кадра и сиренево-белый витиеватый узор на благородно сером фоне — отличное обрамление для портретных снимков.
Похожие рамки
Как в фотошопе сделать стеклянную рамку пнг. Создание красивой рамки в фотошопе
(3), в открывшемся меню выбрать стиль «Обводка» (Stroke) (4), задать параметры: положение(внутри) и размер (5), непрозрачность (6) и тип обводки — цвет (7), узор или градиентная заливка. Последнее интереснее, можно выбрать рисунок заливки, кликнув на полоску, и поиграть параметрами, направлением и т.п., изменить цвета и прозрачность градиента:
Продвинутый способ
Если нет желания обрезать изображение на фотке, то надо увеличить величину холста. Вкладка главного меню Изображение —> Размер холста, в открывшимся окне поставить галку у опции «Относительно» и задать размер по длине и ширине. Можно выбрать цвет фона, хотя и не обязательно:
В окне «Размер холста» указаны значения ширины и высоты, их сумма равна 560+448=1008 пикс., поэтому в «новый размер» пишем ширину и высоту по 150 пикс.
Bот что получилось:
Теперь воспользуемся инструментом «Волшебная палочка» (клавиша W) и ткнём им по фону. Рамка выделится.
Да, перед этим допуск у волшебной палочки надо сделать 1, это окошко находится сверху под вкладкой «Изображение». затем жмём Ctrl+J (копирование выделения на новый слой). Теперь у нас активен новый слой с рамкой, на Панели слоёв он подсвечен синим.
Применяем эффекты стилей к рамке, кликнув на значок внизу Панели слоёв (см. рисунок), или можно выбрать готовый стили на панели Стили (вкладка Окно —> Стили):
Откроется окно стилей слоя, где надо подобрать стиль рамке, лучше всего применить универсальный метод тыка, начинать рекомендую со стиля «Тиснение» (Bevel and Emboss) :
Вот что получилось:
Круглая,овальная рамка
Берём инструмент «Выделение», выбираем «Овальное выделение» и выделяем нужный участок. Если выделили не точно, то тогда надо кликнуть сверху по вкладке «Выделение», в открывшемся списке выбрать «Трансформировать выделенную область», затем трансформировать и переместить эту область куда и как надо. Жмём Enter для завершения трансформации.
Затем также во вкладке главного меню «Выделение» выбираем «Уточнить край» либо Модификация —> Растушёвка и задаём значение. Тут уже выбор параметров делается эмпирическим (методом подбора) путём, так как зависит от размеров фотографии и цели фото, и, кроме того, это дело вкуса.
Растушёвка делается для того, чтоб у рамки края были размытыми и переход был плавным.
Далее нажимаем клавиши Ctrl+Shift+I, этим мы инвертируем выделение, и закрашиваем зону рамки. Можно на всякий случай клонировать зону рамки, нажав Ctrl+J, и работать в новом слое. Чтоб в этом слое в ненужном месте не навазюкать, выбираем инструмент «Волшебная палочка» и тыркаем в середине рабочего документа. Появится выделение, растушуем края, затем нажимаем клавиши Ctrl+Shift+I и вазюкаем уже в выделенной области. Лишнее можно стереть ластиком, снова нажав Ctrl+Shift+I.
Не стоит забывать об активности видимого слоя. Слой, с которым работаем, должен быть всегда подсвечен синим с палитре слоёв. Надо периодически проверять.
На фотке размытие 8 пикс, половину рамки обесцветил, половину закрасил.
Наверняка вы часто слышите, как вокруг говорят: «Фотошоп», «отфотошопил» и ваше сознание примерно обрисовало некоторое представление о том, что же это за программа такая чудесная, которая позволяет превратить фото в произведение искусства. Действительно, программное обеспечение Adobe Photoshop представляет своему пользователю огромную палитру инструментов для редактирования изображений .
На первый взгляд, при открытии программы (если она есть на вашем компьютере или ноутбуке) может показаться, что вам никогда не научиться ей пользоваться. Но как говорится, «никогда не говори «никогда»! Ничего сложного в этом нет, достаточно просто следовать простейшим инструкциям, которые можно найти в интернете. И таким образом, вы потихоньку сможете делать простые манипуляции с фотографиями и изображениями.
Как сделать рамку в Photoshop?
Давайте теперь с вами перейдём непосредственно к тому, как сделать рамку в Фотошопе самим. Если у вас нет этой программы на компьютере, то вам следует её установить . После чего уже можно приступить к следующим действиям:
Как нарисовать рамку самому?
Здесь уже вам придётся немного попотеть. Дело в том, что красивые узорчатые рамки для фото рисуют профессионалы, часто прибегающие к помощи планшета для рисования. И в большинстве случаев это делают художники. Простому же пользователю нарисовать узорчатую рамку не представляется возможным. Однако вы можете сделать простое обрамление для своей фотографии, но с собственной текстурой и незаурядной формой. Для этого сделайте следующее:
Немного усидчивости — и вы сможете сделать рамку самостоятельно
Итоги
Сегодня мы с вами не только научились вставлять фото в рамку с помощью программы Photoshop, но и научились сами создавать свои рамки. Теперь вы сможете придать некое очарование своим старым фотографиям. Делитесь примерами своих работ в комментариях!
Чтобы сделать рамку в фотошоп, совсем необязательно хорошо знать программу.
Достаточно и минимальных знаний фотошопа.
Итак, начинаем от простого к более сложному.
Способ 1 — выполнить обводку .
Открываем изображение. Выделяем или все изображение или его часть.
Если необходимо сделать рамку для всего изображения, то лучше всего использовать сочетание клавиш CTRL+A, если же необходимо выделить часть изображения используем инструменты выделения.
После того, как выделение готово, идем в —
В появившемся окне выбираем указываем толщину, цвет, расположение обводки -внутри.
Если же будет выбрано расположение обводки -снаружи-, то тогда размер изображения можно уменьшить воспользовавшись командой -Свободное трансформирование — сочетание клавиш CTRL+T, удерживая клавишу Shift для сохранения пропорций.
Или же увеличить размер холста на необходимые размеры.
Из вышесказанного вытекает способ 2 : с использованием подлежащего слоя :
Полученное пустое пространство можно заполнить любым цветом, градиентом или текстурой на новом слое.
При этом слой с изображением должен находиться выше цветного слоя или слоя с текстурой.
Если же ваш слой с изображением является фоновым, то его следует перевести в обычный слой, дважды кликнув по нему и нажать в появившемся окне ОК.
Способ 3. Используем стили.
Создаем новый слой над слоем с изображением и заливаем его любым стилем. Стили на любой вкус можно скачать в Интернет.
Выделяем, допустим, овальную область, ощищаем ее — нажимая клавишу Del.
При этом нижний слой с изображением можно перемещать, подгоняя под полученную рамку.
Можно добавить текст, также применив к нему стиль.
Способ 4. Используем параметры наложения — стили слоя .
Создаем новый документ, допустим 10 см х15 см.
Заливаем слой понравившемся узором.
Выделяем область, ощищаем содержимое — клавиша Del
Снимаем выделение, Ctrl+D.
Дважды кликаем по слою, или же вызываем параметры наложения, кликнув по значку:
Выбираем параметры наложения, допустим: тень, тиснение, обводка.
Под полученный слой помещаем изображение.
Открываем изображение, добавляем новый слой.
На новом слое создаем быструю маску — клавиша Q.
Затем свободная трансформация — уменьшаем маску в размере.
Идем в Фильтр -Штрихи- Аэрограф.
Размеры устанавливаем по своему вкусу
Выходим из быстрой маски: еще раз нажимаем клавишу Q
Заливаем выделенную область (слой 1) цветом или градиентом.
Способ 6. Используем растровые фигуры.
Открываем изображение, разблокируем фоновый слой.
В панели инструментов выбираем растровую фигуру, которая больше устраивает для получения рамки. Фигуры также можно найти в сети Интернет.
Выделяем нужный фрагмент
Меняем расположение слоев, и нажав клавишу Alt встаем мышкой между слоями.
Появится значок — кликаем.
Затем можно объединить слои Ctrl+E
Добавить новый слой ниже слоя с изображением
В слое с изображением добавить эффекты наложения
Нижний слой залить фоном переднего плана, и можно применить фильтр .
Или любой другой, поиграться — что больше всего будет по душе.
Меняя прозрачность слоя, применяя маски можно добиться различных эффектов.
Способ 7. Делаем прозрачную рамку в фотошоп.
Открываем изображение, дублируем три раза фоновый слой — нажимая три раза сочетания клавиш Ctrl+J
Два верхних слоя отключаем, нажимая на значок глаза напротив слоя. И сразу переименуем слои, чтобы не путаться.
Находясь на слое 1 идем в —.
Размываем изображение
Если ты являешься новичком в изучении программы Adobe Photoshop,то даже простейшие вещи могут вызвать затруднение. И ладно бы написать текст, есть специальный инструмент для этой операции. Но порой приходится задействовать не только знания, но и логику. Для того чтобы сделать рамку для текста придется задействовать несколько операций. Давайте разберемся, какие именно.
Для начала создадим рабочий документ. Размер практически не имеет значения, лишь бы вам было удобно. И сразу же создадим новый слой при помощи комбинации клавиш ctrl+shift+n.
Напишем текст. Думаю, вы уже знаете, какой инструмент вам в этом поможет, но на всякий случай я напомню. Для написания нашей фразы используем инструмент «текст» на боковой панели.
Теперь давайте примемся за рамку. Я сделаю простенький монохромный вариант, но вам советую подключить фантазию и продвинуться немножко дальше.
Создаем новый слой, той же комбинацией клавиш ctrl+shift+n. А теперь выбираем инструмент прямоугольная область и «обводим» наш текст.
Не пытайтесь проделать эту операцию идеально ровно. Рамку для текста мы еще выровняем. Но позже.
Теперь обведем рамку. Для этого на верхней панели ищем «редактировать» — «выполнить обводку».
Как видите, вариаций настроек тут довольно много. Вы можете пофантазировать и украсить свою рамку для текста по всему усмотрению. Как видите, обводка может располагаться с разных сторон вашего выделения. Цвета и режим наложения тоже вполне можно заменить. Я выбрала вот такие настройки:
Теперь нам следует снять выделение с рамки. Вы можете воспользоваться как соответствующей командой на верхней панели во вкладке «выделение», так и комбинацией клавиш ctrl+d.
Прежде, чем приступить к выравниванию рамки и текста, хочу заметить, что не следует изменять размер рамки в этом случае. Потому что толщина линии тоже будет меняться, и толщина обводки на вашей рамке станет неоднородной.
Итак, приступим к выравниванию. В окне слоев выбираем исходный слой — подложку. Он будет вторым по счету.
Вам следует расставить направляющие (линейки) по появившимся маркерам снизу и сверху. Если вы не знаете, как это сделать, здесь можете изучить .
А теперь в том же окне слове выбираем поочередно слой с надписью и рамкой и выравниваем их по направляющим.
Посмотрим, какая рамка для оформления текста в фотошопе у меня вышла.
Часто слышу вопрос, как вставить текст в рамку в фотошопе. Возможно, кто-то имеет ввиду уже готовую рамку. Думаю, вы уже догадываетесь, что для этого вам следует выполнить те же действия, но в несколько другом порядке.
- Создать рабочую область и новый слой.
- Вставить рамку на исходный документ
- Написать текст
- Выровнять их
Вот так все просто и незамысловато.
Всем привет, мои дорогие друзья. Вернемся к моему любимому графическому редактору, и именно сегодня, для начинающих, я хотел бы рассказать и показать, как сделать рамку в фотошопе вокруг фотографии, вставить готовую, либо же нарисовать ее самому в виде прямоугольника. Я сам был свидетелем того, как жестко и неправильно это делают люди. Они просто накладывают фотку на рамку и стирают все вокруг. Но это жутко неудобно и неправильно, поэтому мы всё сделаем как надо.
Вставляем фотографию в готовую рамку
С этим способом справится даже полный чайник, который только сегодня узнал о фотошопе. Если у нас уже есть определенная рамка или заготовка для виньетки, которых сегодня в интернете можно найти целую кучу, то с этим проблем вообще нет. Допустим, у нас есть два фото: Потрет девочки и заготовка с прозрачным фоном в нужном месте.
Но так можно делать только при самом идеальным раскладе, когда наша заготовка уже содержит прозрачный фон.
Вставка готовой рамки без прозрачного фона
Ситуация становится сложнее, когда изображение не предназначено для того, чтобы быть рамкой. Тогда ее придется сделать самим. Можно, конечно, наложить изображения поверх объекта, срезав ненужные концы, но это, как я говорил в самом начале, ужасно. Если потом вы захотите изменить фото, его размер или положение, то это может стать проблематично. Лучше просто проделать дырку и просто вставить нашу рамку вокруг фотографии.
- Откройте изображение с предполагаемой рамкой и выберите инструмент выделения. В данном случае можно взять прямоугольное выделение, но я все же предпочту использовать инструмент «Прямоугольное лассо». Ве таки у картинки могут быть погрешности.
- Далее, начинаем выделять место внутри рамки по периметру. У вас должны будут появиться пунктирные линии.
- После этого проверьте, стоит ли у вас на миниатюре слоя значок замочка. Если да. то нажмите на него, чтобы он исчез. После этого нажмите клавишу DELETE , после чего внутренность рамки станет прозрачной. Именно этого мы и добивались.
- Далее, открываем изображение девочки (ну или что там у вас) в этом же документе.
- Но опять же она у нас стоит первым слоем, поэтому нам ее нужно будет сместить. Идем в панель слоев, и уже также как в первом варианте переносим миниатюру слоя с девочкой ниже, чем слой рамки.
- Далее, останется только с помощью перемещения и трансформирования подвинуть и подогнать размер как надо. Также можете применить какой-нибудь стиль слоя, например внутреннюю тень. Будет смотреться реалистичнее.
Вот, какой у нас получился итоговый вариант, и не пришлось даже обрезать фотографию.
Обтравочная маска
Очень классный способ, который давно себя зарекомендовал среди дизайнеров — это создание обтравочной маски. Этот способ я уже рассматривал, когда писал статью про то, но здесь я рассмотрю этот момент подробнее.
Делаем обрамление сами
Самый простой способ, как сделать рамку в фотошопе — это нарисовать ее самому, например в виде цветного прямоугольника. Она будет простенькая, но стильная.
- Идем в и берем «Прямоугольник»
. После этого выставляем в свойствах цвет обводки (какой пожелаете), а цвет заливки ставьте любой от балды, так как потом он все равно уберется. Я поставлю желтый.
- Теперь, рисуем нужный нам прямоугольник на холсте. Можете зажать SHIFT , чтобы он получился квадратным. Если толщина не устраивает, то вы всегда сможете изменить ее в свойствах. Важно только, чтобы в этот момент был активирован инструмент «Фигура»
.
- Если вы хотите, чтобы внешняя сторона обводки была закругленной или многоугольной, то можете выбрать этот параметр в свойствах.
- Также вы можете придать неких эффектов вашей рамке с помощью . Я, например, поставил тиснение и тень. Остальные свойства вряд ли особо повлияют на обводку, так как будут ориентированы на внутреннее содержимое.
- Теперь открываем изображение с девочкой (ну или кто там у вас). Оно, как вы уже поняли появится новым слоем поверх фигуры.
- Далее, жмем правой кнопкой мыши на миниатюру слоя с девочкой и выбираем пункт «Создать обтравочную маску»
. Только перед эти убедитесь, что под миниатюрой с девочкой находится наш прямоугольник с обводкой.
- Как видите, теперь девочка оказалась внутри, словно в окне дома. Осталось только передвинуть ее с помощью « ». Также можете увеличить или уменьшить изображение, чтобы оно соответствовало вашему видению. Самое главное, что картинка не обрезалась, а просто ее края находятся за пределами видимости.
Как видите, все просто. Вы можете добавить еще каких-либо эффектов, ну или написать текст внутри, чтобы было понятно, кто изображен. Загрузите какой-нибудь красивый шрифт, который будет отлично смотреться.
Чуть позже я обязательно выложу видеоурок, чтобы не было никаких проблем.
Обтравочкная маска для готовой рамки
Если рамка находится отдельно, то есть находится на своем слое и является всего лишь элементом какой-либо композиции, то здесь нужно будет поступить немного по другому, так как спрятать за слой изображение просто не получится.
Конечно, вы можете попробовать это сделать, но результат вас вряд ли устроит. Во многих случаях люди приходят в обрезке лишнего. И я не устану повторять, что это неправильно.
Но есть идеальный выход — сделать обтравочную маску.
В принципе, тут всё очень просто.
Вуаля. Теперь девочка попала в рамочку и ее можно двигать с помощью инструмента «Перемещение». Самое главное, что перемещение будет происходить за пределами рамки и никаких краев вылезать не будет.
Фотошоп онлайн
Самое интересное, что вставить фото в рамку вы сможете и в фотошопе онлайн, правда про способ с обтравочной маской забудьте. Эта вещь, к сожалению, отсутствует в онлайн версии графического редактора. Давайте рассмотрим наши действия из второго примера.
- Войдите в сервис online-fotoshop и откройте изображение с вашего компьютера, а именно ту самую рамку, в которое вы затем вставите свое фото.
- Далее, обязательно снимите замочек со слоя. Для этого нажмите на него левой кнопкуой мыши дважды. Это позволит нам удалить ненужную часть с картинки.
- Теперь, выбираем любой инструмент выделения. Правда в онлайн фотошопе особо выбирать не приходится, так как здесь есть только прямоугольное выделение и обычное лассо. Пожалуй, здесь будет удобно использовать именно прямоугольное выделение.
- А дальше, зажав левую кнопку мыши в одном углу углубления, протяните его в противоположный угол. Таким образом у вас должно будет выделено это самое углубление.
- После этого тут же нажмите кнопку DELETE , чтобы удалить сердцевину. Часть картинки в центре должна будет стать прозрачной.
- Теперь, выберите в меню «Файл»
— «Открыть изображение»
и найдите фото, которое вы хотите использовать внутри. Я возьму ту же самую девочку. Но только фотка откроется в другом документе. Чтобы перетащить ее на документ с рамкой зажмите левую кнопку мышки на миниатюре слоя с девочкой и просто перенесите на нужный нам слой, где мы уже поработали.
- Как видите, картинка перенеслась слишком уж маленькой. Чтобы увеличить ее, выберите в меню пункт «Редактировать»
— «Free Transform»
.
- Теперь, потяните ее за угол, чтобы увеличить фото в размерах. Только обязательно зажмите клавишу SHIFT , чтобы после увеличения сохранились все пропорции. Тяните до того момента, пока вам не будет достаточно, либо пока фото не будет перекрывать рамку.
- Последним штрихом нам нужно будет переместить миниатюру слоя с девочкой под слой с рамкой, чтобы она оказалась сзади и никакие края не мешали.
Мы получили то, что хотели. Так что, как видите, даже фотошоп онлайн может справится с этой задачей. Конечно, большинство функций здесь кастрированы, но все же даже стандартного функционала иногда может хватить.
Ну а если вы хотите серьезно изучить фотошоп, то обязательно посмотрите этим классные видеоуроки . Они отлично структурированы по методы от простого к сложному, все рассказано простым и человеческим языком, так что после изучения у вас просто не должно будет остаться вопросов.
Ну а на этом у меня всё. Обязательно подписывайтесь на все мои паблики и канал на ютубе, чтобы всегда быть в курсе всего интересного. Жду вас снова. Удачи вам. Пока-пока!
С уважением, Дмитрий Костин
Понравилась статья? Поделись с друзьями:
Мой мир
Вконтакте
Google+
20.08.2020
Интернет
Самое интересное:
| Применимые группы | для личного пользования | Команда запуска | Micro Enterprise | Среднее предприятие |
| Срок авторизации | Навсегда | Навсегда | Навсегда | Навсегда |
| Портретная авторизация | Навсегда | Навсегда | Навсегда | |
| Авторизованный договор | Персональная авторизация | Авторизация предприятия | Авторизация предприятия | Авторизация предприятия |
| Онлайн-счет-фактура | ||||
Маркетинг в социальных сетях (Facebook, Twitter, Instagram и т. Д.) | Личное Коммерческое использование (ограничение 20 000 показов) | |||
Маркетинг в цифровых медиа (SMS, электронная почта, интернет-реклама, электронные книги и т. Д.) | Личное Коммерческое использование (ограничение 20 000 показов) | |||
Интернет, мобильные устройства, программное обеспечение Дизайн страницы Веб-дизайн и дизайн приложений, программное обеспечение и игровая оболочка, H5, электронная коммерция и продукты и т. Д. | Личное Коммерческое использование (ограничение 20 000 показов) | |||
Печатные экземпляры физического продукта Упаковка продукции, книги и журналы, газеты, открытки, плакаты, брошюры, купоны и т. Д. | Личное Коммерческое использование (ограничение печати 200 копий) | Лимит 5000 Копий Печать | Лимит 20000 Копий Печать | Неограниченное количество Копий Печать |
Отчет по маркетингу продукта и бизнес-плану Предложение по дизайну сети, дизайну VI, маркетинговому планированию, PPT (неперепродажа) и т. Д. | Личное Коммерческое использование | |||
Наружная реклама, маркетинг и дисплей Наружные рекламные щиты, реклама автобусов; витрины магазинов, офисные здания, гостиницы, магазины, другие общественные места и т. Д. | Личное Коммерческое использование (ограничение печати 200 копий) | |||
СМИ (CD, DVD, фильм, ТВ, видео и т. Д.) | Личное Коммерческое использование (ограничение 20 000 показов) | |||
Перепродажа физического продукта ткани, чехлы для мобильных телефонов, поздравительные открытки, открытки, календари, чашки, футболки | ||||
Интернет-перепродажа Мобильные обои, шаблоны дизайна, элементы дизайна, шаблоны PPT и используйте наш дизайн в основном элементе для перепродажи. | ||||
| Книжная коммерческое использование | (Только для обучения и общения) | |||
Использование с портретной ориентацией (табачная, медицинская, фармацевтическая, косметическая и другие отрасли) | (Только для обучения и общения) | (Свяжитесь со службой поддержки для настройки) | (Свяжитесь со службой поддержки для настройки) | (Свяжитесь со службой поддержки для настройки) |
Бесплатные декоративные рамки Клипарты, Скачать бесплатные декоративные рамки Клипарты PNG изображения, Бесплатные клипарты в библиотеке клипартов
форм дизайн линии искусства
белый клипарт рамка png
модная винтажная рамка вектор бесплатно
вектор современная рамка границы
коробка дизайн клипарт черный и белый
декоративная рамка клипарт
Декоративные рамки картинки
винтажная декоративная рамка
рамка шаблон черно-белая
цель
Картинки
Картинки
банда Диснея
белая декоративная рамка
красочных декоративных бордюров
круг
старинных текстовых полей вектор
клипартов
овальные границы картинки
индуистская свадьба клипарт черно белый png
Картинки
викторианских границ бесплатные картинки
украшение альбом для печати дизайн
1 1 рамка png
старинный бордюр клипарт черный и белый
старинный бордюр фон прозрачный
значок еды и напитков
бордюрная рамка картинки
бингкай арт вектор
граница текстового поля причудливая
старинное текстовое поле png
прямоугольный прозрачный gif
круг рамка вектор png
каллиграфических рамок и бордюров
PNG бордес-де-пагинацветочная рамка клипарт png черно-белая
бордюрный дизайн черно-белая рамка
католическая церковь святого семейства
рамка клипарт прозрачный фон
прозрачная скоба рамка png
прозрачное золотое сечение png
Как сделать скриншоты из магазина приложений
Как сделать скриншоты из магазина приложений
Создавайте потрясающие скриншоты из App Store за считанные минуты с помощью Hotpot.
Сделайте скриншотыПошаговое руководство по созданию снимков экрана в App Store
Hotpot упрощает создание снимков экрана в App Store, как в примерах ниже. Следуй этим шагам:
- Изучите шаблоны, предлагаемые генератором снимков экрана магазина приложений Hotpot.
- Решите, какие преимущества выделить или какие эмоции вызвать у потенциальных клиентов. Что делает ваше приложение уникальным? Что волнует пользователей? Как ваше приложение помогает пользователям? Вы хотите представить эти преимущества как единое повествование на нескольких снимках экрана? Если да, создайте скриншоты панорамы магазина приложений.Или вы хотите отдельно выделить преимущества с помощью связанных, но отдельных снимков экрана?
- Выберите шаблон Hotpot.ai, который больше всего соответствует вашему бренду или стилю. Или создайте его с нуля.
- Если вы включаете фреймы устройства, загрузите шаблон и щелкните каждый фрейм устройства. Используйте свойство Screenshot для автоматического встраивания изображения приложения.
- Завершите настройку текста, фона и других элементов дизайна.
- Используйте меню «Изменить размер», чтобы «создать один раз, опубликовать везде».Эта функция Hotpot позволяет вам создать концепцию дизайна один раз, а затем создать разные размеры той же концепции. Например, если вы собираетесь создавать снимки экрана как для iPhone XS Max, так и для iPhone 8 Plus, создайте iPhone XS Max, а затем используйте Hotpot, чтобы автоматизировать или упростить многие из раздражающих механических задач, связанных с созданием варианта 8 Plus.
- Загрузите дизайн Hotpot и танцуйте под свою любимую песню, как этот пользователь. 🙂
Обзор
Скриншоты приложений имеют решающее значение для привлечения и обучения пользователей в App Store, Google Play и Chrome Store.Исследования показывают, что более миллиона приложений борются за внимание, и многие пользователи просматривают их всего несколько секунд, прежде чем решат загружать или нет. Скриншоты сильно влияют на первое впечатление пользователя о приложении, поэтому привлекательные и профессиональные скриншоты могут означать разницу между потерей или появлением новых пользователей.
Это руководство поможет вам создать привлекательные скриншоты приложений для Apple App Store за несколько минут.
Чтобы создать отдельные снимки экрана, начните с одного из этих шаблонов Hotpot для снимка экрана магазина приложений.
Если вы предпочитаете снимки экрана с панорамой, нажмите здесь, чтобы получить 2-минутное руководство о том, как объединить снимки экрана в одну большую панораму. Популярность панорамных снимков экрана растет, потому что они позволяют разработчикам ярко и увлекательно представить приложения и их преимущества.
Если у вас ограниченный бюджет и вам нужна бесплатная графика, см. Здесь.
Требования к скриншотам в App Store
Необходимые снимки экрана устройства для отправки приложения:
- iPhone XS Max / XR · 6.5 дюймов
- iPhone 8 Plus · 5,5 дюйма
- iPad Pro · 12,9 дюйма (только если приложение работает на iPad)
Apple позволяет разработчикам пропускать некоторые устройства и отправлять скриншоты только для iPhone XS Max, iPhone 8+ и 12,9-дюймового iPad Pro. Магазин приложений автоматически масштабирует эти большие снимки экрана до меньшего размера, необходимого для других устройств. Если у вас мало времени и средств, мы рекомендуем этот подход вместо создания отдельных снимков экрана для каждого устройства.
Размеры скриншотов в App Store
Подробную информацию о размерах снимков экрана в App Store см. На нашей специальной странице.
Советы по созданию снимков экрана
Относитесь к каждому снимку экрана как к рекламному щиту на шоссе. Умеренно используйте текст и в значительной степени полагайтесь на изображения. Предположим, что пользователи будут смотреть на ваш снимок экрана всего 5 секунд. Показывает ли снимок экрана ключевые преимущества и увлекает ли пользователей за 5 секунд? Если нет, внимательно подумайте, как сократить содержимое до тех пор, пока оно не станет удобоваримым в течение 5 секунд.
Выберите цвета снимков экрана из цветовой палитры вашего приложения. Это усиливает единый брендинг от скриншотов App Store до пользовательского опыта.
Скриншоты должны соответствовать стилю и цели приложения, отражая его эмоциональный тон. Например, финансовые приложения могут желать проецировать знания и стабильность, а игры могут вызывать прихоть и игривость.
Примеры скриншотов App Store
Изучите различные типы скриншотов в магазине приложений. Обратите внимание на разные цвета, фоновые рисунки, стили шрифтов, графические акценты и рамки устройств. Не существует единого «правильного» стиля. Мы настоятельно рекомендуем вам оценить несколько стилей, прежде чем применять один для своего приложения.
Вот несколько примеров снимков экрана и краткие пояснения из галереи Hotpot.
Пример 1
Этот снимок экрана панорамы App Store состоит из пяти отдельных снимков экрана. Три повернутых рамки iPhone XS Max подчеркивают снимок экрана панорамы в декоративном и привлекательном стиле, а лаконичные подписи подчеркивают дизайн с описанием функций и преимуществ приложения. Привлекательные пастельные тона синего и зеленого побуждают пользователей, находящихся на заднем плане, проводить больше времени за изучением приложения.
Воспользуйтесь этим примером.Пример 2
Этот снимок экрана с панорамой в App Store, состоящий из пяти отдельных снимков экрана, привлекает пользователей игривой, но информативной эстетикой. Одно большое изображение приложения, повернутое под углом, разделяется на первые два снимка экрана и привлекает внимание пользователя. Конфликтующее сопоставление со стандартной портретной ориентацией на последних трех снимках экрана дает динамичный, но чистый вид. Простые текстовые метки темного серо-черного цвета подчеркивают преимущества приложения простым способом, соответствующим его предназначению.
Воспользуйтесь этим примером.Пример 3
Этот снимок экрана App Store основан на классической формуле: фотореалистичные рамки устройства в сочетании с двумя короткими строками текста. Обе рамки устройства — это черный iPhone XS Max, оформленные в художественном и увлекательном стиле, мгновенно привлекающем внимание. Над устройствами две строки текста, представленные современным и доступным шрифтом Limelight. Наконец, скромный, но сделанный со вкусом фоновый градиент придает изысканность и изысканность, внушая уверенность в качестве приложения.
Воспользуйтесь этим примером.Пример 4
На этом снимке экрана заметно изображена заставка приложения, встроенная в специально окрашенный iPhone XS Max. Hotpot позволяет вам выбирать между фотореалистичными рамками и специальными векторными рамками, цвета которых можно редактировать в соответствии с вашим приложением или брендом для более отличительного вида. Яркая подпись акцентирует внимание зрителей на обширном и обширном наборе уровней этой игры, в то время как акцентная графика подчеркивает количество существующих пользователей и манит новых пользователей социальными доказательствами.
Воспользуйтесь этим примером.Пример 5
Этот снимок экрана App Store использует простой подход и воздерживается от использования каких-либо устройств. Вместо этого только одно изображение приложения увеличивается и получает все внимание. Цвет фона и узор удачно дополняют брендинг приложения. Заголовок скриншота является четким и убедительным призывом к действию.
Воспользуйтесь этим примером. .