Как заменить цвет в фотошопе на другой на отдельном участке
Автор Дмитрий Костин На чтение 5 мин. Опубликовано
И снова здравствуйте, мои дорогие читатели. Сегодня я хотел бы рассказать вам, как заменить цвет в фотошопе на другой на отдельном участке и даже на всей картинке. Ведь наверняка у вас частенько возникало желание, перекрасить что-либо, чтобы посмотреть, как это будет выглядеть. Но чтобы не ошибиться, сначала лучше сделать это на каком-то макете или на фотографии. Тогда вы уже будете знать, как и что выглядит. Давайте посмотрим как поменять цвет предмета на определенный на примере перекраски автомобиля на картинке.
Первый способ. Замена цвета
Давайте рассмотрим самый простенький случай, когда у нас фон абсолютно отличается от самого объекта, т.е. машины.
- Итак, загрузите фотографию, картинку или рисунок в наш редактор и теперь идите в знакомое нам меню «Изображение».
 Далее выберете пункт «Коррекция», а потом уже «Заменить цвет».
Далее выберете пункт «Коррекция», а потом уже «Заменить цвет». - Перед нами открылось окно замены цвета. Что мы здесь делаем? Во-первых давайте убедимся, что в этом окне активным инструментом является обычная пипетка (без знаков). Теперь просто кликните левой кнопкой мыши где-нибудь на капоте автомобиля.
- Как видите, в окне у нас появилась небольшая прорисовочка. То, что окрашено светлым показывает нам какая область подвергнется замене цвета. Теперь начинайте тянуть ползунок «Цветовой тон». Видите? Часть цвета начинает меняться, когда вы двигаете этот тон. Не расстраиваетесь, что закрасилась не вся машина. Мы это исправим.
- Для начала зажмите левую кнопку мыши на ползунке «Разброс» и тяните его в большую сторону. Только старайтесь сделать так, чтобы машина закрасилась максимально, а фон при этом остался бы нетронутым. В данном случае на фоне нет желтых оттенков, что позволяет мне поставить максимальный разброс 200.
- Нужный объект поменял почти весь цвет, но не полностью? Опять же не беда.
 Активируем внутренний инструмент «Пипетка+» и нажимаем левой кнопкой мыши на тех участках автомобиля, где остались непрокрашенные области на рисунке.
Активируем внутренний инструмент «Пипетка+» и нажимаем левой кнопкой мыши на тех участках автомобиля, где остались непрокрашенные области на рисунке. - Вуаля!) Как видите, всё получилось и даже наш фон не пострадал. И кстати вы можете еще подвигать ползунки «Цветовой тон», «Насыщенность» , «Яркость» для достижения нужного оттенка.
Смотрите. Выглядит как будто так и надо. И эту функцию можно использовать в разных областях, например, чтобы заменить цвет одежды, или придать необычный, но определенный оттенок овощам или фруктам. Во! Попробуйте сделать синий арбуз. Уверяю вас. Это легко, очень интересно и полезно для закрепления.
Исправление недоразумений
Давайте посмотрим случай чуточку сложнее. Допустим, я опять же хочу сменить цвет машины, но уже другой. Как видите, цвет авто такой же как и на заднем плане. Ну что ж? Давайте проделаем все также как наверху и посмотрим, что у нас получится.
А плохо у нас получается, фон настолько схож с цветом машины, что ни «Пипетка- «, ни уменьшение разброса не помогают. Если мы хотим, чтобы у нас была фиолетовая, то и горы у нас тоже будут аналогичные. Что делать?
Если мы хотим, чтобы у нас была фиолетовая, то и горы у нас тоже будут аналогичные. Что делать?
В таких сложных ситуациях придется немножко поработать ручками. На самом деле ничего страшного здесь нет. Просто вам придется воспользоваться знакомым вам инструментом «Архивная кисть» . Да-да. Ручками стираем неудавшиеся закрашенные объекты или фон, тем самым оставляя с определенным цветом только сам предмет, т.е. в нашем случае автомобиль.
Еще лучше перед тем как заняться изменением цвета, дублируйте слой и совершайте все действия на созданной копии. А ненужные детали можно будет стереть обычным ластиком . Так будет лучше, если вы вдруг захотите изменить цвет потом.
Второй способ. Режим наложения
Ну и раз мы тут заговорили о перекраске автомобиля в photoshop, то я не могу не упомянуть еще один неплохой способ для осуществления сего действия. Правда здесь вам тоже придется поработать ручками, так как придется менять и закрашивать все местами.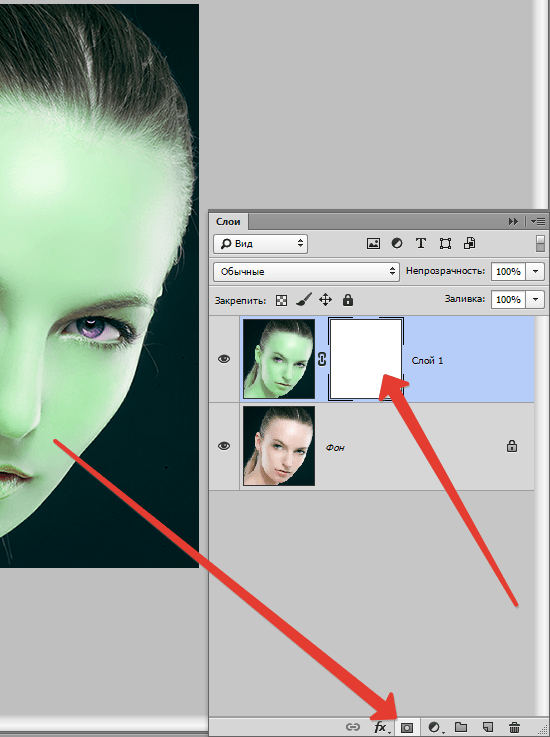 Но зато мы с легкостью сможем заменить цвет в фотошопе на любой другой.
Но зато мы с легкостью сможем заменить цвет в фотошопе на любой другой.
Давайте я загружу тот же самый автомобиль, что и выше.
- Берем инструмент «Кисть» и выбираем цвет , каким бы мы хотели закрасить эту машинку. Ну допустим я хочу ее видеть зеленой, тогда этот конкретный цвет я и выберу.
- Теперь создайте новый слой, нажав комбинацию клавиш SHIFT+CTRL+N. А затем взгляните на панель слоев. Видите там есть режимы наложения? По умолчанию стоит обычный, но вы раскройте выпадающий список и выберете пункт «Цветность» (Кстати режим «Цветовой тон» тоже подойдет, так что можете выбирать и его). Отлично. Молодцы.
- А вот теперь выберете размер, форму и жесткость кисти, и вперёд! Красим машинку. Только аккуратно, чтобы лишнего не задеть. Ну а если задели, то ластиком поправите, ничего страшного.
- А теперь, если захотите изменить тот цвет, который вы наваяли, вам нужно зайти в наше опять же знакомое меню «Изображение» и там выбрать «Коррекция» — «Цветовой тон/насыщенность».
 Но я советую сразу воспользоваться несложной комбинацией клавиш CTRL+U.
Но я советую сразу воспользоваться несложной комбинацией клавиш CTRL+U. - Ну а во вновь открывшемся окне вы также можете двигать ползунки цветового тона, насыщенности и яркости, дабы изменить оттенок. Всё просто.
Ну как вам урок? Всё было понятно и интересно? Я надеюсь, что да. Лично я, когда узнал о замене цвета предмета в Adobe Photoshop, был просто в восторге. Если, конечно, что-то будет непонятно, то вы всегда можете уточнить или спросить. Буду рад помочь по мере возможностей.
Еще я бы советовал посмотреть вам классный видеокурс по фотошопу. Видеоуроки просто обалденные, курс идет от легкого к сложному, всё рассказано человеческим языком, ничего не упущено и в то же время никакой лишней «воды». Всё по полочкам. Так что обязательно посмотрите.
Ну а с вами я прощаюсь сегодня. Буду рад видеть вас в моих других статьях. Ну а чтобы не теряться, обязательно подпишитесь на обновления моего блога. Спамить не буду — всё только по делу, честное слово.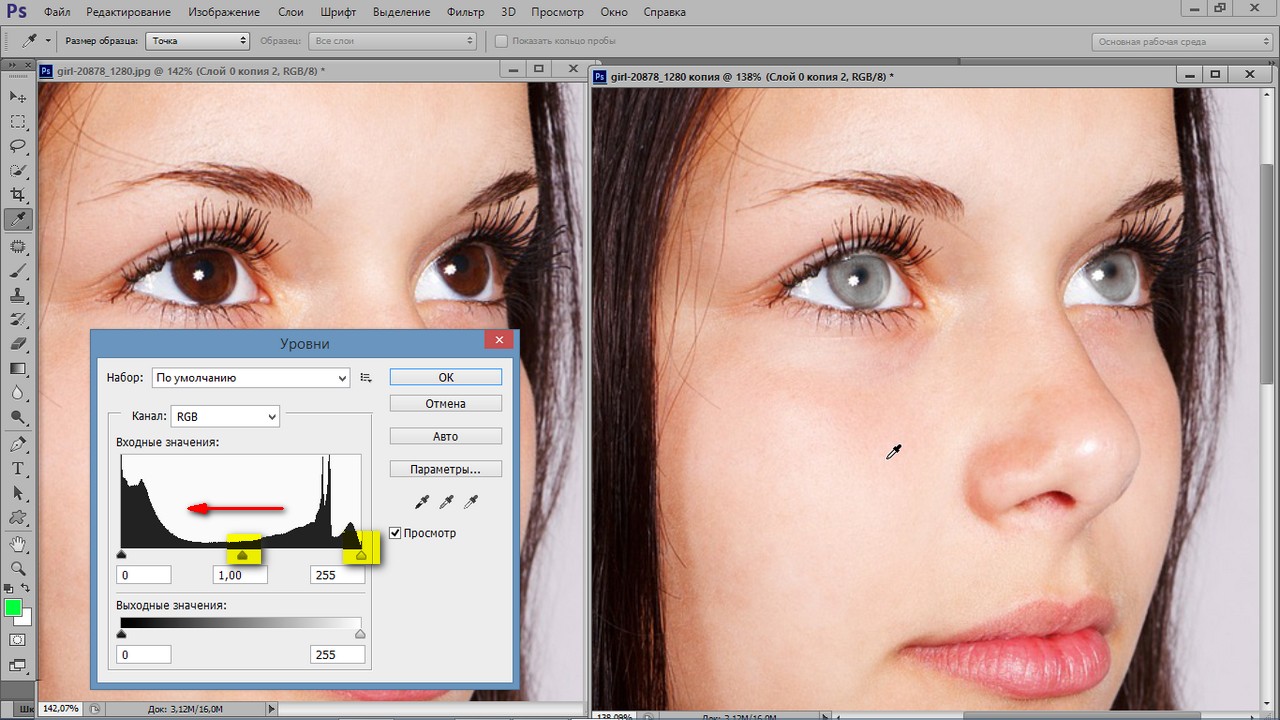 Ну а вы практикуйтесь. Увидимся в других уроках. Пока-пока!
Ну а вы практикуйтесь. Увидимся в других уроках. Пока-пока!
С уважением, Дмитрий Костин.
Как изменить в фотошопе цвет фотографии
Как изменить цвет картинки в фотошопе быстро и профессионально
Здравствуйте, уважаемые читатели. Замена цветов на картинке довольно интересное и затягивающее занятие. Лично я могу проводить за этим развлечением довольно много времени. Существует несколько инструментов, которые помогут в этой работе и каждый из них подходит для своего случая.
Сегодня я расскажу вам как изменить цвет картинки в фотошопе и каким способом пользоваться в каждом определенном случае. Вам понравится, уверяю.
Надо отметить, что я пользусь Photoshop CC, но ничего специфического мы делать не будем, так что можете смело начинать читать даже если у вас более простая версия этой программы. Не онлайн сервис, конечно, он слаб и нефункционален, но в случаях с CS3, 5 или 6 расхождений вы не заметите.
Приступим?
Простая цветокоррекция
Аппаратура для качественной съемки стоит довольно дорого, и не беда, если ей не обладаете.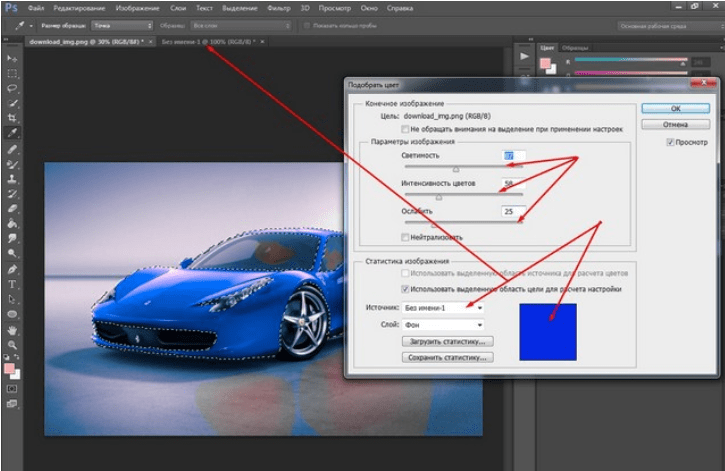
Кстати, если вас интересует где брать изображения для блога, чтобы не бояться юридических последствий – читайте статью, уже опубликованную в Start-Luck. Я же возьму заранее подготовленную картинку, чтобы приступить к рассказу о простой коррекции цвета и перейду к работе.
Открываю вкладку в верхнем меню «Изображение», а затем категорию «Коррекция». Не пожалейте времени, чтобы на своем собственном опыте понять что такое «Яркость/Контрастность», «Сочность», «Цветовой тон/Насыщенность» и другие опции, которые найдете в этой вкладке.
Вы ничего не испортите, не сломаете и всегда сможете вернуться к изначальному варианту, просто отказавшись сохранять изменения при закрытии картинки. Просто посмотрите как ведут себя те или иные инструменты.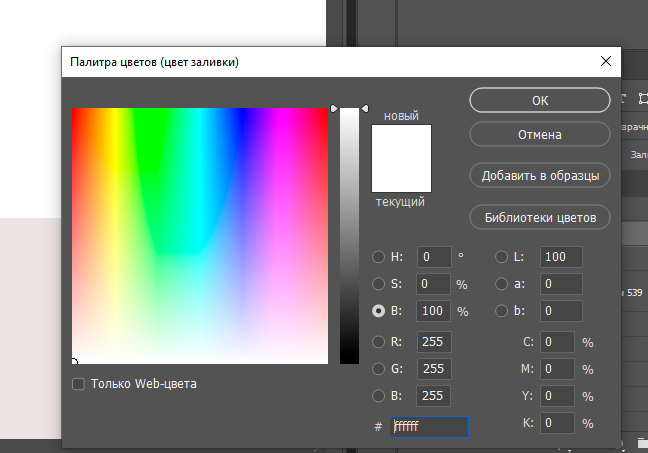 Как говорится, то, до чего доходишь сам, всегда запоминается лучше, нежели когда вам все объясняют на пальцах.
Как говорится, то, до чего доходишь сам, всегда запоминается лучше, нежели когда вам все объясняют на пальцах.
К примеру, откройте «Цветовой тон» и подергайте за различные ползунки, вы сразу увидите как меняет цвета картинка и сможете выстроить логическую цепь между вашими действиями и результатом. Не забудьте поставить галочку напротив «Просмотр».
Цветовой баланс меняет цвета сильнее, настройка более тонкая и интересная.
Если вы хотите поработать с определенным элементом, достаточно выделить объект, я уже не раз простым и понятным языком рассказывал о том, как это сделать более чем 8 инструментами и способами. Не буду повторяться, найти публикацию не сложно, достаточно пройти по ссылке чуть выше.
Сейчас я воспользуюсь самым простым способом – «Волшебной палочкой». Просто кликаю по объекту и нужный фрагмент выделен. При помощи настройки допуск я о выставляю разброс по цвету.
Как вы знаете, существует множество оттенков белого, синего и любого другого цвета.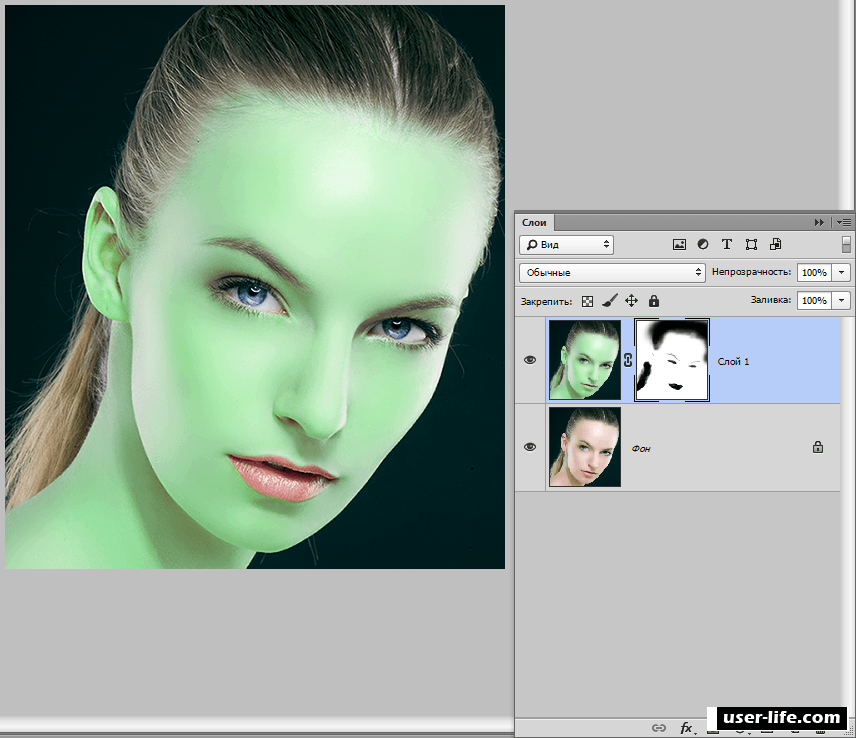
Далее снова перехожу в «Коррекцию». Теперь все изменения будут применяться только для выделенного участка. Можно снова пользоваться любой опцией. Покажу вам «Кривые».
Меняете направление кривой и цвет становится другим.
Кстати, если вы хотите таким образом поработать с фоном, то есть тем участком который находится за рамками выделения, то вам необходимо сначала его выделить, а затем во вкладке «Выделение» верхнего меню выбрать позицию «Инверсия».
Снимаются бегающие муравьи при помощи сочетания клавиш Ctrl+D.
Замена на контрасте
Очень подробно об этом методе я рассказывал в статье «Как в Photoshop быстро выделить нужный цвет, заменить его или убрать ». Сейчас же мы быстренько пробежим по основным функциям. Я дам небольшую инструкцию, которой будет достаточно.
Этот инструмент идеально подходит для замены яркого, выделяющегося цвета на картинке. К примеру, желтое яблоко на белом фоне, красная машина в зеленом лесу или как сейчас, светлая девушка в темной комнате.
К примеру, желтое яблоко на белом фоне, красная машина в зеленом лесу или как сейчас, светлая девушка в темной комнате.
Возвращаюсь в раздел «Коррекция» и выбираю здесь инструмент «Замена цвета». При помощи инструмента «Пипетка», появляющемся автоматически, выбираю оттенок, который должен будет поменяться. В данном случае щелкаю по занавеске. Затем двигаю ползунок «Разброс», чтобы девушка стала почти черной, а все остальные объекты имели очертания (о том как нарисовать черный фон я написал целую статью).
Обратите внимание, занавеска и стена все равно должны иметь очертания, просто поставить разброс 200 не выйдет. В противном случае программа не будет учитывать оттенки и закрасит все некрасиво, единым цветом. Теперь зажимаю на плашку с цветом в самом низу окна, под ней написано «Результат».
Готово. Не перекрашивая фото мы получили прекрасный результат.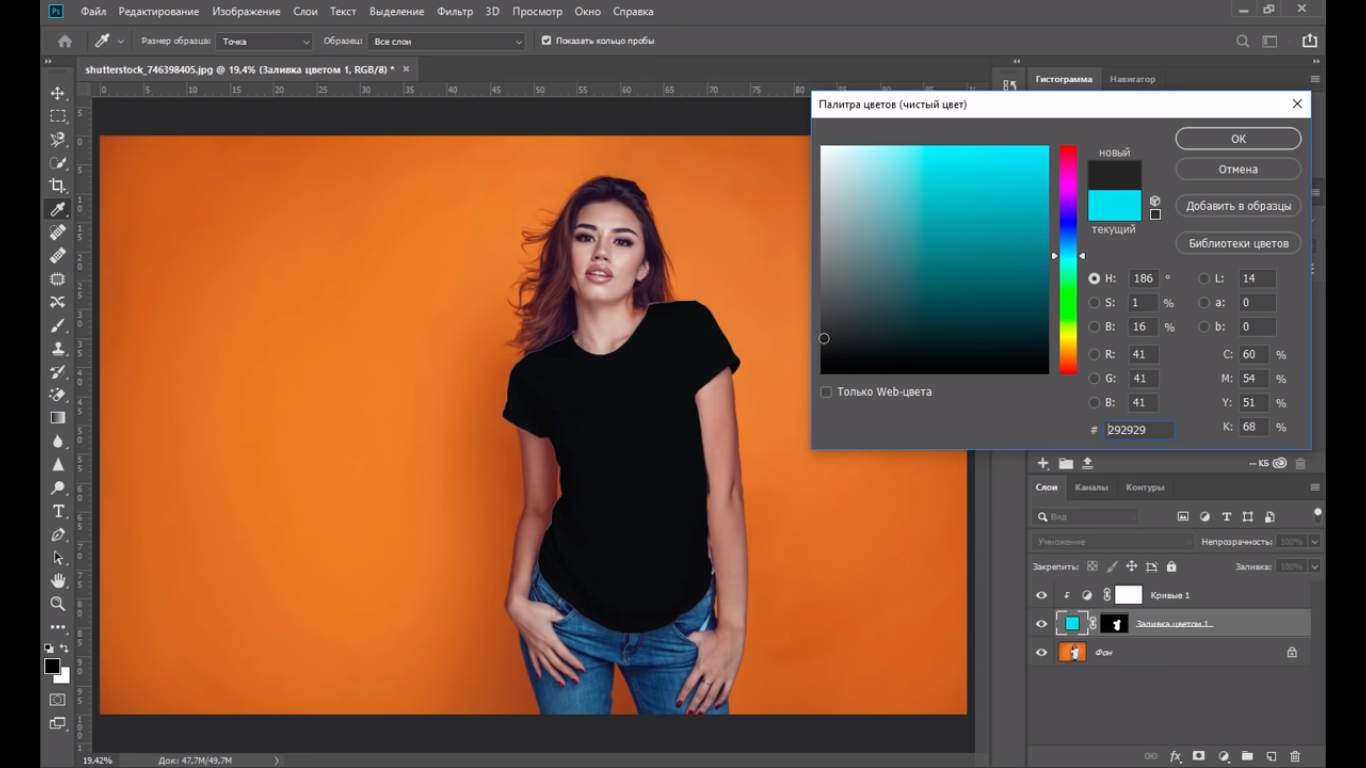 Всего за несколько секунд. Теперь давайте немного о недостатках. Как я говорил выше, пользоваться этим способом удобно, если изображение контрастно. Чтобы перекрасить платье конкретной девушки в другой оттенок, его придется выделять. Могу предложить еще одну интересную статью про выделение объектов, в которой большое внимание уделяется сложным объектам, например, волосам.
Всего за несколько секунд. Теперь давайте немного о недостатках. Как я говорил выше, пользоваться этим способом удобно, если изображение контрастно. Чтобы перекрасить платье конкретной девушки в другой оттенок, его придется выделять. Могу предложить еще одну интересную статью про выделение объектов, в которой большое внимание уделяется сложным объектам, например, волосам.
Сам же воспользуюсь инструментом «Магнитное лассо».
Теперь переношу платье на новый слой, нажав одновременно Ctrl+J. Мало что знаете о слоях? Прочитайте публикацию с подробным рассказом о них, которую я недавно подготовил для новичков.
Мы же возвращаемся в «Замену цвета» раздела «Коррекция». В данном случае оттенок придется менять при помощи ползунков «Цветовой тон», «Насыщенность», «Яркость». Если я щелкаю по плашке «Результат, то получается крайне отвратительно и неправдоподобно.
На мой взгляд, оттенок платья барышни все равно далек от идеала, а потому я хочу его немного размыть.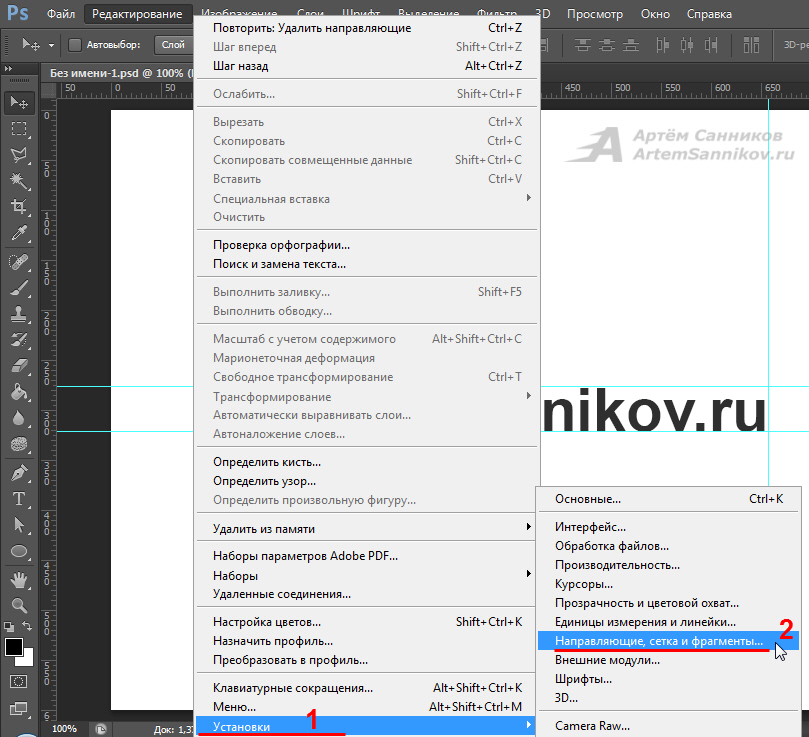 Открываю вкладку «Фильтр» и выбираю всеми любимое «Размытие по Гауссу».
Открываю вкладку «Фильтр» и выбираю всеми любимое «Размытие по Гауссу».
Одеяние стало менее четким, зато оттенок несколько выровнялся.
Как я уже сказал, лучше всего этот метод работает в том случае, если есть контрасты, так что удовлетворюсь этим, а сам расскажу вам о последнем на сегодня инструменте.
Быстрый инструмент для сложных случаев и кардинальных изменений
Мне нравится кисть «Замена цвета» больше остальных инструментов для решения аналогичной задачи. О ней вы можете узнать в статье «Как просто и быстро заменить цвет любого объекта в Photoshop», в которой я превращаю самую обычную девушку в красноволосую смурф-женщину с синей кожей.
Найти кисть не сложно, для этого надо щелкнуть правой кнопкой мыши по обычной кисти. Откроется дополнительное меню, в котором можно выбрать нужный инструмент.
Выбираю цвет. Все как обычно. Окошко справа. В данном случае черный, а затем закрашиваю часть волос девушки.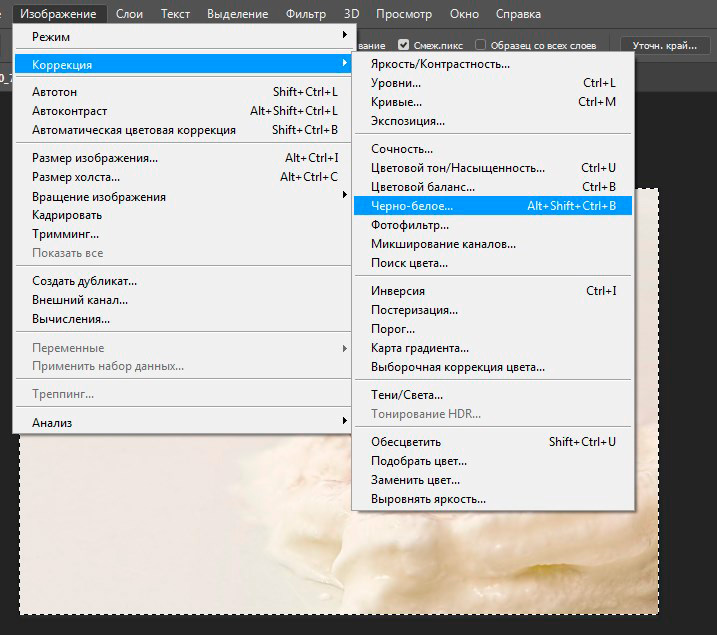 Заметьте, все оттенки при этом сохраняются.
Заметьте, все оттенки при этом сохраняются.
Можно поставить зеленый.
Для того, чтобы менять размер кисти пользуйтесь клавишами [ ].
Могу также предложить обучающее видео по этой теме.
Ну а если вам хочется более профессионально разбираться в программе и понять как именно работает та или иная функция в программе фотошоп, то предлагаю очень полезный курс «Photoshop для начинающих в видеоформате».
Максимум полезной информации об инструментах. Вот в принципе и все. Не забывайте подписываться на рассылку, чтобы быть в курсе самой свежей, полезной и простой информации.
До новых встреч и удачи.
Как восстановить поврежденную фотографию в Фотошоп / Creativo.one
Хотя Фотошоп — это отличный инструмент для улучшения или модификации цифровых изображений, он также является фантастическим приложением для восстановления или реставрации фотографий, поврежденных в результате воздействия времени, т.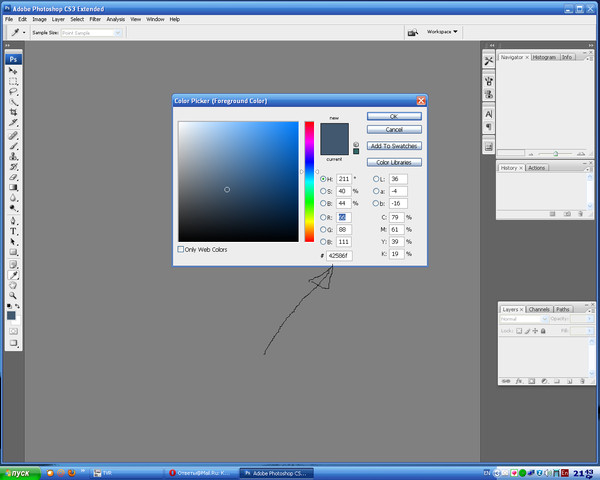 е. просто состарившихся, пренебрежительного обращения с ними или же воздействия природных факторов, например, стихийных бедствий. В данном уроке мы покажем вам, как отреставрировать сильно поврежденную фотографию. Итак, давайте приступим!
е. просто состарившихся, пренебрежительного обращения с ними или же воздействия природных факторов, например, стихийных бедствий. В данном уроке мы покажем вам, как отреставрировать сильно поврежденную фотографию. Итак, давайте приступим!
Финальный результат:
Скачать архив с материалами к уроку
1. Подбираем составные части фотографии
Шаг 1
Итак, у нас есть поврежденная фотография, с которой мы собираемся работать. Для данного урока специально была подобрана максимально испорченная фотография, чтобы мы действительно могли подвергнуть испытанию наши реставрационные способности.
Шаг 2
Давайте начнем с выделения каждого фрагмента фотографии с помощью инструмента Лассо (Lasso Tool), затем копируем и вставляем каждый фрагмент на отдельный слой. Таким образом, по окончанию данной процедуры у нас должно быть четыре новых слоя, а исходный слой мы должны пока что сделать невидимым, нажав на иконку глазика рядом с миниатрой слоя в палитре 
Шаг 3
Затем, для каждого слоя мы должны будем создать маску, и с помощью кисточки (выберите сами, какая вам больше подойдет), начните маскировать края непосредственно самого изображения на каждом слое. Автор использовал кисточку Мел (Chalk Brush) размером 23 пикселя. По ходу процесса маскирования, размер кисти необходимо менять в зависимости от того, какие фрагменты вы маскируете.
Шаг 4
Шаг 5
Начните маскирование вдоль края изображения, избавляясь от всех ненужных областей вокруг.
Шаг 6
Повторяйте этот процесс для всех остальных фрагментов, до тех пор, пока у вас не получится так, как показано на скриншоте ниже. Нам не нужны оборванные края и белая рамка фотографии, поэтому детальное маскирование, как это показано здесь, поможет вам перейти к нашему следующему шагу.
2. Собираем вместе части паззла
Шаг 1
Одна самых легких частей данного урока — это сборка фрагментов паззла вместе. Обязательно потратьте определенное время, чтобы попытаться совместить края каждого фрагмента друг с другом посредством вращения (Редактирование — Трансформирование — Поворот (Edit — Transform — Rotate)) и перемещения (Инструмент Перемещение (Move tool)). В процессе у вас может возникнуть желание исказить и масштабировать определенный фрагмент, чтобы он лучше походил, но лучше этого избегать.
Шаг 2
Постарайтесь подогнать фрагменты максимально точно, насколько вы можете. Соберите фрагменты мозаики вместе, но постарайтесь это сделать так, чтобы не было перехлестывающих друг друга фрагментов.
Шаг 3
Как только вы соберете все фрагменты вместе, объедините их в группу. Для этого зажимаем Ctrl и левой клавишей мышки выбираем поочередно необходимые нам слои. Затем нажимаем Ctrl+G, группа готова. Далее продублируйте группу, нажав комбинацию клавиш Ctrl+J.
Затем нажимаем Ctrl+G, группа готова. Далее продублируйте группу, нажав комбинацию клавиш Ctrl+J.
Вот, что у вас должно в результате получиться:
Шаг 4
И, наконец, просто слейте воедино верхнюю группу, а другую просто сделайте пока невидимой, нажав по иконке глазика рядом с миниатюрой группы. Теперь все готово, чтобы перейти к следующим шагам.
3. Исправляем перегибы и трещины на фотографии
Шаг 1
Пришло время приступить непосредственно к реставрационной части нашего урока, и делать мы это будем инструментом Штамп (Clone Stamp Tool). С его помощью мы начнем творчески избавляться от различных царапин и разрывов на фотографии.
Примечание переводчика: логика работы инструмента Штамп следующая: После того как вы активировали данный инструмент, вы зажимаете клавишу Alt на клавиатуре — инструмент переходит в режим взятия образца, и ищете неповрежденный участок фотографии, кликаете на нем — образец взят, далее отпускаете клавишу Alt, инструмент переходит обратно в стандартный режим и вы выбранной кисточкой с установленным для нее необходимым размером работаете по области, которая требует исправления, т.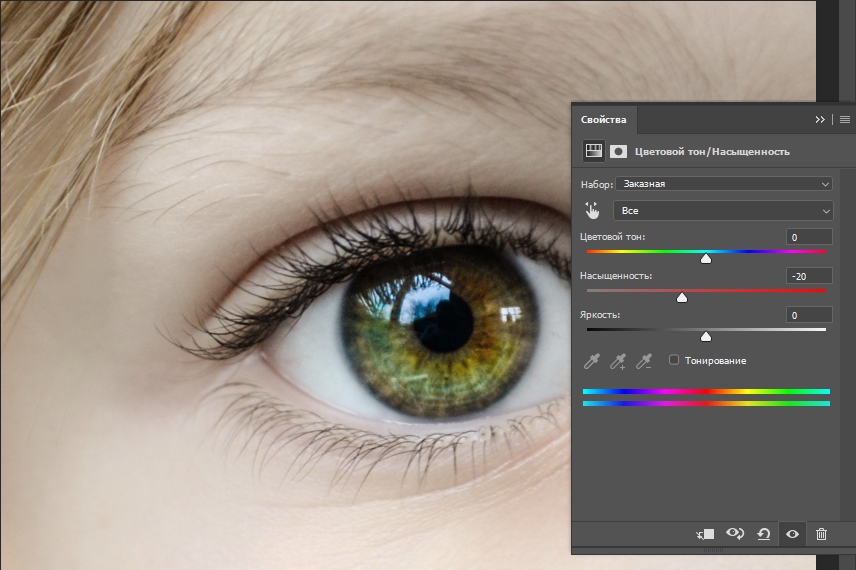 е. закрашиваете поврежденный фрагмент узором, полученным в режиме взятия образца.
е. закрашиваете поврежденный фрагмент узором, полученным в режиме взятия образца.
Шаг 2
Используйте неповрежденные участки фотографии для приведения в порядок тех областей, где эти повреждения имеются. В процессе работы, обязательно позаботьтесь о том, чтобы используемые узоры не были повторяющимися.
Шаг 3
Обработайте каждую секцию как отдельный элемент, если потребуется, применяйте зумирование и по мере необходимости меняйте размер кисточки.
Шаг 4
Будьте терпеливы и потратьте достаточное количество времени, чтобы удалить все перегибы и разрывы наилучшим образом. На данном этапе я советую вам не вдаваться слишком глубоко в детали и зачистить только самые очевидные повреждения.
Шаг 5
Если вы обнаружили что-то, требующее более детализированной обработки, просто оставьте это для дальнейших шагов по «чистке» в нашем уроке.
Шаг 6
Фрагмент за фрагментом, вы будете видеть, как ваша фотография возвращается к жизни.
Шаг 7
А вот здесь, один фрагмент, который было решено оставить на потом, поскольку он достаточно важен и у него довольно серьезные повреждения. Этим фрагментом является лицо ребенка. Поэтому почистите область вокруг лица, а само лицо оставьте для дальнейших шагов, когда мы сможем найти для этого другие решения и потратить на это больше времени.
Шаг 8
А здесь мы нашли еще один ухаб на дороге, изгибы и морщины на бумаге, поскольку это не отсканированное изображение, а цифровая фотография оригинала, у нас имеются сияющие световые пятна и отражения, которые нам также потребуется обработать раздельно. Конечно, всего этого можно было бы избежать, если бы вы получили непосредственно саму фотографию и отсканировали ее правильным образом. Также данный этап обработки кажется весьма легким, но на самом деле данная работа по обработке всех повреждений требует огромных временных затрат на детальное творческое клонирование, поэтому будьте терпеливы и проработайте все тщательно.
4. Как исправить важные области на фотографии
Шаг 1
Теперь пришло время обработать более сложные области фотографии, которые мы перескочили в предыдущих шагах, например, спинка мотоцикла. Поскольку оригинал фото был разорван и согнут, в данной части мы должны восстановить эти области. Если есть возможность, пусть заказчик предоставит другие фотографии, где вы мог ли бы увидеть реставрируемый объект целиком (в данном случае мотоцикл). В случае с этой фотографией мы можем рассчитывать только на наши предположения и интуицию, чтобы понять, как это выглядело изначально.
Шаг 2
Одной из самых важных частей реставрации нашей фотографии является исправление лица ребенка. Делать это необходимо очень аккуратно, не изменяя черт лица. Поэтому выставьте минимальный размер для вашей кисточки, и если потребуется, работайте даже попиксельно до тех пор, пока не очистите от повреждений всю эту область. Помните, что это только вторая стадия непосредственно самой реставрации, поэтому оставьте самые мелкие детали для последующих шагов.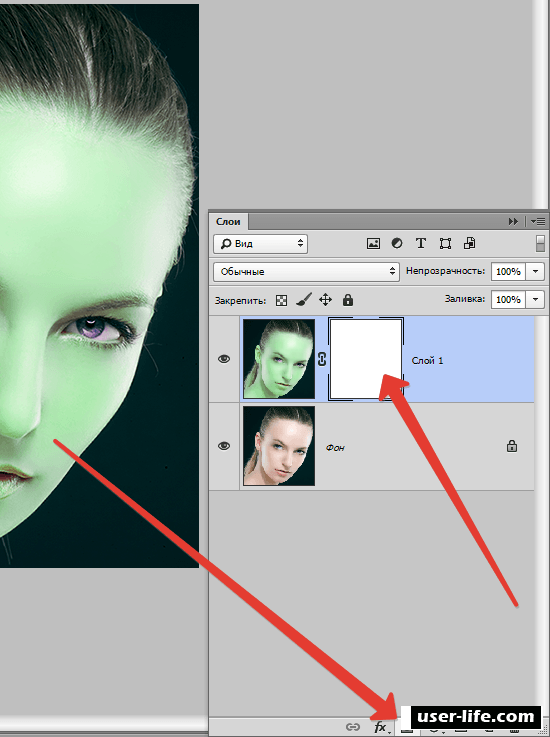
5. Исправляем изгибы и тени
Шаг 1
Пришло время перевести наше изображение в черно-белый режим. Даже если заказчик хочет, чтобы оно было в режиме сепия, все равно будет лучше сделать фото черно-белым, восстановить оттенки и контраст, а уже затем, под конец, затонировать его обратно в сепию. Поэтому применяем к нашему реставрируемому слою корректирующий слой Черно-белое, как это показано ниже.
Примечание переводчика: для этого идем в Слои — Новый корректирующий слой — Черно-белое (Layer — New Adjustment Layer — Black & White) и переводим данный слой в режим обтравочной маски, нажав комбинацию клавиш CTRL+ALT+G, чтобы он воздействовал только на слой под ним
Шаг 2
Дублируем слои, как показано на скриншоте ниже, а оригиналы прячем, нажав на иконку глаза рядом с миниатюрой слоя. Чтобы продублировать их, зажимаем клавишу Ctrl и щелкаем по каждому из слоев, затем, когда оба слоя будут выбраны, нажимаем комбинацию клавиш Ctrl+J.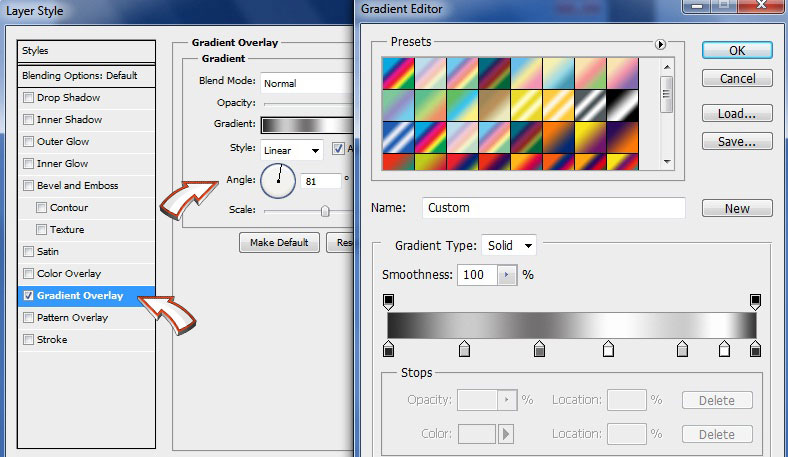
Шаг 3
Теперь сливаем дублированные слои воедино.
Шаг 4
В этом шаге мы применим инструмент Цветовой диапазон (Color Range), чтобы выделить сгибы, которые отражают свет окружающей среды и дают эффект свечения бумаги в темных областях фотографии. (Чтобы активировать данный инструмент выберите команду Выделение — Цветовой диапазон (Select — Color Range)).
Шаг 5
Как только выделение будет готово, примените к нему растушевку с радиусом около 5 пикселей. (Для этого идем в Выделение — Модификация — Растушевка (Select — Modify — Feather), или просто нажимаем комбинацию клавиш Shift+F6)
Шаг 6
Затем, активируйте инструмент Затемнитель (Burn Tool) и удостоверьтесь, что его настройки соответствуют показанным на скриншоте ниже:
- Диапазон (Range): Средние тона (Midtones)
- Экспозиция (Exposure): 24%
Шаг 7
Начните обрабатывать выделенные области на фото с помощью Затемнителя до тех пор, пока они не будут отличаться от остальных теневых областей. Для этой процедуры возьмите самую мягкую большую кисть.
Шаг 8
Также у нас есть область над бензобаком, который погнут, и отражающийся свет рассеивает тень под рукой. Поэтому берем опять инструмент Затемнитель (Burn Tool), возможно немного придется поработать инструментом Штамп (Clone Stamp Tool), и пытаемся восстановить назад тень в этой области.
6. Кадрируем и «лечим»
Шаг 1
Давайте начнем данный шаг с кадрирования (инструмент Рамка (Crop tool)) нашего изображения, как показано ниже. Постарайтесь сохранить как можно больше оригинального содержимого нашей фотографии, насколько это возможно.
Шаг 2
Сейчас настало время задействовать в нашей работе инструмент Точечная восстанавливающая кисть (Spot Healing Brush), чтобы удалить некоторые пятна. Я уверен, что у вас возникал соблазн применить данный инструмент раньше, но на самом деле он не помог бы вам на более ранних этапах реставрации нашей фотографии, а только испортил бы многие вещи. Для реставрации не существует горячей клавиши, этот процесс требует скрупулезного внимания к деталям и терпения. Тем не менее, на данном этапе мы можем задействовать данный инструмент.
Шаг 3
Теперь, мы должны распознать, какие из пятен являются повреждениями на фотографии, а какие из них являются реальными частями изображения, поэтому будьте осторожны при обработке.
Шаг 4
Также нам могут встретиться фрагменты, например, как вот этот, где нам не сможет помочь ни инструмент Штамп (Clone Tool), ни Точечная восстанавливающая кисть (Spot Healing Brush), и в результате у нас не остается выбора, кроме как только вручную нарисовать эти детали.
Шаг 5
Поэтому выберите инструмент Кисть (Brush Tool) и установите размер отпечатка кисти 1 пиксель.
Шаг 6
Возьмите образец бликов с обода колеса и аккуратно начните восстановление фрагмента с тросиком, как показано ниже.
Шаг 7
Далее, возьмите образец цвета тени с изображения и завершите восстановление фрагмента с тросиком.
Шаг 8
Нам удалось успешно нарисовать фрагмент, до этого практически полностью отсутствовавший на изображении.
Шаг 9
Давайте продолжим нашу работу и с другими фрагментами. Везде, где это возможно, используйте доступные детали на изображении, чтобы именно восстановить поврежденные фрагменты, а дорисовку или полностью рисование с нуля оставьте для самых запущенных случаев, где очевидно, что данный фрагмент восстановлению не подлежит. В данном случае, поврежденное колесо можно восстановить, используя неповрежденные фрагменты колеса.
Шаг 10
Давайте обратим наш взор на колеса и удалим найденные там повреждения. Тем же методом пройдитесь по всему изображению, и везде где найдете повреждения подобного типа, исправьте их.
7. Устраняем шум на фотографии
Шаг 1
Сейчас мы воспользуемся инструментом, а точнее сказать фильтром Уменьшить шум, чтобы избавиться от мельчайших частиц и пятнышек по всему изображению. Для этого применим команду Фильтр — Шум — Уменьшить шум (Filter — Noise — Reduce Noise).
Шаг 2
Давайте продублируем наш рабочий слой и применим к нему настройки, показанные ниже. Будьте осторожны при использовании данного инструмента, постарайтесь не переборщить, так как вы можете удалить важные детали с нашей фотографии, вместо того, чтобы избавиться от нежелательного шума и пятен. Экспериментирование и изучение данного инструмента — довольно хорошая идея, и именно поэтому мы работаем на дубликате слоя, чтобы не повредить нашей работе.
Примечание переводчика: на скриншоте окно фильтра Уменьшить шум
- Настройки (Settings) По умолчанию (Default)
- Интенсивность (Strength) 7
- Сохранить детали (Preserve details) 74%
- Уменьшить шумы цветов (Reduce Color Noise) 100%
- Детали резкости (Sharpen details) 26%
- Поставьте галочку в чекбоксе Удалить артефакт JPEG (Remove JPEG Artifact)
8. Исправляем лицо ребенка
Шаг 1
Финальным штрихом на нашей фотографии будет исправление губы, которая была сильно повреждена. Мы воспользуемся другим неповрежденным фрагментом рта, чтобы детально восстановить и исправить правую верхнюю часть губы.
Шаг 2
С помощью инструмента Лассо (Lasso Tool), выделите фрагмент правой части губы, скопируйте его (Ctrl+C) и вставьте (Ctrl+V) на новый слой (Ctrl+Shift+N). (Или же можно после того, как выделили фрагмент воспользоваться командой Слои — Новый — Скопировать на новый слой (Layer — New — Layer Via Copy)).
Шаг 3
Отразите данный фрагмент по горизонтали и поверните в позицию, как показано ниже. Примечание переводчика: Редактирование — Трансформирование — Отразить по горизонтали (Edit — Transform — Flip Horizontal)
Шаг 4
Затем исказите ее так, как показано на скриншоте.
Примечание переводчика: Редактирование — Трансформирование – Искажение (Edit — Transform — Distort)
Шаг 5
Используйте инструмент Затемнитель (Burn Tool), чтобы добавить необходимое затенение. Таким образом, мы восстановим рот ребенка на фотографии.
Шаг 6
А затем просто завершите этот шаг, объединив оба слоя вместе, и это приблизит нас к завершению нашей реставрации.
Примечание переводчика: С зажатой клавишей Ctrl щелкаем поочередно по слоям, затем правой клавишей мыши по любому из них и выбираем Объединить слои (Merge layers)
9. Делаем финальную детальную обработку
Шаг 1
У нас все еще остались мелкие пятнышки и пыль, которые необходимо вычистить, поэтому мы можем опять вернуться к инструменту Точечная восстанавливающая кисть (Spot Healing Brush) и установить для него маленький размер отпечатка кисти, примерно такой, как показано на скриншоте ниже.
Шаг 2
Начнем с лица ребенка, просто удалив частицы, которые явно выделяются, как показано здесь.
Шаг 3
Далее, наш путь лежит через мотоцикл. Его тоже необходимо тщательно обследовать на предмет наличия пропущенных повреждений.
Шаг 4
Последняя стадия требует много времени на осмотр, приближение, там, где это необходимо, и выявление оставшихся деталей, подлежащих восстановлению, либо удалению.
Шаг 5
У нас могут быть некоторые менее очевидные дефекты или повреждения, которые могли быть вызваны воздействием жидкости или клея, и о которых нам также необходимо позаботиться.
Шаг 6
В данном случае, мы обнаружили кое-что, требующее от нас вернуться к инструментам Штамп (Clone Stamp Tool) и Кисть (Brush Tool), так и поступите. На фотографии видно, что у ребенка было выстрижено волос больше, чем это было бы необходимо, поэтому предлагаю вернуть их обратно, воспользовавшись перечисленными выше инструментами.
Заключение
Наконец, мы сделали это! Полностью отреставрированная фотография, которую довольный клиент может взять домой и поставить в рамку. В данном уроке мы показали вам, как отреставрировать сильно поврежденную фотографию. По ходу процесса, вы изучили, как работать с такими инструментами как Штамп, Точечная восстанавливающая кисть, и даже попробовали рисовать инструментом Кисть некоторые детали, которые не могут быть восстановлены с оригинальной фотографии. Мы надеемся, что вы почерпнули что-нибудь полезное из данного урока, и те методы, которые вы здесь изучили, пригодятся вам для реставрации ваших собственных фотографий.
Автор: Ed Lopez
Как поменять цвет на фотографии в фотошопе
Вы хотите поменять цвет фотографии в фотошопе. Это не так сложно, как кажется, с цветными объектами обычно не бывает проблем, самое сложное — это изменить черный или белый цвет.
Как в фотошопе изменить цвет объекта- # Первый способ
- # Выделение рабочей области
- # Замена цвета
- # Второй способ
- # Отображение вида слоя
- # Дополнительные настройки
- # Создание маски отсечения
Открываем фотографию. Справа в меню Слои выбираем исходное изображение и правой кнопкой мыши вызываем контекстное меню. Выбираем «Создать дубликат слоя» (сочетанием клавиш CTRL + J). Мы это делаем, чтобы сохранить исходное изображение, в последствии можно сравнивать все изменения.
Создаем дубликат слоя в фотошопеСлева в меню инструментов выбираем Быстрое выделение (клавиша W). Выбираем размер пикселя в диапазоне от 7 до 20 единиц и зажатой левой кнопкой мыши выделяем область в которой хотим изменить цвет.
Выделяем мелкие элементыТеперь необходимо выделить маленькие элементы, для этого меняем размер пикселя в диапазоне от 1 до 3 единиц.
Если задели ненужную область, то зажмите клавишу ALT, инструмент начнет работать в обратную сторону и будет исключать пиксели из области выделения.Инструмент «Быстрое выделение»
А теперь правой кнопкой мыши нажимаем по выделенной области и выбираем пункт «Скопировать на новый слой»
Создаем новый слойВыбираем новый созданный слой активным (справа в меню «Слои»). Переходим в верхнее меню Изображение, далее Коррекция и Варианты
Чем сильнее смещаем шкалу вправо, тем сильнее выражен цвет, но возможны потери качества. Можно несколько раз нажать на желаемый цвет и картинка постепенно будет менять оттенок, но не злоупотребляйте, цвета могут стать слишком неестественными.
Меняем цвет на картинкеПосле того как выбрали желаемый цвет, нажимаем кнопку «Ок».
Первый способ по замене цвета в фотошопе Девушка в черном костюмеВначале нужно повторить первые два пункта из предыдущего способа (включительно «Выделение рабочей области»)
Меняем цвет объектаСправа внизу под панелью «Слои» нажимаем на иконку наполовину полого круга и выбираем Цвет… и в открывшемся окне выбираем желаемый цвет. После чего нажимаем кнопку «Ок», Вот и всё! Готово!
Изменяем цвет вторым способомЕсли немного «Режет глаз» после такого изменения, то можно доработать этот элемент.
Меняем отображение слояСправа в панели «Слоев» выбираем из списка вид отображения «Перекрытие» (в некоторых случаях может подходить «Умножение» или «Мягкий вид») ииии Тадам!!!
Девушка в фиолетовом костюмеНо если и этого не достаточно, то можно еще воспользоваться последней настройкой. Там же справа внизу под панелью «Слои» нажимаем на иконку наполовину полого круга и выбираем Яркость/Контрастность и в данном окне смещаем яркость в нужную сторону.
Настраиваем яркостьЧтобы исключить применение для всей фотографии, тогда выбираем слой «Яркость/Контрастность», с зажатой клавишей ALT наводим курсор между слоёв пока не возникнет иконка стрелочки вниз и нажимаем левую кнопку мыши. Данная настройка применится только к ранее выделенной области.
Применяем настройки яркости на слойВот мы и изменили цвет в фотошопе, благодаря двум простым методам. Стоит помнить, что не во всех фотографиях можно добиться желаемой яркости цвета, т.к. стоит учитывать интенсивность освещения, яркость изображения и т.п.
Второй способ по замене цветаЗамена цвета в Photoshop / Фотообработка в Photoshop / Уроки фотографии
Часто бывает так: нашёл нужную картинку, а цвет не тот; или просто захотелось разнообразить привычное. Как заменить цвет в фотошопе на другой? Вопрос оправданный, ведь в фотошоп заменить цвет можно несколькими способами. Многое зависит от рассредоточенности определённого оттенка по всему изображению. Чем реже заменяемый цвет будет встречаться на других участках изображения, тем проще замена цвета в фотошопе.
А теперь давайте рассмотрим несколько способов и разберемся, как в фотошопе заменить один цвет на другой.
Первый способ самый простой и быстрый. Но и объект перекраски не должен быть слишком сложным. Например, возьмём фото лайма на столе. Фон почти однородный, зелёный цвет присутствует только на лайме. Фрукт круглый, перекрасить будет не сложно.
Открываем изображение в Photoshop и снимаем закрепление слоя щелчком правой клавиши мыши по изображению замка.
Над слоем с фото создаём новый прозрачный слой (Shift+Ctrl+N). Вызываем инструмент «Кисть»/Brush (клавиша B). Кисть лучше взять жёсткую. На панели управления вызываем свойства кисти и выбираем жёсткую, с чёткими краями мазка.
Цвет кисти выбираем тот, в который хотим перекрасить лайм. Возьмём, например, синий. Палитра находится на панели инструментов внизу. Вызывается двойным щелчком по значку. Перемещая ползунки на спектре, можно выбрать диапазон цвета. Тон цвета выбираем, перемещая белое кольцо в квадратном окне, где тон переходит из белого в чёрный.
Становимся на прозрачный слой, подбираем размер кисти клавишами Ъ — увеличить, либо Х — уменьшить и закрашиваем наш лайм.
Теперь изменим режим наложения слоя с «Обычный»/Normal на «Цветовой тон»/Hue. Сделать это можно на палитре слоёв. Таким образом, лайм изменит цвет.
Остаётся лишь сохранить изображение. При желании можно раскрасить разными цветами каждую дольку.
Если зажать клавишу Ctrl и, подведя курсор к иконке слоя, щелкнуть один раз, зона закраски выделится. Теперь, не снимая выделение, можно менять цвет кисти и подбирать другие цвета. Закрашивать заново не нужно. Можно после выбора цвета нажать комбинацию клавиш Alt+Delete. Так выделенная зона зальётся новым цветом.
В следующем примере рассмотрим, как заменить цвет в фотошопе более качественно. Такой способ может занять чуть больше времени, но результат того стоит.
Как заменить один цвет на другой в фотошопе, если оттенки изменяемого цвета часто встречаются на снимке
Допустим, нужно изменить цвет губ модели. Красный, розовый и оттенки этих цветов присутствуют в цвете кожи. Меняя цвет губ, нужно оставить неизменным цвет кожи.
Открываем изображение в photoshop. Создаём корректирующий слой «Цветовой тон/Насыщенность»/Hue/Saturation. Список корректирующих слоёв можно раскрыть на палитре слоёв внизу.
В окне настроек корректирующего слоя выбираем канал цвета «Красный», кликаем по инструменту «Пипетка»/Eyedropper Tool, затем делаем один клик на губах модели. Так мы определим цвет, который будем менять.
Внизу, на градиенте, появятся перемещаемые скобки. С их помощью можно сделать шире или уже диапазон заданного цвета. При перемещении чекера «Цветовой тон» /Hue выбранный оттенок губ будет меняться по всему спектру, в зависимости от того, куда вы отведёте чекер. При этом оттенок красного будет меняться на всём изображении.
Выбрав нужный для изменения цвет, закрываем окно редактирования корректирующего слоя, становимся на маску корректирующего слоя (белый квадрат) и нажимаем клавиши Ctrl+I. Маска инвертируется в чёрный, и все наши изменения зрительно пропадут.
Выбрав нужный для изменения цвет, закрываем окно редактирования корректирующего слоя, становимся на маску корректирующего слоя (белый квадрат) и нажимаем клавиши Ctrl+I. Маска инвертируется в чёрный, и все наши изменения зрительно пропадут.
Когда все участки, где цвет нужно было изменить, проработаны, можно сохранить изображение (сочетание клавиш Shift+Ctrl+S). Если в каком-то участке вы промахнулись, можно отменить действие Alt+Ctrl+Z либо зарисовать на маске корректирующего слоя все промахи чёрной кистью. Этот способ более точно поможет подобрать новый цвет, и работа будет выглядеть аккуратнее.
Еще больше о Photoshop можно узнать на курсе «Photoshop CC. Основы» в Fotoshkola.net.
Как заменить один цвет на другой в фотошопе, если исходный цвет чёрный или белый
Дела со сменой чёрного и белого цвета обстоят иначе.
Чтобы изменить чёрный цвет, можно применить корректирующий слой «Цветовой тон/Насыщенность»/Hue/Saturation, но работать при этом не с каналом цветов, а с тонированием. Для этого в настройке слоя нужно поставить галочку «Тонирование»/Colorize.
Рассмотрим подробнее. Допустим, нужно перекрасить чёрный диван. Выделяем диван с помощью инструмента «Быстрое выделение»/Quick selection (вызов клавишей W).
С помощью комбинаций Ctrl+C и Ctrl+V переносим выделенную область на прозрачный слой и к нему применяем корректирующий слой «Цветовой тон/Насыщенность»/Hue/Saturation. Для этого между корректирующим слоем и слоем с выделенным объектом нужно щёлкнуть левой клавишей мыши, удерживая клавишу Alt.
Теперь двойным щелчком по корректирующему слою вызываем его настройки, ставим галочку «Тонирование»/Colorize и, перемещая чекеры цветового тона, насыщенности и яркости, подбираем нужный цвет.
Получается просто, красиво, без подвоха.
Для перекраски белого цвета можно воспользоваться корректирующим слоем «Цвет»/Color в режиме наложения «Умножение»/Multiply.
Открываем изображение, создаём корректирующий слой «Цвет»/Color. Цвет слоя сразу задаём тот, в который планируем покрасить белый.
Меняем режим наложения на «Умножение»/Multiply, становимся на маску корректирующего слоя и жмём Ctrl+I.
Переходим на слой с изображением и выделяем желаемые участки белого инструментом «Быстрое выделение»/Quick selection (вызов клавишей W). Не снимая выделения, становимся на маску корректирующего слоя и белой кистью большого диаметра прокрашиваем маску. Цвет изменится лишь там, где вы задали выделение инструментом «Быстрое выделение»/Quick selection, которое можно определить по пунктиру.
При желании можно заменить цвет корректирующего слоя. Для этого щёлкаем по нему двойным щелчком мыши и выбираем в спектре любой новый цвет.
Вот так всё просто. Пробуйте, экспериментируйте. У вас обязательно получится. Теперь вам известно несколько способов того, как в фотошопе заменить цвет на другой.
Еще больше о Photoshop можно узнать на курсе «Photoshop CC. Основы» в Fotoshkola.net.
Как заменить цвет на другой в Фотошопе
Замена цвета в Фотошопе – процесс несложный, но увлекательный. В этом уроке научимся менять цвет различных объектов на картинках.
Замена цвета
Менять цвета объектов мы будем тремя разными способами. В первых двух мы используем специальные функции программы, а в третьем покрасим нужные участки вручную.
Способ 1: Простая замена
Первый способ замены цвета это использование готовой функции в Фотошопе «Заменить цвет» или «Replace Color» на английском. Наилучший результат она показывает на однотонных объектах. Например, возьмем иконку и откроем её в Фотошопе. Далее мы заменим цвет на любой другой интересующий нас.
- Заходим в меню «Изображение — Коррекция — Заменить цвет (Image — Adjustments — Replace Color)».
- Появляется диалоговое окно функции замены цвета. Сейчас мы должны указать, какой цвет будем менять, для этого активируем инструмент «Пипетка» и кликаем ею по цвету. Вы увидите, как этот цвет отобразится в диалоговом окне в верхней части, которая озаглавлена как «Выделение».
- Внизу заголовок «Замена» — там и можно поменять выделенный цвет. Но прежде можно задать параметр «Разброс» в выделении. Чем больше параметр, тем больше он захватит цвета. В данном случае можно поставить на максимум. Он будет захватывать весь цвет на изображении. Настройте параметры «Замены цвета» на цвет, который хотите видеть вместо заменяемого. Мы выбрали зеленый, задав параметры «Цветовой тон», «Насыщенность» и «Яркость».
Когда будете готовы заменить цвет — нажмите «ОК».
Так мы поменяли один цвет на другой.
Способ 2: Цветовой диапазон
Второй способ по схеме работы, можно сказать, идентичен первому. Но мы его рассмотрим на более трудном изображении. Для примера мы выбрали фотографию с автомобилем.
Как и в первом случае, нам нужно указать, какой цвет мы будем заменять. Для этого можно создать выделение, использовав функцию цветовой диапазон. Другими словами, выделить изображение по цвету.
- Заходим в меню «Выделение — Цветовой диапазон (Select — Color Range)»
- Далее остается кликнуть по красному цвету машины и мы увидим, что функция его определила — окрасила белым цветом в окне предпросмотра. Белый цвет показывает, какая часть изображения выделена. Разброс в данном случае можно настроить на максимальную величину. Нажмите «ОК».
- После того как вы нажмете «ОК», увидите, как создалось выделение.
- Теперь можно менять цвет выделенному изображению. Для этого воспользуйтесь функцией – «Изображение — Коррекция — Цветовой тон/Насыщенность (Image — Adjustments — Hue/Saturation)».
- Появится диалоговое окно. Сразу поставьте галочку на параметр «Тонирование» (внизу справа). Теперь, используя параметры «Цветовой тон, Насыщенность и Яркость» можно настроить цвет. Мы выбрали синий.
Результат достигнут. Если на изображении остались участки исходного цвета, процедуру можно повторить.
Способ 3: Ручной
Данный способ подходит для изменения цвета отдельных элементов изображения, например, волос.
- Открываем изображение и создаем новый пустой слой.
- Меняем режим наложения на «Цветность».
- Выбираем «Кисть»
Задаем необходимый цвет.
- Затем закрашиваем нужные участки.
Этот способ применим и в том случае, если вы хотите изменить цвет глаз, кожи или элементов одежды.
Читайте также: Изменение цвета кожи в Photoshop
Такими нехитрыми действиями можно изменить цвет фона в Фотошопе, как и цвета любых объектов — однотонных или градиентных.
Мы рады, что смогли помочь Вам в решении проблемы.Опишите, что у вас не получилось. Наши специалисты постараются ответить максимально быстро.
Помогла ли вам эта статья?
ДА НЕТ5 способов сделать коррекцию цвета / Фотообработка в Photoshop / Уроки фотографии
Прежде чем начать знакомство с цветокоррекцией, стоит уточнить, что тема эта очень обширная. Чтобы заниматься цветокоррекцией на должном уровне, лучше пройти специальные курсы, где вас обучат основам цветовой гармонии, научат правильно сочетать цвета и пользоваться существующими методами и способами цветокоррекции. И желательно получить сертификат. В век цифровых технологий обработка фото — весьма прибыльное занятие. А самым выгодным вложением средств во все времена было и остаётся образование.
Мы рассмотрим базовый универсальный способ цветокоррекции.
Перед тем как сделать цветокоррекцию в Photoshop, нужно понять, что это такое и с какой целью применяется.
Цветокоррекция — это изменение цветов, тонов и насыщенности изображения, применяется либо для улучшения картинки, либо в качестве творческого приёма. К первому случаю можно отнести необходимость получить более реалистичные цвета или сделать фото светлее. Ведь при определённых настройках фототехники цвета могут передаваться искажённо, не так, как мы их видим в реальной жизни. Сюда же относится коррекция фото для поднятия насыщенности цветов, ради большей привлекательности снимка. Во втором случае цветокоррекцию подскажет вам собственная фантазия. Это может быть винтажная цветокоррекция, фантастические цвета пейзажей и тому подобное.
Коррекция цвета в Photoshop осуществляется на корректирующих слоях. Если цветокоррекцию применять к слою с изображением, то изменения изображения будут необратимы. Корректирующие слои работают как фильтры. Все эффекты корректирующего слоя будут видны на изображении под этим слоем. Также корректирующий слой позволит внести изменения в конечный результат, если это окажется необходимо. Тему слоёв мы обсуждали в предыдущей статье.
Автоматическая цветокоррекция
Самый простой и быстрый способ для новичков — автоматическая цветокоррекция. Откройте изображение в Photoshop, создайте дубликат слоя с изображением (Ctrl+G). Перейдите на дубликат слоя и нажмите Shift+Ctrl+B. Эта команда Photoshop автоматически регулирует контраст и цвет изображения, самостоятельно определяя тени, средние тона и светлые участки.
Так выглядят снимки до и после автоматической цветокоррекции.
После обработки
Цветовой тон/Насыщенность
Открываем изображение в Photoshop. На палитре слоёв находим список корректирующих слоёв, нажав пиктограмму полузакрашенного круга.
В списке выбираем «Цветовой тон/Насыщенность»/Hue/Saturation.
В диалоговом окне настроек слоя можно изменять «Оттенок цветов»/Hue, «Яркость»/Lightness (сделать снимок светлее или темнее) и «Насыщенность цветов»/Saturation (делать блеклыми или сочными оттенки).
Изображение можно разбить на цветовые каналы. Настройки позволяют работать со всеми каналами цветов одновременно либо с одним.
При работе с отдельным цветовым каналом, выбирая определённый оттенок, который необходимо изменить, пользуйтесь инструментом «Пипетка». Нажмите на пиктограмму инструмента, подведите к нужному участку фото и сделайте один клик. Вы увидите ограничители на градиентах. На цветовых градиентах можно ограничить цветовой диапазон, тогда изменения будут происходить только в нём. Передвигая ограничители, вы зададите рабочий диапазон.
Далее, перемещая ползунки цветового тона, насыщенности и яркости, остаётся подобрать настройки соответственно вашей задаче. Придадим данному снимку пурпурный оттенок, чтобы получить более красочный закат. Для этого выберем синий канал. Ограничитель диапазона на градиенте перетаскиваем правее, чтобы захватить диапазон пурпурных оттенков. Ближе к пурпурному смещаем ползунок «Цветовой тон»/Hue, добавляем насыщенность. По завершении закрываем окно настроек.
Вот так получилось.
После обработки
Еще больше о Photoshop можно узнать на курсе «Photoshop. Тоновая и цветовая коррекция» в Fotoshkola.net .
Кривые
Корректирующий слой «Кривые»/Curves имеет больше способностей, чем мы рассмотрим в базовом способе для начинающих.
Открываем изображение, вызываем корректирующий слой «Кривые»/Curves из списка корректирующих слоёв.
Откроется диалоговое окно с настройками. Изначально кривая выглядит прямой. Нас интересует инструмент «Пипетка». Их три. Первая отвечает за тени, вторая — за средние тона, третья — за светлые.
Теперь берём пипетки по очереди: первой щёлкаем по самому чёрному участку фото, второй — по серому, третьей — по самому белому участку.
С применением каждой пипетки вы увидите изменения. На графике появятся кривые цветовых каналов RGB (красный, зелёный, голубой). По завершении окно кривых можно закрыть.
В итоге получится вот так.
После обработки
Уровни
Для корректирующего слоя «Уровни»/Levels мы так же рассмотрим лишь базовый способ применения.
Растровое изображение, а в данном случае изображение наших фото, состоит из точек. Точки эти имеют каждая свой цвет. За насыщенность, яркость и свет отвечают точки чёрного, серого и белого в изображении. Корректирующий слой «Уровни»/Levels позволяет изменять уровень значения точки. Уровень 0 — чёрные пикселы, 255 — белые. Уровень 128 — серые. Оставшиеся уровни располагаются в диапазоне между 0 и 255. При перераспределении уровней изменяется тональный диапазон изображения.
Для быстрой цветокоррекции нужно перераспределить уровень средних тонов. Открываем изображение, в списке корректирующих слоёв выбираем «Уровни»/Levels.
В диалоговом окне настроек выбираем среднюю пипетку, которая отвечает за средние тона. На изображении кликаем по участку, где должен быть идеальный серый. Потом закрываем окно настроек. Таким образом подбираются равные значения красного, зелёного и голубого.
В итоге мы получаем уравновешенную насыщенную картинку.
После обработки
Цветовой баланс/Color Balance
Название этого корректирующего слоя говорит само за себя. Этот инструмент позволяет изменять цвета в тенях, средних тонах и светах.
Откроем изображение и вызовем корректирующий слой «Цветовой баланс»/Color Balance.
В диалоговом окне будем поочерёдно подбирать цвета в тенях, средних тонах и свете.
Подбор цвета осуществляется сдвигом ползунков на градиентах отдельных оттенков. Так можно сделать зелёный и розовый более насыщенными.
Настройки в средних тонах.
В тенях.
В светах.1
Как видите, мы двигали ползунок на градиенте пурпурный-зелёный в сторону пурпурного в средних тонах и в светах. Так мы повысили насыщенность цветов. Оттенок зелёного изменили, сдвинув ползунок в сторону зелёного в тенях. Наш результат: зелёный цвет ближе к тому, что мы видим своими глазами в природе; цветы стали насыщенней по окраске.
После обработки
С помощью цветокоррекции можно полностью изменить настроение картинки. Даже используя эти простые примеры, скучные снимки можно сделать интересными. Не останавливайтесь на достигнутом. Изучайте темы глубже. Больше практики, у вас обязательно получится!
Еще больше о Photoshop можно узнать на курсе «Photoshop. Тоновая и цветовая коррекция» в Fotoshkola.net .
Как изменить цвет изображения
Чтобы придать фотографии дополнительную выразительность, попробуйте увеличить насыщенность цвета.
Создание корректирующего слоя оттенка / насыщенности
Перейдите на панель «Слои», щелкните значок «Создать новый слой заливки или корректирующего слоя» и выберите «Цветовой тон / насыщенность». Это добавляет корректирующий слой оттенка / насыщенности, который вы можете использовать для настройки цвета без постоянного изменения базовой фотографии.
Выберите настройки оттенка / насыщенности
Выбрав корректирующий слой «Цветовой тон / насыщенность» на панели «Слои», перейдите на панель «Свойства», чтобы получить доступ к элементам управления для этой настройки.
Перетащите ползунок «Насыщенность» вправо, чтобы сделать все цвета на фотографии более яркими. Если из-за этого некоторые цвета выглядят слишком насыщенными, перетащите ползунок «Насыщенность» назад влево.
Настройка цветового диапазона
Чтобы ограничить настройку оттенка / насыщенности определенным цветовым диапазоном, на панели «Свойства» перейдите в меню с надписью «Мастер» и выберите диапазон цветов, например синий.
Перетащите ползунок «Насыщенность» вправо, и только синий цвет на всем изображении станет более ярким.Перетаскивание ползунка «Яркость» или «Оттенок» теперь повлияет только на синий цвет.
Используйте инструмент целевой корректировки
Более конкретный способ насыщения определенного диапазона цветов — это инструмент «Целенаправленная настройка».
Щелкните инструмент «Целенаправленная корректировка» на панели «Свойства».
Щелкните цвет на фотографии, удерживая кнопку мыши нажатой, перетащите вправо на фотографии. Это насыщает только диапазон цветов по всей фотографии, который похож на цвет, по которому вы щелкнули.
На панели «Свойства» еще раз щелкните инструмент «Целенаправленная корректировка», чтобы отключить этот инструмент.
Сохраните свою работу
Сохраните изображение в формате PSD или TIFF, чтобы сохранить слои.
Хотите изменить настройку?
Если вы хотите изменить настройку в любое время, дважды щелкните значок настройки в крайнем левом углу корректирующего слоя «Цветовой тон / насыщенность», чтобы снова открыть элементы управления «Цветовой тон / насыщенность» на панели «Свойства».
.6 способов изменить цвета в Photoshop. Учебник по замене цвета в Photoshop.
В этом уроке Photoshop по замене цвета показано, как изменить цвета на фотографии или ее частях. Изменить цвета действительно легко, и главные герои — это оттенок / насыщенность и режим наложения цветов. В этом уроке показано, как заменять отдельные цвета, а также как добиться приятных цветовых оттенков на ваших изображениях. Пошаговые инструкции смотрите в видео, а затем просмотрите письменные инструкции для справки.
1. Частичное изменение цвета в Photoshop
Этот метод изменит цвет, но мы будем постепенно смешивать изменение цвета.
Начните с фотографии (это из Adobe Stock, как и все изображения в этом руководстве).
Шаг 1.
Выберите инструмент «Быстрый выбор».
Сделайте выделение вокруг более сплошного фона.
Нажмите Ctrl / Cmd + Shift + I, чтобы инвертировать выделение, так что теперь выделено только платье.Не беспокойтесь о человеке, мы не меняем эту часть фотографии.
Шаг 2.
Нажмите Cmd / Ctrl + J, чтобы скопировать выделение на новый слой.
Шаг 3. Изменение цвета
Нажмите Cmd / Ctrl + U для насыщенности оттенка.
Переместите ползунок оттенка, чтобы изменить цвет, пока не получите нужный цвет.
Шаг 4. Смешивание цвета
Добавьте новую маску слоя на панели слоев. (Нажмите кнопку добавления маски слоя справа от fx)
Step5.
Выберите инструмент «Градиент».
Убедитесь, что он установлен от переднего плана к фону и линейный. Нормальный режим и 100% непрозрачность.
Шаг 6.
Выделив маску, перетащите градиент по изображению по горизонтали, и вы получите красивое бесшовное наложение (это показано на видео, если это трудно понять).
Мне нравится, как синий и красный становятся фиолетовыми там, где они смешиваются.
2. Изменение цвета фона в Photoshop
Часто мы хотим изменить цвет фона, и некоторые люди тратят много времени, пытаясь сделать ненужные выделения (я делал это очень давно).
Шаг 1.
Создайте корректирующий слой оттенка / насыщенности
Шаг 2.
Откройте панель свойств и щелкните пальцем под предустановкой.
Щелкните желтый цвет. В градиенте вы увидите, что вокруг желтых тонов появились ползунки, мы изолировали желтый.
(Или просто выберите желтые цвета из раскрывающегося списка, но не так точно)
Шаг 3
Переместите ползунок оттенка и обратите внимание, что меняются только желтые.
Сделайте любой цвет на свой вкус. Это сцепление, да? Выбор не требуется.
3. Изменение цвета объекта на фотографии в Photoshop (изменение цвета одежды)
Как часто нам нужно менять цвет одежды? Это удобно с этим методом.
Шаг 1.
Создайте корректирующий слой насыщенности оттенка.
Щелкните пальцем и щелкните по красному пальто, чтобы выбрать цвет.
Спойлер: это тот же метод, что и в предыдущем случае, но он показывает, как сузить цвет и исправить измененные области, которые мы не хотим изменять.
Шаг 2.
Переместите ползунок оттенка, чтобы изменить цвет покрытия, в данном случае мы меняем красный на красивый ярко-розовый / пурпурный.
Обратите внимание, что их волосы и кожа также изменили цвет, мы этого не хотим.
Шаг 3 уточнение выбора цвета
Переместите ползунки градиента, чтобы уточнить выбор цвета. Некоторые вещи, такие как ее губы и отражения на их лицах, нельзя исправить на этом этапе, но он определенно выглядит намного лучше.
Шаг 4.
Оттенок / Насыщенность имеет маску слоя, которую мы будем использовать.
Выберите кисть и установите черный образец цвета переднего плана.
Выделив маску, закрасьте любую из областей, которым вы хотите восстановить исходные цвета.
4. Рисование в новый цвет в Photoshop (перекрашивание автомобиля)
Иногда вам просто нужно раскрасить цвета вручную. Вы можете использовать этот урок, чтобы раскрасить цвета от руки, или использовать выделение в помощь.
Шаг 1.
Я собираюсь выбрать цвет краски автомобиля, чтобы облегчить задачу.
Выберите «Выделение»> «Цветовой диапазон»
Пипеткой щелкните основной цвет.
Используйте пипетку +, чтобы добавить к выделенному цвету (Как использовать Цветовой диапазон)
Уточните выделение с помощью ползунка размытости.
Щелкните ОК, чтобы просмотреть список марширующих муравьев. Нам нужно немного прибраться.
Шаг 2.
Нажмите Q для быстрой маски. Вы увидите красную накладку, обозначающую выбранные области.
Шаг 3.
Нарисуйте белым, чтобы добавить к выделению, или черным, чтобы вычесть из выделения.
Шаг 4.
Создайте новый слой и измените его на режим наложения цветов (щелкните там, где написано «нормальный», и выберите цвет)
Шаг 5.
При активном выделении выберите малярная кисть.
Щелкните образец цвета переднего плана, чтобы выбрать цвет.
Начните рисовать и обратите внимание, что не меняются тона, только цвет. Ура режим наложения цветов.
Продолжайте, пока не покрасите цвет.
Самое приятное в использовании Color Range заключается в том, что отражения также были выбраны, и поэтому они выглядят более реалистично в хроме, когда мы меняем их цвет.
Step 6
Вы также можете выбрать оттенок / насыщенность и изменить оттенок нового окрашенного плательщика в любое время, чтобы мгновенно набрать разные цвета.
Хорошо, вот как изменить физические цвета на фотографиях. Давайте посмотрим на некоторые цветовые эффекты.
5. Добавление цветных наложений и цветокоррекции в Photoshop
Шаг 1.
Откройте панель «Градиенты» (только для Photoshop 2020 +)
Перетащите градиент на изображение.
Перейдите в режим наложения цвета на панели слоев и измените прозрачность в соответствии с требованиями.
Более низкая непрозрачность дает более реалистичный результат.
Шаг 2. Карты градиента
Давайте посмотрим на карты градиентов, они дают другой результат.
Выберите корректирующий слой «Карта градиента»
Выберите тот же градиент, что и раньше.
Левая часть градиента (оранжевый) — это тени, а правая (светлые участки) — красный цвет.
Перейти в режим наложения цветов.
Щелкните на обратном направлении, чтобы оранжевый переходил в светлые участки, а красный — в тени, и это уже выглядело намного лучше.Вам всегда нужны более светлые цвета в светлых участках.
Уменьшите непрозрачность и посмотрите, как красиво это выглядит.
Для большей выразительности вы всегда можете комбинировать карту градиента с наложением градиента, но не забудьте настроить непрозрачность на обоих корректирующих слоях.
6. Масштабирование градиентов для эффекта наложения цвета в Photoshop
Вот вариант наложения градиента. В этом случае мы используем корректирующий слой наложения градиента вместо слоя с прямым градиентом.
Преимущество заключается в возможности легко масштабировать слой и изменять его угол. Также попробуйте перетащить градиент на изображении, пока открыто поле «Градиентная заливка». Довольно аккуратно, да? {Вы можете увидеть это в действии на видео.)
Спасибо, что посмотрели. Надеюсь, вы узнали что-то новое о работе с цветом. Если да, подпишитесь и расскажите друзьям о PhotoshopCAFE! Расскажите о себе 😉
Colin
Мне нравится делать это для вас. Если позволит время, буду делать по одной каждую неделю.Напишите комментарий и дайте мне знать, что вы хотели бы узнать в фотошопе. Также не забудьте проверить мои премиальные уроки, это то, что поддерживает этот веб-сайт и позволяет мне делать то, что я делаю,
PS Не забудьте присоединиться к нашему списку рассылки и подписаться на меня в социальных сетях>
( В последнее время я публиковал забавные истории в Instagram и Facebook)
Вы можете получить мою бесплатную электронную книгу о режимах наложения слоев здесь
.Как изменить цвет неба
Что вы узнали: используйте ползунки Blend If, чтобы заменить небо на фотографии
Настройте новое небо и отражение неба
- С помощью инструмента «Прямоугольная область» выберите небо. Затем нажмите кнопку «Добавить маску слоя», чтобы создать маску, скрывающую все, кроме выбранного неба.
- Выберите инструмент «Перемещение» и перетащите слой с небом вверх, пока он не окажется примерно там, где находится небо на исходном изображении.
- Дублируйте слой неба, нажав Control + J (Windows) или Command + J (MacOS).
- Переверните дубликат слоя неба вверх ногами, нажав Control + T (Windows) или Command + T (MacOS), щелкнув слой правой кнопкой мыши и выбрав «Отразить по вертикали».
- Перетащите перевернутый слой неба вниз, пока он не совместится с нижней частью исходного слоя неба.
Используйте Blend If, чтобы выявить пиксели нижележащих слоев
- Вы воспользуетесь функцией «Наложить если», чтобы заменить небо.Во-первых, определите лучший канал для использования с Blend If, перейдя на панель каналов и щелкнув красный, зеленый и синий каналы. Найдите канал с наибольшим контрастом между светлым небом и более темным передним планом. На дневной фотографии с большим количеством неба это, скорее всего, Голубой канал.
- Обратите внимание на канал с наибольшим контрастом. Затем щелкните канал RGB и вернитесь на панель «Слои».
- На панели «Слои» выберите слой, содержащий исходное небо, которое вы хотите заменить, и перетащите этот слой над двумя слоями неба.
- Щелкните значок FX в нижней части панели «Слои» и выберите «Параметры наложения», чтобы открыть диалоговое окно «Стиль слоя».
- В диалоговом окне «Стиль слоя» щелкните раскрывающееся меню «Смешать, если» и выберите «Синий», чтобы ссылаться на уровни яркости в канале «Синий».
- По-прежнему в диалоговом окне «Стиль слоя» перейдите к «Этот слой» и перетащите белый ползунок влево, чтобы открыть новое небо. Это скрывает исходное небо на выбранном слое, открывая более драматические изображения неба на нижних слоях.Исходное небо скрыто, потому что его значения яркости в синем канале выше, чем значение, на которое теперь указывает белый ползунок.
Совет : щелкните, удерживая Alt (Windows) или Option (MacOS), когда вы перетаскиваете белый ползунок, чтобы разделить его пополам. Затем раздвиньте ползунки, чтобы создать более плавный переход между скрытыми и видимыми областями изображения. - Щелкните OK, чтобы закрыть диалоговое окно «Стиль слоя».
Верните детали, которые хотите сохранить
Использование Blend If для скрытия неба может также скрыть другие детали исходного изображения, которые вы хотите сохранить.
Чтобы снова увидеть эти детали:
- Дублируйте слой исходного изображения, выбрав его на панели «Слои» и нажав Control + J (Windows) или Command + J (MacOS).
- Поместите дубликат слоя над всеми остальными слоями.
- Удалите стиль слоя с дублированного слоя, щелкнув правой кнопкой мыши значок двойного квадрата на дублированном слое и выбрав «Очистить стиль слоя».
- Используя инструмент «Быстрое выделение», перетащите детали, которые вы хотите сохранить.Затем нажмите кнопку «Добавить маску слоя», чтобы создать маску, которая скрывает все на дублированном слое, кроме выбранных областей. Это может вернуть в поле зрения некоторые детали, которые были скрыты функцией Blend If на исходном слое изображения.
Соответствие светимости
- Нажмите кнопку «Создать новый корректирующий слой» на панели «Слои» и выберите «Уровни».
- Перетащите корректирующий слой уровней над двумя слоями неба.
- На панели «Свойства» перетащите ползунок «Уровни вывода черного» вправо, чтобы сделать новое небо ярче, пока оно не будет соответствовать яркости остальной части составного изображения.
- В завершение перетащите серый ползунок «Уровни ввода», чтобы настроить контраст нового неба.
Как изменить цвет изображения
Чтобы придать фотографии дополнительную выразительность, попробуйте увеличить насыщенность цвета.
Создание корректирующего слоя оттенка / насыщенности
Перейдите на панель «Слои», щелкните значок «Создать новый слой заливки или корректирующего слоя» и выберите «Цветовой тон / насыщенность». Это добавляет корректирующий слой оттенка / насыщенности, который вы можете использовать для настройки цвета без постоянного изменения базовой фотографии.
Выберите настройки оттенка / насыщенности
Выбрав корректирующий слой «Цветовой тон / насыщенность» на панели «Слои», перейдите на панель «Свойства», чтобы получить доступ к элементам управления для этой настройки.
Перетащите ползунок «Насыщенность» вправо, чтобы сделать все цвета на фотографии более яркими. Если из-за этого некоторые цвета выглядят слишком насыщенными, перетащите ползунок «Насыщенность» назад влево.
Настройка цветового диапазона
Чтобы ограничить настройку оттенка / насыщенности определенным цветовым диапазоном, на панели «Свойства» перейдите в меню с надписью «Мастер» и выберите диапазон цветов, например синий.
Перетащите ползунок «Насыщенность» вправо, и только синий цвет на всем изображении станет более ярким.Перетаскивание ползунка «Яркость» или «Оттенок» теперь повлияет только на синий цвет.
Используйте инструмент целевой корректировки
Более конкретный способ насыщения определенного диапазона цветов — это инструмент «Целенаправленная настройка».
Щелкните инструмент «Целенаправленная корректировка» на панели «Свойства».
Щелкните цвет на фотографии, удерживая кнопку мыши нажатой, перетащите вправо на фотографии. Это насыщает только диапазон цветов по всей фотографии, который похож на цвет, по которому вы щелкнули.
На панели «Свойства» еще раз щелкните инструмент «Целенаправленная корректировка», чтобы отключить этот инструмент.
Сохраните свою работу
Сохраните изображение в формате PSD или TIFF, чтобы сохранить слои.
Хотите изменить настройку?
Если вы хотите изменить настройку в любое время, дважды щелкните значок настройки в крайнем левом углу корректирующего слоя «Цветовой тон / насыщенность», чтобы снова открыть элементы управления «Цветовой тон / насыщенность» на панели «Свойства».
.Как в фотошопе изменить определенный цвет
Замена цвета в Фотошопе – процесс несложный, но увлекательный. В этом уроке научимся менять цвет различных объектов на картинках.
Замена цвета
Менять цвета объектов мы будем тремя разными способами. В первых двух мы используем специальные функции программы, а в третьем покрасим нужные участки вручную.
Способ 1: Простая замена
Первый способ замены цвета это использование готовой функции в Фотошопе «Заменить цвет» или «Replace Color» на английском. Наилучший результат она показывает на однотонных объектах. Например, возьмем иконку и откроем её в Фотошопе. Далее мы заменим цвет на любой другой интересующий нас.
- Заходим в меню «Изображение — Коррекция — Заменить цвет (Image — Adjustments — Replace Color)».
Появляется диалоговое окно функции замены цвета. Сейчас мы должны указать, какой цвет будем менять, для этого активируем инструмент «Пипетка» и кликаем ею по цвету. Вы увидите, как этот цвет отобразится в диалоговом окне в верхней части, которая озаглавлена как «Выделение».
Внизу заголовок «Замена» — там и можно поменять выделенный цвет. Но прежде можно задать параметр «Разброс» в выделении. Чем больше параметр, тем больше он захватит цвета. В данном случае можно поставить на максимум. Он будет захватывать весь цвет на изображении. Настройте параметры «Замены цвета» на цвет, который хотите видеть вместо заменяемого. Мы выбрали зеленый, задав параметры «Цветовой тон», «Насыщенность» и «Яркость».
Когда будете готовы заменить цвет — нажмите «ОК».
Так мы поменяли один цвет на другой.
Способ 2: Цветовой диапазон
Второй способ по схеме работы, можно сказать, идентичен первому. Но мы его рассмотрим на более трудном изображении. Для примера мы выбрали фотографию с автомобилем.
Как и в первом случае, нам нужно указать, какой цвет мы будем заменять. Для этого можно создать выделение, использовав функцию цветовой диапазон. Другими словами, выделить изображение по цвету.
- Заходим в меню «Выделение — Цветовой диапазон (Select — Color Range)»
Далее остается кликнуть по красному цвету машины и мы увидим, что функция его определила — окрасила белым цветом в окне предпросмотра. Белый цвет показывает, какая часть изображения выделена. Разброс в данном случае можно настроить на максимальную величину. Нажмите «ОК».
После того как вы нажмете «ОК», увидите, как создалось выделение.
Теперь можно менять цвет выделенному изображению. Для этого воспользуйтесь функцией – «Изображение — Коррекция — Цветовой тон/Насыщенность (Image — Adjustments — Hue/Saturation)».
Появится диалоговое окно. Сразу поставьте галочку на параметр «Тонирование» (внизу справа). Теперь, используя параметры «Цветовой тон, Насыщенность и Яркость» можно настроить цвет. Мы выбрали синий.
Результат достигнут. Если на изображении остались участки исходного цвета, процедуру можно повторить.
Способ 3: Ручной
Данный способ подходит для изменения цвета отдельных элементов изображения, например, волос.
- Открываем изображение и создаем новый пустой слой.
Меняем режим наложения на «Цветность».
Выбираем «Кисть»
Задаем необходимый цвет.
Затем закрашиваем нужные участки.
Этот способ применим и в том случае, если вы хотите изменить цвет глаз, кожи или элементов одежды.
Такими нехитрыми действиями можно изменить цвет фона в Фотошопе, как и цвета любых объектов — однотонных или градиентных.
Отблагодарите автора, поделитесь статьей в социальных сетях.
В этом уроке я подробно расскажу про способы как поменять цвет в фотошопе. Распишу все шаги подробно, сопровожу картинками чтобы было понятно и доходчиво объясню где и какую функцию можно применять.
1 способ
Первый способ заменить цвет это воспользоваться готовой функцией в фотошопе «Заменить цвет» или Replace Color на английском.
Я покажу на простейшем примере, на не сложной картинке. Возьмем иконку и откроем её в фотошопе.
Мастерок на иконке желтого цвета. Мы заменим желтый цвет на любой другой интересующий нас. Для этого заходим в меню Изображение — Коррекция — Заменить цвет (Image — Adjustments — Replace Color)
Появляется диалоговое окно функции замены цвета. Сейчас мы должны указать какой цвет будем менять, для этого активируйте инструмент Пипетка (см. стрелочку) и кликните ей по мастерку. Вы увидите как этот цвет отобразится в диалоговом окне в верхней части, которая озаглавлена как Выделение.
Внизу заголовок Замена — там и можно поменять выделенный цвет. Но прежде можно задать параметр Разброс в выделении. Чем больше параметр тем больше он захватит цвета. В данном случае можно поставить на максимум. Он будет захватывать весь желтый цвет на изображении.
Настройте параметры Замены цвета — на цвет который хотите видеть вместо заменяемого. Я сделал зеленый, задав параметры Цветовой тон, Насыщенность и Яркость.
Когда будете готовы заменить цвет — нажмите ОК.
Так мы поменяли один цвет на другой.
2 способ
Второй способ по схеме работы можно сказать идентичен первому. Но мы его рассмотрим на более трудном изображении.
Для примера я выбрал фотографию с машиной. Сейчас я покажу как заменить цвет автомобиля в фотошопе.
Как всегда нам нужно указать какой цвет мы будем заменять. Для этого можно создать выделение использовав функцию цветовой диапазон. Другими словами выделить изображение по цвету.
Для этого заходим в меню Выделение — Цветовой диапазон (Select — Color Range)
Далее остается кликнуть по красному цвету машины и мы увидим функция его определила — окрасив белым цветом в окне предпросмотра. Белый цвет показывает какая часть изображения выделена. Разброс в данном случае можно настроить на максимальную величину. Нажмите ОК.
После того как вы нажмете ОК, вы увидите как создалось выделение:
Теперь можно менять цвет выделенному изображению. Для этого воспользуйтесь функцией — Изображение — Коррекция — Цветовой тон/Насыщенность (Image — Adjustments — Hue/Saturation)
Появится диалоговое окно.
Сразу поставьте галочку на параметр Тонирование (внизу справа). Теперь используя параметры Цветовой тон, Насыщенность и Яркость можно настроить цвет. Я настроил синий цвет.
П ри редактировании изображений в Photoshop нередко возникает необходимость изменить цвет какого-нибудь объекта или его части, причем сделать это так, чтобы он в точности сохранил свою текстуру, тень, эффекты перехода и прочие атрибуты. По вполне понятным причинам простое перекрашивание кистью здесь неприменимо, такой способ допустим только при работе с однотонными объектами.
При замене цвета текстурированных или неоднородных по цвету объектов без использования дополнительных инструментов не обойтись. Итак, как заменить цвет объекта в Photoshop.
Замена цвета с изменением режима наложения слоёв
Самый простой способ заменить цвет в Photoshop заключается в использовании режима наложения «Цветовой фон». Мы сейчас не будем разбирать как именно работает взаимодействие цветов при использовании разных режимов, лучше сразу приступим к делу. В нашем примере мы будем менять цвет внутреннего круга рисованной шестерёнки. Сейчас он имеет голубой цвет, мы же хотим, чтобы он стал красным и при этом сохранил все свои градиенты и эффекты.
Откройте изображения в Photoshop, создайте новый слой и измените его режим наложения на «Цветовой фон».
Выберите в палитре нужный цвет и начинайте рисовать обычной кистью прямо поверх объекта. Не слишком ли просто?
Да, если близлежащие к редактируемому объекту области имеют черный, белый или серый (любых градаций) цвет. Во всех остальных случаях перекрашиваемую область потребуется сначала выделить лассо, волшебной палочкой или применив маску.
Замена цвета путём цветокоррекции
Этот способ больше подходит для замены цвета объектов, имеющих более или менее однородный тон, например, одежды, цветка, кузова автомобиля и т.п. Откройте изображение в Photoshop и выберите в меню Изображение -> Коррекция -> Изменить цвет.
В открывшемся окошке возьмите пипетку и кликните ею по цвету, который предполагается заменить, после чего он тут же появится в верхней части окна.
Затем кликните по квадратику с цветом (Результат) в нижней части диалогового окна и в открывшейся палитре выберите нужный цвет.
Изменения можно просматривать в режиме реального времени. Для более точного определения перекрашиваемого объекта можно использовать опцию разброс и пипетки «+» и «-», позволяющие добавлять и убирать смежные области.
Замена цвета с помощью специальной кисти
В последних версиях Photoshop имеется специальная кисть, позволяющая заменять выбранный цвет, в том числе нейтральный, любым другим. Находится она в той же группе инструментов, что и обычная кисть. Суть её работы заключается в замене цвета смежных пикселей, погрешность которых определяет сам пользователь. Так, при допуске 1 процент будет заменён только один конкретный цвет, который попадёт в фокус кисти.
При допуске 30 процентов кисть заменит цвет не только тех пикселей, которые окажутся в её фокусе, но и сопредельных, имеющих сходный цветовой оттенок. При 100-процентном допуске заменены будут все цвета. Основная трудность при работе с кистью «Замена цвета» в том, что подбирать допуск пользователю приходится опытным путём. Как на наш взгляд, 14-17 процентов для начала вполне хватит, при необходимости этот порог всегда можно поднять.
Также при работе с этим инструментом следует убедиться, что режим рисования выставлен «Цветность», а не «Цветовой тон», иначе наложение цвета будет неравномерным. При перекраске следует быть аккуратным, чтобы случайно не залезть на смежную область, кистью нужно водить мягко не отрываясь.
Если это возможно, перекрашиваемый участок лучше выделить лассо или другими инструментом.
Как изменить определенный цвет в фотошопе. Заменяем цвет в Photoshop
В этом уроке Вы подробно узнаете про способы как поменять цвет в фотошопе. Расписаны все шаги подробно, сопровождаются картинками, чтобы было понятно и доходчиво объясняется где и какую функцию можно применять. Итак, начнем!
Первый способ заменить цвет это воспользоваться готовой функцией в фотошопе «Заменить цвет» или Replace Color на английском.
Я покажу на простейшем примере, на не сложной картинке. Для начала нужно скачать photoshop cc . Возьмем иконку и откроем её в фотошопе.
Мастерок на иконке желтого цвета. Мы заменим желтый цвет на любой другой интересующий нас. Для этого заходим в меню Изображение — Коррекция — Заменить цвет (Image — Adjustments — Replace Color)
Появляется диалоговое окно функции замены цвета. Сейчас мы должны указать какой цвет будем менять, для этого активируйте инструмент Пипетка (см. стрелочку) и кликните ей по мастерку. Вы увидите как этот цвет отобразится в диалоговом окне в верхней части, которая озаглавлена как Выделение.
Внизу заголовок Замена — там и можно поменять выделенный цвет. Но прежде можно задать параметр Разброс в выделении. Чем больше параметр тем больше он захватит цвета. В данном случае можно поставить на максимум. Он будет захватывать весь желтый цвет на изображении.
Настройте параметры Замены цвета — на цвет который хотите видеть вместо заменяемого. Я сделал зеленый, задав параметры Цветовой тон, Насыщенность и Яркость.
Когда будете готовы заменить цвет — нажмите ОК.
Так мы поменяли один цвет на другой.
1 голосЗдравствуйте, уважаемые читатели. Замена цветов на картинке довольно интересное и затягивающее занятие. Лично я могу проводить за этим развлечением довольно много времени. Существует несколько инструментов, которые помогут в этой работе и каждый из них подходит для своего случая.
Сегодня я расскажу вам как изменить цвет картинки в фотошопе и каким способом пользоваться в каждом определенном случае. Вам понравится, уверяю.
Надо отметить, что я пользусь Photoshop CC, но ничего специфического мы делать не будем, так что можете смело начинать читать даже если у вас более простая версия этой программы. Не онлайн сервис, конечно, он слаб и нефункционален, но в случаях с CS3, 5 или 6 расхождений вы не заметите.
Приступим?
Простая цветокоррекция
Аппаратура для качественной съемки стоит довольно дорого, и не беда, если ей не обладаете. Получать хорошие снимки можно при помощи программ-редакторов, таких как фотошоп. Признаться честно, я пользуюсь этой возможностью практически для каждой фотографии, которую выкладываю в своем блоге. Мне нравятся цвета поярче, нежели обычно выкладывают в интернете.
Кстати, если вас интересует – читайте статью, уже опубликованную в Start-Luck. Я же возьму заранее подготовленную картинку, чтобы приступить к рассказу о простой коррекции цвета и перейду к работе.
Открываю вкладку в верхнем меню «Изображение», а затем категорию «Коррекция». Не пожалейте времени, чтобы на своем собственном опыте понять что такое «Яркость/Контрастность», «Сочность», «Цветовой тон/Насыщенность» и другие опции, которые найдете в этой вкладке.
Вы ничего не испортите, не сломаете и всегда сможете вернуться к изначальному варианту, просто отказавшись сохранять изменения при закрытии картинки. Просто посмотрите как ведут себя те или иные инструменты. Как говорится, то, до чего доходишь сам, всегда запоминается лучше, нежели когда вам все объясняют на пальцах.
К примеру, откройте «Цветовой тон» и подергайте за различные ползунки, вы сразу увидите как меняет цвета картинка и сможете выстроить логическую цепь между вашими действиями и результатом. Не забудьте поставить галочку напротив «Просмотр».
Цветовой баланс меняет цвета сильнее, настройка более тонкая и интересная.
Если вы хотите поработать с определенным элементом, достаточно , я уже не раз простым и понятным языком рассказывал о том, как это сделать более чем 8 инструментами и способами. Не буду повторяться, найти публикацию не сложно, достаточно пройти по ссылке чуть выше.
Сейчас я воспользуюсь самым простым способом – «Волшебной палочкой». Просто кликаю по объекту и нужный фрагмент выделен. При помощи настройки допуск я о выставляю разброс по цвету.
Как вы знаете, существует множество оттенков белого, синего и любого другого цвета. Чем выше цифра допуска, тем больше оттенков из спектра определит программа и выделит при помощи палочки.
Меняете направление кривой и цвет становится другим.
Кстати, если вы хотите таким образом поработать с фоном, то есть тем участком который находится за рамками выделения, то вам необходимо сначала его выделить, а затем во вкладке «Выделение» верхнего меню выбрать позицию «Инверсия».
Снимаются бегающие муравьи при помощи сочетания клавиш Ctrl+D.
Замена на контрасте
Очень подробно об этом методе я рассказывал в статье « » . Сейчас же мы быстренько пробежим по основным функциям. Я дам небольшую инструкцию, которой будет достаточно.
Этот инструмент идеально подходит для замены яркого, выделяющегося цвета на картинке. К примеру, желтое яблоко на белом фоне, красная машина в зеленом лесу или как сейчас, светлая девушка в темной комнате.
Возвращаюсь в раздел «Коррекция» и выбираю здесь инструмент «Замена цвета». При помощи инструмента «Пипетка», появляющемся автоматически, выбираю оттенок, который должен будет поменяться. В данном случае щелкаю по занавеске. Затем двигаю ползунок «Разброс», чтобы девушка стала почти черной, а все остальные объекты имели очертания (о том как нарисовать черный фон я написал целую статью ).
Обратите внимание, занавеска и стена все равно должны иметь очертания, просто поставить разброс 200 не выйдет. В противном случае программа не будет учитывать оттенки и закрасит все некрасиво, единым цветом. Теперь зажимаю на плашку с цветом в самом низу окна, под ней написано «Результат».
Щелкаю по спектру и различным оттенкам, пока не добьюсь идеального результата.
Готово. Не перекрашивая фото мы получили прекрасный результат. Всего за несколько секунд. Теперь давайте немного о недостатках. Как я говорил выше, пользоваться этим способом удобно, если изображение контрастно. Чтобы перекрасить платье конкретной девушки в другой оттенок, его придется выделять. Могу предложить еще одну интересную , в которой большое внимание уделяется сложным объектам, например, волосам.
Сам же воспользуюсь инструментом «Магнитное лассо».
Теперь переношу платье на новый слой, нажав одновременно Ctrl+J. ? Прочитайте публикацию с подробным рассказом о них, которую я недавно подготовил для новичков.
Мы же возвращаемся в «Замену цвета» раздела «Коррекция». В данном случае оттенок придется менять при помощи ползунков «Цветовой тон», «Насыщенность», «Яркость». Если я щелкаю по плашке «Результат, то получается крайне отвратительно и неправдоподобно.
На мой взгляд, оттенок платья барышни все равно далек от идеала, а потому я хочу его немного размыть. Открываю вкладку «Фильтр» и выбираю всеми любимое «Размытие по Гауссу».
Одеяние стало менее четким, зато оттенок несколько выровнялся.
Как я уже сказал, лучше всего этот метод работает в том случае, если есть контрасты, так что удовлетворюсь этим, а сам расскажу вам о последнем на сегодня инструменте.
Быстрый инструмент для сложных случаев и кардинальных изменений
Мне нравится кисть «Замена цвета» больше остальных инструментов для решения аналогичной задачи. О ней вы можете узнать в статье « » , в которой я превращаю самую обычную девушку в красноволосую смурф-женщину с синей кожей.
Найти кисть не сложно, для этого надо щелкнуть правой кнопкой мыши по обычной кисти. Откроется дополнительное меню, в котором можно выбрать нужный инструмент.
Выбираю цвет. Все как обычно. Окошко справа. В данном случае черный, а затем закрашиваю часть волос девушки. Заметьте, все оттенки при этом сохраняются.
Можно поставить зеленый.
Для того, чтобы менять размер кисти пользуйтесь клавишами .
Могу также предложить обучающее видео по этой теме.
Ну а если вам хочется более профессионально разбираться в программе и понять как именно работает та или иная функция в программе фотошоп, то предлагаю очень полезный курс «Photoshop для начинающих в видеоформате ».
Максимум полезной информации об инструментах. Вот в принципе и все. Не забывайте подписываться на рассылку, чтобы быть в курсе самой свежей, полезной и простой информации.
До новых встреч и удачи.
11.02.2015 27.01.2018
В этом уроке я подробно расскажу про способы как поменять цвет в фотошопе. Распишу все шаги подробно, сопровожу картинками чтобы было понятно и доходчиво объясню где и какую функцию можно применять.
1 способ
Первый способ заменить цвет это воспользоваться готовой функцией в фотошопе «Заменить цвет» или Replace Color на английском.
Я покажу на простейшем примере, на не сложной картинке. Возьмем иконку и откроем её в фотошопе.
Мастерок на иконке желтого цвета. Мы заменим желтый цвет на любой другой интересующий нас. Для этого заходим в меню Изображение — Коррекция — Заменить цвет (Image — Adjustments — Replace Color)
Появляется диалоговое окно функции замены цвета. Сейчас мы должны указать какой цвет будем менять, для этого активируйте инструмент Пипетка (см. стрелочку) и кликните ей по мастерку. Вы увидите как этот цвет отобразится в диалоговом окне в верхней части, которая озаглавлена как Выделение.
Внизу заголовок Замена — там и можно поменять выделенный цвет. Но прежде можно задать параметр Разброс в выделении. Чем больше параметр тем больше он захватит цвета. В данном случае можно поставить на максимум. Он будет захватывать весь желтый цвет на изображении.
Настройте параметры Замены цвета — на цвет который хотите видеть вместо заменяемого. Я сделал зеленый, задав параметры Цветовой тон, Насыщенность и Яркость.
Когда будете готовы заменить цвет — нажмите ОК.
Так мы поменяли один цвет на другой.
2 способ
Второй способ по схеме работы можно сказать идентичен первому. Но мы его рассмотрим на более трудном изображении.
Для примера я выбрал фотографию с машиной. Сейчас я покажу как заменить цвет автомобиля в фотошопе.
Как всегда нам нужно указать какой цвет мы будем заменять. Для этого можно создать выделение использовав функцию цветовой диапазон. Другими словами выделить изображение по цвету.
Для этого заходим в меню Выделение — Цветовой диапазон (Select — Color Range)
Далее остается кликнуть по красному цвету машины и мы увидим функция его определила — окрасив белым цветом в окне предпросмотра. Белый цвет показывает какая часть изображения выделена. Разброс в данном случае можно настроить на максимальную величину. Нажмите ОК.
После того как вы нажмете ОК, вы увидите как создалось выделение:
Теперь можно менять цвет выделенному изображению. Для этого воспользуйтесь функцией — Изображение — Коррекция — Цветовой тон/Насыщенность (Image — Adjustments — Hue/Saturation)
Появится диалоговое окно.
Сразу поставьте галочку на параметр Тонирование (внизу справа). Теперь используя параметры Цветовой тон, Насыщенность и Яркость можно настроить цвет. Я настроил синий цвет.
Все. Цвет заменился.
Было — стало:
Существует десятки способов изменения цвета в программе Adobe Photoshop. Самый легких и быстрый – воспользоваться специальной командой Replace color или “Заменить цвет”. Этой функцией удобно пользоваться при работе с любым объектом на фотографии. Также эта команда полезна при замене цвета нескольких мелких деталей, хаотично разбросанных по всему изображению. В этой статье описывается подробная пошаговая инструкция по выполнению этой несложной задачи.
Откройте изображение в “Фотошопе”. Создайте дубликат основного слоя. Для этого зайдите во вкладку “Слой” в верхнем меню и выберите “Создать дубликат слоя” или нажмите Ctrl+J. Зайдите во вкладку “Изображение” (Image). Выберите “Коррекция” (Adjustments) – “Заменить цвет” (Replace Color). Появится диалоговое окно. В его верхней части поставьте галочку напротив Localised Color Clusters. Ниже расположено 3 пипетки. Выбрав первую, нажмите на ту область объекта, где вы хотите изменить цвет. Он отобразиться в верхнем квадрате диалогового окна.Сначала познакомимся с инструментами. Нажмите и держите кнопку мыши над иконкой кисти на панели инструментов, пока не появится меню, в котором выберите кисть «Замена цвета» (наведя и задержав курсор над каждой из кистей, можно вызвать подсказку с названием кисти).
- Нажимая на различные инструменты, вы можете увидеть изменения в нижней части панели основного меню. Это место называется панелью свойств инструмента. В зависимости от выбранного инструмента тут будут находиться различные настройки. С их помощью вы сможете выбрать то, как будет вести себя тот или иной инструмент.
- Обратите внимание на свойства инструмента «Замена цвета». Нажав на первую кнопку, вы сможете выбрать опции цвета (оттенок, насыщенность, цвет или яркость) в выбранной области.
- Далее вы можете выбрать одну из трех «пипеток». В отличие от «пипетки», которая находится среди основных инструментов, эти три являются лишь элементами инструмента «Замена цвета». Первая из трех позволит вам выбирать цвет-донор и цвет, который вы хотите заменить. Вторая «пипетка» запоминает цвет, по которому вы кликнули, и заменяет лишь этот цвет. Третья использует в качестве заменяемого цвета цвет фона.
- Предпоследняя опция позволит вам выбрать режим определения краев. В этой статье использовался режим «выделение краев». Для определенных задач может потребоваться использование других настроек или комбинаций «пипеток». Последняя опция – «сглаживание», которая активирована для получения наилучшего результата для данной задачи.
- На панели настроек кисти вы также можете увеличить или уменьшить значение допуска (влияет на диапазон расхождения в оттенке цвета, который вы собираетесь заменить). Чем больше диапазон, тем более широкий спектр оттенка будет учитываться при замене цвета.
Замена цвета. Дважды кликните по основному цвету на панели инструментов. Откроется окно, в котором вы сможете вручную выбрать замещающий цвет. Также вы можете выбрать один из уже созданных цветов, нажав на кнопку «Библиотека цветов».
- Нажмите на букву «i» для активации инструмента «пипетка». На панели настроек вы можете посмотреть количество выбранных пикселей. Поскольку Photoshop использует усредненные данные из выбранных пикселей, убедитесь, что вы не выбрали слишком много: выбрав зону близко к границе нужной области, вы рискуете получить менее точную область замены. Для примера было использовано ограничение в 1 пиксель, но значение в 3 пикселя также показывает хороший результат. Нажмите «пипеткой» (все еще выбранной) по области, чей цвет вы хотели бы заменить (это очистит палитру от цвета, который используется по умолчанию).
- Цвет выбранной области должен отобразиться ниже, на панели инструментов.
- Кликните по кисти «Замена цвета» на панели инструментов.
- Выберите вторую «пипетку» на панели свойств кисти. Перед использованием кисти вы можете изменить ее размер и замещающий цвет.
- Теперь попробуйте закрасить (нажмите и удерживайте кнопку мыши) желаемую область. Не волнуйтесь выйти за ее пределы – Photoshop видит лишь выбранную область.
- Поскольку картинка, использованная в этой статье, была создана в Adobe Illustrator CS4 как векторное изображение, она имеет довольно острые края. Это позволило найти необходимый уровень допуска довольно легко. Были использованы следующие настройки кисти «Замена цвета»: размер 77, жесткость 100%, интервал 25%, угол=0, округлость=100. Настройки дополнительной «пипетки»: выделение краев, средняя (со значком цели в левом нижнем углу), допуск=21%, сглаживание включено.
- После завершения всех настроек можно переходить к закрашиванию.
Как поменять определенный цвет в фотошопе. Команда «Заменить цвет» (Replace color) в Фотошопе
Существует десятки способов изменения цвета в программе Adobe Photoshop. Самый легких и быстрый – воспользоваться специальной командой Replace color или “Заменить цвет”. Этой функцией удобно пользоваться при работе с любым объектом на фотографии. Также эта команда полезна при замене цвета нескольких мелких деталей, хаотично разбросанных по всему изображению. В этой статье описывается подробная пошаговая инструкция по выполнению этой несложной задачи.
Откройте изображение в “Фотошопе”. Создайте дубликат основного слоя. Для этого зайдите во вкладку “Слой” в верхнем меню и выберите “Создать дубликат слоя” или нажмите Ctrl+J. Зайдите во вкладку “Изображение” (Image). Выберите “Коррекция” (Adjustments) – “Заменить цвет” (Replace Color). Появится диалоговое окно. В его верхней части поставьте галочку напротив Localised Color Clusters. Ниже расположено 3 пипетки. Выбрав первую, нажмите на ту область объекта, где вы хотите изменить цвет. Он отобразиться в верхнем квадрате диалогового окна.Сначала познакомимся с инструментами. Нажмите и держите кнопку мыши над иконкой кисти на панели инструментов, пока не появится меню, в котором выберите кисть «Замена цвета» (наведя и задержав курсор над каждой из кистей, можно вызвать подсказку с названием кисти).
- Нажимая на различные инструменты, вы можете увидеть изменения в нижней части панели основного меню. Это место называется панелью свойств инструмента. В зависимости от выбранного инструмента тут будут находиться различные настройки. С их помощью вы сможете выбрать то, как будет вести себя тот или иной инструмент.
- Обратите внимание на свойства инструмента «Замена цвета». Нажав на первую кнопку, вы сможете выбрать опции цвета (оттенок, насыщенность, цвет или яркость) в выбранной области.
- Далее вы можете выбрать одну из трех «пипеток». В отличие от «пипетки», которая находится среди основных инструментов, эти три являются лишь элементами инструмента «Замена цвета». Первая из трех позволит вам выбирать цвет-донор и цвет, который вы хотите заменить. Вторая «пипетка» запоминает цвет, по которому вы кликнули, и заменяет лишь этот цвет. Третья использует в качестве заменяемого цвета цвет фона.
- Предпоследняя опция позволит вам выбрать режим определения краев. В этой статье использовался режим «выделение краев». Для определенных задач может потребоваться использование других настроек или комбинаций «пипеток». Последняя опция – «сглаживание», которая активирована для получения наилучшего результата для данной задачи.
- На панели настроек кисти вы также можете увеличить или уменьшить значение допуска (влияет на диапазон расхождения в оттенке цвета, который вы собираетесь заменить). Чем больше диапазон, тем более широкий спектр оттенка будет учитываться при замене цвета.
Замена цвета. Дважды кликните по основному цвету на панели инструментов. Откроется окно, в котором вы сможете вручную выбрать замещающий цвет. Также вы можете выбрать один из уже созданных цветов, нажав на кнопку «Библиотека цветов».
- Нажмите на букву «i» для активации инструмента «пипетка». На панели настроек вы можете посмотреть количество выбранных пикселей. Поскольку Photoshop использует усредненные данные из выбранных пикселей, убедитесь, что вы не выбрали слишком много: выбрав зону близко к границе нужной области, вы рискуете получить менее точную область замены. Для примера было использовано ограничение в 1 пиксель, но значение в 3 пикселя также показывает хороший результат. Нажмите «пипеткой» (все еще выбранной) по области, чей цвет вы хотели бы заменить (это очистит палитру от цвета, который используется по умолчанию).
- Цвет выбранной области должен отобразиться ниже, на панели инструментов.
- Кликните по кисти «Замена цвета» на панели инструментов.
- Выберите вторую «пипетку» на панели свойств кисти. Перед использованием кисти вы можете изменить ее размер и замещающий цвет.
- Теперь попробуйте закрасить (нажмите и удерживайте кнопку мыши) желаемую область. Не волнуйтесь выйти за ее пределы – Photoshop видит лишь выбранную область.
- Поскольку картинка, использованная в этой статье, была создана в Adobe Illustrator CS4 как векторное изображение, она имеет довольно острые края. Это позволило найти необходимый уровень допуска довольно легко. Были использованы следующие настройки кисти «Замена цвета»: размер 77, жесткость 100%, интервал 25%, угол=0, округлость=100. Настройки дополнительной «пипетки»: выделение краев, средняя (со значком цели в левом нижнем углу), допуск=21%, сглаживание включено.
- После завершения всех настроек можно переходить к закрашиванию.
Замена цвета в Фотошопе – процесс несложный, но увлекательный. В этом уроке научимся менять цвет различных объектов на картинках.
Первый способ заменить цвет это воспользоваться готовой функцией в фотошопе «Заменить цвет» или «Replace Color» на английском.
Я покажу на простейшем примере. Этим способом можно изменить цвет цветов в фотошопе, а также любых других объектов.
Возьмем иконку и откроем её в фотошопе.
Мы заменим цвет на любой другой интересующий нас. Для этого заходим в меню «Изображение — Коррекция — Заменить цвет (Image — Adjustments — Replace Color)» .
Появляется диалоговое окно функции замены цвета. Сейчас мы должны указать, какой цвет будем менять, для этого активируем инструмент «Пипетка» и кликаем ей по цвету. Вы увидите, как этот цвет отобразится в диалоговом окне в верхней части, которая озаглавлена как «Выделение» .
Внизу заголовок «Замена» — там и можно поменять выделенный цвет. Но прежде можно задать параметр «Разброс» в выделении. Чем больше параметр, тем больше он захватит цвета.
В данном случае можно поставить на максимум. Он будет захватывать весь цвет на изображении.
Настройте параметры «Замены цвета» — на цвет который хотите видеть вместо заменяемого.
Я сделал зеленый, задав параметры «Цветовой тон» , «Насыщенность» и «Яркость» .
Когда будете готовы заменить цвет — нажмите «ОК» .
Так мы поменяли один цвет на другой.
2 способ
Второй способ по схеме работы, можно сказать, идентичен первому. Но мы его рассмотрим на более трудном изображении.
Для примера я выбрал фотографию с машиной. Сейчас я покажу, как заменить цвет автомобиля в фотошопе.
Как всегда нам нужно указать какой цвет мы будем заменять. Для этого можно создать выделение, использовав функцию цветовой диапазон. Другими словами выделить изображение по цвету.
Заходим в меню «Выделение — Цветовой диапазон (Select — Color Range)»
Далее остается кликнуть по красному цвету машины и мы увидим, что функция его определила — окрасила белым цветом в окне предпросмотра. Белый цвет показывает какая часть изображения выделена. Разброс в данном случае можно настроить на максимальную величину. Нажмите «ОК» .
После того как вы нажмете «ОК» , вы увидите как создалось выделение.
Теперь можно менять цвет выделенному изображению. Для этого воспользуйтесь функцией – «Изображение — Коррекция — Цветовой тон/Насыщенность (Image — Adjustments — Hue/Saturation)» .
Появится диалоговое окно.
Сразу поставьте галочку на параметр «Тонирование» (внизу справа). Теперь используя параметры «Цветовой тон, Насыщенность и Яркость» можно настроить цвет. Я настроил синий.
Все. Цвет заменился.
Если на изображении остались участки исходно цвета, то процедуру можно повторить.
3 способ
Изменить цвет волос в Фотошопе можно еще одним способом.
Рассмотрим диалоговое окно
В верхней части «Selection » (Выделение) находится вкладка из «Цветового диапазона ».
С помощью пипетки на образце картинки отмечается образец цвета, который необходимо поменять.
Пипетка с плюсом добавляет область, пипетка с минусом — вычитает.
Настройка параметра «Fuzziness» (Разброс)
C помощью ползунка определяются границы, в которых будут изменяться оттенки цвета. При максимальном разбросе под замену будут попадать практически все оттенки выбранного цвета, имеющиеся на изображении. При минимальном разбросе под замену будут попадать исключительно те пиксели, которые в точности соответствуют образцу.
Начиная с версии Photoshop CS4 появилась дополнительная опция «Localized Color Clusters » (Локализованные наборы цветов), предназначенная для определения областей одного цвета. Её использование позволяет более точно выделить цвет на изображении.
В нижней части «Replacement » (Замена) диалогового окна «Replace color » (Заменить цвет) находится вкладка от «Hue/Saturation » (Цветовой тон/Насыщенность), с помощью которой, исходя из названия, выбирается цвет и оттенок для замены.
Рассмотрим замену цвета на конкретном примере
Шаг 1
Открываем изображение в Photoshop . Создаём сразу дубликат основного слоя (Ctrl+J).
Шаг 2
Переходим через меню «Image — Adjustments — Replace Color » ().
Допустим мне хочется поменять цвет футболки.
Шаг 3
Если у вас версия от Photoshop CS4 и выше, то сразу ставим галочку напротив «Localized Color Clusters » (Локализованные наборы цветов).
Увеличиваем «Fuzziness » (Разброс) до максимального значения.
С помощью пипетки на изображении отмечаем область. Далее, выбираем цвет на какой хотим поменять. Кликаем мышкой на цветном квадратике с подписью «Result » (Результат) и выбираем нужный оттенок.
Видно, что в области теней цвет недостаточно выделен. Выбираем Пипетку «+ » и кликаем на изображении в области складочек на футболке.
Футболка полностью прокрасилась, но вместе с тем окрасились ненужные участки, например, лицо. Выбираем Пипетку «— » и кликаем ей в области лица.
Как видно на самом изображении окрашенными остались губы и уши, этот недочёт можно исправить с помощью ластика .
Наиболее удачно данный метод изменения цвета срабатывает на контрастных изображениях.
Так же на изображениях, где мало родственных оттенков изменяемому цвету.
И напоследок ещё один совет. Если на изображении всё же присутствуют несколько областей одного цвета, а изменять среди них нужно, например, только одну, то перед использованием команды «Replace color » (Заменить цвет), следует выделить область, требующую замены цвета. В этом вам может помочь любой инструмент выделения.
Замена цветов
Команда Replace Color (Заменить цвет) создает временную маску вокруг заданных цветов, а затем заменяет их другими цветами. Принцип работы команды во многом схож с командой Color Range (Цветовой диапазон) . Давайте посмотрим действие этой команды на примере. Откройте графический файл (рис. 3.29).
Рис. 3.29. Исходное изображение
Выберите команду Image (Изображение) | Adjustments (Коррекция) | Replace Color (Заменить цвет) . В возникшем в результате выполнения команды окне установите переключатель Selection (Выделение) , чтобы видеть в окне предварительного просмотра маску. Установите флажок Preview (Предварительный просмотр) , чтобы видеть, как настройка цвета будет отражаться на изображении. Инструментом Пипетка щелкните на самом темном месте фона. Часть фона выделилась. Если вы щелкните не фон, а цветок, то будет производиться не замена цвета фона, а замена цвета цветка — рис. 3.30.
Рис. 3.30. Пример замены цвета объекта
Выберите среднюю пипетку Add to Sample (Добавление оттенков) и щелкните ей на соседнем участке фона, несколько раз, пока почти весь фон не станет белым. Увеличьте значение ползунка Fuzziness (Разброс) . Если после этого еще остались невыделенные участки, щелкните на них пипеткой со значком плюс. Меняя положение ползунков Hue (Цветовой тон) , Saturation (Насыщенность) и Lightness (Яркость) вы можете изменить цвет фона в широком диапазоне цветов.
Как изменить цвет выделенного объекта в фотошопе
Замена цвета в Фотошопе – процесс несложный, но увлекательный. В этом уроке научимся менять цвет различных объектов на картинках.
Замена цвета
Менять цвета объектов мы будем тремя разными способами. В первых двух мы используем специальные функции программы, а в третьем покрасим нужные участки вручную.
Способ 1: Простая замена
Первый способ замены цвета это использование готовой функции в Фотошопе «Заменить цвет» или «Replace Color» на английском. Наилучший результат она показывает на однотонных объектах. Например, возьмем иконку и откроем её в Фотошопе. Далее мы заменим цвет на любой другой интересующий нас.
- Заходим в меню «Изображение — Коррекция — Заменить цвет (Image — Adjustments — Replace Color)».
Появляется диалоговое окно функции замены цвета. Сейчас мы должны указать, какой цвет будем менять, для этого активируем инструмент «Пипетка» и кликаем ею по цвету. Вы увидите, как этот цвет отобразится в диалоговом окне в верхней части, которая озаглавлена как «Выделение».
Внизу заголовок «Замена» — там и можно поменять выделенный цвет. Но прежде можно задать параметр «Разброс» в выделении. Чем больше параметр, тем больше он захватит цвета. В данном случае можно поставить на максимум. Он будет захватывать весь цвет на изображении. Настройте параметры «Замены цвета» на цвет, который хотите видеть вместо заменяемого. Мы выбрали зеленый, задав параметры «Цветовой тон», «Насыщенность» и «Яркость».
Когда будете готовы заменить цвет — нажмите «ОК».
Так мы поменяли один цвет на другой.
Способ 2: Цветовой диапазон
Второй способ по схеме работы, можно сказать, идентичен первому. Но мы его рассмотрим на более трудном изображении. Для примера мы выбрали фотографию с автомобилем.
Как и в первом случае, нам нужно указать, какой цвет мы будем заменять. Для этого можно создать выделение, использовав функцию цветовой диапазон. Другими словами, выделить изображение по цвету.
- Заходим в меню «Выделение — Цветовой диапазон (Select — Color Range)»
Далее остается кликнуть по красному цвету машины и мы увидим, что функция его определила — окрасила белым цветом в окне предпросмотра. Белый цвет показывает, какая часть изображения выделена. Разброс в данном случае можно настроить на максимальную величину. Нажмите «ОК».
После того как вы нажмете «ОК», увидите, как создалось выделение.
Теперь можно менять цвет выделенному изображению. Для этого воспользуйтесь функцией – «Изображение — Коррекция — Цветовой тон/Насыщенность (Image — Adjustments — Hue/Saturation)».
Появится диалоговое окно. Сразу поставьте галочку на параметр «Тонирование» (внизу справа). Теперь, используя параметры «Цветовой тон, Насыщенность и Яркость» можно настроить цвет. Мы выбрали синий.
Результат достигнут. Если на изображении остались участки исходного цвета, процедуру можно повторить.
Способ 3: Ручной
Данный способ подходит для изменения цвета отдельных элементов изображения, например, волос.
- Открываем изображение и создаем новый пустой слой.
Меняем режим наложения на «Цветность».
Выбираем «Кисть»
Задаем необходимый цвет.
Затем закрашиваем нужные участки.
Этот способ применим и в том случае, если вы хотите изменить цвет глаз, кожи или элементов одежды.
Такими нехитрыми действиями можно изменить цвет фона в Фотошопе, как и цвета любых объектов — однотонных или градиентных.
Отблагодарите автора, поделитесь статьей в социальных сетях.
П ри редактировании изображений в Photoshop нередко возникает необходимость изменить цвет какого-нибудь объекта или его части, причем сделать это так, чтобы он в точности сохранил свою текстуру, тень, эффекты перехода и прочие атрибуты. По вполне понятным причинам простое перекрашивание кистью здесь неприменимо, такой способ допустим только при работе с однотонными объектами.
При замене цвета текстурированных или неоднородных по цвету объектов без использования дополнительных инструментов не обойтись. Итак, как заменить цвет объекта в Photoshop.
Замена цвета с изменением режима наложения слоёв
Самый простой способ заменить цвет в Photoshop заключается в использовании режима наложения «Цветовой фон». Мы сейчас не будем разбирать как именно работает взаимодействие цветов при использовании разных режимов, лучше сразу приступим к делу. В нашем примере мы будем менять цвет внутреннего круга рисованной шестерёнки. Сейчас он имеет голубой цвет, мы же хотим, чтобы он стал красным и при этом сохранил все свои градиенты и эффекты.
Откройте изображения в Photoshop, создайте новый слой и измените его режим наложения на «Цветовой фон».
Выберите в палитре нужный цвет и начинайте рисовать обычной кистью прямо поверх объекта. Не слишком ли просто?
Да, если близлежащие к редактируемому объекту области имеют черный, белый или серый (любых градаций) цвет. Во всех остальных случаях перекрашиваемую область потребуется сначала выделить лассо, волшебной палочкой или применив маску.
Замена цвета путём цветокоррекции
Этот способ больше подходит для замены цвета объектов, имеющих более или менее однородный тон, например, одежды, цветка, кузова автомобиля и т.п. Откройте изображение в Photoshop и выберите в меню Изображение -> Коррекция -> Изменить цвет.
В открывшемся окошке возьмите пипетку и кликните ею по цвету, который предполагается заменить, после чего он тут же появится в верхней части окна.
Затем кликните по квадратику с цветом (Результат) в нижней части диалогового окна и в открывшейся палитре выберите нужный цвет.
Изменения можно просматривать в режиме реального времени. Для более точного определения перекрашиваемого объекта можно использовать опцию разброс и пипетки «+» и «-», позволяющие добавлять и убирать смежные области.
Замена цвета с помощью специальной кисти
В последних версиях Photoshop имеется специальная кисть, позволяющая заменять выбранный цвет, в том числе нейтральный, любым другим. Находится она в той же группе инструментов, что и обычная кисть. Суть её работы заключается в замене цвета смежных пикселей, погрешность которых определяет сам пользователь. Так, при допуске 1 процент будет заменён только один конкретный цвет, который попадёт в фокус кисти.
При допуске 30 процентов кисть заменит цвет не только тех пикселей, которые окажутся в её фокусе, но и сопредельных, имеющих сходный цветовой оттенок. При 100-процентном допуске заменены будут все цвета. Основная трудность при работе с кистью «Замена цвета» в том, что подбирать допуск пользователю приходится опытным путём. Как на наш взгляд, 14-17 процентов для начала вполне хватит, при необходимости этот порог всегда можно поднять.
Также при работе с этим инструментом следует убедиться, что режим рисования выставлен «Цветность», а не «Цветовой тон», иначе наложение цвета будет неравномерным. При перекраске следует быть аккуратным, чтобы случайно не залезть на смежную область, кистью нужно водить мягко не отрываясь.
Если это возможно, перекрашиваемый участок лучше выделить лассо или другими инструментом.
На самом деле существует множество способов как изменить цвет объекта в фотошопе. Ранее мы уже рассмотрели как это сделать при помощи корректирующего слоя «Цветовой тон/Насыщенность», а также научились менять цвет волос в фотошопе при помощи работы с определенным участком цветового спектра.
Это далеко не все способы, сегодня я покажу два очень простых, а в будущих статьях я расскажу еще о парочке методах при помощи других корректирующих слоев.
Итак, легкий способ перекрасить объект — нанести краску на отдельный слой, а потом изменить его режим наложения на Цветовой тон. Режимы наложения определяют взаимодействие цветов одного слоя с красками другого. Более подробную информацию о том, как работают режимы наложения и какие они еще бывают видов, смотрите в статье Взаимодействие режимов наложения слоев.
Коротко расскажу о применении данного метода. Откройте изображение и создайте новый слой (напоминаю все приемы создания слоев).
Затем измените режим наложения данного слоя, выбрав пункт Цветовой тон в раскрывающемся списке в верхней части палитры слоев (расположен в нижней части списка).
После этого выберите инструмент Кисть, нажав клавишу В , щелкните мышью по индикатору цвета переднего плана, в появившемся диалоговом окне палитры выберите оттенок и щелкните мышью по кнопке ОК. Предварительно выделив новый слой, рисуйте поверх объекта.
Если вы закрасите лишнее, можно на время выбрать инструмент Ластик, нажав и удерживая клавишу Е . А можно заранее предупредить такие ситуации, добавив к новому слою слой-маску и скрыв области, которые не нужно изменять, черным цветом.
Если перекрашиваемая область окружена черным, белым и серым цветами, можно смело красить поверх последних, и они ничуть не изменятся. Так получается потому, что в режиме наложения Цветовой тон заполненные цветом области влияют только на те участки лежащего ниже слоя, которые уже содержат цвет.
Помните команду меню Цветовой диапазон? Похожую команду меню Заменить цвет можно использовать для выделения одного оттенка и замены его другим. Эта команда очень хорошо работает, если цвет, который нужно заменить, более-менее однороден и сосредоточен в некоторой области, как, например, кузов автомобиля на рисунке выше.
Выбрав в меню команду Изображение — Коррекция — Заменить цвет , вы увидите одноименное диалоговое окно.
В нем уже выбран инструмент Пипетка, так что щелкните мышью по тому оттенку на изображении, который хотите заменить. Он появится в квадрате с надписью Цвет в группе элементов управления Выделение в верхней части диалогового окна.
В группе элементов управления Замена в нижней части диалогового окна щелкните мышью по квадрату, расположенному над надписью Результат, чтобы выбрать новый оттенок. Когда вы щелкнете мышью по кнопке ОК. Если необходимо подправить выбранный оттенок, можно использовать ползунковые регуляторы Цветовой тон, Насыщенность и Яркость (также находятся в группе элементов управления Выделение). Вот что получилось:
Обратите внимание, что кроме обыкновенной пипетки, рядом имеются пипетки с маленькими значками «+» (плюс) и «-» (минус). Используйте их, чтобы расширить/сузить диапазон оттенков, которые необходимо изменить.
Как видите, я немного перестарался и у меня колеса автомобиля также окрасились в фиолетовый. Это говорит о том, что данный способ может быть не всегда полезным.
- Изучайте теорию – учебник по фотошопу.
- Набивайте руку практикой, повторяя уроки.
- Сложно? Задавайте вопросы в комментариях к уроку или по этой форме.
Посмотрите ответы уже разобранных вопросов. - Подписывайтесь на обновления , чтобы не пропустить появление новых статей и уроков.
Обзор палитры «Навигатор» в фотошопе
Если вы хотите точно знать, какая часть изображения увеличена, палитра Навигатор покажет вам!
Просто о масках в Adobe Photoshop
Запись мастер-класса «Просто о масках в Adobe Photoshop», где на протяжении 2-х часов Евгений Карташов делился своими наработками и секретами использования масок в фотошопе.
Как изменить размер изображения в фотошопе. Процесс интерполяции
Введение в теорию о том, как фотошоп осуществляет механизм изменения размерности изображения. Знакомство с окном «Размер изображения». Изучаем процесс интерполяции и ее влиянии на качество картинки.
Интерфейс программы фотошоп
Обучение фотошопу нужно начинать со знакомства с интерфейсом программы. В этом уроке вы узнаете из каких основных частей состоит фотошоп, как они называются и для чего нужны.
Как убрать белый фон у изображения
В этом уроке разобраны 4 простых способа как можно отделить белый фон от основного изображения.
Я обучаюсь веб дизайну. Вроде все необходимое на первых порах усвоила, но, есть большое НО! Не могу понять как инструментом пипетка очень быстро, практически мгновенно, на всех уроках переносится цвет одного объекта на другой в пределах даже одной страницы сайта. Тыкнул в одном месте, взял цвет, тыкнул в другом — установил такой же точно, как это делается?
Во всех уроках и в статьях вразумительного ответа не нахожу. Что-то везде не договаривается. Прошу пошагово объяснить как это делается. У меня мучительный подбор оттенка занимает порой много времени и сил, и терпения тоже. Пожалуйста, перешлите ответ мне на почту. Спасибо. Наталия.
Возможно ли поменять цвет одновременно на 600 слоях, просто перекрасить один и тотже цвет на черный? Елси да, то как?
скажи мне как изменить оттенок, чтобы все цвета менялись
Добрый день! Подскажите, как сделать так, чтобы просто с помощью пипетки найти нужный цвет. Выделяю пипетку буквой I — пытаюсь скопировать нужный цвет, однако, пытаюсь нарисовать овальную фигуру такого же цвета, цвет не показывает. Подскажите, что я делаю не так?
Вы используете инструмент Произвольная фигура? Вместо цвета показывает только контур овала? Значит вы не выбрали на панели инструмента настройку «Выполнить заливку пикселов» (вторая группа элементов, из трех кнопок последняя).
Здравствуйте!
Подскажите как изменить цвет, если бы к примеру черную область (и оттенки серого) на картинке выше мне нужно было бы покрасить красным?
С черным и серым цветом такой трюк не пройдет, связи с особенностями образования цветовой модели RGB.
Если будите пробовать на других цветах, то заметите что изменить цвет получится не на любой.
я понимаю что не пройдет.. вопрос в том как заменить черный цвет другим?
У меня пока на сайте нет такого урока, если вкратце, то нужно с помощью инструментов выделения выбрать всю требуемую область изображения, а затем, используя корректирующий слой Цветовой баланс, с помощью трех ползунков настроить новый цвет. Правда и тут будут ограничения, желаемый цвет может не получиться.
У меня проблема, помогите, пожалуйста, кто знает, что делать. Раньше я уверенно пользовалась в ФШ функцией «Выборочная корректировка цвета» на отдельных слоях, — и все было отлично! Например, у меня фото леса сине-зеленых тонов. Мне нужно добавить в этот лес дерево. Я беру другое фото, вырезаю дерево, вставляю в исходное фото на новый слой, но дерево отличается по цвет, оно желто-зеленое. А мне нужно сине-зеленое. Тогда я использую инструмент «выборочная корректировка цвета» или «цветовой баланс» или «цветовой тон/насыщенность», меня цвет НА ВЫБРАННОМ СЛОЕ с одиноким деревом, и сравнивая его с фоном привожу к тому, что оно идеально с ним сливается по цветовой гамме. Так было раньше. Прошло около полугода, я долго не пользовалась ФШ, как вдруг тут мне понадобилось вновь отредактировать фото. Я начала все делать как раньше, но вот незадача: когда пытаюсь изменить оттенок на выбранном слое, меняется цвет НА ВСЕМ ИЗОБРАЖЕНИИ! То есть не только пресловутое дерево, но и лес, и речка на нижних слоях. Как так? Почему раньше получалось? Я думала, может, я забыла что-то, стала искать в интернете, но нигде нет уроков на тему, как поменять цвет объектов на одном слое! Или я плохо ищу, или что, но я в отчаянии! Скажите, где я туплю, в каком месте?
Вероника, выделите слой с деревом, затем выберите команду меню Слои — Новый корректирующий слой — например, Цветовой баланс. Появится диалоговое окно с настройками. Поставьте галочку «Использовать предыдущий слой для создания обтравочной маски».
После этого все, что Вы накрутите в настройках корректирующего слоя, будет влиять только на этот один слой.
А как покрасить черный объект в белый цвет? Например, черные кожаные туфли сделать из белой кожи. Замена цвета не работает в таком случае 🙂
Почти не пользуюсь фотошопом так что не особо с ним знаком. Уже не в первый раз сталкиваюсь с нуждой заменить цвета. Почему-то при использовании кисти в нужном мне режиме перекраска определенных тонов не происходит. Кисть оставляет какие-то нечеткие , едва заметные мазки. В случае приведенным вашим способом- слой в режиме цветового тона, происходит ровным счетом то же самое. А функцию «замена цвета» (ваш способ №2) я что-то не смог найти, несмотря на то, что я им уже когда-то пользовался…
По первому способу так и есть, в силу цпецифики работы режима смешивания Цветовой тон, получается весьма ограниченный круг оттенков.
По второму способу: через панель управления нужно открыть диалоговое окно Заменить цвет: Изображение => Коррекция => Заменить цвет. Далее в верхней части окна выбираете цвет, подлежащий замене, и его допустимый диапазон оттенков. В нижней части, с помощью ползунков Цветовой тон, Насыщенность и Яркость, пытаетесь подобрать нужный оттенок. Здесь вариантов будет намного больше, нежели чем в первом способе, но опять же цвета будут не все.
Самое сложное — это выбрать весь цвет на изображении, который хотите поменять. Цвет обладает массой оттенков, которые порой трудно собрать в кучу.
Вот именно, что запомнится, но не поймется, повторять могу, а что делаю не знаю и не понимаю
Значит я основатндбно тупой
Запомнить все команды нереально. Заведите тетрадь и записывайте алгоритмы уроков, а потом делайте, подсматривая в тетрадь, раз 5 так сделать — запомнится. Всегда так делала и делаю, фотошоп осваиваю 7 месяц))
Я когда первый раз увидел Ps , а это было , примерно еще лет 15-18 назад, тоже посчитал, что прога для профи! за это время перебрал кучу программ, но в концовке пришел все ж таки в Ps. и на удивление быстро и легко в нем разобрался и понял принципы работы, всего конечно еще не знаю, но элементарные вещи делаю и довольно таки (как говорят) на хорошем уровни, в общем то все просто, работа со слоями, маски, наложения градиента, выделения, написания текста, так или иначе , схожи и с другими программами. тем более, что урок или подсказку можно найти практически на любой вопрос! так что, Александр, рекомендую все ж таки как то собраться с духом и разобраться в этом не легком деле!
И ведь это в любом деле. Например, на автомобиле тоже надо учиться ездить и учить правила. Кто-то быстро осваивает, а кто-то никак знаки не запомнит. Вспомните школу, в классе обязательно был кто не учит ничего и все понимает, кому то приходилось брать предмет зубрешкой.
Таким людям значит нужно заучивать и тратить еще больше усилий. Но как и в любом деле, если им заниматься, то понимание придет ОДНОЗНАЧНО.
Ну какой тут метод… Просмотр интересующих видео уроков, перед этим ознакомился с двумя курсами, применение знаниям нет, бесконечно все запоминать- нереально. Вот сейчас с лету поставь передо мной любую задачу-не знаю с чего начинать, какие параметры выставлять, какова последовательность действий-в итоге не выполню. Некоторые вопросы в полном провале, например выделение каналами, применение масок, даже прменение экшенов и т.д. Читал эти темы в различных вариациях, но толку нет. А бывают уроки в 12-24 шага, там полная хана, кому нужны такие уроки, Говорят уроки повторяй, понимание прийдет позже, но оно не приходит и не в желании дело а именно в непонимании
не расстраивайтесь.
не надо стремиться «освоить фотошоп»… это почти тоже , что и узнать смысл жизни )))
просто применяйте полезные себе действия… возможно одни и те же..
тренируйте сначала просто замену фона..
потом коррекцию цвета (удобно пользоваться какими-нить костюмами…
просто пользуетесь программой для выполнения своих возможно даже примитивных действий..
конечно, при этом вы пользуетесь только 30 процентами ее возможностей.. зато вам она уже не кажется большой и страшной.. а со временем, появятся потребности выполнить какую-то более труднуу задачу — и вы освоите другие навыки… так по-маленьку и познакомитесь…
я сама ещё в процессе.
вот сижу ищу, как белую рубашку перекрасить в разные цвета.
Если «применение знаниям нет» — зачем тогда перенапрягаться… Без применения, не получится ни «запоминание», ни «понимание».
Мой метод:
имею общие знания по программе;
по мере надобности, лезу в и-нет, черпаю, так сказать, нужную инфу;
решаю свою задачу;
забываю до следующего раза…
Наконец-то бросил фотошоп. Фиаско полное за 14 месяцев результата нет. Я поинтересовался у знакомых-не далеко ушли от меня.
Если Вас не затруднит — поделитесь методом, по которому вы пытались научиться пользоваться фотошопом?
Здорово, но ничего не понятно и чем дальше изучаю фотошоп ясней он не становится, а наоборот происходит отторжение, невосприятие. Прочитал раз-два-три-читаю предложения со словами, а смысла не понимаю. И это седьмой месяц!!
Дальше не знаю как обучаться. Ничего самостоятельно делать в фотошопе не могу. Ознакомился с двумя курсами, но целостной картины не получилось, а воспринимаю фотошоп как нечто разрозненное, разбросанное, не для любителя и начинающего, а для уверенного пользователя или профессионала. Сделал стеклянную рамочку для портрета методом банального повторения, а как делал, для чего то или иное действие выполнял-не понимаю. Обучаемости никакой.
Вы действительно правы, что познакомившись с фотошопом, создается впечатление, будто сидишь в кабине самолета с миллионами кнопочек и лампочек вокруг себя.
Как правило, новички сами ничего и не делают. Обычно, если вам нужно что то сделать: рамочку, текстовый эффект, что то подрисовать или наоборот стереть, и тд и тп — новички прибегают к урокам. Т.е. ищите тот урок который поможет достичь желаемого эффекта. Если он будет на русском языке, то мое мнение, в голове больше отложиться (может не все, но что-то точно и это уже будет ваш багаж знаний, который медленно, но верно будет пополняться).
Попробуйте больше выполнять уроков, может такой метод обучение вам поможет.
Идея в том, что если будете читать сухую теорию, то так долго ничего не поймете. Нужно смотреть как применять ее на практике, а когда будет не понятен какой-либо шаг, например, как работать с окном Уточнить край при выделении объекта, тогда дополнительно открывайте статьи и внимательно смотрите.
Я, в свою очередь, стараюсь расписать подробно, шаг за шагом, привожу много иллюстраций. Да и затрагиваю пока сравнительно легкие темы.
Вообщем, я думаю, что причиной безуспешной обучаемости — ваш метод. Не ставьте цель все выучить и свободно применять инструменты фотошопа. Без многократной практики применения далеко не у каждого это получится.
Я с фотошопом давно знаком, начинал также — 10 раз бросал и думал, что китайская грамота. До сих пор многого до конца не понял и продолжаю его изучать.
Photoshop как заменить один цвет на другой. Как изменить цвет в фотошопе
Всем известно, что для того, чтобы изменить фотографию или картинку, следует «идти» прямиком в Photoshop. Данный графический редактор способен творить чудеса, ведь в его арсенале – огромное количество всевозможных инструментов. Все они направлены на то, чтобы для каждого пользователя.
Кстати, в данном приложении можно не только добавить яркости, контрастности и т.д., в нем вообще можно изменить цвет, скажем, из желтой машины сделать красную. Причем делается это очень просто, и вообще не требует каких-либо навыков или определенных знаний. Заинтригованы? В таком случае, думаю, тема как в фотошопе изменить цвет объекта будет для вас интересной.
Заменить цвет
«Поколдовать» над цветом в Фотошопе можно несколькими способами, и в этом материале я расскажу о двух наиболее популярных. В первом способе используется инструмент «Заменить цвет», и вот, как он реализовывается на практике:
Цветовой тон/насыщенность
Предлагаю вашему вниманию еще один способ замены цвета. После открытия изображения в палитре слоев нажмите на небольшую иконку в самом низу в виде полузакрашенного круга, после чего выберите пункт «Цветовой тон/насыщенность». Далее выберите цвет, который будет подвергаться замене. Далее с помощью курсора-пипетки кликните по этому цвету. Теперь двигайте ползунком в поле «Тон» до тех пор, пока не получите желаемый оттенок, не забудьте при этом отрегулировать яркость и насыщенность.
Теперь активируйте маску слоя. Кисточкой черного цвета пройдитесь по тем областям, где замена цвета не требуется. Сохраните изменения и наслаждайтесь результатом.
Часто бывает так: нашёл нужную картинку, а цвет не тот; или просто захотелось разнообразить привычное. Как заменить цвет в фотошопе на другой? Вопрос оправданный, ведь в фотошоп заменить цвет можно несколькими способами. Многое зависит от рассредоточенности определённого оттенка по всему изображению. Чем реже заменяемый цвет будет встречаться на других участках изображения, тем проще замена цвета в фотошопе.
А теперь давайте рассмотрим несколько способов и разберемся, как в фотошопе заменить один цвет на другой.
Первый способ самый простой и быстрый. Но и объект перекраски не должен быть слишком сложным. Например, возьмём фото лайма на столе. Фон почти однородный, зелёный цвет присутствует только на лайме. Фрукт круглый, перекрасить будет не сложно.
Открываем изображение в Photoshop и снимаем закрепление слоя щелчком правой клавиши мыши по изображению замка.
Над слоем с фото создаём новый прозрачный слой (Shift+Ctrl+N ). Вызываем инструмент «Кисть»/Brush (клавиша B ). Кисть лучше взять жёсткую. На панели управления вызываем свойства кисти и выбираем жёсткую, с чёткими краями мазка.
Цвет кисти выбираем тот, в который хотим перекрасить лайм. Возьмём, например, синий. Палитра находится на панели инструментов внизу. Вызывается двойным щелчком по значку. Перемещая ползунки на спектре, можно выбрать диапазон цвета. Тон цвета выбираем, перемещая белое кольцо в квадратном окне, где тон переходит из белого в чёрный.
Становимся на прозрачный слой, подбираем размер кисти клавишами Ъ — увеличить, либо Х — уменьшить и закрашиваем наш лайм.
Теперь изменим режим наложения слоя с «Обычный»/Normal на «Цветовой тон»/Hue . Сделать это можно на палитре слоёв. Таким образом, лайм изменит цвет.
Если зажать клавишу Ctrl и, подведя курсор к иконке слоя, щелкнуть один раз, зона закраски выделится. Теперь, не снимая выделение, можно менять цвет кисти и подбирать другие цвета. Закрашивать заново не нужно. Можно после выбора цвета нажать комбинацию клавиш Alt+Delete . Так выделенная зона зальётся новым цветом.
В следующем примере рассмотрим, как заменить цвет в фотошопе более качественно. Такой способ может занять чуть больше времени, но результат того стоит.
Как заменить один цвет на другой в фотошопе, если оттенки изменяемого цвета часто встречаются на снимке
Допустим, нужно изменить цвет губ модели. Красный, розовый и оттенки этих цветов присутствуют в цвете кожи. Меняя цвет губ, нужно оставить неизменным цвет кожи.
Открываем изображение в photoshop. Создаём корректирующий слой . Список корректирующих слоёв можно раскрыть на палитре слоёв внизу.
В окне настроек корректирующего слоя выбираем канал цвета «Красный», кликаем по инструменту «Пипетка»/Eyedropper Tool , затем делаем один клик на губах модели. Так мы определим цвет, который будем менять.
Внизу, на градиенте, появятся перемещаемые скобки. С их помощью можно сделать шире или уже диапазон заданного цвета. При перемещении чекера «Цветовой тон» /Hue выбранный оттенок губ будет меняться по всему спектру, в зависимости от того, куда вы отведёте чекер. При этом оттенок красного будет меняться на всём изображении.
Ctrl+I
Выбрав нужный для изменения цвет, закрываем окно редактирования корректирующего слоя, становимся на маску корректирующего слоя (белый квадрат) и нажимаем клавиши Ctrl+I . Маска инвертируется в чёрный, и все наши изменения зрительно пропадут.
Когда все участки, где цвет нужно было изменить, проработаны, можно сохранить изображение (сочетание клавиш Shift+Ctrl+S ). Если в каком-то участке вы промахнулись, можно отменить действие Alt+Ctrl+Z либо зарисовать на маске корректирующего слоя все промахи чёрной кистью. Этот способ более точно поможет подобрать новый цвет, и работа будет выглядеть аккуратнее.
Еще больше о Photoshop можно узнать на курсе в Fotoshkola.net.
Как заменить один цвет на другой в фотошопе, если исходный цвет чёрный или белый
Дела со сменой чёрного и белого цвета обстоят иначе.
Чтобы изменить чёрный цвет, можно применить корректирующий слой «Цветовой тон/Насыщенность»/Hue/Saturation , но работать при этом не с каналом цветов, а с тонированием. Для этого в настройке слоя нужно поставить галочку «Тонирование»/Colorize .
Рассмотрим подробнее. Допустим, нужно перекрасить чёрный диван. Выделяем диван с помощью инструмента (вызов клавишей W ).
С помощью комбинаций Ctrl+C и Ctrl+V переносим выделенную область на прозрачный слой и к нему применяем корректирующий слой «Цветовой тон/Насыщенность»/Hue/Saturation . Для этого между корректирующим слоем и слоем с выделенным объектом нужно щёлкнуть левой клавишей мыши, удерживая клавишу Alt .
Теперь двойным щелчком по корректирующему слою вызываем его настройки, ставим галочку «Тонирование»/Colorize и, перемещая чекеры цветового тона, насыщенности и яркости, подбираем нужный цвет.
Получается просто, красиво, без подвоха.
Для перекраски белого цвета можно воспользоваться корректирующим слоем «Цвет»/Color в режиме наложения «Умножение»/Multiply .
Открываем изображение, создаём корректирующий слой «Цвет»/Color . Цвет слоя сразу задаём тот, в который планируем покрасить белый.
Меняем режим наложения на «Умножение»/Multiply , становимся на маску корректирующего слоя и жмём Ctrl+I .
Переходим на слой с изображением и выделяем желаемые участки белого инструментом «Быстрое выделение»/Quick selection (вызов клавишей W ). Не снимая выделения, становимся на маску корректирующего слоя и белой кистью большого диаметра прокрашиваем маску. Цвет изменится лишь там, где вы задали выделение инструментом «Быстрое выделение»/Quick selection , которое можно определить по пунктиру.
При желании можно заменить цвет корректирующего слоя. Для этого щёлкаем по нему двойным щелчком мыши и выбираем в спектре любой новый цвет.
Вот так всё просто. Пробуйте, экспериментируйте. У вас обязательно получится. Теперь вам известно несколько способов того, как в фотошопе заменить цвет на другой.
Еще больше о Photoshop можно узнать на курсе в Fotoshkola.net.
Доброго всем времени суток! Сегодня мы будем учиться изменять цвет объекта. Иногда возникает необходимость заменить цвет одежды на фото выделить какие-то детали. Это весьма полезное умение очень вам пригодится, поскольку замена цветов на объекте позволяет освежить ваши работы, придать им оригинальность. Все просто и сегодня в выпуске будут разные примеры.
Если вдруг вы решили в реале оттюнинговать свою машину, и не знаете какой цвет лучше подобрать, тогда можно и здесь попробовать фотошоп для начала. Перекрашивать по настоящему – дорого, а на компьютере – самое то. Результат можно увидеть и принять правильное решение.
Чтобы поменять цвет объекта, существует несколько способов. Их мы и рассмотрим. Первый способ заключается в применении встроенной функции изменения цвета, или замены цвета. Сначала познакомимся с ним. Как обычно, загружаем картинку, делаем дубликат слоя. Далее открываем в верхнем меню «Изображение»- «Коррекция» — «Заменить цвет».
Перед нами откроется окно, в котором необходимо выбрать заменяемый цвет и цвет, который будет вместо него.
Начнем с того, что в первой строке ставим галочку (если не установлена) на локализованные наборы цветов. Это стандартные, доступные в программе цвета. Далее, выбираем цвет, который меняем, например красный цвет насекомого. Нажимаем на пипетку, (первая из трех иконок) и нажимаем пипеткой на теле насекомого в квадратном окошечке внизу.
Одновременно, в окошке с названием цвет появится заменяемый оттенок. Обратите внимание, следующая строка – «разброс. Можно поставить на «максимально». Чем больше этот параметр, тем больше он захватит цвета. В нижней части окошка показаны параметры для замены цвета.
Можно воспользоваться ползунком, водя его справа налево, выбирая цвет, а можно сразу кликнуть на цветной квадратик и в появившемся окне выбора цвета, задать нужный, например, синий. Далее, настраиваем ползунками насыщенность этого цвета и яркость. Сделав все это, жмем ОК и получаем результат:
Божья коровка из красной стала синей. Второй вариант изменения цвета немного схож с первым, но операции проводятся иначе. Назвать данную процедуру можно выделением по цвету. Ранее говорилось о тюнинге машин, вот и возьмем для примера автомобиль. Загружаем картинку и идем опять в верхнее меню «Выделение»-«Цветовой диапазон».
Перед нами откроется окно, немного аналогичное предыдущему. Разброс так же ставим по максимуму, а «Пипеткой» жмем по красному цвету машины. В окне просмотра он стал белым.
Сделав все необходимые операции, жмем ОК и, в результате, получаем картинку машины, на которой красный цвет выделен прерывистой мерцающей линией. Мы добились того, что только нужные участки рисунка определенного цвета у нас выделились. И мы не прибегали к классическим инструментам выделения типа «Лассо» и других.
Теперь идем «Изображение» — «Коррекция — «Цветовой тон/Насыщенность».
Откроется окно настроек. В строке «Тонирование» ставим галочку. Далее, выбираем ползунком нужный цветовой тон. В моем варианте – зеленый. Настраиваем яркость и насыщенность так как нравиться Вам.
Когда достигли нужного варианта, жмем ОК. После этого снимаем выделение и получаем результат. Машина из красной стала зеленой. Если этот цвет не устраивает делаем поэтапно все то же самое, но выбираем иной цвет.
Вот такие простые операции, а результат впечатляет. Быстро и точно. Вы только что получили представление о компьютерной подборке цвета. Если еще компьютерный код автомобильной краски знать — можно пробовать подбирать реальные цвета.
Изменяем цвет объекта на белый
В этом примереперекрашиваем объект в белый цвет. Возьмем для примера ту же красную машину и перекрасим ее в белый цвет. Для начала зайдем слои — новый корректирующий слой — черно-белое.
В результате появится новый слой и откроется окно его корректировки.
Здесь двигаем ползунки, особенно верхний красный, поскольку машина была красная, до тех пор, пока не получим желаемый результат.
Как в Photoshop изменять цвет объекта по образцу?
Изменить цвет объекта можно еще и создав шаблон или образец нужного цвета. Создаем в программе новое окно, в котором красим фон в нужный цвет, например синий.
Далее переходим на картинку, которую надо перекрасить. Здесь мы выбираем выделение – цветовой диапазон. Теперь пипеткой кликаем по изменяемому цвету. Пипеткой со знаком + добавляем места выделения и нажимаем ОК. Если в результате выделился не только нужный объект, но и соседние участки, делаем следующим образом.
Выбираем инструмент лассо, а из верхнего меню используем кнопки добавить к выделенной области и вычесть из выделенной области.
Инструментом лассо обводим ненужные участки (при активированной кнопки вычесть из выделенной области). В результате ненужные участки будут убраны.
Произведя, таким образом необходимые манипуляции, мы получим нужное выделение, а именно четко красного цвета машину.
Заходим изображение – коррекция – подобрать цвет.
Перед нами откроется окно.
Здесь необходимо первым делом открыть выпадающее меню источник и выбрать в нем картинку с созданным синим цветом. Она проявиться в окне рядом.
В это же время измениться и цвет машины. Теперь двигая ползунки светимость, интенсивность цветов и ослабить находим нужный вариант цвета
После того, как получится нужный результат жмем ОК, снимаем выделение. Картинка изменила цвет. Ну, а для наглядности, небольшое видео, в котором при помощи инструментов «Пипетка» и «Градиент» перекрашивается небо над головой девушки на пляже.
Заменяем цвет объекта с помощью инструмента «Пипетка»
Выше мы говорили о том, как изменить цвет по образцу. В описанном варианте использовался созданный шаблон документа фотошоп. Однако можно выбирать цвет для изменения и в самой редактируемой картинке. Для этого существует инструмент пипетка, которая находится на панели инструментов (шестая сверху).
Если вам необходимо создать цветовую схему, которая будет одинаковой с таковой изображения, то пипетка как раз и предназначена для этого. Выбрав пипетку, необходимо щелкнуть по нужному цвету и он тут же отобразиться в квадратике выбора основного цвета. Если не щелкать кнопкой мыши, а удерживать ее нажатой, то увидим, что вокруг пипетки образовалось кольцо пробы.
Если водить курсором с пипеткой по картинке, то увидим, как на кольце изменяется цвет. Верхняя часть показывает выбранный цвет, а нижняя тот, который был изначально.Итак, это действия с инструментом пипетка. Теперь, как используя ее поменять цвет объекта. Для этого необходимо будет выполнить ряд операций. Первая – выделение той части картинки, цвет которой надо поменять. Например, на фото с красной машиной надо перекрасить боковое зеркало в одну из цветовых схем всей картинки. Для примера возьмем черный цвет у бампера.
Выбираем инструмент быстрое выделение или какой-либо другой, который вам удобнее и выделяем область. Поскольку в примере объект не сложный, я использовал магнитное лассо.
Теперь выбираем инструмент пипетка, кликаем по черному цвету бампера и видим, что в квадратике основного цвета, появился нужный.
Результат, конечно не такой, как в вариантах описанных ранее, но если поработать над коррекцией полученного изображения, можно достичь более реалистичных результатов.
Удачи в освоении программы!
Как изменить цвет объекта в Фотошопе?
Наверное, каждая девушка хотя бы один раз в жизни задумывалась над изменением цвета волос. Но далеко не каждая на это решалась. Ведь новый цвет может, как украсить, так и испортить весь образ. Но как же это проверить ещё до окрашивания? Всё очень просто, нужно всего лишь воспользоваться фоторедактором Adobe Photoshop.
Итак, откройте вашу фотографию при помощи команды Файл > Открыть или сочетанием клавиш Ctrl + O. Выделите волосы, используя инструмент «Волшебная палочка» (клавиша W).
Для этого: установите допуск, и выделяйте нужную часть фотографии, чередуя кнопки «Добавление к выделенной области» (1) и «Вычитание из выделенной области» (2). Если Волшебная палочка выделила слишком большую область, нужно уменьшить допуск.
В меню Изображение, выберите пункт Коррекция и подпункт «Цветовой баланс…» или нажмите Ctrl + В. В открывшемся окне вы сможете изменить цвет выделенной части фотографии (в данном случае волос) при помощи регулирования бегунков в ту, или иную, сторону.
Когда получится нужный вам цвет, нажмите «ОК». Если цвет волос получился слишком тусклый, или, наоборот, яркий, в пункте Коррекция выберите подпункт «Яркость/Контрастность…».
Перемещая бегунки влево или вправо, установите нужную контрастность и яркость.
Теперь сохраните изображение в новом файле, сравните со старым, и сделайте вывод: нужно ли вам менять цвет волос? 🙂
Разумеется, в Фотошопе можно менять не только цвет волос. Это может быть цвет платье, автомобиля, неба….В общем, чего только душа пожелает!
В этом уроке Фотошоп я расскажу вам все об инструменте «Замена цвета» (Color Replacement Tool).Этот инструмент способен изменить цвет объекта изображения без лишней суеты и хлопот.
Вы можете быть удивлены тем, что между инструментами «Фоновый листик» и «Замена цвета» существует много общего, хотя, казалось бы, это совершенно разные инструменты по своему назначению. Оба этих инструмента используют одинаковую технику для обнаружения пикселей на изображении, которые должны быть изменены. Разница лишь в том, что «Фоновый ластик» удаляет эти пиксели, а инструмент «Замена цвета» изменяет их цвет на другой.
Инструмент «Замена цвета» использует не самый профессиональный вариант изменения оттенка и не всегда может давать вам те результаты, которые необходимы. Но он хорош для простых задач, например, изменения насыщенности и оттенка объектов. Давайте посмотрим, как он работает на практике.
(Замена цвета) был впервые введен в Photoshop CS, и если вы работаете в Photoshop CS или CS2, то можете найти его в группе вместе с инструментом «Лечащая кисть» (Healing Brush) . Нажмите и удерживайте в панели инструментов иконку лечащей кисти (Healing Brush) , чтобы выбрать из выпадающего списка инструмент «Замена цвета» (Color Replacement Tool) .
Если же у вас Photoshop CS3 или CS4, как у меня, нажмите на иконку инструмента Кисть (Brush) и удерживайте ее до появления выпадающего списка других инструментов группы, выберите «Замену цвета».
После выбора, курсор изменит свой вид на круг с крестиком в центре. Фоновый ластик имеет такую же форму курсора.
Регулировать размер кисти удобно при помощи клавиш квадратных скобок [ или ]. Левая скобка уменьшает размер, правая – увеличивает. Чтобы регулировать жесткость (hardness) кисти, добавьте нажатие клавиши Shift (Shift+левая кв. скобка делает края мягкими, Shift+правая кв.скобка делает кисть жестче) .
Когда вы перетаскиваете инструмент Color Replacement Tool на вашем изображении, фотошоп непрерывно сканирует образец цвета, находящийся в данный момент под крестиком курсора. Это цвет, который будет заменен на текущий цвет переднего плана (Foreground) . Другие пиксели, входящие в область круглого курсора, также подвергаются замене цвета при движении его по объекту.
Например, если вы устанавливаете курсор на синий цвет объекта, а цвет переднего плана красный, то в области действия курсора цвет под ним будет изменен на красный. В верхнем меню вы можете настроить работу инструмента по-разному, но эти подробности мы рассмотрим позже.
Иконка цветов переднего и заднего планов находится внизу панели инструментов. По умолчанию программы цвет переднего плана черный.
Чтобы изменить цвет переднего план, нажмите на верхний квадрат (образец цвета) и выберите любой новый цвет из цветовой палитры. Я выберу зеленый цвет. Нажмите Ок по завершении, закрыв палитру.
Если вы посмотрите снова на иконку цветов переднего и заднего планов, то увидите, что верхний квадрат стал того цвета, который вы выбрали (у меня зеленый) . Теперь, если я буду рисовать на изображении инструментом «Замена цвета» (Color Replacement Tool) , то исходный цвет будет заменен на цвет переднего плана (зеленый) .
Выберем для примера фотографию девочки с воздушным шариком.
Она счастлива, но хочет, чтобы ее шарик стал зеленым. Что же мы можем сделать для этого? Выберем инструмент «Замена цвета» и, кликнув курсором по шарику, начнем движение внутри него. Поскольку цвет переднего плана именно зеленый, синий цвет шарика будет заменяться зеленым при перетаскивании курсора внутри объекта.
Продолжаем изменять цвет шара, удерживая кнопку мыши нажатой при движении курсора, пока на закрасим весь шарик.
Если вдруг вы вышли за границы обрабатываемого объекта (шарика) и затронули близлежащую область, инструмент «Замена цвета» (Color Replacement Tool) будет эти пиксели также менять на зеленый цвет.
Если нечаянно произошел выход за пределы объекта, просто отмените предыдущий шаг, нажав на клавиатуре сочетание Ctrl + Z, или отмените несколько предыдущих шагов, нажав Ctrl + Alt + Z.
Толерантность/Допуск
(Tolerance) .Кажется, что все идет нормально, пока дело не доходит до обработки краев объекта. Если приглядеться, то вы заметите, что края шарика остаются закрытыми не полностью, заметна синяя полоска.
В начале урока я упомянул о том, что у инструмента «Замена цвета» существуют различные параметры, которые можно настроить в верней панели установок. Одним из таких параметров являются Толерантность или Допуск (Tolerance) . Толерантность определяет, насколько чувствителен инструмент по отношению к заменяемому цвету. По умолчанию программы толерантность инструмента «Замена цвета» равна 30%, но для нашего случая этого явно не достаточно. Повысим ее до 50%, что позволит влиять на более широкий диапазон цвета, и снова проведем по краям шарика. Теперь эти области также изменены полностью на зеленый цвет переднего плана.
Я завершу работу на других областях шарика, еще немного повысив значение Толерантности (Tolerance) . Вот такое получилось волшебное превращение.
Выбор цвета с изображения.
В предыдущем примере я выбрал цвет переднего плана для шарика, используя цветовую палитру. Но, можно выбрать образец цвета с элементов изображения, например, блузки девочки. Для этого, с активным инструментом «Замена цвета» (Color Replacement Tool) , нажимаем клавишу Alt и ваш курсор принимает вид пипетки (Eyedropper Tool) .
Теперь, нажмите пипеткой в любую область фотографии, цвет которой вы хотите взять за образец для будущей замены. Посмотрите на иконку цветов переднего и заднего плана, и вы заметите, что верхний квадрат приобрел именно выбранный вами цвет.
Мне понравился розовый цвет блузки, его я и выберу.
Теперь, я проведу инструментом по шарику еще раз, чтобы он стал розовым.
Обратите внимание на значительное преимущество инструмента «Замена цвета» (Color Replacement Tool) перед обычной Кистью (Brush) . Ведь, изменив цвет, шарик сохраняет свой объем, текстуру и соотношение света и тени, что было бы невозможным при использовании Кисти (Brush) . Объект стал бы просто плоским при обычном закрашивании.
Режимы смешивания
(Blend Modes) .Причина того, что инструмент способен изменять цвет объекта без потери его текстуры состоит в использовании разных режимов смешивания. Накладываемый цвет взаимодействует с предыдущим цветом и получается такой эффект. Данные режимы вы можете видеть у себя в верхнем меню установок, их четыре: тон, насыщенность, цвет и яркость (Hue, Saturation, Color, and Luminosity) . По умолчанию программы задан режим Цвет (Color)
Если вы когда-нибудь читали о теории цвета, то знаете, что цвет представляет собой комбинацию трех составляющих: тона, насыщенности и яркости. Вы можете выбрать любой режим смешивания в зависимости от того, какой из этих трех аспектов исходного цвета будет затронут.
Режим «Тон» (Hue) : изменится только сам основной цвет, а насыщенность и яркость останутся без изменений. Этот режим подходит для изображений, где цвет не очень интенсивный, поскольку изменения достаточно тонкие.
Режим «Насыщенность» (Saturation) : изменяется только насыщенность, а оттенок и яркость не изменяются. Такой режим полезен для снижения интенсивности цвета или удаления цвета полностью.
Режим «Цвет» (Color) : задан по умолчанию и меняет оттенок с насыщенностью. Яркость остается неизменной. Обычно используется чаще, чем другие режимы.
Режим «Яркость» (Luminosity) : изменяет яркость первоначального цвета на накладываемый. Тон и насыщенность не меняются.
Для следующего примера с режимами смешивания (Blend Modes) я выбрал снова фотографию с шариками. На снимке оранжевый шар, похоже, стремится улететь выше всех остальных, поработаем с ним.
Один из способов выделить шарик из всей группы, это уменьшить насыщенность остальных шаров. Во вкладке режимов смешивания я выберу режим «насыщенность» (Saturation) .
Если бы я хотел вообще обесцветить шарики, то я бы выбрал в качестве основного цвета белый, серый или черный. Но я хочу, чтобы эффект получился более тонким. Для этого, я возьму образец цвета с менее яркого шарика, удерживая Alt и нажав пипеткой (Eyedropper Tool) на него. Почему же я беру образец с желтого шарика, ведь я собираюсь работать с оранжевым? Дело в том, что мне нужен образец именно насыщенности объекта, а не его оттенка. При режиме смешивания «Насыщенность» (Saturation) будет меняться только насыщенность, а не тон обрабатываемого шара.
Теперь, выбрав инструмент «Замена цвета» начинаем рисовать по тем шарикам, на которых хотим снизить уровень насыщенности, делая их бледнее обычного. Регулируем размер кисти (квадратными скобками) , если необходимо и уровень толерантности. На примере ниже вы видите, насколько отличается первоначальный оттенок шарика от измененного.
Продолжаем закрашивать все шарики, чтобы выделить самый верхний.
Проблемы с яркостью
(Brightness) .Существуют некоторые трудности с использованием инструмента «Замена цвета» (Color Replacement Tool) в тех случаях, когда есть большая разница между яркостью первоначального цвета и заменяющего его. Скажем, я хотел изменить оттенок верхнего оранжевого шарика на фиолетовый цвет другого шара из связки. Все, казалось бы, достаточно просто? Но…
Сначала вернем все цвета шаров в первоначальное состояние. Для этого переходим в меню Файл-Вернуть (File- Revert) . Теперь, возьмем образец цвета с фиолетового шарика, кликнув по нему с зажатой клавишей Alt, чтобы переключиться на пипетку.
В верхнем меню установим режим смешивания на «Цвет» (Color) по умолчанию. Далее, я буду закрашивать оранжевый шар, чтобы изменить его цвет на фиолетовый. Вот результат:
Хм… Это, конечно фиолетовый, но его оттенок не похож на цвет других фиолетовых шаров из связки. Проблема в том, что наш оранжевый шарик намного ярче, чем фиолетовые шары. Наш установленный режим смешивания на влияет на яркость, действуя только на цвет.
Давайте попробуем сделать наш шар ярче, изменив режим смешивания инструмента «Замена цвета» на «Яркость» (Luminosity) .
Я отменил предыдущие шаги, чтобы вернуть шар в первоначальный оранжевый цвет. Теперь, с режимом смешивания «Яркость» (Luminosity) закрашиваем шар темно-фиолетовым цветом.
Ну, вот! Все пошло не так, как хотелось. Режим «Яркость», конечно, сделал шарик ярче, но это все еще оранжевый цвет и к тому же, пропала текстура объекта. Проблема здесь состоит в слишком большой разнице в яркости между объектами. Инструмент «Замена цвета» прекрасно справляется с простыми задачами, где лишь нужно изменить оттенок или насыщенность цвета, но если слишком много различий между яркостью двух элементов изображения, то нужно выбирать другие способы.
В верхнем меню вы можете видеть три иконки с изображением пипеток. Каждый из трех вариантов представляет собой определенный способ выбора образца цвета для работы (Sampling) . Перечислим их слева-направо: проба: непрерывно (Continuous) , она задана по умолчанию программы; проба: однократно (Once) ; проба: образец фона (Background Swatch) . Чтобы переключаться между тремя вариантами, просто активируйте выбранный значок.
Рассмотрим подробнее данные варианты.
Проба: непрерывно (Continuous) . При таком варианте выбор цвета будет осуществляться инструментом непрерывно, пока вы удерживаете кнопку мыши нажатой и проводите курсором по изображению. Этот параметр хорош, когда требуются многочисленные, сложные изменения цвета в объекте.
С однократной пробой (Once) Фотошоп учитывает цвет, выбранный единожды кликом мыши, независимо от того, как долго вы водите курсором по изображению. Такой параметр подходит лучше всего для замены больших областей однородного цвета.
Образец фона (Background Swatch) . Этот параметр вы не будете применять столь часто. Здесь фоновый цвет заменяет исходный. На изображении будут заменены только те пиксели, которые совпадают с цветом фона, значит вам нужно выбрать в цветовой палитре оттенок, наиболее подходящий по цвету к изображению, кликнув по нижнему квадрату иконки цвета переднего и заднего планов. Попробуйте отрегулировать значение толерантности, если ваш оттенок не совсем близок к исходному.
Следующий параметр настроек инструмента «Замена цвета» контролирует местоположение заменяемых пикселей и называется «Ограничения» (Limits) . Эта опция имеет три варианта обнаружения цвета: смежные пиксели (Contiguous) , несмежные (Discontinuous) и выделение краев (Find Edges) .
Из трех существующих вы будете часто использовать первые два.
По умолчанию программы установлен тип ограничения смежный (Contiguous) . При таком типе ограничения инструмент «Замена цвета» (Color Replacement Tool) перекрашивает пиксели, находящиеся в пределах курсора, а именно под крестиком. Воздействие инструмента никак не повлияет на те пиксели, которые соответствуют выбранному цвету, но отделены от курсора областью другого цвета. Конечно, если только вы физически не переставите курсор в эти зоны.
Тип ограничения несмежный (Discontinuous) заменяет все пиксели, находящиеся в пределах курсора инструмента.
Последний тип выделения краев (Find Edges) заменяет цвет в областях с оттенком выбранного цвета, сохраняя очертания краев объекта.
И, последняя опция в верхнем меню установок инструмента «Сглаживание» (Anti-aliasing) . Активизируйте ее в случае, если необходимы сглаженные края изображения, при желании точных очертаний объекта, напротив, снимите флажок.
Вот пожалуй и все, что я хотел рассказать вам об этом необходимом инструменте. Надеюсь, навыки в работе с «Заменой цвета» вам пригодятся еще не раз.
трюков для изменения определенных цветов в Photoshop!
Изучение трюка для изменения определенных цветов в Photoshop — один из самых полезных навыков, которые вам следует приобрести, поскольку он очень полезен при работе с фотографиями!
Если вы хотите следовать инструкциям, загрузите изображение для обучения здесь.
Слой настройки оттенка и насыщенности
С корректирующим слоем Hue / Saturation вы можете сместить оттенки всего изображения, перетащив ползунок Hues .Это глобальная настройка, которая влияет на все цвета изображения.
Чтобы настроить таргетинг только на один цвет или диапазон цветов, щелкните значок руки рядом с раскрывающимся списком Master и щелкните изображение с цветами, которые вы хотите настроить.
В этом примере я щелкнул по синему дивану. Обратите внимание, что раскрывающийся список переключился с Masters на Blues , потому что теперь мы ориентируемся на пиксели в этом диапазоне.Также обратите внимание на ползунки над градиентом, они нацелены на синие пиксели.
Перетащив ползунок оттенка, вы заметите, что не все синие оттенки были выбраны. Но вы можете добавить к выбранным целевым цветам с помощью инструмента Добавить в образец.
Щелкните значок Добавить к образцу , чтобы добавить оттенок к целевым цветам.
Нажмите и перетащите на свое изображение, и вы увидите, что больше синих областей изменят цвет.
Однако этот метод может вызвать проблемы с полосами или другие дефекты. Хотя это можно легко исправить, включив функцию Colorize , она также удаляет целевые цвета. и
Создайте маску слоя из настроенных пикселей
Чтобы решить эту проблему, вы можете создать маску из настроенных пикселей, а затем применить функцию раскрашивания.
Для этого продублируйте слой изображения и поместите дублированный слой вверху панели Layers .
Установите Blending Mode на Difference . Этот режим наложения смотрит на оба слоя; Если пиксели на верхнем и нижнем уровнях совпадают, то результирующий цвет будет черным. Если они разные, вы увидите другой цвет.
Поскольку в результате получаются черные и более яркие цвета, мы можем превратить эту информацию в маску с помощью панели каналов .
На панели « Каналы» выберите канал, который показывает более резкий контраст между черным и более светлыми цветами.
Затем, удерживая нажатой клавишу Ctrl (Windows) или Command (macOS) , щелкните миниатюру канала, чтобы загрузить более светлые пиксели в качестве выделения. Нажмите на RGB, чтобы вернуться к составному виду, и удалите дублированный слой, поскольку он больше не нужен.
На панели слоев удалите маску слоя оттенка / насыщенности .
Затем создайте новую маску слоя, которая возьмет текущее выделение и применит его как маску слоя.
Примените Colorize к корректирующему слою оттенка и насыщенности
Выбрав маску слоя, вернитесь на панель свойств Hue / Saturation и снова включите функцию Colorize .
Отрегулируйте маску слоя с помощью уровней
Выберите Image > Adjustment > Levels для управления яркостью маски и точной настройки любых дефектов. Помните, если сделать пиксели более темными, это скроет эффект окраски, а при увеличении яркости — проявит его.
Отрегулируйте маску слоя с помощью Dodge Tool
Вы также можете использовать инструменты Dodge и Burn , чтобы выборочно осветлить или затемнить области вашей маски.
Инструмент Dodge делает пиксели ярче, а инструмент затемнения — темнее.
Выполните окончательную корректировку цвета
Вернитесь на панель Layers , выберите миниатюру корректирующего слоя Hue / Saturation и примените окончательные настройки цвета для Hue , Saturation и Lightness .
Если вам понравилось это руководство, обязательно подпишитесь на PTC на YouTube! А если вы создадите что-то с помощью этого руководства, поделитесь им в социальных сетях с хэштегом #PTCvids, чтобы получить шанс стать участником!
Окончательное изображение
Перетащите ползунок, чтобы увидеть до и после
Два простых способа изменения цвета с помощью Adobe Photoshop
Два простых способа изменения цвета в Photoshop www.sleeklens.com
Есть много разных причин, по которым вы можете захотеть изменить цвет своих фотографий.Раскрашивание всей фотографии (например, придание оттенка сепии изображению в оттенках серого) — довольно простой процесс, изменение цвета определенных частей изображения может быть немного сложнее. Однако в Photoshop есть несколько инструментов, которые могут сделать этот процесс относительно простым. Одна из вещей, которые делают Photoshop таким мощным программным обеспечением, заключается в том, что существует множество различных способов достижения конечного результата, и у разных фотографов разные рабочие процессы, поэтому вы можете найти альтернативные способы сделать это, что совершенно нормально.
Помимо простого фотографического интереса (например, изменение цвета одежды модели, чтобы она лучше соответствовала фону или усиление определенного аспекта, такого как краснота заката), раскрашивание объекта может быть очень полезно для повседневных интересов, таких как визуализация того, как дом или его часть будут выглядеть как с другой росписью, прежде чем покупать ведро с краской.
Возьмем, к примеру, следующую фотографию дома, загруженную с Pexels, бесплатного веб-сайта стоковой фотографии.
Давайте попробуем изменить цвет двери. Что позволяет нам фактически изменять цвет объектов, не беспокоясь о каждом отдельном пикселе, так это описание цвета не в терминах каналов RGB (количество красного, зеленого и синего), а в терминах HSI (оттенок, насыщенность и интенсивность). Изменив эти три фактора данного цвета, все текстуры Photoshop поверхности, которую мы раскрашиваем, останутся нетронутыми.
Корректирующий слой
Первый метод, который я хочу показать вам, — это использование корректирующего слоя Цветовой тон / Насыщенность.Начните с дублирования базового слоя, чтобы убедиться, что исходное изображение всегда остается нетронутым. Вы можете сделать это, нажав Ctrl + J (в Windows) или перейдя в меню «Слой» и нажав «Дублировать слой…». Затем создайте корректирующий слой Hue / Saturation, используя меню в нижней части панели Layers или выбрав «Layer» -> «New Adjustment Layer» -> «Hue / Saturation…».
Следующим шагом будет выбор цвета, который нужно изменить. Хотя дверь явно зеленая, простой выбор зеленого цвета в раскрывающемся меню панели оттенка / насыщенности сделает приличную работу, но не идеально.Это связано с тем, что диапазон цветов, который Photoshop называет зеленым, не покрывает весь диапазон нашей фотографии из-за теней и различий в освещении. Чтобы исправить это, используйте инструмент «Пипетка» со знаком плюса, расположенным в нижней части панели, и щелкните в разных областях двери, особенно в углах, где тени делают зеленый цвет темнее.
После этого, если вы переместите ползунок «Оттенок», вы увидите, как изменится цвет двери и окна.Вы увидите, что общий результат неплохой, хотя и не идеальный. Следующее изображение получено после увеличения оттенка до +71.
Во-первых, некоторые вещи, которые мы не хотели менять, на самом деле изменились, в первую очередь окно, а также каменная граница внизу дома. Это связано с тем, что при выборе цвета на панели «Оттенок / Насыщенность» мы также выбрали цвета, содержащиеся в этих двух частях нашего изображения (это совершенно очевидно для окна, но не для границы).Исправить это довольно просто: вам просто нужно нарисовать черной кистью те области в маске слоя (белый холст с правой стороны слоя оттенка / насыщенности), которая автоматически создается с помощью корректирующего слоя.
Другая проблема связана с темными участками двери, в основном в верхнем и правом нижнем углах, и с неровностью краски в целом. Вы почти можете видеть зеленую краску под синей. Исправить это может быть довольно сложно и потребует большого количества работы в небольшом масштабе.В общем, корректирующий слой оттенка / насыщенности — отличный выбор, когда у вас относительно плоская поверхность или когда у вас есть большие различия в контрасте, которые вы действительно хотите сохранить, например, при окрашивании волос.
Инструмент для замены цвета
В нашем случае второй вариант, который я хочу здесь представить, позволяет получить чистый результат без необходимости делать слишком много мелких корректировок. Инструмент «Замена цвета» расположен вместе с «Инструмент« Кисть »на левой панели.Этот инструмент позволяет вам выбрать цвет на вашей фотографии с заданным допуском и заменить его предварительно выбранным цветом, снова сохраняя тени и структуру области, которую вы хотите раскрасить. Вы можете либо выбрать цвет из цветовой палитры Photoshop, либо, удерживая клавишу Alt с выбранным инструментом, щелкнуть любую область своего изображения (или другого изображения).
Курсор теперь будет в виде круга (похожего на инструмент кисти), но с небольшой отметкой в центре. Где бы ни была метка, этот конкретный цвет будет заменен нашим предварительно выбранным цветом, охватывая всю область, отмеченную окружающим его кругом.Это означает, что если мы выберем довольно большой круг, мы можем навести курсор на любую часть зеленой двери, даже не позаботившись о том, чтобы круг не выходил за дверь, поскольку Photoshop будет следить за тем, чтобы заменялись только те цвета, которые попадают в цвет, который мы хотим изменить, плюс заданный допуск, который может быть выбран пользователем.
Обратите внимание, как даже при выборе большого радиуса (1170 пикселей) и допуска (80%) Photoshop может аккуратно выбирать пиксели, которые соответствуют двери.При закрашивании ручки имеет смысл немного снизить допуск, и, конечно, если вы имеете дело с изображением с низким контрастом (наше исходное изображение имеет высокий цветовой контраст, что значительно упрощает весь процесс!) Придется немного поиграть с этим значением, проходя через разные области.
Если вы присмотритесь, то некоторые белые области в верхней части двери также окрашены в синий цвет. Это можно еще раз улучшить, изменив допуск или просто замаскировав эффект, создав маску слоя и закрасив пораженные участки маленькой кистью.Окончательный результат после применения инструмента для замены цвета по всей двери показан ниже.
Как видите, результат одинаков и для затененных областей, и в целом он намного более плоский, чем при использовании метода оттенка / насыщенности, что было желательно в данном случае, хотя и не всегда. Как я упоминал ранее, если вы пытаетесь изменить цвет областей с большим контрастом, которые вы хотите сохранить в конечном итоге (например, волосы), метод оттенка / насыщенности будет работать лучше, поэтому в любой вашей ситуации попробуйте оба метода, чтобы выбрать тот, который вам больше всего подходит!
Хотите узнать, как изменить размер изображения в фотошопе?
Рейтинг: 012345 5.00 на основе 1 Рейтинг
Следующие две вкладки изменяют содержимое ниже.Леонардо Реголи — фотограф-самоучка-любитель, в настоящее время живущий в Анн-Харборе, штат Мичиган (США). Его основные интересы — путешествия и пейзажная фотография.
Самые популярные посты августа
Как изменить любой цвет в Photoshop
Скачать бесплатную электронную книгу: 25 техник, которые должны освоить все фотографы
Вы когда-нибудь хотели использовать Photoshop для полного изменения цвета объекта ? Или просто немного измените оттенок определенного цветового диапазона, чтобы сделать фотографию более интересной и сбалансированной.
Photoshop превратился в глагол, а не в программное обеспечение. «Фотосъемка изображения» — это обычное выражение. Мы знаем, что в Photoshop возможно все, и мы также знаем пределы постобработки. Одна из этих возможных невозможностей — возможность изменять цвета практически всего в Photoshop. Вы можете использовать другой инструмент, чтобы сначала выбрать объект, если хотите ограничить замену цвета определенной областью. Ниже мы сосредоточимся на том, как шаг за шагом изменить цвета или объекты аналогичного цвета на изображении, используя различные методы в Adobe Photoshop.
+80 МОЩНЫЕ ДЕЙСТВИЯ В ФОТОШОПЕ для фотографов
- 8 дополнительных действий по изменению размера и резкости в Интернете
- Работает в Photoshop CC (Win / Mac)
__CONFale_palette_coltte_coltte_: active »Config»: {«colors»: {«62516»: {«name»: «Main Accent», «parent»: — 1}}, «gradient»: []}, «palettes»: [{«name» : «Палитра по умолчанию», «значение»: {«цветов»: {«62516»: {«val»: «var (–tcb-color-4)», «hsl»: {«h»: 46, «s »: 0.8692, ”l”: 0,01}}}, ”gradient”: []}}]} __ CONFIG_colors_palette__
ЗАГРУЗИТЬ СЕЙЧАС!Некоторые из распространенных способов изменения цветов в Photoshop:
1. Использование Adobe Camera Raw из Photoshop
Adobe Camera Raw — один из самых мощных инструментов Adobe для редактирования изображений. Теперь он доступен как предустановленный плагин в Photoshop и предлагает несколько способов изменения цвета. Вот несколько из них:
HSL Tab: Это позволяет нам изменять определенные цвета.Как следует из названия, три столбца на вкладке HSL — это оттенок, насыщенность и яркость. Ползунки Hue позволяют полностью изменить цветовой тон. Например, вы можете превратить красный в розовый, а пурпурный в красный с помощью этих ползунков. Вы можете посмотреть на цвет, который хотите изменить, а затем просто использовать ползунок.
До / после HSLВкладка «Насыщенность» позволяет настраивать индивидуальную насыщенность различных цветов. Будь то красный, пурпурный или оранжевый, все цвета можно настроить.Это также полезно при выборочной окраске, когда вы можете изменить насыщенность большинства цветов на ноль, кроме цвета, который вы хотите использовать. Яркость используется для осветления или затемнения определенного цвета в кадре.
Более пристальный взгляд: оттенки сместились с зеленого на желтый, а насыщенность повысилась.Разделенное тонирование: Один из любимых инструментов цветокоррекции. Разделенное тонирование также может волшебным образом преобразить ваши изображения при правильном использовании. Разделенное тонирование, как следует из названия, делает тонирование для светлых участков и теней отдельно.Вместо сложного процесса выбора мы можем просто изменять тона с помощью простого ползунка. Например, сделать небо более голубым или желтым можно, просто повернув ползунок светлых участков вверх, выбрав нужный цвет — синий или желтый. Поскольку вам не нужно создавать выделения, разделенное тонирование в Adobe Camera Raw, открытое из Photoshop, — действительно простой способ изменить цвета в Photoshop.
Тонкие настройки тонирования до / после2. Функция сопоставления цветов в Photoshop
Один из самых недооцененных и недостаточно используемых инструментов для изменения цвета объектов в Photoshop — Match Color.Match Color — это волшебный инструмент, который подбирает цветовые оттенки одного изображения к другому. Перейдите в Image> Adjustments> Match Color. Вы можете сопоставить цвет текущего слоя либо с цветом другого открытого файла, либо со слоем другого открытого файла, либо со слоем самого текущего файла. Затем вы можете настроить яркость и интенсивность цвета сопоставленного цвета.
Интенсивность цвета, проще говоря, насыщенность согласованного цвета. Яркость — это просто экспозиция изображения.Есть ползунок затухания, который перемещается от 0 до 100. Он смягчает эффект подобранного цвета. Таким образом, значение 100% не влияет на соответствие цвета, а значение 0% — 100%. Лучший способ использовать это с большим контролем — это продублировать слой, на котором вы хотите сопоставить цвет, использовать обычные настройки и оставить затухание на 0%. Затем используйте ползунок непрозрачности, чтобы изменить настройки соответствия цвета.
- Параметры сопоставления цветов
- До / после
- Изображение, на основе которого согласован цвет
3.Заменить цвет
Photoshop’s Replace a color — это инструмент, который, как следует из названия, позволяет Photoshop заменять или изменять цвет на что-то совершенно другое. Это меню находится под надписью Image> Adjustments> Replace Color, чуть ниже Match Color.
Здесь вы можете выбрать образец цвета, который хотите заменить, с помощью пипетки / пипетки. Вы можете добавить более одного образца цвета с помощью пипетки + (палитра со знаком плюс).
Вы можете удалить любой нежелательный образец цвета с помощью пипетки — (инструмент выбора со знаком минус).Если вы выбираете более одного цветового тона, отметка локализованных цветовых кластеров поможет в более точном выборе, поскольку он не выберет случайные цвета.
Ползунок нечеткости расширяет или сужает выбор, делая его более общим или более конкретным. Это в основном увеличивает допуск выбранных образцов цвета.
- От апельсина к пурпурному с маской выделения и предварительным просмотром
- Исходное изображение
- Измененное изображение
После выбора цвета вы можете просто повернуть шкалы оттенка, насыщенности и яркости в нижней части экрана меню «Заменить цвет» .Оттенок, как мы говорили ранее, связан с цветовым тоном. Насыщенность — это интенсивность цвета, а яркость — это цветовая экспозиция. Важно отметить, что в отличие от изменения цвета Camera Raw, здесь изменение цвета происходит только в выбранных областях изображения.
4. Используйте Photoshop «Выбор по цвету» / «Выбор цветового диапазона» для изменения любого цвета
Select Color Range — это мега-инструмент для любого типа изменения цвета ваших фотографий с помощью Photoshop.
Учтите, что описанный выше инструмент «Заменить цвет» может быть выполнен таким же образом в «Выбор цветового диапазона».И это лишь одна из особенностей этого замечательного инструмента.
Подобно инструменту «Заменить цвет», мы можем использовать инструмент «Пипетка», «Пипетка +», «Пипетка -» и т. Д., Когда у вас есть «Выборочные цвета» в параметре «Выбор». Здесь вместо того, чтобы дать возможность напрямую изменить цвет, он создаст выделение.
После того, как вы нажмете эффект оттенка / насыщенности с выбором, как в меню, вы можете сделать те же изменения, что и в «Заменить цвет». Однако есть еще один вариант — раскрасить. Опция раскрашивания помогает полностью изменить цветовой тон, сохраняя при этом градиенты и различия в тонах.Это означает, что если вы раскрашиваете изображение, вы можете изменить цвет не только по полям, но и полностью. Это один из самых быстрых инструментов замены цвета, который также обеспечивает естественную градацию цвета и не делает его четко отредактированным.
- Выбрать цвет — Параметры раскрывающегося списка
- Выбрать цвет — выделить выделение
- Выбрать цвет — Выбор оттенков кожи
- Отредактированные оттенки кожи с уменьшенной непрозрачностью
Выбор по цвету также возможен через диапазон выбора цвета.
В раскрывающемся списке «Выбрать» вы можете выбрать один из цветов RGB (красный, зеленый или синий) или CMY (голубой, пурпурный, желтый), охватывающий весь возможный диапазон. После того, как цвет выбран, вы снова можете использовать корректирующий слой оттенка, чтобы изменить цвета.
Другой способ — использовать цветовой баланс. Так как мы знаем, например, что выбрали только красные, мы будем знать, какой вариант выбрать в цветовом балансе.
Есть ползунки цвета: голубой — красный, пурпурный — зеленый и желтый — синий, три пары противоположных цветов, точно так же, как в раскрывающемся списке выбора цвета.
Вы можете выбрать Highlights, Midtones и Shadows отдельно от Tone Dropdown. Это позволяет вам различать три основные зоны изображения и помогает придать каждой из них разные оттенки.
В разделе «Выбор цветового диапазона», когда мы находимся в выборе цвета напрямую (RGB или CMY) в раскрывающемся списке «Выбор», параметры размытости и диапазона не отображаются, что является одной из причин, почему выбор пипеткой обеспечивает более полный выбор.
Select Color Range также обеспечивает выбор на основе тона экспозиции.Таким образом, вы можете отдельно выделять светлые участки, тени или средние тона. Вы также можете настроить размытость и диапазон, как в предыдущих вариантах, чтобы уточнить свой выбор. Также есть возможность инвертировать выбор прямо в меню (что также легко сделать отдельно). Поэтому, если вы хотите изменить все, кроме бликов, вам нужно только выделить основные моменты, а затем инвертировать выделение.
В этом меню также есть почти волшебный инструмент для выбора оттенков кожи. Появляется опция для обнаружения лиц.Это может помочь нам изменить оттенок кожи, ее яркость, а также добавить, удалить или улучшить текстуру кожи. Возможности, как и в любом другом меню Photoshop, безграничны.
5. Уровни и кривые для изменения цвета в Photoshop
Для изменения цветовых тонов в Photoshop идеально подходят уровни и кривые. Уровни и кривые очень похожи.
Разница лишь в том, что кривые предлагают более интуитивно понятный процесс настройки, а уровни предлагают более определенный процесс с точными значениями.В этом смысле уровни более двоичны и точны. В настройке цветов изображений оба помогают одинаково.
И уровни, и кривые в Photoshop помогают изменять тона, разделяя значения красного, синего и зеленого тона. Как и в обычном изображении, или в настройках RGB, мы изменяем блики, тени и полутона. Здесь мы меняем светлые участки, тени и средние тона отдельных каналов на красный, синий и зеленый. Также доступны предустановки, такие как перекрестная обработка, негатив и т. Д., Которые помогают нам напрямую получить требуемый цветовой тон.
Изменение красного с помощью кривых6. Цветовой баланс
Инструмент цветового балансаPhotoshop работает, помогая нам изменять цвета между противоположными парами голубой — красный, пурпурный — зеленый и желтый — синий.
Три набора ползунков помогают нам сделать изображение более приближенным к одной стороне цвета или сбалансированным, в зависимости от необходимости. Например, если вы хотите, чтобы изображение было теплее, вы переместите сине-красный ползунок в красную сторону, а желто-синий ползунок в желтую сторону.
Изменения цвета повлияют на все изображение, в отличие от того, что обсуждалось ранее в разделе «Выбор диапазона цветов», где изменения отображались только в выделенном фрагменте. Есть флажок «Сохранить яркость», который предотвращает изменение экспозиции цвета при их изменении. Цветовой баланс может помочь нам тонизировать изображение
Цветовой баланс, меняющий цвета.7. Фотофильтр
Используя предварительно заполненные шаблоны, фотофильтр помогает придать изображению теплый или холодный оттенок. В фотошопе уже 20 фильтров.Это:
- Фильтры нагрева в 3 вариантах — 85, LBA и 81.
- Фильтры охлаждения в 3 вариантах — 80, LBB и 82.
- Цветовые фильтры в RGB, CMY, фиолетовый и оранжевый.
- Глубокие цвета, такие как темно-красный, темно-синий, темно-изумрудный, темно-желтый и подводный.
- Фильтр сепии.
Другой вариант — выбрать цвет, и тон будет применен. У нас есть возможность напрямую применить фильтр или изменить режим наложения слоя для точной настройки эффектов.Например, если мы не хотим, чтобы затрагивались блики или более яркие части изображения, мы можем выбрать режим для осветления. Более светлые части не будут затронуты, потому что цветовой тон по своей природе находится в средних тонах. Такой режим, как Hue или Color, гарантирует, что эффект цветового тона будет только на тех участках, где есть насыщенность цвета. Следовательно, чем ниже значение насыщенности, тем меньше будет эффект фильтра. Белый, черный и серый цвета останутся нетронутыми.
8. Градиентная карта
Пожалуй, лучший инструмент цветокоррекции или тонирования, доступный в Photoshop, карта градиента, попросту говоря, может влиять на тени, средние тона и блики по-разному, тем самым предоставляя нам больше оценки в стиле Голливуда.Элемент управления, предоставляемый картой градиента, — это больше, чем разделенное тонирование, потому что здесь мы определяем цветовой тон на каждом уровне. Используя карту градиента, вы можете превратить изображения в черно-белые или сепию, либо выполнить цветовое тонирование и градацию изображений.
Черно-белый градиент, превращающий изображение в черно-белоеВозьмите любое изображение, которое хотите тонировать. Добавьте эффект карты градиента поверх слоя. Используйте «Создать обтравочную маску», если размер вашего изображения больше, чем слой, и вы пытаетесь тонировать только определенную часть изображения.Выберите карту градиента, которую вы хотите применить, используя доступные.
В качестве альтернативы вы также можете создавать свои собственные градиенты. Просто выберите любой градиент в списке, добавьте имя и нажмите «Создать». Теперь отредактируйте цвета, щелкнув нижние боковые маркеры, чтобы изменить цвет и положение. Щелкните пустую область в нижней части градиента, чтобы добавить новую позицию, а затем выберите цвет. Нажмите кнопку «Удалить», чтобы удалить любой цвет. В верхнем ряду вы можете изменить непрозрачность цвета. Это полезно при создании градиента от 0% до 100% для создания градации маски непрозрачности.
Градиент с пониженной непрозрачностью от синего до белого и как он меняет изображениеВы также можете добавлять новые градиенты, загруженные из Интернета. Различные фотографы и графические дизайнеры создают и позволяют вам загружать свои пакеты градиентов бесплатно или за определенную плату. Вы можете посмотреть их на различных сайтах, например, на сайте. По умолчанию Photoshop имеет различные градиенты, которые вы можете добавить, щелкнув список в настройках. Например, если мы нажмем «Фотографическое тонирование», мы должны нажать «ОК» или «Добавить».Добавить добавит градиенты из этой конкретной библиотеки в список, а ОК заменит их. Вы всегда можете сбросить градиенты до значений по умолчанию.
Градиент от синего к оранжевому с цветовым режимом и пониженной непрозрачностьюПосле того, как вы выбрали градиент, который хотите использовать, выберите его и измените режим слоя на оттенок или цвет. Это обеспечит тонировку изображения. Вы можете управлять им дальше с помощью ползунка непрозрачности. Если вы хотите полностью изменить цвета, а не только тон, вы можете попробовать другие режимы, такие как Normal, Pin Light и т. Д.Чтобы воздействовать только на темные участки, используйте режимы осветления, а для воздействия только на светлые участки используйте режимы затемнения.
Параметры для добавления встроенных пакетов градиентов PhotoshopPhotoshop — идеальный мастер-инструмент для изменения цвета, где вы можете добиться чего угодно. Если больше ничего не работает, вы можете просто сделать точные выделения с помощью Pen Tool и использовать Solid Color с маской слоя. После этого вы можете выбрать нужный цвет для каждой из выбранных частей и использовать режимы слоев для их эффективного применения.Этот же метод используется для преобразования черно-белых изображений в цветные.
Я Рагхав Гаутам, профессиональный фотограф и оператор, специализирующийся на товарах и моде. Моя основная способность — помогать продавать продукты через визуальные эффекты, а в последнее время я тоже занялся кинопроизводством, надеясь когда-нибудь получить большой перерыв. А пока с удовольствием снимаю короткометражные фильмы и видеоролики.
Как изменить цвет абсолютно всего в Photoshop
Изменение цветов на фотографии может оказаться непростой задачей.Подумай еще раз! Мы покажем вам, как Photoshop может легко решить эту проблему.
Неизбежно наступит день, когда вам, как дизайнеру, понадобится изменить цвет чего-либо на изображении. Может случиться так, что нужно изменить только один объект на изображении, или может случиться так, что все изображение нуждается в разогреве, охлаждении или иным образом изменено, чтобы соответствовать определенному настроению. У вас могут быть стоковые фотографии, которые будут хорошо смотреться в рамках маркетингового пакета, но снимок не совсем соответствует общему виду и ощущениям, к которым вы стремитесь.
В любом случае, при изменении изображений Photoshop — ваш друг. Проблема в том, что с расширенными функциями практически для всего, кроме полета на ракету на Луну (я уверен, что они над этим работают), Photoshop может казаться монолитным и властным в лучшие времена. При таком большом количестве функций на выбор может показаться сложным узнать, какой метод использовать в каких обстоятельствах.
Что ж, не беспокойтесь больше, поскольку мы покрыли вас целым рядом процессов, которые позволят вам изменить цвет практически всего.Мы начинаем с простого и грязного трюка и заканчиваем более продвинутыми, готовыми к работе с клиентами методиками.
Измените цвет вашего изображения в Photoshop. Изображение предоставлено jamesteohart.Может быть, у вас есть макет, которым вам нужно поделиться с клиентом, и вы не хотите зацикливаться на идеальном сопоставлении цветов, прежде чем они его подпишут. Что ж, для таких обстоятельств инструмент Color Replacement Tool — это быстрый и простой способ внести приблизительные корректировки без особых усилий.
Инструмент «Замена цвета» поможет вам быстро и легко выполнить настройку.Выберите инструмент замены цвета
Как и все инструменты Photoshop, этот хорошо скрыт, на этот раз в меню Brush . Нажмите Shift + B , чтобы пройти по циклу, пока не получите нужный.
Выберите подходящую кисть.Выберите кисть и режим наложения
Всегда лучше начинать с мягкой кисти , так как это даст вам максимальную терпимость при рисовании непосредственно на изображении. Color — лучший режим наложения, поэтому вы можете оставить этот параметр как есть.
Начните с мягкой кисти.Выберите допуск
Чем меньше процент, тем уже цвета будут заменены. Если вы выберете розовый в качестве заменяющего цвета, то низкий процент будет означать, что будут заменены только цвета, близкие к розовому. Более высокий процент позволит расширить спектр.
Помните, более высокий процент позволит расширить спектр.Выберите цвет на замену
Пришло время выбрать цвет, который вы хотите использовать!
Dupe Your Image
Прежде чем применять какие-либо изменения к образу, убедитесь, что вы продублируете его , чтобы при необходимости можно было откатить любые изменения. Cmd + J — удобный ярлык для этого.
Paint!
Щелкните цвет, который хотите заменить. Теперь вы готовы приступить к рисованию.
Теперь красим!Крем изменения цвета
В этом последнем разделе мы углубимся в оттенок и насыщенность.Для серьезных изменений, или, действительно, для коммерческих проектов, оттенок и насыщенность — вот где они есть, поскольку они предлагают самые тонкие методы настройки, которые мы обсуждали до сих пор. Как и в случае с любой другой манипуляцией с изображением, именно детали придают подлинное ощущение, а оттенок и насыщенность позволяют это сделать.
Для основных изменений цвета, оттенок и насыщенность — это то, что вам нужно. Изображение через everst.Первый — это простой, но эффективный метод, включающий выделение света и парочку изменений слайдера.
Сделайте свой выбор
Начните с выбора элемента, цвет которого вы хотите изменить. Photoshop предоставляет для этого множество вариантов, начиная от Select Subject , Magic Wand или, для более сложных выделений, с надежным инструментом Pen Tool .
Начните с выбора элемента, цвет которого вы хотите изменить.Создайте слой оттенка / насыщенности
Затем, сделав выделение, над слоем изображения создайте корректирующий слой оттенка / насыщенности .Это создаст маску из вашего выделения.
Создайте корректирующий слой оттенка / насыщенности.Управление цветом
Вам будут представлены два ползунка — Hue и Saturation . Sliding Hue , что неудивительно, изменит оттенок. Ползунок насыщенности изменяет интенсивность выделения, обеспечивая чрезмерно насыщенный вид в направлении правого края или более естественное ощущение вращения влево.
Измените цвет, регулируя ползунок оттенка и / или ползунок насыщенности.При использовании ползунка «Оттенок», если вы ожидали, что изменение будет соответствовать цвету в ползунке, а этого не происходит, не отчаивайтесь. Выбор опции Colorize даст вам возможность сделать именно это.
Вуаля! Ты сделал это!Ссылка в изображении
Предыдущий метод идеально подходит для визуального наблюдения за изменением цвета, но иногда вам может потребоваться внести изменение, которое ссылается на другие цвета в изображении, и вам потребуется более точная настройка для этого.Вот как.
Теперь давайте настроим это изображение.Сделайте свой выбор
Запускаем так же, как и раньше (см. Выше)!
Выберите элемент, который нужно изменить.Создание сплошного цветного слоя
На этот раз, активировав ваш выбор, создайте слой Solid Color . Результат будет выглядеть довольно плохо, но держитесь!
Создайте слой Solid Color.Выберите эталонный цвет
Палитра цветов откроется автоматически.На этом этапе вы можете либо выбрать цвет непосредственно из палитры, либо, если вы хотите указать другой цвет на изображении, просто наведите курсор на эту область изображения и нажмите. Это будет ссылаться на любой цвет на самом изображении!
Измените оттенок вашего элемента.Режимы наложения спешат на помощь
Ваше изображение все еще будет выглядеть довольно плохо на этом этапе, поэтому теперь выберите режим наложения оттенка — и вуаля! — у вас есть красивое изображение с идеальной ссылкой.
Вуаля! Идеально!Общее манипулирование настроением
Допустим, вы сняли изображение, которое вам нравится. Однако свет на заднем или переднем плане не совсем передает нужную атмосферу. Что ж, другие методы, которые мы обсуждали, здесь не помогут, так как на этот раз мы вносим изменения, которые, чтобы выглядеть аутентично, должны будут изменить практически все аспекты изображения, такие как отражения, освещение и другие. детали бахромы.
Дьявол кроется в деталях! Изображение предоставлено Владимиром Ходаком.Создайте слой оттенка / насыщенности
Вы знаете упражнение — на этот раз без маски!
Выберите цвета.Выберите канал
Над ползунком Hue вы увидите раскрывающийся список, в котором может быть указано Master или название цвета . Это селектор каналов . Допустим, у вас есть изображение с большим количеством блочных цветов, и вы хотите изменить ощущение или настроение всего снимка.
Выбор Синий из раскрывающегося списка позволяет управлять только синими тонами в изображении.Перемещение ползунков Hue и Saturation даст вам разные настроения, которые обеспечат общее изменение всего изображения.
В этом методе замечательно то, что даже известные элементы, которые сложно изменить, такие как свет, отражающийся в волосах или от поверхностей, будут улучшаться вместе с общим настроением.
Управление цветовыми тонами изображения.Точная настройка
Этого может быть достаточно, но вы можете обнаружить, что изменения закрадываются в те места, где вы вообще не хотите вносить никаких изменений.В этом случае внесите изменения выше, выберите маску на слое Hue / Saturation , затем выберите черную кисть и просто закрасьте области, которые вы хотите сохранить. Это позволит пробить отверстие в маске, открыв исходный цвет изображения.
Хотя описанный выше метод охватывает 99% случаев, на самом деле существует еще более точный способ изменения только тех цветовых каналов, на которые вы хотите настроить таргетинг.
Рядом с раскрывающимся списком цветового канала находится кнопка со стрелкой на ней.Выберите это, затем наведите указатель мыши на область изображения, содержащую цвет, которым вы хотите управлять. Затем вы можете нажать и удерживать , перемещая мышь влево или вправо, и оттенок будет обновляться для этого конкретного цвета в изображении. Удерживая нажатой Cmd , вы обновите насыщенность.
Использование этого метода часто приводит к гораздо более естественному изменению цвета и может даже означать, что вы можете полностью отказаться от этапа тонкой настройки.
Подбор цвета по образцу
Этот последний сценарий, возможно, самый сложный для освоения, но это, вероятно, наиболее вероятный сценарий в реальном мире.Допустим, у вас есть клиент, который хочет, чтобы вы сопоставили цвет элемента изображения с определенным образцом или ссылкой Pantone. Другие техники не помогут, так как все они либо следят за изменением цвета, либо берут ссылки из самого изображения. Это позволяет вам использовать внешнее влияние, чтобы повлиять на изменение цвета.
Изображение предоставлено PavelShynkarou. Выберите конкретный образец.Создайте свой образец
Во-первых, лучше всего создать образец, так как в дальнейшем это значительно упростит привязку к цвету.Просто создайте квадрат или круг и раскрасьте его любым цветом, который вы используете.
Сделайте свой выбор
Как и раньше!
Создайте круг и раскрасьте его любым цветом, который вы выберете.Образец вашего эталона и ваша цель
Затем вам нужно указать и образец, и цель. Возьмите инструмент «пипетка» ( I ) и, удерживая нажатой клавишу Shift, нажмите на образец и элемент, который будет менять цвет.Это оставит значок цели с номером в каждом из мест.
Ссылка как на образец, так и на цвет.Перейти в лабораторию
Откройте информационную панель , если она еще не отображается, перейдя в Окно> Информация или нажав F8 . В последнем разделе вы увидите два набора чисел, каждый из которых указывает на цель на вашем изображении (номер будет соответствовать цели). Щелкните значок пипетки в каждом столбце и измените цветовой профиль на Lab Color .Если все сделано правильно, RGB обновится до Lab.
Измените цветовой профиль на Lab Color.Подбери цвета
Хорошо, теперь самое сложное. По сути, ваша задача — сопоставить числа в целевом образце с числами в целевом элементе. Как только вы их сопоставите, цвет элемента будет ссылаться на ваш образец.
Для этого добавьте корректирующий слой Curve Adjustment Layer над изображением — при активном выделении — затем найдите цель на элементе и, удерживая нажатой клавишу Cmd + Shift , щелкните.Это добавит точку на панель Curves, представляющую этот конкретный цвет, а также точки для красного, зеленого и синего по отдельности. К ним вы можете получить доступ, выбрав из раскрывающегося списка RGB на панели Curves .
Уловка теперь состоит в том, чтобы получить доступ к каждому из цветовых каналов RGB и переместить точку на кривой, чтобы она соответствовала числам на информационной панели в обоих столбцах. Это занимает довольно много проб и ошибок, и некоторые изменения могут повлиять на предыдущие изменения, поэтому вам может потребоваться чрезмерная компенсация, чтобы принять эти поправки.
Если проявить некоторую настойчивость, у вас получится два набора одинаковых чисел (или почти так), и к этому моменту вы узнаете, что у вас есть точное совпадение цветов.
Красиво!Имейте в виду, что изменяемый элемент может зависеть от света, тени и тени. Таким образом, он никогда не будет выглядеть идентично вашему плоскому образцу, которого нет в реальном пространстве. Но пока числа одинаковы с обеих сторон, вы знаете, что совпали.
Все возможно
Поначалу изменение цвета в Photoshop может показаться сложным, но как только вы поймете, какой тип изменения вы хотите внести, легко будет повторять один и тот же процесс снова и снова каждый раз, когда вы сталкиваетесь с определенным сценарием.
Конечно, прелесть в том, что вы можете комбинировать любое количество этих техник, чтобы вызвать еще больший интерес или внести более конкретные и тонкие изменения, требующие этой дополнительной тонкости.
Цвет — это весело! Давайте посмотрим на еще несколько ярких статей:
Изображение на обложке via everst.
Изменение цвета в Photoshop: 2 инструмента, которые необходимо знать
В этом уроке вы изучите два основных метода изменения цвета выбранных областей изображения в Photoshop.От самых быстрых подходов с помощью инструмента «Замена цвета» до чуть более продвинутых методов использования команды «Цветовой диапазон» — эти советы помогут вам.
Мы также расскажем вам об инструментах и панелях, чтобы дать вам хорошее представление о том, что они делают и как получить от них максимальную отдачу. Мало того, по пути вы будете подбирать удобные ярлыки Photoshop.
Как мы уже упоминали, в этом руководстве рассматриваются самые основные инструменты изменения цвета Photoshop, инструмент «Замена цвета» и команда «Цветовой диапазон».Если вы знаете, какой из них вы хотите изучить, просто нажмите на приведенные выше ссылки, чтобы перейти к соответствующим разделам этой статьи.
В Photoshop есть много разных способов работы, но этот учебник — отличная отправная точка, которая даст вам основную информацию, необходимую для начала работы с изменением цвета Photoshop. Если вам нужна дополнительная помощь в Photoshop, ознакомьтесь с нашими обзор лучших уроков по Photoshop.
Чтобы использовать изображения, использованные в этом руководстве, загрузите следующее: Изображение леди Ноя Бушера , миндальное печенье, фото Eaters Collective , оба из Unsplash.
Инструмент «Замена цвета»
Инструмент «Замена цвета» — это самый быстрый способ придать цвет изображениям в PhotoshopИнструмент «Замена цвета» — это самый быстрый способ изменить цвет в Photoshop. Он работает, выбирая исходные цвета и заменяя их выбранным цветом переднего плана.
Отличительной особенностью инструмента «Замена цвета» является то, что он поддерживает средние тона, тени и блики исходного изображения, поэтому вы получаете реалистичную настройку цвета.С другой стороны, это разрушительно. Любые внесенные вами изменения приведут к постоянной корректировке пикселей в вашем изображении. Если только вы их не отмените.
Инструмент «Замена цвета» находится во всплывающем меню инструмента «Кисть» на панели «Инструменты» (для пользователей PhotoshopCS — CS2 вы найдете его во всплывающем меню «Восстанавливающая кисть»). Просто щелкните правой кнопкой мыши (удерживая клавишу Control) на инструменте «Кисть», чтобы выбрать инструмент «Замена цвета».
Или нажмите B , чтобы выбрать кисти. Затем используйте ярлык Shift + B для переключения различных параметров кисти, пока не выберете инструмент «Замена цвета».
Для более реалистичного изменения цвета выберите цвет переднего плана с такой же яркостью, что и исходный. При открытом изображении первое, что вы хотите сделать, это выбрать заменяющий цвет и добавить его в качестве цвета переднего плана. Для этого щелкните поле цвета переднего плана и выберите цвет, который хотите использовать. Затем посмотрите на исходный цвет, который хотите заменить.
Чтобы получить реалистичный вид, вы можете выбрать что-то с аналогичной яркостью.Не стоит делать слишком ярким или слишком темным, поскольку изменение будет очевидным. Выбрав инструмент «Замена цвета», вы можете начать менять цвет, закрашивая выбранную область изображения.
Инструмент «Замена цвета» находится во всплывающем меню инструмента «Кисть» на панели «Инструменты».Как и любой другой инструмент «Кисть», вы можете настраивать функциональные возможности инструмента «Замена цвета». Это включает в себя возможность настраивать размер, жесткость и расстояние между кистями.Просто перейдите во всплывающее меню на панели управления. Здесь вы также найдете возможность внести дополнительные настройки в режим, оттенок, насыщенность, методы выборки, пределы и допуск.
По умолчанию режим будет установлен как цветной, что, как и следовало ожидать, является лучшим вариантом для настройки цвета изображения. Оттенок даст вам цвет, подобный выбранному вами цвету переднего плана. В зависимости от того, что вы перекрашиваете, цвет может казаться более приглушенным или более интенсивным.
Насыщенность чаще всего увеличивает интенсивность вашего цвета.Между тем, яркость делает противоположное и обесцвечивает выделение, и, как правило, лучше избегать этого при работе с инструментом «Замена цвета», поскольку результаты не очень хороши. Если вы хотите изучить этот инструмент, вам лучше поэкспериментировать, чтобы увидеть результаты, которые вы получите с различными настройками режима.
По умолчанию режим установлен на цветной, но есть и другие параметры, с которыми можно поэкспериментировать.Параметры выборки, которые включают Непрерывный, Один раз и Фон, представляют собой значки между меню режима и ограничений.По умолчанию для них установлено значение «Непрерывный». Как следует из названия, непрерывная опция выбирает и заменяет цвет непрерывно, пока вы перемещаете мышь. Выбрав «Один раз», вы сможете заменить только цвет, выбранный в первом выборе. Наконец, фон заменяет цвет только в областях, содержащих цвет фона.
Ограничения, для которого по умолчанию установлено значение «Непрерывный», заменяет пиксели и прилегающие пиксели в области кисти. Между тем, Discontinuous заменяет цвет пикселей цвета переднего плана в области кисти, независимо от того, являются ли они смежными или нет.«Найти края» заменит цвет, сохраняя при этом края объектов. Лучше всего это работает, когда есть четкая линия, если фокус мягкий или размытый, вы не получите такого хорошего результата. В этом случае вам лучше переключиться на более мягкую кисть и придерживаться Continuous.
Помните, что изменения, внесенные с помощью инструмента «Замена цвета», являются постоянными!Ползунок «Допуск» используется для управления тем, насколько цвет пикселя должен быть похож на выбранный цвет переднего плана. Уменьшите допуск, чтобы выбрать только цвета, близкие к выбранному вами цвету, или увеличьте для более широкого выбора.И, наконец, вы можете добавить сглаживание, чтобы сгладить неровные края.
Команда Color Range
Команда Color Range
Команда Color Range является неразрушающей и дает вам гораздо больше контроляЕсли вам нужна большая гибкость и неразрушающий метод управления цветами в Photoshop, Color Range Команда — это вариант для вас. Он работает аналогично инструменту «Волшебная палочка», создавая выделение на основе значений цвета и тона.Чтобы быстро узнать, как использовать инструмент «волшебная палочка», ознакомьтесь с нашим руководством по удалению фона в фотошопе.
В отличие от инструмента «Волшебная палочка», команда «Цветовой диапазон» позволяет вам выбирать определенные цвета во всем изображении или в уже существующем выделении, а не только в пикселях, прилегающих к вашей точке выделения.
У вас также есть большой контроль с помощью этой команды, так как есть несколько вариантов выбора. От использования палитры цветов до предопределенного цветового диапазона CMYK и RGB, до тонального выбора светлых участков, полутонов и теней, а также оттенков кожи и гаммы.
Как использовать команду «Цветовой диапазон»
По умолчанию установлен цветной режим, но есть и другие параметры, с которыми можно поэкспериментировать.Команда «Цветовой диапазон» находится в меню «Выбор» на панели меню. Когда изображение, с которым вы хотите работать, уже открыто, выберите «Цветовой диапазон…», чтобы открыть диалоговое окно «Цветовой диапазон». Для начала мы рассмотрим выбор цвета по умолчанию.
Когда выбранный цвет отображается в раскрывающемся меню выбора, используйте инструмент «Пипетка», чтобы выбрать цвет на вашем изображении.Вы можете использовать пипетку на основном изображении или в рамке изображения на панели. Эта функция не требует пояснений, просто выберите разные цвета в своем изображении, и они появятся в выбранном цветовом диапазоне в окне диалогового окна.
Цветовой диапазон: уточните выделение
Вы можете увеличивать и уменьшать выбор цвета с помощью ползунка размытостиВы можете обнаружить, что пипетка не улавливает все разные тона выбранного вами цвета.Это потому, что пипетка выберет все пиксели, которые имеют тот же цвет, что и выбранные пиксели, плюс все пиксели, которые находятся в пределах определенного значения яркости.
Регулируя уровень нечеткости, вы можете управлять диапазоном выбранных цветов. По умолчанию для инструмента установлено значение 40. Увеличивая значение, вы расширяете выбор цветового диапазона, а уменьшение «Нечеткости» уменьшает его.
В дополнение к этому у вас также есть возможность использовать инструмент «Добавить в образец» и инструмент «Вычесть в образец».Значок «Добавить в образец», отображаемый в диалоговом окне «Цветовой диапазон» в виде пипетки, сопровождается знаком плюса, а значок «Вычесть в образец» — символом «минус». Используйте ярлык с инструментом «Пипетка»: shift для сложения, alt / opt для вычитания.
Используйте раскрывающееся меню «Предварительный просмотр выделения», чтобы отобразить свой выбор в различных представлениях.При активном выборе цветового диапазона вы можете переключаться между «Предварительный просмотр выделенного фрагмента» в раскрывающемся меню.Это покажет ваш выбор в различных режимах просмотра на вашем основном холсте, что даст вам более четкое представление о вашем выборе цвета.
Ваш выбор не будет идеальным, поэтому у вас могут быть отсутствующие области или нежелательные части изображения, включенные в ваш выбор. Не волнуйтесь, пока мы доработаем ваш выбор позже. Как только вы будете довольны своим выбором, нажмите кнопку ОК.
Цветовой диапазон: активировать локализованные кластеры цветов
Параметр Локализованные кластеры цветов позволяет вам сфокусироваться на выбранной точке вашего изображенияЕсли вы хотите, чтобы ваш выбор фокусировался на определенной области изображения, вы можете активировать локализованный цвет Кластеры — доступны в версии CS4 и выше.
При выборе этого параметра становится активным ранее выделенный серым ползунок диапазона. Уменьшая диапазон, Photoshop локализует свое выделение в точках, ближайших к областям, выбранным с помощью инструмента «Пипетка». В этом случае мы не собираемся использовать это, поскольку мы хотим выбрать все экземпляры цвета переднего плана на нашем изображении.
Цветовой диапазон: добавьте корректирующие слои
Добавьте корректирующий слой, чтобы придать цвету изображенияСделав выделение и активировав его, вы теперь хотите добавить новый корректирующий слой.Вот как вы собираетесь изменить цвета на вашем изображении. Перейдите в Layers> New Adjustment Layer> Hue / Saturation или используйте кнопку быстрого доступа в нижней части панели Layers.
Назовите свой слой и нажмите OK. Это добавит корректирующий слой (видимый на панели слоев) и откроет панель свойств оттенка / насыщенности. Внутри панели «Свойства» вы увидите несколько ползунков: «Цветовой тон», «Насыщенность» и «Яркость». Отрегулируйте ползунок «Оттенок», чтобы изменить цвет выделения.
Ползунок «Насыщенность» регулирует интенсивность цвета, ползунок яркости — яркость и темноту.Когда вы регулируете ползунок, цвета на нижней цветной полосе будут меняться. Первая полоса показывает исходный цвет, а вторая полоса отображает внесенные вами изменения.
Цветовой диапазон: Утонченность вашего выделения
Вы можете использовать вид маски, чтобы легко удалять области из вашего выделения с помощью инструмента «Кисть»Теперь пришло время привести в порядок ваше выделение. На панели свойств оттенка / насыщенности переключитесь в режим просмотра маски, нажав кнопку в верхней части панели. alt / opt и щелкните изображение Layer Mask, и ваш основной холст переключится на вид маски.Используя инструмент «Кисть», вы можете начать закрашивать области, которые хотите удалить из своего выделения.
Вернитесь к обычному виду, чтобы вставить те биты, которые не удалось подобрать командой Color Range, используя кисти разных размеров. Самое замечательное в использовании этой техники с корректирующим слоем заключается в том, что вы можете легко отключить слой, вернуться и внести изменения в выделение, а также внести коррективы в цвет. Более того, нет ничего постоянного.
Цветовой диапазон: инвертировать выделение
Вы можете инвертировать ваш выбор на панели команд «Цветовой диапазон», чтобы изменить фон вашего изображения.Стоит отметить, что у вас также есть возможность инвертировать ваш выбор при создании выбора цветового диапазона.Все, что вам нужно сделать, это установить флажок инвертировать. Это отличная функция, если вы хотите добавить / сохранить цвет в выбранной области и сделать остальную монохромную. Вы можете сделать это с помощью корректирующего слоя Black & White.
В качестве альтернативы вы можете поэкспериментировать с некоторыми из предустановок в раскрывающемся меню предустановок оттенка / насыщенности. Здесь вы можете выбрать такие эффекты, как Сепия и Старый стиль. С другой стороны, вы можете использовать настраиваемую опцию и уменьшить насыщенность до нуля, чтобы создать монохромный эффект.
Статьи по теме:
Заменить цвет в Photoshop Elements
Замена цвета в Photoshop Elements: обзор
Вы можете заменить цвет в Photoshop Elements с помощью команды «Заменить цвет». Команда «Заменить цвет» позволяет заменить цвет в изображении другим цветом. Чтобы заменить цвет в Photoshop Elements, вы создаете маску. Затем вы настраиваете оттенок и насыщенность выбранных цветов для получения желаемых результатов.
Чтобы заменить цвет в Photoshop Elements, выберите «Enhance | Настроить цвет | Заменить цвет… »в строке меню. В диалоговом окне «Заменить цвет» выберите кнопки выбора «Выделение» или «Изображение» в разделе «Выделение». При этом в окне дисплея отобразится выбранный.
Установите флажок «Локализованные кластеры цвета», чтобы при желании выбрать смежные (соприкасающиеся) пиксели. Убедитесь, что в разделе «Выбор» выбрана кнопка «Инструмент выбора цвета».Затем щелкните первый цвет на изображении, который нужно заменить. Он появляется в окне «Цвет».
Чтобы добавить или удалить цвета из выделения, нажмите кнопки пипетки «Добавить в образец» или «Вычесть из образца». Затем снова щелкните изображение, чтобы отрегулировать цвет, если это необходимо.
Ползунок «Нечеткость» позволяет вам выбирать цвета, аналогичные выбранному вами, для более точной настройки вашего выбора. После завершения выбора переместите ползунки «Оттенок» и / или «Насыщенность» в разделе «Замена», чтобы изменить цвета.Используйте ползунок «Яркость», чтобы настроить освещение изображения. Когда вы будете удовлетворены заменой цвета, нажмите кнопку «ОК», чтобы заменить цвет в Photoshop Elements.
«Замена цвета» в Photoshop Elements — инструкции: изображение диалогового окна «Замена цвета» в Photoshop Elements.
Замена цвета в Photoshop Elements: инструкции
- Чтобы заменить цвет в Photoshop Elements , выберите «Enhance | Настроить цвет | Заменить цвет… »в строке меню.
- В диалоговом окне «Заменить цвет» выберите кнопки выбора «Выделение» или «Изображение» в разделе «Выделение».
- После этого выбранный объект отобразится в окне дисплея.
- Чтобы выделить смежные (соприкасающиеся) пиксели, при желании установите флажок «Локализованные кластеры цветов».
- Убедитесь, что в разделе «Выбор» выбрана кнопка «Инструмент выбора цвета».
- Затем щелкните первый цвет изображения, который нужно заменить.
- Затем он появляется в окне «Цвет».
- Чтобы добавить или удалить цвета из выделения , нажмите кнопки пипетки «Добавить в образец» или «Вычесть из образца».
- Затем снова щелкните изображение, чтобы отрегулировать цвет, если необходимо.
- Для точной настройки вашего выбора и выбора цветов, аналогичных тому, который вы выбрали , используйте ползунок «Нечеткость».
- Чтобы изменить цвета после завершения выбора , переместите ползунки «Оттенок» и / или «Насыщенность» в разделе «Замена».
- Если вы хотите настроить освещение изображения , используйте ползунок «Яркость».
- Чтобы заменить цвет в Photoshop Elements, когда вы будете удовлетворены заменой цвета , нажмите кнопку «ОК».
Замена цвета в Photoshop Elements: видеоурок
В следующем видеоуроке под названием «Замена цвета» показано, как заменить цвет в Photoshop Elements. Этот видеоурок о том, как заменить цвет в Photoshop Elements, взят из нашего полного руководства по Photoshop Elements под названием «Освоение Photoshop Elements Made Easy v.2020. »
5 способов изменить цвет чего-либо в Photoshop
Изменение цвета объекта с помощью Photoshop — типичный вариант использования программного обеспечения, и есть много способов сделать это. Это 20-минутное видео Натаниэля Додсона из tutvid, в котором рассматриваются 5 различных способов перекрашивания или добавления цвета к объектам.
Первый инструмент, к которому вы можете обратиться, — это корректирующий слой Hue / Saturation, и в видео показано, как использовать его вместе с масками для нацеливания на объект (например, красное платье) и настройки оттенка или раскрашивания.
Второй рассмотренный метод (3:40) заключается в использовании слоя заливки цветом или простой кисти в сочетании с режимами наложения Color и Hue.
Далее, в 6:00, Додсон показывает, как раскрасить полностью белое платье. Он отмечает, что этот метод лучше всего работает с белым, который не полностью размыт, поскольку для правильного сопоставления цветовых тонов необходимы некоторые детали теней.
На этот раз он снова использует корректирующий слой Hue / Saturation, но на этот раз также применяет маскированную настройку Levels, чтобы выявить реалистичный контраст в платье.Обратите внимание, что Додсон не потратил слишком много времени на маску для этого изображения — для настоящего клиента вам нужно правильно замаскировать сорняки и, возможно, немного растушевать маску по краям.

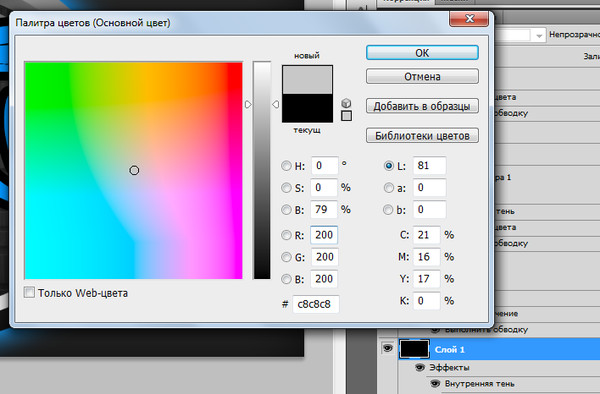 Далее выберете пункт «Коррекция», а потом уже «Заменить цвет».
Далее выберете пункт «Коррекция», а потом уже «Заменить цвет». 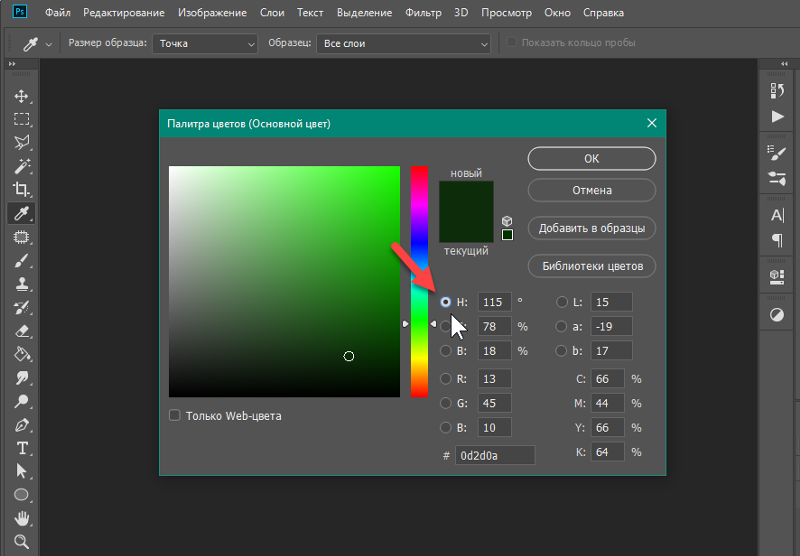 Активируем внутренний инструмент «Пипетка+» и нажимаем левой кнопкой мыши на тех участках автомобиля, где остались непрокрашенные области на рисунке.
Активируем внутренний инструмент «Пипетка+» и нажимаем левой кнопкой мыши на тех участках автомобиля, где остались непрокрашенные области на рисунке. 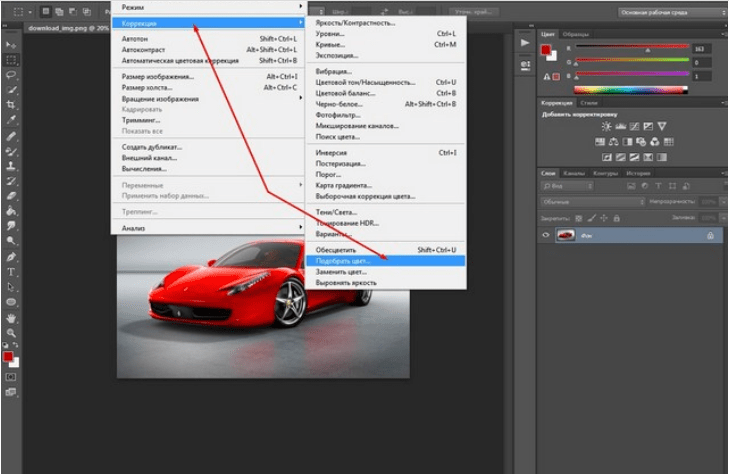 Но я советую сразу воспользоваться несложной комбинацией клавиш CTRL+U.
Но я советую сразу воспользоваться несложной комбинацией клавиш CTRL+U.