| Фоторамка — Здравствуй, осень! Здравствуй, школа PSD | 4961х3508 | 300 dpi | 121.7 Mb Автор: lunar.elf Скачать с turbo.to / Скачать с Hitfile.net | |
| Рамка для выпускников начальной школы — С выпускным 4-й класс PSD| 4961×3508 | 300 dpi | 118.3 Mb Автор: lunar.elf Скачать с turbo.to / Скачать с Unibytes.com | |
| Школьная детская рамка для фото — Здравствуй, школа PSD | 4961×3508 | 300 dpi | 115 Mb Автор: lunar. 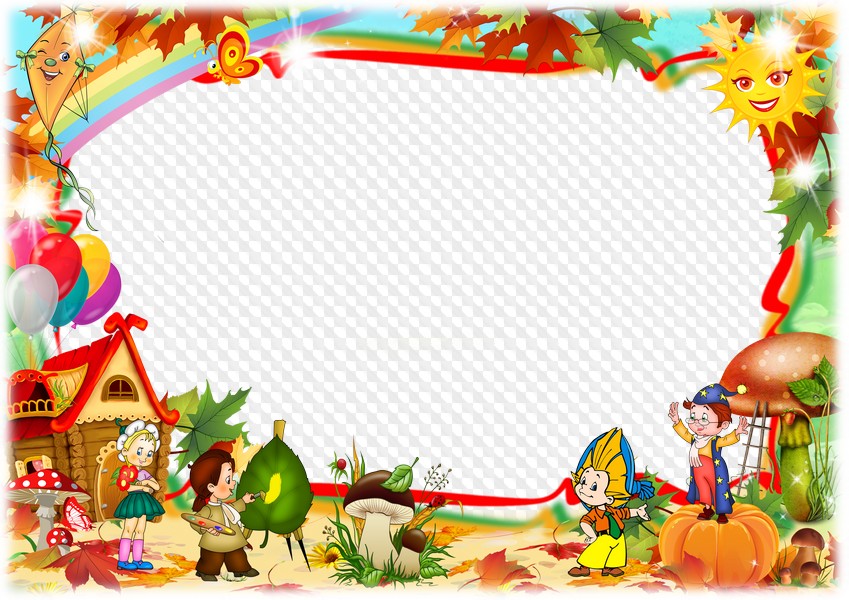 elf elf Скачать с turbo.to / Скачать с hitfile.net | |
| Рамка для школьных фото к 1 сентября — В сентябре опять звонок позовет нас на урок PSD | 3508х4961 | 300 dpi | 119 Mb Автор: lunar.elf Скачать с turbo.to / Скачать с hitfile.net | |
| Школьная фоторамка — Год учебный на пороге и опять звенит звонок PSD | 4961х3508 | 300 dpi | 116 Mb Автор: lunar.elf Скачать с turbo.to / Скачать с hitfile.net | |
| Школьная фоторамка — С Днем знаний PSD | 3508х4961 | 300 dpi | 106 Mb Автор: lunar.elf Скачать с turbo.to / Скачать с hitfile.net | |
| Школьная фоторамка — Осень — начало учебного года PSD | 4961х3508 | 300 dpi | 100 Mb Автор: lunar.elf Скачать с turbo.to / Скачать с hitfile.net | |
| Рамка для фото школьников — Прозвенел звонок последний, год закончился учебный PSD | 4961х3508 | 300 dpi | 117 Mb Автор: lunar.  elf elf Скачать с turbo.to Школьная рамка — коллаж — Свою школу я люблю Скачать с Turbobit | |
| Рамка для школьных фото — Старались мы весь год не зря PSD | 4961х3508 | 300 dpi | 108.7 Mb Автор: lunar.elf Скачать с turbo.to / Скачать с Unibytes.com | |
| Рамка для фото школьников — Год учебный пролетел, звонок последний прозвенел PSD | 4961х3508 | 300 dpi | 104.4 Mb Автор: lunar.elf Скачать с turbo.to / Скачать с Unibytes.com Рамка для школьных фото – До свиданья, детство! Школа, до свиданья | |
| Рамка для школьных фото — Опять распахнулись приветливо школы PSD | 3508×4961 | 300 dpi | 113 Mb Автор: lunar.elf Скачать с turbo.to Школьный набор dvd — В сентябре опять звонок позовет нас на урок PSD | 4961х3508 | 300 dpi | 128 Mb Автор: lunar.  elf elf Скачать с turbo.to | |
| Рамка для школьных фото — День знаний PSD | 4961х3508 | 300 dpi | 110.3 Mb Автор: lunar.elf Скачать с turbo.to Школьная детская рамка для фото — Здравствуй, школа, здравствуй, класс | |
| Рамка для школьных фото — В сентябрьский день звенит звонок PSD | 4961х3508 | 300 dpi | 117.2 Mb Автор: lunar.elf Скачать с turbo.to Школьная рамка для портретов к 1 сентября — Сегодня день знаний, день новых открытий | |
| Школьная фоторамка — Осень — начало учебного года PSD | 3508х4961 | 300 dpi | 104 Mb Автор: lunar.elf Скачать с Turbobit Рамка для фото — 1 сентября Скачать с Turbobit | |
| Рамка для школьных фото — Отзвенели школьные звонки PSD | 5000х3750 | 300 dpi | 143 Mb Автор: lunar.elf Скачать с turbo.to | |
| Школьная детская рамка для фото — Учительница первая моя PSD | 4961×3508 | 300 dpi | 106 Mb Автор: lunar.elf Скачать с turbo.to / Скачать с Unibytes.com Школьная рамка для фотошопа — С днем знаний | |
| Рамка для школьных фото — Родная школа PSD | 3508х4961 | 300 dpi | 149 Mb Автор: lunar.elf Скачать с Turbobit | |
| Рамка для школьных фото — Школьная пора PSD | 3508х4961 | 300 dpi | 121 Mb Автор: lunar.  elf elf Скачать с Turbobit Школьная фоторамка — И снова звенит школьный звонок | |
| Школьная рамка — Сентябрь трубит каникулам отбой PSD | 3508х4961 | 300 dpi | 133 Mb Автор: lunar.elf Скачать с turbo.to / Скачать с hitfile.net Рамка — Год учебный на пороге и опять звенит звонок | |
| Школьная фоторамка — Осенним утром сентября я в школу поспешу PSD | 3508х4961 | 300 dpi | 113 Mb Автор: lunar.elf Скачать с Turbobit | |
| Школьная рамка для фотошопа — С днем знаний PSD | 3525×5000 | 300 dpi | 126 Mb Автор: lunar.elf Скачать с Turbobit Школьная рамка для фото — Здравствуй, Первый класс | |
| Школьная праздничная рамка — На урок нас зовёт переливчатый звонок PSD | 3508х4961 | 300 dpi | 136 Mb Автор: lunar.elf Скачать с Turbobit | |
| Школьная рамка для девочки — Здравствуй, первый класс PSD | 3508х4961 | 300 dpi | 121 Mb Автор: lunar.elf Скачать с Turbobit | |
| Рамки для фото — Ах, эта школьная пора 2 PSD | 2858х4000 | 300 dpi | 101 Mb Автор: lunar.elf Скачать с turbo.to Фоторамки — До свиданья, детский сад! Здравствуй, здравствуй, школа! | |
| Школьная фоторамка — Закончились уроки, лето впереди PSD | 3267х4900 | 300 dpi | 120 Mb Автор: lunar.elf Скачать с turbo.to | |
| Школьные рамочки для фото — С 1 сентября 2 PSD | 3000х4500 | 300dpi | 117 Mb  elf elf Скачать с turbo.to Детские рамки — Потянулась детвора в школу с самого утра | |
| Школьные рамки для фото — Учебная пора 2 PSD | 2858х4000 | 300 dpi | 123 Mb Автор: lunar.elf Скачать с turbo.to Школьные фоторамки — Прозвенят звонки по всей стране | |
| Фоторамка — День знаний – главный праздник сентября PSD | 3570х5000 | 300 dpi | 122 Mb Автор: lunar.elf Скачать с turbo.to Рамка для школьных фото — С днем знаний! В добрый час | |
| Школьные рамочки для фото 2 PSD | 2500х3500 | 300dpi | 115 Mb Автор: lunar.elf Скачать с turbo.  to toФоторамки школьные — Звонок последний прозвенел | |
| Школьные рамочки для фото 2 2 PSD | 3200х4480 | 300dpi | 128 Mb Автор: lunar.elf Скачать с turbo.to Яркие рамки для оформления школьных фотографий 2 PSD | 3930х5500 | 300 dpi | 153 Mb Автор: lunar.elf Скачать с turbo.to | |
| Рамка для школьных фото — Прозвенели, пролетели наши школьные деньки PSD | 2858х4000 | 300 dpi | 113.6 Mb Автор: lunar.elf Скачать с turbo.to / Скачать с Unibytes.com | |
| Рамка для школьных фото — Раздается последний звонок PSD | 3508х4961 | 300 dpi | 107.4 Mb Автор: lunar.elf Скачать с turbo.to / Скачать с Unibytes.com | |
| Рамка для школьных фото — До свиданья, детский сад! Здравствуй, школа! PSD | 3508х4961 | 300 dpi | 121 Mb Автор: lunar.  elf elf Скачать с turbo.to / Скачать с hitfile.net | |
| Рамка для школьных фото к 1 сентября — Сегодня важный день для всех, кто к знаниям стремится PSD | 3508х4961 | 300 dpi | 110 Mb Автор: lunar.elf Скачать с turbo.to / Скачать с hitfile.net | |
| Детская фоторамка — Снова школа распахнула дверь PSD | 4961×3508 | 300 dpi | 105 Mb Автор: lunar.elf Скачать с turbo.to Школьная детская рамка для фото — Здравствуй, школа, здравствуй, класс | |
| Школьная рамка для оформления общей фотографии класса — Первый раз в первый класс PSD | 4961х3508 | 300 dpi | 120 Mb Автор: lunar.elf Скачать с turbo.to / Скачать с Unibytes.com Школьная фоторамка для фото класса — Зовет на каникулы звонкий звонок | |
| Фоторамка для фото класса — И снова в школу мы идём PSD | 4961х3508 | 300 dpi | 109.3 Mb Автор: lunar.elf Скачать с turbo.to / Скачать с hitfile.net | |
| Школьная рамка для фото класса — Вот и учебного года начало PSD | 4961х3508 | 300 dpi | 101 Mb Автор: lunar.elf Скачать с turbo.to / Скачать с Hitfile.net | |
| Фоторамка для выпускников — Быстро пролетели школьные годы PSD | 4961х3508 | 300 dpi | 101 Mb Автор: lunar.elf Скачать с turbo.to / Скачать с Unibytes.com | |
| Школьная детская рамка для группового фото — Нам школа подарила целый мир PSD | 4961х3508 | 300 dpi | 107.5 Mb Автор: lunar.elf Скачать с turbo.to | |
| Школьная детская рамка — Вот и лето пролетело и учеба впереди PSD | 4961х3508 | 300 dpi | 105.  7 Mb 7 Mb Автор: lunar.elf Скачать с turbo.to Школьная рамка для фото класса — Девчонки, мальчишки по лесенке знаний шагайте смелей | |
| Школьная рамка для фото — В школу гордо мы шагаем PSD | 4961×3508 | 300 dpi | 100 Mb Автор: lunar.elf Скачать с turbo.to Школьная фоторамка — Родная школа | |
| Рамка для фото школьников — Школьные годы чудесные, как они быстро летят PSD | 4961х3508 | 300 dpi | 136.6 Mb Автор: lunar.elf Скачать с turbo.to / Скачать с Unibytes.com Фоторамка для школьных фото — И снова звенит последний звонок | |
| Школьная рамка для фото класса — Самый лучший, самый дружный класс PSD | 4961х3508 | 300 dpi | 112 Mb Автор: lunar. 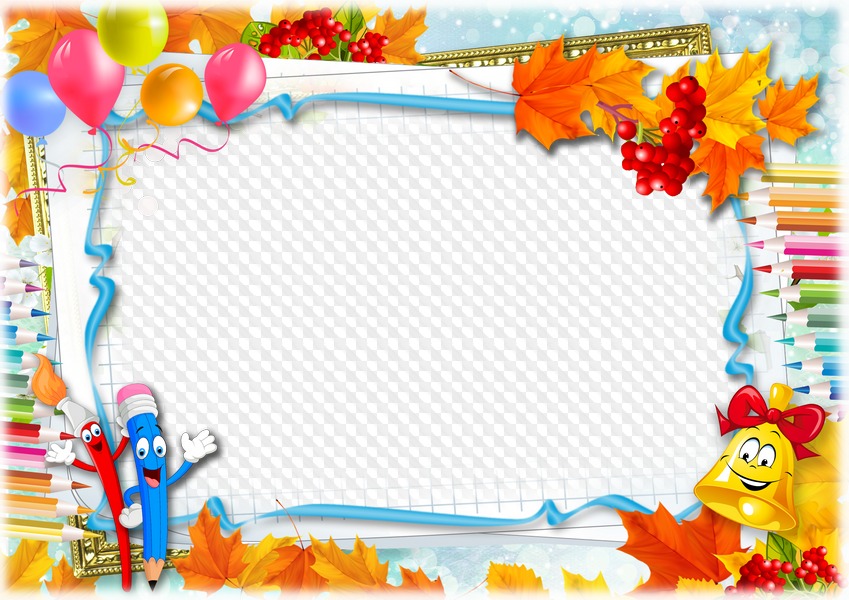 elf elf Скачать с turbo.to | |
| Рамка для школьных фото к 1 сентября PSD | 4500х3000 | 300 dpi | 104 Mb Автор: lunar.elf Скачать с turbo.to / Скачать с hitfile.net | |
| Школьная рамка для оформления общей фотографии класса — Листья осенние кружат над школой PSD | 4961х3508 | 300 dpi | 110 Mb Автор: lunar.elf Скачать с turbo.to Рамка для школьных фото — Осень-начало учебного года | |
| Рамка для фото — Счастливый день, но чуть печальный твой день взросленья, выпускник PSD | 3508х4961 | 300 dpi | 130 Mb Автор: lunar.elf Скачать с turbo.to / Скачать с Unibytes.com | |
| Школьная фоторамка для группового фото класса — Пусть легко решаются трудные задачи PSD | 4961х3508 | 300 dpi | 101. 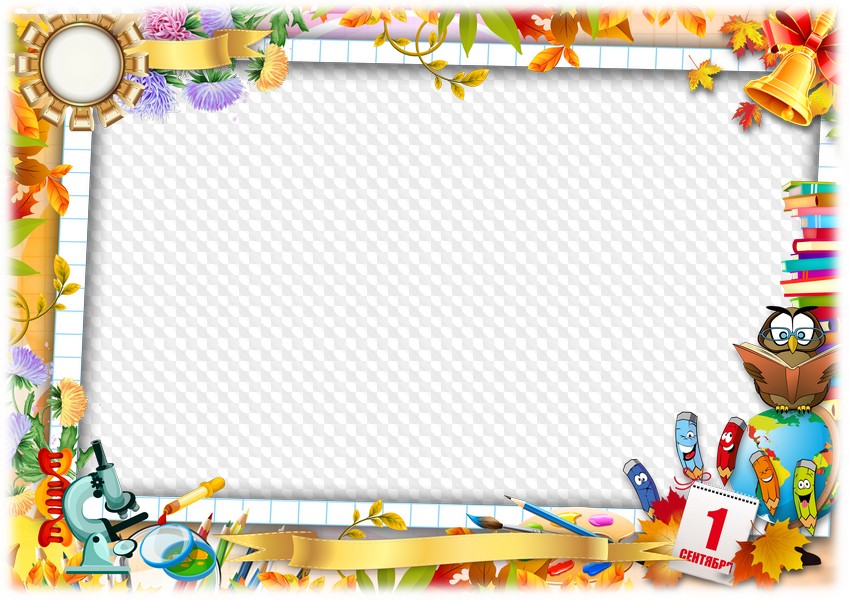 2 Mb 2 Mb Автор: lunar.elf Скачать с turbo.to Школьная фоторамка для группового фото класса — Школа нас зовет к себе опять | |
| Рамка для фото школьников — На торжественной линейке PSD | 4961х3508 | 300 dpi | 132 Mb Автор: lunar.elf Скачать с turbo.to | |
| Школьная рамка — Школа, мы тебя не забудем никогда PSD | 4961х3508 | 300 dpi | 132 Mb Автор: lunar.elf Скачать с turbo.to Рамка для школьных фото — Прозвенел уж последний звонок | |
| Детская рамка для школьных фото класса — Оценок желаем вам только отличных PSD | 4961х3508 | 300 dpi | 100.5 Mb Автор: lunar.elf Скачать с turbo.to / Скачать с Unibytes.com Школьная рамка для фото класса — Нас зовет учебный класс | |
| Школьная рамка для фото класса — Школьных дней пришла пора в классах снова детвора PSD | 4961х3508 | 300 dpi | 118 Mb Автор: lunar.elf Скачать с turbo.to Школьная детская рамка для группового фото класса — Пусть учеба с легкостью дается | |
| Фоторамка для школьных фото — Прозвенит звонок веселый PSD | 4961х3508 | 300 dpi | 108.7 Mb Автор: lunar.elf Скачать с turbo.to | |
| Рамка для школьных фото — Ты, школа, стала нам родная PSD | 5500х3890 | 300 dpi | 145 Mb Автор: lunar.elf Скачать с turbo.to | |
| Школьная рамка для оформления общей фотографии класса — Окончена школа, открыты пути PSD | 3508х4961 | 300 dpi | 111.5 Mb Автор: lunar. 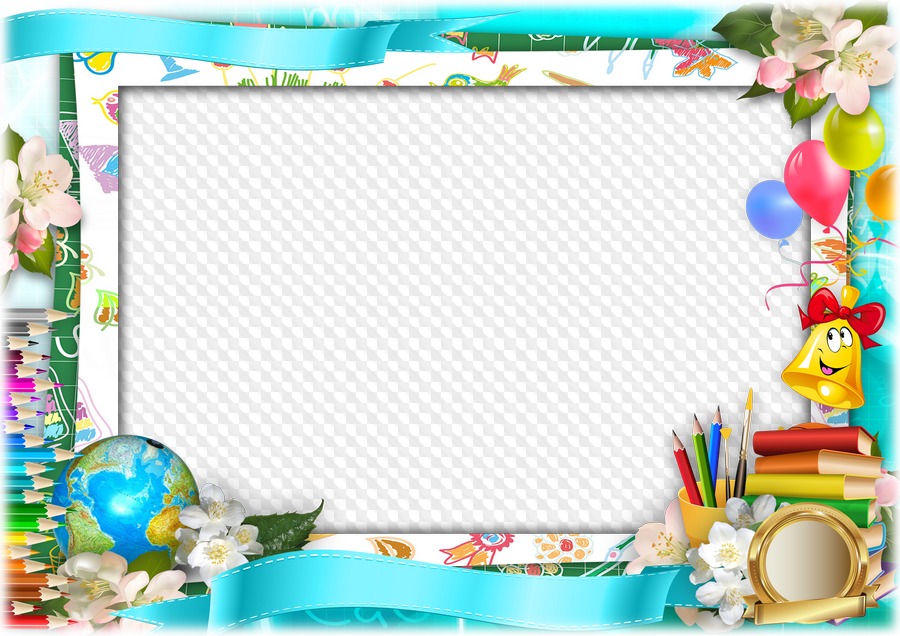 elf elf Скачать с turbo.to Рамка для группового выпускного фото — Перед тобой открыты все пути | |
| Школьная рамка для фото класса — Нам нашу школу не забыть PSD | 4961х3508 | 300 dpi | 109 Mb Автор: lunar.elf Скачать с turbo.to Школьная рамка для оформления общей фотографии класса — Вот и промчались школьные годы | |
| Школьная рамка для оформления общей фотографии класса — Пролетели годы незаметно. До свиданья, школа навсегда PSD | 4961х3508 | 300 dpi | 128.7 Mb Автор: lunar.elf Скачать с turbo.to Школьная рамка — Звонок звенит последний, вся школа во дворе, и весело, и радостно нарядной детворе | |
| Школьная рамка для фото класса — Мы, школа, тебя не забудем, в душе и в сердцах ты всегда PSD | 3508х4961 | 300 dpi | 116 Mb Автор: lunar.elf Скачать с turbo.to / Скачать с Unibytes.com Детская школьная рамка для фото класса — Прозвенел последний звонок, вновь учебный год позади | |
| Рамка для фото школьников — Еще один пронесся школьный год PSD | 4961х3508 | 300 dpi | 101 Mb Автор: lunar.elf Скачать с turbo.to Школьная рамка для фото класса — Нам школа подарила целый мир | |
| Школьная рамка для выпускных фото — Новые открытия впереди нас ждут PSD | 4961х3508 | 300 dpi | 134.5 Mb Автор: lunar.  elf elf Скачать с turbo.to / Скачать с Unibytes.com | |
| Школьная рамка для фото класса — Звонок последний прозвенел, оставив детство за спиной PSD | 4961х3508 | 300 dpi | 136.8 Mb Автор: lunar.elf Скачать с turbo.to | |
| Школьная рамка для фото класса — Пусть сбудутся ваши мечты и стремленья PSD | 4961х3508 | 300 dpi | 128 Mb Автор: lunar.elf Скачать с turbo.to / Скачать с Unibytes.com | |
| Рамка для фото школьников — Звонок последний прозвучал сегодня PSD | 4961х3508 | 300 dpi | 101.3 Mb Автор: lunar.elf Скачать с turbo.to / Скачать с Unibytes.com | |
| Рамка для фото школьников — Звонком последним нас школа провожает PSD | 4961х3508 | 300 dpi | 107.8 Mb Автор: lunar.elf Скачать с turbo.to | |
| Школьная рамка для фото класса — Прозвенит звонок прощальный PSD | 4961х3508 | 300 dpi | 114.  5 Mb 5 MbАвтор: lunar.elf Скачать с turbo.to / Скачать с Unibytes.com | |
| Школьная рамка для фото класса — Начинает год учебный В сентябре деньков отсчет PSD | 4961х3508 | 300 dpi | 114.6 Mb Автор: lunar.elf Скачать с turbo.to / Скачать с Hitfile.net | |
| Рамка для фото выпускников — Чтоб решались любые задачи и мечты непременно сбылись PSD | 4961х3508 | 300 dpi | 102 Mb Автор: lunar.elf Скачать с turbo.to / Скачать с Unibytes.com | |
| Рамка для выпускников — Пусть в лабиринтах взрослой жизни вам будет просто и легко PSD | 3508х4961 | 300 dpi | 126.7 Mb Автор: lunar.elf Скачать с turbo.to | |
| Рамка для школьных фото – Нам нашу школу не забыть PSD | 300 dpi | 4961×3508 | 109.3 Мb Автор: lunar.elf Скачать с turbo.to / Скачать с Unibytes.com | |
| Рамки для школьных фото – Окончена школа, ты выпускник 2 PSD | 300 dpi | 4961×3508 | 119.  4 Мb 4 Мb Автор: lunar.elf Скачать с turbo.to | |
| Рамка для школьных выпускных фото – Впереди — взрослой жизни страницы PSD | 300 dpi | 4961×3508 | 114.7 Мb Автор: lunar.elf Скачать с turbo.to / Скачать с Unibytes.com | |
| Школьные фоторамки выпускникам — Вы на пути больших открытий 2 PSD | 2500х3500 | 300 dpi | 113.6 Mb Автор: lunar.elf Скачать с turbo.to / Скачать с Unibytes.com | |
| Школьная выпускная виньетка и фоторамка для портретов — Сегодня мы выпускники PSD | 4961х3508 | 300 dpi | 111.7 Mb Автор: lunar.elf Скачать с turbo.to / Скачать с Unibytes.com | |
| Школьная рамка для поздравлений с Днем Учителя — Мы благодарны вам без меры за все тепло, терпение, труд PSD | 3000×4500 | 300 dpi | 113,73 Mb Автор: lunar.elf Скачать с turbo.to Школьная фоторамка с Днем Учителя — Учитель, труд твой кропотливый, с каким трудом еще сравнишь | |
| Поздравительная рамка для фото к Дню Учителя — Низкий поклон Вам за труд и терпенье PSD | 4961х3508 | 300 dpi | 125.6 Mb Автор: lunar.elf Скачать с Turbobit / Скачать с Hitfile |
Дизайнерские шаблоны фотокниг: Групповые виньетки
Макет виньетки для школьников и детского сада
Групповая виньетка для садика «Мультики»
Групповой шаблон «Школьники»
Военный коллаж для класса Общая виньетка на 23 февраля или День Победы
Портреты для школьников и детсада «Осень золотая»
Групповое фото «В первый раз, в 1 класс»
Весенняя виньетка для детского сада «Сказочный лес»
Многослойный шаблон виньетки формата А4, 300 dpiВесенняя виньетка для детского сада «Сказочный лес-2»
Многослойный шаблон виньетки формата А4, 300 dpiДружный класс
Многослойный шаблон виньетки формата А4, 300 dpiНоутбук
Многослойный шаблон виньетки формата А4, 300 dpiТранспорт
Многослойный шаблон виньетки формата А4, 300 dpiЛего
Многослойный шаблон виньетки формата А4, 300 dpiГрупповая виньетка «Клетка»
Виньетка Миньоны
Многослойный шаблон виньетки формата А4, 300 dpiДружный класс-2
Многослойный шаблон виньетки формата А4, 300 dpiВиньетка Дикие птички (Angry birds)
Многослойный шаблон виньетки формата А4, 300 dpiШкольные предметы
Многослойный шаблон виньетки формата А4, 300 dpi
Средиземноморье
Многослойный шаблон виньетки формата А4, 300 dpiТетрадка
Многослойный шаблон виньетки формата А4, 300 dpiВиньетка «Диско»
Многослойный шаблон виньетки формата А4, 300 dpiВиньетка Гламур
Многослойный шаблон виньетки формата А4, 300 dpiВиньетка «Соты»
Многослойный шаблон виньетки формата А4, 300 dpiШаблон для учителя и ребенка «Школьный дуэт»
Многослойный шаблон виньетки формата А4, 300 dpiГрупповой шаблон «Чемпионат мира по футболу 2018»
Шаблоны школьных виньеток, общие виньетки для класса или детского сада, общая виньетка дизайн.
 Дизайн детских виньеток. Детские комплекты виньеток для фотографов школ и детских садиков. Виньетки, фотопланшеты, выпускные альбомы для детского сада. Выпускные фотокниги, детские коллажи, детские портреты, рамки для детского сада, школьные фотопланшеты, календари. Детские портреты с героями мультфильмов. Коллажи для детских садиков и школ, рамки для фото. Купить макет фотокниги, купить макет виньетки, рамки для фото. Разработка дизайн макетов открыток, виньеток, коллажей, шаблоны фотошоп.
Дизайн детских виньеток. Детские комплекты виньеток для фотографов школ и детских садиков. Виньетки, фотопланшеты, выпускные альбомы для детского сада. Выпускные фотокниги, детские коллажи, детские портреты, рамки для детского сада, школьные фотопланшеты, календари. Детские портреты с героями мультфильмов. Коллажи для детских садиков и школ, рамки для фото. Купить макет фотокниги, купить макет виньетки, рамки для фото. Разработка дизайн макетов открыток, виньеток, коллажей, шаблоны фотошоп.School Frames online Фото-идея – онлайн рамки для фото без регистрации
Frames online from category «School»
Школьные рамки послужат прекрасным украшением для фотографии одного ученика, нескольких школьных друзей или группового снимка класса. Каждую фотографию такие фоторамки непременно сделают особенной и неповторимой. Подобное украшение выглядит очень ярко, креативно и презентабельно.Рамки школьные для фото, как правило, сделаны для текста, который уже содержится в них, зачастую это приветственные или прощальные со школой лозунги. С помощью школьных рамок можно сделать великолепный альбом на школьную тему. При этом каждое фото в таком альбоме будет иметь эстетический как после профессионального фотомонтажа.
С помощью школьных рамок можно сделать великолепный альбом на школьную тему. При этом каждое фото в таком альбоме будет иметь эстетический как после профессионального фотомонтажа.
Школьные рамки онлайн – это уникальный способ создать своими руками красивые тематические фотографии, которые будут напоминать о счастливых и веселых временах учебной жизни. Для этого нужно лишь вставить фото в рамку в фотошоп онлайне и после сохранения готового результата скачать к себе на компьютер.
Рамка «В первый класс в первый класс!»
Красочная фоторамка для размещения школьных снимков с изображением символами учебы и осени
Рамка «Здравствуй, школа!»
Рамка для оформления фото школьника
Фоторамка «Школьная скамья — учиться нам пора»
Красочная школьная фоторамка с символами учебы (глобус, книги, краски, кубики с буквами)
Рамка для фото «Современный ученик»
Рамка с изображением рабочего стола современного учащегося
Рамка для фото «Наш любимый класс»
Красочная рамка с изображением школьных символов
Рамка для фото «Детство за школьной партой»
Рамка для снимков будничных дней школы для детей в память о школе
Рамка «Школьная жизнь малыша»
Фоторамка для школьников с учебными принадлежностями, шарами и мудрой совой
Фоторамка «Школьная»
Фоторамка для школьных фотографий с кленовыми листочками, глобусом и различными школьными атрибутами
Рамка «Начало учебного года»
Рамка для школьных фото, украшенная розами, осенними листьями, глобусом и книгами
Рамка «Студенческая жизнь»
Рамка для фотографий одногруппников, выполненная на виртуальном листе рабочей тетради
Рамка для фото «Весёлые карандаши»
Забавная рамка с карандашами, красками и воздушными шарами для фотографий учеников начальной школы
Фоторамка «Школьные будни»
Рамка для школьных фотографий с изображением книг.
Как в Фотошопе сделать рамку вокруг фотографии
Рамка на фотографии позволяет отделить снимок от окружающего пространства и придать ему более законченный вид. В этой статье мы расскажем о том, как в Фотошопе сделать рамку вокруг фотографии.
Обводка фотографии
Самый простой способ того, как сделать рамку в Фотошопе, связан с использованием свойств слоя.
Открываем фотографию в Adobe Photoshop. На панели слоёв кликаем правой кнопкой мыши по слою с нашей фотографией. Если панели слоёв не видно, то открыть её можно с помощью пункта меню Window/«Окно» → Layers/«Слои».
Если в фотографии один слой, то он будет основным. Рядом с его изображением на панели слоёв появится пиктограмма в виде замочка, что означает блокировку слоя ради предотвращения случайных правок.
Для того, чтобы его разблокировать, просто дважды кликнем по этому слою мышкой. Замочек исчезнет, а сам слой станет называться Layer 0. После этого кликаем по слою правой кнопкой мыши и в контекстном меню выбираем пункт Blending Options/«Параметры наложения».
После этого кликаем по слою правой кнопкой мыши и в контекстном меню выбираем пункт Blending Options/«Параметры наложения».
Появившееся диалоговое окно немного пугает количеством пунктов, но нам из них нужны всего два.
За добавление обводки по краю кадра отвечает пункт Stroke/«Выполнить обводку». Находим его в левой панели и отмечаем галочкой. После этого в центральной части можно задать параметры обводки:
- Size/«Размер» — толщина обводки в пикселях. Чем больше разрешение фотографии, тем больше должно быть это значение для заметного эффекта.
- Position/«Положение» — положение обводки. Возможны варианты расположения внутри, снаружи и по центру. У нас обводка по краю кадра, а значит все варианты, кроме расположения внутри (Inside), не имеют смысла.
- Blending Mode/«Режим наложения» — режим наложения обводки.
- Opacity/«Непрозр.» — плотность (непрозрачность) обводки.

- Color/«Цвет» — цвет.
В принципе, этого достаточно, чтобы по периметру кадра нарисовать линию той или иной толщины, но можно пойти ещё дальше и сделать рамку более креативной.
Так, добавить рамке объём можно с помощью настроек Bevel & Emboss/«Тиснение». Их выбор тут довольно велик, а влияние на изображение каждой наглядно отображается на превью, поэтому предлагаем просто попробовать разные варианты и подобрать нужный.
Результат:
Внутренняя рамка
Открываем фотографию в Adobe Photoshop. Для того, чтобы сделать белую рамку в Фотошопе, надо выделить всю фотографию целиком. Сделать это можно либо с помощью комбинации клавиш Ctrl+A, либо с помощью команды меню Select/«Выделение» → All/«Все».
После этого весь снимок будет обведён так называемыми бегущими муравьями, представляющими собой чередование белых и чёрных штрихов.
После того как фотография выделена по периметру, нужно сделать так, чтобы выделение проходило именно там, где нужна рамка. Для этого воспользуемся командой Select/«Выделение» → Modify/«Модификация» → Contract…/«Сжать…».
Для этого воспользуемся командой Select/«Выделение» → Modify/«Модификация» → Contract…/«Сжать…».
В появившемся диалоговом окне нужно будет ввести отступ в пикселях от края кадра, на котором должна находится рамка. Отступ будет сделан внутрь. Значение отступа зависит как от того, насколько далеко от края вы хотите сделать рамку на фотографии, так и от разрешения исходного снимка. Не забудьте поставить галочку Apply effect at canvas bounds/«Применить эффект на границах холста», которая указывает на то, что отступ нужно делать от границы.
Нажимаем Ok и видим, что выделение сместилось к центру кадра. Если положение будущей рамки нас устраивает, то двигаемся дальше, если нет — отменяем выделение с помощью комбинации клавиш Ctrl+D и повторяем всё сначала, пока не найдём идеальное положение.
Когда нужное положение выделения подобрано, надо просто выполнить обводку по этому контуру. Для этого воспользуемся командой Edit/«Редактирование» → Stroke…/«Выполнить обводку…».
В появившемся диалоговом окне задаём параметры обводки: толщину и цвет линии, её положение относительно выделения и параметры наложения.
В этом примере мы указали, что обводка должна быть толщиной в 3 пикселя и белого цвета. А располагаться должна по центру выделения. Это значит, что линия выделения в виде «бегущих муравьёв» будет проходить по центру будущей обводки.
А вот и результат.
Рамка с неровными краями
Как сделать красивую рамку в Фотошопе? Для этого можно добавить к фотографии рамку с неровными и рваными краями.
Как и в предыдущих случаях, делаем выделение с отступом от края кадра.
После этого переходим в режим быстрой маски либо с помощью клавиши Q, либо кликая по пиктограмме быстрой маски на левой панели инструментов.
Область для рамки теперь выделена красным. Осталось добавить к ней неровные края. Для этого воспользуемся фильтрами, которых в Adobe Photoshop имеется в изобилии. Это пункт меню Filter/«Фильтр» → Filter Gallery…/«Галерея фильтров…».
Чтобы получить нужный эффект, нам потребуются фильтры из блока Brush Strokes/«Штрихи». Выбираем подходящий на свой вкус и задаём ему параметры. Чем больше разрешение фотографии, тем больше должны быть значения параметров, иначе эффект не будет заметен.
После применения фильтра рваные края добавляются к красной быстрой маске. Выходим из режима быстрой маски, преобразовывая маску в выделение, кликнув по пиктограмме быстрой маски.
Теперь инвертируем выделение с помощью команды Select/«Выделение» → Inverse/«Инверсия».
После этого нажимаем на клавишу Delete на клавиатуре для того, чтобы удалить выделенную область. При удалении Photoshop предложит сразу сделать заливку вместо удаляемой части фотографии. Указываем, какой цвет использовать для заливки.
Вот результат.
Паспарту
Все описанные раньше в этой статье способы так или иначе способствовали обрезке части фотографии и сдвигу границ внутрь кадра. То есть часть рамки перекрывала часть фотографии. Теперь рассмотрим способ, который позволяет добавить к фотографии белую рамку — аналог паспарту.
То есть часть рамки перекрывала часть фотографии. Теперь рассмотрим способ, который позволяет добавить к фотографии белую рамку — аналог паспарту.
Как и раньше, открываем фотографию в Adobe Photoshop и снимаем блокировку с основного слоя.
После этого нам надо увеличить размер холста, для чего воспользуемся командой Image/«Изображение» → Canvas Size…/«Размер холста…».
В появившемся диалоговом окне указываем новые размеры холста. При этом не обязательно увеличивать холст равномерно по горизонтали и вертикали. Тут вы можете экспериментировать.
После применения команды размер холста увеличится и новые области будут прозрачными. Осталось только заполнить их нужным цветом.
Для этого на панели слоёв создаём новый пустой слой. Он автоматически окажется над основным слоем, нам надо будет перетащить его вниз мышкой.
После этого просто заливаем новый слой нужным цветом.
Результат.
Вставка фотографии в рамку
В качестве последнего способа рассмотрим, как сделать красивую рамку в Фотошопе. На стоках и бесплатных ресурсах можно найти довольно много разных рамок для фотографий. Они могут быть в формате PNG или PSD. Но при обращении к подобным ресурсам обязательно проверяйте лицензию на конкретный файл с рамкой. Она может подразумевать просто бесплатное использование или же непременное указание автора.
На стоках и бесплатных ресурсах можно найти довольно много разных рамок для фотографий. Они могут быть в формате PNG или PSD. Но при обращении к подобным ресурсам обязательно проверяйте лицензию на конкретный файл с рамкой. Она может подразумевать просто бесплатное использование или же непременное указание автора.
Итак, допустим вы нашли подходящую рамку и открыли ее в Adobe Photoshop. Вторым документом откройте фотографию, которую надо вставить в рамку.
После этого перемещаемся в документ с рамкой, выделяем её целиком с помощью комбинации клавиш Ctrl+A, после этого копируем выделение Ctrl+C, переключаемся на файл с фотографией и вставляем скопированную рамку туда Ctrl+V.
Из-за того, что размеры и формат рамки и фотографии отличались, аккуратно вставить не получилось. Поэтому надо изменить размер рамки и подогнать под неё фотографию.
Делаем активным слой с рамкой, кликнув по нему мышкой, и с помощью инструмента трансформации изменяем размер рамки Edit/«Редактирование» → Free Transform/«Свободное трансформирование».
В зависимости от размера и пропорций рамки и фотографии иногда удобнее бывает изменять размер именно фотографии. Это делается аналогично.
Рамки для портфолио 5 класса — JSFiddle
Editor layout
Classic Columns Bottom results Right results Tabs (columns) Tabs (rows)
Console
Console in the editor (beta)
Clear console on run
General
Line numbers
Wrap lines
Indent with tabs
Code hinting (autocomplete) (beta)
Indent size:2 spaces3 spaces4 spaces
Key map:DefaultSublime TextEMACS
Font size:DefaultBigBiggerJabba
Behavior
Auto-run code
Only auto-run code that validates
Auto-save code (bumps the version)
Auto-close HTML tags
Auto-close brackets
Live code validation
Highlight matching tags
Boilerplates
Show boilerplates bar less often
Как сделать фото класса в виньетках
Виньетка — Мой любимый класс » Photoshop рамки и виньетки для ваших . ..
..
Выпускная виньетка для 4 класса — Барбоскины | выпускной детский
Выпускной альбом для школы
Виньетки для школы и детского сада
Как сделать общее фото класса с виньетками. Школьные выпускные …
Виньетки для школы » Скачать рамки бесплатно | Виньетки | Календари …
Виньетки для школы » Скачать рамки бесплатно | Виньетки | Календари …
Скачать профессиональные виньетки для фотошопа, у нас их большое …
Как сделать общее фото класса с виньетками. Школьные выпускные …
Как сделать общее фото класса с виньетками. Школьные выпускные …
Школьные выпускные …
Выпускной Шаблоны Фотошоп виньетки для школьников, школ.
Школьная рамка виньетка класса с портретом Ученика. 1 Psd | 41,6 х …
Выпускной альбом для школы
Виньетки в Одессе на заказ. Изготовление на заказ выпускных виньеток …
Выпускной альбом для школы
Первый раз в первый класс, онлайн вставить фото первоклассника в …
Виньетки школьные на PhotoPSD.ru
Материалы за 06.08.2011 » Страница 7 » Портал о дизайне — PixelBrush
Виньетки на 1 фото
Виньетки шаблоны Фотошоп групповые для альбомов школьных . ..
..
Шаблоны виньеток для класса школы и для детского сада — Скачать …
Виньетки класса, группы в саду, г. Сургут — запись пользователя …
Изготовление и печать выпускных альбомов в Екатеринбурге Фото-класс …
Виньетка для выпускных классов и учебных заведений — Дизайн …
Общие фотографии
Виньетка для выпускников 9 класса. Стильная виньетка в PSD …
Graduation-album-grades-9-11
Красивые школьные виньетки для выпускного класса » Портал графики и …
макет трюмо, виньетка трюмо, шаблон трюмо, выпускное трюмо, школьное . ..
..
Школьные фото для сына в школу (виньетки) — Страна Мам
Как позировать для выпускного?
Виньетки в Одессе на заказ. Изготовление на заказ выпускных виньеток …
Виньетки шаблоны Фотошоп групповые для альбомов школьных …
Выпускные альбомы, фотокниги, виньетки|Фотограф в Крыму
Виньетки и портфолио для школы, Детские рамки для фотошопа
Наталья Хорошко — Профессиональный фотограф
В 1 класс первый раз картинки. Фотоальбомы, Виньетки, Папки …
выпускной коллаж, групповой коллаж, выпускное фото, школьный коллаж . ..
..
Виньетки класса, группы в саду, г. Сургут — запись пользователя …
Виньетки на 2 фото
Детские виньетки, фоны и рамки для виньеток — Фотошаблоны. Шаблоны …
Виньетка выпускной альбом садик | КВИЛЛИНГ * Декор * Выпускной …
Новые работы. Студия Фоторабота \u2013 выпускные альбомы, виньетки …
Видеоурок \
Виньетки на 2 фото
Виньетки для школы и детского сада
Виньетка для фотошоп \u2013 Наш класс » Photoshop рамки и виньетки для …
Виньетка А4 — запись пользователя Alina-Novalina (Фотодизайн .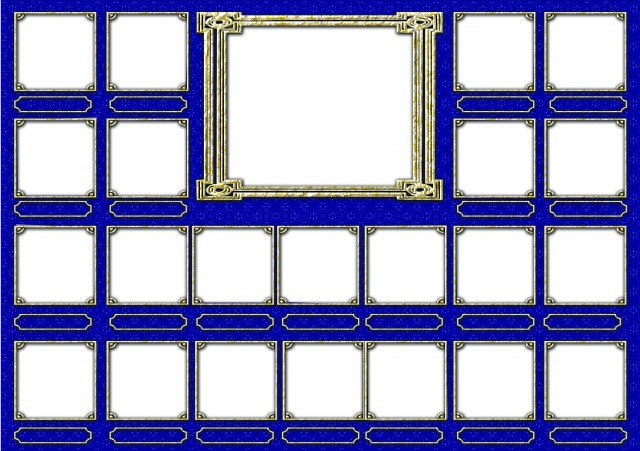 ..
..
Виньетки в Одессе на заказ. Изготовление на заказ выпускных виньеток …
Виньетка выпускникам начальной школы Наш класс. 2 Psd | 42 х 29,7 …
Виньетки и портфолио для школы, Детские рамки для фотошопа
Виньетка для выпускников \u2013 Вконтакте, сайт предлагает скачать …
Школьные виньетки — Графика, Фотошоп онлайн, Анимация и фото, Игры, Софт
Как фотографировать школьников. Советы школьным фотографам и …
Выпускной альбом, дизайн №7. Титульный лист. 11 класс, 524 гимназия …
Выпускные альбомы, фотокниги, виньетки|Фотограф в Крыму
Виньетки | виньетки для выпускников | Виньетка для детского сада . ..
..
Виньетки в Одессе на заказ. Изготовление на заказ выпускных виньеток …
Выпускной альбом для школы
Виньетки шаблоны Фотошоп групповые для альбомов школьных …
Как сделать общее фото класса с виньетками. Школьные выпускные …
Фотосъемка учеников в школе в Калуге, Москве, Обнинске: школьный …
Выпускные фотоальбомы для садиков, школ и ВУЗов.: Макеты …
Выпускной альбом для школы
Виньетки Запорожье — Арт-студия Light
Виньетки школьные на PhotoPSD. ru
ru
Шаблон виньетки 4 класса » Портал о дизайне — PixelBrush
Скачать профессиональные виньетки для фотошопа, у нас их большое …
Как создать сетку фотографий в Photoshop
Как создать сетку фотографий в Photoshop
Хотите создать простую сетку Photoshop для использования в качестве шаблона коллажа, доски блога, графики Pinterest, макета журнала или информационного бюллетеня?
В этом кратком руководстве я покажу вам, как создать свой собственный макет сетки в шаблоне Photoshop, в который вы можете легко перетаскивать изображения, а затем использовать их для печати или Интернета! Самое замечательное в том, что вы можете сохранить свой шаблон сетки Photoshop, чтобы использовать его снова и снова.
В этом примере я создам сетку для использования в фотопроекте с забавными фотографиями, используя фотографии школьных классов (как показано на верхнем изображении), которая будет включать отдельное изображение ребенка в каждом квадрате. Вы можете найти дополнительную информацию о том, как создать и снять подобный проект фотографии коробок, здесь.
Вы можете найти дополнительную информацию о том, как создать и снять подобный проект фотографии коробок, здесь.
И не забудьте заглянуть в нижнюю часть этого поста, чтобы увидеть особый сюрприз, который вам понравится!
Конечно, это лишь один пример. Есть много других способов использовать сетку Photoshop… действительно только ваше воображение!
Теперь приступим к созданию сетки в Photoshop:
Шаг 1. Создайте новый документ в Photoshop
Сначала откройте Photoshop, перейдите в верхнюю строку меню и нажмите «Файл»> «Создать», чтобы открыть новый документ и назовите его — я назову свой документ «Симпатичный шаблон».
При создании документов для печати я устанавливаю ширину и высоту в дюймах. Я собираюсь оставить этот конкретный размер документа равным 11 дюймов для ширины и 14 дюймов для высоты.Если бы я работал над документом для веб-пользователей, я бы установил ширину и высоту в пикселях.
Имейте в виду, что касается разрешения, когда вы создаете что-то для печати, в идеале вы хотите иметь 300 пикселей на дюйм. Если шаблон предназначен для использования в Интернете, допускается значение от 72 до 150 пикселей. Сделайте фоновое содержимое белым. Нажмите ОК.
Шаг 2. Создайте новый макет сетки в Photoshop
Создание макета сетки поможет вам создать формы для размещения ваших фотографий.Чтобы создать макет сетки Photoshop, перейдите в меню «Просмотр»> «Новый макет руководства».
В открывшемся диалоговом окне установите количество строк и столбцов, которые будут создавать квадраты или максимально приближенные к квадратам. Для этого проекта я выбрал 3 столбца и 4 строки. Очевидно, что если вы хотите отключить его позже, вы можете просто снова щелкнуть «Линейки» в меню, чтобы снять флажок.
Шаг 3. Создание фигур на сетке Photoshop
Щелкните инструмент «Прямоугольник» (или воспользуйтесь сочетанием клавиш Photoshop U). Используйте направляющие в документе, чтобы щелкнуть и перетащить прямоугольник / квадрат того же размера, что и пересекающиеся направляющие.
Используйте направляющие в документе, чтобы щелкнуть и перетащить прямоугольник / квадрат того же размера, что и пересекающиеся направляющие.
После того, как вы создали ряд квадратов, выделите их все в палитре слоев и затем нажмите Cmd / Ctrl + J. Вы также можете дублировать ваши слои. Это дублирует все слои. По умолчанию они теперь будут выбраны. Щелкните и перетащите слои, чтобы переместить их в новый раздел. Продолжайте делать это, пока весь документ не заполнится фигурами. Сохраните свой шаблон Photoshop, прежде чем двигаться дальше.
Шаг 4. Свяжите изображение с каждой формой
Одна из основных причин создания шаблона сетки фотографий Photoshop — иметь многоразовый макет, в который можно ОЧЕНЬ быстро и легко размещать изображения.
Чтобы добавить изображение, вы сначала выберите слой, к которому вы хотите применить изображение. Итак, если я хочу, чтобы мое изображение появилось в верхней левой фигуре, я собираюсь щелкнуть этот конкретный слой. Затем я перейду к File> Place или Place Embedded, в зависимости от версии Photoshop, которую вы используете.
Затем я перейду к File> Place или Place Embedded, в зависимости от версии Photoshop, которую вы используете.
Затем перейдите к изображению, которое вы хотите применить в шаблоне. Нажмите на это изображение и нажмите «Поместить». Поначалу это может показаться немного странным. Это нормально. Просто нажмите Enter или Return.
А теперь по волшебству! В главном меню выберите «Слой»> «Создать обтравочную маску» (или используйте сочетание клавиш Ctrl / Cmd + Alt + G в Photoshop), и ваше изображение будет обрезано прямо по форме!
Используя инструмент Photoshop «Перемещение», теперь вы можете щелкнуть и перетащить или изменить размер изображения, чтобы оно вписалось в форму именно так, как вы этого хотите.
Повторите этот шаг, чтобы добавить изображение на каждый слой-фигуру. Вы быстро начнете видеть, как все ваши изображения добавляются в шаблон сетки Photoshop.
Шаг 5. Сохраните сетку фотографий
Не забудьте сохранить сетку Photoshop для будущего использования, на случай, если вы снова захотите использовать тот же макет сетки. Сохранить шаблон так же просто, как нажать Cmd / Ctrl + S.
Сохранить шаблон так же просто, как нажать Cmd / Ctrl + S.
Вам нужно будет дать ему имя при сохранении и выбрать тип файла. Я сохраняю все свои сетки Photoshop как.PSD файлы. Этот тип файла, а также тип файла .tif сохраняют слои, так что вы можете использовать их каждый раз при открытии файла.
Сохранение сетки фотографий для печати немного отличается. После того, как вы добавили все изображения в сетку, нажмите Cmd / Ctrl + Shift + S, чтобы сохранить изображение в формате JPEG. Изображения JPEG лучше всего подходят для печати, поэтому выберите этот тип файла на этот раз при сохранении.
Скачать бесплатно Photoshop Photo Grid
Теперь у вас должна быть возможность создать сетку Photoshop для ваших собственных идей проекта, но мы также хотели поделиться с вами шаблоном сетки фотографий, который мы только что создали, чтобы вы могли легко создать свой собственный коллаж из фотографий в коробке, как мы сделали здесь.
Просто нажмите ниже, чтобы загрузить, и если вам НРАВИТСЯ этот пост, не забудьте поделиться им с помощью кнопок социальных сетей и оставить нам комментарий ниже !! Мы действительно это ценим.
У вас есть вопросы или комментарии о том, как создать сетку фотографий в Photoshop? Оставьте нам комментарий ниже — мы будем рады услышать от вас! И ПОЖАЛУЙСТА, ПОДЕЛИТЬСЯ нашим учебником с помощью кнопок социальных сетей (мы очень ценим это)!
Гейл Вехар
Инструктор по Lightroom
Привет !! Я Гейл.Я жена моего красивого мужа и мама 4 прекрасных детей. В свободное время я работаю фотографом и блогером в Mom and Camera. Я обожаю делиться своей любовью к фотографии с другими. Я провожу уроки фотографии и регулярно делюсь советами и рекомендациями по фотографии в своем блоге. Я много там тусуюсь — я бы хотел, чтобы вы зашли и навестили!
Как редактировать видео в Photoshop
Поскольку почти все наши камеры имеют возможности видео (я смотрю на вас, Nikon Df), большинство из вас, вероятно, подумали о выходе за рамки обычного семейного видео. Однако, как и фотография, видео требует постобработки для получения наилучших результатов, и перспектива покупки After Effects, Premiere Pro и SpeedGrade только для того, чтобы намочить пальцы ног, пугает многих фотографов. Возможно, вы не знаете, что у вас уже есть мощная программа для редактирования видео в Adobe Photoshop CC или CS6 Extended. Для фотографов это простой способ поиграть с пленкой, не приобретая программного обеспечения на сотни долларов, и он удивительно эффективен. Я, конечно, не профессиональный видеооператор, как показывает мой пример видео, но мне понравилось редактировать несколько короткометражек, просто для удовольствия.Двумя наиболее важными аспектами редактирования видео (не включая нарезки / секвенирование) являются цветокоррекция и повышение резкости, которые можно относительно безболезненно выполнить в Photoshop с помощью инструментов, с которыми вы уже знакомы.
Однако, как и фотография, видео требует постобработки для получения наилучших результатов, и перспектива покупки After Effects, Premiere Pro и SpeedGrade только для того, чтобы намочить пальцы ног, пугает многих фотографов. Возможно, вы не знаете, что у вас уже есть мощная программа для редактирования видео в Adobe Photoshop CC или CS6 Extended. Для фотографов это простой способ поиграть с пленкой, не приобретая программного обеспечения на сотни долларов, и он удивительно эффективен. Я, конечно, не профессиональный видеооператор, как показывает мой пример видео, но мне понравилось редактировать несколько короткометражек, просто для удовольствия.Двумя наиболее важными аспектами редактирования видео (не включая нарезки / секвенирование) являются цветокоррекция и повышение резкости, которые можно относительно безболезненно выполнить в Photoshop с помощью инструментов, с которыми вы уже знакомы.
Если вы раньше не пробовали редактировать видео в Photoshop, в этом посте я расскажу о моем рабочем процессе, когда я редактирую видео, основанное на том, как я готовил завтрак, показанный на фотографии ниже:
NIKON D5200 + 105mm f / 2.8 @ 105mm, ISO 100, 1/15, f / 8,0Первым шагом будет импорт ваших видеоклипов.Откройте свой первый в Photoshop, и вы увидите окно «Временная шкала» внизу экрана. Вы можете щелкнуть значок «+» в строке «Группа видео 1», чтобы импортировать оставшийся отснятый материал.
Теперь, когда все видео загружены в Photoshop, вы можете перетащить их в нужном вам порядке и обрезать до нужной длины. Вы можете обрезать видео, наведя курсор на начало или конец клипа на шкале времени и перетащив его внутрь, или щелкнув значок ножниц, чтобы разрезать клип пополам и удалить ту часть, которая вам не нужна.
Если вы хотите отрегулировать громкость любого из клипов, вы можете щелкнуть значок в правом верхнем углу видео на временной шкале, чтобы открыть параметры звука. Сделайте это сейчас, прежде чем мы перейдем к цветокоррекции. К сожалению, Photoshop имеет очень ограниченные возможности для звука, поэтому я обычно использую его для отключения звука клипов, если это необходимо.
Теперь, когда вся последовательность и звук проработаны, щелкните правой кнопкой мыши каждый слой в палитре слоев и преобразуйте их в смарт-объекты. Вам нужно сделать это по отдельности, чтобы не объединить все клипы.
Далее мне нравится выбирать «Группа видео 1» в палитре слоев и дублировать ее. Это добавит еще одну строку на шкалу времени над исходным отснятым материалом, при этом все клипы будут продублированы. Однако вам это пока не нужно, поэтому нажмите на значок глаза в новой группе, чтобы скрыть все эти видео.
Следующий шаг — цветокоррекция. Для этого вы можете использовать практически любой корректирующий слой, я обычно применяю слой кривых к каждому клипу. Мой любимый метод — просмотреть параметры RGB, перетаскивая конечные точки, пока они не коснутся того места, где гистограмма начинает подниматься.Это максимизирует контраст, поскольку отсекает белый и черный, а также обеспечивает довольно точную настройку баланса белого. Дальнейшие настройки выполняются путем размещения трех точек настройки на каждой кривой RGB: точки светов, средних тонов и тени. Их небольшая корректировка позволяет превосходно контролировать цвета. Вы также можете сэкономить время, просто настроив основную кривую, но у вас не будет такого же контроля, как с отдельными кривыми для красного, зеленого и синего цветов.
Вы можете увидеть, как я потянул конечные точки кривых, чтобы коснуться гистограммы:
Если кадры, над которыми вы работаете, освещены одинаково и одинаково экспонированы, вы, вероятно, могли бы использовать одну настройку, применяемую поверх всех клипы.Если нет, убедитесь, что каждый корректирующий слой обрезан для видео, на которое вы хотите повлиять. В противном случае ваш первый клип выглядит очень странно после редактирования нескольких слоев…
Теперь, когда цвета удовлетворительны, я перехожу к увеличению резкости. Здесь и вступает в игру скопированная нами видеогруппа. Сделайте его снова видимым и примените слой оттенка / насыщенности к каждому клипу с насыщенностью, установленной на -100. Насколько я могу судить, вам нужно будет выполнять каждый из них индивидуально, иначе следующие шаги не сработают.
Насыщенность кривошипа полностью снизилась, как показано:
С обесцвечиванием видео просмотрите их и примените фильтр высоких частот к каждому (Фильтр — Другой — Фильтр высоких частот). Это мой предпочтительный метод повышения резкости, так как вы полностью контролируете его. В меню высоких частот установите радиус, чтобы вы могли видеть микроконтраст и мелкие детали без уродливых ореолов по краям. Обычно я нахожусь в диапазоне 0,5–1,5. После применения фильтра вы можете изменить режим наложения слоя на линейный свет и выбрать непрозрачность, которая выглядит хорошо.50% — хорошее начало, плюс-минус. Вы можете переключать видимость слоя или изменять прозрачность, чтобы увидеть эффект увеличения резкости на видео.
Ниже показано окно настройки фильтра верхних частот:
После цветокоррекции и резкости пленки пропустите ее в последний раз, чтобы убедиться, что все слои правильно обрезаны. Вы также можете добавлять новые слои и текстовые эффекты для слайд-шоу / титров / чего угодно, а также добавлять простые переходы между клипами.Новые слои аналогичны обычным слоям фотографии, и переходы можно получить, щелкнув значок с полутеным квадратом рядом с ножницами на временной шкале. Затем вы просто выбираете продолжительность и перетаскиваете в свое видео.
Переходы просты в использовании и довольно просты. Тем не менее, все еще полезно для 90% того, что вам нужно:
Когда видео готово, нажмите «Файл» — «Экспорт» — «Визуализировать видео», чтобы открыть параметры визуализации. Выберите любой желаемый тип файла, и Photoshop экспортирует ваше видео на жесткий диск.
Поскольку Photoshop в значительной степени бесполезен для звука, если вы хотите поиграть с затуханием звука и музыкальными дорожками еще немного, я рекомендую импортировать видео в iMovie или любую другую программу, поставляемую с вашим компьютером — насколько я обнаружил, это очень лучше, чем фотошоп.
С учетом всего сказанного, вот короткометражка, которую я однажды утром снял и отредактировал с помощью Photoshop, используя описанные выше методы. Я также включил версию, в которой левая половина оставлена без корректировок, чтобы вы могли увидеть разницу, которую сделал Photoshop.Иногда это незаметно, но имеет значение.
Final Video:
Сравнение:
Если вы снимаете видео с целью их редактирования, я рекомендую снизить настройки контрастности в вашей камере и установить баланс белого с помощью серой карты. С необработанной фотографией вы можете сделать гораздо больше в пост-обработке, но вам нужно баловаться с видео.
Надеюсь, это помогло вдохновить некоторых из вас попробовать свои силы в видео, и я хотел бы услышать любые другие методы редактирования, которые я, возможно, пропустил!
Этот гостевой пост был отправлен Лаухланом Тоалом, фуд-фотографом из Галифакса, Новая Шотландия.Когда он не снимает еду, ему нравится экспериментировать с другими жанрами фотографии и изучать новые приемы в Photoshop. Некоторые из его работ можно увидеть на www.lauchlantoalphotography.com.
63 бесплатных экшена Photoshop для фотографов
Что такое экшен Photoshop?
Другие руководства по редактированию фотографий
Все любят ярлыки, и фотографы не исключение. Экшены Photoshop были изобретены, чтобы упростить редактирование изображений.
Вместо того, чтобы редактировать фотографии часами, бесплатные Экшены Photoshop могут исправить их или применить эффекты одним щелчком мыши — они автоматизируют рутинные задачи и могут добавлять специальные эффекты одним движением.Это волшебные исправления, которые полезно иметь под рукой, так как вы всегда можете пойти глубже и отредактировать их.
Если вы пользуетесь Lightroom, ближайшим эквивалентом являются пресеты, так что ознакомьтесь с нашим списком лучших бесплатных пресетов Lightroom.
Вот наш обзор некоторых из лучших бесплатных экшенов Photoshop для загрузки в 2021 году. А если у вас еще нет Photoshop, узнайте, как попробовать и бесплатно загрузить Photoshop
Лучшие на сегодня предложения Adobe Creative Cloud
1.Лучшие бесплатные экшены Photoshop: Sun Kissed
Давайте начнем эту феерию экшенов Photoshop с идеального набора для создания красивых летних изображений. Эти солнечные эффекты привнесут много тепла в ваш образ и отлично подходят для винтажных стилей.
Загрузите здесь
2. Лучшие бесплатные экшены Photoshop: Shutterpulse HDR
HDR может вызвать споры в мире фотографии. Некоторые люди обожают его ясность, в то время как другие думают, что он граничит с безвкусицей.Независимо от вашего взгляда, это усилие ShutterPulse высшего класса и может использоваться для создания тонкого эффекта, а также фантастически драматичного вида.
Загрузите здесь
3. Лучшие бесплатные экшены Photoshop: Color
Цвет можно считать одним из самых важных аспектов фотографии, поэтому набор действий, которые помогают отточить и контролировать ваши оттенки, могут быть настолько полезными. С помощью этого набора действий вы можете добавить любой оттенок на свой снимок, чтобы мгновенно полностью преобразить ваши фотографии.
Загрузите здесь
4. Лучшие бесплатные экшены Photoshop: кросс-процесс
Кросс-процесс, или x-pro для всех, кто более знаком с Instagram, сейчас очень модный эффект. К счастью, это один из лучших пакетов действий с несколькими процессами, который вы найдете в Интернете прямо сейчас, и тот факт, что он бесплатный, делает его еще лучше.
Загрузите здесь
5. Лучшие бесплатные экшены Photoshop: Glitch
Для фоторедакторов, ищущих забавный и футуристический эффект, этот пакет глюк — отличная новинка для экспериментов.Он простой, но красочный, и его можно замаскировать на определенных частях изображения, если вы хотите еще больше отточить свой эффект.
Загрузите здесь
6. Лучшие бесплатные экшены Photoshop: Halftone
Продолжая тему дурацких эффектов, этот полутоновый экшен может предоставить вам напечатанный точечный узор наложения, который идеально подходит для создания эффекта комиксов. Однако это действие также можно настраивать, что делает его полезной альтернативой для добавления шума к изображениям.
Скачать здесь
7.Лучшие бесплатные экшены Photoshop: Lomo
Кажется, почти всем нравятся фильтры в стиле ломографии, поэтому, если вам нравятся винтажные эффекты на ваших фотографиях, вы обязательно захотите скачать этот экшен. Эта тонкая настройка мгновенно придает вашим снимкам определенный стиль, который делает их мгновенно узнаваемыми.
Загрузите здесь
8. Лучшие бесплатные экшены Photoshop: Carbonium B&W
Этот стильный набор экшенов создает красивый монохромный цвет с четким контрастом и великолепным тоном.Хотя вам действительно нужно создать учетную запись, чтобы получить доступ к этим действиям, они идеально подходят для ваших черно-белых снимков и легко настраиваются.
Загрузите здесь
9. Лучшие бесплатные экшены Photoshop: Vintage Light Leak
Этот винтажный экшен с утечкой света вызывает таинственность аналоговой камеры без потери качества цифрового. Это отличный вариант для экспериментов — либо в качестве окончательной отделки, либо в качестве дополнения к корректировкам.
Загрузите здесь
10 лучших бесплатных экшенов Photoshop: Greater Than Gatsby
Этот пакет экшенов представляет собой набор лучших экшенов Greater Than Gatsby из всех их наборов.Включены винтажные, портретные и сияющие экшены, и они являются отличным трамплином, чтобы помочь вам открыть для себя больше стилей.
Загрузите здесь
11. Лучшие бесплатные экшены Photoshop: Пейзажная фотография
Пейзажи могут быть одними из самых сложных для редактирования фотографий, поскольку они требуют усиления цвета и контрастности с некоторой степенью тонкости. Эти действия являются отличной отправной точкой и могут помочь внести некоторые чувства в ваши обширные перспективы.
Скачать здесь
12.Лучшие бесплатные экшены Photoshop: 2-полосный Technicolor
Эффекты разделения тона могут быть действительно мощными, и этот пакет может создать именно этот эффект. Они умеют добавлять тепло, и их непрозрачность можно уменьшить, если вы захотите немного ослабить эффект.
Загрузите здесь
13. Лучшие бесплатные экшены Photoshop: Desert Dust
Винтажные снимки — неотъемлемая часть современной фотографии, и этот экшен с пустынной пылью — один из самых ностальгических.Он хорош для летних изображений и может вызвать прошлое одним щелчком мыши.
Загрузите здесь
14. Лучшие бесплатные экшены Photoshop: Break Of Day
Break of Day — это действие с утечкой света, строго говоря, но оно настолько тонкое, что на самом деле так не кажется. Он просто добавляет нежный золотистый оттенок в угол вашего изображения, что делает его довольно универсальным для ваших снимков.
Загрузите здесь
15. Лучшие бесплатные экшены Photoshop: Abbey Road
Этот бесплатный пакет идеально подходит для снимков природы, обеспечивая резкий контраст и глубокую насыщенность.Он также содержит PSD для еще большего контроля.
Загрузите здесь
16. Лучшие бесплатные экшены Photoshop: Очарование
(Изображение предоставлено: Preset Pro)Чтобы получить теплый винтажный вид с оттенком фиолетового, загрузите экшен «Очарование». Идеально подходит для пейзажей, портретов, городских пейзажей и многого другого, это универсальный экшен с красивой ретро-атмосферой.
Загрузите здесь
17. Лучшие бесплатные экшены Photoshop: Портрет
Этот портретный экшен — обесцвечивающий, слегка повышающий резкость исправление для ваших портретов, чтобы действительно вывести тон на первый план.Используйте его как наложенный слой для эффекта HDR.
Загрузите здесь
18. Лучшие бесплатные экшены Photoshop: Red Lips
В точности то, что написано на банке, этот экшен поможет вам исправить все виды модельных снимков. Почему бы не подумать нестандартно и не посмотреть, что еще можно сделать красным с помощью этого действия?
Загрузите здесь
19. Лучшие бесплатные экшены Photoshop: Purple Night
Этот экшен представляет собой великолепный эффект в стиле кросс-процесса, который действительно может сделать ваши изображения более глубокими и преобразовать более темные цвета в вашем изображении.Он отлично подходит для ретро-фотографий, но его можно уменьшить непрозрачность и использовать как эффект разделения тона.
Загрузите здесь
20. Лучшие бесплатные экшены Photoshop: Create Snow
Угадайте, что делает этот? Поскольку погода никогда не делает то, что ее просят, это действие может оказаться очень кстати, когда дело доходит до создания зимних изображений, которые добавляют нотку изюминки. Просто обратите внимание, что вам нужно подписаться на их канал YouTube, чтобы получить доступ к этому действию (имеется удобная кнопка в один клик).
Загрузите здесь
21. Лучшие бесплатные экшены Photoshop: фильтры в стиле ретро
У вас никогда не может быть слишком много ретро-фильтров для ваших изображений, и этот пакет содержит полный диапазон от оверлея старой школы до цветных игрушечный фотоаппарат.
Загрузите здесь
22. Лучшие бесплатные экшены Photoshop: Hard Lomo
Еще один набор в стиле ретро, этот набор может создать виньетку вокруг ваших фотографий. Полезный эффект для любого изображения, ретро или любого другого.
Загрузите здесь
23. Лучшие бесплатные экшены Photoshop: Thinking Of You
Этот экшен отлично подходит для добавления фиолетовых пятен в более темные тона вашего изображения, чтобы придать им оттенок. Мы находим, что это немного похоже на ломографию, но вы также можете смягчить его, чтобы создать удивительно тонкие эффекты.
Загрузите здесь
24. Лучшие бесплатные экшены Photoshop: черно-белые
(Изображение предоставлено: Preset Pro)Черно-белые экшены могут быть непростыми, так как часто бывает либо слишком много контраста, либо недостаточно.К счастью, этот экшен обеспечивает идеальный баланс, создавая красивое монофоническое преобразование, которое идеально сохраняет средние оттенки серого.
Загрузите здесь
25. Лучшие бесплатные экшены Photoshop: Unspoken
Если вы любите снимать дымовые шашки, то вам непременно стоит попробовать этот экшен. Этот эффект придаст вашей фотографии легкий голубой оттенок и прекрасный смягчающий эффект для сцены. Он также превращает черный в темно-коричневый, придавая теплоту вашим теням, чтобы контрастировать с холодными бликами.
Загрузите здесь
26. Лучшие бесплатные экшены Photoshop: Hipster Rev
Для больших ярких цветов, которые сразу привлекают внимание к вашим фотографиям, попробуйте Hipster Rev. Эти ретро-эффекты могут быть немного нишевыми, но они отличный способ поэкспериментировать с вашим личным стилем редактирования.
Загрузите здесь
27. Лучшие бесплатные экшены Photoshop: комиксы
Вы когда-нибудь хотели превратить ваши фотографии в изображения, похожие на комиксы? Если да, то этот крутой и умный экшен Photoshop для вас.
Загрузите здесь
28. Лучшие бесплатные экшены Photoshop: Dream Blur
Мягкое свечение часто может завершить изображение, и его действительно легко применить с помощью этого экшена. Он сочетает в себе простую виньетку с легкой яркостью, создавая эффектный сказочный эффект. Мы обнаружили, что это работает с большинством изображений.
Загрузите здесь
29. Лучшие бесплатные экшены Photoshop: черно-белые
Для любителей монохромного изображения этот набор черно-белых экшенов содержит интересный набор черно-белых фильтров для ваших изображений.От высокой до низкой контрастности этот набор действий дает вам полный контроль над вашими монофоническими снимками.
Загрузите здесь
30. Лучшие бесплатные экшены Photoshop: Lithprint
Этот экшен литографии с зернистой текстурой отлично подходит для воссоздания этого классического печатного эффекта — к тому же его очень просто применять. Он не удаляет слишком много деталей из вашего изображения, и мы находим, что он особенно хорошо работает с живописными снимками.
Скачать здесь
31.Лучшие бесплатные экшены Photoshop: Double Exposure
(Изображение предоставлено Creative Tacos)Делайте идеальные фотографии с двойной экспозицией, не беспокоясь о настройках камеры во время съемки. Это действие позволяет вам создавать двойные экспозиции с использованием различных техник с разной интенсивностью всего одним простым щелчком мыши — общая экономия времени!
Загрузите здесь
32. Лучшие бесплатные экшены Photoshop: Light Leak
(Изображение предоставлено: Photography Pla.Net)Бесплатный образец из набора из 36 световых утечек, этот экшен позволяет добавить потрясающий эффект утечки света. к вашим изображениям.Имитируйте золотой час с помощью этого красивого эффекта или просто добавьте яркости своей фотографии.
Загрузите здесь
33. Лучшие бесплатные экшены Photoshop: Action 2
Если вам нужно прекрасное, тонкое тепло, то не смотрите дальше. Это простое и яркое действие с виньеткой, которая сразу привлекает внимание к вашей фотографии.
Загрузите здесь
34. Лучшие бесплатные экшены Photoshop: Инфракрасный
Инфракрасная фотография — отличный способ поэкспериментировать с фотографией, но как вы редактируете эти фотографии? К счастью, этот экшен Photoshop помогает добавить контраста и отточить оттенки вашей инфракрасной фотографии.
Загрузите здесь
35. Лучшие бесплатные экшены Photoshop: High Key
Портреты особенно хорошо подходят для редактирования в высоком ключе, но бывает сложно найти правильный баланс и предотвратить передержку. Это действие — фантастический способ контролировать редактирование в высоком ключе и получать удовольствие от экспозиции.
Загрузите здесь
36. Лучшие бесплатные экшены Photoshop: Nightmare
(Изображение предоставлено: Shutter Pulse)Если вы снимали холодным мрачным днем, одна из лучших вещей, которые вы можете сделать, — это подчеркнуть угрюмость эффект за счет обесцвечивания цветов и увеличения теней.Этот экшен идеально подходит для этого, поэтому скачайте его и поэкспериментируйте с капризным и драматичным редактированием.
Загрузите здесь
37. Лучшие бесплатные экшены Photoshop: Серебро
Черно-белое — это здорово и все такое, но настоящая красота монохромного заключается в сером, верно? Это обесцвечивающее действие фокусируется на серых и серебряных тонах вашего изображения — как следует из названия — без малейшего размытия контраста.
Скачать здесь
38.Лучшие бесплатные экшены Photoshop: Polaroid
Да, многие экшены в этом списке обещают придать вам ретро-финиш, но только этот может создать для ваших изображений рамку, подобную Insta.
Загрузите здесь
39. Лучшие бесплатные экшены Photoshop: Go Boom
Go Boom не только усиливает цвет ваших изображений; он щедро окрашивает их всеми оттенками, которые только можно придумать. С оттенками синего, розового, желтого и зеленого — это самый разноцветный эффект утечки света, который вы найдете в Интернете.
Загрузите здесь
40. Лучшие бесплатные экшены Photoshop: драматическая сепия
Сепия — это забытое искусство, и этот конкретный пакет отлично подходит для того, чтобы нанести рустикальный коричневый цвет на вашу фотографию, чтобы она не казалась слишком унылой и старомодной. Мы считаем, что это лучший выбор для архитектурных фотографий.
Загрузите здесь
42. Лучшие бесплатные экшены Photoshop: ретуширование кожи
Каждому портрету нужно немного подлечить и почистить, и этот пакет содержит все, что вам нужно, чтобы сделать это как можно безболезненным в Photoshop.Они основаны на инструментах, которые используют профессионалы, но эффекты достигаются за считанные секунды.
Загрузите здесь
42. Лучшие бесплатные экшены Photoshop: Отбеливание зубов
Не волнуйтесь, это действие хорошо работает не только с зубами. Украсьте все — здания, платья, даже клавиши пианино — и превратите темно-коричневый оттенок серого в потрясающе белый за считанные секунды.
Загрузите здесь
43. Лучшие бесплатные экшены Photoshop: Summer Haze
Если вы ищете ощущения лета, но не можете переносить дерзость утечки света, не смотрите дальше.Это действие теплое и мягкое, без резкого цветового эффекта.
Загрузите здесь
44. Лучшие бесплатные экшены Photoshop: My First Action Set
Название может указывать на то, что этот пакет пахнет дилетантизмом, но здесь есть некоторые экстремальные эффекты, которые вы, несомненно, сможете улучшить в Photoshop. Попробуйте некоторые из них в своих HDR-изображениях и уменьшите непрозрачность для поразительной четкости …
Загрузите здесь
… и если вы хотите, чтобы ваш HDR был готов, тогда, возможно, придерживайтесь этого.Также существуют различные уровни эффекта, в зависимости от того, насколько сильным вы хотите добиться эффекта.
Загрузите здесь
46. Лучшие бесплатные экшены Photoshop: Skin Glow
Это жонглирование, чтобы заставить кожу сиять, не теряя при этом деталей. Этот экшен идеально соответствует линии и может быть отличным эффектом для портретов.
Загрузите здесь
47. Лучшие бесплатные экшены Photoshop: Pack
Эти красочные эффекты кажутся очень полароидными, но не слишком общими.Они хороши для портретов, но могут придать вашим пейзажам удивительно солнечное ощущение.
Загрузите здесь
48. Лучшие бесплатные экшены Photoshop: Bella
Этот экшен выполнен в цвете розового золота и является хорошим выбором для тех, кто хочет привнести немного тепла в свои фотографии. Он мягкий без потери качества и подчеркивает красные и розовые тона.
Загрузите здесь
49. Лучшие бесплатные экшены Photoshop: Wedding Enhancers Kit
Если вы свадебный фотограф, вы наверняка захотите заполучить это.Белые платья становятся ярче, идиллический пейзаж придает больше яркости, и в этом эффекте добавлены теплые оттенки.
Загрузите здесь
50. Лучшие бесплатные экшены Photoshop: Burnt Edges
Другой вид виньетки, этот экшен может касаться черного по краям ваших изображений без создания кругового фокуса, при этом снимок уменьшается до черно-белого .
Загрузите здесь
51. Лучшие бесплатные экшены Photoshop: качественные фотоэффекты
Эти 14 экшенов содержат Red Haze, Action Movie и Retro Camera; Здесь есть что-то для любой фотографии, и, как следует из названия, они отличного качества.
Загрузите здесь
52. Лучшие бесплатные экшены Photoshop: цветокоррекция
С этим пакетом легко исправить все, что вы когда-либо хотели отрегулировать по цвету. Благодаря целому ряду стильных опций они создают отличные эффекты разделения тона.
Загрузите здесь
53. Лучшие бесплатные экшены Photoshop: Creative Portrait
Отсортируйте свои портреты с помощью этого пакета эффектов, который включает в себя корректировки и правки, чтобы получить максимальную отдачу от ваших моделей.
Скачать здесь
54.Лучшие бесплатные экшены Photoshop: Mini Fusion
Этот экшен с исправлениями экспозиции и простыми оттенками представляет собой простой, но полезный эффект для более тонких правок, которые вы вносите в свои фотографии. Если вы просто хотите исправить тон и добавить цвет, это действие для вас.
Загрузите здесь
55. Лучшие бесплатные экшены Photoshop: Matte
(Изображение предоставлено: Shutter Pulse)Если вы хотите добавить мгновенный стиль своим изображениям, этот экшен для вас. Эффект «Матовый» с гладкими приподнятыми тенями и мягко приглушенными бликами придает вашим фотографиям совершенно новый вид, не внося резких изменений в цвета в них.
Загрузите здесь
56. Лучшие бесплатные экшены Photoshop: Ice
С таким количеством потрясающих теплых фильтров для ваших изображений будет меньше высококачественных холодных эффектов. Это то, что может придать вашим изображениям красивую прохладу и оставить тлеющие предметы, даже если это большие кошки.
Загрузите здесь
57. Лучшие бесплатные экшены Photoshop: Экшен Photoshop 2
Этот экшен с голубым оттенком отлично подходит для портретов и похожих темных изображений.Он красиво тонизирует ваши снимки, с добавлением теплого апельсина для хорошей меры.
Загрузите здесь
58. Лучшие бесплатные экшены Photoshop: Vintage
Эти простые цветные фильтры — довольно простые, но забавные эффекты, которые вы можете попробовать. Они отлично подходят для социальных сетей и могут хорошо изменить ваш тон.
Загрузите здесь
59. Лучшие бесплатные экшены Photoshop: Color 024
Одна из обширной коллекции Color от Primaluce, это наш выбор: интересный экшен, который полезен как для пейзажей, так и для портретов.
Скачать здесь
60. Лучшие бесплатные экшены Photoshop: Bright Eyes
Говорят, что глаза — это зеркало души. Осветление глаз необходимо для любого портрета, и это действие отлично подходит для увеличения яркости и экспозиции без изменения цвета.
Загрузите здесь
61. Лучшие бесплатные экшены Photoshop: повышение резкости с высоким разрешением
С этим эффектом ваши фотографии будут четкими и чистыми; он одинаково хорош для портретов, натюрмортов и пейзажей и может лучше сфокусировать ваши изображения.
Загрузите здесь
62. Лучшие бесплатные экшены Photoshop: Retro
У вас никогда не может быть слишком много ретро-экшенов; этот способен давать ощущение почти обгоревшего и дает урожай почти 70-х годов с его коричневым оттенком.
Загрузите здесь
63. Лучшие бесплатные экшены Photoshop: Экшен 11
Если вам нравится ваш ретро-эффект с оттенком яркой насыщенности, этот вариант для вас. Здесь розовые оттенки подчеркнуты, а остальная часть вашего изображения освещена мягким плавным переходом.
Загрузите здесь
Лучшие на сегодня предложения Adobe Creative Cloud
Подробнее:
• 63 бесплатных пресета Lightroom для фотографов
• Лучшие бесплатные плагины Photoshop для фотографов: 52 на выбор!
• Лучшие мониторы для редактирования фотографий и фотографов в 2021 году
• Лучшие ноутбуки для редактирования фотографий
• Лучшие настольные компьютеры для редактирования фотографий
• Лучшие планшеты для редактирования фотографий
• Лучшее программное обеспечение для редактирования фотографий
Как создать расширенную анимацию в Photoshop — Smashing Magazine
Об авторе
Стивен Г.Петрэни является графическим дизайнером на полную ставку и инструктором по совместительству в Университете Брэдли в США. Ему нравится работать в Photoshop … Больше о Стивен ↬
Хотя анимация в Photoshop не является новой концепцией, она определенно прошла долгий путь за последние несколько лет: панель «Таймлайн» была переработана, добавлены видеослои, а также возможность создавать анимацию по ключевым кадрам. Эти дополнения действительно улучшили возможности Photoshop. Несмотря на то, что Photoshop все еще далек от возможности создавать высококачественные и кинематографические анимации таких программ, как After Effects, у него все же достаточно мощности для создания сложной анимации , что особенно полезно, если вы не хотите потратить время на изучение нового приложения.
Хотя анимация в Photoshop не является новой концепцией, она определенно прошла долгий путь за последние несколько лет: панель «Таймлайн» была переработана, добавлены видеослои, а также появилась возможность создавать анимацию по ключевым кадрам. Эти дополнения действительно улучшили возможности Photoshop.
Несмотря на то, что Photoshop все еще далек от возможности создавать высококачественные и кинематографические анимации таких программ, как After Effects, у него все же достаточно мощности для создания сложной анимации — что особенно полезно, если вы этого не сделаете. Не хочу тратить время на изучение нового приложения.
В этой статье я поделюсь несколькими передовыми методами, которые помогут вам создавать сложные анимации . Мы рассмотрим панель «Таймлайн» и различные свойства, которые можно анимировать. Мы также рассмотрим роли, которые корректирующие слои, фильтры и смарт-объекты могут иметь в анимации (и как объединить все три для получения потрясающих эффектов). Поскольку темы и методы в этой статье являются продвинутыми, ожидается средний уровень знаний Photoshop.
Дополнительная литература по SmashingMag:
Как заставить работать дизайн-систем ? В своем предстоящем семинаре Smashing по успешным системам дизайна Брэд Фрост объясняет, как спланировать, реализовать и поддерживать успешную систему дизайна в вашей организации.В сети, а в сети , в эфире . 29 июня — 13 июля 2021 г.
Перейти к семинару ↬Обзор панели временной шкалы
Открытие панели временной шкалы («Окно» → «Временная шкала») позволяет вам выбирать между двумя типами временных шкал: видео и кадром. Временная шкала кадра предназначена для покадровой анимации и может быть очень ограничивающей. Обычно он работает путем преобразования слоев на панели «Слои» в отдельные кадры. Я не буду вдаваться в подробности этой временной шкалы; Я хочу сосредоточиться на временной шкале видео.
Photoshop предлагает вам на выбор две шкалы времени. (Просмотр большой версии)Временная шкала видео
Временная шкала видео позволяет использовать анимацию по ключевым кадрам — это процесс анимации, в котором вы определяете ключевые точки анимации на временной шкале, а Photoshop интерпретирует промежуточные кадры для создания связной анимации. Давайте создадим очень простую анимацию, чтобы увидеть, как это работает.
Панель временной шкалы видео показывает слой (1) со свойствами слоя (2). На временной шкале отображается индикатор текущего времени (3) и существующие ключевые кадры (4).(Просмотр большой версии)Как вы, наверное, заметили на изображении выше, шкала времени видео показывает представление слоев на панели «Слои». Каждый слой на временной шкале имеет раскрывающуюся панель, в которой отображаются свойства слоя (это свойства, которые можно анимировать). Чтобы анимировать свойство слоя, просто щелкните значок секундомера, который включает анимацию по ключевым кадрам. Обратите внимание, что ключевой кадр автоматически помещается в индикатор текущего времени.
Значок секундомера был выбран для свойства «Положение».На шкалу времени автоматически добавляется ключевой кадр. (Просмотр большой версии)Переместите индикатор текущего времени в другую точку на временной шкале и переместите слой. И снова к временной шкале будет автоматически добавлен еще один ключевой кадр.
При перемещении слоя автоматически добавляется ключевой кадр в положение индикатора текущего времени на временной шкале. (Просмотр большой версии)Воспроизведение анимации показывает, как объект на холсте перемещается из одного положения в другое.
Photoshop автоматически создает анимацию между ключевыми кадрами.
Типы слоев
Теперь, когда у нас есть хорошее представление о том, как работает процесс анимации в Photoshop, давайте подробнее рассмотрим общие типы слоев, которые можно анимировать. Поскольку разные типы слоев имеют разные свойства для анимации, обратите внимание на то, какие типы слоев используются.
Стандартный (пиксельный) слой — это слой, содержащий информацию о пикселях. Это самый распространенный (и самый простой) слой в Photoshop. Свойства слоя включают:
Стандартный слой на временной шкале с открытыми свойствами слоя.
Добавление маски слоя или векторной маски к любому слою привнесет дополнительные свойства, специфичные для этой маски. Свойства слоя, которые добавляются к существующим свойствам, включают:
- положение слоя или векторной маски
- слой или векторную маску включения
Слой с маской слоя на временной шкале.
Слой с векторной маской на шкале времени.
Слой формы содержит форму (полученную с помощью одного из инструментов формы или инструмента «Перо») или отрезок линии.Поскольку фигуры и линейные сегменты построены с использованием информации векторной маски, эти свойства маски будут отображаться в дополнение к другим свойствам слоя. Свойства слоя включают:
- положение,
- непрозрачность,
- стилей,
- положение векторной маски,
- включение векторной маски.
Слой-фигура на временной шкале с открытыми свойствами слоя.
Текстовый слой содержит редактируемый текст. Если текст был растеризован, то слой больше не будет текстовым, а будет стандартным слоем с информацией о пикселях.Свойства слоя включают: преобразование
- , непрозрачность
- , стили
- , деформацию текста
- .
Текстовый слой на временной шкале с открытыми свойствами слоя.
Смарт-объект может содержать любой один или комбинацию вышеуказанных типов слоев. Смарт-объект действует как оболочка для любого слоя, сохраняя исходный слой при использовании нового набора свойств. Эти свойства включают:
- преобразование,
- непрозрачность,
- стилей.
Текстовый слой на временной шкале с открытыми свойствами слоя.
Предупреждение при использовании смарт-объектов. Поскольку смарт-объект сохраняет исходное качество слоя или набора содержащихся в нем слоев, его можно масштабировать и масштабировать без потери качества. Однако его нельзя масштабировать больше размера исходного слоя, который он содержит. Это приведет к потере качества смарт-объекта.
На этом этапе я хочу упомянуть два других типов слоев — видеослой и трехмерный слой.Оба эти слоя полностью отличаются от других упомянутых типов слоев. Видеослой на самом деле представляет собой группу слоев, которая содержит собственный набор свойств, в то время как трехмерный слой — помимо уникального набора свойств — управляется в среде, полностью отдельной от других слоев, что увеличивает уровень сложности. Из-за уникальности этих двух типов слоев я не буду здесь вдаваться в подробности. Вы можете увидеть, как оба слоя представлены на временной шкале ниже:
Группа видеослоя на временной шкале с открытыми свойствами слоя.
3D-слой на шкале времени с открытыми свойствами слоя.
Я рекомендую вам изучить эти два типа слоев самостоятельно. В оставшейся части этой статьи я сосредоточусь только на традиционных типах слоев, исключая видео и 3D.
Свойства слоя
Теперь, когда мы получили представление о различных типах слоев, давайте рассмотрим различные свойства, которые мы можем анимировать. Знание того, как работает каждое свойство, важно для понимания их ограничений и того, как их обойти.Давайте посмотрим на общие свойства анимации.
Свойство Position позволяет перемещаться по осям X и Y. Управляйте положением объекта с помощью инструмента «Перемещение».
Для свойства Position объекта был задан ключевой кадр, позволяющий перемещать мяч назад и вперед по оси x.
Непрозрачность позволяет задавать ключевые кадры непрозрачности слоя. Элемент управления «Непрозрачность» находится на панели «Слои».
Непрозрачность объекта была установлена на 100% и 0% для создания плавной анимации.
Свойство Style позволяет создавать ключевые кадры для стилей слоя. Чтобы получить доступ к стилям слоев, дважды щелкните слой на панели «Слои».
Для всех стилей слоя объекта (Bevel & Emboss, Color Overlay и Drop Shadow) были созданы ключевые кадры для создания пульсирующей анимации.
Маска слоя или позиция векторной маски ключевых кадров задает позиции x и y каждой маски. Лучше всего работает, когда маска не связана со слоем.
Положение маски определяется ключевым кадром для перемещения по слою, открывая фоновый слой.
Также возможно включение или отключение слоя или векторной маски . Чтобы включить или отключить маску слоя, перейдите в «Слой» → «Маска слоя» и выберите «Включить» или «Отключить». Для векторных масок перейдите в «Слой» → «Векторная маска». Кроме того, вы можете «Shift + щелкнуть» по маске на панели «Слои», чтобы включить или выключить ее.
Маска активируется по ключевым кадрам, а затем через короткое время отключается, вызывая раскрытие.
Свойство Text Warp , относящееся к текстовым слоям, позволяет создавать ключевые кадры для любой деформации текста, применяемой к текстовому слою.Вы можете получить доступ к списку эффектов деформации текста, выбрав «Тип» → «Деформация текста».
К тексту применена деформация флага и созданы ключевые кадры для создания анимации деформации.
Свойство Transform позволяет преобразовывать ключевые кадры в слой. Доступ к различным преобразованиям (например, «Поворот» и «Масштаб») можно получить, выбрав «Правка» → «Преобразовать» или нажав Control + T , чтобы войти в режим свободного преобразования.
Масштаб и вращение объекта настроены по ключевым кадрам для создания вращающейся звезды, которая растет и сжимается.
Изучение новых методов
В этом следующем разделе мы объединим то, что мы узнали выше, для изучения некоторых новых методов анимации. Мы также узнаем, как управлять анимацией с помощью корректирующих слоев и фильтров, как создавать сложное движение путем наложения анимации и даже как создавать органические эффекты.
Использование шаблонных слоев с анимацией смарт-объектов
Поскольку смарт-объекты могут содержать несколько слоев, мы можем создавать временные слои, которые действуют как шаблоны, чтобы помочь нам создавать более сложные анимации.Например, в анимации ниже я создал красную точку, которая движется по кругу. Обычно это сложно создать, и для этого потребуется много ключевых кадров. Со смарт-объектами мы можем использовать шаблоны слоев, чтобы упростить процесс. Посмотрим, как это делается:
Красная точка, движущаяся по кругу.
В сцене ниже я создал два слоя: один с красной точкой, обозначенной «Точка», а другой с большим серым кружком, обозначенным «Форма шаблона». Я добавил решетки к большому серому кругу, чтобы лучше продемонстрировать движение.
Шаг 1: Сцена, состоящая из двух слоев, красной точки и большого серого круга. (Просмотр большой версии)Для начала я выделю оба слоя и конвертирую их в смарт-объект. Это можно сделать, щелкнув правой кнопкой мыши один из выбранных слоев и выбрав «Преобразовать в смарт-объект» во всплывающем списке.
Шаг 2: Преобразуйте слои в смарт-объект. (Просмотр большой версии)Теперь мы можем анимировать оба объекта как один слой. Поскольку это смарт-объект, у меня есть доступ к свойству Transform на панели Timeline, которое позволяет мне вращать ключевые кадры.Я добавил ключевой кадр при каждом половинном повороте, для одного полного поворота. В результате получился круг, вращающийся на 360 градусов.
Шаг 3: Оба слоя вращаются как один.
Теперь, когда наша анимация работает, нам нужно удалить форму шаблона. Для этого дважды щелкните значок смарт-объекта на панели «Слои», чтобы отредактировать его. Когда смарт-объект открыт, мы можем скрыть слой «Форма шаблона».
Шаг 4: Скройте слой «Форма шаблона». (Просмотр большой версии)Все, что нам нужно сделать сейчас, это сохранить документ смарт-объекта и вернуться к нашему исходному документу.Мы видим, что наша красная точка движется по кругу без серой формы на заднем плане.
Красная точка, движущаяся по кругу.
Встраивание анимации в смарт-объекты
Как я уже упоминал, смарт-объекты могут состоять из слоев любого (или нескольких типов), включая слои, которые уже содержат анимацию по ключевым кадрам. Способность смарт-объекта удерживать анимированные слои еще больше упрощает создание сложных движений, таких как показанное ниже. Давайте посмотрим, как это делается.
Анимация прыгающих точек, созданная с использованием нескольких наборов ключевых кадров.
В сцене ниже я уже настроил простую анимацию вращения желтой точки на синем фоне.
Шаг 1. Желтая точка, вращающаяся на холсте.
Затем я перейду на панель «Слои», щелкните правой кнопкой мыши слой «Точка» и выберите «Преобразовать в смарт-объект».
Шаг 2. Преобразуйте слой с желтыми точками в смарт-объект. (Просмотр большой версии)Теперь, когда это новый слой смарт-объекта, мы можем добавить к нему новый набор ключевых кадров.В сцене ниже я добавил набор ключевых кадров для анимации смарт-объекта вверх и вниз. При воспроизведении анимации мы можем видеть оба набора ключевых кадров в действии, создавая эффект подпрыгивания.
Шаг 3. Новые ключевые кадры создают эффект отражения.
Давайте продолжим. Преобразуйте этот слой смарт-объекта в другой смарт-объект. Это даст нам новый смарт-объект для редактирования. Затем мы добавим преобразование к этому смарт-объекту. Перейдите в «Правка» → «Свободное преобразование» и отрегулируйте ручки так, чтобы смарт-объект отображался в перспективе.
Шаг 4: Преобразуйте анимацию. (Просмотр большой версии)Теперь, когда вы воспроизводите анимацию, она будет анимироваться внутри искаженного смарт-объекта.
Анимация воспроизводится внутри преобразования.
Анимация фильтров
Теперь, когда мы узнали, как встраивать анимацию в смарт-объекты, мы можем использовать ту же технику для анимации фильтров. Если мы добавим фильтр к смарт-объекту, содержащему анимированный слой, результатом будет анимация, которая проигрывается через фильтр.Посмотрим, как это работает.
В сцене ниже я уже настроил простую анимацию внутри смарт-объекта, которая показывает точку, движущуюся по красному фону.
Шаг 1. Анимация смарт-объекта в виде желтой точки, движущейся по красному фону.
Поскольку наша анимация уже находится в смарт-объекте, я могу добавить фильтр прямо к нему. В этом случае я перейду к «Фильтр» → «Искажение» → «Вращение».
Шаг 2: Применение фильтра Twirl к анимации смарт-объекта. (Просмотр большой версии)Когда я просматриваю анимацию, я вижу, что происходит кое-что интересное.Фильтр применен к самому смарт-объекту, а не к пикселям его содержимого. Таким образом, перемещение анимированных пикселей через фильтр имеет уникальный эффект.
Анимация фильтра Twirl.
Добавление стилей слоя к анимации смарт-объекта
Стили слоя можно применять к анимированным слоям так же, как и к обычным слоям. Они также полезны и в других отношениях. Я покажу вам, что я имею в виду.
В сцене ниже у меня уже есть смарт-объект, который содержит простую анимацию точки, движущейся по белому фону.
Шаг 1. Простая анимация смарт-объекта.
Моя цель — применить стиль слоя Bevel & Emboss к точке. Однако, если я попытаюсь применить стиль слоя к смарт-объекту на этом этапе, это повлияет на весь смарт-объект, белый фон и все остальное.
Шаг 2. Стили слоя применяются ко всему изображению.
Чтобы исправить это, мне нужно удалить белый фон. Ранее я упоминал, что мы можем редактировать смарт-объект, чтобы скрыть лишние слои. В этом примере я хочу продемонстрировать другой метод.
Пока существует хороший тональный контраст между слоями, мы можем использовать параметры «Наложить, если» на панели «Стили слоя», чтобы удалить фон. Дважды щелкните слой смарт-объекта, чтобы открыть панель «Стили слоя», и перемещайте ползунок «Наложить, если» → «Этот слой», пока фон не исчезнет.
Совет. Удерживая нажатой кнопку Опция разделит ползунки, что приведет к более плавному переходу.
Чтобы завершить этот метод, щелкните правой кнопкой мыши слой на панели «Слои» и выберите «Преобразовать в смарт-объект».”Это создаст новый смарт-объект, который сохранит только что сделанные нами изменения.
Шаг 4: преобразовать в смарт-объект. (Посмотреть большую версию)Теперь, когда мы добавляем набор стилей слоя к нашей анимации, эффект будет применяться только к объекту.
В анимацию смарт-объекта добавлены стили слоя.
Изменение анимации с помощью корректирующих слоев
Корректирующие слои действуют с анимированными слоями так же, как и с обычными слоями. Пока корректирующий слой находится над слоем, содержащим анимированные ключевые кадры, анимация унаследует корректировки.Имея это в виду, мы можем использовать корректирующие слои для создания действительно уникальных эффектов. Давайте изучим это.
В сцене ниже я установил простую анимацию в оттенках серого с двумя точками, одна над другой.
Шаг 1: Анимация двух точек в оттенках серого.
Поскольку вся сцена была создана в оттенках серого, я буду использовать корректирующий слой карты градиента, чтобы ввести цвет. После добавления корректирующего слоя я могу использовать панель «Свойства», чтобы внести следующие изменения.
Шаг 2. Параметры корректирующего слоя «Карта градиента» (Просмотр большой версии)В результате получается анимация, окрашенная в соответствии со свойствами корректирующего слоя.
Анимация окрашена корректирующим слоем.
Создание органических эффектов с помощью корректирующих слоев
Теперь, когда мы изучили несколько техник создания анимации, я хочу объединить некоторые из них, чтобы создать органический эффект, показанный ниже.
Органический анимационный эффект.
Давайте узнаем, как это делается. Для начала я создал еще одну простую анимацию с двумя слоями, один над другим. Единственная разница в том, что оба слоя были размыты.
Шаг 1. Размытая точка, анимированная поверх другой.
Теперь мы добавим корректирующий слой уровней. Используйте панель «Свойства», чтобы добавить ползунки теней и светов, пока края объектов не станут четкими.
Шаг 2: Редактирует корректирующий слой уровней. (Просмотр большой версии)Воспроизведение анимации даст нам уникальный органичный эффект.
Органический анимационный эффект.
Собираем все вместе
Теперь, когда мы изучили концепции, лежащие в основе более сложных анимаций, пора применить их на практике. В следующем разделе мы рассмотрим три расширенных анимации и способы их создания.
Создание часов с движущимися стрелками
В этом уроке мы будем использовать технику слоя шаблона для анимации вращающихся стрелок часов. Мы также будем использовать стили слоя с анимированными элементами, чтобы добавить глубины объектам в нашей сцене.Вот что мы будем создавать:
Анимация стрелок часов.
Сцена начинается с двух новых слоев: один содержит форму минутной стрелки (красный), а другой — объект нашего шаблона (серый).
Шаг 1: Два новых слоя: минутная стрелка и слой шаблона. (Просмотр большой версии)Как мы узнали ранее, мы преобразуем эти два слоя в смарт-объект и анимируем вращение.
Шаг 2: Слои, объединенные в смарт-объект, анимируются как один.
Чтобы заблокировать анимацию, преобразуйте слои в другой смарт-объект. Это позволит нам преобразовать ( Control + T ) смарт-объект так, чтобы он выглядел в перспективе, как показано на изображении ниже.
Шаг 3: Анимация преобразуется в перспективу.
Затем нам нужно вернуться к исходному смарт-объекту и скрыть слой шаблона. Когда мы сохраним и вернемся к нашему рабочему документу, мы должны увидеть, как наша минутная стрелка вращается без слоя шаблона.
Шаг 4: Анимация со скрытым слоем шаблона.
Добавление стиля слоя Drop Shadow с настройкой «Spread» на 100% имитирует некоторую глубину.
Шаг 5: Drop Shadow имитирует края стрелки часов.
Повторяя эти шаги, мы можем создать часовую стрелку. (Я скорректировал время, чтобы оно соответствовало анимации часовой стрелки.)
Шаг 6: Анимация часовой и минутной стрелок.
Наконец, мы можем создать остальные часы, используя традиционные методы Photoshop.В результате получаются живые часы в перспективе.
Анимация стрелок часов.
В этом уроке мы узнали, как использовать слои шаблона для создания более сложных движений. Мы также узнали, как использовать трансформации и стили слоев для создания иллюзии перспективы в нашей анимации.
Создание вращающегося шара
В этом уроке мы применим фильтры к анимированным смарт-объектам, чтобы создать новый эффект. Вот что мы будем создавать:
Анимация вращающегося земного шара.
Ниже приведено базовое изображение, которое мы будем использовать. Обратите внимание, что он повторяется. Это важно, потому что это поможет нам создать зацикленную анимацию на следующем шаге.
Шаг 1: Изображение повторяющейся графики, которая будет анимирована. (Просмотр большой версии)Я создал новый квадратный документ и добавил изображение карты мира в качестве нового слоя. Я пошел дальше и анимировал свойство Position, чтобы карта мира перемещалась по сцене. Пришло время зацикливаться, когда все начнется заново.
Шаг 2: Простая анимация цикла.
Затем преобразуйте этот слой в смарт-объект.
Шаг 3. Преобразование простой анимации в смарт-объект. (Просмотр большой версии)Прежде чем мы сделаем что-нибудь еще, я хочу показать вам, что происходит со слоем. Если я перейду к «Вид» → «Показать» → «Края слоев», мы сможем увидеть ограничивающую рамку слоя во время его анимации. Это будет важно при добавлении фильтров. Также обратите внимание, что наша анимация зацикливается без проблем.
Шаг 4: Границы слоя видимы во время анимации.
На данный момент наша сцена еще не готова для добавления фильтра. Но давайте выясним, почему — мы добавим фильтр Spherize, чтобы увидеть, что происходит. Когда фильтр добавлен, мы видим, что он не применяется в пределах нашего холста; скорее, он применяется непосредственно ко всему слою. В результате получается искаженная карта, которая движется по холсту. Также обратите внимание, как это нарушает цикл, который мы видели на предыдущем шаге. Это не тот эффект, который нам нужен.
Шаг 5: Фильтр применен к границам слоя.
Теперь мы знаем, что нам нужно еще немного поработать для правильного применения фильтра. Чтобы убедиться, что фильтр применяется только к границам холста, нам нужно создать маску слоя. Сначала перейдите в «Выбрать» → «Все», чтобы выделить весь холст. Затем щелкните значок «Добавить маску слоя» на панели «Слои». Теперь у нас должна быть маска слоя, примененная к нашему слою.
Шаг 6: Добавлена новая маска слоя. (Просмотр большой версии)Преобразуйте этот слой в новый смарт-объект.Наш получившийся слой смарт-объекта теперь будет анимироваться в границах холста. Если мы снова добавим фильтр Spherize, мы увидим, что он применяется правильно при воспроизведении анимации. Продолжайте и добавьте фильтр Spherize во второй раз, чтобы усилить его эффект.
Шаг 7: Фильтр применен к границам холста.
Теперь, когда наш эффект работает правильно, мы можем создать еще одну маску слоя в форме круга, чтобы скрыть ненужные пиксели.
Шаг 8: Маска слоя скрывает все, что находится за пределами формы глобуса.
В завершение, теперь вы можете добавлять стили слоя непосредственно к анимации смарт-объекта для украшения.
Анимация вращающегося земного шара.
В этом руководстве мы узнали, как использовать смарт-объекты для содержания анимированных слоев, к которым мы затем добавляем эффекты, такие как фильтры, маски слоев и стили слоев. Надеюсь, этот урок показал вам, как легко создавать сложные эффекты с помощью анимированных слоев в Photoshop.
Создание анимации пламени
В этом уроке мы будем использовать несколько корректирующих слоев и фильтров с анимацией смарт-объектов, чтобы создать действительно уникальный эффект пламени.Вот как будет выглядеть наша финальная анимация.
Анимация пламени в органической технике.
Для начала нам нужно создать очень высокую сцену. В этом случае у меня есть сцена размером примерно 500 × 10 000 пикселей. На новом слое я нарисовал очень грубую линию с помощью инструмента «Кисть».
Шаг 1: Высокая белая линия с мягкими краями
Затем создайте новую сцену размером 500 × 500 пикселей с черным фоном. Перенесите высокую линию, которую мы только что создали, в эту новую сцену и создайте простую анимацию прокрутки.
Шаг 2: Простая анимация полосы прокрутки.
Добавьте новую маску слоя в форме перевернутой слезы к анимированному слою. Убедитесь, что у маски мягкие края. Результат покажет часть линии, которая проходит через маску.
Шаг 3: Пунктирная линия представляет форму маски слоя. (Просмотр большой версии)Воспроизведите анимацию, чтобы увидеть, как пламя принимает форму. Обратите внимание, как форма нашей маски заставляет верх анимации прыгать, в то время как основание обычно остается на том же месте.
Шаг 4: Простая анимация с маской слоя.
Затем добавьте корректирующий слой уровней. На панели «Свойства» переместите два внешних ползунка внутрь, пока края пламени не станут четкими. Воспроизведение анимации покажет нам более плавное пламя.
Шаг 5: Корректирующий слой уточняет форму.
На этом этапе мы можем еще больше сгладить пламя. Сначала преобразуйте все слои в другой смарт-объект. Затем размойте слой, а затем повторите корректирующий слой уровней.
Шаг 6: Размытие смарт-объекта с последующим повторением слоя регулировки уровней создает более плавное движение.
Есть несколько способов добавить цвет. Я хочу показать один способ, который хорошо сработал для меня. Создайте новый слой и используйте инструмент «Кисть», чтобы нарисовать синий (на основе) и желтый (вверху) блики на пламени. Изменение режима наложения этого слоя на «Hard Mix» даст нам несколько ярких цветных полос.
Шаг 7. Использование режимов наложения для добавления цвета.
Поскольку переходы между цветами слишком резкие, нам необходимо их смягчить. Для этого снова выберите все слои ( Alt + Control + A ) и преобразуйте их в другой смарт-объект. Теперь мы можем добавить фильтр «Размытие в движении», чтобы лучше смешивать цвета.
Шаг 8: Добавление размытия в движении смешивает цвета.
Почти готово! Поскольку этот объект является смарт-объектом, мы можем рассматривать его как обычный слой и использовать простые техники композиции фотографий, чтобы добавить его к другой фотографии. На последнем изображении показано, как пламя танцует на зажигалке.
Анимация пламени в органической технике.
В этом уроке мы узнали, как использовать несколько корректирующих слоев и смарт-фильтров, накладывая смарт-объекты на смарт-объекты для создания и улучшения органического эффекта в Photoshop.
Заключение по анимации в Photoshop
К настоящему времени вы должны быть знакомы со всеми распространенными типами слоев и способами анимации каждого из их свойств. Кроме того, теперь мы знаем, что Photoshop хорошо оборудован для создания потрясающих анимаций .Мы изучили, как использовать смарт-объекты для расширения возможностей анимации, выступая в качестве шаблонов или позволяя складывать несколько анимаций. Мы также увидели, как улучшить нашу анимацию с помощью фильтров и стилей слоев. Мы даже научились создавать некоторые новые и, казалось бы, невозможные эффекты (для Photoshop), используя слой регулировки уровней. Наконец, мы собрали все вместе, чтобы создать безупречную анимацию.
Приемы, представленные в этой статье, демонстрируют, как Photoshop может быть надежным инструментом для создания анимации.Всегда будут приложения, предназначенные для создания анимации. Однако владение другим программным обеспечением или даже обучение не всегда возможно. Вместо этого вы можете оставаться в программе, которая вам удобна с , и по-прежнему создавать эффекты, которые когда-то считались невозможными в Photoshop.
Дополнительная литература
(ml, al)Как создать драматический портрет в кинематографическом стиле с помощью цветокоррекции Photoshop
Портреты в кинематографическом стиле — лично мои любимые.Что мне больше всего нравится в них, так это ненасыщенные цвета и драматическая атмосфера.
Прежде чем мы начнем урок по цветокоррекции, я дам вам несколько лучших советов по достижению этого кинематографического вида:
- Используйте большую диафрагму, что-то между f / 1,4 и f / 2,0. Если у вас длинный объектив, вы также можете использовать его. Идея состоит в том, чтобы получить красивое боке на заднем плане (когда объекты на заднем фоне размыты). Вы также хотите иметь хорошее разделение между моделью и фоном.
- Если вы снимаете на улице, рекомендую снимать сразу после заката. Вы получите приятный мягкий свет на лице модели, а позади вас также будут огни города, чтобы получить действительно кинематографическое ощущение. Это работает только с большой диафрагмой и добавляет еще один интересный момент.
- У вашей модели должно быть сильное выражение лица, особенно если это мужчина. Симпатичные улыбающиеся изображения не очень подходят этому стилю.
- Оставьте немного места в раме. Вы не хотите, чтобы ваша модель занимала весь кадр, поэтому оставьте вокруг них немного места, чтобы добавить контекста вашему изображению. Вы можете получить лучшие результаты, если зритель сможет определить пространственно-временной контекст вашего изображения.
- Ваша модель не должна носить что-то слишком кричащее (что-то вроде розового или желтого), ограничивайте свою одежду мрачными, приглушенными цветами.
- Постарайтесь использовать как можно больше дополнительных цветов, это придаст вашим изображениям большую глубину.Обычно в фильмах актер либо в синем, а фон в желто-оранжевом, либо наоборот. Постарайтесь, чтобы ваш актер был в холодных тонах, а фон в теплых тонах, это лучше всего работает. Обратное тоже дает хорошие результаты.
- Самое главное, чтобы ваша модель была похожа на персонажа. Попробуйте добавить аксессуары, одежду или позы, чтобы персонаж выглядел убедительно. Вы можете обсудить с моделью или стилистом перед сеансом, какой вид вы хотите придать своим изображениям, и вместе посмотреть на гардероб.
Цветовая коррекция в Photoshop
В качестве урока по цветокоррекции я буду работать над этим изображением:
Это изображение было снято на камеру Canon 6D с диафрагмой f / 1.8 и объективом 50 мм. Это было снято во время короткометражного фильма, где я был фотографом. За окном был свет, направленный на модель, мы добавили немного тумана, чтобы создать образ 1945 года.
Что мы собираемся сделать с этим изображением, так это оживить его, усилив контраст между желтым в светлых областях и зеленым в тенях.Мы собираемся создать цветовую схему, основанную на аналогичных цветах, от зеленого до желтого.
Давайте начнем с базовой коррекции экспозиции в Lightroom, это будет зависеть от вашего изображения, поэтому отрегулируйте соответственно.
Сначала выполните базовые настройки в Lightroom или в другой программе.
После того, как основы сделаны, переместим изображение в Photoshop, чтобы приступить к цветокоррекции. Если вы используете Lightroom, просто щелкните правой кнопкой мыши и выберите «Редактировать в Photoshop».
Сначала продублируйте слой в Photoshop, чтобы не производить деструктивного редактирования.Вы всегда можете вернуться к исходному слою, если вам не понравятся результаты.
Создайте дубликат слоя.
Первое, что мы собираемся сделать, это создать новый корректирующий слой, перейдите в: Слой> Новый корректирующий слой> Поиск цвета…
Выберите filmstock_50.3dl и уменьшите непрозрачность слоя примерно до 20%. Вам нужно уменьшить непрозрачность, иначе эффект будет слишком сильным.
Следующее, что мы собираемся сделать, это создать слой кривых и повторить контраст.Это действительно будет зависеть от вашего изображения, поэтому настройте его по своему вкусу.
Корректирующий слой Кривые для добавления контраста.
Затем создайте еще один слой с кривыми, перейдите к синей кривой и опустите правый верхний край слоя. Это добавит желтого цвета вашим бликам.
Добавьте желтый цвет к светлым участкам, используя эту настройку кривой
Следующий шаг — поиграть с цветовым балансом (создать еще один новый корректирующий слой), чтобы усилить зеленый цвет в средних тонах и желтый в светлых участках.Еще раз просто ползунки, чтобы добавить зеленый и желтый как к светлым участкам, так и к центрам города.
Выберите «Средние тона» в раскрывающемся меню и добавьте зеленый и желтый.
В раскрывающемся меню выберите Highlights и добавьте зеленый и желтый.
Сейчас мы в основном закончили с цветокоррекцией. Наконец, нужно быстро осветлить и затемнить, чтобы усилить свет, исходящий из окна, и затемнить изображение и фон. Мы в основном делаем виньетку вручную.
Чтобы сделать изображение светлее, создайте слой кривых, сделайте его ярче и добавьте маску слоя черного (CMD / CNTRL + I, чтобы инвертировать маску слоя).Назовите слой Dodge и нарисуйте белой кистью (потому что маска черная) в тех местах, где вы хотите сделать изображение ярче. Выберите кисть с непрозрачностью около 40% и жесткостью края 0%
.Чтобы создать темный слой, мы в основном сделаем то же самое, но затемним слой кривых и закрасим пятна на изображении, которые мы хотим темнее.
Этот корректирующий слой «Кривые» предназначен для затемнения или осветления областей изображения.
Этот корректирующий слой «Кривые» предназначен для затемнения или затемнения участков изображения.
Переименуйте слои, чтобы их было легче идентифицировать.
Это окончательный результат:
Заключение
Кинематографические портреты в значительной степени зависят от качественной цветокоррекции, но нельзя пренебрегать освещением, моделью, настройками камеры и атмосферой. Все начинается с отличного изображения и заканчивается Photoshop, который улучшает ваше зрение.
Наслаждайтесь искусством!
Как раскрасить видео в Adobe Photoshop
Да, вы правильно прочитали.Это действительно краткое руководство по цветокоррекции видео в Photoshop. Нетрадиционный? Да, но эффективно. Не так давно я разговаривал с другими авторами Fstoppers, когда возник разговор о видеоматериалах с быстрой цветокоррекцией. Был ли простой и интуитивно понятный способ внести корректировки без хлопот с Premiere, Speed Grade или любым другим программным обеспечением для оценки? Я считаю, что ответ — фотошоп.
Я решил поделиться этим со всеми вами после того, как другие сотрудники упомянули, что даже не знали, что это вариант в Photoshop.Мало того, что это вариант, я использую его относительно часто, когда хочу убедиться, что все видеоклипы выглядят одинаково (например, когда у меня есть три клипа с трех ракурсов во время интервью). Попробовав его, они согласились, что это отличный способ быстро оценить отснятый материал. Поскольку в этой технике используются слои Photoshop, их легко просто перетащить на каждый клип, и я могу быть уверен, что все идентично, не вдаваясь в подробности.
Вот как это сделать:
Сначала откройте видеофайл в Photoshop.Затем в правом нижнем углу добавьте корректирующий слой.
Добавьте столько корректирующих слоев, сколько хотите, и настройте их так, как вам нравится.
После того, как у вас есть то, что вы ищете, просто перейдите в File -> Export -> Render Video. Выберите нужные параметры экспорта, и все готово! Я же сказал, что это было быстро!
Если вы потеряли из виду то, чего пытаетесь достичь, вы можете обмануть, используя режимы «Авто», или даже использовать их с самого начала.В видео я упоминаю использование панели «Коррекция», но вы можете просто сделать глобальное изменение (показывает, насколько я использую «Авто», верно?). Как правило, я никогда на 100% не доверяю никакому «автоматическому» режиму, но он полезен в качестве отправной точки.
Перед рангом:
После класса :
Перед рангом:
После класса :
Да, мелочь, но так и должно быть. Я действительно стремлюсь сделать это как можно ближе к исправлению в камере и использую только Photoshop (или Premiere) для внесения незначительных корректировок.Это не значит, что вы не можете вносить радикальные изменения … вы можете, если потребуется!
Обратной стороной этого метода является то, что экспорт отсортированного материала может занять много времени. Из-за этого сложно сделать это для сотен клипов, поэтому я бы зарезервировал это для нескольких избранных клипов, которые нуждаются в этом особом подходе.
ПОДСКАЗКА: Попробуйте преобразовать видео в смарт-объект. Это открывает для вас еще больше дверей!
Кто-нибудь из вас использовал эту функцию в Photoshop? Не могли бы вы? Дайте мне знать в комментариях ниже, и удачного редактирования!


 elf
elf  9 Mb
9 Mb  3 Mb
3 Mb 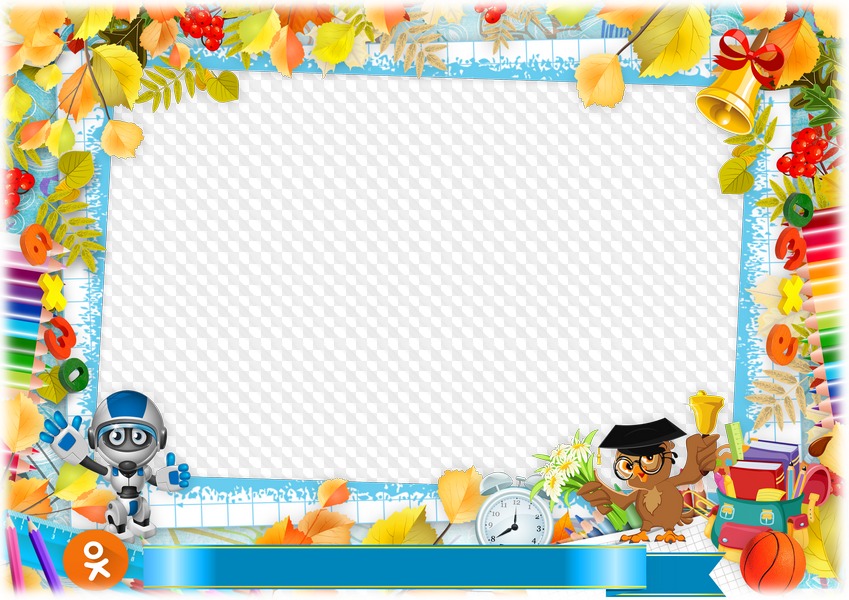 elf
elf  elf
elf 