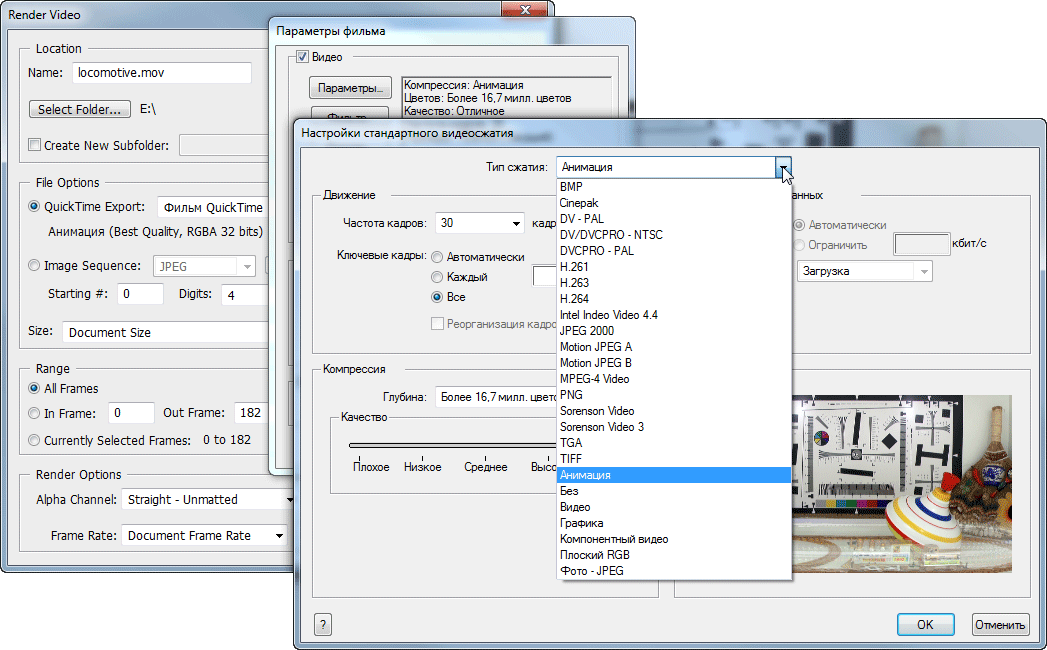Как сохранить фото в Фотошопе CS6 и CC
Когда все манипуляции с изображением или фотографией закончены, пора переходить к сохранению. Необходимо выбрать место для сохранения, имя файла и формат, в котором фото будет храниться.
В этой статье речь как раз пойдет о том, как и в каких форматах сохранять изображения.
Существует довольно много форматов фото, но в основном используются только вот эти 3:
Содержание: “Как сохранить фото в Фотошопе”
О Форматах:
*.JPEG
Разговор наш начнем с формата JPEG, он применяется для большего числа изображений и он не поддерживает прозрачный фон.
Каждый раз, когда вы будете сохранять и редактировать изображение в данном формате, оно будет терять некоторое количество пикселей в промежуточных областях, такие потери называют «артефактами».
Становится понятно, что изображения в данном формате следует сохранять без какого-либо редактирования, то есть такими, какие они есть. Сюда относятся различные фотографии.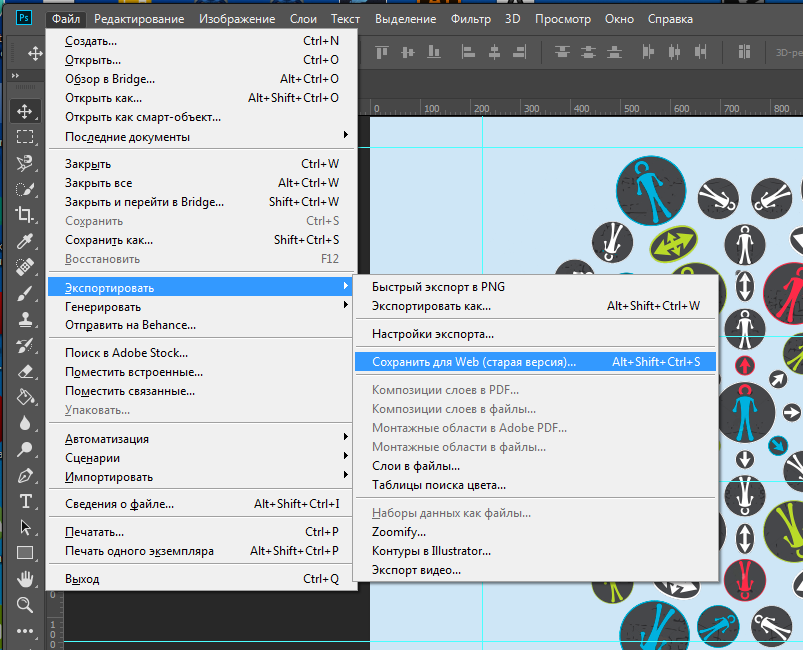
*.PNG
Следующим по популярности идет формат PNG. Это единственный формат, который может существовать без фона, однако возможен не только прозрачный, но и полупрозрачный фон или различные объекты.
Этот формат изображений, в отличие JPEG, при частом редактировании почти не теряет в качестве, поэтому с ним часто работают в редакторах фотографий.
*.GIF
Следующим файлом в нашем разборе будет GIF, в плане качества он сильно отличается от двух форматов указанных выше, так как имеет небольшое количество доступных цветов.
Однако у него есть значительные плюсы, среди них – анимация. Когда вы хотите добавить или создать анимацию в Фотошопе, лучше всего использовать именно формат GIF, так как он все кадры анимации объединяет в одной файле, в отличие от PNG, где каждый кадр анимации необходимо сохранять отдельным файлом.
С теорией закончили, следующим шагом будет практика.
Сохранить изображение можно 2 путями:
- Зайти в главное меню и выбрать кнопку «Сохранить как», и затем настроить в этом меню все показатели так, как нужно вам.

- С помощью сочетания горячих клавиш CTRL+SHIFT+S также откроется меню «Сохранить как».
Используя эти 2 способа, вы откроете окно, в котором необходимо выбрать место сохранения файла, его имя и необходимый формат, это процедура универсальна для всех форматов, кроме GIF.
Сохраняем в JPEG
После того как нажмете кнопку «Сохранить» появится меню по настройки формата.
Работа с подложкой или прозрачностью очень проста, так как данный формат ее не поддерживает, но вам все равно будет предложено выбрать цвет фона. В этой графе можно ничего не выбирать, при выборе по умолчанию стоит белый цвет.
В параметрах картинки следует выбрать необходимое качество.
Сам JPEG делится на 3 формата:
- Базовый
- Оптимизированный базовый
- Прогрессивный
Первый выводит изображение стандартным образом, с помощью строк.
Второй делает то же самое, только используя алгоритм Хаффмана. Что это такое? Сейчас мы об этом рассказывать не будем, ведь вы можете найти информацию, загуглив запрос.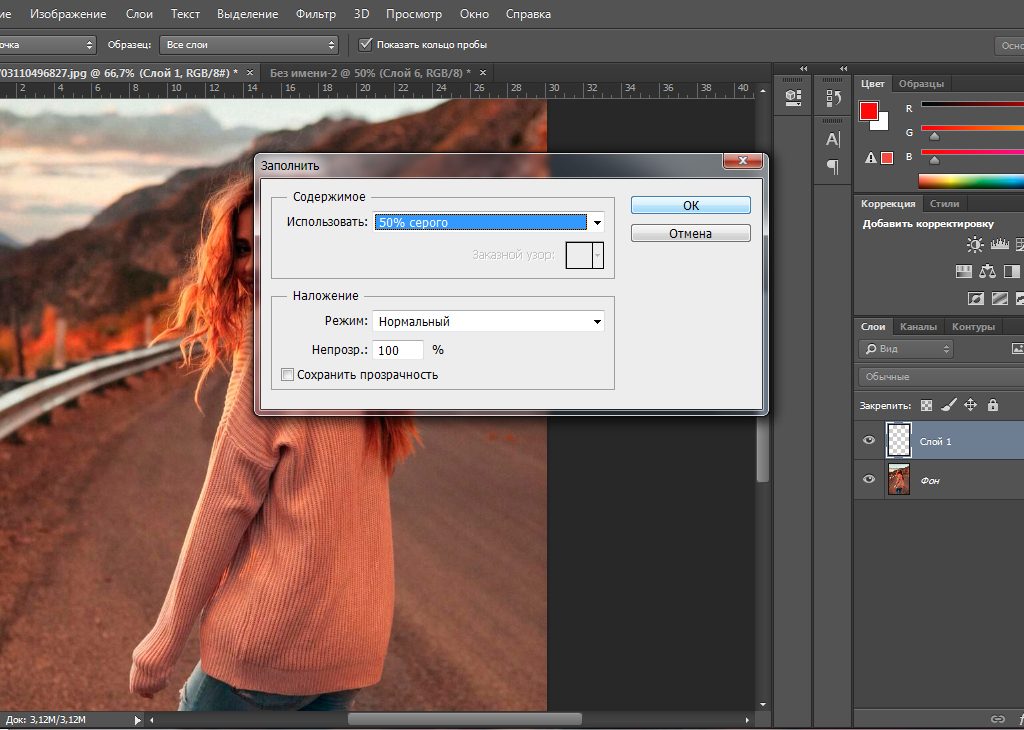 Если кратко, то он немного уменьшает размер изображения, но в наш век, с мощными компьютерами, это почти не нужно.
Если кратко, то он немного уменьшает размер изображения, но в наш век, с мощными компьютерами, это почти не нужно.
Последний (прогрессивный) обладает свойством загружаться постепенно, улучшая качество по мере загрузки веб-страницы. Например, если вы только заходите на какой-либо сайт, изображение будет плохого качества, но после того, как браузер полностью откроет страницу, качество улучшится.
Чаще всего используются 1 и 3 формат, и если вы не хотите разбираться в этом, то выбирайте базовый формат.
Сохраняем в PNG
Раньше, при сохранении данного формата появлялось меню с 2 характеристикам: «Сжатие» и «Чересстрочно».
Тепер все немного по-другому. Смотрим скриншот:
Первый пункт “Большой файл размер” дает возможность быстро сохранить изображение, не лишаясь при этом качества, на скриншоте точка выбора стоит именно на этом пункте.
Следующий пункт – «Чересстрочно», а в нашем случае “Чересстрочная развертка”. Если у вас версия Фотошопа CS6, то у вас будет еще и выбор в подкатегории “Чересстрочно”.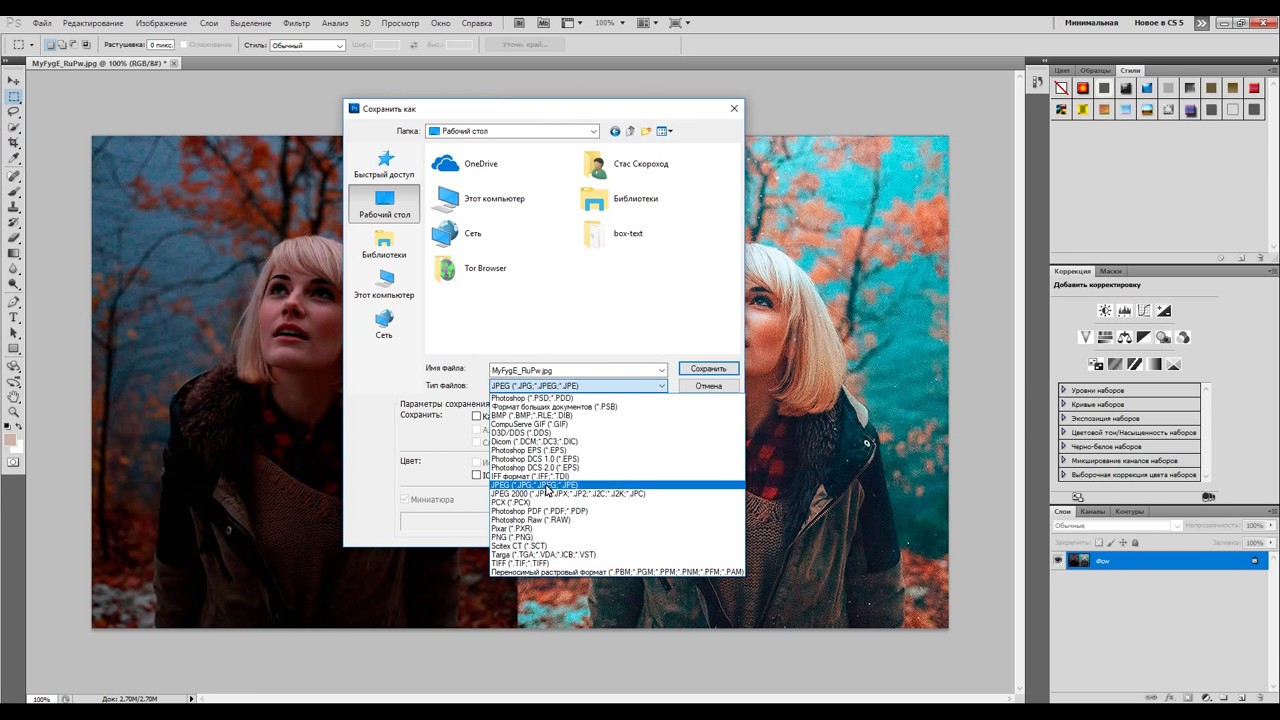 Если вы выберете кнопку «Снять выделение», то изображение на сайте появится только после того, как полностью загрузится. А если выберете кнопку «Чересстрочно», то картинка на сайте будет загружаться постепенно.
Если вы выберете кнопку «Снять выделение», то изображение на сайте появится только после того, как полностью загрузится. А если выберете кнопку «Чересстрочно», то картинка на сайте будет загружаться постепенно.
Лучше всего выбирать первый вариант. В нашем варианте выбора нет, он в любом случае уйдет с настройкой “Чересстрочно”. Мы в данном уроке используем Photoshop CC 2018.
Сохраняем в GIF
Сохранять картинки в этом формате довольно просто, но метод сохранения совсем другой, надо также нажать на кнопку «Файл», но выбрать пункт «Сохранить для Web». В нашем случае сперва “Файл”, затем “Экспортировать” и уже потом “Сохранить для Web”? как показано на скриншоте:
Следом откроется меню, где уже установлены оптимальные настройки, если вы не эксперт в этой области, то ничего менять не надо.
Единственное что надо выбрать, это количество повторений анимации: бесконечно или один раз.
Итог
Из этой небольшой статьи вы узнали, как сохранять изображения в 3-х самых популярных форматах.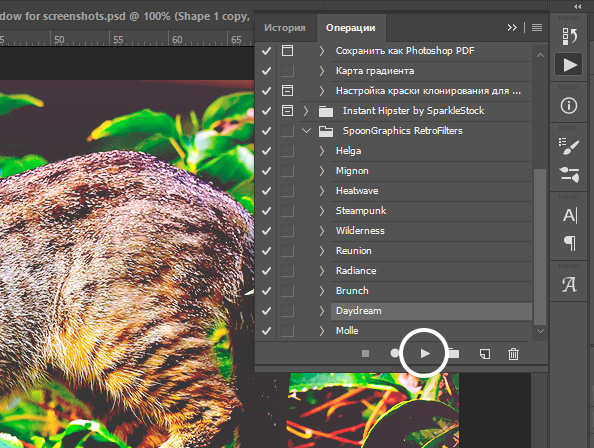 Надеемся, вам это пригодится.
Надеемся, вам это пригодится.
Как в фотошопе сохранить рисунок
Как сохранить картинку в Фотошопе, способы
Вроде бы такой простой вопрос, те кто давно работает в Фотошопе сохраняет изображения на автомате, не задумываясь.
Однако, когда я обратил внимание на процесс сохранения, то оказалось, что это довольно объёмная тема.
В двух словах не опишешь все возможности сохранения картинки. А для новичков нет ничего обиднее, когда после кропотливой работы картинка не сохраняется.
Поэтому, сегодня я решил написать подробную, понятную и достаточно развёрнутую статью о том, как сохранить картинку в Фотошопе.
Как сохранить изображение в Фотошопе
Итак, вы открыли картинку в графическом редакторе. Потратили много сил, времени и нервов. В конце концов добились нужного результата, однако не знаете, как сохранить свою работу.
Например, как обратился ко мне один подписчик:
Как сохранить фото в Фотошопе? Кое-что исправил на фотографии.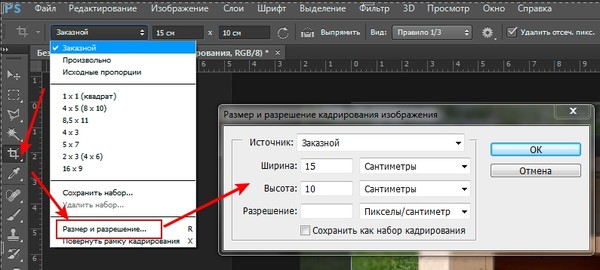 А файл сохранить не получается, выскакивает какое-то предупреждение. Я новичок – скажите, как закончить работу с готовым изображением?
А файл сохранить не получается, выскакивает какое-то предупреждение. Я новичок – скажите, как закончить работу с готовым изображением?
Честно говоря, я не понял, какое предупреждение может появляться, так как файл сохраняется в любом случае, только может меняться формат.
Возможно, что это было и не предупреждение, а окно, что открывается в процессе сохранения. Вот поэтому я советую новичкам, которые не владеют английским языком переключать Фотошоп на русский язык.
Тогда будет понятно, что спрашивает у тебя программа, при сохранении фотографии.
Как бы то ни было, я сегодня покажу все способы сохранения.
Варианты сохранения изображений
В программе есть несколько вариантов сохранения фотографий или изображений:
- Сохранить;
- Сохранить как…;
- Сохранить для Web.
На скриншоте хорошо видно, где находятся эти пункты. Также, вы можете увидеть горячие клавиши для сохранения в различных вариантах.
Остановлюсь на каждом способе сохранения.
Сохранить
Вы открыли фото или картинку, внесли изменения и хотите просто сохранить его в том же формате. Проще говоря, заменить картинку без обработки, обработанной картинкой.
Для того, чтобы сохранить изображение, проверьте, что вы объединили все созданные слои, иначе, картинка сохранится в формате PSD.
А ваша исходная фотография останется без изменений. Чтобы объединить слои, установите курсор на верхний слой и нажмите правую кнопку мышки. Из списка выбирайте объединить видимые — если слоёв много, объединить с предыдущим — если их только два. Если у вас есть скрытые слои, то можно выбрать — выполнить сведение.
То есть, в итоге должен остаться только один слой. Для формата JPG — слой с замочком и названием «фон», для формата PNG без замка — называется «Слой 0». Кажется — что всё это мелочи, на самом деле это очень важно для дальнейшего сохранения файла.
После того, как вы убедились, что лишних слоёв нет, нажмите «файл — сохранить» или «Ctrl+S».
Если ваша картинка в формате jpeg, то, перед сохранением появится такое окно настроек.
Здесь вы можете указать программе в каком качестве сохранять фото.
Важно понять, что чем выше качество, тем тяжелей вес изображения. Так что вам придётся выбирать между качеством и весом. Меняя качество наблюдайте за изменением картинки. Иногда смена качества не портит изображение вовсе. Установите нужное значение и нажмите ок. Теперь можно закрывать картинку, так как она успешно сохранилась.
Я вот думаю, что возможно моему подписчику именно такое «предупреждение» вышло, только на английском.
Теперь рассмотрим, как сохранить картинку в PNG формате.
Сохранить картинку в PNG
Вернее, я хочу рассказать как сохранить обработанную PNG картинку. Допустим вы открыли изображение в PNG формате, внесли изменения, соединили все слои. Хочу отметить, что если это PNG файл, то нельзя выполнять сведение слоёв.
Так как в этом случае на слое появится замочек, а это невозможно для формата PNG.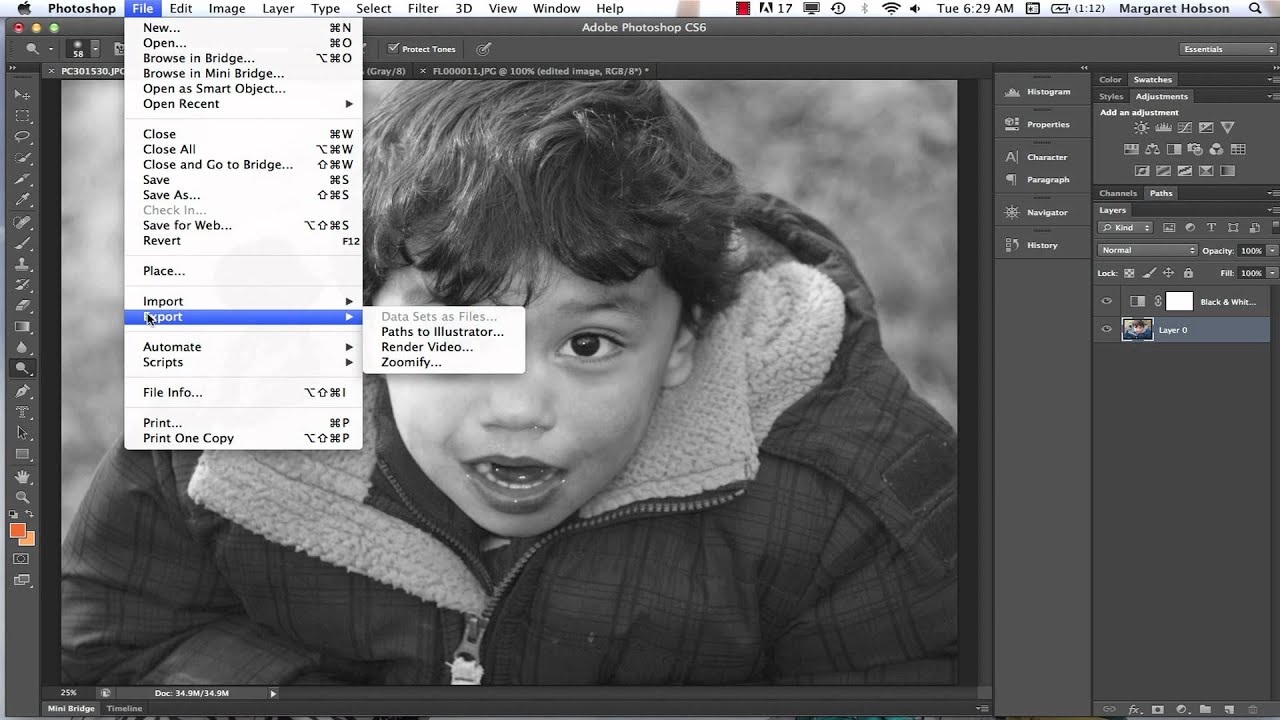
При нажатии на пункт сохранить, если вы всё сделали правильно, файл обновиться без дополнительных настроек. После этого спокойно закрывайте картинку. Если она сохранилась, то закрытие произойдёт без дополнительных вопросов.
Сохранить как
К пункту сохранить как мы прибегаем в случаях:
- Когда нудно поменять формат изображения, к примеру jpeg заменить на png или на gif файл, то есть конвертировать.
- Когда нужен дубликат изображения, к примеру вы хотите оставить исходную картинку и обработанное изображение. Тогда нажимайте сохранить как, выбирайте папку, куда хотите сохранить и замените название картинки, если сохраняете в ту же папку, где находится исходник.
Процедура сохранения такая же, как я описывал в предыдущем разделе.
Сохранить для Web
Наконец мы добрались до последнего способа сохранения. Скажу честно, я им пользуюсь чаще всего.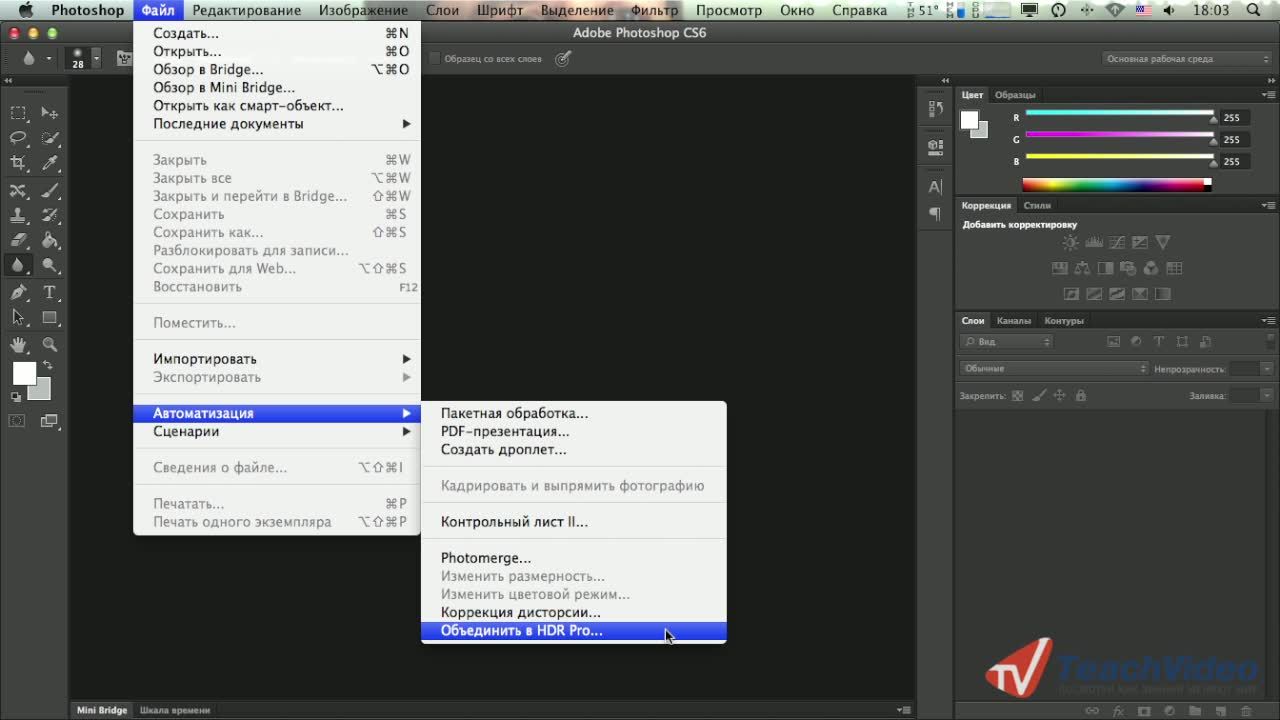 Причин на то несколько, но, обо всём по порядку. Если вы обрабатывали фото и планируете его распечатать, то не рекомендуется его сохранять для Web.
Причин на то несколько, но, обо всём по порядку. Если вы обрабатывали фото и планируете его распечатать, то не рекомендуется его сохранять для Web.
Уже из названия понятно, что так сохраняют только те картинки, которые предназначены для хранения в электронном виде. То есть, это те изображения которые мы загружаем в социальные сети, на блог и не собираемся переводить их на бумажные носители.
Чем же отличаются картинки в Интернете, от тех изображений, что идут для печати. Прежде всего — разрешением. Изображению в Интернете хватает 72 пикселя на сантиметр в квадрате, чтобы оно нормально воспринималось глазом.
Но, если такую картинку распечатать — она потеряет практически всё — резкость, качество, цвет и так далее. Наилучшее разрешение картинок для печати — 300 пикселей на сантиметр в квадрате. Для Интернета такие фотографии слишком тяжёлые, занимают много места.
При обычном сохранении изображений разрешение остаётся неизменным, каким было, таким и осталось. Сохраняя изображение для Web, программа автоматически преобразовывает его в электронный формат, убирает лишние пиксели, оптимизирует, сжимает.
При этом неважно, сколько слоёв, свели их или нет, есть замочек или нет. Для этого сохранения программа автоматически считывает только видимые слои, временно объединяя их в одно изображение.
В специальном окне программа предложит указать в каком формате желательно сохранить картинку.
Если это jpeg, то указать качество.
Внизу справа вы увидите вес картинки и в окне просмотра 4 варианта сохранения. То есть, вы можете указать какой из предложенных вариантов вам подходит больше всего. Хотя, как правило, я указываю лишь формат и качество.
По остальным параметрам я полагаюсь на программу, она чаще всего выбирает самые оптимальные параметры. Когда всё установлено, выбран формат, качество, смело жмите — сохранить.
Остаётся выбрать папку для сохранения и по желанию переименовать. Советую вам потренироваться и использовать для тестов все три способа сохранения. Потому что любая информация, полученная при чтении должна закрепляться действием.
Но, на всякий случай, сохраните эту страничку в закладки, а ещё лучше — подпишитесь на мой блог. Тогда вы первым узнаете о выходе новых статей. Не забудьте нажать на кнопки социальных сетей, вам не сложно, мне приятно, ведь я старался для вас.
Советую прочитать:
Как выделить объект в Фотошопе и отделить от фона;
Как сделать водяной знак в Фотошопе;
Изменить размер изображения в Фотошопе;
Как вставить фото в фото в Фотошопе;
Как перенести объект в Фотошопе (Photoshop).
P.S. Прикладываю скриншот моих заработков в партнёрских программах. И напоминаю, что так зарабатывать может каждый, даже новичок! Главное — правильно это делать, а значит, научиться у тех, кто уже зарабатывает, то есть, у профессионалов Интернет бизнеса.
Заберите список проверенных, особенно актуальных, Партнёрских Программ 2018 года, которые платят деньги! Скачайте чек-лист и ценные бонусы бесплатно
=>> «Лучшие партнёрки 2018 года»
Как правильно сохранять изображения в Photoshop?
Работая с графическим редактором Adobe Photoshop вот уже 5 лет, я удивился узнав, что не все знают о важности и необходимости правильно сохранять изображения. Обратившись к интернету, я действительно не нашел актуальной и правильной информации по этой теме. По этой причине, я разобрался в вопросе и хочу рассказать вам как правильно сохранять изображения.
Обратившись к интернету, я действительно не нашел актуальной и правильной информации по этой теме. По этой причине, я разобрался в вопросе и хочу рассказать вам как правильно сохранять изображения.
Кому это нужно знать и зачем?
Всем — кто работает с графическим редактором, не обязательно Adobe Photoshop. Иллюстратор, художник, графический дизайнер, веб-дизайнер, проектировщик интерфейсов, фотограф, студент, школьник — научившись правильно сохранять изображения, уменьшая размер файла, вы экономите не только свое, но и чужое время.
О каком времени речь?
Для начала проясним одну вещь:
Используя интернет, вы теряете время — много времениЗагрузка страниц в интернете не моментальная и требует времени, но за долгие годы пребывания в интернете вы привыкли не замечать этого. Допустим, средняя скорость загрузки страницы 3 секунд, где 2 из них приходятся на загрузку изображений. Иллюстрации, элементы интерфейса, фотографии, рекламные баннеры, PDF-презентация или даже картинка с милым котом, в зависимости от размера файла, потребуется время, что бы браузер вывел изображение на экран.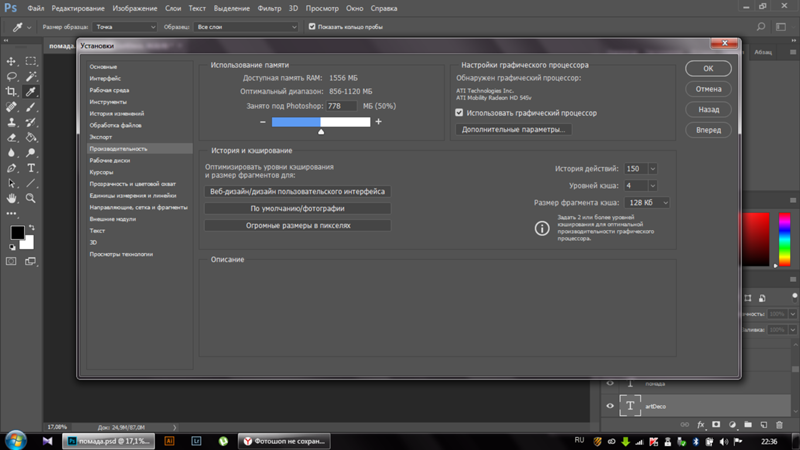
Скорее всего, ваш интернет-провайдер обещает вам 100 Мбит/с — это гениальный рекламный ход (читайте как: обман) породивший множество заблуждений, в том числе и в теме скорости загрузки сайта. Я замерил скорость соединения с сервером расположенным в Москве, результат:
Скорость соединения с Московским сервером ~53 Мбит/сек — seogadget.ru/internetА вот скорость загрузки страницы с сайта upages.io значительно ниже:
Скорость загрузки страницы сайта upages. io ~300 Мбит/сек — seogadget.ru/sitespeedСколько изображений в день вы просматриваете?Десятки? Сотни? Я как активный пользователь интернета просматриваю несколько сотен изображен в день, причем большинство из них высокого разрешения. Если уменьшить вес этих изображений и соответственно увеличить скорость загрузки, хотя бы на 1 секунду, умножив на 500 изображений в день, то получим около 8 минут в день и 4 часа в месяц.
4 часа в месяц я ожидаю, когда загрузится картинкаВсе, что нужно знать о сохранении изображений
За редкими исключениями, нет никакой необходимости сохранять конечный результат тем же методом, что и PSD, в этом случаи в файл сохраняется дополнительная и лишняя информация от даты создания и названия графического редактора до погоды и модели фотоаппарата.
Вредной привычкой является установка качества в значение 100, но в сравнении с 80 разнится видимого качества практически равна нулю, а вот разница в весе ощутима.
Неправильный способ сохранения изображения ~360 КбайтДля размещения изображения на сайте, передаче по почте, сохранения в облаке, отправке в мессенджере и т. п. — необходимо использовать Save for Web.
Название Сохранить для Интернета говорит само за себя — сжатие, оптимизация, разрешение и качество — все эти инструменты могут показаться сложными на первый взгляд, на самом деле все довольно просто:
Правильный способ сохранения изображения ~160 КбайтJPEG или PNG?
JPEG — для изображений с большим количеством цветов и сложных фигур: иллюстраций, картин, фотографий.
PNG — для векторных изображений или изображений, содержащих текст, простые геометрические фигуры, имеющих прозрачность и малое количество цветов: логотипы, скриншоты, стикеры, иконки.
Какое качество (Quality) выбрать?
Для большинства изображений оптимальным значением будет 80, для некоторых простых изображений, где не важен четкий переход между цветами.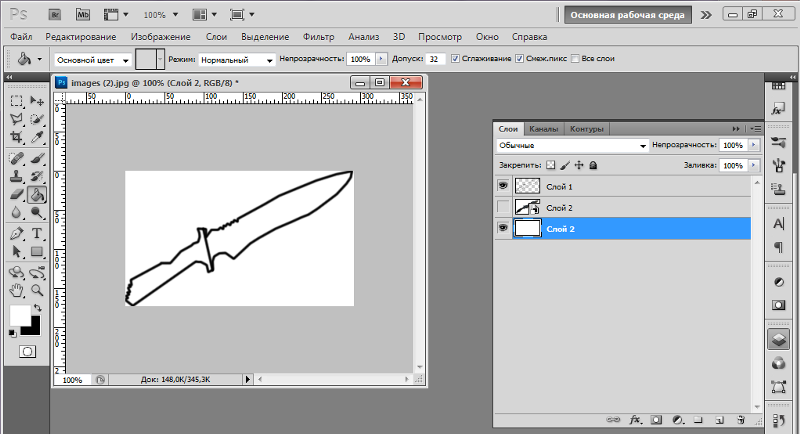 можно поставить значение 60.
можно поставить значение 60.
Оптимизация (Optimized)
Функция включает дополнительный алгоритм по преобразованию цветов, рекомендуется включать всегда, кроме случаев, когда важны самые мельчайшие детали (например Pixel Art).
Преобразовать в sRGB (Convert to sRGB)
Преобразование цветов изображения к соответствующей таблице sRGB.
sRGB является стандартом для интернетаРазрешение (Image Size)
Самым распространенным разрешением экрана является: 1366×768 — для компьютера и 720×1280 — для смартфона. Имейте это ввиду и не сохраняйте изображения больше, чем 1920 по ширине.
Метаданные (Metadata)
Лишняя информация, о которой я уже говорил. Нет необходимости указывать дополнительные сведения об изображении, которые только увеличивают объем файла.
Когда вы последний раз смотрели подробную информацию скачанного изображения?Используя данный метод, мне удалось уменьшить вес изображения в два раза.
Разумеется, есть редкие исключения, когда вам может пригодится подробная информация или повышенная детализация, но в большинстве случаев эти правила будут уместными и сэкономят сотни часов.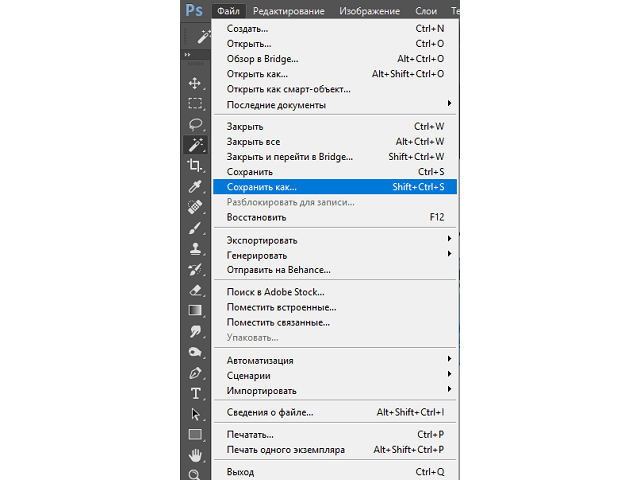
Спасибо, Владислав.
Сохранение файлов в других графических форматах в Photoshop
Начиная с версии Photoshop CC 2015, параметр Файл > Сохранить для Web перемещен в пункт Файл > Экспорт > Сохранить для Web (старая версия) вместе с новыми параметрами экспорта.
Дополнительные сведения об этих новых параметрах экспорта см. в разделе Экспорт монтажных областей, слоев и других ресурсов.
Можно легко сохранять файлы изображений Photoshop в самых разных популярных графических форматах.
TIFF — гибкий растровый (битовый) формат изображения, поддерживаемый практически всеми приложениями рисования, редактирования изображений и верстки.
- Вызовите команду «Файл» > «Сохранить как…», в меню «Тип файлов» выберите «TIFF» и нажмите кнопку «Сохранить».
- В диалоговом окне «Параметры TIFF» выберите желаемые параметры и нажмите кнопку «ОК».
Битовая глубина (только в 32-битном режиме)
Задает битовую глубину (16-, 24- или 32-битовую) сохраняемого изображения.

Задает метод сжатия данных совмещенного изображения. При сохранении 32-битового файла tiff можно задать сжатие с прогнозированием, однако вариант использования сжатия jpeg не предлагается. Сжатие с прогнозированием обеспечивает более качественное сжатие данных путем упорядочения значений с плавающей точкой, оно совместимо со сжатием LZW и ZIP.
Примечание.
Сжатие JPEG доступно только для непрозрачных изображений RGB и полутоновых изображений с глубиной цвета 8 бит на канал, размер которых не превышает 30 000 пикселей в ширину или высоту.
Позволяет записать файл TIFF, в котором информация о каналах записывается либо поочередно, либо последовательно. Прежде программа всегда создавала файлы, в которых данные каждого из каналов для каждого пиксела записывались поочередно. Теоретически файл, записанный последовательно, может считываться и записываться быстрее, а также лучше сжимается. Оба метода упорядочения каналов обратно совместимы с более ранними версиями Photoshop.

Определяет платформу, на которой файл может быть прочитан. Этот параметр полезен в случаях, когда неизвестно, какой программой можно открыть выбранный файл. Photoshop и приложения последнего поколения могут считывать файлы с использованием как формата IBM PC, так и формата Macintosh.
Сохранить пирамиду изображений
Позволяет сохранять данные с различным разрешением. Photoshop не предлагает возможностей открытия файлов с различным разрешением, изображение открывается в файле с самым высоким разрешением. Однако Adobe InDesign и некоторые серверы изображений поддерживают открытие файлов в форматах с различным разрешением.
Сохраняет прозрачные области как дополнительный альфа-канал, когда файл открывается в другом приложении. Прозрачность всегда сохраняется, когда файл повторно открывается в Photoshop.
Определяет метод сжатия данных для пикселов в слоях (вместо комбинирования данных). Многие приложения не могут считывать данные слоев и пропускают их при открытии файла TIFF.
 Photoshop, однако, может считывать данные слоев в файлах TIFF. Хотя размер файлов, содержащих данные слоев, больше размера файлов без них, сохранение данных слоев избавляет от необходимости сохранять и работать с отдельным файлом PSD для хранения данных слоев. Выберите параметр «Удалить слои и сохранить копию», чтобы выполнить сведение изображения.
Photoshop, однако, может считывать данные слоев в файлах TIFF. Хотя размер файлов, содержащих данные слоев, больше размера файлов без них, сохранение данных слоев избавляет от необходимости сохранять и работать с отдельным файлом PSD для хранения данных слоев. Выберите параметр «Удалить слои и сохранить копию», чтобы выполнить сведение изображения.Примечание.
Чтобы получать от Photoshop запрос подтверждения перед сохранением изображения с несколькими слоями, выберите параметр «Выводить предупреждение перед сохранением многослойных файлов в формате TIFF» в области «Обработка файлов» диалогового окна «Установки».
Kоманду «Сохранить как…» можно использовать для сохранения изображений в режимах CMYK, RGB или градаций серого в формате JPEG (*.jpg). JPEG обеспечивает уменьшение размера файла путем выборочного удаления данных. С помощью команды Файл > Экспорт > Сохранить для Web (старая версия) изображение можно также сохранить как один или несколько JPEG-файлов.
Формат JPEG поддерживает только 8-битные изображения. При сохранении 16-битного изображения в этом формате, Photoshop автоматически понижает битовую глубину.
Примечание.
Действие «Сохранить как средний JPEG» позволяет быстро сохранить файл в формате JPEG со средним качеством. Доступ к этому действию можно получить, выбрав «Производство» в меню панели «Операции».
- Вызовите команду «Файл» > «Сохранить как…» и выберите «JPEG» в меню «Тип файлов».
- В диалоговом окне «Параметры JPEG» выберите желаемые параметры и нажмите кнопку «ОК».
Предлагает выбор цветов подложки для имитации прозрачности фона в изображениях, содержащих прозрачные области.
Задает качество изображения. Выберите параметр в меню «Качество», передвиньте всплывающий ползунок «Качество» или введите значение от 0 до 12 в текстовое поле «Качество».
Задает формат для файла JPEG. Версия «Базовый (стандартный)» использует формат, распознаваемый большинством веб-браузеров.
 Версия «Базовый оптимизированный» создает файл с оптимизированным цветом и слегка уменьшенным размером файла. Версия «С чересстр. разверткой» представляет поочередно все более детализированные версии целого изображения (в количестве, указанном пользователем) по мере поступления данных при загрузке. (Не всеми веб-браузерами поддерживаются оптимизированные и прогрессивные изображения JPEG.)
Версия «Базовый оптимизированный» создает файл с оптимизированным цветом и слегка уменьшенным размером файла. Версия «С чересстр. разверткой» представляет поочередно все более детализированные версии целого изображения (в количестве, указанном пользователем) по мере поступления данных при загрузке. (Не всеми веб-браузерами поддерживаются оптимизированные и прогрессивные изображения JPEG.)Примечание.
Некоторые приложения, вероятно, не смогут считать файл CMYK, сохраненный в формате JPEG. Аналогично, если программа Java не может прочитать файл JPEG, попытайтесь сохранить файл без миниатюры.
Команда «Сохранить как…» позволяет сохранять в формате PNG изображения в режимах RGB, индексированных цветов, градаций серого и Bitmap.
- Вызовите команду «Файл» > «Сохранить как…» и в меню «Тип файлов» выберите PNG.
- Выберите значение для параметра «Чересстрочно»:
Отображает изображение в браузере только после окончания загрузки.
Отображает версии изображения с низким разрешением в браузере по мере поступления данных во время загрузки файла.
 Использование этого параметра сокращает время загрузки, однако увеличивает размер файла.
Использование этого параметра сокращает время загрузки, однако увеличивает размер файла.
Примечание.
Начиная с версии Photoshop CC 2015 можно экспортировать монтажные области, слои, группы слоев или документы как изображения JPEG, GIF, PNG, PNG-8 или SVG. Выберите объекты на панели «Слои», щелкните их правой кнопкой мыши, затем выберите Быстрый экспорт или Экспортировать как в контекстном меню.
Команда «Сохранить как…» позволяет сохранять изображения в режимах RGB, индексированных цветов, градаций серого и Bitmap непосредственно в формате CompuServe GIF (известном как GIF). Изображение автоматически преобразуется в режим индексированных цветов.
Примечание.
Если изображение содержит 8 бит на канал, единственным возможным форматом является GIF (поскольку только он поддерживает 8 бит/канал).
- Вызовите команду «Файл» > «Сохранить как…» и в меню «Формат» выберите «CompuServe GIF».
- Для RGB-изображений отображается диалоговое окно «Индексированные цвета».
 Укажите параметры преобразования и нажмите кнопку «ОК».
Укажите параметры преобразования и нажмите кнопку «ОК». - Выберите порядок строк для файла GIF и нажмите кнопку «ОК»:
Отображает изображение в браузере только после окончания загрузки.
Отображает версии изображения с низким разрешением в браузере по мере поступления данных во время загрузки файла. Использование этого параметра сокращает время загрузки, однако увеличивает размер файла.
Примечание.
Начиная с версии Photoshop CC 2015 можно экспортировать монтажные области, слои, группы слоев или документы как изображения JPEG, GIF, PNG, PNG-8 или SVG. Выберите объекты на панели Слои, щелкните их правой кнопкой мыши, затем выберите Быстрый экспорт или Экспортировать как в контекстном меню.
Практически всеми графическими приложениями, программами верстки и текстовыми процессорами принимаются импортированные или помещенные файлы EPS (Encapsulated PostScript). Для печати файлов EPS необходим принтер PostScript. На принтерах, не являющихся принтерами PostScript, можно распечатать только образец с разрешением экрана.
- Вызовите команду «Файл» > «Сохранить как…» и в меню «Тип файлов» выберите «Photoshop EPS».
- В диалоговом окне «Параметры EPS» выберите нужные параметры и нажмите кнопку «ОК»:
Создает изображение с низким разрешением для просмотра в конечном приложении. Выберите TIFF, чтобы можно было использовать файл EPS как в Windows, так и в Mac OS. 8-битное изображение для просмотра сохраняется в цвете, а 1-битное — в черно-белом режиме с зубчатой структурой. Создание 8-битного изображения для просмотра требует большего размера файла, чем создание 1-битного. См. также Битовая глубина.
Определяет способ подачи данных изображения на устройство вывода PostScript. Ниже приведено описание параметров кодировки.
«Включить полутоновой растр» и «Включить функцию передачи»
Управляет спецификациями печати для высококачественной типографской печати. Обратитесь к документации к принтеру, прежде чем приступить к выбору этих параметров.
Белые области в прозрачные
Отображает белые области как прозрачные.
 Этот параметр доступен только для изображений в битовом режиме.
Этот параметр доступен только для изображений в битовом режиме.Управление цветами PostScript
Преобразует данные файла в цветовое пространство принтера. Не выбирайте этот параметр, если планируется поместить изображение в другой документ со встроенным профилем.
Примечание.
Только принтеры PostScript уровня 3 поддерживают управление цветом PostScript для CMYK-изображений. Чтобы распечатать CMYK-изображение с использованием управления цветом PostScript на принтере уровня 2, преобразуйте изображение в режим Lab перед сохранением его в формате EPS.
Включить векторные данные
Сохраняет в файле любую векторную графику (например, фигуры и текст). Однако векторные данные в файлах EPS и DCS доступны только для других приложений, векторные данные растрируются при повторном открытии файла в Photoshop. Этот параметр доступен только в случае, если файл содержит векторные данные.
Применяет бикубическую интерполяцию, чтобы сгладить предварительный просмотр низкого разрешения при выводе на печати.

Осуществляет кодировку при печати в системе Windows или при наличии ошибок печати или других сложностей.
Сокращает размер файла, оставляя нетронутыми исходные данные. Однако некоторыми приложениями верстки и типографскими программами буферизации и сетевой печати могут не поддерживаться файлы Photoshop EPS в двоичном формате.
Выполняет сжатие файла путем удаления некоторого количества данных изображения. Можно выбрать степень сжатия JPEG от очень низкой (JPEG с максимальным качеством) до значительной (JPEG с низким качеством). Файлы с кодировкой JPEG можно печатать только на принтерах PostScript уровня 2 или выше, они не могут быть разделены на отдельные формы.
Формат DCS (Desktop Color Separations) является версией формата EPS, позволяющей сохранять цветоделение в файлах CMYK или мультиканальных файлах.
- Вызовите команду «Файл» > «Сохранить как…» и выберите «Photoshop DCS 1.0» или «Photoshop DCS 2.0» в меню «Тип файлов».
- В диалоговом окне «Формат DCS 1.
 0» или «Формат DCS 2.0» выберите желаемые параметры и нажмите кнопку «ОК».
0» или «Формат DCS 2.0» выберите желаемые параметры и нажмите кнопку «ОК».Диалоговое окно содержит все параметры, доступные для файлов Photoshop EPS. Кроме того, в меню DCS предлагается возможность создания совмещенного файла 72-ppi, который можно поместить в приложение верстки или использовать для цветопробы изображения:
Создает по одному файлу для каждого цветового канала в CMYK-изображении. Кроме этого, можно создать пятый файл: совмещенный цветной или в градациях серого. Для просмотра совмещенного файла необходимо хранить все пять файлов в одной папке.
Сохраняет плашечные каналы в изображении. Можно сохранить цветовые каналы в виде нескольких файлов (как для формата DCS 1.0) либо в виде единого файла. Вариант сохранения в виде единого файла экономит место на диске. Можно также включить совмещенный файл, цветной или в градациях серого.
Формат Photoshop Raw является форматом файла, предназначенным для передачи изображений между приложениями и компьютерными платформами.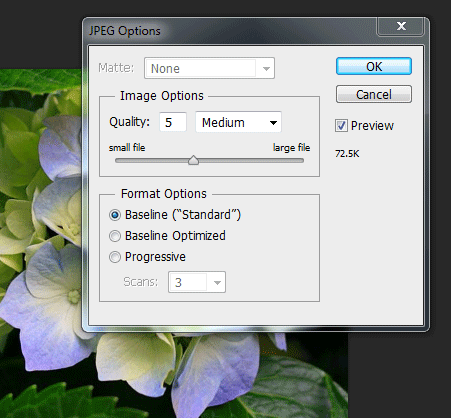 Формат Photoshop Raw и формат Camera Raw — не одно и то же.
Формат Photoshop Raw и формат Camera Raw — не одно и то же.
- Вызовите команду «Файл» > «Сохранить как…» и выберите «Photoshop Raw» в меню «Тип файлов».
- В диалоговом окне «Параметры Photoshop Raw» выполните следующие действия.
(Mac OS) Укажите значения для параметров «Тип файла» и «Файл создан» либо примите значения по умолчанию.
Задайте параметр «Заголовок».
Выберите, как должны сохраняться каналы: с чередованием или без чередования.
Формат BMP — это формат изображения для операционной системы Windows. Изображения в этом формате могут быть как черно-белыми (1 байт/пиксел), так и цветными с глубиной до 24 бит (16,7 миллиона цветов).
- Вызовите команду «Файл» > «Сохранить как…» и выберите «BMP» в меню «Тип файлов».
- Укажите имя и местоположение файла и нажмите кнопку «Сохранить».
- В диалоговом окне «Параметры BMP» выберите формат файла, задайте битовую глубину и при необходимости выберите параметр «Изменить порядок строк».
 Для задания дополнительных параметров выберите «Дополнительные режимы» и укажите значения для параметров BMP.
Для задания дополнительных параметров выберите «Дополнительные режимы» и укажите значения для параметров BMP.
16-битные RGB-изображения могут быть сохранены в формате Cineon для использования в Kodak Cineon Film System.
- Вызовите команду «Файл» > «Сохранить как…» и выберите «Cineon» в меню «Тип файлов».
Формат Targa (TGA) поддерживает битовый режим и изображения RGB с 8 битами на канал. Он разработан для оборудования Truevision®, однако используется также и в других приложениях.
- Вызовите команду «Файл» > «Сохранить как…» и выберите «Targa» в меню «Тип файлов».
- Укажите имя и местоположение файла и нажмите кнопку «Сохранить».
- В диалоговом окне «Параметры Targa» выберите разрешение, выберите параметр «Уплотнение (RLE)», если файл необходимо подвергнуть сжатию, и нажмите кнопку «ОК».
Как лучше сохранить картинку в фотошопе для определенной цели?
Я вас опять приветствую на просторах моего блога, посетители и уважаемые читатели.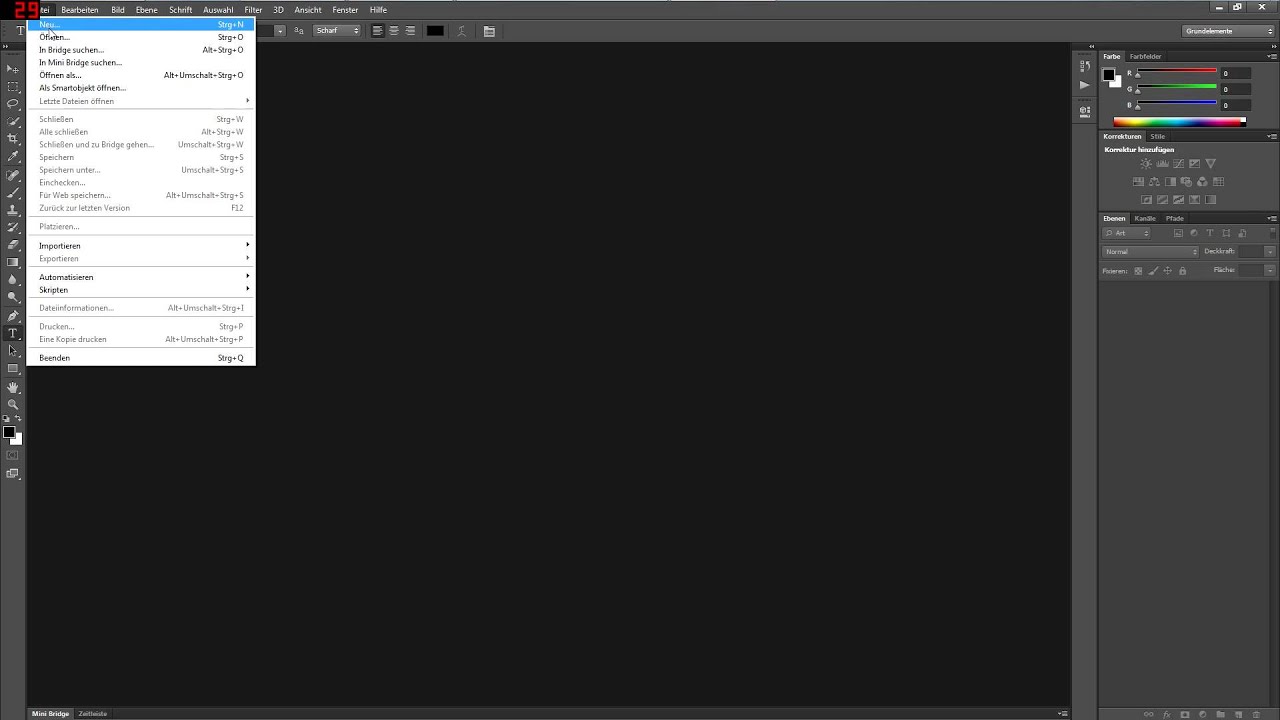 Ну как? Готовы дальше изучать фотошоп? Надеюсь, что да. Многие уже возможно удумают: «Что за фигня? В то время, когда мы начнем обычным фотошопом заниматься, а не мелочами всякими». Я вам отвечу.
Ну как? Готовы дальше изучать фотошоп? Надеюсь, что да. Многие уже возможно удумают: «Что за фигня? В то время, когда мы начнем обычным фотошопом заниматься, а не мелочами всякими». Я вам отвечу.
Не торопитесь вперед паровоза. Изучите сперва азы и теорию, а уж позже и самое увлекательное будет. Идите по порядку и всё будет сильно.
На прошлом занятии мы с вами обучились открывать изображение различными методами. Превосходно. Открыли, сделали собственные дела и сейчас пришло время сохранить отечественное изображение на компьютере либо на втором носителе.
А как сохранить картину в фотошопе и в каком формате? Что необходимо сделать? Вот как раз этим сейчас мы и займемся.
Нут тут в действительности всё легко. В то время, когда вы сделали всё, что желали сделать: Ну в том месте обработать фото, нарисовать рисунок, отфотошопить что-нибудь либо сделать коллаж к примеру, то вам его необходимо сохранить. Само собой разумеется, это крайне важно.
Простое сохранение
Для сохранения вашего документа либо правильнее сообщить картины, вам необходимо опять идти в верхнее меню и надавить в том месте куда? Верно, нужно надавить на «Файл».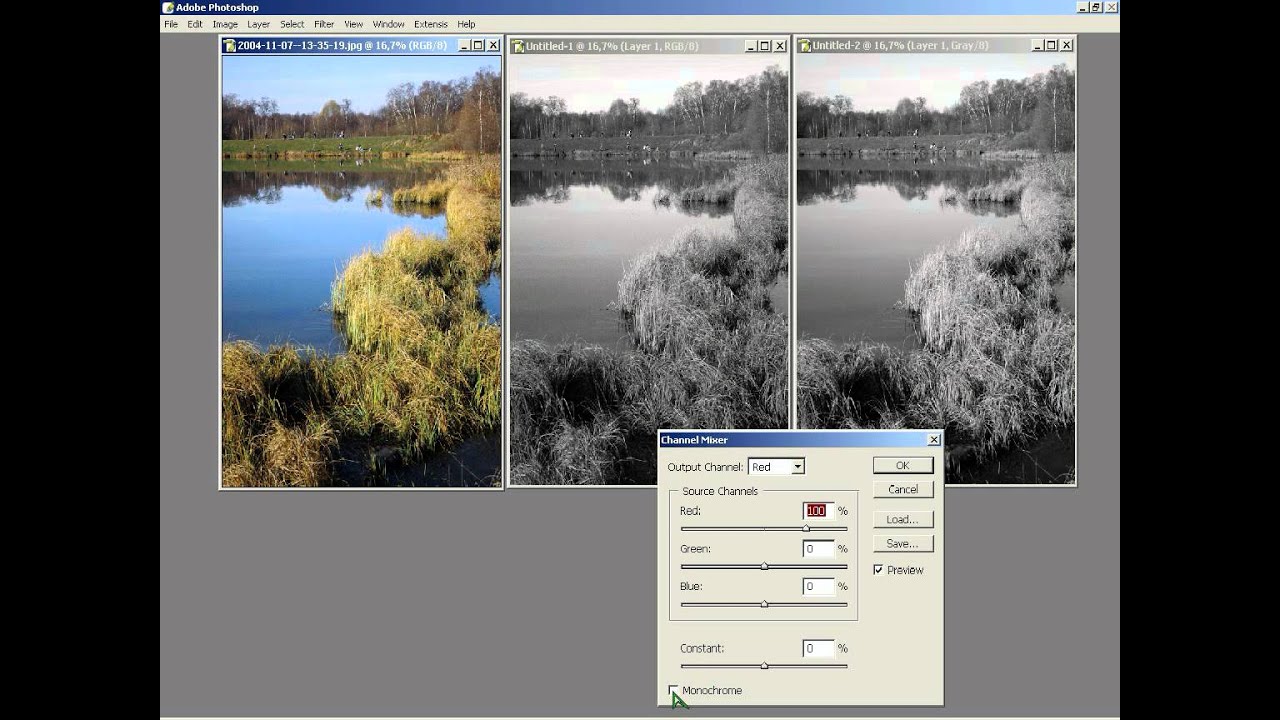 А в открывшемся меню выбрать «Сохранить как».
А в открывшемся меню выбрать «Сохранить как».
Имеется пара главных форматов изображений, в конторе рекомендуется сохранять. Подробнее мы их разглядывали тут. Кратко сообщу вам в какие конкретно форматы для каких целей лучше сохранять изображения.
- В случае если ваш проект еще не закончен, то сохраняйте в формате PSD. Сохранится целый ваш прогресс, прозрачность, все слои и без того потом. Да и кстати, в случае если проект не просто какая-то однодневка, а что-то более масштабное, то лучше постоянно держать копию в формате PSD.
- Если вы закончили ваш проект и желаете сохранить ваш конечный итог (к примеру обработали фотографию либо сделали коллаж), то сохраняйте в JPG (JPEG). Самый оптимальный формат для фото. Практически во всех случаях сохранять будем как раз в нём.
- Если вы делали анимацию (к примеру анимированные баннеры), то вам подойдет лишь формат GIF.
- В случае если у вас изображение подразумевает прозрачный фон, т.е. на картине лишь определенный объект без фона, то тогда ваш формат PNG.

- Ну и если вы делайте что-то для полиграфии, то оптимальнее подойдет TIFF.
И, кстати, в то время, когда вы сохраните в формат JPG, то вам выскочит окно, где вам предложат выбрать уровень качества вашего изображения. Я в большинстве случаев ставлю 8 для простых изображений. В принципе, уровень качества выше неразличимо очень. Разновидность формата роли особенной не играется, по крайней мере вы ничего точно не увидите.
Имеете возможность поставить базисный оптимизированный, тогда итоговое изображение будет занимать чуть меньше места.
В случае если изображение предусматривает работу с более правильным изображением, где изображены какие-то ответственные мелочи, то ставьте на полные 12, так как от этого зависит, как будет изменяться уровень качества при повышении картины. В случае если это простая картина, где качество и точность особенной роли не играется, то не следует ставить больше 8.
Сохранение для Web
Не считая простого сохранения файлов вы имеете возможность сохранить изображение для выкладывания в сети.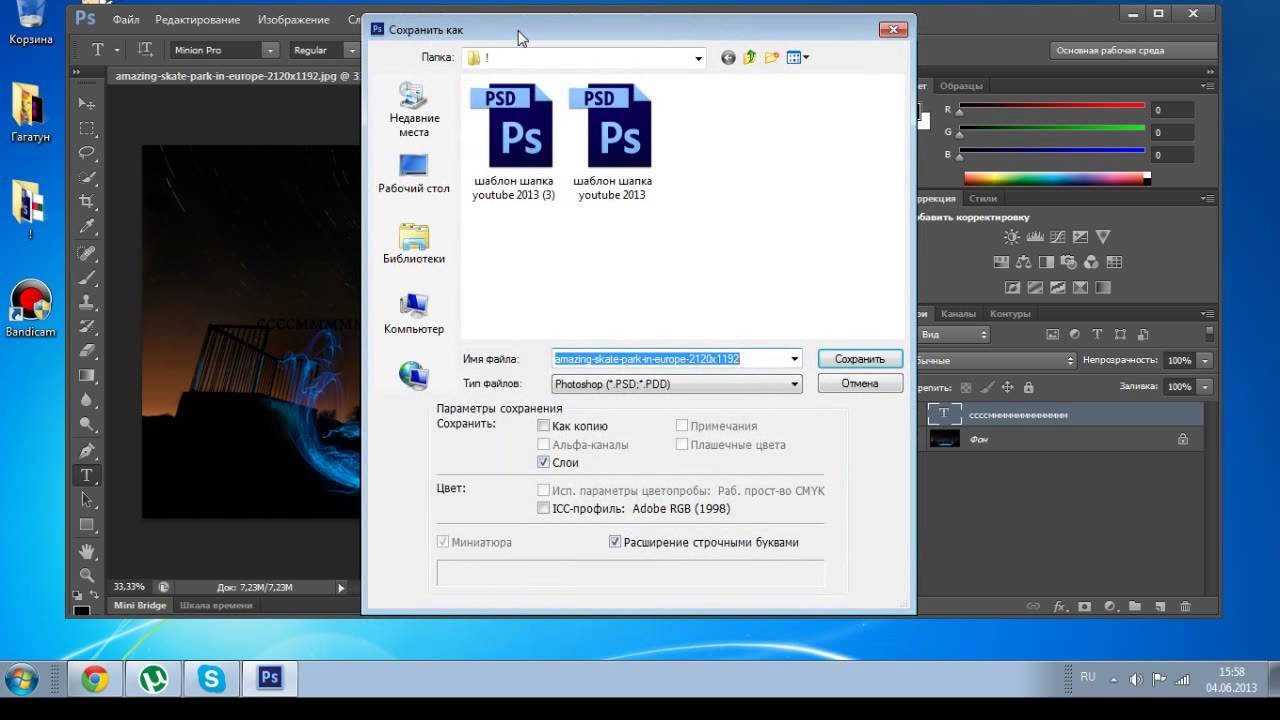 При таком методе оно будет более оптимизированное под интернет, что ускорит его открытие и по большому счету будет более эргономичным. Так что если вы желаете вставлять картины на сайт, то лучше предварительно сохранить их для интернета.
При таком методе оно будет более оптимизированное под интернет, что ускорит его открытие и по большому счету будет более эргономичным. Так что если вы желаете вставлять картины на сайт, то лучше предварительно сохранить их для интернета.
- Выбираем привычное нам меню «Файл» в самом верху, а позже нажимаем на «Сохранить для Web».
- Во снова открывшемся окне выбираем формат изображения по принципу, обрисованному выше. Для примера заберу самый популярный JPEG.
- И уровень качества изображения ставьте порядка 60. Больше легко ни к чему для интернета.
Перед сохранением вы сами имеете возможность взглянуть как было и что оказалось для сравнения. Это весьма эргономичная вещь, по причине того, что вы сможете поиграть с настройками и ползунками и сами наблюдать в реальном времени, как изменится уровень качества изображения, и какие конкретно настройки самые оптимальные. Выберете вкладку 2 варианта и тогда заметите исходное и оптимизированное изображение в один момент.
Попытайтесь выполнить все манипуляции от начала до конца самостоятельно. Это весьма легко.
Ну а если вы желаете более подробнее изучить фотошоп, то могу вам предложить превосходный видеокурс, благодаря которому вы обучитесь фотошопу за пару-тройку недель. Поверьте, это совсем не сложно, в случае если уделять программе 1-2 часа в сутки. Все уроки выполнены в формате видео и вычислены для начинающих, так что вам не будет дискомфортно и вы всё осознаете с первого раза.
Поверьте, это вправду стоящий курс!
Ну а на этом отечественный сегодняшний урок подходит к концу. Я весьма рад, в случае если эта статья была для вас нужна. Кстати, в случае если желаете приобретать обновления на моем блоге, то в обязательном порядке подпишитесь, и тогда вы станете в курсе самых свежих новостей, конкурсов и просто нужных уроков для вас. Удачи вам и увидимся в следующих статьях.
Пока-пока.
С уважением, Дмитрий Костин
Как всецело обрезать картину фотографию или частично вырезать объект в photoshop cs6
youtube.com/embed/TCVIBkFZRVw»/>
Интересно почитать:
Самые интересный результаты подобранные по Вашим интересам:
Как с легкостью повернуть картинку в фотошопе?
Хорошего всем времени дней, мои читатели и дорогие друзья моего блога. Я тут сравнительно не так давно поразмыслил, что пишу вот статьи всякие различные…
Как проще и быстрее всего сделать из картинки иконку в фотошопе?
Хорошего всем денечка, мои дорогие приятели! Вы понимаете? Время от времени так надоедают стандартные ярлыки, правильнее иконки, что хочется чего-то…
Как в фотошопе сделать любую цветную картинку черно-белой?
Хорошего вам времени дней, мои дорогие читатели. Просматривал я тут сравнительно не так давно собственные детские фотографии (до 6 лет) и как же большое…
Как кадрировать изображение в фотошопе для различных целей?
Хорошего вам времени дней, глубокоуважаемые визитёры моего блога. Случалось ли у вас такое, что вы фотографируйтесь, в этот самый момент БАЦ…и в кадр…
Как уменьшить размер любой картинки в фотошопе двумя способами?
Хорошего вам дня, мои дорогие приятели.
 Вот довольно часто сталкиваюсь с обстановкой. К примеру желаю поставить аватарку на какой-нибудь сайт, вырезаю…
Вот довольно часто сталкиваюсь с обстановкой. К примеру желаю поставить аватарку на какой-нибудь сайт, вырезаю…Как изменить размер картинки в фотошопе: детальные инструкция для полного понимания
Здравствуйте. Вас приветствует, Тимур Мустаев. Рад видеть вас на просторах моего блога. Сейчас желаю затронуть наболевшую тему, как поменять размер…
В каком формате сохранять фото в Фотошопе без потери качества
Adobe Photoshop – один из самых продвинутых и комплексных инструментов для редактирования изображений. Им пользуются как любители в области фотографии, так и профессионалы. Сегодня мы разберемся, в каком формате сохранять фото в Фотошопе без потери качества. Выбирать формат изображения необходимо исходя из целей и дальнейшего использования файла.
Разновидности форматов
В начале данной статьи давайте разберемся, какие графические форматы подходят для определенных ситуаций.
JPG, JPEG – самый распространенный формат изображений. Используется на конечном этапе редактирования фото для сохранения результата. Имеет неприятную особенность – при повторном редактировании и сохранении каждый раз теряет качество. В JPG не сохраняется структура слоев.
Используется на конечном этапе редактирования фото для сохранения результата. Имеет неприятную особенность – при повторном редактировании и сохранении каждый раз теряет качество. В JPG не сохраняется структура слоев.
GIF меньше всех подходит для сохранения фото без потери качества. Лучше использовать для изображений, на которых представлено меньшее количество цветов и градиентов. Используется для графической анимации.
PNG реализован в 8 и 24-битном вариантах. Первый тип не очень хорош для сохранения качественных фотографий из-за ограничения цветов. А 24-битный PNG имеет преимущество перед JPG – это сохранение степени прозрачности. Эти форматы можно открывать в любом средстве для просмотра изображений. Формат PSD подходит только для работы в Adobe Photoshop.
RAW – это «сырой» формат снимка, сохраненный на фотоаппарате. Такой файл загружается в Фотошоп для дальнейшей детальной корректировки цвета, резкости, насыщенности, баланса белого и так далее. Имеет наилучшее качество и возможность тонкой настройки фото, но не подходит в качестве финального формата изображения. Чаще всего после редактирования RAW конвертируется в JPEG с помощью Adobe Camera Raw.
Чаще всего после редактирования RAW конвертируется в JPEG с помощью Adobe Camera Raw.
Как сохранять фото?
Теперь рассмотрим стандартную процедуру сохранения фото в Adobe Photoshop. После того, как вы завершили редактирование изображения, сделайте следующее:
- Откройте меню «Файл» и выберите пункт «Сохранить как».
Мнение эксперта
Дарья Ступникова
Специалист по WEB-программированию и компьютерным системам. Редактор PHP/HTML/CSS сайта os-helper.ru.
Спросить у ДарьиТакже открыть данное окно можно комбинацией клавиш [knopka]Shift[/knopka]+[knopka]Ctrl[/knopka]+[knopka]S[/knopka].
- Теперь выберите место для сохранения на жестком диске. Укажите название файла и выберите формат из списка. Затем кликните на кнопку «Сохранить».
- После этого откроется дополнительное окно с параметрами. Его содержимое зависит от выбранного формата.
 Если вы решили сохранить фото в JPEG, то появятся настройки со скриншота. Можно выбрать прогрессивный тип формата и наилучшее качество.
Если вы решили сохранить фото в JPEG, то появятся настройки со скриншота. Можно выбрать прогрессивный тип формата и наилучшее качество.
Если выбрать в качестве формата PSD, то окно с дополнительными параметрами не появится. Также в Фотошопе есть альтернативными метод сохранения фотографий – это функция «Сохранить для Web». Она позволяет детально настроить качество изображения в стандартных форматах, но не подходит для PSD. Воспользоваться инструментом можно следующим образом:
- Снова откройте «Файл» и зайдите в «Экспортировать». Здесь выберите пункт «Сохранить для Web».
- Перед вами появится окно предпросмотра с панелью инструментов в правой части. Данное средство позволяет выбирать между несколькими форматами: JPEG, GIF, PNG-8, PNG-24 и WBMP.
- После внесения корректировок нажмите «Сохранить» и выберите папку для размещения изображения на компьютере.
Видеоинструкция
В представленной видеоинструкции вы найдете подробное описание форматов, в которых можно сохранить фотографии через Adobe Photoshop.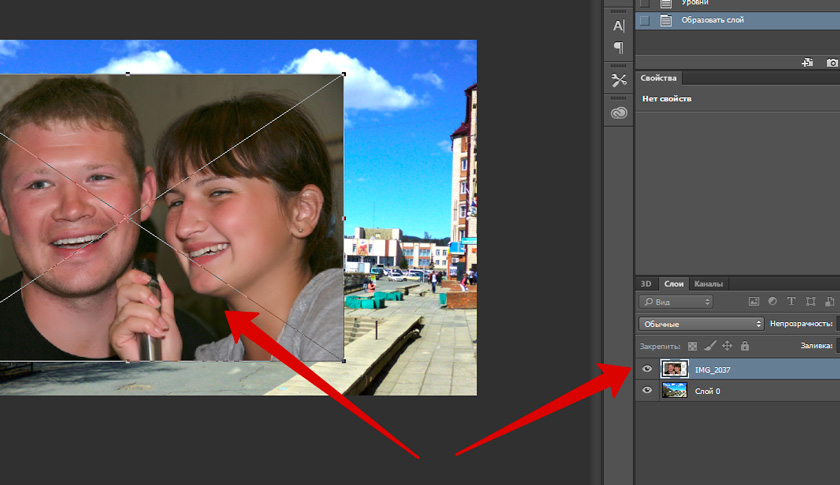 Если у вас нет времени на прочтение статьи, то ролик полностью ответит на поставленный вопрос.
Если у вас нет времени на прочтение статьи, то ролик полностью ответит на поставленный вопрос.
Заключение
Чаще всего, отредактированные и законченные работы сохраняются в стандартном формате JPEG. Он отлично подходит для печати, использования в интернете. Однако он несколько теряет в качестве при повторном редактировании, загрузке на сайты и так далее. Но при правильной настройке средствами Photoshop вы добьетесь качественного результата. PSD подойдет в том случае, если вам важно сохранить структуру проекта, PNG – для изображений с прозрачными элементами. Хуже всего в отношении качества проявляет себя GIF.
Дополнительно мы рассмотрели процедуру сохранения в графическом редакторе. Надеемся, что у вас получится выполнить эту операцию с первого раза! Если возникнут трудности, то не стесняйтесь задавать вопросы в комментариях к статье.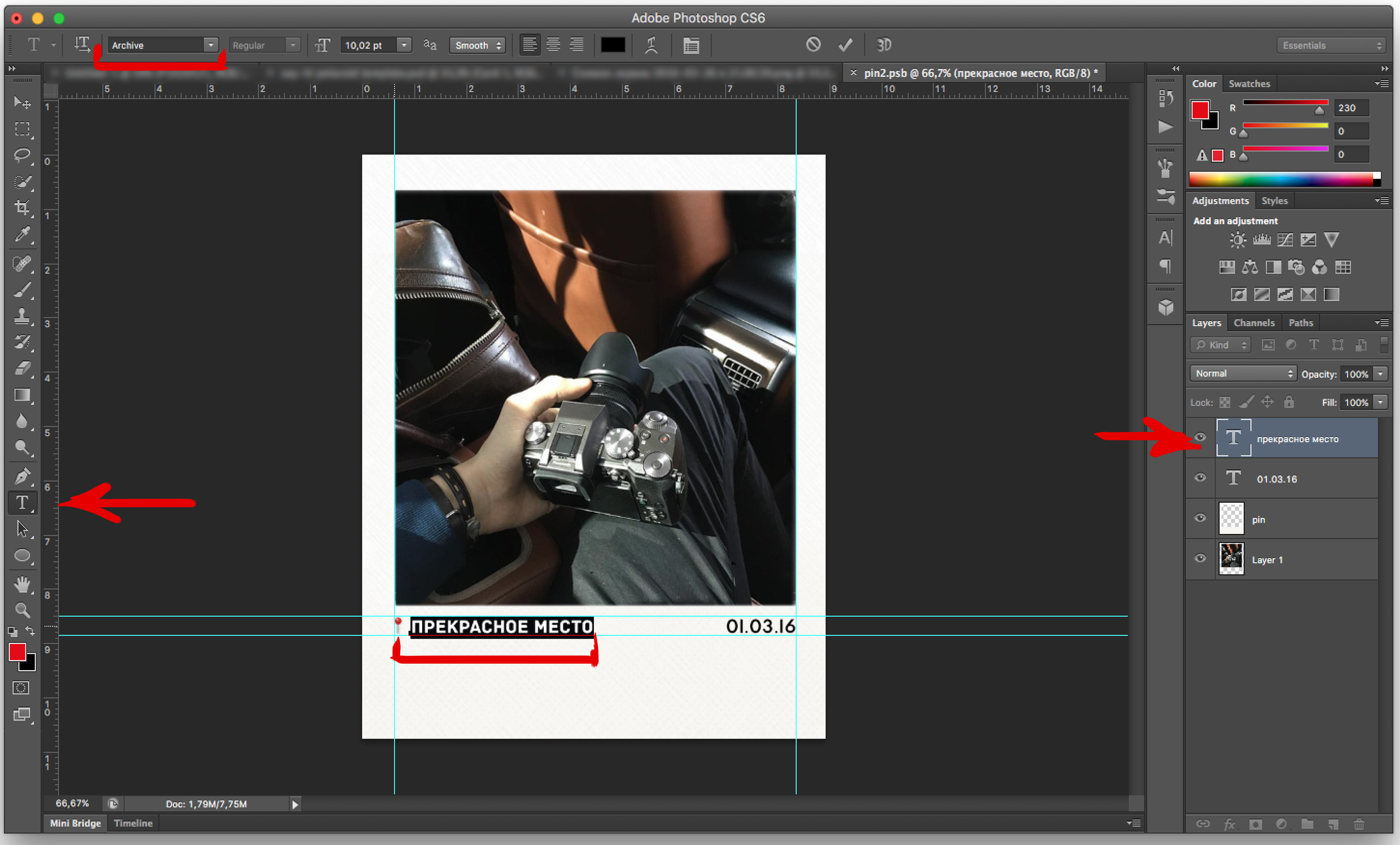
В каком формате сохранять фото в Фотошопе
Знакомство с программой Фотошоп лучше начинать с создания нового документа. Пользователю на первых порах понадобится умение открывать фото, предварительно сохраненное на ПК. Важно также научиться сохранять любую картинку в этой программе.
Форматы для сохранения фото в Photoshop
На сохранение изображения или фотографии влияет формат графических файлов, при выборе которых требуется учитывать следующие факторы:
- размер;
- поддержка прозрачности;
- число цветов.
Информацию относительно различных форматов можно найти дополнительно в материалах, описывающих расширения с форматами, которые применяются в программе.
Подведем итог. Сохранение картинки в фотошопе выполняется двумя командами меню. Первая «Файл – Сохранить (Ctrl+S)».
Такую команду следует использовать, если пользователь работает с существующим изображением с целью его редактирования. Программа обновляет файл в том формате, в котором он был до этого. Сохранение можно назвать быстрым: оно не требует от пользователя дополнительной регулировки параметров изображения.
Программа обновляет файл в том формате, в котором он был до этого. Сохранение можно назвать быстрым: оно не требует от пользователя дополнительной регулировки параметров изображения.
Когда создается новое изображение на компьютере, команда будет работать как «Сохранить как» («Файл – Сохранить как… (Shift+Ctrl+S)»).
Эту команду считают главной, и при работе с ней нужно знать множество нюансов. После ее выбора пользователь должен указать Фотошопу, каким образом он хочет сохранить фотографию. Необходимо назвать файл, определить его формат и показать место, куда он будет сохранен. Все указания выполняются в появившемся диалоговом окне:
На кнопки, позволяющие управлять навигацией, указывают красные стрелки на скриншоте выше. Пользователь показывает ими место, где планирует сохранить файл. С помощью стрелки синего цвета в меню нужно выбрать формат изображения и нажать кнопку «Сохранить». Однако считать процесс завершенным было бы ошибкой.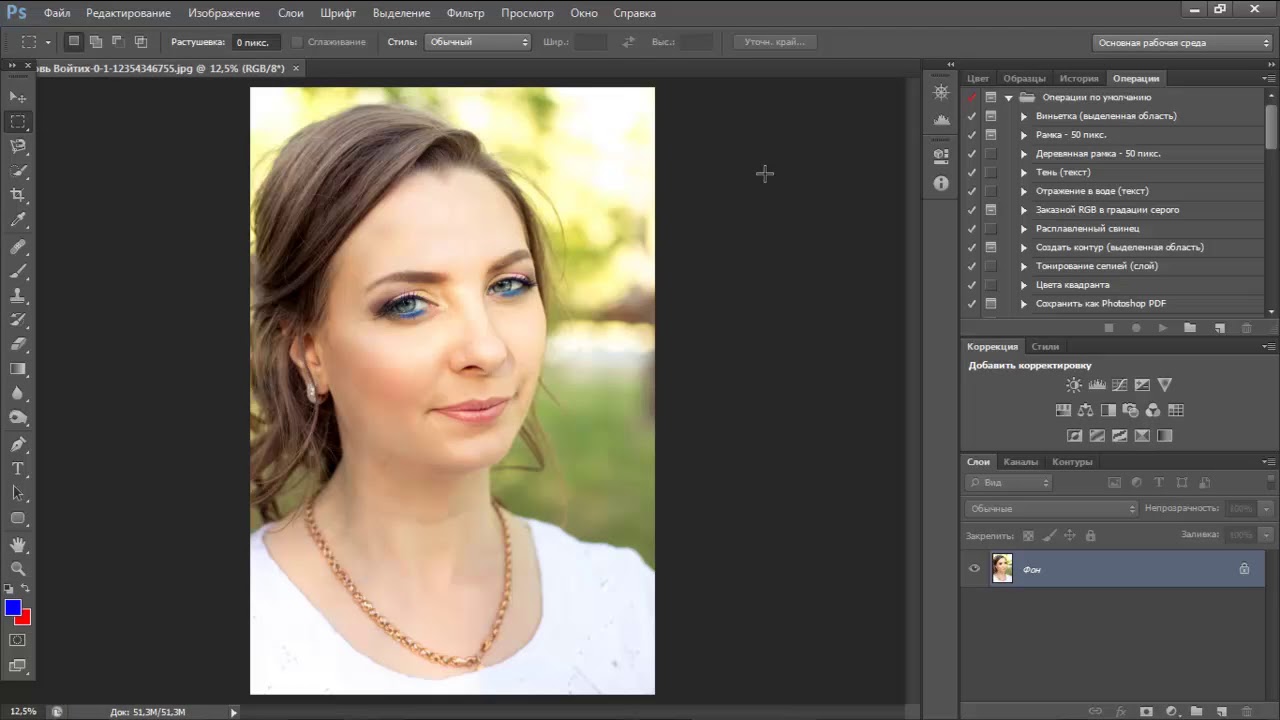 После этого программа покажет окно под названием «Параметры». Его содержимое зависит от формата, который вы выбрали для файла. К примеру, если отдать предпочтение JPG, диалоговое окно будет выглядеть так:
После этого программа покажет окно под названием «Параметры». Его содержимое зависит от формата, который вы выбрали для файла. К примеру, если отдать предпочтение JPG, диалоговое окно будет выглядеть так:
Далее предстоит выполнить ряд действий, предусмотренных программой Фотошоп. Важно знать, что здесь осуществляется настройка качества изображения по желанию пользователя. Для выбора обозначения в списке поля с цифрами выбирают нужный показатель, значение которого варьируется в пределах 1-12. Обозначенный размер файла появится в окне с правой стороны.
Качество изображения способно повлиять не только на размер, а и на скорость, с которой открываются и загружаются файлы. Далее предлагается выбрать один из трех видов формата:
- Базовый («стандартный») – при этом картинки или фото на мониторе отображаются построчно. Так отображаются файлы JPG.
- Базовый оптимизированный – изображение с оптимизированной кодировкой Huffman.

- Прогрессивный – формат, обеспечивающий показ, во время которого улучшается качество загружаемых изображений.
Экспорт может рассматриваться и как сохранение результатов работы на промежуточных этапах. Специально для этого предназначен формат PSD, его разработали для использования в программе Фотошоп.
Пользователю нужно выбрать его из раскрывающегося окна со списком форматов и нажать «Сохранить». Это позволит при необходимости вернуть фото к редактированию: будет выполнено сохранение слоев и фильтров с эффектами, которые вы уже применили.
Пользователь сможет, если понадобится, снова все настроить и дополнить. Поэтому в Фотошопе удобно работать как профессионалам, так и новичкам: не требуется создавать изображение с самого начала, когда можно вернуться на нужный этап и все исправить. Если после сохранения картинки пользователь хочет ее просто закрыть, команды, описанные выше, использовать не обязательно.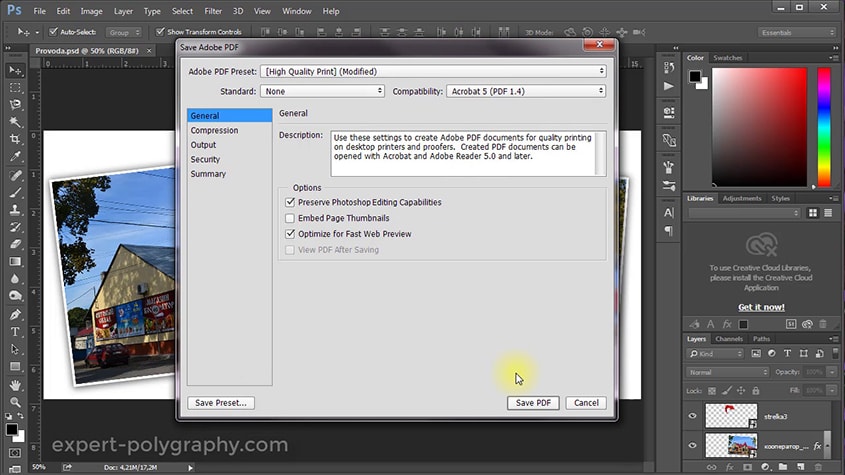 Чтобы продолжить работать в программе Фотошоп после закрытия изображения, следует нажать на крестик вкладки картинки. Когда работа завершена, кликните на крестик программы сверху.
Чтобы продолжить работать в программе Фотошоп после закрытия изображения, следует нажать на крестик вкладки картинки. Когда работа завершена, кликните на крестик программы сверху.
В появившемся окне будет предложено подтвердить выход из Фотошопа с сохранением результатов работы или без него. Кнопка отмены позволит пользователю вернуться в программу, если он передумал.
Форматы для сохранения фото
PSD и TIFF
Оба эти формата позволяют сохранять документы (работы) со структурой, созданной пользователем. Сохраняются все слои, их порядок, стили и эффекты. Имеются незначительные отличия по размеру — PSD весит меньше.
JPEG
Наиболее распространенный формат для сохранения фотографий. Подходит как для печати, так и для публикации на странице сайта. Основным недостатком данного формата является утрата некоторого количества информации (пикселей) при открытии и проведении манипуляций с фото.
PNG
Имеет смысл применять, если на изображении есть прозрачные участки.
GIF
Не рекомендуется для сохранения фото, так как имеет ограничение по количеству цветов и оттенков на итоговом изображении.
RAW
Несжатое и необработанное фото. Содержит наиболее полную информацию обо всех особенностях снимка. Создается аппаратным обеспечением фотокамеры и обычно имеет большой размер. Сохранять фото в RAW формате смысла не имеет, так как обработанные снимки не содержат той информации, которую требуется обрабатывать в редакторе RAW.
Вывод следующий: наиболее часто фотографии сохраняются в формате JPEG, но, если существует потребность создать несколько изображений разного размера (в сторону уменьшения), то лучше использовать PNG.
Остальные форматы не совсем подходят для сохранения фотографий.
Мы рады, что смогли помочь Вам в решении проблемы.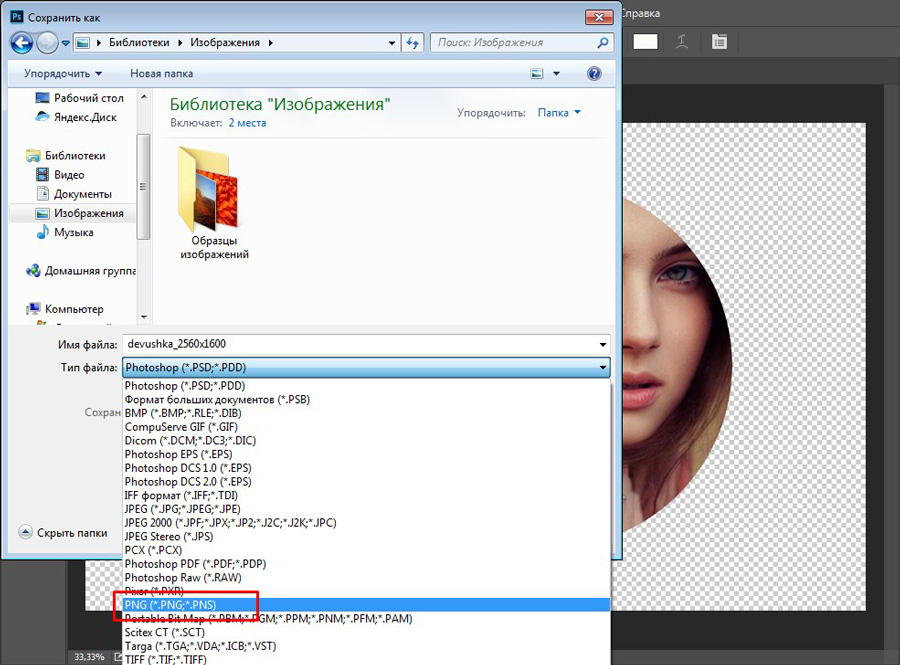
Опишите, что у вас не получилось. Наши специалисты постараются ответить максимально быстро.
Помогла ли вам эта статья?
ДА НЕТ|
|
Фотошоп — мощный графический редактор, который позволяет выполнять любые операции с изображениями. Обширное меню инструментов имеет древовидную структуру и удобно разделено на несколько вкладок. В приложении можно работать со слоями в изображении, создавать анимацию и баннеры. У нас можно купить Фотошоп для удобной работы с графикой.
Photoshop пользуется успехом у веб-дизайнеров, фотографов и всех тех, кто профессионально обрабатывает изображения. В программе есть много инструментов для ретуши фотографий, большая библиотека кистей и шрифтов. При необходимости наборы кистей, шрифтов и фильтров можно дополнять. Мы предлагаем разобраться с основными действиями, которые можно выполнять в графическом редакторе при начальной обработке фото. |
Как добавить фото в ФотошопЧтобы открыть фото или картинку в программе можно воспользоваться двумя способами:
|
|
Как выделить в Фотошопе
Для выделения объекта в Фотошопе существует множество инструментов. Для тех, кто только начинает осваивать программу и работает с простыми изображениями, можно воспользоваться инструментом: «Прямоугольная область». Если вам необходимо выделить на изображении объект более сложной формы, можно воспользоваться следующими инструментами: Лассо (магнитное и простое), Маска, Перо или Волшебная палочка. Все перечисленные инструменты используют для профессиональной коррекции фото, и для того, чтобы с ними работать, необходимо знать хотя бы основы Photoshop. |
|
Как скопировать в Фотошопе
При редактировании фото часто применяется инструмент копирования, чтобы добавить нужный объект в другую область либо перенести на другое изображение. Функцией копирования можно воспользоваться, если предварительно выделить изображение. После выделения нужной области перейдите во вкладку «Редактирование». Выберите функцию «Копировать» или «Скопировать совмещенные данные». В первом случае вы скопируете изображение со слоя, с которым работаете. Если же применить «Скопировать совмещенные данные», то будет скопирован фрагмент из всех доступных слоев, а не только активного. Чтобы быстро скопировать объект можно воспользоваться сочетанием клавиш «Ctrl+C». |
|
|
|
Как улучшить качество в ФотошопеГрафический редактор предназначен для множества операций с изображениями, в том числе и для коррекции качества фото. Вы можете отретушировать цвета, увеличить резкость, убрать ненужные детали с изображения, изменить его размер или кадрировать.
Одним из самых простых способов для улучшения качества фото является автоматическая цветокоррекция. Вы можете отдельно с помощью автоматических настроек изменить тон и контраст на изображении. Для комплексного улучшения цвета воспользуйтесь инструментом «Автоматическая цветовая коррекция» во вкладке «Изображения». |
Как переворачивать в ФотошопеЧтобы поместить изображение под нужным углом существует инструмент вращения. Часто в фотографиях встречается «заваленный горизонт». Для того, чтобы отредактировать угол наклона во вкладке «Изображение» выберите инструмент «Вращение изображения». Вы можете повернуть фото на 90 градусов по вертикали или горизонтали, или выбрать произвольный угол вращения. Для точного вращения можно воспользоваться вспомогательной сеткой, если необходимо немного повернуть документ, например. Чтобы зеркально повернуть фото воспользуйтесь функцией «Отразить холст по горизонтали/вертикали». |
|
|
|
Как писать в Фотошопе
Для создания веб-страниц, поздравительных открыток или календарей в Фотошопе можно применять инструмент «Текст». Чтобы добавить текст, выберите инструмент «Т» на панели инструментов слева. Вы можете сделать горизонтальную или вертикальную надпись, в зависимости от типа изображения. Надпись можно увеличить или уменьшить. Также есть возможность изменить шрифт и цвет букв. Для перемещения надписи по изображению воспользуйтесь инструментом «Перемещение». |
Как отменить действие в Фотошопе
При работе с изображением может возникать необходимость отменить одно или несколько действий. Чтобы вернуться к предыдущему шагу во вкладке «Редактирование» нажмите «Отменить» или «Шаг назад». Данная функция доступна для нескольких предыдущих действий. Если вы считаете, что работа с изображением получилась неудачной, можно сразу же вернуть к исходному состоянию фото с помощью команды «Восстановить», которая находится во вкладке «Файл». Может возникнуть ситуация, когда нужно вернуться, например, на 10 шагов назад, однако не к исходному состоянию изображения. Тогда воспользуйтесь панелью «История», которая находится справа от рабочей области. Вкладка «История» пошагово поможет вам вернуться в нужную позицию. Количество сохраняемых в истории шагов можно изменить в настройках. |
|
|
|
Как сохранить фото в ФотошопеПосле обработки изображения вам необходимо сохранить проделанную работу. Чтобы сохранить полученное фото выберите во вкладке «Файл» пункт сохранить. Изображение по умолчанию сохранится в заданную ранее папку. Чтобы более конкретно указать параметры сохранения файла, нажмите «Сохранить как». Данная функция позволяет задать путь сохранения фото, выбрать название файла, его формат и размер изображения.
Если вы укажете «Наилучшее качество», размер фото может существенно вырасти. |
Как убрать фото в ФотошопПри работе с изображением может возникнуть необходимость убрать его, чтобы начать работу с другим, либо временно перевести его в фон. При открытии фото располагается под панелью инструментов во вкладках. Если вам нужно закрыть фото, нажмите на крестик на вкладке и изображение закроется. Для работы одновременно с несколькими изображениями, вы можете параллельно открыть несколько вкладок и переключаться между ними. Чтобы изображения открывались в виде плавающих окон, нужно изменить в настройках параметр «Открывать документы во вкладках». |
|
|
|
Как установить шрифты в Фотошоп
Для графического редактора существует помимо основной библиотеки отдельные наборы шрифтов, которые помогут для профессионального оформления изображений. Перейдите на панели управления во вкладку «Шрифты». В открывшемся окне вы увидите все шрифты, которые используются на вашем ПК. Просто переместите сюда новый шрифт. Можно также установить шрифт с помощью контекстного меню. Щелкните правой кнопкой мыши по файлу и нажмите «Установить». |
Как установить кисти в ФотошопЧтобы работать с максимальным комплектом инструментов, можно дополнительно устанавливать в программу новые кисти, шрифты, узоры и многое другое. Если вы уже имеете на компьютере файл с кистями, откройте Фотошоп для загрузки нового комплекта. Во вкладке «Редактирование» выберите пункт «Наборы» — «Управление наборами».
В открывшемся окне будет вкладке «Тип набора». Укажите «Кисти» и нажмите кнопку «Загрузить». |
Как сделать пнг картинку в фотошопе (PNG в Adobe Photoshop)?
Иногда нужно загрузить изображение, содержащее прозрачные элементы, сквозь которые будет проглядывать первоначальный фон. В этих случаях, было бы удобно загрузить PNG изображения, поскольку они способны сохранять прозрачность.
В этой статье мы расскажем, как сделать картинку в формате PNG в Фотошопе.
Первый шаг – это создание файла. Для этого откройте Adobe Photoshop и в меню «Файл» (File) вверху страницы выберите «Создать» (New).
Затем в появившемся окне «Новый документ» (New Document) создайте файл нужного размера, и убедитесь, что разрешение документа составляет 72 пикселя на дюйм (поскольку файл предназначен для использования в веб). А также, что вы выбрали значение «Прозрачный» (Transparent) в выпадающем списке «Содержимое фона» (Background Contents).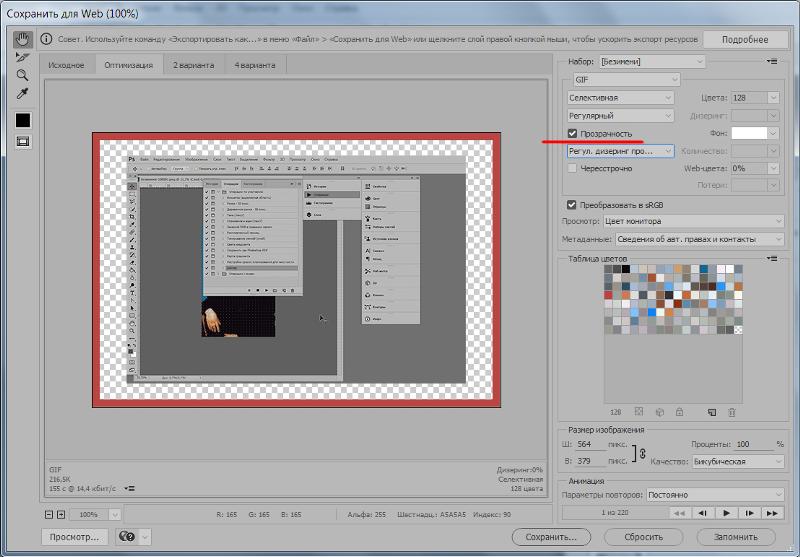
Перед тем, как сделать PNG в фотошопе, нужно уточнить, что в этом примере мы создаем изображение для загрузки в качестве фона для сайта, поэтому размер документа задан следующим образом: ширина 3000 пикселей, высота 1730 пикселей, что является рекомендуемыми размерами для загрузки HD изображений:
После того, как вы задали значения параметров, нажмите «OK», чтобы открыть новый документ.
Затем в панели «Слои» (Layers) убедитесь, что работаете на прозрачном слое, а не на фоновом:
После того, как вы завершили создание и готовы сохранить прозрачное изображение, в зависимости от используемой версии Photoshop, в меню «Файл» (File) вы можете использовать один из возможных вариантов:
Сейчас мы расскажем, как сделать прозрачность картинки в Фотошопе, который вышел раньше CC 2015. В этих версиях используют метод «Сохранить для Web» (Save for Web & Devices), чтобы сохранить и оптимизировать PNG изображения для использования в вебе. Чтобы воспользоваться этим методом, просто зайдите в меню «Файл» (File), и далее – «Сохранить для Web» (Save for Web & Devices):
Затем в появившемся окне выберите PNG-24 из выпадающего меню возможных значений, а потом убедитесь, чтобы выбраны опции «Прозрачность» (Transparency) и «Преобразовать в sRGB» (Convert to sRGB).
 Это подтверждает, что изображение будет содержать прозрачный фон и его цветовой режим будет преобразован в sRGB, рекомендованное цветовое пространство для веб.
Это подтверждает, что изображение будет содержать прозрачный фон и его цветовой режим будет преобразован в sRGB, рекомендованное цветовое пространство для веб.Поля «Размер изображения» (Image Size) автоматически заполняются значениями, которые вы задали, когда создавали файл. Но если вы хотите изменить размер файла перед сохранением, то можно сделать это сейчас.
Чтобы сохранить изображение, нажмите кнопку «Сохранить» (Save) внизу окна.
Перед тем, как сделать прозрачность фото в Фотошопе, нужно знать, что с версии CC 2015 опция «Сохранить для Web» (Save for Web & Devices) в меню «Файл» (File) помечена как Legacy (устаревшая). И замещена на новую опцию «Экспорт» (Export), которая предлагает идентичную функциональность с более быстрым сохранением в файле меньшего размера и в лучшем качестве. Чтобы воспользоваться опцией «Экспорт», нажмите меню «Файл» (File), а затем — «Экспортировать как» (Export As).
Примечание: Adobe по-прежнему предлагает опцию «Сохранить для Web» (Save for Web & Devices) в Photoshop CC 2015, и она доступна через меню Файл > Экспорт (File > Export) или при использовании комбинации клавиш Command+Option+Shift+S (для Mac) или Ctrl+Alt+Shift+S (для ПК):
Затем в появившемся окне выберите PNG из выпадающего меню «Формат» (Format) и убедитесь, что выбраны опции «Прозрачность» (Transparency) и «Преобразовать в sRGB» (Convert to sRGB).

Поля «Размер изображения» (Image Size) и «Размер холста» (Canvas Size) должны автоматически заполниться значениями, которые вы задали, когда создавали файл. Но при желании можно изменить эти параметры перед тем, как сделать эффект прозрачности в Фотошопе:
Когда закончите, нажмите «Экспортировать все» (Export All).
Данная публикация является переводом статьи «How can I create a PNG with transparency in Adobe Photoshop (CC and higher)?» , подготовленная редакцией проекта.
Как сохранить файл в фотошопе чтобы сохранились слои
Главная » Разное » Как сохранить файл в фотошопе чтобы сохранились слоиЭкспорт слоев в фотошопе или как сохранить все слои в отдельные файлы
Бывают случаи, когда появляется потребность сохранить все слои фотошопа в отдельные файлы изображений. Например, веб-дизайнеры, нарисовав макет сайта, разместив все его графические элементы на отдельные слои, могут сохранить в папку все эти элементы, чтобы в дальнейшем использовать их при окончательной верстке сайта.
Теперь представьте, что в таком макете будет, допустим, 50 картинок (иконки, фоны и прочее). Сколько нужно потратить времени, чтобы вручную это все сохранить? К тому же задача усложнится на парочку дополнительных действий, когда потребуется сделать тримминг слоя, избавляясь от лишнего прозрачного фона. Ответ: много. Причем монотонная однообразная работа вам радости не прибавит.
К счастью, для таких целей фотошоп имеет специальный инструмент — команду Экспортировать слои в файлы (Export Layers To File).
Экспортировать слои в файлы — это команда фотошопа, позволяющая автоматически сохранить на компьютер каждый слой проекта в отдельный графический файл, с расширением JPEG, PNG, BMP, TIFF и ряд других.
Но имейте ввиду, эта команда не такая уж и гибкая и НЕ содержит десяток параметров на все случаи жизни. Для ленивых, кому хочется, чтобы автоматически происходила компиляция заранее выбранных слоев, как например, есть некий фон и, чтобы каждый следующий слой был объединен с этим фоном, то фигушки. Это ручками делать. А сейчас давайте подробнее посмотрим на то, что есть.
Это ручками делать. А сейчас давайте подробнее посмотрим на то, что есть.
Файл -> Сценарии -> Экспортировать слои в файлы
Чтобы выполнить операцию сохранения слоев в файлы, нужно:
1. Выбрать папку, куда файлы должны будут поместиться. Для этого нажмите на Обзор и выберите папку на компьютере. Здесь нужно учесть важный момент: фотошоп не любит русский язык. Ниже я описал, что нужно делать.
2. Указать Префикс имени файла. Это условная часть, которая добавится в название сохранного файла в его начало:
Примечание
Посмотрите внимательно на скриншот выше. Видите знаки тире в наименовании каждого файла? Так фотошоп отобразил русскоязычные названия слоев.
Поэтому, чтобы этого избежать, нужно переименовать все слои на англоязычные аналоги, например, «Layer 1».
3. Поставьте галочку Только видимые слои, если хотите, чтобы фотошоп не сохранял слои, где вы убрали значок видимости. Иначе программа будет обрабатывать все слои подряд.
4. Укажите тип сохраняемого файла. Доступны следующие варианты: BMP, JPEG, PDF, PSD, TARGA, TIFF, PNG-8 и PNG-24.
В зависимости от выбранного файла, ниже в зоне параметров, отобразятся доступные для данного типа опции.
- BMP — позволяет выбрать битовую глубину 16/24/32.
- JPEG — позволяет указать качество изображения: от 0 (низкое) до 12 (наилучшее).
- PDF — это кодировка (JPEG или ZIP) и также качество изображения: от 0 до 12.
- PSD — галочка максимизировать совместимость (для поддержки слоев в более старых версиях фотошопа).
- TARGA — позволяет выбрать битовую глубину 16/24/32.
- TIFF — позволяет выбрать сжатие (без сжатия, LZW, ZIP, JPEG) и качество изображения: от 0 до 12.
- PNG-8 и PNG-24 — позволяют оставить прозрачность пикселей, а также тримминг прозрачных пикселей.
5. Нажмите Выполнить, когда все настроете.
В зависимости от количества слоев, от разрешения, в котором вы работали и производительности компьютера — скорость выполнения операции будет разниться. Порой это занимает очень много времени. Тут не нужно пугаться и бить тревогу. Ждите. В любом случае, фотошоп сделает быстрее нежели вы сами.
Порой это занимает очень много времени. Тут не нужно пугаться и бить тревогу. Ждите. В любом случае, фотошоп сделает быстрее нежели вы сами.
Кстати о минусах — операцию нельзя отменить. Если после каждого обработанного слоя будет выходить ошибка, то придется нажимать на нее до тех пор, пока фотошоп не пройдет по всем слоям. Такой уж несовершенный инструмент…
Ошибка «Команда не выполнена так как не существует папка назначения»
Если при сохранении вы увидели окно ошибки с таким содержанием:
— значит вы упустили из виду одну очень досадную вещь: фотошоп не переваривает русский язык!
Чтобы ошибки не было, нужно проследить, чтобы до папки, куда осуществляется сохранения, не было использовано ни единой русской буквы.
Например, такой путь: C:\Users\Касатики\Desktop\Новая папка — это неправильно! Причем, в этом примере, изменить название конечной папки на английское наименование не поможет. У многих русскоязычных пользователей, имя пользователя компьютера написано русскими буквами, как у меня. И это фотошоп тоже не переваривает.
И это фотошоп тоже не переваривает.
В таком случае нужно создать папку прямо в корне жесткого диска. Путь к нему не содержит имя пользователя. Вот так будет правильно: C:\psand.
Заметили ошибку в тексте — выделите ее и нажмите Ctrl + Enter. Спасибо!
Как сохранить слои в Фотошопе как отдельные файлы JPG, PNG и т.п.
В графическом редакторе Photoshop начиная с версии CS2 имеется возможность массового сохранения слоёв как отдельные изображения в отдельные файлы.
Реализуется это с помощью готовых сценариев Photoshop через вкладку главного меню Файл (File). Интерфейс самого диалогового окна для сохранения слоёв практически одинаков во всех версиях, единственное, что нужно помнить, это то, что пути запуска сценария меняются в зависимости от версий.
Итак, запуск сценария в версиях Photoshop от CS2 до CS6 и до ранних СС:
Файл —> Сценарии —> Экспорт слоев в файлы (File —> Scripts —> Export Layers to Files)
Начиная с Photoshop СС 2015. 5 и выше:
5 и выше:
Файл —> Экспортировать —> Слои в файлы (File —> Export —> Layers to Files)
Примечание. Для запуска сценария у вас должен быть открыт документ с хотя бы одним слоем со включённой видимостью, иначе строка «Слои в файлы» будет неактивна.
Вот как выглядит путь запуска сценария на официальной русскоязычной версии Adobe Photoshop 2017:
Открываем диалоговое окно сохранения слоёв в файлы.
Открывается диалоговое окно, как я уже говорил, интерфейс, начиная с версии CS2 и по сегодняшний день (актуальна CC 2017) остался практически неизменным, меняется только фоновый цвет:
Диалоговое окно сохранения слоёв как файлы.
В начале, в разделе «Выходная папка» (Destination), нажав кнопку «Обзор» (Browse…), выбираете место сохранения файлов.
Если хотите, чтобы у файлов был префикс, введите его в соответствующее поле ввода. Если не хотите, очистите это поле, по умолчанию оно заполнено названием открытого в Photoshop документа. Названия файлов формируются как префикс_порядковый номер в стеке слоёв_имя слоя.
Названия файлов формируются как префикс_порядковый номер в стеке слоёв_имя слоя.
Опция «Включить ICC-профиль» актуальна, если в документе Photoshop вы используете определённый цветовой профиль, и хотите, чтобы файлы его унаследовали.
Далее выбираем тип сохраняемого изображения. Это может быть JPG, PNG-8, PNG-24, PSD, BMP и т.д..
После выполнения всех настроек нажимаем кнопку «Выполнить» (Run) и процесс сохранения слоёв в файлы начнётся.
Экспорт документов, слоев и монтажных областей в Photoshop
Можно задать следующие параметры в диалоговом окне Экспортировать как:
Формат: выберите PNG, JPG, GIF или SVG.
Настройка формата: для PNG укажите, экспортировать ресурсы с включенным параметром «Прозрачность» (32 бита) или выполнять экспорт изображений меньшего размера (8 бит). Для JPEG укажите требуемое качество изображения (0–100 %). Изображения GIF по умолчанию прозрачны. При экспорте ресурсов PNG учитывайте следующее.
- При выборе параметра «Прозрачность» будут созданы 32-битные ресурсы PNG.

- Выбор параметра «Файл меньшего размера» позволит создать 8-битные ресурсы PNG.
- Если снять оба флажка, приложение будет создавать 24-битные ресурсы PNG.
Размер: укажите ширину и высоту графического ресурса. Пропорции ширины и высоты зафиксированы по умолчанию. При изменении ширины автоматически меняется высота с сохранением пропорций. Если требуется указать границы холста экспортируемого ресурса, см. раздел Размер холста.
Масштаб: выберите, насколько большим должно быть экспортированное изображение. Этот параметр полезен для экспорта ресурсов большего или меньшего разрешения. Изменение масштаба влияет на размер изображения.
Ресамплинг: выберите метод повторной выборки. Повторной выборкой называется изменение объема данных изображения при изменении его размеров в пикселах либо разрешения, обычно при изменении размера изображения.
- Билинейная: этот метод добавляет новые пикселы, рассчитывая среднее значение цвета окружающих пикселов. Он дает результат среднего качества.
- Бикубическая: более медленный, но и более точный метод, основанный на анализе значений цвета окружающих пикселов. За счет использования более сложных вычислений бикубическая повторная выборка дает более плавные цветовые переходы, чем билинейная повторная выборка или выполняемая по соседним пикселам.
- Бикубическая, глаже: хороший метод для увеличения изображений на основе бикубической интерполяции, разработанный специально для получения более гладких результатов.
- Бикубическая, четче: удобный метод для уменьшения размера изображения на основе бикубической интерполяции при увеличении резкости. Этот метод позволяет сохранить детали изображения, подвергнутого повторной выборке. Если интерполяция «Бикубическая, четче» делает слишком резкими некоторые области изображения, попробуйте воспользоваться бикубической интерполяцией.
- Бикубическая автоматическая: автоматически выбирает метод бикубической повторной выборки, подходящий для изображения.
- По соседним: быстрый, но менее точный метод, который повторяет пикселы изображения. Этот метод используется в иллюстрациях, содержащих несглаженные края. Он сохраняет четкие края и позволяет создать файл уменьшенного размера. Однако этот метод может создать зубчатые края, которые станут заметными при масштабировании изображения или проведении множества операций с выделением.
- Сохранить детали: при изменении размера изображения этот метод в первую очередь пытается сохранить детали и четкость изображения.
Размер холста: если для ресурса отводится область с определенной высотой и шириной, укажите эти значения в качестве размера холста. Область предварительного просмотра в диалоговом окне «Экспортировать как…» обновляется: изображение располагается по центру в этих границах. Этот параметр полезен в некоторых ситуациях, например:
- Выполняется экспорт значков разных размеров, которые требуется расположить по центру в окошках 50х50 пикселов.
- Выполняется экспорт баннерных изображений, размер которых больше или меньше требуемых значений.
Если изображение превышает размер холста, оно обрезается до заданных значений ширины и высоты. Щелкните Сбросить, чтобы вернуть значения, заданные в параметре Размер изображения.
Метаданные: укажите, следует ли включать метаданные (информацию об авторских правах и контактные данные) в экспортируемые ресурсы.
Цветовое пространство: укажите следующее.
- Требуется ли преобразовывать экспортируемые ресурсы в цветовое пространство sRGB. По умолчанию этот параметр выбран.
- Требуется ли внедрять цветовые профили в экспортируемые ресурсы.
Как сохранить в фотошопе: все способы
Когда работа в фотошопе готова её необходимо сохранить.
В зависимости для какой задачи вы сохраняете файл вам необходимо выбрать формат. В этой статье мы рассмотрим как сохранять и какой формат файла выбрать.
В каком формате сохранять файл?
PSD. Это стандартный формат фотошоповского файла. В нем вы сохраняете свой файл, чтобы в любой момент можно было продолжить работу. В формате PSD вы не сможете показать друзьям (родителям, девушке и т.д.) фотографию или графику которую вы нарисовали. Этот формат можно открыть только фотошопом.
JPG. Формат отлично подходит для фотографий и других графических изображений. Перед сохранением в фотошопе можно оптимизировать сохраняемый JPG файл — это значит вы можете отрегулировать качество изображения так, чтобы размер файла устраивал вас. Формат открывается на любых компьютерах и телефонах. Хорошее решение, чтобы показать фотографии родственникам, переслать графику по работе, сохранить фон для сайта и т.д.
PNG. Используется в основном дизайнерами для графики на сайтах, интернет-рекламе (баннеры), графика для мобильных приложений и т.д. Формат примечателен тем, что поддерживает прозрачность в изображении. Если нужно сохранить объект на прозрачном фоне — сохраняйте в PNG.
GIF. Этот формат используют если нужно сохранить анимацию. Например, анимированный баннер, смайлик, короткое видео или стикер. Вспомните всем известные гифки, гуляющие по интернету — это как раз тот формат.
Как сохранить в PSD
Файл — Сохранить (CTRL+S)
После того, как вы готовы сохранить свою работу в фотошопе, выполните эту простую команду через меню.
Задайте название файлу и выберите формат PSD (обычно выбран по умолчанию).
Обязательно убедитесь, что стоит галочка на параметре Слои. Иначе, не сохранятся все слои и пользы от такого сохранения файла не будет.Если хотите пересохранить в другой файл и с другими именем — воспользуйтесь командой Файл — Сохранить как.
Как сохранить в JPG
- Выполните команду Файл — Сохранить.
- Выберите формат JPG.
После этого появиться окно, где вы можете настроить параметры сохраняемого файла.
Здесь вы можете отрегулировать качество фотографии, выставив значение Качество от 1 до 12.
Установите галочку на параметре просмотр и будет видно как меняется качество фотографии, когда вы меняете параметр Качество.
Кроме того, вы сразу видите сколько будет весить файл когда вы его сохраните. Чем меньше файл, тем быстрее вы его сможете отправить по интернету, быстрее он будет грузиться у другого пользователя. Помните, что никто не любит долго ждать загрузку фотографий в интернете, особенно через мобильный телефон.
Разновидность формата лучше оставить Прогрессивный. Сейчас не будем вдаваться в технические подробности, но этот вариант самый оптимальный.
Отрегулировать качество при сохранение нужно так, чтобы изображение не сильно пострадало, при этом вес файл существенно уменьшился.
Как сохранить в PNG
Сохранять фотографии в PNG не надо. Воспользуйтесь этим форматом, если нужно качественно сохранить картинку с прозрачным фоном.
Файл — Экспортировать — Сохранить для Web (старая версия)
Появиться окно с настройками сохраняемого изображения.
Выбирайте формат PNG-24 — это будет качественное изображение с наименьшим весом файла и со всеми цветами.
Установите галочку Прозрачность, чтобы картинка была с прозрачным фоном.
Параметры — Чересстрочно и Встроенный профиль необходимо убрать, т.к. это лишняя и не нужная нагрузка на файл.
картинка с прозрачным фоном сохранённая в фотошопе
Как сохранять в GIF
Файл — Экспортировать — Сохранить для Web (старая версия)
Выбирайте формат GIF.
Формат GIF серьезно ужимает изображение в цветах и соответственно в весе файла. Максимум тут доступно 256 цветов.
Не забудьте поставить галочку напротив Прозрачности, чтобы был прозрачный фон, если он нужен.
Адаптивная модель цветов — наилучшая, когда нужно сохранить в максимальном качестве.
Дизеринг я устанавливаю 100%, в этом случае градиентные переходы более плавные.
Если у вас есть анимация в гифке, то можно настроить её количество повторов. Обычно ставят Многократно, чтобы анимация была бесконечно повторяющаяся.
Теперь вы знаете как сохранять в фотошопе, используя самые популярные форматы. Остались вопросы? Приглашаю в комментарии.
Как сохранить картинку (изображение, фотографию) в фотошопе?
Начиная знакомиться с программой, сперва нужно научиться создавать чистый документ с нуля, открывать фотографию, сохраненную на компьютере, и научиться последнему штриху — как сохранить картинку (изображение, фотографию) в фотошопе.
Процесс сохранения картинки тесно связан с форматами графических файлов. Поскольку от того, какой вы выберите формат, будет зависеть многое (поддержка прозрачности, размер файла и количество отображаемых цветов). Я не буду повторяться и расписывать о каждом формате, поскольку вся эта информация уже подробно изложена в статье, посвященной графическим форматам и расширениям, используемых фотошопом.
Итак, чтобы сохранить картинку в фотошопе используются две команды меню:
Файл — Сохранить (Ctrl+S)
Как правило, эта команда используется, когда пользователь открыл уже существующее изображение и занимается его редактированием. Выполнив данную команду, фотошоп обновит этот файл в том же формате, что он и был ранее. Можно сказать, что это быстрое сохранение, которое не потребует от вас отрегулировать какие-либо параметры изображения.
Если вы создали изображение с нуля, то эта команда будет работать как Сохранить как.
Файл — Сохранить как… (Shift+Ctrl+S)
Данная команда является основной и наделена множеством «сложностей».
Выбрав эту команду, вам нужно указать фотошопу куда, с каким именем и в каком формате желаете сохранить свою фотографию. Для этого появится диалоговое окно:
Зелеными стрелками указаны кнопки управления навигацией (для указания места сохранения файла), а синей стрелкой показано меню выбора формата будущего изображения. После этого нажмите кнопку Сохранить.
Но это еще не все. Фотошоп покажет еще одно окно — Параметры. Содержимое данного окна будет напрямую зависеть от выбранного вами формата файла.
Например, если вы желаете сохранить в JPG, то оно выглядит так:
Самое главное, что тут можно настроить, так это качество изображения. В поле с цифрами можно внести значение качества от 1 до 10, либо выбрать его текстовое обозначение в выпадающем списке, либо двигая ползунок. Итоговый размер файла отображается в правой половине окна.
Качество изображения напрямую влияет на его размер, а значит и скорость загрузки в интернете и открытия на компьютере.
Также вам предлагается три разновидности формата:
- Базовый («стандартный») — это отображение изображений на экране построчно. То есть самый обыкновенный способ отображения содержимого JPG-файла.
- Базовый оптимизированный — это изображение с оптимизированной кодировкой Huffman.
- Прогрессивный — это формат, обеспечивающий показ с постепенным улучшением качества изображений по мере их загрузки.
Процесс сохранения можно рассматривать с другой стороны — сохранение промежуточных этапов работы. Для этого существуют формат PSD, формат который создан специально для фотошопа.
Выберите его из раскрывающего списка форматов окна Сохранить как, чтобы иметь возможность опять вернуть фотографию к редактированию, ведь сохранится вся палитра слоев, все фильтры и эффекты, что вы применили. Все это можно будет заново настроить и дополнить. Подробнее о формате тут.
Третий способ сохранения в фотошопе
Если вы хотите сохранить картинку, а затем закрыть ее, то можно и не пользоваться вышеуказанными командами.
Нажмите на крестик вкладки этого изображения (красная стрелочка), если хотите закрыть изображение, но остаться в фотошопе, либо на крестик самого фотошопа (синяя стрелочка), если хотите совсем закончить свою работу.
Появится окно, в котором вам нужно подтвердить свой выход/закрытие с сохранением или без сохранения. Нажмите на кнопку отмены, если вдруг передумали.
Заметили ошибку в тексте — выделите ее и нажмите Ctrl + Enter. Спасибо!
Сохранение, загрузка и повторное использование стилей слоев в Photoshop
В этом уроке по Photoshop мы научимся сохранять, загружать и повторно использовать стили слоев! Стили слоев в Photoshop — отличный способ создавать забавные и интересные фотоэффекты и текстовые эффекты, не требуя больших усилий и даже большого умения. Вам не нужно быть гуру Photoshop или тратить свою жизнь на изучение теории света и цвета, чтобы начать применять тени, обводки, градиенты, узоры, внутренние и внешние свечения и многое другое к изображениям со стилями слоев, создавая все из тонких цветовых эффектов. к самым диким и безумным текстовым эффектам, которые кто-либо когда-либо видел. Фактически, единственное, что вам действительно нужно, чтобы извлечь выгоду из стилей слоев в Photoshop, — это желание поиграть и поэкспериментировать. Кроме того, это также помогает иметь немного свободного времени, так как стили слоев могут стать своего рода зависимостью.
Если свободного времени не хватает, не переживайте. Photoshop позволяет легко сохранять наши создания стилей слоя, поэтому мы можем легко повторно применить их к другим изображениям без необходимости повторять какие-либо шаги! В этом уроке, чтобы дать нам кое-что для работы, мы собираемся создать простую фоторамку, используя только стили слоев. Когда мы закончим, мы собираемся сохранить готовый эффект, а затем мы увидим, как применить ту же самую фоторамку к другому изображению мгновенно!
Вот фоторамка, которую мы будем создавать:
Простая фоторамка, созданная со стилями слоев в Photoshop.
Имейте в виду, что сама фоторамка не является основной темой этого урока, хотя вы, безусловно, можете следовать инструкциям и использовать готовую рамку со своими изображениями. Однако цель данного руководства — узнать, как легко сохранить собственные эффекты стиля слоя, загрузить их обратно в Photoshop, когда это необходимо, а затем немедленно применить их к другим изображениям.
Давайте начнем!
Экспорт документов, слоев и монтажных областей в Photoshop
В диалоговом окне «Экспорт как» можно установить следующие параметры:
Формат: выберите PNG, JPG, GIF или SVG.
Параметр, зависящий от формата: для PNG укажите, хотите ли вы экспортировать ресурсы с включенной прозрачностью (32-бит) или экспортировать изображения меньшего размера (8-бит). Для JPEG укажите желаемое качество изображения (0–100%). По умолчанию изображения в формате GIF прозрачны. При экспорте ресурсов PNG помните следующее:
- При выборе параметра «Прозрачность» создаются 32-битные ресурсы PNG
- При выборе файла меньшего размера создаются 8-битные ресурсы PNG
- Если оставить указанные выше параметры снятыми, создаются 24-битные ресурсы PNG.
Размер: укажите ширину и высоту ресурса изображения.По умолчанию ширина и высота заблокированы. При изменении ширины автоматически пропорционально изменяется высота. Если вы хотите указать границы холста экспортированного ресурса, см. Размер холста.
Масштаб: выберите размер экспортируемого изображения. Эта опция полезна для экспорта ресурсов с большим или меньшим разрешением. Изменение масштаба влияет на размер изображения.
Resample: Выберите метод повторной выборки. Передискретизация относится к изменению объема данных изображения при изменении либо размеров в пикселях, либо разрешения изображения, обычно при изменении размера изображения.
- Билинейный: добавляет пиксели путем усреднения значений цвета окружающих пикселей. Этот метод дает результаты среднего качества.
- Бикубический: более медленный, но более точный метод, основанный на исследовании значений окружающих пикселей. Используя сложные вычисления, Bicubic создает более плавные градации тонов, чем методы передискретизации Bilinear или Nearest Neighbor.
- Bicubic Smoother: подходит для увеличения изображений на основе бикубической интерполяции, но предназначен для получения более гладких результатов.
- Bicubic Sharper: Подходит для уменьшения размера изображения на основе бикубической интерполяции при одновременном повышении резкости. Этот метод сохраняет детализацию изображения с повторной дискретизацией. Если Bicubic Sharper делает некоторые области изображения чрезмерно резкими, попробуйте использовать Bicubic Sharper.
- Bicubic Automatic: автоматически выбирает метод бикубической выборки, подходящий для изображения.
- Ближайший сосед: быстрый, но менее точный метод, который воспроизводит пиксели изображения. Этот метод предназначен для использования с иллюстрациями, содержащими несглаженные края.Он сохраняет твердые края и позволяет получить файл меньшего размера. Однако этот метод может создавать неровные эффекты, которые становятся очевидными при масштабировании изображения или выполнении нескольких манипуляций с выделенной областью.
- Сохранить детали: при изменении размера изображения этот метод уделяет первостепенное внимание сохранению деталей и резкости изображения.
Размер холста: если ваш актив должен занимать определенную ширину и высоту, укажите эти значения в качестве размера холста. Диалоговое окно «Экспорт как» обновляет предварительный просмотр, чтобы центрировать изображение в этих пределах.Эта опция полезна в нескольких сценариях, например в следующем:
- Вы экспортируете значки разного размера, но их необходимо центрировать в пределах прямоугольников 50×50 пикселей.
- Вы экспортируете изображения баннеров, размер которых меньше или больше необходимого.
Если изображение больше, чем размер холста, оно обрезается до значений ширины и высоты, установленных для холста. Вы можете нажать «Сброс», чтобы вернуть значения к значениям, установленным в «Размер изображения».
Метаданные: укажите, хотите ли вы встраивать метаданные — информацию об авторских правах и контактную информацию — в экспортированные ресурсы.
Цветовое пространство: укажите следующее:
- Хотите ли вы преобразовать экспортированный ресурс в цветовое пространство sRGB. Этот вариант выбран по умолчанию.
- Хотите ли вы встроить цветовой профиль в экспортированный актив.
Решено: сохранение PDF-файла из Photoshop со слоями — Adobe Support Community
Привет,
Я создаю иллюстрацию, и она может иметь плашечный цвет на отдельном слое. Однако клиент требует, чтобы представленный формат был pdf со слоями, с плашечным цветом на отдельном слое.
Я не могу понять, как сохранить PDF-файл из фотошопа и сохранить слои.
У меня Mac работает с Photoshop CS5.
Если я сохраню как и выберу Photoshop PDF, а затем проверю «Слои», а затем сохраню, появится всплывающее окно с надписью «Параметры, которые вы выбираете в диалоговом окне« Сохранить Adobe PDF », могут переопределить текущие параметры в Диалоговое окно «Сохранить как».»Затем открывается диалоговое окно Adobe PDF, но в этом окне нет возможности сохранять слои.
Я приложил снимок экрана. Спасибо!
Обновление: я также попытался просто импортировать многослойный PSD в InDesign а затем повторно экспортировать в многослойный PDF из InDesign, но это тоже не сработало.
.Сохранить файлы PDF в Photoshop
Предварительная установка PDF — это группа настроек, которые влияют на процесс создания PDF. Эти настройки предназначены для баланса размера файла и качества в зависимости от того, как будет использоваться PDF-файл. Большинство предустановленных предустановок используются компонентами Adobe, включая InDesign, Illustrator, Photoshop и Acrobat. Вы также можете создавать и делиться пользовательскими пресетами для ваших уникальных требований к выходу.
Некоторые из перечисленных ниже предустановок недоступны до тех пор, пока вы не переместите их — при необходимости — из папки «Дополнительно» (где они установлены по умолчанию) в папку «Настройки».Обычно папки Extras и Settings находятся в (Windows Vista и Windows 7) ProgramData \ Adobe \ AdobePDF, (Windows XP) Documents and Settings \ All Users \ Application Data \ Adobe \ Adobe PDF или (Mac OS) Library / Application Поддержка / Adobe PDF. Некоторые предустановки недоступны в некоторых компонентах Creative Suite.
Пользовательские настройки находятся в (Windows XP) Documents and Settings / [имя пользователя] / Application Data / Adobe / Adobe PDF / Settings, (Windows Vista и Windows 7) Users / [имя пользователя] / AppData / Roaming / Adobe / Adobe PDF / Settings или (Mac OS) Users / [имя пользователя] / Library / Application Support / Adobe / Adobe PDF / Settings.
.Решено: пакетное сохранение слоев в виде отдельных файлов JPEG — Adobe Support Community
Я искал на форумах и не нашел то, что искал. Я собрал множество отсканированных страниц из своего блокнота для рисования в один файл psd. В этом файле есть направляющие, которые я использую для регистрации и выравнивания каждой страницы (поэтому каждая страница является отдельным слоем). Есть ли способ сделать действие и сохранить каждый отдельный слой как отдельный jpeg? Я настроил действие, но не знаю, как заставить Photoshop сохранить его с отдельным пространством имен.Первое действие, которое я настроил, в основном побудило меня переименовать каждый слой, когда я его сохранил, что на самом деле не экономит время. Я хочу, чтобы действие начиналось на нижнем слое и отключало видимость всех слоев над ним, сохраняло видимый слой как jpeg с именем, основанным на слое, а затем включил видимость следующего слоя и повторил, пока все слои не будут сохранены. Это выполнимо?
Любая помощь будет оценена.
Спасибо
ACC
Решено: Невозможно сохранить мой смарт-объект без «Сглаживания …» — Сообщество службы поддержки Adobe
Эй, я беспомощен.
Я использую Photoshop CC 2014, всегда самую последнюю версию, на Mac.
Вот проблема: я обычно работаю с PSD с большим количеством слоев и некоторыми смарт-объектами . Внутри смарт-объектов у меня есть контент, который я могу изменить.
Итак, когда я сохраняю содержимое внутри смарт-объекта, он также меняет его внутри основного PSD.
НО — уже несколько месяцев я не могу сохранять изменения внутри смарт-объекта . Photoshop сообщает мне:
Невозможно сохранить этот документ обратно в исходный формат файла. Выровняйте слои и при необходимости удалите лишние данные и снова выберите «Файл»> «Сохранить».
Когда я выравниваю изображение, смарт-объект мне не нужен, потому что он похож на растровый слой.
Кто-нибудь мне поможет? В инете не нашел решения!
Кстати: я уже пробовал переустановить Photoshop.Проблема все еще существует.
Спасибо.
.Вы должны использовать корректирующие слои Photoshop
Работа с корректирующими слоями в Adobe Photoshop для редактирования изображений может сделать вашу дизайнерскую жизнь проще и эффективнее. Вот почему.
Лучше, чем «Отменить», и вы можете изменить их в любое время? Нет, правда — да. Корректирующие слои не обязательно новы, но они представляют собой суперполезные функции, которые можно упустить из виду в тени других сильных сторон Photoshop, таких как эффекты или действия модных фильтров.
В сочетании с маскированием, о котором мы поговорим, корректирующие слои позволяют управлять изображениями неразрушающим образом . Это означает, что вы можете кардинально изменить изображение, сохранить его, закрыть, вернуться к нему спустя годы и изменить его.
Adjustment Layers изменит способ вашей работы и сделает вас более эффективным, менее тревожным при редактировании и лучшим в том, что вы делаете. Все дело в их неразрушающем характере.
Работа с корректирующими слоями
Добавление новых корректирующих слоев
Чтобы познакомиться с корректирующими слоями, мы начнем с простого изображения, которое не содержит слоев.
Изображение предоставлено ABO PHOTOGRAPHY.
Обратимся к окну слоев. Внизу находится ряд значков, а в середине — полутоновый кружок для Создайте новый слой заливки или корректирующий слой . Щелкните это, чтобы увидеть список опций.
Когда вы выбираете элемент из списка, вы увидите, что новый слой появляется над выбранным слоем. При этом также откроется окно «Свойства», в котором вы сможете внести необходимые изменения. К корректирующему слою будет добавлена маска слоя.Мы поговорим об этом позже.
Мы можем свободно настраивать этот корректирующий слой «Яркость / Контраст», не опасаясь навсегда изменить исходное изображение — или пока еще не придерживаться стиля. И все это без сохранения альтернативных версий файла. Это экономит много времени и файлового пространства, а также сокращает количество версий и путаницу.
Укладка регулировочных слоев
Мы можем использовать несколько корректирующих слоев, наложенных друг на друга. Например, вы можете настроить яркость / контрастность в одном, настроить кривые в другом и применить фотофильтр поверх всего этого.
Помимо группировки корректирующих слоев для управления определенными аспектами изображения, порядок, в котором они расположены, влияет на их совместное поведение. Регулировки освещения поверх корректировок цвета выглядят иначе, чем корректировки цвета поверх корректировок освещения.
Это изображение приобретет другой общий вид, если вы просто переместите корректирующий слой «Цветовой тон / насыщенность» ниже кривых. Рекомендуется попробовать изменить порядок корректирующих слоев, чтобы получить желаемый результат.
Использование режимов наложения и непрозрачности
Наконец, чтобы получить еще больше от корректирующих слоев, вы можете настроить непрозрачность , и режимы наложения , как обычные слои. Они усиливают или полностью меняют способ своей работы.
С изменением уровня оттенка / насыщенности на Multiply вы можете увидеть в верхней половине изображения, как общая насыщенность становится намного более интенсивной. Снова уменьшите непрозрачность, и это снизит интенсивность, показывая, насколько вы контролируете различные параметры каждого эффекта.
Управление настройками с маскированием
Маски скрывают или раскрывают определенные области изображения. Используя корректирующий слой, мы можем показать области, которые хотим изменить, и скрыть области, на которые мы не хотим влиять. Когда вы открываете корректирующий слой, он идет с маской.
Скрытие области от корректировок
Установив инструмент «Кисть» на черный цвет, вы можете просто закрасить область, которую хотите защитить от корректировки.
Выберите маску, сначала щелкнув белое поле на корректирующем слое, затем убедитесь, что черный цвет является основным цветом.Используйте кисть, чтобы закрасить область, на которую вы не хотите влиять.
Отображение корректировок в области с маскированием
И наоборот, вы можете заполнить маску черным, а затем закрасить область белым, чтобы открыть ее для настройки.
Это будет особенно полезно при работе с более сложными файлами или сложным ретушированием. Использование выборочных масок для воздействия, скрытия и раскрытия определенных частей изображения или его слоев — вот где истинный объем функциональности корректирующих слоев.. . показывает . . . сам.
Использование корректирующих слоев в составных изображениях
В многослойном изображении вы выбираете слой, который хотите настроить, а затем выбираете для него корректирующий слой. Корректирующий слой находится поверх него, и он управляет настройками всех нижележащих слоев.
Теперь, когда вы используете изображение с несколькими слоями, вы должны иметь в виду, что любой корректирующий слой будет влиять на слои ниже — если вы не отрегулируете его маску, чтобы включить или исключить другие слои.
Вы можете сделать корректирующий слой как обычно, а затем использовать метод выделения, такой как кисть или перо, чтобы нарисовать маску корректирующего слоя над слоем, который вы хотите изолировать. Лучше всего сначала сделать выделение, поэтому, когда вы нажимаете кнопку корректирующего слоя и выбираете коррекцию, она автоматически маскирует ваше выделение.
Если ваш слой содержит изображение, уже изолированное в своем слое, а остальная часть холста пуста, просто удерживайте Command и щелкните значок слоя.Это приведет к выделению, которое точно соответствует информации о пикселях вашего слоя, что означает, что ваш выбор идеален. Нажмите корректирующий слой, и он будет привязан только к вашему слою изображения.
Дополнительный кактус с изображения Vilsone.
Обратите внимание, как слой нового кактуса в зеленом горшке вносится уже изолированным. Я нажимаю на значок слоя, нажимаю на него, выбираю из списка «Кривые» и, по-видимому, свободно настраиваю только этот слой.
Как вы можете видеть здесь, если вы щелкнете значок видимости для одного слоя кактуса, корректировки будут фактически внесены во все изображение, но маска гарантирует, что она влияет только на выделение, которое мы сделали ранее.И порядок гарантирует, что это остается выше слоев ниже.
С этой информацией вы должны быть на правильном пути к безопасному редактированию изображений, не опасаясь сохранения предыдущих версий или отмены нескольких шагов других процессов. Корректирующие слои — лучший друг ретушера. На самом деле, это одна из самых полезных разработок, которые Adobe добавила в Photoshop.
Чтобы узнать больше о методах и способах манипулирования изображениями, ознакомьтесь с этим:
.Основы Photoshop: Сохранение изображений
/ ru / photoshopbasics / basic-tasks-in-photoshop / content /
Введение
В Photoshop сохранение работает немного иначе, чем в большинстве других приложений. Вместо того, чтобы работать с одним основным типом файлов, например .docx в Microsoft Word, Photoshop предлагает различные способы сохранения изображений. В этом уроке мы рассмотрим различных вариантов сохранения в Photoshop, а также некоторые общие причины для сохранения файлов в разных форматах.
Если вы хотите продолжить, вы можете загрузить наш файл с примером.
Варианты сохранения
При сохранении файла в Photoshop у вас есть несколько вариантов и форматов файлов на выбор:
- PSD : это тип файла по умолчанию для документов Photoshop, хотя его необязательно использовать для каждого изображения. Он сохранит ваши слоев, и всю другую информацию в вашем изображении, чтобы вы могли легко отредактировать его позже.Файлы PSD предназначены для открытия в Photoshop, поэтому, если вы хотите поделиться изображением с другими, вам также необходимо сохранить копию изображения в общем формате файла, например JPEG .
- Общие форматы файлов : Вы можете сохранять изображения в различных общих типах файлов, включая JPEG и PNG . Эти форматы файлов можно просматривать и редактировать практически на любом компьютере или мобильном устройстве, что делает их удобными для обмена с другими. Однако, в отличие от файлов PSD, эти форматы не так полезны, если вы планируете продолжить редактирование файла, и они также не могут сохранить информацию о слоях.
- Сохранить для Интернета : Если вы планируете загрузить изображение в Интернет, например, в блог или на веб-сайт, вы захотите использовать функцию Сохранить для Интернета . Этот инструмент позволяет сохранять изображения, которые оптимизированы для Интернета , что упростит их загрузку и просмотр в Интернете. Сохранить для Интернета также включает несколько полезных функций для подготовки изображений для Интернета, в том числе возможность изменить размер изображений.
На изображении ниже вы можете увидеть три разные версии файла изображения: исходный файл JPEG, отредактированную версию PSD и окончательную версию JPEG, размер которой был изменен и сохранен для Интернета.Вы можете видеть, что веб-версия имеет гораздо меньший размер файла, чем исходная версия и версия PSD.
В конечном итоге, выбранный вами вариант сохранения будет зависеть от того, что вам нужно делать с изображением. Давайте рассмотрим несколько сценариев, чтобы понять, почему вы можете выбрать разные варианты сохранения.
Сценарий 1
Допустим, вас просят создать новое изображение заголовка для веб-сайта компании. Вам предоставили фотографию для включения, и вам нужно добавить текст с названием компании.Поскольку вы, вероятно, будете редактировать и пересматривать этот тип проекта, вы захотите сохранить его как файл PSD . Таким образом, вы можете легко продолжить редактирование файла позже. И поскольку он в конечном итоге будет опубликован в Интернете, вы также захотите использовать Сохранить для Интернета , чтобы создать новую версию готового изображения в формате JPEG.
Сценарий 2
Допустим, вы планируете поделиться фотографиями с недавнего отпуска с друзьями. Вы просто хотели бы внести некоторые быстрые настройки в Photoshop, такие как кадрирование и поворот, прежде чем поделиться ими.В этом случае вы можете открыть исходные файлы изображений в Photoshop, внести необходимые корректировки, а затем сохранить новую версию отредактированных фотографий как JPEG . Поскольку ни одно из этих правок не является слишком сложным, вам, вероятно, не нужно сохранять отдельную версию PSD для каждого изображения.
Как видите, выбранный вами вариант сохранения будет отличаться от проекта к проекту. Перед сохранением изображения найдите и подумайте, какие файлы вам понадобятся. По мере того, как вы начнете получать больше опыта работы с Photoshop, этот процесс станет более быстрым и естественным.
Использование «Сохранить как
»Вы будете использовать команду Сохранить как для сохранения файлов в формате PSD, а также в других распространенных форматах, таких как JPEG и PNG.
Чтобы сохранить файл с помощью команды «Сохранить как»:
- Открыв изображение в Photoshop, выберите File > Save As .
- Появится диалоговое окно. Введите желаемое имя файла , затем выберите расположение для файла. Вы захотите использовать новое имя файла, чтобы избежать случайной перезаписи исходного файла.
- Щелкните меню Format , затем выберите желаемый формат файла . В нашем примере мы сохраним это изображение как файл JPEG . Если вы сохраняете файл в формате PSD, убедитесь, что установлен флажок Layers . Однако большинство других форматов не позволяют выбрать эту опцию.
- Щелкните Сохранить .
- Некоторые форматы файлов, такие как JPEG и TIFF, предоставляют дополнительные параметры при сохранении. Выберите желаемый уровень качества, затем нажмите OK , чтобы сохранить изображение.
Если вы уже сохранили свой проект как файл PSD, вы можете выбрать Файл> Сохранить или нажать Ctrl + S (или Command + S на Mac), чтобы сохранить свой прогресс в любое время. Однако, если вы работаете с другим форматом, например JPEG, мы рекомендуем использовать Сохранить как , чтобы избежать перезаписи исходного файла.
Попробуй!
Откройте файл примера в Photoshop и попробуйте сохранить его в разных форматах файлов, например PSD и JPEG. Обратите внимание, как формат PSD сохраняет отдельные слои, а формат JPEG — нет.
Использование сохранения для Интернета
При использовании функции «Сохранить для Интернета» необходимо принять несколько решений относительно сохраняемого изображения:
- Формат файла : Сохранить для Интернета позволяет выбрать один из нескольких веб-безопасных форматов файлов . В большинстве случаев вы будете использовать формат JPEG для фотографий. PNG-24 сохранит полное качество изображения, тогда как PNG-8 в основном используется для графики и иллюстраций, в которых используется всего несколько цветов. Как правило, вам не нужно использовать форматы GIF или WBMP.
- Размер изображения : можно изменить размер изображения непосредственно из диалогового окна «Сохранить для Интернета». Уменьшение размера изображения также уменьшит размер файла. Однако, если вы используете такую службу, как Facebook или Tumblr, вам, вероятно, не потребуется изменять размер изображений, потому что эти службы изменяют их размер автоматически .
- Качество : Если вы используете формат JPEG, изображение можно сохранить с различным качеством уровнях .Вы можете поэкспериментировать с различными настройками, чтобы найти наилучший баланс между качеством и размером файла.
Попробуй!
Перетащите ползунок в интерактивном меню ниже, чтобы настроить качество сжатия JPEG. Помните, что более высокие уровни качества также увеличивают размер файла. Постарайтесь найти настройку, которая будет хорошо выглядеть при относительно небольшом размере файла.
Для достижения наилучших результатов мы рекомендуем использовать веб-браузер Chrome с этими интерактивными материалами.
Для сохранения в Интернете:
- Выберите Файл > Сохранить для Интернета .
- Откроется диалоговое окно Сохранить для Интернета . Выберите требуемый тип файла и уровень качества .
- При необходимости измените размер изображения , введя нужные размеры в поле Размер изображения . Когда вы вводите новую ширину изображения, высота должна быть скорректирована на автоматически , чтобы сохранить исходное соотношение сторон .
- Если хотите, вы можете использовать 2-Up view , чтобы сравнить исходное изображение с предварительным просмотром новой версии.Это простой способ убедиться, что вы не потеряли слишком много качества по сравнению с исходной версией. Обратите внимание на размер файла в нижнем левом углу каждого окна предварительного просмотра.
- Щелкните Сохранить . Появится новое диалоговое окно. Введите желаемое имя файла и выберите расположение для файла , затем нажмите Сохранить . Вы захотите использовать новое имя файла, чтобы избежать случайной перезаписи исходного файла.
Попробуй!
Откройте файл примера в Photoshop и используйте «Сохранить для Интернета», чтобы сохранить новую версию изображения.Попробуйте разные форматы файлов и настройки качества, чтобы увидеть, как они влияют на качество изображения и размер файла.
/ ru / photoshopbasics /standing-Layers / content /
Сохранение фона и автосохранение в Photoshop CS6
Сохранение фона
Если вы какое-то время пользуетесь Photoshop, то знаете, что по мере того, как мы добавляем в документ все больше и больше слоев, мы увеличиваем размер файла. Вы, вероятно, также знаете, что чем больше становится размер файла, тем больше времени требуется Photoshop для сохранения вашей работы.В Photoshop CS5 и более ранних версиях для сохранения большого файла часто приходилось делать перерыв, хотели вы этого или нет, потому что Photoshop по существу зависал во время сохранения файла, блокируя вас из программы и не позволяя вам делать что-либо еще до тех пор, пока процесс сохранения завершен. Благодаря новой функции сохранения в фоновом режиме в Photoshop CS6 этого больше нет.
Вот изображение, которое у меня сейчас открыто в CS6:
Недавно открытое изображение.
Если мы посмотрим в нижний левый угол окна документа, то увидим, что текущий размер файла составляет 121 МБ, что довольно мало для файлов Photoshop:
Размер файла отображается в нижнем левом углу окна документа.
Если мы посмотрим на мою панель «Слои», то увидим, что на данный момент мой документ содержит только один слой, поэтому размер файла относительно невелик:
Панель «Слои» в Photoshop CS6.
С такими небольшими размерами файлов их сохранение не проблема. Процесс происходит так быстро, что вы его почти не замечаете. Новая функция сохранения в фоновом режиме в Photoshop CS6 начинает проявляться, когда мы начинаем работать с файлами размером в сотни мегабайт и более.
Чтобы увидеть, как это работает, я быстро увеличу размер своего файла, сделав несколько копий своего изображения.Для этого я несколько раз нажму сочетание клавиш Ctrl + J (Win) / Command + J (Mac). Каждый раз, когда я нажимаю на нее, я делаю новую копию слоя, на котором находится изображение. Здесь мы видим, что мой документ теперь содержит 8 слоев — исходное изображение на фоновом слое плюс 7 копий над ним:
Всего документ теперь содержит 8 слоев.
Когда мы снова посмотрим в нижний левый угол окна документа, мы увидим, что размер моего файла увеличился с 121 МБ до 967.9 МБ:
Размер файла теперь намного больше после создания нескольких копий изображения.
Сохранение файла такого размера займет некоторое время, и, как я уже упоминал, в Photoshop CS5 и более ранних версиях Photoshop будет заблокирован, и мы не сможем продолжить работу до завершения процесса сохранения. Однако посмотрите, что происходит, когда я сохраняю файл в Photoshop CS6, что я сделаю, перейдя в меню File в строке меню в верхней части экрана и выбрав Save :
Переход к файлу> Сохранить.
Первый признак того, что в CS6 что-то изменилось, заключается в том, что Photoshop теперь показывает нам, как далеко мы продвинулись в процессе сохранения, отображая пару индикаторов прогресса . Первый можно найти на вкладке имени в верхней части окна документа, где прогресс отображается в процентах. Здесь Photoshop сообщает мне, что процесс сохранения завершен на 34%:
Первый индикатор выполнения отображается на вкладке имени в верхней части окна документа.
Второй индикатор появляется в нижнем левом углу окна документа, и этот немного более полезен, потому что вместе с процентным значением он также отображает процесс сохранения в виде знакомой синей полосы прогресса:
Процесс сохранения отображается в процентах и в виде индикатора выполнения в нижнем левом углу окна документа.
Хотя эти индикаторы прогресса являются приятным новым дополнением к интерфейсу, реальная сила функции сохранения в фоновом режиме в Photoshop CS6 заключается в том, что, как следует из названия, процесс сохранения теперь происходит полностью в фоновом режиме.Что это обозначает? Это означает, что наш рабочий процесс больше не будет прерываться, когда мы перейдем к сохранению большого файла, потому что мы не будем заблокированы в Photoshop. Мы можем продолжить работу с изображением, даже если оно было сохранено!
В качестве примера мы видим, что я начал работать над преобразованием моего изображения в черно-белое (путем добавления корректирующего слоя «Черно-белый»), хотя индикаторы выполнения вверху и внизу окна документа говорят Мне кажется, что процесс сохранения завершен только на 51%.Функция фонового сохранения даже позволит нам переключиться на совершенно другое изображение для работы во время сохранения исходного изображения, что было невозможно в Photoshop CS5 и более ранних версиях:
С помощью функции «Сохранение в фоновом режиме» мы можем продолжать работу, пока Photoshop сохраняет файл. Мы даже можем работать с другим изображением, пока сохраняется первое.
Автосохранение
Вторая и еще более впечатляющая новая функция Photoshop CS6 — Автосохранение . Несмотря на то, что Photoshop превратился в очень зрелую и стабильную программу, всегда есть шанс, что что-то пойдет не так и Photoshop выйдет из строя.Когда это происходит, мы часто теряем всю работу, проделанную над нашим изображением, вынуждая нас начинать все с нуля. По крайней мере, так использовал , чтобы вернуться в Photoshop CS5 и ранее.
Auto Save позволяет Photoshop сохранять резервную копию нашей работы через регулярные промежутки времени, чтобы в случае сбоя Photoshop мы могли восстановить файл и продолжить работу с того места, на котором остановились!
Мы можем указать Photoshop, как часто мы хотим, чтобы он сохранял резервную копию нашей работы в разделе «Обработка файлов» в настройках.На ПК перейдите в меню Edit вверху экрана, выберите Preferences , а затем выберите File Handling . На Mac откройте меню Photoshop , выберите Preferences , затем выберите File Handling :
Выберите «Правка»> «Установки»> «Обработка файлов» (Win) или Photoshop> «Установки»> «Обработка файлов» (Mac).
Здесь вы найдете параметр «Автоматически сохранять информацию для восстановления каждые », который по умолчанию установлен на 10 минут, что означает, что Photoshop будет сохранять резервную копию вашей работы каждые 10 минут.Вы можете увеличить его до каждых 5 минут, как я сделал здесь, или, если вы больше любите азартные игры, вы можете настроить его на сохранение резервной копии один раз в час (есть также вариант 15 минут и 30 минут):
Photoshop может сохранять информацию для восстановления каждые 5, 10, 15 или 30 минут или один раз в час.
Важно отметить, что Photoshop не сохраняет исходный файл (что было бы очень плохо). Информация для восстановления хранится в отдельном файле резервной копии. Если в Photoshop произойдет сбой во время работы, просто снова откройте Photoshop, и он автоматически откроет последнюю сохраненную резервную копию вместе со всей работой, которую вы проделали до того момента, когда Photoshop сохранил резервную копию (при условии, что конечно, вы проработали достаточно долго, чтобы Photoshop сделал хотя бы одну резервную копию).Вы узнаете, что это резервная копия, потому что Photoshop добавляет Восстановленное к имени файла (которое отображается на вкладке в верхней части окна документа):
Photoshop добавляет к имени резервной копии слово «Восстановлено», чтобы отличить ее от оригинала.
Быстрое и легкое удаление фона в Photoshop
Благодаря многочисленным достижениям Photoshop за последние несколько лет удаление фона из изображения никогда не было таким простым и быстрым. Знание того, какой метод лучше всего использовать для того типа изображения, с которым вы работаете, является ключом к достижению наилучших результатов с помощью наилучших доступных методов.
Вот пять способов удалить фон с фотографий с помощью Photoshop CC, а также указать, когда использовать каждый метод для достижения наилучших результатов.
Все изображения, использованные в этой статье, были найдены на Unsplash.
1. Быстрое действие Photoshop
Лучше всего использовать, когда: вы делаете это за себя, вам это нужно быстро, и вам не обязательно стремиться к совершенству. Лучше всего использовать с высоким контрастом между объектом и фоном и когда объект имеет довольно упрощенные линии.
Безусловно, самый быстрый метод, обсуждаемый здесь, — это встроенный в Photoshop Quick Action для удаления фона в Photoshop. Это новинка Photoshop 2021 (в подписке Creative Cloud), которая обеспечивает очень быстрый способ удаления фона.
Однако чем выше скорость, тем меньше точность. Использование Photoshop Quick Action сделает большую часть работы за вас, но результаты могут не соответствовать вашим ожиданиям, в зависимости от вашего изображения. В таком случае вы можете использовать любой из описанных здесь методов, чтобы улучшить результат.
Шагов:
Открыв изображение в Photoshop, щелкните правой кнопкой мыши фоновый слой и выберите Дублировать слой . В появившемся диалоговом окне назовите свой слой (как хотите) и нажмите OK . Щелкните значок глаза слева от исходного слоя, чтобы отключить этот слой.
Убедитесь, что ваша панель свойств открыта, перейдя в Окно > Свойства . (Если он уже был отмечен, щелкать по нему не нужно; если он не отмечен, щелкните по нему, чтобы открыть его с правой стороны по умолчанию.)
На панели «Слои» щелкните новый слой. На панели «Свойства» (по умолчанию она должна находиться над панелью «Слои») нажмите кнопку Удалить фон под Быстрое действие .
Быстрое действие теперь удалило фон, оставив ваш слой с маской вокруг объекта.
Отсюда вы можете внести коррективы, войдя в маску и при необходимости отрегулировав ее (например, вокруг лап собаки в нижнем левом углу изображения).Если вам нужна помощь в работе с масками, это выходит за рамки этой статьи, ознакомьтесь с этим руководством Adobe.
Фотография предоставлена Карстен Вингерт на Unsplash
Лучше всего использовать, когда: работаете с высококонтрастными изображениями, хотя для получения хорошего результата требуется немало времени и усилий.
Инструмент «Ластик фона» отлично подходит, если вам нужно немного больше контроля над удалением фона, но все же вы хотите, чтобы Photoshop сделал за вас часть тяжелой работы.Чтобы добиться большего контроля, вам придется пожертвовать временем, чтобы получить желаемый результат. В зависимости от вашей фотографии использование инструмента «Ластик для фона» может быть очень эффективным и сэкономить время и / или приблизить вас к желаемому результату, если потребуется некоторое время.
Шагов:
Открыв изображение в Photoshop, щелкните правой кнопкой мыши фоновый слой и выберите Дублировать слой . В появившемся диалоговом окне назовите свой слой (как хотите) и нажмите OK .Щелкните значок глаза слева от исходного слоя, чтобы отключить этот слой.
Выберите инструмент «Ластик фона» на панели инструментов слева. Этот инструмент может быть скрыт под инструментом «Ластик». Нажмите и удерживайте инструмент «Ластик», чтобы открыть дополнительные параметры, и выберите инструмент «Ластик для фона».
На панели параметров инструмента в верхней части экрана щелкните значок кисти, чтобы открыть панель кистей.
Измените жесткость так, чтобы она была близкой или равной 100%.
Размер может быть любым, по вашему мнению, подходящим для изображения, с которым вы работаете. В данном случае я начинаю с 50 пикселей.
Вы можете настраивать его по мере продвижения, используя квадратные скобки ( [ и ] ) для уменьшения и увеличения размера кисти.
- По-прежнему на панели параметров инструмента вверху установите для параметра Sampling значение Continuous . Это первый из трех значков после параметра размера кисти.Затем установите Пределы на Найдите края и Допуск, который должен быть где-то в диапазоне 20–25%.
Обратите внимание, что чем ниже допуск, тем меньше цветовых вариаций он улавливает. И наоборот, чем выше допуск, тем больше цветов выберет инструмент.
- Начните стирать фон вокруг объекта с помощью инструмента «Ластик для фона», щелкая и удерживая при перемещении кисти. Здесь цель состоит в том, чтобы перекрестие внутри инструмента не касалось вашего объекта.Увеличьте изображение, если вам нужно увидеть более близкие детали.
Я рекомендую вам делать короткие мазки кистью (не забывая время от времени отпускать мышь), чтобы вы всегда могли отменить, если кисть заходит слишком далеко.
В более сложных областях вам может потребоваться регулировка размера кисти по мере продвижения. Вы можете сделать это, повторно посетив панель параметров инструментов вверху или используя [ и ] , чтобы отрегулировать размер кисти вверх и вниз.
Если изменение размера кисти не работает и она стирает ваш объект, отмените действие, затем перейдите на панель параметров инструмента вверху и настройте выборку на После (средний значок в наборе из трех), Пределы до Несмежный и Допуск примерно до 10%. Это говорит кисти, что в этот момент нужно использовать цвет только под перекрестием, а не передискретизировать по мере продвижения.
Этот процесс может быть быстрым или утомительным в зависимости от вашего изображения, но дает хорошие результаты, поскольку вы контролируете, что является предметом, а что нет.Если это не завершит работу, другие методы, упомянутые здесь, могут помочь вам приблизиться к желаемому результату.
Для получения более подробной информации об инструменте Background Eraser ознакомьтесь с этим учебным курсом Adobe.
Фотография предоставлена Энрике Ортега Миранда на Unsplash
Лучше всего использовать, когда: объект и фон не очень контрастны или когда другие инструменты, такие как инструмент Quick Action или Background Eraser, упомянутые выше, не дают желаемых результатов.Это дает вам наибольший контроль из всех перечисленных здесь методов.
Инструмент «Перо» — один из наиболее проверенных и надежных способов удаления фона в изображениях в Photoshop, который дает вам максимальный контроль над результатом. Поскольку это дает вам максимальный контроль, это также может занять много времени и терпения.
Шагов:
Открыв изображение в Photoshop, щелкните правой кнопкой мыши фоновый слой и выберите Дублировать слой . В появившемся диалоговом окне назовите свой слой (как хотите) и нажмите OK .Щелкните значок глаза слева от исходного слоя, чтобы отключить этот слой.
Выберите инструмент «Перо» на панели инструментов слева (над инструментом «Текст»). Чтобы начать, увеличьте масштаб изображения. Начните с края объекта (или подходящей отправной точки) и щелкните, чтобы начать первую привязку. Затем начните обходить тему, добавляя дополнительные якоря, чтобы обрисовать ее в общих чертах.
Если вам нужно построить изогнутую линию, нажмите и удерживайте и перетащите, чтобы создать изогнутую линию, перемещая мышь, чтобы отрегулировать кривую по мере необходимости.
Чтобы настроить точку привязки или направляющие линии для точной настройки, используйте инструмент «Прямое выделение» (скрытый под инструментом «Выбор контура») на панели инструментов.
Чтобы отменить привязку, перейдите в Файл > Отменить или воспользуйтесь сочетанием клавиш ( Command + Z для macOS, Control + Z для Windows).
Для получения дополнительной информации об инструменте «Перо» и работе с контурами в Photoshop прочтите этот учебник Adobe.
Обязательно завершите путь, когда закончите, встретив свою первую точку. После того, как вы пройдете путь и будете довольны результатами, вы захотите сохранить его. Перейдите в Window > Paths , чтобы открыть панель Paths (по умолчанию она должна отображаться с правой стороны). Щелкните меню с тремя полосами справа, щелкните New Path и назовите свой путь. Теперь ваш путь сохранен в панели Paths.
Затем щелкните правой кнопкой мыши новый путь на панели «Пути» и выберите Сделать выделение , затем нажмите ОК в диалоговом окне (пока оставьте все значения по умолчанию). Это покажет вам, как марширующие муравьи наметят ваш путь.
Поскольку мы не хотим удалять то, что находится внутри выделения, мы хотим изменить выделение на все, кроме темы. Перейти к Выбрать > Обратный .Вы увидите, что марширующие муравьи теперь окружают все изображение и объект, по сути выбирая фон.
Чтобы удалить фон, нажмите Удалить . Теперь вы должны увидеть белый / серый клетчатый фон вместо предыдущего фона.
Вы можете обнаружить, что, как и в случае с другими перечисленными методами, это не дает вам 100% результатов. Использование комбинации инструмента «Перо» и других методов поможет вам приблизиться к желаемому результату.(Например, я бы использовал другой метод, чтобы улучшить область ресниц женщины на этой фотографии.)
Для получения более подробной информации об инструменте «Перо» ознакомьтесь с этим учебным курсом Adobe.
Фотография предоставлена Ким Карпентер на Unsplash
Лучше всего использовать, когда: объект в основном сильно контрастирует с фоном и со сложными краями, и когда нужно сэкономить время, и Photoshop определит путь за вас.
Если инструмент «Перо» слишком трудозатратен или вы не хотите тратить время на рисование объекта, инструмент «Магнитное лассо» может стать хорошей отправной точкой для того, чтобы быстро доставить вас туда, где вам нужно, чтобы вы могли потратить ваше время уточняйте детали.
Шагов:
Открыв изображение в Photoshop, щелкните правой кнопкой мыши фоновый слой и выберите Дублировать слой . В появившемся диалоговом окне назовите свой слой (как хотите) и нажмите OK . Щелкните значок глаза слева от исходного слоя, чтобы отключить этот слой.
Выберите инструмент «Волшебное лассо» на панели инструментов слева. Начните рисовать инструментом по краю объекта. Вы увидите, что он начнет рисовать путь, пока вы перемещаете курсор.Терпение здесь является ключевым моментом, так как вы хотите быть медленными, устойчивыми и взвешенными в своих движениях.
После того, как вы запустите инструмент, вам нужно будет полностью обойти ваш объект и подключиться к исходной точке. Вернувшись к началу, нажмите начальную точку. Выбранный объект превратится в марширующих вокруг него муравьев.
Сохраните свой выбор, перейдя к Selection > Save Selection и присвоив ему имя.
Чтобы удалить фон, перейдите к Select > Inverse , чтобы инвертировать марширующих муравьев (теперь они должны бегать по краю изображения и вашего объекта). Нажмите удалить . Теперь вы должны увидеть белый / серый клетчатый фон вместо предыдущего фона.
Если вы чувствуете, что вам нужно внести коррективы в выбор, вы можете вернуться на пару шагов назад и повторить их, чтобы получить лучшие результаты, или использовать комбинацию других методов, перечисленных в этой статье, чтобы приблизиться к желаемому результату.
Для получения более подробной информации о том, как работает инструмент «Магнитное лассо», ознакомьтесь с этим руководством Adobe.
Фотография предоставлена: Dlanor S на Unsplash
Лучше всего использовать, когда: объект несколько контрастирует и / или изображение имеет «тонкие» или сложные детали, или когда вы хотите сэкономить время и нуждаетесь в приличной точности и возможности быстрого уточнения.
Инструмент «Быстрое выделение», пожалуй, мой любимый метод здесь, потому что это самый быстрый способ выбрать объект и позволяет быстрее вносить изменения.Его также можно использовать для гораздо более широкого диапазона возможных фотографий, чем другие методы, перечисленные здесь, потому что он работает, обнаруживая изменения цвета, чтобы определить, где должно быть выделение.
Шагов:
Открыв изображение в Photoshop, щелкните правой кнопкой мыши фоновый слой и выберите Дублировать слой . В появившемся диалоговом окне назовите свой слой (как хотите) и нажмите OK . Щелкните значок глаза слева от исходного слоя, чтобы отключить этот слой.
Выберите инструмент «Быстрое выделение» на панели инструментов слева (может быть скрыт под инструментом «Выбор объекта»).
Используя инструмент, начните раскрашивать свой объект. Пока вы рисуете, вы увидите, как начинают появляться марширующие муравьи. Чтобы отрегулировать размер инструмента, используйте клавиши [ или ] , чтобы уменьшить или увеличить размер.
Если вы обнаружите, что рисовали за пределами объекта, нажмите и удерживайте клавишу Option (macOS) или Alt (Windows), и вы увидите, что центр инструмента повернулся с символа
+на символ-, означающий, что теперь он убирается из выделения.Закрасьте часть выделения, которую вы хотите удалить, удерживая клавишу Option / Alt .После того, как все выбрано так, как вы хотите, сохраните выбор, перейдя в Select > Save Selection и присвоив ему имя. Это на тот случай, если вы захотите вернуться и внести коррективы.
Чтобы удалить фон, перейдите к Select > Inverse , чтобы инвертировать марширующих муравьев (теперь они должны бегать по краю изображения и вашего объекта).Нажмите удалить .
Если вы обнаружите, что пропустили какое-то место или вам нужны дополнительные уточнения, вы можете вернуться на пару шагов назад, чтобы выполнить уточнение, сохранить свой выбор и повторить попытку.
Для получения более подробной информации о том, как работает инструмент «Быстрое выделение», ознакомьтесь с этим учебным курсом Adobe.
Фотография предоставлена: Natural Goods Berlin на Unsplash
Удаление фона никогда не было таким простым
С помощью этих методов в Photoshop еще никогда не было так просто удалить фон из изображения в Photoshop.Если вы ищете быстрый и простой способ выделить объект из фотографии или вам нужен способ заменить фон более детализированного изображения, описанные выше методы помогут вам получить конечный результат намного быстрее и с меньшими затратами. лучшие результаты.
Знание того, какой метод и когда использовать, не только ускорит рабочий процесс, но и позволит получить более качественное конечное изображение.
Наконец, в зависимости от вашего конечного варианта использования, если вам нужно сохранить изображение без фона, не забудьте сохранить его как прозрачный PNG, чтобы вы могли использовать его в других приложениях и поддерживать новое изображение без фона.
Как сделать снимок из видео в Photoshop
Как сделать снимок из видео в Photoshop Обработка Lightroom Обработка в Photoshop Дженн МишраПодпишитесь ниже, чтобы сразу загрузить статью
Вы также можете выбрать свои интересы для бесплатного доступа к нашему премиальному обучению:
В настоящее время цифровые камеры могут записывать видео со скоростью не менее 24 кадров в секунду.И эта частота кадров постоянно улучшается на новых устройствах. Моя камера снимает со скоростью 10 кадров в секунду в серийном режиме. Если бы только был способ использовать высокую частоту кадров в видео для захвата неподвижных изображений? Там есть! И это проще, чем вы ожидаете.
Эта статья покажет вам, как извлечь неподвижное изображение из видео. Это высококачественные изображения, как если бы вы снимали при непрерывной съемке. Самое приятное то, что вам не нужно изучать новую программу для редактирования видео. Сделать это можно в фотошопе.
Три кадра из видео уличного музыканта в Джайпуре, Индия.Что вам понадобится
- Видео файл
- Photoshop
Вот и все!
Пошаговое руководство
Шаг 1. Откройте видео в Photoshop
.Сначала откройте видеофайл в Photoshop. Lightroom не позволит вам экспортировать видео в Photoshop для редактирования, поэтому вам придется открывать его напрямую. В Photoshop перейдите в раскрывающееся меню «Файл» и выберите «Файл »> «Открыть » (Ctrl или O).Перейдите к своему видеофайлу. Видео также откроется, если вы перетащите видеофайл прямо в Photoshop.
Photoshop распознает видео и открывает новые функции в вашем рабочем пространстве. Временная шкала появится под видео. Эта панель позволяет обрезать и редактировать видео. Здесь я открыл для iPhone видео уличного музыканта из Джайпура. Я собираюсь использовать Photoshop, чтобы сделать неподвижное изображение из видео.
Шаг 2: Выберите кадры
Photoshop разделит ваше видео на отдельные изображения.Но это может привести к сотням или тысячам кадров. Видеосъемка с частотой 24 кадра в секунду создаст 240 изображений за 10 секунд. Лучше всего, если вы сможете это ограничить.
Перетащите указатель воспроизведения (ползунок над красной линией) вдоль линейки времени вверху, пока не найдете кадр, который хотите превратить в неподвижное изображение. Переместите ползунки начала и конца по обе стороны от красной линии.
Снимок экрана, на котором указатель воспроизведения расположен примерно в середине видео. Начальное положение ползунков начала и конца перемещается к точке воспроизведения, чтобы уменьшить количество выбранных кадров.Чтобы увидеть выборку изображений, вы можете расширить область, перемещая начальную и конечную точки. Сдвиньте начало немного влево, а конец немного вправо. Это даст вам больше индивидуальных изображений.
Снимок экрана, показывающий выделенную область вокруг кадра, который нужно извлечь из видео.Подсказка: Если вы уже знаете, какой кадр вы хотите преобразовать в неподвижный, поместите красную линию на рамку. Перейдите в раскрывающееся меню Файл и выберите Файл> Сохранить (Ctrl или ⌘S).Сохраняйте изображения в формате JPEG или TIFF.
Шаг 3. Разделите изображения
Следующим шагом является указание Photoshop разделить изображения, составляющие видео. Нажмите кнопку «Визуализировать видео» в нижнем левом углу шкалы времени. Похоже на стрелку. Это откроет диалоговое окно Render Video.
Снимок экрана диалогового окна Render Video с выделенными шагами.В открытом диалоговом окне Render Video выполните следующие действия:
- Переключить Adobe Media Encoder на Photoshop Image Sequence;
- Выберите формат изображений.Я выбрал JPEG, но другой вариант — TIFF. Настройки позволяют регулировать качество и размер изображения;
- Выберите переключатель «Рабочая область». Это войдет во фрейм или фреймы, выбранные на шаге 2. Вы также можете выбрать «Все фреймы» или ввести диапазон фреймов; и
- Щелкните кнопку Render.
В зависимости от сделанного вами выбора может появиться другое диалоговое окно. Сохраните с максимально возможным разрешением и нажмите ОК.
Шаг 4. Переход к сохраненным изображениям
Photoshop быстро извлекает отдельные изображения из вашего видео.Но Photoshop не отправит вам уведомление, когда процесс будет завершен. Изображения сохранятся в фоновом режиме.
Чтобы найти изображения, перейдите в папку, содержащую ваше видео. Затем вы можете импортировать изображения в Lightroom или открыть их в Photoshop.
Подсказка: Вы можете указать другую папку для сохранения изображений в диалоговом окне «Визуализация видео».
Скриншот файлов, созданных в процессе рендеринга видео в Photoshop.Заключение
Теперь вы узнали, насколько просто использовать режим видео для съемки динамичных кадров! Это отличный трюк, который поможет вам развить навыки работы с Photoshop.Создав изображение в формате JPEG или TIFF, вы можете редактировать его, как любое другое изображение.
Об авторе
Дженн МишраДженн Мишра — фотограф-путешественник изобразительного искусства и пейзажный фотограф, живущая в районе метро Сент-Луиса. Дженн — активный преподаватель фотографии, ее приглашали выступать на таких конференциях, как Out of Chicago.Ее фотографии были представлены на нескольких персональных выставках. Ее студия — Wits End Photography. Вы можете увидеть больше фотографий Дженн на www.jennifermishra.com или посетить ее Instagram @jennatwitsend
Еще от: Jenn Mishra>[type = ‘text’]
[type = ‘text’]
[type = ‘password’]
[type = ‘password’]
[‘rmockx.RealPlayer G2 Control ‘, ‘rmocx.RealPlayer G2 Control.1’, ‘RealPlayer.RealPlayer ™ ActiveX Control (32-разрядный)’, ‘RealVideo.RealVideo ™ ActiveX Control (32-бит)’, ‘RealPlayer’]
[‘rmockx.RealPlayer G2 Control’, ‘rmocx.RealPlayer G2 Control.1’, ‘RealPlayer.RealPlayer ™ ActiveX Control (32-разрядный)’, ‘RealVideo.RealVideo ™ ActiveX Control (32-бит)’, ‘RealPlayer’]
[type = ‘text’]
[type = ‘text’]
[type = ‘password’]
[type = ‘password’]
[‘rmockx.RealPlayer G2 Control ‘, ‘rmocx.RealPlayer G2 Control.1’, ‘RealPlayer.RealPlayer ™ ActiveX Control (32-разрядный)’, ‘RealVideo.RealVideo ™ ActiveX Control (32-бит)’, ‘RealPlayer’]
[‘rmockx.RealPlayer G2 Control’, ‘rmocx.RealPlayer G2 Control.1’, ‘RealPlayer.RealPlayer ™ ActiveX Control (32-разрядный)’, ‘RealVideo.RealVideo ™ ActiveX Control (32-бит)’, ‘RealPlayer’]
[type = ‘text’]
[type = ‘text’]
[type = ‘password’]
[type = ‘password’]
[‘rmockx.RealPlayer G2 Control ‘, ‘rmocx.RealPlayer G2 Control.1’, ‘RealPlayer.RealPlayer ™ ActiveX Control (32-разрядный)’, ‘RealVideo.RealVideo ™ ActiveX Control (32-бит)’, ‘RealPlayer’]
[‘rmockx.RealPlayer G2 Control’, ‘rmocx.RealPlayer G2 Control.1’, ‘RealPlayer.RealPlayer ™ ActiveX Control (32-разрядный)’, ‘RealVideo.RealVideo ™ ActiveX Control (32-бит)’, ‘RealPlayer’]
[type = ‘text’]
[type = ‘text’]
[type = ‘password’]
[type = ‘password’]
[‘rmockx.RealPlayer G2 Control ‘, ‘rmocx.RealPlayer G2 Control.1’, ‘RealPlayer.RealPlayer ™ ActiveX Control (32-разрядный)’, ‘RealVideo.RealVideo ™ ActiveX Control (32-бит)’, ‘RealPlayer’]
[‘rmockx.RealPlayer G2 Control’, ‘rmocx.RealPlayer G2 Control.1’, ‘RealPlayer.RealPlayer ™ ActiveX Control (32-разрядный)’, ‘RealVideo.RealVideo ™ ActiveX Control (32-бит)’, ‘RealPlayer’]
[type = ‘text’]
[type = ‘text’]
[type = ‘password’]
[type = ‘password’]
[‘rmockx.RealPlayer G2 Control ‘, ‘rmocx.RealPlayer G2 Control.1’, ‘RealPlayer.RealPlayer ™ ActiveX Control (32-разрядный)’, ‘RealVideo.RealVideo ™ ActiveX Control (32-бит)’, ‘RealPlayer’]
[‘rmockx.RealPlayer G2 Control’, ‘rmocx.RealPlayer G2 Control.1’, ‘RealPlayer.RealPlayer ™ ActiveX Control (32-разрядный)’, ‘RealVideo.RealVideo ™ ActiveX Control (32-бит)’, ‘RealPlayer’]
[type = ‘text’]
[type = ‘text’]
[type = ‘password’]
[type = ‘password’]
[‘rmockx.RealPlayer G2 Control ‘, ‘rmocx.RealPlayer G2 Control.1’, ‘RealPlayer.RealPlayer ™ ActiveX Control (32-разрядный)’, ‘RealVideo.RealVideo ™ ActiveX Control (32-бит)’, ‘RealPlayer’]
[‘rmockx.RealPlayer G2 Control’, ‘rmocx.RealPlayer G2 Control.1’, ‘RealPlayer.RealPlayer ™ ActiveX Control (32-разрядный)’, ‘RealVideo.RealVideo ™ ActiveX Control (32-бит)’, ‘RealPlayer’]
[type = ‘text’]
[type = ‘text’]
[type = ‘password’]
[type = ‘password’]
[‘rmockx.RealPlayer G2 Control ‘, ‘rmocx.RealPlayer G2 Control.1’, ‘RealPlayer.RealPlayer ™ ActiveX Control (32-разрядный)’, ‘RealVideo.RealVideo ™ ActiveX Control (32-бит)’, ‘RealPlayer’]
[‘rmockx.RealPlayer G2 Control’, ‘rmocx.RealPlayer G2 Control.1’, ‘RealPlayer.RealPlayer ™ ActiveX Control (32-разрядный)’, ‘RealVideo.RealVideo ™ ActiveX Control (32-бит)’, ‘RealPlayer’]
[type = ‘text’]
[type = ‘text’]
[type = ‘password’]
[type = ‘password’]
[‘rmockx.RealPlayer G2 Control ‘, ‘rmocx.RealPlayer G2 Control.1’, ‘RealPlayer.RealPlayer ™ ActiveX Control (32-разрядный)’, ‘RealVideo.RealVideo ™ ActiveX Control (32-бит)’, ‘RealPlayer’]
[‘rmockx.RealPlayer G2 Control’, ‘rmocx.RealPlayer G2 Control.1’, ‘RealPlayer.RealPlayer ™ ActiveX Control (32-разрядный)’, ‘RealVideo.RealVideo ™ ActiveX Control (32-бит)’, ‘RealPlayer’]
[type = ‘text’]
[type = ‘text’]
[type = ‘password’]
[type = ‘password’]
[‘rmockx.RealPlayer G2 Control ‘, ‘rmocx.RealPlayer G2 Control.1’, ‘RealPlayer.RealPlayer ™ ActiveX Control (32-разрядный)’, ‘RealVideo.RealVideo ™ ActiveX Control (32-бит)’, ‘RealPlayer’]
[‘rmockx.RealPlayer G2 Control’, ‘rmocx.RealPlayer G2 Control.1’, ‘RealPlayer.RealPlayer ™ ActiveX Control (32-разрядный)’, ‘RealVideo.RealVideo ™ ActiveX Control (32-бит)’, ‘RealPlayer’]
[type = ‘text’]
[type = ‘text’]
[type = ‘password’]
[type = ‘password’]
[‘rmockx.RealPlayer G2 Control ‘, ‘rmocx.RealPlayer G2 Control.1’, ‘RealPlayer.RealPlayer ™ ActiveX Control (32-разрядный)’, ‘RealVideo.RealVideo ™ ActiveX Control (32-бит)’, ‘RealPlayer’]
[‘rmockx.RealPlayer G2 Control’, ‘rmocx.RealPlayer G2 Control.1’, ‘RealPlayer.RealPlayer ™ ActiveX Control (32-разрядный)’, ‘RealVideo.RealVideo ™ ActiveX Control (32-бит)’, ‘RealPlayer’]
[type = ‘text’]
[type = ‘text’]
[type = ‘password’]
[type = ‘password’]
[‘rmockx.RealPlayer G2 Control ‘, ‘rmocx.RealPlayer G2 Control.1’, ‘RealPlayer.RealPlayer ™ ActiveX Control (32-разрядный)’, ‘RealVideo.RealVideo ™ ActiveX Control (32-бит)’, ‘RealPlayer’]
[‘rmockx.RealPlayer G2 Control’, ‘rmocx.RealPlayer G2 Control.1’, ‘RealPlayer.RealPlayer ™ ActiveX Control (32-разрядный)’, ‘RealVideo.RealVideo ™ ActiveX Control (32-бит)’, ‘RealPlayer’]
[type = ‘text’]
[type = ‘text’]
[type = ‘password’]
[type = ‘password’]
[‘rmockx.RealPlayer G2 Control ‘, ‘rmocx.RealPlayer G2 Control.1’, ‘RealPlayer.RealPlayer ™ ActiveX Control (32-разрядный)’, ‘RealVideo.RealVideo ™ ActiveX Control (32-бит)’, ‘RealPlayer’]
[‘rmockx.RealPlayer G2 Control’, ‘rmocx.RealPlayer G2 Control.1’, ‘RealPlayer.RealPlayer ™ ActiveX Control (32-разрядный)’, ‘RealVideo.RealVideo ™ ActiveX Control (32-бит)’, ‘RealPlayer’]
[type = ‘text’]
[type = ‘text’]
[type = ‘password’]
[type = ‘password’]
[‘rmockx.RealPlayer G2 Control ‘, ‘rmocx.RealPlayer G2 Control.1’, ‘RealPlayer.RealPlayer ™ ActiveX Control (32-разрядный)’, ‘RealVideo.RealVideo ™ ActiveX Control (32-бит)’, ‘RealPlayer’]
[‘rmockx.RealPlayer G2 Control’, ‘rmocx.RealPlayer G2 Control.1’, ‘RealPlayer.RealPlayer ™ ActiveX Control (32-разрядный)’, ‘RealVideo.RealVideo ™ ActiveX Control (32-бит)’, ‘RealPlayer’]
[type = ‘text’]
[type = ‘text’]
[type = ‘password’]
[type = ‘password’]
[‘rmockx.RealPlayer G2 Control ‘, ‘rmocx.RealPlayer G2 Control.1’, ‘RealPlayer.RealPlayer ™ ActiveX Control (32-разрядный)’, ‘RealVideo.RealVideo ™ ActiveX Control (32-бит)’, ‘RealPlayer’]
[‘rmockx.RealPlayer G2 Control’, ‘rmocx.RealPlayer G2 Control.1’, ‘RealPlayer.RealPlayer ™ ActiveX Control (32-разрядный)’, ‘RealVideo.RealVideo ™ ActiveX Control (32-бит)’, ‘RealPlayer’]
[type = ‘text’]
[type = ‘text’]
[type = ‘password’]
[type = ‘password’]
[‘rmockx.RealPlayer G2 Control ‘, ‘rmocx.RealPlayer G2 Control.1’, ‘RealPlayer.RealPlayer ™ ActiveX Control (32-разрядный)’, ‘RealVideo.RealVideo ™ ActiveX Control (32-бит)’, ‘RealPlayer’]
[‘rmockx.RealPlayer G2 Control’, ‘rmocx.RealPlayer G2 Control.1’, ‘RealPlayer.RealPlayer ™ ActiveX Control (32-разрядный)’, ‘RealVideo.RealVideo ™ ActiveX Control (32-бит)’, ‘RealPlayer’]
[type = ‘text’]
[type = ‘text’]
[type = ‘password’]
[type = ‘password’]
[‘rmockx.RealPlayer G2 Control ‘, ‘rmocx.RealPlayer G2 Control.1’, ‘RealPlayer.RealPlayer ™ ActiveX Control (32-разрядный)’, ‘RealVideo.RealVideo ™ ActiveX Control (32-бит)’, ‘RealPlayer’]
[‘rmockx.RealPlayer G2 Control’, ‘rmocx.RealPlayer G2 Control.1’, ‘RealPlayer.RealPlayer ™ ActiveX Control (32-разрядный)’, ‘RealVideo.RealVideo ™ ActiveX Control (32-бит)’, ‘RealPlayer’]
[type = ‘text’]
[type = ‘text’]
[type = ‘password’]
[type = ‘password’]
[‘rmockx.RealPlayer G2 Control ‘, ‘rmocx.RealPlayer G2 Control.1’, ‘RealPlayer.RealPlayer ™ ActiveX Control (32-разрядный)’, ‘RealVideo.RealVideo ™ ActiveX Control (32-бит)’, ‘RealPlayer’]
[‘rmockx.RealPlayer G2 Control’, ‘rmocx.RealPlayer G2 Control.1’, ‘RealPlayer.RealPlayer ™ ActiveX Control (32-разрядный)’, ‘RealVideo.RealVideo ™ ActiveX Control (32-бит)’, ‘RealPlayer’]
[type = ‘text’]
[type = ‘text’]
[type = ‘password’]
[type = ‘password’]
[‘rmockx.RealPlayer G2 Control ‘, ‘rmocx.RealPlayer G2 Control.1’, ‘RealPlayer.RealPlayer ™ ActiveX Control (32-разрядный)’, ‘RealVideo.RealVideo ™ ActiveX Control (32-бит)’, ‘RealPlayer’]
[‘rmockx.RealPlayer G2 Control’, ‘rmocx.RealPlayer G2 Control.1’, ‘RealPlayer.RealPlayer ™ ActiveX Control (32-разрядный)’, ‘RealVideo.RealVideo ™ ActiveX Control (32-бит)’, ‘RealPlayer’]
[type = ‘text’]
[type = ‘text’]
[type = ‘password’]
[type = ‘password’]
[‘rmockx.RealPlayer G2 Control ‘, ‘rmocx.RealPlayer G2 Control.1’, ‘RealPlayer.RealPlayer ™ ActiveX Control (32-разрядный)’, ‘RealVideo.RealVideo ™ ActiveX Control (32-бит)’, ‘RealPlayer’]
[‘rmockx.RealPlayer G2 Control’, ‘rmocx.RealPlayer G2 Control.1’, ‘RealPlayer.RealPlayer ™ ActiveX Control (32-разрядный)’, ‘RealVideo.RealVideo ™ ActiveX Control (32-бит)’, ‘RealPlayer’]
[type = ‘text’]
[type = ‘text’]
[type = ‘password’]
[type = ‘password’]
[‘rmockx.RealPlayer G2 Control ‘, ‘rmocx.RealPlayer G2 Control.1’, ‘RealPlayer.RealPlayer ™ ActiveX Control (32-разрядный)’, ‘RealVideo.RealVideo ™ ActiveX Control (32-бит)’, ‘RealPlayer’]
[‘rmockx.RealPlayer G2 Control’, ‘rmocx.RealPlayer G2 Control.1’, ‘RealPlayer.RealPlayer ™ ActiveX Control (32-разрядный)’, ‘RealVideo.RealVideo ™ ActiveX Control (32-бит)’, ‘RealPlayer’]
[type = ‘text’]
[type = ‘text’]
[type = ‘password’]
[type = ‘password’]
[‘rmockx.RealPlayer G2 Control ‘, ‘rmocx.RealPlayer G2 Control.1’, ‘RealPlayer.RealPlayer ™ ActiveX Control (32-разрядный)’, ‘RealVideo.RealVideo ™ ActiveX Control (32-бит)’, ‘RealPlayer’]
[‘rmockx.RealPlayer G2 Control’, ‘rmocx.RealPlayer G2 Control.1’, ‘RealPlayer.RealPlayer ™ ActiveX Control (32-разрядный)’, ‘RealVideo.RealVideo ™ ActiveX Control (32-бит)’, «RealPlayer»]
Как объединить или объединить другую фотографию с помощью Photoshop CS6 | Small Business
Adobe Photoshop позволяет использовать широкий спектр методов изменения изображений, которые в противном случае были бы невозможны в камере, и среди них — возможность объединить или объединить две разные фотографии, либо для стилизации одного конкретного изображения, либо для создания бренда. новая картинка.В дополнение к объединению фотографий с помощью наложения, когда одно изображение является фоном, а другое — передним планом, вы также можете размещать изображения рядом друг с другом на новом холсте. Это позволяет вам создать новую графическую таблицу.
Объединение фотографий рядом друг с другом на одном холсте
Откройте Adobe Photoshop CS6 и откройте первую фотографию, которую вы планируете использовать в своей комбинации.
Выберите «Изображение» в строке меню и нажмите «Размер изображения», чтобы просмотреть размеры фотографии.Обратите внимание на ширину и высоту изображения, так как вы хотите, чтобы второе изображение было как можно ближе к этим размерам, чтобы избежать пустого места на холсте.
Нажмите «ОК», чтобы закрыть окно «Размер изображения», а затем откройте фотографию, которую вы хотите объединить с вашей первой фотографией.
Выберите «Изображение» в строке меню и щелкните «Размер изображения», выбрав вторую фотографию. Измените значения ширины и высоты на значения первого изображения.
Выберите первую фотографию и нажмите «Изображение» в строке меню.Щелкните «Размер холста», а затем удвойте значение «Ширина», если вы хотите, чтобы изображения были объединены бок о бок, или удвойте значение «Высота», если вы хотите, чтобы две фотографии располагались одна над другой. Добавьте значение, которым должна быть граница между двумя объединенными изображениями, к значениям ширины или высоты. Например, если вы хотите, чтобы граница между двумя изображениями составляла 20 пикселей, а исходное изображение — 500 пикселей, сначала удвойте значение до 100 пикселей, а затем добавьте 20 пикселей, чтобы в итоге получилось 1020 пикселей.
Щелкните стрелку в разделе «Якорь», чтобы указать, где вы хотите разместить исходную фотографию на увеличенном холсте.Например, если вы хотите, чтобы первая фотография была слева, щелкните стрелку слева от центральной точки, если вы хотите, чтобы фотография была вверху, щелкните стрелку над центральной точкой.
Щелкните поле цвета рядом с «Цвет расширения холста» и выберите цвет фона для холста. Цвет фона — это цвет границы между двумя объединенными изображениями. Нажмите «ОК», чтобы увеличить размер холста и установить цвет фона.
Нажмите «Выбрать» в строке меню, а затем нажмите «Все», выбрав второе изображение.Нажмите «Ctrl-C», чтобы скопировать изображение в буфер обмена.
Выберите исходное изображение с увеличенным холстом и нажмите «Ctrl-V», чтобы вставить второе изображение.
Выберите инструмент «Перемещение» на панели инструментов, щелкните и перетащите второе изображение на место на холсте.
Нажмите «Файл» и выберите «Сохранить как», чтобы сохранить новое объединенное изображение в новый файл, сохранив при этом две исходные фотографии.
Объединение фотографий с использованием слоев
Откройте Adobe Photoshop CS6 и откройте фотографию, которую вы хотите использовать в качестве фона для объединенного изображения.
Откройте изображение, которое вы хотите использовать в качестве переднего плана, и нажмите «Ctrl-A», чтобы выбрать всю фотографию, или используйте инструменты выбора, чтобы указать часть фотографии, которую вы хотите использовать в качестве переднего плана.
Нажмите «Ctrl-C», чтобы скопировать фотографию или выделение в буфер обмена, а затем выберите фоновую фотографию. Нажмите «Ctrl-V», чтобы вставить вторую фотографию как новый слой.
Откройте окно слоев и дважды щелкните имя «Слой 1». Введите «Передний план» (без кавычек) в качестве имени слоя и нажмите «Enter».«Исходный слой изображения отображается как« Фон »в окне слоев.
Щелкните раскрывающийся список« Режим слоя »с выбранным слоем« Передний план »и выберите способ смешивания двух слоев. Параметр« Нормальный » помещает передний план на задний план, что лучше всего работает, если передний план является выделенным, а не полным изображением, в то время как опция «Точечный свет» заменяет цвета слоя переднего плана на цвета фона для создания интересных эффектов. Предварительный просмотр каждого режима отображается при прокрутке вариантов, поэтому поэкспериментируйте, чтобы найти эффект, соответствующий вашим предпочтениям.
Нажмите «Файл» и выберите «Сохранить как», чтобы сохранить новое объединенное изображение в другом файле, сохранив исходные фотографии.
Ссылки
Предупреждения
- Информация в этой статье относится к Adobe Photoshop CS6. Он может незначительно или значительно отличаться от других версий или продуктов.
Writer Bio
Практически выросшая в мастерской по ремонту компьютеров, Наоми Болтон была страстью столько, сколько себя помнила.После получения диплома о четырехлетнем курсе графического дизайна в колледже Cibap, Болтон открыла собственный фотографический бизнес. Ее работы были представлены в Blinklist, Gameramble и многих других.
Как сделать GIF в Photoshop | Создание GIF за 7 шагов
Социальные сети, в том числе Pinterest, Twitter, Facebook и Reddit, вызвали ренессанс анимированных GIF-файлов: более чем несколько интернет-магазинов регулярно публикуют GIF-анимации для привлечения потенциальных клиентов.И угадай что. Оно работает. Анимированные GIF-файлы — это мощная форма мультимедиа, которая нравится клиентам и покупателям.
Итак, почему бы не научиться создавать свои собственные?
Если есть что-то более захватывающее, чем отличное изображение, но не такое громоздкое, как видео, то это GIF.
Что такое GIF?
GIF — формат обмена графикой. Он включает в себя серию кадров или изображений, которые воспроизводятся последовательно, чтобы создать иллюзию короткого видеоклипа, но в формате изображения.
Количество цветовых тонов в GIF обычно ограничено 256. Однако возможность добавлять движение к изображениям и создавать контент, которым легко делиться, более чем компенсирует более низкое качество изображения.
Будучи визуально более привлекательными, файлы GIF регулярно используются цифровыми маркетологами для демонстрации своих идей, продуктов или услуг в виде привлекающих внимание мемов или рекламных объявлений. GIF-файлы упрощают выражение и мгновенно создают эмоциональную связь с вашей аудиторией, поскольку они небольшого размера, загружаются быстрее и воспроизводятся автоматически, и зрителю не нужно воспроизводить их вручную.
В современном цифровом мире умение создавать GIF-файлы является очень востребованным навыком для любой работы в области цифрового маркетинга или графического дизайна, что делает его отличным дополнением к вашему резюме.
Из этого урока вы узнаете, как создать собственный GIF за пять простых шагов с помощью Photoshop. Учебник настолько прост, что даже тот, кто впервые попробует Photoshop, сможет сделать это без каких-либо проблем.
Приступим.
Как создать GIF
Чтобы создать GIF, вам понадобится серия изображений и Photoshop.Для этого урока я использую Photoshop 2021, но вы можете использовать любую версию Photoshop, которая у вас уже есть.
Шаг 1. Загрузите файлы в стек
Вы можете взять любое количество файлов, но для этого урока сделайте его простым. Убедитесь, что у выбранных изображений есть поток. Вот изображения, с которыми я буду работать ниже.
В верхнем меню Photoshop перейдите к File -> Scripts -> Load Files into Stack .
Шаг 2. Выберите изображения
В следующем окне нажмите Обзор и выберите серию изображений, которые вы хотите загрузить в стопки. Если ваши изображения не выровнены, вы можете установить флажок Попытка автоматического выравнивания исходных изображений . Это стабилизирует весь кадр GIF.
Выбрав изображения, нажмите ОК .
Photoshop затем начнет процесс создания слоя для каждого загруженного вами изображения.Вы можете найти их на панели Layers в правом нижнем углу.
При желании вы можете изменить порядок этих слоев, щелкнув и перетащив их. Вы также можете переименовать их, нажав на название слоя.
Если произошло автоматическое выравнивание, изображения могут выглядеть немного искаженными, но это можно исправить, обрезав кадры. Если вам не нужно было устанавливать флажок «Попытка автоматически выровнять исходные изображения» на предыдущем шаге, вы можете перейти к шагу 3.
Для обрезки рамы:
1. Щелкните значок Crop .
2. Щелкните и перетащите края кадрирования, чтобы сделать выбор.
3. Нажмите Введите , чтобы подтвердить урожай.
Шаг 3. Настройте временную шкалу
Из верхнего меню перейдите в Окно и отметьте опцию Timeline . Это приведет к появлению окна временной шкалы под рабочей областью.
В окне Timeline щелкните Create Frame Animation .
Если он не выбран автоматически, выберите его в раскрывающемся меню, а затем щелкните его, чтобы отобразились параметры покадровой анимации.
Убедитесь, что выбран верхний слой, и щелкните значок ниже, чтобы продублировать рамку.
Поскольку в этом сценарии у меня три изображения, я дублирую кадр дважды. Это создаст три кадра на временной шкале.
Шаг 4: Установите время
Выберите первый кадр. Под уменьшенным изображением вы увидите « 0 сек. ”Это время, в течение которого этот кадр будет отображаться в GIF. Нажмите на раскрывающееся меню рядом с ним и выберите желаемую продолжительность, например 0,5 секунды. Повторите этот шаг для следующих кадров.
Шаг 5: Скройте верхние слои
На миниатюре вы увидите, что во втором кадре также отображается первое изображение. Чтобы изменить изображение, перейдите к Layers и покажите первый слой.
Вы увидите, что теперь во втором кадре показано изображение второго слоя.
Переходим к третьему кадру. Здесь скройте первые два слоя, чтобы открыть третий слой в кадре.
Если вы используете более трех изображений, повторяйте этот шаг, пока не установите слой для всех кадров.
Шаг 6. Предварительный просмотр GIF
Просмотрите свой GIF, щелкнув значок Воспроизвести . Проверьте порядок и синхронизацию изображений, а также убедитесь, что GIF воспроизводится плавно.
Шаг 7. Экспорт вашего GIF
Доволен? Перейдите в файл и нажмите Сохранить как .
В раскрывающемся меню выберите формат файла GIF . Нажмите Сохранить .
После этого откроется окно Параметры сохранения GIF . Выберите желаемые настройки и нажмите ОК .
Или перейдите к Файл -> Экспорт -> Сохранить для Интернета . Откроется окно предварительного просмотра GIF.
В раскрывающемся меню в правом верхнем углу выберите формат файла GIF .Вы также можете установить размер изображения в этом окне в правом нижнем углу. Если вы хотите, чтобы ваш GIF был совместим на разных платформах, рекомендуется изменить его размер до 500 пикселей по высоте и ширине.
Нажмите Сохранить .
И готово! Теперь вы можете поделиться своими новыми навыками создания GIF с друзьями, коллегами и клиентами.
Хотите узнать больше советов и рекомендаций по редактированию фотографий?
Онлайн-курсы по графическому дизайнуShaw Academy научат вас, как освоить Photoshop, от основ до более сложных методов и процессов.Присоединяйтесь к Shaw Academy сегодня и станьте профессионалом в Photoshop!
Примечание редактора: этот пост был первоначально опубликован в 2016 году и был обновлен для полноты.
Как сделать водяной знак в Photoshop
Поделитесь этим с друзьями! Спасибо!
Ранее Кортни опубликовала руководство о том, как создать водяной знак в Lightroom. Сегодня я сделаю краткое руководство по созданию водяных знаков в фотошопе, используя снимки экрана.
Я использую CS6, но это также работает в Photoshop Creative Cloud ( Примечание редактора : в видео выше я / Кортни воссоздала тот же процесс, но в Adobe Creative Cloud в его новейшей версии), но шаги должны быть такими же или аналогично в других версиях Photoshop.
Добавление водяных знаков к изображениям очень важно при использовании изображений в блоге или Facebook. Это хороший способ рекламировать название вашей компании будущим клиентам, а также защитить ваши изображения от использования кем-либо, кроме вас самих.
Для тех, кто не занимается бизнесом, это один из способов защитить ваши изображения от кражи. И хотя водяные знаки не защитят ваши изображения на 100%, по крайней мере, это еще один шаг к отпугиванию потенциальных воров.
Я скоро иду на курсы по кинематографии, поэтому мне нужно сделать водяной знак для моих работ в этом году.Давайте посмотрим, как создать водяной знак в Photoshop. Если у вас есть готовый логотип, это займет около минуты. В противном случае это займет около 2 минут.
Как сделать водяной знак в Photoshop
1. Откройте Photoshop и создайте новый документ, выбрав «Файл»> «Создать».Теперь вы решите размер водяного знака. Если вы используете водяные знаки только для веб-изображений, я рекомендую изменить размер нового документа в соответствии с размером ваших файлов веб-размера.
В моем блоге используются изображения размером 900 x 600 пикселей.Если вы планируете использовать водяные знаки для полноразмерных изображений, я бы рекомендовал сделать исходный файл размером 2500 пикселей на 2500 пикселей для водяного знака с высоким разрешением, который можно использовать на полноразмерных изображениях.
Итак, я ввел в документ размеры изображения в моем блоге, установил разрешение на 72 (для высокого разрешения я бы рекомендовал 300) и нажал «ОК».
2. Затем вы можете выбрать шрифты или скопировать свой логотип на новый документ.Я использую несколько разных шрифтов для своего логотипа, поэтому я напечатал свой водяной знак.Используйте черный как свой цвет. Если вы хотите создать ощущение многомерности, вы можете использовать другие оттенки серого.
Для цветного водяного знака преобразуйте его в оттенки серого, прежде чем переносить на новый документ.
Как видите, я набрал свой логотип на всю ширину изображения. Я сделал его больше, чем размер, который я на самом деле буду использовать, чтобы качество не ухудшилось, если я решу использовать его больше, чем «норма» для меня. Если вы планируете каждый раз использовать один и тот же размер, вы можете сделать его таким, какой хотите, чтобы он отображался на ваших изображениях здесь.
Просто помните, вы всегда можете сделать его меньше, чтобы он не стал пикселизированным, увеличивая его, вы столкнетесь с проблемами пикселизации.
3. Возьмите инструмент «Область» и нарисуйте прямоугольник вокруг водяного знака. 4. Затем перейдите в Edit> Define Brush Preset. Назовите свою кисть и нажмите ОК. 5. Ваша новая кисть будет в вашем каталоге кистей.Мне нравятся картинки, но вы также можете щелкнуть маленькую рамку и показать имена файлов.
Вы можете уменьшить непрозрачность кисти или изменить цвет. Очень просто. Теперь водяные знаки на этих изображениях!
Недодержка здесь (даже после небольшой работы в Photoshop, что противоречит цели пленки) — вот почему я хожу на занятия по кинематографии!
* Ссылки ниже являются партнерскими ссылками. Спасибо за вашу поддержку.
Nikon F100 | 85 мм 1.8D | Fuji 400H
Nikon F100 | 85 мм 1.8D | Fuji 400H
Nikon F100 | 85 мм 1.8D | Fuji 400H
Поделитесь этим с друзьями! Спасибо!
Laurie Flickinger — Автор
Я жена, мать троих детей и фотограф, увлекающийся естественным освещением. Фотография — моя страсть, моя отдушина и мое здравомыслие. Моя любовь к фотографии началась, как и у большинства MWAC, когда родился мой первый ребенок. Я снимаю на Nikon D700 и несколько объективов с постоянным фокусным расстоянием. Когда я не узнаю все, что могу о фотографии, я люблю читать, украшать свой дом, проводить время у озера, бездумно смотреть телевизор и смеяться с девушками.



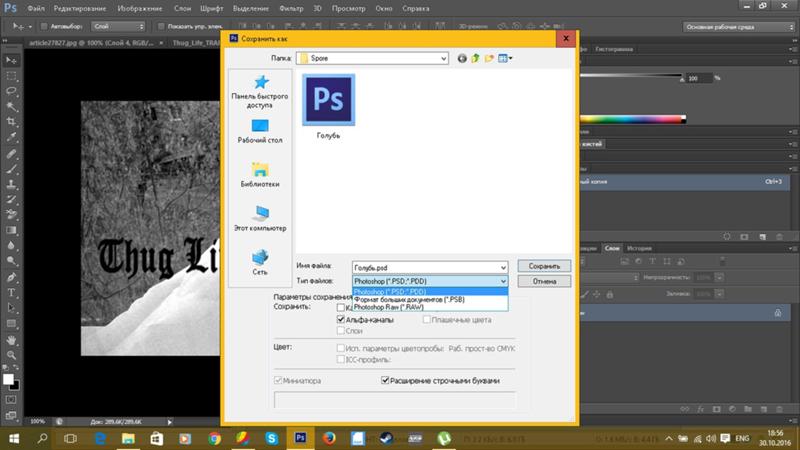
 Photoshop, однако, может считывать данные слоев в файлах TIFF. Хотя размер файлов, содержащих данные слоев, больше размера файлов без них, сохранение данных слоев избавляет от необходимости сохранять и работать с отдельным файлом PSD для хранения данных слоев. Выберите параметр «Удалить слои и сохранить копию», чтобы выполнить сведение изображения.
Photoshop, однако, может считывать данные слоев в файлах TIFF. Хотя размер файлов, содержащих данные слоев, больше размера файлов без них, сохранение данных слоев избавляет от необходимости сохранять и работать с отдельным файлом PSD для хранения данных слоев. Выберите параметр «Удалить слои и сохранить копию», чтобы выполнить сведение изображения.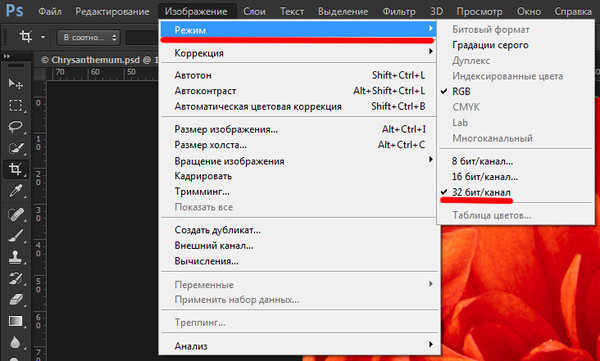 Версия «Базовый оптимизированный» создает файл с оптимизированным цветом и слегка уменьшенным размером файла. Версия «С чересстр. разверткой» представляет поочередно все более детализированные версии целого изображения (в количестве, указанном пользователем) по мере поступления данных при загрузке. (Не всеми веб-браузерами поддерживаются оптимизированные и прогрессивные изображения JPEG.)
Версия «Базовый оптимизированный» создает файл с оптимизированным цветом и слегка уменьшенным размером файла. Версия «С чересстр. разверткой» представляет поочередно все более детализированные версии целого изображения (в количестве, указанном пользователем) по мере поступления данных при загрузке. (Не всеми веб-браузерами поддерживаются оптимизированные и прогрессивные изображения JPEG.)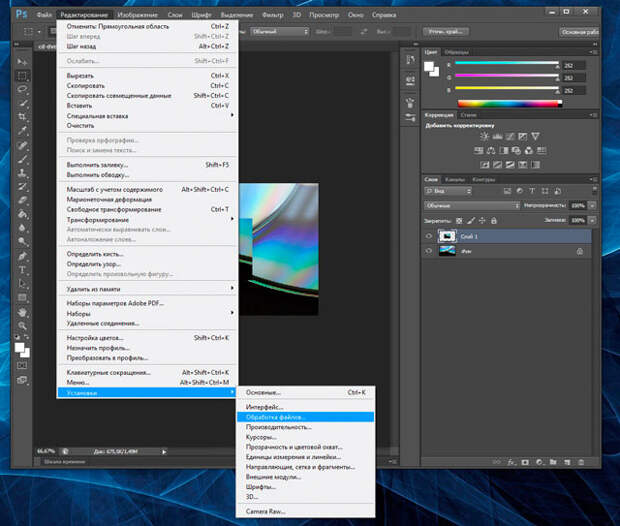 Использование этого параметра сокращает время загрузки, однако увеличивает размер файла.
Использование этого параметра сокращает время загрузки, однако увеличивает размер файла.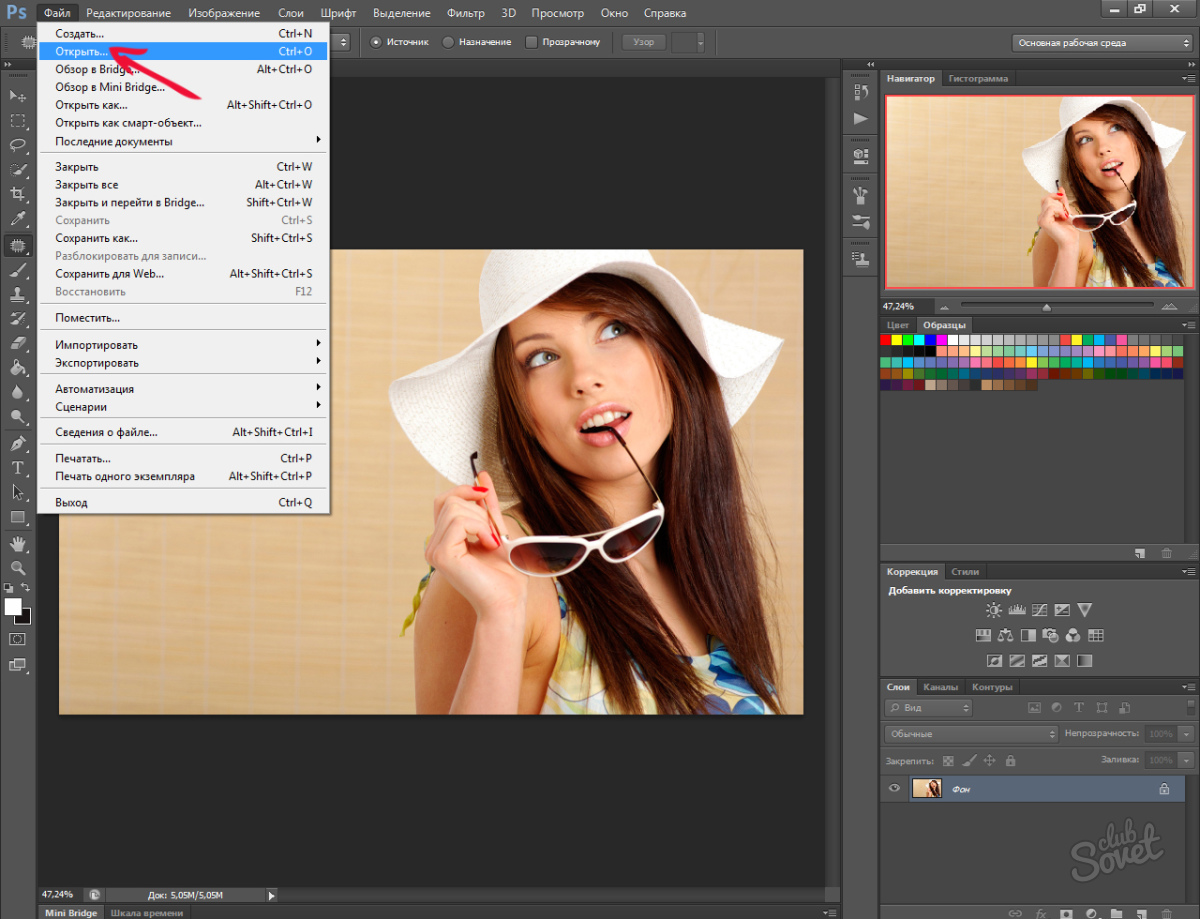 Укажите параметры преобразования и нажмите кнопку «ОК».
Укажите параметры преобразования и нажмите кнопку «ОК». Этот параметр доступен только для изображений в битовом режиме.
Этот параметр доступен только для изображений в битовом режиме.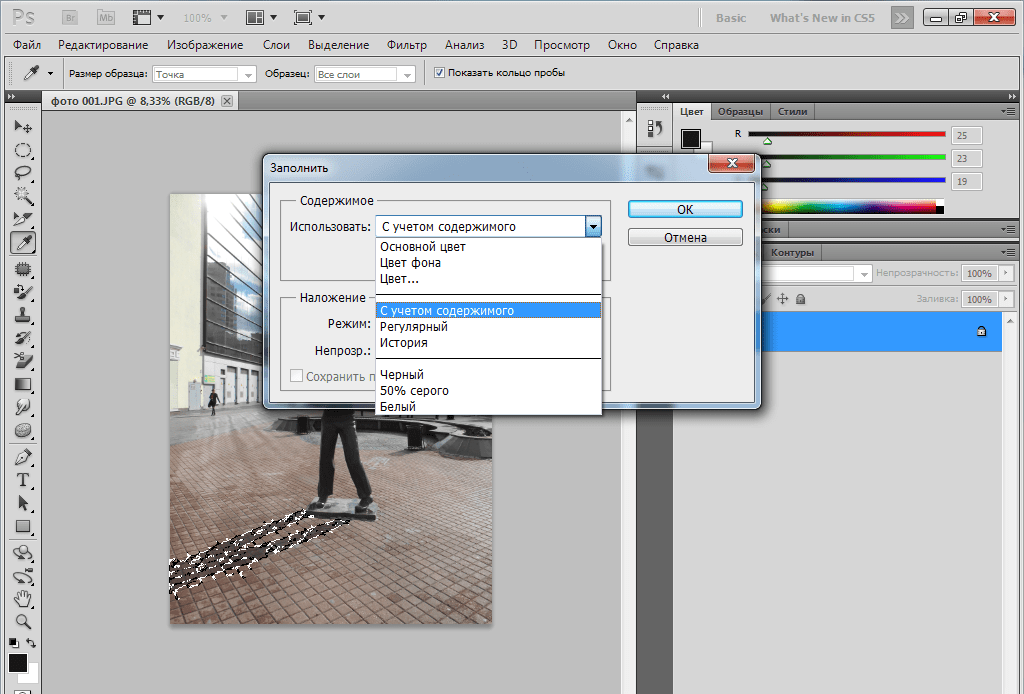
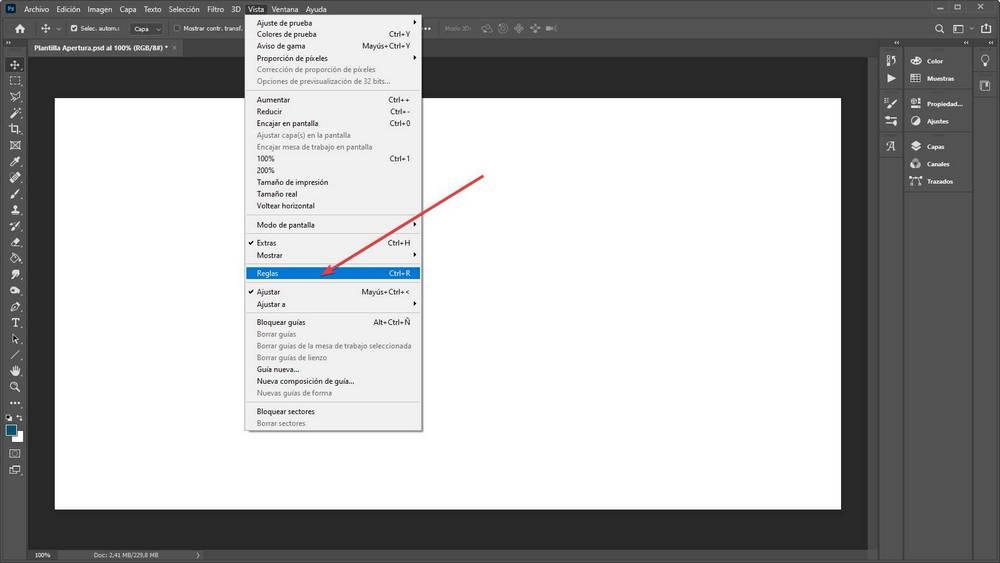 0» или «Формат DCS 2.0» выберите желаемые параметры и нажмите кнопку «ОК».
0» или «Формат DCS 2.0» выберите желаемые параметры и нажмите кнопку «ОК». Для задания дополнительных параметров выберите «Дополнительные режимы» и укажите значения для параметров BMP.
Для задания дополнительных параметров выберите «Дополнительные режимы» и укажите значения для параметров BMP.
 Вот довольно часто сталкиваюсь с обстановкой. К примеру желаю поставить аватарку на какой-нибудь сайт, вырезаю…
Вот довольно часто сталкиваюсь с обстановкой. К примеру желаю поставить аватарку на какой-нибудь сайт, вырезаю…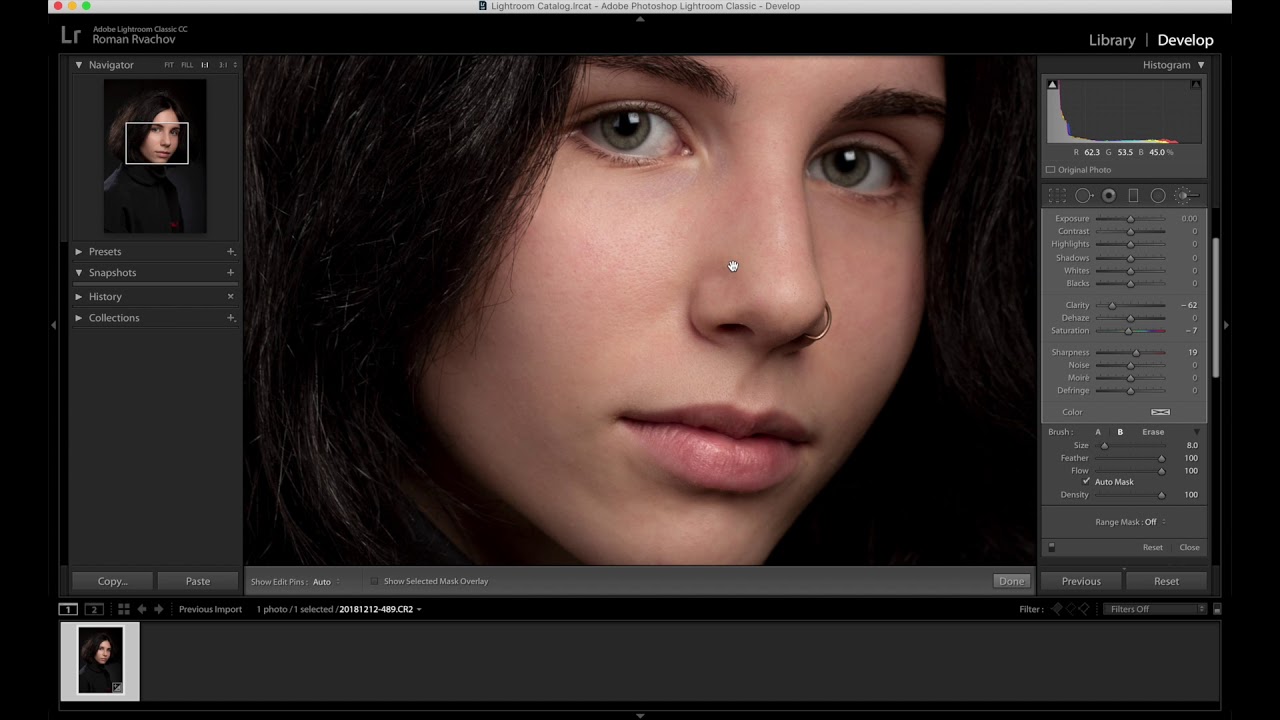 Если вы решили сохранить фото в JPEG, то появятся настройки со скриншота. Можно выбрать прогрессивный тип формата и наилучшее качество.
Если вы решили сохранить фото в JPEG, то появятся настройки со скриншота. Можно выбрать прогрессивный тип формата и наилучшее качество.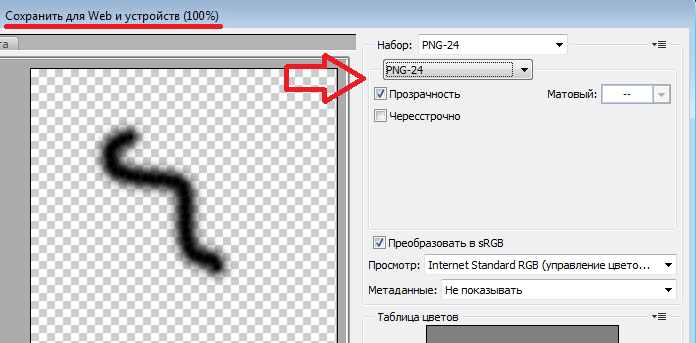
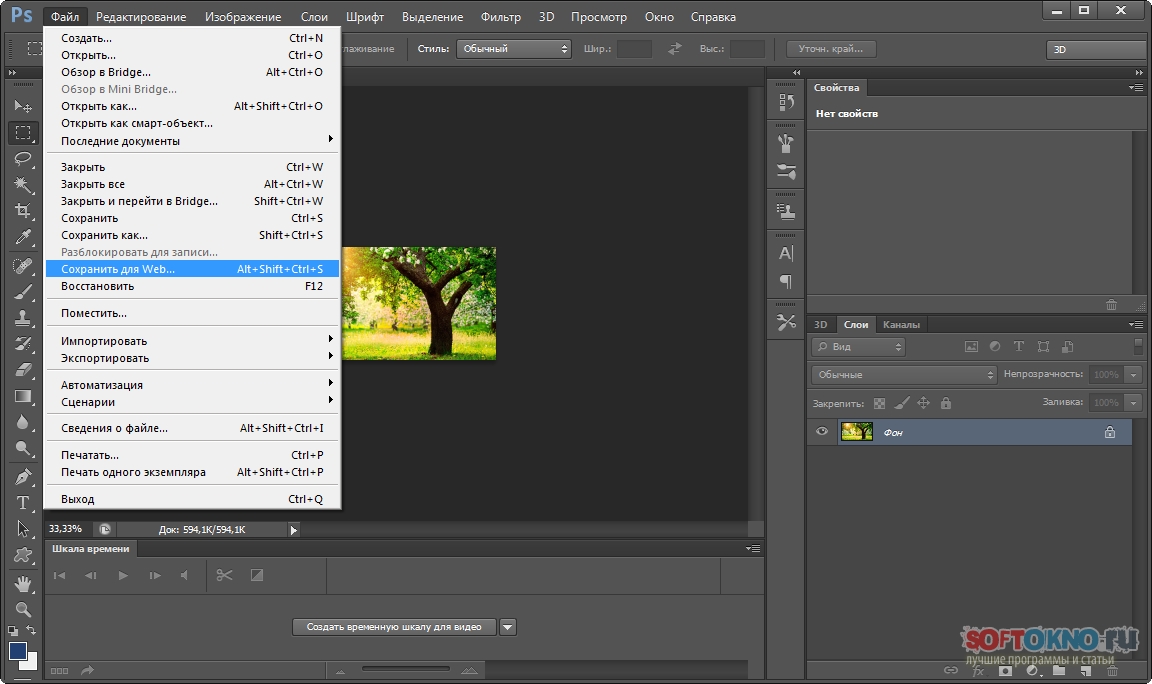
 С его помощью вы сможете просто выделить прямоугольник, квадрат и т.д. Есть также функция «Овальная область» — для круглых объектов.
С его помощью вы сможете просто выделить прямоугольник, квадрат и т.д. Есть также функция «Овальная область» — для круглых объектов.


 Вы можете создать надпись в любой части изображения, добавить в открытку поздравительный стих и многое другое.
Вы можете создать надпись в любой части изображения, добавить в открытку поздравительный стих и многое другое.

 Помимо этого вы можете сохранить все слои на фото, в противном случае при сохранении они будут сведены в один. Если есть необходимость, сохраняйте копию файла, что позволит работать далее с изображением.
Помимо этого вы можете сохранить все слои на фото, в противном случае при сохранении они будут сведены в один. Если есть необходимость, сохраняйте копию файла, что позволит работать далее с изображением.
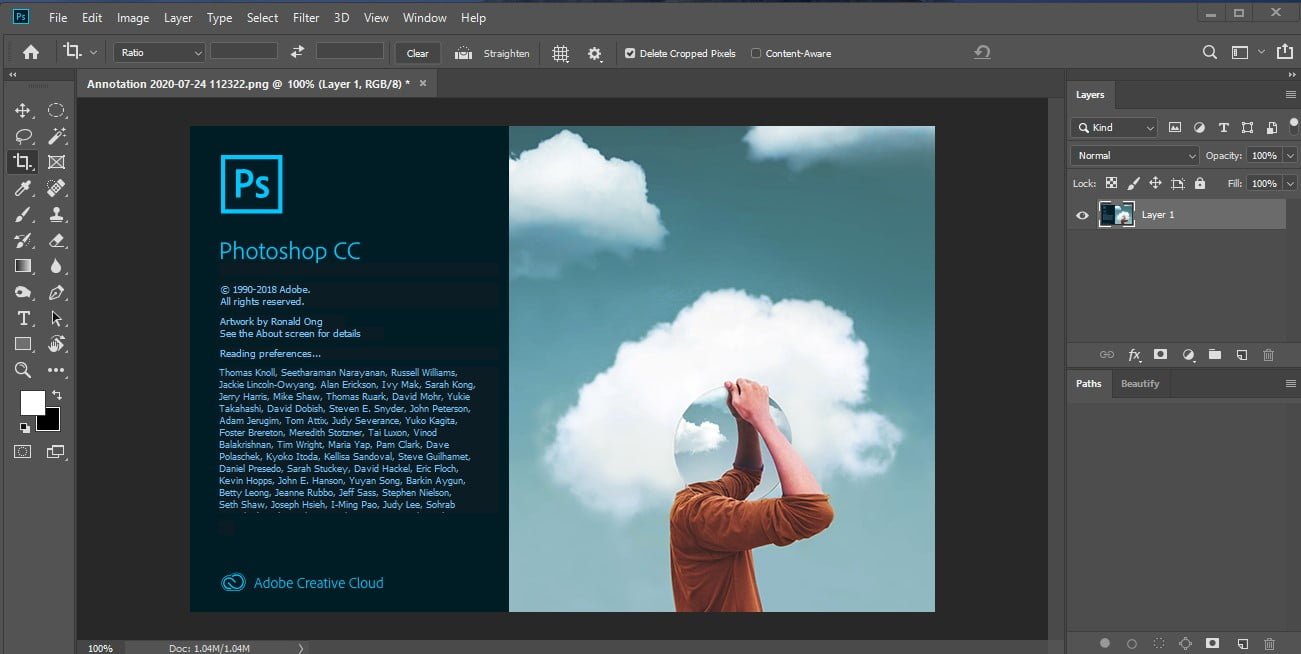 Чтобы добавить шрифты в Фотошоп необходимо их переместить в отдельную папку на рабочем столе. Если файл находиться в архиве, его нужно извлечь.
Чтобы добавить шрифты в Фотошоп необходимо их переместить в отдельную папку на рабочем столе. Если файл находиться в архиве, его нужно извлечь.
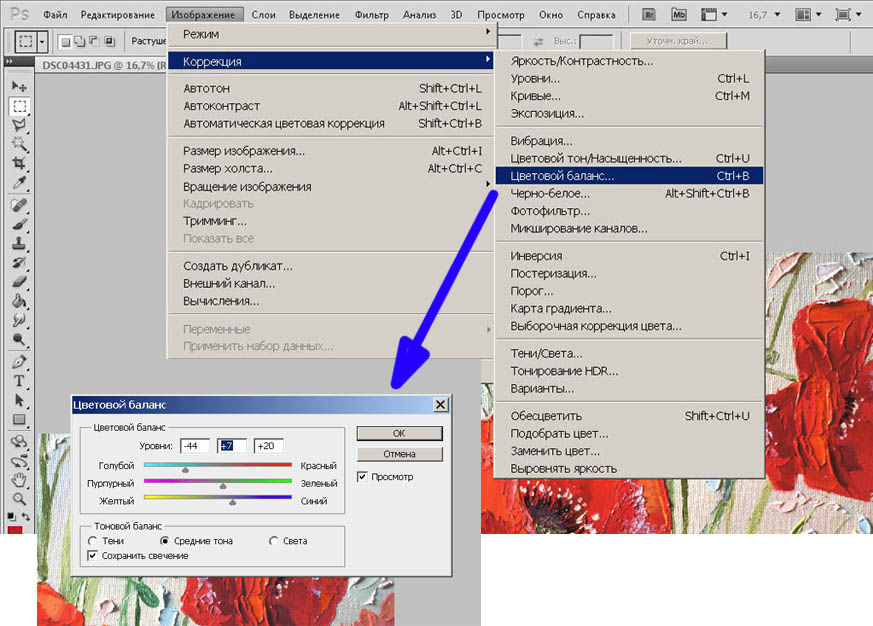 Выберите и укажите в проводнике путь в файлу с кистями. После этого опять необходимо выбрать «Загрузить». Дополнительный набор кистей отобразится у вас в нижней части списка.
Выберите и укажите в проводнике путь в файлу с кистями. После этого опять необходимо выбрать «Загрузить». Дополнительный набор кистей отобразится у вас в нижней части списка.