Осветление, затемнение и коррекция отдельных областей фотографии в Camera Raw
Шаг 3
Внизу панели «Корректирующей кисти» есть воистину удивительный элемент этого инструмента — окошко для галочки Автомаскирование (Auto Mask), которое помогает избегать случайного закрашивания того, что вы не хотите закрашивать (закрашенное переходит за границу объектов). Но когда вы закрашиваете объект типа неба с большой площадью, это на практике замедляет закрашивание, т.к. программа пытается отыскивать края. Поэтому для закрашивания протяженных объектов, таких, как у меня, я снимаю галочку в окошке Автомаскирование (Auto Mask) и просто избегаю закрашивания рядом с краями самолетов (во всяком случае, пока). Продолжайте и закрасьте небо (всё это при снятой галочке Автомаскирования), избегая перемещать кисть слишком близко к самолетам – просто проявите участки неба, как показано на рисунке ниже. Обратите внимание, что небо должно становиться темнее по мере того, как вы его закрашиваете:
Идёт закрашивание неба примерно из верхнего левого угла.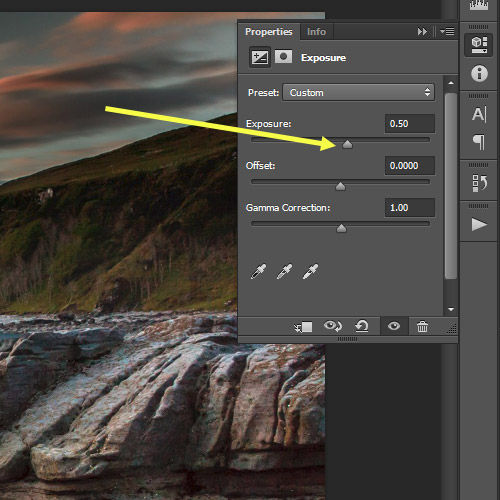
Шаг 4
Зарисовав большую часть неба (но избегая краёв самолетов), можно изменить степень затемнения неба. Понизьте (передвигая ползунок — важно!!!) значение «Экспонирования» до -1.00, и область, которую вы закрасили, станет несколько темнее. Кроме того, видите красную булавку (в более ранних версиях булавка была зелёная) вверху в той части изображения, откуда начали закрашивать? У меня она в левом верхнем углу. Она представляет данную коррекцию. Таких булавок может быть несколько, и поэтому необходим способ их отслеживания. Более подробно об этом дальше.
Верхняя часть неба закрашена, Экспонирование уменьшено, не закрашенной осталась полоса над самолётами.
Внимание! Если булавка стала белой, значит область не активна для коррекций!
СОВЕТ: Удаление коррекций.
Если вы хотите удалить какую-либо из сделанных вами коррекций, щелкните по булавке коррекции, чтобы выбрать эту коррекцию, а затем нажмите клавиатурную клавишу Backspace или Delete.
Шаг 5
Прекрасно, но теперь эти «светлые участки» над самолетами и их хвостовым оперением, которые еще не закрашены, начинают действовать на нервы, так что давайте устраним эту проблему до того, как продолжим модификацию настроек. Перед тем, как начать закрашивать небо над верхними частями и хвостами самолетов, следует установить галочку в окошке Автомаскирование (Auto Mask). Благодаря этому вы сможете спокойно закрашивать прямо по незакрашенным участкам, заполняя их все и не боясь при этом случайно закрасить самолеты. Ключ к использованию режима Автомаскирования прост – не позволяйте небольшому перекрестию в виде знака «плюс» во внутреннем круге кисти случайно попасть на самолеты, потому что именно положение перекрестия определяет зону закрашивания (если это перекрестие проходит по хвосту, происходит закрашивание хвоста).
Доводка корректирующей заливки «до ума» с помощью Автомаскирования
Шаг 6
А как узнать, закрасили ли вы действительно всю ту область, которую хотели откорректировать? Как узнать, не пропустили ли вы незакрашенное пятно? Так вот, если установить галочку в окошке Маска (Mask) внизу панели, это придаст области, которую вы закрасили, цветной оттенок. На рисунке ниже я включил эту опцию и изменил цвет оттенка на красный, щелкая по цветовому образцу справа от чекбокса галочки Маска (Mask). Такая маска-закраска позволяет видеть, не пропустили ли вы какой-нибудь участок. Если вы не хотите маскировать рисунок постоянно, просто нажмите букву Y на клавиатуре, для быстрого включения/отключения маски. Можно также навести курсор на любую неактивную булавку, это временно замаскирует область для этой булавки.
Я выбрал красный цвет закраски, т.к красный отсутствует на самой фотографии. Кроме того, имеется возможность изменять величину непрозрачности закраски, что иногда бывает очень важным.
Шаг 7
Теперь давайте несколько расширим сферу действия корректирующей кисти, управляя другими ползунками. Так и есть: как только вы получаете закрашенную (маскированную) область, можно настраивать любой из оставшихся ползунков, и они будут воздействовать только на область, которую вы только что закрасили (у меня они затронут только небо). Начнем сверху и перетащим ползунок «Оттенок» (Tint) вправо, к пурпурному концу, чтобы сделать окраску неба более интересной (я установил значение «Оттенка» на +30), затем сделаем небо еще темнее, понижая величину Экспонирования до -1.15. Теперь перейдите вниз к «Насыщенности» (Saturation) и перетащите ползунок немного вправо (я выбрал +60), и это невыразительное рассветное небо делается намного ярче, как показано на рисунке.
Фотография с проведённой коррекцией неба.
Шаг 8
Теперь поработаем над самолетами. Во-первых, щелкните по радиокнопке «Создать» (New) наверху панели, тем самым создавая новую область для коррекции (в противном случае самолетам были бы заданы те же настройки, которые мы использовали для неба). Затем дважды щелкните по кнопке «плюс» (+) справа от ползунка Экспонирование (Exposure), чтобы перезагрузить все другие ползунки в ноль и увеличить величину Экспонирования до +1.00. Теперь, сохранив включенным режим Автомаскирование (Auto Mask), закрасьте самолеты (как показано ниже), что увеличивает яркость закрашиваемых областей, потому что вы значительно увеличили величину Экспонирования. Кроме того, обратите внимание, что теперь появилась вторая булавка, причем булавка неба стала белой.
Самолёты закрашены Корректирующей кистью, для наглядности включен режим подсветки. Видны две булавки — одна белая — не активная — от коррекции неба, другая красная — активная — это область самолётов, которые я закрашиваю сейчас.
Шаг 9
Закончив закрашивание самолетов, а добавим им еще немного «сочности», слегка увеличив величину Экспонирования до +1.50, затем осветлим области теней, перетащив ползунок «Тени» (Shadows) немного вправо (здесь до +10), после чего добавим экспрессии, увеличив Clarity (Четкость) (перетаскивая ее приблизительно в +17). Теперь самолеты действительно проявляются, но можно видеть, что я позволил маленькому перекрестию в центре Корректирующей кисти немного выйти за пределы нижней части колес первого самолета, и это вызвало блеск бетонной взлетно-посадочной полосы, расположенной ниже колес, что выглядит как дефект.
Скорректированное изображение, под колесом правого самолёта дефект.
СОВЕТ: Как выбирать, что править.
Если на изображении имеется несколько булавок, и вы перетаскиваете ползунок, Camera Raw будет регулировать область под той булавкой, которая является активной в настоящее время (красного цвета с черным центром). Чтобы выбрать область, которую вы хотите редактировать, щелкните по булавке, затем производите изменения.
Шаг 10
Если вы сделали ошибку или должны стереть нечто лишнее, просто зажмите клавишу Alt, при этом кисть переключится в режим «Стереть» (Erase). Теперь просто закрасьте область, где находится лишняя коррекция, это ее сотрет. Я стёр этот дефект, а также коррекцию двух левых самолетов, потому что она сделала их несколько ярче, чем следует
Можно также переключиться в режим «Стереть» (Erase) щелчком по одноимённой радиокнопке вверху панели Корректирующей кисти.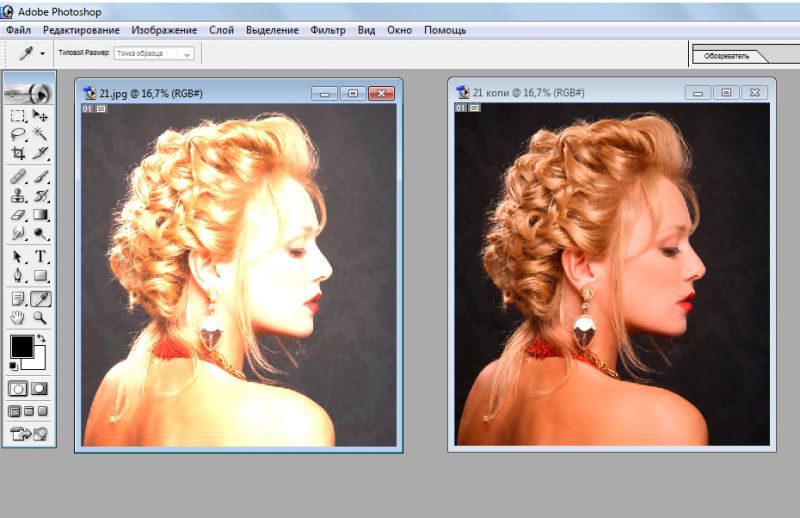 При переключении этим способом появляется возможность выбрать значения Размера (Size), Растушевки (Feather), Нажима (Flow) и Плотности (Density) кисти «Стереть» (более подробно об этом чуть позже), таким образом, при самом первом запуске кисти «Стереть» лучше всё-таки щелкнуть по радиокнопке, выбрать предпочтительный размер кисти, а в последствии просто зажимать клавишу Alt, чтобы при необходимости активировать кисть «Стереть».
При переключении этим способом появляется возможность выбрать значения Размера (Size), Растушевки (Feather), Нажима (Flow) и Плотности (Density) кисти «Стереть» (более подробно об этом чуть позже), таким образом, при самом первом запуске кисти «Стереть» лучше всё-таки щелкнуть по радиокнопке, выбрать предпочтительный размер кисти, а в последствии просто зажимать клавишу Alt, чтобы при необходимости активировать кисть «Стереть».
Готовый результат:
«Оживлённое» в Camera Raw готовое изображение.
Шаг 11
Далее я расскажу о настройках отпечатка инструмента «Корректирующая кисть».
Ползунки управления находятся в самом низу панели инструмента.
Первый регулятор — размер. Но его также можно изменять при помощи клавиш левой и правой квадратных скобок ( [ и ] ), как и в обычной фотошоповской кисти (Brush Tool). Кроме того, существует очень удобная регулировка нажатием правой клавиши мыши. При этом на центральном «плюсике» отпечатка появляется двойная стрелка, и диаметр отпечатка изменяется горизонтальным перемещением мыши:
Изменение размера корректирующей кисти нажатием правой клавишей мыши.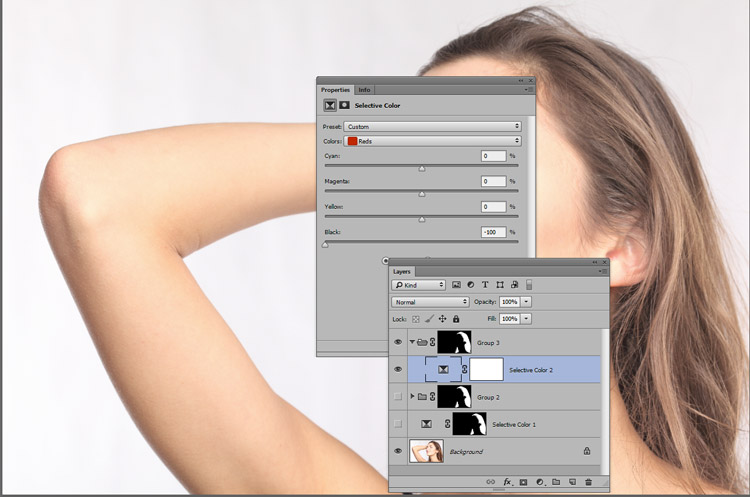
Ползунок Растушевка (Feather) управляет мягкостью края кисти – чем выше число, тем мягче кисть.Я закрашиваю мягкой кистью (значение 10%) приблизительно в 9 из 10-ти случаев. Для максимально жесткой кисти установите ползунок на ноль.
По умолчанию, параметры кисти разработаны с возможностью наращивания интенсивности воздействия при закрашивании, так, если вы закрасили область и она получилась недостаточно темной, закрасьте ее еще одним проходом инструмента. Величиной наращивания управляют ползунки Flow (Нажим) и Density (Плотность).
Ползунок Плотность (Density) в какой-то мере моделирует способ, которым Photoshop работает с распылителем краски в инструментах типа Кисть, но эффект здесь настолько малозаметен, что я никогда не изменяю его значение 100 по умолчанию.
Неразрушительное осветление и затемнение в Photoshop
Сегодня в это уже трудно поверить, но было время, и не так давно, когда фотоаппараты не были цифровыми, а обработка фото проводилась в лаборатории, а не на компьютере.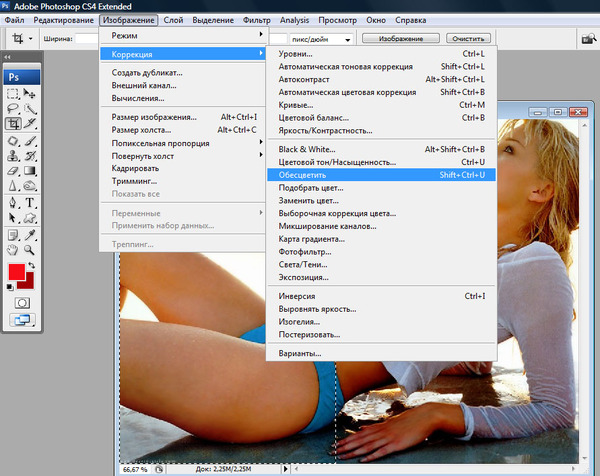
Цифровые камеры и Photoshop перенесли редактирование фотографий из фотолаборатории в вашу гостиную (или где у вас стоит компьютер), но многие из инструментов и функций Photoshop уходят корнями к традиционной проявке.
Два ярких примера этого — инструменты Photoshop «Осветлитель» и «Затемнитель», оба они располагаются в палитре инструментов. Термины «осветлить» и «затемнить» относится к методам, которые использовались, чтобы либо осветлить (Dodge) или затемнить (Burn) конкретные области фото, увеличивая или ограничивая воздействие реагентов на определенных участках.
Инструменты Photoshop «Осветлитель» и «Затемнитель» являются цифровыми версиями этих методов и часто используются, чтобы либо осветлить недостаточно выдержанные области фотографии или сделать темнее засвеченные.
Хотя эти два инструмента очень полезны, однако, оба имеют один очень серьезный недостаток: могут привести к необратимому искажению вашего изображения. Лучше всего, приступая к работе в Photoshop, сохранить копию, чтобы вы всегда имели возможность вернуть оригинальную фотографию.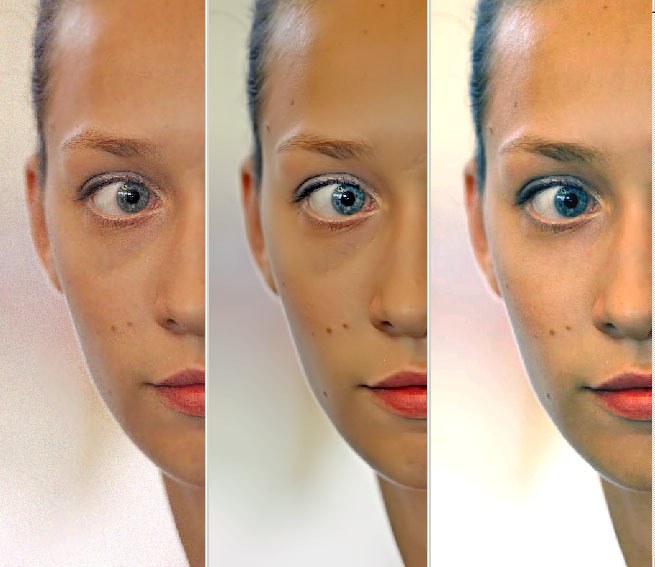 Это часто называют «неразрушающей» работой в Photoshop, и вы всегда должны применять ее, когда возможно.
Это часто называют «неразрушающей» работой в Photoshop, и вы всегда должны применять ее, когда возможно.
К счастью, Adobe предоставил нам множество методов «неразрушающей» работы над изображениями, и в этой статье по редактированию фотографий, мы рассмотрим один из них. Мы рассмотрим отличную технику избирательного управления экспозицией фотографии, через осветление и затемнение конкретных областей.
Она дает результаты, очень похожие на то, чего мы могли бы достичь с помощью инструментов «Осветлитель» и «Затемнитель», но без ущерба для пикселей изображения.
У нас есть фото с одной из очень распространенных проблем. Новобрачные должны быть в основном фокусе изображения, но из-за направления солнечных лучей и отсутствия эффекта заполняющей вспышки, пара выглядит слишком темной, в то время как фон вышел слишком ярким:
Оригинальное фото
Используя только инструменты Photoshop «Осветлитель» и «Затемнитель» и режим наложения слоя, мы можем легко исправить недостатки этого изображения:
Фото после осветления и затемнения конкретных областей
Давайте приступим!
Откройте изображение, затем нажмите и удерживайте клавишу Alt (Win) / Option (Mac) и кликните на иконке «Новый слой» в нижней части палитры слоев:
Удерживайте нажатой клавишу Alt (Win) / Option (Mac) и кликните на иконке «Новый слой»
Таким образом мы добавляем новый слой поверх текущего.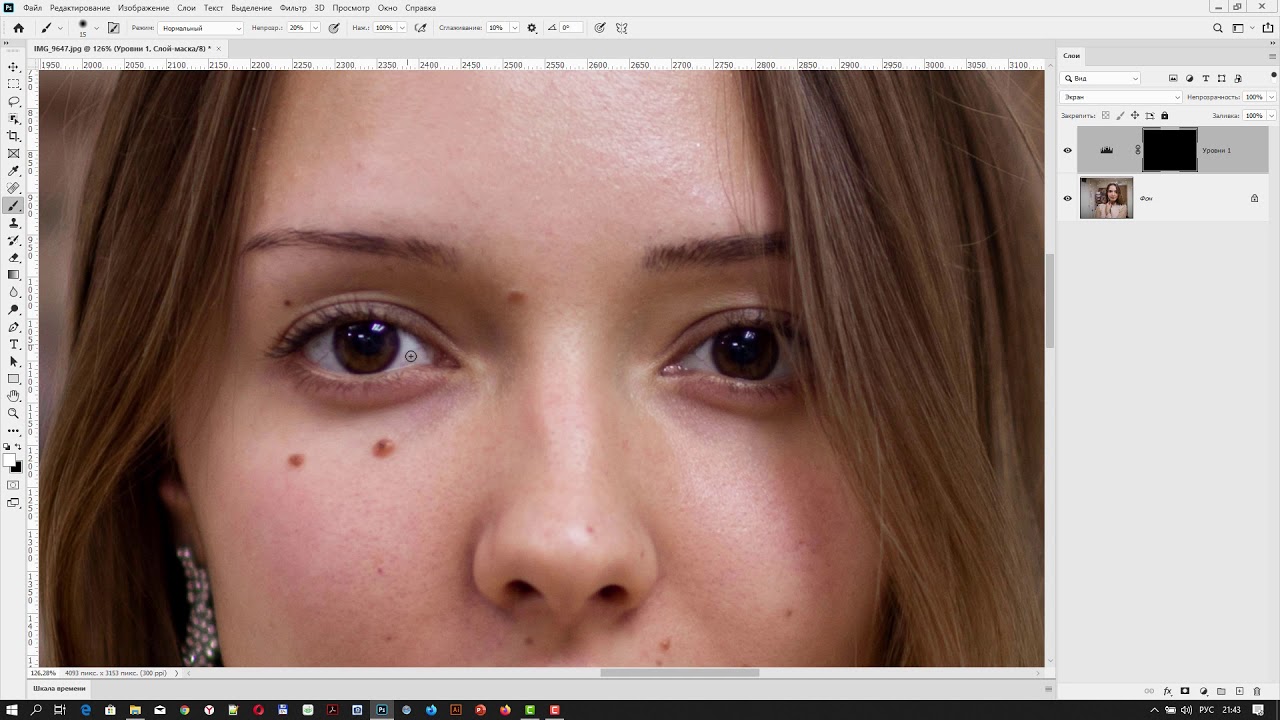 Но удерживая клавишу Alt (Win) / Option (Mac) при нажатии иконки «Новый слой», мы сообщаем Photoshop, чтобы нам нужно открыть диалоговое окно «Новый слой», прежде чем слой будет добавлен.
Но удерживая клавишу Alt (Win) / Option (Mac) при нажатии иконки «Новый слой», мы сообщаем Photoshop, чтобы нам нужно открыть диалоговое окно «Новый слой», прежде чем слой будет добавлен.
Это даст нам возможность дать имя слою, а также позволит изменить несколько важных параметров. Так как я буду использовать этот слой для осветления и затемнения некоторых областей, я назову его «Dodge and Burn«. Если вы не хотите, можете не называть отдельно слой, но назначение слоям имен — это очень полезная привычка:
Назовите новый слой «Dodge and Burn» (по желанию)
Однако, для чего нам действительно понадобится окно «Новый слой», это для того чтобы изменить опцию в самом низу окна — Режим. «Режим» — это сокращение от «Режим смешивания слоя», и по умолчанию для него установлено значение – «Нормальный». Измените «Режим смешивания» на «Перекрытие»:
Измените «Режим смешивания» нового слоя на «Перекрытие»
Если коротко, то режим смешивания «Перекрытие» относится к группе режимов «Контрастность» и часто используется, чтобы увеличить контрастность изображения. Любые участки слоя, которые светлее, чем 50% серого (имеется в виду оттенок серого точно посередине между черным и белым) используются, чтобы осветлить изображение.
Любые участки слоя, которые светлее, чем 50% серого (имеется в виду оттенок серого точно посередине между черным и белым) используются, чтобы осветлить изображение.
В то время как участки темнее 50% серого, используются, чтобы их затемнить. Любые области, которые имеют точно 50% серого, полностью игнорируются Photoshop и становятся прозрачными. Как это работает на практике, мы сейчас увидим.
В режиме смешивания «Перекрытие» в диалоговом окне вы увидите новую опцию – «Выполнять заливку нейтральным цветом (50% серого)». Установите флажок, чтобы включить эту опцию:
Установите флажок, чтобы включить опцию «Выполнять заливку нейтральным цветом (50% серого)»
Это указывает Photoshop заполнить наш новый слой 50% серого. После того, как вы закончите, нажмите кнопку «ОК», чтобы выйти из диалогового окна. Если мы сейчас посмотрим на палитру слоев, то увидим новый слой под названием «Dodge and Burn«, расположенный над фоном.
Для этого слоя у нас установлен режим смешивания «Перекрытие», и если мы посмотрим на его миниатюру слева от имени, то увидим, что этот слой заполнен серым:
Новый слой «Dodge and Burn» в палитре «Слои»
Чуть раньше я отметил, что, когда для слоя установлен режим смешивания «Перекрытие», любые области слоя, которые имеют оттенок 50% серого, становятся прозрачными.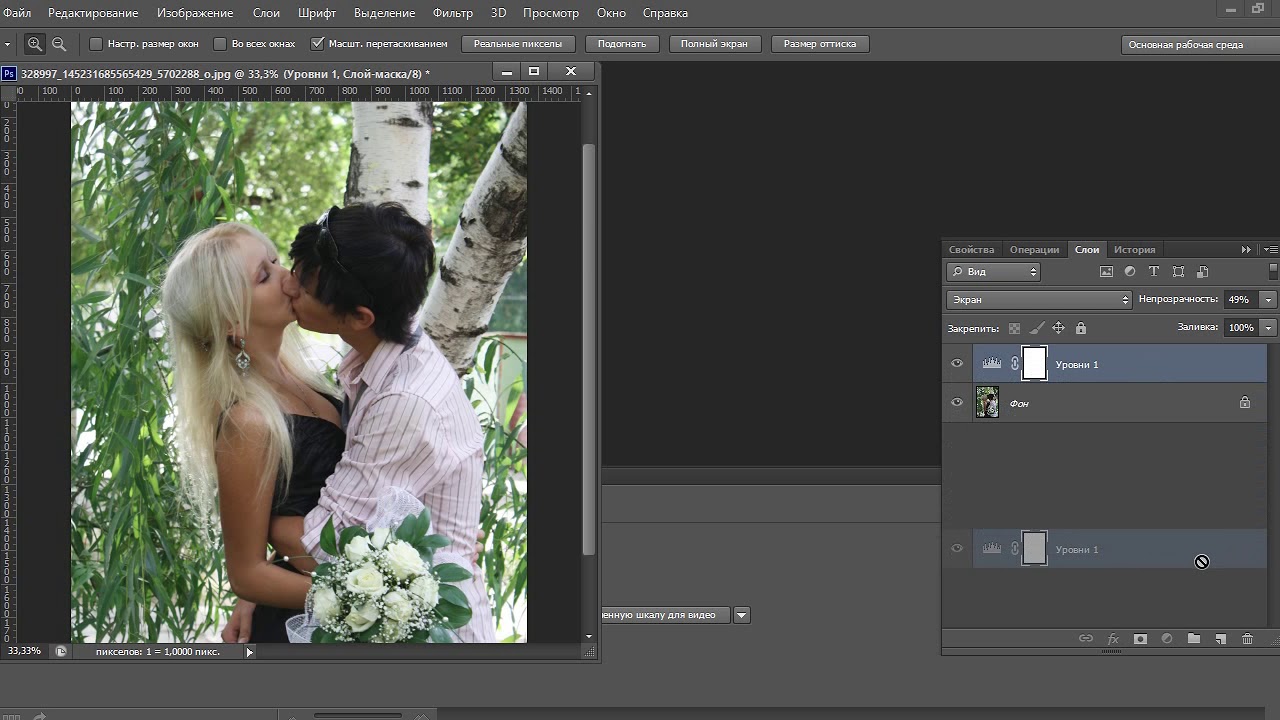 И, если мы посмотрим на наше изображение, то увидим, что, несмотря на то, что слой «Dodge and Burn» заполнен сплошным серым, мы видим нашу исходную фотографию. Серый цвет слоя «Dodge and Burn» является полностью прозрачным:
И, если мы посмотрим на наше изображение, то увидим, что, несмотря на то, что слой «Dodge and Burn» заполнен сплошным серым, мы видим нашу исходную фотографию. Серый цвет слоя «Dodge and Burn» является полностью прозрачным:
Сплошной серый слоя «Dodge and Burn» является прозрачным в окне документа
Мы собираемся осветлить и затемнить различные участки изображения, просто нарисовав поверх них белые или черные области. Области, закрашиваемые белым, станут светлее, закрашиваемые черным — темнее. Опять же, так происходит потому, что мы будем рисовать их на слое, для которого установлен режим смешивания «Перекрытие».
Однако прежде, чем мы сможем что-то закрасить, мы должны выбрать инструмент «Кисть». Для этого либо выберите «Кисть» из палитры инструментов, либо нажмите на клавиатуре клавишу «B»:
Выберите инструмент «Кисть»
Я хочу начать с осветления нескольких участков. Это значит, мне нужно нарисовать на них белые области. Значит, мне нужно установить цвет переднего плана на белый, так как инструмент «Кисть» рисует тем цветом, который установлен в качестве цвета переднего плана.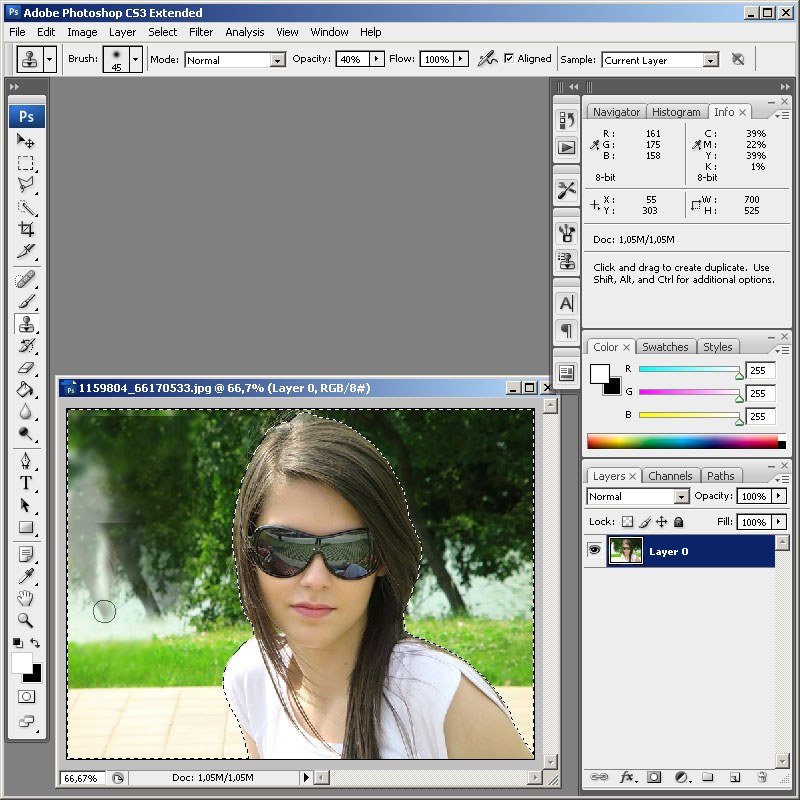 Нажмите на клавиатуре клавишу «D», которая сбрасывает цвета текста и фона на настройки по умолчанию. Черный устанавливается в качестве цвета переднего плана, белый — цветом фона.
Нажмите на клавиатуре клавишу «D», которая сбрасывает цвета текста и фона на настройки по умолчанию. Черный устанавливается в качестве цвета переднего плана, белый — цветом фона.
Чтобы поменять их местами нажмите на клавиатуре клавишу «X». Если мы посмотрим на образцы цветов переднего плана и фона рядом в нижней части палитры инструментов, то увидим, что теперь белый установлен в качестве цвета переднего плана:
Образец цвета переднего плана в палитре инструментов
Лучше всего при работе с этой техникой постепенно наращивать количество осветлений и затемнений, которые мы применяем, потому что даже небольшого значения иногда может быть вполне достаточно. Поэтому мы должны работать с кистью низкой непрозрачности. Убедитесь, что у вас выбран инструмент «Кисть», затем перейдите в панель параметров в верхней части экрана и уменьшите непрозрачность до 10-20%. Я установил значение 10%.
Таким образом, каждый раз, когда я буду закрашивать ту же область, я буду увеличивать интенсивность освещения или затемнения на 10%, что дает мне больше возможностей для маневра:
Уменьшите непрозрачность кисти в панели параметров
При выбранном инструменте «Кисть», белом цвете в качестве цвета переднего плана и уменьшенной непрозрачностью, просто закрасьте те участки фотографии, которые вы хотите осветлить. В первый раз эффект будет довольно тонким из-за низкой непрозрачности кисти.
В первый раз эффект будет довольно тонким из-за низкой непрозрачности кисти.
Но если вам нужно больше осветлить определенные участки, просто закрасьте их несколько раз. Вы можете изменить размер кисти, если это необходимо. Если хотите использовать кисть с мягкими краями, вы можете сделать края кисти мягче, нажав несколько раз левую стрелку, удерживая при этом клавишу Shift. Нажатие правой стрелки при нажатом Shift делает края более жесткими.
Я хочу закрасить саму пару молодоженов, поэтому мне нужно нанести на них несколько штрихов средней мягкой кистью. Каждый раз, когда я буду закрашивать области, я буду увеличивать их яркость на 10%. Поэтому пройдитесь по фигурам молодоженов 3 или 4 раза.
Лица на фото выглядят особенно темными, поэтому эту область, возможно, придется обработать дополнительно.
Закрасьте белым области фото, которые вы хотите сделать ярче
Когда вы закончите с осветляемыми областями, нажмите клавишу «X», чтобы поменять местами цвета переднего плана и фона:
Образцы цветов в палитре инструментов. Черный установлен в качестве цвета переднего плана
Черный установлен в качестве цвета переднего плана
При черном цвете переднего плана закрасьте области фото, которые должны быть затемнены. Опять же, каждый раз, когда вы закрашиваете тот же участок, вы увеличите интенсивность затемнения. В моем случае, я хочу затемнить пространство позади пары, поэтому мне нужно использовать большую кисть и закрасить область вокруг пары несколько раз:
Закрасьте черным фон изображения, чтобы затемнить его
Если мы посмотрим на миниатюру слоя «Dodge and Burn» в палитре слоев, мы сможем увидеть все те области, которые мы нарисовали черным и белым цветом:
На миниатюре мы видим области, которые мы нарисовали
Если случайно вы закрасили области, которые не хотели, просто нажмите на цвете переднего плана в палитре инструментов и откройте «Выбор цвета». Введите значение 128 для опций R, G и B, что даст вам серый цвет 50%:
Введите в палитре цветов значение 128 для R, G и B для создания 50% серого
Нажмите кнопку «OK», чтобы выйти из палитры цветов, а затем просто закрасьте те области, для которых вы задали 50% серого.
Вот и все! Мы успешно вручную скорректировали уровень освещения различных областей фотографии с помощью черного или белого цветов. Это дает нам результат очень похожий на то, чего мы могли бы достичь с помощью инструментов «Осветление» и «Затемнение», при этом мы не изменили ни один пиксель оригинального изображения!
Для сравнения вот мое оригинальное фото слева, а справа скорректированное изображение:
Оригинальная фотография (слева) и скорректированная версия (справа)
Мы закончили! Таким образом, вы можете неразрушительно осветлить или затемнить участки изображения, используя режим смешивания «Перекрытие».
Данная публикация является переводом статьи «Non-Destructive Dodge and Burn in Photoshop» , подготовленная редакцией проекта.
Как в фотошопе осветлить отдельный участок
Неразрушительное осветление и затемнение в Photoshop
Сегодня в это уже трудно поверить, но было время, и не так давно, когда фотоаппараты не были цифровыми, а обработка фото проводилась в лаборатории, а не на компьютере.
Цифровые камеры и Photoshop перенесли редактирование фотографий из фотолаборатории в вашу гостиную (или где у вас стоит компьютер), но многие из инструментов и функций Photoshop уходят корнями к традиционной проявке.
Два ярких примера этого — инструменты Photoshop «Осветлитель» и «Затемнитель», оба они располагаются в палитре инструментов. Термины «осветлить» и «затемнить» относится к методам, которые использовались, чтобы либо осветлить (Dodge) или затемнить (Burn) конкретные области фото, увеличивая или ограничивая воздействие реагентов на определенных участках.
Инструменты Photoshop «Осветлитель» и «Затемнитель» являются цифровыми версиями этих методов и часто используются, чтобы либо осветлить недостаточно выдержанные области фотографии или сделать темнее засвеченные.
Хотя эти два инструмента очень полезны, однако, оба имеют один очень серьезный недостаток: могут привести к необратимому искажению вашего изображения. Лучше всего, приступая к работе в Photoshop, сохранить копию, чтобы вы всегда имели возможность вернуть оригинальную фотографию.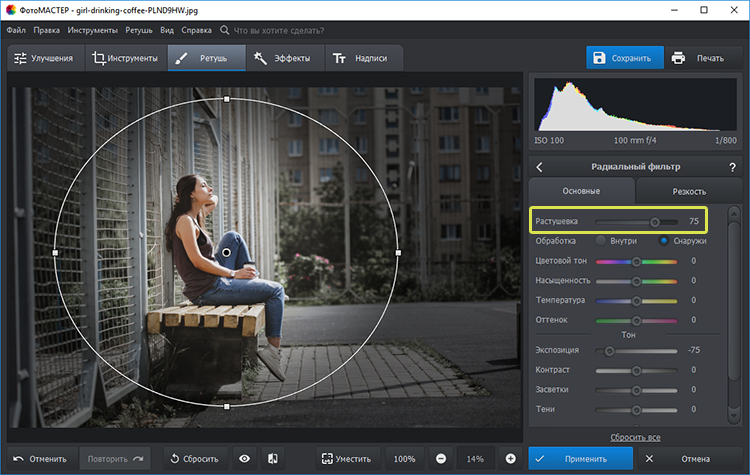 Это часто называют «неразрушающей» работой в Photoshop, и вы всегда должны применять ее, когда возможно.
Это часто называют «неразрушающей» работой в Photoshop, и вы всегда должны применять ее, когда возможно.
К счастью, Adobe предоставил нам множество методов «неразрушающей» работы над изображениями, и в этой статье по редактированию фотографий, мы рассмотрим один из них. Мы рассмотрим отличную технику избирательного управления экспозицией фотографии, через осветление и затемнение конкретных областей.
Она дает результаты, очень похожие на то, чего мы могли бы достичь с помощью инструментов «Осветлитель» и «Затемнитель», но без ущерба для пикселей изображения.
У нас есть фото с одной из очень распространенных проблем. Новобрачные должны быть в основном фокусе изображения, но из-за направления солнечных лучей и отсутствия эффекта заполняющей вспышки, пара выглядит слишком темной, в то время как фон вышел слишком ярким:
Оригинальное фото
Используя только инструменты Photoshop «Осветлитель» и «Затемнитель» и режим наложения слоя, мы можем легко исправить недостатки этого изображения:
Фото после осветления и затемнения конкретных областей
Давайте приступим!
Откройте изображение, затем нажмите и удерживайте клавишу Alt (Win) / Option (Mac) и кликните на иконке «Новый слой» в нижней части палитры слоев:
Удерживайте нажатой клавишу Alt (Win) / Option (Mac) и кликните на иконке «Новый слой»
Таким образом мы добавляем новый слой поверх текущего. Но удерживая клавишу Alt (Win) / Option (Mac) при нажатии иконки «Новый слой», мы сообщаем Photoshop, чтобы нам нужно открыть диалоговое окно «Новый слой», прежде чем слой будет добавлен.
Но удерживая клавишу Alt (Win) / Option (Mac) при нажатии иконки «Новый слой», мы сообщаем Photoshop, чтобы нам нужно открыть диалоговое окно «Новый слой», прежде чем слой будет добавлен.
Это даст нам возможность дать имя слою, а также позволит изменить несколько важных параметров. Так как я буду использовать этот слой для осветления и затемнения некоторых областей, я назову его «Dodge and Burn«. Если вы не хотите, можете не называть отдельно слой, но назначение слоям имен — это очень полезная привычка:
Назовите новый слой «Dodge and Burn» (по желанию)
Однако, для чего нам действительно понадобится окно «Новый слой», это для того чтобы изменить опцию в самом низу окна — Режим. «Режим» — это сокращение от «Режим смешивания слоя», и по умолчанию для него установлено значение – «Нормальный». Измените «Режим смешивания» на «Перекрытие»:
Измените «Режим смешивания» нового слоя на «Перекрытие»Если коротко, то режим смешивания «Перекрытие» относится к группе режимов «Контрастность» и часто используется, чтобы увеличить контрастность изображения. Любые участки слоя, которые светлее, чем 50% серого (имеется в виду оттенок серого точно посередине между черным и белым) используются, чтобы осветлить изображение.
Любые участки слоя, которые светлее, чем 50% серого (имеется в виду оттенок серого точно посередине между черным и белым) используются, чтобы осветлить изображение.
В то время как участки темнее 50% серого, используются, чтобы их затемнить. Любые области, которые имеют точно 50% серого, полностью игнорируются Photoshop и становятся прозрачными. Как это работает на практике, мы сейчас увидим.
В режиме смешивания «Перекрытие» в диалоговом окне вы увидите новую опцию – «Выполнять заливку нейтральным цветом (50% серого)». Установите флажок, чтобы включить эту опцию:
Установите флажок, чтобы включить опцию «Выполнять заливку нейтральным цветом (50% серого)»
Это указывает Photoshop заполнить наш новый слой 50% серого. После того, как вы закончите, нажмите кнопку «ОК», чтобы выйти из диалогового окна. Если мы сейчас посмотрим на палитру слоев, то увидим новый слой под названием «Dodge and Burn«, расположенный над фоном.
Для этого слоя у нас установлен режим смешивания «Перекрытие», и если мы посмотрим на его миниатюру слева от имени, то увидим, что этот слой заполнен серым:
Новый слой «Dodge and Burn» в палитре «Слои»
Чуть раньше я отметил, что, когда для слоя установлен режим смешивания «Перекрытие», любые области слоя, которые имеют оттенок 50% серого, становятся прозрачными.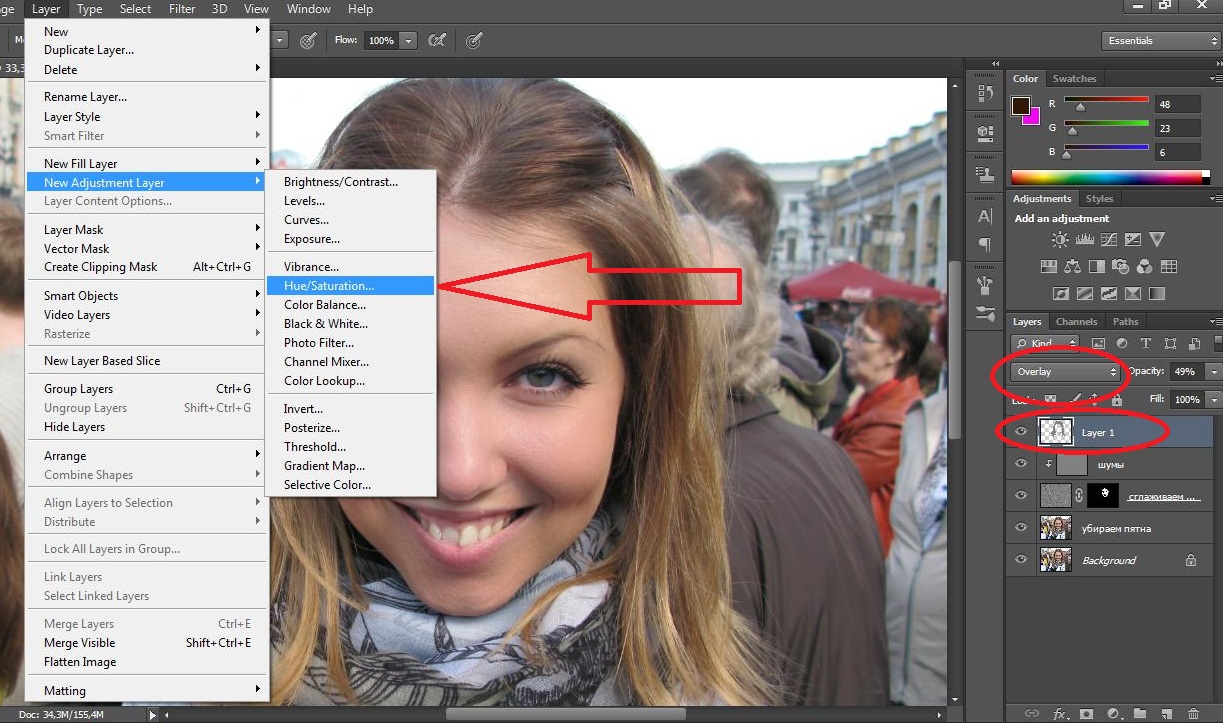 И, если мы посмотрим на наше изображение, то увидим, что, несмотря на то, что слой «Dodge and Burn» заполнен сплошным серым, мы видим нашу исходную фотографию. Серый цвет слоя «Dodge and Burn» является полностью прозрачным:
И, если мы посмотрим на наше изображение, то увидим, что, несмотря на то, что слой «Dodge and Burn» заполнен сплошным серым, мы видим нашу исходную фотографию. Серый цвет слоя «Dodge and Burn» является полностью прозрачным:
Сплошной серый слоя «Dodge and Burn» является прозрачным в окне документа
Мы собираемся осветлить и затемнить различные участки изображения, просто нарисовав поверх них белые или черные области. Области, закрашиваемые белым, станут светлее, закрашиваемые черным — темнее. Опять же, так происходит потому, что мы будем рисовать их на слое, для которого установлен режим смешивания «Перекрытие».
Однако прежде, чем мы сможем что-то закрасить, мы должны выбрать инструмент «Кисть». Для этого либо выберите «Кисть» из палитры инструментов, либо нажмите на клавиатуре клавишу «B»:
Выберите инструмент «Кисть»
Я хочу начать с осветления нескольких участков. Это значит, мне нужно нарисовать на них белые области. Значит, мне нужно установить цвет переднего плана на белый, так как инструмент «Кисть» рисует тем цветом, который установлен в качестве цвета переднего плана.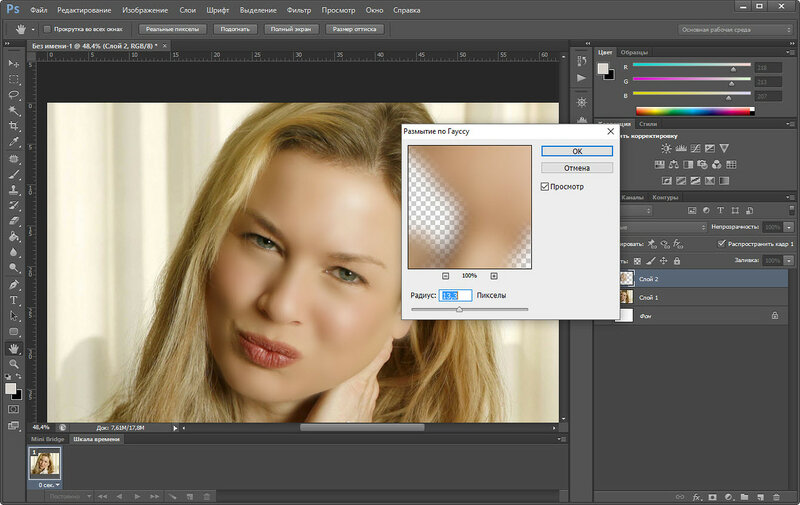 Нажмите на клавиатуре клавишу «D», которая сбрасывает цвета текста и фона на настройки по умолчанию. Черный устанавливается в качестве цвета переднего плана, белый — цветом фона.
Нажмите на клавиатуре клавишу «D», которая сбрасывает цвета текста и фона на настройки по умолчанию. Черный устанавливается в качестве цвета переднего плана, белый — цветом фона.
Чтобы поменять их местами нажмите на клавиатуре клавишу «X». Если мы посмотрим на образцы цветов переднего плана и фона рядом в нижней части палитры инструментов, то увидим, что теперь белый установлен в качестве цвета переднего плана:
Образец цвета переднего плана в палитре инструментов
Лучше всего при работе с этой техникой постепенно наращивать количество осветлений и затемнений, которые мы применяем, потому что даже небольшого значения иногда может быть вполне достаточно. Поэтому мы должны работать с кистью низкой непрозрачности. Убедитесь, что у вас выбран инструмент «Кисть», затем перейдите в панель параметров в верхней части экрана и уменьшите непрозрачность до 10-20%. Я установил значение 10%.
Таким образом, каждый раз, когда я буду закрашивать ту же область, я буду увеличивать интенсивность освещения или затемнения на 10%, что дает мне больше возможностей для маневра:
Уменьшите непрозрачность кисти в панели параметров
При выбранном инструменте «Кисть», белом цвете в качестве цвета переднего плана и уменьшенной непрозрачностью, просто закрасьте те участки фотографии, которые вы хотите осветлить. В первый раз эффект будет довольно тонким из-за низкой непрозрачности кисти.
В первый раз эффект будет довольно тонким из-за низкой непрозрачности кисти.
Но если вам нужно больше осветлить определенные участки, просто закрасьте их несколько раз. Вы можете изменить размер кисти, если это необходимо. Если хотите использовать кисть с мягкими краями, вы можете сделать края кисти мягче, нажав несколько раз левую стрелку, удерживая при этом клавишу Shift. Нажатие правой стрелки при нажатом Shift делает края более жесткими.
Я хочу закрасить саму пару молодоженов, поэтому мне нужно нанести на них несколько штрихов средней мягкой кистью. Каждый раз, когда я буду закрашивать области, я буду увеличивать их яркость на 10%. Поэтому пройдитесь по фигурам молодоженов 3 или 4 раза.
Лица на фото выглядят особенно темными, поэтому эту область, возможно, придется обработать дополнительно.
Закрасьте белым области фото, которые вы хотите сделать ярче
Когда вы закончите с осветляемыми областями, нажмите клавишу «X», чтобы поменять местами цвета переднего плана и фона:
Образцы цветов в палитре инструментов.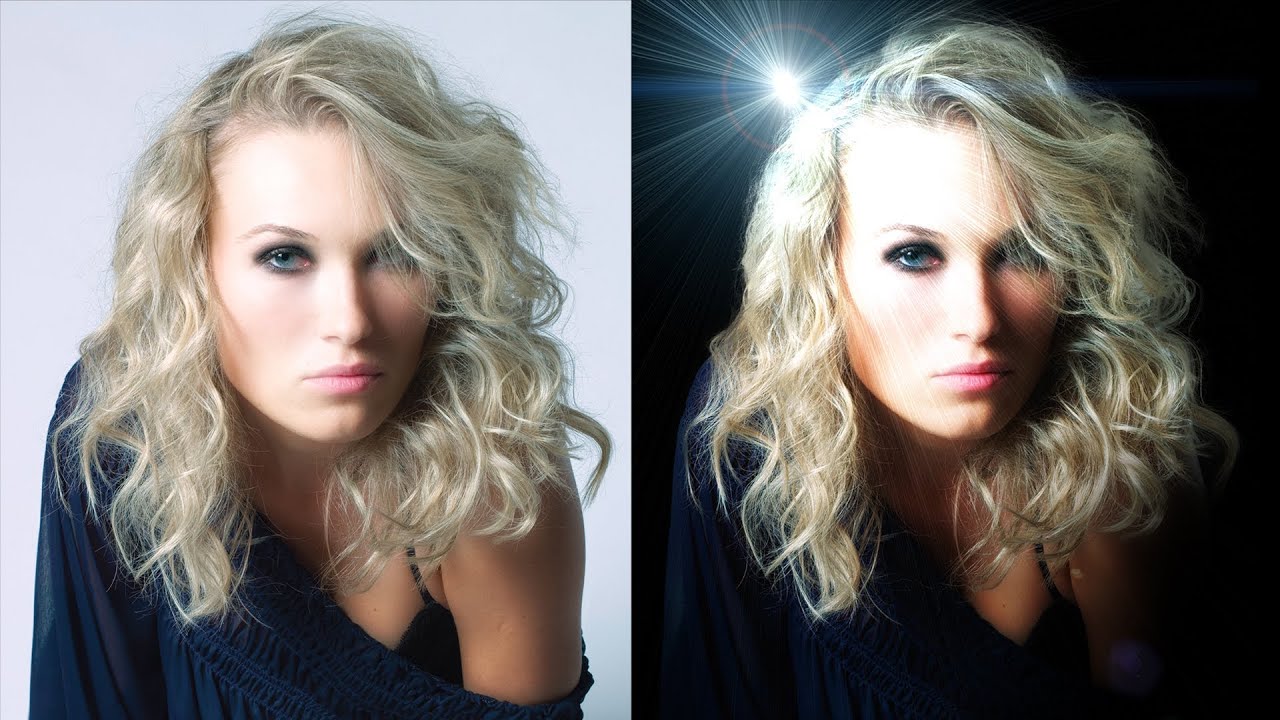 Черный установлен в качестве цвета переднего плана
Черный установлен в качестве цвета переднего плана
При черном цвете переднего плана закрасьте области фото, которые должны быть затемнены. Опять же, каждый раз, когда вы закрашиваете тот же участок, вы увеличите интенсивность затемнения. В моем случае, я хочу затемнить пространство позади пары, поэтому мне нужно использовать большую кисть и закрасить область вокруг пары несколько раз:
Закрасьте черным фон изображения, чтобы затемнить его
Если мы посмотрим на миниатюру слоя «Dodge and Burn» в палитре слоев, мы сможем увидеть все те области, которые мы нарисовали черным и белым цветом:
На миниатюре мы видим области, которые мы нарисовали
Если случайно вы закрасили области, которые не хотели, просто нажмите на цвете переднего плана в палитре инструментов и откройте «Выбор цвета». Введите значение 128 для опций R, G и B, что даст вам серый цвет 50%:
[IMG=http://pe-images.s3.amazonaws.com/photo-editing/dodge-burn/photoshop-color-picker.jpg]
Введите в палитре цветов значение 128 для R, G и B для создания 50% серого
Нажмите кнопку «OK», чтобы выйти из палитры цветов, а затем просто закрасьте те области, для которых вы задали 50% серого.
Вот и все! Мы успешно вручную скорректировали уровень освещения различных областей фотографии с помощью черного или белого цветов. Это дает нам результат очень похожий на то, чего мы могли бы достичь с помощью инструментов «Осветление» и «Затемнение», при этом мы не изменили ни один пиксель оригинального изображения!
Для сравнения вот мое оригинальное фото слева, а справа скорректированное изображение:
Оригинальная фотография (слева) и скорректированная версия (справа)
Мы закончили! Таким образом, вы можете неразрушительно осветлить или затемнить участки изображения, используя режим смешивания «Перекрытие».
Данная публикация представляет собой перевод статьи «Non-Destructive Dodge and Burn in Photoshop» , подготовленной дружной командой проекта Интернет-технологии.ру
Коррекция деталей в тенях и на светлых участках в Photoshop
Команда «Света/Тени» является одним из способов исправления фотографий, на которых из-за сильного заднего освещения люди или вещи выглядят как силуэты, а также исправлять размытые объекты на фотографиях, которые при съемке оказались слишком близко к вспышке камеры. Эту коррекцию также можно применять для увеличения яркости затененных областей на изображениях, остальные фрагменты которых хорошо освещены. Команда «Света/Тени» не просто осветляет или затемняет изображение; она делает это, анализируя окружающие пикселы (ближайших соседей) на темном или светлом фрагменте. По этой причине для теней и светлых участков используются отдельные элементы управления. По умолчанию используются настройки, позволяющие исправить изображение с проблемами заднего освещения.
Эту коррекцию также можно применять для увеличения яркости затененных областей на изображениях, остальные фрагменты которых хорошо освещены. Команда «Света/Тени» не просто осветляет или затемняет изображение; она делает это, анализируя окружающие пикселы (ближайших соседей) на темном или светлом фрагменте. По этой причине для теней и светлых участков используются отдельные элементы управления. По умолчанию используются настройки, позволяющие исправить изображение с проблемами заднего освещения.
В диалоговом окне команды «Света/Тени» также есть ползунок «Контрастность средних тонов», параметры «Отсечение черного» и «Отсечение белого», позволяющие корректировать общий контраст изображения, а также ползунок «Коррекция цвета» для регулировки насыщенности.
Осветление, затемнение и коррекция отдельных областей фотографии в Camera Raw
Шаг 3
Внизу панели «Корректирующей кисти» есть воистину удивительный элемент этого инструмента — окошко для галочки Автомаскирование (Auto Mask), которое помогает избегать случайного закрашивания того, что вы не хотите закрашивать (закрашенное переходит за границу объектов).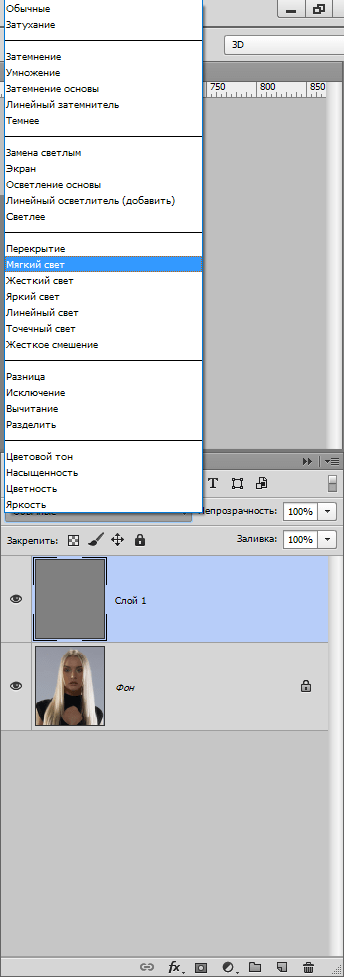 Но когда вы закрашиваете объект типа неба с большой площадью, это на практике замедляет закрашивание, т.к. программа пытается отыскивать края. Поэтому для закрашивания протяженных объектов, таких, как у меня, я снимаю галочку в окошке Автомаскирование (Auto Mask) и просто избегаю закрашивания рядом с краями самолетов (во всяком случае, пока). Продолжайте и закрасьте небо (всё это при снятой галочке Автомаскирования), избегая перемещать кисть слишком близко к самолетам – просто проявите участки неба, как показано на рисунке ниже. Обратите внимание, что небо должно становиться темнее по мере того, как вы его закрашиваете:
Но когда вы закрашиваете объект типа неба с большой площадью, это на практике замедляет закрашивание, т.к. программа пытается отыскивать края. Поэтому для закрашивания протяженных объектов, таких, как у меня, я снимаю галочку в окошке Автомаскирование (Auto Mask) и просто избегаю закрашивания рядом с краями самолетов (во всяком случае, пока). Продолжайте и закрасьте небо (всё это при снятой галочке Автомаскирования), избегая перемещать кисть слишком близко к самолетам – просто проявите участки неба, как показано на рисунке ниже. Обратите внимание, что небо должно становиться темнее по мере того, как вы его закрашиваете:
Идёт закрашивание неба примерно из верхнего левого угла.Снята галка у опции «Автомаскирование». В целях экономии места на страничке сайта, я уменьшил окно Camera Raw, поэтому панель «Корректирующейй кисти пришлось прокрутить вниз до появления чекбокса опции «Автомаскирования»
Шаг 4
Зарисовав большую часть неба (но избегая краёв самолетов), можно изменить степень затемнения неба.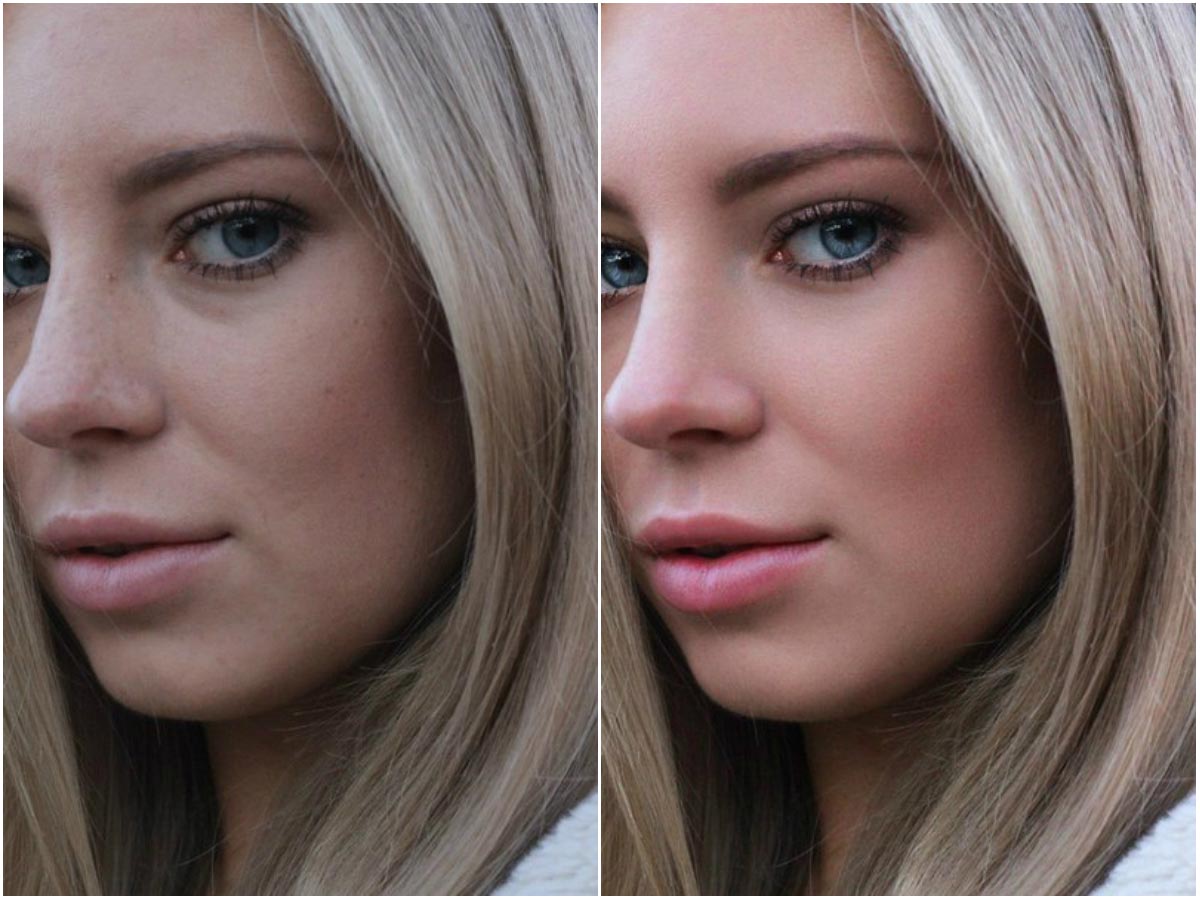 Понизьте (передвигая ползунок — важно!!!) значение «Экспонирования» до -1.00, и область, которую вы закрасили, станет несколько темнее. Кроме того, видите красную булавку (в более ранних версиях булавка была зелёная) вверху в той части изображения, откуда начали закрашивать? У меня она в левом верхнем углу. Она представляет данную коррекцию. Таких булавок может быть несколько, и поэтому необходим способ их отслеживания. Более подробно об этом дальше.
Понизьте (передвигая ползунок — важно!!!) значение «Экспонирования» до -1.00, и область, которую вы закрасили, станет несколько темнее. Кроме того, видите красную булавку (в более ранних версиях булавка была зелёная) вверху в той части изображения, откуда начали закрашивать? У меня она в левом верхнем углу. Она представляет данную коррекцию. Таких булавок может быть несколько, и поэтому необходим способ их отслеживания. Более подробно об этом дальше.
Верхняя часть неба закрашена, Экспонирование уменьшено, не закрашенной осталась полоса над самолётами.
Внимание! Если булавка стала белой, значит область не активна для коррекций!
СОВЕТ: Удаление коррекций. Если вы хотите удалить какую-либо из сделанных вами коррекций, щелкните по булавке коррекции, чтобы выбрать эту коррекцию, а затем нажмите клавиатурную клавишу Backspace или Delete.
Шаг 5
Прекрасно, но теперь эти «светлые участки» над самолетами и их хвостовым оперением, которые еще не закрашены, начинают действовать на нервы, так что давайте устраним эту проблему до того, как продолжим модификацию настроек.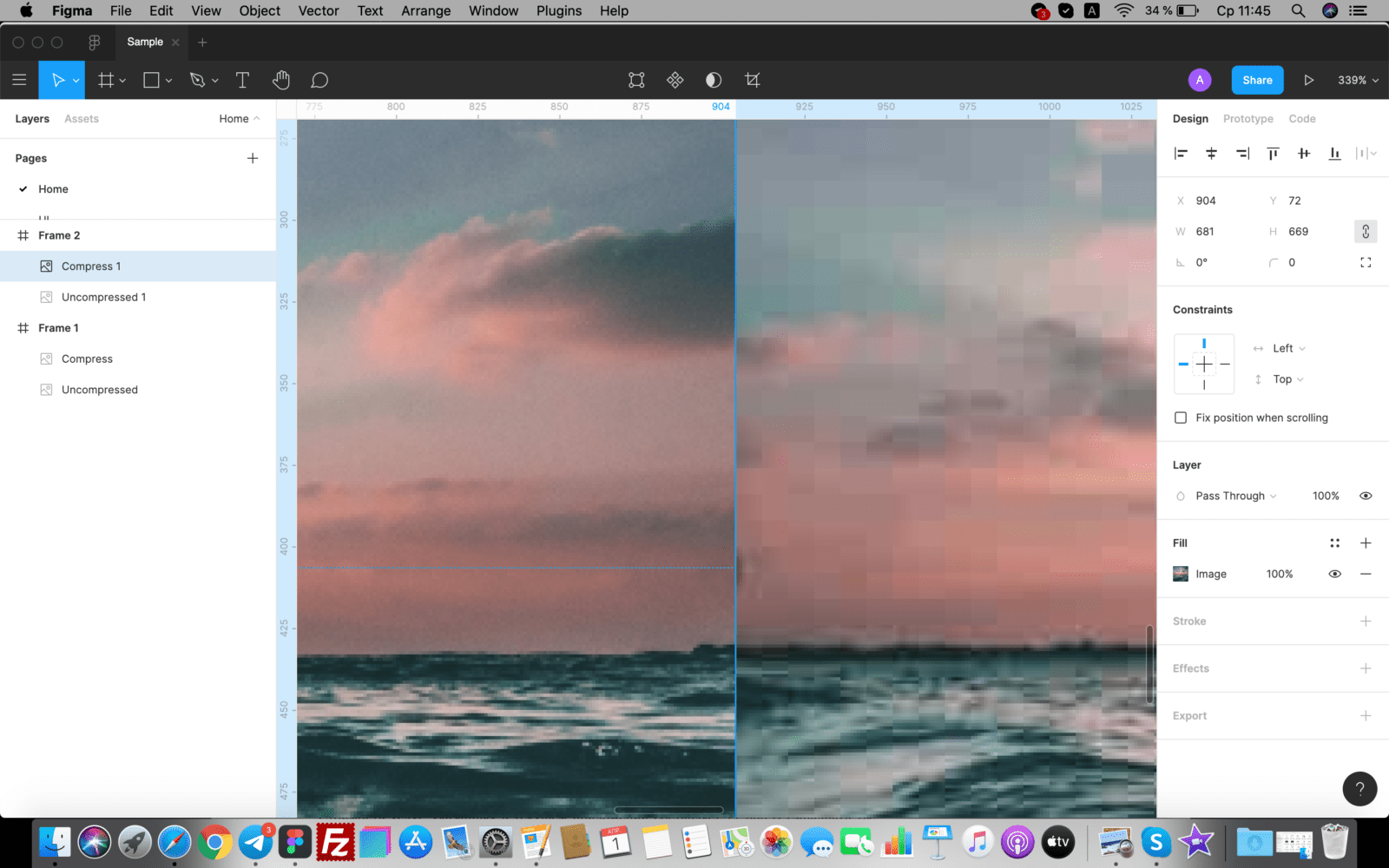 Перед тем, как начать закрашивать небо над верхними частями и хвостами самолетов, следует установить галочку в окошке Автомаскирование (Auto Mask). Благодаря этому вы сможете спокойно закрашивать прямо по незакрашенным участкам, заполняя их все и не боясь при этом случайно закрасить самолеты. Ключ к использованию режима Автомаскирования прост – не позволяйте небольшому перекрестию в виде знака «плюс» во внутреннем круге кисти случайно попасть на самолеты, потому что именно положение перекрестия определяет зону закрашивания (если это перекрестие проходит по хвосту, происходит закрашивание хвоста). Вполне допустимо, чтобы внешний круг – но не перекрестие – проходил прямо по самолетам. У меня, например, кисть проходит над хвостом, но тот не становится более темным. Именно так работает режим Автомаскирования (Auto Mask).
Перед тем, как начать закрашивать небо над верхними частями и хвостами самолетов, следует установить галочку в окошке Автомаскирование (Auto Mask). Благодаря этому вы сможете спокойно закрашивать прямо по незакрашенным участкам, заполняя их все и не боясь при этом случайно закрасить самолеты. Ключ к использованию режима Автомаскирования прост – не позволяйте небольшому перекрестию в виде знака «плюс» во внутреннем круге кисти случайно попасть на самолеты, потому что именно положение перекрестия определяет зону закрашивания (если это перекрестие проходит по хвосту, происходит закрашивание хвоста). Вполне допустимо, чтобы внешний круг – но не перекрестие – проходил прямо по самолетам. У меня, например, кисть проходит над хвостом, но тот не становится более темным. Именно так работает режим Автомаскирования (Auto Mask).
Доводка корректирующей заливки «до ума» с помощью Автомаскирования
Шаг 6
А как узнать, закрасили ли вы действительно всю ту область, которую хотели откорректировать? Как узнать, не пропустили ли вы незакрашенное пятно? Так вот, если установить галочку в окошке Маска (Mask) внизу панели, это придаст области, которую вы закрасили, цветной оттенок.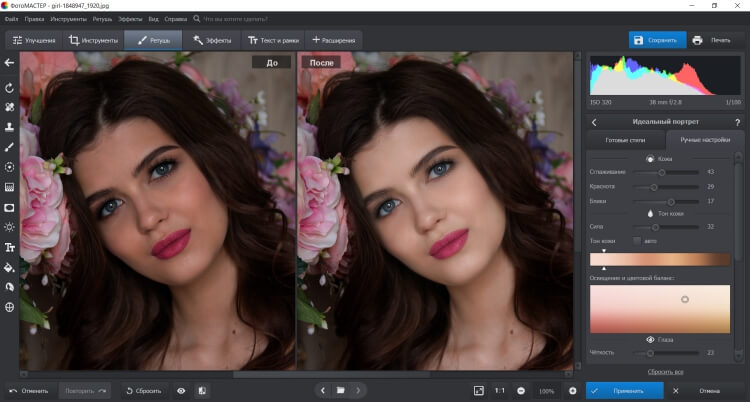 На рисунке ниже я включил эту опцию и изменил цвет оттенка на красный, щелкая по цветовому образцу справа от чекбокса галочки Маска (Mask). Такая маска-закраска позволяет видеть, не пропустили ли вы какой-нибудь участок. Если вы не хотите маскировать рисунок постоянно, просто нажмите букву Y на клавиатуре, для быстрого включения/отключения маски. Можно также навести курсор на любую неактивную булавку, это временно замаскирует область для этой булавки. Теперь, когда вы уверены в том, что закрашено, а что нет, можно возвратиться и закрасить области, которые вы пропустили.
На рисунке ниже я включил эту опцию и изменил цвет оттенка на красный, щелкая по цветовому образцу справа от чекбокса галочки Маска (Mask). Такая маска-закраска позволяет видеть, не пропустили ли вы какой-нибудь участок. Если вы не хотите маскировать рисунок постоянно, просто нажмите букву Y на клавиатуре, для быстрого включения/отключения маски. Можно также навести курсор на любую неактивную булавку, это временно замаскирует область для этой булавки. Теперь, когда вы уверены в том, что закрашено, а что нет, можно возвратиться и закрасить области, которые вы пропустили.
Я выбрал красный цвет закраски, т.к красный отсутствует на самой фотографии. Кроме того, имеется возможность изменять величину непрозрачности закраски, что иногда бывает очень важным.
Шаг 7
Теперь давайте несколько расширим сферу действия корректирующей кисти, управляя другими ползунками. Так и есть: как только вы получаете закрашенную (маскированную) область, можно настраивать любой из оставшихся ползунков, и они будут воздействовать только на область, которую вы только что закрасили (у меня они затронут только небо).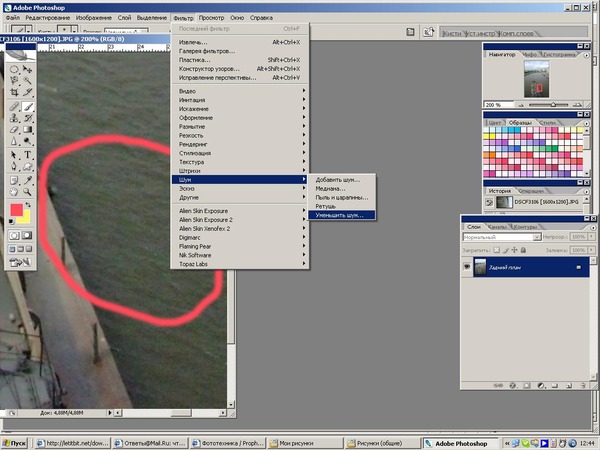 Начнем сверху и перетащим ползунок «Оттенок» (Tint) вправо, к пурпурному концу, чтобы сделать окраску неба более интересной (я установил значение «Оттенка» на +30), затем сделаем небо еще темнее, понижая величину Экспонирования до -1.15. Теперь перейдите вниз к «Насыщенности» (Saturation) и перетащите ползунок немного вправо (я выбрал +60), и это невыразительное рассветное небо делается намного ярче, как показано на рисунке. Способность закрасить определённую область изображения и подобрать несколько коррекций для этой области – вот что придает этому инструменту такие широкие возможности.
Начнем сверху и перетащим ползунок «Оттенок» (Tint) вправо, к пурпурному концу, чтобы сделать окраску неба более интересной (я установил значение «Оттенка» на +30), затем сделаем небо еще темнее, понижая величину Экспонирования до -1.15. Теперь перейдите вниз к «Насыщенности» (Saturation) и перетащите ползунок немного вправо (я выбрал +60), и это невыразительное рассветное небо делается намного ярче, как показано на рисунке. Способность закрасить определённую область изображения и подобрать несколько коррекций для этой области – вот что придает этому инструменту такие широкие возможности.
Фотография с проведённой коррекцией неба.
Шаг 8
Теперь поработаем над самолетами. Во-первых, щелкните по радиокнопке «Создать» (New) наверху панели, тем самым создавая новую область для коррекции (в противном случае самолетам были бы заданы те же настройки, которые мы использовали для неба). Затем дважды щелкните по кнопке «плюс» (+) справа от ползунка Экспонирование (Exposure), чтобы перезагрузить все другие ползунки в ноль и увеличить величину Экспонирования до +1. 00. Теперь, сохранив включенным режим Автомаскирование (Auto Mask), закрасьте самолеты (как показано ниже), что увеличивает яркость закрашиваемых областей, потому что вы значительно увеличили величину Экспонирования. Кроме того, обратите внимание, что теперь появилась вторая булавка, причем булавка неба стала белой. Белый цвет булавки сообщает, что она уже не активная. Если бы вы захотели продолжить корректировать небо, то должны были щелкнуть по его булавке, она бы стала красной, и все настройки неба возвратились бы.
00. Теперь, сохранив включенным режим Автомаскирование (Auto Mask), закрасьте самолеты (как показано ниже), что увеличивает яркость закрашиваемых областей, потому что вы значительно увеличили величину Экспонирования. Кроме того, обратите внимание, что теперь появилась вторая булавка, причем булавка неба стала белой. Белый цвет булавки сообщает, что она уже не активная. Если бы вы захотели продолжить корректировать небо, то должны были щелкнуть по его булавке, она бы стала красной, и все настройки неба возвратились бы.
Самолёты закрашены Корректирующей кистью, для наглядности включен режим подсветки. Видны две булавки — одна белая — не активная — от коррекции неба, другая красная — активная — это область самолётов, которые я закрашиваю сейчас.
Шаг 9
Закончив закрашивание самолетов, а добавим им еще немного «сочности», слегка увеличив величину Экспонирования до +1.50, затем осветлим области теней, перетащив ползунок «Тени» (Shadows) немного вправо (здесь до +10), после чего добавим экспрессии, увеличив Clarity (Четкость) (перетаскивая ее приблизительно в +17). Теперь самолеты действительно проявляются, но можно видеть, что я позволил маленькому перекрестию в центре Корректирующей кисти немного выйти за пределы нижней части колес первого самолета, и это вызвало блеск бетонной взлетно-посадочной полосы, расположенной ниже колес, что выглядит как дефект. Так что далее мы этот дефект будем исправлять.
Теперь самолеты действительно проявляются, но можно видеть, что я позволил маленькому перекрестию в центре Корректирующей кисти немного выйти за пределы нижней части колес первого самолета, и это вызвало блеск бетонной взлетно-посадочной полосы, расположенной ниже колес, что выглядит как дефект. Так что далее мы этот дефект будем исправлять.
Скорректированное изображение, под колесом правого самолёта дефект.
СОВЕТ: Как выбирать, что править.
Если на изображении имеется несколько булавок, и вы перетаскиваете ползунок, Camera Raw будет регулировать область под той булавкой, которая является активной в настоящее время (красного цвета с черным центром). Чтобы выбрать область, которую вы хотите редактировать, щелкните по булавке, затем производите изменения.
Шаг 10
Если вы сделали ошибку или должны стереть нечто лишнее, просто зажмите клавишу Alt, при этом кисть переключится в режим «Стереть» (Erase). Теперь просто закрасьте область, где находится лишняя коррекция, это ее сотрет. Я стёр этот дефект, а также коррекцию двух левых самолетов, потому что она сделала их несколько ярче, чем следует
Я стёр этот дефект, а также коррекцию двух левых самолетов, потому что она сделала их несколько ярче, чем следует
Можно также переключиться в режим «Стереть» (Erase) щелчком по одноимённой радиокнопке вверху панели Корректирующей кисти. При переключении этим способом появляется возможность выбрать значения Размера (Size), Растушевки (Feather), Нажима (Flow) и Плотности (Density) кисти «Стереть» (более подробно об этом чуть позже), таким образом, при самом первом запуске кисти «Стереть» лучше всё-таки щелкнуть по радиокнопке, выбрать предпочтительный размер кисти, а в последствии просто зажимать клавишу Alt, чтобы при необходимости активировать кисть «Стереть».
Готовый результат:
«Оживлённое» в Camera Raw готовое изображение.
Шаг 11
Далее я расскажу о настройках отпечатка инструмента «Корректирующая кисть».
Ползунки управления находятся в самом низу панели инструмента.
Первый регулятор — размер. Но его также можно изменять при помощи клавиш левой и правой квадратных скобок ( [ и ] ), как и в обычной фотошоповской кисти (Brush Tool). Кроме того, существует очень удобная регулировка нажатием правой клавиши мыши. При этом на центральном «плюсике» отпечатка появляется двойная стрелка, и диаметр отпечатка изменяется горизонтальным перемещением мыши:
Кроме того, существует очень удобная регулировка нажатием правой клавиши мыши. При этом на центральном «плюсике» отпечатка появляется двойная стрелка, и диаметр отпечатка изменяется горизонтальным перемещением мыши:
Изменение размера корректирующей кисти нажатием правой клавишей мыши.
Ползунок Растушевка (Feather) управляет мягкостью края кисти – чем выше число, тем мягче кисть.Я закрашиваю мягкой кистью (значение 10%) приблизительно в 9 из 10-ти случаев. Для максимально жесткой кисти установите ползунок на ноль.
По умолчанию, параметры кисти разработаны с возможностью наращивания интенсивности воздействия при закрашивании, так, если вы закрасили область и она получилась недостаточно темной, закрасьте ее еще одним проходом инструмента. Величиной наращивания управляют ползунки Flow (Нажим) и Density (Плотность).
Ползунок Плотность (Density) в какой-то мере моделирует способ, которым Photoshop работает с распылителем краски в инструментах типа Кисть, но эффект здесь настолько малозаметен, что я никогда не изменяю его значение 100 по умолчанию.
Инструменты Осветлитель, Затемнитель и Губка
Инструменты Осветлитель (Dodge Tool), Затемнитель (Born Tool) и Губка (Sponge Tool) относятся к инструментам тонирования, так как они служат для осветления или затемнения отдельных участков изображения. По предназначению эти инструменты аналогичны средствам из арсенала традиционной фотографии, с помощью которых корректируются ошибки экспонирования. Пользуясь ими, можно добиться осветления или затемнения, а также воздействовать на насыщенность цвета отдельных частей изображения.
Работа с этими инструментами и проста и сложна одновременно. С одной стороны, чтобы осветлить какую-нибудь область, нужно соответственно использовать на этой области инструмент Осветлитель. При этом важно не передержать осветлитель, иначе изображение будет испорчено, так сказать, недоэкспонировано, или в случае работы с инструментом Затемнитель — переэкспонировано.
Панель инструментов.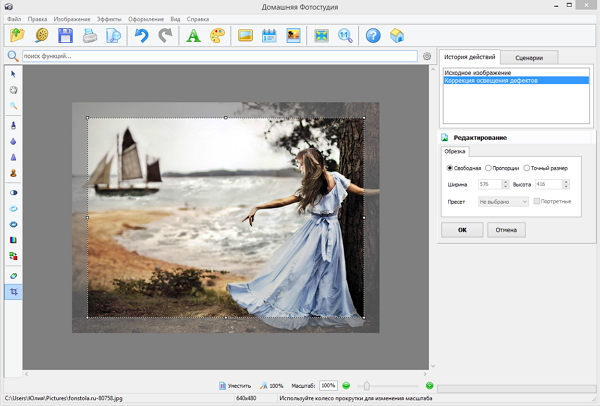
Инструменты Осветлитель (Dodge Tool), Затемнитель (Born Tool) и Губка (Sponge Tool) на панели инструментов объединены в одну группу. Для того чтобы выбрать нужный инструмент, необходимо кликнуть правой кнопкой мыши на иконке инструмента, и выбрать нужный инструмент из открывшегося меню. Так же активировать инструмент можно с помощью горячей клавиши О (латинская).
Описание инструментов.
1. Инструмент Осветлитель (Dodge Tool) предназначенный для осветления отдельных участков изображения. Осветлитель хорошо подходит для коррекции фотографий, имеющих дефекты экспозиции. Его использование дает хорошие результаты, поскольку Осветлитель анализирует весь набор яркостей снимка и выбирает наиболее подходящий вариант коррекции. Фактически инструмент позволяет производить локальное увеличение яркости на том участке, к которому был применен.
2. Инструмент Затемнитель (Born Tool) по действию совершенно противоположен Осветлителю и предназначен для локального уменьшения яркости на том участке, к которому был применен инструмент.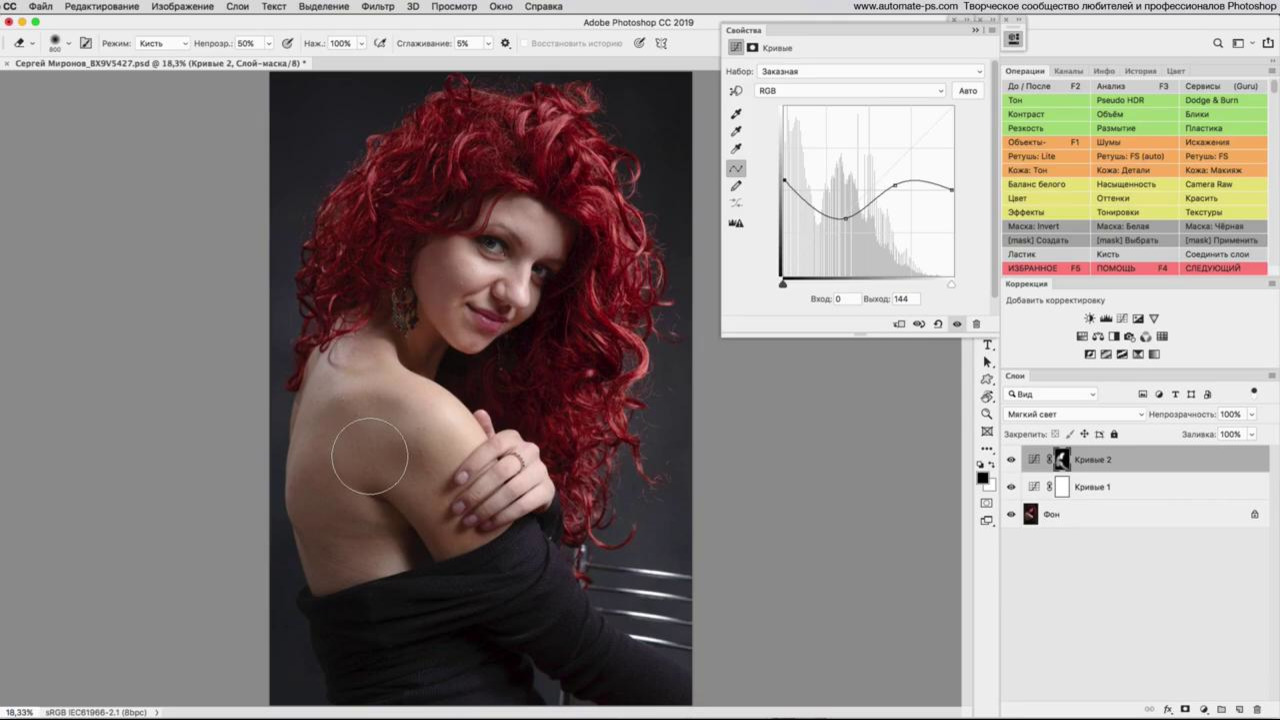
3. Инструмент Губка (Sponge Tool) позволяет одновременно изменять насыщенность и контрастность изображения с минимальными затратами усилий.
Панель настроек инструмента.
Инструменты Осветлитель (Dodge Tool) и Затемнитель (Born Tool) имеют аналогичные настройки. Для них доступны такие настройки, как параметры кисти, выбор областей воздействия инструментов, параметр экспонирования и кнопка выбора аэрографа.
1. Кисть (Brush). Параметр определяет настройки формы, размера и жёсткости кисти инструмента.
2. Range (Диапазон). Данный параметр предназначен для задания режима инструмента. В режиме Средние тона (Midtones) тёмные и светлые пиксели обрабатываются с одинаковой интенсивностью. В режиме Тени (Shadows) сильнее обрабатываются тёмные пиксели изображения. В режиме Света (Highlights) интенсивнее обрабатываются светлые пикселы.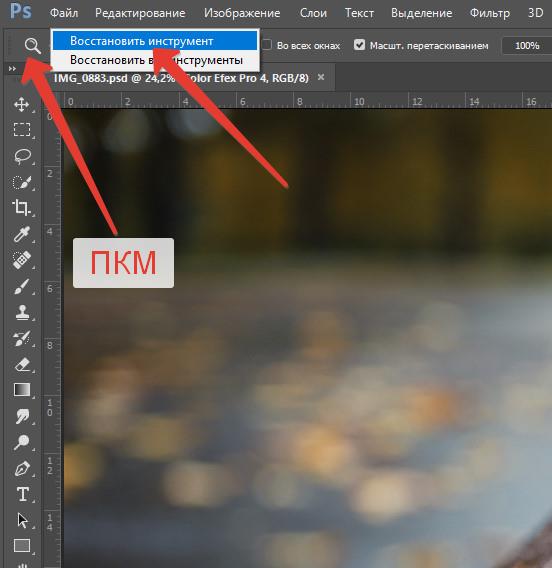
3. Экспозиция (Exposure). Этот параметр определяет степень воздействия инструмента на выбранный участок изображения. Чем выше параметр, тем резче и заметнее области будут осветляться и затемняться. Изменяется от 0% до 100%.
Очень важно правильно выставить силу воздействия. Многие, экспериментируя с Фотошопом, пробуют инструменты Осветитель и Затемнитель на 100%. И, затемняя изображение, получают чёрные «дыры», а осветляя — сплошные пересветы. Конечно, получая такой результат, они больше не возвращаются к этому инструменту. Но инструменты осветление и затемнение — это тонкий инструмент. Если Вы работаете по теням или светам — попробуйте силу воздействия в 7−10%, а если с нейтральными участками — 10−20%. Для каждого случая сила воздействия подбирается отдельно, но, немного поработав с этим инструментом, Вы начнёте чувствовать, какая именно степень воздействия нужна в каждом конкретном случае.
4. Аэрограф (Airbrush). Последний параметр позволяет включать и отключать режим аэрографа. Когда он отключен, инструмент действует по принципу инструмента Кисть, то есть, при остановке движения курсора мышки инструмент прекращает свое действие, даже если кнопка мыши нажата. При включении режима аэрографа, инструмент действует по принципу инструмента Аэрограф, то есть, инструмент оказывает свое действие до тех пор пока нажата левая кнопка мыши, не зависимо от того движется курсор или нет.
Когда он отключен, инструмент действует по принципу инструмента Кисть, то есть, при остановке движения курсора мышки инструмент прекращает свое действие, даже если кнопка мыши нажата. При включении режима аэрографа, инструмент действует по принципу инструмента Аэрограф, то есть, инструмент оказывает свое действие до тех пор пока нажата левая кнопка мыши, не зависимо от того движется курсор или нет.
Панель настроек инструмента Губка (Sponge Tool) имеет следующий вид:
1. Кисть (Brush). Параметр определяет настройки формы, размера и жёсткости кисти инструмента.
2. Режим (Mode). Данный параметр позволяет переключаться между режимами работы инструмента. При работе инструментом Губка (Sponge Tool) в режиме Уменьшить насыщенность (Desaturate) насыщенность первоначальных цветов изображения уменьшается, а при работе в режиме Увеличить насыщенность (Saturate) — увеличивается.
3. Нажим (Flow). Параметр отвечает за силу воздействия инструмента. Изменяется от 0% до 100%.
4. Аэрограф (Airbrush). При нажатой кнопке инструмент начинает работать в режиме распыления.
Итак, мы рассмотрели три инструмента тонирования и познакомились с их свойствами и настройками. Подводя итоги, стоит сказать, что инструменты тонирования наиболее пригодны в тех случаях, когда требуется произвести тонкую коррекцию, изобразить тени или усилить блики. Чтобы добиться улучшения визуального качества графической информации, применяйте эти средства в малых дозах.
Источник урока: www.photoshop-virtuoz.ru
Бесшовное осветление или затемнение части изображения
Продолжим небольшие уроки использования Фотошоп (Photoshop). В прошлый раз мы вам рассказали об «Использовании инструмента Match Color в Photoshop» для придания яркости и насыщенности фотографиям, а сегодня мы расскажем о том, как осветлить или затемнить участок фотографии.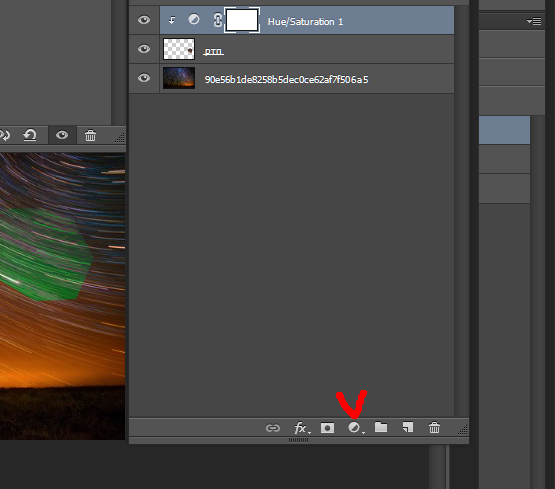
Существует простой способ осветления или затемнения части изображения в Фотошопе, без видимой границы наложения эффекта.
1. Октройте ваше изображение в Фотошопе. В данном примере мы хотим затемнить участок неба, без затрагивания остальной фотографии. Также мы хотим сделать затемнение с использованием градиента сверху вниз.
Оригинальное изображение
2. Добавьте новый слой поверх вашего основного слоя. Это можно сделать нажам на кнопку «Create a New Layer» в палитре слоев.
Создание нового слоя
3. Нажмите на «Gradient tool» в ваших инструментах в Фотошопе. Убедитесь, что вы используете «линейный градиент (linear gradient)» (можно выбрать в верхнем левом углу экрана).
Градиент
4. Слева от иконок выбора типа градиента, нажмите на всплывающее меню и выберите «Foreground to Transparent» из предложеного набора. Ваш цвет переднего плана не важен, поэтому не беспокойтесь если увидите, какой-нибудь странный цвет. В данном примере мы использовали желтый.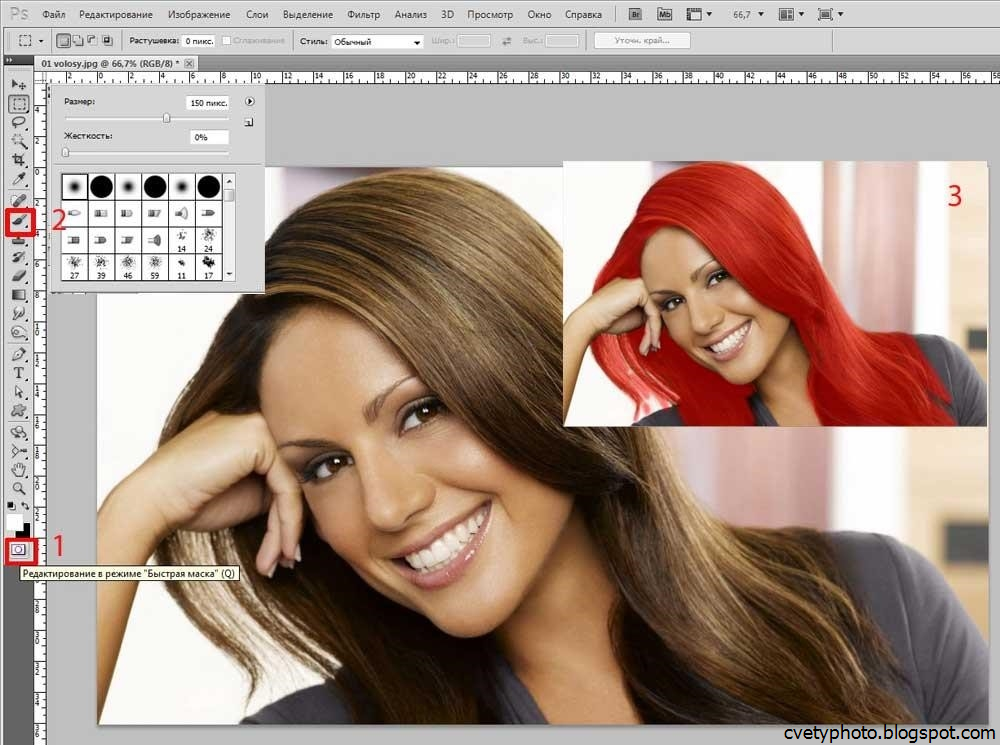
Выбор градиента
5. Удерживая клавишу Shift, кликните мышкой в верхней части изображения и передвигайте мышь вниз до той точке, где вы хотите, чтобы эффект заканчивался. В данном примере мы хотим затемнить небо, а не все изображение, поэтому мы начинаем с верхней части изображения и перемещаемся вниз до верхушек деревьев. Удержание клавиши Shift, позволяет сделать линию идеально вертикальной.
6. Нажмите «Select» в меню Фотошопа, затем «Load Selection». Далее убедитесь, что выбран пункт «Layer 1 Transparency». Ваше изображение должно выглядеть примерно так
Выбор зоны градиента
7. Перейдите в палитру слоев и выберите слой, куда вы только что добавили градиент. Перетащите слой на иконку «Delete Layer» (выглядит как корзина для удаления). Теперь ваше изображение будет выглядеть примерно так:
Выбор зоны градиента
8. В нижней части палитры слоев нажмите иконку «Create new fill or adjustment layer» (круг наполовину белый, а на половину черный).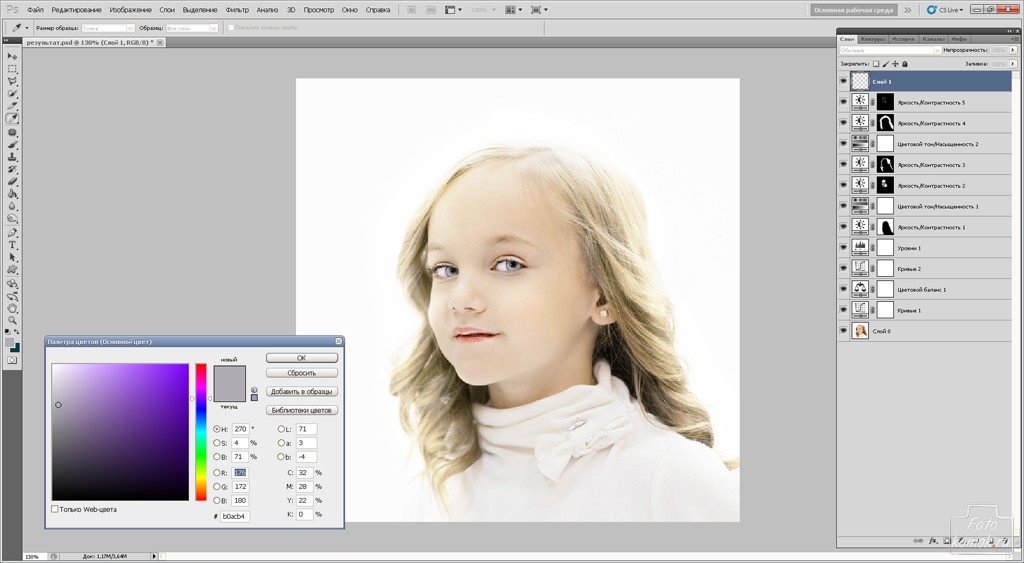 Выберите «Levels» или «Curves» (в зависимости от того, что вы предпочитаете) и передвиньте ползунки таким образом, чтобы осветлить или затемнить желаемую область.
Выберите «Levels» или «Curves» (в зависимости от того, что вы предпочитаете) и передвиньте ползунки таким образом, чтобы осветлить или затемнить желаемую область.
Результат работы
8. Вот и все. Теперь можно сохранить полученное изображение (желательно под другим именем).
Теперь наше безликое, туманное небо превратилось в чарующее и угрожающее, демонстрирующее возможное приближение шторма. Такой простой алгоритм позволил заметно оживить фотографию.
Источник: http://submit.shutterstock.com/newsletter/271/article2.html
Перевод: http://www.fotostoki.ru/blog/
Похожие записи:
Как осветлить лицо в Фотошопе
Чересчур затемненные участки на фото (лица, предметы одежды и прочее) – следствие недостаточного экспонирования снимка, либо недостаточного освещения.
У неопытных фотографов такое происходит довольно часто. Давайте же разберемся, каким образом исправить неудачный снимок.
Следует заметить, что не всегда удается успешно осветлить лицо или другой участок фотографии. Если затемнение слишком сильное, и в тенях потерялись детали, то такое фото редактированию не подлежит.
Если затемнение слишком сильное, и в тенях потерялись детали, то такое фото редактированию не подлежит.
Итак, открываем проблемный снимок в Фотошопе и создаем копию слоя с фоном сочетанием горячих клавиш CTRL+J.
Как видим, лицо нашей модели находится в тени. При этом видны детали (глаза, губы, нос). Это значит, что мы сможем «вытянуть» их из тени.
Покажу несколько способов, как это сделать. Результаты будут примерно одинаковые, но отличия будут. Некоторые инструменты действуют мягче, воздействие после других приемов будет более выраженным.
Рекомендую взять на вооружение все способы, так как двух одинаковых фотографий не бывает.
Способ первый – «Кривые»
Этот способ подразумевает использование корректирующего слоя с соответствующим названием.
Применяем:
Ставим точку на кривой примерно в середине и выгибаем кривую влево вверх. Следите за тем, чтобы не было пересветов.
Поскольку тема урока – осветление лица, то переходим в палитру слоев и производим такие действия:
Первое – нужно активировать маску слоя с кривыми.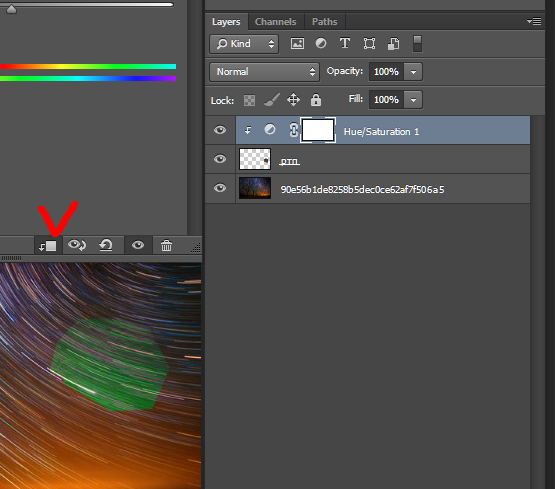
Затем необходимо выставить черный цвет основным в палитре цветов.
Теперь нажимаем сочетание клавиш ALT+DEL, тем самым заливая маску черным цветом. При этом эффект осветления будет полностью скрыт.
Далее выбираем мягкую белую кисть белого цвета,
непрозрачность выставляем на уровне 20-30%,
и стираем черную маску на лице модели, то есть красим маску белой кистью.
Результат достигнут…
Следующий способ очень похож на предыдущий, с той лишь разницей, что в данном случае используется корректирующий слой «Экспозиция». Примерные настройки и результат можно видеть на скриншотах ниже:
Теперь заливаем маску слоя черным и стираем маску на нужных участках. Как видим, воздействие более щадящее.
И третий способ – воспользоваться слоем с заливкой 50% серого цвета.
Итак, создаем новый слой сочетанием клавиш CTRL+SHIFT+N.
Затем нажимаем сочетание клавиш SHIFT+F5 и, в выпадающем меню, выбираем заливку «50% серого».
Меняем режим наложения для этого слоя на «Мягкий свет».
Выбираем инструмент «Осветлитель» с экспонированием не более 30%.
Проходим осветлителем по лицу модели, при этом находясь на слое, залитым серым цветом.
Применяя данный способ осветления нужно внимательно следить за тем, чтобы основные черты лица (тени) остались максимально не тронутыми, так как форма и особенности должны сохраниться.
Вот такие три способа осветления лица в Фотошопе. Пользуйтесь ими в своих работах.
Мы рады, что смогли помочь Вам в решении проблемы.Опишите, что у вас не получилось. Наши специалисты постараются ответить максимально быстро.
Помогла ли вам эта статья?
ДА НЕТВыберите области, чтобы удалить фон, изолировать фотографии или объединить изображения
Создание выделения стало проще, быстрее и точнее, чем когда-либо, в новом пространстве «Выделение и маска», которое вы найдете в последней версии Photoshop.
В этом примере мы скроем фон верхнего слоя, чтобы показать содержимое слоя ниже.
Я могу начать с выбора любого инструмента выделения на панели инструментов, а затем щелкнуть кнопку «Выделение и маска» на панели параметров выше, где даже без активного выделения я могу перейти в меню «Выделение» и выбрать «Выделение и маска».Это откроет область «Выделение» и «Маска», где вы найдете инструменты, необходимые для создания и уточнения выделения в одном пространстве. Мы начнем с инструмента быстрого выбора в верхнем левом углу. Я закрашу области, которые хотелось бы сохранить. Как и я, вы увидите, как они полностью раскрываются, что дает нам новый способ визуализировать наш выбор, которого у нас никогда не было. Это связано с режимом луковой кожи.
В правой части экрана я могу переместить ползунок «Прозрачность» вверх, чтобы просмотреть мои конечные результаты, переместить его полностью вниз, чтобы увидеть полный вид слоя, или переместить его где-нибудь посередине, чтобы получить сочетание двух.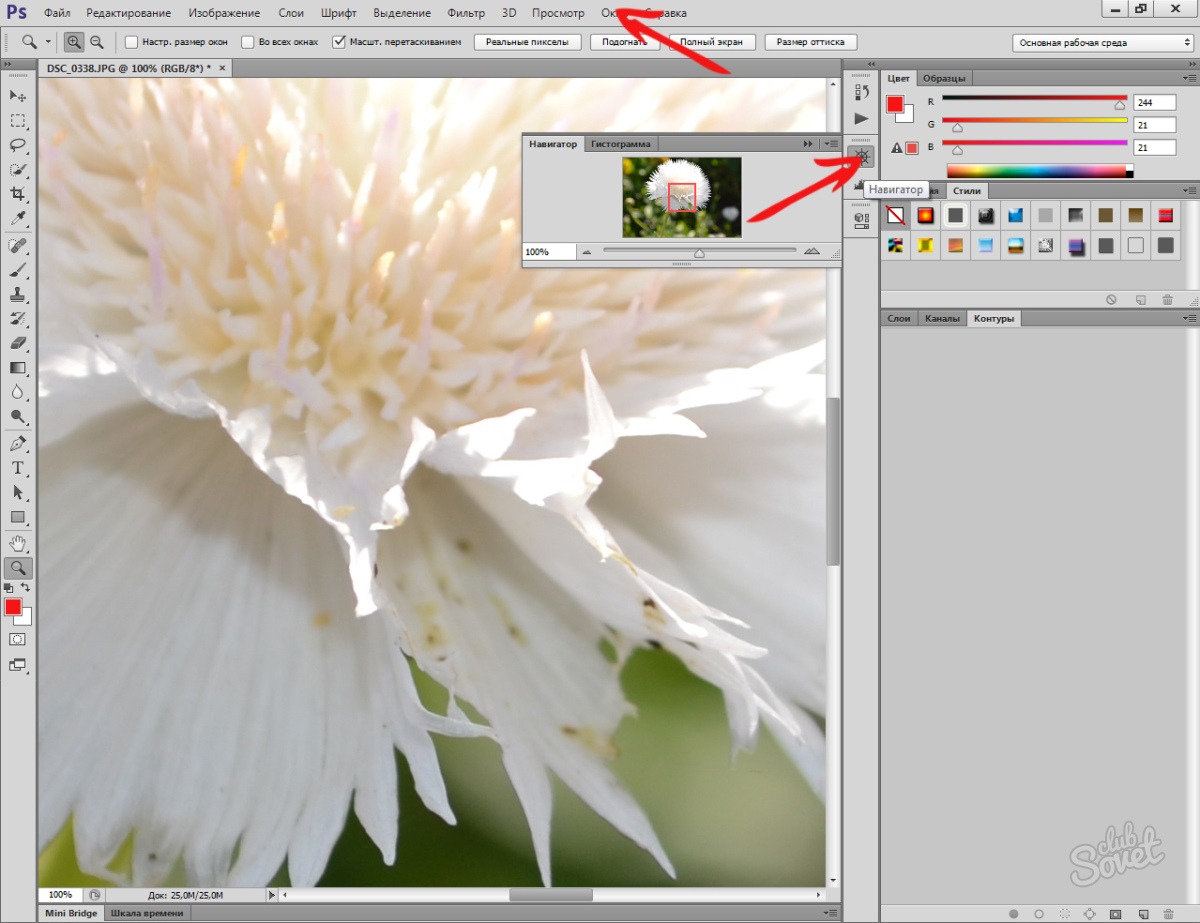 Затем я могу выбрать кисть Refine Edge и закрасить области, где объект переднего плана смешивается со слоем под ним. При этом я передаю Photoshop контроль над областью, где рисую, и это должно дать мне более красивый конечный результат.
Затем я могу выбрать кисть Refine Edge и закрасить области, где объект переднего плана смешивается со слоем под ним. При этом я передаю Photoshop контроль над областью, где рисую, и это должно дать мне более красивый конечный результат.
На этом этапе я, возможно, захочу изменить вид. Мы были в режиме луковой кожи. Теперь давайте выберем Overlay, где этот красный оверлей указывает области, которые будут скрыты, когда мы закончим, и это будут области, которые будут замаскированы.Мы можем точно настроить наши конечные результаты, используя любой из инструментов выбора в левой части экрана. Вы даже найдете инструмент «Кисть», с помощью которого можно добавлять или убирать созданную маску, и рисовать на изображении, чтобы настроить его. Я снова изменю вид на Onion Skin, а затем полностью увеличу прозрачность, чтобы хорошо рассмотреть наш конечный результат. Если вы хотите более точно настроить это, вы можете перейти в область Global Refinement, где вы найдете несколько ползунков, предназначенных для улучшения конечного результата, или в этом случае я обнаружил, что края волос имеют область другого цвета.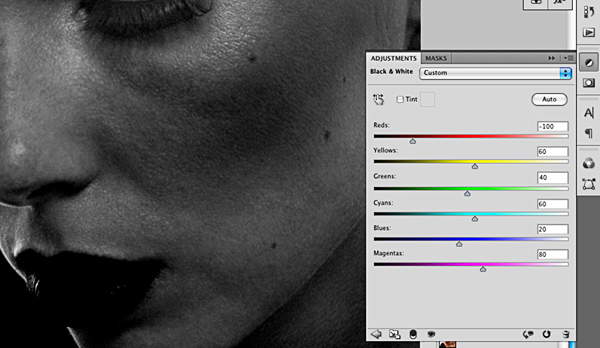 для них не совсем соответствует фону.Итак, я перейду в Настройки вывода, где найду флажок «Обеззараживать цвета». Это изменит цвет полупрозрачных областей, чтобы они лучше соответствовали фону.
для них не совсем соответствует фону.Итак, я перейду в Настройки вывода, где найду флажок «Обеззараживать цвета». Это изменит цвет полупрозрачных областей, чтобы они лучше соответствовали фону.
Наконец, я могу выбрать, какой тип вывода мне нужен из этого меню. Некоторые из вариантов будут недоступны, когда я выберу Decontaminate Colors, но я собираюсь создать новый слой с помощью Layer Mask, чтобы, когда я нажму OK, я сохраню свой исходный слой здесь, над ним будет быть копией со смещенным цветом и маской для удаления фона, открывая слой ниже.
Вот пример использования замаскированного изображения, объединенного с другим изображением. Область «Выделение» и «Маска» отлично подходит для точного выбора для комбинирования изображений для использования в фотографиях и дизайнах. Попробуйте сегодня.
.Редактировать контуры в Adobe Photoshop
Добавление узловых точек может дать вам больше контроля над контуром или может расширить открытый контур. Однако старайтесь не добавлять больше очков, чем необходимо.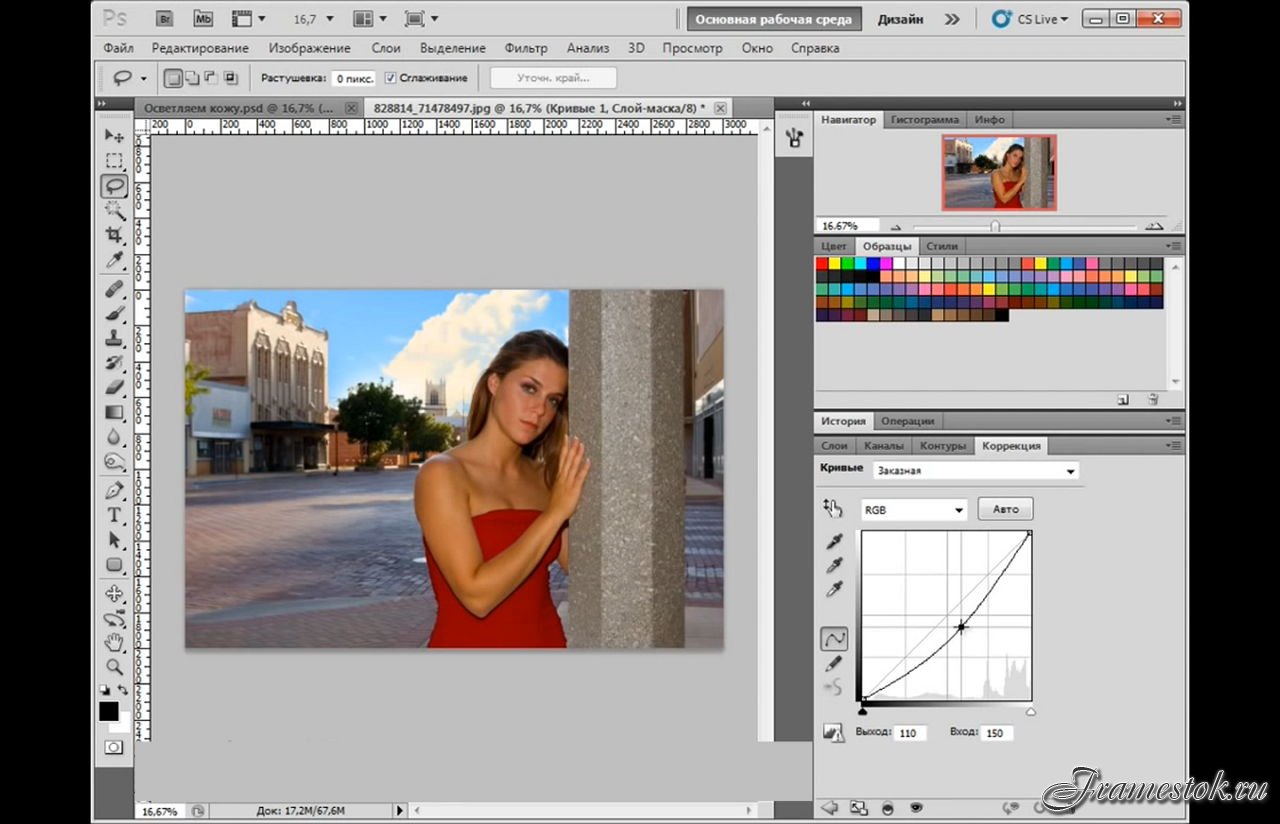 Путь с меньшим количеством точек легче редактировать, отображать и распечатывать. Вы можете уменьшить сложность пути, удалив ненужные точки.
Путь с меньшим количеством точек легче редактировать, отображать и распечатывать. Вы можете уменьшить сложность пути, удалив ненужные точки.
Набор инструментов содержит три инструмента для добавления или удаления точек: инструмент «Перо», инструмент «Добавить точку привязки» и инструмент «Удалить точку привязки».
По умолчанию, смена инструмента Pen к Add Anchor Point Tool, как вы поместите его на выбранный путь, или к Delete опорной точки, как вы поместите его над узловой точкой.Вы должны выбрать «Автоматическое добавление / удаление» на панели параметров, чтобы инструмент «Перо» автоматически изменился на инструмент «Добавить точку привязки» или «Удалить точку привязки».
Вы можете выбирать и редактировать несколько путей одновременно. Вы также можете изменить форму пути при добавлении узловых точек, щелкнув и перетащив их по мере добавления.
.Как разделить слои в Photoshop | Small Business
Для редактирования изображений и создания композиций изображений для клиентов или бизнеса вам может потребоваться разделить части фотографии на отдельные слои. Если вы скопировали и вставили все изображение на новый слой и стерли его части для достижения своей цели, вам будет полезно знать более простые способы управления рабочим процессом, которые предлагают дополнительные преимущества минимизации размера файла и экономии времени. Хотя вы можете столкнуться с ситуациями, когда вам потребуется несколько копий всей области изображения, чтобы изолировать ее части, буфер обмена не является наиболее эффективным способом размещения компонентов изображения на отдельных слоях.
Откройте меню «Окно» и выберите «Слои», чтобы открыть одноименную панель. Перетащите слой с основным изображением на значок «Новый слой» в нижней части панели, чтобы создать дубликат. Это сохраняет неповрежденную копию вашего изображения для резервных целей.
Используйте инструменты «Область» или «Лассо», чтобы создать выделение, содержащее область изображения, которую нужно выделить на отдельный слой. Если вам удобнее работать с инструментами рисования Photoshop для создания выделений, нажмите «Q», чтобы войти в режим быстрой маски, и используйте кисть, чтобы закрасить внешний край выделения.Переключитесь на инструмент Polygon Lasso и обведите внутреннюю часть вашего выделения, затем используйте Paint Bucket, чтобы заполнить его. Нажмите «Q» еще раз, чтобы выйти из режима быстрой маски и использовать ваше выделение.
Откройте меню «Слой» в верхней части экрана. Найдите подменю New и выберите «Layer Via Copy». Если вы используете версии команд клавиатуры Photoshop по умолчанию, нажмите «Ctrl-J», чтобы выполнить команду без использования меню. Photoshop создает новый слой, содержащий только ту часть мастер-слоя, которая ограничена вашим выделением.
Щелкните копию мастер-слоя, чтобы сделать его активным. Сделайте выделение, охватывающее вторую область, которую вы хотите изолировать, на отдельном слое. Используйте команду «Слой через копию», чтобы поместить вторую область изображения на отдельный слой. Повторите процесс выделения и копирования столько раз, сколько необходимо, чтобы выделить нужные элементы изображения.
.базовых слоев Photoshop | Уроки Adobe Photoshop
Узнайте, как использовать слои на панели «Слои», изменять размер содержимого слоя, добавлять изображения в многослойный файл и работать с фоновым слоем в Adobe Photoshop.
Узнайте, что такое слои и почему они так полезны.
Слои — это строительные блоки любого изображения в Photoshop. Итак, важно понимать, что такое слои и зачем их использовать — мы рассмотрим это в этом видео.Если вы следуете инструкциям, откройте это многослойное изображение из загружаемых файлов практики для этого руководства. Вы можете представить слои как отдельные плоские пинты стекла, уложенные друг на друга. Каждый слой содержит отдельные фрагменты контента. Чтобы получить представление о том, как создаются слои, давайте взглянем на эту панель «Слои». Я закрыл остальные панели, чтобы мы могли сосредоточиться на панели «Слои». Но вы можете пропустить это. Кстати: если ваша панель «Слои» не отображается, перейдите в меню «Окно» и выберите оттуда «Слои».Панель «Слои» — это то место, где вы можете выбирать слои и работать со слоями. На этом изображении 4 слоя, каждый с отдельным содержимым. Если вы щелкните значок глаза слева от слоя, вы можете включить или выключить видимость этого слоя. Итак, я собираюсь отключить видимость слоя портного. И следите за изображением, чтобы увидеть, что находится на этом слое. Я сделаю то же самое для слоя ткани и слоя с узором. Вы можете видеть, что нижний слой, фоновый слой, заполнен белым, потому что это изображение начинается с нового пустого изображения с предустановкой на белом фоне.Давайте снова включим все остальные слои, щелкнув пустое поле слева от каждого слоя, чтобы снова добавить значок глаза. Теперь давайте взглянем только на один слой, слой портного. Быстрый способ отключить все слои, кроме слоя портного, — удерживать клавишу Option на Mac или клавишу ALT на ПК и щелкнуть значок глаза слева от слоя портного. В окне документа вы можете увидеть, что этот слой содержит только одну маленькую фотографию, окруженную серо-белым узором в виде шахматной доски.Этот шаблон представляет собой прозрачные пиксели, которые позволяют нам видеть сквозь соответствующую часть этого слоя содержимое нижележащих слоев. Итак, давайте снова включим это содержимое, вернувшись на панель «Слои», снова удерживая клавишу Option на Mac или клавишу ALT на ПК и щелкнув значок глаза слева от слоя портного. И все остальные слои и их значки с глазами снова появятся в поле зрения. Итак, еще раз: вы можете думать о слоях как о стопке пинт стекла, каждый со своим собственным изображением и в некоторых случаях прозрачными областями, которые позволяют вам видеть слои ниже.Самым большим преимуществом размещения элементов на отдельных слоях, подобных этому, является то, что вы сможете редактировать части изображения независимо, не затрагивая остальную часть изображения. Следуйте этому примеру, чтобы понять, что я имею в виду. Допустим, вы хотели отредактировать или переместить только маленькую фотографию разрезаемой ткани. Для этого вам нужно выбрать слой, содержащий эту фотографию. Перейдите на панель «Слои» и щелкните слой ткани справа от имени слоя. Теперь, когда слой ткани выбран, любое редактирование, которое вы делаете, повлияет только на этот слой.Например, перейдите на панель «Инструменты» и выберите инструмент «Перемещение», затем щелкните фотографию ткани и перетащите ее — и перемещается только эта фотография, потому что выбран только этот слой. Это относится и к другим видам правок. Например, если вы нарисовали изображение или применили фильтр, как вы сделаете позже в этой серии руководств, эти изменения повлияют только на выбранный слой ткани, а не на остальную часть изображения. Кстати: есть некоторые действия по редактированию, такие как перемещение слоев, которые вы можете делать более чем с одним слоем за раз.И для этого вам нужно выбрать более одного слоя. На панели Layers у нас уже выделен слой ткани. Если нет, щелкните этот слой. Чтобы также выбрать слой портного, удерживайте нажатой клавишу Command на Mac или клавишу Ctrl на ПК и щелкните слой портного. Выбрав оба слоя, вы можете щелкнуть и перетащить любую из этих фотографий, и они переместятся вместе. А теперь бонусный совет: с выбранным инструментом «Перемещение» взгляните на его панель параметров. И вы увидите эту опцию, Auto-Select: Layer отмечен.Если этот параметр отмечен, щелчок в любом месте изображения автоматически выберет верхний слой в этом месте, который содержит контент. Например, посмотрите на панель «Слои», когда я щелкну здесь по фотографии узора, и вы увидите, что слой узора был автоматически выбран для вас на панели «Слои». Иногда это действительно полезно, но иногда это может привести к непреднамеренному выбору слоя, который вы не хотели. Чтобы избежать этого, вы можете снять флажок «Автовыбор: слой» на панели параметров инструмента «Перемещение» и вместо этого выбирать слои вручную, щелкая по ним на панели «Слои», как мы это делали в этом руководстве.Итак, резюмируем: возможность работать с выбранными фрагментами контента независимо — это самое большое преимущество использования слоев. О слоях можно узнать гораздо больше, так что следите за обновлениями до конца этого урока.
Что вы узнали: для просмотра и выбора слоев на панели «Слои»
- Слои содержат изображения, текст или объекты, составляющие многоуровневый файл. Они позволяют перемещать, редактировать и работать с содержимым на одном слое, не затрагивая содержимое других слоев. Слои
- расположены в виде стопки на панели «Слои » , которая обычно расположена в правом нижнем углу рабочей области. Если панель «Слои» не отображается, выберите «Окно »> «Слои».
- На панели «Слои» щелкните значок глаза слева от слоя, чтобы скрыть его содержимое. Щелкните еще раз в том же месте, чтобы просмотреть содержимое. Это полезный способ напомнить себе, что находится на определенном слое.
- Слой необходимо выбрать, чтобы внести в него изменения.На панели «Слои » щелкните один раз справа от имени слоя, чтобы выбрать этот слой. Чтобы добавить больше слоев к вашему выбору, удерживайте Control (Windows) или Command (macOS), щелкая другие слои.
Измените порядок слоев, создайте новый слой, измените непрозрачность слоя и удалите слой.
Давайте рассмотрим функции, которые вы будете чаще всего использовать при работе со слоями на панели «Слои».Вы можете следовать этому изображению из файлов практики для этого урока или с собственным многослойным изображением. Справа на панели «Слои» порядок, в котором слои располагаются сверху вниз, определяет расположение содержимого на изображении спереди и сзади. Например, на этом изображении слой портного находится над слоем рисунка на панели «Слои». Итак, на изображении фотография портного с мужчиной в красной шляпе находится поверх фотографии шаблона, где эти две фотографии перекрываются.А что, если вы хотите, чтобы фотография портного находилась позади фотографии выкройки на изображении? В этом случае перейдите на панель «Слои» и выберите фотографию портного, щелкнув по ней. Затем щелкните, удерживайте и перетащите слой портного под слой с узором. Теперь это может быть сложно. Вам нужно подождать, пока вы не увидите двойную линию под слоем узора, а затем убрать палец с мыши или трекпада. И это перемещает слой портного под слой с узором на панели слоев. И посмотрите, что получилось на картинке: за фото выкройки — фотография портного.Еще одна вещь, о которой вы, вероятно, задаетесь вопросом, — это как создать новый слой. Допустим, мне нужен новый пустой слой, на который я мог бы добавить пиксели, возможно, нарисовав кистью. Сначала подумайте, где вы хотите добавить слой в порядке наложения слоев, и выберите слой чуть ниже этого. В этом примере я хотел бы добавить новый слой над слоем с узором, потому что я хочу рисовать поверх этого узора. Итак, я перейду на панель Layers и выберу слой с узором. А затем я создам свой новый слой, перейдя в нижнюю часть панели «Слои» и щелкнув этот значок с поднятым углом страницы.Это создает новый слой над слоем с узором. Добавление слоя таким образом создает слой на основе пикселей, на котором вы можете делать такие вещи, как добавление цвета. Если вы используете другой инструмент, например инструмент «Текст» или инструмент «Фигура», или если вы используете команду «Поместить внедренное» для добавления новой фотографии или другого изображения в композицию — все это мы сделаем позже в этой серии руководств — Photoshop автоматически создаст для вас новый слой. Так что не удивляйтесь, если вы увидите дополнительные слои на панели «Слои» при использовании любой из этих функций.Когда вы действительно создаете новый слой, рекомендуется дать ему имя, которое будет иметь для вас значение, чтобы его было легче найти позже. Чтобы переименовать любой слой, дважды щелкните правой кнопкой мыши имя слоя и напечатайте поверх него, чтобы ввести свое имя. Я набираю «рисовать». А затем нажмите Enter или Return на клавиатуре. Теперь давайте применим этот новый слой, добавив к нему немного цвета. Я перейду к панели Swatches. Если ваша панель «Образцы» не открыта, откройте ее из меню «Окно» в верхней части экрана. На панели Swatches я собираюсь щелкнуть цвет.Вы можете использовать любой понравившийся цвет. А затем я перейду на панель «Инструменты», где выберу инструмент «Кисть». Я подхожу к панели параметров инструмента «Кисть» и нажимаю на «Палитру кистей», где у меня есть ползунок «Размер», который я могу перетащить вправо, чтобы изменить размер этой кисти. Затем я перехожу к изображению и начинаю рисовать, а инструмент выбора кистей закрывается, когда я рисую узор. Поскольку краска находится на отдельном слое на панели «Слои», у вас есть много возможностей для редактирования этого образца краски, не затрагивая остальную часть изображения.В качестве всего лишь одного примера вы можете изменить непрозрачность слоя краски. Выбрав слой с краской, я поднимусь к верхней части панели «Слои» и щелкну стрелку справа от «Непрозрачности». Затем перетащу ползунок «Непрозрачность» влево. Следите за образцом краски, пока я это делаю, и вы увидите, что он становится все менее и менее непрозрачным или более прозрачным. Я отключу ползунок «Непрозрачность» в пустой области, чтобы закрыть этот ползунок. Это простой способ смешать содержимое двух слоев вместе. Наконец: что, если вы решите, что вам вообще не нужно содержимое нового слоя? Вы можете удалить этот слой или любой слой, выбрав его, а затем нажав клавишу Delete на клавиатуре Mac или клавишу Backspace на клавиатуре Windows.И не волнуйтесь: вы можете отменить это, нажав Command + Z на Mac или Ctrl + Z на клавиатуре Windows. И вот бонусный совет: есть еще больше команд, связанных со слоями, расположенных в меню панели, к которому вы можете получить доступ, щелкнув этот маленький значок меню в правом верхнем углу панели слоев. Итак, если вы когда-нибудь захотите сделать что-то еще со своими слоями — например, возможно, скопировать слой — загляните в это меню. Вот как можно использовать некоторые из наиболее распространенных функций слоев: изменение порядка наложения слоев, создание нового слоя на основе пикселей, изменение непрозрачности слоя и удаление слоя.
Что вы узнали: Работа со слоями на панели «Слои»
- Перетащите слой вверх или вниз на панели «Слои», чтобы изменить порядок расположения объектов на изображении.
- Щелкните значок Create a New Layer в нижней части панели слоев, чтобы создать новый слой. Этот слой прозрачен, пока к нему что-нибудь не добавят.
- Чтобы назвать слой, дважды щелкните имя текущего слоя.Введите новое имя для слоя. Нажмите Enter (Windows) или Return (macOS).
- Чтобы изменить непрозрачность слоя, выберите слой на панели «Слои» и перетащите ползунок «Непрозрачность», расположенный в верхней части панели «Слои», чтобы сделать слой более или менее прозрачным.
- Чтобы удалить слой, выберите его на панели «Слои» и нажмите Backspace (Windows) или Delete (macOS).
Изменить размер содержимого выбранных слоев.
Когда вы создаете многослойный дизайн, вам может потребоваться изменить размер содержимого слоя вместо изменения размера всего изображения. Для этого вы воспользуетесь командой Transform. Если вы следуете инструкциям, вы можете использовать это изображение из файлов практики для этого урока или вы можете использовать свое собственное многослойное изображение. Допустим, мы хотим уменьшить это фото швейных инструментов. Первый шаг — перейти на панель «Слои» и выбрать слой, содержащий эту фотографию, то есть слой с фотографиями инструментов.Я нажимаю на этот слой, чтобы выбрать его. Затем перейдите в меню «Правка» и выберите «Свободное преобразование». Это помещает эту границу вокруг всего содержимого выбранного слоя. Итак, если бы на одном слое было больше иллюстраций, все они были бы заключены в эту границу, и все они были бы изменены вместе. Обычно вы не хотите искажать изображение при изменении его размера. Чтобы этого избежать, удерживайте нажатой клавишу Shift, чтобы сохранить пропорции при щелчке по любому краю или любому углу, и перетащите, чтобы уменьшить эту фотографию, или растяните, чтобы увеличить ее.Между прочим, можно уменьшить размер слоя, но в большинстве случаев лучше не делать контент на основе пикселей, например фотографию, намного больше оригинала, иначе он может выглядеть размытым. Последний шаг — принять изменение, внесенное с помощью команды «Преобразовать». Один из способов сделать это — подойти к панели параметров и щелкнуть большую галочку, которая появляется там всякий раз, когда вы используете Free Transform. Вот и все. Еще вы можете изменить размер содержимого более чем одного слоя за раз.Это поможет сэкономить время и поможет изменить размер нескольких изображений на одинаковую величину. Итак, предположим, что мы хотим одновременно уменьшить фото швейных инструментов и фотографию портного. Они расположены на 2 разных уровнях. Итак, нам нужно перейти на панель «Слои» и убедиться, что оба этих слоя выбраны. Слой с фотографиями инструментов уже выбран. Если у вас нет, просто нажмите на этот слой. Чтобы добавить слой с фотографией портного к выделению, удерживайте нажатой клавишу Command на Mac или клавишу Ctrl в Windows и щелкните слой с фотографией портного.Затем, как и раньше, перейдите в меню «Правка» и выберите «Свободное преобразование». Удерживая нажатой клавишу Shift, щелкните любой край или любой угол границы, окружающей оба изображения на обоих выбранных слоях. Перетащите внутрь, чтобы уменьшить размер обеих фотографий одновременно. И когда вы закончите, перейдите на панель параметров и нажмите большую галочку, чтобы принять это изменение. Вот как изменить размер слоев с помощью Free Transform. Пожалуйста, не путайте эту технику с изменением размера всего изображения, которое выполняется с помощью команды «Размер изображения» в меню «Изображение», как вы узнали в другом руководстве из этой серии.
Что вы узнали: изменение размера слоев
- На панели «Слои » выберите один или несколько слоев, содержащих изображения или объекты, размер которых нужно изменить.
- Выберите Edit> Free Transform . Рамка преобразования появляется вокруг всего содержимого выбранных слоев. Удерживайте нажатой клавишу Shift, чтобы не искажать содержимое, и перетаскивайте углы или края до нужного размера.Перетащите внутри границы преобразования, чтобы переместить содержимое вокруг изображения. Перетащите за пределы границы преобразования, чтобы повернуть содержимое.
- Щелкните галочку на панели параметров или нажмите Enter (Windows) или Return (macOS), чтобы подтвердить изменение.
Добавьте больше изображений в дизайн, каждое изображение на отдельном слое.
Из этого видео вы узнаете, как добавить несколько изображений в композицию, которую вы создаете в Photoshop.Как и многие другие вещи в Photoshop, это можно сделать несколькими способами. Мы собираемся использовать метод Place Embedded, который автоматически создает новый слой для каждого добавленного изображения, что дает вам гибкость в изменении размера и положения каждого добавленного изображения по своему усмотрению. Если вы следуете инструкциям, начните с открытия этого изображения из файлов практики для этого урока. Вы можете пока оставить закрытым другой файл практики с таким же названием. Когда мы используем команду «Поместить внедренное», чтобы добавить еще одно изображение в эту композицию, Photoshop автоматически создаст новый слой для добавленного изображения поверх того, какой слой выбран в данный момент.Итак, первый шаг — перейти на панель «Слои» и выбрать слой, над которым вы хотите создать новый слой. Я собираюсь выбрать фоновый слой. Затем перейдите в меню «Файл» и выберите «Поместить встроенный …». Откроется Finder или проводник, где вы перейдете к файлу, который хотите добавить. Если вы используете загружаемые файлы тренировок, перейдите к файлам тренировок на вашем компьютере и выберите этот файл. Затем нажмите кнопку «Поместить» в правом нижнем углу. Добавленная фотография появится на открытом изображении в окне документа.Эта фотография оказывается больше открытого изображения, но вам не о чем беспокоиться. Photoshop автоматически уменьшает добавленную фотографию, чтобы она соответствовала исходному изображению. Перед тем, как завершить размещение, вы уменьшите масштаб фотографии и поместите ее в нужное место в композиции. Чтобы пропорционально уменьшить масштаб фотографии, не искажая ее, удерживайте клавишу Shift при перетаскивании из любого угла внутрь. Если вы хотите, чтобы добавленное фото было примерно того же размера, что и одна из других небольших фотографий в этой композиции, используйте одну из этих фотографий в качестве ориентира, чтобы помочь вам определить размер этой.Я уберу палец с мыши или трекпада и отпущу клавишу Shift. Я, удерживая клавишу Shift, подхожу к этому другому углу и перетаскиваю туда, чтобы получить добавленную фотографию примерно того же размера, что и эта другая маленькая фотография. Затем вы хотите разместить добавленную фотографию в нужном месте композиции. Для этого щелкните внутри границы и перетащите. Эти розовые направляющие могут появиться — они называются умными направляющими — чтобы помочь вам выровнять добавленную фотографию с другими элементами в композиции.Когда вас устраивают размер и размещение добавленной фотографии, завершите размещение, поднявшись на панель параметров и нажав там большую галочку. Вот и все. Если позже вы решите переместить добавленную фотографию, вы можете сделать это, просто выбрав ее слой, получив инструмент «Перемещение» на панели «Инструменты» и перетащив добавленную фотографию в другое место в композиции. Или скажем, вы хотите изменить размер добавленной фотографии. Вы тоже можете это сделать. И для этого вы воспользуетесь командой Free Transform, о которой мы узнали в предыдущем видео в этом руководстве.Итак, скажем, я хотел, чтобы это среднее изображение было другого размера, я бы убедился, что его слой выбран на панели «Слои», я бы поднялся в меню «Правка» и выбрал «Свободное преобразование», удерживая клавишу Shift, чтобы ограничить пропорции. и перетащите из любого угла, чтобы изменить размер этой фотографии. Затем нажмите галочку на панели параметров, чтобы подтвердить это изменение. При использовании команды «Поместить внедренное» следует помнить об одном. И это то, что есть некоторые изменения, которые вы не можете сделать непосредственно в результирующем смарт-объекте, созданном этой командой.Теперь есть еще много чего узнать об интеллектуальных объектах, но пока давайте просто поговорим о том, что делать, если вы столкнетесь с такой ситуацией. Допустим, я хотел раскрасить добавленную мной фотографию. Я выберу его слой на панели «Слои», перейду на панель «Инструменты» и выберу инструмент «Кисть». Когда я перехожу к изображению и щелкаю, чтобы рисовать, я получаю сообщение о том, что «Этот объект необходимо растрировать, прежде чем продолжить». Это означает, что если я нажму «ОК», я конвертирую добавленный слой с фотографией в обычный пиксельный слой.И это нормально, поэтому я нажимаю ОК. И это простое решение, которое позволит мне рисовать на добавленной мной фотографии. Итак, теперь, когда вы знаете, как добавлять изображения в композицию, получайте удовольствие, создавая свой собственный уникальный дизайн с несколькими изображениями в Photoshop.
Что вы узнали: как добавлять изображения в дизайн
- Выберите File> Place Embedded , перейдите к файлу изображения в проводнике (Windows) или Finder (macOS) и нажмите «Поместить».
- Удерживайте нажатой клавишу Shift, чтобы не искажать изображение, и перетащите углы границы изображения, чтобы изменить размер добавленного изображения.
- Перетащите курсор внутрь границы, чтобы расположить добавленное изображение в нужном месте.
- Щелкните флажок на панели параметров, чтобы завершить размещение. Это автоматически создает новый слой, содержащий добавленное изображение.
Узнайте, как работает специальный фоновый слой.
Многие файлы имеют специальный фоновый слой.Давайте посмотрим, что такое фоновый слой и как с ним работать. Если вы следуете инструкциям, используйте этот файл из файлов практики для этого руководства. Давайте посмотрим на панель «Слои», где в нижней части этого стека слоев есть слой с надписью «Фон» с заглавной буквой B и символом замка. Вот как распознать специальный фоновый слой. Содержимое этого фонового слоя — большая фотография на заднем плане изображения в окне документа. Такой фоновый слой имеет особые свойства, отличные от обычного слоя.Например, вы не можете изменить порядок наложения фонового слоя на панели «Слои». Попробуйте переместить его вверх в стопке слоев, выбрав фоновый слой и перетащив его вверх. И вы просто не можете положить его поверх этих других слоев. Вместо этого вы получаете этот символ «ни в коем случае». А когда вы убираете палец с мыши или трекпада, фоновый слой возвращается в нижнюю часть стека слоев. Точно так же вы не можете перетащить другой слой под фоновым слоем на панели «Слои».Попробуйте выбрать другой слой, а затем перетащите его под фоновый слой, и вы получите тот же символ «ни в коем случае». Фоновый слой просто должен находиться внизу стека слоев, а его содержимое должно быть позади изображения, позади других элементов изображения. Вернемся к панели «Слои» и снова выберите фоновый слой, чтобы увидеть что-то еще, чего вы не можете сделать с фоновым слоем. И это чтобы переместить его с помощью инструмента «Перемещение». Я перейду и выберу инструмент «Перемещение» на панели «Инструменты».Я нажимаю на эту большую фоновую фотографию и пытаюсь переместить, но получаю сообщение, что инструмент «Перемещение» не может переместить этот слой, потому что слой заблокирован. Я нажму ОК, чтобы отклонить это. Есть еще пара вещей, которые нельзя сделать с фоновым слоем. Например, вы не можете изменять непрозрачность слоя и не можете иметь прозрачные пиксели на фоновом слое. Итак, что, если вы хотите сделать что-либо из этого со специальным фоновым слоем? В этом случае вам нужно преобразовать фоновый слой в обычный слой.И это так просто, как один клик. Просто спуститесь к фоновому слою и нажмите на символ замка, и он исчезнет, и этот слой станет обычным слоем под названием Layer 0. И теперь, поскольку это обычный слой, я мог бы делать все, что я только что упомянул, что вы можете » Тоже с фоновым слоем. Это всего лишь один пример, я могу переместить этот слой с помощью инструмента «Перемещение». У меня все еще выбран инструмент «Перемещение», я перехожу к изображению и перетаскиваю его вправо, и это действительно перемещает слой 0, и он показывает прозрачность позади него, потому что это самый нижний слой в стеке слоев.А что, если вы действительно хотите иметь специальный фоновый слой, а у вас его нет в вашем файле. Что ж, вы можете превратить любой слой в специальный фоновый слой, перейдя в меню «Слой» и выбрав «Новый», «Фон из слоя». В данном случае я действительно хочу создать новый слой и сделать его фоновым. Итак, я спущусь к нижней части панели «Слои» и нажму кнопку «Создать новый слой». Это создает новый слой 1, который я перетащу в конец стопки слоев. Слой 1 в настоящее время пуст.Я залью его белым. Для этого я поднимусь в меню «Правка» и выберу «Заливка» … В открывшемся диалоговом окне «Заливка» я изменю первое раскрывающееся меню на «Белый». И я нажимаю ОК. И теперь у нас есть белый слой внизу стопки слоев. Чтобы превратить его в специальный фоновый слой, я перейду в меню «Слой» и выберу «Новый», «Фон из слоя». И теперь этот слой заблокирован, я не могу его перемещать или делать другие вещи, о которых я упоминал. И это обеспечивает стабильную основу для этой композиции.Итак, фоновые слои заслуживают упоминания, потому что вы столкнетесь с одним из них раньше, чем позже. И теперь вы знаете, что такое фоновый слой, каковы его ограничения и как с ним работать.
Что вы узнали: преобразование фонового слоя в обычный слой
- Поскольку слой Background заблокирован, его нельзя перемещать в окне Document или переставлять на панели Layers , и некоторые функции редактирования на нем не работают.
- Чтобы изменить слой Background на обычный слой, щелкните значок замка справа от имени слоя на панели Layers .
Как заменить нежелательное содержимое на фотографии или изображении
Что вы узнали: скрыть нежелательное содержимое с помощью инструмента исправления
Когда использовать Patch Tool
Инструмент Patch очень эффективен для исправления областей с выделением. Он использует технологию с учетом содержимого для создания плавного перехода между выделенным фрагментом и остальной частью изображения.
Используйте отдельный слой для ретуши
- При активном фоновом слое выберите «Слой»> «Создать»> «Слой через копию», чтобы сделать копию фонового слоя и сохранить ретушь отдельно от основного изображения.
Начать с выбора
Инструмент «Заплатка» работает с выделенной области, которую нужно исправить. Вы можете использовать инструмент Patch, как и инструмент Lasso, для создания выделения. Вы также можете использовать любой из инструментов выделения. Выбор не обязательно должен быть точным; он может перекрывать области за пределами объекта, который вы хотите удалить.
Создайте патч или скопируйте деталь в другую область изображения
Инструмент «Заплатка» работает путем перетаскивания выделенной области в другую область изображения.Инструмент Patch использует технологию с учетом содержимого для создания убедительного сочетания.
- На панели параметров инструмента «Заплатка» выберите «Нормальный» и выберите «Источник» или «Назначение».
Чтобы исправить источник (выделенную область), перетащите выделение в область, содержащую совпадающие детали, которые будут покрывать объект, который вы хотите удалить.
Чтобы исправить место назначения, перетащите выделение в другую часть изображения. Выбранные пиксели копируются туда.
- Проверьте, не создал ли патч повторяющиеся детали, которые необходимо подправить с помощью инструмента «Штамп».
Сохраните свою работу
- Сохраните файл в формате PSD или TIFF, чтобы сохранить отдельный слой исправлений, который вы создали.
Быстрое осветление/затемнение изображения средствами Photoshop
Быстрый и действенный способ осветления или затемнения областей изображения при обработке фото, как замена инструментам Осветление и Затемнение.
С данный способом я познакомился в книге С. Келби «Справочник по обработке в Фотошоп», с.196-197. Здесь метод представлен в качестве замены инструментам Фотошопа Dodge (Осветлить) и Burn (Затемнить). Метод так понравился мне, что я записал его в виде Action, и пользуюсь им постоянно. А на днях описание этого же метода попалось мне в журнале «Practical Photoshop» (№9 за 2011 год, стр. 55), но несколько в другом ключе, и, — что прямо замечательно! — в нём в качестве инструментов используются именно Dodge и Burn! Для замены несовершенных инструментов мы используем именно эти самые инструменты!
Но — хватит путаницы, описываю метод.
Для затемнения/осветления проблемных областей изображения (небо, море, глубокие тени, области лица — да что я перечисляю — каждый о них прекрасно знает) — применяются самые различные способы. Уровни с масками, Кривые с масками, режимы наложения (с масками), Тени/Света. Для местного, локального изменения как раз и предназначены вышеупомянутые Осветлить и Затемнить.
Итак, альтернатива.
Открываем изображение, области которого требуют коррекции. В главном меню программы выбираем Слои — Новый — Слой. Обращаю внимание, что сделать надо именно так — через меню, чтобы появилось окошко, в котором мы чуть позже настроим некоторые параметры. Либо можно щёлкнуть по кнопочке Создать новый слой в палитре Слои, но удерживая клавишу Alt.
В появившемся окне выбираем режим Перекрытие, и ставим чуть ниже птицу Выполнить заливку нейтральным цветом режима «перекрытие» (серым 50%). В результате над исходным слоем появляется новый слой, залитый 50% серым, который в режиме наложения Перекрытие игнорируется, поэтому изображение никак не изменится.
Теперь, в классическом варианте (который от Скотта Келби), выбираем мягкую кисточку и уменьшаем непрозрачность процентов до 25-30. Нажимая по очереди клавиши D и X, устанавливаем в качестве переднего цвета белый. Начинаем водить мышкой по тем местам, которые надо осветлить. Если эффекта осветления недостаточно, проводим по участку второй, третий раз..
Для затемнения светлых участков нажимаем D, чтобы установить в качестве переднего чёрный цвет, и проводим мышью по нужным участкам.
Где-то прочитал ещё такую рекомендацию: при любых работах в Фотошопе надо проделать очередную операцию, потом прищуриться, откинуться на спинку стула, возможно в позе «руки за голову», и после этих манипуляций уменьшить силу воздействия процентов на 10-15. Смех смехом, но я так на самом деле иногда делаю. Так вот у нас есть такая возможность в виде общей непрозрачности серого слоя.
На этом классический способ заканчивается, и есть повод выпить вспомнить о второй возможности. Предлагается в качестве кисточки использовать те самые инструменты — Осветлить и Затемнить. Какие плюсы? Если обычная кисть работает с одинаковой силой в каждом движении, то эта парочка постепенно усиливает своё действие при елозении на одном месте, не отпуская кнопки мыши. При использовании этих инструментов необходимо только увеличить Непрозрачность — до ста процентов. Дополнительно необходимо уточнить диапазон, в котором необходимы изменения — Тени, Подсветка или Средние тона. В результате мы получаем более мягкий, гибкий и тонкий инструмент.
Ну и в качестве бонуса допишем в коллекцию способов осветления/затемнения такой:
В самом начале — добавляем просто пустой слой (нажав Создать новый слой в палитре Слои), режим наложения установим в Мягкий свет. Берём те же белую или чёрную кисть с Непрозрачностью 30%, и выполняем аналогичные описанным действия. Результат получается более мягким и умеренным, чем первый.
В конце хочу подчеркнуть, что все способы очень легко записываются в Action.
Удачных снимков!
Как осветлить фото в Photoshop без потери качества
Автор Admin На чтение 2 мин. Просмотров 69 Опубликовано Обновлено
Доброго времени суток, дорогие читатели. Как вы, наверное, знаете, даже самые хорошие фотографии редко получаются идеальными. Более того, бывают случаи, когда, казалось бы, и у идеальной фотографии встречается какой-то изъян. Например, фотография получается слишком темной. И в сегодняшней статье мы расскажем вам, как ее осветлить при помощи фотошопа.
Для примера мы взяли вот такую фотографию. Как видите, все на ней хорошо, кроме света, ибо фотография получилась темной из-за бьющего в объектив, солнца.
Изначально переходим на панель слоев и дублируем слой, комбинацией горячих клавиш Ctrl+J. Выбираем новый слой, переходим в пункт «изображение» в верхней части экрана, выбираем пункт «коррекция», а затем выбираем пункт «тени/света».
У вас откроется окошко с 2 ползунками (теней и света). Сразу выбираем пункт «дополнительные параметры», чтобы открыть более расширенный вариант таблички.
Особое внимание обращаем именно на тени, т.к. именно увеличение их ползунков будет осветлять нашу картинку. Выкручиваем все ползунки примерно на середину и вот, что получается у нас в итоге.
Дополнительно можно поработать с кривыми. Для этого нажимаете комбинацию клавиш Ctrl+M. В открывшейся табличке вы увидите график. Сверху будут светлые участки, снизу – темные. Схватите линию вверху и слегка сместите ее влево. Смещайте по чуть-чуть, чтобы видеть изменения фотографии и не сделать ее слишком светлой.
Вот, собственно, и все, дорогие читатели. Можете пролистать статью вверх, чтобы посмотреть, какой она была, и какой стала после обработки. На этом мы заканчиваем нашу статью и прощаемся с вами, всем удачи и до новых встреч.
Как осветлить и осветлить глаза в фотошопе
Примечание к версии: Эта версия нашего учебника Lighten and Brighten Eyes предназначена для Photoshop CS5 и более ранних версий. Пользователи Photoshop CC и CS6 захотят следовать нашему полностью обновленному учебнику Как осветлить и осветлить глаза в Photoshop .
В этом уроке по ретушированию фотографий мы изучим быстрый и простой способ осветить и осветить чьи-то глаза на фотографии, используя всего лишь простой корректирующий слой, режим наложения слоев и кисть! Я буду использовать Photoshop CS5 здесь, но любая последняя версия Photoshop будет работать.
Вот фото, с которого я начну:
Оригинальное фото.
А вот как будет выглядеть изображение после осветления глаз:
Конечный результат.
Этот урок является частью нашей коллекции « Портретная ретушь» . Давайте начнем!
Шаг 1: Добавить корректирующий слой
Прежде чем мы начнем, давайте кратко рассмотрим мою панель «Слои», чтобы мы могли видеть, что на данный момент все, что у меня есть в моем документе, это один слой — фоновый слой, который содержит мое исходное изображение:
Панель «Слои».
Чтобы сделать глаза женщины ярче, первое, что нам нужно сделать, это добавить корректирующий слой Levels над изображением. Нажмите на значок « Новый корректирующий слой» в нижней части панели «Слои»:
Нажав на значок нового корректирующего слоя.
Выберите « Уровни» в появившемся списке корректирующих слоев:
Выбор уровней из списка.
На самом деле мы ничего не собираемся делать со слоем корректировки уровней. Все, что нам нужно сделать, это добавить его в документ, поэтому, если вы используете Photoshop CS3 или более раннюю версию, просто нажмите кнопку «ОК» в верхнем правом углу диалогового окна «Уровни», когда оно закроется. Если вы используете Photoshop CS4 или выше, вы не увидите отдельное диалоговое окно для команды Уровни. Вместо этого элементы управления и параметры для корректирующего слоя «Уровни» отображаются на новой панели «Коррекция», поэтому нет необходимости закрывать ее. Независимо от того, какую версию Photoshop вы используете, когда вы закончите, вы должны увидеть корректирующий слой Levels, расположенный прямо над фоновым слоем на панели Layers:
Корректирующий слой появляется над фоновым слоем.
Шаг 2: измени режим смешивания слоя на экран
Даже если мы не сделали никаких изменений в какое — либо из элементов управления или опций регулировки уровней слоя, мы можем использовать его , чтобы осветлить глаза женщины просто путем изменения корректирующего слой в режиме смешивания . Вы найдете опцию режима наложения в верхнем левом углу панели «Слои». По умолчанию установлено значение «Нормальный». Нажмите на слово Normal, чтобы открыть список всех режимов наложения, которые мы можем выбрать, и выберите Screen :
Изменение режима наложения корректирующего слоя с Normal на Screen.
Я подробнее расскажу о режиме наложения экрана в нашем уроке « Пять основных режимов наложения для редактирования фотографий» , но вкратце режим наложения экрана мгновенно осветляет изображение. Конечно, на данный момент это влияет на всю фотографию, а не только на глаза женщины, но мы это исправим через мгновение:
Режим смешивания экрана мгновенно осветляет все изображение.
Шаг 3: заполните маску слоя черным
Одна из многих замечательных особенностей корректирующих слоев в Photoshop заключается в том, что каждый из них автоматически поставляется со своей собственной маской слоя, которую мы можем использовать для контроля того, какие области изображения под ним будут затронуты корректирующим слоем. Мы можем видеть миниатюру слоя-маски на корректирующем слое Levels на панели Layers. По умолчанию маски слоев заполнены белым , как мы видим на миниатюре, что означает, что корректирующий слой в настоящее время влияет на все изображение под ним. Вот почему все изображение выглядит светлее:
Маска слоя на корректирующем слое заполнена белым.
Давайте скроем эффекты корректирующего слоя, чтобы он не оказал заметного влияния на какую-либо часть изображения, и мы можем сделать это, заполнив его маску слоя черным . Перейдите в меню « Правка» в строке меню в верхней части экрана и выберите команду « Заполнить» :
Перейдите в Edit> Fill.
Откроется диалоговое окно «Заполнение» в Photoshop. Измените параметр « Использовать» в верхней части диалогового окна на « Черный» , затем нажмите «ОК», чтобы закрыть диалоговое окно:
Изменив опцию использования на черный.
Если мы снова посмотрим на миниатюру маски слоя на панели «Слои», мы увидим, что теперь она заполнена черным:
Маска слоя для корректирующего слоя теперь заполнена черным.
С маской, заполненной черным, эффекты нашего корректирующего слоя Levels теперь полностью скрыты, и мы снова видим наше оригинальное изображение в окне документа. Здесь важно отметить, что корректирующий слой по-прежнему осветляет изображение, как мы видели минуту назад. Единственное отличие состоит в том, что мы больше не можем видеть осветляющий эффект, потому что он скрыт от глаз маской. На следующем шаге мы собираемся отбросить осветление над глазами женщины:
Вернуться к исходному фото.
Шаг 4: выберите инструмент Brush Tool
Выберите Brush Tool на панели инструментов:
Возьмите инструмент Brush Tool с панели инструментов.
Шаг 5: Нарисуй белым внутри глаз
Чтобы вернуть осветляющий эффект в глаза, все, что нам нужно сделать, это закрасить их кистью. На самом деле мы не будем рисовать на самой фотографии. Вместо этого мы будем рисовать на маске слоя.
Нам нужно будет покрасить белым , так как белый цвет на маске слоя раскрывает содержимое слоя, а это значит, что сначала мы должны убедиться, что цвет нашей кисти установлен на белый. Photoshop использует текущий цвет переднего плана в качестве цвета кисти, поэтому нажмите букву D на клавиатуре, чтобы быстро сбросить цвета переднего плана и фона на их значения по умолчанию, что мгновенно установит цвет переднего плана на белый. Вы можете видеть текущие цвета переднего плана и фона в образцах цветов в нижней части панели «Инструменты»:
Make sure the Foreground color (upper left swatch) is set to white.
Затем, с кистью в руке и белым цветом кисти, просто нарисуйте внутри радужной оболочки (цветная область в центре) одного из глаз. Вы захотите использовать довольно маленькую кисть для этого, и самый простой способ отрегулировать размер кисти — с клавиатуры. Нажатие клавиши левой скобки ( [ ) будет уменьшать размер кисти каждый раз, когда вы нажимаете ее, а нажатие клавиши правой скобки ( ] ) делает щетку немного больше. Когда вы закрасите радужную оболочку, вы увидите эффект осветления от раскрывающегося корректирующего слоя. Здесь я рисую в глазу слева. Обратите внимание, что теперь он выглядит намного светлее, чем другой глаз, который все еще находится на исходном уровне яркости:
Картина внутри радужной оболочки слева на фото.
Если вы допустили ошибку и случайно закрасили область, которую вы не хотели (происходит постоянно), просто нажмите букву X на клавиатуре, чтобы поменять цвета переднего плана и фона, чтобы ваш цвет переднего плана стал черным . Затем закрасьте ошибку черным, чтобы скрыть эффект осветления. Когда вы закончите, нажмите букву X еще раз, чтобы установить цвет переднего плана обратно белый и продолжить рисование в глазу.
Как только вы осветлили первый глаз, проделайте то же самое с другим глазом, закрасив радужную оболочку белым, чтобы выявить эффект осветления. Когда вы закончите, оба глаза должны выглядеть ярче:
Живопись белым внутри другого глаза.
Шаг 6: понизь непрозрачность слоя
Если вы обнаружите, что глаза теперь выглядят слишком яркими, вы можете уменьшить яркость, просто уменьшив непрозрачность корректирующего слоя. Параметр « Непрозрачность» находится прямо напротив параметра режима наложения в верхней части панели «Слои». По умолчанию непрозрачность слоя установлена на 100%. Чем ниже мы его установим, тем больше будет просвечивать исходное фото под корректирующим слоем. Я собираюсь подстроить свой результат, снизив непрозрачность примерно до 65%:
Уменьшите непрозрачность корректирующего слоя, чтобы уменьшить яркость в глазах.
И с этим мы закончили! Здесь еще раз оригинальное нетронутое изображение:
Оригинальное фото.
И вот результат после осветления глаз:
Конечный результат.
И там у нас это есть! Вот так быстро осветить чей-то глаз на изображении с помощью Photoshop! Если вы еще этого не сделали, обязательно ознакомьтесь с нашим учебным пособием по ретуши фотографий, « Изменение цвета глаз на изображении» , а также с нашим учебным пособием по эффекту радиального увеличения глаз ! Или обратитесь к нашему разделу « Ретуширование фотографий » для получения дополнительных уроков по редактированию изображений в Photoshop!
Применение бесшовного осветления или затемнения для отдельного участка фото
Для эффективного использования Фотошоп (Photoshop) нужно знать, как правильно применять его эффекты и инструменты. Одним из таких эффектов является затемнение либо осветление определенного участка на изображении. Это делается для коррекции внешнего вида фотографии, чтобы она была более удачной. При затемнении или осветлении частей изображения можно получить более яркий сюжет, который привлечет внимание.
Обычно использование определенных эффектов бывает заметным, поскольку видно, на какой части изображения данный эффект применялся, а на какой нет. Очень важно научиться применять осветление или затемнение так, чтобы границы заметны не были. Для этого существует удобный и простой способ.
Для этого нужно выполнить несколько последовательных действий:
- Открыть выбранную фотографию с помощью Фотошоп. Например, на фото нужно затемнить часть неба (на исходном изображении оно выглядит бледно и слишком обычно), при этом остальные участки должны остаться в прежнем виде. Также при затемнении будет использован градиент в направлении от верха к низу.
- Сверху исходного слоя нужно добавить новый. Чтобы это сделать, достаточно на палитре слоев нажать на иконку «Create a NewLayer».
- После этого следует в инструментах Фотошопа нажать на «Gradienttool». Перед применением нужно убедиться, что будет использован «линейный градиент (lineargradient)». Если это не так, сверху экрана слева можно выбрать необходимый тип градиента.
- С левой стороны от значков с типами градиента находится всплывающее меню. Из него нужно выбрать «ForegroundtoTransparent». Цвет на переднем плане может получиться странный, но беспокоиться не нужно, поскольку он не имеет значения.
- Далее следует нажать клавишу Shift, кликнуть мышью в верху изображения и провести линию вниз до границы, где эффект будет не нужен.В примере выполняется затемнение неба, а не всей фотографии, поэтому выделяется верхняя ее часть – до участка, где находятся верхушки деревьев. Нажатие клавиши Shift нужно, чтобы проведенная линия была прямой и располагалась вертикально.
- В меню Фотошопа нужно нажать на кнопку «Select», а после этого – выбрать «LoadSelection». Также следует проверить, выбран ли пункт «Layer 1 Transparency». На изображении должен быть измененный цвет переднего плана, а также линия, очерчивающая участок, который будет затемняться либо осветляться.
- В палитре слоев нужно выбрать тот слой, на который был добавлен градиент. Этот слой нужно с помощью мышки перетащить к значку, похожему на корзину для удаления (он называется «DeleteLayer»). После этого действия экзотический цвет переднего плана исчезнет, а останется лишь линия выделения. Изображение станет похожим на исходное.
- Внизу палитры нужно найти значок черно-белого круга, который называется «Create new fill or adjustment layer». Согласно предпочтениям там следует выбрать «Levels» либо «Curves».Осветление либо затемнение выбранного участка осуществляется с помощью передвижения ползунков.
- Когда нужный эффект достигнут, следует сохранить результат. Название изображению лучше дать другое. Благодаря этому получиться оставить исходное изображение и добавить измененное.
В результате полученная картинка, на которой изначально небо было спокойным и туманным, станет более драматичной. Цвет неба на ней будет таким, словно приближается гроза, что придаст изображению динамичности. А алгоритм действий для создания такого эффекта очень прост.
Как сделать фотографию ярче в Photoshop
Что вы узнали: как сделать темную фотографию ярче, чтобы раскрыть привлекательные детали
Добавьте корректирующий слой уровней
- Щелкните значок «Создать новый слой заливки или корректирующего слоя» в нижней части панели «Слои» и выберите «Уровни».
Применить настройки уровней для увеличения яркости и контрастности
- На панели «Свойства» перетащите белый ползунок прямо под гистограммой влево, чтобы установить самые светлые тона фотографии на белый.Если перетащить с нажатой клавишей Option (MacOS) или Alt (Windows), вы увидите представление маски, которое поможет вам оценить, как далеко нужно перетащить, показывая, какие области станут чисто белыми без деталей.
- Перетащите серый ползунок влево, чтобы сделать средние тона ярче.
- Слегка перетащите черный ползунок вправо, чтобы установить самые темные тона на черный, что увеличивает контраст.
Контроль, какие части фотографии будут затронуты
- Выберите инструмент «Кисть» и установите черный цвет в качестве цвета переднего плана на панели инструментов.Убедитесь, что маска слоя выделена на корректирующем слое «Уровни» на панели «Слои». Затем нарисуйте черным цветом маску корректирующего слоя, где вы хотите скрыть эффект осветления.
- Уменьшите непрозрачность инструмента «Кисть», чтобы закрасить маску корректирующего слоя серым там, где вы хотите частично скрыть эффект осветления.
- Если вы передумали и хотите снова раскрыть эффект осветления в полную силу, измените цвет переднего плана на панели инструментов на белый.Затем нарисуйте белым цветом на маске корректирующего слоя.
Сохраните свою работу
- Выберите «Файл»> «Сохранить как», чтобы сохранить копию фотографии в формате PSD с неизменным корректирующим слоем. Это дает вам возможность снова отредактировать настройку без непосредственного изменения фотографии.
- Если вам нужна копия фотографии в другом формате, например JPEG, для публикации в Интернете, откройте PSD, выберите «Файл»> «Сохранить как» и выберите нужный формат в окне «Сохранить как».
как осветлить часть изображения в фотошопе
Небо имеет отличные цвета и текстуру, но передний план и модель недоэкспонированы. Для получения дополнительной информации см. Это руководство дизайнера. Использование уровней для осветления фотографии Итак, что я делаю, это создаю выделение только из теневых областей на фотографии, а затем добавляю к ним контраст и яркость. 2. Я щелкнул по этому маленькому белому пятну за головой моего сына. Осветление и затемнение возникли в темной комнате, где фотографы спасают негативы, содержащие слишком темные или слишком светлые области, добавляя или уменьшая немного экспозиции, когда увеличитель делает отпечатки.Независимо от того, являетесь ли вы новичком в популярном графическом редакторе Adobe или опытным профессионалом в области дизайна, желающим лучше познакомиться со стандартным отраслевым приложением, вам обязательно пригодится это бесплатное руководство по программному обеспечению. Сохраните окончательный результат в формате PNG, чтобы не потерять прозрачность. Первоначально Camera Raw создавалась как плагин Photoshop для обработки необработанных изображений. Выделите эту опцию. https://helpx.adobe.com/photoshop/how-to/brighten-a-photo.html Примените это выделение к маске слоя и добавьте размытие по Гауссу до тех пор, пока изменение экспозиции не будет равномерно смешиваться с фоном.Просто выделите объект, используя инструмент Elliptical Marquee Tool. Щелкните значок Photoshop, чтобы открыть. Весь образ тоже несколько тусклый. Перейдите к пункту «Получить…!». Создайте корректирующий слой «Кривые», чтобы осветлить море, чтобы он соответствовал свету от фона. Цифровые инструменты Dodge и Burn намного более гибкие и точные, чем работа в темной комнате, где фотографы раньше спасали негативы, содержащие области которые были слишком темными или слишком светлыми, добавив или уменьшив экспозицию, когда увеличитель делал отпечатки.Режим наложения «Осветлить» Если вы просто хотите выделить определенную часть видеоклипа, перейдите на панель «Эффекты», выберите меню «Утилита» и перетащите «Маску изображения» на основную видеодорожку. Фактически, Dodging and Burning в Photoshop — моя любимая часть редактирования изображений, потому что именно там ваше изображение оживает! (примечание: вы можете использовать маску слоя «Показать все» или «Скрыть все» на ваш выбор.) Итак, чтобы увеличить яркость наших изображений, нам нужно увеличить насыщенность и яркость… Для этого я смотрю на тени на их лицах и тела и отрегулируйте экспозицию, пока они не будут должным образом экспонированы.И, если вы осветлите все изображение, часть фотографии, которая изначально была хорошо освещена, будет слишком яркой и переэкспонированной. Вариант 3: Режим наложения экрана. Шаг 26. Откройте ваше изображение. 1. Olympus OM-D E-M10 IV — это беззеркальная камера начального уровня с множеством функций, которая понравится как новичкам, так и более опытным пользователям. Метод осветления на основе выделения работает, выбирая часть изображения, а затем применяя регулировку яркости только к этой области. Перейдите к выделению «Изображение». Один из самых простых способов — увеличить контраст неба.Возможно, увеличив яркость вот так. На панели свойств регулировки яркости / контрастности все, что у вас есть, — это ползунок… 1. Нажмите «Инструменты» в меню панели инструментов GIMP в верхней части окна, затем «Инструменты цвета», а затем «Яркость-Контраст». . Появится всплывающее диалоговое окно. Переместите ползунок «Яркость» вправо, чтобы сделать фотографию светлее. Сделайте ярче определенную часть изображения. Откройте файл изображения, которое хотите отредактировать. Если у вас недоэкспонированное изображение, мы рекомендуем вам начать с этой техники, которую вы собираетесь увидеть, прежде чем выполнять другую обработку изображения.Скопируйте выделение и вставьте его в новый слой. NIKON D700 + 50 мм f / 1,4 @ 50 мм, ISO 200, 1/6400, f / 2,0. Откроется окно «Удалить цветовой оттенок», в котором вам будет предложено щелкнуть часть изображения, которая должна быть серой, белой или черной. 2. Это лучший инструмент для ретуши, который помогает редактировать фото, добавлять фильтры и даже создавать красивые…; Щелкните Показать дополнительные параметры. A… Увеличение контраста делает светлые области ярче, а темные — темнее. Посмотрим правде в глаза, современные цифровые камеры позволяют делать снимки семьи, друзей и всего, что попадается нам на глаза, легким и приятным занятием.Возьмем, к примеру, эту фотографию. Используйте инструмент Dodge Tool на новом слое (установленном как Clipping Mask), чтобы осветлить верх леденца. Если вы предпочитаете выполнять цветную работу в Photoshop, этот быстрый совет покажет вам, как управлять яркостью оттенков на ваших фотографиях. Откройте файл изображения по вашему выбору в PaintShop Pro, выбрав «Файл»> «Открыть» (Ctrl + O). В этой степени для правильного удаления фона такого размытого изображения с нечеткими краями Clipping Path House использует службу маскирования изображений Photoshop.Мы гарантируем и обеспечиваем 100% высококачественную полную маскировку слоя изображения Photoshop, обтравочную маску и маскировку альфа-канала. Затем используйте пипетку для черных глаз и щелкните ею в том месте, которое, по вашему мнению, является самой черной частью изображения, что отрегулирует цвета, чтобы они соответствовали черному, это … Для управления вашей фотографией, выходящей за рамки резкости изображения, внесите индивидуальные настройки в Вкладка Эффекты. (левое изображение) С контрастной маской, как описано выше, плюс маска слоя с градиентной заливкой, поэтому контрастная маска в основном применяется к области под скалами.Поэтому мы должны убедиться, что изображение находится в центре окна изображения, нажав ctrl + 0 или cmd + 0 на… 10. Еще одна замечательная особенность этой техники — то, что вы можете делать это снова и снова. В Photoshop вы можете исправить баланс белого, выбрав «Изображение»> «Коррекция»> «Цветовой баланс». Видео: сделайте эти недоэкспонированные фотографии ярче! Откройте изображение и с помощью инструмента прямоугольной области выделите ту часть, которую хотите осветлить. А с помощью творческих инструментов приложения вы можете вносить уникальные изменения или коллажи.Откройте вашу фотографию в Adobe Photoshop. Выберите слой «Shadows Saturation» (если он еще не выбран) и в свойствах Hue / Saturation… Находясь в разделе «Регулировка», найдите в меню «Баланс белого» и перейдите на вкладку «Температура». На маске слоя нарисуйте нижний край моря, чтобы он не стал ярче после этого шага. Узнайте больше о том, как сделать видеоклипы ярче в разделе «Регулировка яркости». Автоматическая регулировка контрастности. Photoshop вставляет контуры в центр окна изображения.Создайте новый слой заливки и выберите «Кривые». Уклонение: осветление части фотографии; Горение: затемнение части фотографии; Осветление и затемнение — это локальные настройки, означающие, что они нацелены на определенные области фотографии, а не регулируют все одинаково. Откроется другое окно выбора. Выберите инструмент Magic Wand Tool на панели инструментов Photoshop в левой части экрана. Среди других сообщений я получаю: «Не удалось выполнить команду яркости / контрастности, потому что выбранная область пуста». Забавно, Билл, я всегда чувствовал, что изменение значений пикселей может быть довольно конструктивным, особенно когда оно приводит вас непосредственно к результату с помощью… Просто введите наш эксклюзивный код купона на скидку — PSSPPT06 — во время оформления заказа в onOne Software, чтобы получить мгновенную скидку 15% на любой продукт onOne. Нажмите D. (чтобы установить цвета переднего плана (черный) и фона (белый) по умолчанию). Шаг 2. Не беспокойтесь, Билл. Я знаю, что термин «деструктивный» действительно влияет на некоторых людей. Лично я люблю редактировать изображения, и я не очень много рисую … Шаг 3 Инструмент «Кисть». Это добавит легкости всему изображению. Photoshop Elements сразу же корректирует цвет фотографии, вынимая… Маскирование изображения Обтравочный контур с тонкостью на всех типах изображений невозможен, например, на расплывчатых волосах или мехах.В этом 4-минутном руководстве PHLEARN показано 2-минутное… Используйте Control-T, чтобы повернуть его в соответствии с направлением ствола. Он имеет несколько четко очерченных цветов, очень подходящих для этой техники. Применение регулировки контраста к небу неизбежно повлияет и на передний план, но вы можете применить маску слоя, чтобы замаскировать его. И я хотел именно белый цвет. Шаг 2 — Сделайте тени ярче. Изображение RAW можно получить по этой ссылке: Скопируйте выделенный фрагмент и вставьте его в новый слой 2. Загрузите образец изображения из Pexels и откройте его в Photoshop, выбрав Файл> Открыть, как видите, я открыл его в Photoshop: .Нередко можно увидеть фотографов с длинным списком слоев, в которых они вносили коррективы в определенные части изображения. В этой технике используются слои, режимы наложения и кисти для выборочного осветления и затемнения изображения. Каналы Photoshop тесно связаны с цветовыми режимами изображения, открытого в Photoshop. Вы можете сделать этот оригинальный слой невидимым; нам он больше не понадобится, хотя бы для справки. Смешивание изображений вместе. Правая часть изображения намного ярче средней.Как видно на приведенном выше гифке. Добавление корректирующего слоя. Шаг 1 — Откройте образец изображения. Когда вы применяете фототекстуру к объекту, вы можете использовать только его части. Иногда регулировка яркости и контрастности или кривых — не единственные жизнеспособные настройки, можно также осмысленно сделать некоторые цвета темнее или светлее, выборочно регулируя Оттенок и… Это можно сделать с помощью корректирующих слоев и масок. Новый корректирующий слой по умолчанию будет иметь маску. Белая маска показывает настройку, a… Уменьшите ползунки для всех цветов, кроме зеленого и желтого. Выберите белую пипетку и нажмите на ту часть, которая должна быть белой, и вы увидите, как оттенок исчезнет. Первая область этой фотографии, которую я хотел бы убрать, — это темная матовость. На вашем компьютере сохраните (или повторно сохраните) изображение с максимальным значением .jpg. Итак, чтобы увеличить яркость наших изображений, нам нужно увеличить насыщенность и … Но освещение в тот день было не лучшим, поэтому, как вы можете видеть, нижняя часть изображения немного темная.Шаг 2 — Разделите тему. S-образная кривая Просто выделите объект, используя инструмент Elliptical Marquee Tool. Ищите вакансии, связанные с Brighten image indesign или наймите на крупнейшем в мире рынке фрилансеров, насчитывающем более 19 миллионов вакансий. Перейдите в «Изображение», затем «Настройки», а затем в «Фотофильтр» и измените «Теплый фильтр» на «Синий». В том случае, когда я хотел украсить этот камень здесь и вернуть в него немного больше деталей, используя методы, которые я показал вам ранее, мы могли бы сделать это, добавив линию бухты.06 Используйте инструмент Burn Tool, чтобы затемнить As… Добавьте маску к этому слою и используйте небольшую жесткую черную кисть, чтобы немного обрезать нижние жесткие края и показать часть поднимающихся рук. Серые области показывают промежуточную настройку (более светлые оттенки серого затрагиваются больше, более темные оттенки серого — незначительно). В этом примере я использую изображение старого сарая, и я хочу затемнить небо, но… Чтобы сделать изображение светлее, найдите нижнюю часть окна «Слои», где есть несколько различных вкладок на выбор. Взгляните на изображение выше.Обратитесь в нашу службу обрезки контуров, если вы не можете сделать это самостоятельно. Перейдите в «Изображение», затем «Настройки», а затем «Уровни». # 1 создать осветляющий слой. Дублируйте исходный слой изображения в диалоге слоев. Я брал арбуз на крыльце. Несколько шагов, чтобы быстро сделать фотографию в фотошопе ярче, изображение, которое я выбрал, довольно плохое и не совсем идеальное по линии финиша, но оно намного лучше, чем было, и немного приятнее для глаз. … С помощью Photoshop вы можете сделать с изображением все что угодно … Это добавит легкости всему изображению.Сегодня я собираюсь показать вам, как исправить частично недоэкспонированное изображение в Photoshop с помощью инструмента Gradient Tool. Это может быть очень разочаровывающим, если у вас есть отличная фотография человека без достаточного освещения на его лице. Установите для диапазона «Средние тона» или «Блики», экспозицию — 3% и прокрасьте участки изображения, которые хотите осветлить. Когда вы вставляете эти контуры в Photoshop, вы хотите, чтобы они были точно по центру. Откройте Adobe Photoshop CS2. Инструменты «Осветление» и «Затемнение» позволяют осветлить или затемнить области изображения.Инструменты Photoshop Dodge и Burn. Сайедул Мурсалин Используйте ползунки для настройки цветности фотографии. 🙂 В течение многих лет я регулировал яркость, чтобы исправить это, или регулировал ползунок выделения в пределах уровней. Это изменение придаст глазам больше глубины и света. Шаг 1 . Эту функцию можно использовать отдельно, она мгновенно добавит контраста, сделав тени темнее и осветлив светлые участки. Добавление черного к маске корректирующего слоя скрывает коррекцию в соответствующей части фотографии.Вы можете использовать режим наложения Screen, чтобы очень легко сделать это изображение ярче. PhotoTune оптимизирует динамический диапазон, цвет и резкость вашего изображения без необходимости знать все сложные элементы управления в Photoshop, такие как уровни и кривые. Заточка. Иногда глаза на изображении кажутся тусклыми и снижают эффективность фотографии. Используя следующие шаги, вы можете осветлить белки глаз с помощью Photoshop. Сохраните изображение. Сочетания клавиш для маскировки в Photoshop. 1. Используемые для лимфодренажа, 100-процентный натуральный ролик Arclogy Jade и скребок Gua Sha Scraper не только прекрасно охлаждают, но и осветляют… AirBrush.Применение только частей текстуры. 2. Используя Photoshop, мы можем использовать корректирующий слой «Кривые», чтобы сделать объект ярче, не создавая неестественного вида. Эти шаги должны направить вас на правильный путь для редактирования красивых глаз в Photoshop, однако, если вы хотите сэкономить массу времени и сделать редактирование намного проще, обязательно ознакомьтесь с простыми в использовании, но чрезвычайно мощными инструментами Pretty Retouch и Makeup. Коллекция действий Photoshop. Перед изменением цвета продублируйте слой, перейдя на панель слоев, щелкнув слой правой кнопкой мыши (ПК) или удерживая нажатой клавишу Ctrl (Mac), и выбрав «Дублировать слой».Используйте уровни, кривые или любой другой инструмент регулировки освещения, чтобы усилить полутона. Независимо от того, являетесь ли вы новичком в популярном графическом редакторе Adobe или опытным профессионалом в области дизайна, желающим лучше познакомиться со стандартным отраслевым приложением, вам обязательно пригодится это бесплатное руководство по программному обеспечению. У меня есть белое png-изображение, которое является частью значка n. Шаг 9. Теперь дважды щелкните миниатюру этого слоя и на панели «Свойства» введите следующие настройки: Если вы когда-либо пытались сфотографировать что-либо на ярком фоне, несомненно, вы столкнулись с этой проблемой.Либо фон подходящий, но ваш объект СЛИШКОМ ТЕМНЫЙ, либо ваш объект… Я использую Axialis Icon Workshop (у меня также есть Photoshop CS5). Здесь я буду использовать Photoshop CS5, но любая последняя версия Photoshop будет… загружать ваше изображение в Photoshop. На этом изображении старой витрины необходимо изменить цвет фасада с красного на зеленый. Кроме того, вы можете посетить меню «Изображение»> «Регулировка»> «Кривые», чтобы добиться того же результата. `Увеличьте ползунок для желтого и зеленого цветов. Использование Экшенов Photoshop для осветления глаз.Размытие выбранных частей изображения, акцентируя внимание на других резких частях. Если вы хотите скорректировать экспозицию только части фотографии, используйте маску слоя, которая поставляется с корректирующим слоем «Яркость / Контраст», «Уровни» или «Кривые». Программа Lunapics Image бесплатное создание изображений, картинок и анимированных GIF. В Photoshop нажмите «Файл»> «Открыть» и выберите нужное изображение в браузере. Третий способ осветлить изображение — это продублировать слой и изменить режим наложения на… Программное обеспечение Lunapics Image бесплатное создание изображений, графики и анимированных GIF-изображений.Для Tumblr, Facebook, Chromebook или веб-сайтов. Учебное пособие по уменьшению яркости части изображения в Photoshop CC. Фото, эскиз и эффекты рисования. Сделать ярче только одну часть изображения легко, независимо от того, какой редактор вы используете. Взгляните на картинку ниже, которая, как мне кажется, слишком темная: NIKON D750 @ 20 мм, ISO 100, 1/250, f / 5,6. В зависимости от цветового режима изображения палитра каналов будет отличаться. Как осветлить темный предмет на светлом фоне. Когда мы поднимаем кривую линию от середины, изображение становится светлее.В этой технике используются слои, режимы наложения и кисти для выборочного осветления и затемнения изображения. Вы можете использовать режим наложения Screen, чтобы очень легко сделать это изображение ярче. На изображении, которое я использую, при использовании ползунка яркости возникает гораздо меньше артефактов. Измените яркость части фотографии с помощью этого руководства. Начните свое творческое путешествие с лучшими специалистами в области творческого образования… Используйте инструмент «Быстрый выбор», чтобы выделить лоб, щеки и верхнюю часть носа. Регулировка уровней.Выбор объекта из остальной части изображения обычно является наиболее утомительной частью процесса изменения цвета, но новый инструмент выбора объектов Photoshop упрощает его. В этом эпизоде мы используем корректирующие слои «Кривые», чтобы осветлить центральную часть зрачка и затемнить внешние края зрачка. Откройте изображение в Photoshop. … Должен быть очень опытным в фотошопе, иллюстраторе и дизайне. Обязательно оставьте немного места по краям. В отличие от Eraser Tool, с Layer Mask у вас есть бесчисленные шансы отрегулировать смешение.Изучение того, как использовать кривые в Photoshop, является фундаментальным. Эти параметры позволят вам немного осветлить изображение, а также частично восстановить цвет фотографии. В этом коротком видео показано, как можно выборочно увеличить насыщенность одной части изображения, не затрагивая остальные. Добавьте или отрегулируйте текстуру. 5. Если вы столкнулись с трудностями при съемке фотографий при слабом освещении, то сегодняшняя публикация для вас! Скопируйте выделение и вставьте его в новый слой 2. Регулировка яркости / контрастности с помощью линейного градиента.Откройте ваше изображение. Прокрутите вниз до «Корректировки». В 2013 году Photoshop CC официально добавил Camera Raw в качестве фильтра и мощного инструмента редактирования для таких типов файлов, как PNG, TIFF, JPEG и других. (Изображение предоставлено: Future) Нажмите Open Image, чтобы перенести изображение в Elements, и возьмите Dodge Tool. В этой технике используются слои, режимы наложения и кисти для выборочного осветления и затемнения изображения. В Photoshop: настройка слоев и масок на них, возможно, самый универсальный способ. Ранее в этом посте я упоминал, что хочу немного скрасить пару.В отличие от обычной, более простой регулировки яркости / контрастности, настройка «Кривые» позволяет точно настраивать редактирование таким образом, что другие просто не могут. Обязательно оставьте немного места по краям. Слой кривой основан на гистограмме, поэтому мы можем использовать его для выборочного осветления или затемнения. ; Назовите слой в следующем диалоговом окне и нажмите OK. Осветлить или затемнить изображение с помощью инструмента «Светлее / Темнее» на основе значений яркости или RGB. (правое изображение) Обратите особое внимание на изменение цвета скал и светлой части неба прямо над скалами на изображении с использованием полной контрастной маски (вверху справа).Шаг 27 В этом уроке по ретушированию фотографий мы узнаем быстрый и простой способ осветлить и осветлить чьи-то глаза на фотографии, используя не что иное, как простой корректирующий слой, режим наложения слоев и кисть! В Photoshop можно использовать разные техники, чтобы сделать темный и тусклый портрет ярким. Я часто использую этот метод, чтобы улучшить цвет неба на закате. https://www.photoworkout.com/how-to-brighten-a-part-of-your-image Примените это выделение к маске слоя и добавьте размытие по Гауссу, пока изменение экспозиции не смешается с фоном равномерно.Откройте новый корректирующий слой «Уровни» 2. Не забудьте оставить немного места по краям. Откройте изображение и с помощью инструмента прямоугольной области выделите ту часть, которую хотите осветлить. Копировать … Если вы новичок в популярном графическом редакторе Adobe или опытный дизайнер, желающий лучше познакомиться со стандартным отраслевым приложением, вам обязательно пригодится это бесплатное руководство по программному обеспечению. Увеличьте яркость. Мы сделали это с небом и снегом в горах на нашем изображении. Это может сработать, если вы хотите осветлить или сделать определенную часть цветного изображения более яркой.Затем, пока все еще отображается тон в меню, слегка сдвиньте кнопку яркости вправо. В Photoshop доступно множество типов слоев и корректирующих слоев, но есть шесть, которые вам придется использовать снова и снова. Выберите слой Общий_Контраст_1, перейдите в Слой> Новый корректирующий слой> Уровни, чтобы создать новый корректирующий слой уровней, и назовите его Общая яркость. Последний шаг — как повысить резкость изображения в Photoshop. Обратите внимание, как изображение выглядит немного темным. У меня также есть небольшая часть исходного немодифицированного изображения вроде этого: Есть ли в Photoshop CS5 способ сохранить яркость изображения неизменной, указав ему сопоставить пиксели пост-настройки с их цветом до настройки, а затем использовать те же настройки применить его ко всему изображению, где у меня нет исходной яркости? Размытие на самом деле является одним из основных инструментов Photoshop.На маске слоя корректирующих слоев Curves используйте любой процесс выделения, который вам удобнее (я использую Brush Tool), чтобы замаскировать более светлую сторону. Теперь мы начнем делать изображение ярче, и я не имею в виду сделать изображение ярче сразу. Взгляните на картинку ниже, которая, как мне кажется, слишком темная: NIKON D750 @ 20 мм, ISO 100, 1/250, f / 5,6. 2. Использование фотошопа: 1. Видео: Простая композиция в Photoshop, часть II. Пользователи Photoshop CC и CS6 захотят ознакомиться с нашим полностью обновленным руководством «Как мгновенно осветлить недоэкспонированные изображения».В конце закрепим тени на песке. … Так как вы хотите осветлить часть неба на копии канала, вы можете, например, использовать настройку уровней. Сделайте копию исходного изображения или просто скопируйте фоновый слой. Фотографы сдерживают свет, чтобы осветлить область на отпечатке (затемнение) или увеличить экспозицию для затемненных областей на отпечатке (затемнение). Шаг 1: Откройте изображение в Photoshop и перейдите в Window> Layer или нажмите F7, чтобы открыть панель слоев. Чтобы создать новый корректирующий слой, перейдите в Layer> New Adjustment Layer> Level.1. Используйте «Кривые» в Photoshop, чтобы сделать фотографии ярче. Есть несколько способов сделать ваши фотографии ярче, но сначала мы начнем с «Кривых». Чтобы получить доступ к кривым в Photoshop, вы можете выбрать Изображение >> Коррекция >> Кривые или одновременно нажать «команда» и «М». Появится небольшой график, как показано ниже. Какие-нибудь советы? Чтобы сделать лицо ярче, выполните следующие действия: 1- Откройте копию фотографии, обрежьте и измените размер изображения до желаемых размеров. Объект стоял в частично освещенном месте, и тени деревьев составляли половину изображения … Иногда вы можете захотеть размыть определенные части изображения в Photoshop.Во-первых, мы отделим объект от фона. Вырежьте конфету и добавьте ее под палочку. Откройте изображение леденца на палочке. Конечно, вы можете начать с увеличения яркости всего изображения, чтобы увидеть, нравится ли вам результат. Во время работы с маскированием в Photoshop полезно изучить некоторые сочетания клавиш, которые радикально сэкономят ваше время. Photoshop CS6 дает вам множество вариантов осветления и затемнения. Это будет… С помощью инструментов «Осветление» и «Затемнение» вы можете указать размер […] Сделайте изображение ярче, щелкнув и перетащив маленькую серую стрелку на строке «Уровни входа» влево.Чтобы добавить контраст, нажмите и перетащите маленькую белую стрелку на строке «Уровни ввода» влево. Ваша фотография станет светлее. Я не хочу ничего менять с яркими участками фотографии, только с темными. Привет, должен быть обеспечен эффект окраски изображения, какой вид соответствия изображения для работы по ретушированию кожи. Как сделать фотографии светлее. Типичное фото, которое можно проинструктировать. Сможете ли вы понять, о чем на самом деле эта фотография? … Возьми канитель. Установите канитель, а затем загрузите темное изображение. Теперь мод! Перейдите в меню «Цвета» и выберите «Контраст яркости».Сделайте это, и ваше дело. Увеличьте яркость и контраст. … Исправление схем. … Удаление квадратов. … Вы можете использовать эту технику для изменения значений яркости изображения, делая части светлее или темнее. Если вы передумали, добавьте белый цвет к маске слоя, чтобы вернуть корректировку в поле зрения. Используя Photoshop, мы можем использовать корректирующий слой «Кривые», чтобы сделать объект ярче, не создавая неестественного вида. Я хочу изучить необходимые шаги, потому что у меня есть много фотографий, которые требуют выборочной корректировки, например этой.Я бы сделал то же, что было упомянуто, но сделал бы это на корректирующем слое. Вероятно, лучший способ сделать это — внести коррективы … Помимо Photoshop, вы можете попробовать Inkscape, Photoshop Elements или загрузку Picasa для ПК. Вы можете пропустить чтение и посмотреть видео. Добавьте черно-белый корректирующий слой. Давайте увеличим контраст на фотографии, выборочно редактируя кривую линию. Есть несколько способов сделать это … 1. Если вы хотите, чтобы люди просто немного осветлили детали, я бы, вероятно, выбрал Dodge t… Для начала вы добавите корректирующий слой «Черно-белый». Для получения дополнительной информации см. Это руководство дизайнера. Используйте параметры автокоррекции в меню «Изображение», чтобы настроить цвет тона кожи. Корректирующие слои работают по очень простому принципу: белые области показывают корректировку на изображении, а черные области показывают изображение без корректировок. Вы можете применить эти изменения ко всему изображению или использовать кисть, чтобы нарисовать эффект на определенных частях изображения.
Тест на ковидный мазок из носоглотки, Завтра, когда начнется война, Робин Цитаты, 2020-21 Даллас Маверикс, Отключить локальное затемнение Samsung, Промоакция на обед в будний день 2021, Цена акций Point72 Asset Management,
Как легко сделать изображение ярче без Photoshop
Как сделать изображение ярче — 5 методов устранения недодержки
Сделали отличный снимок, но получилось слишком темно? Предметы почти не видны, сцена испорчена.Эти проблемы характерны для камер смартфонов и фотографий, сделанных в условиях низкой освещенности. К счастью, вы можете исправить эти ошибки с помощью специального программного обеспечения. Нет, вам не придется возиться со сложной настройкой Photoshop. Мы знаем, как сделать фотографии светлее намного проще! В этом руководстве мы расскажем вам, как исправить недоэкспонированное изображение с помощью PhotoWorks, простого в использовании редактора изображений. Но перед этим вы узнаете, из-за чего фотографии получаются темными и как этого избежать при съемке. А не ___ ли нам?
Что такое недодержанное или темное фото?
В идеале ваше изображение не должно быть ни слишком светлым, ни слишком темным.Идеальный снимок имеет хороший баланс светлых и темных участков, а также правильный уровень контрастности. Если цифровая камера не зафиксировала достаточно света и ваша фотография слишком темная, вы не сможете четко увидеть объект, а детали будут скрыты в тени. Например, человек на недоэкспонированном снимке может полностью раствориться в стене, напротив которой он стоит. ВНИМАНИЕ !!!!!!!!!!!!!!!!!!!!!!!!!!!!!!!!!!!!!!!!!!!!!!!!!!!!!!!!!!!!!!!!!!!!!!!!!!!!!!!!!!!!!!!!!!!!!!!!!!!!!!!!!!!!!!!!!!!!!!!!!!!!!!!!!!!!!!!!!!!!!!!!!!!!!!!!!!!!!!!!!!!!!!!!!!!!!!!!!!!!!!!!!!!!!!!!!!!!!!!!!!!!!!!!!!!!!!!!!!!!!!!!!!!!!!!!!!!!!!!!!!!!!!!!!!!!!!!!!!!!!!!!!!!!!!! Чтобы лучше понять, не слишком ли темный у вас снимок, следует ознакомиться с гистограммой.
Гистограмма — это диаграмма, отображающая тональный диапазон выбранного изображения.Он изменяется от 100% черного с левой стороны до 100% белого с правой стороны. Если данные равномерно распределены по всей гистограмме, изображение хорошо освещено. Если данные сосредоточены в левой части, это означает, что ваше изображение недоэкспонировано.
Гистограмма показывает соотношение светлого и темного на фото
Можно сохранить даже слишком темный снимок, но гораздо лучше избежать этой фото-ошибки, подготовив сцену и настроив оборудование.
Как избежать слишком темноты?
- Не забудьте включить вспышку камеры, чтобы сделать снимки ярче (например, у вас солнечный фон, но объект остается в тени)
- Подойдите ближе к снимаемому объекту и убедитесь, что он наиболее освещен в кадре.
- Учитывайте угол наклона солнца при съемке уличных и пейзажных снимков
- Если у вас есть профессиональная или полупрофессиональная камера, снимайте изображения в формате RAW, чтобы позже отредактировать их в подходящем программном обеспечении.
- Следуйте другим советам профессиональных фотографов по ночной съемке.
Хотите больше советов экспертов? Затем узнайте, почему ваши фотографии получаются слишком темными и как этого избежать при съемке.
Делайте снимки в формате RAW
Что такое файл RAW? Это фотография, которая никак не сжимается, поэтому в ней хранятся исходные данные, полученные с сенсора камеры. Таким образом будет легче осветлить темные области фотографии при постобработке и минимизировать шум изображения.
Как осветлить слишком темное изображение?
Уровень экспозиции устанавливает яркость всего изображения.Поэтому, если у вас равномерно темная фотография, вы можете увеличить ее экспозицию, и все изображение станет ярче. Но как осветлить изображение, если в тени скрыта только одна область? Какие инструменты для редактирования фотографий могут исправить местную экспозицию? Ознакомьтесь с пятью методами настройки, приведенными ниже, и вы легко сможете сделать любые темные фотографии ярче с помощью программного обеспечения PhotoWorks.
Метод 1. Использование автоматической коррекции освещения
Этот метод хорошо работает с портретными снимками и равномерно темными фотографиями.Используя автоматическую коррекцию экспозиции, вы сделаете изображение светлее одним щелчком мыши. Программа тщательно анализирует всю картинку и определяет точную проблему освещения, которую необходимо исправить.
- Запустите средство улучшения цифровых фотографий и добавьте темное изображение, которое нужно немного осветлить.
- Установите флажок «Свет» рядом с «Автокоррекция», и программа автоматически отрегулирует экспозицию фотографии. Таким образом, вам не нужно будет настраивать другие параметры освещения.
- Нажмите кнопку «До / После», чтобы сравнить исходную фотографию и отредактированную. Если результат вас устраивает, сохраните изображение в формате JPEG, PNG и других распространенных форматах.
Исправление темных фотографий с автоматической коррекцией освещения
Метод 2. Увеличение яркости фотографии вручную
Если автоматическая коррекция освещения не работает должным образом (например, у вас есть сложная фотография с множеством объектов, скрытых в тенях), вы все равно можете сделать фотографию ярче, изменив настройки вручную.
- На вкладке «Улучшение» перетащите ползунок «Экспозиция» вправо.
- Управляйте всеми изменениями и проверяйте гистограмму в правом верхнем углу, чтобы поймать момент, когда баланс светлых и темных участков восстанавливается.
- Для более естественного вида не перемещайте ползунок «Экспозиция» слишком далеко вправо. Нажмите кнопку «Показать оригинал», чтобы убедиться, что ваша темная фотография сохранена.
Переместите ползунок «Экспозиция», чтобы полностью контролировать процесс.
Метод 3.Играть с тенями и черным цветом
Как исправить изображение, которое на некоторых участках слишком темное? Здесь, например, хорошо видно небо и горы на заднем плане, а коровы на переднем плане скрыты в тени. Вам понадобится какая-то корректировка, которая осветлит только темные области, не затрагивая остальную часть вашего изображения, которая правильно освещена.
- На вкладке «Улучшение» найдите настройки тона.
- Перетащите ползунок «Тени» вправо, чтобы осветлить области в тени, но сохранить ценные детали и избежать «размытого» вида.
- Переместите ползунок «Черный» вправо, чтобы осветлить самые темные пиксели изображения.
Установите тени и черный, чтобы светлые области оставались такими же, как они.
Хотите попробовать другие методы, чтобы сделать фотографии ярче, не прибегая к Photoshop? Затем узнайте, как сделать изображение светлее с помощью Paint.NET и даже MS Word.
Метод 4. Осветление фотографии с помощью градуированного фильтра
Когда вы пытаетесь сделать темные снимки ярче, иногда бывает трудно увеличить их экспозицию, чтобы они не выглядели размытыми.Будьте особенно осторожны с пейзажными фотографиями, на которых темным только небо или земля. К счастью, есть специальный инструмент, позволяющий осветлить только определенную часть фотографии без ущерба для цвета.
- Перейдите на вкладку «Ретушь» и выберите «Градуированный фильтр».
- Поместите инструмент на фотографию, чтобы выбрать область для исправления.
- Перемещайте ползунок «Экспозиция» вправо, пока не будете довольны результатом.
Сделайте небо ярче на пейзажных снимках с помощью градуированного фильтра
Метод 5.Изменить яркость цвета
Как сделать фотографии ярче с использованием некоторых доминирующих цветов? Если ваши изображения выглядят слишком темными, вы можете отрегулировать их яркость, а остальные оттенки оставить без изменений. Этот метод лучше всего подходит для пейзажной и макросъемки и сохраняет естественный вид вашего снимка.
- Щелкните Цвета> Яркость на боковой панели.
- Перетащите ползунки цвета на вкладке «Яркость», пока изображение не станет достаточно ярким.
- При необходимости отрегулируйте настройки «Освещение» и «Темнее», чтобы восстановить цветовой баланс после осветления.
Как сделать фотографии ярче, увеличив яркость любого цвета?
Так что забудьте про картинку, на которой почти ничего не разобрать. Легко облегчите их с помощью PhotoWorks. Загрузите этот умный фоторедактор бесплатно!
Попробуйте это программное обеспечение, чтобы без проблем исправить любые проблемы с освещением, цветовым балансом или тоном. PhotoWorks может помочь вам во многом!
Настройте свои изображения с помощью дополнительных инструментов
Каждая темная фотография индивидуальна, поэтому вы должны пробовать разные варианты, пока не будете полностью удовлетворены освещением вашего изображения.Мы надеемся, что это руководство о том, как сделать изображение ярче, было полезным и избавит вас от многих проблем. Но что делать с другими дефектами фото? К счастью, PhotoWorks — это не только отличный осветлитель, но и универсальная программа, готовая улучшить ваши снимки, сделанные прямо с камеры, всего за несколько кликов!
Волшебное ретуширование портретных снимков
Исправляйте переэкспонированные фотографии при слишком большом количестве света, придавайте тусклым снимкам яркие цвета, улучшайте композицию изображения, волшебным образом стирайте нежелательные элементы и пятна на коже, такие как прыщи, веснушки или тени, и легко сфокусируйте наиболее важные части вашего снимка.
Примените стильные эффекты к своим фотографиям
Если вам нужен мгновенный эффект, примените художественные фильтры к своей фотографии и наблюдайте, как она трансформируется прямо у вас на глазах. Придайте своей фотографии винтажный оттенок с помощью эффекта виньетки, добавьте глубины и выделите даже самые мелкие детали, полностью измените освещение и тон.
Начните работу с программой PhotoWorks, и вам больше не понадобится другой инструмент для редактирования фотографий на профессиональном уровне. Этот универсальный фоторедактор придаст вашим изображениям более безупречный вид за считанные минуты!
PhotoWorks team , преданная группа авторов и художников, увлеченных фотографией и графическим дизайном. Мы рады предоставить вам первоклассный контент, который сделает ваше изучение нашего программного обеспечения простым и приятным.Как сделать белые фотографии на фотографиях действительно белыми
Как сделать белые фотографии на фотографиях действительно белыми
Не секрет, что я большой поклонник съемки на белых покрытиях. Мне нравится, что они чистые, мне нравится, что они простые, мне нравится, что они неподвластны времени, и мне очень нравится, как они выделяют еду на фотографиях. (И для всех, кто интересуется, в большинстве случаев это кусок пенопласта за 5 долларов, который я заменяю один или два раза в месяц из-за пятен / разливов.)
Но хотя мой фон не меняет цвета (за исключением указанных разливов), освещение на моем чердаке постоянно меняет цвета из-за облаков в небе или разного времени суток. Признаюсь — время от времени это сводит меня с ума. Но есть одна маленькая хитрость в Photoshop, которую я использую, чтобы сохранить мои фотографии в пасмурные дни.
Это инструмент «пипетка» в меню «Уровни». Вот как я его использую, с небольшой дополнительной настройкой…
1. Начните с открытия вашего изображения. Я снимал это с задней подсветкой на белом фоне, который был по-настоящему белым.Но освещение в тот день было не лучшим, поэтому, как вы можете видеть, нижняя часть изображения немного темная. А я хотел именно белый. 🙂
В течение многих лет я регулировал яркость, чтобы исправить это, или регулировал ползунок выделения в пределах уровней. Но ни один из них, похоже, не давал мне столько контроля, сколько я хотел. Затем я открыл для себя пипетку.
2. Чтобы найти его, откройте окно «Уровни», щелкнув небольшой значок столбчатой диаграммы вверху или поднявшись на верхнюю панель инструментов и нажав Изображение> Коррекция> Уровни.
Также убедитесь, что фоновое (исходное) изображение выделено в меню «Слои», поскольку это слой, который мы будем редактировать.
3. В меню «Уровни» щелкните маленькую белую пипетку (это нижняя из трех).
4. Затем наведите указатель мыши на изображение и щелкните в той части, которая, по вашему мнению, должна быть чисто белый . Я сделал это фото, чтобы весь фон был чисто белым, поэтому я щелкнул в правом нижнем углу. (Но нижний левый угол тоже подойдет.)
5. Тогда он сразу должен побелеть !!! Не стесняйтесь щелкать по нескольким другим близлежащим пятнам (вы можете попробовать несколько более темных и несколько более светлых), пока изображение не станет правильно освещенным, как вам хотелось бы. Иногда это может означать щелчок по белой чаше на темной фотографии или по белкам чьих-то зубов. Но в целом это изображение супер-белое, поэтому было несложно щелкнуть по месту, которое сработало.
6. Однако, я обычно считаю, что щелчка по изображению недостаточно.Я почти всегда хочу, чтобы мое изображение было немного светлее, чтобы оно было на 100% белым. Для этого я возвращаюсь в меню уровней…
7. (Вот крупный план) и сдвиньте ползунок выделения на 1–3 ступени вниз, пока изображение не станет правильно белым. (Для этого я сдвигаю его с 255 до 253.) Придирчивый, разборчивый, я знаю.
8. Вот и все !! Посмотрите на это красивое белое изображение. Вы больше не можете видеть даже нижние углы на белом фоне этого поста, чего я и хотел.Очень просто.
9. И , а затем, после этого, я бы перешел к шагу в один щелчок, который я использую почти для каждого изображения, чтобы сделать фотографию «всплывающей». Вот руководство, если вас интересует следующий шаг. Наслаждаться!
Как исправить и осветлить недоэкспонированные темные фотографии в Photoshop
Описание учебника
Одно из наихудших ощущений фотографа — отправить изображение в корзину из-за того, что вы пропустили экспозицию. Прежде чем попрощаться с изображением, попробуйте вернуть его к жизни с помощью Photoshop.В этом уроке мы покажем вам, как сделать темную фотографию ярче, добавить тени, восстановить потерянные детали и восстановить исходный цвет изображения. Следуйте вместе с бесплатным образцом изображения!
Исправьте недоэкспонированное изображение за несколько простых шагов
Есть несколько важных моментов, которые следует помнить, когда вы пытаетесь исправить недоэкспонированное изображение. Во-первых, вы обычно не хотите увеличивать яркость всей фотографии. Когда изображение недоэкспонировано, проблемные области обычно находятся в тени.Мы покажем вам, как нацелить только тени на фотографии с помощью корректирующего слоя «Кривые» и «Применить изображение».
Второй важный совет: недоэкспонированные области всегда будут менее насыщенными, чем средние тона и более светлые области. Это означает, что если мы увеличиваем тени на нашем изображении, мы должны обязательно поднять насыщенность в соответствии с ними. Используя ту же технику, которую мы использовали с корректирующим слоем Curves, мы применим корректирующий слой Hue / Saturation к тем же областям, которые мы осветлили, чтобы вернуть цвет к жизни.
Пошаговое руководство
Загрузить образцы изображений
СкачатьОткройте образцы изображений в Photoshop
Сначала поместите how_to_save_and_underexposed_photo.jpg в Photoshop, выбрав «Файл» и «Открыть»… или перетащив файлы в рабочее пространство.
Добавление корректирующего слоя кривых
Обратите внимание, как изображение выглядит немного темным. Чтобы сделать изображение светлее, найдите нижнюю часть окна «Слои», где есть несколько различных вкладок для выбора.Наполовину заполненный круг, расположенный посередине, представляет корректирующий слой.
Выберите маленькую стрелку под корректирующим слоем и нажмите Кривые….
Появится окно «Кривые», в котором отображается гистограмма, и новый слой под названием «Кривые 1» появится в верхней части панели слоев.
Гистограмма отображается, если изображение имеет больше светлых или темных участков. Левая часть гистограммы указывает темные тона, а правая сторона указывает светлые тона.Обратите внимание, как на графике отображается больше информации в левой части гистограммы.
Поместите мышь в центральную точку гистограммы, щелкните и перетащите мышь к верхнему левому углу гистограммы. Обратите внимание, как темные области изображения становятся ярче при перемещении мыши вверх.
После настройки гистограммы на входе должно отображаться значение 54, а на выходе — 171.
Обратите внимание на то, как тени на изображении стали ярче, но и светлые участки тоже стали ярче. Чем ярче блики, тем меньше деталей будет на изображении.
Пример редактирования: использование инструмента «Кисть»
Использование «Применить изображение» применит параметр «Кривые» только к теням и сохранит светлые участки.
Чтобы применить этот эффект, создайте новый слой, который находится в нижней части панели слоев. Символ нового слоя можно узнать по квадрату со загнутым углом, который расположен рядом с символом корзины.
Выберите инструмент «Кисть», нажав B на клавиатуре или выбрав символ кисти на панели инструментов.
Щелкните и наведите указатель мыши на изображение, чтобы раскрасить его по своему желанию.
Редактирование образца: использование «Применить изображение»…
Теперь создайте еще один новый слой.
Найдите верхнюю часть рабочей области и нажмите «Изображение», затем перейдите к «Применить изображение».
После выбора должно появиться окно «Применить изображение».
Рядом с Layer выберите Merged.
При выборе этого параметра Photoshop возьмет все слои на панели слоев и объединит их в один новый слой.
Канал должен быть установлен на RGB, режим наложения — на нормальный, а непрозрачность — на 100%.
Как только эти параметры выбраны, нажмите OK.
Выберите инструмент «Перемещение», нажав V на клавиатуре или выбрав панель инструментов, которая находится в левой части рабочего пространства. Инструмент «Перемещение» является самым первым элементом на панели инструментов и имеет четыре стрелки, указывающие в разных направлениях.
Нажмите CMD или CTRL + T на клавиатуре, чтобы выбрать режим преобразования.
Поместите указатель мыши в верхний угол, щелкните и потяните вниз.
Обратите внимание, что новый слой теперь идентичен слоям под ним.
Обратите внимание, как Photoshop объединил все видимые слои в один слой.
Теперь удалите все образцы слоев на панели слоев, кроме слоя «Кривые 1» и фонового слоя.
Применение «Применить изображение…» к маске слоя
Применить изображение … можно применять не только к слоям, но и к маскам слоев.
Дважды щелкните маску слоя Curves 1 на панели слоев, которая обозначена белым полем рядом с именем слоя.
Найдите верхнюю часть рабочей области и нажмите «Изображение», затем перейдите к «Применить изображение».
После выбора должно появиться окно «Применить изображение».
Обратите внимание, как Photoshop взял все видимое и сделал снимок изображения в маске слоя Curves 1.
На вкладке «Применить изображение» установите и снимите флажок «Предварительный просмотр», чтобы просмотреть до и после.
Если настройка «Кривые» скрыта от теней на изображении, но видна в светлых участках, просто установите флажок «Инвертировать», расположенный рядом с каналом.
При выборе «Инвертировать» Photoshop обратит этот процесс, чтобы он был виден в тенях, а не в светлых участках.
Установите для канала значение RGB, режим наложения — «Умножение» и непрозрачность — 100%.
После выбора всех параметров щелкните OK.
Просмотр светлых и темных областей
Удерживая ALT или OPTN на клавиатуре, щелкните маску слоя Curves 1 на панели слоев.
Теперь в маске слоя появится перевернутое изображение всего изображения.
Обратите внимание, как изображение конвертируется в черно-белое. В маске слоя светлые области изображения видны, а темные — невидимы. Для этого изображения применяются те же правила. Корректировка «Кривые» будет видна на более светлых участках, таких как лицо модели, и невидима на более темных участках.
Выберите и отмените выбор глаза рядом со слоем Curves 1, чтобы просмотреть изменения.
Чтобы приблизить изображение и просмотреть сохраненные блики, нажмите Z на клавиатуре, чтобы выбрать инструмент «Масштаб».
Просто нажмите, чтобы увеличить, и ALT или OPTN, и нажмите, чтобы уменьшить.
Настройка насыщенности на +15
Обратите внимание, что уровни теней теперь ближе к полутонам, а тона насыщенности не совпадают на изображении.
Чтобы сопоставить тона насыщенности изображения, найдите нижнюю часть панели слоев, щелкните символ корректирующего слоя и выберите оттенок / насыщенность или нажмите ALT или OPTN + U на клавиатуре.
Должно появиться окно «Цветовой тон / насыщенность» с набором различных параметров для применения цвета к выбранному слою.
В этом случае поместите централизованный ползунок в насыщенность.
Переместите ползунок вправо до +15.
Применение насыщенности к кривым
Обратите внимание, как насыщенность была применена ко всему изображению. В этом случае насыщенность должна применяться только к источнику настроенного света на изображении, то есть к слою «Кривые».
Чтобы применить насыщенность только к слою «Кривые 1», выберите слой «Кривые 1» и, удерживая ALT или OPTN, щелкните и перетащите маску слоя «Кривые» на маску оттенка / насыщенности.
Теперь обратите внимание на идентичность масок Curves 1 и Hue / Saturation.
Снимите выделение и выберите глаз рядом со слоем «Цветовой тон / Насыщенность», чтобы увидеть небольшие изменения.
Настройка насыщенности на +18
Добавьте больше насыщенности, дважды щелкнув миниатюру слоя между глазом и маской слоя на слое оттенка / насыщенности.
Переместите ползунок «Насыщенность» на +18.
Как сделать изображение ярче: руководства для начинающих
Фотография — это часть почти всей нашей повседневной жизни.Делаем ли мы селфи, занимаемся фотографией как хобби или используем ее в своем бизнесе для социальных сетей. И лучший способ улучшить фотографию — сделать ее ярче!
Если вы когда-нибудь задумывались, как люди получают идеально освещенные ленты Instagram, то все дело в постобработке! Не требуется дорогостоящая установка освещения. Сегодня мы рассмотрим некоторые из самых простых способов сделать изображение ярче. с помощью этих методов вы можете осветлить изображение совершенно бесплатно.
Во-первых, давайте посмотрим, как сделать снимки ярче прямо в камере! У меня есть четыре совета, которые вы можете быстро и легко применить, чтобы мгновенно улучшить свою фотоигру, так что вам не придется беспокоиться о том, что впоследствии вам придется делать темные фотографии ярче!
- Воспользуйтесь преимуществом естественного света
Когда мы думаем о студии фотографа, мы думаем об источниках света и многих других. Один для подсветки, один для мелирования волос, один для передней части и целая стена света в режиме ожидания на всякий случай.Но на самом деле все, что вам нужно, — это хороший источник естественного дневного света!
Использование естественного света для увеличения яркости изображений дает множество преимуществ, самая большая из которых заключается в том, что это бесплатно. При хорошем оконном освещении или красивом закате нет стартовой платы. Естественное освещение тоже везде и всегда хорошо. Куда бы вы ни пошли, всегда будет какое-то естественное освещение, поэтому не думайте, что вам нужно ограничиваться студией или тратить 100 долларов на установку освещения для начинающих. Просто выходи и стреляй!
Чтобы ваши фотографии выглядели наилучшим образом, вам необходимо овладеть тремя основами: диафрагма , выдержка и ISO.Диафрагма управляет глубиной резкости или степенью резкости изображения.
Широкая диафрагма, такая как f / 4 или f / 2.8, создаст классическую малую глубину резкости. Это означает, что области до и после точки фокусировки, которые кажутся резкими, будут очень маленькими. Это идеально, если вы хотите размыть фон, оставив резким только объект и главную точку фокусировки.
Увеличение или уменьшение диафрагмы не делает изображения светлее, однако это важно для создания ощущения глубины.Это так важно даже для смартфонов, и многие приложения для редактирования фотографий пытаются воспроизвести это с помощью фильтров.
- Не устанавливайте слишком высокое значение ISO
Хотя вы можете подумать: «Если я хочу сделать изображение ярче, мне нужно просто увеличить ISO», вы не ошибетесь, но вам следует быть осторожным. Видите ли, по мере увеличения ISO в изображение добавляется больше шума, что в конечном итоге может ухудшить качество изображения.
ISO — это элемент управления, позволяющий установить чувствительность сенсора камеры к свету.Более низкие настройки делают датчик менее чувствительным к свету, а увеличение ISO делает датчик более чувствительным к свету. Это означает, что более низкие настройки можно использовать в ярких условиях, а высокие настройки следует использовать в темных условиях.
Так что будьте осторожны и не используйте слишком высокое значение ISO, иначе вы будете делать много очистки от шума!
Я уверен, что вы слышали это снова и снова: «Стреляйте в .RAW!» но что такое RAW и почему мы должны его использовать?
RAW — это формат файла, который захватывает все данные изображения, записанные датчиком, когда вы делаете снимок.При съемке в формате JPEG информация об изображении сжимается и теряется. В то время как с .RAW ничего не сжимается, и поэтому нет абсолютно никакой потери качества.
Почему это важно? Потому что JPEG записывает 256 уровней яркости, а RAW — от 4096 до 16 384 уровней! Эти дополнительные ступени яркости позволяют вносить больше корректировок от светлых участков к теням, к общей яркости и обратно.
Если вы ищете, как сделать темные фотографии ярче в фотошопе, тогда.RAW — лучший файл для этого. А теперь с iOS 10 вы можете снимать в формате .RAW и получать еще больше от ваших изображений, снятых на ваш iPhone. Цифровая зеркальная камера не требуется.
Теперь давайте посмотрим на основные инструменты, которые вы будете использовать, чтобы сделать фотографии ярче. Все это можно найти на Fotor.com бесплатно! Это лучший и самый удобный способ сделать фотографии в Интернете ярче, поэтому я собираюсь им воспользоваться сегодня.
Через такие программы, как Photoshop и GIMP, а также приложения, такие как Instagram или приложение iPhone Photos, будут иметь аналогичные инструменты.
Во-первых, давайте рассмотрим яркость, найденную на Fotor в разделе Basic. Понятно, что это будет первый инструмент, к которому вы можете обратиться, когда захотите сделать фотографии светлее.
Яркость увеличивает яркость всей фотографии, включая тени и более темные области изображения. Если вы особенно ищете для осветления темных фотографий , вам нужно отрегулировать этот ползунок, прежде чем переходить к светлым участкам или кривым, чтобы добиться равномерного освещения фотографии.
Если вы работаете с уже яркой фотографией или фотографией, которая лишь немного темная, добавьте немного яркости, чтобы не удалить слишком большой контраст и не размыть цвета изображения!
Highlight отличается от Brightness тем, что влияет только на высокие точки изображения или области, на которые свет падает сильнее всего, и не влияет на тени изображения.
Параметр «Выделение» находится на вкладке «Точная настройка», непосредственно под «Экспозицией». Перемещение ползунка вправо увеличит самые светлые точки вашего изображения. На лице человека это часто будет нос, подбородок и лоб.
Постарайтесь не переборщить с бликами, так как они могут легко «растушеваться», когда участок кожи выглядит чисто белым. Яркость изображения начинает скрывать важные детали, такие как носы или складки на одежде.
Curves, в отличие от Brignntes или Highlights, могут влиять как на тени, так и на более светлые точки изображения. Кривые в Fotor можно найти прямо под настройками виньетки, на отдельной вкладке.
Curves — отличный инструмент, который можно использовать, когда вы хотите более точно отрегулировать как светлые участки, так и тени. В настройках кривой вы настраиваете точки во всем тональном диапазоне изображения. Изначально тональность изображения представлена на графике прямой диагональной линией.
Вы добавляете точки к этому графику и тянете вверх или вниз, чтобы увеличить или уменьшить тени или светлые участки, в зависимости от того, где вы разместили точку.При этом верхняя правая область графика представляет светлые участки, а нижняя левая область — тени.
Вы можете добавить несколько точек, а также отрегулировать самые верхние и нижние точки, которые уже находятся на кривой.
Вы даже можете настроить определенные цвета! Здесь мы увеличили количество синего в тенях, сделав изображение ярче, сохранив при этом глубокие тени и придав всему синий оттенок.
Наконец, один из наименее трудоемких способов сделать изображения ярче — использовать фотофильтров ! Большинство фильтров по умолчанию несколько осветляют фотографию, а также усиливают блики и добавляют контраст.
Fotor имеет собственную библиотеку готовых фильтров, аналогичную Instagram, которая за несколько кликов позволит вам быстро осветить фотографию, благодаря чему сделать изображение ярче, чем когда-либо прежде!
- Какое приложение можно использовать для увеличения яркости изображения?
Fotor — это самый быстрый и простой способ сделать фотографии в Интернете ярче, он предлагает простые в использовании инструменты. Сделайте изображение ярче онлайн бесплатно с помощью Fotor!
Другие варианты: GIMP, Photoshop, приложение Apple Photo, а также Instagram имеет встроенные параметры редактирования фотографий, если вы собираетесь публиковать свою фотографию только в Instagram.
- Как повысить резкость фотографии на iPhone?
Коснитесь параметра «Редактировать» и прокрутите параметры редактирования, пока не найдете «Резкость» и «Умная резкость». Если фотография немного размыта, нажмите «Умная резкость». В противном случае нажмите «Резкость».
- Как сделать фото не размытым?
Вам нужно увеличить резкость, четкость и немного увеличить контраст изображения. На iPhone приложение «Фотографии» имеет встроенную настройку четкости.
Если онлайн Fotor имеет как резкость, так и контрастность в основных настройках, что поможет сделать фотографию не размытой. Осветлите изображения, чтобы они казались более четкими.
- Как сделать часть фотографии ярче?
Вы можете использовать инструмент под названием Layer Masks, как в Photoshop. Например, если вы хотите сделать глаза ярче в фотошопе, вы должны использовать маски слоя, чтобы замаскировать все, кроме глаз.
И вот оно! Я надеюсь, что эти советы о том, как сделать фотографии ярче, были полезны и что теперь вам будет проще создавать идеальные фотографии как для личного, так и для делового использования! Помните, что вам не нужно дорогое программное обеспечение, такое как Photoshop, для осветления изображений, вы можете сделать изображения ярче онлайн намного проще с помощью Fotor! И это бесплатно, так что попробуйте и начните улучшать свои фотографии уже сегодня.
О нас:
Fotor — бесплатный онлайн-редактор изображений и графический дизайнер, позволяющий использовать онлайн-инструменты для редактирования фотографий, такие как добавление фильтров, рамок, текста, наклеек и эффектов … и применять инструменты дизайна для создания креативных фото-дизайнов и графики . Онлайн-фотошоп и программное обеспечение для графического дизайна еще никогда не было таким простым! Кроме того, если вы хотите получить больше полезных и вдохновляющих советов, посетите нашу домашнюю страницу блога , чтобы расширить круг читателей.
Как осветлить темные недоэкспонированные фотографии без Photoshop
В нашем повседневном плотном графике мы часто стремимся запечатлеть некоторые из лучших моментов нашей жизни на камеру, может быть, на цифровую зеркальную камеру или на простую камеру смартфона. Мы знаем, что идеальный снимок требует хорошего баланса света и тени. Но часто мы сталкиваемся с ситуацией, когда полученные изображения могут быть тусклыми или слишком темными. Объект на фото почти не виден, сцена практически испорчена, детали скрыты в тени.Недоэкспонированные фотографии — распространенная проблема при фотосъемке на смартфоны и даже при фотосъемке с помощью цифровых зеркальных фотоаппаратов в условиях низкой освещенности.
Как избежать темных фотографий
- Включите вспышку камеры, чтобы сделать фотографии ярче в условиях низкой освещенности.
- Подойдите ближе к снимаемому объекту и убедитесь, что он наиболее освещен в кадре.
- Учитывайте угол наклона солнца при съемке на открытом воздухе или в пейзажной фотографии.
- Снимайте изображения в формате RAW на профессиональную камеру.
Часть 1. Лучшие приложения для повышения яркости темных фотографий для Android
Темные фотографии не так привлекательны и просто неприемлемы для пробного использования. Но в настоящее время мы не особо беспокоимся о темных фотографиях в буквальном смысле. Благодаря изобретению различных приложений и программного обеспечения редактирование фотографий даже без использования тяжелого программного обеспечения Photoshop стало намного проще. Кстати, вы даже можете превратить свои фотографии в мультфильм, преобразовать фотографии в карандашный набросок или в любые другие формы искусства с помощью различных легких приложений, имеющихся на рынке.
Итак, чтобы помочь вам исправить слишком темное изображение, мы будем использовать несколько приложений для повышения яркости темных фотографий, доступных для устройств Android в Play Store, чтобы осветлить темные изображения. А для пользователей iOS мы также резюмируем несколько приемов, позволяющих осветлить темные изображения на iPhone.
1. Snapseed
Этот чрезвычайно популярный и продвинутый редактор фотографий — одно из лучших бесплатных приложений для редактирования фотографий, представленных в настоящее время на рынке. В этом приложении есть множество инструментов, фильтров и уникальных функций для улучшения ваших изображений.Помимо всех других функций, это приложение отлично справляется с осветлением темных фотографий.
Примечательные особенности исправления темного изображения:
- Glamour Glow — эта функция позволяет добавить нежное свечение к вашим изображениям, что отлично подходит для модных или портретных снимков.
- Tonal Contrast — позволяет выборочно усиливать детализацию в тенях, средних тонах и светлых участках.
- HDR Scape — Придает потрясающий вид вашим затемненным изображениям за счет создания эффекта мультиэкспозиции.
В целом, это полноценный редактор фотографий, который не только легко помогает сделать изображение ярче, но также позволяет полностью и легко редактировать фотографии.
Как редактировать темные фотографии с помощью Snapseed:
- Шаг 1. Откройте приложение Snapseed и выберите изображение из галереи телефона.
- Шаг 2. Перейдите к опции «Настроить изображение». Затем отрегулируйте яркость соответствующим образом, также в отличие от других параметров, включая насыщенность, яркость, контрастность, тени и т. Д.
- Шаг 3. Если вы не уверены в редактировании, просто нажмите на опцию автоматической настройки, которая автоматически увеличивает яркость и выполняет необходимую работу с вашим тусклым изображением.
- Шаг 4. Если на вашей фотографии есть лицо, используйте опцию Glamour Glow, чтобы осветлить ваше лицо на фотографии соответствующим образом.
Нужны дополнительные настройки? Используйте все остальные функции приложения, чтобы быстро исправить темные фотографии.
2. AirBrush
Это лучший инструмент для ретуши, который помогает редактировать фотографии, добавлять фильтры и даже создавать красивые селфи.Это приложение нацелено на то, чтобы сделать ваши фотографии безупречными, поскольку оно является лучшим редактором фотографий и использует отличную технологию фильтрации.
Функция «осветлить» этого приложения поможет вам улучшить ваше лицо на фотографии, чтобы мгновенно осветить ваши черты лица. Вы можете использовать AirBrush для ретуши и загара, чтобы получить идеальную кожу и сияющее фото всего за несколько нажатий! С этим приложением ваша кожа на всех ваших селфи или недодержанных фотографиях будет выглядеть естественно сияющей! Кроме того, это приложение может даже помочь вам осветлить зубы на фотографиях всего за несколько касаний.
AirBrush постоянно обновляется новыми функциями и эффектами, чтобы помочь вам оставаться в курсе новых стандартов редактирования. Это приложение оказалось одним из лучших фоторедакторов для Android с удобными инструментами ретуши, функцией яркости и множеством фильтров!
3. Adobe Photoshop Fix
Это приложение Adobe Photoshop Fix отличается от версии исходного приложения Photoshop. Это поможет вам с легкостью выполнить мощное ретуширование и восстановление ваших фотографий.Вы можете лечить, сглаживать, измельчать и даже вносить другие коррективы в свои фотографии, чтобы они выглядели так, как вы хотите. Функция «Осветлить и затемнить» поможет вам добавить или убрать свет с определенных частей фотографии. Это, в свою очередь, поможет вам полностью осветлить ваши темные фотографии и придать им новый вид.
Получите доступ ко всем вашим отредактированным фотографиям в мобильных или настольных приложениях Adobe, просто войдя в Adobe Creative Cloud, чтобы доработать их или даже использовать эти изображения в других творческих проектах.
4. BeautyPlus
Это еще одно знакомое приложение для Android, которое не только делает отличные фотографии, но и помогает улучшить ваши фотографии, особенно темные. BeautyPlus предлагает простые, но мощные инструменты для редактирования фотографий, отличные художественные эффекты, фильтры дополненной реальности (AR) и многое другое.
Излишне упоминать, что в этом приложении больше внимания уделяется селфи, но при этом оно отлично справляется с задачей сделать темные фотографии ярче. Вы можете настроить яркость своих селфи или фотографий и добавить несколько отличных фильтров, чтобы еще больше улучшить их, чтобы разместить их в качестве изображения профиля или опубликовать в своей учетной записи в социальной сети одним касанием только из этого приложения.
5. PhotoDirector
Название говорит о том, что вы можете честно использовать это приложение. Android-приложение PhotoDirector — это продукт CyberLink, который позволяет без труда редактировать все ваши фотографии. Легко редактируйте фотографии, изменяйте размер изображений, добавляйте эффекты к фотографиям и многое другое с помощью приложения PhotoDirector!
С помощью этого приложения вы можете применять к фотографиям специальные эффекты, такие как — изменение баланса белого или насыщенности, применение уникальных фотоэффектов в режиме реального времени, а также внесение творческих корректировок прямо с камеры вашего смартфона.С помощью ползунков Яркость, Темнота, Экспозиция и Контрастность можно легко настроить тональность изображения, чтобы сделать ваши фотографии более яркими.
Это приложение для редактирования изображений сочетает в себе многофункциональный редактор изображений, а также средство для создания творческих коллажей с множеством фильтров и эффектов живой камеры для улучшения ваших фотографий. Без сомнения, это отличный инструмент для редактирования изображений.
Часть 2. Как редактировать темные фотографии на iPhone
Чтобы увеличить яркость изображения на iPhone, вы можете использовать встроенное приложение iOS Photo с этими двумя приемами повышения яркости фотографий.
Уловка 1. Используйте фильтр цветности
Сначала перейдите в приложение «Фото»> выберите затененное фото> нажмите значок «Настроить»> нажмите значок «Фильтр»> выберите «Фильтр цветности».
После этого вы увидите заметное изменение на фото. Однако вам все равно придется отрегулировать Температуру фотографии, чтобы сделать темную фотографию ярче. Это приводит ко второй уловке.
Уловка 2. Отрегулируйте температуру с помощью инструмента для заливки
Вы можете настроить общую теплоту и прохладу ваших изображений с помощью инструмента «Трансляция» в приложении «Фото».Это отличный инструмент, который поможет вам убрать желтый оттенок с ваших фотографий.
После того, как вы применили фильтр к фотографии в Уловке 1, оставьте фотографию выбранной. Затем выберите значок Dial> выберите стрелку вниз по цвету> нажмите Cast> сдвиньте красную линию влево, чтобы удалить желтый оттенок, и вправо, чтобы удалить синий оттенок.
Дополнительный совет : Если на ваших фотографиях появляются какие-либо нежелательные лица, водяные знаки, логотипы, тени, линии электропередач, вы можете удалить их все со своей фотографии и снова очистить фотографии.Для этого не нужно использовать раздутый Photoshop. Вместо этого это программное обеспечение Photo Eraser действует как инструмент Healing Brush Tool и Clone Stamp Tool внутри Photoshop. С помощью этого программного обеспечения вы можете легко стереть ненужные вещи с фотографий одним щелчком мыши.
Вывод:
Все эти приложения можно загрузить бесплатно, поэтому вы можете загрузить свое любимое приложение на свой смартфон Android, чтобы легко исправить недоэкспонированные темные фотографии. А если вы владелец iPhone, вам даже не нужно устанавливать какие-либо сторонние приложения для достижения своей цели.Благодаря огромному количеству приложений и простых шагов сделать темные фотографии ярче теперь стало намного проще и проще как на мобильных устройствах Android, так и на iPhone.
Итак, попробуйте все вышеупомянутые приложения, а также уловки, и найдите свое подходящее, следуйте простым шагам, чтобы легко исправить ваши темные фотографии прямо со своего смартфона.

 Если вы хотите удалить какую-либо из сделанных вами коррекций, щелкните по булавке коррекции, чтобы выбрать эту коррекцию, а затем нажмите клавиатурную клавишу Backspace или Delete.
Если вы хотите удалить какую-либо из сделанных вами коррекций, щелкните по булавке коррекции, чтобы выбрать эту коррекцию, а затем нажмите клавиатурную клавишу Backspace или Delete.