App Store: UniStory:Шаблоны для Инстаграм
UniStory позволяет вашей истории выделиться самым простым способом. 100+ уникальных и шикарных дизайнов, чтобы выразить свои мысли и жизненные моменты в элегантных историях. Просто выберите несколько фотографий, выделите их с помощью шаблонов, текста, фона, и все готово!
Поделитесь своими историями и вкусом в Инстаграме, Фейсбуке или Снапчате со всем миром.
# Шаблон
— 100 + коллекций, включая Фильмы, Журналы, Рваную Бумагу…
-Новые серии добавляются еженедельно, чтобы соответствовать любым случаям
# Текст
-Запишите свое настроение с помощью 100 + текстовых стилей
-Настройка шрифта, цветов, границ и всех дополнительных инструментов
# Обложка Макер
— 100 + иконок, чтобы сделать ваш профиль элегантным
-Создайте свою собственную оригинальную обложку с хорошо продуманными элементами
# Фоны
-Различные цвета, размытие и Моранди и т. д.
-ручка на миллион цветов для вас, чтобы получить любой цвет, который вы хотите
#Высококачественный Экспорт
-Поделиться историей с высоким разрешением в Инстаграме, Фейсбуке, Ватсапе
#Аккаунт не требуется
-Не требуется регистрация или аккаунт, просто откройте UniStory, чтобы начать создание
UniStory Prо Подписка
—————————
UniStory Pro предлагает вариант подписки: $ 7.99/год. Вы можете попробовать бесплатную пробную версию со всеми доступными функциями.
Подписка будет автоматически продлеваться в конце каждого срока, и она будет взиматься через вашу учетную запись iTunes, Если автоматическое продление не будет отключено по крайней мере за 24 часа до окончания текущего периода.
Подписка может управлять Пользователями подписками, а автоматическое обновление можно отключить, перейдя в настройки учетной записи пользователя после покупки.

Любая неиспользованная часть бесплатного пробного периода, если таковая предлагается, будет аннулирована, когда пользователь приобретает подписку на эту публикацию, где это применимо.
-Условия использования
https://inshotapp.com/terms/terms.pdf
https://inshotapp.com/terms/privacy.pdf
Спасибо за создание с UniStory! Пожалуйста, не стесняйтесь сообщить нам, если у вас есть какие-либо предложения или проблемы по адресу Collegeteam.feedback@gmail.com или напишите нам в Instagram на @unistory.app
Как сделать перенос рамки в word?
Рамка в «ворде» является неотъемлемой частью каждой лабораторной работы для студентов. Также этот элемент часто используется для оформления документов во многих отраслях. И текстовый редактор Microsoft Word обладает необходимым набором средств для вставки рамок. В этой статье мы разберем несколько методов для выполнения этой операции. Все методы основываются на использовании программы Microsoft Word.
Подготовка
Для начала стоит выяснить, что же такое рамка в «ворде». Это не отдельный элемент, который имеет свою структуру. А часть всего документа. Вы можете самостоятельно вручную нарисовать рамку (далее это будет обсуждаться подробнее). С ней можно производить любые изменения, например уменьшать, увеличивать, редактировать и т.д. Это позволяет видоизменять рамку с целью достижения необходимого результата. В любом случае нужно уяснить, что этот элемент не имеет своей отдельной структуры. Далее будет обсуждаться более подробно, как в «ворде» вставить рамку.
1-й метод. Первое, что приходит на ум при необходимости вставки рамки — это просто нарисовать ее вручную. Текстовой редактор Microsoft Word располагает всеми нужными средствами. Удобнее всего это делать при помощи таблиц. Здесь мы можем вставлять ячейки, объединять их с целью достижения желаемого результата. Таблица позволяет производить удобное форматирование, гибко управляя размерами и границами. Рамка в «ворде» может быть обрисована при помощи инструмента «Фигура». Но таблицы подходят для этой цели лучше.
Рамка в «ворде» может быть обрисована при помощи инструмента «Фигура». Но таблицы подходят для этой цели лучше.
2-й метод. Данный метод не блещет остроумием и хитростью. Легче всего взять и скопировать рамку с другого документа. Ведь любая рамка представляется в виде фигуры, поэтому ее можно вырезать и вставлять в другое место. Достаточно нажать на этот элемент правой кнопкой мыши и выбрать из выпадающего меню пункт «Вырезать» (или «Скопировать»). В данном случае рамка в «ворде» поступит в буфер обмена. Далее ее можно легко перенести на другой документ. Для этого нужно нажать правой кнопкой мыши по пустому пространству и выбрать пункт «Вставить». Чтобы работа производилась быстрее, можно использовать горячие клавиши на клавиатуре: Ctrl + C (копировать) и Ctrl + V (вставить).
3-й метод. Ну и, наконец, самый практичный способ. Стандартный функционал программы Microsoft Word может расширяться с помощью дополнительных плагинов. Существует специальное дополнение, которое позволяет автоматически вставлять рамку на необходимую страницу.
Дополнительные сведения. Если вы используете ручной способ рисования рамки, то рекомендуется использовать инструмент «Линейка». Чтобы его включить, нужно открыть вкладку «Вид» (находится в верхней части программы) и поставить галочку напротив параметра «Линейка». Тогда сбоку и сверху основной части для ввода текста появятся численные значения. Ориентируясь при помощи этой линейки, можно с точностью поставить рамку.
Заключение
Рамки для текста в «ворде» очень часто используются. Если вам приходится много работать с документами, где нужно вставлять этот элемент, автоматизированное средство вам просто необходимо. Как его установить, вы уже знаете из этой статьи.
В прошлой статье было подробно рассмотрено как написать текст вертикально и создать гиперссылки.
Как сделать текст в рамке в Ворде?
Рамка является прекрасным дополнением документа, украшает его. Кроме того напечатанный в обрамлении материал обращает на себя внимание читателей. Так же полезности придает выделение фрагментов наибольшей важности. Разработчиками обеспечена возможность исполнения разнообразных рамок различными способами.
Возможно создание рамок:
- На весь размер страницы
- Окружить ей текст
- Заключить в неё абзац
Как сделать рамку в Ворд документе?
Разработка осуществляется выполнением незамысловатых операций, при помощи выбора соответствующих команд в наборе функций, расположенных в командной строке редактора.
При создании следует кликнуть «Дизайн» и там перейти в «Границы и заливка», где выбрав раздел «Страница» заполнить размеры и кликнув на вкладку «Применить к» подтвердить там соответствующее действие. В данном случае применяем изменение ко всему печатному материалу.
В данном случае применяем изменение ко всему печатному материалу.
Как сделать рамку в Ворде версии 2003 года
Создание осуществляется в следующей последовательности. Первоначально следует выделить лист, щелкнув по нему. Затем требуется осуществить выбор вкладки «Формат», которая находится на панели офисного редактора. Далее, во всплывшей группе команд найти «Границы и заливка», в открывшемся меню с одноименным названием, отобразится ряд дополнительных функций. Кликаем команду «Страница», вызываем следующие параметры, которые следует задать:
- Тип
- Цветовое оформление
- Толщина линий
- Рисунок
После сделанного выбора, в правой части окна редактора отобразится образец с заданными вами характеристиками. В наличии большое разнообразие линий:
- Одинарные
- Двойные
- Сплошные
- Пунктирные
- Пунктиром с точкой и другие
Меню «Рисунок» позволяет менять структуру обрамления с помощью предлагаемых шаблонов.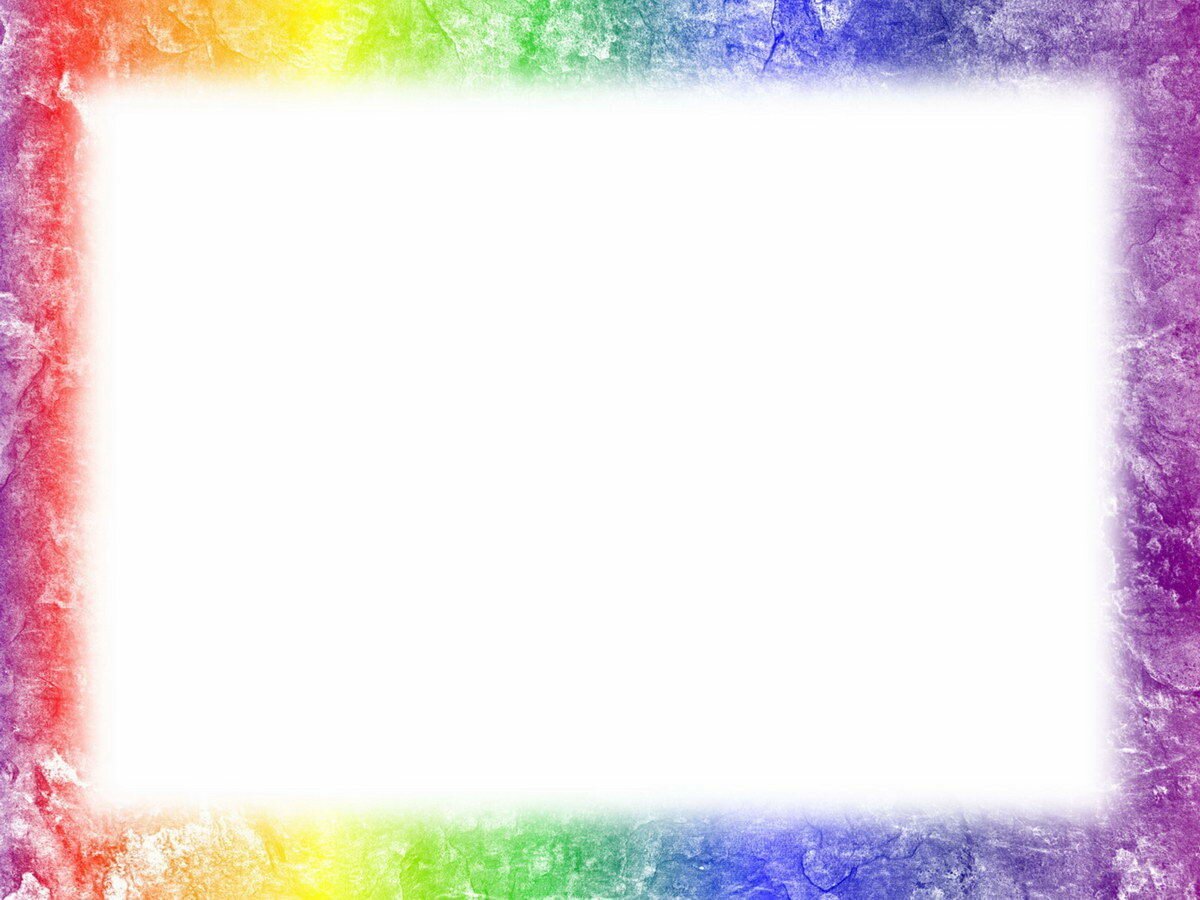
Обратите своё внимание, под образцом есть ещё дополнительный функционал, определяющий область применения. Проделав необходимые манипуляции применяем изменения к требуемой области.
Завершаем разработку, подтверждая выполненные действий путём нажатия «Сохранить». При необходимости ненужные рамки можно удалить, либо изменить существующие. Данное меню расположено в контексте тех же командных групп, в которых выполняется создание.
Как сделать текст в рамке?
Переходим по вкладке «Дизайн» к пункту «Границы страниц», в появившемся меню кликаем «Граница». В разделе «Рамка» выбираем наиболее приглянувшуюся вам, подтверждаем действие нажатием «Ок». Редактор МS Word также оснащён функциями редактирования – доступно изменение цвета, ширины и пр.
Как сделать рамку в тексте в Ворде 2007 года?
Выделяем фрагмент, который нужно вписать в рамку. Без выделения создание произойдет на свободном месте листа, либо вокруг абзаца ближайшего к курсору.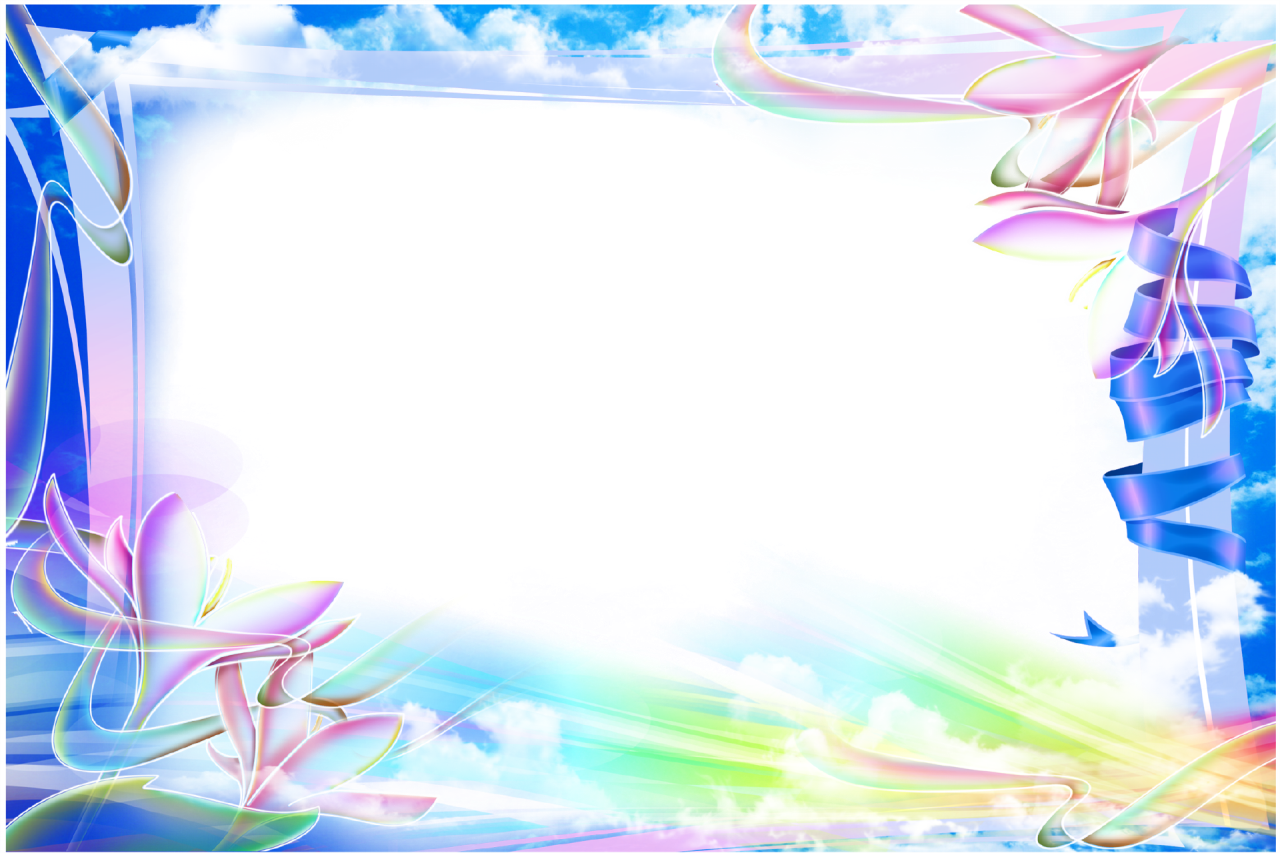
Чтобы изменить цветовое оформление, задаем последовательность команд «Формат Границы и заливка Цвет». При умолчании образуется чёрная рамка. Завершаем действие следующими командами «Применить к Тексту» или «абзацу Ок». В результате этих нехитрых действий печатный материал оказывается в обрамлении заданных параметров.
Как сделать рамку в тексте в Ворде 2016 года?
Есть быстрый способ создания обрамления, для этого выделяем исходный текст, для того чтоб он разместился в рамке, выбираем вкладку «Главная» и совершаем следующие шаги:
- Границы
- Границы и заливка
- Рамка
- Применить к тексту
- Ок
В результате выполненных шагов текст окажется в вашей созданной рамке, манипуляции несложные и быстро выполнимые.
Как нарисовать рамку вокруг текста?
Существует и другой метод создания рамки вокруг текста, но он связан с некоторыми неудобствами при размещении текста, но не глядя на это, метод востребован. Около текста, который нужно разместить в рамке, устанавливается курсор, после чего во вкладках выбираем команды в следующей последовательности:
- Вставка
- Таблица
- Нарисовать таблицу
Затем очерчиваем текст прямоугольником, после появления его в рамке осуществляем «выравнивание вручную». Затем можно редактировать созданную рамку выбрав заливку фона нужного цвета, вид границы и прочие встроенные функции.
Затем можно редактировать созданную рамку выбрав заливку фона нужного цвета, вид границы и прочие встроенные функции.
Как в Ворде наложить текст на текст?
Майкрософт Ворд обладает обширным инструментарием. Легко произвести наложение на изображение, а также сделать наложение формата «текст на текст». Опция наложения нового текст на тот, который уже имеется в текстовом файле часто применяется для обеспечения удобства чтения, условных обозначений в документе и т.д.
Для чего необходимо накладывать текст на текст?
Ежедневно перед офисными пакетами ставят разнообразные цели. Наложение текста на текст сложно назвать самым редким инструментом, используемым в Ворд. Чаще всего пользователи используют «подложки» с целью маркировки своих офисных файлов. Главная задача – сохранить удобство для просмотра и чтения. Например, мы создаём заявление-образец для наших клиентов. Нам необходимо разместить на листе по всей его диагонали надпись «ОБРАЗЕЦ». Либо требуется разместить слоганы фирмы, сделать из обычного листа фирменный бланк и многое другое.
Как в Ворде наложить текст на текст — основной способ
Нам потребуется офисный пакет от Майкрософт не старше 5-6 лет выпуска. В данных пакетах опция по размещению наложенного текста размещена в подразделе меню «Дизайн». Вы можете найти её на панели инструментов. Пользователю потребуется выполнить следующую последовательность действий:
- Щелкаем по вкладке «Дизайн»
- Ищем «Фон страницы», затем «Подложка»
- Должно открыться специальное окно с выбором шаблонов, встроенных в Ворд. Эти шаблоны станут основой будущего фона документа
- Есть возможность менять различные параметры текста: от шрифта до цвета
Удалить подложку можно с помощью одноимённого пункта в той же вкладке. Если накладка оказалась ненужной, то не составит проблемы исключить её из текстового форматирования.
Опция регулировки расположения наложенных текстов позволяет также использовать не только сами тексты, но и графические объекты – вы можете выбрать в качестве обложки картинку. Есть возможность сделать картинки черно-белыми прямо в Ворде – это поможет лучшему графическому восприятию материала.
Есть возможность сделать картинки черно-белыми прямо в Ворде – это поможет лучшему графическому восприятию материала.
Как в Ворд наложить текст на текст для 2003 — 2007 года
Многие отдают предпочтения старым и проверенным версиям известных программ и операционных систем. Если вы – консервативный пользователь и не изменяете старой привычке работать в офисных программах образца 2003-2007 годов, то вы легко найдёте здесь всю нужную информацию. Тонкости обработки текстов в Ворде 2003-2007 годов не отличаются сложностью или большими отличиями от новых версий.
В отличие от Ворда 2010 и более поздних версий программы, где настройка «Фона страницы» находится на верхней программной панели, в группе опций «Дизайн», в старых версиях нужно искать данную настройку в «Разметке страницы». Ворд 2003 она и вовсе будет найдена в разделе «Формат». Само написание текстов и разного рода варианты текстовых и графических накладок похожи по своему функционалу на новые версии.
Как в Ворде наложить текст на текст при помощи подложки?
Похожий способ наложения текста на текст в редакторе Ворд – это опция «Подложка». Она превращает текст документа в фоновую структуру, при этом сохраняя его форматирование и символьную основу. Точно также функция позволяет поместить фоном документа и графические изображения.
Она превращает текст документа в фоновую структуру, при этом сохраняя его форматирование и символьную основу. Точно также функция позволяет поместить фоном документа и графические изображения.
Сама по себе подложка не является фоном, который представляет из себя полноценный текст, однако при этом этот фон обязательно будет появляться на каждом листе файлового документа. Сам Ворд, с программной точки зрения, воспринимает его как украшение. Текст, используемый в подложке, изменяется пользователем исходя из собственных требований. Легко переделать под свои нужды такие параметры как прозрачность, форматирование, язык:
- «Разметка страницы» она находится в верхнем левом углу панели листа
- 2) «Фон страницы»
- 3) «Подложка»
В специальном окошке с образцами подложек на выбор пользователя смогут воспользоваться той подложкой, которая им больше всего подходит. Также есть возможность сделать «подложку» по своим собственным «лекалам». Создаваемая с нуля подложка – удел опытных пользователей. Однако, если у вас не получилось с первого раза вы всегда сможете удалить её без каких бы то ни было сложностей. «Удалить подложку» под меню «Настраиваемая подложка».
Однако, если у вас не получилось с первого раза вы всегда сможете удалить её без каких бы то ни было сложностей. «Удалить подложку» под меню «Настраиваемая подложка».
Как сделать презентацию в Ворде?
Программа для редактирования текстов Ворд дает возможность помимо самого ввода текста, внести изменения в цветовой гамме, виде и расположении, еще дополнительно можно сделать презентацию.
Ворд прекрасно сочетается с большим количеством информации, этим он отличается от стандартной программы для создания презентаций Power Point. Именно возможность поработать с текстами больших размеров является достоинством Ворда.
Как сделать презентацию в Ворде?
В самом начале определяемся с тематикой презентации, потом вводим саму текстовку и необходимые изображения, которые можно скачать со всемирной паутины. Затем начинаем открывать сам файл для создания презентации.
Какие же шаги необходимо предпринять далее?
- Первым делом выбираем расположение страниц в нашем файле, бывает двух типов: книжной такой параметр определен по умолчанию и альбомный.
 Чтобы изменить расположение нужно найти параметр «Файл», находящейся на панели инструментов. Далее останавливаемся на графе «Параметры». Потом заходим в «Поля», в строчке под наименованием «Ориентация» выбирает между двух вариаций: альбомная либо книжная.
Чтобы изменить расположение нужно найти параметр «Файл», находящейся на панели инструментов. Далее останавливаемся на графе «Параметры». Потом заходим в «Поля», в строчке под наименованием «Ориентация» выбирает между двух вариаций: альбомная либо книжная. - Далее должны произвести размещение самого текста, который будет находиться в презентации. Его можно ввести самостоятельно или воспользоваться специальными службами «Копировать» (Ctrl+Ins), «Вставить» (Shift+Ins), «Вырезать» (Shift+Del).
- Теперь помещаем в текст изображения и картинки. Их возможно перенести с рабочего стола или использовать параметр «Вставка»-«Рисунок», находящий в составе панели инструментов.
- Чтобы установить размеры картинки или иного графического материала, необходимо нажать по изображению правой кнопкой мышки и открыть материал под наименованием «Формат рисунка». Там пользователь может менять по своему выбору цветовую гамму, уровень прозрачности, масштаб и расположение в текст.
В параметрах «Формат» может тоже менять цветовую гамму заливку, фоновый режим страниц в самом файле.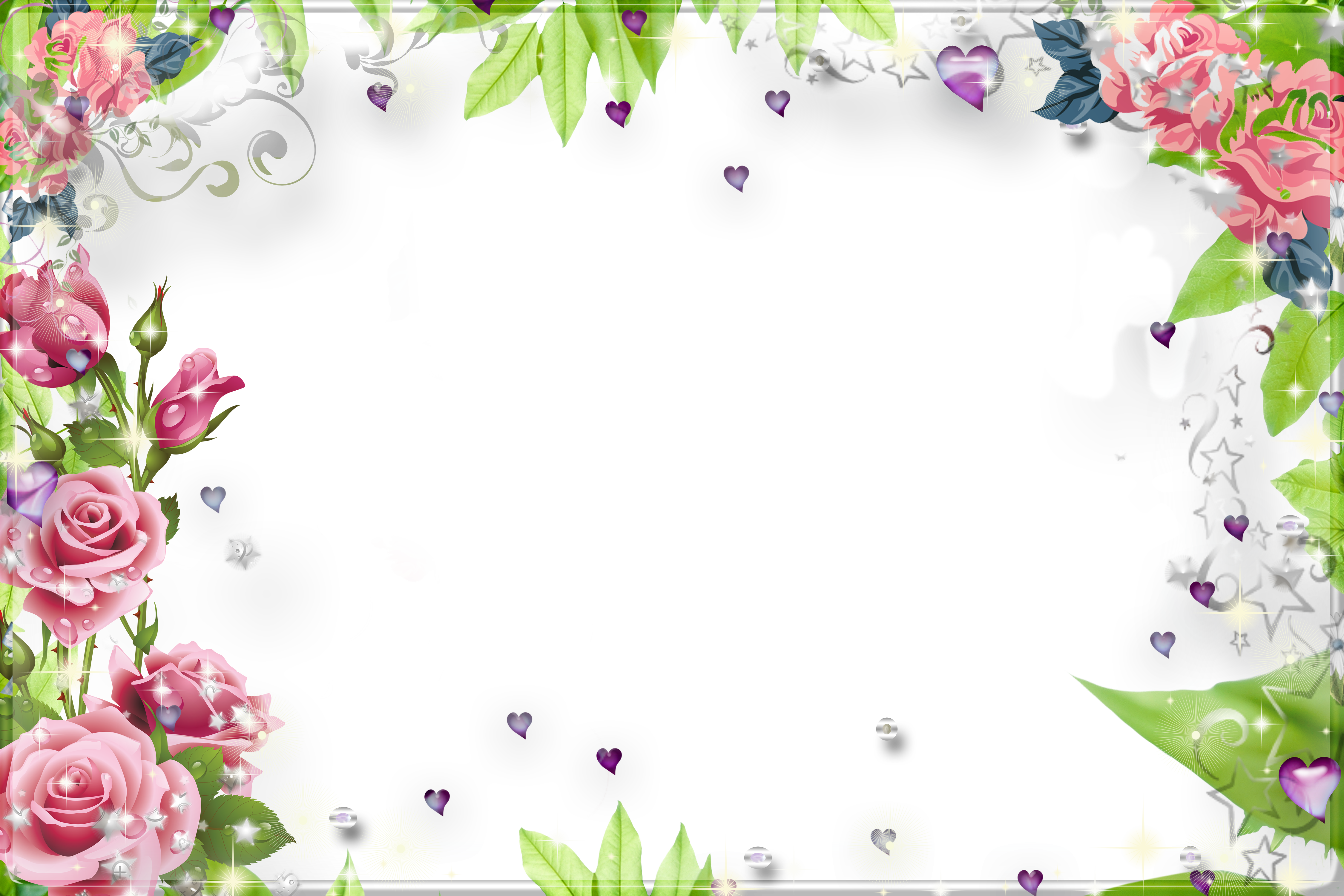
Как в презентацию в Ворд добавить анимацию?
Для того чтобы проект выглядел более красивым и привлекательным, туда можно установить ряд эффектов. В качестве примера можно привести добавление объектов Word Art. Их возможно дополнить из «Вставка», далее кликнуть на необходимую вариацию, которая лучше всего будет сочетаться со стилем нашей работы-презентации.
Помимо вышеперечисленного, в программе Ворд можно заниматься добавлением к текстовке красивой анимации. Для ее вставки в презентацию выделяем необходимый нам объект, далее останавливаемся на «Формат», потом переходим к параметру под наименованием «Шрифт». Затем в появившемся окошке находим «Анимация» и выбирает наиболее интересный нам вариант.
Когда работа будет окончательно закончена, ее в обязательном порядке нужно будет сохранить в выбранном вами формате. Вообще файл можно сохранить и в обычном формате PowerPoint. Чтобы получить такой результат нужно зайти в программу под наименованием ABBYY FineReader. Для пользователя будет нужно лишь сохранить свою работу, настроить в ней необходимую анимацию и поменять нужные характеристики.
Для пользователя будет нужно лишь сохранить свою работу, настроить в ней необходимую анимацию и поменять нужные характеристики.
Как правильно сохранить презентацию в Ворде?
Мы разобрались с темой, как же создать презентационный проект в Ворде. Программы Ворд 2007 и 2010 версий не могут преобразовать формат ворда в формат презентации, хотя предыдущие вариации такой возможностью обладали. Что же теперь нужно делать? Необходимо провести ряд несложных действий и манипуляций. Сохраняем файл текстового редактора Ворд в вордовском формате, т.е. оно может быть таким: .doc и .docx. Затем выбираем место, куда будет сохраняться наш объект, потом запустим при помощи Power Point. Кликаем на документ правой кнопкой. Если в появившейся выборке отсутствует нужная нам программа, то активируем «Выбор программы». Нужно выбрать параметр «Обзор». Нужно убрать галочку, чтобы запретить использовать программы иного формата.
Как перенести таблицу из Excеl в Wоrd?
Иногда при работе сразу в нескольких программах пакета Microsoft Office возникает необходимость их переноса из Excel в единый документ Word.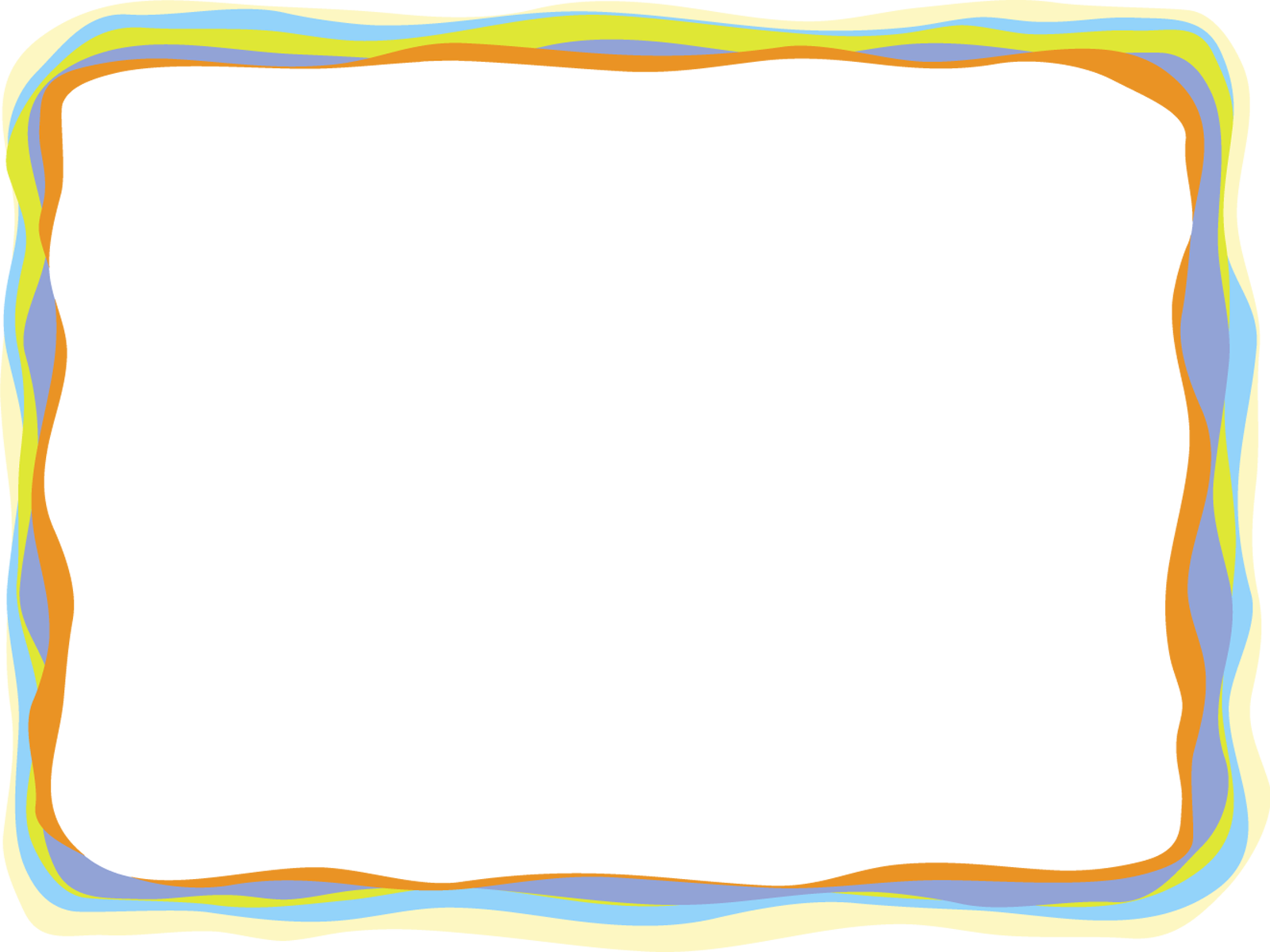 Порой это вызывает ряд серьезных проблем. В чем же состоит трудность использования файлов, созданных в Excel и интегрированных в программу. Во-первых, при таком переносе происходят существенные изменения форматирования – строки и столбцы теряют заданные пропорции, параметры искажаются и лишаются удобной читаемости.
Порой это вызывает ряд серьезных проблем. В чем же состоит трудность использования файлов, созданных в Excel и интегрированных в программу. Во-первых, при таком переносе происходят существенные изменения форматирования – строки и столбцы теряют заданные пропорции, параметры искажаются и лишаются удобной читаемости.
Как перенести таблицу из Excеl в Wоrd — первый способ
Имеем информацию, собранную в таблице с определенными границами, состоящую из трех столбцов и пяти строк.
В первую очередь ее выделяем. Затем пользователю требуется выбрать задачу «Копировать» на панели инструментов , либо прибегнуть к горячей комбинации Ctrl + C, отвечающих за выполнение той же функции. Также возможно создать копию посредством щелчка правой кнопкой мыши по выделенной области и выбора во всплывающем окне с набором функций варианта «Копировать».
Выполнив это действие, обращаемся к следующему шагу. Следует открыть документ, в поле которого собираемся поместить выбранную электронную таблицу. Далее кликаем по функции «Вставка», а затем по подпункту «Специальная ставка» на панели инструментов. Указываем параметры, нажимаем по кнопке «Связать», соответственно выбираем «Лист Microsoft Office Excel» и подтверждаем согласие кнопкой «OK».
Далее кликаем по функции «Вставка», а затем по подпункту «Специальная ставка» на панели инструментов. Указываем параметры, нажимаем по кнопке «Связать», соответственно выбираем «Лист Microsoft Office Excel» и подтверждаем согласие кнопкой «OK».
Казалось бы, способ довольно прост в исполнении и на нем стоило бы остановиться, однако стоит учитывать, что он имеет ряд минусов. Таблица здесь интегрируется в документ как графический элемент, что абсолютно исключает право редактирования объекта, а также может покидать пределы листа ввиду несоответствия ширины форматов.
Как перенести таблицу из Excеl в Wоrd — второй способ
В первую очередь следует выделить элемент в Excel и создать его копию согласно вышеописанным методам, затем производим его вставку в Word, что так же возможно путем единовременного нажатия комбинации «Shift + Ins».
В случае, использования такого метода решаются недостатки предыдущего – теперь вам доступно внесение изменений — открывается возможность вписывать числовые параметры, изменять начертание букв, а также перемещать границы. Однако здесь существует свой минус – широкоформатный фрагмент аналогично может не вписаться в рамки листа.
Однако здесь существует свой минус – широкоформатный фрагмент аналогично может не вписаться в рамки листа.
Как перенести таблицу из Excеl в Wоrd — третий способ
Для осуществления ее перемещения посредством использования ниже описанного порядка требуется последовательно выполнить следующие действия:
- Открываем документ текстового редактора и обращаемся ко вкладке «Вставка»
- Затем переходим в окно «Текст» и прибегаем к инструменту «Объект». Графический значок данной кнопки проиллюстрирован на изображении, приведенном ниже
- Появившееся диалоговое окно отобразит пункт «Создание из файла». Именно его следует выбрать
- Нажав на «Обзор», переходим к поиску требуемого файла
- После того, как нашли нужный объект, кликаем клавишу «ОК»
Если вы верно следовали приведенным выше указаниям, то добьётесь ожидаемого результата, однако без внесения каких-либо правок.
Как перенести таблицу из Excеl в Wоrd 2007 годаСперва вышеупомянутыми методами копируем объект из Excel и переходим в Word. Обращаемся к панели инструментов, где выбираем раздел «Главная», а чуть ниже вкладку «Вставить» и отдаем предпочтение варианту «Специальная вставка». В появившемся окне устанавливаем флажок на «Связать», а в параметре «Как» нажимаем на «лист Excel». Работа завершается путем нажатия «ОК». В Случае, если на вашем устройстве установлен Microsoft Word 2003, для вставки электронной таблицы необходимо зайти во вкладку «Правка» и выбрать «Вставить».
Обращаемся к панели инструментов, где выбираем раздел «Главная», а чуть ниже вкладку «Вставить» и отдаем предпочтение варианту «Специальная вставка». В появившемся окне устанавливаем флажок на «Связать», а в параметре «Как» нажимаем на «лист Excel». Работа завершается путем нажатия «ОК». В Случае, если на вашем устройстве установлен Microsoft Word 2003, для вставки электронной таблицы необходимо зайти во вкладку «Правка» и выбрать «Вставить».
Предварительно стоит определить электронный фрагмент, который будем переносить из Excel. Выделяем его посредством щелчка левой кнопкой компьютерной мыши и создаем копию путем нажатия на клавиатуре горячих клавиш (Ctrl + C). В Word оставляем курсор мыши на месте, где будем осуществлять вставку. В окне панели инструментов находим команду «Файл» и обращаемся к команде «Вставить». Далее в разделе «Параметры вставки» выбираем «Связать и использовать конечные стили». Завершив описанный алгоритм действий, документ отобразит объект.
Завершив описанный алгоритм действий, документ отобразит объект.
Общие данные
Название статьи
Работа с Вордом — часть 10: текст в рамке и перенос таблиц
Краткое описание
В данной статье будут предложены вашему вниманию следующие темы: как сделать текст в рамке в Ворде, перенести таблицу из Excel в Word и пр. О всех подробностях вы можете ознакомиться в самой статье.
Автор
Алексей Брусницкий
Опубликовано
DNSIS
Логотип
Как пользоваться Canva: популярные и неочевидные возможности
Команда Canva делится обзором популярных возможностей сервиса и напомнила, какими неочевидными функциями можно пользоваться для создания изображений.
Начнем с самых популярных функций, а затем перейдем к менее очевидным возможностям.
Прежде всего, если вы вошли в Canva и всё на английском, — для удобства переключитесь на русский интерфейс.
Нажмите на свой профиль → Account Settings → Выберите русский язык в меню Language.
Переключаем Canva на русский языкЧаще всего сервис используют, чтобы делать иллюстрации для соцсетей. В редакторе уже есть готовые шаблоны под все популярные соцсети, поэтому искать подходящие размеры и обрезать изображения не нужно. Достаточно найти макет и создать дизайн на его основе. Например, для Facebook можно сделать такую обложку:
Чтобы сделать такое изображение, наберите в строке поиска на главной «фон для Facebook» или найдите нужный формат в списке дизайнов. В новом окне откроются чистая страница, панель инструментов и макет. Кликните на макет и отредактируйте его: загрузите свою фотографию, наложите фильтр, напишите текст подходящим шрифтом.
Выбираем фон для Facebook в строке поискаВ Canva есть макеты для слайдов презентаций. Макеты разделены на рубрики: образовательные, маркетинговые, бизнес-презентации и так далее. Этот вид шаблонов один из самых популярных, его используют маркетологи, сотрудники и владельцы компаний, преподаватели и студенты.
Этот вид шаблонов один из самых популярных, его используют маркетологи, сотрудники и владельцы компаний, преподаватели и студенты.
Найдите шаблоны для презентаций через строку поиска — в новом окне откроется список макетов. В каждом — от 25 до 35 примеров слайдов в одном стиле, которые немного отличаются по структуре. На вкладке «Элементы-диаграммы» есть диаграммы и графики для слайдов, которым можно задавать нужные параметры.
Среди внутренних инструментов Canva чаще всего используют следующие.
Откройте вкладку «Текст» на левой панели → Напишите текст → Подгоните размер, растянув или сжав текстовую рамку → Выберите шрифт и цвет на верхней панели.
Кликните на объект, который хотите изменить → Нажмите на значок «Прозрачность» в верхнем правом углу → Настройте уровень прозрачности ползунком.
Кликните на объект, который хотите изменить → Нажмите на значок цвета на верхней панели → Нажмите «+», чтобы создать свой цвет.
В редакторе можно найти шаблоны как для презентаций и постов в соцсети, так и под другие форматы.
Готовые бланки. На них можно сделать дипломы, благодарственные письма, сертификаты. В эту группу шаблонов входит также фирменный бланк для компаний — корпоративный документ с логотипом и адресом в верхней части. Найти нужный бланк можно в строке поиска, например, по запросу «Сертификат» или «Фирменный бланк».
Грамота на бланке CanvaРекламные материалы для распечатки — флаеры, листовки, буклеты, визитки. Искать эти шаблоны также можно в поиске: напишите «Буклет» или «Листовка» и посмотрите все доступные размеры.
Пример визиткиШаблоны полезны малому бизнесу: можно сэкономить на услугах дизайнера и получить материалы в большом разрешении, которые будут хорошо смотреться в напечатанном виде.
Шаблоны для новостной рассылки. Найдите «Новостную рассылку» в поиске и выберите шаблон с подходящей структурой. Его можно редактировать: менять цвета, шрифты, фон, вставлять свои фотографии или снимки с фотостока Canva (вкладка «Фото»).
Найдите «Новостную рассылку» в поиске и выберите шаблон с подходящей структурой. Его можно редактировать: менять цвета, шрифты, фон, вставлять свои фотографии или снимки с фотостока Canva (вкладка «Фото»).
Готовый дизайн можно интегрировать с сервисом рассылки MailChimp — для этого достаточно нажать стрелку «Опубликовать» в верхнем правом углу. Дизайн попадет в аккаунт MailChimp, откуда можно брать нужные фотографии или баннеры для письма. Подробная инструкция — в видео.
Если вы делаете письма в другом конструкторе, используйте Canva для создания иллюстраций, заголовков и баннеров для рассылки. Готовые шаблоны будут примерамиЛендинги. В конструкторе есть макеты лендингов с меню, активными ссылками и контентом, которые можно публиковать на своем сайте без работы с кодом.
Найдите «Сайт» в строке поиска, выберите шаблон и редактируйте его — меняйте фон, изображения, логотипы, текст и другие элементы. Результат можно опубликовать как макет в формате PDF, PNG, JPG или как адаптивный сайт. Доступны два способа публикации адаптивных сайтов:
Результат можно опубликовать как макет в формате PDF, PNG, JPG или как адаптивный сайт. Доступны два способа публикации адаптивных сайтов:
- Публикация дизайна в виде сайта. Дизайн откроется по ссылке и страницы можно будет прокручивать или просматривать как презентацию.
- Генерация HTML-кода. Код можно встроить в сайт или блог, и дизайн отобразиться на странице. Для этого нужно нажать на стрелку публикации в верхнем углу и выбрать вариант «Встроить».
Вит Ценев. Психология рекламы. 3. ЧТО ДЕЛАТЬ?
3. ЧТО ДЕЛАТЬ?
Половина денег, которые идут на рекламу,
выбрасываются впустую,
но как узнать, какая именно половина?
Уильям Гескет Левер
3.1. Психология и философия цвета
3.2. Шрифты
3.2.1. Акценты в тексте и акцентные пропорции
3. 2.2. Кодирование и декодирование слов
2.2. Кодирование и декодирование слов
3.3. Линии, рамки и целеуказатели
3.4. Композиция и месторасположение
3.4.1. Направляющие текста и его компоновка
3.4.2. Наложение текста на иллюстрацию
3.5. Иллюстрации
3.5.1. Продавайте товар, а не свои ассоциации
3.6. Содержание
3.6.1. Бессодержательность
3.6.2. Потому что!
3.7. Репрезентативные системы в рекламе
3.7.1. Богатство выбора
3.7.2. Низкие цены
3.7.3. Скидки и дисконты
3.7.4. Месторасположение
3.7.5. Лотереи и подарки
3.7.6. День рождения
3.7.7. Качество товара
3.7.8. Сервисное обслуживание
3.7.9. Рекламные субмодальности
3.8. Соответствие формы и содержания
3.1. ПСИХОЛОГИЯ И ФИЛОСОФИЯ ЦВЕТА
С
цветными документами знакомится на 40 процентов больше людей, облегчается
запоминание информации на 78 процентов. Использование цвета сокращает время
работы с документами на 29 процентов. Время на сортировку документов уменьшается
примерно на 15 процентов. На нахождение слов и отдельных выражений в тексте
тратится до 74 процентов меньше времени.
Использование цвета сокращает время
работы с документами на 29 процентов. Время на сортировку документов уменьшается
примерно на 15 процентов. На нахождение слов и отдельных выражений в тексте
тратится до 74 процентов меньше времени.
Рекламные предложения по почте, напечатанные на цветной бумаге, более эффективны, чем на простой. А в печатной рекламе глаз вначале задерживается на цветной рекламе, и только потом – на черно-белой.
При
использовании цветных шрифтов или фонов в рекламе лучше всего воспринимаются черные буквы на желтом фоне, зеленые на
белом или красные на белом. Черные буквы на белом фоне на шкале восприятия
занимают шестое место. Существуют и трудночитаемые совмещения цветов, которые
не рекомендуется использовать: белый и голубой шрифты на розовом фоне, синий
шрифт на красном фоне (или красный шрифт на синем фоне), белый шрифт на черном
фоне (особенно мелкими буквами), желтый на синем и др.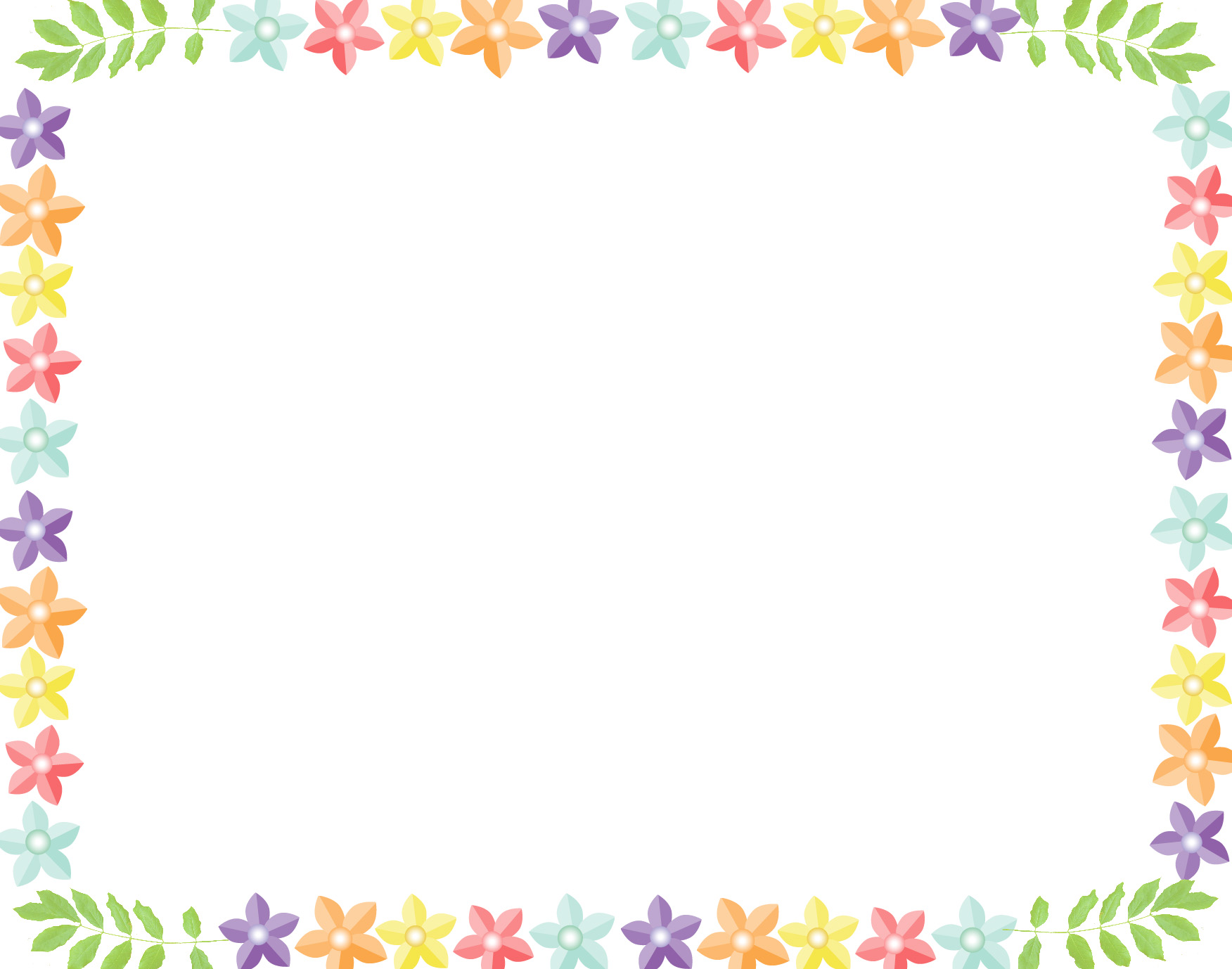 Это не абсолютные
значения, многое здесь зависит от насыщенности цвета, его оттенка. Цвета в
смешанных цветовых решениях должны подчеркивать
друг друга, а не «пожирать».
Это не абсолютные
значения, многое здесь зависит от насыщенности цвета, его оттенка. Цвета в
смешанных цветовых решениях должны подчеркивать
друг друга, а не «пожирать».
Ни один из цветов не может быть формализован как такой, который вызывает у нас те или иные ощущения или эмоции. Только лишь в зависимости от обстоятельств тот или иной цвет психологически вызывает у нас определенные чувства.
Например, опрос жителей четырех американских городов в 1987 году показал, что примерно для 59 процентов из них красный цвет вызывает ощущение опасности. Однако когда их попросили провести аналогию красного цвета с продуктами, то для 71 процента красный цвет олицетворял напиток Coca-Cola. Фавр, автор книги «Цвет упаковки товаров», пишет, что черный цвет почти везде в Европе и США – это одновременно и цвет траура, и цвет роскоши.
Как
сам цвет, так и его словесное обозначение (написание) могут вызывать
определенную психологическую готовность
реагировать на этот цвет. И здесь важно не то, каков цвет, а то, с каким
фрагментом реальности он сочетается.
И здесь важно не то, каков цвет, а то, с каким
фрагментом реальности он сочетается.
Ярко-красный цвет помидора укажет на его спелость, красная карамель усилит ощущение сладкого вкуса, но окровавленный бинт напомнит о боли и страданиях. Во всех случаях присутствует один и тот же красный цвет, однако психологическая реакция на него будет зависеть лишь от того, с чем он сочетается или что он подразумевает.
Поэтому в рекламе исключительно важно не столько то, какие цвета вы используете, сколько то, что они у вас подразумевают и с чем рифмуются.
Яркие, насыщенные цвета замечаются в первую очередь. Не поленюсь еще раз привести в пример упаковку порошка Tide. В то же самое время слишком долгий контакт с яркими и насыщенными цветами может привести вас к переутомлению и раздражению: комнатные обои а-ля Tide сведут с ума кого угодно.
Цель
ярких и насыщенных цветов – бросаться вам в глаза, но не «мозолить»
их.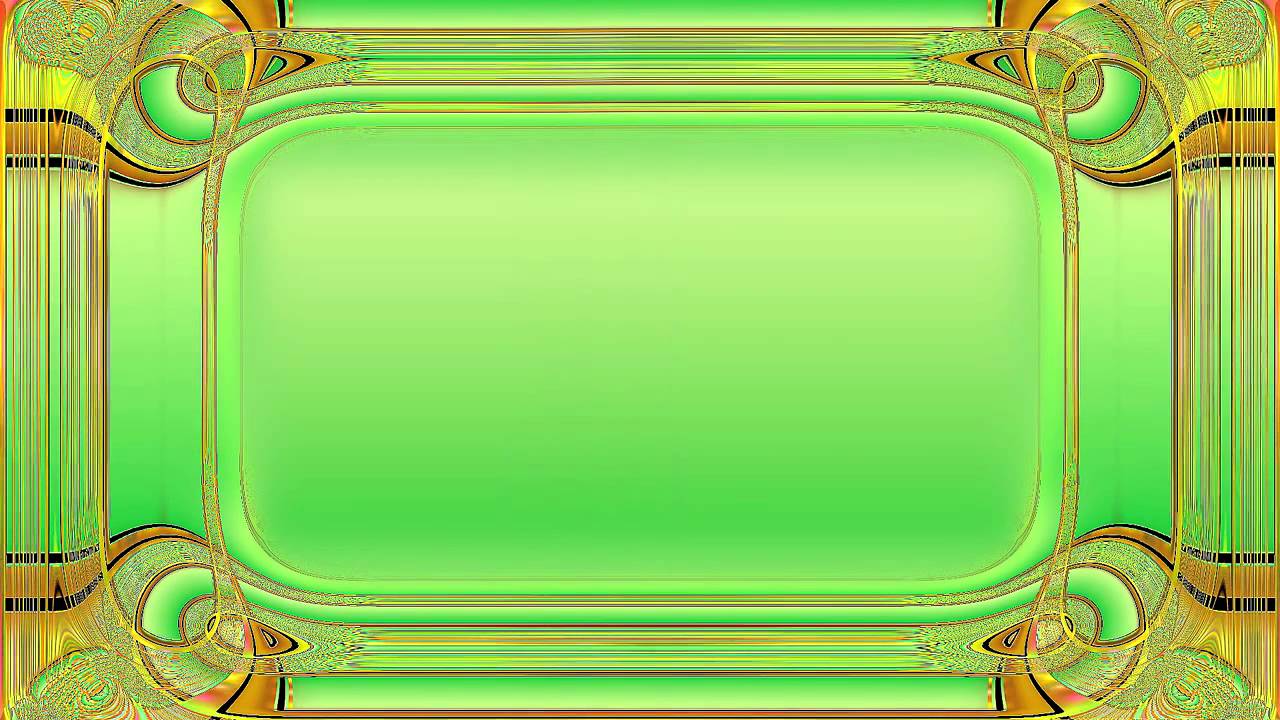 Функция ярких, насыщенных цветов –
быть красивым пятном товара на бледном или белом, мягко-голубом или мраморном
(спокойном в общем) фоне, но никак не красивым фоном для бледного пятна товара
или рекламного текста. Эту же самую функцию, если вы помните, выполняет пятно
цвета: однородно окрашенное пятно определенной формы, добавленное в объявление
для того, чтобы привлечь внимание.
Функция ярких, насыщенных цветов –
быть красивым пятном товара на бледном или белом, мягко-голубом или мраморном
(спокойном в общем) фоне, но никак не красивым фоном для бледного пятна товара
или рекламного текста. Эту же самую функцию, если вы помните, выполняет пятно
цвета: однородно окрашенное пятно определенной формы, добавленное в объявление
для того, чтобы привлечь внимание.
Цветовые решения выполняют «ориентировочную» функцию, являются своеобразными указателями на свойства предметов и явлений. Кран у холодной воды маркируется синим колпачком, а у горячей – красным. Пачки ментоловых сигарет традиционно окрашиваются в зеленые цвета. Запрещающий (красный) или предписывающий (синий) дорожные знаки мы можем увидеть много раньше, чем их конкретное содержание (что именно запрещает или предписывает).
Цветовые
решения, как в их выражении, так и в написании, могут быть конгруэнтными и
неконгруэнтными. Конгруэнтность цвета
– это гармоничное соответствие
между цветом и отождествляемым с ним явлением. Например, ярко-красное яблоко
или помидор будут прекрасной дополняющей иллюстрацией к слову «спелый», но вот
зеленое яблоко (и тем более помидор) –
прямо противоположными, опровергающими.
Например, ярко-красное яблоко
или помидор будут прекрасной дополняющей иллюстрацией к слову «спелый», но вот
зеленое яблоко (и тем более помидор) –
прямо противоположными, опровергающими.
Крем, защищающий вас от солнца, лучше не преподносить в красном или зеленом цвете, освежающие конфеты уместны в синих и голубых тонах (или зеленых, если рифмуются с чистотой природы) – но никак не в оранжевых или коричневых. Холод нуждается в синих тонах. Экологичность лучше всего рифмуется с зелеными оттенками. Это что касается его визуального отображения.
Еще один пласт цветовых соответствий – это речевые. Человек, в отличие от быка, может реагировать не только на красную тряпку, но и на ее словесное предъявление. А сотни или даже тысячи товаров имеют четкую цветовую маркировку: красная и черная икра, белый и красный окунь, белое мясо, белый шоколад, белое, розовое или красное вино.
Цветовыми
бывают и названия товаров: «Черный жемчуг», «Ява золотая», «Белый аист». Встречаются и цветные имена фирм: «Зеленые купола», «Красный куб». Во всех
случаях вам нужно быть особенно внимательным, чтобы не допускать цветовых
противоречий.
Встречаются и цветные имена фирм: «Зеленые купола», «Красный куб». Во всех
случаях вам нужно быть особенно внимательным, чтобы не допускать цветовых
противоречий.
Соприкосновение с любым цветом (особенно сильным и насыщенным) вызывает психологическую готовность эмоционально отреагировать на цветовое сочетание. Цвет является надежным индикатором желаемых и нежелательных ощущений и состояний, так что эмоциональное подкрепление на предъявленное рекламой соотношение между цветом и событием (товаром) гарантировано. Если сочетание цветов неудачно, неконгруэнтно, то возникнет реакция отторжения, и, напротив, удачное сочетание вызовет интерес, доверие и симпатию.
Важно отметить, что
люди не столько помнят о тех или иных
цветовых решениях для товаров, сколько
вспомнят о них, когда эти товары будут предъявлены им в очередной раз на
витрине магазина. По исследованиям, проведенным для «Campbell soup», люди хотя
и помнят, что их банка красно-белого цвета, но не могут вспомнить, верх у банки
красный или низ. В исследовании также отмечается, что если цвета поменять
местами, то больше людей вспомнят, что раньше они выглядели иначе.
В исследовании также отмечается, что если цвета поменять
местами, то больше людей вспомнят, что раньше они выглядели иначе.
в начало
3.2. ШРИФТЫ
Хороший рекламист напоминает
хорошего хирурга – и тот и другой
трижды думают, прежде чем применить
метод или инструмент.
Каждая точка в рекламе должна быть оправдана!
Александр Репьев
Текст, набранный заглавными и строчными буквами, читается легче, чем набранный или одними заглавными, или одними строчными. «Поскольку восприятие символов, имеющих одинаковую высоту, несколько затруднено, этого следует избегать» (Я. Нильссен). Такой текст читается примерно на 10 процентов медленнее, чем обычно.
Инициал (первая буква в абзаце, которая
набрана большим по размеру или специально выделенным шрифтом) улучшает
восприятие примерно на 13 процентов, а изображение,
которое дополняет текст, –
примерно на 25 процентов.
При использовании цветных шрифтов важно помнить, что лучше всего воспринимаются черные буквы на желтом фоне, зеленые на белом, красные на белом, черные на белом. Как правило, цвет фона более темный, чем цвет шрифта, затрудняет восприятие. Чем труднее прочесть рекламный текст, тем меньшее число раз он будет прочитан.
Без огромной нужды лучше не разрисовывать все буквы каких-то слов (имя товара или же название магазина) в разные цвета: эти слова становится труднее прочитать. Подчеркнуть богатый цветовой выбор своих товаров (ткани или швейная фурнитура, детские игрушки, краски) вы можете сотней других, более элегантных способов.
При выборе шрифта вам важно учитывать следующие условия: читаемость, уместность, акцент. Число разных шрифтов желательно ограничивать до минимума.
Читаемость:
зависит от стиля шрифта, толщины и размера букв, длины строки, расстояния между
словами, строчками и абзацами. Неудобочитаемые
шрифты – это простой путь к
созданию невостребованной рекламы. Их можно использовать только для
спецэффектов.
Неудобочитаемые
шрифты – это простой путь к
созданию невостребованной рекламы. Их можно использовать только для
спецэффектов.
Уместность: правильный выбор шрифта может подчеркнуть то, что выражается в рекламе. В рекламе об услугах чугунной ковки вполне уместны шрифты с вензелями, готические шрифты: они подчеркнут антикварность, ручную работу и добротность изделий. Но вот в рекламе ультрамодного телевизора или автомобиля таким шрифтам делать нечего.
Жирный шрифт можно использовать, когда вам нужно усилить некоторое качество товара (большой, удобный магазин), сделать акцент на торговой марке (НАСКО – новая линия продуктов быстрого приготовления). Тонкие шрифты – подчеркнут изящность, сложность изготовления, тонкую работу, ювелирное мастерство.
Одного–трех шрифтов вполне достаточно для того, чтобы создавать хорошую визуальную рекламу.
В
некоторых решениях наблюдается обостренное желание довести количество шрифтов
до чертовой дюжины, – видимо, по
принципу «кашу маслом не испортишь». Это вредная и мало чем оправданная затея.
Вариабельности и разнообразия текста можно достигать с помощью изменения кегля
(размера) шрифта, форматирования (подчеркивание, курсив, болд), с помощью цвета
или цветовых наложений на какие-то фрагменты текста и т.д. Но количество
шрифтов в идеале должно быть минимальным.
Это вредная и мало чем оправданная затея.
Вариабельности и разнообразия текста можно достигать с помощью изменения кегля
(размера) шрифта, форматирования (подчеркивание, курсив, болд), с помощью цвета
или цветовых наложений на какие-то фрагменты текста и т.д. Но количество
шрифтов в идеале должно быть минимальным.
Знаки препинания. Точку в конце заголовка ставить не нужно. Одного восклицательного (или вопросительного знака) вполне достаточно – хоть в словах «Распродажа!», «Скидка!» и «Новинка!», а хоть и в конце предложения («Специальные условия для дилеров!»).
Не нужно использовать сразу несколько восклицательных знаков (Спецпредложения!!!): это лишь подчеркнет вашу инфантильность и предвзятость. А одного-двух восклицательных знаков на весь массив текста вполне достаточно для печатной рекламы любой сложности и объема.
в начало
3.2.1. Акценты в тексте и акцентные пропорции
Для начала я приведу
вам один рекламный текст Tide.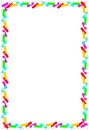 Он полностью на английском, но для нас в данном
случае важно не содержание текста, а его форма. Итак:
Он полностью на английском, но для нас в данном
случае важно не содержание текста, а его форма. Итак:
Why do you suppose the manufacturer put a box of Tide
in your new automatic?
…So your automatic will give you the cleanest lothes possible!
Это текст рекламной листовки Tide образца 1950-х годов. Теперь посмотрим другой аналог: российское объявление начала XXI века.
Производим надежную российскую МЕБЕЛЬ ДЛЯ ВАШЕГО ОФИСА.
Стулья, кресла, корпусная мебель. Поставка комплектующих для сборки кресел. Осуществляем доставку и сборку. Гибкая система скидок, низкие цены.
Я
не стремлюсь настраивать вас на мистический лад, но пересчитайте количество
слов в каждом тексте. Их окажется ровно
25. А теперь посмотрите пропорции акцентов. У Tide – 25/1, а у нашего – 25/12, то есть почти каждое второе
слово оказывается выделенным, к тому же используются три типа акцента: это
текст заглавными буквами, курсив и болд.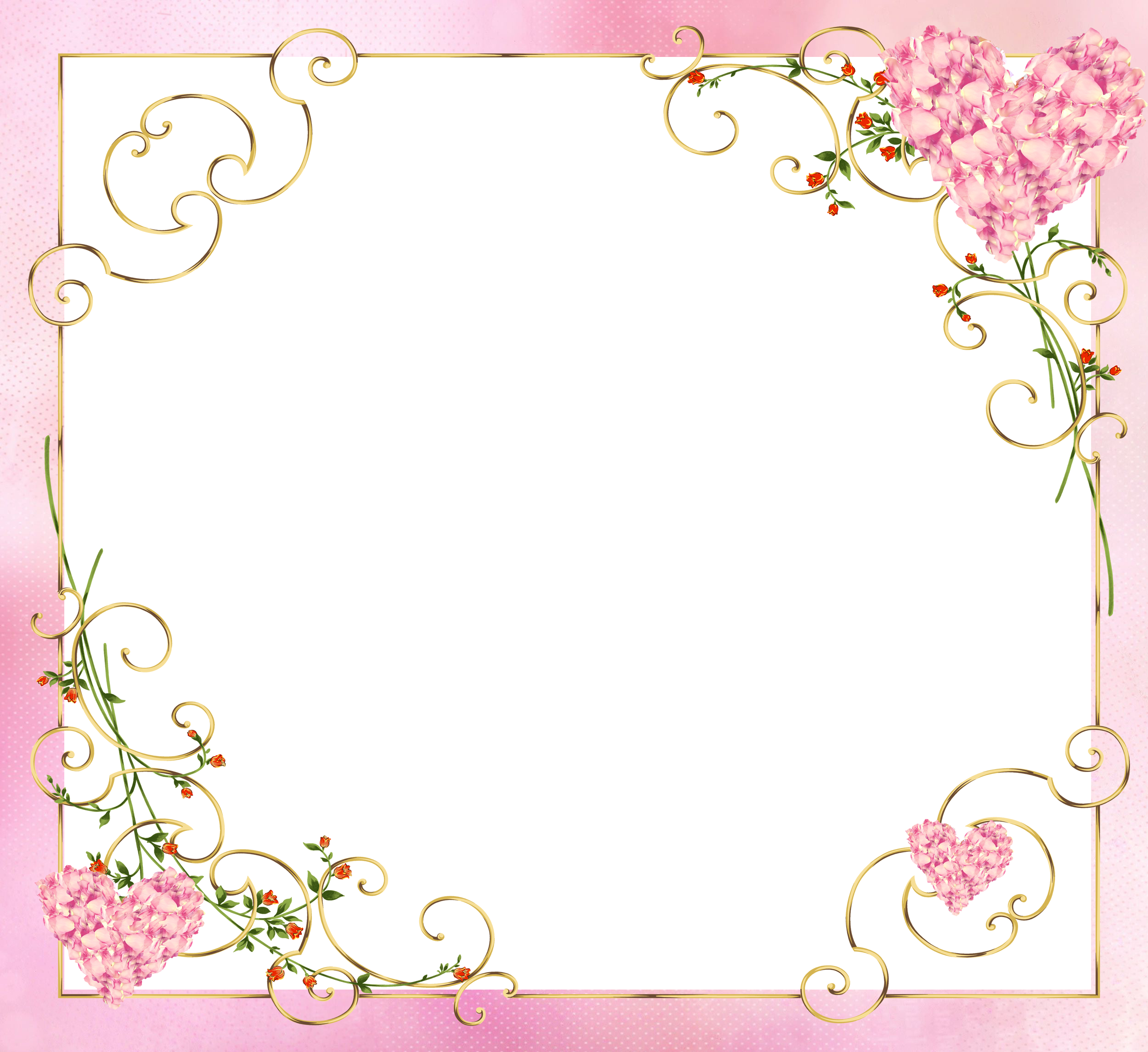
Если бы Тайлер («Бойцовский клуб») начал вклеивать 25-е кадры в «Золушку», исходя из такой пропорции (25/12), то это был бы уже не столько мультфильм, сколько порнофильм.
Я это не к тому, что 25-й кадр существует, но к тому, что число усилений в тексте не должно быть чрезмерным, – иначе они начинают «лезть в глаза» и раздражать. Да и читать такой текст становится труднее. Он приобретает смысловую разорванность, как прическа после работы плохого парикмахера: вместо красивой гладкости мы получаем «ступеньки».
Нормальные пропорции
акцентов для однородного текста –
25/3, ну, максимум, 25/5 (хотя и это уже многовато). В российском объявлении,
которое я приводил выше, нормальное развитие событий – выделить два последних слова (низкие цены), предельное –
выделить последнее предложение. В словах «производим», «мебель для
вашего офиса» и предметах производства (стулья, кресла, корпусная мебель) нет
никаких эмоций и никакой ценности, так что выделять их не стоит.
в начало
3.2.2. Кодирование и декодирование слов
Торговая марка «Наско» выбросила на рынок линейку продуктов быстрого приготовления под девизом «НА-СКОлько новое может быть приятным!» Видимо, разработчику данной рекламы очень понравилось, что их марка может быть частью какого-то другого слова. Но НАСКОлько это оправданно и уместно?!
Трансформационные игры со словами уместны в том случае, если слияние, группировка двух (нескольких) слов образует новое единое выигрышное целое. Идеальный пример – это Пепси-колокол и Кока-колокол от Пелевина. Это новый, необычный дизайн слов. Но какова ценность в слове «насколько», частью которого становится торговая марка?!
Игра слов ради игры слов?! Такой рекламный НА-СКОк мало чем оправдан, а пользы от него не будет никакой. Реклама НА СКОрую руку.
Некоторые рекламные
кулибины начинают составлять из названий своего товара разные слова или
наполнять каждую букву приятным для них смыслом. Вот, к примеру, мармелад «Вася
Пупкин» предстает перед нами в удивительном сочетании:
Вот, к примеру, мармелад «Вася
Пупкин» предстает перед нами в удивительном сочетании:
В(еликолепный)
А(дреналиновый)
С(вежий)
Я(ркий)
П(рестижный)
У(никальный)
П(рекрасный)
К(расивый)
И(зысканный)
Н(еобычный).
Ну, я не знаю, как вам, а мне подробные креативы напоминают тяжелые формы острого бреда в сочетании с манией величия. Для этого и слово есть подходящее: пупкинизм.
Прокрустово ложе межбуквенного интервала
В дизайне и верстке роль прокрустова ложа выполняет команда выравнивание по ширине. Или выравнивание по центру. И, как следствие, часто мы получаем или трудночитаемый, или нечитаемый вовсе рекламный текст.
Наши компьютеры –
самые компьютерные
Суперкомпьютеры на всем белом свете
Примерно тот же самый
эффект достигается, если преднамеренно, ради одних дизайнеру или верстальщику
известных целей, межбуквенный интервал у отдельных слов начинает вдруг
увеличиваться.
Наши компьютеры – самыемощные
Читать такой текст становится очень трудно, а если он еще и большой, то вас ждет оказия в виде головокружения или даже головной боли.
в начало
3.3. Линии, рамки и целеуказатели
Толщина линии может нести смысловую нагрузку. Тонкая линия хорошо символизирует изящество, элегантность, толстая – подчеркнет тяжеловесность, массивность, прочность.
Рекламный купон, который выделен пунктиром, вырезают чаще, чем купон, отделенный сплошной линией. Лучшее место для рекламного купона – правый нижний угол страницы. Наихудшее место для купона – это центр страницы. Двойной купон (напечатанный с двух сторон) эффективнее, чем купон, обратная сторона которого занята посторонним текстом или рекламой.
Стрелки
выполняют ориентировочную и указующую функцию, поэтому их присутствие в рекламе
желательно и уместно. В то же время обилие стрелок и целеуказателей может
дезориентировать читателя, поэтому идеальный вариант – это одна стрелка, которая укажет в тексте на нечто наиболее
важное.
Рамки в рекламном объявлении желательны, они ограничивают угол зрения читающего и помогают ему сосредоточить внимание на тексте. Резкие цветовые переходы (например, половина макета густо-синяя, а вторая половина – мягких бежевых оттенков) могут быть восприняты как две совершенно разные рекламы: визуально рамкой становится граница цвета. Избыточное количество рамок в пределах одного макета затрудняет чтение текстов: рамки в этом случае исполняют роль препятствий, которые нужно преодолевать.
Отсутствие рамок – особенно когда макет имеет очень
светлый фон – позволяет взгляду
«соскользнуть» с текста. Представьте, что взгляд – это хоккеист, катающийся на ледовом поле, где нет ограды, а
только лишь цветовая разметка на льду. Очень легко выкатиться за пределы этой
воображаемой границы. Рамка же играет роль борта, в который хоккеист «ударится»
и останется на поле, – по
крайней мере, до тех пор, пока он этого хочет.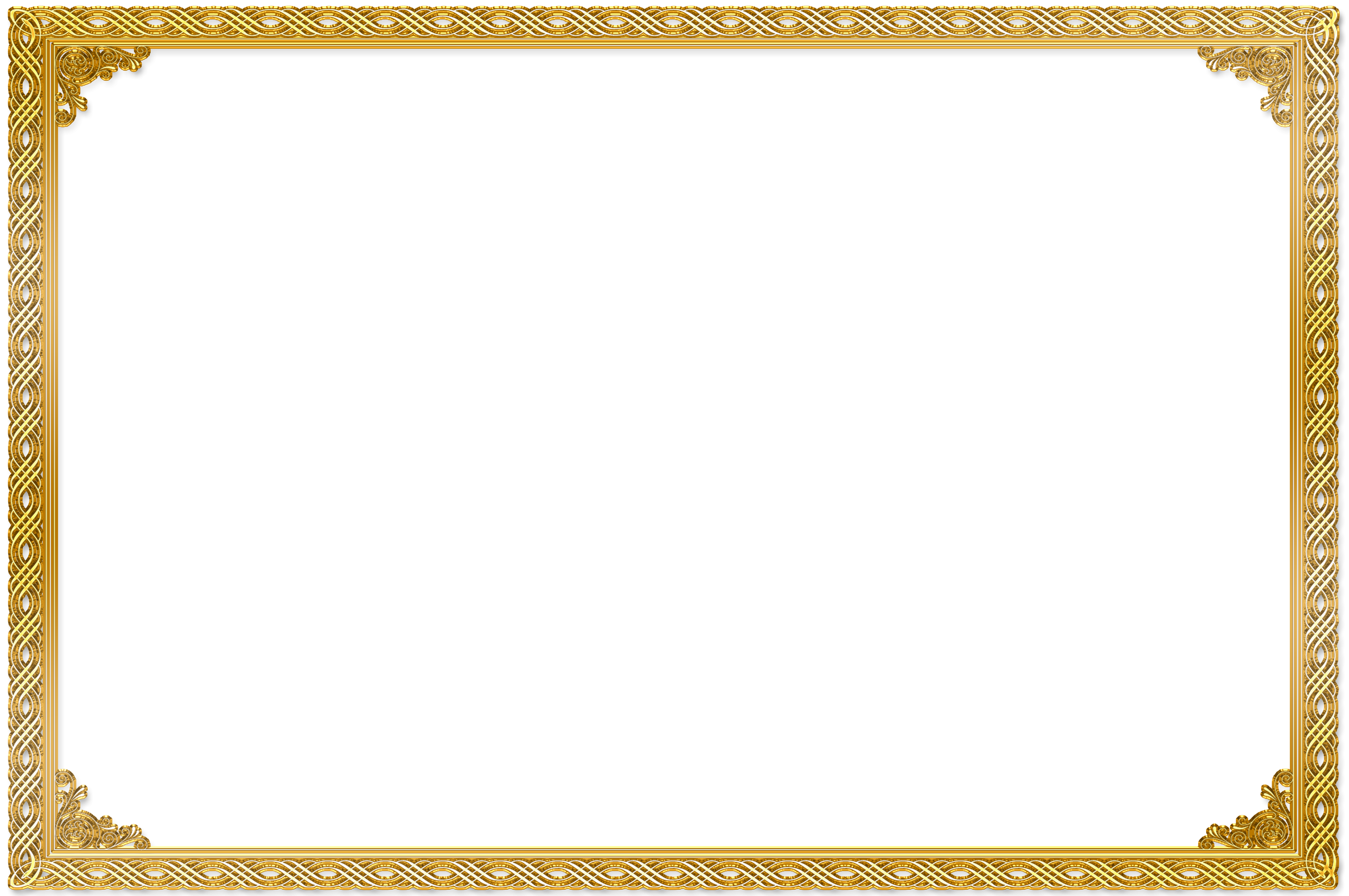
в начало
3.4. Композиция и месторасположение
Реклама в полную страницу более чем в два раза эффективнее рекламы в полстраницы. Я предполагаю, что вы и сами об это догадываетесь, но считаю полезным это напомнить. В 1982 году в США на рекламу расходовалось свыше 50 миллиардов долларов, а в 1990 году – уже около 350 миллиардов долларов. Нетрудно посчитать, что ежегодно за этот отрезок времени рекламный бюджет ежегодно увеличивался почти в 2 раза!
Как уже говорилось выше, рекламный купон следует помещать в правом нижнем углу страницы. Повторяя эту мысль, я иллюстрирую тем самым одно из наиболее важных и действенных «оружий» в рекламе (и не только в рекламе, «повторение – мать учения») – повторение.
Повторение
осуществляется или многократной экспозицией одной и той же рекламы, или самой
конструкцией рекламы (например, повторы рекламы на страницах справочника,
рекламного издания).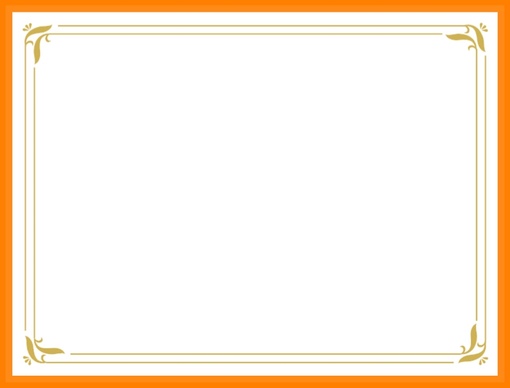
Каждый мужчина имеет право налево.
Из объявления
«Кто там шагает правой? Левой, левой, левой!» – страстно декларировал Маяковский. Это прекрасные стихи для пролетариата, но они могут сыграть дурную шутку с рекламистом, который или понимает их буквально, или не придает значения подобным разделениям. Лево или право? А какая разница?
А разница большая. И сразу по двум причинам. Первая из них – взгляд человека обычно движется слева направо. Поэтому правая полоса на развороте журнала (газеты, книги), где взгляд останавливается, замечается гораздо лучше, чем левая. Так что шагать следует как раз вопреки Маяковскому. Кто там шагает левой? Правой, правой, правой!
В
связи с этим «закосом» можно обнаружить интересные артефакты: например, даже
при просмотре телерекламы вы можете обнаружить, что взгляд постоянно
«заваливается» чуть вправо, тяготеет к правой части картинки. Для некоторых
сюжетных линий это не имеет никакого значения, а вот для других – огромное.
Для некоторых
сюжетных линий это не имеет никакого значения, а вот для других – огромное.
Например, в случаях, когда два человека выполняют некоторое действие (бреются, чистят зубы), эталонный для рекламы персонаж должен быть справа, а отстроечный (Вася справа пользуется хорошей пастой, а Вова слева – плохой) или подражающий (я хочу во всем походить на своего старшего брата, и поэтому я пользуюсь таким же кремом для бритья, как и он) – слева.
Макеты по принципу «до и после» («раньше и теперь») всегда формируются так, что «до» находится слева, а «после» – справа.
В
телевизионной рекламе (и только в ней) при демонстрации некоторых жестов,
мимики или же других коммуникативных явлений сразу у двух персонажей вам
следует помнить, что некоторые (или все) действия «левого» персонажа могут
элементарно выпасть из поля зрения (по принципу избирательного внимания и
невозможности его сосредоточить сразу на двух объектах). То есть если «левый»
персонаж подмигивает, ухмыляется, показывает фигу, то зрители этого не
замечают, так как их взгляд «заваливается» на правый персонаж.
То есть если «левый»
персонаж подмигивает, ухмыляется, показывает фигу, то зрители этого не
замечают, так как их взгляд «заваливается» на правый персонаж.
А вот при позиционировании автомобилей желательно показывать левый бок машины, и менее удачно – разворачивать ее к зрителю правым боком. То есть «лицо» машины должно стремиться влево, а ее «филейная часть» – вправо. Но точнее всего, наверное, сказать вот так: потребитель должен видеть в рекламе левый бок автомобиля. Возможно, подобное суждение не справедливо для тех, кто пишет справа налево или у кого правостороннее движение, но для российского потребителя показывать левую дверь вместо правой – это разумное решение.
В
пространственном смысле правый верхний угол подразумевает будущее (в психологии
это называется «линией времени»), а левый верхний – прошлое. Согласно НЛП, человек, который смотрит влево вверх,
вспоминает какой-то визуальный образ прошлого, а человек, который смотрит
вправо вверх, – «смотрит в
будущее».
Как следствие, дизайнер стремится разместить рекламируемый товар в правом верхнем углу, и это правильно. Он как бы говорит своему зрителю: посмотри, что тебя ждет в ближайшем будущем! Посмотри, чем ты скоро сможешь обзавестись!
Логично предположить, что фотография рекламируемого кандидата на выборную должность должна для потребителя рекламы проецироваться в будущее – то есть в правый верхний угол плаката, листовки, газетного листа. Если мы проводим сравнение «прошлое-будущее» (неважно, среди людей или среди товаров), то столь же логично будет поместить образ из прошлого в левый верхний угол печатного листа.
С. Горин. «В свободном полете»
В текстовых рекламных блоках, где нет иллюстративного материала, сохраняется все та же «правая» логика. Слова «скидки», «новинка», «новые поступления» лучше размещать в правом верхнем углу макета.
в начало
3. 4.1.
Направляющие текста и его компоновка
4.1.
Направляющие текста и его компоновка
В среднем рекламный заголовок читают в пять раз чаще, чем рекламный текст. В заголовке обычно концентрируется то, что Ривс называет уникальным торговым предложением (УТП). Но это не обязательно, ибо не всегда возможно. Точку в конце заголовка ставить не нужно.
Если текста предполагается много, то после заголовка необходим короткий абзац (10–15 слов), выделяющийся на фоне всего остального текста (например, жирным шрифтом или курсивом). Заголовок плюс курсивный текст должны сказать читателю то же самое, что и весь остальной текст, в них должно содержаться все самое лучшее, важное, ценное, сама суть и соль рекламного предложения. Если это невозможно или очень трудно, тогда абзац и заголовок должны побуждать человека прочитать остальной текст, сосредоточиться на нем.
Люди
почему-то привыкли читать слева направо
по горизонтали, и если им предложить освоить другие варианты чтения (например,
сверху вниз, справа налево, по диагонали), то они, пожалуй, отложат вашу
рекламу в сторону и займутся более полезным делом.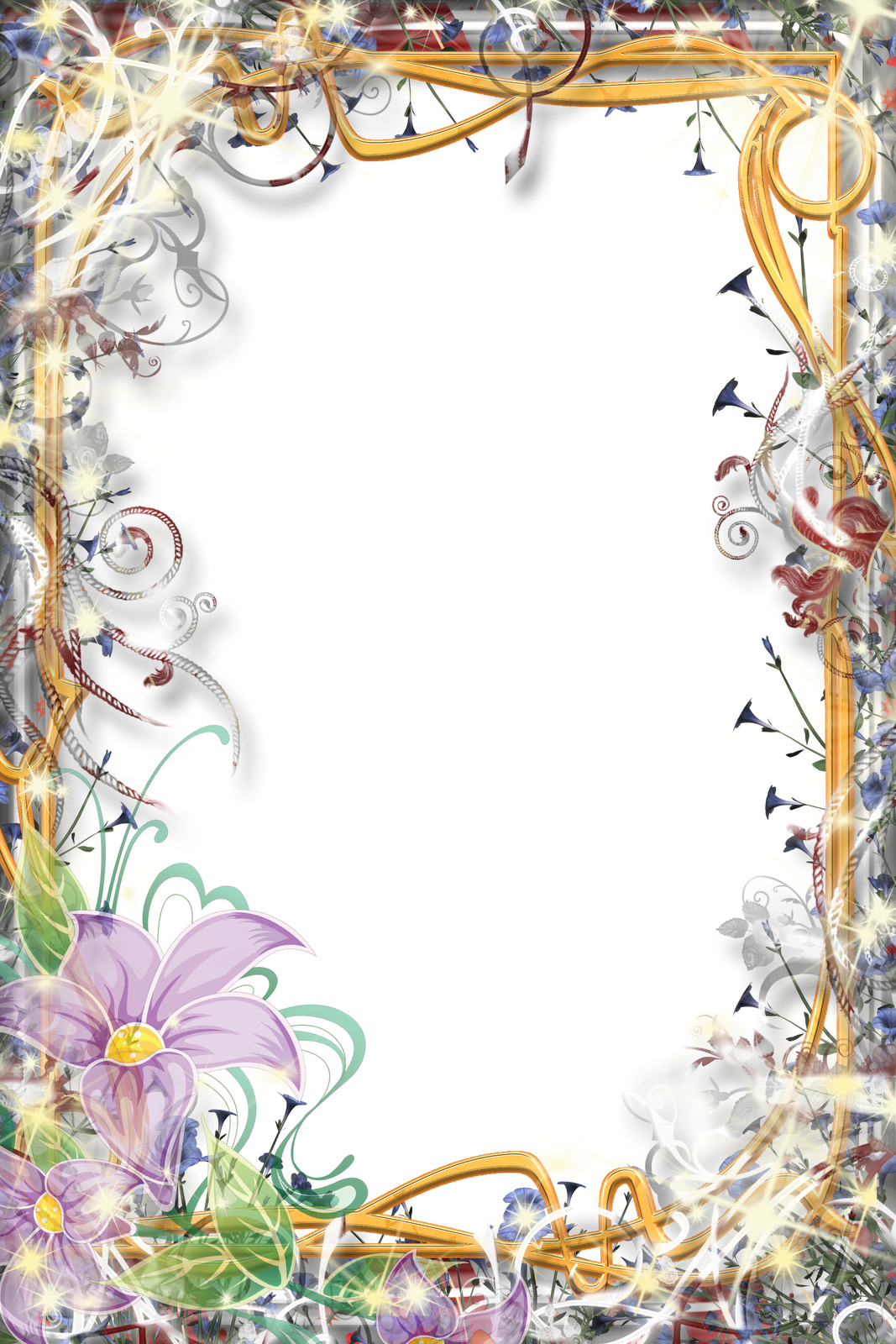
Не нужно пускать текст по контуру макета, окольцовывая его: боковые и особенно нижние его фрагменты становятся нечитаемыми. Понятно желание творца втиснуть в макет как можно больше «полезной информации» (двадцать раз сказать, что цены низкие), но от этого все равно никакого проку. Если информация вашей рекламы заинтересовала, то ваш телефон прекрасно прочитают слева направо по горизонтали. Если же нет, то и читать не будут.
Есть только два разрешенных способа: это классический – слева направо по горизонтали и диагональный – слева направо (и, одновременно, снизу вверх, то есть текст из нижней точки идет в верхнюю), с наклоном 20–40 градусов. Для диагонального случая (раз оно вам так надо) желательно, чтобы это был небольшой фрагмент текста. Также не будет лишним помочь потребителю прочитать его, подчеркивая его направляющими (рамка или линия, цветовая отбивка, стрелка).
•
Два небольших абзаца будут всегда легче
читаться, чем один большой абзац.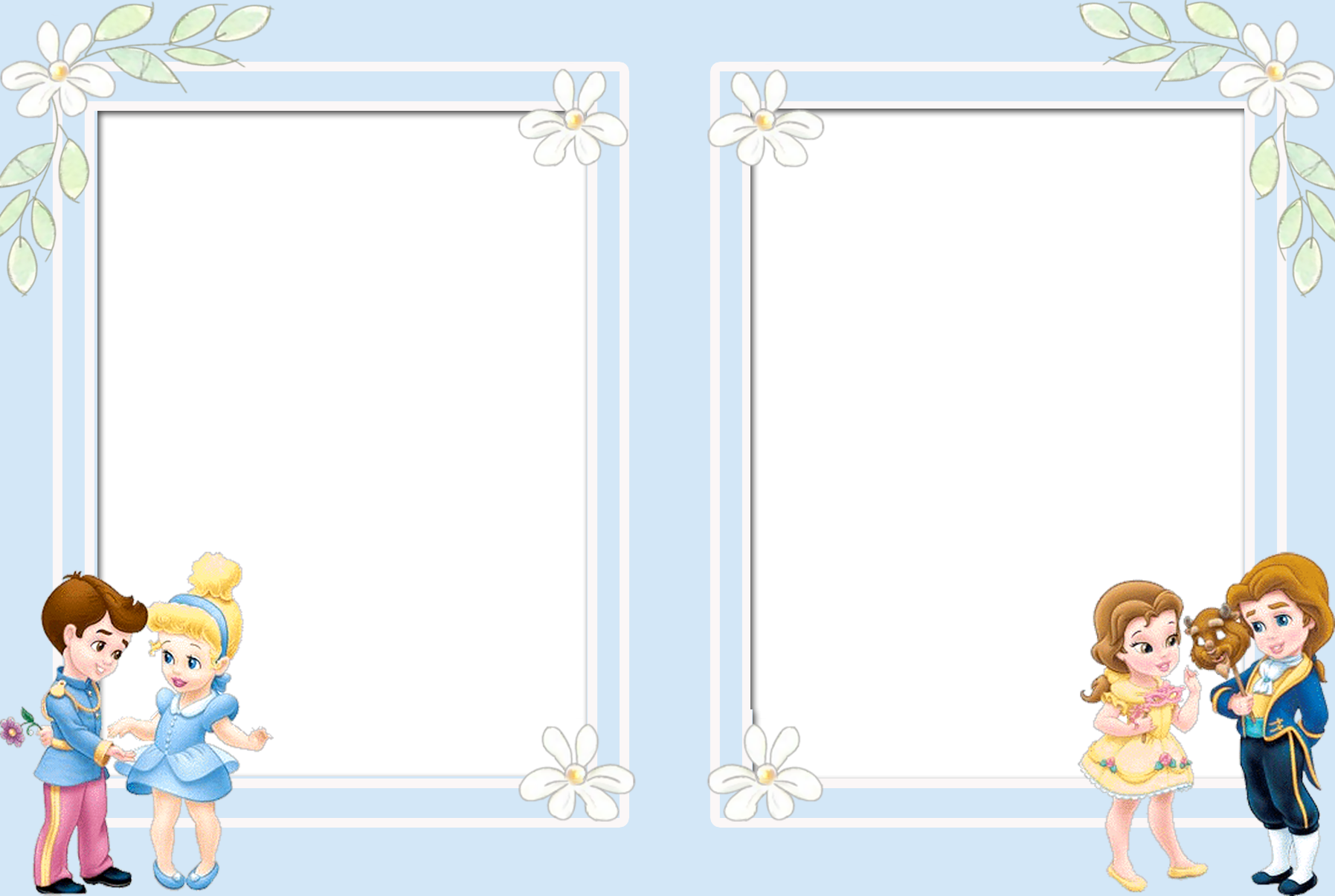
• Точки и другие элементы форматирования перечислений улучшают восприятие.
Для чтения удобнее всего будет, если начало всех строк текста находится на одном уровне по горизонтали, выровненное по левому краю.
Маркированные списки выравнивают только по левому краю. Много хуже – по правому краю, и совсем плохо – по центру.
Одно предложение на одну строку лучше читается, чем то же самое предложение на три строки (и больше).
Образно это можно сравнить с переводом каретки печатной машинки: то же самое вынужден делать читатель, переводя каретку своего взгляда рывками вслед за текстом. Если при этом строки предложения выравниваются по центру, то читать станет совсем худо.
в начало
3.4.2. Наложение текста на иллюстрацию
Некоторые изготовители рекламы
иллюстрируют свои рекламные
объявления абстрактными картинами.
Я бы делал это только тогда,
если бы желал скрыть от читателя то,
что я рекламировал.
Дэвид Огилви
Не делайте свой товар, свою витрину на рекламном макете – бэкграундом, подложкой для текста, фоном. Это очень распространенная ошибка при создании визуальной рекламы.
Во-первых, такой текст на порядок труднее читать. Во-вторых, это портит впечатление о представленном товаре. Слова-мухи отдельно, котлеты-образы отдельно. Рекламируемый вами товар представлен «лицом» во всей своей красе, а текст соседствует рядом.
То
же самое касается использования в качестве фона фотографий (рисунков), на
которые наносятся большие массивы текста. Одно дело – смотреть на эту фотографию, и совсем другое – читать текст с такой подложкой.
Представьте, что книга «Война и мир» Толстого напечатана на бумаге «а-ля
упаковка порошка Tide» – это
весьма красиво, но абсолютно невыносимо для чтения.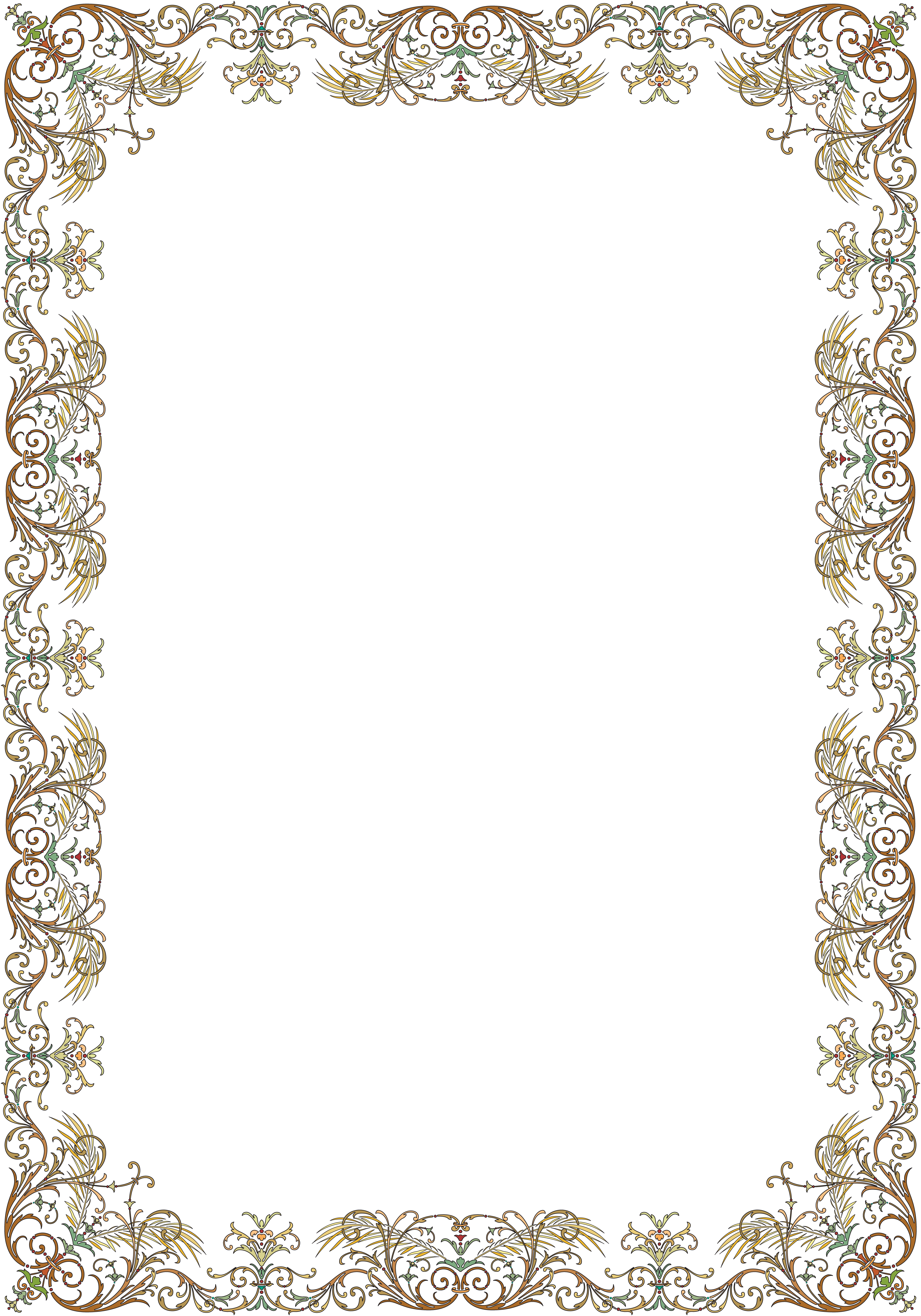 А особенно в тех случаях,
где полиграфическое исполнение или качество бумаги оставляет желать лучшего.
А особенно в тех случаях,
где полиграфическое исполнение или качество бумаги оставляет желать лучшего.
Если вы размещаете рисунок для того, чтобы им что-то подчеркнуть или выразить, если он нужен вам для создания определенной атмосферы, то странно было бы при этом на нем много писать. В этом случае не менее чем 4/5 площади рисунка должны быть свободны от всяких надписей и текстов. Повторяю: 4/5 площади текста.
Если
вы показываете товар «лицом», то он на 9/10 должен быть свободен от всякого
рода текстовых наложений (то, что написано на самом товаре, не считается). Если товар идет на
некотором атрибутивном фоне (например, джип Toyota на фоне красивого пейзажа),
то тогда пейзаж на 4/5 (как минимум) должен оставаться не затронутым текстом, а
сам товар (автомобиль в данном случае) –
вообще лишен текстовых внедрений (лейблы, звездочки с криками «новинка»,
печати, иконки и т.д.). Если уж вам так хочется зазвездить его цену или
подчеркнуть его новизну, то ниже приведите его уменьшенную копию (уже без
всякого фона) и извращайтесь. Правило то же: 9/10 товара должны оставаться
чистыми от текстов и иконизации.
Правило то же: 9/10 товара должны оставаться
чистыми от текстов и иконизации.
Ну а если вы накладываете иллюстративный фон для красоты решения, то прежде десять раз подумайте: читать текст на таком фоне становится мучительно сложно. Залогом для хорошего решения может быть удачно подобранная иллюстрация при хорошем сочетании цветовой гаммы и читаемости текста на ее фоне, а также – безупречное полиграфическое качество, которое сохранит ваш замысел в первозданном виде.
Еще одна близкая ошибка – заколбаситъ на свой товар какой-нибудь штамп или печать с надписью «Дешево» или «Высокое качество». А еще и – наискосок или вверх ногами. Это плохо. Очень похоже на вето, на запрет, на старинное русское «похерить». Не надо херить свой товар. Печать, если очень хочется, ставится аккуратно, касаясь товара лишь уголком или же не касаясь его вовсе.
в начало
3.5. ИЛЛЮСТРАЦИИ
Зрительные символы быстрее передают информацию,
они более целенаправленны, они не требуют особого труда для восприятия,
не требуют больших умственных усилий.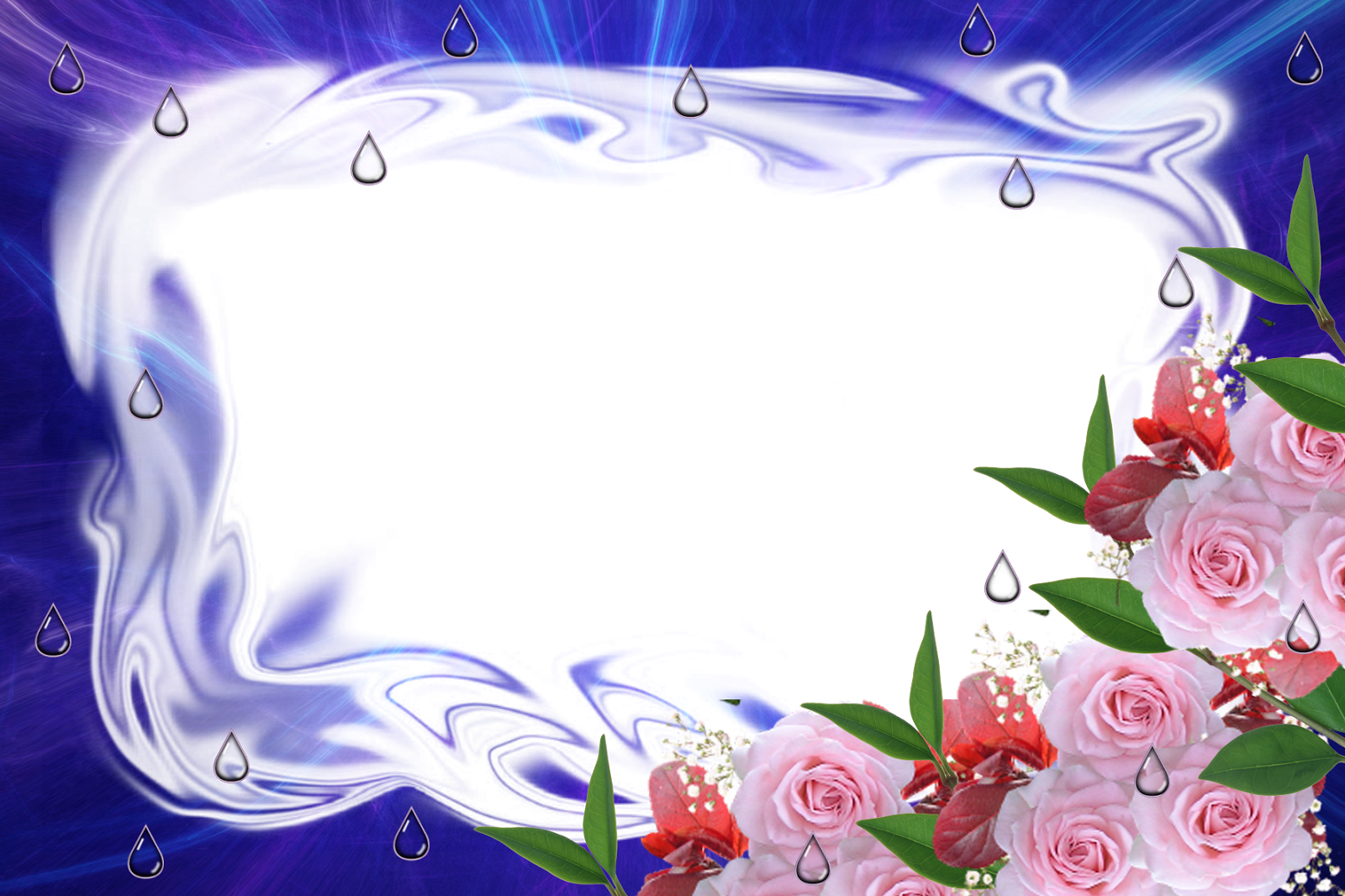
В. Ильин. «Особенности журнальной и газетной рекламы»
Огилви излишне категоричен в своем заявлении о картинках в рекламе. Иллюстрации в рекламе необходимы. Это – аксиома. Рекламе, состоящей из одного текста, будет гораздо труднее привлечь к себе внимание. И если потребитель целенаправленно исследует все рекламные предложения, то сперва он изучит все те, которые с картинками, а лишь потом – текстовые.
Фотографии в рекламе привлекают больше внимания, чем рисунки. Тем не менее, важно знать, что рисунок может выигрышно отличаться от фотографии, если полиграфическое качество рекламного издания оставляет желать лучшего. Рисунок много меньше страдает от плохого качества издания, фотографию же плохая полиграфия может искалечить, все ее выигрышные свойства будут потеряны.
При взгляде на
иллюстрированную рекламу внимание читателя распределяется примерно таким
образом: сначала он смотрит на картинки, затем читает рекламный заголовок (если
таковой есть) и только потом читает рекламный текст.
Не все читают текст, но все читают подпись под фотографией или рисунком. По данным американских исследователей, тех, кто читает подписи к иллюстрациям, в два раза больше тех, кто читает сам текст. Поэтому иллюстраций без подписи не должно быть. Подписи должны содержать название марки товара и суть рекламного предложения.
О. Феофанов. «Реклама: новые технологии в России»
Компонуя подписи к иллюстрациям, руководствуйтесь сказанным выше о наложении и совмещении текста и картинок.
В макетах, которые больше по высоте, чем по ширине, картинку желательно помещать в верхнюю половину макета. Заголовок может быть либо над иллюстрацией, либо сразу под ней. Для фотографий кандидатов, политиков, избирающихся лиц наилучшее место – это правый верхний угол. Там же – наилучшее место для красочных упаковок предлагаемого вами товара.
Левый
нижний угол на карте психологического восприятия означает телесные ощущения,
вкус, прикосновения, запахи. Так как запах или вкус очень трудно увидеть,
представить визуально, то в рекламе много легче помочь его почувствовать. В
левый нижний угол мы можем поместить что-нибудь вкусненькое, там же уместны
духи, косметика.
Так как запах или вкус очень трудно увидеть,
представить визуально, то в рекламе много легче помочь его почувствовать. В
левый нижний угол мы можем поместить что-нибудь вкусненькое, там же уместны
духи, косметика.
Например, в рекламе MacDonald’s компоновка может выглядеть таким образом: большая иллюстрация в верхней части макета (допустим, это фотография заведения, счастливые люди, что угодно), далее – заголовок (ниже, под иллюстрацией), далее – текст, а в левый нижний угол внедряется еще одна картинка (чизбургер, жареный картофель), на порядок меньшего размера, – для того, чтобы прикоснуться к вкусовым ощущениям потребителя, помочь ему пережить их и достичь большего «выделения слюны».
Сергей Горин в своей
книге «В свободном полете» рекомендует помещать все, что можно съесть, в левый
нижний угол, но этот совет нельзя понимать буквально. Левый нижний угол хорошо
дополнит насыщенный иллюстрацией правый верхний (или же верх макета без
«праволевых» разделений), но ограничиваться одним только «лево-нижним» углом не
следует.
Иллюстрации, которые изображают людей, привлекают внимание читателя в среднем на 23 процента больше, чем иллюстрации, изображающие неодушевленные предметы.
О. Феофанов. «Реклама: новые технологии в России»
По силе притяжения использование образов распределяется примерно так: женщины, дети, милые и симпатичные животные, мужчины. Визуальные предпочтения у мужчин и женщин существенно различаются (об этом мы уже говорили в первой главе книги).
Женский образ лучше подчеркнет соблазнительность, привлекательность, чувственность, вкус. Мужской – надежность, авторитетность, компетентность, силу и власть. Поэтому на рекламе швеллеров или коптильных установок женщине делать нечего. А мужчину будет трудно вообразить в рекламе памперсов.
Хотя,
справедливости ради, заметим, что если эта реклама будет застроена на мужчину
(дескать, даже ему легко справиться) – тогда он будет более чем уместен.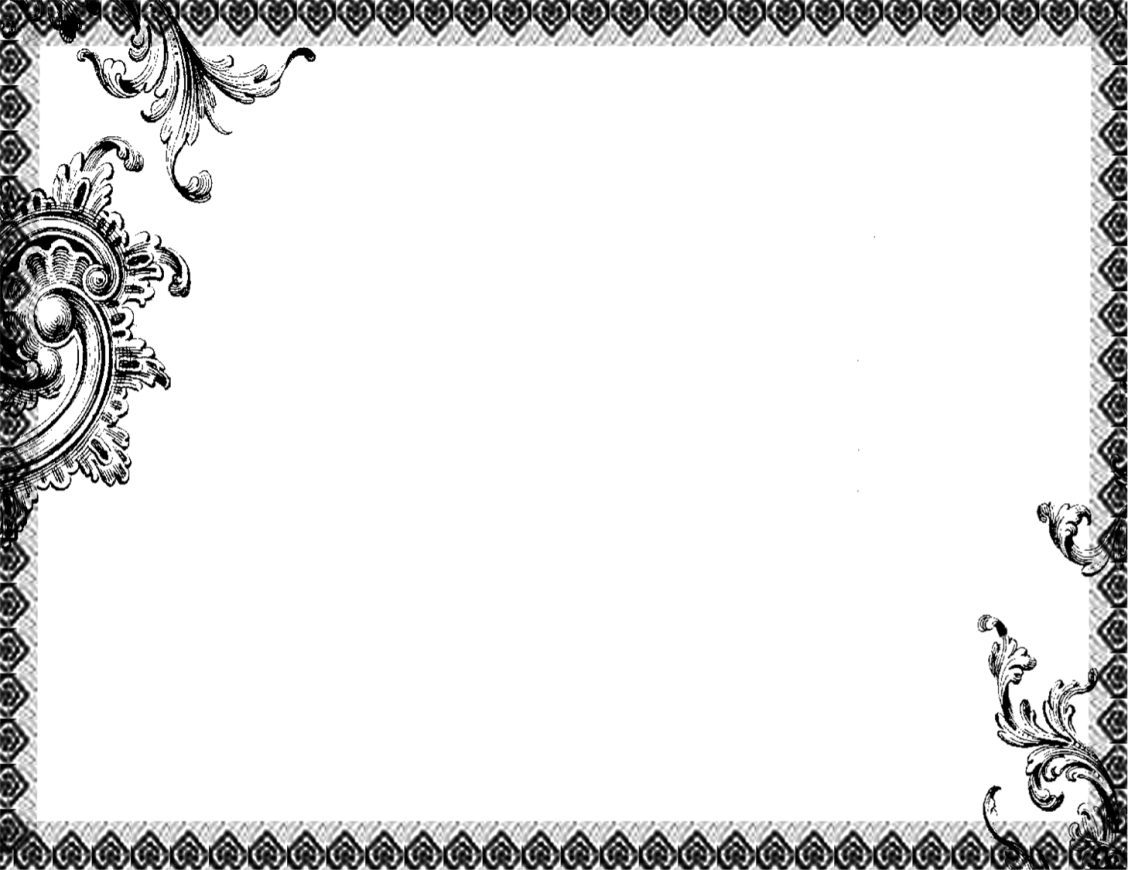 Многое здесь зависит от концепции рекламного предложения: если персонаж никак
не связан с рекламируемым продуктом, никак не замотивирован (просто красивая
дама для привлечения внимания к некрасивым коптильным установкам), то убедить
потребителя будет гораздо сложнее.
Многое здесь зависит от концепции рекламного предложения: если персонаж никак
не связан с рекламируемым продуктом, никак не замотивирован (просто красивая
дама для привлечения внимания к некрасивым коптильным установкам), то убедить
потребителя будет гораздо сложнее.
До сих пор не могу объяснить, почему антипохмельное средство «Бизон» рекламировали женским голосом.
В рекламных фотоматериалах мужчины чаще всего выполняют инструментальные виды деятельности, например, бизнес, спорт. Женщины чаще всего олицетворяют супружество, материнство, домашние обязанности, медицину и личные проблемы.
И. Грощев. «Полоролевые стереотипы в рекламе»
Необычные,
парадоксальные визуальные решения привлекают внимания больше, чем все кошки и
голые женщины, вместе взятые. Более того, в отличие от использования кошек и
женщин, такие решения запоминаются очень хорошо, буквально «впечатываются» в
память. Разрезанный арбуз обнаруживает внутри апельсиновое содержимое, две
компьютерные мышки как бы олицетворяют акт любви (все компьютеры произошли от
IBM). Часто эффект достигается диспропорцией
объектов: человек сидит на компьютерной мышке, а сосиска оказывается раз в
пять больше котенка (счастья много не бывает).
Разрезанный арбуз обнаруживает внутри апельсиновое содержимое, две
компьютерные мышки как бы олицетворяют акт любви (все компьютеры произошли от
IBM). Часто эффект достигается диспропорцией
объектов: человек сидит на компьютерной мышке, а сосиска оказывается раз в
пять больше котенка (счастья много не бывает).
в начало
3.5.1. Продавайте товар, а не свои ассоциации
Вы можете считать Арнольда Шварценеггера великим,
но это не значит, что вам хотелось бы засунуть его себе в рот!
Стэн Гросс
Помнится, в журнале «Наука и жизнь» публиковался цикл статей о пользе медленного чтения. Сейчас таких публикаций уже не сыскать, а пользу в основном обещает «быстрое чтение», которое позволяет воспринимать больше информации за неизмененный промежуток времени.
К
слову сказать, человек и сам невольно осваивает навыки быстрого чтения: за счет
много меньшего вовлечения в предъявленную информацию, за счет большей фильтрации
(иначе говоря, чем больше информации, тем больше ее отсев), путем
автоматических реакций и стереотипизации –
в общем, с помощью всего того, о чем мы с вами говорили в первой главе книги.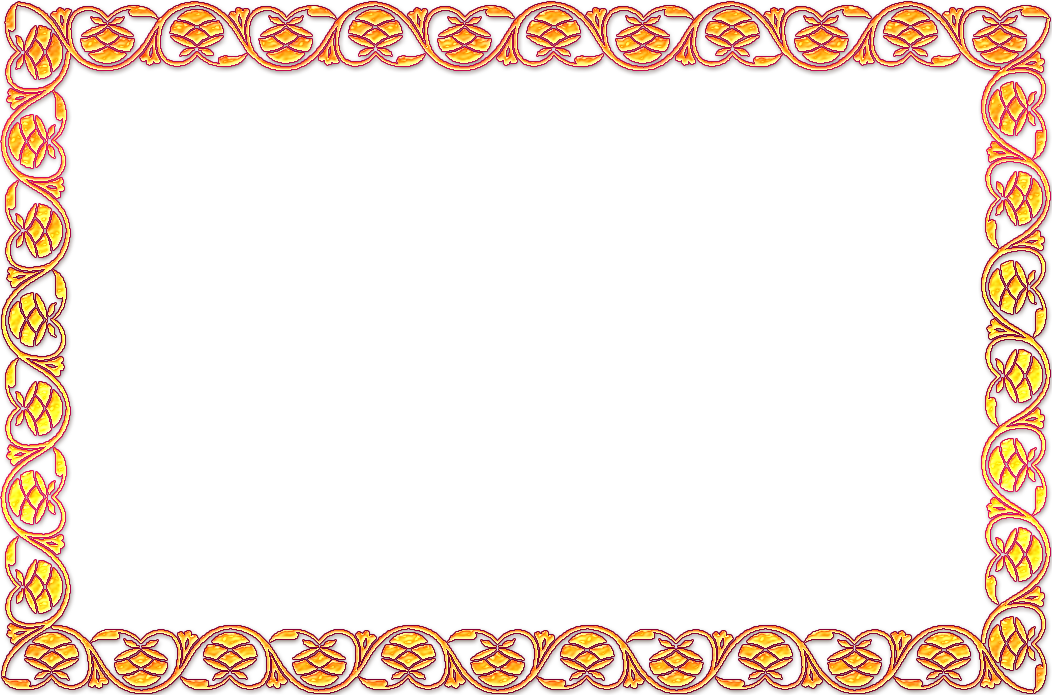
Читая медленно, «с чувством, с толком, с расстановкой», несомненно, можно обнаружить все то, что хотел сказать рекламист. Но на это – нет времени. Исследования показывают, что покупатели супермаркета, обходя полки, за 1800 секунд видят около 11000 упаковок.
«На долю одной упаковки приходится шестая часть секунды (Томас Хайн). За полчаса пребывания в супермаркете покупатель сталкивается в среднем с 30000 разных изделий, то есть примерно с 1000 товаров в минуту! И нетрудно предположить, что примерно та же самая картина ждет нас при соприкосновении потребителя с рекламными предложениями, которых он, по различным подсчетам, слышит и видит за день от 3000 до 8000 раз.
Какой вывод мы можем из этого сделать? А вывод прост: чем быстрее идентифицируется рекламное предложение, тем больше у него шансов на выживание.
В
большинстве случаев человек должен увидеть товар «лицом» раньше, чем он
осознает это. Одна шестая часть секунды –
это слишком мало для того, чтобы сообразить, что ему показывается нечто, но
имеется в виду совсем другое.
Одна шестая часть секунды –
это слишком мало для того, чтобы сообразить, что ему показывается нечто, но
имеется в виду совсем другое.
Например, на 2/3 листа размещается автомобиль, который на самом деле оказывается рекламной метафорой офсетных машин (попытка, видимо, подчеркнуть движение бизнеса и распространить все те качества, которыми наделен автомобиль, – «престиж, надежность, дизайн, качество, скорость» – на свою офсетную машину).
Такое решение можно назвать удачным лишь при условии, что человек внимательно изучит эту рекламу, потратит на нее 20, 30 секунд, а то и несколько минут. А если же нет? А если – только 1/6 секунды? Что он увидит тогда?
Правильно. Увидит он автомобиль и перевернет страницу, хотя, быть может, очень хочет купить именно офсетную машину.
Другие примеры еще веселее. Допустим, у некоторого продавца есть теория о том, что его товар наивысшего качества (замечу, что любой продавец является носителем такой теории по принципу «что есть на складе, то и есть самое лучшее»). Творец подходит к этой теме креативно, и вот уже рождается слоган: «Качество высокого полета». Далее слоган являет на свет божий визуальную метафору этого летающего качества: самолет, который парит в воздухе. Как результат, мы получаем рекламу, где самолет в разных позах выделывает в воздухе кульбиты летного пилотажа, а сопровождается все это вышеуказанным слоганом.
И только вчитывание в рекламный текст (так не характерное современному потребителю) обнаруживает, что фирма – торгует обоями.
Та же история – с упорными обещаниями покупателю быть «на корпус впереди», «на шаг впереди» (я предлагаю еще два варианта – на «полпиписки впереди» и на «децл впереди»), подчеркивая тем самым лидирующие свойства товара. Само по себе это неплохо, но когда вместо товара начинают визуализировать слоган, девиз – то и результат получается весьма странный. Нас ждут изображения гоночных автомобилей, болидов и «формул» под торжественный вопль слогана. А чем при этом торгуют, что продают – визуально остается «сказкой-загадкой».
Зрительные ассоциации, визуальные рифмы, образный язык – все это очень хорошо, если не забывать показывать свой товар. 80 процентов людей не читают текст, только смотрят картинки: и на вашей рекламе они видят не то, что вы продаете. Оставшиеся 20 процентов людей (кто читает рекламный текст) обнаружат, что речь идет совсем не о том, что их заинтересовало.
Ну и как, будет ли эффективна такая реклама?
в начало
3.6. СОДЕРЖАНИЕ
Кто-то однажды написал статью, из которой следовало, что реклама – это лишь некоторая проекция проблем ее создателей. Это как в проективном тесте с чернильными пятнами: один видит там половой акт, а другой – булку хлеба. Я, в общем-то, подумал, что это чепуха, но однажды наткнулся на рекламную фразу, которая заставила меня серьезно пересмотреть оценку таких воззрений.
Виагра помогает лишь в постели.
Найди свою удачу в карамели!
Стоит ли говорить о том, что рекламировалась карамель? Я уверен, что автор статьи о рекламе, булках и половых актах порадовался бы приобретению в свою коллекцию столь показательного экземпляра.
в начало
3.6.1. Бессодержательность
Жомини да Жомини, а о водке ни полслова.
Д. Давыдов. «Песня старого гусара»
Чехов говорил, что «краткость – сестра таланта», рекламный рынок подвел под эту мысль твердую коммерческую основу. Говорить – это стоит денег, говорить много – стоит много денег. Не важно, в каком формате: квадратные сантиметры, объем текста, количество слов в бегущей строке, секунды или минуты радио и телерекламы. А важно лишь одно: уметь сказать как можно больше за минимальное число рекламных метрик (секунд, квадратных сантиметров, количества слов).
Помнится, что «крошка-сын к отцу пришел, и спросила кроха…». Как мне делать хорошо и не казаться лохом? Посмотрим, как это выглядит в рекламных текстах.
1. Работать с нами легко и выгодно (Плохо.)
2. Работаем в субботу, быстрая механизированная погрузка (Хорошо.)
1. У нас отличный сервис (Плохо.)
2. Мы работаем без выходных (Хорошо.)
1. Мы работаем для вашего процветания (Плохо.)
2. Обеспечиваем рекламную поддержку (Хорошо.)
1. Мы хотим, чтобы вы были успешными (Плохо.)
2. Звонок за наш счет, телефон многоканальный, круглосуточно (Хорошо.)
Стоит ли объяснять разницу? Первое сообщение говорит – ни о чем. А что хочешь, то и думай. Я, конечно, могу думать о чем угодно, но бизнес есть бизнес, а поэтому мне нужны ответы на вопросы.
Если два таких объявления стоят рядом, то второе уже имеет фору на половину дистанции. Там все предельно ясно. В первом – не ясно ничего. Вроде говорят чего-то, но ни о чем. Ни о чем таком, что вынудит меня обратить внимание.
Ну, скажите, разве это не бред, что в какой-то компании «Пупкин и партнеры» мечтают о том, чтобы я разбогател или процвел?
И с чего это кому-то так занадобилось, чтобы я был здоров и модно выглядел? Не знаю, чего тут больше – обмана или самообмана, – думаю, что и того, и другого хватает. Автор занимается самообманом, а читатель думает, что его пытаются обмануть.
Говорите по существу, бессодержательность делает вас неинтересными. В русском языке есть хорошее определение – «пустослов», который говорит много ни о чем. Пустая трата слов – бессмысленная трата денег.
в начало
3.6.2. Потому что!
Почему более 100000 юридических лиц обслуживаются у нас и рекомендуют нас своим партнерам? Почему мы первые по количеству вновь открываемых счетов юридических лиц? Потому что у нас с Клиентом общие интересы.
Во второй главе книги мы много говорили о различных приемах убеждения в рекламе, ее доказательности. Любая предполагаемая покупка подразумевает выбор, а предпочтение в чью-то пользу нуждается в доказательстве и обоснованности. Именно поэтому принцип «потому что» в рекламе – неэффективен.
В 1979 году социальный психолог Эллен Лангер провела очень интересный эксперимент, согласно которому получилось, что на людей влияет не столько причина (довод), сколько ее предвосхищение. То есть речевое указание на тот факт, что говорящий выскажет некое объяснение (я хочу купить автомобиль, потому что…), уже само по себе является веским доказательством. Потому что – выполняет объяснительную функцию даже в том случае, если никакого объяснения не последовало. Кстати, этим часто пользуются дети, для них «потому что» и является объяснением.
Суть эксперимента состояла в том, что человек подходил к очереди на ксерокс и просил пропустить его вне очереди, «потому что ему надо сделать несколько копий». Результат был поразительным: 93 процента людей соглашались и пропускали его без очереди, хотя, как вы видите, никакого объяснения причины не было.
Но при всем при этом я не рискнул бы назвать этот эксперимент законченным. Более того, он прямо противоположен рекламной ситуации, то есть в эксперименте – много людей и их реакция на единичный выбор, а в рекламе – один человек на множество выборов. Если мысленно продолжить эксперимент и подослать второго человека с такой же просьбой, то, вероятнее всего, процент согласия будет на порядок меньше. Если подослать третьего, то процент будет еще ниже. А четвертый – должен или привести веский довод, к которому начнут прислушиваться, или его просто побьют, если он будет неубедителен.
Образно говоря, потребитель рекламы – это человек в очереди за ксерокопией, к которому подходят несколько тысяч человек и просят пропустить их всех без очереди, потому что. И, в отличие от «подсадной утки» Лангер, им всем нужно о-о-о-очень постараться, чтобы хоть кто-то из них был услышан.
В чем преимущества новой марки?
Прежде всего, опора на профессионализм многонациональной команды.
Если это «прежде всего», то все остальное читать – только время зря терять. В контексте нашей ксерокопированной метафоры это похоже на человека (одного из тысяч), который просит пропустить его вне очереди, потому что ему больше всех остальных нужно быть пропущенным вне очереди.
«Мне очень надо», – гундит под нос подросток, выклянчивая у папы сотню долларов. «А ты скажи, зачем тебе так очень надо, а там посмотрим», – резонно возражает ему отец.
Европейское качество от российского производителя по подмосковным ценам на приморском рынке у китайских продавцов
Я не великий поклонник Россера Ривса: я лишь убежден в том, что все бессодержательное и глупое в тексте должно быть заменено на нечто более «весомое, грубое, зримое». Какой прок от словесного мусора (который к тому же денег стоит)?!
И сказать, что «бесплатная доставка по всей России» будет всегда лучше, чем голословить – «лучшее предложение на российском рынке». А гарантировать «ваш звонок за наш счет, оплата дороги до Москвы» – лучше, чем обещать «приятные цены и интересные условия». И «500 метров от МКАД» тоже выигрывает по сравнению с «до нас совсем недалеко».
в начало
3.7. РЕПРЕЗЕНТАТИВНЫЕ СИСТЕМЫ В РЕКЛАМЕ
Если вы заняты торговым бизнесом, то вам должны быть хорошо знакомы две вещи. Первая заключается в том, что у вас есть конкуренты, которые изо всех сил стремятся вас переиграть, а вторая – что предложение опережает спрос. В обоих случаях вам нужно очень постараться, чтобы сохранить свое положение на рынке.
То время, когда с прилавков сметали все подряд, независимо от цены и качества товара, закончилось. Сегодня и качество растет, и цены снижаются, а конкуренты не отстают, – и они готовы немедленно наказать вас за самый незначительный промах.
Это – узнаваемая проблема. Менее очевидная – заключается в том, что в ситуации, когда рынок переполнен, становится все труднее сделать товар привлекательным. Вы делаете предложение, но и другие не отстают. Вы снижаете цены, но это же самое делают и ваши конкуренты. Вы предлагаете скидки или подарки, но и они стараются вовсю. Вы обещаете высокое качество своей продукции и широкий ассортимент, но и оппоненты делают то же самое. Как бы вы ни старались себя подать, аналогичные действия конкурентов снижают эффективность ваших рекламных и маркетинговых решений.
До сих пор одним из наиболее эффективных решений в преодолении этой проблемы было уникальное торговое предложение (УТП), идеологию которого сформулировал Россер Ривс более чем сорок лет назад. УТП – это «эксклюзивная» мотивирующая идея, которая как бы говорит: «Купи именно этот товар и получи именно эту специфическую выгоду».
Например, можно заказать у производителя партию системных блоков цвета хаки и на этом сделать себе рекламу. Все торгуют компьютерами банального белого цвета, а вот вы предлагаете оригинальную расцветку. В товаре выделяется нечто особенное, выгодно (или выигрышно) отличающее его от всех аналогичных, – а затем на этом строится рекламная кампания.
Дело это долгое, затратное и оправдывает себя в том случае, если вы производитель чая «Беседа» или водки «Absolut». Если же вы просто продаете чей-то товар и имеете его на складе ровно 100000 наименований, то очень сомнительно, что вы начнете придумывать для него разные УТП.
Вы даже воспользоваться уже придуманными вряд ли сможете, так как вам в большей степени важно привлечь внимание не столько к предлагаемому товару, сколько к целесообразности купить его именно у вас – а не в офисе напротив. Логично?
Другой «надежный» способ, каким вряд ли кто захочет воспользоваться, заключается в том, что можно давать рекламы в 5–10 раз больше, чем у всех ваших конкурентов, вместе взятых. Это, безусловно, увеличивает сбыт, но зато делает соотношение затрат на рекламу по отношению к бюджету чрезмерным, что, в конечном итоге, приведет к плачевным последствиям. Да и конкуренты легко отстроятся от вас, давая большие скидки и снижая цены: они могут себе это позволить, так как меньше тратят на рекламный бюджет.
В таком случае для большинства операторов рынка рекламная политика заключается в создании такого УТП, которое не столько докажет, что ваш товар какой-то особенный, медом намазанный (да он и не ваш, кстати), сколько объяснит, почему его нужно купить именно у вас, а не в соседнем офисе.
В поиске решения для данной проблемы за основу было взято понятие репрезентативных систем, которое сформулировано в нейролингвистическом программировании (НЛП).
НЛП утверждает, что речь содержит в себе некие отличительные признаки, с помощью которых можно узнать, как передающий ее человек воспринимает окружающий мир.
Для одних людей наиболее важная информация содержится в том, что они видят – и они описывают это словами «видимо», «можно заметить», «очевидно» и т.п.
Для других – ключевая информация содержится в услышанном («я попробую озвучить свою мысль»). Для третьих – в том, что они ЧУВСТВУЮТ («складывается ощущение, что это отличный товар»). Это наиболее распространенные в НЛП репрезентативные системы: вижу, слышу и чувствую.
Человек говорит много слов, но только лишь некоторые из них можно считать наиболее значимыми. С точки зрения НЛП во фразе «Посмотрите, какой у нас замечательный компьютер!» наиболее значимое слово – «посмотрите». И если вы используете такое слово, то оно наиболее привлекательно для тех покупателей, которые руководствуются в своем выборе визуальной репрезентативной системой, и менее привлекательно для тех, у кого самое важное в выборе – это ощущения.
Ваш конкурент может сказать иную фразу: «Почувствуйте, какой у нас замечательный компьютер!» – и тогда, по теории, люди с ведущей кинестетической системой сбегутся к нему. На практике, конечно, все не так просто, как в теории, но все равно подобные вещи желательно учитывать.
Добавлю лишь, что некоторые товары покупателю крайне сложно услышать, например, консервированные овощи (хотя, при желании, можно – ведь они так аппетитно шипят на сковороде). А некоторые другие – ему непросто увидеть (если это звучание колонок) или потрогать (изображение в телевизоре).
Я не собираюсь учить вас НЛП, а лишь иллюстрирую этим тот факт, что операторы рынка в своей рекламе используют сходные репрезентативные системы. Они не имеют никакого отношения к органам чувств, но определяют ведущую систему рекламного предложения оператора.
Не имеет также значения, каким товаром торгует оператор, так как его репрезентативная система остается неизменной. В рекламе существует конечное число таких систем, и если вы откроете любую рекламную газету, то вы наверняка найдете их все. Легко.
в начало
3.7.1. Богатство выбора
Считается, что сообщение о большом ассортименте немедленно вызывает повышенную радость и должный отклик у всех потенциальных покупателей. На самом деле, не все так просто: большой ассортимент есть лишь указание на то, что в данном месте можно будет найти нужный покупателю товар, – а никакого особенного счастья от того, что у вас его 30000 или 100000 наименований, покупатель не испытывает. Большой выбор, большой ассортимент – это ключевой аргумент для оптовиков.
в начало
3.7.2. Низкие цены
Сообщение о низких ценах пытается убедить покупателей в том, что им будет выгодно приобретать заявленный товар у данного оператора. Действительно, цена на один и тот же товар нередко существенно отличается у разных операторов, а для очень большой (или для большей) категории покупателей низкая цена на товар является решающим аргументом.
в начало
3.7.3. Скидки и дисконты
Скидка хороша, когда она уникальна. Когда кто-то, предлагая вам эту скидку, фактически предлагает уникальные условия продажи своего товара, то он назначает особую цену.
Скидка хороша, если ее дают один-два раза в год, – тогда она может стать событием. Но сегодня скидки дают все, так что никакого события здесь уже нет.
Скидка перестала быть общезначимо привлекательной и превратилась в частный случай: если некий Вася постоянно ходит в магазин, а тут вдруг скидка на товар, то очень даже возможно, что он его импульсивно купит.
Или если наш Вася все время видит на витрине нечто его привлекающее, но не решается купить и вдруг видит его же, но с обещанием скидки 20 процентов, то, скорее всего, он это купит.
Но это уже частные случаи, так что если построить рекламу на том, что в вашем магазине пятипроцентная скидка, то весь город к вам не побежит, а (в лучшем случае) отреагируют лишь те, кто и так периодически к вам заходит.
То же самое касается и дисконтов (систем скидок по специальным дисконтным картам). Их сейчас дают практически в каждом крупном магазине: и если я постоянно хожу в один и тот же магазин, то я охотно буду покупать в нем на пять или десять процентов дешевле. Но если я в магазине случайно оказался, то мне нужно никак не меньше 30 процентов, чтобы я снова туда отправился.
Скидки и дисконты изменили статус. Их функция – привязывающая, а не завлекающая.
в начало
3.7.4. Месторасположение
Еще одна часто встречающаяся репрезентативная система, особенно характерная для сети магазинов с одинаковым названием или же от одного и того же оператора.
Апеллирует к удобству, близости, доступности или элементарной лени покупателя: вряд ли Вася попрется через весь город в наш магазин, так что мы откроем новый магазин, который ему поближе.
в начало
3.7.5. Лотереи и подарки
Самое излюбленное сообщение, обещающее или как-то наградить покупателя, или вместе с покупкой испытать судьбу в покупательной лотерее. Скоро, кажется, за покупки будут давать медаль.
Судя по некоторым данным, наибольшей эффективностью обладают игровые ситуации, где надо что-то собрать, отрезать – и предъявить в качестве оплаты. Любителей халявы у нас еще предостаточно, да и помойки, где все это можно собрать и вырезать, тоже еще не перевелись.
Лотерейные ситуации являются побуждающими: ведь из двух почти одинаковых товаров всегда возьмешь тот, где можно заглянуть под крышку или отодрать наклейку.
Ну а наиболее сомнительными мне кажутся заманушечки типа «купи ноутбук и получи в подарок ловушку для тараканов совершенно бесплатно». Я это каждый день вижу в магазине: купите три литра молока и получите в подарок сырок в шоколадной глазури. Я, конечно, хочу сырок в шоколадной глазури, но зачем мне три пакета молока?! Дешевле один сырок купить! Экономика!
в начало
3.7.6. День рождения
Классика жанра, можно встретить на каждом углу: нам уже целых 10 лет, покупайте наши пирожки! Семнадцать лет на рынке отбеливающих средств, покупайте у нас! Пастор Шлаг увидел на окне цветок и все понял: раз уже семь лет, значит, все надежно, не злодеи и не жулики, – иначе столько не живут. Это информационный повод, и не более того. Мне, как рядовому покупателю, не очень-то важно, сколько вам лет и сколько водки вы выпьете по этому случаю.
в начало
3.7.7. Качество товара
Говорить, что качество сегодня гарантируют все, было бы преувеличением. И это следует понимать не так, будто некоторые объявляют, что их качество – полный, как говорится, отстой, – но так, что далеко не все фокусируют свое внимание на данном сообщении.
Иногда это себя оправдывает: ну что еще вы можете сказать о своем товаре, кроме того, что он – качественный, современный, лучший, надежный, безупречный и т.п.? Все об этом или говорят, или подразумевают.
Так что многие в своей рекламе вообще не ставят на этом акцент, а фокусируются на иных параметрах: месторасположение, огромный выбор, ценовая политика и др.
в начало
3.7.8. Сервисное обслуживание
В бизнесе нет ничего более
важного, чем доставка товара.
Дж. Эддисон
Например, это доставка в случае покупки крупногабаритной техники. Или сборка мебели. Подключение стиральной машины. Как-то раз покупал кафель в магазине, у которого не было доставки (пришлось ловить машину), зато мне вручили дисконтную карту и долго рассказывали, как здорово, что впредь я буду получать пятипроцентную скидку.
в начало
3.7.9. Рекламные субмодальности
Остальные значимые переменные, на которых может строиться рекламная кампания, мы можем выделить в одну большую категорию – субмодальностей, или частных случаев тех или иных репрезентативных систем.
Это могут быть следующие вещи: распродажа, специальное предложение, специальная цена, консультации специалиста, продажа в кредит, новые поступления, торговля без выходных или круглосуточно, ваша принадлежность к каким-то громким ассоциациям и объединениям и многие другие, здесь не перечисленные.
Для чего это может быть полезно?
Очевидно, что число подобных репрезентаций конечно. А это значит, что на некоторый момент времени на любом сегменте рынка у нас складывается некая репрезентативная ситуация.
Иначе говоря, если 80 процентов фирм обещают скидку при покупке, то очень может быть, что вам в этом случае лучше будет сфокусировать внимание покупателей на том, что у вас сеть магазинов, или на том, что вы продаете качественный товар.
Я утрирую, конечно, но мысль, я уверен, вы поняли. То, что звучит слишком часто со всех сторон, притупляет интерес – так что настало самое время сказать: «Здравствуйте, я ваша тетя!».
Репрезентативную ситуацию легко изучить путем исследования рекламы конкурентов. И, составив список наиболее частых предложений, вы можете получить как самые затертые и замусоренные рекламные предложения, так и наиболее редко встречающиеся.
И можно будет подумать, стоит ли вам объявлять акцию пятипроцентных скидок, если ее объявило сто восемьдесят других фирм? Может быть, лучше напомнить покупателю, что у вас – очень большой выбор? Или о том, что ваш магазин находится в очень удобном месте?
То есть, возвращаясь к тезисам НЛП, если все предлагают увидеть товар, то, быть может, самое время дать возможность его потрогать или услышать?
в начало
3.8. СООТВЕТСТВИЕ ФОРМЫ И СОДЕРЖАНИЯ
Неплохое вино для любителей изысканных вкусов.
Из рекламного объявления
Если у человека нахмурен лоб и губы сжаты настолько, что они побелели от напряжения, то очень трудно предположить, что он пребывает в оптимизме. Чтобы он при этом нам ни говорил (что у него всегда от оптимизма морщится лоб и скрипят зубы), мы не поверим в его увещевания. Налицо – явное несоответствие формы и содержания.
При создании рекламы может приключиться примерно такая же оказия: части рекламного сообщения противоречат друг другу. Одна из них занимается оптимизмом, другая скрипит зубами. Результат всегда один: внутренний конфликт, недоверие и уличение во лжи. Явно или неявно это происходит (осознает или не осознает это человек), не имеет значения.
Для большего удобства я изобразил вам табличку с примерами, где приведены основные несоответствия.
|
Содержание |
Противоречие |
Соответствие |
|
Текст (по содержанию) и цвет фона |
Фирма «Красный куб» (на желтом фоне) |
Фирма «Зеленые купола» (на зеленом фоне) |
|
Текст (по содержанию) и цвет шрифта |
Черная икра (красным цветом), жарко (синим) |
Красная икра (красным цветом), очень холодно (синим) |
|
Текст (по содержанию) и шрифт по форме |
У нас ТОНКИЙ подход, ЮВЕЛИРНАЯ работа |
Я подчеркну своё высказывание |
|
Текст (по содержанию) и иллюстрация |
Лидируйте вместе с нами (трактор начала XX века) |
Лидируйте вместе с нами (современная техника) |
|
Текст (по содержанию) и текст (по содержанию) |
Неплохое вино для любителей изысканных вкусов |
Прекрасное вино для любителей изысканных вкусов |
Эти примеры – не догма, а руководство к действию, материал для самопроверки. Совсем не обязательно подчеркивать слово или изображать «Зеленые купола» именно на зеленом фоне (можно и на белом). Важно, чтобы не было несоответствий, противоречий, скрипов зубовных. Главное, чтобы их не было, а все остальное – на ваш вкус и цвет.
в начало
на предыдущую страницу <<< к содержанию >>> на следующую страницу
выцветших рамок Клипарт Текстовые фоновые рамки или теги для
МГНОВЕННАЯ ЗАГРУЗКА ФОНОВАЯ ФОНА КРАСКИ С ВЫКЛЮЧЕНИЕМ CLIPART
К графике добавлен небольшой эффект затухания.
Набор из 8 файлов PNG
[ПОДРОБНЕЕ]
————————————— ——
• Графика, как показано
• Сохранено в формате PNG (с прозрачным фоном) с разрешением 300 dpi
• Водяные знаки не будут на окончательном дизайне
• Личное и небольшое ручное коммерческое использование ОК
[ТРЕБОВАНИЯ]
— ——————————————
• Файлы имеют формат zip.Вы должны знать, как разархивировать файлы на вашем ПК / Mac, чтобы получить их.
• Вам потребуется программное обеспечение, поддерживающее использование файлов PNG (рекомендуются продукты Adobe).
[МГНОВЕННО • СКАЧАТЬ]
—————————————— ——-
При покупке вы получите ССЫЛКУ ДЛЯ ЗАГРУЗКИ для загрузки новых файлов. Обратите внимание, что вы не получите никакой печатной продукции или продукции по почте. Etsy отправит вам электронное письмо со ссылкой для скачивания, как только ваш платеж будет подтвержден.
[КОММЕРЧЕСКИЙ • ИСПОЛЬЗОВАНИЕ]
—————————————— —
Вы можете использовать графику в своем небольшом бизнесе ручной работы с обязательным кредитом. Некоторые допустимые варианты использования: наклейки для планировщика, печатные издания для вечеринок, ресурсы учителя, услуги по брендингу и оцифровка файлов вышивки. Если у вас есть какие-либо вопросы о допустимом использовании, свяжитесь со мной.
[КРЕДИТ]
——————————————-
Обратите внимание, что при использовании этой графики в коммерческих целях вы ДОЛЖНЫ предоставить на нее указанную ниже ссылку, где бы ни был продан ваш продукт:
«Графика © Erin Bradley Designs | erinbradleydesigns.etsy.com «
Или перейдите на» кредит не требуется «, также купив следующий листинг:
www.etsy.com/listing/645/commercial-use-no-credit-required-for
[ДОПОЛНИТЕЛЬНО]
— ——————————————
• Вы несете ответственность за подходящее программное обеспечение для загрузки, распаковки и использования этих файлов
• Приобретая этот набор, вы соглашаетесь с условиями, перечисленными выше, и полными условиями использования
Пожалуйста, не стесняйтесь присылать мне конво, если у вас есть какие-либо вопросы или если вы не уверены о том, подходят ли они для вашего проекта.
Использование модификатора кадра SwiftUI для изменения размера и выравнивания представлений
Встроенный модификатор кадра SwiftUI можно использовать как для назначения статической ширины или высоты заданному виду, так и для применения «подобных ограничений» границ, в пределах которых вид может расти или уменьшаться в зависимости от его содержимого и окружения.
На самом базовом уровне вот как могут выглядеть два общих использования модификатора frame :
struct Icon: View {
имя переменной: Строка
var tintColor: Color =.синий
var body: some View {
Изображение (systemName: name)
.foregroundColor (tintColor)
.frame (ширина: 30, высота: 30)
}
}
struct ContemporaryImage: View {
имя переменной: Строка
var body: some View {
Изображение (имя)
.resizable ()
.aspectRatio (contentMode: .fit)
.frame (maxWidth: 200)
}
} Хотя два вышеупомянутых способа использования модификатора frame невероятно полезны, иногда мы можем не захотеть указывать какую-либо фиксированную метрику при принятии решения о размере наших представлений.К счастью, есть способ заставить данное представление расширяться до бесконечно до , что может пригодиться во многих различных ситуациях.
Например, предположим, что мы работаем над представлением, которое отображает массив категорий в виде сетки из двух столбцов, используя SwiftUI LazyVGrid type:
struct CategoryGrid: View {
категории var: [Категория]
var body: some View {
LazyVGrid (columns: columns) {
ForEach (категории) {категория в
Текст (категория.название)
.padding ()
.background (category.color)
.foregroundColor (.white)
.cornerRadius (10)
}
}
.padding ()
}
частные столбцы var: [GridItem] {
let item = GridItem (.f flexible (минимум: 50, максимум: .infinity))
вернуть [элемент, элемент]
}
} Как вы можете видеть, используя вышеупомянутую кнопку PREVIEW , наша сетка в настоящее время не выглядит так хорошо, как , поскольку каждая ячейка в конечном итоге имеет разный размер в зависимости от текста, который она отображает.
Поначалу это может показаться немного странным — учитывая, что мы указываем, что оба наших столбца должны быть гибкими с бесконечной максимальной шириной, — но поскольку представление Text не растягивается, чтобы соответствовать своему контейнеру, каждое представление цвет фона в конечном итоге будет занимать размер самого текста.
К счастью, это еще одна проблема, которую можно легко решить с помощью модификатора frame в сочетании с константой CGFloat.infinity , которую мы также использовали выше при создании значений GridItem , представляющих наши столбцы.Вставив такой модификатор перед рендерингом фона, мы можем сделать нашу сетку намного лучше:
struct CategoryGrid: View {
категории var: [Категория]
var body: some View {
LazyVGrid (columns: columns) {
ForEach (категории) {категория в
Текст (category.name)
.padding ()
.frame (maxWidth: .infinity).
.background (category.color)
.foregroundColor (.white)
.уголРадиус (10)
}
}
.padding ()
}
...
} Еще раз, вы можете использовать кнопку PREVIEW , чтобы увидеть, как выглядит приведенный выше образец кода при рендеринге.
Таким образом, применение модификатора frame либо с бесконечной максимальной шириной, либо с максимальной высотой может быть отличным способом указать данному представлению SwiftUI растянуться, чтобы заполнить все доступное пространство либо по горизонтальной, либо по вертикальной оси.
Давайте посмотрим на другой пример, в котором мы создали InfoView , который можно использовать для отображения части информационного текста вместе с заголовком.Наша цель состоит в том, чтобы эти информационные представления всегда отображались по всей ширине экрана (без отступов), что, скорее всего, будет на iPhone, работающих в портретной ориентации, но в альбомной (или на iPad) может не хватить текста. для покрытия всей ширины экрана:
struct InfoView: View {
var title: String
var text: String
var body: some View {
HStack (выравнивание: .top, интервал: 15) {
Изображение (systemName: "info.circle")
VStack (выравнивание:.интерлиньяж, интервал: 10) {
Текст (заголовок). Шрифт (. Заголовок)
Текст (текст)
}
}
.padding ()
.foregroundColor (.white)
.background (Цвет. синий)
.cornerRadius (20)
}
} Одним из способов решения этой проблемы было бы использование проставки Spacer для заполнения оставшегося горизонтального пространства, что фактически заставило бы наш InfoView всегда отображать по всей ширине своего контейнера. Однако, хотя разделители действительно являются неотъемлемой частью системы компоновки SwiftUI, в этом случае добавление Spacer к нашему виду может фактически нарушить его портретную компоновку — поскольку разделители всегда занимают минимальное количество места по умолчанию, и поскольку наши HStack применяет 15 точек расстояния между каждым из своих элементов:
struct InfoView: View {
...
var body: some View {
HStack (выравнивание: .top, интервал: 15) {
Изображение (systemName: "info.circle")
VStack (alignment: .leading, spacing: 10) {
Текст (заголовок). Шрифт (. Заголовок)
Текст (текст)
}
Прокладка ()
}
...
}
} Как и на примере выше PREVIEW , из-за добавления Spacer наш текст больше не может отображаться на всей доступной ширине нашего представления.
Это еще один отличный вариант использования модификатора frame , который в этом случае может действовать как разделитель, если мы не только укажем infinity как его maxWidth , но и скажем ему выровнять его содержимое. согласно переднему краю — вот так:
struct InfoView: View {
...
var body: some View {
HStack (выравнивание: .top, интервал: 15) {
Изображение (systemName: "info.circle")
VStack (alignment: .leading, spacing: 10) {
Текст (заголовок). Шрифт (. Заголовок)
Текст (текст)
}
.frame (maxWidth: .infinity, выравнивание: .leading)
}
...
}
} Обратите внимание, как нам нужно указать .leading в качестве выравнивания для как , нашего VStack и его модификатора frame , поскольку первый выравнивает содержимое стека (или два текста), а второй выравнивает складывается в окружающую его рамку.
Конечно, вместо того, чтобы использовать .infinity в качестве maxWidth , мы могли бы также указать фиксированное значение, чтобы не допустить слишком большого растягивания нашего обзора на больших устройствах, таких как iPad. Но это решение, которое в конечном итоге будет зависеть от того, какой дизайн мы будем использовать при реализации каждого представления.
Essential Developer: До этого воскресенья, 12 декабря, вы можете присоединиться к бесплатному ускоренному курсу, чтобы изучить передовые методы тестирования как нового, так и устаревшего кода Swift — это быстрый путь к тому, чтобы стать полноценным старшим разработчиком iOS! Нажмите, чтобы узнать больше.
Текстовый фрейм | Электронная документация для продуктов Altium
Родительская страница: Sch Dialogs
Диалог Text Frame .
Сводка
Этот диалог позволяет дизайнеру определять свойства объекта текстового фрейма. Текстовый фрейм — это примитив неэлектрического рисования. Он используется для определения области на схеме, содержащей текстовую информацию. Фрейм представляет собой прямоугольную область изменяемого размера, которая может содержать несколько строк текста и может автоматически переносить и обрезать текст, чтобы удерживать его в пределах рамки.
Для получения информации о том, как размещенный объект текстового фрейма может быть изменен графически, непосредственно в рабочей области, см. Графическое редактирование.Доступ
Диалоговое окно Text Frame можно открыть во время размещения, нажав клавишу Tab .
После размещения к диалоговому окну можно получить доступ одним из следующих способов:
- Двойной щелчок по помещенному объекту текстового фрейма.
- Поместите курсор на объект текстового фрейма, щелкните правой кнопкой мыши и выберите Свойства в контекстном меню.
Опции / элементы управления
- Ширина границы — ширина границы, используемой для рисования контура рамки, если включена опция Показать границу . Доступные значения ширины:
наименьшая,малая,средняяибольшая. - Цвет текста — щелкните образец цвета, чтобы изменить цвет, используемый для фактического текста, введенного во фрейм, с помощью стандартного диалогового окна Выбрать цвет .
- Выравнивание — задает выравнивание текста, содержащегося во фрейме. Выберите выравнивание по центру, по левому краю или по правому краю.
- Местоположение X1 / Y1 — текущие координаты X (по горизонтали) и Y (по вертикали) для нижнего левого угла кадра. Отредактируйте эти значения, чтобы изменить положение этого угла в горизонтальной и / или вертикальной плоскостях соответственно.
- Местоположение X2 / Y2 — текущие координаты X (по горизонтали) и Y (по вертикали) для правого верхнего угла кадра.Отредактируйте эти значения, чтобы изменить положение этого угла в горизонтальной и / или вертикальной плоскостях соответственно.
- Показать границу — включите этот параметр, чтобы текстовый фрейм был заключен в границу, нарисованную в текущем цвете границы и в соответствии с указанной шириной границы .
- Цвет границы — щелкните образец цвета, чтобы изменить цвет, используемый для границы вокруг рамки, если она отображается, с помощью стандартного диалогового окна Выбрать цвет .
- Draw Solid — если эта опция включена, рамка заполняется цветом, установленным в поле Fill Color . Если этот параметр отключен, прямоугольник отображается только по контуру.
- Цвет заливки — щелкните образец цвета, чтобы изменить цвет заливки для рамки, используя стандартный диалог Выбрать цвет . Параметр Draw Solid должен быть включен для заливки прямоугольника.
- Поле текста — расстояние (отступ) между текстом и границей фрейма.Указанное значение одинаково применяется к левому, верхнему, правому и нижнему полям фрейма.
Чтобы воспользоваться функциональными возможностями поля для текста в области кадра, убедитесь, что параметр «Обрезать по области » включен. В идеале, параметр Word Wrap также должен быть включен.
Также возможны отрицательные поля с использованием префикса «минус» (-).
Недвижимость
- Текст — нажмите кнопку Изменить , связанную с этим полем, чтобы получить доступ к диалоговому окну TextFrame Text , откуда можно ввести текст для рамки по мере необходимости.
- Шрифт — этот элемент управления служит двум целям. Во-первых, он отражает текущий выбранный шрифт, применяемый к тексту, введенному в рамку, в терминах Font Name , Font Size и Font Style . Во-вторых, при нажатии он обеспечивает доступ к стандартному диалоговому окну Font , где можно изменить шрифт по мере необходимости.
Эффекты также отображаются при включении (Зачеркнутый, Подчеркнутый). Если в качестве стиля шрифта используется Regular, он не будет отображаться визуально в строке элемента управления.
- Перенос по словам — включите этот параметр, чтобы текст в области фрейма автоматически переносился по ширине фрейма.
- Обрезать по области — этот параметр используется, если перенос слов отключен. Если этот параметр включен, текст будет оставаться в пределах рамки. Если этот параметр отключен, текст будет выходить за пределы рамки на лист схемы.
- Заблокировано — включите эту опцию, чтобы защитить фрейм от графического редактирования.
Объект, для которого включено свойство Заблокировано, , нельзя выбрать или отредактировать графически. Дважды щелкните заблокированный объект напрямую и отключите свойство Locked для графического редактирования объекта.
Настройка фреймов данных — Справка | ArcGIS for Desktop
О настройке фреймов данных
В режиме макета вы видите географические данные во фрейме данных на виртуальной странице. Вы можете использовать фрейм данных, чтобы выделить географические данные на карте, добавив границу, фон или тень.
Добавление границы к фрейму данных
- Щелкните правой кнопкой мыши фрейм данных в таблице содержания и выберите «Свойства».
- Щелкните вкладку «Фрейм» в диалоговом окне «Свойства фрейма данных».
- Щелкните стрелку раскрывающегося списка «Граница» и выберите символ границы.
- Щелкните стрелку раскрывающегося списка «Цвет» и выберите цвет.
- Введите промежуток по осям x и y, чтобы сместить границу от края фрейма данных.
- Введите значение для округления; это процент закругления углов границы.
- Нажмите ОК.
Добавление фона во фрейм данных
Установка фона может быть очень важной, если вы создаете картографический сервис, который будет наложен поверх других данных. В таких случаях следует явно установить цвет фона фрейма данных вместо того, чтобы оставлять нулевой цвет фона по умолчанию. Картографический сервис будет рассматривать цвет фона как прозрачный, поэтому не выбирайте цвет, который можно найти где-либо еще на вашей карте. Чтобы белые области карты не становились прозрачными, вы можете установить цвет фона почти на белый (например: RGB 254, 255, 255).
- Щелкните правой кнопкой мыши фрейм данных в таблице содержания и выберите «Свойства».
- Щелкните вкладку «Фрейм» в диалоговом окне «Свойства фрейма данных».
- Щелкните стрелку раскрывающегося списка Фон и выберите фон.
- Щелкните стрелку раскрывающегося списка «Цвет» и выберите цвет.
- Введите промежуток по осям x и y, чтобы сместить границу от края фрейма данных.
- Введите значение для округления; это процент закругления углов границы.
- Нажмите ОК.
Добавление тени к фрейму данных
- Щелкните фрейм данных в таблице содержания и щелкните Свойства.
- Щелкните вкладку «Фрейм» в диалоговом окне «Свойства фрейма данных».
- Щелкните стрелку раскрывающегося списка «Тень» и выберите «Тень».
- Щелкните стрелку раскрывающегося списка «Цвет» и выберите цвет.
- Введите промежуток по осям x и y, чтобы сместить границу от края фрейма данных.
- Введите значение для округления; это процент закругления углов границы.
- Нажмите ОК.
Связанные темы
Учебное пособие: Как играть с цветами в Scribus
Создавайте оптимальные макеты страниц для ваших документов, используя производительные инструменты Scribus.
- Мастер настольных издательских систем с Scribus
- С легкостью создавайте документы профессионального качества
- Повысьте удобство чтения ваших документов с помощью мощных инструментов компоновки Scribus
- Содержит интересные примеры и снимки экрана, демонстрирующие наиболее важные инструменты Scribus для создания и публикации ваших документов.
Применение цветов в Scribus
Применение цвета так же просто, как создание рамки или написание текста.
В этой статье мы часто приводим цветовые значения. Каждый раз, когда нам нужно, мы будем использовать первую букву цвета, за которой следует его значение. Например, C75 будет означать 75 процентов голубого. K будет использоваться для черного, а B для синего.
Есть пять основных вещей, к которым вы можете применить цвета:
- Рамка или заливка формы
- Рамка или рамка формы
- Строка
- Текст
- Граница текста
Вы тоже хотите раскрасить картинки.Это совсем другой метод, использующий двухцветный или любой другой эквивалентный эффект изображения.
Применение цвета к фрейму означает, что вы будете использовать вкладку цветов PP, тогда как для применения цвета к тексту вам потребуется перейти к расширителю Color & Effects на вкладке Text . В обоих случаях вы найдете то, что нужно для применения цвета к заливке и границе, но пользовательский интерфейс немного отличается.
(Наведите указатель мыши на изображение, чтобы увеличить.)
Время действовать — применение цветов к тексту текстового фрейма
Цвета на кадрах будут использовать один и тот же список цветов. Давайте сделаем несколько шагов, чтобы увидеть, как это делается.
- Нарисуйте текстовый фрейм в нужном месте страницы.
- Введите внутри текст, например «цвета мира», или используйте Insert | Пример текста .
- Перейдите на вкладку Colors в PP ( F2 ). Щелкните вторую кнопку, расположенную над списком цветов, чтобы указать, что вы хотите применить изменения к заливке.
- Затем щелкните нужный цвет в списке ниже, например, Пурпурный .
- Щелкните кнопку кисти и примените черный цвет, который будет применен к границе (мы также можем назвать это штрихом).
- Не забывайте, что для применения цвета обводки потребуются некоторые уточнения границы на вкладке Line , чтобы установить ширину и стиль границы. Если вам нужна дополнительная информация об этих параметрах.
- Теперь вы можете выделить текст или его часть и перейти к расширителю Colors & Effects вкладки Text .
- Здесь вы снова увидите тот же значок, который мы использовали ранее. У каждого свой список цветов. Выберем Желтый в качестве цвета текста.
Цвет обводки изменить нельзя. Чтобы изменить это, нажмите кнопку Shadow , расположенную ниже, и выберите черный цвет в качестве цвета обводки. Тень текста должна быть черной.
Что только что произошло?
Цвет текста в некоторых отношениях быстрее, чем цвета рамки, потому что у каждого есть свой собственный список. Таким образом, нет необходимости нажимать какую-либо кнопку, и вы можете сразу увидеть обе.Просто помните, что при первой настройке у текста не активирован цвет обводки. Вам нужно добавить обводку или тень к выделению, чтобы активировать цвет границы для этого выделения.
Быстрое применение в редакторе историй
Если вам, как и мне, нравится редактор историй ( Edit | Edit Text ), обратите внимание, что цвета можно применять оттуда. Они не отображаются в редакторе, но будут отображаться, когда изменения будут применены к макету. Это намного быстрее, но вам нужно точно знать, что вы делаете, и быть точным в выборе.
Если вам нужно применить те же настройки цвета к слову во всем документе, вы также можете использовать Edit | Окно поиска / замены . Вы можете указать здесь слово, которое ищете, в первом поле, а в правой части заменить на то же слово и выбрать цвет Fill и Stroke , который вы хотите применить. Конечно, было бы неплохо, если бы в этом окне можно было применять стили символов, чтобы упростить будущие изменения.
Новый документ Scribus получает список цветов по умолчанию, который одинаков для всего документа.В этой статье мы рассмотрим множество способов адаптации существующих цветов или создания новых.
Нанесение тени или прозрачности
«Оттенок» и «Прозрачность» — это два способа более точной настройки того, как определенный цвет будет применяться к вашим предметам. Оттенки и прозрачность — это поддельные эффекты, которые будут интерпретироваться некоторыми более поздними элементами рабочего процесса печати, такими как процессоры растровых изображений, чтобы знать, как заданный цвет может быть отображен с чистыми цветами. Это ключевой момент при воспроизведении цветов: если вам нужен серый цвет, для этого обычно используется черный цвет.В офсетной печати, которая является эталоном, размер точки будет варьироваться в зависимости от выбранной вами темноты черного. Это будет оптически интерпретировано читателем.
Использование оттенков
Каждое свойство цвета имеет значение Оттенок . По умолчанию установлено значение 100 процентов, что означает, что цвет будет напечатан полностью насыщенным. Уменьшение значения оттенка приведет к более светлому цвету. При значении 0 процентов цвет, каким бы он ни был, будет интерпретироваться как белый.
На элементе чистого цвета, таком как любой основной или точечный, изменение оттенка не повлияет на цветовую композицию.Однако для обработанных цветов, созданных путем смешивания нескольких основных цветов, изменение оттенка пропорционально изменит количество каждой краски, используемой в процессе. Наш C75 M49 Y7 K12 с 50-процентным значением оттенка станет цветом C37 M25 Y4 K6 в окончательном PDF-файле. Меньше цвета означает меньше чернил на бумаге и больше белого (или цвета бумаги), что приводит к более светлому цвету.
Вы должны помнить, что Shade — это свойство рамки, а не свойство цвета. Таким образом, если вы примените к рамке новый цвет, значение оттенка будет сохранено и применено немедленно.
Чтобы изменить оттенок цвета, применяемого к некоторым символам, он будет немного другим: у нас нет поля для заполнения, а есть раскрывающийся список с предопределенными значениями с шагом 10 процентов. Если вам нужно другое значение, просто выберите Другое , чтобы отобразить окно, в котором вы добавите именно ту сумму, которая вам нужна. Вы можете сделать то же самое в текстовом редакторе .
Использование прозрачности
В то время как оттенок используется для осветления цвета, значение Непрозрачность скажет вам, насколько цвет будет менее твердым.Еще раз, диапазон идет от 0% , что означает, что объект полностью прозрачный и невидимый, до 100% , чтобы сделать его непрозрачным.
Последнее значение используется по умолчанию. Когда два объекта перекрываются, верхний объект скрывает нижний объект. Но когда Непрозрачность уменьшается, объект внизу становится все более и более видимым.
Следует отметить одно отличие: Непрозрачность влияет не только на цветопередачу, но и на содержимое (если оно есть).
Что касается Shade , Непрозрачность тоже применяется отдельно к заливке и обводке. Так что при необходимости вам нужно будет установить оба параметра. Одним из важных аспектов является то, что Shade и Opacity могут применяться к кадру, а значение 50% для каждого из даст более светлый цвет, чем если бы использовался только один. Несколько значений непрозрачности, примененных к объектам, показывают, как они могут действовать и складываться друг с другом:
Фон для текста в заголовке на следующем снимке экрана выполнен в том же цвете, что и фон в верхней части страницы.Использование прозрачности или тени может помочь создать этот фон и уменьшить количество используемых цветов.
Время действовать — прозрачность и слои
Давайте теперь используем прозрачность и слои для создания некоторых пользовательских эффектов над изображением, как это часто бывает с обложками.
- Создайте новый документ и откройте окно Layers из меню Windows .
- В этом окне уже будет строка с именем Фон .Вы можете добавить слой, нажав кнопку + в нижней левой части окна: он будет называться New Layer 1 . Вы можете переименовать его, дважды щелкнув по его названию.
- На первой странице добавьте рамку изображения, которая покрывает всю страницу.
- Затем нарисуйте прямоугольную форму, которая покрывает почти половину высоты страницы.
- Продублируйте этот слой, нажав на среднюю кнопку внизу окна Layers .
- Установите флажок видимости (это первый столбец со значком глаза) этого слоя, чтобы скрыть его.
- Мы изменим прозрачность каждого объекта. Щелкните New Layer 1 , чтобы указать, что вы хотите работать с этим слоем; иначе вы не сможете выбрать его кадры.
- Рамки или формы, которые вы будете создавать с этого момента, будут добавлены к этому слою под названием New Layer 1 .
- Выберите черную фигуру и уменьшите значение Opacity на вкладке Colors PP до 50% .Сделайте то же самое с рамкой изображения.
- Теперь скройте этот слой, щелкнув значок его видимости, и покажите верхний слой.
- В окне Layers проверьте, выбран ли этот слой, и уменьшите его непрозрачность.
Что только что произошло?
Если необходимо сделать несколько объектов прозрачными одновременно, можно поместить их на слой и установить для слоя Непрозрачность . Таким образом, ко всему будет применена одинаковая степень прозрачности.Вы можете открыть окно Layer из меню Window .
При работе со слоями важно правильно выбрать слой для работы с ним. По сути, любой новый слой будет добавлен в верхнюю часть стека и будет активирован после создания.
Когда слой выбран, вы можете изменить Opacity этого слоя, используя поле в верхней правой части окна Layer . Поскольку он применяется к самому слою, все размещенные на нем объекты будут затронуты, но их собственные значения непрозрачности не изменятся.Если вы посмотрите на различия между двумя слоями, которые мы создали, вы увидите, что область в первом черном прямоугольнике явно становится прозрачной сама по себе, потому что вы можете видеть фотографию сквозь нее. Во втором такого не видно.
Таким образом, использование слоя, как мы видели, может помочь нам работать быстрее, когда нам нужно применить одну и ту же настройку непрозрачности к нескольким объектам, но мы должны быть осторожны, потому что результат немного отличается.
Использование слоев для смешивания цветов
Реже слои можно использовать для смешивания цветов. Режим наложения изначально установлен на Нормальный , который не выполняет смешивание. Но если вы используете любой другой режим на слое, его цвета будут смешаны с цветами элемента, размещенного на более низком слое, относительно выбранного режима. Это может быть очень креативно. Если вам нужно более точное действие, Blend Mode может быть установлен на Single Object на вкладке Colors PP. Просто попробуйте.
Слои по-прежнему чаще всего используются для организации документа: слой для текста, слой для изображений, слой для каждого языка для многоязычного документа и так далее.Это разумный способ работы, но они не нужны в ваших документах, и мы действительно можем работать без них в программе верстки.
Как наложить текст на существующее изображение
КлавишаВ этой статье используются следующие графические обозначения.
Окно 〉〉 Вкладка / панель в окнеКнопка… Меню → Выбор… Клавиатура
Введение
Из этого туториала Вы узнаете, как добавить текст к существующему изображению, чтобы текст выглядел так, как будто он находится на слое «внутри» этого изображения.
Предполагается, что вы уже знаете, как использовать основы Scribus, включая: создание рамок изображений и размещение изображений в них; создание текстовых фреймов, ввод текста и изменение шрифта / размера этого текста. Также необходима базовая арифметика, но это очень просто.
Установка
Изображение
Для начала вам понадобится изображение, в которое будет помещен текст. Выбор изображения очень важен, так как эффект не будет выглядеть правильным, если изображение неправильное.
Желательно, чтобы на вашем изображении была четкая разница между фоном и передним планом.Либо между объектом изображения и тем, что находится за ним, должно быть хорошее расстояние, либо фон должен быть нечетким. Это дает вам пространство «внутри» изображения для размещения текста. Если нет места для добавления текста, изображение будет выглядеть неправильно. Вы также должны попытаться выбрать изображение, на котором линия между объектом и фоном будет четкой, без излишнего «пушистости».
В этом уроке вы будете работать с простым изображением и некоторым основным текстом, но эту технику можно распространить на более сложные проекты.Вам просто нужно потратить на это больше времени и усилий.
Вы можете скачать изображение отсюда.
Шрифт
Ваш выбор шрифта для текста будет зависеть от изображения, которое вы используете, и эффекта, который вы хотите создать. Например, если вы что-то делаете с зомби — см. Галерею ниже для примера — вы, вероятно, не будете использовать «Comic Sans». (Вероятно, вам вообще не стоит использовать «Comic Sans», но это обсуждение в другой раз.) Выберите что-нибудь, подходящее для изображения.
В этом уроке вы будете использовать «непринужденный» шрифт, соответствующий теме пляжного отдыха на изображении. Вы можете скачать шрифт «Lobster» здесь.
Образ
- Откройте Scribus и создайте новый документ с альбомной ориентацией . (A4 / Letter подойдет.)
- Создайте рамку изображения, которая покрывает большую часть страницы.
- Поместите изображение, которое хотите использовать, в рамку и при необходимости измените размер.
Вам нужно записать некоторые значения, прежде чем двигаться дальше.
В свойствах 〉〉 X, Y, Z отметьте:
- X-Pos — это значение можно назвать « X B»
- Y-Pos — вы можете называть это значение « Y B»
В Свойствах 〉〉 Изображение обратите внимание на:
- X-Scale (или Y-Scale, они должны быть точно такими же) — вы можете назвать это значение «SC»
Теперь вам нужно создать несколько слоев.
Слои
- Выберите меню «Окна» → «Слои», чтобы открыть палитру «Слои».
- Нажмите кнопку +, чтобы создать новый слой.
- Дважды щелкните имя нового слоя и измените его на «Текст» (без кавычек). Этот слой будет содержать ваш текст.
- Нажмите кнопку + еще раз, чтобы создать еще один новый слой.
- Дважды щелкните имя нового слоя и измените его на «Наложение» (без кавычек). Этот слой придаст вам необычный эффект.
- Щелкните слой «Текст», чтобы выделить его и добавить текст.
Теперь вы создадите текст.
Текст
Рисунок 1
Рисунок 2
Создайте несколько текстовых фреймов и введите текст, который хотите использовать. Если вы полностью следуете руководству, вы будете стремиться создать что-то вроде того, что показано на рисунке 1. Убедитесь, что часть текста перекрывает стекло — как показано на рисунке 2 — в противном случае вы не увидите никакого эффекта и все упражнение. будет бессмысленно.
Вам не нужно сохранять ориентацию текста в какой-либо определенной ориентации. Попробуйте повернуть его и изменить размер, чтобы получить что-то, что хорошо выглядит, но пока не беспокойтесь об этом.Вы всегда можете изменить ситуацию позже.
Теперь вам нужно надеть свою «художественную шляпу», потому что вы собираетесь провести трассировку. Как только вы наденете соответствующий головной убор, вы можете продолжить.
Розыск
Рисунок 3
Рисунок 4
Рисунок 5
Рисунок 6
- В палитре «Слои» установите флажок слева от слоя «Текст» — под значком глаза — чтобы сделать этот слой невидимым. Его не удалили, просто трассировку проще провести, когда текста нет.
Это самая сложная часть учебника. Вы можете вкладывать столько или меньше времени и усилий в этот раздел, сколько хотите, но эффект и результат будут зависеть от времени, которое вы вложили в него. Больше времени == лучший эффект, решать вам.
- Щелкните слой «Overlay» в Layers, чтобы выбрать этот слой.
- Увеличьте масштаб так, чтобы стекло почти заполнило центр холста Scribus. Вам, вероятно, придется многократно увеличивать и уменьшать масштаб, пока вы работаете над этим.
- Выберите меню «Вставить» → «Вставить кривую Безье».
- Теперь проведите линию по краю чаши стакана.
На этом этапе не нужно быть точным, просто нарисуйте что-то, приближающееся к форме. Вы ищете что-то похожее на рисунок 3. Не пытайтесь замкнуть линию в замкнутую форму, вы попросите Scribus сделать это за вас позже.
- Выделив кривую / линию, перейдите в Свойства 〉〉. Линия
- Измените ширину линии на «Hairline» (щелкните маленькую стрелку вниз справа от поля ввода текста).
Глядя на нарисованную вами линию, она, вероятно, выглядит не так точно, как вы думали — см. Рисунок 4 — но это нормально. Вы можете исправить это дальше.
- Дважды щелкните строку, чтобы войти в редактор узлов.
Это часть учебника, где вы можете потратить столько времени, сколько захотите, чтобы все выглядело правильно.
- Щелкните значок «Закрыть эту кривую Безье» (три вниз, второй слева), чтобы замкнуть кривую в форму.
Теперь вам нужно перетащить синие контрольные точки как можно ближе к краю стекла, чтобы оставить как можно меньше зазора.Вы можете использовать значок «Добавить узлы», чтобы добавить узел к линии, или вы можете выбрать Элемент → Инструменты пути → Разделить путь, чтобы разместить дополнительные узлы в центре каждой существующей линии.
Если вы любите приключения, вы можете использовать значок «Переместить контрольные точки», чтобы изменить положение контрольных точек линии, чтобы сделать ложь извилистой и лучше соответствовать изображению.
В основном, чем больше времени вы уделяете этому, тем лучше результат. Хитрость заключается в том, чтобы попытаться провести изгиб как можно ближе к месту, где встречаются стекло и фон.На рисунке 5 показана разумная попытка только с прямыми линиями.
По окончании редактирования нажмите «Завершить редактирование» в редакторе узлов, чтобы увидеть результат. Он должен быть немного похож на рисунок 6.
Теперь вам нужно преобразовать фигуру в оверлей.
Накладка
Рисунок 7
Рисунок 8
Рисунок 9
- Выберите меню «Вид» → 100%, чтобы снова увидеть всю страницу.
- Выберите очерченную форму.
- В разделе «Свойства» щелкните значок «Цвет линии».
- Выберите «Нет» из списка цветов под значком «Цвет линии».
Форма исчезла, но ничего страшного.
- Щелкните правой кнопкой мыши место, где должна быть форма, и выберите «Преобразовать в» → «Рамка изображения» .
- Щелкните правой кнопкой мыши новый фрейм изображения и выберите Get Image…
- Найдите изображение, которое вы использовали в качестве фона, и нажмите ОК в диалоговом окне.
Теперь у вас должно получиться что-то похожее на рисунок 7. Это выглядит очень странно, но сейчас вы собираетесь это исправить.
- Перейти в Свойства 〉〉 X, Y, Z
- Посмотрите на значение « X -Pos» и вычтите его из значения « X B», которое вы отметили ранее (это X-Pos фонового изображения).
- Посмотрите на значение « Y -Pos» и вычтите его из значения « Y B», которое вы отметили ранее (это было Y-положение фонового изображения).
- Перейти в Свойства 〉〉 Изображение
- Убедитесь, что установлен переключатель «Свободное масштабирование».
- В обоих полях «X-Scale» и «Y-Scale» вручную введите значение «SC», которое вы отметили ранее (это был X-Scale фонового изображения).
- Вручную введите результат вычитания X-Pos в поле X-Pos.
- Вручную введите результат вычитания Y-Pos в поле Y-Pos.
Ваше стекло должно выглядеть так, как если бы оно стало нормальным, как показано на рисунке 8. Если это не так, проверьте свои расчеты. Вы хотите вычесть значения X-Pos и Y-Pos фигуры из соответствующих значений фонового изображения.
Теперь вы можете снова включить текст.
- В слоях установите флажок слева от слоя «Текст», чтобы он снова стал видимым.
Ваш документ теперь должен выглядеть как на рисунке 9. Вы можете заметить темную линию вокруг стекла. Не беспокойся об этом. Это кадр, в котором находится оверлейное изображение, и он отображается только в том случае, если в настройках просмотра установлено значение «Показать кадры». Используйте меню «Вид» → «Режим предварительного просмотра», чтобы увидеть, как будет выглядеть документ при экспорте.
А теперь у вас есть часть вашего текста «за стеклом».
Теперь вы можете поиграть с текстом. Вы можете переместить его, изменить его цвет или придать ему контур.Все, что вы хотите с этим делать.
Если вы переместите фоновое изображение, вам также потребуется переместить оверлей точно на такую же величину, иначе эффект будет уничтожен. То же самое и при изменении масштаба фонового изображения. По этой причине лучше оставить этот эффект до тех пор, пока вы не будете уверены, что остальная часть вашей страницы такая, как вы этого хотите. По сути, оставьте подобные вещи ближе к концу рабочего процесса.
Галерея
Ниже приведены некоторые эксперименты с использованием той же техники, которые могут помочь показать вам, чего можно достичь довольно просто.
Песок и море
Текст на картинке выше выделен контурами и разными цветами. Всю девушку не отследили. Были обведены только те ее части, которые должны были быть рядом с текстом, и эти формы были объединены, чтобы создать новую форму, которая использовалась в качестве наложенного изображения.
Розовое платье
На этом изображении прослежена только рука девушки. Курсивный шрифт в сочетании с горизонтальным смещением текста заставляет текст выглядеть так, как будто он идет сзади вперед (поэтому нижний фрагмент текста находится перед девушкой).Черный фон позволял легко проследить форму наложения.
Skyline
Здесь прослежены только некоторые из зданий (в основном те, что находятся на одинаковом расстоянии от камеры). Создается впечатление, что текст брошен на середину города (ну, вроде как). Текст был обработан с помощью различных градиентных заливок.
Медуза
Здесь наложенному слою изображения была присвоена более низкая непрозрачность (около 80%), так что текстовый слой немного просвечивает, делая медузу слегка прозрачной.
Придерживайтесь
Здесь текст был обработан с помощью преобразования сетки, и нужно было нарисовать только банан и руку.
Зомби
На этом изображении стороны двух девушек были прорисованы и объединены, чтобы создать чрезмерную форму изображения. Следует проявлять осторожность с волосами, но если ваш читатель не знает, как выглядело исходное изображение, вы можете уйти с некоторой «обрезки». Текст заполнен простой текстурой, созданной в GIMP, в то время как контур текста был экспортирован в GIMP и получил легкий эффект свечения.
Решение
Для этого изображения нужно было обвести всю верхнюю часть ангела, а линию Безье нужно было сделать кривыми, чтобы правильно обвести крылья и ее голову. Текст был преобразован в сетку и экспортирован в GIMP для дальнейшей обработки перед импортированием обратно в Scribus.
Заключение
Вы видели, как можно использовать различные функции в Scribus, чтобы поместить текст «внутрь» существующего изображения. В примерах вы также видели, как можно сделать то же самое с другими изображениями.Попробуйте поэкспериментировать и посмотрите, что вы можете создать.
Figma 101: Дизайн экрана приложения
Цели обучения:
- Создание сетки макета из 3 столбцов
- Узнайте, как дублировать элементы
- Установить непрозрачность слоя (прозрачность)
- Использовать цвета заливки и градиенты
- Практика блокировки и разблокировки слоев
- Консолидировать вчерашние знания
Время до завершения: 30 минут
Сегодняшнее руководство
Добро пожаловать на второй день Figma 101! Вчера мы ознакомились с интерфейсом и проверили несколько основных функций Figma.Сегодня мы собираемся использовать эти и другие команды для создания всего первого экрана нашего приложения!
В ближайшие дни мы создадим дизайн экрана для приложения для обмена фотографиями. Не стесняйтесь выбирать любое имя — мы выбираем для себя «фильтр». Давайте начнем!
1. Откройте файл Figma и создайте фрейм для экрана своего приложения.
Перво-наперво — откройте тот же файл Figma, над которым вы работали вчера. (Он должен появиться на вкладке «Недавние» на главном экране Figma.)
Как и вчера, нажмите F, чтобы выбрать инструмент «Рамка», и выберите iPhone 8 из вариантов в правой части окна. Затем давайте установим цвет фона для этого экрана. Выбрав новый фрейм, посмотрите на инспектор справа от окна Figma. Щелкните белый квадрат под надписью «Фон» и выберите цвет. Мы выбрали # 2F80ED, оттенок синего в нижнем левом углу стандартных образцов цвета Figma.
2. Добавьте сетку столбцов
Важно работать с сеткой столбцов, даже когда мы проектируем для мобильных устройств.Это означает, что мы принимаем правильные решения относительно интервалов и макета — например, количества места, которое мы оставляем между элементами и краем экрана.
В Figma очень просто добавить сетку столбцов. Выбрав фрейм, просто щелкните значок «+» в инспекторе под надписью «Сетка макета».
- Счетчик: 3 (получается 3 столбца)
- Промежуток: 16 (это добавляет 16 пикселей между столбцами)
- Поле: 16 (это добавляет 16 пикселей пространства по краям кадра)
3.Добавьте название своего приложения
Давайте создадим простой «словесный знак» с помощью инструмента «Текст». Словесный знак — это, по сути, название компании или продукта, красиво оформленное с использованием только текста. (Завтра мы будем работать над логотипом!) Нажмите клавишу T, чтобы выбрать инструмент «Текст», затем щелкните рамку и введите название своего приложения. Мы установили все строчные буквы Roboto Bold, размер текста 42 пикселя и сделали текст белым (#FFFFFF). (Обратите внимание на прекрасную лигатуру, которая соединяет буквы f и i!)
4. Переместите словесный знак
Если вы нажмете и перетащите только что созданный текст, вы можете перемещать его по рамке, чтобы изменить его положение.Вы заметите, что если перетащить его ближе к центру кадра по горизонтали, появятся направляющие, указывающие на то, что текст находится по центру. Когда он окажется в центре, отпустите кнопку мыши!
5. Создайте поле имени пользователя
Мы можем легко создать несколько элегантных полей для входа, просто используя прямоугольники и текст. Сначала выберите инструмент «Прямоугольник» R, щелкните и перетащите, чтобы создать прямоугольник шириной около 250 пикселей и высотой около 30 пикселей. Обратите внимание, как Figma отображает размер фигуры в числах, когда вы ее рисуете?
Измените цвет заливки на белый (#FFFFFF).Затем нам нужно изменить настройку непрозрачности, чтобы сделать форму полупрозрачной. На самом деле этого нет в интерфейсе Figma, но он существует: это номер, показанный в инспекторе в разделе «Слой». По умолчанию установлено значение 100%, давайте изменим его на 25%. Вы также можете установить это, просто выбрав объект и введя желаемое значение непрозрачности. Попробуйте — выделите прямоугольник и просто введите «25». (Согласитесь, это странно приятно.)
Затем нажмите T, чтобы вернуться к инструменту «Текст».Щелкните в любом месте кадра и введите «Имя пользователя». Размер шрифта, вероятно, по-прежнему будет соответствовать размеру, который вы только что использовали для словесного знака, поэтому после того, как вы наберете текст, выберите слой «Текст» и измените размер текста на 16 пикселей. Измените цвет шрифта на белый и снова измените непрозрачность — на этот раз оставим 70%. Перетащите текстовую метку на прямоугольник. Вуаля! Поле формы.
В качестве последнего шага убедитесь, что текст «Имя пользователя» правильно расположен по отношению к прямоугольнику. Вы можете сделать это, щелкнув один раз на текстовом слое, а затем «подталкивая» его на 1 пиксель за раз с помощью клавиш со стрелками.Если вы удерживаете Shift ⇧ при использовании клавиш со стрелками, выделение будет перемещаться с шагом 10 пикселей.
6. Продублируйте поле имени пользователя, чтобы создать поле пароля
Дублировать элементы в Figma очень просто. Выбрав инструмент «Перемещение» V, просто перетащите рамку (прямоугольное выделение) вокруг прямоугольника и текста, который вы только что создали. Вы можете использовать старомодное копирование и вставку (⌘C, затем ⌘V на Mac или CtrlC, затем CtrlV на ПК).
Кроме того, вы можете удерживать Option (Mac) или Alt (ПК), а затем щелкнуть и перетащить выделение, чтобы создать дубликат.
Разместите повторяющиеся объекты так, чтобы они находились прямо под полем имени пользователя. Затем просто дважды щелкните текст «Имя пользователя» и измените его на «Пароль».
7. Скопируйте кнопку, которую вы сделали вчера.
Еще один способ дублировать элементы — выделить их и нажать ⌘D (Mac) или CtrlD (ПК). Попробуйте это с помощью кнопки, которую вы создали вчера. Дубликат будет помещен непосредственно поверх оригинала, поэтому после создания копии просто перетащите ее на другой фрейм.Это показывает, насколько легко перемещать элементы между кадрами в Figma — это простое перетаскивание.
8. Сделайте более интересный фон
В Figma мы можем применять только плоские цвета в качестве фона рамки. Чтобы сделать что-нибудь более интересное, давайте нарисуем прямоугольник R того же размера, что и рамка. Просто щелкните в верхнем левом углу и перетащите вниз в нижний правый: Figma попытается привязать фигуру к краям рамки, но если она не совсем правильная, вы всегда можете использовать ручки изменения размера, чтобы настроить ее.
После того, как мы создали прямоугольник, первое, что нужно сделать, это отправить эту огромную новую форму позади других элементов в рамке. Не снимая выделения с прямоугольника, нажмите ⌘Option [(Mac) или CtrlShift ⇧ [(PC), чтобы отправить форму на задний план.
Затем щелкните цвет заливки в Инспекторе и щелкните там, где написано «Solid» в верхнем левом углу цветовой панели. Выберите «Линейный», чтобы применить линейный градиент. Выберите цвет, который, по вашему мнению, хорошо сочетается с цветом фона рамки.Творческий! Мы выбрали розово-серый (# E36FA6).
9. Заблокируйте фоновый слой
Когда мы создаем такой фоновый слой, мы часто хотим заблокировать его, чтобы он случайно не выбирался каждый раз, когда мы пытаемся создать или изменить другие объекты. Чтобы заблокировать этот фоновый прямоугольник, наведите на него курсор в списке слоев (в левой части окна) и щелкните открытый замок. Если вы когда-нибудь захотите разблокировать его, вы просто вернетесь и снова щелкните замок.
Также можно заблокировать и разблокировать слои с помощью сочетания клавиш ⌘Shift ⇧L (Mac) или CtrlShift ⇧L (ПК).Или, действительно, щелкните правой кнопкой мыши (Mac + ПК) или Ctrl + щелчок (Mac) и выберите параметр блокировки / разблокировки из всплывающего меню.
10. Выровняйте и уточните макет
Последнее, что нужно сделать сегодня, — это убедиться, что все правильно выровнено. Вот что нужно проверить:
- Красиво ли расположены тексты «Имя пользователя» и «Пароль» относительно прямоугольников за текстом?
- Эти прямоугольники идеально совпадают с столбцами сетки?
- Все элементы экрана центрированы?
На этом этапе мы также внесли некоторые другие изменения: мы изменили цвет фона кнопки «Войти» на белый и сделали кнопку немного шире, чтобы она занимала весь столбец сетки.Мы также увеличили название приложения и изменили вертикальное положение элементов, пока все не стало сбалансированным:
Та-да!
Поздравляю, вы завершили работу над первым экраном приложения в Figma. Прежде чем мы закончим, нужно сделать еще одно — сохранить сегодняшнюю работу в нашей истории версий.
Вы можете получить доступ к этой команде через меню (Файл> Сохранить в истории версий) или нажав ⌘OptionS (Mac) или CtrlAltS (ПК).
Завершение этого шага означает, что мы можем легко оглядываться на изменения, которые мы вносили каждый день, и даже вернуться к более ранней версии, если захотим.

 Чтобы изменить расположение нужно найти параметр «Файл», находящейся на панели инструментов. Далее останавливаемся на графе «Параметры». Потом заходим в «Поля», в строчке под наименованием «Ориентация» выбирает между двух вариаций: альбомная либо книжная.
Чтобы изменить расположение нужно найти параметр «Файл», находящейся на панели инструментов. Далее останавливаемся на графе «Параметры». Потом заходим в «Поля», в строчке под наименованием «Ориентация» выбирает между двух вариаций: альбомная либо книжная.