Простые рамки для фотошопа
Мы привыкли окружать себя снимками близких людей, животных или просто красивыми видами природы. Обычные простые рамки для фотошопа станут лучшими друзьями творческих людей.
Узкая горизонтальная рамка в зеленом цвете — очень выигрышно смотрятся черно-белые фотографии.
Еле заметная рамочка «Школьная тетрадка в клетку» — озорные школьные снимки будут выглядеть отлично именно здесь.
Несколько несложных действий в графическом редакторе, и снимки деревьев или цветов приобретут новый интересный вид в аккуратных простых фоторамках.
Разнообразные дизайнерские идеи оформления фотографий. Минималистичные рамки настоящая находка для любителей создавать яркие красочные фотоальбомы.
Розовая рамочка с зубцами.
Дизайн и стиль прост и ясен — все четко. Прекрасно подойдет, когда нужно оформить много одинаковых снимков в едином классическом стиле.
Штрихи и узоры очерчивают границы снимка. Аккуратный вариант шаблона с вензелями для домашнего альбома.
При составлении коллажей в фотошопе, такое простое решение должно пригодиться — особенно актуален фотопортрет.
Простые и стильные фоторамки украсят фотографии как рабочего стола (имеется ввиду, конечно, готовый результат), так и домашнего интерьера. Главное подобрать соответствующий шаблон и тогда фото заиграет новыми красками.
Окошко в виде почтовой марки пригодиться как для фото, так и для текстового оформления.
Иногда не хватает времени, чтобы просто систематизировать фотографии, не говоря уже о красивом собственноручном оформлении.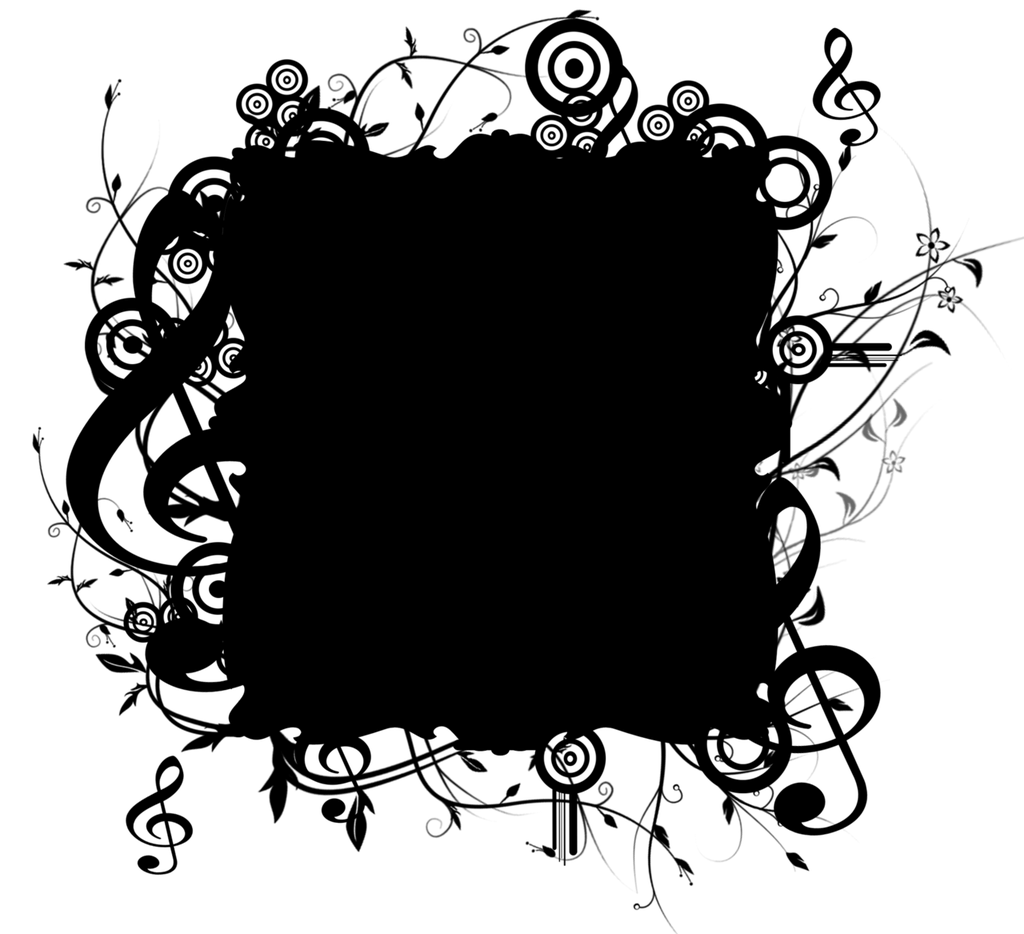 И тут на выручку придут готовые фоторамки, которых мы собрали великое множество.
И тут на выручку придут готовые фоторамки, которых мы собрали великое множество.
Простая рамка из цветных карандашей: красный, желтый, зеленый, коричневый.
Красивая прямоугольная рамочка — здесь есть как место для фото, так и полоска для текста.
Похожий прямоугольный шаблон для фотошопа, но белый и с цветочным узором.
Похожие рамки
Применение инструмента рамка
Инструмент, позволяющий обрезать фотографию до нужного размера это конечно же «Рамка» я уже касался темы его применения здесь в этом посте поговорим о нём подробно.
Выбрать инструмент рамка можно двумя способами – нажав клавишу (С) или на панели инструментов.
Как только будет сделан выбор инструмента вокруг изображения появится «Рамка обрезки» снабженная маркерами перемещения.
Возьмите мышкой любой маркер и перемещайте его изменяя размер рамки обрезки. Часть фотографии, находящаяся за её приделами станет темнее, именно она будет удалена из изображения
Обратите внимание на то что не обязательно начинать работу с рамкой обрезки из её начального положения вокруг фото. Кликните инструментом в любом его месте немного протяните и создайте таким способом собственную рамку в интересующем вас месте.
Выбор формы изображения
Фотошоп позволяет перемещать маркеры рамки обрезки в любом направлении для получения таких размеров как вы хотите. Однако есть и переустановленные стандартные размеры для фотографий. для фотографий. На панели параметров инструмента есть возможность их выбора с различными соотношениями сторон. Для примера я выберу популярный формат 16 на 9. Рамка сразу изменится согласно выбранным пропорциям.
Если есть необходимость обрезать фото с другими пропорциями можно использовать поля ввода указав нужные значения для ширины и высоты.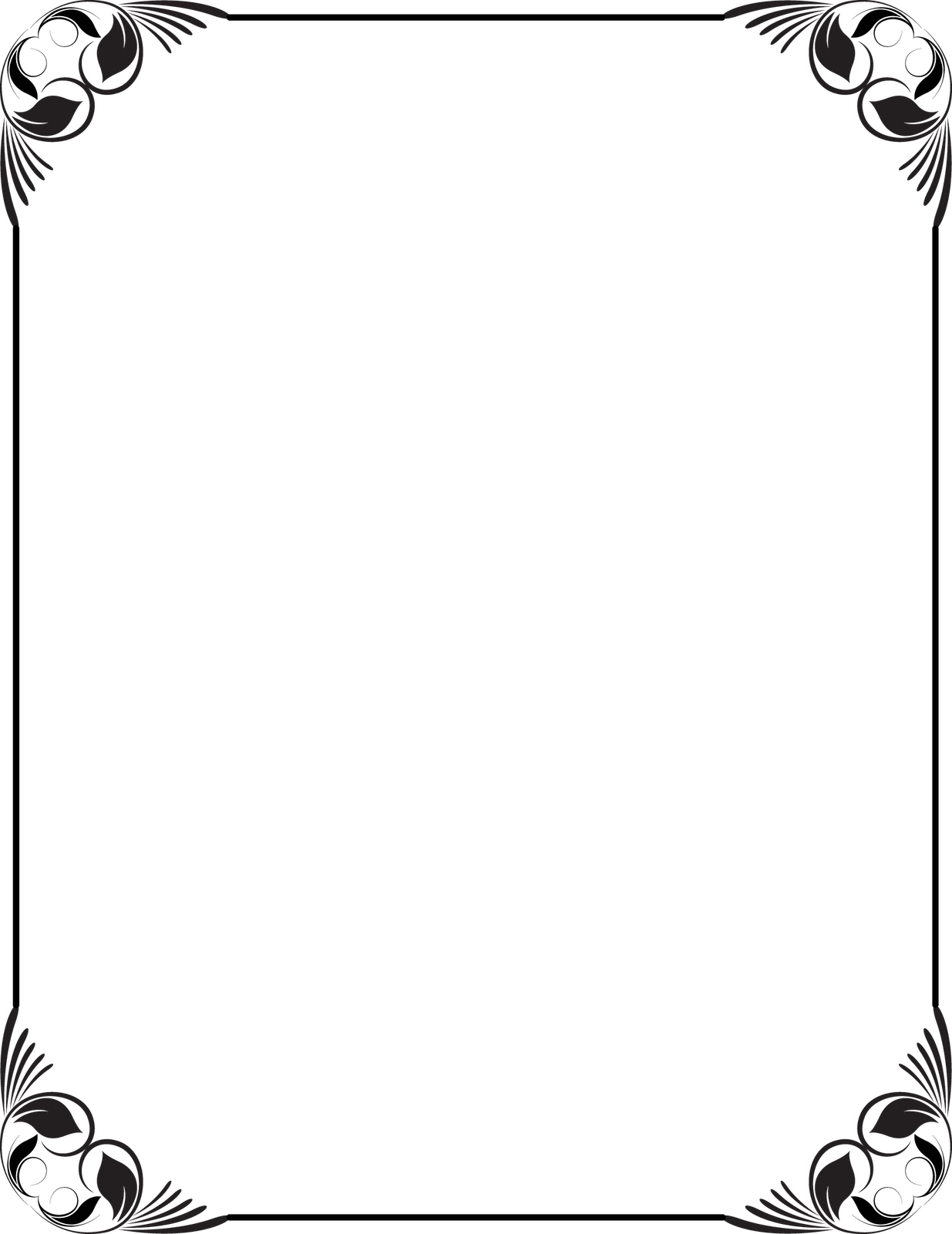
Изменение ориентации изображения
Чтобы развернуть рамку из горизонтального (альбомная) в вертикальный (книжная) и обратно используйте кнопку, показанную ниже.
Перемещение картинки внутри рамки
Чтобы переместить изображение внутри рамки обрезки кликните внутри неё удерживая кнопку мыши так чтобы внутри области оказались нужные вам части фото.
Использование сетки
Как только вы начинаете перемещать маркеры или картинку, внутри рамки сразу появляется сетка. По умолчанию это сетка 3 на 3 созданная программой по правилу третей согласно которому при обрезке вы должны расположить основной объект на фото в одном из участков образованных линиями сетки. На практике это не всегда так, количество ячеек всегда можно изменить обратившись к пункту Вид и подобрать сетку по своему усмотрению исходя из конкретных задач которые вы решаете работая с изображением.
Вы можете переключаться между пунктами этого списка при помощи клавиши(О) меняя сетки по ходу работы.
Ниже списка сеток расположены пункты, управляющие их отображением, название каждого говорит само за себя и думаю в пояснениях не нуждается.
Поворот изображения инструментом «Рамка»
В фотошопе есть несколько способов чтобы повернуть изображения используя инструмент рамка. Первый из них — поворот вручную. Просто перенесите курсор за пределы рамки обрезки, он примет вид изогнутой линии с двумя стрелками на концах нажмите кнопку мыши и поворачивайте в нужную сторону.
Автоматический способ заключается в использовании кнопки «Выпрямить» на панели параметров. Использовать её очень просто, кликните на одном конце изображения и проведите до другого появится прямая линия и вы увидите рядом с курсором значение в градусах на которое будет повёрнуто изображение.
После того как вы отпустите кнопку мыши изображение повернётся на нужный градус.
Отмена и принятие действия инструмента рамка
Все мы люди и все совершаем ошибки даже используя «Рамку», однако такой печали можно помочь.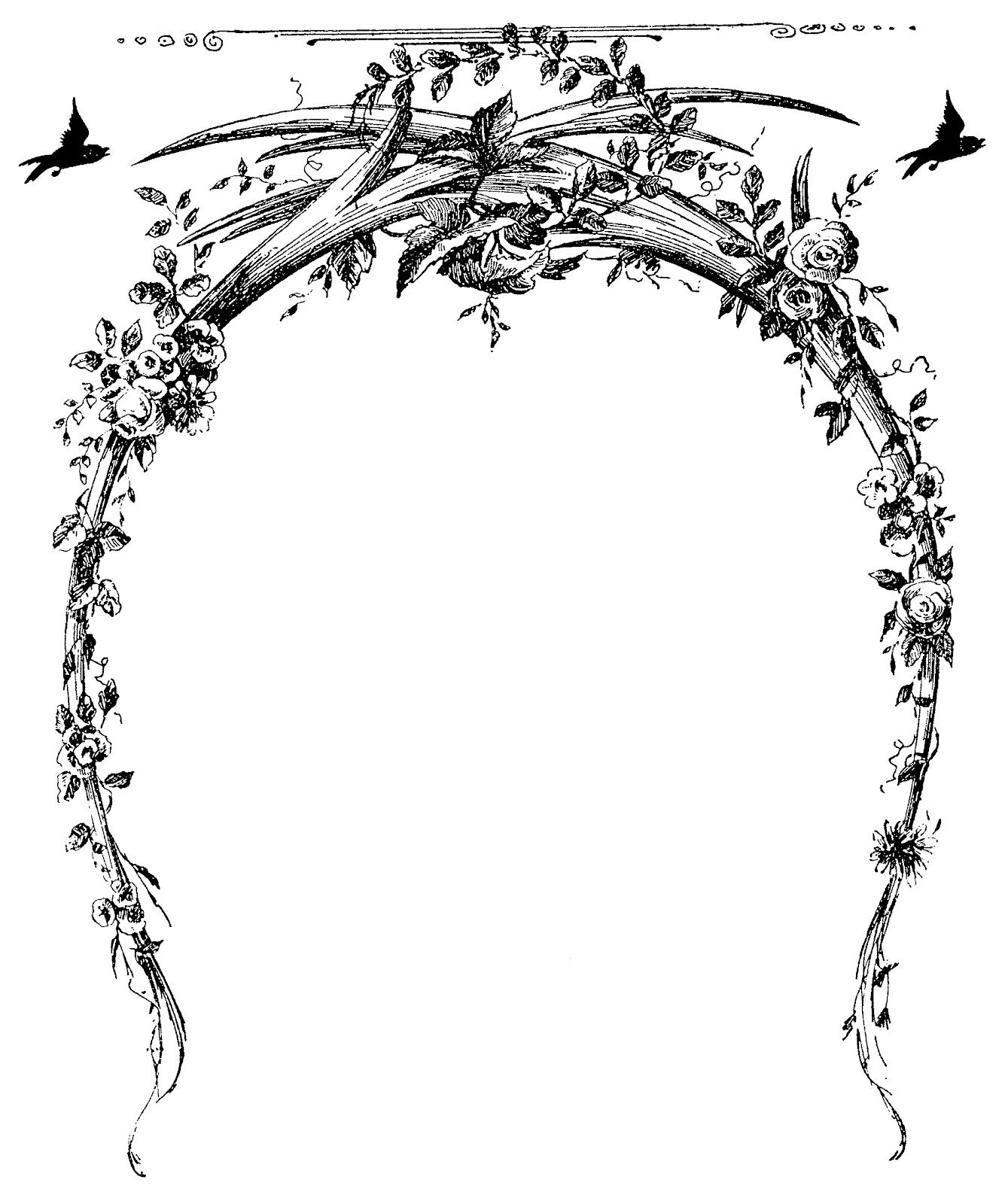 Отменить действие инструмента можно комбинацией клавиш (Ctrl+Z) или полностью удалить все действия с инструментом (рамку обрезки, соотношение сторон, поворот) нажав на кнопку сброса.
Отменить действие инструмента можно комбинацией клавиш (Ctrl+Z) или полностью удалить все действия с инструментом (рамку обрезки, соотношение сторон, поворот) нажав на кнопку сброса.
Если вы хотите отменить обрезку изображения используйте кнопку отмена.
В противном случае если вас всё устраивает примите обрезку нажав на клавишу (Enter) или на кнопку «Выполнить кадрирование».
Вот так легко и просто вы можете работать и настраивать инструмент «Рамка» для обрезки и выравнивания изображений
Применение инструмента
Познакомиться с применением инструмента рамка можно в этой статье
Как сделать рамку при помощи маски
Очень простым методом создания красивой рамки для фото в Adobe Photoshop, является способ с применением специальных масок рамок для фотошоп. Они представляют собой черно-белые изображения рамок для фото:
Скачать маски-рамки для фотографий вы можете с Облака Mail.ru. В zip-архиве [maski for foto. zip] 40 штук, 650×450px. Размер архива 1.14 Mb.
zip] 40 штук, 650×450px. Размер архива 1.14 Mb.
Как сделать рамку при помощи маски?
- Откройте фотографию и маску в фотошоп. Желательно, чтобы они были приблизительно одного размера. Если они отличаются по размеру, то нужно их подогнать (смотри шаг 2)
- Подгоним маску и фото по размерам. Как видно из примера размеры маски и фотографии сильно различаются между собой. Причем есть разница и в пропорциях (у фото преобладает вертикальный размер, а у маски – горизонтальный):
Для этого посмотрите размеры фотографии и маски (Изображение –> Размер изображения). Фотография ребенка в моем примере имеет следующие размеры:
Размер нашей маски смотрим также через команду размер изображения:
Лучше всего больше изменять размеры маски, нежели изображения., т.к. при сильном увеличении или уменьшении размеров фотография теряет в качестве. Для маски потеря в качестве менее значима. Поэтому начнем изменять размеры маски. Снова применим команду Изображение –> Размер изображения для маски и значение высоты изменим на значение высоты фото, т. е. подставим значение 720. Не убирайте галочку с пункта Сохранять пропорции! Теперь маска и фото имеют одинаковую высоту, но сильно различаются по ширине. Новая ширина маски у меня получилась 1040. Изменим размер холста фотографии (Изображение –> Размер холста), подставив вместо ширины фото новую ширину маски, т.е. значение 1040 пикселей:
е. подставим значение 720. Не убирайте галочку с пункта Сохранять пропорции! Теперь маска и фото имеют одинаковую высоту, но сильно различаются по ширине. Новая ширина маски у меня получилась 1040. Изменим размер холста фотографии (Изображение –> Размер холста), подставив вместо ширины фото новую ширину маски, т.е. значение 1040 пикселей:
Фон холста можете выбрать любой, в дальнейшем он не будет виден. Получили фото следующего вида:
Теперь наши маска рамка и фотография имеют одинаковые размеры.
3. Переходим к созданию самой рамки из маски.
Сделайте активным документ с маской (просто щелкните по нему в любом месте) и примените команду Выделить –> Все или этого можно добиться сочетанием клавиш Ctrl + A.
Примените команду Редактирование –> Копировать или Ctrl + C.
Можете закрыть маску-рамку. Больше она не понадобится.
В дальнейшем работаем с фотографией. Переходим в палитру каналы и создаем альфа-канал, нажав на значок чистого листа внизу палитры каналов (выделен желтым на скриншоте).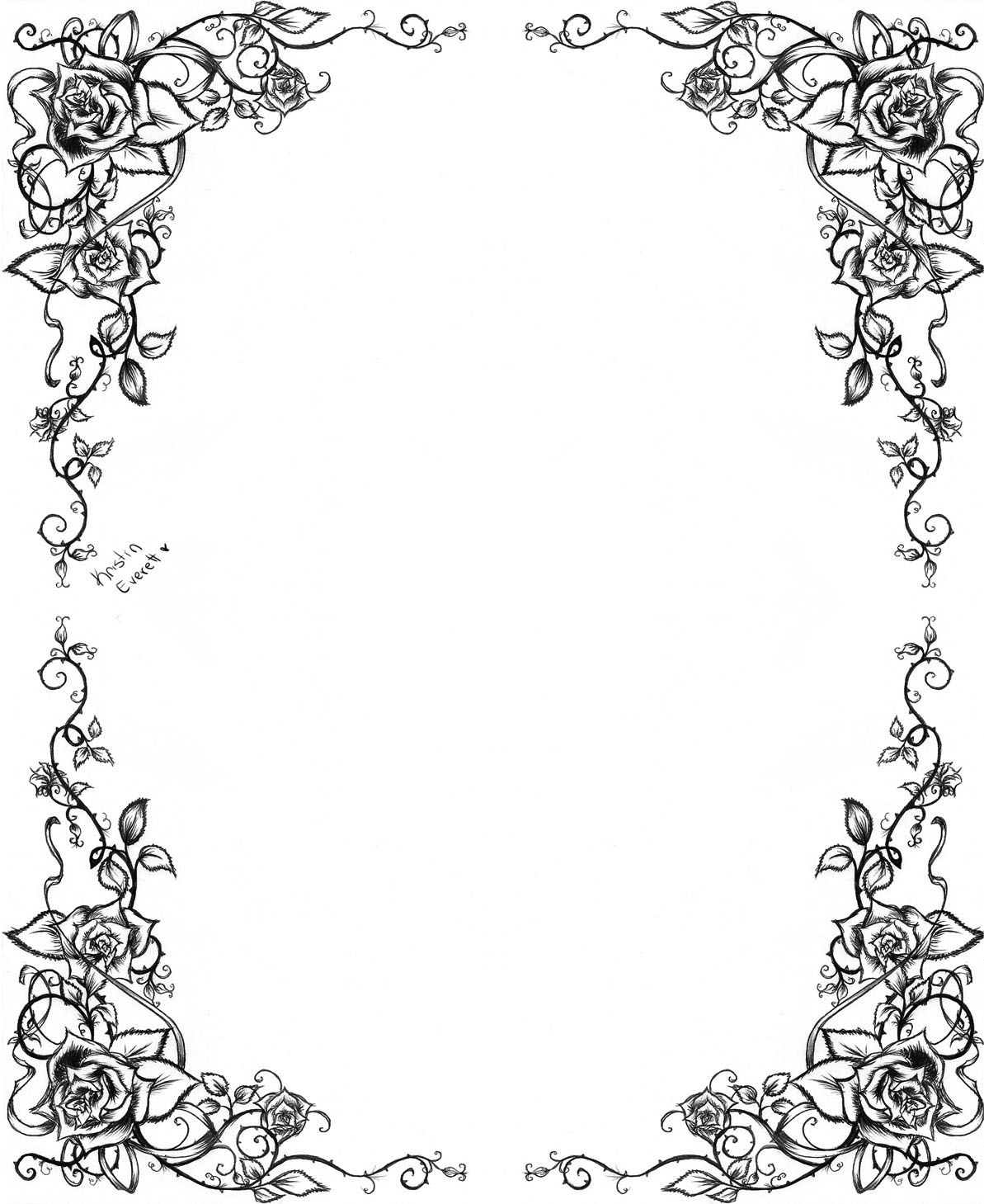 Фото зальется черным цветом:
Фото зальется черным цветом:
На самом деле ничего с фотографией не произошло. Это всего лишь маска.
Нажмите CTRL + V, для того, чтобы вставить маску или Редактирование –> Вклеить.
Нажмите на значок “Загрузить выделение” в нижней части палитры каналов (также выделен желтым):
Появится выделение маски.
Уберите видимость альфа-канала и щелкните мышкой по слою RGB, выделяться все каналы с изображением нашей фотографии:
Мы видим, что наше фото не точно “попало” в будущую рамочку, мы это исправим в дальнейшем. Перейдите в палитру слоев, создайте новый слой и залейте выделение белым цветом. Если “зальется” лицо, то сделайте шаг назад, инвертируйте выделение (Выделение-> Инвертировать) и повторите заливку. Примените фильтр –> Текстура –> Текстуризатор со своими настройками. Инвертируйте выделение и залейте его коричневым цветом 1 – 2 раза, но осторожно, чтобы не залить фото. Заливать дважды возможно для сложных масок –рамочек, как у меня в примере.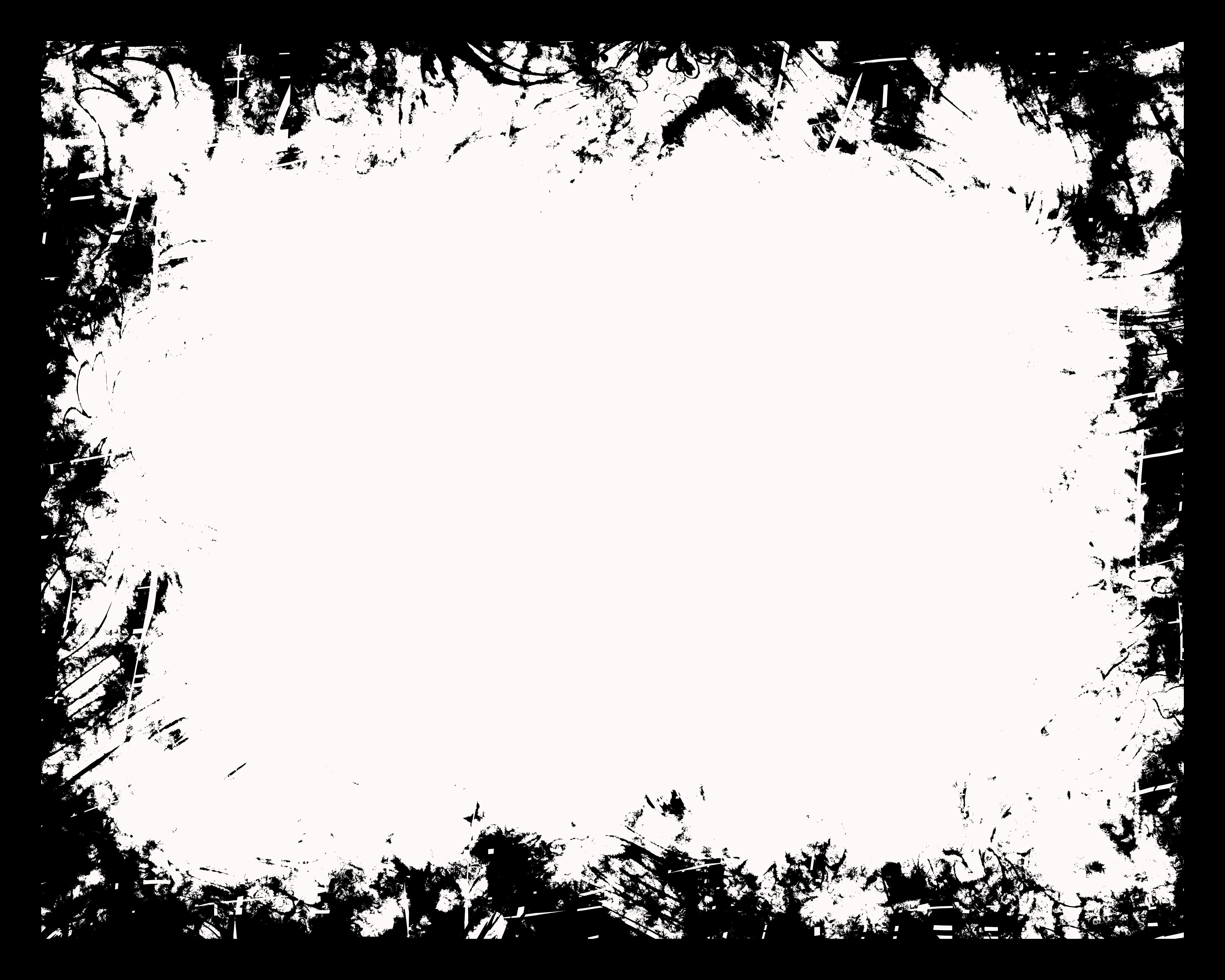 Снимаем выделение. Получилось следующее:
Снимаем выделение. Получилось следующее:
Видим недостатки – девочка плохо “вписалась” в рамочку и лишние поля по бокам рамочки. Делаем активным слой с фотографией и перемещаем фото так, как нам надо, при необходимости трансформируем его. Теперь делаем выделение при помощи Прямоугольного выделения и кадрируем изображение:
Урок 14 Как сделать часть фотографии черно-белой в фотошопе?
Автор Владислав На чтение 2 мин Просмотров 16.5к.
Любите котиков? Тогда Вам этот урок понравится, уверен! Ах, о чем это я? Все продолжаю искупать вину, и стараюсь чаще писать в блог. Так как подвел итоги, и понял: “Я нифига не делал на протяжении 3 месяцев”. Честно? Меня это очень смутило, и теперь, Вашему вниманию предоставляю этот урок!
Итак, о чем же он будет? Уверен, каждый из Вас видел в интернете такие фотографии, где все черно-белое, а предмет, который хотят выделить, оставляют цветным.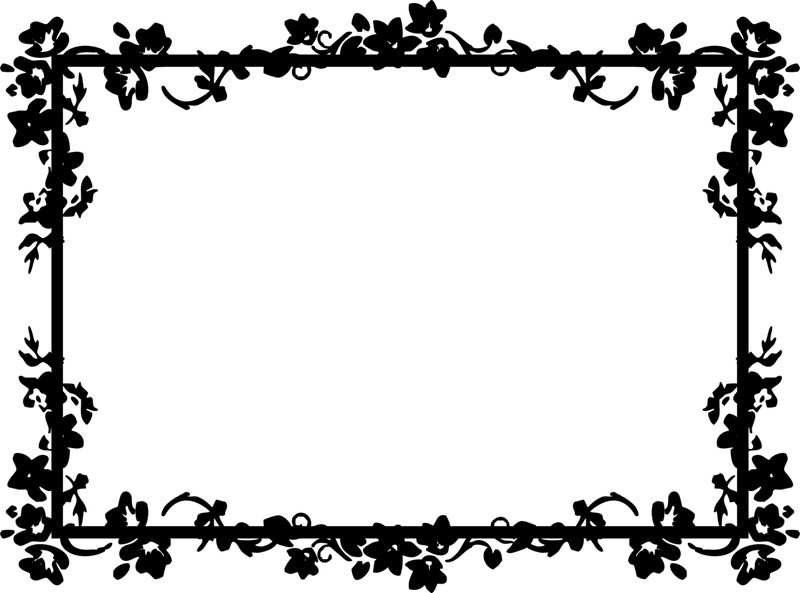 Видели такие фото? Видели, я знаю. И сегодня я Вас научу, с радостью, такое делать!
Видели такие фото? Видели, я знаю. И сегодня я Вас научу, с радостью, такое делать!
Приступим? Открывайте свой фотошоп и повторяйте за мной
Взял я фотографию кота с рекламы вискас, ни в коем случаи не реклама!
Шаг 1. Работать мы будем с волшебной палочкой. Все просто, выделяем глаз волшебной палочкой ( с зажатым Shift ), вот, примерно вот так:
Можно использовать не только волшебную палочку, можно использовать, например и лассо, и другие инструменты выделения! Главное, выделить объект, который Вы хотите оставить цветным.
Шаг 2. Выделили? ОТЛИЧНО! Теперь нажимаем Ctrl+J, и таким образом мы создаем новый слой с глазом, как бы это ужасно не звучало. И теперь шаг 1 и шаг 2 повторяем с другим глазом.
И вот что у нас, примерно, должно получиться:
ДО
ПОСЛЕ
Надеюсь, Вы теперь научились делать часть фотографии черно-белой в фотошопе.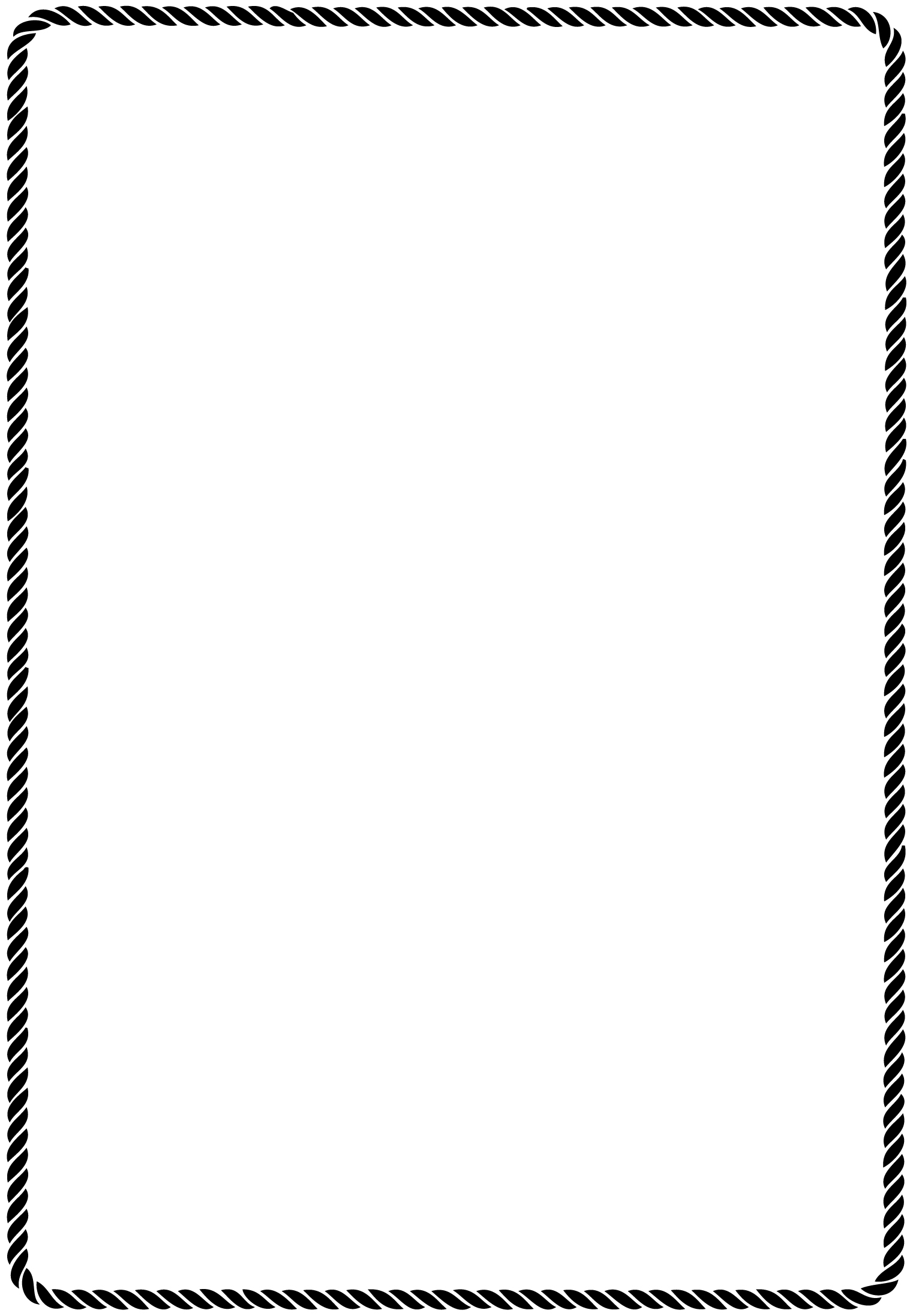 Или же оставлять один объект цветным в черно-белой фотографии, это смотря какая ситуация и как посмотреть.
Или же оставлять один объект цветным в черно-белой фотографии, это смотря какая ситуация и как посмотреть.
P.S.: Как же приятно получать стипендию
С ув. Владислав
Ажурные рамочки для текста
| Легкие и ненавязчивые ажурные рамки для фотошопа отлично подходят для любых фотографий. |
Горизонтальная узорная фоторамка. Её можно развернуть и вертикально. Своей прелести она от этого не потеряет.
Квадратная фоторамка в формате пнг.
Большая горизонтальная фоторамка формата А3. Красивые узоры аккуратно подчеркнут торжественность кадра.
Красивая овальная черно-белая рамка из цветов. При желании вы можете её раскрасить в фотошопе.
Графическая рамка для текста с вензелями. Ещё я бы стилизовала фотографию в фотошопе под нарисованную карандашом и поставила в эту рамочку.
Черно-белые рамки для вставки фото в фотошопе. Совершенно беспроигрышный вариант, когда нужно, чтобы все было солидно и серьезно. Ещё порой бывает важно, чтобы рамка не перетягивала на себя внимание. Ведь не всегда в них размещается фотография. Довольно часто рамки нужны для текстов. Больших, маленьких, стихов или транспаранта. Так что если перед вами именно такая задача — черно-белые рамки — то что нужно!
Рамка для фото «Старинное зеркало». Красивое оформление для черно-белого снимка.
Графическая рамка из нарисованных цветов. Похожа на перевернутое сердце. Напишите в ней стихи для любимой.
Графическая воздушная рамочка для нежной девичьей фотографии или рисунка цветов.
Широкая ажурная золотая рамка. Прекрасная идея для обложки свадебного альбома.
Рамка для фотошопа — кинолента. Классная штука, когда нужно сделать страницу с множеством фотографий. Просто поставить такие рамки одна над другой и дальше вставлять туда фотки.
Нарисованная рамка с птицей и цветами опять же подойдет как для надписей, так и для снимков.
Графическая фоторамка для фотошопа.
Очень красивая круглая черно-белая рамка для фото. Опять же её можно в фотошопе раскрасить, но я бы не стала трогать. Такие красивые узоры и из переплетения!
Узорная рамка своими завихрениями словно передает хорошее настроение.
Ажурная рамка с множеством деталей украсит любую фотографию.
Вертикальная рамка с вензелями на прозрачном фоне. С ней очень легко работать в фотошопе. Можно размножить и сделать сколько угодно фотографий рядом. И конечно выбрать фон в тон.
Готическая рамка для фотошопа. Мне кажется немножко грустной, но я могу ошибаться. Опять же в фотошопе вы можете сделать её совершенно любого цвета. Необходимы прям совсем минимальные знания этой программы.
Синие узоры из фантастических листьев смогут обыграть скучноватый снимок. Поиграйте с цветами в фотошопе — эта рамка может быть не только синей.
Рамка с вензелями дл фотошопа — тонкая и аккуратная. И ажурная и без излишеств. Отличная работа.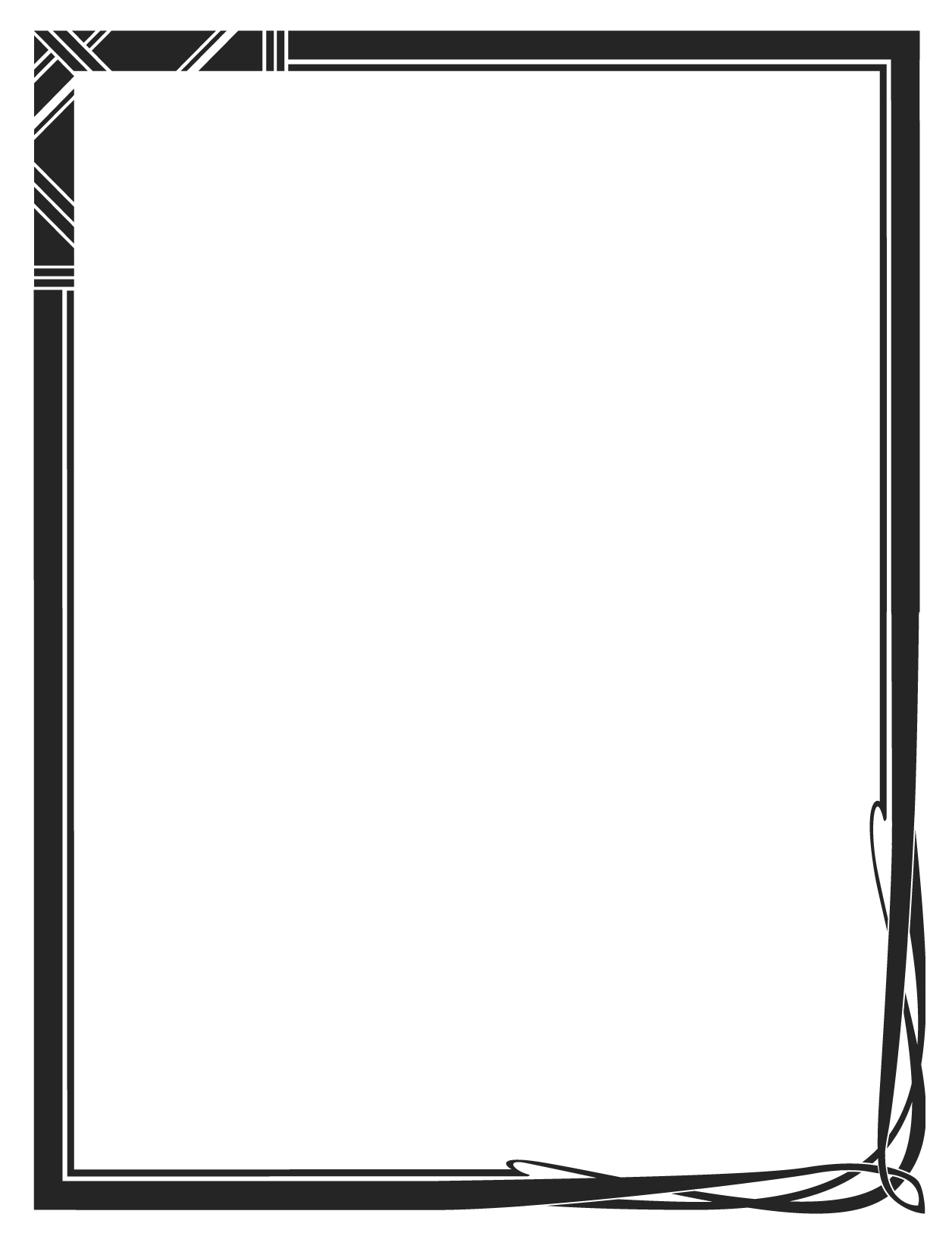
Узорчатая рамка для оформления фотографий. Похожа на старинное зеркало.
Классическая черная рамочка для текста. Можно её немного растянуть по вертикали. Тогда получится классное ажурное обрамление для названия альбома или блога.
Красивая ажурная овальная фоторамка с цветами и узорами.
Квадратная фоторамка. Градиент от оранжевого к коричневому смотрится здесь очень кстати. Вставляйте в эту рамку и черно-белую фотографию и цветную — обе будут смотреться хорошо.
Ещё одна рамочка в которую так и просится надпись.
Изысканная рамка с цветами и разными узорами.
Почти прозрачная цветочная рамка для фотографии. Чтобы ничего лишнего не отвлекало.
Простая фоторамка, однако украшена драгоценными камнями.
Вертикальная рамка формата А4 ждет своего прекрасного снимка.
Золочёная ажурная фоторамка с вензелями.
Узорная рамочка нежная и в тоже время монументальная.
Вам нужна самая большая коллекция рамок в рунете? Тогда вы пришли по адресу!
Бывают рамки для оформления текста. Еще они используются для обрамления картин, фото и что особенно интересно для нас, электронных документов Word. Согласитесь, сухой текст, выполненный в черно-белых тонах не сильно радует глаз. Разумеется, если речь идет о деловой документации, то нужно придерживаться соответствующего стиля. Здесь особо не поэкспериментируешь. Но даже здесь можно сделать стильное обрамление страницы.
Еще они используются для обрамления картин, фото и что особенно интересно для нас, электронных документов Word. Согласитесь, сухой текст, выполненный в черно-белых тонах не сильно радует глаз. Разумеется, если речь идет о деловой документации, то нужно придерживаться соответствующего стиля. Здесь особо не поэкспериментируешь. Но даже здесь можно сделать стильное обрамление страницы.
Обратите внимание . В конце статьи для вас представлены наборы рамок, доступные для скачивания — ПЕРЕЙТИ.
И рекомендуем Вам отличную обучающую статью, в которой описано, как можно узнать, кто посещает Вашу страницу ВКонтакте. Всегда знайте, кто интересуется Вами — подробности читайте вот здесь.
Другое дело, если мы создаем письмо, детскую книгу, или любой другой документ развлекательного характера. Вот здесь мы смело можем включать воображение, и делать красивое и яркое оформление документа, благодаря использованию всевозможных вариаций рамок доступных в Word.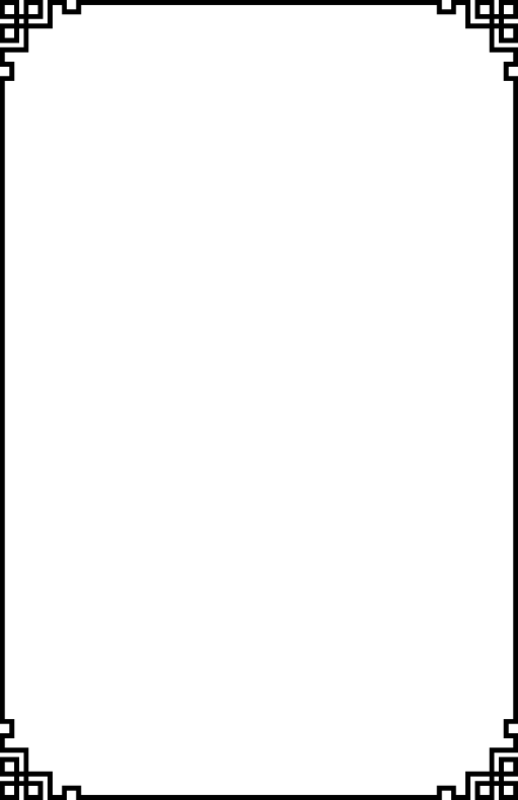
Вам пригодится . Не стоит забывать, что готовый документ должен быть оформлен максимально качественно. Не забывайте проставлять номера для каждой страницы (см. нумерация страниц в word).
Если вам нужно оформить в рамку кусок текста в любом документе, который опубликован на вашем сайте, вы можете использовать для этого средства HTML (см. как сделать рамку для текста в html).
Добавляем рамки в разных версиях редактора
Данный раздел подойдет для тех, кто хочет понять, как сделать рамку в word. Процесс довольно похож во всех вариантах редактора, но все равно есть небольшие отличия. Начнем с самой старой версии.
Рамки в Word 2003
Откройте документ, в который вы хотите вставить обрамление. Далее вам необходимо выполнить следующие действия:
- Перейдите в панель управления, которая расположена в верхней части редактора. Там найдите и кликните на вкладку » Формат «
- В выпадающем меню вам следует выбрать пункт » Граница и заливка «
- Далее переходим на вкладку » Страница «
- Здесь выбираем все необходимые параметры: ширину, тип линии и вариант рамки. Затем указываем к какой части документа ее необходимо добавить, и щелкаем ОК .
Рамки в word 2007
- Откройте нужный документ
- Перейдите в панель инструментов, и щелкните по кнопке » Разметка страницы «
- В открывшемся списке команд, вам нужно выбрать «Границы страницы».
- Если все верно, откроется диалоговое окно.
- Теперь открываем вкладку » Страница «, и в левой части щелкаем » Рамка «.
- Осталось выбрать необходимые параметры — здесь по аналогии с предыдущей версией. Когда закончите, нужно щелкнуть ОК . Документ будет обрамлен рамкой.
Рамки в Word 2010
Стоит почитать
Зачем искать информацию на других сайтах, если все собрано у нас?
Представленые на сайте векторные и растровые узоры собраны в большой каталог, что бы вам было быстро и просто найти необходимые вам рамки и орнаменты.
Богатый выбор бесшовных узоров, винтажных рамок и декоративных орнаментов для придания выразительного стиля вашему дизайну.
Клипарт узоры для дизайнеров и оформителей работающих в Illustrator и Photoshop в формате PNG, ESP и AI.
Здесь вы можете скачать бесплатно без ожидания и регистраций растровые и векторные узоры.
Рамка для стиха в ней писать
Красивая рамка для фото с интересным стихотворением:
Кто поймет учителя легко?
Лишь его коллега, несомненно.
Вам желаю мыслить широко,
И детей Вам умных, непременно,
А еще –пусть Вам везет всегда,
Пусть призванием работа станет,
Не коснется в жизни пусть беда,
Только счастье и любовь нагрянет!
Выберите фотографию на Вашем компьютере.
При помощи кнопок Вы можете изменить положение, размер, угол наклона миниатюры. Кнопка «Цвет» позволит Вам создать черно-белое изображение миниатюры. Клик мышью по ссылке «Вернуть исходное изображение» отменяет все преобразования миниатюры.
Скачать качественное изображение для печати на принтере или в фотоателье, размер при печати 15 x 10 см, без логотипа сайта, с разрешением 1772 x 1181 пикселей, 300 dpi
Как скачать качественное ПРЕМИУМ изображение:
1. Кликните по кнопке «Оплата через: Интеркасса». Платежный сервис откроется на новой вкладке. Выберите удобный способ оплаты и действуйте согласно инструкциям.
2. Для получения пароля сразу после проведения платежа, на странице оплаты нажмите кнопку «Перейти на сайт» или воспользуйтесь кнопкой «Получить пароль» на этой странице.
3. Скопируйте пароль и вернитесь на эту страницу. С помощью одного пароля Вы можете скачать с сайта три ПРЕМИУМ изображения в течение 30-ти дней.
4. Введите пароль и скачайте ПРЕМИУМ изображение без логотипа сайта, размер при печати 15 x 10 см, с разрешением 1772 x 1181 пикселей, 300 dpi
5. Если, у вас есть вопросы, пожалуйста, задайте их с помощью контактной формы, расположенной на странице «Связь».
Скачать бесплатно изображение для просмотра на экране монитора, размер при печати 5.1 x 3.4 см, с логотипом сайта, с разрешением 600 x 399 пикселей, 300 dpi
Оформите интересно свои любимые фотографии!
Любимое фото покажется еще более привлекательным, если поместить его в рамочку. Рамки для фото, на каждый день, для событий, праздничные, времена года, для влюбленных, для родных и близких, женские, мужские, детские, школьные и студенческие, простые, разные рамочки легко преобразят любой фотоснимок всего за пару минут. Порой достаточно вставить фото в рамку и у вас получится своя уникальная открытка. Такую оригинальную открытку можно подарить не только в честь праздника. Одна маленькая открытка подчас может заменить сотни слов. С помощью нее вы легко можете передать близким людям свои чувства или теплые пожелания. Вы можете сказать: «Спасибо», «Скучаю», » Я сожалею» не говоря ни слова. Вы просто можете выразить заботу, или поделиться с друзьями своим настроением…
Информация:
Подборка поздравительных рамок и фонов на день рождения для MS Word и не только. Картинки, символы и изображения, для вставки в поздравительный текст.
Картинки можно скачать и вставить в документ Ворд (MS Word) или Эксель (MS Excel), презентацию Паверпоинт (PowerPoint), добавить в pdf файл. Сделать поздравительную открытку на день рождения.
Такие привычные и всеми любимые атрибуты дня рождения — воздушные шарики, цветы, сладости, могут использоваться для создания декоративных рамок, обрамлений вокруг текста, фона или подложки.
С интернетом сделать открытку своими руками очень просто, достаточно выбрать программу, например Word. Создать красивую заготовку, написать текст и совместить его с рамкой-рисунком. А выбрать различные виды обрамления можно из огромного количества вариантов в сети, скачав их совершенно бесплатно (и без всякой регистрации).
Такой символический подарок будет приятен всем, как детям, так и взрослым женщинам и мужчинам, как друзьям, так и сотрудникам компании. В школе одноклассникам и учителям. И сделать это несложно, распечатав на самом обычном принтере, на листе формата А4. Определиться, что нарисовать на фоне открытки, это могут быть детские картинки, узоры картинок-украшений, или что-то ещё. Просмотрите готовые образцы рамок, которых огромное количество: типовые, необычные, оригинальные, прикольные рамки, весёлые цветные, спокойные одноцветные.
Можно установить множество мелких красочных картинок в разных местах бланка (трафарета), сделав украшения-вставки для текста. Цветы как элементы рамок или как вставки украшающие текст, всегда поднимут настроение имениннику.
| Легкие и ненавязчивые ажурные рамки для фотошопа отлично подходят для любых фотографий. |
Горизонтальная узорная фоторамка. Её можно развернуть и вертикально. Своей прелести она от этого не потеряет.
Квадратная фоторамка в формате пнг.
Большая горизонтальная фоторамка формата А3. Красивые узоры аккуратно подчеркнут торжественность кадра.
Красивая овальная черно-белая рамка из цветов. При желании вы можете её раскрасить в фотошопе.
Графическая рамка для текста с вензелями. Ещё я бы стилизовала фотографию в фотошопе под нарисованную карандашом и поставила в эту рамочку.
Черно-белые рамки для вставки фото в фотошопе. Совершенно беспроигрышный вариант, когда нужно, чтобы все было солидно и серьезно. Ещё порой бывает важно, чтобы рамка не перетягивала на себя внимание. Ведь не всегда в них размещается фотография. Довольно часто рамки нужны для текстов. Больших, маленьких, стихов или транспаранта. Так что если перед вами именно такая задача — черно-белые рамки — то что нужно!
Рамка для фото «Старинное зеркало». Красивое оформление для черно-белого снимка.
Графическая рамка из нарисованных цветов. Похожа на перевернутое сердце. Напишите в ней стихи для любимой.
Графическая воздушная рамочка для нежной девичьей фотографии или рисунка цветов.
Широкая ажурная золотая рамка. Прекрасная идея для обложки свадебного альбома.
Рамка для фотошопа — кинолента. Классная штука, когда нужно сделать страницу с множеством фотографий. Просто поставить такие рамки одна над другой и дальше вставлять туда фотки.
Нарисованная рамка с птицей и цветами опять же подойдет как для надписей, так и для снимков.
Графическая фоторамка для фотошопа.
Очень красивая круглая черно-белая рамка для фото. Опять же её можно в фотошопе раскрасить, но я бы не стала трогать. Такие красивые узоры и из переплетения!
Узорная рамка своими завихрениями словно передает хорошее настроение.
Ажурная рамка с множеством деталей украсит любую фотографию.
Вертикальная рамка с вензелями на прозрачном фоне. С ней очень легко работать в фотошопе. Можно размножить и сделать сколько угодно фотографий рядом. И конечно выбрать фон в тон.
Готическая рамка для фотошопа. Мне кажется немножко грустной, но я могу ошибаться. Опять же в фотошопе вы можете сделать её совершенно любого цвета. Необходимы прям совсем минимальные знания этой программы.
Синие узоры из фантастических листьев смогут обыграть скучноватый снимок. Поиграйте с цветами в фотошопе — эта рамка может быть не только синей.
Рамка с вензелями дл фотошопа — тонкая и аккуратная. И ажурная и без излишеств. Отличная работа.
Узорчатая рамка для оформления фотографий. Похожа на старинное зеркало.
Классическая черная рамочка для текста. Можно её немного растянуть по вертикали. Тогда получится классное ажурное обрамление для названия альбома или блога.
Красивая ажурная овальная фоторамка с цветами и узорами.
Квадратная фоторамка. Градиент от оранжевого к коричневому смотрится здесь очень кстати. Вставляйте в эту рамку и черно-белую фотографию и цветную — обе будут смотреться хорошо.
Ещё одна рамочка в которую так и просится надпись.
Изысканная рамка с цветами и разными узорами.
Почти прозрачная цветочная рамка для фотографии. Чтобы ничего лишнего не отвлекало.
Простая фоторамка, однако украшена драгоценными камнями.
Вертикальная рамка формата А4 ждет своего прекрасного снимка.
Золочёная ажурная фоторамка с вензелями.
Узорная рамочка нежная и в тоже время монументальная.
Как сделать красивое чёрно-белое фото
Чтобы получилась хорошая чёрно-белая фотография, недостаточно просто убрать цветовую составляющую. Нужно дать зрителю что-то взамен…
В прошлой статье я писал, почему плоха массовая конвертация фотографий из цветных в чёрно-белые, чем сейчас грешат очень многие свадебные фотографы («Все фотографии — а это сотни! — записываются на диск в двух вариантах: цветном и ч/б»). Мы выяснили, что если просто в автоматическом режиме сделать фото чёрно-белым, в 99% случаев получится не очень интересно:
Пример перевода цветной фотографии в ч/б в авторежиме
При обработке ч/б фотографий существует масса тонкостей и техник, в дальнейшем появится ещё одна развёрнутая статья на эту тему со множеством деталей.
Сегодня же я сфокусируюсь на том, что позволит вам достаточно быстро добиться хороших результатов в 90% случаев. В этот раз я буду делать это на примере программы фотошоп (Adobe Photoshop CC). Итак.
Как же сделать чёрно-белое фото в фотошопе?
- Открываем нужный нам файл (можно просто перетянуть фото мышкой в программу)
- Убеждаемся, что нужные панели инструментов у нас отображаются: для этого проверяем, что во вкладке «Window (окно)» у вас проставлены нужные галочки:
- Нажимаем «Создать чёрно-белый слой»
- Объединяем слои
- Сохраняем: нажимаем Ctrl+S (для Windows) или Cmd+S (для Mac)
Чёрно-белое фото готово, но выглядит оно так себе: ведь мы убрали все цвета, а это очень важная составляющая в человеческом восприятии. Поэтому нужно дать глазу что-то взамен. И самое простое, особенно если речь идёт уже о постобработке — это контраст. Что же мы можем сделать в фотошопе?
Дополнительная обработка ч/б фото в фотошопе
- Идём в меню «Filter» (Фильтр) и выбираем там Camera Raw Filter, как на картинке
- Далее нам нужно в первую очередь поиграть с ползунком «Clarity» (его можно назвать интеллектуальным контрастом — он добавляет контраста только средним тонам): попробуйте увеличить значение, остановитесь на том уровне, который вам больше всего нравится для фотографии в целом
- Теперь можно усилить эффект для отдельных частей изображения: для этого выбираем «Adjustment Brush» (значок с кистью)
- Выставляем значение Clarity (ставьте 50, потом его можно будет уменьшить или увеличить)
- Внизу ставим галочку «Mask» и начинаем рисовать на нужных частях фото. Размер кисти можно увеличить или уменьшить клавишами ] (увеличить) и [ (уменьшить)
- Если нужно «стереть» часть нарисованной маски, зажимаем клавишу Alt (для Windows) или Option (для Mac) и водим по области, которую мы не хотим изменять
- Теперь снимаем флажок Mask (его мы ставили, чтобы видеть, где мы рисуем) и двигаем слайдер Clarity, опять же смотрим на результат, чтобы определиться с нужным нам значением
- Когда результат нам понравился, нажимаем «ОК» (в правой нижней части экрана)
- Можно повторить все шаги для других частей изображения, которым нужен менее или более сильный эффект
В итоге фото у вас заиграет, станет интересным:
Итоговый результат, согласитесь, выглядит куда привлекательнее, чем автоматическая конвертация:
Пробуйте, экспериментируйте с Clarity, и у вас начнут получаться драматичные чёрно-белые фото, а в другой раз я расскажу вам и о других инструментах придания глубины и желаемого настроения ч/б фотографиям.
Как создавать динамические черно-белые изображения с помощью Photoshop
Вы когда-нибудь видели невероятное и захватывающее черно-белое изображение и задавались вопросом, как вы можете создать такое же впечатление на своих фотографиях? В этом кратком руководстве по Photoshop вы узнаете, как вывести свои черно-белые фотографии на новый уровень, выполнив эту простую серию шагов.
Когда вы видите любое черно-белое изображение, оно состоит из трех основных компонентов: тени, полутонов и светов. Тени представлены самой темной частью изображения, светлые участки — самыми яркими, что обычно является тем местом, куда вы хотите направить взгляд, а средние тона — это клей, скрепляющий эти два компонента вместе.Средние тона — это сочетание теней и светов. Эти три компонента — это то, на чем мы сосредоточимся в этом уроке.
Распределение тональности в вашем изображении
Когда дело доходит до тональности фотографии, все сводится к тому, где тона размещены по всему изображению. На мой взгляд, динамичная черно-белая фотография заключается в равномерном распределении и градации теней, полутонов и светлых участков. Вы заметите, что на изображении нет ничего размытого, а распределение оттенков равномерное.Спросите себя: куда в первую очередь направляется мой взгляд?
Преобразование изображения в черно-белое
Если вы сняли свое изображение в монохромном режиме JPEG на камеру, изображение, когда вы открываете его в Photoshop, уже будет обработано камерой в черно-белом режиме. Но если вы сняли свою фотографию в формате RAW, она откроется как плоское изображение и будет цветным.
При преобразовании изображения в черно-белое помните, что вы хотите, чтобы оно начинало темнеть по краям фотографии и постепенно становилось светлее возле глаз.Добавив карту градиента, он отлично демонстрирует этот эффект. Я никогда не делаю корректирующий слой яркости и контрастности, потому что считаю, что он портит переход между тонами и делает изображение мутным. При создании черно-белого изображения вам понадобится полный контроль над каждым аспектом.
Чтобы создать карту градиента, перейдите к настройкам (значок, который выглядит как черно-белое печенье) и выберите «Карта градиента». Щелкните градиент и убедитесь, что он установлен на черно-белый.
Сделайте равномерный переход между тенями, полутонами и светлыми участками
После того, как вы преобразовали свое изображение в черно-белое, мне нравится настраивать его так, чтобы градация переходила от теней к средним тонам и светлым участкам, ведя ваш взгляд от самого темного к светлому. Я делаю это глобально с изображением, но также и на более макроуровне, когда смотрю на определенные разделы.
Шаг 1. Сведите блики к наиболее нейтральной форме
То, что мы пытаемся сделать с помощью этой простой настройки, — это углубиться в основные моменты и выделить детали кожи.Чтобы установить нейтральное распределение тонов по всему изображению, начните с уменьшения бликов или яркости самых ярких частей изображения до их средней формы. Это поможет вам сформировать свет на вашем изображении и в том месте, где он будет размещен в сцене.
Чтобы уменьшить блики, сначала зайдите в Image — Adjustments — Shadows / Highlights. Как только вы окажетесь на панели Shadows / Highlights, уменьшите ваши тени до 0 процентов (по умолчанию будет 35 процентов).
Затем прокрутите вниз до вкладки «Основные моменты» и измените настройки в соответствии с вашим изображением. Сначала начните с ползунка «Сумма». Обычно я увеличиваю его до 50–60 процентов. Далее идет ползунок «Тон». Этот ползунок определяет, какой будет контраст между светом и тенями. Не существует установленной формулы, но постарайтесь устранить большую часть контраста, поскольку мы покажем это позже с помощью уклонения и сжигания. Затем есть ползунок Радиус. Старайтесь оставить этот ползунок на минимальном возможном значении, чтобы избежать появления ореолов вокруг объекта.Наконец, последний штрих на этом шаге — прокрутить вниз до среднего тона и сдвинуть ползунок в отрицательном направлении, чтобы помочь выровнять глобальный контраст изображения, в этом случае, чтобы уменьшить яркость фона, чтобы он был темнее, чем объект. .
Шаг 2: Поднимите тени
Теперь, когда светлые участки убраны, следует подумать о тенях. Вы не хотите, чтобы ваши тени были слишком темными, поэтому, чтобы уменьшить это, поднимите тени до того же уровня яркости, что и светлые участки.Выполняя эти шаги в первую очередь, вы хотите установить нейтральную экспозицию и устранить контраст в вашем снимке, потому что вы хотите сохранить полный контроль над тем, где падает свет на изображении.
Чтобы поднять тени, перейдите в Image — Adjustments — Shadows / Highlights. Как только вы перейдете на панель «Тени / блики», переместите ползунок «Тени» на 5–10 процентов в зависимости от того, насколько плотны ваши тени в необработанном изображении. Затем перейдите к ползунку Тон и отрегулируйте его в пределах 15-20 процентов.Это определит, насколько контрастны самые темные области вашей фотографии. Наконец, сохраняйте радиус как можно меньшим, чтобы избежать ореолов или полос на снимке.
Шаг 3. Направьте глаза аудитории к основной области фокусировки на изображении
После того, как вся экспозиция изображения выровнена, вы можете начать акцентировать определенные области кадра, на которые вы хотите направить взгляд аудитории. Вы можете сделать это множеством разных способов, но я больше всего люблю использовать уровни или кривые.
Чтобы открыть панель «Уровни», прокрутите вниз до нижней части панели «Слои» и найдите значок, который выглядит как черно-белое печенье. Щелкните по нему и прокрутите вниз, пока не увидите уровни или кривые.
Как только вы сделаете новую настройку уровней, вы увидите гистограмму, где светлые участки полностью слева, средние тона — посередине, а тени — полностью слева. На этом этапе мы, по сути, просто делаем самую светлую часть изображения ярче, чем остальная часть изображения.Именно сюда в первую очередь будет обращен взгляд. Для этого просто перетащите ползунок выделения влево, пока он не погаснет. Затем перетащите ползунок тени вниз, чтобы уплотнить самые темные области изображения.
Для этой конкретной настройки вы не хотите, чтобы она влияла на все изображение, поэтому, чтобы контролировать, где вы хотите, чтобы она отображалась, создайте маску слоя. Маска слоя — это ваш способ сообщить Photoshop, что вы хотите видеть на слое или что вы хотите убрать. С точки зрения Photoshop, наличие маски белого слоя означает, что эффект виден по всему изображению, в отличие от того, когда маска заполнена черным цветом и эффект не виден.Чтобы залить слой черным, просто нажмите Command + I, и он инвертирует его. Чтобы проявить эффект, установите цвет переднего плана на белый, измените режим наложения слоя на мягкий свет, и с настройками кисти, установленными на непрозрачность 14% и поток 100%, вы готовы к работе! Зафиксировав эту комбинацию настроек, вы сможете усилить эффект с помощью кисти, но сохраните градацию между светлыми участками, полутонами и тенями.
Шаг 4. Затемните области изображения, на которых вы не хотите, чтобы люди фокусировались на
Когда вы выполните описанные выше шаги, он отлично справится с нашей задачей, но чтобы привлечь внимание к центру изображения, последнее, что нужно сделать, — это создать виньетку по краям фотографии.Я разработал технику, которая дает вам полный контроль над интенсивностью виньетки и гарантирует, что она находится в нужном месте.
Чтобы сделать виньетку, на пустом слое (Shift + Option + Command + N) сделайте градиент. Нажмите G и установите для типа градиента значение «Передний план» на «Прозрачный». Убедитесь, что ваш цвет переднего плана черный, а цвет фона белый. Затем нарисуйте градиент от угла изображения к центру. Сначала может показаться, что виньетка слишком темная и интенсивная, поэтому, чтобы уменьшить эффект, нажмите Command + T, чтобы открыть панель преобразования.
Используя сдвиг и масштабирование, растяните градиент и переместите его за пределы кадра, пока он не создаст плавный переход от темного к светлому. После того, как нарисован первый угол, продублируйте этот слой, нажав Command + J, перейдите в панель преобразования и «нажмите перевернуть по горизонтали». Используя инструмент трансформации, вы получите точную копию первого, с той же тональностью и масштабом. Снова переместите второй градиент за пределы кадра, пока не получите плавный переход. Чтобы добиться того же эффекта на двух верхних углах, нажмите кнопку поворота на 180 градусов и повторите.Когда вы закончите, щелкните все слои, удерживая клавишу Shift, и сгруппируйте их, нажав Command + G. Чтобы контролировать интенсивность эффекта, увеличьте или уменьшите непрозрачность группы по вкусу.
Создание виньетки с использованием градиентных масок оставляет неизменной градацию от теней до средних тонов и до самой яркой части изображения, которая в большинстве случаев для меня является центром.
Окончательные результаты
Всего за несколько простых шагов вы можете превратить любое изображение в динамическое черно-белое изображение.Оставьте несколько своих любимых черно-белых изображений в комментариях ниже!
НОВЫЙ ФИЛЬТР для автоматической раскраски черно-белых фотографий! Photoshop 2021
Просмотр старых семейных фотографий — отличный способ восстановить связь со старыми воспоминаниями. Из этого урока вы узнаете, как автоматически раскрашивать черно-белые фотографии в Photoshop 2021 и вдохнуть в них жизнь!
Как раскрасить черно-белые фотографии в Photoshop
Подготовка фотографии к раскрашиванию
Перед тем, как вы начнете раскрашивать свою фотографию в Photoshop , вам нужно позаботиться о нескольких вещах.
Цветовой режим
Во-первых, не забудьте установить Color Mode на RGB .
Для некоторых черно-белых фотографий может быть установлен режим оттенков серого, и при его применении цвет не будет отображаться.
Чтобы изменить цветовой режим, перейдите в Image > Mode > RGB .
Обрезка и ретушь фотографии
Если ваша фотография имеет рамку, вы можете использовать инструмент Crop Tool , чтобы обрезать края, чтобы сфокусироваться исключительно на раскрашенном изображении.
Вы также можете удалить царапины и другие дефекты с помощью инструментов ретуширования фотографий, таких как Patch Tool, Spot Healing Brush Tool или Clone Stamp Tool.
Нейронный фильтр Colorize
Если вы работаете в Photoshop 2021, вы можете начать процесс раскрашивания с новым фильтром, который может ускорить процесс!
Перейти к Фильтр > Нейронные фильтры .
В бета-фильтрах включите фильтр Colorize , который автоматически раскрашивает вашу фотографию одним щелчком мыши!
Ползунки Cyan, Blue и Magenta позволяют улучшить цвета, когда вам нужно улучшить эти цвета или их дополнительные аналоги.
Если вы хотите изменить цвет определенной области, щелкните образец цвета и выберите желаемый цвет в окне палитры цветов .
Затем щелкните ту часть изображения, которую хотите изменить, и создайте собственную точку.
Чтобы дублировать эти точки, удерживайте Alt (Windows) или Option (macOS) и перетащите его в сторону области, которая требует дополнительной раскраски.
Когда вы закончите применение изменений, установите Output на Duplicate Layer , чтобы не было прозрачности, и нажмите OK , чтобы выйти из рабочего пространства Neural Filters .
Применить режим наложения Colorize
Вернувшись в рабочее пространство, вы увидите дублированный слой как раскрашенную версию и переименуйте его в «Colorize».
Затем измените Режим наложения слоя на Цвет , чтобы сохранить оттенок и насыщенность текущего слоя и взять яркость слоя непосредственно под ним.
Отрегулируйте яркость с помощью регулировки уровней
Чтобы улучшить яркость и контраст исходного слоя, создайте корректирующий слой Levels и примените обтравочную маску , чтобы эффект применялся только к слою ниже.
Раскрашивание с использованием сплошных слоев заливки
Частью улучшения эффектов автоматического раскрашивания черно-белых фотографий в Photoshop 2021 является изменение цветов некоторых элементов в композиции.
Если вы хотите улучшить или применить цвета к определенным областям, создайте корректирующий слой Solid Color . Дважды щелкните на миниатюре слоя и выберите желаемый цвет в окне палитры .
Как и в предыдущем шаге, установите Blending Mode на Color .
Выбрав корректирующий слой Solid Color , щелкните значок New Layer Mask , чтобы создать его.
На панели свойств нажмите кнопку Инвертировать .
Отсюда вы можете выбрать, где вы хотите раскрыть слой Color Fill , используя инструмент Brush tool и установив цвет переднего плана на белый (#ffffff) .
Если вы хотите изменить цвет области, дважды щелкните на миниатюре слоя и выберите новый цвет в окне выбора цвета .
Посмотрите этот урок, чтобы получить более подробное объяснение того, как можно сопоставить определенный цвет в Photoshop!
Вот как вы можете автоматически раскрашивать черно-белые фотографии в Photoshop 2021 с упрощенной настройкой цвета!
Если вы хотите сделать наоборот, вы можете проверить наш урок по созданию потрясающих черно-белых фотографий в Photoshop.
Окончательное изображение
Перетащите ползунок, чтобы увидеть до и после
Руководство по обтравочной маске Photoshop + 5 основных советов
Если вы немного знаете о слоях в Photoshop, вы, вероятно, знаете, что вы можете использовать маски слоев для управления видимостью.
Однако вы можете не знать, что обтравочные маски могут быть мощной альтернативой, которая может ускорить ваш рабочий процесс и дать вам больше контроля при попытке создать определенные эффекты.
Отличный пример того, когда использовать обтравочную маску в Photoshop, — это когда вы хотите создать какую-то композицию — например, поместить фотографию в фоторамку.
Если это просто прямоугольник, не так сложно изменить размер фотографии и расположить ее сверху.
Однако обтравочная маска в Photoshop дает нам гораздо больше контроля, что полезно, если форма более сложная, чем просто прямоугольник, или если вы хотите сохранить больший контроль над фотографией, которую вы добавляете в рамку изображения.
Давайте подробнее рассмотрим обтравочную маску в Photoshop.
Что такое обтравочная маска в Photoshop?
Короче говоря, обтравочная маска используется в Photoshop, чтобы один слой «применялся» к нижнему слою, что позволяет вам управлять видимостью верхнего слоя в соответствии с пикселями, присутствующими на нижнем слое.
Сначала обтравочные маски могут показаться запутанными, но представьте, что нижний слой состоит из пикселей, а не пикселей.
Верхний слой отображается только там, где у нижнего слоя есть пиксели, тогда как он становится невидимым в тех областях, где нижний слой не имеет пикселей.
Рассмотрим изображение «ПЕРЕД», взятое из Photoshop. Изображение состоит из одного слоя, часть которого является текстом, а остальная часть пуста от содержимого — поэтому прозрачна.
(В качестве наглядного пособия Photoshop показывает прозрачность, отображая бело-серую шахматную доску, как при использовании карты смещения в Photoshop.)
В Photoshop теперь мы можем добавить слой поверх него и превратить его в обтравочная маска.
Комбинация содержимого и прозрачности, содержащихся в нижнем слое, определяет, что будет видно на новом слое, расположенном выше.
Вот почему мы можем сказать, что верхний слой «применяется» к нижнему. Верхний слой будет невидимым, если на нижнем слое нет пикселей, к которым он может быть «применен».
В приведенном выше примере вы видите два слоя. Нижний слой — это простой черный текст, а остальная часть этого слоя прозрачна. Верхний слой — фотография какого-то пламени.
Без обтравочной маски фотография пламени полностью видна, закрывая половину текста ниже из-за ее расположения.
Когда добавляется обтравочная маска, т. Е. Когда верхний слой «применяется» к нижнему слою, изображение пламени исчезает, за исключением того места, где есть содержимое, то есть текста «ПЛАМЯ» — в нижнем слое. — см. Изображение ПОСЛЕ.
Обратите внимание, что на верхнем слое на панели слоев слева есть маленькая стрелка. Вот как Photoshop показывает, что была создана обтравочная маска и что этот слой применяется к слою ниже.
Вот панель слоев до того, как была добавлена обтравочная маска:
А вот панель слоев после того, как была добавлена обтравочная маска:
Мне нравится думать об этом как о верхнем слое, являющемся прижал к нижнему слою.Что здесь полезно, так это то, что я могу редактировать текст на нижнем слое или добавлять фигуры.
Кроме того, я могу изменить размер пламени на верхнем слое или полностью заменить его на другое изображение.
В чем разница между маской слоя и обтравочной маской?
Обтравочную маску полезно сравнивать с маской слоя.
С помощью маски слоя вы создаете слой, а затем помещаете на него маску слоя. Затем вы добавляете черный цвет к маске, чтобы скрыть нижний слой, или белый, чтобы позволить ему просвечивать.
Фактически у вас есть два слоя: нижний слой, который является вашим контентом, и маска наверху, которая контролирует то, что можно увидеть.
В отличие от этого, обтравочные маски в Photoshop — это другое средство управления тем, что видно в паре слоев, используя слой ниже, чтобы определить, что можно увидеть на слое выше.
Один из способов понять это — подумать о масках слоя, работающих так, что черный и белый слой выше определяет то, что можно увидеть в слое ниже, в то время как обтравочные маски работают так, что пиксели нижележащего слоя определяют, что может быть видно из слоя выше
Как создать обтравочную маску в Photoshop
Создать обтравочную маску в Photoshop очень просто, если у вас есть слои в правильном порядке.
Photoshop также предоставляет полезный визуальный индикатор, показывающий, как и где была применена обтравочная маска.
В этом примере показано, как использовать обтравочную маску, и показано, как поместить изображение в рамку.
Шаг 1. Настройте документВ этом примере я открыл изображение пустой рамки для фотографий, висящей в офисе в Photoshop.
Шаг 2: Создайте новый слой и добавьте формуЗатем я создал новый слой, нажав Shift + Command + N (macOS) или Shift + Control + N (Windows).Вы также можете щелкнуть значок «Создать новый слой» на вкладке «Слои».
На моем новом слое я нарисовал нужную форму с помощью инструмента «Прямоугольник» и убедился, что она заполнена цветом.
Цвет здесь не имеет значения, поскольку обтравочная маска скоро будет означать, что слой выше заменяет его. Это слой, к которому будет применен слой выше.
Если вам не удается найти инструмент «Прямоугольник», обычно он находится на панели инструментов внизу.Убедитесь, что для параметра Заливка выбран цвет.
Шаг 3: Создайте третий слой и добавьте свое изображениеЗатем я создал еще один новый слой (не забудьте этот шаг!), Прежде чем перетащить на него одну из моих фотографий из Finder (macOS) или Проводник (Windows). Вам нужно нажать Enter, чтобы поставить его на место. Это слой, который будет обрезан.
Теперь у нас есть три слоя: внизу у нас есть изображение, которое мы впервые открыли в Photoshop в офисе с пустой рамкой для изображения.
Выше я нарисовал фигуру: «Прямоугольник 1».
И, наконец, фотография прыгающего бородача. Вы обнаружите, что этот слой назван в честь имени файла.
Из-за того, что слои наложены один на другой, изображение прыгающего человека означает, что мой прямоугольник не виден. Однако это скоро изменится.
Шаг 4: Создайте свою обтравочную маскуЯ выбрал верхний слой на панели слоев и в меню выбрал «Слой» и «Создать обтравочную маску».«В качестве альтернативы мы могли бы использовать сочетание клавиш: Command + Option + G (macOS) или Control + Alt + G (Windows).
Есть еще способ. Убедитесь, что выбран самый верхний слой, затем, удерживая нажатой клавишу Option (macOS) или Alt (Windows), наведите указатель мыши на разделение между активным слоем и слоем ниже. Мышь превратится в маленькую белую рамку со стрелкой рядом с ней.
При нажатии создается обтравочная маска.
Как только это будет сделано, ваш верхний слой превратится в обтравочную маску, а затем он будет применен к слою ниже.Фотография прыгающего человека имеет форму прямоугольника.
5 основных советов по обтравочной маске
Прелесть обтравочных масок Photoshop заключается в том, что вы сохраняете так много контроля, чтобы иметь возможность настраивать то, что вы создали.
Вот несколько советов, чтобы начать вносить некоторые изменения.
1. Как переместить контент в обтравочной маскеПереместить контент в обтравочной маске очень просто. Выделив самый верхний слой, выберите инструмент «Перемещение» на панели инструментов или просто нажмите V.Затем мы можем щелкнуть и перетащить фотографию, которую мы поместили в рамку изображения.
2. Как изменить размер содержимого в обтравочной маскеЕсли мы хотим изменить размер фотографии, которую мы добавили в рамку изображения с помощью обтравочной маски, мы можем использовать инструмент «Свободное преобразование». Щелкните «Редактировать», а затем «Преобразовать».
Или нажмите Command + T (macOS) или Control + T (Windows).
Вы увидите, что вокруг фотографии появилась синяя рамка, и вы можете перетащить ее, чтобы изменить ее размер в пределах «рамки», созданной для нее нашим красным прямоугольником.
Фотография сохранит свои пропорции при изменении размера.
(Связано: как изменить размер изображения без потери качества)
3. Как преобразовать контент дальше в обтравочной маскеВ меню «Преобразовать» в Photoshop вы найдете множество других инструменты, которые могут быть полезны для настройки обтравочной маски, чтобы изменить ее пропорции и вписать в желаемое пространство.
В этом примере фоторамка на стене сфотографирована под углом.Чтобы сделать фотографию прыгающего человека лучше, я использовал инструмент «Наклон», чтобы он соответствовал перспективе самой рамки.
4. Как добавить больше обтравочных масокВы можете продолжать добавлять обтравочные маски к слою, что неоценимо, если вы хотите внести изменения, которые влияют только на обтравочную маску, созданную вами ранее.
В нашем примере, допустим, мы хотим сделать изображение в рамке черно-белым.
Для этого создайте новый корректирующий слой и выберите «Black & White…».
Вы заметите, что это удаляет цвет со всего изображения.
Однако мы можем применить этот корректирующий слой к слою «Прямоугольник» ниже. Просто повторите шаги, описанные выше: удерживайте Option (macOS) или Alt (Windows) и щелкните между нашим черно-белым корректирующим слоем и слоем ниже.
Появится значок обтравочной маски, щелчок по которому применит его к слою «Прямоугольник» выше.
Обратите внимание, что наш офис снова стал красочным, а изображение в рамке осталось черно-белым.Вы заметите, что теперь рядом с корректирующим слоем «Черно-белый» на панели слоев появился символ обтравочной маски.
Этот трюк полезно запомнить и по другим причинам. Например, если вы вырезаете снимок в голову и вставляете его на новый фон, вы можете затем применить корректировку кривых к снимку в голову, а не к новому фону.
Вы можете создать настройку, а затем применить ее только к снимку в голову, превратив этот корректирующий слой в обтравочную маску.
5. Как удалить обтравочную маскуЕсли в какой-то момент вам понадобится отменить созданную вами обтравочную маску — возможно, вы обрезали не тот слой — процесс очень прост. Просто нажмите «Слой» и «Освободить обтравочную маску».
Или вы можете удерживать Option (macOS) или Alt (Windows) и навести курсор между обрезанным слоем и слоем выше:
Часто задаваемые вопросы об обтравочной маске PhotoshopКак работает обтравочная маска?
Обтравочные маски позволяют применять пиксели из изображения только там, где есть пиксели в нижележащем слое.Например, вы можете нарисовать круг на одном слое и заполнить его цветом, чтобы получился сплошной объект, затем вставить фотографию поверх другого слоя и применить обтравочную маску, чтобы фотография отображалась только внутри этого круга.
Для чего используются обтравочные маски?
Они обычно используются в графическом дизайне при создании макетов или в фотографии для создания фотокомпозитов. Например, вы можете использовать обтравочную маску, чтобы наложить текстуру на текст или вставить фотографию в фоторамку (как в примере выше).
Что такое горячая клавиша обтравочной маски в Adobe Photoshop?
Ярлык для создания обтравочной маски: Command + Option + G (macOS) или Control + Alt + G (Windows). Либо, удерживая Option (macOS) или Alt (Windows), наведите указатель мыши на два верхних слоя на панели «Слои». Когда появится стрелка вниз, щелкните, чтобы применить маску.
Почему я не могу создать обтравочную маску?
У вас должно быть более одного слоя (нижележащий объект и наложение), и оба должны быть видимыми.Нижележащий слой также должен иметь заполненные пиксели там, где вы хотите показать верхний слой, поэтому убедитесь, что это не пустой путь.
Заключительные слова
Обтравочные маски в Photoshop могут быть полезны для понимания, когда вы приступаете к созданию композиций ваших изображений, например, когда фотография выглядит так, как если бы она была в рамке изображения, или, возможно, улучшая некоторый текст, поджигая его. .
Обтравочные маски Photoshop также могут быть полезным способом управления изменениями изображения, позволяя выполнять точную настройку и нацеливать определенные области.
Когда вы разберетесь, как они работают, понимание обтравочных масок станет удобным дополнением к вашему арсеналу техник Photoshop, и вы можете внезапно обнаружить, что используете их чаще, чем вы ожидаете.
Если у вас есть комментарии или вопросы, обязательно оставьте комментарий ниже!
20 бесплатных экшенов с черно-белыми фотоэффектами для Adobe Photoshop
Простое преобразование черно-белого изображения — довольно простая задача, но есть ряд дополнительных настроек, которые могут генерировать красивые тона и улучшить общее настроение снимка.После того, как несколько месяцев назад я получил бесплатные экшены Photoshop для цветокоррекции, сегодня я рад поделиться своей новой коллекцией экшенов с черно-белыми фотоэффектами для Adobe Photoshop. Набор содержит 20 предустановок, которые позволяют применить к вашим фотографиям ряд стильных эффектов. Он включает экшены, имитирующие эстетику аналоговой фотографии с использованием различных техник печати и методов тонирования, а также некоторые творческие монохромные эффекты с различными цветовыми оттенками.
- Film Noir
Этот черно-белый фотоэффект, вдохновленный классикой кинематографа, создает резкий контраст с таинственным настроением. - Ansel
Популярный фотоэффект, основанный на вечном стиле мастера черно-белой фотографии Анселя Адамса. - Выцветший
Делает снимок ярче, размывает тона, создавая эффект мягкого экспонирования. - Low ISO
Имитирует качество пленки с низким ISO, с хорошим контрастом и тонкой зернистостью. - High ISO
Имитирует качество пленки с высоким ISO, с низким контрастом и обильной зернистостью. - Селен
В цифровой форме воспроизводит селеновое тонирование в аналоговой фотографии. - Split Tone
Воспроизводит творческий процесс фотолаборатории раздельного тонирования сепией и селеном. - Сепия
Создает классический вид в тонах сепии для создания ощущения старины. - Монохромный
Применяет более теплый черно-белый фотоэффект с оттенком красного. - Низкий ключ
Затемняет изображение с драматическим черно-белым эффектом с сильными тенями. - Высокий ключ
Делает изображение более светлым с интенсивным черно-белым эффектом с сильными бликами. - Матовый
Имитирует свойства матовых отпечатков с размытым черным цветом и низкой контрастностью. - Lustre
Имитирует свойства глянцевых отпечатков с умеренным оттенком черного и хорошим контрастом. - Glossy
Имитирует глянцевые отпечатки с глубоким черным цветом и высокой контрастностью. - Charcoal
Соблазнительный монохромный эффект со всеми оттенками серого. - Ember
Ярко-монохромный эффект с теплыми красными тенями и ярко-желтыми бликами. - Розовое золото
Нежный монохромный эффект с ностальгическими розовыми и желтыми цветами. - Moonlight
Классный монохромный эффект с серебристо-голубыми тонами и пониженной контрастностью. - Glacier
Ледяной монохромный эффект с земляно-коричневыми цветами в тенях и яркими голубыми бликами. - Bleached
Творческий монохромный эффект, который применяет тонкий черно-белый эффект для размытия цветов.
Скачать мои бесплатные черно-белые экшены Photoshop
Как преобразовать черно-белые изображения в Photoshop с помощью Silver Efex Pro
Плагин Silver Efex Pro является частью Nik Collection и доступен для Photoshop и других платформ для редактирования фотографий с 2012 года.
В этом уроке мы продемонстрируем различные способы использования этого невероятно универсального плагина для преобразования ваших цветных изображений в фантастические черно-белые изображения.
Давай начнем!
Как создавать черно-белые портреты
По сравнению с другими жанрами фотографии, фотография людей и портреты открыты для широкого спектра методов редактирования и экспериментов.
Подумайте о множестве жанров, от моды и ретуши элитной красоты до уличной фотографии и фотографий из ежегодников. Добавьте в микс художественное редактирование, и вы получите безграничное количество образов, которые фотограф может получить в процессе редактирования.
Связанный: Как использовать функцию Smart Portrait в Photoshop
Само собой разумеется, что для черно-белых преобразований вам понадобится универсальный инструмент для выполнения этой работы. Давайте рассмотрим несколько способов использования Silver Efex Pro для портретной съемки и фотографии людей в целом.
Для студийной портретной съемки и профессиональных настроек Silver Efex Pro предлагает множество глобальных и локальных элементов управления для создания тонких черно-белых преобразований.
В приведенном выше примере мы видим несколько панелей настройки, которые доступны справа. Но для такого изображения, где использовалось профессиональное студийное освещение и ретушь кожи, требуются лишь тонкие корректировки. Это особенно актуально для женщин.
На противоположной стороне спектра часто принято демонстрировать черты лица пожилых мужчин.В подобных случаях Silver Efex Pro предлагает очень полезный инструмент локальной настройки под названием Control Points , расположенный на панели Selective Adjustments справа.
Контрольные точки могут быть размещены в любом месте изображения для улучшения некоторых функций: Яркость , Контраст , Структура , Усиление белого , Усиление черного , Тонкая структура и Выборочная окраска .
После того, как вы разместите контрольные точки, откроется окно меню, в котором показаны эти параметры. Затем ползунками можно управлять для увеличения или уменьшения эффектов, а верхний ползунок на каждой контрольной точке управляет радиусом эффекта.
Полезно отметить, что контрольные точки также могут использоваться для нейтрализации или минимизации эффектов других контрольных точек. Это удобно, когда вы не хотите добавлять структуру, контраст или другие тяжелые эффекты к чистому или размытому фону.
Использование библиотеки предустановок и цветовых фильтров
Фотографы, плохо знакомые с редактированием фотографий, найдут коллекцию пресетов и цветовых фильтров Silver Efex Pro чрезвычайно полезной. Оба эти инструмента можно использовать в качестве отправных точек для дальнейшего улучшения черно-белых изображений.
Библиотека предустановок
Библиотека, расположенная в левой части панели Silver Efex Pro, содержит более 30 предустановок, разделенных на группы предварительного просмотра.Ваше цветное изображение автоматически заполнит предустановленные предварительные просмотры с большой версией текущей выбранной предустановки на главной панели редактирования.
Любые корректировки из ваших предыдущих черно-белых преобразований в Silver Efex Pro будут сохраняться всякий раз, когда вы импортируете новое изображение. Аналогичным образом, всякий раз, когда вы выбираете предустановку, большинство настроек отражаются в одной или нескольких из пяти групп настроек в правом столбце.
Вы можете сбросить настройки в любое время, щелкнув значок стрелки в верхней части панели Global Adjustments .
Цветные фильтры
Цветные фильтры имеют свою собственную группу, расположенную под Selective Adjustments и непосредственно над Film Types . Вопреки названию, цвет не вводится в ваше черно-белое изображение при внесении корректировок.Вместо этого существующие цвета исходного цветного изображения отображаются строго в черно-белом режиме.
В приведенном выше примере мы выбрали Red в качестве отправной точки, которая затем отражается на ползунке Hue . На этом этапе вы можете настроить ползунок Strength , чтобы увеличить или уменьшить эффект.
На исходном цветном изображении полосы на лице объекта были красными и отображены в различных оттенках белого.В этом примере мы выбрали 67 процентов Strength в канале Red .
Как создавать черно-белые пейзажи
Пейзажи и другие естественные изображения хорошо обрабатываются в преобразованиях Silver Efex Pro. Помимо панели «Цветовые фильтры», мы также рассмотрим Film Types и Finishing Adjustments как последние штрихи, которые могут быть применены при определенных обстоятельствах.
В приведенном выше примере в качестве отправной точки был выбран пресет Wet Rocks , а на панели Color Filter был выбран Green .
Связанный: Как заменить небо на любой фотографии с помощью Photoshop
Это был преднамеренный выбор, потому что предустановка добавляла хороший контраст всему изображению. Зеленый цвет деревьев и вода на исходном цветном изображении выделяются при преобразовании в черно-белое.
В приведенном ниже примере мы покажем, как можно раскрасить черно-белое изображение.
Сначала выберите предустановку Full Spectrum в качестве отправной точки, а затем выберите Agfa APX 400 в раскрывающемся меню Film Types .
Вы можете раскрасить фотографию в разделе Finishing Adjustments , где вы выберете 12 в меню Toning . Отсюда отрегулируйте ползунки Strength , Silver Toning и Balance для точной настройки синего эффекта.
Добавление окончательных корректировок к вашему изображению
На панели Finishing Adjustments доступно несколько опций.Помимо эффектов тонирования, которые мы только что рассмотрели, есть также варианты добавить Vignette , Burn Edges и вставить Borders .
В приведенном выше примере мы выбрали Black Frame 2 под Vignette , All Edges 2 под Burn Edges и Type 2 в меню Image Borders .
Это создает темную виньетку вокруг всего изображения, которая помогает продемонстрировать объект и лес.Мы также добавили стилизованную белую рамку вокруг изображения.
Поднимите свои черно-белые изображения на новый уровень
Часто упоминается, что новички находят такие плагины, как Silver Efex Pro, полезными в качестве отправной точки на этапе постпроизводства редактирования.
Но правда в том, что многие профессиональные фотографы также используют Silver Efex Pro как начальную и конечную точку во многих своих черно-белых преобразованиях.
Благодаря множеству предустановок на выбор, наряду со всеми опциями локальных и глобальных эффектов на правой панели, вы можете создать бесчисленное количество версий одного черно-белого изображения в Silver Efex Pro.
Прелесть плагинов заключается в том, что можно вносить множество мощных изменений, даже не выходя из Photoshop. Silver Efex Pro хорошо работает в этой архитектуре, обеспечивая первоклассные результаты.
Silver Efex Pro также можно использовать с другими плагинами Photoshop, поскольку слои обеспечивают такую гибкость. Для портретов плагины, такие как PortraitPro, позволят вам нанести последние штрихи на вашу цветную копию, которую затем можно будет запустить через Silver Efex Pro для создания черно-белой версии.
Кредит изображения: Роберт Люкман / Unsplash
Как преобразовать свои портретные фотографии с помощью PortraitPro и PhotoshopЕсли вы хотите, чтобы ваши портретные фотографии выделялись, вы можете сделать намного хуже, чем объединение PortraitPro и Photoshop.
Читать далее
Об авторе Крейг Беман (Опубликовано 41 статья)Крейг Беман — американский фотограф из Мумбаи.Он пишет статьи о Photoshop и редактировании фотографий для MakeUseOf.com.
Более От Крейга БеманаПодпишитесь на нашу рассылку новостей
Подпишитесь на нашу рассылку, чтобы получать технические советы, обзоры, бесплатные электронные книги и эксклюзивные предложения!
Нажмите здесь, чтобы подписаться
Черно-белый корректирующий слой в Photoshop
Существует ряд методов, которые можно использовать для создания черно-белых фотографий в Photoshop.Несомненно, лучшим является корректирующий слой Black and White.
Он находится на панели корректирующего слоя:
К нему также можно получить доступ в нижней части палитры слоев, если щелкнуть полутемный / полусветлый круг. Появится список корректирующих слоев. Перетащите курсор на Черно-белое и щелкните.
A Панель свойств появится с ползунками, установленными на значения по умолчанию.
Преобразованное изображение будет выглядеть преимущественно серым и неконтрастным.Обратите внимание на первое изображение, которое кажется плоским.
В верхней части панели «Свойства» обратите внимание на раскрывающееся меню «Предустановки», в котором должно быть указано: ПО УМОЛЧАНИЮ . Щелкните стрелку вниз и переключитесь между каждым параметром фильтра. Посмотрите, как ползунки меняются соразмерно изменениям, внесенным в изображение. Изучите изменения, чтобы узнать, как различные фильтры влияют на цвета в исходном файле. Используйте одну из предустановок фильтра в качестве базовой линии и настраивайте ползунки, чтобы добиться желаемого результата.
Магия происходит, когда вы перемещаете ползунки цвета вправо, чтобы осветлить определенный цвет, или влево, чтобы затемнить данный цвет. Каждый цвет относится к оттенкам в исходном снимке. Если вы хотите, чтобы синий цвет исходного изображения казался темнее, переместите синий ползунок влево. Если вы хотите, чтобы красные цвета на исходном изображении казались светлее, переместите красный ползунок вправо. Это замечательно просто. Я предлагаю вам сделать дубликат оригинального захвата цвета, чтобы ссылаться на цвета.Вы также можете отключить глазное яблоко слоя, чтобы временно вернуться к цветопередаче.
Чтобы по-настоящему упростить задачу, используйте инструмент «убирающий ползунок» в левом верхнем углу панели «Свойства». Щелкните значок указательного пальца и проведите им по изображению. Появится инструмент «Пипетка». Щелкните и удерживайте мышь и просто перетащите ее вправо, чтобы сделать исходные цвета светлее, или перетащите влево, чтобы сделать их темнее. Соответствующий ползунок на панели «Свойства» переместится в соответствии с ползунком «Чистка».
На последнем изображении, которое показывает больше контраста и жизни, я затемнил синий и голубой, чтобы сделать небо чернее, и осветил красный и желтый, чтобы осветлить скальные образования. Затем я сделал активным фоновый слой, щелкнув по нему, и использовал инструмент BURN, чтобы выборочно затемнить части грозового облака в дополнение к другим небольшим областям на фотографии.
В левом верхнем углу есть также флажок «Оттенок», который можно включить. Нажмите на нее, и вы сможете добавить к изображению оттенок сепии.Щелкните образец цвета, и появится палитра цветов. С этого момента вы можете выбирать из бесконечного количества цветов и значений насыщенности. Кроме того, нажмите кнопку «Авто», чтобы узнать, что Photoshop считает подходящим для изображения. Наслаждайтесь использованием черно-белого корректирующего слоя в Photoshop и создавайте отличные черно-белые изображения, которые можно повесить на стены.
Посетите сайт www.russburdenphotography.com, чтобы получить информацию о его турах по фотосъемке природы и сафари в Танзанию.
Первоначально опубликовано 3 октября 2016 г.
Adobe Photoshop — Преобразование изображения в смарт-объект добавляет белую рамку
Я думаю, причина, по которой это для вас загадка, заключается в том, что вы не совсем поняли, что такое режимы наложения в целом и Overlay в частности.
Все, что угодно, в режиме наложения невидимо на черном (или белом) фоне.Измените свой черный слой в PSD на любой цвет или темно-серый, и вы увидите белый контур. Наложение не влияет ни на чистый черный, ни на чистый белый цвет. Вы можете продемонстрировать это, нарисовав черной кистью в режиме наложения на белом слое или белой кистью в режиме наложения на черном слое: ничего не происходит. Так работает математика Overlay.
Проблема и то, что вас смущает, заключается в том, что ваша Drop Shadow переходит в режим наложения только тогда, когда вы включаете слой ниже. Когда этот слой выключен, он находится не в режиме наложения, а в обычном режиме.
Вот почему:
режимов наложения: режимов наложения режимов. «Смесь» по определению требует как минимум двух ингредиентов. В Photoshop слой или эффект смешивается с чем-то под ним. Должен быть хотя бы один непустой слой для смешивания с , в противном случае слой или эффект будут отображаться в нормальном режиме. Вот почему вы не можете назначить режим наложения фоновому слою: если под ним ничего нет, он никогда не сможет смешаться.
Установите любой слой Photoshop на Overlay (или для любого режима наложения ). Если у вас нет слоев или только пустые слои под ним, вы не увидите никаких изменений; слой не с чем переходить. Добавьте слой ниже и залейте цветом. Теперь вы увидите изменение, потому что Photoshop теперь имеет второй слой для использования при вычислении наложения.
У ваших часов PSD есть белая тень. Теперь вы должны были понять, что это белая тень в нормальном режиме , независимо от того, какой режим наложения вы ей назначили, пока вы не включите непрозрачный слой под ней.Поскольку вы используете черный слой, белый в режиме наложения просто исчезает при наложении.
PNG — это веб-формат. Он содержит прозрачность, но браузеры, HTML и CSS не поддерживают режимы наложения, поэтому нет причин, по которым png может содержать эту информацию. Когда Photoshop экспортирует ваши часы с прозрачным фоном в png, он экспортирует белую «тень» в нормальном режиме, потому что — это в нормальном режиме, и потому что любая информация о режиме наложения не имеет смысла для png.
.