от простого к сложному. Часть 31. Контуры
7 — 2000Сами по себе контуры — вещь очень интересная, и если вы ими не пользуетесь, вы лишаетесь одного из самых эффективных творческих средств в Photoshop.
Создание выделений
Создание сложных контуров
Объединение подконтуров
Контуры как средство рисования
Хитрости при формировании контуров
Создание выделений
Построение выделений, позволяющих редактировать только часть изображения без воздействия на остальные области — одна из важнейших особенностей работы в Photoshop.
-
Самое очевидное применение контуров в Photoshop — это создание на выделений их основе. Откройте какое-нибудь изображение, содержащее объекты с четкими границами, и выберите инструмент «перо».
-
Обведите один из объектов, используя при этом как можно меньше опорных точек. Щелчки образуют прямолинейные сегменты между точками, а протягивание — криволинейные.

-
При вычерчивании контуров удобно пользоваться клавишами-модификаторами. Когда у вас активно «перо», нажатие клавиши Control/Command вызывает инструмент «стрелку», которая позволяет перемещать точки и изменять форму сегментов. Отпустите клавишу — и можете продолжать работать «пером».
-
Чтобы замкнуть контур, щелкните на первой опорной точке (приближаюсь к ней курсор слегка видоизменяется). Если поместить «перо» на сегмент контура, оно превращается в инструмент «перо+», служащий для добавления точек на контур.
-
Перемещая опорные точки и двигая регуляторы «стрелкой», добейтесь того, чтобы контур облегал объект как можно точнее. Форму сегментов можно изменять также, протягивая их «стрелкой». Если это помогает плохо, подвигайте лучше регуляторы.
-
С готовым контуром можно поступить двояко: либо экспортировать его как обтравочный в программу верстки, напр.
 в QuarkXPress, либо преобразовать
в выделение. Если вы выбираете последнее, нажмите кнопку «выделение в контур»
в нижней части палитры Paths (Контуры) или, удерживая Control/Command, щелкните
на строке контура на палитре Paths.
в QuarkXPress, либо преобразовать
в выделение. Если вы выбираете последнее, нажмите кнопку «выделение в контур»
в нижней части палитры Paths (Контуры) или, удерживая Control/Command, щелкните
на строке контура на палитре Paths. -
Чтобы сохранить контур как обтравочный, выберите из меню же палитры Paths команду Clipping Path (Обтравочный контур). Поле Flatness (Спрямление) в большинстве случаев можно оставлять пустым. Нажмите ОК. Начертание шрифта, которым отображается имя контура на палитре Paths, меняется, показывая, что контур является обтравочным.
-
Теперь файл можно сохранить в формате EPS, DCS или TIFF для экспорта в программу верстки или для печати непосредственно из Photoshop. EPS предпочтительнее, так как обтравочный контур будет отображаться в превью.
-
Контур можно экспортировать и в программу Illustrator.
 Выберите команду
File > Export > Paths to Illustrator (Файл > Экспорт > Контуры
в Illustrator). Раскрывающийся список в диалоге Save позволяет выбрать контур
для экспорта, если у вас их несколько.
Выберите команду
File > Export > Paths to Illustrator (Файл > Экспорт > Контуры
в Illustrator). Раскрывающийся список в диалоге Save позволяет выбрать контур
для экспорта, если у вас их несколько.
|
|
Создание сложных контуров
Объекты более сложных форм требуют более сложной техники построения контуров.
-
Контуры удобны для создания простых плавных выделений, но Photoshop 5 предлагает средства для формирования и очень сложных контуров.
-
Двойным щелчком на пиктограмме инструмента «магнитное перо» откройте палитру его параметров. Для обводки морского конька мы задали здесь следующие установки: Curve Fit (Точность) 2 пиксела, Width (Ширина) 10 пикселов, Frequency (Частота) 30 и Edge Contrast (Контраст границ) 10 процентов.

-
Приступая к вычерчиванию контура, щелкните в начальной точке, а выполнять обводку можно с отпущенной кнопкой мыши — так легче контролировать движение курсора. Не забывайте обращаться к клавишам-модификаторам: для добавления точек вручную нажимайте Alt/Option, для вычерчивания прямых пользуйтесь щелчками с удержанием Alt/Option.
-
Конечная форма вычисляется на основе магнитного контура и параметров, заданных вами на палитре Options. Чем меньше значение Curve Fit, тем больше точек будет в контуре. Контур обычно получается более гладким, чем граница выделения, созданного с помощью инструмента «магнитное лассо». Здесь мы преобразовали контур в выделение, растушевали на 2 пиксела и использовали в качестве слой-маски.
-
Векторный слой может содержать более одного контура (тогда они называются подконтурами).
 В качестве подконтура мы добавили плавник. Этот подконтур
можно преобразовать в выделение и добавить в слой-маску. Будьте осторожны
при превращении в выделения подконтуров, которые пересекаются, так как в
полученном выделении останутся только пересекающиеся области.
В качестве подконтура мы добавили плавник. Этот подконтур
можно преобразовать в выделение и добавить в слой-маску. Будьте осторожны
при превращении в выделения подконтуров, которые пересекаются, так как в
полученном выделении останутся только пересекающиеся области. -
Чтобы загрузить подконтур как выделение, выделите его инструментом «стрелка» (при этом становятся видны все его опорные точки) и нажмите кнопку «контур в выделение» в нижней части палитры Paths.
|
|
Объединение подконтуров
Иногда вместо того, чтобы рисовать сложный контур, проще создать несколько подконтуров, а потом объединить их.
-
Для объединения подконтуров вовсе необязательно обращаться к векторной программе. Проделаем это в Photoshop.

-
В Photoshop объединять контуры приходится вручную. Активизируем «перо» и выделяем контур плавника. Если поместить курсор на конечную точку, тот видоизменяется — внизу справа появляется маленький квадратик. Щелкнув на конечной точке, мы можем либо продолжить вычерчивание контура, либо объединить ее с другой конечной точкой.
-
Удерживая Shift+Control/Command, выделяем контур морского конька. Щелчком на конечной точке, ближайшей к контуру плавника, объединяем две точки и поочередно замыкаем остальные пробелы. Теперь у нас единый контур для всего конька.
|
|
Контуры как средство рисования
Воздействуя на контуры рисовальными инструментами и используя при этом различные
команды, мы можем получить интересные и неожиданные результаты.
-
Обводка контуров дает неплохие художественные эффекты. Нарисуйте простой контур, вроде стилизованного солнца.
-
Установите цвет похожий на солнечный и выберите одну из самых маленьких художественных кистей на палитре Brushes (Кисти). Выделите контур и выберите из меню палитры Paths команду Stroke Path (Обвести контур). В открывшемся диалоге выберите вариант Airbrush (Аэрограф) и нажмите ОК.
-
Задавая различные значения в поле Fade (Ослабление) на палитре параметров «аэрографа», можно получить ослабление интенсивности штрихов. Введите в это поле 300, затем, протягивая «стрелкой» при нажатой клавише Shift, выделите «лучи» солнца. Выберите команду Stroke Subpaths и снова укажите вариант Airbrush.
-
Чтобы получить более естественные штрихи, дополните файл какой-нибудь абстрактной картинкой.
 Выберите инструмент «палец», задайте на палитре его параметров
величину Pressure (Нажим) 70 процентов и режим наложения Darken (Затемнение).
Дважды обведите солнце текстурной кистью среднего размера.
Выберите инструмент «палец», задайте на палитре его параметров
величину Pressure (Нажим) 70 процентов и режим наложения Darken (Затемнение).
Дважды обведите солнце текстурной кистью среднего размера. -
На палитре History (Протокол) в качестве исходного материала для «восстанавливающей кисти» укажите обводку. Создайте новый слой и залейте его белым. Обведите контур снова, выбрав в диалоговом окне вариант History Brush (Восстанавливающая кисть). В качестве альтернативы к слою с картинкой можно применить какой-нибудь художественный фильтр и использовать его результат в качестве исходного материала для «восстанавливающей кисти».
-
Слегка сдвинув слой с обводкой относительно слоя с контуром, мы придали штрихам дополнительную глубину, затем задали обводку еще раз, теперь инструментом «палец». Попробуйте и другие варианты, например, различные режимы наложения или команду Fade (Ослабление).

|
|
Хитрости при формировании контуров
Некоторые клавиатурные комбинации помогут вам ускорить построение контуров.
-
Чтобы дублировать контур, протяните его, удерживая Control+Alt (Command+Option). Если вы хотите дублировать несколько подконтуров, выделите их, чтобы стали видны опорные точки, и протяните один из них, удерживая Control+Alt (Command+Option).
-
Инструмент «угол» преобразует гладкую опорную точку в линейную (без регуляторов). В процессе формирования контура «угол» можно вызвать нажатием клавиши Alt/Shift. Для превращения линейной точки в гладкую, протяните на ней инструментом «угол». Преломив инструментом «угол» регулятор, вы превращаете гладкую точку в угловую.
-
Превратить границу обычного выделения в контур так же просто, как и контур в выделение.
 Диалоговое окно, вызываемое командой Make Work Path (Создать
рабочий контур), позволяет задавать допуск, определяющий, насколько много
точек будет в контуре. Укажите в поле Tolerance значение от 0.5 до 20 пикселов.
Чем ниже значение, тем меньше точек.
Диалоговое окно, вызываемое командой Make Work Path (Создать
рабочий контур), позволяет задавать допуск, определяющий, насколько много
точек будет в контуре. Укажите в поле Tolerance значение от 0.5 до 20 пикселов.
Чем ниже значение, тем меньше точек.
КомпьюАрт 7’2000
Как сделать рабочий контур в фотошопе
Управление контурами в Photoshop
При использовании инструмента группы «Перо» или «Фигура» для создания рабочего контура новые контуры отображаются на панели «Контуры» как рабочие контуры. Рабочий контур является временным. Чтобы не потерять содержимое рабочего контура, его необходимо сохранить. Если отменить выбор рабочего контура, не сохранив его, и снова начать рисовать, новый контур заменит существующий старый.
При использовании для создания нового слоя-фигуры инструмента групп «Перо» или «Фигура» новые контуры отображаются на панели «Контуры» как векторные маски. Векторные маски связаны со своим родительским слоем. Для просмотра списка векторных масок на панели «Контуры» необходимо выбрать родительский слой на панели «Слои». Векторную маску можно удалить из слоя или преобразовать в растровую маску. Дополнительные сведения см. в разделе Добавление и редактирование векторных масок.
Для просмотра списка векторных масок на панели «Контуры» необходимо выбрать родительский слой на панели «Слои». Векторную маску можно удалить из слоя или преобразовать в растровую маску. Дополнительные сведения см. в разделе Добавление и редактирование векторных масок.
Контуры, сохраненные вместе с изображением, отображаются при повторном его открытии. При работе в Photoshop (Windows) контуры поддерживаются форматами JPEG, JPEG 2000, DCS, EPS, PDF и TIFF. При работе в Mac OS контуры поддерживаются всеми доступными форматами файлов.
Редактировать контуры в Adobe Photoshop
Добавление узловых точек может дать вам больше контроля над контуром или может расширить открытый контур. Однако старайтесь не добавлять больше очков, чем необходимо. Путь с меньшим количеством точек легче редактировать, отображать и распечатывать. Вы можете уменьшить сложность пути, удалив ненужные точки.
Набор инструментов содержит три инструмента для добавления или удаления точек: инструмент «Перо», инструмент «Добавить точку привязки» и инструмент «Удалить точку привязки».
По умолчанию, смена инструмента Pen к Add Anchor Point Tool, как вы поместите его на выбранный путь, или к Delete опорной точки, как вы поместите его над узловой точкой.Вы должны выбрать «Автоматическое добавление / удаление» на панели параметров, чтобы инструмент «Перо» автоматически изменился на инструмент «Добавить точку привязки» или «Удалить точку привязки».
Вы можете выбирать и редактировать несколько путей одновременно. Вы также можете изменить форму пути при добавлении узловых точек, щелкнув и перетащив их по мере добавления.
.Создание рабочего контура в Photoshop Учебник по Photoshop
www.psd-dude.com
Рабочий путь — это временный путь, который появляется в палитре Пути и определяет контур объекта ; под объектом я подразумеваю векторная фигура (произвольная форма), текст, растр и т. д.Рабочий контур Photoshop можно сделать практически из чего угодно. В этом уроке Photoshop для начинающих мы узнаем, как создать рабочий контур .
Быстрый совет: создайте рабочий путь и путь обводки
Создание рабочего контура из фигур Photoshop
Как вы, наверное, знаете, в Photoshop есть 6 Shape Tool , который позволяет добавлять векторные формы в Photoshop.У нас есть инструмент Rectangle Tool , Rounded Rectangle Tool , Ellipse Tool , Polygon Tool , Line Tool и Custom Shape Tool . Все они могут быть использованы сделает рабочий путь , но вам нужно выбрать Пути на панели инструментов, как показано на изображении.
Просто выберите один из инструментов формы, скажем, Custom Shape Tool , выберите вариант Paths и нарисуйте форму.Вы увидите, что единственное, что есть создан черный контур. Эта фигура представляет собой временный путь , к которому не прикреплен слой.
Даже если этот Путь не имеет прикрепленного слоя, он отображается на вкладке Пути , где его можно увидеть.
Этот рабочий контур действует как другая векторная фигура , поэтому вы можете легко изменять его размер, вращать и форму с помощью инструмента Pen Tool Параметры : добавить / удалить / преобразовать точка привязки .Чтобы выбрать путь Photoshop , используйте инструмент Path Selection Tool ; Щелкните правой кнопкой мыши путь, и вы увидите параметры, которые у вас есть для этого пути . Мы поговорим о способах использования путей в следующем уроке.
Создание рабочего контура из текста в Photoshop
Отдо создайте рабочий путь из текста , сначала вам нужно выделить текст ( нажмите CTRL + щелкните значок текстового слоя . Затем перейдите к Вкладка «Путь» нажмите кнопку с правой стороны и выберите «Сделать рабочий путь ».
Создать рабочий путь из выбранных
Вы можете создать путь из любого выбора.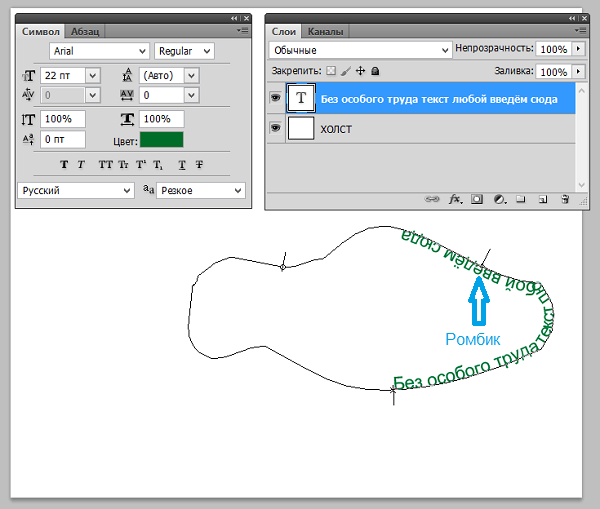 Сделайте выделение с помощью одного из Photoshop Selection Tools , щелкните правой кнопкой мыши на выделении, выберите снова Make Path , и у вас будет быстрый путь для игры.
Сделайте выделение с помощью одного из Photoshop Selection Tools , щелкните правой кнопкой мыши на выделении, выберите снова Make Path , и у вас будет быстрый путь для игры.
Создание рабочего пути из растровых объектов
Чтобы создать рабочий контур Photoshop из любого растрового объекта / вырезанного объекта / объекта png и т. Д., Процесс такой же, как и описанный в предыдущем шаге; сначала вам нужно выбрать растровый объект ( нажмите CTRL + щелкните значок растрового слоя .Затем перейдите в Вкладка «Путь» нажмите кнопку с правой стороны и выберите «Сделать рабочий путь ».
Рукописный рабочий путь
Все пути из предыдущих шагов относятся к закрытым путям типов. Но в Photoshop вы можете рисовать пути, используя Pen Tool или инструмент Инструмент Freeform Pen Tool . Просто нажмите кнопку Paths , и вы можете нарисовать закрытый путь или открытый путь .
В следующем уроке я покажу вам , как редактировать контур и , как обводить контур в Photoshop ; это два наиболее полезных способа использования пути и это вы должны знать, чтобы практиковать более сложные уроки Photoshop.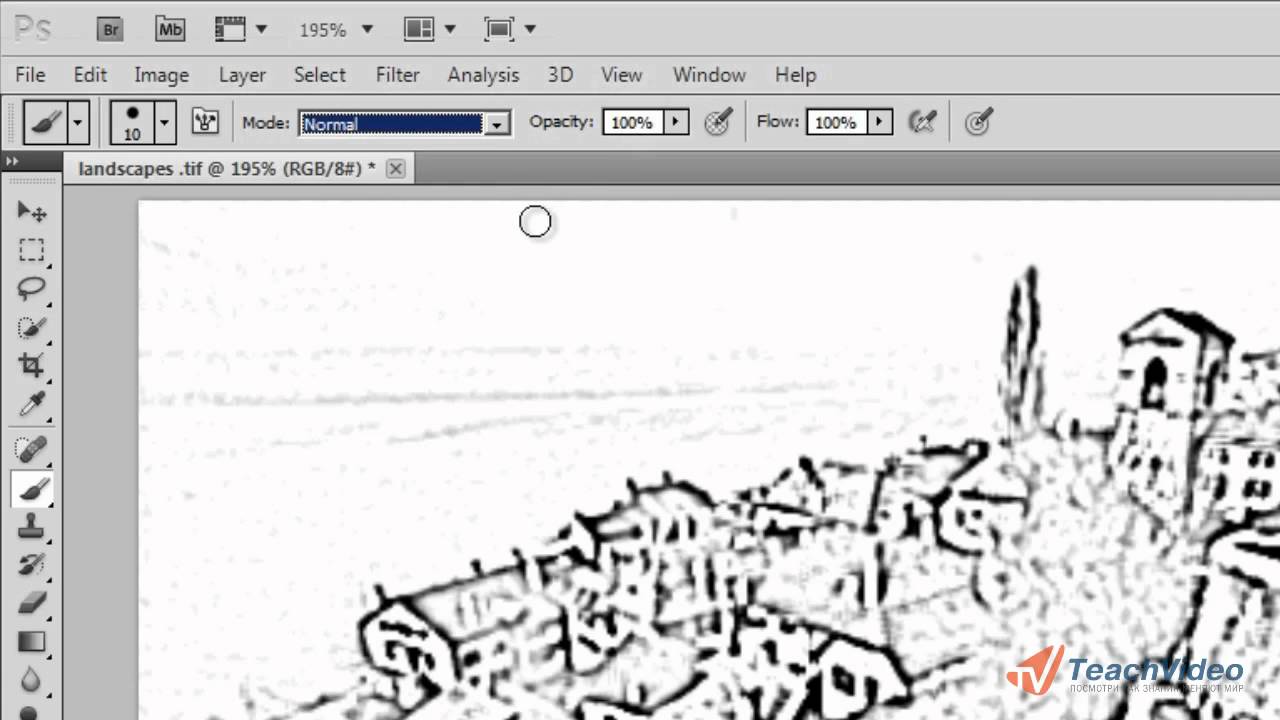
Как превратить выделение в контур в Photoshop CS6
- Программное обеспечение
- Adobe
- Photoshop
- Как превратить выделение в контур в Photoshop CS6
Автор: Барбара Обермайер
В то время как работая в Photoshop CS6, вы можете создавать контуры из существующих выделений. Вы, вероятно, не будете использовать эту опцию почти так часто, как вы используете опцию для превращения пути в выделение, но опция доступна.
Создание контура из выделения может пригодиться, если вам нужно сохранить путь как обтравочный (где области изображения за пределами контура скрыты, но не удалены).
Чтобы создать путь из выделенного фрагмента, выполните следующие действия:
Выберите нужный элемент на вашем изображении.
При активной рамке выбора выберите «Создать рабочий контур» во всплывающем меню панели «Контуры».
Вы также можете создать контур из выделенного фрагмента, удерживая нажатой клавишу «Alt» («Option» на Mac) и щелкнув значок «Создать рабочий контур из выделенного фрагмента» на панели «Контуры».
 Если вы просто щелкнете значок, не удерживая Alt (Option на Mac), вы также создадите путь, но обойдете диалоговое окно.
Если вы просто щелкнете значок, не удерживая Alt (Option на Mac), вы также создадите путь, но обойдете диалоговое окно.В появившемся диалоговом окне введите значение допуска.
Значение Tolerance определяет, насколько чувствителен Photoshop к укромным уголкам и трещинам в выделенной области при создании контура:
Чем ниже значение, тем оно более чувствительно и тем точнее выбор соответствует вашему пути.
Слишком низкое значение, например 0.5, может создать слишком много точек привязки.
Слишком большое значение, такое как 10 (максимальное), слишком округляет ваш путь. Начните с настройки по умолчанию 2.0. Вы всегда можете изменить путь позже.
Если путь все еще отображается, просто щелкните серую область под именами путей на панели «Пути».
Это действие отменяет выбор пути.
Выберите рабочий контур на панели «Контуры» и выберите «Сохранить контур» во всплывающем меню панели «Контуры».
 Назовите путь и нажмите ОК.
Назовите путь и нажмите ОК.
Об авторе книги
Барбара Обермайер — директор Obermeier Design, студии графического дизайна в Калифорнии, специализирующейся на печати и веб-дизайне. В настоящее время она работает преподавателем в Школе дизайна Института Брукса.
.Рисование в Photoshop
Рисование в Adobe Photoshop включает создание векторных фигур и контуров. В Photoshop вы можете рисовать с помощью любого инструмента формы, инструмента «Перо» или инструмента «Произвольная форма». Параметры для каждого инструмента доступны на панели параметров.
Прежде чем вы начнете рисовать в Photoshop, вы должны выбрать режим рисования на панели параметров. Режим, который вы выбираете для рисования, определяет, будете ли вы создавать векторную фигуру на отдельном слое, рабочий контур на существующем слое или растеризованную форму на существующем слое.
Векторные фигуры — это линии и кривые, которые вы рисуете с помощью инструментов фигуры или пера. (См. Разделы «Рисование фигур» и «Рисование с помощью инструментов» Перо «.) Векторные формы не зависят от разрешения — они сохраняют четкие края при изменении размера, печати на принтере PostScript, сохранении в файле PDF или импорте в приложение для работы с векторной графикой. Вы можете создавать библиотеки пользовательских форм и редактировать контур фигуры (называемый контуром) и атрибуты (например, обводку, цвет заливки и стиль).
(См. Разделы «Рисование фигур» и «Рисование с помощью инструментов» Перо «.) Векторные формы не зависят от разрешения — они сохраняют четкие края при изменении размера, печати на принтере PostScript, сохранении в файле PDF или импорте в приложение для работы с векторной графикой. Вы можете создавать библиотеки пользовательских форм и редактировать контур фигуры (называемый контуром) и атрибуты (например, обводку, цвет заливки и стиль).
Контуры — это контуры, которые можно превратить в выделенные области или заполнить и обвести цветом.Вы можете легко изменить форму пути, отредактировав его узловые точки.
Рабочий контур — это временный контур, который появляется на панели «Контуры» и определяет контур формы.
.Как в фотошопе убрать рабочий контур
Управление контурами в Photoshop
При использовании инструмента группы «Перо» или «Фигура» для создания рабочего контура новые контуры отображаются на панели «Контуры» как рабочие контуры. Рабочий контур является временным. Чтобы не потерять содержимое рабочего контура, его необходимо сохранить. Если отменить выбор рабочего контура, не сохранив его, и снова начать рисовать, новый контур заменит существующий старый.
Рабочий контур является временным. Чтобы не потерять содержимое рабочего контура, его необходимо сохранить. Если отменить выбор рабочего контура, не сохранив его, и снова начать рисовать, новый контур заменит существующий старый.
При использовании для создания нового слоя-фигуры инструмента групп «Перо» или «Фигура» новые контуры отображаются на панели «Контуры» как векторные маски. Векторные маски связаны со своим родительским слоем. Для просмотра списка векторных масок на панели «Контуры» необходимо выбрать родительский слой на панели «Слои». Векторную маску можно удалить из слоя или преобразовать в растровую маску. Дополнительные сведения см. в разделе Добавление и редактирование векторных масок.
Контуры, сохраненные вместе с изображением, отображаются при повторном его открытии. При работе в Photoshop (Windows) контуры поддерживаются форматами JPEG, JPEG 2000, DCS, EPS, PDF и TIFF. При работе в Mac OS контуры поддерживаются всеми доступными форматами файлов.
Редактирование контуров в Adobe Photoshop
Добавление опорных точек позволяет более эффективно управлять контуром, а также расширять открытый контур.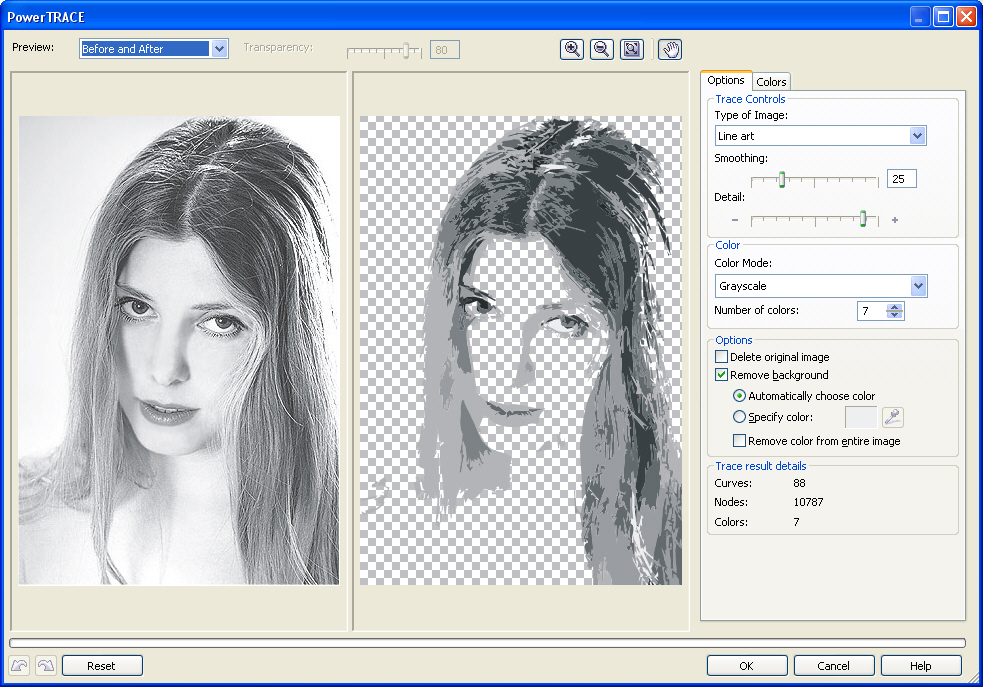 Однако старайтесь не добавлять больше точек, чем требуется. Контур с меньшим числом точек легче редактировать, он быстрее отображается и выводится на печать. Можно уменьшить сложность контура путем удаления ненужных точек.
Однако старайтесь не добавлять больше точек, чем требуется. Контур с меньшим числом точек легче редактировать, он быстрее отображается и выводится на печать. Можно уменьшить сложность контура путем удаления ненужных точек.
Палитра инструментов содержит три инструмента для добавления или удаления точек: инструмент «Перо» , инструмент «Добавить опорную точку» и инструмент «Удалить опорную точку» .
По умолчанию инструмент «Перо» заменяется на инструмент «Добавить опорную точку», когда указатель наведен на выделенный контур, и на инструмент «Удалить опорную точку», когда указатель наведен на опорную точку Чтобы инструмент «Перо» автоматически заменялся на инструмент «Добавить опорную точку» или «Удалить опорную точку», на панели параметров должен быть выбран параметр «Оптимизация».
Можно выделить и отредактировать несколько контуров одновременно. Можно также перерисовать контур при добавлении опорных точек щелчком и перетаскиванием по мере добавления.
Как убрать рабочий контур в фотошопе — Фотошоп: видео уроки для начинающих
Представляем Вашему вниманию подробные видео на тему «Как убрать рабочий контур в фотошопе»: youtube.com/embed/_Zs3tzqvYN0?autoplay=0&autohide=1&border=0&egm=0&showinfo=0″ allowfullscreen=»»>Контуры В Фотошопе, Инструменты Перо и Фигуры, — Уроки Фотошопа для начинающих №06
Контуры В Фотошопе, Инструменты Перо и Фигуры, — Уроки Фотошопа для начинающих №06
Как УТОЧНИТЬ КРАЙ в фотошопе ВЫДЕЛЕНИЕ и МАСКА
Инструмент перо в фотошопе: контуры и фигуры
Убрать фоновый ворс с контура объекта в Photoshop
Убрать фоновый ворс с контура объекта в Photoshop
Совсем недавно мы отпраздновали годовщину Победы в Великой Отечественной войне. Накануне праздника я заходил то в один магазин, то в другой. Витрины были украшены праздничными плакатами. Сам не знаю почему, но я стал обращать внимание на эти самые плакаты в витринах разных магазинов. О том, что я увидел и что подумал о дизайнерах, создавших эти плакаты, нетрудно догадаться по теме сегодняшнего разговора.
Накануне праздника я заходил то в один магазин, то в другой. Витрины были украшены праздничными плакатами. Сам не знаю почему, но я стал обращать внимание на эти самые плакаты в витринах разных магазинов. О том, что я увидел и что подумал о дизайнерах, создавших эти плакаты, нетрудно догадаться по теме сегодняшнего разговора.
Давайте представим, что мы дизайнеры и нам нужно сделать праздничный плакат. Мы будем концентрировать своё внимание только на обработке краев отдельных объектов (точнее объекта), которые используем в своей работе. Поскольку не у всех у нас могут быть последние версии Фотошоп, включающие новые специальные усовершенствованные модули для более качественной обработки краев выделяемых (снимаемых с фона) объектов, поэтому мы рассмотрим способы, не используя эти модули.
Итак, мы в Фотошоп создаем новый холст и заливаем его градиентом в тон Андреевской ленточки:
Помещаем выделенный нами объект (Орден ВОВ) на фон и видим этот самый фоновый ворс:
Работа в Фотошоп, — процесс творческий и различные способы работы с инструментами, какие-то подходы не могут носить директивный характер или быть правилами, выполнение которых обязательно.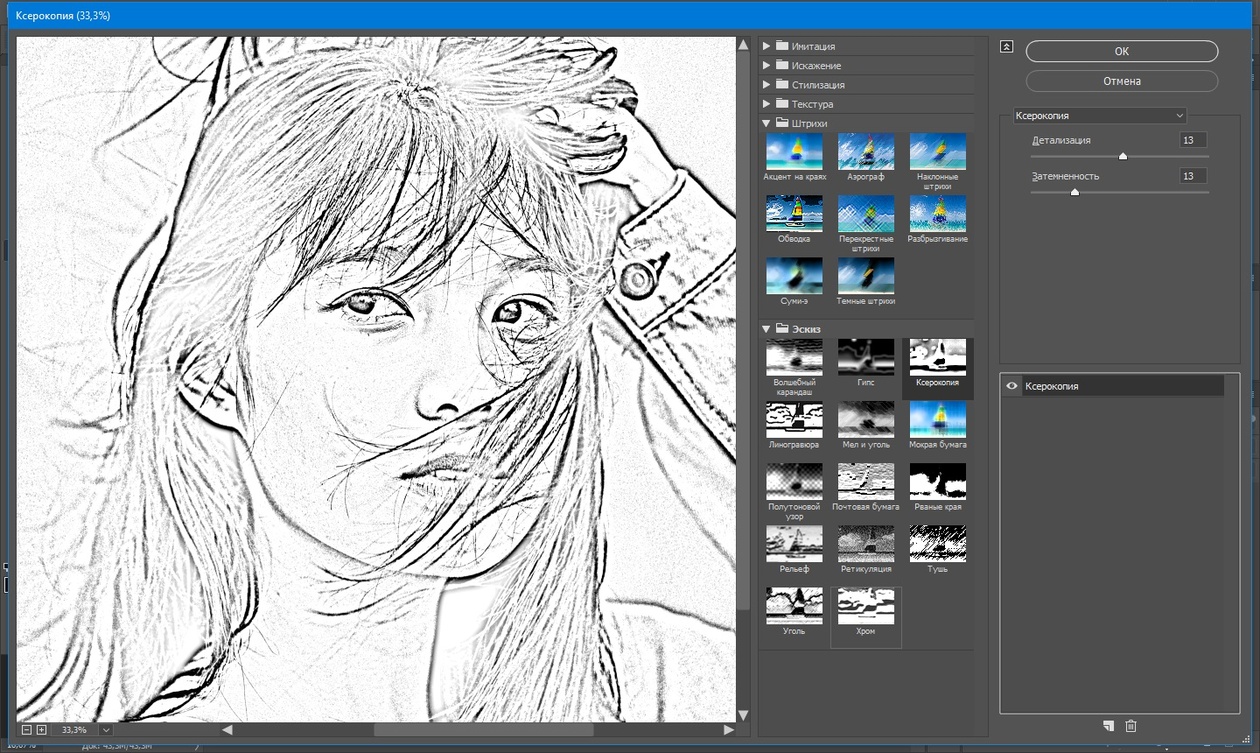 Я, лишь, хочу поделиться своими предпочтениями в работе по удалению фонового ворса. Вовсе не обязательно, выбрав один какой-то инструмент убирать ворс только им. Можно использовать все, как говорится, все что под рукой. Это могут быть и ластик, и различные инструменты выделения, создания контура, работа кистями в режиме маски слоя и др.
Я, лишь, хочу поделиться своими предпочтениями в работе по удалению фонового ворса. Вовсе не обязательно, выбрав один какой-то инструмент убирать ворс только им. Можно использовать все, как говорится, все что под рукой. Это могут быть и ластик, и различные инструменты выделения, создания контура, работа кистями в режиме маски слоя и др.
Чтобы не испортить основной слой-объект (орден с лентой) можно сделать копию и работать с ней. В палитре слоев схватимся за слой-орден и потянем вниз, поместив его в квадратик нижней менюшки «Новый слой»:
Вот у нас появился слой-копия. Теперь сделаем слой-оригинал невидимым, нажав значок «Глазик» и перейдем на слой-копию, выделив его одним щелчком:
Чтобы быть спокойными за то, что обрабатывая края, мы не испортим слой-орден, будем работать со слоем-маской. В нижней менюшке палитры слоев щелкнем по значку слоя-маски. К иконке слоя-копии добавилась иконка маски:
Начиная работать с маской слоя, нам следует обратить внимание на то, чтобы именно иконка маски слоя была выделена. В противном случае, мы будем удалять сам слой, если выделенной будет иконка слоя:
Работая с маской слоя, мы работаем рисовальными кистями. У кистей есть понятие «Жесткость». При 100 % жесткости кисти, края ордена будут четкими. Если мы начнем уменьшать жесткость кисти, то края ордена, конечно уже без ворса, будут более мягкими, слегка размытыми. Чем меньше жесткость, т.е. больше мягкость, кисти, тем более размытым становится край (контур). Если мы ошибемся, то можно вернуться, нажав сочетание клавиш Ctrl+Alt+Z.
Давайте перейдем к панели инструментов и установим передний\задний план и выберем кисть. Черный квадратик поверх белого — стираем слой, а белый квадратик поверх черного — восстанавливаем слой. Другими словами водим кистью, стираем и водим кистью, восстанавливаем. Плановость меняем полукруглыми стрелочками:
Давайте выберем жесткую кисть и увеличим масштаб нашего изображения. Увеличение масштаба облегчит нам работу (снизит напряжение на глаза) и позволит сделать все качественно. Отрегулируем размер кисти по своему усмотрению:
Начнем удалять белый ворс с любого удобного для нас места контура. Чтобы кисть заработала, щелкнем левой кнопкой мышки и, удерживая её, поведем кисть вдоль контура, снимая ворс. Для удобства, мы можем установить кисть в нужном месте, щелкнуть, затем нажав и удерживая клавишу Shift, перевести кисть к другому проблемному месту и снова щелкнуть. Ворс на отрезке между щелчками исчезнет:
Такой способ хорош на прямых участках контура, но если мы будем делать маленькие «шажки», то спокойно обработаем и не очень крутые изгибы и не очень острые углы как снаружи, так и внутри:
Нельзя сказать, что с первого раза у нас получилось идеально, но в сравнении с тем, что было, очень даже неплохо. Мы должны учитывать и увеличение, при котором происходит искажение и самого объекта — ордена. При сильном увеличении наиболее заметным становится и сам растр. Масштаб сейчас 300%. Давайте посмотрим на обработанные участки в обычном режиме, то есть при 100%:
Смотрится гораздо лучше. Поскольку мы говорим о качественной обработке, то давай нажмем клавишу Ctrl и, удерживая её, кликнем по значку слоя в палитре слоев. Наш орден станет выделенным. По выделению мы сможем определить, насколько хорошо обработан край:
Шероховатостей много. Иногда, одного движения по удалению лишних пикселей, даже при работе жесткой кистью, может быть недостаточно. Поэтому, пройтись разок другой не помешает. Да и рука может дрогнуть. Конечно, обработка такого рода станет намного проще, если мы будем использовать графический планшет. Разница между мышкой и электронной ручкой значительна.
Для того чтобы края и изгибы были плавными и исчезла оставшаяся белизна, мы можем пройтись еще раз, но уже мягкой кистью, чуть увеличив её размер и уменьшив жесткость до 15-12%. Но это все, мы делаем по своему усмотрению.
Давайте теперь призовем себе на помощь какой-нибудь инструмент выделения. Ну, например, этот:
С помощью этого инструмента мы можем залезть глубоко в углы и убрать фоновый ворс там. Сначала мы рисуем прямые лини на проблемных участках контура ордена и замыкаем линии. Таким образом, образуется выделение, внутри которого оказывается ворс. Работать начинаем с клика. Затем ведем мышку в нужную сторону, оставляя после себя линию. Для изменения направления мы останавливаемся, делаем клик и снова продолжаем. Ну, давайте попробуем:
Так, хорошо. Идем выше к зубцу звезды и вверх к его крайнему углу:
Мы можем сомкнуть нашу линию и сделать двойной клик, а можем и не смыкать. На месте остановки сделаем двойной клик и выделение образуется само собой:
Теперь нажмем Delete и посмотрим, что станет с ворсом:
Для лучшей видимости своей работы уберем выделение нажатием сочетания клавиш Ctrl+D:
Как мы видим, никакого белого ворса нет. Давайте уменьшим масштаб и посмотрим, как этот участок выглядит в реальности:
Если работая инструментами выделения, нам хочется мягких, чуть-чуть размытых краев, то мы можем установить растушевку в 1-2 пикселя, не убирая, галочки «Сглаживание»:
Можно поработать и другими лассо. Принцип действия тот же. В нашей власти остановить свой выбор на том инструменте, что удобней и больше нравится, да и на наш взгляд эффективней. А, в общем, чем чище мы снимем нужный нам объект с фона, тем соответственно меньше хлопот по удалению ворса.
Ну а теперь, попробуем инструмент создания контура и фигуры «Перо». В одном режиме мы можем рисовать (обозначать) этим инструментом контур, в другом режиме рисовать фигуру. Красная стрелка указывает на режим фигуры, а синяя на режим контура. Сейчас нам нужен режим контура (подсвечивается синим). Смена режимов производится одним щелчком по нужному значку режима:
Ну что же, попробуем удалить ворс с какой-нибудь части ордена:
Соединяем начальную и конечную точки и видим образовавшийся контур:
Давайте щелкнем правой кнопкой для вызова окошка действий, в котором выберем пункт «Образовать выделенную область»:
У нас появится уточняющее окошко о растушевке. Не будем ставить значение, оставим ноль. Пусть край будет более четким:
Жмем «Ок» и у нас образовалась выделенная область:
Теперь осталось нажать Delete и посмотреть, что же получилось:
Снимем выделение, нажав клавиши Ctrl+D:
Очень хорошо. Так и хочется инструментом «Перо» выделить весь контур ордена, оставив за линией ворс, а затем одним нажатием кнопки от него избавиться совсем. Контур обведен и сделано выделение:
Теперь тянемся к главному меню и выбираем пункт «Выделение», а в открывшемся функциональном окошке опцию «Инверсия».
У нас появилось выделение всего холста:
Теперь осталось нажать Delete и посмотреть, что у нас получилось. Так и сделаем:
Видимый белый фоновый ворс исчез. Снимем выделение и посмотрим на результат нашего кропотливого труда:
В общем и целом очень даже неплохо у нас все получилось. Есть моменты, на них стрелки указывают, но мы можем их подработать теми инструментами, о которых говорили.
Таким инструментом, как перо, мы можем «снимать объект» со слоя-фона. Как это делать мы, в общем-то, только что рассмотрели. Присутствие некоторой «не идеальности» вопрос лишь времени и «набитой руки».
Оставить комментарий
Пересечение, исключение и удаление векторных фигур в Photoshop
Теперь я нажму кнопку «Операции с контурами» и выберу опцию Область пересечения фигур (Intersect Shape Areas):
Выбор опции Область пересечения фигур (Intersect Shape Areas) на панели параметров.
После выбора этой опции курсор мыши изменил свой вид, к перекрестью курсора справа внизу добавился небольшой «иксик»:
Изменённый вид курсора при включении опции пересечения, вид увеличен на 300%.
Теперь инструментом «Эллипс» я дорисую вторую фигуру так, чтобы она частично перекрывала первую:
Добавление второй фигуры в режиме Область пересечения фигур (Intersect Shape Areas).
Как видите, вторая форма была добавлена в слой с имеющейся фигурой. Видимой осталась только та область, где фигуры пересекаются.
Исключение пересекающихся областей фигур
Я удаляю вторую форму, нажав Ctrl+Z и, наконец, в панели параметров выбираю режим Исключить перекрывающиеся фигуры (Exclude Overlapping Shape Areas):
Выбор режима Исключить перекрывающиеся фигуры (Exclude Overlapping Shape Areas)
При выборе этого режима курсор мыши снова изменил свой внешний вид -, к перекрестью добавился кружок с перекрестьем внутри:
Вид курсора мыши пои режиме Исключить перекрывающиеся фигуры (Exclude Overlapping Shape Areas), вид увеличен на 300%.
Я добавлю вторую фигуру, и на этот раз мы получаем результат, прямо противоположный предыдущему. Теперь удалена область перекрытия фигур, а все пиксели, что не перекрываются, остаются видимыми:
В режиме Исключить перекрывающиеся фигуры (Exclude Overlapping Shape Areas) удалены все пиксели, расположенные в области перекрытия векторных фигур.
Переключение между операциями с контурами при уже готовых фигурах
Но что делать, если после создания второй фигуры в режиме, к примеру, Исключить перекрывающиеся фигуры, я вдруг понял, что выбрал не тот режим, и мне нужна эта вторая фигура в режиме Вычесть переднюю фигуру? Я, конечно, могу отменить свой последний шаг, чтобы удалить фигуру, затем выбрать правильный режим в панели параметров и создать вторую фигуру еще раз. Но это, понятно, не самый лучший вариант.
И, как всегда, Photoshop предлагает нам более простой и быстрый способ смены режимов комбинирования фигур.
Предположим, что я добавил фигуру в режиме пересечения:
Добавление второй фигуры в режиме Область пересечения фигур (Intersect Shape Areas).
Для начала, нам необходимо кликнуть по второй фигуре для её выделения инструментом «Выделение контура» (Path Selection Tool):
При этом на контуре фигуры должны появиться опорные точки, на рисунке выше они уже есть.
Теперь нам надо всего лишь нажать на кнопку «Операции с контурами» и выбрать операцию Вычесть переднюю фигуру. Результат будет, как при обычном вычитании:
Вычитание первой фигуры из второй
До сих пор мы вычитали вторую добавленную фигуру. Но что делать, если мне нужно, наоборот, вычесть первую фигуру из второй? И на этот случай в Photoshop имеются специальные опции. Операция вычитания называется «Вычесть переднюю фигуру», ключевое слово — «передняя». В нашем случае передней является вторая фигура, т.к. мы добавили её последней и она лежит «выше» первой.
Для того, чтобы поменять фигуры местами, т.е. сделать «выше» по Z-оси (это воображаемая ось, перпендикулярная монитору), надо для начала выбрать нужную фигуру инструментом «Выделение контура» (Path Selection Tool) нажать на кнопку «Упорядочение контура» (Path arrangement), где выбрать опцию «Фигуру на передний план» (Bring Shape to Front):
На рисунке выбрана первая фигура (на контуре имеются опорные точки), а на панели параметров выбирается опция упорядочения контура «Фигуру на передний план» (Bring Shape to Front)
Теперь осталось нажать на операцию Вычесть переднюю фигуру. Результат:
На рисунке первая добавленная в документ форма вычтена из второй
Объединение контуров
Ранее при операциях с формами мы вычитали/складывали/исключали только пиксели, заполняющие фигуры, контура же оставались нетронутыми. Если же вам необходимо объединить контура всех фигур в один, воспользуйтесь последней операцией в списке «Операции с контурами» — Объединить компоненты фигуры (Merge Shape Components). Подробнее об объединении контуров рассказано здесь.
Вот как выглядит объединённый контур с предыдущей операции:
Объединение контура после вычитания фигур.
Удаление какой-либо одной фигуры из слоя
Наконец, что делать, если я хочу полностью удалить какую-либо фигуру из слоя? Нельзя просто перетащите фигуру слой вниз в мусорное ведро, потому что это удалить весь слой. Вместо этого, выберите форму, нажав на неё инструментом «Выделение контура» (Path Selection Tool) , как я делал недавно, а затем нажмите клавишу Backspace на клавиатуре. Это удалит выбранную фигуру, не удаляя весь слой.
Результат | Windows | macOS |
|---|---|---|
Инструмент «Масштаб» | Z | Z |
Инструмент «Рука» | H | H |
Инструмент «Баланс белого» | I | И |
Инструмент «Цветовой эталон» | S | S |
Инструмент «Рамка» | В | В |
Инструмент «Выпрямление» | A | A |
Инструмент «Удаление точек» | B | B |
Инструмент «Удаление эффекта «красных глаз»» | Д | Д |
Основная панель | «Ctrl» + «Alt» + «1» | «Command» + «Option» + «1» |
Панель «Кривая тона» | «Ctrl» + «Alt» + «2» | «Command» + «Option» + «2» |
Панель «Детали» | «Ctrl» + «Alt» + «3» | «Command» + «Option» + «3» |
Панель «HSL/Градации серого» | «Ctrl» + «Alt» + «4» | «Command» + «Option» + «4» |
Панель «Расщепленный тон» | «Ctrl» + «Alt» + «5» | «Command»+«Option»+«5» |
Панель «Коррекция дисторсии» | «Ctrl» + «Alt» + «6» | «Command» + «Option» + «6» |
Панель «Калибровка камеры» | «Ctrl» + «Alt» + «7» | «Command» + «Option» + «7» |
Панель «Наборы» | «Ctrl» + «Alt» + «9» | «Command» + «Option» + «9» (в системных настройках ОС macOS необходимо отключить клавиатурное сокращение универсального доступа для изменения масштаба) |
Панель «Открыть снимки экранов» | «Ctrl» + «Alt» + «9» | «Command» + «Option» + «9» |
Инструмент «Целенаправленная коррекция параметрической кривой» | «Ctrl» + «Alt» + «Shift» + «T» | «Command» + «Option» + «Shift» + «T» |
Инструмент «Целенаправленная коррекция цветового тона» | «Ctrl» + «Alt» + «Shift» + «H» | «Command» + «Option» + «Shift» + «H» |
Инструмент «Целенаправленная коррекция насыщенности» | «Ctrl» + «Alt» + «Shift» + «S» | «Command» + «Option» + «Shift» + «S» |
Инструмент «Целенаправленная коррекция светимости» | «Ctrl» + «Alt» + «Shift» + «L» | «Command» + «Option» + «Shift» + «L» |
Инструмент «Целенаправленная коррекция смешивания градаций серого» | «Ctrl» + «Alt» + «Shift» + «G» | «Command» + «Option» + «Shift» + «G» |
Последний использованный инструмент «Целенаправленная коррекция» | T | T |
Инструмент «Кисть коррекции» | K | K |
Инструмент «Градуированный фильтр» | G | Ж |
Увеличение/уменьшение размера кисти | «]» / «[» | «]» / «[» |
Увеличение/уменьшение растушевки кисти | «Shift» + «]» / «Shift» + «[» | «Shift» + «]» / «Shift» + «[» |
Увеличение/уменьшение потока инструмента «Кисть коррекции» с шагом 10 | «=» (равно) / «-» (дефис) | «=» (равно) / «-» (дефис) |
Временное переключение инструмента «Кисть коррекции» с режима «Добавить» на «Стереть» или наоборот | Alt | «Option» |
Временное увеличение/уменьшение размера инструмента «Кисть коррекции» | «Alt»+«]» / «Alt»+«[» | «Option» + «]» / «Option» + «[» |
Временное увеличение/уменьшение растушевки инструмента «Кисть коррекции» | «Alt» + «Shift» + «]» / «Alt» + «Shift» + «[» | «Option» + «Shift» + «]» / «Option» + «Shift» + «[» |
Временное уменьшение или увеличение потока инструмента «Кисть коррекции» с шагом 10 | «Alt» + «=» (равно)/«Alt» + «-» (дефис) | «Option» + «=» (равно)/«Option» + «-» (дефис) |
Переключение из режима «Добавить» или «Стереть» в режим «Новый» для инструмента «Кисть коррекции» или «Градуированный фильтр» | N | N |
Включение и выключение режима «Автомаска» для инструмента «Кисть коррекции» | М | М |
Включение и выключение режима «Показать маску» для инструмента «Кисть коррекции» | Y | Y |
Включение и выключение инструмента «Кисть коррекции» | V | V |
Включение и выключение перекрытия для инструмента «Градуированный фильтр», инструмента «Удаление пятен» или инструмента «Удаление эффекта красных глаз». | V | V |
Поворачивание изображения против часовой стрелки | L или «Ctrl» + «]» | «L» или «Command» + «]» |
Поворачивание изображения по часовой стрелке | R или «Ctrl» + «[» | «R» или «Command» + «[» |
Увеличение масштаба | «Ctrl» + «+» (плюс) | «Command» + «+» (плюс) |
Уменьшение масштаба | «Ctrl» + «-» (дефис) | «Command» + «-» (дефис) |
Временное переключение на инструмент «Увеличение» (Не работает при выбранном инструменте «Выпрямление». Если выбран инструмент «Рамка», временно переключается на инструмент «Выпрямление».) | «Ctrl» | Command |
Временное переключение на инструмент «Уменьшение», изменение кнопки «Открыть изображение» на «Открыть копию», а кнопки «Отмена» на «Сброс». | Alt | Option |
Переключение в режим предварительного просмотра | P | P |
Полноэкранный режим | F | F |
Временная активация инструмента «Баланс белого» и изменение кнопки «Открыть изображение» на «Открыть объект». (Не работает, если активен инструмент «Кадрирование») | Shift | Shift |
Выделение нескольких точек на панели «Кривые» | Щелкните первую точку, затем, удерживая нажатой клавишу «Shift», щелкните дополнительные точки | Щелкните первую точку, затем, удерживая нажатой клавишу «Shift», щелкните дополнительные точки |
Добавление точки на панели «Кривые» | Щелкните при просмотре, удерживая нажатой клавишу «Ctrl» | Щелкните при просмотре, удерживая нажатой клавишу «Command» |
Перемещение выделенной точки на панели «Кривые» (на 1 деление) | клавиши стрелок | клавиши стрелок |
Перемещение выделенной точки на панели «Кривые» (на 10 делений) | «Shift» + клавиша стрелки | «Shift» + клавиша стрелки |
Открытие выбранных изображений в диалоговом окне «Camera Raw» из приложения Bridge | «Ctrl»+«R» | «Command» + «R» |
Открытие выбранных изображений из приложения Bridge, пропустив диалоговое окно «Camera Raw» | Дважды щелкните изображение, удерживая нажатой клавишу «Shift» | Дважды щелкните изображение, удерживая нажатой клавишу «Shift» |
Отображение светлых тонов, которые будут обрезаны при просмотре | Удерживая клавишу «Alt», передвиньте ползунки «Экспозиция», «Восстановление» или «Черный» | Удерживая клавишу «Option», передвиньте ползунки «Экспозиция», «Восстановление» или «Черный» |
Предупреждение об отсечении светов | O | O |
Предупреждение об отсечении теней | U | U |
(Режим «Кинопленка») Добавить оценку: 1 — 5 звездочек | «Ctrl» + «1–5» | «Command» + «1–5» |
(Режим «Кинопленка») Увеличить/уменьшить оценку | «Ctrl» + «.» (точка)/«Ctrl» + «,» (запятая) | «Command» + «.» (точка) / «Command» + «,» (запятая) |
(Режим «Кинопленка») Добавить красную метку | «Ctrl» + «6» | «Command» + «6» |
(Режим «Кинопленка») Добавить желтую метку | «Ctrl» + «7» | «Command» + «7» |
(Режим «Кинопленка») Добавить зеленую метку | «Ctrl» + «8» | «Command» + «8» |
(Режим «Кинопленка») Добавить синюю метку | «Ctrl» + «9» | Command + 9 |
(Режим «Кинопленка») Добавить лиловую метку | «Ctrl» + «Shift» + «0» | «Command» + «Shift» + «0» |
Настройки Camera Raw | «Ctrl» +«K» | «Command» + «K» |
Настройки Adobe Camera Raw удаляются | «Ctrl» + «Alt» (для открытия) | «Option» + «Shift» (для открытия) |
Редактировать контуры в Adobe Photoshop
Добавление узловых точек может дать вам больше контроля над контуром или может расширить открытый контур. Однако старайтесь не добавлять больше очков, чем необходимо. Путь с меньшим количеством точек легче редактировать, отображать и распечатывать. Вы можете уменьшить сложность пути, удалив ненужные точки.
Набор инструментов содержит три инструмента для добавления или удаления точек: инструмент «Перо», инструмент «Добавить точку привязки» и инструмент «Удалить точку привязки».
По умолчанию, смена инструмента Pen к Add Anchor Point Tool, как вы поместите его на выбранный путь, или к Delete опорной точки, как вы поместите его над узловой точкой.Вы должны выбрать «Автоматическое добавление / удаление» на панели параметров, чтобы инструмент «Перо» автоматически изменился на инструмент «Добавить точку привязки» или «Удалить точку привязки».
Вы можете выбирать и редактировать несколько путей одновременно. Вы также можете изменить форму пути при добавлении узловых точек, щелкнув и перетащив их по мере добавления.
.Как убрать обводку с контура в Photoshop | Small Business
Изучение Photoshop может помочь расширить ваш бизнес и улучшить чистую прибыль, поскольку избавляет от расходов на наем графического дизайнера для создания логотипов, баннеров и других изображений компании. В частности, освоение инструмента «Перо» в Photoshop может открыть целый мир возможностей для редактирования изображений. С помощью инструмента «Перо» вы можете нанести якоря для создания пути, а затем обвести его, что в основном означает создание линии.Не забывая использовать слои изображения, вы также сможете удалить любые ошибочные штрихи, независимо от того, сколько времени прошло или сколько шагов доступно в вашей истории отмен.
Stroke Path
Запустите Photoshop и откройте нужный файл изображения. Откройте палитру «Слои». Щелкните значок «Новый слой», чтобы создать новый прозрачный слой поверх исходного изображения. Щелкните этот новый прозрачный слой на палитре слоев, чтобы сделать его активным.
Выберите инструмент «Перо» на палитре инструментов.Выберите значок «Пути».
Поместите перо на то место на изображении, где вы хотите начать свой путь. Щелкните мышью, чтобы разместить первую точку привязки. Продолжайте размещать опорные точки, чтобы проследить путь вдоль изображения, при этом инструмент «Перо» автоматически рисует прямую линию между опорными точками. Поместите последний якорь вашего пути в первую точку привязки, чтобы закрыть путь.
Выберите инструмент «Карандаш» или «Кисть». Настройте панель «Параметры» инструмента, выбрав нужный тип и размер кисти.Выберите желаемый цвет в цветовой палитре.
Найдите палитру «Пути». Выберите «Обводка контура» в меню палитры, чтобы открыть диалоговое окно «Обводка контура». Нажмите «ОК», чтобы обвести контур, создав сплошную линию выбранного цвета и стиля.
Удалить обводку
Найдите палитру «Слой».
Выделите прозрачный слой, созданный на предыдущих шагах.
Нажмите кнопку «Удалить», обозначенную корзиной, чтобы удалить весь слой и удалить только что созданный штрих.
.Как удалить объекты с фотографии или изображения
Что вы узнали: Удаление объектов с помощью инструмента «Клонировать штамп»
Когда использовать инструмент Clone Stamp
Штамп клонирования эффективен, когда вам нужно точно скопировать детали и цвет из одной части изображения в другую область.
Используйте пустой слой для ретуширования Clone Stamp
С помощью инструмента «Клонировать штамп» можно использовать пустой слой, чтобы отделить ретушь от основного изображения.
- Нажмите кнопку «Добавить новый слой» в нижней части панели «Слои».
- При активном новом слое нажмите кнопку блокировки положения в верхней части панели «Слои», чтобы новый слой оставался выровненным с фоновым слоем.
- На панели параметров инструмента «Клонировать штамп» установите в меню «Образец» значение «Текущий и ниже», чтобы скопировать детали из нижележащего слоя и разместить их на новом слое.
Определите область образца и нарисуйте новую деталь поверх объекта
- Выбрав инструмент «Клонировать штамп», щелкните область деталей, удерживая клавишу «Alt» (Windows) или «Option» (MacOS), чтобы задать точку выборки.Предварительный просмотр внутри указателя клонирования штампа показывает детали, которые вы будете использовать для ретуширования. Предварительный просмотр полезен для совмещения выбранных деталей с другими частями изображения.
- Проведите кистью по области, где вы хотите добавить выбранную деталь, чтобы покрыть объект. Во время работы перекрестие указывает, откуда копируется деталь.
Проверьте результаты, чтобы проверить наличие повторяющихся деталей
Удаление объектов с помощью инструмента «Клонировать штамп» может иногда приводить к появлению деталей из области выборки, повторяющейся там, где вы использовали этот инструмент.
- Используйте инструмент Clone Stamp с кистью меньшего размера, чтобы скрыть очевидные повторяющиеся детали.
Сохраните свою работу
- Сохраните файл в формате PSD или TIFF, чтобы сохранить отдельный созданный вами слой ретуширования.
Как удалить фон в Photoshop
Изучение того, как удалить фон в Photoshop , может быть чрезвычайно полезным, если вы хотите разместить объект в новой сцене. Например, у вас может быть отличная фотография собаки, бегающей в парке, но, возможно, вы хотите использовать ее только для брошюры или хотите поместить ее в другое место (например, в космос). Photoshop позволяет относительно легко изолировать определенные части изображения, и после небольшой практики вы сможете сделать это за считанные минуты.
Нужны изображения для вашего проекта? В этом вам может помочь впечатляющая коллекция Shutterstock, состоящая из более чем 70 миллионов изображений! Посмотрите, что может предложить наша библиотека.
Удаление простых фонов
Обычно простой фон состоит из одного цвета. Открыв изображение в Photoshop, найдите окно Layers (оно должно быть в правой части экрана). На данный момент для вашего изображения должен быть только один слой, и он, вероятно, будет называться «Фон».
Щелкните правой кнопкой мыши слой «Фон» и выберите «Слой из фона». Это откроет новое окно с несколькими вариантами наложения. Оставьте все как есть и нажмите ОК. Теперь ваш «Фон» слой изменится на «Слой 0», и вы сможете редактировать слой по своему усмотрению.
Затем перейдите на панель инструментов и найдите инструмент «Ластик». Если щелкнуть и удерживать этот значок, появятся дополнительные параметры ластика; выберите Волшебный ластик.
Теперь верхняя строка меню изменится, отражая настройки Magic Eraser.Вы захотите отрегулировать Допуск примерно до 25, установить Непрозрачность на 100%, установить флажок Смежный и установить флажок Сглаживание.
Если щелкнуть фон изображения, Magic Eraser удалит все, что соответствует цвету фона. Однако некоторые крошечные области между контурами объекта могут по-прежнему иметь цвет, поэтому вам следует увеличить масштаб и очистить эти участки с помощью инструмента «Ластик».
Чтобы изолировать оставшееся изображение, щелкните инструмент «Лассо» и обведите его грубым контуром.Затем нажмите CTRL + Shift + J, чтобы создать новый слой для этого конкретного раздела. Теперь вы можете удалить «Слой 0» и сохранить отредактированный файл изображения.
Удаление сложных фонов
Изучение того, как удалить фон в Photoshop , становится немного сложнее, когда фон содержит несколько цветов и форм, но это все еще довольно просто. Вместо инструмента Magic Eraser вы захотите познакомиться с Background Eraser.Этот инструмент измеряет цвет в центре вашей кисти, а затем удаляет те же оттенки, что и при использовании ластика. Выберите «Ластик для фона», щелкнув и удерживая значок «Ластик».
Теперь взгляните на панель инструментов ластика в верхней части экрана для более сложных настроек. Выберите круглую кисть, которая достаточно велика, чтобы справиться с работой, установите Допуск около 25, Выборку на «Непрерывный» и Пределы на «Найти края».
Поскольку инструмент «Ластик для фона» работает с центральным перекрестием, вы можете подвести указатель как можно ближе к объекту.Щелкните и перетащите объект, чтобы начать стирание фона. Пока перекрестие не выходит за край, изображение должно выглядеть идеально. Вы поймете, что это работает, когда фон будет заменен узором в виде шахматной доски.
После того, как вы закончили стирать более мелкие детали и ваш объект изолирован от фона, вы можете переключиться на ластик большего размера, чтобы обработать оставшийся фон. Вы также можете использовать инструмент «Лассо», чтобы создать новый слой для вашего объекта.Сохраните свою работу как новый файл изображения, а затем используйте его в своих будущих проектах!
Кроме того, вы можете проверить инструмент для удаления фона изображения, доступный в редакторе Shutterstock. Вам потребуется несколько простых шагов, чтобы удалить фон с ваших изображений.
Контуры Photoshop (Реферат) — TopRef.ru
Министерство образования и науки Республики КазахстанПавлодарский Университет
Предмет: Информатика
КУРСОВАЯ РАБОТА
ТЕМА: «КОНТУРЫ PHOTOSHOP»
ВЫПОЛНИЛ:
Артес АннаПавлодар 2003г.
Содержание
Введение 3
Создание контуров 4
Угловые узлы 11
Предварительный осмотр контура 13
Редактирование контура 15
Основные методы работы с контурами 20
Применение контуров 21
Контуры в программе Photoshop 22
Преобразование контуров в выделенные области
Цветовая заливка контуров
Обводка контуров
8. Обмен контурами с программой Illustrator 25
в программу Photoshop
Пересылка контуров в программу
компьютерной верстки 26
Заключение 29
Введение
Контуры — это магическое средство, имеющее множество применений в повседневной работе с программой Photoshop. Можно использовать их для запоминания границ выделенных областей Photoshop с целью последующего повторного выделения, для цветовой заливки или обводки части изображения, для преобразования части изображения в формат, доступный программе Illustrator, или в качестве обтравочных контуров, которые можно пересылать в программу компьютерной верстки. Программа Photoshop предоставляет целый набор средств и параметров для создания контуров: это можно сделать посредством преобразования в контур границы выделенной области или путем рисования контура вручную «с нуля» с помощью инструмента Перо (Pen). Можно также редактировать существующие контуры, пользуясь инструментами из группы Перо (Pen). Контуры — еще один шаг, приближающий вас к сияющим контурам вершин Photoshop!
Контуры позволяют решить проблему сохранения границ выделенных областей. С помощью контуров (а также такой их разновидности, как обтравочные контуры) можно создавать линии границ выделенных областей и сохранять их для дальнейшего использования. При этом контуры сохраняются в составе документа Photoshop подобно слоям изображения. Что еще более важно, контуры Photoshop могут использоваться в других приложениях, таких как Adobe Illustrator, Adobe PageMaker и QuarkXPress. Более подробно об этом будет рассказываться ниже в данной главе. Наконец, контуры могут быть полезны в случае, когда требуется выделить объект сложной формы с помощью инструмента Перо (Pen).
Давайте начнем с рассмотрения двух различных способов создания контуров, а затем перейдем к методам их правки и использования в рамках программы Photoshop и вне нее.
Создание контуров
Существует два способа создания контуров:
на основе границы ранее построенной выделенной области;
с нуля методом рисования вручную инструментом Перо (Pen).
Создание контуров на основе выделенных областей
В
зависимости от типа изображения данный
способ может быть самым простым и
быстрым. При его использовании следует
просто создать выделенную область и
преобразовать ее в контур. Давайте
рассмотрим пример. На рис.1 показано
тестовое изображение — раскрытая
старинная книга на однородном фоне.
Если требуется отделить изображение
книги от фона, это делается методом
выделения книги.
Рис.1. Тестовое изображение. Мы собираемся создать контур, охватывающий книгу по внешнему краю
В
ыделить
часть изображения можно при помощи
целого ряда инструментов. В данном
случае лучше всего подойдет Волшебная
палочка (Magic Wand), поскольку практически
все пиксели фона имеют один цвет.
Установите величину параметра Допуск
(Tolerance) в 25, чтобы обеспечить попадание
всех пикселей фона в выделенную область
несмотря на некоторый разброс цветов,
выделите фон, а затем обратите выделенную
область, выбрав команду Выделение —
Инверсия (Select — Inverse)
Рис.2. Книга выделена
Теперь преобразуем область в контур:
Убедитесь, что палитра Контуры (Paths) присутствует на экране. Если нет, то выберите команду меню Окно — Показать Контуры (Window — Show Paths).
В
ыберите команду Образовать рабочий контур (Make Work Path) в меню палитры, раскрывающемся после щелчка на кнопке в правом верхнем углу этой палитры (см. рис.3).
Рис.3. Меню палитры Контуры (Paths)
Единственный параметр, требующий настройки в окне диалога Образовать рабочий контур (Make Work Path), показанном на рис. 4, — это Допуск (Tolerance). Он определяет, насколько близко к границе выделенной области Photoshop будет располагать создаваемый контур. Чем меньше допуск, тем точнее контур будет повторять форму области.
Рис.4. Окно диалога Образовать рабочий контур (Make Work Path)
Следует иметь в виду, что сложные контуры занимают достаточно много ресурсов компьютера. Под словом «сложные» подразумеваются контуры с большим числом узловых точек, изгибов, криволинейных сегментов и т. д. Их построение может привести к замедлению обработки изображения компьютером, увеличению размера файлов, а также, возможно, проблемам с печатью изображений. Определенно, остерегайтесь сложных контуров.
В нашем примере я сначала попробовала использовать допуск в 5 пикселей. Как видно из рис.5, качество результата оказалось неприемлемым. Photoshop строил контур слишком произвольно и приблизительно. Видно, что его сглаженная линия не повторяет с достаточной точностью всех изгибов края изображения книги.
Р
ис.5. Если контур не прилегает достаточно
плотно к границе выделенной области,
значит, параметр Допуск (Tolerance) имел
слишком большое значение
Е
сли
результат оказался неудачным, выберите
одну из моих самых любимых команд
программы Photoshop: Редактирование — Отменить
(Edit — Undo). Отменив построение контура на
базе выделенной области, попробуйте
использовать меньшую величину Допуск
(Tolerance). После нескольких экспериментов
я обнаружила, что допуск в 1 пиксель
является вполне удовлетворительным
(см. рис.6).
Рис.6. Когда установлена правильная величина параметра Tolerance (Допуск), контур воспроизводит форму выделенной области вполне сносно
Примите поздравления! Этот контур удовлетворит самого придирчивого контролера. Обратите внимание также на и то, что в палитре Контуры (Paths) появилась строка, соответствующая новому контуру. По умолчанию он получил имя Рабочий контур (Work Path).
Вы можете
переименовать контур на свой вкус,
выполнив двойной щелчок на его имени в
палитре Контуры (Paths). В окне диалога
Сохранить контур (Save Path), показанном на
рис.7, введите новое имя и щелкните на
кнопке Да (OK). Контур «
сохранен»
в составе файла, так что название окна
диалога звучит несколько странно.
Рис.7. Переименуйте контур, используя окно диалога Сохранить контур (Save Path)
ЗАМЕЧАНИЕ Хотя именование контуров и не является необходимым, это полезно, особенно если вы собираетесь завести множество контуров в одном документе. Если вы, не переименовав первый контур, создадите второй, он заместит первый в палитре Контуры (Paths). Но не расстраивайтесь: оба контура еще существуют, и вы еще можете переименовать первый, если выполните команду Отменить (Undo), а затем выберете в меню палитры команду Сохранить контур (Save Path). Если же это кажется вам слишком путанным, то просто переименовывайте контуры по мере их создания. Не совсем правильно говорить о создании «контура». На самом деле контур, который мы видим на экране, состоит из целого ряда подконтуров, создаваемых программой Photoshop. Для наших целей, однако, вполне допустимо рассматривать их совокупность как единый контур.
Следует помнить одну особенность: ни один из созданных вами контуров на самом деле не входит в изображение. Это означает, что в изображение при создании контуров вообще не вносится изменений. Можете считать, что контуры располагаются на отдельных слоях, будто они нарисованы на листах прозрачной пленки и имеют единственную цель: облегчить работу с изображением, при этом не оказывая на него никакого влияния. Имеется и другой способ создания контура на базе выделенной области. Для этого выделите область, а затем щелкните на кнопке Образовать рабочий контур из выделенной области (Make Work Path from Selection) в нижней части палитры Контуры (Paths). Программа Photoshop в этом случае создает контур автоматически (см. рис. 8), используя ранее установленное значение параметра Допуск (Tolerance). Не забудьте переименовать контур с помощью окна диалога Сохранить контур (Save Path)!
Рис.8. На этот раз выделенная область создана вокруг иллюстрации на левой странице книги. При преобразовании области в контур Photoshop будет использовать величину допуска в 1 пиксель, установленную ранее
Как пользоваться пером в Фотошопе
На панели инструментов многие встречали инструмент «Перо», но не все пользуются этой функцией, незнакомы с её возможностью. Между тем она весьма полезна для тех, кто занимается рисованием и монтажом изображений. Рассмотрим в нашей статье инструмент Перо в Фотошопе, как пользоваться, в каких случаях можно применять. При использовании векторной графики, для рисования чётких линий, выделения объектов, изготовления векторных заготовок удобно использовать этот инструмент.
Предлагаем вам изучить основные принципы
Панель инструмента
Кликните на «Перо» в панели слева, вверху откроется его панель параметров, возможность настраивать его для работы. Здесь можно сделать следующее.
Режимы
Вначале вы увидите два режима:
- Слой-фигура — здесь строятся слоевые векторные изображения;
- Контуры.
В первом из названных режимов вы выбираете цвет и сразу можете рисовать залитые выбранной расцветкой фигуры. Нарисованный элемент появляется на отдельном слое. Получается векторный слой, его можно изменять-редактировать по принципам векторной графики. На слое вы увидите иконочку, наведя на которую, увидите надпись «Миниатюра векторной маски» — это означает возможность работы с векторным объектом.
Новый слой автоматически создается при построении
При работе во втором режиме ставим на листе точку, не отпуская левую кнопку мыши проводим пером в сторону, образуется направляющая прямая, с помощью которой потом можно будет видоизменять объект. Ставим следующую точку, она соединилась линией с первой точкой, опять проводим направляющую прямую. Вытягивайте направляющие в те стороны, куда вам нужно изогнуть линию. Чем длиннее направляющий отрезок, тем сильнее будет изгиб. Кликнув на первую опорную точку пером, замкните контур. Затем можно проводить разные операции для формирования изображения.
Если активировать функцию «Просмотр», то программа помогает отслеживать, куда пойдёт наша кривая при выборе следующей точки.
Режим подходит для рисования кривых
Выделение области
Перо используют для создания области выделения в Фотошопе.
- Проставляя точки, создайте контур какого-либо изображения, кликните внутри фигуры правой кнопкой мыши.
- В появившемся меню кликните на «Образовать выделенную область».
- Появляется новое окошко, где сразу можно задать радиус растушёвки для выделяемого изображения, активировать функцию сглаживания неровных краёв.
- Нажав ОК или Да, мы образуем очерченную пером область выделения.
Данная функция будет полезна при дальнейшей работе с фотографиями
Обводка кисточкой
Любой построенный объект можно обвести кисточкой. Создайте контур пером, нажмите внутри правой кнопкой, в появившемся меню выбирайте функцию «Выполнить обводку».
В новом появившемся меню даётся выбор, чем именно производить обводку: карандашом, кистью, ластиком, осветлителем или другим способом. Если, допустим, выбрать кисть, то обводка будет ею выполнена по установленным для кисти параметрам (цвет, толщина). Если вам нужно будет выполнить какую-либо обводку, заранее нажмите нужный инструмент, выставьте его параметры. Затем берёте Перо, обводите им изображение, выбираете функцию для создания контура, названную выше, и у вас фигура выделенная получит контур с заданными параметрами.
Фотошоп как всегда радует своей вариативностью
Заливка
После того как контуром обведёте изображение, можно выбрать функцию «Выполнить заливку». Объект будет залит цветом, установленным для переднего плана, если вы выберете в появившемся окошке «Основной цвет». Можно выбрать определённый узор для заливки, проставить режим наложения, уровень прозрачности, радиус растушёвки, сглаживание.
Трансформирование
Функция «Свободное трансформирование» образует квадрат для работы с фигурой. Меняя его положение, можно разворачивать фигуру, как вам требуется.
Кликнув правой кнопкой внутри рамки, откроете окно с различными способами трансформирования: повороты фигуры, наклон, искажение, масштабирование (увеличение либо уменьшение), изменить перспективу либо выполнить свободную деформацию с помощью дополнительно появившейся сетки.
Свободное перо
Этот инструмент позволяет создавать в Фотошопе различные кривые для векторного рисунка. В отличие от предыдущего режима свободное перо позволяет водить по листу им и воздавать самые разные изображения без использования якорных точек. Нарисованную фигуру в Фотошопе можно также залить цветом, создать обводку, выделить либо использовать функцию «Свободное трансформирование».
В режиме «Свободное перо» можно настроить также некоторые параметры. Параметр «Погрешность» при установленных 2-3 пикселях создаёт контур несглаженный, неплавный, при 10 пикселях тот становится плавным.
Выбрав параметр «Магнитное», вы строите контур по тому же принципу, по которому работает инструмент «Магнитное лассо». Для параметра «Магнитное» можно указать ширину в пикселях, контрастность с фоном, частоту якорных точек. Выбрав такой параметр, мы проводим пером, и автоматически создаются якорные точки.
Включаем дополнительные опции
Редактирование контура
Для работы с контуром в Фотошопе есть инструмент «Добавить новую точку». При наведении на точку включится режим «Стрелка», позволяющий изменять положение точки, изменять кривизну дуги в отдельных сегментах изображения.
Можно удалить ненужную опорную точку, мешающую созданию правильного контура, с помощью специального инструмента в окне Пера.
Угол
Есть ещё в Фотошопе инструмент «Угол» в разновидностях режима Пера. Кликнув им на опорную точку, удаляем направляющий отрезок. Кликнув второй раз, образуем снова направляющие отрезки, но теперь его половинки можно разворачивать под любыми углами, что даёт больше вариантов изменения кривизны нашей дуги.
Создание определённых фигур
Вверху на панели параметров для инструмента Перо есть набор фигур, которые можно быстро рисовать с его помощью либо создавать контуры этих фигур для области выделения. Таким образом можно построить прямоугольник обычный, прямоугольник со сглаженными углами, окружность, многоугольник с любым количеством сторон, прямую линию определённой толщины.
Есть также функция «Произвольная фигура». В раскрывающемся списке вы найдёте множество различных изображений.
Стили изображений
Для объектов, выстраиваемых в режиме «Слой-фигура», можно задавать стиль из нескольких стандартных, предлагаемых программой. Фигура сразу образуется в выбранном стиле, для которого автоматически добавляются эффекты. Это изображение можно легко перевести из вектора в растровое, кликнув по иконке правой кнопкой и выбрав «Растрировать слой».
Можно добавить эффекты
Векторная маска
Функция векторной маски позволяет ограничить работу с изображением выделенным контуром. Например, при использовании кисти для раскрашивания фигуры цвет не будет выходить за пределы контура, даже если вы проведёте кистью за его границы.
Как видите, Перо даёт много возможностей для векторной графики. Особенно часто используют его для выделения сложных фигур путём создания контура и образования области выделения. Но и при рисовании он полезен, благодаря различным опциям, позволяющим создавать изображения и редактировать их. Если раньше вы не знали, как пользоваться пером в Фотошопе, познакомьтесь с его параметрами и проверьте их на практике. Уверены, вскоре этот инструмент станет вашим постоянным помощником в работе с программой Фотошоп, и вы будете часто им пользоваться при создании коллажей, векторных рисунков, переносе фигур на другой фон.
Как в фотошопе выделить изображение по контуру. Как сделать контур в фотошопе
Прежде чем подробно рассмотреть инструменты группы Pen , покажем, как создать в Фотошопе контур с помощью операции выделения области. Превратив границы области в контур, можно с большой точностью изменять ее форму, а затем использовать полученную замкнутую линию в качестве контура отсечения слоя. При необходимости контур можно обратно преобразовать в выделенную область.
Преобразование области в контур можно выполнить двумя способами.
Первый способ:
- Выберите часть изображения (рис. 16.5).
Рис. 16.5. Исходная выделенная область
Как только вы преобразуете выделенную область в контур, программа будет выполнять действия только с контуром.
Рис. 16.7. Ввод значения параметра Tolerance
Рис. 16.8 . Вид рабочего контура при значении параметра Tolerance равном 2
Рис. 16.9 . Вид рабочего контура при значении параметра Tolerance равном 6
При невысоком значении параметра Tolerance программа создаст много узловых точек, и контур будет точно соответствовать выделенной области (рис. 16.8). При большом же значении данного параметра получится меньше узловых точек, и контур окажется более сглаженным, но будет менее точно соответствовать исходной выделенной области (рис. 16.9). Попробуйте ввести значение указанного параметра равным 4 или 5 .
- Щелкните по кнопке ОК .
Имя нового рабочего контура появится на палитре Paths . Это имя, предложенное программой, надо обязательно изменить! Дважды щелкните по нему, а затем в появившемся окне Save Path (Сохранить контур) введите новое имя контура и щелкните по кнопке ОК .
Для наименования контуров нельзя использовать кириллицу.
Во втором способе преобразования границы выбранной области в контур используется текущее значение параметра Tolerance . Щелкните по кнопке Make work path from selection в нижней части палитры Paths . Сохраните контур: дважды щелкните по его имени, введите новое имя, затем нажмите кнопку ОК .
Photoshop является одним из наилучших инструментов для работы с растровой графикой. Программа имеет богатые вероятности, разрешающие пользователю изменять изображение надобным образом. При обработке графики одной из зачастую встречающихся задач является выделение контура элемента изображения.
Инструкция
1. Выделить силуэт в Фотошопе дозволено несколькими методами. Самый примитивный связан с применением «Волшебной палки» – Magic Wand. В палитре компонентов ее значок выглядит как палка со звездочкой на конце. Для правильного выделения силуэтов Magic Wand следует положительно настроить. Установите в свойствах инструмента параметр Tolerance (допуск) равным 30. Это значение дозволит довольно уверенно отделять силуэт надобного изображения от фона.
2. Трудиться с «Волшебной палкой» дюже примитивно. Поднесите ее к краю предмета, силуэт которого вы хотите выделить, и кликните левой кнопкой мышки. Силуэт части изображения будет выделен. Сейчас нажмите Shift и, удерживая клавишу, вновь кликните левой кнопкой мыши вблизи еще не выделенной силуэтом части изображения. Нажатие Shift дозволяет тащить дальше теснее выделенный силуэт. Продолжайте тем же методом создавать силуэт. Если вы ошиблись, переключитесь в английскую раскладку и нажмите Ctrl + Z – последнее действие будет отменено.
3. Когда силуэт будет замкнут, переходите к редактированию выделения. Оно может потребоваться в том случае, если в некоторых участках изображения оконтуривание было исполнено некорректно, и силуэт срезал часть изображения. Немножко уменьшите значение tolerance, после этого подведите Magic Wand к захваченной силуэтом части изображения. Удерживая нажатой клавишу Alt, кликните мышкой ложно выделенную область. Силуэт будет поправлен. Сейчас нажмите Del, присутствующий фон вокруг изображения будет удален и залит фоном, выбранным в палитре компонентов.
4. Для выделения больше трудных силуэтов, исключительно сливающихся с фоном, используйте компонент «Лассо» (Lasso Tool). Выберите его, нажмите левую кнопку мышки и тяните инструмент по периметру выделяемого изображения до тех пор, пока силуэт не будет замкнут. Недочет инструмента в том, что тут выделение идет вручную и его качество определяется тем, насколько верно вы двигаете мышь.
5. Во многих случаях вероятности Magic Wand и «Лассо» оказываются неудовлетворительными для точного выделения силуэтов трудного объекта. Скажем, вам нужно вырезать с фотографии изображение кота, да так, дабы сохранились усы и шерсть. Выделить «Волшебной палкой» либо «Лассо» всякую шерстинку немыслимо, да и не необходимо – для этого есть больше комфортный инструмент «Перо».
6. Выберите инструмент «Перо» – «Силуэты». Сейчас последовательными кликами мышки выделите силуэт надобного вам элемента изображения. Создание трудного контура довольно трудоемко, но итог окупает все затраты времени. При этом не тяготитесь выделить мельчайшие элементы контура (как бы усов и шерсти кота), на данном этапе вам нужно выделить всеобщий силуэт. Замкните его, кликнув мышкой конечный раз на первой точке. Сейчас с поддержкой инструмента «Уточнить край» (Refine Edge) вы можете больше верно определить границы контура . Рассматривая, что работа с данным инструментом довольно трудна, почитайте о ней в специализированных статьях.
Для вышивки гладью, аппликации либо самодельного витража надобен контурный рисунок. В комплектах для рукоделия некоторое число рисунков традиционно есть. Впрочем если вы хотите сделать что-то подлинное, нарисуйте силуэт сами. Программа Adobe Photoshop дозволяет это сделать даже тем, кто не уверен в своих художественных способностях.
Вам понадобится
- – компьютер с программой Adobe Photoshop;
- – выход в Интернет;
- – сканер;
- – принтер;
- – тушь;
- – алюминиевая либо бронзовая пудра;
- – клей для стекла;
- – калька.
Инструкция
1. Подберите подходящий рисунок. Отсканируйте открытку либо фотографию с разрешением 300 dpi. Дозволено обнаружить подходящее изображение и в Интернете. Сюжет может быть любым, но постарайтесь обнаружить картинку с не дюже огромным числом мелких деталей. Лишние линии вы потом все равно уберете, но при этом должен сохраниться образ того, что вы собираетесь вышивать либо рисовать не стекле.
3. В маленьких прямоугольных панельках обнаружьте ту, на которой обозначены кисти. Активизируйте ее. Перетащите ее на верхнюю панель либо оставьте там, где она есть. Но в любом случае проставьте параметры. Выберите круглую жесткую кисть и задайте ее размер. Если вы никуда ничего не перетаскивали, справа от наименования панельки есть стрелка. Нажмите на нее, и перед вами откроется окошко, где необходимо проставить размер. Если линии силуэта тонкие, выберите 2 либо 3. Там же вы обнаружите окошко “Непрозрачность”. Установите 100%.
4. С изображения уберите непотребные черные пятнышка. Сделать это дозволено различными методами. Особенно внятный для непосвященного – обнаружить в левом меню, на котором обозначены инструменты, выделение. Обыкновенно это левый верхний квадратик. Обнаружьте внизу 2 квадратика, которые обозначают цвета. В вашем случае это черный и белый. Белый должен находиться внизу. Выделите с подмогой мыши область, которую вы хотите почистить, и нажмите клавишу “Delete”. Больше мелкие пятнышки уберите с подмогой ластика, тот, что вы тоже обнаружите на боковой панели.
5. Дорисуйте недостающие линии с подмогой кисти. Силуэт рисунка должен быть сплошным. Нанесите, если необходимо, добавочные линии – тычинки цветка, камни домика и т.д.
6. Определите, какой вам надобен размер рисунка . В меню “Файл” выставите опции для печати. Если вам надобен дюже огромный рисунок, а принтер дозволяет распечатывать только формат А4, поделите ваш эскиз на несколько частей. Распечатайте всякую часть отдельно, на позабыв обозначить места для склейки.
Видео по теме
Полезный совет
Рисунок для вышивки переведите на ткань с поддержкой копирки, толченого мела либо грифеля. В первом случае он легко обводится по силуэту. Копирку положите красящим слоем на ткань. Для того, дабы перевести рисунок с поддержкой мела либо грифеля, наколите его по силуэту иголкой. Проколы делайте на расстоянии 3-5 мм друг от друга. Если вы хотите сделать самодельный витраж, положите рисунок на горизонтальную поверхность и накройте его стеклом. К 5 частям клея по стеклу добавьте 2 части черной туши и 5 частей алюминиевой либо бронзовой пудры. Клей класснее взять в баночке и такой, тот, что не дюже стремительно схватывается. Это может быть, скажем, ПВА. Герметик не подойдет, а вот с жидким стеклом дозволено испробовать поэкспериментировать. Перемешайте компоненты. Накладывайте получившуюся краску по силуэту мягкой художественной кисточкой. Линия должна быть выпуклой, дабы жидкий лак, которым вы зальете детали рисунка, не перетекал из одной части витража в иную.
Выделение части изображения требуется любой раз, когда необходимо ограничить область использования инструментов графического редактора. Photoshop предлагает широкий выбор методов проделать эту операцию.
Вам понадобится
- – программа Photoshop;
- – изображение.
Инструкция
1. К особенно явственным методам выделения фрагмента картинки отчетливо заданной формы относится использование таких инструментов, как Rectangular Marquee, Elliptical Marquee, Single Row Marquee и Single Column Marquee. При помощи Rectangular Marquee дозволено выделить участок прямоугольной формы всякого размера. Для этого включите инструмент, зажмите левую кнопку мышки и растяните рамку, ограничивающую выделение. Если вам надобно выделить квадратную область , в процессе использования Rectangular Marquee зажмите клавишу Shift.
2. Для выделения фрагмента эллиптической формы подойдет инструмент Elliptical Marquee. Зажатая в процессе работы клавиша Shift даст вероятность выделить круглый участок изображения.
3. Инструменты Single Row Marquee и Single Column Marquee сгодятся в случае, когда требуется выделить вертикальный либо горизонтальный ряд шириной в один пиксель.
4. В процессе работы с изображением в Photoshop может появиться надобность выделить область произвольной формы. Для этой цели подойдут инструменты группы Lasso. Для использования Lasso Tool зажмите левую кнопку мыши, обведите необходимый фрагмент изображения и замкните выделение, подведя указатель курсора к его началу.
5. Polygonal Lasso следует применять в случае, когда надобно выделить многоугольник. Включите инструмент и, кликая левой кнопкой мыши, по очереди расставьте опорные точки в углах фрагмента. Для замыкания выделения кликните по первой опорной точке.
6. Инструмент Magnetic Lasso служит для стремительного выделения областей с контрастными краями. Перед началом работы установите значение в поле Edge Contrast. При маленький величине этого параметра инструмент будет реагировать на незначительное метаморфоза контраста. Кликните по краю выделяемого объекта и, отпустив клавишу мыши, обведите фрагмент. Magnetic Lasso проставит на краях области опорные точки. Если последняя опорная точка оказалась не на месте, удалите ее клавишей Backspace. Если требуется, поставьте точку вручную, кликнув по силуэту в надобном месте.
7. В программе Photoshop дозволено выделить область изображения, взяв за основу ее окраску, при помощи Magic Wand. Для использования этого инструмента кликните по области картинки, содержащей цвет, на основе которого вы создаете выделение. При проставленной в чекбоксе Contiguous галочке под действие Magic Wand попадут только смежные пиксели. Отменив эту опцию, вы выделите все фрагменты изображения, подходящие под выбранный диапазон.
8. При обработке снимков часто доводится заниматься раздельной обработкой теней, полутонов и блестящих участков изображения. Для их выделения дозволено применить опцию Color Range из меню Select. Предпочтя из списка Select пункт Highlights, вы выделите блестящие фрагменты картинки, пункт Midtones понадобится для средних тонов, а Shadows – для теней. При помощи Color Range дозволено выделить область , окрашенную в произвольный оттенок. Для этого выберите пункт Sampled Colors и укажите на изображении цвет, на основе которого будет сделано выделение.
Видео по теме
При работе с изображениями в графическом редакторе Adobe Photoshop нереально обойтись без выделения каждого изображения либо его отдельных фрагментов. Для реализации этой операции в программе есть целый комплект инструментов, поделенных на несколько групп. Пользование ими специальной трудности не представляет, но требует некоторой практики.
Вам понадобится
Инструкция
1. Если в каком-нибудь слое требуется выделить все изображение на высоту и ширину документа, то вначале кликните по строке этого лэйера в панели слоев. Отображение панели может быть отключено – нажмите клавишу F7 либо выберите в разделе меню «Окно» пункт «Слои», дабы данный элемент отобразился в интерфейсе Photoshop. Выделив надобную строку, воспользуйтесь сочетанием клавиш Ctrl + A либо пунктом «Все» в разделе меню «Выделение». По краям изображения появится анимированная пунктирная рамка, показывающая границы выделенного фрагмента. Если позже этого на панели слоев перейти на иную строку, выделенным окажется содержимое иного слоя.
2. В первом шаге описан исключительный метод, тот, что не требует что-либо выбирать на панели инструментов. А для выделения, скажем, прямоугольного фрагмента изображения вам нужно вначале кликнуть вторую по счету иконку на этой панели – «Прямоугольная область» – либо нажать клавишу с литерой M. После этого с подмогой указателя мыши задайте необходимую прямоугольную область на изображении.
3. Мышь применяется и для указания овального либо безукоризненно круглого выделения на изображении. Дабы переключить инструмент с прямоугольного формата на овальный, нажмите его иконку на панели инструментов левой кнопкой и подержите до происхождения меню из четырех строк. Выберите пункт «Инструмент “овальная область”», а после этого действуйте как в предыдущем шаге.
4. Для выделения фрагмента изображения произвольной формы используйте инструмент «Лассо» – это дальнейшая (третья) пиктограмма на панели. Взамен щелчка по ней дозволено нажать клавишу L. Необходимую замкнутую область выделения нарисуйте указателем мыши. У этого инструмента есть две вариации, одна из которых – «Откровенное лассо» – разрешает выделять трудные многоугольники, а иная – «Магнитное лассо» – дюже пригодна при выделении идентично окрашенных участков изображения. Предпочесть один из этих вариантов дозволено так же, как и в предыдущем шаге – при нажатии и удержании левой кнопки на иконке инструмента возникает меню со списком.
5. Инструменты четвертой кнопки – «Магическая палка» и «Стремительное выделение» – предуготовлены для работы с фрагментами изображения, имеющими идентичную окраску и цветовую концентрация. По действию они схожи с «магнитным лассо», но при применении этих инструментов от вас требуется только указать одну точку-пример, кликнув ее указателем мыши. Позже этого Photoshop по своему усмотрению выделит каждый участок точек, аналогичных с примером. Используйте для включения этого инструмента клавишу W.
Видео по теме
При работе с изображениями в «Фотошопе » может понадобиться отменить предыдущее действие и возвратиться к начальной картинке. Для возвращения к предыдущему итогу надобно исполнить несколько действий..
Вам понадобится
- – компьютер;
- – любая версия программы «Фотошоп».
Инструкция
1. Работа с изображениями – интересное занятие, которое требует от фотомастера определенных познаний и знаний. Но даже у опытного пользователя «Фотошопа» неоднократно появляются обстановки, когда в ходе работы над созданием нового шедевра необходимо возвратиться на несколько шагов назад.
2. Внести метаморфозы в обрабатываемое фото дозволено на любом этапе редактирования. Правда, пред началом работы вам, безусловно, необходимо открыть изображение. Для этого довольно единовременно нажать клавиши клавиатуры Alt+Shift+Ctr+O либо в меню «Файл», что на рабочей панели, предпочесть опцию «Открыть как», позже чего указать место расположения изображения и его формат.
3. Дальше приступайте к непосредственной обработке. А если понадобится внести метаморфозы и возвратиться назад, загляните в раздел «Редактирование» на рабочей панели. Тут вы сумеете произвести нужные операции, предпочтя соответствующую опцию: «Отменить», «Шаг назад» и «Шаг назад».
4. Для комфорта вы можете воспользоваться «жгучими клавишами»: Ctrl+Z – для отмены последнего действия, Shift+Ctrl+Z – для совершения шага вперед и Alt+Ctrl+Z – для выполнения шага назад.
5. Просмотреть всю историю изменений изображения в «Фотошопе » также дозволено, предпочтя соответствующую операцию в меню «Окно» верхней панели. Подметьте галочкой пункт «История» в данном разделе, и в рабочем окне появится таблица, демонстрирующая все исполненные с картинкой действия.
6. Для отмены идеальных изменений на каком-нибудь этапе обработки изображения довольно на экране «История» обнаружить надобную операцию и возвратиться к ней, кликнув по ней левой кнопкой мыши. В данном случае вы окажетесь именно на том шаге редактирования, на тот, что укажете.
7. Если же вам надобно сберечь на фотографии все ранее произведенные действия, оставьте для себя черновой вариант изображения. Чай он вам может еще потребоваться. А дабы не запутаться в картинках, при сохранении придумайте ей наименование, по которому вы легко сориентируетесь во всех своих фотографиях, завершенных и находящихся пока на стадии обработки.
Программа Adobe Photoshop пользуется снисканной популярностью у пользователей, работающих с графикой. Применяя эту программу, дозволено создавать дюже трудные графические работы. Одной из зачастую встречающихся операций при работе с изображением является вырезание того либо другого элемента.
Инструкция
1. Вырезать часть изображения в Фотошопе дозволено несколькими методами. Если вам нужно примитивно обрезать картинку, запустите программу, откройте через пункт меню «Файл» необходимое изображение. В левой части окна программы находится панель инструментов, выберите на ней инструмент «Обрезать». Подведите курсор к тому участку изображения, где будет располагаться один из углов обрезанного рисунка и нажмите левую кнопку мышки.
2. Не отпуская кнопки, переведите курсор на противоположный по диагонали угол, рамки будут показывать силуэт обрезаемой части изображения. Не бойтесь задать неточные размеры, вы сумеете их подкорректировать, перетащив мышкой маркеры на углах и сторонах выделенного участка. После этого выберите всякий инструмент на панели. Появится запрос с тремя вариантами: «Кадрировать», «Отмена», «Не кадрировать». Дабы обрезать рисунок , выберите 1-й. Если хотите изменить границы обрезки, нажмите «Отмена». Нажатие третьей кнопки всецело отменяет операцию обрезки.
3. При необходимости стремительно вырезать прямоугольный элемент, воспользуйтесь инструментом «Прямоугольное выделение». Выделите им надобный участок, после этого скопируйте его: «Правка» – «Копировать». Сейчас вы можете вставить скопированный элемент в это же либо в другое изображение. Для точной вставки вначале выделите необходимый участок тем же инструментом, потом нажмите: «Правка» – «Вставить».
4. Если требуется вырезать фрагмент изображения трудной формы, дозволено воспользоваться несколькими инструментами. Самый легкой из них – «Стремительное выделение». Скажем, вам нужно выделить круглый элемент. Выберите инструмент «Стремительное выделение», кликните мышкой у края круга. После этого, не отпуская кнопки, переведите курсор к противоположному краю выделяемого элемента. За курсором будет тянуться неровная область выделения. Отпустите кнопку. Сейчас вы можете мышкой уточнить выделенную область, перетягивая силуэт в надобных направлениях.
5. Самые трудные объекты отличнее вырезать с поддержкой инструмента «Перо». Выберите данный инструмент, в верхней части окна кликните вариант инструмента «Силуэты». Сейчас последовательными нажатиями мышки сделайте силуэт вырезаемого элемента. Замкнув силуэт, кликните его правой кнопкой мышки и выберите в контекстном меню пункт «Образовать выделенную область». Сейчас вы можете скопировать выделенный элемент и вставить в другое изображение.
6. Инструмент «Перо» имеет богатые вероятности, с его поддержкой дозволено вырезать даже дюже трудные элементы изображения – скажем, мохнатого кота. При этом программа, следуя вашим командам, механически уточнит края изображения, выделив шерсть и усы звериного. Детально об применении «Пера» отличнее прочитать в специализированной литературе.
Если вы не сумели провести лето в ясной стране, но хотите выглядеть загорелым и передохнувшим на фотографиях, «Фотошоп» предоставляет комфортную вероятность для осуществления этого мечты.
Вам понадобится
- Компьютер с установленным «Фотошопом», фотография.
Инструкция
1. Откройте в «Фотошопе» фотографию, которую хотите изменить. Раньше каждого, надобно выделить кожу. Вы можете осуществить это несколькими методами, выберите комфортный и приятель вам. Скажем, с подмогой инструмента «Перо» либо через каналы. Если вы используете 1-й метод, выделите необходимую область, замкнув силуэт. Нажмите правой кнопкой мыши по выделенному фрагменту и выберите в вывалившемся меню «Образовать выделенную область».
2. Сделайте новейший слой, нажав соответствующую кнопку на панели слоев справа. Вы увидите, что новейший слой появится выше основного.
3. Определитесь, насколько крепким вы хотите сделать загар на фотографии. Класснее каждого посмотреть фотографии загорелых людей в интернете, сберечь подходящую вам, открыть ее в окне редактора и с поддержкой инструмента «Пипетка» (на панели слева) предпочесть понравившийся цвет.
4. Вернитесь к своей фотографии, дабы сделать заливку на новом слое. Это действие дозволено вызвать с подмогой сочетания клавиш Shift+F5 либо через меню программы: «Правка» – «Заливка» («Edit» – «Fill»). В открывшемся окне выберите «Цвет переднего плана» («Foreground Color») и удостоверите действие. Никакие другие параметры изменять либо задавать не надобно. Также дозволено примитивно предпочесть надобный значок на панели инструментов и кликнуть мышью в необходимую область. В итоге заливки выбранный вами участок кожи всецело окрасится в нужный цвет. Не пугайтесь, когда увидите, что пока это еще не схоже на загар.
5. Поменяйте режим наложения на «Мягкий свет» («Soft Light») и уменьшите прозрачность слоя, дабы изображение приняло натуральный образ. Сделать это дозволено в панели слоев в верхних выпадающих настройках. Ярус прозрачности выберите независимо, в зависимости от ваших предпочтений и первоначального цвета кожи на фотографии. Испробуйте различные настройки, двигайте ползунок, изменяйте прозрачность и цвет загара, дабы добиться необходимо итога.
6. Если вы на исходном этапе выделяли только кожу, то можете теснее наслаждаться полученным виртуальным загаром. Если совместно с загаром потемнела и одежда, то придется исполнить еще один шаг. Для нового слоя, тот, что вы сотворили, сделайте маску, дабы утаить части с одеждой. Сделать это дозволено, нажав на соответствующую кнопку на панели слоев снизу. После этого закрасьте непотребные части черным цветом с поддержкой инструмента «Кисть». Позже этого заливка каштановым цветом не будет использоваться к одежде.
Фотошоп – дюже сильная программа. С ее поддержкой дозволено не только редактировать фотографии, но и заниматься графикой, созданием и рисованием разных фигур.
Вам понадобится
Инструкция
1. Для начала, выберите из какого объекта вы хотите сотворить фигуру . Превратите изображение в черно-белый рисунок. Последующая работа будет проходить именно с черно-белым вариантом.
2. Откройте изображение. Зайдите в меню «Фильтр -> Размытие -> Мудрое размытие» (Filter -> Blur -> Smart Blur). Выберите режим «Только края». Дальше инвертируйте цвета. «Редактирование -> Коррекция -> Инвертировать цвета» (Edit -> correction -> inventirovat color). Либо нажмите Ctrl + I.
3. Сделайте новейший документ: «Файл -> Сделать» (file -> new). Перенесите туда рисунок. Выделите слой, на котором изображен рисунок. Для этого зайдите в палитру слоев. Отключите видимость фонового слоя, то есть щелкните по глазику наоборот.
4. Щелкните по выделенному слою правой кнопкой мыши и выберите «Параметры наложения» (Blending Options). На основной панели в параметре «Наложить, если»(Blend If) перетащите белый ползунок так, дабы на изображении исчез каждый белый цвет. Нажмите ОК.
5. Сделайте новейший слой так, дабы он находился поверх остальных. Зайдите «Слои -> новейший слой» (layer -> new layer). Нажмите клавиши Ctrl + E. Либо в меню выберите «Слои -> Связать слои» (layer -> link layer). Это действие дозволит окончательно вытеснить белый цвет. Дальше нужно выделить фигуру . Нажмите Ctrl и единовременно щелкните мышкой по окну первого слоя.
6. Выберите инструмент «Прямоугольное выделение». Щелкните правой кнопкой по окну документа и выберите в меню «Преобразовать в силуэт» (Make Work Path). Зайдите во вкладку «Силуэт» (Paths). Там должен отображаться ваш рисунок. Сейчас вам необходимо сберечь данный силуэт в виде фигуры, «Редактирование -> Определить фигуру » (Edit -> Define Custom Shape).
7. Дабы применять новую фигуру , откройте новейший документ. Выберите в списке фигур вашу и рисуйте.
Для того дабы вырезать непотребные фрагменты изображения в программе Photoshop нужно обучиться обращаться с инструментами выделения. Овладев основными приемами, вы сумеете легко и стремительно выделять необходимые части картинки.
Вам понадобится
Инструкция
1. Adobe Photoshop – высокопрофессиональная и многофункциональная программа. Типовой комплект инструментов предлагает несколько методов создания выделения изображений. Некоторые их них работают дюже стремительно, охватывая огромные фрагменты, впрочем края выделенной области могут быть дюже крутыми и неровными. Для того дабы сделать опрятное выделение, нужно воспользоваться больше трудными инструментами группы, как водится, требующими больше заботливой работы.
2. Примитивный и стремительный инструмент программы – «магическая палка» либо Magic Wand tool. С поддержкой него вы можете выделить фрагмент одним кликом мыши. Тезис работы базируется на выделении аналогичных по оттенку пикселей. Так, кликнув в одной точке на фотографии голубого неба, вы получите выделение огромного фрагмента голубых тонов. К сожалению, инструмент дрянно работает со трудными малоконтрастными картинками.
3. Группа инструментов «лассо» (клавиша L) дозволяет создавать больше точные выделения. Программа предлагает три варианта-режима работы: стандартное лассо, «прямоугольное лассо» и «магнитное лассо». 1-й режим дозволяет выделять фрагменты «от руки» – вы примитивно обводите мышью необходимую часть изображения. Кликами мыши делайте «узлы» для закрепления выделения. «Прямоугольное лассо» проводит прямые линии между узлами выделения и совершенно подходит для выделения геометрических форм. «Магнитное лассо» – умственный инструмент группы. Линия между точками выделения будет «прилипать» к границе цветов либо оттенков.
4. Выделение по цветовому диапазону дюже комфортно, если на вашем изображении есть большие участки одного цвета. Для того дабы вызвать окно инструмента, обнаружьте в строке меню группу «выделение», а после этого откройте «цветовой диапазон». В диалоговом окне вы можете предпочесть группу цветов, скажем «красные», либо указать цвет с подмогой инструмента «пипетка». Область полученного выделения показана на превью в нижней части окна.
5. Готовое выделение дозволено также редактировать, добавляя к нему области либо убирая лишние части. Для дополнения выделения зажмите клавишу Shift и продолжайте выделять фрагменты – они сольются с предыдущими. Для удаления части выделения удерживайте Alt и выделяйте ненужный участок.
6. Силуэт выделения дозволено добавочно настроить с подмогой контекстного меню. Кликните правой кнопкой мыши на выделенной области и откройте инструмент «Уточнить край». В этом окне вы можете растушевать силуэт, повысить контрастность его края, а также изменить радиус выделения и другие настройки.
7. Исполнив выделение и отредактировав его края, вы можете удалить, вырезать либо скопировать фрагмент. Для удаления нажмите клавишу Del, для копирования Ctrl+C, для вырезки Ctrl+X. Область дозволено также скопировать на новейший слой сочетанием клавиш Ctrl+J.
Видео по теме
Создание областей выделения – одна из операций, особенно зачастую делаемых при работе в редакторе растровой графики Adobe Photoshop. Выделить фрагмент бывает надобно для его копирования, удаления, трансформации либо ограничения воздействия инструментов и фильтров только на него. В Adobe Photoshop существует широкий спектр средств выделения.
Вам понадобится
Инструкция
1. Выделите фрагмент в фотошопе, применяя инструменты группы Marquee. При помощи них дозволено сделать область выделения, имеющую положительную прямоугольную либо эллиптическую форму. Отдельные инструменты Single Row Marquee и Single Column Marquee предуготовлены для выделения области высотой либо шириной в один пиксель, проходящей через каждый документ.
2. Примените инструменты группы Lasso для выделения трудных фрагментов. Средство Polygonal Lasso дозволит сделать область выделения, ограниченную прямыми линиями. Вследствие механическому распознаванию границ разнородных фрагментов, Magnetic Lasso Tool дает вероятность легко выделять фрагменты, имеющие отчетливые силуэты. Инструмент Lasso применяется в жанре свободного рисования. Им дозволено легко очертить необходимую область.
3. Если выделяемый фрагмент представляет собой область, залитую одним цветом либо несколькими цветами близких оттенков, примените инструмент Magic Wand. Позже его активизации, но перед применением, подберите подходящее значение параметра Tolerance. Оно вводится в текстовое поле верхней панели и отвечает за допуск при распознавании границ областей изображения. После этого легко щелкните мышью по надобному фрагменту.
4. Если границы фрагмента, тот, что необходимо выделить, довольно отчетливо выражены, но динамика цветовых переходов теснее не разрешает применять Magic Wand, примените инструмент Quick Selection. Активируйте его. После этого, кликнув по элементу Brush в верхней панели, подберите подходящие параметры кисти. Нажмите кнопку Add to selection. Проводите кистью по различным областям фрагмента, расширяя выделение до необходимых размеров и формы.
5. Комфортный метод выделения фрагментов предоставляет режим стремительной маски. Активируйте его, кликнув по кнопке Edit in Quick Mask Mode инструментальной панели либо нажав Q на клавиатуре. Выберите черный цвет переднего плана. При помощи инструмента Paint Bucket спрячьте все изображение. Выберите белый цвет переднего плана. Инструментами рисования (скажем, Brush) сделайте области выделения. Выйдите из режима стремительной маски тем же методом, которым он был активирован.
Видео по теме
Видео по теме
Обводка и выделение контура изображения или рисунка: как правильно обвести, вырезать, выделить, сделать или обрезать.
Для создания коллажей и других многослойных изображений могут потребоваться контуры тех или иных объектов. Также привлечь внимание зрителя поможет обводка человека или другого предмета по его контуру. Создать контур — это не самая легкая операция. Далеко не каждому новичку данные действия по силам. Этот урок будет посвящен именно работе с контурами и силуэтами. Если вы будете повторять наши действия, то легко научитесь новой операции.
Контур в Фотошопе
Создать контур в Фотошопе (или силуэт) можно без особого труда. Нужно лишь уметь выделять предмет и знать, что делать дальше. Этот урок поможет понять, что же нужно нажать, чтобы в графическом редакторе появился силуэт выбранного предмета.
Сначала необходимо открыть в Фотошопе снимок, на котором изображен тот или иной предмет. В нашем случае это будет сердечко. Именно его контур мы постараемся перенести на другую фотографию. В этом нет ничего сложного, в чём вы скоро убедитесь.
Теперь необходимо выделить объект. Если бы это был человек, то пришлось бы использовать инструмент «Магнитное лассо». Но с человеком данную операцию мы проведем позже. Сейчас же перед нами простенькое изображение сердечка. Его выделить гораздо проще. Достаточно задействовать инструмент «Быстрое выделение». Отрегулируйте размер кисти, после чего начинайте щелкать по фигуре. И так до тех пор, пока по контуру объекта не побежит пунктирная линия. Если вы случайно выделили лишнюю область, то щелкните по ней при зажатой клавише Alt.
Как создать контур изображения Фотошопе?
Но мы ранее задавались вопросом, как создать контур изображения в Фотошопе и пока же вместо контура мы имеем лишь выделение. В случае с человеком оно будет ещё и не очень четким. Как уточнить края выделения — вы уже должны знать по нашим прошлым урокам. Если же у вас таких знаний нет, то чуть позже мы об этой функции Фотошопа расскажем. В данном же случае выделение должно пройти отлично, с краями работать не нужно.
При выделенном объекте перейдите в панель «Слои». Здесь сейчас создан всего один слой, имеющий наименование «Фон». Создайте новый слой, для этого используется соответствующая кнопка в нижней части данной панели. Активным мгновенно станет новый слой. Но заметьте: выделение сохранилось!
Теперь обратите внимание на левую часть рабочего окна Adobe Photoshop. Почти в самом низу имеются два квадратика, окрашенные в разные цвета. Вас должен интересовать левый квадратик. Щелкните по нему левой кнопкой мыши. Вам будет предоставлена палитра цветов. Если вы собираетесь создать стандартный черный силуэт, то и цвет выбирайте черный. Если же вы желаете окрасить силуэт в другой цвет, то сейчас самое время выбрать его. Но не забывайте, что в любой момент вы можете сменить цвет.
В нашем случае был выбран красный цвет. Далее необходимо перейти к инструменту «Заливка». После этого остается лишь щелкнуть по выделенной области левой кнопкой мыши. Вся эта область тут же окрасится в выбранный цвет. Теперь можно задействовать сочетание клавиш Ctrl+C, чтобы скопировать данный контур. Заметьте, скопирован будет именно данный слой, фон останется нетронутым.
Откройте другую фотографию. Нажмите сочетание клавиш Ctrl+V. Тут же созданный вами силуэт появится на фотографии. Для его позиционирования используется инструмент «Перемещение». Для изменения размеров нужно перейти в режим свободного трансформирования. Это делается при помощи выбора инструмента из группы «Выделение» и щелчка по силуэту правой кнопкой мыши. В контекстном меню вы быстро заметите нужный пункт. Размеры меняйте при зажатой клавише Shift, это позволит сохранить пропорции изображения. Для изменения цвета силуэта вновь используется инструмент «Заливка».
Контур рисунка в Фотошопе
Но контур рисунка в Фотошопе можно создать и другим способом. Давайте вернемся к тому моменту, когда мы выделили сердечко. Новый слой ещё не создан. Напомним, делали мы это в панели «Слои». Теперь же для создания слоя будет использоваться отдельное меню.
Когда предмет выделен — перейдите по пути «Слои>Новый слой-заливка>Цвет». Дальше вам будет предоставлена знакомая уже палитра цветов. Выберите тот или иной цвет, после чего им будет залита вся выделенная область. Заливка окажется на новом слое. Мы повторили рассмотренную ранее операцию, но уже другим путем. Графический редактор Adobe Photoshop тем и хорош, что он позволяет добиться одного и того же результата при помощи разных действий.
Если вы повторяли действия вслед за нами, то уже догадались о том, что силуэт можно окрасить не только в какой-нибудь цвет. Ещё раз перейдите по пути «Слои>Новый слой-заливка». В выскочившем контекстном меню имеются пункты «Градиент» и «Узор». Они действуют сходим образом, только теперь вам будут предоставлены на выбор градиенты и узоры. Градиент вы даже сможете создать с нуля.
Как выделить контур в Фотошопе?
Создание силуэтов простеньких объектов не вызывает никаких затруднений. Другой дело — создание контура человека. Некоторые начинающие пользователи даже задаются более простым вопросом: как выделить контур в Фотошопе, если это человек? Инструмент «Быстрое выделение» с этой задачей уже не справится. Либо вы будете мучиться с ним очень долго.
Откройте фотографию, на которой изображен человек. Желательно, чтобы он был сфотографирован почти в полный рост, так в силуэте точно можно будет узнать мужчину или женщину. Ещё нужно помнить, что для правильного выделения нужна четкая фотография. Если она получена при помощи зеркальной камеры, то это идеальный вариант. Снимки, сделанные «мыльницей» или смартфоном тоже подойдут. Но на выделение человека в этом случае вы потратите очень много времени.
Но хватит слов, пора приступать к решению нашей задачи. Увеличьте масштаб изображения до 100-процентного. Выберите инструмент «Магнитное лассо». Теперь двигайте курсор по контуру человека, совершая щелчок за щелчком. Постепенно вы соедините последний маркер с первым, после чего по контуру человека побежит пунктирная линия. Для перемещения по увеличенному изображению зажимайте клавишу «Пробел».
На человеке могут присутствовать такие места, которые выделять не нужно. Например, в нашем случае это пространство между левой рукой и грудью, также участок между пальцами на правой руке. Для отмены выделения этих пространств нужно зажать клавишу Alt. Затем данные участки точно так же выделяются по их контуру.
Как в Фотошопе вырезать контур?
Выделение почти завершено. Осталось лишь уточнить края выделения. Ведь как бы вы не старались — помарки будут. Устранить их поможет автоматика. А если точнее, то кнопка «Уточнить край». Нажмите её, после чего выскочит не самое маленькое диалоговое окно. Если вы знакомились с нашими прошлыми уроками, то суть этого окна вам уже знакома.
Данная функция позволяет добиться идеального выделения. Для начала следует поставить в окне галочку около пункта «Умный радиус». Ниже расположен ползунок, с помощью которого вы регулируете радиус работы автоматики. А ещё ниже можно найти ползунки, отвечающие за настройку краев. С их помощью можно уточнить выделение ещё лучше. В нашем случае особая работа в данном диалоговом окне не требуется. Ведь в дальнейшем человек будет закрашен, поэтому за сохранение детализации бороться не следует.
Остается лишь перейти по пути «Слои>Новый слой-заливка>Цвет». Щелкните по черному цвету и нажмите кнопку «OK».
Пора задаться вопросом, как в Фотошопе вырезать контур. А делается это методом простого перетаскивания. Сначала откройте новое изображение, куда вы хотите добавить созданный только что силуэт. Вернитесь к картинке с черным контуром. Перейдите к панели «Слои». Теперь захватите мышью самый верхний слой и тащите его на новую картинку. Силуэт появится на изображении, после чего останется переместить его в нужную часть картинки. Как это делается — рассказано выше.
Как сделать контур в Фотошопе?
Теперь вы поняли, как сделать контур в Фотошопе и сейчас мы совершили самые простые операции. Графический редактор Adobe Photoshop способен и на большее. Выделение контура нужно для реализации самых разных задач. Давайте вернемся к тому моменту, когда мы выделили человека. Что можно сделать после этого выделения?
В данный момент вы сможете до неузнаваемости изменить человека. Выделен именно он, поэтому фона это никак не коснется. Легче всего изменить картинку при помощи фильтра. Графический редактор обладает большим их количеством. Особенно богата на всевозможные фильтры последняя версия Adobe Photoshop. С их помощью можно даже превратить человека в карандашный рисунок. Способны на подобные действия и сторонние фильтры. Их ещё называют плагинами.
Но исказить таким образом можно не только человека. В данный момент выделен его контур. Если же перейти по пути «Выделение>Инверсия», то картина изменится. Теперь можно произвести любые изменения с фоном. Попробуйте перейти по пути «Фильтр>Размытие>Размытие по Гауссу». Далее останется лишь подобрать степень размытия. После этого лишь размытый контур вокруг человека не позволит сказать, что кадр получен при помощи сильного раскрытия диафрагмы. Как избавиться от этого контура — тема отдельного урока, который уже имеется на сайте.
Обводка контура в Фотошопе
В самом начале нашего урока было сказано, что речь пойдет не только о создании силуэта. Иногда улучшить изображение помогает обводка контура в Фотошопе — это делается примерно так же, как и создается силуэт.
Вновь мы возвращаемся к тому моменту, когда человек оказывается выделенным. Впрочем, вы можете тренироваться и на более простых объектах, это уже не важно. После выделения перейдите в панель «Слои». Здесь необходимо создать новый слой, который тут же сделается активным. Далее перейдите по пути «Редактирование>Выполнить обводку». Выскочит небольшое диалоговое окно. В нём вам необходимо выбрать цвет обводки и её толщину. К сожалению, толщину предстоит выбирать наугад, так как предпросмотр в данном случае не работает.
Зачем нужна обводка контура? Это очень интересный вопрос. Пожалуй, умение совершить данную операцию пригодится при создании именной открытки. Также обводкой контура регулярно пользуются для создания эффекта рисунка. Так создается впечатление, что контур человека обведен тушью (при этом используется черный цвет). А ещё можно попробовать создать привидение. Для этого уже используется белый цвет и сильная прозрачность. Затем слой с этим контуром переносится на новую картинку. После этого остается изменить размер этого контура и поменять его местоположение. При необходимости нижнюю часть контура можно стереть инструментом «Ластик». А если вы ещё и фильтр «Размытие» к этому слою примените…
Как обвести контур в Фотошопе?
Пожалуй, вы получили ответ на вопрос, как обвести контур в Фотошопе — но на самом деле тему можно продолжить. В данный момент человек у нас обведен по контуру стандартным белым цветом. Но иногда может потребоваться более интересная обводка. Например, в виде градиента. Как же это сделать?
При создании обводки нам предлагают стандартную палитру цветов. Никаких градиентов нам не предлагается. Поэтому белым цветом изначально обвести контур придется. Или любым другим, это совершенно не важно. Затем перейдите по пути «Выделение>Отменить выделение». Теперь нам не будет мешаться пунктирная линия. Затем взгляните на панель «Слои». Активным должен быть верхний слой, именно он содержит в себе наш контур. Нажмите кнопку «Fx», в предоставленном контекстном меню выберите пункт «Наложение градиента». Откроется диалоговое окно, в котором останется выбрать нужный градиент. Также предлагается выбрать его направление, масштаб и прочие параметры. Если в вашем графическом редакторе градиентов мало, то никто не помешает создать новый. Рассматривать подробно данный процесс мы не будет, так как этому однажды будет посвящен отдельный урок.
Другие вкладки использовать не нужно. Не забывайте, что в данный момент работа происходит только с обводкой, изменения происходят именно с ней. То есть, тень будет отбрасывать именно обводка, а не человек. Но и после создания простой градиентной обводки эффект получился достаточно интересный.
Выделение контура в Фотошопе
Далее предлагаем вам самостоятельно заняться экспериментами. Поверьте, вы без всякой помощи сможете совершать разные уникальные операции с имеющимся под рукой материалом. Также попробуйте уже без всяких подсказок повторить предыдущие действия.
Выделение контура в Фотошопе — это одна из самых простых операций. Лишь сперва она кажется очень сложной. Если вы научитесь всему этому, то в дальнейшем сможете создавать очень интересные коллажи. Например, давайте напоследок попробуем создать уникальную картинку. Пусть наш мужчина будет выделен по контуру. Обводка будет окрашена в градиентные цвета. За мужчиной будет располагаться надпись «Котельнич». При этом головой человек должен заслонять одну из букв. Сможете создать такое изображение самостоятельно? Если нет, то читайте инструкцию.
Как обрезать по контуру в Фотошопе?
Возьмите фотографию. Выделите человека при помощи инструмента «Магнитное лассо». Теперь перейдите по пути «Редактирование>Копировать» или воспользуйтесь сочетанием клавиш Ctrl+C. Так вы сможете человека обрезать по контуру в Фотошопе, затем перейдите по пути «Редактирование>Вставить». Или нажмите сочетание клавиш Ctrl+V. Повторите последнее действие. Визуальных изменений не произойдет. Но на самом деле теперь существует три слоя с позирующим мужчиной.
В панели «Слои» выберите второй по счету слой. Далее перейдите по пути «Редактирование>Выполнить обводку». Подберите ширину, цвет — не важен. В качестве расположения выберите «Снаружи». Вновь перейдите в панель «Слои» и нажмите в нижней части панели кнопку «Fx». Щелкните по пункту «Наложение градиента». Выберите понравившийся градиент или создайте новый. Когда закончите — жмите кнопку «OK».
Большая часть работы сделана. Теперь осталось лишь задействовать инструмент «Горизонтальный текст». Напишите слово «Котельнич» или любую другую надпись. Затем выделите её, после чего измените размер и тип шрифта. Далее можно окрасить надпись в другой цвет или даже воспользоваться каким-либо стилем. Когда будете довольны результатом — вернитесь в панель «Слои». Вам нужно слой с текстом сделать вторым снизу. То есть, он должен располагаться над слоем «Фон». Вот и всё, картинка готова!
Итоги урока
Вот и всё, наш урок закончен. Теперь вы должны уметь работать с контурами и силуэтами. Отныне вы знаете, что с контурами можно совершать различные операции. И все эти действия достаточно легки, мастером Фотошопа для их свершения быть не нужно. Оставайтесь с нами, тогда вы узнаете ещё очень много нового!
В процессе редактирования изображений в любом графическом редакторе одними из наиболее часто повторяемых операций, пожалуй, являются выделение и вырезание объектов, выполняемые с целью их перемещения, трансформации, коррекции, извлечения из фона и т. д.
В Интернете уйма графических редакторов, но, хорошо усвоив, как выделить объект в «Фотошопе», нетрудно будет справиться с этим и во всех остальных программах или онлайн-сервисах.
Если заявить, что в плане разнообразия и удобства способов выделения «Фотошоп» не имеет себе равных, это не будет преувеличением (во всяком случае, явным).
Выделять можно вручную, обводя контур объекта или рисуя область выделения кистью, а также автоматически, используя стандартные фигуры контуров выделения и другие «волшебные» инструменты. Кроме того, для выделения фрагментов «Фотошоп» использует маски, цветовые каналы, фильтры и специальные плагины.
Однако, несмотря на разнообразие, простоту и удобство специальных инструментов выделения в «Фотошопе», по мнению многих мастистых «фотошоперов», точнее и качественнее, чем с помощью инструмента «Перо» (Pen tool), способа нет.
По тщательно обрисованному пером контуру объекта стучат правой кнопкой мыши и выбирают команду «Образовать выделенную область» (Make Selection), затем в открывшемся диалоговом окошке задают радиус растушевки, ставят/убирают галочку в чекбоксе «Сглаживание» (Anti-aliasing) и нажимают OK. Все, выделение готово.
Автоматическое выделение объекта в «Фотошопе» сводится к растягиванию рамочки по контуру элемента, если он обладает прямоугольной или овальной формой, а в некоторых инструментах к щелчку (щелчкам) мыши внутри выделяемой области.
Прямоугольные и округлые выделения
Инструменты выделения прямоугольниками, эллипсами (окружностями) и узкими полосками (линиями) собраны на панели в группу с подсказкой «Прямоугольная область»(Rectangular Marquee Tool), куда, кроме названного, входят инструменты «Овальная область» (Elliptical Marquee Tool), «Область горизонтальная строка» (Single Row Marquee Tool) и «Область вертикальная строка» (Single Column Marquee Tool).
Чтобы сделать выделение, нужно щелкнуть, где надо, мышкой, растянуть рамочку нужных размеров и отпустить кнопку — выделение готово. Если тащить мышку с нажатой клавишей Shift, получится квадрат (или круг), а если с клавишей Alt, рамка станет растягиваться от центра фигуры, а не от угла или края.
Следующее очень полезное «если» связано с клавишей пробела, нажав которую в ходе выделения (не отпуская клавишу Shift), можно прервать процесс растягивания рамки и перемещать контур целиком, чтобы лучше «прицелиться», затем отпустить пробел и продолжить выделение.
И последнее «если» относится к курсору, который внутри выделенной области меняет свой вид, указывая, что контур теперь можно перемещать целиком.
Параметры настроек всех выделений на панели вверху одинаковы, за исключением овального выделения, для которого предусмотрен режим «Сглаживание» (Anti-aliased) для сглаживания переходов непрозрачности на краях.
Сложные контуры выделения
Разобравшись с тем, если контуры выделения имеют прямоугольную или овальную (круглую) форму, можно переходить к более интеллектуальным средствам выделения.
Для элементов со сложными контурами к вашим услугам предоставлена группа инструментов с подсказкой «Прямолинейное/Многоугольное лассо» (Polygonal Lasso Tool), куда, кроме означенного, входят инструменты Tool) и «Магнитное лассо» (Magnetic Lasso Tool).
Простое «Лассо» сродни карандашу. Нажав левую кнопку мыши, обводят (набрасывают лассо) нужную область (объект) и отпускают кнопку. Контур автоматически замкнется, где бы вы ни отпустили кнопку. Если контур не удался, можно, не отпуская кнопку, нажать клавишу Esc, убрав, таким образом, выделение, и «набросить лассо» еще раз.
Включив «Прямолинейное/Многоугольное лассо», вы обводите объект не плавной, непрерывной линией, а угловатым контуром, последовательно щелкая мышкой от точки к точке, между которыми протягиваются прямые линии. Для замыкания контура не обязательно совмещать начало с конечной точкой — достаточно приблизиться к ней настолько, чтобы рядом с курсором появился кружочек, намекающий на то, что можно смело щелкать — контур замкнется. Создать контур, не замыкая его полностью, можно и двойным щелчком мыши или с клавишей Ctrl.
Если линия пошла не туда, выручит клавиша Esc, но лучше пользоваться клавишей Delete, удаляющей последний отрезок контура. С нажатой по ходу выделения клавишей Alt оба лассо меняются ролями.
Если вам все равно, как вырезать объект в «Фотошопе», лишь бы выделение было более или менее качественным и, главное, быстрым, то, пожалуй, «Магнитное лассо» справится с этим наилучшим образом.
Мудрое «лассо с магнитом» само распознает линию максимального отличия в цвете, яркости или контрасте и «прилипает» к этой линии. От нас требуется лишь щелкнуть мышкой на границе объекта выделения и просто «уложить лассо» вокруг него, не заморачиваясь на деталях. В отличие от обычных лассо, магнитному «аркану» нужно задать ширину (width) зоны (полосы), которую он должен анализировать при определении границы выделяемого объекта. Контур магнитного инструмента замыкается так же, как у обычных лассо.
«Волшебные» инструменты
Еще одна «сладкая парочка» средств выделения, спрятанных под одной кнопкой на панели инструментов, включает инструменты «Волшебная палочка» (Magic Wand Tool) и «Быстрое выделение» (Quick Selection). Эти инструменты позволяют выделять на изображении области одного цвета или близких по тону красок.
В отличие от знакомого всем инструмента «Заливка» (ведерко с краской) с такими же настройками, не заливает участки другим цветом, а выделяет их. Повинуясь щелчку мыши в какой-нибудь точке, «Волшебная палочка» анализирует цвет вокруг нее и выделяет все смежные участки такого же цвета при условии, что в настройках инструмента выбран режим «Смежные пиксели» (Contiguous). В противном случае выделение распространится на все подходящие области по всему изображению.
Инструмент «Быстрое выделение» работает по такому же принципу, только здесь область выделения рисуют собственной кистью с настраиваемыми параметрами (размер, жесткость, интервалы, угол и форма).
Есть немало причин, по которым использование стандартных инструментов выделения в определенных ситуациях неуместно или нежелательно, поэтому желательно разобраться, как выделить объект в «Фотошопе» в таком капризном случае.
Для этого используют группу стирающих инструментов (ластиков), среди которых тоже есть «волшебники». Группа включает собственно «Ластик» (Eraser Tool), «Фоновый ластик» (Background Erser Tool) и «Волшебный ластик» (Magic Eraser Tool).
Суть выделения объектов с помощью ластиков очевидна и проста: вокруг выделяемого элемента все напрочь (или с плавным переходом) стирается, после чего извлечение объекта уже не составит особого труда.
«Ластик» работает, как кисть или карандаш, поэтому и настройки у них одинаковые. Принцип работы «Волшебного ластика» такой же, как у инструмента «Волшебная палочка», только ластик не создает выделение, а удаляет с рисунка или части его области одного цвета.
«Фоновый ластик» хоть и не волшебный, но если показать ему образец (кликнуть мышкой над удаляемой областью) и, удерживая кнопку, обвести контур объекта, он удалит именно то, что нужно, независимо от сложности границы, и даже великодушно позволит вам «нагло» залезать курсором-прицелом на объект.
В качестве альтернативного варианта выделения по цвету можно рассматривать команду «Цветовой диапазон» (Color Range) в меню «Выделение» (Select). По этой команде откроется окно параметров настроек этой функции с уменьшенной копией изображения в центре. Цвет, который должен быть выделен, указывают, щелкнув мышкой (пипеткой) на миниатюре или на самом изображении. Можно щелкать «до потери пульса», пока выбранный оттенок не устроит вас, причем, если кликать с клавишей Shift, новый цвет добавиться к ранее выделенным, а щелчок с клавишей Alt, напротив, исключает указанный оттенок из кандидатов на выделение (то же самое делают пипетки с +/-).
Для контроля над выделением многоцветной области нужно выбрать под миниатюрой радиокнопку «Выделенная область» (Selection).
Извлечение объекта из фона
С задачей отделения объекта от фона «Фотошоп» прекрасно справляется по команде «Извлечь» (Extract) в меню Эта команда переносит нас в отдельное диалоговое окно, достойное статуса мини-редактора выделений. От нас требуется выбрать слева вверху похожий на фломастер инструмент, задать толщину мазка и обвести объект, показывая таким образом программе, где пройдет граница между отделяемым элементом и фоном. Граница обязательно должна оказаться внутри нарисованной линии, окаймляющей объект. Замкнув контур, выбираем ведерко с краской (Fill Tool) и заливаем объект, щелкнув внутри (не снаружи!) нарисованного контура. Только после этого кнопка «OK» позволит нажать себя и убедиться в незаурядных способностях фильтра Extract.
Выделение с использованием цветовых каналов
Для выделения объектов с очень сложной конфигурацией иногда прибегают к помощи цветовых каналов, так как выделить объект в «Фотошопе», оказывается, можно не только стандартными способами.
Для этого в панели слоев переходят на вкладку «Каналы» (Channels) и выбирают наиболее контрастный (чаще всего это синий) канал. Затем дублируют слой выбранного канала, переходят в «Изображение» (Image) > «Коррекция» (Adjustments) > «Яркость»(Brightness)/»Контрастность» (Contrast) и усиливают оба параметра, предельно зачерняя объект и «отбеливая» фон. При необходимости можно внести уточнения черной или белой кистью.
Далее изображение инвертируют (Invert), выбрав эту команду в том же меню «Изображение» > «Коррекция». Теперь остается только щелкнуть с нажатой клавишей Ctrl по слою копии канала и, «закрыв ему глазик», вернуться на вкладку «Слои» в режим RGB, где вас уже заждалось аккуратное и точное выделение.
Выделение с помощью «Быстрой маски»
Можно выделить/вырезать объект и с помощью инструмента «Быстрая маска» (Quick selection tool), расположенного в самом низу панели инструментов. Область выделения здесь просто рисуют черным цветом (но у маски цвет красный) с помощью обычных кистей. Частичное выделение для растушевки его границ получается не только вариациями жесткости, непрозрачности и нажима кисти, но и закрашиванием различными оттенками серого цвета. В режиме маски можно применять и градиентную заливку «от черного к белому» или наоборот.
Нередко возникает потребность по каким-либо соображениям немного передвинуть объект на изображении. Такую операцию лучше проводить в условиях относительно однородного фона, чтобы легче было «залатать дыру» на старом месте смещенного фрагмента. Оказывается, есть программы, в которых это делается почти автоматически «без шума и пыли». Например, можно CS6 и «незаметно» перенести его в другое место с помощью инструмента «Перемещение с учётом содержимого» (Content-Aware Move Tool), который находится в группе инструментов «Точечная восстанавливающая кисть».
Для этого нужно выделить объект любым способом и просто передвинуть в нужное место, а уж программа позаботится о том, чтобы на фоне не осталось следов (во всяком случае, явных) прежнего места проживания «переселенца». Если получится грязновато, инструменту «Перемещение с учётом содержимого» можно помочь «замести следы», выбрав в меню «Редактирование» команду «Выполнить заливку» и указав в списке «Использовать» вариант «С учетом содержимого».
Уточняем края выделения
Начиная с версии CS5 в «Фотошопе» появляется мощный инструмент «Уточнить край» (Refine Edge), расположенный в числе прочих параметров на панели настроек всех инструментов выделения. С помощью этого инструмента можно установить ширину области обнаружения краев (настройка «Радиус» и функция «Умный радиус») и отрегулировать параметры смещения, сглаживания, растушевки и контрастности границ выделяемого объекта.
Самая частая операция в фотошопе — это выделение объектов для замены фона или переноса на другое фото. В Photoshop существует огромное количество способов выделения, которые можно совмещать друг с другом для достижения лучшего результата.
Из этого урока, вы научитесь подбирать способ для данной конкретной ситуации, максимально качественно и быстро выделять предметы в Photoshop.
Хорошее выделение начинается с правильного выбора инструмента. Самая первая группа кнопок в панели инструментов посвящена выделению объектов.
Стрелочка в нижнем правом углу означает, что есть дополнительные вариации этих инструментов. Если нажать и удерживать кнопку мыши на одном из них, открывается список дополнительных инструментов.
В начале идут простые фигуры выделения «Прямоугольная область» «Овальная область» и полоски толщиной в один пиксель. Чаще всего, пользуются первыми двумя.
Удержание клавиши SHIFT при рисовании позволяет получить чистый квадрат или круг.
Обычное «Лассо» (Lasso Tool) проводит линию по траектории движения мыши. Как правило, мышкой довольно сложно попасть в край предмета поэтому, этот инструмент подойдет для грубого выделения, когда точность не важна.
(Polygonal Lasso Tool) чертит выделение прямыми отрезками. Подойдет для выделения предметов с прямыми углами. Например, коробки, здания, карандаши.
Двойной щелчок мыши замыкает выделение, поэтому будьте осторожны.
(Magnetic Lasso Tool) работает в автоматическом режиме. Достаточно веси по краю предмета, компьютер распознает его форму и линия будет «примагничиваться» к краю объекта.
Если линия легла не правильно, нажмите клавишу Backspace на клавиатуре, чтобы убрать последние звенья и проложите линию по новому курсу. Также, эта кнопка работает и с инструментом прямоугольного выделения.
(Magic Wand Tool) автоматически распознает пятна одного цвета и выделяет их.
Волшебная палочка подходит для предметов лежащих на однотонном фоне, одно нажатие на фон распознает его и выделяет.
Чувствительность волшебной палочки (допуск) настраивается в панели параметров. Чем больше значение, тем больше палочка «видит». Слишком маленькая чувствительность, будет оставлять белый ореол, как на рисунке выше, а слишком большая, захватывать края предмета.
(Quick Selection Tool), работает похожим образом, но более эффективно выделяет разноцветные предметы. Инструмент соответствует названию и действительно, быстрее всех остальных выделяет объект.
Подберите оптимальный диаметр кисти и проведите внутри объекта. Кисть будет захватывать его по частям, пытаясь угадать границы предмета.
Даже если Quick Selection Tool схватил лишнего, удержание клавиши ALT позволяет обратно убрать куски выделения.
Абсолютно все вышеописанные инструменты, можно сочетать друг с другом. Именно этот приём и позволяет достичь высокого качества выделения.
- Удержание SHIFT добавляет следующее выделение к существующему.
- Удержание ALT вычитает новое выделение из старого.
При работе с инструментами лассо, всегда можно дорабатывать существующее выделение путем добавления нового или вычитания из старого.
Кроме того, у каждого нового выделения может быть своя растушевка. Это позволяет выделять предмет с размытыми краями, как на снимке выше.
Значение растушевки можно задать перед рисованием (в панели параметров, как на снимке выше), либо после рисования, нажав SHIFT+F6 (или правой кнопкой мыши — Растушевка).
Как быстро выделить объект в Фотошопе
К быстрым способам выделения можно отнести все вышеперечисленные автоматические инструменты, а в особенности инструмент «Быстрое выделение». Дополнительные функции, тоже помогут справится со сложной задачей.
Цветовой диапазон (Color Range)
Если на картинке присутствуют несколько предметов одного тона, воспользуйтесь — Выделение/Цветовой диапазон… Эта функция, в отличие от «волшебной палочки» позволяет захватить все элементы одновременно и видеть, как влияет на выделение настройка чувствительности.
Нажмите пипеткой на нужную область и отрегулируйте «Разброс» так, чтобы ваш предмет был максимально контрастным к фону.
Доработка автоматического выделения
Однако, важно понимать, что скорость выделение всегда влияет на качество. Если вы хотите максимально упростить и сэкономить время, сделайте автоматическое выделение, например, инструментом «волшебная палочка».
А потом, доработайте вручную то, что инструмент не смог правильно распознать удерживая клавиши SHIFT или ALT для добавления или вычитания кусочков.
Быстрая маска
К скоростным способам выделения можно отнести быструю маску. Возьмите черную кисть и перейдите в режим быстрой маски (клавиша Q). Закрасьте кистью необходимую область меняя размер и жесткость краев. Рисование серыми оттенками позволяет получать полупрозрачное выделение.
К режиме «Быстрой маски» можно пользоваться не только кистями, но и инструментами лассо заливая их черным цветом.
При повторном нажатии на значок быстрой маски у вас появится выделение, которое нужно будет инвертировать (CTRL+SHIFT+I).
Выделение маской слоя
Этот способ не относится к инструментам выделения, но имеет огромное преимущество по сравнению с предыдущим в том, что дает возможность легко править выделение по ходу работы, добавлять части фигуры и удалять их. Поэтому, я решил о нем тоже рассказать.
Перетяните ваше изображение на другой фон не вырезая его так, чтобы он был вторым слоем. Нажмите на значок маски слоя.
Рисование по слою черным цветом будет скрывать изображение, а рисование белым, снова его отображать. Закрашивать участки можно, как кистью с различной мягкостью, так и инструментами лассо.
Еще одно преимущество, этого способа наложения — возможность делать полупрозрачные выделения, например, рисуя серой кистью. Рисовать кистями на маске слоя гораздо удобнее с помощью нажим нажимом на ручку можно регулировать прозрачность, а мазки получаются на много точнее.
Видео урок: 4 способа выделения в Photoshop
Как выделить сложный объект в Фотошопе
К сложным объектам выделения, часто относят волосы или предметы с большим количеством мелких деталей. Такие предметы очень сложно или даже невозможно выделить стандартными инструментами.
Если края предмета размыты, автоматические инструменты могут не справится, а в ручную линия получается не ровной. В таком случае, лучше использовать инструмент Pen Tool, о котором, речь пойдет ниже.
Два способа выделения волос
Уровни. Создайте новый слой и переведите его в черно-белый режим (CTRL+SHIFT+U). Нажмите — Изображение/Коррекция/Уровни… Отрегулируйте боковые ползунки так, чтобы волосы человека были максимально контрастны по отношению к фону, как показано на снимке ниже.
Светлые части девушки закрасьте черной кистью, чтобы получился цельный силуэт без пробелов, как на скриншоте ниже.
Теперь, выделите черный силуэт «Цветовым диапазоном» описанным выше, а второй слой можно удалить.
Уточнение края. Для примера возьмем фотографию гривы лошади. Выделите тело инструментом «Быстрое выделение» (Quick Selection Tool) или любым другим удобным инструментом. Для точного выделения гривы нажмите — Выделение/Уточнить край…
Теперь нужно провести по краю гривы инструментом похожим на кисть. И выставить оптимальные параметры настройки. Есть возможность посмотреть качество выделения на черном и белом фоне. Это особенно удобно при переносе объекта на другой фон, заранее увидеть косяки (например, цветной ореол) и исправить их.
Если вы стерли слишком много или не ровно, проведите еще раз по гриве удерживая клавишу ALT на клавиатуре.
Если выделение захватывает по краю часть фона, например, белый ореол вокруг объекта. Нажмите — Выделение/Модификация/Сжать…
В открывшимся окне задайте количество пикселей на которое должно сократится ваше выделение. То же самое можно сделать и для расширения области выделения.
Граница создает выделение только по границе предмета на толщину указанную в настройках. Эту функцию удобно применять при рисовании фигур.
Сглаживание округляет острые углы выделения, делая его более округлым.
Размывает края выделения.
Выделение инструментом Перо
Инструмент «Перо» (Pen Tool) позволяет делать точное выделение объекта с закругленными и острыми углами. Возьмите Перо и нажмите на край выделения, если нажать и удерживать левую кнопку мыши, то можно получить выгнутую линию.
Короткий щелчок создает острые углы, а удерживание позволяет выгибать округлые линии без погрешностей. По ходу рисования, линию можно править с помощью следующих клавиш:
- Удержание CTRL позволяет перемещать опорные точки и менять угол искривления.
- Удержание ALT добавляет опорные точки и позволяет делать острые углы
- Удержание SHIFT делает искривление под углами кратными 45°.
Когда рисунок пером готов, замкните его, нажмите на него правой кнопкой мыши и выберите «Выделить область…»
Полученное выделение можно использовать в работе, а векторный контур удалить.
Видео урок: выделение сложного объекта
Как перенести выделенный объект
Как правило, выделяют объект для переноса на другое изображения или для редактирования отдельно от фона. Существует несколько способов переноса изображения на другой фон:
Самый простой способ переноса — это копирование (CTRL+C и CTRL+V). Или нажмите — Редактирование/Копировать. А на другом изображении — Вставить. Выделение импортируется в качестве нового слоя.
Есть другой способ. Инструментом «перемещение» просто перетянуть объект на другое изображение и отпустить.
И наконец, самый правильный способ, нажать — Слой/Новый/Скопировать на новый слой…
Как изменить размер выделенного объекта в Фотошопе
Практически всегда, после переноса выделенного изображения на другой фон, его требуется масштабировать. Уменьшать изображение можно сколько угодно, а вот, если размер уже маленький, то при растягивании он будет размытым и в более низком разрешении. В таком случае, лучше уменьшать фон, а не основной объект.
Нажмите — Редактирование/Трансформирование/Масштабирование… (или CTRL+T). Вокруг объекта появится рамочка.
Потяните за угол обязательно удерживая SHIFT на клавиатуре, иначе пропорции слоя исказятся и чайка будет сплюснутой.
Также, есть возможность повернуть слой, исказить, деформировать, отразить по горизонтали и по вертикали.
Как сохранить выделенный объект в фотошопе
Когда вы получили необходимое выделение, не мешало бы его сразу сохранить, на всякий случай. Нажмите — Выделение/Сохранить выделенную область…
Теперь выделение сохранилось и его в любой момент можно снова загрузить или добавить к существующему.
Сохраненная область выделения сохранится только в формате Photoshop (PSD) если вы сохрание ваше изображение в JPEG, то вся информация о выделениях удалится.
Как удалить выделенный объект в фотошопе
Удалить выделенный объект с фотографии можно просто нажав на клавишу DELETE или закрасив выделенную область цветом фона.
Как видно на картинке выше, закрашивание изображения цветом фона не дает нужного результата, поэтому это решается только инструментами ретуширования. Такими, как «штамп» и «Восстанавливающая кисть».
Например, если вы хотите бесследно удалить человека с фотографии, то нужно с помощью инструментов ретуширования восстановить фон под ним. Иногда фотография позволяет сделать это.
Такая операция требует определенных навыков владения инструментами ретуши и некоторого количества времени так, как все это делается вручную. Возьмите инструмент «Штамп» (Clone Stamp Tool) удерживая ALT нажмите на образец похожего фона, который проходит под человеком и нажмите на человека.
Бордюр проходящий по ногам нужно рисовать отдельно, перенося похожие кусочки штампом.
Если фон однородный, выделите участок любым выше описанным инструментом выделения с растушевкой и переместите на место человека.
Пиксели и контуры в фотошопе, растровая и векторная графика
Для начала разберёмся, что такое векторная, а что — растровая графика.
Растр
В основе растровых изображений лежат точка (пиксель). В памяти хранится информация о цвете пикселей и их расположении относительно друг друга.
Отсюда вытекают недостатки: изображения занимают много места и чаще всего сжимаются, при увеличении рисунка становятся увеличивается размер точек, из которых он состоит, что ведёт к существенной потере качества отображения — с масштабированием в растре всё очень плохо.
Однако есть в таком подходе и достоинства: выглядит растровый рисунок живо, естественно, цвета передаёт великолепно.
Растровые редакторы (к ним, кстати, относится и Photoshop, и не менее распространённый, хоть и не столь функциональный, Paint) используются преимущественно для обработки фотографий, сканирования, художественного рисунка.
Вектор
Векторные редакторы (CorelDRAW, Adobe Illustrator) работают с графическими примитивами, с которыми мы как раз знакомились в предыдущем уроке — линиями, прямоугольниками, окружностями и т. д. Вместо информации о каждом пикселе они хранят описывающие фигуру математические формулы.
Достоинства такого подхода очевидны: малый размер файла (не нужно хранить информацию о каждой точке), простота отрисовки, увеличение без искажений.
Недостатки тоже на поверхности: изящную картину примитивами нарисовать сложно, а то, что получается, выглядит не так естественно, как изображённое в растре.
Теперь, когда разница ясна, рассмотрим два предоставляемых Photoshop дополнительных режима рисования фигур. Напомню: всего их три, в предыдущем уроке мы использовали первый (Фигура), сейчас рассмотрим остальные — Контур и Пикселы.
Контур
Создайте новый документ Photoshop, выберите для рисования одну из геометрических фигур, в списке Режимы щёлкните на пункте Контур.
Нарисуйте фигуру и посмотрите на панель слоёв. Слой-фигура создан не был, на фоновом тоже ничего нет. Всё это потому, что контуры — вспомогательный инструмент. Их не видно при сохранении рисунка в графический файл и на панели слоёв они находятся в отдельной вкладке.
Контур можно преобразовать в выделенную область, его можно залить или обвести, им можно скрыть часть рисунка. Все кнопки для выполнения этих и других действий находятся в нижней части панели.
Также команды для работы с контурами можно найти в меню, которое открывается нажатием кнопки , расположенной на панели контуров в правом верхнем углу.
Пикселы
В этом режиме Photoshop рисует растровые фигуры. Хоть это и растровый редактор, графические примитивы он создаёт в векторе, благодаря чему их легко можно масштабировать и изменять.
Попробуйте нарисовать фигуру в режиме пиксельной заливки. Как видите, новый слой для неё создан не был — она просто появилась на текущем. Photoshop просто залил выделенную область пикселями выбранного цвета. На практике такой подход используется редко.
Знакомство с фигурами полностью завершено. Дальше мы будем говорить об инструментах группы Перо.
Полезные ссылки:
Изучение контуров стилей слоя в Adobe Photoshop
Контуры — это те мелочи, которые у большинства из нас не возникает при работе со стилями слоев в Adobe Photoshop. Я полностью понимаю, почему это происходит. Когда я открываю палитру Layer Style , чтобы применить Drop Shadow , Inner Glow , Stroke или любой другой стиль, я в первую очередь сосредотачиваюсь на верхней части каждой из этих областей. Я как бы забываю о том, что внизу. Это позор, потому что все, что я здесь делаю, — это настраиваю эффект Structure .В разделах Elements и Quality есть еще много чего добавить к стилю вниз по направлению к центральной и нижней областям палитры. Если вы не понимаете, о чем я говорю, даже не беспокойтесь об этом. Внизу все станет кристально ясно.
В сегодняшней публикации я немного поиграю с палитрой стилей слоя в Adobe Photoshop. Я применю эффект и сделаю несколько настроек для этого эффекта в каждой из секций, которые его контролируют. Эффекты будут применены к некоторому тексту, что поможет внести любые изменения, которые я замечаю, и сделать их очень заметными.В конечном итоге, я хотел бы показать вам, как эти эффекты могут сделать текст видимым, а также продемонстрировать, как часть этой палитры Contour может создать действительно изящный вид.
Написание демонстрационного текста
Я собираюсь рискнуть сегодня и использовать слово «КОНТУР» в качестве демонстрационного текста. Я подумал, что это очень подходит. Для этого я воспользуюсь инструментом Horizontal Type Tool и панелью Character , чтобы напечатать и настроить слово так, как я хочу, чтобы оно выглядело.Вот настройки из панели «Персонаж».
Я работаю с файлом размером 700 × 468 пикселей, потому что он хорошо подходит для этого блога. Моя цель — сделать текст как можно больше, чтобы четко видеть все, что я делаю. Внизу, думаю, я увеличу текст, чтобы было еще яснее.
Вот слово дня.
Применение внутреннего свечения
Напоминаем, что атрибут Contour включен в эффекты Drop Shadow , Inner Shadow , Inner Glow , Outer Glow , Bevel and Emboss и Satin .Я расскажу об этом подробнее ниже, но атрибут Contour управляет формой эффекта , поэтому он не выглядит двумерным.
При работе с контурами полезно поэкспериментировать с эффектом Inner Glow, поскольку он однороден по внутренним краям текста. Думаю, это будет хорошо.
Хорошо, чтобы применить этот эффект, я дважды щелкну пустую область текстового слоя на панели Layers , а затем, когда откроется палитра стилей слоя, я нажму на опцию Inner Glow в левом столбце .Появится область эффекта Inner Glow, и настройки, которые я применил последними, будут ждать меня. Чтобы сбросить их до значений по умолчанию в Photoshop, я могу нажать кнопку Reset to Default внизу панели, но я не буду делать этого здесь. Я хотел бы использовать некоторые из этих настроек такими, какие они есть, а затем объяснить, что происходит ниже.
Но сначала давайте проверим результат эффекта.
А вот увеличенный вид.
Настройка контура
Если вы продолжаете, не стесняйтесь копировать мои настройки с предыдущего снимка экрана.Некоторое время я играл с ними, чтобы сделать контур, который я нанес, очевидным. Однако помните, что размер шрифта влияет на то, как будет выглядеть контур, поэтому вам может потребоваться внести несколько корректировок здесь и там, чтобы четко видеть вещи.
Ладно, а что за контур? Что ж, сначала позвольте мне, кто вы, где находится эта настройка. Он находится в части «Качество» области эффекта внутреннего свечения. Вы можете использовать предустановки, которые поставляются с Photoshop, или настроить свои собственные. Вот как выглядят предустановки.Чтобы получить к ним доступ, все, что я сделал, это щелкнул стрелку раскрывающегося списка рядом с миниатюрой контура.
Теперь, если я щелкну по самому эскизу, откроется редактор контуров , который предлагает мне бесконечные возможности, когда дело доходит до создания уникального эффекта.
Давайте поговорим о том, что настройки контура могут сделать для эффекта. Причина, по которой я выбрал вышеуказанный пресет, заключается в том, что он позволяет легко понять, что происходит. Допустим, я выбрал эффект внутреннего свечения, и это был простой белый градиент.Это был самый первый контур по умолчанию, который предлагает Photoshop, с диагональными половинными и половинными белыми и серыми треугольниками. Эти белые и серые треугольники представляют собой сам контур. По сути, внутреннее свечение будет уменьшаться, как это делает серый треугольник. Прямо и по делу.
Теперь предположим, что я выбрал контур, на котором была рябь, как на скриншоте выше. С этим, вместо того, чтобы внутреннее свечение просто проявлялось с полной интенсивностью и затем растворялось в небытии по прямой линии, внутреннее свечение будет колебаться вниз, а затем снова вверх, затем вниз и снова вверх.Он управляет контуром эффекта. Или, проще говоря, как эффект распространяется от начальной точки до конечной. Мы можем контролировать, движется ли внутреннее свечение по прямой линии или оно отскакивает повсюду, и большие или маленькие пустые области между полными. Думайте о контурах как о морщинах. Мы можем сморщить эффект, например, внутреннее свечение.
Поначалу это может показаться запутанным, но Photoshop пытается помочь, предоставляя нам предварительный просмотр эскиза того, как будет выглядеть эффект после применения к элементу, на который мы воздействуем.Если вы посмотрите на снимок экрана выше, вы увидите превью справа.
Некоторые примеры
Я думаю, что лучший способ помочь вам понять, что происходит, — это привести несколько примеров. Я приведу три для трех разных контуров. Я не буду делать ничего нестандартного, потому что предустановки довольно хороши. Просто знайте, что если вы действительно хотите создать собственный контур, вы можете начать с одного из предустановок, а затем открыть редактор контуров, щелкнуть и перетащить линии внутри него.
Начнем с обычного контура Linear . На следующих снимках экрана я обведу выбранный мной эскиз контура, предварительный просмотр и буквы, на которые он влияет, в рабочем пространстве в фоновом режиме. Думаю, я могу запечатлеть все три на одном скриншоте. Вот линейный.
Это контур Cone-Inverted . Опять же, обратите внимание и сравните миниатюру, предварительный просмотр и конечный продукт.
И, наконец, контур Кольцо.
Чем больше вы практикуетесь в использовании этих вещей и чем больше сравниваете предварительный просмотр с реальным воздействием на объект, тем яснее становится, чего можно достичь с помощью контуров.
Сохранение пользовательского контура
В этом последнем разделе я собираюсь щелкнуть миниатюру контура, чтобы открыть редактор контуров. Затем я нажимаю и перетаскиваю несколько точек привязки, чтобы изменить внешний вид. Когда я закончу, я нажму кнопку Сохранить , что позволит мне назвать контур, который я только что создал, и сохранить его как пользовательский контур.Затем я нажимаю кнопку OK , чтобы выйти из редактора.
Это действительно так просто. Я могу создать столько произвольных контуров, сколько захочу, а затем сохранить их, чтобы они были доступны мне позже. Закончив работу с палитрой стилей слоя, я нажимаю кнопку OK , чтобы вернуться к своему файлу и насладиться плодами своего труда.
——
Надеюсь, я ясно объяснил, что такое функция «Контур» в палитре стилей слоя и как она работает.Если у вас есть какие-либо вопросы или комментарии относительно этого сообщения, дайте мне знать в разделе комментариев ниже. Спасибо за прочтение!
Применение и создание пользовательских контуров_
Эффекты, доступные в диалоговом окне «Стиль слоя», можно изменить с помощью предоставленных параметров. Один из таких вариантов — контурная карта. Контуры управляют формой эффектов падающей тени, внутренней тени, внешнего свечения, внутреннего свечения, скоса и тиснения и атласности в указанном диапазоне.Они делают это, позволяя вам определять, как тень исчезает для эффекта Drop Shadow; создать кольца прозрачности для сплошного цвета Outer и Inner Glow; изменять повторение цвета градиента и непрозрачность для свечения с градиентной заливкой; а также для создания выпуклостей, выступов и впадин, определяющих рельеф для Bevel и Emboss.
Вы можете назначить контурные карты эффекту из предварительно определенного списка или определить свои собственные контуры. Чтобы увидеть тонкие изменения, вызванные назначением другого контура, создайте простой объект, заполненный 50% серым, примените к нему эффект в диалоговом окне «Стиль слоя», например тень, а затем циклически прокрутите предопределенные контуры один за другим. .Чтобы выбрать другой контур, щелкните направленный вниз треугольник на значке «Контур» (рис. 7-5), чтобы вызвать средство выбора контура.
Чтобы определить свой собственный контур, выполните следующие действия:
1. В диалоговом окне «Стиль слоя» выберите любой из эффектов, в которых используются контуры.
2. Щелкните в любом месте на значке контура, чтобы вызвать редактор контура, но не на направленный вниз треугольник, который вызывает средство выбора контура (рис. 7-5).
3. Измените кривую во всплывающем диалоговом окне «Редактор контуров» (рис. 7-5).Установите флажок Угол, если вы хотите, чтобы ваша кривая имела острый сегмент.
4. Нажмите кнопку «Создать» (а не кнопку «Сохранить»), дайте контуру запоминающееся имя, а затем нажмите кнопку «ОК».
5. Нажмите кнопку «Сохранить» в редакторе контуров, если вы хотите сохранить контур отдельно, или нажмите кнопку «ОК» для выхода.
- Рис. 7-5: Детали из параметров Drop Shadow в диалоговом окне Layer Style и диалоговом окне Custom Contour Editor. A — щелкните, чтобы открыть всплывающее окно настраиваемого контура.B — Щелкните, чтобы выбрать предопределенный контур.
Если вы хотите сохранить новый контур как часть текущего набора, в диалоговом окне «Стиль слоя» щелкните направленный вниз треугольник значка «Выбор контура» и выберите «Сохранить контуры» во всплывающем меню «Выбор контура». .
При перезапуске Photoshop сохраненный контур или набор можно загрузить из меню «Выбор контура» при условии, что вы сохранили его в папке по умолчанию: ~ \ Adobe Photoshop CS2 \ Presets \ Countours.
ПРИМЕЧАНИЕ Контуры в палитре контуров не могут быть перегруппированы в самом палитре контуров.Preset Manager).
Продолжите чтение здесь: Определение глобального освещения по умолчанию для всех документов
Была ли эта статья полезной?
Эффект контура в учебнике Photoshop —- практическое руководство / обучение / объяснение
graphicxtras> Уроки Adobe Photoshop> Уроки по эффектам
Автор: Andrew Buckle, Обновлено: 2021 г.
Пожалуйста, посетите наш канал на YouTube, где вы найдете тысячи видеоуроков / онлайн-классов, связанных с графикой.
Контуры и как их создавать с помощью учебника по градиентам Photoshop.Вы можете создавать контуры с помощью градиентов Photoshop через стиль и стиль внешнего свечения. Используемая предустановка — это предустановка с несколькими остановками. Вы также можете использовать корректировки, чтобы изменить эффект контура. Вы также можете изменять контур бесчисленными способами, используя эффекты контура и т. Д.
1. Где находится инструмент контура в Photoshop
К сожалению, инструмента контура нет, но вы можете создать эффект контура, используя предустановки, и лучшим из них, вероятно, является функция внешнего свечения.
Вы можете настроить это, используя внешнее свечение в стилях
2. Установите стиль внешнего свечения
Хороший способ, и всегда есть много способов сделать это, — использовать стиль внешнего свечения, то есть использовать слой-фигуру или изображение, а затем использовать меню слоя и стили слоя и внешнее свечение и установить непрозрачность для внешнего свечения. свечение на 100% и установите режим смешивания на нормальный, а не на экран по умолчанию и т. д.
Установите точную технику элементов, хотя можно было бы и мягче, но они просто не будут повторять форму.Установите требуемый спред и размер, хотя, вероятно, лучше всего работает, если спред равен 0, а размер большой. Вы можете быстро изменить результирующий эффект контура, используя настройку контура в качестве, и есть несколько предустановленных контуров на выбор, и они будут изменять результат градиентных остановок во внешних свечениях
Ключевым моментом является создание градиента с множеством остановок. Если у вас есть градиент с двумя ступенями, контур будет выглядеть не очень хорошо
3.Контуры внешнего свечения
Перейти в секцию контура на панели стилей слоев
Изменить настройку контура
4. Контурный градиент
Измените эффект контура, изменив упоры в предустановке. Вы можете редактировать пресет через опцию редактора
5. Добавьте дополнительные контурные эффекты
Вы всегда можете превратить фигуру в смарт-объект с добавленным эффектом контура, а затем добавить еще один, чтобы удвоить дизайн.Перейдите в меню слоя и смарт-объекты и конвертируйте, а теперь вернитесь в меню слоя, стиль слоя и внешнее свечение и добавьте новый контур и набор остановок
6. Перекрасить контурный эффект
Вы можете изменить основной градиент, но если вы не хотите этого делать, вы всегда можете просто добавить корректирующий / корректирующий слой к дизайну и перекрасить его, хотя он также изменит форму, хотя форма также может можно изменить обратно к исходному цвету, а также с помощью параметра заливки для формы
7.К типу
добавлен контурный эффект.Вы можете использовать вышеперечисленное с фигурами, а также с шрифтом. Установите точную технику и установите разброс на 0, а затем установите размер и измените используемый контур
Photoshop 2020: раскрывающееся меню менеджера предустановок показывает только контур и инструменты.
Верьте или нет, мне жаль слышать, что это кошмар. Как я уже сказал, я не думаю, что эта или какая-либо другая панель окончена. Они могут добавить функций, которые будут удобны для большего числа пользователей.> У меня много наборов кистей, организованных в подпапках Presets Brushes, и теперь ВЕСЬ СПИСОК ВСЕХ кистей во ВСЕХ ПОДПАПКАХ находится в Список Looooooonnnnnnggggggg и никаких полос прокрутки, чтобы найти то, что я хочу. Это у меня уходит несколько минут на то, чтобы прокрутить весь список, и используя Импорт Кисти позволяют загружать только ОДНУ за раз. <
Изображение этого может помочь. На моем MBP, как только я показываю в окне достаточно, чтобы вызывать полосы прокрутки, они отображаются независимо от размера, до которого я его открыл.Есть ли у меня вложенные подпапки. Cmd / Opt (Ctrl-Alt) откроет каждую папку в плоском виде, включая все подпапки. Cmd-Ctrl откроет только все родительские папки, а вложенные папки останутся закрытыми. Таким же образом работает и панель «Слои». Они оба тумблеры.
Одна проблема, которую я вижу с kbsc, заключается в том, что если вы хотите открыть все подпапки в ОДНОЙ родительской папке в плоском представлении, вам нужно либо открывать каждую подпапку по одной за раз, либо вы используете kbsc, но тогда ваше представление перескакивает вверху списка папок вместо того, чтобы оставаться в родительской папке, на которой вы щелкнули.Усовершенствованием этой функции может быть своего рода способ одиночного режима, чтобы открыть только одну родительскую папку, а затем иметь возможность открывать все ее подпапки и только ее подпапки в плоском виде. Не знаю, как им это удалось, но это их работа, а не моя. ‘-}
Но мои папки, очевидно, не ваши, и теперь я храню гораздо меньше наборов кистей на панели, так как мне не нужно иметь дело с Preset Manager. Я также подозреваю, что меньше использую вложенные папки внутри вложенных папок, удерживая их не более чем на 2 уровня ниже.Мне намного проще загружать и выгружать наборы для данного сеанса и снижать накладные расходы. Вот почему я прошу сделать снимок экрана, чтобы помочь всем нам понять, что не так, и, возможно, Adobe сможет найти достойное решение.
Что касается импорта нескольких наборов, когда я хочу импортировать более одного набора за раз (и я согласен, это ограничение, которое они, надеюсь, могут исправить), я перехожу непосредственно в Finder, выбираю файлы, которые мне нужны, и перетаскиваю их в пустое окно документа, если оно пусто, или на значок моей док-станции.Это загружает сразу несколько файлов abr. Для меня модальное окно, которое я должен открыть, является модальным окном, будь то внутри PS или за его пределами. Preset Manager не упростил для меня одновременную загрузку нескольких файлов, чем использование Finder напрямую, так что я все равно использовал его чаще.
Я тоже не думаю, что нужно так много прятать в меню. Я хотел бы видеть больше значков для пунктов меню в интерфейсе панели, легкодоступных, и, возможно, они могут предложить варианты для просмотра, выходящие за рамки того, что у них есть, я бы не стал задерживать дыхание на этом, но опять же, я узнал десятилетия назад, чтобы не задерживать дыхание в поисках функций, которые я хотел добавить, которые мне показались очевидными.
Это такие вещи, когда нам нужно показывать скриншоты Adobe и описывать, как на наш рабочий процесс негативно влияет публикация «идей», за которые мы все можем проголосовать. Чем более конкретными мы можем быть (что, как я знаю, может быть трудным), тем больше вероятность, что Adobe обратит внимание, а другие последуют за нами достаточно, чтобы проголосовать.
Обертывание объектов с помощью карт смещения Учебное пособие по Photoshop
Это техника, которая обернет ваше искусство вокруг объектов и (по-видимому) волшебным образом заставит их охватить каждый контур.
У меня также есть вариант этого урока, где я оборачиваю текст вокруг фотографии.
Шаг 1
Начнем с текстуры, вы должны быть в режиме RGB. У меня есть еще один урок по текстурам, который покажет вам, как создать эту каменную поверхность. Вы также можете просто скачать его, если хотите.
Загрузите текстуру камня здесь
Шаг 2
Щелкните палитру каналов и щелкните каждый канал, пока не найдете наиболее контрастный (от темного к светлому).В данном случае это Красный канал.
Step 3
Нам нужно создать новый документ из канала.
Щелкните правой кнопкой мыши / Control + щелкните область канала на палитре каналов или щелкните стрелку вверху справа, чтобы открыть раскрывающееся меню. Выберите «повторяющийся канал».
В разделе «Место назначения»> «Документ» выберите новый.
Нажмите ОК
Шаг 4
Теперь у вас будет новый документ. Это станет нашей картой смещения.Примените размытие по Гауссу 0,7 (Фильтр> Размытие> Размытие по Гауссу), чтобы немного снизить резкость деталей. Это в конечном итоге сделает изображение более гладким.
Шаг 5
Сохраните документ как .psd, я назвал его displacementMap.psd, подойдет любое имя, просто запомните его и местоположение. Ставлю свой на рабочий стол.
Теперь мы создали нашу карту смещения для использования в дальнейшем.
Step 6
В нашем исходном документе щелкните «RGB», чтобы восстановить отображение каналов по умолчанию.
Шаг 7
Откройте панель слоев и добавьте рисунок или текст на новый слой. Это контент, который вы хотите исказить. Убедитесь, что у вас есть все, что вы хотите деформировать, на одном слое. Если у вас есть текст, растеризуйте его сейчас. (Щелкните правой кнопкой мыши на палитре слоев рядом с именем и выберите «растеризовать слой» во всплывающем меню.
Шаг 8
Теперь применим карту смещения…
Фильтр> Искажение> Смещение
Шаг 9
Используйте настройки, показанные здесь, когда открывается палитра «Смещение».
Нажмите ОК
Шаг 10
Теперь вы увидите браузер, предлагающий выбрать карту смещения. Перейдите на рабочий стол и загрузите изображение, которое мы создали в начале этого урока.
Щелкните, чтобы открыть
Step 11
Теперь вы увидите, как ваше произведение искажено, чтобы охватить текстуру камня.
Давайте немного оживим.
Шаг 12
Выберите режим наложения, чтобы добавить реалистичное смешивание.
Дублируйте искаженный слой, чтобы добавить эффекту немного большей силы. Я уменьшил непрозрачность верхнего слоя до 30, чтобы немного смягчить его.
Вот результат режима наложения.
Посмотрите, как цвет сочетается с текстурой.
Step 13
Вот точно такое же изображение, но с вариацией. Я добавил стиль слоя внутренней тени к верхнему слою.
Надеюсь, вам понравилось это руководство и вы многому научились.
У меня также есть вариант этого урока, в котором я оборачиваю текст вокруг фотографии.
CS6 Superguide
Вся информация о CS6 и многое другое доступно в виде журнала в формате PDF под названием CS6 Superguide. Если вы внесены в наш список, вы получите его бесплатно по электронной почте, как только он станет доступен. Если нет, зарегистрируйтесь сейчас и получите CS6 Superguide бесплатно. Или щелкните изображение ниже.
Создание текста Chrome в Photoshop
Узнайте, как создать хромированный текст в Photoshop.Этот эффект можно использовать не только для текста, но и для других объектов.
Если вы пришли сюда по видео, вы можете скачать мой стиль слоя ниже.
СкачатьПосле загрузки моего стиля в Photoshop перейдите в окно > Стили и щелкните меню панели «Стили» в правом верхнем углу. Выберите « Load Style » и перейдите к загруженному файлу с расширением «.asl». Вы найдете стиль внизу списка.
YouTube-видео с текстовым эффектом ChromeШаг 1
Выберите свой шрифт
Мне нравится более округлый шрифт, который подчеркнет эффект хрома.
Неважно, какой цвет вы используете для текста. Если начать с текста серого цвета, это поможет вам лучше визуализировать процесс.
Не забывайте, что размер шрифта определяет размер скоса. Чем больше шрифт, тем больше скос. Чем меньше шрифт, тем меньше скос.
Шаг 2
Фаска и тиснение
Следуйте этим настройкам, но «Размер» будет иметь наибольшее влияние.
- КОНСТРУКЦИЯ
- Тип : внутренний скос.
- Техника : Гладкая.
- Глубина : 220%.
- Направление : Вверх.
- Размер : очень важно поэкспериментировать. Я использовал 49 пикселей.
- Смягчить : 2px, поэкспериментируйте.
- ЗАТЕНЬ
- Угол : 90 градусов.
- Высота : 25 градусов.
- Tick : UseGlobal Light
- Gloss Contour : Ring (или эксперимент)
- Anti-aliased : Ticked
- Highlight Shadow : Экран и непрозрачность 80% — ColourWhite Непрозрачность 80 pct — Цвет Черный
«Контур глянца» добавит блеск скосу, он не формирует скос, он просто добавляет эффект блеска.Сначала попробуйте контур глянца «Кольцо», но попробуйте другие контуры. «Кольцо — Дабл» тоже может быть эффективным.
Стиль слоя Bevel and Emboss — первый и самый важный шаг для создания эффекта Chrome.Если не получается определить, какой контур какой — измените меню на только текст.
Если не можете разобраться, какой контур какой. Щелкните шестеренку и измените значение на «Только текст».Контур
Если вы обнаружите, что контур не работает, не используйте его. Contour может добавить слишком много сложности.
Contour является частью группы Bevel Emboss. Цель Contour — формировать Bevel, определяя, как свет проходит через Bevel. Поэтому Contour имеет большое влияние.
В раскрывающемся меню «Контур» выберите «Кольцо», другие контуры не работают.
Поэкспериментируйте с «Диапазон», следя за окном предварительного просмотра.
Если не можете определить, какой контур какой — измените меню на «Только текст».
Измените меню на «Только текст» Нарисуйте контур слоя Bevel and Emboss Layer Style — второй шаг.Обратите внимание на форму контура кольца.Шаг 3
Наложение градиента
Самая важная часть — использовать правильный градиент. Убедитесь, что вы щелкнули стрелку раскрывающегося списка в конце градиента и выбрали «Металлы». Затем выберите «Серебро».
Используйте металлы и сереброЕсли вы используете эти настройки, все будет в порядке. Имейте в виду, что масштаб важен, поэтому поиграйте, но следите за окном «Предварительный просмотр».
Масштаб важен, следите за окном предварительного просмотра.Шаг 4
Тень
Не обязательно, просто помогает придать эффекту глубины. Сохраните свои настройки в этом регионе, как показано ниже.
Падающая тень завершает это Эффект хромированного текста — готово Пример хромированного текста с использованием шрифта с засечкамиСтиль пластикового текста — Planet Photoshop
Перед тем, как начать обучение, загрузите и установите бесплатный шрифт BPreplay.
1. Откройте Photoshop и выберите «Файл»> «Создать».Задайте имя документа «Пластик». Установите ширину 650 пикселей, высоту 1000 пикселей, разрешение 72 точек на дюйм, цветовой режим RGB и нажмите OK.
2. Нажмите «D» на клавиатуре, чтобы сбросить цвета переднего плана и фона. Перейдите в Edit> Fill и установите Contents на использование Foreground Color. Убедитесь, что для параметра Mode установлено значение Normal, а для параметра Opacity установлено значение 100%. Щелкните ОК.
3. Нажмите «T» на клавиатуре, чтобы выбрать инструмент «Текст». Перейдите в Окно> Персонаж; и в окне настроек установите семейство шрифтов на «BPreplay»; стиль шрифта на «Полужирный»; размер 180pt, отслеживание до 50 и метод сглаживания Smooth.Щелкните эскиз цвета и в окне выбора цвета установите цвет на #FFFFFF. Щелкните ОК.
4. Щелкните холст и введите «Планета». Перейдите в Layer> Duplicate Layer и задайте имя «Planet front». Щелкните ОК.
5. Скройте слой «Планета спереди» и выберите слой «Планета» (мы делаем это для удобства работы).
Перейдите в Layer> Layer Style> Stroke и примените следующие настройки:
Отметьте эффект «Bevel & Emboss» и примените следующие настройки:
По-прежнему в настройках «Bevel & Emboss», щелкните маленькую стрелку рядом с миниатюрой Gloss Contour.Из списка миниатюр выберите контур «Кольцо».
Теперь проверьте эффект Contour в окне Layer Style. Установите диапазон 53% и установите флажок Anti-aliased.
Щелкните миниатюру контура (откроется окно редактора контура).
Щелкните в любом месте линии, чтобы создать новую точку.
Установите значение входа на 75% и значение выхода на 89%
Повторим этот процесс еще два раза.Щелкните в любом месте на линии, чтобы создать новую точку, и установите значение ввода на 50% и значение на выходе на 67%. Снова щелкните по линии и установите для этой новой точки значение ввода 32% и значение вывода 77%. Щелкните OK в редакторе контуров и еще раз щелкните OK в окне Layer Style.
6. Выберите слой «Планета спереди» и сделайте его видимым, щелкнув пустое место со значком глаза рядом с именем слоя.
Перейдите в Layer> Layer Style> Inner Glow и примените следующие настройки:
Теперь проверьте эффект Bevel & Emboss и примените следующие настройки:
По-прежнему в настройках «Bevel & Emboss», щелкните маленькую стрелку рядом с миниатюрой Gloss Contour.В списке миниатюр выберите контур «Скатный откос — восходящий».
Теперь проверьте эффект Contour в окне Layer Style. Установите диапазон на 94% и установите флажок «Сглаживание».
Щелкните маленькую стрелку рядом с миниатюрой Contour и из списка миниатюр выберите контур «Valley — High». Щелкните ОК.
Выберите инструмент «Текст» (T). Щелкните эскиз цвета в параметрах панели текстовых инструментов и в окне выбора цвета установите цвет на # FF0000.Щелкните ОК.
Не снимая выделения со слоя «Планета спереди», нажмите и удерживайте клавишу Control (Command) на клавиатуре и щелкните по слою «Планета». Перейдите в Layer> New> Group From Layers и установите имя «Red». Щелкните ОК.
7. Перейдите в Layer> Duplicate Group и установите имя «Голубой». Щелкните ОК.
Щелкните и перетащите по холсту, чтобы разместить новую группу под «красной» группой, как показано.
Разверните группу слоя, щелкнув маленькую стрелку рядом с названием группы.
Щелкните слой «Планета спереди», удерживайте клавишу Control (Command) на клавиатуре и щелкните слой «Планета». Перейдите в Layer> Layer Style> Clear Layer Style.
Щелкните слой «Планета спереди», чтобы выбрать только этот слой, и перейдите в Слой> Стиль слоя> Наложение цвета. Щелкните эскиз цвета и в окне выбора цвета установите цвет # 58D3FC. Щелкните ОК.
По-прежнему в окне «Стиль слоя» проверьте эффект «Атлас» и примените следующие настройки:
Теперь щелкните маленькую стрелку рядом с миниатюрой контура и из списка миниатюр выберите контур «Наклон с выемкой».
Проверьте эффект Inner Glow в окне Layer Style и примените следующие настройки:
Теперь щелкните эффект Bevel & Emboss в окне Layer Style и примените следующие настройки:
Все еще находясь в эффекте Bevel & Emboss, щелкните эскиз контура, чтобы открыть редактор контуров. Щелкните в любом месте на линии, чтобы создать новую точку.
Установите входное значение на 90% и выходное значение на 91%.Отметьте опцию «Угол».
Повторим этот процесс еще несколько раз. Щелкните в любом месте на линии, чтобы создать новую точку, и установите значение ввода на 80%, значение вывода на 95% и отметьте опцию «Угол». Снова щелкните по линии и установите для этой новой точки значение ввода 66% и значение вывода 42%. Снова щелкните по линии и установите для новой точки значение ввода 56% и значение вывода 99% и отметьте параметр «Угол». Теперь щелкните нижнюю левую точку и установите значение ввода 42% и значение вывода 45%.Нажмите ОК в редакторе контуров.
Отметьте эффект «Контур» в окне «Стиль слоя» и примените следующие настройки:
Теперь мы будем работать над контуром этого эффекта, как мы это делали на последних шагах. Для этого щелкните миниатюру контура, чтобы открыть редактор контуров. Щелкните верхнюю правую точку и установите значение ввода на 92%, а значение вывода на 100%.
Как и раньше, мы повторим этот процесс еще несколько раз.Щелкните в любом месте на линии, чтобы создать новую точку и установить значение ввода 74% и значение вывода 93%. Снова щелкните линию и установите для этой новой точки значение ввода 62% и значение вывода 82%. Снова щелкните по линии и установите для новой точки значение ввода 50% и значение вывода 65%. Снова щелкните по линии и установите для новой точки значение ввода 29% и значение вывода 44%. Снова щелкните по линии и установите для новой точки значение ввода 25% и значение вывода 15%.Последний раз; щелкните по линии и установите для новой точки значение ввода 13% и значение вывода 47%. Нажмите ОК в редакторе контуров. Нажмите ОК в окне «Стиль слоя».
8. Щелкните слой «Планета», чтобы сделать его активным. Перейдите в Layer> Layer Style> Color Overlay. Щелкните эскиз цвета и в окне выбора цвета установите цвет # 58D3FC. Щелкните ОК.
Проверьте эффект Inner Glow в окне Layer Style и примените следующие настройки:
Проверьте эффект обводки и примените следующие настройки:
Теперь щелкните эффект Bevel & Emboss в окне Layer Style и примените следующие настройки:
По-прежнему находясь в эффекте Bevel & Emboss, щелкните маленькую стрелку рядом с миниатюрой Gloss Contour и из списка миниатюр выберите контур «Ring — Double».
Отметьте эффект «Контур» в окне «Стиль слоя» и примените следующие настройки:
Все еще находясь в эффекте «Контур», щелкните маленькую стрелку рядом с миниатюрой «Контур» и из списка миниатюр выберите контур «Неглубокий склон — долина». Щелкните ОК.
9. Как видите, создавать пластиковые стили в Photoshop легко, если вы знаете, как обрабатывать контурные кривые. Теперь мы создадим еще два стиля, изменив цвета и контурные кривые лицевого текста.Как и раньше, мы продублируем группу слоев, очистим стили и применим новые. Итак, давайте начнем с нажатия на группу «Голубой», чтобы выбрать ее, и перейдем в Слой> Дублировать группу. Установите имя «Серый» и нажмите ОК.
Щелкните и перетащите по холсту, чтобы разместить новую группу под «красной» группой, как показано.
Щелкните слой «Планета спереди», удерживайте клавишу Control (Command) на клавиатуре и щелкните слой «Планета».Перейдите в Layer> Layer Style> Clear Layer Style.
Щелкните слой «Планета спереди», чтобы выбрать только этот слой, и перейдите в Слой> Стиль слоя> Наложение цвета. Щелкните эскиз цвета и в окне выбора цвета установите цвет # B9B9B9. Щелкните ОК.
Проверьте эффект Inner Glow в окне Layer Style и примените следующие настройки:
Теперь щелкните эффект Bevel & Emboss в окне Layer Style и примените следующие настройки:
Все еще находясь в эффекте Bevel & Emboss, щелкните эскиз контура, чтобы открыть редактор контуров.Щелкните в любом месте на линии, чтобы создать новую точку.
Установите входное значение на 89% и выходное значение на 6%.
Опять же, повторим этот процесс еще шесть раз. Щелкните в любом месте на линии, чтобы создать новую точку. Установите входное значение на 76% и выходное значение на 100%. Снова щелкните по линии и установите для этой новой точки значение ввода 62% и значение вывода 5%. Снова щелкните линию и установите для новой точки значение ввода 49% и значение вывода 100%.Еще три раза; щелкните в любом месте на линии, чтобы создать новую точку, и установите значение ввода на 36% и значение вывода на 5%. Снова щелкните по линии и установите для этой новой точки значение ввода 24% и значение вывода 100%. Снова щелкните по линии и установите для новой точки значение ввода 10% и значение вывода 5%. Теперь щелкните нижнюю левую точку и установите значение ввода 0% и значение вывода 100%. Нажмите ОК в редакторе контуров.
Отметьте эффект «Контур» в окне «Стиль слоя» и примените следующие настройки:
Все еще находясь в эффекте «Контур», щелкните маленькую стрелку рядом с миниатюрой «Контур» и из списка миниатюр выберите контур «Неглубокий склон — долина».Щелкните ОК.
10. Щелкните слой «Планета», чтобы сделать его активным. Перейдите в Layer> Layer Style> Color Overlay. Щелкните эскиз цвета и в окне выбора цвета установите цвет # C3C3C3. Щелкните ОК.
Проверьте эффект Inner Glow в окне Layer Style и примените следующие настройки:
Проверьте эффект обводки и примените следующие настройки:
Теперь щелкните эффект Bevel & Emboss в окне Layer Style и примените следующие настройки:
По-прежнему находясь в эффекте Bevel & Emboss, щелкните маленькую стрелку рядом с миниатюрой Gloss Contour и из списка миниатюр выберите контур «Ring — Triple».
Отметьте эффект «Контур» в окне «Стиль слоя» и примените следующие настройки:
Все еще находясь в эффекте «Контур», щелкните маленькую стрелку рядом с миниатюрой «Контур» и из списка миниатюр выберите контур «Неглубокий склон — долина». Щелкните ОК.
11. Теперь мы сделаем последний, используя только предопределенные контуры, чтобы вы могли увидеть, как добиться красивого пластического эффекта с настройками контуров по умолчанию.Опять же, мы дублируем группу слоев, очищаем стили и применяем новые. Итак, давайте начнем с нажатия на стрелку рядом с названием «Серой» группы, чтобы свернуть ее, и перейдем в Layer> Duplicate Group. Установите имя «Розовый» и нажмите «ОК».
Щелкните и перетащите по холсту, чтобы разместить новую группу под группой «Серая», как показано.
Щелкните слой «Планета спереди», удерживайте клавишу Control (Command) на клавиатуре и щелкните слой «Планета».Перейдите в Layer> Layer Style> Clear Layer Style.
Щелкните слой «Планета спереди», чтобы выбрать только этот слой, и перейдите в Слой> Стиль слоя> Наложение цвета. Щелкните эскиз цвета и в окне выбора цвета установите цвет на # FC58EB. Щелкните ОК.
Проверьте эффект Inner Glow в окне Layer Style и примените следующие настройки:
Щелкните эффект Bevel & Emboss в окне Layer Style и примените следующие настройки:
Все еще находясь в эффекте Bevel & Emboss, щелкните маленькую стрелку рядом с миниатюрой Gloss Contour и из списка миниатюр выберите контур «Terraced».
Отметьте эффект «Контур» в окне «Стиль слоя» и примените следующие настройки:
Все еще находясь в эффекте «Контур», щелкните маленькую стрелку рядом с миниатюрой «Контур» и из списка миниатюр выберите контур «Неглубокий склон — долина». Щелкните ОК.
12. Щелкните слой «Планета», чтобы сделать его активным. Перейдите в Layer> Layer Style> Color Overlay. Щелкните эскиз цвета и в окне выбора цвета установите цвет на # FC58EB.Щелкните ОК.
Проверьте эффект Inner Glow в окне Layer Style и примените следующие настройки:
Проверьте эффект обводки и примените следующие настройки:
Теперь щелкните эффект Bevel & Emboss в окне Layer Style и примените следующие настройки:
Все еще находясь в эффекте Bevel & Emboss, щелкните маленькую стрелку рядом с миниатюрой Gloss Contour и из списка миниатюр выберите контур «Terraced».
Отметьте эффект «Контур» в окне «Стиль слоя» и примените следующие настройки:
Все еще находясь в эффекте «Контур», щелкните маленькую стрелку рядом с миниатюрой «Контур» и из списка миниатюр выберите контур «Неглубокий склон — долина». Щелкните ОК.
Теперь, когда вы узнали, как изменять контурные кривые, попробуйте внести некоторые изменения в те, которые мы сделали, чтобы получить новые пластиковые стили.

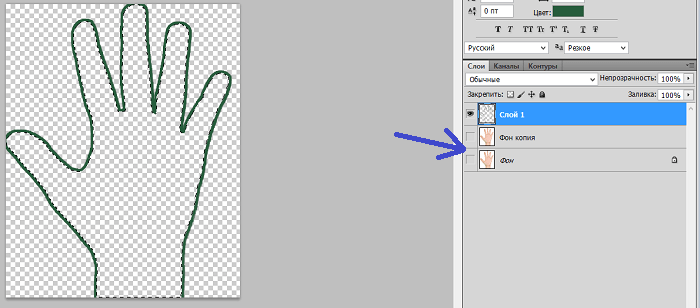
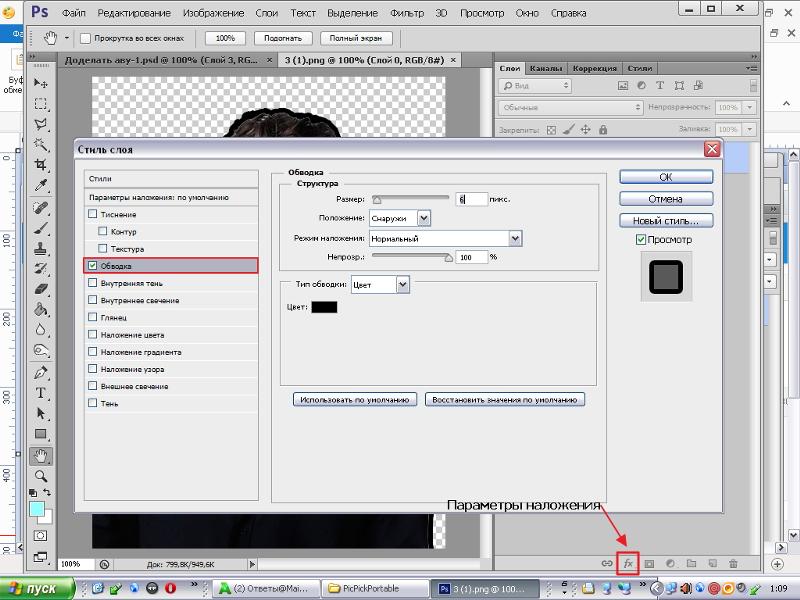 в QuarkXPress, либо преобразовать
в выделение. Если вы выбираете последнее, нажмите кнопку «выделение в контур»
в нижней части палитры Paths (Контуры) или, удерживая Control/Command, щелкните
на строке контура на палитре Paths.
в QuarkXPress, либо преобразовать
в выделение. Если вы выбираете последнее, нажмите кнопку «выделение в контур»
в нижней части палитры Paths (Контуры) или, удерживая Control/Command, щелкните
на строке контура на палитре Paths. Выберите команду
File > Export > Paths to Illustrator (Файл > Экспорт > Контуры
в Illustrator). Раскрывающийся список в диалоге Save позволяет выбрать контур
для экспорта, если у вас их несколько.
Выберите команду
File > Export > Paths to Illustrator (Файл > Экспорт > Контуры
в Illustrator). Раскрывающийся список в диалоге Save позволяет выбрать контур
для экспорта, если у вас их несколько.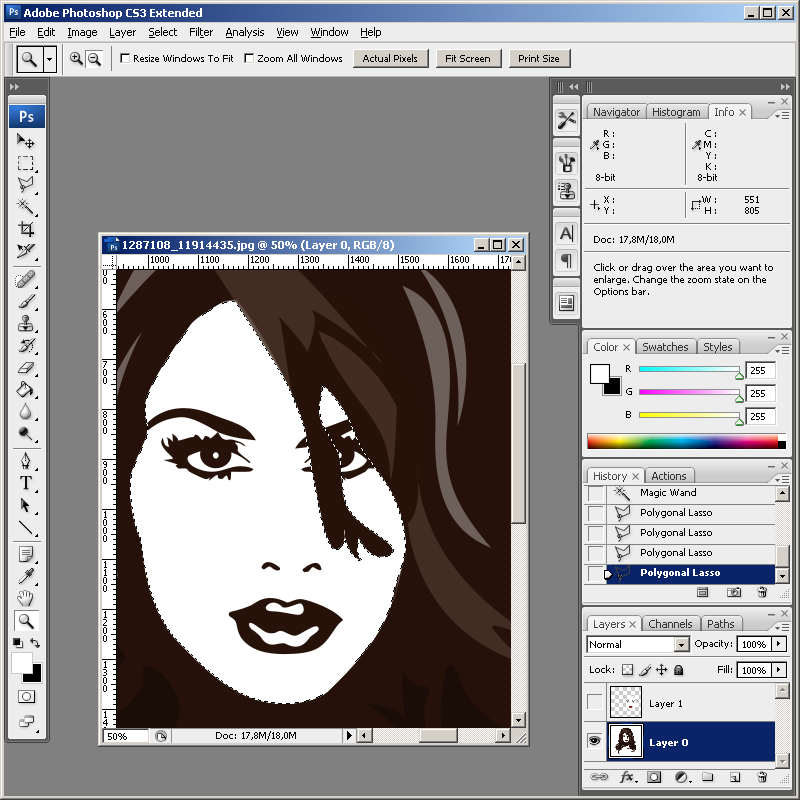
 В качестве подконтура мы добавили плавник. Этот подконтур
можно преобразовать в выделение и добавить в слой-маску. Будьте осторожны
при превращении в выделения подконтуров, которые пересекаются, так как в
полученном выделении останутся только пересекающиеся области.
В качестве подконтура мы добавили плавник. Этот подконтур
можно преобразовать в выделение и добавить в слой-маску. Будьте осторожны
при превращении в выделения подконтуров, которые пересекаются, так как в
полученном выделении останутся только пересекающиеся области.
 Выберите инструмент «палец», задайте на палитре его параметров
величину Pressure (Нажим) 70 процентов и режим наложения Darken (Затемнение).
Дважды обведите солнце текстурной кистью среднего размера.
Выберите инструмент «палец», задайте на палитре его параметров
величину Pressure (Нажим) 70 процентов и режим наложения Darken (Затемнение).
Дважды обведите солнце текстурной кистью среднего размера.
 Диалоговое окно, вызываемое командой Make Work Path (Создать
рабочий контур), позволяет задавать допуск, определяющий, насколько много
точек будет в контуре. Укажите в поле Tolerance значение от 0.5 до 20 пикселов.
Чем ниже значение, тем меньше точек.
Диалоговое окно, вызываемое командой Make Work Path (Создать
рабочий контур), позволяет задавать допуск, определяющий, насколько много
точек будет в контуре. Укажите в поле Tolerance значение от 0.5 до 20 пикселов.
Чем ниже значение, тем меньше точек. Если вы просто щелкнете значок, не удерживая Alt (Option на Mac), вы также создадите путь, но обойдете диалоговое окно.
Если вы просто щелкнете значок, не удерживая Alt (Option на Mac), вы также создадите путь, но обойдете диалоговое окно. Назовите путь и нажмите ОК.
Назовите путь и нажмите ОК.