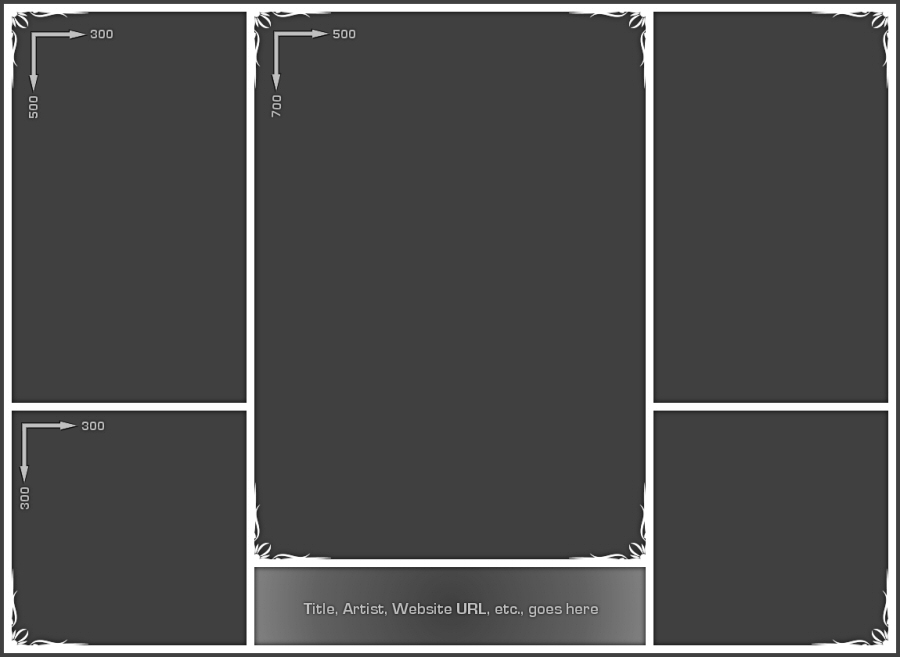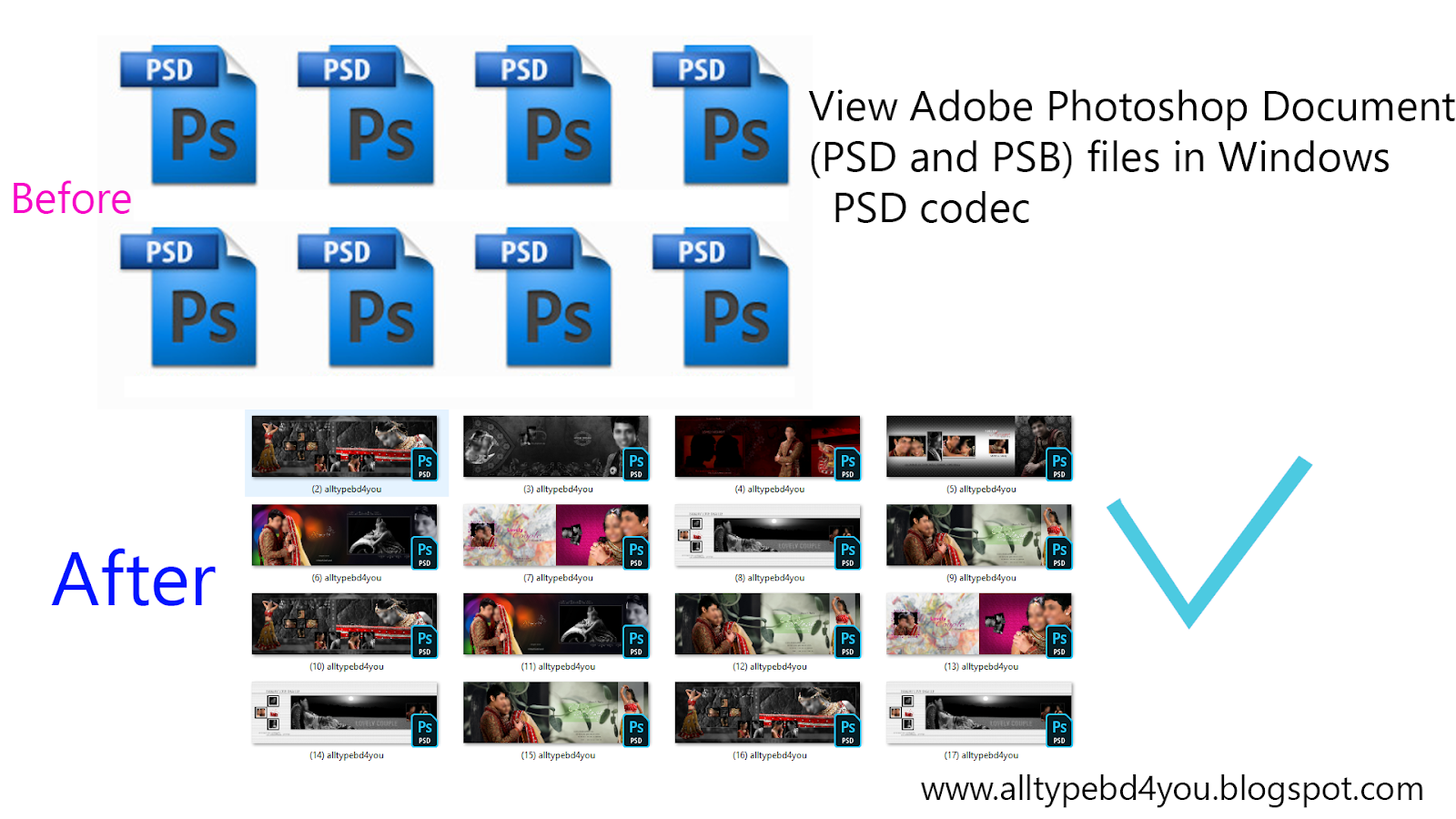Расширение файлов PSD
What is a PSD file
Файлы PSD позволяют графическим дизайнерам, а также другим пользователям редактировать изображения с помощью слоев. Слои позволяют легко добавлять и удалять элементы, а также добавлять и удалять различные фильтры, эффекты, диапозитивы и в принципе менять изображение. Файлы PSD можно открыть различными версиями программы Photoshop. Более того, такие файлы можно сохранять в других форматах (PNG, JPEG, GIF и т.п.) для дальнейшей загрузки, отправки или сохранения. После конвертирования файла PSD в другой формат все слои становятся одним слоем. В случае же сохранения файла с расширением PSD слои сохранятся. Их можно просматривать и редактировать. Такие файлы очень часто используются в случае с черновиками документом, а не с готовыми публикациями или изображениями.
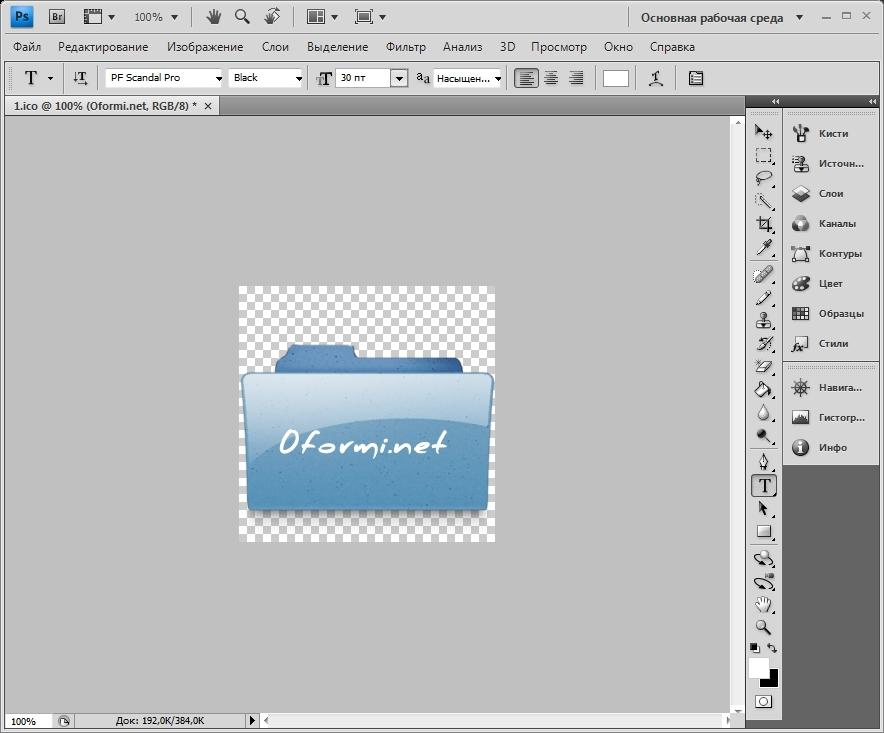 Некоторые из таких инструментов включают следующие: маски, диапозитивы, сочетание двух полутонов, градиенты, балансировку цветов, смешение, траектории обрезки и др. Файлы PSВ похожи на файлы PSD, не могут содержать изображения, чьи высота и ширина превышают 300 000 пикселей, а длина составляет более 4 эксабайт. При этом в таких файлах сохраняются отдельные слои, а не целое изображение. Такие запатентованные типы файлов имеют больший размер и служат в качестве рабочих документов для проектов графического дизайна. Конвертирование из формата PSD в другие форматы изображений позволяет получить окончательно сжатое изображение.
Некоторые из таких инструментов включают следующие: маски, диапозитивы, сочетание двух полутонов, градиенты, балансировку цветов, смешение, траектории обрезки и др. Файлы PSВ похожи на файлы PSD, не могут содержать изображения, чьи высота и ширина превышают 300 000 пикселей, а длина составляет более 4 эксабайт. При этом в таких файлах сохраняются отдельные слои, а не целое изображение. Такие запатентованные типы файлов имеют больший размер и служат в качестве рабочих документов для проектов графического дизайна. Конвертирование из формата PSD в другие форматы изображений позволяет получить окончательно сжатое изображение.Here’s a small, but not exhaustive list of programs that can open PSD documents:
- Adobe Illustrator CS6
- Adobe InDesign CS6
- GIMP
Не удается найти страницу | Autodesk Knowledge Network
(* {{l10n_strings. REQUIRED_FIELD}})
REQUIRED_FIELD}})
{{l10n_strings.CREATE_NEW_COLLECTION}}*
{{l10n_strings.ADD_COLLECTION_DESCRIPTION}}
{{l10n_strings.COLLECTION_DESCRIPTION}} {{addToCollection.description.length}}/500 {{l10n_strings.TAGS}} {{$item}} {{l10n_strings.PRODUCTS}} {{l10n_strings.DRAG_TEXT}}
{{article.content_lang.display}}
{{l10n_strings.AUTHOR}}{{l10n_strings.AUTHOR_TOOLTIP_TEXT}}
{{$select.selected.display}} {{l10n_strings.CREATE_AND_ADD_TO_COLLECTION_MODAL_BUTTON}} {{l10n_strings.CREATE_A_COLLECTION_ERROR}}Восстановление файлов Adobe Photoshop (.
 psd) | Hetman Software
psd) | Hetman SoftwareПолную версию статьи со всеми дополнительными видео уроками смотрите в источнике: https://hetmanrecovery.com/ru/recovery_news/recovery-adobe-photoshop-files-psd.htm
Читайте, как настроить функцию автосохранения и воспользоваться автовосстановлением файлов в Adobe Photoshop. Рассмотрим программы для восстановления удалённых .psd изображений. Adobe Photoshop – это очень надёжное программное обеспечение, но как и другие программы оно подвержено сбоям в работе и ошибкам, которые не обязательно зависят от самой программы, а чаще от пользователя.
Такое случается во время работы с разнообразными плагинами или надстройками, изображениями очень большого размера. И как правило неожиданно, когда пользователь не сохранил внесённые в файл изменения. Веря в надёжность программы, пользователи часто не имеют привычки регулярно сохранять файл.
Активируйте функцию автоматического сохранения
Пользователь не может предотвратить ошибку или сбой программного обеспечения, но к нему можно заблаговременно подготовиться.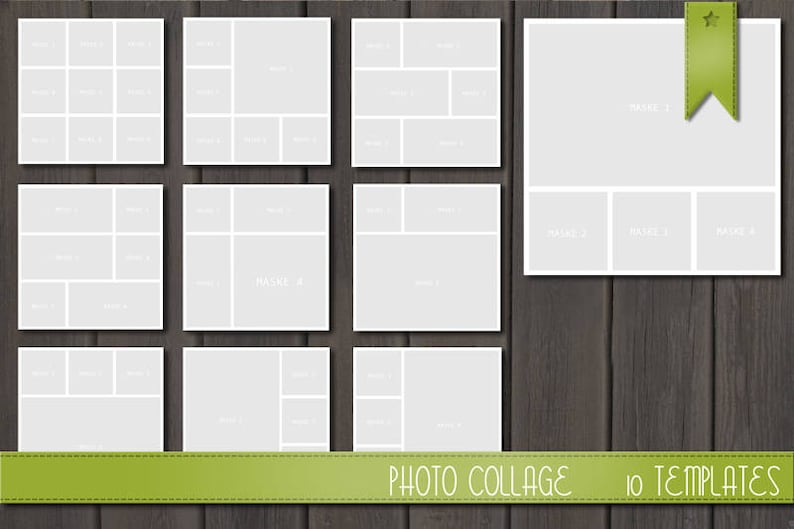 Файл можно регулярно сохранять, но лучше настроить функцию автосохранения Photoshop.
Файл можно регулярно сохранять, но лучше настроить функцию автосохранения Photoshop.
По умолчанию, если активировать данную функцию, время автосохранения установлено на каждые 10 минут. Но за 10 минут можно сделать много работы и поэтому лучше устанавливать минимально допустимое значение – 5 минут.
Примечание: программа позволяет установить интервал автоматического сохранения файла в промежутке от 5 минут до 60 минут.
Чтобы включить и настроить указанную функцию откройте Adobe Photoshop, перейдите в закладку: Редактирование / Установки / Обработка файлов
В открывшемся окне, поставьте галочки напротив «Сохранять в фоне» и «Автоматически сохранять информацию о восстановлении», а также установите желаемый промежуток времени.
Функция «Сохранить в фоне», позволит программе осуществлять автосохранение в фоновом режиме, не отрывая пользователя от работы.
Автоматическое восстановление
В случае осуществления правильной настройки функции автосохранения, открывая Adobe Photoshop после сбоя или зависания программы, он должен предложить восстановить последнюю версию автоматически сохранённого файла. Но часто этого по каким-то причинам не происходит.
В таком случае, перейдите в папку на диске :C, в которой Photoshop сохраняет версии документов для автоматического восстановления в формате PSB (это тот же PSD файл, который поддерживает файлы большого размера и может быть открыт с помощью Фотошопа).
Данную папку можно найти по следующему пути:
C:\Users\Имя пользователя\AppData\Roaming\Adobe\Adobe Photoshop CS6 (или СС)\AutoRecover
Зайдите в неё, и вы обнаружите PSB файл для автоматического восстановления последней автосохранённой версии файла Adobe Photoshop.
Примечание: не спешите открывать данный файл, так как сразу же после его открытия, Photoshop удалит его. Поэтому лучше создать копию файла автовосстановления перед открытием или уже открыв обязательно сохранить как новое изображение.
Поэтому лучше создать копию файла автовосстановления перед открытием или уже открыв обязательно сохранить как новое изображение.
Папка AppData
По умолчанию в операционной системе установлено, что папка AppData в которую осуществляются автосохранения файлов Adobe Photoshop – скрытая. Поэтому если вы её не увидите по указанному выше адресу, не пугайтесь. Просто настройте в Windows отображение скрытых файлов и папок.
Для этого, откройте Панель управления и перейдите в меню Параметры проводника.
После этого, перейдите в закладку Вид и активируйте функцию «Показывать скрытые файлы, папки и диски».
Программы для восстановления .psd файлов
Если функция автосохранения файлов не была настроена на момент сбоя программного обеспечения или неожиданных проблем, которые стали причиной утери файла, то для его восстановления необходимо воспользоваться программой для изображений, с поддержкой формата . psd.
psd.
Не многие программы помогут восстановить именно данный специфический формат. Но работая с Hetman Photo Recovery в пользователя не возникнет трудностей с восстановлением цифровых изображений любого формата.
Полную версию статьи со всеми дополнительными видео уроками смотрите в источнике: https://hetmanrecovery.com/ru/recovery_news/recovery-adobe-photoshop-files-psd.htm
Разница между PSD и PSB

PSD является расширением по умолчанию для файлов Photoshop. В файле PSD хранится изображение с поддержкой большинства параметров обработки изображений в Photoshop, включая слои с масками, цветовыми пространствами, профилями ICC, режимом CMYK, прозрачностью, текстом, альфа-каналами и плашечными цветами, обтравочными контурами и настройками дуплекса. Принимая во внимание, что другие форматы изображения, такие как JPG или GIF, хранят только изображение, а не другой контент с ним.
Однако по сравнению с другими форматами файлов изображений PSD-файл может иметь гораздо больший размер из-за всей другой информации, хранящейся на нем в дополнение к изображению. Кроме того, файл PSD работает только с Adobe Photoshop и другими соответствующими программами Adobe, такими как Adobe Illustrator, Adobe Premiere Pro и After Effects.
Следовательно, файл PSD обычно используется только при работе с изображением в Adobe, поскольку он может храниться со всеми изменениями и слоями. Пока изображение имеет формат PSD, можно вносить изменения в изображение и его слои.
PSB по сути такой же, как файл PSD. Файл PSB расширяет формат файла PSD. Это увеличивает максимальную высоту и ширину PSD-файла с 30 000 до 300 000 пикселей. Предел размера был выбран Adobe для простоты тестирования программного обеспечения, а не на основе компьютерных арифметических ограничений. PSD-файл может поддерживать общий размер файла 2 ГБ, все, что выше, можно сохранить в виде PSB-файла.
Подобно PSD-файлу, PSB также сохраняет изображение со всеми соответствующими параметрами изображений Photoshop. На самом деле, он может сохранить всю информацию и многое другое, так как он может сохранить больший размер даты, чем файл PSD.
Работа с PSD файлами | Adobe Experience Manager
PSD (файлы документов Photoshop) чаще всего используются в Adobe Dynamic Media Classic для создания шаблонов. При загрузке файла PSD вы можете автоматически создать шаблон Adobe Dynamic Media Classic из файла (выберите параметр «Создать шаблон» на экране «Загрузить»).
При загрузке файла PSD вы можете автоматически создать шаблон Adobe Dynamic Media Classic из файла (выберите параметр «Создать шаблон» на экране «Загрузить»).
Adobe Dynamic Media Classic создает несколько изображений из файла PSD со слоями, если вы используете файл для создания шаблона; он создает одно изображение для каждого слоя.
Параметры загрузки PSD
Параметры для загрузки файлов PSD находятся в разделе «Параметры Photoshop» диалогового окна «Параметры задания загрузки». Вы можете обрезать файл, выбрать для него цветовой профиль, использовать его для создания шаблона и выбрать привязку.
Эти параметры доступны при загрузке файлов PSD:
Параметры культуры — Находится в разделе Параметры культуры . Выберите Обрезать , чтобы автоматически обрезать пустое пространство по краям файла PSD; выберите
Обрезка — выберите меню Обрезка на основе и выберите Цвет или Прозрачность .

Если вы выбрали опцию Color , выберите меню Corner и выберите угол PSD с цветом, который лучше всего представляет цвет белого пространства, который вы хотите обрезать.
Перетащите ползунок, чтобы указать допуск от 0 до 1. Для обрезки на основе цвета укажите 0, чтобы кадрировать пиксели, только если они точно соответствуют цвету, выбранному вами в углу PSD. Числа, близкие к 1, учитывают большую разницу в цвете. Чтобы обрезать на основе прозрачности, укажите 0, чтобы кадрировать пиксели только в том случае, если они прозрачны; числа, близкие к 1, обеспечивают большую прозрачность.
Руководство — Введите количество пикселей для обрезки с любой стороны или каждой стороны изображения. Степень обрезки изображения зависит от параметра ppi (пикселей на дюйм) в файле изображения. Например, если изображение отображает 150 пикселей на дюйм и вы вводите 75 в текстовые поля «Сверху», «Справа», «Снизу» и «Слева», с каждой стороны изображения будет обрезано полдюйма.

Параметры цветового профиля — Находится в разделе Параметры цветового профиля .
Сохранение цвета по умолчанию
Сохранить исходное цветовое пространство — Сохраняет исходное цветовое пространство изображения.
Пользовательский От > до — открывает меню, в которых можно выбрать цветовое пространство «Преобразовать из» и «Преобразовать в». Вы можете выбрать стандартное цветовое пространство Photoshop или цветовое пространство, загруженное в Adobe Dynamic Media Classic. См. Профили ICC.
Параметры Photoshop
Поддержание слоев — копирует слои в PSD, если они есть, на отдельные ресурсы.Слои ресурсов остаются связанными с PSD. Вы можете просмотреть их, открыв файл PSD в подробном представлении и выбрав панель слоев.
 См. Раздел Просмотр и редактирование слоев в файле PSD.
См. Раздел Просмотр и редактирование слоев в файле PSD.Создать шаблон — Создает шаблон из слоев в файле PSD.
Извлечь текст — извлекает текст, чтобы пользователи могли искать текст в средстве просмотра.
Расширить слои до размера фона — Увеличивает размер скопированных слоев изображения до размера фонового слоя.
Именование слоев — Слои в файле PSD загружаются как отдельные изображения. Чтобы назвать эти изображения в Adobe Dynamic Media Classic, выберите один из следующих вариантов:
Имя слоя — Называет изображения по именам их слоев в файле PSD. Например, слой с именем Price Tag в исходном PSD-файле становится изображением с именем Price Tag. Однако, если имена слоев в файле PSD являются именами слоев Photoshop по умолчанию (Фон, Слой 1, Слой 2 и т. Д.), Изображения получают имена в соответствии с их номерами слоев в файле PSD.

Photoshop и номер слоя — имена изображений соответствуют номерам слоев в файле PSD, игнорируя исходные имена слоев. Изображения получают имена с именем файла Photoshop и добавленным номером слоя. Например, второй слой файла с именем
Spring Ad.psdбудет иметь имяSpring Ad_2, даже если у него в Photoshop было имя, отличное от имени по умолчанию.Photoshop и имя слоя — Называет изображения после файла PSD, за которым следует имя слоя или номер слоя.Номер слоя используется, если имена слоев в файле PSD являются именами слоев Photoshop по умолчанию. Например, слой с именем
Price Tagв файле PSD с именемSpringAdназываетсяSpring Ad_Price Tag. Слой с именем по умолчанию Layer 2 называетсяSpring Ad_2.
Якорь — укажите способ привязки изображений в шаблонах, созданных из многослойной композиции, созданной из файла PSD.
 По умолчанию якорь — это центр.Центральная привязка позволяет заменяющим изображениям лучше всего заполнять одно и то же пространство, независимо от соотношения сторон заменяющего изображения. Изображения с другим аспектом, которые заменяют это изображение, при ссылке на шаблон и использовании подстановки параметров фактически занимают то же пространство. Измените настройку на другой, если вашему приложению требуются замещающие изображения для заполнения выделенного пространства в шаблоне.
По умолчанию якорь — это центр.Центральная привязка позволяет заменяющим изображениям лучше всего заполнять одно и то же пространство, независимо от соотношения сторон заменяющего изображения. Изображения с другим аспектом, которые заменяют это изображение, при ссылке на шаблон и использовании подстановки параметров фактически занимают то же пространство. Измените настройку на другой, если вашему приложению требуются замещающие изображения для заполнения выделенного пространства в шаблоне.
Просмотр и редактирование слоев в файле PSD
Если вы выбрали опцию «Сохранить слои» при загрузке PSD, Adobe Dynamic Media Classic скопировала отдельные слои в ресурсы.Вы можете просматривать и редактировать слои ресурсов, принадлежащие файлу PSD, открыв файл на панели «Обзор» в подробном представлении.
Дважды щелкните полный файл PSD на панели просмотра. Файл откроется в подробном представлении.
ПРИМЕЧАНИЕ
Убедитесь, что вы открыли весь актив, а не один из слоев PSD.

Выберите слоев . Все слои отображаются как отдельные изображения на панели «Слои».
Дважды щелкните слой и выполните одно из следующих действий:
Выберите Сохранить или Сохранить как .
Чтобы просмотреть или отредактировать другой слой, щелкните стрелку внизу окна предварительного просмотра слоя.
Чтобы выйти из детального просмотра слоя, щелкните значок Grid View .
Узнайте о файлах PSD | Adobe
Что вы узнаете.- Что такое файл PSD?
- История создания PSD
- Для чего используются PSD?
- Плюсы и минусы PSD файлов
- Как открыть файл PSD
- Как создать и отредактировать файл PSD
- PSD файлы: часто задаваемые вопросы
PSD являются исходным форматом файлов Adobe Photoshop. Вы наверняка видели файлы с расширением .psd, особенно если вы пользовались Adobe Photoshop. Документы Photoshop, которые чаще всего используются дизайнерами и художниками, представляют собой мощные инструменты для хранения и создания графических данных.
Вы наверняка видели файлы с расширением .psd, особенно если вы пользовались Adobe Photoshop. Документы Photoshop, которые чаще всего используются дизайнерами и художниками, представляют собой мощные инструменты для хранения и создания графических данных.
- PSD может хранить несколько слоев, изображений и объектов, часто с высоким разрешением, что делает его отраслевым стандартом для объявлений.
- PSD может поддерживать до 30 000 пикселей в высоту и ширину, что дает этим файлам впечатляющий диапазон как по глубине изображения, так и по цветовой гамме.
История PSD.
В настоящее время формат PSD, который считается отраслевым стандартом для обработки и редактирования цифровых изображений, появился вместе с Adobe Photoshop. Как собственный формат файлов программы, PSD позволяли сохранять творения Photoshop в высококачественных редактируемых документах.
Adobe, тогда известная как Adobe Systems Incorporated, впервые разработала Photoshop в 1988 году и выпустила его для широкой публики в 1990 году. Программное обеспечение — и его формат файлов PSD — со временем претерпели значительные изменения, создав наследие компании как лидера рынка редактирования изображений.
Программное обеспечение — и его формат файлов PSD — со временем претерпели значительные изменения, создав наследие компании как лидера рынка редактирования изображений.
PSD могут хранить большие объемы данных изображения, включая несколько слоев различных изображений или графических элементов. Благодаря размерам PSD до двух гигабайт они могут создавать очень большие редактируемые файлы.
Цифровой дизайн.Поскольку Photoshop является швейцарским армейским ножом в инструментах многих дизайнеров, неудивительно, что файлы PSD являются обычными файлами в цифровом дизайне. Возможность работать с несколькими слоями, импортировать и редактировать несколько графиков и высококачественных изображений делает файлы PSD обязательными для цифровых проектов.
Фотография манипуляции. Фотографы, использующие Photoshop и другие продукты Adobe Creative Cloud для задач постобработки, таких как редактирование, ретуширование и композитинг изображений, например, будут хорошо знакомы с файлами PSD. В PSD нет почти ничего, что нельзя сделать фотографу, от исправления недоэкспонированной фотографии до создания глянцевых редакционных изображений.
В PSD нет почти ничего, что нельзя сделать фотографу, от исправления недоэкспонированной фотографии до создания глянцевых редакционных изображений.
Дополнительные растровые файлы
Плюсы и минусы файлов PSD.Есть компромиссы при использовании PSD. Их полезность будет зависеть от ваших потребностей и доступных инструментов.
Преимущества файлов PSD.- PSD могут сохранять до 30 000 пикселей как по высоте, так и по ширине, что означает, что они хранят большой объем информации о цвете и качестве изображения для своего размера.
- Это один из немногих файлов изображений, которые можно редактировать на нескольких слоях, что означает, что несколько изображений можно накладывать и обрабатывать индивидуально.
- легко импортировать в другие продукты Adobe, такие как Illustrator или Premiere Pro.
 .
. - Поскольку Photoshop является исходным форматом файлов, вы обычно будете использовать PSD только в том случае, если у вас есть подписка на Adobe Creative Cloud.
- В зависимости от того, как вы их используете, PSD могут стать большими — до двух гигабайт, что может затруднить их хранение, отправку или транспортировку.
- PSD изначально не поддерживаются операционными системами, такими как Windows и macOS, без использования программного обеспечения Creative Cloud.
Для открытия и редактирования файлов PSD потребуется дополнительное программное обеспечение, например Creative Cloud.Хотя Illustrator или Premiere Pro будут открывать и отображать файлы PSD, вам понадобится Photoshop для редактирования исходного файла.
macOS. Как и пользователям Windows, пользователям macOS потребуется доступ к Creative Cloud для редактирования файлов PSD..png) Приложение Preview в macOS позволяет открывать и просматривать файлы PSD по умолчанию, хотя вы не сможете редактировать изображение. Чтобы открыть в режиме предварительного просмотра:
Приложение Preview в macOS позволяет открывать и просматривать файлы PSD по умолчанию, хотя вы не сможете редактировать изображение. Чтобы открыть в режиме предварительного просмотра:
- Выберите PSD, который вы хотите открыть.
- Дважды щелкните выбранный файл.
- Откройте PSD в режиме предварительного просмотра.
Когда вы закончите редактировать файл в Adobe Photoshop, просто нажмите «Сохранить как» в разделе «Файл», чтобы сохранить свою работу в формате PSD.
Когда вы снова захотите отредактировать свой дизайн, просто вернитесь в Photoshop и выпадающее меню «Файл». Оттуда выберите Открыть и найдите нужный PSD. Дважды щелкните файл, и он автоматически откроется в Photoshop, готовый для редактирования.
PSD-файлы: часто задаваемые вопросы. Является ли PSB PSD? Файл PSB — это файл PSD большего формата. PSB означает Photoshop Big и, как следует из названия, представляет собой файл, совместимый с Photoshop, в котором хранится больше данных, чем в стандартном PSD.
PSB означает Photoshop Big и, как следует из названия, представляет собой файл, совместимый с Photoshop, в котором хранится больше данных, чем в стандартном PSD.
Перед печатью необходимо преобразовать файл PSD в PDF. Вы можете сделать это, сохранив свой PSD в формате PDF в меню «Печать» в разделе «Файл» в Photoshop.
Можно ли открывать PSD на iPhone?Вы можете открывать PSD на своем iPhone или телефоне Android, если у вас есть доступ к приложению Adobe Photoshop Express.
Можно ли открывать файлы PSD в Adobe Acrobat?Вам необходимо преобразовать файл PSD в PDF, прежде чем вы сможете просмотреть его в Adobe Acrobat.
Когда бы вы использовали PSD? Многие люди используют файлы PSD, когда работают с высококачественными графическими данными, такими как большие, детализированные фотографии или другая графика и произведения искусства с высоким разрешением.
4 метода восстановления файлов PSD с компьютера Windows
Резюме: Вы потеряли несохраненные файлы PSD из-за их случайного закрытия или сбоя Photoshop? Удалили файл PSD и теперь хотите восстановить PSD из вашей системы Windows? В этом сообщении блога описываются различные методы восстановления удаленного или несохраненного файла PSD с помощью резервного копирования, программного обеспечения для восстановления PSD и т. Д. Прежде чем читать дальше, загрузите бесплатную пробную версию программного обеспечения Stellar Data Recovery, которое мы будем использовать для восстановления файлов PSD.
Если вы закроете несохраненный файл PSD, есть вероятность, что вы потеряете его, если файл не был автоматически сохранен Photoshop. Вы также можете потерять файл PSD и свою ценную работу в случае сбоя компьютера или приложения Photoshop. Кроме того, потеря файла PSD может произойти, если вы удалите его случайно или без предусмотрительности, что он может вам понадобиться в будущем.![]() Все эти ситуации могут привести к безвозвратной потере, если резервная копия недоступна.
Все эти ситуации могут привести к безвозвратной потере, если резервная копия недоступна.
Вам не о чем беспокоиться, поскольку мы поделимся некоторыми эффективными способами восстановления удаленного или несохраненного файла PST в системе Windows.Методы, описанные в этом блоге, применимы к Windows 10, 8.1 / 8 и 7, а именно:
Метод 1: Восстановление PSD с помощью Windows Back and Restore
Метод 2: Использование истории файлов для возврата утерянных файлов PSD
Метод 3: Использование функция «Открыть недавние» в Photoshop.
Метод 4: Восстановление PSD из временных файлов
[Бонусный метод]: Используйте программу для восстановления данных DIY
Этот метод основан на восстановлении Windows к предыдущему моменту, когда файл PSD присутствовал в системе.Вы можете использовать этот метод для восстановления PSD, если вы настроили резервную копию Windows ранее. Утилита резервного копирования и восстановления Windows может восстановить файлы PSD, утерянные в результате удаления, повреждения или форматирования диска, следующим образом:
- Подключите резервный носитель к вашей системе Windows
- Откройте меню Пуск, нажав клавишу с логотипом Windows
- Тип Панель управления и нажмите Enter.

- Перейдите в раздел «Обновление и безопасность»> «Резервное копирование и восстановление» (Windows 7).
- Нажмите «Восстановить мои файлы» и следуйте инструкциям на экране для восстановления Windows.
- Если «Восстановить мои файлы» не отображается, нажмите «Выбрать другую резервную копию для восстановления файлов» и следуйте указаниям мастера восстановления.
После восстановления Windows проверьте папку, в которой вы сохранили файл PSD, и проверьте, не поврежден ли он и находится ли он в работоспособном виде, как вы хотите.
Метод 2: Использование истории файлов Windows для восстановления файла PSDФункция истории файлов Windows используется для создания резервных копий файла, хранящегося в папках «Документы», «Музыка», «Изображение», «Видео» и «Рабочий стол».Итак, если ваш PSD находился в любой из этих папок и вы включили историю файлов, вы можете восстановить PSD, выполнив следующие действия:
- Щелкните правой кнопкой мыши по папке, из которой вы удалили файл PSD.

- Выберите вариант « Восстановить предыдущие версии ».
- Выберите версию истории файлов, которая, по вашему мнению, может содержать файлы PSD.
- Щелкните « Restore » или перетащите версию в любое место в системе Windows.
Если в вашем компьютере Photoshop или Windows произошел сбой, и вы не сохранили файлы PSD, вы можете попытаться восстановить их с помощью параметра «Открыть последние» в вкладка Файл. Для этого перейдите в «Файл »> «Открыть недавние » и выполните поиск в файле PSD.
Метод 4: Восстановление файлов PSD из временных файловДругой способ восстановить поврежденный или несогласованный файл PSD — через временную папку:
- Щелкните и откройте жесткий диск
- Выберите “Документы и Настройки »
- Найдите папку, помеченную вашим именем пользователя, и выберите « Локальные настройки> Температура »
- Найдите файлы с пометкой « Photoshop » и откройте их в Photoshop.

- Измените расширение с .temp — .psd и сохраните файлы
Теперь откройте сохраненные файлы PSD и используйте их соответствующим образом.
[Бонусный метод]: используйте программу для самостоятельного восстановления данныхЕсли вам не удалось восстановить PSD, используя четыре вышеупомянутых метода, у вас все еще есть надежда! Загрузите пробную версию программного обеспечения Stellar Data Recovery по приведенной ниже ссылке (если вы не загружали ее по ссылке, которую мы предоставили в начале), и следуйте за нами, выполнив следующие шаги:
- Запустите инструмент Stellar Data Recovery, выберите Все данные и Нажмите «Далее.
- Укажите расположение или диск, на котором хранились файлы PSD, и нажмите Сканировать .
Программа сканирует выбранное место для файла PSD.
- Вы можете использовать Deep Scan для полного поиска удаленного или потерянного файла PSD.

- После завершения сканирования просмотрите восстанавливаемые файлы PSD.
- Выберите необходимые файлы PSD и сохраните их в предпочтительном месте.
Ситуации, такие как сбой компьютера или приложения Photoshop, удаление, повреждение, форматирование диска и т. Д., Могут поставить под угрозу ваш ценный файл PSD и привести к безвозвратной потере. Такие методы, как восстановление из резервной копии Windows, история файлов и автосохранение, являются одними из эффективных методов восстановления файла PSD в таких ситуациях.
Помимо этих ручных методов, программное обеспечение для восстановления файлов PSD, такое как Stellar Data Recovery, может увеличить шансы на восстановление PSD.Программа для восстановления данных Windows предоставляет вам простое и надежное решение для восстановления файлов PSD с компьютеров Windows.
Плагин Paint.NET PSD | Плагин Paint.NET PSD
Плагин Paint.NET PSD | Плагин Paint.Это подключаемый модуль файлового типа для Paint.NET, который позволяет загружать и сохранять файлы Photoshop .PSD. Первоначально он был написан Фрэнком Блюменбергом в 2006 году и поддерживается Тао Юэ с 2010 года.
Если вы найдете плагин полезным и хотите внести денежный вклад в его дальнейшее развитие, пожертвования принимаются через PayPal.Спасибо за вашу помощь!
Как установить плагин
- Убедитесь, что у вас установлена последняя версия Paint.NET. (Проверьте это в Help-About.)
- Закройте Paint.NET.
- Загрузите и откройте ZIP-файл.
- Скопируйте и вставьте PhotoShop.dll в: C: \ Program Files \ paint.net \ FileTypes
- Перезапустите Paint.NET, который автоматически обнаружит плагин типа файла PSD.
Если у вас возникли проблемы с этими инструкциями, см. Пошаговые инструкции по установке.
Характеристики
Плагин может загружать и сохранять следующие функции файлов Photoshop . PSD без потери точности:
PSD без потери точности:
- Изображения RGB
- Глубина цвета 8 бит на канал
- Растровые изображения без использования векторных функций
- Слои с использованием общих режимов наложения
- (Необязательно) Сжатие RLE
Таким образом, вы можете использовать плагин для обмена работой между Paint.NET и другими программами. Это особенно важно, поскольку Paint.NET сохраняет слои только для формата .PDN по умолчанию — другие форматы файлов сглаживаются при сохранении. Формат файлов .PSD таким образом, предлагает лучший способ сохранить слои при редактировании изображения в нескольких графических программах.
Формат файлов Photoshop .PSD — это фактический стандарт в графической индустрии. Помимо Adobe Creative Suite, многие программы, не принадлежащие Adobe, также могут читать формат PSD: Autodesk Sketchbook, 3ds Max, GIMP, Microsoft Expression Design и т. Д.
Что делать, если мой.Файл PSD не загружается или не сохраняется должным образом?
Paint. NET — гораздо менее сложное приложение, чем Photoshop. Будут особенности, которые не переводятся. Если ваш файл не загружается или выглядит в Paint.NET иначе, чем в Photoshop, см .:
NET — гораздо менее сложное приложение, чем Photoshop. Будут особенности, которые не переводятся. Если ваш файл не загружается или выглядит в Paint.NET иначе, чем в Photoshop, см .:
Если после прочтения вышеизложенного у вас все еще остались проблемы или вопросы, пожалуйста, позвоните:
- Свяжитесь со мной по электронной почте
- Напишите в Тема плагина PSD filetype на официальных форумах Paint.NET
- Сообщите об ошибке в системе отслеживания проблем на Github
Ссылки можно найти в верхней части этой страницы.В любом случае приложите файл .PSD, чтобы я мог продолжить исследование проблемы.
Отзывы пользователей напрямую связаны с большинством улучшений, внесенных в плагин типа файла PSD. PSDPlugin был загружен более 600 000 раз. Даже небольшое исправление может потенциально помочь тысячам других людей. Пожалуйста, не стесняйтесь писать!
Авторские права © 2010–2019 Tao Yue
25 новых бесплатных PSD-файлов Photoshop для дизайнеров | Халява
Свежие бесплатные PSD файлы и PSD шаблоны макетов скачать бесплатно. Все файлы psd очень полезны для дизайнеров пользовательского интерфейса. Бесплатные файлы PSD доступны для коммерческого использования. Бесплатные предложения включали psd графики , визитки , макеты и множество полезных и экономящих время (полностью редактируемых) файлов Photoshop для веб-дизайна и дизайна пользовательского интерфейса приложений. Все файлы PSD полностью наслоены смарт-объектами. Все файлы PSD имеют высокое разрешение, полностью редактируются и доступны для коммерческого использования.
Все файлы psd очень полезны для дизайнеров пользовательского интерфейса. Бесплатные файлы PSD доступны для коммерческого использования. Бесплатные предложения включали psd графики , визитки , макеты и множество полезных и экономящих время (полностью редактируемых) файлов Photoshop для веб-дизайна и дизайна пользовательского интерфейса приложений. Все файлы PSD полностью наслоены смарт-объектами. Все файлы PSD имеют высокое разрешение, полностью редактируются и доступны для коммерческого использования.
Вас также могут заинтересовать следующие статьи по теме.
Бесплатные файлы PSD для дизайна пользовательского интерфейса
GDJ — один из лучших блогов о графическом дизайне, где можно скачать бесплатные материалы высочайшего качества, ресурсы для веб-дизайна и графического дизайна, такие как векторная графика, бесплатных шрифтов, PSD-макеты , векторной графики и элементы дизайна пользовательского интерфейса. В этой коллекции мы собрали бесплатные PSD-файлы Photoshop, которые очень помогают дизайнерам создавать красивый пользовательский интерфейс с потрясающим пользовательским интерфейсом.
В этой коллекции мы собрали бесплатные PSD-файлы Photoshop, которые очень помогают дизайнерам создавать красивый пользовательский интерфейс с потрясающим пользовательским интерфейсом.
6 бесплатных значков PSD
Источник
Freelancer — Бесплатный PSD шаблон
Источник
Yobo — Dashboard Free PSD Design
Источник
Free Food Icons PSD (20 иконок)
Источник
Оригинальный PSD шаблон брошюры Trifold
Источник
HTC One Flat Mockup Psd
Источник
Free PSD — Минималистская концепция компаса
Источник
Бесплатные векторные кисти для полутонов для Adobe Illustrator CS6 и CC
Источник
Контактная форма (бесплатно.файл эскиза)
Источник
Бесплатный шаблон пользовательского интерфейса панели управления в формате PSD
Источник
Бесплатный PSD-шаблон инфографики в теме «Еда и питание» — 3 варианта цвета
Источник
SeoPlus — Бесплатный PSD шаблон
Источник
Бесплатный каталог Портфолио Брошюра PSD Скачать
Источник
Значок звукового микшера (PSD)
Источник
Набор бесплатных значков PSD
Источник
Eventray — комплект бесплатного пользовательского интерфейса
Источник
Бесплатный PSD шаблон визитной карточки
Источник
Бесплатный набор иконок умного дома (SVG, EPS, PNG, эскиз)
Источник
Meetup — целевая страница мероприятия (бесплатная загрузка)
Источник
Экструдированные стили CSS (+ PSD) Скачать бесплатно
Источник
Брендинг канцелярских товаров Mockup PSD
Источник
Текстовый эффект Stylia PSD
Источник
Свободные рисованной векторные стрелки
Источник
Мокап брендинга основных канцелярских товаров
Источник
Unigrid Flat: 100 бесплатных иконок
Источник
способов восстановить PSD файл с помощью Photoshop Files Recovery
Как профессиональный иллюстратор, вы понимаете важность фотошопа.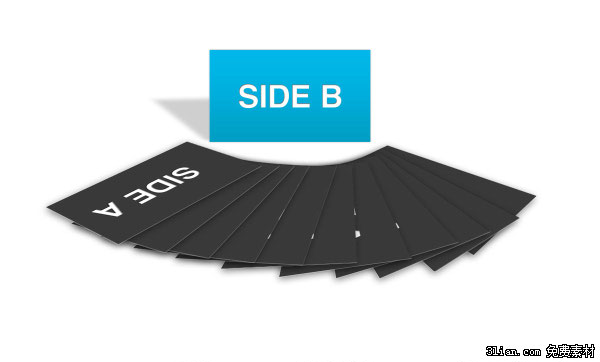 Это наиболее используемая платформа, на которой вы можете продемонстрировать свое творчество для создания журналов, редакционных статей, каталогов, газет, очаровательной анимации и т. Д. Что, если ваши файлы PSD испорчены или испорчены и разрушат проект вашей мечты? В этой статье мы собираемся углубиться в проблему и решения проблемы повреждения файлов PSD. Просто следите за обновлениями до конца, чтобы найти эффективное решение для восстановления файлов PSD из нашего списка. Держи,
Это наиболее используемая платформа, на которой вы можете продемонстрировать свое творчество для создания журналов, редакционных статей, каталогов, газет, очаровательной анимации и т. Д. Что, если ваши файлы PSD испорчены или испорчены и разрушат проект вашей мечты? В этой статье мы собираемся углубиться в проблему и решения проблемы повреждения файлов PSD. Просто следите за обновлениями до конца, чтобы найти эффективное решение для восстановления файлов PSD из нашего списка. Держи,
Часть 1. Можно ли исправить поврежденные файлы PSD?
Что произойдет, если однажды, работая над заданием и имея очень строгие сроки, ваш ноутбук выйдет из строя, что приведет к потере всех ваших файлов PSD? Звучит ужасно.Правильно! Кроме того, вы постарались изо всех сил, выполнив поиск в тех же файлах и открыв новый проект, но вы все равно не смогли найти файлы.
Мы знаем, что вы очень часто сталкивались бы с одной и той же проблемой, потому что это правда, что мы не можем предсказать нашу судьбу, будь то технология, созданная руками человека.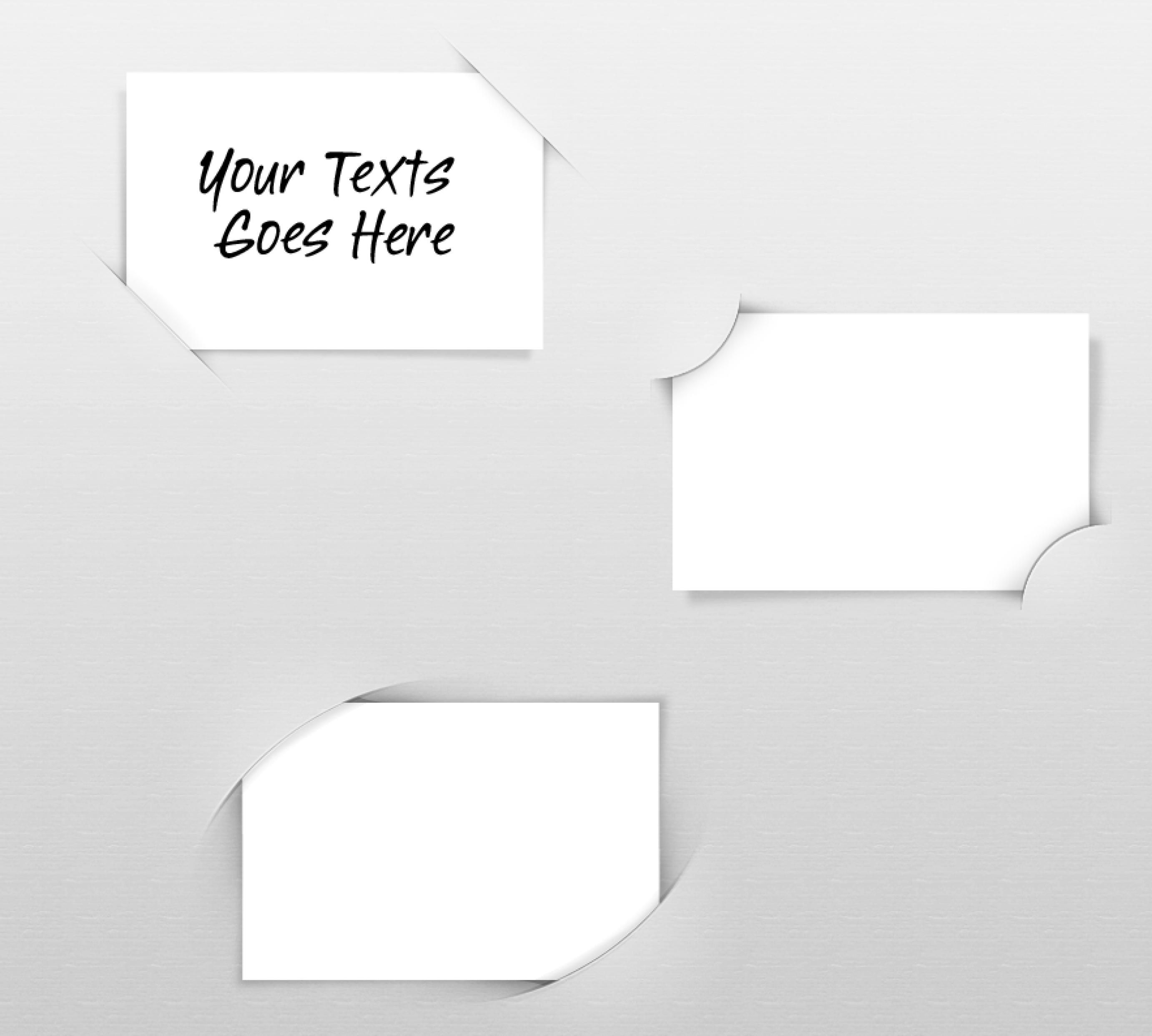
Но вот кое-что, сделанное руками человека, есть решения, которые нужно исправить. Следовательно, мы придумали этот лучший инструмент, который поможет вам восстановить ваши поврежденные файлы PSD.
Ответ очень прост.Да, ты можешь.
1. Различные причины повреждения файлов PSD:
Прежде чем приступить к поиску решения какой-либо проблемы, мы всегда должны искать ее причины. Чтобы мы могли понять концепцию «как это произошло с вами». Вместе с тем вы уменьшаете шансы на повторение.
Говоря о причинах, нет какой-либо конкретной причины или причины повреждения файлов PSD, но можно сделать вывод о некоторых частых причинах, чтобы вы могли лучше понять это.
Файл PSD может быть поврежден по следующей причине:
- Внезапное отключение питания или сбой при работе или сохранении файла PSD.
- Неработоспособное оборудование или файловая система
- Проблема с модулями оперативной памяти и жестким диском
- Вирусная атака
- Неисправность программного обеспечения
Есть ли способ восстановить поврежденный PSD
Ответ — да, у нас есть, но перед тем, как пройти через них, вы должны следовать приведенному ниже решению со своей стороны.
1. Попробуйте получить резервную копию с вашего восстановления
2. Установите флажок «Последние файлы», чтобы снова открыть файл и т. Д.
Вы можете поискать по всему Интернету, чтобы найти такое.Но мы не хотим, чтобы вы тратили свои часы и дни на поиски подходящего. В этой статье представлены полностью проверенные и 100% рабочие варианты восстановления предыдущих или удаленных файлов PSD, чтобы помочь восстановить поврежденный PSD.
Здесь вы найдете список методов «как восстановить файлы PSD», которые мы собираемся обсудить в нем,
- Восстановить удаленные файлы PSD с помощью революционного инструмента Recoverit.
- Восстановите файлы PSD, используя предыдущую версию.
- Используя.временные файлы.
Давайте углубимся в первый метод «Использование Recoverit (расширенное решение для восстановления PSD) для восстановления поврежденных файлов PSD».
Бонус: Готовы ли вы к фотосъемке, редактированию, управлению или публикации? У вас есть вопрос, почему ваша фотография испорчена? Если да, давайте проверим вашу интимную охрану на фотографиях с любыми сценариями коррупции — Photo Corrupted? Спасем их прямо сейчас!
Часть 2.
Recoverit, вероятно, является лучшим надежным способом восстановить поврежденный файл PSD, который спасет ваши файлы PSD.Этот революционный инструмент может восстановить ваши даже удаленные файлы за несколько кликов. И, самое главное, он позволяет вам вернуть потерянные данные даже в бесплатной пробной версии.
С этого момента, если в любом случае вы потеряете свой PSD-файл, вам не нужно паниковать, просто расслабьтесь и выполните следующие шаги, чтобы решить эту проблему. Но сначала обязательно загрузите программное обеспечение Recoverit с их официального сайта.
Метод 1. Используйте Recoverit для восстановления удаленных файлов PSD
Шаг 1. Выберите диск
После запуска программы Recoverit на вашем ПК выберите тот жесткий диск, на котором вы обычно сохраняете данные, чтобы начать процесс сканирования.
Шаг 2: Сканирование жесткого диска:
Теперь нажмите кнопку «Пуск», расположенную в правом нижнем углу экрана.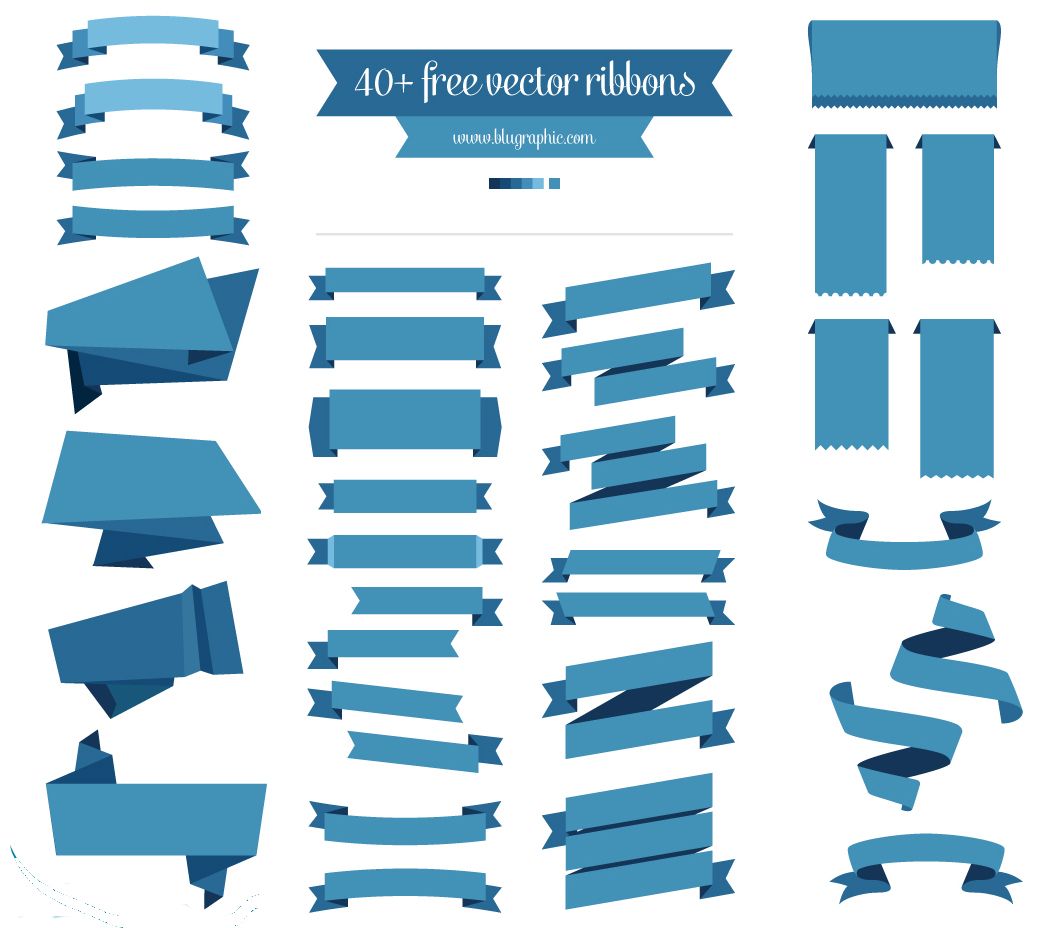 Нажав на нее, вы предоставите доступ к программе Recoverit, чтобы начать процесс сканирования. Когда процесс будет завершен, нажмите кнопку «ОК». Выберите один жесткий диск, затем нажмите кнопку «Пуск» в правом нижнем углу экрана. Recoverit покажет вам все потерянные файлы, которые можно восстановить.
Нажав на нее, вы предоставите доступ к программе Recoverit, чтобы начать процесс сканирования. Когда процесс будет завершен, нажмите кнопку «ОК». Выберите один жесткий диск, затем нажмите кнопку «Пуск» в правом нижнем углу экрана. Recoverit покажет вам все потерянные файлы, которые можно восстановить.
Шаг 3: Выбор файлов для восстановления:
Теперь вы можете отслеживать или находить свои файлы PSD.Выберите файл PSD, который вы потеряли и хотите восстановить, затем нажмите кнопку «Восстановить».
Примечание: Убедитесь, что после завершения восстановления файла. Не выбирайте один и тот же путь для их сохранения. Всегда сохраняйте их в другом месте или хорошо, если вы переместите их на внешний диск или флешку.
Если вы не технический болван и не хотите тратить время на другие сложные методы, то этот метод вам больше всего подходит. Более того, Recoverit считается однооконным решением для резервного копирования всех ваших потерянных и поврежденных файлов.
Восстановить PSD из предыдущей версии
Лишь немногие знают о системе резервного копирования Windows, которая в конечном итоге позволяет нам восстанавливать предыдущие версии файлов. Эти предыдущие версии являются копиями файлов и папок, созданных системой резервного копирования Windows. Вы можете сохранить эти файлы в зависимости от типа файла или папки. Сохраните его в другом месте или восстановите до предыдущей версии.
Но здесь мы собираемся использовать эту важную функцию для восстановления и исправления поврежденного файла PSD.
Прежде чем приступить к этому методу, прежде всего откройте Adobe Photoshop и перепроверьте, не поврежден ли ваш файл. Если фотошоп не может прочитать ваш поврежденный файл. Затем выполните следующие действия:
Шаг-1: Щелкните правой кнопкой мыши поврежденный или поврежденный файл PSD и выберите вариант: «Восстановить предыдущие версии».
Шаг 2: Найдите более раннюю версию поврежденного или поврежденного файла PSD, затем выберите «Восстановить».
Step-3: Нажмите «Восстановить», чтобы подтвердить заказ.
Шаг 4: Запустите Photoshop и снова откройте восстановленный файл PSD, нажмите «ОК», когда появится сообщение, предупреждающее об отсутствии некоторых текстовых слоев, содержащих шрифты.
Шаг-5: Проверьте все слои, отметьте потерянные части со слоями и сохраните их как новый файл PSD.
Восстановление и исправление поврежденного PSD из файлов .temp
Большинство людей не знают, что при работе в Photoshop для сохранения вашей работы приложение PS всегда использует файлы .temp для сохранения вашей работы.Это сделано нашей системой, чтобы уменьшить нагрузку на ОЗУ приложениями Photoshop.
И самое приятное то, что эти файлы действительно существуют в папке TEMP, даже если, к сожалению, ваш фотошоп выйдет из строя. Это означает, что ваши файлы PSD также существуют на компьютере до тех пор, пока ваше приложение не будет должным образом завершено или закрыто.
Можно сказать, что эти автоматически сохраненные файлы PSD в формате .temp иногда могут выступать в качестве резервной копии. И его можно использовать для восстановления вашего поврежденного / разбитого файла PSD.
Если вы хотите испытать удачу, выполните следующие действия, чтобы найти свои файлы PSD:
Шаг-1: Откройте «Этот компьютер» и дважды щелкните диск «C:», на котором находятся все данные вашего приложения.
Шаг 2: Дважды щелкните Пользователи и щелкните соответствующее имя пользователя
Step-3: Теперь откройте папку AppData и выберите локальную папку, чтобы найти папку Temp
Шаг 4: Откройте папку Temp, чтобы найти файлы, которые обычно называются временными файлами Photoshop, оканчивающимися случайным числом
Шаг 5: Откройте каждый файл с помощью Photoshop CC или CS6, чтобы найти файл PSD Photoshop, который вы ищете.
Шаг-6: Наконец, переименуйте расширение файла с . tmp на .psd / .psb / .pbb соответственно для восстановления файлов Photoshop.
tmp на .psd / .psb / .pbb соответственно для восстановления файлов Photoshop.
Теперь, если вы используете компьютер Mac, то даже вы можете использовать ту же методологию для восстановления файла PSD на Mac. Однако этот метод не является полностью доказанным и надежным, потому что вам всегда нужно найти точный временный файл. Если вы заядлый иллюстратор, очень неприятно искать тот же потерянный файл PSD. Кроме того, временные файлы сохраняются под некоторыми случайными именами, что затрудняет их поиск.
Часть 3. Как предотвратить повреждение файлов PSD
«Профилактика лучше лечения». Мы никогда не хотим, чтобы вы тратили часы на обработку проекта и создание из него части, а затем случайно потеряли ее. Потому что мы знаем, что создание шедевра цифрового искусства занимает дни. Таким образом, мы создали небольшой список профилактических мер, о которых вы должны знать, чтобы избежать повреждения файлов PSD.
Вот и советы
1. Установите дополнительный резервный источник питания для вашего ПК:
наименее беспокоящий, но самый важный фактор, который может привести к тому, что вы потеряете проект своей мечты в считанные секунды. Как иллюстратор, вы должны знать, что большая часть вашей работы основана на ПК, который, без сомнения, требует постоянного источника питания для работы и функционирования. Но большинство из нас забывает установить дополнительный ИБП или инвертор, чтобы избежать внезапного выключения компьютера.
Как иллюстратор, вы должны знать, что большая часть вашей работы основана на ПК, который, без сомнения, требует постоянного источника питания для работы и функционирования. Но большинство из нас забывает установить дополнительный ИБП или инвертор, чтобы избежать внезапного выключения компьютера.
Знаете ли вы, что 2/3 случаев повреждения PSD были зарегистрированы из-за внезапного отключения питания ПК? Но в наши дни люди работают очень быстро, но в то же время эта быстрая природа всегда заставляла их забывать самые важные элементы материи.Следовательно, не пропустите небольшой, но самый важный резервный источник питания, чтобы избежать внезапного сбоя ПК.
2. У вас есть антивирус?
Если каким-то образом, к сожалению, ваш компьютер заразился вирусом, то, скорее всего, ваши файлы будут удалены, повреждены и столкнутся с частыми сбоями интерфейса. Это потому, что первая природа вируса — атаковать системные файлы и жесткий диск, чтобы нарушить работу системы.
Кроме того, он не позволяет вам делиться, устанавливать и запускать любые файлы и программы соответственно. Следовательно, установка премиум-версии Антивируса для вашей системы является первой необходимостью. Это позволяет защитить приложения и файлы вашей системы от нежелательных вредоносных программ и вирусов.
Следовательно, установка премиум-версии Антивируса для вашей системы является первой необходимостью. Это позволяет защитить приложения и файлы вашей системы от нежелательных вредоносных программ и вирусов.
3. Восстановить резервную копию:
Мы все знаем о человеческой природе. План Б. План резервного копирования — это что-то в этом роде. Резервное копирование — это системная программа по умолчанию, которая предназначена для восстановления удаленных, поврежденных, ненужных и потерянных файлов с вашего ПК. Он хранит ваши данные на серверах и в базах данных. И его работа зависит от установленных вами настроек.
Вы всегда должны убедиться, что вы включили опцию резервного копирования в настройках ПК. Так что вы можете восстановить или восстановить свои файлы в любое время, если они будут повреждены.
4. Купите жесткий диск премиум-класса:
Нельзя отрицать тот факт, что мы сильно полагаемся на наш жесткий диск для хранения и выполнения программ. С другой стороны, если речь идет о создании цифрового искусства в фотошопе. Вам нужен более быстрый и безопасный формат хранения. Вот почему вам следует выбирать самые быстрые жесткие диски, такие как SSD (твердотельные накопители), которые в 4 раза быстрее, чем обычные жесткие диски.Кроме того, на него не влияет процесс фрагментации, что снижает нагрузку на оперативную память и снижает вероятность сбоя Photoshop во время работы.
С другой стороны, если речь идет о создании цифрового искусства в фотошопе. Вам нужен более быстрый и безопасный формат хранения. Вот почему вам следует выбирать самые быстрые жесткие диски, такие как SSD (твердотельные накопители), которые в 4 раза быстрее, чем обычные жесткие диски.Кроме того, на него не влияет процесс фрагментации, что снижает нагрузку на оперативную память и снижает вероятность сбоя Photoshop во время работы.
5. Регулярно обновляйте Photoshop:
Знаете ли вы? Иногда дело не в случайном повреждении файла. Это может быть ваш надежный фотошоп, который страдает неисправностью. Если вы замечаете рывки, остановитесь и не реагируйте ни на один из ваших щелчков. Тогда поймите, это сигнал, что что-то не так только с фотошопом.Но обычно мы игнорируем такие предупреждения.
Точно так же, как ваш автомобиль нуждается в регулярных настройках для поддержания хорошей производительности. В компьютерном мире программное обеспечение также должно проходить сеансы обновления. Это потому, что таким образом вы можете сопоставить совместимость системы с программным обеспечением и извлечь из него максимум пользы.
Это потому, что таким образом вы можете сопоставить совместимость системы с программным обеспечением и извлечь из него максимум пользы.
Если вы не обновляетесь регулярно, то это все равно, что тащить большую тележку с собакой, которая находится под давлением и это невозможно.
Последняя текущая версия Photoshop — 2020 (версия 21.1.2)
Чтобы обновить Photoshop, запустите Photoshop и выберите «Справка»> «Обновления».
Итог
В конце концов, мы просто хотим сделать вывод, что всплывающие сообщения типа «Ваши файлы повреждены» являются частью нашего компьютерного мира. Чем больше становится цифровой мир, тем больше проблем возникает перед нами. Повреждение файлов PSD — это небольшая проблема для всех иллюстраторов. Мы надеемся, что наша статья помогла найти ваше исправление с помощью различных перечисленных нами методов.
4 способа конвертировать файлы XD в Photoshop PSD | автор: Дин Шмид
XD2Sketch
Рейтинг 4/5 ⭐⭐⭐⭐
XD2Sketch был точным и быстрым преобразованием. Единственный недостаток — это довольно дорого.
Единственный недостаток — это довольно дорого.
Полное раскрытие информации, теперь я использую этот инструмент на полурегулярной основе, так что да, я немного предвзято, но он заслужил мою предвзятость.
Он выплюнул PSD-файл, который был «близок» к готовому, и мне просто требовалась небольшая доработка, прежде чем я смог его отправить.
Вот как вы используете XD2Sketch для преобразования XD в PSD
Step 0
Мы преобразуем те же файлы дизайна, что и с Photopea.Вот как наши файлы выглядят в Adobe XD.
Шаг 1
Перейдите на эту страницу https://xd2sketch.com/converter/xd-to-psd.
Или, если вы переходите через домашнюю страницу, просто убедитесь, что у вас выбрана опция Adobe XD to PSD, как вы можете видеть на этом экране.
Adobe XD to PSDStep 2
Загрузите файл XD в XD2Sketch.
Загрузите файл XD в XD2SketchStep 3
Платите деньги. Это не дешево.
Оплатить XD2Sketch Готово и вытирать пыль. Давайте посмотрим, как получились наши файлы Photoshop.
Давайте посмотрим, как получились наши файлы Photoshop.
Преобразование довольно хорошее. Все наши артборды были скопированы в PSD, и, как вы можете видеть, Photoshop использует папки и слои для аккуратного разделения каждого из моих стилей.
Я могу вносить небольшие изменения в обводки и изменять все стили несколькими щелчками мыши, а разработчики могут быстро извлекать стили из слоев.
Профи
- Преобразованные имена и структуры моих компонентов
- Сохраненные компоненты и монтажные области
- 20 минут переделки перед отправкой
- Экономия времени на растеризацию SVG в Photoshop — что занимает много времени
Минусы
Как конвертировать Adobe XD в PSD с помощью Photopea
Рейтинг 2/5 ⭐⭐
Photopea — это онлайн-инструмент, способный выполнять все виды конвертации.
XD в PSD — лишь один из множества вариантов.
Раньше я пользовался Photopea и думал, что это бесплатно, но оказалось, что это не так.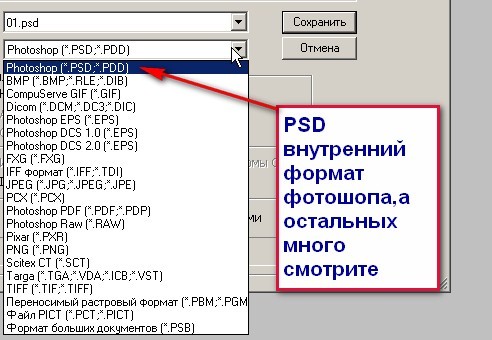 Есть свободное время. Первые 15 минут каждые два часа.
Есть свободное время. Первые 15 минут каждые два часа.
Мне нужно было подождать 28 минут, поэтому я поставил будильник и сделал кое-что еще.
Шаг 1
Зайдите на Photopea.com и откройте их редактор.
Шаг 2
Щелкните
меню файла откройте и откройте свой файл XD.
Я не хотел использовать свои настоящие файлы дизайна для статьи среднего размера, поэтому я использовал бесплатные файлы, которые нашел на https: // freebiesui.com / xd-freebies /.
Шаг 3
Сохраните файл в формате PSD на свой компьютер.
ммм что РезультатPhotopea преобразовал мои файлы XD в файлы Photoshop, но результат был не очень хорошим. Я потерял много графики и символов, а некоторые радиусы границы были удалены.
Некоторые артборды были преобразованы идеально, другие — не очень, и я предполагаю, что потребуется от 2 до 3 часов переделки, чтобы преобразование выглядело как мой исходный документ XD.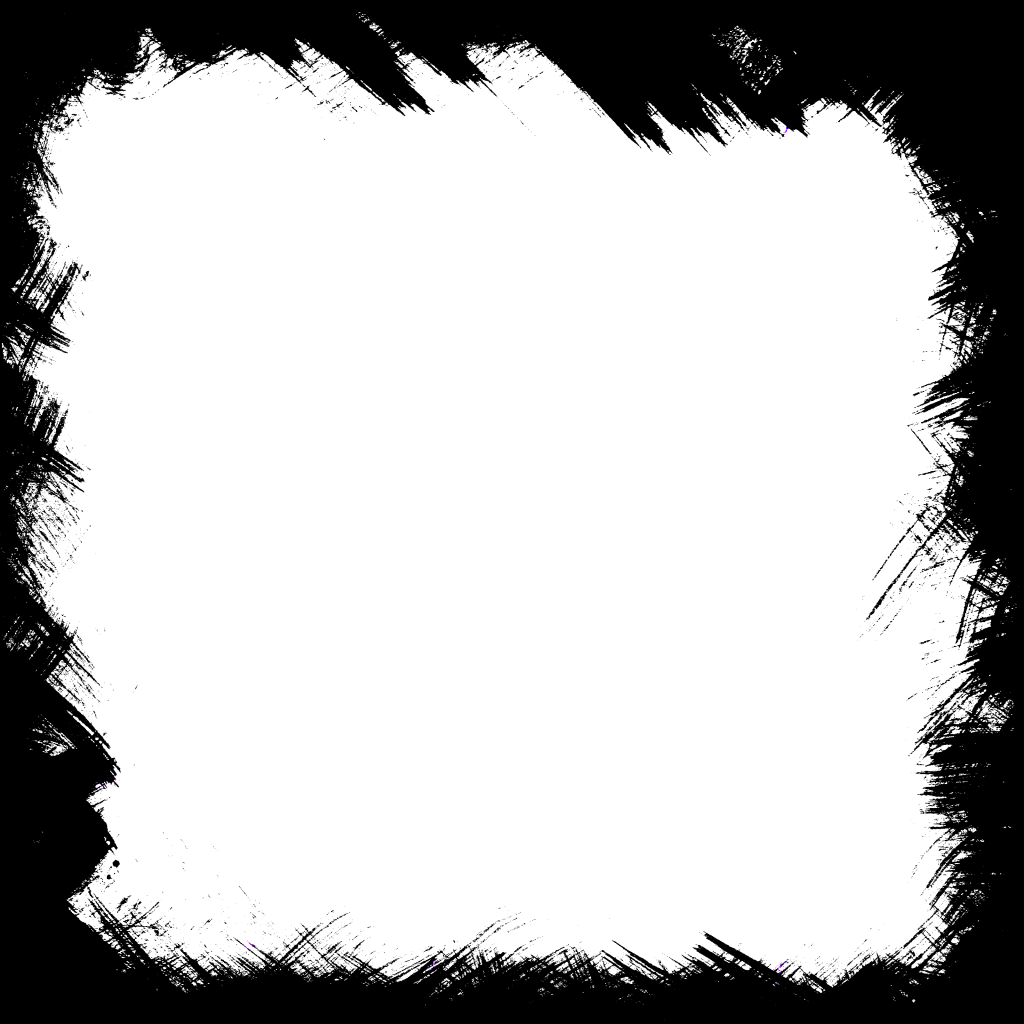
Повсюду есть пустые квадраты, называемые целями касания, оставшиеся от прототипа, который был в моем файле XD.
Плюсы
- Это бесплатно
- Отличная иерархия папок и имена слоев
Минусы
- Разрешение также было слишком низким
- Выравнивания были отключены
- Примитивные элементы, такие как простые цветные квадраты, просто отсутствовали
- Требуется трудоемкая доработка для доведения файлов проекта до нуля
В заключение
Это был интересный опыт обучения.
Совместимость дизайна ужасна, и вместо решений на Reddit просто люди жалуются на это.
XD2Sketch экономит время на больших проектах. Если у вас есть файлы с более простым дизайном и вы не хотите платить, я бы попробовал метод иллюстратора или Photopea.
Спасибо за чтение. Надеюсь, эта статья была полезной. Я написал его, потому что по этой теме не так много качественной информации, и мне хотелось бы, чтобы она существовала, когда я искал решения.


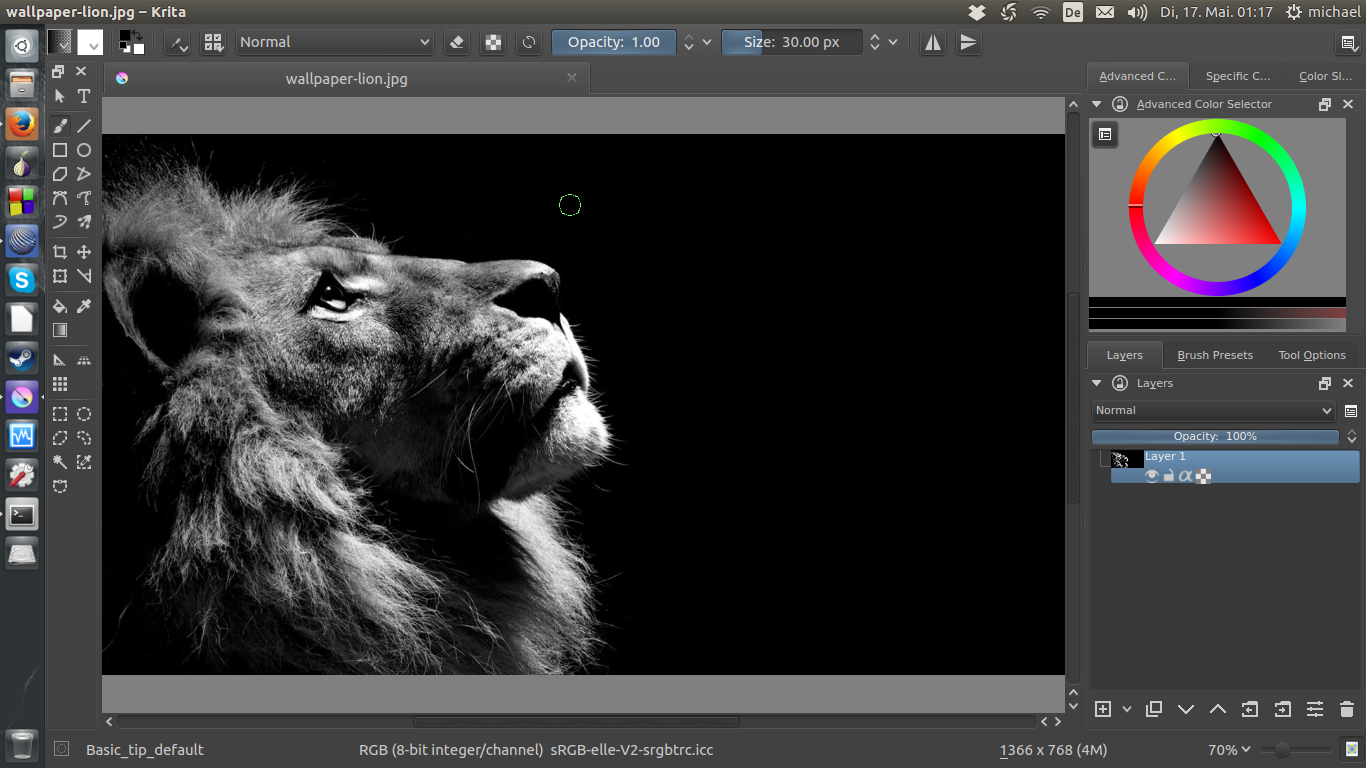
 См. Раздел Просмотр и редактирование слоев в файле PSD.
См. Раздел Просмотр и редактирование слоев в файле PSD.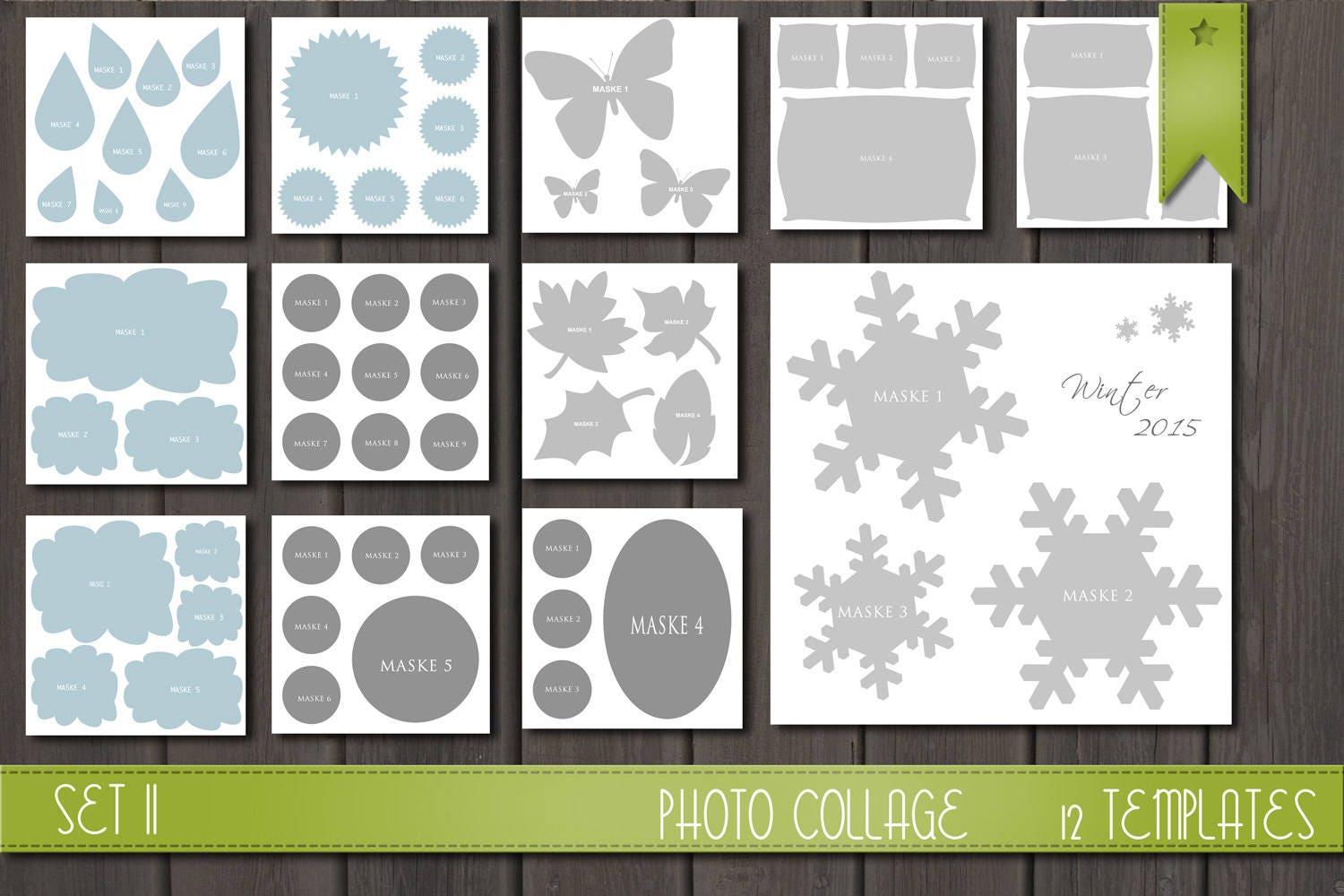
 По умолчанию якорь — это центр.Центральная привязка позволяет заменяющим изображениям лучше всего заполнять одно и то же пространство, независимо от соотношения сторон заменяющего изображения. Изображения с другим аспектом, которые заменяют это изображение, при ссылке на шаблон и использовании подстановки параметров фактически занимают то же пространство. Измените настройку на другой, если вашему приложению требуются замещающие изображения для заполнения выделенного пространства в шаблоне.
По умолчанию якорь — это центр.Центральная привязка позволяет заменяющим изображениям лучше всего заполнять одно и то же пространство, независимо от соотношения сторон заменяющего изображения. Изображения с другим аспектом, которые заменяют это изображение, при ссылке на шаблон и использовании подстановки параметров фактически занимают то же пространство. Измените настройку на другой, если вашему приложению требуются замещающие изображения для заполнения выделенного пространства в шаблоне.