Как сделать фон прозрачным в фотошопе — China-Phone.Info
От фотографии продукта до веб-дизайна — иногда изображение лучше без фона. Но попытка решить эту задачу без правильных инструментов может разочаровать даже самых опытных фотографов. К счастью, недавние обновления Adobe Photoshop упрощают этот процесс. Иногда требуется всего несколько щелчков мышью.
Новая функция Photoshop 2020 позволяет автоматически удалять фон. В процессе используется искусственный интеллект, чтобы определить, какие части изображения оставить, а какие удалить. Однако искусственный интеллект никогда не бывает таким опытным, как редактор-человек, и для сложных изображений может потребоваться ручное удаление фона с использованием ряда различных инструментов выбора Photoshop.
Нет фотошопа? Вот еще несколько способов удалить фон с изображения.
Быстрый и грязный способ удалить фон в Photoshop
Photoshop 2020 поставляется с новым ярлыком для удаления фона, который работает с помощью инструмента Выбрать тему. Ярлык не будет делать это каждый раз правильно, но хорошо работает для простых изображений, а для других можно легко улучшить. Перед тем как начать, убедитесь, что у вас установлен Photoshop 2020 версии 21.0.0 или более поздней — в противном случае вам необходимо сначала обновить программное обеспечение.
Ярлык не будет делать это каждый раз правильно, но хорошо работает для простых изображений, а для других можно легко улучшить. Перед тем как начать, убедитесь, что у вас установлен Photoshop 2020 версии 21.0.0 или более поздней — в противном случае вам необходимо сначала обновить программное обеспечение.
Начните с копирования фонового слоя, чтобы создать тот тип слоя, в котором Photoshop должен использовать этот инструмент. Выделите всю фотографию (команда + A в MacOS или Control + A в Windows), скопируйте и вставьте. На панели слоев щелкните значок глаза рядом с фоновым слоем, чтобы скрыть фон. Отсюда вы будете работать только с новым слоем, который вы только что создали.
На панели «Свойства» справа перейдите в раздел «Быстрые действия». Если вы не видите панель свойств, щелкните значок, который выглядит следующим образом:
В разделе «Быстрые действия» нажмите «Удалить фон». Вам нужно подождать несколько минут, чтобы программа нашла объект и удалила фон. По завершении программы вы должны увидеть объект на прозрачном фоне (обозначенном клетчатым узором). Если вы не видите этот прозрачный фон, убедитесь, что фоновый слой скрыт.
Если вы не видите этот прозрачный фон, убедитесь, что фоновый слой скрыт.
Этот быстрый метод отлично подходит для одних фотографий и дает смехотворные результаты для других. Если это не сработает, перейдите к ручному методу ниже. Если результат близок, но не совсем идеален, щелкните маску, которую Photoshop создал автоматически (черно-белое изображение на панели слоев). Выделив маску, используйте белую кисть, чтобы добавить к объекту, и черную кисть, чтобы стереть все части фона, которые не были удалены.
Если вы довольны результатами, вы можете удалить фоновый слой и сохранить файл как PNG, чтобы сохранить прозрачность, или как PSD, чтобы вернуться и внести дополнительные корректировки позже.
Как вручную удалить в фотошопе
Выбор инструмента выделения Photoshop
Чтобы сделать фон прозрачным, нужно выбрать то, что вы хотите сохранить, и удалить то, чего не хотите. Но какой из нескольких инструментов выделения Photoshop лучше всего подходит для этой задачи? Это зависит от изображения. Если вы работаете с изображением на фоне с большим контрастом, например темным объектом на светлом фоне или одноцветным логотипом, процесс выбора будет немного проще.
Если вы работаете с изображением на фоне с большим контрастом, например темным объектом на светлом фоне или одноцветным логотипом, процесс выбора будет немного проще.
В этом уроке мы предполагаем, что вы работаете с чем-то более сложным, потому что, если вы можете удалить занятый фон, вы можете удалить любой фон, и даже если вы работаете с белым или сплошным цветом фона, вы можете сэкономьте время, ознакомившись с различными инструментами выделения Photoshop.
В волшебная палочка выделит все пиксели одинакового цвета. Например, с логотипом на белом фоне все, что вам нужно сделать, это щелкнуть белую область, чтобы выбрать ее, а затем нажать «Удалить», чтобы удалить ее. Возможно, вам придется повторить это, если есть несколько частей фона, разделенных частями объекта, который вы пытаетесь вырезать.
В Выбрать объект Инструмент использует искусственный интеллект для выделения границ объекта. Вы рисуете грубый контур, чтобы указать, какой объект, а Photoshop AI сделает все остальное.![]() Этот инструмент также можно использовать для удаления объекта из текущего выделения.
Этот инструмент также можно использовать для удаления объекта из текущего выделения.
В прямоугольная и эллиптическая рамка Инструмент будет работать, если вы хотите выбрать объект, представляющий собой идеальный прямоугольник или идеальный круг. Просто поместите выделение поверх того, что вы хотите сохранить, а затем выполните шаги четыре и шесть ниже.
В лассо, выберите тему, и Выбрать и замаскировать Инструменты лучше подходят для удаления более сложного фона, и именно в них заключается большая часть скрытых возможностей Photoshop. Вот основные шаги, чтобы заставить эти инструменты работать.
1. Нажмите «Выбрать»> «Выбрать тему».
Инструмент «Выбрать тему» в Photoshop позволяет легко приступить к удалению фона. Перейти к Выбрать> Выбрать тему. Процесс занимает несколько секунд, но затем Photoshop грубо выберет объект фотографии с помощью искусственного интеллекта. Инструмент обычно не делает его идеальным, но это нормально — вы можете уточнить выбор на следующем шаге.
В качестве альтернативы, если на фотографии более одного объекта, и вы хотите выбрать только один объект, вы можете использовать инструмент «Выбрать объект». В списке инструментов выберите инструмент «Выбрать объект» (Photoshop 21.0.0 и новее), он заправлен с помощью инструмента «Волшебная палочка». Нарисуйте рамку вокруг объекта, и Photoshop выберет объект за вас. Опять же, вы можете уточнить выбор на следующем шаге, поэтому не беспокойтесь, если объект выбран не идеально.
Если инструмент «Выбрать тему» у вас не работает (или вы используете старую версию Photoshop), перейдите к следующему шагу и начните выделение с нуля.
Если инструмент «Выбрать тему» работает идеально (такое бывает!), Переходите к шагу четыре.
2. Для сложных объектов используйте Select и Mask, чтобы уточнить выбор.
Скорее всего, ваш выбор не совсем идеален. Если вы работаете с объектом с четко очерченными краями, инструмент «Магнитное лассо», вероятно, является самым простым способом, так что переходите и переходите к следующему шагу. Однако для объектов с менее выраженными краями, текстурой и сильно неправильными формами инструмент «Выделение и маска» часто дает наилучшие результаты. Для объектов с обоими способами, таких как изображение камеры, использованное в этом руководстве, вы можете использовать сочетание обоих методов.
Однако для объектов с менее выраженными краями, текстурой и сильно неправильными формами инструмент «Выделение и маска» часто дает наилучшие результаты. Для объектов с обоими способами, таких как изображение камеры, использованное в этом руководстве, вы можете использовать сочетание обоих методов.
Настройте выделение, выбрав Выбрать> Выбрать и замаскировать. в Выбрать и замаскировать окно, уточните выбор. Используйте инструмент «Кисть» на панели инструментов слева и выберите значок «плюс» на верхней панели инструментов, затем закрасьте все, что должно быть включено в выделение, но его нет. Или щелкните значок «минус» вверху, чтобы прокрасить участки, которые не должны быть частью выделения. Помните, что цель состоит в том, чтобы выбрать тему, оставив фон, который вы хотите удалить, невыделенным.
Если кисть выделяет слишком много, увеличьте масштаб и используйте кисть меньшего размера (расположенную рядом со значками плюс и минус вверху) и уменьшите радиус на панели инструментов свойств.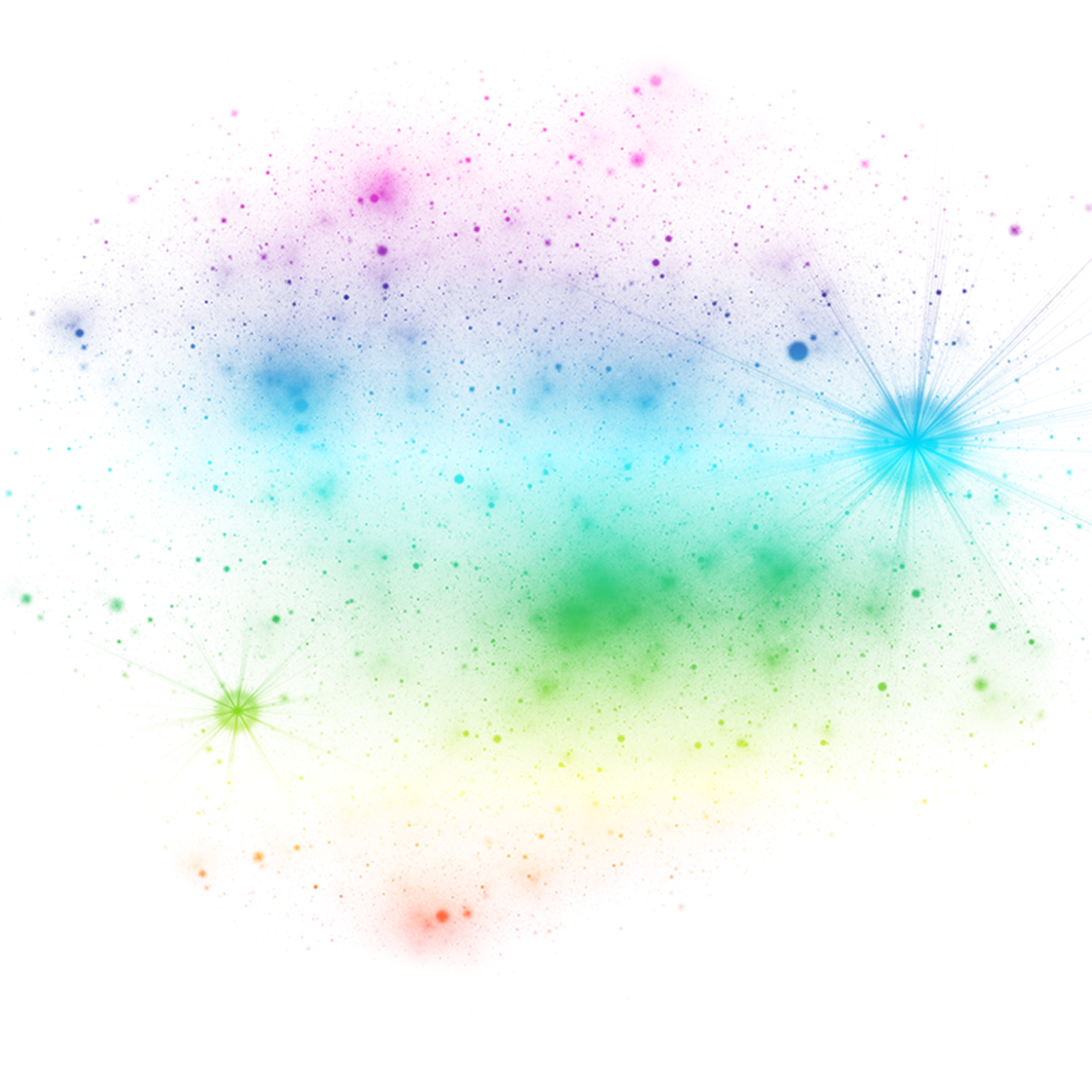 Если кисти недостаточно, используйте кисть большего размера и увеличьте радиус.
Если кисти недостаточно, используйте кисть большего размера и увеличьте радиус.
Сделайте выделение как можно лучше, используя инструмент «Выделение и маска», но не переживайте, если оно еще не идеально. Обязательно допустите ошибку, выбрав слишком много — если вы что-то упустите, вернуться позже будет сложнее. Нажмите ОК, как только вы максимально уточните выбор.
Перед тем, как перейти к следующему шагу, увеличьте масштаб по всем краям и убедитесь, что вы не пропустили ни одного выделения. Если да, просто откройте Выбрать и замаскировать инструмент и выберите эту область.
3. Превратите выделение в слой
Сохраните то, что вы выбрали до сих пор, на новом слое, даже если он еще не совсем идеален — просто убедитесь, что вы не пропустили ничего, что нужно выделить. Пока эти «марширующие муравьи» все еще указывают ваш выбор, скопируйте (Control или Command + C) и вставьте (Control или Command + V) выделение. Вставленное выделение автоматически отобразится как отдельный слой.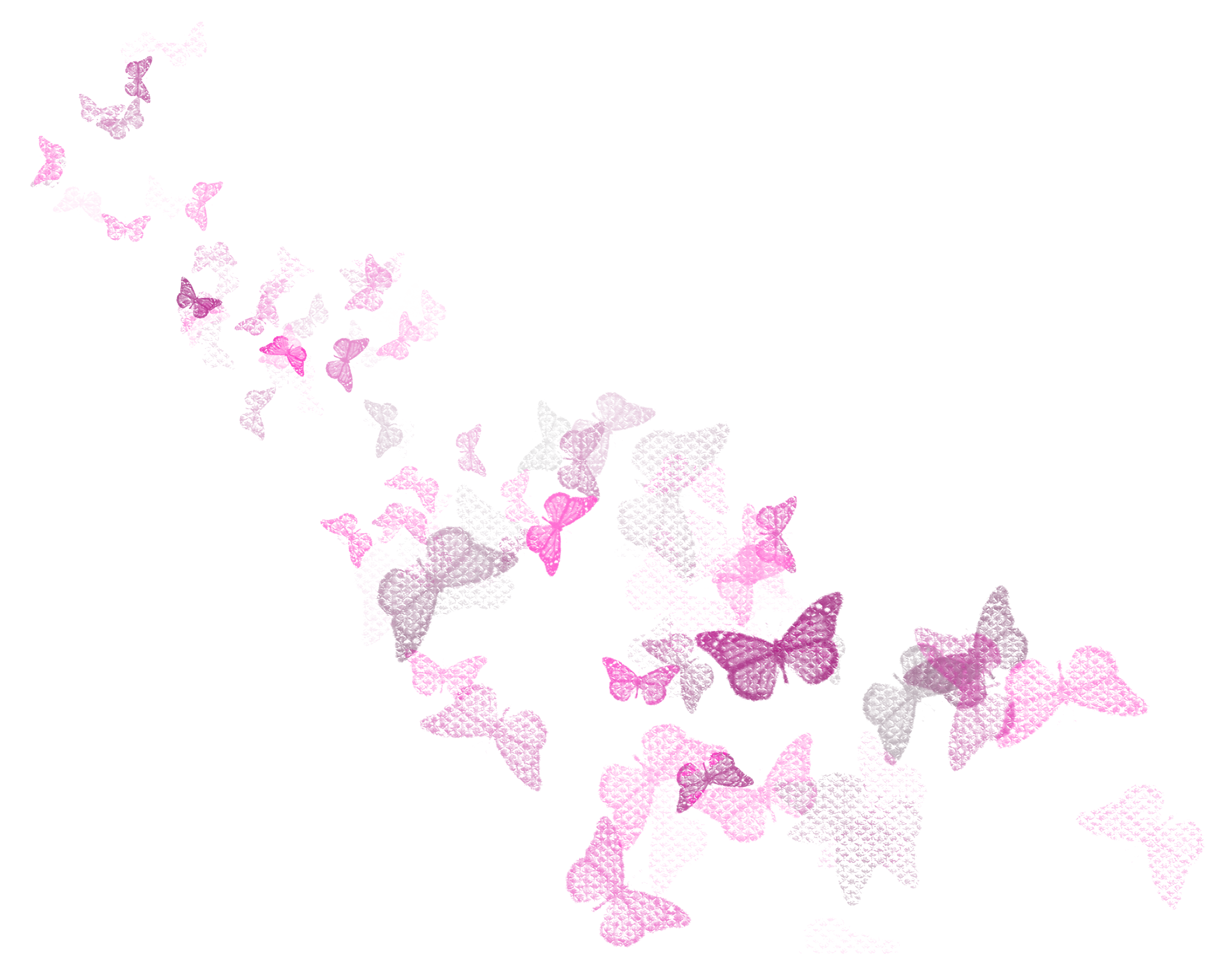 Кроме того, вы также можете перейти на Слой> Создать> Слой через копию.
Кроме того, вы также можете перейти на Слой> Создать> Слой через копию.
На панели слоев щелкните значок глаза рядом с исходным фоновым слоем. Это позволит вам увидеть ваш прозрачный фон, но пока не удаляйте фон.
4. Продолжайте совершенствовать инструменты лассо и ластик.
В Photoshop есть около десятка различных инструментов выделения, а пока Выбрать и замаскировать хорошо работает с объектами, которые сложно выделить (например, с людьми с волосами), инструмент магнитного лассо может быть быстрее для четких краев. Продолжайте уточнять свой выбор после Выбрать и замаскировать, или переходите прямо к этому шагу, если вы вырезаете объект с четко определенными краями.
Выберите инструмент «Магнитное лассо». Инструменты лассо являются третьими сверху в наборе инструментов по умолчанию, но их больше одного — нажмите и удерживайте, затем выберите инструмент магнитного лассо из раскрывающегося списка (это значок с магнитом в углу). Если у вашего объекта есть как четко очерченные, так и прямые края, инструмент «Многоугольное лассо» может быть более простым выбором, но он не работает с кривыми.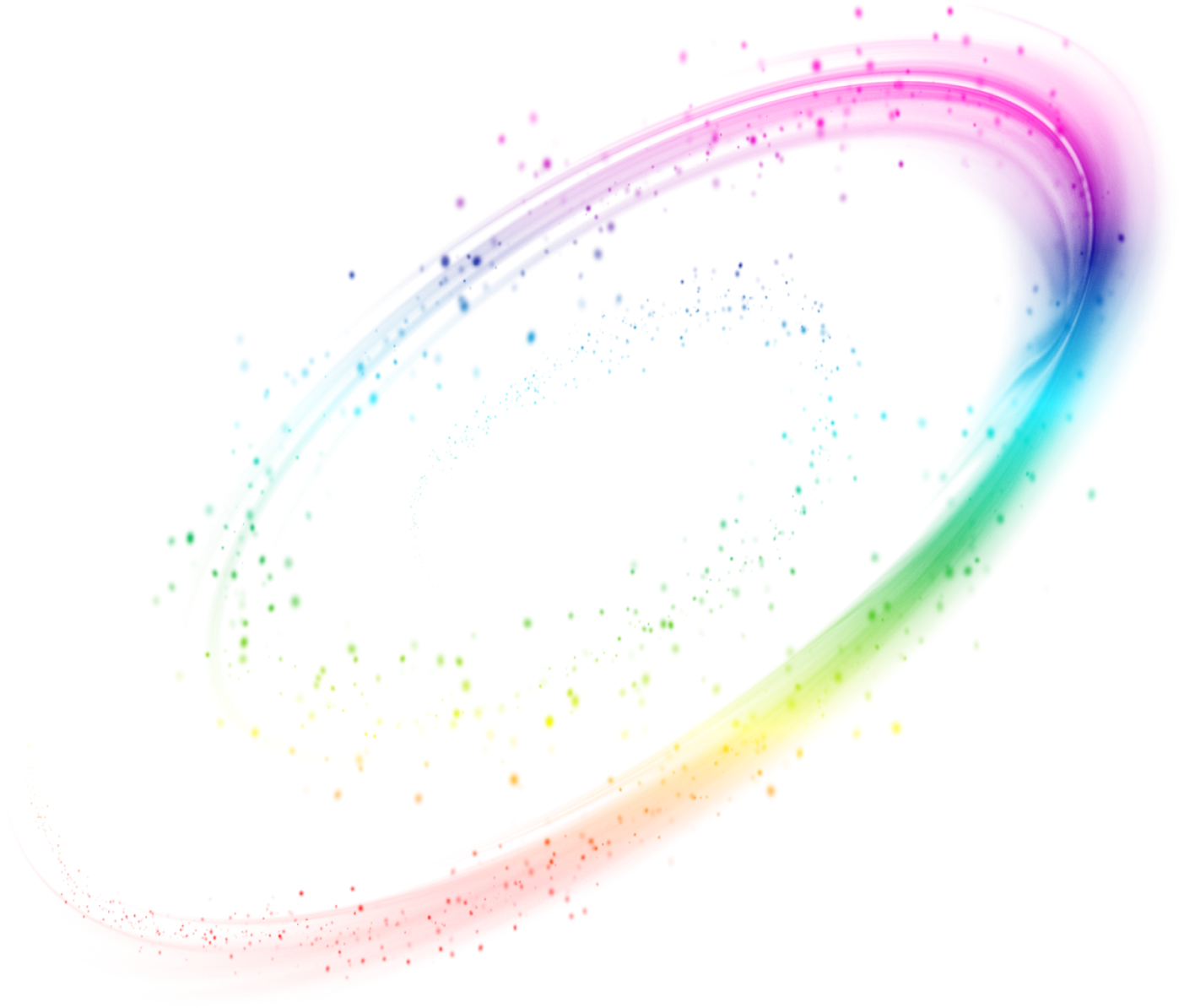
Щелкните вокруг внешнего края объекта, чтобы выбрать любые дополнительные области фона для удаления. Магнитное лассо будет прикрепляться к краям объекта, но не забывайте щелкать достаточно часто, чтобы помочь. Выбрав часть фона, нажмите кнопку удаления.
Вы также можете удалить участки фона с помощью ластика на панели инструментов. Это хорошо для окончательной очистки после использования инструмента лассо.
5. Удалите фон.
Последний шаг — перейти на панель «Слои» и выбрать фоновый слой. Вы должны иметь возможность удалить этот фоновый слой, при этом останется только выделение, которое вы сделали изначально. Вы можете добавить новый фоновый слой, чтобы поиграть с разными цветами, градиентами или изображениями, чтобы увидеть, как выбранный вами объект отображается поверх них. Однако, если вы хотите сохранить этот прозрачный фон, вам придется оставить функции в покое и оставить изображение как есть.
6. Сохранить как PNG
Если вы сохраните файл в формате JPEG, вся тяжелая работа будет потеряна, поскольку JPEG не поддерживает прозрачность.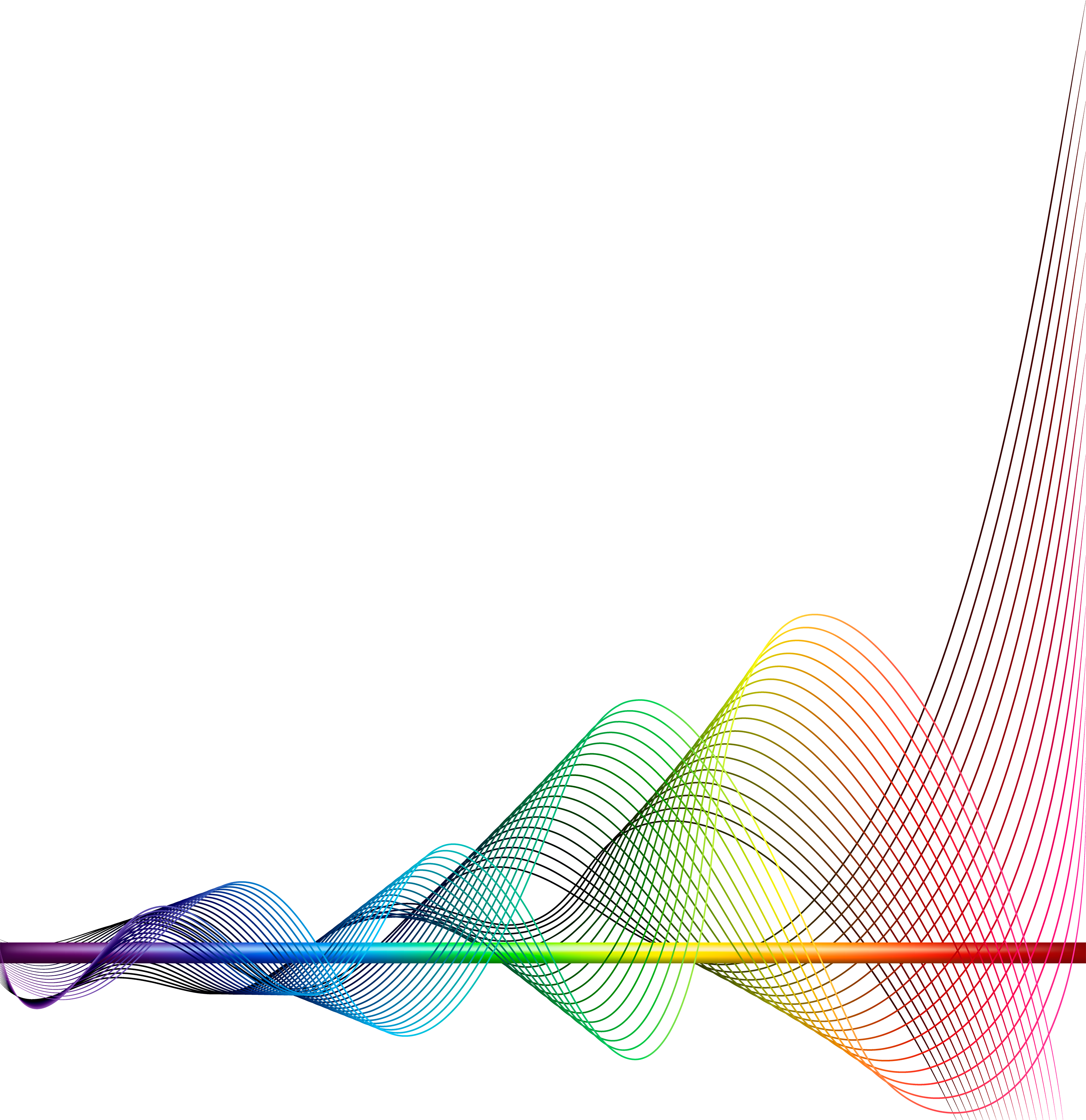 Вместо этого вы захотите сохранить его в формате PNG. Перейдите в Файл> Сохранить как и выберите PNG из вариантов типа файла. Теперь у вас есть файл PNG, который можно разместить где угодно с прозрачным фоном. Если вы хотите иметь возможность легко вносить дальнейшие изменения, вы также можете сохранить вторую версию в виде файла .PSD.
Вместо этого вы захотите сохранить его в формате PNG. Перейдите в Файл> Сохранить как и выберите PNG из вариантов типа файла. Теперь у вас есть файл PNG, который можно разместить где угодно с прозрачным фоном. Если вы хотите иметь возможность легко вносить дальнейшие изменения, вы также можете сохранить вторую версию в виде файла .PSD.
Рекомендации редакции
Прозрачность в Фотошопе
Прозрачность Photoshop – одна из ключевых возможностей программы. Если вы только начинаете свое знакомство с этой программой, то данная статья позволит вам узнать, как сделать прозрачный фон на фотографии.
Этапы проведения работ.
Работа по созданию прозрачности в Photoshop включает в себя два основных этапа: создание нового прозрачного слоя в Photoshop и удаление ненужных участков изображения на основном слое.
1. Откройте исходную фотографию в программе Photoshop.
2. Выделите все изображение полностью с помощью сочетания клавиш Ctrl+O.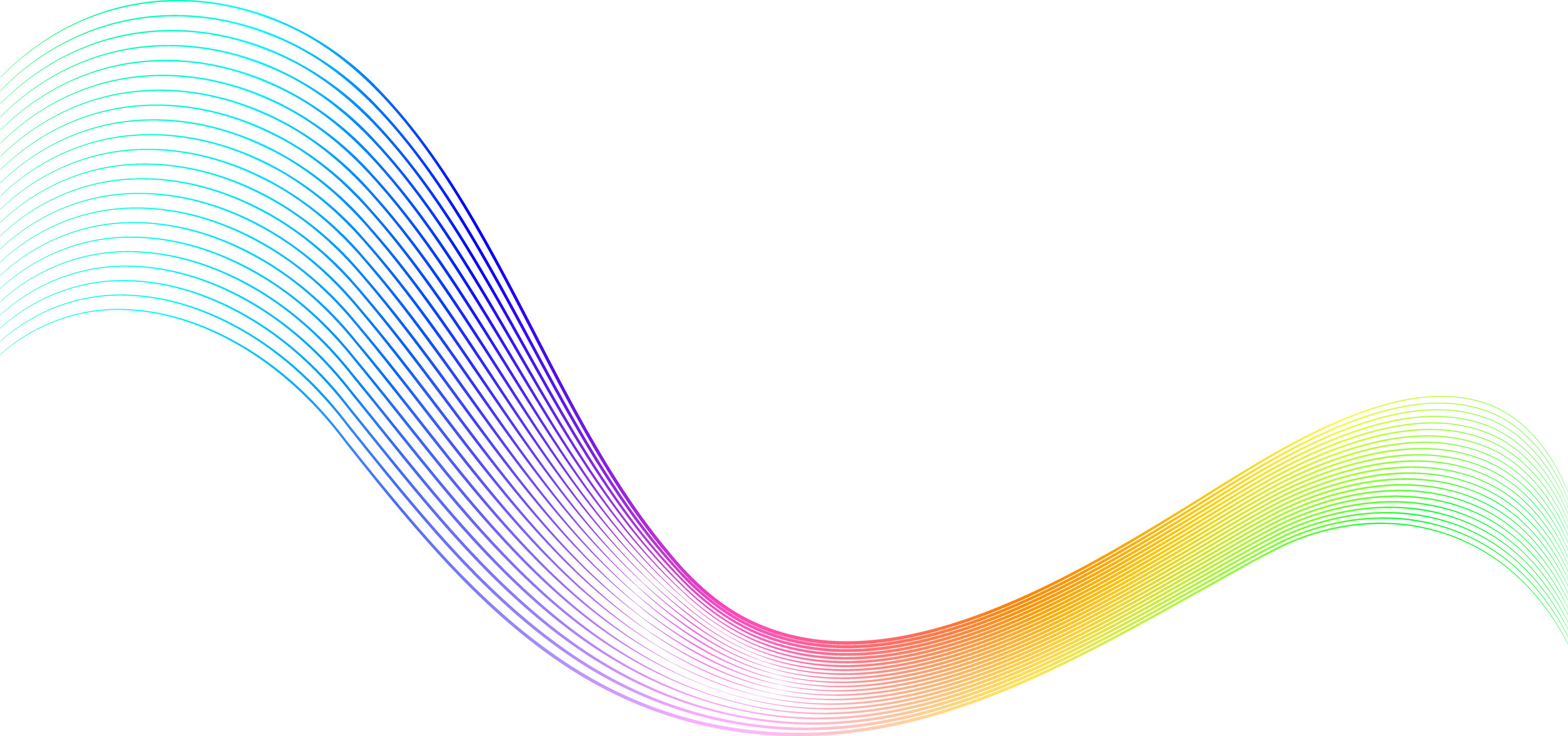
3. Скопируйте снимок буфер обмена (Ctrl+C).
4. Создайте в Photoshop новый документ, открыв меню «Файл» – «Создать» или нажав сочетание клавиш Ctrl+N. В открывшемся диалоговом окне в графе «Содержимое фона» поставьте параметр «Прозрачный» и нажмите ОК. Откроется новый файл с фоном, состоящим из бело-серых квадратиков. Именно так обозначается полностью прозрачная область.
5. В прозрачный фон вставьте скопированное изображение (Ctrl+V). Пустой фон будет полностью замещен скопированным изображением.
6. Чтобы получить прозрачный фон и убрать ненужные участки, необходимо воспользоваться любым инструментом выделения, с помощью которого и будут вырезаны лишние области изображения. К таким инструментам относятся: «Прямоугольная область», «Овальная область», «Область (горизонтальная строка)», «Область (вертикальная строка)», «Лассо», «Прямолинейное лассо», «Магнитное лассо», «Быстрое выделение», «Волшебная палочка» или с помощью инструмента «Кисть» с включенной функцией «Маска». В данном случае использован инструмент «Быстрое выделение».
В данном случае использован инструмент «Быстрое выделение».
7. Как только вы выделите необходимую область, подлежащую удалению, нажмите сочетание клавиш Ctrl+Delete.
На заметку: чтобы подолгу не выделать фон, можно поступить наоборот: выделить необходимый объект, а затем открыть вкладку «Выделение» и выбрать «Инверсия». Область выделения поменяется местами с объектом и фоном, после чего также можно нажать Ctrl+Delete, чтобы удалить ненужные участки.
Готовое изображение сохраните на компьютер.
Как сделать прозрачный фон картинки в Фотошопе
При создании коллажей и других композиций в Фотошопе зачастую возникает необходимость удалить фон с изображения или перенести объект с одной картинки на другую.
Сегодня поговорим о том, как сделать картинку без фона в Фотошопе.
Сделать это можно несколькими способами.
Первый – воспользоваться инструментом «Волшебная палочка». Способ применим в том случае, если фон изображения однотонный.
Открываем изображение. Поскольку картинки без прозрачного фона чаще всего имеют расширение JPG, то слой с названием «Фон» будет заблокирован для редактирования. Его необходимо разблокировать.
Дважды кликаем по слою и в диалоговом окне нажиаем «ОК».
Затем выбираем инструмент «Волшебная палочка» и нажимаем на белый фон. Появляется выделение (марширующие муравьи).
Теперь нажимаем клавишу DEL. Готово, белый фон удален.
Следующий способ убрать фон с картинки в Фотошопе – воспользоваться инструментом «Быстрое выделение». Способ сработает в том случае, если изображение имеет примерно один тон и нигде не сливается с фоном.
Выбираем «Быстрое выделение» и «закрашиваем» наше изображение.
Затем инвертируем выделение сочетанием клавиш CTRL+SHIFT+I и нажимаем DEL.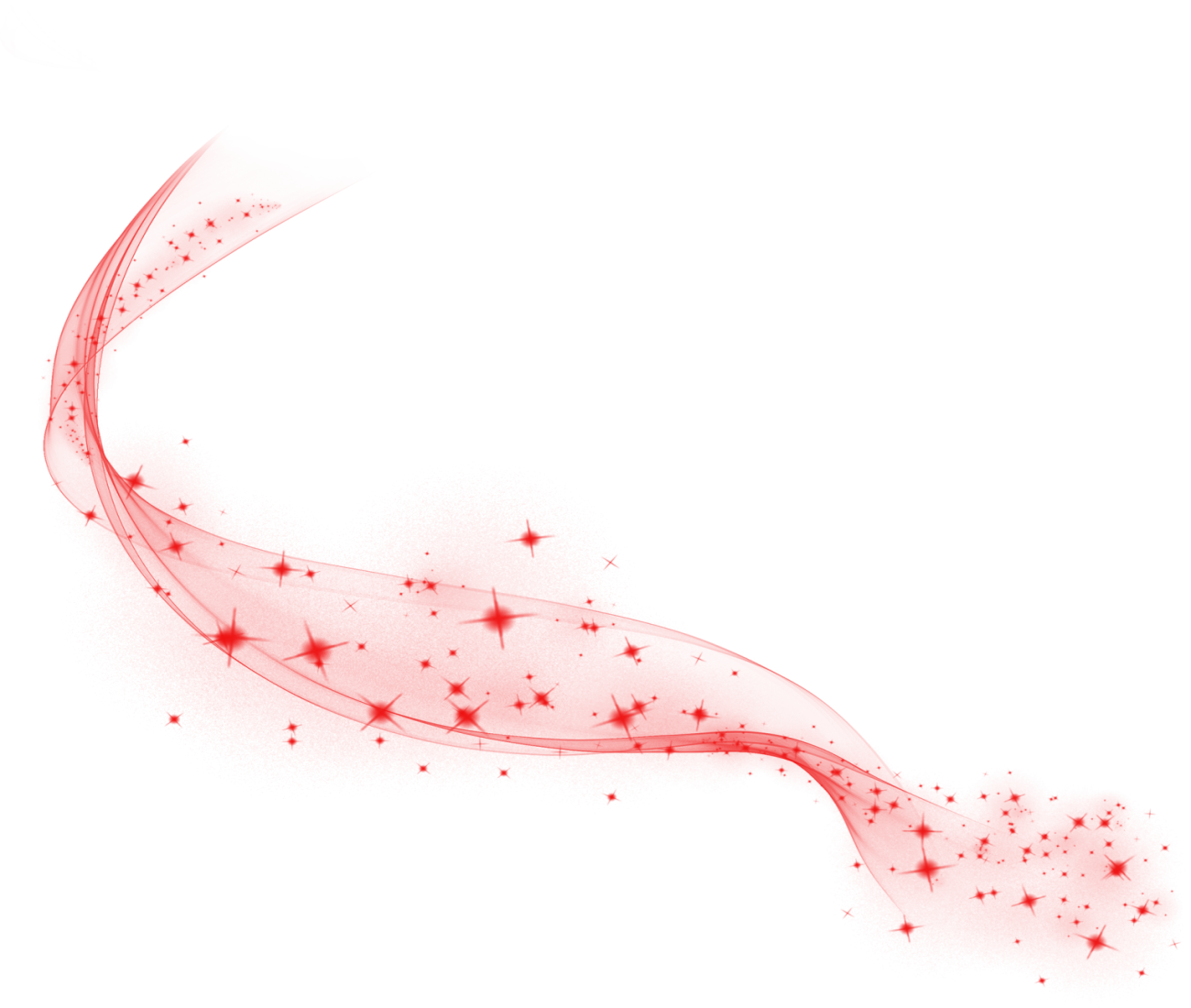 Результат такой же.
Результат такой же.
Третий способ самый сложный и применяется на цветных изображениях, где нужный участок сливается с фоном. В данном случае нам поможет только ручное выделение объекта.
Для ручного выделения в Фотошопе есть несколько инструментов.
1. Лассо. Используйте его, только если у Вас твердая рука или имеется графический планшет. Попробуйте сами и поймете, о чем пишет автор.
2. Прямолинейное лассо. Данный инструмент целесообразно применять на объектах, имеющих в своем составе только прямые линии.
3. Магнитное лассо. Применяется на однотонных изображениях. Выделение «примагничивается» к границе объекта. Если оттенки изображения и фона идентичны, то края выделения получаются рваными.
4. Перо. Наиболее гибкий и удобный для выделения инструмент. Пером можно рисовать как прямые линии, так и кривые любой сложности.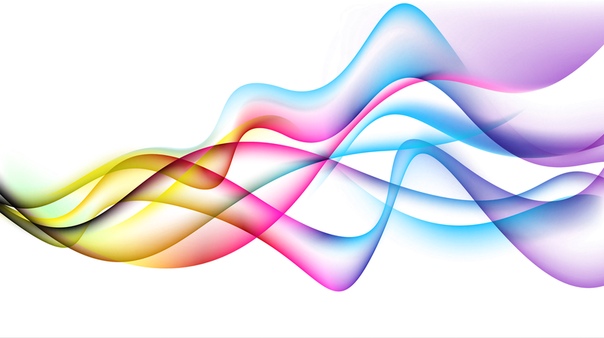
Итак, выбираем инструмент «Перо» и обводим наше изображение.
Ставим первую опорную точку как можно точнее на границу объекта. Затем ставим вторую точку и, не отпуская кнопку мыши, тянем вверх и вправо, добиваясь нужного радиуса.
Далее зажимаем клавишу ALT и маркер, за который тянули, возвращаем на место, ко второй опорной точке. Это нужно для того, чтобы избежать нежелательных изломов контура при дальнейшем выделении.
Опорные точки можно перемещать, зажав клавишу CTRL справа, а удалять, выбрав в меню соответствующий инструмент.
Пером можно выделять сразу несколько объектов на изображении.
По окончании выделения (контур необходимо замкнуть, вернувшись к первой опорной точке) нажимаем внутри контура правой кнопкой мыши и выбираем «Образовать выделенную область».
Теперь нужно удалить фон в Фотошопе, нажав клавишу DEL.
Мы рассмотрели основные приемы для удаления фона с изображений. Существуют и другие способы, но они малоэфективны и не приносят желаемого результата
Мы рады, что смогли помочь Вам в решении проблемы.Опишите, что у вас не получилось. Наши специалисты постараются ответить максимально быстро.
Помогла ли вам эта статья?
ДА НЕТФотошоп сделать фон прозрачным. Как сделать прозрачный фон в фотошопе
Бывает попадается очень подходящая картинка для вашего поста и всё бы хорошо… Но фон картинки не подходит под фон блога или блока с текстом. Явно ни у одного меня такая проблема и ни у одного меня фон не белый, который подходил бы в большинстве случаев. Мне нужен
В интернете я не нашел нормальных идей как сделать прозрачный фон для готовой картинки, поэтому начал сам экспериментировать и нашел более менее подходящее решение!
Возьмём в пример одну простую картинку в формате. jpg (вообще формат не важен особо):
jpg (вообще формат не важен особо):
Здесь есть белый фон, от которого я хочу избавиться и вместо него сделать прозрачный фон. В этом нам поможет Pixlr — онлайновое подобие фотошопа.
Загружаем наше изображение. Справа в окошке «Слои» появится слой «Фоновый», на котором замочек (не дает удалять фон картинки).
Два раза кликнув левой кнопкой мыши по этому замочку, вы сможете снять блокировку с фона. Вместо замочка появится галочка.
Теперь берем волшебную палочку (панель инструментов, правый столбец вторая кнопка сверху), указываем следующие параметры: допуск = 21, галочки стоят на сглаживании и непрерывности (обычно такие параметры стоят по стандарту), хотя с параметрами можете поэкспериментировать; и нажимаем на фон картинки (в нашем случае, на белый фон).
Теперь удаляем фон нажатием кнопочки «Delete» и получаем нужное нам изображение с прозрачным фоном.
В итоге на выходе получаем то же изображение с прозрачным фоном.
Единственный минус Pixlr — нельзя изображение сохранить в формат.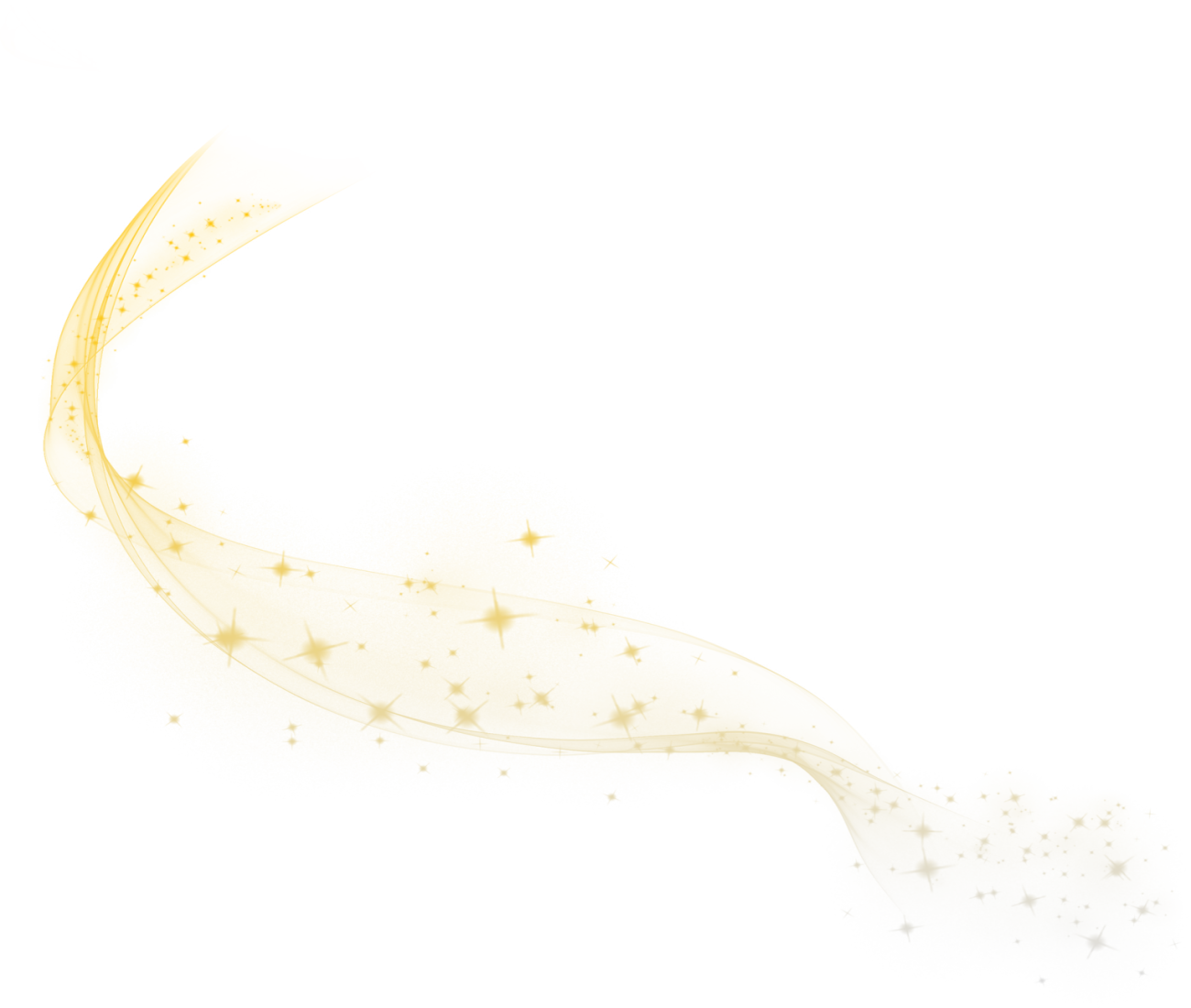 gif, который тоже сохраняет прозрачный фон, но намного легче, чем формат.png. Но если нет другого выхода, почему бы не воспользоваться этим?
gif, который тоже сохраняет прозрачный фон, но намного легче, чем формат.png. Но если нет другого выхода, почему бы не воспользоваться этим?
Очень часто случается так, что подобрав для определённых целей картинку, она вас вроде-бы и устраивает, но есть один важный нюанс – она не подходит по цвету. Такая ситуация очень знакома контент-менеджерам, или людям, которые имеют дело с размещением графических элементов. Что делать в этом случае? В голову не приходит ничего другого, кроме как сделать фон картинки прозрачным, для того, чтобы основное изображение выгодно смотрелось на фоне интернет-странички или баннера. О том, как это сделать, мы сегодня вам и расскажем.
Вам понадобятся:
Подготовка к обработке
Для этого открываем графический редактор Adobe Photoshop, нажимаем «Файл», «Открыть», и выбираем изображение, для которого хотим сделать прозрачный фон (или нажимаем правой кнопкой мыши по необходимому изображению, переходим в меню «Открыть с помощью…», и среди списка предустановленных программ выбираем Adobe Photoshop).
В качестве примера мы используем знак «СТОП», но, в принципе подойдёт любая оригинальная фотография . Итак, изображение мы загрузили. Что дальше?
Работаем с «волшебной палочкой»
Находится он, как вы уже догадались, на боковой панели инструментов (если вы не изменяли назначение горячих клавиш в Adobe Photoshop, то выбрать этот инструмент можно при помощи нажатия на кнопку “W”).
Выбрав “волшебную палочку”, в верхнем меню станет доступно меню его настроек. В графе «Допуск» рекомендуем установить значение «21». Пожалуй, это все подготовления, которые нужны для того, чтобы сделать фон размытым или прозрачным (как в нашем случае).
Удаляем фон
Итак, наводим “волшебную палочку” на область с фоном, который нужно удалить, и кликаем по нему левой кнопкой мыши. Область с фоном выделится штрих-пунктиром, и всё что нам остаётся – это нажать кнопку “Delete”. По очереди повторяем эту процедуру, пока не получим фон, который окрашен чем-то, похожим на шахматную клетку. Это значит, что такая область – прозрачна.
Сохранение изображения
Обратите внимание, что сохранять файл нужно исключительно в формате.PNG, иначе «прозрачность» фона просто не будет отображаться (вместо него будет заливка белого цвета).
Довольно часто можно найти в Интернете подходящее изображение, например, чтобы вставить его на веб-сайт. А возможно, Вы делаете коллаж, и нужно на один рисунок добавить другие. Вот только нужные изображения обычно имеют какой-либо фон.
Давайте разберемся, как можно
Если у Вас еще не установлен фотошоп, Вы им очень редко пользуетесь или он на английском, можете сделать прозрачный фон в Paint.net . Это простой русскоязычный редактор изображений, который займет не много места на жестком диске. Перейдя по ссылке, Вы можете прочесть подробную статью. Скачать программу Paint.net можно с нашего сайта.
Для начала рассмотрим простой пример. Предположим, у Вас есть изображение на однотонном фоне, это может быть логотип или название чего-либо. Сделаем этот логотип или надпись на прозрачном фоне в фотошоп .
Открываем нужное изображение в редакторе. Теперь сделаем прозрачный фон для слоя. В окне «Слои» кликаем два раза мышкой по добавленному слою – напротив него будет стоять замочек. Откроется окно «Новый слой» , нажмите в нем «ОК» . После этого замочек исчезнет.
Выбираем инструмент «Волшебная палочка» . В строке свойств укажите уровень чувствительности, позадавайте разные значения, чтобы понять, как он работает, например 20 и 100. Чтобы снять выделение с рисунка нажмите «Ctrl+D» .
Задаем чувствительность и нажимаем волшебной палочкой на область фона. Чтобы добавить к выделенному фону, те части, которые не выделились, зажмите «Shift» и продолжайте выделение. Для удаления выделенных областей нажмите «Delete» .
Теперь вместо фона шахматная доска – это значит, что у нас получилось сделать белый фон прозрачным. Снимаем выделение – «Ctrl+D» .
Если у Вас изображение или фотография, на которой много различных цветов и объектов, рассмотрим, как сделать прозрачный фон для изображения в фотошопе .
В этом случае, воспользуемся инструментом «Быстрое выделение» . Кликаем по волшебной палочке левой кнопкой мыши с небольшой задержкой и выбираем из меню нужный инструмент.
Теперь нужно выделить объект, который мы хотим оставить на прозрачном фоне. В строке свойств устанавливайте различные размеры и кликайте на объект, добавляя к нему области. Если ошибочно выделится ненужный фон, нажмите «Alt» и уберите его.
Для просмотра результата нажмите «Q» . Розовым будут выделены те части изображения, которые станут прозрачными.
Копируем выделенные области, нажав «Ctrl+C» . Дальше создаем новый файл, «Ctrl+N» , с прозрачным фоном.
Вставляем в него скопированные фрагменты, «Ctrl+V» . Если на них остались ненужные части фона, уберите их, используя инструмент «Ластик» . Сохраняем сделанные на прозрачном фоне картинки в формате PNG или GIF.
Делайте белый фон рисунка прозрачным, или делайте прозрачный фон для отдельных фрагментов цветного изображения или фотографии в фотошопе. После этого, можно их использовать там, где это необходимо: вставлять на сайт, добавлять на другой рисунок или делать интересные коллажи.
Оценить статью:В Фотошопе одним из ключевых понятий является прозрачность . Поэтому если вы только начали знакомиться с этой программой, то уделите внимание этой функции, в будущем знание того, как делать в Фотошопе прозрачный фон, или как сделать только часть рисунка прозрачной может пригодиться при обработке фотографий и рисунков, и значительно расширить диапазон ваших возможностей. Работа это довольно несложная, поэтому если вы терпеливо выполните все пункты, у вас обязательно все получится. Так что давайте перейдем к самой обработке фотографий.
Необходимо:
— Adobe Photoshop.
Инструкция:
- У программы «Photoshop» есть одна выгодная отличительная особенность , которая выделяет приложение среди других графических редакторов – это работа со слоями. И прозрачность там необходима для того, чтобы можно было делать оперативную замену фонового рисунка за объектом. Также это полезно в случае, когда вам необходимо обработать фотографию и продолжить работу с ней в другом редакторе, но уже без фона.
- Перед тем, как сделать прозрачный фон в Фотошопе, откройте свое изображение в программе. Далее скопируйте его на новый слой, нажав Ctrl+J или воспользовавшись правой кнопкой мыши, клацнуть по изображению и выбрать из появившегося меню «создать дубликат слоя «, а после этого нажать на «Ок ». У вас должно получиться два идентичных слоя: «Фон » и «Слой1 ».
- Далее слой «Фон » нужно скрыть . Для этого нужно просто кликнуть на «глазок » обозначенный стрелкой. После этого нужно приступить к отделению подложки от основного объекта. Лучше всего с этим можно разобраться, воспользовавшись резинкой (ее можно выбрать из меню, а можно просто нажать на клавиатуре «Е »). Когда выберите этот инструмент, аккуратно вытрите ненужный фон. Шахматное поле, которое будет образовываться по мере того, как вы стираете ненужную часть фотографии – это и есть то, что нам нужно.
- После того, как вам удалось в Фотошопе сделать фон прозрачным, необходимо еще правильно сохранить изображение , чтобы результат не потерялся. Поскольку не все форматы изображения могут сохранить прозрачность. Так во время сохранения картинки или фотографии, используйте формат .psd (который является форматом Фотошопа) или формат .png . В общем-то, нет разницы, каким из этих двух вариантов вы решите воспользоваться, но формат .png более практичен, поскольку его распознает большее количество программ.
- Есть и другие способы, воспользовавшись которыми можно делать фон прозрачным. Однако представленный здесь является наиболее простым , но иногда может возникнуть необходимость использовать и другие. Для того чтобы хорошо разбираться в Фотошопе и чувствовать какой из методов когда лучше использовать, нужно много практиковаться, или пойти на курсы по графической обработке фотографий.
28.01.2015 27.01.2018
Сделать прозрачный слой в фотошопе на изображении проще простого. Эта короткая объясняющая заметка содержит в себе исчерпывающую информацию по этому вопросу. Поэтому я надеюсь сложностей у вас не возникнет.
Для чего нужен прозрачный слой или фон? Чтобы можно было одно изображение наложить на другое.
Прозрачный слой по умолчанию в фотошопе отображается в виде шахматной доски. Вот так выглядит прозрачный слой:
А так выглядит список слоев
Мы можем над прозрачным слоем поместить другой слой с изображением. Вот так выглядит яблоко на прозрачном слое в photoshop.
Такое изображение будет иметь прозрачный фон под яблоком, поэтому вы можете его вставить на сайте на любой фон.
Можно в самом фотошопе создать новый слой под яблоком и залить его любым фоном. Будет такой же результат.
Также можно регулировать у слоев прозрачность. Это может понадобится для разных целей — например создать полупрозрачный фон или сделать прозрачным изображение.
Уменьшить прозрачность для слоя можно на панели слоев. Вы активируйте нужны слой и уменьшаете проценты прозрачности (opacity).
Надеюсь назначение прозрачного слоя в фотошопе теперь вам понятно!
Единственный вопрос который у вас мог остаться — это как сделать прозрачный фон на своем изображении. Для этого вам нужно выделить часть изображения которую вы хотите оставить, а остальную область выделения удалить. Как это сделать правильно и как выделять сложные объекты вы можете узнать в моем бесплатном видео курсе «Как выделять в фотошопе» . Чтобы его поучить заполните данные в левой панели на сайте и курс придет вам на почту.
«Как сделать прозрачный фон в фотошопе?» – Яндекс.Кью
Здравствуйте! Подготовил простой и понятный видео-урок по данной теме на моем канале в Яндекс.Эфир
Итак, давайте разберемся, как же быстро и эффективно можно сделать прозрачный фон у изображения в Adobe Photoshop, а главное, потом сохранить изображение с прозрачным фоном. Существуют несколько способов для решения данной задачи, поделюсь с вами самыми, на мой взгляд, простыми, быстрыми и эффективными!
Если что либо останется для вас непонятным, пишите в комментариях, постараюсь во всем разобраться и ответить.
Обратите внимание: для работы с фоном, сначала снимите «замочек» со слоя с изображением фон которого собираемся удалять.
- Первый способ. Весьма эффективный, когда фон у изображения однородный. Удаляем его используя инструмент «Волшебный ластик» в панели инструментов слева.
- Второй способ. Выделяем фон вокруг персонажа используя инструмент «Волшебная палочка». Чтобы добавить зоны выделения к уже выделенным, зажимаем клавишу Shift. После того, как зона выделения нас устраивает, мы либо удаляем ее нажав клавишу Del, либо инвертируем наши выделенные зоны и создаем маску слоя (как показано в нашем видео-уроке). Это делается для того, чтоб фон не удалялся безвозвратно, и, при необходимости, мы могли его вернуть.
- Третий способ. Воспользуемся инструментом «Быстрое выделение». Выделяем нашего персонажа, как мы показываем в видео-уроке. Можем отредактировать наше выделение использовав инструмент «Выделение и маска…» в верхнем меню.
После работы с фоном обязательно сохраните ваше изображение в послойном формате PSD, а потом в универсальном формате для разных программ и интернета, с поддержкой прозрачности — PNG.
Надеюсь, ответ был вам полезен! Хорошего дня!
Как создать png в фотошопе. Сделать прозрачный фон в фотошопе
Здравствуйте уважаемые посетители. В этом уроке я покажу, как используя программу Фотошоп можно убрать фон и сделать фотографию прозрачной. Особых знаний этого Фото-монстра вам не понадобится, так как здесь всё очень просто. Главное, чтобы у вас был установлен Photoshop, и вы повторяли за мной все действия.
Итак, как сделать прозрачный фон в Фотошопе?
Запускаем Фотошоп и открываем подопытную фотографию. Жмем меню Файл – Открыть и указываем расположение изображения.
Отлично, фотография открыта и давайте приступать к обрезке фона. Первым делом нам нужно разблокировать слой. Обратите внимание на правый нижний угол программы. Там вы увидите главный слой нашей фотки и маленький замочек .
Нужно, чтобы этот замочек исчез, то есть слой разблокировался. Для этого прямо по замочку делаем один клик левой кнопкой мыши . И замочка больше нет!
Теперь нам нужно удалить фон. Для этого берем какой-нибудь инструмент выделения, например, Волшебная палочка .
Жмём инструментом по фону на фотографии, таким образом выделив ненужный нам объект.
Появилась пунктирная линия (бегающие муравьи). Остается нажать на клавиатуре клавишу DELETE и фон будет удален. Смотрите как получилось:
Супер! Теперь снимите выделение нажав на клавиатуре сочетание клавиш CTR+D .
Ну, в общем-то, как сделать прозрачный фон в Фотошопе мы разобрались и теперь остаётся эту фотографию правильно сохранить.
Для этого нажмите меню Файл – Сохранить для Web . Или же просто воспользуйтесь ALT+SHIFT+CTR+S .
Вы увидите окно, в котором нам обязательно нужно выбрать формат PNG-24 и только после этого нажимать кнопку Сохранить .
А теперь смотрите что было и что стало:
Напоследок стоит сказать, что в некоторых случаях когда Вы решите сделать прозрачный фон в Фотошопе на какой-то картинке, то Вам возможно придётся применять другие инструменты выделения, например, Перо или Магнитное лассо . Я использовал инструмент Волшебная палочка , так как у меня на фотографии человека было легко отделить от фона. Если вы будете удалять фон со сложных изображений, то придется немного попотеть.
На этом сегодня всё, желаю удачи!
Когда работаешь над дизайном сайтов, часто приходится сталкиваться с тем, что найденное изображение, которое идеально бы подходило к твоему сайту, имеет другой фон, который желательно бы убрать.
И так, открываем нашу картинку в фотошопе.
1. Первое, что нужно сделать — создать у картинки рабочую область с прозрачным фоном. Для этого:
— в окошке слоёв кликаем два раза на наш слой (с замочком)
— В повившемся окошке нажимаем ОК
Замочек должен исчезнуть
Если фон однотонный:
Выбираем инструмент «Волшебная палочка » — это очень гибкий инструмент для выделения нужной области. Наша задача выделить весь фон, кроме рисунка. Для этого подгоняем настройки волшебной палочки (параметр допуск ), пока не получим нужный результат. Так-же пользуемся клавишей Shift, чтобы выделить область помимо уже выделенной. Нажимаем Del и выделенная облась удаляется.
Если фон разноцветный:
Используем инструмент «Быстрое выделение «. Тут наша задача выделить не фон, а сам объект, который должен остаться. Нажимаем до тех пор, пока не выделится нужная область. Если выделилось лишнее, зажимаем Alt и минусуем облась. Посмотреть результат можно клавишей Q.
Когда выделение готово, копируем его Ctrl+C. Создаем новый документ с прозрачным фоном (Ctrl+N) и вставляем туда объект Ctrl+V.
3 . Если на рисунке осталось что-то лишнее, используем инструмент «Ластик «, просто затираем лишний фон.
4 . Сохраняем изображение для Web (Alt+Shift+Ctrl+S) выбираем формат GIF либо PNG (в других наш прозрачный фон превратится в белый).
Полезное видео в тему:
28.01.2015 27.01.2018
Сделать прозрачный слой в фотошопе на изображении проще простого. Эта короткая объясняющая заметка содержит в себе исчерпывающую информацию по этому вопросу. Поэтому я надеюсь сложностей у вас не возникнет.
Для чего нужен прозрачный слой или фон? Чтобы можно было одно изображение наложить на другое.
Прозрачный слой по умолчанию в фотошопе отображается в виде шахматной доски. Вот так выглядит прозрачный слой:
А так выглядит список слоев
Мы можем над прозрачным слоем поместить другой слой с изображением. Вот так выглядит яблоко на прозрачном слое в photoshop.
Такое изображение будет иметь прозрачный фон под яблоком, поэтому вы можете его вставить на сайте на любой фон.
Можно в самом фотошопе создать новый слой под яблоком и залить его любым фоном. Будет такой же результат.
Также можно регулировать у слоев прозрачность. Это может понадобится для разных целей — например создать полупрозрачный фон или сделать прозрачным изображение.
Уменьшить прозрачность для слоя можно на панели слоев. Вы активируйте нужны слой и уменьшаете проценты прозрачности (opacity).
Надеюсь назначение прозрачного слоя в фотошопе теперь вам понятно!
Единственный вопрос который у вас мог остаться — это как сделать прозрачный фон на своем изображении. Для этого вам нужно выделить часть изображения которую вы хотите оставить, а остальную область выделения удалить. Как это сделать правильно и как выделять сложные объекты вы можете узнать в моем бесплатном видео курсе «Как выделять в фотошопе» . Чтобы его поучить заполните данные в левой панели на сайте и курс придет вам на почту.
Инструкция
Многое зависит от того, в каком графическом редакторе вы работаете. Простейшие программы, типа стандартного редактора Paint, в принципе не поддерживают прозрачность. Более функциональные программы Paint.net, CorelDraw, Adobe Photoshop (и подобные им) позволяют настраивать прозрачность изображений и поддерживают работу со слоями.
Чтобы настроить прозрачность (частичную прозрачность) изображения или какой-либо его части, создавайте новые слои и используйте инструменты своего редактора для настройки отображения слоев. В зависимости от особенностей редактора, возможно, перед сохранением вам придется объединить все слои.
Чтобы сохранить изображение в том виде, в каком вы видите его в редакторе, выберите в верхней строке меню пункт «Файл» (File). Из выпадающего меню выберите команду «Сохранить как» (Save as). В открывшемся диалоговом окне укажите директорию для сохранения файла, в поле «Имя файла» (File name) введите имя, под которым вы хотите сохранить файл. В поле «Тип файла» (Format) из выпадающего списка выберите значение PNG(*.PNG) и нажмите на кнопку «Сохранить» (Save).
В том случае, если объединение слоев ведет к потере прозрачности, либо сохраняйте изображение, не объединяя слои, либо установите для своего редактора инструмент, позволяющий экспортировать слои в формате.png без (например, в Adobe Photoshop стандартными инструментами этого не добиться, так как в списке форматов нет расширения.png).
Загрузите из сети интернет соответствующий скрипт. В качестве фона установите прозрачный слой, а основное изображение разместите на другом слое. Выберите в верхней строке меню пункт «Файл», в развернувшемся меню — пункт «Сценарии» (Scripts) и команду «Экспортировать слои в файлы» (Export Layers to File).
В открывшемся диалоговом окне выберите директорию для сохранения слоев, установите маркер в поле напротив надписи Fast Mode (Don»t remove hidden layers), в поле «Тип файла» выберите формат.png и нажмите кнопку «Выполнить» (Run). Данное действие приведет к тому, что у вас будет сохранено два файла: один «пустой», в другом будет находиться изображение с вашими настройками прозрачности.
Источники:
Изображения на компьютере находятся в виде цифровых файлов, формат которых зависит от вида и назначения графики. Условно все эти форматы делятся на две большие группы — для отображения картинки на экране монитора и для печати.
png — графический формат для интернета
Из всех применяемых сегодня графических форматов для веб-изображений чаще всего используются три — gif, jpeg и молодой, но очень перспективный формат png. Разработанный в 1995 году, как альтернатива не удовлетворявшему все пользовательские запросы GIF, он предназначен для изображений, использовать которые планируется в интернете. В отличие от gif, формат png поддерживает 24-битные изображения и прозрачность фона без зубчатых краев.Основные преимущества формата png -поддержка любых цветов, работа с прозрачными пикселями, эффективный алгоритм сжатия без потери качества изображения. В отличие от gif, который поддерживает только полную прозрачность, png сохраняет также полупрозрачные пиксели (1-99%) за счет Альфа-канала с 256 градациями серого. Встроенная гамма-коррекция позволяет без искажений отображать цвета на любом компьютере, независимо от платформы. Данный формат имеет возможность загружаться с чересстрочной разверткой, причем двойной — по горизонтали и вертикали.
Формат png поддерживает цветовые модели RGB, Grayskale, Indexed Color и Bitmap без альфа-каналов. Он не предназначен для использования с профессиональной графикой и не обеспечивает поддержку цвета CMYK.
Как посмотреть файл с расширением png
Самый простой способ открыть такой файл — два раза щелкнуть по нему левой кнопкой мышки. Даже если на компьютере не установлено никаких дополнительных программ, запустится «Средство просмотра фотографий Windows» и картинка будет открыта. Кроме того, этот формат без проблем открывает графический редактор Paint (в котором можно еще и отредактировать изображение, а также создать новое) и браузер Internet Explorer, входящие в пакет стандартных программ.Для более комфортной работы с изображениями лучше установить на компьютере специальные программы, предназначенные для их сортировки, просмотра и обработки. Формат png — это графический файл, поэтому с ним без труда может работать любая из подобных программ. Существует немало бесплатных приложений, функциональность которых вполне достаточна для решения большинства возникающих задач.
Если система не может открыть файл с расширением png, необходимо переустановить стандартные приложения и проверить реестр windows на наличие ошибок.
Программы для просмотра и редактирования изображений
Picasa — программа предназначена для просмотра и редактирования изображений. Имеет встроенные фильтры, которые помогут быстро и качественно обработать изображение. К тому же в Picasa можно из снимков, подобрав к ним переходы и наложив звук.FastStone Image Viewer — удобное приложение для домашнего пользования. Включает в себя все основные функции обработки изображений. Главное достоинство этой программы — просмотр изображения, открытого на весь экран с увеличением отдельных деталей. Это позволит подробно рассмотреть любую область. Слайд-шоу, сделанное при помощи FastStone, будет иметь расширение exe, поэтому легко запустится даже на самом старом компьютере.
XnView — очень функциональная программа с понятным интерфейсом. Фотографии можно не только посмотреть, но и отредактировать. Такие часто применяемые операции, как поворот фото, выравнивание цветов или удаление красных глаз, доступны сразу в окне просмотра. К тому же в этой программе можно создать эффект размытия или улучшить четкость. XnView имеет много полезных опций. Например, поиск , групповую обработку, и создание слайд-шоу.
Ashampoo Photo Commander FREE — качественная утилита для просмотра и обработки графики. Имеет такие встроенные эффекты, как сепия, тень и резкость, позволяет кадрировать и вращать изображение. Помимо основных функций, обладает возможностью делать снимки рабочего стола, записывать фотографии на диск CD или DVD, конвертировать изображения и отправлять их по электронному адресу. Кроме того, в ней можно создавать и коллажи.
Помимо графических редакторов и просмотрщиков изображений, файлы с расширением png открываются в любом современном браузере, а также в Microsoft Office Word.
Все рассмотренные программы полностью бесплатны. Существует и много других подобных приложений. Среди них можно отметить, например, Honeyview, который позволяет просматривать фотографии прямо из архива zip, 7z или rar, не распаковывая их. Также заслуживает внимания просмотрщик изображений Irfan View. Его функциональность можно значительно увеличить при помощи плагинов, выбор которых будет зависеть от задач, стоящих перед конкретным пользователем.
Фотошоп сделать прозрачным задний фон. Как сделать прозрачный фон в photoshop
Перед тем, как сделать прозрачный фон в фотошопе, нужно все хорошо разузнать о возможностях этой программы. А то вдруг вместо фона прозрачной станет ваша одежда на фотографии.
Основы работы c фоном в Photoshop
Photoshop по праву считается самым мощным средством для работы с растровыми изображениями. Порой кажется, что уже все знаешь о возможностях этого графического редактора. Но затем снова и снова натыкаешься на что-то новенькое:
Самой востребованной областью применения Photoshop среди обычных пользователей является изменение и редактирование фоновой части изображения. Как будто предугадывая это, программа уже на первых этапах создания нового графического файла спрашивает, каким сделать его фоновый слой:
Создание нового графического файла в графическом редакторе осуществляется через меню «Файл» — «Новый». В появившемся диалоговом окне можно задать размеры и основные параметры будущего изображения. Установка значения поля «Содержимое фона» на «Прозрачный» является основным способом того, как можно удалить фон еще на стадии создания рисунка.
Возможность редактирования изображений в Photoshop построена на использовании слоев. Каждый из них является отдельным независимым объектом. Изменение любого из слоев никак не отразится на содержимом остальных. Слоевая структура изображения отображается на панели «Слои »:
Но все это теория, которую можно быстро познать на практике. Поэтому приступим к творчеству, сила выражения которого будет усилена Photoshop .
Использование корректирующего слоя
Разберем на примере, как в фотошопе можно поменять фон с помощью корректирующего слоя. На старте у нас имеется такое изображение:
Положительной стороной использования корректирующего слоя является экономия времени путем настраиваемого воздействия на всю цветовую гамму рисунка. Создать его можно, нажав на черно-белый круг внизу панели «Слои ». В появившемся меню выбираем пункт «Кривые »:
Перемещением точки на кривой и настройкой цветового канала можно добиться различных вариантов изменения всей фотографии. При умелом подходе дальнейшего редактирование может и не понадобиться. Наверное, это самый быстрый способ того, как изменить фон фотографии:
С помощью корректирующего слоя можно легко изменить время дня во всем городе.
Удаляем небо
Надоело нам скучное небо над городом. Поэтому удалим его с помощью инструмента «Стиратель фона ». Он находится на боковой панели слева:
Конечно, в приведенном примере не хватает немного точности. Поэтому, чтобы не удалить нужные детали в рисунке, следует использовать тонкое перо.
Все изменения коснулись лишь основного слоя. Перед тем, как изменить фон, через меню «Слой » — «Новый » создаем новый:
Теперь, чтобы сделать новое небо над нашим городом, можно применить свою фантазию и различные средства Photoshop . Например, какой-нибудь градиент. Вот что может получиться в итоге:
Но контуры города очень трудно вырезать ровно. Поэтому для демонстрации следующего инструмента воспользуемся фотографией пустыни. Задача все та же: меняем небо:
Для выделения облачного неба над пустыней мы применим инструмент «Волшебная палочка ». Она подходит для использования в тех случаях, когда рисунок состоит из нескольких ярко выраженных цветовых оттенков.
Перед тем, как заменить фон неба на другой, активируем волшебную палочку на панели инструментов и кликнем ей по небу. При этом чувствительность инструмента лучше выставить на максимальный показатель. Иначе фон будет выделен некорректно:
После этого на выделенной области жмем правой кнопкой мыши, и в появившемся контекстном меню выбираем «Слой через обрезание »:
Вроде бы ничего не произошло. Но если взглянуть на панель «Слои », то там мы увидим новый элемент. Чтобы удалить вырезанный фон, следует выделить содержащий его слой, и в контекстном меню выбрать команду «Удалить слой ». Вот как сейчас выглядит наша пустыня:
Теперь можно добавить новый слой и заполнить небо над Сахарой яркими красками:
Размытие заднего фона
Но все-таки хочется потренироваться не только на кошках, но и на людях. Рассмотрим, как размыть фон в фотошопе. Для редактирования возьмем снимок с изображением человека. По неписаным законам интернета, для такой демонстрации чаще всего используют фото красивой девушки:
Теперь постараемся сделать задний фон фотографии размытым, чтобы все внимание фокусировалось на женской красоте. Такой эффект можно получить, если для фотосъемки использовать дорогие «зеркалки ». Но мы достигнем этого с помощью графического редактора.
Главная проблема заключается в том, чтобы правильно выделить контуры тела. Попробуем для этого воспользоваться магнитным лассо.
Если проводить инструментом «Магнитное лассо» вдоль контура на изображении, то серебристую обводку как будто магнитом притягивает к границам выделяемого предмета.
После активации инструмента осторожно проводим курсором вдоль контуров фигуры девушки. А затем в контекстном меню выбираем пункт «Инвертировать выделение »:
Перед тем, как сделать задний фон размытым, применим встроенный фильтр графического редактора. Для этого в меню «Фильтр » выбираем пункт «Смазывание » — «Смазывание Гаусса »:
Получилось, конечно, не без изъянов. Но все их можно убрать с помощью инструмента «Размытие ». И вот что получилось:
Теперь используем другой подход, и для выделения фигуры девушки используем маску. Сначала создадим дубликат нашего слоя. Для этого отмечаем его в панели «Слои » и в контекстном меню выбираем пункт «Дублировать слой »:
Затем к появившейся копии слоя применяем фильтр «Смазывание Гаусса ». А к копии слоя добавляем маску, нажав на значок в виде прямоугольника с белым кругом внутри него. Вот как должно выглядеть фото девушки на данном этапе:
Теперь проделываем следующее:
- На панели инструментов активируем инструмент «Кисть »;
- В параметрах задаем диаметр кисти и жесткость воздействия:
- В сборщике устанавливаем черный цвет для переднего фона:
- Затем медленно проводим кистью по контурам фигуры девушки и внутри. Сразу становится видно, что кисть восстанавливает размытость, которую мы применили на слое-копии;
Если вам кажется, что полностью удалить фон с изображения под силу только мастеру фотошопа, эта статья убедит вас в обратном. Узнайте, как сделать прозрачный фон у картинки, не имея профессиональных навыков в фотомонтаже. Всё, что вам потребуется, – это удобный графический редактор «Домашняя Фотостудия» . Софт позволит вам заменить фон любого изображения на прозрачный всего за несколько шагов.
Шаг 1. Работаем с оригиналом
В стартовом окне кликните кнопку «Открыть изображение» , в дереве файлов найдите папку, где хранится нужное изображение. Загрузите картинку в пограмму для работы.
Открыть фото для работы
Прежде, чем выполнить замену фона, убедитесь, что на снимке вас всё устраивает. В меню «Изображение» вы найдёте множество удобных инструментов для улучшения фото. Исправьте несовершенства, выбрав вкладку «Устранение дефектов». Вы легко сможете удалить с фото шумы, эффект красных глаз или исправить нарушение цветового баланса. Используйте «Коррекцию освещения» для настройки экспозиции и детализации вручную.
Улучшите качество фото
Довольны результатом? Замечательно, теперь вам предстоит изменить фон на фото.
Шаг 2. Делаем фон прозрачным
В меню «Эффекты» кликнете по вкладке «Замена фона» . Первое, что потребуется сделать, – отделить объект от фона. Для этого аккуратно обведите фигуру по краю с помощью курсора. Ошиблись? Не страшно! Просто воспользуйтесь функцией «Выделить другую область» и начните работу заново. Для удобства вы можете увеличить масштаб изображения, нажав кнопку «100%» . Замкните начало и конец выделения двойным щелчком мыши. Получилось неровно? Скройте небрежные края, увеличив степень размытия границ.
Обведите контур объекта
Отлично! Теперь в списке вариантов для оформления отметьте самый первый пункт – «Без фона» . Один клик – и всё, что находится за границей выделения, удалено. На изображении это будет обозначено шахматным узором. На примере – фото с цветным задним планом, но вы также можете сделать белый фон картинки прозрачным. Алгоритм действий не изменится.
Обратите внимание на возможности опции «Замена фона» . В дальнейшем вы сможете оформлять подложку снимков однотонной или градиентной заливкой, а также с помощью текстур и фоновых изображений. Не подошли варианты коллекции программы? Загрузите файл с вашего компьютера. Всё – очень просто!
Делаем фон прозрачным
Шаг 3. Сохраняем результат
Не спешите закрывать окно замены фона, прежде – сохраните результат. Нажмите кнопку «Сохранить в файл» . В появившемся окне введите название изображения и в строке «Тип файла» установите в качестве формата PNG или GIF. Это важно, поскольку только указанные форматы поддерживают отображение прозрачных участков. Если вы пропустите этот нюанс, программа автоматически сохранит изображение с белым фоном. Проверьте настройки и повторно кликните «Сохранить» . Готово!
Сохраняем готовую картинку
Быстро и легко, правда? Всего три шага – и вы получили фото с прозрачным фоном!
При желании вы можете дополнительно обработать изображение уже после замены фона. Обратите внимание на панель инструментов. С помощью кистей осветления и затемнения, размытия и резкости вы сможете редактировать отдельные участки снимка. Инструмент «Штамп» пригодится для ретуши. Просто зажмите кнопку ALT, выберите на фото область, которая будет источником штампа, и закрасьте нежелательный объект.
Корректируем фото штампом
В дальнейшем вы сможете наложить картинку с прозрачным фоном на другой снимок, использовать в качестве клипарта или создать оригинальный коллаж. Всё это возможно с удобной опцией «Фотомонтаж», вы найдёте её в меню «Оформление».
Наложите слой с png-или gif-картинкой на другое изображение. Меняйте размер и положение объекта. Настройте режим смешивания и прозрачность, при желании используйте маску. Подробную инструкцию о том, как выполнить фотомонтаж в «Домашней Фотостудии», вы найдёте в других статьях онлайн-учебника.
Теперь вы знаете, как сделать задний фон картинки прозрачным и как можно применить этот полезный навык. Если вы решите скачать «Домашнюю Фотостудию», вам не нужно будет осваивать сложные графические редакторы. Качественная ретушь, быстрое устранение дефектов, доступный новичку фотомонтаж – в программе есть всё необходимое для работы с фотографиями. Преображайте любые изображения быстро, просто и с удовольствием!
Онлайн-программма Pixir-делаем прозрачный фон у картинки. Сергей ФещуковБывает попадается очень подходящая картинка для вашего поста и всё бы хорошо… Но фон картинки не подходит под фон блога или блока с текстом. Явно ни у одного меня такая проблема и ни у одного меня фон не белый, который подходил бы в большинстве случаев. Мне нужен прозрачный фон !
В интернете я не нашел нормальных идей как сделать прозрачный фон для готовой картинки, поэтому начал сам экспериментировать и нашел более менее подходящее решение!
Как сделать прозрачный фон у картинки
Возьмём в пример одну простую картинку в формате.jpg (вообще формат не важен особо):
Здесь есть белый фон, от которого я хочу избавиться и вместо него сделать прозрачный фон. В этом нам поможет Pixlr — онлайновое подобие фотошопа.
Загружаем наше изображение. Справа в окошке «Слои» появится слой «Фоновый», на котором замочек (не дает удалять фон картинки).
Два раза кликнув левой кнопкой мыши по этому замочку, вы сможете снять блокировку с фона. Вместо замочка появится галочка.
Теперь берем волшебную палочку (панель инструментов, правый столбец вторая кнопка сверху), указываем следующие параметры: допуск = 21, галочки стоят на сглаживании и непрерывности (обычно такие параметры стоят по стандарту), хотя с параметрами можете поэкспериментировать; и нажимаем на фон картинки (в нашем случае, на белый фон).
Теперь удаляем фон нажатием кнопочки «Delete» и получаем нужное нам изображение с прозрачным фоном.
В итоге на выходе получаем то же изображение с прозрачным фоном.
Единственный минус Pixlr — нельзя изображение сохранить в формат.gif, который тоже сохраняет прозрачный фон, но намного легче, чем формат.png. Но если нет другого выхода, почему бы не воспользоваться этим?
спасибо Натальи Петровой
Когда работаешь над дизайном сайтов, часто приходится сталкиваться с тем, что найденное изображение, которое идеально бы подходило к твоему сайту, имеет другой фон, который желательно бы убрать.
И так, открываем нашу картинку в фотошопе.
1. Первое, что нужно сделать — создать у картинки рабочую область с прозрачным фоном. Для этого:
— в окошке слоёв кликаем два раза на наш слой (с замочком)
— В повившемся окошке нажимаем ОК
Замочек должен исчезнуть
Если фон однотонный:
Выбираем инструмент «Волшебная палочка » — это очень гибкий инструмент для выделения нужной области. Наша задача выделить весь фон, кроме рисунка. Для этого подгоняем настройки волшебной палочки (параметр допуск ), пока не получим нужный результат. Так-же пользуемся клавишей Shift, чтобы выделить область помимо уже выделенной. Нажимаем Del и выделенная облась удаляется.
Если фон разноцветный:
Используем инструмент «Быстрое выделение «. Тут наша задача выделить не фон, а сам объект, который должен остаться. Нажимаем до тех пор, пока не выделится нужная область. Если выделилось лишнее, зажимаем Alt и минусуем облась. Посмотреть результат можно клавишей Q.
Когда выделение готово, копируем его Ctrl+C. Создаем новый документ с прозрачным фоном (Ctrl+N) и вставляем туда объект Ctrl+V.
3 . Если на рисунке осталось что-то лишнее, используем инструмент «Ластик «, просто затираем лишний фон.
4 . Сохраняем изображение для Web (Alt+Shift+Ctrl+S) выбираем формат GIF либо PNG (в других наш прозрачный фон превратится в белый).
Полезное видео в тему:
При создании коллажей и других композиций в Фотошопе зачастую возникает необходимость удалить фон с изображения или перенести объект с одной картинки на другую.
Сегодня поговорим о том, как сделать картинку без фона в Фотошопе.
Сделать это можно несколькими способами.
Первый – воспользоваться инструментом «Волшебная палочка» . Способ применим в том случае, если фон изображения однотонный.
Открываем изображение. Поскольку картинки без прозрачного фона чаще всего имеют расширение JPG , то слой с названием «Фон» будет заблокирован для редактирования. Его необходимо разблокировать.
Дважды кликаем по слою и в диалоговом окне нажиаем «ОК» .
Затем выбираем инструмент «Волшебная палочка» и нажимаем на белый фон. Появляется выделение (марширующие муравьи).
Теперь нажимаем клавишу DEL . Готово, белый фон удален.
Следующий способ убрать фон с картинки в Фотошопе – воспользоваться инструментом «Быстрое выделение» . Способ сработает в том случае, если изображение имеет примерно один тон и нигде не сливается с фоном.
Выбираем «Быстрое выделение» и «закрашиваем» наше изображение.
Затем инвертируем выделение сочетанием клавиш CTRL+SHIFT+I и нажимаем DEL . Результат такой же.
Третий способ самый сложный и применяется на цветных изображениях, где нужный участок сливается с фоном. В данном случае нам поможет только ручное выделение объекта.
Для ручного выделения в Фотошопе есть несколько инструментов.
1. Лассо. Используйте его, только если у Вас твердая рука или имеется графический планшет. Попробуйте сами и поймете, о чем пишет автор.
2. Прямолинейное лассо. Данный инструмент целесообразно применять на объектах, имеющих в своем составе только прямые линии.
3. Магнитное лассо. Применяется на однотонных изображениях. Выделение «примагничивается» к границе объекта. Если оттенки изображения и фона идентичны, то края выделения получаются рваными.
4. Перо. Наиболее гибкий и удобный для выделения инструмент. Пером можно рисовать как прямые линии, так и кривые любой сложности.
Итак, выбираем инструмент «Перо» и обводим наше изображение.
Ставим первую опорную точку как можно точнее на границу объекта. Затем ставим вторую точку и, не отпуская кнопку мыши, тянем вверх и вправо, добиваясь нужного радиуса.
Опорные точки можно перемещать, зажав клавишу CTRL справа, а удалять, выбрав в меню соответствующий инструмент.
Пером можно выделять сразу несколько объектов на изображении.
По окончании выделения (контур необходимо замкнуть, вернувшись к первой опорной точке) нажимаем внутри контура правой кнопкой мыши и выбираем «Образовать выделенную область» .
Теперь нужно удалить фон в Фотошопе, нажав клавишу DEL . Если вдруг удалился выделяемый объект вместо фона, то нажимаем CTRL+Z , инвертируем выделение комбинацией CTRL+SHIFT+I и снова удаляем.
Мы рассмотрели основные приемы для удаления фона с изображений. Существуют и другие способы, но они малоэфективны и не приносят желаемого результата
Как сделать логотип прозрачным в Photoshop для фотографов — ShootDotEdit
Как компания, предоставляющая услуги редактирования фотографий профессиональным свадебным фотографам, мы знаем, что ваш рабочий процесс после свадьбы может занять много времени и часто вызывать стресс. Вот почему мы собрали уроки по редактированию свадебной фотографии, чтобы вы знали, какие процессы необходимы для корректировки ваших изображений. Сегодня мы рассмотрим, как сделать логотип прозрачным в Photoshop.Продолжайте читать, чтобы узнать больше.
Как сделать логотип прозрачным в Photoshop
Как свадебный фотограф и владелец бизнеса, ваш логотип является важной частью сообщения вашего бренда. Скорее всего, вы потратили время на создание лучшего логотипа, который представит вас и вашу свадебную фотографию, поэтому важно продемонстрировать его своим клиентам. Также важно убедиться, что ваш логотип хорошо сочетается с общим дизайном и тематикой вашего фотографического бренда. Ниже приведены несколько причин, по которым вы можете захотеть сделать свой логотип прозрачным.
причин сделать логотип прозрачным в Photoshop
Каждый фотограф обладает уникальным стилем фотографии, который часто отражается в брендинге, включая логотип. Причины, по которым вы можете сделать логотип прозрачным:
- Цвет фона логотипа не соответствует цвету вашего веб-сайта. Намного проще сделать логотип прозрачным, чем переделывать весь сайт с фотографиями.
- Цвет фона вашего логотипа отвлекает внимание от ваших изображений.
- У вас есть конкретная кампания, для которой требуются дополнительные элементы, например целевая страница, на которой вам нужно удалить фон вашего логотипа.
Независимо от причины, может быть полезно получить навыки, необходимые для быстрого создания прозрачного логотипа. После того, как вы создали и сделали логотип, вам просто может потребоваться внести такие изменения.
Одним из наиболее распространенных инструментов, используемых для выполнения этого действия, является Adobe Photoshop. Самое замечательное в этом умении то, что вы можете использовать его, чтобы сделать практически любой фон прозрачным в Photoshop.Чтобы помочь вам освоиться в процессе, мы рассмотрим необходимые шаги ниже.
1. Откройте логотип
Первый шаг — открыть логотип в Photoshop. Для этого выполните этот быстрый шаг:
- Щелкните «Файл», затем выберите «Открыть» в верхнем меню.
- Выберите файл логотипа. Ваш логотип появится на экране, и вы сможете внести необходимые изменения.
Быстрый совет, как сделать логотип прозрачным в Photoshop
Часто изображение вашего логотипа будет заблокировано на панели «Слои».Прежде чем переходить к следующим шагам, убедитесь, что логотип разблокирован. Это гарантирует, что вы сможете редактировать логотип по мере необходимости.
2. Добавьте прозрачный слой
Следующим шагом будет добавление прозрачного слоя к логотипу. Выполните следующие действия, чтобы добавить слой:
- Щелкните «Слой», затем наведите указатель мыши на «Создать» и выберите «Слой» в верхнем меню. Вы также можете нажать «Command + N» для Mac («Control + N» для ПК) на клавиатуре. Этот слой уже должен быть прозрачным. Вы также можете дважды щелкнуть слой с надписью «Фон» на панели «Слои» и нажать «ОК», чтобы превратить исходную версию в слой.
- Переименуйте слой в соответствии с вашим соглашением об именах изображений в Photoshop.
- Перетащите новый слой ниже слоя исходной версии. Это означает, что исходная версия будет перекрывать новый пустой слой.
- Выберите новый слой, чтобы продолжить.
Quick Tip
Слои сверху всегда перекрывают слои ниже. Помните об этом, когда будете создавать новые слои и корректировать их.
Вы можете использовать ту же технику, когда учитесь сделать фон прозрачным в Photoshop.
3. Сделайте фон прозрачным, когда сделаете логотип прозрачным в Photoshop
После добавления нового слоя сделайте фон прозрачным. Вот шаги для выполнения этого действия:
- Щелкните инструмент «Волшебная палочка» на панели инструментов.
- Выберите область логотипа, которую вы хотите сделать прозрачной, и выберите ее.
- Выберите настройки «Magic Wand». Выберите настройки, которые помогут вам достичь поставленной цели для логотипа.
- Нажмите кнопку «Удалить» на клавиатуре.Выбранная вами область будет удалена. Теперь будет виден прозрачный фон.
Quick Tip
Если вы заметили, что «Волшебная палочка» не выделяет весь фон, который вы хотите удалить из логотипа, нажмите «Выбрать» в верхнем меню. Затем выберите «Похожие». Это действие помогает убедиться, что выбран весь фон, чтобы вы могли перейти к следующему шагу по созданию прозрачного фона в Photoshop.
4. Сохранить как изображение PNG
Теперь, когда вы сделали фон прозрачным, вы можете сохранить логотип как изображение PNG, выполнив следующие действия:
- Нажмите «Command + D» для Mac («Control + D» для ПК), чтобы отменить выбор логотипа.
- Щелкните «Файл» в верхнем меню и выберите «Сохранить как».
- Выберите «PNG (* .PNG) в качестве формата.
- Нажмите «Сохранить», чтобы подтвердить изменения.
Когда вы сохраняете логотип как изображение PNG, он сохранит прозрачность. Кроме того, изображение PNG обеспечивает лучшее сжатие. Изображения JPEG не поддерживают прозрачный фон, поэтому лучше сохранить изображение в формате PNG.
Еще два быстрых совета, как сделать логотип прозрачным в Photoshop
- Photoshop отображает прозрачный фон как клетчатый, хотя в окончательной версии PNG он будет прозрачным.
- Режим «RBG Color» лучше всего поддерживает прозрачность, поэтому перед сохранением измените формат цвета на «RBG».
Если вы знаете, как сделать логотип прозрачным в Photoshop и используя другие методы, например, лучшие способы удаления или уменьшения шума или как добавить зернистость в Photoshop, вы сможете быстро работать в рабочем процессе после свадьбы. Кроме того, вы можете избежать кошмаров редактирования, с которыми сталкиваются некоторые фотографы, когда им неудобно работать с программным обеспечением.
Чем больше вы сможете упростить рабочий процесс после свадьбы, тем легче будет сэкономить время и вернуться к тем вещам, которые наиболее важны для вашего фотографического бизнеса.Ключ в том, чтобы знать, как лучше всего использовать программное обеспечение для пост-обработки, такое как Photoshop и Lightroom (и какие сценарии редактирования лучше всего использовать каждый), для удовлетворения ваших потребностей в изображениях. А когда вы будете готовы передать нам основную часть редактирования свадебных фотографий, взгляните на нашу страницу с ценами и нажмите на нашу панель чата, если у вас есть вопросы! Мы хотели бы стать вашей компанией по редактированию фотографий!
Как сделать фон прозрачным в Photoshop
В Adobe Photoshop доступно несколько инструментов, использующих Adobe Sensei, движок искусственного интеллекта (AI) платформы.Эти инструменты пригодятся для множества целей, в том числе для создания прозрачного фона.
В следующих уроках мы покажем вам, как сделать фон прозрачным в Photoshop, используя несколько разных простых методов.
Почему вы хотите сделать фон прозрачным в Photoshop?
Для начала перефразируем вопрос. Потому что обычно более опытные пользователи Photoshop знают, что такое прозрачный фон и для чего он нужен.
Вкратце, если вы спрашиваете, как сделать фон прозрачным в Photoshop, вы, вероятно, спросите: «Как мне удалить фон с моего изображения в Photoshop?» Или, может быть, вы задаетесь вопросом: «Как мне удалить фон с моего изображения в Photoshop?»
Помимо семантики, вот несколько распространенных причин, по которым вы хотели бы сделать фон прозрачным в Photoshop:
- Чтобы удалить отвлекающие элементы, такие как другие люди или предметы
- Создать художественный портрет
- Чтобы поместить объект на совершенно другой фон
По сути, создание прозрачного фона в Photoshop напрямую связано с изоляцией объекта.То есть что-то не так с фоном исходного изображения, и вы хотите полностью удалить фон, чтобы выделить объект.
Помня об этой основной концепции, давайте рассмотрим несколько различных способов сделать фон прозрачным в Photoshop.
Использование панели свойств в Photoshop для удаления фона
Этот метод — самый простой способ удалить фон в Photoshop.Но это зависит от вашего имиджа. Этот метод лучше всего работает, если у вас простой фон, на котором объект съемки выделяется и четко очерчен.
Вы можете скачать это фото с Pexels и следить за ним.
- Как только ваше изображение будет импортировано в Photoshop, нажмите Ctrl + J , чтобы продублировать слой. Примечание: Если вы пропустите этот шаг, вы не увидите варианты выбора, которые мы рассмотрим на третьем шаге.
- Перейдите в окно > Свойства .
- Выберите Удалить фон .
- Чтобы просмотреть прозрачный фон, щелкните значок Eye слева от слоя Background .
С одним прозрачным слоем вы можете перенести его на другой фон или создать другие эффекты, чтобы выделить объект съемки.
Размещение корректирующего слоя сплошного цвета
Хотя изменение фона — это тема для другого урока, мы быстро покажем вам, как разместить Solid Color Adjustment Layer под прозрачным слоем, чтобы создать другой эффект.
- Используя правки из нашего руководства выше, переключите ключ X , пока цвет переднего плана не станет Черный .
- Перейдите к значку Create New Fill or Adjustment Layer в правом нижнем углу экрана и выберите Solid Color . Затем нажмите ОК .
- Слой Color Fill должен появиться поверх вашей стопки слоев. Если нет, ничего страшного, потому что теперь мы собираемся щелкнуть слой Color Fill и перетащить его чуть ниже нашего прозрачного слоя, как показано.
Вы можете увидеть, как легко использовать только что созданный прозрачный слой и поместить его на новый фон.
Если ваш объект — портрет, подобный этому, вы даже можете продолжить редактировать изображение с помощью плагина Photoshop под названием Portrait Pro, чтобы еще больше улучшить изображение.
Инструмент «Выбор темы» может использоваться вместо описанного выше метода, но для этого требуются дополнительные шаги. Это связано с тем, что инструмент «Выбор объекта» лучше работает со сложным фоном или с фоном, где есть несколько объектов. По сути, мы говорим Photoshop, что выбрать, чтобы создать прозрачный фон.
В этом уроке мы подготовим изображение, чтобы удалить женщину с левой стороны нашей фотографии, сделав эту часть изображения прозрачной. Это позволит нам либо заполнить пространство другим человеком, либо использовать различные инструменты Photoshop для заполнения пикселей.
Опять же, это темы для другого руководства, но мы упоминаем их здесь, потому что обычно после создания прозрачного фона необходимо выполнить дополнительные действия по редактированию.
Вы можете скачать это фото с Pexels и следить за ним.
- С изображением, импортированным в Photoshop, перейдите к Select > Subject .
- Обе женщины будут выбраны, на что указывают выделенные линии «марширующих муравьев» вокруг них.Выберите инструмент Lasso в левом столбце, если он не отображается по умолчанию. Затем, удерживая нажатой клавишу Alt , обведите кружок вокруг женщины справа, а затем отпустите клавишу Alt .
- Щелкните левой кнопкой мыши где-нибудь внутри выбранной женщины слева. Выберите «». Выберите «Обратный » в меню.
- Перейдите к Select > Select and Mask .
- По умолчанию красным цветом обозначена выбранная область. Чтобы выделить большую часть изображения, которое нужно сделать прозрачным, например, части стула, выберите инструмент Brush , как показано.
- Убедитесь, что значок Plus ( + ) выбран выше. Затем закрасьте желаемую область красным цветом, чтобы сделать ее прозрачной. В этом случае осталось совсем немного.
- Затем перейдите к Output To и выберите New Layer with Layer Mask из раскрывающегося меню.Нажмите ОК .
У вас останется частично прозрачный фон на том месте, где раньше была дама слева. Выбор не идеален. Вы все еще можете видеть несколько пикселей волос и лица женщины. Но это можно очистить с помощью инструмента Brush с выбранным фоновым слоем .
В качестве альтернативы его также можно оставить как есть.Если человека только удаляют, то есть инструменты с учетом содержимого, которые можно применить для смешивания с фоном. Таким образом, создается впечатление, что женщина сидит за столом одна. Или еще один человек может составить ей компанию.
Возможно, вы заметили, что в меню Select есть другие параметры, кроме Subject . Во всех трех этих методах выбора используются разные инструменты, но все они выполняют одну и ту же задачу — все они определяют, что выбирает Photoshop.
Как и опция выбора Тема , эти инструменты могут дать вам результаты с частичным или полностью прозрачным фоном. Но, вообще говоря, их используют для более точных результатов, например, при замене неба в фотошопе.
В прошлом пользователям Photoshop приходилось полагаться на набор инструментов выделения для создания прозрачного фона.Эти инструменты доступны и сегодня (лассо, волшебная палочка, перо и т. Д.) И остаются полезными для точной работы.
Но в наши дни для создания прозрачного фона нужно всего два инструмента, во многом благодаря AI-ядру Adobe Sensei.
Существуют плагины Photoshop, такие как Luminar AI, которые также используют AI для редактирования ваших фотографий. С такой передовой технологией, применяемой для редактирования фотографий, можно с уверенностью сказать, что создание прозрачного фона в ближайшем будущем станет еще проще и точнее.
Кредит изображения: подгузник / Pexels
Фоторедактор Luminar AI: все, что вам нужно знатьLuminar AI — первый в мире фоторедактор с полностью искусственным интеллектом.Вот краткое изложение его лучших функций.
Читать далее
Об авторе Крейг Беман (Опубликовано 41 статья)Крейг Беман — американский фотограф из Мумбаи.Он пишет статьи о Photoshop и редактировании фотографий для MakeUseOf.com.
Более От Крейга БеманаПодпишитесь на нашу рассылку новостей
Подпишитесь на нашу рассылку, чтобы получать технические советы, обзоры, бесплатные электронные книги и эксклюзивные предложения!
Нажмите здесь, чтобы подписаться
Как создать прозрачный фон в Adobe Photoshop
Работаете ли вы над логотипом, изолируете продукт или просто думаете, что ваш проект будет лучше выглядеть без фона, в какой-то момент вам нужно будет знать, как сделать прозрачный фон в Photoshop.К счастью, новейшая версия Photoshop 2020 года делает эту работу невероятно простой — в большинстве случаев. Вот как убедиться, что вы знаете все тонкости выбора объектов и удаления фона.
Когда начинаешь с нуляЕсли вы начинаете новый проект в Photoshop, вы начнете с большой пустой белой страницы, которая, к сожалению, заблокирована. Первым делом вы можете попытаться разблокировать слой и выбросить его, что кажется достаточно простым, но если вы это сделаете, Photoshop выдаст сообщение об ошибке на экране.Итак, вот как обойти этот заблокированный белый фон и сделать нижний слой прозрачным:
- Сначала создайте новый слой. Проблема с простым отбрасыванием исходного заблокированного фонового слоя заключается в том, что это означает, что у вас нет монтажной области, на которую можно было бы смотреть. Фотошопу не нравится эта идея. Легкое средство? Просто создайте новый слой, на котором ничего не будет.
- Откройте окно «Слои», которое находится в раскрывающемся меню «Окно» в верхней части экрана. Найдите значок страницы в нижней части окна «Слои» и щелкните по нему.Появится новый слой. Этот слой должен выглядеть как серо-белая шахматная доска, что является способом сказать Photoshop: «На этом слое ничего нет». Удалите исходный белый фон, чтобы у вас осталась прозрачная шахматная доска.
Вот и все: новый файл с прозрачным фоном Photoshop.
Удаление фона на объектах и логотипахНо ведь вы же не всегда начинаете проект с нуля? Создание прозрачного фона позади изображения позволяет вам легко добавить это изображение в другой документ Photoshop без необходимости дополнительной обрезки, стирания или других манипуляций с изображением.
Аналогичным образом, если вы создаете логотип или используете логотип клиента в своей работе, вам нужно изолировать его на прозрачном фоне. Таким образом, у вас будет возможность отображать логотип в любом месте, на веб-сайтах с разноцветным фоном, на дисплеях, в прямой почтовой рассылке или даже на боковой стороне грузовика.
Однако, если объект, который вы хотите изолировать, недоступен с обтравочной маской, вам нужно предпринять несколько шагов, чтобы ваше изображение стояло само по себе.В зависимости от того, что вы хотите изолировать и насколько загружен фон вашего изображения, это может быть так же просто, как три щелчка мышью или работа, требующая дополнительных инструментов выбора Photoshop.
Начнем с самого простого.
Инструмент выбора темыВ 2020 году Photoshop выпустил новый инструмент, который использует искусственный интеллект (AI) для удаления фона. Принимая во внимание документ в целом, ИИ может определить, какие части изображения находятся на переднем, среднем и заднем плане, и удалить ту часть изображения, с которой вы хотите избавиться.Вот как вы используете инструмент выбора темы :
- Начните с создания копии фонового слоя, как мы делали выше в новом документе. Однако вместо , щелкнув на значке страницы на панели «Слои», перетащите ваш слой на значок страницы, чтобы создать дубликат вашего изображения. Вы не должны увидеть появления шахматной доски; это должен быть дубликат вашего изображения.
- Выберите значок глаза на панели «Слои» рядом с исходным фоновым слоем.Это скроет этот слой из поля зрения, так что вы сможете работать только с новым созданным слоем.
- Затем щелкните значок «Быстрые действия» на панели «Свойства»:
- Во всплывающем окне выберите «Удалить фон». Photoshop может занять несколько минут обработки, прежде чем он завершит действие, но когда все будет готово, вы должны найти свой объект на прозрачной шахматной доске.
Надеюсь, после использования инструмента выбора темы таким образом у вас будет идеальный результат, который вы искали.Вы можете удалить исходный фон и сохранить файл (подробнее о правильном сохранении позже).
Если ваш документ содержит более одного объекта, вам, возможно, придется использовать инструмент Select Object Tool , который работает с Photoshop AI аналогично инструменту Select Subject Tool. Вы найдете этот инструмент под инструментом Magic Wand на боковой панели панели инструментов. Выберите инструмент, затем создайте рамку вокруг объекта, который вы хотите изолировать. Photoshop найдет объект так же, как описано выше.
К сожалению, инструменты искусственного интеллекта не всегда работают правильно. На самом деле, они редко это делают. Вот почему Photoshop предоставляет нам множество других инструментов выделения, которые могут исправить эти недостатки ИИ.
Панель инструментов выделения в PhotoshopЕсли инструмент выбора темы в Photoshop не подошел вам идеально или у вас более старая версия Photoshop, вам нужно знать некоторые дополнительные инструменты, которые помогут вам удалить фон за вашими объектами и логотипами. Какой метод вы будете использовать, будет зависеть от вашего конкретного проекта.Вот как они работают:
Если бы инструмент выбора объекта был близок, но не совсем совершенен, вы хотели бы взглянуть на маску, автоматически созданную Photoshop для вас. Маска — это черно-белый значок, который теперь связан с вашим изображением на панели «Слои». Чтобы управлять этой маской, вам нужно использовать инструмент «Кисть ».
- Paintbrush, или Brush Tool , можно добавлять к маске или убирать с нее. Просто щелкните маску на панели «Слои» и используйте белую кисть, чтобы добавить ее к маске, или черную кисть, чтобы стереть любую маску, которая покрывает слишком большую часть вашего изображения.Увеличьте масштаб объекта и используйте шкалы размера и жесткости в верхней части экрана, чтобы сделать маску максимально точной.
К сожалению, некоторые объекты требуют большей точности, чем позволяет инструмент «Кисть». Если маска вам не подходит, вернитесь к исходному изображению и начните заново одним из следующих инструментов:
- Используйте инструмент Magic Wand Tool , чтобы выбрать определенный цвет для удаления. Это отличный вариант, если у вас простой одноцветный фон. Например, если у вас есть векторный логотип на белом фоне, просто нажмите на белый фон, и инструмент Magic Wand Tool выберет все белые пиксели, которые вы хотите удалить.
- Если у вас есть идеальная форма, например квадрат, круг или прямоугольник, которую вы хотите вырезать из фона, вы можете использовать инструмент Marquee Tool . Выберите объект, который хотите сохранить, и удалите фон.
- Используйте инструмент Lasso Tool , если у вас более сложный фон или несовершенная форма. Три типа инструментов лассо, пожалуй, самые мощные инструменты, которые вы можете освоить после Select Subject Tool . Чтобы полностью понять, как использовать этот инструмент, давайте рассмотрим пример.
Допустим, у вас есть изображение со сложным фоном, и оказалось, что выделить его с помощью инструмента выбора темы сложно. Может быть, это изображение вроде этого:
Хотя эта фотография содержит красивую композицию, вам нужна только роза. Вот шаги, которые вы должны предпринять, чтобы изолировать розу от остальной части изображения и создать прозрачный фон:
- Сделайте копию фона, как мы делали выше, и отключите значок глаза рядом с исходным фоновым слоем.
- Воспользуйтесь инструментом выбора темы. Не волнуйтесь, если выделение не идеально на данном этапе, поскольку вы просто хотите создать маску, с которой можно будет работать. На изображении ниже мне пришлось использовать этот инструмент несколько раз, чтобы выбрать розу, но он все еще не идеален. Мы будем дорабатывать его по ходу дела.
- Поскольку мы выбрали все, кроме розы на картинке выше, нам нужно сделать инверсию выделения, чтобы замаскировать фон. Для этого, удерживая клавишу Option, вы нажимаете на инструмент маски на панели «Слои».Помните, что инструмент маски выглядит как квадрат с кругом посередине. Теперь ваше изображение должно выглядеть так:
- Неплохо! Верх розы имеет красивый край, однако необходимо немного очистить нижнюю часть, где сено проникает в рамку. Чтобы улучшить эти края, начните с использования инструмента «Кисть» на маске, чтобы стереть все, что вам не нужно. Увеличьте масштаб области, над которой работаете, чтобы получить как можно более точную информацию. Помните, что используйте элементы управления твердостью и размером на инструменте «Кисть», чтобы убедиться, что вы не удаляете слишком большую часть изображения.Вы также можете взять инструмент Clone Tool, чтобы скрыть кусочки соломы, которые были изображены на картинке:
Даже на загруженном фоне эту розу было несложно отделить от остального изображения. Помогло то, что лепестки розы были неправильными и прощающими. Но давайте сделаем шаг назад и посмотрим на камень в форме сердца на той же картинке. Вместо использования Brush Tool, поскольку линии камня более точные, было бы неплохо использовать Lasso Tool.
Инструмент «Лассо» позволяет быстро и вручную выбрать объект на загруженном фоне. Если у объекта, который вы выбираете, есть прямые края, инструмент Polygonal Lasso Tool — идеальный инструмент для использования, но если вы собираетесь сохранить ленту и ключ как часть сердца на этом изображении, вам нужно будет использовать больше неправильные линии и кривые. Для этого лучше всего подходит инструмент Magnetic Lasso Tool.
- Сначала выберите инструмент «Магнитное лассо» на панели инструментов и найдите чистый край на вашем объекте.Поскольку есть области сердца, которые пересекаются с сеном, вам нужно убедиться, что вы настроили контраст, чтобы позволить некоторую снисходительность, скажем, на 50.
- Когда вы следите за краем сердца своим Инструмент «Лассо», ваш выбор будет придерживаться выбранного вами объекта. Тем не менее, убедитесь, что вы щелкаете кнопкой мыши, когда идете, чтобы держать инструмент Магнитное лассо на правильном пути. Удерживая нажатой клавишу Shift, вы можете добавить что-то к вашему выбору, а удерживая клавишу Option, вы освободите часть выделения.Ваш выбор может выглядеть примерно так:
- После того, как вы уточнить контур, выберите клавишу маски на панели «Слои». Вы всегда можете вернуться и внести коррективы в свою маску после ее создания.
Инструмент «Ластик» также полезен при создании прозрачного фона. Однако имейте в виду, что если что-то стереть, оно исчезнет навсегда. Если вы используете ластик, вы должны быть абсолютно уверены, что вам больше никогда не понадобится видеть свой фон.
Наконец, последнее, что вы хотите сделать после выполнения всей этой работы, — это потерять его, щелкнув не ту кнопку. Правильное сохранение вашей работы гарантирует, что этого не произойдет.
Правильно сохраните прозрачный фонК сожалению, даже если вы столкнетесь с трудностями при создании нового прозрачного фонового слоя, некоторые параметры сохранения, предлагаемые Photoshop, автоматически добавляются обратно на белый фон. Первое, что вам нужно сделать, это сохранить файл как многослойный PSD на случай, если что-то случится и вам нужно будет вернуться и внести дополнительные изменения.Затем вы должны сохранить ваш файл в формате PNG.
PNG-24 — лучший формат для сохранения изображений с прозрачным фоном, поскольку технология, лежащая в основе этого формата, позволяет использовать несколько слоев прозрачности. Сохранение этого способа гарантирует, что вы никогда не получите эффект пиксельного «ореола» вокруг вашего объекта или логотипа, когда вы разместите его на новом фоне, независимо от цвета этого фона. Чтобы сохранить файл в формате PNG-24, выполните следующие простые шаги:
- В раскрывающемся меню «Файл» выберите «Экспорт»> «Экспортировать как…».
- На экране появится диалоговое окно.Щелкните Параметры файла в правой части поля и установите формат PNG. Затем убедитесь, что вы отметили опцию Прозрачность перед сохранением.
Если у вас более старая версия Photoshop, этот параметр экспорта может быть недоступен. Вместо этого в разделе «Файл» выберите «Сохранить для Интернета». Вы можете выбрать формат PNG-24 из раскрывающегося меню, которое появится на вашем экране.
Важно знать, что PNG-24 и PNG-8 не работают одинаково, поэтому сделайте дополнительный шаг при сохранении файлов и найдите правильный формат.Файл, сохраненный в формате PNG-8, будет иметь эффект «ореола» на некоторых фонах, как и изображения, сохраненные в формате GIF. Кроме того, при сохранении файла в формате PNG-24 убедитесь, что вы не выбрали вариант сохранения его как малого файла. Это преобразует ваш PNG-24 в PNG-8.
Существуют и другие варианты сохранения прозрачного фона, и иногда вам может потребоваться использовать один из этих вариантов по соображениям совместимости. В таком случае никогда не сохраняйте файл в формате jpeg. Jpegs автоматически превратит ваш клетчатый фон в белый, и вся ваша тяжелая работа будет напрасной.
Независимо от того, насколько детализирован объект или логотип, над которым вы работаете, теперь вы знаете, как лучше всего создать для него прозрачный фон. Чтобы узнать больше о том, как использовать Photoshop, посетите блог Udemy, где вы найдете больше полезных советов.
Последнее обновление страницы: июнь 2021 г.
Как сделать прозрачный фон в Photoshop — 3 совета
В этом видео я покажу вам, как сделать прозрачный фон в Photoshop.Это очень легко сделать, и вы можете это сделать, даже если вы новичок в Photoshop. Я использую 3 разных изображения в качестве примеров и показываю вам процесс выбора и удаления фона, чтобы сделать его прозрачным. Это полезно для многих разных вещей, включая изменение фона изображения, композицию и многое другое. Важно знать, как сделать прозрачный фон в Photoshop.
Как сделать прозрачный фон в Photoshop
В этом первом совете по созданию прозрачного фона в Photoshop мы будем использовать это изображение логотипа Twitter.Убедитесь, что фоновый слой разблокирован. Вы можете нажать на замок, и он разблокирует его, или вы можете просто создать новую копию этого фонового слоя, Command + J. А поскольку у нас есть логотип с большим контрастом между фоном, мы попросим Photoshop сделать всю работу за нас.
Итак, если вы перейдете в Window и перейдете к свойствам, здесь есть кнопка, которая говорит, что удалить фон. Так что щелкните по нему. И одним щелчком мыши Photoshop вырезал этот логотип и создал свою собственную маску слоя.Если вы отключите фоновый слой, вы увидите прозрачность. Если бы это был более сложный логотип, вы могли бы использовать маску для уточнения выделения.
Теперь нам нужно сохранить этот логотип в формате PNG. PNG — один из лучших форматов файлов, поддерживающих прозрачность. Теперь мы перейдем к файлу-> экспорт-> экспортировать как. Здесь написано, что это формат настроек файла. Убедитесь, что выбран PNG и установлена прозрачность. Если вы хотите изменить размер изображения, вы можете сделать это и здесь, но мы собираемся экспортировать его и сохранить.Теперь я хочу использовать свой недавно созданный прозрачный логотип и разместить его прямо по центру экрана прямо здесь.
Итак, теперь я просто перетащу свой логотип в Photoshop и нажму галочку. Так что, если я переместу это, я вижу, что логотип на сотовом телефоне на самом деле белый. Итак, мы смотрим на миниатюру прямо здесь, где находится логотип Twitter. Это смарт-объект, и если вы дважды щелкните по нему здесь, вы можете редактировать смарт-объект.
Я собираюсь подойти сюда, чтобы Редактировать-> Заполнить и заполнить содержимое белым цветом, скажем ОК, я собираюсь закрыть свой смарт-объект, и я собираюсь сохранить его, и теперь я могу преобразовать свой логотип с помощью команды + T и уменьшите его до размера, при котором он выглядит хорошо и как бы заменяет логотип, который был там, и нажмите галочку.Вот так мы смогли сделать прозрачный фон на логотипе. И экспортируйте его как PNG. У меня есть еще два совета.
Как сделать прозрачный фон для изображения с помощью маски слоя.
Итак, в этом примере мы собираемся использовать инструмент выбора объекта в Photoshop. Здесь вверху находится кнопка «Выбрать тему», мы нажимаем на нее, и Photoshop делает все возможное, чтобы сделать выбор. Я собираюсь использовать инструмент быстрого выбора и займусь одной небольшой областью. Я собираюсь спуститься к нижней части панели слоев и нажать значок добавления маски слоя, и теперь замечаю, что благодаря использованию маски слоя у вас теперь прозрачный фон.
А если я хочу эту маску доработать. И дважды щелкните маску слоя. И нажмите кнопку выбора и маски, и я могу использовать здесь ползунок прозрачности, чтобы увидеть немного больше фона, и на самом деле Photoshop неплохо справился. Если мне нужно сделать больше, я мог бы использовать инструмент Refine Edge и, возможно, просто обойти внешнюю часть волос, а затем я собираюсь спуститься вниз, где написано, что выход два. Я собираюсь вывести его на ту же маску слоя. Я скажу ОК,
Я собираюсь добавить новый пустой слой поверх нулевого слоя.Я собираюсь удерживать alt или option и закрепить его на слое ниже того, что это будет делать, это позволит мне выполнить любое ретуширование, которое мне нужно, чтобы продолжить это изображение. Но я не собираюсь идти дальше. Я добавил этот дополнительный слой, чтобы показать вам этот пример.
Итак, теперь давайте предположим, что мы хотим использовать это изображение для композиции. У нас получилась эта модель вырезанная из белого фона, фона, прозрачного. Теперь мы хотим поместить это изображение в другое изображение как часть композиции. Итак, теперь я собираюсь прийти сюда, чтобы сохранить файл как файл сохранения на вашем компьютере, и у меня есть все эти форматы, в которых я могу сохранить мой документ, чтобы я мог сохранить его в PNG, потому что он поддерживает прозрачность.
Кроме того, JPEG 2000 теперь поддерживает прозрачность JPEG JPEG 2000, но он не так часто используется. Документы Photoshop также поддерживают прозрачность, но тогда этот документ предназначен только для использования в Photoshop, TIFF также поддерживает прозрачность, поэтому я собираюсь выбрать TIFF и сказать «Сохранить», ЕСЛИ появятся подсказки, я скажу ОК.
А вот изображение, с которым я хочу поработать. Я собираюсь сделать копию фонового слоя Command + J. И я хочу перевернуть его, потому что окна на другой стороне, поэтому я скажу команду + T, щелкните правой кнопкой мыши и скажу перевернуть по горизонтали, и теперь я собираюсь получить свое изображение с моделью, которая уже вырезана и имеет прозрачность.Я собираюсь перенести его на это изображение или перетащить. Я оставлю его там и поставлю галочку.
Но, как вы можете видеть, файл TIFF поддерживает прозрачность вместе с файлом PNG и еще кое-что, на что следует обратить внимание, когда вы просто перетаскиваете изображение в Photoshop таким образом, оно появляется как смарт-объект. Если вы дважды щелкните по нему, этот смарт-объект откроется, и там будут все слои, поэтому добавленный мной дополнительный слой и маски слоев, если я хочу уточнить выбор, я могу сделать это прямо здесь.Я мог бы сделать больше редактирования, а затем сохранить свой смарт-объект, чтобы формат TIFF также поддерживал прозрачность.
Как сделать прозрачный фон для текстового слоя
Совет №3, мы будем работать с текстом. Итак, создайте новый документ File-> New, и я выберу нестандартный размер 1280 x 720. Мне нужен белый фон, и я скажу создать. В этом новом документе, который мы создали, будет текстовый слой.
Что я хочу сделать с этим текстовым слоем? Я хочу иметь возможность использовать этот текстовый слой на любом изображении, которое я хочу.Я собираюсь перейти к своему текстовому инструменту и набрать слово ЛЕТО. Поставь мой флажок здесь. Я немного сдвину его. На этот раз я воспользуюсь инструментом выделения объектов и нарисую прямоугольник вокруг слова лето. Выбраны все буквы. Затем в нижней части панели слоев я нажму «Добавить маску слоя». И когда я выключаю фон, у меня появляется текстовый слой с прозрачностью.
Прежде чем сохранить это как файл PNG, я думаю, что хочу изменить цвет шрифта на белый.Итак, я собираюсь выделить свой текст, подойти сюда и изменить свой цвет на белый. Нажмите на галочку, которую трудно увидеть, но теперь я сохраню ее как PNG.
Я собираюсь подойти сюда, чтобы экспортировать файл, экспортировать как, мой формат — PNG, вы можете видеть, что есть прозрачность, но убедитесь, что прозрачность отмечена. Я не собираюсь менять размер, который собираюсь экспортировать, и выбирать, где его сохранить на рабочем столе, и говорить «сохранить». Вот изображение, к которому я хочу добавить свой PNG-файл.Вот мой файл PNG. Перетащите его в мой документ. Поставляется как смарт-объект, поэтому я могу потянуть эти ручки, расположить его там, где я хочу, и сказать «ОК».
Посмотреть мой сайт фотографии здесь 👉 https://www.charlescabreraphotography.com
См. Мою предыдущую статью в блоге здесь 👉 https://charlescabrera.com/how-to-crop-an-image-in-photoshop-2-minute-tip/
Как сделать прозрачный фон в Photoshop CS5
Последнее обновление: 29 декабря 2016 г.
Вы можете оказаться в ситуации, когда вам нужно сделать прозрачный фон в Photoshop, когда проект требует, чтобы изображение было помещено поверх существующего фона.Настройка по умолчанию в Adobe Photoshop CS5 включает создание новых изображений с белым фоном. Есть много ситуаций, когда белый фон идеально подходит для создания вашего изображения, поэтому вы, вероятно, не задумывались о настройке этого параметра.
Если вы планируете создать многослойное изображение или хотите создать прозрачное изображение PNG для своего веб-сайта, то вы, вероятно, обнаружили, что белый фон на самом деле имеет значение цвета в пикселях, и это значение необходимо удалить. .Если вы хотите научиться делать прозрачный фон в Photoshop CS5 , есть несколько различных вариантов, поэтому вы можете прочитать это руководство, чтобы определить, какое решение подходит для вашей ситуации.
Создание нового изображения с прозрачным фоном в Photoshop CS5
Это простейшее из двух решений, и, если возможно, вам следует начать именно с него. Запустите Adobe Photoshop CS5, щелкните Файл вверху окна, затем щелкните Новый .Откроется окно Новый .
Щелкните раскрывающееся меню справа от Содержимое фона , затем выберите параметр Прозрачный .
Внесите любые другие необходимые изменения в размер и формат вашего нового изображения, затем нажмите кнопку OK , чтобы создать пустое изображение. Все пустое пространство на вашем изображении будет прозрачным при условии, что оно сохранено в формате файла, поддерживающем прозрачность.Если вы создаете изображение, которое будет размещено на веб-сайте, вам, вероятно, следует использовать формат файла PNG, поскольку JPEG не поддерживает прозрачность. Все, что вы добавляете к изображению, будет иметь определенную вами прозрачность. Вы можете выбрать непрозрачность для каждого слоя, настроив параметр Opacity в верхней части панели Layers .
Резюме — Как создать новое изображение с прозрачным фоном в Photoshop
- Нажмите Файл .
- Нажмите Новый .
- Щелкните раскрывающееся меню Содержимое фона , затем щелкните Прозрачный .
- Нажмите кнопку OK , чтобы создать новое изображение в Photoshop с прозрачным фоном.
Изменение существующего фона на прозрачный в Photoshop CS5
Решение этой проблемы немного сложнее, чем решение создания прозрачного фона с нуля.
Если вы работаете с многослойным изображением и существующий фоновый слой является только белым фоном по умолчанию, вы можете удалить этот слой.Щелкните правой кнопкой мыши слой Background на панели Layers в правой части окна, выберите параметр Удалить слой , затем подтвердите, что вы хотите удалить слой. Теперь должна действовать любая прозрачность вашего изображения.
Резюме — Как сделать прозрачный фон в Photoshop на изображении с существующим фоновым слоем
- Найдите панель Layers .
- Щелкните правой кнопкой мыши слой Background , затем выберите параметр Delete Layer .
- Нажмите кнопку Да , чтобы подтвердить удаление фонового слоя.
Если у вас есть контент на фоновом слое, который вы хотите сохранить, вам нужно проявить немного творчества, чтобы удалить нежелательный цвет фона.
Вы можете использовать инструмент «Волшебный ластик» (щелкните правой кнопкой мыши инструмент Eraser на панели инструментов, затем нажмите инструмент Magic Eraser Tool ), чтобы удалить все смежные области этого цвета на вашем слое.
Если вы обнаружите, что этот метод удаляет часть содержимого, которое вы хотите сохранить, вы можете отменить стирание, а затем изменить настройку Допуск в верхней части окна. Чем меньше значение допуска, тем точнее будет действие волшебного стирания.
Вы также можете разблокировать фоновый слой, а затем использовать обычный ластик, чтобы вручную стереть ненужные элементы фона.
Дополнительная опция включает изменение непрозрачности слоя.
Последний вариант — использовать один из инструментов лассо для выбора содержимого, которое вы хотите сохранить, нажмите Shift + Ctrl + I , чтобы инвертировать выделение, затем нажмите Ctrl + X , чтобы удалить ненужный фон.
Не существует единого решения, которое работало бы во всех возможных сценариях, но если вы освоите каждый из этих инструментов, вы сможете сделать прозрачный фон в Photoshop CS5 практически для любого изображения, с которым вы сталкиваетесь.
Мэтью Берли пишет технические руководства с 2008 года. Его сочинения были опубликованы на десятках различных веб-сайтов и были прочитаны более 50 миллионов раз.
После получения степени бакалавра и магистра компьютерных наук он несколько лет работал в сфере управления ИТ для малых предприятий. Однако сейчас он работает полный рабочий день, пишет онлайн-контент и создает веб-сайты.
Его основные писательские темы включают iPhone, Microsoft Office, Google Apps, Android и Photoshop, но он также писал и на многие другие технические темы.
Установите пользовательское содержимое вкладки HTML для автора на странице своего профиля СвязанныеОтказ от ответственности: Большинство страниц в Интернете содержат партнерские ссылки, в том числе некоторые на этом сайте.
Как сделать фон прозрачным в Photoshop
Узнайте, как сделать фон прозрачным в Photoshop, и откройте для себя более быструю альтернативу в редакторе Shutterstock.
Есть много способов вырезать объект или удалить фон из изображения.Многие начинают с фотошопа. Два популярных метода маскирования в Photoshop используют инструменты выделения, такие как Magic Wand, Lasso и режим Select и Mask. Между тем, режим быстрой маски использует кисть для закрашивания фона.
Эти методы можно использовать для более сложного удаления фона, но иногда требуется быстрый и простой вариант для удаления фона. Если вы ищете бесплатную и простую альтернативу Photoshop, мы покажем вам, как Shutterstock Editor может помочь вам сделать фон прозрачным за несколько простых шагов.
Метод 1. Инструменты и маски выделения
Шаг 1. Использование инструмента Magic Wand Tool
Выберите инструмент Magic Wand Tool в окне «Инструменты». Начните с 20% Допуск в меню Опции .
При необходимости измените допуск, чтобы добавить новые области к выделению.Вы можете добавить к выделению с помощью Magic Wand, удерживая Shift и щелкая в другой области. Вы можете вычесть из выделенного, удерживая Опция и щелкнув область, которую вы не хотите включать.
Шаг 2. Используйте инструмент «Лассо» для точной настройки выделения
Когда у вас есть грубый выбор объекта или фона, используйте инструмент Lasso для точной настройки краев. Удерживайте Shift и перетащите, чтобы добавить к выделению.
Существует три варианта инструмента «Лассо». Вы найдете их, нажав и удерживая лассо в меню «Инструменты»:
- Лассо — Щелкните и перетащите курсор, чтобы нарисовать выделение от руки.
- Polygonal Lasso — Создание многоугольной области выделения путем добавления точек к форме выделения.
- Магнитное лассо — автоматическое добавление к выделению путем обводки области.
Обратите внимание на изображение выше, как выделение переходит в сумку. Я использовал Лассо, удерживая Shift , и нарисовал небольшую область, чтобы заново выделить этот край. Чтобы зафиксировать выделение, убегающее от мешка, я удерживаю Option и делаю то же самое, чтобы удалить эту область выделения.
Шаг 3. Используйте панель выбора и маски для уточнения выделения
Когда вы будете удовлетворены грубым выбором, нажмите кнопку Select and Mask в меню Options в верхней части экрана.Или нажмите Command + Option + R , чтобы открыть окно.
Поиграйте с настройками Global Refinement, чтобы получить более плавный выбор.В разделе Global Refinements начните со следующих настроек для большого изображения с высоким разрешением:
- Smooth : 3
- Feather : .3px
- Shift Edge : -20
Это сделает выделение более плавным, смягчит края и слегка сузится, чтобы уменьшить любое отражение фона.Вот что я имею в виду:
Если вы застряли, лучше всего нажать Отмена и исправить выбор вручную, используя Magic Wand или Lasso, а затем вернуться в окно Select and Mask.
Шаг 4. Создайте маску слоя для удаления фона
В Output Settings внизу окна Select and Mask выберите Layer Mask из списка. Окно закроется, а слой с вашим объектом будет иметь маску, скрывающую фон.Затем вы можете активировать или деактивировать маску, щелкнув правой кнопкой мыши значок маски слоя в окне «Слои».
Когда маска слоя активирована, фон становится прозрачным.Метод 2: Быстрая маска
В этом методе используется инструмент Quick Mask в Photoshop. Это способ быстро создать маску с помощью кисти. Подобно рисованию на маске слоя, вы будете переключать цвета переднего плана, чтобы добавить или удалить из маски.
Активируйте быструю маску с помощью кнопки, расположенной в нижней части окна «Инструменты».
Включите / выключите режим быстрой маски в нижней части панели инструментов или просто нажмите Q.Затем активируйте инструмент кисти (B) . В режиме быстрой маски в палитре отображаются только два цвета: черный, используемый для скрытия содержимого, и белый, используемый для отображения содержимого. Идея состоит в том, чтобы закрасить фон — ту часть, которую вы хотите удалить — черным цветом. Область, которую вы закрашиваете, станет красной.
В режиме быстрой маски области, которые вы закрашиваете, станут красными, показывая вам выделение.Совет: Чтобы сделать большие выделения быстрее, используйте кисть большого размера и щелкните один раз в качестве отправной точки в области, которую нужно исключить.Затем, удерживая Shift, щелкните следующую точку. Это заполнит пространство между ними по прямой линии.
Чтобы сделать маску более детальной, просто увеличьте масштаб и уменьшите размер кисти, чтобы закрасить или округлить меньшие углы и кривые.Теперь вы можете переключаться между режимом быстрой маски и стандартным режимом редактирования, нажимая на клавиатуре Q . Это покажет вам живой выбор.
Если вы хотите продолжить работу, просто нажмите Q, чтобы вернуться в режим быстрой маски и продолжить работу.Когда вы довольны выбором, нажмите кнопку «Добавить маску слоя» в нижней части окна «Слои», чтобы замаскировать фон.
Альтернативы удалению фона в Photoshop
Если вам нужно выполнить только базовые задачи дизайна, такие как удаление фона, Photoshop может не подойти. Это дорого и сложно научиться. Вот несколько простых в использовании альтернатив:
- Powerpoint имеет инструмент под названием Remove Background , который запускает вас с выбора объекта переднего плана, замаскированного от фона.У вас также есть возможность добавлять или удалять определенные части.
- Бесплатные веб-сайты — Существует множество бесплатных приложений и веб-сайтов, которые позволяют пользователям вручную удалять фон. Хотя ими легко пользоваться, к минусам относятся проблемы с надежностью и точностью, а также отсутствие безопасности системы.
- Shutterstock Editor — средство для удаления фона в редакторе позволяет легко вырезать формы и элементы из изображения. Со всеми другими инструментами дизайна в приложении вы можете создать профессиональный дизайн за половину шагов и с гораздо меньшими хлопотами.
Как удалить фон в редакторе
Shutterstock Editor — отличная альтернатива всему вышеперечисленному — мощный бесплатный инструмент для редактирования с новой функцией удаления фона.У вас есть не только прямой доступ ко всей библиотеке изображений Shutterstock и тщательно подобранным коллекциям, вы также можете настроить лицензионное изображение перед загрузкой.
Если вы следовали описанному выше методу быстрой маски, это будет проще простого. Если вы сочли его слишком техническим, вы будете счастливы, что этот инструмент так же прост, как перетаскивание курсора. С помощью трех простых шагов вы быстро удалите фон с любого изображения:
- Найдите и выберите изображение
- Используйте инструмент «Удалить фон»
- Загрузите лицензионный образ
Чтобы начать работу, откройте редактор в своем браузере.Найдите и выберите изображение, затем нажмите Удалить фон в разделе Инструменты изображения в правой части окна.
Хорошее маленькое изображение собачки через Пола СтивенаПросто нажмите кнопку — Удалить и закрасьте фон. Это уберет фон. Чтобы настроить выделение, нажмите + Добавить и закрасьте объект, который хотите сохранить. Уменьшите размер кисти с помощью ползунка Размер кисти , чтобы получить более подробную информацию, или увеличьте его, чтобы блокировать большие участки за раз.
В желтой области отображается предварительный просмотр того, что будет удалено.Между каждым шагом программа будет настраиваться и показывать вам результаты. Часть, которую нужно удалить, будет выделена желтым цветом. Когда вас устраивает предварительный просмотр, просто нажмите Применить .
Теперь вы можете загрузить полностью лицензированное изображение с удаленным фоном, чтобы использовать его где угодно. Убедитесь, что вы сохранили его как PNG, чтобы сохранить прозрачность.
Для получения дополнительных уроков и техник продолжайте читать:
Обложка фонового изображения через FabrikaSimf , изображение кошелька через Creative Lab
Как сделать прозрачный фон в Photoshop
Хотите удалить фон вашего произведения искусства, дизайна или фотографии? Я покажу вам, как сделать фон вашего произведения прозрачным с помощью Photoshop, чтобы вы могли использовать его как стикер, футболку или повторяющийся узор для вашего магазина печати по запросу, такого как Redbubble.Вы можете посмотреть обучающее видео по Photoshop или продолжить чтение.
Если у вас нет Photoshop, вы можете запустить бесплатную 7-дневную пробную версию, которую вы можете отменить в любое время до истечения 7 дней. Adobe также предлагает студенческие скидки и различные пакеты и предложения, на которые я приведу ссылку ниже, если вы хотите купить подписку на Photoshop.
Отказ от ответственности: ссылки, отмеченные знаком *, являются партнерскими / реферальными ссылками, которые позволяют вам поддерживать блог / канал YouTube без каких-либо дополнительных затрат, если вы совершаете покупку через них.
Выберите фон
Я показал вам, как редактировать отсканированные или сфотографированные изображения, регулируя контраст, резкость, насыщенность, исправляя небольшие ошибки и обрезая изображения в предыдущем сообщении в блоге, поэтому мы выбираем именно это вверх от, чтобы показать вам один из способов удаления фона.Мы будем использовать инструмент быстрого выбора , поэтому давайте выберем его на левой панели инструментов. Убедитесь, что установлен флажок Обнаружение края . Вы также можете изменить размер кисти.Сделайте его меньше, если хотите более четкую кромку. Также обратите внимание на три разных изображения кисти на верхней панели. У меня выбрано Добавить к выбору , но у вас может быть выбрано Создать новое выделение , и это нормально.
Чтобы выбрать область, просто закрасьте фон мышью, и Photoshop определит края фона и добавит части фона к выделенной области по мере продвижения.
Если у вас есть четкая разница между фоном и передним планом, ваш выбор может быть идеальным, но мой нет.Некоторые области, которые я хочу сохранить, были добавлены в выделение, которое я удалю позже. Итак, чтобы отменить выбор, вы можете либо нажать alt во время рисования с помощью мыши, либо щелкнуть значок Deselect на верхней панели, который представляет собой кисть со знаком минус. Я иду туда и обратно между выделением и снятием выделения, чтобы убрать хвост птицы и всю ветвь из выделения.
Вы можете использовать инструмент увеличения , чтобы увеличить изображение, чтобы лучше видеть края, и снова нажмите alt , используя его, чтобы уменьшить масштаб.
Добавление прозрачного слоя и удаление фона
Когда вы довольны выделением, давайте удалим фон. Чтобы создать прозрачный слой под изображением, я щелкну правой кнопкой мыши слой изображения на вкладке Слои и выберу Дублировать слой. Щелкните Ok , а затем щелкните значок глаза на нижнем слое, чтобы скрыть его. Это создает прозрачный слой.
Теперь убедитесь, что у вас выбран верхний слой, а затем нажмите Ctrl x , чтобы удалить фон, который вы выбрали с помощью инструмента Quick select .И вы можете отменить с помощью Crtl z , если вам нужно.
Исправление с помощью ластика
Для такой традиционной живописи результат получается довольно неровным. Я покажу вам, как использовать ластик, чтобы исправить это. Вы можете лучше видеть края и проверить наличие посторонних пикселей, добавив сплошной цвет фона.
Добавьте новый слой с помощью знака «плюс» на панели вниз.
Раскрасьте его, выбрав цвет в палитре цветов . Используйте контрастный цвет по сравнению с вашим изображением.Я использую черный фон, потому что изображение довольно светлое. Затем перейдите в Edit — Fill — Foreground color . Теперь края видны лучше, а мои выглядят не очень хорошо.
Выберите кисть Eraser brush на левой панели инструментов и установите размер и жесткость кисти. Я делаю размер довольно маленьким и использую жесткую кисть. Теперь используйте ластик, чтобы сгладить края.
Экспорт и сохранение изображения
Когда вы закончите, сделайте цвет фона невидимым, щелкнув значок глаза рядом с ним на вкладке Слои .И обязательно сохраните изображение как PNG, чтобы сохранить прозрачность фона. Если вы сохраните его как JPEG, вы получите сплошной цвет фона.
