15 лучших бесплатных приложений для обработки фотографий
15 лучших бесплатных приложений для обработки фотографий
Возможно ли создавать красивые и профессиональные фотографии в телефоне за пару минут? Профессиональная обработка, редактирование, использование фильтров, добавление различных эффектов, фонов, масок, стикеров, бликов — создавать эксклюзивные снимки легко.
ВСЕ КУРСЫ ОНЛАЙН подобрали лучшие бесплатные приложения и программы для обработки и редактирования фотографий на телефонах, смартфонах и планшетах на Android и iOs системах.
PicsArt Photo Studio
Приложение с возможностью для творчества и экспериментов в мире фото. С помощью мощного редактора в программе производится более тысячи действий. Позволяет применять оригинальные фильтры, фоны, различные спецэффекты. Присутствует функция рисования художественными кистями, работа со слоями изображения.
Готовые снимки можно объединить в коллаж или просто сохранить в высоком качестве. Загружая в Инстограм, рекомендуется использовать хештег #picsart, разработчики окажут содействие в продвижении. Выбор редакции в Google Play. Входит в ТОП-10 приложений на App Store в категории «Фото и видео».
Загружая в Инстограм, рекомендуется использовать хештег #picsart, разработчики окажут содействие в продвижении. Выбор редакции в Google Play. Входит в ТОП-10 приложений на App Store в категории «Фото и видео».
Adobe Photoshop Express
class=»img-responsive»>Одно из самых известных приложений для редактирования картинок. Программа позволяет кодировать, производить коррекцию, применять различные фильтры, создавать коллажи, добавлять водяные знаки и многое другое.
Приложение позволяет снизить шум и зернистость фото, сделанных при плохом освещении, повысить чёткость и контраст, убрать дымку и туманность. Качество снимков при сохранении не теряется. Более ста миллиона скачиваний. Выбор редакции. Средний рейтинг в App Store — 4,9.
Photo Lab
class=»img-responsive»>Хороший редактор — с помощью него привычная фотография обретет новую жизнь. Приложение предлагает пользователю более восьмисот эффектов для полного преображения. С помощью профессиональных арт фильтров производится коррекция цвета, добавляются рамки, блики, фон.
Приложение предлагает пользователю более восьмисот эффектов для полного преображения. С помощью профессиональных арт фильтров производится коррекция цвета, добавляются рамки, блики, фон.
Фон на снимке можно размыть или заменить. После коррекции, программа предлагает украсить свой лук забавными масками из головных уборов или необычного макияжа. Дополнительные функции: добавлении анимации, создание коллажа.
Выбор редакции в Гугл Маркете. Рейтинг — 4,5.
Photo Editor
class=»img-responsive»>Профессиональная программа для обработки фото с меню на русском языке. В приложении производится: настройка цвета и контраста, изменения размера и угла наклона, фона и добавление макетов рамок. С помощью функции рисования, творческие объекты помещаются прямо на снимке. Предложение представляет собой широкий спектр возможностей.
Скачать приложение для Android, похожий для iOSPixlr
class=»img-responsive»>Грамотно построенное приложение с версией на русском языке.
PhotoWonder
class=»img-responsive»>Новый снимок создаётся в режиме реального времени. Приложение предлагает различные настройки для снимка, изменение с помощью эффектов и фильтров позволяют обработать и делится готовым результатом спустя несколько минут. Каждую неделю пользователи добавляют новые стикеры и наклейки. Средний рейтинг — 4,4 (почти миллион проголосовавших).
Fotogenic
class=»img-responsive»>Содержит инновационный и простой интерфейс — новичок быстро освоит технику редактирования. В нем собраны инструменты для коррекции фотографий. Девушки смогут подкорректировать фигуру, вытянув картинку, сделать себя стройнее, добавить коже гладкость, изменить оттенок — это маленькая доля возможностей приложения. Высокий рейтинг — 4,9.
Девушки смогут подкорректировать фигуру, вытянув картинку, сделать себя стройнее, добавить коже гладкость, изменить оттенок — это маленькая доля возможностей приложения. Высокий рейтинг — 4,9.
AirBrush
class=»img-responsive»>Коррекция фото с помощью простых инструментов. Профессиональные спецэффекты добавят снимкам глубину с настройками цвета и света. Скорректируют уровень размытости. Мастер подгонит картинку под нужный размер и изменит угол наклона. Программа содержит тематические фильтры для детских снимков. Десять миллионов скачиваний. Входит в ТОП-15 приложений на App Store в категории «Фото и видео». Рейтинг — 4,8.
Скачать приложение для Android, для iOS
Редактор фото
class=»img-responsive»>С помощью редактора в приложения изменяется яркость, контраст, размер, цветовая температура фотографии. Присутствует возможность редактирования отдельных элементов экспозиции. Большое внимание отводится портретным снимкам.
Photo Studio
class=»img-responsive»>Фотостудия в телефоне на русском языке. Приложение подойдет для новичка и будет полезно продвинутому пользователю. Функция «картинка в картинке» позволит совместить две фотографии в одной. Сильные стороны приложения — быстрая обработка, коррекция цвета, настройка яркости и контраста, наложение разнообразных фильтров на картинку, стикеры. С функцией «коллаж», отредактированные снимки сгруппируются в красочную рамку.
Скачать приложение для Android, похожее для iOSSnapseed
class=»img-responsive»>Мощный редактор, разработанный компанией Google. Передвигаясь по интерфейсу необходимо выбрать исходное фото и отредактировать. В приложении содержится около тридцати видов эффектов. Присутствует портретная обработка и редактирование изображения.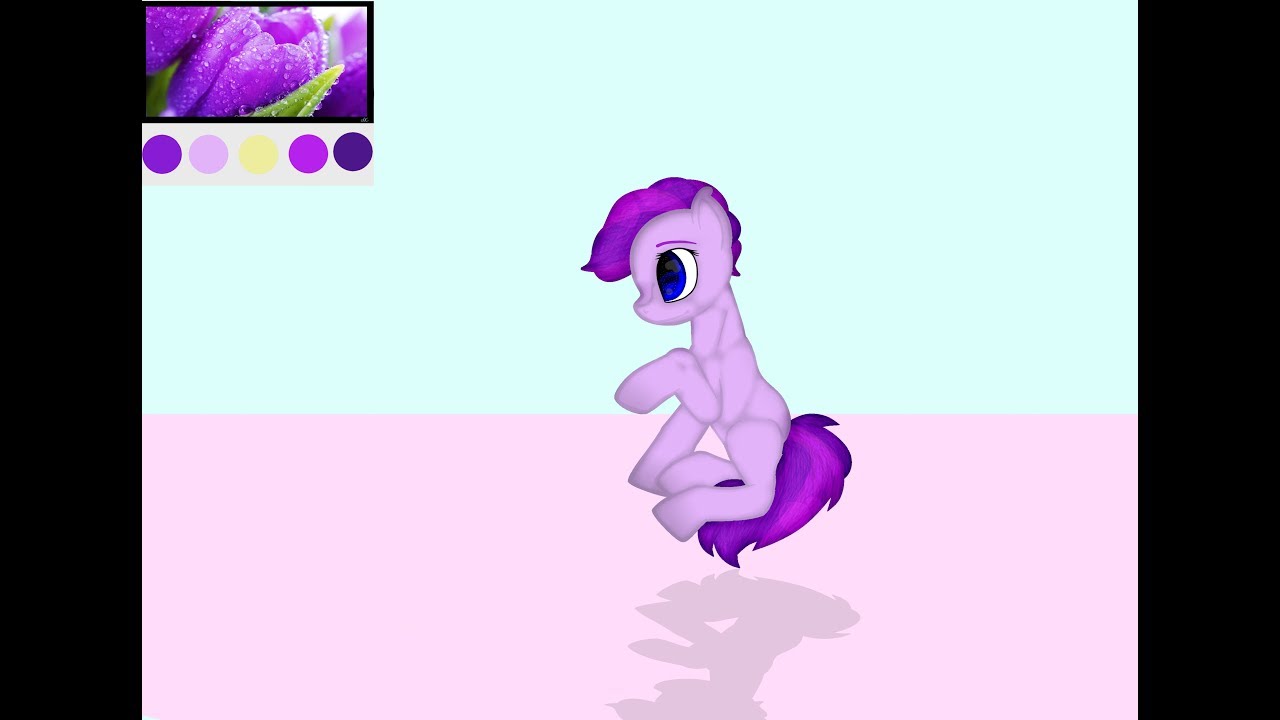 С функцией живописи и графики фотографии превратятся в предмет искусства. Выбор редакции в Google Play. Входит в ТОП-10 приложений на App Store в категории «Фото и видео».
С функцией живописи и графики фотографии превратятся в предмет искусства. Выбор редакции в Google Play. Входит в ТОП-10 приложений на App Store в категории «Фото и видео».
PhotoDirector
class=»img-responsive»>Подойдет для динамичных людей, которые все делают на ходу. Возможность сделать снимок в камере приложения и быстрая обработка создает качественные фото. «Умное удаление объектов» — отличная возможность улучшить качество и избавится от не желаемых деталей. Любители селфи оценят портретную коррекцию. Программа оснащена функцией построения коллажа. Большое число скачиваний. Восемьсот тысяч проголосовавших. Рейтинг — 4,6.
Camera360
class=»img-responsive»>Представляет собой мини лабораторию фотоэффектов. С помощью профессионального редактора производится коррекция резкости изображения, насыщенности, яркости, изменения размера, угла наклона, размытости фона.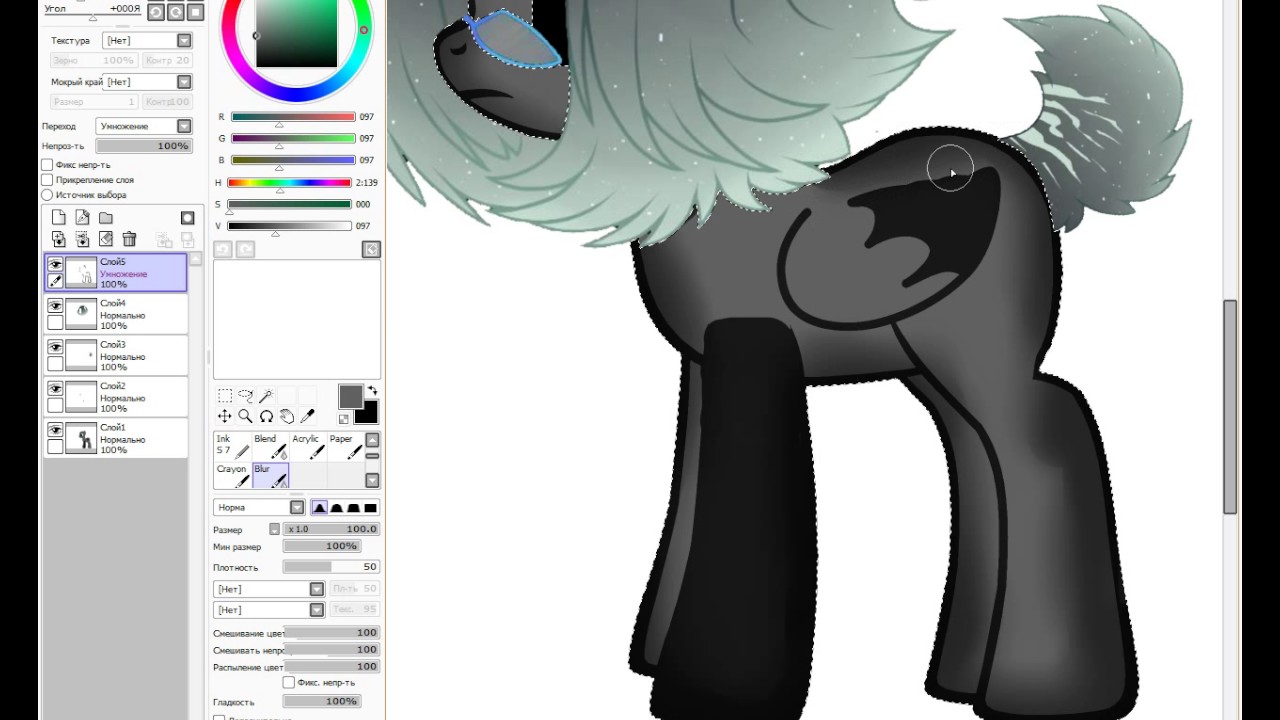
Фоторедактор
class=»img-responsive»>Редактор с большим количеством инструментов подготовят и преобразят изображения. Фильтры, изменение фона, спецэффекты, наклейки и шрифты все в одном приложении. Забавные мордочки зверюшек в сочетании с фото добавят изюминку в галерее. Эффект макияжа – добавит яркости и выразительности. 100 миллионов скачиваний. Рейтинг — 4,5.
Скачать приложение для Android, похожее для iOSGlitter Effects
 Приложение предлагает украсить готовый результат персональным текстом или декоративными наклейками. В результате получаются красочные фото — создавать поздравительные открытки легко. Высокий рейтинг на Google Play — 4,8. Скачать приложение для Android, похожее для iOS
Приложение предлагает украсить готовый результат персональным текстом или декоративными наклейками. В результате получаются красочные фото — создавать поздравительные открытки легко. Высокий рейтинг на Google Play — 4,8. Скачать приложение для Android, похожее для iOS
[Игра] Фотошоп Мастер / Табун
Выпуск 1 Картинки были загружены на падавший много раз в то время Poniez.netПоэтому я переношу финальные картинки, что остались с того выпуска в этот выпуск. Думаю, это может стать торадицией.
Суть игры:
Выкладывается картинка (желательно не слишком сложная), в комментариях к ней пишутся собственно комментарии, и кто-нибудь пишет, что он будет редактировать ее следующим. Для удобства лучше писать [Следующий], а потом по желанию комментарий. Причем делает тот, кто первый успел написать комментарий с этой меткой.

Затем он ее фотошопит (по идее, в чем хочет, не обязательно в фотошопе) и выкладывает как комментарий к посту (а не в лесенке под предыдущей фоткой), дальше по старой схеме.
Некоторые правила
- Не делать Filter Rape — один, два или кучу эффектов, мешающих восприятию картинки. Да и вообще суть не в этом.
- Не редактировать картинку, если не написал к ней [Следующий].
- Желательно не делать из предыдущей картинки сразу шедевр, дайте и другим поиграть.
- Одновременно можно выложить 3 картинки, которые предлагается редактировать
- Пони тему использовать можно, но необязательно.
- Можно делать в стиле присобачивания к венику сначала снайперского прицела, потом приклада, потом вкладывания его в руку Дюку Нюкему, потом создания «типа крутого постера к фильму»; а можно и раскрашивания исходника. Примеры ниже
- Свою же картинку не фотошопить
- Большие картинки прятать под спойлер
- Если у вас появилась какая-то идея с запощенной картинкой, которую вы не хотите загружать как ответ или у вас есть комментарий в формате картинки, постить ее следует в комментарии к этой картинке (таки в лесенку, да)
Советую использовать долговечные хостинги картинок, например imgur и geekpic
Пример 1
Это модифицированная метла с первого выпуска
Это она же после моей обработки
Это дальнейшие приключения метлы в мире магии.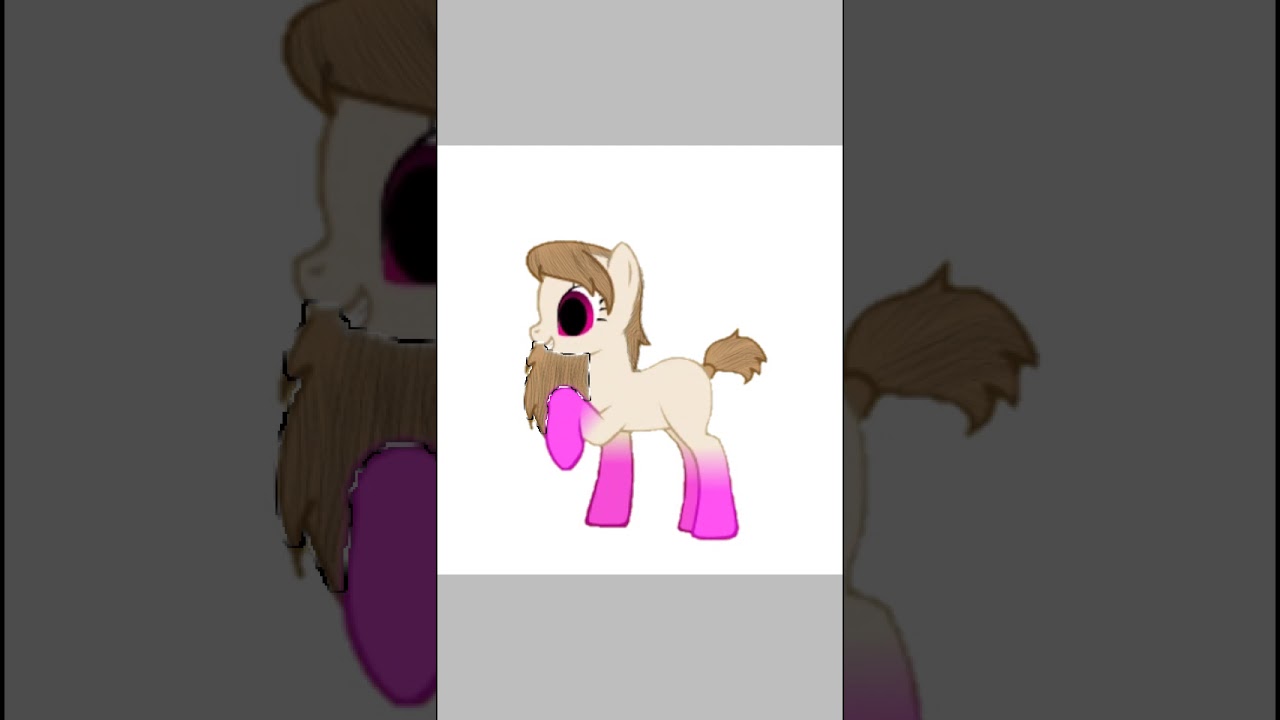
Пример 2
До
После
Обработка Sylar112
Я переношу все игры в соответствующий блог, чтобы они не терялись в HERP DERP, но поначалу буду публиковать их тут, чтобы быстрее заметили, а туда буду убирать при прекращении игровых комментариев.
10 приемов обработки фотографий в Photoshop
Статья предназначена для тех, кто редко пользуется Adobe Photoshop или только начинает его осваивать.
Даже если вы не связаны с дизайнерской деятельностью, время от времени появляется необходимость «отфотошопить» фотографию. Можно попросить знакомого, но обычно дизайнеры ужасно заняты, поэтому проще самому освоить несколько простых приемов.
10 примеров, когда проще обратиться к программе, чем идти за помощью
Предположим, у вас есть фотографии из путешествия. Снимки неплохие, но пока сырые: где-то горизонт завален, где-то нужно подтянуть контраст или хочется обобщить колорит, чтобы можно было выложить в Instagram или сделать красивый альбом.
Для решения этой задачи рассмотрим серию из 6 фотографий Рима.
В них последовательно поправим:
- горизонт, кадрирование, перспективу
- контраст
- яркость и насыщенность
- резкость
- колорит
- пакетно обработаем остальные схожие фотографии
А еще:
- изменим пропорции фото без обрезания картинки
- уберем лишний предмет на снимке
- сделаем художественное черно-белое фото из цветного
- поменяем фон объекта на снимке
До обработки фото в Photoshop:
После:
Для начала нужно открыть файл в Фотошопе и разблокировать слой фотографии, нажав на «замочек» рядом с изображением на панели «Cлои».
1. Горизонт, кадрирование, перспектива
Комбинацией клавиш «Ctrl / Cmd + t» вызываем инструмент трансформации и, удерживая клавишу Shift (для сохранения пропорций), тянем за уголок сетки фото, кадрируя его до нужного размера. Затем отпускаем мышку и клавишу Shift (именно в такой последовательности) и, когда курсор изменится на полукруглую стрелочку, кликаем и вращаем фото до нужного нам выравнивания. Как только добиваемся нужного результат, нажимаем Enter.
Затем отпускаем мышку и клавишу Shift (именно в такой последовательности) и, когда курсор изменится на полукруглую стрелочку, кликаем и вращаем фото до нужного нам выравнивания. Как только добиваемся нужного результат, нажимаем Enter.
Чтобы изменить перспективу или выровнять завалившееся здание, нужно в том же режиме трансформации удерживать клавишу Ctrl. Удерживая клавишу, тянем за уголок трансформирующей сетки до тех пор, пока горизонталь или вертикаль не выровняется. Не забывайте при этом удерживать Shift, чтобы при необходимости точно зафиксировать направление движения.
2. Контраст
Для повышения контраста в окне Layers (слои) выбираем функцию Levels (уровни). В новом окне Properties двигаем ползунки вправо и влево. Крайний левый отвечает за темные участки изображения, средний за полутона, а крайний правый за света. Делая свет более активным, мы влияем и на средние тона.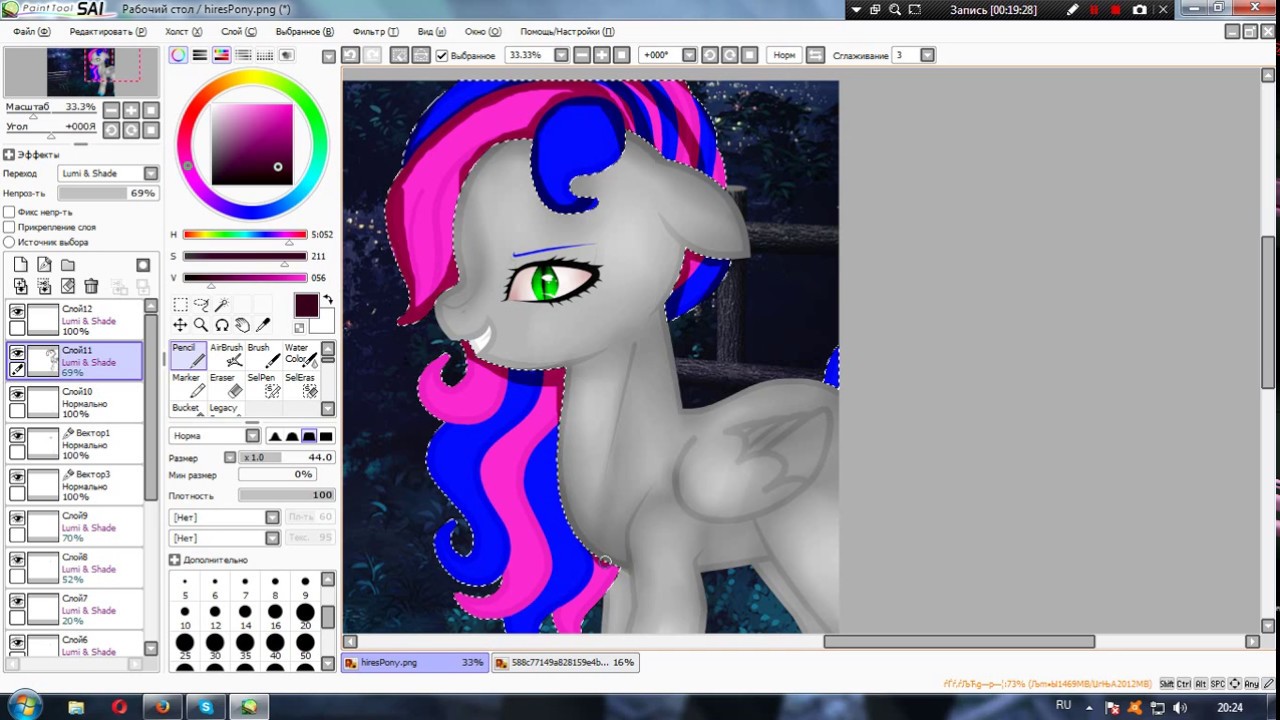 Поэтому, чтобы избежать пересветов, средний ползунок можно сдвинуть правее, затемнив полутона.
Поэтому, чтобы избежать пересветов, средний ползунок можно сдвинуть правее, затемнив полутона.
P.S. здесь и в следующих корректирующих инструментах используется недеструктивный метод воздействия, то есть мы не меняем изображение, а накладываем на него корректирующие слои, настройки которых можно изменить в любой момент, не влияя на исходную картинку.
Очевидно, что небо и здание контрастны по тону, при затемнении неба архитектура становится слишком темной. Чтобы это исправить, нужно отдельно поменять контрастность каждого объекта в отдельности. Для этого тем же способом создаем второй корректирующий слой Levels (уровни) называем его «Небо», он будет влиять только на небо.
Отключаем «глазом» второй и устанавливаем нужный нам контраст неба, не обращая внимание на архитектуру.
В нашем случае нужно сделать небо значительно темнее, поэтому ползунок слева (отвечающий за темные участки) сдвигаем правее. Так же поступаем со средним ползунком.
Так же поступаем со средним ползунком.
Чтобы отделить зоны влияния, в корректирующем слое «Небо» кликаем на белое окно. Это маска: когда она выделена, мы находимся в режиме маски. Ее задача убрать с определенных мест воздействие корректирующего слоя. Чтобы это сделать, закрасим черной кистью те участки, которые нам не нужны. В нашем примере — архитектуру. Кисть — клавиша B.
Рисуя в масках, мы можем влиять на контраст отдельных участков.
3. Яркость и насыщенность
Самый простой способ добавить или убрать насыщенность — настройка Hue/Saturation (Цветовой тон/Насыщенность). В окне Layers выбираем функцию Hue/Saturation и ползунками воздействуем на цвет. Первый ползунок отвечает за распределение цвета на картинке. Перемещая его, можно одновременно изменить все цвета на изображении по всему цветовому спектру — от красного до синего. Так можно экспериментировать с цветом, делать общий тон изображения темнее или холоднее.
Второй ползунок меняет насыщенность. Двигая его, можно обесцветить изображение или сделать его более ярким. Третий влияет на общий тон, ползунок левее — все становится более темным, правее — равномерно светлее.
4. Четкость
Если изображение выглядит мутным, можно добавить четкости. Для этого выбираем нужный слой с изображением и в верхней панели меню в разделе Filter находим Smart sharpen. Первыми двумя ползунками можно установить силу воздействия фильтра на все изображение.
Ниже — расширенные настройки Shadow/Highlights (Тени/Света) для ослабления воздействия фильтра на светлые и темные участки изображения. Этот метод является деструктивным, так как меняет само изображение и отменить внесенные коррективы будет невозможно.
5. Колорит
Популярность того или иного цветового решения в графике зависит от популярных приемов кинематографа. Чем больше снимок похож на кино, тем атмосферней и привлекательней он выглядит. В Photoshop существует большое количество разнообразных фильтров, пресетов, которые можно скачать из сети. Есть так называемые LUT — Color Lookup, их используют для обработки видео и статичных изображений. LUT — это набор корректирующих слоев с заданными настройками. Изначально корректирующих слоев может быть любое количество, одни воздействуют на свет, другие — на цвета, к примеру, подкрашивая синий в зеленый оттенок, а теплый красный меняют на холодный. Используя LUT для похожих фотографий, мы можем задать определенный вектор атмосферы через цвет и тон.
Установка подобных дополнений обычно не вызывает проблем и имеет схожий сценарий. В директории, где установлен Photoshop, нужно найти папку с родными пресетами программы и скопировать туда скачанные на выбор LUT’ы. После запуска Photoshop список пресетов увеличится.
Однако не стоит злоупотреблять количеством дополнительных пресетов, так как это значительно снижает скорость загрузки программы.
Итак, мы решили использовать один LUT для всех фотографий.
После применения появляется корректирующий слой, и фотография, расположенная на нижнем слое, меняется. При необходимости можем ослабить воздействие корректирующего слоя, уменьшив значение FILL.
Таким образом, поправив каждое фото, мы получаем геометрически ровный, красивый по цвету и композиции снимок. Теперь фотографии превратились в полноценную серию, объединенную колоритом. Обработка фото в Photoshop окончена.
6. Пакетная обработка
Отфотошопить фото можно пакетом. Когда фотографий много, нет необходимости менять геометрию и достаточно поправить контраст, повысить резкость или только применить LUT, можно записать Action и в автоматически применять его ко всем фотографиям.
Для этого на панели Actions нужно создать новое действие и назвать его. Нажав на кнопку Rec аккуратно произвести нужные действия, после нажать «Stop». Action записан.
Actions записываются и сохраняются. При переходе в другую фотографию можно выбрать нужный Action, нажать Play, и все записанные действия воспроизведутся автоматически.
Actions хорошо работают для фотографий со сходными параметрами, но всегда можно записать новый либо скорректировать исходный.
7. Изменение пропорций фото без обрезания картинки
Дополнительная функция трансформирования Сontent-aware scale позволяет изменить пропорции фото, не обрезая его и не деформируя объекты.
при использовании Сontent-aware scale (Масштаб с учетом содержимого) Photoshop сжимает и разжимает фотографию с учетом содержимого. Фотошоп анализирует изображение, находит на нем основные объекты и «защищает» их от деформации
8. Ретушь, убирание лишних элементов
Чтобы избавиться от нежелательного объекта на снимке, понадобится всего пара инструментов. Для начала слева в панели инструментов находим Лечащую кисть. Она выглядит как пластырь и имеет две разновидности. Если кисти слева нет, в нижней части панели есть выпадающее меню с невошедшими инструментами. Находим Healing Brush Tool.
Меняя размер кисти клавишами «{ / х« и «} / ъ» проводим кистью по нежелательным объектам.
9. Черно-белое фото из цветного
Эффектные черно-белые снимки выглядят потрясающе. Разберемся, как обесцветить снимок, чтобы он стал не серым, а именно черно-белым художественным фото.
Можно использовать уже знакомый прием с LUT’ами, для этого нужно скачать и установить новый или найти в уже имеющихся нужный.
Или перевести изображение в другую цветовую схему вручную с помощью корректирующих слоев.
В окне «Слои» находим режим Black and White, появляется окно с настройками. Этот метод отличается от автоматического обесцвечивания (desaturate) тем, что можно влиять на тональность каждого цвета, делая, к примеру, небо более или менее контрастным к земле. Автоматический перевод не меняет тональность, в итоге картинка часто выглядит равномерно серой.
Автоматический перевод в ч/б (desaturate)
Через корректирующий слой с ручными настройками для каждого цвета
10. Замена цвета объекта
Мама сказала красить стены в желтый, папа просит бледно-фиолетовый. У каждого в голове своя картина реальности, но есть смысл для начала прикинуть в Photoshop, как это получится, а затем принимать решение.
Открываем нужное изображение и находим в разделе меню Image — Adjustments — Replace color. Функция, с помощью которой можно выборочно менять цвет объектов на изображении.
В появившемся меню выбираем инструмент «Пипетка» и кликаем в тот цвет на картинке, который мы хотим заменить. Первый ползунок позволяет выбрать разброс оттенка, отображая его в черно-белой миниатюре. Нижние ползунки отвечают за выбор цвета, его насыщенность и тон. Так, двигая их вправо и влево, мы находим искомый цвет.
В статье использованы фото Валерия Мороза.
Узнайте, как я редактирую свои черные фоновые изображения!
Как фотограф у вас есть возможность проявить столько творчества, сколько захотите, при съемке и постобработке ваших изображений. Так вы создаете свой стиль и как люди могут узнавать вашу работу среди множества изображений других фотографов. То, как я редактирую, в частности, мои черные фоновые изображения, очень вычурно, смело и привлекает внимание. Мне нравится применять свои творческие способности к фотографии и со вкусом подчеркивать каждую деталь, создавая эффект рисования.
НАСТРОЙКА MY SHOT
Процесс фотосъемки так же важен, как и постобработка. Я использую темный остров, чтобы убедиться, что весь свет и двери позади лошади выключены и закрыты. Затем я ставлю лошадь на порог дверного проема сарая и выбираю дверной проем, в котором не будет резкого солнечного света, падающего в переулок. Это наилучшее возможное место и настройка для выполнения этого образа. Когда я готов сделать снимок, я выставляю лошадь, используя экспонометр, который автоматически затемняет фон.Я склонен иногда недоэкспонировать одну или две ступени, чтобы сохранить этот фон как можно более темным для облегчения редактирования в дальнейшем. Моя диафрагма остается между f2,5 и f4 в зависимости от того, с каким освещением я работаю в тот день. Я настраиваю выдержку на максимально возможное значение, обычно около 1 / 500–1 / 700, и стараюсь поддерживать ISO ниже 400.
ПОСЛЕ ОБРАБОТКИ
Шаг первый — я открываю свое изображение в Photoshop и в Camera Raw. Я регулирую яркость, контрастность и баланс белого по мере необходимости.Я хочу убедиться, что у лошади хороший контраст.
Шаг второй. Я захожу и использую свой патч, чтобы удалить любые пятна или другие отвлекающие следы, такие как пятна на глазах. Я также удалю все поводки, поводья, а также вымылю пол на этом этапе.
Шаг третий. Я дублирую свой слой и начинаю выбирать свою лошадь, используя инструмент быстрого выбора, делая его максимально точным. Я не буду использовать выделение и маску.
Шаг четвертый. После того, как все выбрано, я нажимаю значок «создать маску».Это отделяет лошадь от фона. Затем я добавляю слой сплошного черного цвета под слоем с замаскированной лошадью и нажимаю на маску слоя. Если изображение полной лошади, я использую свой градиентный инструмент и провожу линию от нижней части изображения до небольшого прохода над копытами, что создает красивый равномерный переход от пола к черному.
Шаг пятый. Затем я щелкаю по маске слоя над лошадью в маске и беру небольшую мягкую кисть, чтобы очистить все края вокруг лошади так, как мне нравится, чтобы я ничего не пропустил.
Шаг шестой. Затем я начну «Уклонение» и «Поджигание лошади», используя уровни и маску слоя. Я использую мягкую кисть с малым потоком между 10-20% и накладываю все большие и маленькие блики и тени, при необходимости регулируя размер кисти.
Шаг седьмой — Глаза делаются отдельно, но одинаково. Я увеличиваю яркость бликов, а также нижнюю часть глаза, чтобы добавить размер, чтобы вы были нарисованы прямо. Я также добавлю немного цвета, используя слой сплошного цвета и замаскируя область, в которой мне нужен цвет, и уменьшая непрозрачность так что это не перегрузка.
Шаг восьмой. Последние несколько шагов предназначены для получения нужного цвета. Я уменьшу насыщенность синего, чтобы черные были более правдивыми, а также исправлю любые нечетные цветовые оттенки или хроматические аберрации, которые я обычно обхожу.
Шаг девятый — я буду использовать настраиваемую карту градиента и изменить режим наложения на мягкий свет, регулируя непрозрачность слоя примерно до 15%. Он добавляет общий контраст и выравнивает окрас лошадей.
Шаг десятый — Убедитесь, что вы посмотрите на свое изображение до и после, и исправьте все, что вы могли пропустить.Поскольку я редактирую неразрушающим образом, любые изменения, которые мне нужно внести, обычно очень просты.
ПРЯМО ИЗОБРАЖЕНИЙ КАМЕРЫ
(Не лучшее освещение позади лошадей, но я заставил его работать для того, что у меня было!)
Окончательное изображениеLightroom против Photoshop Elements
После моей статьи «Photoshop против Photoshop Elements» многие из наши читатели предположили, что сравнение Photoshop Elements (PSE) и Lightroom было бы более полезным.Должен признаться, такие запросы показались мне немного странными, потому что я считаю, что обе эти программы очень разные. Разница заключается как в целевой пользовательской базе, так и в сложности и общей функциональности. С другой стороны, некоторые функции являются общими для Lightroom и Photoshop, а также между Lightroom и PSE. В этой статье я опишу сходства и различия между этими двумя популярными приложениями для постобработки от Adobe, чтобы увидеть, может ли одно служить заменой или альтернативой другому.
Отличия Photoshop, PSE и Lightroom
Три самых популярных среди фотографов программы постобработки изображений от Adobe — Lightroom, Photoshop и Photoshop Elements — ориентированы на разные пользовательские базы. Хотя каждый из них может использоваться вместо другого во многих ситуациях, обычно это приводит к компромиссу. Позвольте мне дать вам краткое описание каждого продукта.
- Adobe Photoshop — Photoshop — чрезвычайно мощное программное обеспечение с практически неограниченными возможностями, когда дело доходит до любого вида графического редактирования.Фактически, фотографы, вероятно, составляют лишь часть всей базы профессиональных пользователей, которые предпочитают использовать Photoshop для своих деловых или личных проектов. Верно, что фотографы использовали Photoshop уже много лет (в основном потому, что в то время не было лучшего варианта), но само программное обеспечение никогда не предназначалось исключительно для фотографических задач — отнюдь нет. Фактически, версией, которую впервые начали использовать многие профессионалы, была Photoshop 5.5, выпущенная в 1999 году — до того, как цифровая фотография набрала обороты.Также достаточно взглянуть на набор инструментов, которые предлагает Adobe, многие из которых не имеют прямого отношения к фотографии, например кисти. По правде говоря, многие из его функций останутся нетронутыми для фотографов, это такая мощная и основательная программа с очень широкой популярностью. Тем не менее, Photoshop готов для любой постобработки, которую вы можете захотеть сделать.
Со всеми этими возможностями приходит компромисс Photoshop, своего рода слабость — это не лучшее программное обеспечение для небольших быстрых корректировок, особенно если вы работаете с несколькими сотнями изображений RAW с недавней свадьбы.Он слишком требователен к ресурсам и слишком сложен со всеми этими инструментами и фильтрами. Photoshop лучше всего подходит для профессионального использования для обширного ретуширования и редактирования, но есть гораздо более подходящие программы для быстрой, строго фотографической постобработки. До того, как я начал использовать Lightroom, Photoshop CS5 был моей основной программой для редактирования множества изображений в формате RAW, и я должен сказать, что мне потребовалось время, чтобы закончить свадьбу. С Lightroom я могу сделать это за несколько часов и с меньшим количеством ошибок из-за неразрушающей обработки и системы Каталога.
Конечно, цена отражает потенциал — 640 долларов за коробку, которая теперь является частью лицензии Adobe Creative Cloud по подписке, это, безусловно, далеко не дешево (и, как вы, возможно, уже знаете, мы не являемся поклонниками Adobe CC. ).
- Photoshop Elements — многие видят в PSE более легкую версию Photoshop, и в какой-то степени они правы. Photoshop Elements действительно очень похож на упрощенную версию Photoshop, и он также подходит для достаточно широкой пользовательской базы, но теряет большую часть расширенных функций в пользу удобного интерфейса.Таким образом, он эффективно нацелен на несколько иную группу пользователей — новичков и любителей, а не профессионалов. Но фактическое применение программного обеспечения остается примерно одинаковым — вы можете редактировать изображения, а также выполнять небольшую обработку RAW (хотя это гораздо больше подходит для работы с JPEG), а также рисовать смайлик или писать текст на иллюстрации, если это так. желанный. Ключевым моментом PSE является его широкая привлекательность для редактирования семейных фотографий через удобный пользовательский интерфейс. Совместное использование некоторых технологий с Photoshop означает, что это по-прежнему мощная программа, хотя, очевидно, не такая гибкая.
PSE уделяет больше внимания фотографии, чем Photoshop, и в этом отношении похож на Lightroom. Однако, в отличие от Lightroom, он не предназначен для расширенной постобработки фотографий и не подходит для быстрого и одновременного редактирования большого количества файлов RAW. Таким образом, с точки зрения целевой пользовательской базы, он находится где-то посередине между Photoshop, который имеет очень широкую базу пользователей, и Lightroom, который предназначен только для (во многих случаях профессиональной) фотографии. Что касается возможностей постобработки фотографий, то они не такие сложные, как Lightroom и Photoshop, которые в этой области намного сложнее и эффективнее.С другой стороны, PSE предлагает некоторые основные функции Каталога и Организатора, и в этом отношении он снова похож на Lightroom.
Если вам необходимо связать эти три программы, PSE можно рассматривать как урезанную версию Photoshop, объединенную с урезанной версией Lightroom. Думайте об этом как о мосте между ними. Он не такой мощный, как любой из них, но обладает функциональностью обоих. Кроме того, поскольку PSE продается как инструмент для новичков и любителей, он, вероятно, никогда не станет частью Creative Cloud.
Photoshop Elements намного проще, чем Photoshop, и, следовательно, быстрее в использовании с меньшим количеством инструментов и быстрой работой. Однако это все равно неудобно при одновременной работе с большим количеством изображений, особенно RAW. Он не предлагает столько возможностей, сколько оба его старших брата. И в этом заключается компромисс PSE — если вам нужна часть программного обеспечения для быстрой настройки JPEG, небольшого ретуширования, базового управления и организации изображений без сложностей, связанных с многофункциональным Photoshop или Lightroom, ориентированным на профессиональных фотографов, это может быть отличным выбором. .Но Photoshop по-прежнему лучше подходит для обширного профессионального ретуширования , отличной системы плагинов для сторонних приложений, манипуляций и графической работы, в то время как Lightroom намного лучше для файлов RAW и быстрой обработки большого количества изображений. К счастью, PSE дешевле обоих (и намного дешевле, чем Photoshop) — около 80 долларов.
- Photoshop Lightroom — наконец-то мы переходим к Lightroom. С одной стороны, это похоже на PSE в том, что оба делают акцент на постобработке фотографии как на своей основной задаче (элементы, возможно, немного меньше).Оба включают некоторые возможности управления файлами для ваших изображений с отдельными системами каталогов. С другой стороны, если PSE ставит удобство использования в качестве приоритета перед расширенными функциями, Lightroom не делает таких заявлений — это инструмент для тех, кто знает, как его использовать, с множеством терминов и настроек, которые могут быть трудными для понимания кем-то. кто не серьезно увлекается фотографией. Основная цель Lightroom — помочь вам управлять, сортировать и обрабатывать огромное количество фотографий как можно быстрее.Многие профессиональные фотографы — будь то свадебные, модные, пейзажные или другие — используют его в качестве основной программы постобработки или используют его конкурентов, такие как Capture One Pro и Aperture. Для этих фотографов Lightroom — это все, что им нужно, с возможностью геотегирования, сортировки, управления, редактирования, ретуши, печати изображений, а также создания онлайн-галерей и дизайнерских альбомов.
Должен сказать, что я большой поклонник Lightroom. Я считаю его интуитивно понятным и простым в использовании, и, честно говоря, за исключением сшивания панорамы, вряд ли была задача, с которой я бы не справился с Lightroom.Но есть два предостережения. Во-первых, он подходит для типа фотографии мой и стиля постобработки мой , который не обязательно подходит всем остальным (те, кто любит творческое редактирование, решительно предпочтут Photoshop). Не сомневайтесь, это гибкий и профессиональный инструмент. Но он не для экстремальных манипуляций и настроек. Lightroom становится лучше, но ему по-прежнему не хватает некоторых основных функций Photoshop для таких вещей, как расширенное клонирование, слои и т. Д., И есть большая вероятность, что эти функции никогда не будут доступны в Lightroom.Во-вторых, хотя я считаю его простым и интуитивно понятным, это потому, что моя работа включает ежедневное использование программного обеспечения — это то, чем я занимаюсь. Итак, кто-то новичок в фотографии может найти ее сложной и неудобной для пользователя. По этой причине я бы изо всех сил пытался предложить это как решение тому, кто просто хочет быстро и легко получить красивые семейные фотографии.
Как Lightroom позиционируется с точки зрения цены? Ну, он даже не так гибок, как Photoshop, а гораздо более специализирован. С другой стороны, несмотря на свои ограничения, это все еще очень способное профессионально ориентированное программное обеспечение.Так что для меня совершенно логично, что он намного дешевле, чем Photoshop, но и несколько дороже, чем PSE, примерно за 150 долларов.
Lightroom против Photoshop Elements — что выбрать?
Проведя немного больше времени с PSE и изучив его возможности, я лучше понял его особенности и возможности — вещи, которые помогают ему выстоять против своего брата. Это правда, что Lightroom ориентирован на профессионалов, а Elements больше подходит для новичков и любителей, которые не зарабатывают на жизнь фотографией.Но вот сюрприз: у PSE также есть базовый органайзер с инструментами для печати, создания альбомов, галерей, календарей, слайд-шоу и т. Д. Он очень простой и быстрый в использовании. Вы можете получить доступ к фотоальбому, фото календарю, слайд-шоу и остальным инструментам либо из среды PSE Photo Editor, либо из Организатора. При использовании Организатора вы также получаете ряд вариантов обмена в социальных сетях, таких как Facebook, Flickr, Youtube и Vimeo.
Чтобы использовать один из доступных инструментов, просто щелкните меню «Создать» в правом верхнем углу редактора фотографий PSE или органайзера, выберите, что вы хотите сделать, и следуйте инструкциям.В большинстве случаев у вас будет несколько шаблонов для работы и создания простых, забавных фотоальбомов или слайд-шоу, которыми сможет насладиться вся ваша семья.
Расположение этих двух программ — Lightroom и Photoshop Elements — друг против друга весьма интересно. У них гораздо больше общего, чем я думал вначале: они разделяют одни и те же основные функции, предназначены в основном для фотографов (с PSE, предоставляющим немного больше возможностей для игр любителям), и в целом имеют аналогичный набор функций с возможностями организации, системы каталогов, а также инструменты для печати и демонстрации работ.В то же время Photoshop Elements также имеет некоторое сходство с Photoshop в том, что они оба предлагают расширенное редактирование изображений с использованием слоев, кисти, карандаша, стирания, текста и других инструментов, которые вы можете использовать для нефотографической работы. Итак, какой из них для вас?
Что ж, если вы из тех людей, которые делают много изображений, особенно, но не исключительно, в формате RAW, и увлекаются фотографией с профессиональными устремлениями, Lightroom — это то, что вам нужно. Это профессиональное и очень эффективное программное обеспечение, предназначенное для того, чтобы помочь вам в процессе организации, постобработки, печати и демонстрации ваших работ в Интернете через социальные сети или отдельные галереи.Lightroom предлагает вам способ быстро работать с большим количеством фотографий одновременно с помощью расширенного пользовательского интерфейса и простого, точного, функционального набора инструментов и полного контроля над конечным результатом. С Lightroom у вас есть возможность вернуться на столько шагов, сколько необходимо в любой момент времени, и переработать ваши изображения с нуля без опасности перезаписать исходные файлы благодаря его системе управления изображениями на основе каталога. Чаще всего его используют серьезные, честолюбивые любители и профессионалы, и именно этой группе пользователей я бы с наибольшей уверенностью порекомендовал Lightroom.
Что касается Photoshop Elements, я хотел бы еще раз отметить, насколько мощным он является сам по себе. Он имеет множество возможностей, аналогичных Lightroom, и даже имеет органайзер для базового управления файлами. С помощью PSE вы также можете быстро демонстрировать свою работу в Интернете и создавать фотоальбомы, слайд-шоу или другой контент из ваших изображений. Не говоря уже о слоях, заимствованных в Photoshop, которые сами по себе предоставляют огромное количество возможностей постобработки. Таким образом, может показаться, что PSE — это легкая задача почти за половину цены Lightroom, но учтите — он не предназначен для профессионального использования.Как только вы начнете работать с большим количеством файлов, вы поймете, что вам могут потребоваться более серьезные возможности управления изображениями и сортировки, которых вы не найдете в Photoshop Elements. Я не говорю, что с этим нельзя работать профессионально — очевидно, можно. Однако это не лучший выбор, поскольку он включает в себя множество функций, которые профессиональный фотограф мог бы назвать бесполезными, — например, эффекты и шаблоны фотоальбомов, которые могут показаться чересчур забавными для свадеб или другой оплачиваемой работы. Вам следует рассматривать Photoshop Elements как лучшего друга семейного фотографа — это просто, дешево, дает отличные результаты и не требует от пользователя высокого уровня знаний.Вот почему я бы посоветовал его всем, кто работает с ограниченным количеством изображений и просто хочет выполнить базовое редактирование. PSE также может быть отличной ступенькой для начинающего новичка, так как он предлагает много денег для ваших денег. Как и в случае с зеркальными фотокамерами начального уровня или беззеркальными камерами, он позволяет легко добиться отличных результатов, но при этом обладает большим потенциалом для более опытных фотографов. Таким образом, он, вероятно, будет оставаться чрезвычайно полезным в течение некоторого времени.
Вкратце, вот как я бы описал все три:
- Adobe Photoshop Lightroom — расширенное программное обеспечение для управления рабочим процессом с инструментами для неразрушающего массового редактирования, публикации и печати изображений.В основном ориентирован на профессиональных фотографов.
- Adobe Photoshop — комплексный программный пакет для редактирования изображений и графики, предназначенный для редактирования одного файла за раз. В основном ориентирован на художников-графиков.
- Adobe Photoshop Elements — мост между Lightroom и Photoshop с ограниченной функциональностью обоих. Базовый рабочий процесс / управление файлами, а также некоторые инструменты редактирования из Photoshop. Предназначен для начинающих фотографов, фотографов-любителей и художников-графиков.
Prisma: взлет, падение и подъем фильтра One-Trick-Pony
Еще на заре Photoshop — назовем его «BC»… « До CS » — сторонние фильтры изображений считались действительно важными. Ваша установка Photoshop считалась практически голой без копии Kai’s Power Tools и Alien Skin Eye Candy.
Но это было , а также — золотая эра того, что я собираюсь назвать фильтром «одного трюка и пони». Это были фильтры для фотошопа, разработанные для одного очень специфического эффекта обычно одним очень специфическим способом .Классические примеры фильтров с одним трюком включают:
- Фильтр загиба страницы
- Фильтр «Пазл»
- Фильтр постеризатора
Эти фильтры иногда были забавными, но были ли они действительно полезны в коммерческих целях?
Нет, не совсем.
Из-за небольшого контроля над выходом результаты были негибкими. Что еще более важно, потребность дизайна в эффектах мозаики и загибах страниц была не выше, чем сегодня — почти нулевой.Мне нравится сравнивать этот хитрый фильтр для пони с этой маленькой красавицей — она называется Fox Run Banana Slicer.
Если вам нужно нарезать банан определенного размера на кусочки диаметром 10 мм, мальчик, этот ребенок может сэкономить вам буквально секунды ! Предостережение : Если вам нужны более тонкие или более толстые ломтики или вы настаиваете на работе с нестандартными бананами, Fox Run может быть не для вас, мой друг!
Как и Banana Slicer, фильтры с одним трюком никогда не прижились в дизайнерском сообществе.Точно так же, как ни один профессиональный повар не будет пойман с помощью слайсера для бананов, ни один уважающий себя дизайнер не воспользуется фильтром с одним трюком. Всегда.
Или … в это я верил до появления Prisma — теперь я не уверен.
Итак, что такое Prisma?
Prisma — это телефонное приложение для iOS и Android, предназначенное для применения фильтров изображений к вашим фотографиям. По сути, это прославленный фильтр Instagram.
Он предлагает очень мало элементов управления.Здесь мало навыков или подлинного художественного выражения. Вы выбираете фильтр и нажимаете «Go». Prisma, по любым разумным меркам, представляет собой набор фильтров с одним трюком-пони.
Я, , должен ненавидеть Prisma. Я хочу. Но я не знаю.
Давайте посмотрим, на что он способен. Во-первых, Prisma бесплатна и предлагает 29 различных эффектов фильтра с художественными названиями, такими как Heisenberg, Traverse Line, Gothic, Mosaic, Illegal Beauty и Red Head.
Я начну с фотографии, которую сделал недавно, и продемонстрирую только два фильтра.Вы можете принять решение после этого.
Оригинальное фотоЭтот первый фильтр Prisma называется «Heisenberg» и имеет твердый вид, напоминающий гравюру на дереве.
ГейзенбергТрадиционная гравюра на дереве
Традиционно гравюры на дереве изготавливались с помощью инструментов для резьбы, которые имели тенденцию выкапывать несовершенные изгибы на поверхности дерева. Фильтр Гейзенберга повторяет эти канавки.
Он колючий и твердый, но в нем есть и кустарный, гуманистический оттенок, который может работать на архитектурную, городскую социальную работу или тему писателей-фантастов.
Вот та же фотография, обработанная фильтром Prisma под названием «Композиция». Это совсем другой взгляд на Гейзенберга, но сам по себе свежий и мощный образ. Я не могу претендовать на большую заслугу в его создании, но мне он искренне нравится.
КомпозицияИстон Дэви — Музей джаза Роттердам
«Композиция» придает образу супер-модное ощущение джаза 50-х. Я мог видеть, как это лечение использовалось в музыкальном журнале или журнале событий, чтобы развить действительно сильную визуальную подпись.
Посмотрите на края крышки люка и формы на ножке. Я думаю, это впечатляет.
Как это работает?
Хотя Prisma работает через пользовательский интерфейс телефонного приложения, обработка изображений, похоже, происходит на серверах Prisma. Это тоже занимает некоторое время — иногда 20-30 секунд, чтобы вернуть фотографию, а часто и вовсе не требуется, если сервер перегружен. Один трюк или нет, но Prisma, похоже, нуждается в огромных вычислительных мощностях, чтобы выполнять перевод этих изображений.
Большинство этих фильтров ссылаются либо на художественный стиль (комиксы или наброски пером), либо на конкретного художника (Лихтенштейн или Пикассо), но они не являются рабскими копиями.
Присмотритесь к приведенным выше примерам, и вы увидите, что Prisma приняла несколько действительно умных решений по цвету и линиям — какие линии удалить, какие линии выделить, какие цвета контрастировать. В основе алгоритмов Prisma лежит умный и тонкий подход.
Эффект готики в Prisma
Часть меня ненавидит это говорить, но Prisma довольно крутая.Вероятно, это не сделает ваши плохие фотографии хорошими, но может сделать ваши хорошие фотографии новыми и привлекательными.
Да, это правда, что, в конечном счете, Prisma — это конюшня с одним трюком.
Но, черт возьми, это хороший трюк.
5 минут редактирования в Photoshop | Подводная фотография
Энди Дэвис, инструктор PADI TecRec, ANDI, BSAC и SSI
Многие дайверы не могут позволить себе роскошь использовать подводные вспышки для обеспечения эффективного направленного освещения для своих подводных фотографий.С обычной подводной камерой наведи и снимай получаемые изображения часто блеклые и содержат слишком мало красного света. Когда в компактной камере используется встроенная вспышка, она имеет очень ограниченный диапазон (1-4 фута), и свет будет отражаться от любых частиц, взвешенных в воде (так называемое «обратное рассеяние»). Это приведет к появлению белых пятен по всей фотографии.
Я использую Photoshop CS5 для решения этих проблем, используя простое 5-минутное редактирование для цветокоррекции фотографий, обеспечения более естественного освещения и удаления обратного рассеяния.Это редактирование часто значительно улучшает качество фотографии.
Важно убедиться, что исходная фотография правильно сбалансирована по белому цвету во время съемки. Это дает вам больше возможностей для работы во время редактирования. Точно так же, если ваша камера снимает фотографии в формате RAW, используйте этот формат для редактирования, поскольку он дает вашему программному обеспечению для редактирования фотографий гораздо больше информации, с которой можно работать.
Шаг 1. Импорт и сохранение фотографийВаш первый шаг — загрузить и сохранить фотографии с карты памяти камеры.После того, как я загрузил фотографии на свой жесткий диск, первым делом я всегда делаю резервную копию файлов на переносном жестком диске. Затем я просмотрю и оценю свои фотографии, чтобы определить «хранителей». Если фотография нуждается в улучшении, я открою ее в Photoshop CS (я использую CS2) и начну быстрое редактирование.
Шаг 2. Откройте и сохраните рабочую копию
Первым делом, открыв фото, я сохраняю рабочую копию фото. Я создам новую папку на своем жестком диске, где будут храниться все мои рабочие фотографии.На этом этапе я переименую фотографию. Для этой демонстрации он называется «Bumphead Processing 1».
Оригинальная неотредактированная фотография
Как видите, на этой фотографии очень синий оттенок с небольшим красным цветом. Также присутствует большое количество плавающих частиц песка, которые отвлекают от объекта.
Фотография была сделана в чистой воде (Сипидан, Малайзия) на небольшой глубине (5 м), вспышки и вспышки не использовались.
Шаг 3 — Удаление обратного рассеянияЧтобы удалить частицы / обратное рассеяние, я сначала создаю слой-копию.Для этого перейдите в меню Layer . Выберите Создать дубликат слоя .
Создание дублирующего слоя
Затем я захожу в меню « Filter » и выбираю Noise , а затем выбираю Dust & Scratches . Откроется окно настройки и предварительного просмотра. Используя это поле, я буду регулировать настройку Radius , пока предварительный просмотр не покажет, что все частицы / разброс были «размыты». Я не регулирую настройку Threshold (установлен на 1).Щелкните Ok.
- Выбор фильтра от пыли и царапин
Применяет фильтр Dust & Scratches ко всей фотографии, что делает ее размытой. Чтобы повторить это и использовать фильтр специально для нацеливания / изоляции частиц, я теперь использую функцию History Brush .
Следующим шагом является переход в меню История . В этом меню установите флажок рядом с Dust & Scratches .Это создает «историческое состояние». Затем я выбираю предыдущее действие в меню — Дублировать слой . Этот выбор
возвращает нас к предыдущему этапу процесса редактирования.
Меню истории — выберите кисть истории для пыли и царапин, а затем выберите дубликат слоя.
Выберите значок History Brush в меню палитры. Вверху экрана появится новое меню кистей. В этом меню я выбираю Mode и выбираю Darken.
Выбор темного режима и непрозрачности% в параметрах History Brush
Этот выбор гарантирует, что History Brush будет применять только фильтр Dust and Scratches для удаления светлых частиц (радиус установлен на 5 пикселей). Это не повлияет на пиксели более темного цвета. Затем я выбираю Brush подходящего размера (чтобы установить это, просто щелкните правой кнопкой мыши и используйте ползунок, чтобы установить размер кисти). Используйте кисть History Brush , чтобы удалить все раздражающие частицы с фотографии.
Вот фотография удаленного обратного рассеяния:
Обратное рассеяние удалено и заточено
Теперь сохраните фотографию на этом этапе, чтобы сохранить сделанные вами изменения. Я сохранил фотографию как «Bumphead Processing 2».
Шаг 4 — Resolve Focus / Blue with Unsharp MaskЕсли ваше изображение немного размыто или не в фокусе, теперь вы можете попытаться улучшить четкость.
Мое первое действие — создать новый дублирующий слой. Для этого перейдите в меню Layer .Выберите Создать дубликат слоя . Затем я вхожу в меню « Filter » и выбираю Sharpen , а затем выбираю Unsharp Mask . Откроется окно настройки и предварительного просмотра.
Чтобы сделать выборочную настройку резкости, выберите на фотографии область предварительного просмотра с большим количеством деталей. В этом примере я просматриваю «рыбий глаз». Установите Threshold на 1. Отрегулируйте / поднимите Radius , пока не увидите улучшение четкости деталей на рыбе.Сдвиньте Amount для точной настройки эффекта.
Следующим шагом является переход в меню История . В этом меню установите флажок рядом с Unsharp Mask . Это создает новое «историческое состояние». Затем я выбираю предыдущее действие в меню — Дублировать слой . Этот выбор возвращает нас к предыдущему этапу процесса редактирования.
- Настройка параметров маски нерезкости
Выберите значок History Brush в меню палитры.Вверху экрана появится новое меню кистей. В этом меню я оставляю Mode как Normal. Затем я выбираю Brush подходящего размера (чтобы установить это, просто щелкните правой кнопкой мыши и используйте ползунок, чтобы установить размер кисти). Используйте историческую кисть History Brush , чтобы «закрасить» любые области с более высокой резкостью, которые вы хотите. В этом примере я добавил резкость / детализацию глаз и плавников центральной рыбы-попугая на фотографии. Это добавляет глубины и четкости.
Шаг 5 — Улучшение цветаТеперь мы можем приступить к этапу улучшения цвета. Это поможет удалить синий «оттенок», характерный для большинства подводных фотографий, и поможет вернуть фотографии более естественный и яркий цветовой тон.
1. Смеситель каналовМой первый шаг — войти в меню Layer . Выберите Новый корректирующий слой . В раскрывающемся меню выберите Channel Mixer .Выберите « Ok », чтобы сохранить этот слой. Это открывает новое окно настройки.
Микшер каналов позволяет Photoshop «переносить» информацию о цвете / пикселе из одного цвета (красного, зеленого или синего) в другой цвет. На фото отсутствует красный цвет (как и на большинстве подводных фото). Чтобы улучшить красный спектр освещения, просто поэкспериментируйте с повышением или зеленого или синего значений. Если вы увеличиваете одно значение, вы должны уменьшать другое (например, увеличивать зеленый, уменьшать синий), чтобы предотвратить перенасыщение.
Регулировка цвета пикселей с помощью окна Channel Mixer
Это процесс экспериментирования с каждой фотографией, но вы быстро сможете предугадать необходимые корректировки по мере того, как будете больше практиковаться.
Для фотографии Bumphead Parrotfish я поднял Green Channel до 125% и уменьшил Blue Channel до -20%.
Это добавляет больше тепла и более естественный цветовой спектр фотографии, хотя на данном этапе она действительно выглядит слегка «розовой».
Channel Mixer для восстановления красных пикселей на фото
Сохраните фотографию еще раз, используя новое служебное имя файла (например, Bumphead Process 3), чтобы сохранить вашу работу.
2. Регулировка уровнейСледующим этапом является создание корректирующего слоя уровней. Снова войдите в меню Layer . Выберите Новый корректирующий слой . В раскрывающемся меню выберите Уровни . Выберите « Ok », чтобы сохранить этот слой. Это открывает новое окно настройки.
Используя раскрывающееся меню в поле, отрегулируйте уровни красного, зеленого и синего, чтобы сбалансировать цвет. Вы делаете это, перетаскивая «стопы», пока они не коснутся внешнего края гистограммы с каждой стороны. Отрегулируйте общий эффект, слегка изменив среднюю точку остановки.
Иногда «автоуровни» работают нормально, но на этом рисунке из-за резкой гистограммы и микширования каналов мне пришлось проявить творческий подход и поэкспериментировать, чтобы получить лучший результат.
Эффект регулировки уровней для баланса цветов.
Вы можете видеть, как сильно изменился цветовой спектр фотографии. Я сохраняю это как «Bumphead Process 4».
3. Оттенок и насыщенностьХотя фотография теперь выглядит приятной, вы можете дополнительно настроить ее, используя слой Hue и Saturation .
Вернитесь в меню Layer . Выберите Новый корректирующий слой . В раскрывающемся меню выберите Hue / Saturation .Выберите « Ok », чтобы сохранить этот слой. Это открывает новое окно настройки.
Регулировка уровней оттенка и насыщенности
В поле настройки просмотрите каждый вариант цвета по отдельности и отрегулируйте настройку насыщенности и яркости, чтобы получить приятный эффект. Затем перейдите в меню Layer .. и отрегулируйте настройку от Norma l до Multiply . Это сделает изображение очень темным (увеличивает пиксели). Чтобы компенсировать это, уменьшите значение Непрозрачность .Сдвиньте его вниз от 100%, пока фотография не станет достаточно светлой. Это дает более четкое и глубокое изображение.
Настройка умножения и регулировка непрозрачности для уровня оттенка / насыщенности
В моем примере я уменьшил непрозрачность Opacity до 52%.
Фотография отредактирована для оттенка / насыщенности
Шаг 6 — Яркость / контрастТеперь последняя настройка яркости и контрастности фотографии.
Вернитесь в меню Layer .Выберите Новый корректирующий слой . В раскрывающемся меню выберите Яркость / Контраст . Выберите « Ok », чтобы сохранить этот слой. Это открывает новое окно настройки.
Регулировка настроек яркости / контрастности
Потратьте немного времени на настройку ползунков яркости и контрастности, чтобы поэкспериментировать и посмотреть, можно ли улучшить изображение. В этом примере я уменьшил яркость до -5% и увеличил контраст до 5%.
Фотография с тонкой настройкой с уровнем яркости / контрастности
Сохраните фотографию еще раз с новым именем файла, чтобы сохранить изменения.
Шаг 7 — Обрезка, размер и сохранениеТеперь вы можете обрезать фотографию, чтобы изменить композицию и / или удалить ненужный или лишний фон. Используйте инструмент Rectangular Marquee Tool, чтобы обозначить область, которую вы хотите сохранить, затем перейдите к Image — Crop , чтобы обрезать изображение.
Если ваше кадрированное изображение слишком маленькое … вы можете немного увеличить размер. Перейдите к Image — Image Resize и увеличьте его.Я выбираю Resample Image: Bicubic Sharper . Затем я сохраняю изображение в максимальном разрешении…
Шаг 8 — Сохранить для ИнтернетаЯ предполагаю, что вы захотите опубликовать фотографию в онлайн-альбоме или поделиться ею на Facebook. Для онлайн-фотографий вы можете использовать Photoshop, чтобы сжать изображение для быстрой загрузки и просмотра. Просто перейдите в меню File и выберите Save for web. Убедитесь, что в следующем всплывающем меню вы выбрали JPEG , а затем выберите подходящее качество размера сжатия.
Выбор JPEG и качества сжатия для веб-фотографии
Если у меня нет строгих ограничений на загрузку / онлайн-хранилище, я буду использовать максимальное сжатие, которое не оказывает значительного влияния на четкость фотографии. В раскрывающемся списке Compression Quality выберите High и обратите внимание на качество фотографии в предварительном просмотре. Затем выберите Medium. Еще раз проверим качество. Продолжайте двигаться вниз по опциям, пока не дойдете до опции Compression Quality , которая обеспечивает приличное изображение с наименьшим размером.Нажмите Сохранить и укажите новое имя файла для фотографии (например, Bumphead Web Complete).
Шаг 9 — Загрузите и заставьте своих друзей завидовать!Вот и все! Быстрый 10-шаговый процесс, который может значительно улучшить качество ваших размытых синих фотографий. После небольшой практики этот процесс станет очень инстинктивным и займет не более 5 минут на каждую фотографию.
Вот последнее сравнение.
До и после 5-минутного редактирования фото
Я надеюсь, что этот мини-семинар поможет вам создать еще больше потрясающих фотографий во время погружений!
Посетите веб-сайт Scuba Tech Philippines, чтобы узнать больше о наших курсах дайвинга и подводной фотографии.
Первоначально опубликовано 2011-06-01 16:32:43.
BeautyMaker — Кисть для тональной основы Photoshop Perfecting Foundation My Little Pony Fluttershy
Сводка по транспортировке:
- В основном бесплатная доставка по США, однако для некоторых товаров может потребоваться стоимость доставки.
- Я ПРОСТО РАЗМЕЛ ЗАКАЗ, КОГДА БУДЕТ ОТПРАВИТЬ?
=> Пожалуйста, дайте 1-3 рабочих дня для обработки и производства вашего заказа. - СКОЛЬКО ВРЕМЯ ДОСТАВКИ?
=> Заказы из США будут отправлены через USPS и FedEx, а международные заказы будут отправлены в зависимости от центра выполнения, из которого находится продукт.
=> Среднее время доставки в США: 2-20 рабочих дней
Среднее время доставки в международный аэропорт: 17-45 рабочих дней
Существуют обстоятельства, которые вышли из-под контроля (стихийные бедствия, праздники, погода и т. Д.), Которые могут вызвать перенос сроков доставки.Хотя большинство посылок прибудут вовремя, могут возникнуть обстоятельства и задержки, с которыми могут столкнуться наши перевозчики. По этой причине мы не гарантируем точные сроки доставки; Доставка осуществляется транспортной компанией. - ПОЛУЧУ ЛИ Я ОТСЛЕЖИВАЮЩИЙ НОМЕР?
=> Мы обеспечиваем отслеживание каждого заказа. Отслеживание будет доступно после отправки вашего товара. Каждый отдельный продукт может быть доставлен из разных центров выполнения по всему миру, так как наша группа по исследованию продуктов тратит время на поиск качественных, но доступных продуктов.
Доставка в США
Мы отправляем во все 50 штатов; Вашингтон, округ Колумбия; США P.O. Ящики; Территории США; и адреса APO / FPO / DPO. Способы доставки, предлагаемые при оформлении заказа, будут отличаться в зависимости от вашего адреса доставки.
За доставку некоторых товаров взимается дополнительная плата из-за веса, размера, специальной упаковки или доставки груза. Эти сборы за доставку четко указаны для товаров, к которым они применяются, и не подходят для каких-либо комбинированных или сокращенных предложений по доставке.
Подарочные карты, упаковка, налоги и предыдущие покупки не соответствуют требованиям к минимальной покупке, и предложение не распространяется на такие товары. Соответствующие критериям клиенты должны выбрать этот вариант во время оформления заказа, чтобы получить бесплатную доставку. Предложение действительно для первого адреса доставки заказа в любой точке США (включая Пуэрто-Рико). Если вы выберете другой вариант доставки, будет взиматься дополнительная плата. Нет корректировки на предыдущих покупок. Предложение не подлежит передаче и может быть изменено без предварительного уведомления.Не действует для международных отправлений.
Срок поставки :
Стандартная доставка занимает примерно 3-7 рабочих дней в США и примерно 3-12 рабочих дней для зарубежных стран. Обратите внимание, что это оценки, а не гарантии. Время доставки зависит от ряда переменных, и могут быть задержки, такие как плохая погода, влияющая на воздушный транспорт, или посылка, задержанная для проверки таможней. EveryMarket не несет ответственности за задержки в международных перевозках или таможенном оформлении.
Посылки могут быть доставлены напрямую по большинству адресов, кроме почтовых ящиков. Однако в некоторых отдаленных районах может взиматься дополнительная плата за доставку или вам может потребоваться забрать посылку из ближайшего пункта обслуживания нашего партнера по доставке.
Photoshop Express — Mac Observer
Многие люди увидят парня с хорошей камерой с настолько большим объективом, что кажется, что он компенсирует некоторые… эм, несоответствия, и они думают: «Ну и дела, это должно быть здорово быть фотограф.Вы ходите и снимаете то и это, и люди видят ваши снимки и восхищаются деталями, цветом, предметом, композицией… »и так далее.
Уродливая правда в том, что фотографы с большими объективами пытаются что-то компенсировать, но это не имеет ничего общего с характеристиками их мужественности (или ее отсутствием). Фактически, все профессиональные фотогалереи делают много компенсации, чтобы получить отличный снимок. Они компенсируют свет, будь то яркий или тусклый. Они подстраиваются под композицию (Кто вообще поставил туда этот дурацкий телефонный столб?).Они заполняют тени с помощью вспышки или отражателя или решают, является ли резкость более важной для снимка, чем передний план и задний фокус (глубина резкости). Профессиональный фотограф о многом думает, прежде чем спустить затвор, и все дело в компенсации.
Другая правда заключается в том, что большая часть волшебства фотографии происходит не при нажатии кнопки спуска затвора, а после того, как снимки были загружены в ваш компьютер, где начинается задача сделать то, что было снято, похоже на то, что было видно.Это называется «постобработкой», и, вероятно, 80% времени требуется для фактического создания любой фотографии. Хотя это правда, что чем лучше вы находитесь за видоискателем, тем меньше времени вы тратите на постобработку, все фотографии требуют постобработки, если они хотят стать чем-то достойным внимания.
Я слышу, как ты говоришь: «Подожди, Верн! Я делаю отличные снимки на свою цифровую зеркальную камеру Japan-O-Vision Electro 5000 с миллионом мегапикселей и объективом, который позволяет мне считать волоски на заднице мухи с расстояния 300 футов.Все, что я делаю, это указываю и щелкаю, и я получаю качество фотографии, достойное галереи. Никакой постобработки не требуется ».
На это я говорю: «Буллоки!»
Если вы не собираетесь хранить все свои снимки на своей камере, никогда не делиться ими с кем-либо и никогда не распечатывать их, то вы, возможно, правы, но мало кто будет знать, насколько хороши ваши фотографии, потому что мало кто их увидит. Так какой смысл снимать, если никто не видит ваших снимков?
Постобработка — это больше, чем просто доработка фотографий.Профессионалы и серьезные любители разрабатывают процедуру постобработки, или рабочий процесс, который помогает им гарантировать, что каждый снимок соответствует основным требованиям постобработки.
Что это за требования?
Это зависит от того, что вы собираетесь делать со своими фотографиями, но процедура обычно включает архивирование, маркировку, ввод ключевых слов и корректировку фотографий. Некоторые из этих задач облегчаются вашей камерой или программным обеспечением на вашем компьютере, но чем больше вы снимаете, тем важнее становятся эти задачи постобработки.
Какое отношение все это имеет к Free on iTunes? Оказывается, много.
Некоторое время назад в этой колонке я упоминал Adobe Photoshop Express для iPhone. Это бесплатное приложение с множеством полезных функций, которое может быть использовано в качестве основного элемента постобработки вашего iPhone. PS Express недавно обновился до версии 1.5, и обновление достойное. И, конечно же, он работает на iPad.
Photoshop Express на iPad
Пользовательский интерфейс (UI) был изменен, чтобы больше ориентироваться на создание рабочего процесса постобработки.Теперь, когда вы открываете PS Express , вы должны решить, использовать ли встроенную функцию камеры или редактировать фотографии из вашей библиотеки. Однако на iPad у вас нет встроенной камеры (пока).
Функция камеры примерно такая же полезная, как и прилагаемое к iPhone приложение Camera , за исключением того, что приложение Camera позволяет легко переключаться между обычным и расширенным динамическим диапазоном, а функция камеры в PS Express позволяет легко масштабировать с помощью экранный слайдер.Это самая слабая функция в PS Express . Здесь нет защиты от сотрясения, которая, на мой взгляд, обязательна для масштабирования, и нет таймера, еще одной необходимой функции.
Все станет немного интереснее, если вы выберете фотографию из своей библиотеки для редактирования. Здесь вы можете обрезать, вращать, настраивать экспозицию, насыщенность, оттенок и контраст или преобразовывать в черно-белое. У вас также есть возможность поиграть с резкостью и мягкостью, или вы можете поиграть с несколькими встроенными фильтрами и границами.
Если у вас есть опыт работы с браузером Adobe PS Express (который пользователи iPhone и iPad не могут использовать, потому что он основан на Flash), то вы можете быть немного разочарованы версией iOS, некоторые функции отсутствуют, включая часто требовалось умение подкрашивать.
Что подводит к следующему пункту; Ядром PS Express для iOS является не приложение, а бесплатная облачная служба, лежащая в основе приложения. Adobe предлагает бесплатный фоторепозиторий, который можно получить везде, где есть доступ в Интернет. Загрузка и просмотр фотографий просты, но, опять же, отсутствуют некоторые столь необходимые параметры, как возможность массовой загрузки фотографий или возможность изменять заголовок.
Ограниченная функциональность, но все же полезная
Я считаю, что эти функции можно было бы сделать доступными для устройств iOS, но Adobe решила не включать их, возможно, в качестве удара по Apple и своей позиции против Flash.
А, ну хорошо. Поскольку это PS Express, для iPhone и iPad справится со своей задачей. Доступно множество удивительно хороших приложений для камеры, которые включают в себя все функции, отсутствующие в PS Express и встроенном приложении камеры, а также некоторые другие. Сейчас мне больше всего нравится Camera + (не путать с Camera Plus, другим приложением), и в нем есть возможности, которые помогут вам создавать фотографии, которые не выглядят так, как те, которые должны были быть сняты с телефона, но вам придется потратьте два доллара за привилегию.Если вы вообще не хотите тратить деньги на приложение для фотографий, PS Express и встроенное приложение для камеры — ваш лучший, хотя и в некоторой степени простой, выбор.
Вот и все на этой неделе.
Говоря о голом, приношу свои извинения за скудный объем статьи на этой неделе. Я путешествую, и большую часть времени на написание статьи я потерял из-за более насущных проблем. Больше бесплатно в iTunes на следующей неделе.
Strony nie znaleziono — Dolina Noteci
Я согласен получать информационный бюллетень с маркетинговой информацией.Обязательное поле
Администратором персональных данных является DNP SP. Z O.O., Polanowo 27A, 89-300 Wyrzysk, e-mail: [email protected] (далее: Компания). Ответственным за защиту данных в Компании является Моника Зигмунт-Якуч (адрес для корреспонденции: Ал. Яна Павла II, 22, 00-133 Варшава, электронная почта: [email protected]). Персональные данные будут обрабатываться в целях администрирования зарегистрированных учетных записей, а также для обработки представленных заказов, если такие заказы поданы, в соответствии со ст.6 (1) (b) и (f), и при согласии на распространение информационного бюллетеня в соответствии со ст. 6 (1) (a) Регламента Европейского парламента и Совета (ЕС) 2016/679 от 27.04.2016 о защите физических лиц в отношении обработки персональных данных и о свободном перемещении таких данных и отменяющую Директиву 95/46 / EC (Общий регламент по защите данных, GDPR). Данные будут передаваться только лицам, имеющим законное право на их получение. Персональные данные будут обрабатываться до истечения срока исковой давности для возможных претензий после удаления учетной записи, а в случае рассылки — до отзыва согласия на дальнейшую обработку данных.В случае каких-либо покупок дата, относящаяся к счету / счету, будет обработана до истечения срока давности по налоговым обязательствам. Все люди имеют право в любое время получить доступ к своим данным, исправить их, удалить свои данные, ограничить обработку данных, передать данные, подать возражение и отозвать свое согласие, что не влияет на законность обработки.
