Как в фотошопе сделать прозрачный фон вместо белого 🚩 Компьютеры и ПО 🚩 Другое
Перед тем как описывать непосредственные инструкции, сначала нужно понять, почему нельзя использовать только одну из них. Дело в том, что фотографии имеют свой индивидуальный фон. Поэтому нельзя никогда предугадать, что будет находиться на заднем плане в вашем снимке. Белый фон для фото может назначаться посредством нескольких объединённых способов. Какой метод подойдет для вашего снимка, решать только вам. Если вы не можете точно определить, то используйте их все по порядку.
Самый простой способ заключается в применении инструмента «заливка» (горячая клавиша G). Выбирайте необходимый цвет через палитру и жмите на ту область, которую желаете закрасить. Данный метод не подходит, если на заднем плане присутствует множество мелких деталей. Тогда вам придется закрашивать каждую часть отдельно. На это может уйти немало драгоценного времени. Плюс, всегда могут остаться незакрашенные части. Тогда вам придется вручную их закрашивать с использованием ластика (E) или инструмента «кисть» (B).
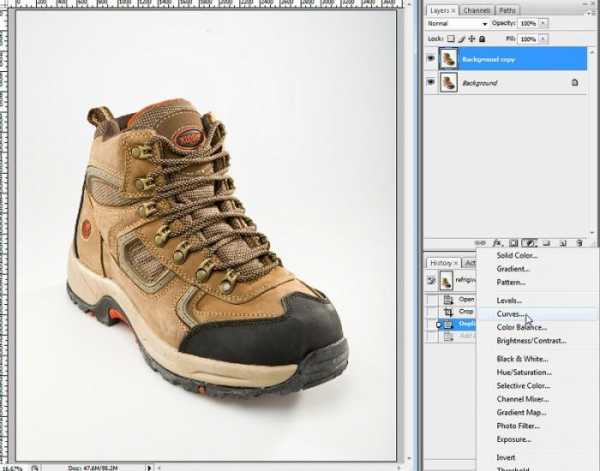
Данный метод подходит в том случае, если фон состоит из однородного цвета либо из градиента. Тогда обычная заливка окажется бессильной. Но на помощь приходят «корректирующие» слои. Снизу, в панели слоев, есть дополнительное меню, где находится кнопка со всплывающей подсказкой «создает корректирующий слой или слой заливку». Нажимаем на нее и находим пункт «кривые». Перед нами откроется новое окно, где нам нужно выбрать пипетку со всплывающей подсказкой «образец изображения для установки точки белого». После этого кликаем левой кнопкой мыши на фон и задний план становится белым. Но данный метод не идеален, потому что из-за него в некоторых случаях изменяется основное изображение. Поэтому будьте аккуратными.
И наконец, самый универсальный метод. При помощи него можно задать любой задний план, например разноцветный или черно-белый фон. Но в отличие от ранее изложенных методов здесь придется поработать вручную. Суть этого способа заключается в том, чтобы отделить основное изображение от фона и, соответственно, полностью удалить задний фон. Сделать это можно с использованием любого инструмента выделения, например пера (P). Это средство позволяет максимально точно определить выделенную область. Как только вы соедините первую и последнюю точки, нужно нажать ЛКМ по контуру и выбрать «Образовать выделенную область». Радиус растушевки выбирайте произвольно, в зависимости от снимка. Далее нужно инвертировать выделение. Для этого выбирайте любой инструмент выделения, щелкайте ПКМ по изображению и находите «Инверсия выделенной области».

Вопрос «Как сделать фон белым в Фотошопе?» может показаться слишком простым на первый взгляд. И чаще всего он остается без должного внимания. Но когда время доходит до дела, не всегда можно найти правильное решение этой проблемы. Эта статья поможет вам правильно понять, как сделать фон белым в Фотошопе, в различных ситуациях.
www.kakprosto.ru
Как заменить автоматом белый фон вокруг картинок на прозрачный? — Toster.ru
>>собенно, если за сайт получил от друзей пару бутылок коньяка, а платить за улучшательство должен из своего кармана сумму, превышающую стоимость этого коньяка.>Вот и видно цену вашей «работы». ваш час стоит меньше чем плинтус.
Если вам еврейские корни мешают делать что то для друзей бесплатно, то проблема только в ваших еврейских корнях. Или в отсутствии друзей. Я друзьям помогал и ремонт делать в квартире, и частный дом строить, и компьютеры настраивал, и сетку компьютерную тянул, и сайты приходилось делать. Друзья мне в ответ много чего делали бесплатно. В качестве символической расплаты — пиво, коньяк, шашлык. Работа, которую я делаю за деньги, вас совершенно не касается и к сайтосртроительству не имеет ни малейшего отношения. Поэтому про увольнения и соответствие должности вы, по своему обыкновению, попали пальцем сами знаете куда. Много трепа и оскорблений не по существу вопроса.
>ты какое ТЗ написал — такой ответ и получил
Для начала, это было не ТЗ, а вопрос. Просто ищу название программы с такой функцией. Набор костылей, сделающий работу плохо и требующий сотен часов моего времени, мне не нужен. Твое решение именно такое. А раз ты так за него цепляешься, значит на рассмотрение других вариантов квалификации не хватает. О чем тогда спорить? Тем более, картинка для примера была предоставлена, описание задачи было вполне объемное. Никаких дополнительных данных, требующих телепатию, никто не уточнял и их в принципе не требуется.
>судя по «пришлось переделывать» ТЗ вы составлять так и не научились. Да и договор наверное с ними не составляли…
Какой договор, какое ТЗ? У друзей встала задача, которую попросили помочь решить с исходными данными. Я им помог, в дизайне сайта все выглядит отлично, их вполне устраивает. Я сам могу и хочу дизайн сделать лучше, но текущий вид картинок меня не устраивает. Будет хорошее решение, не состоящее из костылей, не требующее сотен часов работы или вложения моих денег — тогда и займусь.
toster.ru
Как заменить белый фон прозрачным в Фотошопе
Оказывается, фавыконка нового Зерулса случайно была на белом фоне. Если у вас есть картинка на белом фоне, и его надо сделать прозрачным, при этом сохранив весь антиалиасинг (пиксели промежуточных цветов по краям контура), то это делается вот так:
На самом деле вдвое быстрее, но я тут ещё комментирую.
5 комментариев
Eugen Gorceac 2018Чтобы не показаться дилетантом я не попрошу пошаговую инструкцию с указанием клавишных комбинаций 🙂
Mikhail Zamkevich 2018Кто так же, как я ничего не понял, вот инструкция:
- Ctrl + A — выбрать оригинальный слой
- Создать по иконке пиксельную максу
- Alt+ЛКМ по маске (теперь маска редактируется как картинка)
- Ctrl + V — вставляете изображение, серое.
- Ctrl + Shift + L — авто тон — увеличит контраст до запредела.
- Ctrl + I — инвертировать цвета — теперь маска черная в тех местах, где показывать не нужно
- Перейти обратно в слой оригинала и залить его голубым цветом, чтобы избавиться от «перхоти»
- ???
- PROFIT!!!
@ Dima Utkin спасибо!
- Ctrl+shift+l может не сработать корректно, в изображениях посложнее понадобится «теребить» levels. Иначе маска будет недостаточно контрастной и сам объект останется частично прозрачным.
Популярное
ilyabirman.ru
Как сделать прозрачным фон логотипа 🚩 прозрачные логотипы 🚩 Программное обеспечение
Вам понадобится
- Инструменты: Adobe Photoshop
Инструкция
Создайте изображение или откройте готовое в программе Adobe Photoshop (Ctrl+O).
Затем создайте пустой слой. Для этого зайдите в меню «Слои», откройте подменю «Новый» и выберите «Слой». Появится окно, в котором можно задать первоначальные параметры слоя, такие как тип перекрытия, цвет, непрозрачность и некоторые другие. Оставьте все как есть, и нажмите «ОК».
Или нажмите кнопку рядом с корзиной на панели слоев.
Раскройте палитру слоев. Для этого в меню «Окно» выберите «Слои» (F7).
Слой, который вы создали, будет располагаться вверху под названием «Слой 1». Перетяните его мышкой под нижний слой. Если у вас это не получится, значит, нижний слой заблокирован. Разблокируйте его и попробуйте снова.Чтобы разблокировать слой, дважды щелкните по нему мышью и в открывшемся окне нажмите «ОК». Убедитесь, что новый слой имеет прозрачный фон. Узнать это можно по его иконке в палитре слоев: прозрачное изображение в Adobe Photoshop символизирует рисунок, напоминающий шахматную доску. Если это не так, выделите слой мышью, затем выделите все изображение («Выделение» – «Все»), и нажмите «Del» на клавиатуре.

В меню «Файл» перейдите к пункту «Сохранить для веб и устройств». Откроется окно с множеством настроек. Из раскрывающегося списка выберите формат gif, и поставьте галочку рядом с пунктом «Прозрачность». Это даст вам доступ к опциям, позволяющим сделать тот или иной цвет прозрачным.
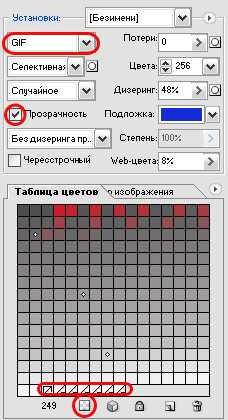
Выберите цвет, который нужно сделать прозрачным, с помощью инструмента «Пипетка». Помимо этого, цвет можно выбрать из панели «Таблица цветов». На этой панели отображаются все цвета, которые присутствуют в документе.
После того как вы выделите цвет, найдите кнопку отмеченную красным кругом и нажмите ее. Эта кнопка преобразует выделенный цвет в прозрачность.
Если вы хотите сделать не один, а несколько цветов или оттенков прозрачными, продолжайте выделять образцы пипеткой (или в таблице цветов) и преобразовывать в прозрачность с помощью вышеуказанной кнопки.
Все изменения, которые затрагивают изображение, отображаются в реальном времени в специальном окне, которое занимает львиную долю рабочего пространства. Так что вы можете контролировать каждый шаг этого процесса.
Когда результат будет вас устраивать, нажмите «Сохранить», после чего откроется окно, позволяющее указать, куда следует записать готовое изображение. Выберите директорию и нажмите «Сохранить».
www.kakprosto.ru
Как сделать белый фон прозрачным
Три способа, как сделать прозрачный фон картинки в Photoshop (фотошоп)

2015-04-22 / Вр:23:08 / просмотров: 59783
Здравствуйте, дорогие друзья!
В этой статье я расскажу, как в Photoshop (фотошопе) сделать фон картинки прозрачным. Для чего нужен прозрачный фон?
Часто фон одной картинки закрывает другую картинку. В таких и подобных случаях полезно уметь делать фон прозрачным.
Будем работать с рисунком, который вы видите снизу: у нас есть пенек, а на пенек мы посадили колобка. Как видите, белый фон вокруг колобка закрывает пенек, да и вообще портит всю картину:
Значит, нам нужно удалить этот белый фон, фактически мы его не удаляем (ведь размер картинки остается прежний), а делаем его прозрачным, невидимым. Есть три способа удаления мешающего фона.
○ 1 способ:
Будем использовать инструмент «Волшебная палочка».
В графическом редакторе Photoshop откройте изображение. Справа, в слоях, нажмите двойным щелчком правой кнопкой мыши по замочку:
Далее откроется окошко, где нужно нажать на кнопку «Ок». Теперь нажмите на инструмент «Волшебная палочка» и в «Допуске» мы ставим параметр «10»:
Нажмите «Волшебной палочкой» на белый фон. Когда фон выделится, жмите на клавиатуре клавишу «Delete»:
Все, фон исчез:
○ 2 способ:
Удаляем фон при помощи инструмента «Магнитное лассо»:
Нажимайте возле колобка и просто ведите курсор вокруг него. Линия сама будет притягиваться по контуру:
После выделения нужно перейти в верхнем меню на пункт «Выделение» => «Инверсия»:
Жмите на клавиатуре клавишу «Delete». Все, фон исчез:
Хочу обратить ваше внимание, что 1 и 2-ой способ можно применять, если фон у картинки однотонный, например, только белый или только красный и т. д. А вот в случаях, когда фон разноцветный или имеет другие изображение сзади, то лучше использовать 3-й способ.
○ 3 способ:
Удаляем фон при помощи режима «Быстрая маска». Она находится внизу:
Нажимаем на «Быструю маску», выбираем инструмент «Кисть» и просто зарисовываем колобка, но не затрагивая фон:
Когда зарисовали колобка, нужно отжать кнопку «Быстрая маска»:
А на клавиатуре нажать клавишу «Delete». Все, фон исчез:
Теперь самое важное: как сохранить?
Как сохранить изображение с прозрачным фоном
Если картинку сохранить в формате JEPG, то вместо прозрачного фона он будет белым. Сохранять нужно в формате PNG или GIF. Итак, сохраняем:
Жмите в меню на «Файл» => «Сохранить как…»:
В «Имя файла:» дайте название картинке, в «Тип файла» найдите и выберите формат «PNG». Жмите на кнопку «Сохранить»:
Все, проверяйте результат.
Теперь, если колобка вставить на другую картинку, то мы видим, что фон колобка исчез:
Можете посмотреть мой видео-урок по теме «Как сделать прозрачный фон картинки в Photoshop»:
Подписывайтесь на обновление моего блога.
Понравился пост? Помоги другим узнать об этой статье, кликни на кнопку социальных сетей ↓↓↓
Последние новости категории:
Источник: http://bloggood.ru/photoshop/tri-sposoba-kak-sdelat-prozrachnyj-fon-kartinki-v-photoshop-fotoshop.html/
Как сделать прозрачный фон в Фотошопе?
Красивые картинки практически всегда приходится составлять из кусочков разных изображений, предварительно обработанных в редакторе. Как правило для этих целей нужны отдельные изображения без какого-либо заднего фона, и далее мы рассмотрим, как сделать прозрачный фон в Фотошопе, оставляя на картинке только нужный объект.
Чтобы в Фотошопе сделать прозрачный фон картинки, необходимо каким-либо образом выделить весь фон или только необходимый объект. Первым делом открытое изображение переводим в новый слой из фона двойным кликом по замку либо созданием нового слоя из фона через меню.
Для выделения объектов в Фотошопе имеется множество инструментов, таких, как «Лассо», «Волшебная палочка», выделение объекта в режиме «Быстрая маска». В зависимости от сложности выделяемого объекта подбирается и способ выделения.
В нашем примере легче всего будет использовать инструмент «Быстрое выделение» или «Волшебная палочка» для выделения неба, так как эта область рисунка имеет практически один цвет и четкие края.
Этот инструмент особенно удобен, если необходимо сделать белый фон прозрачным в фотошопе, так как все можно будет выделить практически одним нажатием мышки.
После выделения необходимой области ее можно удалить, и тогда вместо нее останется прозрачный фон. Но можно также инвертировать выделение, и скопировать другую часть картинки в новый документ.
Если нужно сохранить изображение с прозрачным фоном для дальнейшего использования, при сохранении файла необходимо выбирать формат файла «PNG».
Также интересные статьи на сайте chajnikam.ru:
Как полностью удалить Viber с компьютера?
Как в Фотошопе сделать картинку прозрачной?
Как сделать фото прозрачным в Кореле?
Сделать изображение прозрачным в paint.net
Источник: http://chajnikam.ru/computer/792-kak-sdelat-prozrachnyy-fon-v-fotoshope.html
Как сделать прозрачный фон у картинки « Блог сайтостроителя
Сегодня я решил отойти немного от темы кодинга и рассказать чуточку об оформлении. Хотя оформление играет не малую роль в создании сайта, я с детства не дружу с рисованием, графикой и дизайном. Поэтому ищу изображения для своих постов, как и многие блогеры, где-то на просторах интернета, используя бесплатные фотобанки и фотостоки.
И вот, бывает попадается очень подходящая картинка для вашего поста и всё бы хорошо… Но фон картинки не подходит под фон блога или блока с текстом. Явно ни у одного меня такая проблема и ни у одного меня фон не белый, который подходил бы в большинстве случаев. Мне нужен прозрачный фон!
В интернете я не нашел нормальных идей как сделать прозрачный фон для готовой картинки, поэтому начал сам экспериментировать и нашел более менее подходящее решение!
Как сделать прозрачный фон у картинки
Возьмём в пример одну простую картинку в формате .jpg (вообще формат не важен особо):
Здесь есть белый фон, от которого я хочу избавиться и вместо него сделать прозрачный фон. В этом нам поможет Pixlr — онлайновое подобие фотошопа.
Загружаем наше изображение. Справа в окошке «Слои» появится слой «Фоновый», на котором замочек (не дает удалять фон картинки).
Два раза кликнув левой кнопкой мыши по этому замочку, вы сможете снять блокировку с фона. Вместо замочка появится галочка.
Теперь берем волшебную палочку (панель инструментов, правый столбец вторая кнопка сверху), указываем следующие параметры: допуск = 21, галочки стоят на сглаживании и непрерывности (обычно такие параметры стоят по стандарту), хотя с параметрами можете поэкспериментировать; и нажимаем на фон картинки (в нашем случае, на белый фон).
Теперь удаляем фон нажатием кнопочки «Delete» и получаем нужное нам изображение с прозрачным фоном.
Остается только сохранить изображение. Файл -> Сохранить. Сохраняем изображение обязательно в формате .png, иначе прозрачный фон пропадет.
В итоге на выходе получаем то же изображение с прозрачным фоном.
Ну вот я и ответил на свой же вопрос «Как сделать прозрачный фон у картинки?«. Как вам способ?
Источник: http://sitestroyblog.ru/how-to-make-transparent-background/
Как сделать белый фон прозрачным онлайн в Фотошопе

И снова здравствуйте, в этой статье поговорим о простом и быстром способе как сделать белый фон картинки прозрачным. Эта статья будет полезна как вебмастерам, так и обычным пользователям.
Для реализации этой цели нам поможет сервис Pixlr.com — онлайновый аналог Photoshop.
Хотя сервис имеет интуитивно понятный, дружественный интерфейс, некоторые пользователи, все-таки могут сталкиваться с затруднениями при его освоении. Но думаю нет нечего невозможного, было бы желание.
Ну да ладно, приступим к делу.
Как сделать прозрачный фон в программе Pixlr
К примеру, берем любую картинку.
На этой картинке мы видим белый фон, от которого мы хотим избавиться, а вместо него сделать прозрачный фон.
Для начала переходим на сайт онлайн редактора и загружаем нашу картинку.
Справа в окошке «Слои» появится слой «Задний Фон», на котором стоит замочек (он предназначен для того что бы мы не могли удалять фон картинки).
Как вы поняли нам нужно его убрать, то бишь разрешить удаление заднего фона.
Для того чтобы его убрать, нам нужно два раза кликнуть левой клавишей мыши по этому замочку, тем самым мы снимем блокировку с фона.
Вместо замочка появится галочка.
Далее берем волшебную палочку (панель инструментов, левый столбец третяя кнопка сверху) и нажимаем на белый фон нашей картинки.
После того как фон выделили, удаляем его нажатием кнопочки «Delete»на клавиатуре после чего ми получаем нужною нам картинку с прозрачным фоном
После чего Вы можете выбрать нужный вам размер нажатием на вкладку
Изображение>Размер изображения.
Ну и наконец, сохраняем наше изображение, нажатием на
Файл -> Сохранить.
Да заметьте, сохраняем изображение нужно в формате .png, иначе прозрачный фон пропадет.
В результате мы получим такую же картинку, только с прозрачным фоном.
Поделитесь с друзьями:
Источник: http://komputerwzhik.ru/poleznye-sovety/kak-sdelat-belyj-fon-prozrachnym/
Сделать прозрачный фон онлайн
У некоторых пользователей может возникнуть необходимость сделать прозрачный фон на некоторых фото.
Это может быть связано с соображениями эстетики, потребностью создания водяного знака в коммерческих целях и другими причинами – факт в том, что пользователь не знает, как, и с помощью чего, это можно осуществить.
В данном материале я постараюсь помочь таким пользователям и расскажу, как сделать прозрачный фон онлайн, какие сервисы для этого существуют, и как ими воспользоваться.
Создаём прозрачный фон на фото
Перечень сервисов способных сделать прозрачный фон картинки
В сети существую несколько сервисов, позволяющих убрать фон фотографии онлайн бесплатно. При этом все они обладают достаточно простым инструментарием, позволяя удалить фон фотографий практически за несколько кликов. Ниже я перечислю данные сервисы с подробным описанием их функционала.
Если у вас, как и у меня возникает желание создания клипа из своих фотографий с музыкой, то спешу вас обрадовать я протестировал большинство из них и составил список лучших (по ссылке выше).
Сервис Online-Photoshop позволяет удалить задний фон
Первый ресурс, позволяющий создать прозрачный фон онлайн – это Online-Photoshop. Работа с ним достаточно проста, позволяя за пару минут получить объект с прозрачным фоном на вашем фото.
- Для реализации намеченного перейдите на ресурс, кликните на кнопку «Select image» и загрузите нужное фото.
- Последнее появится в левой части экрана, а курсор приобретёт форму жёлтого кружочка.
- Пометьте этим кружочком с помощью жёлтой линии внешние контуры объекта, фон за которым вы хотите сделать прозрачным.
- Затем кликните на зелёный кружочек с плюсиком в панели инструментов и пометьте зелёным цветом внутренние черты объекта.
- Потом кликните на красный кружочек с минусом и пометить красными линиями внешнее пространство за границами объекта.
Делаем прозрачный фон с Online-Photoshop
Теперь нажимаем стрелочку справа и смотрим результат. Если всё хорошо, нажимаем на кнопку «Download» сверху и сохраняем результат к себе на ПК.
Сервис Pixlr задаём один цвет фону
Другой инструмент чтобы сделать прозрачный фон онлайн – это похожий на «Фотошоп» онлайн-редактор Pixlr. Он обладает значительным числом возможностей, но нас интересует в первую очередь создание прозрачного фона онлайн.
- Чтобы выполнить намеченное выполните вход на www.pixlr.com, а затем нажмите на «Загрузить изображение с компьютера».
- После загрузки изображения оно появится в окне редактирования, нас же интересует окошко «Слои» справа, с расположенной в нём опцией «Задний слой» с замочком.Работа со слоями в Пиклр
- Дважды кликните на замочек, и вместо замочка появится галочка.
- Теперь кликаем на «Волшебную палочку» в панели инструментов слева (обычно это третья иконка сверху на левом столбце), нажимаем ею на фон картинки (он помечается соответствующей линией), а затем жмём на клавишу «Delete» для удаления фона. Возможно, так придётся сделать несколько раз, добиваясь полного удаления ненужного фона на фото.
- После того, как вы полностью избавитесь от фона, нажмите на кнопку «Файл», и там выберите «Сохранить».
- В качестве расширения сохранённого файла выбирайте png, иначе прозрачный фон онлайн pixlr может быть утрачен.
Сервис IMGonline позволяет сделать прозрачный фон
Данный сервис представляет собой практически полностью автоматизированный вариант, позволяющий сделать задний фон прозрачным онлайн.
Для работы с сервисом перейдите на него, кликните на кнопку «Обзор», убедитесь, что в опции «Заменить однотонный фон на» стоит вариант «Прозрачный» и нажмите на большую кнопку «Ок» внизу.
Задаём однотонный фон для изображения
После обработки вы получите возможность просмотреть полученный результат или скачать его к себе на компьютер с помощью соответствующих ссылок.
Замечу, что за счёт автоматизации качество получаемой обработки обычно хуже, чем в перечисленных выше Online-Photoshop и Pixlr.
Сервис Watermark.Algid.Net
Ещё один сервис, позволяющий сделать прозрачный фон на фото онлайн бесплатно.
Для работы с данным сервисом фотографию нужно подготовить, для чего нужно закрасить потенциально прозрачную область цветом, отсутствующим на самом изображении (например, синим, как приведено в примере ниже). Также важно, чтобы фото было в формате png или gif.
Синий фон на картинке
- Затем необходимо перейти на сам сайт, нажать на кнопку «Обзор», указать сервису путь к вашему файлу и кликнуть на «Следующий шаг».
- Откроется ваше изображение, вам будет необходимо кликнуть мышкой на цвете фото, который вы хотите сделать прозрачным (задний фон для удаления должен иметь один цвет после обработки).
- Кликните на цвете заднего фона, программа обработает его и он станет прозрачным.
- Если обработка вас устроила, нажмите правой клавишей мыши на фотографии и выберите «Сохранить изображение как».
Сервис LunaPic убираем задний фон изображения
Данный сервис для создания прозрачного фона похож в своём функционале похож на предыдущий, требуя заднего фона, выполненного в одном цвете. Этот цвет он трансформирует в прозрачный фон, получая требуемое пользователем изображение.
Сервис LunaPic
- Для работы с сервисом выполните вход на него, нажмите на «Обзор» и загрузите требуемое фото (или укажите ссылку на него в сети в строке ниже).
- Затем выберите цвет на фото, который бы вы хотели сделать прозрачным и кликните на него мышкой.
- Фото будет обработано, и вы, в идеале, получите прозрачный цвет заднего фона.
По сравнению с сервисом Watermark.Algid.
Net сервис LunaPic больше похож на полноценный фоторедактор, позволяя окрасить задний фон одним цветом с помощью встроенных в данный сервис инструментов.
Заключение
Выше мной были перечислены несколько удобных и лёгких в работе сервисов, позволяющих сделать прозрачный фон в режиме онлайн.
Наиболее эффективными, по моему мнению, являются сервисы Online-Photoshop и Pixlr, результаты их обработки находятся на хорошем уровне, а специфика опционала совсем не сложна.
Если вам необходимо сделать прозрачный фон для фото — рекомендую обратиться к возможностям данных инструментов, они позволят легко и быстро создать прозрачный фон онлайн.
Как вы оцените статью?
(3
Источник: https://RusAdmin.biz/soveti/sdelat-prozrachnyj-fon-onlajn/
Сделать прозрачный фон в Фотошопе

Источник: http://www.inetkomp.ru/foto/648-sdelat-prozrachnii-fon-v-photoshop.html
Как сделать фон рисунка прозрачным? Без фотошопа | Как заработать в Интернете. Заработок в интернете для начинающих

Очень часто при создании поздравительных открыток или видео я сталкивалась с вопросом: как сделать фон рисунка прозрачным? Как это можно сделать без знания фотошопа?
Тот, кто знаком с фотошоп проделает это без труда. Но не все еще изучили эту умную программу.
Как же быть им? Неужели нет выхода?
Ведь всегда есть желание сделать наши презентации, поздравления, странички наиболее привлекательными и профессиональными.
Я уже рассказывала как в этих целях использовать программку FSCapture. Она поможет сделать Ваши картинки уникальными и даже сможете с ее помощью сделать Ваше первое видео.
А сейчас я Вам открою еще один секрет: Вы уже сегодня научитесь делать фон рисунка прозрачным. Причем сделаете это абсолютно бесплатно и потратите всего лишь 2 минуты Вашего времени.
Приступим к делу.
Найдите понравившуюся Вам картинку. Для начала это должно быть изображение на не многослойном фоне – например на белом. Переходим на страничку сервиса. Вам не нужно проходить нудную процедуру регистрации. Просто нажмите на ссылку .
Перед Вами откроется вот такое окно:
Нажмите на «Загрузить изображение с компьютера«. Выберете приготовленную Вами картинку. Поместить ее можно в отдельную папку в изображениях. Или на рабочем столе, что-бы долго не искать. Кликам один раз на этой картинке и нажимаем «открыть«.
Рисунок появляется на страничке сервера:
Справа выходя 3 окошечка и в среднем из них нарисован замочек. Нажмите на нем 2 раза левой мышкой. Таким образом откроется дверь в волшебство.
С левой стороны Вы видите панель «Инструментов«, одним из которых является та «волшебная палочка», которой мы сейчас и воспользуемся. Кликните на ней один раз, а затем нажмите на любом пустом месте фона выбранной Вами картинки. Вокруг изображения появится пунктирная линия.
Завершающий шаг на пути к превращению: нажать кнопку » Del » (удалить) на Вашем компьютере. Фон становится в клеточку. Если не все пространство вокруг буде охвачено клеточкой, прикоснитесь еще раз к этому месту волшебной палочкой и нажмите кнопку «Del «
Теперь нужно сохранить Ваш шедевр на компьютере. Нажимаем на крестик, как указано на слайде:
Выходит окошечко, в котором Вас спрашивают: «Сохранить изображение перед закрытием?» Нажимаем «Да«.
Перед Вами появляется окно, в которое вписываете новое название картинки, выбираете формат PNG — он поддерживает прозрачность. Внизу нажимаете на кнопочку » Да «.
Выбираете созданную Вами папку и нажимаете » Сохранить«.
Поздравляю! Вы стали волшебником! Cделали фон рисунка прозрачным. Ваш первый шедевр готов! Жду комментариев. Похвастайтесь Вашими успехами.
В этом видео Вы можете посмотреть более подробно, как сделать фон рисунка прозрачным:
C любовью и уважением, Светлана Дубан — Аврора .
Мой скайп: aleksandra200628
Источник: http://svetlanaavrora.com/kak-sdelat-fon-risunka-prozrachnyim/
4.10. Отделение объекта от фона

Рисунок 3.39. Объект с фоном
Иногда нужно отделить объект изображение от фона, может для того, чтобы сделать объект одного цвета, или чтобы сделать фон прозрачным и показать объект на другом фоне.
Чтобы добиться этого, необходимо использовать инструменты выделения GIMP, позволяющие нарисовать выделение вокруг объекта. Это непростая задача, и большую роль играет выбор правильного изструмента.
Для этого есть несколько инструментов.
Инструмент «Свободного выделения» позволяет нарисовать край выделения от руки или по прямым линиям. Он используется, когда у объекта довольно простая форма. За дополнительной формацией об инструменте обратитесь к главе Раздел 2.4, «Свободное выделение (Лассо)».
Рисунок 3.40. Инструмент свободного выделения
Инструмент выделения «Умные ножницы» позволяет указать край от руки и использует алгоритм определения границы, чтобы лучше захватить объект выделением. Используйте его, когда объект сложной формы, но заметно отличается от фона. За дополнительной формацией об инструменте обратитесь к главе Раздел 2.7, «Умные ножницы».
Рисунок 3.41. Инструмент выделения Умные ножницы
Инструмент «Выделения переднего плана» позволяет пометить области как «Передний план» или «Фон» и снивелировать это выделение автоматически. За дополнительной формацией об инструменте обратитесь к главе Раздел 2.8, «Выделение переднего плана».
Рисунок 3.42. Инструмент выделения переднего плана
После того, как объект выбран, вызовите команду → . Теперь выделен не объект, а фон. Что теперь делать, зависит от предназначения фона.
- Заполнить фон сплошным цветом:Нажмите на кнопку переднего плана (левый верхний из перекрывающихся цветовых прямоугольников) на панели инструментов и выберите нужный цвет. Затем используйте инструмент Раздел 3.4, «Плоская заливка», чтобы заменить фон на выбранный цвет.Рисунок 3.43. Результат добавления фона сплошного цвета
- Чтобы сделать прозрачный фон:Используйте → → , чтобы добавить канал альфа. Затем вызовите или нажмите клавишу Del, чтобы удалить фон. Заметьте, что только малая доля форматов поддерживает прозрачные области. Наиболее надёжный способ — сохранить в формате PNG.Рисунок 3.44. Результат добавления прозрачного фона
- Чтобы сделать чёрно-белый фон, не обесцвечивая объект:Примените → . В появившемся диалоге попробуйте все режимы, выберите лучший и нажмите на кнопку OK.Рисунок 3.45. Пример обесцвечивания фона
Источник: https://docs.gimp.org/ru/gimp-tutorial-quickie-separate.html
Как сделать прозрачный фон у картинки
Иногда возникает необходимость изменить рисунок, сделав в нем прозрачным фон. Бывает попадется картинка, но фон ее не подходит к Вашему сайту, и хочется сделать его прозрачным. Ясное дело, если есть Фотошоп и умеете на нем работать — можно это сделать и там.
Но существует и более простой способ, так сказать, «для чайников».
Однажды серфя по Интернету, я наткнулся на статью о графическом редакторе Pixlr Photo Editor. Кстати, это не обычный графический редактор, а онлайн-редактор. Вот ссылка на него — http://pixlr.
com/editor/.
Именно эта программа и поможет нам сделать картинку с прозрачным фоном в формате PNG.
Имеем, например, такое изображение:
Я хочу убрать из него черный фон и сделать его прозрачным.
Для этого заходим в программу Pixlr Photo Editor, выбираем пункт «Open image from computer» (Открыть изображение с компьютера) и загружаем нужную картинку. Сразу же поменяйте язык программы на русский (меню Language-> Русский язык).
Справа в окне «Слои» Вы увидите миниатюру картинки и колодочку. Щелкните мышкой дважды по колодочке (должна появиться «птичка» в квадратике). Таким образом Вы снимаете блокировку с фона.
После этого выбираете инструмент «Волшебная палочка» (слева на панели инструментов), подносите его к фону рисунка и щелкаете мышкой. Фон выделится пунктирной линией. Клавишей Delete уничтожаете фон.
Теперь можно сохранить рисунок. Для этого в меню редактора выбираете Файл->Сохранить, задаете имя файла и формат — PNG (поддерживает прозрачность, максимальное качество).
Вот что у меня получилось:
Ну вот и все. Надеюсь, я ответил на вопрос: Как сделать прозрачный фон у картинки?
Источник: http://seolife.in.ua/ru/2011/05/kak-sdelat-prozrachnyj-fon-u-kartinki.html
Как сделать прозрачный фон в фотошопе — Техника и интернет

Сегодняшний выпуск расскажет вам о том, как сделать прозрачный фон в фотошопе.
Зачем вообще нужен прозрачный фон?
Бывает что на одну картинку необходимо наложить другую, но при накладке изображения остается белый фон. Смотрите пример ниже:
В статье мы разберем три способа избавиться от этого фона. Результат должен быть такой:
Надеюсь, теперь все понимают суть. И мы переходим к делу!
На примере ниже будем вставлять солнышко на рисунок полянки. Очевидно, что нынешний вид изображения не привлекательный. Поэтому постараемся подкорректировать этот момент. Мы не удаляем белый фон, а лишь делаем его невидимым.
Но сперва, конечно, вы должны не вставлять картинку с белым фоном. Начинайте с рисунка без солнышка.
Три способа удалить фон в фотошопе
1 способ сделать прозрачный фон:
- Открываем графический редактор Photoshop и посредством зажатия левой кнопки мыши переносим изображение полянки. Пример того, что получится есть выше. Открыть «полянку» можно еще так: Файл — Открыть.
- Теперь проделываем тоже самое с солнышком.
- Справа нажмите по предпоследнему вертикальному разделу «Слои». Среди «Свойства», «Операции», «Слои», «История» выбирете СЛОИ. Затем двойным щелчком кликните по фону или замку.
- Откроется окно, в котором необходимо прописать имя слоя и нажать кнопку «Ок».
- Убедитесь, что замка больше нет и выберите инструмент «Волшебная палочка». Найти его можно в левом вертикальном меню в инструменте «Быстрое выделение». Нажмите на быстрое выделение правой кнопкой мыши и выберите волшебную палочку.
- Кликните левой кнопкой мыши по белому фону.
Когда фон выделится пунктирной границей нажмите удалить «Delete»:
Все, фон исчез. Надеюсь все было понятно.
2 способ, как сделать фон прозрачным:
- Переходим сразу к делу. Фотографии загружаем также как и в первом способе создания прозрачного фона. Будем удалять фон, используя инструмент «Магнитное лассо». Располагается лассо в левом вертикальном меню.
- Лассо используется за место волшебной палочки в том случае, если картинка, которую необходимо обвести.
слишком сложная, то есть изображение имеет большое количество маленьких деталей, которые нельзя упускать. Работать с магнитным лассо достаточно просто: нажмите левой кнопкой мыши по границе обвода и продолжайте вести мышь вдоль необходимой линии. Линия сама будет притягиваться к контуру:
- Теперь выбираем в горизонтальном меню «Выделение» => «Инверсия».
Солнышко примет следующий уже знакомый вид. Далее жмите Delete. И снова мы получаем следующее:
3 способ, как убрать фон в фотошопе
1. Убрать фон в фотошопе при помощи инструмента быстрая маска. Маска находится внизу в левом вертикальном меню:
2. После нажатия на быструю маску выберите «Кисть» и зарисовывайте объект (не фон), солнышко, в нашем случае. При этом не затрагивайте фон.
https://www.youtube.com/watch?v=u1caBBU_fy8
Используйте различные размеры кисти для закраски. Для этого воспользуйтесь вторым горизонтальным меню. Подробнее на скрине:3. После того, как солнце полностью закрашено, снова нажмите на быструю маску. Затем кнопку Delete, чтобы удалить всё вокруг объекта.
Все делалось на скорую руку в качестве примера, поэтому границы не очень точные. Впрочем, если постараться, то будет все замечательно. Главное не тратьте время попусту и рационально используйте кисти всех размеров.
Теперь вы знаете , как в фотошопе сделать прозрачный фон. Перейдем к решению другой задаче. А именно к сохранению прозрачного фона. Часто пользователи удачно выполняют удаление фона, но вот сохранить изображение в таком виде им не удается. У вас такая же проблема? Тогда читайте далее!
Как сохранить изображение с прозрачным фоном
Источник: http://medicina-treat.ru/kak-sdelat-prozrachnyjj-fon-v-fotoshope/
Как сделать фон картинки прозрачным
Дата публикации: 10.03.2013
Большинство блогеров при написании новых статей на своем сайте стараются в пост вставить какую-то картинку, которая бы отражала суть всей статьи. Эти картинки стали уже хорошей традицией и используются практически во всех блогах.
Кто-то рисует картинки самостоятельно. Например, у меня есть хороший знакомый, который все изображения для своего сайта создает в программе 3ds Max.
Но большинство вебмастеров берут изображения из Интернета, и очень часто попадаются отличные картинки с неподходящим фоном под фон блога. Но эта проблема чаще всего решаемая, нужно лишь сделать фон картинки прозрачным.
О том, как сделать фон картинки прозрачным, я и расскажу в данной статье.
Самый распространенный способ сделать фон картинки прозрачным – использовать графический редактор Photoshop. Но не у многих из нас на компьютере установлена данная программа. Лично у меня Фотошопа на компьютере нет.
Как сделать прозрачный фон у картинки
Для примера у меня есть картинка, которая мне очень сильно понравилась, но основной фон этой картинки – белый, а фон моего сайта абсолютного другого цвета (например, синий).
Моя задача — сделать фон картинки абсолютно прозрачным и разместить эту картинку на сайт с другим фоном. Для того, чтобы сделать фон прозрачным, я буду использовать онлайн-сервис для работы с изображениями — Pixlr.com. Pixlr.com — является неким подобием Photoshop. Редактировать любые изображение с помощью данного сервиса можно Онлайн, не устанавливая на компьютер при этом никаких программ.
1) Заходим на сайт Pixlr и загружаем изображение:
2) С правой стороны в окне «Слои» щелкаем два раза мышкой по изображению «замочек», который запрещает нам удалить задний слой на картинке.
После двух щелчков мыши «замочек» превратится в «галочку», которая позволяет нам удалить задний фон на изображении.
3) В панели «Инструменты» выбираем «Волшебная палочка» и щелкаем по тому фону, от которого мы хотим избавиться. В моем случае я щелкаю по белому фону, который мне нужно удалить. После щелчка по фону — фон, который будет удален, выделится пунктиром.
4) После того, как фон будет выделен, нажимаем на клавишу Delete, и фон будет удален:
5) Сохраняем картинку с прозрачным фоном на свой компьютер. Сохранять нужно обязательно в формате PNG. В противном случае прозрачный фон будет потерян.
В итоге буквально за минуту я сделал картинку с прозрачным фоном и теперь могу разместить ее на сайт, например, с синим фоном.
Хочется отметить, что данным способом не всегда удастся удалить любой основной фон картинки и сделать его прозрачным, но для большинства случаев данный вариант подходит.
Если что-то непонятно из статьи, советую посмотреть мой онлайн-урок: «Как сделать фон картинки прозрачным»:
Категория: Полезные сервисы и программы Тэги:
Источник: http://revate.ru/poleznyie-servisyi-i-programmyi/kak-sdelat-prozrachnyiy-fon-kartinki-s-pomoshhyu-servisa-pixlr-com.html
Здравствуйте уважаемые посетители. В этом уроке я покажу, как используя программу Фотошоп можно убрать фон и сделать фотографию прозрачной. Особых знаний этого Фото-монстра вам не понадобится, так как здесь всё очень просто. Главное, чтобы у вас был установлен Photoshop, и вы повторяли за мной все действия. Запускаем Фотошоп и открываем подопытную фотографию. Жмем меню Файл – Открыть и указываем расположение изображения. Отлично, фотография открыта и давайте приступать к обрезке фона. Первым делом нам нужно разблокировать слой. Обратите внимание на правый нижний угол программы. Там вы увидите главный слой нашей фотки и маленький замочек. Нужно, чтобы этот замочек исчез, то есть слой разблокировался. Для этого прямо по замочку делаем один клик левой кнопкой мыши. И замочка больше нет! Теперь нам нужно удалить фон. Для этого берем какой-нибудь инструмент выделения, например, Волшебная палочка. Жмём инструментом по фону на фотографии, таким образом выделив ненужный нам объект. Появилась пунктирная линия (бегающие муравьи). Остается нажать на клавиатуре клавишу DELETE и фон будет удален. Смотрите как получилось: Супер! Теперь снимите выделение нажав на клавиатуре сочетание клавиш CTR+D. Ну, в общем-то, как сделать прозрачный фон в Фотошопе мы разобрались и теперь остаётся эту фотографию правильно сохранить. Для этого нажмите меню Файл – Сохранить для Web. Или же просто воспользуйтесь горячей клавишей ALT+SHIFT+CTR+S.
А теперь смотрите что было и что стало: Напоследок стоит сказать, что в некоторых случаях когда Вы решите сделать прозрачный фон в Фотошопе на какой-то картинке, то Вам возможно придётся применять другие инструменты выделения, например, Перо или Магнитное лассо. Я использовал инструмент Волшебная палочка, так как у меня на фотографии человека было легко отделить от фона. Если вы будете удалять фон со сложных изображений, то придется немного попотеть. На этом сегодня всё, желаю удачи! Тут был блок «Поделись в соц. сетях» Интересные статьи по теме: |
soveti-masterov.com
