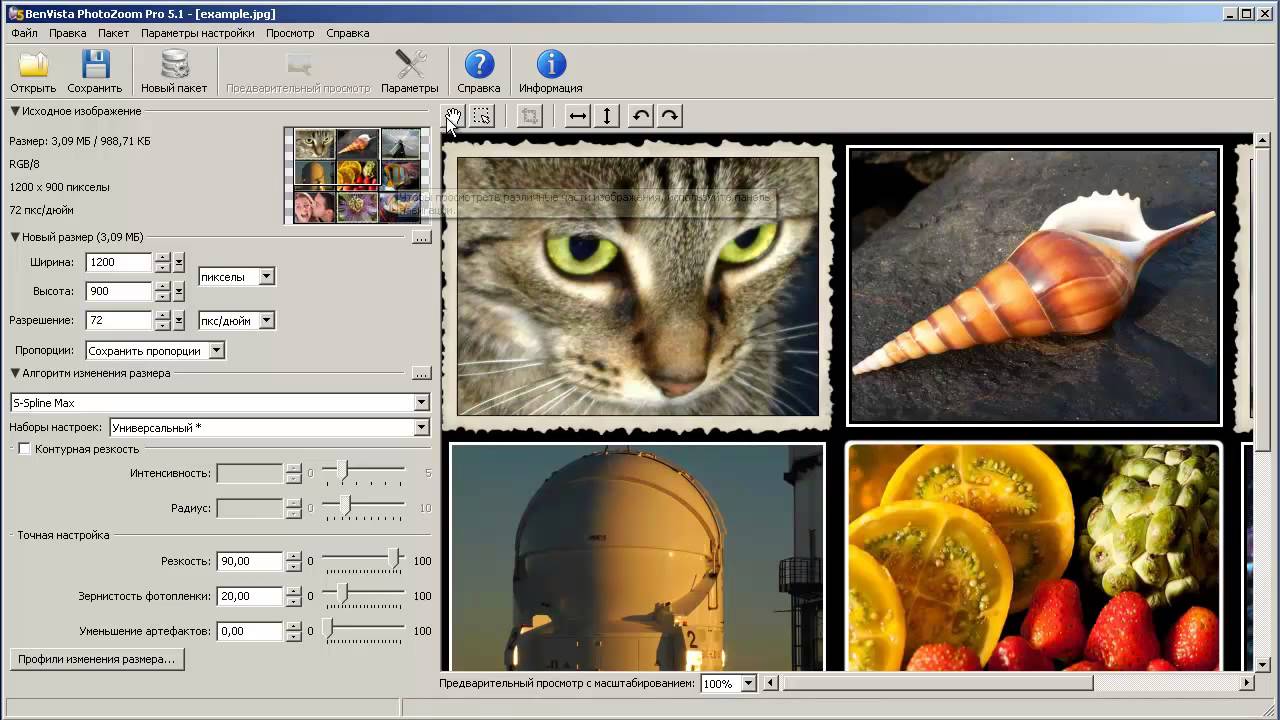Увеличить размер фото | Программы для увеличения фото
Программы, позволяющие увеличить размер фото, пользуются популярностью среди широкого круга пользователей. Такой софт может быть рассчитан как на профессионалов, так и любителей. В этом списке собраны одни из наиболее популярных программ, которые позволяют увеличить размер изображения. Этот список не является рейтингом графических редакторов, и все позиции размещены в случайном порядке.
Программы, которые позволяют увеличить размер изображения
Современные технологии продвинулись далеко, в том числе и в вопросе обработки фотографий. Достаточно часто даже далекому от этого человеку необходимо провести какую-либо операцию над изображением. Может быть, вам нужно увеличить размер фото без потери качества, чтобы распознать потом данные, как это бывает со сканированными картинками. Иногда нужно обработать старые снимки с относительно невысоким разрешением. И тогда при увеличении такого фото хорошо виден шум — пиксели, которые портят четкость снимка.
Эта проблема касается именно растровых изображений, которые зачастую можно встретить в наиболее популярных форматах, например JPG. Как известно, при увеличении изображений векторных форматов не появляются артефакты, но они неудобны для того, чтобы передавать глубину цвета так, как это делают растровые. Поэтому в векторе зачастую сохраняют текст или чертежи, схемы, шрифты, а в растре — фото. И за хорошую цветопередачу приходится платить шумными пикселями, которые нарушают четкость изображения при изменении масштаба.
К счастью, существует немало программ, которые способны в решении этой проблемы. Рассмотрим одни из самых популярных.
Movavi Picverse
Данный графический редактор имеет широкий функционал, который дает возможность обрабатывать фото как новичку, так и профессионалу. Среди плюсов Movavi Picverse можно выделить:
- Нетребовательность к аппаратным ресурсам, быстродействие;
- Удобный и понятный интерфейс;
- Множество функций в одной программе;
- Гибкая настройка качества изображений, возможность улучшить изображение.

Еще одна интересная функция редактора – возможность обрабатывать старые фото, отсканированные пользователем. Вместе с инструментами, которые позволяют убрать шум и артефакты со снимка, это представляет серьезную базу как для любительской обработки, так и для профессиональной работы с изображениями.
Movavi Picverse
Качественная обработка фото – это легко!
Удаляйте лишние объекты
Реставрируйте старые фотографии
Заменяйте и удаляйте фон
Добавляйте фильтры и улучшайте качество изображений
GIMP
GIMP — многофункциональный бесплатный редактор изображений, знакомый в первую очередь пользователям различных дистрибутивов Linux. На сегодня эта программа для увеличения фотографии является кроссплатформенной, поэтому ею активно пользуются и владельцы Windows. В программе можно настроить качество JPEG определенным образом, указывая DPI, и экспериментировать с пиксельной сеткой.
Главное преимущество этого графического редактора не только в том, что он распространяется по свободной лицензии.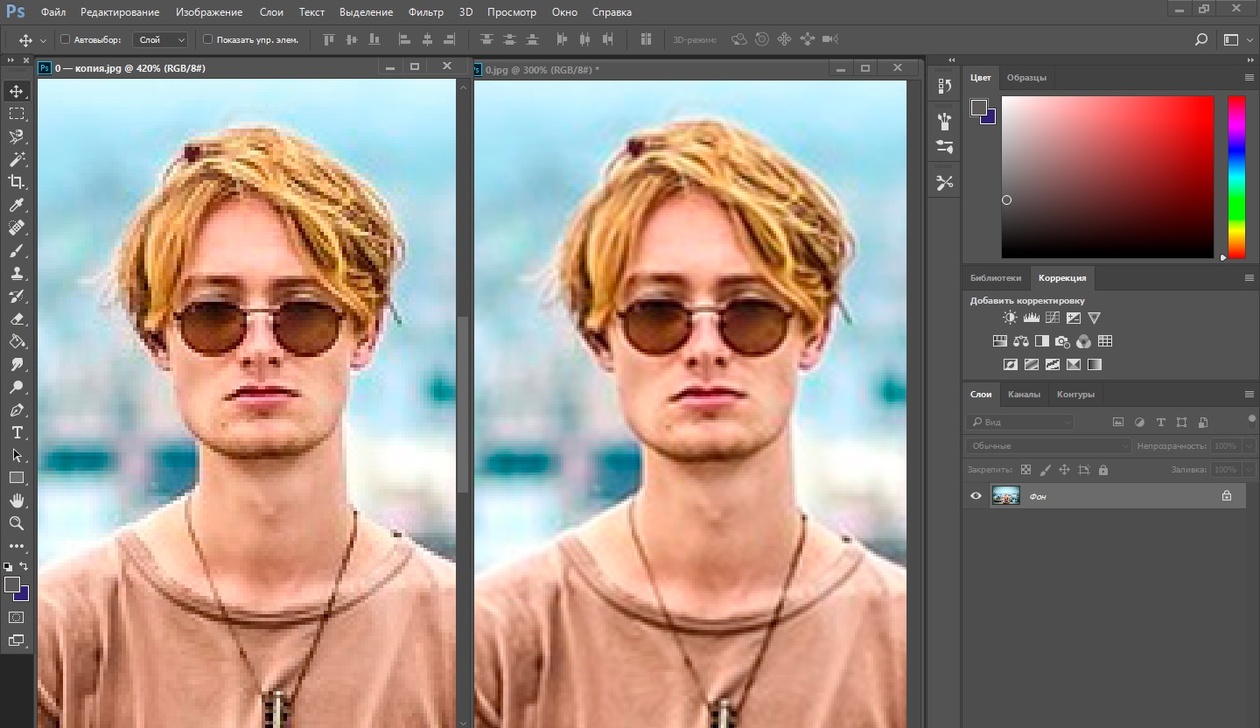 GIMP рассчитан преимущественно на работу с растровыми форматами, а поэтому имеет большой функционал, позволяя гибко настроить качество изображения. В частности, при масштабировании изображения пользователь может отрегулировать DPI, а благодаря продвинутому алгоритму интерполяции пиксели могут быть сглажены до приемлемого результата. Программа нетребовательна к железу, однако ее возможности значительно урезаны по сравнению с платными графическими редакторами. GIMP не поддерживает HDRi и 16-разрядные каналы, тут нет большого количества плагинов, которые расширяют его функционал, и могут возникнуть проблемы с отображением тонов.
GIMP рассчитан преимущественно на работу с растровыми форматами, а поэтому имеет большой функционал, позволяя гибко настроить качество изображения. В частности, при масштабировании изображения пользователь может отрегулировать DPI, а благодаря продвинутому алгоритму интерполяции пиксели могут быть сглажены до приемлемого результата. Программа нетребовательна к железу, однако ее возможности значительно урезаны по сравнению с платными графическими редакторами. GIMP не поддерживает HDRi и 16-разрядные каналы, тут нет большого количества плагинов, которые расширяют его функционал, и могут возникнуть проблемы с отображением тонов.
ON1 Resize
Это платное программное обеспечение специально разработано для того, чтобы пользователь мог без потери четкости увеличить изображение. В основе процедуры положен фрактальная интерполяция. Проще говоря — это алгоритм, который позволяет сглаживать резкость при масштабировании, сравнивая соседние пиксели и выравнивая их свойства.
Из плюсов программы можно отметить следующие:
- Можно увеличить изображение вплоть до 1000%;
- Большой набор встроенных пресетов для обработки RAW;
- Мультиплатформенность;
- Есть предустановки, которые облегчают использование ПО новичкам и профессионалам, в частности, для изменения DPI перед печатью.

Из недостатков можно отметить требовательность к аппаратной составляющей ПК – в частности, поддержка только 64-битных процессоров, а для расширенных функций понадобятся установленные пакеты Photoshop.
IrfanView
Простой и легкий редактор изображений, к тому же с переводом интерфейса на русский. Он позволяет быстро обработать фото, сохранить его в формат JPEG и задать нужные настройки. Используя встроенные алгоритмы программы и настраивая контрастность и яркость, здесь тоже можно увеличить фото практически без потери качества. Для этого используется функция Resize/Resample. Пользователь может выбрать нужное разрешение, а также выбрать метод, которым будет обработано изображение. Главный минус программы — она предназначена только для Windows. К тому же функционала IrfanView профессионалу будет, скорее всего, недостаточно.
XnView
Компактная бесплатная программа, которая позволяет редактировать и переформатировать изображения, поддерживается Windows, Linux и macOS. В ней также можно найти настройки, которые позволяют гибко настроить изображение — изменить количество пикселей, применить различные варианты интерполяции и выбрать наиболее подходящий, а также выставить оптимальные параметры DPI.
В ней также можно найти настройки, которые позволяют гибко настроить изображение — изменить количество пикселей, применить различные варианты интерполяции и выбрать наиболее подходящий, а также выставить оптимальные параметры DPI.
Pixelmator
Программа успешно конкурирует с программами для обработки изображений от Adobe на платформе iOS. Это мощный платный инструмент с различными функциями, среди которых пользователь может найти и увеличение изображения. Здесь так же, как и в большинстве редакторов, применяется фрактальный метод получения изображения при изменении масштаба. Такой инструмент пригодится больше профессионалам, ведь для получения оптимального результата будет необходимо, скорее всего, поработать с каналами.
Reshade Image Resizer
Пользователю данной программы предлагается большой набор настроек, с помощью которых он может установить необходимый порог размытия, масштаб, изменить разрешение изображения. Благодаря этому можно не слишком сильно потерять в качестве фото. Программу достаточно часто используют те, кто создает ретекстуры, а также фотографы. Редактор позволяет работать с границами переходов, настраивая их самостоятельно.
Программу достаточно часто используют те, кто создает ретекстуры, а также фотографы. Редактор позволяет работать с границами переходов, настраивая их самостоятельно.
Программы для увеличения фото без потери качества
Иногда возникают ситуации, когда требуется увеличить ту или иную фотографию, сохранив при этом ее качество. Например, если вы хотите поставить какое-то изображение в качестве фона рабочего стола, но его разрешение не совпадает с разрешением монитора. Решить эту проблему поможет специализированное программное обеспечение, наиболее интересные представители которого будут рассмотрены в данном материале.
Benvista PhotoZoom Pro
Данный софт относится к категории профессионального и обеспечивает качественный результат, соответствующий его довольно высокой стоимости. Обладает обширным набором алгоритмов обработки и предоставляет возможность редактировать их под свои нужды.
Поддерживает наибольшее количество форматов изображений в сравнении с конкурентами, и в целом является весьма удобным средством изменения размеров фотографий.
Скачать программу Benvista PhotoZoom Pro
SmillaEnlarger
Эта программа обладает несколько ограниченным функционалом относительно других представителей данной категории ПО, но компенсируется это тем фактом, что она является абсолютно бесплатной.
Несмотря на свободное распространение, качество обработанных при помощи SmillaEnlarger изображений не слишком уступает дорогостоящим программам вроде Benvista PhotoZoom Pro.
Скачать программу SmillaEnlarger
AKVIS Magnifier
Еще одна профессиональная программа для увеличения фотографий. Отличается от первого представителя более дружелюбным по отношению к рядовым пользователям интерфейсом.
Интересной особенностью этого программного средства является возможность публиковать обработанные изображения в некоторых социальных сетях напрямую из программы.
Скачать программу AKVIS Magnifier
Программное обеспечение из рассмотренной категории может быть крайне полезным при правильном использовании. Все описанные нами представители помогут увеличить или уменьшить любую фотографию до необходимого размера, не испортив при этом ее качество.
Все описанные нами представители помогут увеличить или уменьшить любую фотографию до необходимого размера, не испортив при этом ее качество.
Опишите, что у вас не получилось. Наши специалисты постараются ответить максимально быстро.
Помогла ли вам эта статья?
ДА НЕТПрограмма для изменения размера изображения AKVIS Magnifier AI
Купить Пробная версия
AKVIS Magnifier AI — эффективная программа для увеличения изображений.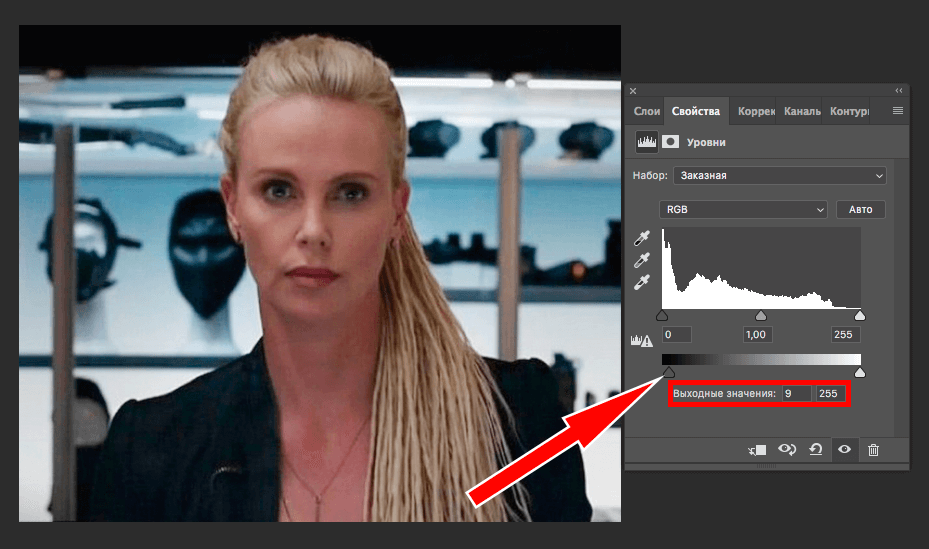
При изменении размера изображений в большинстве программ используются самые простые алгоритмы интерполяции. Для уменьшения фотографии их вполне достаточно. Если же вы захотите увеличить фотографию, то обязательно столкнетесь с проблемой потери качества из-за недостатка информации. Обычные алгоритмы не справляются с такой сложной задачей.
С помощью AKVIS Magnifier AI можно создать увеличенное изображение высокого качества из маленькой картинки.
Эта программа на основе искусственного интеллекта позволяет увеличить изображение до сверхвысокого разрешения, создать гигапиксельные постеры и панорамы большого формата. Это незаменимый инструмент для профессионалов.
Благодаря улучшенным алгоритмам на основе нейронных сетей Magnifier AI качественно увеличивает изображения, создавая потрясающие картины огромных размеров!
Программа обеспечивает увеличение фотографии до 800% без артефактов и ореолов.
AKVIS Magnifier AI позволяет создавать профессионально выглядящие изображения сверхвысокого разрешения (Super Resolution). Используйте программу для увеличения изображений из соцсетей, мессенджеров, фотографий, снятых камерой с низким разрешением, а также для улучшения результатов кадрирования.
AKVIS Magnifier AI — отличный инструмент для быстрого изменения размера множества изображений. Функция пакетной обработки позволяет автоматически увеличивать или уменьшать серию фотографий в автоматическом режиме.
AKVIS Magnifier AI представлен в виде самостоятельной программы (Standalone) в виде плагина (Plugin) для Adobe Photoshop и Photoshop Elements, в версиях для Windows и Mac.
Для вызова плагина Magnifier AI в
Программа на базе искусственного интеллекта использует NVIDIA CUDA® и TensorFlow.
Для полноценного использования программ с искусственным интеллектом необходима видеокарта NVIDIA, поддерживающая CUDA (с вычислительными возможностями 3.5 и выше), и свежая версия драйвера для видеокарты.
Программа доступна на русском языке.
Попробовать бесплатно
Попробуйте программу в течение бесплатного ознакомительного периода!
После установки программа будет работать 10 дней без регистрации.
Пробный период поможет вам оценить все возможности программы.
Скачайте программу:
Купить — AKVIS Magnifier AI 11.0
Вконтакте
5 лучших программ для масштабирования изображений без потери качества
SmillaEnlarger — это программа, которая может использоваться для просмотра увеличенных фотографий, увеличения и увеличения размера и разрешения изображения.
Очевидно, что чем больше вы хотите, чтобы изображение было, тем сложнее получить удовлетворительные результаты.
Программа увеличения изображения запускается без необходимости ее установки и открывает два окна: одно для отображения исходного изображения, другое с увеличенной и увеличенной частью.
Правая панель показывает только часть изображения в квадрате, который является масштабом. Это только предварительный просмотр для повышения контрастности, резкости и контуров, поскольку фотография все еще увеличивается в полном объеме. Новые размеры можно выбрать, написав пиксели вручную или переместив шкалу масштабирования, которая поддерживает пропорции ширины и высоты.
Нажав на кнопку « Обзор » в нижней части « Источник », вы можете выбрать фотографию или изображение для увеличения. Предварительный просмотр не является автоматическим, и вам нужно нажать клавишу, чтобы увидеть эффекты, вызванные 6 основными значениями, которые пытаются сделать масштаб менее размытым.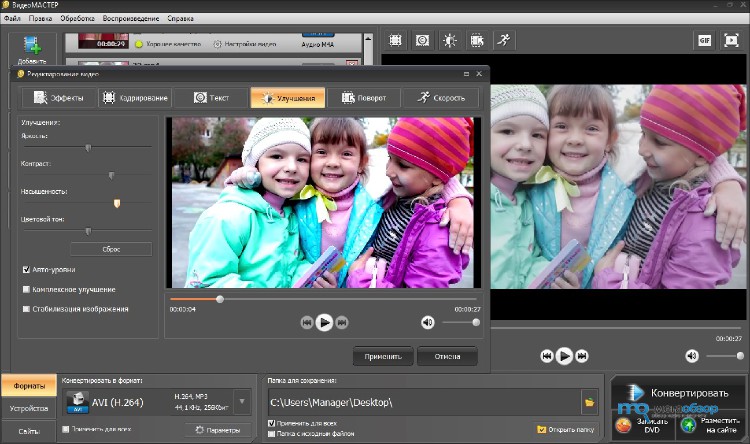
Чтобы сохранить новый файл с увеличенным изображением, нужно нажать «Рассчитать», имя файла указывается там, где написано «Увеличенное», и сохраняется в той же папке, где находится оригинал, без его замены.
Можно изменить область, которая используется для предварительного просмотра, чтобы гарантировать, что наиболее важные области изображений хорошо визуализируются в новом разрешении.
Конечно, есть другие программы, которые могут увеличить изображения лучше, сохраняя при этом приличное качество изображения. Этот действительно прост в использовании и делает все всего за несколько кликов, так что нам это нравится.
Скачать SmillaEnlarger
Вывод
Существует множество программ для масштабирования фотографий. Какое программное обеспечение вы считаете наиболее полезным?
Сообщите нам, если вы решили использовать один из инструментов, перечисленных в этом руководстве, с помощью поля комментариев ниже.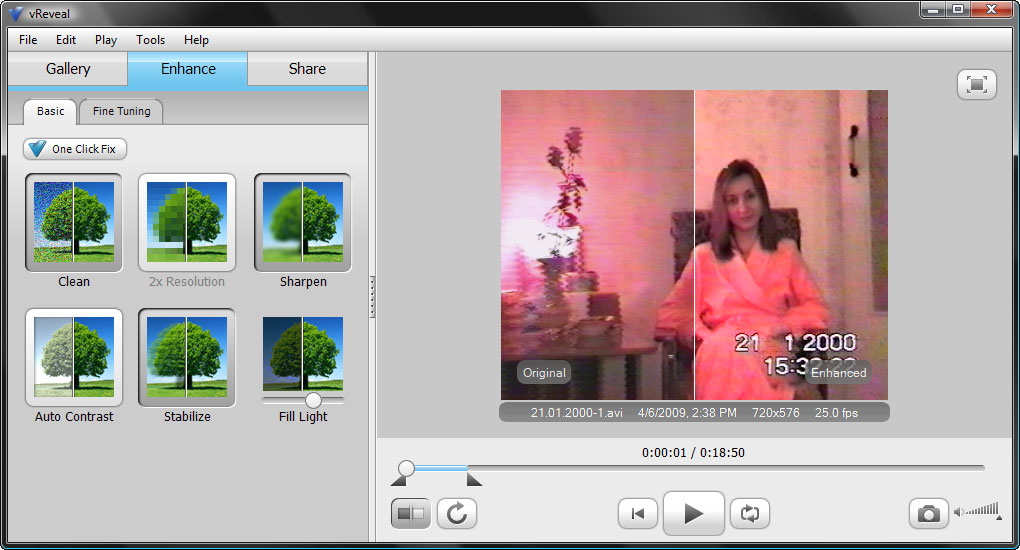
СВЯЗАННЫЕ ИСТОРИИ, КОТОРЫЕ ВЫ ДОЛЖНЫ ПРОВЕРИТЬ:
Примечание редактора: этот пост был первоначально опубликован в декабре 2018 года и с тех пор обновлен для свежести и точности.
Как изменить размер изображения и увеличить изображение без потери качества
Опубликовано: 2021-01-11
Иногда вы делаете идеальный снимок, но он слишком мал, чтобы показать все детали объекта, который вы пытались сфотографировать. Есть ряд ситуаций, когда вам нужно изменить размер фотографии. Скорее всего, вы не были так впечатлены полученными размытыми результатами. Если вы хотите увеличить изображение без потери качества, вам нужно понять несколько вещей.
Наше базовое руководство по изменению размера изображений может помочь вам избежать размытых изображений, предоставив информацию о том, что происходит при изменении размера фотографий, мы предложим вам возможные решения, а также дадим 3 совета по повышению качества увеличения. Во второй части статьи будут обсуждаться различные программные решения, доступные для изменения размера изображений без ущерба для качества.
Во второй части статьи будут обсуждаться различные программные решения, доступные для изменения размера изображений без ущерба для качества.
Основное руководство по изменению размера изображений
Практически любое доступное программное обеспечение для редактирования фотографий имеет возможность изменения размера, и это потому, что изменение размера фотографий — довольно распространенная задача. Изменение размера часто необходимо для экономии места в файлах при создании профессиональных презентаций, таких как информационные бюллетени или презентации PowerPoint, при вставке фотографий в документы, фоновых изображений социальных сетей и т. Д. Изменение размера, особенно увеличение, может привести к искажению или размытию фотографии. Этой проблемы можно избежать, и мы покажем вам, как это сделать.
Почему изображения теряют качество при увеличении?
Первый шаг к предотвращению искажения при увеличении изображения — это понимание того, что происходит при увеличении типичной фотографии. Чтобы понять, что происходит, вы должны понять концепцию пикселей.
Чтобы понять, что происходит, вы должны понять концепцию пикселей.
Пиксели и растровое изображение
Растровое изображение — это наиболее распространенный формат изображения, используемый в фотографиях. Фактически, когда вы покупаете цифровую камеру или телефон с камерой, одна из предоставляемых спецификаций — это число, такое как 3MP, 5MP или 8MP. MP означает мегапиксели, которые состоят из 1 миллиона пикселей. Эти пиксели объединяются в растровое изображение. Если вы сильно увеличите масштаб фотографии, вы увидите эти объекты в форме квадратов. Каждый из этих квадратов отображается в фиксированное место на изображении, отсюда и термин растровое изображение.
Пикселизация
При изменении размера изображения увеличивается или уменьшается каждый пиксель внутри изображения. Когда вы уменьшаете пиксели, вы не видите потери качества изображения, потому что пиксели становятся еще менее заметными. Однако, когда вы увеличиваете изображение, пиксели становятся более заметными, а их отображение становится более выраженным. Размытость или искажение, которые вы видите на увеличенной фотографии, стали «пиксельными».
Размытость или искажение, которые вы видите на увеличенной фотографии, стали «пиксельными».
Хороший пример пикселизации можно проиллюстрировать, взглянув на горный склон на расстоянии. На расстоянии деревья образуют большие участки разных цветов и типов деревьев. По мере того как вы приближаетесь к склону, вы начинаете замечать детали и текстуры отдельных деревьев, а не цветовые пятна.
Какое решение?
Теперь, когда вы понимаете, что происходит, и различные проблемы, с которыми вы сталкиваетесь при увеличении цифрового изображения, вы можете начать поиск решения. Одно из таких решений — сделать компенсацию для каждого увеличенного пикселя, чтобы сопоставить его свойства с ближайшими пикселями. Это называется фрактальной интерполяцией или фракталом, и это то, что дает более качественные увеличения. Большинство программ используют фракталы для создания увеличенных изображений.
Интерполяция
Отличный пример того, что происходит, когда вы увеличиваете цифровое изображение, — это понимание того, что вы просите компьютер сделать. Когда вы просите компьютер увеличить изображение, вы просите его создать новое изображение вашей фотографии большего размера. По сути, вы просите свой компьютер угадать, как бы выглядело это изображение и каждый его пиксель, если бы он был больше. Хотя некоторые программные приложения лучше угадывают и воссоздают изображение, им все равно приходится делать предположения. Чем больше вариаций предположений или прогнозов, которые необходимо сделать, тем больше будет зависеть, насколько ухудшится изображение. Интерполяция — это метод прогнозирования, используемый для достижения качественного увеличения.
Когда вы просите компьютер увеличить изображение, вы просите его создать новое изображение вашей фотографии большего размера. По сути, вы просите свой компьютер угадать, как бы выглядело это изображение и каждый его пиксель, если бы он был больше. Хотя некоторые программные приложения лучше угадывают и воссоздают изображение, им все равно приходится делать предположения. Чем больше вариаций предположений или прогнозов, которые необходимо сделать, тем больше будет зависеть, насколько ухудшится изображение. Интерполяция — это метод прогнозирования, используемый для достижения качественного увеличения.
Векторная графика
Без потерь — это термин, используемый для увеличения изображений без потери качества. Lossless — это алгоритм сжатия, который сохраняет целостность графического изображения и используется в векторной графике. Чтобы увеличить растровое изображение без потери качества, вы должны сгенерировать его в векторной форме, увеличить векторы и затем экспортировать их обратно в растровое изображение.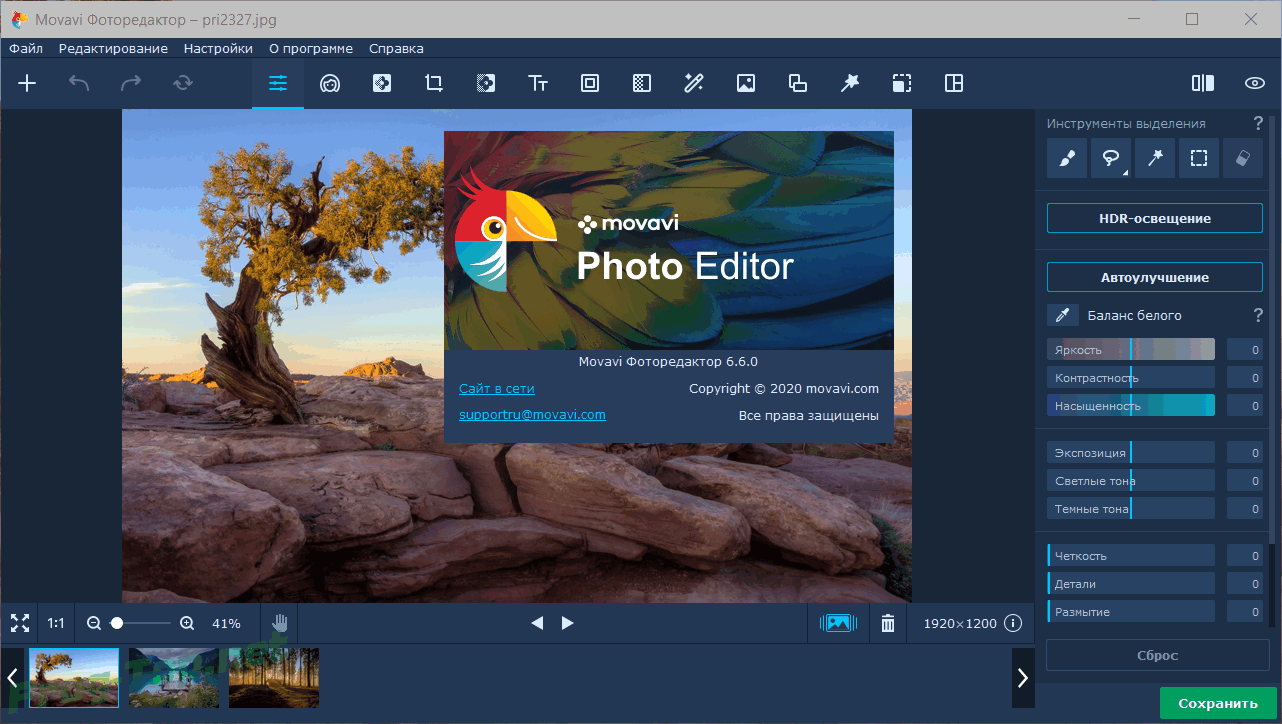 Векторные изображения или векторная графика — это то, что большинство программных приложений, используемых для увеличения изображений, используют для увеличения изображений без потери качества.
Векторные изображения или векторная графика — это то, что большинство программных приложений, используемых для увеличения изображений, используют для увеличения изображений без потери качества.
Три совета по увеличению качества изображения
Часто изображение, которое нам нужно увеличить, является растровым изображением, а не векторным изображением, поэтому, как правило, это создает множество проблем при увеличении. Хотя вы не можете получить точную копию исходного изображения при увеличении, существуют определенные методы, которые могут быть использованы, которые могут сделать искажения и артефакты на увеличенном изображении практически незаметными для человеческого глаза. Вот три из этих техник:
Делайте меньшие шаги до 300% увеличения
Вместо того, чтобы указывать конкретный размер изображения, до которого вы хотите увеличить, лучший метод, позволяющий интерполяции более успешно прогнозировать результат увеличенного изображения, — это увеличение в процентах до тех пор, пока не будет достигнута точка искажения.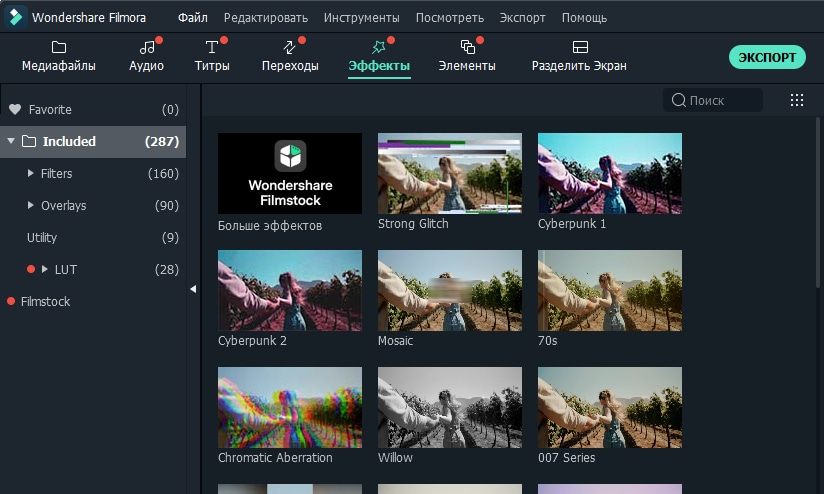 Как правило, фотографии среднего и большого размера можно увеличить на 200% без каких-либо заметных изменений. 300% — это немного растягивает, но часто может быть достигнуто. Однако увеличение более 300%, вероятно, приведет к искажению.
Как правило, фотографии среднего и большого размера можно увеличить на 200% без каких-либо заметных изменений. 300% — это немного растягивает, но часто может быть достигнуто. Однако увеличение более 300%, вероятно, приведет к искажению.
Делая более мелкие шаги, увеличивая до 300%, вы можете сохранить качество изображения, но также сделать его достаточно большим, чтобы выделить то, что вы пытаетесь выделить на изображении. Достижение такого баланса усиления с минимальным искажением часто зависит от очень тонкой линии.
Чем больше исходное изображение, тем лучше
Начиная с большего изображения, которое достигается с помощью камер с более высоким разрешением и более высокими настройками dpi, значительно упрощает получение более высокого качества увеличения. На меньшем изображении будут видны искажения и артефакты при малейшем увеличении, но большее изображение может выдержать гораздо большее увеличение без какой-либо заметной потери качества.
Что касается совета, который мы уже обсуждали, увеличение изображения до 200% на меньшем изображении может выглядеть даже хуже, чем увеличение изображения большего размера до 300%.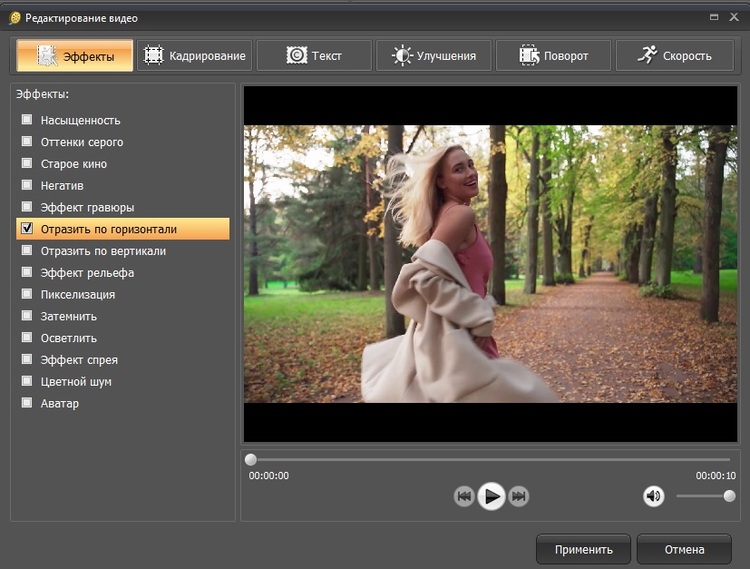
Повышение резкости изображения
Один из способов преодоления искажения при увеличении — использование повышения резкости. По сути, вы можете довести свое увеличение до самого края искажения, а затем использовать инструмент повышения резкости изображения в редакторе фотографий, чтобы очистить это искажение. Повышение резкости изображения — не чудо, но оно может дать вам немного больше свободы действий, когда дело доходит до процента увеличения.
Помните, мы говорили, что достижение баланса между усилением и искажением зависит от тонкой линии. Думайте об инструменте для заточки как о средстве, позволяющем сделать эту тонкую линию немного шире для достижения баланса.
Обладая знаниями, которые вы получили выше, а также тремя советами, которые мы вам только что дали, вы можете немного ближе познакомиться с некоторыми из различных программных решений, доступных для увеличения изображений без потери качества.
ПРЕМИУМ / ПЛАТНЫЕ программные решения для увеличения изображений без потери качества
Те, кто профессионально манипулирует размерами изображений или, конечно же, чаще редактирует фотографии, захотят серьезно взглянуть на программные решения, которые вы покупаете. В этих приложениях обычно можно найти профессиональное редактирование, а также более точные инструменты. Хотя на изучение программ требуется больше времени и большие денежные вложения, они часто обеспечивают большую отдачу от получения более качественного результата.
В этих приложениях обычно можно найти профессиональное редактирование, а также более точные инструменты. Хотя на изучение программ требуется больше времени и большие денежные вложения, они часто обеспечивают большую отдачу от получения более качественного результата.
Идеальное изменение размера с помощью PhotoShop
Вы более склонны к достижению наилучшего, почти без потерь качества увеличения с помощью Perfect Resize, чем с помощью большинства других программ. Perfect Resize использует настоящие алгоритмы на основе фракталов для увеличения фотографий до 10 раз по сравнению с их первоначальным размером, прежде чем начнут появляться заметные искажения. Эта программа может работать как отдельная программа или как плагин для PhotoShop.
Использование Perfect Resize вместе с PhotoShop предоставляет вам все инструменты редактирования, которые могут вам понадобиться для создания идеально четких увеличенных фотографий. С другой стороны, он работает как с операционными системами Mac, так и с Windows, его разработчики постоянно изучают и добавляют новые функции и обновления, и его используют профессионалы, прежде всего, почти все другое программное обеспечение для редактирования.
У него есть несколько недостатков: более высокие начальные вложения, обширная кривая обучения и тот факт, что он занимает минимум 4 ГБ на жестком диске.
Это ваш высококлассный вариант редактирования и увеличения фотографий, который в большей степени обеспечивает ожидаемое качество.
Fotophire Maximizer
Управление и минимизация количества потерянных изображений в процессе увеличения может быть достигнуто с помощью программного обеспечения Fotophire Maximizer. В это программное обеспечение встроены настраиваемые формулы увеличения изображений, поэтому вы можете редактировать их как профессионал.
InPixio Maximizer позволяет вам быстро и просто импортировать фотографию, выбрать предустановленный размер и качество разрешения, а затем просмотреть параллельное сравнение оригинала с увеличенным изображением.
С помощью этого программного обеспечения вы можете увеличить до 1000% от исходного размера без пикселизации и добиться крупных планов с высоким разрешением, которые можно распечатать. Вам разрешается работать с пробной версией до совершения покупки и использовать почти все функции редактирования программы перед приобретением полных прав на использование программного обеспечения вместо оплаты ежемесячной абонентской платы. С другой стороны, это программное обеспечение не работает с Mac, и функции пробной программы будут чрезвычайно ограничены после истечения пробного периода.
Векторная Магия
Vector Magic работает путем преобразования растровых изображений, таких как изображения JPEG, GIF и PNG, в векторные изображения, чтобы сгладить резкие края этих пикселей. Используя последнюю версию вашего программного браузера и flashplayer, пользовательский интерфейс не может быть проще, состоящий всего из 6 кнопок и полосы масштабирования.
Это программное обеспечение отлично работает с логотипами, картинками и другими видами искусства и доступно как для настольных компьютеров, так и для онлайн-приложений. Вы можете изучить все тонкости программы с помощью пробной версии, но ваши изображения не могут быть сохранены без покупки программного обеспечения.
Повышенная точность, более чистый вывод и удобный интерфейс — одни из лучших характеристик Vector Magic. Качество увеличенных изображений с ограниченными потерями также является одним из его положительных преимуществ. Это программное обеспечение также работает с операционными системами Windows и Mac. Среди его недостатков — более высокие начальные вложения и тот факт, что он не предназначен для работы с фотографиями в такой степени, как для работы с графикой.
Художники-графики, которым нужна надежная программа для цифрового редактирования и увеличения, будут рады использовать Vector Magic.
PhotoZoom Pro 7
Независимо от вашего опыта работы с программным обеспечением для редактирования фотографий, даже вы можете получить качественное увеличение без искажений с помощью PhotoZoom Pro 7. Это настольное приложение со всеми инструментами увеличения и редактирования, необходимыми для получения высококачественного увеличения.
Есть множество предустановленных настроек, которые сделают вашу задачу намного быстрее и проще. Его также можно использовать как плагин с PhotoShop.
С другой стороны, эта простая в использовании программа работает как с Mac, так и с Windows, имеет несколько типов поддержки процессора, а также множество читов и предустановок, чтобы упростить задачу новичку.
С другой стороны, он не очень хорошо справляется с обработкой фотографий в пакетном режиме, и вы можете только увеличивать фотографии с помощью этого программного обеспечения и не выполнять улучшающее редактирование.
STOIK Smart Resizer
STOIK Smart Resizer — это программа для увеличения фотографий, которая также позволяет редактировать и улучшать ваши фотографии с помощью всех функций редактирования. Это очень удобное приложение, которое может работать с многочисленными типами и стилями изображений, что делает его хорошей универсальной программой для редактирования отдельных файлов или пакетного редактирования изображений.
Среди его положительных особенностей — возможность увеличения фотографий до 1000%, поддержка как увеличения, так и сжатия изображений, печать фотографий из интерфейса и работа с Windows или Mac. В чем он не очень хорош, так это в быстром пакетном изменении размера или обработке фотографий. Он также довольно ограничен в инструментах редактирования по сравнению с другими приложениями для редактирования фотографий.
Ваши предварительные вложения в STOIK Smart Resizer минимальны по сравнению со многими из его конкурентов, но они также не совсем оправдают ожидания от этих приложений более высокого уровня.
Бесплатные программные решения для изменения размера изображений
Тем, кто нечасто пользуется программным обеспечением для редактирования фотографий и изменения размера, может быть сложно оправдать время, потраченное на изучение этих более продвинутых опций, а также затраты на полную платную программу. Если вы относитесь к числу нечастых пользователей, есть несколько бесплатных, удобных для пользователя вариантов с более короткой кривой обучения, которые делают довольно приличную работу по изменению размера.
GIMP
Бесплатную альтернативу, которая больше всего похожа на PhotoShop, можно найти в Gimp. GIMP также будет создавать увеличенные изображения с минимальной потерей качества, но это качество все равно будет хуже по сравнению с тем, что вы получите с помощью Perfect Resize с PhotoShop. Процесс масштабирования с помощью GIMP настолько прост, насколько это возможно, просто не забудьте выбрать Sinc (Lanczos3) в качестве метода интерполяции всякий раз, когда вы увеличиваете масштаб фотографии.
Помимо бесплатного программного обеспечения с открытым исходным кодом, некоторые из преимуществ GIMP включают его совместимость с Windows, Mac, Linux и другими различными платформами, предоставление исходного кода для тех, кто знает, как оптимизировать программу, поддержку всех популярных форматов исходных изображений и наличие множество дополнительных функций редактирования, доступных помимо увеличения. С другой стороны, кривая обучения GIMP намного круче, чем у многих других приложений для редактирования изображений, и на самом деле он использует только базовое редактирование по сравнению с PhotoShop.
Когда дело доходит до бесплатного программного обеспечения с открытым исходным кодом, GIMP находится на вершине кучи и является отличным вариантом для тех, кто немного более разбирается в технологиях.
Irfanview
Компактная программа редактирования Irfanview предоставляет удобный способ изменения размера и увеличения изображений. Увеличение включает в себя выбор нового размера изображения, просмотр пересчета и выбор применения резкости к фотографии после изменения размера. Irfanview также использует интерполяцию Lanczos3, чтобы обеспечить лучший результат без потерь среди бесплатных программ.
Среди его наиболее положительных преимуществ является то, что он совместим с Windows 10, это бесплатное программное обеспечение, будет использовать как 32-разрядные, так и 64-разрядные версии, и вы также можете конвертировать изображения в различные форматы с помощью этого программного обеспечения. С другой стороны, это программное обеспечение несовместимо с операционными системами Mac, оно может увеличивать фотографии только до 600 x 600 пикселей, а качество вывода оставляет желать лучшего.
Редкие пользователи, вероятно, согласятся использовать этот увеличитель для своих ограниченных потребностей, но те, кто делает гораздо больше с редактированием изображений, обнаружат, что этой программе не хватает многого.
Reshade Image Enlarger
Reshade Image Enlarger — это полнофункциональная программа для увеличения изображения и редактирования изображений, которая также обеспечивает приличное качество увеличения. Функция увеличения в этом приложении очень удобна для пользователя и имеет множество индивидуальных или предустановленных опций на выбор. Несмотря на то, что он не имеет большого количества дополнительных функций редактирования, их достаточно, чтобы улучшить и убрать увеличенные изображения для более четкой презентации.
Дефекты фотографий и уменьшение шума изображения — это положительная особенность Reshade Image Enlarger, которая также обеспечивает пакетное увеличение изображения и позволяет вам добавить фокус к увеличенным изображениям, которые были немного размыты. Что он не предоставляет, так это расширенные инструменты для редактирования фотографий, действительно высококачественные результаты и не совместим с Mac.
Вы можете увеличивать фотографии и немного их очищать с помощью Reshade Image Enlarger, и это все.
Более резкое масштабирование
Еще одно приложение для Windows, которое обеспечивает улучшенное качество масштабирования изображения, — A Sharper Scaling. Это программное обеспечение использует алгоритм, специально разработанный для улучшения качества изображения, полученного путем масштабирования. В этом программном обеспечении используется бикубическая или билинейная интерполяция для получения изображений лучшего качества среди бесплатных программ редактирования изображений с открытым исходным кодом.
Это программное обеспечение оптимизировано для обеспечения очень простого и удобного увеличения изображения, что, безусловно, обнадеживает начинающих пользователей, но также позволяет более опытным пользователям выбирать из четырех различных алгоритмов интерполяции для достижения точных результатов. Однако это программное обеспечение не предлагает никаких предпочтений или опций, оно не поддерживает массовую обработку и несовместимо с другими операционными системами Windows.
Вы можете сделать немного больше настроек и тонкой настройки ваших увеличений, если вы выполняете редактирование и увеличение на ПК под управлением Windows, но вы очень ограничены сверх этого при использовании программного обеспечения A Sharper Scaling.
PIXresizer
Самым простым из доступных бесплатных программ для увеличения изображений с открытым исходным кодом является PIXresizer. Это программное обеспечение настолько вонючее простое, что это почти нечестно. По сути, вы загружаете изображение или открываете файл для пакетной обработки нескольких изображений, вы выбираете из предварительно установленных размеров изображения, настраиваете в процентах или устанавливаете собственный размер (с сохранением или без сохранения соотношения сторон), вы выбираете выходной формат и изменить размер изображения. Новое изображение сохраняется в выбранном вами файле, и вы можете переходить к другим задачам.
Это программное обеспечение почти тупо простое в использовании, что отлично подходит для новичков, оно позволяет выполнять отдельные фотографии или пакетную обработку, оно позволяет вам выбирать или настраивать размер изображения и позволяет вам выбирать выходной формат (включая pdf) и измените форматы, если хотите. Есть несколько недостатков, в том числе: запрещение любого другого типа редактирования изображения, в зависимости от коэффициента увеличения, изображение может стать немного искаженным, его внешний вид строго утилитарный и старомодный.
PIXresizer — одна из самых надежных и простых в использовании программ для увеличения изображений, включая те, за которые вы платите.
Онлайн-решения для изменения размера изображений
Есть несколько онлайн-решений, доступных для однократного увеличения, но в большинстве случаев они предназначены в основном для быстрого редактирования и, как правило, не работают наилучшим образом, когда дело доходит до качественного увеличения. Из-за их более низкого качества мы не будем подробно останавливаться на этих параметрах. Вот краткое изложение некоторых доступных онлайн-приложений и программ, которые вы можете попробовать:
- Waifu2x. Это приложение показывает очень хорошие результаты при использовании с аниме-изображениями.
- Бефанки. Помимо увеличения изображения, в это приложение включены несколько приличных инструментов редактирования для устранения цифрового шума и искажений.
- PIXLR. Это онлайн-приложение часто сравнивают с PhotoShop Express, и в нем есть схожие функции для редактирования и увеличения.
- Интернет-редактор фотографий. Когда дело доходит до увеличения и редактирования цифровых изображений, немногие приложения проще и понятнее, чем это.
- Простое изменение размера изображения. Изменение размера изображения без ущерба для качества — это главный толчок этого приложения, которое ориентировано только на изменение размера и никаких других аспектов редактирования.
Вы, безусловно, можете попробовать эти онлайн-сайты, они могут быстро предоставить вам то, что вам нужно. Для получения более качественных увеличений вам действительно необходимо загрузить одну из программ обработки изображений, которые мы рассмотрели выше.
Заключение
Изменение размера и увеличение фотографий довольно распространено среди всех людей, использующих цифровые изображения для различных целей. Когда дело доходит до редактирования фотографий, мы все ожидаем от возможности увеличения без ущерба для качества изображения. Чтобы достичь высочайших ожиданий от редактирования фотографий в отношении ваших знаний и навыков, а также того, что ваш бюджет будет обрабатывать, вам нужно будет выбрать программное решение для увеличения, которое наилучшим образом соответствует вашим потребностям, а также воспользоваться некоторыми из наших советов по улучшению увеличения качественный.
Спасибо Джошу Роузу за предоставленное изображение.
Как сделать изображение больше по размеру. Увеличиваем изображение без потери качества
А его интерфейс понятен даже неопытному пользователю.
Установите Paint.NET, запустите его, откройте картинку, размер которой нужно изменить. Для этого зайдите в меню «Файл» – «Открыть». После того, как картинка откроется, выберите на панели инструментов «Изображение» – «Изменит размер». В появившемся окне выберите «Процент», чтобы изменить разрешение изображения в процентном соотношении. Если вы хотите получить заранее намеченное разрешение, например, 800 пикселей по ширине, выберите «Абсолютный размер» и введите желаемые параметры. Поставьте галочку у опции «Сохранять пропорции», чтобы картинка не вытянулась и не сплюснулась.
Картинка с новым разрешением готова. Чтобы не потерять исходный файл, который, возможно, пригодится в дальнейшем, не перезаписывайте его, а выберите «Файл» – «Сохранить как» и сохраните получившуюся картинку с новым разрешением в нужном вам формате в любое удобное место, например, на рабочий стол или в папку «Мои изображения».
Обратите внимание
Не пытайтесь улучшить качество картинки, увеличивая разрешение, иными словами, не делайте из маленького изображения большого. Это приведет только к размытости и нечеткости картинки.
Источники:
- как у картинок менять размер
Менять размеры фотографий и рисунков пользователям интернета приходится довольно часто. Слишком большой размер изображений не подойдет для выкладывания их в сеть, он увеличит время загрузки и будет забирать слишком много ресурсов и трафика. Как быстро и эффективно уменьшать размеры картинок, фотографий и других изображений без потери качества? Вашу работу может существенно облегчить бесплатная программа под названием Fotosizer, очень простая в использовании и достаточно функциональная.
Вам понадобится
Инструкция
Вашу работу может существенно облегчить бесплатная под названием Fotosizer, очень в использовании и достаточно функциональная. Скачайте программу и установите ее, затем откройте в ней несколько , размер которых вы хотите уменьшить, с помощью команды Add Image.
Если вы хотите уменьшить до одного и того же размера несколько фотографий, например, набор снимков с какого-то мероприятия, нажмите Add Folder. Таким образом, вы добавите в программу целую папку, к которой будут применяться изменения.
В разделе Resize settings выберите единицы измерения (лучше использовать пиксели), а затем укажите ширину и высоту картинки, которые нужно получить. Если вы не хотите указывать собственные размеры, нажмите Preset settings, и программа сама предложит вам несколько вариантов готовых размеров. Там же присутствует параметр изменения качества – вы можете указать процент качества, которым будут обладать готовые изображения.
Далее выберите в настройках папку, в которую будут сохранены готовые файлы, а также укажите, в каком формате необходимо их сохранять. Чаще всего это тот же самый формат, и ничего указывать не нужно; но если вы хотите изменить формат фотографий, отметьте этот пункт в соответствии с ожидаемым.
Процесс настройки займет у вас не больше пяти минут, останется нажать кнопку старта и получить целый пакет готовых уменьшенных фотографий.
Отсняли на свою цифровую камеру гигабайты фотографий, и теперь хотите показать их друзьям из других городов и стран? Решили зарегистрироваться в одной из социальных сетей, но там требуется ваша фотография определенного размера? Или вы нашли удобный онлайн-сервис хранения цифровых снимков, но скорость вашего интернета не позволяет «грузить» слишком тяжелые файлы? Выход один: включить на вашем компьютере программу Photoshop и произвести с продуктами вашего фототворчества пару несложных операций.
Вам понадобится
- — цифровой фотоаппарат
- — компьютер
- — программа Adobe Photoshop CS4 (или CS4 Extended)
Инструкция
В меню «Изображение» (Image) кликаем на «Размер изображение» (Image Size). Перед нами теперь — одноименное окошко.
В верхней части этого окна — показатель под названием «Размерность» (Pixel Dimensions), в нижней — «Размер печатного оттиска» (Document Size). Нас интересуют две , что находятся наверху окна и означающие ширину (Width) и высоту (Height) в пикеселях. Эти показатели нужно изменить. Оптимальная ширина кадра для в — 500-800 пикселей. Вбиваем любое из эти чисел в строку «Ширина». Число «Высоты» изменится автоматически и пропорционально.
Теперь в том же окне нажимаем на расположенную справа кнопку «ОК». Теперь сохраняем изменения в файле. В меню «Файл» (File) выбираем пункт «Сохранить как» (Save as). Выбираем самый распространенный формат JPEG, максимально высокое качество (High Quality) и место на компьютере, куда будет сохранена измененная фотография, готовая к загрузки в интернет.
Полезный совет
Число, написанное в диалоговом окне аккурат напротив слов «Размерность» (Pixel Dimensions), означает, сколько именно мегабайт «весит» файл.
Если вы не планируете сохранять пропорции исходного файла и хотите их поменять, в диалоговом окне напротив строки «Сохранить пропорции» (Constrain Proportions) уберите «галочку».
Источники:
Каждый графический файл имеет размер, исчисляемый двумя параметрами: объём самого файла и размер разрешения изображения. Без визуальной потери качества можно уменьшать как объём фото, так и разрешение.
Инструкция
программа Paint.NET. Paint.NET не является продуктом, поставляемым вместе с Windows, в отличие от штатного редактора Paint. Paint.NET можно скачать абсолютно бесплатно в интернете, при этом программа постоянно обновляется, поддерживает русский язык и имеет приятный интерфейс. Дистрибутив Paint.NET весит примерно в 100 раз меньше, чем дистрибутив Adobe Photoshop, поэтому программа скачивается быстро и почти не занимает места на диске.
После запуска Paint.NET перетащите графический файл в рабочее окно программы. Картинка откроется в редакторе. Для изменения разрешения выберите в верхнем меню программы «Изображение» — «Изменить размер». В появившемся окне настройте разрешение нового изображения на свой вкус. Не забудьте поставить галочку у пункта «Сохранять пропорции». После ввода желаемого разрешения, нажмите “OK”.
Теперь нужно изменить формат картинки и уровень “quality”. Для этого выберите всё в том же верхнем меню «Файл» — «Сохранить как». Введите имя нового файла и выберите тип файла “JPEG”, после чего нажмите “OK”.
Появится всплывающее окно с просьбой указать качество. Справа вы будете видеть, как визуально меняется качество изображения (предварительный просмотр), а также финальный размер файла. Как видите, между качеством в 100% и 95% в формате JPEG практически нет различимой человеческим глазом разницы и это позволяет сэкономить место на диске. После настройки уровня качества нажмите «Сохранить». Изображение сохранено.
Источники:
- как изменять размер картинки
Разрешение фотографии измеряется в пикселях и определяется высотой и шириной фотографии. Так, фото, сделанное на 12-тимегапиксельный фотоаппарат, будет иметь разрешение 4000×3000 пикселей. Такие большие разрешения не очень удобно хранить на компьютере и загружать в интернет или отправлять по e-mail в силу большого объёма файла. Ведь чем выше разрешение, тем выше объём, занимаемый фотографией на диске.
Инструкция
Для изменения разрешения потребуется любой фоторедактор – это может быть Paint.NET, Adobe Photoshop, Ulead Photoimpacht, ACD SeeSystem и многие другие. Самый доступный из них, бесплатный и при этом не уступающий по функционалу – Paint.NET. Программа имеет полностью интерфейс и понятна даже . Скачать установочный файл можно по ссылке: www.paintnet.ru/download/ .
После установки и запуска программы, откройте нужную фотографию в меню «Файл» – «Открыть». Чтобы изменит фотографии, вызовите меню «Изображение» – «Изменит размер». В появившемся окне выберите «Процент», если хотите уменьшить фото в определённом процентном соотношении, или «Абсолютный размер», если хотите получить желаемое разрешение. Чтобы картинка не вытянулась и не сжалась, поставьте галочку у параметра «Сохранять пропорции» и введите желаемую или высоту изображения в , при этом нужно изменить только один числовой параметр, – второй изменится автоматически в соответствии с масштабом фотографии.
Пару слов о сохранении фотографии с новым разрешением. Если вам нужно сохранить первичное фото, не перезаписывая его, нажмите «Файл» – «Сохранить как» и сохраните получившуюся фотографию с новым разрешением в нужном вам формате в любую удобную папку на компьютере. Ели же оригинал фото больше не потребуется, просто сохраните фото с измененным разрешением нажатием «Файл» – «Сохранить».
Обратите внимание
Стоит помнить, что изменив разрешение и перезаписав файл, вы не сможете восстановить прежнее разрешение в оригинальном качестве. Проще говоря, можно уменьшить картинку и не потерять качество изображения, но нельзя увеличить её, сохранив чёткость фото.
Источники:
- как изменить формат у картинки
Бывает много ситуаций, когда картинка нужна строго определенного размера, например, чтобы установить аватар в дневнике. По электронной почте лучше отправлять картинки небольшого размера, и вам быстрее отправить, и получателю проще принять. Давайте разберемся, как изменить размер картинки в программе Фотошоп.
Инструкция
На панели управления выберите раздел «Изображение».
В разделе «Количество пикселей» введите нужное вам значение в «Ширина». Значение «Высоты» измениться в правильной пропорции, если пропорции изображения необходимо изменить, то уберите соответствующую галочку.
Также в этом разделе можно задать размер изображения в сантиметрах или в процентах от исходного.
Нажмите «ОК».
Сохраните изображение и закройте программу.
Видео по теме
Обратите внимание
При изменении размера картинки качество изображения ухудшается.
Для тех, кто занимается редактированием фотографий или просто увлекается графикой в целом, вопрос о кадрировании изображения, а также об изменении его размеров всегда был во главе угла. При печати или выводе на экран, в некоторых случаях, необходимо изменить размер изображения и, как правило, в меньшую сторону. А уменьшение изображения приводит к потере качества. Современные продукты обработки изображений включают в себя фильтры, которые поддерживают резкость картинки даже при ее уменьшении.
Вам понадобится
Инструкция
Перед скачиванием Adobe Photoshop необходимо определиться, какая версия этой вам нужна. Если вы хотите получить продукт с новейшими обработки, но не большим общим весом, последуйте этому совету: скачайте портативную версию программы (Portable).
Откройте Photoshop – нажмите меню «Файл» – выберите «Открыть» (либо дважды щелкните мышкой по пустому пространству программы).
Нажмите «Изображение» – выберите пункт «Размер изображения».
При попытке изменении размеров картинки, программа автоматически пересчитает объем в Кб или Мб. Это очень удобно. Если также включена опция «Сохранить пропорции», то вторая искомая величина автоматически подбирается под ваше изображение. Затем нажмите кнопку «Да» для того, чтобы подтвердить изменения размера вашего изображения. В противном случае нажмите кнопку «Отмена».
Видео по теме
Существует много разных вариантов изменения разрешения изображений. Поскольку для этого требуется один из графических редакторов, то легче всего пользоваться тем, который находится под рукой. Рассмотрим способ изменения разрешения с помощью графического редактора Paint, который установлен на любом компьютере с операционной системой Windows.
Инструкция
Добавьте в редактор Paint . Для этого нажмите кнопку меню в панели быстрого (в левом верхнем углу окна программы) и выберите команду «Открыть». Откроется окно, в котором вы увидите содержимое вашего . Найдите папку, в которой находится картинка, и щелкните по ней дважды.
После того, как картинка появится в окне редактора Paint, нажмите кнопку «Изменить размер», которую можно найти в меню сверху. В открывшемся меню «Изменение размеров и наклона» отметьте опции «Пиксели» и «Сохранять пропорции». Введите нужное цифровое значение по горизонтали, после чего значение по вертикали будет установлено автоматически. Нажмите кнопку «ОК» и картинка изменит свои размеры.
Теперь можно сохранить результат. Если вы желаете сохранить оригинальный вариант изображения, то щелкните на кнопке меню и выберите команду «Сохранить как». Введите название картинки и выберите папку, в которую она будет сохранена. Если вам не нужно сохранять оригинальную картинку, просто щелкните на значке дискеты в меню. Картинка с новым м заменит собой исходный файл.
Обратите внимание
Описанный способ подходит для компьютеров с установленной операционной системой Windows версий Vista и 7.
Источники:
- как поменять разрешение в сталкере
Для публикации в интернете фотографии необходимо оптимизировать. В противном случае они будут весить слишком много и у многих людей могут возникнуть проблемы с их загрузкой и просмотром. Чтобы фотография не потеряла четкости и качества при уменьшении, надо знать некоторые правила оптимизации и сжатия изображения для интернет-публикаций.
Инструкция
Не конвертируйте и не сохраняйте фотографии в JPEG – этот не дает достаточного сжатия, а вы можете получить маленькую фотографию низкого качества и большого размера. Конвертируйте оригинал фотографии в TIFF или PSD, если ваш снимает в RAW. Если же у вас простая , снимающая сразу в JPEG, сохраните все фотографии в формате TIFF или PSD.
Откройте фотографию в Фотошопе и проведите ретушь и цветокоррекцию, баланс белого, а при необходимости откорректируйте и контрастность, устраните шумовые дефекты. Подготовив фотографию к уменьшению, сохраните оригинал в папке и начинайте работать с копией.
Для начала откройте меню Image и в разделе Image Size установите нужный вам размер фотографии. Найдите в этом разделе блок Pixel Dimensions и если ваша фотография имеет горизонтальную ориентацию, установите ширину 800 пикселей, а для кадров вертикальной ориентации установите высоту 800 пикселей. Убедитесь, что масштаб фотографии равен 100% и откройте меню Filter.
Выберите раздел Sharpen>Smart Sharpen и примените фильтр к фотографии, установив следующие параметры в его настройках: Amount: 300, Radius: 0.2 или Amount: 100, Radius: 0.3. Наблюдайте за изменениями в фотографии в окне предпросмотра. После того, как результат вас устроит, сохраните изображение.
Есть более сложный метод уменьшения фотографии без потери качества, в котором обработку фотографии нужно начать с конвертации ее в Lab. Для этого откройте меню Image и выберите опцию Mode>Lab Color.
После этого откройте раздел Image Size и в блоке Pixel Dimensions установите для горизонтальной фотографии ширину 3200 пикселей, а для вертикальной – высоту в 2400 пикселей. Масштаб изображения уменьшите до 50%, а в палитре каналов (Channels) выберите Lightness.
После этого откройте меню фильтров и выберите Sharpen>Unsharp Mask со следующими параметрами: Amount: 150-300, Radius: 0.8-2,0, Threshold: 15-30. Проверьте, не усилился ли шум изображения. Откройте снова раздел Image Size и установите значение ширины в 50%, после чего верните реальный масштаб фотографии и в палитре каналов выберите, как и в предыдущем случае, канал Lightness.
Откройте меню фильтров и повторно выберите параметр Unsharp Mask, установив все значения в 50% от предыдущих значений. К каналу А примените фильтр Blur, затем тот же фильтр примените к каналу B. Затем зайдите в меню Image и выберите раздел Mode>RGB Color. Сконвертировав фотографию обратно в RGB, сохраните ее.
Видео по теме
Источники:
- как уменьшить фото по размеру
Желая установить аватар для своей учетной записи, пользователь может столкнуться с проблемой следующего содержания: изображение может превышать допустимый максимум на ресурсе, как в плане масштаба, так и в плане его объема. В таких случаях аватар можно уменьшить.
Вам понадобится
- Компьютер, графический редактор Adobe Photoshop.
Инструкция
Найдите на ПК аватар, который вы планируете загрузить в определенный сервис, после чего, кликните на нем правой клавишей мышки. В контекстном меню изображения вам нужно выбрать опцию «Открыть с помощью». Нажмите кнопку «Обзор» и найдите стартер программы фотошоп, установленной на вашем компьютере. После этого нажмите кнопку «Открыть». Аватар станет доступным для дальнейшей правки в программе.
При сохранении изображения, вам нужно выбрать формат JPEG. В ходе сохранения вы сможете задать качество картинки, определив тем самым ее итоговый объем. Чем выше будет сохраняемое качество, тем больше будет весить сама аватарка. Уточнить максимально разрешенный вес картинки вы сможете на том сервисе, на который планируете загрузить изображение.
К одним из важных свойств цифровых изображений, непосредственно влияющих на их отображение и вывод на печать, относится разрешение. Разрешение выражается в точках на дюйм и задает соотношение между физическими размерами растра и его геометрическими размерами при выводе. Иногда разрешением ошибочно называют размерность растра изображения. Значение разрешения хранится в файлах изображений. Изображения, полученные с цифровых фотоаппаратов и других устройств для фотосъемки, часто имеют низкое разрешение, хорошо подходящее для их просмотра на экране. Но в этом случае перед выводом на печать, имеет смысл увеличить разрешение у фотографии .
Вам понадобится
- Редактор графики Adobe Photoshop.
Инструкция
Откройте фотографию в Adobe Photoshop. Для этого в главном меню приложения выберите пункт «File», а затем пункт «Open» или же нажмите сочетание клавиш «Ctrl+O». В появившемся диалоге выбора перейдите в каталог с , выделите файл в списке и нажмите кнопку «Открыть».
Измените разрешение изображения. Скопируйте в значение поля «Width» группы элементов управления «Pixel Dimensions» диалога «Image Size». Установите режим пропорционального изменения полей «Width» и «Height», если он не установлен. Для этого нажмите на изображение цепочки рядом с полями. В выпадающем списке, следующем за полем «Resolution», выберите значение «pixels/inch». Измените содержимое поля «Resolution». Введите в него требуемое значение разрешения. Вставьте из буфера обмена значение в поле «Width» группы элементов управления «Pixel Dimensions». Нажмите кнопку «OK» в диалоге.
Сохраните копию изображения. Нажмите сочетание клавиш Alt+Ctrl+S или выберите пункты меню «File» и «Save As…». Задайте параметры сохранения в появившемся диалоге. Нажмите кнопку «Сохранить».
Полезный совет
Если необходимо изменить как логическое разрешение изображения, так и его размеры в большую сторону, выберите пункт «Bicubic Smoother (best for enlargement)» в выпадающем списке внизу диалога «Image Size».
Источники:
- Онлайн-документация по Adobe Photoshop
Аватарка – это небольшая картинка, выбираемая пользователем для своего графического представления на форумах, в блогах или в онлайн-пейджерах. Многие сайты и программы предъявляют определенные требования к размеру используемых изображений. В интернете сегодня можно найти множество стандартных аватарок на любой вкус, но иногда хочется поставить что-то особенное, индивидуальное. В этом случае приходится подгонять размер изображения под установленные правила.
Инструкция
Как правило, на большинстве ресурсов не разрешается загружать размером больше чем 100х100 пикселей и весящих более 1 Мб. Поэтому чтобы создать из понравившейся фотографии, приходится в первую очередь уменьшать ее размер. Сделать это можно несколькими способами.
В первую очередь можно воспользоваться любой графической программой, начиная от стандартных приложений операционной системы Windows и заканчивая такими «тяжеловесами» дизайна как Adobe Photoshop. Не очень опытному пользователю проще всего будет использовать стандартную программу Paint.NET, входящую в комплектацию Windows.
Чтобы открыть эту программу, пройдите следующий путь: «ПУСК»-«Стандартные»- «Paint.NET». В главном меню программы выберите путь «Файл»-«Открыть» и в выпавшем окне выберите нужный вам файл с изображением. После того как графический файл загрузится, вы сможете работать с изображением.
Чтобы уменьшить или выберите пункт «Изменить размер». В открывшемся окошке найдите строчку «Размер » и под ней два маленьких поля для вставки нужных величин. Выберите желаемый размер. По умолчанию для аватарки это 100х100 пикселей. Нажмите кнопку «Ок» и следуйте подсказкам программы, чтобы сохранить измененное изображение.
Если самостоятельная работа с графической программой кажется все же слишком сложной, можно воспользоваться одним из онлайновых сервисов для создания аватарок. Зайдите на сайт http://resize.allavatars.ru/ и нажмите кнопку «Обзор» рядом с пустым полем. Откроется стандартное окно Windows, отражающее каталоги и файлы на вашем компьютере. Выберите нужный файл и нажмите «Ок». В нижнем поле выберите желаемый размер вместо произвольного, нажмите кнопку «Далее» и следуйте подробным инструкциям системы В результате вы получите готовый аватар нужного вам размера и вида.
Полезный совет
При изменении размера изображения в программе Paint.NET нет необходимости вводить одновременно требуемые размеры длины и ширины картинки. Введите только требующееся значение по наибольшей стороне (к примеру «ширина — 100px»), остальные значения программа рассчитает сама, подгоняя соответствующие пропорции изображения.
Источники:
- Создание аватарок онлайн
Аватарка — необходимый элемент для регистрации на любом сайте и идентификации пользователя. Однако часто на размер аватара накладывают ограничения, с которыми приходится как-то справляться.
Инструкция
Проверьте необходимость уменьшения. Самые популярные сервисы, такие как «Вконтакте», давно установили систему автоматической корректировки изображения. Загрузив туда картинку любого размера, на месте вашего вы увидите уменьшенную копию. Впрочем, эта функция есть далеко не везде. Чтобы быть точно уверенным в необходимости уменьшения, найдите ограничение рядом с кнопкой загрузки: «Загружаемое изображение должно быть не более..». Ограничение может быть как в «весе» файла (мб), так и в размере изображения (пиксели).
Воспользуйтесь Paint. Это встроенная в Windows программа для базовой обработки изображений. Для того, чтобы уменьшить картинку там, вам следует выделить всю область «квадратом», затем перетянуть правый нижний угол так, чтобы установился необходимый размер. Затем найдите правый нижний угол «белого поля» и совместите его с краем картинки. Обратите внимание на то, что картинка при перетягивании может деформироваться и после увеличения – потеряет в качестве. Используя этот способ редактирования сохраните резервную копию изображения.
Воспользуйтесь Adobe Photoshop. Плюс данной программы в том, что она позволяет при зажатии клавиши Shift не деформировать изображение, а сохранять его первоначальные пропорции. К тому же, создавая новый документ, вы сразу можете задать нужные вам размеры поля. После того, как параметры заданы, откройте в Photoshop оригинальный файл. Выделите и перетяните ее на поле нового файла. Слишком большая? Нажмите Ctrl+T и, так же как в Paint, цепляя за угол, сожмите картинку до нужного размера.
Смените формат. Если вам нужно уменьшить размер файла, а не изображения аватарки, то используя вышеуказанные программы вам нужно сохранить изображение в другой кодировке. Делается это одинаково: «открыть->сохранить как». Далее вам нужно выбрать формат изображения. Самым маленьким будет.jpg, он обеспечит размер изображения не более мегабайта.
Обратите внимание
Старайтесь не сохранять картинки в формате.png, его распознают не все сайты.
Полезный совет
Стандартное ограничение в весе файла: 5 мб.
Источники:
- как уменьшить размер на сайте
Почти на каждом форуме администрация – это что-то типа пантеона богов. Они вольны устанавливать свои правила, которым пользователи волей-неволей должны подчиняться. Разумеется, максимальный размер аватара не всегда зависит от прихоти устроителей форума, могут быть и другие причины, например особенности движка. Но факт фактом, если существует проблема уменьшения аватара, ее нужно как-то решать. Например, с помощью Adobe Photoshop.
Вам понадобится
Инструкция
Запустите программу Adobe Photoshop и откройте в нем нужный файл: нажмите пункт меню «Файл» (File) -> «Открыть» (Open) или кликните комбинацию клавиш Ctrl+O. В появившемся окне выберите аватар и нажмите кнопку «Открыть». Картинка появится в рабочей области программы.
Нажмите пункт меню «Изображение» (Image) -> «Размер изображения» (Image size) или кликните комбинацию клавиш Alt+Ctrl+I.
В появившемся окне найдите секцию «Размерность» (Pixel dimensions). При помощи замены параметров в полях ввода «Ширина» (Width) и «Высота» (Height), которые находятся в этой секции, вы можете изменять размер аватара.
Если вам нужно чтобы соразмерность сторон аватара оставалась неизменной, не забудьте поставить галочку возле пункта «Сохранить пропорции» (Constrain proportions). О том, что эта настройка включена, будет говорить еще и то, что рядом с полями ввода ширины и длины будет находиться квадратная скобочка и эмблемка цепочки. При изменении любого из этих параметров будет изменяться и другой. Если же вам, наоборот, нужно растянуть одну из сторон аватара, отключите эту настроку, т.е. уберите (или не ставьте) галочку возле пункта «Сохранить пропорции».
Чтобы при изменении размера аватара он минимум четкости, активируйте пункт «Интерполяция» (Resample image) и в выпадающем меню, которое находится под ним, выберите «Бикубическая четче (наилучшая для уменьшения)» (Bicubic (best for reduction)). Чтобы сохранить результат, кликните пункт меню «Файл» (File) -> «Сохранить как» (Save as) или нажмите на горячие клавиши Ctrl+Shift+S. В появившемся окне выберите путь для нового варианта аватара, впишите имя, в поле «Тип файлов» укажите тот, который вам нужен (как правило, большинство форумов, блогов, сайтов и пр. поддерживают формат Jpeg) и кликните «Сохранить».
Видео по теме
Предположим, вы нашли аватар, который в полной мере отражает суть вашей противоречивой натуры, но встретились с небольшим препятствием – он оказался слишком маленьких габаритов. И если искать более крупную версию желание отсутствует, можно решить эту проблему при помощи Adobe Photoshop.
Вам понадобится
Инструкция
Запустите программу Adobe Photoshop и откройте в ней аватар: нажмите пункт меню «Файл» (File) > «Открыть» (Open) или щелкните по горячим клавишам Ctrl+O. В следующем окне выберите файл и нажмите ОК. Картинка появится в рабочей области программы.
Вызовите окно «Размер изображения» (Image size). Сделать это можно разными способами. Первый – кликните пункт меню «Изображение» (Image) > «Размер изображения» (Image size). Второй – нажмите комбинацию клавиш Ctrl+Alt+I. В появившемся меню вас должна интересовать секция «Размерность» (Pixel dimensions), а конкретно то, что в ней находится, т.е. пункты «Ширина» (Width) и «Высота» (Height). На данный момент в них указаны параметры открытого документа, т.е. аватара.
Обратите внимание на нижнюю часть окна, там находятся как минимум два интересующих вас пункта. Первый – «Сохранить пропорции» (Constrain proportions), если возле него пункта стоит галочка, то изображение не потеряет соразмерность ни при каких обстоятельствах. О том, что активирован этот пункт, будет значить также наличие эмблемы в виде квадратной скобочки и цепочки справа от полей «Ширина» и «Высота». Второй – «Интерполяция» (Resample image), поставьте возле него галочку, а в выпадающем меню, которое находится ниже, выберите «Бикубическая, глаже (наилучшая для увеличения)» (Bicubic smoother (best for enlargement)).
Установите в полях «Ширина» и «Высота» необходимые величины и нажмите ОК. Изображение увеличится. Чтобы сохранить результат, щелкните пункт меню «Файл» (File) > «Сохранить как» (Save as) или кликните комбинацию клавиш Ctrl+Shift+S. В новом окне укажите путь для увеличенного аватара, его имя, необходимый формат и нажмите «Сохранить».
Иногда выбор единственной картинки, достойной быть вашим аватаром в социальной сети или на форуме, является сложной задачей. Более того, когда картинка выбрана, может оказаться, что по правилам ресурса, на котором вы завели аккаунт, размеры аватара ограничены. Впрочем, уменьшить выбранную картинку пользователя можно в любом графическом редакторе.
Иногда бывает такое, что необходимо изменить размер изображения. Причиной этому может послужить много факторов. Во-первых, чем больше разрешение фотографии, тем больше ее размер, а такие файлы может быть проблематично хранить на устройстве. Во-вторых, если необходимо скинуть фотографию через Интернет, могут возникнуть проблемы, ведь некоторые файлообменники имеют максимально допустимый предел размера фото.
Именно поэтому в статье поговорим о том, как изменить разрешение фотографии. Это может пригодиться в работе за компьютером, поэтому приступим.
Что такое разрешение
Первым делом давайте разберемся, что такое разрешение. А термин в принципе простой: разрешением называют количество пикселей по вертикали и горизонтали изображения.
Как известно, чем больше фото имеет тех самых пикселей, тем больше его размер. Однако в наше время существует неисчислимое количество программ, которые способны уменьшить изображение, тем самым снизив его размер и не потеряв качество. Ну а сейчас подробнее поговорим о том, как изменить разрешение фотографии.
Хочется также сказать, что при уменьшении количества пикселей относительно оригинального значения фото не будет терять качество, но если это же значение увеличивать, то разница станет заметна.
Способ №1. Paint
С программой Paint, наверное, знаком каждый. Но несмотря на его маленькое количество функций, он способен помочь в изменении разрешения фотографии.
Итак, допустим, у вас есть фотография с разрешением 3 000 на 4 000, а вы хотите уменьшить это число в два раза. Для этого открывается Paint. Можно воспользоваться поиском, вызвав его с помощью клавиш Win + Q. Там сразу же нажимаем на «Файл» и выбираем «Открыть». В появившемся проводнике указываем путь к необходимой фотографии и нажимаем «Открыть».
Перед вами теперь ваше фото. Чтобы изменить его разрешение, нажимаем «Изменить размер». Данная кнопка находится на верхней панели рядом с «Выделить».
Теперь открылось маленькое окошко, в котором в первую очередь надо выбрать, в каких величинах будет изменен размер. На выбор есть два варианта: пиксели и проценты. Выбираем первое. Теперь необходимо поставить галочку «Сохранить пропорции», это предотвратит тот случай, когда фото сузится или сплющится.
Теперь можно приступать к изменению размера. Так как мы изначально хотели уменьшить фото в два раза, то вводим в поле «По горизонтали» значение 2 000. Вы, наверное, заметили, что поле «По вертикали» заполнилось само, это из-за того, что стоит галочка «Сохранить пропорции».
Теперь нажимаем ОК и можем смело сохранять фото в новом размере: «Файл — Сохранить».
Это был первый способ, как изменить разрешение фотографии — в Paint, теперь переходим ко второму.
Способ № 2. Adobe PhotoShop
Теперь переходим от малого к большему, точнее от Paint к PhotoShop. Конечно, это два но они ничем друг на друга не похожи, однако данный подход не будет кардинально отличаться от предыдущего.
Итак, начинаем разбираться, как изменить разрешение фотографии в программе PhotoShop. Для начала его необходимо открыть. Сразу после этого нажмите «Файл», а затем «Открыть» и проложите путь к вашей фотографии.
Теперь нажмите на той же панели инструментов пункт «Изображение». В списке выберите строку «Размер изображения…». Или же можете просто нажать сочетание клавиш Alt + Ctrl + I.
В появившемся окне сразу же поставьте галочку напротив «Сохранить пропорции». А в графе «Размерность» выберите в выпадающем списке «Пикс.». Теперь смело изменяйте размер фото.
Теперь вы знаете, как изменить разрешение фотографии без потери качества с помощью программы PhotoShop.
Вывод
Как вы могли заметить, чтобы изменить фотографию, не надо много знать. Вышеперечисленные манипуляции сможет выполнить каждый, а в итоге вы получите желаемое: фото изменится, а качество останется прежним, притом размер файла заметно снизится. Надеемся, статья дала вам ответ на вопрос о том, как изменить разрешение фотографии.
Те пользователи, которые задаются вопросом, как изменить размер картинки, могут использовать для решения подобной проблемы специализированные программы.
Одной из таких является программа InfanView , которая проста в функционале, а также отлично работает на любом компьютере. Рассмотрим порядок работы с программой на примере этого скриншота:
Размер картинки , требующий уменьшения указан стрелкой и очевидно, что он достаточно большой, а значит, само изображение много весит. Путем одновременного нажатия клавиш Ctrl + R , открывается меню изменения количества пикселей.
Здесь пользователь задает нужную величину и соответственно размерность, а также, в случае необходимости может сохранять пропорции изначального варианта. После редактирования, картинку можно сохранить через меню или комбинацию Ctrl + S .
Более продвинутые пользователи и владельцы мощных компьютеров, могут воспользоваться достаточно популярной программой – Photoshop . Загрузив в программу искомое изображение и определив его размеры, следует перейти в раздел меню Изображение > Размер изображения .
В открывшемся окне, как видно из скриншота, можно варьировать все параметры, связанные с изменением картинки, а в дальнейшем материал можно сохранить в любом формате.
Как изменить фото в Paint
Одним из наиболее простых и быстрых способов, изменения размеров картинки, является использование стандартной программы Paint, которая имеется в любой версии Windows. В зависимости, от версии программа может обладать различным интерфейсом, однако порядок действий будет одинаковым.
Открыв изображение или фото, в нижней части экрана можно увидеть размеры картинки . В верхней строке меню либо на панели инструментов, следует отыскать функцию, отвечающую за изменение размера, пример показан на скриншоте. Кликнув по ней, откроется окно подобного образца:
Данный способ, наиболее простой, а соответственно и функционал в нем меньше, однако рассматриваемую проблему он решает отлично.
Использование онлайн сервисов
В определенных ситуациях, пользователю гораздо быстрее и удобнее воспользоваться каким-либо онлайн сервисом, позволяющим изменять размеры изображений. Разумеется, что подобные сервисы существуют, и они позволяют произвести все необходимые операции непосредственно в браузере. Одним из таких сервисов является – imgonline . com . ua
Для начала работы с этим сайтом, необходимо, чтобы искомое изображение находилось на компьютере или устройстве. Рабочая область программы выглядит следующим образом:
Здесь все действия уже расписаны пошагово, а потому любой пользователь сможет легко и быстро сделать все, что необходимо. На выходе получи v картинку , которую можно скачать либо сразу же отправить куда-либо.
Другим сервисом, с похожим функционалом является – inettools . net
Загрузив искомое изображение, пользователь увидит вот такое рабочее поле:
Примечательным является такой момент, что здесь можно одно за другим, быстро редактировать несколько фото, либо для всех выбранных картинок применить единый тип корректировки.
Следующий сайт называется — resizepiconline.com
Работа с ним состоит из четырех шагов, где первый это загрузка исходного материала, а четвертый это сохранение полученного результата. Непосредственно процесс редактирования изображения происходит, на этапе №3, где при помощи удобных ползунков можно быстро и наглядно менять параметры .
По окончании работы, готовый материал можно сохранить либо получить его сетевой адрес.
Как часто, просматривая фотографии на компьютере, мы выбрасывали классные кадры, потому что они оказались слишком маленькими по размеру и некачественными. Но с помощью специальных программ можно спасти почти любое изображение!
Повышение качества изображения — очень объёмная тема. Для улучшения качества фото в Photoshop могут применяться цветокоррекция, усиление резкости, ретушь и много других операций. Все они требуют определённых навыков и владения особыми техниками.
Но существуют и менее сложные способы, когда просто требуется увеличение изображения без потери качества. Ниже мы рассмотрим на примере, как улучшить качество фото, если нужно увеличить фото без потери качества.
Как увеличить фото без потери качества
Всем приходилось сталкиваться с изображением маленького размера низкого качества. На таких снимках при увеличении сильно видны пиксели, точки, из которых строится растровое изображение.
Увеличение изображения растягиванием его свободным трансформированием только ухудшит положение.
В этом уроке работа будет проводиться в Photoshop CC 2017. Но сначала мы рассмотрим метод для других, более старых, версий Photoshop. А потом покажем, как Photoshop CC 2017 может сделать всю процедуру автоматически.
Открываем изображение в Photoshop. Теперь мы постепенно увеличим его в несколько заходов. Стоит сразу отметить, что увеличить фото и поднять качество можно, но с ограничением в размере.
Нажимаем сочетание клавиш Alt + Ctrl + I . У нас откроется окно «Размер изображения» . Нужно, чтобы между «Шириной»/Width и «Высотой»/Height была нажата скрепка. Тогда ширина и высота будут изменяться пропорционально.
Увеличим изображение два раза, каждый раз на 20%. Для этого в выпадающем списке напротив «Ширины» меняем пиксели на проценты (Pixel/Percent), а численное значение со 100% на 120% и нажимаем Ok . Затем ещё раз вызываем окно размера изображения (Alt + Ctrl + I ) и увеличиваем на 20%.
Мы увеличили размер изображения с 950х632 пикселя до 1368х910 пикселей.
Для наглядного сравнения приблизим исходное изображение (950х632 пикс.) и полученное (1368х910 пикс.).
Мы увеличили изображение почти в полтора раза и даже улучшили качество. Как видно, пикселизация менее заметна, если приблизить изображение.
Остаётся доработать результат. Применим фильтр «Умная резкость» к полученному изображению.
Заходим: «Фильтры»/«Усиление резкости»/«Умная резкость»/Filter/Sharpen/Smart Sharpen . Перемещая ползунки, подбираем подходящую резкость. Если в маленьком окне предпросмотра на изображение кликнуть левой клавишей мыши и удерживать, то можно увидеть картинку до применения эффекта. Разница ощутима. Особенно заметен плавный переход цвета (без кубиков) на линзах очков. Мы полностью убрали шум, сместив ползунок до конца вправо. Радиус резкости взяли 0,3 пикселя, эффект применили на 79%.
Ещё раз сравним результаты.
Слева — исходное изображение, в центре — после увеличения размера, справа — с применением «Умной резкости» .
После применения «Умной резкости» на фото ушли шумы, изображение стало чище.
Вот наш результат.
А теперь увеличим фото и улучшим его качество с помощью автоматических средств Photoshop 2017.
Открываем изображение в Photoshop, нажимаем сочетание клавиш Alt + Ctrl + I . У нас откроется окно «Размер изображения»/Image Size . Обратите внимание на пункт «Подогнать под»/Dimensions . Раскройте этот список. В нём вы увидите заготовки вариантов увеличения/уменьшения изображения без потери качества. Воспользуемся автоматической подборкой (второй пункт в списке). В открывшемся окне выбираем пункт «Хорошее» и жмём Ok . Наилучшее выбирать не стоит, поскольку исходный снимок — слишком низкого качества, и увеличивать его настолько нет смысла.
Обратите внимание, если нам удалось подбором увеличить изображение с 950х632 пикселя и разрешением 96 пикс/дюйм до 1368х910 пикселей с тем же разрешением, то программа сделала увеличение до 1969х1310 пикселей с разрешением 199 пикс/дюйм.
Применим «Умную резкость».
Теперь вы сами убедились, что увеличить картинку без потери качества можно, и при этом даже улучшить качество фотографии.
Стоит отметить, что этот метод может пригодиться не только для увеличения и улучшения маленьких фото. Например, вам нужно предоставить фото для интернет-ресурса или для печати в издательстве. Ваше фото при этом отличного качества и большого размера, но для издательства нужен размер ещё больше. Применив описанный метод увеличения снимка и улучшения его качества, вы получите отличный результат. Ведь фото больших размеров с хорошим качеством пройдут эту процедуру намного проще.
Процедура предельно проста. Не ставьте крест на маленьких снимках. Дайте им второй шанс.
Порой часто приходится уменьшать или увеличивать размеры изображения. Сделать это можно несколькими способами. Ниже приведена подробная инструкция.
Как изменить размер изображения в Paint
- Заходим в пейнт. Для этого нажимаем на иконку лупы в левом нижнем углу рабочего стола и вбиваем слово “Paint”, нажимаем на результат поиска.
- В правом левом углу открывшейся программы нажимаем на вкладку “файл”, в выпавшем меню выбираем “открыть”. Сделать это можно также комбинацией клавиш Ctrl + O.
- В появившемся окне выбираем нужную нам фотографию, кликаем по ней и нажимаем “открыть”.
- Выбранное изображение высвечивается на т.н. “холсте” программы. Чтобы изменить размер этого изображения заходим во вкладку “Главная”, в отделе “изображение” нажимаем на “изменить размер”.
- В появившемся окне нужно задать новые значения для изображения. Пейнт автоматически сохраняет пропорции, чтобы качество не испортилось. Если есть необходимость задать разные пропорции, убираем галочку рядом с “сохранить пропорции”, задаем нужные значения и нажимаем на “Ок”.
- Процентное соотношение высоты и ширины изображения подстроились под заданные нами значения.
- Обрезаем белую часть холста, потянув за точку в самом нижнем/высшем крае и нажимаем на иконку “сохранить” или комбинацию клавиш Ctrl + S.
Как изменить размер изображения онлайн
В интернете существует много сервисов, с помощью которых можно изменить размер изображения. Ниже будет приведен список некоторых, из них и рассмотрен пример изменения размера на сервисе “Онлайн Фотошоп “.
- Заходим на сайт https://online-fotoshop.ru/ . Сразу же выходит окно, предлагающее выбрать способ работы с изображением. Нажимаем на “Загрузить изображение с компьютера” или “Открыть URL изображения”
- Нажав на вышеупомянутую вкладку, выбираем изображение. После того, как изображение загрузилось, на “Изображение”, затем на “Размер изображения”.
- Появляется аналогичное пейнту окно, но не с процентами, а пикселями. Если есть необходимость, убираем галочку рядом с “Сохранить пропорции”, меняем пиксели, нажимаем на “Да”.
Эти веб-приложения улучшают качество фото в один клик
Все фотографируют на смартфоны, поэтому качество снимков часто хромает. Разумеется, это можно исправить в фоторедакторе, но никто не хочет тратить на это время. Поэтому хотим вам порекомендовать несколько онлайновых сервисов, которые помогут исправить фотографии буквально за секунды.
1. Let’s Enhance
Если у вас есть картинка в низком разрешении, то этот сервис поможет увеличить её размер без потери качества. Для этого используется специальный интеллектуальный алгоритм, который не просто растягивает имеющиеся пиксели, а добавляет новые в соответствии с анализом особенностей изображения. Кроме того, сервис умеет убирать со снимков артефакты, возникающие при сильной компрессии файлов.
Воспользоваться Let’s Enhance →
2. Fotor
Fotor — это редактор изображений, имеющий версии практически для всех популярных платформ. Его отличительная особенность — наличие волшебной кнопки, нажатие на которую моментально преображает загруженную фотографию.
Результаты автоматической коррекции позволяют избавиться от самых распространённых погрешностей мобильной фотографии. Если что, всегда можно подправить работу алгоритма с помощью ручных настроек.
Воспользоваться Fotor →
3. Improve Photo
Сервис Improve Photo не содержит никаких тонких настроек, поэтому все преобразования выполняются полностью в автоматическом режиме. Пользователь может только выбрать между двумя уровнями улучшения и сохранить понравившийся результат.
Воспользоваться Improve Photo →
4. Enhance Pho.to
Enhance Pho.to умеет автоматически применять различные фильтры и настройки, улучшающие качество снимков. Вот только вы сами определяете, какие именно действия требуется выполнить. С помощью переключателей над полем предпросмотра можно активировать коррекцию освещённости, повышение резкости, улучшение насыщенности и другие операции.
Воспользоваться Enhance Pho.to →
5. PinkMirror
Сервис PinkMirror предназначен только для портретов. После загрузки фотографии вам будет предложено расставить на ней ключевые точки, чтобы помочь программе определить очертания лица, расположение глаз, носа и губ. После этого будет выполнен ряд автоматических операций, в результате которых кожа станет чище, зубы белее, а глаза выразительнее. Готовый результат можно сохранить на жёсткий диск или опубликовать в социальных сетях.
Воспользоваться PinkMirror →
Как работают оптический, цифровой и гибридный зум
Разговоры о технологии масштабирования в смартфонах стали более частыми с тех пор, как оптический зум вышел на рынок мобильной связи. Смартфоны теперь могут использовать все три типа масштабирования камеры: оптический, цифровой и гибридный. Такие концепции могут сбивать с толку, если вы не знакомы с темой, поэтому мы здесь, чтобы развеять любые сомнения.
Также: Это лучшие телефоны с камерой, которые вы можете найти прямо сейчас
Общие сведения о типах увеличения камеры:
Что такое зум камеры?
Начнем с основ.В фотографии масштабирование камеры означает, что объект на изображении становится ближе или дальше. Увеличение позволяет ближе рассмотреть объекты, а уменьшение позволяет снимать более широкое пространство. Это можно сделать, используя оптику для увеличения изображения или просто обрезая область изображения. В настоящее время вы также можете использовать сочетание обоих методов, в чем и заключается гибридный зум.
Подробнее: Вот несколько терминов в фотографии, которые вы должны знать
Оптическое масштабирование
Оптическое масштабирование камеры достигается с помощью ряда линз.Стекло можно перемещать через объектив, увеличивая или уменьшая масштаб. Оптический зум обеспечивает наилучшие результаты и является наиболее подходящей формой увеличения изображения. Поскольку содержимое вашей фотографии увеличивается за счет управления лучами света, исходящими от сцены, оптический зум обеспечивает результаты без потерь.
Оптический зум обеспечивает наилучшие результаты и является наиболее точной формой увеличения изображения Эдгар Сервантес
По сути, оптический зум должен давать идентичные результаты при приближении к объекту.Конечно, это только в теории. Качество стекла может повлиять на результат. В зависимости от объектива диафрагма также может уменьшаться при увеличении фокусного расстояния. Несмотря на недостатки, оптический зум по-прежнему остается лучшим решением, если вы физически не можете приблизиться к объекту съемки.
В смартфонах оптическое масштабирование камеры — новая функция. Samsung выпустила камеру Galaxy Camera еще в 2012 году, но она не стала популярной, как и вторая версия. Polaroid и ASUS тоже без особого успеха реализовали эту идею.Но это были нишевые продукты, практически не привлекающие потребителей.
Между тем, обычные современные смартфоны, такие как телефоны Huawei P40 Pro и iPhone 12, очень привлекательны для потребителей, а также имеют встроенные зум-объективы. В отличие от зеркальных фотокамер или компактных фотоаппаратов, объективы этих устройств не выступают (хотя и имеют небольшой выступ). Вместо этого в эти телефоны могут быть встроены линзы, похожие на перископ, которые обеспечивают тот же эффект, не влияя на внешний вид. Объективы других камер смартфонов с менее сложной настройкой должны жертвовать фокусным расстоянием.
Масштабирование цифровой камеры обеспечивает эффект, аналогичный оптическому масштабированию, без использования механических деталей или стеклянных элементов. Это существенно срежет области вокруг вашей сцены, чтобы казалось, что вы находитесь ближе к объекту. Оставшаяся часть изображения увеличивается с помощью алгоритмов, отсюда и название цифровой. В отличие от оптического зума, цифровой зум не работает без потерь, что означает, что некоторая информация о сцене отбрасывается в процессе. Алгоритмы будут добавлять пиксели, чтобы сохранить детали увеличенного изображения, но этот процесс несовершенен.Вот почему изображения с цифровым увеличением часто выглядят размытыми и нечеткими.
Цифровой зум хорошо использовать, когда вам нужно улучшить композицию изображения и вы не можете физически приблизиться, но имейте в виду, что качество изображения будет ухудшаться при увеличении масштаба.
Цифровой зум эквивалентен кадрированию изображения Эдгар Сервантес
Масштабирование цифровой камеры эквивалентно кадрированию изображения. Вот почему я рекомендую делать снимки с исходным фокусным расстоянием, если вы полагаетесь на цифровой зум.Вы всегда можете обрезать позже, если потребуется. Результаты будут такими же.
Гибридный зум камеры — это новая концепция, используемая в смартфонах. Он использует преимущества оптического увеличения, цифрового увеличения и программного обеспечения для улучшения результатов при увеличении, превышающем физические возможности объектива.
Современные телефоны с оптическим зумом имеют линзы с 3- или 5-кратным оптическим зумом. Попытка увеличить больше указанного должна привести к потере качества, поскольку технически вы используете цифровой зум. Здесь на помощь приходит гибридный зум камеры.
Также: Объяснение сверхвысокого разрешения
Хотя алгоритмы и методы, которые использует каждый производитель, различаются, общая концепция универсальна. Гибридный зум использует усовершенствования программного обеспечения и вычислительную фотографию для создания лучшего изображения из нескольких фотографий. Это похоже на ночной режим и HDR, но с акцентом на детали, а не на экспозицию.
Производитель может воспользоваться преимуществами различных сенсоров и фокусных расстояний телефонов для одновременного захвата деталей с нескольких камер.Всю эту информацию затем можно использовать для интеллектуального улучшения фотографии с цифровым масштабированием. Конечно, это не настоящий уровень оптического зума камеры, но он более мощный, чем базовый цифровой зум, для сохранения мелких деталей на расстоянии.
Фотография — это сложное искусство, поэтому мы собрали серию руководств и подробных материалов, чтобы вы узнали больше!
6 Zoom Советы по улучшению видеоконференцсвязи
Многие компании в течение многих лет полагались на видеоконференцсвязь, особенно те, кто общается с клиентами и коллегами, которые находятся на большом расстоянии.Кроме того, любой, кто управляет удаленными командами или имеет политику удаленной работы, скорее всего, имеет опыт проведения видеоконференцсвязи.
С началом пандемии почти все предприятия обратились к этой форме онлайн-общения. Если вы чувствуете, что спотыкались во время видеовстреч, совершенно сбиты с толку и перегружены всеми настройками и параметрами, не волнуйтесь — мы здесь, чтобы помочь.
Есть большая разница между знанием того, как проводить видеоконференцию, и настройкой параметров, чтобы сделать ее оптимальной.Почему бы не стремиться к совершенству?
Убедитесь, что вы потратили некоторое время на то, чтобы решить, какой тип видеоконференцсвязи подходит для вашего бизнеса, прежде чем двигаться дальше. Например, вы можете выбрать систему жестких кодеков, которая стоит дорого, но не требует доступа в Интернет.
В первую очередь мы сосредоточимся на Zoom, популярном, простом в использовании облачном программном обеспечении для видеоконференцсвязи. Имейте в виду, что некоторые, но не все, из этих методов можно применить к другим облачным программам видеоконференцсвязи, таким как Skype.
6 передовых практик для видеоконференцсвязи, необходимых вашему малому бизнесу:
- Навигация по параметрам дисплея
- Улучшение внешнего вида
- Повышение качества звука
- Использование параметров совместного использования экрана
- Общие сведения о комнатах обсуждения
- Улучшение подключения к Wi-Fi
1 Навигация по параметрам дисплея
Многие люди прибегают к использованию функций Zoom по умолчанию либо потому, что они слишком напуганы, чтобы возиться с настройками, либо просто не имеют времени на эксперименты.И, честно говоря, использования настроек по умолчанию достаточно для выполнения работы.
Однако, если вы хотите улучшить свои онлайн-конференции, важно сначала настроить несколько параметров.
Вы можете улучшить качество видео, выбрав «Включить HD» в разделе «Настройки видео». Источник: программное обеспечение Zoom.
Начните с внесения следующих изменений на вкладке «Параметры видео»:
- Включить HD: Это улучшает общее качество видео. Однако не выбирайте его, если у вас слабое соединение Wi-Fi.
- Виртуальные фоны: У вас есть возможность включить ряд интересных фонов, таких как мост Золотые Ворота, космос или ваше собственное загруженное изображение. Однако мы не рекомендуем регулярно использовать эту опцию, потому что она может отвлекать. Единственное исключение — если вы не можете найти в доме чистое или не загроможденное место для видеовстречи. В этом случае можно использовать тонкий виртуальный фон, например офисную обстановку.
- Отображаемое имя: Важно, чтобы отображались имена всех, особенно на больших групповых конференциях.В разделе «Настройки видео» установите флажок «всегда отображать имя участника в его видео». Предложите всем участникам выбрать и этот вариант, сделав видеозвонок более личным и привлекательным.
2. Улучшение внешнего вида
Вы всегда хотите продемонстрировать свой лучший имидж, участвуя в бизнес-видеоконференции. Иногда из-за ракурса видео вы выглядите усталым, скучающим или не в фокусе. Посмотрим правде в глаза, никто не хочет иметь дело с зомби!
Нажмите кнопку «подправить мой внешний вид», чтобы сделать изображение ярче, используя ползунок для максимального эффекта.Источник: программное обеспечение Zoom.
Вот несколько шагов, чтобы улучшить свою внешность в виртуальном мире:
- Поднимите компьютер на уровень глаз: Используйте книги, подставку для ноутбука или даже картонную коробку, чтобы поднять компьютер на уровень глаз. Если он ниже, вы рискуете, что все будут смотреть вам в нос. Кроме того, во время разговора старайтесь смотреть прямо в камеру.
- Используйте настройку «подправить мою внешность»: Одна из причин, по которой мы любим Zoom, — это именно эта функция.Это может показаться незначительным, но это действительно имеет значение, помогая осветлить ваше лицо и даже минимизировать темные круги под глазами. Вы найдете его в настройках видео. Есть ползунок для максимального эффекта. Опять же, это поможет вам выглядеть более бдительным, сосредоточенным и готовым к делу.
- Сосредоточьтесь на освещении: Если вы проводите групповую видеоконференцию в течение дня, убедитесь, что вы находитесь на естественном освещении, например, сидите на расстоянии трех-четырех футов от открытого окна.Если звонок происходит ночью или у вас нет естественного источника света, установите лампу за компьютером и направьте ее прямо на вас. Самое главное, не садитесь так, чтобы источник света был позади вас, так как это создаст ненужные блики и тени.
- Минимизируйте беспорядок на фоне: Многие люди неожиданно начинают работать из дома, и с этим возникает проблема поиска подходящего места для видеозвонков. Изо всех сил старайтесь создать пятно с минимальным беспорядком на заднем фоне.Вы хотите, чтобы участники видео были сосредоточены на вас и на том, что вы говорите, а не на возвышающейся стопке грязной посуды позади вас. Ознакомьтесь с нашими 7 советами по работе на дому, которые помогут улучшить ваш домашний офис.
3. Максимальное качество звука
Проблемы со звуком — одна из самых серьезных жалоб, когда дело касается видеоконференцсвязи. Эти проблемы варьируются от одновременного разговора нескольких участников, фонового шума, такого как крик детей или лай собак, или того, что ваш сосед косит лужайку, когда вы участвуете в видеозвонке.
Но с помощью нескольких простых шагов вы можете значительно улучшить качество звука во время видеозвонка.
В расширенных параметрах демонстрации экрана вы можете выбрать только музыку или звук компьютера. Источник: программное обеспечение Zoom.
Вот несколько важных советов по улучшению вашего следующего звонка в Zoom:
- Поделиться музыкой: Если вы преподаете танцы или фитнес, качество музыки является вашим главным приоритетом. В разделе «Поделиться экраном» вверху вы увидите кнопку «Дополнительно».Нажмите на нее и выберите «Только музыка или звук компьютера» (см. Изображение выше). Это позволит передавать музыку прямо из вашего плейлиста, гарантируя, что все участники будут слышать максимально возможное качество. Имейте в виду, что он заглушит ваш голос, поэтому обязательно подключите его к высококачественному микрофону или гарнитуре.
- Использовать параметры отключения звука: Предложите всем участникам выбрать параметр «Отключить микрофон при присоединении к собранию», который находится в разделе «Настройки звука». Это поможет сделать звук более управляемым, особенно когда участники присоединяются поздно.Кроме того, организатор и другие организаторы могут щелкнуть «Участники», а затем выбрать «Отключить все». Также есть возможность разрешить людям включать звук, когда им нужно говорить.
- Носите наушники: Всегда рекомендуется носить наушники, особенно если они оснащены встроенным микрофоном. В конечном итоге это помогает обеспечить высокий уровень качества звука и помогает отфильтровать фоновый шум.
- Минимизируйте фоновый шум: Поскольку мы предпочитаем более удаленную рабочую среду, многие люди сталкиваются с чрезмерным фоновым шумом, например, супруга во время рабочего звонка, ребенок, жаждущий внимания, или звонок в дверь.На изображении ниже показано, как изменить «подавление фонового шума» с автоматического на высокий.
- Поощряйте использование функции «Поднять руку»: Иногда бывает трудно держать разговор под контролем, особенно в больших группах. Поощряйте всех членов команды использовать функцию «Поднять руку» на всех будущих встречах. Его можно найти, нажав на «Участники», который находится в элементах управления встречей в нижней части экрана. Вы также можете нажать клавиши «Alt + Y» (или «Option + Y» для Mac), чтобы автоматически включить эту функцию.
- Задавайте вопросы в чате: Другой вариант для собраний большой группы — попросить участников публиковать свои вопросы в окне чата. В свою очередь, это помогает избежать одновременного разговора нескольких человек. Кнопка чата находится внизу экрана. У вас есть возможность отправить сообщение группе или отдельным участникам.
Если у вас исключительно высокий уровень фонового шума, выберите самый высокий «подавить фоновый шум», который можно найти в настройках звука.Источник: программное обеспечение Zoom.
4. Использование параметров совместного использования экрана
Совместное использование содержимого экрана с Zoom очень просто. Если вы хотите изучить другие возможности видеоконференцсвязи, вот подробное описание того, что может делать популярное программное обеспечение для демонстрации экрана, а что нет.
Во время вызова Zoom вы можете найти зеленую кнопку «Поделиться экраном» в нижней части экрана. Затем вам будет представлен ряд вариантов, включая все документы, открытые в данный момент на вашем компьютере, страницу или видео в Интернете или доску, на которой можно рисовать и писать.
Если вы хотите поделиться музыкой, см. Раздел выше о повышении качества звука. Если вы хотите поделиться только частью экрана или контентом со второй камеры, не забудьте нажать кнопку «Дополнительно» вверху.
В противном случае выберите документ или веб-страницу, которой нужно поделиться, и все готово.
Выберите «Все участники», если вы хотите, чтобы все могли делиться информацией во время конференц-связи. Источник: программное обеспечение Zoom.
Если вы хотите, чтобы другие участники имели возможность демонстрации экрана во время собрания Zoom, выполните следующие действия:
- Щелкните маленькую зеленую стрелку справа от кнопки демонстрации экрана.
- Выберите «расширенные параметры общего доступа».
- Отсюда вы можете выбрать «один участник может предоставлять общий доступ одновременно», а также разрешить всем участникам общий доступ. См. Изображение выше.
Еще одна функция совместного использования экрана Zoom — это «параллельный режим». Вы можете выбрать это в настройках совместного использования экрана. При активации вы увидите серую вертикальную полосу между общим документом и видео участника.
Вы можете сдвинуть эту полосу влево или вправо, чтобы увеличить или увеличить документ или видео участников — или того же размера.Обязательно выберите «Просмотр галереи», чтобы увидеть всех участников, или «Просмотр выступающих», если вы хотите видеть только активного выступающего.
Включите режим «бок о бок» и используйте серую вертикальную полосу для настройки размера документа и участников. Источник: программное обеспечение Zoom.
Преимущество использования этого режима заключается в том, что вы можете просматривать весь общий документ, не скрывая его часть под видео участников. Выше приведен пример того, как выглядит «параллельный режим» при просмотре совместно используемого документа.
5. Общие сведения о переговорных
Раньше онлайн-видеозвонки были очень простыми, когда все на одном экране сражались или прятались от центра сцены.
Теперь Zoom имеет возможность разделить вашу группу на более мелкие группы с помощью функции переговорной комнаты. Это отличный способ создать меньшую, более интимную среду для больших конференций.
Не забудьте включить комнаты обсуждения до начала конференц-связи. Источник: программное обеспечение Zoom.
Вот шаги, чтобы включить комнаты обсуждения перед следующим вызовом Zoom:
- Войдите в свою учетную запись Zoom через веб-портал.Убедитесь, что у вас есть права на редактирование учетной записи.
- Нажмите «Настройки учетной записи».
- Перейдите на вкладку Встреча.
- Прокрутите вниз до In Meeting (Advanced)
- Отсюда вы можете сдвинуть мяч вправо, чтобы включить комнаты для обсуждения. Вы также можете установить флажок, чтобы заранее назначить участников в комнаты обсуждения до начала собрания.
Комнаты обсуждения позволяют разделить конференцию на 50 отдельных сессий. Вы можете отправлять сообщения каждой группе, пока они находятся в своих комнатах, а также вручную или автоматически возвращать людей к основному сеансу.
6. Улучшение подключения к Wi-Fi
Даже при более быстром подключении Wi-Fi вы обязательно столкнетесь с техническими проблемами во время важных сеансов Zoom. И нет ничего хуже, чем звучать или выглядеть как робот во время важного видеозвонка.
Вот несколько советов по максимальному увеличению скорости подключения к WiFi:
- Подойдите ближе к маршрутизатору: Если вы работаете с портативным порталом, подумайте о том, чтобы подойти ближе к маршрутизатору WiFi во время важных конференц-звонков.
- Закройте другие приложения: Мы часто забываем, что у нас есть миллионы вещей, открытых одновременно. Все эти приложения работают, даже если вы не используете их активно, поэтому перед началом встречи отключите их.
- Отключить веб-камеру HD: Да, мы сказали вам использовать функцию HD для улучшения качества видео. Однако, если у вас возникли проблемы с подключением, снимите этот флажок. Его можно найти в настройках видео.
- Отключение звука, когда не разговариваешь: Все в Zoom требует для правильной работы Wi-Fi.Поэтому, когда вы не говорите, держите кнопку отключения звука включенной.
- Остановите видео, если можете: Мы призываем людей использовать свои функции видео, когда это возможно, поскольку это помогает чувствовать себя более связанными с группой в целом. Однако, если у вас возникают проблемы с подключением, остановите видео.
- Ограничьте другое использование Wi-Fi: Если вы знаете, что у вас приближается важная встреча, убедитесь, что все остальные в вашей семье воздерживаются от использования Интернета в это время. Это означает, что вам не нужно зацикливаться на Netflix или общаться в видеочате с друзьями.
Максимально увеличьте настройки Zoom для наилучшего качества видеозвонков
Zoom — одно из лучших облачных программ для видеоконференцсвязи. Компания продолжает добавлять новые настройки, улучшая общее качество ваших видеозвонков. Это отличный выбор для удовлетворения потребностей вашего бизнеса в Интернете.
Найдите время, чтобы настроить эти ключевые параметры, тем самым улучшив качество отображения и внешний вид, а также помогая решить эти раздражающие проблемы со звуком и общим доступом к экрану.
Несмотря на то, что эти советы добавляют немного времени к настройке видеоконференцсвязи, оно того стоит. Вы не только получите больше возможностей, но и научите участников встречи, как максимально использовать возможности Zoom.
Изменить расширенные параметры масштабирования для доступности на Mac
На вашем Mac используйте расширенные параметры настройки масштабирования специальных возможностей, чтобы настроить внешний вид, управление и параметры фокусировки для выбранного стиля масштабирования (полный экран, разделенный экран или картинка в картинке).
Чтобы изменить эти настройки, выберите меню «Apple»> «Системные настройки», нажмите «Универсальный доступ», нажмите «Масштаб», затем нажмите «Дополнительно».
Откройте для меня панель масштабирования
Параметры внешнего вида
Опция | Описание |
|---|---|
Непрерывно с указателем | перемещайте изображение с помощью указателя. |
Только когда указатель достигает края | Не позволяйте изображению на экране перемещаться, пока вы не переместите указатель к краю экрана. |
Таким образом, указатель находится в центре увеличенного изображения или рядом с ним. | Держите центральную точку изображения на экране рядом с указателем. |
Восстановить коэффициент масштабирования при запуске | Применяйте текущий коэффициент масштабирования всякий раз, когда вы включаете масштабирование или запускаете Mac. |
Инвертировать цвета | При использовании стиля «Разделенный экран» или «Картинка в картинке» инвертируйте цвета содержимого в окне.Если экран показывает черное на белом, окно масштабирования показывает белое на черном. |
Гладкие изображения | Делает увеличенные изображения на экране гладкими. |
Мигает экран при появлении баннера с уведомлением за пределами увеличения | Мигает экран, когда приходит уведомление, если правый верхний угол экрана не отображается в области увеличения. |
Оставить окно масштабирования неподвижным | При использовании стиля масштабирования «Картинка в картинке» удерживайте окно масштабирования в одном месте на экране. |
Отрегулируйте размер и положение | При использовании режима масштабирования «Разделенный экран» или «Картинка в картинке» измените размер и положение области или окна масштабирования.
Если вы выберете опцию на панели Controls, чтобы использовать сочетания клавиш для настройки окна масштабирования, вы можете легко изменить размер и положение окна во время работы:
|
Параметры управления
Опция | Описание |
|---|---|
Удерживайте, чтобы временно увеличить или уменьшить масштаб 7 | при нажатии на экран 903 и одновременно удерживайте клавиши Control и Option.|
Удерживайте, чтобы временно отключить увеличенное изображение от указателя | Если экран увеличен, что затрудняет просмотр информации, отображаемой под указателем, нажмите и удерживайте одновременно клавиши Control и Command, чтобы скрыть указатель и переместите масштаб изображения, не меняя положения указателя. |
Нажмите F для переключения между полноэкранным масштабированием и масштабированием «картинка в картинке» | Нажмите одновременно клавиши Control, Command и F для переключения между стилями масштабирования. |
Используйте сочетания клавиш для настройки окна масштабирования | Измените размер и положение окна масштабирования во время работы, используя указанные сочетания клавиш. |
Используйте жест трекпада для увеличения | Масштабирование с помощью указанных жестов трекпада. |
Установите диапазон для быстрого увеличения и уменьшения | Установите максимальный и минимальный уровни увеличения. |
Параметры следящего фокуса
Опция | Описание |
|---|---|
Следить за фокусом клавиатуры | Время фокусировки всей клавиатуры, чтобы увеличить область фокусировки , просто при наборе текста или никогда. |
Перемещение изображения на экране, когда элемент в фокусе | Перемещает изображение на экране, когда элемент с фокусом клавиатуры находится не в центре, либо на краю экрана, либо рядом с ним. |
При изменении фокуса изображение на экране перемещается | Когда фокус клавиатуры изменяется на другой элемент, переместите изображение на экране так, чтобы этот элемент находился в центре изображения или рядом с ним, или просто переместите изображение на экране. достаточно, чтобы показать предмет. |
Скорость движения | Скорость, с которой изображение на экране перемещается в соответствии с фокусом клавиатуры. Перетащите ползунок в любое место между медленным и быстрым. |
Как делать лучшие фотографии на iPhone 12 Pro или 12 Pro Max
(Изображение: Apple)Телефоны линейки iPhone X и 11 от Apple способны делать высококачественные фотографии, но компания повысила анте со своей последней линейкой iPhone 12.В частности, iPhone 12 Pro и iPhone 12 Pro Max включают в себя три задние камеры для телефото, широких и сверхшироких снимков и датчик LiDAR (обнаружение света и дальность), который поможет вам делать снимки в различных сложных условиях, в том числе при слабом освещении. условия, как вблизи, так и издалека.
Перед тем, как начать, убедитесь, что вы используете самую последнюю версию операционной системы, чтобы использовать новейшие программные функции для вашей камеры; iOS 14.3, например, представляет функцию ProRAW, которая позволяет снимать в формате RAW.Перейдите в «Настройки »> «Основные»> «Обновления программного обеспечения » и позвольте загрузить и установить последнее обновление при необходимости.
Характеристики камеры
Сверхширокая камера на iPhone 12 Pro и iPhone 12 Pro Max имеет фокусное расстояние 13 мм, диафрагму ƒ / 2,4 и поле обзора 120 °. Широкоугольная камера имеет фокусное расстояние 26 мм и диафрагму / 1,6. Телеобъектив на iPhone 12 имеет фокусное расстояние 52 мм и диафрагму / 2.0, в то время как камера на 12 Pro Max имеет фокусное расстояние 65 мм и / 2.2 диафрагмы.
iPhone 12 Pro имеет 2-кратный оптический зум, 2-кратный оптический зум, 2-кратный оптический зум, 4-кратный диапазон оптического зума и 10-кратный цифровой зум, в то время как iPhone 12 Pro Max имеет 2,5-кратный оптический зум, 2-кратный оптический зум, 5-кратный оптический зум. диапазон увеличения и цифровой зум до 12x.
Широкоугольные и телеобъективы оснащены двойной оптической стабилизацией изображения для компенсации дрожания во время фотосъемки. IPhone 12 Pro Max выводит это на новый уровень благодаря оптической стабилизации изображения со сдвигом сенсора для еще лучшего качества изображения.
Фоторежим
Откройте приложение «Камера», и вы найдете несколько вариантов фотосъемки, при этом режим «Фото» открыт по умолчанию. В режиме фото вы можете легко уменьшить масштаб до 0,5x, увеличить до 2x или 2,5x в зависимости от вашего телефона или оставаться в нормальном диапазоне, нажав соответствующую кнопку на экране.
Если вам нужно отрегулировать масштабирование более точно, разведите пальцы или сведите их вместе, чтобы двигаться с меньшим шагом, или нажмите на один из трех диапазонов масштабирования, чтобы открыть диск, который вы можете перемещать.Вы можете полностью увеличить цифровое масштабирование до 10x на iPhone 12 Pro и до 12x на iPhone 12 Pro Max.
С помощью элементов управления вверху вы можете установить вспышку в автоматический режим, чтобы она включалась, когда сцена слишком темная для естественного света, или вы можете выключить ее, чтобы использовать только доступный свет. Если вспышка настроена на автоматический режим, и значок вспышки изменится на желтый, это означает, что вспышка включится.
Благодаря функции QuickTake вы можете быстро снимать видео в режиме фото без необходимости переключаться на видео.Нажмите и удерживайте кнопку спуска затвора, чтобы сразу начать съемку видео. Чтобы освободить палец, не останавливая видео, сдвиньте кнопку спуска затвора вправо, а затем отпустите ее.
iPhone 12 Pro и Pro Max также могут использовать три камеры телефона для съемки вне текущего кадра. Установите телефон в портретном или ландшафтном режиме. Увеличьте масштаб за отметку 0,7x. На экране отображается область за пределами кадра, который вы снимаете. Эта функция разработана, чтобы помочь вам решить, нужно ли вам переосмыслить кадр или переключиться на другой объектив камеры, чтобы сделать снимок, который вы хотите.
Ночной режим
Добавлен ночной режим для iPhone 11, позволяющий делать высококачественные фотографии в условиях низкой освещенности. Вам даже не нужно ничего делать, чтобы активировать ночной режим; если iPhone обнаруживает слабую освещенность, на экране появится значок в виде луны, указывающий на то, что включен ночной режим.
Для съемки в условиях низкой освещенности телефон выдвигает затвор на несколько секунд дольше обычного. Это гарантирует, что объектив пропускает нужное количество света для получения лучшего изображения.Число рядом со значком указывает, как долго вам нужно удерживать телефон на месте, прежде чем камера сделает снимок.
Коснитесь этого значка, и внизу появится шкала ночного режима, позволяющая вручную установить экспозицию. Проведите вертикальной линией на шкале, чтобы настроить время экспозиции, обычно от одной до трех секунд. Однако вы можете получить время экспозиции до 30 секунд, если ваш iPhone стоит на штативе.
HDR и Live Photos
В правом верхнем углу находится значок HDR (расширенный динамический диапазон).Если этот параметр включен, ваш телефон делает несколько снимков за раз и объединяет их вместе, чтобы выявить лучшие функции. Нажмите кнопку HDR, чтобы включить или выключить его. Рядом с HDR находится опция «Живые фото», которая записывает 1,5 секунды до и после того, как вы сделаете снимок, чтобы сделать быстрый видеоклип. Включите или выключите эту функцию одним касанием.
Опции камеры
Чтобы увидеть больше элементов управления, коснитесь стрелки вверх в верхней средней части экрана. На панели внизу вы можете управлять вспышкой, ночным режимом и Live Photos.Нажмите кнопку соотношения сторон, чтобы изменить соотношение сторон фотографии на квадратное, 4: 3 или 16: 9.
Нажимая кнопку +/-, вы можете увеличивать или уменьшать экспозицию камеры, перемещая диск. Коснитесь кнопки таймера, чтобы установить таймер на три или 10 секунд перед съемкой изображений.
Коснитесь цветного значка, чтобы применить к фотографии фильтр, например «Яркий», «Ярко-теплый», «Ярко-холодный», «Драматический», «Драматический теплый», «Драматический холодный», «Моно», «Сильвертон» и «Нуар». Кнопка HDR позволяет включать и выключать эту функцию.
Режим покадровой
В режиме замедленной съемки вы можете снимать видео, которое ускоряет действие при воспроизведении. Запечатлейте накатывающиеся грозовые тучи, ваши успехи в укладке волос или, например, поездку по извилистой дороге. Скорее всего, вы захотите, чтобы телефон оставался устойчивым и поддерживаемым, поэтому для длительных съемок лучше всего подойдет штатив.
Вы можете уменьшить масштаб до 0,5x, остаться на 1x или увеличить до 2x или 2,5x с помощью задних камер, нажав соответствующую кнопку. Коснитесь стрелки вверху, чтобы отобразить шкалу экспозиции внизу, если вы хотите ее отрегулировать.Коснитесь значка поворота в правом нижнем углу, чтобы переключаться между передней и задней камерами. Коснитесь кнопки спуска затвора, чтобы начать процесс, а затем коснитесь его еще раз, чтобы остановить.
Медленный режим
Режим Slow-Mo можно использовать на передней и задней камерах, чтобы замедлить действие. Вы можете уменьшить масштаб до 0,5x, остаться на 1x или увеличить до 2x или 2,5x с помощью задних камер, нажав соответствующую кнопку, или увеличить до 6x, разводя пальцы на экране.
Коснитесь числа в правом верхнем углу, чтобы переключить частоту кадров для Slow-Mo между 120 и 240 кадрами в секунду.Коснитесь значка поворота в правом нижнем углу, чтобы переключаться между передней и задней камерами. Нажмите кнопку спуска затвора, чтобы начать и остановить видео, или переместите кнопку вправо, чтобы зафиксировать ее на месте.
Рекомендовано нашими редакторами
Портретный режим
Портретный режим позволяет снимать портреты студийного качества, делая детализированное изображение вашего объекта на переднем плане, сохраняя при этом более мягкий фон и не в фокусе. Когда вы выстраиваете кадр, приложение будет предлагать рекомендации и предложения, которые помогут вам лучше кадрировать объект.
Вы сможете увеличивать и уменьшать масштаб, нажимая соответствующие кнопки или перемещая и зажимая пальцы на экране, переходя от 1x к 2x или 2,5x. При необходимости отрегулируйте вспышку, ночной режим и HDR. Коснитесь значка F stop в правом верхнем углу, чтобы настроить глубину резкости по шкале внизу, чтобы определить, насколько размытым вы хотите, чтобы фон выглядел.
Нажмите стрелку вверх, чтобы отобразить панель внизу. Здесь вы можете управлять вспышкой, экспозицией, таймером, фильтрами, глубиной резкости и HDR.Вы также можете пролистывать различные фильтры перед тем, как сделать снимок.
Режим панорамы
В режиме Pano вы можете сделать панорамный снимок, медленно перемещая телефон по широкой сцене с увеличением 0,5x, 1x или 2x. Когда вы будете готовы сделать панорамный снимок, нажмите кнопку спуска затвора, затем медленно переместите телефон на столько градусов, сколько необходимо, чтобы получить полное изображение. Убедитесь, что вы держите телефон ровно и ровно, удерживая стрелку как можно более прямой на горизонтальной линии. Затем все объединяется в одну расширенную фотографию.
Форматы камеры
Вы можете изменить формат, который ваша камера использует для захвата изображений, в Настройки> Камера> Форматы в разделах «Захват камеры». Высокая эффективность использует формат HEIF (он же HEIC), который является более универсальным, использует меньше места и предлагает больше возможностей редактирования. Однако он не так широко поддерживается сторонним программным обеспечением, поэтому при выборе параметра «Наиболее совместимый» выполняется захват в формате JPG.
Если вы используете iOS 14.3 или выше, вы также можете выбрать Apple ProRAW, которая сохраняет ваши фотографии в формате RAW, чтобы сохранить их исходное качество, хотя при этом требуется больше места для хранения.
Сохранить настройки
По умолчанию все настройки возвращаются к значениям по умолчанию после закрытия приложения «Камера», но это можно изменить в «Настройки»> «Камера»> «Сохранить настройки ». Параметры здесь позволяют сохранить последний режим, настройки и сделанные настройки.
Элементы управления камерой и композиция
В разделе «Настройки »> «Камера » есть несколько настроек, которые изменяют элементы управления и состав приложения «Камера». Вы можете включить параметр «Увеличить громкость для серийной съемки», чтобы использовать кнопку увеличения громкости на боковой стороне телефона, чтобы сделать быструю серию фотографий.
В разделе «Композиция» вы можете включить отображение сетки, которое поможет вам выровнять кадры. Включите Mirror Front Camera, чтобы перевернуть изображение, которое вы снимаете с помощью фронтальной камеры, на себя или на другой объект, дублируя то, как вы бы видели себя в зеркале. Просмотр вне кадра включает опцию просмотра области за пределами кадра, который вы снимаете.
Настройки фотосъемки
В разделе «Захват фотографий» в меню «Настройки »> «Камера » параметр «Обнаружение сцены» использует распознавание изображений для лучшего захвата знакомых объектов и сцен.Включите «Приоритет более быстрой съемки» , чтобы сохранить качество изображения при съемке в режиме серийной съемки. Lens Correction исправляет искажения, которые появляются на передней и сверхширокоугольной камерах. Включение Smart HDR автоматически делает каждую фотографию с включенным HDR.
Нравится то, что вы читаете?
Подпишитесь на информационный бюллетень Race to 5G , чтобы получать наши новости о мобильных технологиях прямо на ваш почтовый ящик.
Этот информационный бюллетень может содержать рекламу, предложения или партнерские ссылки.Подписка на информационный бюллетень означает ваше согласие с нашими Условиями использования и Политикой конфиденциальности. Вы можете отказаться от подписки на информационные бюллетени в любое время.
Смотрите лучше и дальше с Super Res Zoom на Pixel 3
Преодолевая проблемы сверхвысокого разрешенияОписание идеального процесса, которое мы привели выше, звучит просто, но супер-разрешение не так уж и просто — есть много причин, по которым оно не широко используется в потребительских товарах, таких как мобильные телефоны, и требует разработки значительных алгоритмических инноваций.Проблемы могут включать:
- Одно изображение из серии зашумлено даже при хорошем освещении. Практический алгоритм сверхвысокого разрешения должен знать об этом шуме и работать правильно, несмотря на него. Мы не хотим получать просто зашумленное изображение с более высоким разрешением — наша цель — как увеличить разрешение, так и добиться гораздо менее зашумленного результата.
Слева: один кадр из серии, снятой при хорошем освещении, все еще может содержать значительное количество шума из-за недодержки.Справа: результат объединения нескольких кадров после пакетной обработки. - Движение между изображениями в серии не ограничивается только движением камеры. В сцене могут быть сложные движения, такие как развеваемые ветром листья, рябь, движущаяся по поверхности воды, автомобили, люди, движущиеся или меняющие выражение лица, или мерцание пламени — даже некоторые движения, которые нельзя отнести к одному, уникальная оценка движения, поскольку они прозрачные или многослойные, например, дым или стекло.Полностью надежное и локализованное выравнивание, как правило, невозможно, поэтому хороший алгоритм сверхвысокого разрешения должен работать, даже если оценка движения несовершенна.
- Поскольку большая часть движения является случайной, даже при хорошем выравнивании данные могут быть плотными в одних областях изображения и разреженными в других. Суть суперразрешения — это сложная проблема интерполяции, поэтому неравномерный разброс данных затрудняет создание изображения с более высоким разрешением во всех частях сетки.
Вот как мы решили некоторые из этих проблем:
- Чтобы эффективно объединить кадры в серии и получить значение красного, зеленого и синего цветов для каждого пикселя без необходимости демозаики, мы разработали метод интеграции информация по кадрам, которая учитывает края изображения и соответствующим образом адаптируется.В частности, мы анализируем входные кадры и настраиваем то, как мы объединяем их вместе, компромисс между увеличением детализации и разрешения по сравнению с подавлением шума и сглаживанием. Мы достигаем этого путем объединения пикселей в направлении видимых краев, а не поперек них. В итоге наш многокадровый метод обеспечивает наилучший практический баланс между шумоподавлением и улучшением деталей.
Слева: объединенное изображение с неоптимальным компромиссом между шумоподавлением и улучшенным разрешением.Справа: то же объединенное изображение с лучшим компромиссом. - Чтобы алгоритм мог надежно обрабатывать сцены со сложным локальным движением (люди, автомобили, вода или листья деревьев), мы разработали модель устойчивости, которая обнаруживает и смягчает ошибки выравнивания. Мы выбираем один кадр в качестве «эталонного изображения» и объединяем в него информацию из других кадров только в том случае, если мы уверены, что нашли правильную соответствующую функцию. Таким образом, мы можем избежать артефактов, таких как «двоение изображения» или размытость изображения, а также ошибочно слитых частей изображения.
Быстро движущаяся шина в серии изображений. Слева: слияние без модели устойчивости. Справа: слияние с моделью устойчивости.
Портретный режим в прошлом году и конвейер HDR + до него показали, насколько хорошей может быть мобильная фотография. В этом году мы решили сделать то же самое с масштабированием. Это еще один шаг к продвижению вперед в области компьютерной фотографии, сокращая при этом разрыв в качестве между мобильной фотографией и зеркальными фотокамерами.Вот альбом, содержащий полные изображения FOV, за которыми следуют изображения Super Res Zoom. Обратите внимание, что изображения Super Res Zoom в этом альбоме не обрезаны — они снимаются непосредственно на устройстве с помощью масштабирования пальцем.
| Слева: Обрезка изображения с 7-кратным увеличением на пикселе 2. Справа: То же кадрирование из Super Res Zoom на пикселе 3. |
Иллюстративная анимация Super Res Zoom. Когда пользователь делает увеличенную фотографию, Pixel 3 использует естественное движение руки пользователя и захватывает серию изображений в слегка разных положениях. Затем они объединяются, чтобы добавить деталей к окончательному изображению.
БлагодарностиSuper Res Zoom — результат сотрудничества нескольких команд в Google.Проект был бы невозможен без совместных усилий команд, которыми руководили Пейман Миланфар, Марк Левой и Билл Фриман. Авторы хотели бы поблагодарить Марка Левоя и Исаака Рейнольдса, в частности, за их помощь в написании этого блога.
Авторы выражают особую признательность следующим ключевым участникам проекта Super Res Zoom: Игнасио Гарсиа-Дорадо, Хаомиао Цзян, Манфреду Эрнсту, Майклу Крайнину, Даниэлю Власичу, Цзявену Чену, Паскалю Гетройеру и Чиа-Кай Лян.Большую пользу проекту также внесли Се Лю, Дэмиен Келли и Диллон Шарлет.
Как получить максимальную отдачу от Super Res Zoom?
Вот несколько советов по максимально эффективному использованию функции Super Res Zoom на телефоне Pixel 3:
- Сведите пальцы и увеличьте масштаб или используйте кнопку +, чтобы увеличить масштаб дискретными шагами.
- Дважды коснитесь превью, чтобы быстро переключаться между увеличением и уменьшением.
- Super Res хорошо работает при всех коэффициентах масштабирования, хотя из соображений производительности он активируется только выше 1.2х. Это примерно половина пути между отсутствием масштабирования и первым «щелчком» в пользовательском интерфейсе масштабирования.
- Существуют фундаментальные ограничения на оптическое разрешение широкоугольной камеры. Поэтому, чтобы получить максимальную отдачу от (любого) масштабирования, сохраняйте умеренный коэффициент увеличения.
- Избегайте быстро движущихся объектов. Super Res Zoom захватит их правильно, но вы вряд ли получите увеличенное разрешение.
* Стоит отметить, что ситуация в некотором роде схожа с тем, как мы видим — в глазах человека (и других млекопитающих) разные клетки глазного конуса чувствительны к некоторым определенным цветам, а мозг заполняет детали, чтобы восстановить полное изображение. ↩ Авторы: Бартломей Вронски, инженер-программист, и Пейман Миланфар, ведущий ученый, Computational Imaging
(Обновлено 6 августа 2020 г .: работа, описанная в этом блоге, была представлена на SIGGRAPH 2019 и опубликована в ACM Transactions on Graphics.)
Цифровой зум с использованием алгоритмов (а не объективов) долгое время был «гадким утенком» камер мобильных устройств. По сравнению с возможностями оптического увеличения цифровых зеркальных фотоаппаратов качество изображений с цифровым масштабированием неконкурентоспособно, и общепринято считать, что сложную оптику и механизмы больших камер нельзя заменить гораздо более компактными камерами для мобильных устройств и умными алгоритмами. .С новой функцией Super Res Zoom на Pixel 3 мы бросаем вызов этой идее.
Технология Super Res Zoom в Pixel 3 отличается и лучше, чем любая предыдущая техника цифрового масштабирования, основанная на увеличении кадрирования одиночного изображения , потому что мы объединяем многих кадров непосредственно в изображение с более высоким разрешением. Это приводит к значительному улучшению детализации, что примерно соответствует 2-кратному оптическому зуму на многих других смартфонах. Super Res Zoom означает, что если вы увеличите масштаб перед нажатием кнопки спуска затвора, вы получите гораздо больше деталей в своем изображении, чем если бы вы кадрировали после этого.
| Кадрирование при 2-кратном увеличении: Pixel 2, 2017 г. по сравнению с увеличением Super Res Zoom на Pixel 3, 2018 г. |
Ожидается, что хороший алгоритм будет начинаться с изображения с более низким разрешением и надежно «реконструировать» недостающие детали — при типичном цифровом увеличении небольшой фрагмент отдельного изображения масштабируется, чтобы получить изображение гораздо большего размера. Традиционно это делается с помощью методов линейной интерполяции, которые пытаются воссоздать информацию, которая недоступна в исходном изображении, но придают размытый или «пластичный» вид, в котором отсутствуют текстуры и детали.Напротив, большинство современных программ апскейлинга одного изображения используют машинное обучение (включая нашу более раннюю работу, RAISR). Они увеличивают некоторые особенности изображения, такие как прямые края, и могут даже синтезировать определенные текстуры, но они не могут восстановить естественные детали с высоким разрешением. Хотя мы по-прежнему используем RAISR для улучшения визуального качества изображений, большая часть улучшенного разрешения, обеспечиваемого Super Res Zoom (по крайней мере, для скромных коэффициентов масштабирования, таких как 2-3x), исходит из нашего многокадрового подхода.
Массивы цветных фильтров и демозаика
Восстановление мелких деталей особенно сложно, потому что цифровые фотографии уже являются неполными — они были восстановлены из частичной информации о цвете с помощью процесса, называемого демозаикой.В типичных потребительских камерах сенсорные элементы камеры предназначены для измерения только интенсивности света, а не непосредственно его цвета. Для захвата реальных цветов, присутствующих в сцене, камеры используют массив цветовых фильтров, размещенный перед датчиком, так что каждый пиксель измеряет только один цвет (красный, зеленый или синий). Они расположены по схеме Байера, как показано на схеме ниже.
| Мозаичный цветной фильтр Байера. Каждая группа пикселей 2×2 улавливает свет, отфильтрованный определенным цветом — два зеленых пикселя (потому что наши глаза более чувствительны к зеленому), один красный и один синий.Этот узор повторяется по всему изображению. |
| Демозаика восстанавливает отсутствующую информацию о цвете, используя соседние соседние пиксели. |
Ситуация ухудшается, если вы увеличиваете масштаб на мобильном устройстве; тогда алгоритмы вынуждены составлять еще больше информации, опять же путем интерполяции из ближайших пикселей.Однако не все потеряно. Здесь можно использовать серийную фотографию и объединение нескольких изображений для обеспечения сверхвысокого разрешения, даже если оно ограничено оптикой мобильного устройства.
От серийной фотографии к многокадровому сверхвысокому разрешению
Хотя один кадр не предоставляет достаточно информации для заполнения недостающих цветов, мы можем получить часть этой недостающей информации из нескольких изображений, сделанных последовательно. Процесс захвата и объединения нескольких последовательных фотографий известен как серийная фотография.Алгоритм Google HDR +, успешно применяемый в телефонах Nexus и Pixel, уже использует информацию из нескольких кадров, чтобы фотографии с мобильных телефонов достигли уровня качества, ожидаемого от гораздо более крупного сенсора; можно ли использовать аналогичный подход для увеличения разрешения изображения?
Уже более десяти лет известно, в том числе в астрономии, где основная концепция известна как «морось», что захват и объединение нескольких изображений, сделанных из немного разных положений, может дать разрешение, эквивалентное оптическому зуму, по крайней мере, малое увеличение, например 2х или 3х, и при хорошем освещении.В этом процессе, называемом многокадровым сверхвысоким разрешением, общая идея состоит в том, чтобы выровнять и объединить пакеты с низким разрешением непосредственно в сетку с желаемым (более высоким) разрешением. Вот пример того, как может работать идеализированный алгоритм многокадрового сверхвысокого разрешения:
| По сравнению со стандартным конвейером демозаики, который должен интерполировать отсутствующие цвета (вверху), в идеале можно заполнить некоторые дыры из нескольких изображений, каждое из которых сдвинуто на один пиксель по горизонтали или вертикали. |
На протяжении многих лет практическое использование этого подхода «super-res» для получения изображений с более высоким разрешением оставалось в основном ограниченным лабораторией или другими контролируемыми настройками, в которых датчик и объект были выровнены, а движение между ними либо преднамеренно контролировалось, либо жестко. сдерживается.Например, при построении астрономических изображений стационарный телескоп видит предсказуемо движущееся небо. Но в широко используемых устройствах обработки изображений, таких как современные смартфоны, практическое использование сверхвысокого разрешения для увеличения в приложениях, таких как камеры мобильных устройств, по большей части остается недосягаемым.
Частично это связано с тем, что для правильной работы необходимо выполнение определенных условий. Во-первых, и это наиболее важно, объектив должен разрешать детали лучше, чем используемый датчик (для сравнения, вы можете представить себе случай, когда объектив настолько плохо спроектирован, что добавление лучшего датчика не принесет никакой пользы).Это свойство часто наблюдается в цифровых камерах как нежелательный артефакт, называемый алиасингом.
Наложение изображений
Наложение изображений происходит, когда датчик камеры не может точно представить все узоры и детали, присутствующие в сцене. Хорошим примером псевдонима являются муаровые узоры, которые иногда можно увидеть по телевизору в результате неудачного выбора гардероба. Кроме того, эффект наложения на физический объект (например, край стола) изменяется, когда что-то движется в сцене. Вы можете наблюдать это в следующей последовательности серийной съемки, где легкие движения камеры во время серийной серии создают изменяющиеся во времени эффекты псевдонима:
| Слева: одиночное изображение края стола на фоне с высоким разрешением. фон с высокочастотным узором. Справа: разные кадры из серии.Эффекты наложения и муара видны между разными кадрами — кажется, что пиксели прыгают и создают разноцветные узоры. |
Практическое сверхвысокое разрешение с помощью ручного движения
Как отмечалось ранее, некоторые зеркальные камеры предлагают специальные режимы сверхвысокого разрешения на штативе, которые работают аналогично тому, что мы описали до сих пор. Эти подходы основаны на физическом движении датчиков и оптики внутри камеры, но в противном случае требуют полной стабилизации камеры, что непрактично для мобильных устройств, поскольку они почти всегда переносятся. Казалось бы, это создает уловку-22 для создания изображений сверхвысокого разрешения на мобильных платформах.
Однако мы переворачиваем эту трудность с ног на голову, используя движение руки в наших интересах. Когда мы снимаем серию фотографий с помощью портативной камеры или телефона, между кадрами всегда присутствует какое-то движение. Системы оптической стабилизации изображения (OIS) компенсируют большие движения камеры — обычно 5-20 пикселей между последовательными кадрами с интервалом в 1/30 секунды — но не могут полностью устранить более быстрый, меньший по величине естественный тремор рук, который возникает у всех (даже у тех, кто «твердыми руками»).При съемке фотографий с помощью мобильных телефонов с сенсором высокого разрешения это дрожание рук имеет величину всего в несколько пикселей.
| Эффект тремора рук, как видно в кадрированной серии после глобального выравнивания. |
Когда движение руки отсутствует, потому что устройство полностью стабилизировано (например, помещено на штатив), мы все еще можем достичь нашей цели — имитировать естественное движение руки, намеренно «покачивая» камеру, заставляя модуль OIS немного перемещаться между выстрелы.Это движение чрезвычайно мало и выбрано таким образом, чтобы оно не мешало нормальным фотографиям, но вы можете наблюдать его самостоятельно на Pixel 3, удерживая телефон совершенно неподвижно, например, прижимая его к окну и максимально увеличивая масштаб изображения в видоискателе. . Ищите крошечные, но непрерывные эллиптические движения в удаленных объектах, как показано ниже.
Описание идеального процесса, которое мы дали выше, звучит просто, но суперразрешение не так просто — есть много причин, по которым он не получил широкого распространения в потребительских товарах, таких как мобильные телефоны, и требует разработки значительных алгоритмических нововведений.Проблемы могут включать:
- Одно изображение из серии зашумлено даже при хорошем освещении. Практический алгоритм сверхвысокого разрешения должен знать об этом шуме и работать правильно, несмотря на него. Мы не хотим получать просто зашумленное изображение с более высоким разрешением — наша цель — как увеличить разрешение, так и добиться гораздо менее зашумленного результата.
Слева: один кадр из серии, снятой при хорошем освещении, все еще может содержать значительное количество шума из-за недодержки.Справа: результат объединения нескольких кадров после пакетной обработки. - Движение между изображениями в серии не ограничивается только движением камеры. В сцене могут быть сложные движения, такие как развеваемые ветром листья, рябь, движущаяся по поверхности воды, автомобили, люди, движущиеся или меняющие выражение лица, или мерцание пламени — даже некоторые движения, которые нельзя отнести к одному, уникальная оценка движения, поскольку они прозрачные или многослойные, например, дым или стекло.Полностью надежное и локализованное выравнивание, как правило, невозможно, поэтому хороший алгоритм сверхвысокого разрешения должен работать, даже если оценка движения несовершенна.
- Поскольку большая часть движения является случайной, даже при хорошем выравнивании данные могут быть плотными в одних областях изображения и разреженными в других. Суть суперразрешения — это сложная проблема интерполяции, поэтому неравномерный разброс данных затрудняет создание изображения с более высоким разрешением во всех частях сетки.
Вот как мы решили некоторые из этих проблем:
- Чтобы эффективно объединить кадры в серии и получить значение красного, зеленого и синего цветов для каждого пикселя без необходимости демозаики, мы разработали метод интеграции информация по кадрам, которая учитывает края изображения и соответствующим образом адаптируется.В частности, мы анализируем входные кадры и настраиваем то, как мы объединяем их вместе, компромисс между увеличением детализации и разрешения по сравнению с подавлением шума и сглаживанием. Мы достигаем этого путем объединения пикселей в направлении видимых краев, а не поперек них. В итоге наш многокадровый метод обеспечивает наилучший практический баланс между шумоподавлением и улучшением деталей.
Слева: объединенное изображение с неоптимальным компромиссом между шумоподавлением и улучшенным разрешением.Справа: то же объединенное изображение с лучшим компромиссом. - Чтобы алгоритм мог надежно обрабатывать сцены со сложным локальным движением (люди, автомобили, вода или листья деревьев), мы разработали модель устойчивости, которая обнаруживает и смягчает ошибки выравнивания. Мы выбираем один кадр в качестве «эталонного изображения» и объединяем в него информацию из других кадров только в том случае, если мы уверены, что нашли правильную соответствующую функцию. Таким образом, мы можем избежать артефактов, таких как «двоение изображения» или размытость изображения, а также ошибочно слитых частей изображения.
Быстро движущаяся шина в серии изображений. Слева: слияние без модели устойчивости. Справа: слияние с моделью устойчивости.
Портретный режим в прошлом году и конвейер HDR + до него показали, насколько хорошей может быть мобильная фотография. В этом году мы решили сделать то же самое с масштабированием. Это еще один шаг к продвижению вперед в области компьютерной фотографии, сокращая при этом разрыв в качестве между мобильной фотографией и зеркальными фотокамерами.Вот альбом, содержащий полные изображения FOV, за которыми следуют изображения Super Res Zoom. Обратите внимание, что изображения Super Res Zoom в этом альбоме не обрезаны — они снимаются непосредственно на устройстве с помощью масштабирования пальцем.
| Слева: Обрезка изображения с 7-кратным увеличением на пикселе 2. Справа: То же кадрирование из Super Res Zoom на пикселе 3. |
Иллюстративная анимация Super Res Zoom. Когда пользователь делает увеличенную фотографию, Pixel 3 использует естественное движение руки пользователя и захватывает серию изображений в слегка разных положениях. Затем они объединяются, чтобы добавить деталей к окончательному изображению.
БлагодарностиSuper Res Zoom — результат сотрудничества нескольких команд в Google.Проект был бы невозможен без совместных усилий команд, которыми руководили Пейман Миланфар, Марк Левой и Билл Фриман. Авторы хотели бы поблагодарить Марка Левоя и Исаака Рейнольдса, в частности, за их помощь в написании этого блога.
Авторы выражают особую признательность следующим ключевым участникам проекта Super Res Zoom: Игнасио Гарсиа-Дорадо, Хаомиао Цзян, Манфреду Эрнсту, Майклу Крайнину, Даниэлю Власичу, Цзявену Чену, Паскалю Гетройеру и Чиа-Кай Лян.Большую пользу проекту также внесли Се Лю, Дэмиен Келли и Диллон Шарлет.
Как получить максимальную отдачу от Super Res Zoom?
Вот несколько советов по максимально эффективному использованию функции Super Res Zoom на телефоне Pixel 3:
- Сожмите пальцы и увеличьте масштаб или используйте кнопку +, чтобы увеличить масштаб дискретными шагами.
- Дважды коснитесь превью, чтобы быстро переключаться между увеличением и уменьшением.
- Super Res хорошо работает при всех коэффициентах масштабирования, хотя из соображений производительности он активируется только выше 1.2х. Это примерно половина пути между отсутствием масштабирования и первым «щелчком» в пользовательском интерфейсе масштабирования.
- Существуют фундаментальные ограничения на оптическое разрешение широкоугольной камеры. Поэтому, чтобы получить максимальную отдачу от (любого) масштабирования, сохраняйте умеренный коэффициент увеличения.
- Избегайте быстро движущихся объектов. Super Res Zoom захватит их правильно, но вы вряд ли получите увеличенное разрешение.
* Стоит отметить, что ситуация в некотором роде схожа с тем, как мы видим — в глазах человека (и других млекопитающих) разные клетки глазного конуса чувствительны к некоторым определенным цветам, а мозг заполняет детали, чтобы восстановить полное изображение. ↩
Как лучше выглядеть с помощью Zoom и других уловок для видеоконференций
Вместе с глобальной пандемией (и благодаря ей) мы находимся в середине бума Zoom. Примите во внимание, что в прошлом декабре сервис видеоконференцсвязи Zoom имел 10 миллионов ежедневных пользователей. В марте это число достигло 100 миллионов. Также учтите, что Zoom родился в 2013 году, стал публичным в 2019 году по оценке в 16 миллиардов долларов, а сейчас стоит 40 миллиардов долларов.
Учитывая бум Zoom — и то, что миллионы людей будут работать удаленно в обозримом будущем — вам лучше знать, как использовать Zoom для деловых встреч, и правильно его использовать.Если вы опытный зумер, вы, возможно, уже знаете, как правильно осветить свое лицо, сделать вашу квартиру более чистой, чем она есть, и предотвратить появление вашей кошки в качестве гостя на ваших встречах. Но если вы новичок в Zoom, вам нужно многому научиться, когда дело доходит до правильного масштабирования. Итак, вот несколько способов быстро улучшить качество ваших собраний Zoom.
1. Найдите тихое место.
После того, как вы загрузили Zoom и убедились, что микрофон и камера работают должным образом, вам нужно настроить компьютер или ноутбук, чтобы убедиться, что кто-либо, с кем вы работаете с Zoom, вас хорошо слышит.Это означает, что вам нужно найти тихое место. В идеале вы хотите установить в спальне, офисе или другой комнате, которую никто из членов вашей семьи не будет использовать или не сможет пройти во время масштабирования. И неплохо было бы иметь запасное место на случай, если случится что-то непредвиденное — например, лай собаки на улице, если вы находитесь рядом с окном. Если невозможно использовать пространство, к которому никто не может получить доступ (это понятно в условиях карантина, когда пространство используется совместно с семьей, соседями по комнате и домашними животными), попробуйте расположить камеру так, чтобы, по крайней мере, другие участники вызова могли Не видите своих соседей по дому, когда они бегают, гуляют или прыгают по комнате.Вы можете сделать это, заняв угол комнаты или присев спиной к стене.
2. Используйте чистый и ясный фон.
Как только вы нашли тихое место, вам нужно найти хороший фон, что очень важно при масштабировании. В идеале вам нужно что-то чистое и ясное, желательно белую стену позади вас. На стене могут быть предметы искусства, растения или книги, но все, что находится позади вас, не должно слишком отвлекать — ничего слишком вычурного, яркого или красочного, чтобы привлечь внимание к себе, а не к вам.Хотя у вас может возникнуть соблазн загрузить личную фотографию и использовать ее в качестве фона (что можно сделать в Zoom), не поддавайтесь этому искушению. Даже если это что-то вроде вашего любимого снимка природы, это не сделает вас (и вашу презентацию) очень профессиональным.
3. Смотрите в камеру вверх, а не вниз.
Расположение вашего компьютера или ноутбука не менее важно, чем ваш опыт. Лучше всего убедиться, что ваша камера находится на уровне глаз или чуть выше, чтобы вы смотрели немного вверх и в нее.Распространенная ошибка — располагать камеру так, чтобы смотреть вниз. Многие новые пользователи Zoom сидят за столом и кладут на него ноутбук. Это заставит человека или людей, с которыми вы встречаетесь, в лучшем случае взглянуть на ваш подбородок, а в худшем — на нос. Поэтому, когда вы используете Zoom, подкрепите свой компьютер тяжелыми книгами (хорошо подойдут поваренные книги в твердом переплете или художественные книги) или каким-либо другим твердым, прочным материалом (например, короткими деревянными досками). Чтобы проверить свое положение на экране, вы можете открыть Zoom, Photo Booth или другое приложение, которое использует вашу камеру.Затем отрегулируйте соответственно, добавляя книги, пока ваш подбородок не будет параллелен полу, пока вы не будете смотреть в камеру немного вниз.
4. Подойти поближе — это нормально.
Также очень важно, и параллельно с указанным выше советом вам нужно расположиться на таком расстоянии от камеры, чтобы вас было видно только от плеч вверх — подумайте максимум о верхней трети вашего тела. В идеале вы хотите, чтобы ваше лицо было главным объектом внимания. Вы хотите, чтобы люди могли смотреть вам в глаза и видеть выражение вашего лица.Вы также хотите видеть выражения лиц людей, с которыми вы встречаетесь. Эти визуальные подсказки будут лучше имитировать личную беседу, делая встречи лучше. Хотя сейчас, в эпоху социального дистанцирования, вам нужно держаться на расстоянии шести футов от людей, когда вы физически с ними, но на камеру вы можете быть намного ближе (это нормально — находиться в пределах фута от экрана). Вы почувствуете совсем другое, разговаривая с кем-то, кто находится ближе (но не носом к камере), чем с кем-то, кто сидит или стоит далеко от камеры — настолько далеко, что вы можете видеть его штаны, а также его рубашку.Такое расстояние заставит вас чувствовать себя отстраненным от партнеров по встрече, а это не идеально.
5. Зажгите.
Теперь, когда вы готовы к съемке крупным планом, вам нужно сыграть роль дизайнера освещения. Это сложно, и на то, чтобы все исправить, может потребоваться время, так что наберитесь терпения. В идеале вы хотите, чтобы комната, в которой вы находитесь, была достаточно яркой, чтобы можно было четко видеть ваше лицо. Имейте в виду, что слишком много верхнего света сделает ваше лицо слишком ярким, а слишком много фонового света сделает ваше лицо слишком темным.Так что не устанавливайте прямо под трековым освещением или перед окном. Уловка здесь заключается в том, чтобы взять лампу и расположить ее сразу за компьютером и сбоку от него. Это осветит ваше лицо без необходимости полагаться на тонну верхнего света или фонового света. (Определенная икона моды рекомендует расположить лампу на «той стороне лица, которую вы считаете наиболее подходящей», а также положить вне рамки белую бумагу или скатерть на стол, за которым вы сидите, чтобы «дать вам немного заполнения и отскока ». Поскольку получение правильного света требует времени, выделите несколько дополнительных минут для проб и ошибок перед каждым из ваших собраний Zoom — помните, что свет разный в разное время дня и зависит от погоды .
6. Посмотрите в камеру.
Это может быть трудно запомнить, но это очень важно: постарайтесь смотреть в камеру, а не на себя, не на человека, с которым вы выполняете масштабирование. Когда вы смотрите прямо в камеру, на другом конце вашей встречи будет казаться, что вы смотрите в глаза тому, с кем работаете масштабирование. Хотя время от времени можно взглянуть на изображения людей, с которыми вы встречаетесь, обратите внимание, что если кто-то сидит далеко от камеры, ему может казаться, что вы смотрите в сторону от него, а не на него.Поэтому время от времени во время встреч старайтесь отмечать, куда вы смотрите. А если вы не смотрите в камеру, перефокусируйте взгляд.
Заключительное примечание
Если вы новичок в Zoom (и видеоконференцсвязи в целом), привыкание может занять некоторое время. Возможно, вы даже не решитесь использовать Zoom для рабочих встреч, желая оставаться в своей зоне комфорта и продолжать пользоваться телефоном, электронной почтой и Slack. Однако, если вы попробуете Zoom, вы, вероятно, обнаружите, что у Zoom есть много преимуществ — и даже предпочтете Zoom своим старым способам общения.
Также важно помнить, что сейчас не нормальное время. Итак, не будьте суровы к себе, если вы увеличиваете масштаб, а ваш сын бежит по комнате и его видит камера, или автомобильная сигнализация вашего соседа срабатывает и не останавливается, или ваше интернет-соединение настолько медленное, что ваше лицо замирает. Во время глобальной пандемии все, что вы можете сделать, — это делать все, что в ваших силах, и все, о чем вас могут попросить. Люди, с которыми вы работаете с Zoom, наверняка поймут любые незначительные технические трудности, с которыми вы можете столкнуться.
Низкое разрешение масштабирования / масштабирования изображения — VideoPad
Привет
VP отлично подходит для создания слайд-шоу из изображений, и я не совсем понимаю, в чем заключается ваша проблема, поскольку я не вижу ухудшения (или почти никакого) в выводе видео слайд-шоу. Вот пример. Он использует базовое изображение формата tif 4480 x 2520 (16: 9) размером 11 мегабайт.
Это ОРИГИНАЛЬНОЕ изображение. Справа — увеличенная часть этого изображения.
Загружен в VP Я сделал скриншоты ПАНЕЛИ ПРЕДВАРИТЕЛЬНОГО ПРОСМОТРА и ОТМЕНИТЬ, и МАСШТАБИРОВАТЬ, чтобы они соответствовали увеличенной области выше.
В этом примере в разделе Инструменты / Параметры / Общие У меня было разрешение предварительного просмотра , установленное на 512 x288 (16: 9) , что является самым низким разрешением предварительного просмотра.
Очевидно, что увеличенная область изображения предварительного просмотра не слишком четкая.
При повторной установке разрешения предварительного просмотра на максимальное значение 1920 x 1080 16: 9 изображение предварительного просмотра становится намного лучше.Особенно при увеличении, как показано здесь. Без увеличения кадра практически не изменились.
Поэтому для достижения наилучшего разрешения при редактировании лучше использовать более высокие настройки, как я упоминал в своем сообщении выше. (также c-major и Borate) Проблема здесь в том, что VP должен рендерить превью и т. д. с более высоким значением, и, как следствие, это занимает больше времени или даже часто делает паузы при генерации сообщений предварительного просмотра. Это зависит от скорости и мощности вашего ПК.
В этом тесте я вывел последовательность масштабирования в формате MPEG4 с максимальным разрешением 3840 x 2160 4K
Настройки кодировщика были для наивысшего качества (1.