Обзор программ для для вышивки крестом. Преимущества и недостатки
19.06.2018 15:34
Вышивка крестом – это не только увлекательное хобби, но и разновидность профессиональной деятельности. Получить качественную вышивку удается мастерам, обладающим бесценными знаниями и огромным практическим опытом. Однако многие все равно желают работать только с готовыми наборами для вышивки, поскольку самостоятельно разработать схемы вышивки крестом достаточно сложно.
В настоящий момент эффективную помощь при решении таких задач оказывают специальные программы для вышивки крестом. Их функционал направлен на оптимизацию любых изображений, фотографий под конкретное количество крестиков и цветовых оттенков. Существуют как бесплатные программы, так и платные, сопровождающиеся пробным периодом, позволяющим практически ознакомиться с функционалом утилит по вышивке крестиком.
PCStitch
PC Stitch – популярная программа для вышивки крестом, позволяющая превратить хобби в увлекательный процесс.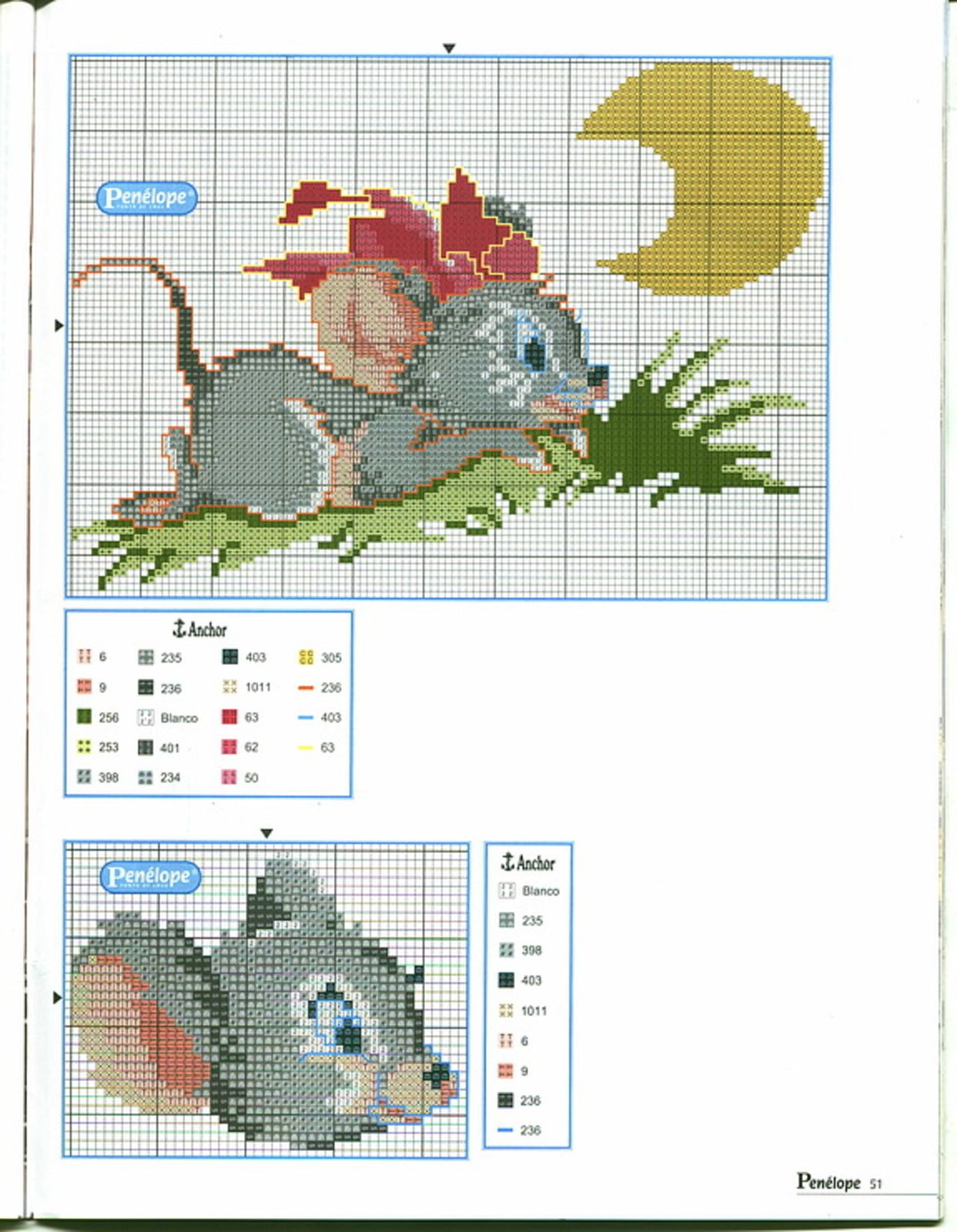
- отсутствие подсветки выделенного цвета;
- низкое качество преобразования цветов;
- англоязычный интерфейс (русификатор не предусматривается).
Pattern Maker Viewer версия 4.04
Можно скачать программу Pattern Maker Viewer, ориентированную для просмотра и печати готовых схем вышивки. Функционал не предназначен для переформатирования изображений, создания новых схем, поэтому приложение рекомендуется использовать, если в наличии имеются готовые интересные примеры.
Pattern Maker Viewer позволяет менять масштаб, распечатывать схему, чтобы впоследствии работать с бумажным носителем.
Crestik
Crestik –многофункциональная программа по созданию схем разнообразных вышивок по фото или какому-либо изображению.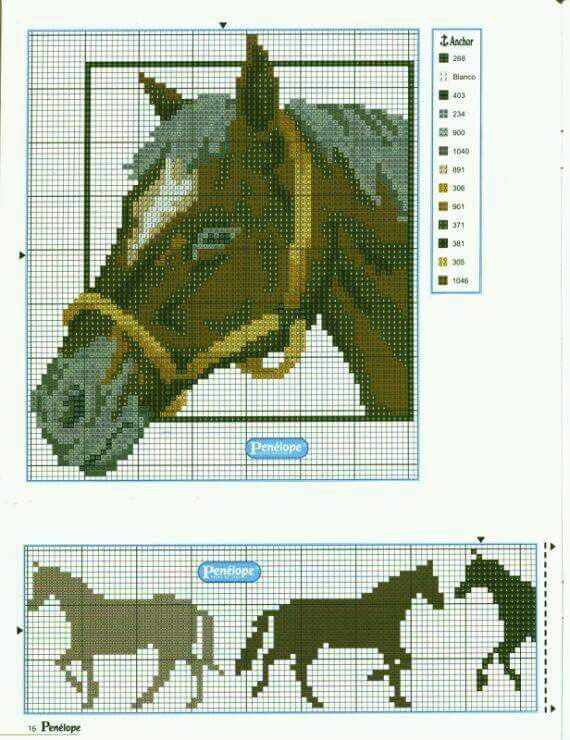 Достаточно загрузить фото в программу, и она в течение нескольких секунд разработает в автоматическом режиме желаемую карту, воспользовавшись которой можно вышивать не только крестиком, но и бисером. К сожалению, скачать бесплатно Crestik не получится. Разработчики предлагают несколько вариантов программы, сопровождающихся разной ценой.
Достаточно загрузить фото в программу, и она в течение нескольких секунд разработает в автоматическом режиме желаемую карту, воспользовавшись которой можно вышивать не только крестиком, но и бисером. К сожалению, скачать бесплатно Crestik не получится. Разработчики предлагают несколько вариантов программы, сопровождающихся разной ценой.
Самый дешевый вариант приложения наделен минимальными функциональными возможностями. Периодически разработчики предлагают приобрести приложение по акции.
Еmbrobox
Еmbrobox – отличная утилита, характеризующаяся богатым функционалом. Достаточно загрузить любую картинку, определиться с желаемым уровнем детализации, количеством необходимых оттенков, а далее утилита запустит процесс конвертирования для составления понятных и удобных схем.
Рабочий интерфейс утилиты разделен на несколько зон, поэтому имеется возможность осуществлять предварительный просмотр, изучать рекомендации относительно использования разновидностей нитей.
Stitch_Art_Easy 4.0
Stitch Art Easy – небольшая программа, подходящая для опытных и начинающих вышивальщиц. Функциональные возможности утилиты позволяют конвертировать любое изображение, а впоследствии увеличивать отдельные сегменты схемы, чтобы лучше рассмотреть отдельные фрагменты.
Если в качестве помощника выступают специальные утилиты, процесс вышивания становится более интересным, а результат – уникальным.
Создание схемы из картинки в Pattern Maker
Программа Pattern Maker создавалась не только для того, чтобы можно было увидеть или распечатать какую-либо схему для вышивания крестиком. На самом деле она обладает намного большим функционалом. В наших статьях мы постараемся раскрыть большинство полезных функций.
Скачать русифицированную версию можно с Dropbox или ЯндексДиск, а также с нашего сайта.
В этом материале давайте рассмотрим возможность создавать свою схему вышивки буквально из любой картинки или фотографии.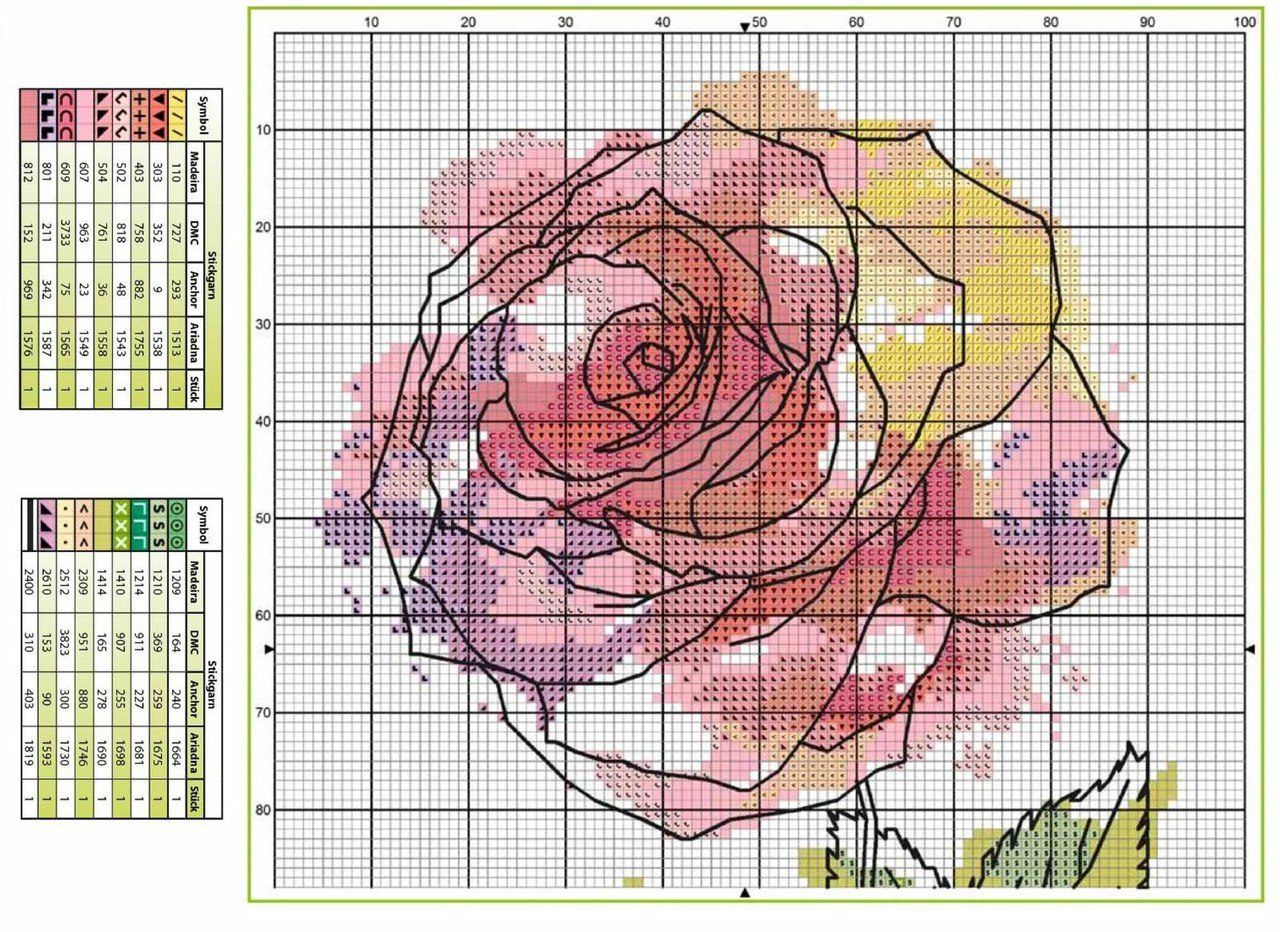
Первое, что необходимо сделать, это импортировать выбранную Вами картинку в программу. Для этого сделайте следующие шаги:
2. После нажатия на «Импорт изображения» откроется меню «Image Importing Wizard» в котором будет предложено несколько способов загрузки вашего изображения. Чаще всего картинка уже есть на ноутбуке или ПК, по этому мы указываем первый вариант «Взять существующее» (на рисунке ниже находится под цифрой 2) и нажимаем на «Обзор» с помощью которого указываем путь к файлу.
Как видим существуют и альтернативные способы: сканирование и вставка из буфера обмена.
Если все правильно, то в окне справа должна появиться миниатюра вашего изображения. Пора переходить к следующему этапу нажав “Далее” (помечено номером 3 на нашей схеме).
(Все изображения можно увеличить нажав на них. Выйти из увеличения можно с помощью кнопки ESC или «кликнув» по темному фону за границей картинки)
Во втором шаге нам предлагается выбрать метод, который будет использован для конвертирования выбранного изображения.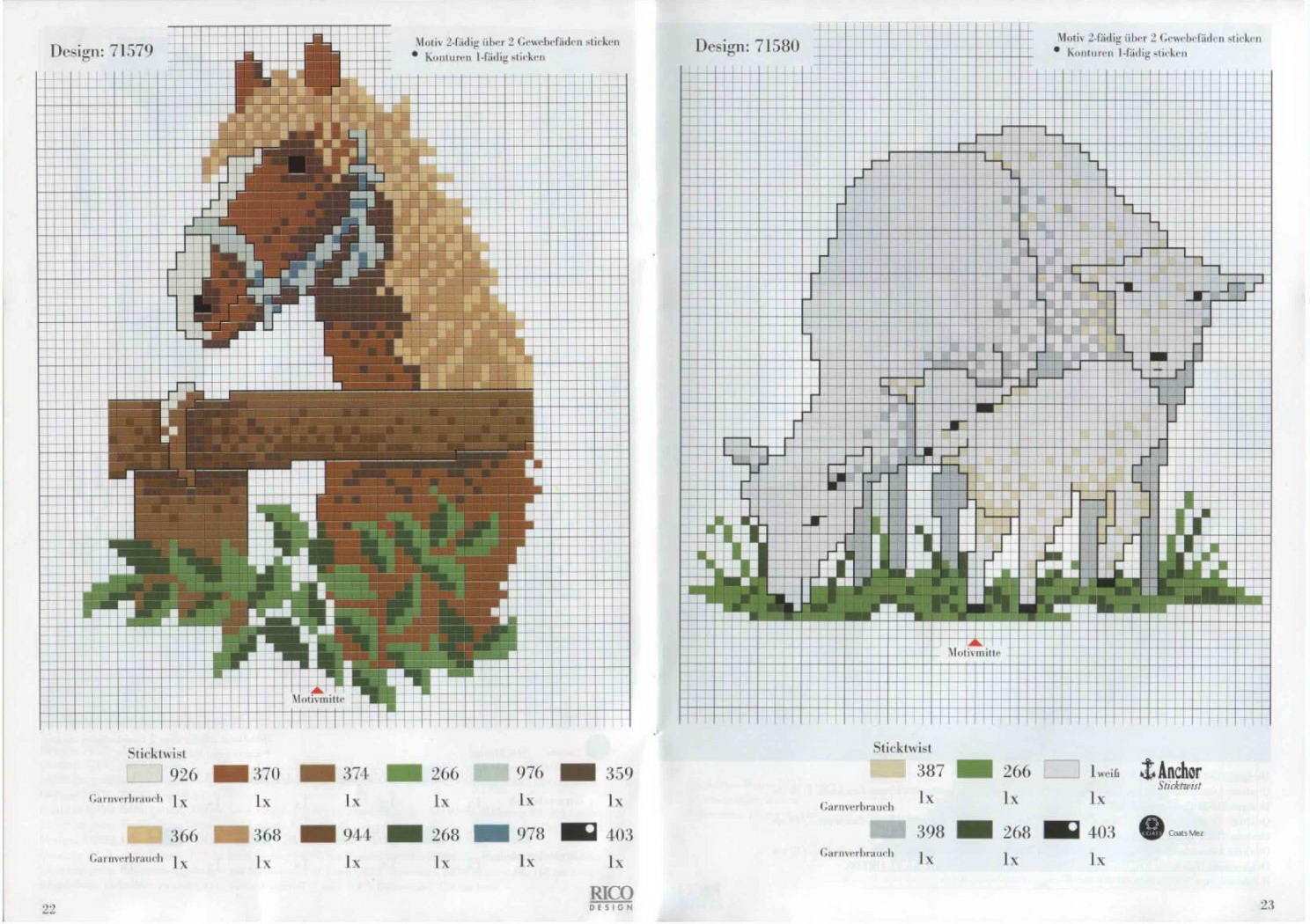 Всего их два:
Всего их два:
Преобразовать — Преобразование изображения в полные стежки-крестики — создает схему, переводя все цвета в крестики. Используются только полные стежки.
Сделать изображение фоном для обводки — создает изображение в качестве подложки, эта опция дает возможность сделать изображение подложкой, очень удобно при перенаборе. Ее также можно включить для создания своей схемы. После окончания работы подложку легко удалить.
(Кроме этого программа дает возможность выбора двух вариантов одновременно)
Определившись с методом нажимаем «Далее».
После всех манипуляций, или если они не нужны, нажимаем «Далее».
Здесь мы видим инструмент «Сетка», но о нем поговорим при перенаборе схем. По этому пропускаем этот шаг нажав «Далее».
Теперь на очереди «Фон» — выделяете те области, которые вы хотите перенести на схему.
Установите инструмент на область изображения, которая является частью фона.
Нажмите и отпустите левую кнопку мыши. Выбранная область и все прилегающие районы аналогичного цвета будут отмечены штрихами.
Чтобы выделить дополнительные области, нажмите и удерживайте кнопку Shift, повторяя предыдущие шаги.
Для отмены последнего выбора фона, нажмите «Отменить последнее».
После того, как вы очистили задний план, необходимо вручную подкорректировать края, убрав все лишнее.
Нажимаем «Далее».
Инструмент «Передний план» — здесь нужно выбрать самые важные, на Ваш взгляд области, на переднем плане изображения, что даст возможность более точно определить цвет для этих участков.
Чтобы выделить участки на переднем плане выберите инструмент «Передний план», наведите мышь на изображение, нажмите левую кнопку мыши и удерживая ее обведите область вокруг нужного участка.
Чтобы выделить дополнительные области, нажмите и удерживайте кнопку Shift, повторите действия описанные в предыдущем абзаце. Чтобы отменить последнее выделение нажмите «Отменить последнее».
Сделав свой выбор нажимаете «Далее».
На очереди следующий этап создания схемы вышивки — «Размер». В этом окне задается размер для готовой работы. Верхняя часть окна называется «Выбор размера для нового проекта» и содержит настройки размеров в в дюймах и миллиметрах. При выборе этой опции указываем размер готовой работы в миллиметрах или дюймах и программа сама выбирает необходимое количество стежков для схемы.
Так же можно задать размер работы в стежках. При выборе этой опции указываем размер готовой работы в стежках. Программа сама посчитает в миллиметрах или дюймах размер работы.
Есть еще одна опция — «Размер в соответствии с выбранной областью». Выделяете область в окне «Image» (справа от меню) и указываете для нее размер. Здесь, так же как и в предыдущих вариантах Pattern Maker сам подсчитает конечный размер готовой работы, сохраняя ее пропорции (если стоит галочка напротив функции «Сохранение пропорций»).
Внизу находится область «Размер стежка — указываете номер канвы. Опция «Квадратный стежок» — одинаковый по высоте и ширине, если установлена галочка. Опция «Размер машинных» — дает возможность указать размер для машинного стежка и посчитать размер готовой работы в миллиметрах.
В самом низу окна появится информация о размере готовой работы в стежках, дюймах и мм.
Нажимаем «Далее».
Теперь нам нужно выбрать цвета для будущей схемы. В выпадающем меню выбираем палитру мулине — «Исп. цвета нити следующего типа». Или ниже указываете файл с уже созданной палитрой. Эта функция полезна, если вы хотите ограничить выбор цвета (удобно для создания монохромной вышивки).
Третий вариант «Исп. цвета уже примененные в палитре» актуален при импорте изображения в уже существующую схему с соответствующей палитрой. Для нового изображения будут использоваться только те оттенки палитры, которые уже есть в этой схеме. С помощью ползунка указываете количество оттенков для будущей схемы.
Функция «Сохранить все цвета примененные в палитре» говорит сама за себя и удобна, когда вы импортируете изображение с уже заданной палитрой. Это даст возможность убрать цвета, которые не будут использоваться в вашей схеме.
И последнее это функция «Дополнительно» — метод сглаживания. Так как программа не смешивает нити, то есть не добавляет «блэнд», существует дополнительные функции для замены нитей, которые программа не смогла найти в палитре:
«None» — сглаживание не используется.
«Floyd-Steinberg» — используется минимальное сглаживание.
«Stucki» — среднее количество.
«Burkes» — максимальное количество сглаживания.
Так же доступна функция «Автовыбора».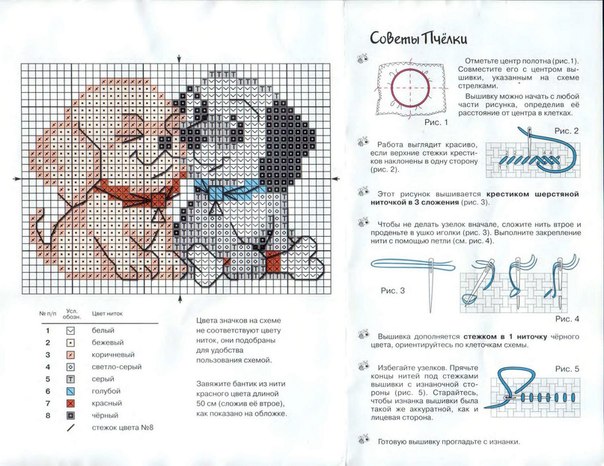
Самый оптимальный вариант — это среднее количество. Если выбрать функцию None, то цвета на схеме будут резко выделяться — пятнами. Хотя, такую схему легче обработать в дальнейшем, так как без сглаживания на схеме минимальное количество одиночных крестиков.
В следующем окне Вы увидите надпись о том, что «Все готово для импорта…», а так же еще некоторые инструкции. Внизу ожидает кнопка «Import», после нажатия которой будет виден результат проделанной работы (в окне справа).
Если нужно что-то переделать, можно вернуться обратно и изменить схему на любом из этапов работы. После того, как схема готова нажимаем «Close» и сохраняем схему.
Первая часть работы готова, мы получаем прогон изображения. Пока еще это не качественная схема, ее трудно вышивать из-за большого количества одиночных крестиков, детали могут быть размытые, да и не все цвета нужны на схеме и могут портить общее впечатление картины. Для этого над схемой нужно еще поработать и чем больше внимания уделить работе, тем положительнее будет результат.
Не начинайте создавать огромные схемы, с большим количеством мелких деталей и оттенков, попробуйте с чего-то небольшого. Не нужно задавать большой размер и максимальное количество оттенков. Все мелкие детали можно прорисовать в ручную, а переходы между цветами сделать более мягкими.
Програма Pattern Maker створювалася не тільки для того, щоб можна було побачити або роздрукувати будь-яку схему для вишивання хрестиком. Насправді вона володіє набагато більшим функціоналом. У наших статтях ми постараємося розкрити більшість корисних функцій.
Завантажити русифіковану версію можна з Dropbox або ЯндексДиск, а також з нашого сайту.
У цьому матеріалі давайте розглянемо можливість створювати свою схему вишивки буквально з будь-якої картинки або фотографії.
Перше, що необхідно зробити, це імпортувати обрану Вами картинку в програму. Для цього зробіть наступні кроки:
1. Після запуску Pattern Maker в верхньому лівому кутку під меню «Файл» потрібно знайти кнопку «Імпорт зображення» (на малюнку нижче знаходиться під цифрою 1).
2. Після натискання на «Імпорт зображення» відкриється меню «Image Importing Wizard» в якому буде запропоновано кілька способів завантаження вашого зображення. Найчастіше картинка вже є на ноутбуці або ПК, тому ми вказуємо перший варіант «Взяти існуюче» (на малюнку нижче знаходиться під цифрою 2) та натискаємо на «Огляд» за допомогою якого вказуємо шлях до файлу.
Як бачимо існують і альтернативні способи: сканування і вставка з буфера обміну.
Якщо все правильно, то у вікні праворуч повинна з’явитися мініатюра вашого зображення. Пора переходити до наступного етапу натиснувши «Далі» (позначено номером 3 на нашій схемі).
(Всі зображення можна збільшити натиснувши на них. Вийти з збільшення можна за допомогою кнопки ESC або «клікнувши» по темному фону за межами картинки)
У другому кроці нам пропонується вибрати метод, який буде використаний для конвертації обраного зображення. Всього їх два:
Перетворити — Перетворення зображення в повні стежки-хрестики — створює схему, переводячи всі кольори в хрестики.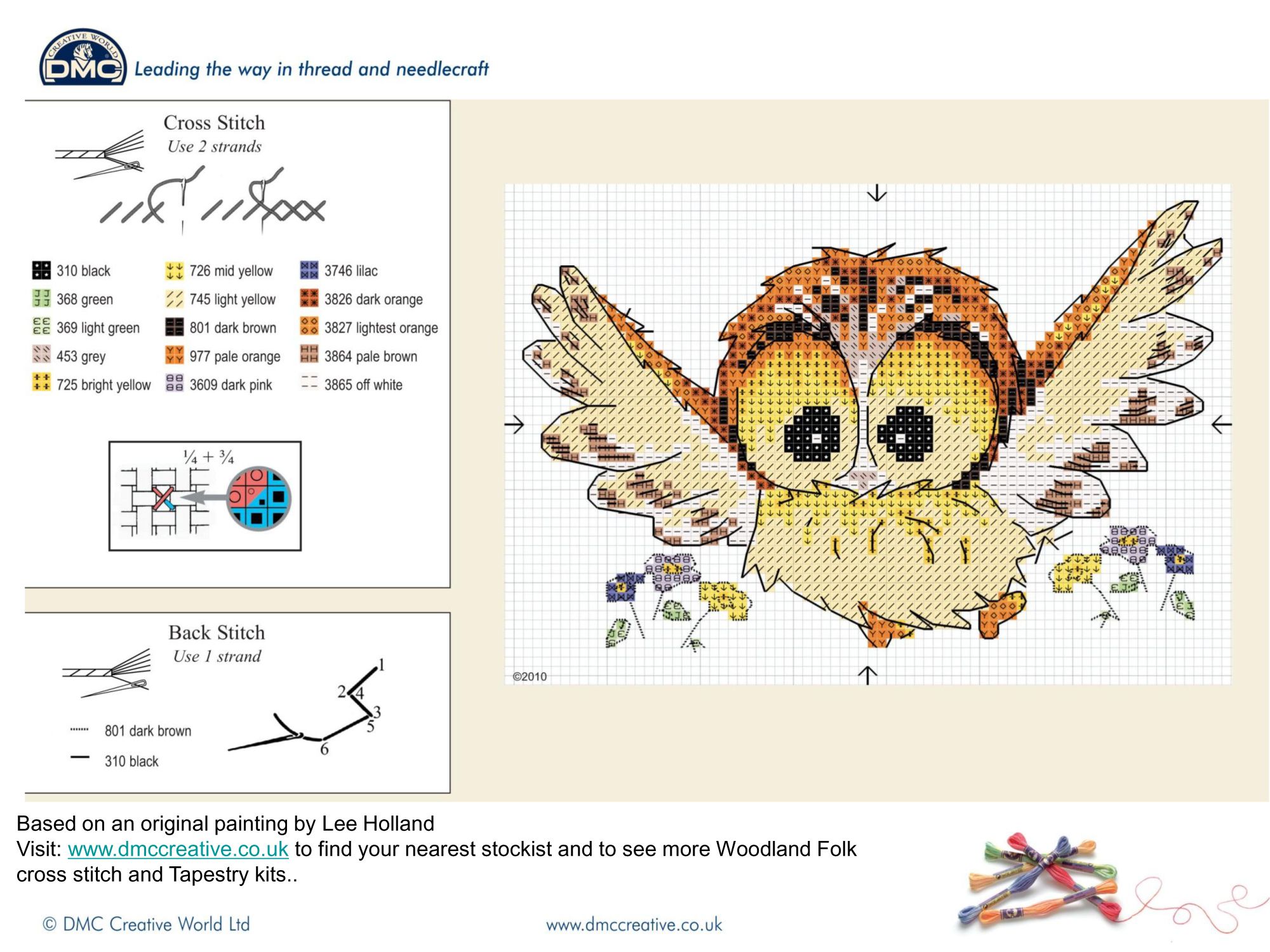 Використовуються тільки повні стежки.
Використовуються тільки повні стежки.
Зробити зображення фоном для обведення — створює зображення в якості підкладки, ця опція дає можливість зробити зображення підкладкою, дуже зручно при перенаборі. Її також можна включити для створення своєї схеми. Після закінчення роботи підкладку легко видалити.
(Крім цього програма дає можливість вибору двох варіантів одночасно)
Визначившись з методом натискаємо «Далі».
Після всіх маніпуляцій, або якщо вони не потрібні, натискаємо «Далі».
Тут ми бачимо інструмент «Сітка», але про нього поговоримо при перенаборі схем. Тому пропускаємо цей крок натиснувши «Далі».
Тепер на черзі «Фон» — виділяєте ті області, які ви хочете перенести на схему. В даному випадку фон не буде перетворюватися в стьожки, а залишиться порожнім. Щоб позначити області зображення в якості фону виберіть фоновий інструмент (позначений як 1).
Встановіть інструмент на область зображення, яка є частиною фону.
Натисніть і відпустіть ліву кнопку миші. Обрана область і всі прилеглі райони аналогічного кольору будуть відзначені штрихами.
Щоб виділити додаткові області, натисніть і утримуйте кнопку Shift, повторюючи попередні кроки.
Для скасування останнього вибору фону, натисніть «Скасувати останнє».
Щоб відрегулювати інструмент чутливості, використовуйте повзунки у вікні «Чутливість».
Після того, як ви очистили задній план, необхідно вручну підкоригувати краї, прибравши все зайве.
Натискаємо «Далі».
Інструмент «Передній план» — тут потрібно вибрати найважливіші, на Ваш погляд області, на передньому плані зображення, що дасть можливість більш точно визначити колір для цих ділянок.
Щоб виділити ділянки на передньому плані виберіть інструмент «Передній план», наведіть курсор на зображення, натисніть ліву кнопку миші і утримуючи її обведіть область навколо потрібної ділянки.
Щоб виділити додаткові області, натисніть і утримуйте кнопку Shift, повторіть дії описані в попередньому абзаці. Щоб скасувати останнє виділення натисніть «Скасувати останнє».
Щоб скасувати останнє виділення натисніть «Скасувати останнє».
Використовуючи повзунок, визначте відсоток від палітри, який буде використаний для виділеної області. Наприклад, 50% — це 50 відсотків кольорів з палітри буде використано для даної ділянки і 50% для всіх інших.
Зробивши свій вибір натискаєте «Далі».
На черзі наступний етап створення схеми вишивки — «Розмір». У цьому вікні задається розмір для готової роботи. Верхня частина вікна називається «Вибір розміру для нового проекту» і містить настройки розмірів в в дюймах і міліметрах. При виборі цієї опції вказуємо розмір готової роботи в міліметрах або дюймах і програма сама вибирає необхідну кількість стібків для схеми.
Так само можна задати розмір роботи в стібках. При виборі цієї опції вказуємо розмір готової роботи в стібках. Програма сама підрахує в міліметрах або дюймах розмір роботи.
Є ще одна опція — «Розмір відповідно до обраної області». Виділяєте область у вікні «Image» (праворуч від меню) і вказуєте для неї розмір.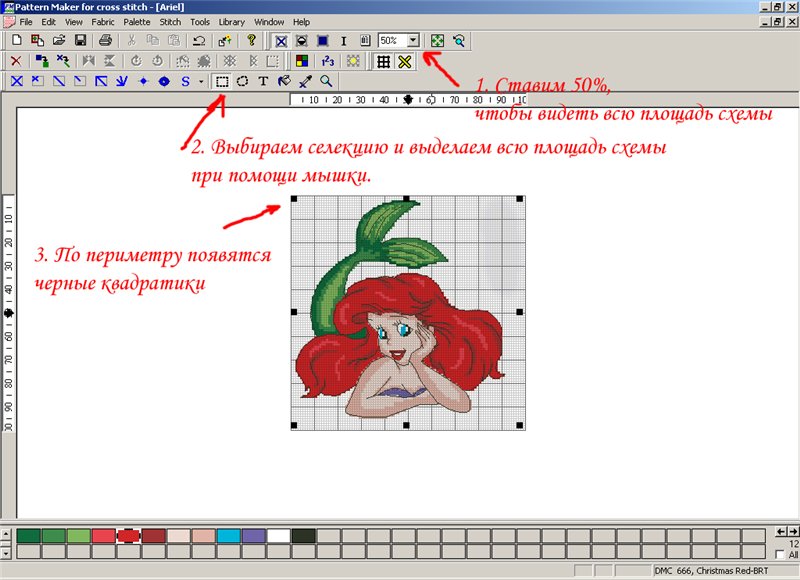 Тут, так само як і в попередніх варіантах Pattern Maker сам підрахує кінцевий розмір готової роботи, зберігаючи її пропорції (якщо стоїть галочка навпроти функції «Збереження пропорцій»).
Тут, так само як і в попередніх варіантах Pattern Maker сам підрахує кінцевий розмір готової роботи, зберігаючи її пропорції (якщо стоїть галочка навпроти функції «Збереження пропорцій»).
Внизу знаходиться область «Розмір стібка — вказуєте номер канви. Опція «Квадратний стібок»- однаковий по висоті і ширині, якщо встановлена галочка. Опція» Розмір машинних «- дає можливість вказати розмір для машинного стібка і порахувати розмір готової роботи в міліметрах.
У самому низу вікна з’явиться інформація про розмір готової роботи в стібках, дюймах і мм.
Натискаємо «Далі».
Тепер нам потрібно вибрати кольори для майбутньої схеми. У випадаючому меню вибираємо палітру муліне — «Вик. Кольори нитки наступного типу». Або нижче вказуєте файл з уже створеної палітрою. Ця функція корисна, якщо ви хочете обмежити вибір кольору (зручно для створення монохромної вишивки).
Третій варіант «Вик. Кольори вже застосовані в палітрі» актуальний при імпорті зображення в уже існуючу схему з відповідною палітрою.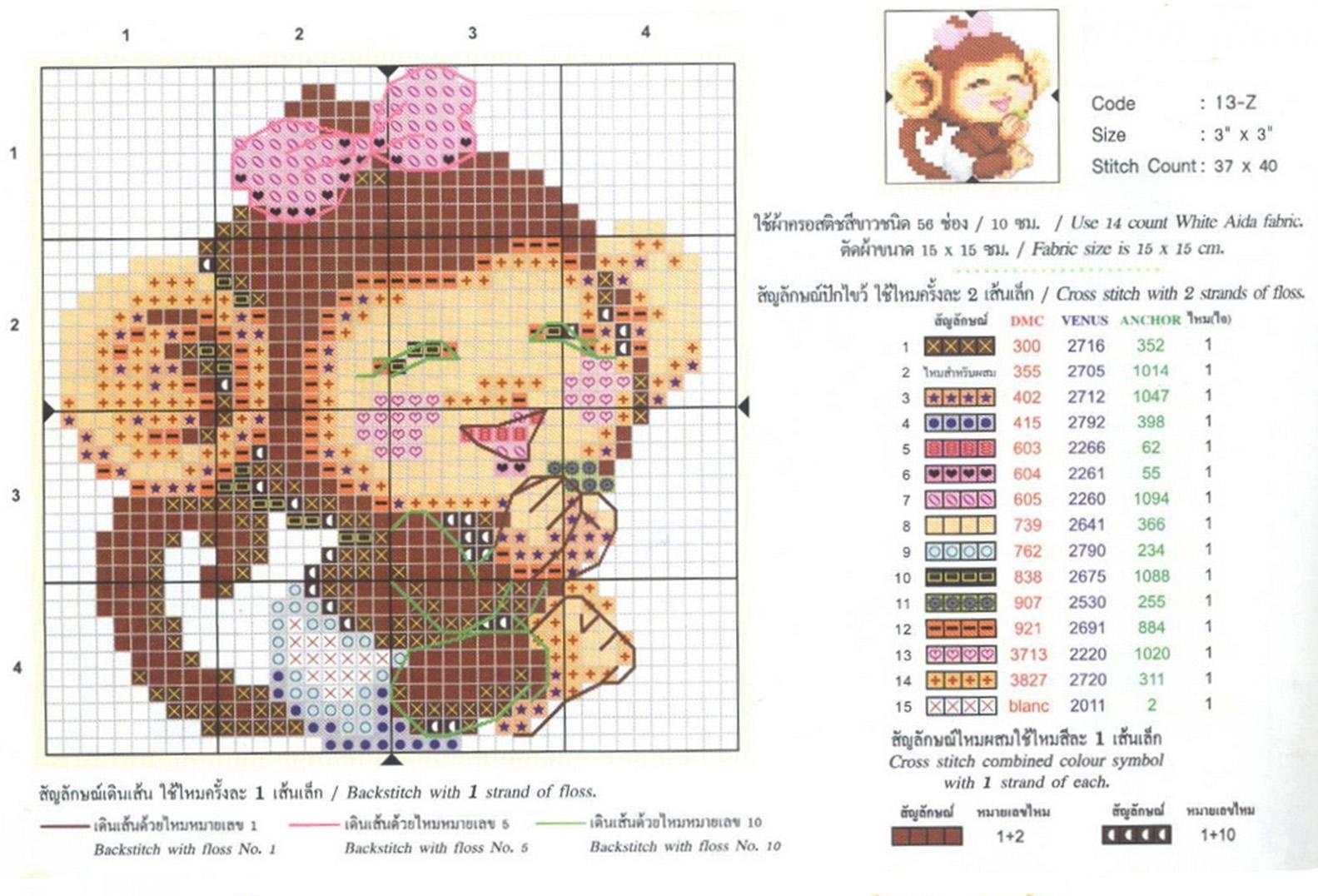 Для нового зображення будуть використовуватися тільки ті відтінки палітри, які вже є в цій схемі. За допомогою повзунка вказуєте кількість відтінків для майбутньої схеми.
Для нового зображення будуть використовуватися тільки ті відтінки палітри, які вже є в цій схемі. За допомогою повзунка вказуєте кількість відтінків для майбутньої схеми.
Функція «Зберегти всі кольори застосовані в палітрі» говорить сама за себе і зручна, коли ви імпортуєте зображення з уже заданої палітрою. Це дасть можливість прибрати кольори, які не використовуватимуться в вашій схемі.
І останнє це функція «Додатково» — метод згладжування. Так що програма не змішує нитки, тобто не додає «бленд», існує додаткові функції для заміни ниток, які програма не змогла знайти в палітрі:
«None» — згладжування не використовується.
«Floyd-Steinberg» — використовується мінімальна згладжування.
«Stucki» — середня кількість.
«Burkes» — максимальна кількість згладжування.
Так само доступна функція «Автоматичний вибір».
Найоптимальніший варіант — це середня кількість. Якщо Ви натиснули None, то кольори на схемі будуть різко виділятися — плямами. Хоча, таку схему легше обробити надалі, так як без згладжування на схемі мінімальна кількість одиночних хрестиків.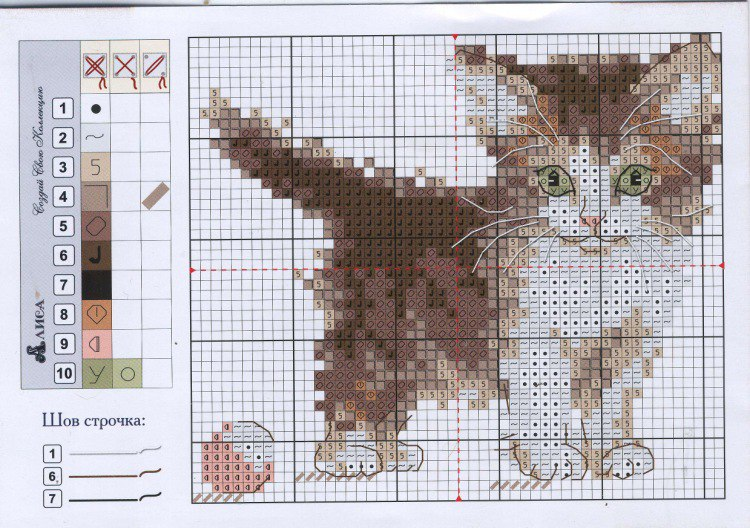
У наступному вікні Ви побачите напис про те, що «Все готово для імпорту …», а так само ще деякі інструкції. Внизу чекає кнопка «Import», після натискання якої буде видно результат виконаної роботи (у вікні праворуч).
Якщо потрібно щось переробити, можна повернутися назад і змінити схему на будь-якому з етапів роботи. Після того, як схема готова натискаємо «Close» і зберігаємо схему.
Перша частина роботи готова, ми отримуємо прогін зображення. Поки що це не якісна схема, її важко вишивати через велику кількість одиночних хрестиків, деталі можуть бути розмиті, та й не всі кольори потрібні на схемі і можуть псувати загальне враження картини. Для цього над схемою потрібно ще попрацювати і чим більше уваги приділити роботі, тим кращий буде результат.
Не починайте створювати величезні схеми, з великою кількістю дрібних деталей і відтінків, спробуйте з чогось невеликого. Не потрібно ставити великий розмір і максимальну кількість відтінків. Всі дрібні деталі можна промальовувати в ручну, а переходи між кольорами зробити більш м’якими.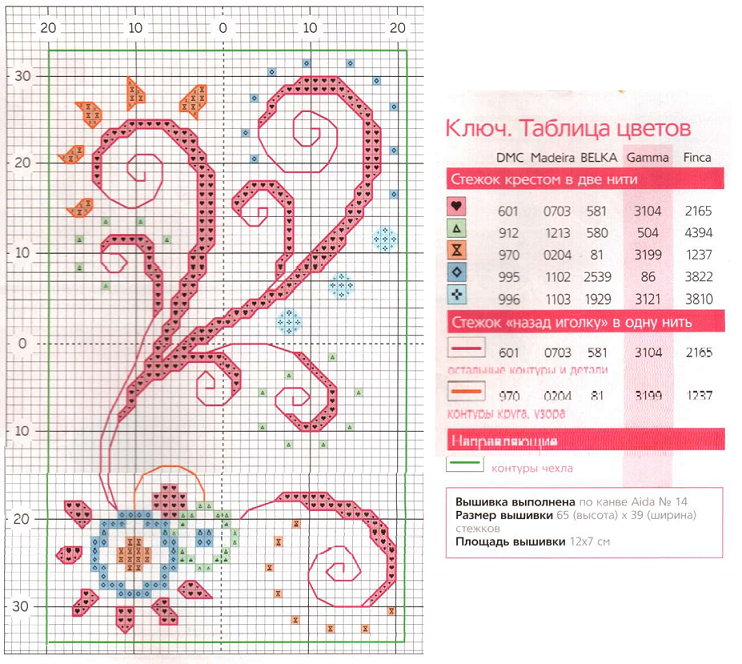
МК: делаем схему вышивки крестом
Вот что нам понадобится:
1. Картинка, которая нравится и которую хочется вышить. На первый раз лучше взять что-то не очень сложное, с четкими контурами и не слишком мелкими деталями. И эта картинка должна действительно нравиться, иначе есть все шансы бросить работу на середине! А работы будет много, примерно от четырех до бесконечности часов.
2. Программа, которая переводит картинки в крестики и поддерживает разные виды швов. Я пользуюсь Pattern Maker, но программ разных довольно много, тут каждый выбирает что-то для себя.
3. Карта цветов тех ниток, с которыми вы будете работать. Это обязательно, без этого никак. В крайнем случае, если у вас очень много ниток какого-то производителя, можно пользоваться прям моточками, но это неудобно. И не факт, что удастся подобрать именно самое лучшее сочетание — вряд ли у вас есть абсолютно все цвета какой-то марки. А если вышивка сложная и предполагает несколько десятков цветов, компромиссы здесь неуместны: вам же потом это и вышивать, труда будет вложено много, жалко будет получить на выходе ерунду.

Я покажу работу на примере вот этой старинной открытки:
Я хочу получить вот что: лицо, шляпа и цветы будут четкими и более яркими, чем на исходной картинке, фон — полукрест, фон неровный, основную площадь будет занимать просто канва.
Итак, мы готовы, приступаем к работе. Сразу скажу — на технических моментах работы в программе я останавливаться не буду, МК не об этом.
Этап первый — подготовительный
С самого начала хорошо бы отпечатать нашу картинку на цветном принтере — так удобнее будет с ней потом работать. Переключаться все время между программами на компе неудобно, да и точность передачи задуманного может пострадать. Также сейчас смотрим на картинку и примерно прикидываем оптимальный размер «от и до». К примеру, вы для себя решаете, что хотите вышивку не менее 20 сантиметров в ширину — от этого и танцуем. Решаем, какое элементы будут вышиты крестом, а какие — полукрестом, возможно, что-то вы захотите убрать вовсе. Решаем, что будет с фоном: будете вы его вышивать или просто подберете канву нужного цвета, может, вышьете частично, каким швом и т. п.
п.
Загоняем картинку в программу, если надо — кадрируем, то есть обрезаем лишнее. Задаем размер и количество цветов, смотрим, что получилось. Нравится? Цветов достаточно? Детализация устраивает? Я обычно оставляю детализацию чуть меньше, чем кажется правильным на этом этапе: сейчас это черновик без бэкстича, просто из крестиков, а бэкстич здорово добавляет четкости. Зато количество цветов я обычно ставлю с избытком: так лучше видны контуры и детали. Это действие — задавать количество цветов и размер — возможно, придется повторить раз 10-15, до достижения результата, который вас устроит.
Вот что я получила в конце этого этапа:
Ширина картинки — 20 см., 40 цветов.
Теоретически кажется, что это уже вполне можно вышивать. Однако тут важны несколько моментов. Во-первых, все программы перевирают цвета. Стоит проверить по карте, и сразу видно — если верить предлагаемым программой номерам цветов ниток, то кожа будет ярко-розовой, белки глаз — грязно-серыми, румянец — фиолетовым, а шляпа — зеленой. То есть вот это изображение, имитат, не отражает действительность: вышивка, выполненная на этом этапе, будет просто некрасивой. Во-вторых, программа не очень-то заботится о комфортности вышивания: на схеме полно одиночных крестиков — когда крестики не сгруппированы, а разбросаны, вот он цвет 520 тут одним крестиком, а следующее использование этого цвета — 50 крестиков вправо, 37 крестиков вверх; некоторые цвета получены так называемой «шахматкой», когда, например, персиковый получается смешением коричневых и ярко-розовых крестиков. Может, с расстояния в 3 метра оно и будет хорошо смотреться, но нас это не устраивает 😉 То есть вышивка, сделанная по такой схеме,будет не только некрасивой, но и чудовищно неудобной для работы. Такая схема, кстати, называется прогон.
То есть вот это изображение, имитат, не отражает действительность: вышивка, выполненная на этом этапе, будет просто некрасивой. Во-вторых, программа не очень-то заботится о комфортности вышивания: на схеме полно одиночных крестиков — когда крестики не сгруппированы, а разбросаны, вот он цвет 520 тут одним крестиком, а следующее использование этого цвета — 50 крестиков вправо, 37 крестиков вверх; некоторые цвета получены так называемой «шахматкой», когда, например, персиковый получается смешением коричневых и ярко-розовых крестиков. Может, с расстояния в 3 метра оно и будет хорошо смотреться, но нас это не устраивает 😉 То есть вышивка, сделанная по такой схеме,будет не только некрасивой, но и чудовищно неудобной для работы. Такая схема, кстати, называется прогон.
Этап второй — рисуем контуры
Помним, что на вышивке будет бэкстич? Вот сейчас самое время для его добавления. Основные условия — цветов для бэкстича должно быть немного, желательно — 2-3, не больше. В крайнем случае — 5-6.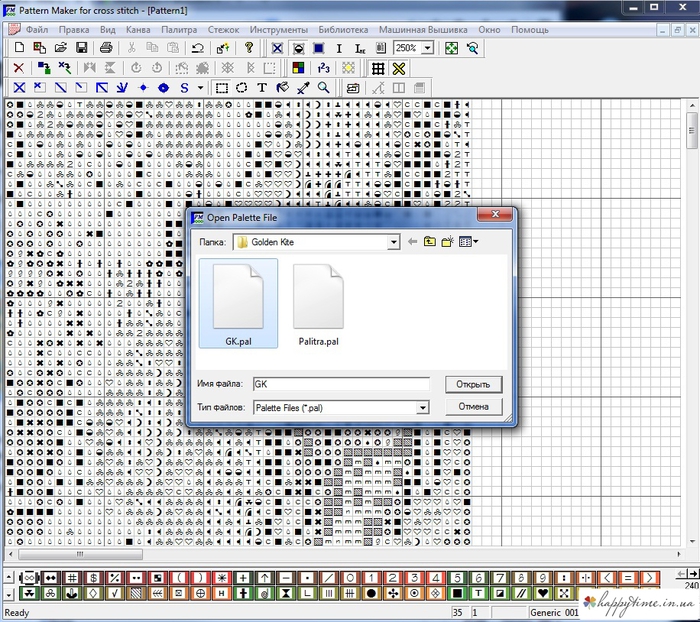 Больше их обычно и не надо, разве что бэкстич — основной герой вашей вышивки. И второе условие — цвета для бэкстича должны быть гораздо темнее основных тонов вышивки. У мальчика русые волосы — значит, бэк для волос будет темно-коричневым. Васильки голубые и сиреневые — бэк будет темно-синим. Отбираем основные цвета, добавляем их в палитру (если их уже не добавила сама программа). И начинаем рисовать. Сейчас хорошо будет положить перед собой нашу распечатку, потому что контуры элементов в прогоне нечеткие и размытые, по ним мало что можно нарисовать, это просто опора, карта, чтобы соблюсти масштаб. Вот берем и аккуратно-аккуратно все срисовываем.
Больше их обычно и не надо, разве что бэкстич — основной герой вашей вышивки. И второе условие — цвета для бэкстича должны быть гораздо темнее основных тонов вышивки. У мальчика русые волосы — значит, бэк для волос будет темно-коричневым. Васильки голубые и сиреневые — бэк будет темно-синим. Отбираем основные цвета, добавляем их в палитру (если их уже не добавила сама программа). И начинаем рисовать. Сейчас хорошо будет положить перед собой нашу распечатку, потому что контуры элементов в прогоне нечеткие и размытые, по ним мало что можно нарисовать, это просто опора, карта, чтобы соблюсти масштаб. Вот берем и аккуратно-аккуратно все срисовываем.
Вот здесь видно, что я начала со шляпы. И да, не скачем между элементами! Начали элемент — обрабатываем его полностью, так меньше вероятность запутаться и пропустить что-нибудь важное. И не забываем переключаться между цветами. И рисуем на большом увеличении схемы — иначе не будет аккуратных стыковок между стежками в бэке.
Времени на этот этап не жалеем! От того, насколько качественно выполнена эта работа, зависит, получится ли у нас вообще хоть что-нибудь.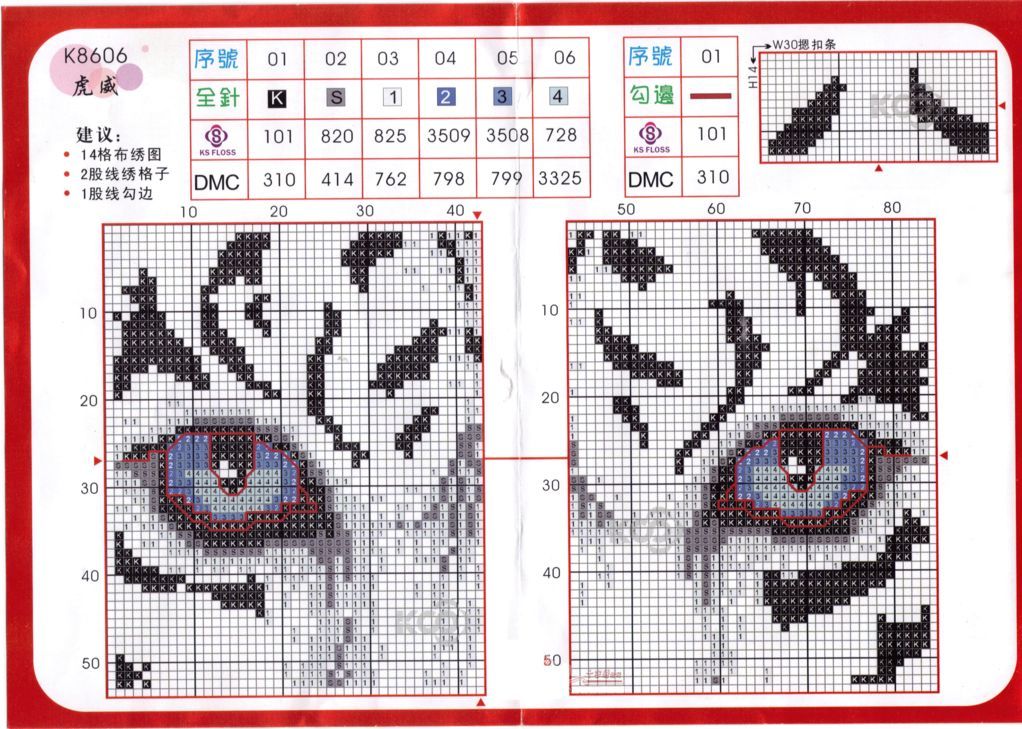
Вот тут я увеличила кусочек схемы:
Видно, что эту работу я делала по сплошным клеточкам, мне так удобнее всего. Кому-то, возможно, будет удобней рисовать по крестикам или по символам.
Этап 3 — страшный и внезапный
На этом этапе делаем страшное — убираем все, кроме бэкстича. Совсем все. Вообще все.
Вот так:
Остаточные крестики — это те цвета, которые совпали с выбранными оттенками бэка, я их закрашу сверху в процессе работы.
Дело в том, что если уж программы перевирают цвета, я предпочитаю не гоняться за каждым крестиком, выверяя, насколько именно тут точно передан цвет. Мне проще нарисовать все сверху, с нуля. Так сразу убивается куча зайцев:
— точно не будет никакой шахматки;
— никаких одиночных крестиков;
— цвета будут собраны комфортными для вышивки блоками;
— цвета будут подобраны точно.
Этап четвертый — собственно отрисовка
Вот сейчас мы будем рисовать именно крестиками. В границах, заданных бэкстичем.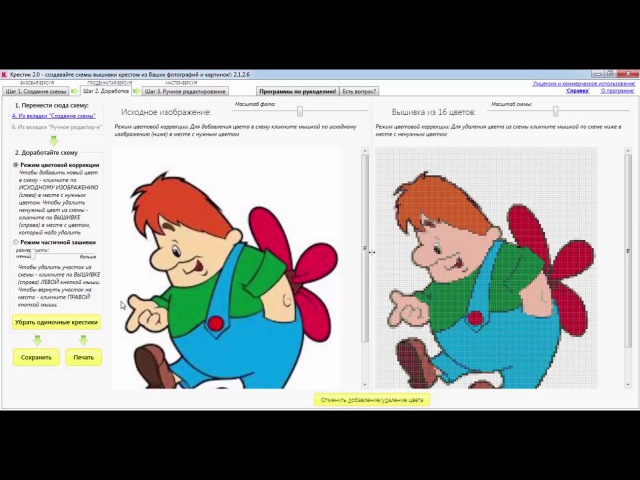 Тут нам потребуется наша распечатка — помните про нее? Потому что сейчас мы будем терпеливо и кропотливо подбирать цвета, прикладывая нашу карту к картинке. Это очень ответственный этап!
Тут нам потребуется наша распечатка — помните про нее? Потому что сейчас мы будем терпеливо и кропотливо подбирать цвета, прикладывая нашу карту к картинке. Это очень ответственный этап!
Я рекомендую не подбирать цвета сразу для всей вышивки, а подбирать их поэлементно. В нашем случае отрисовка началась со шляпы. Прикидываем, сколько цветов уйдет на предмет: обычно это от трех до семи цветов на однотонный элемент с тенью и бликом. У меня будет пять цветов, подбор я начинала с самого светлого. Подобрали, добавили в нашу палитру, рисуем:
Оп! Появилась шляпа. Она кажется более темной, чем на исходном фото, за счет того самого перевирания цветов. Из-за неточной цветопередачи вам придется быть мужественными, не верить программе, а верить глазам своим и памяти: если по карте у вас получился теплый розовый 224, а программа вам заявляет, что это фиолетовый, не верьте! Помните — ваш конечный результат это вышивка, а не красивый имитат. Будьте твердыми и продолжайте использовать собственноручно подобранные цвета, как бы ни казалось, что результат получается слишком странным.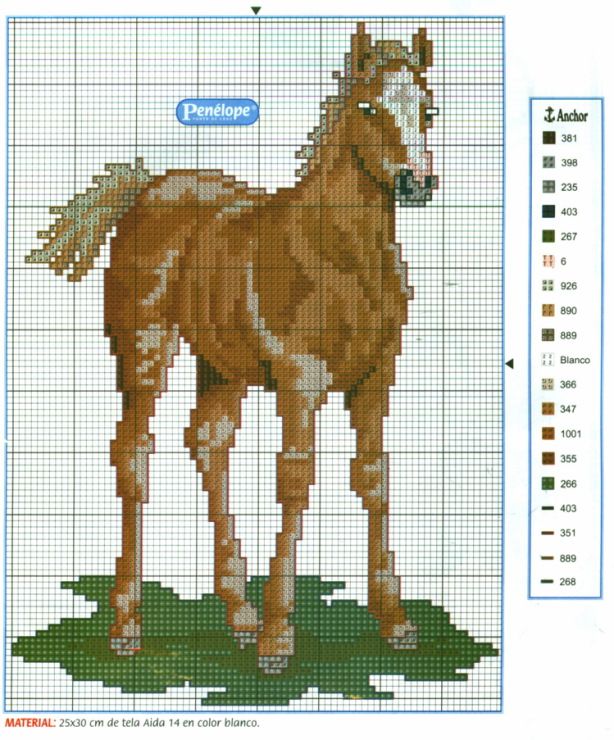
Волосы:
Самое сложное — лицо.
Жутенько без глаз и без рта. Добавляем. Самое-пресамое сложное — глаза.
Видно. что лицо «утекло» вниз, это меня не устраивает, переделываю. Заново рисую на лице бэк, более точно раскрашиваю кожу. Это нормально, переделки, ошибки — не страшно.
Без шеи странно, добавляем шею и воротник:
Для воротника я использовала те же цвета, что и для шляпы. Слишком много цветов — тоже нехорошо, неудобно. Хотя тут, конечно, каждый решает для себя сам.
Цветы:
Добавляем зелень к цветам:
Работа с крестиками закончена, теперь полукрест. Смягчаем переход от рубашки к фону и добавляем кусочек зелени:
Для полукреста необязательно подбирать все новые цвета. У меня часть цветов взята с рубашки и шляпы. Не забываем — нам потом надо будет это вышить и не сойти с ума в процессе!
ВАЖНО: обязательно смягчаем переходы между полукрестом и канвой, кроме тех случаев, когда предполагается четкий край.
Продолжаем работать:
Несколько раз увеличиваем-уменьшаем схему, чтобы понять, что нас устраивает, а что надо поправить. Вносим правки и неожиданно понимаем, что основная работа уже проделана! Вот ее результат:
Зелень на имитате кажется слишком насыщенной, а некоторые переходы — слишком грубыми, но не забываем о том, что цвета у нас сейчас переданы неточно! Волнуетесь — быстро сделайте подбор цветов еще раз 😉
Чтобы добиться еще большей прозрачности, зелень на моей вышивке будет отшиваться в одно сложение нити. Количество сложений — это тоже хороший инструмент, который позволяет добиться более интересного результата.
Вот так выглядит фрагмент готовой схемы:
Видно, что полукрест передан маленькими-маленькими двойными крестиками. Я пока оставила такой вариант, чтобы можно было выгружать имитат с фоном из полукрестиков, а на схеме для вышивания, естественно, такого не будет, будут нормальные обычные символы.
Этап пятый — проверка
Лучше его сделать после того, как схема полежит хотя бы денек.
Вот что нам нужно будет сделать:
1. Еще раз посмотреть, все ли устраивает? Помним о том, что впереди еще больше труда — собственно вышивка! Не малодушничаем, если что-то не совсем нравится, исправляем. Да, надоело, да, времени уже потрачено много, но надо исправить то, что сделано неточно! Иначе потом будет неприятно вышивать и результат не станет по-настоящему радующим.
2. Отлавливаем возможные одиночные крестики. Их быть не должно, но вдруг? Выделяем по очереди каждый цвет и смотрим, если они есть — убираем.
ВСЕ! Выдохнули! Схема готова!
Если хотите, можете настроить сложения нитей, где-то пунктир для бэка, а где-то пунктир с точками, в программе. Но если вы делали схему для личного пользования, это необязательно, можно просто сделать несколько пометок прямо на распечатке с ключом к схеме, а где какой бэк вы и так будете помнить, забудешь тут после такой работы 😉
Для информации: размер будущей вышивки по 16-й аиде 20 на 24.76 см., 126 на 156 крестиков. Количество цветов — около 30.
Приятного вышивания 🙂
программа для создания схем вышивки |
Блуждая по интернету в поисках новых схем вышивки все чаще и чаще начинаешь осознавать, что подходящей схемы найти не можешь. Вот тут и приходят на помощь программы по созданию схем вышивки, коих на сегодняшний день великое множество.
К примеру есть две замечательные программы для создания схем вышивки на русском языке.
Программа «Крестик» для создания схем вышивок из любых фото и картинок!
Получить программу «Крестик»!
Удобная и понятная программа «Крестик» разработана российскими программистами для русскоговорящих любителей вышивки.
Хотите вышивать не по чужим схемам, а именно по своим фотографиям или рисункам? Фотографии близких людей и любимых пейзажей? С программой «Крестик» (сайт — программа-крестик.рф) Вы за считаные секунды создадите полноценную схему для вышивки крестиком из любой Вашей фотографии или изображения. «Крестик» сам подберёт к созданной схеме необходимые мулине любого из производителей, доступных на российском рынке: DMC, ПНК им.Кирова, Gamma, Madeira, Anchor.
Она разработана на русском языке, очень удобна в использовании и имеет много полезных функций.
Например, программа может автоматически удалить все одиночные крестики на схеме! Ещё она позволяет создавать схемы для частичной зашивки (бывает удобно в вышивке портретов и икон). «Крестик» умеет создавать схемы в оттенках сепии! У программы есть широкие возможности для ручного редактирования схем: добавление и удаление цветов, рисование и заливка участков на схеме другими цветами мулине и т.п.
Авторы постоянно дорабатывают программу, добавляют новые мулине, новые возможности, и при этом программа на компьютерах пользователей всегда автоматически обновляется. Учитывая, что и сама программа разработана на русском языке, имеет инструкцию и обучающие видео-ролики также на русском языке, да ещё и весьма проста и удобна в использовании — советую её попробовать:
Скачать программу «Крестик»!
А для тех кто хочет вышивать бисером я хочу посоветовать вот эту программу.
Программа «Бисерок» — создавайте схемы вышивок бисером из фотографий.
Получить программу «Бисерок»!
Удобная компьютерная программа «Бисерок» (сайт programma-biserok.ru) создана русскими разработчиками для русскоговорящих любителей вышивки бисером.
Если Вы желаете вышивать не чужие схемы, а свои фотографии (например, фотографии родных людей и любимых мест), то с помощью программы «Бисерок» Вы за считаные секунды создадите полноценную схему для вышивки бисером из любого Вашего фото или изображения. «Бисерок» сам подберёт к созданной им схеме нужные цвета наиболее распространённого в мире и странах СНГ чешского бисера Preciosa.
После получения схемы с помощью программы «Бисерок» Вам останется лишь придти в любой магазин рукоделия с распечатанной легендой (также называемой картой ключей, которую программа сама создаст для Вашей схемы) и приобрести требуемый бисер в нужном количестве. После этого дорога к созданию шедевра рукоделия — открыта!
«Бисерок» даёт возможность создавать схемы не только для полной, но и для частичной зашивки (опять же удобно для вышивки икон и портретов). Есть возможность детальной ручной доработки схем. «Бисерок» — русская программа, имеет почти круглосуточную тех.поддержку и целый набор обучающих материалов на русском языке. Кстати, эта программа создаёт ещё и схемы для печати на ткани.
Скачать программу «Бисерок»!
Вот такие замечательные программы создают российские программисты. А теперь давайте познакомимся с программой, которую создали зарубежные программисты и которая на сегодняшний день является лидером в этой сфере — PCStitch — программа для создания схем вышивки.
Для начала скачайте файл с архивом, распакуйте и установите программу на свой компьютер.
Скачать PCStitch — программа для создания схем вышивки [11 Mb]
Знакомство с программой начнем с изучения меню. Поскольку меню в программе на английском языке,я постараюсь расшифровать вам что значит каждый пункт.
1 — Создать 13 — Масштаб
2 — Открыть 14 — Масштаб определенной, выделенной области
3 — Сохранить 15 — Увеличить
4 — Печать 16 — Уменьшить
5 — Вырезать 17 — Вернуться к прежнему масштабу
6 — Копировать 18 — Вставить из библиотеки
7 — Вставить 19 — Написать текст
8 — Крест 20 — Вертикальные зеркальные кресты
9 — Шов назад иголку 21 — Горизонтальные зеркальные кресты
10 — Выделить область 22 — Закрасить пустую область
11 — Сетка 23 — Пипетка
12 — Палитра цветов 24 — Ластик
Меню File (Файл) в PCStitch — программе для создания схем вышивки состоит из следующих команд:
New (Новый) — создать новую схему, файл.
Open (Открыть) — открыть схему на диске.
Browse Patterns (Обзор схем) — откроется PCStitch Pattern Wiewer, и начнется быстрый просмотр ваших схем.
Import (Импорт) — для создания схем с любой картинки
Export (Экспорт) — сохранение готовой схемы на компьютере.
Save (Сохранить) — сохранить какие-либо изменения.
Save as (Сохранить как…) — сохранить изменения в файле под другим именем, названием. Исходный файл остается без изменений.
Print/Preview (Печать\Предварительный просмотр) — предварительный просмотр и печать готовой схемы. Рассмотрим ее поподробнее.
Grid Square Per Inch — позволяет менять размеры схемы относительно листа, т.е. сколько квадратов сетки в дюйме получится при печати (1 дюйм — примерно 2,5см ). По умолчанию стоит 10 клеточек в 2,5см. Для того что бы сделать схему крупнее необходимо уменьшить это значение (например 8 или 6).
Print stitches As — меню выбора печати знаков схемы: черно-белые(самый удобный вариант), цветные квадратики, как стежки-крестики, или объединить цвет и значки.
Print Back Stitch Lines As — меню выбора печати шва «Назад иголку» (Back Stitch): черные или цветные линии.
Print Color Key — напечатать знаки и номера ниток.
Print Gird Lines — напечатать сетку схемы.
Preview — предварительный просмотр.
Еще одно маленько отступление. На схемах шов «Назад иголку» бывает разных цветов. Чтобы при печати не получить одинаковые чёрные линии, нужно изменить вид этих стежков. Для этого нажмите правой кнопкой мыши на любой шов «Назад иголку» в окне программы, появится небольшое окно, в нём выбираем Change Style — и ищем понравившуюся линию. При печати каждому цвету будет соответствовать свой вид линии.
Меню Edit (Редактировать) содержит следующие команды.
Undo (Убрать) — стереть последнее действие.
Cut (Вырезать) — вырезать какой-либо отмеченный участок.
Copy (Копировать) — копировать выделенную часть схемы в буфер обмена.
Paste (Вставить) — вставить из буфера обмена скопированную часть схемы.
Flip — выделить какую-нибудь часть на схеме или всю схему, переворачивать по горизонтали и вертикали. Зеркальное отображение.
Rotate — поворот схемы на 90 и 180 градусов.
Erase — стереть что-либо на схеме, предварительно выделив эту область.
Copy To — копировать какой-либо участок схемы в отдельный файл.
Paste Form — вставить отдельные фрагменты других схем в текущую схему.
Меню Options (Опции) в PCStitch — программе для создания схем вышивки состоит из:
Flexible back Stitching — гибкий шов «Назад иголку», для рисования.
Floss palette — палитра цветов.
Save current Palette as Default — сохранить палитру, как основную.
Save Palette — сохранить какую-нибудь палитру из какой-нибудь схемы под каким-нибудь именем. Название файла будет примерно таким — Палитра.flss
Load Palette — загрузить палитру цветов.
Draw Mode — способ рисования на схеме — стежки, линии, выделить область. Быстрые кнопки находятся на панели инструментов.
Stitch Type — тип стежка. Кресты, полукресты, 3/4 креста и т.д. Для рисования.
French Knot Style — французский узелок. Различные стили и наклон. Для рисования.
Меню View (Просмотр)
View Pattern — просмотр схемы целиком.
Zoom — изменить масштаб схемы
Refresh — обновить.
Далее следуют настройки кнопок быстрого доступа (сверху, сбоку и др.)
Options — настройка схемы. Здесь можно поменять линейку с дюймов на сантиметры. Поменять цвет фона (канвы). Поменять сетку, деление схемы на квадраты (например, 5х5 клеток или 10х10 клеток) и т.д.
Stitches Display As — изображение стежков на схеме (черно-белые символы, цветные кубики, цветные кубики с символами).
Меню Tools (Инструменты)
Mirror Mode — зеркальное отображение, для рисования симметричных в зеркальном отображении крестиков.
Paint Once — закрасить область внутри крестиков.
Center — установить центр на схеме.
Erase Mode — ластик.
Color Piker — пипетка.
Pattern Sizing — изменение размеров схемы. В этом меню есть важное подменю: Add Rows/Columns — добавить Ряды/Колонки, добавить к схеме еще пространства. И Delete Rows/Columns — удалить Ряды/Колонки, удалить ненужные ряды на схеме.
Pattern Tools — изменение палитры. Floss Usage Summary — подсчет ниток, нужных для вышивки данной схемы, подсчет метража, количества стежков.
Text — написать текст на схеме.
Stitched Fonts Maintenance — шрифты для вышивки.
Сustom Stitch — декоративные стежки.
Patterns Properties — свойства схемы, авторские права, кем сделана схема, инструкции к схеме.
Меню Libraries (Библиотеки). В этом меню есть много маленьких тематических мотивов, из которых можно делать свои схемы.
Вот мы и познакомились с интерфейсом PCStitch — программа для создания схем вышивки, а теперь переходим ко второй части урока — непосредственно к созданию схемы.
Загружаем картинку в программу Pattern Maker и делаем прогон | Как создавать и рисовать схемы в программе Pattern Maker
Загружаем картинку в программу Pattern Maker и делаем прогон
Открываем программу Pattern Maker.
В меню выбираем значок «Импорт изображения» (“Import a Picture”). На рисунке обведёно красным кружочком.
Внимание! Все картинки кликабельны.
Чтобы увидеть их в большом формате, достаточно кликнуть мышкой на изображение.
Его также можно выбрать из основного меню, выполнив следующие шаги:
File — Import Image — Import Into New Pattern
В русском переводе будет звучать примерно так:
Файл — Импорт изображения — Импорт в новый образец
ШАГ 1.
Перед нами появится вот такое окно:
Выбираем кнопку «Загрузить» (“Browse”) (выделено красным кружочком).
Выбираем с компьютера желаемую картинку или фотографию, кликаем «Открыть» (“Open”).
Картинка загружена в программу:
Нажимаем «Далее» (“Next”).
ШАГ 2.
В следующем окне устанавливаем галочки в обоих окошечках (где их установить подчеркнуто красным):
Перевод этих надписей примерно такой:
“Convert the image into full cross stitches” = Конвертируем изображение в схему для вышивки крестом.
“Include image as underlay for tracing” = Использовать изображение как подложку для схемы.
Нажимаем «Далее» (“Next”).
ШАГ 3.
На этом этапе программы можно отредактировать изображение.
Лучше, конечно, сделать это заранее в любом графическом редакторе, имеющемся на компьютере.
Но можно воспользоваться и функциями программы Рattern Мaker, изменив свет, контраст, насыщенность и т.д., манипулируя ползунками:
Если надо вернуть картинку в исходное положение, то достаточно нажать на кнопку “Reset” («Переустановка») и показатели света, контраста, насыщенности и т.д. обнулятся.
Обращаем внимание на значок, изображающий лупу (на рисунке обведено красным кружочком).
Как и во многих других программах, функция «Лупа» предназначена для изменения масштаба изображения (фотографии или картинки). Делаем это так. Кликаем на значок «Лупа», наводим мышку на изображение и для увеличения изображения кликаем на левую кнопку мыши, а для уменьшения — на правую кнопку мыши.
Также при помощи мышки, наведя её курсор на разделительную линию между изображением и пустой сеткой схемы (на рисунке помечено двумя красными стрелками), можно увеличить или уменьшить поле просмотра изображения.
Теперь значок, изображающий квадрат пунктирной линией (на рисунке обозначен красным кругом):
Кликнув на этот значок и после этого наведя курсор мыши на изображение, можно выделить на картинке именно ту часть, которую мы хотим превратить в схему для вышивки.
После чего кликаем на “Crop” («Вырезать») (на рисунке обозначено красным прямоугольником) и получаем видоизменённую картинку:
Если нас что-то в ней не устраивает, то достаточно нажать на «Undo Cropping» («Отменить») (на рисунке выделено красным овалом), и картинка примет исходный вид.
Закончив редактирование изображения на этом этапе, нажимаем «Далее» (“Next”).
ШАГ 4.
На этом этапе продолжается редактирование изображения.
Здесь картинку можно «растянуть» в длину или ширину, или наклонить.
Делается это при помощи кнопочки с цифрами 1, 2, 3 (“Grid Tool”) (на рисунке отмечено красным кружочком). Кликаем на эту кнопку и наводим курсор мыши на изображение. На изображении левой кнопкой мыши отмечаем левый верхний, правый верхний и правый нижний углы воображаемого квадратика или прямоугольничка размером 10х10 клеточек будущей схемы:
Нажимаем “Align Grid” (на рисунке отмечено красной галочкой).
Если надо убрать сетку с изображения, снимаем галочку с “Show Grid” (на рисунке отмечено красным прямоугольником).
Если надо что-то изменить или вернуть картинку к исходному виду, то нажимаем “Undo Alignment” (на рис. отмечено синим прямоугольником)
Для увеличения или уменьшения изображения здесь также можно применить кнопку «Лупа» (помечено красной галочкой).
Как правило, этот этап упускают и переходят к следующему, нажав на «Далее» (“Next”).
ШАГ 5.
Используя инструмент «Волшебная палочка» (на рисунке помечено красным кружочком), можно убрать с изображения ненужные области.
Для этого кликаем на упомянутую кнопку, наводим курсор мыши на то место изображения, которое мы НЕ хотим видеть в нашей будущей схеме и снова кликаем мышкой:
Если необходимо убрать несколько областей с картинки, то кликаем на кнопку «волшебная палочка», затем нажимаем клавишу “Shift” на клавиатуре и при нажатой клавише “Shift” кликаем курсором мыши на те области картинки, которые мы НЕ хотим видеть в нашей будущей схеме.
Для отмены последнего действия используем кнопку “Undo Last Selection” (отмечено синим овалом).
Чтобы удобнее было редактировать изображения, здесь также можно применить кнопку «Лупа» для увеличения или уменьшения картинки.
Но лучше заранее отредактировать картинку в любом графическом редакторе и загрузить уже готовую картинку в программу Pattern Maker. Тогда этот этап можно упустить.
Когда всё будет закончено, нажимаем «Далее» (“Next”).
ШАГ 6.
При помощи этого инструмента можно выбрать ту часть изображения, которая содержит наиболее приоритетные цвета.
Как правило, этот этап упускают и переходят к следующему, нажав на «Далее» (“Next”).
ШАГ 7.
Один из самых основных и важных этапов для построения будущей схемы.
Здесь можно установить размеры будущей схемы в миллиметрах (на рисунке отмечено цифрой «1») или клеточках (отмечено цифрой «2»). Кому как удобно. Как правило, размеры определяют в клеточках. Но это уже дело привычки, а также личной необходимости.
Также устанавливаем размеры канвы для вышивания, на которой мы собираемся работать (на рисунке отмечено цифрой «3»).
Обязательно надо поставить галочки возле “Preserve aspect ratio” («Сохранять пропорции») и “Square stitch” (дословно «Квадратный стежок»). На рисунке подчёркнуто красным.
Результаты выводятся в нижней строке (на рисунке отмечено синим овалом). Там указаны размеры будущей схемы – ширина на высоту в клеточках и рядом справа ширина на высоту в миллиметрах. Внимательно изучаем эти результаты, прежде чем переходим к следующему этапу. При необходимости изменяем размеры схемы и канвы.
Нажимаем «Далее» (“Next”).
ШАГ 8.
Этот этап также очень важен.Здесь устанавливаем типы ниток (на рисунке отмечено красным овалом). В программе уже имеется неплохая база ниток: и DMC, и Анкор, и Мадейра и другие. Выбираем из списка нужную нам.
Далее определяем количество цветов, которое мы бы хотели применить для нашей схемы (на рисунке место, где нужно указать количество цветов обозначено красным кружочком.
Нажав на кнопку “Advanced” («Дополнительно») можно установить способ расположения будущих стежков.
“None” – одиночек практически не будет, между зонами одного цвета будут более чёткие границы.
“Stucki”, или “Floyd Steinberg”, или “Burkes” – будут одиночки и значительный разброс клеточек одного цвета. Не будет чётко определённых границ для одного цвета стежков. Эти три вида различаются между собой типами разбросанности стежков – художественный разброс (“Floyd Steinberg”), линейно или диагонально (“Stucki”) или кирпичиками (“Burkes”). Но это очень вольное название типов разбросов. Нужно пробовать и выбирать понравившийся вариант разброса крестиков.
Забегая немного вперёд, сравним для примера.
На этом рисунке эффект “None” изображён слева, а эффект “Floyd Steinberg” – справа.
Результаты манипуляций в данном этапе на загруженном изображении пока видны не будут. Эти результаты будут видны уже только на самой схеме после того, как мы пройдём все этапы загрузки изображения в программу.
Нажимаем «Далее» (“Next”).
ШАГ 9.
Это заключительный этап, в котором, чтобы увидеть нашу первичную схему, надо просто кликнуть мышкой на кнопку «Импортировать изображение» (“Import”). В результате в крайнем правом поле вместо пустой сетки появится схема.
В этом этапе (впрочем, как и в других) есть кнопка «Назад» (“Back”), при помощи которой можно вернуться к предыдущим этапам и при необходимости изменить настройки изображения.
Можно сохранить понравившиеся варианты схем:
Файл (File) — Сохранить как (Save as)
Если всё понравилось, то нажимаем «Закрыть» (“Close”) (на рисунке отмечено красным овалом).
Откроется программа редактирования схемы для вышивания с первичной схемой изображения, которую принято называть прогоном.
Самая лёгкая часть работы над схемой позади. А впереди нас ждут бессонные ночи и колупания с крестиками, т.е. квадратиками будущей схемы. И всё это только для того, чтобы в итоге получить и красивую, и удобно вышиваемую схему, а не прогон. Но об этом в следующей статье.
Приятного и полезного творчества!
Автор статьи и фото: Екатерина Шлыкова
*Обсудить статью, задать вопросы, поделиться своим опытом в работе с программой Pattern Maker можно в этой теме форума.
*Где скачать программу Pattern Maker, читаем здесь.
Цитирование и частичное копирование статей и рассказов возможно с указанием источника в виде активной ссылки на соответствующую страницу сайта.
Вам также будет интересно:
| ||||
Всего комментариев: 0 | |
Оставить комментарий:
Работает Антиспам!Пожалуйста, без рекламы и ссылок на сторонние ресурсы.
Об этом через Обратную связь.
Сделать схему для вышивки крестиком онлайн. Вышивка крестом или программа для создания схемы вышивки из любого фото
Часто специальные журналы и книги, где находятся схемы вышивки, предлагают небольшой выбор изображений, они подходят далеко не всем пользователям. Если вам необходимо создать собственную схему, преобразив определенную картинку, то рекомендуем воспользоваться программами, список которых мы подобрали в этой статье. Давайте рассмотрим каждого представителя подробно.
Реализован рабочий процесс в Pattern Maker таким образом, чтобы даже неопытный пользователь сразу смог приступить к созданию собственной электронной схемы вышивки. Начинается этот процесс с настройки холста, здесь присутствует несколько опций, с помощью которых подбираются подходящие цвета и размеры сетки. Кроме этого присутствует детальная настройка цветовой палитры, используемой в проекте, и создания надписей.
Дополнительные действия осуществляются в редакторе. Здесь пользователь может вносить изменения в готовую схему с помощью нескольких инструментов. Присутствуют разные виды узлов, стежков и даже бисер. Изменяются их параметры в специально отведенных окнах, где находится небольшое количество различных опций. Pattern Maker на данный момент не поддерживает разработчиками, что заметно по довольно устаревшей версии программы.
Stitch Art Easy
Название следующего представителя говорит само за себя. Stitch Art Easy позволяет максимально просто и быстро преобразить необходимое изображение в схему вышивки и сразу же отправить в печать готовый проект. Выбор функций и настроек не особо велик, однако доступен довольно удобный и хорошо реализованный редактор, где изменяется вид схемы, вносятся определенные правки и корректировки.
Из дополнительных возможностей хочется отметить небольшую таблицу, в которой подсчитывается расход материала на определенный проект. Здесь устанавливается размеры мотка и его стоимость. Программа сама подсчитывает расходы и траты на одну схему. Если нужно настроить нити, то обратитесь в соответствующее меню, там есть несколько полезных инструментов настройки.
EmbroBox
EmbroBox выполнена в виде своеобразного мастера создания схем вышивки. Основной процесс работы над проектом сосредоточен на указании определенной информации и установке настроек в соответствующих строках. Программа предлагает пользователям множество опций для калибровки канвы, нитей и вышивки крестом. Присутствует небольшой встроенный редактор, а сама программа прекрасно оптимизирована.
Одна схема поддерживает только определенный набор цветов, в каждом подобном софте установлено индивидуальное ограничение, чаще всего это палитра из 32, 64 или 256 цветов. В EmbroBox встроено специальное меню, в котором пользователь вручную выставляет и редактирует используемые цвета. Особенно это поможет в тех схемах, где на изображениях используются совершенно разные оттенки.
STOIK Stitch Creator
Последним представителем в нашем списке является простой инструмент для преобразования схемы вышивки по фотографии. STOIK Stitch Creator предоставляет пользователям основной набор инструментов и функций, которые могут пригодиться во время работы над проектом. Программа распространяется платно, однако пробная версия доступна к скачиванию на официальном сайте бесплатно.
В этой статье мы разобрали несколько представителей софта, предназначенного исключительно для составления схем вышивки из необходимых изображений. Сложно выделить какую-то одну идеальную программу, все они по-своему хороши, но и имеют определенные недостатки. В любом случае, если ПО распространяется на платной основе, то рекомендуем ознакомиться с его демоверсией перед покупкой.
Мануалов по различным программам в сети полно — найти их легко и просто. Но вот именно учиться делать схемы мне пришлось методом проб и ошибок. В этом МК я расскажу о том, как я делаю свои схемы: с разными видами швов, бэкстичем, французскими узелками и разным количеством нитей. Я предпочитаю именно такие схемы, такой стиль при сравнительно небольших размерах вышивки позволяет сохранить высокую детализацию. Если вы любите, чтобы вышивка была выполнена только с использованием крестиков, этот МК не для вас, для вас будет позже:)
Вот что нам понадобится:
1. Картинка, которая нравится и которую хочется вышить. На первый раз лучше взять что-то не очень сложное, с четкими контурами и не слишком мелкими деталями. И эта картинка должна действительно нравиться, иначе есть все шансы бросить работу на середине! А работы будет много, примерно от четырех до бесконечности часов.
2. Программа, которая переводит картинки в крестики и поддерживает разные виды швов. Я пользуюсь Pattern Maker, но программ разных довольно много, тут каждый выбирает что-то для себя.
3. Карта цветов тех ниток, с которыми вы будете работать. Это обязательно, без этого никак. В крайнем случае, если у вас очень много ниток какого-то производителя, можно пользоваться прям моточками, но это неудобно. И не факт, что удастся подобрать именно самое лучшее сочетание — вряд ли у вас есть абсолютно все цвета какой-то марки. А если вышивка сложная и предполагает несколько десятков цветов, компромиссы здесь неуместны: вам же потом это и вышивать, труда будет вложено много, жалко будет получить на выходе ерунду.
Я покажу работу на примере вот этой старинной открытки:
Я хочу получить вот что: лицо, шляпа и цветы будут четкими и более яркими, чем на исходной картинке, фон — полукрест, фон неровный, основную площадь будет занимать просто канва.
Итак, мы готовы, приступаем к работе. Сразу скажу — на технических моментах работы в программе я останавливаться не буду, МК не об этом.
Этап первый — подготовительный
С самого начала хорошо бы отпечатать нашу картинку на цветном принтере — так удобнее будет с ней потом работать. Переключаться все время между программами на компе неудобно, да и точность передачи задуманного может пострадать. Также сейчас смотрим на картинку и примерно прикидываем оптимальный размер «от и до». К примеру, вы для себя решаете, что хотите вышивку не менее 20 сантиметров в ширину — от этого и танцуем. Решаем, какое элементы будут вышиты крестом, а какие — полукрестом, возможно, что-то вы захотите убрать вовсе. Решаем, что будет с фоном: будете вы его вышивать или просто подберете канву нужного цвета, может, вышьете частично, каким швом и т.п.
Загоняем картинку в программу, если надо — кадрируем, то есть обрезаем лишнее. Задаем размер и количество цветов, смотрим, что получилось. Нравится? Цветов достаточно? Детализация устраивает? Я обычно оставляю детализацию чуть меньше, чем кажется правильным на этом этапе: сейчас это черновик без бэкстича, просто из крестиков, а бэкстич здорово добавляет четкости. Зато количество цветов я обычно ставлю с избытком: так лучше видны контуры и детали. Это действие — задавать количество цветов и размер — возможно, придется повторить раз 10-15, до достижения результата, который вас устроит.
Вот что я получила в конце этого этапа:
Ширина картинки — 20 см., 40 цветов.
Теоретически кажется, что это уже вполне можно вышивать. Однако тут важны несколько моментов. Во-первых, все программы перевирают цвета. Стоит проверить по карте, и сразу видно — если верить предлагаемым программой номерам цветов ниток, то кожа будет ярко-розовой, белки глаз — грязно-серыми, румянец — фиолетовым, а шляпа — зеленой. То есть вот это изображение, имитат, не отражает действительность: вышивка, выполненная на этом этапе, будет просто некрасивой. Во-вторых, программа не очень-то заботится о комфортности вышивания: на схеме полно одиночных крестиков — когда крестики не сгруппированы, а разбросаны, вот он цвет 520 тут одним крестиком, а следующее использование этого цвета — 50 крестиков вправо, 37 крестиков вверх; некоторые цвета получены так называемой «шахматкой», когда, например, персиковый получается смешением коричневых и ярко-розовых крестиков. Может, с расстояния в 3 метра оно и будет хорошо смотреться, но нас это не устраивает;) То есть вышивка, сделанная по такой схеме,будет не только некрасивой, но и чудовищно неудобной для работы. Такая схема, кстати, называется прогон.
Этап второй — рисуем контуры
Помним, что на вышивке будет бэкстич? Вот сейчас самое время для его добавления. Основные условия — цветов для бэкстича должно быть немного, желательно — 2-3, не больше. В крайнем случае — 5-6. Больше их обычно и не надо, разве что бэкстич — основной герой вашей вышивки. И второе условие — цвета для бэкстича должны быть гораздо темнее основных тонов вышивки. У мальчика русые волосы — значит, бэк для волос будет темно-коричневым. Васильки голубые и сиреневые — бэк будет темно-синим. Отбираем основные цвета, добавляем их в палитру (если их уже не добавила сама программа). И начинаем рисовать. Сейчас хорошо будет положить перед собой нашу распечатку, потому что контуры элементов в прогоне нечеткие и размытые, по ним мало что можно нарисовать, это просто опора, карта, чтобы соблюсти масштаб. Вот берем и аккуратно-аккуратно все срисовываем.
Вот здесь видно, что я начала со шляпы. И да, не скачем между элементами! Начали элемент — обрабатываем его полностью, так меньше вероятность запутаться и пропустить что-нибудь важное. И не забываем переключаться между цветами. И рисуем на большом увеличении схемы — иначе не будет аккуратных стыковок между стежками в бэке.
Времени на этот этап не жалеем! От того, насколько качественно выполнена эта работа, зависит, получится ли у нас вообще хоть что-нибудь.
Вот тут я увеличила кусочек схемы:
Видно, что эту работу я делала по сплошным клеточкам, мне так удобнее всего. Кому-то, возможно, будет удобней рисовать по крестикам или по символам.
Этап 3 — страшный и внезапный
На этом этапе делаем страшное — убираем все, кроме бэкстича. Совсем все. Вообще все.
Вот так:
Остаточные крестики — это те цвета, которые совпали с выбранными оттенками бэка, я их закрашу сверху в процессе работы.
Дело в том, что если уж программы перевирают цвета, я предпочитаю не гоняться за каждым крестиком, выверяя, насколько именно тут точно передан цвет. Мне проще нарисовать все сверху, с нуля. Так сразу убивается куча зайцев:
— точно не будет никакой шахматки;
— никаких одиночных крестиков;
— цвета будут собраны комфортными для вышивки блоками;
— цвета будут подобраны точно.
Этап четвертый — собственно отрисовка
Вот сейчас мы будем рисовать именно крестиками. В границах, заданных бэкстичем. Тут нам потребуется наша распечатка — помните про нее? Потому что сейчас мы будем терпеливо и кропотливо подбирать цвета, прикладывая нашу карту к картинке. Это очень ответственный этап!
Я рекомендую не подбирать цвета сразу для всей вышивки, а подбирать их поэлементно. В нашем случае отрисовка началась со шляпы. Прикидываем, сколько цветов уйдет на предмет: обычно это от трех до семи цветов на однотонный элемент с тенью и бликом. У меня будет пять цветов, подбор я начинала с самого светлого. Подобрали, добавили в нашу палитру, рисуем:
Оп! Появилась шляпа. Она кажется более темной, чем на исходном фото, за счет того самого перевирания цветов. Из-за неточной цветопередачи вам придется быть мужественными, не верить программе, а верить глазам своим и памяти: если по карте у вас получился теплый розовый 224, а программа вам заявляет, что это фиолетовый, не верьте! Помните — ваш конечный результат это вышивка, а не красивый имитат. Будьте твердыми и продолжайте использовать собственноручно подобранные цвета, как бы ни казалось, что результат получается слишком странным.
Самое сложное — лицо.
Жутенько без глаз и без рта. Добавляем. Самое-пресамое сложное — глаза.
Видно. что лицо «утекло» вниз, это меня не устраивает, переделываю. Заново рисую на лице бэк, более точно раскрашиваю кожу. Это нормально, переделки, ошибки — не страшно.
Без шеи странно, добавляем шею и воротник:
Для воротника я использовала те же цвета, что и для шляпы. Слишком много цветов — тоже нехорошо, неудобно. Хотя тут, конечно, каждый решает для себя сам.
Добавляем зелень к цветам:
Работа с крестиками закончена, теперь полукрест. Смягчаем переход от рубашки к фону и добавляем кусочек зелени:
Для полукреста необязательно подбирать все новые цвета. У меня часть цветов взята с рубашки и шляпы. Не забываем — нам потом надо будет это вышить и не сойти с ума в процессе!
ВАЖНО: обязательно смягчаем переходы между полукрестом и канвой, кроме тех случаев, когда предполагается четкий край.
Продолжаем работать:
Несколько раз увеличиваем-уменьшаем схему, чтобы понять, что нас устраивает, а что надо поправить. Вносим правки и неожиданно понимаем, что основная работа уже проделана! Вот ее результат:
Зелень на имитате кажется слишком насыщенной, а некоторые переходы — слишком грубыми, но не забываем о том, что цвета у нас сейчас переданы неточно! Волнуетесь — быстро сделайте подбор цветов еще раз;)
Чтобы добиться еще большей прозрачности, зелень на моей вышивке будет отшиваться в одно сложение нити. Количество сложений — это тоже хороший инструмент, который позволяет добиться более интересного результата.
Вот так выглядит фрагмент готовой схемы:
Видно, что полукрест передан маленькими-маленькими двойными крестиками. Я пока оставила такой вариант, чтобы можно было выгружать имитат с фоном из полукрестиков, а на схеме для вышивания, естественно, такого не будет, будут нормальные обычные символы.
Этап пятый — проверка
Лучше его сделать после того, как схема полежит хотя бы денек.
Вот что нам нужно будет сделать:
1. Еще раз посмотреть, все ли устраивает? Помним о том, что впереди еще больше труда — собственно вышивка! Не малодушничаем, если что-то не совсем нравится, исправляем. Да, надоело, да, времени уже потрачено много, но надо исправить то, что сделано неточно! Иначе потом будет неприятно вышивать и результат не станет по-настоящему радующим.
2. Отлавливаем возможные одиночные крестики. Их быть не должно, но вдруг? Выделяем по очереди каждый цвет и смотрим, если они есть — убираем.
ВСЕ! Выдохнули! Схема готова!
Если хотите, можете настроить сложения нитей, где-то пунктир для бэка, а где-то пунктир с точками, в программе. Но если вы делали схему для личного пользования, это необязательно, можно просто сделать несколько пометок прямо на распечатке с ключом к схеме, а где какой бэк вы и так будете помнить, забудешь тут после такой работы;)
Для информации: размер будущей вышивки по 16-й аиде 20 на 24.76 см., 126 на 156 крестиков. Количество цветов — около 30.
Приятного вышивания:)
Здравствуйте, уважаемые вышивальщицы
Показать картинку
.Добро пожаловать во вторую и самую интересную часть моего МК по вышиванию портрета — создание схемы
Показать картинку
Это потребует от вас усидчивости, внимательности и творческого похода
Я создаю схемы для вышивки в программе Pattern Maker for cross stitch v.4. Надеюсь вы ее уже скачали
Запускаем программу Pattern Maker (далее сокращенном РМ). Заходим в меню Файл пункт Импорт рисунка — Импорт в новый образец.
В появившимся окошке в Обзоре находим нашу фотографию, по которой будем делать схему.
Получается так
Снова нажимаем Далее. Появляется окошко для редактирования сетки. У нас на фото ее нет, поэтому просто нажимаем снова Далее.
Теперь появляется окно, в котором мы можем выделить фон, чтобы он не учитывался в разработке схемы. Для этого с помощью мышки нажимаем в любой точке фона. Получаем
Снова нажимаем Далее. Теперь открывается окно, в котором можно выделить передний план. Я всегда в портретах выделяю лица. Это делается для того, чтобы при создании схемы программа больше «внимания» уделяла лицам. У меня так.
И снова нажимаем Далее. Наконец появляется окно, в котором мы можем выбрать размер будущего портрета. От этого многое зависит. В этом окне мы должны решить на какой канве будем вышивать и какого размера портрет нам нужно получить. В основном для вышивки используется канва Аида 14. Для портрета можно взять канву Аида 16 или Аида 18 (крестики будут меньше размером и вышивка смотрится аккуратней). Можно брать и более мелкую канву, но тогда будут сильнее уставать глаза. Также кроме фирмы Аида есть и другие виды канвы. Но Аида самая распространенная и доступная. Выглядит канва Аида так.
Главное, при выборе размера — чтобы картина не была слишком маленькая — иначе просто будут неразборчивы черты лица. Для двойного портрета минимальная нормальная ширина начинается от 30-35 см для канвы Аида 14, Аида 16, для канвы Аида 18 можно размеры установить чуть меньше. Чем больше размер вышивки, чем меньше размер крестика, тем более проработано будет лицо.
Я выбрала ширину будущей вышивки 35 см, при использовании канвы Аида 14.
Нажимаем Далее. Появляется окно выбора палитры и количества цветов. Я выбираю палитру Гамма, так как эти нитки для меня более доступны, другие не так просто купить. По умолчанию палитра Гамма не установлена в PМ, ее можно скачать. Количество цветов определяем опытным путем. Вначале я задаю где-то 50 цветов, нажимаю Далее и Импорт. Справа появляется окно, в котором виден предварительный результат. Уменьшаем масштаб и смотрим — устраивает ли нас результат?. Обычно с первого раза вряд ли. Можно вернуться назад и увеличить количество цветов (не сильно — чем больше цветов, тем более неоднородным получится лицо). Опытным путем выясняю, что подходит 55 цветов в палитре.
Нажимаем Закрыть (Close).
Теперь начинается основная длительная и в какой-то степени творческая работа — приведение схемы в удобный для вышивания вид. Тут главное думать о том, что чем лучше мы проработаем схемы, тем быстрее и легче будет сам процесс вышивания
Вот наша схема, с которой мы начинаем.
Если смотреть в маленьком масштабе, то кажется, что можно вышивать и так. Но на самом деле при увеличении масштаба можно увидеть как неоднородны лицо и одежда. Поэтому я редактирую схемы до получения плавных переходов цветов и ликвидации одиночных крестиков.
Нам нужно почистить нашу схему от одиночных крестиков.
Для этого подводим курсор вниз к серому полю справа от рабочей палитры и щелкаем правую клавишу мышки, в открывшемся окошке выбираем строчку «Сортировать» и в следующем открывшемся окошке выбираем «По частоте использования».
Теперь вся наша палитра построилась по количеству крестиков от большего к меньшему.
В самом конце списка будут оттенки, которые используются по одному — два крестика.
Есть два способа замены одиночных крестиков:
Первый способ:
Выделяю с помощью меню Правка всю схему.
В палитре на всех цветах появятся галочки. На этих галочках щелкаем правой кнопкой мыши и выбираем пункт Снять выделение.
Потом мы выделяем галочкой последний цвет в палитре (тот, которого меньше всего). И смотрим в нашей палитре на какой цвет его можно заменить… Выбрав нужный цвет, щелкаем по нему левой кнопкой мышки, а потом нажимаем на панели инструментов Замена цвета. В результате менее используемый цвет со схемы исчезнет. Если ненужный цвет не исчез из палитры, то мы щелкаем правой кнопкой мыши по палитре и выбираем пункт Удалить неиспользуемые.
Теперь щелкнув по единственной галочке в палитре снимаем выделение и проверяем подошел ли новый цвет. Если результат не понравился, то его можно отменить и попробовать замену другим цветом.
Второй способ.
Сортируем цвета в нашей палитре по использованию (см. выше). Щелкаем левой кнопкой мыши на самом последнем в палитре цвете и нажимаем на панели инструментов Цвет подстветки
Видим, что на нашей схеме выделились несколько крестиков — так как у меня выделились крестики на глазах — этот цвет пока заменять не будем. Щелкаем лев. кнопкой мышки на след. цвете в палитре.
Первые три цвета у меня используются в глазах, их мы не заменяем.
Попробуем их заменить. Для этого убираем подстветку, и смотрим на ближайший к этим крестикам другой цвет по оттенку из рядом расположенных — у меня вот этот
Щелкаем левой кнопкой мыши на ненужном цвете и держим кнопку нажатой пока не появится рука. Не отпуская нажатой лев. кнопки мыши перетаскиваем ненужный цвет на место цвета-замены.
Так мы поступаем со всеми цветами, которые редко используются. При этом главное не заменять и не удалять по возможности цвета губ и глаз. Хоть они и мало используются, но они отвечают за достоверность вышивки.
Теперь убираем по краям лишние крестики, которые случайно попали из фона. Для этого должен быть на панели должен быть активен инструмент Полный крестик. Проводим по лишним крестикам мышкой, удерживая правую кнопку нажатой. Так убираем все лишнее по краям.
На данном этапе уже видны изменения. Наша схема стала выглядеть так.
Теперь приступаем к обработке лица.
Я коррекцию схемы обычно начинаю со лба, при этом всегда начинаю редактировать схему с самых светлых оттенков. В нашей рабочей палитре находим такой оттенок с помощью инструмента Пипетка, щелкнув им на самой светлой части лба. С помощью этого же инструмента определяем следующий по тону цвет.
Теперь нам нужно отредактировать границы перехода от самого светлого тона к более темному — убираем одинокие темные крестики посреди лба и сильно выдающиеся границы перехода цветов сглаживаем. Для этого используем инструмент Полный крест и рисуем нашими двумя выбранными оттенками. Чтобы не ошибится в объемности лица сверяемся с фото.
Покажу как было и как должно получится.
На картинке видно, что на лбу присутствуют цвета, которым там не место. Нужно их заменить.
Для этого с помощью инструмента Выделение Свободная рука выделяем лоб человека, немного захватывая линию роста волос. Убираем выделение всех цветов в палитре галочками.
Ищем те цвета, которые нам нужно заменить и отмечаем их галочкой. Действуем по аналогии с заменой малоиспользуемых цветов (инструмент Замена цвета). Я убираю со лба сиреневый и розовый оттенки.
Получаем.
Лучше — не правда ли
Теперь ищем следующий более темный тон на лбу и сглаживаем его границы как научились ранее. Если какой то из цветов вам покажется неподходящим для перехода, сильно резким, либо наоборот плавным, то это можно скорректировать. Выделяем зону лба, заменяем неподходящие цвета. Если ни один из цветов вашей палитры вам не подошел, то можно добавить новый. Для этого заходим в меню Палитра, выбираем пункт Цвета и в появившейся палитре ищем нужный оттенок, его можно добавить в рабочую палитру двойным щелчком мышки. Кроме выбора существующих цветов в палитре можно создать БЛЕНД — смесь двух цветов мулине, для получения более плавного перехода. Для того, чтобы создать бленд заходим во вкладку Цвета в палитре — выбираем вместо фирмы мулине (DMC, Гамма) Blends. Нажимаем создать и в типе мулине выбираете палитру, в которой работаете (DMC, Гамма), в номер — соответственно номер мулине (в первой строчке номер первого тона мулине, который вы хотите смешать, во второй строчке — второго тона). Количество нитей указываем по 1. Данный бленд появится в палитре, и вы сможете его выбрать двойным кликом левой кнопкой
САМОЕ ГЛАВНОЕ НЕ ЗАБЫВАЕМ ПЕРИОДИЧЕСКИ СОХРАНЯТЬ ПОНРАВИВШИЙСЯ РЕЗУЛЬТАТ
Вот так стал выглядеть лоб после обработки
Аналогичным образом обрабатываем схему лица далее — сглаживаем переходы от светлого к темному и убираем выделяющиеся одиночки. Мне удобнее делать это по частям в следующем порядке: щека справа, щека слева, подбородок, нос. Этот порядок может быть любым — так как вам будет удобнее.
Показываю поподробнее порядок действия при редактировании лица.
Вначале убираем ненужные оттенки.
Выделяем нижнюю часть лица — пока работать будем с ней — главное не захватываем глаза — их мы будем редактировать в самом конце и пока их не нужно никак изменять
Щелкнув правой кнопки на одной из галочек в рабочей палитре — выбираем пункт снять выделения и все галочки станут крестиками
Выделяем один из оттенков серого — щелкнув на крестике и превратив его в галочку
Заменяем его на ближайший к нему оттенок телесного цвета.
Потом я замечаю оттенок золотистого цвета — тоже нам не нужен
меняем его также на ближайший соседний телесный оттенок и т. д.
Только убрав ненужные оттенки мы получаем уже значительные изменения в лучшую сторону — смотрите
Также бывает, что на лице присутствуют несколько одиночных крестиков телесного цвета, от них лучше тоже избавиться. Например, смотрим на лицо парня и видим там одинокие светлые точки на лбу, щеке и носе- они нам погоды не делают, но вышивать сложнее — меняем их на ближайший более темный оттенок на лице
Напрашивается на замену для более плавного перехода этот цвет 3859 (все номера цветов индивидуальны — пишу их для большего удобства чтения)
Меняем его только у парня (не забыв выделить) на бленд предыдущего оттенка 152 и 3859
Меняем следующий цвет у парня на лице — 223 на 3859, а еще более темный цвет 3722 на бленд 3722 и 223, получаем
Уже больше походит на фото. Чего на и нужно было добиться.
Теперь сглаживаем переходы цветов
Смотрите я выделила один из участков перехода цветов — там цвета как бы намешаны, а должны аккуратно переходить от светлого к темному
С помощью инструмента полный крестик редактируем переходы — убираем резко выдвигающиеся крестики цвета более темного цвета 3859 — нарисовав по ним сверху цветом светлым оттенком 152
Затем видим, что иногда цвет 3859 как бы стоит рядом со 152, хотя следующим после 152 цвета оттенком у нас является бленд — поэтому мы подправляем — рисуем теперь блендом поверх некоторых крестиков 3859 цвета
Теперь подправим квадратную границу бленда 3722 и 223, нарисовав поверху цветом 3859
Тут главное — посматривать на фото — потому что бывают характерные морщинки, складки, которые сглаживать не нужно…
В итоге в лице остаются необработанными только глаза+брови и рот . Их редактировать нужно очень внимательно, четко сверяясь с фото, чтобы придать глазам характерный разрез, бровям и рту — форму. В принципе их редактирование похоже на редактирование остального лица. Но я рассмотрю его некоторые особенности.
До редактирования глаза выглядят так
Нам нужно четко выделить контур глаза, прорисовать белок, радужку, зрачок и блик на зрачке — если блика не будет, то глаз будет выглядеть неживым. После корректировки схемы вышивки женщины, она выглядит так
Вот еще один пример не до конца обработанной схемы в области глаза и необработанной
было
стало
Вот фото
Что нужно делать — смотрим на фото разрез глаз — видим, что с внутренней стороны глаза белок больше, чем с внешней поэтому делаем с внутреннего края глаза по две точки белым цветом, с внешнего по одному — желательно чтобы с двух сторон от радужки со зрачком были белые пятна белка. Потом выбираем максимально черный цвет и рисуем зрачок — зрачок каждого глаза должен состоять из одинакового количества клеток. При этом, если человек на фото смотрит прямо, то блик делаем по центру, если в сторону — то в той стороне — куда он смотрит. Затем обязательно прорисовываем радужку. Глазки у нас желательно должны быть симметричными. Затем рисуем ресницы — берем цвет почти черный.
Я думаю, разница между обработанной и необработанной частью очевидна, а уж как она ощутима при вышивании Показывать подробнее обработку «мужской» части портрета я думаю нет необходимости — все шаги аналогичны вышеуказанным.
Теперь немного о ПРАКТИЧЕСКОЙ ЧАСТИ вышивки портрета. После того, как обработанная схема нас устраивает, ее необходимо распечатать. Для распечатки я экспортирую схему в графический файл, данная функция находится в меню Файл. Можно экспортировать символьную схему, а можно символьную подкрепленную цветным изображением (в палитре во вкладке Формат символа ставим галочку в пункте Разрешить цветные символы). Прежде чем выбирать пункт Экспорт в графический файл, нужно чтобы стала видна символьная схема. Для этого в меню вид выбираем Символы, либо нажимаем соответствующую кнопку на панели инструментов. После экспорта схемы мы получим графический файл, его я разделяю для распечатки на 3-4 части в зависимости от размера.
Для вышивки нам понадобится следующее :
— канва — размер вышивки можно посмотреть через меню Вид пункт Информация, при этом канву ВСЕГДА нужно покупать с запасом, чтобы получилось потом нормально оформить в багет. Минимальный запас канвы у меня 5-6 см. с каждой стороны, т. е. ширина канвы = ширина вышивки + 10-12 см. Кроме того, при вышивке портрета ВАЖНО оставить сверху вышивки дополнительно минимум 5 см, так как иначе получится, что голова человека на портрете будет упираться в рамку — это некрасиво! Таким образом, высота канвы = высота вышивки + 15-18 см.
— иголка (иголки) — нужна специальная вышивальная иголка с тупым кончиком — ей гораздо удобнее вышивать.
— мулине — вашу рабочую палитру мулине можно также как и схему распечатать с помощью той же функции. Я использую мулине фирмы Гамма, так как они наиболее распространены там, где я живу, кроме того его цена меня тоже устраивает. Все портреты я вышивала именно этими нитками. ЕСТЬ ОДНА ХАРАКТЕРНАЯ ОСОБЕННОСТЬ моих портретов — я лица (тело) всех людей стала вышивать с использованием собственной палитры — поясню в палитре мулине, которую выдает программа все цвета, относящиеся к лицу (телу) я заменяю на свои. К этому я пришла из-за того, что по какой-то причине моя программа Pattern Maker показывает оттенок мулине намного светлее, чем тем он есть на самом деле. Из-за этого в моих первых портретах лица получались темноватыми и не совсем естественного цвета. Но на качестве созданной схемы это не отражается, это отражается только на номерах используемого мулине. Путем долгого подбора я выделила следующую основную палитру номеров мулине фирмы Гамма для вышивания лица (тела) — их расположу от самого светлого до самого темного: 0040 (очень светлый — его использую, если есть блик), 0025, 3010, 3024 партия №119/10, 3214, 3030 партия 1, 0051 партия 2, 3025 партия 119/10, 3028, 3031, 3215, 3029, 3032. Одно но — в последнее время оттенки цветов в Гамме в разных партиях не всегда совпадают, поэтому палитра может от этого немного по другому сортироваться. В мою палитру, которую я расписала я иногда добавляю другие номера ниток мулине для некоторых теней.
Количество мулине определяет программа. В меню Палитра есть пункт Итог использования, нажимаем и получаем таблицу использования цветов. Заходим в информацию о мотке и задаем дополнительный процент ниток — предпочитаю покупать мулине с запасом, чтобы не бегать потом в поисках нужного оттенка (обычно дополнительно ставлю 50-60%)
Еще одна нужная вещь — распарыватель — с его помощью можно быстро исправить ошибки , а ошибки бывают у всех
— для хранения и удобного использования мулине я пользуюсь картонными бобинами , на которых сверху пишу номер мулине
— кроме того, понадобится коробка (органайзер) , в которой будут находится наши нитки, ножницы, распарыватель в процессе работы
— пяльцы — их выбор — дело вкуса каждого
Теперь, когда мы приготовили все материалы и приспособления. Можно приступать к процессу вышивания. Для начала размечаем канву (делать это можно многими способами, я размечаю нитками, притом размечаю только как бы «рамку» вышивки — внутри не размечаю никогда).
После разметки можно начинать вышивать!!!
Как я вышиваю . Вышивать нужно крестиками ОБЯЗАТЕЛЬНО идущими в одном направлении. Существует много способов вышивания. Я методом проб и ошибок пришла к следующему. Всегда вышиваю фрагментами снизу вверх слева направо , при этом начинаю с самого светлого оттенка используемого цвета (например, в моей схеме если бы я начала работать с вышивки женщины, то выбрала бы самый светлый оттенок желтого в ее одежде). Если самый светлый оттенок не находится в самом углу, то тогда помогает разметка.
При вышивании любым цветом независимо от оттенка я сталкивалась с тем, что в итоге вышитое изображение могло получится либо слишком светлым, либо слишком темным. А на лице вышивание начиная с темных тонов приводило к искажению объемности лица и как следствие приходилось много распарывать и переделывать.
В случае, если вы начинаете с самого светлого оттенка цвета, вы всегда можете при начале вышивания следующим тоном, заметив несоответствие с желаемым, немного переделать с малой затратой сил и времени.
Если возникли какие-либо вопросы или нужен совет, то не стесняемся и спрашиваем в комментариях При необходимости постараюсь описать еще нужные вам моменты…
ДЕВОЧКИ ПРОСЬБА НА ДРУГИЕ САЙТЫ МК НЕ УТАСКИВАТЬ ИЛИ ХОТЯ БЫ ССЫЛКУ НА МЕНЯ ДЕЛАТЬ
Если вам понравился пост, пожалуйста нажимаем на зеленую стрелочку так мне будет понятно, насколько я вам помогла
Еще небольшой бонус — предлагаю первым 3 записавшимся совместно со мной и моими подсказками создать свою схему по фото — только начинать будем с понедельника — к этому времени нужно выбрать фото и скачать программу Pattern Maker, и завести адрес электронной почты, если у вас его нет
Список участников онлайна (запись окончена!!!)
1. ninavakorina
2. ирина2014
3. Оля80
Современные технологии дают людям массу возможностей для самореализации. Каждый человек может найти в интернете аккорды, видеоуроки по рисованию, 3D-моделированию, созданию игр. Не обошел научный прогресс и тех, кто любит вышивать крестом — именно для них разрабатываются программы для вышивки крестом, скачать бесплатно которые может любой желающий.
В этой статье мы рассмотрим самые удобные и популярные программы для создания схем вышивки крестом, расскажем об их плюсах и минусах, отметим отдельные особенности каждой из утилит. Итак, в наш список приложений вошли:
«Крестик 2.0» — вышивка крестиком по любому фото!
Если у Вас есть фотография или любимая картинка — Вы можете вышить её! В этом Вам поможет прекрасная российская разработка — программа «Крестик, версия 2.0».
Программа выполнена на русском языке, она очень проста и удобна. Даже человек, далёкий от компьютеров, легко с ней разберётся. Вы просто загружаете в программу фотографию, указываете размер вышивки, выбираете производителя мулине — и через пол минуты получаете полностью готовую схему для вышивки, с картой ключей под выбранное мулине. Нужно просто придти с ней в магазин, купить нужные мулине — и всё, можно приступать к вышивке!
«Крестик» имеет хорошие возможности по редактированию и доработке схем — это можно выполнить и в автоматическом режиме (например, удалить одиночные крестики или ненужные цвета схемы), и в ручном режиме — что-то подправить, или дорисовать в схеме.
У программы есть подробная и понятная инструкция на русском языке.
Отличная российская программа, необходимая в арсенале любой рукодельницы.
Бисерок 2.0″ — создание схем вышивок бисером из фотографий!
«Бисерок» — очень достойная программа для создания схем вышивок бисером из фото или картинок. Создана российскими разработчиками фирмы HobbyLine. Специально сделана удобной и понятной для пользователей любого уровня знакомства с компьютером.
«Бисерок» подбирает для вышивки самый распространённый у нас бисер — Preciosa (он же Jablonex).
Имеет кучу полезных функций — создание схем частичной зашивки, печать схем напрямую на ткань, ручная и автоматическая доработка схем и т.п. Скоро авторы обещают добавить возможность создания схем круговой вышивки. Вообще авторы постоянно дорабатывают программу, поэтому её функционал расширяется, без потери удобства использования.
Очень советую попробовать. Сможете хоть в тот же день начать вышивать любимую фотографию.
Pattern Maker
Pattern Maker — разработка программистов для любителей вышивки. Эта утилита позволяет загружать пользовательские фотографии, чтобы использовать их в качестве схем для вышивки. Pattern Maker обрабатывает изображения по определенному алгоритму и формирует качественные схемы, которые можно использовать для рукоделия.
Для опытных пользователей программа дает возможность использовать расширенный функционал — выполнять ручную доработку схем, добавляя и удаляя те или иные цвета, отрезая ненужные части картинки, регулируя яркость и контрастность, устанавливая размер стежка. Здесь же можно подобрать нитки для вышивки от известных производителей. Эту программу для создания схем вышивки крестом бесплатно скачать может любой пользователь — при условии, что она не будет применяться в коммерческих целях. Интерфейс утилиты Pattern Maker полностью русифицирован, так что разобраться во всех пунктах меню и настройках можно без каких-либо проблем.
EmbroBox
EmbroBox — программа, автоматически создающая схемы для вышивания крестом. Выполняет расчет длины ниток, подбор оттенков и аналогов ниток от мировых производителей, рассчитывает себестоимость материалов. Созданную схему можно экспортировать в графический файл или сразу же распечатать.
Достаточно скачать программу для создания схем для вышивки крестом EmbroBox, загрузить в нее фотографию, рисунок, логотип и запустить процесс преобразования. Утилита выполнит все необходимые операции и выдаст пользователю готовую схему вышивки. EmbroBox распространяется бесплатно, имеет интуитивно понятный и полностью русифицированный интерфейс.
Portable Мозаика
Portable Мозаика — эта программа подойдет для тех, кто любит мозаичные рисунки. Пользователь может использовать готовые наборы схем или же создавать собственные, используя простой редактор.
Утилита Portable Мозаика удобна тем, что ее даже не нужно устанавливать — можно просто эту программу по созданию схем для вышивки крестом скачать бесплатно, сразу же запустить и приступить к вышивке. Для большего удобства в приложении предусмотрен режим нумерации колонок и строк.
PCStitch Pro
PCStitch Pro — эту программу для создания схем для вышивки крестом скачать бесплатно должен каждый человек, желающий в совершенстве освоить это занятие. Утилита PCStitch Pro предоставляет пользователям множество функций: создание схемы из любой фотографии или изображения, выбор и расчет стоимости материалов для вышивки, экспорт схемы в графический файл любого формата.
Stitch Art Easy
Вышивка Просто. Stitch Art Easy — эта утилита использует продвинутые алгоритмы преобразования изображения в схему, поэтому результат операции получается наиболее качественным — с сохранением всех мельчайших деталей. Пользователи могут эту программу для вышивки крестом скачать бесплатно и использовать для комфортного и быстрого создания схем.
Большой выбор функциональных утилит дает возможность каждому пользователю выбрать под свои нужды программы для вышивки крестом, скачать бесплатно их и использовать в качестве рабочего инструмента
Не хочу никого пугать, но скажу сразу, что подготовка хорошей схемы потребует от вас сразу нескольких навыков и умений:
- опыт работы с программой PhotoShop (не знаю никакой другой программы, насколько грамотно и качественно работающей с обработкой фотографий),
- опыт работы с программой PatternMaker (из всех программ создания схем для вышивки крестом эта показала наилучшие результаты, я писала об этом уже),
- усидчивость (понятно, любителям вышивки крестиком её не занимать, но могу сказать — разработка качественной схемы отнимает не меньше времени и терпения, чем две больших вышивки крестом; другими словами, принимаясь за разработку схемы, вы «вышьете» её минимум трижды: сначала в графическом редакторе, потом в PM, а только потом в реальности),
- видение цвета (здесь сложно объяснить, потому что самый первый этап очень зависит от этого навыка).
Теперь рассказываю, как сделала из фото вышивку лично я сама.
Этап предварительный.
Здесь нужно определиться с фотографией, которую вы хотите вышивать.
Понятно, что, к примеру, свадебных фото бывает более сотен, и выбирать из них ту самую, которая будет красиво смотреться на стене, надо очень придирчиво. Я раз пятьсот разглядывала все фото: оценивала композицию, фон (на этом этапе нужно решить — будете ли вы его вышивать или «вырежете» каким-то способом), цветовую палитру, лица (ведь именно они станут главными объектами вышивки!), размышляла, как примерно это всё будет выглядеть на канве… В общем, этап хоть и подготовительный, но тут нужно быть внимательным. Я брала за основу несколько фото, работала с ними так и эдак в «фотошопе», пока не осталась довольна результатом. Это я уже подбираюсь к этапу первому.
Этап первый.
Тщательная проработка фото в графическом редакторе.
Изначально я рассматривала вариант вышить черно-белый, либо «трехцветный» портрет… (все фото можно увеличить, щёлкнув по ним мышкой)
Но, поработав немного с цветами и резкостью, поняла, что мне мало того варианта, что получился справа. Мне захотелось бОльшего. Большей точности, большей настоящести, если можно так выразиться. А потому я приступила к тщательной проработке именно цветного фото…
Здесь я уже точно не скажу, какие инструменты использовала в «фотошопе». Но однозначно были задействованы: кривые, цветовой баланс, кадрирование изображения, штамп, выделение фрагментов и работа с цветом фрагмента, резкость, постеризация (этот пункт обязательно нужно сделать для уменьшения количества цветов в итоговой вышивке)… Возможно, что-то уже забыла с течением времени. Но я «крутила» фото до тех пор, пока результат меня не удовлетворил. И могу сказать с уверенностью — сделала я это фото не за один вечер.
Думаю, разница заметна между оригиналом и тем фото, которое я дальше отправила в программу для создания схемы вышивки?
Когда результат обработки фото будет удовлетворительным для вас, нужно обязательно его сохранить в формате jpg. А потом, открыв сохраненный файл, изменить размеры изображения до 200 пикселей на дюйм и сохранить отдельным файлом. Именно с ним вы и будете работать в PatternMaker. И это уже второй этап.
Этап второй.
Вы можете взять любую программу, я ни в коем случае не навязываю вам своего мнения, но лично для моих потребностей подошла именно уже названная PatterrnMaker.
На самом деле, она тоже может некоторым образом обработать изображение, чтобы упростить вашу работу с дальнейшей схемой, но всё-таки её арсенал сильно ограничен. Потому не стоит пренебрегать первым шагом, если вы берёте сложную работу — портрет. Для картинок попроще (как например, моя схема дракончика) можно и пропустить первый этап.
Делая первый раз загрузку фото в программу, она спросит вас о главных ваших пожеланиях о размере будущей вышивки, о каунте канвы, о количестве цветов и прочих важных параметрах… Честно говоря, я хотела сделать подробный обзор о работе в этой программе, но на это тоже нужно время. Поставлю себе в план и в этом году попробую подготовить что-нибудь вроде мастер-класса по основным этапам работы в PM. Итак, загрузив фото в программу для создания схемы вы практически на полпути к вашей задумке! То есть теперь вам остаётся ещё один, предпоследний, но тоже важный этап — третий.
Этап третий.
Работа с полученной схемой.
Когда вы увидите результат экспорта оригинала, не пугайтесь. Выглядит, конечно, немного жутковато. Но там можно будет посмотреть как работа выглядит в разных видах — просто поэкспериментируйте с кнопками. Программа вам даёт возможность увидеть, как работа будет смотреться в виде картинки, в «отшитом» виде и в виде черно-белых и цветных символов.
Настоятельно советую первым делом проверить количество цветов — обычно программа даёт слишком много близких по оттенкам и «лишних» цветов — которые используются в схеме всего на 1-2 крестика. В моем случае программа выдала 62 оттенка цветов. Пользуясь возможностями программы, я, переключая режимы выделения одного цвета, смогла избавиться от лишних 20 (!) оттенков. Это, согласитесь, прилично. Конечно, результат получился тоже впечатляющий — 42 цвета. Но здесь приходится выбирать: либо вы берете меньшее количество цветов, и имеете большие «зияющие» фрагменты; либо берете большее количество цветов и получаете лучшую точность изображения. Фактически такая же история происходит и с размером крестика (каунтом) — если вы поставите размер 11 — вы получите громадные кресты и работу в полметра шириной… У меня схема была на самом мелком 18 каунте, а вышивала я вообще на равномерке, аналогичного размера.
На этом этапе тоже предстоит повозиться: тщательно выбирать удаляемые оттенки, проверить количество одиночных крестиков и, по возможности, удалять большое их количество. Скажу сразу — у меня было просто огромное количество «одиночек» в исходном варианте, но и добрая их часть так и осталась — потому что иногда даже один крестик имеет значение. А для этого приходилось, делая один шаг, проверять качество изображения, переключаясь между видами, и потом делать шаг назад… Сколько я так «плясала» не могу сказать. Но тут время шло на месяцы.
Именно на этапе работы с этой программой у меня появилась идея вышить фон полукрестом. Как видно на фото, я даже попробовала применить эту задумку.
Но потом отказалась. Во-первых, там было нужно очень долго и внимательно делать «перебор с креста на полукрест» (возможно, я все-таки не настолько хорошо знаю возможности программы), а во-вторых, я просто испугалась — как я с таким количеством цветов не запутаюсь и буду закреплять нитку? Да и вариант просвечивающейся канвы сквозь полукрест для меня тоже не был допустимым. В общем, прикинув все эти плюсы и минусы, я всё-таки отказалась от своей затеи. Но за что я благодарна программе: она дала мне возможность поэкспериментировать.
Итак, когда ваше изображение будет превращено в схему, и вы опять-таки будете удовлетворены количеством цветов, качеством изображения, настанет решающий момент: сохранение схемы.
Этап четвертый.
Сохранение полученной схемы для последующей вышивки
На самом деле, как оказалось, тут тоже не всё так просто. Дело в том, что программа, конечно, оснащена кнопкой «импорт» и создает вам отдельно текстовый файл с ключом, где прописаны все цвета палитры и размер канвы, а в другом файле формата jpg создаст саму схему… Но именно на этом этапе вам предстоит определиться: где и как вы будете вышивать? Знаю, что некоторые вышивальщицы работают прямо с экрана. Для меня это недопустимый вариант.
Найти цветной принтер, который напечатает вам схему в цвете тоже нужно постараться — всё-таки габариты вышивки иногда не вписываются в размер одного листа формата A4.
Что сделала я. Сохранила черно-белую символьную схему с ключом. Затем открыла этот файл в любимом мною «фотошопе», и буквально вручную разбила файл на 8 листов формата A4, делая обязательно дублирующиеся фрагменты на стыках листов, чтобы потом можно было найти, что к чему приставлять.
Затем распечатала на обычном принтере. Размер схемы вышел внушительный. Но это получилось потому, что я делала символы на схеме довольно крупными, чтобы легче было работать с ними. Но и то пришлось рисовать на схеме — обычно я обхожусь без этого «разукрашивания» исходного материала — потому что количество символов на квадратный сантиметр было просто огромным.
Кроме того, я сохранила эти фрагменты отдельными картинками, чтобы потом можно было распечатать второй (или даже третий) экземпляр — ведь предполагалась работа не на один год и мало ли что могло случиться со схемой. К счастью, мне вторичной печати не понабилось.
Конечно, периодически мне всё равно приходилось открывать сохранённый цветной вариант схемы (фото я показывала на втором этапе), но это были эпизодические случаи.
Да, и чуть не забыла: не забудьте обязательно распечатать ключ!
Теперь всё готово к вышивке фотографии крестиком .
А вот мои результаты: слева — оригинальное изображение (то самое, что стало после первого этапа оригинальным), посередине — схема в цвете, как предложила программа, справа — уже готовый вышитый портрет.
Нужно отметить, что цветовую гамму программа смогла подобрать довольно достоверно. Вручную делать подбор цветов я просто не решилась. Хотя, возможно, стоило попробовать. Но это я попробую в другой раз. Пока же я очень довольна результатом.
И когда мы с мужем подарили этот портрет нитками тем, кто на нем изображен, ребята даже не сразу поняли, что это вышивка крестом! Для меня это была лучшая похвала моим долгим и кропотливым трудам.
Обучающие видео по созданию схем для вышивки крестиком
Мы сделали ряд видеороликов, которые могут оказаться полезными, чтобы показать некоторые из доступных в нашем приложении параметров преобразования изображений в схемы для вышивки крестиком, а также некоторые общие советы и подсказки. вокруг выбора цвета, дизеринга и коррекции фотоэкспозиции.
Сообщите нам, есть ли уроки, которые вы хотели бы увидеть в будущих видео!
Создание схемы для вышивки крестиком по фотографии
Демонстрация процесса создания схемы вышивки крестиком из фотографии, чтобы показать, как создание больших и впечатляющих диаграмм не сложно, но не всегда лучший вариант.
Повышение производительности и качества
Краткий обзор улучшений производительности и качества, которые мы внесли в наше приложение для создания схем для вышивки крестиком.
Автоматическое улучшение изображения
Новые эффекты изображения позволяют легко улучшать ваши фотографии для создания более привлекательных узоров.
Новые параметры дизеринга
Новые возможности дизеринга, зачем они нужны при создании схем вышивки крестиком и как их использовать.
Дополнительные параметры изображения
Расширенные возможности настройки изображения
Цветовой баланс (температура) и оттенок
Зачем и как настраивать цветовой баланс или оттенок изображения
Цвет и дизеринг в рисунках для вышивки крестиком
Почему возникают цветные полосы и как их предотвратить.
Программа просмотра паттернов и отслеживания прогресса
Использование программы просмотра рисунков для отметки завершенных стежков (без звука)
Мы обновим эту страницу, добавив на эту страницу другие видеоролики, которые мы делаем, поэтому проверяйте и отправляйте нам свои предложения о том, что вы хотели бы увидеть, или свяжитесь с нами, если у вас есть фотография, которую вы пытаетесь преобразовать, и вам нужна помощь, чтобы выяснить, как чтобы это выглядело лучше всего.
Как всегда, пожалуйста, ставьте лайки нашим видео и следите за нами на нашей странице в Facebook или на канале Pinterest для вышивания нитей, чтобы получать новости и будущие статьи.
6 лучших создателей схем для вышивки крестом в 2021 году
Если вы искали лучшего создателя схем для вышивки крестиком, вы, вероятно, видели, из скольких вариантов вы можете выбрать. Это действительно сбивает с толку процесс отбора.
Но не отчаивайтесь, мы изучили самые популярные программы и сайты, предназначенные для вышивания крестиком и вышивкой, и сумели сузить выбор до нескольких наиболее достойных вариантов.
Шесть топов для вышивки крестиком
- PC Stitch — 2000 предварительно запрограммированных шаблонов
- График KG — С фантастическим набором стежков
- BlendThreads — Расширенные функции в разделах печати
- Программное обеспечение DP Cross Stitch Pro Platinum — Для реалистичного рисунка вышивки
- StitchCraft — Отличный вариант для профессиональных мастеров гобелена
- EasyGrapher Главная — Для преобразования отсканированных изображений
Ниже вы найдете подробный обзор эффективного программного обеспечения для вышивки крестиком и оцифровкой, которое вы можете использовать для превращения изображений, надписей, стихов, цитат и многого другого в элегантные узоры.Они просты в использовании и снабжены всеми необходимыми инструментами для быстрого создания уникальных узоров для вязания, вышивания крестиком, вязания крючком и иглы.
Вы можете сделать снимок своей семьи или домашнего животного и с легкостью превратить его в узор для рукоделия или вышивки крестом. Ваше воображение — единственный предел!
1. PC Stitch — наш выбор
2000 предварительно запрограммированных шаблонов
- Легко работать с
- Интуитивно понятный интерфейс с простыми функциями вышивания
- Размеры файлов маленькие
- Несбалансированная цветовая гамма
PC Stitch
СКАЧАТЬ
Verdict : PC Stitch — отличный инструмент для вышивки крестиком, который позволит вам создать единственный в своем роде дизайн, используя только персональный компьютер и веб-браузер.С PC Stitch даже вы можете создать свой собственный уникальный дизайн! Он позволяет легко импортировать графику, текст или любую другую графику в простую, понятную и удобную рабочую область.
2. График
кгС фантастическим набором стежков
- Простая программа, вариантов не так уж много, чтобы заблудиться
- Все цвета DMC находятся в программе
- Изменение отметок и цветов после изготовления выкройки
KG График
СКАЧАТЬ
Вердикт : KG Chart — отличная программа для создания индивидуальных произведений искусства.Если вы новичок, который пытается научиться вышивать крестиком и хочет начать с простой программы, то таблица KG — отличный выбор для вас. Тот факт, что он прост в использовании, делает его идеальным для тех людей, которые не хотят проходить ту же кривую обучения, что и другие, более опытные.
3. BlendThreads
Расширенные функции в секциях печати
- Позволяет использовать значения CMYK для цветов
- Отменить поэтапно
- Редактор пользовательских стежков
- Красная сторона спектра немного разбалансирована
BlendThreads
СКАЧАТЬ
Вердикт : Blendthreads — один из последних продуктов в мире вышивки крестиком.Он был разработан двумя экспертами, которые объединили свои знания и опыт с многолетними исследованиями, чтобы создать продукт, удобный для пользователя.
Программа содержит более 45 шаблонов для различных типов вышивок крестиком, и вы можете легко сохранить свои любимые рисунки, чтобы использовать их снова. Если вы хотите попробовать это, вы можете загрузить комбайны в файл PDF, где затем распечатать их на любом принтере и следовать простым инструкциям, которые проведут вас через процесс.
4. Программа для вышивки крестиком DP Pro Platinum
Для реалистичного рисунка вышивки
- Функция автоматической оцифровки
- Предлагает имитацию прошитого результата
- Ручное вышивание и создание цифровых схем для машины .
- Точная цветопередача
Программа DP Cross Stitch Pro Platinum
СКАЧАТЬ
Вердикт : Некоторые из самых популярных профессиональных цифровых рисунков могут быть созданы с помощью DP Software Cross Stitch Pro Platinum.Плагин позволяет создавать кучи различных текстур и стежков всего несколькими щелчками мыши. Он также доступен в бесплатной пробной версии.
5. StitchCraft
Отличный вариант для профессиональных мастеров гобелена
- Рисунок в виде цветных блоков в виде готового изделия
- Базовый функционал включен
- Преобразование изображения в диаграмму включено
- Его цена относительно высока
StitchCraft
СКАЧАТЬ
Вердикт : Если вы ищете качественного производителя вышивки крестиком, то StitchCraft может быть именно тем, что вы искали.Зарегистрироваться можно бесплатно, предоставляется качественная поддержка, и многие из их рисунков доступны во всех типах стежков.
6. Домашняя страница EasyGrapher
Для преобразования отсканированных изображений
- Автоматическое резервное копирование
- Доступен как для бизнеса, так и для личного пользования
- Уведомления в случае сбоя резервного копирования
EasyGrapher Главная страница
СКАЧАТЬ
Вердикт : Плагин EasyGrapher Home позволяет создавать схемы вышивки крестом из ваших фотографий или другой графики.Плагин работает с любыми популярными программами для редактирования фотографий, такими как Photoshop или InDesign. Программное обеспечение также предоставляет возможность создавать профессиональные шаблоны из рукописного текста.
Программа для вышивки крестикомUrsa Software
Сайт показывает «Небезопасен»? Нажмите здесь, чтобы получить безопасную версию
Craft Software for Every
Если вы ищете отличное программное обеспечение для вышивки крестиком / гобеленом / вязанием крючком / алмазной вышивкой по отличной цене, у нас есть то, что вы ищете.
Планируете ли вы преобразовывать фотографии в диаграммы или создавать фантастические произведения вручную, наше программное обеспечение было разработано более 25 лет совместно с владельцами малого бизнеса по всему миру, чтобы предоставить вам инструменты, необходимые для выполнения работы.
#communityovercompetition
Cross Stitch
MacStitch для (для OSX 10.10 и более поздних версий, включая устройства Big Sur и M1) и WinStitch (для Windows 7/8/10 на устройствах Intel)
Наши флагманские приложения: в первую очередь предназначены для позволяют создавать и печатать или публиковать простые для чтения рисунки для вышивки крестом, преобразованные из фотографий / картинок или нарисованные вручную.Работайте в цвете, в черно-белом цвете, в сочетании того и другого или с имитацией вышивки на экране.
Распечатайте на бумаге размером до A2, с множеством опций, и посмотрите, как приложение определит, сколько ниток вам понадобится.
Экспортируйте в файлы PDF, чтобы продавать свои работы в Интернете.
Добавьте цветовую гамму, чтобы вы могли предложить выбор отделки.
Вязание крючком
Предпочитаете вязать узоры крючком?
У нас есть множество стилей вывода для пользователей вязания крючком, которые хотят взять этот узор и распечатать или экспортировать таблицу, описывающую работу словами (Тунисское вязание крючком). угол), с выбором словесного вывода или цветных блоков с количеством стежков.
То, что раньше занимало очень много времени, теперь требует нескольких мгновений работы.
Алмазная живопись
Алмазная живопись — это отличный новый способ работы. Доступны пластиковые «бусины» (обычно размером 1/10 дюйма) обычных оттенков DMC.
Создайте или импортируйте изображение, используя оттенки на основе DMC (используйте «Diamonds.threads»), и вы можете просматривать и печатать на бумаге размером 1/10 дюйма, готовую к нанесению клея.
Затем наклеиваем бусины на печатный рисунок и вуаля!
Stitch Layout
StitchGraph для OSX и Windows
Наше новое программное обеспечение для разметки схем стежков, работ Hardanger и других дизайнов, которые должны указывать последовательность вышивания.
Позволяет вам просто показать людям, как делать вашу любимую строчку. Цвета и маркировка настраиваются.
Вы можете создавать новые макеты строчек для различных стилей работы.
Это новый продукт, уникальный для Mac, и по очень конкурентоспособной цене! (Подобные продукты для Windows могут стоить до 299 долларов!)
iPad и iPhone
MobiStitch
Купить сейчас в App Store
MobiStitch — это простое приложение для использования на на ходу, позволяя создавать небольшие нарисованные от руки диаграммы или импортировать изображения и клипарт и превращать их в вышивку крестиком.
Его можно рассматривать как недорогое приложение-компаньон к нашим настольным продуктам (а не как их замену), поскольку наши настольные продукты имеют гораздо больше функций.
В MobiStitch:
- Вы можете добавлять / удалять цвета.
- Нарисуйте сплошные, половинные и обратные стежки.
- Нарисуйте овалы и прямоугольники с заливкой и залейте области цветом.
- Вы можете отражать области, копировать и вставлять.
- Вид в разных стилях.
- Разметьте свою работу
- Экспортируйте результат в виде файла диаграммы, который можно открыть в программах на портативном или настольном компьютере, где их можно распечатать или преобразовать в файлы PDF
XStitch Markup
БЕСПЛАТНО * Приложение для iOS «Вышивка крестиком»
* Без рекламы, без баннеров, без покупок в приложении и без нытье по обновлению.
Это не приложение для дизайна .. это позволит вам «вышивать на ходу» .. вы можете открывать диаграммы MacStitch и WinStitch (и диаграммы PCStitch до версии 7) и размечать их на экране вместо работы с бумагой.
Какой лучший дизайнер схем для вышивки крестом?
Меня часто спрашивают: «Какое программное обеспечение для вышивки крестиком лучше всего?» , и вас не должно удивлять, что существует множество вариантов. В этом посте подробно описаны все программы для вышивки крестиком на ПК, Mac, в Интернете и iPad с онлайн-опросами и оценками по отзывам. Обновлено октябрь 2021 г.
Перейти к ПК
Перейти к ПК (бесплатно)
Перейти к сети
Перейти к Mac
Перейти к iPad и iPhone
Перейти к Android
Перейти к Linux
Перейти к неподдерживаемым заменам
Лучшая программа для вышивки крестиком на ПК:
WinStitch (52 доллара (40 долларов со скидкой)) — 10/10
На основе 2456 отзывов
Используйте код скидки LLWINWHG , чтобы сэкономить 12 долларов США / 10 фунтов стерлингов при покупке!
WinStitch и его брата MacStitch на базе Mac есть много чего.Благодаря 30-ти типам резьбы и простоте использования, это фантастический конкурент. Однако он не получил широкого распространения из-за своего довольно молодого возраста (5 лет), поэтому у него не так много поклонников, как у PC Stitch. Кроме того, ежегодные обновления являются платными (хотя и не обязательными). Кроме того, вы можете легко переместить узор из MacStitch в WinStitch.
Он также может открывать множество файлов PCStitch (не все), что делает его наиболее удобным для пользователя из всех программ.
Демо: Да; невозможно распечатать
Темы: 30 брендов
Печать в PDF: Да
Обновления: Ежегодно
PC Stitch (50 долларов (20 долларов со скидкой)) 8.5/10
На основе 3283 отзывов
Вы также должны использовать код « PCS11UPG », чтобы сэкономить 30 долларов при покупке!
PC Stitch — это полная программа со всеми обрезками. Его базовая простота использования велика, однако его настоящие преимущества заключаются в выборе цвета, который часто лучше, чем у его конкурентов (но я все равно смотрю на них, чтобы убедиться), и 2000 предварительно запрограммированных шаблонов. Однако у него есть свои отрицательные стороны, поскольку PC Stitch использует свои собственные уникальные файлы шаблонов, которые нельзя открыть без использования отдельной программы просмотра шаблонов PC Stitch.Однако в последнее время многие конкуренты неофициально добавили возможность открывать, просматривать и редактировать файлы PC Stitch. Недавно он потерял пол-очка из-за отсутствия обновлений. PCstitch 11 вышел в 2016 году и с тех пор обновлялся только для исправления ошибок, а не для добавления новых функций.
Демо: Да; не удается сохранить
Темы: DMC, Anchor, другие
Печать в PDF: Да
Обновления: только исправления ошибок; не обновлялся с 2016
KG Диаграмма ($ 35) — 7/10
На основе 2349 отзывов
KG Chart имеет фантастический набор строчек, невероятную простоту использования и множество регулярных и полезных обновлений.Его создал нешивальщик, но он прекрасно понимает наши потребности. Есть также форумы и электронная почта для поддержки и проблем. Это третья по популярности программа, а за 35 долларов это кража. Однако следует отметить четыре вещи; во-первых, цвета иногда могут быть немного красными, поэтому их нужно подбирать вручную. Вторая проблема — это немного глючит; Раньше это был наш лучший выбор, но по мере того, как PCstitch начал улучшаться, KG Chart просто не успевал за ним. В последнее время множество новых приложений не поддерживают шаблоны KGchart, а это значит, что они не так полезны.Наконец, вы не можете экспортировать в PDF с помощью самой программы; вы можете загрузить дополнительную программу, которая действует как поддельный принтер, чтобы сделать это.
Демо: Да; 30 дней
Темы: DMC и Cosmo
Печать в PDF: Нет, для этого вы можете загрузить другую (бесплатную) программу под названием CutePDF.
Обновления: Ежеквартально
MiniStitch (БЕСПЛАТНО) — 7/10
На основе 12 отзывов
От тех же создателей, что и наш выбор для Windows, WinStitch, теперь выпускается бесплатное программное обеспечение, основанное на том же отличном программном обеспечении.Что делает его особенно фантастическим, так это то, что его просто . Он создан в качестве первого шага на пути к созданию выкройки и содержит только основные функции, которые вам нужны. Но в отличие от других простых программ, у этой программы есть чрезвычайно надежный создатель шаблонов, что делает ее идеальным миром легкости и качества. И это бесплатно! Некоторые другие платные системы уступают ему, поскольку они существуют дольше и имеют гораздо более крупные базы данных пользователей, но это одна из тех, на которые стоит обратить внимание!
Темы: DMC
Печать в PDF: Да
Обновления: Ежегодно
BlendThreads (БЕСПЛАТНО) — 7/10
На основе 542 отзывов
Построенный на спине Рийджи, этот создатель узоров прошел долгий путь.Изначально он похож на любой другой создатель узоров с некоторыми расширенными функциями в разделах печати. Тем не менее, BlendThreads выделяется двумя лучшими дополнениями, которые, как мне кажется, мы когда-либо рассматривали. Во-первых, программа выбора ниток позволяет вам либо выбрать плотно прилегающую нить в зависимости от того, какой у вас материал, но также позволяет смешивать нитки для получения сверхточных цветов (мне это нравится). Во-вторых, это уникальная часть обратного стежка, которая позволяет вам «проследить» изображение с прозрачностью, что означает, что вы можете получить супер чистые обратные стежки.Однако он не тестировался в Windows 8/10.
Темы: DMC
Печать в PDF: Да
Обновления: Ежемесячно
Istitch 2 (30 долларов США) — 7/10
На основе 42 отзывов
Последний модельер Джейн Гринофф. В отличие от предыдущих версий, которые были слишком сложными для новых пользователей, новый Istitch создан с учетом простоты. Также есть видео-руководства (если вы покупаете DVD-версию) в помощь новым дизайнерам. В результате поначалу в нее проще всего войти, однако найти более продвинутые функции немного сложно, а это означает, что серьезный дизайнер может рассмотреть другую программу.
Вы можете купить DVD-версию с видео-инструкциями или загрузить без видео по той же цене. Однако основная проблема заключается в том, что для программы нет обновлений, и, учитывая, что Istitch3 является платным обновлением предыдущей версии, я предполагаю, что вам придется покупать новое при каждом обновлении Windows …
Темы: DMC & Anchor
Печать в PDF: Да
Обновления: каждые 2 года; доплата
DP Software Cross Stitch Pro Platinum (89 долларов США) — 4/10
На основе 57 отзывов
Это очень похоже на старую программу для создания выкройки Джейн Гринофф, однако она обновляется ежегодно, имеет ограниченный выбор, сложна и ОЧЕНЬ дорогая, учитывая, что ее ближайшая (и, возможно, намного лучшая) альтернатива стоит четверть стоимости.
Темы: 20 различных брендов
Печать в PDF: Да
Обновления: ежегодно, за дополнительную плату
StitchCraft (от 155 до 2595 долларов) — 4/10
На основе 227 отзывов
Недавно считавшийся мертвым, StitchCraft вернулся на сцену с НАМНОГО более высокими ценами и без каких-либо улучшений. Это хорошая программа с хорошим набором инструментов в расширенных версиях, но они поднимают цену до сумасшедшего уровня; Никто не готов платить 2595 долларов за программу вышивки крестиком, которая не только не является мировым стандартом, но и перестает быть актуальной.
Темы: 33 различных брендов
Печать в PDF: Да
Обновления: Неизвестно
EasyGrapher Home (от 99 до 299 долларов) — 4/10
На основе 27 отзывов
В принципе, неплохой создатель шаблонов EasyGrapher — это программа, которая продается и обновляется с 1988 года, однако, к сожалению, последнее обновление было в 2009 году. Они все еще принимают заказы, и это неплохая программа, но есть и гораздо лучшие. там.
Темы: DMC
Печать в PDF: Да
Обновления: Не с 2009 г.
Stitch Art Easy! (БЕСПЛАТНО) — 4/10
На основе 242 отзывов
Единственная полноценная бесплатная программа в списке.Что ж, это бесплатно, и с этим связано ограниченное использование. Однако, если вы хотите тратить как можно меньше, Stitch Art Easy! сделаю свою работу. В нем есть все, что вам может понадобиться, и он поможет вам разобраться в создании выкроек. Если вы хотите немного больше, у вас есть возможность приобрести одну из других программ, так что это отличная программа для начинающих. При обновлении WinStitch или MacStitch будут наиболее похожи по конструкции.
Темы: DMC
Печать в PDF: Да
Обновления: Нет расписания
Stitch Painter Gold (199 долларов США) — 3/10
На основе 49 отзывов
Stitch Painter Gold много делает и является хорошей альтернативой, но после 3 месяцев использования я все еще не могу понять, почему цена так высока.Его сравнительно сложно использовать, и у него недостаточно возможностей для редактирования изображений. Однако самая большая проблема заключается в том, что вы должны использовать предоставленную ими USB-флешку, чтобы использовать программу на вашем компьютере; это означает, что вы должны постоянно подключать его.
Темы: DMC
Печать в PDF: Да
Обновления: Ежегодно
Ryijy Stitch Designer (БЕСПЛАТНО) — 3/10
На основе 23 отзывов
Ryijy — это созданная фанатами программа для создания выкроек с открытым исходным кодом.Но есть проблемы с таким подходом к строительству. А именно; его никто не поддерживает. Это означает, что он не обновлялся очень давно и работает только с потоками DMC, и если вам нужна помощь, некуда обратиться. Но это разумная работа, если вы готовы мириться с проблемами.
Темы: DMC
Печать в PDF: Да
Обновления: Нет с 2003 года
ILSoft Stitch R-XP (103 доллара США) — 2/10
На основе 26 отзывов
ILSoft раньше была крупным игроком в программах создания вышивки крестиком, однако в начале 2008 года они были проданы более крупному владельцу, и с тех пор программа практически игнорировалась.Это все еще нормальная программа, однако отсутствие качественных обновлений делает ее немного тусклой по сравнению с альтернативами. Из-за отсутствия обновлений и поддержки я ВСЕГДА выбираю то, что регулярно обновляется, например PCStitch или WinStitch.
Темы: DMC & Anchor
Печать в PDF: Да
Обновления: Последнее обновление 2009 г.
StitchArtEasy (15 долларов США) — 2/10
На основе 9 отзывов
Достаточно хорошо продуманная программа, но не имеющая современных функций, которые есть в других программах, Stitch Art Easy потерпела неудачу в наших обзорах из-за ее стоимости (учитывая ее столь простую), но также из-за своей очевидной природы конфетти всего.
Темы: DMC
Печать в PDF: Да
Обновления: Ежемесячно
Crosti (БЕСПЛАТНО) — 2/10
На основе 12 отзывов
В принципе, довольно хорошая программа, и хотя она может выводить множество файлов, принимает практически любые файлы изображений и имеет множество параметров потоков, ей просто не хватает содержания.
Темы: DMC, Anchor, Gamma, J&P coats, Madeira, Paterna, Cosmo & Silk Mori
Печать в PDF: Да
Обновления: 3 года назад
Scheme Maker (БЕСПЛАТНО) — 1/10
На основе 4 отзывов
Базовый генератор схем вышивки крестиком, который просто не подходит для работы.Многие онлайн-генераторы намного лучше и дают гораздо лучшие результаты.
Темы: DMC
Печать в PDF: Да
Обновления: единичные, но недавние
Cstitch (БЕСПЛАТНО) — 0/10
На основе 18 отзывов
Все остальные обзоры на этой странице являются разработанными программами, официально выпущенными в мир. Cstitch, однако, немного отличается. Это открытый исходный код. Это означает, что никто не владеет программой. Если вы хотите, чтобы к нему что-то добавили, запрограммируйте это и добавьте сами.Из-за этого, а также из-за сложности установки (вы должны скомпилировать его самостоятельно) он получил худшие оценки в наших обзорах.
Тем: 15 брендов
Печать в PDF: Да
Обновления: Нет; открытый исходный код
Лучшая БЕСПЛАТНАЯ программа для вышивки крестиком на ПК:
MiniStitch (БЕСПЛАТНО) — 7/10
На основе 12 отзывов
От тех же создателей, что и наш выбор для Windows, WinStitch, теперь выпускается бесплатное программное обеспечение, основанное на том же замечательном программном обеспечении.Что делает его особенно фантастическим, так это то, что его просто . Он создан в качестве первого шага на пути к созданию выкройки и имеет только основные функции, которые вам нужны. Но в отличие от других простых программ, у этой программы есть чрезвычайно надежный создатель шаблонов, что делает ее идеальным миром легкости и качества. И это бесплатно! Некоторые другие платные системы уступают ему, поскольку они существуют дольше и имеют гораздо более крупные базы данных пользователей, но это одна из тех, на которые стоит обратить внимание!
Темы: DMC
Печать в PDF: Да
Обновления: Ежегодно
BlendThreads (БЕСПЛАТНО) — 8/10
На основе 542 отзывов
Построенный на спине Рийджи, этот создатель узоров прошел долгий путь.Изначально он похож на любой другой создатель узоров с некоторыми расширенными функциями в разделах печати. Тем не менее, BlendThreads выделяется двумя лучшими дополнениями, которые, как мне кажется, мы когда-либо рассматривали. Во-первых, программа выбора ниток позволяет вам либо выбрать плотно прилегающую нить в зависимости от того, какой у вас материал, но также позволяет смешивать нитки для получения сверхточных цветов (мне это нравится). Во-вторых, это уникальная часть обратного стежка, которая позволяет вам «проследить» изображение с прозрачностью, что означает, что вы можете получить суперчистые обратные стежки.Однако он не тестировался в Windows 8/10.
Темы: DMC
Печать в PDF: Да
Обновления: Ежемесячно
Stitch Art Easy! (15 долларов США) — 3/10
На основе 242 отзывов
Ранее бесплатная программа с ограниченным использованием. Однако, поскольку они перешли на платную программу, программа не может делать все, что нужно. Если вы хотите немного большего, обновитесь до WinStitch или MacStitch, но за то, что вам стоит всего 15 долларов, это хороший способ окунуться в мир программного обеспечения для вышивки крестиком.
Темы: DMC
Печать в PDF: Да
Обновления: Нет расписания
Ryijy Stitch Designer (БЕСПЛАТНО) — 3/10
На основе 23 отзывов
Первая программа для создания выкроек, созданная вентиляторами, Ryijy названа в честь финского ковра, что также может делать программа. Он не обновлялся очень давно и работает только с потоками DMC, однако базовый код является отправной точкой почти для 90% других генераторов схем вышивки крестом.
Темы: DMC
Печать в PDF: Да
Обновления: Нет с 2003 года
Cstitch (БЕСПЛАТНО) — 1/10
На основе 18 отзывов
Cstitch — это программа с полностью открытым исходным кодом, то есть она никому не принадлежит, и любой может зайти, улучшить что-то и распространить ее. Если вы хотите, чтобы к нему что-то добавили, запрограммируйте это и добавьте сами. Но недостатком является то, что это не коммерческий продукт. При сложных установках (вы должны компилировать это самостоятельно) вы либо хотите получить это, чтобы добавить в код, либо избежать этого.
Тем: 15 брендов
Печать в PDF: Да
Обновления: Нет; открытый исходный код
Лучшая программа для вышивки крестиком ОНЛАЙН:
stitchfiddle.com (БЕСПЛАТНО) — 10/10
На основе отзывов 3467
Супер простой в использовании генератор шаблонов с некоторыми замечательными функциями. Это все, что мне нужно сказать об этом приложении, кроме того, что оно бесплатное. Он имеет нити DMC и Anchor и большую площадь сшивания 2000 × 2000. Несмотря на то, что существуют лучшие варианты программного обеспечения в Интернете, это наш лучший выбор для шаблонов в Интернете благодаря своей цене.
Резьбы: DMC & Anchor
Печать в PDF: Да
Без резьбы (10 долларов за узор) — 10/10
На основе 2176 отзывов
Хотя Thread-are не является нашим первым выбором для создания онлайн-шаблонов, это не значит, что у него нет особых способностей. Он намного превосходит любой другой онлайн-редактор шаблонов благодаря своему хорошо продуманному интерфейсу и отличному набору инструментов, а его дизеринг является первоклассным, даже намного превосходящим платное загружаемое программное обеспечение.Единственными двумя недостатками являются то, что поначалу его может быть немного сложно использовать, особенно когда вы пытаетесь получить максимальную отдачу от генератора. И самая большая проблема заключается в том, что цена в 10 долларов за выкройку, которая, если вы делаете выкройку в месяц, может стоить больше, чем самые дорогие варианты.
Темы: DMC, Anchor & Riolis
Печать в PDF: Да
Обновления: Ежемесячно
patterncreator.com (7 долларов за узор) — 7,5 / 10
На основе 982 отзывов
Создатель паттернов.com — отличный вариант онлайн. В нем есть все необходимое, но его площадь ограничена максимум 250 × 250, что, учитывая цену, является ГЛАВНОЙ проблемой. Слишком дорого, и с другими лучшими альтернативами, удивительно, что этот генератор вышивки крестиком все еще используется.
Резьбы: DMC, Anchor & Venus
Печать в PDF: Да
CrossXStitch (БЕСПЛАТНО) — 7/10
На основе 13 отзывов
Эта отличная онлайн-платформа отлично справляется с созданием узоров и позволяет вам выбирать любой размер и количество цветов, которые вы хотите.Однако есть и минусы. Вы не можете экспортировать в pdf, и вместо этого вам нужно использовать изображение, что означает, что оно не будет работать с такими приложениями, как PatternKeeper, и, кроме количества потоков, у вас не так много функций редактирования шаблонов.
Темы: DMC & Anchor
Печать в PDF: Нет (Печать в изображение)
Moulinella (3,99 доллара США в год) — 7/10
На основе 78 отзывов
Мулинелла работает очень быстро, как онлайн-создатель паттернов.Это подкреплено также довольно разумным созданием паттернов. Что делает его особенно хорошим, так это то, что вы можете вручную выбрать новые цвета, если они не совсем соответствуют тому, что вам нужно; то, чего не видел ни один другой онлайн-редактор. Но, к сожалению, есть и обратные стороны. Наиболее примечательной из них является модель годовой платной подписки. В 3,99 доллара это не слишком дорого (и недавно он повысил его оценку из-за снижения цены), но жаль, что они пошли на эту модель оплаты. Кроме того, вы ограничены максимум 79 цветами, что при преобразовании фотографии может быть проблематичным.
Резьбы: DMC, Anchor, Madeira & Gamma
Печать в PDF: Да
myphotostitch.com (БЕСПЛАТНО) — 6/10
На основе 492 отзывов
Из-за ограниченной области стежка 150 × 120 возникают проблемы с myphotostitch, но настоящая красота генератора крестиков заключается в простоте использования. Выберите свое изображение, и оно сделает все за вас. Единственные варианты, которые вы получаете, — это изменение размера (по умолчанию он установлен на максимум), но это самый простой способ из всех создателей выкройки.Тем не менее, я бы посоветовал использовать расширенную версию (также бесплатную), которая дает еще несколько вариантов. У него все еще есть досадные ограничения по размеру, но пока вы делаете что-то очень маленькое, все в порядке.
Темы: DMC
Печать в PDF: Да
patternsforyou.com (БЕСПЛАТНО) — 6/10
На основе отзывов 3465
У всех онлайн-производителей выкройок есть одна большая проблема: ограничения. С большой областью сшивания 300 × 300, неплохим редактированием изображений и выбором цвета, шаблоны для вас должны быть лучше, но это просто не так хорошо для создания шаблонов.
Темы: DMC
Печать в PDF: Да
FreePatternWizard (БЕСПЛАТНО) — 5.5 / 10
На основе 31 отзыва
Photo2CrossStitch, или FreePatternWizard, как его сейчас называют, претерпел значительные изменения с тех пор, как впервые попал в наш список, и продолжает развиваться, даже если другие программы развиваются быстрее. Сначала он выглядел откровенно бесполезным, но со временем его набор функций изменился, а его ценовая категория была полностью снята. Теперь это отличная программа.Чтобы увидеть расширенные функции, вам нужно стать участником (это тоже бесплатно), но, тем не менее, это отличная программа.
Резьбы: DMC, Anchor, Madeira
Печать в PDF: Да
pixel-stitch.net (БЕСПЛАТНО) — 5.5 / 10
На основе 125 отзывов
Простое средство для загрузки и экспорта рисунков, pixel-stitch — отличный инструмент с очень хорошим выбором цвета и без ограничений по размеру. Единственная проблема заключается в том, что он не позволяет редактировать или создавать изображения, что дает ему немного более низкий балл, чем он мог бы заслужить.
Резьбы: DMC & Anchor
Печать в PDF: Да
StitchingJoy (БЕСПЛАТНО) — 5.5 / 10
На основе 17 отзывов
Вы загружаете свое изображение, устанавливаете цвета и размер, и он выводит ваш узор в формате pdf; это так просто. Единственным недостатком является то, что создатель паттернов иногда борется с дизерингом и создает только паттерны символов; что может усложниться, если у вас много цветов.
Темы: DMC
Печать в PDF: Да
FlossCross (БЕСПЛАТНО) — 5.5/10
На основе 5 отзывов
Новое дополнение к этому списку, и как программа в целом, FlossCross отлично справляется, особенно с узорами пиксельной графики. С лимитом 300 × 300 у него есть некоторые ограничения, которых нет у других бесплатных программ, что немного продвигает его вниз по списку. Кроме того, поскольку он такой новый, у нас не так много отзывов.
Темы: DMC
Печать в PDF: Да
stitchyourphoto.com (5 долларов за узор) — 5.5 / 10
На основе 14 отзывов
Хороший редактор, с большим количеством опций, но, как ни странно, имеет выбор размера только в дюймах.Из-за низкой стоимости платы за образец он занимает более высокое место по сравнению с другими более продвинутыми онлайн-разработчиками шаблонов, но его простые функции и плохие шаблоны заставляют иногда беспокоиться о его использовании.
Темы: DMC
Печать в PDF: Да
The Folklore Company (9 долларов США / БЕСПЛАТНО за выкройку) — 5/10
На основе 21 отзыва
Вы мало что слышали от этого создателя паттернов, но, в отличие от его конкурентов, у него есть кое-что другое; как и DMC Snap & Stitch, вы можете приобрести весь комплект, включая нитку, аиду и иглы.Единственные плохие стороны — это отсутствие цвета на их рисунках и фиксированные размеры.
Темы: DMC
Печать в PDF: Да
DMC Snap & Stitch (10 долларов США / БЕСПЛАТНО за выкройку) — 5/10
На основе 127 отзывов
Новому онлайн-конвертеру фотографий от DMC не хватает изящества других онлайн-конвертеров, что дает сомнительный результат, однако уникальная особенность, заключающаяся в том, что можно купить все нити для шаблона, а затем получить шаблон бесплатно, сделала его хорошо оцененным. с нашими тестировщиками.
Темы: DMC
Печать в PDF: Да
PictureCraftWork (12 долларов за узор) — 5/10
На основе 13 отзывов
Дорогостоящий — это первое, что я могу сказать о PictureCraftWork. Если наложено меньше 1000 стежков, это бесплатно, а если больше, то это очень дорого. У него есть дополнительное преимущество в виде довольно продвинутого набора инструментов для создания паттернов, но выбор цвета немного недоступен, и это самое большое отключение для наших тестеров; узоры не имеют линий сетки, поэтому вам придется подсчитывать вручную.
Резьбы: DMC, Anchor & Madeira
Печать в PDF: Да
craftdesignonline (БЕСПЛАТНО) — 4.5 / 10
На основе 53 отзывов
Как производитель приложений для выкройки, вы ожидаете, что craftdesignonline будет достаточно хорошим, и, тем не менее, он предназначен для более молодого рынка, с очень ограниченным редактированием изображений и областью стежка 100 × 100. Тем не менее, у него есть классная возможность делиться своими шаблонами!
Темы: DMC
Печать в PDF: Да
Pic2Pat (БЕСПЛАТНО) — 5/10
На основе 218 отзывов
Pic2Pat раньше так часто использовался.Долгое время это был единственный реальный вариант онлайн, и тот факт, что он был бесплатным, сделал его еще лучше. Но с тех пор ситуация не улучшилась. В то время как другие программы продвинулись вперед, давая отличные результаты и супер настраиваемые шаблоны, Pic2Pat томится в прошлом.
Темы: DMC
Печать в PDF: Да
StitchBoard (БЕСПЛАТНО) — 5/10
На основе 42 отзывов
Простая программа с несколькими вариантами, с которыми вы можете поиграть, и 4 различными брендами ниток.У него есть несколько опций, которые работают в его пользу, однако вы не можете редактировать изображения. Получение более низкого балла, чем у большинства дорогостоящих онлайн-шаблонов, просто означает, что StitchBoard не пользуется успехом у наших тестировщиков, и они предпочли бы использовать другие системы.
Нити: DMC, Anchor, Maderia и Red Heart
Печать в PDF: Да
Лучшая программа для вышивки крестиком MAC:
MacStitch (52 доллара (40 долларов со скидкой)) — 10/10
На основе отзывов 1834
Используйте код скидки LLMAC76F , чтобы сэкономить 12 долларов США / 10 фунтов стерлингов при покупке!
Это версия WinStitch для Mac, наш первый вариант для ПК.Это такая же отличная программа, но написанная с нуля, поэтому она отлично работает на всех Mac (с чем сталкиваются другие приложения). Кроме того, ключевой особенностью является то, что если у вас есть PCStitch, вы можете перемещать узор между ними. Программа проста в использовании, имеет множество опций и работает очень плавно.
Демо: Да
Темы: 30 брендов
Печать в PDF: Да
Обновления: Ежегодно
stitchfiddle.com (БЕСПЛАТНО) — 10/10
На основе 2341 отзыва
Хорошо, я тебя обманул.Stitchfiddle — это онлайн-программа, однако, обладая множеством замечательных функций, она легко конкурирует с платным программным обеспечением. Поскольку некоторые цены на программное обеспечение Mac зашкаливают (см. Ниже), бесплатное использование помогает StitchFiddle. Простой интерфейс, нитки DMC и Anchor и очень большая (2000 × 2000) область сшивания.
Резьбы: DMC & Anchor
Печать в PDF: Да
MiniStitch (БЕСПЛАТНО) — 7/10
На основе 12 отзывов
От тех же создателей, что и наш выбор для Mac, MacStitch, теперь выходит бесплатное программное обеспечение, основанное на том же отличном программном обеспечении.Что делает его особенно фантастическим, так это то, что его просто . Он создан в качестве первого шага на пути к созданию выкройки и содержит только основные функции, которые вам нужны. Но в отличие от других простых программ, у этой программы есть чрезвычайно надежный создатель шаблонов, что делает ее идеальным миром легкости и качества. И это бесплатно!
Темы: DMC
Печать в PDF: Да
Обновления: Ежегодно
DP Software Cross Stitch Pro Platinum (130 долларов США) — 4/10
На основе 57 отзывов
По очень дорогой цене, вы ожидаете, что в этой программе есть все навороты; но, к сожалению, это не так.Он обновляется ежегодно, но со встроенными ограничениями и чрезмерно сложным и неудобным интерфейсом, его трудно рекомендовать по сравнению с альтернативами по меньшей цене.
Темы: 20 различных брендов
Печать в PDF: Да
Обновления: ежегодно, за дополнительную плату
Stitch Painter Gold (199 долларов США) — 3/10
На основе 49 отзывов
Поскольку некоторые из лучших программ для вышивки крестиком стоят менее 50 долларов или даже бесплатны, в программе стоимостью почти 200 долларов действительно должно быть все.Stitch Painter Gold умеет, но и конкуренты тоже. Это достаточно приятная программа для использования, в ней есть все, что вам нужно, но у нее есть странная модель, когда вам нужен прилагаемый USB-накопитель, который нужно подключать всякий раз, когда вы хотите использовать программу. Очень странное решение по очень высокой цене делает эту таблетку трудной для проглатывания.
Темы: DMC
Печать в PDF: Да
Обновления: Ежегодно
Крости (13 долларов) — 1/10
На основе 5 отзывов
Лучше, чем бесплатная версия для Windows, Crosti для Mac просто нуждается в хорошем обновлении набора функций.Он также изо всех сил пытается работать на новых компьютерах Mac, несмотря на несколько обновлений.
Нити: DMC, Anchor, Gamma, J&P coats, Madeira, Paterna, Cosmo & Silk Mori
Печать в PDF: Да
Обновления: Ежегодно
Лучшая программа для вышивки крестиком на iPad и iPhone:
Magic Needle (БЕСПЛАТНО) — 9/10
На основе 871 отзыва
Magic Needle, новая запись в мире генераторов вышивки крестиком, по сути, является генератором рисунков «наведи и щелкни», однако его простота и удобный интерфейс — вот что делает его таким любимым.Как единственный настоящий бесплатный генератор вышивки крестиком для iPad и iPhone, в любом случае стоит попробовать и это отличная отправная точка для любых новичков.
Темы: DMC
Печать в PDF: NO
StitchSketch (8 долларов США) — 8/10
На основе 263 отзывов
StitchSketch создан создателем KG Chart и улучшает многие функции, которых нет в KG Chart. Это фантастическая программа, которая работает почти так же хорошо, как и любая настольная программа. Однако единственным недостатком является стоимость (но что такое 5 фунтов стерлингов по сравнению с самыми дорогими 137 фунтами стерлингов?).
Темы: DMC
Печать в PDF: Да
Создатель вышивки крестиком (10 долларов США) — 7/10
На основе 26 отзывов
Cross Stitch Creator отлично справляется с преобразованием изображений в узор и недавно был обновлен для редактирования узоров после генерации, но его настоящие особенности заключаются в том, как он позволяет вам помечать узор по ходу работы, единственный создатель узоров в списке, который выходит за рамки простого создания шаблонов.
Темы: DMC
Печать в PDF: Да
Сага для вышивки крестиком (11 долларов США) — 6/10
На основе 24 отзывов
К сожалению, Cross Stitch Saga для iOS отличается от приложения для Android.Приложение для Android — многофункциональное, очень полезное и, откровенно говоря, отличное дополнение к арсеналу любого вышивальщика. Приложение для iOS — нет. У него очень мало функций, он даже не поддерживает PDF-файлы, и его немного более низкая цена не компенсирует этого.
Темы: DMC
Печать в PDF: Да
Moulinella (3 доллара за узор) — 4/10
На основе 7 отзывов
Без редактирования и создания сомнительных шаблонов это красивое приложение не так хорошо, как его онлайн-версия.. Примечание; приложение можно загрузить бесплатно, но каждый узор стоит 3 доллара.
Темы: DMC
Печать в PDF: Да
Камера для вышивки крестиком (4 доллара) — 4/10
На основе 41 отзыва
Cross Stitch Camera работает, как вы уже догадались, с вашей камерой. Он делает снимок (который может быть из памяти вашего телефона) и создает узор на основе максимального установленного вами размера. У него нет числа цветов, которое можно выбрать, он не позволяет постредактировать, и он не создает PDF-файл, однако его выбор цветов очень хорош.Это немного необычное приложение и немного лишенное функций.
Темы: DMC
Печать в PDF: NO
Лучшее программное обеспечение для вышивки крестиком для ANDROID:
Сага для вышивки крестом (13 долларов) — 10/10
На основе 2701 отзыва
Его великолепный набор функций выходит за рамки простого создания шаблона, однако, без сомнения, это наиболее полное и многофункциональное приложение для мобильных устройств или Android. Однако его новая более высокая цена означает, что в первую очередь стоит попробовать более дешевую альтернативу.
Темы: DMC
Печать в PDF: Да
xStitching (БЕСПЛАТНО) — 8/10
На основе 412 отзывов
Замечательное маленькое приложение, которое позволяет создавать по-настоящему хорошие выкройки с использованием целого ряда брендов ниток, которое стало еще приятнее, поскольку оно бесплатное. Раньше они не разрешали сохранять PDF-файлы, что снижало оценку, но поверьте нам, это приложение определенно стоит того.
Нитки: DMC, Anchor, Sullivans, J&P Coats
Печать в PDF: Да
эКанва для вышивки крестиком ПРО (3 $) — 8/10
На основе 254 отзывов
Фантастическое приложение с фантастическими отзывами от всех, кто его использует.Его легко сопоставить с подобным платным программным обеспечением для ПК, однако в нем используются устройства Android с сенсорным экраном, что обеспечивает действительно хорошее удобство использования. Единственный реальный недостаток заключается в том, что оно не поставляется с инструкциями или учебным пособием и не обновляется так часто, как другие приложения (но все же раз в квартал).
Они также постоянно добавляют к основным функциям приложения, поэтому оно продолжит развиваться и улучшаться в ближайшем будущем.
Темы: DMC
Печать в PDF: Да
Вышивка крестиком Мулинелла (3 доллара за узор) — 5/10
На основе 48 отзывов
Красивое и удобное приложение, к сожалению, значительно ухудшилось из-за сомнительного создания шаблонов и цены в 3 доллара за шаблон.
Темы: DMC
Печать в PDF: Да
Лучшее программное обеспечение для вышивки крестиком для LINUX:
MiniStitch (БЕСПЛАТНО) — 7/10
На основе 12 отзывов
От тех же создателей, что и наш выбор номер 1 для Windows и Mac, WinStitch и MacStitch, теперь поставляется бесплатное программное обеспечение, основанное на том же замечательном программном обеспечении. Что делает его особенно фантастическим, так это то, что его просто . Это не здорово, если вы хотите начать бизнес, но как место, чтобы начать создавать свои собственные выкройки, это фантастика! Он также работает в Linux без компиляции!
Темы: DMC
Печать в PDF: Да
Обновления: Ежегодно
KXStitch (БЕСПЛАТНО) — 6/10
На основе 23 отзывов
Как единственная (не имеющая открытого исходного кода) программа шаблонов Linux, KXStitch может быть вашим единственным выбором для Linux; но это не делает его хорошей программой.Не хватает специальных стежков, большего количества наборов ниток, и это сильно загружает процессор. Тем не менее, его простота в использовании действительно очень помогает, поэтому его оценка выше, чем вы ожидали.
Темы: DMC
Печать в PDF: Да
Обновления: Нет
Cstitch (БЕСПЛАТНО) — 0/10
На основе 18 отзывов
В отличие от нашего обзора версии Cstitch для ПК, получившей низкие оценки, версия для linix проходит немного впереди. Если вы используете это, вы должны знать, как компилировать, а это значит, что установка должна быть легкой.Сама программа в порядке, но вряд ли стоит писать домой, и не обновлялась с 2016 года.
Темы: 15 брендов
Печать в PDF: Да
Обновления: Нет
Замена неподдерживаемого программного обеспечения:
Дизайнер вышивки крестиком (ПК)
ЗАМЕНА: WinStitch (52 доллара (40 долларов с кодом скидки LLWINWHG)) — 10/10
Очень похожий по дизайну и функциональности WinStitch берет все хорошее в Stoik и делает его лучше.
Stoik Stitch Creator (ПК)
ЗАМЕНА: WinStitch (52 доллара США (40 долларов США с кодом скидки LLWINWHG)) — 10/10
По более низкой цене, чем старый продукт SewandSo, вы можете перейти на WinStitch, более простую в использовании и во всех отношениях лучшую программу.
Модельер HobbyWare Pattern Maker (ПК)
ЗАМЕНА: WinStitch (52 доллара (40 долларов с кодом скидки LLWINWHG)) — 10/10
HobbyWare раньше была лидером в области программного обеспечения до того, как WinStitch захватила его, и до сих пор удерживает корону.
Дизайнер вышивки крестиком Джейн Гринофф (ПК)
ЗАМЕНА: Istitch 2 (30 долларов США) — 7/10
Istitch 2, очень похожий на предыдущее программное обеспечение для дизайна Джейн, является следующим поколением и имеет множество улучшений по сравнению с оригиналом.
Образцы Photoshop (ПК)
ЗАМЕНА: Ryijy Stitch Designer (БЕСПЛАТНО) — 4/10
Единственная полезная бесплатная альтернатива, Ryijy с открытым исходным кодом и работает независимо от Photoshop, но с очень похожим процессом.
MyriaCross (ПК)
ЗАМЕНА: WinStitch (52 доллара (40 долларов с кодом скидки LLWINWHG)) — 10/10
MyriaCross передала часть своего кода WinStitch, чтобы они могли воспроизвести свои функции. В итоге он лучший, и закрывает альтернативу
Easy Cross (ПК)
ЗАМЕНА: WinStitch (52 доллара США (40 долларов США с кодом скидки LLWINWHG)) — 10/10
Немного менее простой в использовании, но полный вариант программного обеспечения
PixelCraft (ОНЛАЙН)
ЗАМЕНА: stitchfiddle.com (БЕСПЛАТНО) — 10/10
Немного улучшенная версия PixelCraft
StitchCraft (MAC)
ЗАМЕНА: MacStitch (52 доллара (40 долларов с кодом скидки LLMAC76F)) — 10/10
Аналогичная, но гораздо более продвинутая программа
Spriter (MAC)
ЗАМЕНА: stitchfiddle.com (БЕСПЛАТНО) — 10/10
Так же просто в использовании, но без необходимости установки. Вдобавок имеет немного улучшенные инструменты редактирования
Вышивка крестиком 2 Go HD (IPAD)
ЗАМЕНА: StitchSketch (8 долларов США) — 8/10
Небольшое улучшение Cross Stitch 2 Go HD с более высокой ценой
X-Stitch (IPAD)
ЗАМЕНА: StitchSketch (8 долларов США) — 8/10
Лучшее приложение, но тоже по высокой цене
Сага для вышивки крестом (IPAD / IPHONE)
ЗАМЕНА: StitchSketch (8 долларов) — 8/10
После удаления Cross Stitch Saga из магазина яблок лучшей альтернативой является платная альтернатива StitchSketch от создателей KGchart.
Я также создал отличную инфографику, в которой лучшее программное обеспечение для вышивки крестиком для легкого выбора. Версия Cross Stitch Saga для Android все еще доступна.
бесплатная программа с открытым исходным кодом для создания схем вышивки крестиком из изображений
Cstitch: бесплатная программа с открытым исходным кодом для создания вышивки крестиком узоры из изображений ХозяинC строчка
Бесплатная программа с открытым исходным кодом для создания вышивки крестиком. узоры из изображений
Скриншот cstitch, показывающий оригинал изображение слева и отредактированный квадратный вариант справа — В исходном изображении используется 68 439 цветов, в правом — 23.
Характеристики
- Загружайте изображения в различных форматах, включая jpg, png и gif.
- Выберите один из нескольких вариантов выбора цвета для используется в шаблоне → подробнее Информация.
- Выберите, насколько большим должен быть ваш окончательный узор (выбрав размер квадратов, которые будут наложены на ваше изображение → подробнее).
- Отредактируйте свой узор (см. Снимок экрана выше) с помощью инструментов, включая рисовать, менять цвет и заливать область → подробнее.
- Сохраните ваш проект и восстановите для последующего редактирования → подробнее.
- Сохраните окончательный образец в формате pdf.
Банкноты
- Вопросы или комментарии? Электронная почта [email protected].
- Нашли ошибку? Сообщите об этом с помощью системы отслеживания ошибок.
- У вас есть функция, которая еще не реализована? Дайте мне знать, используя в Функция отслеживания.
- Посетите страницу проекта sourceforge для cstitch.
- Исходный код также доступен на github.
Примечания к выпуску
3-20-17 Выпущена бета-версия 0.9.8:
- Добавлены опции при сохранении выкройки для указания ширины цветную рамку вокруг каждого символа в шаблоне PDF и для указания как часто жирные / жирные линии должны появляться в сетке шаблона PDF.
- Цветовые коды и названия DMC / Anchor теперь отображаются в главном меню. windows (вместо RGB).
- Добавлена возможность указывать ткань конкретного квадрата за дюйм / см в габаритах компьютера.
- Теперь мы должны лучше найти программу просмотра PDF для автоматического отображения. сохраненные шаблоны pdf.
- Запоминаются другие настройки, поэтому в них нет необходимости. перенастраивается каждый раз при запуске программы.
- Исправление ошибок.
Это первая версия, для которой загружаемый исполняемый файл для Windows не работает в Windows XP.
12-2-15 Выпущена бета-версия 0.9.7:
- Исправления для нескольких проблем, приводящих к сбою проектов. открытым. Всем пользователям Cstitch следует выполнить обновление до этого выпуска, чтобы избежать потеря данных из-за этих ошибок!
- В старых версиях Cstitch есть ошибка, связанная с удалением изображений что может привести к тому, что квадратное изображение, которое никогда не удалялось, не будет сохранено в проект, даже если это квадратное изображение было видно на экране в время сохранения.К сожалению, данные, связанные с этим квадратом изображение исчезло навсегда. Если вы считаете, что столкнулись с этой проблемой (возможно, Cstitch вылетел при следующей загрузке файла проекта), ваш проект должен загрузиться с новой версией Cstitch, но он может предупреждаю вас, что он обнаружил ошибку. Если вы сохраните свой проект с помощью новая версия Cstitch не устраняет эту ошибку, почувствуйте бесплатно пришлите мне свой файл проекта, и я смогу помочь (хотя к сожалению, я не могу восстановить данные, которые были потеряны в этом кейс).
- Старые версии Cstitch откажутся открывать очень большой проект файлов (около 15 000 правок истории кажется достаточно). если ты думаю, вы могли столкнуться с этой проблемой, загрузив файл проекта с помощью эта новая версия Cstitch должна работать.
- Добавлены сочетания клавиш для отмены редактирования (Ctrl + z) и возврата редактирования (Ctrl + y).
1-24-15 Выпущена бета-версия 0.9.6:
- Лучшая поддержка изображений с прозрачностью
- Три дополнения, внесенные Саймоном Норбергом:
- Обновлены цвета и количество нитей мулине в списке мулине DMC, чтобы соответствовать KXStitch и Крости
- Добавлена поддержка выбора цвета по названию / номеру мулине DMC или Anchor при редактировании вашего шаблона
- Включено возведение в квадрат 1-1; другими словами, каждый пиксель исходного изображение становится квадратом в вашем окончательном шаблоне
- Обновление от 28 апреля 2015 г.: исправление ошибки (только для пользователей Linux)
5-5-14 Бета-версия 0.9.5 выпущен:
- Обновления для интернационализации
- Итальянский перевод предоставлен Микеле Марино — спасибо Микеле! В Итальянский перевод будет загружен автоматически в зависимости от вашего компьютера. настройки локали.
1-24-14 Выпущена бета-версия 0.9.4:
- исправление ошибок
- меню недавних изображений и проектов
- ctrl-колесо мыши масштабирование, Shift-колесо мыши горизонтальная прокрутка
6-20-11 Бета-версия 0.9.3 выпущен:
- исправление ошибок
- теперь поддерживает мулине Anchor в дополнение к мулине DMC
5-8-11 Выпущена бета-версия 0.9.2:
- исправление ошибок
- больше не используются символы узора с утолщенной рамкой (их было трудно различить)
- указать размер символа pdf при сохранении pdf
- автозагрузка программы просмотра PDF при сохранении PDF
4-24-11 Бета-версия 0.Выпущена версия 9.1: исправления ошибок; бинарный файл linux теперь доступен (см. README_linux в разделе загрузок, чтобы узнать о доступности дистрибутива).
4-6-11 Выпущена бета-версия 0.9.0.
Вышивка крестиком — решение крупных проектов
Итак, вы прошли через несколько шаблонов и готовы приступить к большому шаблону.
То есть большой. Вспомните Heaven and Earth Designs или GeckoRouge, или один из эпических паттернов покемонов, подобных изображенному выше. (Прошито JennuxStitches)
Чувствуете себя подавленным? Ну не надо! С технической точки зрения это не сложнее, чем сшивание всего, что вы уже сшили.Просто больше времени.
Но у меня есть для вас несколько советов, которые сделают вашу жизнь более гладкой.
Отказ от ответственности: в этом посте используются партнерские ссылки Amazon. Сиритре получает небольшую комиссию, если вы покупаете что-либо по этим ссылкам. Однако это все ее честные мнения и фактические материалы, которые она использует при создании своих собственных продуктов.
Материалы
Если вы читаете это, я предполагаю, что у вас уже есть шаблон. Будь то большой узор у вас
онлайн, или фотография, которую вы сами запускали в программе для вышивки крестиком, у вас есть что-то, что предоставит вам размер вашего дизайна и цвета, с которыми вы будете работать.
Первым делом вам нужно решить, какую ткань вы будете использовать. Как обсуждалось в предыдущем уроке, существует множество различных размеров, цветов и текстур для вышивки крестиком ткани. Возможно, вы захотите сделать это на 14 или 18 пунктов, чтобы получился большой эпический кадр. Или вы можете выбрать что-то вроде 28 отсчетов, чтобы вы могли делать только половинные стежки и при этом получать полное покрытие. Что бы вы ни решили, вам, скорее всего, придется сделать заказ в Интернете, чтобы получить ткань, достаточно большую для большого проекта.Есть много мест, где можно заказать полные болты аиды. И в большинстве магазинов со специальными вышивками ткань будет в наличии. Что бы вы ни решили, обязательно посчитайте. Дважды и трижды проверьте, достаточно ли места для вашего проекта. Вы также захотите оставить рамку более 3 дюймов вокруг вашего проекта для будущего обрамления и учесть потертость ткани.
Примечание сбоку: если вы делаете деталь с полным покрытием, цвет вашей ткани не имеет значения. Под полным покрытием я подразумеваю узор, который будет представлять собой полный большой блок стежков без промежутков.Вся эта ткань будет покрыта, и вы, вероятно, будете обрамлять довольно близко к краю, поэтому фактическая ткань, скорее всего, не будет видна. Если вы делаете большой предмет с большим количеством фона, например, дизайн Mirabilia, вам нужно выбрать дополнительный цвет, который не будет отвлекать от дизайна, или даже великолепную ткань, окрашенную вручную.
Также очень важно, чтобы вы забрали всю цепочку заранее. Некоторые дизайнеры дадут вам количество стежков или оценят, сколько мотков мулине определенного цвета вам может понадобиться.Если нет, лучше заказать дополнительно. DMC и все другие марки ниток время от времени должны менять партии красителей. Это случается не так часто, но, поскольку для завершения этих крупных проектов могут потребоваться годы, есть вероятность, что когда у вас закончится цвет и вы захотите подобрать еще, он будет немного другого оттенка.
Препарат
Истирание . Перед тем как начать, вы также можете подготовить ткань. Скорее всего, вы будете работать над этим долгое время, поэтому износ неизбежен.Чтобы предотвратить это, вы можете попробовать несколько вариантов.
Если у вас есть швейная машина, вы можете прошить зигзагообразным стежком по краям ткани. Вы можете использовать такой продукт, как чеканка, которая укрепит края и предотвратит их истирание. Или вы можете использовать малярный скотч или малярный скотч, чтобы скотчем по всем краям. Этот последний метод оставляет липкий след, который часто нужно срезать, когда закончите и будете готовы к кадру. Таким образом, если вы используете этот метод, вы можете оставить вокруг своего проекта дополнительную дюймовую рамку.
Привязка . Еще одна вещь, которую вы можете сделать для подготовки, — это натянуть ткань на сетку. Это не обязательно, но полезно для многих, если вы хотите избежать неправильного подсчета и отмены прогресса. Это также поможет вам убедиться, что у вас действительно достаточно ткани. По сути, вы будете наносить на ткань сетку 10 × 10, по которой вы легко сможете следовать по выкройке. Как и в большинстве случаев, для этого есть много разных методов.
WIP от JennuhX Стежки
Есть такая штука, как аида с предварительно нанесенной сеткой, которая называется аида «Magic Guide».В США я видел его в Интернете только в 14 случаях и размером не более 14 на 18 дюймов. Но мне удалось найти еще несколько вариантов в SewAndSo (Великобритания). В основном, вы просто стираете ткань, и сетка исчезает, когда вы заканчиваете шить.
Если вы хотите, чтобы в магазине было что-то более легкое, то есть ручки из ткани, которые тоже стираются. (см. изображение слева). Вы можете нарисовать весь квадрат, как это сделала Дженну, или просто сделать небольшой + в углах, где встречаются квадраты.
WIP от JennuhX Стежки
WIP от Sirithre
Другой метод — вышивание сетки ниткой яркого цвета.В примере слева Jennuh использовала леску для тщательной привязки проекта. Его можно легко вытащить, как только она закончит шить.
Опять же, вы можете тщательно очертить каждый квадрат или при необходимости срезать путь. В примере справа я прошиваю только горизонтальные линии и чередую 10 вверху и 10 внизу. Пурпурный шелк обрамлял страницы, а зеленый — обычную сетку.
Сшивание
Наконец-то все готово и можно приступать к шитью.Или вы? Необходимо принять еще несколько решений.
Во-первых, вы начинаете с центра? Для больших проектов большинство людей начинают с верхнего левого угла. Или вверху справа, если вы левша. Это потому, что большинство больших шаблонов имеют несколько страниц. Попытка выяснить, где находится центр многостраничного шаблона, в лучшем случае может быть сложной задачей, поэтому проще начать с первой страницы. Но просто начните с того места, где вам удобно.
Вы собираетесь прошивать рукой? Использовать обруч? Q-snap? Настроить рамку прокрутки? На самом деле все это вопрос личных предпочтений.Но из-за лишней ткани, с которой идет эта дополнительная ткань, неудобно вышивать обычными методами. Кроме того, вы захотите сохранить напряжение даже повсюду, иначе этот идеальный квадратный узор может превратиться в параллелограмм.
Лично я предпочитаю использовать Q-snap, поскольку они недорогие и не оставляют на ткани уродливых следов колец. Вы также можете приобрести удобные петлицы Q-snap или Hoop, которые сохранят раму в чистоте, а также предоставят место, где можно заправить часть этой дополнительной ткани. 😉 Рамки прокрутки не оставляют следов, но могут потребовать дополнительных затрат.Однако оно того стоит, если вы хотите шить обеими руками.
Напоследок, как вы собираетесь заняться сшиванием? Есть несколько разных методов сшивания больших проектов, но это мало чем отличается от сшивания обычного проекта.
Как и все остальное, это все дело личных предпочтений, и вы не узнаете, пока не попробуете. Я не буду углубляться в эти методы, так как в Интернете есть много ресурсов по ним, но я просто хочу убедиться, что вы знаете о различных стилях вышивки.
WIP от Sirithre
Парковка . Если вы уже исследовали большие проекты, вы, вероятно, встречали этот метод. Есть несколько вариантов этого, и их трудно объяснить, не показывая вам каждый из них, но основная идея состоит в том, что вы сшиваете ряд или часть за раз и просто оставляете нить на следующем стежке.
В примере слева я прошивал один ряд высотой в 10 петель за раз. Я выбирал цвет, прошивал весь этот цвет в ряду, а затем оставлял нить болтающейся на следующей петле того же цвета в следующем ряду.Я работал один ряд слева направо, затем следующий справа налево.
WIP от Sirithre
Я не рекомендую работать 10 × 10 рядов, так как вы увидите, что на ткани остаются бороздки. Они могут быть не такими заметными, если я когда-нибудь буду стирать и гладить их. (Для этого мне пришлось бы закончить его), но это все еще может обескураживать.
Во второй попытке парковки я стал немного более случайным в шитье. Следуя за комками цвета до их завершения и просто оставляя нить после того, как этот комок закончится.На изображении справа вы увидите, что это предотвращает образование бороздок и выглядит намного более естественным. Однако есть заметные бороздки на концах страниц.
Если вы посмотрите в Интернете, вы найдете множество способов парковки. Некоторые сшивают по диагонали, некоторые делают зигзагообразный узор по краям страницы и т. Д. Некоторые даже оставляют цветную нить заправленной и просто заправляют иголки в ткань поблизости на случай, когда они понадобятся в следующий раз!
Я рекомендую поискать способы парковки на YouTube, поскольку их намного проще продемонстрировать, чем изложить в письменной форме.
WIP от Sirithre
Cross Country. Этот второй метод вы уже можете использовать в небольших проектах. Проще говоря, это означает выполнение ВСЕХ стежков одного цвета, прежде чем переходить к следующему. Большинство людей, использующих этот метод, начинают с того цвета, у которого больше всего стежков, так как он ляжет в основу вашего проекта, а все остальные можно будет отнести к нему. Обычно это темный или теневой цвет. Однако вы также можете начать с самого мелкого цвета и начать убирать цвета раньше, чтобы поддерживать мотивацию.Если этот первый цвет не охватывает весь ваш проект легкими переходами, вы, вероятно, захотите создать сетку для своей ткани.
Слева вы увидите пример этого. Я начал свой квадрат для квилтинга Secret of Evermore с того, что сначала прошил все черное. (и белый на этой фотографии). Это сделало контур более четким, и мне было легче заполнить остальные цвета. Еще один хороший пример этого — hapaddict в Instagram, который работает над огромным проектом Arrow, по одному цвету за раз. Однако самые крупные цвета она приберегла напоследок.
WIP от Sirithre
Хаос . Хорошо, технически это не название метода. Но это то, что я делаю. Может быть, у него есть название, не знаю. Но в основном я начинаю с левого верхнего угла. Я ищу самый большой кусок цвета в этом разделе. Я заправляю иглу этим цветом, а затем прошиваю до тех пор, пока либо эта нить не закончится, либо пока следующий стежок не окажется на расстоянии 5+ стежков. Затем я выбираю другой цвет. Это может быть назад в верхнем левом углу, где я остановился, или где-то по пути.Но просто любой цвет привлекает мое воображение и соседствует с тем, что я уже сшила. В конце концов, я обнаружил, что это доставляет мне наибольшее удовольствие, поскольку позволяет мне не слишком скучать по проекту и легче разрушить однообразие одного большого цвета.
Мотивация
Еще одна вещь, о которой я хочу поговорить. Мотивация. Конечно, это случается и с небольшими проектами. Но самая сложная часть большого проекта — это не сама вышивка, а временные затраты. По самой своей природе прогресс кажется медленнее .На самом деле вы идете с обычной скоростью, но по сравнению с общим объемом проекта она кажется меньше. Важно делать что-то, чтобы поддерживать вашу мотивацию и напоминать вам, почему вы с самого начала начали это усилие.
Маленькие победы — Поскольку у вас не будет той поры возбуждения, которая возникает при завершении проекта на некоторое время, рекомендуется ставить перед собой небольшие цели. Будь то завершение страницы, завершение цвета или какая-то другая произвольная цель, эти маленькие победы могут помочь поддержать моральный дух и напомнить вам, что вы / делаете / прогрессируете.
WIP от EmzOLV
Сверла — В большинстве крупных проектов есть «скучные» части. Особенно стежки с полным покрытием, которые могут иметь большие блоки цветов фона. Я бы порекомендовал поставить цель завершить определенное количество скучных участков и «вознаградить» себя, перескочив к захватывающей / забавной части рисунка, например, к лицу. Например, у EmzOLV есть «мотивационные квадраты», вшитые в море 797 в ее выкройке. Она работала над другими частями выкройки и время от времени вышивала всего несколько квадратов.Если вы натянули ткань на сетку, ее будет очень легко снять.
Поделитесь своим прогрессом — В наши дни у нас есть всевозможные социальные сети, в которых вы можете делиться своими снимками WIP. Это может быть невероятно мотивирующим, когда те, кто лайкает ваши фотографии и комментарии, поздравляют вас с тем, скольких успехов вы достигли с момента последнего. Вам также может быть полезно следить за другими, работающими над крупными проектами. Наблюдение за их успехами и развитием других проектов также может вдохновить вас на самостоятельную работу.
Другие проекты — Если у вас нет особой сосредоточенности, вы, вероятно, захотите уделить время другим проектам. Я считаю полезным прервать большие проекты несколькими небольшими безделушками или проекты среднего размера, просто чтобы нарушить монотонность. Такая отделка поднимет моральный дух и часто заставит вас снова поработать над своим большим проектом. Другие запускают несколько крупных проектов и просто проводят «ротацию», когда они работают над одним в течение недели / месяца или чего угодно, а затем переходят к следующему.
Перерывы — Не бойтесь делать перерывы в вышивке крестиком, если вам это нужно. Лучше взять перерыв на неделю, когда вы начинаете чувствовать, что проект становится слишком утомительным, чем доводить себя до полного выгорания и в конечном итоге не работать месяцами или годами подряд. (Однозначно случалось со мной раньше)
Что бы вы ни делали, просто продолжайте работать над этим проектом. Будь то месяцы или годы, однажды у вас будет готовый проект, которым можно гордиться.
Сиритр написал эту статью. Она является участником программы Amazon Services LLC Associates, партнерской рекламной программы, разработанной для того, чтобы дать ей возможность зарабатывать деньги путем ссылки на Amazon.com и связанные с ней сайты.
Как я делаю схемы для вышивки крестиком
Я делаю выкройки в основном для домашнего декора. Более мелкие рисунки можно использовать для вышивки одежды и детской одежды, вышитых вставок для шкатулок. Более крупные рисунки можно использовать для декора стен, деревянных подносов и дверок шкафов.Магия вышивки помогает оживить старые табуреты и стулья, абажуры и наволочки.
Чаще всего я использую такую программу, как Cross Stitch Pattern Maker или PC Stitch, чтобы сделать узор из изображения. Я трачу некоторое время на настройку этого изображения в PhotoShop, чтобы удовлетворить свои потребности. С помощью PhotoShop я могу добавлять или удалять некоторые детали, изменять размер, оттенок, насыщенность и контраст выбранного изображения. В отличие от многих других создателей узоров, я тратил время на сокращение ненужных цветов и устранение отдельных пикселей.Обработка выкройки занимает от пяти до двадцати раз меньше времени на вышивание. И процесс шитья не требует многократной смены нити в игле. Иногда я не использую базовое изображение для узора, я создаю это изображение (рисую) прямо в программе, используя столько цветов ниток, сколько хочу для узора. Обычно я работаю таким образом с более мелкими узорами. Давайте создадим узор колокольчиков 70 на 60 петель.
На втором рисунке показаны примеры паттерна, созданного программным обеспечением без постобработки. Используется 45 цветов ниток DMC. Для такого маленького узора это слишком много цветов. Я также не люблю ярко-зеленый цвет, который делает фон шумным. Я бы хотел, чтобы цветы выделялись больше и были немного более контрастными.
Моя цель в этом дизайне — уменьшить количество цветов до менее 20 цветов и убрать одинокие стежки.Я проверяю каждый цвет в палитре, выбранной программой, и решаю, какие цвета я могу удалить и заменить другим цветом из палитры. Затем я меняю один за другим все одинокие пиксели. Я также добавляю некоторые оттенки и детали к изображению, которые потерялись в процессе преобразования используемым программным обеспечением.
К узору колокольчиков я также добавила несколько стежков светлого цвета для центральных частей цветов. Программа решила не оставлять этот цвет, потому что его использовали всего около 10 стежков.Поэтому мне пришлось добавить новый цвет в палитру. Полученный узор использует 18 цветов DMC. Это показано на последней картинке.
Два рисунка могут не выглядеть одинаково на экране, но намного проще и быстрее завершить вышивку, используя второй, потому что он использует только 18 цветов по сравнению с 45 цветами исходного рисунка. Чтобы бесплатно скачать выкройку колокольчика, нажмите здесь.
